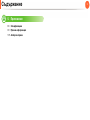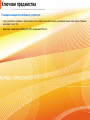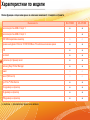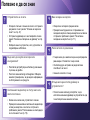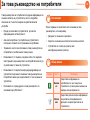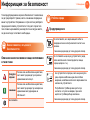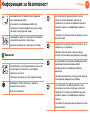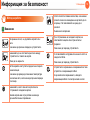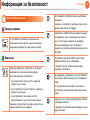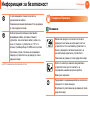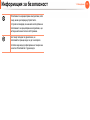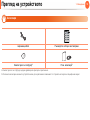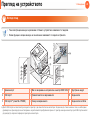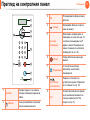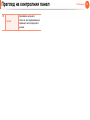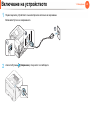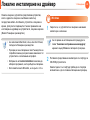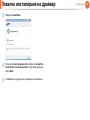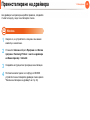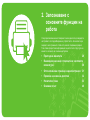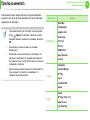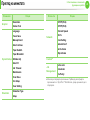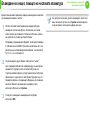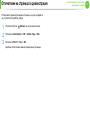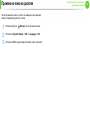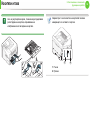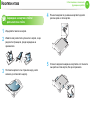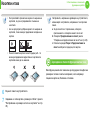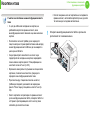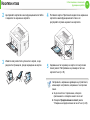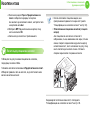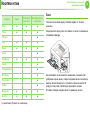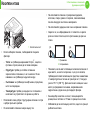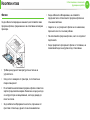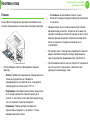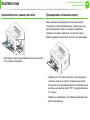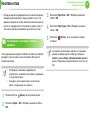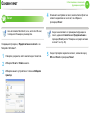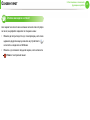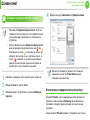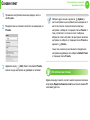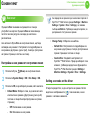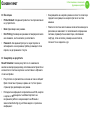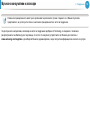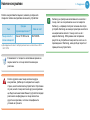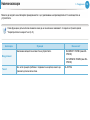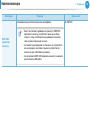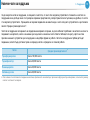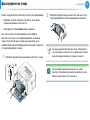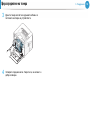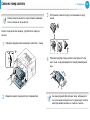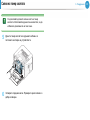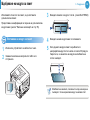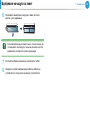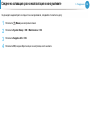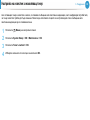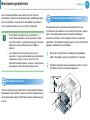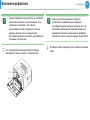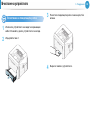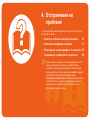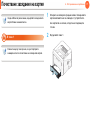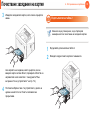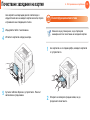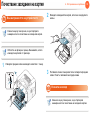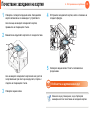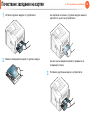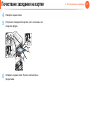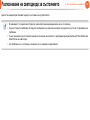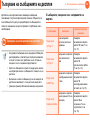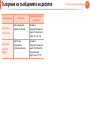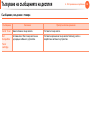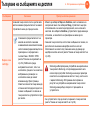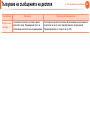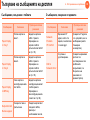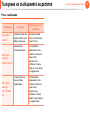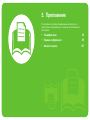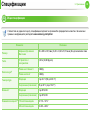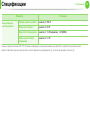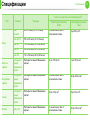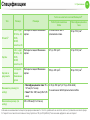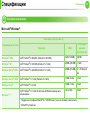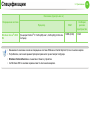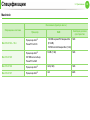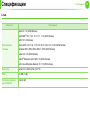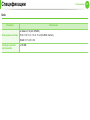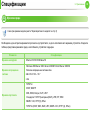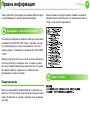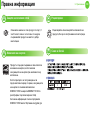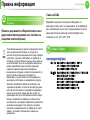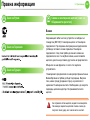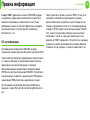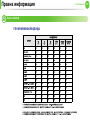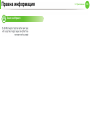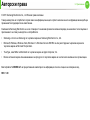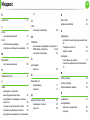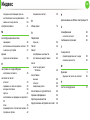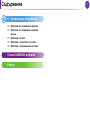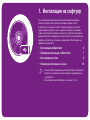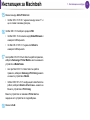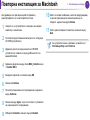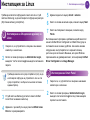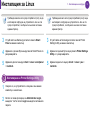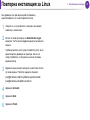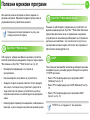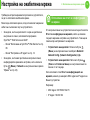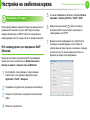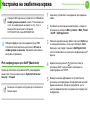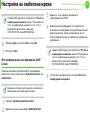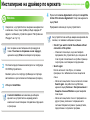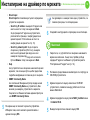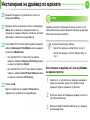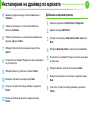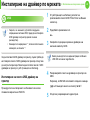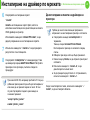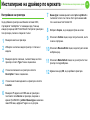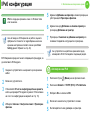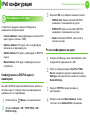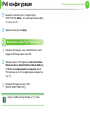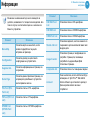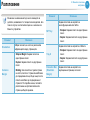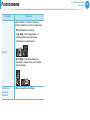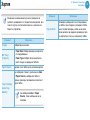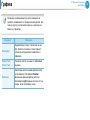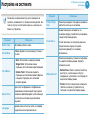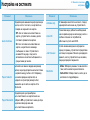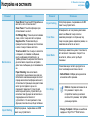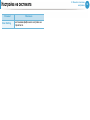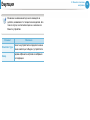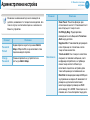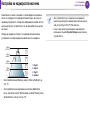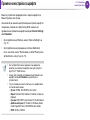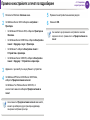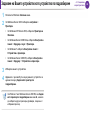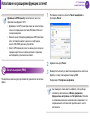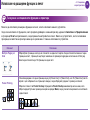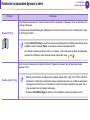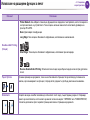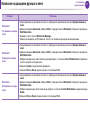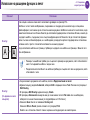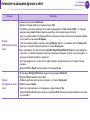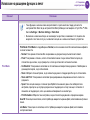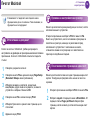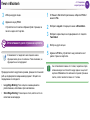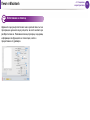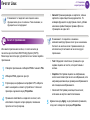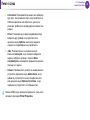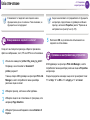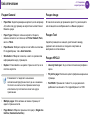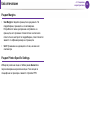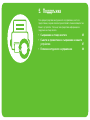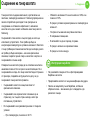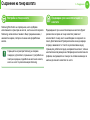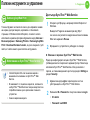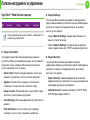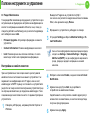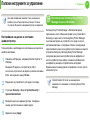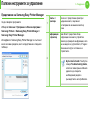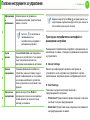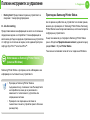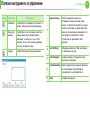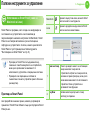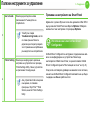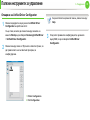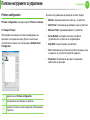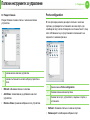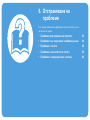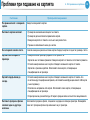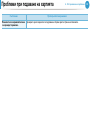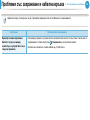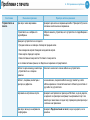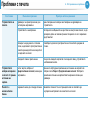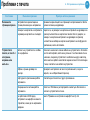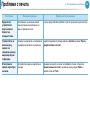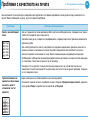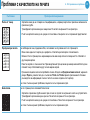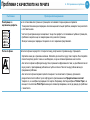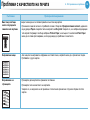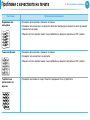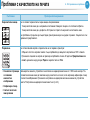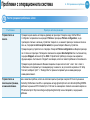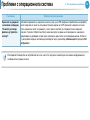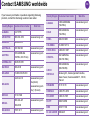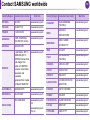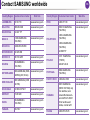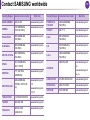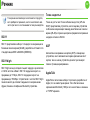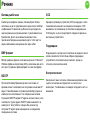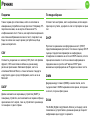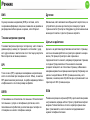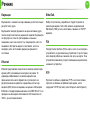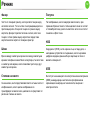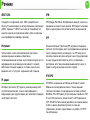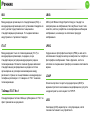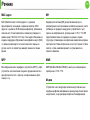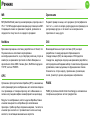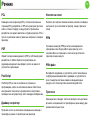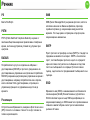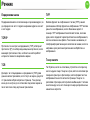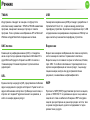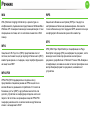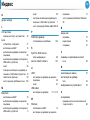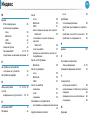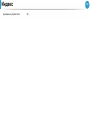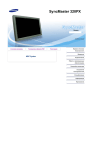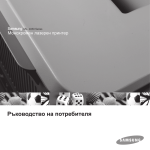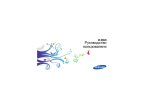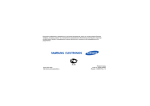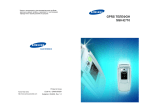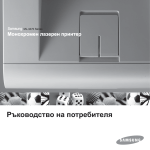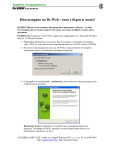Download Samsung ML-3750ND Наръчник за потребителя
Transcript
ML-375x Series Ръководство на потребителя Основен imagine the possibilities Това ръководство предоставя информация по отношение на инсталация, основна работа и отстраняване на проблеми под Windows. Съдържание 1. Въведение 3. Поддръжка 5 Ключови предимства 53 Поръчка на консумативи и аксесоари 8 Характеристики по модели 54 Налични консумативи 9 Полезно е да се знае 55 Налични аксесоари 10 За това ръководство на потребителя 57 Налични части за поддръжка 11 Информация за безопасност 58 Преразпределяне на тонера 18 Преглед на устройството 60 Смяна на тонер касетата 21 Преглед на контролния панел 62 Подобряване на модула за памет 23 Включване на устройството 64 Следене на оставащия срок на експлоатация на консумативите 24 Локално инсталиране на драйвер 26 Преинсталиране на драйвера 2 2. Запознаване с основните функции на работа 28 Преглед на менютата 30 Въвеждане на знаци с помощта на числовата клавиатура 31 Отпечатване на страница за демонстрация 32 Промяна на езика на дисплея 33 Носители и тава 46 Основен печат 65 Настройка на известие за намаляващ тонер 66 Почистване на устройството 4. Отстраняване на проблеми 70 Съвети за избягване на задръстванията 71 Почистване засядания на хартия 78 Разпознаване на светодиода за състоянието 80 Тълкуване на съобщенията на дисплея Съдържание 5. Приложение 88 Спецификации 99 Правна информация 107 Авторски права 3 1. Въведение Тази глава ви предоставя информацията, която трябва да знаете, преди да започнете да използвате устройството. • Ключови предимства 5 • Характеристики по модели 8 • Полезно е да се знае 9 • За това ръководство на потребителя 10 • Информация за безопасност 11 • Преглед на устройството 18 • Преглед на контролния панел 21 • Включване на устройството 23 • Локално инсталиране на драйвер 24 • Преинсталиране на драйвера 26 Ключови предимства Екологично Печат с отлично качество и скорост • За да пести тонер и хартия, това устройство поддържа Еко функция. • Можете да печатате с разделителна способност до 1,200 x 1,200 dpi ефективен резултат. • Можете да отпечатате множество страници само на един лист и така ще спестите хартия (вижте Разширено ръководство). • Бърз печат при поискване. - За едностранен печат, 35 стр./мин. (А4) или 37 стр./мин. (Letter). - За двустранен печат, 17 стр./мин. (A4) или 18 стр./мин. (Letter). • За да спестите хартия, можете да печатате и от двете страни на листа (двустранен печат) (Вижте Разширено). • За спестите електричество, това устройство автоматично пести електричество като значително намалява консумацията на мощност, когато не се използва. Ключови предимства Удобство • Samsung Easy Printer Manager и Samsung Printer Status (или Smart Panel) са програми, които наблюдават и ви информират за статуса на устройството и ви позволяват да персонализирате неговите настройки (вижте Разширено ръководство). • AnyWeb Print ви помага по-лесно да направите снимка на екрана, да преглеждате, изрязвате и отпечатвате екран на Windows Internet Explorer, отколкото когато използвате нормална програма (вижте Разширено ръководство). Широка функционалност и поддръжка на приложения • Поддържа различни размери хартия (вижте "Спецификации на носителя за печат" на стр. 90). • Отпечатване на водни знаци: Можете да настроите своите документи според предпочитанията си, като добавите думи, например “Поверително” (вижте Разширено ръководство). • Отпечатване на Плакати: Текстът и изображенията на всяка страница от вашия документ са увеличени и са отпечатани на няколко листа хартия и след това можете да ги слепите и да направите плакат (вижте Разширено ръководство). • Можете да отпечатвате под различни операционни системи (вижте "Системни изисквания" на стр. 93). • Вашето устройство е снабдено с USB интерфейс и/или мрежови интерфейс. Ключови предимства Разширете капацитета на Вашето устройство • Това устройство е снабдено с допълнителен слот за памет, чрез който можете да добавите повече памет (вижте "Налични аксесоари" на стр. 55). • Емулация, съвместима с PostScript 3 (PS3), разрешава PS печат. Характеристики по модели Някои функции и опции може да не са налични в зависимост от модела и страната. Възможности Високоскоростен USB 2.0 порт 1 ML-3750ND ML-3753ND ● ● Високоскоростен USB 2.0 порт 2 ● IEEE 1284 паралелен конектор ○ ○ Мрежов интерфейс Ethernet 10/100/1000 Base TX окабелена локална мрежа ● ● IPv6 ● ● Еко печат ● ● Дуплексен (2-странен) печат ● ● Samsung Easy Printer Manager ● ● ○ ○ Тава 2 (520 листа) SyncThru™ Web Service ○ ○ ● ● PCL драйвер на принтер ● ● PS драйвер на принтер ● ● XPS драйвер на принтер ● ● Памет ( ●: включен, ○: допълнителна, празно: не е налична) Полезно е да се знае Устройството не печата. Има засядане на хартия. • Отворете списъка с опашка за печат и отстранете документа от него (вижте "Отмяна на задача за печат" на стр. 47). • Отстранете драйвера и го инсталирайте отново (вижте "Локално инсталиране на драйвер" на стр. 24). • Изберете вашето устройство, като устройство по подразбиране в Windows. • Отворете и затворете предния капак. • Проверете инструкциите за отстраняване на заседнала хартия в това ръководство и съответно отстранете проблемите (вижте "Почистване засядания на хартия" на стр. 71). Къде мога да закупя аксесоари или консумативи? • Тонера може да е малко или да не е разпределен равномерно. Разклатете тонер касета. • Попитайте дистрибутора на Samsung или вашия търговец на дребно. • Посетете www.samsung.com/supplies. Изберете вашата страна/регион, за да видите информация за обслужването на продукта. Светлинният индикатор за статус мига или свети постоянно. • Изключете и включете устройството отново. • Проверете значенията на светлинните индикатори в това ръководство и съответно отстранете проблемите (вижте "Разпознаване на светодиода за състоянието" на стр. 78). Разпечатките са размазани. • Опитайте друга настройка за разделителна способност на печат. • Сменете касетата с тонер. Откъде мога да изтегля драйвер за устройството? • Посетете www.samsung.com/printer, за да изтеглите най-новия драйвер за устройството и да го инсталирате във вашата система. За това ръководство на потребителя Това ръководство на потребителя съдържа информация за основни аспекти на устройството, както и подробно описание на стъпките по време на действителната употреба. • Преди да използвате устройството, прочетете информацията за безопасност. • Ако имате проблем с употребата на устройството, погледнете главата за отстраняване на проблеми. • Термините, които са използвани в това ръководство на потребителя, са обяснени в глава речник. • В зависимост от опциите и модела който сте закупили, илюстрациите в ръководството на потребителя могат да се различават от вашето устройство. • • В зависимост от версията на фърмуера/драйвера на устройството екранните снимки в това ръководство на потребителя може да се различават от тези на вашето устройство. В основата си, процедурите в това ръководство са основани върху Windows 7. 1. Въведение 10 1 Конвенции Някои термини се използват като синоними в това ръководство, като например: • Документ е синоним на оригинал. • Хартия е синоним на носител или печатен носител. • Устройство се отнася до принтер или многофункционален принтер. 2 Общи икони Икона Текст Описание Предоставя информация на Вниман потребителите с цел защита на ие устройството от евентуални механични повреди или неизправности. Предоставя допълнителна информация Забеле или детайлна спецификация за жка функциите и характеристиките на устройството. Информация за безопасност Тези предупреждения и мерки за безопасност са включени, за да предотвратят травми, както и възможни повреди на вашето устройство. Непременно ги прочетете и разберете преди да използвате устройството. След като прочетете тази глава съхранявайте ръководството на сигурно място, за да можете да го ползвате и в бъдеще. 3 Важни символи, свързани с безопасността Описание на всички икони и знаци използвани в тази глава 1. Въведение 11 4 Работна среда Предупреждение Не използвайте, ако захранващият кабел е повреден или ако електрическият контакт не е заземен. Това може да доведе до токов удар или пожар. Не поставяйте нищо върху устройството (вода, малки метални или тежки предмети, свещи, горяща цигара и т.н.). Това може да доведе до токов удар или пожар. Рискове или необезопасени действия, Предупре които могат да доведат до сериозни ждение наранявания или смърт. Рискове или необезопасени действия, които могат да доведат до несериозни Внимание наранявания или увреждане на собственост. Не опитвайте. • Ако устройството прегрее, започне да изпуска дим, издава необичаен шум или особена миризма, незабавно изключете захранването и изключете устройството. • Потребителят трябва да има достъп до контакта, в случай на аварии, при които щепселът трябва да бъде изключен. Това може да доведе до токов удар или пожар. Информация за безопасност Не извивайте или поставяйте тежки предмети върху захранващия кабел. Настъпването на захранващия кабел или изпускането на тежки предмети върху него може да причини токов удар или пожар. Не изваждайте щепсела, като дърпате за кабела и не докосвайте щепсела с мокри ръце. Това може да доведе до токов удар или пожар. Внимание При проблеми с електрозахранването или когато не използвате устройството, изключвайте щепсела от контакта. Това може да доведе до токов удар или пожар. Внимавайте, областта близо до тавата за разпечатките е гореща. Може да се изгорите. 1. Въведение 12 Ако устройството бъде изпуснато, или ако кутията се окаже повредена, изключете устройството от всички интерфейсни връзки и изискайте помощ от квалифициран сервизен персонал. В противен случай това може да доведе до токов удар или пожар. Ако щепселът не влиза плавно в контакта, не се опитвайте да го насилвате. Извикайте електротехник, който да смени контакта, или това може да доведе до токов удар. Не позволявайте на домашни любимци да гризат променливотоковия захранващ кабел, телефонния или интерфейсния кабел на компютъра. Това може да доведе до токов удар или пожар, и/ или да нарани домашния ви любимец. Ако устройството не работи правилно след изпълнението на тези инструкции, изключете устройството от всички интерфейсни връзки и изискайте помощ от квалифициран сервизен персонал. В противен случай това може да доведе до токов удар или пожар. Информация за безопасност 1. Въведение 13 5 Метод на работа Внимание Когато печатате големи количества, е възможно долната основа за извеждане на хартията да се нагорещи. Не позволявайте на деца да я докосват. Възможни са изгаряния. По време на печат, не дърпайте хартията със сила. При отстраняване на заседнала хартия, не използвайте пинцети или остри метални предмети. Това може да причини повреда в устройството. Това може да повреди устройството. Внимавайте да не поставяте ръката си между устройството и тавата за хартия. Не позволявайте натрупването на много листи в изходната табла. Може да се нараните. Това може да повреди устройството. Не блокирайте или бутайте предмети в отворите за вентилация. Устройството за приемане на захранването в това устройство е захранващият кабел. Това може да доведе до повишена температура на компонентите, което може да причини повреди или пожар. За да изключите захранването, извадете захранващия кабел от електрическия контакт. Внимавайте, когато сменяте хартията или отстранявате заседнала хартия. Новата хартия има остри ръбове и може да причини болезнени порязвания. Информация за безопасност 1. Въведение 14 6 Монтаж/Преместване Предупреждение Не поставяйте устройството на прашно или влажно място или на място, където има течове. Това може да доведе до токов удар или пожар. Внимание Преди да преместите устройството, изключете захранването и изключете всички кабели. След това вдигнете устройството. • Ако устройството тежи под 20 кг., вдигнете заедно с още 1 човек. • Ако устройството тежи от 20 до 40 кг., вдигнете заедно с още 2 души. • Ако устройството тежи повече от 40 кг., вдигнете заедно с още 4 или повече човека. Възможно е устройството да падне, при което да нарани човек или да се повреди. Не поставяйте устройството върху нестабилна повърхност. Възможно е устройството да падне, при което да нарани човек или да се повреди. Устройството трябва да бъде свързано към ниво на захранване, което е определено на етикета. Ако не сте сигурни и желаете да проверите нивото на захранване, което използвате, свържете се с електрическата компания, която ви обслужва. Използвайте само №.26 AWGa или по-голям, телефонен кабел, ако е необходимо. В противен случай, това може да причини повреда в устройството. Не покривайте устройството и не го поставяйте в зона с малък приток на въздух, като например в шкаф. Ако устройството не разполага с достатъчно пространство за вентилация, може да възникне пожар. Уверете се, че сте включили щепсела в заземен електрически контакт. В противен случай това може да доведе до токов удар или пожар. Информация за безопасност 1. Въведение 15 7 Не претоварвайте стенните контакти и удължителните кабели. Това може да понижи ефективността и да доведе до токов удар или пожар. За безопасна експлоатация използвайте захранващия кабел, доставен с Вашето устройство. Ако използвате кабел, който е подълъг от 2 метра, с устройство от 110 V, то датчикът трябва да бъде 16 AWG или по-голям. В противен случай, той може да предизвика повреда в устройството и да доведе до токов удар или пожар. a. AWG: Американски проводников датчик Поддръжка/Проверка Внимание Изключете продукта от контакта в стената, преди да почистване на вътрешната част на устройството. Не почиствайте устройството с бензол, разредител за боя или алкохол; не пръскайте вода директно в устройството. Това може да доведе до токов удар или пожар. Когато се налага да смените консумативи в устройството или да го почистите, не стартирайте никакви процеси за работа. Може да се нараните. Предпазвайте захранващия кабел и контактната повърхност от прах или вода. В противен случай това може да доведе до токов удар или пожар. Информация за безопасност 1. Въведение 16 8 • Не махайте капаци или предпазители, затегнати с винтове. • Фюзерите може да бъдат ремонтирани само от компетентен техник. Извършването на ремонтни дейности от некомпетентни техници могат да доведат до възникване на пожар или токов удар. Устройството може да бъде ремонтирано само от сервизен техник на Samsung. Съхранявайте консумативите за почистване далеч от деца. Децата може да се наранят. Не разглобявайте, поправяйте или сглобявайте устройството сами. Това може да повреди устройството. Извикайте сертифициран техник, когато устройството се нуждае от ремонт. За да почистите и обслужите устройството, следвайте точно инструкциите в ръководството на потребителя, доставено заедно с устройството. В противен случай, е възможно да повредите устройството. Използване на консумативи Внимание Не разглобявайте тонер касетата. Прахът от тонера може да бъде опасен, ако бъде вдишан или погълнат. Не палете никой от консумативите, като тонер касета или фюзер. Това може да доведе до експлозия или неконтролируем пожар. Когато зареждате тонер касетата или изваждате заседнала хартия, внимавайте да не се посипе тонер върху тялото или дрехите ви. Прахът от тонера може да бъде опасен, ако бъде вдишан или погълнат. При съхранение на консумативи, като тонер касети, съхранявайте ги далеч от деца. Прахът от тонера може да бъде опасен, ако бъде вдишан или погълнат. Информация за безопасност Използването на рециклирани консумативи, като тонер, може да повреди устройството. В случай на повреда, възникнала в следствие на използването на рециклирани консумативи, ще ви бъде наложена такса за обслужване. Ако тонер попадне по дрехите ви, не използвайте гореща вода, за да го изперете. Топлата вода води до фиксиране на тонера към тъканта. Използвайте студена вода. 1. Въведение 17 Преглед на устройството 1. Въведение 9 Аксесоари захранващ кабел Ръководство за бързо инсталиране Компакт диск със софтуерa Разн. аксесоариb a. Компакт дискът със софтуер съдържа драйвера за принтера и приложения. b. Различните аксесоари на вашето устройство може да се различава в зависимост от страната на покупка и специфичния модел. 18 Преглед на устройството 1. Въведение 10 Изглед отпред 1 9 2 10 8 3 7 4 11 6 5 1 Тава за извеждане на разпечатките 4 7 Тава 1 10 Водачи за ширината на хартията в многофункционалната тава 2 Контролен панел 5 Индикатор за ниво на хартия 8 Многофункционална тава 11 Изходна поставка 3 Капак на контролна платка 6 9 Разширение на многофункционална табла Преден капак Тава 2 19 Преглед на устройството 1. Въведение 20 11 Изглед отзад • Тази илюстрация може да се различава от Вашето устройство в зависимост от модела. • Някои функции и опции може да не са налични в зависимост от модела и страната. 9 8 7 1 6 2 3 5 4 1 Мрежови порт 4 Жак за захранване на паралелен конектор IEEE 1284 7 Двустранен модул 2 USB порт 1 5 Превключвател на захранването 8 Заден капак 3 USB порт 2a (само ML-3753ND) 6 Извод за захранването 9 Заден капак за табла a. Двата USB порта ви позволяват да свържете принтер с два самостоятелни компютъра. За да може да стане възможно това, е необходимо драйверите на принтера да са инсталирани и на двата компютъра. Двойните връзки от принтер към един компютър чрез USB портове могат да доведат до сериозна повреда на принтера и компютъра. Преглед на контролния панел 3 1 2 1. Въведение Потвърждавате избора си върху дисплея. OK 4 (Назад) 3 10 4 5 Числова клавиатура 5 6 9 6 7 7 8 (Отказ) Дисплей 2 (Меню) Показва текущото състояние и извежда съобщения по време на работа. Влиза в режим Меню и скролира през възможните менюта. Използвайте клавиатурата за въвеждане на числа и знаци. Тя е полезна за въвеждане на IP адреси. (вижте "Въвеждане на знаци с помощта на числовата клавиатура" на стр. 30). Спира работа във всеки един момент. С този бутон можете да (Захранване) включвате и изключвате захранването. 8 (Състояние състоянието) 1 Изпраща Ви обратно в горното ниво на менюто. 9 Eco Показва състоянието на устройството (вижте "Индикатор за състояние" на стр. 79). Устройството влиза в еко режим, за да намали използването на тонер и хартия (вижте "Еко опции" на стр. 51). 21 Преглед на контролния панел 10 Стрелки Управлявате наличните стойности чрез придвижване до следващите или предходните функции. 1. Въведение 22 Включване на устройството 1 Първо свържете устройството към електрически източник на захранване. 2 атиснете бутона Включвате бутона на захранването. (Захранване), след което го освободете. 1. Въведение 23 Локално инсталиране на драйвер Локално свързано устройство представлява устройство, което е директно свързано към Вашия компютър посредством кабел. Ако Вашето устройство е свързано в мрежа, пропуснете следващите стъпки и преминете към инсталиране на драйвер на устройството, свързано в мрежа (Вижте Разширено ръководство). • Избирането на Custom Installation позволява да изберете програмите, които да бъдат инсталирани. • Използвайте само USB кабел, не по-дълъг от 3 м. 24 12 1 Windows Уверете се, че устройството е свързано към вашия компютър и е включено. Ако по време на инсталационната процедура се появи “Съветник за откриване на нов хардуер”, щракнете върху Отказ или затворете прозореца. • Ако използвате Macintosh, Linux, или Unix OS user, погледнете Разширено ръководство. • Прозорецът за инсталиране в това Ръководство на потребителя може да се различава в зависимост от устройството и използвания интерфейс. 1. Въведение 2 Поставете предоставения компактдиск със софтуер в CD-ROM устройството. Компакт дискът със софтуер трябва да се стартира автоматично и да се появи инсталационен прозорец. Локално инсталиране на драйвер 3 Изберете Install Now. 4 Прочетете License Agreement и изберете I accept the terms of the License Agreement. След това щракнете върху Next. 5 Следвайте инструкциите в прозореца за инсталация. 1. Въведение 25 Преинсталиране на драйвера Ако драйверът на принтера не работи правилно, следвайте стъпките по-долу, за да го инсталирате отново. 13 Windows 1 Уверете се, че устройството е свързано към вашия компютър и е включено. 2 От менюто Започни изберете Програми или Всички програми > Samsung Printers > името на драйвера на Вашия принтер > Uninstall. 3 4 Следвайте инструкциите в прозореца за инсталация. Поставете компакт диска със софтуер в CD-ROM устройството и инсталирайте драйвера отново (вижте "Локално инсталиране на драйвер" на стр. 24). 1. Въведение 26 2. Запознаване с основните функции на работа След приключване на инсталирането може да искате да зададете настройките по подразбиране на устройството. Ако желаете да зададете или промените стойности, вижте следващия раздел. Тази глава предоставя информация за цялостната структура на менюто и опциите за основна настройка. • Преглед на менютата 28 • Въвеждане на знаци с помощта на числовата клавиатура 30 • Отпечатване на страница за демонстрация 31 • Промяна на езика на дисплея 32 • Носители и тава 33 • Основен печат 46 Преглед на менютата Контролният панел предоставя достъп до разнообразни менюта с цел да се настрои принтера или да се използват функциите на принтера. 2. Запознаване с основните функции на работа Елементи Опции Menu Map Configuration • Тези менюта могат да се отворят като натиснете бутон (Меню). Натискайте стрелките, докато желаният елемент на менюто се появи и натиснете OK. Supplies Info. Demo Page Information PCL Font • До избраното в момента меню се появява звездичка (*). PS Font • Възможно е някои менюта да не се извеждат на дисплея, в зависимост от опциите или моделите. Ако това се случи, съответната опция не е налична за Вашето устройство. Usage Counter • Някои имена на менюта може да се различават от тези на вашето устройство, в зависимост от неговите опции или модели. Common Margin EPSON Font Account Orientation Layout MP Tray Tray X Emulation Mar. Duplex Copies Paper MP Tray/ [Tray <x>] Paper Source Tray Chaining 28 Преглед на менютата Елементи Graphic 2. Запознаване с основните функции на работа Опции Елементи TCP/IP (IPv4) Darken Text TCP/IP (IPv6) Language Ethernet Speed Network 802.1x Wakeup Event Clear Setting Auto Continue Network Conf: Paper Substit. Net. Activate Paper Mismatch Http Activate System Setup Altitude Adj. Customa Auto CR Job Timeout Maintenance Toner Save Eco Setup Clear Setting Emulation Опции Resolution Power Save Emulation Type Setup 29 Active Job Job Management Stored Job File Policy a. Можете да стартирате приложения. Трябва да регистрирате приложението от SyncThru™ Web Service, преди да можете да го стартирате. Въвеждане на знаци с помощта на числовата клавиатура Докато изпълнявате различни задачи, може да ви се наложи да въвеждате имена и числа. 1 Когато системата ви подкани да въведете буква, намерете съответния бутон, обозначен със знака, който искате да изпишете. Натиснете бутона, докато на дисплея се появи търсената буква. Например, за да въведете буква O, натиснете клавиша 6, обозначен като MNO. При всяко натискане на 6, на дисплея ще се появява различна буква, съответно M, N, O, m, n, o и последно 6. 2 За да въведете други букви, повторете стъпка 1. 3 След като завършите въвеждането на букви, натиснете OK. Ако следващата буква се намира върху същия бутон, преместете курсора, като натиснете бутона със стрелка наляво/надясно и след това натиснете бутона, обозначен с търсената от вас буква. Курсорът ще се премести вдясно и следващата буква ще се появи на дисплея. Можете да въведете интервал, като натиснете бутона със стрелка. 2. Запознаване с основните функции на работа 30 Ако допуснете грешка, докато въвеждате число или име, натиснете бутона със стрелка наляво/надясно, за да изтриете последната цифра или знак. Отпечатване на страница за демонстрация Отпечатайте демонстрационна страница, за да се уверите, че устройството работи добре. 1 2 3 Натиснете бутон (Меню) на контролния панел. Натиснете Information > OK > Demo Page > OK. Натиснете Print? > Yes > OK. Ще бъде отпечатана демонстранционна страница. 2. Запознаване с основните функции на работа 31 Промяна на езика на дисплея За да промените езикът, който се извежда в контролния панел, следвайте долните стъпки: 1 2 3 Натиснете бутон (Меню) на контролния панел. Натиснете System Setup > OK > Language > OK. Натиснете OK, за да изберете езика, който желаете. 2. Запознаване с основните функции на работа 32 Носители и тава Този раздел предоставя информация относно това, как да зареждате носители за печат във Вашето устройство. • Използването на носител за печат, който не отговаря на тези изисквания, може да причини проблеми или да породи необходимост от ремонт. Подобни ремонти не са обхванати от гаранцията, предоставена от Samsung или сервизните споразумения. • Никога не използвайте мастилено-струйна фото хартия в това устройство. Това може да причини повреда в устройството. • Използването на запалима хартия за печат може да причини пожар. • Използвайте само указания тип носител за печат (вижте "Спецификации на носителя за печат" на стр. 90). Използването на запалим носител или оставянето в принтера на външни предмети може да причини прегряване на устройството и в редки случаи да доведе до възникване на пожар. 2. Запознаване с основните функции на работа 33 1 Преглед на табла За да промените размера, е необходимо да регулирате водачите за хартия. 2 3 1 1 Водач за разширяване на тавата 2 Водач по дължина на хартията 3 Водач по ширина на хартията Дуплексният модул е предварително настроен на формат Letter/LGL или A4, в зависимост от страната. За да промените размера на хартията, коригирайте водача по показания начин. Носители и тава 2. Запознаване с основните функции на работа Ако не регулирате водача, това може да предизвика регистриране на хартия, изкривяване на изображения или засядане на хартия. Индикаторът за количество на хартията показва намиращата се в тавата с хартия. 1 1 Пълна 2 Празна 2 34 4 A Носители и тава 2 Зареждане на хартия в табла/ допълнителна табла 1 2 3 2. Запознаване с основните функции на работа 35 4 Плъзнете водача по дължина на хартията, докато докосне края на топа хартия. 5 Стеснете водача по ширина на хартията и го плъзнете към ръба на топа хартия, без да я прегъвате. Издърпайте тавата за хартия. Извийте или разлистете купчината с хартия, за да разделите страниците, преди зареждане на оригиналите. Поставете хартията със страната върху, която желаете да отпечатате надолу. Носители и тава 2. Запознаване с основните функции на работа • Не притискайте прекалено водача по ширина на хартията, за да не предизвикате огъване на носителя. Настройките, направени в драйвера на устройството, елиминират настройките, направени от контролния панел. a За да печатате от приложение, отворете приложението и отворете менюто за печат. b Отворете Предпочитания за печат (вижте "Отваряне на предпочитания за печат" на стр. 48). c Натиснете раздел Paper в Предпочитания за печат и изберете подходящ тип хартия. • Ако не регулирате добре водачите по ширина на хартията, това може да предизвика засядане на хартия. • Не използвайте хартия с извит преден ръб - тя може да предизвика задръстване с хартия или хартията може да се намачка. 36 3 Зареждане в mмногофункционална тава Многофункционалната тава може да поддържа специфични размери и типове печатни материали, като например пощенски картички, бележки и пликове. 6 7 Върнете тавата в устройството. Задаване на типа хартия и размер за табла 1 (вижте "Настройване на размера и типа на хартията" на стр. 45.) Носители и тава 2. Запознаване с основните функции на работа • Когато по време на печат хартията не се подава по време на печат, натискайте хартията ръчно, докато тя започне да се подава автоматично. Съвети за използване на многофункционалната тава • С цел да избегнете засядания на хартия, не добавяйте хартия по време на печат, ако в многофункционалната тава все още има налична хартия. 1 Отворете многофункционалната табла и разгънете разтегача й по показания начин. • Носителите за печат трябва да се зареждат с лицето нагоре и с горния край поставен най-напред в многофункционалната табла и да се намират в центъра на таблата. • За да гарантирате качеството на печат и да предотвратите засядане на хартия, зареждайте само налична хартия (вижте "Спецификации на носителя за печат" на стр. 90). • Изравнете евентуални подгъвания на пощенските картички, пликовете и етикетите, преди да ги заредите в многофункционалната тава. • При печат върху специален печатен носител, трябва да следвате указанията за зареждане (вижте "Печат върху специален носител" на стр. 39). • Когато хартията се припокрие по време на печат чрез многофункционална табла, отворете табла 1 и отстранете припокриващите листа и след това опитайте да печатате отново. 37 2 1 Носители и тава 2 Центровайте хартията в много-функционалната табла с водачите по ширина на хартията. 3 Извийте или разлистете купчината с хартия, за да разделите страниците, преди зареждане на хартия. 2. Запознаване с основните функции на работа 38 4 Поставете хартия. Притиснете водачите за ширина на хартията в многофункционалната тава и ги регулирайте спрямо ширината на хартията. 5 Задаване на тип и размер на хартия от контролния панел (вижте "Настройване на размера и типа на хартията" на стр. 45.) Настройките, направени в драйвера на устройството, елиминират настройките, направени от контролния панел. a За да печатате от приложение, отворете приложението и отворете менюто за печат. b Отворете Предпочитания за печат (вижте "Отваряне на предпочитания за печат" на стр. 48). Носители и тава c Натиснете раздел Paper в Предпочитания за печат и изберете подходящ тип хартия. Ако желаете да използвате етикет, настройте типа на хартията на Label. d Изберете MP Tray в източника на хартия, след което натиснете OK. e Започнете да печатате от приложението. 4 Печат върху специален носител 2. Запознаване с основните функции на работа 39 • Когато използвате специална медия, ние препоръчваме подаването по един лист (вижте "Спецификации на носителя за печат" на стр. 90). • Отпечатване на специални носители (с лицето нагоре) Ако специалните носители се отпечатат с набръчкване, гънки, намачкване или черни, плътни линии, отворете задния капак и дръпнете надолу натегателния лост, както е показано по-долу, след което опитайте да печатате отново. Оставете отворен задния капак по време на печата. Таблицата по-долу показва специалните носители, подходящи за всяка табла. Типовете носители са показани в Предпочитания за печат. Изберете правилен тип на носител, за да постигнете найвисоко качество на печат. За да видите теглата на всеки лист, погледнете "Спецификации на носителя за печат" на стр. 90. Носители и тава Типове Тава 1 2. Запознаване с основните функции на работа Допълните Многофункцион лна тава ална тава Plain ● ● ● Thick ● ● ● ● Thicker Thin ● ● ● Bond ● ● ● Плик Успешното печатане върху пликове зависи от тяхното качество. За да печатате върху плик, поставете го, както е показано на следващата фигура. ● Color CardStock 40 ● ● ● Labels ● Transparency ● Envelope ● Preprinted ● Cotton ● Recycled ● ● ● Archive ● ● ● ( ●: включено, Празно: не е налична) Ако пликовете се разпечатват намачкани, нагънати или с удебелени черни линии, отворете задния капак и натиснете надолу натегателния лост от дясната страна на около 90 градуса, след това опитайте да принтирате отново. Оставете отворен задния капак по време на печата. Носители и тава 1 • • • 2. Запознаване с основните функции на работа 41 • Не използвайте пликове с прикрепени предмети, клипсове, отвори, рамка с покритие, самозалепващи печати или други синтетични материали. • Не използвайте увредени или лошо направени пликове. • Уверете се, че набраздяването от лепилото и в двата края на плика стига по цялото протежение до края на плика. 1 Натегателен лост 2 1 Когато избирате пликове, съблюдавайте следните фактори: - Тегло: не трябва да надвишава 90 гр/м2, защото в противен случай, може да се появи засядане. - Структура: трябва да са били оставени в хоризонтално положение, с не по-малко от 6 мм извиване и не трябва да съдържат въздух. - Състояние: не трябва да са набръчкани, пречупени, нито пък повредени. - 1 Приемливо 2 Неприемливо • Температура: трябва да издържат на топлината и налягането в устройството по време на работа. Пликовете, които имат отлепваща се лента или повече от едно място, на което се прегъва, с цел да се залепи, трябва да използват залепващи се средства, съвместими с температурата на топене на принтера за 0,1 секунда (около 170 °C (338 °F)). Допълнителните капаци и гънки могат да предизвикат нагъване, изкривяване или задръстване и дори може да повредят фюзера. • Използвайте само добре структурирани пликове с остри и добре прегънати ръбове. За най-добро качество на печат, позиционирайте краищата не по-близо от 15 мм от краищата на плика. • Избягвайте да печатате върху мястото, където се срещат ръбовете на плика. Не използвайте пликове с марки върху тях. Носители и тава Фолио За да избегнете повреда на машината, използвайте само прозрачно фолио, предназначено за използване в лазерни принтери. • Трябва да издържат температурата на топене на устройството. • След като го извадите от принтера, го поставете на гладка повърхност. • Не оставяйте неизползвано прозрачно фолио в тавата за хартия продължително време. Възможно е върху него да се натрупат прах и замърсявания, което да доведе до печат на петна. • За да избегнете образуването на петна, причинено от пръстови отпечатъци, дръжте го много внимателно. 2. Запознаване с основните функции на работа • За да избегнете избледняване, не излагайте продължително отпечатаното прозрачно фолио на слънчева светлина. • Уверете се, че прозрачното фолио не се намачкано, прегънато или със скъсани ръбове. • Не използвайте прозрачно фолио, което се отделя от подложката. • За да предпазите прозрачното фолио от слепване, не позволявайте да се натрупва след отпечатване. 42 Носители и тава 2. Запознаване с основните функции на работа Етикети За да избегнете повреда на принтера, използвайте само етикети, предназначени за използване в лазерни принтери. • Когато избирате етикети, съблюдавайте следните фактори: - Лепила: Трябва да е издръжлив на температурата на топене на устройството ви. Проверете спецификацията на устройството си, за да видите температурата на топене (около 170 °C). - Подреждане: използвайте само етикети, между които не се вижда подложката. Етикетите могат да се отлепят от листовете, когато имат разстояния между тях, като причинят сериозни засядания. - Подвиване: Трябва да бъдат поставени на хоризонтална повърхност с не повече от 13 мм извиване във всяка посока. - 43 Състояние: не използвайте етикети с гънки, балончета с въздух или други показатели за отделяне от хартията. • Проверете дали не е останал някакъв открит леплив материал между етикетите. Откритите части могат да причинят отлепяне на етикетите по време на печат, което може да причини засядания. Откритите лепливи части могат да причинят и повреда на компоненти на устройството. • Не пускайте лист с етикети през устройството повече от веднъж. Лепливото покритие отзад е предназначено само за еднократно преминаване през устройството. • Не използвайте етикети, които се отделят от подложката под тях или които са прегънати, с балончета или увредени по някакъв друг начин. Носители и тава Картички/Хартия с размери по избор 2. Запознаване с основните функции на работа 44 Предварително отпечатана хартия Когато зареждате предварително отпечатана хартия, отпечатаната страна трябва да бъде с лице нагоре, като ненагънатия ръб е отпред. Ако срещнете проблеми с подаването на хартия, завъртете я от другата страна. Имайте предвид, че качеството на печат не е гарантирано. • В програмното приложение задайте полетата на поне 6,4 mm от ръба на материала. • Трябва да се отпечатват с мастило, което издържа на топлина и няма да се разтопи, изпари или да отдели опасни емисии, когато бъде изложено на температурата на топене на принтера (около 170 °C) в продължение на 0,1 секунди. • Трябва да е незапалимо и не трябва да повлиява силно ролките на принтера. Носители и тава • 2. Запознаване с основните функции на работа Преди да заредите предварително отпечатаната хартия, проверете дали мастилото върху хартията е сухо. По време на процеса на топене, влажното мастило може да изтече от предварително отпечатаната хартия, като по този начин причини намаляване качеството на печат. 5 Настройване на размера и типа на хартията След зареждане на хартията в таблата за хартия, настройте размера и типа на хартия, като използвате бутоните от контролния панел. • Настройките, направени в драйвера на устройството, елиминират настройките, направени от контролния панел. • За модели, които нямат екран на контролния панел, тази функция не е налична. 1 2 Натиснете бутон (Меню) на контролния панел. Натиснете Paper > OK > Изберете желаната табла > OK. 3 Натиснете Paper Size > OK > Изберете желаната табла > OK. 4 Натиснете Paper Type > OK > Изберете желаната табла > OK. 5 Натиснете готовност. 45 (Отказ), за да се върнете в режим Ако желаете да използвате хартия със специален размер, например хартия за фактури, изберете Custom в раздел Paper в Предпочитания за печат (вижте "Отваряне на предпочитания за печат" на стр. 48). Основен печат 6 Печат 2. Запознаване с основните функции на работа 4 Ако използвате Macintosh, Linux, или Unix OS user, погледнете Разширено ръководство. 1 2 3 Изберете Печат от Файл менюто. Изберете вашето устройство от списъка Изберете принтер. Основните настройки за печат, включително броят на копията и диапазонът на печат, са избрани в прозореца Печат. За да се възползвате от разширените функции за печат, щракнете Свойства или Предпочитания в прозорец Печат (вижте "Отваряне на предпочитания за печат" на стр. 48). Следващият прозорец с Предпочитания за печат е за Notepad в Windows 7. Отворете документа, който желаете да отпечатате. 46 5 За да стартирате задачата за печат, кликнете върху OK или Печат в прозореца Печат. Основен печат 2. Запознаване с основните функции на работа 7 Отмяна на задача за печат Ако задачата за печат чака в опашка за печат или в спулера за печат, анулирайте задачата по следния начин: • Можете да получите достъп до този прозорец, като само щракнете двукратно върху иконата на устройството ( в лентата на задачите на Windows. • Можете и да откажете текущата задача, като натиснете Отказ oт контролния панел. ) 47 Основен печат 8 Отваряне на предпочитания за печат 2. Запознаване с основните функции на работа 4 Щракнете върху Свойства или Предпочитания. • Прозорецът Предпочитания за печат, който се появява в това Ръководство на потребителя може да се различава в зависимост от използваното устройство. • Когато изберете опция в Предпочитания за печат, можете да видите предупредителен знак или . Показването на знак ( ) означава, че можете да изберете тази опция, но не е препоръчително, а знакът ( ) означава, че не можете да изберете дадената опция поради текущите настройки на устройството или условията на средата. 1 2 3 Отворете документа, който желаете да отпечатате. Можете да проверите текущото състояние на машината чрез бутон Printer Status (вижте Разширено ръководство). Изберете Печат от меню “Файл”. Изберете вашето устройство от списъка Избор на принтер. Използване на предпочитана настройка Опцията Presets, която е видима във всеки раздел със свойства, освен в раздел Samsung, Ви позволява да запазвате текущите предпочитания за по-нататъшна употреба. За да запазите Presets елемент, следвайте тези стъпки: 48 Основен печат 1 Променете настройките във всеки раздел, както е необходимо. 2 Въведете име на елемента в полето за въвеждане на Presets. 2. Запознаване с основните функции на работа 49 Изберете други опции и щракнете (Update), с което настройките ще се добавят към създадените от вас готови типове. За да използвате записана настройка, я изберете от падащия списък Presets. С това устройството е готово за печат съобразно избраните от вас настройки. За да изтриете записани настройки, ги изберете от падащия списък Presets и щракнете (Delete). Също така, можете да възстановите стандартните настройки на драйвера, като изберете Default Preset от падащия списък Presets. 3 Щракнете върху (Add). Когато записвате Presets, всички текущи настройки на драйвера се записват. 9 Използване на помощ Щракнете върху опцията, за която желаете да знаете повече в прозорец Предпочитания за печат и натиснете клавиш F1 на клавиатурата си. Основен печат 2. Запознаване с основните функции на работа 50 10 Еко печат Ако зададете еко режимът да се включва с парола от SyncThru™ Web Service (раздел Settings > Machine Settings > System > Eco > Settings), се появява съобщениеOnforce. Трябва да въведете парола, за да промените статуса на еко режим. Функцията Еко понижава консумацията на тонер и употребата на хартия. Функцията Еко ви позволява да пестите печатни ресурси и ви води до екологично разпечатване. Ако натиснете бутон Eco на контролния панел, ще бъде активиран еко режимът. Настройката по подразбиране за еко режим е двустранно (дълъг ръб), 2 нагоре, пропускане на празни страници и пестене на тонер. Настройка на еко режим от контролния панел 1 2 3 Натиснете бутон (Меню) на контролния панел. Натиснете System Setup > OK > Eco Setup > OK. Натиснете OK, за да изберете режима, който желаете. • Default Mode: Изберете това, за да включите или изключите еко режима. (Двустранно (дълъг ръб)/ пестене на тонер/2 нагоре/пропускане на празни страници) - Off: Изключване на еко режим. - On: Включване на еко режим. • Change Temp.: Изберете еко шаблон. - Default Eco: Настройката по подразбиране за еко режим е двустранно, 2 нагоре, пропускане на празни страници и пестене на тонер. - Custom Eco: Следвайте настройките от Syncthru™ Web Service. Преди да изберете този елемент, трябва да зададете еко функцията в SyncThru™ Web Service> раздел Settings > Machine Settings > System > Eco > Settings. Setting eco mode on the driver Отворете раздел Еко, за да настроите еко режим. Когато видите еко изображението ( ), това означава, че еко режимът е активен в момента. Основен печат ► Еко опции • Printer Default: Следва настройките от контролния панел на устройството. • None: Деактивира еко режима. • Eco Printing: Активира еко режима. Активира различните еко елементи, които желаете да използвате. • Password: Ако администраторът е задал парола за активирането на еко режима, трябва да въведете тази парола, за да промените статуса. ► Симулатор на резултати Result Simulator показва резултатите от намалената емисия на въглероден диоксид, използвано електричество и количеството спестена хартия в съответствие с избраните от вас настройки. • Резултатите се пресмятат въз основа на това че общият брой отпечатани страници е равен на сто, без празна страница при деактивиран еко режим. • Погледнете коефициента за пресмятане на CO2, енергия и хартия от IEA, индексът на Министерството на вътрешните работи и комуникацията на Япония и www.remanufacturing.org.uk. Всеки модел е с различен коефициент. 2. Запознаване с основните функции на работа 51 • Консумацията на енергия в режим на печат се отнася до средната консумация на енергия при печат на тази машина. • Реалното спестено или понижено количество може да се различава, в зависимост от използваната операционна система, параметрите на компютъра, използвания софтуер, типа носители, размера на носителите, сложността на задачите и др. 3. Поддръжка Този раздел съдържа информация относно закупуването на консумативи, принадлежности и части за поддръжка за Вашето устройство. • Поръчка на консумативи и аксесоари 53 • Налични консумативи 54 • Налични аксесоари 55 • Налични части за поддръжка 57 • Преразпределяне на тонера 58 • Смяна на тонер касетата 60 • Подобряване на модула за памет 62 • Следене на оставащия срок на експлоатация на консумативите 64 • Настройка на известие за намаляващ тонер 65 • Почистване на устройството 66 Поръчка на консумативи и аксесоари 3. Поддръжка Наличните принадлежности могат да се различават в различните страни. Свържете се с Вашия търговски представител, за да получите списък с наличните принадлежности и части за поддръжка. За да поръчате консумативи, аксесоари и части за поддръжка одобрени от Samsung, се свържете с локалния разпространител на Samsung или търговеца, от когото сте закупили устройството си. Можете да посетите и www.samsung.com/supplies и да изберете Вашата държава/регион, за да получите информация за контакти за услуги. 53 Налични консумативи 3. Поддръжка Когато консумативите свършат, можете да поръчате следните типове консумативи за вашето устройство: Тип Тонер касета с голям капацитет Средна производителностa Около 15 000 листа Име на част MLT-D305L a. Декларирана стойност за брой разпечатки в съответствие с ISO/ IEC 19752. В зависимост от опциите и използвания режим на задачи животът на тонер касетата може да е различен. Когато купувате нови тонер касети или други консумативи, трябва да го направите в същата страна, в която използвате устройството. В противен случай, новите тонер касети или други консумативи ще бъдат несъвместими с Вашето устройство поради различните конфигурации на тонер касетите и другите консумативи, съгласно специфичните условия на страната. 54 Samsung не препоръчва използването на касети с тонер, които не са оригинални и не са с марката Samsung – например повторно пълнени или втора употреба. Samsung не може да гарантира качеството на неоригинални касети с тонер, които не са с марката Samsung. Обслужване или поправка в резултат на употреба на тонер касети, които не са произведени от Samsung, няма да бъде покрито от гаранцията на устройството. Налични аксесоари 3. Поддръжка 55 Можете да закупите и инсталирате принадлежности с цел увеличаване на производителността и капацитета на устройството. Някои функции и допълнителни елементи може да не са налични в зависимост от модела и страната (вижте "Характеристики по модели" на стр. 8). Аксесоари Функция Увеличава капацитета на паметта на устройството. Модул памет Тава 2 Име на част • ML-MEM370: 512MB (само ML3750ND) • CLP-MEM202: 256MB (само ML3750ND) Ако често срещате проблеми с подаването на хартия, можете да прикачите допълнителна тава. ML-S3710A Налични аксесоари Аксесоари 3. Поддръжка Функция Позволява ви да използвате различни интерфейси. IEEE 1284 паралелен конектор • Когато инсталирате драйвера на принтер с IEEE1284 паралелен конектор, устройството може да не бъде открито и след инсталацията на драйвера са налични само основните функции за печат. • Ако желаете да проверите състоянието на устройството или да зададете настройки, свържете устройството с компютър чрез USB кабел или мрежа. • Ако използвате IEEE 1284 паралелен конектор, не можете да използвате USB кабел. Име на част ML-PAR100 56 Налични части за поддръжка 3. Поддръжка 57 За да закупите части за поддръжка, се свържете с мястото, от което сте закупили устройството. Смяната на частите за поддръжка може да бъде само от оторизиран сервизен представител, разпространител или търговеца на дребно, от когото сте закупили устройството. Гаранцията не покрива подмяната на каквито и да е части след като устройството е достигнало своята “Средна производителност”. Частите за поддръжка се подменят на определени интервали от време, за да се избегнат проблеми с качеството на печат и подаването на хартията, които е възможно да се дължат на износени части. Вижте таблицата по-долу. Целта на тази практика е вашето устройство да се поддържа в най-добра форма за работа. Частите за поддръжка трябва да бъдат подменени, когато бъде достигнат края на периода, който е определен за тяхната работа. Части Средна производителностa Трансферна ролка Около 100,000 листа Термофиксатор Около 90,000 листа Поемаща ролка Около 90,000 листа Забавяща ролка Около 60,000 листа a. Той се влияе от използваната операционна система, ефективност на компютъра, приложен софтуер, метод на свързване, тип носител, размер носител и сложност на задача. Преразпределяне на тонера Когато тонер касетата е близо до пълното си изразходване: • Появяват се бели линии или по-светъл печат и/или странични промени в плътността. • Светодиодът за Състояние мига в червено. Ако това се случи, можете временно да подобрите качеството на печат, като преразпределите оставащия тонер в касетата. В някои случаи ще продължат да се появяват бели черти или бледи разпечатки дори и след като сте преразпределили тонера. 1 Отворете предния капак и извадете касетата с тонер. 3. Поддръжка 2 58 Разклатете добре тонер касетата пет или шест пъти, за да разпределите тонера равномерно в касетата. Ако върху дрехите Ви попадне тонер, избършете го със суха кърпа и изперете със студена вода: топлата вода причинява засичане на тонера в тъканта. Не докосвайте долната зелена част на тонер касетата. Използвайте дръжката на касетата, за да избегнете докосването на тази зона. 3 Преразпределяне на тонера 3 Дръжте тонер касетата за дръжката и бавно я поставете в отвора на устройството. 4 Затворете предния капак. Уверете се, че капакът е добре затворен. 3. Поддръжка 59 Смяна на тонер касетата Кликнете върху връзката, за да отворите анимиран клип за смяна на тонер касета. 3. Поддръжка 60 3 Отстранете етикета по-долу по показания по-долу начин. 4 Разклатете добре тонер касетата настрани пет или шест пъти, за да разпределите тонера равномерно в нея. Когато тонер касетата свърши, устройството спира да печата. 1 Отворете предния капак и извадете касетата с тонер. 3 2 Извадете новата тонер касета от опаковката й. Ако върху дрехите Ви попадне тонер, избършете го със суха кърпа и изперете със студена вода: топлата вода причинява засичане на тонера в тъканта. Смяна на тонер касетата Не докосвайте долната зелена част на тонер касетата. Използвайте дръжката на касетата, за да избегнете докосването на тази зона. 5 Дръжте тонер касетата за дръжката и бавно я поставете в отвора на устройството. 6 Затворете предния капак. Проверете дали капакът е добре затворен. 3. Поддръжка 61 Подобряване на модула за памет Използвайте този слот за памет, за да поставите допълнителна памет. 3. Поддръжка 62 3 Извадете памета с модул от слота. ( само ML-3750ND) 4 5 Извадете новия модул памет от опаковката. Предоставена е информация за поръчка на допълнителен модул памет. (вижте "Налични аксесоари" на стр. 55). 1 Поставяне на модул за памет 1 2 Изключете устройството и кабелите от него. Захванете капака на контролното табло и го отстранете. Като държите модула памет за ръбовете го центрирайте върху слота с наклон от около 30 градуса. Уверете се, че каналите на модула и жлебовете на слота съвпадат. Жлебовете и каналите, показани по-горе, може да не съвпадат с тези на реалния модул и неговия слот. Подобряване на модула за памет 6 Натискайте внимателно модула с памет в слота, докато чуете щракване. Не натискайте модула памет силно, тъй като може да го повредите. Ако модулът не може да влезе в слота, внимателно повторете горната процедура. 7 8 Поставете обратно капака на контролното табло. Свържете отново захранващия кабел и кабела на устройството, след което включете устройството. 3. Поддръжка 63 Следене на оставащия срок на експлоатация на консумативите За да видите индикаторите за годност на консумативите, следвайте стъпките по-долу: 1 2 3 4 Натиснете (Меню) на контролния панел. Натиснете System Setup > OK > Maintenance > OK. Натиснете Supplies Info > OK. Натиснете OK, за да изберете опция за настройка, която желаете. 3. Поддръжка 64 Настройка на известие за намаляващ тонер 3. Поддръжка 65 Ако оставащия тонер в касетата е малко, се появява съобщение или светлинна индикация, което информира потребителя, че тонер касетата трябва да бъде сменена. Можете да използвате опцията за настройка дали това съобщение или светлинна индикация да се появява или не. 1 2 3 4 Натиснете (Меню) на контролния панел. Натиснете System Setup > OK > Maintenance > OK. Натиснете Toner Low Alert > OK. Изберете желаната от вас опция и натиснете OK. Почистване на устройството Ако се появи проблем с качеството на печат или ако използвате устройството в прашна среда, трябва регулярно да го почистване, за да запазите най-добрите условия за печат и да използвате по-дълго своето устройство. • Почистването на корпуса на устройството с почистващи препарати, които съдържат големи количества спирт, разтворители или други активни вещества, може да обезцвети или повреди корпуса. • Ако устройството или зоната около него се замърсят с тонер, препоръчваме ви да използвате навлажнена с вода, за да го почистите. Ако използвате прахосмукачка, тонерът се разпръсква във въздуха и може да бъде вреден за вас. 3. Поддръжка 3 Почистване на вътрешната страна По време на печат е възможно във вътрешността на устройството да попаднат и да се натрупат хартия, тонер и прах. Това натрупване може да причини проблеми с качеството на печат, като например петна от тонер или замазване. Почистването на вътрешността на устройството решава и намалява тези проблеми. 1 Изключете устройството и извадете захранващия кабел. Изчакайте, докато устройството се охлади. 2 Отворете предния капак и извадете касетата с тонер. Поставете я на чиста, равна повърхност. 2 Външно почистване Почистете корпуса на устройството с мека кърпа без влакна. Навлажнете леко кърпата с вода, но бъдете внимателни да не попадне вода върху устройството или да проникне вътре в него. 66 3 Почистване на устройството 3. Поддръжка • За да не повредите тонер касетата, не я излагайте на светлина за повече от няколко минути. Ако е необходимо, я покрийте с лист хартия. Докато почиствате вътрешната страна на устройството, внимавайте да не повредите трансферната ролка или друга вътрешна част. Не използвайте разтворители, например бензин или разредител. Възможно е да възникнат проблеми с качеството на печат, които да повредят устройството. • Не докосвайте зелената повърхност, която се намира в долната част на тонер касетата. Използвайте дръжката на касетата, за да избегнете докосването на тази зона. 3 Със суха кърпа без власинки почистете праха и посипалия се тонер от зоната с тонер касетата. 67 4 Поставете отново тонер касетата и затворете предния капак. Почистване на устройството 4 Почистване на повдигащата ролка 1 Изключете устройството и извадете захранващия кабел. Изчакайте, докато устройството се охлади. 2 Издърпайте тава 1. 3. Поддръжка 3 Почистете повдигащата ролка с мека кърпа, без влакна. 4 Върнете тавата в устройството. 68 4. Отстраняване на проблеми Този раздел дава ценна информация как да постъпите, ако се натъкнете на грешка. • Съвети за избягване на задръстванията 70 • Почистване засядания на хартия 71 • Разпознаване на светодиода за състоянието 78 • Тълкуване на съобщенията на дисплея 80 В тази глава се съдържа полезна информация за това какво да направите, ако срещнете грешка. За да я отстраните, най-напред прегледайте съобщението на екрана на дисплея. Ако не можете да намерите решение за проблема в тази глава, разгледайте глава Отстраняване на проблеми в Разширено ръководство на потребителя. Ако не можете да намерите решение в Ръководство на потребителя или проблемът не се отстранява, потърсете техник. Съвети за избягване на задръстванията 4. Отстраняване на проблеми 70 Повечето засядания на хартия могат да се избегнат, като се избере правилния носител за печат. За да избегнете засядането на хартия, погледнете следните насоки: • Проверете дали регулируемите водачи са позиционирани правилно (вижте "Преглед на табла" на стр. 33). • Не препълвайте тавата. Уверете се, че нивото на хартията е под знака за максимална височина на хартията на вътрешната стена на тавата. • Не изваждайте хартия от тавата, докато принтера печата. • Огънете, разлистете и подравнете хартията преди зареждане. • Не използвате намачкана, влажна или силно извита хартия. • Не смесвайте типовете хартия в тавата. • Използвайте само препоръчания тип носител за печат (вижте "Спецификации на носителя за печат" на стр. 90). Почистване засядания на хартия За да избегнете разкъсване, издърпайте заседналата хартия бавно и внимателно. 4. Отстраняване на проблеми 1 Отворете и затворете предния капак. Заседналата хартия автоматично се изважда от устройството. Ако хартията не излезе, отидете на следващата стъпка. 1 В тава 1 Кликнете върху тази връзка, за да стартирате анимиран клип за почистване на заседнала хартия. 2 Издърпайте тава 1. 71 Почистване засядания на хартия 3 Извадете заседналата хартия, като леко я издърпате навън. 4. Отстраняване на проблеми 72 2 В допълнителна табла 2 Кликнете върху тази връзка, за да стартирате анимиран клип за почистване на заседнала хартия. 1 2 Ако хартията не се движи, когато дърпате, или не виждате хартия в тази област, проверете областта на нагревателя около касетата с тонер (вижте "Във вътрешността на устройството" на стр. 74). 4 Поставете обратно тава 1 в устройството, докато не щракне на мястото си. Печатът автоматично продължава. Издърпайте допълнителна табла 2. Извадете задръстената хартия от машината. Почистване засядания на хартия Ако хартията не помръдва докато опитвате да я издърпате или ако не виждате хартия в зоната, спрете и преминете към следващата стъпка. 3 4 5 4. Отстраняване на проблеми 3 В многофункционалната тава Издърпайте табла 1 наполовина. Кликнете върху тази връзка, за да стартирате анимиран клип за почистване на заседнала хартия. Изтеглете хартията напред и нагоре. Бутнете таблата обратно в устройството. Печатът автоматично продължава. 73 1 Ако хартията не се подава добре, извадете хартията от устройството. 2 Отворете и затворете предния капак, за да продължите печатането. Почистване засядания на хартия 4. Отстраняване на проблеми 4 Във вътрешността на устройството 74 2 Извадете заседналата хартия, като леко я издърпате навън. 3 Поставете отново тонер касетата и затворете предния капак. Печатът автоматично продължава. Кликнете върху тази връзка, за да стартирате анимиран клип за почистване на заседнала хартия. Областта на фюзера е гореща. Внимавайте, когато изваждате хартията от принтера. 1 Отворете предния капак и извадете касетата с тонер. 5 3 В зоната на изход Кликнете върху тази връзка, за да стартирате анимиран клип за почистване на заседнала хартия. Почистване засядания на хартия 1 4. Отстраняване на проблеми Отворете и затворете предния капак. Заседналата хартия автоматично се изважда от устройството. 4 75 Отстранете заседналата хартия, както е показано на следната фигура. Ако все още не виждате заседналата хартия, преминете на следващата стъпка. 2 2 Внимателно издърпайте хартията от изходната тава. 1 1 3 3 5 Ако не виждате заседналата хартия или ако усетите съпротивление при опита да я издърпате, спрете и отидете на следващата стъпка. 3 Затворете задния капак. Печатът автоматично продължава. 6 В областта на дуплексния модул Отворете задния капак. Кликнете върху тази връзка, за да стартирате анимиран клип за почистване на заседнала хартия. Почистване засядания на хартия 1 Изтеглете дуплекс модула от устройството. 2 Махнете попадналата хартия от дуплекс модула. 4. Отстраняване на проблеми 76 Ако хартията не излезе от дуплекс модула, махнете хартията от дъното на устройството. Ако все още не виждате хартията, преминете на следващата стъпка. 3 Поставете двустранния модул в устройството. Почистване засядания на хартия 4 5 Отворете задния капак. Отстранете заседналата хартия, както е показано на следната фигура. 2 1 1 3 3 6 Затворете задния капак. Печатът автоматично продължава. 4. Отстраняване на проблеми 77 Разпознаване на светодиода за състоянието 4. Отстраняване на проблеми 78 Цветът на индикатора показва текущото състояние на устройството. • В зависимост от модела или страната, някои светлинни индикации може да не са налични. • За да отстраните проблема, погледнете съобщението за грешка и неговите инструкции в частта за отстраняване на проблеми. • Също така можете да отстраните грешката с помощта на насоките от програмния прозорец Samsung Printer Status или Smart Panel на компютъра. • Ако проблемът не е отстранен, свържете се със сервизен представител. Разпознаване на светодиода за състоянието 4. Отстраняване на проблеми 79 7 Индикатор за състояние Състояние Описание Изкл. Зелен Устройството е в режим “офлайн”. Примигва Устройството получава данни от компютъра или печата данни. Свети • Устройството е в режим “онлайн” и може да се използва. • Възникнала е несъществена грешка и принтерът изчаква грешката да бъде отстранена. Прегледайте съобщението на дисплея. След решаване на проблема принтерът продължава работа. За някои модели, които нямат дисплей на контролния панел, тази функция не е налична. Примигва • В касетата остава малко количество тонер. Предвиденият срок на експлоатация на касетата е на привършване. Подгответе нова касета за смяна. Можете временно да повишите качеството на печат, като преразпределите тонера (вижте "Преразпределяне на тонера" на стр. 58). (Инд икатор за състояние) Червен Свети • Една от тонер касетите почти е достигнала своята очаквана продължителност на животaПрепоръчваме ви да подмените тонер касетата (вижте "Смяна на тонер касетата" на стр. 60). • Капакът е отворен. Затворете капака. • Няма хартия в тавата. Заредете хартия в тавата. • Устройството е спряло поради съществена грешка. Прегледайте съобщението на дисплея (вижте "Тълкуване на съобщенията на дисплея" на стр. 80). • Има задръстване с хартия (вижте "Почистване засядания на хартия" на стр. 71). a. Предвиденият срок на експлоатация на касетата означава очакван или изчислен срок и показва средния брой разпечатки, определен в съответствие с ISO/IEC 19752. Броят на страниците може да се повлияе от работната среда, интервала на печат, типа и размера на носителя. В касетата може да има останало известно количество тонер дори след като червеният индикатор светне и принтерът спре да печата. Тълкуване на съобщенията на дисплея Дисплея на контролния панел извежда съобщения, показващи статуса на принтера или грешки. Обърнете се към таблиците по-долу за да разберете съобщенията и тяхното значение и как да се справите с проблема, ако е необходимо. Съобщение Paper Jam in Tray 1 • Ако дадено съобщение не се съдържа в таблицата, рестартирайте и опитайте да стартирате заявката за печат отново. Ако проблемът не е отстранен, свържете се със сервизен представител. Paper Jam in Tray 2 • Когато се обаждате в отдела по поддръжка, кажете на оператора какво е съобщението, появило се на дисплея. • Възможно е някои съобщения да не се изведат на дисплея в зависимост от опциите или моделите. • [номер на грешка] обозначава номера на грешката. 80 Съобщения, свързани със засядането на хартия 8 Проверка на съобщенията на дисплея 4. Отстраняване на проблеми Paper Jam in MP tray Значение Има заседнала хартия в зоната за подаване. Препоръчителни решения Извадете заседналата хартия (вижте "В тава 1" на стр. 71). Заседнала е хартия в Извадете допълнителната заседналата хартия тава. (вижте "В допълнителна табла 2" на стр. 72). Заседнала е хартия в Извадете многофункционалнат заседналата хартия а тава. (вижте "В многофункционална та тава" на стр. 73). Заседнала е хартия Извадете във вътрешността на заседналата хартия Paper Jam принтера. (вижте "Във вътрешността на inside machine устройството" на стр. 74). Тълкуване на съобщенията на дисплея Съобщение Paper Jam Значение Има заседнала хартия на изхода. Извадете заседналата хартия (вижте "В зоната на изход" на стр. 74). Хартията е заседнала в дуплексната зона. Извадете заседналата хартия (вижте "В областта на дуплексния модул" на стр. 75). in exit area Paper Jam inside of duplex Препоръчителни решения 4. Отстраняване на проблеми 81 Тълкуване на съобщенията на дисплея 4. Отстраняване на проблеми Съобщения, свързани с тонера Съобщение Значение Препоръчителни решения Install Toner Няма поставена тонер касета. Поставете тонер касета. Not Compatible Поставената от Вас тонер касета не е подходяща за Вашето устройство. Поставете оригинална тонер касета Samsung, която е разработена за Вашето устройство. Toner cartridge 82 Тълкуване на съобщенията на дисплея Съобщение Replace new cartridge Значение 4. Отстраняване на проблеми 83 Препоръчителни решения Указаната тонер касета почти е достигнала • Можете да изберете Stop или Continue, както е показано на контролния панел. Ако изберете Stop, устройството ще спре своята очаквана продължителност на живот. отпечатването и не можете да продължите, ако не смените Устройството може да спре да печата. касетата. Ако изберете Continue, устройството продължава да отпечатва, но качеството на принтиране не може да се гарантира. Очакваната продължителност на живота на касетата означава • Сменете тонер касетата, когато това съобщение се покаже, за очакваната или изчислената такава, да постигнете възможно най-добро качество на печат. която показва средния капацитет на Използването на касета под това ниво може да доведе до принтиране и е определена в недобро качество на печат (вижте "Смяна на тонер касетата" на стр. 60). съответствие с ISO/IEC 19752 (вижте "Налични консумативи" на стр. 54). Работната среда, Samsung не Ви препоръчва употребата на неоригинални интервалите на печат, типът на тонер касети Samsung, като презаредени касети или носителите, процентът на зоната на касети втора употреба. Samsung не може да гарантира изображение и размерът на качеството на неоригинални касети с тонер, които не са носителите може да окажат с марката Samsung. Обслужване или поправка в влияние върху броя страници. резултат на употреба на неоригинални тонер касети Известно количество тонер може да Samsung няма да бъде покрито от гаранцията на остане в касетата дори след като се устройството. покаже съобщението за смяна на тонер касетата и устройството спре да печата. • Ако устройството спре да печата, подменете тонер касетата (вижте "Смяна на тонер касетата" на стр. 60). Тълкуване на съобщенията на дисплея Съобщение Prepare new cartridge Значение 4. Отстраняване на проблеми 84 Препоръчителни решения В посочената касетата е останало малко Подгответе нова касета за смяна. Можете временно да повишите количество тонер. Предвиденият срок на качеството на печат, като преразпределите тонера (вижте експлоатация на касетата е на привършване. "Преразпределяне на тонера" на стр. 58). Тълкуване на съобщенията на дисплея Съобщения, свързани с таблата Съобщение Значение Липсва хартия в тава 1. Paper Empty in Tray 1 Липсва хартия в тава 2. Paper Empty in Tray 2 Paper Empty Remove paper Заредете хартия в табла 1 (вижте "Зареждане на хартия в табла/ допълнителна табла" на стр. 35). Заредете хартия в табла 2 (вижте "Зареждане на хартия в табла/ допълнителна табла" на стр. 35). Няма хартия в многофункционалн ата табла. Заредете хартия в многофункционалнат а табла (вижте "Зареждане в mмногофункционалн а тава" на стр. 36). Изходната тава е препълнена. Извадете хартията от изходната табла, принтерът възобновява печата. in MP tray Output bin full Препоръчителни решения 4. Отстраняване на проблеми 85 Съобщения, свързани с мрежата Съобщение Network Problem IP Conflict 802.1x Network Error Значение Препоръчителни решения Мрежовият IP адрес, който сте задали, се използва от някой друг. Проверете IP адреса и го нулирайте, ако е необходимо (вижте Разширено ръководство). Неуспешно удостоверение. Проверете мрежовия протокол за удостоверение. Ако проблемите продължават, се обърнете към мрежовия си администратор. Тълкуване на съобщенията на дисплея Разн. съобщения Съобщение Door Open Close it Значение Предният капак или Затворете капака, задният капак не са докато се застопори добре затворени. на мястото си. Възникнала е системна грешка Рестартирайте захранването и се опитайте отново да разпечатате задачата. Ако проблемът остане, обадете се на отдела по поддръжката. Устройството на може да бъде управлявано. Рестартирайте захранването и се опитайте отново да разпечатате задачата. Ако проблемът остане, обадете се на отдела по поддръжката. Error [error number] Call for service Error [error number] Turn off then on Препоръчителни решения 4. Отстраняване на проблеми 86 5. Приложение В тази глава са описани спецификации на продукта и е предоставена информация по отношение на приложимите регламенти. • Спецификации 88 • Правна информация 99 • Авторски права 107 Спецификации 5. Приложение 88 1 Общи спецификации Стойностите на дадените по-долу спецификации подлежат на промяна без предварително известие. За възможни промени в информацията разгледайте www.samsung.com/printer. Елементи Описание Размер Ширина х Дължина х Височина 366 x 368 x 272,9 мм (14,40 x 14,48 x 10,74 инча) без допълнителна тава Тегло Устройство с консумативи 10,28 кг (22,66 фунта) Режим на готовност 26 dB(A) Режим на печат 52 dB(A) Операция 10 до 32 °C (50 до 89.6 °F) Ниво на шумa Температура Съхранение (опаковано) -20 до 40°C (-4 до 104 °F) Влажност Операция 20 до 80% ОВ Съхранение (опаковано) 10 до 90% ОВ Номинална мощностb 110-волтови модели AC 110 – 127 V 220-волтови модели AC 220 – 240 V Спецификации 5. Приложение Елементи Консумация на електроенергия Описание Среден режим на работа По-малко от 550 W Режим на готовност По-малко от 60 W Енергоспестяващ режим По-малко от 1,9 W(нормален), 1,4 W(EEE) Режим на изключено захранване По-малко от 0,1 W a. Ниво на звуково налягане ISO 7779. Тествана конфигурация: основна инсталация на устройството, хартия A4, едностранен печат. b. Вижте табелката с данни на устройството относно правилното му напрежение (V), честотата (в херцове) и типа ток (A). 89 Спецификации 5. Приложение 90 2 Спецификации на носителя за печат Тегло на носителя за печат/Капацитетa Тип Обикновена хартия Размер Размери Табла1/допълнителна табла Многофункционална тава Letter 216 x 279 мм (8,5 x 11 инча) 70 до 90 гр./м2. 70 до 90 гр./м2. Legal 216 x 356 мм (8,5 x 14 инча) • 50 листа от 80 гр/м2 US Folio 216 x 330 мм (8,5 x 13 инча) • 250 листа от 80 гр/м2 за табла 1. A4 210 x 297 мм (8,27 x 11,69 инча) Oficio 216 x 343 мм (8,5 x 13,5 инча) JIS B5 182 x 257 мм (7,17 x 10,12 инча) ISO B5 176 x 250 мм (6,93 x 9,84 инча) Executive 184 x 267 мм (7,25 x 10,5 инча) A5 148 x 210 мм (5,83 x 8,27 инча) A6 105 x 148 мм (4,13 x 5,83 инча) • 520 листа от 80 гр/м2 за допълнителна табла. • 150 листа от 75 гр./м2 Спецификации 5. Приложение 91 Тегло на носителя за печат/Капацитетa Тип Размер Размери Плик Monarch 98 x 191 мм (3,87 x 7,5 инча) Плик № 10 105 x 241 мм (4,12 x 9,5 инча) Плик DL 110 x 220 мм (4,33 x 8,66 инча) Плик C5 162 x 229 мм (6,38 x 9,02 инча) Плик C6 114 x 162 мм (4,49 x 6,38 инча) Плътна хартия Погледнете секция Обикновена хартия Табла1/допълнителна табла Многофункционална тава Не е налично в тава 1/ допълнителна тава. 75 до 90 гр./м2. Погледнете секция Обикновена хартия 91 до 105 гр./м2. 91 до 105 гр./м2. По-дебела хартия Погледнете секция Обикновена хартия Погледнете секция Обикновена хартия Не е налично в тава 1/ допълнителна тава. 164 до 220 гр./м2. Погледнете секция Обикновена хартия 60 до 70 гр./м2. 60 до 70 гр./м2. Тънка Погледнете секция Обикновена хартия Фолио Letter, A4 Погледнете секция Обикновена хартия Не е налично в тава 1/ допълнителна тава. 138 до 146 гр./м2. Плик Спецификации 5. Приложение 92 Тегло на носителя за печат/Капацитетa Тип Размер Размери Табла1/допълнителна табла Многофункционална тава Погледнете секция Обикновена хартия Не е налично в тава 1/ допълнителна тава. 120 до 150 гр./м2. Етикетиb Letter, Legal, US Folio, A4, JIS B5, ISO B5, Executive, A5 Погледнете секция Обикновена хартия 121 до 163 гр./м2. 121 до 163 гр./м2. Картон Letter, Legal, US Folio, A4, JIS B5, ISO B5, Executive, A5 Хартия за документи Погледнете секция Обикновена хартия Погледнете секция Обикновена хартия 106 до 120 гр./м2. 106 до 120 гр./м2. Минимален размер (по избор) Максимален размер (по избор) • Многофункционална тава: 76 x от 60 до 163 гр/м2 (от 16 дo 43 lbs bond) 127 мм (3 x 5 инча) Не е налично в табла1/допълнителна табла. • Тава 1: 98 x 148,5 мм (3,86 x 5,85 инча) 216 x 356 мм (8,5 x 14 инча) a. Възможно е максималният капацитет да варира в зависимост от теглото, дебелината на носителя, както и от условията на околната среда. b. Гладкостта на етикетите използвани в това устройство в 100 до 250 (sheffield). Това означава цифровото ниво на гладкост. Спецификации 5. Приложение 93 3 Системни изисквания Microsoft® Windows® Изискване (препоръчва се) Операционна система Процесор Cвободно дисково пространство RAM Windows® 2000 Intel® Pentium® II 400 MHz (Pentium III 933 MHz) 64 MB (128 MB) 600 MB Windows® XP Intel® Pentium® III 933 MHz (Pentium IV 1 GHz) 128 MB (256 MB) 1.5 GB Windows Server® 2003 Intel® Pentium® III 933 MHz (Pentium IV 1 GHz) 128 MB (512 MB) от 1,25 GB до 2 GB Windows Server® 2008 Intel® Pentium® IV 1 GHz (Pentium IV 2 GHz) 512 MB (2 GB) 10 GB Windows Vista® Intel® Pentium® IV 3 GHz 512 MB (1 GB) 15 GB 1 GB (2 GB) 16 GB Windows® 7 Intel® Pentium® IV 1 GHz 32-бито или 64-битов процесор или висока версия • Поддръжка за графики DirectX® 9 с 128 MB памет (за да се активира темата Aero). • DVD-R/W устройство Спецификации 5. Приложение 94 Изискване (препоръчва се) Операционна система Windows Server® 2008 R2 Процесор RAM Процесори Pentium® IV 1 GHz (x86) или 1,4 GHz (x64) (2 GHz или 512 MB (2 GB) по-бързи) Cвободно дисково пространство 10 GB • Минималното изискване за всички операционни системи Windows е Internet Explorer 6,0 или по-висока версия. • Потребители, които имат администраторски права могат да инсталират софтуера. • Windows Terminal Services е съвместим с Вашето устройство. • За Windows 2000 се изисква сервизен пакет 4 или по-висока версия. Спецификации 5. Приложение 95 Macintosh Изисквания (препоръчва се) Операционна система Процесор • Процесори Intel® Mac OS X 10.3 – 10.4 • PowerPC G4/ G5 • Процесори Intel® RAM • 128 MB за powerPC базиран Mac (512 MB) Свободно дисково пространство 1 GB • 512 MB за Intel базиран Mac (1 GB) 512 MB (1 GB) 1 GB Mac OS X 10.5 • 867 MHz или по-бърз PowerPC G4/G5 Mac OS X 10.6 • Процесори Intel® 1 GB (2 GB) 1 GB Mac OS X 10.7 • Процесори Intel® 2 GB 4 GB Спецификации 5. Приложение Linux Елементи Изисквания Fedora 5 ~ 13 (32/64 битова) OpenSuSE® 10.2, 10.3, 11.0, 11.1, 11.2 (32/64 битова) SuSE 10.1 (32 битова) Операционна система Ubuntu 6.06, 6.10, 7.04, 7.10, 8.04, 8.10, 9.04, 9.10, 10.04 (32/64 битова) Mandriva 2007, 2008, 2009, 2009.1, 2010 (32/64 битова) Debian 4.0, 5.0 (32/64 битова) Redhat® Enterprise Linux WS 4, 5 (32/64 битова) SuSE Linux Enterprise Desktop 10, 11 (32/64 битова) Процесор Pentium IV 2.4GHz (Intel Core™2) RAM 512 MB (1 GB) Свободно дисково пространство 1 GB (2 GB) 96 Спецификации 5. Приложение Unix Елементи Изисквания Sun Solaris 9, 10 (x86, SPARC) Операционна система HP-UX 11.0, 11i v1, 11i v2, 11i v3 (PA-RISC, Itanium) IBM AIX 5.1, 5.2, 5,3, 5.4 Свободно дисково пространство До 100 MB 97 Спецификации 5. Приложение 98 4 Мрежова среда Само при мрежови модели (вижте "Характеристики по модели" на стр. 8) Необходимо е да настроите мрежовите протоколи на устройството, за да го използвате като мрежово устройство. Следната таблица представя мрежовите среди, които Вашето устройство поддържа. Елементи Мрежови интерфейс Спецификации • Ethernet 10/100/1000 Base-TX • Windows 2000/Server 2003 /Server 2008/XP/Vista/7/Server 2008 R2 Мрежова операционна система • Различни операционни системи Linux • Mac OS X 10.3 – 10.7 • Unix • TCP/IPv4 • DHCP, BOOTP Мрежови протоколи • DNS, WINS, Bonjour, SLP, UPnP • Стандартно TCP/IP Принтиране (RAW), LPR, IPP, WSD • SNMPv 1/2/3, HTTP(S), IPSec • TCP/IPv6 (DHCP, DNS, RAW, LPR, SNMPv 1/2/3, HTTP (S), IPSec) Правна информация Това устройство е проектирано за нормална работна среда и е сертифицирано с няколко правни декларации. 5. Приложение При използване на продукта винаги спазвайте основните предпазни мерки за безопасност за снижаване на риска от пожар, токов удар или нараняване: 5 Декларация за лазерна безопасност Този принтер е официално одобрен в САЩ като изпълняващ изискванията на DHHS 21 CFR, глава 1 подглава J за клас I(1) лазерни продукти и, където е приложимо, като клас I лазерен продукт, отговарящ на изискванията на IEC 608251: 2007. Лазерните продукти клас I не се считат за опасни. Лазерната система и принтер са създадени така, че хората да нямат достъп до лазерна радиация над нивото на клас I по време на нормална работа, поддръжка от потребителя или предвидените условия за сервиз. Предупреждение Никога не извършвайте сервизни работи по принтера и не работете с него при свален защитен капак на модула лазер/ скенер. Отразеният лъч, макар и невидим, може да увреди очите Ви. 99 6 Само за Тайван Правна информация 7 5. Приложение 9 Защита на озоновия слой Рециклиране Озоновите емисии на този продукт са под 0,1 чзм Тъй като озонът е по-тежък от въздуха, съхранявайте продукта на място с добра вентилация. Рециклирайте или изхвърляйте опаковката на продукта, без да се застрашава околната среда. 10 8 Икономия на енергия Продуктът съдържа съвременна технология за икономия на енергия, която снижава консумацията на енергия при неактивното му използване. Когато принтерът не получава данни за продължителен период от време, консумацията на енергия се снижава автоматично. ENERGY STAR и марката ENERGY STAR са регистрирани търговски марки в САЩ. За повече информация относно програмата ENERGY STAR вижте http://www.energystar.gov Само за Китай 100 Правна информация 5. Приложение Само за САЩ 11 Правилно третиране на изделието след края на експлоатационния му живот (Отпадъци, представляващи електрическо и електронно оборудване) (Важи за държавите на Европейския съюз и други европейски държави със системи за разделно сметосъбиране) Предавайте ненужното електронно оборудване за изхвърляне само в пункт за рециклиране. За да разберете кой е най-близкият до вас пункт за рециклиране, посетете нашия уеб сайт:www.samsung.com/recyclingdirect или позвънете на тел. (877) 278 - 0799 12 Това обозначение върху продукта, принадлежностите или в документацията показва, че продуктът и неговите електронни принадлежности (напр. зарядно устройство, слушалки, USB кабел) не трябва да се изхвърлят с другите битови отпадъци след срока им на експлоатация. За да се предотврати евентуално вредно въздействие върху околната среда или човешкото здраве поради неконтролируемо изхвърляне на отпадъци, отделете тези елементи от другите типове отпадъци и ги предайте за рециклиране, за да спомогнете за поощряване на многократно използване на материалните ресурси. Битовите потребители трябва да се обърнат към търговеца на дребно, от който са закупили продукта, или към местните власти за подробна информация къде и как да отнесат продуктите или частите за рециклиране, без да се застрашава околната среда. Бизнес потребителите трябва да се обърнат към доставчика си и да проверят правилата и условията в договора за закупуване. Този продукт и неговите електронни принадлежности не трябва да се слагат заедно с останалите промишлени отпадъци за изхвърляне. 101 Само за Тайван Правна информация 13 5. Приложение 102 16 Само за Русия Смяна на монтирания щепсел (само за Обединеното кралство) Важно 14 Cамо за Германия 15 Само за Турция Захранващият кабел на това устройство е снабден със стандартен (BS 1363) 13-амперов щепсел и 13-амперов предпазител. При подмяна или проверка на предпазителя трябва да поставите отново правилен 13-амперов предпазител. След това трябва да смените капака на предпазителя. Ако сте загубили капака, не използвайте щепсела, докато не доставите друг капак на предпазителя. Обърнете се към фирмата, от която сте закупили устройството. 13-амперовите предпазители са най-разпространените във Великобритания и трябва да бъдат подходящи. Въпреки това, някои сгради (предимно стари), не разполагат с нормални 13-амперови контакти. Необходимо е да закупите подходящ щепселов адаптер. Не премахвайте летия щепсел. Ако отрежете летия щепсел, веднага го изхвърлете. Не може да свържете щепсела отново и може да получите токов удар, ако го включите в контакт. Правна информация Важно предупреждение 5. Приложение 103 17 Декларация за съответствие (Eвропейски държави) Машината трябва да бъде заземена. Проводниците в захранващия кабел имат следните цветови кодове: Одобряване и сертифициране • Жълто и зелено: земя Ако проводниците в захранващия кабел не съответстват на маркировките на цветовете в щепсела, направете следното: С настоящия документ Samsung Electronics декларира, че този модел от [ML-375x Series] е в съответствие с важните изисквания и други валидни указания на Директивата за ниско напрежение (2006/ 95/EC), EMC Директива (2004/108/EC). Свържете зеления и жълтия проводник към обозначения с буквата “E” извод или към заземителния кабел със знака “Земя”, или към оцветения в зелено и жълто или жълто проводник. Декларацията за съответствие може да бъде намерена на www.samsung.com/printer, отидете на Support > Download center и въведете името на Вашия принтер (MFP), за да намерите EuDoC. • Синьо: нула • Кафяво: фаза Необходимо е да свържете синия кабел към извода, обозначен с буквата “N” или оцветен в черно. Необходимо е да свържете синия кабел към извода, обозначен с буквата “L” или към черен проводник. Трябва да имате 13-амперов предпазител в щепсела, адаптера или разпределителното табло. 01 Януари 1995:Директива на съвета 2006/95/EО, уеднаквяване на законите на страните-членки относно нисковолтовото оборудване. 01 Януари 1996: Директива на съвета 2004/108/EC, уеднаквяване на законите на страните-членки по отношение на електромагнитната съвместимост. Правна информация 9. март, 1999 г.:Директива на съвета 1999/5/EО за радио съоръжения и крайни далекосъобщителни устройства и взаимното признаване на съвместимостта им. Пълна информация относно съответните Директиви и стандарти, можете да получите от представителя на Samsung Electronics Co., Ltd. ЕС сертифициране Сертифициране по Директива 1999/5/EC за радио съоръжения и крайни далекосъобщителни устройства (FAX) Това устройство Samsung е сертифицирано самостоятелно от страна на Samsung за паневропейска самостоятелна крайна връзка към аналогова мрежа от световни обществени верижно превключвани телефонни мрежи (PSTN) в съответствие с Директива 1999/5/EC. Устройството е предназначено да работи с националните PSTN мрежи и съвместимите PBX устройства в европейските страни: При възникване на проблеми най-напред трябва да се свържете с отдела "Euro QA Lab" на Samsung Electronics Co., Ltd. 5. Приложение 104 Това устройство е тествано съгласно TBR21. С цел да се подпомогне употребата и приложението на крайни далекосъобщителни устройства, съответстващи на този стандарт, европейският институт за телекомуникационни стандарти (ETSI) издаде консултативен документ (EG 201 121), в който са представени бележки и допълнителни изисквания с цел да се подсигури съвместимостта на мрежата на TBR21 терминалите. Устройството е създадено съобразно на всички приложими консултативни бележки, упоменати в този документ и е изцяло съвместимо с тях. Правна информация 18 Само за Китай 5. Приложение 105 Правна информация 19 Само за Израел 5. Приложение 106 Авторски права 5. Приложение 107 © 2011 Samsung Electronics Co., Ltd. Всички права запазени. Това ръководство на потребителя служи само за информационни цели. Цялата налична в него информация може да бъде променяна без предварително известяване. Компанията Samsung Electronics не носи отговорност за никакви преки или косвени повреди, възникнали от или свързани с приложението на това ръководство на потребителя. • Samsung и логото на Samsung са търговски марки на Samsung Electronics Co., Ltd. • Microsoft, Windows, Windows Vista, Windows 7 и Windows Server 2008 R2 са или регистрирани търговски марки или търговски марки на Microsoft Corporation. • TrueType, LaserWriter и Macintosh са търговски марки на Apple Computer, Inc. • Всички останали марки или наименования на продукти са търговски марки на съответните компании или организации. Вижте файла “LICENSE.txt” на предоставения компактдиск за информация относно лиценза на отворения код. REV. 1.00 Индекс 108 E Е 33 eco бутон 21 U Unix L системни изисквания Linux системни изисквания 97 local инсталация на драйвер 24 повторна инсталация на драйвер 26 95 93 36 настройване на размера и типа на 45 хартията поръчка на допълнителна тава 55 промяна на размера на тавата 33 регулиране на ширината и дължината специален носител 39 хартия в тава1 35 засядане аксесоари съвети за избягване на засяданията 70 55 71 И Б Tава зареждане на хартия в многофункционална тава на хартия в многофункционална тава 36 почистване на хартия безопасност T З А поръчка 21 22 инсталация на драйвер за свързано с USB кабел устройство 24, 26 S StopClear бутон екран на дисплея Windows M системни изисквания 50 зареждане W системни изисквания Macintosh 96 Еко печат информация 11 символи 11 изглед отзад 20 изглед отпред 19 използване на помощ 49 К Д допълнителна тава 55 зареждане с хартия 35 поръчка 55 конвенция 10 консумативи налични консумативи 54 поръчка 54 Индекс 109 специален носител следене на оставащия срок на експлоатация на консумативите 64 смяна на тонер касета 60 О 21 общи икони контролен панел П многофункционална тава Паралелна 36 поръчка Печат съвети за употреба памет мрежа среда на инсталиране 98 10 С спецификации използване на специален носител 39 37 Р разпознаване на Status светодиода 78 М зареждане 39 56 46 подобряване на паметта 62 поставяне на модул памет 62 носител за печат 90 съобщение за грешка 80 Т тонер касета печат Н печат на документ Windows настройки по подразбиране настройки за тавата 45 носител за печат преразпределяне на тонера 58 смяна на касетата 60 Ф 46 почистване функции функция за печат на носител външно 66 етикети 43 отвътре 66 Ч задаване на типа на хартия 45 повдигаща ролка 68 изходна поставка 90 картон почистване на устройството части за поддръжка 66 44 правна информация 99 преглед на менютата 28 предпочитани настройки за печат 48 настройване на размера на хартията 45 плик 40 предварително отпечатана хартия 44 прозрачно фолио 42 88 5 90 57 ML-375x Series Ръководство на потребителя Разширени imagine the possibilities Това ръководство предоставя информация за инсталацията, разширената конфигурация, работата и отстраняването на проблеми под различни операционни системи. В зависимост от модела или страната, някои функции може да не са налични. Съдържание 2 35 Настройка на системата 1. Инсталация на софтуер 5 Инсталация за Macintosh 7 Повторна инсталация за Macintosh 8 Инсталация за Linux 10 Повторна инсталация за Linux 39 Емулация 40 Mрежа 41 Административна настройка 4. Специални характеристики 43 Настройка на надморската височина 2. Използване на свързано в мрежа устройство 44 Промяна на настройка за шрифта 12 Полезни мрежови програми 46 Задаване на Вашето устройство като устройство по подразбиране 13 Настройка на окабелена мрежа 17 Инсталиране на драйвер по мрежата 25 IPv6 конфигурация 3. Менюта с полезни настройки 29 Преди да започнете да четете глава на ръководството 45 Промяна на настройките за печат по подразбиране 47 Използване на разширени функции за печат 55 Печат от Macintosh 58 Печат от Linux 61 Unix отпечатване 5. Поддръжка 30 Информация 31 Разположение 65 Съхранение на тонер касетата 33 Хартия 67 Съвети за преместване и съхранение на вашето устройство 34 Графика 68 Полезни инструменти за управление Съдържание 6. Отстраняване на проблеми 82 Проблеми при подаване на хартията 84 Проблеми със захранване и кабелна връзка 85 Проблеми с печата 90 Проблеми с качеството на печата 98 Проблеми с операционната система Contact SAMSUNG worldwide Речник 3 1. Инсталация на софтуер Тази глава предоставя инструкции за инсталацията на важен и полезен софтуер, който да бъде използван в среда, в която устройството е свързано с кабел. Локално свързано устройство представлява устройство, което е директно свързано към Вашия компютър посредством кабел. Ако вашето устройство е свързано в мрежа, пропуснете следващите стъпки и отидете на инсталиране на драйвер на устройство, свързано в мрежа (вижте Инсталиране на драйвер по мрежата17). • Инсталация за Macintosh 5 • Повторна инсталация за Macintosh 7 • Инсталация за Linux 8 • Повторна инсталация за Linux 10 • Ако използвате операционна система Windows, Погледнете Основното ръководство за инсталацията на драйвера на устройството. • Използвайте само USB кабел, не по-дълъг от 3 м. Инсталация за Macintosh 1 Уверете се, че устройството е свързано към вашия компютър и е включено. 2 Поставете предоставения компактдиск със софтуер в CD-ROM устройството. 3 Щракнете два пъти върху иконата на CD-ROM устройството, появила се върху работния плот на вашия Macintosh. 4 Щракнете двукратно върху пакпа MAC_Installer икона > Installer OS X. 5 6 7 Въведете паролата и кликнете върху OK. 8 Кликнете Continue. Прочетете лицензионното споразумение и щракнете върху Continue. Кликнете върху Agree, за да се съгласите с условията на лицензионното споразумение. 1. Инсталация на софтуер 9 5 Изберете Easy Install и щракнете върху Install. Easy Install се препоръчва за повечето потребители. Всички компоненти, необходими за работата на устройството, ще бъдат инсталирани. Ако изберете Custom Install, можете да изберете отделни компоненти, които да инсталирате. се появи съобщение, което Ви предупреждава, 10 Когато че всички отворени програми в компютъра Ви ще се затворят, щракнете върху Continue. Typical installation for a local printer и 11 Изберете щракнете върху OK. 12 Щракнете върху Continue в прозореца Read Me. като инсталирането завърши, щракнете върху 13 След Quit. Отворете папката Applications > Utilities > Print Setup 14 Utility. • За Mac OS X 10.5-10.7 отворете папка Applications > System Preferences и щракнете Print & Fax. Инсталация за Macintosh 15 Кликнете върху Add в Printer List. • За Mac OS X 10.5-10.7, щракнете върху икона “+” и ще се появи показващ прозорец. 16 За Mac OS X 10.3 изберете раздел USB. • За Mac OS X 10.4 кликнете върху Default Browser и намерете USB връзката. • ЗА Mac OS X 10.5-10.7, щракнете Default и намерете USB връзката. Ако при Mac OS Х 10.3 Auto Select не работи правилно, 17 изберете Samsung в Printer Model и името на вашето устройство в Model Name. • Ако при Mac OS Х 10.4 Auto Select не работи правилно, изберете Samsung в Print Using и името на вашето устройство в Model. • За Mac OS X 10.5-10.7, ако функцията Auto Select не работи, изберете Select a driver to use... и името на Вашето устройство в Print Using. Вашето устройство се появява в Printer List и е зададено като устройство по подразбиране. 18 Кликнете Add. 1. Инсталация на софтуер 6 Повторна инсталация за Macintosh Ако драйверът на принтера не работи правилно, деинсталирайте го и го инсталирайте отново. 1. Инсталация на софтуер Когато се появи съобщение, което ви предупреждава, 10 че всички приложения на компютъра ви ще се затворят, щракнете върху Continue. 1 Уверете се, че устройството е свързано към вашия компютър и е включено. 2 Поставете предоставения компактдиск със софтуер в CD-ROM устройството. 3 Щракнете два пъти върху иконата на CD-ROM устройството, появила се върху работния плот на вашия Macintosh. 4 Щракнете двукратно върху пакпа MAC_Installer икона > Installer OS X. 5 6 7 Въведете паролата и кликнете върху OK. 8 Кликнете върху Agree, за да се съгласите с условията на лицензионното споразумение. 9 Изберете Uninstall и кликнете върху Uninstall. Кликнете Continue. Прочетете лицензионното споразумение и щракнете върху Continue. 7 деинсталирането приключи, кликнете върху 11 Когато Quit. Ако устройството вече е добавено, изтрийте го от Print Setup Utility или Print & Fax. Инсталация за Linux 1. Инсталация на софтуер 5 6 7 Трябва да изтеглите софтуерните пакети за Linux от уеб сайта на Samsung, за да инсталирате софтуера на принтера (http://www.samsung.com/printer). 1 Инсталиране на Обединения драйвер за Linux 1 Уверете се, че устройството е свързано към вашия компютър и е включено. 2 Когато се появи прозореца за Administrator Login, въведете “root” в полето Login и въведете системната парола. Щракнете два пъти върху cdroot > autorun. Когато се появи началния екран, кликнете върху Next. Когато инсталирането завърши, кликнете върху Finish. Инсталационната програма е добавила на работния плот иконата Unified Driver Configurator и Unified Driver group в системното меню за ваше удобство. Ако имате някакви затруднения, консултирайте се с екранната помощ, достъпна чрез системното Ви меню, или чрез Windows приложенията на драйверния пакет, като например Unified Driver Configurator или Image Manager. 2 Трябва да влезете като супер потребител (root), за да инсталирате софтуера на устройството. Ако не сте супер потребител, се обърнете към своя системен администратор. 3 От уеб сайта на Samsung изтеглете пакета Unified Linux Driver на вашия компютър. 4 Щракнете с десния бутон върху пакета Unified Linux Driver и го разархивирайте. 8 Инсталиране на Smart Panel 1 Уверете се, че устройството е свързано към вашия компютър и е включено. 2 Когато се появи прозорецът Administrator Login, въведете root в полето Login и след това въведете паролата на системата. Инсталация за Linux 1. Инсталация на софтуер Трябва да влезете като супер потребител (root), за да инсталирате софтуера на устройството. Ако не сте супер потребител, се обърнете към своя системен администратор. 9 Трябва да влезете като супер потребител (root), за да инсталирате софтуера на устройството. Ако не сте супер потребител, се обърнете към своя системен администратор. 3 От уеб сайта на Samsung изтеглете пакета Smart Panel на вашия компютър. 3 От уеб сайта на Samsung изтеглете пакета Printer Settings Utility на вашия компютър. 4 Щракнете с десния бутон върху пакета Smart Panel и го разархивирайте. 4 Щракнете с десния бутон върху пакета Printer Settings Utility и го разархивирайте. 5 Щракнете два пъти върху cdroot > Linux > smartpanel > install.sh. 5 Щракнете два пъти върху cdroot > Linux > psu > install.sh. 3 Инсталиране на Printer Settings Utility 1 Уверете се, че устройството е свързано към вашия компютър и е включено. 2 Когато се появи прозореца за Administrator Login, въведете “root” в полето Login и въведете системната парола. Повторна инсталация за Linux Ако драйверът на принтера не работи правилно, деинсталирайте го и го инсталирайте отново. 1 Уверете се, че устройството е свързано към вашия компютър и е включено. 2 Когато се появи прозореца за Administrator Login, въведете “root” в полето Login и въведете системната парола. Трябва да влезете като супер потребител (root), за да деинсталирате драйвера на принтера. Ако не сте супер потребител, се обърнете към своя системен администратор. 3 Щракнете върху иконата най-долу на десктопа. Когато се появи екранът Terminal, въведете следното. [root@localhost root]#cd /opt/Samsung/mfp/uninstall/ [root@localhost uninstall]#./uninstall.sh 4 5 6 Щракнете Uninstall. Щракнете Next. Щракнете Finish. 1. Инсталация на софтуер 10 2. Използване на свързано в мрежа устройство Тази глава ви дава инструкции стъпка по стъпка за настройване на свързаното чрез мрежа устройство, както и настройка на софтуер. • Полезни мрежови програми 12 • Настройка на окабелена мрежа 13 • Инсталиране на драйвер по мрежата 17 • IPv6 конфигурация 25 Полезни мрежови програми Има няколко налични програми за лесно задание на мрежови настройки. Мрежовият администратор може да управлява няколко устройства в мрежата. Преди да използвате програмите по-долу, найнапред настройте IP адреса. 1 SyncThru™ Web Service 2. Използване на свързано в мрежа 12 2 SyncThru™ Web Admin Service Решение за уеб-базирано управление на устройството за мрежови администратори. SyncThru™ Web Admin Service ви предоставя ефективен начин за управление на мрежови устройства и ви позволява да наблюдавате и отстранявате дистанционно проблеми с тях от всяко място с достъп до корпоративна интернет мрежа. Изтеглете тази програма от http://solution.samsungprinter.com. 3 Уеб сървърът, вграден във Вашето мрежово устройство, който Ви позволява да извършвате следните задачи (вижте "Използване на SyncThru™ Web Service" на стр. 27). SetIP • Проверявате информация и състояние на консумативите. Тази помощна програма Ви позволява да избирате мрежови интерфейс и ръчно да конфигурирате IP адресите за работа с TCP/IP протокола. • Персонализирате настройките на устройството. • • Зададете опцията за имейл известие. Когато зададете тази опция, състоянието на устройството (недостиг в тонер касетата или грешка в устройството) ще бъде изпратено автоматично на имейл адреса на определен човек. Вижте "IPv4 конфигуриране чрез програмата SetIP (Windows)" на стр. 14. • Вижте "IPv4 конфигурация чрез SetIP (Macintosh)" на стр. 15. • Вижте "IPv4 конфигуриране чрез програмата SetIP (Linux)" на стр. 16. • Конфигурирате параметрите на мрежата, необходими на принтера, за да се свърже към различни мрежови среди. TCP/IPv6 не се поддържа от тази програма. Настройка на окабелена мрежа Трябва да настроите мрежовите протоколи на устройството, за да го използвате във Вашата мрежа. • За модели, които не разполагат с екран на дисплея на контролния си панел, използвайте програмите SyncThru™ Web Service или SetIP. - Вижте "Използване на SyncThru™ Web Service" на стр. 68. - Вижте "Настройка на IP адрес" на стр. 14. За модели, които имат дисплей на контролния панел, конфигурирайте мрежовите настройки, като натиснете бутон (Меню) > Network на контролния панел (вижте "Mрежа" на стр. 40). 13 4 Отпечатване на отчет за конфигурация на мрежа Можете да използвате мрежа, след като включите мрежови кабел към съответния порт на устройството. • 2. Използване на свързано в мрежа От контролния панел на устройството можете да отпечатате Отчет за конфигурация на мрежата, който ще показва текущите мрежови настройки на устройството. Това ще ви помогне при настройването на мрежата. • Устройството има дисплей: Натиснете бутон (Меню) на контролния панел и изберете Network > Network Config. (Network Configuration)> Да. • Устройството няма дисплей: Натиснете бутона (Отказ или Стоп/изчистване) на контролния панел за повече от пет секунди. Като използвате този Отчет за конфигурацията на мрежата, можете да намерите MAC адреса и IP адреса на Вашето устройство. Например: • MAC Адрес: 00:15:99:41:A2:78 • IP Адрес: 192.0.0.192 Настройка на окабелена мрежа 5 Настройка на IP адрес Най-напред трябва да зададете IP адрес за мрежов печат и управление. В повечето случаи, нов IP адрес ще бъде зададен автоматично от DHCP (Протокол за динамично конфигуриране на хост) сървър, който се намира в мрежата. IPv4 конфигуриране чрез програмата SetIP (Windows) Преди да използвате програмата SetIP, деактивирайте защитната стена на компютъра от Контролен панел > Център за защита > Защитна стена на Windows. 1 Инсталирайте тази програма от предоставения компакт диск, като щракнете двукратно върху Application > SetIP > Setup.exe. 2 3 Следвайте инструкциите в прозореца за инсталация. 4 Свържете устройството към мрежата чрез мрежови кабел. Включете устройството. 2. Използване на свързано в мрежа 14 5 От менюто Започни на Windows, изберете Всички програми > Samsung Printers > SetIP > SetIP. 6 Щракнете върху иконата (третата отляво) в прозореца SetIP, за да отворите прозореца за конфигуриране на TCP/IP. 7 Въведете новата информация за устройството в прозореца за конфигуриране, както следва. В корпоративна интранет мрежа е възможно, преди да продължите, да се наложи администраторът на мрежата да зададе тази информация. Настройка на окабелена мрежа Намерете MAC адреса на устройството от Отчета за конфигурация на мрежата (вижте "Отпечатване на отчет за конфигурация на мрежа" на стр. 13) и го въведете без двоеточията. Например, 00:15:99:29:51:A8 става 0015992951A8. 8 Изберете Apply и след това щракнете върху OK. Устройството автоматично ще отпечата Отчета за конфигурация на мрежата. Проверете дали всички настройки са правилни. IPv4 конфигурация чрез SetIP (Macintosh) Преди да използвате програмата SetIP, деактивирайте защитната стена на компютъра от System Preferences > Security > Firewall. Възможно е следните инструкции да са различни за Вашия модел. 2. Използване на свързано в мрежа 15 1 Свържете устройството към мрежата чрез мрежови кабел. 2 Поставете инсталационния компактдиск и отворете прозореца му, изберете MAC_Installer > MAC_Printer > SetIP > SetIPapplet.html. 3 Кликнете двукратно върху файла, при което Safari ще се отвори автоматично, след което изберете Trust. Браузърът ще отвори страницата SetIPapplet.html, която показва името на принтера и информация за IP адреса. 4 Щракнете върху иконата (третата отляво) в прозореца SetIP, за да отворите прозореца за конфигуриране на TCP/IP. 5 Въведете новата информация за устройството в прозореца за конфигурация. В корпоративна интранет мрежа е възможно, преди да продължите, да се наложи администраторът на мрежата да зададе тази информация. Настройка на окабелена мрежа Намерете MAC адреса на устройството от Отчета за конфигурация на мрежата (вижте "Отпечатване на отчет за конфигурация на мрежа" на стр. 13) и го въведете без двуеточията. Например, 00:15:99:29:51:A8 става 0015992951A8. 6 7 Щракнете, за да отворите прозореца за конфигуриране на TCP/IP. 4 Въведете новата информация за устройството в прозореца за конфигурация. В корпоративна интранет мрежа е възможно, преди да продължите, да се наложи администраторът на мрежата да зададе тази информация. Намерете MAC адреса на устройството от Отчета за конфигурация на мрежата (вижте "Отпечатване на отчет за конфигурация на мрежа" на стр. 13) и го въведете без двуеточията. Например, 00:15:99:29:51:A8 става 0015992951A8. Излезте от Safari. IPv4 конфигуриране чрез програмата SetIP (Linux) Възможно е следните инструкции да са различни за вашия модел или операционни системи. 1 2 Отворете /opt/Samsung/mfp/share/utils/. Щракнете два пъти върху файла SetIPApplet.html. 16 3 Изберете Apply, след което OK и отново OK. Преди да използвате програмата SetIP, деактивирайте защитната стена на компютъра от System Preferences или Administrator. 2. Използване на свързано в мрежа 5 Устройството автоматично ще отпечата Отчета за конфигурация на мрежата. Инсталиране на драйвер по мрежата 6 1 Windows Уверете се, че устройството е свързано към мрежата и е включено. Също така, трябва да бъде зададен IP адресът на Вашето устройство (вижте "Настройка на IP адрес" на стр. 14). Ако по време на инсталационната процедура се появи “Съветник за откриване на нов хардуер”, щракнете върху Отказ или затворете прозореца. 2 Поставете предоставения компактдиск със софтуер в CD-ROM устройството. Компакт дискът със софтуер трябва да се стартира автоматично и да се появи инсталационен прозорец. 3 Изберете Install Now. Custom Installation ви позволява да изберете връзката на устройството и индивидуалните компоненти за инсталиране. Следвайте инструкциите в прозореца. 4 2. Използване на свързано в мрежа 17 Прочетете License Agreement и изберете I accept the terms of the License Agreement. След това щракнете върху Next. Програмата започва да търси устройството. Ако устройството ви не бъде намерено в мрежата или локално, се появява съобщение за грешка. • Check if you want to install the software without connection of the printer. - Отметнете тази опция, за да инсталирате програмата, без устройството да е свързано. В този случай отпечатването на пробна страница се пропуска и инсталирането продължава. • Search again Когато натиснете този бутон, се показва прозорецът със забележка относно защитната стена. - Изключете защитната стена и натиснете отново Search again. Ако работите под Windows, щракнете върху Започни > Контролен панел > Защитна стена на Windows и деактивирайте тази опция. - Изключете защитната стена от програмата на друга страна, различна от операционната система. Направете справка с ръководствата, предоставени с отделните програми. Инсталиране на драйвер по мрежата • Direct Input Direct Input Ви позволява да търсите определено устройство в мрежата. - Search by IP address: въведете IP адреса или името на хоста. След това щракнете Next. За да проверите IP адреса на устройството, разпечатайте страница с конфигурацията на мрежата (вижте "Отпечатване на отчет за конфигурация на мрежа" на стр. 13). - Search by network path: За да откриете споделено устройство (UNC път), въведете името на споделения принтер ръчно или намерете споделен принтер, като натиснете бутона Browse. След това щракнете Next. • Help Ако устройството не е свързано към компютъра или мрежата, този помощен бутон ще Ви предостави подробна информация за това как да го свържете. • SNMP Community Name Ако системният Ви администратор зададе новия SNMP Community Name на устройството, Вие можете да намерите устройството в мрежата. Свържете се с Вашия системен администратор за нов SNMP Community Name. 5 На екрана ще се покажат търсените устройства. Изберете това, което желаете да използвате и щракнете върху OK. 2. Използване на свързано в мрежа 18 Ако драйверът е намерил само едно устройкство, се показва прозорецът за потвърждение. 6 Следвайте инструкциите в прозореца за инсталация. 7 Macintosh 1 Уверете се, че устройството е свързано към вашата мрежа и е включено. Също така, трябва да бъде зададен IP адресът на Вашето устройство (вижте "Настройка на IP адрес" на стр. 14). 2 Поставете предоставения компактдиск със софтуер в CD-ROM устройството. 3 Щракнете два пъти върху иконата на CD-ROM устройството, появила се върху работния плот на вашия Macintosh. 4 Щракнете двукратно върху пакпа MAC_Installer икона > Installer OS X. 5 Въведете паролата и кликнете върху OK. Инсталиране на драйвер по мрежата 6 7 Кликнете Continue. 8 Кликнете върху Agree, за да се съгласите с условията на лицензионното споразумение. 9 Изберете Easy Install и щракнете върху Install. Easy Install се препоръчва за повечето потребители. Всички компоненти, необходими за работата на устройството, ще бъдат инсталирани. Прочетете лицензионното споразумение и щракнете върху Continue. Ако изберете Custom Install, можете да изберете отделни компоненти, които да инсталирате. Когато се появи съобщение, което ви предупреждава, 10 че всички приложения на компютъра ви ще се затворят, щракнете върху Continue. 11 Изберете Typical installation for a network printer и кликнете OK. 12 Програмата SetIP се задейства автоматично. 13 Щракнете върху OK, за да продължите инсталирането. 2. Използване на свързано в мрежа 19 14 Щракнете върху Continue в прозореца Read me. 15 След като инсталацията завърши, кликнете OK. Отворете папката Applications > Utilities > Print Setup 16 Utility. • За Mac OS X 10.5-10.7 отворете папка Applications > System Preferences и щракнете Print & Fax. 17 Кликнете върху Add в Printer List. • За MAC OS Х 10.5-10.7, щракнете върху икона “+”. На екрана ще се появи прозорец. 18 За Mac OS X 10.3 изберете раздел IP Printing. • За Mac OS X 10.4, щракнете върху IP Printer. • За Mac OS X 10.5-10.7, щракнете IP. 19 Изберете HP Jetdirect - Socket в Protocol. Когато разпечатвате документ с много страници, можете да ускорите процеса, като изберете опцията Socket за Printer Type. Инсталиране на драйвер по мрежата 20 Въведете IP адреса на устройството в полето за въвеждане Address. Въведете името на опашката в полето за въвеждане 21 Queue. Ако не можете да определите името на опашката за сървъра на Вашето устройство, опитайте най-напред с опашката по подразбиране. • Ако при Mac OS X 10.5-10,7 Auto Select не работи правилно, изберете Select Printer Software и името на вашето устройство в Print Using. 23 Кликнете Add. Вашето устройство се появява в Printer List и е зададено като устройство по подразбиране. Linux Трябва да изтеглите софтуерните пакети за Linux от уеб сайта на Samsung, за да инсталирате софтуера на принтера (http://www.samsung.com/printer). За да инсталирате друг софтуер: • Вижте "Инсталиране на Smart Panel" на стр. 8. устройство в Model Name. Ако при Mac OS Х 10.4 Auto Select не работи правилно, изберете Samsung в Print Using и името на вашето устройство в Model. 20 8 Ако при Mac OS Х 10.3 Auto Select не работи правилно, 22 изберете Samsung в Printer Model и името на вашето • 2. Използване на свързано в мрежа • Вижте "Инсталиране на Printer Settings Utility" на стр. 9. Инсталиране на драйвер за Linux и добавяне на мрежов принтер 1 Уверете се, че устройството е свързано към вашата мрежа и е включено. Също така, трябва да бъде зададен IP адресът на вашето устройство. 2 Изтеглете пакета на Обединения драйвер за Linux от уеб сайта на Samsung. 3 Извлечете файла UnifiedLinuxDriver.tar.gz и отворете новата директория. Инсталиране на драйвер по мрежата 4 Щракнете двукратно върху папката Linux икона > install.sh. 5 Отваря се прозорецът на инсталатор Samsung. Кликнете Continue. 6 Отваря се прозорецът на съветника за добавяне на принтер. Щракнете Next. 7 Изберете Network printer и щракнете върху бутон Search. 8 В това поле се появяват IP адресът и името на модела на устройството. 9 10 Въведете описанието на принтера и Next. След като устройството бъде добавено, щракнете 11 Finish. Изберете Вашето устройство и кликнете Next. инсталацията приключи, щракнете върху 12 Когато Finish. 2. Използване на свързано в мрежа 21 Добавяне на мрежов принтер 1 2 3 Кликнете двукратно Unified Driver Configurator. 4 5 Изберете Network printer и кликнете бутона Search. Щракнете върху Add Printer. Отваря се прозорецът Add printer wizard. Щракнете Next. В това поле се появяват IP адреса и името на модела на принтера. 6 7 Изберете Вашето устройство и кликнете Next. 8 След като устройството бъде добавено, щракнете Finish. Въведете описанието на принтера и щракнете върху Next. Инсталиране на драйвер по мрежата 9 UNIX • Уверете, се че вашето устройство поддържа операционна система UNIX, преди да инсталирате UNIX драйвер за принтер (вижте основно ръководство). • Командите са маркирани с “”, затова когато пишете командите, не пишете “”. 1 От уебстраницата на Samsung изтеглете и разопаковайте пакета UNIX Printer Driver на Вашия компютър. 2 Придобийте привилегии root. 3 Процедурата по инсталирането е обичайната за всички споменати варианти на UNIX OS. 22 su Копирайте подходящия архив на драйвера към желания компютър UNIX. Вижте ръководството за администрация за Вашия UNIX OS за повече подробности. За да използвате UNIX драйвер за принтер, първо трябва да инсталирате пакета с UNIX драйвери за принтер и след това да настроите принтера. Можете да изтеглите пакета с UNIX драйвери за принтер от уеб страницата на Samsung. Инсталиране на пакета UNIX драйвер на принтер 2. Използване на свързано в мрежа 4 Разархивирайте пакета на драйвера за принтера за UNIX. Например, за IBM AIX използвайте следните команди. “gzip -d < въведете името на пакета | tar xf -” 5 Отидете в разархивираната директория. Инсталиране на драйвер по мрежата 6 Стартирайте инсталирания скрипт. “./install” install е инсталационен скрипт файл, който се използва за инсталация или деинсталация на пакета UNIX драйвер на принтер. Използвайте командата “chmod 755 install”, за да дадете разрешение на инсталационния скрипта. 7 Изпълнете командата “. /install –c” за да проверите резултатите от инсталацията. 8 Стартирайте “installprinter” от командния ред. Това ще изведе прозореца Add Printer Wizard. Настройте принтера в този прозорец съгласно следните процедури: При някои UNIX OS, например при Solaris 10 току-що добавени принтери могат да не бъдат активирани и/ или може да не приемат задачи за печат. В този случай стартирайте следните две команди в основния терминал: “accept <printer_name>” enable <printer_name>” 2. Използване на свързано в мрежа 23 Деинсталиране на пакета на драйвера на принтера Трябва да се използва помощна програма за изтриването на инсталирания принтер в системата. a Стартирайте команда “uninstallprinter” от терминала. Това ще отвори Uninstall Printer Wizard. Инсталираните принтери се изписват в падащ списък. b Изберете принтера, който ще бъде премахнат. c Кликнете върху Delete, за да изтриете принтера от системата. d Изпълнете командата “. /install –d”, за да деинсталирате пълния пакет. e За да проверите резултатите от отстраняването, изпълнете командата “. /install –c”. За да го инсталирате отново, изпълнете командата “. / install”, за да инсталирате binaries. Инсталиране на драйвер по мрежата Настройване на принтера За да добавите принтера към Вашата система UNIX, стартирайте “installprinter” от командния ред. Това ще изведе прозореца Add Printer Wizard. Настройте принтера в този прозорец съгласно следните стъпки: 2. Използване на свързано в мрежа 24 7 Queue type показва връзката като lpd или jetdirect в съответното поле със списък. Като допълнение usb тип е наличен в Sun Solaris OS. 8 9 Изберете Copies, за да зададете броя на копия. Отметнете Collate опция, за да получите копия, които са вече сортирани. 1 2 Въведете името на принтера. Изберете съответния модел принтер от списъка с модели. Reverse Order опция, за да получите копия 10 Отметнете в обратен ред. 3 Въведете кратко описание, съответстващо на типа принтер в полето Type. Това е опционално. Отметнете Make Default опция, за да настроите този 11 принтер по подразбиране. 4 Уточнете описанието на принтера в полето Description. Това е опционално. 12 Щракнете върху OK, за да добавите принтера. 5 Уточнете местонахождението на принтера в полето Location. 6 Въведете IP адреса или DNS име на принтера в текстовото поле Device за принтери, свързани в мрежа. При IBM AIX с jetdirect Queue type е възможно само DNS име, цифров IP адрес не се допуска. IPv6 конфигурация 2. Използване на свързано в мрежа IPv6 се поддържа правилно само от Windows Vista или по-висока. Ако изглежда,че IPv6 мрежата не работи, върнете фабричните стойности по подразбиране на всички мрежови настройки и опитайте отново чрез Clear Setting (вижте "Mрежа" на стр. 40). 5 Щракнете Добавяне на принтер в левия прозорец на уебстраницата Принтери и факсове. 6 Щракнете върху Добавяне на локален принтер в прозореца Добавяне на принтер. 7 Прозорецът Съветник за добавяне на принтер се появява. Следвайте инструкциите в прозореца. Ако устройството не работи в мрежовата среда, активирайте IPv6. Разгледайте следващия раздел. В IPv6 мрежова среда, изпълнете следващата процедура, за да използвате IPv6 адреса. 10 1 2 3 4 Свържете устройството към мрежата чрез мрежови кабел. Включете устройството. Отпечатайте Отчет за конфигурацията на мрежата, който ще провери IPv6 адресите (вижте "Отпечатване на отчет за конфигурация на мрежа" на стр. 13). Изберете Започни > Контролен панел > Принтери и факсове. 25 1 2 3 4 5 Активиране на IPv6 Натиснете бутон (Меню) на контролния панел. Натиснете Network > TCP/IP (IPv6) > IPv6 Activate. Изберете On и натиснете OK. Изключете и включете устройството отново. Инсталирайте отново драйвера на принтера. IPv6 конфигурация 11 Настройване на IPv6 адрес 2. Използване на свързано в мрежа 3 Устройството поддържа следните IPv6 адреси за управление и печатане в мрежа. • Link-local Address: Cамоконфигуриращ се локален IPv6 адрес (адресът започва с FE80). • Stateless Address: IPv6 адрес, който е конфигуриран автоматично от мрежовия рутер. • • Stateful Address: IPv6 адрес, конфигуриран от DHCPv6 сървър. Manual Address: IPv6 адрес, конфигуриран ръчно от потребителя. Конфигуриране на DHCPv6 адрес (с мониторинг) Ако имате DHCPv6 сървър във Вашата мрежа, можете да настроите една от следните опции за конфигуриране на динамичен хост по подразбиране. 1 2 Натиснете бутон (Меню) на контролния панел. Натиснете Network > OK > TCP/IP (IPv6) > OK > DHCPv6 Config. Натиснете OK, за да изберете желаната стойност. • DHCPv6 Addr.: Винаги използвате DHCPv6, независимо от изискванията на рутера. • DHCPv6 Off: Никога не използвате DHCPv6, независимо от изискванията на рутера. • Router: Използвате DHCPv6, само когато се изисква от рутера. Ръчно конфигуриране на адрес 1 Отворете уеб браузър, напр. Internet Explorer, който поддържа IPv6 адресиране като URL. 2 Когато се отвори прозорецът SyncThru™ Web Service, придвижете курсора на мишката върху Settings в най-горната лента на менюто и кликнете Network Settings. 3 Кликнете TCP/IPv6 в левия прозорец на уебстраницата. 4 Изберете отметката Manual Address. Тогава, текстовото поле Address/Prefix е активирано. 26 IPv6 конфигурация 5 Въведете останалата част от адреса (напр. 3FFE:10:88:194::AAAA. “A” е шестнадесетична цифра от 0 до 9, A до F). 6 Щракнете върху бутона Apply. 12 Използване на SyncThru™ Web Service 1 Отворете уеб браузър, напр. Internet Explorer, който поддържа IPv6 адресиране като URL. 2 Изберете един от IPv6 адресите (Link-local Address, Stateless Address, Stateful Address, Manual Address) от Отчета за конфигурацията на мрежата (вижте "Отпечатване на отчет за конфигурация на мрежа" на стр. 13). 3 Въведете IPv6 адреса (напр.: http:// [FE80::215:99FF:FE66:7701]). Адресът трябва да бъде обграден от “[ ]” скоби. 2. Използване на свързано в мрежа 27 3. Менюта с полезни настройки Тази глава описва как да преглеждате текущото състояние на Вашето устройство и метода за настройка на разширена настройка на устройството. • Преди да започнете да четете глава на ръководството 29 • Информация 30 • Разположение 31 • Хартия 33 • Графика 34 • Настройка на системата 35 • Емулация 39 • Mрежа 40 • Административна настройка 41 Преди да започнете да четете глава на ръководството 3. Менюта с полезни настройки 29 В тази глава са изяснени всички функции, предлагани при моделите от тази серия с цел да се помогне на потребителите да разберат лесно същността им. Можете да проверите предлаганите за всеки модел функции в приложението Основно ръководство. В тази глава са използвани следните съвети. • Контролният панел предоставя достъп до разнообразни менюта с цел да се настрои принтера или да се използват функциите на принтера. Тези менюта могат да се отворят като натиснете (Меню). • Възможно е някои менюта да не се извеждат на дисплея, в зависимост от опциите или моделите. Ако това се случи, съответната опция не е налична за Вашето устройство. • При модели, които не разполагат с бутон • Някои имена на менюта може да се различават от тези на вашето устройство, в зависимост от неговите опции или модели. (Меню) на контролния панел, тази функция не е активна. Информация 3. Менюта с полезни настройки Възможно е някои менюта да не се извеждат на дисплея, в зависимост от опциите или моделите. Ако това се случи, съответната опция не е налична за Вашето устройство. Елемент 30 Описание KSC5843 Font List Отпечатва списък с KS шрифтове. KSC5895 List Отпечатва списък с KS5895 шрифтове. KSSM Font List Отпечатва списък с KSSM шрифтове. Отпечатва карта на менютата, която показва подредбата и текущите настройки на принтера. Stored Job List Отпечатва задачите, които в момента се съхраняват в допълнителната памет или твърдия диск. Configuration Отпечатва доклад за цялостната конфигурация на устройството. Usage Counter Supplies Info. Отпечатва информационна страница за консумативи. Отпечатва страница с информация за употреба. Страницата, показваща употребата съдържа общия брой отпечатани страници. Completed Job Отпечатва списък със завършени задачи. Demo Page Отпечатва демонстративна страница, за да проверите дали Вашето устройство печата правилно или не. Account Това се използва, когато Job Accounting е активирано от SyncThru™ Web Admin Service. Можете да отпечатате доклад с броя на разпечатките за всеки потребител. Елемент Menu Map PCL Font (PCL Font List) Описание Отпечатва списък с PCL шрифтове. PS Font (PS Font Отпечатва списък с PS шрифтове. List) EPSON Font (EPSON Font List) Отпечатва списък с EPSON шрифтове. Разположение 3. Менюта с полезни настройки Възможно е някои менюта да не се извеждат на дисплея, в зависимост от опциите или моделите. Ако това се случи, съответната опция не е налична за Вашето устройство. Елемент Orientation MP Tray • Binding: Ако печатате от двете страни на листа, полето от страна А най-близко до подвързването ще бъде същото като полето най-близо до подвързване от страна Б. По подобен начин, полетата разположени на противоположната страна ще бъдат еднакви. • Simplex: Задава полето за едностранен печат. • Duplex: Задава полетата за двустранен печат. Избира посоката, в която се разпечатва информацията върху страницата. • Duplex: Задава полето за двустранен печат. Описание Задава полетата на хартията в многофункционалната табла. Описание • Simplex Margin: Задава полето за едностранен печат. Common Margin Елемент 31 Задава полетата за хартията в таблите. Tray X • Simplex: Задава полето за едностранен печат. • Duplex: Задава полетата за двустранен печат. Emulation Mar. (Emulation Margin) Задава полетата на хартията за емулационна страница за печат. Разположение Елемент 3. Менюта с полезни настройки Описание За да печатате и от двете страни на хартията, изберете отстъп за подвързия. • Off: Деактивира тази опция. • Long Edge: Това подвързване е с конвенционално разположение, използвано в книговезането. Duplex • Short Edge: Това подвързване е с обичайното оформление, използвано при календари. Landscape Stapling Position Избира позицията на телбода. 32 Хартия 3. Менюта с полезни настройки Възможно е някои менюта да не се извеждат на дисплея, в зависимост от опциите или моделите. Ако това се случи, съответната опция не е налична за Вашето устройство. Елемент Copies MP Tray / [Tray<x>] Paper Source Tray Chaining (Auto Tray Switch) Описание Избира броя на копия. • Paper Size: Избира размера на хартията по подразбиране. • Paper Type: Избира типа на хартията, който текущо е зареден в таблата. Задава от коя табла да се използва хартия. Ако изберете стойност, различна от Auto от Paper Source и избраната табла е празна, принтерът автоматично печата от други табли. Ако изберете Auto от Paper Source, това съобщение не се появява. Елемент Tray Confirm 33 Описание Активира съобщението за потвърждение на табла. Ако отворите и затворите табла, ще се появи прозорец, който ще ви пита дали желаете да зададете размера и типа на хартията за току що отворената табла. Графика 3. Менюта с полезни настройки Възможно е някои менюта да не се извеждат на дисплея, в зависимост от опциите или моделите. Ако това се случи, съответната опция не е налична за Вашето устройство. Елемент Описание Resolution Определя броя точки, отпечатани на инч (dpi). Колкото по-висока е тази стойност, толкова по-остри излизат символите и графиките. Darken Text (Clear Text) Отпечатва текста по-тъмно от обичайния документ. Darkness Изсветлява или потъмнява разпечатката на страницата. Настройката Normal обикновено дава най-добър резултат. Използвайте Light задание за плътност на тонера, за да спестявате тонер. 34 Настройка на системата Възможно е някои менюта да не се извеждат на дисплея, в зависимост от опциите или моделите. Ако това се случи, съответната опция не е налична за Вашето устройство. Елемент Описание Date & Time Настройва датата и часа. Clock Mode Избира формата за часа между 12 часа и 24 часа. 3. Менюта с полезни настройки Елемент Default Paper Size Power Save Select Form Горен лист на формата е изображение, съхранявано на принтерния твърд диск в специален файлов формат, който може да се отпечата на слоеве върху всякакъв документ. Language Задава езика на текста, който се появява на дисплея на контролния панел. Можете да зададете стандартен размер на хартията, която ще се използва. Когато принтерът не получава данни за продължителен период от време, енергоконсумацията се снижава автоматично. Можете да зададете условие за събуждане от енергоспестяващ режим. Задайте елемента на вкл. • Single Form: Отпечатва всички страници, като използва първата форма. • Double Form: Отпечатва първата страница, като използва първата форма, и задната страница, като използва втората форма. Описание Задава какъв да е интервалът на изчакване преди устройството да премине в енергоспестяващ режим. • Изкл: Отпечатва в нормален режим. Form Menu 35 Wakeup Event • Button Press: Когато натиснете който и да е бутон, с изключение на бутон захранване, устройството се събужда от енергоспестяващ режим. • Printer: Когато отворите или затворите таблата за хартия, устройството се събужда от енергоспестяващ режим. Настройка на системата Елемент Описание Определя дали машината да продължи да печата, когато тя отчете, че хартията не отговаря на заданията за хартия. Auto Continue Paper Substit. • Off: Ако се появи несъответствие на хартия, устройството изчаква, докато поставите правилната хартия. • On: Ако се появи несъотвествие на хартия, на дисплея се извежда съобщение за това. Устройството изчаква 30 секунди, след което автоматично изчиства съобщението и продължава да печата. Автоматично заменя зададения размер хартия, за да предотврати несъответствие в хартията между Letter и A4. Например, ако имате заредена хартия А4, но зададете на принтера размер Letter, машината ще печата на хартия А4 и обратното. Определя дали да пренебрегне несъответствието на хартията или не. Paper Mismatch Изберете Off и устройството няма да спре да разпечатва дори ако има несъответствие на хартията. 3. Менюта с полезни настройки Елемент 36 Описание Altitude Adj. Оптимизира качеството на печат, според надморската височина на устройството. Auto CR Позволява ви да добавите необходимия знак за край на реда на всеки ред, което е особено полезно за потребители, работещи под Unix или DOS. Job Timeout Когато няма въвеждане за определен период от време, устройството прекратява настоящето задание. Можете да зададете времето, което устройството ще изчаква, преди да прекрати заданието. Multi-Bin • Mode: Изберете режимът за множество тави, който желаете да използвате. • Default Bin: Избира тавата, която да се използва по подразбиране. Настройка на системата Елемент Maintenance Import Setting Описание • Clean Drum: Почиства ОРС барабана на касетата, като отпечатва лист. • Clean Fuser: Почиства фюзера чрез отпечатването на лист. • CLR Empty Msg.: Тази опция се появява само, когато тонер касетата е празна. • Supplies Info.: Позволява Ви да проверите колко страници са отпечатани и колко тонер остава в касетата. • TonerLow Alert: Ако тонерът в касетата е свършил, се появява съобщение, което информира потребителя, че трябва да смени тонер касетата. Можете да използвате опцията за настройка дали това съобщение да се появява или не. • Paper Stacking: Ако използвате устройството във влажна зона или ако използвате навлажнена медия за печат поради високата атмосферна влажност, отпечатаните страници в изходната тава могат да са подвити и да не се подреждат правилно. В този случай можете да настроите устройството да използва тази функция за автоматично подреждане на листовете от устройството. Но ако приложите тази функция, печатането ще бъде по-бавно. Импортира данни, съхранявани на USB памет към устройството. 3. Менюта с полезни настройки Елемент 37 Описание Export Setting Експортира данни, съхранявани на USB памет към устройството. Toner Save Активирането на този режим увеличава живота на Вашата тонер касета и намалява разходите за страница под тонер за една дума в нормален режим, но намалява качеството на печат. Quiet Mode Можете да намалите шума от печатането, като включите това меню. Скоростта и качеството, обаче, могат да бъдат понижени. Позволява ви да пестите ресурсите за печат и активира екологичен печат. • Default Mode: Избира дали да включи или изключи Есо режима. Eco Setup Onforce: Задава включването на Есо режима с парола. Ако потребител желае да включи/ изключи Есо режима, той трябва да въведе парола. • Change Template: Избира еко шаблона зададен от SyncThru™ Web Service. Настройка на системата Елемент Clear Setting Описание Възстановява фабричните настройки на устройството. 3. Менюта с полезни настройки 38 Емулация 3. Менюта с полезни настройки Възможно е някои менюта да не се извеждат на дисплея, в зависимост от опциите или моделите. Ако това се случи, съответната опция не е налична за Вашето устройство. Елемент Описание Emulation Type Езикът на устройството определя по какъв начин компютърът общува с устройството. Setup Задава избраните настройки за избрания тип емулация. 39 Mрежа 3. Менюта с полезни настройки Възможно е някои менюта да не се извеждат на дисплея, в зависимост от опциите или моделите. Ако това се случи, съответната опция не е налична за Вашето устройство. Опция Описание Избира подходящ протокол и конфигурация на параметри, които да се използват в мрежова среда. TCP/IP (IPv4) Съществуват множество параметри, които трябва да се зададат. Ако не сте сигурни, оставете ги каквито са или се консултирайте с мрежовия си администратор. TCP/IP (IPv6) Изберете тази опция, за да използвате мрежовата среда през IPv6 (вижте "IPv6 конфигурация" на стр. 25). Ethernet Speed Конфигурира скоростта на мрежово предаване. Опция 40 Описание 802.1x Можете да изберете удостоверяване на потребител за мрежова комуникация. За подробна информация се консултирайте с мрежовия администратор. Clear Setting Връща мрежовите настройки към стойностите по подразбиране. Network Conf. (Network Configuration) Този списък представя информация относно мрежовата връзка на Вашето устройство и конфигурацията му. Net. Activate Можете да зададете използването Ethernet включено или изключено. Http Activate Можете да зададете дали да използвате SyncThru™ Web Service или не. Административна настройка Възможно е някои менюта да не се извеждат на дисплея, в зависимост от опциите или моделите. Ако това се случи, съответната опция не е налична за Вашето устройство. Елемент Password Protect Change Password 3. Менюта с полезни настройки Елемент Описание • Clean Fuser: Почиства фюзера чрез отпечатването на лист. Отпечатаният лист има отпадъци от тонер по него. • CLR Empty Msg.: Предотвратява извеждането на съобщението TonerLow Alert върху дисплея. Описание • Supplies Info.: Позволява Ви да проверите колко страници са отпечатани и колко тонер остава в касетата. Задава парола за достъп до меню Admin Setup. Изберете On, за да използвате тази опция и въведете парола. Променя паролата на устройството за достъп до Admin Setup. 41 Maintenance • TonerLow Alert: Ако тонерът в касетата е свършил, се появява съобщение, което информира потребителя, че трябва да смени тонер касетата. Можете да използвате опцията за настройка дали това съобщение да се появява или не. • Ram Disk: Активира/деактивира RAM диск за управление на задачи. В зависимост от размера на допълнителната памет, можете да зададете размера на RAM диска между 32 и 64 МВ. Тази опция не се появява, ако сте инсталирали твърд диск. 4. Специални характеристики Тази глава разглежда специалните функции за печат. • Настройка на надморската височина 43 • Промяна на настройка за шрифта 44 • Промяна на настройките за печат по подразбиране 45 • Задаване на Вашето устройство като устройство по подразбиране 46 • Използване на разширени функции за печат 47 • Печат от Macintosh 55 • Печат от Linux 58 • Unix отпечатване 61 Процедурите в тази глава са най-вече основани върху Windows 7. Настройка на надморската височина Качеството на печат се влияе от атмосферното налягане, което се определя от надморската височина, на която се намира устройството. Следната информация ще Ви насочи как да настроите устройството си на най-доброто качество на печат. Преди да зададете стойност за надморската височина, установете на каква надморска височина се намирате. 4,000 m (13,123 ft) 1 3,000 m (9,842 ft) 2 2,000 m (6,561 ft) 3 1,000 m (3,280 ft) 4 0 1 2 3 4 High 3 High 2 High 1 Normal • За потребители на Windows, вижте "Device Settings" на стр. 73. • За потребители на операционни системи Macintosh, Linux, или Unix, вижте "Използване на Smart Panel (само за Macintosh и Linux)" на стр. 76. 4. Специални характеристики 43 • Ако устройството ви е свързано към мрежата, можете да настроите надморската височина чрез уеб услугата SyncThru™ Web Service. • Също така, можете да зададете надморската височина в опцията System Setup на дисплея на устройството. Промяна на настройка за шрифта Вашето устройство предварително е задало шрифта за Вашият регион или страна. Ако желаете да смените шрифта или да настроите шрифт за специални условия като работа под DOS, можете да промените настройките на шрифта в раздел Device Settings или Emulation. • За потребители на Windows, вижте "Device Settings" на стр. 73. • За потребители на операционни системи Macintosh, Linux, или Unix, вижте "Използване на Smart Panel (само за Macintosh и Linux)" на стр. 76. • Ако устройството ви е свързано към мрежата, можете да настроите шрифта чрез уеб услугата SyncThru™ Web Service. • Също така, можете да промените настройката на шрифта в опция Emulation на дисплея на устройството. • Тук са показани точните списъци със шрифтовете за съответните езици. - Руски: CP866, ISO 8859/5 Latin Cyrillic - Иврит: Hebrew 15Q, Hebrew-8, Hebrew-7 (само за Израел) - Гръцки: ISO 8859/7 Latin Greek, PC-8 Latin/Greek - Арабски и Фарси: HP Arabic-8, Windows Arabic, Code Page 864, Farsi, ISO 8859/6 Latin Arabic - OCR: OCR-A, OCR-B 4. Специални характеристики 44 Промяна на настройките за печат по подразбиране 1 2 3 4 Натиснете Windows Започни меню. За Windows Server 2000 изберете настройки > Принтери. • За Windows XP/Server 2003, изберете Принтери и Факсове. • За Windows Server 2008/Vista, изберете Контролен панел > Хардуер и звук > Принтери. • За Windows 7 изберете Контролен панел > Устройства и принтери. • За Windows Server 2008 R2, изберете Контролен панел > Хардуер > Устройства и принтери. Щракнете с десния бутон върху Вашето устройство. За Windows XP/Server 2003/Server 2008/Vista, изберете Предпочитания за печат. За Windows 7 и Windows Server 2008 R2, от контекстните менюта изберете Предпочитания за печат. Ако елементът Предпочитания за печат има знак ►, можете да изберете други принтерни драйвери, свързани с избрания принтер. 5 6 4. Специални характеристики 45 Променете настройките във всеки раздел. Кликнете OK. Ако желаете да промените настройките за всяка задача за печат, променете ги в Предпочитания за печат. Задаване на Вашето устройство като устройство по подразбиране 1 2 3 4 Натиснете Windows Започни меню. За Windows Server 2000 изберете настройки > Принтери. • За Windows XP/Server 2003, изберете Принтери и Факсове. • За Windows Server 2008/Vista, изберете Контролен панел > Хардуер и звук > Принтери. • За Windows 7 изберете Контролен панел > Устройства и принтери. • За Windows Server 2008 R2, изберете Контролен панел > Хардуер > Устройства и принтери. Изберете вашето устройство. Щракнете с десния бутон върху вашето устройство и щракнете върху Задай като принтер по подразбиране. За Windows 7 или Windows Server 2008 R2, ако Задай като принтер по подразбиране има знак ►, можете да изберете други принтерни драйвери, свързани с избрания принтер. 4. Специални характеристики 46 Използване на разширени функции за печат Драйвер за XPS принтер: използва се печат на файлове във формат XPS. 4. Специални характеристики 1 Поставете отметка в полето Печат във файл в прозорец Печат. 2 3 Щракнете върху Печат. 47 • Драйверът за XPS принтери може да се инсталира само на операционна система Windows Vista или по-висока версия. • Можете да инсталирате драйвера на XPS принтера като поставите компакт-диска със софтуера в своето CD-ROM дисково устройство. • Когато XPS заявка за печат не може да се изпълни поради недостатъчно налична памет в принтера, инсталирайте допълнителна памет. 1 Печат във файл (PRN) Понякога ще имате нужда да запазите данните за печат във файл. Въведете пътеката до местонахождението и името на файла, а след това щракнете върху OK. Например c:\Temp\име на файла. Ако въведете само името на файла, той ще бъде запаметен автоматично в Моите документи, Документи и настройки, или Потребители. Папката за запазване може да се различава в зависимост от операционната система или приложението, което използвате. Използване на разширени функции за печат 4. Специални характеристики 48 2 Тълкуване на специалните функции на принтера Можете да използвате разширени функции за печат, когато използвате вашето устройство. За да се възползвате от функциите, които предлага драйверът на вашия принтер, щракнете Свойства или Предпочитания в прозореца Печат на приложението, за да промените настройките за печат. Името на устройството, което се появява в прозореца за свойства на принтера може да се различава от това на използваното устройство. Елемент Multiple Pages per Side Poster Printing Описание Избира броя страници, които да се отпечатат на един лист хартия. За да отпечатате повече от една страница на лист, страниците ще бъдат намалени по размер и подредени в посочения от Вас ред. Можете да отпечатате до 16 страници на един лист. Отпечатва документ от една страница върху 4 (Плакат 2x2), 9 (Плакат 3x3), или 16 (Плакат 4x4) листа хартия с цел събирането на страниците заедно, за да образуват документ с размер на плакат. Изберете стойност за Poster Overlap. Определете Poster Overlap в милиметри или инчове, като изберете радио бутона в горния десен край на раздел Basic, за да улесните свързването на листовете в един плакат. Използване на разширени функции за печат Елемент 4. Специални характеристики 49 Описание Отпечатва вашия документ от двете страни на листа и подреждате страниците така, че хартията да се сгъва като брошура. Booklet Printing 8 9 Ако желаете да направите брошура, трябва да я отпечатате на носител за печат с размер Letter, Legal, A4, US Folio или Oficio. Опцията Booklet Printing не е достъпна за всички размери хартия. Изберете наличната опция за Size на хартия в раздел Paper, за да видите наличните размери хартия. Ако изберете размер на хартия, който не е наличен, тази опция може да бъде деактивирана автоматично. Изберете само налична хартия (хартия без знака или ). Печат от двете страни на лист хартия (дуплекс). Преди печат решете как да бъде ориентиран документът Ви. Double-sided Printing • Можете да използвате тази функция с размери хартия Letter, Legal, A4, US Folio или Oficio • Ако Вашето устройство не притежава модул за двустранен печат, ще трябва да извършите процедурата по печат ръчно. Устройството първо отпечатва страниците през една. След това на компютъра се появява съобщение. • Функцията Skip Blank Pages не работи, когато изберете опцията двустранен печат. Използване на разширени функции за печат Елемент 4. Специални характеристики 50 Описание • Printer Default: Ако изберете тази опция, функцията се определя от настройката, която сте задали в контролния панел на устройството. Тази опция е налична само когато използвате драйвера на принтер PCL/XPS. • None: Деактивира тази функция. • Long Edge: Тази опция е обичайното оформление, използвано в книговезането. Double-sided Printing (Опция) • Short Edge: Тази опция е обичайното оформление, използвано при календари. • Reverse Double-Sided Printing: Отметнете тази опция, за да обърнете реда на печат при дуплексен печат. Paper Options Променя размера на документа, така че на отпечатаната страница той да изглежда уголемен или смален, чрез въвеждането на процент, според който документът да бъде увеличен или намален. Watermark Опцията за воден знак Ви позволява да отпечатате текст върху съществуващ документ. Например, можете да я използвате, когато искате да имате голям сив надпис “ЧЕРНОВА” или “ПОВЕРИТЕЛНО”, отпечатан диагонално през първата страница или всички страници на документа. Използване на разширени функции за печат Елемент 4. Специални характеристики 51 Описание a За да промените настройките за печат от софтуерното приложение, влезте в Предпочитания за печат. Watermark b Щракнете раздела Advanced, изберете Edit от падащия списък Watermark. Показва се прозорецът (Създаване на воден Edit Watermarks. знак) c Въведете текст в полето Watermark Message. Можете да въведете до 256 символа. Текстът се показва в прозореца за визуализация. Watermark (Редакция на воден знак) Watermark (Изтриване на воден знак) a За да промените настройките за печат от софтуерното приложение, влезте в Предпочитания за печат. b Щракнете раздела Advanced, изберете Edit от падащия списък Watermark. Показва се прозорецът Edit Watermarks. c Изберете водния знак, който желаете да редактирате, от списъка Current Watermarks и променете текста и опциите на водния знак. d Кликнете Update, за да запазите промените. e Кликнете OK или Печат докато излезете от прозорец Print. a За да промените настройките за печат от софтуерното приложение, влезте в Предпочитания за печат. b Щракнете раздела Advanced, изберете Edit от падащия списък Watermark. Показва се прозорецът Edit Watermarks. c Изберете водния знак, който желаете да изтриете, от списъка Current Watermarks и щракнете върху Delete. d Кликнете OK или Печат докато излезете от прозорец Print. Използване на разширени функции за печат Елемент 4. Специални характеристики 52 Описание Тази опция е налична само когато използвате драйвера за принтер PCL. Overlay Шаблонът е текст и/или изображение, съхранявано на твърдия диск на компютъра, в специален файлов формат, което може да се отпечата на всеки документ. Шаблонът най-често се използва, за да замести използването на бланки. Вместо да използвате предварително отпечатани бланки, можете да създадете шаблон, съдържащ точно същата информация като бланката. За да отпечатате фирмено писмо със име на Вашата фирма, не е необходимо да заредите хартия с предварително отпечатани заглавни части. просто отпечатайте заглавката на вашия документ. За да използвате шаблон на страница, трябва да създадете нов шаблон на страница с Вашето лого или изображение. • Размерът на шаблона трябва да е същия като размера на документа, който отпечатвате с него. Не създавайте шаблон с воден знак. • Разделителната способност на шаблона трябва да е същата като тази на документа, който отпечатвате с него. Overlay (Създаване на нов овърлей) a За да запишете документа като шаблон, влезте в Предпочитания за печат. b Щракнете върху раздела Advanced, изберете Edit в падащия списък Text. Показва се прозорецът Edit Overlay. c В прозореца Edit Overlay щракнете върху Create. d В прозореца Запази като въведете име до осем знака в полето File name. Ако е необходимо, изберете път на местоназначение (по подразбиране е C:\Formover). e Кликнете Save. Името се появява в Overlay List. f Кликнете OK или Печат докато излезете от прозорец Print. Файлът не е отпечатан. Вместо това е съхранен на твърдия диск на компютъра ви. Използване на разширени функции за печат Елемент 4. Специални характеристики 53 Описание a Кликнете върху раздел Advanced. b Изберете желания шаблон от падащия списък Text. c Ако файлът на желания шаблон не се появи в падащия списък Text, изберете Edit... от списъка и щракнете върху Load. Изберете файла на шаблона, който желаете да използвате. Ако сте съхранили файла с избрания шаблон на външен източник, можете също да заредите файла, когато влезете в прозореца Отваряне. Overlay След като изберете файла, щракнете върху Отваряне. Файлът се появява в полето Overlay List и (Използване на горен може да се отпечата. Изберете шаблона от полето Overlay List. лист) d Ако е необходимо, поставете отметка в Confirm Page Overlay When Printing. Ако това квадратче е отметнато, се появява съобщение при всяко изпращане на документ за печат, за да потвърдите, че искате да отпечатате шаблон в документа. Ако това квадратче не е отметнато и е избран шаблон, той автоматично се отпечатва с Вашия документ. e Кликнете OK или Печат докато излезете от прозорец Печат. Overlay (Изтриване на горен лист) a b c d e f В прозореца Printing Preferences щракнете върху раздел Advanced. Изберете Edit в падащия списък Text. Изберете шаблона, който искате да изтриете, от полето Overlay List. Щракнете върху Delete. Когато се появи прозорец за потвърждение, щракнете върху Yes. Кликнете OK или Печат докато излезете от прозорец Print. Можете да изтриете шаблони, които вече не използвате. Използване на разширени функции за печат Елемент 4. Специални характеристики 54 Описание • Тази функция е налична само ако разполагате с допълнителен твърд диск или сте настроили Ram Disk. За да настроите Ram Disk трябва да го активирате от SyncThru™ Web Service Settings > Machine Settings > Ram Disk. • Възможно е някои менюта да не се извеждат на дисплея, в зависимост от опциите или моделите. Ако това се случи, съответната опция не е налична за Вашето устройство. Print Mode • Print Mode: Print Mode по подразбиране е Normal, което означава печат без запаметяване на файла за печат в паметта. - Normal: Този режим отпечатва без съхраняване на документа в допълнителната памет. - Proof: Този режим е полезен, когато отпечатвате повече от едно копие. Можете първо да отпечатате едно копие, за да проверите, а после да отпечатате останалите копия. - Confidential: Този режим се използва за отпечатване на поверителни документи. Необходимо е да въведете парола, за да отпечатвате. - Store: Изберете тази настройка, за да запазите документ в твърдия диск без да го отпечатвате. - Store and Print: Този режим се използва при едновременно извършване на печат и запис на документи. - Spool: Тази опция може да е полезна при обработката на много данни. Ако изберете тази настройка, принтерът ще спулира документа на твърдия диск и след това ще го отпечата от опашката на твърдия диск, като ще намали натоварването на компютъра. - Print Schedule: Изберете тази настройка, за да отпечатате документа в определено време. • User ID: Тази опция се използва, когато трябва да намерите съхранен файл, използвайки контролния панел. • Job Name: Тази опция се използва, когато трябва да намерите съхранен файл, използвайки контролния панел. Печат от Macintosh 4. Специални характеристики 55 4 В зависимост от моделите или опциите някои функции може да не са налични. Това означава, че функциите не се поддържат. 3 Отпечатване на документ Когато печатате от Macintosh, трябва да проверите настройките на драйвера на принтера във всяко използвано приложение. За печат от Macintosh изпълнете следните стъпки: 1 2 Промяна на настройките на принтер Можете да използвате разширени функции за печат, когато използвате вашето устройство. Отворете приложение и изберете Print от менюто File. Името на устройството, което се появява в прозореца за свойства на принтера, може да се различава според използваното устройство. С изключение на името, останалите елементи в прозореца със свойствата на принтера са подобни на следния. 5 Печат множество страници на един лист Отворете документа за печат. Отворете менюто File и щракнете върху Page Setup (Document Setup в някои приложения). 3 Изберете размера на хартията, ориентация, мащабиране, други опции и се уверете, че вашето устройство е избрано. Кликнете OK. 4 5 Отворете меню File и кликнете върху Print. 6 Щракнете върху Print. Изберете броя копия и укажете кои страници ще се отпечатват. Можете да отпечата