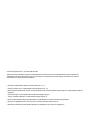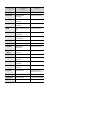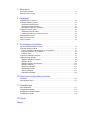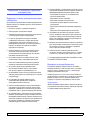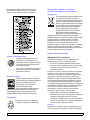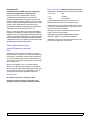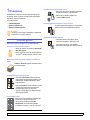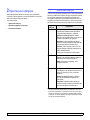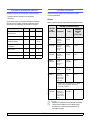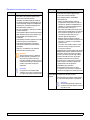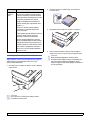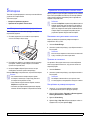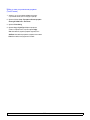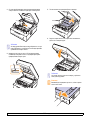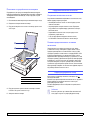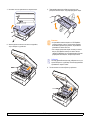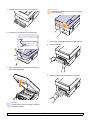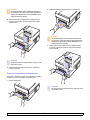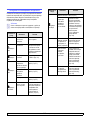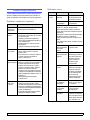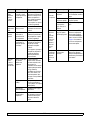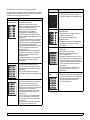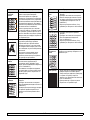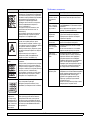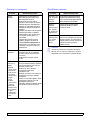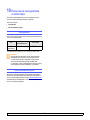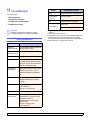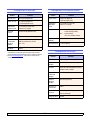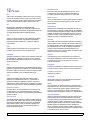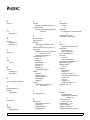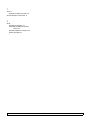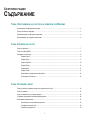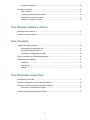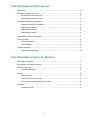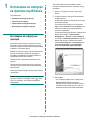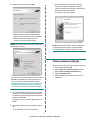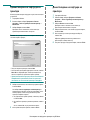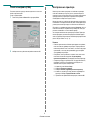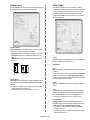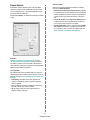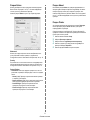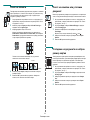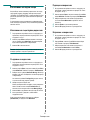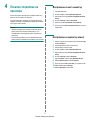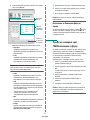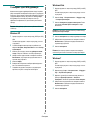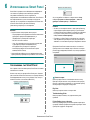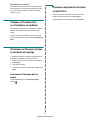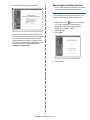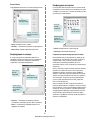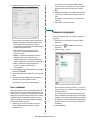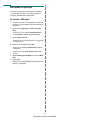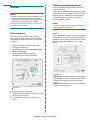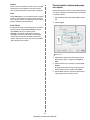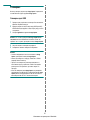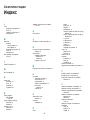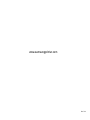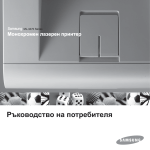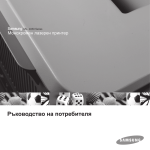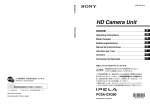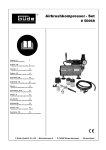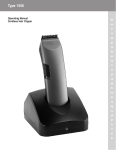Download Samsung SCX-4500 Наръчник за потребителя
Transcript
Mонохромен лазерен принтер Ръководство на потребителя © 2007 Samsung Electronics Co., Ltd. Всички права запазени. Това ръководство на потребителя служи само за информационни цели. Цялата налична в него информация може да бъде променена без предварително известяване. Samsung Electronics не носи отговорност за никакви преки или косвени повреди, възникнали от или свързани с приложението на това ръководство на потребителя. • SCX-4500 са наименования на модели на Samsung Electronics Co., Ltd. • Samsung и Samsung лого са търговски марки на Samsung Electronics Co., Ltd. • Microsoft, Windows, Windows Vista, Windows 7 и Windows 2008 Server R2 са или регистрирани търговски марки, или търговски марки на Microsoft Corporation. • UFST® и MicroType™ са регистрирани търговски марки на Monotype Imaging Inc. • TrueType, LaserWriter и Macintosh са търговски марки на Apple Computer, Inc. • Всички останали марки или продуктови наименования са търговски марки на съответните компании или организации. • Общодостъпна информация от източника е налична на уеб сайта на Samsung: www.samsung.com. • Вижте файла LICENSE.txt на предоставения компактдиск за информация относно лиценза на отворения код. contact samsung worldwide If you have any comments or questions regarding Samsung products, contact the Samsung customer care center. COUNTRY/REG ION CUSTOMER CARE CENTER WEB SITE ARGENTINE 0800-333-3733 www.samsung.com/ar AUSTRALIA 1300 362 603 www.samsung.com/au AUSTRIA 0810-SAMSUNG (7267864, € 0.07/min) www.samsung.com/at BELARUS 810-800-500-55-500 www.samsung/ua www.samsung.com/ua_ru BELGIUM 02 201 2418 www.samsung.com/be (Dutch) www.samsung.com/be_fr (French) BRAZIL 0800-124-421 4004-0000 www.samsung.com/br CANADA 1-800-SAMSUNG (726-7864) www.samsung.com/ca CHILE 800-SAMSUNG (726-7864) www.samsung.com/cl CHINA 400-810-5858 010-6475 1880 www.samsung.com/cn COLOMBIA 01-8000112112 www.samsung.com.co COSTA RICA 0-800-507-7267 www.samsung.com/latin CZECH REPUBLIC 800-SAMSUNG (800-726786) www.samsung.com/cz Samsung Zrt., česká organizační složka, Oasis Florenc, Sokolovská394/17, 180 00, Praha 8 DENMARK 8-SAMSUNG (7267864) www.samsung.com/dk ECUADOR 1-800-10-7267 www.samsung.com/latin EL SALVADOR 800-6225 www.samsung.com/latin ESTONIA 800-7267 www.samsung.com/ee KAZAKHSTAN 8-10-800-500-55-500 www.samsung.com/kz_ru KYRGYZSTAN 00-800-500-55-500 FINLAND 30-6227 515 www.samsung.com/fi FRANCE 01 4863 0000 www.samsung.com/fr GERMANY 01805 - SAMSUNG (726-7864 € 0,14/min) www.samsung.de GUATEMALA 1-800-299-0013 www.samsung.com/latin HONDURAS 800-7919267 www.samsung.com/latin HONG KONG 3698-4698 www.samsung.com/hk www.samsung.com/hk_en/ COUNTRY/REG ION CUSTOMER CARE CENTER WEB SITE HUNGARY 06-80-SAMSUNG (726-7864) www.samsung.com/hu INDIA 3030 8282 1800 110011 1800 3000 8282 www.samsung.com/in INDONESIA 0800-112-8888 www.samsung.com/id ITALIA 800-SAMSUNG (726-7864) www.samsung.com/it JAMAICA 1-800-234-7267 www.samsung.com/latin JAPAN 0120-327-527 www.samsung.com/jp LATVIA 8000-7267 www.samsung.com/lv LITHUANIA 8-800-77777 www.samsung.com/lt LUXEMBURG 02 261 03 710 www.samsung.com/lu MALAYSIA 1800-88-9999 www.samsung.com/my MEXICO 01-800-SAMSUNG (726-7864) www.samsung.com/mx MOLDOVA 00-800-500-55-500 www.samsung/ua www.samsung.com/ua_ru NETHERLANDS 0900-SAMSUNG (0900-7267864) (€ 0,10/min) www.samsung.com/nl NEW ZEALAND 0800 SAMSUNG (0800 726 786) www.samsung.com/nz NICARAGUA 00-1800-5077267 www.samsung.com/latin NORWAY 3-SAMSUNG (7267864) www.samsung.com/no PANAMA 800-7267 www.samsung.com/latin PHILIPPINES 1800-10-SAMSUNG (726-7864) 1-800-3-SAMSUNG (726-7864) 1-800-8-SAMSUNG (726-7864) 02-5805777 www.samsung.com/ph POLAND 0 801 1SAMSUNG (172678) 022-607-93-33 www.samsung.com/pl PORTUGAL 80820-SAMSUNG (726-7864) www.samsung.com/pt PUERTO RICO 1-800-682-3180 www.samsung.com/latin REP. DOMINICA 1-800-751-2676 www.samsung.com/latin EIRE 0818 717 100 www.samsung.com/ie COUNTRY/REG ION CUSTOMER CARE CENTER WEB SITE RUSSIA 8-800-555-55-55 www.samsung.ru SINGAPORE 1800-SAMSUNG (726-7864) www.samsung.com/sg SLOVAKIA 0800-SAMSUNG (726-7864) www.samsung.com/sk SOUTH AFRICA 0860 SAMSUNG (726-7864) www.samsung.com/za SPAIN 902-1-SAMSUNG(902 172 678) www.samsung.com/es SWEDEN 0771 726 7864 (SAMSUNG) www.samsung.com/se SWITZERLAND 0848-SAMSUNG (7267864, CHF 0.08/min) www.samsung.com/ch TADJIKISTAN 8-10-800-500-55-500 TAIWAN 0800-329-999 www.samsung.com/tw THAILAND 1800-29-3232 02-689-3232 www.samsung.com/th TRINIDAD & TOBAGO 1-800-SAMSUNG (726-7864) www.samsung.com/latin TURKEY 444 77 11 www.samsung.com/tr U.A.E 800-SAMSUNG (726-7864) 8000-4726 www.samsung.com/ae U.K 0845 SAMSUNG (726-7864) www.samsung.com/uk U.S.A 1-800-SAMSUNG (7267864) www.samsung.com/us UKRAINE 8-800-502-0000 www.samsung/ua www.samsung.com/ua_ru UZBEKISTAN 8-10-800-500-55-500 www.samsung.com/kz_ru VENEZUELA 0-800-100-5303 www.samsung.com/latin VIETNAM 1 800 588 889 www.samsung.com/vn СЪДЪРЖАНИЕ За това ръководство на потребителя .......................................................................................................................i Откриване на допълнителна информация ...............................................................................................................i Информация за безопасност и действащо законодателство ................................................................................ ii 1. Въведение Специални функции .............................................................................................................................................. 1.1 Преглед на устройството ...................................................................................................................................... 1.2 Преден изглед ................................................................................................................................................... 1.2 Заден изглед ..................................................................................................................................................... 1.3 Преглед на контролния панел .............................................................................................................................. 1.4 2. Преглед на софтуера Предоставен софтуер ........................................................................................................................................... 2.1 Функции на драйвера на принтера ....................................................................................................................... 2.2 Системни изисквания ............................................................................................................................................ 2.2 3. Начални стъпки Настройване на хардуера ..................................................................................................................................... 3.1 Настройка на надморската височина .................................................................................................................. 3.2 4. Зареждане на оригинални документи и медия за печат Зареждане на оригинални документи .................................................................................................................. 4.1 Избор на медия за печат ...................................................................................................................................... 4.2 Препоръки за избор и съхранение на медията за печат ............................................................................... 4.2 Спецификации на медията за печат ............................................................................................................... 4.3 Във всеки режим се поддържат различни размери на медии ...................................................................... 4.3 Препоръки за специални медии за печат ....................................................................................................... 4.4 Зареждане на хартията в таблата ....................................................................................................................... 4.5 Промяна на размера на хартията в таблата .................................................................................................. 4.6 Настройване на размера на хартията и типа й ................................................................................................... 4.6 5. Копиране Копиране на оригинални документи .................................................................................................................... 5.1 Променяне на настройките за всяко копие ......................................................................................................... 5.1 Намаляване или увеличаване на копията ...................................................................................................... 5.1 Промяна на тъмнината ..................................................................................................................................... 5.1 Настройване на размера на хартията ............................................................................................................. 5.1 Избор на типа на оригиналния документ (Tекст/Снимка) .................................................................................................................................................. 5.2 6. Сканиране Основни аспекти на сканирането ......................................................................................................................... 6.1 Сканиране на приложение чрез локално свързване .......................................................................................... 6.1 7. Базов печат Отпечатване на документ ..................................................................................................................................... 7.1 Отменяне на задача за печат ............................................................................................................................... 7.1 8. Поддръжка Отпечатване на отчет за печата .......................................................................................................................... 8.1 Почистване на Вашето устройство ...................................................................................................................... 8.1 Почистване на външната страна ..................................................................................................................... 8.1 Почистване на вътрешната страна ................................................................................................................. 8.1 Почистване на устройството за сканиране ..................................................................................................... 8.3 Поддръжка на касетата за печат ......................................................................................................................... 8.3 Съхранение на касетата за печат ................................................................................................................... 8.3 Очаквана продължителност на живота на касетата ...................................................................................... 8.3 Редистрибутиране на тонер ................................................................................................................................. 8.3 Смяна на касетата за печат ................................................................................................................................. 8.5 Части за поддръжка .............................................................................................................................................. 8.7 9. Отстраняване на проблеми Съвети за избягване засядането на хартия ........................................................................................................ 9.1 Почистване засядания на хартия ......................................................................................................................... 9.1 В частта за подаване на хартия и задната част на устройството ................................................................ 9.1 Задна част и вътрешност на устройството ..................................................................................................... 9.3 В зоната на изход .............................................................................................................................................. 9.5 Тълкуване на съобщенията на дисплея .............................................................................................................. 9.7 Решаване на други проблеми .............................................................................................................................. 9.8 Проблеми с подаването на хартията .............................................................................................................. 9.8 Проблеми с печата ........................................................................................................................................... 9.8 Проблеми с качеството на разпечатката ...................................................................................................... 9.10 Проблеми с копирането .................................................................................................................................. 9.12 Проблеми със сканирането ............................................................................................................................ 9.13 Общи Windows проблеми ............................................................................................................................... 9.13 Общи Linux проблеми ..................................................................................................................................... 9.14 Общи Macintosh проблеми ............................................................................................................................. 9.15 10. Поръчка на консумативи и аксесоари Консумативи ......................................................................................................................................................... 10.1 Как да направите покупка ................................................................................................................................... 10.1 11. Спецификации Общи спецификации ........................................................................................................................................... 11.1 Спецификации на принтера ............................................................................................................................... 11.2 Спецификации на копирната машина ................................................................................................................ 11.2 Спецификации на скенера .................................................................................................................................. 11.2 12. Речник Индекс За това ръководство на потребителя Откриване на допълнителна информация Това ръководство на потребителя съдържа информация за основни аспекти на устройството, както и подробно описание на всички стъпки по време на активна работа с него. Настоящото ръководство може да бъде ползвано за въпроси, свързани с инсталацията и употребата на устройството както от начинаещи, така и от професионални потребители. Можете да откриете информация относно настройването и използването на Вашето устройство от следните източници, които можете да откриете както в печатното ръководство, така и на екрана. Обясненията в него се базират основно върху операционна система Microsoft Windows. Кратко ръководство за инсталация Съдържа информация за настройването на устройството, затова, следвайте точно инструкциите в ръководството, за да подготвите принтера за работа. Онлайн ръководство на потребителя Предлага Ви инструкции стъпка по стъпка за цялостно използване на функциите на Вашето устройство и съдържа информация за поддръжка, отстраняване на проблеми и поставяне на принадлежности. Ръководствто на потребителя съдържа Софтуерен раздел, който Ви предоставя информация за това как да отпечатате документите на устройството в различни опреационни системи, а също и как да използвате предоставените Ви софтуерни средства. Някои понятия в ръководството се използват взаимозаменяемо, както в долния пример. • Документ е синоним на оригинал. Хартия е синоним на медия или медия за печат. Следната таблица предлага конвенциите в настоящото ръководство. Конвенция Описание Пример Потъмнен Използва се в текстове на дисплея или действително отпечатаното чрез устройството. Забележка Използва се с цел осигуряване на допълнителна информация или детайлна спецификация за функциите и характеристиките на устройството. Забележка Използва се, за да предостави информация на потребителите с цел защита на устройството от евентуални механични повреди или неизправности. Внимание Бележка под черта Използва се, за да предостави по-подробна информация относно определени думи или израз. a. страници в минута (Вижте страница 1.1 за повече информация) Използва се, за да насочи потребителя към справочните страници, където може да намери допълнителна подробна информация. (Вижте страница 1.1 за повече информация) Внимание Start Copy Възможно е форматът за дата да бъде различен в зависимост от държавата. Забележка Можете да разгледате ръководствата на потребителя на други езици в папка Manual на компакт диска със софтуера на принтера. Не докосвайте зелената плоскост отдолу, под касетата за печат. i Помощ за драйвери на принтера Съдържа полезна информация относно характеристиките на драйвера на принтера и инструкции за настройване на функциите за печат. За да разгледате помощния екран на драйверите на принтера, щракнете Help от диалоговия прозорец с характеристики на принтера. Samsung уеб сайт Ако имате достъп до интернет, можете да получите помощ, поддръжка, драйвери за принтери, ръководства и друга полезна информация за поръчване от Samsung уеб сайта, www.samsungprinter.com. 13 Изключете машината от телефонния извод, компютъра и контакта на променливо напрежение в стената и се обърнете за помощ към квалифицирани сервизни инженери при следните условия: • При повредена или изгоряла част на захранващ кабел, щепсел или свързващ кабел. • При разливане на течност в машината. • При излагане на машината на дъжд или вода. • Ако машината не работи правилно след изпълнение на инструкциите. • При изпускане на машината или при видими повреди върху корпуса. • При внезапни и явни промени в работата на машината. Информация за безопасност и действащо законодателство Информация за важни предохранителни мерки и безопасност При използване на машината винаги спазвайте предохранителните мерки за безопасност за снижаване на риска от пожар електрически удар или нараняване: 1 Прочетете и се уверете, че разбирате инструкциите. 2 Работете разумно с електрическите прибори. 3 Следвайте всички обозначени на машината или в доставената с нея литература инструкции и предупреждения. 4 В случай, че дадена работна инструкция е в конфликт с информацията за безопасност, отдайте предпочитание на информацията за безопасност. Възможно е да не сте разбрали работната инструкция. Ако не можете да разрешите конфликта, се обърнете към търговския или сервизен представител за съдействие. 14 Настройвайте само обяснените в инструкциите за работа контроли. Неправилното регулиране на други контроли може да доведе до повреди и да наложи продължителни сервизни работи за възстановяване на нормалното функциониране на машината от квалифициран инженер. 15 Избягвайте да използвате машината по време на гръмотевични бури. При гръмотевици съществува риск от електрически удари. Ако е възможно, изключете от захранването и телефонния кабел по време на гръмотевичната буря. 5 Изключете машината от контакта на променлив ток и/или телефонния контакт преди почистване. Не използвайте течни или аерозолни почистващи препарати. За почистване използвайте само навлажнена кърпа. 6 Не поставяйте машината на нестабилни колички, стойки или маси. Може да падне, причинявайки сериозни щети. 18 ЗАПИШЕТЕ ТЕЗИ ИНСТРУКЦИИ. 7 Никога не поставяйте машината върху или над радиатори, нагреватели, климатици или вентилационни въздуховоди. Декларация за лазерна безопасност 8 Не поставяйте предмети върху захранващия кабел. Не разполагайте машината на места, където кабелите могат да бъдат повредени от преминаване върху тях. 9 Не претоварвайте стенните контакти и удължителните кабели. Това може да влоши работата и да доведе до риск от пожар или електрически удар. 16 За безопасна работа с машината трябва да използвате доставения с нея кабел. Ако използвате по-дълъг от 2 м кабел с машина 110 V, той трябва да бъде 16 AWG1 или по-голям. 17 За телефонни кабели използвайте само No 26 AWG или по-голям. Този принтер е официално одобрен в САЩ като изпълняващ изискванията на DHHS 21, глава 1 подглава J за клас I (1) лазерни продукти и, където е приложимо, като клас I - лазерен продукт, отговарящ на изискванията на IEC 825. Лазерните продукти от клас I не се считат за опасни. Лазерната система и принтер са създадени така, че да няма достъп до лазерна радиация над нивото на клас I по време на нормална работа, поддръжка от потребителя или предвидени условия за сервиз. 10 Не позволявайте на домашни любимци да гризат променливотоковия захранващ кабел, телефонния или интерфейсния кабел на компютъра. Предупреждение Никога не извършвайте сервизни работи по принтера и не работете с него при свален защитен капак на модула лазер/скенер. Отразеният лъч, макар и невидим, може да увреди очите. 11 Никога не поставяйте предмети от какъв да е вид в машината през отворите на корпуса. Могат да докоснат опасни точки на напрежение, създавайки риск от пожар или токов удар. Никога не разливайте течност от произволен вид върху или в машината. 12 За да намалите риска от електрически удар, не разглобявайте машината. При необходимост от ремонт, ползвайте помощта на квалифициран сервизен инженер. Отварянето или свалянето на капаци може да доведе до излагане на опасни напрежения или други рискове. Неправилното сглобяване може да причини електрически удар при следващо използване на блока. 1 AWG: American Wire Gauge (Американски проводников датчик) ii Изхвърляйте правилно този продукт (отпадъчно електрическо и електронно оборудване) При използване на продукта винаги спазвайте основните предохранителните мерки за безопасност за снижаване на риска от пожар, електрически удар или нараняване. Това обозначение върху продукта, принадлежностите или в документацията показва, че продуктът и неговите електронни принадлежности (напр. зарядно устройство, слушалка, USB кабел) не трябва да се изхвърлят с другите битови отпадъци след срока им на експлоатация. За да се предотврати евентуално вредно въздействие върху околната среда или човешкото здраве поради неконтролируемо изхвърляне на отпадъци, отделете тези неща от другите типове отпадъци и ги предайте за рециклиране, за да спомогнете за поощряване на многократно използване на материалните ресурси. Битовите потребители трябва да се обърнат към търговеца на дребно, от който са закупили продукта, или към местните власти за подробна информация къде и как да отнесат продуктите или частите за рециклиране, без да се застрашава околната среда. Бизнес потребителите трябва да се обърнат към доставчика си и да проверят правилата и условията в договора за закупуване. Този продукт и неговите електронни принадлежности не трябва да се слагат заедно с останалите промишлени отпадъци за изхвърляне. Радиочестотни излъчвания Защита на озоновия слой Информация на FCC за потребителя По време на нормална работа машината произвежда озон. Произвежданият озон не представлява опасност за оператора. Въпреки това е препоръчително машината да работи в проветриво помещение. Устройството е съгласувано с част 15 от правилника за FCC. Функционирането му е обект на следните две условия: • Устройството не трябва да причинява вредни смущения и • Устройството трябва да приема всякакви получени смущения, включително такива, които биха могли да доведат до неправилната му работа. Устройството е тествано и отговаря на ограниченията за цифрови устройства от клас B, според част 15 на правилника на FCC. Ограниченията са създадени за осигуряване на разумна защита срещу вредни смущения при инсталиране в жилищни сгради. Оборудването създава, използва и излъчва радиоенергия и може да причини вредни смущения в радиокомуникациите, в случай че не се инсталира и използва според инструкциите. Няма гаранции, че в определена инсталация ще липсват смущения. Ако оборудването причинява вредни смущения на радио и телевизионното приемане, което може да се установи чрез изключване и включване на оборудването, потребителят може да опита да коригира смущенията по един или повече от следните начини: • Преориентиране и преместване на приемащата антена. • Увеличаване на разстоянието между оборудването и приемника. • Свързване на оборудването към контакт към верига различаваща се от веригата към която е свързан приемника. • За помощ се консултирайте се с доставчика на оборудването или с опитен радио-телевизионен инженер. Ако се нуждаете от допълнителна информация относно озона, се обърнете към най-близкия представител на Samsung. Енергоспестяване Продуктът съдържа съвременна технология за енергоспестяване, която снижава консумацията на енергия при неактивното му използване. Когато принтерът не получава данни за продължителен период от време, енергоконсумацията се снижава автоматично. ENERGY STAR и марката ENERGY STAR са регистрирани търговски марки в САЩ. За повече информация относно програмата ENERGY STAR, вижте http://www.energystar.gov Рециклиране Рециклирайте или изхвърляйте опаковката на продукта по щадящ околната среда начин. Внимание Неодобрените от доставчика промени или модификации могат да отменят пълномощията на потребителя да работи с оборудването. iii Разпоредби да радиосмущения в Канада a) уведоми навременно клиента. Това цифрово оборудване не надхвърля ограниченията за радиосмущения от цифрово оборудване клас B, зададени в канадския научно-промишлен стандарт за излъчващо радиосмущения оборудване, ICES-003, наречен “Цифрово оборудване”. Cet appareil numérique respecte les limites de bruits radioélectriques applicables aux appareils numériques de Classe B prescrites dans la norme sur le matériel brouilleur : « Appareils Numériques », ICES-003 édictée par l’Industrie et Sciences Canada. b) даде възможност на клиента да коригира проблема в оборудването. c) информира клиента относно правата му за привеждане в съответствие с Федералната комисия по комуникации, според зададеното в правилника на FCC, подглава E от част 68. Трябва още да знаете: • Машината не е конструирана за свързване към цифрови АТЦ системи. • Ако възнамерявате да свържете към същата телефонна линия компютърен модем или факс-модем, можете да наблюдавате проблеми в предаването или поучаването на останалата част от оборудването. Не се препоръчва споделяне на телефонната линия от машината и други устройства, освен обикновен телефон. Марки факсове Законът за защита на телефонните потребители от 1991 г. указва като незаконно изпращането на факс съобщения от компютър или други електронни устройства, ако последните не съдържат в горното или долно поле на изпращаната страница или на заглавната страница следната информация: (1) дата и време на предаването; (2) идентификация на изпратилото съобщението лице, фирма или група фирми; и (3) телефонният номер на изпращащата машина, лице, фирма или група фирми. Телефонната компания може да направи промени в комуникационното оборудване, начините на работа с него, в случай че подобни действия са необходими за работата й и не са в противоречие с разпоредбите на FCC, част 68. Ако промените са в такива мащаби, че водят до несъвместимост на терминалното оборудване на клиентите с комуникационните средства на телефонната компания или налагат модификации или промени в терминалното оборудване, или засягат по друг материален начин използването или ефективността му, клиентите трябва да получат подходящо писмено уведомление, което да им даде възможност да осигурят непрекъснатост на получаваните услуги. • В случаи на чести гръмотевични бури и прекъсвания в захранването, препоръчваме да инсталирате стабилизатори на напрежение и в захранването, и в телефонната линия. Стабилизаторите на напрежение могат да бъдат закупени от доставчика на оборудването, телефона или от специализираните магазини за електроника. • При програмиране на номерата за спешна помощ и/или изпробване на повикване на телефон за спешна помощ, използвайте обикновените номера на съответните служби. Диспечерът може да даде допълнителни инструкции относно реалните начини за изпробване на телефоните за спешна помощ. • Машината не може да бъде използвана на монетни автомати или телефонни линии с ограничения. • Машината се доставя с магнитен куплунг за хора с увреден слух. • Безопасното свързване на оборудването към телефонната мрежа се осъществява със стандартен молулен куплунг, USOC RJ-11C. Декларация за съответствие (Европейски страни) Номер на еквивалентност на повикващия REN и регистрационният номер на FCC за машината могат да бъдат намерени на етикета от долната или задната й страна. В някои случаи е необходимо тези номера да бъдат съобщени на телефонната компания. REN (номер на еквивалентност на повикващия) представлява измерване на електрическия товар, предизвикван от включването на устройството в телефонната линия, и служи за определяне на претоварването на линията. Инсталирането на няколко типа оборудване на една и съща телефонна линия може да доведе до проблеми при получаване на телефонни повиквания, особено в звъненето при повикване. Сумата от всички REN на телефонната линия трябва да бъде по-мака от пет за осигуряване на безпроблемно получаване на услуги от телефонната компания. В някои случаи е възможно сумата пет да не е приложима. Ако част от толефонното оборудване не работи правилно, трябва незабавно да го премахнете от телефонната линия, тъй като може да доведе до повреди в телефонната мрежа. Одобряване и сертифициране Знакът СЕ върху продукта обозначава Декларацията за съответствие на Samsung Electronics Co., Ltd. със следните приложими Директиви на Европейския съюз, 93/68/ЕЕС, от указаните дати: Можете да направите справка с декларацията за съответствие на адрес www.samsung.com/printer, отидете на Support > Download center и въведете името на вашия принтер, за да прегледате EuDoC. 1 януари 1995 г.: Директива на съвета 73/23/EEC, уеднаквяване на законите на страните-членки относно нисковолтовото оборудване. 1 януари 1996 г.: Директива на съвета 89/336/EEC (92/31/EEC), уеднаквяване на законите на страните-членки по отношение на електромагнитната съвместимост. Предупреждение 9 март 1999 г.: Директива на съвета 1999/5/EC относно радио и телекомуникационно оборудване и взаимното признаване на съвместимостта му. Разпоредбите на FCC гласят, че промените или модификациите на подобно оборудване, които не са изрично одобрени от производителя, могат да доведат до отмяна на пълномощията за работа с него. В случай че терминалното оборудване причинява вреди на телефонната мрежа, телефонната компания е длъжна да предупреди клиента, че ще прекрати услугата. В случаите, в които предварителното известие е неприложимо, телефонната компания може да прекрати временно услугата, като: Пълна информация относно съответните Директиви и стандарти, можете да получите от представителя на Samsung Electronics Co., Ltd. iv Сертификация EC Важно предупреждение: Машината трябва да бъде заземена. Сертификация според 1999/5/EC “Директива за оборудване на радио и & телекомуникационни терминали (FAX)” Проводниците в захранващия кабел имат следните цветови кодове: • Зелен и жълт: Земя Продуктите на Samsung са сертифицирани от Samsung за паневропейска еднотерминална връзка към аналогови комутируеми телефонни мрежи за обществено ползване (PSTN) според разпоредбите на Директива 1999/5/EC. Продуктът е създаден да работи с националните комутируеми телефонни мрежи за общо ползване (PSTN) и съвместими АТЦ в европейските страни. • Син: Неутрален • Кафяв: Под напрежение Ако проводниците в захранващия кабел не съответстват на маркировките на цветовете в щепсела, направете следното: Свържете зеления и жълтия проводник към обозначения с буквата “E” извод или към заземителния кабел със знака “Земя”, или към оцветен в зелено или жълто проводник. При възникване на проблеми, се обръщайте първо към Европейската лаборатория по качество на Samsung Electronics Co., Ltd. Необходимо е да свържете синия кабел към извода, обозначен с буквата “N” или към черен проводник. Продуктът е тестван според TBR 21. За да спомогне за използването и прилагането на отговарящо на стандартите терминално оборудване, Европейският институт по телекомуникационни стандарти (ETSI) издаде документ с препоръчителен характер (EG 201 121), в който са изброени допълнителните изисквания за осигуряване на мрежова съвместимост с терминали TBR 21. Продуктът е създаден в пълно съответствие с всички приложими препоръчителни бележки в документа. Необходимо е да свържете кафевия кабел към извода, обозначен с буквата “L” или към червен проводник. Необходимо е в щепсела или в електроразпределителната платка да бъдат налични предпазител 13 А и адаптер. Смяна на монтирания щепсел (само за Обединеното кралство) Важно Захранващият кабел на машината е оборудван със стандартен щепсел (BS 1363) 13 А и предпазител 13 А. При смяна или проверка на предпазителя, е необходимо монтирате правилно предпазител 13 А. При това трябва да смените капака на предпазителя. Ако сте загубили капака, не използвайте щепсела докато не доставите друг капак на предпазителя. Обърнете се към фирмата, от която сте закупили машината. Щепселът 13 А е най-широко разпространеният тип в Обединеното кралство и подлежи на сервиз. В някои сгради (предимно стари), обаче, не са налични контакти за щепсел 13 А. Необходимо е да закупите подходящ щепселен адаптер. Не премахвайте летия щепсел. Предупреждение Ако отрежете летия щепсел, го изхвърлете веднага. Повторното свързване на щепсела е невъзможно и може да доведе до електрически удари при включване в контакта. v 1 Въведение Благодарим Ви, че закупихте този многофункционален продукт нa Samsung. Вашeто устройство съчетава в себе си функциите отпечатване, копиране и сканиране. Печатайте в разнообразни среди за печат • Вие можете да печатате с различни операционни системи като Windows, Linux и Macintosh. • Вашето ново устройство е снабдено със специален USB интерфейс. Тaзи глава съдържа: • Специални функции • Преглед на устройството • Преглед на контролния панел Копирайте оригиналния документ с високо качество Копирайте оригиналните документи и ги отпечатайте увеличено качество на изображението и размер. Внимание Този продукт е много гладък. Внимавайте за надраскване на повърхността по време на монтаж. Специални функции Сканирайте оригиналния документ • Сканирайте цветно и използвайте точните компресии на форматите JPEG, TIFF и PDF. Вашето ново устройство е снабдено със специални функции. • Използвайте един бутон, за да сканирате оригиналните си документи на свързан компютър. Печатайте с отлично качество и скорост • Можете да печатате с резолюция до 600 x 600 dpi Eфективен резултат. • Вашето устройство отпечатва хартия в размер A4 до 16 ppma и хартия във формат плик до 17 ppm. Работете находчиво с различните варианти за ползване на хартия Таблата за 100 листа поддържа обикновена хартия в различни размери. Създавайте професионални документи • Отпечатайте водни знаци. Можете да настроите своите документи според предпочитанията си, като добавите думи, например “Поверително”. Вижте Софтуерен раздел. • Отпечатайте плакати. Текстът и картините от всяка страница на докуметнта Ви са увеличени и се отпечатват върху листа, така че да могат да бъдат съчетани заедно и да образуват плакат. Вижте Софтуерен раздел. Спестете време и пари • Можете да отпечатате множество страници само на един лист и така ще спестите хартия. • Това устройство автоматично спестява електричество, като значително намалява консумацията на мощност, когато не се изпозлва. a. страници в минута 1.1 <Въведение> Преглед на устройството Това са основните компоненти във Вашето устройство. Преден изглед 1 2 3 4 контролен панел 7 бутон за отваряне на таблата капак на скенера 8 стъкло на скенера горен капак 9 лост за горен капак табла за извеждане на отпечатките 10 5 външна поддръжка 11 6 табла касета за печат вътрешен капак Бележки • В зависимост от възможностите и моделите, илюстрациите в ръководството на потребителя могат да бъдат различни. • Повърхността на таблата, на която излизат готовите листове, може да се нагорещи, ако печатате голямо количество страници наведнъж. В никакъв случай не докосвайте повърхността и не позволявайте близост на деца до нея. 1.2 <Въведение> Заден изглед 1 заден капак 3 захранваща букса 2 превключвател на захранването 4 USB порт 1.3 <Въведение> Преглед на контролния панел дисплей Показва текущото състояние и извежда съобщения по време на работа. Съобщението се показва заедно със специфичните светодиоди, както е показано по-долу. Светодиодите извеждат клратки съобщения на дисплея. • светодиод за грешка Мига при поява на грешка в устройството. Ако мигането е учестено устройството е спряло работа по някаква причина. За да решите проблема, проверете съобщението на дисплея. • няма хартия, светодиод Мига, ако хартията в таблата е свършила. 1 • светодиод за тонера Мига, когато касетата за печат е почти празна или не е оригинална касета на Samsung. Ако мигането е учестено, касетата за печат е напълно празна. Проверете съобщението на дисплея и сменете касетата за печат. • задръстване с хартия, светодиод Мига, когато се задръсти хартия в устройството. Проверете съобщението на дисплея, за да освободите заседналата хартия. Вижте страница 9.7 за повече разяснения относно съобщенията, които се извеждат на дисплея. бутони за копиране 2 Copies: Увеличава броя на отпечатаните копия. Можете да промените броя чрез стрелките нагоре/надолу. Можете да добавите стойности до 99. 3 Reduce/Enlarge: Натиснете този бутон, за да намалите или увеличите изображението върху листа. За да промените размера е необходимо да изпозлвате стрелките нагоре/надолу. 4 Darkness: Определя степента на потъмняване. Използвайте стрелките нагоре/надолу, за да промените нивото на осветеност/ потъмняване на отпечатките. 5 Стрелки нагоре/надолу: При натискане на един от бутоните за копиране се премествате на следващата стойност. 6 Stop/Clear: Спира работа във всеки един момент. Също така, можете да отпечатате отчет за устройството, като натиснете този бутон и го задържите за приблизително 4 секунди. 7 Scan to PC: Сканирате оригинален документ на компютъра си. 8 Start Copy: Стартирате заявка за копиране. 9 Можете да включите и изключите контролният панел, като натиснете и задържите този бутон за няколко секунди. 1.4 <Въведение> 2 Преглед на софтуера Предоставен софтуер След като сте подготвили устройството и сте го свързали към вашия компютър, трябва да инсталирате софтуера за принтера и скенера. Ако използвате операционна система Windows или Macintosh, инсталирайте софтуера от предоставения компактдиск, а ако сте потребител на операционната система Linux, изтеглете софтуера от уеб сайта на Samsung (www.samsung.com/printer) и го инсталирайте.: Тази глава прави общ преглед на софтуера, който идва заедно с принтера. Повече подробности относно използването на софтуера можете да откриете в Софтуерен раздел. Тaзи глава съдържа: • Предоставен софтуер • Функции на драйвера на принтера • Системни изисквания Операционна система Съдържание Windows • Драйвер на принтера: Използвайте този драйвер, за да извлечете максимално много предимства от характеристиките на Вашето устройство. • Драйвер на скенера: Драйверите TWAIN и Windows Image Acquisition (WIA) се използват за сканиране на документи чрез принтера. • Smart Panel: Тази програма Ви позволява да следите състоянието на принтера и Ви известява когато възникне грешка по време на печат. • SmarThrua: Това е софтуерът, който съпътства софтуера, базиран на Windows, предназначен за работа на Вашия принтер. • Ръководство на потребителя в PDF формат. Linux • Драйвер за принтер под Linux: Използвайте този драйвер, за да стартирате принтера от компютър, работещ под Linux, и печатайте документи. • SANE: Използвайте този драйвер, за да сканирате документи. Macintosh • Драйвер за принтер под Macintosh: Използвайте този драйвер, за да стартирате устройството от компютър, работещ под Linux, и печатайте документи. • Драйвер на скенера: Драйверът TWAIN се използва за сканиране на документи чрез принтера Ви. • Smart Panel: Тази програма Ви позволява да следите състоянието на принтера и Ви известява когато възникне грешка по време на печат. a. Позволява да редактирате сканирано изображение по много различни начини, като използвате мощен редактор на изображения, след което да изпратите изображението по email. Можете също да отворите друга програма за редактиране на изображения, например Adobe Photoshop, от SmarThru. За повече информация, разгледайте помощника на екрана, осигурен чрез програмата SmarThru. 2.1 <Преглед на софтуера> Функции на драйвера на принтера Системни изисквания Драйверите на Вашия принтер поддържат следните функции: • Размер на хартията, ориентация и тип на медията Преди да започнете, проверете дали системата Ви отговаря на следните изисквания: • Брой копия Windows В допълнение, можете да използвате разнообразни специални функции за печат. Следната таблица Ви показва общ преглед на функциите, които драйверите на принтера Ви поддържат: Вашето устройство поддържа следните Windows oперационни системи. Функция Windows Linux Macintosh Опция за качество на устройството O O O Печат във формат плакат O X X Множество страници за един лист (N-up) O O (2, 4) O (2, 4, 6, 9, 16) Настроен за печат на страница O X X Печат в скала O X O Воден знак O X X Горен лист O X X ИЗИСКВАНЕ (ПРЕПОРЪЧИТЕЛНО) ОПЕРАЦИО ННА СИСТЕМА ПРОЦЕСОР RAM СВОБОДНО ДИСКОВО ПРОСТРАН-СТВО Windows 2000 Pentium II 400 MHz (Pentium III 933 MHz) 64 MB (128 MB) 600 MB Windows XP Pentium III 933 MHz (Pentium IV 1 GHz) 128 MB (256 MB) 1,5 GB Windows Server 2003 Pentium III 933 MHz (Pentium IV 1 GHz) 128 MB (512 MB) 1,25 GB до 2 GB Windows Server 2008 Pentium IV 1 GHz (Pentium IV 2 GHz) 512 MB (2 048 MB) 10 GB Windows Vist a Pentium IV 3 GHz 512 MB (1 024 MB) 15 GB Windows 7 Процесор Pentium IV 1 GHz 32-битов или 64-битов или повече 1 GB (2 GB) 16 GB • • Windows Server 2008 R2 Поддръжка за графики DirectX 9 с 128 MB памет (за да се активира темата Aero) DVD-R/W устройство Процесор Pentium IV 1 GHz (x86) или 1,4 GHz (x64) (2 GHz или побърз) 512 MB (2 048 MB) 10 GB Бележки • Минималното изискване за всички Windows опреационни системи е Internet Explorer 5.0 или по-висока версия. • Потребителите с администраторски права могат да инсталират софтуера. 2.2 <Преглед на софтуера> Linux Елемент Изисквания Операционна система • • • • Red Hat 8 ~ 9 Fedora Core 1 ~ 4 Mandrake 9.2 ~ 10.1 SuSE 8.2 ~ 9.2 CPU Pentium IV 400 GHz или по-висок RAM 256 MB или повече Cвободно дисково пространство 1 GB или повече Софтуер • • • • Linux Kernel 2.4 или по-висок Glibc 2.2 или по-висок CUPS SANE Бележки • Необходимо е да предвидите наличие на дял от диска от 300 MB или повече за обработка на големи сканирани изображения. • Драйверът на скенер, работещ под Linux, поддържа максимална стойност на опитична резолюция. Macintosh ИЗИСКВАНЕ (ПРЕПОРЪЧИТЕЛНО) ОПЕРАЦИО ННА СИСТЕМА Mac OS X 10.3 ~ 10.4 ПРОЦЕСОР • • Процесор Intel Power PC G4 / G5 RAM • • Mac OS X 10.5 • • Mac OS X 10.6 • 128 MB за Mac, работещ под PowerPC (512 MB) 512 MB за Intelбазиран Mac (1 GB) СВОБОДНО ДИСКОВО ПРОСТРАН-СТВО 1 GB Процесор Intel 867 MHz или повисока стойност на PowerPC G4/G5 512 MB (1 GB) 1 GB Процесор Intel 1 GB (2 GB) 1 GB 2.3 <Преглед на софтуера> 3 Начални стъпки Поставете устройството на хоризонтална и устойчива повърхност, като не го оставите да излиза навън на повече от 2 мм (0,08 инча). В противен случай, това може да се отрази на качеството на печат. Тази глава Ви дава инструкции стъпка по стъпка за настройване на устройството Ви. Тaзи глава съдържа: • Настройване на хардуера • Настройка на надморската височина Настройване на хардуера Тази глава показва стъпките за настройване на хардуера, представен в Краткото ръководство за инсталиране. Непременно прочетете Краткото ръководство за инсталиране и следвайте описаните стъпки. 2 Разопаковайте устройството и проверете всички съдържащи се елементи. 3 Отстранете лентата, с която е облепено устройството. 1 4 Поставете и двете касети за печат. 5 Поставете хартия. (Âèæ “Зареждане на хартията в таблата” íà ñòðàíèöà 4.5.) 6 Проверете дали всички кабели са включени в устройството. 7 Включете устройството. 8 Инсталирайте софтуера. Вижте Софтуерен раздел. Изберете устойчива повърхност. Изберете хоризонтална, стабилна повърхност с достатъчно пространство за циркулиране на въздуха. Осигурете допълнително пространство за отваряне на капаците и таблите. Помещението трябва да е с добра вентилация и недостъпно за пряка слънчева светлина или източници на топлина, студ и влага. Не поставяйте устройството близо до ръба на бюрото Ви или масата. Забележка По време на инсталиране на драйвера на принтера, програмата за инсталиране на драйвера открива информация за езиковата променлива на Вашата операционна система, и настройва стандартния размер хартия за Вашия принтер. Ако използвате различна езикова променлива за Windows, е необходимо да промените размера на хартията за принтера си така, че да съответства на най-често полззваните от Вас размери хартия. Отидете на свойствата на принтера, за да промените размера на хартията след привършване на инсталацията. Внимание Когато местите устройството, не го накланяйте или преобръщайте. Ако го направите, устройството може да се замърси от тонера, като причини повреждане или лошо качество на печат. Добре е да печатате за надморска височина под 1 000 м (3 281 фута). Разгледайте настройките на надморската височина и оптимизирайте печата. Вижте страница 3.2 за повече информация. 3.1 <Начални стъпки> Настройка на надморската височина Качеството на печат се влияе от атмосферното налягане, което се определя от надморската височина, на която се намира устройството. Следната информация ще и насочи как да настроите устройството си на най-доброто възможно качество на печат. Надморска височина над 1 000 м (3 281 фута) може да повлияе качеството на печат, като например да разнесе тонер или освети изображенията. Преди да настроите надморската височина, проверете каква е точната надморска височина, на която използвате устройството. За да настроите по-висока надморска височина, изпълнете следните стъпки: Забележка Следната процедура се отнася за операционна система Windows XP. За други операционни системи под Windows, разгледайте съответното Ръководство на потребителя на Windows или онлайн съветника. 1 Щракнете върху меню Windows Старт. 2 Изберете Принтери и факсове. 3 Изберете икона Samsung SCX-4500 Series. 4 Щракнете с десен бутон върху иконата на драйвера на принтера и изберете Свойства. 5 Щракнете върху поле Printer и изберете High Altitude Correction. 6 Щракнете OK. 3.2 <Начални стъпки> 4 Зареждане на оригинални 2 Поставете оригиналния документ с лицето надолу върху стъклото на скенера и го подравнете с изравнителната линия в долния ляв ъгъл на стъклото. 3 Затворете капака на скенера. документи и медия за печат Тази глава Ви запознава с начините за зареждане на медия за печат в устройството Ви. Тaзи глава съдържа: • Зареждане на оригинални документи • Избор на медия за печат • Зареждане на хартията в таблата • Настройване на размера на хартията и типа й Зареждане на оригинални документи Можете да използвате стъклото на скенера за зареждане на оригинални документи за копиране и сканиране. 1 Повдигнете и отворете капака на скенера. Бележки • Ако оставите капака на скенера oтворен по време на копиране, това може да се отрази върху качеството на копиране и консумацията на тонер. • Наличието на прах върху стъклото на скенера може да причини черни точки върху отпечатаните документи. Винаги го поддържайте чисто. (Страница 8.3) • Ако желаете да копирате книжна документация, например списание, започнете копирането с отворен капак на скенера. 4.1 <Зареждане на оригинални документи и медия за печат> Препоръки за избор и съхранение на медията за печат Избор на медия за печат Можете да печатате върху различни типове носители, като например обикновена хартия, пликове, етикети и прозрачни материи. Винаги използвайте медия за печат, която отговаря на препоръките за употреба за Вашия принтер. Медия за печат, която не отговаря на описаните препоръки в това ръководство, може да причини следните проблеми: Когато се избира или зарежда хартия, пликове или други материали за печат, спазвайте тези препоръки: • Винаги използвайте медия за печат, която отговаря на спецификациите, описани на страница 4.3. • Всички опити да печатате върху влажна, навита, намачкана или скъсана хартия могат да доведат до задръствания с хартия и лошо качество на печат. • Лошо качество на печат • Повече задръствания с хартия • Преждевременно износване на принтера • За най-добро качество на печат, използвайте само копирна хартия с високо качество и конкретно препоръчана за употреба с лазерни принтери. Характеристики като например тегло, състав, структура и съдържание на влага, са важни фактори, които се оразяват върху ефективността на принтера и качеството на печат. Когато избирате материалите за печат, имайте предвид следното: • Избягвайте използването на следните типове медии: - Хартия с релефни букви, перфорации или текстура, която е твърде гладка или твърде груба - Хартия с гумирано покритие - Многостранна хартия - Синтетична хартия и хартия, рагираща на топлина - Хартия, несъдържаща въглерод и индигова хартия. Използването на тези типове хартия може да доведе до задръствания с хартия, химични изпарения и повреда в принтера Ви. • Типът, размерът и теглото на медията за печат на Вашия принтер са описани по-нататък в тази глава. • Желан резултат: Медията за печат, която сте избрали, трябва да е подходяща за проекта ви. • Яркост: Някои типове медии за печат са по-бели, отколкото други, и произвеждат по-остри и трептящи изображения. • Гладкост на повърхността: Гладкостта на медията за печат определя доколко ясно е очертанието на изображението върху хартията. • Съхранявайте медията за печат, опакована на в топа, докато бъдете готови да я използвате. Поставете кашоните в палети или върху рафтове, не на пода. Не поставяйте тежки предмети върху хартията, независимо дали е разопакована или не. Дръжте я далеч от влага или други състояния, които могат да причинят нагъване или намачкване. Бележки • Възможно е някои типове медия за печат да отговорят на всички препоръки в тази глава и въпреки това да не произведат задоволителни резултати. Това може да бъде причинено от неправилно боравене, неприемлива температура или ниво на влажност или други променливи, над които Samsung нямаме контрол. • Съхранявайте неизползваната медия за печат при температури между 15 °C и 30 °C. Средната влажност на въздуха трябва да е между 10% и 70%. • Съхранявайте неизпозлваната медия за печат във влагоизолиран контейнер, например пластмасов контейнер или сак, с цел да предпазите хартията от прах и влага, които биха могли да замърсят хартията Ви. • Преди да закупите големи количества от дадена медия за печат, проверете дали тя отговаря на изискванията, посочени в тази глава от ръководството на потребителя. • Зареждайте специалните типове медия лист по лист, като го подавате през ръчния подавач, за да избегнете засядания на хартия. Внимание Използването на медия за печат, която не тговаря на тези изисквания, може да причини проблеми, изискващи ремонтни работи. Подобни ремонтни работи не се покриват от гаранцията на производителя Samsung или сервизните споразумения. • За да предпазите медията за печат, като например слайдове и етикети, от слепване помежду им, отстранявайте всеки готов отпечатан лист. 4.2 <Зареждане на оригинални документи и медия за печат> Спецификации на медията за печат Забележка Поради естеството на този модел принтер, не можете да го зареждате с медия за печат от тип плик. • •Използвайте медията за печат, представена по-долу. Тип Размер Теглоa Размери Letter 216 x 279 мм (8,50 x 11 инча) A4 210 x 297 мм (8,26 x 11,69 инча) JIS B5 182 x 257 мм (7,16 x 10,11 инча) ISO B5 176 x 250 мм (6,93 x 9,84 инча) A5 148 x 210 мм (5,82 x 8,26 инча) A6 105 x 148 мм (4,13 x 5,82 инча) Executive 184 x 267 мм (7,25 x 10,5 инча) Слайдовеc Letter, A4 Етикети Набор карти Обикновена хартия Капацитетb От 60 дo 120 g/m2 (от 16 до 32 lb bond) за таблата 100 листа хартия от 75 g/m2 (20 lb bond) за таблата Разгледайте главата, посветена на обикновената хартия От 138 дo 146 g/m2 (от 37 дo 39 lb bond) 1 лист за таблата Letter, A4 Разгледайте главата, посветена на обикновената хартия От 120 дo 150 g/m2 (от32 дo 40 lb bond) 1 лист за таблата Letter, A4 Разгледайте главата, посветена на обикновената хартия От 60 дo 120 g/m2 (от 24 дo 32 lb bond) 1 лист за таблата Минимален размер (може да се настрои) 105 x 148 мм (4,13 x 5,83 инча) Максимален размер (може да се настрои) 216 x 297 мм (8,5 x 11,69 инча) От 60 дo 120 g/m2 (от 16 дo 32 lb bond) за таблата a. Ало медията е с тегло над 105 g/m2 (28 lb bond), зареждайте хартията в таблата лист по лист. b. Възможно е максималния капацитет да варира в зависимост от теглото, плътността на медията, както и от условията на околната среда. c. Препоръчителен носител: Слайдове за Лазерни принтери, произведени от HP, Xerox и 3M. Не е препоръчително да използвате слайдове с хартиен гръб, като например Xerox 3R91334, защото могат да причинят задръстване или да бъдат надраскани. Бележки • Когато използвате дебела хартия(90 ~ 120 g/m2 ), изберете Thick Paper в тип хартия. Виж страница 4.6. • Когато използвате тънка хартия (под 70 g/m2 ), изберете Thin Paper в тип хартия. Виж страница 4.6. • Когато използвате рециклирана хартия, изберете Recycled Paper в тип хартия. Виж страница 4.6. Във всеки режим се поддържат различни размери на медии Режим Размер Източник Режим на копиране Letter, A4, Executive, JIS B5, A5, A6 табла Едностранен печат Letter, A4, Executive, JIS B5, ISO B5, A5, A6, по избор 4.3 <Зареждане на оригинални документи и медия за печат> Препоръки за специални медии за печат Тип медия Слайдове Тип медия Етикети Препоръки • За да избегнете повреда на устройството, използвайте само слайдове, предназначени за използване в лазерни принтери. • Слайдовете, използвани в принтера, трябва да са способни да издържат на температурата му на топене във фюзера. Проверете спецификацията на принтера си, за да видите температурата на разтопяване, вижте страница 11.1. • След като ги извадите от принтера ги поставете на гладка повърхност. • Не ги оставяйте в таблата за хартия продължително време. Възможно е върху тях да се натрупат прах и замърсявания, което да доведе до печат с отпечатъци. • За да избегнете опетняване, причинено от пръстови отпечатъци, дръжте ги много внимателно. • За да избегнете избледняване, не излагайте отпечатаните слайдове на слънчева светлина дълго време. • Уверете се, че слайдовете не са намачкани, прегънати или със скъсани ръбове. Внимание Препоръчителен носител: Слайдове за Лазерни принтери, произведени от HP, Xerox и 3M. Не е препоръчително да използвате слайдове с хартиен гръб, като например Xerox 3R91334, защото могат да причинят задръстване или да бъдат надраскани. Забележка Ако устройството не захранва добре слайовете, като носител, поставете празен лист хартия под слайда и опитайте отново. Препоръки • За да избегнете повреда на устройството, използвайте само етикети, предназначени за използване в лазерни принтери. • Когато избирате етикети, съблюдавайте следните фактори: - Лепила: Лепливият материал трябва да е издръжлив на температурата на топене на притнера Ви. Проверете спецификацията на принтера си, за да видите температурата на разтопяване, вижте страница 11.1. - Подготовка: Използвайте само етикети, които нямат крепежно покритие между тях. Етикетите могат да причинят прегъване на листовете, които имат разстояния между тях, като причинят сериозни задръствания. - Извиване: Преди отпечатване, етикетите трябва да са били поставени на хоризонтална повърхност с не повече от 13 мм извиване в дадена посока. - Състояние: Не използвайте етикети с гънки, балончета с въздух или други показатели за отделяне от хартията. • Проверте дали не е останал някакъв открит леплив материал между етикетите. Откритите части могат да причинят отлепяне на етикетите по време на печат, което може да прчини задръствания. Откритите лепливи части могат да причинят и повреда на компоненти на устройството. • Не пускайте лист с етикети през устройството повече от веднъж. Лепливото покритие отзад е предназначено само за еднократно преминаване през устройството. • Не използвайте етикети, които се отделят от покритието под тях или които са прегънати, с балончета или увредени по някакъв друг начин. Карти или други • Не печатайте върху медии, по-малки от 105 мм специализирани на ширина или 148 мм на дължина. материали • При софтуерните приложения, задайте граници от поне 6,4 мм извън ръбовете на материала. Забележка Ако има задръствания при подаване на купчинката с картички, обърнете хартията и опитайте отново. 4.4 <Зареждане на оригинални документи и медия за печат> Тип медия Препоръки 2 Поставете хартията със страната върху, която желаете да отпечатате надолу. 3 Центровайте тавата с прореза и я плъзнете в устройството. 4 След като заредите хартията, настройте типа и размера на таблата. Относно печат от компютър, вижте Софтуерен раздел. Предварително • Заглавните страници трябва да се отпечатват отпечатана с мастило, което издържа на топлина и няма да хартия се разтопи, изпари или да отдели опасни емисии, когато бъде изложено на температурата на топене на принтера в продължение на 0,1 секунди. Проверете спецификацията на принтера си, за да видите температурата на разтопяване, вижте страница 11.1. • Мастилото за заглавна страница трябва да е незапалимо и не трябва да повиява силно ролките на принтера. • Форми и заглавни страници трябва да се запечатат във влагоустойчива опаковка, за да бъдат предпазени от промени при съхранението. • Преди да заредите предварително отпечатана хартия, кто например форми и заглавни страници, проверете дали мастилото върху хартията е сухо. По време на процеса на топене, влажното мастило може да изтече от предварително отпечатаната хартия, като по този начин причини намаляване качеството на печат. Зареждане на хартията в таблата Забележка Можете да заредите предварително отпечатана хартия. Отпечатаната страна трябва да е нагоре, с не накъдрения ръб отзад. Ако срещнете проблеми със захранването с хартия, завъртете я от другата страна. Имайте предвид, че качеството на печат не е гарантирано. Заредете медията за печат, която използвате най-често, в таблата. Таблата може да поддържа максимум 100 листа от 75 g/m2 (20 lb bond) обикновена хартия. 1 Натиснете бутона за отваряне на таблата и тя излиза. Извадете изцяло таблата. Забележка Когато таблата не се затваря добре, извадете таблата наполовина и опитайте отново. 4.5 <Зареждане на оригинални документи и медия за печат> Промяна на размера на хартията в таблата 2 За да заредите различни по обем типове хартия, например хартия със зададени от Вас размери, трябва да регулирате ограничителите. 1 1 водачи за дължината на хартията 2 водач за ширината на хартията След като поставите хартията в таблата, притискайки водача за ширина на хартията както е показано, преместете го напред към края на целия обем на хартията, докато леко докосне външния ръб. Не натискайте водача прекалено силно към ръба на хартията; възможно е водачът да прегъне хартията. Бележки Регулирайте водача за ширина на хартията до достигане на желаната дължина. Зададената настройка е Letter или размер A4, в зависимост от страната. За да заредите друг размер, задръжте лоста и преместете водача за дължина до съответната позиция. • Не натискайте хартията с водачите прекалено силно, тъй като това би причинило разместване на хартията. • Ако не регулирате добре водачите за ширината на хартията, може да се предизвика засядане на хартия. Настройване на размера на хартията и типа й Променените от Вас настройки остават активни само докато работите с текущата програма. За да направите промените си постоянни настройки, отворете папка Принтери и го направете. Бележки • Стандартно таблата е настроена на размер Letter или A4, в зависимост от държавата. Забележка Следната процедура се отнася за операционна система Windows XP. За други операционни системи под Windows, разгледайте съответното Ръководство на потребителя на Windows или онлайн съветника. • Например, ако желаете да промените размера на Letter, задръжте лоста отзад на таблата и го завъртете по посока на часовниковата стрелка. 4.6 1 Щракнете бутон Старт от екрана на компютъра. 2 Изберете Принтери и факсове. 3 Щракнете с десен бутон върху иконата на драйвера на принтера и изберете Предпочитания за печат. 4 Щракнете поле Paper, след което променете настройките на Paper Options. 5 Щракнете OK. <Зареждане на оригинални документи и медия за печат> 5 Копиране Променяне на настройките за всяко копие Вашето устройство съдържа настройки за копиране така, че да можете бързо и лесно да направите копие. Все пак, ако искате да промените опциите за всяко копиране, използвайте бутоните за функцията на копиране от контролния панел. Tази глава съдържа информация за това как да използвате Вашето устройство като копирна машина. Тaзи глава съдържа: • Копиране на оригинални документи Забележка • Променяне на настройките за всяко копие Ако натиснете Stop/Clear по време на настройване опциите за копиране, всички опции, които до момента сте настроили за текущата заявка за копиране, ще бъдат отменени и върнати обратно на стандартните им настройки. Или автоматично ще се върнат обратно на стандартните настройки, след като устройството приключи текущата заявка за копиране. Копиране на оригинални документи Tова е стандартна и често използвана процедура за копиране на оригинални документи. 1 Намаляване или увеличаване на копията Поставете документите, като поставяте по една страница стъклото на скенера с лицето надолу. Можете да намалите или увеличите размера на копираното изображение от 50% дo 199%. 1 Натиснете Reduce/Enlarge. 2 Натиснете стрелките нагоре/надолу, за да изберете желаната от Вас настройка. Забележка Когато искате да направите по-малко копие е възможно найотдолу на копието да се появят черни линии. Промяна на тъмнината 2 Регулирайте настройките си за копиране, включително размер на копиране, тъмнина и размер на хартията, използвайки бутоните на контролния панел. Ако оригиналът Ви съдържа неясни знаци и тъмни изображения, можете да регулирате осветеността, за да улесните четенето на копирания документ. 3 Натиснете Copies и изберете броя на копията, като при необходимост използвате стрелките нагоре/надолу. 1 Натиснете Darkness. 2 Натиснете стрелките нагоре/надолу, за да изберете желаната от Вас настройка. Натиснете Start Copy от контролния панел, за да започнете копиране. Бележки Забележка • Ако оставите капака на скенера oтворен по време на копиране, това може да се отрази върху качеството на копиране и консумацията на тонер. Ако изберете по-висока стойност, ще получите по-тъмен и по-ясен документ, но консумацията на тонер ще е по-висока. • За да отмените текущата заявка за копиране, натиснете Stop/Clear oт контролния панел. Настройване на размера на хартията • Ако желаете да копирате книжна документация, например списание, започнете копирането с отворен капак на скенера. 1 Уверете се, че сте инсталирали драйвера на принтера от доставения компакт диск със софтуер за принтера. 2 Щракнете Windows Старт > Програми или Всички програми > Samsung SCX-4500 Series > Smart Panel. 3 Щракнете Printer Setting. 4 Щракнете Copy > Paper Size. Изберете подходящата стойност от падащия списък, след което щракнете Apply. 5.1 <Копиране> Избор на типа на оригиналния документ (Tекст/Снимка) 1 Уверете се, че сте инсталирали драйвера на принтера от доставения компакт диск със софтуер за принтера. 2 Щракнете Windows Старт > Програми или Всички програми > Samsung SCX-4500 Series > Smart Panel. 3 Щракнете Printer Setting. 4 Щракнете Copy > Original Type. Изберете подходящата стойност от падащия списък, след което щракнете Apply. • Text: Използвайте за документи, предимно съдържащи текст. • Text/Photo: Използвайте за докумемнти, съдържащи текст и снимки. • Photo: Използвайте, когато документите са снимки. 5.2 <Копиране> 6 Сканиране Сканиране на приложение чрез локално свързване Сканирането на Вашето устройство Ви позволява да превърнете оригиналните си документи във файлове в електронен формат. 1 Проверете дали принтера и компютъра Ви са включени и правилно свързани помежду си. 2 Поставете оригиналните документи, като ги поставяте страница по страница, с лицето надолу върху стъклото на скенера. 3 Натиснете Scan to PC, след което сканираното изображение се записва на компютъра Ви. Разгледайте раздел Сканиране от Софтуерен раздел. Тaзи глава съдържа: • Основни аспекти на сканирането • Сканиране на приложение чрез локално свързване Основни аспекти на сканирането Вашият принтер предлага следните начини за сканиране на изображение чрез локално свързване: • Чрез някое от вградените приложения за изображения. Сканирането на изображение стартира проложението, като Ви дава възможност да контролирате процеса. • Чрез програмата SmarThru™, предоставена заедно с принтера Ви. Сканирането на изображение стартира SmarThru™ и Ви позволява да контролирате процеса на сканиране. • Чрез драйвера Windows Images Acquisition (WIA). Вижте Софтуерен раздел. • Чрез софтуер, съвместим с TWAIN: Можете да изпозлвате и друг софтуер, който включва Adobe Photoshop Deluxe и Adobe Photoshop. 6.1 <Сканиране> 7 Базов печат Отменяне на задача за печат Ако задачата за печат изчаква в опашката за печат или подавача на хартия, като например групата за печат в Windows, изтрийте задачата, следвайки долните стъпки: Тази глава разглежда най-често срещаните задачи за печат. Вашият принтер Ви позволява да отпечатате документи от различни приложения на Windows, Macintosh, или Linux. Забележка Следната процедура се отнася за операционни системни под Windows. За системи под Linux и Macintosh, вижте Софтуерен раздел. 1 Щракнете върху меню Windows Старт. 2 За Windows 2000, изберете Settings и след това Printers. За Windows XP/2003, изберете Принтери и факсове. За Windows Vista/2008, изберете Контролен панел и след това Принтери. Отпечатване на документ При Windows 7 изберете Контролен панел > Хардуер и звук > Устройства и принтери. Възможно е конкретните стъпки за отпечатване на документ да бъдат различни в зависимост от приложението, което използвате. 1 Отворете документът, който желаете да отпечатате. 2 Изберет Печат от меню Файл. Отваря се прозорецът за печат. Възможно е да изглежда различно в зависимост от приложението. 3 Изберете драйвера на принтера Ви от списъка Изберете принтер. 4 За да започнете задача за печат, щракнете OK или Печат от прозореца Печат. При Windows Server 2008 R2 изберете Контролен панел > Хардуер > Устройства и принтери. 3 При Windows 2000, XP, 2003, 2008 и Vista щракнете двукратно върху вашето устройство. При Windows 7 и Windows Server 2008 R2 щракнете върху иконата на принтера > контекстни менюта > Вижте какво се печата. 4 За подробности относно печатането, вижте Софтуерен раздел. От менюто Документ, изберете Отказ. Забележка Можете да отворите този прозорец и чрез двукратно щракване върху иконата на принтера в долния десен ъгъл на десктопа на Windows. Можете да отмените текущата задача и чрез натискане Stop/Clear от контролния панел. 7.1 <Базов печат> 8 Поддръжка 1 Натиснете лостчето на капака, за да отворите напълно горния капак. 2 Хванете дръжките на касетата на принтера и издърпайте, за да извадите касетата от принтера. Tази глава съдържа информация относно поддръжка на устройството и касетата за печат. Тaзи глава съдържа: • Отпечатване на отчет за печата • Почистване на Вашето устройство • Поддръжка на касетата за печат • Редистрибутиране на тонер • Смяна на касетата за печат • Части за поддръжка Отпечатване на отчет за печата Натиснете и задръжте Stop/Clear бутон продължение на около 4 секунди, за да отпечатате отчета за принтера. Почистване на Вашето устройство За да поддържате добро качество на печат, винаги, когато е необходимо да смените касетата за печат или се появи проблем с качеството на сканиране, следвайте процедурите за почистване по-долу. Внимание • Почистването на кутията на устройството с материали за почистване, които съдържат големи количества алкохол, разтворители или други силни вещества, могат да обезцветят или повредят кутията. • Ако устройството Ви или зоната около него се замърсят с тонер, препоръчваме Ви да използвате кърпа или навлажнена тъкан, за да го почистите. Ако използвате прахосмукачка, тонерът се разпръсква из въздуха и може сериозно да Ви навреди. • След почистване, избършете шкафа, за да попиете влагата. Внимание • Не докосвайте зелената повърхност и ОРС барабана отпред на барабана с ръце или друг инструмент. Използвайте дръжката върху касетата, за да избегнете докосването на зоната около нея. • Ако оставите горния капак отворен за повече от няколко минути, ОРС барабанът може да се освети. Това ще повреди ОРС барабана. Ако по някаква причина се наложи да преустановите инсталацията, затворете горния капак. Почистване на външната страна Уверете се, че сте изчеткали прахта на дадената кърпа, преди да почистите шкафа. Уверете се, че пръскате със спрей 4-6 пъти на дадената кърпа или друга кърпа подходяща за тази цел, преди да почистите шкафа по посока на триенето. Почистване на вътрешната страна По време на процеса на печат е възможно във вътрешността на устройството да попаднат и да се натрупат хартия, тонер и прах. Натрупването може да причини проблеми с качеството на печат, като например петна по тонера или замазване. Почистването на вътрешността на устройството почиства или намалява тези проблеми. Ако желаете да почистите вътрешността на принтера, свържете се със сервизен техник. 8.1 <Поддръжка> 3 Със суха кърпа без власинки, почистете прахта или разсипания тонер от областта на главите на принтера и техните кухини. 5 Плъзнете касетата на принтера обратно в принтера. 6 Задръжте горния капак и го затворете бавно и внимателно, докато той се затвори сигурно. Забележка Ако върху дрехите Ви попадне тонер, избършете го със суха кърпа и изперете със студена вода. Топлата вода причинява проникване на тонера в тъканта. 4 Намерете дългата лента стъкло (LSU) зад предната врата и внимателно изтъркайте стъклото, за да видите дали прахта превръща белият памук в черен. Забележка Ако горният капак не е напълно затворен, устройството няма да може да работи. Внимание Внимавайте да не прещипете пръстите си, тъй като горният капак е много тежък. 8.2 <Поддръжка> Почистване на устройството за сканиране Поддръжка на касетата за печат Поддържането на чист процес на сканиране Ви помага да осигурите възможно най-добри копия. Предлагаме Ви да почиствате устройството за сканиране в началото на всеки ден, а също и през деня, в случай на необходимост. Съхранение на касетата за печат 1 Леко навлажнете мека марлена кърпа или книжна кърпа с вода. За да извлечете максималната ефективност на касетата за печат, имайте предвид следните препоръки: 2 Повдигнете и отворете капака на скенера. • Не изваждайте касетата за печат от пакета й преди да стане готова за използване. 3 Подсушете повърхността на стъклото на скенера, докато стане чисто и сухо. • Не презареждайте повторно касетата за печат. Гаранцията на устройството не покрива повреда, причинена от повторно напълнена касета. • Съхранявайте касетите за печат в същата среда, в която съхранявате устройството си. • С цел да предотвратите повреда на касетата за печат, не я излагайте на светлина за повече от няколко минути. Очаквана продължителност на живота на касетата Продължителността на живота на касетата за печат зависи от количеството тонер, необходимо за дадена заявка за печат. Средната производителност на новата касета за печат е 2 000 стандартни страници в съответствие със стандард ISO/IEC 19752. (Средната производителност на оригиналната касета за печат, предоставена Ви от производителя заедно с устройството, е 1 000 стандартни страници.) Действителният брой също може да варира в зависимост от плътността на печат на страниците, върху които отпечатвате материал, като броят страници може да се повлияе от работната среда, интервала от време за печат, типа използвана медия и размера на медията. Ако печатате много графики, вероятно ще трябва да сменяте касетата по-често. Редистрибутиране на тонер 1 2 3 Когато тонерът се изразходи значително, светодиодът му ( ) започва да мига бавно. Възможно е да причини замъглени или осветени части от документа. Можете временно да подобрите качеството на печат чрез редистринбутиране на тонера. За повече информация относно съобщенията за грешка, вижте ñòðàíèöà 9.7. капак на скенера бял лист стъкло на скенера 4 Подсушете долната страна на капака на скенера и оставете в него бял лист, докато стане чист и сух. 5 Затворете капака на скенера. Забележка В някои случаи могат да се явяват бели линии или слаб печат дори и след като сте редистрибутирали тонера. 8.3 <Поддръжка> 1 Натиснете лоста на горния капак и го отворете изцяло. 3 Придържайки страничните ръбове на касетата за печат, разтърсете касетата изцяло, за да редистрибутирате тонера. Внимание 2 • Не докосвайте зелената повърхност и OPC барабана отпред на касетата за печат с ръце или друг материал. Използвайте дръжката върху касетата, за да избегнете докосването на зоната около нея. • Ако оставите горния капак отворен за повече от няколко минути, OPC барабанът може да се освети. Това ще увреди OPC барабана. Ако по някаква причина се наложи да прекратите инсталацията, затворете горния капак. Хванете дръжките на касетата за печат и я издърпайте, за да я извадите от устройството. Забележка Ако върху дрехите Ви попадне тонер, избършете го със суха кърпа и изперете със студена вода. Топлата вода причинява проникване на тонера в тъканта. 4 8.4 Плъзнете касетата за печат обратно в устройството. <Поддръжка> 5 Задръжте горния капак и го затворете бавно и внимателно, докато капакът щракне добре. Смяна на касетата за печат Когато касетата за печат се изразходи напълно. • Светодиодът на тонера ( ) мига бързо и съобщенията на дисплея, свързани с тонера, обозначават кога моментът за смяна на касетата е настъпил. За подробна информация относно съобщенията за грешка, вижте ñòðàíèöà 9.7. • Устройството спря да печата. Настъпил е моментът, в който трябва да смените касетата за печат. Проверете типа на касетата за печат, предназначена за Вашето устройство. (Âèæ “Консумативи” íà ñòðàíèöà 10.1.) 1 Изключете устройството, а след това изчакайте няколко минути, докато се охлади. 2 Натиснете лоста на горния капак и го отворете изцяло. 3 Хванете дръжките на касетата за печат и я издърпайте, за да я извадите от устройството. Забележка Ако предният капак не е напълно затворен, устройството няма да може да работи. Внимание Внимавайте да не притиснете пръстите си, тъй като горният капак е много тежък. 8.5 <Поддръжка> 4 Внимание Извадете новата касета за печат от опаковката. • Не докосвайте зелената повърхност и OPC барабана отпред на всяка касета за печат с ръце или друг материал. Използвайте дръжката върху касетата, за да избегнете докосването на зоната около нея. • Ако оставите горния капак отворен за повече от няколко минути, OPC барабанът може да се освети. Това ще увреди OPC барабана. Ако по някаква причина се наложи да прекратите инсталацията, затворете горния капак. Забележка Ако върху дрехите Ви попадне тонер, избършете го със суха кърпа и изперете със студена вода. Топлата вода причинява проникване на тонера в тъканта. 7 Поставете касетата на мястото й. 8 Задръжте горния капак и го затворете бавно и внимателно, докато капакът щракне добре. Внимание • Не използвайте остри предмети за отваряне на касетата за печат, например нож или ножица. Така може да повредите повърхността на касетата за печат. • За да избегнете повреда, не излагайте касетата за печат на светлина за повече от няколко минути. Покрийте я с лист хартия, за да я предпазите, ако е необходимо. 5 6 Придържайки страничните ръбове на касетата за печат, разтърсете касетата изцяло, за да редистрибутирате тонера. Поставете касетата за печат на хоризонтална повърхност, както е показано, и отстранете хартията, покриваща касетата за печат. 8.6 <Поддръжка> Забележка Ако предният капак не е напълно затворен, устройството няма да може да работи. Внимание Внимавайте да не притиснете пръстите си, тъй като горният капак е много тежък. Части за поддръжка За да избегнете проблеми с качеството и захранването, като резултат от износени части, и за да поддържате Вашето устройство в най-добро работно състояние, следните части трябва да се сменят след определен брой страници или когато животът им изтече. Елементи Производство (Средно) Трансферна ролка Прибл. 50 000 страници Фюзер Прибл. 50 000 страници Ролка за захранване на хартия Прибл. 50 000 страници Препоръчваме силно поддръжката да бъде извършена от оторизиран сервиз, дилър или търговецът от, който сте закупили устройството. Гаранцията не покрива смяната на части за поддръжка, след изтичането на живота им. 8.7 <Поддръжка> 9 Отстраняване на проблеми В частта за подаване на хартия и задната част на устройството Тази глава дава ценна информация как да постъпите ако се натъкнете на грешка. Ако хартията е заседнала в зоната на подаване на хартия и в задната част, следвайте стъпките по-долу, за да освободите заседналата хартия. Тaзи глава съдържа: • Съвети за избягване засядането на хартия • Почистване засядания на хартия • Тълкуване на съобщенията на дисплея • Решаване на други проблеми 1 Натиснете бутона за отваряне на таблата. 2 Отворете таблата. 3 Отстранете заседналата хартия като внимателно я изтеглите навън по показания начин. Съвети за избягване засядането на хартия Повечето случаи, в които хартията засяда, могат да се избегнат с избор на правилния тип такава. Когато се случи засядане на хартия, следвайте стъпките, описани на страница 9.1. • Следвайте процедурите на страница 4.5. Проверете дали подвижните водачи са позиционирани правилно. • Не препълвайте таблата. Уверете се, че нивото на хартията е под това на обозначителния знак за максимална височина за хартията, поставена върху вътрешната стена на таблата. • Не махайте хартия от таблата, докато принтера печата. • Огънете, разперете и подредете хартията преди зареждане. • Не използвате нагъната, влажна или силно извита хартия. • Не смесвайте типовете хартия в таблата. • Използвайте само препоръчания тип медия за печат. (Вижте страница 4.6.) • Проверете дали препоръчаната страна на медията за печат е поставена нагоре в таблата за ръчно опериране. Почистване засядания на хартия В долната таблица ще намерите начина, по който да откриете и отстраните засядането на хартията. Дисплей на статуса Светододиодъ т за задръстване с хартия( ) мига Обяснение Решение В частта за подаване на хартия и задната част на устройството Извадете заседналата хартия. (Страница 9.1) Задна част и вътрешност на устройството Извадете заседналата хартия. (Страница 9.3) В зоната на изход Извадете заседналата хартия. (Страница 9.5) Внимание За да избегнете разкъсване, издърпайте заседналата хартия внимателно и бавно. Следвайте инструкциите в следните секции за да изчистите задръстването. 9.1 <Отстраняване на проблеми> 4 Внимание Изравнете таблата и слота и я плъзнете в устройството. Внимавайте да не притиснете пръстите си, тъй като горният капак е много тежък. 5 6 Натиснете лоста на горния капак и го отворете изцяло. 7 Ако светодиодът за хартия мига, преминете на следващата стъпка. 8 Отворете задния капак. 9 Внимателно извадете заседналата хартия от устройството. Задръжте горния капак и го затворете бавно и внимателно, докато капакът щракне добре. Забележка Ако горният капак не е напълно затворен, устройството няма да може да работи. 9.2 <Отстраняване на проблеми> Внимание 2 Внимателно извадете заседналата хартия от устройството. Не докосвайте фюзера, който се намира във вътрешността на устройството. Той е горещ и може да Ви изгори! Работната температура на фюзера е много висока. Внимавайте, когато изваждате хартията от принтера. 10 Задръжте двата края на задния капак и го подравнете както е показано на картинката. Натиснете задния капак стабилно докато изщрака. Внимание 3 Не докосвайте фюзера, който се намира във вътрешността на устройството. Той е горещ и може да Ви изгори! Работната температура на фюзера е много висока. Внимавайте, когато изваждате хартията от принтера. Задръжте двата края на задния капак и го подравнете както е показано на картинката. Натиснете задния капак стабилно докато изщрака. Забележка Ако задният капак не е затворен напълно, може да се появи задръстване с хартия. 11 Отворете и затворете горния капак стабилно. Устройството ще започне да печата. Задна част и вътрешност на устройството Ако хартията е заседнала в задната част и в машината, следвайте стъпките по-долу, за да освободите заседналата хартия. 1 Отворете задния капак. Забележка Ако задният капак не е затворен напълно, може да се появи задръстване с хартия. 9.3 <Отстраняване на проблеми> 4 5 Натиснете лоста на горния капак и го отворете изцяло. 7 Натиснете лоста на горния капак и го отворете изцяло. 8 Хванете дръжките на принтерната касета и я издърпайте за да я извадите от устройството. Задръжте горния капак и го затворете бавно и внимателно, докато капакът щракне добре. Внимание • Не докосвайте зелената повърхност и OPC барабана отпред на всяка касета за печат с ръце или друг материал. Използвайте дръжката върху касетата, за да избегнете докосването на зоната около нея. • Ако оставите горния капак отворен за повече от няколко минути, OPC барабанът може да се освети. Това ще увреди OPC барабана. Ако по някаква причина се наложи да прекратите инсталацията, затворете горния капак. Забележка Ако върху дрехите Ви попадне тонер, избършете го със суха кърпа и изперете със студена вода. Топлата вода причинява проникване на тонера в тъканта. 9 Внимателно извадете заседналата хартия от устройството. Забележка Ако горният капак не е напълно затворен, устройството няма да може да работи. Внимание Внимавайте да не притиснете пръстите си, тъй като горният капак е много тежък. Внимание 6 Не докосвайте фюзера, който се намира във вътрешността на устройството. Той е горещ и може да Ви изгори! Работната температура на фюзера е много висока. Внимавайте, когато изваждате хартията от принтера. Ако светодиодът за хартия мига, преминете на следващата стъпка. 9.4 <Отстраняване на проблеми> В зоната на изход 10 След като извадите заседналата хартия, проверете дали в други части на устройството не е заседнала хартия. Ако има заседнала хартия в зоната на изхода, следвайте следните стъпки за да я извадите. 11 Плъзнете касетата обратно в устройството. 1 Натиснете лоста на горния капак и го отворете изцяло. 2 Ако виждате голяма част от хартията, издърпайте я. 12 Затворете плътно горния капак. Устройството ще започне да печата. Ако при издърпването на хартията усетите съпротива, спрете и отидете на стъпка 4. Внимание Не докосвайте фюзера, който се намира във вътрешността на устройството. Той е горещ и може да Ви изгори! Работната температура на фюзера е много висока. Внимавайте, когато изваждате хартията от принтера. 9.5 <Отстраняване на проблеми> 3 Задръжте горния капак и го затворете бавно и внимателно, докато капакът щракне добре. 4 Отворете вътрешния капак. 1 Забележка Ако горният капак не е напълно затворен, устройството няма да може да работи. вътрешен капак Внимание Не докосвайте фюзера, който се намира във вътрешността на устройството. Той е горещ и може да Ви изгори! Работната температура на фюзера е много висока. Внимавайте, когато изваждате хартията от принтера. Внимание Внимавайте да не притиснете пръстите си, тъй като горният капак е много тежък. 9.6 5 Внимателно извадете заседналата хартия от устройството. 6 Затворете вътрешния капак. 7 След като извадите заседналата хартия, проверете дали в други части на устройството не е заседнала хартия. 8 Затворете плътно горния капак. Устройството ще започне да печата. <Отстраняване на проблеми> Тълкуване на съобщенията на дисплея Показване на статус Съобщенията се извеждат в прозореца на програма Smart Panel или в дисплея на контролния панел, за да обозначат статуса на принтера или наличните грешки. Обърнете се към таблиците отдолу за да разберете значението на съобщенията и как да се справите с проблема, ако е необходимо. Светодиодът мига бързо Когато се обаждате в отдела по поддръжка, е удобно да кажете на оператора какво е съобщението от принтера. OPEN Обяснение Светодиодът мига Светодиодът мига бавно Касетата на принтера е поставена неправилно или изобщо не е поставена. Поставете отново касетата на принтера два или три пъти. Ако проблемът все още е налице, това означава, че касетата на принтера не е разпозната. Моля свържете се със сервизните представители. (Стр. 8.5) Решение Капаците не са напълно затворени. Натиснете капаците, докато щракнат. T1 Има проблем в машината. Изключете кабела от електрическата мрежа и го включете отново. Ако проблемът остане, се обадете в сервизните представители. Касетата за принтера, показана от стрелката, не е подходяща за Вашето устройство. Инсталирайте оригинален Samsung касета, създадена за Вашия принтер. T2 Краят на живота на касетата, показана от стрелката, е достигнат. Това съобщение се появява, когато тонерът е свършил напълно и Вашето устройство спира да отпечатва. Сменете съответната касета на принтера, която е оригинална касета на Samsung. (Стр. 8.5) T3 Касетата, показана от стрелката, не е оригинална Samsung касета. Сменете съответната касета на принтера, която е оригинална касета на Samsung. (Стр. 8.5) Светодиодът мига Светодиодът мига Решение Заменете касетата с нова. (Стр. 8.5) Забележка Показване на статус Обяснение Липсва хартия в таблата. Заредете хартия в таблата. (Стр. 4.5) В зоната за подаване на хартията и задната част на принтера. Извадете заседналата хартия. (Стр. 9.1) Задна част и вътрешна страна на машината. Извадете заседналата хартия. (Стр. 9.3) В изходната зона. Извадете заседналата хартия. (Стр. 9.5) Съответната касета за тонер е почти празна. Извадете съответната касета на принтера и го разтърсете старателно. Извършвайки това, можете временно да продължите да печатате. (Стр. 8.3) 9.7 <Отстраняване на проблеми> Проблеми с печата Решаване на други проблеми Състояние Следната графика показва възможни състояния и препоръчителните решения. Следвайте препоръчаните решения докато проблемът се оправи. Ако проблемът остане, обадете се на отдела по поддръжката. Принтерът не печата. Проблеми с подаването на хартията Състояние Препоръчителни решения Хартия е заседнала по време на печат. Извадете заседналата хартия. (Âèæ “Почистване засядания на хартия” íà ñòðàíèöà 9.1.) Листите хартия залепват. • Проверете дали в таблата няма прекалено много хартия. В таблата могат да се поставят до 100 листа хартия. • Проверете дали използвате правилната хартия. (Âèæ “Спецификации на медията за печат” íà ñòðàíèöà 4.3.) • Извадете хартията от таблата и я огънете или разперете. • Причина за залепването може да е влага. Множество листи не се подават. Препоръчителни решения Принтера няма захранване. Проверете захранващите кабели. Проверете бутона за включване и контакта. Принтера не е избран по подразбиране. Изберете като принтер по подразбиране. Проверете принтера за следното: • Капакът не е затворен. Затворете капака. • Има заседнала хартия. Извадете заседналата хартия. (Âèæ “Почистване засядания на хартия” íà ñòðàíèöà 9.1.) • Няма хартия. Поставете хартия. (Âèæ “Зареждане на хартията в таблата” íà ñòðàíèöà 4.5.) • В принтера няма тонер касета. Поставете тонер касета. Ако се появи системна грешка, се обадете на отдела по поддръжка. • В таблата може да им различни типове хартия. Заредете хартия от един вид, размер и тегло. • Ако няколко листа са заседнали, извадете ги. (Âèæ “Почистване засядания на хартия” íà ñòðàíèöà 9.1.) Хартия не се • Хартията не се зарежда правилно. Извадете хартията от таблата и я поставете правилно. подава в принтера. • В таблата има прекалено много хартия. Извадете излишната хартия от таблата. • Хартията е прекалено дебела. Завъртете хартията или я обърнете обратно и опитайте отново. Използвайте само хартия, отговаряща на спецификациите на принтера. (Âèæ “Спецификации на медията за печат” íà ñòðàíèöà 4.3.) • Извадете всички пречещи предмети от вътрешността. Хартията продължава да засяда. Възможна причина • В таблата има прекалено много хартия. Извадете излишната хартия от таблата. • Използвате неподходяща хартия. Използвайте само хартия, отговаряща на спецификациите на принтера. (Âèæ “Спецификации на медията за печат” íà ñòðàíèöà 4.3.) • В принтера може да има отломки. Отворете горния капак и извадете отломките. 9.8 Кабелът, свързващ компютъра и принтера, не е поставен правилно. Откачете кабела и го закачете отново. Кабелът, свързващ компютъра и принтера, е дефектен. Ако е възможно, закачете кабела към друг компютър, който работи нормално и изпечатайте желаното. Можете да пробвате с използване на друг принтерен кабел. Портът е грешно настроен. Проверете настройките на Windows, за да се уверите, че задачите за принтера се изпращат на правилния порт. Ако компютъра има повече от един порт, проверете дали принтера е закачен за правилния. Принтерът може да е неправилно конфигуриран. Проверете настройките за печат, за да се уверите, че са правилни. Драйверът може да е инсталиран неправилно. Поправете инсталацията на софтуера. Вижте Софтуерен раздел. Принтерът е неизправен. Погледнете съобщенията на дисплея на контролния панел за да видите дали не показва грешка. Свържете се със сервизния отдел. <Отстраняване на проблеми> Състояние Принтерът избира материали за печат от грешен източник. Възможна причина Препоръчителни решения Типът хартия, избран от панела с опции на принтера може да е неправилен. При много софтуерни приложения, източника на хартията се избира в поле Paper в настройките за печат. Изберете правилно подаване на хартия. Консултирайте се с екрана за помощ на драйвъра. Печатът е Заданието може да изключително е твърде сложно. бавен. Намалете сложността на страницата или качеството на печат. Половината страница е празна. Настройката за ориентация на страницата може да е неправилна. Променете ориентацията на страницата в приложението. Консултирайте се с екрана за помощ на драйвъра. Размерът на хартията и настройките за размер на хартията не съвпадат. Уверете се, че размерът на хартията в настройките на принтера отговаря на размера на хартията в таблата. Или се уверете, че размерът на хартията в настройките отговаря на избраната хартия в приложението, което използвате. Принтерът печата, но текстът е погрешен или непълен. Кабелът на принтера не е захванат стабилно или е дефектен. Откачете кабела и го закачете отново. Опитайте да отпечатате файл, който вече успешно сте отпечатвали. Ако е възможно, свържете принтера и кабела към друг компютър и пробвайте да отпечатате файл, който знаете, че се отпечатва правилно. Като последна стъпка, пробвайте с нов кабел. Избран е грешен драйвер. Проверете настройките а печат в приложението, за да се уверите, че е избран вашия принтер. Приложението работи неправилно. Пробвайте печат от друго приложение. Операционната система работи неправилно. Излезте от Windows и рестартирайте компютъра. Изключете компютъра и след това го включете отново. Състояние Възможна причина Препоръчителни решения Страниците Тонерът е дефектен се или празен. отпечатват, но са празни. Във файла може да има празни страници. Редистрибутирайте тонера. Ако е необходимо, сменете тонера. Някой части, като контролера или борда, могат да са дефектни. PDF файловете не се отпечатват правилнонякой части липсват в графиките, текста или илюстрациите. Свържете се със сервизния отдел. Несъвместимост Отпечатването на PDF между PDF файла файла като изображение и Acrobat продуктите. може да реши проблема. Включете Print As Image от опциите за печат в Acrobat. Бележка: Отпечатването на PDF като изображение отнема повече време. Качеството Изображението на изображе- е с много ниска нията е лошо. резолюция. Изображенията не са ясни. 9.9 Проверете файла за наличие на празни страници. <Отстраняване на проблеми> Намалете размера на снимката. Ако увеличите размера на изображението в приложението, резолюцията ще се намали. Проблеми с качеството на разпечатката Състояние Ако вътрешността на принтера е замърсена или хартията е поставена неправилно, може да забележите спад в качеството на печата. Вижте таблицата отдолу за да отстраните проблема. Състояние Блед или изсветлен печат Петна по тонера Затъмнения Бели петна Препоръчителни решения По страницата се появяват бели петна: • Пътя на хартията може да се нуждае от почистване. Свържете се със сервизния отдел. Препоръчителни решения Ако на страницата се появи вертикална бяла черта или изсветлена зона: • Нивото на тонера е ниско. Можете временно да удължите живота на тонера. Ако това не повиши качеството на разпечатката, поставете нов тонер. • Хартията може да не отговаря на спецификациите; например хартията е прекалено влажна или прекалено груба. (Âèæ “Спецификации на медията за печат” íà ñòðàíèöà 4.3.) • Ако цялата разпечатка е бледа, резолюцията е прекалено ниска или тонер спестяващият режим е включен. Настройте резолюцията за печат и тонер спестяващия режим в характеристиките на принтера. Вижте екрана с помощ на принтера и се обърнете към секцията Софтуер. • Комбинация от избледнели или размазани дефекти може да показва, че тонера има нужда от почистване. Свържете се със сервизния отдел. • Сканиращата повърхност в принтера може да е замърсена. Почистете LSU (Виж страница 8.4). Вертикални линии Ако по страницата се появяват черни вертикални линии: • Касетата вероятно е надрана. Отстранете тонера и го заменете с нов. Ако по страницата се появяват бели вертикални линии: • Сканиращата повърхност в принтера може да е замърсена. Почистете LSU (Виж страница 8.4). • Хартията може да не отговаря на спецификациите; например хартията е прекалено влажна или прекалено груба. (Âèæ “Спецификации на медията за печат” íà ñòðàíèöà 4.3.) • Пътя на хартията може да се нуждае от почистване. Свържете се със сервизния отдел. Ако затъмнените зони, предимно обли, се появяват на случайни места по страницата: • Листът хартия може да е дефектен. Пробвайте да повторите отпечатването. • Влажността по страницата е различна или има мокри петна по повърхността. Пробвайте с друга марка хартия. (Âèæ “Спецификации на медията за печат” íà ñòðàíèöà 4.3.) • Пакетът хартия е лош. Производственият процес може да накара някой области да не попиват тонер. Използвайте друга марка хартия. • Ако тези стъпки на коригират проблема, свържете се със сервизния отдел. 9.10 Цветен или черен фон Ако нивото на цветност на фона стане неприемливо: • Използвайте по-лека хартия. (Âèæ “Спецификации на медията за печат” íà ñòðàíèöà 4.3.) • Проверете условията на средата, в която е инсталиран принтера. Проверете средата за печат; прекомерно сухи условия (ниска влажност) или висока влажност (по-висока от 80% RH) може да увеличи фоновото затъмняване. • Отстранете тонера и го заменете с нов. (Âèæ “Смяна на касетата за печат” íà ñòðàíèöà 8.5.) Размазване на тонера • Почистете вътрешността на принтера. Свържете се с представител по поддръжката за почистване вътрешността на устройството. • Проверете типа и качеството на хартията. (Âèæ “Спецификации на медията за печат” íà ñòðàíèöà 4.3.) <Отстраняване на проблеми> Състояние Повтарящи се вертикални дефекти Петна по фона Деформирани символи Изкривяване на страницата Препоръчителни решения Състояние Ако по отпечатваната страна на страницата се появяват следи на равни интервали: • Почистете вътрешността на принтера. Свържете се с представител по поддръжката за почистване вътрешността на устройството. Ако все още изпитвате същите проблеми след почистване на вътрешността, инсталирайте нова касета от проблемния цвят. Âèæ “Смяна на касетата за печат” íà ñòðàíèöà 8.5. • Части от принтера могат да са зацапани с тонер. Ако дефектът се появява на гърба на страницата, проблемът вероятно ще се реши от самосебеси след няколко страници. • Фюзерът може да е повреден. Свържете се със сервизния отдел. Петната по фона са резултат от парчета тонер, разпръснати случайно върху страницата. • Хартията може да е прекалено влажна. Опитайте да печатате с друг пакет хартия. Не отваряйте пакетите хартия, докато това не е необходимо, за да не попива прекалено много влага. • Ако петната по офна покриват цялата повърхност на печатаната страница, променете резолюцията чрез настройките на принтера или приложението. • Ако символите са неправилно оформени и оставят сенки, хартията може да е прекалено гладка. Пробвайте с друга хартия. (Âèæ “Спецификации на медията за печат” íà ñòðàíèöà 4.3.) • Ако символите са неправилно оформени и създават ефект на вълна, скенерът може да има нужда от ремонт. Свържете се със сервизния отдел. • Проверете дали хартията е правилно заредена. • Проверете типа и качеството на хартията. (Âèæ “Спецификации на медията за печат” íà ñòðàíèöà 4.3.) • Проверете дали хартията или друг материал са правилно заредени и водачите не са прекалено стегнати или прекалено близо до купа. 9.11 Препоръчителни решения Извивки или вълни • Проверете дали хартията е правилно заредена. • Проверете типа и качеството на хартията. Високата температура и влажността могат да накарат страницата да се извие. (Âèæ “Спецификации на медията за печат” íà ñòðàíèöà 4.3.) • Обърнете купа хартия в таблата. Също пробвайте да я завъртите на 180° в таблата. Гънки или бръчки • Проверете дали хартията е правилно заредена. • Проверете типа и качеството на хартията. (Âèæ “Спецификации на медията за печат” íà ñòðàíèöà 4.3.) • Обърнете купа хартия в таблата. Също пробвайте да я завъртите на 180° в таблата. Гърбовете на отпечатките са мръсни Проверете за изтичане на тонер. Почистете вътрешността на принтера. Свържете се със сервизния отдел. Черни страници • Тонерът може да не е правилно инсталиран. Извадете тонера и го поставете обратно. • Тонерът може да е дефектен и да има нужда от подмяна. Отстранете тонера и го заменете с нов. (Âèæ “Смяна на касетата за печат” íà ñòðàíèöà 8.5.) • Принтера може да се нуждае от ремонт. Свържете се със сервизния отдел. <Отстраняване на проблеми> Състояние Неясен тонер Празни символи Хоризонтални ивици Проблеми с копирането Препоръчителни решения • Почистете вътрешността на принтера. Свържете се с представител по поддръжката за почистване вътрешността на устройството. Ако имате същите проблеми след почистване на вътрешността на устройството, се свържете със сервизен представител. • Проверете типа и качеството на хартията. (Âèæ “Спецификации на медията за печат” íà ñòðàíèöà 4.3.) • Отстранете тонера и го заменете с нов. (Âèæ “Смяна на касетата за печат” íà ñòðàíèöà 8.5.) • Ако проблемът продължи да съществува, принтера може да се нуждае от ремонт. Свържете се със сервизния отдел. Състояние Празните символи са бели зони в символни блокове, които трябва да бъдат черни. • Ако използвате слайдове, опитайте с друг тип. Заради състава на слайдовете, ефекта на празните символи е нормален. • Може да печатате върху обратната страна на хартията. Извадете хартията и я обърнете обратно. • Хартията може да не отговаря на критериите. (Âèæ “Спецификации на медията за печат” íà ñòðàíèöà 4.3.) Ако се появят хоризонтални черни петна или размазване: • Тонерът може да е неправилно инсталиран. Извадете тонера и го поставете обратно. • Тонерът може да е дефектен. Отстранете тонера и го заменете с нов. (Âèæ “Смяна на касетата за печат” íà ñòðàíèöà 8.5.) • Ако проблемът продължи да съществува, принтера може да се нуждае от ремонт. Свържете се със сервизния отдел. Подвиване Ако отпечатаната хартия е подвита или не се захранва в принтера: • Обърнете купа хартия в таблата. Също пробвайте да я завъртите на 180° в таблата. Непознато изображение се повтаря върху страниците или се наблюдава неясен тонер, изсветлена разпечатка или замърсяване. Вероятно използвате принтера на височина 1 000 м (3 281 фута) или повече. Високата надморска височина може да се отрази на качеството на печат под формата на неясен тонер или изсветляване. Можете да настроите тази опция чрез панел Printer в свойствата. Виж страница 3.2. 9.12 Препоръчителни решения Копията са прекалено светли или прекалено тъмни. Използвайте стрелките Darkness и да затъмните или осветлите фона на копията. Размазвания, линии, следи или петна се появяват върху копията. • Ако дефектите са върху оригинала натиснете стрелки Darkness и за да изсветлите фона на копията. • Ако по оригинала няма дефекти, изчистете скенера. (Страница ñòðàíèöà 8.3) Копираното изображение е изкривено. • Проверете дали оригинала е с лицевата страна към сканиращата повърхност. • Проверете дали хартията за копиране е правилно заредена. Отпечатват се празни копия. Проверете дали оригинала е с лицевата страна към сканиращата повърхност. Изображението лесно се изтрива от копието. • Подменете хартията в таблата с такава от нов пакет. • В зони с висока влажност, не оставяйте хартията в принтера за дълът период. Стават чести задръствания на хартия. • Разперете купа хартия, след което го поставете обратно в таблата. Подменете хартията в таблата с нова. Проверете/ настройте водачите ако е необходимо. • Проверете дали хартията е с необходимата тежест. 75 г/м2 хартия се препоръчва. • Проверете дали листи хартия или парчета от листи не са останали в принтера след като задръстването е било изчистено. Тонерът свършва прекалено рано. • Оригиналите могат да съдържат изображения, плътни запълвания или дебели линии. Например оригиналите ви могат да бъдат форми, писма, книги или други документи, консумиращи повече тонер. • Принтерът трябва да бъде включван и изключван често. • Капака на скенера може да бъде оставен отворен докато се правят копия. <Отстраняване на проблеми> Проблеми със сканирането Състояние Скенерът не работи. Общи Windows проблеми Препоръчителни решения Състояние • Проверете дали поставяте оригинала, който трябва да бъде сканиран с лице към сканиращата повърхност. • Може да няма достатъчно памет за документите, които желаете да сканирате. Пробвайте функцията за предварително сканиране, за да проверите дали работи. Пробвайте да намалите резолюцията на сканиране. • Проверете дали кабела е свързан правилно. • Проверете дали кабела не е дефектен. Сменете кабела с такъв, за който знаете, че е изправен. Сменете кабела, ако е необходимо. • Проверете дали скенера е настроен правилно. Проверете настройките на скенера в SmarThru конфигурацията или в приложението, което използвате, за да сте сигурни, че задачата се изпраща на правилния порт. Съобщението “File in Use” се появява по време на инсталация. Затворете всички софтуерни приложения. Отстранете всички приложения от StartUp групата, след което рестартирайте Windows. Преинсталирайте принтер драйвера. Появяват се съобщения “General Protection Fault”, “Exception OE”, “Spool32” или “Illegal Operation”. Затворете всички други приложения, рестартирайте Windows и опитайте да отпечатате отново. Появяват се съобщения “Fail To Print”, “A printer timeout error occurred”. Тези съобщения могат да се появят по време на печат. Изчакайте докато принтера приключи печатането. Ако съобщението се появява в режим на готовност или след като принтера е приключил печатането, проверете връзката. Скенерът сканира много бавно. • Проверете дали принтера отпечатва получените данни. Ако да, сканирайте документа след като получените данни се отпечатат. • Изображенията се сканират по-бавно от текст. На екрана на компютъра се появява съобщение: • “Device can't be set to the H/W mode you want.” • “Port is being used by another program.” • “Port is Disabled.” • “Scanner is busy receiving or printing data. When the current job is completed, try again.” • “Invalid handle.” • “Scanning has failed.” • Друга задача по копиране или печатане може да се извършва в момента. Пробвайте да отпечатате задачата отново, след като приключи, опитайте отново. • Избрания порт вече се използва. Рестартирайте компютъра си и пробвайте отново. • Драйвъра за скенера не е инсталиран или операционната система не е правилно инсталирана. • Уверете се, че принтера е правилно свързан и захранването е включено, след това рестартирайте компютъра си. • USB кабелът може да е неправилно свързан или захранването може да е изключено. Препоръчителни решения Забележка Погледнете в ръководство на потребителя на Microsoft Windows, което сте получили с компютъра си, за повече информация относно съобщенията за грешки в Windows. 9.13 <Отстраняване на проблеми> Общи Linux проблеми Проблем Проблем Възможни причини и решения Принтерът не печата. • Проверете дали имате инсталиран драйвър за принтера. Отворете Unified Driver configurator и превключете на поле Printers в Printers configuration прозореца, за да видите списък с достъпните принтери. Уверете се, че вашият принтер е показан в списъка. Ако не е, извикайте Add new printer помощника, за да го настроите. • Проверете дали принтера стартира. Отворете Printers configuration и изберете принтера си от списъка. Погледнете описанието в поле Selected printer. Ако статусът съдържа “(stopped)” натиснете бутон Start. След това принтерът трябва да се върне към нормално функциониране. Статусът “stopped” когато се появят проблеми с отпечатването. Например това може да бъде опит да се отпечата документ, докато портът е заявен от сканиращото приложение. • Проверете дали порта не е зает. Тъй като функционалните компоненти на MFP (принтер и скенер) споделят същия I/O интерфейс (порт), ситуацията на едновременен достъп на различни “потребителски” приложения към същия порт е възможна. За да избегнете възможни конфликти, само едно от тях може да има контрол в даден момент над устройството. Другият “потребител” ще срещне отговор “device busy”. Трябва да отворите конфигурацията на портовете и да изберете порта, прикачен към принтера ви. В панел Selected port можете да видите дали порта, не е зает от друго приложение. Ако портът е зает, трябва да изчаката другото приложение да свърши или да натиснете бутон Release port ако сте сигурни, че текущия собственик не работи нормално. • Проверете дали приложението ви има специални опции за печат като “-oraw”. Ако “-oraw” е отбелязано като параметър от командния ред, го отстранете за да печатате нормално. За Gimp front-end, изберете “print” -> “Setup printer” и редактирайте параметъра от командния ред в полето. Устройството не се появява в списъка със скенери. 9.14 <Отстраняване на проблеми> Възможни причини и решения • Проверете дали устройството е закачено за компютъра. Проверете дали е правилно свързано през USB порт и включено. • Проверете дали драйвъра за скенер е инсталиран на системата ви. Отворете Unified Driver configurator, отидете на Scanners configuration, и натиснете Drivers. Проверете дали драйвър с име отговарящо на устройството ви е показан в прозореца. Проверете дали порта не е зает. Тъй като функционалните компоненти на MFP (принтер и скенер) споделят същия I/O интерфейс (порт), ситуацията на едновременен достъп на различни “потребителски” приложения към същия порт е възможна. За да избегнете възможни конфликти, само едно от тях може да има контрол в даден момент над устройството. Другият “потребител” ще срещне отговор “device busy”. Това обикновено може да се случи докато се стартира процедура за сканиране и съответната диалогова кутия ще се появи. • За да се определи източника на проблема, трябва да отворите конфигурацията на портовете и да изберете порта, определен за скенера. символа на порта /dev/mfp0 отговаря на LP:0 обозначение, показано в опциите на скенера, /dev/mfp1 отговаря на LP:1 и т.н. USB портовете започват от /dev/mfp4, затова скенер на USB:0 отговаря на /dev/mfp4 и т.н. В панел Selected port можете да видите дали порта не е зает от друго приложение. Ако портът е зает, трябва да изчаката другото приложение да свърши или да натиснете бутон Release port ако сте сигурни, че текущия собственик не работи нормално. Проблем Принтерът не сканира. Не мога да сканирам чрез Gimp front-end. Възможни причини и решения Проблем • Проверете дали в устройството има зареден документ. • Проверете дали устройството е свързано с компютъра. Ако е правилно свързано, проверете за I/O грешка в процеса на сканиране. • Проверете дали портът не е зает. Тъй като функционалните компоненти на MFP (принтер и скенер) споделят същия I/O интерфейс (порт), ситуацията на едновременен достъп на различни “потребителски” приложения към същия порт е възможна. За да избегнете възможни конфликти, само едно от тях може да има контрол в даден момент над устройството. Другият “потребител” ще срещне отговор “device busy”. Това обикновено може да се случи докато се стартира процедура за сканиране и съответната диалогова кутия ще се появи. За да се определи източника на проблема, трябва да отворите конфигурацията на портовете и да изберете порта, определен за скенера. символа на порта /dev/mfp0 отговаря на LP:0 обозначение, показано в опциите на скенера, /dev/mfp1 отговаря на LP:1 и т.н. USB портовете започват от /dev/mfp4, затова скенер на USB:0 отговаря на /dev/mfp4 и т.н. В панел Selected port можете да видите дали порта не е зает от друго приложение. Ако портът е зает, трябва да изчаката другото приложение да свърши или да натиснете бутон Release port ако сте сигурни, че текущия собственик не работи нормално. Възможни причини и решения Установих “Cannot open port device file” грешка по време на отпечатване. Избягвайте да променята параметрите на задачата (чрез LPR GUI, например) докато задачата се изпълнява. Някой версии на CUPS чупят задачата когато опциите за печат се променят и се пробва рестартиране на задачата. Тъй като Unified Linux Driver заключва порта по време на отпечатването, внезапното прекратяване на драйвъра оставя порта затворен и съответно недостъпен за последващи задачи. Ако ви се случи подобна ситуация, пробвайте да пуснете порта. При мрежов печат на документ в SuSE 9.2, устройството не печата. Версията на CUPS (Common Unix Printing System) разпространявана със SuSE Linux 9.2 (cups-1.1.21) има проблем с IPP (Internet Printing Protocol) печата. Вместо това използвайте socket печат или инсталирайте нова версия на CUPS (cups-1.1.22 или по-нова). Общи Macintosh проблеми Проблем • Проверете дали Gimp front-end има “Xsane: Device dialog” в менюто “Acquire”. Ако не, трябва да инсталирате Xsane plug-in за Gimp на компютъра. Можете да намерите Xsane plug-in пакета за Gimp на дистрибуционното Linux CD или на страницата на Gimp. За подробна информация, се обърнете към Help for Linux дистрибуционното CD или към приложението Gimp front-end. Ако желаете да използвате друг вид приложение за сканиране, се обърнете към помощ. 9.15 Препоръчителни решения PDF файловете не се отпечатват правилнонякой части липсват в графиките, текста или илюстрациите. Несъвместимост между PDF файла и Acrobat продуктите. Отпечатването на PDF файла като изображение може да реши проблема. Включете Print as Image от опциите за печат в Acrobat. Бележка: Отпечатването на PDF като изображение отнема повече време. Документът се отпечата, но задачата не изчезва от спулера в Mac OS 10.3.2. Ъпдейтнете Mac OS to OS 10.3.3 или по-нова. Някой шрифтове не се отпечатват правилно в Adobe Illustrator. Тези шрифтове може да не се поддържат от вашият принтер. Пуснете Adobe Illustrator отново, натиснете File > Print > Illustrator панел. След това проверете Force Fonts to Download, и пробвайте отново. <Отстраняване на проблеми> 10 Поръчка на консумативи и аксесоари Тази глава съдържа информация относно закупуване на касети за печат и налични аксесоари за Вашето устройство. Тaзи глава съдържа: • Консумативи • Как да направите покупка Консумативи Когато тонерът свърши, можете да поръчате следните видове касети за печат за устройството Ви: Средна производителностa Тип Стандартна продуктивност Прибл. 2 000 страници Част номер ML-D1630A a. Декларираната производителност е в съответствие с ISO/IEC 19752. Внимание При закупуване на нова касета за печат или консумативи е необходимо да ги закупите в същата държава, в която сте закпили и устройството. В противен случай, касетата за печат или консумативите ще бъдат несъвместими с устройството, тъй като конфигурацията на касетата за печат и консумативите е различна в зависимост от държавата. Как да направите покупка За да поръчате Samsung-оригинални консумативи или аксесоари, свържете се с местния Samsung дилър или търговец на дребно, от когото сте закупили принтера, или посетете www.samsungprinter.com и изберете Вашата държава/регион, за да откриете информация за контакт за техническа поддръжка. 10.1 <Поръчка на консумативи и аксесоари> 11 Спецификации Елемент Тaзи глава съдържа: • Общи спецификации • Спецификации на принтера • Спецификации на копирната машина • Спецификации на скенера Общи спецификации Спецификации и описание Капацитет на подаване на хартияa 100 множествени страници за стандартна хартия (20 lb bond, 75 g/m2) Капацитет на извеждане на хартия 30 листа (с лице нагоре) Консумативи Система на касетата за печат с 1 модул Енергийна мощност AC 110 – 127 V или AC 220 – 240 V Вижте лейбъла върху принтера, указващ мощността, волтажа, честотата (в херци) и типа ел. ток на Вашия принтер. Консумация на електроенергия Среден режим на работа: по-малко от 350 W Режим на покой: по-малко от 8,12 W Режим на изключване на захранването: 0W Ниво на шумаb Режим на готовност: по-малко от 38 dBA Режим на сканиране/печат: по-малко от 45 dBA Работна среда Температура: от 10 °C дo 32 °C (от 50 °F дo 89,6 °F ) Влажност: от 20% до 80% RH Дисплей Син светодиод (съдържа 65EA точки) Производителност на касетата за печатc Средно 2 000 страници стандартна производителност на касетата за печат. Декларирана стойност на производителността в съответствие с ISO/IEC 19752. (Доставя се с касета за печат за 1 000 страници.)d 8 MB (няма възможност за разширяване) Външни размери (W x D x H) 332 x 393 x 162,3 мм Тегло 8,6 кг (включително консумативите) Хартия: 1,84 кг Синтетичен материал: 0,267 кг a. За повече информация относно капацитета на подаване на хартията, вижте страница 4.3. b. Ниво на звуково напрежение, ISO 7779. c. Средна производителност на касетата за печат, декларирана в ISO/IEC 19752. Възможно е броят на отпечатаните страници да се повлияе от средата на работа, интервала на печат, типа на използваната медия и размера на медията. d. Варира в зависимост от конфигурацията на продукта. Номерата, изложени в това ръководство, подлежат на промяна в зависимост от способа на инсталиране. Елемент Памет Тегло на пакета Забележка Спецификации и описание 11.1 <Спецификации> Спецификации на принтера Елемент Спецификации на копирната машина Описание Метод на печат Печат чрез лазерни вълни Скорост на печатa До 16 ppm във формат A4 (17 ppm във формат писмо) Първи момент на край на печат От състояние на студен старт: по-малко от 15 секунди Резолюция на печат До 600 x 600 dpi ефективен печат Език на принтера SPL (език на принтера Samsung) Съвместимост с операционна система & драйверb Windows 2000/XP/2003/2008/Vista/7/Server 2008 R2, различни Linux OS, Mac 10.3 ~ 10.6 Интерфейс USB 2.0 Елемент Описание Скорост на печатa До 16 ppm във формат A4 (17 ppm във формат Letter) Първоначално прекратяване на печат От състояние на студен старт: по-малко от 15 секунди Копирай резолюция Сканирай: дo 600 x 300 dpi (Teкст, Teкст/Снимка) дo 600 x 600 dpi (Снимка) Печат: до 600 x 600 dpi (Текст, Teкст/Снимка, Снимка) Скорост на промяна на мащаба От 50 дo 199% Множествени копия От 1 до 99 страници a. Скоростта на копиране се базира на опцията множество копия на един документ. Спецификации на скенера a. Скоростта на печат се повлиява от използваната операционна система, производителността на компютъра, приложния софтуер, метода на връзка, типа на използваните медии и размера им, а също и от сложността на задачата. b. Посетете www.samsungprinter.com, за да изтелите последната версия на софтуера. Елемент 11.2 Описание Съвместимост TWAIN стандарт/WIA стандарт Метод на сканиране Цветен CIS Резолюция Оптичен: макс. 600 x 600 dpi (Моно и цветно) Разширен: 4 800 x 4 800 dpi Дължина на ефективно сканиране Макс. 297 мм (11,7 инча) Ширина на ефективно сканиране Макс. 208 мм (8,2 инча) Наситеност на цвета в битове 24 бита Дължина на моно бит 1 бит за Линиране & Полутон 8 бита за режим сиво Градация на сивото 256 нива <Спецификации> 12 Речник Контролен панел Контролният панел представлява хоризонтално поле, в което се извеждат способи за контрол и проверка. Обикновено ще ги откриете в най-горната или предната част на устройството. DPI Tова е начинът на измерване на резолюцията, която се използва за печат или сканиране. В общия случай, колкото повече точки се съдържат в един инч, толкова по-висока е резолюцията, детайлите са по-ясни в изображението и размерът на файла е по-голям. Медия за печат Това са различни медии, като хартия, пликове, етикети и слайдове, които могат да бъдат използвани в принтер, скенер, факс или копирна машина. ISO OPC Барабан Международната организация за стандартизиране (ISO) е международна организация, която установява стандарти и в която участват представители от национални стандартизиращи организации. Тя създава световни индустриални и търговски стандарти. Механизъм, който генерира виртуално изображение за печат, като използва лазерен лъч, излъчен от лазерен принтер, като обикновено е в зелено или сиво и във форма на цилиндър. Поради използването от принтера, излъчващият модул на барабана постепенно се износва и трябва да се смени, тъй като в противен случай ще започне да се надрасква от частиците, съдържащи се в хартията. PDF Форматът за пренос на документи (PDF) е индивидуален формат, разработен от Adobe Systems за представяне на двуизмерни документи във формат, необвързан с устройства и независим от резолюцията. Покритие Това понятие се използва за измерване степента на използване на тонера по време на печат и обикновено се използва стойността 5%. 5% покритие означава, че лист хартия във формат A4 съдържа около 5% изображения или текст. Затова, ако хартията или оригинала съдържа усложнени изображения или големи масиви от текст, покритието ще бъде над 5% и в същото време, използваният тонер ще бъде точно колкото е и покритието. PPM Страници в минута. PPM показва скоростта на принтера, колко страници в минута може да отпечата в действителност. PRN файл Полутон Интерфейс за драйвер на устройство, който позволява на софтуера да взаимодейства с драйвера на устройството чрез стандартни системни заявки за входни/изходни ресурси, като така опростява значително работата. Това е имиджов тип, който симулира сивото чрез нанасяне на многообразни комбинации от точки. Силно цветните зони се състоят от голям брой точки, докато по-светлите части се състоят от по-малко на брой точки. URL Резолюция Единният локатор за ресурси (URL) представлява глобалния адрес на документи и ресурси в Интернет. Първата част на адреса обозначава кой протокол трябва да се използва, а втората част задава IP адреса или името на домейна, в който се намира дадения ресурс. Остротата на изображението, измерено в точки на инч (dpi). Колкото по-голяма е стойността на dpi, толкова по-голяма е резолюцията. Стандартни настройки Първата група стойности. USB Светодиод Универсалната серийна шина (USB) представлява стандарт, разработен от USB Implementers Forum, Inc., предназначен за свързване на компютри и периферни устройства. За разлика от паралелния порт, USB е предназначен за едновременно свързване на USB порт на един компютър с множество периферни устройства. Светоизлъчващ диод (LED), който представлява полупроводник, обозначаващ състоянието на устройството. Фюзер Това е устройството на лазерния принтер, кото разтопява тонера върху медията за печат. Той се състои от две горещи ролки. След като тонерът се пренесе върху хартията, фюзерът прилага топлина и налягане, като така осигурява, че тонерът остава трайно върху хартията и поради това хартията излиза загрята от лазерния принтер. Градация на сивото Затъмнява сивото, което представлява светли и тъмни участъци от изображението, когато цветни изображения се конвертират до такива само в сиво; цветовете се трансформират в разнообразни градации на сивото. Цикъл на действие Цикълът на действие представлява количеството страници, което не повлиява резултатите на принтера в рамките на един месец. По принцип принтерът има ограничена продължителност на живот, например страници за година. Продължителността на живота означава средният капацитет на отпечатани страници, обикновено измерван в рамките на гаранционния период. Например, ако цикълът на действие е 48 000 страници на месец и предположим, че месецът има 20 работни дни, ограничението на принтера ще бъде 2 400 страници на ден, което не е малко. Касета за печат Представлява подобно на бутилка устройство, поставено в принтера, което съдържа тонер. Тонерът е прах, който се използва в лазерните принтери и фотокопирните машини и създава текст и изображения върху отпечатана хартия. Тонерът се разтопява от фюзера, който прилага топлина върху него, като така причинява прилепване на тонера към нишките на хартията. 12.1 <Речник> ИНДЕКС B З О Copies 1.4 засядане изваждане на хартията от табла 1 9.1 засядане на хартия съвети за предотвратяване засядането на хартия 9.1 оригинален тип копирай 5.2 оригинали 4.1 поставяне върху стъклото на скенера 4.1 отпечатване на отчет 8.1 отстраняване на проблеми 9.1 L Linux изисквания 2.3 M Macintosh изисквания 2.3 проблеми 9.15 R Reduce 1.4 U USB порт 1.3 W Windows изисквания 2.2 проблеми 9.13 Б бутон за отваряне на таблата 1.2 В външна поддръжка 1.2 вътрешно почистване 8.1 Г горен капак 1.2 Д драйвер характеристика 2.2 К капак на скенера 1.2 касета за печат 1.2 качествоy разрешаване на проблеми с печата 9.10 компакт диск със софтуер за принтер 2.1 консумативи очаквана продължителност на живот на касетата за печат 8.3 поръчка на консумативи 10.1 контролен панел 1.2, 1.4 Copies 1.4 Darkness 1.4 Reduce/Enlarge 1.4 Scan to PC 1.4 Start Copy 1.4 Stop/Clear 1.4 стрелки нагоре/надолу 1.4 копирай копиране 5.1 намали/уголеми 5.1 размер на хартията 5.1 текст/снимка 5.2 тъмнина 5.1 копиране разрешаване на проблеми при копиране 9.12 П печат 7.1 разрешаване на проблеми 9.8 поддръжка 8.1 касета за печат 8.3 части за поддръжка 8.7 поръчка консумативи 10.1 почистване външно 8.1 модул за сканиране 8.3 превключвател на захранването 1.3 предоставен софтуер 2.1 проблем, разреши Linux 9.14 проблеми Macintosh 9.15 Windows 9.13 захранване с хартия 9.8 качеството на разпечатката 9.10 копиране 9.12 печат 9.8 сканиране 9.13 съобщение на дисплея 9.7 проблеми с Linux 9.14 С Л лост за горен капак 1.2 М медия за печат избор на медия за печат 4.2 препоръки 4.2 размери на медия 4.3 спецификации 4.3 1 сканиране към приложение 6.1 разрешаване на проблеми при сканиране 9.13 смяна на компоненти касета за печат 8.5 спецификации 11.1, 12.1 стъкло на скенера 1.2 съобщение за грешка 9.7 съобщение на екрана на дисплея 9.7 Т табла 1.2 регулиране на ширина и дължина 4.6 табла за извеждане на отпечатките 1.2 Х хартия изчистване на засядането 9.1 настройване на размера на хартията в таблата 4.6 проблеми с подаването на хартията 9.8 промяна на размера 4.6 2 Принтер Samsung Софтуерен раздел СОФТУЕРЕН РАЗДЕЛ СЪДЪРЖАНИЕ ГЛАВА 1:ИНСТАЛИРАНЕ НА СОФТУЕРА НА ПРИНТЕРА ПОД WINDOWS Инсталиране на софтуера на принтера ................................................................................................................... 4 Смяна на езика на софтуера .................................................................................................................................... 5 Преинсталиране на софтуера на принтера ............................................................................................................. 6 Деинсталиране на софтуера на принтера ............................................................................................................... 6 ГЛАВА 2:ОСНОВИ НА ПЕЧАТА Печат на документ ..................................................................................................................................................... 7 Печат към файл (PRN) .............................................................................................................................................. 8 Настройки на принтера ............................................................................................................................................. 8 Раздел Layout ................................................................................................................................................. 9 Раздел Paper .................................................................................................................................................. 9 Раздел Graphics ............................................................................................................................................ 10 Раздел Extras ................................................................................................................................................ 11 Раздел About ................................................................................................................................................. 11 Раздел Printer ............................................................................................................................................... 11 Използване на предпочитана настройка .................................................................................................... 12 Използване на Помощта .............................................................................................................................. 12 ГЛАВА 3:РАЗШИРЕН ПЕЧАТ Печат на няколко страници на един лист хартия (печат N-Up) ........................................................................... 13 Печат на плакати ..................................................................................................................................................... 14 Печат на намален или уголемен документ ........................................................................................................... 14 Събиране на документа на избран размер хартия ............................................................................................... 14 Използване на водни знаци .................................................................................................................................... 15 Използване на съществуващ воден знак ................................................................................................... 15 Създаване на воден знак ............................................................................................................................. 15 Редакция на воден знак ............................................................................................................................... 15 1 Изтриване на воден знак ............................................................................................................................. 15 Използване на подложки ......................................................................................................................................... 16 Какво е подложка? ........................................................................................................................................ 16 Създаване на нова подложка за страница ................................................................................................. 16 Използване на подложка на страница ........................................................................................................ 16 Изтриване на подложка за страница .......................................................................................................... 16 ГЛАВА 4:ЛОКАЛНО СПОДЕЛЯНЕ НА ПРИНТЕРА Настройване на хост компютър .............................................................................................................................. 17 Настройване на компютър клиент .......................................................................................................................... 17 ГЛАВА 5:СКАНИРАНЕ Сканиране чрез Samsung SmarThru ....................................................................................................................... 18 Деинсталиране на Samsung SmarThru ....................................................................................................... 18 Използване на Samsung SmarThru ............................................................................................................. 18 Използване на Помощния файл на екрана ................................................................................................ 19 Процес на сканиране чрез TWAIN-активиран софтуер ........................................................................................ 19 Сканиране чрез WIA драйвера ............................................................................................................................... 20 Windows XP ................................................................................................................................................... 20 Windows Vista ................................................................................................................................................ 20 Windows 7 ...................................................................................................................................................... 20 ГЛАВА 6:ИЗПОЛЗВАНЕ НА SMART PANEL Запознаване със Smart Panel ................................................................................................................................. 21 Отваряне на Ръководството за отстраняване на проблеми ................................................................................ 22 Използване на Помощна програма за настройки на принтера ............................................................................ 22 Използване на Помощния файл на екрана ................................................................................................ 22 Промяна на програмните настройки на Smart Panel ............................................................................................ 22 2 ГЛАВА 7:ИЗПОЛЗВАНЕ НА ПРИНТЕРА ПОД LINUX Първи стъпки ............................................................................................................................................................ 23 Инсталиране на Unified Linux Driver ....................................................................................................................... 23 Инсталиране на Unified Linux Driver ............................................................................................................ 23 Деинсталиране на Unified Linux Driver ........................................................................................................ 24 Използване на Unified Driver Configurator .............................................................................................................. 25 Отваряне на Unified Driver Configurator ...................................................................................................... 25 Конфигурация на принтери ......................................................................................................................... 25 Конфигурация на скенери ............................................................................................................................ 26 Конфигурация на портове ............................................................................................................................ 26 Конфигуриране на свойства на принтера .............................................................................................................. 27 Печат на документ ................................................................................................................................................... 27 Печат от приложения ................................................................................................................................... 27 Печат на файлове ........................................................................................................................................ 28 Сканиране на документ ........................................................................................................................................... 28 Използване на Image Manager .................................................................................................................... 30 ГЛАВА 8:ИЗПОЛЗВАНЕ НА ПРИНТЕРА ВИ С MACINTOSH Инсталиране на Софтуера ..................................................................................................................................... 31 Деинсталиране на драйвера на принтера ............................................................................................................. 31 Настройка на принтера ........................................................................................................................................... 32 За свързан с USB кабел ............................................................................................................................... 32 Печатане .................................................................................................................................................................. 33 Печат на документ ........................................................................................................................................ 33 Смяна на настройките на принтера ............................................................................................................ 33 Печат на няколко страници върху един лист хартия ................................................................................. 34 Сканиране ................................................................................................................................................................ 35 Сканиране чрез USB .................................................................................................................................... 35 3 1 Инсталиране на софтуера на принтера под Windows Тази глава включва: • • • • Това се препоръчва на повечето потребители. Всички компоненти, необходими за работата на принтера, ще бъдат инсталирани. 1 Уверете се, че принтерът е свързан с компютъра и е включен. 2 Поставете доставения с принтера CD-ROM във вашето CD-ROM устройство. Инсталиране на софтуера на принтера CD-ROM дискът трябва да се стартира сам и да се появи инсталационен прозорец. Смяна на езика на софтуера Преинсталиране на софтуера на принтера Ако инсталационният прозорец не се появи, кликнете Старт, след което Изпълни. Напишете X:\Setup.exe, като замените “X” с буквата, която представлява вашето устройство, и кликнете OK. Деинсталиране на софтуера на принтера Ако използвате Windows Vista, Windows 7 и Windows Server 2008 R2, кликнете Старт → Всички програми → Принадлежности → Изпълни и въведете X:\Setup.exe. Инсталиране на софтуера на принтера Ако прозорецът Автоматично изпълнение се появи във Windows Vista, Windows 7 и Windows Server 2008 R2, кликнете Изпълни Setup.exe в поле Инсталиране или изпълнение на програма, и кликнете Продължи в прозореца Контрол върху потребителски акаунт. Можете да инсталирате софтуера на принтера за локално разпечатване. За да инсталирате софтуера на принтера на компютъра, извършете съответната инсталационна процедура в зависимост от използвания принтер. Драйверът на принтера е софтуер, който позволява на вашия компютър да комуникира с принтера ви. Процедурата за инсталиране на драйвери може да варира в зависимост от операционната система, която използвате. Преди инсталация, затворете всички приложения на своя компютър. Локалният принтер е принтер, пряко свързан с компютъра чрез кабела, доставен с вашия принтер, например USB или паралелен кабел. Можете да инсталирате софтуера на принтера ръчно или чрез типичния метод. БЕЛЕЖКА: Ако по време на процедурата по инсталация се появи прозорецът “Съветник за нов хардуер”, кликнете в горния десен ъгъл на кутийката, за да затворите прозореца, или кликнете Отказ. 3 Кликнете Next. • Ако е необходимо, изберете език от падащия списък. • View User’s Guide: Позволява ви да видите Потребителското ръководство. Ако вашият компютър няма Adobe Acrobat, кликнете върху тази опция и тя автоматично ще ви инсталира Adobe Acrobat Reader. 4 Инсталиране на софтуера на принтера под Windows 4 Изберете типа инсталация. Кликнете Next. 7 За да се регистрирате като потребител на Принтери Samsung и да получавате информация от Samsung, отметнете кутийката и кликнете Finish. Тогава ще бъдете препратени към уебсайта на Samsung. Ако не желаете това, кликнете Finish. • Typical: Инсталира стандартния софтуер за вашия принтер. Това се препоръчва на повечето потребители. • Custom: Позволява ви да изберете отделните компоненти, които желаете да инсталирате. БЕЛЕЖКА: Ако принтерът ви още не е свързан с компютъра, ще се появи следният прозорец. БЕЛЕЖКА: След като инсталацията приключи, ако драйверът на принтера ви не работи правилно, го преинсталирайте. Вж. “Преинсталиране на софтуера на принтера” на стр. 6. Смяна на езика на софтуера След инсталация на софтуера, можете да промените езика му. 1 Кликнете менюто Windows Старт. 2 • След като свържете принтера, кликнете Next. • Ако не желаете да свързвате принтера на този етап, кликнете Next и No на следващия екран. Тогава инсталацията ще започне, а в края й ще се разпечата пробна страница. • Инсталационният прозорец, показан в настоящото Потребителско ръководство, може да е различен в зависимост от използваните принтер и интерфейс. 5 3 4 Изберете Програми или Всички програми, след което изберете името на драйвера на вашия принтер. Изберете Language Selection. Изберете желания език в прозореца за избор на език и кликнете OK. След като инсталацията приключи, ще се появи прозорец, който иска от вас да бъде разпечатана пробна страница. Ако изберете да разпечатате пробна страница, отметнете кутийката и кликнете Next. В противен случай, просто кликнете Next и прескочете íà ñòúïêà 7. 6 Ако пробната страница се разпечата правилно, кликнете Yes. Ако не, кликнете No, за да я разпечатате наново. 5 Инсталиране на софтуера на принтера под Windows Преинсталиране на софтуера на принтера Деинсталиране на софтуера на принтера Можете да преинсталирате софтуера в случай, че инсталацията е неуспешна. 1 Стартирайте Windows. 1 2 2 3 В менюто Старт, изберете Програми или Всички програми → името на драйвера на вашия принтер → Maintenance. Изберете Repair и кликнете Next. Ще видите списък с компоненти, в който можете да преинсталирате всеки елемент поотделно. 3 4 5 БЕЛЕЖКА: Ако принтерът ви още не е свързан с компютъра, ще се появи следният прозорец. 6 Стартирайте Windows. В менюто Старт, изберете Програми или Всички програми → името на драйвера на вашия принтер → Maintenance. Изберете Remove и кликнете Next. Ще видите списък с компоненти, като можете да деинсталирате всеки елемент поотделно. Изберете компонентите, които желаете да деинсталирате, и кликнете Next. Когато компютърът поиска да потвърдите избора си, кликнете Yes. Избраният драйвер и всичките му компоненти се деинсталират от вашия компютър. След като софтуерът бъде деинсталиран, кликнете Finish. • След като свържете принтера, кликнете Next. • Ако не желаете да свързвате принтера на този етап, кликнете Next и No на следващия екран. Тогава инсталацията ще започне, а в края й ще се разпечата пробна страница. • Преинсталационният прозорец, показан в настоящото Потребителско ръководство, може да е различен в зависимост от използваните принтер и интерфейс. 4 Изберете компонентите, които желаете да преинсталирате, и кликнете Next. Ако изберете името на драйвера на вашия принтер и преинсталирате софтуера за локално разпечатване, ще се появи прозорецът, който иска да разпечатате пробна страница. Направете следното: a. За да разпечатате пробна страница, отметнете кутийката и кликнете Next. b. Ако пробната страница се разпечата правилно, кликнете Yes. 5 Ако не, кликнете No, за да я разпечатате наново. Когато преинсталацията приключи, кликнете Finish. 6 Инсталиране на софтуера на принтера под Windows 2 1 2 Основи на печата Тази глава обяснява опциите за печат и типичните задачи за печат под Windows. Изберете Print от менюто File. Показва се прозорецът Print. Може да изглежда малко по-различно, в зависимост от приложението ви. Основните настройки за печат се избират в прозореца Print. Тези настройки включват броя копия и диапазона за печат. Тази глава включва: • • • Отворете документа, който желаете да разпечатате. Печат на документ Печат към файл (PRN) Настройки на принтера - Раздел Layout - Раздел Paper - Раздел Graphics - Раздел Extras - Раздел About - Раздел Printer - Използване на предпочитана настройка - Използване на Помощта Уверете се, че е избран вашият принтер. 3 Изберете драйвера на вашия принтер от падащия списък Name. Печат на документ За да се възползвате от функциите, които предлага драйверът на вашия принтер, кликнете Properties или Preferences в прозореца Print на приложението. За подробности, вижте “Настройки на принтера” на стр. 8. БЕЛЕЖКИ: Ако виждате Setup, Printer или Options в прозореца Print, вместо това кликнете върху него. След това кликнете Properties на следващия екран. • Прозорецът за драйвера на вашия принтер Properties, който е показан в настоящото Потребителско ръководство, може да е различен в зависимост от използвания принтер. Все пак, композицията на прозореца със свойства на принтера е подобна. • Проверете Операционните системи, съвместими с вашия принтер. Моля, вижте секцията Съвместимост с ОС в Спецификациите на принтера във вашето Потребителско ръководство. • Ако ви трябва да разберете точното наименование на своя принтер, можете да проверите на доставения с него CD-ROM. Следната процедура описва общите стъпки, изисквани за разпечатване от различни приложения в Windows. Точните стъпки за печат на документ може да варират в зависимост от приложението, което използвате. Вижте точната процедура за печат в Потребителското ръководство на вашето софтуерно приложение. 7 Основи на печата 4 Кликнете OK, за да затворите прозореца със свойства на принтера. За да стартирате задачата за печат, кликнете OK или Print в прозореца Print. Печат към файл (PRN) Настройки на принтера Понякога ще имате нужда да запазите данните от печат във файл за различни цели. Можете да използвате прозореца със свойства на принтера, който ви позволява да получите достъп до всички опции на принтера, когато го използвате. Когато се покажат свойствата на принтера, можете да прегледате и промените настройките, необходими за конкретната задача за печат. За да създадете файл: 1 Отметнете кутийката Print to file в прозореца Print. Вашият прозорец със свойства на принтера може да е различен, в зависимост от операционната ви система. Това Потребителско ръководство показва прозореца със Свойства за Windows XP. Прозорецът за драйвера на вашия принтер Properties, който е показан в настоящото Потребителско ръководство, може да е различен в зависимост от използвания принтер. Ако отворите свойствата на принтера чрез папката Принтери, можете да видите допълнителни раздели на Windows (вижте своето потребителско ръководство за Windows) и раздела Printer (вижте “Раздел Printer” на стр. 11). БЕЛЕЖКИ: 2 Изберете папката, дайте име на файла и кликнете ОК. • Повечето приложения на Windows препокриват настройките, които посочвате в драйвера на принтера. Първо променете всички настройки за печат, които искате, от самото софтуерно приложение, и чак след това променяйте други настройки чрез драйвера на принтера. • Настройките, които променяте, остават в сила, само когато използвате съответната програма. За да направите промените перманентни, ги направете в папката Принтери. • Следната процедура е за Windows XP. За друга Windows OS, проверете съответното Потребителско ръководство на Windows или потърсете помощ онлайн. 1. 2. 3. 4. Кликнете бутона Windows Старт. Изберете Принтери и факсове. Изберете иконата на драйвера на вашия принтер. Кликнете с десния бутон върху иконата на драйвера на принтера и изберете Предпочитания за печат. 5. Променете настройките във всеки раздел, кликнете OK. 8 Основи на печата Раздел Layout Раздел Paper Разделът Layout предлага опции, с които може да настроите как да изглежда документа на разпечатаната страница. Използвайте следните опции, за да зададете основните спецификации за работа с хартия, когато отворите свойствата на принтера. Вижте “Печат на документ” на стр. 7 за повече информация относно достъпа до свойства на принтера. Кликнете раздела Paper, за да получите достъп до различни свойства на хартията. Paper Orientation Paper Orientation ви позволява да изберете посоката, в която се разпечатва информацията върху страницата. • Portrait разпечатва по ширината на страницата, като писмо. • Landscape разпечатва по дължината на страницата, като таблица. • Rotate ви позволява да завъртате страницата с избраните градуси. Copies Copies ви позволява да изберете броя копия за разпечатване. Можете да изберете от 1 до 999 копия. Paper Options Portrait Landscape Layout Options Layout Options ви позволява да изберете разширени опции за печат. Можете да изберете Multiple Pages per Side и Poster Printing. • За подробности, вижте “Печат на няколко страници на един лист хартия (печат N-Up)” на стр. 13. • За подробности, вижте “Печат на плакати” на стр. 14. 9 Основи на печата Size Size ви позволява да зададете размера на хартията, която сте заредили. Ако нужният размер го няма в кутийката Size, кликнете Custom. Когато се появи прозорецът Custom Paper Setting, задайте размера на хартията и кликнете OK. Настройката се появява в списъка и вече можете да я изберете. Source Уверете се, че Source е настроено на съответната касета за хартия. Type Задайте Type така, че да отговаря на хартията, заредена в касетата, от която желаете да печатате. Това ще ви осигури печат с най-добро качество. Ако не го направите, може качеството на печата да е по-лошо от желаното от вас. Scaling Printing Scaling Printing ви позволява автоматично или ръчно да мащабирате задачата за печат върху страницата. Можете да избирате между None, Reduce/Enlarge и Fit to Page. • За подробности, вижте “Печат на намален или уголемен документ” на стр. 14. • За подробности, вижте “Събиране на документа на избран размер хартия” на стр. 14. Раздел Graphics Advanced Options Използвайте следните Графични опции, за да настройвате качеството на печата според специфичните си нужди. Вижте “Печат на документ” на стр. 7 за повече информация относно достъпа до свойства на принтера. Клинкете раздел Graphic, за показване на свойствата, изброени по-долу. Resolution Опциите за резолюция, които можете да изберете, зависят от модела на принтера ви. Колкото по-висока е настройката, толкова по-ясни и отчетливи са разпечатаните знаци и графики. По-високите настройки също така увеличават времето за разпечатване на документа. Toner Save Mode Като изберете тази опция, удължавате живота на тонера си и намалявате разходите на страница, без качеството на печат да намалява значително. Някои принтери не поддържат тази функция. • Printer Setting: Ако изберете тази опция, функцията се определя от настройката, която сте задали в контролния панел на принтера. • On: Като изберете тази опция, позволявате на принтера да използва по-малко тонер за всяка страница. • Off: Ако нямате нужда да пестите тонера при печат на документ, изберете тази опция. 10 Основи на печата Можете да използвате разширени настройки, като кликнете върху бутона Advanced Options. • Grayscale Enhancement :Grayscale Enhancement позволява на потребителите да запазят подробностите на естествените снимки и да подобрят контраста и четивността сред цветовете от сивата склала, когато цветни документи се отпечатват в сиво. • Print All Text To Black: Когато Print All Text To Black опцията е избрана, всичкият текст в документа ви ще се отпечата в плътно черно, все едно какъв цвят е на екрана. • Print All Text To Darken: Когато е отметната опцията Print All Text To Darken, на целия текст в документа ви се позволява да се отпечата по-тъмно, отколкото при нормален документ. Някои принтери не поддържат тази функция. Раздел Extras Раздел About Можете да изберете опции за продукция на вашия документ. Вижте “Печат на документ” на стр. 7 за повече информация относно достъпа до свойства на принтера. Използвайте раздела About, за да видите уведомлението за авторски права и номера на версията на драйвера. Ако имате интернет браузър, можете да се свържете с интернет, като кликнете върху иконата на уебсайта. Вижте “Печат на документ” на стр. 7 за повече информация относно достъпа до свойства на принтера. Кликнете раздела Extras за достъп до следната функция: Раздел Printer Ако отворите свойствата на принтера чрез папката Принтери, можете да видите раздела Printer. Можете да настроите конфигурацията на принтера. Следната процедура е за Windows XP. За друга Windows OS, проверете съответното Потребителско ръководство на Windows или потърсете помощ онлайн. 1 Кликнете менюто Windows Старт. 2 3 4 5 Watermark Можете да създадете фоново текстово изображение, което да се разпечатва на всяка страница от документа ви. За подробности, вижте “Използване на водни знаци” на стр. 15. Overlay Подложките често се използват на мястото на предварително разпечатани формуляри и хартия за писма със заглавна част. За подробности, вижте “Използване на подложки” на стр. 16. Output Options • Print Subset: Можете да зададете поредността, в която се разпечатват страниците. Изберете реда за печат от падащия списък. - Normal (1,2,3): Принтерът ви разпечатва всички страници от първата до последната. - Reverse All Pages (3,2,1): Когато използвате тази функция, няма нужда да подреждате разпечатките в купчинки. - Print Odd Pages: Принтерът ви разпечатва само страниците на документа с нечетни номера. - Print Even Pages: Принтерът ви разпечатва само страниците на документа с четни номера. 11 Основи на печата Изберете Принтери и факсове. Изберете иконата на драйвера на вашия принтер. Кликнете с десния бутон върху иконата на драйвера на принтера и изберете Properties. Кликнете раздела Printer и настройте опциите. Използване на предпочитана настройка Използване на Помощта Опцията Favorites, видима във всеки раздел със свойства, ви позволява да запазите текущите настройки на свойствата за употреба в бъдеще. Вашият принтер има помощен екран, който можете да активирате, като кликнете бутона Помощ в прозореца със свойства на принтера. Тези помощни екрани дават подробна информация за функциите на принтера, предлагани ви от драйвера на принтера. За да запазите Favorites елемент: 1 2 Променете настройките във всеки раздел според нуждите си. 3 Кликнете Save. Въведете име на елемента в кутийката Favorites. Когато запазите Favorites, всички текущи настройки на драйвера се запазват. За да използвате запазена настройка, изберете елемента от падащия списък Favorites. На принтера вече е указано да печата спрямо Предпочитаната настройка, избрана от вас. За да изтриете елемент от Предпочитани, изберете го в списъка и кликнете Delete. Можете също така да възстановите фабричните настройки на драйвера на принтера, като изберете Printer Default от списъка. 12 Основи на печата Можете също така да кликнете в горния десен ъгъл на прозореца, след което да кликнете върху някоя настройка. 3 Разширен печат Печат на няколко страници на един лист хартия (печат N-Up) Тази глава обяснява опциите за разпечатване и разширените задачи за печат. 1 2 3 4 БЕЛЕЖКА: • Прозорецът за драйвера на вашия принтер Properties, който е показан в настоящото Потребителско ръководство, може да е различен в зависимост от използвания принтер. Все пак, композицията на прозореца със свойства на принтера е подобна. • Ако ви трябва да разберете точното наименование на своя принтер, можете да проверите на доставения с него CD-ROM. Можете да изберете броя страници, които да се разпечатат на един лист хартия. За да разпечатате повече от една страница на лист, размерът на страниците ще бъде намален и те ще бъдат подредени по реда, който посочите. Можете да разпечатате до 16 страници на един лист. 1 2 3 Тази глава включва: • Печат на няколко страници на един лист хартия (печат N-Up) • • • • • Печат на плакати 4 Печат на намален или уголемен документ Събиране на документа на избран размер хартия 5 Използване на водни знаци 6 Използване на подложки 13 Разширен печат За да промените настройките за печат от софтуерното си приложение, отворете свойствата на принтера. Вж. “Печат на документ” на стр. 7. От раздела Layout, изберете Multiple Pages per Side в падащия списък Layout Type. Изберете броя страници, които искате да разпечатате на всеки лист (1, 2, 4, 6, 9 или 16) в падащия списък Pages per Side. Изберете реда на страниците от падащия списък Page Order, ако е необходимо. Отметнете Print Page Border, за да разпечатате рамка около всяка страница на листа. Кликнете раздел Paper, изберете източника на хартия, размера и вида. Кликнете OK и разпечатайте документа. Печат на плакати Печат на намален или уголемен документ Тази функция ви позволява да разпечатате документ с големина една страница на 4, 9 или 16 листа хартия, за да можете след това да залепите листовете заедно и да създадете един документ с размер на плакат. 1 2 3 Можете да промените размера на съдържанието на страницата така, че след разпечатване да изглежда по-голямо или по-малко. 1 За да промените настройките за печат от софтуерното си приложение, отворете свойствата на принтера. Вж. “Печат на документ” на стр. 7. Кликнете раздела Layout и изберете Poster Printing от падащия списък Layout Type. Конфигурирайте опцията за плакат: 2 3 Можете да изберете оформлението на страницата от Poster<2x2>, Poster<3x3> или Poster<4x4>. Ако изберете Poster<2x2>, продукцията автоматично ще бъде уголемена, за да покрие 4 физически страници. 4 5 За да промените настройките за печат от софтуерното си приложение, отворете свойствата на принтера. Вж. “Печат на документ” на стр. 7. От раздела Paper, изберете Reduce/Enlarge в падащия списък Printing Type. Въведете коефициента за мащабиране в кутийката Percentage. Можете също така да кликнете бутоните или . Изберете източника на хартия, размера и типа в Paper Options. Кликнете OK и разпечатайте документа. Събиране на документа на избран размер хартия Посочете застъпване в милиметри, за да улесните залепянето на листовете заедно. A 3,8 мм Тази функция на принтера ви позволява да мащабирате това, което ще разпечатвате, до всеки избран размер хартия, все едно какъв е размерът на дигиталния документ. Това може да е полезно, когато искате да проверите фините детайли в малък документ. 1 3,8 мм 4 5 Кликнете раздел Paper, изберете източника на хартия, размера и вида. Кликнете OK и разпечатайте документа. Завършете плаката, като залепите листовете заедно. 2 3 4 5 14 Разширен печат За да промените настройките за печат от софтуерното си приложение, отворете свойствата на принтера. Вж. “Печат на документ” на стр. 7. От раздела Paper, изберете Fit to Page в падащия списък Printing Type. Изберете правилния размер от падащия списък Output size. Изберете източника на хартия, размера и типа в Paper Options. Кликнете OK и разпечатайте документа. Редакция на воден знак Използване на водни знаци 1 Опцията Воден знак ви позволява да разпечатате текст върху съществуващ документ. Например, може да искате надпис “ЧЕРНОВА” или “ПОВЕРИТЕЛНО” с големи сиви букви да бъде разпечатан диагонално през първата или всички страници на документа. С принтера идват няколко предварително дефинирани водни знака; можете да ги променяте, а също така можете да добавяте нови към списъка. Използване на съществуващ воден знак 1 2 3 За да промените настройките за печат от софтуерното си приложение, отворете свойствата на принтера. Вж. “Печат на документ” на стр. 7. Кликнете раздел Extras и изберете желания от вас воден знак от падащия списък Watermark. Ще видите избрания воден знак в изображението за визуализация. Кликнете OK и започнете печата. БЕЛЕЖКА: Изображението за визуализация показва как ще изглежда страницата, след като я разпечатате. Създаване на воден знак 1 2 3 4 5 6 За да промените настройките за печат от софтуерното си приложение, отворете свойствата на принтера. Вж. “Печат на документ” на стр. 7. Кликнете раздела Extras, след което кликнете бутона Edit в секция Watermark. Появява се прозорецът Edit Watermark. Въведете текст в кутийката Watermark Message. Можете да въведете до 40 знака. Съобщението се показва в прозореца за визуализация. Ако отметнете кутийката First Page Only, водният знак ще се отпечата само върху първата страница. Изберете опциите на водния знак. Можете да изберете името на шрифта, стила, размера или нивото на сивата скала в секция Font Attributes и да нагласите ъгъла на водния знак в секция Message Angle. Кликнете Add, за да добавите нов воден знак към списъка. Когато приключите с редакцията, кликнете OK и стартирайте печата. За да спрете разпечатването на водния знак, изберете (No Watermark) от падащия списък Watermark. 15 Разширен печат 2 3 4 5 За да промените настройките за печат от софтуерното си приложение, отворете свойствата на принтера. Вж. “Печат на документ” на стр. 7. Кликнете раздела Extras, след което кликнете бутона Edit в секция Watermark. Появява се прозорецът Edit Watermark. Изберете водния знак, който желаете да редактирате, от списъка Current Watermarks и променете текста и опциите му. Кликнете Update, за да запазите промените. Кликнете OK преди да излезете от прозореца Печат. Изтриване на воден знак 1 2 3 4 За да промените настройките за печат от софтуерното си приложение, отворете свойствата на принтера. Вж. “Печат на документ” на стр. 7. В раздел Extras, кликнете бутона Edit в секцията Воден знак. Появява се прозорецът Edit Watermark. Изберете водния знак, който желаете да изтриете, от списъка Current Watermarks и кликнете Delete. Кликнете OK преди да излезете от прозореца Печат. Използване на подложка на страница Използване на подложки След като създадете подложка, тя е готова за разпечатване с документа ви. За да разпечатате подложка с документ: 1 Какво е подложка? Dear ABC Regards WORLD BEST Подложката е текст и/или изображения, запазени на твърдия диск (HDD) на компютъра в специален файлов формат, който може да се разпечата върху всеки документ. Подложките често се използват на мястото на предварително разпечатани формуляри и хартия за писма със заглавна част. Вместо да използвате предварително разпечатани бланки, можете да създадете подложка, която да съдържа абсолютно същата информация, която има върху бланките ви. За да разпечатате писмо със заглавката на своята фирма, няма нужда да поставяте предварително разпечатани бланки в принтера. Трябва само да кажете на принтера да разпечата подложката за този вид бланка върху документа. 2 3 4 5 1 WORLD BEST 2 3 4 5 6 7 Създайте или отворете документ, който съдържа текст или изображение за използване в новата подложка. Поставете елементите точно така, както искате да изглеждат, след като ги разпечатате. За да запазите документа като подложка, отворете свойствата на принтера. Вж. “Печат на документ” на стр. 7. Кликнете раздела Extras и кликнете бутона Edit в секция Overlay. В прозореца Редакция на подложка, кликнете Create Overlay. В прозореца Създаване на подложка, въведете име до осем знака в кутийката File name. Изберете къде да се запише файла, ако е необходимо. (Настройката по подразбиране е C:\Formover). Кликнете Save. Името се появява в кутийката Overlay List. Кликнете OK или Yes, за да приключите със създаването. Файлът не се разпечатва. Вместо това, той се запазва на твърдия диск на компютъра ви. БЕЛЕЖКА: Размерът на подложката трябва да е същият като размера на документите, които ще разпечатвате с нея. Не създавайте подложка с воден знак. 6 7 Ако файлът с подложката, който търсите, не се появява в списъка Overlay, кликнете бутона Edit и Load Overlay, и изберете файла с подложката. След като изберете файла, кликнете Отвори. Файлът се появява в кутийката Overlay List и е готов за печат. Изберете подложката от кутийката Overlay List. Ако е необходимо, кликнете Confirm Page Overlay When Printing. Ако тази кутийка е отметната, всеки път, когато подадете документ за печат, се появява прозорец със съобщение, който иска от вас да потвърдите желанието си да разпечатате подложка върху документа си. Ако тази кутийка не е отметната и има избрана подложка, подложката автоматично ще се разпечатва с документа ви. Кликнете OK или Yes, докато не започне печатът. Избраната подложка се сваля със задачата за печат и се разпечатва върху документа ви. БЕЛЕЖКА: Резолюцията на документа с подложката трябва да е същата като тази на документа, който ще разпечатвате с подложката. Изтриване на подложка за страница Можете да изтривате подложки за страница, които вече не използвате. 1 2 3 4 5 6 16 Разширен печат Изберете желаната подложка от падащия списък Overlay. Ако сте съхранили файла с подложката, която искате да използвате, на външен носител, можете да го заредите, като отворите прозореца Load Overlay. Създаване на нова подложка за страница За да използвате подложка за страница, трябва да създадете нова подложка, съдържаща вашето лого или изображение. Създайте или отворете документа, който желаете да разпечатате. За да промените настройките за печат от софтуерното си приложение, отворете свойствата на принтера. Вж. “Печат на документ” на стр. 7. Кликнете раздел Extras. В прозореца със свойства на принтера, кликнете раздел Extras. Кликнете бутона Edit в секция Overlay. Изберете подложката, която желаете да изтриете, от кутийката Overlay List. Кликнете Delete Overlay. Когато се появи прозорец за потвърждение, кликнете Yes. Кликнете OK преди да излезете от прозореца Печат. 4 Локално споделяне на принтера Можете да свържете принтера пряко към избран компютър от мрежата, който се нарича “хост компютър”. Следната процедура е за Windows XP. За друга Windows OS, проверете съответното Потребителско ръководство на Windows или потърсете помощ онлайн. Настройване на хост компютър 1 2 3 4 5 6 БЕЛЕЖКИ: • Проверете Операционните системи, съвместими с вашия принтер. Моля, вижте секцията Съвместимост с ОС в Спецификациите на принтера във вашето Потребителско ръководство. • Ако ви трябва да разберете точното наименование на своя принтер, можете да проверите на доставения с него CD-ROM. Стартирайте Windows. От менюто Старт, изберете Принтери и факсове. Кликнете два пъти върху иконата на драйвера на вашия скенер. От менюто Принтер, изберете Споделяне. Отметнете кутийката Споделяне на този принтер. Попълнете полето Име на споделеното място, след което кликнете OK. Настройване на компютър клиент 1 2 3 4 5 6 7 8 9 10 11 17 Локално споделяне на принтера Кликнете с десния бутон на мишката бутона Windows Старт и изберете Explorer. Отворете мрежовата папка в лявата колона. Клинкете върху споделеното име. От менюто Старт, изберете Принтери и факсове. Кликнете два пъти върху иконата на драйвера на вашия скенер. От менюто Принтер, изберете Свойства. В раздел Портове, кликнете върху Добавяне на порт. Изберете Локален порт и кликнете Нов порт. Попълнете полето Enter a port name със споделеното име. Изберете OK и кликнете Затвори. Изберете Приложи и кликнете OK. 5 Може от вас да се поиска да рестартирате компютъра. В такъв случай, трябва да изключите компютъра и да го стартирате отново, за да се запазят промените. Сканиране Сканирането с вашата машина ви позволява да превръщате картини и текст в цифрови файлове на своя компютър. След това можете да изпратите файловете по факс или имейл, да ги изложите на своя уебсайт или да ги използвате за създаването на проекти, които можете да разпечатате чрез софтуера Samsung SmarThru или WIA драйвера. Следвайте тези стъпки, за да започнете да сканирате чрез SmarThru: 1 Уверете се, че машината и компютъра ви са включени и правилно свързани помежду си. Процес на сканиране чрез TWAIN-активиран софтуер 2 Поставете снимката или страницата на стъклото или ADF. Сканиране чрез WIA драйвера 3 След като сте инсталирали Samsung SmarThru, ще видите иконата SmarThru 4 на вашия работен плот. Кликнете иконата SmarThru 4 два пъти. Тази глава включва: • • • Използване на Samsung SmarThru Сканиране чрез Samsung SmarThru БЕЛЕЖКИ: • Проверете Операционните системи, съвместими с вашия принтер. Моля, вижте секцията Съвместимост с ОС в Спецификациите на принтера във вашето Потребителско ръководство. • Можете да видите наименованието на принтера си в доставения с него CD-ROM. • Максималната разделителна способност, която можете да постигнете, зависи от различни фактори, включително бързината на компютъра ви, наличното дисково пространство, паметта, размера на сканираното изображение и настройките за дълбочина на битовете. Следователно, в зависимост от вашата система и това, което сканирате, може да е невъзможно да сканирате с определени разделителни способности, особено при разширени dpi. Кликнете иконата два пъти. Отваря се прозорецът на SmarThru 4. Уверете се, че е избран вашият принтер. • Scan To Сканиране чрез Samsung SmarThru Samsung SmarThru е придружителният софтуер към вашата машина. Със SmarThru, сканирането е съвсем лесно. Позволява ви да сканирате изображение и да го запазите в приложение или папка, да го изпратите по имейл или да го публикувате на уебсайт. • Image Позволява ви да редактирате изображение, което сте запазили като графичен файл, и да го изпратите до избрано приложение или папка, по имейл, или да го публикувате на убесайт. Деинсталиране на Samsung SmarThru • Copy БЕЛЕЖКА: Преди да започнете деинсталацията, затворете Позволява ви да правите копия с професионално качество. Можете да правите цветни или черно бели копия на изображение, ако машината ви го поддържа, както и да променяте настройките за копиране. всички приложения на компютъра си. 1 От менюто Старт, изберете Програми. 2 Изберете SmarThru 4, след което - Uninstall SmarThru 4. 3 Когато компютърът поиска да потвърдите, кликнете OK. 4 Кликнете Finish. • Print 18 Сканиране Позволява ви да разпечатвате изображения, които сте запазили. Можете да разпечатвате изображения в чернобял или цветен режим, ако машината ви го поддържа. 4 Кликнете Scan To. В прозореца на SmarThru 4 се появява меню-лентата Scan To. Уверете се, че е избран вашият принтер. Меню-лента Scan To Нагласете настройките за сканиране. Кликнете, за да започнете да сканирате. Scan To ви позволява да използвате следните услуги: • Application Сканиране на изображение и поставянето му в приложение за редакция на изображения като Paint или Adobe Photoshop. • E-mail Сканиране на изображение и изпращането му по имейл. Позволява ви да сканирате изображение, да го визуализирате и да го изпратите по имейл. БЕЛЕЖКА: За да изпратите изображение по имейл, трябва да имате програма - клиент, като Outlook Express, която да е настроена спрямо вашия имейл акаунт. • Folder Сканиране на изображение и запазването му в папка. Позволява ви да сканирате изображение, да го визуализирате и да го запазите в папка по ваш избор. • OCR Сканиране на изображение и извършване на текстово разпознаване. Позволява ви да сканирате изображение, да го визуализирате и да го изпратите до OCR програма за разпознаване на текста. - Препоръчителна опция за сканиране за OCR - Разделителна способност: 200 или 300 dpi - Тип изображение: Сива скала или Черно-бяла • Web Сканиране на изображение, визуализация и публикуване на уебсайт в посочения от вас файлов формат. • Settings Промяна на настройки за основни функции на Scan To. Позволява ви да променяте настройките за функциите Application, E-mail, OCR и Web. 19 Сканиране 5 Клинкете иконата на услугата, подходяща за вашите цели. 6 SmarThru 4 се отваря според избраната услуга. Нагласете настройките за сканиране. 7 За да стартирате сканирането, кликнете Scan. БЕЛЕЖКА: Ако желаете да отмените задачата за сканиране, кликнете Cancel. Използване на Помощния файл на екрана За повече информация относно SmarThru, кликнете в горния десен ъгъл на екрана. Помощният прозорец на SmarThru се отваря и ви позволява да видите екранната помощ, налична за програмата SmarThru. Процес на сканиране чрез TWAIN-активиран софтуер Ако желаете да сканирате документи чрез друг софтуер, ще ви трябва софтуер, съвместим с TWAIN, като например Adobe PhotoDeluxe или Adobe Photoshop. Първия път, когато сканирате със своята машина, я изберете като TWAIN източник в приложението, което използвате. Основният процес за сканиране включва следните стъпки: 1 2 Уверете се, че машината и компютъра ви са включени и правилно свързани помежду си. Заредете документа с лицето нагоре върху DADF (или ADF). ИЛИ 3 4 5 Поставете един документ с лицето надолу върху стъклото за документи. Отворете приложението, например PhotoDeluxe или Photoshop. Отворете прозореца TWAIN и задайте опциите за сканиране. Сканирайте и запазете сканираното изображение. БЕЛЕЖКА: Трябва да следвате инструкциите на програмата за сканиране на изображение. Моля, вижте Потребителското ръководство на приложението. Windows Vista Сканиране чрез WIA драйвера Машината ви поддържа и драйвера Windows Image Acquisition (WIA) за сканиране на изображения. WIA е един от стандартните компоненти, предоставени от Microsoft®, Windows® XP и работи с цифрови камери и скенери. За разлика от TWAIN драйвера, WIA драйверът ви позволява да сканирате и лесно да обработвате изображения, без да използвате допълнителен софтуер. 1 Заредете документа с лицето нагоре върху DADF (или ADF). ИЛИ Поставете един документ с лицето надолу върху стъклото за документи. 2 Кликнете Старт → Kонтролния панел → Хардуер и звук → Скенери и фотоапарати. 3 Кликнете Сканиране на документи или картина. Тогава приложението Windows факс и сканиране се отваря автоматично. БЕЛЕЖКА: WIA драйверът работи само под Windows XP/Vista/7 с USB порт. БЕЛЕЖКА: За да видите скенерите, можете да кликнете върху Преглед на скенери и камери. Windows XP 1 2 3 4 5 6 7 Заредете документа с лицето нагоре върху DADF (или ADF). 4 Кликнете сканирането и ще отворите драйвера на скенера. ИЛИ 5 Изберете своите предпочитания за сканиране и кликнете Bизчапизачия, за да видите как предпочитанията ви се отразяват върху картината. 6 Кликнете сканирането. Поставете един документ с лицето надолу върху стъклото за документи. От менюто Старт на вашия прозорец на работния плот, изберете Настройки, Kонтролния панел и после Скенери и фотоапарати. Кликнете два пъти върху иконата на драйвера на вашия скенер. Отваря се Съветникът за скенер и фотоапарат. Изберете своите предпочитания за сканиране и кликнете Bизчапизачия, за да видите как предпочитанията ви се отразяват върху картината. Кликнете Напред. Въведете име на картината и изберете файлов формат и място за запазване на картината. Следвайте инструкциите на екрана, за да редактирате картината, след като се копира на компютъра ви. БЕЛЕЖКА: Ако искате да отмените задачата за сканиране, натиснете бутона Отказ в Съветника за скенер и фотоапарат. Windows 7 1 Заредете документа с лицето нагоре върху DADF (или ADF). ИЛИ Поставете един документ с лицето надолу върху стъклото за документи. 2 Щракнете върху Старт → Контролен панел → Хардуер и звук → Устройства и принтери. 3 Щракнете с десния бутон на мишката върху иконата на принтера в Принтери и факсове → Начало на сканирането. Показва се приложението Ново сканиране. Изберете своите предпочитания за сканиране и кликнете Bизчапизачия, за да видите как предпочитанията ви се отразяват върху картината. 4 5 20 Сканиране Кликнете сканирането. 6 Използване на Smart Panel Smart Panel е програма, която наблюдава и ви информира за състоянието на принтера и ви позволява да променяте настройките на машината. Ако сте потребител на операционната система Windows или Macintosh, Smart Panel се инсталира автоматично, когато инсталирате софтуера на принтера. Ако сте потребител на операционната система Linux, изтеглете Smart Panel от уеб сайта на Samsung (www.samsung.com/printer) и го инсталирайте. БЕЛЕЖКИ: • За да използвате тази програма, имате нужда от: - За да проверите кои операционни системи са съвместими с принтера ви, проверете Спецификациите му в Потребителското ръководство на принтера. - Mac OS X 10.3 или по-висока - Linux. За да проверите кои Linux системи са съвместими с принтера ви, проверете Спецификациите му в Потребителското ръководство на принтера. - Internet Explorer версия 5.0 или по-висока за флаш анимации в HTML Помощ. • Ако ви трябва да разберете точното наименование на своя принтер, можете да проверите на доставения с него CD-ROM. Кликнете тази икона в Linux. Ако сте потребител на Windows, отворете менюто Старт, изберете Програми или Всички програми → името на драйвера на вашия принтер → Smart Panel. БЕЛЕЖКИ: • Ако вече сте инсталирали повече от един принтер Samsung, първо изберете желания модел принтер, за да използвате съответния Smart Panel. Кликнете с десния бутон (в Windows и Linux) или с левия (в Mac OS X) иконата Smart Panel и изберете името на вашия принтер. • Прозорецът на Smart Panel и съдържанието му, показани в това Потребителско ръководство, може да се различават в зависимост от използваните принтер и операционна система. Програмата Smart Panel показва настоящото състояние на принтера, нивото на оставащия тонер в касетата на тонера и различна друга информация. Можете също така да променяте настройките. Запознаване със Smart Panel 1 Ако по време на печат възникне грешка, Smart Panel се появява автоматично и я показва. Можете също така да стартирате Smart Panel ръчно. Кликнете два пъти иконата Smart Panel в лентата със задачи (в Windows) или Информационната зона (в Linux). Можете също така да я кликнете в лентата за състояние (в Mac OS X). Кликнете тази икона два пъти в Windows. 1 Ниво на тонера Можете да видите нивото на оставащия в касетите тонер. Принтерът и броя касети за тонер, показани в този прозорец, може да се различават в зависимост от използвания принтер. Някои принтери не поддържат тази функция. Buy Now Можете да поръчате касети за тонер онлайн. Troubleshooting Guide Кликнете тази икона в Mac OS X. Можете да видите Помощта, за да решите евентуални проблеми. Printer Setting( Само за Windows) Можете да конфигурирате различни настройки на принтера в прозореца Помощна програма за настройки на принтера. Някои принтери не поддържат тази функция. 21 Използване на Smart Panel Driver Setting (Само за Windows) Можете да използвате прозореца със свойства на принтера, който ви дава достъп до всички опции на принтера, нужни ви, за да го използвате. За подробности, вижте “Настройки на принтера” на стр. 8. Промяна на програмните настройки на Smart Panel Кликнете с десния бутон (в Windows или Linux) или с левия (в Mac OS X) иконата Smart Panel и изберете Options. Изберете желаните от вас настройки от прозореца Options. Отваряне на Ръководството за отстраняване на проблеми Като използвате ръководството за отстраняване на проблеми, можете да видите решенията при различни състояния на грешка. Кликнете с десния бутон (в Windows или Linux) или с левия (в Mac OS X) иконата Smart Panel и изберете Troubleshooting Guide. Използване на Помощна програма за настройки на принтера С Помощната програма за настройки на принтера можете да конфигурирате и проверявате настройките за печат. 1 2 3 Кликнете с десния бутон иконата Smart Panel и изберете Printer Setting. Променете настройките. За да изпратите промените към принтера, кликнете бутона Apply. Използване на Помощния файл на екрана За повече информация относно Printer Settings Utility, кликнете . 22 Използване на Smart Panel 7 Използване на принтера под Linux Можете да използвате своята машина и в Linux среда. Инсталиране на Unified Linux Driver 1 2 Тази глава включва: • • • • • • Инсталиране на Unified Linux Driver Първи стъпки Инсталиране на Unified Linux Driver Уверете се, че принтерът е свързан с компютъра. Включете компютъра и машината. Когато се появи прозореца за Administrator Login, въведете root в полето Login и въведете системната парола. БЕЛЕЖКА: Трябва да влезете като супер-потребители (root), за да инсталирате софтуера на принтера. Ако не сте суперпотребител, помолете вашия системен администратор. Използване на Unified Driver Configurator Конфигуриране на свойства на принтера Печат на документ Сканиране на документ 3 От уеб сайта на Samsung изтеглете и разархивирайте пакета Unified Linux Driver на вашия компютър. 4 Щракнете върху иконата в долната част на работния плот. Когато се появи екранът Terminal, въведете: [root@localhost root]#tar zxf [Път_на_файла]/ UnifiedLinuxDriver.tar.gz[root@localhost root]#cd [Път_на_файла]/cdroot/Linux[root@localhost Linux]#./ install.sh Първи стъпки Трябва да изтеглите софтуерния пакет за Linux от уеб сайта на Samsung (www.samsung.com/printer), за да инсталирате софтуерните програми за принтера и скенера. Samsung’s Unified Linux Driver съдържа драйвери за принтери и скенери, което ви дава възможността да разпечатвате документи и да сканирате изображения. В пакета също така има ефикасни приложения за конфигуриране на вашата машина и допълнителна обработка на сканирани документи. БЕЛЕЖКА: Ако не използвате графичния интерфейс или не сте успели да инсталирате софтуера, трябва да използвате драйвера в текстов режим. Следвайте стъпки 3 и 4 и след това инструкциите в екрана Terminal. 5 След като инсталирате драйвера на своята система с Linux, пакетът ви позволява да наблюдавате известен брой устройства едновременно чрез бързите ECP паралелни портове и USB. Сканираните документи могат да се редактират, разпечатват на същата локална или мрежова машина, да се изпращат по имейл, да се качват на FTP сайт, или да се прехвърлят към външна OCR система. Пакетът с Unified Linux Driver е снабден с интелигентна и гъвкава инсталационна програма. Няма нужда да търсите допълнителни компоненти, които може да са необходими за софтуера на Unified Linux Driver: всички нужни пакети ще бъдат прехвърлени на системата ви и инсталирани автоматично; това е възможно върху широка гама от най-популярните дистрибуции на Linux. 23 Използване на принтера под Linux Когато се появи началният екран, кликнете Next. 6 Когато инсталацията приключи, кликнете Finish. Деинсталиране на Unified Linux Driver 1 Когато се появи прозореца за Administrator Login, въведете root в полето Login и въведете системната парола. БЕЛЕЖКА: Трябва да влезете като супер-потребители (root), за да инсталирате софтуера на принтера. Ако не сте суперпотребител, помолете вашия системен администратор. 2 3 4 Щракнете върху иконата в долната част на работния плот. Когато се появи екранът Terminal, въведете: [root@localhost root]#cd /opt/Samsung/mfp/uninstall/ [root@localhost uninstall]#./uninstall.sh Кликнете Uninstall. Кликнете Next. Инсталационната програма е добавила на работния плот иконата Unified Driver Configurator и групата Samsung Unified Driver в системното меню за ваше удобство. Ако имате някакви проблеми, консултирайте се с екранната помощ, достъпна чрез системното ви меню, или чрез приложенията на драйверния пакет, като например Unified Driver Configurator или Image Manager. 5 24 Използване на принтера под Linux Кликнете Finish. Конфигурация на принтери Използване на Unified Driver Configurator Unified Linux Driver Configurator е инструмент, предназначен найвече за конфигуриране на принтери или MFP устройства. Тъй като MFP устройството съчетава принтер и скенер, Unified Linux Driver Configurator представя опции, логично групирани на функции за принтери и функции за скенери. Също така има специална опция за MFP порт, която отговаря за регулирането на достъпа до MFP принтер и скенер чрез отделен входноизходен канал. Конфигурацията на принтери има два раздела: Printers и Classes. Раздел Printers Можете да видите текущата принтерна конфигурация на системата, като кликнете бутона с иконата на принтер в лявата част на прозореца на Unified Driver Configurator. Преминава към Printers Configuration. След като инсталирате Unified Linux Driver, иконата на Unified Linux Driver Configurator автоматично ще се появи на вашия работен плот. Показва всички инсталирани принтери. Отваряне на Unified Driver Configurator 1 2 Кликнете два пъти иконата Unified Driver Configurator на работния плот. Също така можете да кликнете иконата на Стартовото меню и да изберете Samsung Unified Driver, след което Unified Driver Configurator. Като натиснете някой от бутоните в панела Modules, се прехвърляте към съответния конфигурационен прозорец. Показва състоянието, името на модела и URL на вашия принтер. Можете да използвате следните бутони за контрол на принтера: • Refresh: обновява списъка с налични принтери. • Add Printer: позволява ви да добавите нов принтер. • Remove Printer: премахва избрания принтер. Бутон Printers Configuration • Set as Default: задава настоящия принтер за принтер по подразбиране. Бутон Scanners Configuration • Stop/Start: спира/стартира принтера. • Test: позволява ви да разпечатате пробна страница, за да проверите дали машината работи правилно. Бутон Ports Configuration • Properties: позволява ви да видите и променяте свойствата на принтера. За подробности, вижте страница 27. 3 Можете да използвате помощта на екрана, като кликнете Help. След като промените конфигурациите, кликнете Exit, за да затворите Unified Driver Configurator. 25 Използване на принтера под Linux Раздел Classes Конфигурация на портове Раздел Classes показва списък с налични принтерни класове. В този прозорец можете да видите списъка с налични портове, да проверите статуса на всеки порт и да освободите порт, който е блокирал в състояние “заето”, след като собственикът му е бил преустановен по някаква причина. Показва всички принтерни класове. Преминава към Ports Configuration. Показва състоянието на класа и броя принтери в класа. Показва всички налични портове. Показва типа порт, устройството, свързано с порта, и състоянието. • Refresh: Обновява списъка с класове. • Add Class...: Позволява ви да добавите нов принтерен клас. • Remove Class: Премахва избрания принтерен клас. • Refresh: Обновява списъка с налични портове. • Release port: Освобождава избрания порт. Конфигурация на скенери Споделяне на портове между принтери и скенери В този прозорец можете да наблюдавате дейността на скенерните устройства, да видите списък на инсталираните Samsung MFP устройства, да променяте свойствата на устройствата, и да сканирате изображения. Вашата машина може да е свързана към хост компютър чрез паралелния порт или USB порта. Тъй като MFP устройството съдържа повече от едно устройство (принтер и скенер), необходимо е да организирате правилния достъп на приложения “клиенти” до тези устройства чрез отделния входноизходен порт. Преминава към Scanners Configuration. Показва всички инсталирани скенери. Пакетът на Samsung’s Unified Linux Driver предоставя подходящ механизъм за споделяне на портове, който се използва от драйверите на Samsung за принтер и скенер. Драйверите общуват с устройствата си чрез така наречените MFP портове. Текущото състояние на всеки MFP порт може да се провери от Ports Configuration. Споделянето на портове предотвратява достъпа до един функционален блок на MFP устройството, докато се използва друг блок. Когато инсталирате ново MFP устройство на системата си, горещо ви препоръчваме да го направите с помощта на Unified Driver Configurator. В този случай ще трябва да изберете входноизходен порт за новото устройство. Този избор ще представи най-подходящата конфигурация за функционалността на MFP. За MFP скенерите, входно-изходните портовете се избират автоматично от драйверите на скенера, затова настройките се прилагат по подразбиране. Показва марката, името на модела и типа на вашия скенер. • Properties...: Позволява ви да промените свойствата за сканиране и да сканирате документ. Вижте страница 28. • Drivers...: Позволява ви да наблюдавате дейността на драйверите за сканиране. 26 Използване на принтера под Linux Конфигуриране на свойства на принтера Чрез прозореца със свойства в Printers Configuration, можете да променяте различните свойства на своята машина като принтер. 1 Отворете Unified Driver Configurator. 2 3 Ако е необходимо, преминете към Printers Configuration. Изберете своята машина от списъка с налични принтери и кликнете Properties. Отваря се прозорецът Printer Properties. Печат на документ Печат от приложения Има много приложения за Linux, от които ви е позволено да печатате чрез Общата система за печат на UNIX (CUPS). Можете да печатате чрез машината си от всяко подобно приложение. 1 В приложението, което използвате, изберете Print от менюто File. 2 Изберете Print пряко чрез lpr. 3 В графичния интерфейс LPR, изберете името на модела на своята машина от списъка с принтери и кликнете Properties. Кликнете. 4 Отгоре в прозореца се показват следните пет раздела: • General: позволява ви да промените местоположението и името на принтера. Въведенето в този раздел име се появява в списъка с принтери в Printers Configuration. • Connection: позволява ви да видите или изберете друг порт. Ако промените порта на принтера от USB към паралелен или обратното, докато се използва, трябва да го преконфигурирате от този раздел. • Driver: позволява ви да видите или изберете друг драйвер на принтер. Като кликнете Options, можете да зададете опциите по подразбиране на устройството. • Jobs: показва списъка със задачи за печат. Кликнете Cancel job, за да откажете избраната задача, и отметнете кутийката Show completed jobs, за да видите предишните задачи в списъка. • Classes: показва класа, в който е вашият принтер. Кликнете Add to Class, за да добавите своя принтер към специфичен клас, или кликнете Remove from Class, за да премахнете принтера от избрания клас. Кликнете OK, за да приложите промените и да затворите прозореца със Printer Properties. Reverse All Pages(3,2,1): Когато използвате тази функция, няма нужда да подреждате разпечатките в купчинки. 27 Използване на принтера под Linux 4 Променя свойствата на принтера и задачата за печат. 2 3 Когато въведете само lpr и натиснете Enter, първо се появява прозорецът Select file(s) to print. Просто изберете файловете, които желаете да разпечатате, и кликнете Open. В графичния интерфейс на LPR изберете своя принтер от списъка и сменете свойствата на принтера и задачата за печат. За подробности относно прозореца със свойства, вижте страница 27. Кликнете OK, за да започнете печата. Сканиране на документ 5 6 7 Отгоре в прозореца се показват следните четири раздела. • General - позволява ви да промените размера и вида хартия, ориентацията на документите, позволява дуплексната функция, добавя начални и крайни заглавки и променя броя страници на лист. • Text - позволява ви да определите полетата на страницата и да зададете текстовите опции като интервал или колони. • Graphics - позволява ви да настройвате опциите за изображение, които се използват при печат на изображения/файлове, като например цветови опции, размер на изображението или позиция на изображението. • Device - позволява ви да зададете разделителна способност на печат, източник на хартия и местоназначение. Кликнете Apply, за да приложите промените и да затворите прозореца със Properties. Кликнете OK в графичния интерфейс LPR, за да стартирате печата. Появява се прозорецът Printing, който ви позволява да наблюдавате състояние на задачата за печат. Можете да сканирате документ чрез прозореца Unified Driver Configurator. 1 Кликнете два пъти Unified Driver Configurator на вашия работен плот. 2 Кликнете бутона 3 Configuration. Изберете скенера от списъка. , за да преминете към Scanners Клинкете своя скенер. За да откажете текущата задача, кликнете Cancel. Печат на файлове Когато имате само едно MFP устройство, а то е свързано с компютъра и включено, скенерът ви се появява в списъка и се избира автоматично. Можете да разпечатвате много различни видове файлове на устройството Samsung, като използвате стандартния за CUPS начин - директно от интерфейса на командния ред. Помощната програма lpr на CUPS ви позволява да правите това. Но пакетът с драйвери замества стандартния lpr инструмент с много поудобна за потребителя LPR програма с графичен интерфейс. За да разпечатате файл с документ: 1 Въведете lpr <file_name> в командния ред на Linux и натиснете Enter. Появява се прозорецът с графичен интерфейс на LPR. 4 28 Използване на принтера под Linux Ако с компютъра ви са свързани два или повече скенера, можете да изберете всеки скенер за работа по всяко време. Например, докато първият скенер работи върху получаване на изображение, вие можете да изберете втория скенер, да настроите опциите му и да започнете да сканирате друго изображение. Кликнете Properties. 5 6 Заредете документа за сканиране с лицето нагоре върху ADF (Automatic Document Feeder) или с лицето надолу върху стъклото за документи. Кликнете Preview в прозореца Scanner Properties. 9 Сканираното изображение се появява в новия раздел Image Manager. Документът се сканира, а в панела Preview се появява визуализация на изображението. Плъзнете курсора около зоната, която желаете да се сканира. 10 11 12 7 Променете опциите за сканиране в секциите Image Quality и Scan Area. • Image Quality: позволява ви да изберете цветовата композиция и разделителната способност за сканиране на изображението. • Scan Area: позволява ви да изберете размера на страницата. Бутонът Advanced ви позволява да зададете размера на страницата ръчно. Ако желаете да използвате някоя от предварително зададените настройки с опции за сканиране, изберете я от падащия списък Job Type. За подробности относно предварителните настройки за Job Type, вижте страница 29. 8 Можете да възстановите настройката по подразбиране на опциите за сканиране, като кликнете Default. Когато приключите, кликнете Scan, за да стартирате сканирането. Лентата за състояние се появява долу вляво на прозореца и ви показва напредъка на сканирането. За да отмените сканирането, кликнете Cancel. Ако желаете да редактирате сканираното изображение, използвайте лентата с инструменти. За повече подробности относно редакцията на изображение, вижте страница 30. Когато приключите, кликнете Save в лентата с инструменти. Изберете директорията, където искате да запазите изображението, и въведете име на файла. Кликнете Save. Добавяне на настройки за Job Type Можете да запазите настройките на опции за сканиране, за да ги използвате и в бъдеще. За да запазите нова настройка на Job Type: Променете опциите в прозореца Scanner Properties. 1 2 3 4 Кликнете Save As. Въведете име на вашата настройка. Кликнете OK. Вашата настройка се добавя към падащия списък Saved Settings. За да запазите настройка на Job Type за следващото сканиране: 1 Изберете настройката, която искате да използвате, от падащия списък Job Type. 2 Следващия път, когато отворите прозореца Scanner Properties, запазената настройка автоматично се избира за сканирането. За да изтриете настройка на Job Type: Изберете настройката, която искате да изтриете, от падащия списък Job Type. 2 Кликнете Delete. 1 Настройката се изтрива от списъка 29 Използване на принтера под Linux Използване на Image Manager Приложението Image Manager ви дава меню с команди и инструменти за редакция на сканираното изображение. Можете да редактирате изображението със следните инструменти: Инструменти Функция Запазва изображението. Използвайте тези инструменти, за да редактирате изображението. Отменя последното действие. Възстановява отмененото действие. Позволява ви да превъртате изображението. Изрязва избраната зона от изображението. Намалява мащаба на изображението. Увеличава мащаба на изображението. Позволява ви да мащабирате размера на изображението; можете или да въведете размера ръчно, или да зададете пропорционално, вертикално или хоризонтално мащабиране. Позволява ви да завъртите изображението; можете да изберете стойността за градусите от падащия списък. Позволява ви да обърнете изображението по вертикала или хоризонтала. Позолява ви да настроите яркостта или контраста на изображението, или да го направите негативно. Показва свойствата на изображението. За повече подробности относно приложението Image Manager, вижте помощта на екрана. 30 Използване на принтера под Linux 8 Използване на принтера ви с Macintosh Вашият принтер поддържа системите Macintosh с вграден USB интерфейс или 10/100 Base-TX карта за мрежов интерфейс. Когато разпечатвате файл от компютър Macintosh, можете да използвате драйвера CUPS, като инсталирате PPD файла. БЕЛЕЖКА: Някои принтери не поддържат мрежов интерфейс. Проверете дали вашия принтер поддържа мрежов интерфейс в Спецификациите в Потребителското ръководство на принтера ви. Тази глава включва: • • • • • Инсталиране на Софтуера Деинсталиране на драйвера на принтера Настройка на принтера Печатане Сканиране Инсталиране на Софтуера CD-ROM дискът, доставен с вашия принтер, ви предоставя PPD файла, с който можете да използвате драйвера CUPS или драйвера Apple LaserWriter (достъпни само когато използвате принтер, който поддържа PostScript драйвер), за печат от компютър Macintosh. 9 10 Появява се съобщение, което ви предпупреждава, че всички отворени програми в компютъра ви ще се затворят. Щракнете Continue. След като инсталацията приключи, кликнете Quit. БЕЛЕЖКА: • Ако сте инсталирали драйвер за скенера, щракнете Restart. • След като инсталацията приключи, вижте глава “Настройка на принтера” на страница 32. Деинсталиране на драйвера на принтера Деинсталирането е нужно, ако актуализирате софтуера, или пък инсталацията е неуспешна. 1 Уверете се, че принтерът е свързан с компютъра. Включете компютъра и принтера. Поставете CD-ROM диска, доставен с принтера, в CD-ROM устройството. 2 Кликнете два пъти иконата на CD-ROM, появила се върху работния плот на вашия Macintosh. 3 Кликнете папката MAC_Installer два пъти. 4 5 6 7 8 Щракнете двукратно иконата Installer. Въведете паролата и кликнете OK. Отваря се прозорецът Samsung SPL Installer. Кликнете Continue. Изберете Uninstall и кликнете Uninstall. Когато деинсталацията приключи, кликнете Quit. На диска можете да намерите и Twain драйвер за сканиране на компютър Macintosh. 1 2 3 4 5 6 7 8 Уверете се, че принтерът е свързан с компютъра. Включете компютъра и принтера. Поставете CD-ROM диска, доставен с принтера, в CD-ROM устройството. Кликнете два пъти иконата на CD-ROM, появила се върху работния плот на вашия Macintosh. Кликнете папката MAC_Installer два пъти. Щракнете двукратно иконата Installer. Въведете паролата и кликнете OK. Отваря се прозорецът Samsung Installer. Кликнете Continue. Easy Install се препоръчва за повечето потребители. Всички компоненти, необходими за работата на принтера, ще бъдат инсталирани. Ако изберете Custom Install, можете да изберете индивидуални компоненти, които да инсталирате. 31 Използване на принтера ви с Macintosh Настройка на принтера Настройката на принтера ви ще бъде различна в зависимост от това кой кабел използвате, за да свържете принтера към компютъра - мрежовия кабел или USB кабела. За свързан с USB кабел 1 Следвайте инструкциите за “Инсталиране на Софтуера” на страница 31, за да инсталирате PPD и Филтърния файл на компютъра си. 2 Отворете папката Applications → Utilities иPrint Setup Utility. • За MAC OS 10.5~10.6, отворете System Preferences от папка Applications и щракнете върху Printer & Fax. 3 Щракнете Add в Printer List. • За MAC OS 10.5~10.6, натиснете иконата “+” и ще се появи прозорец в дисплея. 4 За MAC OS 10.3, маркирайте полето USB. • За MAC OS 10.4, щракнете Default Browser и намерете USB-връзката. 5 6 • За MAC OS 10.5~10.6, щракнете Default и намерете USBвръзката. Изберете Samsung в Printer Model и своя принтер в Model Name. Кликнете Add. Принтерът ви се появява в Printer List и бива настроен като принтер по подразбиране. 32 Използване на принтера ви с Macintosh Смяна на настройките на принтера Печатане Можете да използвате разширени функции за печат, когато работите с принтера си. БЕЛЕЖКИ: • Прозорецът със свойствата на принтера в Macintosh, показан в това Потребителско ръководство, може да е различен в зависимост от използвания принтер. Все пак, композицията на прозореца със свойства на принтера е подобна. • Можете да видите наименованието на принтера си в доставения с него CD-ROM. В своето Macintosh приложение изберете Print от менюто File. Името на принтера, което се появява в прозореца със свойства, може да е различно, в зависимост от използвания принтер. С изключение на името, композицията на прозореца със свойства на принтера е подобна. БЕЛЕЖКИ: • Опциите за настройка може да са различни в зависимост от принтера и версията на Macintosh OS. Печат на документ Layout Когато разпечатвате от Macintosh, трябва да проверите софтуерната настройка на принтера във всяко приложение, което използвате. Следвайте тези стъпки, за да разпечатвате от Macintosh. Разделът Layout предлага опции, с които може да настроите как да изглежда документа на разпечатаната страница. Можете да разпечатвате няколко страници на един лист хартия. Изберете Layout от падащия списък Presets за достъп до следните функции. 1 2 3 Отворете приложение на Macintosh и изберете файла, който желаете да разпечатате. Отворете менюто File и кликнете Page Setup (Document Setup в някои приложения). Изберете размера на хартията, ориентацията, мащабирането и другите опции и кликнете OK. Уверете се, че е избран вашият принтер. Mac OS 10.4 •Pages per Sheet: Тази функция определя колко страници да се разпечатват върху един лист. За подробности, вижте “Печат на няколко страници върху един лист хартия” в следващата колонка. •Layout Direction: Можете да изберете посоката за печат върху страницата, като в примерите на UI. Mac OS 10.3 4 5 6 Отворете менюто File и кликнете Print. Изберете броя копия, който искате, и посочете кои страници желаете да бъдат разпечатани. Кликнете Print, когато приключите с настройката на опциите. 33 Използване на принтера ви с Macintosh Graphics Колкото по-висока е настройката, толкова по-ясни и отчетливи са разпечатаните знаци и графики. По-високите настройки също така увеличават времето за разпечатване на документа. Paper Задайте Paper Type така, че да отговаря на хартията, заредена в касетата, от която желаете да печатате. Това ще ви осигури печат с най-добро качество. Ако заредите различен вид печатен материал, изберете съответния вид хартия. Печат на няколко страници върху един лист хартия Можете да разпечатвате по повече от една страница върху един лист хартия. Тази функция е икономичен начин за разпечатване на страници с чернови. 1 2 В своето Macintosh приложение изберете Print от менюто File. Изберете Layout. Printer Features В този раздел има опции за избор на вида хартия и за нагласяне качеството на печат. Изберете Printer Features от падащия списък Presets за достъп до следните функции: •Fit to Page: Тази функция на принтера ви позволява да мащабирате това, което ще разпечатвате, до всеки избран размер хартия, все едно какъв е размерът на дигиталния документ. Това може да е полезно, когато искате да проверите фините детайли в малък документ. Mac OS 10.3 3 4 5 Изберете броя страници, който желаете да разпечатате върху един лист хартия, от падащия списък Pages per Sheet. Изберете поредността на страниците от опцията Layout Direction. За да разпечатате рамка около всяка страница на листа, изберете желаната опция от падащия списък Border. Клинкете Print и принтерът ще разпечата избрания брой страници върху едната страна на всеки лист. 34 Използване на принтера ви с Macintosh Сканиране Можете да сканирате документи чрез Image Capture. Операционната система Мacintosh съдържа програмата Image Capture. Сканиране чрез USB 1 2 3 Проверете дали устройството и компютърът Ви са включени и правилно свързани помежду си. Заредете документа с лицето нагоре върху DADF (или ADF). ИЛИ Поставете един документ с лицето надолу върху стъклото за документи. Отворете Applications и щракнете Image Capture. БЕЛЕЖКА: Ако се появи съобщението No Image Capture device connected, изключете USB кабела и го включете отново. Ако проблемът не е отстранен, разгледайте помощта в Image Capture. 4 5 Настройте опциите за сканиране в програмата. Сканирайте и запишете сканираното изображение. БЕЛЕЖКА: • За повече информация относно използването на Image Capture, разгледайте помощта в Image Capture. • Можете да сканирате със софтуер, съвместим с TWAIN, например Adobe Photoshop. • Процесът на сканиране се различава в зависимост от използвания софтуер, съвместим с TWAIN. Разгледайте ръководството на потребителя, доставено заедно със софтуера. • Когато не сканирате в режим Image Capture, актуализирайте операционната система Mac OS до най-новата й версия. Image Capture работи пълнофункционално с Mac OS 10.3.9 или повисока версия и Mac OS 10.4.7 или по-висока версия. 35 Използване на принтера ви с Macintosh СОФТУЕРЕН РАЗДЕЛ ИНДЕКС L Linux драйвер, инсталиране 23 печат 27 свойства на принтера 27 сканиране 28 драйвер на принтера, инсталиране Linux 23 Е език, смяна 5 M З Macintosh драйвер деинсталиране 31 инсталиране 31 настройка на принтера 32 печат 33 сканиране 35 MFP драйвер, инсталиране Linux 23 запазване на тонер, настройка 10 T TWAIN, сканиране 19 W WIA, сканиране 20 В воден знак изтриване 15 печат 15 редакция 15 създаване 15 Д деинсталиране MFP драйвер Linux 24 деинсталиране, софтуер Macintosh 31 Windows 6 документ, печат Macintosh 33 Windows 7 И източник на хартия, настройване Windows 9 инсталиране драйвер на принтера Macintosh 31 Windows 4 софтуер за Linux 23 М PRN 8 воден знак 15 документ 7 мащабиране 14 Няколко страници на един лист (N-up) Windows 13 няколко страници на един лист (N-up) Macintosh 34 от Linux 27 от Macintosh 33 от Windows 7 плакат 15 подложка 16 събиране на страница 14 печат n-up Macintosh 34 Windows 13 плакат, печат 14 подложка изтриване 16 печат 16 създаване 16 помощ, използване 12 предпочитани настройки, използване 12 монитор на състояние, използване 21 Р Н настройка запазване на тонер 10 опция true-type 10 предпочитани 12 режим за изображения 10 резолюция Windows 10 тъмнина 10 О ориентация, печат Windows 9 отменяне сканиране 20 П печат 36 размер на хартия, настройване 9 разширен печат, използване 13 резолюция на принтер, настройване Windows 10 С свойства на графика, настройване 10 свойства на екстри, настройване 11 свойства на оформление, настройване Windows 9 свойства на принтер, настройване Macintosh 33 Windows 8 свойства на принтера Linux 27 свойства на хартия, настройване 9 сканиране Linux 28 SmarThru 18 TWAIN 19 WIA драйвер 20 сканиране от Macintosh 35 софтуер деинсталиране Macintosh 31 Windows 6 инсталиране Macintosh 31 Windows 4 преинсталиране Windows 6 системни изисквания Macintosh 31 софтуер на принтера деинсталиране Macintosh 31 Windows 6 инсталиране Macintosh 31 Windows 4 37 www.samsungprinter.com Rev. 7.00