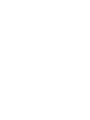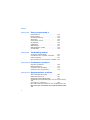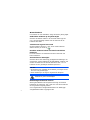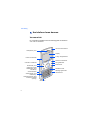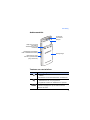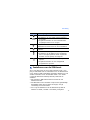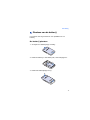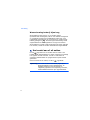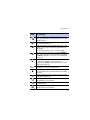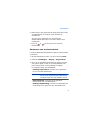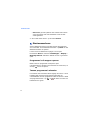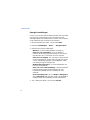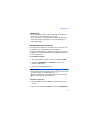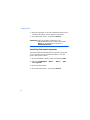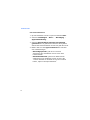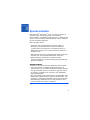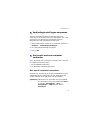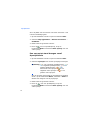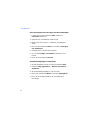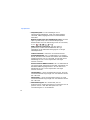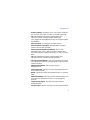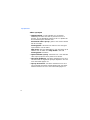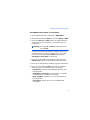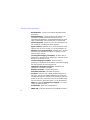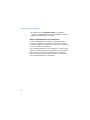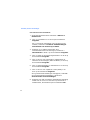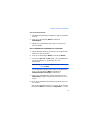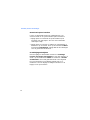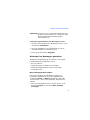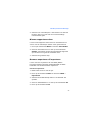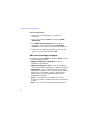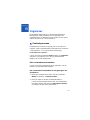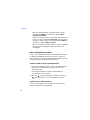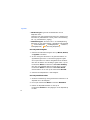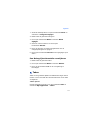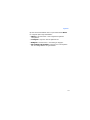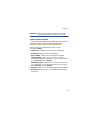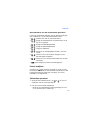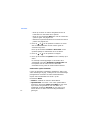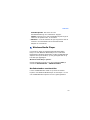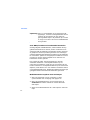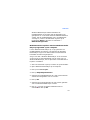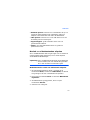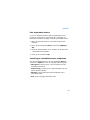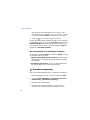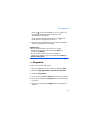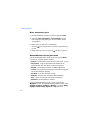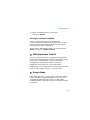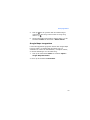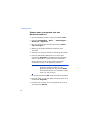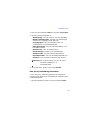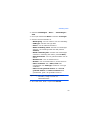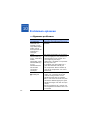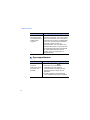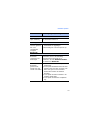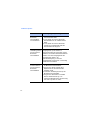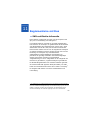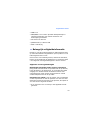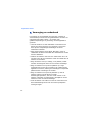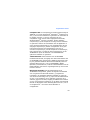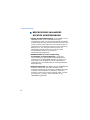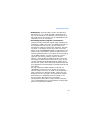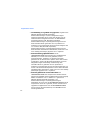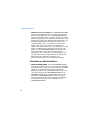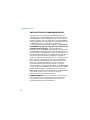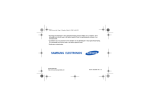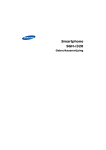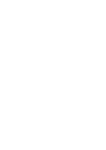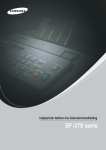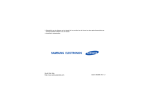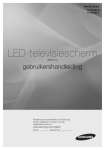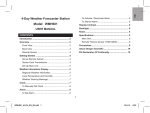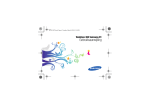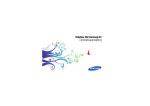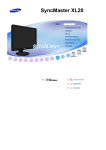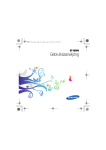Download Samsung I620 User Manual
Transcript
Gebruiksaanwijzing
SGH-i620
Inhoud
HOOFDSTUK 1
Aan de slag
Wat zit er in de doos? . . . . .
Uw telefoon leren kennen . .
Installeren van de SIM-kaart
Plaatsen van de batterij. . . .
Opladen van uw toestel . . . .
Uw toestel aan of uit zetten .
HOOFDSTUK 2
HOOFDSTUK 3
.
.
.
.
.
.
.
.
.
.
.
.
.
.
.
.
.
.
.
.
.
.
.
.
.
.
.
.
.
.
.
.
.
.
.
.
.
.
.
.
.
.
.
.
.
.
.
.
.
.
.
.
.
.
.
.
.
.
.
.
. 8
. 9
12
14
15
17
Gebruik van het basisscherm . . . . . . . .
Startmenuscherm . . . . . . . . . . . . . . . .
Tekst invoeren . . . . . . . . . . . . . . . . . .
Aanpassen van uw toestel . . . . . . . . . .
Items zoeken . . . . . . . . . . . . . . . . . . .
De aanraaktoetsen blokkeren . . . . . . . .
Een optionele geheugenkaart gebruiken
Programma’s toevoegen en verwijderen
Certificaten beheren . . . . . . . . . . . . . .
Uw telefoon resetten . . . . . . . . . . . . . .
Online helpinformatie . . . . . . . . . . . . .
.
.
.
.
.
.
.
.
.
.
.
.
.
.
.
.
.
.
.
.
.
.
18
22
23
24
38
39
40
42
44
45
46
.
.
.
.
.
.
.
.
.
.
48
49
49
51
52
Basisinformatie
Synchronisatie
ActiveSync installeren . . . . . . . . . . . . .
Verbindingsinstellingen aanpassen . . . .
Uw toestel met een computer verbinden
Informatie synchroniseren . . . . . . . . . .
Synchronisatie-instellingen aanpassen .
3
Inhoud
HOOFDSTUK 4
Oproepfuncties
De telefoonfuncties aan- en uitzetten . .
Het belscherm gebruiken . . . . . . . . . . .
Een oproep tot stand brengen . . . . . . .
Geavanceerde oproepfuncties. . . . . . . .
Een oproep beantwoorden of weigeren .
Opties tijdens een oproep . . . . . . . . . .
Oproep-gerelateerde functies . . . . . . . .
De instellingen van uw telefoon wijzigen
HOOFDSTUK 5
55
56
56
57
60
60
63
66
.
.
.
.
.
.
73
89
93
93
94
98
.
.
.
.
.
.
.
.
.
.
.
.
.
.
.
.
.
.
.
.
.
.
.
.
.
.
.
.
.
.
.
.
.
.
.
.
.
.
.
.
.
.
.
.
.
.
.
.
.
.
.
.
.
.
.
.
.
.
.
.
.
.
.
.
.
.
Organizer
Contactpersonen. .
Alarm . . . . . . . . .
Afspraken . . . . . .
Belangrijke datum
Taken . . . . . . . . .
Spraakmemo’s . . .
Wereldklok. . . . . .
HOOFDSTUK 7
.
.
.
.
.
.
.
.
Berichten, Internet en
Messenger
Berichten . . . . . . . . . . . .
Opera Browser . . . . . . . .
Internet Explorer . . . . . .
Windows Live . . . . . . . . .
Windows Live Messenger .
RSS-lezer . . . . . . . . . . .
HOOFDSTUK 6
.
.
.
.
.
.
.
.
.
.
.
.
.
.
.
.
.
.
.
.
.
.
.
.
.
.
.
.
.
.
.
.
.
.
.
.
.
.
.
.
.
.
.
.
.
.
.
.
.
.
.
.
.
.
.
.
.
.
.
.
.
.
.
.
.
.
.
.
.
.
.
.
.
.
.
.
.
.
.
.
.
.
.
.
.
.
.
.
.
.
.
.
.
.
.
.
.
.
.
.
.
.
.
.
.
.
.
.
.
.
.
.
.
.
.
.
.
.
.
.
102
108
109
113
114
116
117
Camera . . . . . . . . . . .
Windows Media Player .
Podcast . . . . . . . . . . .
Adobe Flash Lite . . . . .
Mijn items . . . . . . . . .
.
.
.
.
.
.
.
.
.
.
.
.
.
.
.
.
.
.
.
.
.
.
.
.
.
.
.
.
.
.
.
.
.
.
.
.
.
.
.
.
.
.
.
.
.
.
.
.
.
.
.
.
.
.
.
.
.
.
.
.
.
.
.
.
.
119
126
135
136
138
Multimedia
4
Inhoud
HOOFDSTUK 8
Extra programma’s
Entertainment . . . . . .
Rekenmachine . . . . . .
Omrekentoepassing . .
Stopwatch . . . . . . . . .
Documenten viewer . .
File Manager . . . . . . .
Taakbeheer . . . . . . . .
SIM Manager . . . . . . .
SIM Application Toolkit
Google Maps . . . . . . .
HOOFDSTUK 9
HOOFDSTUK 10
.
.
.
.
.
.
.
.
.
.
.
.
.
.
.
.
.
.
.
.
.
.
.
.
.
.
.
.
.
.
.
.
.
.
.
.
.
.
.
.
.
.
.
.
.
.
.
.
.
.
.
.
.
.
.
.
.
.
.
.
143
144
145
146
147
148
150
151
152
152
.
.
.
.
.
.
.
.
.
.
.
.
.
.
.
.
.
.
.
.
.
.
.
.
.
.
.
.
.
.
.
.
.
.
.
.
.
.
.
.
.
.
.
.
.
.
.
.
.
.
.
.
.
.
.
.
.
.
.
.
Verzenden met Bluetooth . . . . . . . . . . .
Via USB met een computer verbinden . . .
Internet Sharing . . . . . . . . . . . . . . . . . .
Met het Internet of uw netwerk verbinden
157
161
161
163
Verbinding maken
Problemen oplossen
Algemene problemen . . . . . .
Oproepproblemen . . . . . . . . .
Problemen met de batterij . . .
Problemen met programma’s .
HOOFDSTUK 11
.
.
.
.
.
.
.
.
.
.
.
.
.
.
.
.
.
.
.
.
.
.
.
.
.
.
.
.
.
.
.
.
.
.
.
.
.
.
.
.
.
.
169
171
173
175
Reglementaire notities
SAR-certificatie-informatie . . . . . . . . . . . 180
Notitie Europese Unie . . . . . . . . . . . . . . 181
Belangrijk veiligheidsinformatie . . . . . . . 182
Veiligheidsvoorzorgsmaatregelen voor stroomvoorziening
184
Verzorging en onderhoud. . . . . . . . . . . . 185
Microsoft Licentieovereenkomst voor eindgebruikers 187
BESCHRIJVING VAN ANDERE RECHTEN EN BEPERKINGEN.
189
5
Belangrijke veiligheidsinformatie
Lees deze voorschriften voordat u uw draadloze telefoon
gebruikt. Wanneer u zich niet aan de voorschriften houdt,
kan dit tot gevaarlijke en onrechtmatige situaties leiden.
Verkeersveiligheid voor alles
Gebruik uw telefoon niet tijdens het rijden, tenzij u een
handsfree kit heeft. Zo niet dan moet u eerst parkeren.
Zet de telefoon uit tijdens het tanken
Gebruik de telefoon niet bij een benzinestation of in de
buurt van plaatsen waar andere brandstoffen of
chemicaliën zijn opgeslagen.
Zet de telefoon uit aan boord van vliegtuigen
Draadloze telefoons kunnen storingen veroorzaken.
Gebruik van deze telefoon in een vliegtuig is gevaarlijk en
verboden.
Zet de telefoon uit als u in de buurt van
ziekenhuisapparatuur bent
Ziekenhuizen en andere gezondheidszorginstellingen
gebruiken apparatuur die gevoelig is voor bepaalde
radiofrequenties. Volg de geldende regels op.
Storingen
Alle mobiele telefoons zijn gevoelig voor interferentie, wat
de werking ervan kan beïnvloeden.
Houd u aan de voorschriften
Houd u altijd aan de voorschriften voor mobiele telefoons
als die van toepassing zijn. Zet uw telefoon altijd uit op
plaatsen waar het gebruik van mobiele telefoons verboden
is, of als dit storingen in apparatuur kan veroorzaken of
gevaar kan opleveren.
6
Waterdichtheid
Uw telefoon is niet waterdicht. Zorg dus dat hij droog blijft.
Gebruik de telefoon op de juiste wijze
Gebruik de telefoon alleen in de normale stand (bij het
oor). Vermijd onnodig contact met de antenne als de
telefoon aan staat.
Telefoneren in geval van nood
Geef het alarmnummer in (112 of een ander officieel
alarmnummer) en druk op
.
Houd de telefoon buiten het bereik van kleine
kinderen
Houd de telefoon en toebehoren buiten het bereik van
kleine kinderen.
Accessoires en batterijen
Gebruik alleen door Samsung goedgekeurde batterijen en
accessoires, zoals headsets en PC-datakabels. Gebruik van
andere accessoires kan schade aanrichten aan u en uw
telefoon en kan gevaarlijke situaties opleveren.
LET OP:
• De telefoon kan ontploffen als de batterij vervangen wordt
door een niet geschikt type.
• Geef de batterijen af volgens de geldende richtlijnen.
Bij hoog volume en langdurig luisteren kan de
headset uw gehoor beschadigen.
Deskundige technische service
Alleen gekwalificeerd servicepersoneel mag uw telefoon
installeren of repareren. Als u zich hier niet aan houdt kan
dit uw garantie ongeldig maken.
7
Voor uitgebreidere veiligheidsinformatie zie "Belangrijk
veiligheidsinformatie" op pagina 182.
hoofdstuk
1
Aan de slag
Gefeliciteerd met de aanschaf van uw nieuwe smartphone!
Dit hoofdstuk helpt u bij het instellen van uw telefoon, het
vervangen van de batterijen en het vertrouwd maken met
de verschillende onderdelen van uw telefoon.
Wat zit er in de doos?
Uw verpakking bevat de volgende onderdelen:
• Telefoon
• PC-datakabel
• Batterij
• Reisadapter
• CD-ROM1
• Beknopte handleiding
Daarnaast kunt u de volgende accessoires voor uw telefoon
aanschaffen bij uw locale Samsung dealer:
• Auto-oplader of -adapter
• Standaardbatterij
• Reisadapter
• Headset recht model
• PC-datakabel
• Bluetooth USBdonglepakket
• Bluetooth handsfree
autokit
• Oormicrofoon
• Bluetooth mono &
stereo headset
Opmerking:De bij de telefoon meegeleverde onderdelen en de
bij de Samsung-dealer verkrijgbare accessoires
kunnen per land en per provider verschillen.
1. Deze bevat Microsoft ActiveSync software, Add-on software en
programma’s.
8
Aan de slag
Uw telefoon leren kennen
Vooraanzicht
De volgende illustraties laten de belangrijkste onderdelen
zien van uw telefoon:
Voorkant cameralens
Luidspreker (oor)
Display
4-weg navigatietoets
Linker functietoets
Rechter functietoets
Terug/Wistoets
microSD™-kaartslot
Einde-toets
Hometoets (kort
indrukken)/Toets
Taakbeheer (lang
indrukken)
Volumetoetsen
Middelste toets
Volledig ingebouwd
toetsenbord
Verzendtoets (kort
indrukken)/
Luidsprekertoets (lang
indrukken tijdens
oproep)
Microfoon
9
Aan de slag
Achteraanzicht
Achterkant
cameralens
Spiegel
AAN/UIT knop (lang
indrukken)/
Toetsblokkering (kort
indrukken)
Headset/Stroomadapter/
USB of datakabelaansluiting
Batterijklepje
Beknopte lijst (kort
indrukken)/cameratoets
(lang indrukken)
Toetsen van uw telefoon
Toets
Beschrijving
• Ingedrukt houden om de telefoon aan en uit te
zetten.
• Indrukken om de aanraaktoetsen te blokkeren.
• Indrukken om over te schakelen naar het
basisscherm van een programma.
• Ingedrukt houden om Taakbeheer te openen.
Indrukken om de opdracht uit te voeren die
wordt weergegeven op het scherm direct
boven de toets.
10
Aan de slag
Toets
Beschrijving
• Indrukken om het huidige menu te sluiten
en terug te keren naar het vorige menu of
scherm.
• Indrukken om tekens te verwijderen in een
tekstinvoerveld.
• Indrukken om door een lijst te bladeren.
• Indrukken om de cursor te verplaatsen in
een tekstinvoerveld.
Indrukken om uw keuze of ingevoerde item
te bevestigen.
• Indrukken om het belscherm te openen.
• Indrukken om zelf iemand te bellen of een
oproep aan te nemen.
• Ingedrukt houden om de functie luidspreker
tijdens een oproep te activeren.
• Indrukken om een oproep te beëindigen.
• Indrukken om het huidige menu.
~
Indrukken om cijfers, tekens en symbolen in
te geven.
Indrukken om tekens te verwijderen.
Indrukken om éénmalig tekens van de
bovenste helft van de toetsen in een
tekstinvoerveld te gebruiken.
• Indrukken om uw keuze of ingevoerde item
te bevestigen.
• Indrukken om op een nieuwe regel te
beginnen in een tekstinvoerveld.
Indrukken om tussen kleine en grote letters
te wisselen in een tekstinvoerveld.
Indrukken om van de tekstinvoerstand naar
de 123-stand en daarna terug naar de vorige
stand te schakelen.
11
Aan de slag
Toets
Beschrijving
Indrukken om de tekstinvoerstand te wijzigen.
• Indrukken om een spatie tussen tekens in
te voeren.
• Ingedrukt houden om een internationaal
toegangsnummer in te voegen.
Ingedrukt houden om het Stil profiel van het
basisscherm te activeren of uit te schakelen.
Indrukken om het berichtenprogramma te
openen.
• Indrukken om het geluidsvolume bij te stellen.
• Indrukken om de beltoon uit te schakelen
als er een oproep binnen komt. Ingedrukt
houden om een oproep te weigeren.
• Indrukken om het scherm Beknopte lijst te
openen.
• Ingedrukt houden om een vastgesteld
programma te openen.
Installeren van de SIM-kaart
Als u zich abonneert op een mobiel netwerk krijgt u een
plug-in SIM-kaart met uw informatie over uw abonnement
erop, zoals uw PIN, beschikbare optionele diensten en veel
andere informatie. Voor 3G-diensten dient u een USIM
(Universal Subscriber Identity Module) kaart aan te
schaffen.
• Alle miniatuur SIM-kaarten buiten het bereik van
kinderen houden.
• De SIM-kaart en de contacten erop kunnen gemakkelijk
beschadigd raken door krassen of buigen, dus ga
voorzichtig om met de kaart.
• Let er bij het installeren van de SIM-kaart op dat de
telefoon uit staat, voordat u de batterij verwijdert.
12
Aan de slag
Plaatsen van de SIM-kaart
1. Verwijder het batterijklepje.
2. De SIM-kaart plaatsen en inschuiven zoals aangegeven,
waarbij u erop let dat de goudkleurige contacten van de
kaart naar onderen zijn gericht.
Plaats daarna de batterij. Zie volgende pagina.
Verwijderen van de SIM-kaart
U verwijdert de SIM-kaart uit de houder zoals aangegeven.
13
Aan de slag
Plaatsen van de batterij
Uw telefoon wordt gevoed door een oplaadbare Li-ion
batterij.
De batterij plaatsen
1. Verwijder het batterijklepje zonodig.
2. Plaats de batterij in het batterijvak, zoals aangegeven.
3. Plaats het batterijklepje terug.
14
Aan de slag
Verwijderen van de batterij
1. Houdt zonodig
ingedrukt (aan de rechter bovenkant
van de telefoon), totdat de afbeelding "stroom uit"
verschijnt.
2. Verwijder batterijdeksel.
3. Haal de batterij uit de telefoon.
Opladen van uw toestel
Uw telefoon wordt gevoed door een oplaadbare Li-ion
batterij. Gebruik de reisadapter om de batterij op te laden
en gebruik alleen door Samsung goedgekeurde batterijen
en opladers. Gebruik van de verkeerde adapter kan uw
telefoon beschadigen en de garantie ongeldig maken.
Opmerking: U moet de batterij volledig opladen voordat u uw
telefoon voor de eerste keer gebruikt. Een niet
opgeladen batterij laadt in ca. 150 minuten
helemaal op. U kunt de telefoon gebruiken als de
batterij oplaadt, maar de batterij laadt dan
minder snel op.
1. Steek de adapter in de opening aan de rechterkant van
de telefoon.
15
Aan de slag
Opmerking: De volgende afbeelding laat de correcte en
incorrecte methode zien om de adapter aan te
sluiten. Controleer voor een correcte aansluiting
of de pijl op de adapter zichtbaar is en in de
richting van de telefoon wijst. Als dit niet zo is
wordt schade veroorzaakt aan de toegangspoort
en dit maakt de garantie ongeldig.
2. Sluit de reisadapter aan op een normaal stopcontact.
Als het opladen is afgelopen, trekt u de adapter uit het
stopcontact.
3. Trek de reisadapter uit de telefoon.
Opmerking:De batterij niet verwijderen tijdens het opladen.
Dit kan slecht functioneren en beschadigen van
de telefoon veroorzaken.
16
Aan de slag
Waarschuwing batterij bijna leeg
Als de batterij bijna leeg is en er slechts enkele
spreekminuten overblijven, luidt er een waarschuwingstoon
en verschijnt het bericht "Hoofdbatterij bijna leeg" met
regelmatige tussenpozen op het scherm en verschijnt het
batterij-pictogram ( ). De achtergrondverlichting wordt
uitgeschakeld om de overgebleven energie te bewaren.
Als de batterij zo zwak is dat de telefoon niet meer gebruikt
kan worden, wordt het toestel automatisch uitgeschakeld.
Uw toestel aan of uit zetten
Houdt
ingedrukt om uw toestel aan te zetten. Het
toestel wordt aangemeld bij uw eigen netwerk en ontvangt
het signaal van het netwerk. U kunt nu zelf bellen of
oproepen beantwoorden en programma’s op het toestel
gebruiken.
Om het toestel uit te zetten, houdt u
. ingedrukt.
Opmerking:Uw toestel ondersteunt HSDPA (High-Speed
Downlink Packet Access)-aansluitingen. In
bepaalde landen kunnen inkomende en
uitgaande gesprekken een beperking inhouden,
totdat HSDPA-netwerken zijn opgewaardeerd.
17
hoofdstuk
2
Basisinformatie
In dit hoofdstuk vindt u de basisinformatie voor het gebruik
van uw toestel, zoals het invoeren van uw persoonlijke
instellingen en het gebruik van online help.
Gebruik van het basisscherm
Als u uw toestel aanzet, verschijnt het basisscherm, het
standby-scherm van het toestel. U kunt ook naar dit
scherm gaan door vanaf een willekeurig programma op
te drukken.
Statusbalk
Op de bovenste regel van het scherm staan pictogrammen
in de statusbalk om de huidige status van uw toestel aan te
geven. Hieronder enkele van de statuspictogrammen die u
kunt zien:
Pictogram
Beschrijving
Laat de sterkte van het signaal zien.
U kunt ook de volgende servicestatus bekijken:
•
: u bevindt zich buiten uw servicegebied.
•
: de telefoonfuncties staan uit.
Verschijnt als er een oproep wordt uitgevoerd.
Verschijnt als er een dataoproep wordt
uitgevoerd.
Verschijnt als de huidige oproep in de wacht staat.
Verschijnt als een GPRS-verbinding op het
netwerk beschikbaar is. Als er een GPRSverbinding actief is, verschijnt .
18
Basisinformatie
Pictogram
Beschrijving
Verschijnt als u buiten het bereik van uw
servicegebied bent en aangemeld bij een ander
GPRS-netwerk.
Verschijnt als een 3G(UMTS)-verbinding op het
netwerk beschikbaar is.
Geeft de sterkte van uw batterij aan. Hoe meer
balken u ziet, des te sterker zijn de batterijen
opgeladen.
Als de batterij bijna leeg is, verschijnt
.
Verschijnt als het beltype is ingesteld op Stil in
het huidige profiel of als de beltoon is ingesteld
op Geen in Geluiden. Zie voor meer informatie
pagina 27.
Verschijnt als het beltype is ingesteld op Trillen
in het huidige profiel of als de beltoon is
ingesteld op Trillen in Geluiden. Zie voor meer
informatie pagina 27.
Geeft aan dat u oproepen kunt uitvoeren met
telefoonlijn 1 of 2 (netwerkdienst).
Verschijnt als u buiten het bereik van uw
servicegebied bent en aangemeld bij een ander
netwerk.
Verschijnt als Bluetooth actief is. Zie voor meer
informatie pagina 157.
Verschijnt als er een Bluetooth headset is
aangesloten op het toestel.
Verschijnt als er een fout optreedt tijdens
synchronisatie.
Verschijnt als er een tekst (SMS) of multimedia
(MMS) bericht is ontvangen.
19
Basisinformatie
Pictogram
Beschrijving
Verschijnt als er een instant bericht is
ontvangen.
Verschijnt als er een nieuw voicemailbericht is
ontvangen.
•
: Een nieuw voicemailbericht van lijn 1.
•
: Een nieuw voicemailbericht van lijn 2.
•
: Een nieuw voicemailbericht van beide
lijnen.
Verschijnt als u een oproep hebt gemist.
Verschijnt als u inkomende oproepen hebt
ingesteld op doorschakelen naar een andere
bestemming.
Naar informatie vanaf het basisscherm
Vanaf het basisscherm kunt u naar:
• servicestatus en huidige tijd en datum controleren
• gemiste of ongelezen berichten bekijken
• komende afspraken bekijken
• muziekbestanden afspelen
Naar informatie vanaf het basisscherm:
1. Vanaf het basis scherm, bladert u naar het item dat u
zoekt door op de navigatietoetsen te drukken en daarna
op
.
20
Basisinformatie
2. Naar items in het geselecteerde programma door op de
navigatietoetsen te drukken of het duimwiel te
verschuiven.
Zie voor meer informatie over deze items de
desbetreffende instructies voor iedere taak in deze
handleiding.
3. Druk op
of
basisscherm.
om terug te keren naar het
Aanpassen van het basisscherm
U kunt het basisscherm aanpassen volgens uw persoonlijke
voorkeuren.
1. Op het basisscherm drukt u op de functietoets Start.
2. Selecteer Instellingen → Display → Beginscherm.
3. Druk op de navigatietoets omhoog of omlaag om naar
een optie te gaan en druk op de navigatietoets naar
links of naar rechts om de instelling te wijzigen.
De volgende opties zijn beschikbaar:
• Indeling beginscherm: selecteer de te gebruiken
lay-out voor het basisscherm.
Opmerking: De vormgeving Samsung Living World is
handig om de ingestelde tijd, signaalsterkte
en land te weten door het grafische scherm.
• Kleurenschema: selecteer het te gebruiken
kleurschema voor het basisscherm.
• Achtergrondafbeelding: selecteer een afbeelding om
als achtergrond te gebruiken voor het basisscherm.
21
Basisinformatie
• Time-out: geef de tijdsduur aan waarna het scherm
weer terugkeert naar het basisscherm als het niet
wordt gebruikt.
4. Als u klaar bent drukt u op de toets Gereed.
Startmenuscherm
Via het basismenu heeft u toegang tot alle programma’s
van uw toestel. In het basisscherm drukt u op Start om het
Startmenuscherm te openen.
U kunt het soort basismenu wijzigen. Druk op de
functietoets Start en selecteer Instellingen → Display →
Menustijl starten. Selecteer daarna de door u gewenste
optie.
Programma’s of mappen openen
Blader naar een programma of map door op de
navigatietoetsen te drukken of het duimwiel te verschuiven, en
druk op
om het te openen.
Tussen programma’s wisselen
Uw telefoon kan meerdere taken tegelijk uitvoeren. U kunt
tegelijkertijd meerdere programma’s gebruiken en
overschakelen van één programma naar het andere. Vanaf
elk programma kunt u op
of
drukken om naar het
basisscherm te gaan.
22
Basisinformatie
Opmerking:Uw toestel ondersteunt meervoudige PDP zodat u
meerdere dataverbindingen tegelijkertijd kunt
activeren. U kunt bijvoorbeeld de MMS-service
gebruiken als u op het Internet browst. Als een
netwerk echter geen meervoudige PDP ondersteunt,
moet u de huidige dataverbinding beëindigen om
een nieuwe dataverbinding te maken.
Programma’s sluiten
Met Taakbeheer kunt u programma’s sluiten die nu
geopend zijn.
1. Houd
op het basisscherm ingedrukt.
2. Blader naar een programma, druk op de functietoets
Stoppen. Om alle gebruikte programma’s te sluiten
drukt u op de functietoets Menu en selecteert u Alles
stoppen.
Tekst invoeren
Uw toestel is uitgevoerd met een volledig toetsenbord ter
ondersteuning van gemakkelijke en snelle tekstinvoer. U
kunt tekst invoeren zoals met het toetsenbord van een
computer.
Op de onderste helft van de toetsen staan letters, op de
bovenste helft cijfers en tekens. Druk op de toets waarop
het door u gewenste karakter staat. Als u wilt wisselen van
hoofdletters naar kleine letters drukt u op .
U kunt de cursor verplaatsen door op de navigatietoetsen
te drukken. Om een karakter te verwijderen drukt u op
.
23
Basisinformatie
Daarnaast kunt u de volgende functietoetsen gebruiken:
•
: verwijdert tekens
•
: begint een nieuwe regel.
•
: wijzigt de tekstinvoerstand van de modus Grote
letters naar de modus Kleine letters.
•
: schakelt om naar de 123-modus.
•
: hiermee kunt u tekstinvoerstand wijzigen. U kunt
omschakelen tussen ABC en T9 om woorden te
vormen door op de toetsen te drukken. 123-modus
en symboolmodus zijn ook beschikbaar voor het
invoeren van nummers en symbolen. Met de optie
Talen kunt u de taal voor de T9-modus wijzigen.
•
: houd ingedrukt om naar de symboolmodus te
gaan.(Indrukken om de symboolmodus te gaan.)
Aanpassen van uw toestel
U kunt uw toestelinstellingen aanpassen aan uw manier
van werken.
Regionale instellingen
U kunt nummer, valuta en tijd en datum aanpassen voor de
desbetreffende landen.
1. Op het basisscherm drukt u op de functietoets Start.
2. Selecteer Instellingen → Meer... → Meer... →
Landinstellingen.
3. Selecteer de optie die u in elk veld wilt hebben.
4. Als u klaar bent drukt u op de toets Gereed.
24
Basisinformatie
5. Als u de optie Taal of Landinstellingen optie wijzigt,
drukt u op de functietoets OK.
Daarna moet u het toestel uitzetten en dan weer aan,
zodat de wijzigingen worden doorgevoerd.
Tijd- en datuminstellingen
Met de Datum en Tijd instelling kunt u datum, tijd en
tijdzone configureren.
1. Op het basisscherm drukt u op de functietoets Start.
2. Selecteer Instellingen → Datum en tijd.
3. Selecteer uw tijdzone en stel de huidige datum en tijd in.
4. Selecteer zonodig een modus om de huidige tijd en
datum te updaten in het veld Tijdzone bijwerken:
Alleen handmatig: u kunt tijd en datum handmatig
instellen.
Eerst vragen: het toestel vraagt u of u de
tijdinformatie wilt updaten.
Opmerking: Als u het toestel instelt op automatisch
tijdinformatie updaten, kan de tijdzone van
uw toestel verschillen van de tijdzone waarin
u zich bevindt.
Automatisch: uw toestel ontvangt tijdinformatie van
het netwerk en update automatisch de huidige tijd.
Deze functie is alleen beschikbaar als hij wordt
ondersteund door uw netwerk.
5. Als u klaar bent drukt u op de toets Gereed.
Opmerking:u kunt tijd- en datumformaat wijzigen voor
weergave in Landinstellingen.
25
Basisinformatie
Energie-instellingen
U kunt ervoor zorgen dat de batterij minder snel leeg raakt
door de time-out instellingen voor het scherm en het
achtergrondlicht van toetsenbord en scherm aan te passen
of de helderheid van het scherm bij te stellen.
1. Op het basisscherm drukt u op de toets Start.
2. Selecteer Instellingen → Meer... → Energiebeheer.
3. Selecteer de energie-instellingen:
• Batterij: u kunt de batterijsterkte controleren.
• Time-out voor verlichting: u kunt de tijdsduur
instellen dat de achtergrondverlichting van het scherm
blijft branden, als u het toestel niet meer gebruikt.
• Time-out voor display: hier selecteert u de tijd die het
scherm blijft branden. Tijdens stand-by gaat het toestel
na een vastgestelde tijdsduur in de slaapstand, zodat
heel weinig energie wordt gebruikt.
• Helderheid van display: u kunt de helderheid van
het scherm aanpassen.
• Time-out voor toetsverlichting: u kunt de tijdsduur
instellen dat de achtergrondverlichting van het
toetsenbord aanblijft als u het toestel niet meer
gebruikt.
• Toetsverlichting aan: kies uit Altijd of Aangepast.
Als u Aangepast hebt gekozen, geeft u de starttijd en
eindtijd in voor de verlichting van het toetsenbord.
4. Als u klaar bent drukt u op de toets Gereed.
26
Basisinformatie
Toegangsinstellingen
U kunt de opties configureren om de toegankelijkheid van
uw toestelfuncties te verbeteren.
1. Op het basisscherm drukt u op de functietoets Start.
2. Selecteer Instellingen → Meer... → Meer... →
Toegankelijkheid.
3. Selecteer de opties.
• Lettertype van systeem: u kunt het formaat van het
lettertype op uw scherm instellen.
• Time-out bij bevestiging: u kunt de tijdsduur voor
een onbevestigde handeling afloopt, instellen.
• Volume inkomende oproep: u kunt het volume van
de alarmtoon instellen die afgaat voor als u in een
oproep zit.
4. Als u klaar bent drukt u op de toets Gereed.
Geluidsinstellingen
U kunt de geluidsinstellingen voor diverse gebeurtenissen
op het toestel instellen.
Instelling geluiden en Meldingen
Uw toestel herinnert u op diverse manieren als u iets moet
doen, een bericht ontvangt of op de toetsen drukt. Als u
bijvoorbeeld een afspraak hebt ingesteld, wordt u hiervan
op één van de volgende manieren op de hoogte gesteld:
• Een door u te kiezen geluid gaat af.
• Uw toestel gaat trillen.
U kunt de geluiden wijzigen door types of geluiden voor
iedere gebeurtenis te kiezen.
27
Basisinformatie
Een beltoon voor inkomende oproepen kiezen:
1. Op het basisscherm drukt u op de functietoets Start.
2. Selecteer Instellingen → Geluiden → Beltoon.
3. Selecteer de beltoon die u wilt horen.
4. Druk op de functietoets Gereed.
Een berichtmelding kiezen:
1. Op het basisscherm drukt u op de functietoets Start.
2. Selecteer Instellingen → Geluiden → Melding.
3. Selecteer een melding voor elk berichttype.
4. Druk op de functietoets Gereed.
Herinneringstypes en geluiden kiezen:
1. Op het basisscherm drukt u op de functietoets Start.
2. Selecteer Instellingen → Geluiden → Systeemgeluid.
3. Selecteer de gebeurtenis waarvoor u een geluid wilt
vaststellen.
4. Selecteer herinneringstype of beltoon
5. Als u klaar bent drukt u op de toets Gereed.
Een toetsenbordtoon kiezen:
1. Op het basisscherm drukt u op de functietoets Start.
2. Selecteer Instellingen → Geluiden → Toetstoon.
3. Selecteer een toetsenbordtoon.
4. Druk op de functietoets Gereed.
28
Basisinformatie
Opmerkingen:
• U kunt verbinding maken met het Internet en de beltonen
downloaden van de formaten .wav of .mid.
• Als u een .mp3 of .wma bestand als beltoon wilt gebruiken,
moet deze worden opgeslagen in een map Geheugen of
Geheugenkaarten.
Het geluidsprofiel veranderen
Door gebruik te maken van Profielen kunt u de tonen van
de telefoon aan verschillende gebeurtenissen of
omgevingen aanpassen en daarna de instelling als groep
toepassen. De huidige geselecteerde profielen verschijnen
op het basisscherm.
De profielen wijzigen:
1. Op het basisscherm drukt u op de functietoets Start.
2. Selecteer Instellingen → Profielen. De lijst met
profielen gaat open.
3. Selecteer het gewenste profiel.
Opmerkingen:
• U kunt het profiel snel wijzigen. Druk op
en selecteer het
gewenste profiel van de Beknopte Lijst.
•
van het basisscherm ingedrukt houden om snel het Stil
profiel te activeren of uit te schakelen.
Profielen aanpassen:
1. Op het scherm Profielen bladert u naar het gewenste
profiel.
2. Druk op de functietoets Menu en selecteer Bewerken.
29
Basisinformatie
3. Wijzig de instellingen in elk veld. Beschikbare opties kunnen
verschillen afhankelijk van het geselecteerde profiel.
4. Als u klaar bent drukt u op de toets Gereed.
Opmerking:Als u alle profielen wil wijzigen in de
fabrieksinstelling, drukt u op de functietoets
Menu van de profiellijst en selecteert u
Standaardwaarden.
Instelling Informatie eigenaar
Informatie eigenaar identificeert de eigenaar of gebruiker
van het toestel. Geef uw contactinformatie in voor het
geval u het toestel verliest.
1. Op het basisscherm drukt u op de functietoets Start.
2. Selecteer Instellingen → Meer... → Meer... → Info
over eigenaar.
3. Elk invoerveld invullen.
4. Als u klaar bent drukt u op de toets Gereed.
30
Basisinformatie
Instelling Fout rapporteren
Uw toestel beschikt over de functie Foutenrapportage die u
informeert over fouten in een programma die het systeem
van het toestel kunnen laten vastlopen. U kunt deze functie
activeren of uitschakelen.
1. Op het basisscherm drukt u op de functietoets Start.
2. Selecteer Instellingen → Meer... → Meer... → Meer...
→ Foutrapportage.
3. Selecteer Inschakelen of Uitschakelen en druk op de
functietoets Gereed.
Beveiligingsinstellingen
Met de opties in Beveiliging kunt u uw toestel en SIM-kaart
beveiligen tegen ongeoorloofd gebruik.
Het toestel blokkeren
U kunt uw telefoon blokkeren met de functie
Telefoonblokkering. Zodra de functie is geactiveerd, wordt
uw toestel automatisch geblokkeerd na de vastgestelde
periode van inactiviteit.
Opmerking:Als het toestel is geblokkeerd, kunt u wel
oproepen ontvangen.
31
Basisinformatie
Het toestel blokkeren:
1. Op het basisscherm drukt u op de functietoets Start.
2. Selecteer Instellingen → Meer... → Beveiliging →
Apparaatblokkering.
3. Selecteer Bericht indien apparaat niet gebruikt
gedurende niet is gebruikt en selecteer een tijdsduur
waarna het toestel blokkeert als het niet gebruikt wordt.
4. Blader naar het veld Type wachtwoord en selecteer
een wachtwoordtype.
• Eenvoudige pincode: gebruik een numeriek
wachtwoord. Een wachtwoord moet uit meer dan 4
tekens bestaan.
• Sterk alfanumeriek: gebruik een alfanumeriek
wachtwoord. Een wachtwoord moet uit meer dan
7 tekens bestaan en minimaal uit 3 grote en kleine
letters, cijfers of interpunctietekens.
32
Basisinformatie
5. Geef een wachtwoord in in het veld Wachtwoord.
6. Geef hetzelfde wachtwoord ter bevestiging opnieuw in in
het veld Bevestig wachtwoord.
7. Druk op de functietoets Gereed.
8. Druk op de functietoets Ja.
Het toestel deblokkeren:
1. Op het basisscherm drukt u op de functietoets
Ontgrendelen.
2. Geef het wachtwoord in en druk op de functietoets
Ontgrendelen.
33
Basisinformatie
De SIM PIN activeren
Als de SIM PIN is geactiveerd, moet u telkens wanneer u
uw toestel aanzet uw PIN ingeven. Zo kan iemand die uw
PIN niet kent uw toestel niet zonder uw toestemming
gebruiken.
1. Op het basisscherm drukt u op de functietoets Start.
2. Selecteer Instellingen → Meer... → Beveiliging →
SIM-pincode inschakelen.
3. Geef de PIN in en druk op de functietoets Gereed.
De SIM-kaart blokkeren
Als SIM blokkering is geactiveerd werkt uw telefoon alleen
met de huidige SIM-kaart. Als u een andere SIM-kaart
gebruikt, moet u het wachtwoord voor de SIM-blokkering
invoeren.
1. Op het basisscherm drukt u op de functietoets Start.
2. Selecteer Instellingen → Meer... → Beveiliging →
SIM-blokkering inschakelen.
3. Geef het wachtwoord voor uw SIM-kaart in en druk op
de functietoets Gereed.
4. Geef het wachtwoord ter bevestiging in en druk op de
functietoets Gereed.
34
Basisinformatie
PIN2 wijzigen
Een PIN2 wordt gebruikt voor bepaalde functies die door de
SIM-kaart worden ondersteund. U kunt de PIN2 die met uw
SIM-kaart wordt meegeleverd wijzigen.
1. Op het basisscherm drukt u op de functietoets Start.
2. Selecteer Instellingen → Meer... → Beveiliging →
Pincode 2 wijzigen.
3. Geef de huidige PIN2 in het Oude pincode veld in, daarna
een nieuwe PIN in het Nieuwe pincode veld, en geef de
nieuwe PIN nogmaals in het veld Bevestig de nieuwe
pincode in.
4. Druk op de functietoets Gereed.
Het wachtwoord voor het blokkeren van oproepen
wijzigen
U kunt het standaard wachtwoord voor oproepblokkering,
dat u van uw provider hebt gekregen, wijzigen.
1. Op het basisscherm drukt u op de functietoets Start.
2. Selecteer Instellingen → Meer... → Beveiliging →
Blokkeerwachtwoord wijzigen.
3. Geef het oude wachtwoord in en daarna een nieuw
wachtwoord en geef het nieuwe nogmaals in ter
bevestiging.
4. Druk op de functietoets Gereed.
35
Basisinformatie
Codering
Bij mobiele codering wordt voor codering en decodering
gebruikgemaakt van een symmetrischesleutelalgoritme.
Dit houdt in dat voor beide processen een en dezelfde
sleutel wordt gebruikt. De sleutel wordt gemaakt op het
moment dat er een harde reset op het apparaat wordt
uitgevoerd en is alleen beschikbaar voor de toepassing die
in voorkeursmodus wordt uitgevoerd. Mocht de sleutel
beschadigd raken of verloren gaan (bij een harde reset van
het apparaat), dan kunnen geen van de bestanden meer
worden gedecodeerd en bent u uw gevoelige informatie
kwijt.
1. Op het basisscherm drukt u op de functietoets Start.
2. Selecteer Instellingen → Meer... → Beveiliging →
Codering.
Instelling zijtoets
U kunt de functie die is toegewezen aan de toets op de
zijkant, , desgewenst wijzigen.
1. Op het basisscherm drukt u op de functietoets Start.
2. Selecteer Instellingen → Toetsinstellingen →
Instellingen voor zijtoetsen.
3. Selecteer de gewenste functie.
4. Druk op de functietoets Gereed.
36
Basisinformatie
Menu sneltoets-instellingen
Als u de stijl van het startmenu hebt ingesteld op Lijst, dan
kunnen de cijfertoetsen worden gebruikt als sneltoetsen
om direct naar specifieke programma’s te gaan die in het
startmenu voorkomen.
Opmerking:U kunt in Contactpersonen ook telefoonnummers,
e-mailadressen of webpagina’s als
snelkiesnummers aan cijfertoetsen toewijzen. Voor
details over instelling van de snelkieslijst, zie
pagina 63.
Een snelkoppeling aan een toets toewijzen
1. Op het basisscherm drukt u op de functietoets Start.
2. Blader naar het programma dat u aan een toets wilt
toewijzen.
3. Druk op de functietoets Menu en selecteer
Snelkeuzenummer toev..
4. Zonodig geeft u de naam van uw keuze in het veld
Naam in.
5. Selecteer een locatie in het veld Toewijz. toetsenblok
en druk op de functietoets Gereed.
Naar een menu gaan via de sneltoets
Gebruik op het basisscherm één van de volgende
manieren:
• Voor een 1-cijferige sneltoets houdt u de cijfertoets
ingedrukt.
• Voor 2-cijferige sneltoetsen drukt u de eerste cijfertoets
in en daarna de laatste toets die u ingedrukt houdt.
37
Basisinformatie
Items zoeken
Uw toestel beschikt over een zoekprogramma, Smart Search,
waarmee u gemakkelijk gegevens- of mediabestanden in uw
toestel kunt zoeken en naar deze bestanden kunt gaan.
Een item zoeken
1. In het basisscherm drukt u op de functietoets Start.
2. Selecteer Mijn applicaties → Bureau-accessoires →
Smart Search.
3. Geef de eerste paar letters van een itemnaam in in het veld
Zoeken en selecteer een itemtype in het veld Type.
4. Selecteer Ident. hoofd-/kleine letters en/of Hele
woorden zodat het toestel de overeenkomende items
sneller kan zoeken.
5. Druk op de functietoets Ga naar. Het toestel zoekt de
bestandsdirectory’s of programma’s en zet alle
overeenkomende bestanden in een lijst.
6. Blader naar het gewenste item en druk op de
functietoets Openen.
De zoekopties instellen
U kunt de zoekopties wijzigen voor ieder itemtype om het
toestel meer specifieke informatie te geven en de
zoekitems te vernauwen.
1. Vanaf het scherm Smart Search drukt u op de
functietoets Menu en selecteert u Opties.
38
Basisinformatie
2. Selecteer het gewenste itemtype en stel iedere optie in.
• Contactpersoon: selecteer de soorten contactinformatie
die u in uw zoekopdracht wilt opnemen.
• Afspraak: selecteer of u notities wilt opnemen of een
datum wilt instellen zodat het toestel afspraken gaat
opzoeken.
• Taak: selecteer of u notities in uw zoekopdracht wilt
opnemen.
• SMS/MMS: selecteer de soorten berichtinformatie die u
wilt opnemen in uw zoekopdracht of stel een datum in
zodat het toestel tekstberichten kan opzoeken.
• E-mail: selecteer de soorten e-mailinformatie die u
wilt opnemen in uw zoekopdracht of stel een datum in
zodat het toestel e-mailberichten kan opzoeken.
• Tel. Oproep: selecteer de soorten oproepen die u in
uw zoekopdracht wilt opnemen.
• Bestandsnaam: selecteer de opslaglocaties die u in
uw zoekopdracht wilt opnemen.
3. Als u klaar bent, drukt u op de toets Gereed.
De aanraaktoetsen blokkeren
U kunt de aanraaktoetsen van het toestel blokkeren om te
voorkomen dat u per ongeluk op een toets drukt, waardoor
een programma wordt gestart of het toestel wordt aan- of
uitgezet.
• Om het toetsenbord te blokkeren drukt u op
.
• Om de aanraaktoetsen te deblokkeren drukt u op een
willekeurige toets behalve op de aanraaktoetsen, drukt u
op
.
39
Basisinformatie
Een optionele geheugenkaart
gebruiken
Uw toestel heeft een uitbreidingsslot dat compatibel is met
microSD geheugenkaarten, die vooral worden gebruikt om
een back-up van bestanden en gegevens te maken of deze
te verplaatsen.
Opmerking:Gebruik alleen compatibele geheugenkaarten bij uw
telefoon. Het gebruik van niet-compatibele
geheugenkaarten, zoals Secure Digital (SD) kaarten,
kan de kaart en ook het toestel en gegevens die op
de kaart zijn opgeslagen beschadigen.
Plaatsen van de geheugenkaart
Duw de geheugenkaart in de slot met de labelzijde naar
beneden totdat deze vastklikt. De kaart zit goed als hij niet
uit het toestel steekt.
40
Basisinformatie
Verwijderen van de geheugenkaart
Duw de geheugenkaart in zodat hij loskomt. Trek de kaart
daarna uit het toestel.
Formatteren van de geheugenkaart
1. Op het basisscherm drukt u op de functietoets Start.
2. Selecteer Instellingen → Meer... → Meer... →
Geheugeninformatie.
3. Druk op de functietoets Menu en selecteer
Geheugenkaart formatteren.
4. Druk op de functietoets Ja om het formatteren te
bevestigen.
41
Basisinformatie
Programma’s toevoegen en
verwijderen
U kunt ieder programma dat voor uw toestel is gemaakt
installeren, zolang het toestel voldoende geheugen heeft.
De meest populaire plek waar u software voor uw toestel
kunt vinden is de Microsoft website
Programma’s toevoegen die ActiveSync
gebruiken
U kunt programma’s installeren die u hebt gedownload van
het Internet of inbegrepen zijn bij de meegeleverde
software CD-ROM door synchronisatie uit te voeren tussen
uw toestel en uw computer.
Eerst moet u vaststellen wat uw toestel en processortype
is, zodat u weet welke versie van de software u moet
installeren.
1. In het basisscherm drukt u op de functietoets Start en
selecteert Instellingen → Meer... → Meer... → Info.
Controleer de versie van uw toestel.
2. Download een programma naar uw computer van het
Internet of steek de CD-ROM met het programma in uw
computer.
Let erop dat u het programma selecteert dat geschikt is
voor uw telefoon en het processortype van uw telefoon.
3. Lees de installatie-instructies, Leesmij-bestanden of
documentatie bij het programma.
4. Sluit uw telefoon aan op uw computer en zorg ervoor
dat de ActiveSync draait.
Voor meer informatie over ActiveSync zie pagina 47.
42
5. Dubbelklik op het *.exe bestand op de computer.
Basisinformatie
Als het een installatiebestand is, start u de installatiewizard.
Volg de instructies op het scherm. Zodra de software is
geïnstalleerd, zet het installatiebestand de software
automatisch op uw toestel.
Als het geen installatiebestand is, verschijnt er een
foutmelding. U moet het bestand naar uw toestel
verplaatsen door middel van ActiveSync Explore om het
programmabestand naar de map Windows\Startmenu
op uw toestel te kopiëren.
Zodra de installatie is voltooid, kunt u het programma
bekijken en openen door naar het Start menu te gaan.
Een programma meteen van het Internet
installeren
Eerst moet u vaststellen wat uw telefoon en processortype
is, zodat u weet welke versie van de software u moet
installeren.
1. In het basisscherm drukt u op de functietoets Start en
selecteert Instellingen → Meer... → Meer... → Info.
Controleer de versie van uw telefoon.
2. Download het programma met Opera browser direct van
het Internet op uw toestel.
Let erop dat u het programma selecteert dat geschikt is
voor uw telefoon en het processortype van uw telefoon.
3. Lees de installatie-instructies, Leesmij-bestanden of
documentatie bij het programma.
4. Selecteer het bestand, zoals een *.xip of *.exe bestand.
De installatiewizard gaat beginnen.
5. Volg de aanwijzingen op het scherm.
43
Basisinformatie
Zodra de installatie is voltooid, kunt u het programma
bekijken en openen door naar het Start menu te gaan.
Programma’s verwijderen
1. Op het basisscherm drukt u op de functietoets Start.
2. Selecteer Instellingen → Meer... → Programma’s
verwijderen.
3. Blader naar het programma dat u wilt verwijderen.
4. Druk op de functietoets Menu en selecteer Verwijderen.
5. Druk op de functietoets Ja om de verwijdering te
bevestigen.
6. Als u klaar bent, drukt u op de functietoets OK.
Certificaten beheren
U kunt publieke toetscertificaten toevoegen en verwijderen
op uw toestel. U kunt de volgende twee soorten certificaten
op uw toestel opslaan.
• Persoonlijk: helpt uw identiteit vaststellen, wanneer u
inlogt op een beveiligd netwerk, bijvoorbeeld een
bedrijfsnetwerk.
• Basis: helpt de identiteit vaststellen van servers waarmee u
zich verbindt. Dit helpt voorkomen dat ongeautoriseerde
gebruikers toegang hebben tot uw telefoon en tot uw
informatie.
44
Basisinformatie
Certificaten bekijken
1. Op het basisscherm drukt u op de functietoets Start.
2. Selecteer Instellingen → Meer... → Beveiliging →
Certificaten → een certificaattype.
3. Selecteer het certificaat om meer details te bekijken.
Een certificaat verwijderen
1. Blader naar het gewenste certificaat op de lijst.
2. Druk op de functietoets Menu en selecteer Wissen.
3. Druk op de functietoets Ja om de verwijdering te bevestigen.
Uw telefoon resetten
U kunt de instellingen van uw toestel resetten en alle
toegevoegde gegevens van het geheugen wissen.
De telefoon resetten
1. Op het basisscherm drukt u op de functietoets Start.
2. Selecteer Instellingen → Meer... → Beveiliging →
Meer... → Op nul zetten.
3. Geef het resetwachtwoord in en druk op de functietoets
Gereed. Het standaardwachtwoord is "1234".
4. Druk op de functietoets Ja om de reset te bevestigen.
5. Druk op de functietoets Ja om de verwijdering van de
DRM-bestanden te bevestigen. Het toestel reset en
herstart vanzelf.
45
Basisinformatie
Het resetwachtwoord wijzigen
U kunt het resetwachtwoord wijzigen om te voorkomen dat
het toestel door ongeautoriseerde personen wordt gereset.
1. Op het basisscherm drukt u op de functietoets Start.
2. Selecteer Instellingen → Meer... → Beveiliging →
Meer... → Wachtwoord wijzigen.
3. Geef het oude wachtwoord en daarna een nieuw
wachtwoord in en geef het nieuwe ter bevestiging
nogmaals in.
4. Druk op de functietoets Gereed.
Online helpinformatie
Uw toestel wordt ondersteund door aanvullende informatie die
online of op de CD-ROM die meegeleverd is, beschikbaar is.
46
Voor informatie over:
zie:
extra programma’s die
op uw toestel kunnen
worden geïnstalleerd,
de meegeleverde CD-ROM.
met een PC verbinden en
synchroniseren,
Hoofdstuk 3 in deze
Gebruiksaanwijzing of ActiveSync
Help op uw PC. Om de ActiveSync
Help te bekijken, klikt u op het
pictogram ActiveSync op de
taakbalk in Windows.
hoofdstuk
3
Synchronisatie
Met Microsoft® ActiveSync® kunt u gegevens van uw pc
synchroniseren met de gegevens op uw telefoon.
Synchronisatie vergelijkt de gegevens van uw telefoon met
die van uw pc en werkt zowel de telefoon als de computer
bij met de laatste gegevens.
Met ActiveSync kunt u:
• gegevens van Contactpersonen, Agenda, Taken of
Postvak In up-to-date houden door uw telefoon te
synchroniseren met gegevens van Outlook op uw pc.
• Bestanden kopiëren (i.p.v. synchroniseren) tussen uw
telefoon en pc.
• Het moment waarop de synchronisatie wordt uitgevoerd
bepalen door een synchronisatiemodus te kiezen.
• Gegevenstypen selecteren die moeten worden
gesynchroniseerd en de hoeveelheid gesynchroniseerde
gegevens bepalen.
WAARSCHUWING!
• ActiveSync synchroniseert twee apparaten met de laatste
gegevens. Dus als u bepaalde specifieke gegevens na
synchronisatie van uw toestel verwijdert en daarna opnieuw
een synchronisatie uitvoert, worden deze gegevens ook op
de computer verwijderd. Let erop dat u geen belangrijke
gegevens kwijtraakt.
• Als u het toestel uitzet na het kopiëren van bestanden naar
willekeurige mappen, behalve naar de map Geheugen, met
ActiveSync, worden alle bestanden in deze map verwijderd.
Sla belangrijke bestanden op in de map Geheugen om te
voorkomen dat deze worden verwijderd.
47
Synchronisatie
ActiveSync installeren
Voordat u begint met synchroniseren, moet u ActiveSync
installeren op uw pc met behulp van de meegeleverde CDROM. U kunt ook de laatste versie van ActiveSync
downloaden van de website van Microsoft
1. Steek de CD-ROM in het CD-ROM-station van uw pc. Of
u dubbelklikt op de gedownloade ActiveSync installer.
2. Volg de instructies op het scherm om Microsoft
ActiveSync te installeren.
Als de installatie is voltooid, helpt de installatiewizard
van Synchronisatie u uw toestel te verbinden met uw pc
om een partnership in te stellen.
3. Volg de instructies op het scherm.
Opmerking:Zie pagina 49 voor meer informatie over het
verbinden van de telefoon met een computer.
Uw eerste synchronisatieproces begint automatisch als uw
toestel is verbonden met de computer. Na de eerste
synchronisatie kijkt u naar Contactpersonen, Agenda en
Taken op uw toestel. U zult zien dat de informatie naar uw
telefoon is gekopieerd.
48
Synchronisatie
Verbindingsinstellingen aanpassen
Om een verbinding tot stand te brengen tussen uw
computer en de telefoon moet u de verbindingen die u wilt
gebruiken in het ActiveSync-programma activeren.
Standaard zijn alle verbindingen geactiveerd.
1. Van het ActiveSync-venster op uw computer selecteert u
Bestand → Verbindingsinstellingen...
2. De verbindingsinstellingen wijzigen.
3. Klik op OK.
Uw toestel met een computer
verbinden
Als u uw toestel met uw computer verbindt, kunt u één van
de volgende manieren kiezen:
• een PC-datakabel gebruiken
• een Bluetooth-verbinding gebruiken
Met een PC-datakabel aansluiten
Sluit het ene uiteinde van de PC-gegevenskabel aan op de
aansluiting aan de rechterzijde van het apparaat en het
andere uiteinde op de USB-poort van de computer.
Opmerking:USB-modus van uw toestel moet zijn ingesteld
voor ActiveSync. Druk op de functietoets Start
en selecteer Instellingen → Meer... →
Verbindingen → USB. Selecteer daarna
ActiveSync.
49
Synchronisatie
De verbinding wordt tot stand gebracht en het Microsoft
ActiveSync venster verschijnt. De synchronisatie begint
automatisch.
Opmerkingen:
• Als er een fout optreedt met een USB-verbinding, activeert u
de DHCP client service of deactiveert u de firewall of VPNomgeving.
• USB-hubs en dockingstations van laptops bieden geen
constante stabiliteit met Windows Mobile-gestuurde
toestellen en ActiveSync. U kunt het toestel via een USB-hub
of dockingstation aansluiten op de USB-poorten van de PC,
als u merkt dat de verbinding slecht of onmogelijk is.
Via Bluetooth verbinden
1. In het basisscherm drukt u op de functietoets Start.
2. Mijn applicaties → ActiveSync selecteren.
3. Druk op de functietoets Menu en selecteer Verbinden
via Bluetooth.
4. Druk op de functietoets Ja, als u voor de eerste keer
met een computer verbindt via Bluetooth.
5. Selecteer Nieuw app. toevoegen... om nieuwe
Bluetooth-compatibele apparaten te zoeken.
6. Selecteer uw Bluetooth-compatibele computer om het
toestel aan te sluiten op de computer.
50
Synchronisatie
7. Geef een Bluetooth-wachtwoord in en druk op de
functietoets Volgende. Dit wachtwoord wordt slechts
eenmaal gebruikt en u hoeft het niet te onthouden.
Als u hetzelfde wachtwoord invoert op uw computer is
de koppeling voltooid.
8. Geef een displaynaam in voor de computer en druk op
de functietoets Volgende.
9. Controleer de services die u wilt gebruiken en druk op
de functietoets Gereed.
Opmerking: ActiveSync moet worden gecontroleerd op
de servicelijst. Als Serieel echter beschikbaar
is op de lijst, selecteer dit dan en let erop dat
er een correcte Bluetooth COM-poort is
geselecteerd in Verbindingsinstellingen van
de PC ActiveSync. De Bluetooth-software op
de PC moet de juiste instellingen hebben.
10. Druk op de functietoets Gereed.
Informatie synchroniseren
Begin met de synchronisatie door uw toestel op de
computer aan te sluiten. Voor meer informatie over het
verbinden van uw telefoon met de computer, zie pagina 49.
Het Microsoft ActiveSync venster op uw computer
verschijnt automatisch en de synchronisatie begint.
Zodra de synchronisatie is voltooid, blijft het toestel met de
computer verbonden. Als er wijzigingen zijn uitgevoerd,
begint ActiveSync automatisch met synchroniseren. Om
met synchroniseren te beginnen, drukt u op de functietoets
Sync in ActiveSync op uw toestel.
51
Synchronisatie
U kunt de bestandsdirectory van het toestel openen door
op Verkennen te drukken van het Microsoft ActiveSync
venster. U kunt nu de bestanden snel en gemakkelijk
kopiëren van het toestel naar de computer of vice versa.
Opmerking:Om Bluetooth-toestellen met een compatibele
computer te synchroniseren, moet de computer
over de Bluetooth-stack voor Windows XP
Service Pack 2 beschikken.
Synchronisatie-instellingen
aanpassen
U kunt diverse instellingsopties configureren voor
synchronisatie met een computer en een server en de
synchronisatieplanning instellen.
Eerst moet u de verbinding verbreken tussen uw toestel en
uw computer. Trek de PC-datakabel eruit of verwijder het
toestel uit het Bluetooth-bereik.
PC-instellingen wijzigen
1. In ActiveSync op uw telefoon drukt u op de functietoets
Menu en selecteert Opties.
2. Druk op de functietoets Menu en selecteer Instellingen.
3. Wijzig de computernaam, stel in hoe een
gegevensconflict tussen uw toestel en computer moet
worden behandeld en stel een event logging type in.
4. Druk op de functietoets Gereed.
5. Selecteer de te synchroniseren gegevenstypes.
52
Synchronisatie
6. Druk op de functietoets Gereed.
Opmerking:Voor meer informatie over de voorwaarden
waaraan moet worden voldaan op de computer
en hoe de synchronisatie-opties moeten worden
gewijzigd, zie ActiveSync Help.
Server-synchronisatie instellen
U kunt informatie automatisch synchroniseren, omdat
items alleen aankomen als uw bedrijf Microsoft Exchange
Server met Exchange ActiveSync gebruikt.
Een Exchange Server verbinding configureren
1. In ActiveSync op uw toestel drukt u op de functietoets
Menu en selecteer Serverbron toevoegen.
2. Geef het serveradres in en selecteer Deze server
vereist een beveiligde (SSL)-verbinding vereist om
een SSL-protocol voor servertoegang te gebruiken.
3. Druk op de functietoets Volgende.
4. Geef uw gebruikersnaam, wachtwoord en domeinnaam
van Microsoft Exchange in.
Om het wachtwoord op te slaan voor toegang in de
toekomst, selecteert u Wachtwoord opslaan.
5. Druk op de functietoets Volgende.
6. Selecteer de te synchroniseren gegevenstypes.
7. Druk op de functietoets Menu om naar de volgende
opties te gaan:
• Instellingen: u kunt de opties voor het behandelen
van gegevens opslaan voor elk gegevenstype.
53
Synchronisatie
• Geavanceerd: u kunt instellen hoe een
gegevensconflict tussen uw toestel en computer moet
worden behandeld en een event logging type instellen.
• Vorige: u kunt terugkeren naar de vorige stap.
8. Als u klaar bent, drukt u op de functietoets Voltooien.
De synchronisatieplanning wijzigen
U kunt synchronisatie op twee verschillende tijden met de
Microsoft Exchange Server plannen. Gebruik de
spitsurenplanner om tijdens werkuren en andere tijden waarop
u grote hoeveelheden mail binnenkrijgt te synchroniseren.
Gebruik de dalurenplanner om tijdens werkuren en andere
tijden waarop u kleine hoeveelheden mail binnenkrijgt te
synchroniseren.
1. In ActiveSync op uw toestel drukt u op de functietoets
Menu en selecteert Schema.
2. Stel elke optie in:
• Om een periodieke synchronisatie uit te voeren tijdens
spitsuren, selecteert u een synchronisatiefrequentie in
het veld Piektijden.
• Om een periodieke synchronisatie uit te voeren tijdens
daluren, selecteert u een synchronisatiefrequentie in
het veld Buiten piektijden.
• Om de spits- en dalureninstelling te gebruiken in het
buitenland, selecteert u Gebruik deze instellingen
tijdens het roamen.
• Om de dagen en uren in te stellen voor spitstijden drukt u
op de functietoets Menu en selecteert Piektijden.
3. Als u klaar bent drukt u op de toets Gereed.
54
hoofdstuk
4
Oproepfuncties
Dit hoofdstuk beschrijft alle oproepfuncties die uw toestel biedt.
De telefoonfuncties aan- en
uitzetten
U kunt er op elk moment voor kiezen de telefoonfuncties
aan en uit te zetten en alleen de PDA-functies te gebruiken
en daarna weer aan te zetten als u dat wenst.
Opmerking:In veel landen bent u wettelijk verplicht de
telefoonfuncties tijdens een vlucht uit te zetten.
Als u het scherm van uw telefoon uitzet,
betekent dat niet dat u ook de telefoonfuncties
uitzet. U moet uw draadloze verbinding met het
netwerk van uw provider verbreken.
Om de telefoonfuncties uit te zetten, drukt u op
en
selecteert Draadloos beheer. Dan selecteert u Telefoon
om deze in te stellen op Uit. Het pictogram
verschijnt in
de rechter bovenhoek van het scherm.
Om de telefoonfuncties weer aan te zetten, selecteert u
Telefoon en zet hem op Aan vanaf het scherm Wireless
Manager.
Opmerking:U kunt ook naar het scherm Wireless Manager
gaan door te drukken op de functietoets Start
en Instellingen → Meer... te selecteren. →
Verbindingen → Draadloos beheer.
55
Oproepfuncties
Het belscherm gebruiken
Als u op
drukt, wordt het belscherm. U kunt de meest
recente gekozen, ontvangen en gemiste oproepen op het
scherm bekijken.
Als u een cijfer invoert, geeft het belscherm een lijst in
Contactpersonen en Oproephistorie van alle nummers die
het ingevoerde cijfer bevatten, plus het telefoonnummer
dat is toegewezen aan de desbetreffende snelkiestoets.
Een oproep tot stand brengen
U kunt met behulp van de cijfertoetsen een nummer bellen.
Naast normale spraakoproepen, kunt u een telefonische
vergaderoproep per video in een 3G (UMTS) netwerk tot
stand brengen.
Een video-oproep tot stand brengen:
1. Op het basisscherm geeft u een nummer inclusief
kengetal in.
Opmerking: Als u op , , ,
, , ,
of
drukt, verschijnen op het toestel de namen
van contactpersonen volgens het alfabet.
2. Druk
om een oproep te doen.
Als de verbinding wordt gemaakt, verschijnt de oproepduur.
Tijdens een oproep kunt u diverse oproepopties gebruiken.
Zie voor meer informatie pagina 60.
Om het geluidsvolume tijdens een oproep aan te passen,
drukt u of om het volumeniveau te verhogen of te
verlagen.
56
3. Druk
om de oproep te beëindigen.
Oproepfuncties
Een video-oproep maken:
1. Op het basisscherm geeft u een nummer in met een
kengetal.
2. Druk op de functietoets Menu en selecteer Video oproep.
Geavanceerde oproepfuncties
U kunt een oproep maken vanaf Contactpersonen,
Snelkiezen en Oproephistorie.
Een oproep maken vanaf Contactpersonen
1. U kunt ook op de functietoets Start drukken en
Contacten selecteren.
2. Selecteer een contactkaart vanaf de lijst Contactpersonen.
3. Blader naar het gewenste nummer.
4. Druk op
voor een spraakoproep, of druk op de
functietoets Menu en selecteer Video oproep voor een
video-oproep.
Een oproep tot stand brengen vanaf
Snelkiezen
Snelkiezen is een lijst die u kunt maken van nummers die u
vaak kiest. Gedetailleerde informatie over een nummer
toevoegen aan Snelkiezen vindt u op pagina 63.
Door de positie op de Snelkieslijst te onthouden, kunt u het
nummer kiezen door dat nummer van de snelkiestoets
gewoon in te drukken. Het aan de toets toegewezen
telefoonnummer verschijnt op het kiesscherm.
57
Oproepfuncties
Als u de plaats van een nummer niet meer weet kunt u ook
naar de snelkieslijst gaan:
1. Op het basisscherm drukt u op de functietoets Start.
2. Selecteer Mijn applicaties → Bureau-accessoires →
Snelkeuze.
3. Blader naar het gewenste nummer.
4. Druk op
voor een spraakoproep, of op de
functietoets Menu en selecteer Video oproep voor een
video-oproep.
Een oproep tot stand brengen vanaf
Oproephistorie
1. Op het basisscherm drukt u op de functietoets Start.
2. Selecteer Oproepen. De recente oproeplijst verschijnt.
Opmerking:
is voor inkomende spraakoproepen,
is
voor uitgaande spraakoproepen,
is voor
gemiste spraakoproepen,
is voor
inkomende video-oproepen,
is voor
uitgaande video-oproepen en
is voor
gemiste video-oproepen.
Om de oproepen gesorteerd per oproeptype te bekijken
drukt u op de functietoets Menu, selecteert u Filter en
daarna een categorie van de popup-lijst.
3. Blader naar het gewenste nummer.
4. Druk op
voor een spraakoproep, of op de
functietoets Menu en selecteer Video oproep voor een
video-oproep.
58
Oproepfuncties
Internationale oproepen
1. Houd
ingedrukt tot het + teken verschijnt. De +
vervangt de internationale toegangscode.
2. Geef het volledige telefoonnummer in dat u wilt bellen.
Het omvat landcode, kengetal (zonder beginnul) en
telefoonnummer.
3. Druk op
voor een spraakoproep of druk op de
functietoets Menu en selecteer Video oproep voor een
video-oproep.
Opmerking:U kunt instellen dat landcode of kengetal voor
het nummer worden toegevoegd tijdens het
kiezen. Zie pagina 68.
Een noodoproep plaatsen
In uw toestel is standaard als alarmnummer 112 ingesteld.
Dit nummer kan normaal worden gebruikt om een
noodoproep in een willekeurig land te doen, met of zonder
SIM-kaart, als u zich binnen een mobiel telefoonnetwerk
bevindt.
Geef het alarmnummer in 112 en druk op
.
Opmerkingen:
• Sommige serviceproviders vereisen dat er een SIM-kaart in
de telefoon zit en in sommige gevallen ook dat de PIN wordt
ingevoerd.
• In sommige gevallen zijn ook andere alarmnummers
toegankelijk. Uw serviceprovider kan ook andere locale
alarmnummers op de SIM-kaart opslaan.
59
Oproepfuncties
Een oproep beantwoorden of
weigeren
Als er een oproep binnenkomt en het toestel belt of trilt,
afhankelijk van de belinstelling:
• Druk op de functietoets Opnemen of
te beantwoorden.
om de oproep
om de
• Druk op de functietoets Weiger of druk op
oproep te weigeren. U kunt ook ingedrukt houden of
om de oproep te weigeren.
Opmerking: Als u een oproep weigert, wordt de bezettoon
uitgezonden. Afhankelijk van uw
serviceprovider, kan de beller met uw
voicemailserver worden doorverbonden.
• Druk op
of
om de beltoon uit te zetten.
Opties tijdens een oproep
Uw toestel biedt een aantal bedieningsfuncties, die u kunt
gebruiken als u al met iemand aan het bellen bent.
Een tweede oproep beantwoorden
Als iemand u probeert te bellen, Terwijl u in gesprek bent,
verschijnt een mededelingenvenster.
om een
1. Druk op de functietoets Beantwoorden of
tweede oproep te beantwoorden en de eerste in de
wacht te zetten.
2. Om heen en weer te schakelen tussen de twee
oproepers drukt u op de functietoets Wisselen.
60
Oproepfuncties
3. Om de tweede oproep te beëindigen en terug te gaan
naar de eerste drukt op
.
Opties tijdens een gesprek gebruiken
Tijdens een oproep hebt u toegang tot diverse opties door
op Menu te drukken.
Voor een spraakoproep zijn de volgende opties beschikbaar:
• In de wacht: plaatst de huidige oproep in de wacht.
• Fluisterstand aan/uit: zet de fluisterstand aan of uit.
De fluisterstand verhoogt automatisch de gevoeligheid
van het Microfoon zodat de andere persoon u kan horen
terwijl u fluistert.
• Wisselen: schakelt heen en weer tussen de twee
gesprekken.
• Microfoon uit/Microfoon aan: schakelt de microfoon
uit zodat de persoon met wie u spreekt u niet kan horen,
of schakelt deze weer in.
• Luidspreker aan/uit: hiermee zet u de externe
luidspreker aan, zodat u ook op korte afstand van de
telefoon kunt bellen.
• Telefonisch vergaderen: brengt een telefonische
vergadering tot stand als u een actieve oproep en een
oproep in de wacht hebt. U kunt een gesprek voeren met
maximaal 5 mensen tegelijkertijd.
• Privé: hiermee kunt u een privé gesprek voeren met de
geselecteerde deelnemer aan de telefonische
vergadering.
• Handsfree inschakelen/uitschakelen: zet de huidige
oproep over naar de verbonden Bluetooth handsfree
autokit van de headset of zet de oproep weer terug naar
het toestel.
61
Oproepfuncties
• Opslaan in Contactpersonen: slaat het telefoonnummer of
de persoon met wie u spreekt op.
• Contactpersonen: opent de contactgegevens, indien het
gekozen nummer wordt opgeslagen in Contactpersonen.
• Agenda bekijken: opent de agenda.
• Vorige gesprekken: opent oproephistorielijst.
• DTMF zenden: verzendt DTMF (Dual tone multifrequency) tonen van een specifiek nummer als een
groep. Deze optie is handig voor het invoeren van een
wachtwoord of een rekeningnummer, als u een
geautomatiseerd systeem belt, zoals een bankservice.
• Toetstonen uit: zet de toetstonen uit of aan.
• Doorverbinden: brengt de huidige actieve oproep over naar
een beller in de wacht. De twee oproepers kunnen met
elkaar spreken, maar de verbinding met u wordt verbroken.
• Alle gesprekken beëindigen: alle oproepen verbreken.
Voor een video-oproep zijn de volgende opties beschikbaar:
• Microfoon uit/Microfoon aan: zet de microfoon uit of
weer aan.
• Luidspreker uit/aan: zet de externe luidspreker uit of aan.
• Omschakelen naar BT-headset/Omschakelen naar
telefoon: schakelt de huidige oproep over naar de
aangesloten Bluetooth-headset of schakelt terug naar de
telefoon. Voor meer informatie over Bluetoothverbindingen, zie pagina 159.
• Opslaan in Contactpersonen: slaat het
telefoonnummer of de persoon met wie u spreekt op.
• Display: hiermee kunt u het effect of de kwaliteit van
het camerabeeld wijzigen.
62
• Geavanceerd: hiermee kunt u de DTMF-tonen van
nummers of een bestand verzenden naar de persoon met
wie u spreekt.
Oproepfuncties
• Omschakelen naar spraakoproep: zet de camera uit
en schakelt de oproep om naar een spraakoproep.
• Opties: hiermee kunt u de opties voor video-oproepen
wijzigen. Zie voor meer informatie pagina 72.
Oproep-gerelateerde functies
Uw voicemail controleren
De eerste snelkieslocatie is standaard toegewezen aan uw
voicemailbox. Als u uw SIM-kaart in het toestel steekt,
detecteert deze automatisch het nummer van de
voicemailcentrale van uw mobiele serviceprovider en stelt
dit als standaard in.
Om uw voicemail te controleren houdt u
het kiesscherm.
ingedrukt vanaf
Opmerking:U kunt het nummer van de voicemailcentrale
controleren en wijzigen. Zie pagina 68.
De snelkieslijst beheren
U kunt vaak gebruikte telefoonnummers, e-mailadressen of
webpagina’s in Contactpersonen toewijzen aan
snelkieslocatie 2 t/m 99. De locatie 0 en 1 op de
snelkieslijst worden vooraf ingesteld. Ze zijn
achtereenvolgens voor de internationale toegangscode en
het nummer van de voicemailcentrale.
63
Oproepfuncties
Een contactpersoon toevoegen aan de snelkieslijst
1. U kunt ook op de functietoets Start drukken en
Contacten selecteren.
2. Selecteer een contactkaart vanaf de lijst.
3. Blader naar een nummer, e-mailadres of webpaginaadres.
4. Druk op de functietoets Menu en selecteer Toevoegen
aan snelkiezen.
5. Zonodig geeft u de gewenste naam in.
6. In het veld Toewijz. toetsenblok, selecteert u een
locatie.
7. Druk op de functietoets Gereed.
Snelkiestoewijzingen verwijderen
1. Op het basisscherm drukt u op de functietoets Start.
2. Selecteer Mijn applicaties → Bureau-accessoires →
Snelkeuze.
3. Op de Snelkieslijst bladert u naar een item.
4. Druk op de functietoets Menu en selecteer Verwijderen.
5. Druk op de functietoets Ja om de verwijdering te
bevestigen.
64
Oproepfuncties
Oproephistorie beheren
Oproephistorie geeft de details van alle inkomende,
uitgaande en gemiste oproepen, en biedt ook een
samenvatting van alle oproepen. Er staat ook in wanneer
een oproep werd geïnitialiseerd en hoe lang hij duurde.
Oproephistorie openen:
In het basisscherm drukt u op de functietoets Start en
selecteert Oproepen Een lijst met alle oproepen
verschijnt.
Zonodig selecteert u de categorie van de weer te geven
oproephistorie door op Menu te drukken en Filter te
selecteren.
Details van oproepen bekijken
• Om de duur van een uitgaande of ontvangen oproep, en
tijd en datum te bekijken, bladert u naar de oproep die u
wilt bekijken en drukt u op
.
• Om het telefoonnummer van een oproep in
Contactpersonen op te slaan, bladert u naar de gewenste
oproep en drukt u op de functietoets Opslaan.
• Om contactinformatie te bekijken drukt u op de functietoets
Menu en selecteert u Contact zoeken.
• Om een SMS-bericht te verzenden drukt u op de
functietoets Menu en selecteert u SMS-bericht
verzenden.
• Om een e-mailbericht te verzenden drukt u op de
functietoets Menu en selecteert u E-mail.
• Om een individuele oproep te verwijderen drukt u op de
functietoets Menu en selecteert u daarna Verwijderen.
Om alle oproepen te verwijderen, selecteert u Lijst
wissen.
65
Oproepfuncties
• Om een MMS-bericht te verzenden drukt u op de
functietoets Menu en selecteert u MMS sturen.
Oproeptimers bekijken
In Oproephistorie kunt u de duur van uw oproepen bekijken.
Deze optie is handig om uw gebruik in te schatten.
1. Op het scherm Oproephistorie drukt u op de functietoets
Menu en selecteert u Timers weergeven.
U kunt de duur van alle oproepen, die van de laatste
oproep en de duur van alle ontvangen en uitgaande
oproepen, inclusief roaming-oproepen en dataoproepen, plus een levensduurteller zien. U kunt ook de
tijd bekijken waarop u de oproeptijd reset.
2. Druk op de functietoets Gereed.
Om de oproeptijdrecords te wissen, met uitzondering van
Oproepgeschiedenis, drukt u op de functietoets Menu,
selecteert Timers opn. inst. en drukt daarna op de
functietoets Ja.
De instellingen van uw telefoon
wijzigen
U kunt de instellingen van de telefoon, de diensten
waarvan uw gebruik maakt en het netwerk waarmee u
verbonden bent aan uw wensen aanpassen.
Naar de optie Telefooninstellingen
1. Op het basisscherm drukt u op de functietoets Start.
2. Selecteer Instellingen → Telefoon.
66
Oproepfuncties
3. Selecteer een instellingsmenu en stel daarna elke optie in.
4. Als u klaar bent drukt u op de toets Gereed.
Beschikbare instellingsopties
Alle oproepen
• Bandkeuze: met deze optie kunt u de netwerkband
waarin uw toestel moet werken, selecteren.
• Gesprekskosten: met deze netwerkfunctie kunt u de
kosten van oproepen bekijken. Oproepkosten bekijken is
mogelijk niet beschikbaar, afhankelijk van speciale SIMkaarten. Voor meer informatie kunt u contact opnemen
met uw serviceprovider.
Kosten laatste gesprek: geeft de kosten van de laatst
gemaakte oproep.
Totale kosten: geeft de totale kosten van alle gemaakte
oproepen vanaf het moment dat de kostenteller is
gereset. Als de totale kosten de maximum kosten die zijn
ingesteld in de optie Kostenlimiet wijzigen hebben
bereikt, kunt u pas weer bellen als u de teller weer op nul
hebt gezet.
Kostenlimiet: geeft de maximum kosten die zijn
ingesteld in de optie Kostenlimiet wijzigen.
Gesprekskosten op nul zetten: hiermee kunt u de
kostenteller op nul zetten.
Kostenlimiet wijzigen: hiermee kunt u de maximum
kosten die u zich toestaat voor uw oproepen, instellen.
U kunt oproepen tot stand brengen zolang de vooraf
ingestelde maximum kosten niet zijn overschreden.
Prijs per eenheid: hiermee kunt u de kosten van één
eenheid instellen. Deze prijs per eenheid wordt gebruikt
als berekening voor de kosten van uw oproepen.
67
Oproepfuncties
• Gespreksopties: U kunt instellingen m.b.t.
oproepfuncties aanpassen, zoals een antwoordoptie,
voicemail, SMS-toegangsnummers en automatische
kiescodes.
Beantwoorden met een willekeurige toets: als deze
optie is geactiveerd, kunt u inkomende oproepen
beantwoorden door een willekeurige toets in te drukken,
m.u.v.
,
,
, ,
en .
SIM-contacten weergeven: als deze optie is
geactiveerd, worden de contactkaarten die zijn
opgeslagen op de SIM-kaart weergegeven in de lijst
Contactpersonen.
Telefoonnummer: controleer uw telefoonnummer.
Voicemailnummer: als u uw SIM-kaart in uw toestel
steekt, detecteert het toestel automatisch het standaard
toegangsnummer van uw voicemail. Zo niet dan kunt u
handmatig het van uw serviceprovider verkregen
nummer invoeren.
Servicecentrum SMS-berichten: als u uw SIM-kaart in
uw toestel steekt, detecteert het toestel automatisch uw
standaard SMS-toegangsnummer. Zo niet dan kunt u
handmatig het van uw serviceprovider verkregen
nummer invoeren.
Landnummer: u kunt een landcode invoeren. De code
wordt automatisch toegevoegd voor een telefoonnummer
als u dit kiest.
Netnummer: u kunt een kengetal invoeren. De code
wordt automatisch toegevoegd voor een telefoonnummer
als u dit kiest.
• Nummerweergave: als u iemand belt, kan uw
telefoonnummer worden weergegeven of verborgen voor de
persoon met wie u belt. Met deze optie kunt u de
nummerweergave in- of uitschakelen.
68
Oproepfuncties
• Kanalen: met deze optie kunt u de ontvangst van een
infobericht toestaan en uitzendkanalen van welke u
infoberichten wilt ontvangen, instellen.
Kanalen inschakelen: hiermee schakelt u de ontvangst
van ontvangst van infoberichten.
Kanaallijst ontvangen: selecteert het ontvangen van
een lijst van alle beschikbare uitzendkanalen van de
netwerk.
Taal: selecteert de weergave van uw favoriete talen in
infoberichten.
Om de kanalenlijst te bewerken drukt u op de
functietoets Menu en selecteert u Kanalen bewerken.
Dan drukt u op de functietoets Menu en selecteert u de
opties voor het toevoegen of bewerken van kanalen.
• Vaste nummers: als deze optie is geactiveerd, kan uw
toestel uitgaande oproepen alleen uitvoeren naar een
beperkte groep telefoonnummers. U kunt alleen de nummers
oproepen die in de FDN-lijst staan of die beginnen met
hetzelfde cijfer(s) als een telefoonnummer uit de lijst.
• Netwerken: u kunt het toestel op ‘automatisch netwerk
selecteren’ instellen als u buiten uw servicegebied bent,
of een bepaald netwerk zoekt en selecteert.
Druk op de functietoets Menu om naar de volgende
opties te gaan:
Nieuw netwerk zoeken: alle beschikbare netwerken
zoeken. U kunt het zoeken starten als het toestel zich
buiten uw servicegebied bevindt.
Netwerk selecteren: selecteert een netwerk vanaf de
beschikbare netwerken.
Voorkeursnetwerken: stelt een lijst van uw favoriete
netwerken samen. U kunt prioriteit instellen voor de
netwerken of netwerken handmatig toevoegen door ze
vanaf de vooraf ingestelde netwerklijst te selecteren of
hun service-ID codes in te voeren.
69
Oproepfuncties
Annuleren: het Netwerk menu verlaten.
• Gesloten gebruikersgroep: met deze optie kunt u
inkomende en uitgaande oproepen instellen voor een
beperkte geselecteerde gebruikersgroep. Voor meer
informatie over hoe u een gesloten gebruikersgroep
(CUG) aanmaakt, neemt u contact op met uw
serviceprovider.
Gebruikersgroep gebruiken: hiermee kunt u de
gesloten gebruikersgroep-functie inschakelen.
Buiten groep: maakt oproepen mogelijk naar nummers
die niet in de gesloten gebruikersgroep voorkomen. Deze
functie is afhankelijk van de aard van uw CUGabonnement.
Standaardgroep: maakt gebruik van een standaard
gebruikersgroep mogelijk, als u er één hebt ingesteld bij
uw serviceprovider. Als u een oproep maakt, krijgt u de
optie uw standaard CUG te gebruiken in plaats van er één
te selecteren van de lijst.
Groepsindex: stelt het indexnummer van de
gebruikersgroep in.
Gesprek
• Gesprek in wachtstand: met deze service kunt u een
oproep ontvangen terwijl u al telefonisch met iemand in
gesprek bent. Selecteer Wisselgesprek inschakelen
om deze service te activeren.
• Oproepen blokkeren: met deze netwerk kunt u uw
inkomende of uitgaande oproepen beperken. Om deze
service in te stellen moet u het oproepblokkeringswachtwoord
invoeren dat u verkregen hebt van uw serviceprovider.
Voor inkomende oproepblokkering zijn de volgende
opties beschikbaar:
Alle oproepen: u kunt geen oproepen ontvangen.
70
Oproepfuncties
Indien roaming: oproepen kunnen niet worden ontvangen
als uw toestel zich buiten uw eigen servicegebied bevindt.
Uit: oproepblokkering wordt uitgeschakeld; alle
oproepen kunnen normaal worden ontvangen.
Voor uitgaande oproepblokkering zijn de volgende opties
beschikbaar:
Alle oproepen: u kunt geen oproepen maken.
Internationale oproepen: internationale oproepen
kunnen niet worden gemaakt.
Internationaal behalve thuisland: als u in het
buitenland bent, kunt u alleen oproepen maken naar
nummers binnen het land waar u bent en naar uw eigen
land.
Uit: oproepblokkering wordt uitgeschakeld; alle
oproepen kunnen normaal worden gemaakt.
• Oproep doorschakelen: met deze netwerkservice kunt
u uw inkomende oproepen doorschakelen naar een ander
telefoonnummer.
Altijd doorschakelen: alle oproepen worden
doorgeschakeld.
Geen antwoord: oproepen worden doorgeschakeld, als u
ze niet beantwoordt.
Bezet: oproepen worden doorgeschakeld, als u in gesprek
bent.
Niet beschikbaar: oproepen worden doorgeschakeld, als
uw toestel uit staat of zich buiten uw servicegebied
bevindt.
Gegevensoproepen: alle data-oproepen worden
doorgeschakeld.
Faxoproepen: alle fax-oproepen worden doorgeschakeld.
71
Oproepfuncties
Video-oproepen
• Uitgaand beeld: u kunt instellen of u de cameraafbeelding wilt laten zien aan de persoon met wie u
spreekt, of een afbeelding selecteren die u in plaats van
de cameraweergave wilt laten zien.
Inkomende video-oproep: geeft u weer via de camera
aan de voorzijde.
Verbergopties: selecteert een scherm voor weergave
op de telefoon van de ander.
Mijn beeld: stelt een afbeelding in voor weergave op de
telefoon van de ander als u Mijn beeld in het veld
Verbergopties selecteert.
• Opties mislukte oproep: selecteert hoe u een mislukte
video-oproep opnieuw kunt proberen te starten.
• Oproepen blokkeren: met deze netwerkservice kunt u
uw inkomende of uitgaande oproepen beperken. Zie voor
meer informatie pagina 70.
• Oproep doorsturen: met deze netwerkservice kunt u
uw inkomende oproepen doorschakelen naar een ander
telefoonnummer. Zie voor meer informatie pagina 71.
72
hoofdstuk
5
Berichten, Internet en
Messenger
Berichten
In Berichten kunt u berichten maken, verzenden,
ontvangen, bekijken, bewerken en organiseren:
• Tekstberichten (SMS)
• Multimediaberichten (MMS)
• E-mailberichten
Berichten openen:
In het basisscherm drukt u op de functietoets Start en
selecteert Berichten.
Met SMS- of MMS-berichten werken
U kunt een SMS-bericht van maximaal 160 tekens
schrijven. Als u meer dan 160 tekens invoert, wordt de
tekst automatisch over meerdere berichten verdeeld.
U kunt ook multimediaberichten (MMS) verzenden of
ontvangen. Naast de bekende tekstinhoud van tekstberichten,
kunnen multimediaberichten afbeeldingen, videoclips,
audioclips en combinaties hiervan op meer dan één pagina
bevatten.
MMS ondersteunt ook e-mailadressering, zodat berichten
kunnen worden verzonden van toestel naar e-mail en vice
versa.
73
Berichten, Internet en Messenger
Een SMS-bericht maken en verzenden
Opmerking:U kunt uw favoriete netwerktype selecteren om
SMS-berichten te verzenden. Druk op de
functietoets Start en selecteer Instellingen →
Meer... → Meer... → SMS-opties worden
verzonden. Selecteer daarna de door u
gewenste optie.
1. Op het Berichtenscherm selecteert u SMS/MMS.
2. Druk op de functietoets Menu en selecteer Nieuw → SMS.
3. In het veld Aan geeft u de telefoonnummers van de
ontvangers in, gescheiden door een puntkomma.
U kunt nummers ophalen van de contactlijst door op de
functietoets Menu te drukken en Geadresseerde
toevoegen te selecteren.
4. Druk op de navigatietoets omlaag en geef het bericht in.
Om vooraf ingestelde zinnen in te voeren drukt u op de
functietoets Menu en selecteert u Mijn tekst → een zin.
5. Als u het bericht hebt samengesteld, drukt u op de
functietoets Verzenden.
Opmerking:Om te weten of uw bericht naar de ontvanger(s)
is verzonden drukt u in het Berichtenscherm op
de toets Menu en selecteert u Instellingen →
Bezorgingsbevestiging vragen.
74
Berichten, Internet en Messenger
Een MMS-bericht maken en verzenden
1. Op het Berichtenscherm selecteert u SMS/MMS.
2. Druk op de functietoets Menu en selecteer Nieuw → MMS.
3. In het veld Aan, CC, of BCC geeft u de telefoonnummers
en adressen van de ontvangers in, gescheiden door een
puntkomma.
Opmerking: De velden CC en BCC bevinden zich boven
het veld Aan.
U kunt ook nummers of adressen ophalen van de lijst
Contactpersonen of van de berichten die u verzonden
hebt, door op de functietoets Menu te drukken en
Ontvangers toevoegen te selecteren.
4. Druk op de navigatietoets omlaag om naar het veld
Onderwerp te gaan en geef het berichtonderwerp in.
5. Druk op de navigatietoets omlaag en geef het bericht in.
6. Druk op de functietoets Menu om naar de volgende
opties te gaan en een bericht samen te stellen:
• Voorbeeld: geeft het multimediabericht weer dat u
hebt gemaakt.
• Ontvangers toevoegen: hiermee kunt u nummers
en adressen van ontvangers toevoegen.
• Item wijzigen: hiermee kunt u het geselecteerde
item bewerken.
• Toevoegen: hiermee kunt u een mediabestand
toevoegen.
75
Berichten, Internet en Messenger
• Bijvoegen: hiermee kunt u een contactkaart of
agenda-item als een databestand of als een
mediabestand bijvoegen:
• Pagina wijzigen: hiermee kunt u pagina’s toevoegen
of verwijderen, de tekststijl wijzigen of de
paginavolgorde of –duur instellen.
• Opslaan in: hiermee kunt u het bericht opslaan als
een concept of als een standaard MMS-bericht.
• Bericht annuleren: annuleert het verzenden van een
bericht.
• Verzendopties: hiermee kunt u de opties voor het
verzenden van MMS-berichten wijzigen. Zie pagina 79.
7. Als u het bericht hebt samengesteld, drukt u op de
functietoets Verzenden.
SMS- of MMS-berichten bekijken
Als u een nieuw SMS- of MMS-bericht ontvangt, verschijnt
het pictogram Nieuw bericht ( ) op de bovenste regel van
het scherm.
U kunt ook berichten bekijken die u hebt ontvangen,
verzonden of samengesteld maar nog niet verzonden door
naar de berichtmappen te gaan.
Om de berichtmappen te openen:
Op het SMS/MMS-scherm drukt u op de functietoets Menu
en selecteert Mappen. De volgende standaardmappen
verschijnen:
• Concepten: bevat conceptberichten die niet zijn verzonden.
• Postvak IN: bevat ontvangen berichten. Ontvangen
serverberichten en distributieberichten worden ook in
deze map opgeslagen.
76
Berichten, Internet en Messenger
• Postvak UIT: bevat berichten die klaar staan om te
worden verzonden.
• Verwijderde items: bevat berichten die uit elke map
zijn verwijderd.
• Verzonden items: bevat de berichten die zijn verzonden.
Een bericht bekijken:
1. Open de gewenste berichtenmap.
De pictogrammen op de berichtenlijst geven het
berichttype aan.
•
: SMS-bericht
•
: MMS-bericht
Opmerking: U kunt de standaardinstellingen voor het
bekijken van een bericht wijzigen. Van elke
berichtenmap drukt u op de functietoets
Menu en selecteert Extra → Opties →
Weergave.
2. Selecteer het bericht dat u wilt bekijken.
Als u een serverbericht opent vanaf een WAP-server,
drukt u op de functietoets Doorgaan om naar de in het
bericht gespecificeerde URL te gaan.
3. Druk op de linker of rechter navigatietoets om andere
berichten te bekijken.
Naar berichtopties gaan:
Van elke berichtenmap kunt u naar de volgende opties
gaan door op de functietoets Menu te drukken. Afhankelijk
van de geselecteerde map kunnen de beschikbare opties
verschillen:
77
Berichten, Internet en Messenger
• Nieuw: hiermee kunt u een nieuw SMS- of MMS-bericht
samenstellen.
• Beantwoorden: verzendt een antwoord aan de
verzender en/of andere ontvangers, of stuurt het bericht
door naar anderen.
• Markeren als ongelezen/Markeren als gelezen:
hiermee kunt u het bericht als ongelezen of gelezen
markeren. Ongelezen berichten zijn vetgedrukt in de
berichtenlijst.
• Mappen: hiermee kunt u naar ander mappen gaan.
• Verplaatsen: hiermee kunt u het bericht naar andere
mappen verplaatsen.
• Naar SIM-kaart kopiëren/Naar Postvak In
kopiëren: kopieert het bericht naar de SIM-kaart of het
geheugen van het toestel. Deze optie is alleen
beschikbaar voor SMS-berichten.
• Extra: hiermee kunt u omschakelen naar een ander
berichtaccount, alle verwijderde berichten verwijderen of
de opties voor Berichten wijzigen.
• Verzenden/ontvangen: verzendt of ontvangt berichten.
• MMS-opties: hiermee kunt u de opties voor MMSberichten wijzigen. Zie pagina 79.
Berichten op de SIM-kaart bekijken
Soms kunnen tekstberichten op de SIM-kaart worden
opgeslagen, afhankelijk van hun specificaties.
78
Berichten, Internet en Messenger
1. In het basisscherm drukt u op de functietoets Start.
2. Selecteer Mijn applicaties → Bureau-accessoires →
SIM Manager.
3. Druk op de functietoets Menu en selecteer SMS Tool.
4. Blader naar het bericht dat u wilt bekijken, en druk op
de functietoets Menu en selecteer SMS tonen.
MMS-instellingen configureren
U kunt de standaard MMS-instellingen wijzigen. Van elke
berichtenmap drukt u op de functietoets Menu en
selecteert MMS-opties. De volgende opties zijn
beschikbaar:
• Verzendopties: hiermee kunt u de instellingen voor het
verzenden van MMS-berichten wijzigen.
Prioriteit: u kunt het prioriteitenniveau van uw
berichten selecteren.
Vervalt: u kunt de tijdsduur dat uw berichten in het
berichtencentrum worden opgeslagen nadat ze zijn
verzonden, selecteren.
Afleveringstijd: u kunt de tijdsduur selecteren voordat
de berichten worden verzonden.
Adres verbergen: u kunt uw nummerweergave
instellen op verbergen voor uitgaande berichten.
Ontvangstbevestiging vragen: als deze optie is
geactiveerd, informeert het netwerk u of uw bericht is
verzonden of niet.
Leesbevestiging vragen: als deze optie is geactiveerd,
verzendt uw telefoon een verzoek om een
leesbevestiging mee met uw bericht aan de ontvanger.
Kopie bewaren: u kunt kopieën van uw berichten in de
map Verzonden items achterlaten na het verzenden.
79
Berichten, Internet en Messenger
Berichtklasse: u kunt het maximale berichtformaat
selecteren.
Aanmaakmodus: u kunt instellen of de telefoon de
aanmaak van MMS-berichten toestaat met nietondersteunde bestanden. De beschikbaarheid van deze
optie is afhankelijk van het land waar u zich bevindt.
• Ontvangstopties: hiermee kunt u de instellingen voor
het ontvangen van MMS-berichten wijzigen.
Eigen netwerk: instellen hoe u nieuwe berichten kunt
ophalen van de server terwijl u in uw thuisnetwerk zit.
Netwerk voor het buitenland: instellen hoe u nieuwe
berichten kunt ophalen van de server terwijl u in een
ander netwerk roamt.
Leveringsbevestiging verzenden: als deze optie is
geactiveerd, informeert het netwerk de verzender of het
bericht is verzonden of niet.
Leesbevestiging verzenden: als deze optie is
geactiveerd, beantwoordt uw telefoon de leesbevestiging
die met berichten wordt meegestuurd.
Onbekende afzenders weigeren: berichten van
onbekende verzenders weigeren.
Reclame toestaan: reclame accepteren.
Informatie toestaan: informatie accepteren.
• Profielen: hiermee kunt u MMS-profielen instellen en
activeren. Dit zijn sets MMS-parameters die nodig zijn
om MMS-berichten te verzenden of ontvangen. Om een
profiel te activeren, selecteert u het uit de profielenlijst.
Om een profiel te bewerken drukt u op de functietoets
Menu en selecteert Weergeven/wijzigen. U kunt de
volgende opties wijzigen:
Profielnaam: geeft een profielnaam in.
MMSC URL: geeft het URL-adres van het MMS-centrale in.
80
Berichten, Internet en Messenger
Proxy-instellingen: de proxyserver activeren of
uitschakelen. Als deze optie is geactiveerd, worden de
IP-adres- en Poort opties geactiveerd.
IP-adres: geeft het IP-adres van de gateway in.
Poort: geeft het poortnummer van de gateway in.
Verbonden met: selecteert een netwerktype.
• Standaardopmaak: hiermee kunt u tekststijl,
tekstkleur, achtergrondkleur en paginaduur wijzigen.
• Info: geeft versie en copyright-informatie weer.
Werken met e-mailberichten
U kunt e-mailberichten verzenden en ontvangen op één
van de volgende manieren:
• E-mailberichten synchroniseren met Microsoft Exchange
of Microsoft Outlook op uw PC.
• E-mailberichten verzenden en ontvangen door direct te
verbinden met een e-mailserver via Internet Service
Provider (ISP) of een netwerk.
E-mailberichten synchroniseren:
Gebruik de Outlook E-mail account om e-mailberichten te
verzenden en te ontvangen door e-mailberichten te
synchroniseren met Microsoft Exchange of Microsoft
Outlook op uw PC. U moet Postvak In synchronisatie in
ActiveSync activeren.
Tijdens synchronisatie
• Berichten worden gekopieerd van e-mailmappen van
Exchange of Outlook op uw PC naar de Outlook E-mail
mappen op uw toestel.
81
Berichten, Internet en Messenger
• E-mailberichten in Outlook E-mail op uw telefoon
worden overgebracht naar Exchange of Outlook en darna
vanaf deze programma’s verzonden.
Direct verbinden met een e-mailserver
U kunt e-mailberichten verzenden en ontvangen door u
met een e-mailserver te verbinden. U moet een externe
verbinding naar een netwerk of een ISP en een verbinding
met uw e-mailserver installeren.
Als u verbinding maakt met een e-mailserver, worden nieuwe
berichten gedownload naar de map Postvak In van de telefoon.
Ook worden berichten in de map Postvak Uit verzonden en
berichten die zijn verwijderd op de e-mailserver verwijderd
van de berichtenmappen van de telefoon.
82
Berichten, Internet en Messenger
Mapgedrag met directe verbinding naar een emailserver
Het gedrag van de mappen die u aanmaakt hangt af van of
u POP3 of IMAP4 gebruikt.
• Als u POP3 gebruikt en uw e-mailberichten naar een map
verplaatst, wordt de link tussen de berichten op het
toestel en hun kopieën op de mailserver verbroken. De
volgende keer dat u verbinding maakt, ziet de mailserver
dat de berichten ontbreken op de telefoon en verwijdert
ze. Dit voorkomt dat u kopieën van een bericht moet
dupliceren, maar het betekent ook dat u niet langer
toegang hebt tot berichten die u verplaatst naar mappen
die niet op de telefoon zijn aangemaakt.
• Als u IMAP4 gebruikt, worden de mappen die u hebt
aangemaakt en de e-mailberichten die u hebt verplaatst,
gespiegeld op de server. Daarom zijn berichten, steeds
wanneer u zich verbindt met uw mailserver, beschikbaar.
Deze synchronisatie van mappen treedt op als u verbinding
maakt met uw mailserver; nieuwe mappen aanmaakt of
mappen hernoemt/verwijdert als u verbonden bent.
Een e-mailaccount aanmaken
U moet een nieuw account aanmaken als u e-mailberichten
ophaalt of verzendt.
Opmerking:U kunt een nieuw account instellen met E-mail
Wizard. Op het basisscherm drukt u op de
functietoets Start → Mijn applicaties →
Bureau-accessoires en selecteert Wizard Email.
83
Berichten, Internet en Messenger
Een nieuw account aanmaken:
1. Vanaf het Berichtenscherm selecteert u Nieuwe emailaccount.
2. Voer uw e-mailadres in en druk op de functietoets
Volgende.
Als u uw account automatisch van het Internet wilt
instellen, selecteert u Proberen emailinstellingen
automatisch van internet op te halen.
3. Selecteer uw e-mailserviceprovider. Als u
internetmailaccounts wilt toevoegen, selecteert u
Internetmail en drukt u op de functietoets Volgende.
4. Voer uw naam en accountweergavenaam in en druk op
de functietoets Volgende.
5. Voer uw server voor inkomende e-mailberichten in,
selecteer het accounttype (POP3 of IMAP4) en druk op
de functietoets Volgende.
6. Voer uw gebruikersnaam en wachtwoord in en druk op
de functietoets Volgende.
7. Voer uw server voor uitgaande e-mail (SMTP) in en
druk op de functietoets Volgende.
Als u geavanceerde instellingen wilt opgeven, zoals SSLof internetverbindingsinstellingen, selecteert u
Geavanceerde serverinstellingen.
8. Selecteer hoe vaak uw telefoon automatisch verbinding
maakt met de server en controleer op inkomende emailberichten, druk daarna op de functietoets Volt..
84
Berichten, Internet en Messenger
Een account bewerken:
1. Vanaf het Berichtenscherm bladert u naar de gewenste
account.
2. Druk op de functietoets Menu en selecteer
Instellingen.
3. Wijzig de accountinstellingen zoals u zou doen als u
hem aanmaakt.
Een e-mailbericht aanmaken en verzenden
1. Op het Berichtenscherm selecteert u de e-mailaccount
waarmee u wilt verzenden.
2. Druk op de functietoets Menu en selecteer Nieuw.
3. In het veld Aan, CC of BCC geeft u de e-mailadressen
van de ontvangers in, gescheiden door een
puntkomma.
Opmerking: de velden CC en BCC bevinden zich boven
het veld Aan.
U kunt adressen ophalen van de lijst Contactpersonen
door op de functietoets Menu te drukken en
Geadresseerde toevoegen te selecteren.
4. Druk op de navigatietoets omlaag om naar het veld
Onderwerp te gaan en geef het onderwerp van uw email in.
5. Druk op de navigatietoets omlaag en geef de tekst van
uw e-mail in.
Om vooraf ingestelde zinnen in te voeren drukt u op de
functietoets Menu en selecteert u Mijn tekst → een zin.
85
Berichten, Internet en Messenger
U kunt een afbeelding of spraakmemo als bijlage
toevoegen door op de functietoets Menu te drukken en
Invoegen → gewenste item te selecteren.
6. Als u het bericht hebt samengesteld, drukt u op de
functietoets Verzenden.
7. Druk op de functietoets Menu en selecteer
Verzenden/Ontvangen om verbinding te maken met
het netwerk en verzend het bericht.
E-mailberichten bekijken
U kunt ook berichten bekijken die u hebt ontvangen,
verzonden of samengesteld maar nog niet verzonden door
naar de berichtmappen te gaan.
Berichtmappen openen:
Op het Berichtenscherm gaat u naar de gewenste emailaccount, drukt u op de functietoets Menu en selecteert
u Mappen.
De volgende standaardmappen verschijnen:
• Concepten: bevat conceptberichten die niet zijn verzonden.
• Postvak IN: bevat ontvangen berichten.
• Postvak UIT: is een tijdelijke opslagplaats voor
berichten die klaar staan om verzonden te worden.
• Verwijderde items: bevat berichten die van uw
telefoon zijn verwijderd.
• Verzonden items: bevat de berichten die zijn verzonden.
Een e-mailbericht bekijken:
1. Op het Berichtenscherm selecteert u de e-mail account
waarvan u e-mail berichten wilt ontvangen.
86
Berichten, Internet en Messenger
2. Druk op de functietoets Menu en selecteer
Verzenden/Ontvangen.
Het toestel maakt verbinding met uw e-mailserver en
ontvangt inkomende e-mailberichten of verzendt emailberichten in Postvak Uit.
3. Selecteer het bericht dat u wilt bekijken.
Naar berichtopties gaan:
Vanaf elke berichtenmap hebt u toegang tot de volgende
opties door op de functietoets Menu te drukken:
• Nieuw: hiermee kunt u een nieuw e-mailbericht
samenstellen.
• Beantwoorden: verzendt een antwoord aan de
verzender en/of andere ontvangers, of stuurt het bericht
door naar anderen.
• Markeren als ongelezen/Markeren als gelezen:
hiermee kunt u het bericht als ongelezen of gelezen
markeren. Ongelezen berichten zijn vetgedrukt in de
berichtenlijst.
• Verplaatsen: hiermee kunt u het bericht naar andere
mappen verplaatsen.
• Mappen: hiermee kunt u naar andere mappen gaan.
• Extra: hiermee kunt u overschakelen naar een ander
berichtenaccount, alle verwijderde berichten verwijderen
of de opties voor e-mail wijzigen.
• Verzenden/Ontvangen: verzendt of ontvangt emailberichten.
87
Berichten, Internet en Messenger
Download-opties instellen
U kunt uw downloadvoorkeuren vaststellen als u de
account instelt of uw synchronisatie-opties selecteert.
• Wijzig opties voor Postvak In synchronisatie op uw
computer met ActiveSync. Zie voor meer informatie
"ActiveSync Help".
• Wijzig opties voor directe e-mailserver-verbindingen in
Postvak In op uw toestel. Druk op de functietoets Menu
en selecteer Instellingen. Wijzig daarna de instellingen
voor de geselecteerde account.
E-mailbijlagen bekijken
Om een bijlage te downloaden selecteert u Volledige
bericht ontvangen met bijlagen in een open bericht, of
drukt u op de functietoets Menu en selecteert u bericht
downloaden. Het wordt gedownload als u de volgende
keer synchroniseert of verbinding maakt met uw emailserver. Om een bijlage te bekijken selecteert u de
bijlage in een open bericht.
88
Berichten, Internet en Messenger
Handtekeningen invoegen in berichten.
U kunt een handtekening aangeven die automatisch in
SMS-, MMS- of e-mailberichten die u verzendt, wordt
ingevoegd.
Een handtekening specificeren:
1. Van elke berichtenmap drukt u op de functietoets Menu
en selecteert Extra → Opties → Handtekeningen.
2. Selecteer de account waarvoor u een handtekening wilt
specificeren vanuit het veld Account selecteren .
3. Selecteer Handtekening gebruiken.
4. Om een handtekening in elk bericht in te voegen, ook
als u het bericht beantwoordt of doorstuurt, selecteert u
Toevoegen bij beant./doorsturen.
5. Geef een handtekening in die moet worden ingevoegd
en druk op de functietoets Gereed.
Opera Browser
Gebruik Opera MobileTM om al uw favoriete webpagina's op
uw toestel te bekijken.
Opera Browser openen:
In het startscherm drukt u op de functietoets Start en
selecteert u Internet services → Opera Browser.
Verbinding maken met een website
1. Druk op de functietoets Actie en selecteer Ga naar.
89
Berichten, Internet en Messenger
2. Voer het webadres in dat u wilt bezoeken of selecteer
een pagina uit de favoriet of historielijst.
3. Druk op de functietoets OK op de browser om de
gekoppelde webpagina te openen.
Met Opera Browser navigeren
Vanaf webpagina's kunt u de volgende opties gebruiken:
Naar
Druk op
Blader door de browseritems
De navigatietoetsen.
Selecteer een browser-item
.
Keer terug naar de vorige
pagina
.
Vernieuw de verbinding
De functietoets Actie en
selecteer Herladen.
Wijzig de display-opties
De functietoets Menu,
selecteer Weergave en
daarna de gewenste optie.
Bekijk informatie op de
webpagina
De functietoets Menu en
selecteer Extra →
Informatie pagina.
De Favorietenlijst gebruiken
U kunt uw favoriete links opslaan terwijl u de Opera
Browser gebruikt en daar later gemakkelijk naartoe gaan.
Door ze te categoriseren kunt u ze gemakkelijker vinden.
90
Berichten, Internet en Messenger
Een webpagina aan de Favorietenlijst toevoegen
1. Ga naar de pagina die u wilt toevoegen, druk op de
functietoets Actie en selecteer Bladwijzer toevoegen.
2. Wijzig zonodig de naam voor de favoriete link.
3. Selecteer een categorie waaronder u de favoriete link
van het veld Map wilt opslaan.
U kunt ook een nieuwe categorie aanmaken. Zie
"Favoriete categorieën beheren."
4. Druk op de functietoets Ok.
Een link openen via de Favorietenlijst
1. Op het scherm van de Opera Browser drukt u op de
functietoets Menu en selecteert u Extras →
Bladwijzers beheren.
2. Ga naar de gewenste link.
Als de gewenste link in een bepaalde map zit, opent u
de map en bladert u naar de link.
3. Druk op de functietoets Openen.
Favoriete categorieën beheren
U kunt een nieuwe categorie aanmaken om favoriete
webpagina's op te slaan en de aangemaakte categorieën
hernoemen of verwijderen.
Een categorie toevoegen:
1. Op het scherm van de Opera Browser drukt u op de
functietoets Menu en selecteert u Extras →
Bladwijzers beheren.
91
Berichten, Internet en Messenger
2. Druk op de functietoets Menu en selecteer Map
aanmaken.
3. Voer een categorienaam in en druk op de functietoets
OK.
De categorieën bewerken:
Blader naar de gewenste categorie, druk op de functietoets
Menu en selecteer Bewerken of Verwijderen om de
geselecteerde categorie te hernoemen of te verwijderen.
De opties van Opera Browser wijzigen
U kunt webbrowser-opties aanpassen, de
verbindingsinstellingen wijzigen en geheugen wissen. Op
het scherm van de Opera Browser drukt u op de
functietoets Menu en selecteert u Extra → Instellingen.
De volgende opties zijn beschikbaar:
• Algemeen: u kunt de startpagina van de Opera Browser
instellen en de popup-vensters blokkeren. U kunt ook een
minimum tekengrootte selecteren.
• Geschiedenis: u kunt de historie van de bezochte
webpagina's verwijderen en de cache wissen. U kunt ook
cookies wissen.
• Netwerk: u kunt beveiligingsprotocols selecteren.
• Verbindingen: u kunt een netwerk selecteren om te
verbinden met Opera Browser Als u Automatisch
instellingen vinden selecteert, detecteert uw toestel
automatisch netwerkinstellingen van uw serviceprovider.
• Diversen: u kunt aanvullende instellingen configureren
voor de Opera Browser.
92
Berichten, Internet en Messenger
Internet Explorer
Gebruik Microsoft® Pocket Internet Explorer om Web HTML,
cHTML en WAP-pagina’s te bekijken. U kunt door
verbinding te maken met een Internet Service Provider
(ISP) of netwerk over het Web browsen. Hiervoor moet u
eerst een verbinding maken, zoals beschreven op
pagina 163.
Als u verbonden bent met een ISP of netwerk, kunt u ook
bestanden en programma’s downloaden van het Internet.
Internet Explorer openen:
In het basisscherm drukt u op de functietoets Start en
selecteert u Internet services → Internet Explorer.
Windows Live
Windows Live™ is een nieuwe set Internet software en
services ontwikkeld voor een naadloze samenwerking,
zodat u de informatie, persoonlijke verbindingen en andere
punten die voor u van belang zijn kunt beheren. Windows
Live maakt het gemakkelijker voor u in contact te blijven
met uw wrienden en informatie die u nodig hebt snel en
veiliger te vinden.
Windows Live openen:
Op het basisscherm drukt u op de schermtoets Start.
Selecteer u Internet services → Windows Live.
93
Berichten, Internet en Messenger
Windows Live Messenger
Windows Live Messenger biedt een ‘always-on’ ervaring
waarmee u beschikbaar kunt blijven voor andere online
gebruikers en altijd up-to-date bent met email, instant
messaging (IM) en andere online services zonder
voortdurend met het netwerk van uw telefoon te zijn
verbonden.
De verbinding wordt hersteld als er een nieuw bericht
aankomt of als u de service nodig hebt. Daarnaast
ontvangen abonnees alleen updates of wijzigingen voor
hun contactpersonen en Postvak In - in plaats van hele
lijsten - als zij in verbinding staan met de service.
U hebt via één klik toegang tot MSN Hotmail® en Windows
Live Messenger.
Naast ‘always-on’ services hebt u offline toegang tot
Hotmail-berichten, die u kunt samenstellen en
beantwoorden, zodat de tijd wordt gemaximaliseerd als
mobiele verbindingen niet beschikbaar zijn.
Naar Windows Live Messenger:
In het basisscherm drukt u op de schermtoets Start en
selecteert u Internet services → Windows Live
Messenger.
Inschrijving
Om de Windows Live Messenger service te gebruiken, moet
u een Microsoft Passport™ account of Hotmail-account of
een Microsoft Exchange email-account hebben. Als u een
Hotmail-® of MSN-account hebt, hebt u al een Passport.
Zodra u een Microsoft Passport of een Microsoft Exchange
account hebt, kunt u uw account aanmaken.
94
Berichten, Internet en Messenger
Opmerking:Inschrijven voor een Microsoft Passport account
bij http://www.passport.com. U krijgt een gratis
Microsoft Hotmail email adres bij http://
www.hotmail.com.
Inschrijven bij de Windows Live Messenger service:
1. Op het scherm Windows Live Messenger drukt u op de
schermtoets Aanmelden.
2. Voer het emailadres en het wachtwoord in van uw
Microsoft Passport en Hotmail-account.
3. Druk op de schermtoets Volgende.
Windows Live Messenger gebruiken
Windows Live Messenger op uw telefoon is een instant
berichtenprogramma waarmee u kunt:
• zien wie online is.
• instant berichten verzenden en ontvangen.
• instant berichtgesprekken voeren met groepen
contactpersonen.
Met contactpersonen werken
Het scherm Windows Live Messenger geeft al uw
messenger-contactpersonen in één oogopslag weer,
verdeeld in Online en Offline categorieën. Vanuit dit
overzicht kunt u, als u bent verbonden, beginnen met
chatten.
• Om een contactpersoon toe te voegen drukt u op de
schermtoets Menu en selecteert Nwe contactp.
toevoegen.
95
Berichten, Internet en Messenger
• Om een contactpersoon te verwijderen drukt u op de
schermtoets Menu en selecteert Opties voor
contactpers. → Contactpersoon verwijderen.
• Om de eigenschappen van een contactpersoon te
bekijken drukt u op de schermtoets Menu en selecteert
Opties voor contactpers. → Info contactpersoon
bekijken.
• Om een contactpersoon te blokkeren om met u te
chatten drukt u op de schermtoets Menu en selecteert
Opties voor contactpers. → Contactpersoon
blokkeren.
Met contactpersonen chatten
1. Om een chatvenster te openen scrolt u naar de
contactpersoon met wie u wilt chatten.
2. Druk op de schermtoets IM verzenden.
3. Voer een bericht in in het tekstvak onderaan het scherm
of druk op de schermtoets Menu en selecteer Emoticon
toevoegen om een emoticon toe te voegen.
4. Druk op de schermtoets Verzenden om het bericht te
verzenden.
5. Herhaal de stappen 3 en 4 om met de contactpersoon te
chatten.
Tijdens het chatten:
• Om een mediabestand te verzenden drukt u op de
schermtoets Menu en selecteert Verzenden → een
type → een mediabestand.
96
Berichten, Internet en Messenger
• Om een andere contactpersoon uit te nodigen voor
een a multi-gebruiker-chat drukt u op de schermtoets
Menu, selecteert Opties → Deelnemer toevoegen
en selecteert de contactpersoon die u wilt uitnodigen.
• Om terug te keren naar het hoofdscherm drukt u op
de navigatietoets. Om terug te keren naar het
chatvenster drukt u op de navigatietoets en selecteert
de persoon met wie u aan het chatten was.
• Om de deelnemers van de huidige chat te bekijken
drukt u op de schermtoets Menu en selecteert Opties
→ Deelnemers bekijken.
• Om een voiceclip op te nemen en te verzenden drukt u
op de schermtoets Voiceclip.
6. Om de chat te beeindigen drukt u op de schermtoets
Menu en selecteert Gesprek beëindigen.
Windows Live Messenger instellingen aanpassen
Om de instellingen voor de Windows Live Messenger te
wijzigen drukt u op de schermtoets Menu en selecteert
Weergave wijzigen. U kunt uw displaynaam of afbeelding
wijzigen.
De Hotmail-service gebruiken
U kunt emailberichten op het toestel verzenden en lezen
via de Microsoft Hotmail service.
Een email samenstellen en verzenden
1. Scrol naar de contactpersoon aan wie u een emailbericht
wilt verzenden.
97
Berichten, Internet en Messenger
2. Druk op de schermtoets Email verzenden.
3. Stel een emailbericht samen zoals in het
Berichtenprogramma.
Emailbericht bekijken
Terwijl u de emailberichtenlijst bekijkt, selecteert u de
email die u wilt bekijken.
RSS-lezer
Met RSS-lezer hebt u snel en gemakkelijk toegang tot
actueel nieuws, nieuwskoppen en meer. Het verzamelt
nieuws van diverse websites en geeft dit aan u in een
eenvoudige vorm.
Hiervoor moet u eerst een verbinding maken, zoals
beschreven op pagina 163.
RSS-lezer openen:
In het basisscherm drukt u op de functietoets Start en
selecteert u Internet services → RSS-lezer.
Het laatste nieuws lezen
1. Op de nieuwslijst drukt u op de functietoets Bijwerken. De
telefoon maakt verbinding met het netwerk en werkt de
nieuwslijst bij met het laatste nieuws.
2. Druk op de functietoets Gereed om terug te keren naar
de nieuwslijst.
3. Selecteer een andere nieuwsbron.
98
Berichten, Internet en Messenger
4. Selecteer een nieuwskop die u interesseert. De Internet
Explorer start en u kunt naar de overeenkomstige
nieuwswebsite gaan.
Nieuwe rapporten zoeken
U kunt nieuwe rapporten zoeken door een sleutelwoord in te
voeren voor de onderwerpen waarin u bent geïnteresseerd.
1. Druk op de functietoets Menu en selecteer Feed zoeken.
2. Geef een sleutelwoord in en druk op de functietoets
Zoeken. Uw telefoon zoekt naar gerelateerde rapporten
op het Internet en geeft de resultaten weer.
3. Selecteer de gewenste kop.
Bronnen exporteren of importeren
U kunt een bron exporteren als een OPML (Offline
Processor Markup Language) bestandformaat of OPMLbestanden van andere bronnen importeren.
Een bron exporteren:
1. Blader naar een bron van de lijst.
2. Druk op de functietoets Menu en selecteer OPML →
Exporteren.
3. Selecteer de bestandsmap waarin u het bestand wilt
opslaan.
4. Geef een bestandsnaam in en druk op de functietoets OK.
5. Druk op de functietoets OK.
99
Berichten, Internet en Messenger
Een bron importeren:
1. Blader naar de map waarheen u een bron wilt
importeren.
2. Druk op de functietoets Menu en selecteer OPML→
Importeren.
3. Kies OPML-bestand selecteren om een bron te
importeren van een OPML-bestand of OPML-URL
invoeren om een bron van een website te importeren.
4. Selecteer het te importeren bestand of geef een URLadres in en druk op de functietoets OK.
RSS-lezer instellingen wijzigen
Druk op de functietoets Menu en selecteer Opties om naar
de volgende opties te gaan:
• Update-instelling voor feed/map: u kunt de
instellingen van feed/map
• Update-instelling voor alles: u kunt de instellingen
voor updates van alle onderdelen van RSS-lezer wijzigen.
• Paginaoptie: u kunt de optie selecteren om verlopen
pagina’s te verwijderen en het maximum aantal verlopen
pagina’s dat u wilt opslaan, instellen. Als het aantal
pagina’s de grens bereikt wordt de oudste pagina
automatisch verwijderd.
• Proxy: u kunt het adres en poortnummer van de
proxyserver instellen om RSS-inhoud van het netwerk op
te halen.
• Info: u kunt versie en copyright-informatie bekijken.
100
hoofdstuk
6
Organizer
Dit hoofdstuk beschrijft hoe u de Personal Information
Management (PIM) programma’s kunt gebruiken om
contactpersonen en afspraken bij te houden en een lijst te
maken van taken die u moet uitvoeren.
Contactpersonen
Contactpersonen houdt een lijst bij van uw vrienden en
collega’s, zodat u gemakkelijk de informatie kunt vinden die
u wilt opzoeken , of u nu thuis bent of onderweg.
Contactpersonen openen:
U kunt ook op de functietoets Start drukken en Contacten
selecteren. Vervolgens kunt u de lijst contactkaarten
bekijken die u hebt aangemaakt.
Een contactkaart aanmaken
U kunt een nieuwe contactkaart in het geheugen van de
telefoon of op de SIM-kaart opslaan.
Een contactkaart aanmaken in het geheugen van
de telefoon
1. Op de lijst contactpersonen drukt u op de functietoets
Nieuw en selecteert u Outlook-contact.
2. Geef een naam en andere contactinformatie in.
U kunt een persoonlijke beltoon aan een contactkaart
toevoegen. Blader naar het veld Aangepaste beltoon
en selecteer de gewenste belmelodie.
102
Organizer
Selecteer het veld Afbeelding om een afbeelding toe te
voegen voor de ID-afbeelding van de beller. Om een
toegevoegde afbeelding te verwijderen drukt u op de
functietoets Menu en selecteert Afbeelding
verwijderen.
Om de contactkaart aan een categorie toe te kennen
bladert u naar het veld Categorieën en selecteert u een
categorie.
3. Als u klaar bent drukt u op de toets Gereed.
Een contactkaart op de SIM-kaart aanmaken
1. Op de lijst contactpersonen drukt u op de functietoets
Nieuw en selecteert u SIM-contact.
2. Geef de naam van de persoon in die u wilt toevoegen.
3. Geef het nummer in dat u wilt opslaan.
4. Druk op de functietoets Gereed.
Een contactkaart aanmaken vanaf het kiesscherm
1. Op het basisscherm geeft u het telefoonnummer in en
drukt u op de functietoets Opslaan.
2. Selecteer <Nieuw contact> om een nieuwe
contactkaart aan te maken.
Om een telefoonnummer toe te voegen aan een bestaande
contactkaart selecteert u de contactkaart van de lijst.
3. Selecteert een type.
4. Vul de andere velden in en druk op de functietoets
Opslaan.
103
Organizer
Een contactkaart bekijken en bewerken
Als u naar Contactpersonen gaat, geeft de lijst contactpersonen
de namen van uw contactpersonen in alfabetische volgorde
weer, samen met een afkorting voor het primaire
contactnummer of e-mailadres, zoals het telefoonnummer op
het werk van die persoon (w) of het mobiele telefoonnummer
(m).
De volgende tabel toont mogelijke afkortingen die worden
weergegeven op de lijst contactpersonen en hun verklaring:
Afkorting
w/w2
h/h2
m
Verklaring
telefoon werk/telefoon werk2
telefoon thuis /telefoon thuis2
mobiele telefoon
co
bedrijfstelefoon
pgr
semafoon
car
autotelefoon
ast
assistent-telefoon
rdo
radiotelefoon
e/e2/e3
e-mail/e-mail2/e-mail3
im/im2/im3
IM/IM2/IM3
web
webpagina
Een contactkaart openen:
1. Op de lijst contactpersonen selecteert u de contactkaart
die u wilt bekijken.
2. Op het samenvattingscherm:
• Om de contactinformatie te bewerken drukt u op de
functietoets Menu en selecteert Bewerken.
104
Organizer
• Om een SMS-bericht te verzenden drukt u op de
functietoets Menu en selecteert u daarna SMSbericht verzenden.
• Om een nummer te kiezen selecteert u het nummer of
drukt u op de functietoets Oproepen. Om een videooproep te maken drukt u op de functietoets Menu en
selecteert u daarna Video oproep.
• Om een e-mail te verzenden selecteert u het e-mailadres.
• Om naar een webpagina te gaan selecteert u de
webpagina.
Een contactkaart zoeken
U kunt een contactkaart zoeken in Contactpersonen door
de hieraan gekoppelde naam in te voeren. U kunt het
zoeken direct van de lijst contactpersonen starten of door
het Smart Search programma te gebruiken.
Zoeken vanaf de lijst contactpersonen
1. Op de lijst contactpersonen, drukt u op alfanumerieke
toetsen die overeenkomen met de letters van de
gewenste naam.
Het toestel markeert de eerste contactkaart die
overeenkomt met uw invoer.
2. Druk op
om de contactkaart te openen of druk op
om een nummer in de contactkaart te kiezen.
Zoeken d.m.v. Smart Search
Voor meer informatie over het gebruik van het Smart
Search programma, zie pagina 38.
105
Organizer
Een nummer of adres toevoegen aan de
Snelkieslijst
U kunt een snelkiesnummer aan een telefoonnummer
toekennen om snel een nummer te kiezen of aan een email of URL-adres om snel toegang te krijgen.
1. Op de lijst contactpersonen, selecteert u de gewenste
contactkaart.
2. Blader naar het gewenste nummer of adres.
3. Druk op de functietoets Menu en selecteer Toevoegen
aan snelkeuze.
4. Zonodig wijzigt u de naam en selecteert u een
toetsenbordlocatie.
5. Druk op de functietoets Gereed.
Items kopiëren tussen SIM-kaart en
Contactpersonen
U kunt de contactkaart of alle contactitems in een specifieke
categorie naar de SIM-kaart kopiëren of vice versa.
Kopiëren vanaf Contactpersonen naar de SIM-kaart
1. Op de lijst contactpersonen, selecteert u de contactkaart
die is opgeslagen in het geheugen van het toestel.
2. Blader naar het te kopiëren telefoonnummer.
3. Druk op de functietoets Menu en selecteer Toevoegen
aan snelkeuze.
4. Wijzig zonodig de contactnaam.
5. Druk op de functietoets Gereed.
106
Organizer
Kopiëren vanaf de SIM-kaart naar Contactpersonen
1. Op de lijst contactpersonen, selecteert u de contactkaart
die is opgeslagen op de SIM-kaart.
2. Druk op de functietoets Menu en selecteer Opslaan in
contacten.
3. Wijzig zonodig de contactnaam.
4. Vul de andere velden in en druk op de functietoets Gereed
om de wijzigingen op te slaan.
Alle contactpersonen kopiëren
Om alle contactpersonen tussen het geheugen van het
toestel en de SIM-kaart te kopiëren, drukt u, op de lijst
contactpersonen, op de functietoets Menu en selecteert u
Alles kopiëren → een kopietype.
Een contactkaart verzenden
U kunt een contactkaart in Contactpersonen naar een
ander toestel verzenden via SMS, MMS, of een actieve
Bluetooth-verbinding.
Op de lijst contactpersonen of op het samenvattingscherm
drukt u op de functietoets Menu.
• Om via SMS te verzenden selecteert u Contact
verzenden → SMS/MMS. Zie voor meer informatie
pagina 74.
• Om via Bluetooth te verzenden selecteert u Contact
verzenden → Uitstralen. Zie voor meer informatie
pagina 160.
107
Organizer
Een contactkaart verwijderen
1. Op de lijst contactpersonen, selecteert u een contactkaart.
2. Druk op de functietoets Menu en selecteer Contact
verwijderen of SIM-contact verwijderen.
3. Druk op de functietoets Ja om de contactkaart
permanent te verwijderen.
Alarm
U kunt de alarmklok gebruiken om een wekker of een
alarm in te stellen om u aan een afspraak te herinneren.
Alarm openen:
Op het basisscherm drukt u op de functietoets Start en
selecteer Mijn applicaties → Organizer → Alarm.
Een wekker instellen
1. Op het Alarmscherm selecteert u Wekker.
2. Vink aan, geef de tijd in waarop de wekker moet afgaan
en selecteer de dagen waarop de wekker moet afgaan in
de weekweergave.
Gebruik de navigatietoetsen om u door elk veld te
verplaatsen. U kunt de wekker op 3 verschillende tijden
instellen.
3. Selecteer een melodie voor het alarm in het veld Toon.
4. Selecteer een tijdsinterval om het alarm in het veld
Sluimeren te plaatsen.
5. Druk op de functietoets Gereed.
108
Organizer
Een alarm instellen
1. Op het alarmscherm selecteert u er één van Alarm 1 tot
Alarm 6.
2. Elke alarmoptie instellen.
3. Druk op de functietoets Gereed.
Een alarm stopzetten
• Als een alarm afgaat, drukt u op de
functietoets Negeren om het af te zetten of op de
functietoets Sluimeren als u wilt dat het alarm na een
vastgestelde sluimertijd weer afgaat.
• Om een alarm uit te schakelen selecteert u het gewenste
alarm vanaf het alarmscherm en selecteert Uit op de
regel Alarm inschakelen.
Afspraken
U kunt de Agenda gebruiken om uw afspraken bij te
houden, met inbegrip van vergaderingen en andere
gebeurtenissen. U kunt uw afspraken controleren in één
van de beschikbare weergaven (Agenda, Week en Maand).
Kalender openen:
Op het basisscherm drukt u op de functietoets Start en
selecteert Mijn applicaties → Agenda. U kunt de lijsten
met afspraken die u voor de huidige dag hebt aangemaakt
bekijken.
109
Organizer
Een afspraak maken
1. Druk op de functietoets Menu en selecteer Nieuwe
afspraak.
2. Vul elk veld in.
Vanaf het veld Herinnering kunt u een herinnering
instellen om u op een vastgestelde tijd te attenderen op
de afspraak.
Vanaf het veld Gevoeligheid kunt u een
gevoeligheidsklasse instellen volgens welke Microsoft
Exchange Server de afspraak behandelt.
3. Als u klaar bent, drukt u op de functietoets Gereed.
Een afspraak bekijken en bewerken
Op het Kalenderscherm kunt u uw afspraken bekijken en
bewerken via de verschillende weergaven: Agenda, Week
of Maand. Standaard verschijnt de kalender eerst in de
afspraken, die de meest gedetailleerde informatie geeft
over uw afspraak.
De weergavenmodus omschakelen
U kunt de weergavenmodus van de kalender veranderen
door bladeren door de agenda-, week-, en
maandweergave. In elke weergave drukt u op Week,
Maand of Agenda.
• Agendaweergave: geeft de afspraken voor de
geselecteerde dag weer.
110
Organizer
• Weekweergave: geeft de weekkalender van uw
afspraken weer.
Tijdcellen met geprogrammeerde items zijn aangegeven
met kleuren (marineblauw: bezet, paars: niet aanwezig,
wit: vrij, hemelsblauw: poging).
• Maandweergave: hiermee kunt u uw maandplanning
bijhouden en zien welke dagen u afspraken hebt gepland
( : ochtendafspraak, : middagafspraak, : ochtend-/
middagafspraak, : De hele dag afspraken).
Een afspraak bekijken
1. Selecteer de kalenderweergave door op Week, Maand,
of Agenda te drukken.
2. In elke weergave selecteert u de gewenste datum. In
agendaweergave kunt u naar andere gegevens gaan
door op de linker en rechter navigatietoets te drukken.
Om naar de datum van vandaag te gaan drukt u op de
functietoets Menu en selecteert u Ga naar vandaag.
Om naar een bepaalde datum te gaan drukt u op de
functietoets Menu en selecteert u Ga naar datum.
Geef de datum in en druk op de functietoets Gereed.
3. Selecteer de afspraak die u wilt bekijken.
Een afspraak bewerken
1. Vanaf een willekeurige weergavenmodus selecteert u de
afspraak die u wilt bekijken.
2. Druk op de functietoets Menu en selecteer Bewerken.
3. Bewerk de afspraakinformatie en druk op de
functietoets Gereed om de wijzigingen van de afspraak op
te slaan.
111
Organizer
Een afspraak verzenden
U kunt een afspraak-item als een vCalendar-bestand naar
een ander toestel verzenden via een actieve Bluetoothverbinding.
Om via Bluetooth te verzenden opent u de gewenste
afspraak, drukt op de functietoets Menu en selecteert
Afspraak uitstralen. Zie voor meer informatie
pagina 160.
Een afspraak verwijderen
1. Op het kalenderscherm opent u de te verwijderen
afspraak.
2. Druk op de functietoets Menu en selecteer
Verwijderen.
3. Druk op de functietoets Ja om de afspraak permanent
te verwijderen.
Opties kalenderinstellingen
Vanaf een willekeurige weergave drukt u op de functietoets
Menu en selecteert u Extra → Opties. De volgende opties
zijn beschikbaar:
• Beginnen in: u kunt selecteren in welke weergavevorm
de kalender start.
• Eerste dag van de week: u kunt selecteren met welke
dag de kalender start.
• Weekweergave: u kunt een weekweergave selecteren.
• Maandweergave: u kunt de maandweergave instellen
met het huidige weeknummer.
112
Organizer
• Herinneringen instellen: u kunt de standaard
geplande alarmtijd selecteren.
• Reageren op vergaderingen via: u kunt de
mailingservice zo instellen dat de persoon die de afspraak
maakt een antwoord ontvangt.
Belangrijke datum
In Belangrijke datum kunt u berekenen hoeveel dagen er
resteren of zijn verlopen na een bepaalde gebeurtenis.
Belangrijke data openen:
Op het basisscherm drukt u op de functietoets Start en
selecteert Mijn applicaties → Organizer → Belangrijke
datum.
Opmerking:Afhankelijk van de taalinstelling geeft uw toestel
mogelijk sommige teksten niet weer.
Een Belangrijke datumteller aanmaken
1. Druk op de functietoets Nieuw.
2. Stel in elk veld opties in.
3. Als u klaar bent, drukt u op de toets Gereed.
De teller wordt toegevoegd aan de lijst en laat zien
hoeveel dagen er over zijn of verlopen zijn.
Belangrijke datumcategorieën bewerken
U kunt de namen en pictogrammen van Belangrijke
datumcategorieën wijzigen.
113
Organizer
1. Vanaf de tellerlijst drukt u op de functietoets Menu en
selecteert u Categorie wijzigen.
2. Blader naar de gewenste categorie.
3. Druk op de functietoets Menu en selecteer Naam
wijzigen.
4. Geef een nieuwe naam in en druk op de
functietoets Gereed.
5. Druk op de linker of rechter navigatietoets om de
categoriepictogram te wijzigen.
6. Druk op de functietoets Gereed om de wijzigingen op te
slaan.
Een Belangrijke datumteller verwijderen
1. Blader naar de gewenste teller.
2. Druk op de functietoets Menu en selecteer Wissen.
3. Druk op de functietoets Ja om de verwijdering te
bevestigen.
Taken
Taken is een geschikte plaats om taakherinneringen aan te
maken. U kunt een taak als voltooid markeren of een taak
verwijderen.
Taken openen:
Op het basisscherm drukt u op de functietoets Start en
selecteert Mijn applicaties → Taken.
114
Organizer
Een taaknotitie aanmaken
1. Druk op de navigatietoets omhoog.
2. Geef uw taakinformatie in het veld Voer hier nieuwe
taak in.
3. Als u klaar bent drukt u op
.
Een taak voltooien
Als een taak is voltooid, markeert u dit om aan te geven
dat de taak is gedaan. Om dit te markeren bladert u naar
de voltooide taak en drukt op de functietoets Voltooid.
Om de markering te verwijderen drukt u op de functietoets
Inschakelen.
Een taaknotitie verzenden
U kunt een taaknotitie naar een ander toestel verzenden
via een actieve Bluetooth-verbinding.
Op de takenlijst bladert u naar de gewenste taak. Druk op
de functietoets Menu en selecteer Taak uitstralen. Zie
voor meer informatie pagina 160.
Een taak verwijderen
1. Op de takenlijst bladert u naar de taak.
2. Druk op de functietoets Menu en selecteer Taak
verwijderen.
3. Druk op de functietoets Ja om de verwijdering te
bevestigen.
115
Organizer
Spraakmemo’s
In elk programma waarin u Tekst vast kunt leggen, kunt u
ook snel gedachten, herinneringen en telefoonnummers
vastleggen door een bericht op te nemen. Met
Spraakmemo’s kunt u een opname maken.
Spraakmemo’s openen:
Op het basisscherm drukt u op de functietoets Start en
selecteert Mijn applicaties → Organizer →
Spraaknotities.
Een spraakmemo opnemen
1. Houd de microfoon van uw toestel vlakbij uw mond of
andere geluidsbron.
2. Druk op de functietoets Opnemen om uw opname te
starten.
3. Druk op de functietoets Stoppen om de opname te
stoppen.
Een spraakmemo afspelen
Op de spraakmemolijst selecteert u de memo die u wilt
afspelen. De opname wordt afgespeeld. Tijdens het
afspelen kunt u het geluidsvolume aanpassen door op of
te drukken.
Een spraakmemo instellen als beltoon
1. Op de spraakmemolijst bladert u naar een spraakmemo.
2. Druk op de functietoets Menu en selecteer Instellen
als beltoon.
116
Organizer
3. Druk op de functietoets OK.
Een spraakmemo verwijderen
1. Op de spraakmemolijst bladert u naar een spraakmemo.
2. Druk op de functietoets Menu en selecteer Verwijderen.
3. Druk op de functietoets Ja om de verwijdering te
bevestigen.
Wereldklok
U kunt de wereldklok instellen met de door u gewenste
tijdzones en daarna op ieder tijdstip de huidige tijd vinden
van de stad die u nodig hebt.
1. Op het basisscherm drukt u op de functietoets Start.
2. Selecteer Mijn applicaties → Organizer →
Wereldklok.
Om wereldkaartweergave te zien drukt u op
Wereldkaart.
3. Blader naar de door u gewenste klok.
4. Druk op de functietoets Menu en selecteer Toewijzen.
Selecteer het land en de stad.
5. Druk op de functietoets Gereed om de geselecteerde
tijdzone op te slaan.
117
Organizer
Op het scherm Wereldklok drukt u op de functietoets Menu.
De volgende opties zijn beschikbaar:
• Wissen: hiermee kunt u een toegewezen tijdzone
verwijderen.
• Toewijzen: wijst een nieuwe tijdzone toe.
• Bekijken: hiermee kunt u een kloktype wijzigen.
• Als huidige tijd instellen: hiermee kunt u de tijdzone
als uw huidige datum en tijd instellen.
118
hoofdstuk
7
Multimedia
Camera
Met de geïntegreerde camera van uw toestel kunt u onderweg
foto’s nemen of video’s van mensen of gebeurtenissen
opnemen. Uw toestel maakt JPEG-foto’s en 3GP-video’s.
Camera openen:
Vanaf het basisscherm drukt u op de functietoets Start en
selecteert u Entertainment → Camera of houdt u
ingedrukt.
Foto’s nemen
Als u naar de camerastand gaat wordt de weergave als
zoeker geactiveerd.
1. Pas de te nemen foto aan.
• Druk op de navigatietoets omhoog/omlaag om in of uit
te zoomen.
• Druk op de linker of rechter navigatietoets om de
helderheid van het beeld aan te passen.
• Druk op de functietoets Menu om naar camera-opties
te gaan. Zie pagina 120.
• Gebruik het cijfertoetsenbord om het beeld snel aan te
passen. Zie pagina 122.
2. Druk op
of
om een foto te nemen.
3. Druk op de functietoets Opslaan,
op te slaan.
of
om de foto
De foto wordt opgeslagen in de locatie die is vastgesteld in
de optie Standaard opslaglocatie. Na het opslaan van de
foto keert de camera automatisch terug naar Fotovoorbeeld.
119
Multimedia
Opmerking: het aantal beschikbare foto's kan verschillen
afhankelijk van het onderwerp dat u neemt.
Camera-opties instellen
U kunt de camera-instellingen aanpassen. Zodra u de camerainstellingen wijzigt, verschijnen de overeenkomstige
pictogrammen boven aan het fotovoorbeeldscherm.
Op het camera-voorbeeldscherm drukt u op de
functietoets Menu.
• Camcorder: schakelt om naar de camcorderstand.
• Fotostand: wijzigt de camera-fotostand.
Een opname: neemt een normale enkele opname.
Multi-opname: neemt een serie foto’s. U kunt het
standaard aantal foto’s selecteren dat de camera maakt
in het Camera menu in Opties.
Mozaiekopname: neemt een serie foto’s en slaat deze
op in één kader. U kunt de standaard lay-out selecteren
in het Camera menu in Opties.
• Grootte: hiermee kunt u een afbeeldingformaat selecteren.
• Kwaliteit: hiermee kunt u een beeldkwaliteitinstelling
selecteren.
120
Multimedia
• Witbalans: hiermee kunt u de witbalans selecteren om
de kleurbalans van foto’s aan te passen.
• Zelfontspanner: selecteert de vertragingstijd van de
camera om een foto met vertraging te nemen.
• Effect: wijzigt de kleurtoon voor foto’s of past een
speciaal effect op foto’s toe.
• Kader: hier kunt u een decoratief kader selecteren.
• Nachtmodus aan/Nachtmodus uit: als er te weinig
licht is en een langere belichtingstijd nodig is om een foto
van goede kwaliteit te verkrijgen, kunt u de nachtstand
inschakelen.
• Opties: hiermee kunt u de standaardinstellingen voor
Camera wijzigen. Zie pagina 125.
121
Multimedia
De sneltoetsen van het toetsenbord gebruiken
U kunt het toetsenbord gebruiken om uw camera-instellingen
aan te passen als u in het fotovoorbeeldscherm bent.
•
,
: schakelt om naar de camcorderstand.
•
,
: wijzigt de fotostand door het aantal foto’s of de
lay-out te wijzigen.
•
,
: wijzigt het afbeeldingformaat.
•
,
: wijzigt de afbeeldingkwaliteit.
•
,
: wijzigt de witbalans.
•
,
: selecteer de vertragingstijd voordat u een foto
neemt.
•
,
: hiermee kunt u de kleurtoon wijzigen of een
speciaal effect toepassen.
•
,
: hiermee kunt u een decoratief kader aan de foto
toevoegen.
•
: geeft toegang tot camera-instellingopties.
Foto’s bekijken
Om foto’s die u hebt genomen te bekijken, drukt u op de
functietoets Album in de camerastand. De lijst foto’s in het
huidig geselecteerde geheugen verschijnt. Voor meer
informatie, zie pagina 138.
Videoclips opnemen
1. Vanaf de camerastand drukt u op
of
schakelen naar de camcorderstand.
om over te
2. Het op te nemen beeld aanpassen.
• Druk op de navigatietoets omhoog/omlaag om in en
uit te zoomen op uw onderwerp.
122
Multimedia
• Druk op de linker of rechter navigatietoets om de
helderheid van het beeld aan te passen.
• Druk op de functietoets Menu om naar de camcorderopties te gaan. Zie pagina 123.
• Gebruik het cijfertoetsenbord om het beeld snel aan te
passen. Zie pagina 124.
3. Druk op
of
om de opname te starten. De timer
aan de linkerbovenkant van het scherm geeft de
verstreken tijd weer.
Druk op de functietoets Pauze of Hervatten om de
opname tijdelijk te onderbreken of te hervatten.
4. Druk op
of
om de opname te stoppen.
5. Druk op de functietoets Opslaan om de videoclip op te
slaan.
De videoclip wordt opgeslagen in de locatie die is
vastgesteld in de optie Standaard opslaglocatie. Na
het opslaan van de video keert de camcorder
automatisch terug naar de modus Videovoorbeeld.
Camcorder-opties instellen
U kunt de camcorder-instellingen aanpassen. Zodra u de
video-instellingen wijzigt, verschijnen de overeenkomstige
pictogrammen bovenaan het videovoorbeeldscherm.
Op het videovoorbeeldscherm drukt u op de
functietoets Menu.
• Camera: schakelt om naar de camerastand.
123
• Opnamestand: hier kunt u een video-opnamestand
selecteren. Selecteert Limiet voor MMS om een video
op te nemen die geschikt is voor een MMS- of emailbericht. Selecteer Normaal om een video op te
nemen binnen de limiet van het huidig beschikbare
geheugen.
Multimedia
• Grootte: hiermee kunt u een videokader-formaat
selecteren.
• Kwaliteit: hiermee kunt u een beeldkwaliteitinstelling
selecteren.
• Witbalans: hiermee kunt u de witbalans instellen om de
kleurbalans van video’s aan te passen.
• Zelfontspanner: selecteert de vertragingstijd voor het
toestel om een video-opname vertraagd op te nemen.
• Effect: wijzigt de kleurtoon voor video’s of past een
speciaal effect toe op video’s.
• Audio-opname uit/Audio-opname aan: selecteer of u
een video met geluid opneemt of niet.
• Opties: hiermee kunt u de standaardinstellingen voor
Camera wijzigen. Zie pagina 125.
De sneltoetsen van het toetsenbord gebruiken
U kunt het toetsenbord gebruiken om uw video-instellingen
aan te passen als u op het videovoorbeeldscherm bent.
•
,
: schakelt om naar de camerastand.
•
,
: wijzigt de opnamemodus.
•
,
: wijzigt het kaderformaat.
•
,
: wijzigt de afbeeldingkwaliteit.
•
,
: wijzigt de witbalans.
•
,
: selecteer de vertragingstijd voor het starten van
een video-opname.
•
,
: hiermee kunt u de kleurtoon wijzigen of een
speciaal effect toepassen.
•
,
: schakelt geluid uit of aan.
•
: geeft toegang tot camera-instellingopties.
124
Multimedia
Videoclips afspelen
Om de videoclips die u hebt opgenomen te bekijken drukt u
op de functietoets Album in de camcorderstand. De lijst
videoclips in het huidig geselecteerde geheugen verschijnt.
Voor meer informatie, zie pagina 138.
De standaardcamera-instellingen wijzigen
Om de standaardcamera-instellingen aan te passen, drukt
u op de functietoets Menu en selecteert Opties.
De volgende opties zijn beschikbaar:
• Algemeen: u kunt de algemene instellingen aanpassen
voor het Camera-programma.
Zoeker: hiermee kunt u de camera instellen op
pictogramweergave op het voorbeeldscherm.
Automatisch opslaan: hiermee kunt u de camera
instellen om een foto of video na opname op te slaan.
Standaard opslaglocatie: hiermee kunt u selecteren
waar u uw foto’s of videoclips wilt opslaan.
• Camera: u kunt de instellingen voor de camerastand
aanpassen.
Multi-opname: hiermee kunt u het aantal foto’s
instellen.
Mozaiekopname: hiermee kunt u de lay-out en de
sluitertijd selecteren.
Standaardprefix: hiermee kunt u de
standaardbenaming van fotonamen wijzigen.
Geluid: hiermee kunt u geluiden selecteren voor de
sluitertijd-, zoom- en helderheidaanpassingen.
• Camcorder: u kunt de instellingen voor de
camcorderstand aanpassen.
125
Multimedia
Standaardprefix: hiermee kunt u de
standaardbenaming van videonamen wijzigen.
Geluid: hiermee kunt u het geluidseffect bij het begin of
einde van de opname aan- en uitzetten.
• Shortcut: u kunt de functies die zijn toegewezen aan de
toetsen in de camerastand of de camcorderstand
bekijken en controleren.
Windows Media Player
Uw toestel is uitgerust met Microsoft Windows Media
Player 10. Met Windows Media Player kunt u Windows
Media Audio, Windows Media Video en MP3 audiobestanden
afspelen die op uw telefoon, op een geheugenkaart of op
het Web zijn opgeslagen.
Windows Media Player openen:
Op het basisscherm drukt u op de functietoets Start,en
selecteert Entertainment → Windows Media.
Mediabestanden voorbereiden
U kunt mediabestanden vanaf uw pc naar het toestel
kopiëren met Windows Media Player of ActiveSync. U kunt
ook mediabestanden kopiëren met een geheugenkaart.
126
Multimedia
Opmerking:Als u te veel bestanden in het geheugen hebt
opgeslagen, neemt de werkingssnelheid van het
systeem af. Het gebruik van een optionele
geheugenkaart helpt u dit probleem op te lossen
en zorgt ervoor dat u van meer muziekbestanden
kunt genieten.
Over DRM, licenties en beschermde bestanden
Sommige digitale mediabestanden, zoals melodieën die zijn
gedownload vanaf online winkels, worden versleuteld om te
voorkomen dat de bestanden onrechtmatig worden verspreid
of gekopieerd. Content providers gebruiken een technologie
genaamd Digital Rights Management (DRM) om de bestanden
te versleutelen. Tijdens het encryptieproces maakt de content
provider een licentie aan die bepaalt hoe en wanneer het
bestand kan worden gebruikt.
Een content provider kan bijvoorbeeld een licentie
aanmaken waarmee u een bepaald bestand op uw
computer kunt afspelen, maar niet op uw toestel. Of een
licentie waarmee u een bepaald bestand op uw toestel kunt
afspelen, maar alleen voor een maand of misschien alleen
een bepaald aantal keren. Bestanden waaraan licenties zijn
gekoppeld worden beschermde bestanden genoemd.
Mediabestanden kopiëren met ActiveSync
1. Sluit uw toestel aan op een computer en start
synchronisatie met verwijzing naar pagina 47.
2. Open de bestandsdirectory op het toestel door op
Verkennen te klikken vanaf het venster Microsoft
ActiveSync.
3. Sleep de media bestanden die u wilt kopiëren naar een
map.
127
Multimedia
Windows Media Player haalt automatisch de
mediabestanden uit de map waar de bestanden zijn
gekopieerd en u kunt deze vanaf het bibliotheekscherm
vinden. Als de mediabestanden niet in de bibliotheek
verschijnen, werkt u de bibliotheek bij door op de
functietoets Menu te drukken en selecteert u
Bibliotheek bijwerken.
Mediabestanden kopiëren met het Windows Media
Player-programma op uw computer
U kunt Windows Media Player op uw pc gebruiken om
mediabestanden te kopiëren. Het gebruik van Windows
Media Player zorgt ervoor dat licenties met beschermde
bestanden worden meegekopieerd.
Zorg ervoor dat u Windows Media Player 10 of een latere
versie op uw pc hebt. Afhankelijk van de versie van uw
Windows Media Player, kan de procedure om bestanden te
kopiëren verschillen.
1. Sluit uw toestel aan op de pc en start de synchronisatie.
2. Open Windows Media Player op de computer.
3. Klik op het tabblad Sync.
4. Klik op Afspeellijst bewerken.
5. Selecteer de mediabestanden die u wilt synchroniseren
vanaf het linkergedeelte van uw venster.
6. Klik op OK.
7. Selecteer de geheugenlocatie van het rechter gedeelte
van het Windows Media Player venster.
8. Klik op
om het gewenste kwaliteitsniveau te
selecteren en klik op OK.
128
Multimedia
9. Klik op Start Sync.
De geselecteerde bestanden worden geconverteerd en
gekopieerd naar de locatie die u hebt geselecteerd in
stap 7.
Bibliotheken gebruiken
Een bibliotheek is een bestandenlijst geleverd door
Windows Media Player om mediabestanden in het
geheugen van het toestel op te halen. Om naar de
bibliotheken te gaan, drukt u op de functietoets Menu
vanaf de spelerscherm en selecteert u Bibliotheek.
De bibliotheek bevat categorieën, zoals Mijn Muziek, Mijn
Video’s, Mijn TV, Mijn Afspeellijsten en Nu afspelen. Vanaf
het bibliotheekscherm kunt u uw inhoud per criterium
sorteren, zoals naam artiest, albumtitel of genre.
Op het bibliotheekscherm kunt u de volgende opties
gebruiken door op de functietoets Menu te drukken:
• Omhoog in wachtrij: voegt het geselecteerde bestand
toe aan het einde van de huidige afspeellijst.
• Verwijderen uit bibliotheek: verwijdert het
geselecteerde bestand uit de bibliotheek.
• Afspelen: opent de huidige afspeellijst.
• Bibliotheek: hiermee kunt u de bibliotheek selecteren
die u wilt bekijken; bijvoorbeeld, de bibliotheek van
bestanden die zijn opgeslagen in uw telefoon of op een
geheugenkaart.
• Bibliotheek bijwerken: voegt nieuwe bestanden toe
aan de bibliotheek door in uw telefoon of geheugenkaart
te zoeken.
129
Multimedia
• Bestand openen: hiermee kunt u bestanden die op uw
toestel of geheugenkaart zijn opgeslagen vinden en
afspelen. Deze bevinden zich niet in de bibliotheek.
• URL openen: hiermee kunt u een URL-adres voor een
streaming-service omschrijven.
• Eigenschappen: geeft informatie weer over het
geselecteerde bestand.
• Speler: sluit het bibliotheekscherm en geeft het
spelerscherm weer.
Muziek- en videobestanden afspelen
Als u mediabestanden naar het geheugen van uw toestel of
geheugenkaart hebt gekopieerd, kunt u deze afspelen
vanaf Windows Media Player.
Opmerking:Als u mediabestanden afspeelt met de Bluetooth
stereo-headset, kan een onderbreking optreden
als u naar de andere menufuncties gaat.
Mediabestanden vanaf een bibliotheek afspelen
1. Op het bibliotheekscherm drukt u zonodig op de
functietoets Menu, selecteert u Bibliotheek, en daarna
het geheugen via welk u bestanden wilt ophalen.
2. Druk op de functietoets Menu en selecteer Bibliotheek
bijwerken.
3. Als bibliotheken zijn bijgewerkt, drukt u op de
functietoets Gereed.
4. Selecteer een categorie.
130
Multimedia
5. Blader naar de bibliotheek die u wilt afspelen en druk op
de functietoets Afspelen.
Het spelerscherm verschijnt en het geselecteerde
bestand wordt afgespeeld.
Gebruik de volgende opties tijdens afspelen:
• Om het volume van Windows Media af te stellen, drukt u
op de navigatietoets omhoog/omlaag. U kunt het
volumeniveau op het scherm bekijken.
• Om het volume aan te passen drukt u op
of
.
• Om terug te gaan in een bestand houdt u de linker
navigatietoets ingedrukt.
• Om vooruit te gaan in een bestand houdt u de rechter
navigatietoets ingedrukt.
• Om naar het volgende bestand te gaan drukt u op de
rechter navigatietoets.
• Om naar het vorige bestand drukt u op de linker
navigatietoets.
• Om het afspelen tijdelijk te onderbreken of te hervatten
drukt u op
of .
• Om de bestanden op de afspeellijst in willekeurige
volgorde of herhaald af te spelen, drukt u op de
functietoets Menu en selecteert u de optie Willek.
volgorde/herh. → een optie.
• Om de video op een volledig scherm te bekijken, drukt u
op de functietoets Menu en selecteert u Volledig
scherm.
• Om het afspelen te stoppen, drukt u op de functietoets
Menu en selecteert u Stoppen.
131
Multimedia
Mediabestanden op een netwerk afspelen
1. Op het bibliotheekscherm drukt u op de functietoets
Menu en selecteert u URL openen.
2. Geef een URL-adres in in het veld URL, of scrol naar één
of de URL-adressen die u hebt gebruikt vanaf het veld
Geschiedenis.
3. Druk op de functietoets OK.
Opmerking:Om streaming-media af te spelen moet u
aangesloten zijn op een netwerk. Voor meer
informatie over het maken van een verbinding op
afstand tussen uw toestel en een netwerk, zie
pagina 163.
Een afspeellijst instellen
U kunt mediabestanden toevoegen op het bibliotheekscherm
aan een tijdelijke afspeellijst. Dit is een lijst van het op dit
moment afgespeelde bestand, en alle bestanden die in de
wacht zijn gezet om daarna te worden afgespeeld.
Een afspeellijst maken
1. Op het bibliotheekscherm selecteert u de gewenste
categorie en bladert naar het bestand dat u wilt
afspelen.
Als het bestand niet verschijnt op de lijst, drukt u op de
functietoets Menu en selecteert u Bibliotheek
bijwerken.
132
Multimedia
2. Druk op de functietoets Menu en selecteert Omhoog in
wachtrij om het bestand toe te voegen aan de
afspeellijst.
3. Herhaal stap 1 en 2 om meer bestanden toe te voegen.
4. Druk op
of Menu en selecteer Speler om naar het
spelerscherm terug te keren.
5. Druk op
starten.
of
om het afspelen van de bestanden te
6. Om de afspeellijst op te slaan, drukt u op de functietoets
Afspelen en daarna op de functietoets Menu, en
selecteert u Afspeellijst opslaan.
7. Geef de datum in en druk op de functietoets Gereed.
De lijst is opgeslagen in de bibliotheek Mijn
Afspeellijsten.
De afspeellijst openen
Op het spelerscherm drukt u op de functietoets Afspelen. U
kunt diverse opties gebruiken door op de functietoets Menu te
drukken.
De afspeellijst bewerken
• Om de afspeelvolgorde te wijzigen drukt u op de
functietoets Menu en selecteert u Omhoog of Omlaag.
• Om de geselecteerde bestanden te verwijderen drukt u
op de functietoets Menu en selecteert u Verwijderen
uit afspeellijst.
• Om de afspeellijst te wissen, drukt u op de functietoets
Menu en selecteert u Huidige lijst wissen.
133
Multimedia
De Windows Media Player instellingen
wijzigen
U kunt het uiterlijk en de functionaliteit van Windows Media
Player aanpassen. Op het spelerscherm drukt u op de
functietoets Menu en selecteert u Opties.
U kunt de volgende opties gebruiken:
• Afspelen: selecteer de opties voor het afspelen. U kunt
selecteren op welke manier de tijd op het spelerscherm
wordt weergegeven, en of u het afspelen tijdelijk wilt
onderbreken, als u een ander programma start en het
afspelen wilt hervatten na een telefoongesprek.
• Audio-/videogegevens: selecteer de kijkopties voor
het afspelen van video’s op een volledig scherm.
Opmerking: Als er een probleem is tijdens het afspelen
van MP4-bestanden, deselecteert u het
venster Aanpassen aan venster. Het
probleem treedt op, omdat de grootte van het
bestand is gewijzigd.
• Netwerk: overdrachtsnelheid en protocol wijzigen voor
het afspelen van muziek en streaming-video.
• Bibliotheek: selecteert of het spelerscherm of
bibliotheekscherm wordt weergegeven als u Windows
Media Player opent.
• Weergaven: wijzigt het uiterlijk van het spelerscherm
door een nieuwe skin te selecteren.
• Knoppen: wijst Windows Media Player functies toe aan
de toetsen op uw telefoon om het afspelen snel te
kunnen bedienen zonder de menu’s te gebruiken.
134
Multimedia
Podcast
In Podcast heeft u toegang tot online audio- en
videoservices en kunt u uw eigen afspeellijsten maken.
Hiertoe moet u eerst de verbinding maken, zoals
beschreven op pagina 163.
Podcast openen:
Op het basisscherm drukt u op de functietoets Start en
selecteert u Internet services → Podcast.
Abonneren op de Podcast-service
Vanaf het Podcast-scherm bladert u naar Podcast, drukt
op de functietoets Menu en selecteert u Abonneren op
podcast. Als u bent verbonden met de desbetreffende
website, volgt u de instructies op het scherm om de
inschrijving te voltooien.
Naar audio- en videoservices
Vanaf het Podcast scherm selecteert u Podcast. U wordt
verbonden met de desbetreffende website waarmee u de
gewenste online services kunt kiezen.
Om de audio- en videobibliotheek en afspeellijsten met
nieuwe bestanden bij te werken, drukt u op de functietoets
Menu en selecteert u Bibliotheek bijwerken.
Een afspeellijst maken
U kunt uw eigen afspeellijsten maken met uw favoriete
audio- of videobestanden of afspeellijstwizard, die audio- of
videobestanden filtert volgens uw voorkeuren.
135
Multimedia
1. Druk op de functietoets Menu en selecteer Nieuw →
Nieuwe afspeellijst of Wizard Nieuwe afspeellijst.
2. Geef een titel in voor de afspeellijst.
Voor een afspeellijstwizard drukt u op de functietoets
Menu en voegt u beperkende regels toe voor het
filteren van audio- of videobestanden.
3. Druk op de functietoets OK of Gereed.
4. Zonodig bestanden toevoegen.
Podcast-instellingen wijzigen
Om de eigenschappen van Podcast te wijzigen drukt u op
de functietoets Menu en selecteert u Opties of
Eigenschappen. U kunt informatie aangeven die moet
worden weergegeven op de afspeellijsten of eigenschappen
van de afspeellijsten in Podcast weergeven en bijwerken.
Adobe Flash Lite
Adobe Flash Lite is speciaal ontwikkeld voor mobiele
telefoons door de flash-technologie.
U kunt flash-bestanden met dit programma bekijken.
Adobe Flash Lite openen:
Op het basisscherm drukt u op de functietoets Start, en
selecteert Mij applicaties → Bureau-accessoires →
Adobe Flash Lite.
136
Multimedia
Een flash-bestand bekijken
Vanaf de lijst bestandsmappen selecteert u het bestand dat
u wilt bekijken.
Terwijl u een bestand bekijkt, kunt u de volgende opties
gebruiken:
• Om het bestand op een volledig scherm te bekijken drukt u
op de functietoets Menu en selecteert u Volledig scherm.
• Om afspelen tijdelijk te onderbreken drukt u op de
functietoets Menu en selecteert Onderbreken.
• Om het afspelen te hervatten drukt u op de functietoets
Menu en selecteert u Hervatten.
• Om het bestand terug te spoelen drukt u op de
functietoets Menu en selecteert u Terugspoelen.
• Om het afspelen te stoppen drukt u op de functietoets
Menu en selecteert u Stoppen.
• Om het bestand herhaaldelijk af te spelen drukt u op de
functietoets Menu en selecteert u Herhaling → Aan.
• Om het scherm te verlaten drukt u op de functietoets
Sluiten.
Opmerking:Adobe Flash Lite 2.1 ondersteunt inhouden die
zijn ontwikkeld voor flash 7. Afhankelijk van het
bestandsformaat en de geheugencapaciteit,
kunnen sommige flash-bestanden niet geopend
worden op uw toestel.
137
Multimedia
Mijn items
Met dit programma kunt u naar al uw afbeeldingen,
geluidsclips en videoclips gaan die zijn opgeslagen in de
directory van uw toestel of een geheugenkaart.
Inhoudbeheerder openen:
Op het basisscherm drukt u op de functietoets Start en
selecteert Mijn items. De bestandmappen verschijnen.
Een afbeelding bekijken
1. Van de lijst Bestandsmappen selecteert u Mijn
afbeeldingen.
2. Selecteer de afbeelding die u wilt bekijken.
3. Druk op de linker of rechter navigatietoets om andere
afbeeldingen te bekijken.
Tijdens het bekijken van een afbeelding kunt u de volgende
opties gebruiken:
• Om in en uit te zoomen drukt u op
om naar de Zoommodus om te schakelen en daarna op de functietoets +
of - .
• Om de afbeelding te bewerken drukt u op de functietoets
Menu en selecteert u Afbeelding bewerken. U kunt
daarna naar de opties bewerk-tools gaan door op de
functietoets Menu te drukken.
• Om de afbeelding als achtergrond voor het basisscherm
of als afbeelding van de beller-ID voor een contactkaart
in te stellen, drukt u op de functietoets Menu en
selecteert u Instellen als → een optie.
138
Multimedia
Afbeeldingen als een diavoorstelling
bekijken
U kunt al uw afbeeldingen als een diavoorstelling, een
opeenvolgende presentatie van de losse afbeeldingen in
het huidige album, bekijken.
Druk op de functietoets Menu en selecteer
Diapresentatie afspelen. De diavoorstelling begint op
een volledig scherm.
• Om de diavoorstelling tijdelijk te onderbreken of te
hervatten drukt u op
.
• Om handmatig door de afbeeldingen te bladeren drukt u
op de linker of rechter navigatietoets.
• Om de diavoorstelling te stoppen en terug te keren naar
het vorige scherm drukt u op
.
Een geluid of videoclip afspelen
1. Van de lijst Bestandsmappen selecteert u Notities,
Mijn geluiden of Mijn video’s. In Notities kunt u naar
uw spraakopnames gaan.
2. Selecteer de gewenste audio- of videoclips. Het bestand
wordt afgespeeld in Windows Media.
Een bestand zoeken
U kunt snel een bestand zoeken door de naam in te voeren.
1. Van de lijst Bestandsmappen selecteert u een map.
2. Druk op de functietoets Menu en selecteer Zoeken.
3. Geef de bestandsnaam in en selecteer het bestandstype
en -locatie.
139
Multimedia
4. Druk op de functietoets Zoeken. Het toestel zoekt de
bestandsmappen en zet alle overeenkomende
bestanden in een lijst.
5. Druk op de functietoets Openen om naar het bestand te
gaan.
Een bestand verzenden
U kunt een bestand naar een ander toestel verzenden via
MMS of een actieve Bluetooth-verbinding.
Zonodig een map openen en naar het gewenste bestand
bladeren.
• Om via MMS te verzenden drukt u op de functietoets Menu
en selecteert Zenden → als MMS. Zie voor meer informatie
pagina 75.
• Om via Bluetooth te verzenden drukt u op de functietoets
Menu en selecteert Zenden → via Bluetooth. Zie voor
meer informatie pagina 160. U kunt slechts één bestand per
poging verzenden.
Een bestand afdrukken
U kunt bestanden afdrukken via een Bluetooth-verbinding.
1. Activeer de Bluetooth-functie en maak een verbinding
met een Bluetooth-printer. Zie pagina 159.
2. Van de lijst bestandsmappen opent u de gewenste map
en selecteert het gewenste bestand.
3. Druk op de functietoets Menu en selecteer Afdrukken
via Bluetooth.
4. De afdrukopties instellen.
5. Druk op de functietoets Afdrukken om het bestand af 140
te drukken.
Multimedia
Een bestand kopiëren of verplaatsen
1. Vanaf de lijst bestandsmappen opent u de gewenste
map en bladert naar het gewenste bestand.
2. Druk op de functietoets Menu en selecteer Wijzigen →
Kopiëren/verplaatsen.
3. Selecteer de map waarnaar u het bestand wilt kopiëren
of verplaatsen.
Een bestand verwijderen
1. Vanaf de lijst bestandsmappen opent u de gewenste
map en bladert naar het gewenste bestand.
2. Druk op de functietoets Menu en selecteer Wissen.
3. Druk op de functietoets Ja om de verwijdering te
bevestigen.
141
Multimedia
Een zipbestand maken
U kunt een bestand omzetten naar een zipbestand om het
formaat te comprimeren. Dit is handig als u bestanden via
Bluetooth verzendt of als bijlage verzendt bij een MMS-bericht.
1. Open de gewenste map en scrol naar het gewenste
bestand.
2. Druk op de functietoets Menu en selecteer Wijzigen →
Zip.
3. Geef een bestandsnaam in en selecteer de locatie waar
u het bestand wilt opslaan.
4. Druk op de functietoets Zip.
Instellingen inhoudbeheerder aanpassen
Van de bestandslijst drukt u op de functietoets Menu en
selecteert u Opties om naar de volgende opties te gaan:
• Weergaven: hiermee kunt u een weergavevorm van
bestanden selecteren.
• Diavertoning: hiermee kunt u eigenschappen van een
diavoorstelling instellen.
• Shortcut: toont sneltoetsen die beschikbaar zijn in
Inhoudbeheerder.
• Info: geeft copyright-informatie weer.
142
hoofdstuk
8
Extra programma’s
Entertainment
Uw toestel bevat games, zoals Bubble Breaker en Solitaire.
U kunt nieuwe Java-spelletjes in de Java-map downloaden
en spelen.
Games openen:
Op het basisscherm drukt u op de functietoets Start en
selecteert u Entertainment.
Bubble Breaker
Het doel van Bubble Breaker is alle ballen te verwijderen.
De regel is dat u alleen aangrenzende ballen van dezelfde
kleur mag verwijderen. De score is afhankelijk van het
verwijderde aantal ballen.
Een spel spelen
1. Op het spelscherm selecteert u Bubble Breaker.
2. Navigeer naar de bal die u wilt verwijderen en druk op
De groep wordt gemarkeerd en de score voor die
selectie wordt weergegeven.
3. Druk op
om die selectie te accepteren. De
geselecteerde ballen worden verwijderd.
Druk op de functietoets Menu en selecteer Statistieken
om de informatiestatistieken van het spel te bekijken.
U kunt de spelopties, zoals speelgeluiden, spelstijl of
balkleur aanpassen door op de functietoets Menu te
drukken en Opties te selecteren.
143
.
Extra programma’s
Patience
Het doel van Patience is alle kaarten van het spel te
gebruiken om vier stapels van de verschillende
kaartkleuren in oplopende volgorde op te bouwen, te
beginnen met de azen.
Een spel spelen
1. Op het spelscherm selecteert u Patience.
2. Verplaats de azen naar de zeven stapels op de vier
kaartvakken aan de linkerkant van het scherm en voer
daarna alle andere mogelijke spelmogelijkheden uit.
Om kaarten te verplaatsen, drukt u op het nummer of
letter van de te verplaatsen kaart en druk u daarna op
het nummer of de letter van de stapel waarnaar u de
kaart wilt verplaatsen.
3. Als u alle spelmogelijkheden hebt benut, drukt u op de
functietoets Delen om kaarten om te draaien.
Rekenmachine
Met rekenmachine kunt u algemene rekenfuncties uitvoeren,
zoals optellen, aftrekken, vermenigvuldigen en delen.
Een berekening uitvoeren
1. Op het basisscherm drukt u op de functietoets Start.
2. Selecteer Mijn applicaties → Bureau-accessoires →
Calculator.
3. Geef de nummers en handelingen in (+, -, /, of
).
144
Extra programma’s
Om geavanceerde handelingen uit te voeren, zoals
percentages (%), kwadraten (Xn), en wortels (√) drukt
u op de functietoets Menu en selecteert u een optie.
4. Druk op
om de berekening uit te voeren.
U kunt de berekeningsresultaten gebruiken voor volgende
berekeningen door op de functietoets Menu te drukken en
Resultaat kopieren. Om de gekopieerde waarde in het
invoerveld te voegen drukt u op de functietoets Menu en
selecteert u Resultaat plakken.
De rekenmachine-instellingen wijzigen
Druk op de functietoets Menu en selecteer Opties om naar
de volgende opties te gaan:
• Cijfergroeperingssymbool weergeven: stelt in of de
rekenmachine een cijfergroeperingssymbool weergeeft
voor getallen.
• Berekeningen bewaren: stelt in of de berekening op
het scherm blijft voor verdere berekeningen.
Omrekentoepassing
Met de Omrekentoepassing kunt u eenheden omrekenen.
1. Op het basisscherm drukt u op de functietoets Start.
2. Selecteer Mijn applicaties → Bureau-accessoires →
Omrekentoe...(Omrekentoepassing).
3. Selecteer een omrekentype.
4. Selecteer een originele eenheid en voer de om te
rekenen waarde in het bovenste eenheden veld in.
145
Extra programma’s
Druk op
om een decimaalteken toe te voegen. Uw
toestel kan slechts maximaal 6 cijfers na het
decimaalteken weergeven.
In de temperatuuromrekenaar drukt u op
temperatuur te wijzigen tot onder nul.
om de
5. Selecteer een doeleenheid van het onderste eenheden
veld. De gelijke waarde verschijnt.
Opmerkingen:
• Om de eenhedenvelden om te keren voor continu
omrekeningen drukt u op de functietoets Menu en
selecteert u Omkeren.
• Voor de valuta-omrekenaar moet u mogelijk de
valutakoersen wijzigen. Druk op de functietoets Menu en
Koersen weergeven.
Stopwatch
U kunt de verstreken tijd meten.
1. Op het basisscherm drukt u op de functietoets Start.
2. Selecteer Mijn applicaties → Bureau-accessoires.
3. Selecteer Stopwatch.
4. Druk op de functietoets Starten om de timer te starten.
5. Druk op de functietoets Opnemen om de tussentijd op
te nemen.
6. Druk op de functietoets Stoppen om de stopwatch te
stoppen.
146
Extra programma’s
Documenten viewer
Uw toestel biedt diverse viewerprogramma's waarmee u
documenten in het toestel kunt openen zonder
bestandconversie of verlies van inhoud.
Een document openen
Op het startscherm drukt u op de functietoets Start.
Selecteer Mijn applicaties → Documenten viewer en
selecteer daarna ClearVue PDF, ClearVue Presentation,
ClearVue Worksheet.
In elk programma worden de volgende bestandformaten
ondersteund:
• ClearVue Document: .doc, .rtf
• ClearVue PDF: .pdf
• ClearVue Presentation: .ppt (gemaakt in Microsoft
PowerPoint 97, 2000, 2002(XP), en 2003)
• ClearVue Worksheet: .xls (gemaakt in Excel 97, 2000,
2002(XP), en 2003)
Een document bekijken
1. Na opening van het viewerprogramma voor het
document dat u wilt openen, drukt u op de functietoets
Bestand en selecteert u Open.
2. Selecteer het document.
Opties in een documentweergave gebruiken
Van een documentweergave kunt u de volgende functies
gebruiken.
147
Afhankelijk van de gebruikte viewer kunnen de beschikbare
functies verschillen:
Extra programma’s
• Om in en uit te zoomen drukt u op de functietoets In-/
uitzoomen en selecteert u een optie of drukt u op de
functietoets Bekijken en selecteert u Schaal → een
optie.
• Om tussen pagina's of dia's te verplaatsen drukt u op de
linker of rechter navigatietoetsen.
• Om een diavoorstelling in CV Presentation te tonen drukt u
op de functietoets Bekijken en selecteert u Show
Bezichtigen. U kunt de eigenschappen van de
diavoorstelling wijzigen door Show opstellen of
Aangepaste Show te selecteren.
• Om de afmetingen van het hoofdvenster in CV
Presentation aan te passen drukt u op de functietoets
Bekijken en selecteert u Windowoppervlak
veranderen.
Druk daarna op de navigatietoetsen omhoog/omlaag om
het venster bij te stellen.
File Manager
Met het programma File Manager kunt u een
verkennervenster openen dat lijkt op het venster dat
binnen Windows-systemen voor de pc wordt gebruikt. Met
het verkennervenster kunt u navigeren door uw telefoon
om de gewenste mappen en bestanden te vinden. U kunt
ook snel bestanden en mappen op uw telefoon beheren,
verwijderen, kopiëren of bewerken.
Opmerking:Als u de telefoon uitzet nadat u een paar
bestanden in mappen, behalve in de map
Geheugen, hebt opgeslagen met ActiveSync
zullen alle bestanden in deze mappen worden
verwijderd. Sla belangrijke bestanden op in de
map Geheugen om te voorkomen dat ze worden
verwijderd.
148
Extra programma’s
Naar bestanden gaan
1. Op het basisscherm drukt u op de functietoets Start.
2. Selecteer Mijn applicaties → File Manager. De lijst
met mappen in het geheugen van de telefoon wordt
weergegeven.
3. Blader naar de map die u wilt bekijken.
Druk op
niveau.
om terug te keren naar het vorige directory-
4. Blader naar een item en druk op
om het te openen.
Bestandbeheeropties gebruiken
Van de bestandsdirectory drukt op de functietoets Menu
om naar de volgende opties te gaan:
• Zoeken: een bestand zoeken door de naam in te voeren.
• Favorieten: voeg het geselecteerde bestand of de
geselecteerde map toe aan de map Favorietenlijst.
• Zenden: een bestand verzenden via MMS of Bluetooth.
• Tonen: de weergavevorm wijzigen of de sorteervolgorde
van de File Manager wijzigen.
• Scrollen: scrol naar bestand of map.
• Selectie: selecteer het bestand of alle bestanden.
• Info: versie en copyright-informatie weergeven.
• Afsluiten: de File Manager verlaten.
Vanuit de bestandsdirectory drukt u op de functietoets
Wijzigen om naar de bestandbewerkingsopties te gaan, zoals
Knippen, Kopiëren, Plakken en Wissen. U kunt ook Naam
wijzigen, Nieuwe map, Eigenaar en Zip gebruiken.
149
Extra programma’s
Taakbeheer
U kunt met uw telefoon meerdere taken tegelijkertijd
uitvoeren en daardoor kunnen er diverse programma’s
tegelijk openstaan. Dit kan echter wel tot een onvoorzien
stoppen of vastlopen van een programma,
geheugenproblemen en een hoger energieverbruik leiden.
Ter voorkoming van deze problemen kunt u programma’s
die u niet nodig hebt afsluiten met Taakbeheer.
File Manager openen:
Houd
op het basisscherm ingedrukt. U kunt ook op de
functietoets Start drukken en Mijn applicaties →
Bureau-accessoires selecteren. Selecteer Taakbeheer.
De lijst met alle programma’s die op dat moment open
staan verschijnt.
Openstaande programma’s beheren
• Om een programma te activeren drukt u op de
functietoets Menu en selecteert u Inschakelen.
• Blader naar een programma en druk op de functietoets
Stoppen. Om alle programma’s te sluiten drukt u op de
functietoets Menu en selecteert u Alles stoppen.
• Om de programmalijst te vernieuwen drukt u op de
functietoets Menu en selecteert u Verversen.
De batterijstatus controleren
U kunt de resterende batterijsterkte controleren. Druk op
de functietoets Menu en selecteer batterij.
150
Extra programma’s
Het opgeslagen geheugen controleren
U kunt het geheugen dat wordt gebruikt voor de opslag van
bestanden en geopende programma’ s op uw toestel of op
een geheugenkaart controleren. Druk op de functietoets
Menu en selecteer Geheugeninformatie.
SIM Manager
Met de toepassing SIM Manager kunt u de op de SIM-kaart
opgeslagen contactpersonen aanmaken of bekijken.
SIM-contactpersonen gebruiken
U kunt naar de contactpersonen gaan die zijn opgeslagen
op de SIM-kaart en deze naar de lijst contactpersonen op
uw geheugen van de telefoon kopiëren of verplaatsen.
Een SIM-contactpersoon aanmaken
1. Op het basisscherm drukt u op de functietoets Start.
2. Selecteer Mijn applicaties → Bureau-accessoires →
SIM Manager.
3. Druk op de functietoets Nieuw.
4. Geef contactinformatie in en druk op de
functietoets Gereed.
SIM-contactpersonen bewerken
1. Op het SIM Manager scherm bladert u naar de gewenste
contactpersoon.
151
2. Druk op de functietoets Menu en selecteer SIM Tool →
Wijzigen.
Extra programma’s
3. Bewerk contactinformatie en druk op de
functietoets Gereed.
Uw eigen nummer bekijken
U kunt uw telefoonnummers met afzonderlijke
beschrijvende namen opslaan. Wijzigingen die met deze
optie worden aangebracht hebben geen invloed op het
telefoonnummer van uw SIM-kaart.
Op het scherm SIM Manager drukt u op de functietoets
Menu en selecteert u Eigen nummer.
SIM Application Toolkit
Dit menu is beschikbaar als u een SIM AT-kaart gebruikt
die de menu’s SIM Application Toolkit extra diensten biedt,
zoals nieuws, weerberichten, sport, amusement en
plaatsbepaling. Beschikbare diensten verschillen
afhankelijk van de opzet van uw serviceprovider.
Raadpleeg voor meer informatie de instructies van uw SIMkaart of neem contact op met uw serviceprovider.
Google Maps
Met Google Maps kunt u online kaarten zoeken van straten,
steden of landen. Google Maps biedt u ook routes naar
vastgestelde bestemmingen of stelt u in staat lokale
bedrijfsinformatie, waaronder locatie en contactinformatie,
te bekijken.
152
Extra programma’s
Naar Google Maps:
Op het startscherm drukt u op de functietoets Start en
selecteert u Internet services → Google Maps. Druk op
de functietoets Accepteren (Accept) als het scherm
Algemene Voorwaarden verschijnt om de online-kaart te
laden.
Op kaarten zoeken
Druk op de navigatietoetsen om door de kaart te bladeren
en druk op
om in te zoomen op de gewenste locatie.
Om uit te zoemen drukt u op de functietoets Zoom-.
Herhaal dit tot u de plaats die u zoekt hebt gevonden.
Van de kaart kunt u de volgende functies gebruiken:
• Om de weergavenstand te wijzigen in satellietbeeld met
boven elkaar liggende kaartgegevens, drukt u op de
functietoets Menu en selecteert u Weergave wijzigen
→ Satelliet.
• Om de real-time verkeersomstandigheden te controleren
drukt u op
of op de functietoets Menu en selecteert u
Verkeer weergeven. Elke kleur geeft aan hoe snel het
verkeer beweegt:
Groen: meer dan 80 km per uur
Geel: 40 - 80 km per uur
Rood: minder dan 40 km per uur
Grijs: op het ogenblik geen gegevens beschikbaar
• Om met een externe GPS-ontvanger te verbinden drukt u
op de functietoets Menu en selecteert u Volg positie.
153
Extra programma’s
Een vastgestelde locatie zoeken
1. Op de kaart drukt u op de functietoets Menu en
selecteert u Locatie zoeken....
2. Voer het adres in van de plaats die u zoekt en druk op
de functietoets OK.
U kunt een adres dat op een contactkaart is opgeslagen
gebruiken om op de kaart op te zoeken. Druk op de
functietoets Menu en selecteer Opties → contact
opzoeken.... Selecteer daarna een contactkaart het
gewenste adres.
Bedrijven opzoeken
1. Beweeg op de kaart naar de gewenste positie.
2. Druk op de functietoets Menu en selecteer Bedrijven
zoeken….
3. Voer de categorie in van het bedrijf dat u zoekt en druk
op de functietoets OK.
Het toestel zoekt de locaties van de bedrijven in de
buurt van de geselecteerde positie en geeft de naam
van het dichtst bijzijnde bedrijf weer.
4. Druk op de cijfertoetsen om meer resultaten weer te
geven.
5. Druk nogmaals op de overeenkomstige cijfertoets om
de details van het geselecteerde bedrijf weer te geven.
6. Druk op de functietoets Opties om de route naar het
bedrijf te controleren of het bedrijf te bellen.
7. Om de informatie op de kaart te wissen drukt u op de
functietoets Menu en selecteert u Kaart wissen.
154
Extra programma’s
Routes vinden naar een vastgestelde
bestemming
U kunt routes vinden van de ene naar de andere locatie
door elke locatie op de kaart te markeren of het adres van
elke locatie handmatig in te voeren, indien u de adressen
precies kent.
De locaties op de kaart markeren
1. Druk op
op een startlocatie en selecteer
Vertrekpunt markeren.
2. Beweeg naar een eindlocatie, druk op
Bestemming markeren.
en selecteer
Het toestel geeft de afstand en de rijtijd tussen de
vastgestelde locaties aan.
3. Druk op de functietoets OK.
4. Druk op
om de rijroutes naar de bestemming te
controleren. Om terug te keren naar de vorige weg
drukt u op .
5. Om de informatie op de kaart te wissen drukt u op de
functietoets Menu en selecteert u Kaart wissen.
Adressen van de locaties invoeren
1. Op de kaart drukt u op de functietoets Menu en
selecteert u Route....
2. Voer het adres van de startlocatie in en druk op de
navigatietoets omlaag.
3. Voer het adres van de eindlocatie in en druk op de
functietoets OK.
Het toestel geeft de afstand aan en de rijtijd tussen de
aangegeven locaties.
155
4. Druk op de functietoets OK.
Extra programma’s
5. Druk op
om de rijroutes naar de bestemming te
controleren. Om terug te keren naar de vorige weg
drukt u op .
6. Om de informatie op de kaart te wissen drukt u op de
functietoets Menu en selecteert u Kaart wissen.
Google Maps terugzetten
U kunt alle opgezochte gegevens wissen door Google Maps
terug te zetten. Uw toestel wist de historie van uw
zoekacties en cache van kaartbeelden, verwijdert cookies,
en zet alle instellingen van de kaart terug.
1. Druk op de functietoets Menu en selecteer Opties →
Google Maps herstellen.
2. Druk op de functietoets Herstellen.
156
hoofdstuk
9
Verbinding maken
U kunt uw telefoon gebruiken om informatie uit te wisselen
met andere mobiele telefoons en ook met uw pc, een
netwerk of het Internet. U hebt de volgende
verbindingsopties:
• Informatie uitwisselen tussen toestellen met Bluetoothmogelijkheden zonder fysieke verbinding.
• Het toestel met uw computer verbinden via een USBaansluiting om het als modem, data sync apparaat of
extern geheugen te gebruiken.
• Met uw Internet serviceprovider (ISP) of het netwerk van
uw bedrijf. Zodra u verbonden bent, kunt u emailberichten en expresberichten verzenden en
ontvangen en door Internet of intranet browsen.
Verzenden met Bluetooth
Bluetooth is draadloze communicatie technologie met kort
bereik. Telefoons met Bluetooth kunnen gegevens
uitwisselen over een afstand van ca. 10 meter zonder
fysieke verbinding.
U hoeft de telefoon niet af te stemmen op een ander toestel
om informatie te verzenden met Bluetooth.
Bluetooth-modus activeren
1. Op het basisscherm drukt u op de functietoets Start.
2. Selecteer Instellingen → Meer... → Verbindingen →
Draadloos beheer.
3. Druk op
om de Bluetooth-functie te activeren.
4. Druk op de functietoets Gereed.
157
Verbinding maken
Bluetooth-profilelen instellen
U kunt de instellingen wijzigen voor elk Bluetooth profiel
dat beschikbaar is op uw telefoon.
Op het basisscherm drukt op de functietoets Start en
selecteert Instellingen → Meer... → Verbindingen →
Bluetooth. De volgende opties zijn beschikbaar:
• Headset: verbinden en de verbinding verbreken met een
handsfree autokit of headset.
• BPP: verbinden met een Bluetooth printer. Druk op de
functietoets Menu en selecteer Instellen als
standaardprinter om te verbinden.
• OBEX: de instellingen voor een profiel wijzigen voor
verbinding met een Bluetooth-bestandsserver.
Bluetooth-verificatie: bepaalt of het toestel u vraagt
verbinding toe te staan als andere telefoons proberen
verbinding te maken met de uwe.
Schrijven mogelijk: bepaalt of andere telefoons naar
uw toestel mogen schrijven.
Map downloaden: selecteer de download-map.
• Mijn informatie: Geef de naam voor uw telefoon in en
controleert de adresinformatie.
158
Verbinding maken
Zoeken naar en koppelen met een
Bluetooth-telefoon
1. Op het basisscherm drukt u op de functietoets Start.
2. Selecteer Instellingen → Meer... → Verbindingen →
Bluetooth → Algemeen.
3. Om een nieuw toestel te zoeken selecteert u Nieuw
app. toevoegen....
4. Wacht tot de telefoon Bluetooth-telefoons heeft
gevonden.
5. Selecteer een telefoon waarmee verbinding wilt maken.
6. Geef een Bluetooth-wachtwoord in en druk op de
functietoets Volgende. Dit wachtwoord wordt slechts
één keer gebruikt en u hoeft het niet te onthouden.
Als de eigenaar van de andere telefoon hetzelfde
wachtwoord invoert, is de koppeling voltooid.
Opmerking: Sommige telefoons, vooral headsets van
hands-free autokits, hebben een vast
Bluetooth wachtwoord, bijvoorbeeld 0000.
Als de andere telefoon zo’n wachtwoord heeft,
moet u de code invoeren.
7. Druk op de functietoets OK, als de verbinding is gemaakt.
8. Geef een naam in voor het andere toestel en druk op de
functietoets Volgende.
9. Controleer de services die u wilt gebruiken en druk op
de functietoets Gereed.
159
Verbinding maken
De telefoonopties gebruiken
Als u op de functietoets Menu drukt vanaf de lijst met
apparaten, kunt u naar de volgende opties gaan:
• Bewerken: hiermee kunt u de naam of van de telefoon
waarmee u zich kunt verbinden, wijzigen.
• Verwijderen: hiermee kunt u het toestel verwijderen.
• Bluetooth inschakelen/uitschakelen: hiermee kunt u
de Bluetooth-functie uitschakelen/inschakelen.
• Zichtbaarheid inschakelen/uitschakelen: hiermee
kunnen andere telefoons uw toestel detecteren.
• COM-poorten: hiermee kunt u een COM-poort voor
verzenden of ontvangen van gegevens selecteren.
Gegevens met Bluetooth verzenden
1. Lokaliseer een item in een programma dat u wilt
verzenden, zoals Kalender, Contactpersonen, Taken, File
Manager of Inhoudbeheerder.
2. Blader naar het item dat u wilt verzenden.
U kunt slechts één item per poging verzenden.
3. Druk op de functietoets Menu en selecteer een
Bluetooth-verzendoptie, afhankelijk van het programma
waar u naartoe bent gegaan.
4. Het toestel zoeken en ermee koppelen.
Het toestel zoekt naar telefoons binnen het bereik en
geeft een lijst met beschikbare telefoons weer.
160
Verbinding maken
Als er veel telefoons op de lijst staan, krijgt u mogelijk
geen toestemming naar meer telefoons te zoeken. Druk
op de functietoets Menu en selecteer Wissen om het
toestel van de lijst te verwijderen.
5. Selecteer een toestel waarnaar u gegevens wilt
beginnen te verzenden.
6. Druk op de functietoets OK, als het verzenden is voltooid.
Via USB met een computer verbinden
U kunt selecteren hoe de toestel werkt, als het via de USBpoort met een computer is verbonden.
1. Op het basisscherm drukt u op de functietoets Start.
2. Selecteer Instellingen → Meer... → Verbindingen →
USB.
3. Selecteer één van de volgende functies voor USBverbindingen:
• Massaopslag: het toestel wordt waargenomen als
een extern geheugenapparaat. U moet een
geheugenkaart in de telefoon steken.
• ActiveSync: het toestel communiceert met een
computer via ActiveSync.
4. Druk op de functietoets Gereed.
Internet Sharing
161
Als u Internet Sharing gebruikt, kunt u uw telefoon
instellen om als extern modem voor een ander toestel of
computer te worden gebruikt, als dit is aangesloten via de
USB-poort of Bluetooth.
Verbinding maken
Opmerking:Als u een actieve GPRS-verbinding hebt,
bijvoorbeeld een WAP-verbinding, moet u eerst
de verbinding beëindigen, voordat u probeert
Internet-toegang te krijgen via Internet Sharing.
1. Voor een USB-verbinding, plugt u de PC-datakabel in het
toestel en de USB-poort in uw computer.
2. Op het basisscherm drukt u op de functietoets Start.
3. Selecteer Mijn applicaties → Bureau-accessoires →
Gedeeld Internet.
4. Selecteer de PC-verbinding- en
netwerkverbindingstypen.
5. Druk op de functietoets Verbinden om Internet Sharing
te activeren.
6. Voor een Bluetooth PAN-verbinding zoekt u naar een
compatibele computer en verbindt u de telefoon met de
computer.
Opmerkingen:
• Als Internet Sharing is geactiveerd kunt u ActiveSync
gebruiken.
• Als Windows Service Pack 2 wordt gebruikt, is de
Internetverbinding met Internet Sharing stabieler.
• Als u een Bluetooth PAN-verbinding gebruikt, moet de
telefoon of computer die met uw telefoon is verbonden het
PAN-profiel ondersteunen.
• Als u voor Gedeeld Internet een WAP-verbinding gebruikt,
dient u uw computer in te stellen met de proxyinstellingen
die uw provider heeft geleverd.
162
Verbinding maken
Met het Internet of uw netwerk
verbinden
U kunt de instellingen Verbindingen gebruiken om GPRS-,
proxy- en Virtual Private Network (VPN)-verbindingen te
maken zodat u verbinding kunt maken met het Internet of
uw bedrijfsnetwerk. Als u een dataverbinding gebruikt,
kunt u door het Internet browsen, e-mailberichten
downloaden, chatten met MSN® Messenger of extern
synchroniseren met een Exchange Server. Controleer via
uw serviceprovider of er al een dataverbinding is
geïnstalleerd voor u en of draadloze configuratie wordt
ondersteund.
Als u klaar bent met het gebruik van de 3G- en HSDPAverbinding dient u de gegevensverbinding te verbreken om
de batterij te sparen. u verbreekt de gegevensverbinding
als volgt: Druk op
en selecteer Draadloos beheer in de
Snelle lijst. Druk op de functietoets Menu en selecteer
Verbinding verbreken.
Een GPRS-verbinding aanmaken
Als u zich abonneert op General Packet Radio Services
(GPRS) u kunt een GPRS-verbinding instellen om toegang
te krijgen tot uw bedrijfsnetwerk of het Internet.
U kunt uw telefoon ook gebruiken als een GPRS-modem
voor een pc.
1. Op het basisscherm drukt u op de functietoets Start.
2. Selecteer Instellingen → Meer... → Verbindingen →
GPRS.
163
Verbinding maken
3. Druk op de functietoets Menu en selecteer Toevoegen.
4. Geef de vereiste informatie in.
• Beschrijving: voer een naam in voor de verbinding.
• Maakt verbinding met: selecteer een netwerktype
waarvoor de verbinding wordt gebruikt.
• Toegangspunt: voer de informatie in die u is
verschaft door uw systeembeheerder.
• Gebruikersnaam: voer uw gebruikersnaam in voor
het GPRS-netwerk.
• Wachtwoord: voer uw wachtwoord in.
• Verificatietype: selecteer een verificatietype.
• Primaire DNS: voer het primaire DNS-adres in.
• Secondaire DNS: voer het secondaire DNS-adres in.
• IP-adres: voer het Internet Protocol (IP) adres in.
Opmerking: Als u niet zeker bent over de in te voeren
informatie, raadpleegt u uw
netwerkbeheerder.
5. Als u klaar bent, drukt u op de toets Gereed.
Een proxy-verbinding aanmaken
U kunt een proxy-verbinding gebruiken om toegang te
krijgen tot het Internet via een bestaande verbinding naar
uw bedrijfsnetwerk.
1. Op het basisscherm drukt u op de functietoets Start.
164
Verbinding maken
2. Selecteer Instellingen → Meer... → Verbindingen →
Proxy.
3. Druk op de functietoets Menu en selecteer Toevoegen.
4. Geef de vereiste informatie in.
• Beschrijving: voer een naam in voor de verbinding.
• Maakt verbinding vanaf: selecteer het netwerktype
waarvan u verbinding wilt maken.
• Maakt verbinding met: selecteer het netwerktype
waarmee u verbinding wilt maken.
• Proxy (naam:poort): voer de naam en het
poortnummer van de proxyserver in het formulier in.
• Type: selecteer een netwerktype waarvoor de proxyverbinding wordt gebruikt.
• Gebruikersnaam: voer uw gebruikersnaam in voor
het netwerk waarmee u verbinding wilt maken.
• Wachtwoord: voer uw wachtwoord in.
Opmerking: Als u niet zeker bent over de in te voeren
informatie, vraagt u het aan uw
serviceprovider.
5. Als u klaar bent drukt u op de toets Gereed.
Een VPN-verbinding aanmaken
Als uw bedrijf een VPN heeft geïnstalleerd, kunt u een VPNverbinding maken om toegang te krijgen tot uw
bedrijfsnetwerk d.m.v. een Internetverbinding.
1. Op het basisscherm drukt u op de functietoets Start.
165
Verbinding maken
2. Selecteer Instellingen → Meer... → Verbindingen →
VPN.
3. Druk op de functietoets Menu en selecteer Toevoegen.
4. Geef de vereiste informatie in.
• Beschrijving: voer een naam in voor de verbinding.
• VPN-type: selecteer het type VPN.
• Server: voer de VPN-servernaam in.
• Maakt verbinding vanaf: selecteer het netwerktype
waarvan u de verbinding maakt met VPN (meestal
Internet).
• Maakt verbinding met: selecteer het netwerktype
waarmee u verbinding wilt maken (meestal Werk).
• Gebruikersnaam: voer uw gebruikersnaam voor de
VPN in.
• Wachtwoord: voer uw wachtwoord in.
• Domein: voer de domeinnaam in, als dit vereist is.
• IPSec-verificatie: Als u IPSec/L2TP hebt
geselecteerd voor VPN-type, selecteert u het type
verificatie.
• IPSec Vooraf gedeelde sleutel: als u Vooraf
gedeelde sleutel voor IPSec-verificatie hebt
geselecteerd, geeft u de gedeelde sleutel in.
Opmerking:Als u niet zeker bent over de in te voeren
informatie, vraagt u het aan uw
netwerkbeheerder.
5. Als u klaar bent, drukt u op de toets Gereed.
166
Verbinding maken
Dataverbindingen installeren
Na het aanmaken van verbindingsprofielen kunt u een
profiel aan elk netwerktype toewijzen.
1. Op het spelerscherm drukt u op de functietoets Menu
en selecteert Geavanceerd.
2. Selecteer een verbindingsprofiel in elk netwerk.
3. Druk op de functietoets Gereed.
Een URL-uitzondering toevoegen
Sommige URL-adressen voor webpagina’s op uw
bedrijfsintranet gebruiken mogelijk punten, bijvoorbeeld:
intranet.companyname.com. Om deze pagina’s in Internet
Explorer te bekijken, moet u een URL-uitzondering
aanmaken.
Opmerking:U hoeft geen URL-uitzonderingen aan te maken
voor Internet URL-adressen.
167
Verbinding maken
1. Op het spelerscherm drukt u op de functietoets Menu
en selecteert Geavanceerd.
2. Druk op de functietoets Menu en selecteer BedrijfsURL-uitzondering.
3. Druk op de functietoets Menu en selecteer Toevoegen.
4. Geef het URL-patroon in en druk op de functietoets
Gereed. Scheidt meerdere URL patronen met een
puntkomma.
De dataverbindingsopties wijzigen
Op het geavanceerde scherm drukt u op de functietoets
Menu en selecteert Opties om naar de volgende opties te
gaan:
• Kiespogingen: selecteer de herkiespoging om u met het
Internet of uw netwerk te verbinden na een niet
geslaagde verbinding.
• Mijn bureaublad is verb. met: selecteer het
netwerktype waarmee uw pc verbinding maakt.
168
hoofdstuk
10
Problemen oplossen
Algemene problemen
169
Probleem
Beschrijving & Oplossing
"De SIM-kaart
ontbreekt of is
ongeldig. U kunt
nog noodoproepen
maken, als uw
serviceprovider dit
ondersteunt."
verschijnt
Controleer of de SIM-kaart correct is
geplaatst.
"Geen
netwerkdekking,"
"Fout: verbinding
maken
onmogelijk. Geen
netwerkdekking."
of "Uw
tekstbericht kan
niet worden
verzonden."
verschijnt
• De netwerkverbinding is verbroken.
U bent mogelijk in een gebied met
zwak signaal (in een tunnel of in
een omgeving met hoge
gebouwen). Verplaats u en probeer
het nog een keer.
• U probeert een optie waarvoor u
geen abonnement hebt bij uw
serviceprovider. Neem contact op
met de serviceprovider voor meer
informatie.
De balken naast
verdwijnen
• Als u uw toestel net hebt aangezet,
wacht u ca. 2 minuten tot het het
netwerk heeft gevonden en een
signaal ontvangt van het netwerk.
• Als u in een tunnel of een lift bent, kan
de telefoon waarschijnlijk geen goed
signaal ontvangen. Ga naar een open
ruimte.
• Dit kan verschijnen als u van het ene
servicegebied in het andere komt. Het
is normaal.
Problemen oplossen
Probleem
Beschrijving & Oplossing
De weergave is
niet duidelijk
In direct zonlicht kunt u mogelijk het
scherm niet goed zien. Als u naar een
plaats gaat met minder licht kan dit
het probleem oplossen.
Er verschijnen
witte lijnen op het
scherm
Dit kan gebeuren als u de telefoon
aanzet nadat u hem lang niet hebt
gebruikt of nadat u de batterij hebt
verwijderd zonder het toestel af te
zetten. Dit houdt geen verband met
de levensduur van de telefoon. Het
scherm moet zichzelf snel corrigeren.
"PIN-code"
verschijnt
• U gebruikt uw toestel voor de eerste
keer. U moet de met de SIM-kaart
meegeleverde PIN-code invoeren.
• De PIN controlefunctie is geactiveerd.
Steeds wanneer u het toestel uitzet,
moet u de PIN invoeren. Als u deze
functie wilt uitschakelen, drukt u op
de functietoets Start, selecteer
Instellingen → Meer... →
Beveiliging → SIM-pincode
uitschakelen en de PIN invoeren.
"PUK vereist"
verschijnt
De PIN-code is drie keer incorrect
ingevoerd en de SIM-kaart is nu
geblokkeerd. Geef de door uw
serviceprovider verleende PUK in.
170
Problemen oplossen
Probleem
Beschrijving & Oplossing
Ik ben
wachtwoord, PIN,
reset-wachtwoord
of PUK-codes
vergeten
Als u het wachtwoord van de telefoon
vergeet of kwijtraakt, neem dan contact
op met de leverancier. Als u een PIN- of
PUK-code bent vergeten of kwijtgeraakt
of als u zo’n code niet hebt ontvangen,
neem dan contact op met uw
netwerkprovider. Voor informatie over
wachtwoorden neemt u contact op met
uw toegangspuntprovider, bijvoorbeeld
een commerciële Internet Service
Provider (ISP), serviceprovider of
netwerkoperator.
Oproepproblemen
171
Probleem
Beschrijving & Oplossing
Ik heb een
nummer
ingevoerd, maar
het werd niet
gekozen
• Hebt u wel gedrukt
?
• Controleer of uw draadloze
verbinding met uw mobiele
serviceprovider aan staat en het
signaal van het netwerk niet is
gestoord.
• U hebt misschien een blokkering
voor uitgaande oproepen ingesteld.
Problemen oplossen
Probleem
Beschrijving & Oplossing
De persoon die
mij probeert te
bellen kan mij niet
bereiken
• Zorg ervoor dat uw toestel aan staat
(
langer dan één seconde
ingedrukt).
• Controleer of uw draadloze verbinding
met uw mobiele serviceprovider aan
staat en het signaal van het netwerk
niet is gestoord.
• U hebt misschien een blokkering voor
inkomende oproepen ingesteld.
De persoon die
mij probeert te
bellen kan me niet
horen spreken
• Hebt u het mondstuk aangezet?
• Let erop dat het toestel dicht genoeg
bij uw mond is. Het mondstuk bevindt
zich aan de onderkant van het toestel.
De
geluidskwaliteit
van de oproep is
slecht
• Pas het spraakvolume aan door op
of te drukken.
• Controleer de signaalsterkte-indicator
op het scherm ( ); het aantal balken
geeft de signaalsterkte aan, van sterk
tot zwak.
• Houd de telefoon in een iets andere
stand of ga dichter bij een raam staan,
als u zich in een gebouw bevindt.
De verbinding met
oproepen van of
naar de telefoon
wordt niet goed
gemaakt en snel
verbroken
• Signalen van het netwerk zijn zwak.
Verplaats u.
• Aanraken van de antenne bovenop het
toestel kan de oproepkwaliteit
verslechteren. Let op dat u de antenne
niet raakt als u het toestel gebruikt.
172
Problemen oplossen
Problemen met de batterij
173
Probleem
Beschrijving & Oplossing
Het toestel werkt
niet goed of
helemaal niet
Verwijder de batterij en vervang hem.
Zet het toestel aan. Als het probleem
blijft bestaan, neem dan contact op met
een Samsung servicecenter.
De standby-tijd
van de batterij is
korter dan
verwacht
• Batterijen slijten. De standby-tijd
wordt op den duur korter.
• Als u een volledig opgeladen batterij
langdurig op een koude of warme
plaats bewaart, kan dit de levensduur
van de batterij verkorten.
• De standby-tijd is afhankelijk van waar
u de telefoon gebruikt. De tijd kan
verschillen van de specificaties op de
batterij.
Is het goed als de
telefoon met het
stroomnet
verbonden blijft
nadat hij volledig
is opgeladen
Wij adviseren u het toestel uit de
adapter te halen of de adapter uit het
stopcontact te halen.
Het toestel wordt
warm
Dit kan voorkomen als u langdurig
telefoneert of programma’s gebruikt,
zoals Games, Internet, mediaspeler of
camera, omdat het toestel dan meer
stroom verbruikt. Stop met deze
programma’s te gebruiken tot het toestel
is afgekoeld.
Problemen oplossen
Probleem
Beschrijving & Oplossing
Het batterijniveau
lijkt voldoende,
maar het toestel
gaat niet aan
• Haal de batterij uit het toestel en
plaats hem opnieuw. Zet daarna het
toestel aan.
• Reinig de metalen contacten, zowel op
de batterij als op het toestel. Plaats de
batterij opnieuw en zet het toestel aan.
Het toestel gaat
uit als de adapter
is aangesloten
Stof op de contacten kan onverwachte
oplaadonderbrekingen veroorzaken.
Reinig de metalen contacten, zowel op
de batterij als op het toestel.
Problemen met programma’s
Probleem
Beschrijving & Oplossing
"Niet genoeg
geheugen om de
handeling uit te
voeren. Verwijder
bepaalde
gegevens eerst."
of "Geheugen
bijna vol.
Verwijder
bepaalde
gegevens."
verschijnt
Om te bekijken welk soort gegevens u
hebt en hoeveel geheugen de
gegevensgroepen in beslag nemen drukt
u op de functietoets Start en selecteert
Mijn applicaties → Bureauaccessoires → Taakbeheer. Druk op
de functietoets Menu en selecteer
Geheugeninformatie. Verwijder oude
items van programma’s. Zonodig maakt
u een reservekopie van uw gegevens
d.m.v. ActiveSync of de geheugenkaart.
174
Problemen oplossen
Probleem
Beschrijving & Oplossing
Opera-browser
"Kan geen
Geef juiste browser-instellingen in.
netwerkverbindin- Neem contact op met uw serviceprovider
ding krijen.
voor nadere aanwijzigen.
Controleer uw
verbindingsinstellingen." verschijnt
Internet Explorer
175
"Uw Internetverbinding is niet
juist
geconfigureerd.
Controleer uw
instellingen in
Verbindingen."
verschijnt
Geef juiste browser-instellingen in.
Neem contact op met uw serviceprovider
voor nadere aanwijzigen.
Het toestel maakt
geen verbinding
met het Internet
• Controleer of u een Internet
serviceprovider hebt geïnstalleerd en
daarmee verbonden ben.
• Controleer of uw draadloze verbinding
met uw mobiele serviceprovider aan
staat en het signaal van het GPRSnetwerk niet is gestoord.
• Controleer met uw serviceprovider of
uw gebruikersnaam en wachtwoord
correct zijn.
• Controleer met uw Internet serviceprovider of het netwerk waarmee u
verbinding probeert te maken
beschikbaar is of probeer verbinding te
maken vanaf een andere PC.
Problemen oplossen
Probleem
Beschrijving & Oplossing
Camera
Afbeeldingen
lijken vlekkerig
Controleer of het beschermvenster van
de cameralens schoon is.
Contactpersonen
Er wordt geen
nummer gekozen
als u een
contactkaart
terugbelt
• Controleer of er een nummer in de
contactkaart is opgeslagen.
• Sla zonodig het nummer opnieuw op.
Bluetooth
Ik kan een
Bluetoothverbinding niet
beëindigen
Als een ander toestel met uw toestel is
verbonden, kunt u de verbinding
verbreken door Bluetooth uit te
schakelen. Ga naar Draadloos beheer
en deselecteer Bluetooth.
Ik kan het
Bluetoothgeactiveerde
toestel van mijn
vriend niet vinden
• Verifieer of beide Bluetooth zijn
geactiveerd.
• Let erop dat de afstand tussen de twee
telefoons niet meer dan 10 meter is en
dat er zich geen muren of andere
hindernissen tussen de telefoons
bevinden.
• Let erop dat de andere telefoon in de
vindbare stand staat.
• Let erop dat de telefoons compatibel
zijn.
176
Problemen oplossen
177
Probleem
Beschrijving & Oplossing
Ik kan de externe
Bluetoothstereoheadset
niet ontdekken
• Let erop dat de Bluetooth-functie op
het toestel aan staat.
• Let erop dat de externe Bluetoothstereoheadset in de vindbare stand
staat.
• Let erop dat de externe Bluetoothtelefoon de mogelijkheid heeft als
stereoheadset te fungeren.
Ik kan geen
verbinding maken
met de externe
Bluetoothstereoheadset
Zorg ervoor dat de correcte
toegangscode op de telefoon is
ingevoerd tijdens de verbinding met de
headset. De meeste Bluetooth-headsets
hebben een vaste toegangscode die
vermeld moet staan in de
gebruiksaanwijzing. U moet de
toegangscode invoeren als u verbinding
maakt met de headset.
Ik kan niet naar
muziek luisteren
met de externe
Bluetoothstereoheadset
• Zorg ervoor dat u verbonden bent met
de Bluetooth-stereoheadset.
• Zorg ervoor dat de melodie die u
afspeelt één of de ondersteunde
formaten heeft.
• Controleer de batterijniveaus op de
Bluetooth-stereoheadset.
• Zorg ervoor dat toestel en headset
binnen elkaars bereik zijn. De
maximum afstand tussen de twee mag
niet meer zijn dan 10 meter.
Problemen oplossen
Probleem
Beschrijving & Oplossing
Er zijn
onderbrekingen in
de afgespeelde
muziek op de
externe
Bluetoothstereoheadset
Er kunnen zich onderbrekingen voordoen
als de telefoon en de Bluetoothstereoheadset gescheiden worden door
muren.
Ik kan geen
oproep met de
Bluetoothstereoheadset
maken, als ik naar
muziek luister.
Een Bluetooth-verbinding beëindigen en
opnieuw verbinding maken met de
headset via het handsfree-profiel.
Oproephistorie
De oproephistorie
is leeg
U hebt mogelijk een filter geactiveerd en
er zijn geen
communicatiegebeurtenissen die aan de
filtercriteria voldoen. Als u alle
gebeurtenissen wilt bekijken, drukt u op
de functietoets Start en selecteer
Oproepen. Druk op de functietoets
Menu en selecteer Filter → Geen filter.
Berichten
Ik kan geen
contactkaart
selecteren als ik
een bericht schrijf.
Als de contactkaart geen
telefoonnummer of e-mailadres bevat,
kunt u deze niet selecteren. Voeg de
ontbrekende informatie toe aan de
contactkaart in Contactpersonen.
178
Problemen oplossen
Probleem
Beschrijving & Oplossing
PC-connectiviteit
Problemen treden
op als de telefoon
wordt verbonden
met een PC
Zorg ervoor dat ActiveSync is
geïnstalleerd en open staat op uw PC.
Zie de gebruiksaanwijzing voor
ActiveSync op de CD-ROM. Voor meer
informatie over ActiveSync, zie de
helpfunctie van ActiveSync of ga naar
www.microsoft.com.
Als de aanwijzingen hierboven uw probleem niet kunnen
oplossen, noteer dan:
• het model en serienummer van uw toestel
• uw garantie-informatie
• een duidelijke beschrijving van het probleem
Neem daarna contact op met uw locale leverancier of
Samsung klantenservice.
179
hoofdstuk
11
Reglementaire notities
SAR-certificatie-informatie
Deze telefoon voldoet aan de eisen van de Europese Unie
(EU) m.b.t. blootstelling aan radiogolven.
Uw mobiele telefoon verzendt en ontvangt radiosignalen.
Het toestel is zo ontworpen en gefabriceerd dat de limieten
voor blootstelling aan radiofrequentie-energie (RF), zoals
aanbevolen door de EU-raad, niet worden overschreden.
Deze limieten maken deel uit van de uitgebreide richtlijnen
en stellen toegestane niveaus van RF-energie vast voor de
bevolking. De richtlijnen zijn ontwikkeld door
onafhankelijke wetenschappelijke organisaties via
periodieke en grondige evaluatie van wetenschappelijke
studies. De limieten houden een substantiële
veiligheidsmarge in die is vastgesteld om de veiligheid van
iedereen te garanderen, ongeacht leeftijd en gezondheid.
De blootstellingstandaard voor mobiele telefoons gebruikt
de meeteenheid SAR (Specific Absorption Rate). De SARlimiet die wordt aanbevolen door de EU-raad is 2.0 W/Kg.1
De hoogste SAR-waarde voor deze modeltelefoon was
0.383 W/Kg.
1. De SAR-limiet voor mobiele telefoons die in het algemeen worden gebruikt is
2.0 watts/kilogram (W/kg) gemiddeld voor tien gram lichaamsweefsel. De limiet
omvat een substantiële veiligheidsmarge om extra bescherming te geven aan het
publiek en rekening te houden met meetvariaties. De SAR-waarden kunnen
verschillen afhankelijk van nationale rapportage-eisen en de netwerkband.
180
Reglementaire notities
SAR tests worden uitgevoerd met standaardbedieningsposities
waarbij de telefoon uitzendt op het hoogste gecertificeerde
vermogensniveau in alle geteste frequentiebanden. Hoewel de
SAR is vastgesteld op het hoogste gecertificeerde
vermogensniveau, kan het werkelijke SAR-niveau van de
telefoon bij gebruik aanmerkelijk lager zijn dan de maximum
waarde. Dit komt omdat de telefoon zo is ontworpen dat deze
werkt op verschillende vermogensniveaus, zodat alleen het
vermogen gebruikt wordt dat nodig is om het netwerk te
bereiken. Over het algemeen geldt hoe dichter u bij een
basisstation bent, hoe geringer het geleverde vermogen is.
Voordat er een nieuw telefoonmodel op de markt komt,
dient bewijs te worden overlegd van conformiteit met de
Europese R&TTE-richtlijn. Deze richtlijn bevat één
essentiële eis, de bescherming van de gezondheid en
veiligheid van de gebruiker en van derden.
Notitie Europese Unie
Producten met CE-markering voldoen aan de R&TTErichtlijn (99/5/EC), de EMC-richtlijn (89/336/EEC) en de
Richtlijn "Laagspanning" (73/23/EEC) uitgegeven door de
Commissie van de Europese Gemeenschap.
Voldoen aan met deze richtlijnen houdt conformiteit in met
de volgende Europese Normen (tussen haakjes de
equivalente internationale standaards):
• EN 60950 (IEC 60950) - Safety of Information
Technology Equipment
181
• ETS 300 342-1 (June 1997) - Electromagnetic compatibility
and Radio spectrum Matters (ERM); ElectroMagnetic
Compatibility (EMC) for European digital cellular
telecommunications system (GSM 900 MHz, GSM 1800 MHz,
and GSM 1900 MHz); Part 1: Mobiele en draagbare radio en
hulpuitrusting
Reglementaire notities
• GSM11.10
• ANSI/IEEE C.95.1-1992- specifiek absorptietempo in
uitzendvoorwaarden van mobiele telefoons voor
lichamelijke gezondheid
• FCC deel15 en deel 24
• prENV50166-2, 1995 for SAR
• SAR: 0.383 W/kg
Belangrijk veiligheidsinformatie
Bewaar en volg alle productveiligheid en bedieningsinstructies
op. Neem alle waarschuwingsberichten op het product en in de
bedieningsinstructies in acht.
Om het risico van lichamelijk letsel, elektrische schokken,
brand, en/of schade aan de apparatuur te voorkomen dient
u de volgende voorzorgsmaatregelen in acht te nemen:
Algemene voorzorgsmaatregels
Belangrijke informatie inzake service/onderhoud:
pleeg nooit zelf onderhoud of reparaties aan de producten,
tenzij dit elders in de bedienings- of servicedocumentatie
aangegeven. Onderhoud aan onderdelen binnen deze
compartimenten moet worden uitgevoerd door erkend
onderhoudspersoneel van de provider.
Reparatie van schade: trek de stekker van het apparaat
uit het stopcontact en laat de reparatie over aan een door
Samsung erkend servicecenter of de provider, als sprake is
van één van de volgende situaties:
• Er is vloeistof of een voorwerp in het apparaat terecht
gekomen.
182
Reglementaire notities
• Het apparaat is blootgesteld aan regen of water.
• Het apparaat is gevallen of beschadigd.
• Er zijn zichtbare tekenen van oververhitting.
• Het apparaat werkt niet goed als u de
bedieningsinstructies opvolgt.
Warme zones vermijden: het apparaat moeten niet in de
buurt van warmtebronnen, zoals radiatoren,
warmteroosters, kachels of andere apparaten (incl.
versterkers) die hitte produceren, worden neergezet.
Natte zones vermijden: gebruik het apparaat nooit op
een natte locatie.
Duw geen voorwerpen in het apparaat: duw nooit
voorwerpen in gleuven of andere openingen in de apparaat.
Gleuven en andere openingen dienen voor de ventilatie.
Deze openingen moeten niet afgesloten of bedekt worden.
Bevestigingsaccessoires: gebruik dit apparaat niet op
een onstabiele tafel, wagen, stand, driepoot of beugel. Bij
montage van het apparaat moet u de instructies van de
fabrikant opvolgen en een door de fabrikant aanbevolen
montagekit gebruiken.
Onstabiele ondergrond vermijden: plaats het apparaat
niet op een onstabiele ondergrond.
Gebruik goedgekeurde onderdelen voor het
apparaat: dit toestel moet altijd gebruikt worden samen
met PC’s en andere apparatuur die als geschikt voor
gebruik ermee zijn aangemerkt.
Het volume aanpassen: zet het volume af voordat u een
koptelefoon of andere audio-apparaten gebruikt.
183
Reglementaire notities
Reinigen: trek de stekker van het apparaat uit het
stopcontact voordat u het reinigt. Gebruik geen vloeibare
schoonmaakmiddelen of sprays. Gebruik een vochtige doek
voor het reinigen, maar gebruik NOOIT water om een LCDscherm te reinigen.
Veiligheidsvoorzorgsmaatregelen
voor stroomvoorziening
Gebruik de juiste externe energiebron: het apparaat mag
alleen worden gevoed vanaf de energiebronnen die zijn
aangegeven op het elektrisch typeplaatje. Als u niet zeker weet
welke stroombron is vereist, neem dan contact op met uw
erkende serviceprovider of locale energiebedrijf. Voor een
apparaat dat op batterij-energie of een andere stroombron
werkt, raadpleegt u de bedieningsinstructies die bij het
apparaat is meegeleverd. Ga voorzichtig om met batterijen: dit
apparaat bevat een lithium polymeer batterij.
Er bestaat gevaar voor brand en brandwonden als de
batterij niet correct wordt behandeld. Probeer de
batterijdoos niet te openen of te repareren. Korte externe
contacten of circuits niet uit elkaar halen, plat drukken of
doorsteken, niet afvoeren in vuur of water of een
batterijdoos blootstellen aan temperaturen van meer dan
60° C.
Opmerking:Er bestaat explosiegevaar als de batterij
incorrect is vervangen. Alleen vervangen door
aanbevolen batterijen. Voer gebruikte batterijen
af volgens de locale regels of referentiegids bij
uw apparaat.
184
Reglementaire notities
Verzorging en onderhoud
Uw telefoon is een apparaat van superieur ontwerp en
vakmanschap en dient met zorg behandeld te worden. De
suggesties hieronder helpen u te voldoen aan
garantieverplichtingen en jarenlang van dit apparaat te
genieten.
• Houd de telefoon en alle onderdelen ervan buiten het
bereik van kleine kinderen en huisdieren. Zij kunnen
deze spullen onopzettelijk beschadigen of kleine
onderdelen inslikken.
• Zorg dat de telefoon droog blijft. Neerslag, vocht en
vloeistoffen bevatten mineralen die elektronische circuits
kunnen aantasten.
• Gebruik de telefoon nooit met een natte hand. Als u dit
wel doet, kan dit een elektrische schok of schade aan de
telefoon veroorzaken.
• Berg de telefoon niet op in stoffige, vuile plaatsen, omdat
hierdoor de bewegende delen kunnen worden beschadigd.
• Berg de telefoon niet op warme plaatsen op. Hoge
temperaturen kunnen de levensduur van elektronische
apparaten verkorten, batterijen beschadigen en bepaalde
plasticsoorten krombuigen of smelten.
• Berg de telefoon niet op koude plaatsen op. Als de
telefoon warmer wordt dan de normale
bedieningstemperatuur, kan zich vocht vormen in de
telefoon, waardoor de elektronische printplaten van de
telefoon kunnen worden beschadigd.
• Laat de telefoon niet vallen en stoot of schud hem niet.
Ruwe behandeling kan breuk van interne printplaten
teweeg brengen.
185
Reglementaire notities
• Gebruik geen bijtende chemicaliën, oplosmiddelen of
sterke reinigingsmiddelen om de telefoon te reinigen.
Veeg af met een zachte doek.
• De telefoon niet verven. Verf kan de bewegende delen van
het toestel vastzetten en de goede werking verhinderen.
• Leg de telefoon niet in of op verwarmingsapparaten,
zoals magnetron, kachel of radiator. De telefoon kan
ontploffen als hij oververhit raakt.
• Als de telefoon of batterij nat wordt, wijzigt het label dat
waterschade in de telefoon aangeeft van kleur. In dit
geval vallen telefoonreparaties niet langer onder de
gewaarborgde garantie van de fabrikant, zelfs als de
garantie van uw telefoon niet is verlopen.
• Als uw telefoon een flitser of lamp heeft, gebruik deze
dan niet te dicht bij de ogen van mensen en dieren. Het
kan schade aan de ogen toebrengen.
• Gebruik alleen een meegeleverde of goedgekleurde
vervangende antenne. Niet goedgekeurde antennes of
gewijzigde accessoires brengen mogelijk schade toe aan
de telefoon en schenden regels voor radio-apparatuur.
• Als de telefoon, batterij, oplader of andere accessoire
niet goed werkt, breng deze dan bij het dichtstbijzijnde
servicecentrum. Het personeel zal u behulpzaam zijn en
zonodig, voor reparatie zorgen.
186
Reglementaire notities
Microsoft Licentieovereenkomst
voor eindgebruikers
• U hebt een telefoon ("TELEFOON") die software bevat
onder licentie van Samsung Electronics Co., Ltd. van een
bij Microsoft Corporation ("MS") aangesloten bedrijf.
Deze geïnstalleerde software onderdelen van MS, de
gekoppelde media, gedrukt en "online" materiaal of
elektronische documentatie ("SOFTWARE") zijn
beschermd door internationale intellectuele
eigendomswetten en -verdragen. De SOFTWARE wordt
gelicenceerd, niet verkocht. Alle rechten voorbehouden.
• ALS U NIET AKKOORD GAAT MET DEZE LICENTIEOVEREENKOMST VOOR EINDGEBRUIKERS ("EULA"),
GEBRUIK HET TOESTEL DAN NIET EN KOPIEER DE
SOFTWARE NIET. NEEM IN PLAATS DAARVAN METEEN
CONTACT OP MET SAMSUNG ELECTRONICS CO., LTD.
VOOR INSTRUCTIES OVER RETOURNEREN VAN DE
ONGEBRUIKTE TELEFOON(S) MET TERUGBETALING. ELK
GEBRUIK VAN DE SOFTWARE, INCLUSIEF MAAR
NIET BEPERKT TOT DE TELEFOON, IS VERVAT IN
UW OVEREENKOMST VOOR DEZE EULA (OF
BEKRACHTIGING VAN EEN EERDERE
OVEREENKOMST).
• SOFTWARE bevat een reeds op de telefoon geïnstalleerde
software ("TELEFOONSOFTWARE") en MS-software op de
CD-ROM-disk ("Companion CD").
VERLENING VAN SOFTWARE-LICENTIE.
Deze EULA verleent u de volgende licentie:
TELEFOONSOFTWARE. U mag de TELEFOONSOFTWARE
die op het toestel is geïnstalleerd, gebruiken.
187
Reglementaire notities
Companion CD. een Companion CD wordt meegeleverd bij uw
TOESTEL, en u mag de Microsoft® ActiveSync® component op
één (1) of meer PC’s installeren en gebruiken om informatie uit
te wisselen met één (1) of meer computers die een
compatibele versie van het besturingssysteem Microsoft®
Windows MobileTM Versie 5.0 bevatten. Andere softwarecomponent(en) op de Companion CD mag u alleen installeren
en gebruiken conform de voorwaarden van de afgedrukte of
online licentieovereenkomst(en) voor eindgebruikers die met
dergelijke component(en) worden meegeleverd. Als er geen
licentieovereenkomst voor eindgebruikers voor een of
meerdere component(en) van de Companion CD aanwezig is,
mag u slechts één (1) kopie van deze component(en) op de
TELEFOON of op één PC waarmee u de TELEFOON wilt
gebruiken installeren en gebruiken.
Telefoonfuncties. Als de software van de TELEFOON
telefoonfuncties bevat, is mogelijk een deel of alle software van
de TELEFOON buiten werking als u GEEN serviceaccount hebt
bij een geschikte draadloze telecommunicatiebedrijf aan wie
Samsung Electronice Co., Ltd. zijn TELEFOONS ("Mobile
Operator") kan distribueren, of als de netwerkfaciliteiten van de
Mobile Operator niet werken of geconfigureerd zijn om met het
toestel te werken.
Microsoft® Outlook®. Als Microsoft Outlook bij uw
TELEFOON is meegeleverd, gelden de volgende voorwaarden
voor uw gebruik van Microsoft Outlook: (i) ongeacht de
informatie in de paragraaf "Software-installatie en -gebruik"
van de online EULA mag u één (1) kopie van Microsoft Outlook
op één (1) PC installeren om te gebruiken, gegevens uit te
wisselen, gegevens te delen, toegang te hebben tot de telefoon
en hier mee interactie te hebben en (ii) de EULA voor Microsoft
Outlook is aangegaan tussen Samsung Electronics Co., Ltd. en
de eindgebruiker - niet tussen de PC-fabrikant en
eindgebruiker.
188
Reglementaire notities
BESCHRIJVING VAN ANDERE
RECHTEN EN BEPERKINGEN.
• Spraak-/handschriftherkenning. Als de software van de
TELEFOON spraak- en/of handschriftherkenningscomponent(en) bevat, wordt hieronder verstaan dat spraaken handschriftherkenning inherente statistieke processen zijn
en dat er fouten kunnen optreden in de herkenning van uw
handschrift en de uiteindelijke conversie in tekst. Samsung
Electronics Co., Ltd. of zijn leveranciers kunnen niet
aansprakelijk gesteld worden voor eventuele schade
veroorzaakt door fouten in het spraak- en
handschriftherkenningsproces.
• BEPERKINGEN op reverse engineering,
decompilatie en disassemblering. U mag geen
reverse enginering, decompilatie of disassemblering
toerpassen op de SOFTWARE, behalve en alleen in de
mate waarin een dergelijke activiteit uitdrukkelijk is
toegestaan door de toepasselijke wet niettegenstaande
deze beperking.
• Enkelvoudige EULA. Het pakket van de TELEFOON kan
meerdere versies van deze EULA bevatten, zoals
meerdere vertalingen en/of meerdere mediaversies (bijv.
in gebruikersdocumentatie en software). Zelfs als u
meerdere versies van de EULA ontvangt, hebt u slechts
de licentie één (1) kopie van de software van de
TELEFOON te gebruiken.
189
Reglementaire notities
• OPMERKING M.B.T. DE VISUELE STANDAARD VAN
MPEG-4. De TELEFOONSOFTWARE kan een visuele
decodeertechnologie voor MPEG-4 bevatten. MPEG LA,
L.L.C. vereist de volgende opmerking:
GEBRUIK VAN DEZE SOFTWARE IN EEN VORM DIE
OVEREENKOMT MET DE MPEG-4 VISUELE STANDAARD IS
VERBODEN, BEHALVE VOOR GEBRUIK DIRECT
VERBONDEN MET (A) INFORMATIEGEGEVENS (i)
GEGENEREERD DOOR EN VERKREGEN ZONDER KOSTEN
VAN EEN EINDGEBRUIKER DIE NIET BETROKKEN IS BIJ
EEN ZAKELIJKE ONDERNEMING, EN (ii) ALLEEN VOOR
PERSOONLIJK GEBRUIK; EN (B) ANDER GEBRUIK
WAARVOOR SPECIFIEK EN APART LICENTIE IS
VERLEEND DOOR MPEG LA, L.L.C.
Als u vragen hebt m.b.t. deze Mededeling, neem dan
contact op met MPEG LA, L.L.C., 250 Steele Street, Suite
300, Denver, Colorade 80206; telefoon 303 331.1880;
fax 303 331.1879
• Geen huur /commerciële hosting. U mag de
SOFTWARE niet aan andere verhuren, leasen of uitlenen
of commerciële hostdiensten verlenen aan anderen met
de SOFTWARE.
190
Reglementaire notities
• SOFTWARE als component van de telefoonsoftware-overdracht. De TELEFOONSOFTWARE die in
ROM (alleen lezen) is geïnstalleerd op de TELEFOON kan
alleen worden gebruikt als deel van de telefoon. De
onderdelen ervan kunnen niet worden gescheiden voor
gebruik op meer dan één telefoon, tenzij uitdrukkelijk
vermeld in deze EULA. U kunt al uw rechten van deze
EULA alleen als deel van een verkoop of overdracht van
het toestel permanent overdragen, mits u geen kopieën
bewaart. U dient alle SOFTWARE (inclusief alle
onderdelen, mediamateriaal en afgedrukt materiaal,
upgrades, deze EULA en, indien van toepassing, de
Echtheidsverklaring(en)) over te dragen en de ontvanger
dient akkoord te gaan met de voorwaarden van deze
EULA. Als de SOFTWARE een upgrade is, moet de
overdracht alle voorgaande versies van de SOFTWARE
bevatten.
Als de TELEFOONSOFTWARE telefoonfuncties bevat, mag
u geen rechten onder deze EULA m.b.t. de
TELEFOONSOFTWARE van de Companion CD permanent
overdragen, tenzij dit is toegestaan door de
desbetreffende mobiele operator. In het geval dat de
mobiele operator een dergelijke overdracht toestaat,
mag u al uw rechten onder deze EULA alleen als deel van
een verkoop of overdracht van het toestel permanent
overdragen, mits u geen kopieën behoudt. U dient alle
SOFTWARE (inclusief alle onderdelen, mediamateriaal en
gedrukt materiaal, upgrades, deze EULA en, indien van
toepassing, de Echtheidsverklaring(en)) permanent
overdragen en de ontvanger akkoord gaat met de
voorwaarden van deze EULA. Als de SOFTWARE een
upgrade is, moet de overdracht alle voorgaande versies
van de SOFTWARE bevatten.
191
Reglementaire notities
• Beëindiging. Onverlet andere rechten kan Samsung
Electronics Co., Ltd. of MS deze EULA beëindigen als u
zich niet houdt aan de voorwaarden van deze EULA. In
dat geval dient u alle kopieën van de SOFTWARE en alle
onderdelen ervan te vernietigen.
• Beveiligingsupdates/digitale rechtenbeheer.
Content providers gebruiken digital rights management
technologie ("DRM") die zich in uw TOESTEL bevindt om
de integriteit van hun inhoud ("Secure Content") te
beschermen zodat hun intellectueel eigendom, inclusief
copyright, in dergelijke inhoud niet wordt vervreemd.
Delen van de TELEFOONSOFTWARE en toepassingen van
derden, zoals mediaspelers, gebruiken DRM om Secure
Content ("DRM Software") af te spelen. Als de beveiliging
van de DRM-software in gevaar is gekomen, kunnen
eigenaren van Secure Content ("Secure Content
Owners") eisen dat MS het DRM-licentieservers en PC’s
niet langer toestaat nieuwe licenties af te geven die het
een des betreffende TELEFOON mogelijk maakt Secure
Content af te spelen. Deze handeling verandert niets aan
de mogelijkheid van DRM software onbeschermde inhoud
af te spelen.
Een lijst ingetrokken DRM-software wordt naar uw
TELEFOON verzonden als u een licentie voor Secure
Content vanaf het Internet of vanaf uw PC downloadt. U
gaat er daarom mee akkoord dat MS, samen met een
dergelijke licentie, ook lijsten van ingetrokken software
downloadt op uw TELEFOON namens eigenaren van
Secure Content. MS haalt geen persoonlijke
identificeerbare informatie, of enige andere informatie,
van uw TELEFOON op bij het downloaden van dergelijke
lijsten van ingetrokken software.
192
Reglementaire notities
• Toestemming voor gebruik van gegevens. U gaat ermee
akkoord dat MS, Microsoft Corporation,
dochterondernemingen en/of hun aangewezen agent
technische informatie die op enige wijze als deel van de
telefoonondersteuningsservices m.b.t. de SOFTWARE is
verzameld, gebruikt. MS, Microsoft Corporation,
dochterondernemingen en/of aangewezen agent kunnen
deze informatie alleen gebruiken om hun producten te
verbeteren of om persoonlijke services of technologieën aan
u te verlenen. MS, Microsoft Corporation,
dochterondernemingen en/of aangewezen agent kunnen
deze informatie aan anderen bekendmaken, maar niet in een
vorm waarbij persoonlijke gegevens van u vrijkomen.
• Internet Gaming/Updatefuncties. Als de
TELEFOONSOFTWARE Internet gaming of updatefuncties
aanbiedt, en u ervoor kiest ze te gebruiken, moet u
computersysteem, hardware, en software-informatie
gebruiken om de functies toe te passen. Door deze functies
te gebruiken, geeft u MS, Microsoft Corporation en/of hun
aangewezen agent uitdrukkelijk toestemming deze
informatie alleen te gebruiken om hun producten te
verbeteren of persoonlijke services of technologieën aan u te
leveren. MS of Microsoft Corporation kunnen deze informatie
openbaar maken aan anderen, maar niet in een vorm waarbij
persoonlijke gegevens van u vrijkomen.
• Internet-gebaseerde serviceonderdelen. De
TELEFOONSOFTWARE kan componenten bevatten die het
gebruik van bepaalde Internet-gebaseerde services mogelijk
maakt en faciliteert. Het is u bekend en u gaat ermee
akkoord dat MS, Microsoft Corporation, hun
dochterondernemingen en/of aangewezen agent
automatisch de versie van de TELEFOONSOFTWARE en/of de
componenten ervan die u gebruikt, kunnen controleren en
upgrades of supplementen van de TELEFOONSOFTWARE
kunnen leveren die automatisch op uw TELEFON kunnen
worden gedownload.
193
Reglementaire notities
• Extra software/services. De TELEFOONSOFTWARE
kan het Samsung Electronics Co., Ltd., MS, Microsoft
Corporation, hun dochterondernemingen en/of hun
aangewezen agent toestaan SOFTWARE-updates,
supplementen, add-on-componenten, of Internetgebaseerde servicecomponenten van de SOFTWARE te
leveren en aan u beschikbaar te stellen, na de datum
waarop u uw eerste kopie van de SOFTWARE
("Supplemental Components") verkrijgt.
• Als Samsung Electronics Co., Ltd. aanvullende
componenten aan u levert of beschikbaar stelt en geen
andere EULA-voorwaarden worden geleverd bij deze
aanvullende componenten, dan zijn de voorwaarden van
deze EULA van toepassing.
• Als MS, Microsoft Corporation, hun dochterondernemingen
en/of aangewezen agent aanvullende componenten
beschikbaar stelt en geen andere EULA-voorwaarden worden
gesteld, dan zijn de voorwaarden van deze EULA van
toepassing, met het verschil dat de MS, Microsoft
Corporation of dochteronderneming die de aanvullende
componenten levert de licentiegever van de aanvullende
componenten is.
• Samsung Electronics Co., Ltd., MS, Microsoft Corporation,
hun dochterondernemingen en/of aangewezen agent
behouden zich het recht voor enige Internet-gebaseerde
services die aan u worden verleend of beschikbaar
gesteld door het gebruik van de TELEFOONSOFTWARE te
onderbreken.
194
Reglementaire notities
• Links naar sites van derden. De TELEFOONSOFTWARE
kan u de mogelijkheid bieden u te linken met sites van
derden door het gebruik van de TELEFOONSOFTWARE.
De sites van derden vallen niet onder de controle van MS,
Microsoft Corporation, hun dochterondernemingen en/of
aangewezen agent. Noch MS, Microsoft Corporation, hun
dochterondernemingen of aangewezen agenten zijn
verantwoordelijk voor (i) de inhouden van sites van
derden, links in sites van derden of wijzigingen of
updates naar sites van derden of (ii) webcasting of enige
andere overdrachtsvorm ontvangen van een site van
derden. Als de TELEFOONSOFTWARE links biedt naar
sites van derden, worden deze links alleen aan u
aangeboden voor uw gemak, en de aanwezigheid van
een link betekent niet de goedkeuring van de site van
derden door MS, Microsoft Corporation, hun
dochterondernemingen en/of aangewezen agenten.
UPGRADES en HERSTELMEDIA.
• TELEFOONSOFTWARE. Als de TELEFOONSOFTWARE
door Samsung Electronics Co., Ltd. los van de TELEFOON
wordt geleverd op media, zoals een ROM-chip, CD ROM
disk(s) of via webdownload of andere middelen en
gelabeld is "Alleen voor upgradedoeleinden" mag u één
(1) kopie van dergelijke TELEFOONSOFTWARE op de
TELEFOON installeren als vervangende kopie voor de
bestaande TELEFOONSOFTWARE en deze gebruiken
conform deze EULA, inclusief extra EULA-voorwaarden
die meegeleverd worden met de upgrade van de
TELEFOONSOFTWARE.
195
Reglementaire notities
• CONPANION CD. Als enige softwarecomponent(en) door
Samsung Electronics Co., Ltd. Los van de telefoon
worden geleverd op CD ROM disk(s) of via webdownload
of andere middelen en gelabeld is "Alleen voor
upgradedoeleinden", mag u (i) één (1) kopie van
dergelijke component(en) installeren en gebruiken op de
computer(s) die u gebruikt om gegevens uit te wisselen
met de telefoon als een vervangende kopie voor de
bestaande Companion CD component(en).
• HERSTELMEDIA. Als SOFTWARE door Samsung
Electronics Co., Ltd. wordt geleverd op afzonderlijke
media gelabeld "Herstelmedia" mag u de herstelmedia
alleen gebruiken om de oorspronkelijk op uw TELEFOON
geïnstalleerde SOFTWARE te herstellen of opnieuw te
installeren.
196
Reglementaire notities
INTELLECTUELE EIGENDOMSRECHTEN.
Alle algemene en intellectuele eigendomsrechten met
betrekking tot de SOFTWARE (inclusief maar niet beperkt
tot afbeeldingen, foto’s, animaties, video, audio, muziek,
tekst en "applets," die zijn opgenomen in de SOFTWARE),
het bijgaande gedrukte materiaal en eventuele kopieën van
de SOFTWARE, zijn het eigendom van MS of zijn
leveranciers (inclusief Microsoft Corporation). U heeft de
SOFTWARE niet gekocht, maar hierop uitsluitend een
gebruiksrecht ontvangen. U mag de gedrukte
materialen bij de SOFTWARE niet kopiëren. Alle algemene
en intellectuele eigendomsrechten met betrekking tot de
inhoud waartoe u toegang kunt krijgen via het gebruik van
de SOFTWARE is eigendom van de betreffende eigenaar en
kan worden beschermd door toepasselijk copyright of
andere intellectuele eigendomswetten en -verdragen. Deze
EULA verleent u geen rechten deze inhoud te gebruiken.
Alle rechten die niet specifiek zijn verleend onder deze
EULA zijn voorbehouden door MS en zijn leveranciers
(inclusief Microsoft Corporation). Gebruik van onlineservices waartoe u toegang kunt hebben via de SOFTWARE
kunnen onder de betreffende gebruiksvoorwaarden vallen
die betrekking hebben op dergelijke services. Als deze
SOFTWARE documentatie bevat die alleen in elektronische
vorm wordt gegeven, mag u één kopie van deze
elektronische documentatie afdrukken.
HANDELSMERKEN. Deze EULA verleent u geen rechten
m.b.t. handelsmerken of servicemerken van Samsung
Electronics Co., Ltd., MS, Microsoft Corporation, hun
dochterondernemingen of leveranciers.
197
Reglementaire notities
EXPORTBEPERKINGEN. Het is u bekend dat de
SOFTWARE onderworpen is aan de exportwetgeving van de
U.S. en de Europese Unie. U gaat ermee akkoord te
voldoen aan alle toepasselijke internationale en nationale
wetten die van toepassing zijn op de SOFTWARE, inclusief
de U.S.
Export Administration Regulations, zowel als eindgebruiker,
eindgebruiker en bestemmingsbeperkingen uitgegeven
door de U.S. en andere overheden. Voor extra informatie,
zie http://www.microsoft.com/exporting/.
PRODUCTONDERSTEUNING. Productondersteuning voor
de SOFTWARE wordt niet geboden door MS, Microsoft
Corporation of hun dochterondernemingen. Voor
productondersteuning dient u het ondersteuningsnummer
van Samsung Electronics Co., Ltd. te bellen dat zich in de
documentatie bij de TELEFOON bevindt. Mocht u vragen
hebben omtrent deze EULA, of contact willen opnemen met
Samsung Electronics Co., Ltd. voor een andere reden, dan
verwijzen wij naar het adres dat in de documentatie voor
de TELEFOON staat.
BEPERKT GEBRUIK. de SOFTWARE is niet ontworpen of
bedoeld voor gebruik of doorverkoop in gevaarlijke
omgevingen die faalveiligheid vereisen, zoals gebruik in
nucleaire voorzieningen, bij vliegtuignavigatie of
communicatiesystemen, luchtverkeerscontrole of andere
apparaten of systemen waarbij slecht functioneren van de
SOFTWARE kan leiden tot voorzienbaar risico, lichamelijk
letsel of dood van de gebruiker van het toestel of systeem
of aan derden.
198
Reglementaire notities
GEEN AANSPRAKELIJKHEID VOOR BEPAALDE
SCHADES. BEHALVE ALS DIT BIJ WET IS VASTGELEGD
ZIJN MS, MICROSOFT CORPORATION EN HUN
DOCHTERONDERNEMINGEN NIET AANSPRAKELIJK VOOR
ENIGE INDIRECT, SPECIALE, VOORTVLOEIENDE OF
INCIDENTELE SCHADE DIE HET GEVOLG IS OF
SAMENHANGT MET GEBRUIK OF PRESTATIE VAN DE
SOFTWARE. DEZE BEPERKING IS ZELFS VAN TOEPASSING
ALS VAN EEN HULPMIDDEL WORDT VASTGESTELD DAT
HET NIET HET BEOOGDE DOEL HEEFT BEREIKT. IN GEEN
GEVAL IS MS AANSPRAKELIJK VOOR EEN BEDRAG
HOGER DAN TWEE HONDERD VIJFTIG U.S. DOLLARS
(U.S $250)
VOOR GELDENDE BEPERKTE GARANTIES (INDIEN
AANWEZIG) EN SPECIALE VOORZIENINGEN DIE
RELEVANT ZIJN VOOR UW SPECIFIEKE
RECHTSGEBIED, VERWIJZEN WIJ U NAAR UW
GARANTIEBOEKJE (INDIEN AANWEZIG) DAT IN
GEDRUKTE OF ELEKTRONISCHE VORM BIJ DE
SOFTWARE IS GELEVERD.
199
Reglementaire notities
DE SOFTWARE WORDT GELEVERD "ZOALS DEZE IS"
EN INCLUSIEF MOGELIJKE GEBREKEN. HET RISICO
INZAKE EEN BEVREDIGENDE KWALITEIT, JUISTE
WERKING EN PRESTATIES (INCLUSIEF HET
ONTBREKEN DAARVAN) LIGT VOLLEDIG BIJ DE
GEBRUIKER. ER GELDEN GEEN EXPLICIETE,
IMPLICIETE OF WETTELIJKE GARANTIES OF
VOORWAARDEN, INCLUSIEF MAAR NIET BEPERKT
TOT VERKOOPBAARHEID, GESCHIKTHEID VOOR EEN
BEPAALD DOEL, ONTBREKEN VAN VIRUSSEN,
INBREUK OP RECHTEN VAN ANDEREN OF GARANTIE
INZAKE DE BESCHIKBAARHEID VAN DE SOFTWARE,
WELKE BIJ DEZE UITDRUKKELIJK WORDEN
UITGESLOTEN. MOCHT U VIA EEN GARANTIEBOEKJE
OF ANDERSZINS ENIGE GARANTIE INZAKE DIT
TOESTEL OF DE SOFTWARE HEBBEN ONTVANGEN,
DAN IS DEZE NIET AFKOMSTIG VAN MS, MICROSOFT
CORPORATION OF EEN HIERAAN VERBONDEN
BEDRIJF EN MS, MICROSOFT CORPORATION OF HET
HIERAAN VERBONDEN BEDRIJF ZIJN NIET HIERAAN
GEBONDEN.
200
Conformiteitsverklaring (R&TTE)
Voor het volgende toestel:
GSM900/GSM1800/GSM1900 met Bluetooth
Draagbare telefoon
(Product beschrijving)
SGH-i620V
(Modelnaam)
Gefabriceerd bij:
- Samsung Electronics Co., Ltd, 94-1 Imsoo-Dong, Gumi City, Kyung Buk, Korea 730-350*
(fabrieksnaam, adres)
waaraan deze verklaring refereert voldoet aan de volgende standaards en/of andere normdocumenten.
Veiligheid:
EN 60950-1:2001 +A11:2004
EMC
EN 301 489-01 v1.5.1 (11-2004)
:
EN 301 489-07 v1.2.1 (08-2002)
EN 301 489-17 v1.2.1 (08-2002)
EN 301 489-24 v1.2.1 (11-2002)
SAR
:
EN 50360:2001
EN 50361:2001
Netwerk :
EN 301 511 v9.0.2 (03-2003)
EN 300 328 v1.6.1 (11-2004)
EN 301 908-1 v2.2.1 (10-2003)
EN 301 908-2 v2.2.1 (10-2003)
Wij verklaren hierbij dat [alle essentiële radiotests zijn uitgevoerd en dat] bovenvermelde toestel conform is
met alle essentiële eisen of Richtlijn 1999/5/EC.
De conformiteitsbeoordelingprocedure waaraan verwezen in Artikel 10 en gedetailleerd in Aanhangsel [IV]
van Richtlijn 1999/5/EC is uitgevoerd in samenwerking met volgende aangemelde orgaan/organen:
BABT, Balfour House, Churchfield Road,
Walton-on-Thames, Surrey, KT12 2TD, UK
Identificatiekenmerk: 0168
De technische documentatie wordt bewaard bij:
Samsung Electronics QA Lab.
deze is op verzoek beschikbaar.
(Vertegenwoordiger in de EU)
Samsung Electronics Euro QA Lab.
Blackbushe Business Park, Saxony Way,
Yateley, Hampshire, GU46 6GG, UK
2007.06.12
Yong-Sang Park / S. Manager
(plaats en datum van uitgave)(naam en handtekening van gemachtigd persoon)
* Dit is niet het adres van het Samsung servicecentrum. Voor adres of telefoonnummer van Samsung servicecentrum, zie de
garantiekaart of neem contact op met de leverancier bij wie u uw telefoon hebt gekocht.
* Afhankelijk van de geïnstalleerde software of uw serviceprovider of land, is het mogelijk
dat sommige beschrijvingen in deze handleiding niet precies met uw telefoon
overeenkomen.
* Afhankelijk van uw land, kunnen telefoon en accessoires er anders uitzien dan op de
illustraties in deze handleiding.
* Bluetooth QD ID: 012693
Dutch. 09/2007. Rev. 1.0