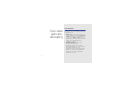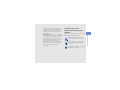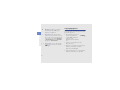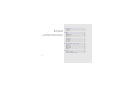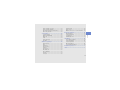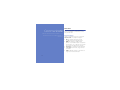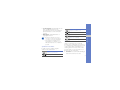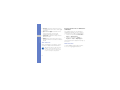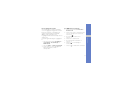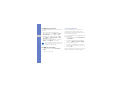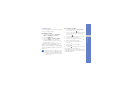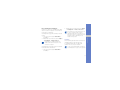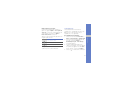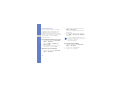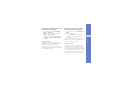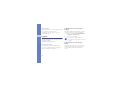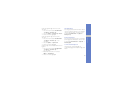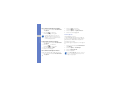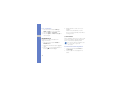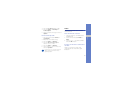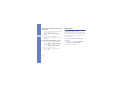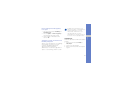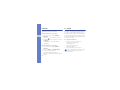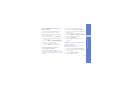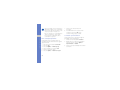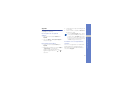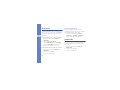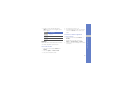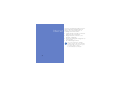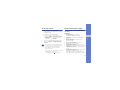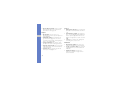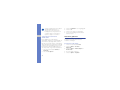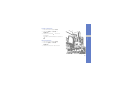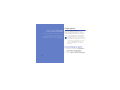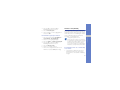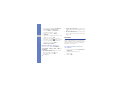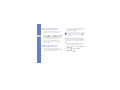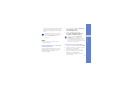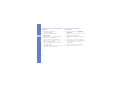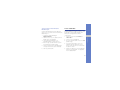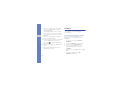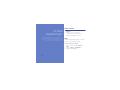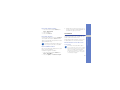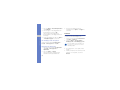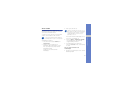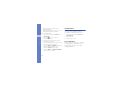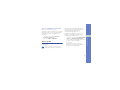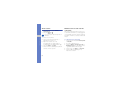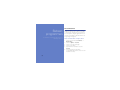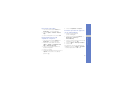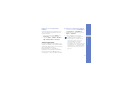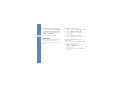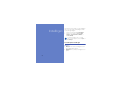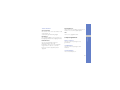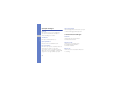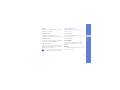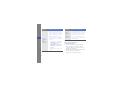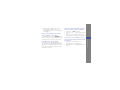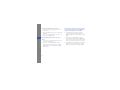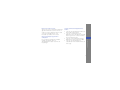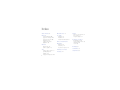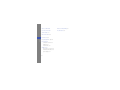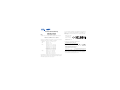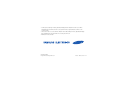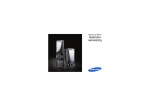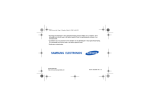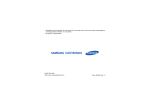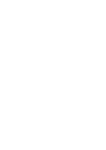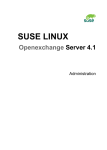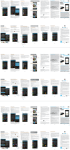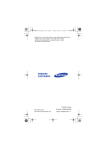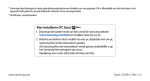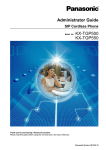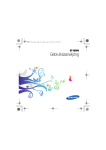Download Samsung i8910 HD User Manual
Transcript
I8910 Gebruiksaanwijzing Lees dit eerst! Over deze gebruiksaanwijzing ii Wanneer u informatie, aanwijzingen en tips met betrekking tot dit toestel wilt, hebt u daar diverse mogelijkheden voor: • Helpsysteem (op het toestel) - het toestel bevat een helpfunctie die u via Instrumenten → Help kunt bereiken. Tevens kunt u in de meeste menu's Opties → Help selecteren. In dit interne doorzoekbare helpsysteem vindt u uitleg over het gebruik van diverse programma's en functies. • Gebruiksaanwijzing (online) - op de Samsung-website vindt u de gebruiksaanwijzing in Adobe Acrobatindeling (.pdf). U kunt deze online bekijken of het bestand afdrukken als u dat gemakkelijker vindt. De gebruiksaanwijzing bevat tips voor geavanceerder gebruik en uitgebreidere informatie over bepaalde functies van het toestel. Symbolen die in deze gebruiksaanwijzing worden gebruikt Bekijk voordat u begint de symbolen die in deze gebruiksaanwijzing zijn opgenomen: Waarschuwing: situaties die letsel kunnen veroorzaken bij u of anderen Let op: situaties die schade aan het toestel of andere apparatuur kunnen veroorzaken Opmerking: opmerkingen, gebruikstips of aanvullende informatie iii Over deze gebruiksaanwijzing Om het bestand te kunnen bekijken is het nodig dat u Adobe Reader of Adobe Acrobat hebt geïnstalleerd. U kunt Adobe Reader gratis van de Adobe-website downloaden (www.adobe.com). • Snelstartgids (gedrukt) - deze snelstartgids is speciaal ontworpen om u door de functies en onderdelen van het toestel te leiden. De gids bevat basisinformatie over het toestel en de diverse functies, alsmede tips voor het in elkaar zetten van het apparaat. Voor onderwerpen die niet in deze gids worden behandeld kunt u bij de interne helpfunctie terecht, zoals op de vorige pagina is omschreven. X Raadpleeg: pagina's met verwante informatie, bijvoorbeeld: X pag.12 (betekent "zie pagina 12") Over deze gebruiksaanwijzing → Gevolgd door: de volgorde van de opties of menu's die u moet selecteren om een stap uit te voeren, bijvoorbeeld: Selecteer in de menustand Berichten → Nieuw bericht (betekent Berichten, gevolgd door Nieuw bericht) [ ] Rechte haken: toetsen, bijvoorbeeld: [ ] (betekent de toets voor aan/uit/ beëindigen) Copyrightgegevens De rechten op alle technologieën en producten die dit apparaat bevat zijn het eigendom van de betreffende eigenaren: • Dit product bevat software in licentie van Symbian Ltd. © 1998-2009. Symbian en Symbian OS zijn handelsmerken van Symbian Ltd. • Java™ is een handelsmerk van Sun Microsystems, Inc. • Bluetooth® is wereldwijd een gedeponeerd handelsmerk van Bluetooth SIG, Inc. Bluetooth QD ID: B015049. • Windows Media Player® is een geregistreerd handelsmerk van Microsoft Corporation. iv Door DivX gecertificeerd voor het afspelen van DivX®-video tot afmeting 640x480, inclusief betaalde inhoud. • DivX® is een geregistreerd handelsmerk van DivX Inc. en wordt onder licentie gebruikt. OVER DIVX VIDEO-ON-DEMAND OVER DIVX VIDEO DivX® is een indeling voor digitale video van DivX Inc. Dit apparaat is een officieel DivX Certified-apparaat dat DivX-video afspeelt. Ga naar www.divx.com voor meer informatie en voor softwarehulpmiddelen waarmee u uw bestanden naar DivX-video kunt converteren. Gecertificeerde apparaten voor het afspelen van DivX® video bij het Mobile Theater-profiel: Dit DivX Certified®-apparaat moet worden geregistreerd om DivX Video-onDemandinhoud (VOD) te kunnen afspelen. Voor het genereren van de registratiecode gaat u in het instellingenmenu van het apparaat naar het gedeelte over DivX VOD. Ga met deze code naar vod.divx.com om het registratieproces af te ronden, en meer informatie te krijgen over DivX VOD. v Over deze gebruiksaanwijzing • Wi-Fi®, het Wi-Fi CERTIFIED-logo en het Wi-Fi-logo zijn geregistreerde handelsmerken van de Wi-Fi Alliance. Communicatie .......................................... 2 Inhoud De standaardtoepassingen op uw toestel kunnen per regio en serviceprovider variëren. Berichten .................................................... 2 Logboek ................................................... 14 Media ...................................................... 17 Galerij ....................................................... 17 MediaBrowser .......................................... 18 Communities ............................................ 18 Radio ........................................................ 19 RealPlayer® ............................................. 20 VideoPlayer .............................................. 21 Recorder .................................................. 22 PC Studio ................................................. 22 Uw persoonlijke zaken regelen ............. 24 Contacten ................................................ 24 Agenda ..................................................... 27 Quickoffice® ............................................ 28 Adobe® PDF ............................................ 28 Notities ..................................................... 29 Internet ................................................... 30 Surfen op internet ..................................... 31 Browserinstellingen wijzigen ..................... 31 vi Een bookmark toevoegen ......................... 33 Een bookmark gebruiken .......................... 33 Bestanden van internet downloaden ......... 33 RSS-lezer gebruiken ................................. 34 Connectiviteit ......................................... 36 Andere toepassingen ............................. 46 Rekenmachine .......................................... 46 Klok .......................................................... 46 Omrekenen ............................................... 47 GPS-gegevens ......................................... 49 Plaatsen ................................................... 50 Smart reader ............................................ 51 Woordenboek ........................................... 52 Direct afdrukken ....................................... 52 Kompas .................................................... 53 Podcasts .................................................. 54 Beheerprogramma’s .............................. 58 Bestandsbeheer ....................................... 58 Toepassingsbeheer .................................. 61 Comprimeren ........................................... 62 Verbindingsbeheer .................................... 63 Instellingen ............................................. 64 Persoonlijke instellingen ............................ 64 Telefooninstellingen .................................. 65 Toepassingsbeheer .................................. 67 Oproepinstellingen .................................... 68 Connectiviteitsinstellingen ......................... 68 Problemen oplossen ................................ a Index .......................................................... f vii Inhoud Toegangspunten ...................................... 36 Wireless LAN (WLAN) ............................... 37 Bluetooth .................................................. 38 USB .......................................................... 41 Thuis verbonden ....................................... 43 RoadSync ................................................. 44 Samsung LBS .......................................... 55 Smart search ............................................ 56 Mobiele services voor sociale netwerken .. 56 Berichten Communicatie Met dit toestel kunt u allerlei verschillende soorten berichten verzenden over mobiele netwerken en over internet. Hier vindt u informatie over berichtfuncties. Zie de snelstartgids voor instructies over het invoeren van tekst. Berichtmappen Wanneer u Berichten opent, ziet u de functie Nieuw bericht en een lijst met mappen: • Inbox: ontvangen berichten, behalve e-mailberichten en infodienstberichten • Mailbox: ontvangen e-mailberichten; wanneer u een mailbox maakt, verschijnt hier de naam die u ervoor opgeeft; hier verschijnt uw e-mailaccount bij uw serviceprovider • Verzonden: recentelijk verzonden berichten • Concepten: berichten die u nog niet hebt verzonden • Outbox: tijdelijke opslag voor berichten die nog moeten worden verzonden 2 • Leveringsrapprtn: afleveringsrapporten van SMS- en MMS-berichten als u een afleveringsrapport wilt, moet u dit aangeven bij de berichtopties voordat u het bericht verzendt • Mijn mappen: standaardberichten en opgeslagen berichten Symbolen in de Inbox In de Inbox ziet u mogelijk de volgende symbolen naast uw berichten: Symbool Beschrijving Ongelezen SMS-bericht Ongelezen MMS-bericht Ongelezen smart-bericht Ongelezen dienstbericht Gegevens ontvangen via een Bluetooth-verbinding Communicatie • Berichten die via Bluetooth worden verzonden, worden niet in de mappen Concepten of Verzonden opgeslagen. • Het is wellicht niet mogelijk om een leveringsrapport te ontvangen voor een MMS-bericht dat naar een e-mailadres is gestuurd. Symbool Beschrijving Onbekend berichttype Status van de Outbox Wanneer u zich buiten het servicebereik bevindt of geen verbinding met het netwerk of de e-mailserver hebt, blijven uw berichten in de Outbox staan totdat de verbinding weer tot stand is gebracht. De status van de Outbox geeft informatie over de reden waarom een bericht nog in de Outbox staat: • Verzenden: het toestel maakt verbinding en het bericht wordt direct verzonden Melding van MMS-bericht 3 Communicatie • Wachten: het bericht staat in de rij achter een ander bericht en wordt zo snel mogelijk verzonden • Opn. verz. om (tijd): het bericht kon niet worden verzonden en wordt op de opgegeven tijd opnieuw verzonden • Uitgesteld: het bericht wordt op een later tijdstip verzonden • Mislukt: het toestel heeft meerdere keren getracht het bericht te verzenden, maar dit is mislukt SMS-berichten Zie de snelstartgids voor instructies over het verzenden en bekijken van SMS-berichten. SMS-berichten die meer dan 160 tekens bevatten, worden verzonden als twee of meer berichten en hiervoor kunnen extra kosten in rekening worden gebracht. 4 Berichten ophalen van een SIM-kaart of USIM-kaart Als u SMS-berichten op een SIM-kaart of USIM-kaart hebt staan, moet u ze naar het toestel kopiëren voordat u ze kunt bekijken. 1. Selecteer in de menustand Berichten → Opties → SIM-berichten. 2. Selecteer een bericht → Opties → Kopiëren → Inbox of Mijn mappen. U kunt de berichten nu bekijken in de map op uw toestel. MMS-berichten Voordat u MMS-berichten kunt verzenden, moet u een toegangspunt definiëren. Een MMS-bericht verzenden Uw serviceprovider verstrekt de instellingen voor het toegangspunt mogelijk via een smartbericht. Zie "Gegevens of instellingen van smart-berichten opslaan in uw apparaat" (X pag. 13) als u automatisch een toegangspunt wilt instellen met behulp van een smart-bericht. 1. Selecteer in de menustand Berichten → Nieuw bericht. 2. Selecteer het veld voor de geadresseerde. Om een contactpersoon te selecteren, selecteert u . 3. Geef een telefoonnummer in en selecteer . 4. Selecteer het tekstinvoerveld. 5. Geef de tekst van het bericht in en selecteer . 6. Selecteer → een mediatype → een bestand. 7. Selecteer om het bericht te verzenden. U stelt als volgt handmatig een toegangspunt in: 1. Selecteer in de menustand Instellingen → Connectiviteit → Bestemmingen → Multim.bericht. 2. Selecteer Opties → Nieuw toegangspunt. 3. Stel de opties voor het toegangspunt in volgens de instructies van uw serviceprovider. 5 Communicatie Een toegangspunt instellen Een MMS-bericht bewerken Voicemail beluisteren Voordat u het MMS-bericht verzendt, kunt u het bewerken: Als uw voicemailnummer vooraf door uw serviceprovider is ingesteld, kunt u in het nummerkeuzescherm 1 ingedrukt houden om uw voicemail te beluisteren. Communicatie • Als u velden aan de berichtkop wilt toevoegen, selecteert u Opties → Velden berichtheader → een veldtype → OK • U kunt de lay-out van het bericht wijzigen door Opties → Tekst onderaan of Tekst bovenaan te selecteren • Als u een item wilt verwijderen, selecteert u Opties → Verwijderen → een item U kunt afbeeldingen, geluiden of video's aan dia's toevoegen. U kunt echter slechts één mediatype per dia toevoegen. Een MMS-bericht bekijken 1. Selecteer in de menustand Berichten → Inbox. 2. Selecteer een bericht. 6 Als het voicemailnummer niet is ingesteld of als u het wilt wijzigen: 1. Selecteer in de menustand Instrumenten → Opr.mailbox. 2. Als u het voicemailnummer wilt wijzigen, selecteert u Opties → Nummer wijzigen. 3. Selecteer het invoerveld. 4. Geef het voicemailnummer in dat door uw serviceprovider is verstrekt en selecteer . 5. Selecteer OK. U hebt nu toegang tot uw voicemail door in het nummerkeuzescherm 1 te blijven aanraken. Een e-mail verzenden Voordat u e-mailberichten verzendt of ontvangt, moet u een mailbox maken. 1. Selecteer in de menustand Berichten → een e-mailaccount → . 2. Selecteer het veld voor de geadresseerde. Om een contactpersoon te selecteren, selecteert u . 3. Geef een e-mailadres in en selecteer . 4. Selecteer het onderwerpveld. 5. Geef een onderwerp in en selecteer . 6. Selecteer het tekstinvoerveld. 7. Geef de tekst van het bericht in en selecteer . 8. Selecteer → een mediatype → een bestand. 9. Selecteer om het bericht te verzenden. Als u offline bent of zich buiten het servicegebied bevindt, wordt het bericht in de Outbox bewaard totdat u weer online en in uw servicegebied bent. Een mailbox maken 1. Selecteer in de menustand Berichten → Opties → Instellingen → E-mail. 2. Selecteer Mailboxen. 3. Selecteer Opties → Nieuwe mailbox. 4. Selecteer Starten om de wizard voor mailboxconfiguratie te starten en volg de instructies op het scherm. De nieuwe mailbox verschijnt automatisch in Berichten. Als u de huidige mailbox wilt wijzigen, gaat u terug naar de e-mailinstellingen en stelt u de 'Mailbox in gebruik' op een andere mailbox in. Als u het POP3-protocol gebruikt, wordt de mailbox niet automatisch bijgewerkt zodra u online bent. U moet de verbinding verbreken en opnieuw verbinding maken om de nieuwe berichten te zien. 7 Communicatie E-mailberichten Een e-mailbericht bekijken Wanneer u een mailbox opent, kunt u eerder opgehaalde e-mailberichten offline bekijken of verbinding met de e-mailserver maken om nieuwe berichten te bekijken. Nadat u e-mailberichten hebt opgehaald, kunt u ze offline bekijken. Communicatie U bekijkt als volgt nieuwe berichten online: 1. Selecteer in de menustand Berichten → uw mailbox. 2. Selecteer Opties → Verbinden. 3. Selecteer Opties → E-mail ophalen → Nieuw of Alle. U bekijkt als volgt nieuwe berichten offline: 1. Herhaal stap 1-3 hierboven. 2. Selecteer Opties → Verbinding verbreken. 8 E-mailbijlagen bekijken of opslaan E-mailbijlagen kunnen virussen bevatten die uw toestel schade kunnen toebrengen. Bescherm uw toestel door alleen bijlagen te openen als u de afzender vertrouwt. U bekijkt als volgt een bijlage: 1. Selecteer vanuit een geopende e-mail Opties → Bijlagen. 2. Selecteer een bijlage. De bijlage wordt in de bijbehorende toepassing geopend. U slaat als volgt een bijlage op: 1. Selecteer vanuit een geopende e-mail Opties → Bijlagen. 2. Blader naar de bijlage en selecteer Opties → Opslaan. Een e-mailbericht verwijderen U kunt ervoor kiezen om e-mailberichten alleen van uw toestel te verwijderen of zowel van het toestel als de e-mailserver. De titel van het e-mailbericht blijft in uw mailbox staan totdat u het bericht van de e-mailserver verwijdert. U verwijdert als volgt een bericht zowel van het toestel als van de e-mailserver: 1. Selecteer in de menustand Berichten → uw mailbox. Als u offline bent, worden de berichten van de server verwijderd zodra u opnieuw verbinding maakt. Als u het POP3-protocol gebruikt, worden de te verwijderen berichten verwijderd zodra de verbinding met de mailbox wordt gesloten. Chatten U kunt chatten (expresberichten verzenden en ontvangen) als uw serviceprovider deze voorziening ondersteunt. Voordat u kunt chatten, moet u een server instellen. Of deze optie daadwerkelijk beschikbaar is, is afhankelijk van uw regio of serviceprovider. 9 Communicatie U verwijdert als volgt een bericht alleen van uw toestel: 1. Selecteer in de menustand Berichten → uw mailbox. 2. Blader naar een e-mail en selecteer Opties → Verwijderen → Alleen telefoon. 2. Blader naar een e-mail en selecteer Opties → Verwijderen → Telefoon en server. Een server instellen Communicatie 1. Selecteer in de menustand Instrumenten → Chat. 2. U wordt gevraagd of u een server wilt definiëren. Selecteer Ja (als de vraag niet verschijnt, selecteert u Opties → Instellingen → Servers → Opties → Nieuwe server). 3. Stel de serveropties in volgens de instructies van uw serviceprovider. Aanmelden bij de chatserver 1. Selecteer in de menustand Instrumenten → Chat. 2. Als het toestel niet automatisch de aanmelding start, selecteert u Opties → Aanmelden. 3. Geef de gebruikers-ID en het wachtwoord in en selecteer OK. 4. Selecteer Ja om u automatisch aan te melden wanneer u Chat later nogmaals selecteert. 10 5. Selecteer uw ID en verander de manier waarop u voor andere chatcontacten zichtbaar bent (indien nodig). 6. Als u zich wilt afmelden, selecteert u Opties → Afmelden. Een gesprek beginnen 1. Selecteer in de menustand Instrumenten → Chat → Conversaties. 2. Selecteer Opties → Nieuwe conversatie → Gebr.-ID invoeren. 3. Geef een gebruikers-ID in en selecteer OK. 4. Geef het bericht in en selecteer Opties → Verzenden. 5. Als u het gesprek wilt beëindigen, selecteert u Opties → Gesprek beëindigen. Een uitnodiging aannemen Wanneer u een uitnodiging ontvangt, selecteert u Conversaties → de uitnodiging → Opties → Deelnemen. Chatcontacten toevoegen Audioberichten U kunt chatcontactgegevens opslaan door tijdens een gesprek Opties → Toevoegen aan chatcont. te selecteren. U kunt gegevens aan Chatcontacten toevoegen door Opties → Nieuw chatcontact te selecteren. U kunt audioberichten verzenden met spraakmemo's of geluidsclips. Zie "Recorder" (X pag. 22) voor het opnemen van een spraakmemo of een geluidsclip. Symbool Beschrijving het contact is online het contact is offline het contact is geblokkeerd Als u geen symbool naast de naam van het contact ziet, is het contact onbekend. Een audiobericht verzenden 1. Selecteer in de menustand Berichten → Opties → Bericht maken → Audiobericht. 2. Als u een bestaand geluidsfragment wilt invoegen, selecteert u Opties → Geluidsclip invoegen → Van Galerij → een geluidsfragment. 3. Als u een nieuw geluidsfragment wilt opnemen en invoegen, selecteert u om de opname te beginnen. Als u klaar bent met de opname, selecteert u Stoppen. 4. Selecteer om het bericht te verzenden. 11 Communicatie Wanneer u uw chatcontacten bekijkt, kunt u de volgende symbolen zien: Infodienstberichten Communicatie Als uw serviceprovider deze voorziening ondersteunt, kunt u zich abonneren op infodienstberichten die automatische meldingen of nieuwsberichten verstrekken. Neem contact op met uw serviceprovider voor meer informatie over de beschikbare infodienstberichten. Een infodienstonderwerp toevoegen 1. Selecteer in de menustand Berichten → Opties → Infodienst. 2. Selecteer Opties → Onderwerp → Zelf toevoegen. 3. Geef een naam en nummer voor het onderwerp in en selecteer OK. Abonneren op een infodienst 1. Selecteer in de menustand Berichten → Opties → Infodienst. 12 2. Blader naar een onderwerp en selecteer Opties → Abonneren. Het toestel ontvangt nieuwe berichten nu automatisch. 3. U kunt het abonnement weer opzeggen door Opties → Abonnement opzeggen te selecteren. Sommige verbindingsinstellingen blokkeren infodiensten mogelijk. Neem contact op met uw provider voor de juiste verbindingsinstellingen. Een infodienstitem bekijken 1. Selecteer in de menustand Berichten → Opties → Infodienst. 2. Selecteer een onderwerpmap. 3. Selecteer een onderwerp. Gegevens of instellingen van smartberichten opslaan in uw apparaat 1. Selecteer in de menustand Berichten → Opties → Infodienst. 2. Blader naar een onderwerp en selecteer Opties → Direct melden. 3. U stopt de automatische kennisgeving door op Opties → Direct melden verwdrn te selecteren. 1. Selecteer in de menustand Berichten → Inbox. 2. Selecteer een bericht. 3. Selecteer Opties en sla de gegevens of instellingen op al naar gelang het type smart-bericht. U kunt ook een e-mailmelding ontvangen, waarin wordt vermeld hoeveel nieuwe e-mails er in uw externe mailbox zitten. Smart-berichten Uw apparaat kan allerlei smart-berichten ontvangen, waaronder visitekaartjes, beltonen, agenda-items, browserbookmarks en instellingen. Uw serviceprovider verzendt wellicht smart-berichten waarmee u instellingen in uw apparaat kunt laden. Dienstberichten U kunt dienstberichten ontvangen van uw serviceprovider. Deze worden automatisch verwijderd wanneer ze zijn verlopen. U kunt dienstberichten bekijken in de Inbox (mogelijk moet u het bericht van de serviceprovider downloaden). Neem voor informatie over de dienstberichten contact op met uw provider. 13 Communicatie Automatische kennisgeving van nieuwe infodienstberichten instellen Push-e-mail Met RoadSync kunt u e-mail ontvangen die van uw e-mailserver naar uw toestel is overgebracht. Zie "RoadSync" voor meer informatie. X pag. 44 Communicatie Logboek Hier vindt u meer informatie over het bekijken van logboekgegevens van oproepen, packetgegevens en andere communicatiegebeurtenissen. Recente oproepen U kunt logboeken van recentelijk gemiste oproepen, ontvangen oproepen of gekozen nummers bekijken en verwijderen. 14 Logboeken met recente oproepen bekijken U bekijkt als volgt recentelijk gemiste oproepen, ontvangen oproepen of gekozen nummers: 1. Selecteer in de menustand Instrumenten → Logboek → Recente opr.. 2. Selecteer een oproeptype. Als u een nummer uit een logboek wilt bellen, bladert u naar het nummer en drukt u op [ ]. Logboeken met recente oproepen wissen U kunt alle logboeken met recente oproepen tegelijk wissen, u kunt één logboek wissen of een afzonderlijk nummer uit een logboek wissen. U wist als volgt alle logboeken met recente oproepen: 1. Selecteer in de menustand Instrumenten → Logboek → Recente opr.. 2. Selecteer Opties → Recente opr. wissen. 3. Selecteer ter bevestiging Ja. U wist als volgt één logboek met recente oproepen: Gespreksduur 1. Selecteer in de menustand Instrumenten → Logboek → Recente opr. → een oproeptype. 2. Selecteer Opties → Lijst wissen. 3. Selecteer ter bevestiging Ja. Als u de hoeveelheid verzonden of ontvangen packet-gegevens wilt bekijken, selecteert u in de menustand Instrumenten → Logboek → Packet-ggvns. Packet-gegevens Communicatielogboek U kunt met het communicatielogboek communicatiegegevens bekijken en logboeken filteren. 15 Communicatie U wist als volgt een afzonderlijk nummer uit een logboek: 1. Selecteer in de menustand Instrumenten → Logboek → Recente opr. → een oproeptype. 2. Blader naar een nummer en selecteer Opties → Verwijderen. 3. Selecteer ter bevestiging Ja. Als u de gespreksduur wilt zien van uw laatste oproep, het gekozen nummer, een ontvangen oproep of alle oproepen, selecteert u in de menustand Instrumenten → Logboek → Duur oproep. Het communicatielogboek bekijken 1. Selecteer in de menustand Instrumenten → Logboek. 2. Selecteer om naar het communicatielogboek te gaan. Communicatie Sommige gebeurtenissen, zoals een SMS-bericht dat in meerdere delen is gesplitst, worden weergegeven als één communicatiegebeurtenis. Logboekgebeurtenissen filteren 1. Selecteer in de menustand Instrumenten → Logboek. 2. Selecteer om naar het communicatielogboek te gaan. 3. Selecteer Opties → Filter. 4. Selecteer een filtertype. Het communicatielogboek wissen U wist als volgt alle logboekgebeurtenissen: 1. Selecteer in de menustand Instrumenten → Logboek. 16 2. Selecteer om naar het communicatielogboek te gaan. 3. Selecteer Opties → Logboek wissen. 4. Selecteer ter bevestiging Ja. Duur logboek U kunt wijzigen hoe lang communicatiegebeurtenissen in het logboek moeten worden opgeslagen. Daarna worden gebeurtenissen automatisch verwijderd om geheugen vrij te maken. U stelt als volgt een tijdsduur voor het logboek in: 1. Selecteer in de menustand Instrumenten → Logboek. 2. Selecteer Opties → Instellingen. 3. Selecteer Duur logboek. 4. Selecteer tijdsduur. Als u Geen logboek selecteert, worden er geen communicatiegebeurtenissen in het logboek opgeslagen. Galerij Media Hier vindt u meer informatie over de mediatoepassingen op uw apparaat: Galerij, MediaBrowser, Communities, Radio, RealPlayer, VideoPlayer, Recorder en PC studio. U kunt al uw mediabestanden in de Galerij beheren. Een mediabestand openen 1. Selecteer in de menustand Galerij. Uw mediabestanden worden automatisch op bestandstype gesorteerd. 2. Selecteer een mediamap → een bestand. Bestanden kopiëren of verplaatsen 1. Selecteer in de menustand Galerij. 2. Selecteer een mediamap → een bestand. 3. Selecteer Opties → Indelen → Kopiëren of Verplaatsen. Bestanden die door licenties worden beschermd kunnen niet worden gekopieerd of verplaatst. 17 Foto's bewerken 1. Selecteer in de menustand Galerij → Afbld. en video's → een fotobestand. 2. Selecteer Opties → Bewerken. 3. Selecteer Opties → Effect toevoegen → een effectoptie. 4. Blader naar links of rechts om foto's te bekijken. Kantel het toestel naar links of rechts. De foto's worden automatisch naar links of rechts gescrolld. Media Communities MediaBrowser U kunt foto's en video's bekijken en in categorieën indelen. 1. Selecteer in de menustand Media → MediaBrowser. 2. Draai het toestel linksom naar de liggende stand. 3. Selecteer → een weergavestand als u de weergavestand wilt wijzigen. 18 Met Communities kunt u foto's en video's naar uw favoriete websites en blogs uploaden en daar ook de nieuwste updates ophalen. Deze functie is alleen beschikbaar als deze door uw provider of regio wordt ondersteund. Een nieuwe bestemming maken 1. Selecteer in de menustand Extra's → Communities. 2. Selecteer Ja om voorkeurslijsten in te stellen. 3. Selecteer Accepteren (indien nodig). 4. Selecteer Opties → Instellingen → Voorkeurslijsten. 5. Selecteer websites en blogs en selecteer Opslaan. Radio Een bestand uploaden 1. Sluit een headset op de multifunctionele aansluiting aan. 2. Selecteer in de menustand Media → Radio. 3. Selecteer of om naar beschikbare radiostations te zoeken. U kunt tevens foto's en video's vanuit de Galerij of direct na het maken van de opname uploaden. Naar de FM-radio luisteren Media 1. Selecteer in de menustand Extra's → Communities. 2. Blader naar een website of blog. 3. Selecteer Opties → Uploaden. 4. Selecteer Tik om toe te voegen en selecteer een foto of video. 5. Selecteer Opties → Uploaden. 6. Geef een titel voor de foto of video in en selecteer Uploaden. U kunt met de FM-radio naar uw favoriete zenders luisteren. Een lijst met favoriete radiostations instellen Wanneer u een lijst met zenders hebt opgesteld, kunt u de radiostations gaan beluisteren. 19 Radiostations opslaan via automatisch afstemmen Media 1. Selecteer in het radioscherm om de lijst met stations te openen. 2. Selecteer Opties → Kanalen autom. opslaan. 3. Selecteer ter bevestiging Ja (eventuele bestaande stations dan worden vervangen). Een radiostation handmatig opslaan 1. Ga naar het gewenste radiostation, selecteer Opties → Handmatig zoeken en geef de frequentie op. 2. Selecteer Opties → Kanaal opslaan. 3. Selecteer een lege locatie. 4. Geef een naam voor het station in en selecteer OK. 20 RealPlayer® Het toestel wordt geleverd met RealPlayer voor het bekijken van allerlei soorten mediabestanden en het streamen van content van internet. RealPlayer ondersteunt bestanden in de volgende indelingen: 3gp, mp4, rm, rv, divx, avi en wmv. Een mediabestand in RealPlayer afspelen 1. Selecteer in de menustand RealPlayer → Videoclips of Onlangs afgesp.. 2. Selecteer een bestand. Een streaming-internetkoppeling toevoegen Streaming content van internet met RealPlayer afspelen Wanneer u met uw webbrowser een koppeling naar streaming content opent, wordt de content door RealPlayer gebufferd en afgespeeld. U kunt vervolgens de aanraaktoetsen en volumetoets gebruiken om opties voor de streaming content in te stellen. Media 1. Selecteer in de menustand RealPlayer → Streaming kopp.. 2. Selecteer Opties → Nieuwe koppeling → een geheugenlocatie (indien nodig). 3. Geef een naam en internetadres in en selecteer OK. RealPlayer kan hortend afspelen of het afspelen zelf stoppen, of een problematische weergave hebben als u een te hoge framesnelheid of bitsnelheid voor een videoclip gebruikt. Als er meerdere toepassingen op de achtergrond actief zijn, moet u een of meer toepassingen sluiten. VideoPlayer U kunt videobestanden en DivX-vod-bestanden afspelen. 1. Selecteer in de menustand Media → VideoPlayer. 2. Selecteer een videobestand. 3. Met de schermtoetsen kunt u het afspelen regelen. 21 Recorder PC Studio U kunt met de recorder spraakmemo's en geluidsclips opnemen en afspelen. PC Studio, dat zich op de PC Studio-cd-rom bevindt, is een Windows-programma waarmee u uw persoonlijke gegevens kunt beheren en bestanden op de computer met bestanden op het toestel kunt synchroniseren. Installeer het programma en raadpleeg de Help bij PC Studio voor meer informatie. Een spraakmemo opnemen Media 1. Selecteer in de menustand Media → Recorder. 2. Selecteer om de opname te starten. 3. Als u klaar bent met de opname, selecteert u Stoppen. De spraakmemo wordt automatisch opgeslagen. Een spraakmemo afspelen 1. Selecteer in de menustand Media → Recorder. 2. Selecteer Opties → Ga naar Galerij. 3. Selecteer een spraakmemo. Het afspelen begint automatisch. 4. Met de schermtoetsen kunt u het afspelen regelen. 22 PC Studio installeren 1. Plaats de cd met PC Studio in een computer met het Windowsbesturingssysteem. 2. Selecteer een taal voor het installatieprogramma. 3. Volg de instructies op het scherm. Tijdens de installatie worden de benodigde USB-stuurprogramma's automatisch geïnstalleerd. Samsung PC Studio gebruiken Als u het toestel met een computer met PC Studio wilt gebruiken, moet u de USB-stand van het toestel wijzigen (zie "Samsung PC Studio gebruiken" X pag. 41). Media 23 Contacten Uw persoonlijke zaken regelen Hier vindt u informatie over het beheer van uw contacten, het plannen van afspraken, het maken van notities en het gebruik van Quickoffice en Adobe PDF. 24 U kunt contactkaarten en -groepen gebruiken om de gegevens van uw contacten op te slaan, zoals namen, telefoonnummers en adressen. Een contactkaart kopiëren U kopieert als volgt contactkaarten van de ene geheugenlocatie naar de andere: 1. Selecteer in de menustand Contacten. 2. Als u de contactkaarten op een SIM-kaart of USIM-kaart wilt weergeven, selecteert u Opties → Instellingen → Contacten weergeven → SIM-geheugen → OK. 3. Selecteer Terug. 4. Blader naar een contact en selecteer Opties → Kopiëren → Telef.geheugen of SIM-geheugen. Een standaardtelefoonnummer of adres instellen Sommige contactkaarten bevatten wellicht meer dan één telefoonnummer of adres. U stelt als volgt een bepaald telefoonnummer of adres in als standaard: Een snelkiesnummer aan een contactkaart toewijzen U kunt snelkiesnummers toewijzen aan maximaal acht contactkaarten (2 tot en met 9); 1 is gereserveerd als snelkiesnummer voor uw voicemail. Een beltoon aan een contactkaart of -groep toewijzen U kunt voor elke contactkaart en -groep een bepaalde beltoon instellen. 1. Selecteer in de menustand Contacten. 2. Selecteer een contactkaart in het geheugen van het toestel. 3. Selecteer Opties → Beltoon. 4. Selecteer een beltoon. 25 Uw persoonlijke zaken regelen 1. Selecteer in de menustand Contacten. 2. Selecteer een contactkaart in het geheugen van het toestel. 3. Selecteer Opties → Standaardnummers. 4. Selecteer een standaardtype. 5. Selecteer een nummer of adres. 6. Selecteer Terug wanneer u klaar bent. U wijst als volgt snelkiesnummers toe: 1. Selecteer in de menustand Contacten. 2. Selecteer een contactkaart in het geheugen van het toestel. 3. Blader naar een telefoonnummer en selecteer Opties → Snelkeuze toewijzen. 4. Selecteer een snelkiesnummer. 5. Selecteer Toewijzen. 6. Selecteer Ja om het snelkiesnummer te activeren. Uw persoonlijke zaken regelen Bij een afzonderlijk contact wordt de beltoon gebruikt die het laatst voor de contactkaart is ingesteld. Als u bijvoorbeeld een beltoon aan een groep toewijst en vervolgens een beltoon toewijst aan een contactkaart binnen die groep, wordt bij een oproep van die persoon de beltoon gebruikt die aan de contactkaart is toegewezen. Een contactgroep maken U kunt groepen met contacten maken en vervolgens e-mails of berichten aan de gehele groep verzenden. 1. 2. 3. 4. 5. 6. 26 Selecteer in de menustand Contacten. Selecteer . Selecteer Opties → Nieuwe groep. Geef een naam in en selecteer OK. Selecteer de nieuwe groep. Selecteer Opties → Leden toevoegen. 7. Selecteer de contacten die u wilt toevoegen. 8. Als u klaar bent met het selecteren van contacten, selecteert u OK om de contacten in de groep op te slaan. Contacten synchroniseren U synchroniseert uw contacten als volgt met het huidige synchronisatieprofiel: 1. Selecteer in de menustand Contacten. 2. Blader naar een contact in het geheugen van het toestel en selecteer Opties → Synchronisatie → Starten. 3. Selecteer een synchronisatieprofiel of maak een nieuwe. Agenda Met de agenda houdt u afspraken, notities, verjaardagen en taken bij. De weergave van de agenda wijzigen Een agenda-item maken 1. Selecteer in de menustand Kantoor → Agenda. 2. Blader naar een datum en selecteer Opties → Nieuw item → een type item. U kunt ook afspraken en taken in de agendaweergave maken door en te selecteren. In het veld Synchronisatie kunt u opgeven of een gebeurtenis Privé (kan alleen door u worden bekeken), Openbaar (kan worden bekeken door iedereen die toegang heeft tot uw gegevens als u hebt gesynchroniseerd) of Geen (niet gesynchroniseerd) is. Een alarm voor een agenda-item afzetten Als u voor een agenda-item een alarm instelt, gaat het alarm op de opgegeven tijd een minuut lang af. Als u het alarm wilt afzetten, selecteert u Stoppen. 27 Uw persoonlijke zaken regelen 1. Selecteer in de menustand Kantoor → Agenda. 2. Selecteer Opties → Weergave wijzigen → een type weergave. 3. Vul de velden in en pas de instellingen aan voor uw item. 4. Selecteer wanneer u klaar bent Gereed om het item op te slaan. Quickoffice® Quickoffice bijwerken Met Quickoffice kunt u Word-, Excel- en PowerPoint-bestanden op het toestel openen. Als u Word-, Excel- en PowerPoint-bestanden wilt maken en bewerken, moet u een licentie aanschaffen. Met Quickmanager kunt u updates voor toepassingen, nieuwe Quickoffice-producten of speciale aanbiedingen downloaden. Uw persoonlijke zaken regelen 1. Selecteer in de menustand Kantoor → Quickoffice → Updates en upgrades. 2. Selecteer een Quickmanager-item. Een Quickoffice-document maken 1. Selecteer in de menustand Kantoor → Quickoffice. 2. Selecteer Nieuw document. 3. Selecteer Document (Word), Werkmap (Excel) of Presentatie (PowerPoint). 4. Maak een document en sla het op. Een Quickoffice-document openen 1. Selecteer in de menustand Kantoor → Quickoffice. 2. Selecteer een geheugen. 3. Selecteer een document. 28 Adobe® PDF Met Adobe PDF kunt u PDF-documenten openen en bekijken. Als u PDF-bestanden wilt maken en bewerken, moet u een licentie aanschaffen. 1. Selecteer in de menustand Kantoor → Adobe PDF. 2. Selecteer een geheugen. 3. Selecteer een bestand. 4. Terwijl u een document bekijkt, kunt u Opties selecteren om de volgende opties weer te geven: Optie Zoomen Beschrijving Gedeelte van een document vergroten Tekst zoeken Ga naar Naar een andere pagina gaan Notities Met Notities kunt u tekstnotities maken en deze met andere apparaten synchroniseren. Notities met andere apparaten synchroniseren 1. Selecteer in de menustand Kantoor → Notities. 2. Blader naar een notitie en selecteer Opties → Synchronisatie → Starten. 3. Selecteer een synchronisatieprofiel of maak een nieuwe. Een notitie maken 1. Selecteer in de menustand Kantoor → Notities. 2. Selecteer Opties → Nieuwe notitie. 3. Selecteer het tekstinvoerveld. 29 Uw persoonlijke zaken regelen Zoeken 4. Geef tekst in en selecteer . 5. Als u klaar bent met het invoeren van tekst, selecteert u Gereed om de notitie op te slaan. Internet U kunt met de ingebouwde webbrowser in het apparaat draadloos verbinding maken met internet. U moet het volgende doen om verbinding met internet te maken: • U aanmelden bij een draadloos netwerk dat gegevensoproepen ondersteunt • De gegevensservice activeren voor de SIM-kaart of USIM-kaart • Een internettoegangspunt verkrijgen van een serviceprovider • Uw webinstellingen definiëren Het toestel is ingesteld voor draadloze toegang tot internet. Als u geen verbinding met internet krijgt, neemt u contact op met uw serviceprovider om nieuwe browserinstellingen te downloaden. 30 Surfen op internet Browserinstellingen wijzigen 1. Selecteer in de menustand Web. Het apparaat geeft een lijst met bookmarks en mappen weer. 2. U opent als volgt een webpagina: • Selecteer een bookmark of map • Selecteer Opties → Ga naar → Nieuwe webpagina, geef een internetadres in en selecteer → Ga naar 3. Als u de internetverbinding wilt verbreken, selecteert u Opties → Webpaginaopties → Sluiten. Selecteer in de lijst met bookmarks Opties → Instellingen. • Toegangspunt: hier kunt u het standaardtoegangspunt wijzigen • Homepage: hier kunt u een startpagina instellen • Geschiedenislijst: hier activeert u de geschiedenislijst • Voorvoegsel webadres: hier stelt u veelgebruikte voorvoegsels in • Veiligheidswrschwngn: hier stelt u in of veiligheidswaarschuwingen worden getoond • Java/ECMA-script: hier schakelt u scripts in of uit • Java/ECMA-scriptfouten: hier stelt u in dat webpaginaonwikkelaars fouten uit JavaScript en ECMA Script kunnen halen door foutmeldingen, logbestanden of beide 31 Internet • Als het bericht "Onvoldoende geheugen" wordt weergegeven, sluit u andere actieve toepassingen om systeemgeheugen beschikbaar te maken en start u de browser opnieuw. • Als u een gecodeerde verbinding tot stand hebt gebracht, wordt er een beveiligingssymbool ( ) weergegeven. Algemeen • Openen bij downloaden: hiermee stelt u in dat bestanden tijdens het downloaden al automatisch worden geopend Pagina Internet • Inhoud laden: hier selecteert u of u afbeeldingen en andere objecten tijdens het surfen wilt laden • Standaardcodering: als teksttekens niet goed worden weergegeven, selecteert u een andere tekstcodering, al naar gelang de taal voor de huidige pagina • Pop-ups blokkeren: hier stelt u in of popups tijdens het surfen worden geblokkeerd • Automat. opnieuw laden: hier stelt u in dat webpagina's tijdens het surfen automatisch worden vernieuwd • Tekengrootte: hier stelt u de grootte van tekens op de webpagina's in 32 Privacy • Onlangs bezochte pag.: hier schakelt u het automatisch verzamelen van bookmarks in of uit • Formulierggvns opslaan: als u gegevens die u op een webpagina invult wilt bewaren en deze opnieuw gebruiken wanneer u de pagina een volgende keer opent, selecteert u Uit • Cookies: hier schakelt u de ontvangst en verzending van cookies in of uit Webfeeds • Automatische updates: hier stelt u in of webfeeds automatisch worden vernieuwd • Toeg.p. voor autom. aanp.: hier stelt u een toegangspunt in voor het vernieuwen van webfeeds • Update bij roaming: hier stelt u in of webfeeds ook buiten uw eigen netwerk worden vernieuwd Een bookmark toevoegen Een bookmark gebruiken U kunt bookmarks ook openen terwijl u aan het surfen bent (zie "Een bookmark toevoegen"). Selecteer Opties → Ga naar → Bookmarks voor het volgende: Symbool Beschrijving Map met pagina's die u onlangs hebt bezocht Symbool Beschrijving Standaardmap Bookmark Bestanden van internet downloaden Wanneer u bestanden van internet downloadt, worden deze opgeslagen in een bijbehorende map in de Galerij. Gedownloade afbeeldingen worden bijvoorbeeld opgeslagen in de map Afbeeldingen. Bestanden die u van internet downloadt, kunnen virussen bevatten die schade aan het toestel toebrengen. Download daarom alleen bestanden van websites die u vertrouwt. De map die u hebt gemaakt 33 Internet 1. Selecteer in de menustand Web. 2. Selecteer Opties → Bookmarkopties → Bookmark toevoegen. 3. Geef de naam van de bookmark, het adres en het toegangspunt in, en indien gewenst een gebruikersnaam en wachtwoord. 4. Selecteer Opties → Opslaan. Sommige mediabestanden maken gebruik van Digital Rights Management om auteursrechten te beschermen. Deze beveiliging kan het onmogelijk maken om sommige bestanden te downloaden, te kopiëren, te wijzigen of te verzenden. Internet Toepassingen van internet downloaden De mogelijkheid om toepassingen te downloaden, maakt het voor u gemakkelijk om snel mobiele toepassingen aan te schaffen. Met deze service kunt u diverse toepassingen direct aanschaffen en downloaden, zonder dat u elke keer naar toepassingen hoeft te zoeken. Deze functie is alleen beschikbaar als deze door uw provider of regio wordt ondersteund. 1. Selecteer in de menustand Extra's → Download. 2. Selecteer Accepteren. 34 3. 4. 5. 6. Selecteer Verbinden → een toegangspunt. Selecteer Ja. Selecteer een categorie toepassingen. Zoek een toepassing en download deze naar het toestel. RSS-lezer gebruiken Gebruik de RSS-lezer om het laatste nieuws en de nieuwste informatie van uw favoriete websites te ontvangen. Een nieuwe feed maken 1. Selecteer in de menustand Web. 2. Selecteer Opties → Ga naar → Webfeeds. 3. Selecteer Opties → Webfeedopties → Nieuwe feed. 4. Geef een naam en adres in. 5. Selecteer Opties → Opslaan. Feeds vernieuwen Internet 1. Selecteer in de menustand Web. 2. Selecteer Opties → Ga naar → Webfeeds. 3. Selecteer een feed en om deze te vernieuwen. Als u alle feeds wilt vernieuwen, selecteert u . RSS-feeds lezen 1. Selecteer in de menustand Web. 2. Selecteer Opties → Ga naar → Webfeeds. 3. Selecteer een feed om deze te lezen. 35 Toegangspunten Connectiviteit Hier leert u toegangspunten instellen, verbinding met een draadloos LAN (WLAN) maken en gegevens van en naar uw toestel versturen via de draadloze Bluetooth-functie of de gegevenskabel voor de pc. Het toestel ondersteunt packetgegevensverbindingen (netwerkservice) en WLAN-gegevensverbindingen. Voordat u een gegevensverbinding tot stand kunt brengen, moet er een toegangspunt worden ingesteld. Ga bij uw serviceprovider na welke type toegangspunt u voor de service waarvan u gebruik wilt maken nodig hebt. Neem contact op met uw serviceprovider voor informatie over de beschikbaarheid van packetgegevensverbindingen en om u hierop te abonneren. Een toegangspunt voor packetgegevensverbindingen maken 1. Selecteer in de menustand Instellingen → Connectiviteit → Bestemmingen. 2. Selecteer een toegangspuntgroep. 3. Selecteer Opties → Nieuw toegangspunt. 36 4. Selecteer Ja om naar beschikbare verbindingsmethoden te zoeken. 5. Selecteer Packet-ggvns. 6. Geef een naam voor het toegangspunt in en selecteer OK. Een WLAN-toeganspunt maken U kunt een WLAN activeren en er verbinding mee maken. Wanneer u binnen bereik van een WLAN-netwerk bent, kan het toestel de actieve WLAN detecteren en er verbinding mee maken, zodat u kunt bellen, gegevens via internet verzenden of op het web surfen. Het apparaat gebruikt een nietgeharmoniseerde frequentie en is bedoeld voor gebruik in de volgende landen: Verenigd Koninkrijk, Griekenland, Letland, Litouwen, Estland, Zweden, Denemarken, Finland, Noorwegen, Portugal, Polen, Italië, Bulgarije, Duitsland, Oostenrijk, Frankrijk, Zwitserland Een WLAN zoeken en er verbinding mee maken 1. Open wanneer u binnen bereik van een WLAN-netwerk bent een toepassing of menu waarvoor een draadloze verbinding nodig is. 37 Connectiviteit 1. Selecteer in de menustand Instellingen → Connectiviteit → Bestemmingen. 2. Selecteer een toegangspuntgroep. 3. Selecteer Opties → Nieuw toegangspunt. 4. Selecteer Ja om naar beschikbare verbindingsmethoden te zoeken. 5. Selecteer Wireless LAN. 6. Selecteer een WLAN-netwerk. 7. Geef een vooraf gedeelde sleutel voor het WLAN in en selecteer OK (indien nodig). Wireless LAN (WLAN) Connectiviteit 2. Selecteer in de menustand Instellingen → Connectiviteit → Wireless LAN. 3. Selecteer Opties → Vernieuwen om beschikbare WLAN's te zoeken. 4. Selecteer een WLAN → Opties → Verbinden. 5. Geef een vooraf gedeelde sleutel voor het WLAN in en selecteer OK. Wanneer het toestel met het WLAN is naast het WLAN. verbonden, verschijnt 6. Als u de verbinding met het WLAN wilt verbreken, selecteert u Opties → WLAN-verb. verbreken. WLAN-instellingen aanpassen Selecteer in de menustand Instellingen → Connectiviteit → Wireless LAN → Opties → Instellingen. • Beschkbrhd WLAN tonen: hier stelt u in wordt dat in de standby-stand weergegeven als er een WLAN beschikbaar is 38 • Zoeken naar netwerken: hier stelt u in hoe vaak het apparaat naar beschikbare WLAN's zoekt • Internetverbindingstest: hier stelt u in of de test voor internetconnectiviteit moet worden uitgevoerd Bluetooth U kunt verbinding maken met andere draadloze Bluetooth-apparaten binnen een afstand van 10 meter. Muren of andere obstakels tussen de apparaten kunnen de draadloze verbinding blokkeren of verzwakken. De draadloze Bluetooth-functie inschakelen 1. Selecteer in de menustand Instrumenten → Bluetooth. 2. Wijzig de naam van uw toestel (indien nodig). 3. Selecteer OK. Andere Bluetooth-apparaten zoeken en koppelen 1. Selecteer in de menustand Instrumenten → Bluetooth. 2. Selecteer . Het toestel zoekt naar Bluetooth-apparaten en geeft deze in een lijst weer. 3. Selecteer een symbool van een apparaat en sleep het naar het midden. 4. Geef de PIN-code voor de draadloze Bluetooth-functie of de Bluetooth-PIN-code voor het andere apparaat in (indien aanwezig) en selecteer OK. Wanneer de eigenaar van het andere toestel dezelfde code intoetst of de verbinding accepteert, zijn de toestellen gekoppeld. Als u uw toestel aan een ander Bluetoothapparaat wilt koppelen, moeten beide apparaten dezelfde PIN-code gebruiken. Voor headsets of handsfree kits wordt mogelijk een vaste PIN-code gebruikt, zoals 0000. 5. Als u wilt toestaan dat het apparaat gegevens verzendt en ontvangt zonder bevestiging, selecteert u Ja. Als u dit niet wilt, selecteert u Nee om bevestiging noodzakelijk te maken. 39 Connectiviteit 4. Selecteer het midden van de cirkel om de Bluetooth-functie in te schakelen. 5. Als u wilt dat andere apparaten uw toestel kunnen vinden, selecteert u → Aan bij Waarneemb. telefoon → een waarneembaarheidsoptie → . Stel in hoelang het toestel waarneembaar is als u Aangepast selecteert. Gegevens verzenden via de draadloze Bluetooth-functie Connectiviteit 1. Selecteer het bestand of item dat u wilt verzenden in een toepassing van het toestel. 2. Selecteer Opties → Verzenden of Vrzndn als visitekaartje → Via Bluetooth (geef op welke gegevens verstuurd moeten worden als u contactgegevens verstuurt). 3. Selecteer een gekoppeld apparaat. 4. Geef een PIN-code in en selecteer OK (indien nodig). Gegevens ontvangen via de draadloze Bluetooth-functie 1. Als een ander apparaat toegang tot uw toestel probeert te krijgen, selecteert u Ja als u de verbinding wilt toestaan. 40 2. Selecteer indien nodig nogmaals Ja om te bevestigen dat u gegevens van het apparaat wilt ontvangen. De items die u hebt geaccepteerd, worden in de Inbox geplaatst. Het symbool geeft de berichten aan die via Bluetooth zijn ontvangen. De Externe SIM-stand activeren Ga als volgt te werk om de Externe SIM-stand te gebruiken met een compatibele handsfree carkit: 1. Maak een koppeling tussen uw toestel en een geautoriseerde handsfree carkit. 2. Selecteer in de menustand Instrumenten → Bluetooth. 3. Selecteer → Aan bij Externe SIM-modus → . U kunt nu alleen via de SIM-kaart of USIMkaart in uw apparaat bellen en oproepen aannemen met de aangesloten handsfree carkit. USB Hier leert u het toestel via USB op een computer aansluiten. Een standaardactie voor de USBverbinding instellen U kunt als volgt instellen dat het toestel een standaardactie uitvoert wanneer u het met behulp van de gegevenskabel op een computer aansluit: U kunt ook de instelling Vragen bij verbinding kiezen, in plaats van een standaard USB-stand te gebruiken. Als u deze instelling gebruikt, vraagt uw toestel zodra u het op een computer aansluit welke USB-stand u wilt gebruiken. Samsung PC Studio gebruiken 1. Verander de USB-verbinding in PC Studio. 2. Sluit het toestel op een computer aan met behulp van de pc-datakabel. 3. Start Samsung PC Studio 7.2 of een nieuwere versie en beheer persoonlijke gegevens en mediabestanden. Zie de Help bij Samsung PC Studio voor meer informatie. 41 Connectiviteit De handsfree Bluetooth-carkit moet zijn geautoriseerd. Selecteer het apparaat en selecteer Geautoriseerd om het te autoriseren. 1. Selecteer in de menustand Instellingen → Connectiviteit → USB → USB-verbindingsmodus. 2. Stel de standaard USB-stand in (PC Studio, Massaopslag, Afbeeld. overdragen of Mediaoverdracht). Connectiviteit Bestanden naar een geheugenkaart kopiëren Foto's naar een computer overbrengen 1. Plaats een geheugenkaart (zie de snelstartgids). 2. Verander de USB-verbinding in Massaopslag. 3. Sluit het toestel op een computer aan met behulp van de pc-datakabel. 4. Open een map om bestanden weer te geven als er op de computer een popupvenster wordt geopend. 5. Kopieer bestanden van de computer naar de geheugenkaart. 6. Wanneer het kopiëren is voltooid, koppelt u het toestel van de computer los. 1. Verander de USB-verbinding Afbeeld. overdragen. 2. Sluit het toestel op een computer aan met behulp van de pc-datakabel. 3. Open de Microsoft Scanner and Camera Wizard. 4. Selecteer de foto's die u wilt kopiëren. 5. Geef een naam in voor de map waarin u de foto's wilt opslaan en selecteer een opslaglocatie. 6. Selecteer wat u met de foto's wilt doen. 7. Volg de instructies op het scherm. 42 Synchroniseren met Windows Media Player U kunt muziekbestanden naar het apparaat kopiëren door te synchroniseren met Windows Media Player 11. Hier leert u gebruikmaken van de DLNA-service (Digital Living Network Alliance) waarmee u via het draadloos LAN mediabestanden kunt uitwisselen met apparaten die DLNA ondersteunen. 1. Selecteer in de menustand Extra's → Thuis verbo.... 2. Selecteer een toegangspunt. 3. Geef een wachtwoord in en selecteer OK (indien nodig). 4. Als u deze toepassing voor het eerst gebruikt, volgt u de instructies op het scherm om de functie voor het delen van media in te stellen. 5. Wanneer u klaar bent, zoekt uw apparaat naar het eerste apparaat - het apparaat met mediabestanden. 43 Connectiviteit 1. Verander de USB-verbinding in Mediaoverdracht. 2. Sluit het toestel op een computer aan met behulp van de pc-datakabel. 3. Open Windows Media Player om muziekbestanden te synchroniseren. 4. Bewerk of typ de naam van het toestel in het pop-upvenster (indien nodig). 5. Selecteer de gewenste muziekbestanden en sleep deze naar de synchronisatielijst. 6. Start de synchronisatie. Thuis verbonden Connectiviteit 6. Selecteer het symbool van een apparaat om door de mediabestanden op dat apparaat te bladeren. Als u mediabestanden op uw toestel wilt delen, selecteert u uw toestel, selecteert u en activeert u de optie voor het delen van media. 7. Selecteer een mediatype en een map. 8. Selecteer mediabestanden. 9. Als er geen spelers of andere toestellen zijn om de mediabestanden af te spelen, selecteert u om de lijst met apparaten bij te werken. 10. Selecteer een apparaat om het afspelen te starten. 11. Regel het afspelen met behulp van de symbolen op uw toestel. 44 RoadSync Met RoadSync kunt u veilig en draadloos uw e-mail, agenda, contacten en bijlagen synchroniseren. Een synchronisatieprofiel instellen Als u niet weet welke instellingen u moet gebruiken, neemt u contact op met uw IT-afdeling. 1. Selecteer in de menustand Extra's → RoadSync. 2. Selecteer Volgende om door te gaan. 3. Selecteer tweemaal Accepteren. 4. Geef de vereiste gegevens voor een synchronisatieprofiel in en selecteer Verifiëren. 5. Selecteer een toegangspunt en vervolgens OK. 6. Voltooi de configuratie door OK of Volgende te selecteren. Synchronisatie starten 1. Selecteer in de menustand Extra's → RoadSync. 2. Selecteer Opties → Sync. 1. Selecteer in de menustand Extra's → RoadSync. 2. Selecteer Opties → Instellingen. 3. Wijzig de volgende opties: • Synchr. planning: hier stelt u de piektijd- en daltijdplanning voor synchronisatie in • E-mailopties: hier past u e-mailfilters aan • Agendaopties: hier stelt u de synchronisatie van de agenda op de Exchange Server met die op uw toestel in 45 Connectiviteit Synchronisatie-instellingen aanpassen • Contactenopties: hier stelt u de synchronisatie van de contacten op de Exchange Server met die op uw toestel in • Taakopties: hier stelt u de synchronisatie van de takenlijst op de Exchange Server met die op uw toestel in • Geavanceerde opties: hier wijzigt u het toegangspunt of stelt u alle gegevens op de beginwaarden in Rekenmachine Andere toepassingen Hier leert u gebruikmaken van de Rekenmachine, Klok, Omrekenen, GPS-gegevens, Plaatsen, Smart reader, Woordenboek, Direct afdrukken, Kompas, Podcasts, Samsung LBS en Smart search. 1. Selecteer in de menustand Kantoor → Rekenm.. 2. Gebruik de toetsen die met de rekenmachine overeenstemmen om basisberekeningen uit te voeren. Klok U kunt de klokinstellingen wijzigen, een alarm instellen en een wereldklok instellen. Klokinstellingen wijzigen 1. Selecteer in de menustand Kantoor → Klok. 2. Selecteer Opties → Instellingen. 3. Wijzig de klokinstellingen. 46 Een nieuw alarm instellen 1. Selecteer in de menustand Kantoor → Klok → Nieuw alarm. 2. Stel het alarm in. 3. Selecteer Gereed. Zodra het alarm afgaat, selecteert u Stoppen om het alarm af te zetten of Snooze om het alarm na een bepaalde tijd opnieuw af te laten gaan (maximaal 5 keer). De huidige profielinstellingen hebben geen invloed op het volume van een klokalarm. Een wereldklok maken Met een wereldklok kunt u bijhouden hoe laat het in een ander gebied is. U maakt als volgt een wereldklok: 1. Selecteer in de menustand Kantoor → Klok → Wereldklok. 2. Selecteer Opties → Locatie toevoegen. Omrekenen Met de omrekenfunctie kunt u munt- en maateenheden van de ene eenheid naar een andere eenheid omrekenen. Als u munteenheden wilt omrekenen, moet u eerst de basisvaluta en de wisselkoers instellen. Andere toepassingen Een alarm afzetten 3. Blader naar een stad en selecteer deze, of typ de eerste letters van de plaatsnaam om de naam in de lijst op te zoeken. Munteenheden en wisselkoersen toevoegen De waarde van de basisvaluta is altijd 1. U moet de wisselkoers invoeren voor andere munteenheden zoals deze zich verhouden tegen één eenheid van de basisvaluta. Wisselkoersen veranderen constant. Geef de actuele wisselkoers in om een accurate omrekening te verkrijgen. 47 Andere toepassingen Een basisvaluta instellen: 1. Selecteer in de menustand Kantoor → Omrekenen. 2. Selecteer het type veld en selecteer Valuta (indien nodig). 3. Selecteer Opties → Wisselkoersen. 4. Blader naar een munteenheid en selecteer Opties → Valutanaam wijzigen. 5. Typ de naam van de basisvaluta en selecteer OK. U voegt als volgt andere munteenheden en wisselkoersen toe: 1. Herhaal stap 1-4 hierboven. 2. Typ de naam van de nieuwe munteenheid en selecteer OK. 3. Blader naar de nieuwe munteenheid en geef de wisselkoers in. 4. Selecteer Gereed. 48 Munteenheden omrekenen 1. Selecteer in de menustand Kantoor → Omrekenen. 2. Selecteer het type veld en selecteer Valuta (indien nodig). 3. Selecteer het eenhedenveld en selecteer een munteenheid om om te rekenen. 4. Selecteer het hoeveelheidveld en geef het om te rekenen bedrag in. 5. Selecteer het eenhedenveld en selecteer een munteenheid om naartoe om te rekenen. Het resultaat van de omrekening wordt op het toestel weergegeven. Maateenheden converteren 1. Selecteer in de menustand Kantoor → Omrekenen. 2. Selecteer het type veld en selecteer het type maat. GPS-gegevens U kunt met behulp van GPS-gegevens uw route bepalen, uw positie weergeven of reisgegevens bijhouden. Voordat u GPSgegevens kunt gebruiken, moet u een methode voor positiebepaling activeren via een draadloze Bluetooth-verbinding of een draadloze netwerkverbinding. Buiten is de GPS-ontvangst beter dan binnen. Een methode voor positiebepaling activeren 1. Selecteer in de menustand Instrumenten → Locatie → Positiebepaling → Positiebep.methoden. 2. Blader naar een methode voor positiebepaling (Geïntegreerde GPS, Bluetooth GPS of Op basis van netwrk) en selecteer Opties → Inschakelen. Als u Bluetooth GPS inschakelt, moet u een koppeling maken met een Bluetoothapparaat (zie "Andere Bluetooth-apparaten zoeken en koppelen" X pag. 39). Zodra u een methode voor positiebepaling activeert, probeert het toestel die verbinding te openen wanneer u GPS-gegevens start. Navigatie met GPS-gegevens 1. Selecteer in de menustand Instrumenten → Locatie → GPS-gegevens → Navigatie. 49 Andere toepassingen 3. Selecteer het eenhedenveld en de basiseenheid (indien nodig). 4. Selecteer het hoeveelheidveld en geef het om te rekenen aantal in. 5. Selecteer het eenhedenveld en de omrekeneenheid (indien nodig). Het resultaat van de omrekening wordt op het toestel weergegeven. Andere toepassingen 2. Selecteer Opties → Bestemming instellen → Coördinaten. 3. Geef de lengte- en breedtegraad van uw bestemming in en selecteer OK. Het toestel geeft de richting van uw bestemming weer, uw huidige snelheid en uw reistijd. 4. U stopt de navigatie met GPS door Opties → Navigatie stoppen te selecteren. Uw huidige positie weergeven Selecteer in de menustand Instrumenten → Locatie → GPS-gegevens → Positie. Reisgegevens bijhouden 1. Selecteer in de menustand Instrumenten → Locatie → GPS-gegevens → Tripafstand. 2. Selecteer Opties → Starten. Het toestel houdt de reisgegevens bij, waaronder afstand, tijd en snelheid. 50 3. U stopt met het bijhouden van de reisgegevens door Opties → Stoppen te selecteren. Plaatsen Met Plaatsen kunt u uw huidige locatie opslaan of nieuwe locaties handmatig invoeren. 1. Selecteer in de menustand Instrumenten → Locatie → Plaatsen. 2. Selecteer Opties → Nieuwe plaats → Huidige positie of Handmatig opgeven. Als u uw huidige locatie automatisch wilt toevoegen, moet uw toestel een actieve verbinding hebben. 3. Geef gegevens in over de plaats, indien nodig. 4. Wanneer u klaar bent met het invoeren van gegevens over de plaats, selecteert u Gereed. Smart reader Met Smart reader kunt u gegevens van visitekaartjes uitlezen en hiermee in Contacten een nieuwe contactkaart maken. Ook kunt u een foto van een document maken en dit in een bewerkbare notitie omzetten. Visitekaartjes herkennen: 1. Selecteer in de menustand Kantoor → Smart reader. 2. Plaats het toestel zodanig op het visitekaartje dat het kader van de zoeker zich op een lijn met de randen van het visitekaartje bevindt. Zie Tips voor het herkennen van visitekaartjes. Wanneer u het kader van de zoeker op een lijn brengt met de randen van het visitekaartje, wordt het groen. Als u alle vier de randen tegelijk kunt uitlijnen, neemt het toestel automatisch een foto. Het toestel herkent het visitekaartje en zet deze in een contactkaart om. 4. Selecteer Opties → Wijzigen & Opslaan om contactgegevens die onjuist zijn overgenomen bij te werken. 5. Als u klaar bent met het bewerken, selecteert u Gereed om de contactkaart op te slaan. Tips voor het herkennen van visitekaartjes • Houd het toestel stil terwijl u een foto van het visitekaartje maakt. 51 Andere toepassingen Of deze optie daadwerkelijk beschikbaar is, is afhankelijk van uw regio of serviceprovider. 3. Druk op de cameratoets. Andere toepassingen • Zorg dat er geen schaduwen op het visitekaartje vallen. • Plaats het visitekaartje voor de foto op een vlak, gelijkmatig verlicht oppervlak. Woordenboek Een document inlezen: 1. Selecteer in de menustand Kantoor → Smart reader. 2. Selecteer om een foto van het document te maken. 3. Houd het toestel boven het document. 4. Druk op de cameratoets. Het toestel herkent de het document en zet dit in een bewerkbare notitie om. 5. Selecteer Opties → Wijzigen om tekst die onjuist is omgezet bij te werken en selecteer Gereed (indien nodig). 6. Selecteer Opties → Opslaan in kladblok om de notitie op te slaan. 1. Selecteer in de menustand Kantoor → Woordenboek. 2. Typ een woord. 3. Selecteer een woord. 52 Met het Woordenboek kunt u woorden opzoeken. De beschikbaarheid van het woordenboek is afhankelijk van uw regio. Direct afdrukken Met Direct afdrukken kunt u foto's, berichten, contactgegevens en agenda-items via de draadloze Bluetooth-functie of een USBverbinding afdrukken. U drukt als volgt items via een USB-kabel af: 1. Sluit de multifunctionele aansluiting van het toestel op een compatibele printer aan. 2. Selecteer in de menustand Instrumenten → Afdrukken. 3. Selecteer een itemtype → een item dat u wilt afdrukken. 4. Selecteer → Via USB. 5. Stel de afdrukopties in en druk de afbeelding af. Kompas 1. Selecteer in de menustand Instrumenten → Kompas. 2. Kalibreer het kompas door het toestel om alle assen te draaien. Andere toepassingen U drukt als volgt items via de draadloze Bluetooth-functie af: 1. Selecteer in de menustand Instrumenten → Afdrukken. 2. Selecteer een itemtype → een item dat u wilt afdrukken. 3. Selecteer → Via Bluetooth. 4. Selecteer Ja om de Bluetooth-functie in te schakelen (indien nodig). 5. Selecteer een Bluetooth-printer en koppel het toestel aan de printer. X pag. 39 De kleur van de omtrek geeft de kalibratiestatus weer: • Rood: het kompas is niet gekalibreerd. • Geel: de kalibratie is niet erg nauwkeurig. • Groen: het kompas is gekalibreerd. 53 3. Wanneer de omtrek groen kleurt, houdt u het toestel plat in de palm van uw hand, evenwijdig aan de grond en leest u de richting. Andere toepassingen Verwijder alle metalen sieraden en zorg dat er geen metalen voorwerpen in de buurt zijn, of plaatsen die de magneet van het kompas kunnen beïnvloeden. Dit zou de nauwkeurigheid van het kompas en de kalibratie negatief kunnen beïnvloeden. Podcasts zoeken en u erop abonneren 1. Selecteer in de menustand Extra's → Podcasts → Zoeken. 2. Geef een trefwoord in en selecteer OK. Het toestel zoekt naar verwante podcasts en geeft de resultaten weer. 3. Selecteer de podcast waarop u zich wilt abonneren en selecteer Opties → Abonneren. Podcasts Gedownloade afleveringen afspelen Met Podcasts kunt u podcasts zoeken, downloaden en beluisteren. 1. Selecteer in de menustand Extra's → Podcasts → Podcasts. 2. Selecteer een aflevering. 3. Selecteer Opties → Afspelen. Of deze optie daadwerkelijk beschikbaar is, is afhankelijk van uw regio of serviceprovider. 54 De podcastbibliotheek vernieuwen Wanneer u zich op podcasts hebt geabonneerd, kunt u de bibliotheek eenvoudig vernieuwen zodat u de nieuwste afleveringen kunt beluisteren. De podcastbibliotheek vernieuwen: Samsung LBS Samsung LBS voorziet u van diverse GPStoepassingen. Welke toepassingen beschikbaar zijn, is afhankelijk van uw regio of serviceprovider. 1. Selecteer in de menustand Samsung LBS → GPS + → Gegevens downloaden. 2. Selecteer Ja om verbinding met een server te maken en GPS-bestanden te downloaden. Er worden extra kosten in rekening gebracht voor het gebruik van internet en het downloaden van gegevens. 55 Andere toepassingen 1. Selecteer in de menustand Extra's → Podcasts → Directory’s. 2. Selecteer Opties → Bijwerken. U kunt de GPS-functionaliteit uitbreiden door GPS-bestanden te downloaden. U kunt de snelheid en nauwkeurigheid van de positiebepaling verbeteren en het navigatiebereik uitbreiden tot buiten het draadloos netwerkgebied. U downloadt als volgt GPS-gegevensbestanden: Smart search 1. Selecteer in de menustand Extra's → Smart search. 2. Selecteer , of . De zoekcategorieën zijn afhankelijk van uw SIM-kaart. Andere toepassingen 3. Selecteer het zoekveld. 4. Geef een deel van een bestands- of mapnaam in en selecteer . 5. Beperk de zoekactie door in de vervolgkeuzelijst een gegevenstype of zoekmachine te selecteren (indien nodig). 6. Selecteer Opties → Zoeken. 7. Selecteer in de resultatenlijst de naam van een item om het te openen. 56 Mobiele services voor sociale netwerken Het toestel ondersteunt mobiele services voor sociale netwerken waarmee u locatiegegevens over restaurants en andere zaken met anderen kunt delen en waarmee u locaties via GPS kunt vinden. Locatiegegevens uploaden 1. Selecteer in de menustand Samsung LBS → PlaceMe. 2. Geef uw locatiegegevens in. 3. Selecteer Opties → Nieuwe invoegen of Media invoegen als u afbeeldings-, videoof geluidsbestanden wilt toevoegen. 4. Selecteer ten slotte Opties → Versturen. 5. Selecteer Ja om verbinding met de webservice te maken. Zoeken naar de huidige locatie van een vriend Andere toepassingen 1. Selecteer in de menustand Samsung LBS → SpaceMe. 2. Selecteer Opties → Vernieuwen om de lijst met vrienden bij te werken. 3. Selecteer Ja om verbinding met de webservice te maken. 4. Selecteer een vriend(in). Zoeken naar een locatie 1. Selecteer in de menustand Samsung LBS → ExploreMe. 2. Geef informatie in over de locatie waarnaar u wilt zoeken. 3. Selecteer Opties → Zoeken. 4. Selecteer Ja om verbinding met de webservice te maken. 57 Bestandsbeheer Beheerprogramma’s Leer bestanden, toepassingen, zip-archieven en verbindingen beheren. Met Bestandsbeheer kunt u naar bestanden of mappen zoeken en deze ordenen. Ook kunt u er een back-up van gegevens mee maken en deze terugzetten, een geheugenkaart met een wachtwoord beveiligen of bijzonderheden over het geheugen weergeven. Naar een bestand of map zoeken 1. Selecteer in de menustand Kantoor → Best.beheer. 2. Selecteer Opties → Zoeken. 3. Selecteer een type geheugen. 4. Selecteer een map. 5. Typ tekst in het zoekveld en selecteer Zoeken. 6. Als u een bestand of map uit de zoekresultaten wilt openen, selecteert u het bestand of de map. 58 Een nieuwe map maken 1. Selecteer in de menustand Kantoor → Best.beheer → een geheugentype. 2. Selecteer Opties → Indelen → Nieuwe map. 3. Geef een mapnaam in en selecteer OK. 1. Selecteer in de menustand Kantoor → Best.beheer → een geheugentype. 2. Blader naar een bestand en selecteer Opties → Indelen → Verplaatsen naar map of Kopiëren naar map. 3. Selecteer een geheugen waarin u het bestand wilt opslaan. 4. Selecteer een map. 5. Als de map submappen bevat, selecteert u Openen en selecteert u een submap (indien nodig). Een back-up maken van gegevens op een geheugenkaart 1. Plaats een geheugenkaart (zie de snelstartgids). 2. Selecteer in de menustand Kantoor → Best.beheer → Back-up → Inhoud back-up. 3. Selecteer de items waarvan u een back-up wilt maken en selecteer OK. 4. Selecteer Opties → Back-up nu maken. 5. Selecteer Ja. Als u gegevens van een geheugenkaart wilt terugzetten, selecteert u Opties → Herstellen → een back-upbestand → OK → Ja. 59 beheerprogramma’s Een bestand naar een map verplaatsen of kopiëren 6. Selecteer Verplaatsen of Kopiëren. Geheugenkaart formatteren Uw apparaat ondersteunt het bestandssysteem FAT16 of FAT32. beheerprogramma’s 1. Plaats een geheugenkaart (zie de snelstartgids). 2. Selecteer in de menustand Kantoor → Best.beheer. 3. Selecteer de geplaatste geheugenkaart. De naam voor de geheugenkaart kan variëren, afhankelijk van het type geheugenkaart. Als u de naam wilt wijzigen, selecteert u de geplaatste geheugenkaart en selecteert u Opties → Geheugenkaartopties → Naam wijzigen. 4. Selecteer Opties → Geheugenkaartopties → Formatteren. 5. Selecteer ter bevestiging Ja. 60 Een geheugenkaart beveiligen met een wachtwoord Apparaten die deze functie niet ondersteunen, zoals pc's, kunnen de kaart niet lezen als deze met een wachtwoord is beveiligd. Verwijder het wachtwoord van de kaart als u de kaart met dergelijke apparaten wilt gebruiken. 1. Selecteer in de menustand Kantoor → Best.beheer → de geplaatste geheugenkaart. 2. Selecteer Opties → Wachtwoord geh.kaart → Instellen. 3. Geef een wachtwoord in en bevestig het (maximaal 8 tekens). 4. Selecteer OK. Als u het wachtwoord wilt verwijderen, selecteert u Opties → Wachtwoord geh.kaart → Verwijderen. Gegevens over het geheugen bekijken U kunt als volgt zien hoeveel geheugen er op uw toestel en kaart is gebruikt en hoeveel er nog beschikbaar is: Toepassingsbeheer Het toestel ondersteunt toepassingen die voor de platforms Symbian OS en Java Micro Edition (J2ME™) zijn gemaakt. Het toestel ondersteunt geen toepassingen van andere besturingssystemen of Java-platforms (waaronder PersonalJava™). Zie "Bestanden van internet downloaden" (X pag. 33) als u toepassingen voor het toestel wilt downloaden. 1. Selecteer in de menustand Instellingen → Toepass.beheer → Installatiebest.. 2. Blader naar een toepassing en selecteer Opties → Installeren. 3. Volg de instructies op het scherm. Toepassingsbeheer probeert tijdens de installatie automatisch de digitale handtekeningen en certificaten van een toepassing te verifiëren en geeft een waarschuwingsbericht weer als de toepassing niet aan de normale beveiligingsvereisten voldoet. Installeer geen toepassingen die niet over geldige digitale handtekeningen of certificaten beschikken. Hiermee beschermt u het toestel en uw gegevens. 61 beheerprogramma’s 1. Selecteer in de menustand Kantoor → Best.beheer → een geheugentype. 2. Selecteer Opties → Details → Bestand, Map, Geheugenkaart of Geheugen. Een nieuwe toepassing installeren beheerprogramma’s Een toepassing verwijderen Een nieuw archief maken 1. Selecteer in de menustand Instellingen → Toepass.beheer → Geïnst. toepass.. 2. Blader naar een toepassing en selecteer Opties → Verwijderen. 3. Selecteer ter bevestiging Ja. 1. Selecteer in de menustand Kantoor → Zip. 2. Selecteer Opties → Nieuw archief. 3. Geef een naam voor het archief in en selecteer OK. 4. Selecteer Opties → Toevoegen. 5. Selecteer bestanden om te comprimeren. Comprimeren U kunt gecomprimeerde archieven maken en de gecomprimeerde archieven in het telefoongeheugen of op de geheugenkaart beheren. 62 Een bestand uitpakken in een andere map 1. Selecteer in de menustand Kantoor → Zip. 2. Selecteer een zip-bestand. 3. Blader naar een bestand en selecteer Opties → Uitpakken → een geheugenlocatie. 4. Selecteer de map waarin u het bestand wilt uitpakken. Verbindingsbeheer Met Verbindingsbeheer kunt u bijzonderheden over de gegevensverbindingen bekijken en open verbindingen sluiten. beheerprogramma’s Bijzonderheden over de verbinding bekijken 1. Selecteer in de menustand Instellingen → Connectiviteit → Verbind.beheer. 2. Blader naar een verbinding. • : packet-gegevensverbindingen • : WLAN-verbindingen 3. Selecteer Opties → Details. Een open verbinding sluiten 1. Selecteer in de menustand Instellingen → Connectiviteit → Verbind.beheer. 2. Blader naar een verbinding en selecteer Opties → Verbinding verbreken. 3. Selecteer ter bevestiging Ja. 63 Instellingen Hier vindt u meer informatie over de instellingen van uw toestel. U kunt de instellingen van uw toestel als volgt wijzigen: 1. Selecteer in de menustand Instellingen. 2. Selecteer een categorie (Persoonlijk, Telefoon, Toepass.beheer, Bellen of Connectiviteit). Sommige instellingen kunt u ook vanuit andere menu's wijzigen: selecteer Opties → Instellingen. Persoonlijke instellingen Widgets • Widgets: hier selecteert u widgets die u in de werkbalk wilt weergeven. • Pakketten: hier controleert u widgets in een pakket. 64 Taal Hier selecteert u een profiel voor beltonen, toetstonen en alarmen en past u dit eventueel aan. Hier selecteert u een schermtaal voor alle menu's en toepassingen en een geschreven taal voor alle teksteditors. Thema's Weergave Hier selecteert u een thema voor het scherm, zoals een menulay-out en achtergrond. Hier regelt u het uiterlijk en gedrag van het scherm. Startscherm Sensorinstell. Hier regelt u de weergave van de standbystand. Hier activeert u bewegingsgestuurde functies. Instellingen Profielen Aanraakinvoer Telefooninstellingen Datum en tijd Hier stelt u het aanraakscherm in voor tekstinvoer en kalibreert u het scherm zodat het toestel de invoer beter herkent. Hier bepaalt u de weergave en het gedrag van datum, tijd en alarmen. 65 Instellingen Accessoires Logboek Stel een standaardtoebehoren voor het apparaat in, bijvoorbeeld een headset, hoofdtelefoon, carkit of ander apparaat: selecteer Opties → Instellen als standaard. Hier stelt u in hoe lang informatie over oproepen en packet-gegevens in het logboek bewaard blijft. Toepassingsinst. Berichten Hier kunt u bepalen welke methoden en servers uw apparaat gebruikt om de positiebepaling via satelliet op te halen. Hier stelt u berichtopties in. Spraakrecorder RealPlayer Hier bepaalt u de kwaliteit en geheugenlocatie van spraakmemo's. Hier bepaalt u hoe RealPlayer video's of streamingmedia afspeelt. Camera Hier bepaalt u hoe de camera foto's of video's maakt. 66 Positiebepaling Agenda Hier wijzigt u de agenda-instellingen. Telefoonbeheer Apparaatbeheer Aut. toetsblokk. Hier controleert u de huidige softwareversie en installeert u een software-updatepakket. Hier stelt u in of het scherm automatisch wordt vergrendeld als de schermachtergrondverlichting uitgaat. Info Beveiliging Fabrieksinstell. Hier zet u de instellingen terug op de fabrieksinstellingen. U moet de blokkeringscode invoeren om het apparaat terug te zetten. Zodra u de code hebt ingevoerd, wordt het apparaat opnieuw opgestart. Toepassingsbeheer Instellingen Hier stelt u beveiligingscodes in en beheert u beveiligingscertificaten of beveiligingsmodules. Hier leest u copyrightinformatie. Geïnst. toepass. Hier ziet u welke toepassingen er zijn geïnstalleerd. Installatiebest. Hier ziet u welke toepassingen u kunt installeren. Inst.instellingen Hier stelt u afdrukopties in. 67 Oproepinstellingen Oproepen blokk. Oproep Hier kunt u uitgaande en inkomende oproepen en internationale gesprekken beperken. Hier stelt u in hoe uw toestel omgaat met oproepen met identificatie, wachtrijen en andere instellingen voor bellen. Instellingen Snelkeuze Hier wijst u snelkiesnummers toe. Oproepmailbox Hier past u het voicemailnummer aan. Doorschakelen Hier kunt u oproepen doorschakelen naar een ander nummer. Wanneer u oproepen doorschakelt, moet u een nummer opgeven dat de oproep moet ontvangen of een wachttijd opgeven voor doorgeschakelde oproepen. 68 Connectiviteitsinstellingen Netwerk Hier bepaalt u de netwerkstand en netwerkselectiemethoden. Wireless LAN Hier beheert u het gebruik van de beschikbaarheid van draadloze netwerkfunctionaliteit. Bluetooth Hiermee beheert u de draadloze Bluetoothvoorziening. Externe stations Hier bepaalt u wat er gebeurt als u het toestel aansluit op een computer. Hier configureert u de instellingen voor een extern station. Bestemmingen Video delen Hier beheert u toegangspunten voor verbindingen, wachtwoorden en startpagina's. Hier beheert u het gebruik van de service voor het delen van video's. Verbind.beheer Beheerinstell. Hier ziet u de details van gegevensverbindingen en verbreekt u actieve verbindingen. Packet-ggvns Gegevensoverdr. Selecteer de gegevens op uw toestel die u met gegevens op een computer of ander draadloos apparaat wilt synchroniseren. Of deze optie daadwerkelijk beschikbaar is, is afhankelijk van uw regio of serviceprovider. Instellingen USB Hier beheert u verbindingen voor packetgegevens bij het gebruik van een GPRSnetwerk. Presence Hier beheert u de instellingen van de Presenceserver voor chatten. 69 SIP-instellingen Hier bepaalt u hoe internetoproepen en multimediadiensten door uw apparaat worden afgehandeld. XDM-profiel Instellingen Hier configureert u de instellingen voor een XDM-server. Tgpt.namen bhr. Hier kunt u het gebruik van packet-gegevens beheren als uw SIM-kaart de beheerservice voor toegangspunten ondersteunt. 70 Problemen oplossen Tijdens het gebruik van uw toestel, kunnen de volgende meldingen worden weergegeven: Melding Plaats SIMkaart Probeer het volgende om het probleem op te lossen: Controleer of de SIM-kaart of USIM-kaart op de juiste wijze is geplaatst. De functie Automatisch blokkeren is ingeschakeld. U kunt het toestel pas gebruiken Geblokkeerd nadat u op de vergrendeltoets hebt gedrukt en de juiste code hebt ingegeven. Melding Probeer het volgende om het probleem op te lossen: U schakelt de functie Automatisch blokkeren als volgt uit: 1. Selecteer in de menustand Instellingen → Telefoon → Telefoonbeheer → Beveiliging → Telefoon en SIM-kaart → Per. autom. blokk. telefn. 2. Stel de periode voor Automatisch blokkeren in op Geen. a Melding Problemen oplossen Nog X pogingen over. PIN-code invoeren: b Probeer het volgende om het probleem op te lossen: Wanneer u het toestel voor de eerste keer gebruikt of wanneer de PIN-controle is ingeschakeld, moet u de PIN-code invoeren die bij de SIM-kaart of USIMkaart is verstrekt. U schakelt de voorziening PIN-code vragen als volgt uit: 1. Selecteer in de menustand Instellingen → Telefoon → Telefoonbeheer → Beveiliging → Telefoon en SIM-kaart → PIN-code vragen. 2. Stel PIN-code vragen in op Uit. Melding Nog X pogingen over. PUK-code invoeren: Probeer het volgende om het probleem op te lossen: Uw SIM-kaart of USIM-kaart is geblokkeerd. Dit is meestal het gevolg van het meerdere keren onjuist invoeren van uw PINcode. U moet de PUK-code invoeren die u van uw provider hebt gekregen. Uw toestel geeft geen signaal weer (geen staafjes naast het netwerkpictogram) • Als u het toestel net hebt ingeschakeld, wacht u ongeveer 2 minuten totdat het toestel het netwerk heeft gevonden en een signaal heeft ontvangen. • Mogelijk kunt u geen signaal ontvangen als u zich in een tunnel of lift bevindt. Ga naar een niet-afgesloten ruimte. • U bevindt zich mogelijk net tussen twee servicegebieden. Zodra u zich in een servicegebied begeeft, hoort u een signaal te ontvangen. U bent de beveiligingscode, de PINcode of de PUK-code vergeten U ziet witte lijnen op uw display Het display vertoont mogelijk witte lijnen als u het toestel aanzet nadat u dit lange tijd niet hebt gebruikt of als u de batterij verwijdert zonder het toestel uit te schakelen. Het display wordt na korte tijd weer normaal. • Vergeet niet op [ ] te drukken. • Controleer of u via het juiste mobiele netwerk belt. • Controleer of u Oproepen blokkeren niet hebt ingesteld voor dit type telefoonnummer. U selecteert een contactpersoon om deze te bellen, maar het nummer wordt niet gebeld • Controleer of het juiste nummer is opgeslagen in de contactgegevens. • Geef het nummer zo nodig opnieuw in en sla het op. c Problemen oplossen De standaard blokkeercode is 00000000. Als u deze of een andere code bent vergeten, neemt u contact op met de verkoper of uw provider. U heeft een telefoonnummer ingegeven, maar het nummer wordt niet gebeld Uw gesprekspartner hoort u niet • Controleer of u de ingebouwde microfoon niet blokkeert. • Breng de ingebouwde microfoon dichter bij uw mond. • Als u een headset gebruikt, controleert u of deze goed is aangesloten. Problemen oplossen De geluidskwaliteit van de oproep is slecht • Controleer of u de interne antenne boven op het toestel niet blokkeert. • Als u zich op een plek bevindt waar het signaal zwak is, valt het gesprek mogelijk weg. Ga naar een andere plek en probeer het opnieuw. d De batterij wordt niet goed opgeladen of het toestel wordt soms automatisch uitgeschakeld tijdens het opladen • Ontkoppel het toestel van de oplader, verwijder de batterij en plaats deze weer terug, en probeer het toestel opnieuw op te laden. • De polen voor de batterij zijn mogelijk verontreinigd. Veeg de beide goudkleurige polen schoon met een schone, zachte doek en probeer de batterij opnieuw op te laden. • Als de batterij niet meer geheel kan worden opgeladen, voert u de batterij op de juiste manier af en plaatst u een nieuwe batterij. Het toestel voelt heet aan Wanneer u meerdere toepassingen tegelijkertijd gebruikt, verbruikt uw toestel meer stroom en wordt het toestel mogelijk warm. Dit is normaal en heeft geen nadelige invloed op de levensduur of prestaties van het toestel. Uw toestel vraagt u gegevens te verwijderen • Controleer of beide apparaten de Bluetoothfunctie hebben ingeschakeld. • Controleer of de afstand tussen de apparaten niet meer dan 10 meter bedraagt en dat er geen muren of andere obstakels tussen de apparaten staan. • Controleer of de zichtbaarheid van beide apparaten misschien is ingesteld op Uit. • Controleer of beide apparaten wel compatibel zijn met de draadloze Bluetoothtechnologie. e Problemen oplossen Er is onvoldoende geheugen beschikbaar. Verplaats de gegevens naar een geheugenkaart of verwijder oude items uit toepassingen. U kunt een Bluetooth-apparaat niet vinden Index Adobe Reader, 28 Media Browser, 18 Bluetooth PC Studio externe SIM-stand, 40 gegevens ontvangen, 40 gegevens verzenden, 40 inschakelen, 38 koppelen aan andere apparaten, 39 gebruiken, 41 installeren, 22 instellen van USB-stand, 41 PDF, zie Adobe Reader Quickoffice FM-radio luisteren naar, 19 stations opslaan, 19 bijwerken van Quickoffice, 28 documenten openen, 28 agenda alarm voor item afzetten, 27 items maken, 27 weergave wijzigen, 27 bestanden en mappen bestandsbeheer, 58 nieuwe mappen maken, 59 verplaatsen, 59 zoeken, 58 beveiliging, 67 communities, 18 GPS activeren van methode voor positiebepaling, 49 navigatie, 49 reisgegevens bijhouden, 50 f RealPlayer, zie media comprimeren, 62 RoadSync, 44 contacten beltonen toewijzen, 25 contactgroepen maken, 26 snelkiesnummers toewijzen, 25 standaardtelefoonnummers en -adressen toewijzen, 25 synchroniseren, 26 internet, zie webbrowser klok alarm afzetten, 47 alarm instellen, 47 instellingen wijzigen, 46 wereldklok maken, 47 media datum en tijd, 65 bekijken, 18 bewerken, 18 galerij, zie media, 17 bestanden openen in Galerij, 17 mediabestanden afspelen, 17, 20 spraakmemo's afspelen, 22 spraakmemo's opnemen, 22 streaming content openen, 21 geheugenkaarten back-up maken van gegevens, 59 beveiligen, 60 formatteren, 60 mobiele services voor sociale netwerken, 56 maken van notities, 29 synchroniseren, 29 omrekenen maten omrekenen, 48 munteenheden toevoegen, 47 munteenheid omrekenen, 48 wisselkoers instellen, 47 oproepen blokkeren, 68 oproepen doorschakelen, 68 packet-gegevens, 15 plaatsen, 50 podcast downloaden, 54 vernieuwen, 55 zoeken en abonneren, 54 g Index foto's notities radio, zie FM-radio wireless LAN (WLAN), 37 recorder, zie media woordenboek, 52 smart reader, 51 thuis verbonden, 43 toebehoren, 66 Index toegangspunten, 36, 69 toepassingen certificaten verifiëren, 61 installeren, 61 ondersteunde, 61 webbrowser bookmarks toevoegen, 33 materiaal downloaden, 33 opties wijzigen, 31 h Conformiteitsverklaring (R&TTE-richtlijn) Wij, Samsung Electronics verklaren onder onze eigen verantwoordelijkheid dat het product Mobiele GSM-telefoon : I8910 waarop deze verklaring van toepassing is, voldoet aan de volgende standaarden en/of andere normatieve documenten. Veiligheid EN 60950-1 : 2001 +A11:2004 SAR EN 50360 : 2001 EN 62209-1 : 2006 EMC EN 301 489-01 V1.6.1 (09-2005) EN 301 489-01 V1.8.1 (04-2008) EN 301 489-07 V1.3.1 (11-2005) EN 301 489-17 V1.2.1 (08-2002) EN 301 489-17 V1.3.2 (04-2008) EN 301 489-19 V1.2.1 (11-2002) EN 301 489-24 V1.4.1 (09-2007) Radio EN 301 511 V9.0.2 (03-2003) EN 300 328 V1.7.1 (10-2006) EN 301 908-1 V3.2.1 (05-2007) EN 301 908-2 V3.2.1 (05-2007) Hierbij verklaren we dat [alle essentiële radiotests zijn uitgevoerd en dat] bovengenoemd product voldoet aan alle essentiële eisen die er in Richtlijn 1999/5/EC aan worden gesteld. De conformiteitsbeoordelingsprocedure waarnaar wordt verwezen in Artikel 10 en die wordt beschreven in Bijlage [IV] van Richtlijn 1999/ 5/EC is uitgevoerd in samenwerking met de volgende aangemelde instantie(s): BABT, Forsyth House, Churchfield Road, Walton-on-Thames, Surrey, KT12 2TD, UK* Kenmerk: 0168 De technische documentatie wordt beheerd door: Samsung Electronics QA Lab. en wordt op verzoek ter beschikking gesteld. (Vertegenwoordiging in de EU) Samsung Electronics Euro QA Lab. Blackbushe Business Park, Saxony Way, Yateley, Hampshire, GU46 6GG, UK* 2009.11.12 Yong-Sang Park / Algemeen directeur (plaats en datum van uitgifte) (naam en handtekening van bevoegde persoon) * Dit is niet het adres van het Samsung Service Center. Zie de garantiekaart of neem contact op met de winkel waar u het toestel hebt aangeschaft voor het adres van het Samsung Service Center. * Sommige beschrijvingen in deze gebruiksaanwijzing kunnen afwijken van uw toestel. Dit is afhankelijk van het land waar u het toestel gekocht heeft, de geïnstalleerde software of uw serviceprovider. * Uw toestel en de accessoires kunnen afwijken van de afbeeldingen in deze gebruiksaanwijzing. Dit is afhankelijk van het land waar u het toestel gekocht heeft. * Drukfouten voorbehouden. World Wide Web http://www.samsungmobile.com Dutch. 12/2009. Rev. 1.1