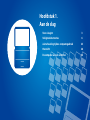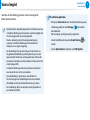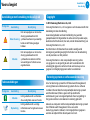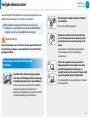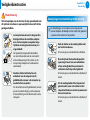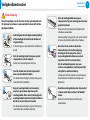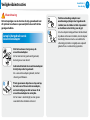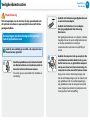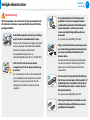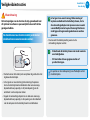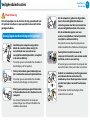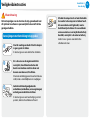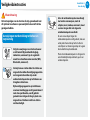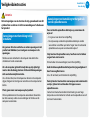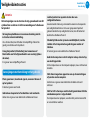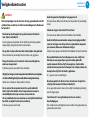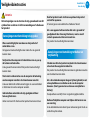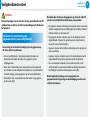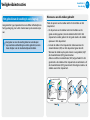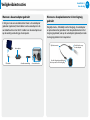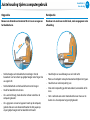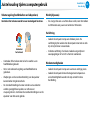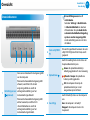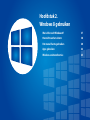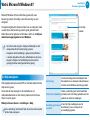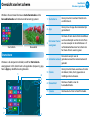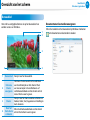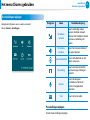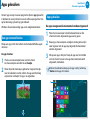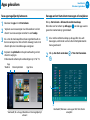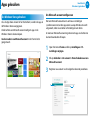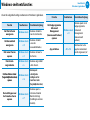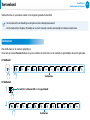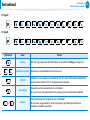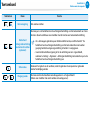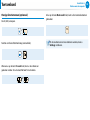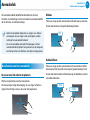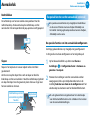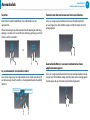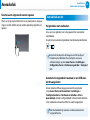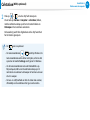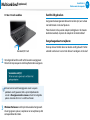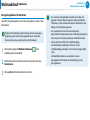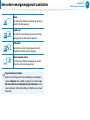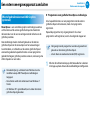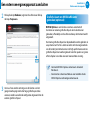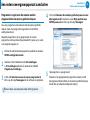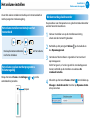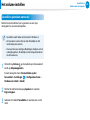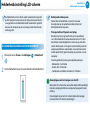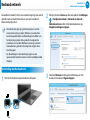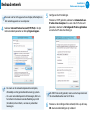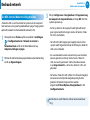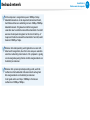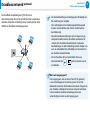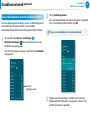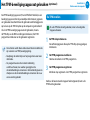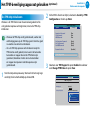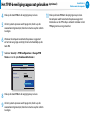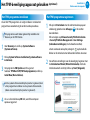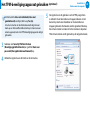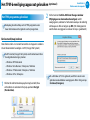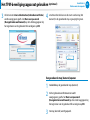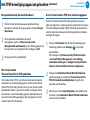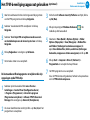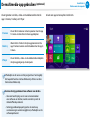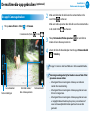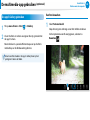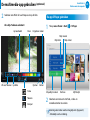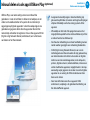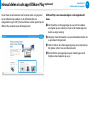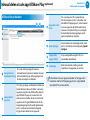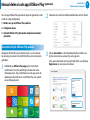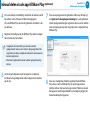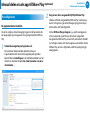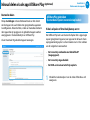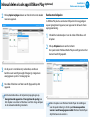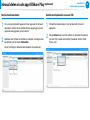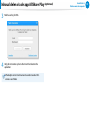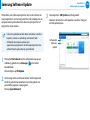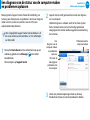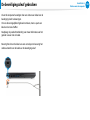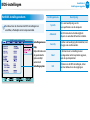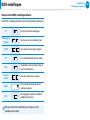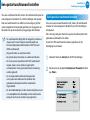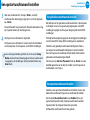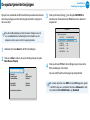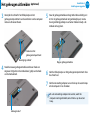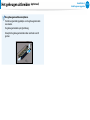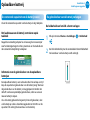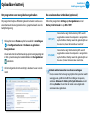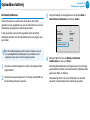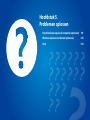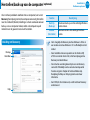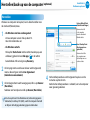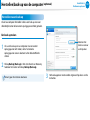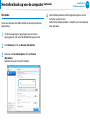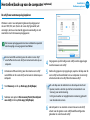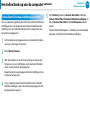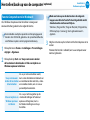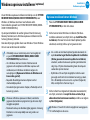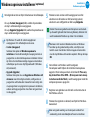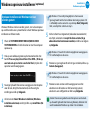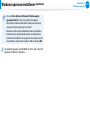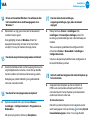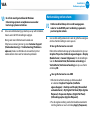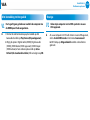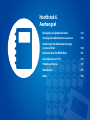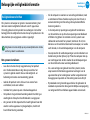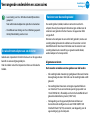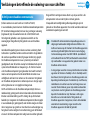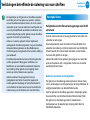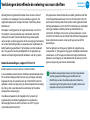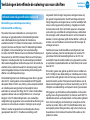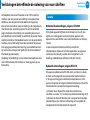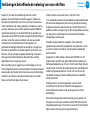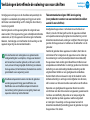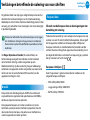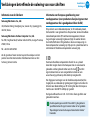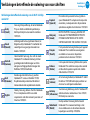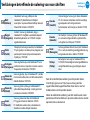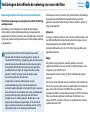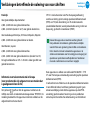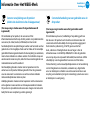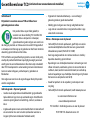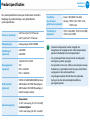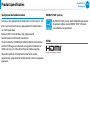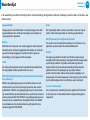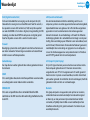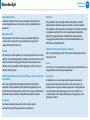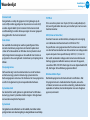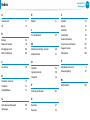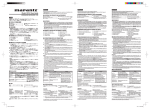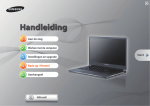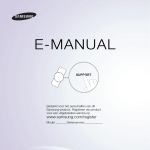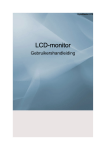Download Samsung 17,3" Krachtig Notebook Intel Ci7 NP700Z7C-S02 User Manual (Windows 8)
Transcript
Handleiding Inhoud Voor u begint Veiligheidsinstructies Juiste houding tijdens computergebruik Overzicht De computer aan- en uitzetten 102 Wat is Microsoft Windows 8? Overzicht van het scherm Het menu Charms gebruiken Apps gebruiken Windows-sneltoetsfuncties Hoofdstuk 3. Werken met de computer 47 51 55 57 60 67 69 70 74 76 86 Toetsenbord Aanraakvlak Cd-station (ODD, optioneel) Multicardsleuf (optioneel) Een extern weergaveapparaat aansluiten Het volume instellen Helderheidsinstelling LCD-scherm Bedraad netwerk Draadloos netwerk (optioneel) Het TPM-beveiligingsapparaat gebruiken (optioneel) De multimedia-app gebruiken (optioneel) BIOS-instellingen Een opstartwachtwoord instellen De opstartprioriteit wijzigen Het geheugen uitbreiden (optioneel) Oplaadbare batterij Hoofdstuk 5. Problemen oplossen 119 126 130 Herstellen/back-up van de computer (optioneel) Windows opnieuw installeren (optioneel) V&A Hoofdstuk 6. Aanhangsel 136 138 140 155 156 157 159 163 1 Inhoud delen via de app AllShare Play (optioneel) Samsung Software Update Een diagnose van de status van de computer maken en problemen oplossen De beveiligingssleuf gebruiken Hoofdstuk 4. Instellingen en upgrade 104 107 110 111 114 Hoofdstuk 2. Windows 8 gebruiken 37 38 40 42 45 90 100 101 Hoofdstuk 1. Aan de slag 3 6 23 26 34 Hoofdstuk 1. Aan de slag Belangrijke veiligheidsinformatie Vervangende onderdelen en accessoires Verklaringen betreffende de naleving van voorschriften Informatie Over Het WEEE-Merk Gecertificeerd voor TCO Productspecificaties Woordenlijst Index Hoofdstuk 1. Aan de slag Voor u begint 3 Veiligheidsinstructies 6 Juiste houding tijdens computergebruik 23 Overzicht 26 De computer aan- en uitzetten 34 Voor u begint Voordat u de handleiding gaat lezen, moet u de volgende informatie doornemen. Hoofdstuk 1. Aan de slag De software gebruiken •• Klik op het Startscherm met de rechtermuisknop op een •• Optionele items, bepaalde apparaten en software waarnaar in deze handleiding wordt verwezen, worden mogelijk niet of in een bijgewerkte versie meegeleverd. Houd er rekening mee dat de computeromgeving waarnaar in deze handleiding wordt verwezen kan afwijken van uw eigen omgeving. •• De afbeeldingen die op de omslag en in de inhoud van de gebruikershandleiding worden gebruikt, zijn van een representatief model voor een bepaalde serie. Dit model kan enigszins afwijken van het uiterlijk van het product dat u hebt aangeschaft. •• In deze handleiding worden de procedures beschreven voor zowel de muis als het aanraakvlak. •• Deze handleiding is geschreven voor Windows 8. De beschrijvingen en afbeeldingen kunnen verschillen, afhankelijk van het geïnstalleerde besturingssysteem. •• De handleiding die bij de computer wordt geleverd kan per model verschillen. willekeurig gebied en kies Alle apps in de rechter benedenhoek. Klik vervolgens op het gewenste programma. U kunt hetzelfde ook doen door Quick Starter starten. •• U kunt Quick Starter installeren vanaf SW Update. te 3 Voor u begint Hoofdstuk 1. Aan de slag Aanduidingen met betrekking tot de veiligheid 4 Copyright © 2012 Samsung Electronics Co., Ltd. Pictogram Aanduiding Beschrijving Het niet opvolgen van instructies die zijn gemarkeerd met dit Waarschuwing symbool resulteren in persoonlijk letsel en zelfs fatale gevolgen hebben. Attentie Het niet opvolgen van instructies die zijn gemarkeerd met dit symbool kan resulteren in lichte verwondingen of schade aan uw eigendommen. Samsung Electronics Co., Ltd. is eigenaar van het auteursrecht met betrekking tot deze handleiding. Geen enkel gedeelte van deze handleiding mag worden gereproduceerd of uitgezonden in welke vorm of op welke wijze, elektronisch of mechanisch, dan ook, zonder de toestemming van Samsung Electronics Co., Ltd. De informatie in dit document kan zonder voorafgaande kennisgeving worden gewijzigd in het kader van de verbetering van de prestaties van het product. Samsung Electronics is niet aansprakelijk voor enig verlies van gegevens. Ga zorgvuldig te werk om te voorkomen dat u belangrijke gegevens verliest en maak een back-up van uw gegevens om dergelijk gegevensverlies te voorkomen. Besturingssysteem en softwareondersteuning Tekstaanduidingen Pictogram Aanduiding Attentie Opmerking Beschrijving In dit gedeelte vindt u informatie die u nodig hebt voor een functie. In dit gedeelte vindt u nuttige informatie over het gebruik van een functie. Als u het besturingssysteem dat af fabriek wordt meegeleverd, vervangt door een ander besturingssysteem of als u software installeert die niet door het oorspronkelijke besturingssysteem wordt ondersteund, hebt u geen recht op technische ondersteuning, een vervangend product of een vergoeding. In dat geval worden er servicekosten in rekening gebracht. Gebruik uw computer met het oorspronkelijke besturingssysteem dat af fabriek wordt meegeleverd. Als u een ander besturingssysteem installeert, is het mogelijk dat er gegevens worden verwijderd of dat de computer niet start. Voor u begint Over de standaard voor de weergave van de capaciteit van het product Informatie over de capaciteitsweergave van de opslag Bij de berekening van de capaciteit van een opslagapparaat (HDD, SSD) door de fabrikant wordt uitgegaan van de aanname dan 1 KB gelijk is aan 1000 bytes. Het besturingssysteem (Windows) berekent de opslagcapaciteit echter op basis van de aanname dat 1 KB gelijk is aan 1024 bytes. Als gevolg van dit verschil in berekening wordt voor de capaciteit van de vaste schijf in Windows een lagere waarde vermeld dan door de fabrikant is opgegeven. (Bijvoorbeeld, in het geval van een vaste schijf van 80 GB vermeldt Windows de capaciteit als 74,5 GB, 80 x 1000 x 1000 x 1000 byte/ (1024 x 1024 x 1024) byte = 74,505 GB) De capaciteit die in Windows wordt vermeld kan zelfs nog lager uitvallen doordat bepaalde programma’s, zoals Recovery, zich op een verborgen gedeelte van de vaste schijf bevinden. Hoofdstuk 1. Aan de slag 5 De weergave van de geheugencapaciteit De geheugencapaciteit die is vermeld in Windows is lager dan de werkelijke geheugencapaciteit. Dit wordt veroorzaakt doordat het BIOS of de videokaart een gedeelte van het geheugen gebruikt of reserveert voor eigen gebruik. (Bijvoorbeeld, als 1 GB (=1024 MB) aan geheugen is geïnstalleerd, wordt in Windows mogelijk een capaciteit van 1022 MB of minder vermeld.) Veiligheidsinstructies Lees de volgende veiligheidsinstructies zorgvuldig door om uw veiligheid te waarborgen en schade te voorkomen. Dit gedeelte wordt gebruikt door diverse Samsungcomputers. Als gevolg hiervan kunnen de afbeeldingen afwijken van wat u in werkelijkheid te zien krijgt. Waarschuwing Het niet opvolgen van instructies die zijn gemarkeerd met dit symbool resulteren in persoonlijk letsel en zelfs fatale gevolgen hebben. Aanwijzingen met betrekking tot de installatie Installeer het product niet op een plaats waar het wordt blootgesteld aan een hoge vochtigheidsgraad, zoals in een badkamer. Er bestaat gevaar voor elektrische schokken. Gebruik het product uitsluitend in de bedrijfsomstandigheden die worden vermeld in deze handleiding van de fabrikant. Hoofdstuk 1. Aan de slag 6 Houd de plastic zakken buiten het bereik van kinderen. Er bestaat verstikkingsgevaar. Bewaar een afstand van tenminste 15 cm tussen de computer en de wand en plaats geen objecten tussen de computer en de wand. Dit kan leiden tot een hogere temperatuur in de computer en kan verwondingen veroorzaken. Plaats de computer niet op een schuin aflopende plaats of een plaats waar deze wordt blootgesteld aan trillingen, of vermijd tenminste de computer langere tijd op een dergelijke plaats te gebruiken. Dit verhoogt het risico op storingen of schade aan het product. Ver 3.2 Veiligheidsinstructies Waarschuwing Het niet opvolgen van instructies die zijn gemarkeerd met dit symbool resulteren in persoonlijk letsel en zelfs fatale gevolgen hebben. Let erop dat mensen niet te lang worden blootgesteld aan de ventilator, adapter enz. van de computer, aangezien lange tijd deze warmte genereren als uw pc is ingeschakeld. Hoofdstuk 1. Aan de slag Aanwijzingen met betrekking tot de voeding De afbeeldingen van de stekker en het stopcontact kunnen afwijken, afhankelijk van het in het land gebruikte systeem en het model van het product. Raak de stekker en de voedingskabel niet met natte handen aan. Het gedurende langere tijd blootstellen van een lichaamsdeel aan de warme lucht uit de luchtopening of de warmte van de netspanningsadapter kan brandwonden veroorzaken. Er bestaat gevaar voor elektrische schokken. Voorkom dat de luchtinlaat aan de onderkant van de computer wordt geblokkeerd, wanneer u de computer op een bed of kussen plaatst. Er bestaat gevaar voor elektrische schokken of brand. Als de luchtinlaat wordt geblokkeerd, bestaat gevaar voor beschadiging van de computer of oververhitting van het binnenwerk van de computer. 7 Overschrijd niet de standaardcapaciteit (spanning/stroom) van een verdeeldoos of een verlengkabel die u eventueel in combinatie met het product gebruikt. G Als de voedingskabel of het stopcontact geluid maakt, moet u de stekker uit het stopcontact halen en contact opnemen met het servicecentrum. Er bestaat gevaar voor elektrische schokken of brand. Veiligheidsinstructies Waarschuwing Het niet opvolgen van instructies die zijn gemarkeerd met dit symbool resulteren in persoonlijk letsel en zelfs fatale gevolgen hebben. Gebruik geen beschadigde voedingskabels of beschadigde of loszittende stekkers of stopcontacten. Er bestaat gevaar voor elektrische schokken of brand. Sluit de voedingskabel stevig aan op het stopcontact en de AC-adapter. Anders kan er brandgevaar ontstaan. Haal de stekker niet uit het stopcontact door aan de kabel te trekken. Als de kabel beschadigd is, bestaat het gevaar voor elektrische schokken. Buig de voedingskabel niet overmatig en plaats geen zware objecten op de voedingskabel. Het is uiterst belangrijk de voedingskabel buiten het bereik van kleine kinderen en huisdieren te houden. Als de kabel beschadigd is, bestaat het gevaar voor elektrische schokken of brand. Hoofdstuk 1. Aan de slag 8 Sluit de voedingskabel aan op een stopcontact of op een verlengsnoer met een geaarde terminal. Wanneer u dit niet doet, kan dit elektrische schokken veroorzaken. Als de voeding niet geaard is, kan er lekstroom ontstaan die leidt tot elektrische schokken. Als water of een andere substantie binnendringt in de voedingsingang, AC-adapter of de computer, moet u de voedingskabel loshalen en contact opnemen met het servicecentrum. Als de notebookcomputer over een externe (verwijderbare ) batterij beschikt, verwijdert u ook deze batterij. Schade aan het binnenwerk van de computer kan elektrische schokken en brandgevaar opleveren. Houd de voedingskabel en het stopcontact schoon, zodat deze niet met stof bedekt raken. Wanneer u dit niet doet, kan dit brand veroorzaken. Veiligheidsinstructies Waarschuwing Het niet opvolgen van instructies die zijn gemarkeerd met dit symbool resulteren in persoonlijk letsel en zelfs fatale gevolgen hebben. Let op bij het gebruik van de wisselstroomadapter Sluit het netsnoer stevig aan op de wisselstroomadapter. Als het contact niet goed wordt gemaakt, bestaat gevaar voor brand. Gebruik uitsluitend de wisselstroomadapter die bij het product is geleverd. Als u een andere adapter gebruikt, kan het scherm gaan flikkeren. Plaats geen zware objecten en stap niet op het netsnoer of de wisselstroomadapter, om beschadiging van het netsnoer of de wisselstroomadapter te vermijden. Als het snoer is beschadigd, bestaat gevaar voor elektrische schokken en brand. Hoofdstuk 1. Aan de slag 9 Trek de netvoedingsadapter voor wandmontage (adapter met ingebouwde stekker) aan de stekker uit het stopcontact en trek deze in de richting van de pijl. Als u de adapter loskoppelt door de kabel beet te pakken en hieraan te trekken, kan de adapter beschadigd raken en kunt u een elektrische schok krijgen, klinkt er mogelijk een explosief geluid of kan er vonkvorming optreden. Veiligheidsinstructies Waarschuwing Het niet opvolgen van instructies die zijn gemarkeerd met dit symbool resulteren in persoonlijk letsel en zelfs fatale gevolgen hebben. Aanwijzingen met betrekking tot het gebruik van de oplaadbare accu Laad de accu volledig op voordat u de computer voor de eerste keer gebruikt. Houd de oplaadbare accu buiten het bereik van kleine kinderen en huisdieren, zodat ze deze niet in de mond kunnen nemen. Er bestaat gevaar voor elektrische schokken en verstikking. Hoofdstuk 1. Aan de slag 10 Gebruik uitsluitend een goedgekeurde accu en wisselstroomadapter. Gebruik uitsluitend accu’s en adapters die zijn goedgekeurd door Samsung Electronics. Niet goedgekeurde accu’s en adapters voldoen mogelijk niet aan de juiste veiligheidsvereisten en kunnen problemen en storingen veroorzaken die resulteren in ontploffing of brand. Gebruik de computer niet op een plaats die onvoldoende ventilatie biedt, zoals op een bed of een kussen, en gebruik de computer niet op een vloer met vloerverwarming. De computer zou dan oververhit kunnen raken. Zorg er met name in deze omgevingen voor dat de ventilatieopeningen (aan de zijkant) niet zijn geblokkeerd. Als de ventilatieopeningen zijn geblokkeerd, kan de computer oververhit raken, hetgeen kan leiden tot problemen met de computer of zelfs ontploffing. Veiligheidsinstructies Waarschuwing Het niet opvolgen van instructies die zijn gemarkeerd met dit symbool resulteren in persoonlijk letsel en zelfs fatale gevolgen hebben. Gebruik de computer niet op een vochtige plaats, zoals in een badkamer of sauna. Anders werkt de computer mogelijk niet goed en bestaat gevaar voor elektrische schokken. Gebruik de computer altijd binnen het aanbevolen temperatuur- en luchtvochtigheidbereik (10-32ºC, 20-80% RV). Sluit het LCD-scherm niet en doe de computer niet in de tas wanneer deze nog aan staat. Als u de computer in de tas doet zonder deze uit te schakelen, kan de computer oververhit raken en is er gevaar voor brand. Sluit de computer naar behoren af voordat u deze verplaatst. Hoofdstuk 1. Aan de slag 11 U mag dit product (of de batterij) nooit verhitten of in het vuur werpen. Bewaar of gebruik het product (of de batterij) niet op een hete plaats, zoals in een sauna, in een voertuig blootgesteld aan de zon, enzovoort. Er is gevaar voor ontploffing of brand. Zorg ervoor dat metalen voorwerpen, zoals een sleutel of paperclip, de aansluitpunten van de accu (metalen onderdelen) niet kunnen raken. Als een metalen voorwerp de aansluitpunten van de accu raakt, kan kortsluiting ontstaan die de accu kan beschadigen of brand kan veroorzaken. Als vloeistof uit het product (of de batterij) lekt of een vreemde geur uit het product (of de batterij) komt, verwijdert u het product (of de batterij) en neemt u contact op met het servicecentrum. Er is gevaar voor ontploffing of brand. Vervang een kapotte of versleten accu om veiligheidsredenen altijd door een nieuw goedgekeurd exemplaar. Veiligheidsinstructies Waarschuwing Het niet opvolgen van instructies die zijn gemarkeerd met dit symbool resulteren in persoonlijk letsel en zelfs fatale gevolgen hebben. De stroomtoevoer naar de interne batterij onderbreken (uitsluitend voor overeenkomende modellen) Hoofdstuk 1. Aan de slag In het geval van overstroming, blikseminslag of explosies onderbreekt u de batterijstroom, sluit u de netvoedingsadapter niet opnieuw aan en neemt u onmiddellijk contact op met Samsung Electronics zodat gepaste tegenmaatregelen kunnen worden genomen. •• Daarna werkt de batterijvoeding weer als u de netvoedingsadapter aansluit. •• Onderbreek de batterijstroom niet onder normale omstandigheden. •• Dit kan leiden tot een gegevensverlies of productstoringen. •• Klanten kunnen de batterij niet verwijderen bij producten met ingebouwde batterijen. •• In het geval van overstroming, blikseminslag of explosies kunt u de batterijstroom onderbreken door een voorwerp, bijvoorbeeld een paperclip, in de [noodopening] aan de onderkant van de computer steken. •• Koppel de netvoedingsadapter los en steek een voorwerp, bijvoorbeeld een paperclip, in de opening aan de onderkant van de computer om de batterijstroom te onderbreken. De positie van de noodopening kan afhankelijk van het model afwijken. 12 Veiligheidsinstructies Waarschuwing Hoofdstuk 1. Aan de slag Het niet opvolgen van instructies die zijn gemarkeerd met dit symbool resulteren in persoonlijk letsel en zelfs fatale gevolgen hebben. Als de computer is gebarsten of gevallen, moet u de voedingskabel loshalen en contact opnemen met het servicecentrum om een veiligheidscontrole uit te voeren. Aanwijzingen met betrekking tot het gebruik Als de notebookcomputer over een externe (verwijderbare ) batterij beschikt, verwijdert u ook deze batterij. 13 Haal alle op de computer aangesloten kabels los voordat u deze reinigt. Als uw notebook over een externe en verwijderbare batterij beschikt, verwijdert u de externe batterij. Het gebruik van een kapotte computer kan leiden tot elektrische schokken en brandgevaar. Er bestaat gevaar voor elektrische schokken of beschadiging van het product. Er bestaat gevaar voor brand. De computer kan oververhit raken of ten prooi vallen aan dieven. Sluit op het modem geen telefoonlijn aan die is verbonden met een digitale telefoon. Er bestaat gevaar voor elektrische schokken, brand of beschadiging van het product. Plaats geen voorwerpen gevuld met water of chemicaliën boven of in de buurt van de computer. Als water of chemicaliën in de computer binnendringen, kan dit brand of elektrische schokken veroorzaken. Vermijd direct zonlicht wanneer de computer zich bevindt in een ruimte zonder ventilatie, zoals in een voertuig. Gebruik uw notebook-pc niet lang wanneer een lichaamsdeel in contact met de notebook-pc staat. De temperatuur van het product kan tijdens normaal functioneren stijgen. Dit kan leiden tot het beschadigen of het verbranden van uw huid. Veiligheidsinstructies Waarschuwing Het niet opvolgen van instructies die zijn gemarkeerd met dit symbool resulteren in persoonlijk letsel en zelfs fatale gevolgen hebben. Aanwijzingen met betrekking tot upgrades Haal de voedingseenheid of de AC-adapter in geen geval uit elkaar. Er bestaat gevaar voor elektrische schokken. Als u de accu van de ingebouwde klok verwijdert, houd deze dan buiten het bereik van kinderen zodat ze deze niet kunnen aanraken en/of inslikken. Er bestaat verstikkingsgevaar. Als een kind de accu inslikt, moet u onmiddellijk een arts raadplegen. Gebruik uitsluitend goedgekeurde onderdelen (verdeeldoos, accu en geheugen) en haal geen onderdelen uit elkaar. Er bestaat gevaar voor beschadiging van het product, elektrische schokken of brand. Hoofdstuk 1. Aan de slag 14 Schakel de computer uit en haal alle kabels los voordat u de computer uit elkaar haalt. Als een modem wordt gebruikt, moet u de telefoonlijn loshalen. Als uw notebook over een externe en verwijderbare batterij beschikt, verwijdert u de externe batterij. Anders kan er gevaar voor elektrische schokken ontstaan. Veiligheidsinstructies Waarschuwing Het niet opvolgen van instructies die zijn gemarkeerd met dit symbool resulteren in persoonlijk letsel en zelfs fatale gevolgen hebben. Aanwijzingen met betrekking tot beheer en verplaatsing Volg de aanwijzingen voor de locatie waar u zich bevindt (bijvoorbeeld vliegtuig, ziekenhuis, enzovoort) op als u gebruik maakt van draadloze communicatie (Wifi, Bluetooth, enzovoort). Vermijd om een station bloot te stellen aan magnetische velden. Beveiligingsapparaten met magnetische velden zijn onder andere detectiepoorten op luchthavens en draagbare detectoren. Bij beveiligingsapparaten op luchthavens waarmee handbagage wordt gecontroleerd zoals transportbanden, wordt gebruik gemaakt van röntgenstraling in plaats van magnetisme. Hierdoor wordt een station niet beschadigd. Hoofdstuk 1. Aan de slag Als u de notebookcomputer meedraagt met andere voorwerpen, zoals de adapter, muis, boeken, enzovoort, moet u ervoor zorgen dat niets tegen de notebookcomputer aandrukt. Als een zwaar object tegen de notebookcomputer wordt gedrukt, kan een witte plek of een vlek op het lcd-scherm verschijnen. Let daarom goed op dat u geen druk uitoefent op de notebook. Plaats de notebookcomputer in dat geval in een afzonderlijk compartiment, apart van andere objecten. 15 Veiligheidsinstructies Attentie Het niet opvolgen van instructies die zijn gemarkeerd met dit symbool kan resulteren in lichte verwondingen of schade aan het product. Aanwijzingen met betrekking tot de installatie Zorg ervoor dat u de ventilatie- en andere openingen in het product niet blokkeert, en steek geen voorwerpen in de openingen. Schade aan een onderdeel in de computer kan elektrische schokken en brand veroorzaken. Als u de computer gebruikt terwijl deze op zijn zijde ligt, moet u deze dusdanig plaatsen dat de ventilatieopeningen zich aan de bovenzijde bevinden. Als u dat niet doet, kan de temperatuur binnen in de computer stijgen, hetgeen tot storingen en uitvallen van de computer kan leiden. Plaats geen zware voorwerpen op het product. Dit kan problemen met de computer veroorzaken. Bovendien kan het voorwerp vallen en verwondingen of schade aan de computer veroorzaken. Hoofdstuk 1. Aan de slag 16 Aanwijzingen met betrekking tot het gebruik van de oplaadbare accu Voer verbruikte oplaadbare batterijen op verantwoorde wijze af. •• Er is gevaar voor brand en ontploffing. •• De wijze waarop verbruikte oplaadbare batterijen worden verwerkt kan verschillen per land of regio. Voer de verbruikte oplaadbare accu op een verantwoorde wijze af. Smijt niet met de oplaadbare accu, haal hem niet uit elkaar en gooi hem niet in water. Dit kan leiden tot verwondingen, brand of ontploffing. Gebruik alleen oplaadbare batterijen die zijn goedgekeurd door Samsung Electronics. Als u dit niet doet, kan dit leiden tot ontploffing. Vermijd contact met metalen voorwerpen, zoals autosleutels en clips, tijdens het vasthouden of dragen van een oplaadbare accu. Contact met metaal kan leiden tot kortsluiting en een hoge temperatuur en kan leiden tot schade aan de oplaadbare accu of kan brand veroorzaken. Veiligheidsinstructies Attentie Het niet opvolgen van instructies die zijn gemarkeerd met dit symbool kan resulteren in lichte verwondingen of schade aan het product. Vervang de oplaadbare accu in overeenstemming met de instructies in deze handleiding. Hoofdstuk 1. Aan de slag Laat het product na reparatie testen door een veiligheidstechnicus. Geautoriseerde Samsung-servicecentra voeren na de reparatie een veiligheidscontrole uit. Als u een gerepareerd product gebruikt zonder het op veiligheid te testen, kan dit leiden tot elektrische schokken of brand. Als u dat niet doet, kan dit leiden tot ontploffing of brand als gevolg van schade aan het product. Schakel bij bliksem het systeem onmiddellijk uit, haal de stekker uit het stopcontact en gebruik geen modem of telefoon. U mag het product (of de batterij) niet verwarmen of blootstellen aan hitte (bijvoorbeeld in een voertuig tijdens de zomer). Er bestaat gevaar voor elektrische schokken of brand. Er is gevaar voor ontploffing of brand. Aanwijzingen met betrekking tot het gebruik Plaats geen kaars, brandende sigaret, enzovoort boven of op het product. Er bestaat gevaar voor brand. Gebruik een stopcontact of verdeeldoos met randaarde. Anders kan er gevaar voor elektrische schokken ontstaan. 17 Gebruik de computer en de AC-adapter niet op schoot of op een zacht oppervlak. Als de temperatuur van de computer oploopt, zou u zich kunnen branden. Sluit alleen toegestane apparaten aan op de aansluitingen of poorten van de computer. Anders kan er gevaar voor elektrische schokken en brand ontstaan. Sluit het LCD-scherm pas nadat u hebt gecontroleerd dat de notebookcomputer is uitgeschakeld. De temperatuur kan oplopen, waardoor het product oververhit en vervormd kan worden. Veiligheidsinstructies Attentie Het niet opvolgen van instructies die zijn gemarkeerd met dit symbool kan resulteren in lichte verwondingen of schade aan het product. Druk niet op de uitwerptoets op het moment dat het cdrom-station in bedrijf is. Hoofdstuk 1. Aan de slag 18 Gebruik geen beschadigde of aangepaste cd. Dit zou kunnen leiden tot schade aan het product of persoonlijk letsel. Steek uw vingers niet in de PC Card-sleuf. Dit zou kunnen leiden tot letsel of elektrische schokken. U kunt gegevens kwijtraken of de schijf kan plotseling worden uitgeworpen, hetgeen letsel kan veroorzaken. Gebruik altijd een aanbevolen computerreinigingsmiddel voor het reinigen van het product en gebruik de computer pas wanneer deze weer helemaal droog is. Pas op dat u het product niet laat vallen tijdens het gebruik. Anders kan er gevaar voor elektrische schokken en brand ontstaan. Dit kan leiden tot persoonlijk letsel of verlies van gegevens. Breng de antenne niet in contact met een voedingsbron, zoals een stopcontact. Er bestaat gevaar voor elektrische schokken. Volg bij het omgaan met computeronderdelen de aanwijzigen uit de handleiding de bij de onderdelen werd geleverd op. De noodmethode voor het uitwerpen van een schijf met behulp van een paperclip mag niet worden gebruikt op het moment dat de schijf in beweging is. Gebruik de noodvoorziening voor het uitwerpen van schijven alleen als de optische schijf tot stilstand is gekomen. Er is gevaar voor verwondingen. Anders kan schade aan het product ontstaan. Houd uw gezicht uit de buurt van de lade van de optische schijf op het moment dat deze in bedrijf is. Als er rook uit de computer komt of u een brandlucht ruikt, trekt u de stekker uit het stopcontact en neemt u onmiddellijk contact op met een servicecentrum. Als uw notebook over een externe en verwijderbare batterij beschikt, verwijdert u de externe batterij. U zou gewond kunnen raken als de schijf onverhoopt plotseling wordt uitgeworpen. Er bestaat gevaar voor brand. Het station zou beschadigd kunnen worden en de gebruiker zou gewond kunnen raken. Controleer cd’s voor gebruik op barsten en andere beschadigingen. Veiligheidsinstructies Attentie Het niet opvolgen van instructies die zijn gemarkeerd met dit symbool kan resulteren in lichte verwondingen of schade aan het product. Aanwijzingen met betrekking tot upgrades Wees voorzichtig bij het aanraken van het product of onderdelen ervan. Het apparaat zou beschadigd kunnen raken of u zou gewond kunnen raken. Smijt niet met de computer of onderdelen ervan en pas op dat u deze niet laat vallen. U zou gewond kunnen raken of het product zou beschadigd kunnen raken. Sluit na het in elkaar zetten van de computer de behuizing van de computer voordat u de stroomtoevoer aansluit. U zou een elektrische schok kunnen krijgen als u een onderdeel in het binnenste van de computer aanraakt. Gebruik alleen onderdelen die zijn goedgekeurd door Samsung Electronics. Anders zou brand of schade aan het product kunnen ontstaan. Hoofdstuk 1. Aan de slag 19 Haal het product nooit uit elkaar en probeer het product niet zelf te repareren. Er bestaat gevaar voor elektrische schokken of brand. Als u een apparaat wilt aansluiten dat niet is gemaakt of goedgekeurd door Samsung Electronics, moet u vooraf contact opnemen met het servicecentrum. Het product zou beschadigd kunnen raken. Aanwijzingen met betrekking tot beheer en verplaatsing Schakel voordat u het product verplaatst de stroomtoevoer uit en haal alle aangesloten kabels los. Het product zou beschadigd kunnen raken en gebruikers zouden over de kabels kunnen vallen. Als u de notebookcomputer langere tijd niet gebruikt, moet u de oplaadbare accu ontladen en los van de computer bewaren. (Voor typen met een externe en verwijderbare batterij) De oplaadbare accu blijft dan in zo goed mogelijke conditie. Bedien of bekijk de computer niet tijdens het besturen van een voertuig. U zou betrokken kunnen raken bij een verkeersongeval. Houd uw aandacht op het verkeer. Veiligheidsinstructies Attentie Het niet opvolgen van instructies die zijn gemarkeerd met dit symbool kan resulteren in lichte verwondingen of schade aan het product. Adviezen ter voorkoming van gegevensverlies (vasteschijfbeheer) Ga met zorg te werk om beschadiging van de gegevens op de vaste schijf te voorkomen. •• Een vasteschijfstation is dermate gevoelig dat stoten van buiten kunnen leiden tot verlies van gegevens op het schijfoppervlak. •• Wees uiterst voorzichtig, want verplaatsing van de computer of aanstoten van de computer terwijl deze aan staat kan leiden tot beschadiging van de gegevens op het vasteschijfstation. •• Het bedrijf is niet aansprakelijk voor het verlies van gegevens op de vaste schijf. Hoofdstuk 1. Aan de slag 20 Oorzaken die schade aan de gegevens op de vaste schijf of aan de vaste schijf zelf zouden kunnen veroorzaken. •• De gegevens kunnen verloren gaan wanneer stoten van buiten worden aangebracht op de schijf tijdens het uit elkaar halen of in elkaar zetten van de computer. •• De gegevens kunnen verloren gaan als de computer wordt uitgeschakeld of gereset als gevolg van een stroomstoring terwijl de vaste schijf in bedrijf is. •• Gegevens kunnen onherstelbaar verloren gaan als gevolg van een virusinfectie. •• Gegevens kunnen verloren gaan als de stroomtoevoer wordt uitgeschakeld terwijl een programma wordt uitgevoerd. •• Als u de computer verplaatst of aanstoot terwijl de vaste schijf in bedrijf is, kunnen bestanden beschadigd worden of beschadigde sectoren ontstaan op de vaste schijf. Maak regelmatig back-ups van uw gegevens om gegevensverlies als gevolg van beschadiging van de vaste schijf te voorkomen. Veiligheidsinstructies Het gebruik van de voeding in een vliegtuig Aangezien het type stopcontact kan verschillen afhankelijk van het type vliegtuig, sluit u het stroomsnoer op de vereiste wijze aan. Aangezien er voor de voedingskabel en autoadapter representatieve afbeeldingen worden gebruikt, kunnen deze afwijken van de daadwerkelijke onderdelen. Hoofdstuk 1. Aan de slag 21 Wanneer u een AC-stekker gebruikt Plaats de pinnen van de stekker recht in het midden van het stopcontact. •• Als de pinnen van de stekker niet in het midden van de gaten worden geplaatst, kan de stekker slechts half in het stopcontact worden gedrukt. In dat geval steekt u de stekker opnieuw in het stopcontact. •• U moet de stekker in het stopcontact steken wanneer de stroomindicator (LED) van het stopcontact groen brandt. Wanneer de stekker op de juiste manier is aangesloten, blijft de stroomindicator (LED) groen branden. Anders wordt de stroomindicator (LED) uitgeschakeld. In dat geval trekt u de stekker uit het stopcontact en controleert u of de stroomindicator (LED) groen brandt. Vervolgens steekt u de stekker weer in het stopcontact. Stroomindicator (LED) Center Holes Stopcontact van 220 V Goed Stopcontact van 110 V Fout Veiligheidsinstructies Hoofdstuk 1. Aan de slag Wanneer u de autoadapter gebruikt In het geval van een aanstekercontact moet u de autoadapter gebruiken (optioneel). Steek stekker van de autoadapter in de aanstekerhouder en sluit de DC-stekker van de autoadapter aan op de voedingsaansluiting op de computer. Wanneer u de oplaadconverter in het vliegtuig gebruikt Mogelijk moet u, afhankelijk van het vliegtuig, de autoadapter en oplaadconverter gebruiken. Sluit de oplaadconverter in het vliegtuig (optioneel) aan op de autoadapter (optioneel) en steek de vliegtuigstekker in het stopcontact. Oplaadconverter dit eind aan op 1 Sluit de autoadapter. Autoadapter DC-stekker Aanstekeraansluiting Aanstekerhouder 22 Steek de vliegtuigaansluiting in het stopcontact van het vliegtuig. 2 Juiste houding tijdens computergebruik Hoofdstuk 1. Aan de slag 23 Het bewaren van de juiste houding tijdens computergebruik is uiterst belangrijk om fysieke schade te voorkomen. •• Gebruik de computer niet in een liggende houding, maar alleen in een zittende houding. De volgende instructies gaan over het aannemen van een goede houding tijdens het werken met de computer, zoals bepaald door middel van human engineering. Lees de instructies goed door en volg deze op tijdens het werken met de computer. •• Gebruik de computer niet op uw schoot. Als de temperatuur van de computer oploopt, zou u zich kunnen branden. Anders loopt u een verhoogd risico op blessures (RSI: Repetitive Strain Injury) als gevolg van herhaalde handelingen, en kunt u te maken krijgen met ernstig lichamelijk letsel. •• De instructies in deze handleiding zijn zodanig geformuleerd dat ze van toepassing zijn op de gemiddelde gebruiker. •• Als de instructies niet van toepassing zijn op een gebruiker, moeten de aanbevelingen worden toegepast in overeenstemming met de behoeften van de gebruiker. Juiste houding De hoogte van uw bureau en stoel instellen in overeenstemming met uw lengte. De hoogte moet zodanig worden ingesteld dat uw armen een rechte hoek vormen wanneer u op uw stoel zit en uw handen op het toetsenbord plaatst. Stel de hoogte van de stoel zodanig in dat uw hielen comfortabel op de grond staan. •• Houd uw polsen tijdens het werken recht. •• Gebruik een stoel met een comfortabele rug. •• Laat uw zwaartepunt tijdens het zitten op de stoel niet rusten op de stoel maar op uw voeten. •• Gebruik een hoofdtelefoon als u de computer wilt gebruiken terwijl u een telefoongesprek voert. Werken met de computer met de telefoon op uw schouder is slecht voor uw houding. •• Houd artikelen die u vaak gebruikt binnen handbereik. Juiste houding tijdens computergebruik Hoofdstuk 1. Aan de slag 24 Oogpositie Handpositie Bewaar een afstand van tenminste 50 cm tussen uw ogen en het beeldscherm. Houd uw arm onder een rechte hoek, zoals aangegeven in de afbeelding. •• Stel de hoogte van het beeldscherm zodanig in dat de bovenkant van het scherm op gelijke hoogte met of lager dan uw ogen licht. •• Houd de lijn van uw elleboog naar uw hand recht. •• Stel de helderheid van het beeldscherm niet te hoog in. •• Houd het beeldscherm schoon. •• Als u een bril draagt, maak deze dan schoon voordat u de computer gebruikt. •• Als u gegevens van een vel papier invoert op de computer, gebruik dan een vaste documenthouder die het papier op vrijwel gelijke hoogte met het beeldscherm houdt. •• Plaats uw handpalm niet op het toetsenbord tijdens het typen. •• Houd de muis niet krampachtig vast. •• Druk niet krampachtig op het toetsenbord, aanraakvlak of de muis. •• Het is raadzaam een extern toetsenbord en een muis aan te sluiten als u de computer langere tijd gebruikt. Juiste houding tijdens computergebruik Hoofdstuk 1. Aan de slag 25 Volumeregeling (hoofdtelefoon en luidsprekers) Werktijd (pauzes) Controleer het volume voordat u naar muziek gaat luisteren. •• Als u langer dan een uur achter elkaar werkt, neem dan telkens na 50 minuten een pauze van tenminste 10 minuten. Verlichting Controleer het volume! •• Controleer of het volume niet te luid is voordat u een hoofdtelefoon gebruikt. •• Het is niet raadzaam langdurig een hoofdtelefoon te gebruiken. •• Afwijkingen van de standaardinstelling van de equalizer kunnen leiden tot gehoorschade. •• De standaardinstellingen kunnen zonder uw tussenkomst worden gewijzigd door updates van software en stuurprogramma’s. Controleer de standaardinstellingen van de equalizer voor het eerste gebruik. •• Gebruik de computer niet op een donkere plaats. De verlichting bij het werken met de computer moet net zo sterk zijn als bij het lezen van een boek. •• Indirecte verlichting is het beste. Gebruik een gordijn om weerspiegelingen in het LCD-scherm te voorkomen. Werkomstandigheden •• Gebruik de computer niet op een warme en vochtige plaats. •• Gebruik de computer binnen de toegestane temperatuuren luchtvochtigheidswaarden die zijn vermeld in deze handleiding. Overzicht Hoofdstuk 1. Aan de slag Vooraanzicht •• De afbeeldingen die op de omslag en in de inhoud van de gebruikershandleiding worden gebruikt, zijn van een representatief model voor een bepaalde serie. De vormgeving en kleur in de afbeeldingen kan enigszins afwijken van het werkelijke product, afhankelijk van het model. •• De kleur en het uiterlijk van uw computer kunnen afwijken van de afbeelding in deze handleiding. 3 4 5 6 7 8 10 9 Met deze lens kunt u foto’s maken en bewegende beelden opnemen. U kunt een foto maken of een film opnemen met Charms > Start > Camera. 1 Cameralens (optioneel) 2 Bedrijfsindicator Geeft de bedrijfsstatus van de camera camera (optioneel) aan. 3 LCD Hier wordt het beeld weergegeven. 4 Luidspreker Hiermee wordt het geluid gegenereerd. 5 Statusindicatoren Hier kunt u de bedrijfsstatus van de computer zien. Een brandend lampje geeft aan dat de corresponderende functie actief is. 6 Aan/Uit-knop Hiermee zet u de computer aan en uit. 7 Toetsenbord Door het indrukken van de toetsen kunt u gegevens invoeren. 1 2 26 8 Aanraakvlak en knoppen Het aanraakvlak en de knoppen bij het aanraakvlak vervullen dezelfde functie als een muis en de knoppen die zich daarop bevinden. 9 Multicardsleuf (optioneel) Een kaartsleuf ondersteunt meerdere kaarten. 10 Microfoon U kunt de ingebouwde microfoon gebruiken. Overzicht Hoofdstuk 1. Aan de slag Statusindicatoren D e verlichtingssensor in- of uitschakelen Selecteer Settings > Beeldscherm > Schermhelderheid en selecteer of deselecteer de optie Gebruik de automatische helderheidsregeling op basis van het omgevingslicht om de verlichtingssensor in of uit te schakelen. 2 1 27 2 3 Vaste schijf/ODD Geeft de voedingsbron en de status van de oplaadbare batterij aan. 4 Deze sensor detecteert het omgevingslicht van de computer. roen: de oplaadbare batterij is G volledig opgeladen of is niet aanwezig. 3 Oplaadstatus Wanneer de hoeveelheid omgevingslicht afneemt, wordt het LCD-scherm enigszins gedimd en wordt de Verlichtingssensor achtergrondverlichting van het 1 (optioneel) toetsenbord ingeschakeld. Wanneer de hoeveelheid omgevingslicht echter toeneemt, wordt het LCDscherm helderder en wordt de achtergrondverlichting van het toetsenbord uitgeschakeld. Dit wordt ingeschakeld wanneer de vaste schijf of ODD (Optical Disk Drive) wordt geopend. / Rood of oranje: de oplaadbare batterij wordt opgeladen. it: de computer draait op de U oplaadbare batterij en is niet aangesloten op het lichtnet. Geeft de bedrijfsstatus van de computer aan. 4 Aan/Uit Aan: de computer is in bedrijf. Knippert: de computer staat in de slaapstand. Overzicht Hoofdstuk 1. Aan de slag 28 Rechter aanzicht ► Voor 14-inch modellen ► Voor 17,3-inch modellen 1 2 2 ► Voor 15 / 15,6-inch modellen USB-poort 1 (optioneel) Cd-station 2 (optische schijf) (optioneel) 1 2 Op de USB-poort kunt u USB-apparaten aansluiten, zoals een toetsenbord/muis, digitale camera, enzovoort. Hiermee kunt u cd’s en dvd’s afspelen. De optische schijf is optioneel. Welk type station is geïnstalleerd, hangt af van het computermodel. Overzicht Hoofdstuk 1. Aan de slag Linker aanzicht 2 3 4 1 2 3 4 U kunt de computer beveiligen door een slot en een kabel aan de Beveiligingssleuf te bevestigen. Aansluiting voor de Voedingsaansluiting wisselstroomadapter voor de stroomvoorziening van de computer. Poort voor het aansluiten van een Netwerkpoort Ethernet-kabel. Poort voor het aansluiten van een Monitorpoort monitor, tv of projector door middel van een 15-pins D-SUB-aansluiting. voor het aansluiten van een Digitale audio-/videopoort Poort HDMI-kabel. Met behulp van deze Port (HDMI) poort kunt u genieten van digitaal (optioneel) beeld en geluid op het scherm. De pc beschikt zowel over USBpoorten waarop u USB-apparaten kunt aansluiten als USB-oplaadpoorten. Via de USB-oplaadpoort hebt u niet USB 3.0-poort alleen toegang tot een USB-apparaat, u of kunt het apparaat ook opladen. oplaadbare USB 3.0U kunt de poort herkennen door poort de afbeelding ( of ) die (optioneel) op de poort van het product is gedrukt. Voor Windows XP kan USB 3.0 beperkt zijn. Een poort die wordt gebruikt om een Mini DisplayPort-kabel aan te sluiten Mini DisplayPort (optioneel). (Mini DP) U kunt digitale video’s bekijken door verbinding te maken met een tv of beeldscherm met een Mini DisplayPort. Hoofdtelefoon-/ Hier kunt een oor- of hoofdtelefoon microfoonaansluiting aansluiten. 1 Beveiligingssleuf ► Voor 17,3-inch modellen 5 6 7 8 5 Wat is een USB-oplaadpoort? •• De functies voor toegang tot en het opladen van USBapparaten worden ondersteund. •• De USB-laadfunctie wordt altijd ondersteund, ongeacht of de computer is in- of uitgeschakeld. •• Het opladen van een apparaat via een USB-oplaadpoort duurt niet langer dan met een gewone oplader. •• Als u de USB-oplaadfunctie gebruikt wanneer de computer op de oplaadbare batterij werkt, wordt de gebruiksduur van de batterij verkort. •• De gebruiker kan de oplaadstatus van het USB-apparaat niet controleren vanaf de computer. •• Deze functie wordt mogelijk niet voor alle USB-apparaten ondersteund. •• U kunt de functie voor het opladen via USB in- en uitschakelen (ON/OFF) door achtereenvolgens Settings > Energiebeheer > Opladen via USB e selecteren. (Optioneel) 6 7 8 29 Overzicht Hoofdstuk 1. Aan de slag Linker aanzicht 1 Beveiligingssleuf ► Voor 15 / 15,6-inch modellen 2 1 2 3 4 5 6 7 Wat is een USB-oplaadpoort? •• De functies voor toegang tot en het opladen van USBapparaten worden ondersteund. •• De USB-laadfunctie wordt altijd ondersteund, ongeacht of de computer is in- of uitgeschakeld. •• Het opladen van een apparaat via een USB-oplaadpoort duurt niet langer dan met een gewone oplader. •• Als u de USB-oplaadfunctie gebruikt wanneer de computer op de oplaadbare batterij werkt, wordt de gebruiksduur van de batterij verkort. •• De gebruiker kan de oplaadstatus van het USB-apparaat niet controleren vanaf de computer. •• Deze functie wordt mogelijk niet voor alle USB-apparaten ondersteund. •• U kunt de functie voor het opladen via USB in- en uitschakelen (ON/OFF) door achtereenvolgens Settings > Energiebeheer > Opladen via USB e selecteren. (Optioneel) Voedingsaansluiting 30 U kunt de computer beveiligen door een slot en een kabel aan de Beveiligingssleuf te bevestigen. Aansluiting voor de wisselstroomadapter voor de stroomvoorziening van de computer. Digitale audio-/ 3 videopoort Port (HDMI) (optioneel) Poort voor het aansluiten van een HDMIkabel. Met behulp van deze poort kunt u genieten van digitaal beeld en geluid op het scherm. 4 Netwerkpoort Poort voor het aansluiten van een Ethernet-kabel. USB 3.0-poort of 5 oplaadbare USB 3.0poort (optioneel) De pc beschikt zowel over USB-poorten waarop u USB-apparaten kunt aansluiten als USB-oplaadpoorten. Via de USB-oplaadpoort hebt u niet alleen toegang tot een USB-apparaat, u kunt het apparaat ook opladen. U kunt de poort herkennen door de afbeelding ( of ) die op de poort van het product is gedrukt. Voor Windows XP kan USB 3.0 beperkt zijn. 6 Monitorpoort Poort voor het aansluiten van een monitor, tv of projector door middel van een 15-pins D-SUB-aansluiting. U kunt een VGA-adapter aansluiten (optioneel). Hoofdtelefoon-/ 7 microfoonaansluiting Hier kunt een oor- of hoofdtelefoon aansluiten. Overzicht Hoofdstuk 1. Aan de slag Linker aanzicht 1 Beveiligingssleuf ► Voor 14-inch modellen 2 Voedingsaansluiting Digitale audio-/ 3 videopoort Port (HDMI) (optioneel) 1 2 3 4 5 6 7 8 9 Wat is een USB-oplaadpoort? •• De functies voor toegang tot en het opladen van USBapparaten worden ondersteund. •• De USB-laadfunctie wordt altijd ondersteund, ongeacht of de computer is in- of uitgeschakeld. •• Het opladen van een apparaat via een USB-oplaadpoort duurt niet langer dan met een gewone oplader. •• Als u de USB-oplaadfunctie gebruikt wanneer de computer op de oplaadbare batterij werkt, wordt de gebruiksduur van de batterij verkort. •• De gebruiker kan de oplaadstatus van het USB-apparaat niet controleren vanaf de computer. •• Deze functie wordt mogelijk niet voor alle USB-apparaten ondersteund. •• U kunt de functie voor het opladen via USB in- en uitschakelen (ON/OFF) door achtereenvolgens Settings > Energiebeheer > Opladen via USB e selecteren. (Optioneel) 4 Netwerkpoort USB 3.0-poort of 5 oplaadbare USB 3.0poort (optioneel) 6 USB-poort 7 Monitorpoort 8 Hoofdtelefoon-/ microfoonaansluiting 9 Multicardsleuf 31 U kunt de computer beveiligen door een slot en een kabel aan de Beveiligingssleuf te bevestigen. Aansluiting voor de wisselstroomadapter voor de stroomvoorziening van de computer. Poort voor het aansluiten van een HDMIkabel. Met behulp van deze poort kunt u genieten van digitaal beeld en geluid op het scherm. Poort voor het aansluiten van een Ethernet-kabel. De pc beschikt zowel over USB-poorten waarop u USB-apparaten kunt aansluiten als USB-oplaadpoorten. Via de USB-oplaadpoort hebt u niet alleen toegang tot een USB-apparaat, u kunt het apparaat ook opladen. U kunt de poort herkennen door de afbeelding ( of ) die op de poort van het product is gedrukt. Voor Windows XP kan USB 3.0 beperkt zijn. Op de USB-poort kunt u USB-apparaten aansluiten, zoals een toetsenbord/muis, digitale camera, enzovoort. Poort voor het aansluiten van een monitor, tv of projector door middel van een 15-pins D-SUB-aansluiting. U kunt een VGA-adapter aansluiten (optioneel). Hier kunt een oor- of hoofdtelefoon aansluiten. Een kaartsleuf ondersteunt meerdere kaarten. Overzicht Hoofdstuk 1. Aan de slag Onderaanzicht Luidspreker met sub1 woofer (optioneel) ► Voor 17,3-inch modellen 2 Een apparaat dat ervoor zorgt dat tonen van gemiddelde en lage frequentie luider klinken. Deksel van het Onder het deksel bevinden zich de geheugencompartiment geheugenmodules. Deze opening is bedoeld om de stroomtoevoer naar de accu te onderbreken. Steek het uiteinde van een uitgevouwen paperclip in de opening om de stroomtoevoer naar de accu te onderbreken. 1 2 3 32 3 Noodopening accu Raadpleeg Over de functie voor het onderbreken van de stroomtoevoer naar de interne accu in de Veiligheidsinstructies voor meer informatie. e positie van de noodopening D kan afhankelijk van het model afwijken. Als u de onderkant van het product vervangt, is het product niet meer voorzien van modelnaam, serienummer en bepaalde logo’s die zich aan de onderkant van het product bevinden. Voor meer informatie kunt u hulp vragen bij het servicecentrum. Overzicht Hoofdstuk 1. Aan de slag Onderaanzicht Luidspreker met sub1 woofer (optioneel) ► Voor 15 / 15,6-inch modellen 2 Deze opening is bedoeld om de stroomtoevoer naar de accu te onderbreken. Steek het uiteinde van een uitgevouwen paperclip in de opening om de stroomtoevoer naar de accu te onderbreken. 2 ► Voor 14-inch modellen Een apparaat dat ervoor zorgt dat tonen van gemiddelde en lage frequentie luider klinken. Deksel van het Onder het deksel bevinden zich de geheugencompartiment geheugenmodules. 1 3 33 3 Noodopening accu Raadpleeg Over de functie voor het onderbreken van de stroomtoevoer naar de interne accu in de Veiligheidsinstructies voor meer informatie. e positie van de noodopening D kan afhankelijk van het model afwijken. 1 2 Als u de onderkant van het product vervangt, is het product niet meer voorzien van modelnaam, serienummer en bepaalde logo’s die zich aan de onderkant van het product bevinden. 3 Voor meer informatie kunt u hulp vragen bij het servicecentrum. De computer aan- en uitzetten Hoofdstuk 1. Aan de slag 34 De computer aanzetten 1 2 Klap het LCD-scherm omhoog. 3 Druk op de Aan/Uit-knop om de computer aan te zetten. Sluit de AC-adapter aan. Over het activeren van Windows Wanneer u de computer voor het eerst inschakelt, verschijnt het activeringsvenster van Windows. Volg de instructies op het scherm voor de procedures om de computer te gebruiken. De helderheid van het scherm aanpassen Wanneer de computer op batterijvoeding werkt, wordt automatisch de helderheid van het LCD-scherm gereduceerd. Druk op de toetsencombinatie + om de helderheid van het scherm te verhogen. Als de stroom wordt ingeschakeld, gaat het LED-lampje 4 Power branden. 검색 Het menu Charms wordt weergegeven wanneer u de 1 muisaanwijzer aan de rand aan de bovenkant van het scherm 공유 of rechts onderin plaatst. U kunt in plaats daarvan ook uw vinger aan de rechterrand van het aanraakvlak plaatsen en시작 uw vinger naar het midden slepen. Ook dan wordt het menu Charms weergegeven. 장치 2 U maakt de balk groter door te drukken op Instellingen > Helderheid . 설정 De computer aan- en uitzetten De computer uitzetten •• Aangezien de procedures voor het uitschakelen van de computer per besturingssysteem kunnen verschillen, dient u de computer uit te schakelen volgens de procedures van uw besturingssysteem. •• Sla al uw gegevens op alvorens op Afsluiten te klikken. Hoofdstuk 1. Aan de slag 검색 35 공유 Het menu Charms wordt weergegeven wanneer u de 1 muisaanwijzer aan de rand aan de bovenkant van het scherm 시작 of rechts onderin plaatst. 장치 2 Klik op Instellingen > Aan/Uit 설정 > Afsluiten. 한 Als u uw computer wilt uitschakelen wanneer u bent afgemeld, ontgrendelt u het scherm en klikt u op Aan/Uit > Afsluiten. 한 Hoofdstuk 2. Windows 8 gebruiken Wat is Microsoft Windows 8? 37 Overzicht van het scherm 38 Het menu Charms gebruiken 40 Apps gebruiken 42 Windows-sneltoetsfuncties 45 Wat is Microsoft Windows 8? Hoofdstuk 2 Windows 8 gebruiken 37 Microsoft Windows 8 (hierna Windows genoemd) is een besturingssysteem dat nodig is voor de besturing van een computer. Om optimaal gebruik te kunnen maken van uw computer, moet u weten hoe u het besturingssysteem goed gebruikt. Meer informatie over het gebruik van Windows vindt u in de Help en ondersteuningsprogramma's van Windows. In de Help zoeken •• Het scherm kan enigszins afwijken, afhankelijk van het computermodel en het besturingssysteem. •• Aangezien deze handleiding is gebaseerd op Windows 8, kunnen bepaalde instructies, afhankelijk van de versie, enigszins afwijken. De handleiding kan ook worden gewijzigd zonder voorafgaande kennisgeving.  De Help weergeven Druk tegelijkertijd op de toetsen F1 van het toetsenbord om de Help weer te geven. Aan de slag U kunt eenvoudige instructies bekijken voor het gebruik van uw computer, inclusief nieuwe functies van het Windows-besturingssysteem. U kunt ook de muisaanwijzer in de rechterboven- of rechterbenedenhoek van het scherm plaatsen om het menu Charms weer te geven. Nadat u verbinding met het netwerk hebt Internet en netwerken gemaakt, kunt u het Help-gedeelte voor het gebruik van internet raadplegen. Klik op het menu Charms > Instellingen > Help. Beveiliging, privacy en U kunt de Help raadplegen voor de bescherming van uw computer en accounts persoonlijke gegevens. Als u verbinding met internet hebt, kunt u de meest recente online Help weergeven. Overzicht van het scherm Hoofdstuk 2 Windows 8 gebruiken Windows 8 bevat zowel de nieuwe startschermmodus als de bureaubladmodusvan het bestaande besturingssysteem.  Startscherm 1 Startscherm Verwijst naar het standaard Startscherm van Windows 8. 2 App Verwijst naar de apps die momenteel zijn geïnstalleerd. Het menu Charms bevindt zich onzichtbaar aan de rechterzijde van het scherm. Plaats Het menu Charms 3 uw muisaanwijzer in de rechterboven- of weergeven rechterbenedenhoek van het scherm om het menu Charms weer te geven. Bureaublad Startscherm Wanneer u de computer inschakelt, wordt het Startscherm weergegeven. In dit scherm kunt u de applicaties (toepassing, app, hierna App) op dezelfde locatie gebruiken.  1 2 3 4 5 6 7 38 3 Deze term verwijst naar de 4 Gebruikersaccount gebruikersaccount die momenteel wordt gebruikt. 5 Charms Verwijst naar het menu waarmee u functies als Zoeken, Delen, Start, Apparaten en Instellingen kunt uitvoeren. 6 Bureaublad Hiermee schakelt u naar de bureaubladmodus. 7 Camera Hiermee kunt u foto's of een film maken. Overzicht van het scherm Hoofdstuk 2 Windows 8 gebruiken Bureaublad Documenten en bestanden weergeven Hier vindt u soortgelijke functies als op het bureaublad van eerdere versies van Windows. 1 2 3 2 4  1 Bureaublad Verwijst naar het bureaublad. 2 Het menu Charms weergeven Het menu Charms bevindt zich onzichtbaar aan de rechterzijde van het scherm. Plaats uw muisaanwijzer in de rechterboven- of rechterbenedenhoek van het scherm om het menu Charms weer te geven. 3 Charms 4 Naar het Startscherm schakelen Verwijst naar het menu waarmee u functies als Zoeken, Delen, Start, Apparaten en Instellingen kunt uitvoeren. Klik in de linkerbenedenhoek van het scherm om het Startscherm weer te geven. Klik in de taakbalk van het bureaublad op Windows Verkenner om documenten en bestanden te zoeken. 39 Het menu Charms gebruiken Hoofdstuk 2 Windows 8 gebruiken Het menu Charms is een nieuw soort. Het is een combinatie van het menu Start en het Configuratiescherm van bestaande Windows-systemen. Met het menu Charms kunt u snel apparaten instellen die op uw computer zijn aangesloten, naar apps/bestanden zoeken, de functies voor delen gebruiken, enz. Search Zoeken Search Search Search Search Share Share Delen Share Share De charms activeren Als u de muisaanwijzer in de rechterbeneden- of rechterbovenhoek van het scherm plaatst, wordt het menu Charms weergegeven.  Het menu Charms weergeven Charms Het menu Charms weergeven Share Start Start Start Start Start Start Device Device Device Device Apparaten Device Settings Settings Settings Settings 40 Als u een programma of bestand wilt zoeken in de apps/instellingen/bestanden, geeft u een zoekwoord in de charm Zoeken op en klikt u op Zoeken. U kunt ook in een app of op internet zoeken. U kunt dit menu gebruiken om een afbeelding of bestand naar een andere gebruiker te sturen. U kunt eenvoudig afbeeldingen of bestanden met anderen delen door meerdere apps aan de charm Delen te koppelen. U kunt naar het Startscherm gaan. Zodoende kunt u rechtstreeks naar het gewenste apparaat gaan, taken uitvoeren, zoals het importeren van afbeeldingen van een digitale camera, een video naar uw tv streamen of bestanden overdragen naar een apparaat op het huidige scherm. Met de charm Instellingen kunt u standaardtaken uitvoeren, zoals het aanpassen van het volume, het uitschakelen van de pc, enz. Als u de charm Instellingen selecteert terwijl er een bepaalde app Settings Instellingen wordt uitgevoerd, worden de instellingen voor de desbetreffende app weergegeven. Het menu Charms gebruiken Hoofdstuk 2 Windows 8 gebruiken 41 De instellingen wijzigen Veelgebruikte Windows-menu's worden verzameld. Pictogram Naam Functiebeschrijving Draadloos netwerk U kunt verbinding maken met een draadloos netwerk. Selecteer het draadloze netwerk waarmee u verbinding wilt maken. Het volume instellen U kunt het volume instellen of het geluid dempen. Schermhelderheid U kunt de helderheid van het scherm aanpassen. Opmerking U kunt een interval instellen waarmee de app meldingen verzendt. Klik op Charms > Instellingen. 한 한 한 Aan/uit 한 한 ENG Taal Pc-instellingen wijzigen U kunt meer instellingen wijzigen. U kunt de computer uitschakelen of de Power Options (Energiebeheer) selecteren. U kunt de taal instellen. Apps gebruiken Hoofdstuk 2 Windows 8 gebruiken De term app verwijst naar een programma (hierna app genoemd). In bredere zin verwijst de term naar alle softwareprogramma's die op het besturingssysteem zijn geïnstalleerd. Windows 8 bevat eenvoudige apps voor veelgebruikte taken. Een app starten/afsluiten Klik op een app in het Startscherm om de desbetreffende app te activeren. De app afsluiten: Plaats uw muisaanwijzer boven aan het scherm. 1 Uw muisaanwijzer verandert in een handje. Klik en houd de muisknop ingedrukt en sleep het handje 2 naar de onderkant van het scherm. De app wordt omlaag Apps gebruiken De apps weergeven die momenteel worden uitgevoerd Plaats de muisaanwijzer in de linkerbovenhoek van het 1 scherm om laatst uitgevoerde app weer te geven. Beweeg uw muisaanwijzer vervolgens omlaag om een lijst 2 weer te geven met de apps (op volgorde) die momenteel worden uitgevoerd. Klik op een app in de lijst of sleep de app naar het midden 3 van het scherm. Nu kunt u de app die momenteel wordt uitgevoerd, controleren. Klik met de rechtermuisknop op de app n de lijst en klik op Sluiten om de app af te sluiten. verplaatst en verdwijnt. De app is nu afgesloten. 1 1 2  2 42  Apps gebruiken Hoofdstuk 2 Windows 8 gebruiken 43 Twee apps tegelijkertijd uitvoeren Een app aan het Startscherm toevoegen of verwijderen 1 Verplaats uw muisaanwijzer naar de bovenkant van het 2 scherm. Uw muisaanwijzer verandert in een handje. u met de muisknop klikt en deze ingedrukt houdt en 3 deAlsmuisaanwijzer naar links of rechts beweegt, kunt u het Klik op Startscherm > klik met de rechtermuisknop. Klik onder aan het scherm op Alle apps om alle apps weer te geven die momenteel zijn geïnstalleerd. Selecteer de apps in het Startscherm. Als u met de rechtermuisknop op de app klikt die u wilt 1 toevoegen, wordt onder aan het scherm het bijbehorende menu geactiveerd. scherm splitsen en meerdere apps weergeven. Verplaats de splitsbalk om de splitsverhouding van het 4 scherm te wijzigen. Ondersteunde schermsplitsverhoudingen zijn 3:7 of 7:3.  App Schermsplitsbalk Weather App Store 2 Klik op Aan Start vastmaken of Van Start losmaken . 1 Voorbeeld) Als u de app Weather en Store tegelijkertijd uitvoert  2 Voorbeeld) Wanneer u een app uit het Startscherm verwijdert Apps gebruiken De Windows Store gebruiken Als u de App Store uitvoert in het Startscherm, worden de apps in de Windows Store weergegeven. U hebt echter een Microsoft-account nodig om apps in de Windows Store te kunnen kopen. Ga door nadat u uw Microsoft-account in de Charms hebt geregistreerd. Hoofdstuk 2 Windows 8 gebruiken 44 Uw Microsoft-account configureren Met een Microsoft-account kunt u online uw instellingen synchroniseren met andere apparaten waarop Windows 8 wordt uitgevoerd, zodat u bestanden of instellingen kunt delen. U moet een Microsoft-account registreren om apps via de Store te kunnen downloaden of kopen. Open het menu Charms en klik op Instellingen > Pc1 instellingen wijzigen. Klik op Gebruiker > Uw account > Overschakelen naar een 2 Microsoft-account. 3 Registreer uw account via de volgende relevante procedures. 1  2 Windows-sneltoetsfuncties U kunt de volgende handige sneltoetsen in Windows 8 gebruiken. Functie Sneltoetsen Functiebeschrijving Het Startscherm weergeven Windows-toets Hiermee schakelt u naar de startmodus. Het bureaublad weergeven Hiermee schakelt Windows-toets u naar de +D bureaubladmodus. Het menu Charms openen Windows-toets Hiermee activeert u +C de charms. Het scherm vergrendelen Windows-toets Hiermee vergrendelt +L u het scherm. Hiermeeopent HetEaseofAccessCenter udeconfiguratieWindows-toets (Toegankelijkheidscentrum) instellingenvoorhet +U openen EaseofAccessCenter (Toegankelijkheidscentrum). De instellingen voor het tweede scherm openen Hiermee opent u het menu External Windows-toets Monitor Settings +P (Instellingen externe monitor). Hoofdstuk 2 Windows 8 gebruiken Functie Het hulpprogramma Advanced Management (Geavanceerd beheer) openen App afsluiten Sneltoetsen 45 Functiebeschrijving Hiemee opent u het hulpprogramma Windows-toets Advanced +X Management (Geavanceerd beheer). Alt + F4 Hiermee sluit u de app die momenteel wordt uitgevoerd, af. Hoofdstuk 3. Werken met de computer Toetsenbord 47 Aanraakvlak 51 Cd-station (ODD, optioneel) 55 Multicardsleuf (optioneel) 57 Een extern weergaveapparaat aansluiten 60 Het volume instellen 67 Helderheidsinstelling LCD-scherm 69 Bedraad netwerk 70 Draadloos netwerk (optioneel) 74 Het TPM-beveiligingsapparaat gebruiken (optioneel) 76 De multimedia-app gebruiken (optioneel) 86 Inhoud delen via de app AllShare Play (optioneel) 90 Samsung Software Update 100 Een diagnose van de status van de computer maken en problemen oplossen 101 De beveiligingssleuf gebruiken 102 Toetsenbord Hoofdstuk 3. Werken met de computer Sneltoetsfuncties en -procedures worden in de volgende gedeelten behandeld. •• Het toetsenbord in de afbeelding kan afwijken van het werkelijke toetsenbord. •• Het toetsenbord kan afwijken, afhankelijk van uw land. Hieronder worden voornamelijk de sneltoetsen beschreven. Sneltoetsen Druk de Fn-toets en de sneltoets gelijktijdig in. U kunt ook op de toets Fn Lock drukken en op een sneltoets om de functies van de sneltoetsen gemakkelijker te kunnen gebruiken. ► Methode 1 + Sneltoetsen ► Methode 2 1 Fn Lock On: De blauwe LED wordt ingeschakeld 2 Sneltoetsen 47 Toetsenbord Hoofdstuk 3. Werken met de computer 48 ► Type A + ► Type B + Sneltoetsen Naam Settings , Helderheid instellen CRT/LCD Aanraakvlak Functie Het Samsung-programma voor het beheren van de software, Settings, wordt gestart. Hiermee past u de helderheid van het scherm aan. Schakelen tussen weergave van het beeld op het LCD-scherm of het externe beeldscherm, als een externe monitor (of TV) is aangesloten op de computer. De werking van het aanraakvlak in- en uitschakelen. Als u een externe muis gebruikt, kunt u de werking van het aanraakvlak uitschakelen. Druk op deze knop om het geluid in of uit te schakelen. of Dempen Als de audio is uitgeschakeld, is de LED op de knop ingeschakeld (uitsluitend voor beschikbare modellen, optioneel). Toetsenbord Sneltoetsen , Hoofdstuk 3. Werken met de computer Naam Volumeregeling 49 Functie Het volume instellen. Hiermee past u de helderheid van de achtergrondverlichting van het toetsenbord aan. Deze functie is alleen beschikbaar voor modellen met de functie voor toetsenbordverlichting. , Helderheid achtergrondverlichting toetsenbord instellen (optioneel) Stille modus of Vliegtuigmodus •• Als u de knoppen gebruikt op een helderverlichte locatie, wordt het bericht “De helderheid van de achtergrondverlichting van het toetsenbord kan niet worden gewijzigd omdat de omgevingsverlichting te helder is” weergegeven. •• In een helderverlichte omgeving of als de verlichtingssensor is ingeschakeld, selecteert u Settings > Algemeen > Achtergrondverlichting toetsenbord en past u de helderheid van de achtergrondverlichting aan. Reduceert het geluid van de ventilator, zodat de gebruiker de computer kan gebruiken zonder hinderlijke geluiden. Hiermee worden alle draadloze netwerkapparaten in- of uitgeschakeld. (Alleen voor modellen met een draadloos netwerkapparaat.) Toetsenbord Hoofdstuk 3. Werken met de computer Overige functietoetsen (optioneel) De cd (dvd) uitwerpen. + Delete Functie van de rechtermuisknop (aanraakvlak). + Wanneer u op de toets Fn Lock drukt, kunt u de sneltoetsen gebruiken zonder dat u de toets Fn hoeft in te drukken. of 50 Als u op de toets Num Lock drukt, kunt u de numerieke toetsen gebruiken. Num Lock Als de sneltoetsen niet naar behoren werken, moet u Settings installeren. Aanraakvlak Her aanraakvlak biedt dezelfde functionaliteit als de muis. De linker- en rechterknop van het aanraakvlak vervullen dezelfde rol als de linker- en rechtermuisknop. Hoofdstuk 3. Werken met de computer 51 Klikken Plaats uw vinger op het aanraakvlak en klik één keer op een item. U kunt ook één keer snel op de linkerknop drukken. •• Raak het aanraakvlak alleen met uw vingers aan. Andere voorwerpen dan uw vingers, zoals een balpen, worden niet door het aanraakvlak herkend. Tik of Klik •• Als u het aanraakvlak aanraakt of de knoppen van het aanraakvlak indrukt tijdens het opstarten van de computer, kan het opstarten van Windows meer tijd in beslag nemen. Dubbelklikken Basisfuncties van het aanraakvlak Plaats uw vinger op het aanraakvlak en tik tweemaal kort achter elkaar op het vlak terwijl de cursor op het gewenste object staat. De cursor over het scherm verplaatsen U kunt ook tweemaal kort achter elkaar op de linkerknop van het aanraakvlak drukken. Wrijf uw vinger lichtjes over het aanraakvlak. De muisaanwijzer volgt de beweging van uw vinger. Schuif uw vinger in de richting waarin u de cursor wilt verplaatsen. TikTik of KlikKlik Aanraakvlak Hoofdstuk 3. Werken met de computer Rechtsklikken 52 De speciale functies van het aanraakvlak (optioneel) De rechterknop van het aanraakvlak correspondeert met de rechtermuisknop. Druk eenmaal op de rechterknop van het aanraakvlak. Het corresponderende pop-upmenu wordt geopend. Klik De speciale aanraakfuncties zijn mogelijk niet beschikbaar en de versie of functies kunnen afwijken afhankelijk van 검색 het model. Sommige gebruiksprocedures kunnen afwijken, afhankelijk van de versie. 공유 De speciale functies van het aanraakvlak configureren Sommige gebarenfuncties zijn mogelijk niet geconfigureerd. 시작 In dat geval kunt u deze configureren via het volgende pad. Slepen Slepen is het verplaatsen van een object nadat u het hebt geselecteerd. Zet de cursor op het object dat u wilt verslepen en druk de linkerknop van het aanraakvlak in. Houd de rechterknop ingedrukt en sleep het object naar de gewenste plaats door uw vinger over het aanraakvlak te schuiven. De linkerknop van het aanraakvlak ingedrukt houden Verplaatsen 1 장치 Op het bureaublad klikt u op het menu Charms > Instellingen > Configuratiescherm > Hardware en 설정 geluiden > Touchpad. Wanneer de instellingen voor het aanraakvlak worden 2 weergegeven, klikt u op het bijbehorende items in de instelling Selecteer een item om te configureren om het selectievakje te selecteren voor het desbetreffende item. Als u de gebarenfunctie ongedaan door het selectievakje voor het desbetreffende item uit te schakelen in het venster voor de aanraakvlakinstellingen. Aanraakvlak Hoofdstuk 3. Werken met de computer Scrollen Functie voor het activeren van het menu Charms Deze functie werkt hetzelfde als de scrollstrook van het aanraakvlak. Als u uw vinger op de rechterrand van uw touchpad plaatst en uw vinger naar het midden sleept, wordt het menu Charms weergegeven. Plaats twee vingers op het aanraakvlak en beweeg ze omhoog, omlaag, naar links of naar rechts om omhoog, omlaag, naar links of naar rechts te scrollen. 53 of In- en uitzoomen van beeld en tekst Als u twee vingers op het aanraakvlak zet en deze naar elkaar of van elkaar weg schuift, wordt in- of uitgezoomd op het beeld of de tekst. Inzoomen Uitzoomen of Aanvullende Menu’s van een momenteel actieve applicatie weergeven Als u uw vinger op de bovenrand van uw touchpad plaatst en de vinger naar het midden sleept, wordt er een menu weergegeven met de apps die op dat moment worden uitgevoerd. Aanraakvlak Functie Laatst uitgevoerde venster openen Plaats uw vinger op de linkerrand van uw touchpad en sleep uw vinger naar het midden om een eerder gebruikt programma te openen. Hoofdstuk 3. Werken met de computer 54 Aanraakvlak aan/uit Vergrendelen met sneltoetsen Als u een muis gebruikt, kunt u desgewenst het aanraakvlak uitschakelen. U kunt het aanraakvlak vergrendelen met de toetsencombinatie + . U kunt het touchpad en de knoppen van het touchpad instellen op de tabbladen die verschijnen wanneer u achtereenvolgens op het menu Charms > Instellingen > Configuratiescherm > Hardware en geluiden > Touchpad klikt. Automatisch vergrendelen wanneer er een USB-muis wordt aangesloten Als een externe USB-aanwijsapparaat wordt aangesloten in het menu Charms in Bureaublad > Instellingen > Configuratiescherm > Hardware en Geluiden > Muis > Aanraakvlak, schakelt u Uitgeschakeld in de aanraakvlakfunctie uit te schakelen wanneer de USB-muis wordt aangesloten. Niet alle modellen zijn voorzien van deze automatische vergrendelfunctie. Cd-station (ODD, optioneel) Het optische schijfstation is optioneel en kan per model verschillen. Raadpleeg de catalogus voor gedetailleerde specificaties. •• Plaats geen disc met barsten of krassen in het station. De disc zou kunnen breken en het optische station beschadigen wanneer dat deze op hoge snelheid wordt rondgedraaid. Hoofdstuk 3. Werken met de computer Een disc inleggen en uitnemen Plaats de schijf met de bovenkant naar boven in het cd1 station. Wanneer 90% van de schijf in het station is geplaatst, wordt de schijf automatisch geladen. •• Reinig een cd of dvd door deze met een zachte doek van binnen naar buiten schoon te wrijven. •• De afbeeldingen in deze beschrijving zijn van een representatief model en kunnen van het werkelijke model afwijken. •• Het gebruik van een cd die niet rond van vorm is wordt niet aanbevolen. •• De Slot-load ODD biedt geen ondersteuning voor minidiscs (8 cm). 55 Cd-station •• Niet aan de cd trekken of erop duwen wanneer de schijf automatisch wordt uitgeworpen of geplaatst. Dit kan leiden tot problemen bij het uitwerpen of plaatsen van een schijf. •• Om een schijf te plaatsen, duwt u de schijf met gepaste druk in het midden van het station. Als u een schijf plaatst en te veel kracht uitoefent op een kant van de lade, kan dat leiden tot problemen. Cd-station (ODD, optioneel) 2 Druk op + Delete Hoofdstuk 3. Werken met de computer als u de schijf wilt uitwerpen. U kunt ook op Starten > Computer > cd-station, klikken, met de rechtermuisknop op de het cd-station klikken en Uitwerpen in het snelmenu selecteren. De bewerking wordt dan afgebroken en de schijf wordt uit het cd-station geworpen. •• De Delete -toets is optioneel. •• De toetsencombinatie + Delete werkt bij Windows. De toetsencombinatie werkt echter niet tijdens, of net na het opstarten of voordat Settings wordt gestart in Windows. •• Als de toetsencombinatie niet werkt dubbelklikt u op Mijn computer, klikt u met de rechtermuisknop op Cdromstation en selecteert u Uitwerpen in het menu om een cd uit te werpen. •• De lees- en schijfsnelheid van het cd-station kan variëren, afhankelijk van de conditie en het type van de media. 56 Multicardsleuf (optioneel) U kunt de multicardsleuf gebruiken om gegevens te lezen van of te schrijven naar gegevenskaarten. U kunt de geheugenkaart gebruiken als verwijderbare schijf voor gegevensuitwisseling met digitale apparaten, zoals een digitale fotocamera, digitale camcorder, mp3-speler, enzovoort. Hoofdstuk 3. Werken met de computer De kaart gebruiken 1 Plaats de kaart in de aangegeven richting in de multicardsleuf. ► Voor 17,3-inch modellen •• Ondersteunde kaarten: SD Card, SDHC Card, SDXC Card. •• U dient zelf een geheugenkaart met de benodigde capaciteit aan te schaffen, in overeenstemming met uw behoeften. •• U kunt een geheugenkaart op dezelfde wijze gebruiken als elk ander opslagapparaat. Er is geen functie voor auteursrechtbescherming. •• Bewaar de kaart apart om te voorkomen dat u de kaart verliest wanneer u de computer verplaatst. •• De afbeeldingen in deze beschrijving zijn van een representatief model en kunnen van het werkelijke model afwijken. Voorbeeld) SD Card ► Voor 15 / 15,6-inch modellen •• Als er een dummykaart ter bescherming van de sleuf in de computer is geplaatst, verwijdert u de dummykaart voordat u de computer gebruikt. •• Deze beschrijvingen zijn gebaseerd op Windows 8, het nieuwste besturingssysteem. Daarom kunnen sommige beschrijvingen en getallen verschillen van uw besturingssysteem. Aangezien het gebruik echter gelijk is aan dat van andere Windows-besturingssystemen, kunt u deze beschrijvingen ter referentie gebruiken. 57 Voorbeeld) SD Card Multicardsleuf (optioneel) ► Voor 14-inch modellen Hoofdstuk 3. Werken met de computer 58 Een Mini SD gebruiken Aangezien de bovengenoemde kaarten te klein zijn, kunt u deze niet rechtstreeks in de sleuf plaatsen. Plaats de kaart in de speciale adapter (verkrijgbaar in de meeste elektronicawinkels) en plaats de adapter in de multicardsleuf. Een geheugenkaart verwijderen Voorbeeld) SD Card Het volgende bericht wordt rechts bovenin weergegeven: 2 Klik om de map te openen en klik op Bestanden weergeven. Als een venster wordt weergegeven waarin u op een probleem wordt gewezen, klikt u op het bijbehorende venster > Doorgaan zonder scannen. U kunt het volgende proces uitvoeren dat in nr. 3 wordt beschreven. Verkenner wordt op het bureaublad uitgevoerd. 3 UWindows kunt gegevens opslaan, verplaatsen en verwijderen op het corresponderende station. Druk op de kaart totdat deze naar buiten wordt geduwd. Pak het uiteinde van de kaart vast en trek de kaart vervolgens uit de sleuf. Multicardsleuf (optioneel) Hoofdstuk 3. Werken met de computer Een geheugenkaart formatteren Voordat u de geheugenkaart voor het eerst gebruikt, moet u deze formatteren. Tijdens het formatteren worden alle op de kaart aanwezige gegevens gewist. Als de kaart gegevens bevat, maak dan hiervan een back-up voordat u de kaart formatteert. Klik op het pictogram Windows Verkenner 1 taakbalk op het bureaublad. in de Rechtsklik op het kaartstation met het aanraakvlak en kies 2 Formatteren. 3 Klik op Start om het formatteren te starten. 59 •• Als u de kaart wilt gebruiken voor het uitwisselen van gegevens met een digitaal apparaat, zoals een digitale fotocamera, is het raadzaam de kaart te formatteren met behulp van het digitale apparaat. •• Als u probeert een kaart die in de computer is geformatteerd te gebruiken in een ander digitaal apparaat, kan het zijn dat u de kaart nogmaals moet formatteren. •• U kunt een SD, of SDHC met schrijfbeveiliging niet formatteren, beschrijven of wissen als het schrijfbeveiligingsschuifje in de stand Lock (vergrendeld) staat. •• Herhaaldelijk insteken en verwijderen van een geheugenkaart kan leiden tot beschadiging van de geheugenkaart. Een extern weergaveapparaat aansluiten Als u een extern weergaveapparaat aansluit, zoals een monitor, tv, projector, enzovoort, kunt u de afbeelding op het bredere scherm van het externe apparaat weergeven wanneer u een presentatie geeft of video bekijkt. Hoofdstuk 3. Werken met de computer . Over de verbindingskabel Gebruikers moeten zelf de benodigde verbindingskabels aanschaffen. Ondersteunde poorten zijn analoge beeldschermpoorten (D-SUB), digitale video/audiopoorten (HDMI) en Mini DisplayPorts (Mini DP). De beeldkwaliteit neemt toe op volgorde van poortaansluiting: HDMI = Mini DP > D-SUB. Gebruik de poort die de beste beeldkwaliteit ondersteunt als meerdere poorten beschikbaar zijn. Kabel voor een analoge monitor (D-SUB) HDMI-kabel Voordat u start, controleert u de poort en kabel van het externe weergaveapparaat en sluit u het apparaat aan op de computer. Mini DisplayPort (Mini DP)-kabel 60 Een extern weergaveapparaat aansluiten Hoofdstuk 3. Werken met de computer 61 ► Voor 17,3-inch modellen Aansluiten op de monitorpoort (optioneel) Gebruik de monitorkabel (15-pins) om de D-SUB-poort van de computer aan te sluiten op de monitor of tv. U kunt op de monitorpoort een monitor, tv of projector op de computer aansluiten en de beelden weergeven op een breder scherm. Externe monitor U kunt betere presentaties geven door de computer aan te sluiten op een projector. Tv: Projector De VGA-adapter is optioneel en moet afzonderlijk worden aangeschaft. 14 / 15 / 15,6-inch modellen 1 ►SluitVoor de VGA-adapter aan op de monitorpoort van de computer. Gebruik de monitorkabel (15-pins) om de D-SUB-poort van de computer aan te sluiten op de monitor of tv. Externe monitor Steek de voedingskabel van de aangesloten monitor, tv of 2 projector in het stopcontact en schakel het apparaat in. Tv: Wijzig uw tv naar de modus voor extern apparaat wanneer u verbinding maakt met de tv. Projector z 3 Druk eenmaal op de toets VGAadapter x + om een venster weer te geven waarin u de monitormodus kunt selecteren. Selecteer een modus. 3&ִփ Een extern weergaveapparaat aansluiten 3&ִփ 3&ִփ Alleen De3&ִփ inhoud wordt alleen weergegeven op de pcࢿـ monitor (huidig apparaat). ࢿـ Dupliceren Deࢿـ inhoud van het huidig apparaat wordt ook weergegeven op het externe apparaat. ࢿـ ࢠ Uitbreiden ࢠ Het scherm van het huidige apparaat wordt uitgebreid naar het externe apparaat. ࢠ Alleen ࢠ tweede scherm Deѿءधִփ inhoud wordt alleen weergegeven op het scherm van het externe apparaat. ѿءधִփ ѿءधִփ Twee monitoren instellen: ѿءधִփ Open in het Configuratiescherm de Weergave-instellingen, selecteer Monitor 2 en schakel vervolgens het selectievakje Het bureaublad naar dit beeldscherm uitbreiden in voor twee monitoren. Zie de online Help van Windows voor meer informatie. Hoofdstuk 3. Werken met de computer 62 Een extern weergaveapparaat aansluiten Aansluiten via de HDMI-poort (optioneel) 2 3&ִփ Druk eenmaal op de toets Door de computer via een HDMI-poort aan te sluiten op een computer, geniet u van zowel een hoge beeldkwaliteit als een hoge geluidskwaliteit. Nadat u de tv via HDMI hebt aangesloten, moet u het beeld en het geluid configureren. 1 Sluit de HDMI-kabel aan op de HDMI-poort van de tv. Externe monitor Hoofdstuk 3. Werken met de computer Tv: Projector + om een venster weer te geven waarin u de monitormodus kunt selecteren. Selecteer 3&ִփ een modus. 3&ִփ Alleen ࢿـ De3&ִփ inhoud wordt alleen weergegeven op de pcmonitor (huidig apparaat). ࢿـ Dupliceren Deࢿـ inhoud van het huidig apparaat wordt ook weergegeven op het externe apparaat. ࢠ ࢿـ Uitbreiden ࢠ Het scherm van het huidige apparaat wordt uitgebreid naar het externe apparaat. ࢠ Alleen tweede scherm Deѿءधִփ inhoud wordt alleen weergegeven op het ࢠ scherm van het externe apparaat. ѿءधִփ •• Een tv-scherm wordt alleen ondersteund op modellen met een tv-uitgang (HDMI). •• Als de tv is voorzien van meer dan één HDMI-poort, sluit u de computer aan op de poort DVI IN. •• Als u de computer aansluit op een tv, moet u de externe ingang van de tv in de modus HDMI zetten. 63 ѿءधִփ •• Weergave van het DOS-opdrachtpromptvenster op de externe monitor/ tv wordt niet ondersteund. ѿءधִփ •• Gelijktijdige weergave op alle drie (LCD + CRT + HDMI) wordt niet ondersteund. Een extern weergaveapparaat aansluiten Effectief gebruikmaken van AMD Graphics (optioneel) PowerXpress is een switchable graphics-technologie waarmee u of de interne of de externe grafische chipset inschakelt om de levensduur van de accu te verlengen zonder afname van de grafische prestaties. Deze technologie maakt standaard gebruik van de interne grafische chipset om de consumptie van het accuvermogen te verminderen, en schakelt naar de externe grafische chipset wanneer de gebruiker bepaalde functies van een programma gebruikt die hogere grafische prestaties vereisen, zoals een game of het afspelen van een video. •• Deze beschrijving is uitsluitend voor Windows 8 en de modellen waarop AMD PowerXpress-technologie is toegepast. •• Deze functie wordt niet ondersteund voor Windows 7 Starter. •• Als Windows XP is geïnstalleerd, kunt u alleen de interne grafische chipset gebruiken. Hoofdstuk 3. Werken met de computer 64 ► Programma’s voor grafische PowerXpress-technologie Als u bepaalde functies van een programma met de externe grafische chipset wilt uitvoeren, moet u het programma registreren. Bepaalde programma’s zijn al geregistreerd. Als u meer programma’s wilt registreren, voert u de volgende stappen uit. •• Niet-geregistreerde programma’s worden uitgevoerd met gebruik van de interne grafische chipset. •• U kunt alleen uitvoerbare bestanden (EXE) registreren. de rechtermuisknop op het Bureaublad en selecteer 1 inKlikhetmetpop-upmenu Verwisselbare afbeeldingen configureren. Een extern weergaveapparaat aansluiten op de knop Bladeren, registreer de software en klik op 2 deKlikknop Toepassen. Hoofdstuk 3. Werken met de computer 65 Grafische kaart van NVIDIA efficiënter gebruiken (optioneel) NVIDIA Optimus is een functie waarmee u automatisch de interne en externe grafische chipsets kunt selecteren en gebruiken, afhankelijk van de software die op dat moment wordt uitgevoerd. z De interne grafische chipset kan bijvoorbeeld worden gebruikt als u op internet surft of als u tekst verwerkt om het energieverbruik van de batterij te minimaliseren en de high-performance externe grafische chipset kan worden gebruikt voor het spelen van games of het afspelen van video voor een levensechtere ervaring. •• Het model NVIDIA Optimus ondersteunt uitsluitend Windows 8. x Van nu af aan worden sommige van de functies van het 3 geregistreerde programma die hoge grafische prestaties vereisen, zonder aanvullende configuratie uitgevoerd met de externe grafische chipset. •• Deze functie is alleen beschikbaar voor modellen die de NVIDIA Optimus-technologie ondersteunen. Een extern weergaveapparaat aansluiten Programma’s registreren die moeten worden uitgevoerd door de externe grafische chipset Als u een programma wilt uitvoeren met de externe grafische chipset, moet u het programma registreren in het NVIDIAconfiguratiescherm. Bepaalde programma’s zijn al geregistreerd. Als u meer programma’s wilt registreren (bijvoorbeeld 3D-games, enz.), voert u de volgende stappen uit. Klik met de rechtermuisknop op het bureaublad en selecteer 1 NVIDIA-configuratiescherm. in het linkerdeelvenster 3D-instellingen 2 >Selecteer 3D-instellingen beheren en selecteer het tabblad Programma-instellingen. In het veld Selecteer een aan te passen programma (S) 3 klikt u op de knop Toevoegen om de software te registreren. U kunt alleen uitvoerbare bestanden (EXE) registreren. Hoofdstuk 3. Werken met de computer 66 In het veld Selecteer de voorkeur grafische processor voor 4 dit programma (O) selecteert u select High-performance NVIDIA processor en klikt u op de knop Toevoegen. x x c v v Het programma is geregistreerd. 5 Wanneer u het geregistreerde programma uitvoert, wordt het uitgevoerd door middel van de externe grafische chipset, zonder dat aanvullende configuratie nodig is. Het volume instellen Hoofdstuk 3. Werken met de computer U kunt het volume instellen met behulp van het toetsenbord en met het programma Volumeregeling. Het volume instellen met behulp van het toetsenbord + of Druk op de toetsencombinatie in of uit te schakelen. +검색 + 공유 om het volume 67 Werken met de geluidsrecorder De procedures voor het opnemen van geluid met Geluidsrecorder worden hieronder beschreven. aan op de microfoonaansluiting. 1 USluitkunteenookmicrofoon de interne MIC gebruiken. Rechtsklik op het pictogram Volume 2 kies Opnameapparaat. op de taakbalk en Controleer of de microfoon is ingesteld als het standaard 3 opnameapparaat. 시작 검색 Als dit het geval is, is het al ingesteld als standaardapparaat. Zo niet, rechtsklik op de microfoon en selecteer Als standaard instellen. Het volume regelen met het programma Volumeregeling 장치 공유 Klik op het menu Charms > Instellingen controlebalk bij te stellen. > om de 설정 Dempen 4 Klik rechts op het menu Charms > Start om te klikken op 시작 Alle apps > Geluidsrecorder. Druk dan op Opname starten om op te nemen. 장치 한 설정 Het volume instellen SoundAlive gebruiken (optioneel) Met de functie SoundAlive kunt u genieten van een rijker stereogeluid via uw stereoluidsprekers. •• SoundAlive wordt alleen ondersteund in Windows 8. 검색 •• De leverancier van de software kan afhankelijk van het model computer variëren. •• Daarnaast kunnen sommige afbeeldingen afwijken van het 공유 werkelijke product, afhankelijk van het computermodel en de softwareversie. 시작 op Volume op de taakbalk op het bureaublad 1 enKlikklikrechts op Afspeelapparaten. 장치 (U kunt ook op het menu Charms klikken op het bureaublad > Instellingen > Configuratiescherm > 설정 Hardware en Geluid > Geluid.) Klik met de rechtermuisknop op Speakers en selecteer 2 Eigenschappen. Selecteer het tabblad SoundAlive en selecteer een van de 3 modi. Hoofdstuk 3. Werken met de computer 68 Helderheidsinstelling LCD-scherm De helderheid van het scherm wordt automatisch ingesteld 검색 op netstroom op het hoogste niveau wanneer de computer is aangesloten en de helderheid wordt automatisch gedimd wanneer de computer op de accu loopt, zodat deze minder 공유 snel leeg raakt. 시작 De helderheid instellen met het toetsenbord 장치 1 Klik op. het menu Charms > Instellingen > Helderheid 설정 2 Stel de helderheid bij met de controlebalk Schermhelderheid. 한 Hoofdstuk 3. Werken met de computer 69 •• Batterijverbruik besparen Vermindert de helderheid van de LCD wanneer de computer op de oplaadbare batterij draait om batterijverbruik te besparen. •• Principe slechte LCD-pixels van laptop Beschrijving: Samsung houdt zich aan de specificaties van strikte kwaliteit en betrouwbaarheid van LCD. Het is desondanks onvermijdelijk dat er een kans op een klein aantal slechte pixels is. Een groot aantal slechte pixels kan weergaveproblemen veroorzaken, maar een klein aantal slechte pixels heeft geen invloed op de prestaties van de computer. Daarom gelden bij Samsung de volgende principes: - Heldere dot: 2 of minder - Zwarte dot: 4 of minder - Combinatie van helder en donker: 4 of minder Aanwijzingen voor het reinigen van de LCD Reinig het LCD-scherm met een zachte doek, licht bevochtigd met een reinigingsmiddel voor computer, bewegend in één richting. Overmatige druk op het LCD-scherm tijdens het reinigen ervan kan het LCD-scherm beschadigen. Bedraad netwerk Een bedraad netwerk (LAN) is een netwerkomgeving zoals wordt gebruikt voor een bedrijfsnetwerk en voor een breedband internetverbinding thuis. •• Deze beschrijvingen zijn geschreven op basis van het nieuwste besturingssysteem, Windows 8, en daardoor kunnen bepaalde zaken en afbeeldingen verschillen van het besturingssysteem dat u gebruikt. Aangezien de procedures voor andere Windows-besturingssystemen overeenkomen, gebruikt u de computer volgens deze beschrijvingen. 시작 2 Hoofdstuk 3. Werken met de computer 장치 Klik op het menu Charms op het bureaublad > Instellingen > Configuratiescherm > Netwerk en internet > 설정 Netwerkcentrum en klik in het linkerdeelvenster op Adapterinstellingen wijzigen. •• De afbeeldingen in deze beschrijving zijn van een representatief model en kunnen van het werkelijke model afwijken. Verbinding met bedraad LAN 1 Sluit de LAN-kabel aan op de bedrade LAN-poort. 70 Selecteer Ethernet en klik op de rechterknop van het 3 touchpad en selecteer Eigenschappen. Bedraad netwerk De naam van het LAN-apparaat kan afwijken, afhankelijk van het netwerkapparaat van uw computer. Selecteer Internet Protocol versie 4(TCP/IPv4) in de lijst 4 met netwerkcomponenten en klik op Eigenschappen. •• De naam van de netwerkcomponent kan afwijken, afhankelijk van het geïnstalleerde besturingssysteem. •• Als u een netwerkcomponent wilt toevoegen, klikt u in het scherm in de bovenstaande afbeelding op Install (Installeren). U kunt clients, services en protocollen toevoegen. Hoofdstuk 3. Werken met de computer 71 Configureer de IP-instellingen. 5 Wanneer u DHCP gebruikt, selecteert u Automatisch een IP-adres laten toewijzen. Als u een statisch IP-adres wilt gebruiken, selecteert u Het volgende IP-adres gebruiken en stelt u het IP-adres handmatig in. Als DHCP niet wordt gebruikt, moet u contact opnemen met de netwerkbeheerder voor het IP-adres. Wanneer u de instellingen hebt voltooid, klikt u op de knop 6 OK. Uw netwerkinstellingen zijn voltooid. Bedraad netwerk Hoofdstuk 3. Werken met de computer 검색 공유 De WOL-functie (Wake On LAN) gebruiken <Wake On LAN> is een functie die het systeem uit de slaapstand haalt 시작 wanneer een signaal (bijvoorbeeld een ping of magic packet opdracht) aankomt via het bekabelde netwerk (LAN). 1 장치 Klik op het menu Charms op het bureaublad > Instellingen > Configuratiescherm > Netwerk en internet > 설정 Netwerkcentrum en klik in het linkerdeelvenster op Adapterinstellingen wijzigen. rechtermuisknop op de lokale netwerkverbinding 2 enKlikklikmetopdeEigenschappen. 72 op Configureren > Energiebeheer. Dit apparaat mag 3 deKlikcomputer uit slaapstand halen en klik op OK. Start het systeem opnieuw op. - Als het systeem uit de slaapstand wordt gehaald terwijl geen signaal wordt ontvangen, moet u de functie <Wake On LAN> uitschakelen. - Het LAN LED (LAN-lampje) gaat mogelijk niet uit als het systeem wordt afgesloten zonder de WOL-optie <Wake On LAN> uit te schakelen. - Als u een bekabeld netwerk aansluit terwijl u een draadloos netwerk gebruikt, kan het zijn dat de functie <Wake On LAN> niet wordt geactiveerd. Stel het draadloze netwerk in op Uitgeschakeld als u de functie <Wake On LAN> wilt gebruiken. - De functie <Wake On LAN> (Wake On LAN) werkt mogelijk niet wanneer u de hybride energiebesparingsfunctie gebruikt. De hybride slaapstand kan worden uitgeschakeld Power Options (Energiebeheer) in het Configuratiescherm. In Windows 8 wordt Wake On LAN niet ondersteund door Ping. Bedraad netwerk Als de computer is aangesloten op een 100Mbps/1Gbps bekabeld netwerk en uit de slaapstand/sluimerstand komt, meldt deze echter een verbinding met een 10Mbps/100Mbps bekabeld netwerk. Dit gebeurt omdat het ongeveer 3 seconden duurt voordat de netwerkfunctionaliteit is hersteld wanneer de computer terugkeert uit de stand stand-by- of slaapstand. Zodra de netwerkfunctionaliteit is hersteld, werkt deze met 100Mbps/1Gbps. Wanneer de batterijvoeding wordt gebruikt en er een LANkabel wordt aangesloten, duurt het soms een paar seconden voordat er verbinding met internet is. Dit symptoom is gevolg van de energiebesparingsfunctie om het energieverbruik van de batterij te reduceren. Wanneer het systeem op batterijvoeding werkt, wordt de snelheid van het bekabelde LAN automatisch verlaagd om het energieverbruik van de batterij te reduceren. In dat geval werkt een 1Gbps /100Mbps LAN met een snelheid van 100Mbps/10Mbps. Hoofdstuk 3. Werken met de computer 73 Draadloos netwerk (optioneel) Een draadloze netwerkomgeving (WLAN) is een netwerkomgeving, thuis of in een klein kantoor, waarbinnen meerdere computers onderling kunnen communiceren door middel van draadloze netwerkapparatuur. Hoofdstuk 3. Werken met de computer 74 •• De schermafbeelding en terminologie kan afhankelijk van het model enigszins afwijken. •• Het is afhankelijk van het model mogelijk dat bepaalde functies niet beschikbaar zijn of dat er andere functies beschikbaar zijn. •• De onderstaande beschrijvingen zijn van toepassing op computermodellen met een draadloze netwerkkaart of -module. Een draadloze netwerkmodule is optioneel. De afbeeldingen in deze handleiding kunnen afwijken van wat u in werkelijkheid ziet, afhankelijk van het model van uw draadloze netwerkmodule. •• Als het draadloze LAN is uitgeschakeld, drukt u op toetsencombinatie te schakelen. + om het netwerk weer in Wat is een toegangspunt? Een toegangspunt, ook wel Access Point of AP genoemd, is een netwerkapparaat dat een brug vormt tussen het bekabelde netwerk en het draadloze netwerk en fungeert als een draadloos schakelpunt binnen een netwerk met kabels. U kunt meerdere draadloze netwerkapparaten een verbinding laten maken via één toegangspunt. Draadloos netwerk (optioneel) Hoofdstuk 3. Werken met de computer 검색 공유 Een verbinding maken met een draadloos netwerk 시작 Als er een toegangspunt aanwezig is, kunt u via dat toegangspunt een verbinding met internet maken via de draadloze netwerkverbindingsmethode die wordt geboden door Windows. 장치 75 Klik op Verbinding maken. 2 Als er een netwerksleutel voor het toegangspunt is ingesteld, voert u de netwerksleutel in en klikt u op OK. Vraag uw netwerkbeheerder om de netwerksleutel. 1 Als u op het menu Charms > Instellingen > 설정 Netwerkverbindingen klikt, verschijnt er een lijst met beschikbare toegangspunten. Als u een toegangspunt selecteert, wordt de knop Verbinden weergegeven. Lijst met toegangspunten   Wanneer een AP-aansluiting is voltooid, wordt naast het 3 bijbehorende AP ‘Verbonden’ weergegeven. U kunt nu het draadloze netwerk nu gebruiken. Het TPM-beveiligingsapparaat gebruiken (optioneel) Een TPM-beveiligingsapparaat (Trusted Platform Module) is een beveiligingsapparaat dat de persoonlijke informatie en gegevens van gebruikers beschermt door de gebruikersverificatiegegevens op te slaan op de TPM-chip die op de computer is geïnstalleerd. Als u het TPM-beveiligingsapparaat wilt gebruiken, moet u de TPM-chip via de BIOS-instellingen initialiseren, het TPMprogramma initialiseren en de gebruiker registreren. •• Deze functie wordt alleen ondersteund door modellen die zijn voorzien van TPM (beveiligingschip). •• Raadpleeg de online Help van het programma voor meer informatie. •• De programmaversie die in deze handleiding wordt beschreven, kan worden gewijzigd en de schermafbeeldingen en termen in de handleiding kunnen afwijken van de schermafbeeldingen en termen die in uw versie worden gebruikt. Hoofdstuk 3. Werken met de computer 76 De TPM instellen Als u de TPM-functie wilt gebruiken, moet u de volgende stappen uitvoeren. TPM-chip initialiseren 1 De De verificatiegegevens die op de TPM-chip zijn opgeslagen, initialiseren. TPM-programma installeren 2 Het Hiermee installeert u het TPM-programma. TPM-programma registreren 3 Het Met deze stap registreert u het TPM-programma registreren. Zodra u de bovenstaande stappen hebt uitgevoerd, kunt u de TPM-functie gebruiken. Het TPM-beveiligingsapparaat gebruiken (optioneel) De TPM-chip initialiseren Wanneer u de TPM-functie voor de eerste keer gebruikt of als u de gebruiker opnieuw wilt registreren, moet u de TPM-chip initialiseren. •• Wanneer de TPM-chip wordt geïnitialiseerd, worden alle verificatiegegevens op de TPM-chip gewist. Denk dus goed na voordat u besluit om te initialiseren. •• Als u de TPM-chip opnieuw wilt initialiseren terwijl de TPM-functie wordt gebruikt, moet u eerst de bestaande bestanden en mappen die met de TPM-functie zijn gecodeerd, decoderen. Anders kunt u de bestanden en mappen niet openen nadat deze opnieuw zijn geïnitialiseerd. Start de computer opnieuw op. Wanneer het Samsung-logo 1 verschijnt, drukt u herhaaldelijk op de toets F2. Hoofdstuk 3. Werken met de computer 77 Als het BIOS-scherm verschijnt, selecteert u Security > TPM 2 Configuration en drukt u op Enter. SysInfo Aptio Setup Utility Advanced Security Supervisor Password User Password HDD Password Clear Clear Clear Set Supervisor Password Set User Password Set HDD Password [Enter] [Enter] [Enter] Password on Boot [Enabled] Boot Exit ▶ TPM Configuration Selecteer voor TPM Support de optie Enabled en selecteer 3 voor Change TPM Status de optie Clear. Aptio Setup Utility Security TPM Configuration TPM Support Change TPM Status Security Chip State [Enabled] [No Change] Disabled and Deactivated No Change Clear Enable and Activate Disable and Deactivate Het TPM-beveiligingsapparaat gebruiken (optioneel) Hoofdstuk 3. Werken met de computer op de toets F10 om de wijzigingen op te slaan. 4 Druk op de toets F10 om de wijzigingen op te slaan. 10Druk De computer wordt automatisch opnieuw opgestart. Initialisatie van de TPM-chip is voltooid. Installeer nu het Als het systeem opnieuw wordt opgestart, drukt u op de TPMprogramma en registreer het. 5 overeenkomstige toets(en) door de instructies op het scherm te volgen. de computer automatisch opnieuw is opgestart 6 enWanneer het Samsung-logo verschijnt, drukt u herhaaldelijk op de toets F2. Selecteer Security > TPM Configuration > Change TPM 7 Status en stel de optie Enable and Activate in. Aptio Setup Utility Security TPM Configuration TPM Support Change TPM Status Security Chip State [Enabled] [No Change] Disabled and Deactivated No Change Clear Enable and Activate Disable and Deactivate 8 Druk op de toets F10 om de wijzigingen op te slaan. Als het systeem opnieuw wordt opgestart, drukt u op de 9 overeenkomstige toets(en) door de instructies op het scherm te volgen. 78 Het TPM-beveiligingsapparaat gebruiken (optioneel) Het TPM-programma installeren U kunt het TPM-programma als volgt installeren. Installeer het programma overeenkomstig de onderstaande procedures. Dit programma wordt alleen geleverd bij modellen met Recovery en de TPM-functie. Voer Recovery uit en klik op System Software 1 (Systeemsoftware). Klik op System Software Installation (Systeemsoftware 2 installeren). Het programma SW Update wordt nu gestart. 3 Selecteer TPM Host SW (TMP-hostprogramma) en klik op Install Now (Nu installeren). Als de systeemsoftwaremedia bij het product is geleverd, kunt u het programma installeren via de systeemsoftwaremedia (alleen wanneer deze bij het product is geleverd). Als u na de installatie op OK klikt, wordt de computer 4 opnieuw opgestart. Hoofdstuk 3. Werken met de computer 79 Het TPM-programma registreren Klik op het Startscherm met de rechtermuisknop op een 1 willekeurig gebied en kies Alle apps in de rechter benedenhoek. Klik vervolgens op Infineon Security Platform Solution > Security Platform Management > User Settings (Gebruikersinstellingen). (met beheerdersrechten) U kunt eventueel ook op het pictogram op de taakbalk klikken en de initialisatie met beheerdersrechten uitvoeren. verificatie-instellingen voor de beveiliging beginnen met 2 deDe Initialization Wizard (Wizard Initialisatie). Zodra de initialisatiewizard verschijnt, klikt u op Next (Volgende). Het TPM-beveiligingsapparaat gebruiken (optioneel) Als het bericht status not initialized (status niet geïnitialiseerd) verschijnt, klikt u op Yes (Ja). Als u de instructies in de initialisatiewizard volgt om een back-up van het noodherstelbestand op te slaan naar een extern apparaat, kunt u het TPM-beveiligingsapparaat veiliger gebruiken. Selecteer een Security Platform Feature 3 (Beveiligingsplatformfunctie) en geef het Basic user password (Basisgebruikerswachtwoord) op. 4 Voltooi de registratie aan de hand van de instructies. Hoofdstuk 3. Werken met de computer 80 registratie van de gebruiker van het TPM-programma 5 isDevoltooid. U kunt bestanden en mappen coderen via het bestandssysteem voor decoderen en de bestanden en mappen gebruiken die moeten worden gecodeerd door op het virtuele station te maken of ze hier naartoe te kopiëren. THet virtuele station wordt gemaakt op de volgende locatie. Het TPM-beveiligingsapparaat gebruiken (optioneel) Het TPM-programma gebruiken Raadpleeg de online Help van het TPM-programma voor meer informatie over het gebruik van het programma. Hoofdstuk 3. Werken met de computer 81 Als het venster Confirm Attribute Changes window 2 (Wijzigingen van kenmerken bevestigen) wordt weergegeven, selecteert u het bereik waarop u de codering wilt toepassen. Klik vervolgens op OK. (Dit dialoogvenster wordt alleen weergegeven wanneer de map is gecodeerd.) Een bestand (map) coderen Deze functie stelt u in staat om bestanden en mappen te coderen. U kunt documenten beveiligen via EFS (Encrypt File System). De EFS-functie (Encrypt File System) wordt ondersteund door de volgende besturingssystemen. •• Windows XP Professional •• Windows Vista Business / Enterprise / Ultimate •• Windows 7 Professional / Enterprise / Ultimate •• Windows 8 Pro / Enterprise Klik met de rechtermuisknop op de map (bestand) die u 1 wilt coderen en selecteer in het pop-upmenu Encrypt (Versleutelen). Als u Windows 8/7/Vista gebruikt, wordt het venster voor gebruikersaccountbeheer weergegeven. Klik in dat geval op Continue (Doorgaan). Het TPM-beveiligingsapparaat gebruiken (optioneel) Hoofdstuk 3. Werken met de computer 82 Als het venster User authentication (Gebruikersverificatie) U zult zien dat de kleur van de naam van de map (het 3 wordt 4 weergegeven geeft u het Basic user password bestand) in de gecodeerde map is gewijzigd in groen. (Basisgebruikerswachtwoord) op dat u hebt opgegeven bij het registreren van de gebruiker. Klik vervolgens op OK. Een gecodeerde map (bestand) openen 1 Dubbelklik op de gecodeerde map (bestand). Als het gebruikersverificatievenster wordt 2 weergegeven, geeft u het Basic user password (Basisgebruikerswachtwoord) op dat u hebt opgegeven bij het registreren van de gebruiker. Klik vervolgens op OK. 3 De map (bestand) wordt geopend. Het TPM-beveiligingsapparaat gebruiken (optioneel) Hoofdstuk 3. Werken met de computer 83 Een gecodeerde map (bestand) decoderen Als het virtuele station (PSD) niet wordt weergegeven 1 U kunt het virtuele station (PSD) alleen gebruiken wanneer u tijdens de registratie van het programma de optie Personal Secure Drive (Persoonlijke beveiligd station) (PSD) hebt geselecteerd. Als u bij het registreren deze optie niet hebt geselecteerd, voltooit u de volgende stappen. Klik met de rechtermuisknop op een gecodeerde map (bestand) en selecteer in het pop-upmenu de optie Decrypt (Decoderen). Als het gebruikersverificatievenster wordt 2 weergegeven, geeft u het Basic user password (Basisgebruikerswachtwoord) op dat u hebt opgegeven bij het registreren van de gebruiker. Klik vervolgens op OK. 3 De map (bestand) is gedecodeerd. Het virtuele station (Personal Secure Drive: PSD) gebruiken Het virtuele station (PSD) is een virtuele ruimte voor het opslaan en beheren van vertrouwelijke gegevens. U kunt op het virtuele station (PSD) dat u hebt gemaakt, net als op een normaal station (bijvoorbeeld station C:) gewoon bestanden en mappen maken. Daarnaast kun u de vertrouwelijke gegevens gebruiken die u op een ander station hebt opgeslagen, door de gegevens naar het virtuele station (PSD) te kopiëren. Klik op het Startscherm met de rechtermuisknop op een 1 willekeurig gebied en kies Alle apps in de rechter benedenhoek. Klik vervolgens op Infineon Security Platform Solution > Security Platform Management > User Settings (Gebruikersinstellingen) > Configure Security Platform Features (Security Platform-functies configureren). Wanneer de Initialization Wizard (Wizard Initialisatie) 2 wordt weergegeven, selecteert u Personal Secure Drive (PSD) (Persoonlijk beveililgd station) en geeft u het gebruikerswachtwoord op. Klik een paar maal op Next (Volgende), overeenkomstig de 3 instructies in de Initialization Wizard (Wizard Initialisatie) om de wizard te voltooien. Het TPM-beveiligingsapparaat gebruiken (optioneel) Als het virtuele station (PSD) niet wordt geladen Als u het virtuele station (PSD) wilt gebruiken, moet het virtuele station (PSD) eerst worden geladen. Als het station niet wordt geladen, kunt u de onderstaande procedure gebruiken om het station te laden. Klik met de rechtermuisknop op het pictogram Security 1 Platform (Beveiligingsplatform) in het systeemvak van de taakbalk en selecteer in het pop-upmenu Personal Secure Drive (Persoonlijk beveiligd station) > Load (Laden). 2 enGeefklikinophetOK.laadvenster het basisgebruikerswachtwoord op Als u op Start > Computer klikt, zult u zien dat het 3 persoonlijk beveiligd station wordt gemaakt. Houd er rekening mee dat wanneer u vertrouwelijke gegevens naar de PSD hebt gekopieerd, de oorspronkelijke gegevensbestanden niet worden gecodeerd. Hoofdstuk 3. Werken met de computer 84 Als u nogmaals moet registeren (om de verificatiegegevens op de TPM-chip te wissen) Als u opnieuw wilt registreren, moet u de bestaande verificatiegegevens die op TPM-chip zijn opgeslagen, wissen en moet u de TPM-chip initialiseren. Registreer de gebruiker volgens de onderstaande stappen. 1 Verwijder het virtuele station. Verwijder de bestaande verificatiegegevens die zijn 2 opgeslagen op de TPM-chip. Het virtuele station verwijderen Als er een virtueel station is gemaakt, moet u dit verwijderen voordat u de bestaande verificatiegegevens verwijdert die zijn opgeslagen op de -chip. Klik met de rechtermuisknop op > en klik op 1 Persoonlijk beveiligd station > Maken/beheren. 2 Klik op Volgende. Het TPM-beveiligingsapparaat gebruiken (optioneel) Hoofdstuk 3. Werken met de computer 85 Voer het wachtwoord in dat u hebt ingevoerd bij registratie 3 van het TPM-programma en klik op Volgende. het bericht Infineon Security Platform verschijnt, klikt u 3 opAls No (Nee). Selecteer ‘Geselecteerde PSD verwijderen’ en klik op 4 Volgende. Klik op het pictogram Windows Verkenner 4 taakbalk op het bureaublad. Selecteer ‘Ik wil mijn PSD verwijderen zonder een niet5 versleutelde kopie van de inhoud op te slaan’ en klik op Selecteer in View (Beeld) > Options (Opties) > Folder 5 Options (Mapopties) > View (Weergave) > Hidden files Volgende. 6 Klik op Volgende en vervolgens op Voltooien. 7 Het virtuele station is nu verwijderd. De bestaande verificatiegegevens verwijderen die zijn opgeslagen op de TPM-chip. Selecteer op het bureaublad het menu Charms > 1 Instellingen > Control Panel (Configuratiescherm) > Programs (Programma’s) > Uninstall a program (Programma verwijderen) > Infineon TPM Professional Package. Klik vervolgens op Uninstall (Verwijderen). Als er een berichtvenster verschijnt, klikt u op Yes (Ja) om het 2 programma te verwijderen. in de and folders (Verborgen bestanden en mappen) de optie Show hidden files, folders, and drives (Verborgen bestanden, mappen en stations weergeven) en klik op OK. Klik op Start > Computer >Drive C: (Station C:) > 6 ProgramData en verwijder de map Infineon. Het TPM-programma is nu verwijderd. 7 Als u de TPM-functie wilt gebruiken, herhaalt u de procedures van het TPM-initialisatieproces. De multimedia-app gebruiken (optioneel) U kunt genieten van foto-, video- en muziekbestanden met de apps S Camera, S Gallery en S Player. S Camera U kunt foto’s maken en video’s opnemen met de app S Camera en deze direct in deze app bekijken. S Gallery Alleen foto’s of video’s die zijn opgenomen met de app S Camera kunnen worden bekeken met de app S Camera. S Player U kunt de foto-, video- en muziekbestanden bekijken die zijn opgeslagen op de computer. Afhankelijk van de versie van het programma is het mogelijk dat bepaalde functies niet beschikbaar zijn of dat er andere functies beschikbaar zijn. Services de zijn gerelateerd aan software van derden •• Voor een beschrijving van en voor serviceverzoeken voor software van derden, neemt u contact op met de desbetreffende producent. •• Sommige probleemopsporingsacties als reactie op serviceaanvragen werken mogelijk niet, afhankelijk van de softwareproducent. Hoofdstuk 3. Werken met de computer U kunt een app starten op het startscherm. 86 De multimedia-app gebruiken (optioneel) Hoofdstuk 3. Werken met de computer 87 검색 Maak een foto door de balk voor de cameramodus in de 2 stand Foto te schuiven. De app S Camera gebruiken 공유 1 Tik op menu Charm > Start Maak een video-opname door de balk voor de cameramodus in de stand Video te schuiven. > S Camera. 시작 Cameramodus (Foto, , Video ) 장치 3 Tik op Foto maken/Video opnemen om een foto te maken of een video op te nemen. foto of video bekijken met de app Fotovoorbeeld 4 U kuntof SdeGallery. 설정 De app S Camera is niet beschikbaar in de bureaubladmodus. Voorzorgsmaatregelen bij het maken van een foto of het opnemen van een video In-/uitzoomen Foto-instellingen Een foto maken/ Een video opnemen Fotovoorbeeld •• Maak geen foto en neem geen video op van anderen zonder hun toestemming. •• Maak geen foto en neem geen video op op plaatsen waar dit niet is toegestaan. •• Maak geen foto en neem geen video op op plaatsen waar u mogelijk inbreuk maakt op de privacy van anderen of waar vertrouwelijke informatie openbaar kan worden gemaakt. De multimedia-app gebruiken (optioneel) Hoofdstuk 3. Werken met de computer 검색 Een foto bewerken De app S Gallery gebruiken 공유 1 de foto's en video's weergeven die zijn gemaakt met 2 deU kunt app S Camera. Tik op menu Charm > Start > S Gallery. 시작 장치 Bovendien kunt u speciale effecten toepassen op de foto's met behulp van de fotobewerkingsfunctie. 설정 U kunt een foto maken in de app S Gallery door op het pictogram Camera te tikken. Select Fotovoorbeeld. 1 Sleep het enigszins omhoog vanuit het midden onderaan. Als het optiemenu wordt weergegeven, selecteert u Bewerken . 88 De multimedia-app gebruiken (optioneel) Hoofdstuk 3. Werken met de computer 검색 2 Selecteer een effect dat u wilt toepassen op de foto. De app S Player gebruiken 공유 Als u bijv. Tekenen selecteert Lijnvoorbeeld 1 Tik op menu Charm > Start Kleur Ongedaan maken > S Player. 시작 Mijn muziek 장치 Mijn video's Mijn foto's 설정 Wissen/Tekenen Lijndikte Opslaan Sluiten Frame Afspeellijst muziek Tekenen Selecteer een menu om met foto-, video- en 2 muziekbestanden te werken. Stempel Diashow Mij fotolijst Sommige bestanden worden mogelijk niet afgespeeld, afhankelijk van hun indeling. 89 Inhoud delen via de app AllShare Play (optioneel) AllShare Play is een uitwisselingsservice voor inhoud die gebruikers in staat stel om foto's te delen en te bekijken, en om video's en muziekbestanden af te spelen die via internet zijn opgeslagen op digitale apparaten. U kunt de webopslagservice gebruiken en gegevens delen door de apparaten die met het netwerk zijn verbonden te registreren. Als uw thuisapparaat DLNA (Digital Living Network Alliance) ondersteunt, kunt u het tevens aansluiten via het thuisnetwerk. Hoofdstuk 3. Werken met de computer 90 •• Aangezien de beschrijvingen in deze handleiding zijn gebaseerd op Windows 8, kunnen sommige beschrijvingen afwijken afhankelijk van het besturingssysteem of het apparaat. •• Afhankelijk van het land of de programmaversie is het mogelijk dat bepaalde functies niet beschikbaar zijn of dat er andere functies beschikbaar zijn. •• De inhoud en afbeeldingen van deze handleiding kunnen zonder worden gewijzigd voor verbeteringsdoeleinden. •• DLNA (Digital Living Network Alliance) is een van de technologieën voor thuisnetwerken die zijn gebaseerd op een internationale norm die het uitwisselen van digitale media tussen consumentenapparaten, zoals computers, printers, digitale camera's, mobiele telefoons, televisies en andere multimedia-apparaten, mogelijk maakt. U kunt op eenvoudige wijze gegevens uitwisselen tussen de digitale apparaten in uw woning die DLNA ondersteunen door deze aan te sluiten. •• Voor meer informatie over of uw apparaat DLNA ondersteunt, raadpleegt u de gebruikershandleiding van het desbetreffende apparaat. Inhoud delen via de app AllShare Play (optioneel) U kunt meer te weten komen over het uitwisselen van gegevens en verschillende tips bekijken via de zelfstudievideo's en veelgestelde vragen (FAQ's) die beschikbaar worden gesteld op de AllShare Play-website (www.allshareplay.com). Hoofdstuk 3. Werken met de computer 91 AllShare Play is met name handig als u het volgende wilt doen: z De inhoud die u hebt opgeslagen op uw pc thuis bekijken en afspelen op een andere pc of een ander mobiel apparaat buiten uw eigen woning. x Doorgaan met het bewerken van presentatiedocumenten die u op kantoor hebt gemaakt. c Foto's of video's die u hebt opgeslagen op een pc afspelen op het grotere scherm van een televisietoestel. v Bestanden die zijn opgeslagen op een mobiel apparaat of digitale camera kopiëren op uw pc Inhoud delen via de app AllShare Play (optioneel) AllShare Play in het kort b n c z Apparaten in de buurt v x c v Speler wijzigen b Dit is een online opslagruimte waar u Geregistreerde bestanden kunt opslaan en bekijken. U moet z opslagvoorziening zich aanmelden bij een online opslagservice en deze vervolgens inschakelen. x Geregistreerd apparaat Dit is een pc, laptop, smartphone of tablet die bestanden bevat die u wilt delen. U kunt een apparaat registreren bij AllShare Play door de app AllShare Play app uit te voeren en zich eenmaal aan te melden bij de service. Als het apparaat wordt ingeschakeld zonder dat de energiebesparingsmodus wordt geactiveerd, kunt u vanaf een externe locatie toegang krijgen tot bestanden op het apparaat. Veelgestelde vragen (FAQ's) n Instellingen Hoofdstuk 3. Werken met de computer 92 Dit is een apparaat dat is gevonden op het thuisnetwerk en dat is verbonden met hetzelfde AP (toegangspunt). U kunt zoeken naar een apparaat dat DLNA ondersteunt, zoals een smartphone of pc, en vervolgens de bestanden die zijn opgeslagen op dit apparaat ophalen en afspelen. U kunt zoeken naar afspeelapparaten, zoals een tv, met behulp van de koppeling Speler wijzigen. Er zijn veelgestelde vragen (FAQ's) en antwoorden beschikbaar. Biedt aanvullende instelling voor het registreren van apparaten en services. U kunt alleen naar een apparaat zoeken als het apparaat is verbonden met het AP (toegangspunt) en is ingeschakeld terwijl de DLNA-service actief is. Inhoud delen via de app AllShare Play (optioneel) Als u de app AllShare Play op correcte wijze wilt gebruiken, moet u deze als volgt configureren: Hoofdstuk 3. Werken met de computer 93 2 Selecteer een taal in de rechterbenedenhoek van het scherm. 1. Meld u aan op de AllShare Play-website. 2. Configureer de pc. 3. Gebruik AllShare Play (bestanden afspelen/verzenden/ uploaden) Aanmelden bij de AllShare Play-website Aangezien AllShare Play een internetservice is, is een account bij samsung.com vereist om de AllShare Play-service te kunnen gebruiken. Dubbelklik op AllShare Play-app op het startscherm 1 van Windows Start om verbinding te maken met www. allshareplay.com, of ga rechtstreeks naar de app vanuit de webbrowser door het adres van AllShare Play in te voeren: www.allshareplay.com. Aanmelden in de rechterbovenhoek en meld u aan 3 bijKlikdeopservice met uw account bij samsung.com. Als u geen account bij samsung.com hebt, klikt u op de knop Registreren om een account te maken. Inhoud delen via de app AllShare Play (optioneel) Hoofdstuk 3. Werken met de computer 94 Als u voor het eerst verbinding maakt met de website, wordt Als u een opslagservice wilt gebruiken, klikt u op de knop [+] 4 het 7 scherm voor software-installatie weergegeven. en registreert u de opslagvoorziening die u wilt gebruiken. Als u de AllShare Play-service wilt gebruiken, installeert u de pc-software. de huidge pc bij de AllShare Play-website volgens 5 deRegistreer instructies op het scherm. U kunt opslagvoorzieningen registreren door u aan te melden voor een opslagservice, zoals SugarSync, die is afgestemd op AllShare Play. •• Aangezien niet meer dan 6 pc's kunnen worden geregistreerd, moet u als er al 6 pc's zijn geregistreerd de registratie van één pc ongedaan maken om een nieuwe te kunnen registreren. •• Maximaal 5 gebruikers kunnen worden geregistreerd op één pc. Als het registratieproces voor het apparaat is voltooid, 6 installeert u de geïntegreerde codec volgens de instructies op de site. Als u een smartphone of tablet registreert bij de AllShare 8 Play-service, voert u AllShare Play uit op het apparaat en meldt u zich aan met uw Samsung-account. Telkens wanneer het apparaat wordt ingeschakeld, kunt u toegang krijgen tot de bestanden op het apparaat. Inhoud delen via de app AllShare Play (optioneel) Pc configureren De apparaatstatus instellen U kunt als volgt op afstand toegang krijgen tot de bestanden die zijn opgeslagen op een apparaat dat is geregistreerd bij AllShare Play: de energiebesparingsmodus uit. 1 Schakel De service kan alleen worden gebruikt als de pc is ingeschakeld en zich niet in de energiebesparingsmodus bevindt: klik op Instellingen in de rechterbovenhoek van het scherm en selecteer de optie De stand-bymodus van de pc uitschakelen. Hoofdstuk 3. Werken met de computer 95 ervoor dat u aangemeld blijft bij AllShare Play. 2 Zorg Nadat u zich hebt aangemeld bij AllShare Play vanaf een pc, kunt u 15 dagen lang op afstand toegang krijgen tot de pc, zelfs nadat u zich hebt afgemeld. Als het AllShare Play-pictogram wordt weergegeven in het systeemvak, geeft dit aan dat u bent aangemeld. Aangezien de AllShare Play-service zich automatisch afmeldt na 15 dagen, moet u zich daarna opnieuw aanmelden. Als de AllShare Play-service is afgemeld, wordt het pictogram grijs weergegeven. Inhoud delen via de app AllShare Play (optioneel) Bestanden delen Klik op Instellingen in de rechterbovenhoek van het scherm om de mappen die u wilt delen met geregistreerde apparaten te configureren. Alleen de foto's, video's en muziekbestanden in de mappen die zijn opgegeven als gedeelde mappen worden weergegeven in de bestandenlijst van AllShare Play. U kunt maximaal 10 gedeelde mappen toevoegen. Hoofdstuk 3. Werken met de computer 96 AllShare Play gebruiken (bestanden afspelen/verzenden/uploaden) Video's afspelen of foto's bekijken op een tv Met AllShare Play kunt u een bestand afspelen dat is opgeslagen op een geregistreerd apparaat, een apparaat in de buurt of een opslagvoorziening op de tv. U kunt zoeken naar tv's die voldoen aan de volgende 3 voorwaarden: •• De tv moet zijn verbonden met hetzelfde AP (toegangspunt). •• De tv moet zijn ingeschakeld. •• De DLNA-service moet actief zijn op de tv. Schakel het selectievakje in van de video of foto die u wilt 1 weergeven. Inhoud delen via de app AllShare Play (optioneel) Klik op Speler wijzigen boven aan het scherm om te zoeken 2 naar een apparaat. Hoofdstuk 3. Werken met de computer 97 Een bestand afspelen In AllShare Play kunt u een bestand afspelen dat is opgeslagen op een geregistreerd apparaat, een apparaat in de buurt of een opslagvoorziening. Schakel het selectievakje in van de video of foto die u wilt 1 afspelen. Klik op Afspelen boven aan het scherm. 2 Een speler zoals Windows Media Player wordt gestart en het bestand wordt afgespeeld. Als de pc en tv met elkaar zijn verbonden, wordt een 3 bericht waarin wordt gevraagd of toegang is toegestaan weergegeven op de tv. Sta toegang toe. De video of diashow van foto's wordt afgespeeld op het 4 apparaat. Als de bestanden die u wilt afspelen zijn opgeslagen op Geregistreerde apparaten of Geregistreerde opslag, kan het afspelen van video's of diashows van foto's traag verlopen als de netwerkverbinding instabiel is. Stel in de opties van Windows Media Player de instellingen voor de speler zodanig in dat de spelerboven op andere vensters wordt weergegeven zodat Windows Media Player altijd het bovenste venster is. Inhoud delen via de app AllShare Play (optioneel) Een bestand verzenden Hoofdstuk 3. Werken met de computer 98 Een bestand uploaden naar een SNS Als u een geregistreerd apparaat of een apparaat in de buurt Schakel het selectievakje in van het bestand dat u wilt 1 selecteert, 1 worden de bestanden die zijn opgeslagen op het uploaden. apparaat weergegeven op het scherm. Selecteer een of meer bestanden en selecteer vervolgens een 2 bestemming in het menu Verzenden. U kunt vervolgens de bestanden kopiëren of verplaatsen. Klik op Delen boven aan het scherm en selecteer de website 2 van een SNS (sociale netwerksite) (Facebook, Twitter, Flickr, Picasa, enz.). Inhoud delen via de app AllShare Play (optioneel) 3 Meld u aan bij de SNS. Volg de instructies op het scherm om het bestand te 4 uploaden. Afhankelijk van het land kunnen de ondersteunde SNSservices verschillen. Hoofdstuk 3. Werken met de computer 99 Samsung Software Update SW Update is een softwareprogramma dat naar de software en stuurprogramma's van Samsung zoekt die al bij aankoop van uw computer waren geïnstalleerd, om deze stuurprogramma's of programma's bij te werken. •• U kunt de updatebestanden alleen controleren voordat u bijwerkt, wanneer u verbinding met internet hebt. •• SW Update levert geen updates voor apparaatstuurprogramma's of softwareprogramma's die achteraf door de gebruiker zijn geïnstalleerd. Klik op het Startscherm met de rechtermuisknop op een 1 willekeurig gebied en kies Alle apps in de rechter benedenhoek. Klik vervolgens op SW Update. Als het programma voor de eerste keer wordt uitgevoerd, 2 wordt de gebruikersovereenkomst voor het gebruik van persoonlijke gegevens weergegeven. Klik op Agree (Akkoord). Hoofdstuk 3. Werken met de computer 100 Het programma SW Update wordt uitgevoerd. 3 Selecteer de items die u wilt bijwerken voordat u doorgaat met het updateproces. Softwarelijst Softwareupdate Een diagnose van de status van de computer maken en problemen oplossen Met programma Support Center, oftewel de handleiding van Samsung voor het oplossen van problemen, kunt u een diagnose maken van het systeem en beschikt u over een FAQ voor veelvoorkomende problemen. Het is mogelijk dat Support Center niet beschikbaar is of dat er een andere versie beschikbaar is. Dit is afhankelijk van het model. Klik op het Startscherm met de rechtermuisknop op een 1 willekeurig gebied en kies Alle apps in de rechter benedenhoek. Klik vervolgens op Support Center. Hoofdstuk 3. Werken met de computer 101 Support Center wordt geactiveerd en maakt een diagnose 2 van uw computer. Nadat de diagnose is voltooid, wordt in het menu System Status (Systeemstatus) een lijst met huidige problemen weergegeven die moeten worden opgelost overeenkomstig de instructies. Een diagnose van de computer maken en problemen oplossen FAQ voor de belangrijkste problemen met de computer Problemen met de computer zoeken U kunt een probleem oplossingen door op de knop 3 Troubleshoot (Oplossen) voor het probleem te klikken. De beveiligingssleuf gebruiken U kunt de computer beveiligen door een slot en een kabel aan de beveiligingssleuf te bevestigen. Om van deze mogelijkheid gebruik te maken, moet u apart een kabel en slot aanschaffen. Raadpleeg de producthandleiding voor meer informatie over het gebruik van een slot en kabel. Bevestig het slot en de kabel aan een vast object en bevestig het andere uiteinde van de kabel aan de beveiligingssleuf. Hoofdstuk 3. Werken met de computer 102 Hoofdstuk 4. Instellingen en upgrade BIOS-instellingen 104 Een opstartwachtwoord instellen 107 De opstartprioriteit wijzigen 110 Het geheugen uitbreiden (optioneel) 111 Oplaadbare batterij 114 BIOS-instellingen In de BIOS-instellingen kunt u de hardware van de computer instellen in overeenstemming met uw behoeften. •• U kunt de BIOS-instellingen gebruiken om een wachtwoord voor het opstarten in te stellen, de opstartvolgorde te wijzigen of een nieuw apparaat toe te voegen. •• Aangezien onjuiste instellingen kunnen leiden tot storingen en het vastlopen van het systeem, moet u zorgvuldig te werk gaan bij het configureren van het BIOS. •• De functies van de BIOS-instellingen kunnen worden gewijzigd in het kader van productverbetering. •• De inhoud van de schermen met BIOS-instellingen kan verschillen, afhankelijk van het computermodel. Turbo Control (uitsluitend voor overeenkomende modellen) Met deze technologie worden automatisch de processorprestaties bepaalt om de warmtegeneratie te minimaliseren wanneer de processortemperatuur een vooraf ingestelde niveau overschrijdt. Door de automatische controle van de processorprestaties kunnen de verwachte prestaties minder zijn. Als u Turbo Control-technologie niet wilt gebruiken, opent u de BIOS-setup en u selecteert Advanced > Turbo Control in het menu en stelt deze in op Disabled. In dit geval kan de temperatuur van de buitenkant van product oplopen. (Als u het menuonderdeel in het BIOSsetupmenu niet kunt vinden, downloadt u de nieuwste versie van de BIOS van het downloadcentrum waarna u deze installeert.) Hoofdstuk 4. Instellingen en upgrade De BIOS-instellingen openen Schakel de computer in. 1 Druk meteen enkele malen op toets F2. Na enige tijd verschijnt het BIOS-instellingenscherm. 2 De items in het BIOS-instellingenscherm kunnen afwijken, afhankelijk van het product. 104 BIOS-instellingen Hoofdstuk 4. Instellingen en upgrade Het BIOS-instellingenscherm Instellingenmenu De inhoud van de schermen met BIOS-instellingen kan verschillen, afhankelijk van het computermodel. SysInfo Advanced Instellingenmenu Help Help-informatie voor de geselecteerde optie verschijnt automatisch. Instellingsopties Security 105 Beschrijving Dit is een beschrijving van de basisspecificaties van de computer. Met dit menu kunt u de belangrijkste chipsets en aanvullende functies instellen. Instellen van beveiligingsfunctionaliteit, met inbegrip van wachtwoorden. Boot In dit menu kunt u instellingen voor randapparaten en het opstarten opgeven, zoals de opstartprioriteit. Exit Afsluiten van de BIOS-instellingen, al dan niet met behoud van de wijzigingen. BIOS-instellingen Toetsen in het BIOS-instellingenscherm In het BIOS-instellingenscherm moet u het toetsenbord gebruiken. F1 De Help-informatie weergeven. Omhoog en omlaag Naar boven en naar beneden gaan. F5/F6 De waarde van een optie wijzigen. F9 De standaardinstellingen herstellen. ESC Terugkeren naar het vorige menu of naar het afsluitmenu. Links en rechts Enter F10 Naar een ander menu stappen. Een menuoptie selecteren of een submenu openen. De wijzigingen opslaan en de BIOSinstellingen afsluiten. Het toetsenbord in de afbeelding kan afwijken van het werkelijke toetsenbord. Hoofdstuk 4. Instellingen en upgrade 106 Een opstartwachtwoord instellen Als u een wachtwoord instelt, moet u dit wachtwoord invoeren als u de computer inschakelt of als u BIOS-instellingen wilt openen. Door een wachtwoord in te stellen kunt u de toegang tot het systeem beperken tot bevoegde gebruikers en de gegevens en bestanden die op de computer zijn opgeslagen beschermen. •• De wachtwoordinstelling biedt de volgende 3 submenu’s. (Supervisor Password (Supervisorwachtwoord), Use Password (Gebruikerswachtwoord) en HDD Password (HDD-wachtwoord)) •• Vergeet of verlies uw wachtwoord niet. •• Zorg dat anderen niet achter uw wachtwoord komen. •• Als u het supervisorwachtwoord of HDD-wachtwoord vergeet, moet u om assistentie vragen bij het servicecentrum. In dat geval zullen kosten in rekening worden gebracht. •• Als u het gebruikerswachtwoord vergeet, kunt u het supervisorwachtwoord uitschakelen. Het gebruikerswachtwoord wordt dan automatisch uitgeschakeld. •• De schermafbeeldingen en tekst kunnen afwijken van wat u in werkelijkheid ziet, afhankelijk van het model van de computer en de versie van het stuurprogramma. Hoofdstuk 4. Instellingen en upgrade 107 Een Supervisor-wachtwoord instellen Als u een supervisorwachtwoord instelt, moet u dit wachtwoord invoeren als u de computer inschakelt of als u BIOS-instellingen wilt openen. Het is niet erg veilig om alleen het supervisorwachtwoord en het gebruikerswachtwoord in te stellen. U kunt het HDD-wachtwoord eveneens gebruiken om de beveiliging te versterken. 1 Selecteer het menu Security in de BIOS-instellingen. 2 XXXXXXXX Zet de cursor op de optie Set Supervisor Password en druk op <Enter>. Een opstartwachtwoord instellen Voer een wachtwoord in, druk op <Enter>, voer het 3 wachtwoord ter bevestiging nogmaals in, en druk nogmaals op <Enter>. Het wachtwoord mag maximaal 8 alfanumerieke tekens lang zijn. Speciale tekens zijn niet toegestaan. Het Supervisor-wachtwoord is ingesteld. 4 Het Supervisor-wachtwoord is vereist voor het inschakelen van de computer en het openen van de BIOS-instellingen. voor sommige modellen geldt dat als in het venster Setup Notice een bericht wordt weergegeven dat een wachtwoord is opgegeven, de instellingen niet zijn voltooid totdat u op Enter drukt. Hoofdstuk 4. Instellingen en upgrade 108 Een gebruikerswachtwoord instellen Met behulp van het gebruikerswachtwoord kunt u de computer inschakelen, maar kunt u geen belangrijke opties in de BIOSinstellingen wijzigen omdat u geen toegang hebt tot de BIOSinstellingen. Dit helpt onbevoegde toegang tot de belangrijkste instellingen van het menu BIOS Setup (BIOS-instellingen) te voorkomen. Voordat u een gebruikerswachtwoord configureert moet u een Supervisor-wachtwoord configureren. Op het moment dat u het Supervisor-wachtwoord uitschakelt, wordt ook het gebruikerswachtwoord uitgeschakeld. Zet de cursor op Set User Password, druk op <Enter> en voer dezelfde procedure uit als bij het instellen van het Supervisorwachtwoord, vanaf stap 3. Een opstartwachtwoord instellen Voordat u een opstartwachtwoord kunt instellen, moet u een beheerderswachtwoord (Supervisor-wachtwoord) instellen. Stel de optie Password on boot in op Enabled. Als u een opstartwachtwoord instelt, moet een wachtwoord worden ingevoerd om de computer te kunnen opstarten. Onthoud het wachtwoord voor later gebruik. Een opstartwachtwoord instellen Een wachtwoord instellen voor een vaste schijf (optioneel) Als u een wachtwoord instelt voor een vaste schijf, kan deze niet worden geraadpleegd vanaf een andere computer. Zet de cursor op Set HDD Password, druk op <Enter> en stel een wachtwoord in op dezelfde wijze als bij het instellen van het Supervisorwachtwoord, vanaf stap 3. •• De functie voor het instellen van een wachtwoord voor de vaste schijf is mogelijk niet op alle modellen aanwezig. •• Het wachtwoord voor de vaste schijf wijzigen Om veiligheidsredenen kunt u het wachtwoord voor de vaste schijf uitsluitend wijzigen nadat de computer opnieuw is gestart door middel van het indrukken van de knop Aan/Uit op de computer. Als u het wachtwoord voor de vaste schijn niet kunt wijzigen, of de melding HDD Password Frozen verschijnt nadat u in de BIOS-instellingen Security > HDD Password hebt geselecteerd, moet u de knop Aan/Uit op de computer indrukken om de computer opnieuw in te schakelen. Hoofdstuk 4. Instellingen en upgrade 109 Het wachtwoord opheffen Zet de cursor op het wachtwoord dat moet worden 1 opgeheven en druk op <Enter>. Als u bijvoorbeeld het Supervisor-wachtwoord wilt opheffen, zet u de cursor op de optie Set Supervisor Password en drukt u op <Enter>. Voer in het vak Enter Current Password het huidig 2 ingestelde wachtwoord in en druk op <Enter>. 3 Laat het veld Enter New Password leeg en druk op <Enter>. Laat het veld Confirm New Password leeg en druk op 4 <Enter>. Het wachtwoord is opgeheven. voor sommige modellen wordt het wachtwoord alleen geannuleerd wanneer u op Enter drukt in het venster Setup Notice. De opstartprioriteit wijzigen Bij wijze van voorbeeld wordt hieronder de procedure beschreven om het opstartapparaat met de hoogste prioriteit te wijzigen in de vaste schijf. Hoofdstuk 4. Instellingen en upgrade 110 Druk op de toets omlaag (↓) om de optie SATA HDD te 3 selecteren en druk op de toets F6 om deze naar boven te verplaatsen. Boot Menu De schermafbeeldingen en tekst kunnen afwijken van wat u in werkelijkheid ziet, afhankelijk van het model van de computer en de versie van het stuurprogramma. 1 Selecteer het menu Boot in de BIOS-instellingen. Druk op <Enter> nadat u de cursor hebt gezet op de optie 2 Boot Device Priority. [Boot Priority Order] 1. SATA CD : XXXXXXXXXXXX 2. SATA HDD : XXXXXXXXXXXX 3. USB CD : N/A 4. USB FDD : N/A 5. USB HDD : N/A 6. NETWORK : N/A XXXXXXXX 0WO.QEM 'PCDNG-G[RCF 6QWEJ2CF/QWUG =1HH? =$[0WO.QEM? ='PCDNGF? +PVGTPCN.#0 2:'1241/ ='PCDNGF? =&KUCDNGF? 5OCTV$CVVGT[%CNKDTCVKQP Druk op de toets F10 om de instellingen op te slaan en de 4 BIOS-instellingen af te sluiten. De vaste schijf heeft nu de hoogste opstartprioriteit. Als u moet opstarten naar DOS met een USB-apparaat, opent u de BIOS-setup en u selecteert het menu Advanced en stelt het onderdeel Fast BIOS Mode in op Disabled. Het geheugen uitbreiden (optioneel) Deze beschrijvingen gelden voor modellen met een klep voor het geheugencompartiment. Voor het vervangen of upgraden van het geheugen bij modellen zonder klep voor het geheugencompartiment vraagt u om assistentie bij het servicecentrum. De computer is afhankelijk van de specificaties voorzien van 1 of 2 geheugensleuven en gebruikers kunnen het geïnstalleerde geheugen vervangen of een nieuw geheugen toevoegen. Vervang of installeer een geheugenmodule alleen nadat de computer volledig is afgesloten en de AC-adapter is losgekoppeld van de computer. Hoofdstuk 4. Instellingen en upgrade 111 Geheugenmodules toevoegen of vervangen Haal de wisselstroomadapter los nadat u de computer hebt 1 uitgeschakeld. Steek een voorwerp, bijvoorbeeld een paperclip, in de 2 noodopening aan de onderkant van de computer om de batterijstroom te onderbreken. Als de aan/uit-knop niet meer werkt, betekent dit dat u de stroomtoevoer met succes hebt onderbroken. Als u doorgaat zonder op de noodopening te drukken, kunnen het moederbord en de geheugenmodule beschadigd raken. •• Het wordt aanbevolen geheugen toe te voegen met dezelfde specificaties (dezelfde fabrikant en capaciteit) als van het geïnstalleerde geheugen. •• De afbeeldingen voor deze illustratie zijn van een representatief model en kunnen daarom afwijken van het werkelijke product. Noodopening De locatie van de Noodopening accu kan per model verschillen. Het geheugen uitbreiden (optioneel) Hoofdstuk 4. Instellingen en upgrade 112 Verwijder de schroef in het afdekplaatje van het Duw de geheugenmodule omlaag totdat deze volledig vast 3 geheugencompartiment 5 aan de onderkan van de computer zit. Als de geheugenmodule niet gemakkelijk past, moet u met een schroevendraaier. de vergrendelingspalletjes naar buiten trekken terwijl u de module omlaag duwt. Deksel van het geheugencompartiment Bevestigingsschroef Steek de nieuwe geheugenmodule onder een hoek van 4 ongeveer 30 graden in de modulesleuf, gelijk aan de hoek van de modulesleuf. Klepjes geheugenmodule het afsluitplaatje van het geheugencompartiment draai 6 deSluitschroef vast. Sluit de netvoedingsadapter aan en druk op de aan/uit-knop 7 om de computer in te schakelen. Als u de netvoedingsadapter niet aansluit, wordt de computer niet ingeschakeld, ook al drukt u op de aan/uitknop. Geheugensleuf Het geheugen uitbreiden (optioneel) Een geheugenmodule verwijderen Trek de vergrendelingspalletjes van de geheugenmodule naar buiten. De geheugenmodule springt omhoog. Verwijder de geheugenmodule onder een hoek van 30 graden. Hoofdstuk 4. Instellingen en upgrade 113 Oplaadbare batterij Hoofdstuk 4. Instellingen en upgrade 114 Volg de onderstaande aanwijzingen op wanneer u de computer gebruikt op de oplaadbare batterij, zonder te zijn aangesloten op het lichtnet. Deze computer is uitgerust met een interne accu. Voorzorgsmaatregelen •• Gebruikers kunnen de interne batterij niet verwijderen of vervangen. •• Maak gebruik van een geautoriseerd servicecentrum om de batterij te laten verwijderen of vervangen zodat het product en de gebruikers hiervan geen gevaar lopen. U betaalt voor deze dienst. •• Gebruik alleen de opladers die in deze handleiding worden gespecificeerd. •• De oplaadbare batterij nooit verhitten, in of bij vuur leggen, of gebruiken bij een temperatuur van meer dan 60°C. Er zou brand kunnen ontstaan. •• Sluit de aansluitingen op de batterij nooit kort en haal de batterij niet uit elkaar. •• De afbeeldingen voor deze illustratie zijn van een representatief model en kunnen daarom afwijken van het werkelijke product. •• Zorg ervoor dat u de AC-adapter aansluit en de accu volledig oplaadt voordat u de computer voor het eerst gebruikt. •• De afbeeldingen voor deze illustratie zijn van een representatief model en kunnen daarom afwijken van het werkelijke product. De locatie van de interne accu De batterij opladen een interne accu ingebouwd. Sluit de AC-adapter aan op 1 deEr isaansluiting voor stroominvoer op de computer. De accu begint met opladen. 2 Het oplaadlampje wordt groen zodra het opladen is voltooid. Status Oplaadlampje Bezig met opladen Rood of oranje Opladen voltooid Groen Wisselstroomadapter niet aangesloten Uit 검색 Oplaadbare batterij Hoofdstuk 4. Instellingen en upgrade 115 공유 De resterende capaciteit van de batterij meten U kunt de resterende capaciteit van de batterij als volgt bekijken. Het laadniveau van de batterij controleren op de taakbalk Koppel de netvoedingsadapter los en beweeg de muisaanwijzer over het batterijpictogram in het systeemvak van de taakbalk om de resterende batterijlading te bekijken. De gebruiksduur van de batterij verlengen 시작 De helderheid van het LCD-scherm verlagen 장치 1 Klik op. het menu Charms > Instellingen Een oplaadbare batterij is een verbruiksartikel. Na verloop van tijd loop de capaciteit en gebruiksduur van de batterij terug. Wanneer de gebruiksduur van de batterij is teruggelopen tot minder dan de helft van de oorspronkelijke gebruiksduur, raden we aan een nieuwe batterij te kopen. Als u de batterij gedurende langere tijd niet wilt gebruiken, slaat u de batterij op nadat u deze hebt opgeladen tot 30-40% van de capaciteit. Dit verlengt de levensduur van de batterij. 설정 Stel de helderheid bij met de controlebalk Schermhelderheid 2 De levensduur van de batterij wordt verlengd. 한 Informatie over de gebruiksduur van de oplaadbare batterijen > Helderheid Oplaadbare batterij Hoofdstuk 4. Instellingen en upgrade 116 검색 Het programma voor energiebeheer gebruiken 공유 Dit programma helpt u efficiënter gebruik te maken van de accu en ondersteunt de energiemodus die is geoptimaliseerd voor de bedrijfsomgeving. 시작 1 장치 Klik op het menu Charms op het bureaublad > Instellingen > Configuratiescherm > Hardware en geluiden > 설정 Energiebeheer. U kunt ook met de rechtermuisknop op het energiepictogram in het systeemvak op de taakbalk klikken en Energiebeheer selecteren. Als het volgende scherm verschijnt, selecteert u een van de 2 modi. De acculevensduur uitbreiden (optioneel) Klik in het programma Settings op Energiebeheer en stel Battery Life Extender in op ON of OFF. OFF (UIT) Deze modus zorgt dat de batterij 100% wordt opgeladen wanneer de computer is aangesloten op het lichtnet. Hierbij neemt de gebruikstijd van de accu toe, maar de levensduur neemt af. ON (AAN) Deze modus zorgt dat de batterij 80% wordt opgeladen wanneer de computer is aangesloten op het lichtnet. Hierbij neemt de gebruikstijd van de accu af, maar de levensduur neemt toe. U kunt ook de levensduur van de accu verlengen Druk, wanneer het Samsung-logo tijdens het opstarten wordt weergegeven, op F2 om de BIOS-instellingen te openen, selecteer Advanced > Battery Life Cycle Extension en stel dit in op Enable. U kunt dan de modus voor uitgebreide acculevensduur gebruiken. Oplaadbare batterij De batterij kalibreren Nadat de batterij een aantal keren achter elkaar kort wordt gebruikt en weer opgeladen, kan een verschil ontstaan tussen de werkelijke en weergegeven resterende capaciteit. In dat geval kunt u het verschil wegwerken door de batterij volledig te ontladen met de kalibratiefunctie en vervolgens weer op te laden. Hoofdstuk 4. Instellingen en upgrade 117 Loop met behulp van de pijltoetsen naar de optie Boot > 3 Smart Battery Calibration en druk op <Enter>. XXXXXXXX 0WO.QEM 'PCDNG-G[RCF 6QWEJ2CF/QWUG =1HH? =$[0WO.QEM? ='PCDNGF? +PVGTPCN.#0 2:'1241/ ='PCDNGF? =&KUCDNGF? 5OCTV$CVVGT[%CNKDTCVKQP De schermafbeeldingen en tekst kunnen afwijken van wat u in werkelijkheid ziet, afhankelijk van het model van de computer en de versie van het stuurprogramma. Haal de wisselstroomadapter los nadat u de computer hebt 1 uitgeschakeld. Schakel de computer opnieuw in en druk op de toets F2 om 2 het instellingenscherm te openen. Selecteer Yes in het venster Battery Calibration 4 Confirmation en druk op <Enter>. De batterijkalibratiefunctie wordt geactiveerd en de batterij wordt volledig ontladen. U kunt de bewerking afbreken door op de toets <Esc> te drukken. De bewerking duurt 3 tot 5 uur, afhankelijk van de totale capaciteit van de batterij en de resterende capaciteit. Hoofdstuk 5. Problemen oplossen Herstellen/back-up van de computer (optioneel) 119 Windows opnieuw installeren (optioneel) 126 V&A 130 Herstellen/back-up van de computer (optioneel) Als er zich een probleem voordoet met uw computer, kunt u met Recovery (herstelprogramma) de computer eenvoudig herstellen naar de standaard (fabrieks)instellingen. U kunt eventueel ook een back-up van uw computer maken, zodat u de computer op elk moment naar de gewenst status kunt herstellen. Inleiding tot Recovery Back-up Herstellen Hoofdstuk 5. Problemen oplossen 119 Functie Beschrijving Back Up (Back-up) U kunt een back-up van het volledige Windowsstation maken. Recover (Herstellen) Hiermee herstelt u het volledige Windowsstation. •• Het is mogelijk dat Recovery niet beschikbaar is of dat er een andere versie beschikbaar is. Dit is afhankelijk van het model. •• Voor modellen met een capaciteit van de harde schijf of SSD van minder dan 64 GB, is het herstelprogramma Recovery niet beschikbaar. •• De instructies worden geleverd op basis van Recovery versie 6.0. Afhankelijk van de versie kunnen bepaalde functies enigszins afwijken of niet beschikbaar zijn. Raadpleeg de Help van het programma voor meer informatie.  •• Een ODD (cd-/dvd-station enz.) wordt niet door Recovery ondersteund. Help Herstellen/back-up van de computer (optioneel) Hoofdstuk 5. Problemen oplossen 120 Herstellen Wanneer uw computer niet opstart, kunt u deze herstellen naar de standaard (fabrieks)status. Factory Default Point (Fabrieksinstellingen) niet kan worden gestart 1 - ZAlset Windows uw computer aan en druk op toets F4. Hiermee herstelt u de computer naar de standaard fabrieksstatus. Voer de herstelmodus uit. - Als Windows actief is Klik op het Startscherm met de rechtermuisknop op een willekeurig gebied en kies Alle apps in de rechter benedenhoek. Klik vervolgens op Recovery. Als het programma voor de eerste keer wordt uitgevoerd, 2 moet u akkoord gaan met de User Agreement (Gebruikersovereenkomst). Als het beginscherm wordt weergegeven, klikt u op Recover 3 (Herstellen). Selecteer een herstelpunt en klik op Recover (Herstellen). Als u de optie User Data Maintenance (Gebruikersgegevens behouden) instelt op ON (AAN), wordt de computer hersteld en blijven de huidige gebruikersgegevens behouden. User's Backup Point (Back-uppunt van gebruiker) Hiermee herstelt u de computer naar de back-up van een eerdere status. De herstellenprocedure wordt uitgevoerd op basis van de 4 instructies op het scherm. Zodra de herstellenprocedure is voltooid, kunt u de computer weer gewoon gebruiken. Herstellen/back-up van de computer (optioneel) Hoofdstuk 5. Problemen oplossen 121 Herstellen na een back-up U kunt uw computer herstellen nadat u een back-up naar een afzonderlijk station of een extern opslagapparaat hebt gemaakt.  Een back-up maken Als u een back-up van uw computer naar een extern 1 opslagapparaat wilt maken, sluit u het externe Selecteer het station waarnaar u wilt opslaan. opslagapparaat aan en selecteert u het desbetreffende station. Klik op Backup (Back-up) in het startscherm van Recovery. 2 Selecteer het station en klik op Backup (Back-up). U kunt geen dvd-station selecteren. Het back-upproces moet worden uitgevoerd op basis van de 3 instructies. Herstellen/back-up van de computer (optioneel) Herstellen U kunt uw computer herstellen middels de bovenstaande backupprocedure. Als de back-upimage is opgeslagen naar een extern 1 opslagapparaat, sluit u het desbetreffende apparaat aan. 2 Start Recovery en klik op Recover (Herstellen). Selecteer een herstellenoptieen klik op Recover 3 (Herstellen). Selecteer het punt dat u wilt herstellen.  Hoofdstuk 5. Problemen oplossen De herstellenprocedure wordt uitgevoerd op basis van de 4 instructies op het scherm. 122 Zodra de herstellenprocedure is voltooid, kunt u de computer weer gebruiken. Herstellen/back-up van de computer (optioneel) Hoofdstuk 5. Problemen oplossen 123 De schijf voor externe opslag kopiëren Wanneer u een in uw computer ingebouwd opslagapparaat als een HDD, SSD, enz. (hierna de vaste schijf genoemd) wilt vervangen, kunt u uw bestaande gegevens eenvoudig en snel overzetten naar het nieuwe opslagapparaat. Het nieuwe opslagapparaat moet over voldoende capaciteit voor de opslag van uw gegevens beschikken. U moet een USB-aansluiting voor de externe vaste schijf aanschaffen om de vaste schijf aan te kunnen sluiten op uw computer. U moet een USB-aansluiting voor de externe vaste schijf 1 aanschaffen om de vaste schijf aan te kunnen sluiten op uw computer. 2 Start Recovery en klik op Disk copy (Schijfkopie). Selecteer een optie in Disk recovery Point (Herstelpunt 3 van schijf) en klik op Disk copy (Schijfkopie).  De gegevens op de huidige vaste schijf worden opgeslagen 4 naar de nieuwe vaste schijf. Zodra alle gegevens zijn opgeslagen, opent u de klep voor de 5 vaste schijf aan de onderkant van uw computer en vervangt u de bestaande vaste schijf door de nieuwe schijf. Als u de klep aan de onderkant van de computer niet kunt openen, neemt u contact op met het servicecentrum van Samsung voor ondersteuning. In dit geval worden er mogelijk kosten in rekening gebracht voor de relevante service. is nu voorzien van een nieuwe vaste schijf. 6 UUwkuntcomputer voor de grotere vaste schijf dezelfde configuratie gebruiken als voor de oude schijf. Herstellen/back-up van de computer (optioneel) Functie Export Disk Image (Schijfimage exporteren) Als u uw computer regelmatig herstelt naar de standaard (fabrieks) instellingen, kunt u de computer eenvoudig herstellen door een schijfimage van de standaard (fabrieks)status te exporteren naar een extern opslagapparaat. Sluit het externe opslagapparaat aan en selecteer het station 1 waarnaar u de image wilt opslaan. 2 Klik op Run (Uitvoeren). Voer de procedure uit door de instructies op te volgen voor 3 het opslaan van een schijfimage van de standaard (fabrieks) status naar het externe opslagapparaat. Koppel het externe opslagapparaat met de schijfimage nu los en bewaar het apparaat. Als uw computer moet worden hersteld naar de standaard 4 (fabrieks)instellingen, sluit u het externe opslagapparaat met de opgeslagen image aan. Hoofdstuk 5. Problemen oplossen 124 Start Recovery en klik op Recover (Herstellen). Selecteer 5 Factory Default Point (Standaard fabrieksinstellingen) en klik op Recover (Herstellen). Het herstellenproces wordt gestart. Wanneer het herstellenproces is voltooid, kunt u de computer gebruiken met de standaard (fabrieks)instellingen. Herstellen/back-up van de computer (optioneel) Functie Computerherstel in Windows 8 Als u Windows 8 opnieuw moet installeren vanwege een onverwachte fout, gebruikt u de volgende functie. Voor modellen waarbij de capaciteit van het opslagapparaat minder is dan SSD 64 GB, gebruikt u de systeemherstelfunctie van Windows in plaats van het programma Recovery. Klik op het menu Charms > Instellingen > Pc-instellingen 1 wijzigen > Algemeen. op de knop Start voor Uw pc vernieuwen zonder 2 deKlikbestanden te beïnvloeden of Alles verwijderen en Windows opnieuw installeren. Als uw pc niet naar behoren werkt, Uw pc vernieuwen kunt u deze herstellen met behoud van zonder de bestanden uw mediabestanden zoals foto-, videote beïnvloeden en muziekbestanden, enz. en van uw persoonlijke documenten. Als u uw pc wilt terugzetten op de Alles verwijderen en standaardinstellingen of helemaal Windows opnieuw opnieuw wilt beginnen, kunt u installeren de fabrieksinstellingen van de pc herstellen. Hoofdstuk 5. Problemen oplossen 125 Maak een back-up van de bestanden in de volgende mappen voordat u de functie Pc-herstel gebruikt omdat deze bestanden niet bewaard blijven. \Windows, \Program files, \Program files(x86), \ProgramData, OEM-map (bijv. c:\samsung), \User\<gebruikersnaam>\ AppData Volg de instructies op het scherm om het herstelproces uit te 3 voeren. Wanneer het herstel is voltooid, kunt u uw computer weer normaal gebruiken. Windows opnieuw installeren (optioneel) U kunt Windows opnieuw installeren met behulp van de SYSTEM RECOVERY MEDIA (MEDIA VOOR SYSTEEMHERSTEL) voor Windows als Windows niet meer naar behoren werkt. (Voor modellen geleverd met SYSTEM RECOVERY MEDIA (MEDIA VOOR SYSTEEMHERSTEL).) Op computermodellen die worden geleverd met de Samsung Recovery Solution, kunt u Windows opnieuw installeren met de Samsung Recovery Solution. Deze beschrijvingen gelden alleen voor Windows 7/8 en Windows Vista en voor ondersteunde modellen. •• Afhankelijk van uw model computer is het mogelijk dat er geen SYSTEM RECOVERY MEDIA (MEDIA VOOR SYSTEEMHERSTEL) beschikbaar is. •• Als u Windows niet kunt starten of alle bestaande gegevens wilt verwijderen en Windows opnieuw wilt installeren, kunt u Windows installeren volgens de aanwijzingen in [Opnieuw installeren als Windows niet kan worden gestart]. •• Bepaalde afbeeldingen kunnen afwijken van het daadwerkelijke product. •• Deze beschrijvingen kunnen afwijken, afhankelijk van het besturingssysteem. •• Wanneer u Windows opnieuw installeert, worden de gegevens (bestanden en programma's) op de vaste schijf mogelijk verwijderd. •• Maak een back-up van alle belangrijke gegevens. Samsung Electronics is niet aansprakelijk voor enig verlies van gegevens. Hoofdstuk 5. Problemen oplossen 126 Opnieuw installeren binnen Windows Plaats de SYSTEM RECOVERY MEDIA (MEDIA VOOR 1 SYSTEEMHERSTEL) in het dvd-station. Als het venster Select Windows Installation (Windows2 installatie selecteren) verschijnt, klikt u op Install Now (Nu installeren). Wanneer het venster Select Update (Update selecteren) verschijnt, klikt u op het gewenste item. •• Als u in het venster Select Update (Update selecteren) de optie Go online to get the latest updates for installation (Online gaan om de nieuwste updates te installeren) selecteert, worden de nieuwste updates geïnstalleerd en volgt stap 4. Tijdens deze bewerking moet de computer verbonden zijn met internet. •• Bij Windows 7/8 verschijnt mogelijk het scherm waarin gevraagd wordt om het te installeren besturingssysteem. Dit is afhankelijk van de versie. Als u op Next (Volgende) klikt, verschijnt het scherm uit stap 3. Als het scherm User Agreement (Gebruikersovereenkomst) 3 verschijnt, selecteert u I accept the license terms (Ik ga akkoord met de licentievoorwaarden) en klikt u vervolgens op Next (Volgende). Bij Windows 7/8 wordt dit scherm mogelijk niet weergegeven. Dit is afhankelijk van de versie. Windows opnieuw installeren (optioneel) Hoofdstuk 5. Problemen oplossen 127 Wanneer er een venster wordt weergegeven voor het 4 Het volgende venster verschijnt. Selecteer een installatieoptie. 5 selecteren van de locatie van het besturingssysteem, selecteert u een schijfpartitie en klikt u op Volgende. u op Custom (Aangepast) klikt, worden de procedures Als uit stap 5 achtereenvolgens weergegeven. Als u op Upgrade (Upgrade) klikt, worden de procedures uit stap 6 achtereenvolgens weergegeven. •• Bij Windows 7/8 wordt dit scherm mogelijk niet weergegeven. Dit is afhankelijk van de versie. •• Custom (Aangepast) Selecteer deze optie om Windows opnieuw te installeren. U moet alle benodigde stuurprogramma's en programma's na de installatie opnieuw installeren. Het kan zijn dat na de installatie onnodige mappen en bestanden achterblijven op de vaste schijf (bijvoorbeeld C:\Windows. old, enzovoort). •• Upgrade (Upgrade) Selecteer deze optie als u een Upgrade van Windows wilt uitvoeren maar de huidige bestanden, configuraties en programma's wilt behouden. Hoewel het niet nodig is alle stuurprogramma's en programma's opnieuw te installeren, werken sommige programma's misschien niet goed meer na de upgrade. Station D bevat een gedeelte voor het opslaan van de backup die wordt gebruikt door Samsung Recovery Solution. Het wordt aanbevolen Windows op station C te installeren. Wanneer er zich oude installatiebestanden van Windows bevinden op de geselecteerde partitie, verschijnt er een bericht waarin met de tekst dat de mappen en bestanden naar de map Windows.old worden verplaatst. Klik op de knop OK. De installatie van Windows wordt voortgezet. 6 De computer wordt tijdens de installatie 3 keer opnieuw opgestart. Druk niet op een toets als het bericht Press any key to boot from CD or DVD... (Druk op een toets om op te starten vanaf cd of dvd...) wordt weergegeven nadat de computer opnieuw is opgestart. Registreer een gebruiker aan de hand van de instructies in 7 het Windows-scherm. Wanneer de registratie is voltooid, verschijnt het Windows8 bureaublad. Voor een goede werking van de computer verdient het aanbeveling om de noodzakelijke software te installeren. Windows opnieuw installeren (optioneel) Opnieuw installeren als Windows niet kan worden gestart Wanneer Windows niet kan worden gestart, start u de computer op vanaf de media voor systeemherstel. U kunt Windows opnieuw installeren vanaf deze media. Plaats de SYSTEM RECOVERY MEDIA (MEDIA VOOR 1 SYSTEEMHERSTEL in het dvd-station en start de computer opnieuw op. Druk op een willekeurige toets op het toetsenbord als het 2 bericht Press any key to boot from CD or DVD... (Druk op een toets om op te starten vanaf cd of dvd...) tijdens het opstarten wordt weergegeven. Hoofdstuk 5. Problemen oplossen 128 Bij Windows 7/8 verschijnt mogelijk het scherm waarin gevraagd wordt om het te installeren besturingssysteem. Dit is afhankelijk van de versie. Als u op de knop Next (Volgende) klikt, verschijnt het scherm uit stap 5. Als het scherm User Agreement (Gebruikersovereenkomst) 5 verschijnt, selecteert u I accept the license terms (Ik ga akkoord met de licentievoorwaarden) en klikt u vervolgens op Volgende. Bij Windows 7/8 wordt dit scherm mogelijk niet weergegeven. Dit is afhankelijk van de versie. Wanneer er gevraagd wordt om het type installatie, klikt u op 6 Custom (Aangepast). Bij Windows 7/8 wordt dit scherm mogelijk niet weergegeven. Dit is afhankelijk van de versie. Na enige tijd wordt het venster weergegeven met de opties 3 voor de taal, de tijd, het toetsenbord, enz. Bevestig de instellingen en klik op Volgende. 4 Als het venster Select Windows Installation (Windowsinstallatie selecteren) verschijnt, klikt u op Install Now (Nu installeren). Wanneer er een venster wordt weergegeven voor het 7 selecteren van de locatie van het besturingssysteem, selecteert u een schijfpartitie en klikt u op Volgende. Station D bevat een gedeelte voor het opslaan van de backup die wordt gebruikt door Samsung Recovery Solution. Het wordt aanbevolen Windows op station C te installeren. Windows opnieuw installeren (optioneel) •• Als u op Drive Options (Advanced) (Stationsopties (geavanceerd)) klikt, kunt een partitie verwijderen, formatteren, maken of uitbreiden. Klik op een functie en volg verder de instructies op het scherm. •• Wanneer er zich oude installatiebestanden van Windows bevinden op de geselecteerde partitie, verschijnt er een bericht met de tekst dat de mappen en bestanden naar de map Windows.old worden verplaatst. Klik op de knop OK. De volgende stappen zijn hetzelfde als die in stap 7 voor het 8 opnieuw installeren in Windows. Hoofdstuk 5. Problemen oplossen 129 V&A U kunt zoeken naar potentiële problemen met het systeem en de relevante oplossingen voor het probleem bekijken. U kunt ook de benodigde referenties zoeken voor de bediening van de computer. Hoofdstuk 5. Problemen oplossen V2 Bij de berekening van de capaciteit van het opslagapparaat (HDD) door de fabrikant wordt aangenomen dat 1 kB gelijk is aan 1000 bytes. Het besturingssysteem (Windows) berekent de opslagcapaciteit echter op basis van de aanname dat 1 kB gelijk is aan 1024 bytes. Als gevolg hiervan wordt voor de capaciteit van het vasteschijfstation in Windows een lagere waarde weergegeven dan de werkelijke capaciteit. De weergegeven capaciteit in Windows is mogelijk kleiner dan de werkelijke capaciteit omdat sommige programma's een bepaald gedeelte van het vasteschijfstation buiten Windows beslaan. Voor modellen met Recovery wordt de capaciteit van het vasteschijfstation in Windows mogelijk weergegeven als kleiner dan de werkelijke capaciteit omdat Recovery gebruikmaakt van een verborgen gebied van ongeveer 5-20 GB op het vasteschijfstation voor het opslaan van het imagebestand voor herstel. Dit verborgen gebied wordt niet meegerekend in de totale beschikbare capaciteit voor Windows. De grootte van Recovery verschilt per model, afhankelijk van de grootte van de toegepaste programma's. Wat is een herstelgebied? A Een computer van Samsung beschikt over een extra partitie voor het herstellen van computers of het opslaan van backupbestanden. (Alleen voor modellen met Recovery.) Deze partitie wordt een herstelgebied genoemd en bevat een herstelimage met het besturingssysteem en toepassingen. De weergegeven capaciteit van het vasteschijfstation (HDD) in Windows verschilt van de productspecificaties. A Met betrekking tot het herstel V1 130 V&A V3 A V4 Hoofdstuk 5. Problemen oplossen Met betrekking tot Windows 8 Wat is een herstelimage? Dit verwijst naar de status van de computer (inclusief het besturingssysteem, bepaalde stuurprogramma's, software, enz.). Deze status wordt geconverteerd naar een gegevensimage. De image is nodig om uw computer te herstellen en wordt opgeslagen op de vaste schijf van de computer. Een dergelijke image is echter niet beschikbaar wanneer de capaciteit van de vaste schijf kleiner is dan 64 GB. Hoe kan ik een computer herstellen dat het Recoveryprogramma niet heeft? A U kunt de computer herstellen met de systeemherstelfunctie van Windows. Raadpleeg het onderdeel Functie herstellen in het Helpgedeelte voor meer informatie. 131 V1 Ik kan de knop Start niet vinden op het bureaublad. A De knop Start is niet beschikbaar in Windows 8. U kunt het Configuratiescherm, de computermenu's , enz. gebruiken door het menu Charms te activeren. V2 Ik kan de knop voor het afsluiten van de computer niet vinden. A Klik op het menu Charms > Instellingen > Aan/uit om het menu Energiebeheer weer te geven. Klik op Afsluiten. V3 A De app op het Startscherm is verdwenen. Klik op het menu Charms > Zoeken om de geïnstalleerd apps weer te geven. Klik met de rechtermuisknop op de desbetreffende app om tegels in het Startscherm te selecteren. V&A V4 A Ik ben vertrouwd met Windows 7 en wil daarom dat het bureaublad net zo wordt weergegeven als in Windows 7. Momenteel is er nog geen manier om het bureaublad standaard weer te geven. Druk gelijktijdig de toetsen Windows + D om het bureaublad tevoorschijn te halen als het startscherm verschijnt. Dit is op het moment de enige manier. V5 A V6 Hoe kan ik een printerstuurprogramma installeren? Voer het installatiebestand van het stuurprogramma uit en volg de bijbehorende instructies. U kunt het op dezelfde manier installeren als het bestaande besturingssysteem. Raadpleeg uw printerhandleiding voor gedetailleerde instructies voor ieder model. Hoofdstuk 5. Problemen oplossen V7 Op het bureaublad klikt u op het menu Charms > Instellingen > Configuratiescherm > Programma’s en Onderdelen. Klik op het programma. Klik dan op Verwijderen. Hoe kan ik de scherminstellingen, omgevingsinstellingen, type, kleur enzovoort wijzigen? A Klik op het menu Charms > Instellingen > Pcinstellingen > Persoonlijke instellingen. U kunt de besturingssysteeminstellingen zoals schermontwerp enz. instellen. Tom uw computer gedetailleerd te configureren klikt in het menu Charms in Bureaublad > Instellingen > Configuratiescherm. U kunt uw computer op dezelfde manier configureren als bestaande Windowssystemen. V8 A Active X wordt niet uitgevoerd in Internet Explorer op het startscherm. Aangezien Internet Explorer op het startscherm de HTML5 web-standaarden aanhoudt, wordt Active X niet ondersteund. Internet Explorer op het bureaublad ondersteunt Active X echter wel. Hoe kan ik het stuurprogramma verwijderen? A 132 ► Active X activeren: Klik rechts op Internet Explorer en het volgende venster wordt weergegeven. Druk op de knop en klik op Op het bureaublad weergeven. Active X is nu ingeschakeld. V&A V9 Ik wil het vooraf geïnstalleerde Windows 8-besturingssysteem verwijderen en een ander besturingssysteem installeren. A Als u een ander besturingssysteem op uw pc wilt installeren, moet u eerst de BIOS-instellingen wijzigen. Breng voor meer informatie een bezoek aan http://www.samsung.com en ga naar Customer Support (Klantondersteuning) > Troubleshooting (Problemen oplossen). Zoek naar Windows 8 en neem de lijst met zoekresultaten door voor het relevante probleem. Hoofdstuk 5. Problemen oplossen 133 Met betrekking tot het scherm V1 A Het bureaublad dat op de tv wordt weergegeven nadat er via de HDMI-poort verbinding is gemaakt, past niet op het scherm. Ga naar het configuratievenster voor de grafische weergave om de scherminstellingen aan te passen. ► Voor grafische kaarten van Intel Klik met de rechtermuisknop op het bureaublad en ga naar Graphics Properties (Grafische eigenschappen > Display (Beeldscherm) > General (Algemeen). Pas de instellingen voor de Horizontal Ratio (Horizontale verhouding) en Vertical Ratio (Verticale verhouding) aan op uw scherm en klik op OK. ► Voor grafische kaarten van AMD 1. Klik met de rechtermuisknop op het bureaublad en selecteer Graphics Properties (Grafische eigenschappen) > Desktop and Display (Bureaublad en beeldscherm) > My Digital Flat Panel (Mijn digitale flatpanel) > Expansion Options (Digital Flat Panel) (Uitbreidingsopties (digitale flatpanel)). 2. Pas de regelaar zodanig aan dat het beeld overeenkomt met de grootte van uw tv en klik op Apply (Toepassen). V&A Met betrekking tot het geluid V1 A De tv geeft geen geluid weer nadat ik de computer via de HDMI-poort heb aangesloten. 1. Klik met de rechtermuisknop op de taakbalk op het bureaublad en klik op Play Device (Afspeelapparaat). 2. Wijzig de optie in Digital Audio (HDMI) (Digitale audio (HDMI)), HDMI device (HDMI-apparaat), HDMI Output (HDMI-uitvoer) of een andere optie en klik op Set as Default (Als standaard instellen). Klik vervolgens op OK. Hoofdstuk 5. Problemen oplossen 134 Overige V1 A Ik kan mijn computer niet in DOS opstarten via een USB-apparaat. Als u uw computer in DOS wilt starten via een USB-apparaat, stelt u Snelle BIOS modus in het menu Geavanceerd in BIOS Setup op Uitgeschakeld voordat u deze functie gebruikt. Hoofdstuk 6. Aanhangsel Belangrijke veiligheidsinformatie 136 Vervangende onderdelen en accessoires 138 Verklaringen betreffende de naleving v an voorschriften 140 Informatie Over Het WEEE-Merk 155 Gecertificeerd voor TCO 156 Productspecificaties 157 Woordenlijst 159 Index 163 Belangrijke veiligheidsinformatie Veiligheidsvoorschriften Dit systeem is ontworpen en getest in overeenstemming met de meest recente veiligheidsstandaards voor IT-apparatuur. Om veilig gebruik van het product te waarborgen is het echter belangrijk dat de veiligheidsinstructies die op het product en in de documentatie zijn aangegeven worden nagevolgd. Volg deze instructies altijd op om persoonlijk letsel en schade aan het systeem te voorkomen. Het systeem installeren •• Lees alle instructies die zijn opgenomen op het product en in de documentatie en volg deze op voordat u het systeem in gebruik neemt. Bewaar alle veiligheids- en bedieningsinstructies voor toekomstig gebruik. •• Gebruik dit product niet in de buurt van water of een warmtebron, zoals een radiator. •• Installeer het systeem op een stabiel werkoppervlak. Hoofdstuk 6. Aanhangsel 136 •• Als de computer is voorzien van een voltageschakelaar, moet u controleren of deze schakelaar op de juiste stand staat, in overeenstemming met het voltage dat op de betreffende locatie in gebruik is. •• In de computer zijn openingen aangebracht ten behoeve van de ventilatie. Let op dat u deze openingen niet blokkeert of afdekt. Zorg tijdens de installatie van het systeem voor voldoende ruimte rond het systeem (tenminste 15 cm) ten behoeve van de ventilatie. Steek nooit voorwerpen, van welke aard dan ook, in de ventilatieopeningen van de computer. •• Zie erop toe dat de ventilatieopeningen aan de onderkant van de behuizing te allen tijde vrij zijn. Plaats de computer niet op een zacht oppervlak. Anders zouden de ventilatieopeningen aan de onderkant kunnen worden geblokkeerd. •• Als u een verlengsnoer gebruikt voor het systeem, moet u erop toezien dat het totale opgenomen vermogen van de apparaten die op het verlengsnoer worden aangesloten niet de opgegeven capaciteit van het verlengsnoer overschrijdt. •• Bij notebooks met glanzend oppervlak kan de gebruiker de notebook zo plaatsen dat deze geen hinderlijke weerspiegeling van omgevend licht en heldere oppervlakken veroorzaakt. •• Het product mag uitsluitend worden gebruikt met het type voedingsbron dat op het classificatielabel is aangegeven. •• Zorg ervoor dat het stopcontact dat wordt gebruikt voor het voeden van de apparatuur vrij toegankelijk is, mocht zich brand of kortsluiting voordoen. NB Ver 3.1 Belangrijke veiligheidsinformatie Hoofdstuk 6. Aanhangsel 137 Voorzichtigheid tijdens gebruik •• Stap niet op de voedingskabel en laat er geen voorwerpen op rusten. – Het systeem niet goed werkt, ondanks dat de aanwijzingen voor gebruik worden nagevolgd. – Het systeem is gevallen of de behuizing is beschadigd. – De prestaties van het systeem plotseling veranderen. •• Mors niets op het systeem. De beste manier om morsen te voorkomen is niet te eten en drinken in de buurt van het systeem. •• Sommige producten zijn voorzien van een vervangbare CMOS-accu op het moederbord. Onjuiste plaatsing van de CMOS-accu kan leiden tot ontploffing. Vervang de accu door hetzelfde of een gelijkwaardig type volgens de aanbevelingen van de fabrikant. Voer de gebruikte accu af volgens de aanwijzingen van de fabrikant. Als de CMOS-accu moet worden vervangen, moet u deze handeling laten uitvoeren door een gekwalificeerde technicus. •• Ook wanneer de computer is uitgeschakeld, stroomt nog een kleine hoeveelheid elektriciteit door de computer. Voorkom elektrische schokken door altijd alle kabels los te halen, de oplaadbare accu te verwijderen en de modemkabels uit het wandcontact te halen voordat u het systeem reinigt. •• Haal de stekker van het systeem uit het stopcontact en laat het onderhoud over aan gekwalificeerd personeel indien: – De voedingskabel of stekker is beschadigd. – Vloeistof is terechtgekomen in het systeem. Instructies voor het veilig werken met een notebookcomputer 1. Raadpleeg voor de installatie en het gebruik van apparaten de veiligheidsvoorschriften in deze handleiding. 2. Een apparaat mag alleen worden gebruikt in combinatie met de apparatuur die wordt gespecificeerd in de technische specificaties van het apparaat. 3. Als een brandlucht of rook vanuit de computer wordt waargenomen, moet het product onmiddellijk worden uitgeschakeld en moet de oplaadbare accu worden verwijderd. Laat het product nakijken door een gekwalificeerde technicus voordat u het weer in gebruik neemt. 4. Onderhoud en reparatie aan apparaten dient te worden uitgevoerd door een geautoriseerd service center. 5. Laat de draagbare computer tijdens het werken niet voor langere tijd op uw blote huid rusten. De temperatuur van de bodem loopt tijdens normaal gebruik op (met name bij voeding vanaf het lichtnet). Langdurig contact met de huid kan leiden tot een onprettig gevoel en uiteindelijk zelfs tot brandwonden.. Vervangende onderdelen en accessoires Gebruik uitsluitend vervangende onderdelen en accessoires die worden aanbevolen door de fabrikant. Gebruik uitsluitend telefoonkabel van het type No. 26 AWG of groter om het risico op brand te verlagen. Gebruik dit product niet op plaatsen die als gevaarlijk worden beschouwd. Hierbij kunt u denken aan plaatsen waar patiënten worden behandeld in medische of tandheelkundige faciliteiten, omgevingen met een hoog zuurstofgehalte en industriële werkterreinen. Afvoeren van verbruikte batterijen Doe oplaadbare batterijen of producten die worden gevoed door niet-verwijderbare oplaadbare batterijen niet bij het huishoudelijk afval. Neem contact op met de Samsung Helplijn voor meer informatie over het afvoeren van batterijen en oplaadbare batterijen die u niet meer kunt gebruiken of opladen. Houd u bij het afvoeren van oude batterijen en oplaadbare batterijen aan alle plaatselijke voorschriften. Hoofdstuk 6. Aanhangsel 138 ER BESTAAT KANS OP ONTPLOFFING ALS EEN ACCU WORDT VERVANGEN DOOR EEN ACCU VAN EEN VERKEERD TYPE. VOER VERBRUIKTE BATTERIJEN EN OPLAADBARE BATTERIJEN AF VOLGENS DE GELDENDE VOORSCHRIFTEN. Veiligheid van de laser Alle systemen die zijn voorzien van een cd- of dvd-station voldoen aan de toepasselijke veiligheidsstandaards, met inbegrip van IEC 60825-1. De lasercomponenten in deze apparaten zijn geclassificeerd als “Class 1 Laser Products” volgens de Radiation Performance Standard van het Amerikaanse Department of Health and Human Services (DHHS). Mocht ooit onderhoud aan het apparaat nodig zijn, neem dan contact op met een geautoriseerde servicevestiging. •• Opmerking betreffende de veiligheid van de laser: Gebruik van andere besturingselementen, aanpassingen of procedures dan welke in deze handleiding worden uiteengezet kan leiden tot blootstelling aan gevaarlijke straling. Maak de behuizing van het cd- of dvd-station niet open, om blootstelling aan laserstralen te voorkomen. Vervangende onderdelen en accessoires •• Laserstraling van Class 1M indien de bedrijfsmodule is geopend. Niet rechtstreeks bekijken met optische instrumenten. •• Onzichtbare laserstraling van Class 3B indien geopend. Vermijd blootstelling aan de straal. De wisselstroomadapter aan- en afsluiten Gebruik een stopcontact dat zich in de buurt van de apparatuur bevindt en eenvoudig toegankelijk is. Haal de stekker niet uit het stopcontact door aan de kabel te trekken. Hoofdstuk 6. Aanhangsel 139 Vereisten voor de voedingskabel De voedingskabel (stekker, kabel en connector naar de ACadapter) die u bij de computer hebt ontvangen voldoet aan de vereisten voor gebruik in het land waar u de apparatuur hebt aangeschaft. Wanneer u de computer in een ander land gebruikt, moet u een voedingskabel gebruiken die voldoet aan de vereisten van het betreffende land. Voor meer informatie over de vereisten voor voedingskabels kunt u terecht bij uw geautoriseerde dealer, wederverkoper of serviceprovider. Algemene vereisten De hieronder vermelde vereisten gelden voor alle landen: •• Alle voedingskabels moeten zijn goedgekeurd door een hiertoe bevoegde organisatie in het land waar de voedingskabel wordt gebruikt. •• De voedingskabel moet een vermogenscapaciteit hebben van minimaal 7 A en een nominale spanningscapaciteit van 125 of 250 Volt AC, afhankelijk van het in het betreffende land gebruikte elektriciteitssysteem. (ONLY USA) •• De koppeling aan de apparaatzijde moet voldoen aan de mechanische configuratie van een EN 60 320/IEC 320 Standard Sheet C7(of C5)-connector, voor koppeling aan de apparaatingang op de computer. Verklaringen betreffende de naleving van voorschriften Richtlijn voor draadloze communicatie (Indien voorzien van een band van 2.4 GHz of 5 GHz) In uw notebooksysteem kunnen draadloze netwerkcomponenten (RF-communicatieapparaten) met een laag vermogen aanwezig (ingebouwd) zijn die werken binnen de 2.4GHz/5GHz band. Het volgende gedeelte is een algemeen overzicht van de overwegingen die gelden bij het gebruik van een draadloos apparaat. Aanvullende beperkingen en zaken waarmee u rekening dient te houden in specifieke landen worden vermeld in de gedeelten die aan deze specifieke landen (of groepen landen) zijn gewijd. De draadloze componenten in uw systeem zijn uitsluitend goedgekeurd voor de landen waarop het radiokeurmerk op het systeemclassificatielabel van toepassing is. Als het land waarin u de draadloze component gaat gebruiken niet wordt vermeld, moet u contact opnemen met de betreffende instantie in uw verblijfplaats om kennis te nemen van de vereisten. Het gebruik van draadloze componenten is onderworpen aan strenge regels en het gebruik ervan is mogelijk niet toegestaan. De RF-veldsterkte van de draadloze component(en) die in uw notebook zijn geïntegreerd valt ruim beneden alle internationale limieten voor blootstelling aan RF-straling die op dit moment bekend zijn. Aangezien de draadloze componenten (die mogelijk in uw notebook zijn geïntegreerd) veel minder energie uitstralen dan is toegestaan op grond van standaards en aanbevelingen op het gebied van de veiligheid van radiostraling, gaat de fabrikant ervan uit dat deze componenten veilig kunnen worden gebruikt. Hoofdstuk 6. Aanhangsel 140 Ongeacht het vermogensniveau dient u op te passen dat u de componenten niet aanraakt tijdens normaal gebruik. In bepaalde omstandigheden gelden beperkingen op het gebruik van draadloze apparaten. Hier onder worden enkele veel voorkomen beperkingen vermeld: • Draadloze RF-communicatie kan bepaalde apparatuur in vliegtuigen beïnvloeden. Veiligheidsvoorschriften in de luchtvaart vereisen op dit moment dat draadloze apparaten worden uitgeschakeld tijdens het reizen in een vliegtuig. Communicatieapparaten met 802.11ABGN- (ook bekend als draadloze Ethernet of Wifi) en Bluetooth-connectiviteit zijn voorbeelden van apparaten die gebruik maken van draadloze communicatie. • In omgevingen waar het risico op interferentie met andere apparaten of diensten schadelijk is of als schadelijk wordt beschouwd, kan het gebruik van draadloze apparaten aan beperkingen onderworpen of verboden zijn. Luchthavens, ziekenhuizen en ruimten waar met een hoog niveau van zuurstof of ontvlambare gassen zijn enkele voorbeelden van plaatsen waar het gebruik van draadloze apparaten beperkt of verboden kan zijn. Wanneer u zich ergens bevindt waar u niet zeker bent of het gebruik van draadloze apparaten is toegestaan, moet u de betrokken autoriteit om toestemming vragen voordat u het draadloze apparaat inschakelt of gebruikt. Verklaringen betreffende de naleving van voorschriften • De beperkingen op het gebruik van draadloze apparaten verschillen per land. Aangezien uw systeem is voorzien van een draadloze component, dient u als u het systeem meeneemt op reis naar een ander land voorafgaande aan uw reis bij de betreffende autoriteiten te informeren naar eventuele beperkingen op het gebruik van een draadloos apparaat in het land van bestemming. • Indien uw systeem is geleverd met een ingebouwd geïntegreerde draadloze component, mag u de draadloze component alleen gebruiken als alle afdekkingen en afschermingen zijn aangebracht en het systeem volledig is geassembleerd. • Draadloze componenten kunnen niet door de gebruiker worden gerepareerd. Breng geen modificaties aan. Modificaties aan een draadloze component maken de toestemming tot het gebruik ervan ongeldig. Neem contact op met de fabrikant voor reparaties. • Gebruik uitsluitend stuurprogramma’s die zijn goedgekeurd voor het land waarin het apparaat zal worden gebruikt. Raadpleeg de System Restoration Kit van de fabrikant of neem contact op met de technische ondersteuning van de fabrikant voor meer informatie. Hoofdstuk 6. Aanhangsel 141 Verenigde Staten Veiligheidsvoorschriften en kennisgevingen voor de VS en Canada Raak de antenne niet aan en beweeg de antenne niet tijdens het uitzenden en ontvangen. Houd componenten waarin de zender zich bevindt tijdens het uitzenden niet zodanig vast dat de antenne zich zeer dichtbij het lichaam bevindt of in contact komt met delen van het lichaam, met name het gezicht en de ogen. Gebruik de zender niet en probeer geen gegevens te verzenden wanneer de antenne niet is aangesloten. Anders zou de zender beschadigd kunnen raken. Gebruik in specifieke omstandigheden: Het gebruik van draadloze apparaten op locaties met een hoog risico is onderworpen aan de beperkingen die zijn gesteld door de veiligheidsautoriteiten van de betreffende locaties. Voor het gebruik van draadloze apparaten in vliegtuigen gelden de voorschriften van de Federal Aviation Administration (FAA). Het gebruik van draadloze apparaten in ziekenhuizen is onderworpen aan de beperkingen die zijn gesteld door het betreffende ziekenhuis. Verklaringen betreffende de naleving van voorschriften Waarschuwing voor gebruik in de nabijheid van explosieve materialen Gebruik heen draagbare zenders (zoals een draadloos netwerkapparaat) in de nabijheid van niet afgeschermde ontstekingsmechanismen of in een explosieve omgeving, tenzij het apparaat is aangepast en goedgekeurd voor dergelijk gebruik. Gebruik in vliegtuigen De voorschriften van de FCC en FAA verbieden het gebruik van draadloze RF-apparaten tijdens het vliegen omdat de signalen invloed zouden kunnen uitoefenen op essentiële vlieginstrumenten. Overige draadloze apparaten Veiligheidsinformatie betreffende andere apparaten in een draadloos netwerk: Raadpleeg de documentatie die wordt geleverd bij de draadloze Ethernet-adapters en andere apparaten die binnen het draadloze netwerk worden gebruikt. Hoofdstuk 6. Aanhangsel 142 Onbedoelde uitzendingen, volgens FCC Part 15 Dit apparaat voldoet aan Part 15 van de FCC Rules. Voor het gebruik gelden de volgende twee voorwaarden:(1) het apparaat mag geen schadelijke interferentie veroorzaken, en (2) het apparaat moet ontvangen interferentie tolereren, met inbegrip van interferentie die de werking van het apparaat ongunstig zou kunnen beïnvloeden. Deze apparatuur is getest en bevonden te voldoen aan de limieten voor een digitaal apparaat van Class B ingevolge Part 15 van de FCC Rules. Deze limieten zijn ontworpen om redelijke bescherming te bieden tegen schadelijke interferentie bij installatie in een woonomgeving. Deze apparatuur genereert en gebruikt radiofrequente energie en kan deze ook uitstralen. Indien niet geïnstalleerd en gebruikt in overeenstemming met de instructies kan de apparatuur schadelijke interferentie veroorzaken die zich niet in alle installaties zal voordoen. Indien de apparatuur schadelijke interferentie veroorzaakt met radioen televisieontvangst, hetgeen kan worden vatgesteld door de apparatuur uit en weer aan te zetten, wordt de gebruiker aangeraden de interferentie te verhelpen door een of meer van de volgende maatregelen te nemen: •• De ontvangstantenne verdraaien of verplaatsen. Het Part 15-zendapparaat werkt op een noninterferentiebasis met andere apparaten die werken op deze frequentie. Wijzigingen of modificaties aan het product die niet uitdrukkelijk zijn goedgekeurd door Intel kunnen de toestemming aan de gebruiker om het apparaat te gebruiken laten vervallen. •• De afstand tussen de apparatuur en de ontvanger vergroten. •• De apparatuur aansluiten op een stopcontact dat behoort tot een andere groep dat het stopcontact waarop de ontvanger is aangesloten. •• Contact opnemen met de dealer of een ervaren radio- of tv-technicus voor assistentie. Verklaringen betreffende de naleving van voorschriften Zonodig dient de gebruiker de dealer of een ervaren radio- of tv-technicus te raadplegen voor aanvullende suggesties. Het volgende boekje bevat nuttige informatie: “Something About Interference.” Dit boekje is verkrijgbaar bij de regionale kantoren van de FCC. Ons bedrijf is niet aansprakelijk voor interferentie met radio of televisie die wordt veroorzaakt door niet-geautoriseerde aanpassingen aan deze apparatuur of de vervanging of aansluiting van andere verbindingskabels en apparatuur dan welke door ons bedrijf worden gespecificeerd. Het verhelpen van het probleem zal in dat geval de verantwoordelijkheid van de gebruiker zijn. Gebruik uitsluitend afgeschermde datakabels voor dit systeem. Bedoelde uitzendingen, volgens FCC Part 15 (Indien voorzien van een band van 2.4 GHz of 5 GHz) In uw notebooksysteem kunnen draadloze netwerkcomponenten (RF-communicatieapparaten) met een laag vermogen aanwezig (ingebouwd) zijn die werken binnen de 2.4GHz/5GHz band. Dit gedeelte is alleen van toepassing als deze componenten aanwezig zijn. Kijk op het systeemlabel om te controleren of draadloze componenten aanwezig zijn. Draadloze componenten die mogelijk in het systeem zijn ingebouwd zijn uitsluitend goedgekeurd voor gebruik in de Verenigde Staten als een ID-nummer van de FCC op het systeemlabel wordt vermeld. Hoofdstuk 6. Aanhangsel 143 Dit apparaat kan alleen binnenshuis worden gebruikt omdat het in het frequentiebereik tussen 5.15 en 5.25 GHz werkt. Door FCC wordt vereist dat dit product binnenshuis wordt gebruikt omdat het frequentiebereik van 5.15 tot 5.25 GHz de kans op schadelijke storing op mobiele satellietsystemen op hetzelfde kanaal vermindert. Krachtige radars zijn als primaire gebruikers van de 5.25 tot 5.35 GHz band en de 5.65 tot 5.85 GHz band toegewezen. Deze radarstations kunnen storen op dit apparaat en/of het beschadigen. Voor het gebruik van dit apparaat gelden de volgende twee voorwaarden: (1) het apparaat mag geen schadelijke interferentie veroorzaken, en (2) het apparaat moet ontvangen interferentie tolereren, met inbegrip van interferentie die de werking van het apparaat ongunstig zou kunnen beïnvloeden. Draadloze componenten kunnen niet door de gebruiker worden gerepareerd. Breng geen modificaties aan. Modificaties aan een draadloze component maken de toestemming tot het gebruik ervan ongeldig. Neem voor reparaties contact op met de fabrikant. Verklaringen betreffende de naleving van voorschriften Informatie voor de gezondheid en veiligheid Blootstelling aan radiofrequente straling Informatie SAR-certificering Dit product bevat een radiozender en -ontvanger. Het is ontworpen en geproduceerd om de blootstellingslimieten voor radiofrequente energie die door de Amerikaanse overheidsinstantie FCC (Federal Communications Commission) is ingesteld, niet te overschrijden. Deze FCC-blootstellingslimieten zijn afgeleid van de aanbevelingen van twee deskundige instanties: het NRCP (National Council on Radiation Protection and Measurement) en het IEEE (Institute of Electrical and Electronics Engineers). In beide gevallen zijn de aanbevelingen ontwikkeld door wetenschappelijke en technische experts uit de branche, de overheid en de academische wereld na uitvoerige lezing van de wetenschappelijke literatuur met betrekking tot de biologische effecten van radiofrequente energie. De blootstellingslimiet voor draadloze apparaten die is ingesteld door de FCC, maakt gebruik van de meeteenheid SAR (Specific Absorption Rate). De SAR is een meting van de absorptiesnelheid van radiofrequente energie door het menselijk lichaam in eenheden van watt per kilo (W/kg). De FCC vereist dat draadloze apparaten voldoen aan een veiligheidslimiet van 1,6 watt per kilogram. In de FCC-blootstellingslimiet is een aanzienlijke veiligheidsmarge opgenomen voor aanvullende bescherming van personen en om eventuele variaties in metingen op te vangen. SAR-tests worden uitgevoerd met standaardposities die zijn geaccepteerd door de FCC. Draadloze verzending wordt Hoofdstuk 6. Aanhangsel 144 uitgevoerd met het hoogst toegestane vermogensniveau bij alle geteste frequentiebanden. De SAR wordt bepaald op het hoogst toegestane vermogensniveau, maar het werkelijke SARniveau van het apparaat bij bediening is mogelijk ruim onder de maximumwaarde. Dit is omdat het apparaat is ontworpen voor werking op verschillende vermogensniveaus, zodat alleen het vermogen wordt verbruikt dat vereist is om het netwerk te bereiken. Over het algemeen geldt dat hoe dichter u zich bij de antenne van een draadloos basisstation bevindt, hoe lager de vermogensuitvoer is. Voordat een nieuw model beschikbaar wordt gemaakt voor algemene verkoop, moet het worden getest en moet de FCC garanderen dat het de blootstellingslimiet van de FCC niet overschrijdt. Voor elk model worden tests uitgevoerd in posities en op locaties (bijvoorbeeld onder aan het lichaam) zoals vereist door de FCC. Dit model is getest voor gebruik op het lichaam en voldoet aan de FCC-richtlijnen voor blootstelling aan radiofrequente straling wanneer het wordt gebruikt met een Samsung-accessoire dat is bestemd voor dit product. Wanneer niet wordt voldaan aan de bovenstaande beperkingen, kan dit een overtreding van de FCCrichtlijnen voor blootstelling aan frequente straling veroorzaken. SAR-gegevens op dit model en andere modellen vindt u online op http://www.fcc.gov/oet/ea/fccid/. Op deze site wordt het FCCidentificatienummer aan de buitenkant van het product gebruikt. Soms kan het nodig zijn om de batterij te verwijderen om het nummer te vinden. Zodra u het FCC-identificatienummer voor een bepaald product hebt gevonden, volgt u de instructies op de website om de minimale of maximale SAR-waarde van het product te vinden. Verklaringen betreffende de naleving van voorschriften FCC Part 68 (Indien uitgerust met een modemapparaat.) Deze apparatuur voldoet aan Part 68 van de FCC Rules. Op de achterzijde van de apparatuur bevindt zich een label dat onder andere het FCC-registratienummer en Ringer Equivalence Number (de aansluitfactor) voor deze apparatuur bevat. Deze informatie moet desgevraagd worden verstrekt aan het telefoonbedrijf. Op deze apparatuur worden de volgende USOC-aansluitingen gebruikt: RJ11C Bij deze apparatuur wordt een telefoonkabel en modulestekker geleverd die voldoet aan de voorschriften van de FCC. Deze apparatuur is ontworpen om te worden aangesloten op het telefoonnetwerk of biedt bedrading via een compatibele modulestekker die voldoet aan de voorschriften van Part 68. Zie de aanwijzingen voor installatie voor meer details. De aansluitfactor wordt gebruikt om te bepalen hoeveel apparaten op de telefoonlijn kunnen worden aangesloten. Als de telefoonlijn te zwaar wordt belast, kan het voorkomen dat de apparaten niet overgaan bij een inkomend gesprek. In de meeste gevallen, maar niet overal, mag de aansluitfactor van alle apparaten bij elkaar niet hoger zijn dan vijf (5.0). Om zekerheid te verkrijgen over hoeveel apparaten op een lijn mogen worden aangesloten, zoals bepaald op basis van de som van de aansluitfactoren, moet u contact opnemen met het telefoonbedrijf om te informeren naar de maximale aansluitfactor van uw telefoonlijn. Hoofdstuk 6. Aanhangsel 145 Als de terminalapparatuur schade toebrengt aan het telefoonnetwerk, zal het telefoonbedrijf u vooraf laten weten dat tijdelijke opschorting van de telefoonservice noodzakelijk kan zijn. Als een kennisgeving vooraf niet haalbaar is, zal het telefoonbedrijf de klant zo snel mogelijk op de hoogte stellen. Daarnaast wordt u op de hoogte gesteld van uw recht om een klacht in te dienen bij de FCC als u denkt dat dit nodig is. Het telefoonbedrijf kan wijzigingen aanbrengen in haar voorzieningen, apparatuur, activiteiten of procedures die gevolgen kunnen hebben voor de werking van de apparatuur. Als dit gebeurt, zal het telefoonbedrijf u een voorafgaande kennisgeving sturen zodat u de benodigde aanpassingen kunt verrichten om onderbrekingen te voorkomen. Als u problemen ondervindt met deze apparatuur (modem), neem dan contact op met de plaatselijke distributeur voor informatie over reparaties en garantie. Als de apparatuur schade veroorzaakt aan het telefoonnetwerk, kan het telefoonbedrijf u verzoeken de apparatuur af te sluiten totdat het probleem is opgelost. De gebruiker dient de accessoires en kabels te gebruiken die door de fabrikant zijn meegeleverd om het product optimaal te laten presteren. Reparaties mogen niet door de klant worden uitgevoerd. Deze apparatuur mag niet worden gebruikt in combinatie met een munttelefoon die door het telefoonbedrijf is geleverd. Op aansluiting op de telefoonlijn zijn de geldende tarieven van toepassing. Verklaringen betreffende de naleving van voorschriften De Telephone Consumer Protection Act uit 1991 maakt het strafbaar voor een persoon een melding te verzenden door middel van een computer of ander elektronisch apparaat, inclusief een faxmachine, tenzij de melding in de marge bovenof onderaan elke verzonden pagina of de eerste verzonden pagina de datum en het tijdstip van verzending bevat, naast een identificatie van het bedrijf, de entiteit of de persoon die de melding verzendt en het telefoonnummer van de verzendende machine, dan wel het bedrijf, de andere entiteit of de persoon. (Het opgegeven telefoonnummer mag geen telefoonnummer zijn waarvoor een hoger tarief geldt dan de normale lokale of interlokale gesprekskosten.) Raadpleeg de handleiding van uw communicatiesoftware voor meer informatie over het instellen van deze gegevens op uw faxmachine. Hoofdstuk 6. Aanhangsel 146 Canada Onbedoelde uitzendingen, volgens ICES-003 Dit digitale apparaat blijft binnen de limieten van Class B voor afgifte van radiosignalen vanuit een digitaal apparaat zoals bepaald in de voorschriften voor radio-interferentie van Industry Canada. Le présent appareil numérique n’émet pas de bruits radioélectriques dépassant les limitesapplicables aux appareils numériques de Classe B prescrites dans le règlement sur le brouillage radioélectrique édicté par Industrie Canada. Bedoelde uitzendingen, volgens RSS 210 Dit apparaat voldoet aan de RSS 210-norm van Industry Canada. Er moet aan de volgende twee voorwaarden worden voldaan: (1) dit apparaat mag geen interferentie veroorzaken en (2) dit apparaat moet alle ontvangen interferentie tolereren, inclusief de interferentie die kan leiden tot ongewenste werking. L‘ utilisation de ce dispositif est autorisée seulement aux conditions suivantes : (1) il ne doit pas produire de brouillage et (2) l’ utilisateur du dispositif doit étre prêt à accepter tout brouillage radioélectrique reçu, même si ce brouillage est susceptible de compromettre le fonctionnement du dispositif. Verklaringen betreffende de naleving van voorschriften De term ‘IC’, dat voor het certificeringsnummer van het apparaat staat, geeft alleen aan dat het apparaat voldoet aan de technische specificaties van Industry Canada. Om eventuele radio-interferentie voor andere gebruikers te reduceren, moet er een type antenne en gain worden gekozen waarbij de effectief uitgestraald vermogen van de zendinrichting ten opzichte van een isotrope straler (EIRP; Equivalent Isotropically Radiated Power) niet meer is dan het vereiste vermogen voor een succesvolle communicatie. Om interferentie met radiosignalen van gelicentieerde zendgemachtigden te vermijden, is dit apparaat bestemd om binnenshuis te worden gebruikt, uit de buurt van het raam, om een zo hoog mogelijke afscherming te realiseren. Voor apparatuur (of zendantennes) die buitenshuis worden geïnstalleerd is een vergunning vereist. Pour empecher que cet appareil cause du brouillage au service faisant l’objet d’une licence, il doit etre utilize a l’interieur et devrait etre place loin des fenetres afin de Fournier un ecram de blindage maximal. Si le matriel (ou son antenne d’emission) est installe a l’exterieur, il doit faire l’objet d’une licence. Hoofdstuk 6. Aanhangsel 147 (Indien voorzien van een band van 2.4 GHz of 5 GHz) In uw notebooksysteem kunnen draadloze netwerkcomponenten (RF-communicatieapparaten) met een laag vermogen aanwezig (ingebouwd) zijn die werken binnen de 2.4GHz/5GHz band. Dit gedeelte is alleen van toepassing als deze componenten aanwezig zijn. Kijk op het systeemlabel om te controleren of draadloze componenten aanwezig zijn. Draadloze componenten die mogelijk in het systeem zijn ingebouwd zijn uitsluitend goedgekeurd voor gebruik in Canada als een ID-nummer van Industry Canada op het systeemlabel wordt vermeld. Bij gebruik van het draadloos LAN-netwerk IEEE 802.11a is dit product alleen geschikt voor gebruik binnenshuis omdat het in het frequentiebereik tussen 5.15 en 5.25 GHz werkt. Door Industry Canada wordt vereist dat dit product binnenshuis wordt gebruikt omdat het frequentiebereik van 5.15 tot 5.25 GHz de kans op schadelijke storing op mobiele satellietsystemen op hetzelfde kanaal vermindert. Krachtige radar is als primaire gebruiker van de 5.25 tot 5.35 GHz band en de 5.65 tot 5.85 GHz band toegewezen. Deze radarstations kunnen storen op dit apparaat en/of het beschadigen. De maximale toegestane antenneversterking voor gebruik van dit apparaat is 6 Db(i) om te voldoen aan de EIRP-limiet voor het frequentiebereik tussen 5.25 tot 5.35 en tussen 5.725 tot 5.85 GHz tijdens werken met een point-to-pointverbinding. Verklaringen betreffende de naleving van voorschriften Het afgegeven vermogen van de draadloze component(en) die mogelijk in uw notebook zijn geïntegreerd, liggen ruim onder de limieten voor blootstelling aan RF-straling die door Industry Canada zijn gesteld. Voor het gebruik van dit apparaat gelden de volgende twee voorwaarden: (1) het apparaat mag geen schadelijke interferentie veroorzaken, en (2) het apparaat moet ontvangen interferentie tolereren, met inbegrip van interferentie die de werking van het apparaat ongunstig zou kunnen beïnvloeden. Om interferentie met radiosignalen van gelicentieerde zendgemachtigden te vermijden, is dit apparaat bestemd om binnenshuis te worden gebruikt, uit de buurt van het raam, om een zo hoog mogelijke afscherming te realiseren. Voor apparatuur (of zendantennes) die buitenshuis worden geïnstalleerd is een vergunning vereist. Draadloze componenten kunnen niet door de gebruiker worden gerepareerd. Breng geen modificaties aan. Modificaties aan een draadloze component maken de toestemming tot het gebruik ervan ongeldig. Neem voor reparaties contact op met de fabrikant. Hoofdstuk 6. Aanhangsel 148 Telecommunicatie volgens DOC-kennisgeving (voor producten voorzien van een modem dat voldoet aan de IC-voorschriften) Goedgekeurde apparatuur is te herkennen aan het label van Industry Canada. Dit label geeft aan dat de apparatuur voldoet aan bepaalde vereisten op het gebied van bescherming van het telecommunicatienetwerk, werking en veiligheid. Het vormt geen garantie dat de apparatuur zal voldoen aan de behoeften van de gebruiker. Voordat de gebruiker deze apparatuur installeert, dient deze te controleren of het is toegestaan de apparatuur aan te sluiten op de voorzieningen van het plaatselijke telecommunicatiebedrijf. De apparatuur moet worden geïnstalleerd door middel van een acceptabele aansluitmethode. In sommige gevallen kan de interne bedrading van een enkelvoudige telefoonaansluiting worden uitgebreid door middel van een goedgekeurde verdeeldoos. De klant dient zich ervan bewust te zijn dat de kwaliteit van de telefoonverbinding in sommige omstandigheden kan afnemen, zelfs wanneer aan de bovenstaande voorwaarden wordt voldaan. Reparaties aan goedgekeurde apparatuur dienen te worden verricht door een door de leverancier aangewezen geautoriseerde Canadese serviceafdeling. Reparaties en en aanpassingen die door de gebruiker op deze apparatuur worden uitgevoerd en storingen in de werking van de apparatuur kunnen het telecommunicatiebedrijf aanleiding geven de gebruiker te vragen de apparatuur af te sluiten. Verklaringen betreffende de naleving van voorschriften De gebruiker dient voor zijn eigen veiligheid erop toe te zien dat de elektrische aardeaansluitingen van de stroomvoorziening, telefoonlijnen en het interne metalen waterleidingsysteem, indien aanwezig, zijn verbonden. Deze maatregel is met name belangrijk in plattelandsgebieden. Probeer niet zelf elektrische aardeaansluitingen aan te leggen, om schokken en storingen in de apparatuur te voorkomen. Neem contact op met de betreffende inspectiedienst of een elektricien. Het Ringer Equivalence Number (de aansluitfactor) van het terminalapparaat geeft een indicatie van het maximum aantal terminals dat mag worden aangesloten op een telefoonaansluiting. Op elke aansluiting mag een willekeurige combinatie van apparaten worden aangesloten, op voorwaarde dat de som van de aansluitfactoren (REN-waarden) van alle apparaten niet hoger is dan 5. Este produto esta homologado pela ANATEL, de acordo com os procedimentos regulamentados pela Resolucao 242/2000, e atende aos requisitos tecnicos aplicados. Este equipamento opera em caráter secundário, isto é, não tem direito a proteção contra interferência prejudicial, mesmo de estações do mesmo tipo, e não pode causar interferência a sistemas operando em caráter primário. 149 Europese Unie CE-merk van de Europese Unie en kennisgevingen met betrekking tot naleving Producten die bestemd zijn voor verkoop in de Europese Unie zijn voorzien van een CE-merk (Conformité Européenne), dat aangeeft dat de apparatuur voldoet aan de toepasselijke richtlijnen en Europese standaards en amendementen die hieronder worden vermeld. Daarnaast draagt deze apparatuur de aanduiding Class 2. De volgende informatie is uitsluitend van toepassing op systemen die zijn voorzien van het CE-merk . Europese richtlijnen Deze IT-apparatuur is getest en bevonden te voldoen aan de volgende Europese richtlijnen: •• EMC-richtlijn 2004/108/EC Brazilië Hoofdstuk 6. Aanhangsel •• Laagspanningsrichtlijn 2006/95/EC •• R&TTE-richtlijn 1999/5/EC Verklaringen betreffende de naleving van voorschriften Informatie over de fabrikant Samsung Electronics Co., Ltd. 416, Maetan-3Dong, Yeongtong-Gu, Suwon-City, Gyeonggi-Do, 443-742, Korea Samsung Electronics Suzhou Computer Co., Ltd. No. 198, Fangzhou Road, Suzhou Industrial Park, Jiangsu Province, 215021, China Tel.: +86-512-6253-8988 Zie de garantie of neem contact op met de verkoper van het product voor het internetadres of telefoonnummer van het Samsung Service Centre. Hoofdstuk 6. Aanhangsel 150 Informatie over Europese goedkeuring voor zendapparatuur (voor producten die zijn uitgerust met zendapparatuur die is goedgekeurd door de EU) Dit product is een notebookcomputer; in dit notebooksysteem, dat bestemd is voor gebruik thuis of op kantoor, kunnen draadloze netwerkcomponenten (RF-communicatieapparaten) met een laag vermogen aanwezig (ingebouwd) zijn die werken binnen de 2.4GHz/5GHz band. Dit gedeelte is alleen van toepassing als deze componenten aanwezig zijn. Kijk op het systeemlabel om te controleren of draadloze componenten aanwezig zijn. Eventuele draadloze componenten die zich in uw systeem bevinden mogen alleen in de Europese Unie en aanverwante gebieden worden gebruikt indien een CE-merk met het registratienummer van een aangemelde instantie en een waarschuwingssymbool op het etiket zijn aangebracht. Het afgegeven vermogen van de draadloze component(en) die mogelijk in uw notebook zijn geïntegreerd, liggen ruim onder de limieten voor blootstelling aan RF-straling die door de Europese Commissie in de R&TTE-richtlijn zijn gesteld. De lage bandbreedte van 5.15 - 5.35 GHz is alleen geschikt voor gebruik binnenshuis. Zie de beperkingen voor 802.11b en 802.11g die gelden in specifieke landen of regio’s binnen landen in het gedeelte “Beperkingen binnen de Europese Economische Ruimte” hieronder. Verklaringen betreffende de naleving van voorschriften Verklaringen betreffende de naleving van de R&TT-richtlijn van de EU Česky [Czech] Samsung tímto prohlašuje, že tento Notebook PC je ve shodě se základními požadavky a dalšími příslušnými ustanoveními směrnice 1999/5/ES. Dansk [Danish] Undertegnede Samsung erklærer herved, at følgende udstyr Notebook PC overholder de væsentlige krav og øvrige relevante krav i direktiv 1999/5/EF. Deutsch [German] Hiermit erklärt Samsung, dass sich das Gerät Notebook PC in Übereinstimmung mit den grundlegenden Anforderungen und den übrigen einschlägigen Bestimmungen der Richtlinie 1999/5/EG befindet. Eesti [Estonian] Käesolevaga kinnitab Samsung seadme Notebook PC vastavust direktiivi 1999/5/ EÜ põhinõuetele ja nimetatud direktiivist tulenevatele teistele asjakohastele sätetele. English Hereby, Samsung, declares that this Notebook PC is in compliance with the essential requirements and other relevant provisions of Directive 1999/5/EC. Hoofdstuk 6. Aanhangsel 151 Español [Spanish] Por medio de la presente Samsung declara que el Notebook PC cumple con los requisitos esenciales y cualesquiera otras disposiciones aplicables o exigibles de la Directiva 1999/5/CE. Ελληνική [Greek] ΜΕ ΤΗΝ ΠΑΡΟΥΣΑ Samsung ΔΗΛΩΝΕΙ ΟΤΙ Notebook PC ΣΥΜΜΟΡΦΩΝΕΤΑΙ ΠΡΟΣ ΤΙΣ ΟΥΣΙΩΔΕΙΣ ΑΠΑΙΤΗΣΕΙΣ ΚΑΙ ΤΙΣ ΛΟΙΠΕΣ ΣΧΕΤΙΚΕΣ ΔΙΑΤΑΞΕΙΣ ΤΗΣ ΟΔΗΓΙΑΣ 1999/5/ΕΚ. Français [French] Par la présente Samsung déclare que l’appareil Notebook PC est conforme aux exigences essentielles et aux autres dispositions pertinentes de la directive 1999/5/CE. Italiano [Italian] Con la presente Samsung dichiara che questo Notebook PC è conforme ai requisiti essenziali ed alle altre disposizioni pertinenti stabilite dalla direttiva 1999/5/CE. Latviski [Latvian] Ar šo Samsung deklarē, ka Notebook PC atbilst Direktīvas 1999/5/EK būtiskajām prasībām un citiem ar to saistītajiem noteikumiem. Šiuo Samsung deklaruoja, kad šis Notebook PC Lietuvių atitinka esminius reikalavimus ir kitas 1999/5/ [Lithuanian] EB Direktyvos nuostatas. Nederlands [Dutch] Hierbij verklaart Samsung dat het toestel Notebook PC in overeenstemming is met de essentiële eisen en de andere relevante bepalingen van richtlijn 1999/5/EG. Verklaringen betreffende de naleving van voorschriften Malti [Maltese] Hawnhekk, Samsung, jiddikjara li dan Notebook PC jikkonforma mal-ħtiāijiet essenzjali u ma provvedimenti oħrajn relevanti li hemm fid-Dirrettiva 1999/5/EC. Alulírott, Samsung nyilatkozom, hogy a Magyar Notebook PC megfelel a vonatkozó alapvetõ [Hungarian] követelményeknek és az 1999/5/EC irányelv egyéb elõírásainak. Polski [Polish] Niniejszym Samsung oświadcza, Ŝe Notebook PC jest zgodny z zasadniczymi wymogami oraz pozostałymi stosownymi postanowieniami Dyrektywy 1999/5/EC. Samsung declara que este Notebook PC está Português conforme com os requisitos essenciais e outras [Portuguese] disposições da Directiva 1999/5/CE. Slovensko [Slovenian] Samsung izjavlja, da je ta Notebook PC v skladu z bistvenimi zahtevami in ostalimi relevantnimi določili direktive 1999/5/ES. Slovensky [Slovak] Samsung týmto vyhlasuje, že Notebook PC spĺňa základné požiadavky a všetky príslušné ustanovenia Smernice 1999/5/ES. Suomi [Finnish] Samsung vakuuttaa täten että Notebook PC tyyppinen laite on direktiivin 1999/5/ EY oleellisten vaatimusten ja sitä koskevien direktiivin muiden ehtojen mukainen. Hoofdstuk 6. Aanhangsel 152 Svenska [Swedish] Härmed intygar Samsung att denna Notebook PC står I överensstämmelse med de väsentliga egenskapskrav och övriga relevanta bestämmelser som framgår av direktiv 1999/5/ EG. Íslenska [Icelandic] Hér með lýsir Samsung yfir því að Notebook PC er í samræmi við grunnkröfur og aðrar kröfur, sem gerðar eru í tilskipun 1999/5/EC. Samsung erklærer herved at utstyret Notebook Norsk PC er i samsvar med de grunnleggende krav og [Norwegian] øvrige relevante krav i direktiv 1999/5/EF. Türkiye [Türkçe] Bu belge ile, Samsung bu Notebook PC’nin 1999/5/EC Yönetmeliğinin temel gerekliliklerine ve ilgili hükümlerine uygun olduğunu beyan eder. Voor de EU-conformiteitsverklaring voor dit product (alleen in het Engels) gaat u naar: http://www.samsung.com/uk/ support/download/supportDownMain.do en kunt u naar het modelnummer van het product zoeken. Indien de conformiteitsverklaring voor het model waarin u bent geïnteresseerd niet beschikbaar is op onze website, kunt u contact opnemen met uw leverancier. Verklaringen betreffende de naleving van voorschriften Beperkingen binnen de Europese Economische Ruimte Plaatselijke beperkingen op het gebruik van 802.11b/802.11g zendapparatuur [Opmerking aan de integrator: De volgende verklaringen met betrekking tot plaatselijke beperkingen moeten worden gepubliceerd in alle documentatie voor eindgebruikers die bij het systeem of product wordt geleverd waarin het draadloze product is opgenomen.] In verband met het feit dat de frequenties die worden gebruikt door draadloze netwerkapparatuur volgens de standaard 802.11b/802.11g mogelijk nog niet voor alle landen is geharmoniseerd, worden producten die werken volgens de standaard 802.11b/802.11g ontworpen voor gebruik in specifieke landen of regio’s en mogen deze niet worden gebruikt in landen of regio’s buiten de landen/regio’s waarvoor de producten bestemd zijn. Als gebruiker van deze producten bent u ervoor verantwoordelijk erop toe te zien dat de producten uitsluitend worden gebruikt in de landen of regio’s waarvoor ze bestemd zijn en te controleren dat ze zijn geconfigureerd met de juiste frequenties en kanalen voor het land en de regio waarin ze worden gebruikt. Afwijkingen van de toegestane instellingen en beperkingen in het land of de regio van gebruik kunnen een overtreding vormen van de plaatselijke wetten en als zodanig worden bestraft. Hoofdstuk 6. Aanhangsel 153 De Europese variant is bestemd voor gebruik binnen de volledige Europese Economische Ruimte. De toetstemming voor het gebruik in bepaalde landen of regio’s binnen landen is echter als volgt verder beperkt: Algemeen Europese standaards schrijven een maximaal zendvermogen voor van 100 mW effectief isotropisch uitgestraald vermogen, en een frequentiebereik tussen 2400 en 2483,5 MHz. De lage bandbreedte van 5.15 - 5.35 GHz is alleen geschikt voor gebruik binnenshuis. België Het product mag buitenshuis worden gebruikt, maar voor gegevensoverdracht over een afstand van 300 m of meer is een vergunning van de BIPT vereist. Deze beperking dient als volgt in deze handleiding te worden vermeld: Dans le cas d’une utilisation privée, à l’extérieur d’un bâtiment, audessus d’un espace public, aucun enregistrement n’est nécessaire pour une distance de moins de 300m. Pour une distance supérieure à 300m un enregistrement auprès de l’IBPT est requise. Pour une utilisation publique à l’extérieur de bâtiments, une licence de l’IBPT est requise. Pour les enregistrements et licences, veuillez contacter l’IBPT. Verklaringen betreffende de naleving van voorschriften Frankrijk Voor grootstedelijke departementen: 2,400 - 2,4835 GHz voor gebruik binnenshuis. 2,400 - 2,454 GHz (kanalen 1 tot 7) voor gebruik buitenshuis. Hoofdstuk 6. Aanhangsel 154 CTR 21 - Aansluitvereisten voor Pan-Europese goedkeuring voor de aansluiting op het analoge openbare telefoonnetwerk (PSTN) van TE (met uitzondering van TE-ondersteunende spraaktelefoondiensten) waarbij netwerkadressering, indien van toepassing, geschiedt via toonkiezen (DTMF). Voor Guadeloupe, Martinique, St Pierre et Miquelon, Mayotte: 2,400 - 2,4835 GHz voor gebruik binnen en buiten. Voor Réunion, Guyane: 2,400 - 2,4835 GHz voor gebruik binnenshuis. 2,420 - 2,4835 GHz voor gebruik buitenshuis (kanalen 5 tot 13) De lage bandbreedte van 5.15 - 5.35 GHz is alleen geschikt voor gebruik binnenshuis. Informatie over telecommunicatie in Europa (voor producten die zijn uitgerust met een modem dat is goedgekeurd door de EU) Het symbool geeft aan dat de apparatuur voldoet aan de richtlijn voor zend- en telecommunicatieapparatuur 1999/5/EC. De markering betekent dat de apparatuur tenminste voldoet aan de volgende technische standaards: Hoewel deze apparatuur zowel kan worden gebruikt met pulskiezen als toonkiezen, gelden alleen wettelijke voorschriften voor signalering door middel van toonkiezen. Het is daarom sterk aan te bevelen de apparatuur in te stellen voor toonkiezen voor het verkrijgen van toegang tot openbare en particuliere noodhulpdiensten. Toonkiezen maar ook sneller kiezen van nummers mogelijk. Deze apparatuur is voldoet aan raadsbesluit 98/482/EEC - “CTR 21” voor Pan-Europese enkelvoudige aansluiting op het openbare telefoonnetwerk (PSTN). In verband met verschillen tussen de openbare telefoonnetwerken in verschillende landen, biedt deze goedkeuring op zich geen onvoorwaardelijke garantie dat de apparatuur op elke PSTNaansluiting goed zal werken. Neem in geval van problemen contact op met de technische ondersteuning van de fabrikant. Informatie Over Het WEEE-Merk Correcte verwijdering van dit product (elektrische & elektronische afvalapparatuur) Hoofdstuk 6. Aanhangsel Pb 155 Correcte behandeling van een gebruikte accu uit dit product (Van toepassing in landen waar afval gescheiden wordt ingezameld) (Van toepassing in landen waar afval gescheiden wordt ingezameld) Dit merkteken op het product, de accessoires of het informatiemateriaal duidt erop dat het product en zijn elektronische accessoires (bv. lader, headset, USB-kabel) niet met ander huishoudelijk afval verwijderd mogen worden aan het einde van hun gebruiksduur. Om mogelijke schade aan het milieu of de menselijke gezondheid door ongecontroleerde afvalverwijdering te voorkomen, moet u deze artikelen van andere soorten afval scheiden en op een verantwoorde manier recyclen, zodat het duurzame hergebruik van materiaalbronnen wordt bevorderd. Dit merkteken op de accu, handleiding of verpakking geeft aan dat de accu in dit product aan het einde van de levensduur niet samen met ander huishoudelijk afval mag worden weggegooid. De chemische symbolen Hg, Cd of Pb geven aan dat het kwik-, cadmium- of loodgehalte in de accu hoger is dan de referentieniveaus in de Richtlijn 2006/66/EC. Indien de gebruikte accu niet op de juiste wijze wordt behandeld, kunnen deze stoffen schadelijk zijn voor de gezondheid van mensen of het milieu. Huishoudelijke gebruikers moeten contact opnemen met de winkel waar ze dit product hebben gekocht of met de gemeente waar ze wonen om te vernemen waar en hoe ze deze artikelen milieuvriendelijk kunnen laten recyclen. Zakelijke gebruikers moeten contact opnemen met hun leverancier en de algemene voorwaarden van de koopovereenkomst nalezen. Dit product en zijn elektronische accessoires mogen niet met ander bedrijfsafval voor verwijdering worden gemengd. Ter bescherming van de natuurlijke hulpbronnen en ter bevordering van het hergebruik van materialen, verzoeken wij u afgedankte accu’s en batterijen te scheiden van andere soorten afval en voor recycling aan te bieden bij het gratis inzamelingssysteem voor accu’s en batterijen in uw omgeving. Gecertificeerd voor TCO (uitsluitend voor overeenkomende modellen) Gefeliciteerd! Félicitations ! Dit product is voorzien van een TCO-certificaat voor gebruiksgemak en milieu Het product dat u zojuist hebt gekocht, is voorzien van de aanduiding TCO Certified. Dit betekent dat uw computer is ontworpen, geproduceerd en getest volgens een aantal van de strengste prestatie- en milieu-eisen ter wereld. Dit topproduct is ontworpen met het oog op de gebruiker en heeft een minimale uitwerking op het klimaat en het milieu. TCO Certified is een geverifieerd programma van een derde partij, waarbij elk productmodel door onpartijdig, bevoegd personeel wordt getest in een testlaboratorium. Alle criteria zijn ontwikkeld door TCO Development in samenwerking met een internationaal team van wetenschappers, productexperts, gebruikers en fabrikanten. Hier volgen een aantal van de eigenschappen die bij dit product worden aangeboden: Gebruiksgemak – Op maat gemaakt •• Goede visuele ergonomie en beeldkwaliteit: gegarandeerde topkwaliteit en lager risico op vermoeide ogen. Verschillende vereisten op het gebied van belichting, contrast, resolutie en kleur •• Ingebouwde optie om een extern beeldscherm en toetsenbord en een externe muis aan te sluiten (aanbevolen wanneer u langere tijd met een notebook of netbook werkt) Hoofdstuk 6. Aanhangsel 156 •• Ergonomisch toetsenbordontwerp – voor verhoogd gebruiksgemak en goede leesbaarheid •• Volledig getest volgens zeer strenge veiligheidsnormen •• Lage emissie van elektrische en magnetische velden. Lage akoestische ruisniveaus Milieu – Ontworpen voor de planeet •• Het bedrijf dat het merk produceert, geeft blijk van sociale verantwoordelijkheid en beschikt over een gewaarmerkt milieubeheersysteem (EMAS of ISO 14001) •• Zeer laag energieverbruik in inactieve modus en stand-by: beperkte uitwerking op het klimaat •• Beperkingen van schadelijke materialen: vlamvertragers met chloor en broom, weekmakers, plastic en zware metalen als cadmium, kwik, lood en hexavalent chroom (een verbod op kwik en beperkingen op schadelijke vlamvertragers ligt buiten het bereik van compliantie met RoHS) •• Zowel het product als de verpakking is ontworpen voor recycling •• Het bedrijf dat het merk produceert, biedt retouropties aan Ga voor meer informatie naar www.tcodevelopment.com TCO Certified – Technologie voor u en voor de planeet TCOF1190 TCO-document versie 2.0 Productspecificaties De systeemspecificaties kunnen per modelvariant verschillen. Raadpleeg de productcatalogus voor gedetailleerde systeemspecificaties. Processor (optioneel) Intel® Dual-Core™ i5/i7 Processor Geheugentype: DDR3 SODIMM Hoofdchipset (optioneel) Intel HM65 Intel HM76 9.5mmH SATA 2/3 HDD SSD HDD + 8GB iSSD HDD + 16GB iSSD NVIDIA GT 630M/640M/650M (Optimus) Grafische kaart (optioneel) AMD Radeon HD 7470M (PowerXpress) AMD Radeon HD 6750M (PowerXpress) Intel HD Graphics (intern) Temperatuur: Gebruiksomgeving 157 Invoer) 100-240VAC, 50~60Hz, Classificatie wisselstroom/ Uitvoer) 1 9VDC 3.16A, 19VDC 4.74A, gelijkstroom (optioneel) 19VDC 6.32A Classificatie pc (optioneel) 19VDC 3.16A (60W), 19VDC 4.74A (90W), 19VDC 6.32A (120W) Intel® Quad-Core™ i7 Processor Werkgeheugen Opslagapparaat (optioneel) Hoofdstuk 6. Aanhangsel -5~40°C voor opslag, 10~32°C in bedrijf Luchtvochtigheid: 5~90% voor opslag, 20~80% in bedrijf •• Optionele componenten worden mogelijk niet meegeleverd, of mogelijk worden andere componenten geleverd, afhankelijk van het computermodel. •• De systeemspecificaties kunnen zonder voorafgaande kennisgeving worden gewijzigd. •• De capaciteit van de vaste schijf van een computer waarop de Recovery is geïnstalleerd wordt als lager vermeld dan is aangegeven in de productspecificatie. •• De geheugencapaciteit die Windows kan gebruiken, kan lager zijn dan de daadwerkelijk beschikbare geheugencapaciteit. Productspecificaties Gedeponeerde handelsmerken Hoofdstuk 6. Aanhangsel ENERGY STAR®-partner Als ENERGY STAR®-partner heeft SAMSUNG bepaald dat dit product voldoet aan de ENERGY STAR®-richtlijnen voor efficiënt energieverbruik. Samsung is een gedeponeerd handelsmerk van Samsung Co., Ltd. Intel, Dual-Core/Quad-Core zijn gedeponeerde handelsmerken van Intel Corporation. Microsoft, MS-DOS en Windows zijn gedeponeerde handelsmerken van Microsoft Corporation. The terms HDMI and HDMI High-Definition Multimedia Interface, and the HDMI Logo are trademarks or registered trademarks of HDMI Licensing LLC in the United States and other countries. Alle andere product- of bedrijfsnamen die hierin worden genoemd zijn gedeponeerde handelsmerken van hun respectieve eigenaren. 158 HDMI Woordenlijst Hoofdstuk 6. Aanhangsel 159 In de woordenlijst wordt de terminologie die in deze handleiding wordt gebruikt verklaard. Raadpleeg de online Help van Windows voor andere termen Apparaatbeheer Delen Hulpprogramma voor het beheren van computerapparatuur. Met Apparaatbeheer kunt u hardware toevoegen en verwijderen en stuurprogramma’s bijwerken. Het toegankelijk maken van een systeembron, zoals een map of printer, zodat andere gebruikers er ook toegang toe hebben. Back-up Dit verwijst naar het automatisch toewijzen van IP-adressen aan gebruikers op het netwerk door netwerkbeheerders. Methode voor het opslaan van actuele gegevens zodat deze later zonodig kunnen worden teruggehaald. Met behulp van een backup kunnen computergegevens worden hersteld in geval van beschadiging van de gegevens of de computer. Client Een computer die gebruik maakt van gedeelde netwerkbronnen die toegankelijk worden gemaakt door een server. DDR SDRAM (Double Data Rate Synchronous Dynamic Random Access Memory) DRAM is een geheugentype waarvan de cellen bestaan uit een condensator en transistor en dat tegen lage kosten kan worden gefabriceerd. SDRAM is een geheugentype waarvan de prestaties zijn verbeterd door de interne klok ervan te synchroniseren met de externe processorklok. DDR SDRAM is een geheugentype waarvan de prestaties zijn verbeterd door de bedrijfssnelheid van SDRAM te verdubbelen en dan momenteel alom wordt gebruikt. Deze computer gebruikt DDR SDRAM. DHCP (Dynamic Host Configuration Protocol) Direct X Een toepassingsinterface die het voor Windows-toepassingen mogelijk moet maken toegang te verkrijgen tot hardwareapparaten op zeer hoge snelheid. Om spellen met beeld en geluid van hoge kwaliteit te kunnen realiseren moeten grafische kaarten, geluidskaarten en het geheugen op zeer grote snelheid werken. DirectX maakt snellere communicatie mogelijk tussen toepassingen en hardwareapparaten. Door toepassing van DirectX zijn de multimediaprestaties van Windows enorm verbeterd. D-sub (D-subminiature) Dit is een kabel voor verbinding met een algemene CRT-monitor en de computer. Via deze kabel worden analoge videosignalen uitgevoerd. Woordenlijst Hoofdstuk 6. Aanhangsel 160 Dvd (Digital Versatile Disk) LAN (Local Area Network) Dvd werd ontwikkeld ter vervanging van de compact disc (cd). Hoewel de disc even groot is en dezelfde vorm heeft als een cd, is de capaciteit van een dvd tenminste 4,7 GB, terwijl de capaciteit van een cd 600 MB is. Dvd-video is digitaal, in tegenstelling tot VHS (analoog), en ondersteunt MPEG2-compressie en digitaal geluid. Voor het afspelen van een dvd is een dvd-station vereist. Beveiligingssysteem dat wordt gebruikt voor het beschermen van een intern netwerk of intranet tegen aanvallen van buitenaf door middel van een verificatieprocedure. Een communicatienetwerk dat de verbinding vormt tussen computers, printers en andere apparaten binnen een lokaal gebied, bijvoorbeeld binnen een gebouw. Het LAN stelt alle aangesloten apparaten in staat te communiceren met andere apparaten binnen het netwerk. In een hedendaags LAN wordt de Ethernettechnologie gebruikt die is ontwikkeld aan het begin van de jaren tachtig. Voor aansluiting op een Ethernet is een netwerkkaart, ook wel LAN-kaart, Ethernet-kaart of netwerkinterfacekaart genoemd, noodzakelijk. Voor uitwisseling van gegevens tussen computers is naast de hardwareapparatuur een protocol vereist. In Windows wordt TCP/IP gebruikt als het standaardprotocol. Gedeelde map LCD (Liquid Crystal Display) Een map die kan worden gebruikt door andere gebruikers binnen het netwerk. Dit is een digitale video/audio-interfacespecificatie waarmee videoen audiosignalen via één kabel worden verzonden. Er zijn LCD-typen met een passieve matrix en een actieve matrix. Deze computer gebruikt een LCD met een actieve matrix, aangeduid als een TFT LCD. Aangezien een LCD wordt gevormd door transistors in plaats van een beeldbuis, kan het scherm heel plat worden gemaakt. En omdat het scherm niet knippert, heeft de gebruiker minder snel last van vermoeide ogen. IEEE802.XX Netwerk Dit is een set specificaties die is ontwikkeld door het 802commité van de IEEE voor de LAN-verbindingsmethode met de naam XX. Een groep computers en apparaten, zoals printers en scanners, verbonden door een communicatielijn. Een netwerk kan groot en klein zijn, en kan permanent zijn verbonden door middel van kabels, of tijdelijk door middel van een telefoonlijn of een draadloze verbinding. Het grootste netwerk is het internet, een wereldwijd netwerk. Firewall HDMI Woordenlijst Hoofdstuk 6. Aanhangsel 161 Netwerkbeheerder Protocol Gebruiker die het netwerk plant, configureert en beheert. De netwerkbeheerder wordt soms ook wel de systeembeheerder genoemd. Een protocol is een set regels die door computers worden gebruikt om met elkaar over een netwerk te communiceren. Een protocol is een conventie of standaard die de communicatie en gegevensoverdracht tussen twee computereindpunten beheert of mogelijk maakt. Het definieert de procedures voor gegevensoverdracht en het overdrachtsmedium voor effectievere netwerkfuncties. Oplaadbare USB Dit programma levert stroom aan een specifieke USB-poort wanneer dit systeem zich in de energiebesparingsstand of slaapstand bevindt of uitstaat. Partitie Dit verwijst naar het opdelen van de opslagruimte van een vaste schijf in verschillende gebieden, partities genaamd. Als een vaste schijf van 100 GB wordt gepartitioneerd in twee partities van 50 GB, kan de vaste schijf worden gebruikt alsof er twee vaste schijven aanwezig zijn. PCMCIA-kaart (Personal Computer Memory Card International Association) Dit is een uitgebreide kaartsleufspecificatie voor mobiele computers, zoals notebooks. Niet alleen het geheugen, maar ook de meeste randapparaten, zoals vaste schijven, LAN-kaarten, enzovoort kunnen worden aangesloten op deze kaartsleuf. Pictogram Een kleine afbeelding die een bestand of ander object vertegenwoordigt dat de gebruiker kan gebruiken. SDHC-kaart (Secure Digital High Capacity) Dit is een uitbreiding van de SD-kaart met ondersteuning voor meer dan 2 GB. Server Een server is in het algemeen een computer die gedeelde bronnen toegankelijk maakt voor netwerkgebruikers. Slaapstand Energiemodus waarin energie wordt bespaard wanneer de computer niet wordt gebruikt. Wanneer de computer in de slaapstand wordt gezet, worden de gegevens in het geheugen van de computer niet opgeslagen op de vaste schijf. Als de stroomtoevoer wordt uitgeschakeld, gaan de gegevens in het geheugen verloren. Woordenlijst Sluimerstand Energiemodus waarbij alle gegevens in het geheugen op de vaste schijf worden opgeslagen en de processor en vaste schijf worden uitgeschakeld. Op het moment dat de sluimerstand wordt beëindigd, worden alle toepassingen die waren geopend teruggebracht in hun laatste toestand. Snel starten Een werkbalk die zodanig kan worden geconfigureerd dat u met één muisklik een programma als Internet Explorer kunt starten of het bureaublad van Windows kunt vrijmaken. U kunt zelf pictogrammen toevoegen aan de werkbalk Snel starten en programma’s die u veel gebruikt starten door op dat pictogram te klikken. Stuurprogramma Software die zorgt voor de communicatie tussen de hardware en het besturingssysteem. het besturingssysteem kent de hardwaregegevens en bestuurt de hardware. Het stuurprogramma wordt in het algemeen bij de corresponderende hardware. Systeembestand Een bestand dat wordt gelezen en gebruikt door het Windowsbesturingssysteem. Systeembestanden mogen in het algemeen niet worden verwijderd of verplaatst. Systeemvak Het gebied aan de rechterkant van de taakbalk, met onder andere pictogrammen voor volumeregeling en energiebeheer en een klokje. Hoofdstuk 6. Aanhangsel 162 TCP/IPv4 Dit is een adressysteem van 4 bytes (32 bits) waarbij elke byte (8 bits) wordt gescheiden door een punt en elke byte staat voor een decimaal nummer. USB (Universal Serial Bus) Standaard voor een seriële interface, ontworpen ter vervanging van traditionele interfacestandaards als RS232 en PS/2. De specificaties voor gegevensoverdracht vormen een onderdeel van de interfacestandaarden voor het aansluiten van randapparaten op een computer. Deze specificaties zijn USB 1.0, 1.1, 2.0 en 3.0. Het wordt aanbevolen randapparaten te kunnen ondersteunen die hoge gegevenssnelheden vereisen, zoals een AV-apparaat, secundaire HDD of CD-RW. Hoe hoger de versie (bijvoorbeeld USB 3.0), hoe hoger de beschikbare gegevenssnelheid. Windows Media Player Multimediaprogramma dat deel uitmaakt van Windows. Met dit programma kunt u mediabestanden afspelen, een audiocd maken, luisteren naar een radio-uitzending, mediabestanden opzoeken en beheren, bestanden kopiëren naar een draagbaar apparaat, enzovoort. Index Hoofdstuk 6. Aanhangsel A K Aanraakvlak 51 AP 74 B Batterij Klikken 114 S 51 L LCD helderheid 69 M Bedraad netwerk 70 Beveiligingssleuf 102 Monitoraansluiting / uitvoer 60 BIOS-instellingen 104 Multicardsleuf 57 C Cd-station D Opladen 114 Opstartprioriteit 110 Overzicht Draadloos netwerk 74 DualView 61 P Dubbelklikken 51 Productspecificaties G Scrollen 53 Slepen 52 Sneltoets 47 SoundAlive 68 Statusindicatoren 27 Supervisorwachtwoord 107 Support Center 101 SW Update 100 V O 55 163 26 Veiligheidsinstructies Volumeregeling R Gebruikerswachtwoord 108 Recorder 67 Geheugen 111 Recovery 119 67 W Wachtwoord 157 6 107