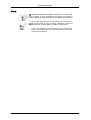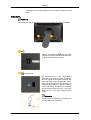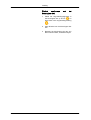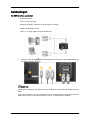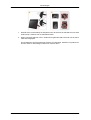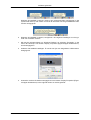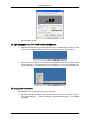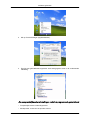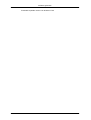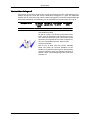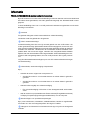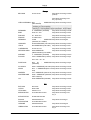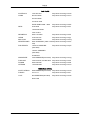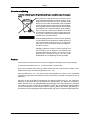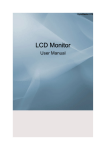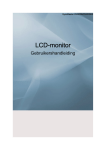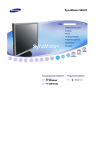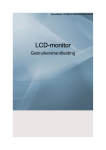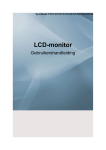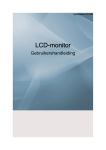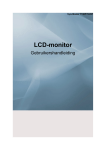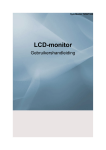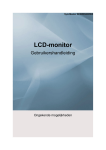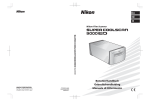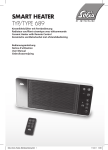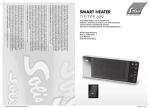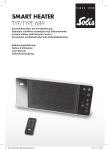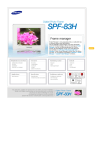Download Samsung U70 User Manual
Transcript
SyncMaster U70 LCD-monitor Gebruikershandleiding Veiligheidsinstructies Symbolen Opmerking U moet deze veiligheidsvoorschriften volgen om te voorkomen dat u risico loopt en het apparaat beschadigd raakt. Lees de instructies zorgvuldig en gebruik het product op de juiste manier. Waarschuwing / Voorzichtig Anders loopt u het risico op overlijden of persoonlijk letsel. Anders loopt u het risico op persoonlijk letsel of schade aan het product. Installatie Neem contact op met een geautoriseerd Servicecentrum als u de monitor installeert in een omgeving waar veel stof, hoge of lage temperaturen of hoge vochtigheid voorkomt, op een plaats waar gewerkt wordt met chemische oplossingen of waar de monitor 24 uur per dag in werking is, zoals een vliegveld of treinstation. Als u dit niet doet, kan er schade aan het apparaat ontstaan. Als u het product in een kast of op een rek plaatst, moet u ervoor zorgen dat de voorzijde van de onderkant van het product niet uitsteekt. • Anders kan het product vallen of persoonlijk letsel veroorzaken. • Zorg dat de kast of het rek groot genoeg is voor het product. Gebruik geen luchtbevochtiger of keukentafel in de buurt van het product. • Dit zou een elektrische schok of brand kunnen veroorzaken. Zet de monitor voorzichtig neer. • Als u dit niet doet, kan de monitor beschadigd raken. Laat de monitor niet vallen als u deze verplaatst. • Dit kan schade aan het product of persoonlijk letsel veroorzaken. Plaats het product niet op een plaats waar kinderen er gemakkelijk bij kunnen. • Anders kan het product vallen en persoonlijk letsel veroorzaken. Veiligheidsinstructies Overig Steek geen metalen voorwerpen, zoals pennen, munten, naalden en draad, of licht ontvlambare voorwerpen als lucifers of papier in het product (bijvoorbeeld via de ingangen en uitgangen). • Dit zou een elektrische schok of brand kunnen veroorzaken. Dit product werkt op hoge spanning. Gebruikers mogen het product niet zelf uit elkaar halen, repareren of aanpassen. • Dit zou een elektrische schok of brand kunnen veroorzaken. Neem contact op met een servicecentrum als het product gerepareerd moet worden. Inleiding Inhoud van de verpakking Opmerking Controleer of de volgende onderdelen bij uw monitor zijn geleverd. Neem contact op met uw verkoper als er onderdelen ontbreken. Neem contact op met een plaatselijke dealer voor de aanschaf van accessoires. Uitpakken USB-monitor Handleidingen Handleiding voor snelle installatie Garantiekaart Gebruikershandleiding (Niet op alle locaties verkrijgbaar) Kabels USB-kabel Overig Schoonmaakdoekje Opmerking Een schoonmaakdoek is alleen bijgeleverd voor apparaten met een zwart glanzend oppervlak. Inleiding Uw monitor Voorkant Gebruik deze knop om de helderheid van de 7" USB-monitor te verlagen. Het LED-lampje knippert wanneer de helderheid het minimum heeft bereikt of wanneer de aanpassing van de helderheid is voltooid. Gebruik deze knop om de helderheid van de 7" USB-monitor te verhogen. Het LED-lampje knippert wanneer de helderheid het maximum heeft bereikt of wanneer de aanpassing van de helderheid is voltooid. Power-toets [ ] / Vermogensindicator Druk op de aan/uit-knop om de 7" USB-monitor aan of uit te zetten. Het Aan/uit-lampje brandt blauw wanneer de monitor normaal functioneert. • Activeer de functie voor het voorkomen van scherminbranding voordat u de 7" USB-hulpmonitor gebruikt. • De functie activeren Schakel de USB-monitor uit en houd de Aan/Uit-knop vervolgens vijf (5) seconden ingedrukt. De monitor wordt weer ingeschakeld en het programma ter voorkoming van scherminbranding wordt geactiveerd. Het indicatielampje knippert tweemaal. • De functie deactiveren Schakel de USB-monitor uit en houd de Aan/Uit-knop vervolgens vijf (5) seconden ingedrukt. De monitor wordt weer ingeschakeld en het programma ter voorkoming van scherminbranding wordt gedeactiveerd. Het indicatielampje knippert eenmaal. • Wat is de functie ter voorkoming van scherminbranding? Als u de USB-hulpmonitor gebruikt met hetzelfde beeld op het scherm gedurende langere tijd, kan er een blijvend nabeeld op het scherm ontstaan. De functie ter voorkoming van scherminbranding vermindert nabeelden op het scherm door de hulpmonitor elke dertig (30) minuten Inleiding automatisch in korte tijd (ongeveer 0,1 seconde) uit en weer in te schakelen. Achterkant Opmerking De configuratie aan de achterkant van het product kan per product verschillen. Verbind de aansluiting van de USBmonitor met behulp van een USB-kabel aan op de USB-aansluiting van de pc. Kensingtonslot Het Kensington-slot is een vergrendeling waarmee u het systeem fysiek kunt vastzetten voor gebruik in een openbare ruimte. Het slot moet apart worden aangeschaft. Afhankelijk van de fabrikant, kan het uiterlijk en de vergrendelingsmethode enigszins afwijken van de afbeelding. Raadpleeg de handleiding bij het Kensington-slot voor correct gebruik. Het slot moet apart worden aangeschaft. Opmerking De plaats van het Kensington-slot kan variëren afhankelijk van het model. Inleiding Diefstal voorkomen Kensington-slot 1. met het Plaats het vergrendelingsapparaat in het Kensington-slot op de TV ( ) en draai deze in de vergrendelingsrichting ( ). 2. Sluit de kabel voor het Kensington-slot aan. 3. Bevestig het Kensington-slot aan een tafel of ander zwaar, vaststaand object. Aansluitingen De USB-monitor aansluiten • Systeemvereisten CPU: 1.73GHz of hoger Besturingssysteem: Windows XP Servicepack 2 of hoger. RAM: 512 MB RAM of meer USB: 1.1 of hoger (USB 2.0 wordt aanbevolen) 1. Verbind de aansluiting van de USB-monitor met behulp van een USB-kabel aan op de USB-aansluiting van de pc. Opmerking Aangezien de voeding wordt geleverd via een USB-poort worden twee (2) USB-poorten gebruikt. Voor meer informatie over het installeren van het stuurprogramma en het gebruik van de USB-monitor, kijkt u in Het stuurprogramma van de 7" USB-monitor installeren. Aansluitingen 1. Gebruik niet te veel kracht bij het aanpassen van de hoek van de standaard van de extra USB-monitor. Hierdoor kan de standaard breken. 2. Wees voorzichtig wanneer u de 7" USB-monitor gebruikt nadat u de hoek van de standaard hebt aangepast. Het zwaartepunt van het toestel kan hierdoor zijn veranderd, waardoor het product zou kunnen vallen en beschadigd of defect zou kunnen raken. Software gebruiken Het stuurprogramma van de 7" USB-monitor installeren • Systeemvereisten CPU: 1.73GHz of hoger Besturingssysteem: Windows XP Servicepack 2 of hoger. RAM: 512 MB RAM of meer USB: 1.1 of hoger (USB 2.0 wordt aanbevolen) De USB-monitor installeren • Zorg dat de USB-kabel is aangesloten en start de installatie nadat de pc is opgestart. • De installatie duurt ongeveer een minuut. Wanneer u het beeldscherm uitzet of de USB-kabel verwijdert tijdens de installatie, kan dit leiden tot fouten met de pc of het Windows-besturingssysteem. • De optimale resolutie voor deze USB-monitor is 800 x 480. 1. Plaats de cd in het CD-ROM-station. Klik op "USB Monitor Driver" 2. Klik op "I Accept". 3. Het voortgangsvenster verschijnt, zoals weergegeven in de onderstaande figuur. 4. Als u de USB-monitor aansluit op uw pc, herkent deze de monitor en wordt de wizard 'Found New Hardware' (Nieuwe hardware gevonden) weergegeven, zoals in de onderstaande afbeelding. Software gebruiken Wanneer de installatie is voltooid, wordt er een monitorpictogram weergegeven in het systeemvak onder op het scherm en wordt de informatie voor de geïnstalleerde USBmonitor weergegeven. 5. Wanneer de installatie is voltooid, configureert u de volgende instellingen voor het gebruik van meerdere monitors. 1. Klik met de rechtermuisknop op “Windows Desktop” en selecteer “Properties” in het menu dat verschijnt. Het venster “Display Properties (Eigenschappen beeldscherm)” wordt weergegeven. 2. Selecteer het tabblad Instellingen. Er wordt een lijst met aangesloten USB-monitors weergegeven. 3. Sorteer de monitors die worden weergegeven in het venster 'Display Properties' (Eigenschappen beeldscherm) in de volgorde waarin ze worden gebruikt. Software gebruiken 4. Klik vervolgens op 'OK'. De eigenschappen voor de 7" USB-monitor configureren 1. Wanneer de installatie van het stuurprogramma voor de USB-monitor is voltooid, wordt er een monitorpictogram weergegeven in het systeemvak onder op het scherm. 2. Klik op de monitorpictogram voor een lijst van aangesloten USB-monitors. Selecteer de monitor waarvoor u de eigenschappen wilt configureren. U kunt de instellingen van "Screen Resolution", "Color Quality" en "Screen Rotation" voor uw monitor configureren. De configuratie controleren Na installatie kunt u de configuratie als volgt controleren. 1. Klik met de rechtermuisknop op "My computer" (Deze computer) en selecteer "Properties" (Eigenschappen) - "System Properties" (Systeemeigenschappen) - het tabblad "Hardware". Software gebruiken 2. Klik op ‘Device Manager (Apparaatbeheer)’. 3. Een lijst met geïnstalleerde apparaten wordt weergegeven zoals in de onderstaande afbeelding. - De oorspronkelijke scherminstellingen nadat het programma is geïnstalleerd • Toepasselijke modus: uitbreidingsmodus • Moduspositie: rechts van het primaire scherm Software gebruiken • Modusrotatie: 0˚ Beperkingen van de 7" USB-monitor Ondersteunde OS (besturingssysteem) • Windows XP - Service Pack 1 of lager: niet ondersteund - Service Pack 2 of hoger: ondersteund • Windows 2000 - Service Pack 3 of lager: niet ondersteund - Service Pack 4 of hoger: ondersteund • Windows Server 2003: niet ondersteund • Windows Vista: ondersteund Om de gegevens van het besturingssysteem van uw pc te controleren klikt u met de rechtermuisknop op ‘My Computer (Deze computer)’ op het ‘Windows Desktop (Windows-bureaublad)’ en selecteert u ‘Properties (Eigenschappen)’in het weergegeven menu. Controleer de gegevens op het tabblad ‘General (Algemeen)’ van het venster ‘Computer Properties (Eigenschappen)’. 1. Omdat deze USB-monitor wordt herkend als USB-apparaat, wordt het DOS-scherm dat voor algemene monitors wordt weergegeven wanneer een PC wordt opgestart nu niet weergegeven. 2. U kunt de USB-monitor niet gebruiken voor software dat gebruikmaakt van 3D-hardwareversnelling. - Real Player (Uitbreidingsmodus wordt niet ondersteund.) - Voor de meeste 3D-spellen - Programma’s die worden uitgevoerd met Direct X 3. Ondersteunde filmprogramma’s - Power DVD - Win DVD(Versie 5 of later.) - Windows Media Player (Versie 10 of nieuwere versies worden ondersteund.) - VLC 4. Deze monitor ondersteunt het programma MagicTune niet. - De functie MagicRotation functioneert mogelijk niet goed. - Als het programma MagicTune op uw PC is geïnstalleerd, is deze mogelijk niet compatibel met deze monitor. 5. De USB-monitor functioneert mogelijk niet goed met USB 1.0. 6. Als de grafische kaart van uw pc WDDM niet ondersteund, is de uitbreidingsmodus mogelijk niet beschikbaar in Windows Vista. Software gebruiken Voorbeeld: bepaalde versies van de Matrox Card Problemen oplossen Controlelijst Opmerking Controleer voordat u om ondersteuning vraagt eerst de informatie in dit gedeelte; misschien kunt u het probleem zelf oplossen. Als u assistentie nodig hebt, kunt u bellen naar het telefoonnummer in het gedeelte Informatie of contact opnemen met uw leverancier. Er verschijnt niets op het scherm. Ik kan de monitor niet aanzetten. Q: Controleer of de USB-kabel goed is aangesloten. Controleer of het USB-stuurprogramma is geïnstalleerd. A: De USB-monitor wordt door de pc herkend als algemeen USB-apparaat. Wanneer u de monitor regelmatig snel achter elkaar aan en uit zet, kan er een probleem met het USB-apparaat ontstaan. Lees het gedeelte over problemen oplossen met USB-apparaten op de ondersteuningswebsite van Microsoft. 1. Klik met de rechtermuisknop op 'My Computer'(Deze computer) en klik op 'Properties'(Eigenschappen). 2. Device Manager (Apparaatbeheer) wordt weergegeven. 3. Klik vanuit het menu 'Action' (Actie) op 'Scan for hardware changes' (Scannen op hardwarewijzigingen). Start uw pc opnieuw op. Het scherm van de USB-monitor wordt stilgezet. Q: Controleer de instellingen voor de ‘Hardware acceleration (hardwareversnelling)’ van uw USB-monitor in het venster ‘Display Properties (Eigenschappen beeldscherm)’. A: Stel de waarde voor ‘Hardware acceleration (hardwareversnelling)’ in op ‘Full (Volledig)’. Klik hier voor meer informatie over het configureren van de instellingen. 1. Klik met de rechtermuisknop op ‘Windows Desktop (Windows-bureaublad)’ en klik op ‘Properties (Eigenschappen)’. 2. Het venster “Display Properties (Eigenschappen beeldscherm)” wordt weergegeven. Selecteer het tabblad “Settings (Instellingen)” en klik op “Advanced (Geavanceerd)”. 3. Als het venster “Properties (Eigenschappen)” voor uw monitor wordt weergegeven, selecteert u het tabblad “Troubleshoot (Problemen oplossen)”. Zet de schuifbalk ‘Hardware acceleration (hardwareversnelling)’ op ‘Full (Volledig)’. Mijn USB-monitor is aangesloten, maar het scherm is leeg. Q: Wordt het programma voor automatische installatie uitgevoerd wanneer uw USB-monitor is aangesloten? A: Installeer het "USB Monitor Driver (stuurprogramma voor de USB-monitor)" van de bijgeleverde cd. Kijk voor meer informatie over het installeren van het stuurprogramma het gedeelte "Installing and Using the Software (De software installeren en gebruiken)." Problemen oplossen Ik heb de USB-monitor aangesloten maar deze wordt niet opgestart... Q: Bij One-Board Type-computers die een moederbord gebruiken met een i815-chipset, wijzigt u de optie Legacy USB support (Traditionele USB-ondersteuning) in het BIOSsetupmenu in [Disabled] (Uitgeschakeld) en start u de computer opnieuw op. A: (Voorbeeld) Phoenix BIOS Wanneer u de computer opstart, verschijnt de melding “Press F2 to enter SETUP” aan de onderkant van het scherm. Druk op [F2] om het BIOS-setupmenu te openen. A: - De instellingen configureren Zet de instelling Advanced (Geavanceerd) -> Peripheral Configuration (Configuratie van randapparaten) -> Legacy USB Support (Traditionele USB-ondersteuning) op [Enabled] (Ingeschakeld). Sla de instellingen op en start de computer opnieuw op. A: - Hoe het BIOS-setupmenu wordt geopend kan per BIOS-type verschillen. Raadpleeg de handleiding van uw computer. Voor meer informatie kunt u terecht op de website van Microsoft. Vragen en antwoorden Q: Hoe kan ik het beeld klonen of uitbreiden? A: Open het scherm “Display Properties” (Beeldschermeigenschappen) en selecteer het tabblad “Settings” (Instellingen). Q: Hoe kan ik het “installatieprogramma van de USB-monitor” volledig verwijderen? A: Klik op ‘Add/Remove Programs (Software)’ in ‘Control Panel (Configuratiescherm)’. Er wordt een lijst met ‘currently installed programs (geïnstalleerde programma’s)’ weergegeven. Selecteer ‘Samsung UbiSync Monitor’ in de lijst en klik op ‘Remove (Verwijderen)’. Q: Het schermformaat van de USB-monitor is groter dan het werkelijke formaat van de monitor. A: Als de primaire monitor een hoge resolutie heeft, worden schermen groter dan de aanbevolen resolutie in de modus Klonen (USB-monitor). Q: Het schermformaat van de USB-monitor is kleiner dan het werkelijke formaat van de monitor. Het scherm wordt gecentreerd op de monitor. A: Als de primaire monitor een hoge resolutie heeft, worden schermen kleiner dan de aanbevolen resolutie in de modus Klonen (USB-monitor). Q: Ik heb de USB-monitor ontkoppeld of uitgeschakeld, maar op de computer worden nog steeds de oude monitorgegevens weergegeven in het venster Eigenschappen voor Beeldscherm. A: Bij uitgeschakelde USB-monitors wordt de stroomtoevoer uitgeschakeld of worden de USB-kabels losgekoppeld. Om de gegevens te verwijderen, moet u het programma ‘Samsung Ubisync Monitor' verwijderen uit ‘Add/Remove Programs (Software)’ in ‘Control Panel (Configuratiescherm)’. Als u het programma verwijdert kunt u niet alle aangesloten USB-monitors gebruiken. Problemen oplossen Als u de USB-monitor weer wilt gebruiken, moet u het installatieprogramma weer installeren. Q: Pictogrammen en foto's zijn beschadigd of gekarteld in de modus Klonen (USB-monitor). A: Dit gebeurt omdat in Windows de gegevens voor het bijwerken van het scherm niet naar de modus Klonen worden verzonden als de uitbreidingsmodus actief is op één pc. We raden u aan de monitor in de uitbreidingsmodus te gebruiken. Opmerking Controleer voordat u om ondersteuning vraagt eerst de informatie in dit gedeelte; misschien kunt u het probleem zelf oplossen. Als u assistentie nodig hebt, kunt u bellen naar het telefoonnummer in het gedeelte Informatie of contact opnemen met uw leverancier. Specificaties General (Algemeen) General (Algemeen) Modelnaam SyncMaster U70 LCD-paneel Formaat 7" diagonaal (17 cm) Weergavegebied 152,4 mm (H) x 91,4 mm (V) Pixel Pitch 0,1905 mm (H) x 0,1905 mm (V) Synchronisatie Horizontaal 30 ~ 35 kHz Verticaal 59 ~ 62 Hz Kleurweergave 16,7M Resolutie Optimale resolutie 800x480@60Hz Maximale resolutie 800x480@60Hz Ingangssignaal, begrensd USB-interface (overeenkomstig digitale RGB) USB-indeling TTL-niveau (V hoog ≥ 2,0 V, V laag ≤ 0,8 V) Maximale pixelfrequentie 40 MHz (USB-modus) Stroomtoevoer DC 5V (USB-voeding) (+/- 10 %) Signaalkabel USB-kabel (1 stekker aan de ene, 2 stekkers aan de andere kant), los te koppelen Afmetingen (B x H x D) / gewicht (basisstandaard) 184,0 x 124,0 x 43,6 mm / 0,37kg Opmerking Vormgeving en specificaties kunnen zonder kennisgeving worden gewijzigd. Apparaat van klasse B (Informatie-communicatieapparatuur voor thuisgebruik) Dit apparaat voldoet aan de vereisten voor elektromagnetische compatibiliteit voor thuisgebruik en kan overal worden gebruikt, inclusief woongebieden. (Een apparaat van klasse B straalt minder elektromagnetische golven uit dan een apparaat van Klasse A.) Specificaties Voorinstelbare timingmodi Als het door de computer uitgezonden signaal overeenkomt met de onderstaande voorinstelbare timingmodi, wordt het scherm automatisch aangepast. In geval van afwijkende signalen kan er echter een leeg scherm worden weergegeven terwijl het led-indicatielampje wel brandt. Raadpleeg de handleiding van de videokaart en stel het scherm als volgt in. Weergavemodus IBM, 800 x 480 Horizontale Verticale fre- Pixelfrequen- Sync Polarity frequentie quentie (Hz) tie (MHz) (H/V) (kHz) 29,738 59,476 29,500 +/+ Horizontale frequentie De tijd die nodig is om één lijn horizontaal van de linker- naar de rechterrand van het scherm te scannen, wordt de Horizontal Cycle (Horizontale cyclus) genoemd. Het omgekeerde van deze Horizontal Cycle is de Horizontale frequentie. Eenheid: kHz Verticale frequentie Net als een TL-lamp moet het scherm hetzelfde beeld vele malen per seconde herhalen om een beeld voor de gebruiker weer te geven. De frequentie van deze herhaling wordt de verticale frequentie of Refresh Rate (vernieuwingsfrequentie) genoemd. Eenheid: Hz Informatie PRODUCTGEGEVENS (zonder scherminbranding) Bij LCD-monitoren en tv's kan scherminbranding voorkomen wanneer van het ene beeld naar het andere wordt geschakeld, vooral als gedurende lange tijd een stilstaand beeld is weergegeven. In deze handleiding ziet u hoe u uw LCD-producten het beste kunt gebruiken om scherminbranding te voorkomen. Garantie De garantie dekt geen schade veroorzaakt door scherminbranding. Inbranden wordt niet gedekt door de garantie. Wat is scherminbranding? Scherminbranding komt niet voor bij normaal gebruik van een LCD-scherm. Als echter gedurende lange tijd hetzelfde beeld wordt weergegeven, bouwt zich een klein verschil in elektrische lading op tussen de twee elektroden waarin de vloeibare kristallen zich bevinden. Hierdoor kan de hoeveelheid vloeibare kristallen in bepaalde delen van het scherm stijgen, waardoor het voorgaande beeld zichtbaar blijft als naar een nieuw beeld wordt overgeschakeld. Scherminbranding kan voorkomen in alle weergaveapparatuur, dus ook LCD-producten. Dit is geen productfout. Volg de onderstaande aanbevelingen op om uw LCD-scherm te beschermen tegen scherminbranding. Uitschakelen, Schermbeveiliging of Spaarstand Bijv.) • • Schakel de stroom volgens een vast patroon uit. • Schakel de monitor 4 uur uit nadat deze 20 uur achter elkaar in gebruik is geweest. • Schakel de monitor 2 uur uit nadat deze 12 uur achter elkaar in gebruik is geweest. Gebruik indien mogelijk een schermbeveiliging. • • Een schermbeveiliging in één kleur of een bewegend beeld wordt aanbevolen. Stel de monitor in op uitschakelen met Power Scheme (Energiebeheerschema) in Display Properties (Eigenschappen beeldscherm) van de computer. Aanbevelingen voor specifieke toepassingen Bijv.) Voor luchthavens, treinstations, aandelenmarkten, banken en regelinstallaties raden we u aan uw weergavesysteem als volgt in te stellen: Weergave van informatie in combinatie met een logo of cyclus van bewegende beelden Informatie Bijv.) Cyclus: een uur lang weergave van informatie gevolgd door weergave van logo of bewegend beeld gedurende een minuut. Afwisseling van kleuren voor informatie (gebruik 2 verschillende kleuren). Bijv.) Elk half uur een andere kleur voor informatie (afwisselen met 2 kleuren). Vermijd een combinatie van tekens en achtergrondkleur met een groot verschil in helderheid. Vermijd grijze kleuren. Deze kunnen gemakkelijk scherminbranding veroorzaken. • Vermijd: kleuren met een groot verschil in helderheid (zwart en wit, grijs). Bijv.) • Aanbevolen instellingen: heldere kleuren met weinig verschil in helderheid • Wijzig elke 30 minuten de kleur van de tekens en de achtergrond. Bijv.) • Wissel elke 30 minuten de tekens af met bewegende beelden. Bijv.) Informatie De beste manier om uw monitor te beschermen tegen inbranding is om het scherm uit te schakelen of uw computer of systeem in te stellen met een schermbeveiliging wanneer u de monitor niet gebruikt. Scherminbranding komt in principe niet voor als een LCD scherm onder normale omstandigheden wordt gebruikt. Onder normale omstandigheden wordt verstaan continu veranderende videopatronen. Als het LCD-scherm voor langere tijd wordt gebruikt met een vast patroon (meer dan 12 uur), is er mogelijk een klein verschil in het voltage tussen de elektroden die de vloeibare kristallen in pixels veranderen. Het voltageverschil tussen de elektroden verhoogt geleidelijk waardoor de vloeibare kristallen overhellen. Als dit gebeurt, is het mogelijk dat het vorige beeld zichtbaar is wanneer het patroon wordt gewijzigd. Om dit te voorkomen, moet het vergrote voltageverschil worden verlaagd. Onze LCD-monitor voldoet aan de ISO13406-2 norm klasse II voor dode pixels. Bijlage Contact Samsung wereldwijd Opmerking Wanneer u suggesties of vragen heeft met betrekking tot Samsung producten, gelieve contact op te nemen met de consumenten dienst van Samsung North America U.S.A 1-800-SAMSUNG(726-7864) http://www.samsung.com/us CANADA 1-800-SAMSUNG(726-7864) http://www.samsung.com/ca MEXICO 01-800-SAMSUNG (726-7864) http://www.samsung.com/mx Latin America ARGENTINE 0800-333-3733 http://www.samsung.com/ar BRAZIL 0800-124-421 http://www.samsung.com/br 4004-0000 CHILE 800-SAMSUNG(726-7864) http://www.samsung.com/cl COLOMBIA 01-8000112112 http://www.samsung.com/co COSTA RICA 0-800-507-7267 http://www.samsung.com/latin ECUADOR 1-800-10-7267 http://www.samsung.com/latin EL SALVADOR 800-6225 http://www.samsung.com/latin GUATEMALA 1-800-299-0013 http://www.samsung.com/latin HONDURAS 800-7919267 http://www.samsung.com/latin JAMAICA 1-800-234-7267 http://www.samsung.com/latin NICARAGUA 00-1800-5077267 http://www.samsung.com/latin PANAMA 800-7267 http://www.samsung.com/latin PUERTO RICO 1-800-682-3180 http://www.samsung.com/latin REP. DOMINICA 1-800-751-2676 http://www.samsung.com/latin TRINIDAD & TO- 1-800-SAMSUNG(726-7864) http://www.samsung.com/latBAGO in VENEZUELA 0-800-100-5303 http://www.samsung.com/latin Europe AUSTRIA 0810 - SAMSUNG (7267864, http://www.samsung.com/at € 0.07/min) Bijlage Europe BELGIUM 02 201 2418 http://www.samsung.com/be (Dutch) http://www.samsung.com/ be_fr (French) CZECH REPUBLIC 800 (800-726786) SAMSUNG http://www.samsung.com/cz DENMARK 8 - SAMSUNG (7267864) http://www.samsung.com/dk EIRE 0818 717 100 http://www.samsung.com/ie FINLAND 30 - 6227 515 http://www.samsung.com/fi FRANCE 01 4863 0000 http://www.samsung.com/fr GERMANY 01805 SAMSUNG http://www.samsung.de (7267864, € 0.14/Min) HUNGARY 06-80-SAMSUNG (726-7864) http://www.samsung.com/hu ITALIA 800-SAMSUNG (726-7864) http://www.samsung.com/it LUXEMBURG 02 261 03 710 http://www.samsung.com/lu NETHERLANDS 0900-SAMSUNG http://www.samsung.com/nl (0900-7267864) (€ 0,10/Min) NORWAY 3 - SAMSUNG (7267864) POLAND 0 801 1SAMSUNG (172678) http://www.samsung.com/pl http://www.samsung.com/no 022 - 607 - 93 - 33 PORTUGAL 808 20 (7267864) - SAMSUNG http://www.samsung.com/pt SLOVAKIA 0800 - SAMSUNG (726-7864) http://www.samsung.com/sk SPAIN 902 - 1 - SAMSUNG (902 172 http://www.samsung.com/es 678) SWEDEN 075 - SAMSUNG (726 78 64) http://www.samsung.com/se SWITZERLAND 0848 - SAMSUNG (7267864, http://www.samsung.com/ch CHF 0.08/min) U.K 0845 SAMSUNG (7267864) http://www.samsung.com/uk CIS ESTONIA 800-7267 http://www.samsung.com/ee LATVIA 8000-7267 http://www.samsung.com/lv LITHUANIA 8-800-77777 http://www.samsung.com/lt KAZAKHSTAN 8-10-800-500-55-500 http://www.samsung.com/ kz_ru KYRGYZSTAN 00-800-500-55-500 RUSSIA 8-800-555-55-55 TADJIKISTAN 8-10-800-500-55-500 UKRAINE 8-800-502-0000 http://www.samsung.ua UZBEKISTAN 8-10-800-500-55-500 http://www.samsung.com/ kz_ru http://www.samsung.ru Bijlage Asia Pacific AUSTRALIA 1300 362 603 http://www.samsung.com/au CHINA 800-810-5858 http://www.samsung.com/cn 400-810-5858 010-6475 1880 INDIA HONG KONG:3698 - 4698 http://www.samsung.com/hk 3030 8282 http://www.samsung.com/in 1-800-3000-8282 1800 110011 INDONESIA 0800-112-8888 http://www.samsung.com/id JAPAN 0120-327-527 http://www.samsung.com/jp MALAYSIA 1800-88-9999 http://www.samsung.com/my NEW ZEALAND 0800 SAMSUNG (0800 726 http://www.samsung.com/nz 786) PHILIPPINES 1-800-10-SAMSUNG (726-7864) http://www.samsung.com/ph 1-800-3-SAMSUNG (726-7864) 02-5805777 SINGAPORE 1800-SAMSUNG(726-7864) http://www.samsung.com/sg THAILAND 1800-29-3232, 02-689-3232 http://www.samsung.com/th TAIWAN 0800-329-999 http://www.samsung.com/tw VIETNAM 1 800 588 889 http://www.samsung.com/vn Middle East & Africa SOUTH AFRICA 0860-SAMSUNG(726-7864) http://www.samsung.com/za TURKEY 444 77 11 http://www.samsung.com/tr U.A.E 800-SAMSUNG(726-7864) http://www.samsung.com/ae 8000-4726 Bijlage Correcte verwijdering Correcte verwijdering van dit product (elektrische & elektronische afvalapparatuur) Dit merkteken op het product, de accessoires of het informatiemateriaal duidt erop dat het product en zijn elektronische accessoires (bv. lader, headset, USBkabel) niet met ander huishoudelijk afval verwijderd mogen worden aan het einde van hun gebruiksduur. Om mogelijke schade aan het milieu of de menselijke gezondheid door ongecontroleerde afvalverwijdering te voorkomen, moet u deze artikelen van andere soorten afval scheiden en op een verantwoorde manier recyclen, zodat het duurzame hergebruik van materiaalbronnen wordt bevorderd. Huishoudelijke gebruikers moeten contact opnemen met de winkel waar ze dit product hebben gekocht of met de gemeente waar ze wonen om te vernemen waar en hoe ze deze artikelen milieuvriendelijk kunnen laten recyclen. Zakelijke gebruikers moeten contact opnemen met hun leverancier en de algemene voorwaarden van de koopovereenkomst nalezen. Dit product en zijn elektronische accessoires mogen niet met ander bedrijfsafval voor verwijdering worden gemengd. Rechten De informatie in dit document kan zonder voorafgaande kennisgeving worden gewijzigd. © 2008 Samsung Electronics Co., Ltd. Alle rechten voorbehouden. Het is strikt verboden het product op welke manier dan ook te reproduceren zonder schriftelijke toestemming van Samsung Electronics Co., Ltd. Samsung Electronics Co., Ltd. stelt zich niet aansprakelijk voor fouten of voor incidentele schade of gevolgschade die verband houdt met de levering, prestatie en het gebruik van dit materiaal. Samsung is een geregistreerd handelsmerk van Samsung Electronics Co., Ltd.; Microsoft, Windows en Windows NT zijn geregistreerde handelsmerken van Microsoft Corporation; VESA, DPM en DDC zijn geregistreerde handelsmerken van Video Electronics Standard Association; de naam en het logo van ENERGY STAR® zijn geregistreerde handelsmerken van de Amerikaanse Environmental Protection Agency (EPA). Alle andere genoemde productnamen kunnen (geregistreerde) handelsmerken zijn van hun respectievelijke eigenaren.