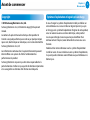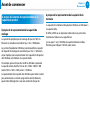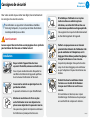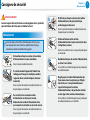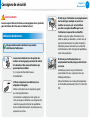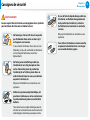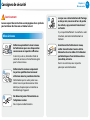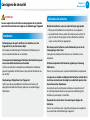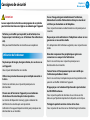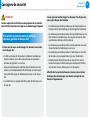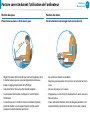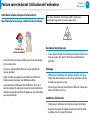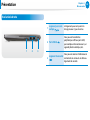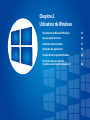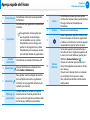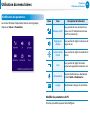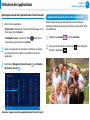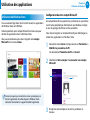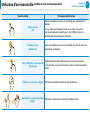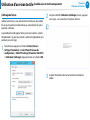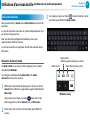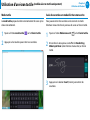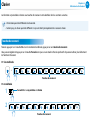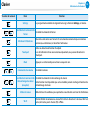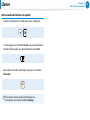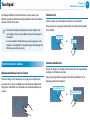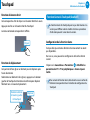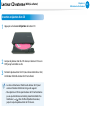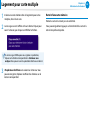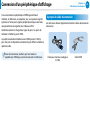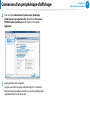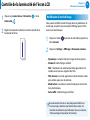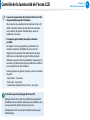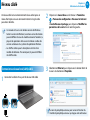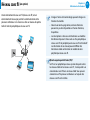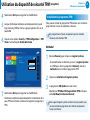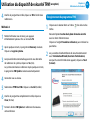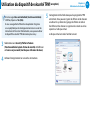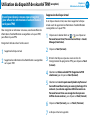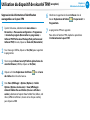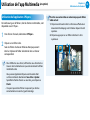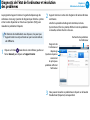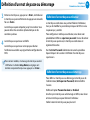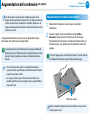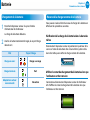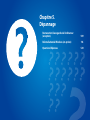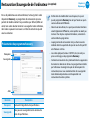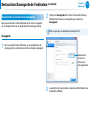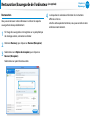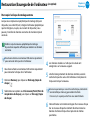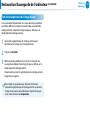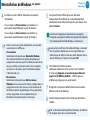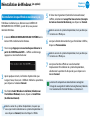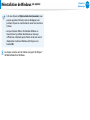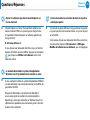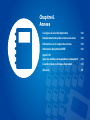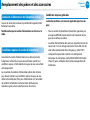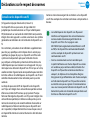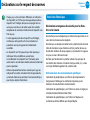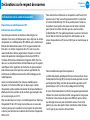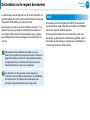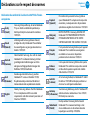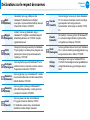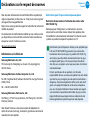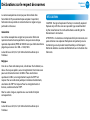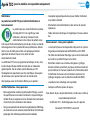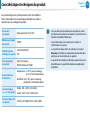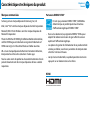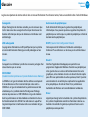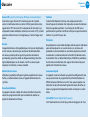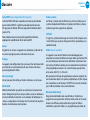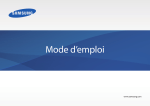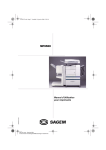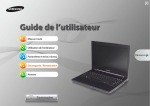Download Samsung NP870Z5GE User Manual (Windows8.1)
Transcript
Manuel d’utilisation Sommaire Avant de commencer Consignes de sécurité Posture correcte durant l’utilisation de l’ordinateur Présentation Mise sous et hors tension de l’ordinateur 93 Présentation de Microsoft Windows Aperçu rapide de l’écran Utilisation du menu Icônes Utilisation des applications Touches d’accès rapide de Windows Utilisation d’un écran tactile (modèles à écran tactile uniquement) Chapitre 3. Utilisation de l’ordinateur 54 57 61 63 66 71 72 74 77 79 Clavier Touchpad Lecteur CD externe (ODD, à acheter) Logement pour carte multiple Connexion d’un périphérique d’affichage Réglage du volume Contrôle de la luminosité de l’écran LCD Réseau câblé Réseau sans fil (en option) Utilisation du dispositif de sécurité TPM (en option) Utilisation de l’app Multimedia (en option) Mise à jour des logiciels Samsung Diagnostic de l’état de l’ordinateur et résolution des problèmes Utilisation du logement de sécurité Programme de configuration du BIOS Définition d’un mot de passe au démarrage Modification de la séquence de démarrage Augmentation de la mémoire (en option) Batterie Chapitre 5. Dépannage 109 116 120 1 Chapitre 4. Paramètres et mise à niveau 95 97 100 101 104 Chapitre 2. Utilisation de Windows 33 34 37 39 44 45 89 91 92 Chapitre 1. Mise en route 3 6 21 24 29 Chapitre 1. Mise en route Restauration/Sauvegarde de l’ordinateur (en option) Réinstallation de Windows (en option) Questions/Réponses Chapitre 6. Annexe 126 128 130 143 144 145 147 Consignes de sécurité importante Remplacement des pièces et des accessoires Déclarations sur le respect des normes Information du Symbole WEEE Agréé TCO (pour les modèles correspondants uniquement) Caractéristiques techniques du produit Glossaire Chapitre 1. Mise en route Avant de commencer 3 Consignes de sécurité 6 Posture correcte durant l’utilisation de l’ordinateur21 Présentation 24 Mise sous et hors tension de l’ordinateur 29 Avant de commencer Avant de lire le manuel d’utilisation, prenez connaissance des informations suivantes. •• Il se peut que les éléments en option ainsi que certains périphériques et logiciels dont il est question dans le manuel d’utilisation ne soient pas fournis et/ou modifiés par la mise à niveau. Notez que l’environnement de l’ordinateur mentionné dans le manuel d’utilisation peut être différent du vôtre. Chapitre 1. Mise en route Notations des consignes de sécurité Icône •• Ce manuel a été rédigé pour le système d’exploitation Windows 8.1. Les descriptions et chiffres peuvent différer, selon le système d’exploitation installé. •• Le manuel d’utilisation fourni avec cet ordinateur peut varier selon le modèle. Notation Description Le non-respect des instructions Avertissement accompagnées de ce symbole peut entraîner des blessures et/ou la mort. Attention •• Les images utilisées pour le capot et le corps principal dans le manuel de l'utilisateur étant celles du modèle représentatif de chaque série, elles peuvent différer de l'apparence réelle du produit. •• Ce manuel détaille les actions de la souris et les gestes permettant de parcourir les menus. Seuls les modèles tactiles prennent en charge la fonctionnalité gestuelle. 3 Le non-respect des instructions accompagnées de ce symbole peut entraîner des blessures légères ou endommager vos biens. Notations de texte Icône Notation Description Attention Le contenu de cette section comprend les informations requises concernant la fonction. Remarque Le contenu de cette section comprend les informations nécessaires à l’utilisation de la fonction. Avant de commencer Copyright © 2014 Samsung Electronics Co., Ltd. Samsung Electronics Co., Ltd. détient le copyright du présent manuel. Le contenu du présent manuel ne doit pas être reproduit ni transmis sous quelque forme que ce soit ou par quelque moyen que ce soit, électronique ou mécanique, sans le consentement de Samsung Electronics Co., Ltd. Les informations contenues dans le présent document peuvent être modifiées sans préavis du fait de l’amélioration des performances du produit. Samsung Electronics ne pourra pas être tenu responsable de la perte de données. Veillez à ne pas perdre de données importantes et à sauvegarder vos données afin d’éviter une telle perte. Chapitre 1. Mise en route 4 Systèmes d’exploitation et logiciels pris en charge Si vous changez le système d’exploitation installé par défaut sur votre ordinateur ou si vous installez un logiciel qui n’est pas pris en charge par le système d’exploitation d’origine de votre produit, vous ne recevrez aucune assistance technique, votre produit ne sera pas échangé et vous ne pourrez pas bénéficier d’un remboursement. De plus, toute demande de service vous sera facturée. Veuillez utiliser votre ordinateur avec le système d’exploitation installé en usine. Si vous installez un autre système d’exploitation, il se peut que des données soient effacées ou que l’ordinateur ne démarre pas. Avant de commencer A propos de la norme de représentation de la capacité du produit À propos de la représentation de la capacité du stockage La capacité du périphérique de stockage (disque dur, SSD) du fabricant est calculée en considérant que 1 Ko = 1 000 octets. Le système d’exploitation (Windows) calcule toutefois la capacité du dispositif de stockage en considérant que 1 Ko = 1 024 octets, ce qui implique que la représentation de la capacité du disque dur dans Windows est inférieure à la capacité réelle. Par exemple, pour un disque dur de 80 Go, Windows représente la capacité comme étant de 74,5 Go, 80 x 1 000 x 1 000 x 1 000 octets/(1 024 x 1 024 x 1 024) octets = 74,505 Go. La représentation de la capacité dans Windows peut même s’avérer plus petite encore, car certains programmes comme Recovery peuvent être hébergés dans une zone cachée du disque dur. Chapitre 1. Mise en route 5 A propos de la représentation de la capacité de la mémoire La capacité de la mémoire indiquée dans Windows est inférieure à la capacité réelle. En effet, le BIOS ou un adaptateur vidéo utilise une partie de la mémoire ou l’alloue à un usage ultérieur. (par ex. pour 1 Go (=1 024 Mo) de capacité mémoire installée, Windows peut indiquer 1 022 Mo, voire moins) Consignes de sécurité Pour votre sécurité et pour éviter tout dégât, lisez attentivement les consignes de sécurité suivantes. Ces indications se rapportant à de nombreux modèles Samsung Computers, il se peut que certaines illustrations ne correspondent pas au vôtre. Avertissement Le non-respect des instructions accompagnées de ce symbole peut entraîner des blessures et même la mort. Installation Ne pas installer l’appareil dans des lieux exposés à l’humidité, comme une salle de bains. Vous risquez une électrocution. Respectez les conditions d’utilisation de l’appareil spécifiées dans le manuel d’utilisation du fabricant. Conservez les sachets en plastique hors de portée des enfants. Ils peuvent entraîner un risque d’étouffement. Maintenez une distance de 15 cm ou plus entre l’ordinateur et un mur adjacent et ne placez aucun objet dans l’espace ainsi réservé. Cela pourrait augmenter la température intérieure de l’ordinateur et provoquer des blessures. Chapitre 1. Mise en route 6 N’installez pas l’ordinateur sur un plan incliné ou dans un endroit sujet aux vibrations, ou évitez de l’utiliser dans ces circonstances pendant une longue période. Cela augmente le risque de disfonctionnement ou d’endommagement de l’appareil. Veiller à ce que personne ne se trouve à proximité des éléments de l’ordinateur tels que le ventilateur et l’adaptateur, car ils dégagent de la chaleur pendant longtemps lorsque l’ordinateur est sous tension. L’exposition prolongée d’une partie de votre corps à la chaleur dégagée par le ventilateur ou par l’adaptateur CA pourrait entraîner une brûlure. Evitez d’obstruer le ventilateur situé à l’arrière ou sur le côté de l’ordinateur lorsque vous l’utilisez sur un lit ou un coussin. Si le ventilateur est obstrué, vous risquez d’endommager l’ordinateur ou de provoquer une surchauffe des composants internes. Ver 3.6 Consignes de sécurité Avertissement Le non-respect des instructions accompagnées de ce symbole peut entraîner des blessures et même la mort. Alimentation Les illustrations de la fiche d’alimentation et de la prise murale peuvent varier selon les spécifications du pays concerné et selon le modèle de l’appareil. Ne touchez ni la prise secteur ni le cordon d’alimentation les mains mouillées. Vous risquez une électrocution. Si vous branchez l’appareil à l’aide d’une rallonge ou d’une prise multiple, veuillez respecter leurs caractéristiques (tension/ intensité). Vous risquez de recevoir une électrocution ou de provoquer un incendie. G En cas de bruit au niveau du cordon d’alimentation ou de la prise murale, débranchez le cordon d’alimentation de la prise murale et contactez un centre de service. Vous risquez de recevoir une électrocution ou de provoquer un incendie. Chapitre 1. Mise en route 7 N’utilisez pas de prise secteur, de cordon d’alimentation ni de prise électrique endommagé ou desserré. Vous risquez de recevoir une électrocution ou de provoquer un incendie. Enfoncez fermement le cordon d’alimentation dans la prise murale et dans l’adaptateur secteur. Dans le cas contraire vous risquez de provoquer un incendie. Ne débranchez pas le cordon d’alimentation en tirant sur le câble. Si le cordon est endommagé, il peut provoquer une électrocution. Ne pliez pas le cordon d’alimentation de façon excessive et ne placez pas d’objets lourds dessus. Il est particulièrement important de placer le cordon d’alimentation hors de portée des enfants en bas âge et des animaux domestiques. Si le cordon est endommagé, il peut provoquer une électrocution ou un incendie. Consignes de sécurité Avertissement Le non-respect des instructions accompagnées de ce symbole peut entraîner des blessures et même la mort. Connectez le cordon d’alimentation à une prise ou une multiprise (rallonge) avec mise à la terre. Sinon, vous risqueriez de vous électrocuter. Si l’alimentation n’est pas mise à la terre, une fuite de courant peut se produire, entraînant un risque de choc électrique. Chapitre 1. Mise en route 8 Précautions à prendre lors de l’utilisation de l’adaptateur CA Reliez soigneusement le cordon d’alimentation à l’adaptateur CA. Un contact incomplet pourrait engendrer un incendie. Utilisez uniquement l’adaptateur CA fourni avec le produit. Si vous utilisez un autre adaptateur, l’écran est susceptible de clignoter. Si de l’eau ou toute autre substance conductrice (ex. liquide, poussière, poudre métallique, mine de crayon, etc.) pénètre dans le produit, débranchez le cordon d’alimentation et contactez le centre de service après-vente Samsung. Si l’ordinateur portable dispose d’une batterie externe (amovible), retirez la batterie. Un dispositif endommagé à l’intérieur de l’ordinateur peut provoquer une électrocution ou un incendie. Ne placez pas d’objets lourds et évitez de marcher sur le cordon d’alimentation ou l’adaptateur CA, vous risqueriez de les endommager. Maintenez le cordon d’alimentation ou la prise propre et évitez tout dépôt de poussière, cela pourrait engendrer un risque d’incendie. Si vous débranchez l’adaptateur en tirant sur son câble, vous risquez de l’endommager. Un cordon endommagé pourrait être à l’origine d’une décharge électrique ou d’un incendie. Débranchez l’adaptateur secteur à fiche intégrée de la prise murale en tirant son boîtier dans la direction indiquée par la flèche. Un choc électrique, un bruit d’explosion ou des étincelles peuvent alors se produire. Consignes de sécurité Avertissement Le non-respect des instructions accompagnées de ce symbole peut entraîner des blessures et même la mort. Utilisation des batteries Chargez entièrement la batterie à la première utilisation de l’ordinateur. Conservez la batterie hors de portée des enfants en bas âge qui pourraient la mettre à la bouche et des animaux familiers qui pourraient la mordiller. Chapitre 1. Mise en route 9 N’utilisez pas l’ordinateur à un emplacement mal ventilé, par exemple sur un lit, un oreiller, un coussin, etc. et ne l’utilisez pas dans une pièce chauffée par le sol ; l’ordinateur risquerait de surchauffer. Veillez à ce que les grilles d’aération (sur le côté) ne soient pas bouchées, surtout dans ce type d’environnement. Des grilles d’aération bouchées peuvent entraîner une surchauffe de l’ordinateur et être à l’origine de problèmes, voire d’une explosion. N’utilisez pas l’ordinateur dans un emplacement humide, tel que salle de bain ou sauna. Il y a risque de choc électrique ou d’étouffement. L’ordinateur pourrait ne pas fonctionner correctement et vous risquez de subir une décharge électrique. Utilisez uniquement une batterie et un adaptateur CA agréés. Utilisez l’ordinateur aux niveaux de température et d’humidité recommandés (10 à 32°C, 20 à 80 % HR). Utilisez une batterie et un adaptateur agréés par Samsung Electronics. Les batteries et adaptateurs non agréés ne sont pas toujours conformes aux exigences de sécurité et peuvent entraîner des problèmes ou des dysfonctionnements et provoquer une explosion ou un feu. Consignes de sécurité Avertissement Le non-respect des instructions accompagnées de ce symbole peut entraîner des blessures et même la mort. Ne fermez pas l’écran LCD et ne transportez pas l’ordinateur dans votre sac alors qu’il est toujours sous tension. Si vous mettez l’ordinateur dans votre sac sans l’éteindre, il risque de surchauffer et d’entraîner un feu. Éteignez l’ordinateur avant tout déplacement. Ne faites jamais chauffer le produit (ou la batterie) et ne le (la) jetez jamais dans un feu. Ne mettez jamais le produit (ou la batterie) et ne l’utilisez jamais dans un endroit chaud, tel qu’un sauna, un véhicule exposé à la chaleur, etc. Elle pourrait déclencher un incendie ou une explosion. Veillez à ce qu’aucun objet métallique, tel que clé ou trombone ne soit en contact avec la partie extérieure (pièces en métal) de la batterie. Tout contact avec un objet métallique pourrait entraîner une circulation excessive de courant et endommager la batterie ou provoquer un feu. Chapitre 1. Mise en route En cas de fuite du liquide de le produit (ou la batterie) ou d’odeur étrange émanant de le produit (ou la batterie) , retirez-la de l’ordinateur et contactez un centre de services. Elle pourrait déclencher un incendie ou une explosion. Pour utiliser l’ordinateur en toute sécurité, remplacez toute batterie hors service par une nouvelle batterie agréée. 10 Consignes de sécurité Avertissement Le non-respect des instructions accompagnées de ce symbole peut entraîner des blessures et même la mort. Utilisation de l’ordinateur Débranchez tous les câbles reliés à l’ordinateur avant de nettoyer celui-ci. Si votre ordinateur portable est équipé d’une batterie externe et amovible, retirez cette dernière. Dans le cas contraire, vous risquez de recevoir une électrocution ou d’endommager l’appareil. Ne branchez pas de ligne téléphonique connectée à un téléphone numérique sur le modem. Vous risqueriez de provoquer une électrocution ou un incendie, ou d’endommager l’appareil. Ne placez pas de récipient contenant de l’eau ni de produits chimiques sur l’ordinateur ou à proximité. Si de l’eau ou des produits chimiques pénètrent dans l’ordinateur, ils peuvent provoquer un incendie ou une électrocution. Chapitre 1. Mise en route Si l’ordinateur se casse ou tombe, débranchez le cordon d’alimentation et contactez un centre de service pour une vérification de sécurité. Si l’ordinateur portable dispose d’une batterie externe (amovible), retirez la batterie. L’utilisation d’un ordinateur abîmé peut provoquer une électrocution ou un incendie. Evitez d’exposer directement l’ordinateur aux rayons du soleil dans un endroit clos, comme à l’intérieur d’un véhicule. Vous risquez de provoquer un incendie. L’ordinateur pourrait surchauffer et pourrait également faire l’objet d’un vol. N’utilisez pas votre ordinateur portable pendant des périodes prolongées s’il est en contact avec une partie de votre corps. Sa température peut augmenter, même en fonctionnement normal. Vous pourriez vous brûler. 11 Consignes de sécurité Avertissement Le non-respect des instructions accompagnées de ce symbole peut entraîner des blessures et même la mort. Mises à niveau Veillez à ne procéder à la mise à niveau de l'ordinateur que si vous disposez des connaissances et capacités suffisantes. Si ce n'est pas le cas, demandez l'aide du centre de services ou d'un technicien agréé pour la mise à niveau.  Veillez à mettre à niveau uniquement les parties spécifiées dans le manuel utilisateur selon les procédures décrites. Ne démontez pas les autres pièces vousmême. Vous risquez de recevoir un choc électrique, de provoquer un incendie ou d’endommager l’appareil. Ne démontez jamais l’alimentation ou l’adaptateur secteur. Vous risquez une électrocution. Chapitre 1. Mise en route 12 Lorsque vous retirez la batterie de l’horloge en temps réel, conservez-la hors de portée des enfants, qui pourraient la toucher et/ ou l’avaler. Il y a risque d’étouffement. Si un enfant a avalé la batterie, contactez immédiatement un médecin. Avant de mettre l’ordinateur à niveau, veillez à le mettre hors tension et d’en débrancher tous les câbles. Si l’ordinateur portable dispose d’une batterie externe (amovible), retirez-la. Dans le cas contraire, vous risquez de provoquer une électrocution. Consignes de sécurité Avertissement Le non-respect des instructions accompagnées de ce symbole peut entraîner des blessures et même la mort. Rangement et déplacement Respectez les consignes du lieu où vous vous trouvez (par ex. dans un avion, un hôpital, etc.) lorsque vous utilisez un périphérique de communication sans fil (LAN sans fil, Bluetooth, etc.). Evitez d’exposer les lecteurs à des champs magnétiques. Les appareils de sécurité à champ magnétique incluent notamment les portiques de sécurité et les détecteurs de métaux des aéroports. Les appareils de sécurité des aéroports contrôlant les bagages, tels que les tapis roulants, utilisent des rayons X à la place du magnétisme et n’endommagent pas les lecteurs. Chapitre 1. Mise en route Lorsque vous transportez l’ordinateur portable avec d’autres produits tels que l’adaptateur, la souris, des livres, etc., veillez à ce que rien ne compresse l’ordinateur. Si un objet lourd compresse l’ordinateur, un point blanc ou une tache peut apparaître sur l’écran LCD. Veillez dès lors à ne pas appliquer de pression sur l’ordinateur. Il est préférable de ranger l’ordinateur dans un compartiment différent des autres objets. 13 Consignes de sécurité Attention Le non-respect des instructions accompagnées de ce symbole peut entraîner des blessures légères ou endommager l’appareil. Chapitre 1. Mise en route 14 Utilisation des batteries Mettez les batteries usées au rebut de façon appropriée. •• Elles peuvent déclencher un incendie ou une explosion. Installation Ne bloquez pas les ports (orifices), les aérations, etc. de l’appareil et n’y insérez aucun objet. Un composant endommagé à l’intérieur de l’ordinateur peut causer une électrocution ou un incendie. Un composant endommagé à l’intérieur de l’ordinateur peut causer une électrocution ou un incendie. Dans le cas contraire, la température intérieure de l’ordinateur pourrait augmenter et l’ordinateur risque de mal fonctionner ou de s’arrêter. Ne placez pas d’objet lourd sur l’appareil. Cela risque de poser problème à l’ordinateur. En outre, cet objet pourrait tomber et blesser quelqu’un ou endommager l’ordinateur. •• La procédure de mise au rebut de batteries peut varier d’un pays à l’autre et d’une région à l’autre. Mettez les batteries usées au rebut de façon appropriée. Ne lancez pas les batteries, ne les démontez pas et ne les immergez pas dans l’eau. Cela pourrait provoquer des blessures, un incendie ou une explosion. Utilisez uniquement des batteries agréées par Samsung Electronics. Dans le cas contraire, vous risquez de déclencher une explosion. Lorsque vous stockez ou déplacez des batteries, évitez de les mettre en contact avec des objets en métal tels que des clés de voiture ou des trombones. Un contact avec du métal peut entraîner un courant excessif et une température élevée, ce qui pourrait endommager les batteries ou provoquer un incendie. Respectez les instructions du manuel pour charger les batteries. Dans le cas contraire, vous risquez de provoquer une explosion ou un incendie et d’endommager l’appareil. Consignes de sécurité Attention Le non-respect des instructions accompagnées de ce symbole peut entraîner des blessures légères ou endommager l’appareil. Ne faites pas chauffer pas le produit (ou la batterie) et ne l’exposez pas à la chaleur (p. ex. à l’intérieur d’un véhicule en été). Elles pourraient déclencher un incendie ou une explosion. Utilisation de l’ordinateur Chapitre 1. Mise en route En cas d’orage, éteignez immédiatement l’ordinateur, débranchez le cordon d’alimentation de la prise murale et n’utilisez pas de modem ou de téléphone. Vous risquez de recevoir une électrocution ou de provoquer un incendie. Ne posez pas votre ordinateur ni l’adaptateur secteur sur vos genoux ou sur une surface molle. Si la température de l’ordinateur augmente, vous risquez de vous brûler. Branchez uniquement des périphériques agréés aux connecteurs ou aux ports de l’ordinateur. Ne placez pas de bougie, de cigare allumé, etc. au-dessus ou sur l’appareil. Dans le cas contraire, vous risquez de provoquer une électrocution et un incendie. Vous risquez de déclencher un incendie. Fermez l’écran LCD uniquement après avoir vérifié que l’ordinateur portable est éteint. Utilisez une prise murale ou une prise multiple connectée à la terre. Dans le cas contraire, vous risquez de provoquer une électrocution. Prenez soin de faire tester l’appareil par un technicien d’entretien et de sécurité après toute réparation. Les Centres de Réparation Samsung agrées réaliseront les vérifications de sécurité après une réparation. L’utilisation d’un appareil réparé non testé peut provoquer une électrocution ou un incendie. 15 Dans le cas contraire, la température pourrait augmenter et cela pourrait surchauffer et déformer l’appareil. N’appuyez pas sur le bouton d’éjection alors que le lecteur de CD-ROM fonctionne. Vous risquez de perdre des données et aussi de causer des blessures par l’éjection inopinée de la disquette ou du disque. Protégez le produit contre les chutes et les chocs. Vous risqueriez de vous blesser ou d’endommager les données. Consignes de sécurité Attention Le non-respect des instructions accompagnées de ce symbole peut entraîner des blessures légères ou endommager l’appareil. Ne connectez pas l’antenne à des mécanismes électriques tels que la prise murale. Vous risquez une électrocution. Lorsque vous manipulez les pièces d’un ordinateur, respectez les consignes du manuel fourni avec ces pièces. Dans le cas contraire, vous risquez d’endommager l’appareil. Si l’ordinateur dégage de la fumée ou si vous sentez une odeur de brûlé, débranchez la fiche d’alimentation de la prise murale et contactez immédiatement un centre de service. Si votre ordinateur portable est équipé d’une batterie externe et amovible, retirez cette dernière. Vous risquez de déclencher un incendie. N’utilisez pas un CD endommagé ou modifié. Vous risquez d’endommager l’appareil ou de vous blesser. N’insérez pas vos doigts dans l’emplacement de la carte PC. Vous risquez de vous blesser ou de recevoir une électrocution. Chapitre 1. Mise en route 16 Nettoyez l’ordinateur à l’aide d’une solution prévue à cet effet, puis utilisez l’ordinateur uniquement lorsqu’il est entièrement sec. Dans le cas contraire, vous pouvez provoquer une électrocution ou un incendie. La méthode d’éjection de secours d’un disque à l’aide d’un trombone ne doit pas être employée lorsque le disque est en marche. Assurez-vous d’utilisez le dispositif d’éjection de secours du disque seulement lorsque le lecteur de disque optique est arrêté. Dans le cas contraire, vous risquez de vous blesser. N’approchez pas votre visage du lecteur de disque optique lorsqu’il fonctionne. Vous risquez de vous blesser en cas d’éjection inopinée. Avant l’utilisation de CD, verifiez qu’ils n’ont ni fêlures ni dommages. Cela pourrait endommager le lecteur et provoquer des dommages au périphérique et des blessures à l’utilisateur. Ne laissez pas l’appareil dans un endroit exposé aux champs magnétiques. •• Un champ magnétique peut avoir pour conséquence un dysfonctionnement de l’appareil ou une décharge de la batterie. •• Les informations sauvegardées sur la bande magnétique d’une carte de crédit, d’une télécarte, d’un livret bancaire, de tickets de transport, etc. peuvent être endommagées par le champ électromagnétique d’un ordinateur. Consignes de sécurité Attention Le non-respect des instructions accompagnées de ce symbole peut entraîner des blessures légères ou endommager l’appareil. Mises à niveau Manipulez les pièces du produit avec précaution. Chapitre 1. Mise en route 17 Avant de connecter un périphérique non fabriqué ou non agréé par Samsung Electronics, renseignez-vous auprès de votre centre de service. Vous risquez d’endommager l’appareil. Rangement et déplacement Vous pourriez vous blesser ou endommager l’appareil. Avant de déplacer l’appareil, éteignez-le et débranchez tous les câbles. Veillez à ne pas lancer ni laisser tomber une pièce ou un périphérique de l’ordinateur. Dans le cas contraire, l’appareil risque d’être endommagé ou des utilisateurs pourraient trébucher sur les câbles. Vous pourriez vous blesser ou endommager l’appareil. Après le désassemblage, veillez à fermer le capot, puis connectez l’alimentation. Dans le cas contraire, vous vous exposeriez à un risque d’électrocution sur le circuit exposé. Utilisez uniquement des pièces agréées par Samsung Electronics. Cela pourrait endommager le produit ou provoquer un incendie. Ne tentez jamais de démonter ou de réparer l’appareil vousmême. Si le produit est modifié, désassemblé ou réparé par l’utilisateur, la garantie expire et des frais seront facturés. L’utilisateur risque en outre de provoquer un accident. Veillez à utiliser un centre de services Samsung Electronics agréé. Si vous n’utilisez pas votre ordinateur portable pendant une longue période, déchargez la batterie et conservez-la séparément. (Pour les batteries externes et amovibles) La batterie sera ainsi conservée dans les meilleures conditions. N’utilisez pas l’ordinateur et ne le consultez pas alors que vous conduisez un véhicule. Vous risquez de provoquer un accident de la circulation. Concentrez-vous sur la conduite du véhicule. Soyez prudent lorsque vous refermez l’écran LCD. Si vous refermez l’écran LCD alors qu’un objet (par exemple un stylo) est placé sur le clavier de l’appareil, l’écran LCD peut se briser. Consignes de sécurité Attention Le non-respect des instructions accompagnées de ce symbole peut entraîner des blessures légères ou endommager l’appareil. Précautions à prendre contre la perte de données (gestion du disque dur) Prenez soin de ne pas endommager les données conservées sur un disque dur. •• En effet, un lecteur de disque dur est tellement sensible aux impacts externes qu’un choc risque de causer la perte des données enregistrées à sa surface. •• Soyez particulièrement prudent lorsque l’ordinateur est sous tension, car tout déplacement de l’ordinateur ou tout impact risque d’endommager les données conservées sur le disque dur. •• La société n'est pas responsable de la perte de données sur le disque dur. Chapitre 1. Mise en route 18 Causes pouvant endommager les données d’un disque dur, ainsi que le disque dur luimême. •• Les données peuvent être perdues par un impact externe sur le disque durant le démontage ou le montage de l’ordinateur. •• Les données peuvent être perdues lorsque l’ordinateur est mis hors tension ou réinitialisé par une coupure de courant, alors que le lecteur de disque dur fonctionne. •• Les données peuvent être perdues et irrécupérables en raison d’une infection de l’ordinateur par un virus. •• Les données peuvent être perdues si l’ordinateur est mis hors tension alors qu’un programme est en cours d’exécution. •• Le déplacement de l’ordinateur ou un impact alors que le lecteur de disque dur fonctionne peut corrompre les fichiers ou créer des secteurs défectueux sur le disque dur. Afin d’éviter les pertes de données causées par un lecteur de disque dur endommagé, vous devez sauvegarder vos données fréquemment. Consignes de sécurité Utilisation de l’alimentation électrique dans un avion Etant donné que le type de prise diffère en fonction du type d’avion, branchez le cordon d’alimentation de façon appropriée. Les valeurs de référence de la prise et de l’adaptateur voiture étant utilisées, elles peuvent différer des pièces réelles. Chapitre 1. Mise en route 19 Utilisation du cordon d’alimentation CA Connectez les broches du cordon d’alimentation perpendiculairement au centre de la prise. •• Si les broches ne se trouvent pas au centre des orifices, elles ne sont insérées que jusqu’à la moitié de leur longueur. Dans ce cas, rebranchez le cordon d’alimentation. •• Vous devez insérer le cordon d’alimentation dans la prise lorsque le voyant d’alimentation de celle-ci est vert. Si le cordon est branché correctement, le voyant d’alimentation reste vert. Dans le cas contraire, il s’éteint. Débranchez alors le cordon, vérifiez si le voyant d’alimentation est vert, puis rebranchez le cordon d’alimentation. Voyant d’alimentation Orifices centraux Cordon d’alimentation 220 V Cordon d’alimentation 110 V Exemple à suivre Exemple à ne pas suivre Consignes de sécurité Chapitre 1. Mise en route 20 Utilisation de l’adaptateur voiture Utilisation du convertisseur avion Si vous disposez d’une prise allume-cigare, vous devez utiliser l’adaptateur voiture (en option). Branchez la fiche allume-cigare de l’adaptateur voiture dans la prise allume-cigare et la fiche CC de l’adaptateur voiture dans le port d’entrée d’alimentation de l’ordinateur. Selon le type d’avion, vous devez utiliser l’adaptateur voiture et le convertisseur avion. Branchez le convertisseur avion (en option) à l’adaptateur voiture (en option), puis insérez la prise d’entrée d’alimentation avion dans la prise d’alimentation. Convertisseur cette extrémité 1 Branchez à l’adaptateur voiture. Adaptateur voiture Branchez la prise d’entrée d’alimentation avion dans la prise d’alimentation de l’avion. Fiche CC Fiche allume-cigare Prise allume-cigare en vol 2 Posture correcte durant l’utilisation de l’ordinateur Chapitre 1. Mise en route 21 Il est très important de se placer dans une posture correcte pour éviter tout dommage physique. •• Lorsque vous tapez sur le clavier, votre poignet doit rester droit. Les instructions suivantes décrivent la posture appropriée à l’utilisation d’un ordinateur, d’après les résultats d’études ergonomiques. Lisez-les et respectez-les scrupuleusement lors de l’utilisation de l’ordinateur. •• Utilisez une chaise de bureau munie d’un dossier confortable. Autrement, la probabilité de troubles musculo-squelettiques dus à des mouvements répétés risque d’augmenter et de causer de sérieux dommages physiques. •• Si vous avez besoin de téléphoner tout en utilisant l’ordinateur, mettez un casque téléphonique. N’utilisez pas l’ordinateur tout en coinçant le téléphone contre votre épaule ; cela affecterait votre posture. •• Les instructions contenues dans ce manuel s’appliquent à un utilisateur moyen. •• Si vous présentez des cas particuliers, vous devez adapter ces recommandations à vos propres besoins. Posture correcte Réglez la hauteur des bureaux et des sièges selon votre taille. Lorsque vous vous asseyez sur la chaise de bureau et placez vos mains sur le clavier, vos bras doivent former un angle droit. Réglez la hauteur de la chaise afin que vos talons reposent confortablement sur le sol. •• Utilisez l’ordinateur uniquement en position assise et non couchée. •• Ne posez pas l’ordinateur sur vos genoux. Si la température de l’ordinateur augmente, vous risquez de vous brûler. •• Lorsque vous êtes assis sur la chaise de bureau, le centre de gravité de vos jambes doit se trouver au-dessus de vos pieds et non au-dessus de la chaise. •• Conservez les accessoires dont vous avez fréquemment besoin pour votre travail à portée de main, afin de pouvoir les atteindre facilement. Posture correcte durant l’utilisation de l’ordinateur Chapitre 1. Mise en route Position des yeux Position des mains Placez l’écran au moins à 50 cm de vos yeux. Vos bras doivent rester à angle droit, comme illustré. •• Réglez la hauteur de l’écran afin que son bord supérieur soit à la même hauteur que vos yeux ou légèrement en dessous. •• Vos avant-bras doivent rester droits. 22 •• Evitez un réglage trop brillant de l’affichage. •• Ne placez pas les paumes de vos mains sur le clavier lors de la saisie. •• Conservez l’écran dans un parfait état de propreté. •• Ne vous crispez pas sur la souris. •• Si vous portez des lunettes, nettoyez-les avant d’utiliser l’ordinateur. •• N’appuyez pas sur le clavier, le touchpad ou la souris avec une force excessive. •• Si vous devez saisir à l’aide du clavier un contenu imprimé, placez les feuilles sur un support fixe afin qu’elles soient presque à la même hauteur que l’écran. •• Si vous utilisez l’ordinateur durant de longues périodes, il est recommandé d’y connecter un clavier et une souris externe. Posture correcte durant l’utilisation de l’ordinateur Contrôle du volume (casques et haut-parleurs) Avant d’écouter de la musique, vérifiez le niveau du volume. V érifiez votre niveau de volume!! •• Avant de mettre un casque, vérifiez que le niveau de volume n’est pas trop élevé. •• Il n’est pas recommandé d’utiliser un casque pendant de longues périodes. •• Toute variation par rapport aux paramètres par défaut de l’égaliseur peut provoquer une déficience auditive. •• Le paramètre par défaut peut être modifié lors des mises à jour du logiciel et du pilote sans nécessiter votre intervention. Vérifiez le paramètre par défaut de l’égaliseur avant de l’utiliser pour la première fois. Chapitre 1. Mise en route 23 Pour éviter d'éventuels dommages auditifs, n'utilisez pas longuement l'appareil à un niveau sonore élevé. Gestion du temps (pauses) •• Si vous devez travailler sur ordinateur durant plus d’une heure, faites une pause d’au moins 10 minutes après 50 minutes d’activité. Eclairage •• N’utilisez pas l’ordinateur dans des lieux sombres. Le niveau d’éclairage nécessaire pour se servir d’un ordinateur doit être le même que pour lire un livre. •• Un éclairage indirect est recommandé. Utilisez un rideau pour éviter tout reflet sur l’écran. Conditions d’utilisation •• N’utilisez pas l’ordinateur dans des lieux chauds et humides. •• Respectez les plages de températures et de taux d’humidité spécifiées dans le manuel d’utilisation. Présentation Chapitre 1. Mise en route Vue avant Les images utilisées pour le capot et le corps principal dans le manuel de l’utilisateur étant celles du modèle représentatif de chaque série, les couleurs et l’aspect des images peuvent différer de l’apparence réelle du produit en fonction du modèle. Témoin de 1 fonctionnement de l’appareil Indique l’état de fonctionnement de l’appareil photo. 2 Lentille photo Cette lentille permet de prendre des images fixes et d’enregistrer des séquences vidéo. Vous pouvez prendre une photo ou filmer en utilisant le menu Icônes > Démarrer > Caméra. 3 (en option) Ce capteur détecte l’éclairage ambiant de l’ordinateur. Lorsque l’éclairage ambiant diminue, le rétroéclairage de l’ordinateur se déclenche automatiquement. Lorsque l’éclairage ambiant augmente, le rétroéclairage de l’ordinateur s’éteint automatiquement. 4 Microphone Vous pouvez utiliser le microphone intégré. 5 Ecran LCD Les images sont affichées ici. 6 Indicateurs d’état Indique l’état de fonctionnement de l’ordinateur. Le voyant de fonctionnement est allumé lorsque la fonction correspondante est active. Capteur d’éclairage 1 2 3 4 5 6 7 8 9 24 Bouton d’alimentation 7 électrique Allume et éteint l’ordinateur. 8 Clavier Périphérique permettant d’entrer des données en appuyant sur les touches. Le Touchpad et les boutons du Touchpad Touchpad/Boutons du offrent des fonctions similaires à celles 9 Touchpad proposées par la molette et les boutons de la souris. Présentation Chapitre 1. Mise en route 25 Indicateurs d’état 1 Alimentation Ce voyant indique l’état de fonctionnement de l’ordinateur. Allumé: lorsque l’ordinateur fonctionne. Clignotant: lorsque l’ordinateur est en mode Veille. Indique la source d’alimentation actuelle et l’état de charge de la batterie restante. 1 2 2 Etat de charge V ert: lorsque la batterie est chargée au maximum ou que la batterie n’est pas installée. / Rouge ou orange: lorsque la batterie est en charge. E teint: lorsque l’ordinateur fonctionne sur batterie sans être connecté à l’adaptateur secteur. Présentation Chapitre 1. Mise en route 26 Vue latérale droite 1 2 Logement pour carte 1 multiple Un logement pour carte prend en charge plusieurs types de cartes. 2 Port USB 2.0 Vous pouvez brancher des périphériques USB aux ports USB, par exemple un clavier/une ouris, un appareil photo numérique, etc. 3 3 Logement de sécurité Vous pouvez sécuriser l’ordinateur en connectant un verrou et un câble au logement de sécurité. Présentation Chapitre 1. Mise en route 27 Vue latérale gauche 1 2 3 4 5 6 Qu’est-ce qu’un port USB rechargeable? •• Prise en charge de fonctions d’accès et de recharge d’appareil USB. •• La fonction de recharge USB est prise en charge que l’alimentation soit allumée ou non. •• Charger un appareil sur un port USB rechargeable peut prendre plus de temps qu’à la normale. •• L’utilisation de la fonction USB rechargeable lorsque l’ordinateur fonctionne sur batterie réduit le temps d’utilisation de la batterie. •• L’utilisateur ne peut pas évaluer le statut de chargement du périphérique USB depuis l’ordinateur. •• Certains périphériques USB sont susceptibles de ne pas prendre cette fonction en charge. •• Vous pouvez activer/désactiver la fonction Chargeable USB en sélectionnant l’option Settings > Gestion de l’alimentation > Charge USB. (en option) 1 Prise CC Prise utilisée pour connecter l’adaptateur secteur fournissant le courant à l’ordinateur. 2 Port LAN câblé Branchez le câble Ethernet à ce port. 3 Port moniteur Port utilisé pour connecter un moniteur, un téléviseur ou un projecteur prenant en charge une connexion SUB-D à 15 broches. Il permet de connecter un câble HDMI. 4 Port HDMI Port USB 3.0 ou 5 port USB 3.0 rechargeable (en option) 6 Prise Ecouteurs / Casque Vous pouvez ainsi bénéficier des images et du son numériques sur votre téléviseur. Des ports USB sur lesquels vous pouvez connecter des appareils USB ainsi qu'un port USB rechargeable sont prévus. En utilisant un port USB rechargeable, vous pouvez accéder à un appareil USB ou le recharger. Le port peut différer selon la figure ( ou ) imprimée sur le port du produit. Pour la connexion d’écouteurs ou d’un casque. Présentation Chapitre 1. Mise en route 28 Vue du bas 1 Compartiment mémoire Cet orifice permet de couper l’alimentation de la batterie. Insérez et appuyez l’extrémité d’un trombone déplié dans l’orifice afin de couper l’alimentation de la batterie. 1 2 La mémoire principale est installée à l’intérieur du compartiment. 2 Orifice de secours de la batterie 3 Pour plus d’informations, reportez-vous à la section A propos de la fonction de coupure de l’alimentation de la batterie interne dans les consignes de sécurité. S elon le modèle, l’emplacement de l’orifice d’éjection de secours peut varier. 3 Haut-parleur Périphérique utilisé pour produire du son. Pour remplacer votre matériel (disque dur, mémoire, batteries, etc.), contactez le service technique Samsung pour obtenir de l’aide. Dans ce cas, il se peut que des frais vous soient facturés. Mise sous et hors tension de l’ordinateur Chapitre 1. Mise en route 29 Mise sous tension de l’ordinateur 1 2 Relevez l’écran LCD. Appuyez sur le bouton d’alimentation électrique pour 3 allumer l’ordinateur. Branchez l’adaptateur secteur. A propos de l’activation de Windows Lors de la première mise sous tension de l’ordinateur, l’écran d’activation de Windows s’affiche. Suivez les instructions des procédures d’activation à l’écran pour utiliser l’ordinateur. Réglage de la luminosité de l’écran Lorsque l’ordinateur fonctionne sur batterie, la luminosité de l’écran LCD se règle automatiquement sur faible. Appuyez sur la combinaison de touches + pour áᔪ augmenter la luminosité de l’écran. 1 Ouvrez les Icônes. 4 Quand l’ordinateur est allumé, le voyant d’alimentation est allumé. Ŗᮁ •E cran tactile : effectuez un mouvement de balayage vers l’intérieur à partir du bord droit. ᯲ •T ouchpad et souris : faites glisser le pointeur de la souris vers le coin supérieur ou inférieur droit de l’écran. ᰆ⊹ Pour agrandir la barre, appuyez sur Paramètres 2 Luminosité . > ᖅᱶ Mise sous et hors tension de l’ordinateur Mise hors tension de l’ordinateur •• Etant donné que les procédures d’extinction de l’ordinateur diffèrent selon le système d’exploitation installé, veuillez éteindre votre ordinateur en suivant les procédures du système d’exploitation acheté. Chapitre 1. Mise en route Sur l’écran d’accueil Marche/Arrêt 1 deSélectionnez l’écran Accueil. •• Sauvegardez toutes vos données avant de cliquer sur Arrêter. Sur le bureau Accueil tactile : Tapez sur le bouton Démarrer situé dans 1 • Ele cran coin inférieur gauche et maintenez-le enfoncé. •T ouchpad et souris : cliquez avec le bouton droit sur le bouton Démarrer situé dans le coin inférieur gauche. 2 Cliquez sur Arrêter ou se déconnecter > Arrêter. 30 2 Sélectionnez Arrêter. dans le coin supérieur droit ⦽ Mise sous et hors tension de l’ordinateur Chapitre 1. Mise en route áᔪ Sur les icônes 1 Ouvrez les Icônes. Déverrouiller l’écran Ŗᮁ •E cran tactile : effectuez un mouvement de balayage vers ᯲ l’intérieur à partir du bord droit. •T ouchpad et souris : faites glisser le pointeur de la souris vers le coin supérieur ouᰆ⊹ inférieur droit de l’écran. 2 Cliquez sur Paramètres > Marche/Arrêt ᖅᱶ Pour déverrouiller l’écran de verrouillage, utilisez l’une des méthodes suivantes : •• Écran tactile : faites glisser l’écran verrouillé de bas en haut. •• Touchpad et souris : cliquez sur l’écran de verrouillage. •• Clavier : appuyez sur n’importe quelle touche. > Arréter. ⦽ 10:00 Mercredi 1er janvier Si vous souhaitez éteindre votre ordinateur alors que vous êtes déconnecté, déverrouillez l’écran et cliquez sur Marche/ Arrêt > Arréter. ⦽ Si le compte est protégé par un mot de passe, saisissez-le pour vous connecter après avoir déverrouillé l’écran. 31 Chapitre 2. Utilisation de Windows Présentation de Microsoft Windows 33 Aperçu rapide de l’écran 34 Utilisation du menu Icônes 37 Utilisation des applications 39 Touches d’accès rapide de Windows 44 Utilisation d’un écran tactile (modèles à écran tactile uniquement) 45 Présentation de Microsoft Windows Microsoft Windows est un système d’exploitation, composant essentiel pour faire fonctionner un ordinateur. Pour tirer pleinement parti de votre ordinateur, vous devez apprendre à l’utiliser correctement. Pour savoir comment utiliser le système d’exploitation, allez à Aide et support de Windows et Aide+Conseils. •• L’écran peut se présenter différemment selon le modèle et le système d’exploitation utilisés. •• Ce manuel est conçu pour Windows 8.1 et son contenu peut varier selon la version du système d’exploitation. Chapitre 2 Utilisation de Windows 33 Si vous êtes connecté à Internet, vous pouvez accéder à la version la plus récente de l’aide en ligne. Affichage d’Aide+Conseils Dans l’écran Accueil, sélectionnez Aide+Conseils. Accueil •• L'image du bureau affichée peut différer en fonction du modèle du produit et de la version du système d'exploitation. Affichage de l’aide Pour ouvrir l’Aide, procédez comme suit : •• CClavier : sur le bureau, appuyez sur la touche F1. •• Ecran tactile : effectuez un mouvement de balayage vers l’intérieur à partir du bord droit. Le menu Icônes s’affiche. Tapez sur Paramètres > Aide. •• Touchpad et souris : placez le pointeur de la souris au-dessus du coin supérieur ou inférieur droit de l’écran pour afficher les Icônes. Tapez sur Paramètres > Aide. Il est possible d’activer les options des menus Windows de deux manières différentes : en manipulant la souris et par des gestes. Aperçu rapide de l’écran Chapitre 2 Utilisation de Windows Windows fournit à la fois le nouveau mode l’écran Accueil et le mode Bureau du système d’exploitation existant. 1 Bureau 34 Fait référence au Bureau. Le menu Icônes est caché dans la partie droite de l’écran. Accueil Le menu Icônes tel qu’illustré s’affiche. 2 10:00 FRA 01/01/2014 Bureau Affichage du •• Ecran tactile : effectuez un mouvement de balayage vers l’intérieur à partir du bord menu Icônes droit. Écran Accueil •• Touchpad et souris : placez le pointeur de la souris au-dessus du coin supérieur ou inférieur droit de l’écran. Bureau Les fonctions disponibles ici sont semblables à celles fournies par le Bureau dans les précédentes versions de Windows 8. 3 Icônes 1 2 Allez jusqu’à l’écran Accueil. 4 3 4 FRA 10:00 01/01/2014 2 Fait référence au menu qui vous permet d’utiliser des fonctions telles que Rechercher, Partager, Démarrer, Périphérique et Paramètres. Bouton Démarrer Cliquez avec le bouton droit sur le bouton ou tapez sur celui-ci et maintenez-le enfoncé pour sélectionner des menus à accès rapide tels que Arrêter et Panneau de configuration. Aperçu rapide de l’écran Chapitre 2 Utilisation de Windows Utilisation du bouton Démarrer 35 Écran Accueil Pour accéder rapidement et facilement à différentes fonctions de Windows, utilisez l’une des méthodes suivantes : •• Ecran tactile : maintenez enfoncé le bouton Démarrer ( ). •• Touchpad et souris : cliquez droit sur le bouton Démarrer ( ). Lancez les applications sur l’écran Accueil. Depuis le bureau, cliquez sur le bouton Démarrer les Icônes et sélectionnez l’icône Accueil. 1 2 ou ouvrez 3 45 6 Accueil Panneau de configuration Explorateur de fichiers 7 Menu Alimentation Bouton Démarrer 8 9 10 6 Aperçu rapide de l’écran 1 Écran d’accueil 2 Application 3 Compte d’utilisateur 4 Les applications Samsung fournies avec le produit d’usine d’origine sont compatibles avec le système d’exploitation pris en charge par le produit. Le changement de système d’exploitation peut avoir pour résultat une utilisation limitée des applications. Éteignez l’ordinateur ou sélectionnez le mode Veille et Redémarrer. Alimentation 6 Rechercher Affichage du menu Icônes Pour générer une liste intégrée de résultats de la recherche couvrant les applications, les fichiers et les pages Web, effectuez une recherche par mot-clé. Le menu Icônes est caché dans la partie droite de l’écran. Placez le pointeur de la souris sur le bord supérieur ou inférieur droit de l’écran pour afficher le menu Icônes. 36 7 Icônes Fait référence au menu qui vous permet d’utiliser des fonctions telles que Rechercher, Partager, Démarrer, Périphérique et Paramètres. 8 Bureau Bascule vers le mode Bureau. 9 Fait référence au compte d’utilisateur actif. ⦽ 5 Fait référence à l’écran d’accueil par défaut de Windows. Fait référence aux applications actuellement installées. Chapitre 2 Utilisation de Windows 10 Bouton Démarrer L’écran Applications apparaît, affichant une liste en mosaïque de toutes les applications installées sur l’ordinateur. Cet écran apparaît uniquement lorsque l’on utiliseáᔪla souris. Ce bouton apparaît uniquement lorsque l’on utilise la souris. Déplacez le pointeur de Ŗᮁ la souris vers le coin inférieur gauche pour afficher le bouton Démarrer . ᯲ Cliquez sur le bouton pour basculer vers l’écran de l’application exécutée en dernier ou le bureau. ᰆ⊹ Cliquez avec le bouton droit sur ce bouton et, en fonction de ce que vous ᖅᱶ voulez faire, sélectionnez Arrêter ou Panneau de configuration. Utilisation du menu Icônes Chapitre 2 Utilisation de Windows Icônes est un nouveau type de menu qui associe le menu Démarrer au Panneau de configuration des versions existantes de Windows. Le menu Icônes vous permet de configurer rapidement le ou les périphériques connectés à votre ordinateur, de rechercher des applications/fichiers, d’utiliser la fonction de partage, etc. Rechercher Search Search Pour générer une liste intégrée de résultats de la recherche couvrant les applications, les fichiers et les pages Web, effectuez une recherche par mot-clé. Share Partagez différents types de fichiers avec d’autres personnes par échange d’e-mails. Start Allez à l’écran Démarrer ou ouvrez l’application exécutée en dernier. Search Share Share Partager Activation du menu Icônes Pour ouvrir les Icônes, procédez comme suit : •• Ecran tactile : effectuez un mouvement de balayage vers l’intérieur à partir du bord droit. Start Start Démarrer •• Touchpad et souris : placez le pointeur de la souris au-dessus du coin supérieur ou inférieur droit de l’écran. Accueil Affichage du menu Icônes Icônes Affichage du menu Icônes 37 Device Device Périphériques Device Settings Settings Settings Paramètres Trouvez et utilisez des périphériques connectés comme des imprimantes et des moniteurs. Configurez l’ordinateur ou les paramètres des applications selon vos préférences. Utilisation du menu Icônes Chapitre 2 Utilisation de Windows 38 Modification des paramètres Les menus Windows fréquemment utilisés sont regroupés. Icône Cliquez sur Icônes > Paramètres. ⦽ ⦽ ⦽ ⦽ ⦽ ENG Nom Description de la fonction Réseau sans fil Vous permet de vous connecter à un réseau sans fil. Sélectionnez le réseau sans fil de votre choix. Réglage du volume Vous permet de régler le volume ou de couper le son. Luminosité de l’écran Vous permet de régler la luminosité de l’écran. Avis Vous permet de régler l’intervalle auquel une application envoie des avis. Alimentation Éteignez l’ordinateur ou sélectionnez le mode Veille et Redémarrer. Langue Sélectionnez la langue de votre choix. Modifier les paramètres du PC D’autres paramètres peuvent être configurés. Utilisation des applications Une application désigne un programme (on parle également d’App). Au sens large du terme, une application désigne l’ensemble des logiciels installés sur le système d’exploitation. Windows fournit des applications de base pour les tâches exécutées fréquemment. Chapitre 2 Utilisation de Windows 39 Utilisation des applications Affichage des applications en cours d’exécution Déplacez le pointeur de la souris vers le coin supérieur 1 gauche de l’écran pour afficher la dernière application exécutée. Démarrage/Fermeture d’une application Cliquez sur une application dans l’écran d’accueil pour l’activer. Pour quitter l’application en cours d’exécution depuis l’écran tactile Déplacez-le ensuite vers le bas pour afficher la liste des 2 applications en cours d’exécution (classées dans l’ordre). Cliquez sur une application de cette liste ou faites-la glisser au 3 centre de l’écran. Vous pouvez, à présent, vérifier l’application sélectionnée qui est en cours d’exécution. Effectuez un mouvement de balayage vers le bas depuis le bord supérieur de l’écran. Pour quitter l’application en cours d’exécution à l’aide de la souris Déplacez le curseur vers le bord supérieur droit de la liste des applications et sélectionnez . Cliquez avec le bouton droit sur une application de la liste, puis cliquez sur Fermer pour la quitter. 1 2 Utilisation des applications Utilisation d’écrans partagés 1 Sélectionnez les applications dans l’écran Accueil. E cran tactile : posez le doigt sur le bord supérieur et 2 • effectuez un mouvement de balayage vers la gauche ou la Chapitre 2 Utilisation de Windows Déplacez la Barre de fractionnement de l’écran pour 4 modifier le rapport de fractionnement. Application Weather (Météo) Barre de fractionnement de l’écran Application Store droite. •T ouchpad et souris : placez le pointeur de la souris sur le bord supérieur. Le pointeur prend la forme d’une paume de main. Faites ensuite glisser la souris vers la gauche ou la droite. 3 Replacez chaque écran partagé à votre convenance. Exemple : exécution simultanée des applications Weather (Météo) et Store 40 Utilisation des applications Chapitre 2 Utilisation de Windows Ajout/suppression d’une application dans l’écran d’accueil 1 Allez à l’écran Applications. •E cran tactile : effectuez un mouvement de balayage vers le haut depuis l’écran Accueil. •T ouchpad et souris : cliquez sur l’icône coin inférieur gauche de l’écran Accueil. située dans le Tapez sur l’application et maintenez-la enfoncée ou cliquez 2 avec le bouton droit sur celle-ci pour afficher la liste des applications. Épingler à l’écran d’accueil 3 deSélectionnez l’écran d’accueil . ou Détacher 1 2 Exemple : suppression d’une application dans l’écran d’accueil 41 L’application Appareil photo en un coup d’œil Utilisez l’application appareil photo fournie avec le SE pour prendre des photos ou enregistrer des films, puis les éditer selon vos préférences. 1 Sélectionnez Caméra dans l’écran Accueil. Pour prendre des photos, sélectionnez . Pour enregistrer 2 des films, sélectionnez . Utilisation des applications Chapitre 2 Utilisation de Windows 42 Pour regarder la photo ou le film Pour éditer des photos ► Pour regarder immédiatement les photos prises à l’aide de l’appareil 1 Sélectionnez une photo à éditer. glisser le doigt du bord inférieur de l’écran tactile vers 2 leFaites haut. • Ecran tactile : effectuez un mouvement de balayage de la gauche vers la droite. • Touchpad et souris : cliquez sur la flèche située à gauche de l’écran. ► Dans l’écran Accueil, sélectionnez Photos > Pellicule. Cela affiche un diaporama continu de photos et de vidéos. Vous pouvez aussi cliquer avec le bouton droit sur la photo. Puis, sélectionnez Editer et éditez la photo à votre 3 convenance. Attention •• Ne faites pas de photos d’une personne sans son accord. •• Ne faites pas de photos ni d’enregistrements vidéo où cela est interdit. •• Ne faites pas de photos ou d’enregistrements vidéo susceptibles d’enfreindre les règles de respect de la vie privée ou de confidentialité. Utilisation des applications Utilisation du Windows Store Si vous exécutez l’App Store dans l’écran d’accueil, les applications du Windows Store sont affichées. Sachez cependant qu’un compte Microsoft est nécessaire pour acheter des applications dans le Windows Store. Vous pouvez continuer après avoir enregistré votre compte Microsoft dans le menu Icônes. Chapitre 2 Utilisation de Windows 43 Configuration de votre compte Microsoft Un compte Microsoft vous permet de synchroniser vos paramètres avec d’autres périphériques fonctionnant sous Windows en ligne et ainsi de partager des fichiers et des paramètres. Vous devez enregistrer un compte Microsoft pour télécharger ou acheter des applications sur Windows Store. Exécutez le menu Icônes et cliquez ensuite sur Paramètres > 1 Modifier les paramètres du PC. Ou sélectionnez Paramètres du PC sur Accueil. Sélectionnez Votre compte > Se connecter à un compte 2 Microsoft. 1 2 Samsung ne peut pas résoudre les erreurs provoquées par d’autres applications installées depuis le Windows Store. Contactez directement le support clientèle l’application. Enregistrez votre compte en suivant les procédures ci3 dessous. Touches d’accès rapide de Windows Chapitre 2 Utilisation de Windows Vous pouvez utiliser les touches d’accès rapides suivantes dans Windows. Fonction Touches d’accès rapide Description de la fonction Affichage de l’écran d’accueil Touche Windows Affichage du Bureau Touche Windows + D Bascule vers le mode Bureau. Exécution du menu Icônes Touche Windows + C Active le menu Icônes. Verrouillage de l’écran Touche Windows + L Verrouille l’écran. Ouverture des Options d’ergonomie Touche Windows + U Ouvre la configuration des Options d’ergonomie. Ouverture des paramètres Deuxième écran Touche Windows + P Ouvre le menu des paramètres du moniteur externe. Ouverture de l’outil Gestion avancée Touche Windows + X Ouvre l’outil Gestion avancée. Fermeture de l’application Alt + F4 Bascule vers le mode Démarrer. Fermer l’application en cours d’exécution. 44 Utilisation d’un écran tactile (modèles à écran tactile uniquement) Chapitre 2 Utilisation de Windows 45 L’écran tactile vous permet d’utiliser votre ordinateur sans clavier ni souris. Les instructions de l’écran tactile décrivent également les fonctions pouvant être activées via ce dernier. •• Pour une utilisation prolongée de l’ordinateur, nous vous recommandons d’utiliser un clavier et une souris. •• Veillez à manipuler l’écran tactile avec votre doigt. En effet, il ne fonctionnera pas si vous employez un objet dur. •• Votre écran tactile ne fonctionnera pas correctement en présence de corps étrangers tels que des insectes ou de l’eau. Utilisation d’un écran tactile •• Cette fonction est prise en charge par les modèles Windows à écran tactile et est activée par certaines applications. •• Notez aussi que les fonctions prises en charge peuvent varier selon l’application. Familiarisation avec les fonctions tactiles de base Vous pouvez facilement apprendre à utiliser l’écran tactile. Fonction tactile Effectuer un mouvement de balayage vers l’intérieur à partir du bord droit Description de la fonction Affiche le menu Icônes généralement masqué dans la partie droite de l’écran. Utilisation d’un écran tactile (modèles à écran tactile uniquement) Fonction tactile Chapitre 2 Utilisation de Windows Description de la fonction Effectuer un mouvement de balayage vers l’intérieur à partir du Affiche la dernière application exécutée. bord gauche ou Effectuer un mouvement de balayage vers le bas depuis le bord Affiche les options de l’application en cours d’exécution. supérieur ou vers le haut depuis le bord inférieur Effectuez un mouvement de balayage vers le haut sur l’écran Accueil. Une mosaïque de toutes les applications installées s’affiche. Effectuez un mouvement de balayage vers le bas depuis le haut L’écran Toutes les applications bascule vers l’écran Démarrer. de l’écran Toutes les applications. Effectuer un mouvement de balayage vers le bas à partir du bord supérieur Fermez toutes les applications en cours d’exécution. 46 Utilisation d’un écran tactile (modèles à écran tactile uniquement) Fonction tactile Légère pression (clic) Double pression (double-clic) Chapitre 2 Utilisation de Windows 47 Description de la fonction Exercez une légère pression avec votre doigt pour sélectionner un élément. (Si vous exercez une légère pression sur un menu, une option, une icône d’application spécifique, etc. qui s’affiche à l’écran, la fonctionnalité correspondante est activée.) Exercez une légère pression avec votre doigt deux fois de suite pour sélectionner un élément. Déplace l’élément cible sélectionné ou passe à la page suivante. Taper et effectuer un mouvement Cette opération vous permet de faire un dessin ou d’écrire quelques de balayage lettres. Rotation avec plusieurs 2 doigts Effectue une rotation de l’élément cible sélectionné. Ecartement ou rapprochement de Effectue un zoom avant ou arrière dans l’élément cible. 2 doigts Utilisation d’un écran tactile (modèles à écran tactile uniquement) Fonction tactile Pression prolongée (clic droit de la souris) Effleurement de 2 doigts vers le haut/bas, vers la gauche/droite (défilement) Chapitre 2 Utilisation de Windows Description de la fonction Correspond à la fonction de clic droit du bouton de la souris. Affiche d’autres options pouvant être définies pour l’élément cible sélectionné ou des informations plus détaillées. Effectue un déplacement vers le haut/bas ou vers la gauche/droite. Correspond à la fonction de défilement sur votre souris. 48 Utilisation d’un écran tactile (modèles à écran tactile uniquement) Calibrage de l’écran Calibrez votre écran si vous utilisez l’écran tactile pour la première fois ou que le pointeur ne fonctionne pas correctement et que la précision a diminué. Chapitre 2 Utilisation de Windows 49 Lorsque la fenêtre Calibration (Calibrage) s’ouvre, appuyez 2 sur le signe + en suivant les instructions à l’écran. La procédure de calibrage de l’écran peut varier selon le système d’exploitation. Il se peut que certains systèmes d’exploitation ne la prennent pas en charge. Sur le Bureau, appuyez sur le menu Charms (Icônes) > 1 Settings (Paramètres) > Control Panel (Panneau de configuration) > Tablet PC Settings (Paramètres Tablet PC) > Calibration (Calibrage). Appuyez ensuite sur la touche OK. Le point d’entrée de votre écran tactile est maintenant 3 calibré. Utilisation d’un écran tactile (modèles à écran tactile uniquement) Saisie de caractères Vous pouvez utiliser le clavier ou le clavier tactile pour entrer des caractères. Chapitre 2 Utilisation de Windows Sur le bureau, tapez sur l’icône située à droite de la barre 3 des tâches pour afficher le clavier tactile. La saisie de caractères varie selon le système d’exploitation et n’est pas prise en charge par tous. Pour une utilisation prolongée de l’ordinateur, nous vous recommandons d’utiliser le clavier. La saisie de caractères est expliquée à l’aide d’un exemple dans le Bloc-Notes. Mode tactile (affiche le pavé numérique au centre.) Utilisation du clavier tactile Le clavier tactile est un clavier à l’écran proposé par le système d’exploitation Windows. Mode tactile Mode d’écriture manuscrite Les consignes d’utilisation du mode tactile et du mode manuscrit se trouvent ci-dessous. Effectuez un mouvement de balayage vers le haut sur l’écran 1 Accueil. L’écran Toutes les applications apparaît. Sélectionnez Bloc-notes. Vous pouvez aussi cliquer sur l’icône située dans le coin inférieur gauche sur l’écran Accueil, puis sur Bloc-notes. Placez votre main sur l’écran du Bloc-Notes pour afficher le 2 curseur. 50 [Mode de saisie] Utilisation d’un écran tactile (modèles à écran tactile uniquement) Chapitre 2 Utilisation de Windows 51 Mode tactile Saisie de caractères en mode d’écriture manuscrite Le mode tactile propose le même environnement de saisie qu’un clavier conventionnel. Vous pouvez entrer des caractères en les écrivant en mode d’écriture manuscrite dans le panneau de saisie sur l’écran tactile. 1 Tapez sur l’îcône mode tactile sur le Clavier tactile. 2 Appuyez sur les touches pour entrer vos caractères. 1 Ecrivez dans la zone prévue à cet effet du Handwriting 2 Mode Input Panel (volet d’écriture manuscrite) sur l’écran Tapez sur l’icône Mode manuscrit sur le Clavier tactile. tactile. Appuyez sur le bouton Insert (Insérer) pour entrer des 3 caractères. Utilisation d’un écran tactile (modèles à écran tactile uniquement) Note pour l’utilisation de l’écran tactile •• Lors de l’utilisation de l’écran tactile, veillez à avoir les mains propres et sèches. Dans les environnements humides, séchez vos mains et la surface de l'écran tactile avant de l'utiliser. •• Ne vaporisez pas directement le produit d’entretien pour écran LCD sur l’écran tactile. Le produit risque de s’infiltrer par le bas de l’écran tactile. Lors de l’utilisation d’un produit d’entretien pour écran LCD, vaporisez-le sur un chiffon pour nettoyer votre écran tactile. (L’utilisation d’un chiffon ou d’un produit abrasif risque d’endommager votre écran tactile.) •• N’exercez pas une pression ou un impact trop important sur l’écran tactile et n’appliquez pas d’objet pointu, tel que la pointe d’un stylo à bille. Vous risqueriez d’endommager l’écran tactile. •• Si votre doigt effleure l’écran trop doucement, l’opération risque de ne pas être reconnue. •• Lorsque vous utilisez l’écran, appuyez sur l’élément de manière précise et veillez à ne pas effleurer d’autres éléments. Chapitre 2 Utilisation de Windows 52 •• Les capteurs de l’écran tactile sont situés sur les bords de ce dernier. Lors de l’installation d’un accessoire ou d’une coque de protection, veillez à ne pas couvrir les bords de l’écran tactile. •• Veillez à ne pas endommager les bords de l’écran tactile. En effet, il risque de ne pas fonctionner correctement si les bords sont endommagés. •• Votre écran tactile ne fonctionnera pas correctement en présence de corps étrangers tels que des insectes ou de l’eau. Veillez à éliminer toute trace de ces derniers avant d’utiliser l’écran tactile. •• En effet, il ne fonctionnera pas si vous employez un objet dur tel que votre ongle, un style à billes, etc. Chapitre 3. Utilisation de l’ordinateur Clavier 54 Touchpad 57 Lecteur CD externe (ODD, à acheter) 61 Logement pour carte multiple 63 Connexion d’un périphérique d'affichage 66 Réglage du volume 71 Contrôle de la luminosité de l’écran LCD 72 Réseau câblé 74 Réseau sans fil (en option) 77 Utilisation du dispositif de sécurité TPM (en option) 79 Utilisation de l’app Multimedia (en option) 89 Mise à jour des logiciels Samsung 91 Diagnostic de l’état de l’ordinateur et résolution des problèmes 92 Utilisation du logement de sécurité 93 Clavier Chapitre 3. Utilisation de l’ordinateur Les fonctions et procédures relatives aux touches de raccourci sont abordées dans les sections suivantes. •• L’illustration peut être différente du clavier réel. •• Selon le pays, le clavier peut être différent. Ce qui suit décrit principalement les raccourcis clavier. Touches de raccourci Tout en appuyant sur la touche Fn et en la maintenant enfoncée, appuyez sur une touche de raccourci. Vous pouvez également appuyer sur la touche Fn Lock ainsi que sur une touche d’accès rapide afin de pouvoir utiliser plus facilement les fonctions Raccourci. ► 1ère méthode + Touches de raccourci ► 2e méthode 1 Fn Lock On : Le voyant bleu est allumé 2 Touches de raccourci 54 Clavier Touches de raccourci Chapitre 3. Utilisation de l’ordinateur Nom Settings 55 Fonction Le programme de contrôle des logiciels Samsung, la fonction Settings, est lancée. Contrôle de la luminosité de Contrôle la luminosité de l’écran. l’écran Moniteur LCD/externe Touchpad Muet Commandes du volume Bascule la sortie écran vers l’écran LCD ou le moniteur externe lorsqu’un moniteur externe (ou un téléviseur) est branché à l’ordinateur. Active ou désactive la fonction Touchpad. Lors de l’utilisation d’une souris externe uniquement, vous pouvez désactiver le Touchpad. Appuyez sur cette touche pour activer ou couper le son. Contrôle le volume. Contrôle de la luminosité du Contrôle la luminosité du rétro-éclairage du clavier. rétro-éclairage du clavier Cette fonction n’est disponible que sur les modèles prenant en charge la fonction de (en option) rétroéclairage du clavier. Mode silencieux Réduit le bruit du ventilateur pour permettre une utilisation sans bruit de l’ordinateur. Wi-Fi Permet d’établir la connexion au réseau Wi-Fi et de la désactiver. Si le réseau Wi-Fi est activé, la liste des points d’accès (PA) s’affiche. Clavier Chapitre 3. Utilisation de l’ordinateur Autres touches de fonction (en option) •• Exécute les fonctions de clic droit de la souris (Touchpad). + •• Si vous appuyez sur la touche Fn Lock, vous pouvez utiliser les touches d’accès rapide sans devoir enfoncer la touche Fn. •• Pour utiliser les touches numériques, appuyez sur la touche Num Lock. Num Lock Si les touches d’accès rapide ne fonctionnent pas correctement, vous devez installer le Settings. 56 Touchpad Le Touchpad offre les mêmes fonctions qu’une souris et les boutons gauche et droit du Touchpad jouent le rôle des boutons gauche et droit d’une souris. •• Touchez le Touchpad uniquement avec les doigts. Tout autre objet, tel qu’un style à bille, n’est pas reconnu par le Touchpad. Chapitre 3. Utilisation de l’ordinateur Fonction Clic Posez le doigt sur le Touchpad et cliquez sur un élément. Vous pouvez aussi appuyer brièvement sur le bouton de gauche et le relâcher. Tapoter ou •• Si vous touchez le Touchpad ou que vous appuyez sur les boutons du Touchpad lors du démarrage, le démarrage de Windows peut être plus long. Fonctions tactiles de base 57 Cliquer Fonction Double-clic Déplacement du curseur sur l’écran Placez un doigt sur le Touchpad et tapotez deux fois rapidement du doigt sur l’élément souhaité. Placez un doigt sur le Touchpad, sans appuyer, et déplacez-le. Vous pouvez également appuyer deux fois rapidement sur le bouton gauche du Touchpad. Le curseur de la souris se déplace en conséquence. Déplacez le doigt dans la direction vers laquelle vous souhaitez déplacer le curseur. Tapoter deux fois ou Cliquer deux fois Touchpad Chapitre 3. Utilisation de l’ordinateur Fonction du bouton droit 58 Fonction Geste du Touchpad (facultatif) Cela correspond au fait de cliquer sur le bouton droit de la souris. Appuyez une fois sur le bouton droit du Touchpad. Le menu contextuel correspondant s’affiche. Cliquer La fonction Geste du Touchpad peut ne pas être fournie et sa version peut différer selon le modèle. Certaines procédures áᔪ d’utilisation peuvent varier selon la version. Configuration de la fonction Geste Ŗᮁ Il est possible que certaines fonctions de mouvement ne soient ᯲ pas disponibles. Dans ce cas, vous pouvez les configurer en utilisant le chemin ᰆ⊹ suivant. Fonction de déplacement Cela permet de faire glisser un élément pour le déplacer après l’avoir sélectionné. Sélectionnez un élément à faire glisser, appuyez sur le bouton gauche du Touchpad et maintenez-le enfoncé pour déplacer l’élément vers un nouvel emplacement. Maintenir enfoncé le bouton gauche du Touchpad Déplacer Cliquez sur le menu Icônes > Paramètres > Modifier les ᖅᱶ paramètres du PC > PC et périphériques > Souris et pavé tactile. Pour annuler la fonction Geste, désactivez la case à cocher de l’élément correspondant dans la fenêtre de configuration du Touchpad. Touchpad Chapitre 3. Utilisation de l’ordinateur 59 Fonction de défilement Fonction d’activation du menu Icônes Cette fonction est la même que la zone de défilement du Touchpad. Si vous touchez le bord droit du Touchpad avec votre doigt, puis le faites glisser vers le centre, le menu Icônes s’affiche. Si vous placez deux doigts sur le Touchpad et les déplacez vers le haut, le bas, la gauche ou la droite, l’écran défile dans la direction correspondante. ou Dernière exécution de la fonction d’ouverture de Windows Fonctions de zoom Si vous placez deux doigts sur le Touchpad ensemble ou écartés, un zoom avant ou arrière est effectué sur l’image ou le texte affiché. Zoom avant Zoom arrière ou Placez votre doigt sur le bord gauche du Touchpad et faitesle glisser vers le centre pour activer un programme exécuté précédemment parmi les applications en cours d’exécution. Touchpad Chapitre 3. Utilisation de l’ordinateur Fonction d’activation/de désactivation du Touchpad Verrouillage à l’aide des touches de raccourci Pour définir l’environnement exclusivement lié à la souris, il suffit de verrouiller le Touchpad. Pour verrouiller la fonction Touchpad, appuyez sur les touches + . Vous pouvez également appuyer sur la touche enfoncer la touche puis pour éteindre la fonction Touchpad. 60 Lecteur CD externe (ODD, à acheter) Cet ordinateur prend en charge un lecteur CD-ROM USB externe (peut s’acheter en supplément). Vérifiez si le l’interface du lecteur de CD-ROM externe est de type USB. Pour obtenir des caractéristiques détaillées, reportez-vous au catalogue. Chapitre 3. Utilisation de l’ordinateur Connexion du lecteur de CD Connectez le lecteur CD au port USB. •• Ne pas insérer un CD fêlé ou rayé. Autrement, le CD peut se briser et endommager le lecteur de disque optique lorsque le CD tourne à une vitesse élevée. •• Lorsque vous nettoyez un CD ou un DVD, utilisez avec un chiffon doux, en essuyant de l’intérieur du support vers l’extérieur. •• Ne pas éjecter un CD lorsque la DEL de fonctionnement du CD est allumée. •• Les chiffres utilisés pour la description sont tirés d’un modèle de référence. Par conséquent, ils peuvent différer des chiffres réels. •• L’utilisation d’un CD qui n’est pas de forme circulaire n’est pas recommandée. Port USB 61 Lecteur CD externe (ODD, à acheter) Insertion et éjection d’un CD 1 Appuyez sur le bouton d’éjection du lecteur CD. Lorsque le plateau-tiroir du CD s’ouvre, insérez un CD ou un 2 DVD jusqu’à entendre un clic. Fermez le plateau-tiroir du CD (vous devez entendre un clic). 3 L’indicateur d’état du lecteur de CD est allumé. •• La vitesse de lecture et d’écriture du lecteur de CD peut varier en fonction de l’état et du type de support. •• Pour éjecter un CD lorsque le lecteur de CD ne fonctionne pas ou que l’ordinateur est éteint, placez l’extrémité d’un trombone ( ) dans l’orifice d’éjection de secours, jusqu’à ce que le plateau-tiroir du CD s’ouvre. Chapitre 3. Utilisation de l’ordinateur 62 Logement pour carte multiple Chapitre 3. Utilisation de l’ordinateur Le logement pour cartes multiples permet de lire et d’écrire des données sur différents types de cartes mémoire. Lorsque vous insérez une carte mémoire, veillez à bien l’insérer dans le bon sens. En poussant une carte mémoire mal insérée, vous risquez d’endommager la carte ou le logement. •• Vous pouvez utiliser des cartes mémoire comme disque amovible et échanger facilement des données avec des périphériques numériques comme un appareil photo, etc. •• Achetez séparément des cartes mémoire de la capacité choisie. •• La couleur du logement pour cartes multiples peut être différente de sa représentation dans ce manuel. •• Avant d’utiliser le logement, retirez la carte mémoire factice (pour les modèles dotés de cartes factices uniquement). •• Insérez la carte mémoire dans le logement pour cartes multiples, dans le sens indiqué sur le logement. •• Les cartes mémoire marquées d’un astérisque « * » doivent être insérées dans un adaptateur adéquat, qui doit à son tour être inséré dans le logement pour cartes multiples. L’insertion directe de ce type de cartes mémoire dans le logement pour cartes multiples, sans utiliser un adaptateur adéquat, risque d’endommager l’ordinateur. •• L’ordinateur risque de ne pas reconnaître le périphérique en fonction de l’état de l’adaptateur adéquat. •• La vitesse de transfert des données peut différer en fonction des caractéristiques techniques de la carte mémoire. Exemple) Carte SD Dénomination des cartes mémoire Le tableau qui suit répertorie les noms complets des cartes mémoire pour chaque abréviation. Abréviation SD Nom de la carte mémoire Secure Digital *mini SD mini Secure Digital *micro SD micro Secure Digital SDHC Secure Digital High Capacity *mini SDHC mini Secure Digital High Capacity *micro SDHC micro Secure Digital High Capacity SDXC *micro SDXC Secure Digital eXtended Capacity micro Secure Digital eXtended Capacity 63 Logement pour carte multiple Chapitre 3. Utilisation de l’ordinateur 64 Insérez une carte mémoire dans le logement pour cartes 1 multiples, dans le bon sens. Retrait d’une carte mémoire Le message suivant s’affiche en haut à droite. Cliquez pour 2 ouvrir le dossier, puis cliquez sur Afficher les fichiers. Vous pouvez également appuyer sur l’extrémité de la carte et la retirer lorsqu’elle est éjectée. Si un message s’affiche pour vous signaler un problème, cliquez sur la fenêtre correspondante > Continuer sans analyser. Vous pouvez suivre la procédure décrite au numéro 3. de fichiers est exécuté sur le Bureau. Vous 3 L’Explorateur pouvez enregistrer, déplacer et effacer des données sur le lecteur correspondant. Retirez la carte en la tenant par son extrémité. Logement pour carte multiple Formatage d’une carte mémoire Avant d’utiliser la carte mémoire pour la première fois, vous devez la formater. Le formatage efface toutes les données enregistrées sur la carte. Si la carte renferme des données, sauvegardez-les avant de la formater. Cliquez sur l’icône Explorateur de fichiers 1 des tâches dans le bas du bureau. dans la barre Cliquez avec le bouton droit du Touchpad sur un lecteur de 2 carte et sélectionnez Formater. 3 Cliquez sur Démarrer pour commencer le formatage. Chapitre 3. Utilisation de l’ordinateur 65 •• Pour partager une carte mémoire avec un périphérique numérique comme un appareil photo, il est recommandé de formater la carte mémoire dans le périphérique numérique avant utilisation. Si vous formatez une carte mémoire dans l’ordinateur avant de l’insérer dans le périphérique numérique, vous devrez peut-être la formater à nouveau dans le périphérique numérique. •• Si la carte mémoire est protégée en écriture et en position verrouillée, vous ne pouvez pas la formater, y écrire des données ni en effacer des données. •• L’insertion et l’extraction répétées d’une carte mémoire risque de l’endommager. •• Le format SDIO (Secure Digital Input Output) n’est pas pris en charge. •• Vous ne pouvez pas lire ni modifier des données protégées par les droits d’auteur. Connexion d’un périphérique d'affichage Si vous connectez un périphérique d’affichage comme un moniteur, un téléviseur, un projecteur, etc., vous pouvez regarder la photo sur l’écran plus large du périphérique lorsque vous faites une présentation ou regarder une vidéo ou un film. Chapitre 3. Utilisation de l’ordinateur A propos du câble de connexion Les utilisateurs doivent également acheter les câbles de connexion nécessaires. L’ordinateur prend en charge deux types de ports : les ports de moniteur D-SUB et les ports HDMI. La qualité visuelle étant meilleure avec HDMI qu’avec D-SUB, si plus d’un port est disponible, connectez le port offrant la meilleure qualité visuelle. Avant de commencer, vérifiez le port et le câble du périphérique d'affichage avant de le connecter à l'ordinateur. 66 Câble pour moniteur analogique (D-SUB) Câble HDMI Ŗᮁ Connexion d’un périphérique d'affichage Chapitre 3. Utilisation de l’ordinateur 67 ᯲ Raccordement au port moniteur Connectez un moniteur externe, téléviseur ou projecteur prenant en charge l’interface D-SUB pour afficher l’image sur un plus grand écran. Améliorez vos présentations en reliant l’ordinateur à un projecteur. Connect the D-SUB port of the computer and the port of the 1 monitor or TV with the monitor cable (15 pin). Moniteur externe le menu Charms (Icônes) > Périphériques 3 >Sélectionnez Projecteur > Deuxième écran. 3&ִփ ᰆ⊹ Sélectionnez le mode moniteur voulu. 3&ִփ ᖅᱶ 3&ִփ Écran du PC uniquement Le3&ִփ contenu s’affiche uniquement sur le moniteur deࢿـ l’ordinateur (périphérique actuel). ࢿـ Dupliquer Leࢿـ contenu du périphérique actuel s’affiche également sur le périphérique externe. ࢿـ TV Projecteur ࢠ Étendre ࢠ du périphérique actuel est étendu au L’écran périphérique externe. ࢠ ࢠ Deuxième écran uniquement Leѿءधִփ contenu s’affiche uniquement sur l’écran du périphérique externe. ѿءधִփ ѿءधִփ Vous pouvez également configurer le double affichage : ѿءधִփ 2 Branchez le cordon d’alimentation du moniteur, du téléviseur ou du projecteur branché et branchez le courant. Sélectionnez le mode pour périphérique externe sur votre téléviseur lors de la connexion. Ouvrez la fenêtre Display Settings (configuration de l'écran) dans le panneau de configuration, sélectionnez Monitor 2, puis cochez la case Expand to fit to this monitor (Agrandir aux dimensions de ce moniteur) pour configurer le double affichage. Pour des informations plus détaillées, consultez l'aide en ligne Windows. Ŗᮁ Connexion d’un périphérique d'affichage Chapitre 3. Utilisation de l’ordinateur 68 ᯲ Connexion via le port Micro HDMI (en option) En reliant l’ordinateur à un téléviseur à l’aide d’un port HDMI, vous pouvez profiter d’une haute qualité tant visuelle que sonore. En cas de connexion d’un téléviseur par port HDMI, vous devez configurer l’écran et le son. 1 Branchez le câble HDMI to sur le port HDMI du téléviseur. Moniteur externe TV Projecteur le menu Charms (Icônes) > Périphériques 2 >Sélectionnez Projecteur > Deuxième écran. 3&ִփ ᰆ⊹ Sélectionnez le mode moniteur voulu. 3&ִփ ᖅᱶ 3&ִփ Écran du PC uniquement Le3&ִփ contenu s’affiche uniquement sur le moniteur deࢿـ l’ordinateur (périphérique actuel). ࢿـ Dupliquer Leࢿـ contenu du périphérique actuel s’affiche également sur le périphérique externe. ࢿـ ࢠ Étendre ࢠ du périphérique actuel est étendu au L’écran périphérique externe. ࢠ ࢠ Deuxième écran uniquement Leѿءधִփ contenu s’affiche uniquement sur l’écran du périphérique externe. ѿءधִփ •• Ce n’est pris en charge que sur les modèles avec port de sortie TV (HDMI). •• Si le téléviseur est équipé de plusieurs ports HDMI, connectez l’ordinateur au port DVI IN. •• Lorsque vous connectez l’ordinateur à un téléviseur, réglez le mode d’entrée externe du téléviseur sur HDMI. ѿءधִփ ѿءधִփ Connexion d’un périphérique d'affichage Utilisation plus efficace des graphiques NVIDIA (en option) NVIDIA Optimus est une fonction permettant de sélectionner et d’utiliser automatiquement le chipset graphique interne ou externe en fonction du logiciel en cours d’exécution. On peut, par exemple, utiliser le chipset graphique interne pour la navigation Internet ou le traitement de texte afin de limiter la consommation d’énergie et le chipset graphique externe hautes performances pour les jeux ou le traitement vidéo afin de rendre l’expérience plus réaliste. •• Le modèle NVIDIA Optimus prend en charge Windows 8 uniquement. •• Cette fonction n’est disponible que sur les modèles prenant en charge la technologie NVIDIA Optimus. Chapitre 3. Utilisation de l’ordinateur 69 Enregistrement des programmes qui seront exécutés par le chipset graphique externe Pour exécuter un programme à l’aide du chipset graphique externe, vous devez enregistrer ce programme dans le Panneau de configuration NVIDIA. Certains programmes sont préenregistrés. Pour enregistrer d’autres programmes (jeux 3D, etc.), procédez comme suit : Cliquez avec le bouton droit de la souris sur le Bureau et 1 sélectionnez Panneau de configuration NVIDIA. Sélectionnez Paramètres 3D > Gérer les paramètres 2 3D dans le volet de gauche, puis sélectionnez l’onglet Paramètres de programme. Dans le champ Sélectionner un programme à 3 personnaliser(S), cliquez sur le bouton Ajouter pour enregistrer le logiciel. Vous pouvez enregistrer uniquement des fichiers exécutables (EXE). Connexion d’un périphérique d'affichage Dans le champ Sélectionner le processeur graphique 4 préféré pour ce programme (O), sélectionnez Processeur NVIDIA hautes performances et cliquez sur le bouton Appliquer. x x c v v Le programme a été enregistré. 5 Lorsque vous lancez le programme enregistré, il s’exécute à l’aide du chipset graphique externe sans qu’une configuration supplémentaire ne soit nécessaire. Chapitre 3. Utilisation de l’ordinateur 70 Réglage du volume Chapitre 3. Utilisation de l’ordinateur Vous pouvez régler le volume à l’aide du clavier et du programme de contrôle du volume. Réglage du volume à l’aide du clavier + Appuyez sur la combinaison de touches + pour Ŗᮁ activer ou désactiver le volume. Les procédures pour enregistrer du son à l’aide du magnétophone Windows sont décrites ci-dessous. avec le bouton droit sur l’icône Volume de la barre 2 deCliquez tâches et sélectionnez Périphériques d’enregistrement. áᔪ Utilisation du magnétophone Branchez un microphone sur la prise écouteurs/casque. 1 Vous pouvez également utiliser le MIC interne. + ou Vérifiez si le microphone est défini en tant que périphérique 3 d’enregistrement par défaut. Dans le cas contraire, cliquez avec le bouton droit sur le microphone et sélectionnez Définir en tant que périphérique par défaut. ᯲ Réglage du volume à l’aide du programme de réglage du volume ᰆ⊹ Cliquez sur le menu Icônes > Paramètres barre de contrôle. 71 > pour régler la 4 Cliquez sur l’icône située dans le coin inférieur gauche sur l’écran Accueil, puis cliquez sur Magnétophone. ᖅᱶ 5 Cliquez sur Démarrer l’enregistrement. Muet ⦽ ᯲ Contrôle de la luminosité de l’écran LCD Chapitre 3. Utilisation de l’ordinateur 72 ᰆ⊹ Cliquez sur le menu Icônes > Paramètres 1 Luminosité . > icône ᖅᱶ Réglez la luminosité à l’aide de la barre de contrôle de la 2 luminosité de l’écran. ⦽ Modification du mode d’image Vous pouvez modifier le mode d’image selon vos préférences de visionnage, en optimisant par exemple l’affichage pour les films ou les livres électroniques. Cliquez sur l’icône 1 l’écran Accueil. située dans le coin inférieur gauche sur 2 Cliquez sur Settings > Affichage > Nuance des couleurs. •• Dynamique : ce mode rendra les images nettes et précises. •• Standard : mode d’image standard. •• Film : sélectionnez ce mode lorsque l’éclairage ambiant est sombre ou lorsque vous regardez des films. •• Film (intense) : ce mode augmentera la luminosité des scènes plus sombres pour plus de contraste. •• Mode lecture : ce mode est recommandé pour la lecture de livres électroniques. •• Aucun effet : mode d’image par défaut. La luminosité de l’écran est automatiquement définie sur le niveau le plus élevé lorsque l’alimentation secteur est branchée et réduite lorsque l’ordinateur tourne sur batterie, afin de prolonger l’autonomie de la batterie. Contrôle de la luminosité de l’écran LCD •• Conserver le paramètre de luminosité de l’écran LCD à chaque redémarrage de l’ordinateur Pour conserver le paramètre de luminosité de l’écran LCD défini à l’aide des touches de contrôle de la luminosité ou par le biais des options d’alimentation, suivez les procédures ci-dessous. •• Principe des pixels défectueux d’un ordinateur portable Description : Samsung respecte les spécifications en matière de qualité et de fiabilité des écrans LCD. En dépit de cela, la présence d’un faible nombre de pixels défectueux est inévitable. Un grand nombre de pixels défectueux peut entraîner des problèmes d’apparence. En revanche, un faible nombre de pixels défectueux n’affecte pas les performances de l’ordinateur. Samsung observe et gère les principes suivants en matière de pixels : - Pixels blancs : 2 ou moins - Pixels noirs : 4 ou moins - Combinaison de pixels blancs et noirs : 4 ou moins Instructions pour le nettoyage de l’écran LCD Nettoyez l’écran LCD à l’aide d’un chiffon doux légèrement humidifié avec une solution nettoyante pour ordinateur, que vous passerez d’un bord à l’autre (un seul sens). Nettoyer l’écran LCD en exerçant une force excessive peut l’endommager. Chapitre 3. Utilisation de l’ordinateur 73 Réseau câblé Un réseau câblé est un environnement réseau utilisé pour un réseau d’entreprise ou une connexion Internet à large bande passante à domicile. •• Ce manuel est basé sur la dernière version de Windows. Selon la version de Windows, le contenu ou les illustrations peuvent différer de ceux du modèle concerné. Toutefois, la plupart des opérations de base sont similaires à celles des versions antérieures du système d’exploitation Windows. ᯲ 2 Chapitre 3. Utilisation de l’ordinateur 74 ᰆ⊹ Cliquez sur le menu Icônes sur le Bureau > Paramètres > Panneau de configuration > Réseauet et Internet >ᖅᱶCentre Réseau et partage, puis cliquez sur Modifier les paramètres de la carte dans le volet de gauche. •• Les chiffres utilisés pour la description sont tirés d’un modèle de référence. Par conséquent, ils peuvent différer des chiffres réels. Connexion au réseau local (LAN) câblé Ethernet, puis cliquez avec le bouton droit de 3 laSélectionnez souris et sélectionnez Propriétés. 1 Connectez le câble LAN au port de réseau LAN câblé. Le nom du périphérique réseau peut varier en fonction du modèle de périphérique réseau qui équipe votre ordinateur. Réseau câblé Chapitre 3. Utilisation de l’ordinateur 75 Sélectionnez Internet Protocol Version 4(TCP/IPv4) dans la Configurez les paramètres IP. 4 liste 5 des composants réseau, puis cliquez sur Propriétés. Si vous utilisez DHCP, sélectionnez la case d’option Obtenir une adresse IP automatiquement. Pour utiliser une adresse IP statique, sélectionnez Utiliser l’adresse IP suivante, puis définissez l’adresse IP manuellement. •• Le nom du composant réseau peut varier en fonction du système d’exploitation installé. •• Pour ajouter un composant réseau, cliquez sur Installer dans l’écran illustré ci-dessus. Vous pouvez ajouter des clients, des services et des protocoles. Lorsque vous n’utilisez pas le protocole DHCP, demandez l’adresse IP à votre administrateur réseau. fois les paramètres définis, cliquez sur le bouton OK. 6 LaUneconfiguration des paramètres réseau est maintenant terminée. Réseau câblé Chapitre 3. Utilisation de l’ordinateur 76 áᔪ Utilisation de la fonction WOL Ŗᮁ (Mise sous tension par réseau) <Wake On LAN> est une fonction qui sort le système du mode Veille ᯲ lorsqu’un signal (comme une commande ping ou magic packet) provient du réseau (réseau câblé). sur le menu Icônes sur le Bureau > Paramètres 1 Cliquez > Panneau de configuration > Réseauet et Internet ᰆ⊹ >ᖅᱶCentre Réseau et partage, puis cliquez sur Modifier les paramètres de la carte dans le volet de gauche. Cliquez avec le bouton droit sur Connexion au réseau local, 2 puis sélectionnez Propriétés. Cliquez sur l’onglet Configurer > Gestion de l’alimentation. 3 Sélectionnez Permettre à ce périphérique de faire sortir l’ordinateur de l’état de mise en veille, puis cliquez sur OK. Redémarrez l’ordinateur. - Si le système sort du mode Veille sans avoir reçu un signal, utilisez-le après avoir désactivé la fonction <Wake On LAN>. - Le fait de connecter un réseau câblé tout en utilisant un réseau sans fil peut ne pas lancer la fonction <Wake on LAN>. Configurez le réseau sans fil sur Désactiver pour utiliser la fonction <Wake On LAN>. - Il se peut que la fonction <Wake On LAN> ne fonctionne pas lorsque la fonction d’économie d’énergie hybride est utilisée. Le mode de veille hybride peut être désactivé à partir des Options d’alimentation dans le Panneau de configuration. L’activation de la fonction Wake On LAN par Ping n’est pas prise en charge. Lorsque je me connecte à un réseau câblé 100 Mbit/s/1 Gbit/ s et que l’ordinateur quitte le mode Veille/Veille prolongée, un message m’informant d’une connexion au réseau câblé 10 Mbit/s/100 Mbit/s s’affiche. Cela se produit parce que lorsque l’ordinateur quitte le mode Veille/Veille prolongée, la restauration du réseau dure environ 3 secondes. Une fois le réseau restauré, il fonctionne à 00 Mbps/1 Gbps. Lorsque l’ordinateur fonctionne sur batterie, il peut s’écouler quelques secondes entre l’insertion du câble LAN et le moment où il est possible de se connecter à Internet. Ce délai est dû à la fonction d’économie d’énergie qui permet de réduire la consommation de la batterie. Lorsque l’ordinateur fonctionne sur batterie, la vitesse du réseau câblé est automatiquement réduite afin d’économiser la batterie. Dans ce cas, un LAN de 1 Gbps/100 Mbps fonctionne à la vitesse de 100 Mbps/10 Mbps. Réseau sans fil (en option) Un environnement réseau sans fil (réseau sans fil) est un environnement réseau qui permet la communication entre plusieurs ordinateurs à la maison ou dans un bureau de petite taille à l’aide de périphériques réseau sans fil. Chapitre 3. Utilisation de l’ordinateur 77 •• L’image à l’écran et la terminologie peuvent changer en fonction du modèle. •• Selon la version du programme, certaines fonctions peuvent ne pas être disponibles et d’autres fonctions, disponibles. •• Les descriptions ci-dessous sont destinées aux modèles d’ordinateur disposant d’une carte ou d’un périphérique réseau sans fil. Un périphérique réseau sans fil est facultatif. Les illustrations de ce manuel peuvent différer des illustrations réelles en fonction du modèle de votre périphérique réseau sans fil. Qu’est-ce qu’un point d’accès (PA)? Un PA est un périphérique réseau qui crée des ponts entre les réseaux câblés et les réseaux sans fil ; il correspond à un concentrateur sans fil dans un réseau câblé. Vous pouvez connecter à un PA plusieurs ordinateurs sur lesquels des réseaux sans fil sont installés. Réseau sans fil (en option) Chapitre 3. Utilisation de l’ordinateur áᔪ Ŗᮁ Connexion à un réseau sans fil S’il existe un PA, vous pouvez vous connecter à Internet ᯲ via le PA à l’aide de la méthode de connexion via un réseau sans fil fournie par Windows. ᰆ⊹ 1 Si vous cliquez sur le menu Icônes > Paramètres ᖅᱶ > Connexions réseau , une liste des points d’accès disponibles s’affiche. 78 sur Connecter. 2 SiCliquez une clé réseau est définie pour le point d’accès, saisissez-la, puis cliquez sur OK. Pour obtenir la clé réseau, consultez votre administrateur réseau. Lorsque vous sélectionnez un point d’accès pour vous y connecter, le bouton Connecter s’affiche. Liste des points d’accès Une fois la connexion au point d’accès effectuée, Connecté 3 s’affiche en regard de l’AP correspondant. Vous pouvez maintenant utiliser le réseau sans fil. Utilisation du dispositif de sécurité TPM (en option) Le dispositif de sécurité TPM (Trusted Platform Module) est une solution de sécurité qui protège vos données et informations privées en sauvegardant les informations d’authentification de l’utilisateur sur la puce TPM installée sur l’ordinateur. Pour utiliser le dispositif de sécurité TPM, vous devez initialiser la puce TPM dans le programme de configuration du BIOS, initialiser le programme TPM puis enregistrer l’utilisateur. •• Cette fonction est uniquement prise en charge par les modèles TPM (puce de sécurité). •• Pour plus d’informations, consultez l’aide en ligne du programme. •• La version du programme décrite dans ce manuel est sujette à des modifications et les images et la terminologie utilisées dans ce manuel peuvent diverger des images et de la terminologie réelles. Chapitre 3. Utilisation de l’ordinateur Installation du TPM Avant de pouvoir utiliser la fonction TPM, vous devez respecter les étapes suivantes. de la puce TPM 1 Initialisation Permet d’initialiser les informations d’authentification sauvegardées sur la puce TPM. du programme TPM 2 Installation Permet d’installer le programme TPM. du programme TPM 3 Enregistrement Permet d’enregistrer le programme TPM. Si vous suivez la procédure ci-dessus, vous pourrez utiliser la fonction TPM. 79 Utilisation du dispositif de sécurité TPM (en option) Initialisation de la puce TPM Lorsque vous utilisez la fonction TPM pour la première fois ou lorsque vous souhaitez à nouveau enregistrer l’utilisateur, vous devez initialiser la puce TPM. •• L’initialisation de la puce TPM efface toutes les informations d’authentification sauvegardées sur la puce TPM. La décision d’initialiser la puce doit être mûrement réfléchie. •• Pour réinitialiser la puce TPM lorsque la fonction TPM est en cours d’utilisation, vous devez tout d’abord décrypter les fichiers et dossiers existants cryptés par la fonction TPM. Dans le cas contraire, vous ne pourrez pas accéder aux fichiers et dossiers cryptés une fois la réinitialisation effectuée. Redémarrez l’ordinateur. Lorsque le logo Samsung apparaît à 1 l’écran, appuyez plusieurs fois sur la touche F2. Chapitre 3. Utilisation de l’ordinateur 80 Si le BIOS s’affiche, sélectionnez Security > TPM 2 Configuration. Supervisor Password User Password HDD Password Clear Clear Clear Set Supervisor Password > Set User Password > Set HDD Password > Power On Boot On TPM Configuration > Aptio Setup Utility - Copy (C) 2012 American Megatrends, Inc. Définissez l’option TPM Device sur On, puis définissez TPM 3 State sur Clear. TPM Device TPM State Security Chip State On Clear No Change Clear Enabled & Activate Deactivate & Disable Aptio Setup Utility - Copy (C) 2012 American Megatrends, Inc. Utilisation du dispositif de sécurité TPM (en option) 4 Sélectionnez Exit pour enregistrer les modifications. Lorsque l’ordinateur redémarre automatiquement et que le 5 logo Samsung s’affiche à l’écran, appuyez plusieurs fois sur la touche F2. Cliquez sur les options Security > TPM Configuration > TPM 6 State et activez l’option Enable & Activate. Chapitre 3. Utilisation de l’ordinateur 81 Installation du programme TPM Vous pouvez installer le programme TPM comme suit. Installez le programme en suivant la procédure ci-dessous. Ce programme est fourni uniquement pour les modèles Recovery et la fonction TPM. Méthode 1 TPM Device TPM State Security Chip State On Clear Enabled & Activate Clear Enabled & Activate Deactivate & Disable Aptio Setup Utility - Copy (C) 2012 American Megatrends, Inc. Sélectionnez Exit pour enregistrer les modifications. 7 L’ordinateur redémarre automatiquement. L’initialisation de la puce TPM est terminée. Installez et enregistrez le programme TPM. 1 Exécutez Recovery, puis cliquez sur Logiciel système. - Si votre ordinateur ne démarre pas ou si le Logiciel système ne s’affiche pas dans le programme Recovery, utilisez la méthode 2 pour installer le programme TPM. 2 Cliquez sur Installation du logiciel système. Le programme SW Update sera alors lancé. 3 Sélectionnez TPM Host SW (Logiciel hôte TPM) et cliquez sur Install Now (Installer maintenant). Si le support logiciel système est fourni avec le produit, vous pouvez installer le programme en l’utilisant (uniquement lorsqu’il est fourni). Utilisation du dispositif de sécurité TPM (en option) Une fois le programme installé, cliquez sur OK et l’ordinateur 4 redémarrera. Méthode 2 1 Mettez l’ordinateur sous tension, puis appuyez immédiatement plusieurs fois sur la touche F4. Après quelques instants, le programme Recovery s’exécute. 2 Cliquez sur Logiciel système. fenêtre contextuelle apparaît et vous demande 3 deLorsqu’une redémarrer le système, cliquez sur Yes (Oui). Le système commence à redémarrer. Après quelques instants, le programme SW Update s’exécute automatiquement. 4 Connectez-vous au réseau. 5 Sélectionnez TPM Host SW et cliquez sur Install (Installer). Une fois le programme complètement installé, cliquez sur 6 Close (Fermer). Fermez la fenêtre SW Update et redémarrez de nouveau 7 votre ordinateur. Chapitre 3. Utilisation de l’ordinateur 82 Enregistrement du programme TPM Cliquez avec le bouton droit sur l’icône 1 tâches. dans la barre des Exécutez l’option Gestion de la plate-forme de sécurité avec les droits d’administrateur. Cliquez sur l’onglet Paramètres utilisateur, puis initialisez les paramètres. Les paramètres d’authentification de sécurité commencent 2 avec l’Initialization Wizard (Assistant d’initialisation). Lorsque l’Assistant d’initialisation apparaît, cliquez sur Next (Suivant). Utilisation du dispositif de sécurité TPM (en option) Si le message status not initialized (statut non initialisé) s’affiche, cliquez sur Yes (Oui). Si vous sauvegardez le fichier de récupération d’urgence sur un périphérique de stockage externe tout en suivant les instructions de l’Assistant d’initialisation, vous pouvez utiliser le dispositif de sécurité TPM de manière plus sûre.y. Sélectionnez une Security Platform Feature 3 (Fonctionnalité de la plate-forme de sécurité) et définissez un basic user password (mot de pass utilisateur de base). 4 Achevez l’enregistrement en suivant les instructions. Chapitre 3. Utilisation de l’ordinateur 83 L’enregistrement de l’utilisateur pour le programme TPM 5 est terminé. Vous pouvez crypter des fichiers et des dossiers en utilisant le système de cryptage des fichiers et utiliser des fichiers et des dossiers à crypter en les créant ou en les copiant sur le disque virtuel. Le disque virtuel est créé à l’endroit suivant. Utilisation du dispositif de sécurité TPM (en option) Utilisation du programme TPM Pour plus d’informations sur l’utilisation de la fonction TPM, consultez l’aide en ligne du programme. Chapitre 3. Utilisation de l’ordinateur 84 Si la fenêtre Confirm Attribute Changes (Confirmation des 2 modifications d’attributs) s’affiche, sélectionnez l’étendue du cryptage et cliquez sur OK (OK). (Cette boîte de dialogue s’affiche uniquement lorsque le dossier est crypté.) Crypter un fichier (dossier) Cette fonction permet de crypter des fichiers et des dossiers. Vous pouvez protéger des documents en toute sécurité grâce au système de fichiers de cryptage (Encrypt File System). La fonction Encrypt File System (EFS) (Système de fichiers de cryptage) est prise en charge par les systèmes d’exploitation suivants. •• Windows 7 Professional / Enterprise / Ultimate •• Windows 8 Pro / Enterprise •• Windows 8.1 Pro / Enterprise Cliquez à l’aide du bouton droit de la souris sur le dossier (ou 1 fichier) à crypter et sélectionnez Encrypt (Chiffrer) dans le menu contextuel. Si la fenêtre user authentication (authentification de 3 l’utilisateur) s’affiche, entrez le basic user password (mot de pass utilisateur de base) que vous avez entré lors de l’enregistrement de l’utilisateur et cliquez sur OK (OK). Utilisation du dispositif de sécurité TPM (en option) Vous pourrez confirmer que la couleur du nom du dossier 4 (fichier) dans le dossier crypté est devenue verte. Chapitre 3. Utilisation de l’ordinateur 85 Décrypter un dossier (fichier) crypté Cliquez à l’aide du bouton droit de la souris sur le dossier (ou 1 fichier) crypté et sélectionnez Decrypt (Décrypter) dans la fenêtre contextuelle. Si la fenêtre user authentication (authentification de 2 l’utilisateur) s’affiche, entrez le basic user password (mot de pass utilisateur de base) que vous avez entré lors de l’enregistrement de l’utilisateur et cliquez sur OK (OK). 3 Le dossier (fichier) est décrypté. Utilisation du disque virtuel (Personal Secure Drive: PSD) Ouvrir un dossier (fichier) crypté 1 Double-cliquez sur le dossier (fichier) crypté. Si la fenêtre user authentication (authentification de 2 l’utilisateur) s’affiche, entrez le basic user password (mot de pass utilisateur de base) que vous avez entré lors de l’enregistrement de l’utilisateur et cliquez sur OK (OK). 3 Le dossier (fichier) s’ouvre. Le disque virtuel (PSD) est un espace virtuel d’enregistrement et de gestion de données confidentielles. Sur le disque virtuel (PSD) créé, vous pouvez créer des fichiers et des dossiers comme avec un disque normal (p.ex. le disque C:) et vous pouvez utiliser les données confidentielles sauvegardées sur un autre disque en copiant les données sur le disque virtuel (PSD). Utilisation du dispositif de sécurité TPM (en option) Chapitre 3. Utilisation de l’ordinateur 86 Lorsque le disque virtuel (PSD) ne s’affiche pas Lorsque le disque virtuel (PSD) n’est pas chargé Vous pouvez uniquement utiliser le disque virtuel (PSD) lorsque vous avez sélectionné l’option Personal Secure Drive (PSD) au cours de l’enregistrement du programme. Si vous n’avez pas sélectionné l’option au cours de l’enregistrement, procédez comme suit. Pour utiliser le disque virtuel (PSD), celui-ci doit être chargé. S’il n’est pas chargé, vous pouvez le charger en procédant comme suit. 1 Cliquez avec le bouton droit sur l’icône tâches. dans la barre des Exécutez l’option Gestion de la plate-forme de sécurité avec les droits d’administrateur. Cliquez sur Configurer les options de la plate-forme de sécurité. Lorsque l’Initialization Wizard (Assistant d’initialisation) 2 s’affiche, sélectionnez Personal Secure Drive (PSD) (Personal Secure Drive (PSD)) et entrez le mot de passe utilisateur. plusieurs fois sur Next (suivant) en suivant 3 lesCliquez instructions de l’Initialization Wizard (Assistant d’initialisation) pour fermer l’assistant. Cliquez avec le bouton droit de la souris sur l’icône Security 1 Platform (Security Platform) dans la barre d’état système de la barre des tâches et sélectionnez Personal Secure Drive (Personal Secure Drive) > Load (Chargement) dans le menu contextuel. Dans la fenêtre de chargement, entrez le mot de passe 2 utilisateur et cliquez sur OK (OK). Ouvrez l’Explorateur de fichiers . Le lecteur Personal 3 Secure apparaît dans le volet de l’arborescence de gauche. Notez que lorsque vous avez copié des données confidentielles sur le PSD, les fichiers de données originaux ne sont pas cryptés. Utilisation du dispositif de sécurité TPM (en option) Quand vous devez à nouveau vous enregistrer (pour effacer les informations d’authentification sur le puce TPM) Pour enregistrer un utilisateur à nouveau, vous devez effacer les informations d’authentification sauvegardées sur la puce TPM, puis effacer la puce TPM. Enregistrez l’utilisateur dans l’ordre suivant. 1 Supprimez les informations d’authentification sauvegardées 2 sur la puce TPM. Supprimez le disque virtuel. Chapitre 3. Utilisation de l’ordinateur 87 Suppression du disque virtuel Si un disque virtuel est créé, vous devez supprimer le disque virtuel avant de supprimer les informations d’authentification sauvegardées sur la puce TPM. Cliquez avec le bouton droit sur > , puis cliquez sur 1 Personal Secure Drive (Personal Secure Drive) > Create/ Manage (Créer/Gérer). 2 Cliquez sur Next (Suivant). Entrez le mot de passe que vous avez saisi lors de 3 l’enregistrement du programme TPM, puis cliquez sur Next (Suivant). Sélectionnez Delete selected PSD (Supprimer le PSD 4 sélectionné), puis cliquez sur Next (Suivant). Sélectionnez I want to permanently delete my Personal 5 Secure Drive without saving an unencrypted copy of its contents. (Je souhaite supprimer définitivement mon Personal Secure Drive sans enregistrer de copie non chiffrée de son contenu.), puis cliquez sur Next (Suivant). 6 Cliquez sur Next (Suivant), puis sur Finish (Terminer). 7 Le disque virtuel est supprimé. Utilisation du dispositif de sécurité TPM (en option) Suppression des informations d’identification sauvegardées sur la puce TPM À partir du bureau, sélectionnez le menu Icônes > 1 Paramètres > Panneau de configuration > Programmes > Uninstall a program (Désinstaller un programme) > Infineon TPM Professional Package (Pack professionnel Infineon TPM). Ensuite, cliquez sur Uninstall (Désinstaller). message s’affiche, cliquez sur Yes (Oui) pour supprimer 2 leSi unprogramme. Si le message Infineon Security Platform (plate-forme de 3 sécurité Infineon) s’affiche, cliquez sur No (Non). Cliquez sur l’icône Explorateur de fichiers 4 des tâches dans le bas du bureau. dans la barre Dans View (Affichage) > Options (Options) > Folder 5 Options (Options des dossiers) > View (Affichage) > élément Hidden files and folders (Dossiers et fichiers cachés), sélectionnez l’option Show hidden files, folders, and drives (Afficher les fichiers, dossiers et les disques cachés), puis cliquez sur OK. Chapitre 3. Utilisation de l’ordinateur Cherchez et supprimez le dossier Infineon dans le 6 dossier Explorateur de fichiers > Disque local C: > ProgramData. Le programme TPM est supprimé. 7 Pour utiliser la fonction TPM, répétez les procédures d’initialisation de la puce TPM. 88 Utilisation de l’app Multimedia (en option) S PhotoStudio et S Player+ vous permettent de prendre des photos et de filmer des vidéos et de les éditer à votre convenance. S PhotoStudio Editez des photos que vous avez prises ou sélectionnées selon vos préférences. S Player+ Ecoutez de la musique ou regardez des clips vidéo stockés sur l’ordinateur. Chapitre 3. Utilisation de l’ordinateur 89 Utilisation de l’application S PhotoStudio 1 Dans l’écran d’accueil, sélectionnez S PhotoStudio. 2 Sélectionnez une photo à éditer. Sélectionnez un mode d’édition dans la barre située dans le 3 coin inférieur droit. Le contenu de la barre supérieure gauche varie selon le mode d’édition sélectionné. •• Selon la version du programme, certaines fonctions peuvent ne pas être disponibles et d’autres fonctions, disponibles. •• En fonction du modèle, l’application peut ne pas être fournie. Services relatifs aux logiciels tiers •• Pour obtenir plus d’informations sur les logiciels tiers et les demandes de service associées, contactez le fabricant concerné. •• Il se peut que certaines opérations de dépannage, faisant suite à des demandes de service, ne fonctionnent pas selon l’éditeur du logiciel concerné. Retour à l’accueil Appliquer des effets à la photo affichée Annuler les modifications Rétablir les modifications Ouvrir un nouveau fichier Enregistrer sous Partager sur les réseaux sociaux Mode d’édition Lorsque vous avez terminé, enregistrez l’image sous un autre 4 nom. Utilisation de l’app Multimedia (en option) Utilisation de l’application S Player+ De nombreux types de fichiers, dont les formats multimédias, sont disponibles avec S Player+. 1 Dans l’écran d’accueil, sélectionnez S Player+. Cliquez sur un fichier à lire. 2 Seuls les fichiers du dossier Vidéo ou Musique peuvent être lus. Déplacez le fichier sélectionné dans un dossier correspondant. •• Pour afficher les sous-titres, le fichier des sous-titres doit se trouver dans le même dossier que celui contenant le fichier multimédia à lire. Vous pouvez également cliquer avec le bouton droit sur l’écran vidéo et sélectionner Sous-titre > Ajouter. Spécifiez le chemin d’accès au sous-titre, puis cliquez sur Ouvrir. •• Il se peut que certains fichiers ne puissent pas être lus correctement en raison du type d’encodage. Chapitre 3. Utilisation de l’ordinateur Pour lire une autre vidéo en même temps que le fichier vidéo actuel : 1. Cliquez avec le bouton droit sur l'écran ou effectuez un mouvement de balayage vers l'intérieur depuis le bord supérieur. 2. Cliquez ou appuyez sur un fichier à lire dans la liste supérieure. z x 90 Mise à jour des logiciels Samsung SW Update est un programme qui recherche les pilotes et logiciels Samsung installés à l’achat de l’ordinateur et vous aide à les mettre à jour. •• Vous pouvez vérifier les fichiers pouvant être mis à jour avant de procéder à l’opération. Pour ce faire, vous devez obligatoirement être connecté à Internet. •• SW Update ne fournit aucune mise à jour pour les pilotes de périphériques ou logiciels installés séparément par l’utilisateur. •• En fonction du modèle, l’application peut ne pas être fournie. 1 Cliquez sur l’icône située dans le coin inférieur gauche sur l’écran Accueil, puis cliquez sur SW Update. Chapitre 3. Utilisation de l’ordinateur 91 Le programme SW Update est exécuté. 2 Sélectionnez les éléments que vous souhaitez mettre à jour avant de procéder à la procédure de mise à jour proprement dite. Liste de logiciels Mise à jour de logiciels Diagnostic de l’état de l’ordinateur et résolution des problèmes Le programme Support Center est le guide de dépannage des ordinateurs Samsung. Il permet de diagnostiquer l’état du système et met à votre disposition un Forum aux Questions (FAQ) pour résoudre les problèmes fréquents. En fonction du modèle dont vous disposez, il se peut que Support Center ne soit pas fourni ou que la version utilisée soit différente. Cliquez sur l’icône située dans le coin inférieur gauche sur 1 l’écran Accueil, puis cliquez sur Support Center. Chapitre 3. Utilisation de l’ordinateur 92 Support Center est activé et le diagnostic de votre ordinateur 2 commence. Une fois la procédure de diagnostic terminée, le menu System Status (État du système) affiche la liste des problèmes à résoudre, comme illustré ci-dessous. Recherche des problèmes de l’ordinateur Diagnostic de l’ordinateur et dépannage Questions-réponses concernant les principaux problèmes affectant l’ordinateur Vous pouvez résoudre un problème en cliquant sur le bouton 3 Troubleshoot (Dépanner) correspondant. Utilisation du logement de sécurité Vous pouvez sécuriser l’ordinateur en connectant un verrou et un câble au logement de sécurité. Pour utiliser cette fonction, vous devez acheter un verrou et un câble, vendus en option. Pour utiliser un verrou et un câble, reportez-vous au manuel du produit. Attachez le verrou et le câble à un objet fixe et l’autre extrémité du câble au logement de sécurité. Chapitre 3. Utilisation de l’ordinateur 93 Chapitre 4. Paramètres et mise à niveau Programme de configuration du BIOS 95 Définition d’un mot de passe au démarrage 97 Modification de la séquence de démarrage 100 Augmentation de la mémoire (en option) 101 Batterie 104 Programme de configuration du BIOS Le programme de configuration du BIOS vous permet de configurer votre ordinateur selon vos besoins. •• Utilisez le programme de configuration du BIOS pour définir un mot de passe de démarrage, modifier la séquence de démarrage ou ajouter un nouveau périphérique. •• Attention : des paramètres incorrects peuvent entraîner un mauvais fonctionnement ou un blocage du système ; soyez donc prudent lorsque vous utilisez le programme de configuration du BIOS. •• Les fonctions du programme de configuration du BIOS sont susceptibles de changer, dans le but d’améliorer les fonctions du produit. •• Les menus et options du programme de configuration du BIOS peuvent varier en fonction du modèle de votre ordinateur. Chapitre 4. Paramètres et mise à iveau 95 Accès au programme de configuration du BIOS Mettez l’ordinateur sous tension. 1 Appuyez immédiatement plusieurs fois sur la touche F2. Après quelques instants, l’écran de configuration du BIOS 2 apparaît. Les options du programme de configuration du BIOS peuvent varier selon le produit. Programme de configuration du BIOS Ecran de configuration du BIOS Les menus et options du programme de configuration du BIOS peuvent varier en fonction du modèle de votre ordinateur. Chapitre 4. Paramètres et mise à iveau Menu de configuration Description SysInfo Il s’agit d’une description des spécifications de base de l’ordinateur. Advanced Menu de configuration Security Boot System Time > System Date > SATA Port 1 xxxxxxxxxxxx CPU CPU CPU CPU Intel(R) xxxxxxxxxxxx x.xx GHz Supported Vender Type Core Speed VT (VT-x) Total Memory xxxx MB BIOS Version MICOM Version E00AAT.017.120804.dg E00AAT.017 Aptio Setup Utility - Copy (C) 2012 American Megatrends, Inc. Aide L’aide pour l’élément sélectionné apparaît automatiquement. Eléments de configuration 96 À l’aide de ce menu, vous pouvez configurer les chipsets principaux et les fonctions supplémentaires. Utilisé pour configurer des fonctions de sécurité, notamment les mots de passe. Ce menu vous permet de configurer les périphériques et les paramètres de démarrage tels que la priorité au démarrage. Définition d’un mot de passe au démarrage Si vous définissez un mot de passe, vous devez le saisir lorsque vous allumez l’ordinateur ou souhaitez accéder au programme de configuration du BIOS. En définissant un mot de passe, vous pouvez limiter l’accès au système aux seuls utilisateurs autorisés et protéger ainsi les données et les fichiers enregistrés sur l’ordinateur. •• Trois sous-menus sont disponibles pour la définition du mot de passe (Mot de passe superviseur, Mot de passe utilisateur et Mot de passe du disque dur). •• Veillez à ne pas oublier ou perdre votre mot de passe. •• Ne divulguez votre mot de passe à personne. •• Si vous oubliez votre mot de passe de superviseur ou du disque dur, vous devrez vous adresser au centre de services pour obtenir de l’aide. Dans ce cas, des frais vous seront facturés. •• En cas d’oubli de votre mot de passe utilisateur, désactivez le mot de passe superviseur et le mot de passe utilisateur sera automatiquement désactivé. •• Les captures d’écran et les termes peuvent être différents selon les modèles d’ordinateur et les versions des pilotes. Chapitre 4. Paramètres et mise à iveau 97 Définition d’un mot de passe superviseur Si vous définissez un mot de passe superviseur, vous devez le saisir lorsque vous allumez l’ordinateur ou souhaitez accéder au programme de configuration du BIOS. Définir uniquement un mot de passe superviseur et un mot de passe utilisateur n’est pas très sûr. Vous pouvez utiliser un mot de passe de disque dur pour améliorer le niveau de sécurité. Sélectionnez le menu Security dans le programme de 1 configuration du BIOS. 2 Sélectionnez Set Supervisor Password. Supervisor Password User Password HDD Password Clear Clear Clear Set Supervisor Password > Set User Password > Set HDD Password > Power On Boot On Secure Boot Configuration > TPM Configuration > Intel Anti-Theft Technology Configuration > Aptio Setup Utility - Copy (C) 2012 American Megatrends, Inc. Définition d’un mot de passe au démarrage un mot de passe, appuyez sur <Enter>, réintroduisez 3 leEntrez mot de passe pour confirmation et appuyez une nouvelle fois sur <Enter>. Le mot de passe peut comporter jusqu’à 8 caractères. Vous pouvez utiliser des caractères alphanumériques et des caractères spéciaux. mot de passe superviseur est défini. 4 LeLe mot de passe superviseur est requis pour allumer l’ordinateur ou accéder au programme de configuration du BIOS. Pour certains modèles, si le message du mot de passe entré s’affiche dans la fenêtre Setup Notice, les réglages sont terminés uniquement lorsque vous appuyez sur <Enter>. Chapitre 4. Paramètres et mise à iveau 98 Définition d’un mot de passe utilisateur Le mot de passe utilisateur vous permet d’allumer l’ordinateur, mais pas de modifier les paramètres principaux du BIOS car vous ne pouvez pas y accéder. Pour configurer un mot de passe utilisateur, vous devez avoir préalablement défini un supervisor password. Si vous désactivez le mot de passe superviseur, le mot de passe utilisateur est également désactivé. Dans Set User Password sélectionnez et suivez la procédure depuis l’étape 3 de la section « Définition d’un mot de passe superviseur ». Définition d’un mot de passe au démarrage Pour définir un mot de passe au démarrage, le mot de passe de l’administrateur (Set Supervisor Password) doit être défini à l’avance. Définissez l’option Password on boot sur Enabled. Une fois qu’un mot de passe au démarrage est défini, vous devez entrer un mot de passe pour démarrer l’ordinateur. Veillez à retenir le mot de passe pour plus tard. Définition d’un mot de passe au démarrage Définition d’un mot de passe pour le disque dur (facultatif) Si vous définissez un mot de passe pour un disque dur, ce dernier ne sera pas accessible à partir d’un autre ordinateur. Sélectionnez l’option Set HDD Password, puis définissez un mot de passe, comme indiqué à l’étape 3 de la section « Définition d’un mot de passe superviseur ». •• La fonction de définition de mot de passe pour le disque dur n’est pas disponible sur tous les modèles. •• Modification du mot de passe du disque dur Pour des raisons de sécurité, vous pouvez modifier le mot de passe du disque dur uniquement après avoir redémarré l’ordinateur en appuyant sur le bouton d’alimentation de celui-ci. Si vous ne pouvez pas modifier le mot de passe du disque dur ou si le message HDD Password Frozen s’affiche lorsque vous accédez au programme de configuration du BIOS et que vous sélectionnez Security > HDD Password, appuyez sur le bouton Power pour redémarrer l’ordinateur. Chapitre 4. Paramètres et mise à iveau 99 Désactivation du mot de passe Sélectionnez le mot de passe à désactiver. 1 Pour déverrouiller le mot de passe administrateur, par exemple, appuyez sur Set Supervisor Password. Dans l’option Enter Current Password, entrez le mot de 2 passe actuellement configuré et appuyez sur <Enter>. Laissez le champ de l’option Enter New Password vide, puis 3 appuyez sur <Enter>. Laissez le champ de l’option Confirm New Password vide, 4 puis appuyez sur <Enter>. Le mot de passe est désactivé. Pour certains modèles, le mot de passe est annulé uniquement lorsque vous appuyez sur Enter dans la fenêtre Setup Notice. Modification de la séquence de démarrage Par défaut, l’ordinateur est configuré de manière à démarrer, en priorité, à partir du disque dur. Cette section vous apprendra comment modifier le réglage de manière à ce que l’ordinateur démarre à partir d’un périphérique USB. L’image à l’écran et les termes peuvent varier selon le modèle et la version du pilote du logiciel. 1 Connectez un périphérique USB de démarrage. après le redémarrage de l’ordinateur, 2 Immédiatement appuyez sur F2 à plusieurs reprises. au programme de configuration du BIOS. Sélectionnez 3 Accédez le menu Boot dans le programme de configuration du BIOS. Chapitre 4. Paramètres et mise à iveau 100 Définissez l’élément Boot Device Priority (Priorité des 4 périphériques d’amorçage) > Boot Option #1 (Option d’amorçage #1) dans l’écran de droite sur USB device (Périphérique USB). Boot Option Priorities Boot Option #1 xxx Aptio Setup Utility - Copy (C) 2012 American Megatrends, Inc. Boot Device Priority > Secure Boot Control On Fast BIOS Mode Off PXE OPROM Off 5 Sélectionnez Save (Enregistrer), puis Yes (Oui). redémarre. 6 LaL’ordinateur priorité de démarrage a été modifiée, de telle sorte que le périphérique démarrera, en priorité, à partir du périphérique USB. Aptio Setup Utility - Copy (C) 2012 American Megatrends, Inc. Pour démarrer sur le DOS lors de l’utilisation d’un périphérique USB, accédez à la configuration du BIOS, sélectionnez le menu Boot, puis définissez l’option Fast BIOS Mode sur Off. Augmentation de la mémoire (en option) Ces descriptions concernent les modèles équipés d’une trappe de compartiment mémoire. Pour le remplacement ou la mise à niveau de la mémoire des modèles dépourvus de trappe de compartiment mémoire, demandez l’aide de votre centre de services. Un logement mémoire est prévu pour le remplacement par l’utilisateur de la mémoire correspondante. Le remplacement ou l’installation d’un nouveau module de mémoire ne peut s’effectuer que lorsque l’ordinateur est hors tension et que l’adaptateur secteur est déconnecté de ce dernier. Chapitre 4. Paramètres et mise à iveau 101 Remplacement des modules de mémoire Débranchez l’adaptateur secteur après avoir éteint 1 l’ordinateur. un objet, tel qu’un trombone, dans l’orifice 2 deInsérez secours situé au bas de l’ordinateur afin de couper l’alimentation de la batterie. Si le bouton d’alimentation ne fonctionne plus, cela signifie que l’alimentation a bien été coupée. Si vous n’appuyez pas sur l’orifice de secours, la carte mère et le module de mémoire risquent d’être endommagés. •• Il est recommandé d’ajouter un module de mémoire ayant les mêmes spécifications (même fabricant et même capacité) que celui installé. •• Les images utilisées pour l’illustration sont celles d’un modèle spécifique. Par conséquent, elles peuvent différer du produit réel. Orifice de secours Selon le modèle, l’emplacement de l’orifice de secours de la batterie peut varier. Augmentation de la mémoire (en option) A l’aide d’un tournevis, retirez la vis du couvercle du 3 compartiment mémoire situé en bas de l’ordinateur. Compartiment mémoire Chapitre 4. Paramètres et mise à iveau 102 Si la mémoire est protégée par un couvercle Desserrez la vis de fixation pour retirer le couvercle de protection et insérez le module de mémoire. Couvercle de protection de la mémoire Vis de fixation Poussez le module de mémoire vers le bas afin de l’emboîter Insérez un nouveau module de mémoire dans le 5 4 compartiment correctement. Si le module de mémoire ne se loge pas mémoire en l’inclinant d’environ 30 degrés et en l’alignant sur l’angle du compartiment mémoire. Emplacement pour carte mémoire facilement, poussez-le vers le bas tout en poussant les loquets du module de mémoire vers l’extérieur. Loquets du module de mémoire Augmentation de la mémoire (en option) le couvercle du compartiment mémoire et remettez 6 laFermez vis en place. Si votre ordinateur est pourvu d’un couvercle de protection de la mémoire, insérez le couvercle de protection avant de fermer le couvercle du compartiment mémoire. Branchez l’adaptateur secteur et appuyez sur le bouton 7 d’alimentation pour mettre l’ordinateur sous tension. Si vous ne branchez pas l’adaptateur secteur, l’ordinateur ne s’allumera pas, même si vous appuyez sur le bouton d’alimentation. Retrait d’un module de mémoire Poussez les loquets du module de mémoire vers l’extérieur. Le module de mémoire va s’éjecter. Retirez le module de mémoire en l’inclinant de 30 degrés. Chapitre 4. Paramètres et mise à iveau 103 Batterie Observez les instructions suivantes lorsque l’ordinateur fonctionne sur batterie, sans connexion au secteur. Cet ordinateur comporte une batterie interne. Précautions •• Les utilisateurs ne doivent pas la retirer ni remplacer la batterie interne. •• Si vous devez la retirer ou la remplacer, faites appel à un centre de services agréé afin d’éviter tout dommage au produit ou aux utilisateurs. Cette manipulation vous sera facturee. Chapitre 4. Paramètres et mise à iveau •• Avant d’utiliser pour la première fois votre ordinateur, veillez à brancher l’adaptateur secteur et à charger entièrement la batterie. •• Les images utilisées pour l’illustration sont celles d’un modèle spécifique. Par conséquent, elles peuvent différer du produit réel. •• Vous pouvez utiliser l’ordinateur pendant que la batterie est en charge. Toutefois, ceci augmentera le temps de charge de la batterie. Si la batterie atteint une certaine température, l’ordinateur peut arrêter la charge de la batterie pour des raisons de sécurité. •• Utilisez uniquement les chargeurs spécifiés dans le Manuel utilisateur. •• Eloignez toujours la batterie des sources de chaleur, ne l’exposez jamais aux flammes ni à une température supérieure à 60°C en raison du risque d’incendie. •• Consultez la section relative à l’environnement d’utilisation du système dans ce manuel, puis utilisez et stockez la batterie à température ambiante. 104 Emplacement de la batterie interne Batterie Chapitre 4. Paramètres et mise à iveau Chargement de la batterie Mesure de la charge restante de la batterie Branchez l’adaptateur secteur à la prise d’entrée 1 d’alimentation de l’ordinateur. La charge de la batterie débutera. Une fois la batterie totalement chargée, le voyant Charge 2 devient vert. Etat 105 Voyant Charge Charge en cours Rouge ou orange Charge terminée Vert Adaptateur secteur non connecté Désactivé Vous pouvez visualiser l’état du niveau de charge de la batterie en effectuant les procédures suivantes. Vérification de la charge de la batterie dans la barre des tâches Déconnectez l’adaptateur secteur et positionnez le pointeur de la souris sur l’icône de la batterie dans la barre d’état système de la barre des tâches pour vérifier la charge restante de la batterie. 5 h 21 min (64%) restante(s) FRA 10:00 01/01/2014 Afficher le statut du chargement de la batterie alors que l’ordinateur est hors tension Connectez ou déconnectez l’adaptateur secteur de l’ordinateur afin d’afficher le statut du chargement de la batterie alors que l’ordinateur est hors tension. Batterie Chapitre 4. Paramètres et mise à iveau áᔪ 106 Ŗᮁ Informations sur la durée d’utilisation de la batterie Utilisation du programme de gestion de l’alimentation Une batterie est une fourniture qui se remplace ; après une longue utilisation, sa capacité/son autonomie diminue. Si l’autonomie de la batterie est réduite de moitié ou plus, nous vous recommandons d’en acheter une nouvelle. ᯲ Ce programme vous aide à utiliser la batterie plus efficacement et prend en charge le mode d’alimentation optimal pour l’environnement d’exploitation. Si vous n’utilisez pas la batterie pendant une longue période, áᔪ stockez-la après l’avoir chargée à 30-40 % de sa capacité. Ŗᮁ Augmentation de la durée d’utilisation de la batterie ᯲ Réduction de la luminosité de l’écran LCD Cliquez sur le menu Icônes > Paramètres . > icône ᖅᱶ Réglez la luminosité à l’aide de la barre de contrôle de la 2 luminosité de l’écran. La durée de vie de la batterie s’en trouvera allongée. ⦽ ᖅᱶ Vous pouvez également cliquer avec le bouton droit sur l’icône du périphérique de mesure de l’alimentation électrique dans la zone de notification de la barre de tâches et sélectionner Options d’alimentation. 2 Si l’écran suivant apparaît, sélectionnez l’un des modes. ᰆ⊹ Luminosité sur le menu Icônes sur le Bureau > Paramètres 1 Cliquez > Panneau de configuration > Matériel et audio > Options d’alimentation. Vous préservez ainsi sa durée de vie. 1 ᰆ⊹ Batterie Utilisation de la fonction d’étalonnage de la batterie (en option) Si vous chargez/déchargez la batterie de manière répétée pendant de courtes périodes, la durée d’utilisation de la batterie peut être réduite de la différence entre la charge réelle de la batterie et la valeur de charge restante affichée. Dans ce cas, la charge réelle de la batterie et la charge restante affichée seront identiques en déchargeant complètement la batterie avec la fonction d’étalonnage de la batterie, avant de la recharger de nouveau. Les captures d’écran et les termes peuvent être diff érents selon les modèles d’ordinateur et les versions des pilotes. Débranchez l’adaptateur secteur après avoir éteint 1 l’ordinateur. 2 Allumez à nouveau l’ordinateur et appuyez sur la touche F2 pour passer à l’écran de configuration. Chapitre 4. Paramètres et mise à iveau 107 3 Sélectionnez Advanced > Smart Battery Calibration. CPU Power Saving Mode On Touch Pad Mouse USB Charge In Sleep Mode On Off USB S3 Wake-up Off Smart Battery Calibration > Aptio Setup Utility - Copy (C) 2012 American Megatrends, Inc. La fonction d’étalonnage de la batterie est activée et la 4 batterie est déchargée de force. Pour interrompre l’opération, appuyez sur la touche <Esc>. Cette opération nécessite de 3 à 5 heures en fonction de la capacité de la batterie et de la charge restante. Chapitre 5. Dépannage Restauration/Sauvegarde de l’ordinateur (en option) 109 Réinstallation de Windows (en option) 116 Questions/Réponses 120 Restauration/Sauvegarde de l’ordinateur (en option) En cas de problème avec votre ordinateur, Samsung met à votre disposition Recovery, un programme de restauration qui vous permet de rétablir aisément les paramètres par défaut (définis en usine). Une autre solution consiste à sauvegarder votre ordinateur, de manière à pouvoir le restaurer sur l’état de votre choix quand vous le souhaitez. Présentation du programme Recovery Sauvegarde Sauvegarde •• En fonction du modèle dont vous disposez, il se peut que le programme Recovery ne soit pas fourni ou que la version utilisée soit différente. •• Selon la version utilisée, il se peut que certaines fonctions soient légèrement différentes, voire qu’elles ne soient pas incluses. Pour de plus amples informations, consultez la section Aide du programme. •• Le programme de restauration n’est pas fourni avec les modèles dont la capacité du disque dur ou du disque SSD est inférieure à 64 Go. •• Comme la restauration du système entraîne la suppression de toutes les données et de tous les programmes installés par l’utilisateur et enregistrés après le dernier point de restauration, nous vous recommandons de sauvegarder toute donnée importante avant de procéder à la restauration de votre système. Aide Récupérer 109 •• Les unités optiques (lecteurs CD/DVD, etc.) ne sont pas prises en charge par le programme Recovery. Récupérer Fonction Chapitre 5. Dépannage Description Restaure l’intégralité du disque Windows. Vous pouvez sauvegarder tout le contenu de votre disque Windows. Restauration/Sauvegarde de l’ordinateur (en option) Restauration Si l’ordinateur ne démarre pas ou en cas de tout autre problème grave, vous pouvez restaurer les paramètres par défaut de l’ordinateur. 1 - Si Windows ne démarre pas : A llumez l’ordinateur et appuyez plusieurs fois sur la touche F4 pour accéder à l’écran Recovery. Chapitre 5. Dépannage 110 Si l’écran de menu initial s’affiche, cliquez sur Recover 3 (Récupérer). Sélectionnez un point de restauration et cliquez ensuite sur Recover (Récupérer). Si vous activez la conservation des données utilisateur, l’ordinateur est restauré et les données actuelles de l’utilisateur sont conservées. - Sur l’écran de démarrage, après le démarrage de l’ordinateur Cliquez sur l’icône située dans le coin inférieur gauche sur l’écran Accueil, puis cliquez sur Recovery. Si vous exécutez le programme pour la première fois, vous 2 devez accepter le Contrat de licence utilisateur. La récupérer est exécutée en fonction des instructions 4 affichées à l’écran. Une fois cette opération terminée, vous pouvez utiliser votre ordinateur normalement. Restauration/Sauvegarde de l’ordinateur (en option) Restauration à la suite d’une sauvegarde Vous pouvez restaurer votre ordinateur après l’avoir sauvegardé sur un disque distinct ou un périphérique de stockage externe. Chapitre 5. Dépannage 111 Cliquez sur Sauvegarde dans l’écran d’accueil de Recovery. 2 Sélectionnez le disque à sauvegarder, puis cliquez sur Sauvegarde. Vous ne pouvez pas sélectionner de lecteur DVD. Sauvegarde Pour sauvegarder votre ordinateur sur un périphérique de 1 stockage externe, connectez ce dernier au lecteur approprié. Sélectionnez le lecteur à utiliser pour l’enregistrement. La procédure de sauvegarde est exécutée conformément aux 3 instructions affichées. Restauration/Sauvegarde de l’ordinateur (en option) Restauration Vous pouvez restaurer votre ordinateur en utilisant la copie de sauvegarde réalisée précédemment. de sauvegarde est enregistrée sur un périphérique 1 deSi l’image stockage externe, connectez ce dernier. 2 Démarrez Recovery, puis cliquez sur Recover (Récupérer). Sélectionnez une Option de récupérer, puis cliquez sur 3 Recover (Récupérer). Sélectionnez un point de restauration. Chapitre 5. Dépannage 112 La récupérer est exécutée en fonction des instructions 4 affichées à l’écran. Une fois cette opération terminée, vous pouvez utiliser votre ordinateur normalement. Restauration/Sauvegarde de l’ordinateur (en option) Chapitre 5. Dépannage 113 Pour copier le disque de stockage externe Lorsque vous remplacez un périphérique de stockage (tel qu’un disque dur, une unité SSD, etc.) intégré à l’ordinateur (périphérique que l’on désignera, ci-après, sous le nom de disque dur), vous pouvez y transférer les données existantes de manière simple et sécurisée. Veillez à ce que le nouveau périphérique de stockage dispose d’une capacité suffisante pour contenir vos données existantes. Vous devez acheter un connecteur USB externe séparément pour connecter le disque dur à l’ordinateur. Vous devez acheter un connecteur USB externe séparément 1 pour connecter le disque dur à l’ordinateur. Démarrez Recovery, puis cliquez sur Disk copy (Copie de 2 disque) . 3 Sélectionnez une option sous Disk recovery Point (Point de récupération du disque), puis cliquez sur Disk copy (Copie de disque). Les données stockées sur le disque dur actuel sont 4 enregistrées sur le nouveau support. Une fois l’enregistrement des données terminé, ouvrez le 5 cache du disque dur au bas de l’ordinateur et remplacez le disque existant par le nouveau. Si vous ne parvenez pas à ouvrir le cache disque, contactez le service technique Samsung pour obtenir de l’aide. Dans ce cas, il se peut que des frais vous soient facturés. Votre ordinateur est maintenant équipé d’un nouveau disque 6 dur. Le nouveau disque dur contient désormais toutes les données de l’ancien disque dur et présente les mêmes paramètres. Restauration/Sauvegarde de l’ordinateur (en option) Fonction d’exportation de l’image disque Si vous procédez fréquemment à la restauration des paramètres par défaut (définis en usine) de votre ordinateur, une méthode pratique consiste à exporter l’image disque par défaut sur un périphérique de stockage externe. Connectez le périphérique de stockage externe, puis 1 sélectionnez un lecteur pour l’enregistrement. 2 Cliquez sur Exécuter. Effectuez cette procédure en suivant les instructions de 3 sauvegarde complète d’une image disque par défaut sur le périphérique de stockage externe. Déconnectez à présent le périphérique de stockage externe enregistré et rangez-le. Pour rétablir les paramètres par défaut de l’ordinateur, connectez le périphérique de stockage externe qui contient l’image du disque de votre ordinateur et répétez les étapes de la section relative à la récupération. Chapitre 5. Dépannage 114 Restauration/Sauvegarde de l’ordinateur (en option) Fonction de restauration de l’ordinateur sous Windows 8 En cas de problème avec votre ordinateur, un programme de restauration vous permet de rétablir aisément les paramètres par défaut. Pour les modèles dont le SSD fait moins de 64 Go, utilisez la fonction de restauration du système de Windows (Windows System Restore) plutôt que le programme Recovery. Cliquez sur Icônes > Paramètres > Modifier les paramètres 1 du PC > Mise à jour et récupération > Récupération. Cliquez sur la touche Démarrer pour effectuer une 2 Actualiser…. ou Tout ….. Actualiser…. Si votre PC ne fonctionne pas correctement, vous pouvez le restaurer tout en conservant vos fichiers multimédia comme vos photos, vos vidéos et vos fichiers musique, etc. ainsi que tous vos documents personnels. Tout …. Vous pouvez supprimer tous les éléments de votre ordinateur et réinstaller Windows. Chapitre 5. Dépannage 115 Nous vous conseillons de sauvegarder les fichiers dans les dossiers suivants avant d’utiliser la fonction Restauration de PC, étant donné que ces fichiers ne sont pas conservés. \Windows, \Program files, \Program files(x86), \ProgramData, dossier OEM (ex) c:\samsung), \User\<user name>\AppData les instructions à l’écran pour continuer le processus 3 deSuivez restauration. Une fois la restauration terminée, vous pouvez utiliser l’ordinateur normalement. Une fois la récupération terminée, cliquez sur l’icône située dans le coin inférieur gauche sur l’écran Accueil, et exécutez SW Update. Réinstallation de Windows (en option) Vous pouvez réinstaller Windows à l’aide du MÉDIA DE RESTAURATION DU SYSTÈME pour Windows lorsque Windows ne fonctionne plus correctement. (Pour les modèles fournis avec un MÉDIA DE RESTAURATION DU SYSTÈME.) Pour les modèles équipés de la fonction Recovery, vous pouvez réinstaller Windows à l’aide de cette dernière. •• Il est possible que le MÉDIA DE RESTAURATION DU SYSTÈME ne soit pas fourni avec votre modèle d’ordinateur. •• Si vous ne pouvez pas démarrer Windows, ou si vous voulez effacer toutes les données actuelles et réinstaller Windows, installez Windows en suivant les instructions de la section [Réinstallation lorsque Windows ne démarre pas]. •• Il se peut que certaines illustrations ne correspondent pas à votre produit. •• Ces descriptions peuvent différer selon le système d’exploitation. Chapitre 5. Dépannage 116 Réinstallation dans Windows Insérez le MÉDIA DE RESTAURATION DU SYSTÈME dans le 1 lecteur CD. Si la fenêtre Select Windows Installation (Sélectionner 2 l’installation Windows) s’ouvre, cliquez sur Install Now (Installer maintenant). Lorsque la fenêtre de sélection de mise à jour s’affiche, cliquez sur le bouton approprié. Si vous sélectionnez Go online to get the latest updates for installation (Télécharger les dernières mises à jour pour l’installation) dans la fenêtre de sélection de mise à jour, les dernières mises à jour sont installées et vous pouvez passer à l’étape 4. Pour cette étape, votre ordinateur doit être connecté à Internet. Si l’écran User Agreement (Contrat de licence utilisateur) 3 s’affiche, sélectionnez I accept the license terms (J’accepte •• La réinstallation de Windows peut supprimer les données (fichiers et programmes) enregistrées sur le disque dur. les termes du contrat de licence), puis cliquez sur Suivant. •• Veillez à sauvegarder toutes les données importantes. Samsung Electronics ne pourra pas être tenu responsable de la perte de données. Selon la version du système d’exploitation, il est possible que cet écran ne s’affiche pas. Réinstallation de Windows (en option) La fenêtre suivante s’affiche. Sélectionnez une option 4 d’installation. Si vous cliquez sur Personnalisée, les procédures se poursuivent séquentiellement à partir de l’étape 5. Si vous cliquez sur Mise à niveau, les procédures se poursuivent séquentiellement à partir de l’étape 6. •• Selon la version du système d’exploitation, il est possible que cet écran ne s’affiche pas. •• Personnalisée Sélectionnez cette option pour Réinstaller Windows. Vous devez réinstaller tous les pilotes périphériques et programmes nécessaires après l’installation personnalisée. De plus, les fichiers et dossiers inutiles sont susceptibles de rester sur le disque dur après l’installation (exemple : C:\Windows.old, etc.) •• Mise à niveau Sélectionnez cette option pour Mettre à niveau Windows, tout en conservant les fichiers, configurations et programmes actuels. Bien que vous n’ayez nul besoin de réinstaller les pilotes de périphériques et les programmes, certains programmes sont susceptibles de ne pas fonctionner correctement après la mise à jour. Chapitre 5. Dépannage 117 Lorsqu’une fenêtre s’affiche pour vous demander 5 l’emplacement d’installation du système d’exploitation, sélectionnez une partition du disque dur, puis cliquez sur le bouton Suivant. Le lecteur D comprend une zone destinée à enregistrer l’image de sauvegarde à l’aide de Samsung Recovery Solution. Il est recommandé d’installer Windows sur le lecteur C. Lorsque d’anciens fichiers d’installation Windows se trouvent dans la partition sélectionnée, un message s’affiche vous informant que les fichiers et dossiers seront déplacés dans le dossier Windows.old. Cliquez sur le bouton OK. L’installation de Windows continue. 6 L’ordinateur redémarrera 3 fois au cours de l’installation. Si le message Appuyez sur une touche pour démarrer à partir du CD-ROM ou du DVD… s’affiche après un redémarrage, n’appuyez sur aucun bouton. Enregistrez un utilisateur conformément aux instructions 7 affichées à l’écran de Windows. Une fois l’enregistrement terminé, le Bureau de Windows 8 s’affiche. Pour un fonctionnement optimal de l’ordinateur, l’installation des logiciels nécessaires est recommandée. Réinstallation de Windows (en option) Réinstallation lorsque Windows ne démarre pas Si Windows ne démarre pas, démarrez avec le MÉDIA DE RESTAURATION DU SYSTÈME ; à partir de là, vous pouvez réinstaller Windows. Insérez le MÉDIA DE RESTAURATION DU SYSTÈME dans le 1 lecteur DVD et redémarrez l’ordinateur. Si le message Appuyez sur une touche pour démarrer à 2 partir du CD-ROM ou du DVD… s’affiche au démarrage, appuyez sur une touche du clavier. Chapitre 5. Dépannage 118 Si l’écran User Agreement (Contrat de licence utilisateur) 5 s’affiche, sélectionnez I accept the license terms (J’accepte les termes du contrat de licence), puis cliquez sur Suivant. Selon la version du système d’exploitation, il est possible que cet écran ne s’affiche pas. Lorsque la fenêtre demandant le type d’installation s’affiche, 6 cliquez sur Personnalisée. Selon la version du système d’exploitation, il est possible que cet écran ne s’affiche pas. Lorsqu’une fenêtre s’affiche en vous demandant 7 l’emplacement d’installation du système d’exploitation, Après quelques instants, les fenêtres Options telles que 3 Langue, Heure, Clavier, etc. s’affichent. Validez les paramètres, puis cliquez sur le bouton Suivant. Si la fenêtre Select Windows Installation (Sélectionner 4 l’installation Windows) s’ouvre, cliquez sur Install Now (Installer maintenant). Selon la version du système d’exploitation, il se peut que vous soyez invité à sélectionner un système d’exploitation. Si vous cliquez sur Suivant, l’écran de l’étape 5 s’affiche. sélectionnez la partition du disque dur, puis cliquez sur le bouton Suivant. Le lecteur D comprend une zone destinée à enregistrer l’image de sauvegarde à l’aide de Samsung Recovery Solution. Il est recommandé d’installer Windows sur le lecteur C. Réinstallation de Windows (en option) •• A. Si vous cliquez sur Options de lecteur (avancées), vous pouvez supprimer, formater, créer ou développer une partition. Cliquez sur une fonction et suivez les instructions à l’écran. •• Lorsque d’anciens fichiers d’installation Windows se trouvent dans la partition sélectionnée, un message s’affiche vous informant que les fichiers et dossiers seront déplacés dans le dossier Windows.old. Cliquez sur le bouton OK. étapes suivantes sont les mêmes qu’à partir de l’étape 7 8 deLesRéinstallation dans Windows. Chapitre 5. Dépannage 119 Questions/Réponses Vous pouvez rechercher d’éventuels problèmes affectant le système et consulter les solutions afférentes. Vous pouvez également consulter les éventuelles références requises lors de l’utilisation de l’ordinateur. Chapitre 5. Dépannage Q2 La représentation de la capacité du disque dur dans Windows est différente des caractéristiques du produit. R La capacité du périphérique de stockage (disque dur) du fabricant est calculée en considérant que 1 Ko = 1 000 octets. Cependant, le système d’exploitation (Windows) calcule la capacité du périphérique de stockage en considérant que 1 Ko = 1 024 octets, ce qui implique que la représentation de la capacité du disque dur dans Windows est inférieure à la capacité réelle. Questions liées à la restauration Q1 120 Qu’est-ce qu’une zone de restauration ? R Les ordinateurs Samsung disposent d’une partition supplémentaire pour restaurer les ordinateurs ou enregistrer des fichiers de sauvegarde. (Concerne uniquement les modèles équipés de Recovery.) La représentation de la capacité dans Windows peut être inférieure à la capacité réelle, car certains programmes occupent une certaine zone du disque dur en dehors de Windows. Cette partition, appelée zone de restauration, inclut une image de restauration, qui comprend le système d’exploitation et les programmes d’application. Pour les modèles équipés de Recovery, la représentation de la capacité du disque dur dans Windows peut être inférieure à la capacité réelle, car Recovery utilise une zone cachée d’environ 5 à 20 Go du disque dur pour enregistrer l’image de restauration, qui n’est pas comptabilisée dans la taille totale disponible pour Windows. La taille de Recovery varie selon les modèles, en fonction des différences de taille des programmes appliqués. Questions/Réponses Q3 R Q4 R Chapitre 5. Dépannage Questions liées à Windows Qu’est-ce qu’une image de restauration ? Ce terme fait référence à l’état de l’ordinateur (y compris le système d’exploitation, des pilotes spécifiques, des logiciels, etc.) qui est converti en image de données. Cette image, intégrée dans le disque dur, est nécessaire pour la restauration de l’ordinateur. Notez cependant qu’elle n’est pas fournie pour les périphériques de stockage dont la capacité est inférieure à 64 Go. Comment restaurer un ordinateur sur lequel le programme de restauration n’est pas installé ? 121 Q1 Je ne trouve pas le bouton Arrêter de l’ordinateur. R • E cran tactile : -D ans le coin supérieur droit de Accueil, sélectionnez Marche/Arrêt ( ) > Arrêter. - T apez sur Icônes⦽> Paramètres > Alimentation > Arrêter. - T apez sur le bouton Démarrer ou maintenez-le enfoncé pour sélectionner Arrêter ou Se déconnecter > Arrêter. • Touchpad et souris : La fonction Restauration du PC fournie avec Windows vous permet de rétablir les paramètres du PC. -D ans le coin supérieur droit de Accueil, sélectionnez Marche/Arrêt ( ) > Arrêter. Pour plus d’informations, reportez-vous à la section consacrée à la fonction de restauration dans l’aide. -C liquez sur Icônes ⦽ > Paramètres > Alimentation > Arrêter. -C liquez avec le bouton droit sur le bouton Démarrer, puis cliquez sur Arrêter ou Se déconnecter > Arrêter. Questions/Réponses Q2 L’application a disparu de l’écran d’accueil. R • E cran tactile : Chapitre 5. Dépannage Q3 122 Comment puis-je désinstaller une application ? R A partir du Bureau, cliquez sur le menu Icônes > Paramètres > Panneau de configuration > Désinstaller un programme. 1. Effectuez un mouvement de balayage vers le haut sur l’écran Accueil. 2. Une mosaïque de toutes les applications installées s’affiche. 3. Tapez sur une application et maintenez-la enfoncée pour l’ajouter, puis tapez sur Épingler à l’écran d’accueil. Vous pouvez également cliquer avec le bouton droit sur Démarrer, puis cliquez sur Programmes et fonctionnalités. Sélectionnez le programme, puis cliquez sur Supprimer. • Touchpad et souris : 1. Cliquez sur l’icône située en bas à gauche sur l’écran Accueil pour afficher une mosaïque de toutes les applications installées sur l’ordinateur. 2. Cliquez droit sur l’application et sélectionnez Épingler à l’écran d’accueil pour la faire apparaître dans la mosaïque de l’écran Accueil. Q4 Comment modifier les paramètres de l’écran et de l’environnement, la couleur, ... ? R Cliquez sur Icônes > Paramètres > Modifier les paramètres du PC > PC et périphériques. Vous pouvez définir les paramètres du système d’exploitation, tels que l’apparence de l’écran. Pour une configuration détaillée de votre ordinateur, cliquez sur le menu Icônes sur le Bureau > Paramètres > Panneau de configuration. Vous pouvez configurer votre ordinateur de la même manière que les systèmes Windows existant. Questions/Réponses Q5 R Active X ne démarre pas dans Internet Explorer sur l’écran d’accueil. Internet Explorer sur l’écran d’accueil étant conforme aux normes Internet HTML5, il ne prend pas en charge Active X. Cependant, Internet Explorer sur le Bureau prend lui en charge Active X. Q6 ► Activation d’Active X : Si vous cliquez avec le bouton droit de la souris sur Internet Explorer, la fenêtre suivante s’affiche. Appuyez sur le bouton , puis cliquez sur Afficher sur le Bureau. Active X est désormais activé. Je souhaite désinstaller le système d’exploitation Windows 8 ou 8.1 préinstallé et en installer un autre. R Si vous souhaitez installer un système d’exploitation différent sur votre ordinateur, vous devez commencer par modifier les paramètres du BIOS. Pour plus d’informations, consultez le site Web http:// www.samsung.com et accédez à Assistance clientèle > Dépannage. Lancez une recherche sur Windows 8 ou 8.1 et sélectionnez le problème vous concernant parmi la liste des résultats de la recherche. Chapitre 5. Dépannage Q7 123 L’écran chevauche les caractères de texte ou la police semble plus petite. R Si la taille de la police définie est trop grande ou trop petite, il se peut que l’écran chevauche le texte, ce qui a un impact sur la lisibilité. Sur le bureau, cliquez avec le bouton droit de la souris dans une zone vide, cliquez sur Personnaliser > Affichage > Modifier la taille de tous les éléments, puis sur Appliquer. Questions/Réponses Questions liées à l’affichage Q1 R Accédez au panneau de configuration de la carte graphique pour régler les paramètres de l’écran. ► Pour les cartes graphiques Intel Cliquez sur le Bureau avec le bouton droit et accédez ensuite à Graphics Properties (Propriétés graphiques) > Display (Écran) > General (Général). Réglez les paramètres Horizontal Ratio (Rapport horizontal) et Vertical Ratio (Rapport vertical) pour adapter la taille de l’écran, puis cliquez sur OK. Le Bureau affiché sur le téléviseur après avoir établi une connexion via le port HDMI n’est pas adapté à la taille de l’écran. ► Pour les cartes graphiques AMD 1. Cliquez sur le Bureau avec le bouton droit et sélectionnez Propriétés graphiques > Desktop and Display (Bureau et écran) > My Digital Flat Panel (Mon écran plat) > Expansion Options (Options d’extension) (Digital Flat Panel). 2. Réglez la barre de contrôle pour qu’elle s’adapte aux coins du téléviseur, puis cliquez sur Appliquer. Chapitre 5. Dépannage 124 Questions liées au son Q1 Aucun son n’est émis par le téléviseur après avoir établi une connexion via le port HDMI. R 1. Cliquez avec le bouton droit sur la barre de tâches du Bureau, puis sélectionnez Play Device (Périphérique de lecture). 2. Définissez l’option sur Digital Audio (HDMI), HDMI device (Périphérique HDMI), HDMI Output (Sortie HDMI) ou une autre option, puis cliquez sur Set as Default (Définir par défaut). Cliquez ensuite sur OK. Autres Q1 R Je ne parviens pas à démarrer mon ordinateur en mode DOS à l’aide d’un périphérique USB. Si vous souhaitez démarrer votre ordinateur en mode DOS à l’aide d’un périphérique USB, définissez l’option Fast BIOS Mode du menu Advanced dans le BIOS sur Disabled avant d’utiliser cette fonction. Chapitre 6. Annexe Consignes de sécurité importante 126 Remplacement des pièces et des accessoires 128 Déclarations sur le respect des normes 130 Information du Symbole WEEE 143 Agréé TCO (pour les modèles correspondants uniquement) 144 Caractéristiques techniques du produit 145 Glossaire 147 Consignes de sécurité importante Mesures de sécurité Votre système est conçu et testé pour répondre aux dernières normes de sécurité relatives aux équipements technologiques. Cependant, afin d’assurer un emploi sans danger de cet appareil, il est important de suivre les instructions indiquées dans l’appareil et la documentation adjointe. Suivez toujours ces instructions afin de vous préserver de blessures personnelles et d’endommagement de votre système. Installation de votre système •• Lisez et suivez toutes les instructions indiquées dans l’appareil et la documentation avant de mettre en marche votre système. Retenez toutes les instructions de sécurité et d’utilisation pour un usage futur. •• N’utilisez pas cet appareil à proximité de l’eau ou d’une source de chaleur comme un radiateur. Chapitre 6. Annexe 126 •• Si votre ordinateur possède un interrupteur de sélection de voltage, assurez-vous que l’interrupteur soit dans la position correcte pour votre réseau. •• Les ouvertures dans le boîtier de l’ordinateur sont prévues pour la ventilation. Il ne faut pas bloquer ni couvrir ces ouvertures. Assurez-vous de prévoir un espace convenable, au moins 15 cm, autour du système pour la ventilation lorsque vous installez votre espace de travail. N’introduisez jamais d’objet d’aucune sorte dans les orifices de ventilation de l’ordinateur. •• Assurez-vous que le ventilateur situé en bas du boîtier soit dégagé en permanence. Ne placez pas l’ordinateur sur une surface molle, cela pourrait bloquer la ventilation inférieure. •• Si vous utilisez une rallonge avec ce système, assurez-vous que la puissance maximum totale des appareils branchés à la rallonge ne dépasse pas la puissance maximum de celle-ci. •• Les utilisateurs d’ordinateurs portables dotés d’un châssis brillant doivent prendre en compte la possibilité de reflets perturbants, provenant de la lumière et de surfaces brillantes, lors du positionnement de leur ordinateur. •• Installez l’appareil sur une surface de travail stable. •• L’appareil doit être utilisé uniquement avec le type de source d’alimentation indiqué sur la plaque signalétique. •• Assurez-vous que la prise que vous utilisez pour alimenter votre équipement soit facilement accessible en cas d’incendie ou de court-circuit. Ver 3.5 Consignes de sécurité importante Chapitre 6. Annexe Précautions à prendre lors de l’utilisation Instructions d’utilisation sécurisée d’un PC portable •• Ne marchez pas sur le cordon d’alimentation et ne posez aucun objet au-dessus. •• Ne renversez rien sur l’appareil. Le meilleur moyen d’éviter d’y renverser quelque chose est de ne pas boire ni manger près de votre système. •• Certains appareils ont une batterie CMOS remplaçable dans la carte-mère. Vous risquez de provoquer une explosion si la batterie CMOS est remplacée de façon incorrecte. Remplacez la batterie par le même modèle ou un modèle équivalent recommandé par le fabricant. Mettez les batteries usées au rebut conformément aux instructions du fabricant. Si la batterie CMOS a besoin d’être remplacée, assurez-vous qu’un technicien qualifié effectue la tâche. •• Quand vous éteignez l’ordinateur, une petite quantité de courant circule encore à travers l’ordinateur. Afin d’éviter une électrocution, débranchez toujours tous les câbles, retirez la batterie et les câbles du modem des prises murales avant de nettoyer l’appareil. •• Débranchez l’appareil de la prise murale et demandez les services d’une personne qualifiée si: – Le cordon d’alimentation est endommagé. – Du liquide a été renversé dans l’appareil. – L’appareil ne fonctionne pas correctement alors que vous avez suivi les instructions d’utilisation. – L’appareil est tombé ou le boîtier a été endommagé. – La performance de l’appareil a changé. 1. Lors de l’installation et de l’utilisation des périphériques, veuillez consulter les exigences de sécurité du manuel d’utilisation. 127 2. Les périphériques ne peuvent être utilisés qu’avec les équipements indiqués dans leurs spécifications techniques. 3. Si une odeur de brûlé ou de la fumée se dégage de l’ordinateur, l’unité doit être éteinte et la batterie retirée. L’unité doit être vérifiée par un technicien qualifié avant sa réutilisation. 4. La maintenance et la réparation des périphériques doivent être effectuées par des centres de service agrées. 5. Ne laissez pas votre ordinateur portable fonctionner tout en le laissant posé sur votre peau pendant de longues périodes. La température de surface de la base augmente lors d’une utilisation normale (tout particulièrement lors de l’utilisation sur secteur). Un contact prolongé avec la peau peut engendrer une gêne voire des brûlures. Remplacement des pièces et des accessoires Utilisez uniquement des pièces et des accessoires recommandés par le fabricant. Afin de réduire le risque d’incendie, utilisez uniquement AWG Nº 26 ou des diamètres de câbles supérieurs. N’utilisez pas cet appareil dans les zones dites dangereuses. Ces zones comprennent les zones de soins des installations médicales et dentaires, les environnements riches en oxygène ou les zones industrielles. Mise au rebut des batteries Ne jetez pas aux ordures des batteries rechargeables ou des produits alimentés avec des batteries rechargeables non amovibles. Contactez l’assistance téléphonique de Samsung pour savoir où jetez les batteries que vous ne pouvez plus utilisez ni recharger. Suivez toutes les normes locales lors du dépôt des anciennes batteries. IL Y A UN RISQUE D’EXPLOSION SI LA BATTERIE EST REMPLACEE PAR UNE BATTERIE DE TYPE INCORRECT. METTEZ LES BATTERIES USEES AU REBUT CONFORMEMENT AUX INSTRUCTIONS. Chapitre 6. Annexe 128 Sécurité du laser Tous les appareils sont équipés de lecteurs de CD ou de DVD conforme aux normes de sécurité, y compris IEC 60825-1. Les appareils laser de ces composants sont classés comme “Produits Laser de Classe 1” par la norme de rendement de la radiation du département des services sanitaires et humains (DHHS) des EtatsUnis. Si l’unité a besoin de service après-vente, contactez un centre local agrée. •• Remarque sur la sécurité laser: L’utilisation de commandes, de réglages ou de procédures autres que ceux spécifiés dans ce guide peut présenter un risque de radiation. Afin d’éviter l’exposition aux rayons laser, n’essayez pas d’ouvrir le boîtier du lecteur de CD ou de DVD. •• Radiation de classe 1M lors de l’ouverture de l’appareil. N’examinez pas le rayon au moyen d’instruments optiques. •• Rayonnement laser invisible de classe 3B en cas d’ouverture. Evitez toute exposition au rayon. Remplacement des pièces et des accessoires Connexion et déconnexion de l’adaptateur secteur Chapitre 6. Annexe Conditions requises générales Sa prise de sortie doit se trouver à proximité de l’appareil et être facilement accessible. La liste de conditions suivante est applicable pour tous les pays: Ne débranchez pas le cordon d’alimentation en tirant sur le câble. •• Tous les cordons d’alimentation doivent être approuvés par une agence officielle responsable de son évaluation dans le pays où ce cordon sera utilisé. Conditions requises du cordon d’alimentation L’ensemble du cordon d’alimentation (prise, câble et prise de l’adaptateur secteur) fourni avec votre ordinateur satisfait aux conditions requises à l’utilisation dans le pays où vous avez acheté votre équipement. Les ensembles de cordons d’alimentation utilisés dans d’autres pays doivent satisfaire aux conditions requises du pays où vous utilisez votre ordinateur. Pour plus d’informations sur l’ensemble du cordon d’alimentation, contactez votre distributeur ou revendeur agrée, ou bien votre fournisseur de services. 129 •• Le cordon d’alimentation doit avoir une capacité minimum de courant de 7 A et un voltage nominal de 125 ou 250 volts AC, selon celle recommandée dans chaque pays. (USA ONLY) •• Le dispositif coupleur doit satisfaire à la configuration mécanique du connecteur, norme EN 60 320/IEC 320, feuille C7(ou C5), pour s’emboiter dans l’entrée correpondante de l’ordinateur. Déclarations sur le respect des normes Conseils sur les dispositifs sans fil (Si l’appareil est équipé d’une bande 2,4 G ou 5 G) Des dispositifs de basse puissance, de type radio LAN (périphériques de communication sans fil par radiofréquence RF) fonctionnant sur une bande de 2.4GHz/5GHz sont peut-être intégrés dans votre appareil. La section suivante est une synthèse générale de considérations lors de l’utilisation de dispositifs sans fil. Des restrictions, précautions et considérations supplémentaires pour des pays spécifiques sont indiquées dans la section pays spécifique (ou groupe de pays). Les dispositifs sans fil de votre système sont uniquement aptes pour l’utilisation dans les pays indiqués sur l’étiquette qui montre les limites admises de radiofréquence que vous trouverez sur votre appareil. Si le pays dans lequel vous utiliserez le dispositif sans fil n’est pas sur la liste, veuillez contacter l’agence locale correspondante pour connaître les limites admises de radiofréquence. Les dispositifs sans fil sont contrôlés minutieusement et leur utilisation peut ne pas être autorisée. Le champ de puissance de RF du dispositif ou des dispositifs sans fil qui sont intégrés dans votre ordinateur portable est bien inférieur aux limites de RF connues jusqu’à présent. Puisque l’émission d’énergie des dispositifs sans fil (qui sont intégrés dans votre ordinateur portable) est inférieure à celle permise par les normes de sécurité et par les recommandations de sécurité sur radiofréquence, le fabricant considère que ces dispositifs sont sûrs. Cependant, indépendamment des niveaux de puissance, il est impératif de minimiser le contact humain lors de l’utilisation normale. Chapitre 6. Annexe 130 Certaines circonstances exigent des restrictions sur les dispositifs sans fil. Des exemples de restrictions communes sont présentés cidessous : • Les radiofréquences des dispositifs sans fil peuvent interférer avec l’équipement des vols commerciauxLes normes actuelles d’aviation exigent d’éteindre les dispositifs sans fil lors d’un voyage en avion. 802.11ABGN (connu également comme Ethernet sant fil ou Wifi) et les dispositifs de communication Bluetooth sont des exemples de dispositifs qui fournissent une communication sans fil. • Dans les environnements où il est considéré que le risqué d’interférence avec d’autres dispositifs ou services est nuisible ou perçu comme nuisible, l’utilisation d’un dispositif sans fil peut être restreinte ou interdite. Les aéroports, les hôpitaux et les atmosphères chargées d’oxygène et de gaz inflammables sont d’autres exemples où l’utilisation de dispositifs sans fils peut être restreinte ou interdite. Lorsque vous ignorez si l’environnement où vous vous trouvez permet l’utilisation de dispositifs sans fil, demandez la permission à l’autorité correspondante avant d’utiliser ou d’allumer le dispositif sans fil. Déclarations sur le respect des normes • Chaque pays a des restrictions différentes sur l’utilisation des dispositifs sans fil. Puisque votre appareil possède un dispositif sans fil intégré, lorsque vous voyagez dans un autre pays avec celui-ci, consultez auprès des autorités compétentes les restrictions d’utilisation de dispositifs sans fil de ce pays. • Si votre appareil possède un dispositif sans fil intégré, n’utilisez pas ce dispositif sauf si tous les boîtiers et protections ainsi que l’appareil sont entièrement assemblés. • Les dispositifs sans fil ne peuvent pas être réparés par l’utilisateur. Ne les modifiez en aucune façon. La modification d’un dispositif sans fil annulera votre autorisation à son utilisation. Veuillez contacter le fabricant pour la réparation. • Utilisez uniquement des lecteurs attestés par le pays où le dispositif sera utilisé. Consultez le kit de réparation du système du fabricant ou contactez l’assistance technique pour de plus amples informations. Chapitre 6. Annexe 131 Etats-Unis d’Amérique Déclarations et exigences de sécurité pour les EtatsUnis et le Canada Ne touchez pas ou ne déplacez pas l’antenne lorsque l’unité est en cours de transmission ou de réception. Ne tenez pas un composant contenant le système de transmission radio de manière à ce que l’antenne soit très proche de vous ou touche des membres du corps exposés, en particulier le visage ou les yeux, en cours de transmission. Ne faites pas fonctionner le système radio et n’essayez pas de transmettre des données si l’antenne n’est pas reliée ; il y a sinon un risque d’endommagement du système radio. Utilisation dans des environnements spécifiques: L’utilisation de périphériques sans fil dans des emplacements dangereux est limitée par les contraintes imposées par les directeurs de sécurité de tels environnements. L’utilisation des périphériques sans fil dans les avions est régie par la Federal Aviation Administration (FAA). L’utilisation des périphériques sans fil dans les hôpitaux est restreinte aux limites définies par chaque hôpital. Déclarations sur le respect des normes Avertissement relatif à la présence de dispositifs explosifs à proximité N’utilisez pas un transmetteur portable (comme un périphérique réseau sans fil) à proximité de détonateurs non blindés ou dans un environnement explosif, sauf si le périphérique a été modifié de manière à être conforme pour une telle utilisation. Avertissement relatif à l’utilisation de l’équipement à bord d’un avion Les réglementations de la FCC et de la FAA interdisent l’utilisation de périphériques sans fil à radiofréquence à bord des avions car leurs signaux peuvent interférer avec les instruments de navigation critiques. Autres périphériques sans fil Déclarations de sécurité pour les autres périphériques présents dans le réseau sans fil: Consultez la documentation fournie avec les adaptateurs Ethernet sans fil ou avec les autres périphériques du réseau sans fil. Ce périphérique radio conforme au chapitre 15 de la FCC fonctionne sans interférer avec les autres périphériques fonctionnant à cette fréquence. Toute modification dudit produit qui n’a pas été expressément approuvée par Intel peut annuler le droit d’usage de ce périphérique par l’utilisateur Chapitre 6. Annexe 132 Emetteur involontaire selon le chapitre 15 de la FCC Ce dispositif est conforme au chapitre 15 des règles de la FCC. Le fonctionnement est sujet aux deux conditions suivantes : (1) ce dispositif ne peut pas provoquer d’interférences nuisibles et (2) ce dispositif doit accepter toute interférence reçue, y compris les interférences qui peuvent provoquer des anomalies dans le système. Cet équipement a été testé et déclaré en conformité avec les limites imposées aux équipements numériques de classe B conformément au chapitre 15 des règles de la FCC. Ces limites ont été conçues de manière à fournir une protection raisonnable contre les interférences nuisibles dans les installations résidentielles. Cet équipement génère, utilise et peut émettre de l’énergie de fréquence radio et s’il n’est pas installé et utilisé conformément aux instructions, il peut provoquer des interférences nuisibles qui n’auraient pas lieu avec une installation correcte. Si cet équipement est responsable d’interférences perturbant la réception radio ou télévisée, ce qui peut être vérifié en mettant l’équipement hors et sous tension, l’utilisateur est invité à tenter de remédier à ces interférences en ayant recours à une ou plusieurs des mesures suivantes: •• Réorienter ou déplacer l’antenne de réception. •• Ecarter davantage l’équipement et le récepteur. •• Brancher l’équipement dans une prise dépendant d’un circuit différent de celui du récepteur. •• Consulter le distributeur ou un technicien radio/TV chevronné afin d’obtenir de l’aide. Déclarations sur le respect des normes Si cela est nécessaire, l’utilisateur devra consulter le fournisseur ou un technicien expérimenté en radio/télévision pour plus de conseils. La lecture du livret suivant peut être utile pour l’utilisateur : “Sur les interférences” Ce livret se trouve dans les bureaux régionaux locaux de la FFC. Notre compagnie n’est pas responsable d’interférences de radio ou de télévision dues à des modifications non autorisées de cet équipement ou au remplacement ou à la jonction de câbles et d’équipement autres que ceux indiqués par notre compagnie. Sa correction sera sous la responsabilité de l’utilisateur. Utilisez uniquement des câbles de données protégés avec ce système. Emetteur volontaire selon le chapitre 15 de la FCC (Si l’appareil est équipé d’une bande 2,4 G ou 5 G) Des dispositifs de basse puissance, de type radio LAN (périphériques de communication sans fil par radiofréquence RF) fonctionnant sur une bande de 2.4GHz/5GHz sont peutêtre intégrés dans votre appareil. Cette section est applicable uniquement si ces dispositifs sont présents. Consultez l’étiquette du système pour vérifiez la présence de dispositifs sans fil. Les dispositifs sans fil qui peuvent être intégrés dans votre système sont uniquement aptes pour une utilisation aux EtatsUnis d’Amérique si l’étiquette du système présente un nombre d’identification de la FCC. Chapitre 6. Annexe 133 Ce périphérique ne peut être utilisé qu’à l’intérieur en raison de son fonctionnement dans une plage de fréquences allant de 5,15 à 5,25 GHz. La FCC exige l’utilisation de ce produit à l’intérieur pour une plage des fréquences allant de 5,15 à 5,25 GHz afin de réduire les éventuelles interférences nuisibles avec les systèmes mobiles par satellite du même canal. Les radars de grande puissance sont considérés comme les utilisateurs principaux des bandes de 5,25 à 5,35 GHz et de 5,65 à 5,85 GHz. Ces stations radar peuvent provoquer des interférences avec ce périphérique et/ou l’endommager. Son utilisation est soumise aux deux conditions suivantes : 1) ce dispositif ne peut pas provoquer d’interférences nuisibles et (2) ce dispositif doit accepter toute interférence reçue, y compris les interférences qui peuvent provoquer des anomalies dans le système. Les dispositifs sans fil ne peuvent pas être réparés par l’utilisateur. Ne les modifiez en aucune façon. La modification d’un dispositif sans fil annulera votre autorisation à son utilisation. Contactez le fabricant pour la réparation. Déclarations sur le respect des normes Informations sur la santé et la sécurité Exposition aux radiofréquences (RF) Informations de certification Ce produit peut contenir un émetteur radio intégré et un récepteur. Il est conçu et fabriqué pour ne pas dépasser les limites d’exposition aux radiofréquences (RF) définies par la Commission fédérale des télécommunications (FCC) du gouvernement des États-Unis. Ces limites d’exposition de la FCC sont issues des recommandations de deux organisations d’experts, le Conseil national de protection radiologique et de mesure (NCRP) et l’Institute of Electrical and Electronics Engineers (IEEE). Dans les deux cas, les recommandations ont été élaborées par des experts scientifiques et des ingénieurs de l’industrie, du gouvernement et du milieu universitaire après des examens approfondis de la littérature scientifique concernant les effets biologiques des radiofréquences. Avant la commercialisation d’un nouveau modèle auprès du public, la FCC doit certifier qu’il ne dépasse pas la limite d’exposition qu’elle a établie. L’évaluation de chaque modèle est effectuée dans des positions et des endroits (par exemple le bas sur le corps) exigés par la FCC. Pour une utilisation sur le corps, ce modèle répond aux directives d’exposition RF de la FCC lorsqu’il est utilisé avec un accessoire Samsung conçu pour ce produit. Le non-respect des restrictions ci-dessus peut entraîner une violation des directives d’exposition RF de la FCC. Chapitre 6. Annexe 134 Pour connaître les information sur l’exposition aux RF ou le DAS, reportez-vous à http://www.fcc.gov/oet/ea/fccid/. Ce site utilise le numéro d’identification FCC de ce produit placé à l’extérieur du produit. Il peut parfois être nécessaire de retirer la batterie pour trouver ce numéro. Une fois que vous avez le numéro d’identification FCC d’un produit particulier, suivez les instructions du site Web et il devrait vous fournir des informations ou des valeurs d’exposition aux RF pour un DAS type ou maximal pour ce produit. Pour le modèle correspondant uniquement Le débit d’absorption spécifique (DAS) est une mesure de la vitesse d’absorption de l’énergie RF par le corps humain exprimée en watts par kilogramme (W/kg). La limite de sécurité des appareils sans fil préconisée par la FCC est de 1,6 W par kilogramme (1,6 W/kg). En cours de fonctionnement, le DAS de cet appareil peut être bien inférieur à la valeur maximale. En effet, cet appareil est conçu pour fonctionner à des niveaux de puissance différents pour n’utiliser que l’énergie nécessaire pour atteindre le réseau. D’une façon général, plus vous êtes proche d’une antenne de station de base sans fil, plus la puissance de sortie est faible. Déclarations sur le respect des normes Canada Emetteur involontaire selon ICES-003 Cet équipement numérique ne dépasse pas les limites en vigueur pour la classe B en matière d’émissions d’ondes radio émanant des équipements numériques telles que définies dans le Règlement sur le brouillage radioélectrique édicté par Industrie Canada. Emetteur volontaire selon RSS 210 Cet appareil est conforme à la norme RSS 210 d’Industrie Canada. Son fonctionnement est soumis aux deux conditions suivantes : (1) cet appareil ne peut pas provoquer d’interférences, et (2) cet appareil doit accepter toutes les interférences reçues, y compris celles susceptibles d’entraîner un fonctionnement non désiré de cet appareil. La mention « IC » devant le numéro de certification de l’équipement signifie uniquement qu’il satisfait aux caractéristiques techniques d’Industrie Canada. Pour réduire les interférences radio potentielles envers d’autres utilisateurs, il convient de choisir le type d’antenne et son gain afin que la puissance rayonnée isotrope équivalente (PIRE) ne dépasse pas celle requise pour une communication réussie. Pour éviter les interférences radio à l’encontre du service sous licence, cet appareil est destiné à une utilisation à l’intérieur et à l’écart de toute fenêtre afin d’offrir une protection maximale. Tout équipement (ou son antenne d’émission) installé à l’extérieur doit Chapitre 6. Annexe 135 faire l’objet d’une licence. (Si l’appareil est équipé d’une bande 2,4 G ou 5 G) Des dispositifs de basse puissance, de type radio LAN (périphériques de communication sans fil par radiofréquence RF) fonctionnant sur une bande de 2.4GHz/5GHz sont peutêtre intégrés dans votre appareil. Cette section est applicable uniquement si ces dispositifs sont présents. Consultez l’étiquette du système pour vérifiez la présence de dispositifs sans fil. Les dispositifs sans fil qui peuvent être intégrés dans votre système sont uniquement aptes pour une utilisation au Canada si l’étiquette du système présente un nombre d’identification d’Industrie Canada. En cas d’utilisation d’un LAN sans fil IEEE 802.11a, ce produit ne peut être utilisé qu’à l’intérieur en raison de son fonctionnement dans une plage des fréquences allant de 5,15 à 5,25 GHz. Industrie Canada exige l’utilisation de ce produit à l’intérieur pour une plage des fréquences allant de 5,15 à 5,25 GHz afin de réduire les éventuelles interférences nuisibles avec les systèmes mobiles par satellite du même canal. Le radar de grande puissance est considéré comme l’utilisateur principal des bandes de 5,25 à 5,35 GHz et de 5,65 à 5,85 GHz. Ces stations radar peuvent provoquer des interférences avec ce périphérique et/ou l’endommager. Le gain d’antenne maximum autorisé avec ce périphérique est de 6 dBi afin de respecter la limite de P.I.R.E. pour une plage des fréquences de 5,25 à 5,35 GHz et de 5,725 à 5,85 GHz dans un fonctionnement point à point. Déclarations sur le respect des normes La sortie de puissance du dispositif sans fil (ou des dispositifs) qui peut être intégré dans votre système est bien inférieure aux limites d’exposition de RF établies par Industrie Canada. Son utilisation est soumise aux deux conditions suivantes : 1) ce dispositif ne peut pas provoquer d’interférences nuisibles et 2 2) ce dispositif doit accepter toute interférence reçue, y compris les interférences qui peuvent provoquer des anomalies dans le système. Afin de prévenir des interférences de radio au service autorisé, ce dispositif est prévu pour être utilisé à l’intérieur et éloigné des fenêtres pour fournir une protection maximum. Un équipement (ou son antenne de transmission) qui est installé à l’extérieur est sujet à une autorisation. Les dispositifs sans fil ne peuvent pas être réparés par l’utilisateur. Ne les modifiez en aucune façon. La modification d’un dispositif sans fil annulera votre autorisation à son utilisation. Contactez le fabricant pour la réparation. Chapitre 6. Annexe Brésil Este produto esta homologado pela ANATEL, de acordo com os procedimentos regulamentados pela Resolucao 242/2000, e atende aos requisitos tecnicos aplicados. Este equipamento opera em caráter secundário, isto é, não tem direito a proteção contra interferência prejudicial, mesmo de estações do mesmo tipo, e não pode causar interferência a sistemas operando em caráter primário. 136 Déclarations sur le respect des normes Union Européenne Marque CE de l’union européenne et déclarations de conformité Les produits destinés à la vente au sein de l’Union européenne sont identifiés par la marque de Conformité Européenne (CE) qui indique qu’ils sont conformes aux directives, normes européennes et amendements applicables indiqués ci-dessous. Cet équipement porte également l’identifiant de Classe 2. L’information suivante est uniquement applicable aux systèmes . qui portent l’étiquette CE Normes européennes Cet équipement de technologie de l’information a été testé et satisfait les normes européennes suivantes: •• Directive CEM 2004/108/CE •• Directive basse tension 2006/95/EC •• Directive R&TTE 1999/5/CE Samsung Electronics (UK) Ltd, Euro QA Lab. Blackbushe Business Park Saxony Way, Yateley, Hampshire GU46 6GG United Kingdom Chapitre 6. Annexe 137 Information de l’accord sur radio en Europe (pour les produits équipés de dispositifs radio homologué par la UE) Ce produit est un ordinateur portable ; des dispositifs de basse puissance, de type radio LAN (périphériques de communication sans fil par radiofréquence RF) fonctionnant sur une bande de 2.4GHz/5GHz sont peut-être intégrés dans votre appareil, conçus pour un usage domestique ou dans les bureaux. Cette section est applicable uniquement si ces dispositifs sont présents. Consultez l’étiquette du système pour vérifiez la présence de dispositifs sans fil. Les dispositifs sans fil qui peuvent être intégrés dans votre système sont uniquement aptes pour une utilisation dans l’Union Européenne ou des zones jointes si l’étiquette du système porte avec un numéro de registre du corps notifié et un le sigle CE symbole d’alerte. La sortie de puissance du dispositif sans fil ou des dispositifs qui peuvent être intégrés dans votre système est bien inférieure aux limites d’exposition de RF établies par la Commission Européenne à travers la norme R&TTE. La bande basse de 5,15 à 5,35 GHz ne doit être utilisée qu’à l’intérieur. Voir les restrictions relatives à la technologie 802.11b et 802.11g pour les pays ou régions spécifiques dans la section “Restrictions pour l’Espace économique européen” cidessous. Déclarations sur le respect des normes Déclaration de conformité à la directive R&TTE de l’Union européenne Česky [Czech] Samsung tímto prohlašuje, že tento Notebook PC je ve shodě se základními požadavky a dalšími příslušnými ustanoveními směrnice 1999/5/ES. Dansk [Danish] Undertegnede Samsung erklærer herved, at følgende udstyr Notebook PC overholder de væsentlige krav og øvrige relevante krav i direktiv 1999/5/EF. Deutsch [German] Hiermit erklärt Samsung, dass sich das Gerät Notebook PC in Übereinstimmung mit den grundlegenden Anforderungen und den übrigen einschlägigen Bestimmungen der Richtlinie 1999/5/EG befindet. Eesti [Estonian] Käesolevaga kinnitab Samsung seadme Notebook PC vastavust direktiivi 1999/5/ EÜ põhinõuetele ja nimetatud direktiivist tulenevatele teistele asjakohastele sätetele. English Hereby, Samsung, declares that this Notebook PC is in compliance with the essential requirements and other relevant provisions of Directive 1999/5/EC. Chapitre 6. Annexe 138 Español [Spanish] Por medio de la presente Samsung declara que el Notebook PC cumple con los requisitos esenciales y cualesquiera otras disposiciones aplicables o exigibles de la Directiva 1999/5/CE. Ελληνική [Greek] ΜΕ ΤΗΝ ΠΑΡΟΥΣΑ Samsung ΔΗΛΩΝΕΙ ΟΤΙ Notebook PC ΣΥΜΜΟΡΦΩΝΕΤΑΙ ΠΡΟΣ ΤΙΣ ΟΥΣΙΩΔΕΙΣ ΑΠΑΙΤΗΣΕΙΣ ΚΑΙ ΤΙΣ ΛΟΙΠΕΣ ΣΧΕΤΙΚΕΣ ΔΙΑΤΑΞΕΙΣ ΤΗΣ ΟΔΗΓΙΑΣ 1999/5/ΕΚ. Français [French] Par la présente Samsung déclare que l’appareil Notebook PC est conforme aux exigences essentielles et aux autres dispositions pertinentes de la directive 1999/5/CE. Italiano [Italian] Con la presente Samsung dichiara che questo Notebook PC è conforme ai requisiti essenziali ed alle altre disposizioni pertinenti stabilite dalla direttiva 1999/5/CE. Latviski [Latvian] Ar šo Samsung deklarē, ka Notebook PC atbilst Direktīvas 1999/5/EK būtiskajām prasībām un citiem ar to saistītajiem noteikumiem. Šiuo Samsung deklaruoja, kad šis Notebook PC Lietuvių atitinka esminius reikalavimus ir kitas 1999/5/ [Lithuanian] EB Direktyvos nuostatas. Nederlands [Dutch] Hierbij verklaart Samsung dat het toestel Notebook PC in overeenstemming is met de essentiële eisen en de andere relevante bepalingen van richtlijn 1999/5/EG. Déclarations sur le respect des normes Malti [Maltese] Hawnhekk, Samsung, jiddikjara li dan Notebook PC jikkonforma mal-ħtiāijiet essenzjali u ma provvedimenti oħrajn relevanti li hemm fid-Dirrettiva 1999/5/EC. Magyar [Hungarian] Alulírott, Samsung nyilatkozom, hogy a Notebook PC megfelel a vonatkozó alapvetõ követelményeknek és az 1999/5/EC irányelv egyéb elõírásainak. Polski [Polish] Niniejszym Samsung oświadcza, Ŝe Notebook PC jest zgodny z zasadniczymi wymogami oraz pozostałymi stosownymi postanowieniami Dyrektywy 1999/5/EC. Samsung declara que este Notebook PC está Português conforme com os requisitos essenciais e outras [Portuguese] disposições da Directiva 1999/5/CE. Slovensko [Slovenian] Samsung izjavlja, da je ta Notebook PC v skladu z bistvenimi zahtevami in ostalimi relevantnimi določili direktive 1999/5/ES. Slovensky [Slovak] Samsung týmto vyhlasuje, že Notebook PC spĺňa základné požiadavky a všetky príslušné ustanovenia Smernice 1999/5/ES. Suomi [Finnish] Samsung vakuuttaa täten että Notebook PC tyyppinen laite on direktiivin 1999/5/ EY oleellisten vaatimusten ja sitä koskevien direktiivin muiden ehtojen mukainen. Chapitre 6. Annexe 139 Svenska [Swedish] Härmed intygar Samsung att denna Notebook PC står I överensstämmelse med de väsentliga egenskapskrav och övriga relevanta bestämmelser som framgår av direktiv 1999/5/ EG. Íslenska [Icelandic] Hér með lýsir Samsung yfir því að Notebook PC er í samræmi við grunnkröfur og aðrar kröfur, sem gerðar eru í tilskipun 1999/5/EC. Samsung erklærer herved at utstyret Notebook Norsk PC er i samsvar med de grunnleggende krav og [Norwegian] øvrige relevante krav i direktiv 1999/5/EF. Türkiye [Türkçe] Bu belge ile, Samsung bu Notebook PC’nin 1999/5/EC Yönetmeliğinin temel gerekliliklerine ve ilgili hükümlerine uygun olduğunu beyan eder. Déclarations sur le respect des normes Pour consulter la déclaration de conformité UE de ce produit (en anglais uniquement), rendez-vous sur : http://www.samsung.com/ uk/support/main/supportMain.do http://www.samsung.com/uk/support et recherchez le numéro de modèle du produit. Si la déclaration de conformité du modèle qui vous intéresse n’est pas disponible sur notre site Web, contactez votre revendeur ou envoyez un e-mail à l’adresse suivante. [email protected] Informations sur le fabricant Samsung Electronics Co., Ltd. 129, Samsung-Ro, Yeongtong-Gu, Suwon-City, Gyeonggi-Do, 443-742, Korea Samsung Electronics Suzhou Computer Co., Ltd. No. 198, Fangzhou Road, Suzhou Industrial Park, Jiangsu Province, 215021, China Tél. : +86-0512-6253-8988 Samsung Electronics Vietnam Co., Ltd. Yen Phong 1, I.P Yen Trung Commune, Yen Phong Dist., Bac Ninh Province, Vietnam Pour obtenir l’adresse e-mail ou le numéro de téléphone du Centre de services Samsung, consultez la garantie ou contactez le revendeur de votre produit. Chapitre 6. Annexe 140 Restrictions pour l’Espace économique européen Restriction locale relative à l’utilisation des ondes radio 802.11b/802.11g Remarques pour l’intégrateur : Les déclarations suivantes concernant les restrictions locales doivent être publiées dans l’ensemble de la documentation utilisateur fi nal fournie avec le système ou produit incorporant le produit sans fi l. Etant donné que les fréquences utilisées par les périphériques LAN sans fi l 802.11b/802.11g peuvent ne pas encore être harmonisées dans tous les pays, les produits 80 .11b/80 .11g sont conçus pour être utilisés exclusivement dans des pays ou régions spécifi ques, et ils ne peuvent pas être utilisés dans des pays ou régions autres que ceux prévus lors de leur commercialisation. En tant qu’utilisateur de ces produits, il est de votre responsabilité de vous assurer que les produits ne sont utilisés que dans les pays ou régions pour lesquels leur utilisation a été prévue. Vous devez également vérifi er qu’ils sont confi gurés sur la plage de fréquences et de canaux adaptée au pays ou à la région d’utilisation. Toute variation par rapport aux restrictions et paramètres admissibles du pays ou de la région d’utilisation peut représenter une violation des lois locales applicables et peut être punie en conséquence. Déclarations sur le respect des normes La version européenne est conçue pour être utilisée dans l’ensemble de l’Espace économique européen. Cependant, l’utilisation de ce produit est restreinte dans les régions et pays particuliers ci-dessous: Généralités Les normes européennes exigent une puissance d’émission rayonnée maximum correspondant à une puissance isotrope rayonnée équivalente (PIRE) de 100 mW ainsi que l’utilisation d’une plage de puissances de 2 400 – 2 483,5 MHz. La bande basse de 5,15 à 5,35 GHz ne doit être utilisée qu’à l’intérieur. Belgique Dans le cas d’une utilisation privée, à l’extérieur d’un bâtiment, audessus d’un espace public, aucun enregistrement n’est nécessaire pour une distance de moins de 300 m. Pour une distance supérieure à 300 m, un enregistrement auprès de l’IBPT est requise. Pour une utilisation publique à l’extérieur de bâtiments, une licence de l’IBPT est requise. Pour les enregistrements et licences, veuillez contacter l’IBPT. Pour les autres langues, reportez-vous aux modes d’emploi correspondants. France La bande basse de 5,15 à 5,35 GHz ne doit être utilisée qu’à l’intérieur. Chapitre 6. Annexe 141 RTC CAUTION CAUTION : Danger of explosion if battery is incorrectly replaced. Replace only with the same or equivalent type recommended by the manufacturer. Discard used batteries according to the Manufacturer’s instruction. ATTENTION : si la batterie est remplacée de façon incorrecte, ceci peut entraîner une explosion. Remplacez uniquement par une de même type ou équivalent recommandée par le fabriquant. Mettez les batteries au rebut conformément aux instructions des fabricants. Déclarations sur le respect des normes Chapitre 6. Annexe 142 Situation générale de l’énergie radioélectrique automatiques du niveau de puissance de l’appareil garantissent que ce dernier n’utilise que le niveau minimum requis pour se connecter au réseau. Votre ordinateur portable ou votre tablette sont équipés d’un émetteur et d’un récepteur. Lorsqu’il est activé, il reçoit et émet de l’énergie radioélectrique. Lorsque vous communiquez avec votre ordinateur portable ou votre tablette, le système qui gère votre connexion contrôle le niveau d’énergie auquel l’ordinateur portable ou la tablette émet. L’Organisation mondiale de la santé a déclaré qu’en l’état actuel des informations scientifiques, le recours à des précautions particulières pour utiliser des appareils mobiles n’est pas nécessaire. L’OMS indique que si vous souhaitez réduire l’exposition, vous pouvez limiter la durée des appels afin d’éloigner les appareil mobiles de la tête et du corps. Informations sur la certification du débit d’absorption spécifique (DAS) Limiter l’exposition aux champs de radiofréquences (RF) Exposition aux radiofréquences Cet ordinateur portable ou cette tablette embarqué(e) avec un réseau WAN sans fil ou un réseau LAN sans fil inclut un émetteur/ récepteur radio. Celui-ci est conçu pour ne pas dépasser les limites d’exposition aux ondes radioélectriques recommandées par les directives internationales. Ces directives ont été développées par une organisation scientifique indépendante, l’ICNIRP, et incluent des marges de sécurité destinées à garantir la sécurité de toutes les personnes, quels que soient leur âge et leur état de santé. Les directives utilisent une unité de mesure appelée débit d’absorption spécifique (DAS). La limite du DAS pour les appareils mobiles est de 2,0 W/kg et la valeur la plus élevée du DAS pour cet appareil lors des tests près du corps était de 0,176 W/kg. Étant donné que le DAS est mesuré en utilisant la puissance d’émission la plus élevée de l’appareil, le DAS effectif de cet appareil en cours de fonctionnement est typiquement inférieur à la valeur indiquée ci-dessus. En effet, les changements Pour les personnes qui souhaitent limiter leur exposition aux champs de radiofréquences, l’Organisation mondiale de la santé (OMS) donne les conseils suivants : Mesures de précaution : en l’état actuel des connaissances scientifiques, rien n’indique la nécessité d’adopter des précaution particulières lors de l’utilisation de l’ordinateur portable. Si des personnes se sentent concernées, elles peuvent choisir de limiter leur exposition ou celle de leurs enfants aux radiofréquences en limitant la durée de leurs connexions ou en utilisant des dispositifs mains-libres pour éloigner l’ordinateur portable de la tête et du corps. Pour obtenir d’autres informations sur ce sujet, visitez la page d’accueil de l’OMS : http://www.who.int/pehemf Aide-mémoire N°193 de l’OMS : juin 2000. Information du Symbole WEEE Les bons gestes de mise au rebut de ce produit (Déchets d’équipements électriques et électroniques) Chapitre 6. Annexe 143 Elimination des batteries de ce produit (Applicable aux pays disposant de systèmes de collecte séparés) (Applicable aux pays disposant de systèmes de collecte séparés) Ce symbole sur le produit, ses accessoires ou sa documentation indique que ni le produit, ni ses accessoires électroniques usagés (chargeur, casque audio, câble USB, etc.) ne peuvent être jetés avec les autres déchets ménagers. La mise au rebut incontrôlée des déchets présentant des risques environnementaux et de santé publique, veuillez séparer vos produits et accessoires usagés des autres déchets. Vous favoriserez ainsi le recyclage de la matière qui les compose dans le cadre d’un développement durable. Le symbole sur la batterie, le manuel ou l’emballage indique que les batteries de ce produit ne doivent pas être éliminées en fin de vie avec les autres déchets ménagers. L’indication éventuelle des symboles chimiques Hg, Cd ou Pb signifie que la batterie contient des quantités de mercure, de cadmium ou de plomb supérieures aux niveaux de référence stipulés dans la directive CE 2006/6666. Si les batteries ne sont pas correctement éliminées, ces substances peuvent porter préjudice à la santé humaine ou à l’environnement. Les particuliers sont invités à contacter le magasin leur ayant vendu le produit ou à se renseigner auprès des autorités locales pour connaître les procédures et les points de collecte de ces produits en vue de leur recyclage. Afin de protéger les ressources naturelles et d’encourager la réutilisation du matériel, veillez à séparer les batteries des autres types de déchets et à les recycler via votre système local de collecte gratuite des batteries. Les entreprises et professionnels sont invités à contacter leurs fournisseurs et à consulter les conditions de leur contrat de vente. Ce produit et ses accessoires ne peuvent être jetés avec les autres déchets professionnels et commerciaux. Agréé TCO (pour les modèles correspondants uniquement) Félicitations Félicitations! ! Ce produit est certifié TCO pour la facilité d’utilisation et l’environnement Le produit que vous venez d’acheter est porteur de l’étiquette TCO. Cela signifie que votre ordinateur a été conçu, fabriqué et testé conformément à des critères de performances et de respect de l’environnement parmi les plus strictes au monde. Cette exigence en fait un produit de haute performance, élaboré dans le souci de l’utilisateur et dans une optique permettant également de réduire l’impact sur le climat et notre environnement naturel. Chapitre 6. Annexe 144 •• Conception ergonomique du clavier pour faciliter l’utilisation et accroître la lisibilité •• Entièrement testé conformément à des normes de sécurité rigoureuses •• Faibles émissions électriques et magnétiques. Niveaux sonores bas Environnement – Conçu pour la planète •• La marque fait preuve de citoyenneté et dispose d’un système de gestion environnementale certifié (EMAS ou ISO 14001) •• Très faible consommation d’énergie, que ce soit en mode veille ou inactif, ce qui réduit l’impact sur le climat La certification TCO est un programme contrôlé par un tiers, dans le cadre duquel chaque modèle est testé dans un laboratoire agréé impartial. Tous les critères ont été élaborés par TCO Development en coopération avec des scientifiques, des experts, des utilisateurs ainsi que des fabricants du monde entier. •• Restrictions relatives aux matériaux dangereux : ignifuges bromés et chlorés, plastifiants, plastiques et métaux lourds tels que le cadmium, le mercure, le plomb et le chrome hexavalent (l’interdiction du mercure et les limitations concernant les ignifuges dangereux vont au-delà de la conformité RoHS) Voici quelques-unes des fonctions offertes par ce produit : •• Le produit et son emballage sont recyclables Facilité d’utilisation – Conçu pour vous •• L’entreprise offre des options de reprise •• Bonne ergonomie visuelle et grande qualité d’image, assurant des performances maximales et réduisant le risque de fatigue de l’œil. Plusieurs exigences dans les domaines de la luminosité, du contraste, de la résolution et des couleurs Pour obtenir de plus amples informations, rendez-vous à l’adresse •• Conçu pour permettre de connecter un périphérique d’affichage, un clavier et une souris externes (recommandé lors de l’utilisation prolongée d’un ordinateur portable ou d’un netbook) Document TCOF1190 TCO, version 2.0 www.tcodevelopment.com Certification TCO – Technologie pour vous et la planète Caractéristiques techniques du produit Chapitre 6. Annexe 145 Les caractéristiques du système peuvent varier d’un modèle à l’autre. Pour obtenir les caractéristiques détaillées du système, reportez-vous au catalogue du produit. Processeur (en option) Processeur Intel® Core™ i5/i7 Mémoire principale (en option) •• Il est possible que les composants en option ne soient pas fournis ou que d’autres composants soient fournis en fonction du modèle d’ordinateur. DDR3L •• Les caractéristiques du système sont soumises à modification sans préavis. 9.5mmH SATA HDD Périphérique de stockage (en option) SSD Carte graphique (en option) Environnement d’utilisation Caractéristiques c.a. / c.c. (en option) Caractéristiques PC (en option) Intel® HD Graphics NVIDIA GeForce GT 750M Température : -5~40 °C pour le stockage, 10~32 °C en fonctionnement Humidité : de 5 à 90 % pour le stockage, de 20 à 80 % en fonctionnement Entrée) 100 - 240 VCA, 50~60Hz, Sortie) 19VDC 4.74A, 19VDC 6.32A 19VDC 4.74A (90W), 19VDC 6.32A (120W) •• La capacité du disque dur d’un ordinateur sur lequel Recovery est installé est représentée comme étant plus petite que les caractéristiques du produit. •• La quantité de mémoire que Windows peut utiliser peut être inférieure à la quantité de mémoire actuellement disponible. Caractéristiques techniques du produit Marques commerciales Chapitre 6. Annexe Partenaire ENERGY STAR® En tant que partenaire ENERGY STAR®, SAMSUNG a déterminé que ce produit répond aux directives d’efficacité énergétique d’ENERGY STAR®. Samsung est une marque déposée de Samsung Co., Ltd. Intel, Core™ i5/i7 sont des marques déposées de Intel Corporation. Microsoft, MS-DOS et Windows sont des marques déposées de Microsoft Corporation. The terms HDMI and HDMI High-Definition Multimedia Interface, and the HDMI Logo are trademarks or registered trademarks of HDMI Licensing LLC in the United States and other countries. JBL est une marque déposée de Harman International Industries, Incorporated aux Etats-Unis et/ou dans d’autres pays. Tous les autres noms de produit ou de société mentionnés dans le présent document sont des marques déposées de leurs sociétés respectives. 146 •• Basé sur le volontariat, le programme ENERGY STAR a pour objectif de réduire les émissions de gaz à effet de serre en optimisant l’efficacité énergétique. •• Les options de gestion de l’alimentation de ce produit ont été activées par défaut, avec divers paramètres de temporisation allant de 1 minute à 5 heures. •• Lorsqu’il est en mode Veille, ce produit peut être réactivé en appuyant sur un bouton situé sur le châssis. HDMI Glossaire Chapitre 6. Annexe 147 Le glossaire répertorie les termes utilisés dans ce manuel d’utilisation. Pour d’autres termes, faites une recherche dans l’aide de Windows. Sauvegarde Gestionnaire de périphériques Moyen d’enregistrer les données actuelles, pour les restaurer plus tard si nécessaire. Une sauvegarde est le moyen de restaurer des données informatiques lorsque les données ou l’ordinateur sont endommagés. Outil administratif utilisé pour la gestion des périphériques informatiques. Vous pouvez ajouter ou supprimer des pilotes de périphérique ou mettre à jour un pilote de périphérique à l’aide du Gestionnaire de périphériques. USB rechargeable DHCP (Dynamic Host Configuration Protocol) Ce programme d’alimenter un USB spécifique lorsque le système est en mode d’économie d’énergie, en veille prolongée ou hors tension. Cette expression fait référence à l’attribution automatique d’adresses IP aux utilisateurs sur le réseau par les administrateurs réseau. Client Direct X Se rapporte à un ordinateur qui utilise les ressources partagées d’un réseau fournies par un serveur. Interface d’application développée pour permettre aux programmes d’application Windows d’accéder aux périphériques à très grande vitesse. La vitesse de fonctionnement des cartes graphiques, cartes mémoire et cartes son devant être très rapide pour offrir une qualité vidéo et audio supérieure, Direct X permet une interaction et un contrôle plus rapide entre les applications et les périphériques. En utilisant Direct X, les performances multimédia de Windows sont considérablement améliorées. DDR SDRAM (Double Data Rate Synchronous Dynamic Random Access Memory) La DRAM est un type de mémoire dont les cellules se composent d’un condensateur et d’un transistor fabriqués à bas coût. La SDRAM est un type de mémoire dont les performances ont été améliorées par la synchronisation de l’horloge avec l’horloge externe du processeur. La DDR SDRAM est un type de mémoire dont les performances ont été améliorées en doublant la vitesse de fonctionnement de la SDRAM. Son utilisation est aujourd’hui largement répandue. Cet ordinateur utilise une mémoire de type DDR SDRAM. Driver Logiciel qui interagit entre le matériel et le système d’exploitation. Un système d’exploitation connaît les informations relatives au matériel et le contrôle. En général, un pilote est fourni avec le périphérique correspondant. Glossaire Chapitre 6. Annexe 148 D-sub (D-subminiature) Mode Veille prolongée Il s’agit du câble reliant un écran cathodique classique et l’ordinateur. Ce câble permet la sortie de données vidéo analogiques. Mode d’alimentation qui enregistre toutes les données de la mémoire sur le disque dur et éteint le processeur et le disque dur. Lorsque vous annulez le mode Veille prolongée, tous les programmes d’application qui fonctionnaient sont restaurés à l’état dans lequel ils se trouvaient avant la mise en veille. DVD (Digital Versatile Disk) Le DVD a été développé pour remplacer le CD (Compact Disk). Bien que la forme et la taille du disque du DVD soient identiques à celles d’un CD, la capacité d’un DVD est d’au moins 4,7 Go, tandis que celle d’un CD est de 600 Mo. La vidéo DVD est numérique, à la différence de la vidéo (analogique) VHS, et prend en charge la compression MPEG2 et le son numérique. Pour lire un DVD, un lecteur de DVD est requis. Pare-feu Système de sécurité utilisé pour protéger un réseau interne ou un Intranet des réseaux externes grâce à une procédure d’authentification. HDMI Il s’agit d’une spécification d’interface vidéo/audio numérique permettant la transmission de signaux vidéo et audio sur un seul câble. Icône Se rapporte à la petite image qui représente un fichier dont les utilisateurs peuvent se servir. IEEE802.XX Il s’agit d’un ensemble de spécifications définies par le comité 802 de l’IEEE pour le procédé de connexion LAN baptisé XX. LAN (Local Area Network, réseau local) Réseau de communication connectant les ordinateurs, les imprimantes et les autres périphériques au sein d’un réseau local (dans un immeuble par exemple). Un LAN permet à tous les périphériques connectés d’interagir avec d’autres périphériques sur le réseau. Le LAN actuel utilise la méthode MAC (Media Access Control) Ethernet développée au début des années 1980. Pour se connecter à un Ethernet, une carte réseau appelée carte LAN, carte Ethernet ou carte d’interface réseau est requise. Pour échanger des données entre ordinateurs, un protocole est requis en plus du matériel. Windows utilise TCP/IP comme protocole par défaut. Glossaire Chapitre 6. Annexe 149 Ecran LCD (Liquid Crystal Display, affichage à cristaux liquides) Partition Il existe des types d’écran LCD à matrice passive et à matrice active. Cet ordinateur utilise un écran LCD de type matrice active, appelé écran TFT. Un écran LCD se composant de transistors qui remplacent le tube cathodique (comme sur les écrans CRT), sa taille peut être réduite. En outre, il ne clignote pas ; l’oeil se fatigue ainsi moins. Ce terme fait référence à l’acte ou à la pratique consistant à diviser l’espace de mémoire d’un disque dur en zones de données distinctes appelées partitions. Si un disque dur de 100 Go est partitionné en 2 partitions de 50 Go, le disque dur peut être utilisé comme s’il y avait 2 disques durs. Réseau Groupe d’ordinateurs et de périphériques, tels que des imprimantes et des scanners, connectés par une liaison de communication. Un réseau peut être petit ou grand, il peut être connecté en permanence grâce à des câbles ou temporairement grâce à des lignes téléphoniques ou des liaisons sans fil. Le réseau le plus important est Internet, un réseau mondial. Un protocole est un ensemble de règles utilisées par les ordinateurs pour communiquer les uns avec les autres sur un réseau. Un protocole est une convention ou une norme régulant ou activant la connexion, la communication et le transfert de données entre les extrémités d’un système informatique. Il définit les procédures de transmission de données et le support de transmission pour optimiser les fonctions du réseau. Administateur réseau Lancement rapide Utilisateur qui planifie, configure et gère les opérations du réseau. Parfois, un administrateur réseau est appelé administrateur du système. Se rapporte à une barre d’outils qui peut être configurée afin que vous puissiez lancer un programme tel qu’Internet Explorer ou afficher le bureau Windows en un clic. Vous pouvez ajouter une icône dans la zone de lancement rapide de la barre de tâches et lancer un programme fréquemment utilisé en cliquant sur cette icône.. Zone de notification Se rapporte à la zone à droite de la barre de tâches incluant les icônes des programmes telles que le contrôle du volume, les options d’alimentation et l’heure. Protocole Carte SDHC (Secure Digital High Capacity) C’est l’extension de la carte SD qui prend en charge plus de 2 Go. Glossaire Chapitre 6. Annexe 150 Carte SDXC (Secure Digital eXtended Capacity) Fichier système Le format SDXC offre une capacité et une vitesse plus élevées que la norme SDHC. Il s’agit d’une nouvelle norme de carte SD qui peut, en théorie, offrir une capacité de mémoire allant jusqu’à 2 To. Les fichiers système sont des fichiers qui sont lus et utilisés par le système d’exploitation Windows. En général, les fichiers système ne doivent pas être supprimés ou déplacés. Pour mettre en œuvre une grande capacité de mémoire, appliquez les spécifications de la norme exFAT. Il s’agit d’un système d’adressage de 4 octets (32 bits) séparé en 4 x 1 octet (8 bits) par un point, chaque octet étant représenté par un nombre décimal. Server En général, un serveur se rapporte à un ordinateur qui fournit des ressources partagées pour les utilisateurs du réseau. Partage Se rapporte à la configuration d’une ressource d’un ordinateur telle qu’un dossier ou une imprimante, afin que d’autres utilisateurs puissent également l’utiliser. Dossier partagé Dossier qui peut être utilisé par d’autres utilisateurs sur le réseau. Mode Veille Mode d’alimentation qui permet aux ordinateurs de consommer moins d’énergie lorsqu’ils ne sont pas utilisés. Lorsqu’un ordinateur est en mode Veille, les données sur la mémoire de l’ordinateur ne sont pas sauvegardées sur le disque dur. Si le courant est coupé, les données de la mémoire seront perdues. TCP/IPv4 USB (Universal Serial Bus) Se rapporte à une norme d’interface série développée pour remplacer les normes d’interface classiques telles que Serial et PS/2. Les caractéristiques de transmission de données constituent l’une des normes d’interface utilisées pour la connexion d’un ordinateur à des périphériques externes. Ces caractéristiques peuvent être, entre autres, USB 1.0, 1.1, 2.0 ou 3.0. Elles prennent en charge des périphériques externes exigeant des taux de données élevés, tels que des périphériques AV, des disques durs secondaires ou des lecteurs CD-RW. Plus la version est élevée (p.ex. USB 3.0), meilleur est le taux de données. Windows Media Player Programme multimédia inclus avec Windows. A l’aide de ce programme, vous pouvez lire un fichier média, créer un CD audio, écouter une diffusion radio, rechercher et gérer des fichiers multimédia, copier des fichiers sur un périphérique portable, etc.