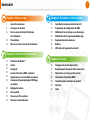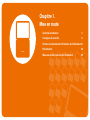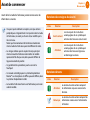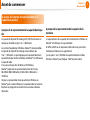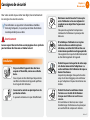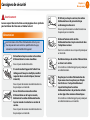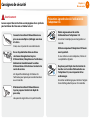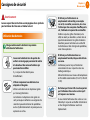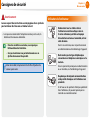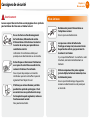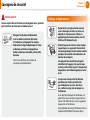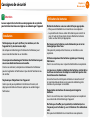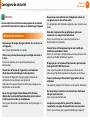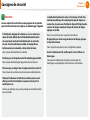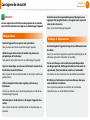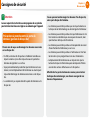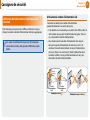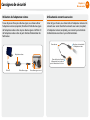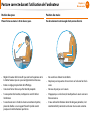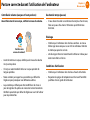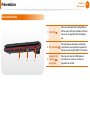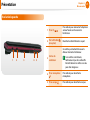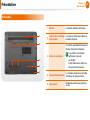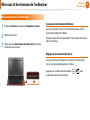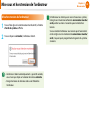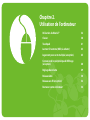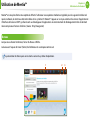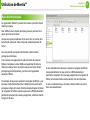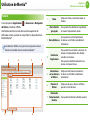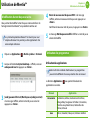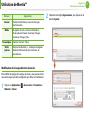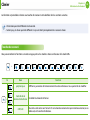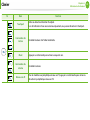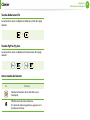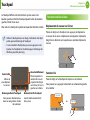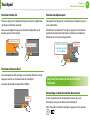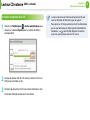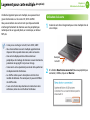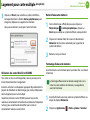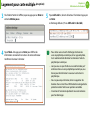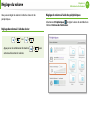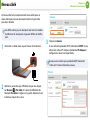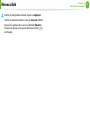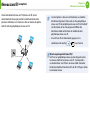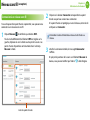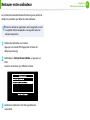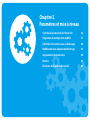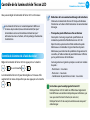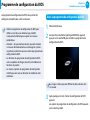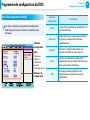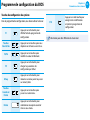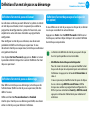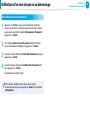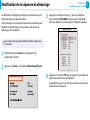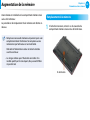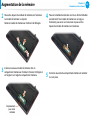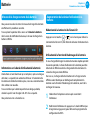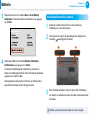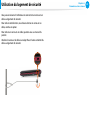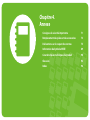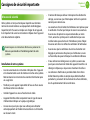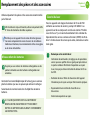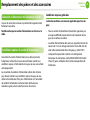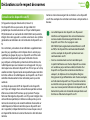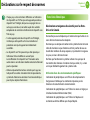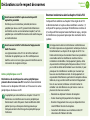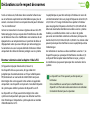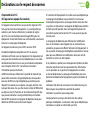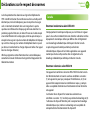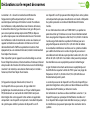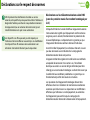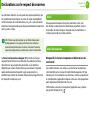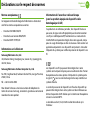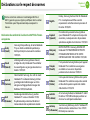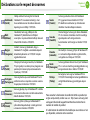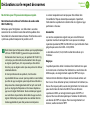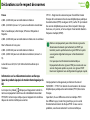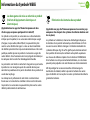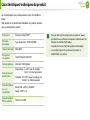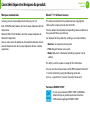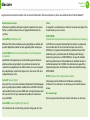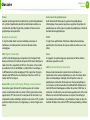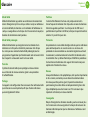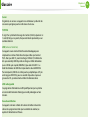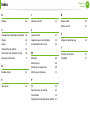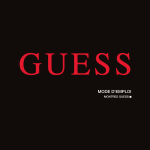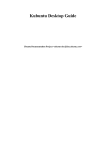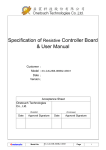Download Samsung N100 Manuel de l'utilisateur(Meego)
Transcript
Guide de l’utilisateur 1 Mise en route 2 Utilisation de l’ordinateur 3 Paramètres et mise à niveau 4 Annexe Sommaire Sommaire Chapitre 1. Mise en route 3 6 21 24 29 Chapitre 1. Mise en route Chapitre 3. Paramètres et mise à niveau 56 57 60 63 64 66 69 Avant de commencer Consignes de sécurité Posture correcte durant l’utilisation de l’ordinateur Présentation Mise sous et hors tension de l’ordinateur Contrôle de la luminosité de l’écran LCD Programme de configuration du BIOS Définition d’un mot de passe au démarrage Modification de la séquence de démarrage Augmentation de la mémoire Batterie Utilisation du logement de sécurité Chapitre 2. Utilisation de l’ordinateur 32 38 41 43 45 48 49 50 52 54 Utilisation de MeeGo™ Clavier Touchpad Lecteur CD externe (ODD, à acheter) Logement pour carte multiple (en option) Connexion d’un périphérique d’affichage (en option) Réglage du volume Réseau câblé Réseau sans fil (en option) Restaurer votre ordinateur Chapitre 4. Annexe 71 73 75 89 90 92 96 Consignes de sécurité importante Remplacement des pièces et des accessoires Déclarations sur le respect des normes Information du Symbole WEEE Caractéristiques techniques du produit Glossaire Index 1 Chapitre 1. Mise en route Avant de commencer 3 Consignes de sécurité 6 Posture correcte durant l’utilisation de l’ordinateur21 Présentation 24 Mise sous et hors tension de l’ordinateur 29 Avant de commencer Avant de lire le Guide de l’utilisateur, prenez connaissance des informations suivantes. •• Il se peut que les éléments en option, ainsi que certains périphériques et logiciels dont il est question dans le Guide de l'utilisateur, ne soient pas fournis et/ou modifiés par la mise à niveau. Notez que l’environnement de l’ordinateur mentionné dans le Guide de l’utilisateur peut être différent du vôtre. Chapitre 1. Mise en route Notations des consignes de sécurité Icône •• Ce manuel a été rédigé pour le système d’exploitation MeeGo™. Les descriptions et chiffres peuvent différer, selon le système d’exploitation installé. •• Le Guide de l’utilisateur fourni avec l’ordinateur peut varier selon le modèle. Notation Description Avertissement Le non-respect des instructions accompagnées de ce symbole peut entraîner des blessures et/ou la mort. Attention •• Les images utilisées pour le capot et le corps principal dans le manuel de l'utilisateur étant celles du modèle représentatif de chaque série, elles peuvent différer de l'apparence réelle du produit. •• Ce guide décrit les procédures pour la souris et le Touchpad. 3 Le non-respect des instructions accompagnées de ce symbole peut entraîner des blessures légères ou endommager vos biens. Notations de texte Icône Notation Description Attention Le contenu de cette section comprend les informations requises concernant la fonction. Remarque Le contenu de cette section comprend les informations nécessaires à l’utilisation de la fonction. Avant de commencer Copyright © 2011 Samsung Electronics Co., Ltd. Samsung Electronics Co., Ltd. détient le copyright du présent manuel. Le contenu du présent manuel ne doit pas être reproduit ni transmis sous quelque forme que ce soit ou par quelque moyen que ce soit, électronique ou mécanique, sans le consentement de Samsung Electronics Co., Ltd. Les informations contenues dans le présent document peuvent être modifiées sans préavis du fait de l’amélioration des performances du produit. Samsung Electronics ne pourra pas être tenu responsable de la perte de données. Veillez à ne pas perdre de données importantes et à sauvegarder vos données afin d’éviter une telle perte. Chapitre 1. Mise en route 4 Précautions de prise en charge du système d’ exploitation En cas de problème dû à la réinstallation d’autres systèmes d’exploitation (SE), à la présence d’une version antérieure d’un SE pré-installée sur cet ordinateur ou encore à un logiciel ne prenant pas en charge le SE, la société n’assure pas de prise en charge, de remplacement ni de remboursement. Si l’un de nos techniciens intervient pour résoudre ce problème, des frais s’appliqueront. Restrictions des performances 1 Les jeux en ligne et certains autres jeux 2D et 3D peuvent ne pas être pris en charge et la lecture de certains fichiers vidéo full HD et HD à haut débit peut être lente et difficile sur cet ordinateur. 2 Cet ordinateur est pourvu d’un seul logement pour mémoire. Il prend en charge une mémoire de maximum 2 Go. Pour obtenir une mémoire de 2 Go, remplacez la mémoire actuelle par un module de mémoire de 2 Go. Avant de commencer Chapitre 1. Mise en route 5 A propos de la norme de représentation de la capacité du produit A propos de la représentation de la capacité du disque dur A propos de la représentation de la capacité de la mémoire La capacité du dispositif de stockage (DD, SSD) du fabricant est calculée en considérant que 1 Ko = 1 000 octets. La représentation de la capacité de la mémoire dans Windows et MeeGo™ est inférieure à la capacité réelle. Le système d’exploitation (Windows, MeeGo™) calcule toutefois la capacité du dispositif de stockage en considérant que 1 Ko = 1 024 octets, ce qui implique que la représentation de la capacité du disque dur dans Windows et MeeGo™ est inférieure à la capacité réelle. P. ex. pour un disque dur de 80 Go, le SE (Windows, MeeGo™) représente la capacité comme étant de 74,5 Go, 80x1 000x1 000x1 000 octets/(1 024x1 024x1 024)octets = 74 505 Go. En effet, le BIOS ou un adaptateur vidéo utilise une partie de la mémoire ou l’alloue à un usage ultérieur. De plus, la représentation de la capacité dans Windows ou MeeGo™ peut s’avérer inférieure à la capacité réelle car certaines fonctions ou programmes résident dans une zone cachée du disque dur. (par ex. pour 1 Go (=1 024 Mo) de capacité mémoire installée, Windows, MeeGo™ peut indiquer 1 022 Mo, voire moins) Consignes de sécurité Pour votre sécurité et pour éviter tout dégât, lisez attentivement les consignes de sécurité suivantes. Ces indications se rapportant à de nombreux modèles Samsung Computers, il se peut que certaines illustrations ne correspondent pas au vôtre. Avertissement Le non-respect des instructions accompagnées de ce symbole peut entraîner des blessures et même la mort. Installation Ne pas installer l’appareil dans des lieux exposés à l’humidité, comme une salle de bains. Vous risquez un choc électrique. Respectez les conditions d’utilisation de l’appareil spécifiées dans le guide de l’utilisateur. Conservez les sachets en plastique hors de portée des enfants. Ils peuvent entraîner un risque d’étouffement. Chapitre 1. Mise en route 6 Maintenez une distance de 15 cm ou plus entre l’ordinateur et un mur adjacent et ne placez aucun objet dans l’espace ainsi réservé. Cela pourrait augmenter la température intérieure de l’ordinateur et provoquer des blessures. N’installez pas l’ordinateur sur un plan incliné ou dans un endroit sujet aux vibrations, ou évitez de l’utiliser dans ces circonstances pendant une longue période. Cela augmente le risque de disfonctionnement ou d’endommagement de l’appareil. Evitez d’exposer toute partie de votre corps à la chaleur émanant de l’adaptateur c.a. ou du ventilateur de l’ordinateur lorsque ce dernier fonctionne. L’exposition prolongée d’une partie de votre corps à la chaleur dégagée par le ventilateur ou par l’adaptateur CA pourrait entraîner une brûlure. Evitez d’obstruer le ventilateur situé à l’arrière ou sur le côté de l’ordinateur lorsque vous l’utilisez sur un lit ou un coussin. Si le ventilateur est obstrué, vous risquez d’endommager l’ordinateur ou de provoquer une surchauffe des composants internes. NB Ver 2.7 Consignes de sécurité Avertissement Le non-respect des instructions accompagnées de ce symbole peut entraîner des blessures et même la mort. Alimentation Les illustrations de la fiche d’alimentation et de la prise murale peuvent varier selon les spécifications du pays concerné et selon le modèle de l’appareil. Ne touchez ni la prise secteur ni le cordon d’alimentation les mains mouillées. Vous risquez une électrocution. Si vous branchez l’appareil à l’aide d’une rallonge ou d’une prise multiple, veuillez respecter leurs caractéristiques (tension/ intensité). Vous risquez de recevoir une électrocution ou de provoquer un incendie. En cas de bruit au niveau du cordon d’alimentation ou de la prise murale, débranchez le cordon d’alimentation de la prise murale et contactez un centre de service. Vous risquez de recevoir une électrocution ou de provoquer un incendie. Chapitre 1. Mise en route 7 N’utilisez pas de prise secteur, de cordon d’alimentation ni de prise électrique endommagé ou desserré. Vous risquez de recevoir une électrocution ou de provoquer un incendie. Enfoncez fermement le cordon d’alimentation dans la prise murale et dans l’adaptateur secteur. Dans le cas contraire vous risquez de provoquer un incendie. Ne débranchez pas le cordon d’alimentation en tirant sur le câble. Si le cordon est endommagé, il peut provoquer une électrocution. Ne pliez pas le cordon d’alimentation de façon excessive et ne placez pas d’objets lourds dessus. Il est particulièrement important de placer le cordon d’alimentation hors de portée des enfants en bas âge et des animaux domestiques. Si le cordon est endommagé, il peut provoquer une électrocution ou un incendie. Consignes de sécurité Avertissement Le non-respect des instructions accompagnées de ce symbole peut entraîner des blessures et même la mort. Connectez le cordon d’alimentation à une prise ou une multiprise (rallonge) avec mise à la terre. Sinon, vous risqueriez de vous électrocuter. En cas de pénétration d’eau ou d’une substance étrangère dans la prise d’alimentation, l’adaptateur ou l’ordinateur, débranchez immédiatement le cordon d’alimentation et la batterie et contactez le centre de service. Un dispositif endommagé à l’intérieur de l’ordinateur peut provoquer une électrocution ou un incendie. Maintenez le cordon d’alimentation ou la prise propre et évitez tout dépôt de poussière, cela pourrait engendrer un risque d’incendie. Chapitre 1. Mise en route 8 Précautions à prendre lors de l’utilisation de l’adaptateur CA Reliez soigneusement le cordon d’alimentation à l’adaptateur CA. Un contact incomplet pourrait engendrer un incendie. Utilisez uniquement l’adaptateur CA fourni avec le produit. Si vous utilisez un autre adaptateur, l’écran est susceptible de clignoter. Ne placez pas d’objets lourds et évitez de marcher sur le cordon d’alimentation ou l’adaptateur CA, vous risqueriez de les endommager. Un cordon endommagé pourrait être à l’origine d’une décharge électrique ou d’un incendie. Consignes de sécurité Avertissement Le non-respect des instructions accompagnées de ce symbole peut entraîner des blessures et même la mort. Utilisation des batteries Chargez entièrement la batterie à la première utilisation de l’ordinateur. Conservez la batterie hors de portée des enfants en bas âge qui pourraient la mettre à la bouche et des animaux familiers qui pourraient la mordiller. Il y a risque de choc électrique ou d’étouffement. Utilisez uniquement une batterie et un adaptateur CA agréés. Utilisez une batterie et un adaptateur agréés par Samsung Electronics. Les batteries et adaptateurs non agréés ne sont pas toujours conformes aux exigences de sécurité et peuvent entraîner des problèmes ou des dysfonctionnements et provoquer une explosion ou un feu. Chapitre 1. Mise en route 9 N’utilisez pas l’ordinateur à un emplacement mal ventilé, par exemple sur un lit, un oreiller, un coussin, etc. et ne l’utilisez pas dans une pièce chauffée par le sol ; l’ordinateur risquerait de surchauffer. Veillez à ce que les grilles d’aération (sur le côté) ne soient pas bouchées, surtout dans ce type d’environnement. Des grilles d’aération bouchées peuvent entraîner une surchauffe de l’ordinateur et être à l’origine de problèmes, voire d’une explosion. N’utilisez pas l’ordinateur dans un emplacement humide, tel que salle de bain ou sauna. L’ordinateur pourrait ne pas fonctionner correctement et vous risquez de subir une décharge électrique. Utilisez l’ordinateur aux niveaux de température et d’humidité recommandés (10 à 32°C, 20 à 80 % HR). Ne fermez pas l’écran LCD et ne transportez pas l’ordinateur dans votre sac alors qu’il est toujours sous tension. Si vous mettez l’ordinateur dans votre sac sans l’éteindre, il risque de surchauffer et d’entraîner un feu. Éteignez l’ordinateur avant tout déplacement. Consignes de sécurité Avertissement Le non-respect des instructions accompagnées de ce symbole peut entraîner des blessures et même la mort. Ne faites jamais chauffer le produit (ou la batterie) et ne le (la) jetez jamais dans un feu. Ne mettez jamais le produit (ou la batterie) et ne l’utilisez jamais dans un endroit chaud, tel qu’un sauna, un véhicule exposé à la chaleur, etc. Elle pourrait déclencher un incendie ou une explosion. Veillez à ce qu’aucun objet métallique, tel que clé ou trombone ne soit en contact avec la partie extérieure (pièces en métal) de la batterie. Tout contact avec un objet métallique pourrait entraîner une circulation excessive de courant et endommager la batterie ou provoquer un feu. En cas de fuite du liquide de le produit (ou la batterie) ou d’odeur étrange émanant de le produit (ou la batterie) , retirez-la de l’ordinateur et contactez un centre de services. Elle pourrait déclencher un incendie ou une explosion. Pour utiliser l’ordinateur en toute sécurité, remplacez toute batterie hors service par une nouvelle batterie agréée. Chapitre 1. Mise en route Coupure de l’alimentation de la batterie (pour les modèles correspondants uniquement) •• Les utilisateurs ne peuvent pas retirer la batterie des produits avec batterie intégrée. •• En cas d’inondation, d’orage ou d’explosion, vous pouvez couper l’alimentation de la batterie en insérant un objet, tel qu’un trombone, dans [l’orifice de secours] situé au bas de l’ordinateur. •• Débranchez l’adaptateur secteur et insérez un objet, tel qu’un trombone, dans l’orifice situé au bas de l’ordinateur afin de couper l’alimentation de la batterie. En cas d’inondation, d’orage ou d’explosion, coupez l’alimentation de la batterie, ne rebranchez pas l’adaptateur secteur et contactez immédiatement Samsung Electronics afin de pouvoir prendre les contre-mesures appropriées. 10 Consignes de sécurité Avertissement Le non-respect des instructions accompagnées de ce symbole peut entraîner des blessures et même la mort. •• Lorsque vous reconnectez l’adaptateur secteur par la suite, la batterie est de nouveau alimentée. •• Dans des conditions normales, ne coupez pas l’alimentation de la batterie. •• Ceci peut entraîner une perte de données ou un dysfonctionnement du produit. Selon le modèle, l’emplacement de l’orifice d’éjection de secours peut varier. Chapitre 1. Mise en route 11 Utilisation de l’ordinateur Débranchez tous les câbles reliés à l’ordinateur avant de nettoyer celui-ci. Si votre ordinateur portable est équipé d’une batterie externe et amovible, retirez cette dernière. Dans le cas contraire, vous risquez de recevoir une électrocution ou d’endommager l’appareil. Ne branchez pas de ligne téléphonique connectée à un téléphone numérique sur le modem. Vous risqueriez de provoquer une électrocution ou un incendie, ou d’endommager l’appareil. Ne placez pas de récipient contenant de l’eau ni de produits chimiques sur l’ordinateur ou à proximité. Si de l’eau ou des produits chimiques pénètrent dans l’ordinateur, ils peuvent provoquer un incendie ou une électrocution. Consignes de sécurité Avertissement Le non-respect des instructions accompagnées de ce symbole peut entraîner des blessures et même la mort. En cas de chute ou d’endommagement de l’ordinateur, débranchez le cordon d’alimentation et la batterie et contactez le centre de service pour procéder à un contrôle de sécurité. L’utilisation d’un ordinateur abîmé peut provoquer une électrocution ou un incendie. Evitez d’exposer directement l’ordinateur aux rayons du soleil dans un endroit clos, comme à l’intérieur d’un véhicule. Vous risquez de provoquer un incendie. L’ordinateur pourrait surchauffer et pourrait également faire l’objet d’un vol. N’utilisez pas votre ordinateur portable pendant des périodes prolongées s’il est en contact avec une partie de votre corps. Sa température peut augmenter, même en fonctionnement normal. Vous pourriez vous brûler. Chapitre 1. Mise en route 12 Mises à niveau Ne démontez jamais l’alimentation ou l’adaptateur secteur. Vous risquez une électrocution. Lorsque vous retirez la batterie de l’horloge en temps réel, conservez-la hors de portée des enfants, qui pourraient la toucher et/ ou l’avaler. Il y a risque d’étouffement. Si un enfant a avalé la batterie, contactez immédiatement un médecin. Utilisez uniquement des pièces agréées (prise multiple, batterie et mémoire) et ne les démontez jamais. Vous risquez d’endommager l’appareil, de recevoir une électrocution ou de provoquer un incendie. Consignes de sécurité Avertissement Le non-respect des instructions accompagnées de ce symbole peut entraîner des blessures et même la mort. Eteignez l’ordinateur et débranchez tous les câbles avant de le démonter. Si l’ordinateur est équipé d’un modem, débranchez la ligne téléphonique. Si votre ordinateur portable est équipé d’une batterie externe et amovible, retirez cette dernière. Dans le cas contraire, vous risquez de provoquer une électrocution. Chapitre 1. Mise en route 13 Stockage et déplacements Respectez les consignes du lieu où vous vous trouvez (par ex. dans un avion, un hôpital, etc.) lorsque vous utilisez un périphérique de communication sans fil (LAN sans fil, Bluetooth, etc.). Evitez d’exposer les lecteurs à des champs magnétiques. Les appareils de sécurité à champ magnétique incluent notamment les portiques de sécurité et les détecteurs de métaux des aéroports. Les appareils de sécurité des aéroports contrôlant les bagages, tels que les tapis roulants, utilisent des rayons X à la place du magnétisme et n’endommagent pas les lecteurs. Lorsque vous transportez l’ordinateur portable avec d’autres produits tels que l’adaptateur, la souris, des livres, etc., veillez à ce que rien ne compresse l’ordinateur. Si un objet lourd compresse l’ordinateur, un point blanc ou une tache peut apparaître sur l’écran LCD. Veillez dès lors à ne pas appliquer de pression sur l’ordinateur. Il est préférable de ranger l’ordinateur dans un compartiment différent des autres objets. Consignes de sécurité Attention Le non-respect des instructions accompagnées de ce symbole peut entraîner des blessures légères ou endommager l’appareil. Installation Ne bloquez pas les ports (orifices), les aérations, etc. de l’appareil et n’y insérez aucun objet. Un composant endommagé à l’intérieur de l’ordinateur peut causer une électrocution ou un incendie. Un composant endommagé à l’intérieur de l’ordinateur peut causer une électrocution ou un incendie. Dans le cas contraire, la température intérieure de l’ordinateur pourrait augmenter et l’ordinateur risque de mal fonctionner ou de s’arrêter. Ne placez pas d’objet lourd sur l’appareil. Cela risque de poser problème à l’ordinateur. En outre, cet objet pourrait tomber et blesser quelqu’un ou endommager l’ordinateur. Chapitre 1. Mise en route 14 Utilisation des batteries Mettez les batteries usées au rebut de façon appropriée. •• Elles peuvent déclencher un incendie ou une explosion. •• La procédure de mise au rebut de batteries peut varier d’un pays à l’autre et d’une région à l’autre. Mettez les batteries usées au rebut de façon appropriée. Ne lancez pas les batteries, ne les démontez pas et ne les immergez pas dans l’eau. Cela pourrait provoquer des blessures, un incendie ou une explosion. Utilisez uniquement des batteries agréées par Samsung Electronics. Dans le cas contraire, vous risquez de déclencher une explosion. Lorsque vous stockez ou déplacez des batteries, évitez de les mettre en contact avec des objets en métal tels que des clés de voiture ou des trombones. Un contact avec du métal peut entraîner un courant excessif et une température élevée, ce qui pourrait endommager les batteries ou provoquer un incendie. Respectez les instructions du manuel pour charger les batteries. Dans le cas contraire, vous risquez de provoquer une explosion ou un incendie et d’endommager l’appareil. Ne faites pas chauffer pas le produit (ou la batterie) et ne l’exposez pas à la chaleur (p. ex. à l’intérieur d’un véhicule en été). Elles pourraient déclencher un incendie ou une explosion. Consignes de sécurité Attention Le non-respect des instructions accompagnées de ce symbole peut entraîner des blessures légères ou endommager l’appareil. Utilisation de l’ordinateur Ne placez pas de bougie, de cigare allumé, etc. au-dessus ou sur l’appareil. Vous risquez de déclencher un incendie. Utilisez une prise murale ou une prise multiple connectée à la terre. Dans le cas contraire, vous risquez de provoquer une électrocution. Prenez soin de faire tester l’appareil par un technicien d’entretien et de sécurité après toute réparation. Les Centres de Réparation Samsung agrées réaliseront les vérifications de sécurité après une réparation. L’utilisation d’un appareil réparé non testé peut provoquer une électrocution ou un incendie. En cas d’orage, éteignez immédiatement l’ordinateur, débranchez le cordon d’alimentation de la prise murale et n’utilisez pas de modem ou de téléphone. Vous risquez de recevoir une électrocution ou de provoquer un incendie. Chapitre 1. Mise en route 15 Ne posez pas votre ordinateur ni l’adaptateur secteur sur vos genoux ou sur une surface molle. Si la température de l’ordinateur augmente, vous risquez de vous brûler. Branchez uniquement des périphériques agréés aux connecteurs ou aux ports de l’ordinateur. Dans le cas contraire, vous risquez de provoquer une électrocution et un incendie. Fermez l’écran LCD uniquement après avoir vérifié que l’ordinateur portable est éteint. Dans le cas contraire, la température pourrait augmenter et cela pourrait surchauffer et déformer l’appareil. N’appuyez pas sur le bouton d’éjection alors que le lecteur de disquette/CD-ROM fonctionne. Vous risquez de perdre des données et aussi de causer des blessures par l’éjection inopinée de la disquette ou du disque. Prenez soin de ne pas faire tomber l’appareil lors de son utilisation. Cela pourrait provoquer des blessures ou des pertes de données. Ne connectez pas l’antenne à des mécanismes électriques tels que la prise murale. Vous risquez une électrocution. Lorsque vous manipulez les pièces d’un ordinateur, respectez les consignes du manuel fourni avec ces pièces. Dans le cas contraire, vous risquez d’endommager l’appareil. Consignes de sécurité Attention Le non-respect des instructions accompagnées de ce symbole peut entraîner des blessures légères ou endommager l’appareil. Chapitre 1. Mise en route La méthode d’éjection de secours d’un disque à l’aide d’un trombone ne doit pas être employée lorsque le disque est en marche. Assurez-vous d’utilisez le dispositif d’éjection de secours du disque seulement lorsque le lecteur de disque optique est arrêté. Si l’ordinateur dégage de la fumée ou si vous sentez une odeur de brûlé, débranchez la fiche d’alimentation de la prise murale et contactez immédiatement un centre de service. Si votre ordinateur portable est équipé d’une batterie externe et amovible, retirez cette dernière. Dans le cas contraire, vous risquez de vous blesser. Vous risquez de déclencher un incendie. Avant l’utilisation de CD, verifiez qu’ils n’ont ni fêlures ni dommages. N’utilisez pas de disquette ou de CD endommagé ou altéré. Vous risquez d’endommager l’appareil ou de vous blesser. N’insérez pas vos doigts dans l’emplacement de la carte PC. Vous risquez de vous blesser ou de recevoir une électrocution. Nettoyez l’ordinateur à l’aide d’une solution prévue à cet effet, puis utilisez l’ordinateur uniquement lorsqu’il est entièrement sec. Dans le cas contraire, vous pouvez provoquer une électrocution ou un incendie. 16 N’approchez pas votre visage du lecteur de disque optique lorsqu’il fonctionne. Vous risquez de vous blesser en cas d’éjection inopinée. Cela pourrait endommager le lecteur et provoquer des dommages au périphérique et des blessures à l’utilisateur. Consignes de sécurité Attention Le non-respect des instructions accompagnées de ce symbole peut entraîner des blessures légères ou endommager l’appareil. Mises à niveau Touchez l’appareil ou ses pièces avec précaution. Vous pourriez vous blesser ou endommager l’appareil. Veillez à ne pas lancer ni laisser tomber une pièce ou un périphérique de l’ordinateur. Cela pourrait causer des blessures ou endommager l’appareil. Chapitre 1. Mise en route Avant de connecter un périphérique non fabriqué ou non agréé par Samsung Electronics, renseignez-vous auprès de votre centre de service. Vous risquez d’endommager l’appareil. Stockage et déplacements Avant de déplacer l’appareil, éteignez-le et débranchez tous les câbles. Dans le cas contraire, l’appareil risque d’être endommagé ou des utilisateurs pourraient trébucher sur les câbles. Après un remontage, assurez-vous de fermer le couvercle de l’ordinateur avant de l’allumer. Si vous n’utilisez pas votre ordinateur portable pendant une longue période, déchargez la batterie et conservez-la séparément. (Pour les batteries externes et amovibles) Vous risquez de subir une électrocution si votre corps touche une partie interne. La batterie sera ainsi conservée dans les meilleures conditions. Utilisez uniquement des pièces agréées par Samsung Electronics. Dans le cas contraire, vous risquez de provoquer un incendie ou d’endommager l’appareil. Ne tentez jamais de démonter ou de réparer l’appareil vousmême. Vous risquez de recevoir une électrocution ou de provoquer un incendie. 17 N’utilisez pas l’ordinateur et ne le consultez pas alors que vous conduisez un véhicule. Vous risquez de provoquer un accident de la circulation. Concentrez-vous sur la conduite du véhicule. Consignes de sécurité Attention Le non-respect des instructions accompagnées de ce symbole peut entraîner des blessures légères ou endommager l’appareil. Précautions à prendre contre la perte de données (gestion du disque dur) Prenez soin de ne pas endommager les données conservées sur un disque dur. •• En effet, un lecteur de disque dur est tellement sensible aux impacts externes qu’un choc risque de causer la perte des données enregistrées à sa surface. •• Soyez particulièrement prudent lorsque l’ordinateur est sous tension, car tout déplacement de l’ordinateur ou tout impact risque d’endommager les données conservées sur le disque dur. •• La société n'est pas responsable de la perte de données sur le disque dur. Chapitre 1. Mise en route 18 Causes pouvant endommager les données d’un disque dur, ainsi que le disque dur luimême. •• Les données peuvent être perdues par un impact externe sur le disque durant le démontage ou le montage de l’ordinateur. •• Les données peuvent être perdues lorsque l’ordinateur est mis hors tension ou réinitialisé par une coupure de courant, alors que le lecteur de disque dur fonctionne. •• Les données peuvent être perdues et irrécupérables en raison d’une infection de l’ordinateur par un virus. •• Les données peuvent être perdues si l’ordinateur est mis hors tension alors qu’un programme est en cours d’exécution. •• Le déplacement de l’ordinateur ou un impact alors que le lecteur de disque dur fonctionne peut corrompre les fichiers ou créer des secteurs défectueux sur le disque dur. Afin d’éviter les pertes de données causées par un lecteur de disque dur endommagé, vous devez sauvegarder vos données fréquemment. Consignes de sécurité Utilisation de l’alimentation électrique dans un avion Etant donné que le type de prise diffère en fonction du type d’avion, branchez le cordon d’alimentation de façon appropriée. Les valeurs de référence de la prise et de l’adaptateur voiture étant utilisées, elles peuvent différer des pièces réelles. Chapitre 1. Mise en route 19 Utilisation du cordon d’alimentation CA Connectez les broches du cordon d’alimentation perpendiculairement au centre de la prise. •• Si les broches ne se trouvent pas au centre des orifices, elles ne sont insérées que jusqu’à la moitié de leur longueur. Dans ce cas, rebranchez le cordon d’alimentation. •• Vous devez insérer le cordon d’alimentation dans la prise lorsque le voyant d’alimentation de celle-ci est vert. Si le cordon est branché correctement, le voyant d’alimentation reste vert. Dans le cas contraire, il s’éteint. Débranchez alors le cordon, vérifiez si le voyant d’alimentation est vert, puis rebranchez le cordon d’alimentation. Voyant d’alimentation Orifices centraux Cordon d’alimentation 220 V Cordon d’alimentation 110 V Exemple à suivre Exemple à ne pas suivre Consignes de sécurité Chapitre 1. Mise en route 20 Utilisation de l’adaptateur voiture Utilisation du convertisseur avion Si vous disposez d’une prise allume-cigare, vous devez utiliser l’adaptateur voiture (en option). Branchez la fiche allume-cigare de l’adaptateur voiture dans la prise allume-cigare et la fiche CC de l’adaptateur voiture dans le port d’entrée d’alimentation de l’ordinateur. Selon le type d’avion, vous devez utiliser l’adaptateur voiture et le convertisseur avion. Branchez le convertisseur avion (en option) à l’adaptateur voiture (en option), puis insérez la prise d’entrée d’alimentation avion dans la prise d’alimentation. Convertisseur cette extrémité 1 Branchez à l’adaptateur voiture. Adaptateur voiture Branchez la prise d’entrée d’alimentation avion dans la prise d’alimentation de l’avion. Fiche CC Fiche allume-cigare Prise allume-cigare en vol 2 Posture correcte durant l’utilisation de l’ordinateur Chapitre 1. Mise en route 21 Il est très important de se placer dans une posture correcte pour éviter tout dommage physique. •• Lorsque vous tapez sur le clavier, votre poignet doit rester droit. Les instructions suivantes décrivent la posture appropriée à l’utilisation d’un ordinateur, d’après les résultats d’études ergonomiques. Lisez-les et respectez-les scrupuleusement lors de l’utilisation de l’ordinateur. •• Utilisez une chaise de bureau munie d’un dossier confortable. Autrement, la probabilité de troubles musculo-squelettiques dus à des mouvements répétés risque d’augmenter et de causer de sérieux dommages physiques. •• Si vous avez besoin de téléphoner tout en utilisant l’ordinateur, mettez un casque téléphonique. N’utilisez pas l’ordinateur tout en coinçant le téléphone contre votre épaule ; cela affecterait votre posture. •• Les instructions contenues dans ce manuel s’appliquent à un utilisateur moyen. •• Si vous présentez des cas particuliers, vous devez adapter ces recommandations à vos propres besoins. Posture correcte Réglez la hauteur des bureaux et des sièges selon votre taille. Lorsque vous vous asseyez sur la chaise de bureau et placez vos mains sur le clavier, vos bras doivent former un angle droit. Réglez la hauteur de la chaise afin que vos talons reposent confortablement sur le sol. •• Utilisez l’ordinateur uniquement en position assise et non couchée. •• Ne posez pas l’ordinateur sur vos genoux. Si la température de l’ordinateur augmente, vous risquez de vous brûler. •• Lorsque vous êtes assis sur la chaise de bureau, le centre de gravité de vos jambes doit se trouver au-dessus de vos pieds et non au-dessus de la chaise. •• Conservez les accessoires dont vous avez fréquemment besoin pour votre travail à portée de main, afin de pouvoir les atteindre facilement. Posture correcte durant l’utilisation de l’ordinateur Chapitre 1. Mise en route Position des yeux Position des mains Placez l’écran au moins à 50 cm de vos yeux. Vos bras doivent rester à angle droit, comme illustré. •• Réglez la hauteur de l’écran afin que son bord supérieur soit à la même hauteur que vos yeux ou légèrement en dessous. •• Vos avant-bras doivent rester droits. 22 •• Evitez un réglage trop brillant de l’affichage. •• Ne placez pas les paumes de vos mains sur le clavier lors de la saisie. •• Conservez l’écran dans un parfait état de propreté. •• Ne vous crispez pas sur la souris. •• Si vous portez des lunettes, nettoyez-les avant d’utiliser l’ordinateur. •• N’appuyez pas sur le clavier, le touchpad ou la souris avec une force excessive. •• Si vous devez saisir à l’aide du clavier un contenu imprimé, placez les feuilles sur un support fixe afin qu’elles soient presque à la même hauteur que l’écran. •• Si vous utilisez l’ordinateur durant de longues périodes, il est recommandé d’y connecter un clavier et une souris externe. Posture correcte durant l’utilisation de l’ordinateur Chapitre 1. Mise en route 23 Contrôle du volume (casques et haut-parleurs) Gestion du temps (pauses) Avant d’écouter de la musique, vérifiez le niveau du volume. •• Si vous devez travailler sur ordinateur durant plus d’une heure, faites une pause d’au moins 10 minutes après 50 minutes d’activité. Eclairage V érifiez votre niveau de volume!! •• Avant de mettre un casque, vérifiez que le niveau de volume n’est pas trop élevé. •• Il n’est pas recommandé d’utiliser un casque pendant de longues périodes. •• Toute variation par rapport aux paramètres par défaut de l’égaliseur peut provoquer une déficience auditive. •• Le paramètre par défaut peut être modifié lors des mises à jour du logiciel et du pilote sans nécessiter votre intervention. Vérifiez le paramètre par défaut de l’égaliseur avant de l’utiliser pour la première fois. •• N’utilisez pas l’ordinateur dans des lieux sombres. Le niveau d’éclairage nécessaire pour se servir d’un ordinateur doit être le même que pour lire un livre. •• Un éclairage indirect est recommandé. Utilisez un rideau pour éviter tout reflet sur l’écran. Conditions d’utilisation •• N’utilisez pas l’ordinateur dans des lieux chauds et humides. •• Respectez les plages de températures et de taux d’humidité spécifiées dans le guide de l’utilisateur. Présentation Chapitre 1. Mise en route 24 Vue avant •• Les images utilisées pour le capot et le corps principal dans le manuel de l’utilisateur étant celles du modèle représentatif de chaque série, les couleurs et l’aspect des images peuvent différer de l’apparence réelle du produit en fonction du modèle. •• La couleur et l’aspect réels de l’ordinateur peuvent différer des images utilisées dans ce manuel. •• Il se peut que cela ne soit pas pris en charge pour certains périphériques. 1 2 3 4 7 6 5 1 Lentille photo (en option) Cet appareil photo permet de prendre des images fixes. 2 Ecran LCD Les images sont affichées ici. 3 Clavier Périphérique permettant d’entrer des données en appuyant sur les touches. Touchpad/ 4 Boutons du Touchpad Le Touchpad et les boutons du Touchpad offrent des fonctions similaires à celles proposées par la molette et les boutons de la souris. 5 Commutateur marche/arrêt Met l’ordinateur sous ou hors tension. Logement pour 6 carte multiple (en option) Logement pour carte qui prend en charge les cartes SD, SDHC, MMC. 7 Indicateurs d’état Indique l’état de fonctionnement de l’ordinateur. Le voyant de fonctionnement est allumé lorsque la fonction correspondante est active. Présentation Chapitre 1. Mise en route Indicateurs d’état 1 Verrouillage des majuscules 25 Ce voyant s’allume lorsque l’on appuie sur la touche de verrouillage des majuscules, ce qui permet de taper des lettres majuscules sans maintenir la touche Maj enfoncée. On: entrée alphabétique en majuscules Off: entrée alphabétique en minuscules 2 Disque dur Indique que le disque dur est en fonctionnement. 3 LAN sans fil Ce voyant s’allume lorsque le LAN sans fil fonctionne. Indique la source d’alimentation actuelle et l’état de charge de la batterie restante. 1 2 3 4 5 4 Etat de charge V ert: lorsque la batterie est chargée au maximum ou que la batterie n’est pas installée. R ouge: lorsque la batterie est en charge. E teint: lorsque l’ordinateur fonctionne sur batterie sans être connecté à l’adaptateur secteur. Ce voyant indique l’état de fonctionnement de l’ordinateur. 5 Alimentation Allumé: lorsque l’ordinateur fonctionne. Clignotant: lorsque l’ordinateur est en mode Veille. Présentation Chapitre 1. Mise en route 26 Vue latérale droite 1 2 3 1 Port USB Vous pouvez brancher des périphériques USB aux ports USB, par exemple un clavier/ une ouris, un appareil photo numérique, etc. 2 Port moniteur Port utilisé pour connecter un moniteur, un téléviseur ou un projecteur prenant en charge une connexion SUB-D à 15 broches. Logement de 3 sécurité (en option) Vous pouvez sécuriser l’ordinateur en connectant un verrou et un câble au logement de sécurité. Présentation Chapitre 1. Mise en route 27 Vue latérale gauche 1 Prise CC 2 Port LAN câblé (en option) Prise utilisée pour connecter l’adaptateur secteur fournissant le courant à l’ordinateur. Branchez le câble Ethernet à ce port. Ces orifices permettent d’évacuer la chaleur interne de l’ordinateur. 1 2 3 4 5 3 4 Sorties du ventilateur Prise microphone 5 Prise casque Si ces orifices sont obturés, l’ordinateur risque de surchauffer. Evitez d’obturer les orifices car cela peut être dangereux. Prise utilisée pour brancher le microphone. Prise utilisée pour brancher le casque. Présentation Chapitre 1. Mise en route 28 Vue du bas 1 Batterie 1 2 Loquets de verrouillage Le loquet est utilisé pour libérer ou de la batterie installer la batterie. 2 Ces orifices permettent d’évacuer la chaleur interne de l’ordinateur. 3 Sorties du ventilateur 3 4 5 La batterie alimente l’ordinateur. Si ces orifices sont obturés, l’ordinateur risque de surchauffer. Evitez d’obturer les orifices car cela peut être dangereux. 4 Compartiment mémoire La mémoire principale est installée à l’intérieur du compartiment. 5 Haut-parleur Périphérique utilisé pour produire du son. Mise sous et hors tension de l’ordinateur Chapitre 1. Mise en route 29 Mise sous tension de l’ordinateur 1 2 Relevez l’écran LCD. Faites glisser le commutateur marche/arrêt pour mettre 3 l’ordinateur sous tension. Installez la batterie et connectez l’adaptateur secteur. A propos de l'activation de Windows Lors de la première mise sous tension de l’ordinateur, l’écran d’activation de MeeGo™ s’affiche. Suivez les instructions des procédures d'activation à l'écran pour utiliser l'ordinateur. Réglage de la luminosité de l’écran Lorsque l'ordinateur fonctionne sur batterie, la luminosité de l'écran se règle automatiquement sur faible. Appuyez sur la combinaison de touches augmenter la luminosité de l’écran. + pour Mise sous et hors tension de l’ordinateur Mise hors tension de l’ordinateur vous faites glisser le commutateur marche/arrêt, la fenêtre 1 Sid’arrêt du système s’affiche. 2 Si vous cliquez sur éteindre, l’ordinateur s’éteint. •• L’ordinateur s’éteint automatiquement si, après 30 seconde, vous n’avez pas cliqué sur le bouton Annuler ou éteindre. •• Enregistrez toutes les données utiles avant d’éteindre l’ordinateur. Chapitre 1. Mise en route 30 Si l’ordinateur ne s’éteint pas en raison d’une erreur système, faites glisser et maintenez enfoncé le commutateur marche/ arrêt pendant au moins 4 secondes pour le mettre hors tension. Si vous remettez l’ordinateur sous tension après l’avoir éteint en faisant glisser et en maintenant le commutateur marche/ arrêt, il se peut que le programme de diagnostic du système s’exécute. Chapitre 2. Utilisation de l’ordinateur Utilisation de MeeGo™ 32 Clavier 38 Touchpad 41 Lecteur CD externe (ODD, à acheter) 43 Logement pour carte multiple (en option) 45 Connexion d’un périphérique d'affichage (en option) 48 Réglage du volume 49 Réseau câblé 50 Réseau sans fil (en option) 52 Restaurer votre ordinateur 54 Utilisation de MeeGo™ Chapitre 2. Utilisation de l’ordinateur 32 MeeGo™ est une plate-forme Linux optimisée offrant à l’utilisateur une expérience moderne et agréable pour les appareils mobiles tels que les netbooks, les terminaux Internet mobiles et les systèmes IVI. MeeGo™ s’appuie sur un noyau commun de services d’application et d’interface utilisateur et d’API, qui fournissent aux développeurs d’applications un environnement de développement riche et cohérent réunissant plusieurs facteurs de forme. (Source : http://meego.com) Bureau Lorsque vous allumez l’ordinateur, l’écran du Bureau s’affiche. Le bureau est l’espace de travail (l’écran) de l’ordinateur et se compose comme suit. La présentation de l’écran peut varier selon la version du système d’exploitation. 1  2 3 Utilisation de MeeGo™ Chapitre 2. Utilisation de l’ordinateur 33 Vous pouvez effectuer les tâches suivantes en sélectionnant chaque élément. Myzone Zones Applications Panneau des éléments 1 d’opération Status Vous permet de vous connecter au site d’un réseau social. Internet Vous permet d’exécuter le navigateur. réseaux Informations concernant la batterie Vous permet d’utiliser divers programmes fournis par MeeGo™. Vous permet de confirmer l’état de la connexion à la messagerie et d’utiliser la messagerie. périphériques 3 Vous permet de voir toutes les tâches en cours d’exécution (Zone). relations média 2 Réglage de l’heure Vous permet de gérer votre calendrier, de consulter et de modifier une liste de choses à faire, d’exécuter des programmes fréquemment utilisés, d’utiliser la messagerie, etc. Vous permet de lire des fichiers musicaux et vidéo. Affiche les paramètres de l’environnement de votre ordinateur et vous permet de les modifier. Vous permet de configurer et de vous connecter à un réseau WiFi, câblé ou sans fil. Affiche la date du jour et l’heure. Affiche le niveau de charge restant de la batterie. Utilisation de MeeGo™ Chapitre 2. Utilisation de l’ordinateur 34 Barre d’outils principale Les applications MeeGo™ peuvent être lancées à partir de la barre d’outils principale. Pour afficher la barre d’outils principale, placez le pointeur de la souris dans le haut de l’écran. Lorsque vous placez le pointeur de la souris hors de la zone de la barre d’outils principale, celle-ci disparaît automatiquement de l’écran. Les barres d’outils principales fonctionnent selon le même principe que des diapos. Si vous lancez une application en utilisant l’icône de raccourci MyZone, Navigateur, Lecteur Média ou Application de la barre d’outils principale, l’écran qui était masqué par le barre d’outils principale apparaît brièvement, puis l’écran de l’application exécutée s’affiche. Par exemple, lorsque vous exécutez le navigateur de fichiers , puis le lecteur média (Media Player) dans MyZone de la barre d’outils principale, la diapo de la barre d’outils principale disparaît et l’écran du navigateur de fichiers exécuté auparavant s’affiche brièvement pendant le lancement du nouveau programme, comme le montre la figure ci-dessous. Si vous sélectionnez la zone où se trouve le navigateur de fichiers lancé précédemment et que cet écran s’affiche brièvement pendant le lancement d’un nouveau programme, le navigateur de fichiers et le lecteur média seront exécutés dans la même zone. Si vous ne sélectionnez pas de zone, le lecteur média sera lancé dans une nouvelle zone. Utilisation de MeeGo™ Chapitre 2. Utilisation de l’ordinateur Fenêtre Si vous cliquez sur Applications de fichiers, la fenêtre s’affiche. 1 Menu 2 Barre d’outils principale > Accessories > Navigateur Une fenêtre constitue le cadre de base d’une opération de l’ordinateur. Jetons à présent un coup d’oeil à la disposition de la fenêtre MeeGo™. 3 Barre d’adresse Les éléments affichés ainsi que les noms peuvent varier en fonction du modèle et de la version de MeeGo™. 1 4 2 5 3 7 6 4 Fenêtre de l’explorateur 5 Informations sur les dossiers et fichiers 6 Dossiers et fichiers 7 Bouton de fermeture de la fenêtre 35 Indique les menus accessibles depuis la fenêtre. Vous permet de sélectionner rapidement les menus fréquemment utilisés. Vous permet de voir l’emplacement du dossier ou du fichier actuellement sélectionné. Vous permet de voir toute la structure du lecteur et l’emplacement de la fenêtre actuelle sur le lecteur. Vous pouvez accéder directement à un dossier en cliquant dessus. Indique les informations concernant le dossier ou le fichier actuellement sélectionné. Indique les disques, dossiers et fichiers présents sur l’ordinateur. Vous permet de fermer la fenêtre ouverte. Utilisation de MeeGo™ Modification du mot de passe racine Vous permet de modifier le mot de passe racine entré lors de l’enregistrement de MeeGo™, en procédant comme suit. Le système d’exploitation MeeGo™ ne fournit qu’un seul compte utilisateur. Il ne permet pas l’enregistrement d’un autre compte utilisateur. 1 Lorsque la fenêtre test@test-desktop:~ s’affiche, saisissez 2 sudo passwd root et appuyez sur <Enter>. Cliquez sur Applications > Outils système > Terminal. Chapitre 2. Utilisation de l’ordinateur le nouveau mot de passe UNIX : si le message 4 Enterz s’affiche, entrez un nouveau mot de passe et appuyez sur <Enter>. Confirmez le nouveau mot de passe, et appuyez sur <Enter>. message Mot de passe modifié s’affiche. Le mot de passe 5 aLebien été modifié. Utilisation des programmes Utilisation des applications Selon le SE et les modèles d’ordinateurs, les programmes peuvent être différents de ceux présentés dans ce manuel. La fonction Applications applications suivantes. password for test (Mot de passe [sudo] pour test) : 3 [sudo] si le message s’affiche, entrez le mot de passe actuel et 36 Elément Accessories appuyez sur <Enter>. Jeux vous permet d’exécuter les Application Calculatrice, éditeur, Gestionnaire d’archives, Meego Help, Navigateur de fichiers, Paramétres, Prendre une photo d’écran, Rechercher des fichiers, Manuel Mines, Neverball, Neverputt, Solitaire AisleRiot Utilisation de MeeGo™ Elément Application Internet Chromium Web Browser, Courriel, Messager, Synchronisation Média Enregisteur de sons, Lecteur multimédia B..., Studio webcam Cheese, Visionneur d’images, Visionneur d’images gThu... Bureautique Outils systéme Calendar, Contacts, Tâches Analyseur d’utilisation d..., Catalogues de logiciel, Terminal, Utilitaire de disque, Visionneur de journal des lo... Modification de la langue d’entrée du clavier En modifiant le réglage de la langue du clavier, vous pouvez entrer une autre langue que celles configurées par défaut sur l’ordinateur. Cliquez sur Applications 1 Matériel > Clavier. > Accessories > Paramètres > Chapitre 2. Utilisation de l’ordinateur Sélectionnez l’onglet Agencements, puis cliquez sur le 2 bouton Ajouter. 37 Clavier Chapitre 2. Utilisation de l’ordinateur 38 Les fonctions et procédures relatives aux touches de raccourci sont abordées dans les sections suivantes. •• L’illustration peut être différente du clavier réel. •• Selon le pays, le clavier peut être différent. Ce qui suit décrit principalement les raccourcis clavier. Touches de raccourci Vous pouvez utiliser les fonctions suivantes en appuyant sur les touches situées en dessous de la touche Fn. + Fn Nom périphériques + Contrôle de la luminosité de l’écran CRT/LCD Fonction Affiche les parametres de l’environnement de votre ordinateur et vous permet de les modifier. Contrôle la luminosité de l’écran. Bascule la sortie écran vers l’écran LCD ou le moniteur externe lorsqu’un moniteur externe (ou un téléviseur) est branché à l’ordinateur. Clavier Fn Chapitre 2. Utilisation de l’ordinateur Nom Touchpad Commandes de lecture + Muet Fonction Active ou désactive la fonction Touchpad. Lors de l’utilisation d’une souris externe uniquement, vous pouvez désactiver le Touchpad. Contrôle la lecture d’un fichier multimédia. Appuyez sur cette touche pour activer ou couper le son. Commandes du volume Contrôle le volume. Réseau sans fil Pour les modèles avec périphérique réseau sans fil, appuyez sur cette touche pour activer ou désactiver le périphérique réseau sans fil. 39 Clavier Chapitre 2. Utilisation de l’ordinateur Touches Début écran/Fin Le curseur de la souris se déplace au début ou à la fin de la ligne actuelle. / Touches Pg Préc./Pg Suiv. Le curseur de la souris se déplace en haut ou en bas de la page actuelle. + / + Autres touches de fonction Fn Fonction Exécute les fonctions de clic droit de la souris (Touchpad). Affiche la barre de menu du Bureau. Si la barre de menu n’apparaît pas, appuyez sur la touche pour la lancer. 40 Touchpad Chapitre 2. Utilisation de l’ordinateur Le Touchpad offre les mêmes fonctions qu’une souris et les boutons gauche et droit du Touchpad jouent le rôle des boutons gauche et droit d’une souris. Pour utiliser le Touchpad, le pilote correspondant doit être installé. 41 Fonctions tactiles de base Déplacement du curseur sur l’écran Placez un doigt sur le Touchpad, sans appuyer, et déplacez-le. •• Utilisez le Touchpad avec vos doigts. L’utilisation d’un objet pointu peut endommager le Touchpad. •• Si vous touchez le Touchpad ou que vous appuyez sur les boutons du Touchpad lors du démarrage, le démarrage de Windows peut être plus long. Zone tactile Utilisez-le pour déplacer le curseur. Zone de défilement Elle correspond à la roulette de la souris et permet de diriger vers le haut, le bas, la gauche ou la droite. Bouton gauche du Touchpad Bouton droit du Touchpad Vous pouvez sélectionner ou lancer un programme à l’aide de ce bouton. Joue le rôle du bouton droit de la souris. Le curseur de la souris se déplace en conséquence. Déplacez le doigt dans la direction vers laquelle vous souhaitez déplacer le curseur. Fonction Clic Posez le doigt sur le Touchpad et cliquez sur un élément. Vous pouvez aussi appuyer brièvement sur le bouton de gauche et le relâcher. Tapoter ou Cliquer Touchpad Chapitre 2. Utilisation de l’ordinateur 42 Fonction Double-clic Fonction de déplacement Placez un doigt sur le Touchpad et tapotez deux fois rapidement du doigt sur l’élément souhaité. Cela permet de faire glisser un élément pour le déplacer après l’ avoir sélectionné. Vous pouvez également appuyer deux fois rapidement sur le bouton gauche du Touchpad. Sélectionnez un élément à faire glisser, appuyez sur le bouton gauche du Touchpad et maintenez-le enfoncé pour déplacer l’élément vers un nouvel emplacement. Tapoter deux fois ou Maintenir enfoncé le bouton gauche du Touchpad Cliquer deux fois Déplacer Fonction du bouton droit Cela correspond au fait de cliquer sur le bouton droit de la souris. Appuyez une fois sur le bouton droit du Touchpad. Le menu contextuel correspondant s’affiche. Fonction d’activation/de désactivation du Touchpad Verrouillage à l’aide des touches de raccourci Cliquer Si vous souhaitez utiliser uniquement la souris (et pas le Touchpad), vous pouvez désactiver le Touchpad. Pour verrouiller la fonction Touchpad, appuyez sur les touches + . Lecteur CD externe (ODD, à acheter) Cet ordinateur prend en charge un lecteur CD-ROM USB externe (peut s’acheter en supplément). Vérifiez si le l’interface du lecteur de CD-ROM externe est de type USB. Pour obtenir des caractéristiques détaillées, reportez-vous au catalogue. •• Ne pas insérer un CD fêlé ou rayé. Autrement, le CD peut se briser et endommager le lecteur de disque optique lorsque le CD tourne à une vitesse élevée. •• Lorsque vous nettoyez un CD ou un DVD, utilisez avec un chiffon doux, en essuyant de l’intérieur du support vers l’ extérieur. •• Ne pas éjecter un CD lorsque la DEL de fonctionnement du CD est allumée. •• Les chiffres utilisés pour la description sont tirés d’un modèle de référence. Par conséquent, ils peuvent différer des chiffres réels. •• L’utilisation d’un CD qui n’est pas de forme circulaire n’est pas recommandée. Chapitre 2. Utilisation de l’ordinateur Connexion du lecteur de CD Connectez le lecteur CD au port USB. Port USB 43 Lecteur CD externe (ODD, à acheter) Insertion et éjection d’un CD 1 Cliquez sur Périphériques > Autres périphériques, puis cliquez sur le bouton Éjecter pour le système de fichiers correspondant. Lorsque le plateau-tiroir du CD s’ouvre, insérez un CD ou un 2 DVD jusqu’à entendre un clic. Fermez le plateau-tiroir du CD (vous devez entendre un clic). 3 L’indicateur d’état du lecteur de CD est allumé. Chapitre 2. Utilisation de l’ordinateur 44 •• La vitesse de lecture et d’écriture du lecteur de CD peut varier en fonction de l’état et du type de support. •• Pour éjecter un CD lorsque le lecteur de CD ne fonctionne pas ou que l’ordinateur est éteint, placez l’extrémité d’un trombone ( ) dans l’orifice d’éjection de secours, jusqu’à ce que le plateau-tiroir du CD s’ouvre. Logement pour carte multiple (en option) A l’aide du logement pour carte multiple, vous pouvez lire et graver des données sur des cartes SD, SDHC et MMC. Vous pouvez utiliser une carte en tant que disque amovible et échanger facilement des données avec des périphériques numériques tels un appareil photo, un caméscope, un lecteur MP3, etc. Chapitre 2. Utilisation de l’ordinateur 45 Utilisation de la carte Insérez la carte dans le logement pour cartes multiple dans le 1 sens indiqué. •• Cartes prises en charge: Carte SD, Carte SDHC, MMC •• Vous devez acheter une carte multiple supplémentaire disposant de la capacité nécessaire, selon vos besoins. •• Une carte multiple peut être utilisée comme un périphérique de stockage de données. Aucune fonction de protection du copyright n’est prise en charge. •• Conservez la carte séparément pour éviter de la perdre lors du déplacement de l’ordinateur. •• Les chiffres utilisés pour la description sont tirés d’un modèle de référence. Par conséquent, ils peuvent différer des chiffres réels. •• Si une carte factice de protection est insérée dans votre ordinateur, retirez-la avant d'utiliser l'ordinateur. Exemple) Carte SD Si la fenêtre New Device connected (Nouveau périphérique 2 connecté) s’affiche, cliquez sur Mentrer. Logement pour carte multiple (en option) Cliquez sur Ouvrir pour accéder au système de fichiers 3 correspondant dans la fenêtre Autres périphériques pour enregistrer, déplacer ou supprimer les données. Vous pouvez utiliser la carte après l’avoir formatée. Chapitre 2. Utilisation de l’ordinateur 46 Retrait d’une carte mémoire Dans la fenêtre qui s’affiche lorsque vous cliquez sur 1 Périphériques > Autres périphériques, cliquez sur Ouvrir pour accéder au système de fichiers correspondant. Cliquez sur le bouton droit de la souris et sélectionnez 2 Démonter dans le menu contextuel pour supprimer le système de fichiers. 3 Retirez la carte par le bout.  Utilisation des cartes Mini SD et RS-MMC Si les cartes ci-dessus sont trop petites, vous ne pouvez pas les insérer directement dans le logement. Insérez la carte dans un adaptateur approprié (disponible chez la plupart des détaillants en électronique), puis insérez l’adaptateur dans le logement pour carte multiple. Cependant, certaines cartes RS-MMC peuvent ne pas être reconnues correctement en fonction du matériau de l'adaptateur. Samsung vous recommande de vérifier que la carte est correctement reconnue avant l'achat. Formatage d’une carte mémoire Avant d’utiliser la carte mémoire pour la première fois, vous devez la formater. Le formatage efface toutes les données enregistrées sur la carte. Si la carte renferme des données, sauvegardez-les avant de la formater. Avant de formater une carte, retirez le système de fichiers au 1 moyen de l’option Démonter. 2 Cliquez sur Applications > Outils système > Terminal. Logement pour carte multiple (en option) Chapitre 2. Utilisation de l’ordinateur 47 Si la fenêtre Terminal s’affiche, tapez su, appuyez sur Enter et Tapez mkfs.vfat –I, le nom du lecteur à formater et appuyez 3 entrez 5 le Mot de passe. sur Enter. Le formatage débute. (Par ex. Mkfs.vfat -I /dev/sdb.) Tapez fdisk –l et appuyez sur Enter pour afficher les 4 informations concernant les lecteurs de votre ordinateur. Confirmez le lecteur à formater. •• Pour utiliser une carte afin d’échanger des données avec un périphérique numérique, tel un appareil photo, il est recommandé de formater les données à l’aide du périphérique numérique. •• Lorsque vous essayez d’utiliser une carte formatée par l’ ordinateur dans un autre périphérique numérique, vous devrez peut-être formater à nouveau la carte dans le périphérique. •• Vous ne pouvez pas formater, écrire ni supprimer des données d’une carte SD ou SMC dotée d’une languette de protection contre l’écriture en position verrouillée. •• L’insertion et l’extraction répétées d’une carte mémoire peut l’endommager. Connexion d’un périphérique d'affichage (en option) Si vous connectez un périphérique d'affichage comme un moniteur, un téléviseur, un projecteur, etc., vous pouvez regarder la photo sur l'écran plus large du périphérique lorsque vous faites une présentation ou regarder une vidéo ou un film. Avant de commencer, vérifiez le port et le câble du périphérique d'affichage avant de le connecter à l'ordinateur. 48 Raccordement au port moniteur Profitez d'un écran plus large en raccordant l'ordinateur à un moniteur, un téléviseur ou un projecteur à l'aide d'un port moniteur. Améliorez vos présentations en reliant l'ordinateur à un projecteur. le port RVB de l'ordinateur et le port du moniteur 1 ouRaccordez du téléviseur avec le câble pour moniteur. A propos du câble de connexion Moniteur externe Les utilisateurs doivent également acheter les câbles de connexion nécessaires. Câble pour moniteur analogique (RVB) Chapitre 2. Utilisation de l’ordinateur TV Projecteur le cordon d'alimentation du moniteur, du téléviseur 2 ouBranchez du projecteur branché et branchez le courant. 3 Chaque fois que vous appuyez sur la touche maintenant enfoncée la touche tout en , la sortie écran alterne entre l’écran LCD et l’afficheur externe (moniteur, téléviseur ou projecteur). Réglage du volume Chapitre 2. Utilisation de l’ordinateur Réglage du volume à l’aide des périphériques Vous pouvez régler le volume à l’aide du clavier et des périphériques. Sélectionnez Périphériques et réglez la barre de contrôle dans l’élément Volume de l’ordinateur. Réglage du volume à l’aide du clavier + ou + Appuyez sur la combinaison de touches activer ou désactiver le volume. + 49 pour Réseau câblé Chapitre 2. Utilisation de l’ordinateur 50 Un réseau câblé est un environnement réseau utilisé pour un réseau d’entreprise ou une connexion Internet à large bande passante à domicile. Les chiffres utilisés pour la description sont tirés d’un modèle de référence. Par conséquent, ils peuvent différer des chiffres réels. 1 Connectez un câble réseau au port réseau de l’ordinateur.  sur Avancé. 3 SiCliquez vous utilisez le protocole DHCP, sélectionnez DHCP. Si vous utilisez une adresse IP statique, sélectionnez IP statique et configurez les valeurs correspondantes. Lorsque vous n’utilisez pas le protocole DHCP, demandez l’adresse IP à votre administrateur réseau.  Vérifiez les paramètres qui s’affichent lorsque vous cliquez 2 sur Réseaux > Par câble. Si la barre de défilement de l’élément Par câble est réglée sur la gauche, déplacez-la vers la droite au moyen de la souris. Réseau câblé Une fois la configuration terminée, cliquez sur Appliquer. 4 Une fois la connexion établie, le message Connecté s’affiche. En plaçant le pointeur de la souris sur l’élément Networks (Réseaux) du bureau, vous pouvez vérifier que l’icône ( )a été changée. Chapitre 2. Utilisation de l’ordinateur 51 Réseau sans fil (en option) Un environnement réseau sans fil (réseau sans fil) est un environnement réseau qui permet la communication entre plusieurs ordinateurs à la maison ou dans un bureau de petite taille à l’aide de périphériques réseau sans fil. Chapitre 2. Utilisation de l’ordinateur 52 •• Les descriptions ci-dessous sont destinées aux modèles d’ordinateur disposant d’une carte ou d’un périphérique réseau sans fil. Un périphérique réseau sans fil est facultatif. Les illustrations de ce manuel peuvent différer des illustrations réelles en fonction du modèle de votre périphérique réseau sans fil. •• Si le LAN sans fil est déconnecté, appuyez sur la combinaison de touches + pour l’activer. Qu’est-ce qu’un point d’accès (PA)? Un PA est un périphérique réseau qui crée des ponts entre les réseaux câblés et les réseaux sans fil ; il correspond à un concentrateur sans fil dans un réseau câblé. Connectez l’ordinateur doté de la fonction LAN sans fil à l’AP pour utiliser la connexion réseau. Réseau sans fil (en option) Connexion à un réseau sans fil Si vous disposez d’un point d’accès à proximité, vous pouvez vous connecter à un réseau local sans fil. Réseaux et vérifiez les paramètres WiFi. 1 SiCliquez la barre de défilement de l’élément WiFi est réglée sur la gauche, déplacez-la vers la droite au moyen de la souris. Les points d’accès disponibles sont énumérés dans le champ Réseaux à droite. Chapitre 2. Utilisation de l’ordinateur 53 Cliquez sur le bouton Connecter correspondant au point 2 d’accès auquel vous voulez vous connecter. Si le point d’accès est protégé par une clé réseau, entrez la clé et cliquez sur Connecter. Demandez à votre administrateur réseau la clé d’accès au réseau. Une fois la connexion établie, le message Déconnecter 3 s’affiche. En plaçant le pointeur de la souris sur l’élément Réseaux du bureau, vous pouvez vérifier que l’icône ( ) a été changée. Liste des points d’accès Restaurer votre ordinateur Le système de restauration MeeGo de Samsung vous permet de rétablir les paramètres par défaut de votre ordinateur. Toutes les données et applications seront supprimées et sont susceptibles d’être irrécupérables. Sauvegardez toutes vos données importantes. Mettez votre ordinateur sous tension. 1 Appuyez sur la touche F1 à l’apparition de l’écran de démarrage Samsung. Sélectionnez « Factory Recovery Mode » et appuyez sur 2 Enter. Suivez les instructions qui s’affichent à l’écran. L’ordinateur redémarre à la fin de la procédure de 3 restauration. Chapitre 2. Utilisation de l’ordinateur 54 Chapitre 3. Paramètres et mise à niveau Contrôle de la luminosité de l’écran LCD 56 Programme de configuration du BIOS 57 Définition d’un mot de passe au démarrage 60 Modification de la séquence de démarrage 63 Augmentation de la mémoire 64 Batterie 66 Utilisation du logement de sécurité 69 Contrôle de la luminosité de l’écran LCD Vous pouvez régler la luminosité de l’écran LCD sur 8 niveaux. La luminosité de l’écran est automatiquement définie sur le niveau le plus élevé (niveau de luminosité 8) lorsque l’ alimentation secteur est branchée et réduite lorsque l’ ordinateur tourne sur batterie, afin de prolonger l’autonomie de la batterie. Contrôle de la luminosité à l’aide du clavier Réglez la luminosité de l’écran LCD en appuyant sur la touche + ou sur la touche + . La luminosité de l’écran LCD peut être réglée sur 8 niveaux. Elle augmente d’un niveau chaque fois que vous appuyez sur la touche + . Chapitre 3. Paramètres et mise à iveau 56 •• Réduction de la consommation d’énergie de la batterie Diminue la luminosité de l’écran LCD lorsque l’ordinateur fonctionne sur batterie afin d’économiser la consommation d’énergie. •• Principe des pixels défectueux d’un ordinateur Description : Samsung respecte les spécifications en matière de qualité et de fiabilité des écrans LCD. En dépit de cela, la présence d’un faible nombre de pixels défectueux est inévitable. Un grand nombre de pixels défectueux peut entraîner des problèmes d’apparence. En revanche, un faible nombre de pixels défectueux n’affecte pas les performances de l’ordinateur. Samsung observe et gère les principes suivants en matière de pixels : - Pixels blancs : 2 ou moins - Pixels noirs : 4 ou moins - Combinaison de pixels blancs et noirs : 4 ou moins Instructions pour le nettoyage de l’écran LCD Nettoyez l’écran LCD à l’aide d’un chiffon doux légèrement humidifié avec une solution nettoyante pour ordinateur, que vous passerez d’un bord à l’autre (un seul sens). Nettoyer l’écran LCD en exerçant une force excessive peut l’ endommager. Programme de configuration du BIOS Le programme de configuration du BIOS vous permet de configurer votre ordinateur selon vos besoins. •• Utilisez le programme de configuration du BIOS pour définir un mot de passe de démarrage, modifier la séquence de démarrage ou ajouter un nouveau périphérique. •• Attention : des paramètres incorrects peuvent entraîner un mauvais fonctionnement ou un blocage du système ; soyez donc prudent lorsque vous utilisez le programme de configuration du BIOS. Chapitre 3. Paramètres et mise à iveau 57 Accès au programme de configuration du BIOS 1 Allumez l’ordinateur. Lorsque l’écran de démarrage (logo SAMSUNG) apparaît, 2 appuyez sur la touche F2 pour accéder au programme de configuration du BIOS. •• Les fonctions du programme de configuration du BIOS sont susceptibles de changer, dans le but d’améliorer les fonctions du produit. •• Les menus et options du programme de configuration du BIOS peuvent varier en fonction du modèle de votre ordinateur. Les images à l’écran peuvent différer de celles utilisées dans ce manuel. Après quelques instants, l’écran de configuration du BIOS 3 apparaît. Les options du programme de configuration du BIOS peuvent varier selon le produit. Programme de configuration du BIOS Ecran de configuration du BIOS Les menus et options du programme de configuration du BIOS peuvent varier en fonction du modèle de votre ordinateur. Chapitre 3. Paramètres et mise à iveau Menu de configuration Description SysInfo Il s’agit d’une description des spécifications de base de l’ordinateur. Advanced Menu de configuration Aide 58 Security À l’aide de ce menu, vous pouvez configurer les chipsets principaux et les fonctions supplémentaires. Utilisé pour configurer des fonctions de sécurité, notamment les mots de passe. L’aide pour l’élément sélectionné apparaît automatiquement. Boot Ce menu vous permet de configurer les périphériques et les paramètres de démarrage tels que la priorité au démarrage. Eléments de configuration Exit Utilisé pour quitter le programme de configuration en enregistrant ou pas les modifications. Programme de configuration du BIOS Chapitre 3. Paramètres et mise à iveau Touches de configuration du système Dans le programme de configuration, vous devez utiliser le clavier. F1 Touches Haut et Bas Appuyez sur cette touche pour afficher l’aide du programme de configuration. Appuyez sur ces touches pour vous déplacer vers le haut ou vers le bas. F5/F6 Appuyez sur ces touches pour modifier la valeur de l’élément. F9 Appuyez sur cette touche pour charger les paramètres de configuration par défaut. Echap Touches Gauche et Droite Entrée Appuyez sur cette touche pour retourner au menu parent ou passer au menu Quitter. Appuyez sur ces touches pour passer à un autre menu. Appuyez sur cette touche pour sélectionner une option ou entrer dans un sous-menu. F10 Appuyez sur cette touche pour enregistrer les modifications et quitter le programme de configuration. L’illustration peut être différente du clavier réel. 59 Définition d’un mot de passe au démarrage Lorsqu’un mot de passe est défini, vous devez le saisir pour utiliser l’ordinateur ou accéder au programme de configuration du BIOS. Chapitre 3. Paramètres et mise à iveau 60 XXXXXXXX 2 Dans l’option Set Supervisor Password, appuyez sur <Enter>. En définissant un mot de passe, vous pouvez limiter l’accès au système aux utilisateurs autorisés uniquement et protéger ainsi les données et les fichiers enregistrés sur l’ordinateur. •• Veillez à ne pas oublier ou perdre votre mot de passe. •• Si vous avez oublié votre mot de passe, contactez le centre de services Samsung. Dans ce cas, des frais vous seront facturés. Saisissez un mot de passe, appuyez sur <Enter>, saisissez à 3 nouveau le mot de passe pour confirmation, puis appuyez sur Définition d’un mot de passe superviseur Un mot de passe superviseur est requis pour allumer l’ordinateur ou pour démarrer le programme de configuration du système. Lorsqu’un mot de passe superviseur est défini, les utilisateurs autres que le superviseur ne peuvent pas utiliser l’ordinateur. Sélectionnez le menu Security dans le programme de 1 configuration du BIOS. <Enter>. Le mot de passe peut compter jusqu’à 8 caractères alphanumériques. Les caractères spéciaux ne sont pas autorisés. mot de passe superviseur est défini. 4 LeLe mot de passe superviseur est requis pour allumer l’ordinateur ou accéder au programme de configuration du BIOS. Pour certains modèles, si le message du mot de passe entré s'affiche dans la fenêtre Setup Notice, les réglages sont terminés uniquement lorsque vous appuyez sur Enter. Définition d’un mot de passe au démarrage Définition d’un mot de passe utilisateur Les utilisateurs ordinaires peuvent démarrer le système en entrant un mot de passe utilisateur, mais ils ne peuvent pas accéder au programme de configuration du système. En faisant cela, vous empêchez les autres utilisateurs d’accéder au programme de configuration. Pour configurer un mot de passe utilisateur, vous devez avoir préalablement défini un mot de passe superviseur. Si vous désactivez le mot de passe superviseur, le mot de passe utilisateur est également désactivé. Dans l’option Set User Password, appuyez sur <Enter> et suivez la procédure décrite à l’étape 3 de la section ‘Définition d’un mot de passe superviseur’. Définition d’un mot de passe au démarrage Pour définir un mot de passe au démarrage, le mot de passe de l’administrateur (Définir un mot de passe superviseur) doit être défini à l’avance. Définissez la fonction Password on boot sur Enabled. Une fois qu’un mot de passe au démarrage est défini, vous devez entrer un mot de passe pour démarrer ’ordinateur. Chapitre 3. Paramètres et mise à iveau 61 Définition d’un mot de passe pour le disque dur (en option) Si vous définissez un mot de passe pour un disque dur, ce dernier ne sera pas accessible d’un autre ordinateur. Appuyez sur <Enter> dans Set HDD Password et définissez un mot de passe, comme indiqué à l’étape 3 de la section Définition du mot de passe responsable. •• La fonction de définition de mot de passe pour le disque dur n’est pas disponible sur tous les modèles. •• Modification du mot de passe du disque dur Pour des raisons de sécurité, vous pouvez modifier le mot de passe du disque dur uniquement après avoir redémarré l’ordinateur en appuyant sur le bouton d’alimentation de celui-ci. Si vous ne pouvez pas modifier le mot de passe du disque dur ou si le message HDD Password Frozen s’affiche lorsque vous accédez au programme de configuration du BIOS et que vous sélectionnez Security > HDD Password, appuyez sur le bouton d’alimentation pour redémarrer l’ ordinateur. Définition d’un mot de passe au démarrage Désactivation du mot de passe Appuyez sur <Enter> après avoir sélectionné le mot de 1 passe à désactiver. Par exemple, pour désactiver un mot de passe superviseur dans l’option Set Supervisor Password, appuyez sur <Enter>. Dans l’option Enter Current Password, entrez le mot de 2 passe actuellement configuré et appuyez sur <Enter>. Laissez le champ de l’option Enter New Password vide, puis 3 appuyez sur <Enter>. Laissez le champ de l’option Confirm New Password vide, 4 puis appuyez sur <Enter>. Le mot de passe est désactivé. Pour certains modèles, le mot de passe est annulé uniquement lorsque vous appuyez sur Enter dans la fenêtre Setup Notice. Chapitre 3. Paramètres et mise à iveau 62 Modification de la séquence de démarrage Cet ordinateur est configuré pour démarrer initialement à partir d’un lecteur de disque optique externe. A titre d’exemple, vous trouverez ci-dessous les procédures pour remplacer le périphérique ayant la priorité la plus élevée au démarrage par le disque dur. Les images à l’écran peuvent différer de celles utilisées dans ce manuel. Sélectionnez le menu Boot dans le programme de 1 configuration du BIOS. 2 XXXXXXXX Appuyez sur <Enter> dans l’élément Boot Device Priority. Chapitre 3. Paramètres et mise à iveau 63 Appuyez sur la flèche vers le bas (↓) pour vous déplacer 3 jusqu’à l’élément AHCI HDD et appuyez sur la touche F6 pour vous déplacer vers le haut jusqu’à l’élément supérieur. Boot Device Priority [Boot priority order] 1. AHCI CD : N/A 2. AHCI HDD : XXXXXXXX 3. USB KEY : N/A 4. USB CD : XXXXXXXX 5. USB FDD : N/A 6. USB HDD : N/A 7. PCI BEV : N/A 8. [Excluded from boot order] - IDE HDD : N/A - IDE CD : N/A - PCI SCSI : N/A - USB ZIP : N/A - USB LS120 : N/A Appuyez sur la touche F10 pour enregistrer les paramètres et 4 quitter le programme de configuration. Le périphérique ayant la priorité la plus élevée au démarrage est désormais le disque dur. Augmentation de la mémoire Une mémoire est installée dans le compartiment mémoire situé au bas de l’ordinateur. Les procédures de remplacement de la mémoire sont décrites cidessous. Chapitre 3. Paramètres et mise à iveau Remplacement de la mémoire A l’aide d’un tournevis, retirez la vis du couvercle du 1 compartiment mémoire situé en bas de l’ordinateur. •• Remplacez une nouvelle mémoire uniquement après avoir complètement éteint l’ordinateur. Ne remplacez aucune mémoire lorsque l’ordinateur est en mode Veille. Débranchez l’alimentation secteur et retirez la batterie avant de continuer. •• Les images utilisées pour l’illustration sont celles d’un modèle spécifique. Par conséquent, elles peuvent différer du produit réel. Vis de fixation 64 Augmentation de la mémoire les loquets du module de mémoire vers l’extérieur. 2 LePoussez module de mémoire va s’éjecter. Retirez le module de mémoire en l’inclinant de 30 degrés. Insérez un nouveau module de mémoire dans le 3 compartiment mémoire en l’inclinant d’environ 30 degrés et en l’alignant sur l’angle du compartiment mémoire. Emplacement pour carte mémoire Chapitre 3. Paramètres et mise à iveau 65 Poussez le module de mémoire vers le bas afin de l’emboîter 4 correctement. Si le module de mémoire ne se loge pas facilement, poussez-le vers le bas tout en poussant les loquets du module de mémoire vers l’extérieur. le couvercle du compartiment mémoire et remettez 5 laFermez vis en place. Batterie Observez les instructions suivantes lorsque l’ordinateur fonctionne sur batterie, sans connexion au secteur. Cet ordinateur est fourni avec une batterie intelligente au LithiumIon. Chapitre 3. Paramètres et mise à iveau Chargement de la batterie Fixez la batterie et connectez l’adaptateur secteur à la prise 1 d’entrée CC de l’ordinateur. La batterie commencera alors à charger. •• Lisez attentivement et respectez les précautions imprimées sur la batterie avant d’utiliser celle-ci. •• Avant d’utiliser votre ordinateur pour la première fois après l’achat, chargez la batterie complètement. Précautions •• Utilisez uniquement les chargeurs spécifiés dans le Manuel utilisateur. •• Eloignez toujours la batterie des sources de chaleur, ne l’exposez jamais aux flammes ni à une température supérieure à 60°C en raison du risque d’incendie. •• Vous ne devez jamais provoquer un court-circuit entre les bornes de la batterie, ni la démonter. •• Lisez attentivement et respectez les précautions de sécurité imprimées sur la batterie, ainsi que les instructions de sécurité figurant dans le Manuel utilisateur avant d’ utiliser la batterie. •• Consultez la section relative à l’environnement d’utilisation du système dans ce manuel, puis utilisez et stockez la batterie à température ambiante. 66 Une fois la batterie totalement chargée, le voyant Charge 2 devient vert. Etat Voyant Charge Charge en cours Rouge Charge terminée Vert Adaptateur secteur non connecté Désactivé Batterie Mesure de la charge restante de la batterie Vous pouvez visualiser le statut du niveau de charge de la batterie en effectuant la procédure suivante. Si vous placez le pointeur de la souris sur l’icône de la batterie dans la zone de notification du bureau, le niveau de charge de la batterie s’affiche. Chapitre 3. Paramètres et mise à iveau 67 Augmentation de la durée d’utilisation de la batterie Réduction de la luminosité de l’écran LCD Appuyez sur les touches + sur le clavier pour réduire la luminosité de l’écran LCD, afin d’étendre la durée d’utilisation de la batterie. Utilisation de la fonction d’étalonnage de la batterie Informations sur la durée d’utilisation de la batterie Une batterie est une fourniture qui se remplace ; après une longue utilisation, sa capacité/son autonomie diminue. Si l’autonomie de la batterie est réduite de moitié ou plus, nous vous recommandons d’en acheter une nouvelle. Si vous n’utilisez pas la batterie pendant une longue période, stockez-la après l’avoir chargée à 30-40 % de sa capacité. Vous préservez ainsi sa durée de vie. Si vous chargez/déchargez la batterie de manière répétée pendant de courtes périodes, la durée d’utilisation de la batterie peut être réduite de la différence entre la charge réelle de la batterie et la valeur de charge restante affichée. Dans ce cas, la charge réelle de la batterie et la charge restante affichée seront identiques en déchargeant complètement la batterie avec la fonction d’étalonnage de la batterie, avant de la recharger de nouveau. Débranchez l’adaptateur secteur après avoir éteint 1 l’ordinateur. l’ordinateur et appuyez sur la touche F2 lorsque 2 leRedémarrez logo Samsung apparaît, pour démarrer le programme de configuration du BIOS. Batterie Chapitre 3. Paramètres et mise à iveau Déplacez le curseur sur l’option Boot > Smart Battery 3 Calibration à l’aide des touches de direction, puis appuyez XXXXXXXX sur <Enter>. 68 Installation/Retrait de la batterie Arrêtez le système, fermez l’écran LCD et retournez 1 l’ordinateur sur une surface plane. Faites glisser les loquets de verrouillage de la batterie vers 2 l’extérieur et dégagez la batterie. Sélectionnez Yes dans la fenêtre Battery Calibration 4 Confirmation, puis appuyez sur <Enter>. La fonction d’étalonnage de la batterie est activée et la batterie est déchargée de force. Pour interrompre l’opération, appuyez sur la touche <Esc>. Cette opération nécessite de 3 à 5 heures en fonction de la capacité de la batterie et de la charge restante. Pour réinstaller la batterie, faites-la glisser dans l’ordinateur. 3 Les loquets se remettent en place et calent automatiquement la batterie. Vérifiez que le loquet de la batterie s’est remis en place. Utilisation du logement de sécurité Vous pouvez sécuriser l’ordinateur en connectant un verrou et un câble au logement de sécurité. Pour utiliser cette fonction, vous devez acheter un verrou et un câble, vendus en option. Pour utiliser un verrou et un câble, reportez-vous au manuel du produit. Attachez le verrou et le câble à un objet fixe et l’autre extrémité du câble au logement de sécurité. Chapitre 3. Paramètres et mise à iveau 69 Chapitre 4. Annexe Consignes de sécurité importante 71 Remplacement des pièces et des accessoires 73 Déclarations sur le respect des normes 75 Information du Symbole WEEE 89 Caractéristiques techniques du produit 90 Glossaire 92 Index 96 Consignes de sécurité importante Mesures de sécurité Votre système est conçu et testé pour répondre aux dernières normes de sécurité relatives aux équipements technologiques. Cependant, afin d’assurer un emploi sans danger de cet appareil, il est important de suivre les instructions indiquées dans l’appareil et la documentation adjointe. Suivez toujours ces instructions afin de vous préserver de blessures personnelles et d’endommagement de votre système. Installation de votre système •• Lisez et suivez toutes les instructions indiquées dans l’appareil et la documentation avant de mettre en marche votre système. Retenez toutes les instructions de sécurité et d’utilisation pour un usage futur. •• N’utilisez pas cet appareil à proximité de l’eau ou d’une source de chaleur comme un radiateur. •• Installez l’appareil sur une surface de travail stable. •• L’appareil doit être utilisé uniquement avec le type de source d’alimentation indiqué sur la plaque signalétique. •• Assurez-vous que la prise que vous utilisez pour alimenter votre équipement soit facilement accessible en cas d’incendie ou de court-circuit. Chapitre 4. Annexe 71 •• Si votre ordinateur possède un interrupteur de sélection de voltage, assurez-vous que l’interrupteur soit dans la position correcte pour votre réseau. •• Les ouvertures dans le boîtier de l’ordinateur sont prévues pour la ventilation. Il ne faut pas bloquer ni couvrir ces ouvertures. Assurez-vous de prévoir un espace convenable, au moins 15 cm, autour du système pour la ventilation lorsque vous installez votre espace de travail. N’introduisez jamais d’objet d’aucune sorte dans les orifices de ventilation de l’ordinateur. •• Assurez-vous que le ventilateur situé en bas du boîtier soit dégagé en permanence. Ne placez pas l’ordinateur sur une surface molle, cela pourrait bloquer la ventilation inférieure. •• Si vous utilisez une rallonge avec ce système, assurez-vous que la puissance maximum totale des appareils branchés à la rallonge ne dépasse pas la puissance maximum de celle-ci. •• Les utilisateurs d’ordinateurs portables dotés d’un châssis brillant doivent prendre en compte la possibilité de reflets perturbants, provenant de la lumière et de surfaces brillantes, lors du positionnement de leur ordinateur. Consignes de sécurité importante Chapitre 4. Annexe 72 Précautions à prendre lors de l’utilisation Instructions d’utilisation sécurisée d’un PC portable •• Ne marchez pas sur le cordon d’alimentation et ne posez aucun objet au-dessus. •• Ne renversez rien sur l’appareil. Le meilleur moyen d’éviter d’y renverser quelque chose est de ne pas boire ni manger près de votre système. •• Certains appareils ont une batterie CMOS remplaçable dans la carte-mère. Vous risquez de provoquer une explosion si la batterie CMOS est remplacée de façon incorrecte. Remplacez la batterie par le même modèle ou un modèle équivalent recommandé par le fabricant. Mettez les batteries usées au rebut conformément aux instructions du fabricant. Si la batterie CMOS a besoin d’être remplacée, assurez-vous qu’un technicien qualifié effectue la tâche. •• Quand vous éteignez l’ordinateur, une petite quantité de courant circule encore à travers l’ordinateur. Afin d’éviter une électrocution, débranchez toujours tous les câbles, retirez la batterie et les câbles du modem des prises murales avant de nettoyer l’appareil. •• Débranchez l’appareil de la prise murale et demandez les services d’une personne qualifiée si: – Le cordon d’alimentation est endommagé. – Du liquide a été renversé dans l’appareil. – L’appareil ne fonctionne pas correctement alors que vous avez suivi les instructions d’utilisation. – L’appareil est tombé ou le boîtier a été endommagé. – La performance de l’appareil a changé. 1. Lors de l’installation et de l’utilisation des périphériques, veuillez vous en remettre aux exigences de sécurité du guide de l’utilisateur. 2. Les périphériques ne peuvent être utilisés qu’avec les équipements indiqués dans leurs spécifications techniques. 3. Si une odeur de brûlé ou de la fumée se dégage de l’ordinateur, l’unité doit être éteinte et la batterie retirée. L’unité doit être vérifiée par un technicien qualifié avant sa réutilisation. 4. La maintenance et la réparation des périphériques doivent être effectuées par des centres de service agrées. 5. Ne laissez pas votre ordinateur portable fonctionner tout en le laissant posé sur votre peau pendant de longues périodes. La température de surface de la base augmente lors d’une utilisation normale (tout particulièrement lors de l’utilisation sur secteur). Un contact prolongé avec la peau peut engendrer une gêne voire des brûlures. Remplacement des pièces et des accessoires Utilisez uniquement des pièces et des accessoires recommandés par le fabricant. Afin de réduire le risque d’incendie, utilisez uniquement AWG Nº 26 ou des diamètres de câbles supérieurs. N’utilisez pas cet appareil dans les zones dites dangereuses. Ces zones comprennent les zones de soins des installations médicales et dentaires, les environnements riches en oxygène ou les zones industrielles. Mise au rebut des batteries Ne jetez pas aux ordures des batteries rechargeables ou des produits alimentés avec des batteries rechargeables non amovibles. Contactez l’assistance téléphonique de Samsung pour savoir où jetez les batteries que vous ne pouvez plus utilisez ni recharger. Suivez toutes les normes locales lors du dépôt des anciennes batteries. IL Y A UN RISQUE D’EXPLOSION SI LA BATTERIE EST REMPLACEE PAR UNE BATTERIE DE TYPE INCORRECT. METTEZ LES BATTERIES USEES AU REBUT CONFORMEMENT AUX INSTRUCTIONS. Chapitre 4. Annexe 73 Sécurité du laser Tous les appareils sont équipés de lecteurs de CD ou de DVD conforme aux normes de sécurité, y compris IEC 60825-1. Les appareils laser de ces composants sont classés comme “Produits Laser de Classe 1” par la norme de rendement de la radiation du département des services sanitaires et humains (DHHS) des EtatsUnis. Si l’unité a besoin de service après-vente, contactez un centre local agrée. •• Remarque sur la sécurité laser: L’utilisation de commandes, de réglages ou de procédures autres que ceux spécifiés dans ce guide peut présenter un risque de radiation. Afin d’éviter l’exposition aux rayons laser, n’essayez pas d’ouvrir le boîtier du lecteur de CD ou de DVD. •• Radiation de classe 1M lors de l’ouverture de l’appareil. N’examinez pas le rayon au moyen d’instruments optiques. •• Rayonnement laser invisible de classe 3B en cas d’ouverture. Evitez toute exposition au rayon. Remplacement des pièces et des accessoires Connexion et déconnexion de l’adaptateur secteur Chapitre 4. Annexe Conditions requises générales Sa prise de sortie doit se trouver à proximité de l’appareil et être facilement accessible. La liste de conditions suivante est applicable pour tous les pays: Ne débranchez pas le cordon d’alimentation en tirant sur le câble. •• Tous les cordons d’alimentation doivent être approuvés par une agence officielle responsable de son évaluation dans le pays où ce cordon sera utilisé. Conditions requises du cordon d’alimentation L’ensemble du cordon d’alimentation (prise, câble et prise de l’adaptateur secteur) fourni avec votre ordinateur satisfait aux conditions requises à l’utilisation dans le pays où vous avez acheté votre équipement. Les ensembles de cordons d’alimentation utilisés dans d’autres pays doivent satisfaire aux conditions requises du pays où vous utilisez votre ordinateur. Pour plus d’informations sur l’ensemble du cordon d’alimentation, contactez votre distributeur ou revendeur agrée, ou bien votre fournisseur de services. 74 •• Le cordon d’alimentation doit avoir une capacité minimum de courant de 7 A et un voltage nominal de 125 ou 250 volts AC, selon celle recommandée dans chaque pays. (USA ONLY) •• Le dispositif coupleur doit satisfaire à la configuration mécanique du connecteur, norme EN 60 320/IEC 320, feuille C7(ou C5), pour s’emboiter dans l’entrée correpondante de l’ordinateur. Déclarations sur le respect des normes Conseils sur les dispositifs sans fil (Si l’appareil est équipé d’une bande 2,4 G ou 5 G) Des dispositifs de basse puissance, de type radio LAN (périphériques de communication sans fil par radiofréquence RF) fonctionnant sur une bande de 2.4GHz/5GHz sont peut-être intégrés dans votre appareil. La section suivante est une synthèse générale de considérations lors de l’utilisation de dispositifs sans fil. Des restrictions, précautions et considérations supplémentaires pour des pays spécifiques sont indiquées dans la section pays spécifique (ou groupe de pays). Les dispositifs sans fil de votre système sont uniquement aptes pour l’utilisation dans les pays indiqués sur l’étiquette qui montre les limites admises de radiofréquence que vous trouverez sur votre appareil. Si le pays dans lequel vous utiliserez le dispositif sans fil n’est pas sur la liste, veuillez contacter l’agence locale correspondante pour connaître les limites admises de radiofréquence. Les dispositifs sans fil sont contrôlés minutieusement et leur utilisation peut ne pas être autorisée. Le champ de puissance de RF du dispositif ou des dispositifs sans fil qui sont intégrés dans votre ordinateur portable est bien inférieur aux limites de RF connues jusqu’à présent. Puisque l’émission d’énergie des dispositifs sans fil (qui sont intégrés dans votre ordinateur portable) est inférieure à celle permise par les normes de sécurité et par les recommandations de sécurité sur radiofréquence, le fabricant considère que ces dispositifs sont sûrs. Cependant, indépendamment des niveaux de puissance, il est impératif de minimiser le contact humain lors de l’utilisation normale. Chapitre 4. Annexe 75 Certaines circonstances exigent des restrictions sur les dispositifs sans fil. Des exemples de restrictions communes sont présentés cidessous : • Les radiofréquences des dispositifs sans fil peuvent interférer avec l’équipement des vols commerciauxLes normes actuelles d’aviation exigent d’éteindre les dispositifs sans fil lors d’un voyage en avion. 802.11ABGN (connu également comme Ethernet sant fil ou Wifi) et les dispositifs de communication Bluetooth sont des exemples de dispositifs qui fournissent une communication sans fil. • Dans les environnements où il est considéré que le risqué d’interférence avec d’autres dispositifs ou services est nuisible ou perçu comme nuisible, l’utilisation d’un dispositif sans fil peut être restreinte ou interdite. Les aéroports, les hôpitaux et les atmosphères chargées d’oxygène et de gaz inflammables sont d’autres exemples où l’utilisation de dispositifs sans fils peut être restreinte ou interdite. Lorsque vous ignorez si l’environnement où vous vous trouvez permet l’utilisation de dispositifs sans fil, demandez la permission à l’autorité correspondante avant d’utiliser ou d’allumer le dispositif sans fil. Déclarations sur le respect des normes • Chaque pays a des restrictions différentes sur l’utilisation des dispositifs sans fil. Puisque votre appareil possède un dispositif sans fil intégré, lorsque vous voyagez dans un autre pays avec celui-ci, consultez auprès des autorités compétentes les restrictions d’utilisation de dispositifs sans fil de ce pays. • Si votre appareil possède un dispositif sans fil intégré, n’utilisez pas ce dispositif sauf si tous les boîtiers et protections ainsi que l’appareil sont entièrement assemblés. • Les dispositifs sans fil ne peuvent pas être réparés par l’utilisateur. Ne les modifiez en aucune façon. La modification d’un dispositif sans fil annulera votre autorisation à son utilisation. Veuillez contacter le fabricant pour la réparation. • Utilisez uniquement des lecteurs attestés par le pays où le dispositif sera utilisé. Consultez le kit de réparation du système du fabricant ou contactez l’assistance technique pour de plus amples informations. Chapitre 4. Annexe 76 Etats-Unis d’Amérique Déclarations et exigences de sécurité pour les EtatsUnis et le Canada Ne touchez pas ou ne déplacez pas l’antenne lorsque l’unité est en cours de transmission ou de réception. Ne tenez pas un composant contenant le système de transmission radio de manière à ce que l’antenne soit très proche de vous ou touche des membres du corps exposés, en particulier le visage ou les yeux, en cours de transmission. Ne faites pas fonctionner le système radio et n’essayez pas de transmettre des données si l’antenne n’est pas reliée ; il y a sinon un risque d’endommagement du système radio. Utilisation dans des environnements spécifiques: L’utilisation de périphériques sans fil dans des emplacements dangereux est limitée par les contraintes imposées par les directeurs de sécurité de tels environnements. L’utilisation des périphériques sans fil dans les avions est régie par la Federal Aviation Administration (FAA). L’utilisation des périphériques sans fil dans les hôpitaux est restreinte aux limites définies par chaque hôpital. Déclarations sur le respect des normes Avertissement relatif à la présence de dispositifs explosifs à proximité N’utilisez pas un transmetteur portable (comme un périphérique réseau sans fil) à proximité de détonateurs non blindés ou dans un environnement explosif, sauf si le périphérique a été modifié de manière à être conforme pour une telle utilisation. Avertissement relatif à l’utilisation de l’équipement à bord d’un avion Les réglementations de la FCC et de la FAA interdisent l’utilisation de périphériques sans fil à radiofréquence à bord des avions car leurs signaux peuvent interférer avec les instruments de navigation critiques. Autres périphériques sans fil Déclarations de sécurité pour les autres périphériques présents dans le réseau sans fil: Consultez la documentation fournie avec les adaptateurs Ethernet sans fil ou avec les autres périphériques du réseau sans fil. Ce périphérique radio conforme au chapitre 15 de la FCC fonctionne sans interférer avec les autres périphériques fonctionnant à cette fréquence. Toute modification dudit produit qui n’a pas été expressément approuvée par Intel peut annuler le droit d’usage de ce périphérique par l’utilisateur Chapitre 4. Annexe 77 Emetteur involontaire selon le chapitre 15 de la FCC Ce dispositif est conforme au chapitre 15 des règles de la FCC. Le fonctionnement est sujet aux deux conditions suivantes : (1) ce dispositif ne peut pas provoquer d’interférences nuisibles et (2) ce dispositif doit accepter toute interférence reçue, y compris les interférences qui peuvent provoquer des anomalies dans le système. Cet équipement a été testé et déclaré en conformité avec les limites imposées aux équipements numériques de classe B conformément au chapitre 15 des règles de la FCC. Ces limites ont été conçues de manière à fournir une protection raisonnable contre les interférences nuisibles dans les installations résidentielles. Cet équipement génère, utilise et peut émettre de l’énergie de fréquence radio et s’il n’est pas installé et utilisé conformément aux instructions, il peut provoquer des interférences nuisibles qui n’auraient pas lieu avec une installation correcte. Si cet équipement est responsable d’interférences perturbant la réception radio ou télévisée, ce qui peut être vérifié en mettant l’équipement hors et sous tension, l’utilisateur est invité à tenter de remédier à ces interférences en ayant recours à une ou plusieurs des mesures suivantes: •• Réorienter ou déplacer l’antenne de réception. •• Ecarter davantage l’équipement et le récepteur. •• Brancher l’équipement dans une prise dépendant d’un circuit différent de celui du récepteur. •• Consulter le distributeur ou un technicien radio/TV chevronné afin d’obtenir de l’aide. Déclarations sur le respect des normes Si cela est nécessaire, l’utilisateur devra consulter le fournisseur ou un technicien expérimenté en radio/télévision pour plus de conseils. La lecture du livret suivant peut être utile pour l’utilisateur : “Sur les interférences” Ce livret se trouve dans les bureaux régionaux locaux de la FFC. Notre compagnie n’est pas responsable d’interférences de radio ou de télévision dues à des modifications non autorisées de cet équipement ou au remplacement ou à la jonction de câbles et d’équipement autres que ceux indiqués par notre compagnie. Sa correction sera sous la responsabilité de l’utilisateur. Utilisez uniquement des câbles de données protégés avec ce système. Emetteur volontaire selon le chapitre 15 de la FCC (Si l’appareil est équipé d’une bande 2,4 G ou 5 G) Des dispositifs de basse puissance, de type radio LAN (périphériques de communication sans fil par radiofréquence RF) fonctionnant sur une bande de 2.4GHz/5GHz sont peutêtre intégrés dans votre appareil. Cette section est applicable uniquement si ces dispositifs sont présents. Consultez l’étiquette du système pour vérifiez la présence de dispositifs sans fil. Les dispositifs sans fil qui peuvent être intégrés dans votre système sont uniquement aptes pour une utilisation aux EtatsUnis d’Amérique si l’étiquette du système présente un nombre d’identification de la FCC. Chapitre 4. Annexe 78 Ce périphérique ne peut être utilisé qu’à l’intérieur en raison de son fonctionnement dans une plage de fréquences allant de 5,15 à 5,25 GHz. La FCC exige l’utilisation de ce produit à l’intérieur pour une plage des fréquences allant de 5,15 à 5,25 GHz afin de réduire les éventuelles interférences nuisibles avec les systèmes mobiles par satellite du même canal. Les radars de grande puissance sont considérés comme les utilisateurs principaux des bandes de 5,25 à 5,35 GHz et de 5,65 à 5,85 GHz. Ces stations radar peuvent provoquer des interférences avec ce périphérique et/ou l’endommager. Son utilisation est soumise aux deux conditions suivantes : 1) ce dispositif ne peut pas provoquer d’interférences nuisibles et (2) ce dispositif doit accepter toute interférence reçue, y compris les interférences qui peuvent provoquer des anomalies dans le système. Les dispositifs sans fil ne peuvent pas être réparés par l’utilisateur. Ne les modifiez en aucune façon. La modification d’un dispositif sans fil annulera votre autorisation à son utilisation. Contactez le fabricant pour la réparation. Déclarations sur le respect des normes Chapitre 68 de la FCC (Si l’appareil est équipé d’un modem.) Cet équipement est conforme à une partie des règles de la FCC. Sur la partie arrière de cet équipement, il y a une étiquette qui contient, à part d’autres informations, le numéro de registre de la FCC et le numéro d’équivalence d’appel (REN) pour cet équipement. Si cette information vous est demandée, vous devrez la fournir à la compagnie de téléphone. Cet équipement utilise les prises USOC suivantes: RJ11C Un câble de téléphone compatible avec FCC et une prise modulaire sont fournis avec cet équipement. Cet équipement est conçu pour être connecté au réseau téléphonique ou à un câble de télécommunication à travers une prise modulaire compatible avec le chapitre 68 de la FCC. Consultez les instructions d’installation pour plus de détails. Le REN est utilisé pour déterminer la quantité de dispositifs qui peuvent être connectés à la ligne téléphonique. Une quantité excessive de REN sur la ligne téléphonique peut faire que les dispositifs ne sonnent pas en réponse aux appels entrants. Dans la plupart des zones, mais pas dans toutes, le total de REN ne doit pas dépasser cinq (5). Pour être sûr du nombre de dispositifs que vous pouvez connecter à une ligne, déterminé par le nombre total de REN, contactez la compagnie de téléphone locale pour déterminer le REN maximum de la zone d’appel. Chapitre 4. Annexe 79 Si la terminal de l’équipement est nuisible au réseau téléphonique, la compagnie de téléphone vous préviendra à l’avance que l’interruption temporaire du service pourrait être nécessaire. Mais si le préavis est impossible, la compagnie de téléphone préviendra le client le plus tôt possible. Vous serez également prévenu de votre droit à porter plainte contre la FCC si vous pensez que cela est nécessaire. La compagnie de téléphone peut effectuer des modifications dans vos installations, votre équipement, vos commandes ou procédures qui pourraient affecter l’utilisation de l’équipement. Si cela se produit, la compagnie de téléphone le préviendra à l’avance pour que vous effectuiez les modifications nécessaires afin de maintenir le service sans interruptions. Si un problème se produit avec cet équipement (modem) veuillez contacter votre fournisseur local pour obtenir des informations sur les réparations ou la garantie. Si l’équipement est nuisible au réseau téléphonique, la compagnie de téléphone peut vous demander de déconnecter l’équipement jusqu’à la résolution du problème. L’utilisateur doit utiliser les accessoires et les câbles fournis par le fabricant pour une performance optimale du produit. L’utilisateur ne peut faire aucune réparation. Cet équipement ne peut pas être utilisé dans des cabines publiques de téléphone. La connexion à des lignes téléphoniques communes est sujette aux tarifs établis par l’état. Déclarations sur le respect des normes La loi de protection des abonnés aux lignes de téléphone de 1991 interdit l’utilisation d’un ordinateur ou d’un autre dispositif électronique, inclus le télécopieur, pour envoyer des messages sauf si il contient clairement dans une marge dans la partie supérieur ou inférieure de chaque page émise ou bien dans la première page de l’émission, la date et l’heure où il a été envoyé et une identification de la compagnie, entité ou personne qui a envoyé le message ainsi que le numéro de téléphone de l’équipe qui a émit ce message. (Le numéro de téléphone fourni ne peut pas être un numéro dont les charges dépassent celles d’un appel local ou à longue distance.) Afin de programmer cette information dans votre télécopieur, consultez le manuel d’utilisateur du logiciel de l’équipement de télécommunication. Chapitre 4. Annexe 80 Canada Emetteur involontaire selon ICES-003 Cet équipement numérique ne dépasse pas les limites en vigueur pour la classe B en matière d’émissions d’ondes radio émanant des équipements numériques telles que définies dans le Règlement sur le brouillage radioélectrique édicté par Industrie Canada. Le présent appareil numérique n’émet pas de bruits radioélectriques dépassant les limites applicables aux appareils numériques de classe B prescrites dans le règlement sur le brouillage radioélectrique édicté par Industrie Canada. Emetteur volontaire selon RSS 210 Cet appareil est conforme à la norme RSS 210 d’Industrie Canada. Son fonctionnement est soumis aux deux conditions suivantes : (1) cet appareil ne peut pas provoquer d’interférences, et (2) cet appareil doit accepter toutes les interférences reçues, y compris celles susceptibles d’entraîner un fonctionnement non désiré de cet appareil. L‘ utilisation de ce dispositif est autorisée seulement aux conditions suivantes : (1) il ne doit pas produire de brouillage et (2) l’ utilisateur du dispositif doit étre prêt à accepter tout brouillage radioélectrique reçu, même si ce brouillage est susceptible de compromettre le fonctionnement du dispositif. Déclarations sur le respect des normes La mention « IC » devant le numéro de certification de l’équipement signifie uniquement qu’il satisfait aux caractéristiques techniques d’Industrie Canada. Pour réduire les interférences radio potentielles envers d’autres utilisateurs, il convient de choisir le type d’antenne et son gain afin que la puissance rayonnée isotrope équivalente (PIRE) ne dépasse pas celle requise pour une communication réussie. Pour éviter les interférences radio à l’encontre du service sous licence, cet appareil est destiné à une utilisation à l’intérieur et à l’écart de toute fenêtre afin d’offrir une protection maximale. Tout équipement (ou son antenne d’émission) installé à l’extérieur doit faire l’objet d’une licence. Pour empecher que cet appareil cause du brouillage au service faisant l’objet d’une licence, il doit etre utilize a l’interieur et devrait etre place loin des fenetres afin de Fournier un ecram de blindage maximal. Si le matriel (ou son antenne d’emission) est installe a l’exterieur, il doit faire l’objet d’une licence. (Si l’appareil est équipé d’une bande 2,4 G ou 5 G) Des dispositifs de basse puissance, de type radio LAN (périphériques de communication sans fil par radiofréquence RF) fonctionnant sur une bande de 2.4GHz/5GHz sont peutêtre intégrés dans votre appareil. Cette section est applicable uniquement si ces dispositifs sont présents. Consultez l’étiquette du système pour vérifiez la présence de dispositifs sans fil. Chapitre 4. Annexe 81 Les dispositifs sans fil qui peuvent être intégrés dans votre système sont uniquement aptes pour une utilisation au Canada si l’étiquette du système présente un nombre d’identification d’Industrie Canada. En cas d’utilisation d’un LAN sans fil IEEE 802.11a, ce produit ne peut être utilisé qu’à l’intérieur en raison de son fonctionnement dans une plage des fréquences allant de 5,15 à 5,25 GHz. Industrie Canada exige l’utilisation de ce produit à l’intérieur pour une plage des fréquences allant de 5,15 à 5,25 GHz afin de réduire les éventuelles interférences nuisibles avec les systèmes mobiles par satellite du même canal. Le radar de grande puissance est considéré comme l’utilisateur principal des bandes de 5,25 à 5,35 GHz et de 5,65 à 5,85 GHz. Ces stations radar peuvent provoquer des interférences avec ce périphérique et/ou l’endommager. Le gain d’antenne maximum autorisé avec ce périphérique est de 6 dBi afin de respecter la limite de P.I.R.E. pour une plage des fréquences de 5,25 à 5,35 GHz et de 5,725 à 5,85 GHz dans un fonctionnement point à point. La sortie de puissance du dispositif sans fil (ou des dispositifs) qui peut être intégré dans votre système est bien inférieure aux limites d’exposition de RF établies par Industrie Canada. Son utilisation est soumise aux deux conditions suivantes : 1) ce dispositif ne peut pas provoquer d’interférences nuisibles et 2 2) ce dispositif doit accepter toute interférence reçue, y compris les interférences qui peuvent provoquer des anomalies dans le système. Déclarations sur le respect des normes Afin de prévenir des interférences de radio au service autorisé, ce dispositif est prévu pour être utilisé à l’intérieur et éloigné des fenêtres pour fournir une protection maximum. Un équipement (ou son antenne de transmission) qui est installé à l’extérieur est sujet à une autorisation. Les dispositifs sans fil ne peuvent pas être réparés par l’utilisateur. Ne les modifiez en aucune façon. La modification d’un dispositif sans fil annulera votre autorisation à son utilisation. Contactez le fabricant pour la réparation. Chapitre 4. Annexe 82 Déclarations sur les télécommunications selon DOC (pour des produits munis d’un modem homologué par la IC) L’étiquette d’Industrie Canada identifie un équipement autorisé. Cette autorisation signifie que l’équipement satisfait certaines exigences pour la sécurité, fonctionnement et protection des réseaux téléphoniques. Le département ne garantie pas que l’équipement fonctionne comme le désirerait l’utilisateur. Avant d’installer l’équipement, les utilisateurs doivent s’assurer que leur connexion aux installations de la compagnie de télécommunication locale soit permise. L’équipement doit être également installé selon une méthode acceptable de connexion. Dans certains cas, l’installation électrique associée à un service de ligne individuel peut être rallongé par un connecteur homologué. Le client doit savoir que la conformité aux conditions précédentes ne garantit pas un fonctionnement parfait dans toutes les situations. Les réparations de l’équipement homologué doivent être effectuées dans les installations de maintenance canadiennes autorisées par le fournisseur. Les réparations ou modifications effectuées par l’utilisateur sur cet équipement, ou anomalies de l’équipement, peuvent faire que la compagnie de télécommunication demande la déconnexion de l’équipement. Déclarations sur le respect des normes Les utilisateurs doivent s’assurer, pour leur propre protection, que les raccordements électriques à la terre, les lignes de téléphone et l’infrastructure de la conduite d’eau, si il y en a, sont connectés ensemble. Cette précaution peut être particulièrement importante dans les zones rurales. Afin d’éviter une électrocution ou le disfonctionnement de l’équipement, n’essayez pas de faire vous-même les raccordements électriques à la terre. Contactez l’autorité inspectrice adéquate ou un électricien, selon il conviendra. Le Numéro d’équivalence d’appel (REN) attribué à chaque dispositif terminal fourni une indication du nombre maximum de terminales qui peuvent être connectées à une interface téléphonique. Le bout d’une interface peut contenir n’importe quelle combinaison de dispositifs sujets uniquement à la condition que le total des numéros d’équivalence d’appel de tous les dispositifs ne dépasse pas 5. Chapitre 4. Annexe 83 Brésil Este equipamento opera em caráter secundário, isto é, não tem direito a proteção contra interferência prejudicial, mesmo de estações do mesmo tipo, e não pode causar interferência a sistemas operando em caráter primário. Union Européenne Marque CE de l’union européenne et déclarations de conformité Les produits destinés à la vente au sein de l’Union européenne sont identifiés par la marque de Conformité Européenne (CE) qui indique qu’ils sont conformes aux directives, normes européennes et amendements applicables indiqués ci-dessous. Cet équipement porte également l’identifiant de Classe 2. L’information suivante est uniquement applicable aux systèmes qui portent l’étiquette CE . Déclarations sur le respect des normes Normes européennes Cet équipement de technologie de l’information a été testé et satisfait les normes européennes suivantes: •• Directive CEM 2004/108/CE •• Directive basse tension 2006/95/EC •• Directive R&TTE 1999/5/CE Informations sur le fabricant Samsung Electronics Co., Ltd. Chapitre 4. Annexe 84 Information de l’accord sur radio en Europe (pour les produits équipés de dispositifs radio homologué par la UE) Ce produit est un ordinateur portable ; des dispositifs de basse puissance, de type radio LAN (périphériques de communication sans fil par radiofréquence RF) fonctionnant sur une bande de 2.4GHz/5GHz sont peut-être intégrés dans votre appareil, conçus pour un usage domestique ou dans les bureaux. Cette section est applicable uniquement si ces dispositifs sont présents. Consultez l’étiquette du système pour vérifiez la présence de dispositifs sans fil. 416, Maetan-3Dong, Yeongtong-Gu, Suwon-City, Gyeonggi-Do, 443-742, Korea Samsung Electronics Suzhou Computer Co., Ltd. No. 198, Fangzhou Road, Suzhou Industrial Park, Jiangsu Province, 215021, China Tél. : +86-512-6253-8988 Pour obtenir l’adresse e-mail ou le numéro de téléphone du Centre de services Samsung, consultez la garantie ou contactez le revendeur de votre produit. Les dispositifs sans fil qui peuvent être intégrés dans votre système sont uniquement aptes pour une utilisation dans l’Union Européenne ou des zones jointes si l’étiquette du système porte le sigle CE avec un numéro de registre du corps notifié et un symbole d’alerte. La sortie de puissance du dispositif sans fil ou des dispositifs qui peuvent être intégrés dans votre système est bien inférieure aux limites d’exposition de RF établies par la Commission Européenne à travers la norme R&TTE. La bande basse de 5,15 à 5,35 GHz ne doit être utilisée qu’à l’intérieur. Déclarations sur le respect des normes Voir les restrictions relatives à la technologie 802.11b et 802.11g pour les pays ou régions spécifiques dans la section “Restrictions pour l’Espace économique européen” cidessous. Déclaration de conformité à la directive R&TTE de l’Union européenne Česky [Czech] Samsung tímto prohlašuje, že tento Notebook PC je ve shodě se základními požadavky a dalšími příslušnými ustanoveními směrnice 1999/5/ES. Dansk [Danish] Undertegnede Samsung erklærer herved, at følgende udstyr Notebook PC overholder de væsentlige krav og øvrige relevante krav i direktiv 1999/5/EF. Deutsch [German] Hiermit erklärt Samsung, dass sich das Gerät Notebook PC in Übereinstimmung mit den grundlegenden Anforderungen und den übrigen einschlägigen Bestimmungen der Richtlinie 1999/5/EG befindet. Eesti [Estonian] Käesolevaga kinnitab Samsung seadme Notebook PC vastavust direktiivi 1999/5/ EÜ põhinõuetele ja nimetatud direktiivist tulenevatele teistele asjakohastele sätetele. Chapitre 4. Annexe 85 English Hereby, Samsung, declares that this Notebook PC is in compliance with the essential requirements and other relevant provisions of Directive 1999/5/EC. Español [Spanish] Por medio de la presente Samsung declara que el Notebook PC cumple con los requisitos esenciales y cualesquiera otras disposiciones aplicables o exigibles de la Directiva 1999/5/CE. Ελληνική [Greek] ΜΕ ΤΗΝ ΠΑΡΟΥΣΑ Samsung ΔΗΛΩΝΕΙ ΟΤΙ Notebook PC ΣΥΜΜΟΡΦΩΝΕΤΑΙ ΠΡΟΣ ΤΙΣ ΟΥΣΙΩΔΕΙΣ ΑΠΑΙΤΗΣΕΙΣ ΚΑΙ ΤΙΣ ΛΟΙΠΕΣ ΣΧΕΤΙΚΕΣ ΔΙΑΤΑΞΕΙΣ ΤΗΣ ΟΔΗΓΙΑΣ 1999/5/ΕΚ. Français [French] Par la présente Samsung déclare que l’appareil Notebook PC est conforme aux exigences essentielles et aux autres dispositions pertinentes de la directive 1999/5/CE. Italiano [Italian] Con la presente Samsung dichiara che questo Notebook PC è conforme ai requisiti essenziali ed alle altre disposizioni pertinenti stabilite dalla direttiva 1999/5/CE. Latviski [Latvian] Ar šo Samsung deklarē, ka Notebook PC atbilst Direktīvas 1999/5/EK būtiskajām prasībām un citiem ar to saistītajiem noteikumiem. Šiuo Samsung deklaruoja, kad šis Notebook PC Lietuvių atitinka esminius reikalavimus ir kitas 1999/5/ [Lithuanian] EB Direktyvos nuostatas. Déclarations sur le respect des normes Nederlands [Dutch] Hierbij verklaart Samsung dat het toestel Notebook PC in overeenstemming is met de essentiële eisen en de andere relevante bepalingen van richtlijn 1999/5/EG. Malti [Maltese] Hawnhekk, Samsung, jiddikjara li dan Notebook PC jikkonforma mal-ħtiāijiet essenzjali u ma provvedimenti oħrajn relevanti li hemm fid-Dirrettiva 1999/5/EC. Magyar [Hungarian] Alulírott, Samsung nyilatkozom, hogy a Notebook PC megfelel a vonatkozó alapvetõ követelményeknek és az 1999/5/EC irányelv egyéb elõírásainak. Polski [Polish] Niniejszym Samsung oświadcza, Ŝe Notebook PC jest zgodny z zasadniczymi wymogami oraz pozostałymi stosownymi postanowieniami Dyrektywy 1999/5/EC. Samsung declara que este Notebook PC está Português conforme com os requisitos essenciais e outras [Portuguese] disposições da Directiva 1999/5/CE. Slovensko [Slovenian] Samsung izjavlja, da je ta Notebook PC v skladu z bistvenimi zahtevami in ostalimi relevantnimi določili direktive 1999/5/ES. Slovensky [Slovak] Samsung týmto vyhlasuje, že Notebook PC spĺňa základné požiadavky a všetky príslušné ustanovenia Smernice 1999/5/ES. Chapitre 4. Annexe 86 Suomi [Finnish] Samsung vakuuttaa täten että Notebook PC tyyppinen laite on direktiivin 1999/5/ EY oleellisten vaatimusten ja sitä koskevien direktiivin muiden ehtojen mukainen. Svenska [Swedish] Härmed intygar Samsung att denna Notebook PC står I överensstämmelse med de väsentliga egenskapskrav och övriga relevanta bestämmelser som framgår av direktiv 1999/5/ EG. Íslenska [Icelandic] Hér með lýsir Samsung yfir því að Notebook PC er í samræmi við grunnkröfur og aðrar kröfur, sem gerðar eru í tilskipun 1999/5/EC. Samsung erklærer herved at utstyret Notebook Norsk PC er i samsvar med de grunnleggende krav og [Norwegian] øvrige relevante krav i direktiv 1999/5/EF. Türkiye [Türkçe] Bu belge ile, Samsung bu Notebook PC’nin 1999/5/EC Yönetmeliğinin temel gerekliliklerine ve ilgili hükümlerine uygun olduğunu beyan eder. Pour consulter la déclaration de conformité UE de ce produit (en anglais uniquement), rendez-vous sur : http://www.samsung.com/ uk/support/download/supportDownMain.do et recherchez le numéro de modèle du produit. Si la déclaration de conformité du modèle qui vous intéresse n’est pas disponible, contactez votre revendeur. Déclarations sur le respect des normes Restrictions pour l’Espace économique européen Restriction locale relative à l’utilisation des ondes radio 802.11b/802.11g Remarques pour l’intégrateur : Les déclarations suivantes concernant les restrictions locales doivent être publiées dans l’ensemble de la documentation utilisateur fi nal fournie avec le système ou produit incorporant le produit sans fi l. Etant donné que les fréquences utilisées par les périphériques LAN sans fi l 802.11b/802.11g peuvent ne pas encore être harmonisées dans tous les pays, les produits 80 .11b/80 .11g sont conçus pour être utilisés exclusivement dans des pays ou régions spécifi ques, et ils ne peuvent pas être utilisés dans des pays ou régions autres que ceux prévus lors de leur commercialisation. En tant qu’utilisateur de ces produits, il est de votre responsabilité de vous assurer que les produits ne sont utilisés que dans les pays ou régions pour lesquels leur utilisation a été prévue. Vous devez également vérifi er qu’ils sont confi gurés sur la plage de fréquences et de canaux adaptée au pays ou à la région d’utilisation. Toute variation par rapport aux restrictions et paramètres admissibles du pays ou de la région d’utilisation peut représenter une violation des lois locales applicables et peut être punie en conséquence. Chapitre 4. Annexe 87 La version européenne est conçue pour être utilisée dans l’ensemble de l’Espace économique européen. Cependant, l’utilisation de ce produit est restreinte dans les régions et pays particuliers ci-dessous: Généralités Les normes européennes exigent une puissance d’émission rayonnée maximum correspondant à une puissance isotrope rayonnée équivalente (PIRE) de 100 mW ainsi que l’utilisation d’une plage de puissances de 2 400 – 2 483,5 MHz. La bande basse de 5,15 à 5,35 GHz ne doit être utilisée qu’à l’intérieur. Belgique Ce produit peut être utilisé à l’extérieur d’un bâtiment mais pour les transmissions à l’extérieur d’un bâtiment sur une distance de 300m ou plus, un enregistrement auprès de l’IBPT est requis. Cette restriction doit être indiquée dans le manuel comme suit : Dans le cas d’une utilisation privée, à l’extérieur d’un bâtiment, audessus d’un espace public, aucun enregistrement n’est nécessaire pour une distance de moins de 300 m. Pour une distance supérieure à 300 m, un enregistrement auprès de l’IBPT est requise. Pour une utilisation publique à l’extérieur de bâtiments, une licence de l’IBPT est requise. Pour les enregistrements et licences, veuillez contacter l’IBPT. Déclarations sur le respect des normes France 2,400 - 2,4835 GHz pour une utilisation en intérieur. 2,400 - 2,454 GHz (canaux 1 à 7) pour une utilisation en extérieur. Pour la Guadeloupe, la Martinique, St Pierre et Miquelon et Mayotte : Chapitre 4. Annexe 88 CTR 21 – Exigences des accessoires pour l’accord dans toute l’Europe de la connexion à des réseaux téléphoniques publiques de commutation (PSTN) analogues de TE (sauf les TE qui incluent des services téléphoniques vocaux) dans lesquels l’adressage du réseau, si il y existe, se fait au moyen d’une tonalité double à fréquence multiple (DTMF). 2,400 - 2,4835 GHz pour une utilisation en intérieur et en extérieur. Pour la Réunion et la Guyane : 2,400 - 2,4835 GHz pour une utilisation en intérieur. 2,420 - 2,4835 GHz pour une utilisation en extérieur (canaux 5 à 13). La bande basse de 5,15 à 5,35 GHz ne doit être utilisée qu’à l’intérieur. Information sur les télécommunications en Europe (pour les produits équipés de modem homologué par la UE) La marque du symbole indique que l’équipement satisfait la norme sur équipements terminaux de radiotélécommunication 1999/5/EC. Cette marque indique que cet équipement satisfait ou dépasse les normes techniques suivantes: Même si cet équipement peut utiliser d’autres signaux de déconnexion de boucle (par battement) ou DTMF (par tonalités), seule la performance du signal DTMF est sujette aux exigences réglementaires pour un fonctionnement correct. C’est pourquoi il est fortement recommandé que l’équipement utilise des signaux DTMF pour avoir accès aux services d’urgences publics ou privés. Les signaux DTMF fournissent également une configuration d’appel plus rapide. Cet équipement a été approuvé par décision du conseil 98/482/EEC – “CTR 21” en relation à la connexion à des réseaux téléphoniques publiques de commutation (PSTN) dans toute l’Europe. Cependant, du aux différences entre les multiples PSTN des différents pays, l’accord ne garantit pas par lui seul le fonctionnement correct de chaque PSTN. Si vous avez un problème, vous devez contacter l’assistance technique. Information du Symbole WEEE Les bons gestes de mise au rebut de ce produit (Déchets d’équipements électriques et électroniques) (Applicable dans les pays de l’Union Européenne et dans d’autres pays européens pratiquant le tri sélectif) Ce symbole sur le produit, ses accessoires ou sa documentation indique que ni le produit, ni ses accessoires électroniques usagés (chargeur, casque audio, câble USB, etc.) ne peuvent être jetés avec les autres déchets ménagers. La mise au rebut incontrôlée des déchets présentant des risques environnementaux et de santé publique, veuillez séparer vos produits et accessoires usagés des autres déchets. Vous favoriserez ainsi le recyclage de la matière qui les compose dans le cadre d’un développement durable. Les particuliers sont invités à contacter le magasin leur ayant vendu le produit ou à se renseigner auprès des autorités locales pour connaître les procédures et les points de collecte de ces produits en vue de leur recyclage. Les entreprises et professionnels sont invités à contacter leurs fournisseurs et à consulter les conditions de leur contrat de vente. Ce produit et ses accessoires ne peuvent être jetés avec les autres déchets professionnels et commerciaux. Chapitre 4. Annexe Pb 89 Elimination des batteries de ce produit (Applicable aux pays de l’Union européenne et aux autres pays européens dans lesquels des systèmes de collecte sélective sont mis en place.) Le symbole sur la batterie, le manuel ou l’emballage indique que les batteries de ce produit ne doivent pas être éliminées en fin de vie avec les autres déchets ménagers. L’indication éventuelle des symboles chimiques Hg, Cd ou Pb signifie que la batterie contient des quantités de mercure, de cadmium ou de plomb supérieures aux niveaux de référence stipulés dans la directive CE 2006/6666. Si les batteries ne sont pas correctement éliminées, ces substances peuvent porter préjudice à la santé humaine ou à l’environnement. Afin de protéger les ressources naturelles et d’encourager la réutilisation du matériel, veillez à séparer les batteries des autres types de déchets et à les recycler via votre système local de collecte gratuite des batteries. Caractéristiques techniques du produit Chapitre 4. Annexe Les caractéristiques du système peuvent varier d’un modèle à l’autre. Pour obtenir les caractéristiques détaillées du système, reportezvous au catalogue du produit. Processeur Processeur Intel ATOM™ Mémoire principale Type de mémoire : DDR3 SODIMM Chipset principal Intel NM10 Disque dur (en option) 7mmH/9.5mmH SATA HDD Carte graphique Intel GMA 3150 (Interne) Environnement d’utilisation Caractéristiques c.a. / c.c. (en option) Caractéristiques PC (en option) Température : -5~40 °C pour le stockage, 10~32 °C en fonctionnement Humidité : de 5 à 90 % pour le stockage, de 20 à 80 % en fonctionnement Entrée) 100 - 240 VCA, 50/60Hz, Sortie) 19VDC 2.1A 19VDC 2.1A (40W) •• Il est possible que les composants en option ne soient pas fournis ou que d’autres composants soient fournis en fonction du modèle d’ordinateur. •• Ce produit est muni d’un haut-parleur mono intégré. •• Les caractéristiques du système sont soumises à modification sans préavis. 90 Caractéristiques techniques du produit Chapitre 4. Annexe Marques commerciales MeeGo™ 1.1 Software License Samsung est une marque déposée de Samsung Co., Ltd. The software included in this product contains copyrighted software that is licensed under the GPL/LGPL. Intel, ATOM/Pentium/Celeron sont des marques déposées de Intel Corporation. Microsoft, MS-DOS et Windows sont des marques déposées de Microsoft Corporation. Tous les autres noms de produit ou de société mentionnés dans le présent document sont des marques déposées de leurs sociétés respectives. 91 You may obtain the complete Corresponding Source code from us for a period of three years after our last shipment of this product by sending us an email as follows: 1. Receiver: [email protected] 2. Title: Request MeeGo source code 3. Body: Requester’s information including requester’s email address This offer is valid to anyone in receipt of this information. You can view the software license of the RPM included in MeeGo™ 1.1 on the terminal by typing the following command. rpm -qa --queryformat ‘%{name},%{version},%{license}\n’ Partenaire ENERGY STAR® En tant que partenaire ENERGY STAR®, SAMSUNG a déterminé que ce produit répond aux directives d’efficacité énergétique d’ENERGY STAR®. Glossaire Chapitre 4. Annexe 92 Le glossaire liste les termes utilisés dans ce manuel d’utilisation. Pour d’autres termes, faites une recherche dans l’aide de MeeGo™. Administateur réseau Client Utilisateur qui planifie, configure et gère les opérations du réseau. Parfois, un administrateur réseau est appelé administrateur du système. Se rapporte à un ordinateur qui utilise les ressources partagées d’un réseau fournies par un serveur. Carte MMC (MultiMedia Card) Mémoire Flash externe utilisée pour les périphériques mobiles tels que des téléphones mobiles ou des appareils photo numériques. Carte PCMCIA (Personal Computer Memory Card International Association) Spécification de logement pour carte étendue pour ordinateurs mobiles comme un portable. Il est possible de connecter non seulement un périphérique de mémorisation, mais aussi la plupart des périphériques, comme des disques durs, des cartes LAN, etc. à ce logement pour carte. Carte SD (Secure Digital) Une carte SD est une carte mémoire (rémanente) Flash développée pour les périphériques mobiles améliorant la carte MMC. Bien qu’il soit possible d’utiliser une carte MMC dans un logement pour carte SD, une carte SD n’est pas reconnue lorsqu’elle est insérée dans une carte MMC. Carte SDHC (Secure Digital High Capacity) C’est l’extension de la carte SD qui prend en charge plus de 2 Go. DDR SDRAM (Double Data Rate Synchronous Dynamic Random Access Memory) La DRAM est un type de mémoire dont les cellules se composent d’un condensateur et d’un transistor fabriqués à bas coût. La SDRAM est un type de mémoire dont les performances ont été améliorées par la synchronisation de l’horloge avec l’horloge externe du processeur. La DDR SDRAM est un type de mémoire dont les performances ont été améliorées en doublant la vitesse de fonctionnement de la SDRAM. Son utilisation est aujourd’hui largement répandue. Cet ordinateur utilise une mémoire de type DDR SDRAM. DHCP (Dynamic Host Configuration Protocol) Cette expression fait référence à l’attribution automatique d’adresses IP aux utilisateurs sur le réseau par les administrateurs réseau. Dossier partagé Dossier qui peut être utilisé par d’autres utilisateurs sur le réseau. Glossaire Chapitre 4. Annexe 93 Driver Gestionnaire de périphériques Logiciel qui interagit entre le matériel et le système d’exploitation. Un système d’exploitation connaît les informations relatives au matériel et le contrôle. En général, un pilote est fourni avec le périphérique correspondant. Outil administratif utilisé pour la gestion des périphériques informatiques. Vous pouvez ajouter ou supprimer des pilotes de périphérique ou mettre à jour un pilote de périphérique à l’aide du Gestionnaire de périphériques. D-sub (D-subminiature) HDMI Il s’agit du câble reliant un écran cathodique classique et l’ordinateur. Ce câble permet la sortie de données vidéo analogiques. Il s’agit d’une spécification d’interface vidéo/audio numérique permettant la transmission de signaux vidéo et audio sur un seul câble. DVD (Digital Versatile Disk) Icône Le DVD a été développé pour remplacer le CD (Compact Disk). Bien que la forme et la taille du disque du DVD soient identiques à celles d’un CD, la capacité d’un DVD est d’au moins 4,7 Go, tandis que celle d’un CD est de 600 Mo. La vidéo DVD est numérique, à la différence de la vidéo (analogique) VHS, et prend en charge la compression MPEG2 et le son numérique. Pour lire un DVD, un lecteur de DVD est requis. Se rapporte à la petite image qui représente un fichier dont les utilisateurs peuvent se servir. Ecran LCD (Liquid Crystal Display, affichage à cristaux liquides) Il existe des types d’écran LCD à matrice passive et à matrice active. Cet ordinateur utilise un écran LCD de type matrice active, appelé écran TFT. Un écran LCD se composant de transistors qui remplacent le tube cathodique (comme sur les écrans CRT), sa taille peut être réduite. En outre, il ne clignote pas ; l’oeil se fatigue ainsi moins. LAN (Local Area Network, réseau local) Réseau de communication connectant les ordinateurs, les imprimantes et les autres périphériques au sein d’un réseau local (dans un immeuble par exemple). Un LAN permet à tous les périphériques connectés d’interagir avec d’autres périphériques sur le réseau. Le LAN actuel utilise la méthode MAC (Media Access Control) Ethernet développée au début des années 1980. Pour se connecter à un Ethernet, une carte réseau appelée carte LAN, carte Ethernet ou carte d’interface réseau est requise. Pour échanger des données entre ordinateurs, un protocole est requis en plus du matériel. Windows Vista utilise TCP/IP comme protocole par défaut. Glossaire Chapitre 4. Annexe 94 Mode Veille Partition Mode d’alimentation qui permet aux ordinateurs de consommer moins d’énergie lorsqu’ils ne sont pas utilisés. Lorsqu’un ordinateur est en mode Veille, les données sur la mémoire de l’ordinateur ne sont pas sauvegardées sur le disque dur. Si le courant est coupé, les données de la mémoire seront perdues. Ce terme fait référence à l’acte ou à la pratique consistant à diviser l’espace de mémoire d’un disque dur en zones de données distinctes appelées partitions. Si un disque dur de 100 Go est partitionné en 2 partitions de 50 Go, le disque dur peut être utilisé comme s’il y avait 2 disques durs. Mode Veille prolongée Protocole Mode d’alimentation qui enregistre toutes les données de la mémoire sur le disque dur et éteint le processeur et le disque dur. Lorsque vous annulez le mode Veille prolongée, tous les programmes d’application qui fonctionnaient sont restaurés à l’état dans lequel ils se trouvaient avant la mise en veille. Un protocole est un ensemble de règles utilisées par les ordinateurs pour communiquer les uns avec les autres sur un réseau. Un protocole est une convention ou une norme régulant ou activant la connexion, la communication et le transfert de données entre les extrémités d’un système informatique. Il définit les procédures de transmission de données et le support de transmission pour optimiser les fonctions du réseau. Pare-feu Système de sécurité utilisé pour protéger un réseau interne ou un Intranet des réseaux externes grâce à une procédure d’authentification. Partage Se rapporte à la configuration d’une ressource d’un ordinateur telle qu’un dossier ou une imprimante, afin que d’autres utilisateurs puissent également l’utiliser. Réseau Groupe d’ordinateurs et de périphériques, tels que des imprimantes et des scanners, connectés par une liaison de communication. Un réseau peut être petit ou grand, il peut être connecté en permanence grâce à des câbles ou temporairement grâce à des lignes téléphoniques ou des liaisons sans fil. Le réseau le plus important est Internet, un réseau mondial. Sauvegarde Moyen d’enregistrer les données actuelles, pour les restaurer plus tard si nécessaire. Une sauvegarde est le moyen de restaurer des données informatiques lorsque les données ou l’ordinateur sont endommagés. Glossaire Server En général, un serveur se rapporte à un ordinateur qui fournit des ressources partagées pour les utilisateurs du réseau. TCP/IPv4 Il s’agit d’un système d’adressage de 4 octets (32 bits) séparé en 4 x 1 octet (8 bits) par un point, chaque octet étant représenté par un nombre décimal. USB (Universal Serial Bus) Se rapporte à une norme d’interface série développée pour remplacer les normes d’interface classiques telles que Serial et PS/2. Alors que USB 1.1 prend en charge 12 Mbit/s (12 millions de bits par seconde), USB 2.0 prend en charge un débit de données qui est 40 fois plus rapide (480 Mbit/s) que celui de USB 1.1. Le débit de données de USB 2.0 est équivalent à celui de IEEE1394. Par conséquent, USB 2.0 est utilisé pour les périphériques A/V pris en charge par IEEE 1394, pour un second disque dur et pour un graveur de CD, qui nécessitent un débit de données élevé. USB rechargeable Ce programme d’alimenter un USB spécifique lorsque le système est en mode d’économie d’énergie, en veille prolongée ou hors tension. Zone de notification Se rapporte à la zone à droite de la barre de tâches incluant les icônes des programmes telles que le contrôle du volume, les options d’alimentation et l’heure. Chapitre 4. Annexe 95 Index Chapitre 4. Annexe B Batterie I 66 Indicateurs d’état R 25 Réseau câblé 50 Réseau sans fil 52 C L Caractéristiques techniques du produit 90 Lecteur de CD 43 S Charge 66 Logement pour carte multiple 45 Séquence de démarrage Cliquer 41 Luminosité de l’écran LCD 56 Commandes du volume 49 Connexion d’un moniteur / Sortie 48 Consignes de sécurité 6 D Double-cliquer 42 F Faire glisser M Mémoire 64 Mot de passe 60 Mot de passe superviseur 60 Mot de passe utilisateur 61 P 42 96 PA 52 Port du verrou de sécurité 69 Présentation 24 Programme de configuration du BIOS 57 63 T Touches de raccourci 38 Touchpad 41