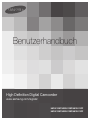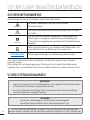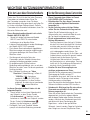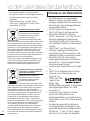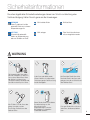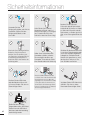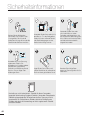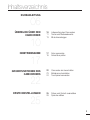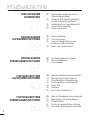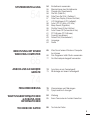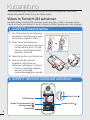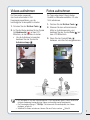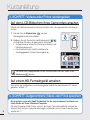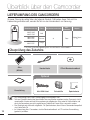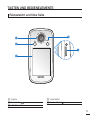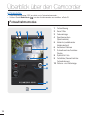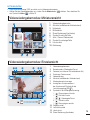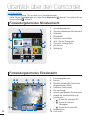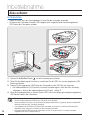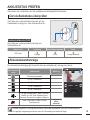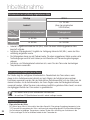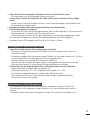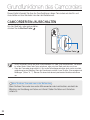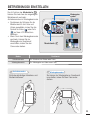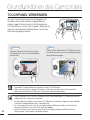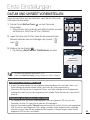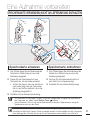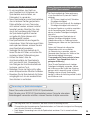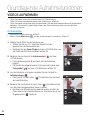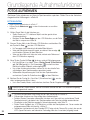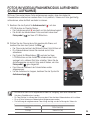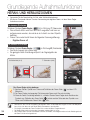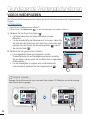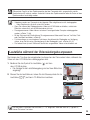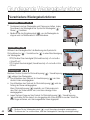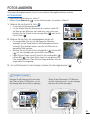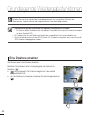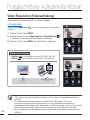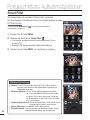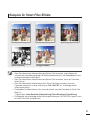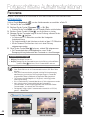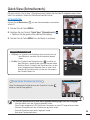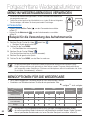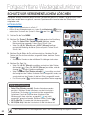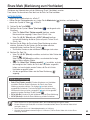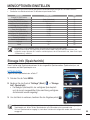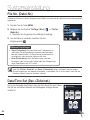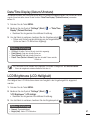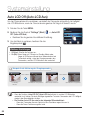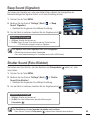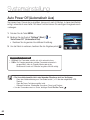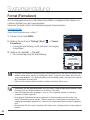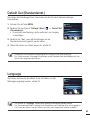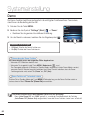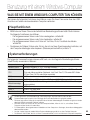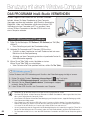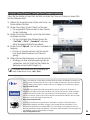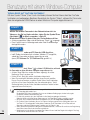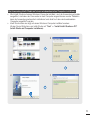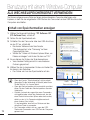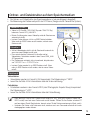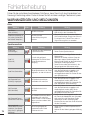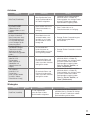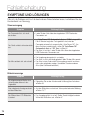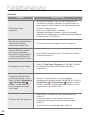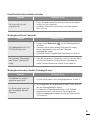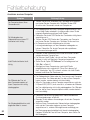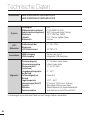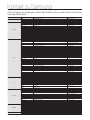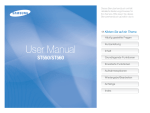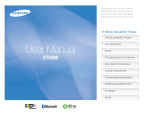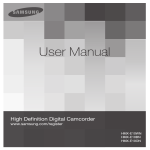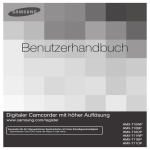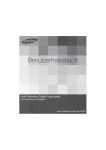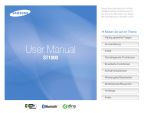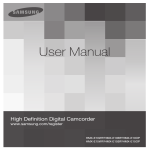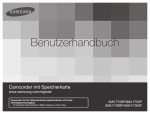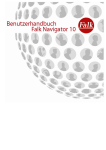Download Samsung HMX-E10WP Benutzerhandbuch
Transcript
Benutzerhandbuch High Definition Digital Camcorder www.samsung.com/register HMX-E10WP/HMX-E10BP/HMX-E10OP HMX-E15WP/HMX-E15BP/HMX-E15OP Vor dem Lesen dieses Benutzerhandbuchs SICHERHEITSHINWEISE Erläuterung der Zeichen und Symbole in diesem Benutzerhandbuch. WARNUNG Es besteht Lebensgefahr oder das Risiko schwerer Personenschäden. ACHTUNG Es besteht das Risiko schwerer Personenschäden oder Schäden am Gerät. ACHTUNG Um die Gefahr von Bränden, Explosionen, Stromschlägen und Verletzungen zu verringern, sollten Sie bei der Verwendung des Camcorders die angegebenen grundlegenden Sicherheitshinweise beachten. Dieses Symbol bezieht sich auf Hinweise oder Referenzseiten, die eventuell hilfreich für den Betrieb des Camcorders sind. BITTE BEACHTEN! Notwendige Einstellungen vor der Benutzung einer Funktion. Durch diese Warnsymbole sollen Verletzungen des Benutzers sowie anderer Personen verhindert werden. Bitte befolgen Sie die Anweisungen genau. Bitte lesen Sie sich diese Sicherheitshinweise sorgfältig durch, und bewahren Sie sie für den späteren Gebrauch an einem sicheren Ort auf. VORSICHTSMASSNAHMEN WARNUNG! • Dieser Camcorder darf aus Sicherheitsgründen nur an geerdete Standard-Steckdosen (Schutzkontakt-Steckdosen) angeschlossen werden. • Der Akku sollte keiner übermäßigen Hitze, zum Beispiel durch Sonneneinstrahlung, Feuer oder ähnlichem, ausgesetzt werden. ACHTUNG Bei falscher Handhabung des Akkus besteht Explosionsgefahr. Verwenden Sie ausschließlich Akkus des entsprechenden Typs. ii Um das Gerät vom Netzbetrieb zu trennen, muss der Stecker aus der Netzsteckdose gezogen werden. Deshalb sollte der Netzstecker jederzeit zugänglich und leicht trennbar sein. WICHTIGE NUTZUNGSINFORMATIONEN Vor dem Lesen dieser Benutzerhandbuchs Vor der Benutzung dieses Camcorders Danke, dass Sie sich für den Kauf eines Samsung Camcorders entschieden haben. Bevor Sie den Camcorder verwenden, lesen Sie dieses Benutzerhandbuch bitte genau durch und halten Sie es für den zukünftigen Gebrauch bereit. Sollte Ihr Camcorder nicht einwandfrei funktionieren, lesen Sie bitte unter Fehlersuche nach. • Dieser Camcorder kann Videos im Format H.264 (MPEG-4/AVC) aufnehmen. • Bitte beachten Sie, dass dieser Camcorder nicht mit anderen digitalen Videoformaten kompatibel ist. • Vor der Aufnahme eines wichtigen Videos sollten Sie eine Probeaufzeichnung machen. Spielen Sie die Probeaufzeichnung ab, um sicherzustellen, dass sowohl die Bilder als auch der Ton korrekt aufgenommen wurden. • Für die aufgenommenen Inhalte wird keine Haftung übernommen. - Samsung übernimmt keine Haftung für Schäden, die durch nicht korrekt durchgeführte Aufnahmen entstehen oder wenn die Aufnahmen aufgrund einer defekten Speicherkarte des Camcorders nicht wiedergegeben werden können. Des Weiteren kann Samsung nicht für Ihre Video- und Audioaufnahmen verantwortlich gemacht werden. - Aufgezeichnete Inhalte können durch ein Versehen beim Gebrauch dieses Camcorders, der Speicherkarte usw. verloren gehen. Samsung haftet nicht für Entschädigung und Datenverlust, der durch falsche Verwendung entsteht. • Erstellen Sie eine Sicherungskopie von wichtigen aufgenommenen Daten. Schützen Sie Ihre aufgenommenen Daten durch Übertragung der Dateien auf den PC. Wir empfehlen Ihnen auch, die Daten von Ihrem Computer zwecks Sicherung auf ein anderes Aufnahmemedium zu übertragen. Lesen Sie dazu bitte die Informationen über die Software-Installation und den USB-Anschluss. • Urheberrecht: Bitte beachten Sie, dass dieser Camcorder ausschließlich für die private Nutzung vorgesehen ist. Daten, die auf der Speicherkarte des Camcorders abgespeichert sind und in anderen digitalen oder analogen Medien oder Geräten verwendet werden, sind durch das Urheberrecht geschützt und dürfen nicht ohne Genehmigung des Eigentümers - außer für den persönlichen Gebrauch - benutzt werden. Sogar bei Aufnahme eines Ereignisses wie zum Beispiel einer Show, Dieses Benutzerhandbuch bezieht sich auf die Modelle HMX-E10, HMX-E15. • Obwohl sich einige Funktionen der Modelle HMX-E10 und HMX-E15 unterscheiden, funktionieren sie auf dieselbe Weise. • In diesem Benutzerhandbuch werden Abbildungen des Modells HMX-E10WP verwendet. • Die in diesem Benutzerhandbuch abgebildeten Bildschirmanzeigen entsprechen möglicherweise nicht genau denjenigen, die Sie auf Ihrem LCDBildschirm sehen. • Gestaltung und technische Daten des Camcorders und des Zubehörs können ohne vorherige Ankündigung geändert werden. • Ein eingeklammertes Symbol in dieser Bedienungsanleitung bedeutet, dass es auf dem Bildschirm erscheint, wenn Sie die entsprechende Funktion einstellen. Bsp.) Wählbare Einstellung von "Video Resolution" (Videoauflösung). Seite 44 ): Aufnahmen - "1080/25p" ( werden im Format HD (1920x1080 25p) durchgeführt. Ist diese Funktion eingestellt, erscheint das entsprechende Symbol ( ) auf dem Bildschirm. In diesem Benutzerhandbuch finden sich die folgenden Begriffe: • ‘Szene' bezieht sich auf einen Videoabschnitt vom Zeitpunkt, an dem Sie das Symbol für Aufnahmestart ( ) berühren, um die Aufnahme zu starten, bis zum Zeitpunkt, an dem Sie das Symbol für Aufnahmestopp ( ) berühren, um die Aufnahme zu stoppen. • Die Begriffe ‘Foto’ und ‘Standbild’ werden synonym mit derselben Bedeutung verwendet. iii Vor dem Lesen dieses Benutzerhandbuchs einer Vorstellung oder Ausstellung für den persönlichen Gebrauch wird dringend empfohlen, die Genehmigung dazu bereits im Vorfeld einzuholen. • Weitere Informationen zur Open Source Lizenz siehe “OpenSource-E10.pdf“ auf der mitgelieferten CD-ROM. Korrekte Entsorgung von Akkus (Anwendbar in den Ländern der Europäischen Union und anderen europäischen Ländern mit einem separaten Sammelsystem). Diese Kennzeichnung auf dem Akku, dem Handbuch oder der Verpackung gibt an, dass er nach seiner Lebensdauer nicht zusammen mit dem normalen Haushaltsmüll entsorgt werden darf. Falls die chemischen Symbole Hg, Cd oder Pb angegeben sind, bedeutet dies, dass der Akku Quecksilber, Cadmium oder Blei in einer Konzentration enthält, die über den Bezugswerten der EU-Direktive 2006/66 liegt. Werden die Akkus nicht korrekt entsorgt, können diese Substanzen die Gesundheit Ihrer Mitmenschen oder die Umwelt gefährden. Trennen Sie zum Schutz der natürlichen Ressourcen und zur Förderung des Recyclings Akkus und Batterien von anderen Arten von Müll und entsorgen Sie sie bei den kostenlosen Rücknahmestellen für Batterien vor Ort. Korrekte Entsorgung von Altgeräten (Entsorgung von elektrischen und elektronischen Geräten) (Anwendbar in den Ländern der Europäischen Union und anderen europäischen Ländern mit einem separaten Sammelsystem). iv Diese Kennzeichnung auf dem Gerät, dem Handbuch oder der Verpackung gibt an, dass es nach seiner Lebensdauer nicht zusammen mit dem normalen Haushaltsmüll entsorgt werden darf. Entsorgen Sie dieses Gerät bitte getrennt von anderen Abfällen, um der Umwelt bzw. der menschlichen Gesundheit nicht durch unkontrollierte Müllbeseitigung zu schaden. Recyceln Sie das Gerät, um die nachhaltige Wiederverwertung YRQVWRIÀLFKHQ5HVVRXUFHQ]XI|UGHUQ3ULYDWH1XW]HU wenden sich an den Händler, bei dem das Produkt gekauft wurde, oder kontaktieren die zuständigen Behörden, um in Erfahrung zu bringen, wo sie das Gerät auf umweltfreundliche Weise recyceln können. Gewerbliche 1XW]HUZHQGHQVLFKDQLKUHQ/LHIHUDQWHQXQGJHKHQ nach den Bedingungen des Verkaufsvertrags vor. Dieses Produkt darf nicht zusammen mit anderem Gewerbemüll entsorgt werden. Hinweise zu den Warenzeichen • Alle Warenzeichen und eingetragenen Marken in diesem Handbuch sowie in sonstigen mitgelieferten Dokumenten sind Warenzeichen oder eingetragene Marken ihrer jeweiligen Inhaber. • Das SD-Logo ist ein Warenzeichen. Das SDHC-Logo ist ein Warenzeichen. • Microsoft®, Windows®, Windows Vista®, Windows® 7, und DirectX® sind entweder eingetragene Warenzeichen oder Marken der Microsoft Corporation in den Vereinigten Staaten und/oder anderen Ländern. • Intel®, Core™ und Pentium® sind entweder eingetragene Warenzeichen oder Marken der Intel Corporation in den Vereinigten Staaten und anderen Ländern. • Macintosh, Mac OS sind entweder eingetragene Warenzeichen oder Marken der Apple Inc. in den Vereinigten Staaten und/oder anderen Ländern. • YouTube ist ein Warenzeichen von Google Inc. • Flickr™ ist ein Warenzeichen von Yahoo. • Facebook ist ein Warenzeichen von Facebook, Inc. • HDMI, das HDMILogo und der Begriff „High Definition Multimedia Interface“ sind Marken oder eingetragene Marken von HDMI Licensing LLC. • Adobe, das Logo Adobe und Adobe Acrobat sind Warenzeichen oder eingetragene Marken von Adobe Systems Incorporated in den USA und/oder anderen Ländern. • Sonstige hier genannte Produktnamen sind möglicherweise Warenzeichen oder registrierte Marken ihrer jeweiligen Inhaber. Die Zeichen „™” und „®” sind in diesem Handbuch nicht in jedem Fall aufgeführt. Sicherheitsinformationen Die unten abgebildeten Sicherheitsvorkehrungen dienen zum Schutz vor Verletzung oder Sachbeschädigung. Halten Sie sich genau an alle Anweisungen. WARNUNG Nicht erlaubte Aktion. Nicht berühren. Nicht zerlegen. Diese Vorsichtsmaßnahmen müssen eingehalten werden. Dieses Symbol weist auf die potenzielle Gefahr von schweren Körperverletzungen hin. ACHTUNG Es besteht die potenzielle Gefahr von Körperverletzung oder von Schäden am Gerät. WARNUNG SAND In den Camcorder dürfen weder Wasser, Metalle noch entflammbare Substanzen geraten. Bei Missachtung besteht Brandgefahr. Kein Sand oder Staub! Wenn feiner Sand oder Staub in den Camcorder gelangen, kann dies zu Fehlfunktionen oder Defekten führen. Setzen Sie den Camera nicht direkter Sonnenbestrahlung aus. Bei Missachtung können Augenverletzungen sowie eine Beschädigung von integrierten Produktteilen auftreten. Entsorgen Sie den Akku nicht durch Verbrennen, da dieser explodieren kann. OI L Die Verwendung des Camcorders bei einer Temperatur von über 60ºC kann zu einem Brand führen. Wenn der Akku bei solch einer hohen Temperatur weiterhin verwendet wird, kann dies zu einer Explosion führen. Kein Öl! Wenn Öl in den Camcorder gelangt, kann dies zu einem Stromschlag, Fehlfunktionen oder Defekten führen. v Sicherheitsinformationen Bewahren Sie den benutzten Lithiumakku oder die Speicherkarte außerhalb der Reichweite von Kindern auf. Wenn der Lithiumakku oder die Speicherkarte von Kindern geschluckt wird, suchen Sie umgehend einen Arzt auf. Wenn beim Camcorder ungewöhnliche Geräusche, Gerüche oder Rauch auftreten, lösen Sie den Akku sofort vom Camcorder, und wenden Sie sich an den Samsung Kundendienst. Es besteht das Risiko eines Brandes oder Verletzungsgefahr. Sollten Ihnen Fehlfunktionen des Camcorders auffallen, entfernen Sie unverzüglich den Akku vom Camcorder. Es besteht das Risiko eines Brandes oder einer Verletzung. Schließen Sie die Kamera über USB nur an einen Originalcomputer oder an ein vom Hersteller empfohlenes Ladegerät an. Schließen Sie die Kamera nicht gewaltsam an, wenn der Anschluss nicht passt. Dies kann Schäden verursachen. U Halten Sie den Camcorder bei Verwendung in Strand- oder PoolNähe bzw. bei Regen von Feuchtigkeit fern. Es besteht das Risiko einer Fehlfunktion oder eines Stromschlags. MEN Verwenden Sie keine Reinigungsflüssigkeiten oder ähnliche Chemikalien. Sprühen Sie keine Reinigungsmittel direkt auf den Camcorder. MENU U MEN MENU Berühren Sie das USB-Kabel oder die Kabelanschlüsse nicht mit nassen Händen. Dies kann zu Stromschlägen führen. MENU vi Stellen Sie keine schweren Gegenstände auf das USB-Kabel. Dadurch kann das USB-Kabel durchtrennt oder die Verbindung beeinträchtigt werden. Wenn das USB-Kabel beim Senden von Daten oder Laden der Kamera heiß wird, Geräusche von sich gibt oder eigenartig riecht, trennen Sie das Kabel sofort ab, da diese Vorkommnisse zu einem Brand oder Verletzungen führen können. Kontaktieren Sie anschließend den Samsung-Kundendienst. Verändern Sie das USB-Kabel nicht willkürlich. Dies kann zu einem Brand oder Stromschlägen führen. ACHTUNG Vermeiden Sie es, die Oberfläche der LCD-Anzeige stark zu drücken, auf diese zu schlagen oder mit einem scharfen Gegenstand einzuwirken. Bei Druck auf die LCD-Oberfläche kann dies zu Ungleichmäßigkeiten bei der Anzeige führen. Lassen Sie den Camcorder, den Akku oder anderes Zubehör nicht fallen und setzen Sie diese keinen starken Erschütterungen oder Stößen aus. Dies kann zu einer Fehlfunktion oder zu Verletzungen führen. Verwenden Sie den Camcorder nicht auf einem Stativ (nicht im Lieferumfang enthalten) an einem Ort, der erheblichen Vibrationen oder Stößen ausgesetzt ist. Verwenden Sie den Camcorder nicht bei direkter Sonneneinstrahlung oder in der Nähe von Heizgeräten. Dies kann zu einer Fehlfunktion oder Verletzung führen. Lassen Sie den Camcorder nicht in einem geschlossenen Fahrzeug, in dem die Temperatur für längere Zeit besonders hoch ist. Setzen Sie den Camcorder keinem Ruß oder Dampf aus. Dichter Ruß oder Dampf könnten den Camcorder beschädigen oder zu einer Fehlfunktion führen. Verwenden Sie den Camcorder nicht in der Nähe von dichten Auspuffgasen, die von Benzin oder dieselbetriebenen Motoren freigesetzt werden, oder in der Nähe von Schadgasen, z. B. Schwefelwasserstoff. Bei Missachtung können die externen oder internen Anschlüsse rosten, was die Funktion beeinträchtigt. Setzen Sie den Camcorder keinen Insektensprays aus. Wenn Insektenspray in den Camcorder gelangt, kann dies dazu führen, dass das Produkt nicht mehr einwandfrei funktioniert. Schalten Sie den Camcorder vor der Verwendung von Insektiziden aus und decken Sie ihn mit Plastikfolie ab. Setzen Sie den Camcorder keinen plötzlichen Temperaturänderungen oder feuchten Orten aus. Es besteht das Risiko eines Defekts oder elektrischen Schlages, wenn das Produkt während eines Gewitters im Freien verwendet wird. vii Sicherheitsinformationen Reinigen Sie das Gehäuse des Camcorders nicht mit Benzol oder Lösungsmitteln. Dies könnte die äußere Beschichtung ablösen oder die Oberfläche des Gehäuses zerstören. Verwenden Sie den Camcorder nicht in der Nähe von TV- oder Radiogeräten. Dadurch könnte es während Fernsehoder Radioübertragungen zu einer Geräuschentwicklung kommen. Verwenden Sie den Camcorder nicht in der Nähe von starken Funkwellen oder Magnetismus, wie bei Lautsprechern oder einem großen Motor. Geräusche könnten bei Videound Audioaufnahmen ebenfalls aufgezeichnet werden. Verwenden Sie nur von Samsung zugelassenes Zubehör. Die Verwendung von Produkten anderer Hersteller kann aufgrund einer Fehlfunktion zu Überhitzung, Brand, Explosion, Stromschlägen oder Verletzungen führen. Legen Sie den Camcorder nur auf stabilen Oberflächen ab und bewahren Sie ihn an einem gut belüfteten Ort auf. Bewahren Sie wichtige Daten separat auf. Samsung haftet nicht für Datenverlust. Hersteller von „nicht autorisiertem“ Zubehör für diesen Camcorder tragen die Verantwortung für eigene Produkte. Verwenden Sie optionales Zubehör entsprechend den Sicherheitsvorschriften. Samsung ist nicht verantwortlich für Fehlfunktionen, Brände, elektrische Schläge sowie Schäden, die durch die Verwendung von nicht zugelassenem Zubehör verursacht werden. viii Inhaltsverzeichnis KURZANLEITUNG 06 ÜBERBLICK ÜBER DEN CAMCORDER 10 11 13 Lieferumfang des Camcorders Tasten und Bedienelemente Bildschirmanzeigen 17 19 Akku verwenden Akkustatus prüfen 22 23 24 Camcorder ein-/ausschalten Betriebsmodi einstellen Touchpanel verwenden 25 26 Datum und Uhrzeit voreinstellen Sprache wählen 10 INBETRIEBNAHME 17 GRUNDFUNKTIONEN DES CAMCORDERS 22 ERSTE EINSTELLUNGEN 25 3 Inhaltsverzeichnis EINE AUFNAHME VORBEREITEN 27 GRUNDLEGENDE AUFNAHMEFUNKTIONEN 32 GRUNDLEGENDE WIEDERGABEFUNKTIONEN 27 28 30 31 31 32 34 35 Speicherkarte verwenden (nicht im Lieferumfang enthalten) Geeignete Speicherkarte auswählen (nicht im Lieferumfang enthalten) Aufnahmezeit und Speicherkapazität Handschlaufe verwenden Objektiv verwenden 36 Videos aufnehmen Fotos aufnehmen Fotos im Videoaufnahmemodus aufnehmen (duale Aufnahme) Heran- und Herauszoomen 37 38 41 Den Wiedergabemodus ändern Videos wiedergeben Fotos ansehen 43 43 44 45 46 48 49 Menü im Aufnahmemodus verwenden Menüoptionen für die Aufnahme Video Resolution (Videoauflösung) Photo Resolution (Fotoauflösung) Smart Filter Panorama Quick View (Schnellvorsch.) 50 50 51 52 53 Menü im Wiedergabemodus verwenden Menüoptionen für die Wiedergabe Dateien löschen Schutz vor versehentlichem Löschen Share Mark (Markierung zum Hochladen) 37 FORTGESCHRITTENE AUFNAHMEFUNKTIONEN 43 FORTGESCHRITTENE WIEDERGABEFUNKTIONEN 4 50 54 55 55 56 56 57 57 58 59 59 60 61 62 63 63 64 Einstellmenü verwenden Menüoptionen des Einstellmenüs Storage Info (Speicherinfo) File No. (Datei-Nr.) Date/Time Set (Dat.-/Zeiteinst.) Date/Time Display (Datum/Uhrztanz) LCD Brightness (LCD-Helligkeit) Auto LCD Off (Auto-LCD Aus) Beep Sound (Signalton) Shutter Sound (Foto-Klickton) Auto Power Off (Automatisch Aus) PC Software (PC-Software) Format (Formatieren) Default Set (Standardeinst.) Language Demo 65 66 72 Was Sie mit einem Windows-Computer tun können Das Programm Intelli-Studio verwenden Als Wechselspeichergerät verwenden 74 75 Anschluss an ein Fernsehgerät Bildanzeige auf einem Fernsehgerät FEHLERBEHEBUNG 76 78 Warnanzeigen und Meldungen Symptome und Lösungen WARTUNGSINFORMATIONEN & ZUSÄTZLICHE INFORMATIONEN 84 85 Wartung Ihren Camcorder im Ausland benutzen TECHNISCHE DATEN 86 Technische Daten SYSTEMEINSTELLUNG 54 BENUTZUNG MIT EINEM WINDOWS-COMPUTER 65 ANSCHLUSS AN ANDERE GERÄTE 74 5 Kurzanleitung Diese Kurzanleitung gibt Ihnen eine Einführung in die Grundfunktionen Ihres Camcorders. Weitere Informationen finden Sie auf den Referenzseiten. Videos im Format H.264 aufnehmen Sie können Videos im Format H.264 aufnehmen, die sich dazu eignen, E-Mails zu versenden und Ihre Freunde und Familie daran teilhaben zu lassen. Sie können mit Ihrem Camcorder auch Fotos aufnehmen. 1. SCHRITT: Inbetriebnahme 1. Zum Öffnen ziehen Sie die Abdeckung des Akkufachs in Pfeilrichtung ab wie in der Abbildung dargestellt. Seite 17 2. Setzen Sie die Speicherkarte ein. • Für diesen Camcorder können Sie im Handel erhältliche SDHC- (SD High Capacity) oder SD-Speicherkarten verwenden. Seite 28 3. Setzen Sie den Akku in das Akkufach ein. 4. Laden Sie den Akku über den eingebauten USB-Stecker des Camcorders vollständig auf. Seite 18 • Der Akku ist vollständig aufgeladen, wenn die CHG-Anzeige (Ladekontrollanzeige) grün aufleuchtet. 2. SCHRITT: Mit Ihrem Camcorder aufnehmen MENU 0:00:01 Ein/Aus-Taste ( LCD-Bildschirm Symbol für Aufnahmestart ( )/ Aufnahmestopp ( ) Zoom-Regler 6 [99Min] 6 +"/ +"/ Symbol für Foto ( ) ) Videos aufnehmen Fotos aufnehmen Ihr Camcorder kann Fotos in hoher Qualität im Bildseitenverhältnis 4:3 oder 16:9 aufnehmen. Ihr Camcorder verwendet das hoch entwickelte H.264Kompressionsverfahren, um die bestmögliche Videoqualität zu bieten. 1. Drücken Sie die Ein/Aus-Taste ( 1. Drücken Sie die Ein/Aus-Taste ( ). 2. Im Standby-Modus berühren Sie das Symbol für Aufnahmestart ( ) auf dem LCDBildschirm, um die Aufnahme zu starten. • Um die Aufnahme zu beenden, berühren Sie das Symbol für Aufnahmestopp ( ). ). 2. Erfassen Sie das aufzuzeichnende Motiv im Aufnahmemodus, und berühren Sie das Symbol Foto ( ) auf dem LCD-Bildschirm. 3. Wenn Sie das Symbol Foto ( ) loslassen, wird das Foto aufgenommen. 0:00:01 [99Min] 6 [99Min] 9999 • Ihr Camcorder ist mit dem Aufnahmeformat H.264 kompatibel; dieses Format erzielt eine effiziente Kodierung hochqualitativer Videos und benötigt wenig Speicherplatz. • Die Standardeinstellung ist "720/25p". Sie können die Aufnahmequalität von Videos festlegen. Seite 44 • Während Sie Videos aufnehmen, können Sie auch Fotos machen. Seite 35 7 Kurzanleitung 3. SCHRITT: Videos oder Fotos wiedergeben Auf dem LCD-Bildschirm Ihres Camcorders ansehen Mithilfe der Miniaturindexansicht können Sie leicht nach den gewünschten Aufnahmen suchen. 1. Drücken Sie die Modustaste ( ), um den Wiedergabemodus auszuwählen. MENU 2. Berühren Sie das Symbol für die Miniaturansicht ( / ) und berühren Sie dann die gewünschte Aufnahme. • Aufgenommene Videos und Fotos erscheinen in der Miniaturindexansicht. • Das Miniaturbild der zuletzt erstellten oder wiedergegebenen Datei ist hervorgehoben. Sie können vom Wiedergabemodus in den Aufnahmemodus wechseln, indem Sie die Modustaste ( ) drücken. Auf einem HD-Fernsehgerät ansehen Sie können die detailgetreue und hervorragende Qualität hochauflösender HD-Videos genießen. Seite 74 4. SCHRITT: Aufgenommene Videos oder Fotos speichern 8 Es ist einfach und macht Spaß! Entdecken Sie die verschiedenen Funktionen von Intelli-Studio auf Ihrem Windows-Computer. Mit dem Programm Intelli-Studio, das sich auf Ihrem Camcorder befindet, können Sie Videos/Fotos auf Ihren Computer übertragen, bearbeiten und mit Ihren Freunden teilen. Seite 66~71 Videos/Fotos zum PC übertragen und ansehen ME NU 1. Starten Sie das Programm Intelli-Studio, indem Sie den Camcorder über den USB-Anschluss mit dem PC verbinden. • Zusätzlich zu dem Hauptfenster von IntelliStudio erscheint ein neuer Bildschirm für die Dateispeicherung. • Klicken Sie auf "Yes” (Ja) und das Hochladen wird gestartet. 2. Die Dateien vom Camcorder werden gespeichert und im Browser von Intelli-Studio Programm unter "Contents Manager” registriert. • Sie können auf verschiedene Optionen wie Gesicht, Datum, Speicherplatz usw. zugreifen, um die Dateien zu verwalten. 3. Sie können einen Doppelklick auf die Datei, die wiedergegeben werden soll, ausführen. Contents Manager Gespeicherte Dateien Ordnerverzeichnis auf Ihrem Computer Videos/Fotos auf YouTube/ Flickr/FaceBook hochladen Teilen Sie Ihre Inhalte mit dem Rest der Welt und laden Sie Fotos und Videos mit einem Klick auf eine Webseite hoch. Klicken Sie im Browser auf „Share” (Hochladen) „Upload”. Seite 69 Intelli-Studio wird automatisch auf einem PC ausgeführt, sobald der Camcorder an einen Windows-Computer angeschlossen wird (wenn Sie "PC Software: On” (PC-Software: Ein) einstellen). Seite 61 5. SCHRITT: Videos oder Fotos löschen Wenn das Speichermedium voll ist, können Sie keine weiteren Videos oder Fotos aufnehmen. Löschen Sie Video- oder Fotodaten, die Sie auf einem Computer gespeichert haben, auf dem Speichermedium. Auf dem wieder freien Platz des Speichermediums können Sie nun neue Videos und Fotos aufnehmen. Drücken Sie die Modustaste ( ), um den Wiedergabemodus auszuwählen Drücken Sie die Taste MENU Berühren Sie das Symbol “Delete” (Löschen) dem LCD-Bildschirm. Seite 51 " auf 9 Überblick über den Camcorder LIEFERUMFANG DES CAMCORDERS Ihr neuer Camcorder verfügt über das folgende Zubehör. Sollte eines dieser Teile nicht im Lieferumfang enthalten sein, wenden Sie sich an den Kundendienst von Samsung. MENU Modellbezeichnung Farbe HMX-E10WP HMX-E15WP Weiß HMX-E10BP HMX-E15BP Schwarz HMX-E10OP HMX-E15OP Orange Speicherkarteneinschub LCDBildschirm Objektiv Ja Farbe Digitaler Zoom: x2 • Die Form ist bei allen Modellen gleich. Nur die Farbe ist unterschiedlich. Überprüfung des Zubehörs Akku (BP90A) Handschlaufe CD mit Benutzerhandbuch Optional Kurzanleitung 10 Mini-HDMI-Kabel Schutzhülle Speicherkarte • Der Lieferumfang kann je nach Verkaufsgebiet unterschiedlich sein. • Teile und Zubehör können über Ihren lokalen Samsung Händler erworben werden. Samsung ist nicht verantwortlich für eine verkürzte Nutzungsdauer des eingebautes Akkus oder für Fehlfunktionen, die durch die Verwendung von nicht zugelassenem Zubehör wie Fremd-Akkus verursacht werden. • Eine Speicherkarte wird nicht mitgeliefert. Für Speicherkarten, die mit Ihrem Camcorder kompatibel sind, siehe Seite 28. • Im Lieferumfang Ihres Camcorders sind ein Benutzerhandbuch auf CD und eine Kurzanleitung (gedruckt) enthalten. TASTEN UND BEDIENELEMENTE Rückansicht und linke Seite MENU Objektiv Modustaste ( ) LCD-Bildschirm Taste MENU Ein/Aus-Taste ( ) 11 Überblick über den Camcorder Vorderseite, rechte Seite und Unterseite Integrierter Lautsprecher Aussparung zum Öffnen der Akkufachabdeckung Integriertes Mikrofon Ladekontrollleuchte (CHG) Akkuabdeckung Integrierter USB-Stecker 12 Abdeckung der Anschlüsse Stativgewinde USB-Taste HDMI-Anschluss Akkufach Speicherkarteneinschub Öse für Handschlaufe Achten Sie während der Aufnahme darauf, dass das integrierte Mikrofon und das Objektiv nicht verdeckt sind. BILDSCHIRMANZEIGEN Die verfügbaren Funktionen hängen von dem ausgewählten Betriebsmodus ab und es erscheinen je nach vorgenommenen Einstellungen verschiedene Anzeigen. BITTE BEACHTEN! • Diese Bildschirmanzeige (OSD) erscheint nur im Videoaufnahmemodus. • Drücken Sie die Modustaste ( ), um den Aufnahmemodus auszuwählen. Seite 23 Videoaufnahmemodus 1 2 1 2 3 4 5 3 0:00:01 4 5 6 x2.0 # % $ [99Min] 6 7 8 9 @ 0 +"/ $ ! 6 7 8 9 10 11 12 13 14 15 Videoauflösung Smart Filter Betriebsmodus ( STBY (Standby) / M 0:00:01 (Aufnahme/Aufnahmedauer)) Speichermedium (Speicherkarte) Akkuinfo (verbleibender Akkuladestand) Schnellvorschau Symbol für Foto Zähler für verbleibende Fotos (Gesamtzahl der Fotoaufnahmen) Symbol zum Schließen des Zoom-Felds Zoom-Regler Datums- und Zeitanzeige Symbol zum Öffnen/Schließen des Zoom-Felds Zoomverhältnis Symbol für Aufnahmestart ( ) / Symbol für Aufnahmestopp ( ) Verbleibende Aufnahmezeit • Die Bildschirmanzeigen beziehen sich auf die Kapazität einer 8GB microSDHC-Speicherkarte. • Der abgebildete Bildschirm dient als Erklärungsbeispiel: Er unterscheidet sich vom tatsächlichen Bildschirm. • Im Zuge der kontinuierlichen Produktweiterentwicklung behält sich Samsung eine Änderung der Anzeigeoptionen und ihrer Reihenfolge ohne vorherige Ankündigung vor. • Dieser Camcorder verfügt über einen gemeinsamen Aufnahmemodus für Video- und Fotoaufnahmen. Sie können im selben Modus Videos oder Fotos aufnehmen, ohne zwischen Modi wechseln zu müssen. • Die Gesamtanzahl der Fotos, die aufgenommen werden können, richtet sich nach dem verfügbaren Platz auf dem Speichermedium. • Die Anzahl der erfassbaren Fotos im OSD (Bildschirmenü) beträgt maximal 9999. • Informationen zu Warnanzeigen und Meldungen finden Sie auf den Seiten 76~77. 13 Überblick über den Camcorder BITTE BEACHTEN! • Diese Bildschirmanzeige (OSD) erscheint nur im Fotoaufnahmemodus. • Drücken Sie die Modustaste ( ), um den Aufnahmemodus auszuwählen. Seite 23 Fotoaufnahmemodus 1 2 4 3 1 2 3 4 5 6 7 [99Min] 9999 8 9 +"/ 0 7 14 Fotoauflösung Smart Filter Fokusanzeige Speichermedium (Speicherkarte) 5 Akkuinfo (verbleibender Akkuladestand) 6 Autofokus-Rahmen 7 Schnellvorschau/AuslöserDisplay 8 Symbol für Foto 9 Fotozähler (Gesamtzahl der Fotoaufnahmen) 10 Datums- und Zeitanzeige BITTE BEACHTEN! • Diese Bildschirmanzeige (OSD) erscheint nur im Videoaufnahmemodus. • Wählen Sie den Wiedergabemodus aus, indem Sie die Modustaste ( ) drücken. Dann berühren Sie ). Seite 23 das Symbol für Video ( Videowiedergabemodus: Miniaturansicht 2 1 0 3 4 9 5 7 8 1 2 3 4 5 6 7 8 9 10 Videowiedergabemodus Akkuinfo (verbleibender Akkuladestand) Fehlerdatei Bildlaufleiste Share-Markierung (Hochladen) Symbol für nächste Seite Jetzt / Gesamt Seitenanzahl Symbol für vorherige Seite Löschschutz Markierung 6 Videowiedergabemodus: Einzelansicht 12 3 4 7 1 2 3 4 5 6 7 8 8 9 56 0:00:05/0:00:50 100-0001 # @ ! 01/JAN/2010 00:00 9 0 15 _ + 8 10 11 12 13 Videowiedergabemodus Betriebsmodus (Wiedergabe/Pause) Zeitcode (verstrichene Zeit/verbleibende Zeit) Dateiname (Dateinummer) Videoauflösung Akkuinfo (verbleibender Akkuladestand) Wiedergabeverlaufsanzeige Anzeige des Aufnahmedatums/ der Aufnahmezeit/Symbole für die _ + Lautstärkeregelung / Symbole für die Wiedergabesteuerung : Überspringen rückwärts ᐓ : Rückwärtssuche ᐔ / : Wiedergabe/Pause ᐕ : Vorwärtssuche ᐖ : Überspringen vorwärts ᐗ Eingabesymbol Lautstärkesymbol Löschschutz Share-Markierung (Hochladen) 15 Überblick über den Camcorder BITTE BEACHTEN! • Diese Bildschirmanzeige (OSD) erscheint nur im Fotoaufnahmemodus. • Wählen Sie den Wiedergabemodus aus, indem Sie die Modustaste ( Symbol für Foto ( ). Seite 23 ) drücken. Dann berühren Sie das Fotowiedergabemodus: Miniaturansicht 1 2 9 3 4 8 7 6 1 2 3 4 5 6 7 8 9 Fotowiedergabemodus Akkuinfo (verbleibender Akkuladestand) Fehlerdatei Bildlaufleiste Symbol für nächste Seite Jetzt / Gesamt Seitenanzahl Symbol für vorherige Seite Löschschutz Markierung 5 Fotowiedergabemodus: Einzelansicht 12 3 20/33 4 100-0001 5 6 0 01/JAN/2010 00:00 9 16 7 8 1 2 3 Fotowiedergabemodus Diashow Bildzähler (aktuelles Bild/Gesamtzahl der gespeicherten Bilder) 4 Dateiname (Dateinummer) 5 Foto nauflösung 6 Akkuinfo (verbleibender Akkuladestand) 7 Anzeige des Aufnahmedatums/der Aufnahmezeit 8 ᐓ : Symbol für vorheriges Bild : Symbol für Diashow/ ᐔ Wiedergabe : Symbol für nächstes Bild ᐕ 9 Eingabesymbol 10 Löschschutz Inbetriebnahme AKKU VERWENDEN Verwenden Sie Ersatzakkus (beim Fachhändler erhältlich), damit Sie den Camcorder stets benutzen können. 2 1 Akku einsetzen 3 Akku entnehmen 1. Zum Öffnen ziehen Sie die Abdeckung des Akkufachs in Pfeilrichtung ab wie in der Abbildung dargestellt. 1. Zum Öffnen ziehen Sie die Abdeckung des Akkufachs in Pfeilrichtung ab wie in der Abbildung dargestellt. 2. Setzen Sie den Akku in Pfeilrichtung wie in der Abbildung dargestellt ein. • Beim Einlegen des Akkus richten Sie die Dreiecksmarke des Akkus an den Akkukontakten aus wie in der Abbildung dargestellt. 2. Ziehen Sie den Akku in Pfeilrichtung heraus wie in der Abbildung dargestellt. 3. Schließen Sie die Akkufachabdeckung. 3. Schließen Sie die Akkufachabdeckung. • Verwenden Sie nur von Samsung empfohlene Akkus. Verwenden Sie keine Akkus von anderen Herstellern, andernfalls besteht Überhitzungs-, Feuer- und Explosionsgefahr. • Samsung haftet nicht für Probleme, die durch die Verwendung falscher Akkus entstehen. 17 Inbetriebnahme Akku aufladen BITTE BEACHTEN! • Stellen Sie sicher, dass der Akku aufgeladen ist, bevor Sie den Camcorder verwenden. • Sie können den Camcorder mit einem USB-Ladegerät (nicht mitgeliefert) oder über den eingebauten USB-Stecker des Camcorders aufladen. MODE MODE 2 2 MODE MENU 3 1. Drücken Sie die Ein/Aus-Taste ( ), um den Camcorder auszuschalten. 2. Öffnen Sie die Abdeckung der Anschlüsse, und drücken Sie die USB-Taste, um den eingebauten USBStecker auszufahren. 3. Stecken Sie den eingebauten USB-Stecker des Camcorders in den USB-Port des Computers. • Die Ladekontrollleuchte (CHG) leuchtet auf und das Aufladen beginnt. Wenn der Akku vollständig aufgeladen ist, leuchtet die Ladekontrollleuchte (CHG) grün. Seite 19 4. Wenn die Aufladung beendet ist, drücken Sie die USB-Taste und schieben gleichzeitig den eingebauten USB-Stecker wieder in den Camcorder. 18 • Sie können den Camcorder über ein USB-Ladegerät (nicht im Lieferumfang enthalten) aufladen. • Drücken Sie den eingebauten USB-Stecker nicht gewaltsam in das Gerät. • Dieser Camcorder ist mit einem sehr praktischem eingebauten USB-Stecker ausgerüstet, dadurch wird der USBBetrieb mit einem einzigen Tastendruck ermöglicht. • Falls erforderlich können Sie den USB-Stecker des Camcorders auch über ein zusätzliches USB-Kabel (nicht mitgeliefert) an den Computer anschließen,um den Camcorder aufzuladen. • Wenn der eingebaute USB-Stecker des Camcorders an einen PC angeschlossen ist, wird der Camcorder aufgeladen (auch wenn er eingeschaltet ist). AKKUSTATUS PRÜFEN Sie können den Ladestatus und die verbleibende Akkukapazität überprüfen. Den Aufladestatus überprüfen Die Farbe der Ladekontrollleuchte weist auf die vorhandene Ladung bzw. den Aufladestatus hin. MENU Ladekontrollleuchte (CHG) Die Farbe der Ladekontrollleuchte zeigt den Aufladestatus an. Ladezustand LED-Farbe CHG CHG Aufladung Vollständig aufgeladen Fehler (Orange) (Grün) (Orange blinkend) Akkuladestandanzeige Die Akkuladestandanzeige gibt Auskunft über die verbleibende Leistung des Akkus. Akku- ladestandanzeige - Ladezustand Meldung Vollständig aufgeladen - 25~50% verbraucht - 50~75% verbraucht - 75~95% verbraucht - 95~98% verbraucht - Fast leer (Anzeige blinkt): Nach 3 Minuten schaltet sich das Gerät automatisch aus. Wechseln Sie den Akku möglichst bald aus. - Nach 3 Sekunden schaltet sich der Camcorder aus. "Low Battery” (Akku schwach) STBY [99Min] 9999 Die oben angeführten Werte gelten bei einem vollständig aufgeladenen Akku bei Normaltemperatur. Eine geringe Umgebungstemperatur kann die Verwendungszeit beeinträchtigen. 19 Inbetriebnahme Betriebszeiten bei vollständig aufgeladenem Akku Akkutyp BP90A Ladezeit ca. 190 Min. (über den eingebauten USB-Stecker) Modus Kontinuierliche Aufnahmezeit Wiedergabezeit 1080/25P ca. 80 Min. ca. 140 Min. 720/25P ca. 90 Min. ca. 150 Min. Video nauflösung • Ladezeit: Ungefähr erforderliche Zeit (Min.), wenn Sie einen vollständig geleerten Akku komplett aufladen. • Aufnahme-/Wiedergabezeit: Ungefähr zur Verfügung stehende Zeit (Min.), wenn der Akku vollständig aufgeladen wurde. • Die Zeitangaben dienen nur als Referenzwerte. Die oben angegebenen Werte wurden unter Testbedingungen ermittelt und können je nach Benutzer und Verwendungsbedingungen variieren. • Aufnahme- und Wiedergabezeit verkürzen sich, wenn Sie den Camcorder bei niedrigen Temperaturen verwenden. Kontinuierliche Aufnahme (ohne Zoom) Die Tabelle zeigt die verfügbare Aufnahmezeit im Dauerbetrieb des Camcorders, wenn dieser sich im Aufnahmemodus befindet und nach Beginn der Aufnahme keine weiteren Funktionen verwendet werden. Bei der tatsächlichen Aufnahme entlädt sich der Akku zwei- bis dreimal schneller, da die Aufnahmetaste, der Zoom-Regler sowie die Wiedergabefunktionen verwendet werden. Halten Sie einen oder mehrere zusätzliche geladene Akkus bereit, um einen durchgängigen Betrieb des Camcorders zu gewährleisten. • Die Ladezeit variiert je nach verbleibendem Akkuladestand. • Je nach Ihren PC-Spezifikationen kann die Ladezeit verlängert werden. Informationen zum Akku 20 • Eigenschaften des Akkus Ein Lithium-Ionen-Akku ist klein und hat eine hohe Kapazität. Eine geringe Umgebungstemperatur (unter 10˚C) kann die Nutzungsdauer des Akkus verkürzen und seine ordungsgemäße Funktion beeinträchtigen. Vor Aufnahmen bei niedrigen Temperaturen stecken Sie den Akku kurzzeitig zum Aufwärmen in die Tasche, und legen Sie ihn anschließend wieder in den Camcorder ein. • Halten Sie für die Verwendung des Camcorders im Freien zusätzliche Akkus bereit. - Die Aufnahmezeit kann sich bei niedriger Temperatur verkürzen. • Falls der Akku zu Boden fällt, überprüfen Sie, ob der Akkuanschluss durch den Fall beschädigt wurde. - Wird ein Akku mit einem beschädigten Anschluss in den Camcorder eingelegt, so kann dadurch auch der Camcorder beschädigt werden. • Entsorgen Sie kaputte Akkus über entsprechende Recycling-Sammelstellen. • Die Akku-Nutzungsdauer ist begrenzt. - Der Akku hat das Ende seiner Nutzungsdauer erreicht, wenn er völlig aufgeladen ist und nur noch kurze Betriebszeiten liefert. Ersetzen Sie den Akku durch einen neuen. - Die Nutzungsdauer des Akkus kann je nach Aufbewahrungs-und Verwendungsbedingungen variieren. • Der Camcorder funktioniert nicht über die USB-Verbindung, ohne dass ein Akku eingelegt ist. • Verwenden Sie nur USB-Ladegeräte, die 500 mAh bei 5 V bis max. 6 V liefern. Ordnungsgemäße Handhabung des Akkus • Lagern Sie den Akku nach der Verwendung getrennt vom Gerät. - Auch wenn der Camcorder ausgeschaltet ist, entlädt sich der Akku langsam weiter, wenn er im Camcorder verbleibt. - Verbleibt der eingelegte Akku während eines langen Zeitraums im Camcorder, entleert er sich. Der Akku ist dann eventuell nicht mehr verwendbar, auch wenn er aufgeladen wird. - Bewahren Sie den Akku außerhalb der Reichweite von Kindern auf. - Wenn Sie den Akku für längere Zeit lagern möchten, wird empfohlen, die Akkuladung auf etwa der Hälfte der vollen Kapazität zu halten und den Akku alle drei Monate neu aufzuladen. • Entfernen Sie nach der Verwendung den Akku und die Speicherkarte aus dem Camcorder. - Lagern Sie den Akku an einem kühlen und trockenen Ort. (Empfohlene Temperatur: 15˚C~ 25˚C, empfohlene Luftfeuchtigkeit: 40%~ 60%) - Zu hohe oder zu niedrige Temperaturen verkürzen die Haltbarkeit des Akkus. - Beim Aufbewahren des Akkus in einer verrauchten oder staubigen Umgebung können die Akkuanschlüsse rosten oder versagen. Informationen zur Akku-Nutzungsdauer • • Die Kapazität des Akkus nimmt mit der Zeit und durch wiederholtes Verwenden ab. Sollte die Nutzungsdauer zu stark abgenommen haben, empfiehlt es sich, den Akku durch einen neuen zu ersetzen. Erreicht der Akku das Ende seiner Nutzungsdauer, wenden Sie sich bitte an Ihren Händler vor Ort. 21 Grundfunktionen des Camcorders Dieses Kapitel informiert Sie über die Grundfunktionen dieses Camcorders wie das Ein- und Ausschalten und das Wechseln zwischen den Betriebsmodi. CAMCORDER EIN-/AUSSCHALTEN Um das Gerät ein- oder auszuschalten, drücken Sie die Ein/Aus-Taste ( ). MENU Ein/Aus-Taste ( ) • Dieser Camcorder verfügt über einen Aufnahmemodus für Video- und Fotoaufnahmen. Sie können im selben Modus Videos oder Fotos aufnehmen, ohne zwischen Modi wechseln zu müssen. • Wenn der Camcorder eingeschaltet ist, führt er die Selbstdiagnosefunktion durch und es erscheint möglicherweise eine Meldung. Wenn ein Warnhinweis erscheint, lesen Sie bitte „Warnanzeigen und Meldungen” (Seiten 76, 77). Nehmen Sie danach die dementsprechenden Korrekturmaßnahmen vor. Wenn Sie diesen Camcorder zum ersten Mal benutzen Wenn Sie Ihren Camcorder zum ersten Mal verwenden oder zurücksetzen, erscheint der Bildschirm zur Einstellung von Datum und Uhrzeit. Stellen Sie Datum und Uhrzeit ein. Seite 25 22 BETRIEBSMODI EINSTELLEN Modus Wiedergabemodus ( / ) Modustaste ( ) Funktionen Zur Aufnahme von Videos oder Fotos Zur Wiedergabe von Videos oder Fotos Aufnahmemodus Wiedergabemodus Einfache einhändige Aufnahme- und Bedienfunktionen. Sie können zur Wiedergabe im Querformat umschalten, indem Sie den Camcorder drehen. MENU MENU Aufnahmemodus Wiedergabesymbol MENU Durch Drücken der Modustaste ( ) können Sie zwischen den angezeigten Betriebsmodi wechseln: Aufnahmemodus ↔ Wiedergabemodus • Sie können die Optionen für die Miniaturansicht von Fotos und Videos auswählen, indem Sie das Symbol für Video ( ) oder Foto ( ) auf dem LCD-Bildschirm berühren. • Wenn Sie in den Wiedergabemodus wechseln, können Sie zur Wiedergabe im Querformat umschalten, indem Sie den Camcorder drehen. 23 Grundfunktionen des Camcorders TOUCHPANEL VERWENDEN Ziehen Berühren Sie ganz leicht mit Ihrem Finger die Menüpunkte, um sie auszuwählen oder auszuführen. 0:00:05/0:00:50 100-0001 01/JAN/2010 00:00 Ziehen Sie das Bild auf dem LCD-Bildschirm nach links oder nach rechts, um das vorherige oder das nächste Bild anzuzeigen. MENU Berühren MENU MENU Auf dem Touchpanel können Sie Wiedergabe und Aufnahme durch eine einfache Fingerberührung starten. Legen Sie Ihre Hand auf die Rückseite des LCD-Bildschirms, um ihm Halt zu geben. Berühren Sie dann die verschiedenen Menüoptionen, die auf dem Bildschirm angezeigt werden. 20/33 100–0001 01/JAN/2010 00:00 • Verwenden Sie keine Bildschirmschutzfolie für den LCD-Bildschirm. • Wenn solch eine Folie für längere Zeit benutzt wird, kann durch die starke Haftung auf der Bildschirmoberfläche die Funktion des Touchpanels beeinträchtigt werden. 24 • Achten Sie darauf, dass Sie nicht versehentlich die Tasten neben dem LCD-Bildschirm drücken, während Sie das Touchpanel verwenden. • Die Symbole und Anzeigen, die auf dem LCD-Bildschirm erscheinen, hängen von dem aktuellen Aufnahme-/Wiedergabestatus des Camcorders ab. • Der Camcorder kann nicht mehr als zwei gleichzeitig am Bildschirm berührte Punkte richtig erkennen. Berühren Sie nur eine Stelle nach der anderen. • Achten Sie darauf, dass keine scharfen Objekte wie Kugelschreiber oder Bleistifte für die Berührung des Touchscreens verwendet werden. Erste Einstellungen DATUM UND UHRZEIT VOREINSTELLEN Legen Sie das Datum und die Uhrzeit fest, wenn Sie den Camcorder zum ersten Mal einschalten. 1. Drücken Sie die Ein/Aus-Taste ( ), um den Camcorder einzuschalten. • Wenn Sie Ihren Camcorder das erste Mal einschalten, erscheint der Bildschirm „Date/Time Set“ (Dat.-/Zeiteinst.). Date/Time Set Day Month Year 01 qhu 2010 2. Legen Sie Datum und Zeit fest, indem Sie die entsprechenden Elemente berühren oder durch Bewegen des Symbols ( ) oder ( ). 3. Berühren Sie das Symbol ( ). • Die Meldung „Date/Time Set” (Dat/Zeiteinst.) erscheint. Hr Min 00 00 Date/Time Set Day 01 Month Year Date/Time qhu Set2010 01/JAN/2010 00:00 Hr Min 00 00 • Die maximal einstellbare Jahreszahl ist 2040. • Stellen Sie „Date/Time Display” (Datum/Uhrzeit) auf On (Ein). ¬Seite 57 Eingebauter wiederaufladbarer Akku • In Ihrem Camcorder befindet sich ein eingebauter wiederaufladbarer Akku, damit die Datums- und Zeiteinstellungen gespeichert werden können, auch wenn das Gerät ausgeschaltet ist. • Wenn dieser Akku einmal leer ist, werden die Datums- und Zeiteinstellungen auf die Standardwerte zurückgesetzt, und Sie müssen den eingebauten Akku aufladen. Stellen Sie dann das Datum/die Zeit erneut ein. Eingebauten wiederaufladbaren Akku aufladen • Der eingebaute Akku wird immer wiederaufgeladen, wenn der eingebaute USB-Anschluss des Camcorders an einen PC angeschlossen oder der Akku eingelegt ist. • Wenn der Camcorder ungefähr 2 Monate lang nicht benutzt wird und kein Anschluss des eingebauten USB-Anschlusses oder Einlegen des Akkus erfolgt, so entlädt sich der eingebaute Akku vollständig. Wenn dies passiert, laden Sie den eingebauten Akku ungefähr 24 Stunden lang auf, indem Sie den eingebauten USB-Anschluss anschließen. 25 Erste Einstellungen SPRACHE WÄHLEN Sie können die Sprache auswählen, in der der Menübildschirm und Meldungen angezeigt werden sollen. Die Spracheinstellung wird beibehalten, wenn der Camcorder ausgeschaltet wird. 1. Drücken Sie die Taste MENU, und berühren Sie dann das Symbol für Einstellungen ( ). 2. Ziehen Sie nach oben oder nach unten oder berühren Sie das Nach-oben-/Nach-unten-Symbol ( ) oder ( ), bis „Language" (Sprache) angezeigt wird. 3. Berühren Sie „Language” (Sprache), und berühren Sie dann die gewünschte OSD-Sprache. • Menü und Meldungen werden in der ausgewählten Sprache angezeigt. 4. Um das Menü zu verlassen, berühren Sie das Eingabesymbol ( Video Resolution Photo Resolution Panorama Quick View ). Settings PC Software Format Default Set Language Demo Wählbare Einstellungen “English” “⦽ǎᨕ” “Français” “Deutsch” “Italiano” ” “Español” “Português” “Русский” “፩ၭ” “ Language English ⦽ǎᨕ Français 26 • Die Optionen für “Language” können ohne vorherige Ankündigung geändert werden. • Die eingestellte Sprache wird auch dann beibehalten, wenn der Akku vom Camcorder getrennt wird. • Das Format des Datums und der Uhrzeit kann sich je nach eingestellter Sprache verändern. Deutsch Italiano Smart Filter Setting Eine Aufnahme vorbereiten SPEICHERKARTE VERWENDEN (NICHT IM LIEFERUMFANG ENTHALTEN) 1 2 Speicherkarte einsetzen 1. Zum Öffnen ziehen Sie die Abdeckung des Akkufachs in Pfeilrichtung ab wie in der Abbildung dargestellt. 2. Führen Sie die Speicherkarte in den Steckplatz ein, bis sie hörbar einrastet. • Achten Sie darauf, dass der Anschluss nach unten zeigt und der Camcorder sich in der Position befindet, die in der Abbildung dargestellt ist. 3. Schließen Sie die Akkufachabdeckung. Speicherkarte entnehmen 1. Zum Öffnen ziehen Sie die Abdeckung des Akkufachs in Pfeilrichtung ab wie in der Abbildung dargestellt. 2. Drücken Sie die Speicherkarte leicht in das Gerät, bis sie herausspringt. 3. Schließen Sie die Akkufachabdeckung. • Um Datenverlust zu vermeiden, schalten Sie vor dem Einlegen oder Ausgeben der Speicherkarte den Camcorder aus, indem Sie die Ein/Aus-Taste ( ) drücken. • Achten Sie darauf, nicht zu stark auf die Speicherkarte zu drücken. Möglicherweise springt die Speicherkarte sonst aus dem Gerät. Für diesen Camcorder können nur microSD- (microSecure Digital Capacity) und microSDHC(microSecure Digital High Capacity) Karten verwendet werden. Die Kompatibilität mit dem Camcorder kann abhängig vom Hersteller und von der Art der Speicherkarte unterschiedlich sein.Seite 28 27 Eine Aufnahme vorbereiten GEEIGNETE SPEICHERKARTE AUSWÄHLEN (NICHT IM LIEFERUMFANG ENTHALTEN) Kompatible Speicherkarten • Für diesen Camcorder können nur microSD- (microSecure Digital Capacity) und microSDHC(microSecure Digital High Capacity) Karten verwendet werden. Die Verwendung einer microSDHC-Karte (microSecure Digital High Capacity) wird empfohlen. MicroSD-Karten mit bis zu 2 GB sind für diesen Camcorder geeignet. Bei microSDKarten von mehr als 2 GB kann ein normaler Betrieb nicht garantiert werden. • Kompatible Speicherkartengröße: microSD-Karte: 1 GB ~ 2 GB microSDHC-Karte: 4 GB ~ 32 GB • Verwenden Sie für Videoaufnahmen Speicherkarten mit hoher Schreibgeschwindigkeit (Karten ab SDHCKlasse 6). MicroSDHC-Karten (microSecure Digital High Capacity) • MicroSDHC-Speicherkarten (microSecure Digital High Capacity) - Die microSDHC-Karte ist eine verbesserte Version (Vers. 2.00) der microSD-Karte und unterstützt eine Kapazität von mehr als 4 GB. - Verwenden Sie microSD-Karten nur mit dafür geeigneten microSD-Hostgeräten. Allgemeine Sicherheitshinweise für Speicherkarten • Beschädigte Daten können möglicherweise nicht wiederhergestellt werden. Es wird empfohlen, wichtige Daten zusätzlich auf der Festplatte eines PCs zu sichern. • Wird das Gerät ausgeschaltet oder die Speicherkarte entnommen, während sie formatiert wird oder auf ihr gespeicherte Daten gelöscht, aufgenommen oder wiedergegeben werden, kann dies zum Verlust der Daten führen. • Wenn Sie die auf der Speicherkarte abgelegten Dateien bzw. Ordner über einen PC umbenennen, werden diese möglicherweise nicht vom Camcorder erkannt. • MicroSpeicherkarten unterstützen keine Datenwiederherstellungsfunktionen. Gehen Sie mit der Speicherkarte vorsichtig um, damit sie während der Aufnahme nicht beschädigt wird. Verwendbare Speicherkarten (1GB~32GB) 28 <micro SD> Anschlusskontakte <micro SDHC> Anschlusskontakte Handhabung von Speicherkarten • Es wird empfohlen, das Gerät vor dem Einsetzen bzw. Entnehmen der Speicherkarte auszuschalten, um Datenverlust zu vermeiden. • Neue Speicherkarten sowie Speicherkarten, die von anderen Geräten gespeicherte Daten enthalten und vom Camcorder nicht erkannt werden, müssen zunächst formatiert werden. Beachten Sie, dass durch die Formatierung alle Daten auf der Speicherkarte gelöscht werden und gelöschte Daten können nicht wiederhergestellt werden. • Eine Speicherkarte hat eine begrenzte Lebensdauer. Wenn Sie keine neuen Daten mehr speichern können, müssen Sie eine neue Speicherkarte erwerben. • Verbiegen Sie die Speicherkarte nicht, lassen Sie sie nicht fallen, und setzen Sie sie keiner starken Stoßeinwirkung aus. • Achten Sie darauf, dass die Anschlusskontakte der Speicherkarte nicht verschmutzt sind. Verwenden Sie zum Reinigen der Anschlusskontakte ein trockenes, weiches Tuch. • Befestigen Sie an der Karte nichts außer einem entsprechenden Etiketten-Aufkleber. • Bewahren Sie die Speicherkarte für Kinder unzugänglich auf, um ein versehentliches Verschlucken zu verhindern. Dieser Camcorder unterstützt microSD und microSDHC-Speicherkarten.! Die Geschwindigkeit der Datenspeicherung ist von Hersteller und System des Produkts abhängig. • SLC-System (single level cell): Schnellere Schreibgeschwindigkeit. • MLC-System (multi level cell): Nur niedrigere Schreibgeschwindigkeit wird unterstützt. Um bessere Ergebnisse zu erhalten, empfehlen wir die Verwendung einer Speicherkarte, die eine schnellere Schreibgeschwindigkeit unterstützt. Die Verwendung einer Speicherkarte mit niedriger Schreibgeschwindigkeit für eine Videoaufnahme kann zu Problemen bei der Speicherung des Videos auf der Speicherkarte führen. Zudem sind Datenverluste während der Videoaufnahme nicht auszuschließen. Um Datenverluste zu vermeiden, zeigt der Camcorder beim Speichern des Videos auf der Speicherkarte folgende Warnung an: “Low speed card. Please record at a lower resolution.” (Low-Speed-Karte. Aufn. in geringerer Auflösung.) Wenn Sie eine Speicherkarte mit niedriger Schreibgeschwindigkeit verwenden, können die Auflösung und die Qualität der Aufnahme geringer sein als eingestellt wurde. Seite 44 Allerdings wird umso mehr Speicherplatz benötigt, je höher die Auflösung und die Qualität der Aufnahmen sind. Verwendung von Speicherkartenadaptern Record mode Dieser Camcorder unterstützt SD/SDHC-Speicherkarten. Wenn Sie eine micro SD/SDHC-Speicherkarte in einem Computer oder einem Kartenlesegerät verwenden möchten, müssen Sie einen Adapter verwenden. • Samsung haftet nicht für Datenverlust, der durch falsche Verwendung entsteht. • Wir empfehlen die Verwendung einer Speicherkartenbox, um Datenverlust aufgrund von Bewegung und statischer Elektrizität zu vermeiden. • Nach längerer Verwendung kann sich die Speicherkarte erwärmen. Das ist normal und keine Fehlfunktion. 29 Eine Aufnahme vorbereiten AUFNAHMEZEIT UND SPEICHERKAPAZITÄT • Im Folgenden werden die maximale Aufnahmezeit und Bildanzahl des Camcorders entsprechend der Video- oder Fotoauflösung und der Speicherkartenkapazität gezeigt. • Bei Aufnahmen von Videos und Fotos beachten Sie die ungefähren Höchstwerte. Verfügbare Aufnahmezeit für Videos Speichermedium Speicherkapazität Auflösung 1080/25p 720/25p* Speicherkarte 1 GB 2 GB 4 GB 8 GB 16 GB 32 GB 6 Min. 12 Min. 13 Min. 24 Min. 27 Min. 49 Min. 55 Min. 100 Min. 112 Min. 201 Min. 223 Min. 400 Min. (Einheit: ungefähre Aufnahmezeit in Minuten) Verfügbare Anzahl an Fotoaufnahmen Speichermedium Speicherkapazität Auflösung 8M (3264x2448)* 6M (3264x1840) 5M (2592x1944) 2M (1920x1080) Speicherkarte 1 GB 2 GB 4 GB 8 GB 16 GB 32 GB 484 645 768 1868 968 1289 1536 3733 1986 2643 3150 7655 3987 5305 6323 9999 8037 9999 9999 9999 9999 9999 9999 9999 (Einheit: ungefähre Anzahl der Bilder) 1 GB 1.000.000.000 Byte; die tatsächliche formatierte Kapazität kann geringer sein, da die interne Firmware einen Teil des Speichers verwendet. 30 • Die oben angegebenen Werte wurden unter Testbedingungen ermittelt und können je nach Benutzer und Verwendungsbedingungen variieren. • Je höher die Auflösungseinstellungen sind, desto mehr Speicherplatz wird benötigt. • Hochaufgelöste Bilder belegen mehr Speicherplatz als Bilder mit geringer Auflösung. Wenn Sie eine höhere Auflösung auswählen, bleibt im Speicher weniger Platz für die Aufnahme von Videos. • Bei der Aufnahme von komplexeren Videos mit viel Action und Farbe nimmt die Dateigröße zu. • Speicherkarten mit einer Kapazität von mehr als 32 GB funktionieren möglicherweise nicht einwandfrei. • Wenn eine Videodatei die Größe von 1,8 GB überschreitet, wird automatisch eine neue Videodatei erstellt. • Sie können bis zu 9999 Video- und Fotoaufnahmen in einem Ordner speichern. • Die oben markierten Optionen, die mit einem * versehen sind, geben die Standardwerte an. HANDSCHLAUFE VERWENDEN Befestigen Sie die Halteschlaufe und führen Sie Ihre Hand hindurch, um zu verhindern, dass der Camcorder auf den Boden fällt und beschädigt wird. MENU OBJEKTIV VERWENDEN Das Objektiv ist um 270° drehbar, so dass Sie ganz leicht Selbstaufnahmen machen oder aus verschiedenen Winkeln aufnehmen können. 1. Richten Sie den Rahmen auf Ihr Motiv aus. 2. Drehen Sie das um 270° drehbare Objektiv, um den gewünschten Aufnahmewinkel einzustellen. mF2:. 7 m2 9. f= MENU MENU • Eine übermäßige Drehung kann das Drehgelenk zwischen das Objektiv und Camcorder beschädigen. • Wischen Sie während des Betriebs das Objektiv nicht mit den Fingern ab. Verwenden Sie zum Reinigen des Objektivs ein trockenes, weiches Tuch. 31 Grundlegende Aufnahmefunktionen VIDEOS AUFNEHMEN • • Dieser Camcorder unterstützt hochauflösende (HD-)Bildaufnahmen. Stellen Sie vor der Aufnahme die gewünschte Auflösung ein. Seite 44 Dieser Camcorder verfügt über einen Aufnahmemodus, der die Modi Videoaufnahme und Fotoaufnahme kombiniert. Sie können im selben Modus Videos oder Fotos aufnehmen, ohne zwischen den Modi wechseln zu müssen. BITTE BEACHTEN! • Legen Sie eine Speicherkarte ein. Seite 27 ), um den Aufnahmemodus auszuwählen. Seite 23 • Drücken Sie die Modustaste ( 1. Wählen Sie ein Motiv für die Aufnahme aus. • Stellen Sie das um 270° drehbare Objektiv auf den gewünschten Aufnahmewinkel ein. • Berühren Sie den Zoom-Regler auf dem LCD-Bildschirm, um die Größe des Motivs anzupassen.Seite 36 2. Berühren Sie das Symbol für Aufnahmestart ( ) auf dem LCD-Bildschirm. • Das Aufnahmesymbol () erscheint und die Aufnahme beginnt. • Die Anzahl der aufgenommenen Fotos erscheint neben dem Fotosymbol ( 6 ) auf dem LCD-Bildschirm.Seite 35 3. Um die Aufnahme zu stoppen, berühren Sie das Symbol für Aufnahmestopp ( ). • Das Symbol für Quick View ( ) (Schnellvorschau) erscheint auf dem Bildschirm. 4. Berühren Sie das Symbol für Quick View ( ) (Schnellvorschau), um das zuletzt aufgenommene Video zu sehen. • Nachdem die Schnellvorschau beendet wurde, schaltet der Camcorder in den Standby-Modus um. Sie können auch das Eingabesymbol ( ) berühren. 32 0:00:01 [99Min] 6 STBY [99Min] 9999 • Wenn die Stromversorgung unterbrochen wird oder ein Fehler während der Aufnahme auftritt, können die Videos möglicherweise nicht aufgenommen werden. • Samsung übernimmt keine Verantwortung für Schäden, die aufgrund einer Betriebsstörung bei der normalen Aufnahme oder Wiedergabe entstehen, die auf einen Speicherkartenfehler zurückzuführen ist. • Während des Zugriffs auf das Speichermedium darf der Camcorder nicht ausgeschaltet und die Speicherkarte nicht entfernt werden. Andernfalls können das Speichermedium oder die Daten auf dem Speichermedium beschädigt werden. Beachten Sie, dass beschädigte Daten nicht wiederhergestellt werden können. • Während Sie das Objektiv drehen, kann ein schwarzer Schatten auf dem LCD-Bildschirm angezeigt und mit aufgezeichnet werden. • • • • • • • • • • Videos werden in das Format H.264 (MPEG-4.AVC) komprimiert. Entfernen Sie nach dem Aufnehmen den Akku, um unnötigen Akkuverbrauch zu vermeiden. Informationen zu den Bildschirmanzeigen finden Sie ab Seite 13. Informationen zur ungefähren Aufnahmezeit finden Sie auf der Seite 20. Geräusche werden mit dem integrierten Stereomikrofon aufgenommen, das sich oben auf dem Objektiv befindet. Achten Sie darauf, dass das Mikrofon nicht blockiert ist. Überprüfen Sie vor der Aufnahme eines wichtigen Videos, dass die Funktionen zur Audio- und Videoaufnahme einwandfrei funktionieren. Die Helligkeit des LCD-Bildschirms kann in den Menüoptionen eingestellt werden. Das Einstellen des LCD-Bildschirms hat keinen Einfluss auf die aufgenommenen Bilder.Seite 57 Für verschiedene Funktionen, die während der Aufnahme verfügbar sind, siehe „Menüoptionen für die Aufnahme”. Seiten 43-49 Die Symbole für die Menüeinstellungen, die auf dem LCD-Bildschirm zu sehen sind, haben keinen Einfluss auf das aufgenommene Bild. Im Videoaufnahmemodus können Sie die Menüoption Quick View (Schnellvorschau) einstellen. Das Symbol für die Schnellvorschau erscheint, wenn Sie die Menüoption „Quick View“ (Schnellvorschau) auf On (Ein) gestellt haben. Seite 49 33 Grundlegende Aufnahmefunktionen FOTOS AUFNEHMEN Sie können Fotos aufnehmen und diese im Speichermedium speichern. Stellen Sie vor der Aufnahme die gewünschte Auflösung ein. Seite 45 BITTE BEACHTEN! • Legen Sie eine Speicherkarte ein. Seite 27 ), um den Aufnahmemodus auszuwählen. • Drücken Sie die Modustaste ( Seite 23 1. Wählen Sie ein Motiv für die Aufnahme aus. • Stellen Sie das um 270° drehbare Objektiv auf den gewünschten Aufnahmewinkel ein. • Berühren Sie den Zoom-Regler auf dem LCD-Bildschirm, um die Größe des Motivs anzupassen.Seite 36 [99Min] 9999 [99Min] 9998 2. Erfassen Sie das Motiv in der Mitte des LCD-Bildschirms und berühren Sie das Symbol für Foto ( ) auf dem LCD-Bildschirm. • Ihr Camcorder stellt automatisch die ideale Bildschärfe ein. • Wenn die Bildschärfe eingestellt wurde, erscheinen Fokusanzeige () und Autofokus-Rahmen auf dem Bildschirm. • Wenn auf dem Motiv nicht fokussiert wird, wird ein roter Rahmen auf dem LCD-Bildschirm angezeigt. 3. Wenn Sie das Symbol für Foto ( ) loslassen, wird ein Bild aufgenommen. • Der Foto-Klickton ist zu hören. (Wenn „Shutter Sound“ (Foto-Klickton) auf „On“ (Ein) gestellt ist.) Die Fotoanzeige ( ) erscheint auf dem Bildschirm und das Bildmotiv wird aufgezeichnet. • Um mit der Aufnahme fortzufahren, warten Sie, bis das aktuelle Foto vollständig auf dem Speichermedium gespeichert wurde. • Während der Abspeicherung des Fotos auf dem Speichermedium ) auf dem Bildschirm. erscheint das Symbol für Schnellvorschau ( ), um das 4. Berühren Sie das Symbol für „Quick View” (Schnellvorschau) ( zuletzt aufgenommene Bild zu sehen. • Um in den Standby-Modus zurückzukehren, berühren Sie das Eingabesymbol ( ). Während Sie das Objektiv drehen, kann ein schwarzer Schatten auf dem LCD-Bildschirm angezeigt und mit aufgezeichnet werden. 34 • Die Anzahl aufnehmbarer Fotos hängt von der Foto nauflösung ab. Seite 30 • Während der Aufnahme von Fotos erfolgt keine Audioaufnahme. • Schalten Sie den Camcorder während der Aufnahme von Fotos nicht aus und entfernen Sie die Speicherkarte nicht, da dadurch das Speichermedium oder Daten beschädigt werden könnten. • Einzelheiten zu der Bildschirmanzeige im Fotoaufnahmemodus siehe Seite 14. • Stellen Sie die Helligkeit des LCD-Bildschirms mithilfe der Menüoptionen ein. Davon werden die aufgenommenen Bilder nicht berührt. Seite 57 • Fotodateien sind konform mit dem Standard DCF (Design rule for Camera File system), der von der JEITA (Japan Electronics and Information Technology Industries Association) festgelegt wurde. FOTOS IM VIDEOAUFNAHMEMODUS AUFNEHMEN (DUALE AUFNAHME) Mit Ihrem Camcorder können Fotos aufgenommen werden, ohne dass dabei die Videoaufnahme unterbrochen werden muss. Es ist praktisch, Videos und Fotos gleichzeitig aufzunehmen, ohne die Modi wechseln zu müssen. 1. Berühren Sie das Symbol für Aufnahmestart ( ) auf dem LCD-Bildschirm im Standby-Modus. • Das Aufnahmesymbol () erscheint und die Aufnahme beginnt. • Die Anzahl der aufnehmbaren Fotos erscheint neben dem Fotosymbol ( 6 ) auf dem LCD-Bildschirm. 2. Richten Sie den Camcorder auf die gewünschte Szene, und berühren Sie dann das Symbol für Foto ( ). • Der Camcorder zeichnet das Bildmotiv ohne Foto-Klickton auf. • Pro Videoaufnahme können Sie maximal sechs Fotos aufnehmen. ) erscheint auf dem • Das Symbol für Bildaufnahme ( LCD-Bildschirm und die Anzahl der aufnehmbaren Fotos verringert sich, während Sie Fotos schießen. Wenn Sie die Aufnahmegrenze von sechs Fotos erreicht haben, wird das Fotosymbol ( ) grau dargestellt. • Das Video wird während der Fotoaufnahme weiter aufgenommen. • Um die Aufnahme zu stoppen, berühren Sie das Symbol für Aufnahmestopp ( ). 0:00:01 [99Min] 6 0:00:03 [99Min] 5 +"/". • Eine Vorschau steht nur für aufgezeichnete Videos zur Verfügung, auch wenn während der Aufnahme Fotobilder erfasst wurden. • Ein Foto-Klickton ist während der Erfassung eines Fotos bei einer Videoaufnahme nicht zu hören. • Bis zu 6 Fotos können pro Videoaufnahme aufgenommen werden. • Die Auflösung der aufgenommenen Fotos hängt wie folgt von der Auflösung des Videos ab: Video nauflösung 1080/25p Auflösung der aufgezeichneten Fotos 1920x1080 (2M) 720/25p 1280x720 (1M) 35 Grundlegende Aufnahmefunktionen HERAN- UND HERAUSZOOMEN • • Verwenden Sie die Zoomfunktion für Nah- oder Weitwinkelaufnahmen. Mit diesem Camcorder können Sie unter Verwendung des digitalen Zooms mit dem Zoom-Regler Aufnahmen machen. So zoomen Sie heran Schieben Sie den Zoom-Regler ( ) in Richtung T (Telemodus). • Das entfernte Motiv wird nach und nach vergrößert und kann so aufgenommen werden, als würde es sich direkt vor dem Objektiv befinden. • Dieser Camcorder bietet Ihnen die folgende Zoomvergrößerung: - Digitaler Zoom: x2 0:00:01 [99Min] 66 So zoomen Sie heraus Schieben Sie den Zoom-Regler ( ) in Richtung W (Weitwinkel). • Das Motiv bewegt sich weiter weg. • Die geringste Zoom-Einstellung entspricht der Originalgröße des Motivs. 0:00:03 W: Weitwinkel (x1.0) T: Telemodus (x2.0) x2.0 [99Min] 6 Den Zoom-Regler richtig bedienen ) auf dem LCD1. Berühren Sie das Symbol zum Öffnen und Schließen des Zoom-Felds ( Bildschirm. 2. Der Zoom-Regler wird angezeigt. Sie können den Zoom nach Wunsch einstellen. 3. Wenn die Zoom-Einstellung beendet ist, schließen Sie den Zoom-Regler durch Berühren des Symbols zum Schließen des Zoom-Felds ( ) auf der rechten Seite oder des Symbols zum Öffnen und Schließen des Zoom-Felds ( ) links. 36 • Beachten Sie, dass sich die Verwendung des digitalen Zooms auf die Bildqualität negativ auswirkt. Die Bildqualität kann sich je nach dem, wie weit Sie das Motiv heranzoomen, verschlechtern. • Ein häufiges Verwenden der Zoom-Funktion führt zu einem erhöhten Energieverbrauch. • Die Mindest-Brennweite zwischen dem Camcorder und dem Motiv ist 20 cm. • Wenn Sie die Zoom-Funktion während der Aufnahme verwenden, wird möglicherweise auch das Betriebsgeräusch der Zoom-Funktion mit aufgezeichnet. Grundlegende Wiedergabefunktionen DEN WIEDERGABEMODUS ÄNDERN • Sie können mithilfe der Modustaste ( ) zwischen dem Aufnahme- und Wiedergabemodus umschalten. • Die zuletzt erstellte Datei ist in der Miniaturansicht markiert. • Die Optionen für die Miniaturansicht sind entsprechend des zuletzt verwendeten StandbyModus ausgewählt. Sie können jedoch die Optionen für die Miniaturansicht von Fotos und Videos auswählen, indem Sie das Symbol für Video ( ) oder Foto ( ) auf dem LCDBildschirm berühren. Wie zwischen den Betriebsmodi gewechselt wird • Sie können einfach zwischen den Betriebsmodi wechseln, indem Sie den LCD-Bildschirm berühren oder die Tasten wie unten dargestellt verwenden. • Wenn Sie in den Wiedergabemodus wechseln, können Sie zur Wiedergabe im Querformat umschalten, indem Sie den Camcorder drehen. MENU ݡʑ ) Wiedergabemodus Video Foto Modustaste ( 9999 MENU [99Min] 37 Grundlegende Wiedergabefunktionen VIDEOS WIEDERGEBEN Mit Hilfe der Miniaturindexansichten können Sie leicht nach einer bestimmten Videoaufnahme suchen. BITTE BEACHTEN! • Legen Sie eine Speicherkarte ein. Seite 27 • Drücken Sie die Taste Modustaste ( ), um den Aufnahmemodus auszuwählen. Seite 23 1. Berühren Sie das Symbol für Video ( ). • Die Miniaturansichten für Videos erscheinen auf dem Bildschirm. • Um die aktuelle Seite der Miniaturansicht zu ändern, ziehen Sie die Seite auf dem Bildschirm nach oben bzw. nach unten oder berühren Sie das Symbol für die vorherige Seite ( ) oder für die nächste Seite ( ). 2. Berühren Sie den gewünschten Videoclip. • Das ausgewählte Video wird abgespielt, und die Steuerungstasten für die Wiedergabe erscheinen kurzzeitig. Sie erscheinen wieder, wenn Sie den Bildschirm an irgendeiner Stelle berühren. • Um die Wiedergabe zu stoppen und zur Miniaturansicht zurückzukehren, berühren Sie das Eingabesymbol ( ). 0:00:05/0:00:50 100–0001 01/JAN/2010 00:00 Touchpanel verwenden 38 MENU MENU Bewegen Sie die Miniaturansicht nach unten oder Oben auf dem LCD-Bildschirm, um auf die vorherige oder nächste Seite zu gelangen. Während des Zugriffs auf das Speichermedium darf der Camcorder nicht ausgeschaltet und die Speicherkarte nicht entfernt werden. Andernfalls können das Speichermedium oder die Daten auf dem Speichermedium beschädigt werden. • Videodaten werden vom Camcorder in den folgenden Fällen möglicherweise nicht wiedergegeben: - Video-Dateiformate, die nicht unterstützt werden. • Wenn Sie während der Wiedergabe eines Videos ein HDMI-Kabel anschließen, schaltet der Bildschirm automatisch auf die Miniaturindexansicht um. • Die aufgenommenen Videos können auf einem Fernsehgerät oder Computer wiedergegeben werden. Seiten 75~68 • Mit der Software Intelli-Studio können Sie aufgenommene Videos oder Fotos auf YouTube, Flickr oder FaceBook hochladen. Seite 69 • Für Informationen zu verschiedenen Funktionen, die während der Wiedergabe zur Verfügung stehen, lesen Sie bitte unter „Menüoptionen für die Wiedergabe“ nach. Seiten 50~53 • Die Ladezeit kann je nach Größe und Qualität des ausgewählten Videos unterschiedlich sein. Lautstärke während der Videowiedergabe anpassen Sie können den Ton über den eingebauten Lautsprecher des Camcorders hören, während das Video auf dem LCD-Bildschirm wiedergegeben wird. 1. Berühren Sie das Symbol für Lautstärke ( ) auf dem dem LCD-Bildschirm. • Die Anzeige für die Lautstärkeregelung wird auf dem Bildschirm angezeigt. 0:00:05/0:00:50 100–0001 2. Passen Sie die Lautstärke an, indem Sie die Steuersymbole für die Lautstärke ( _ / + ) auf dem LCD-Bildschirm berühren. 01/JAN/2010 00:00 0:00:05/0:00:50 100–0001 15 _ Die Lautstärke ist auf einen Wert zwischen „0 ~ 19” eingestellt. Wenn der Wert auf „0” gestellt ist, können Sie keinen Ton hören. + 39 Grundlegende Wiedergabefunktionen Verschiedene Wiedergabefunktionen Wiedergabe / Pause ( / ZZ ) Sie können zwischen Wiedergabe und Pause umschalten, indem Sie während der Wiedergabe das Symbol für Wiedergabe ( )/ Pause ( ) berühren. Berühren Sie das Eingabesymbol ( ), um die Wiedergabe zu stoppen und zur Miniaturansicht zurückzukehren. 0:00:05/0:00:50 100–0001 01/JAN/2010 00:00 Suchlauf ( / ) Während der Wiedergabe führt die Berührung des Symbols für Rückwärtssuche ( ) / Vorwärtssuche ( ) zu einer Beschleunigung der Wiedergabe: - RPS (Rücklauf-Geschwindigkeit (Rückwärtssuche)): x2x4x8 x16x32x2 - FPS (Vorlauf-Geschwindigkeit (Vorwärtssuche)): x2x4x8x16 x32x2 Überspringen ( / x2 0:00:05/0:00:50 100–0001 01/JAN/2010 00:00 ) 0:00:05/0:00:50 100–0001 ) / Vorwärtssprung Berühren Sie das Symbol für Rückwärtssprung ( ( ) während der Wiedergabe. Durch Berühren des Symbols für Vorwärtssprung ( ) wird das nächste Video wiedergegeben. Durch Berühren des Symbols für Rückwärtssprung ( ) wird der 01/JAN/2010 00:00 Anfang der Szene wiedergegeben. ) innerhalb von 3 Sekunden nach Wenn Rückwärtssprung ( dem Start der Szene berührt wird, wird das vorherige Video wiedergegeben. Legen Sie ihren Finger auf das Symbol für Rückwärtssprung ( ) / Vorwärtssprung ( ) und halten Sie ihn darauf, um das gewünschte Video schnell zu suchen. Wenn Sie ihren Finger entfernen, wird das ausgewählte Video abgespielt. 40 • Berühren Sie das Wiedergabesymbol ( ), um mit Normalgeschwindigkeit wiederzugeben. • Sie können den Ton nur dann hören, wenn die Wiedergabe mit Normalgeschwindigkeit erfolgt. FOTOS ANSEHEN Sie können die aufgenommenen Fotos mit verschiedenen Wiedergabefunktionen ansehen. BITTE BEACHTEN! • Legen Sie eine Speicherkarte ein. ¬Seite 27 ), um den Aufnahmemodus auszuwählen. ¬Seite 23 • Drücken Sie die Modustaste ( 1. Berühren Sie das Symbol für Foto ( • • ). Es erscheint die Miniaturindexansicht. Um die aktuelle Seite der Miniaturansicht zu ändern, ziehen Sie die Seite auf dem Bildschirm nach oben bzw. nach unten oder berühren Sie das Symbol für die vorherige Seite ( ) oder für die nächste Seite ( ). 2. Berühren Sie das Foto, das wiedergegeben werden soll. • • • Das ausgewählte Foto wird auf dem gesamten Bildschirm angezeigt, und die Steuertasten für die Wiedergabe erscheinen kurzzeitig. Sie erscheinen wieder, wenn Sie den Bildschirm an irgendeiner Stelle berühren. Berühren Sie das Symbol für das vorherige Bild ( )/nächste Bild ( ), um das vorherige oder das nächste Foto zu sehen. Legen Sie Ihren Finger auf das Symbol für das vorherige Bild ( )/ nächste Bild ( ) und halten Sie ihn darauf, um ein gewünschtes Foto schnell zu suchen. Wenn Sie Ihren Finger entfernen, wird das ausgewählte Foto angezeigt. 20/33 100-0001 01/JAN/2010 00:00 3. Um zur Miniaturansicht zurückzukehren, berühren Sie das Eingabesymbol ( ). Touchpanel verwenden Ziehen Sie das Bild auf dem LCD-Bildschirm nach links oder nach rechts, um das vorherige oder das nächste Bild anzuzeigen. MENU MENU Bewegen Sie die Miniaturansicht nach unten oder Oben auf dem LCD-Bildschirm, um auf die vorherige oder nächste Seite zu gelangen. 20/33 100–0001 01/JAN/2010 00:00 41 Grundlegende Wiedergabefunktionen Schalten Sie das Gerät während der Fotowiedergabe nicht aus und entfernen Sie nicht die Speicherkarte. Dadurch könnten die aufgenommenen Daten beschädigt werden. • Normalerweise gibt der Camcorder die folgenden Fotodateien nicht wieder: - Ein Foto mit einem Dateiformat, das von diesem Camcorder nicht unterstützt wird (nicht konform mit dem Standard DCF). • Die Ladezeit kann je nach Größe und Qualität des ausgewählten Fotos unterschiedlich sein. • Dieser Camcorder unterstützt das JPEG-Format. (Es ist jedoch zu beachten, dass nicht immer alle JPEG-Dateien wiedergegeben werden.) Eine Diashow ansehen Sie können eine Foto-Diashow ansehen. Berühren Sie während einer Fotowiedergabe das Symbol für ). Diashow ( ( ) wird angezeigt. Die Diashow beginnt mit dem aktuell ausgewählten Foto. Um die Diashow zu beenden, berühren Sie das Eingabesymbol ( ). 20/33 100-0001 01/JAN/2010 00:00 20/33 100-0001 01/JAN/2010 00:00 42 Fortgeschrittene Aufnahmefunktionen MENÜ IM AUFNAHMEMODUS VERWENDEN • • Sie können die Menüeinstellungen ändern, um den Camcorder Ihren Bedürfnissen entsprechend anzupassen. Greifen Sie auf den gewünschten Menübildschirm zu, indem Sie die nachfolgenden Schritte befolgen, und ändern Sie die entsprechenden Einstellungen. MENU MENU BITTE BEACHTEN! • Drücken Sie die Ein/Aus-Taste ( ), um den Camcorder einzuschalten. Seite 22 ), um den Aufnahmemodus auszuwählen. • Drücken Sie die Modustaste ( Seite 23 Beispiel für die Verwendung des Aufnahmemenüs 1. Drücken Sie die Taste MENU im Standby-Modus. • Der Menübildschirm wird angezeigt. Video Resolution 1080/25p 2. Berühren Sie das Symbol „Video Resolution“ (Videoauflösung) ." (Die Videoauflösung wird hier als Beispiel dargestellt.) 3. Berühren Sie die gewünschte Option. 4. Drücken Sie die Taste MENU, um das Menü zu verlassen. • Die gewählte Menüoption wird aktiviert und die entsprechende Anzeige erscheint auf dem Display. • Einige Funktionen können nicht gleichzeitig im Menü aktiviert werden. Die grauen Menüpunkte können nicht ausgewählt werden. Beispiele von Funktionen und Menüoptionen, die nicht kombinierbar sind, finden Sie im Kapitel „Fehlerbehebung”. Seite 83 Video Resolution Photo Resolution Smart Filter Panorama Quick View Settings MENÜOPTIONEN FÜR DIE AUFNAHME • Die im Menü zugänglichen Funktionen variieren je nach Betriebsmodus. • Einzelheiten zum Betrieb entnehmen Sie bitte der entsprechenden Seite. : verfügbar, X : nicht verfügbar Betriebsmodus Option Video Resolution (Videoauflösung) Photo Resolution (Fotoauflösung) Smart Filter Panorama Quick View (Schnellvorsch.) Video Foto Standardwert Seite X 720x25p 44 X [8M] 3264x2448 (4:3) 45 X Normal Off (Aus) 46 48 On (Ein) 49 Menüoptionen und Standardwerte können ohne vorherige Ankündigung geändert werden. 43 Fortgeschrittene Aufnahmefunktionen Video Resolution (Videoauflösung) Sie können die Aufnahmequalität von Videos festlegen. BITTE BEACHTEN! Drücken Sie die Modustaste ( Seite 23 ), um den Aufnahmemodus auszuwählen. 1. Drücken Sie die Taste MENU. 2. Berühren Sie das Symbol „Video Resolution“ (Videoauflösung) • Berühren Sie die gewünschte wählbare Einstellung. 3. Drücken Sie die Taste MENU, um das Menü zu verlassen. ". Video Resolution Photo Resolution Smart Filter Panorama Quick View Settings Wählbare Einstellungen ) : Für Aufnahmen im Format HD (1920x1080 25p). • 1080/25p ( • 720/25p ( ) : Für Aufnahmen im Format HD (1280x720 25p). Video Resolution 1080/25p 44 <HDTV> <PC/Internet/mobile Geräte> 1920x1080 25p 1280x720 25p 1280x720 25p Video Resolution Photo Resolution Smart Filter Panorama Quick View Settings • „25p” zeigt an, dass der Camcorder im Progressive-Scan-Modus 25 Einzelbilder pro Sekunde aufnimmt. • Die aufgenommenen Dateien werden mit variabler Bitrate (VBR) kodiert. VBR ist eine Kompressionsmethode, die die Bitrate automatisch an das aufgenommene Bild anpasst. • Hochaufgelöste Bilder belegen mehr Speicherplatz als Bilder mit geringer Auflösung. Wenn Sie eine höhere Auflösung auswählen, bleibt im Speicher weniger Platz für die Aufnahme von Videos. • Die zur Verfügung stehende Videoaufnahmezeit hängt von der ausgewählten Videoauflösung ab. Seite 30 Photo Resolution (Fotoauflösung) Sie können die Auflösung der aufgezeichneten Fotos festlegen. BITTE BEACHTEN! Drücken Sie die Modustaste ( Seite 23 ), um den Aufnahmemodus auszuwählen. 1. Drücken Sie die Taste MENU. 2. Berühren Sie das Symbol “Photo Resolution” (Fotoauflösung) ". • Zur Auswahl der gewünschten Einstellung berühren Sie das Symbol / . • Berühren Sie die gewünschte wählbare Einstellung. 3. Drücken Sie die Taste MENU, um das Menü zu verlassen. Video Resolution Photo Resolution Smart Filter Panorama Quick View Settings Photo Resolution 3264x2448 Wählbare Einstellungen • 3264x2448 ( • 3264X1840 ( • 2592x1944 ( • 1920X1080 ( ): Aufnahmen erfolgen mit der Auflösung 3264x2448 und dem Bildseitenverhältnis 4:3. ): Aufnahmen erfolgen mit der Auflösung 3264X1840 und dem Bildseitenverhältnis 16:9. ): Aufnahmen erfolgen mit der Auflösung 2592x1944 und dem Bildseitenverhältnis 4:3. ): Aufnahmen erfolgen mit der Auflösung 1920X1080 und dem Bildseitenverhältnis 16:9. Video Resolution Photo Resolution Smart Filter Panorama Quick View Settings • Bei der Anfertigung von Abzügen ist zu beachten, dass eine höhere Auflösung eine bessere Bildqualität ergibt. • Die Anzahl der Aufnahmen, die aufgezeichnet werden können, hängt von der Aufnahmeumgebung ab. • Hochaufgelöste Bilder belegen mehr Speicherplatz als Bilder mit geringer Auflösung. Wenn Sie eine höhere Auflösung auswählen, bleibt im Speicher weniger Platz für die Aufnahme von Fotos. • Genaue Informationen zur Speicherkapazität finden Sie auf Seite 30 45 Fortgeschrittene Aufnahmefunktionen Smart Filter Sie können Bilder mit speziellen Effekten kreativ verändern. Mit verschiedenen Filtereffekten können Sie einzigartige Bilder erstellen. BITTE BEACHTEN! Drücken Sie die Modustaste ( auszuwählen. Seite 23 ), um den Aufnahmemodus 1. Drücken Sie die Taste MENU. 2. Berühren Sie das Symbol "Smart Filter" . • Zur Auswahl der gewünschten Einstellung berühren Sie das Symbol / . Video Resolution Photo Resolution Smart Filter Panorama Quick View Settings • Berühren Sie die gewünschte wählbare Einstellung. 3. Drücken Sie die Taste MENU, um das Menü zu verlassen. Smart Filter Vignetting Video Resolution Photo Resolution Smart Filter Panorama Quick View Settings Wählbare Einstellungen 46 • Normal: Ohne die Anwendung eines Smart-Filter-Effektes wird ein normales und natürliches Bild während der Aufnahme und Wiedergabe angezeigt. • Miniature (Miniatur): Lässt in Lebensgröße aufgenommene Bilder von Orten und anderen Motiven wie Miniaturen aussehen. Durch verschwommene Darstellung von Bildbereichen erscheint das Motiv viel kleiner als es tatsächlich ist. • Vignetting (Vignettieren): Verwendet Retrofarben, starke Kontraste und Vignetteneffekte wie bei Lomo-Kameras. • Sketch (Sketchen): Skizzeneffekt; imitiert Bleistiftskizze. • Defog (Entnebeln): Zum Hervorheben von Blautönen für den Himmel und reflektierende Motive wie Schaufenster. 5M STBY [99Min] 9999 Beispiele für Smart-Filter-Effekte Normal (kein Effekt) Sketch (Sketchen) Miniature (Miniatur) Vignetting (Vignettieren) Defog (Entnebeln) • Wenn Sie während einer Videoaufnahme den Miniatur-Effekt anwenden, wird zu Beginn der Aufnahme eine Infomeldung angezeigt. Bei Miniaturvideoaufnahmen ist die Wiedergabezeit kürzer als die dafür benötigte Aufnahmezeit. • Wenn Sie während einer Videoaufnahme den Miniatur-Effekt anwenden, nimmt der Camcorder keinen Ton auf. • Wenn Sie während einer Videoaufnahme einen Smart-Filter-Effekt anwenden, nimmt der Camcorder automatisch mit einer Auflösung von “640 x 480 15P” auf, unabhängig von der Auflösungseinstellung. • Die folgenden Funktionen können nicht verwendet werden, wenn der Camcorder im Smart-FilterModus ist: - Digitaler Zoom, Video Resolution (Videoauflösung), Photo Resolution (Fotoauflösung) • Die Fotogröße wird unabhängig von der Auflösungseinstellung auf 5 M (2592x1944) gesetzt, wenn ein Smart-Filter-Effekt verwendet wird. 47 Fortgeschrittene Aufnahmefunktionen Panorama Mit dieser Funktion können Sie ein Panoramabild von einer Landschaft oder einem hohen Gebäude erstellen. BITTE BEACHTEN! ), um den Aufnahmemodus auszuwählen. Seite 23 Drücken Sie die Modustaste ( 1. Drücken Sie die Taste MENU. 2. Berühren Sie das Symbol "Panorama" “On” (Ein). • Drücken Sie die Taste MENU, um zum Standby-Modus zurückzukehren. 3. Berühren Sie das Symbol für Foto ( ), um die Aufnahme zu starten. Off 4. Bewegen Sie den Camcorder langsam in eine Richtung, während Sie das Symbol für Foto ( ) berühren. • Im Zentrum des LCD-Bildschirms erscheint die Anzeige der Aufnahmerichtung. • Die Verlaufsanzeige für die Aufnahme erscheint auf dem LCD-Bildschirm. • Mit der Panorama-Funktion kann stets nur in einer Richtung Video Resolution aufgenommen werden. 5. Wenn Sie das Symbol Foto ( ) loslassen, wird ein Bild aufgenommen. • Die Panoramaaufnahme wird abgebrochen, wenn Sie die Panorama Bewegungsrichtung ändern oder den Camcorder zu schnell bewegen. Wählbare Einstellungen • Off (Aus): Schaltet die Funktion aus. • On (Ein): Bewegen Sie den Camcorder langsam in eine Richtung, während Sie das ) berühren, um ein Panoramabild zu erfassen. Symbol für Foto ( • Diese Funktion steht nur im Fotoaufnahmemodus zur Verfügung. • Wenn Sie ein Bild von sich im Panoramamodus machen, kann einen Fehler eintreten. • Wenn eine Panoramaaufnahme aufgrund unrichtige Richtungsbewegung oder Bewegung in eine falsche Richtung fehlgeschlagen ist, werden die aufgenommene Bilder im Bildformat wie allgemeine Bilder gespeichert. • Für Panorama wird die Bildgröße auf 1 M gesetzt, unabhängig von der Auflösungseinstellung. • Bis zu 4 kontinuierliche Panoramabilder können in Serie aufgenommen werden. • Nach Aufnahme eines Panoramabilds bleibt der Camcorder im Panoramamodus, bis die Einstellung geändert wird. Deaktivieren Sie den Panoramamodus, um normale Fotos aufzunehmen. • Die folgende Funktion wird im Panoramamodus automatisch auf Off (Aus) gesetzt: - “Smart Filter” Beispiel für Panoramabild 33/33 48 100-0001 33/33 100-0001 01/JAN/2010 00:00 01/JAN/2010 00:00 ₙŁ <Panorama-Modus-Aufnahme> <Normale Aufnahme> Panorama On On Photo Resolution Smart Filter Quick View Settings Quick View (Schnellvorsch.) Mit der Funktion „Quick View“ (Schnellvorschau) können Sie das zuletzt aufgenommene Video oder Foto ansehen, sobald die Aufnahme beendet wurde. Quick View On BITTE BEACHTEN! Drücken Sie die Modustaste ( Seite 23 ), um den Aufnahmemodus auszuwählen. On Off 1. Drücken Sie die Taste MENU. 2. Berühren Sie das Symbol “Quick View” (Schnellvorsch.) • Berühren Sie die gewünschte wählbare Einstellung. . Video Resolution Photo Resolution Smart Filter Panorama Quick View Settings 3. Drücken Sie die Taste MENU, um das Menü zu verlassen. STBY Wählbare Einstellungen • Off (Aus): Das Symbol für die Schnellvorschau erscheint nicht auf dem Bildschirm, nachdem Sie die Aufnahme beendet haben. • On (Ein): Das Symbol für die Schnellvorschau ( ) erscheint auf dem Bildschirm, sobald Sie die Aufnahme beendet haben. Berühren Sie das Symbol für die Schnellvorschau, um das zuletzt aufgenommene Video oder Foto zu sehen. Nach Beenden der Schnellvorschau schaltet der Camcorder in den Standby-Modus um. Dateien bei der Schnellvorschau löschen [99Min] 0:00:05/0:00:50 9999 100-0001 Wenn Sie während der Schnellvorschau das Symbol für Löschen berühren, wird die Datei gelöscht. 01/JAN/2010 00:00 Die Funktion Schnellvorschau steht unter folgenden Bedingungen nicht zur Verfügung: - Wenn der Modus nach der Aufnahme geändert wurde. - Wenn Sie den eingebauten USB-Stecker des Camcorders an einen PC angeschlossen haben. - Wenn der Camcorder nach der Aufnahme neu gestartet wurde. - Wenn die Schnellvorschau bereits abgespielt wurde. - Nach einer Panoramaaufnahme. 49 Fortgeschrittene Wiedergabefunktionen MENÜ IM WIEDERGABEMODUS VERWENDEN • • Sie können die Menüeinstellungen ändern, um den Camcorder Ihren Bedürfnissen entsprechend anzupassen. Greifen Sie auf den gewünschten Menübildschirm zu, indem Sie die nachfolgenden Schritte befolgen, und ändern Sie die entsprechenden Einstellungen. MENU MENU BITTE BEACHTEN! • Drücken Sie die Ein/Aus-Taste ( ), um den Camcorder einzuschalten. Seite 22 ), um den Aufnahmemodus auszuwählen. • Drücken Sie die Modustaste ( Seite 23 Beispiel für die Verwendung des Aufnahmemenüs 1. Berühren Sie das Symbol für Video ( ) oder Foto ( ). • Berühren Sie das gewünschte Bild. 2. Drücken Sie die Taste MENU. • Der Menübildschirm wird angezeigt. 3. Berühren Sie das Symbol “Delete" . (Die Löschfunktion wird hier als Beispiel verwendet). 4. Berühren Sie die gewünschte Option. 5. Drücken Sie die Taste MENU, um das Menü zu verlassen. Delete Delete this file? Yes Delete Protect No Share Settings • Die gewählte Menüoption wird aktiviert und die entsprechende Anzeige erscheint auf dem Display. • Einige Funktionen können nicht gleichzeitig im Menü aktiviert werden. Die grauen Menüpunkte können nicht ausgewählt werden. Beispiele von Funktionen und Menüoptionen, die nicht kombinierbar sind, finden Sie im Kapitel „Fehlerbehebung”. Seite 83 MENÜOPTIONEN FÜR DIE WIEDERGABE • • Die im Menü zugänglichen Funktionen können je nach Betriebsmodus variieren. Einzelheiten zum Betrieb entnehmen Sie bitte der entsprechenden Seite. M : verfügbar : nicht verfügbar Betriebsmodus 50 Video Foto Standardwert Seite - 51 - 52 X X - 53 - 54 Miniaturansicht Einzelansicht Miniaturansicht Einzelansicht Delete (Löschen) Protect (Schützen) Share Mark (Markierung zum Hochladen) Settings Option • Menüoptionen und Standardwerte können ohne vorherige Ankündigung geändert werden. • Je nach ausgewähltem Modus können nicht alle Menüpunkte verändert werden. Stellen Sie zuerst den entsprechenden Betriebsmodus ein, bevor Sie einen Menüpunkt auswählen. Seite 23 DATEIEN LÖSCHEN Sie können Ihre Aufnahmen einzeln oder alle auf einmal löschen. BITTE BEACHTEN! • Legen Sie eine Speicherkarte ein. Seite 27 ) • Wählen Sie den Wiedergabemodus aus, indem Sie die Modustaste ( ) oder Foto ( drücken, und berühren Sie danach das Symbol für Video ( Seite 23 ). 1. Drücken Sie die Taste MENU. 2. Berühren Sie “Delete” (Löschen) und die gewünschte Einstellung. • Wenn Sie „Select Files” (Dateien auswähl) berühren, werden Miniaturansichten angezeigt. Fahren Sie mit Schritt 3 fort. • Wenn Sie „All Files” (Alle Dateien) berühren, erscheint die Meldung, die dieser Option entspricht. Fahren Sie mit Schritt 4 fort. 3. Berühren Sie die Dateien, die Sie löschen möchten. Nachdem Sie alle zu löschenden Dateien ausgewählt haben, berühren Sie das Symbol ( ). • Ausführliche Hinweise zu den wählbaren Einstellungen siehe unten. 4. Berühren Sie „Yes” (Ja). • Wenn Sie „All Files" (Alle Dateien) auswählen, löscht der Camcorder alle Dateien im Speichermedium, ausgenommen der geschützten Dateien. • Wenn Sie „Select Files” (Dateien auswähl) auswählen, löscht der Camcorder die ausgewählten Dateien. Delete Protect Share Select Files Delete Protect Settings All Files Share Settings Wählbare Einstellungen • Select Files (Dateien auswähl): Löscht einzelne Dateien. Berühren Sie die Aufnahmen, die gelöscht werden sollen. Die Anzeige ( ) erscheint auf den ausgewählten Aufnahmen. Durch das Berühren einer Aufnahme in der Miniaturansicht kann zwischen „ausgewählt” ( ) und „nicht ausgewählt” gewechselt werden. Berühren Sie das Symbol ( ). • All Files (Alle Dateien): Alle Aufnahmen werden gelöscht. Delete selected files? Yes No • Gelöschte Bilder können nicht wiederhergestellt werden. • Entnehmen Sie nicht die Speicherkarte und schalten Sie das Gerät nicht aus, während Sie Dateien löschen, die sich auf der Speicherkarte befinden. Dadurch könnten das Speichermedium oder Daten beschädigt werden. • Diese Funktion kann im Vollanzeigemodus oder in der Einzelbildanzeige durchgeführt werden. • Um wichtige Aufnahmen vor versehentlichem Löschen zu schützen, aktivieren Sie die Löschschutzfunktion im Voraus. Seite 52 ). • Das Löschen einer geschützten Datei ist nicht möglich. Deaktivieren Sie zunächst den Löschschutz ( Seite 52 • Die Löschfunktion funktioniert nicht, wenn nicht genügend Akkuenergie zur Verfügung steht. Laden Sie den Akku auf, damit der Betrieb während des Löschens nicht abgebrochen wird. • Sie können das Speichermedium auch formatieren, um alle Aufnahmen gleichzeitig zu löschen. Bitte beachten Sie, dass dann alle Dateien, auch schreibgeschützte Dateien, gelöscht werden. Seite 62 51 Fortgeschrittene Wiedergabefunktionen SCHUTZ VOR VERSEHENTLICHEM LÖSCHEN Sie können wichtige Aufnahmen davor schützen, versehentlich gelöscht zu werden. Die geschützten Videos oder Fotos werden dann nur gelöscht, wenn das Speichermedium formatiert oder der Schreibschutz aufgehoben wird. BITTE BEACHTEN! • Legen Sie eine Speicherkarte ein. Seite 27 • Wählen Sie den Wiedergabemodus aus, indem Sie die Modustaste ( )drücken, und berühren Sie danach das Symbol für Video ( ) oder Foto ( ). Seite 23 1. Drücken Sie die Taste MENU. 2. Berühren Sie “Protect” (Schützen) und die gewünschte Einstellung. • Wenn Sie „Select Files” (Dateien auswähl) berühren, werden Miniaturansichten angezeigt. Fahren Sie mit Schritt 3 fort. • Wenn Sie „All On" (Alle ein) oder „All Off" (Alle aus) berühren, erscheint die Meldung, die dieser Option entspricht. Fahren Sie mit Schritt 4 fort. 3. Berühren Sie die Bilder, die Sie schützen möchten. Nachdem Sie alle Dateien, die Sie schützen möchten, ausgewählt haben, berühren Sie das ). Symbol ( • Ausführliche Hinweise zu den wählbaren Einstellungen siehe unten. 4. Berühren Sie „Yes” (Ja). • Wenn Sie „All On" (Alle ein) auswählen, erscheint auf allen Dateien ). Wenn Sie „All Off" (Alle aus) auswählen, wird die die Anzeige ( ) auf allen Dateien ausgeblendet. Anzeige ( • Wenn Sie „Select Files”(Dateien auswähl) ( ) auswählen, erscheint die Anzeige auf den Dateien, für die der Schutz ausgewählt wurde, und verschwindet auf den Dateien, für die kein Schutz ausgewählt wurde. ) wird auf den ausgewählten Dateien angezeigt. • Das Schutzsymbol ( Delete Select Files Delete Protect Share Settings All Off All On Protect Share Settings Wählbare Einstellungen • Select Files (Dateien auswähl): Einzelne Aufnahmen werden geschützt. Berühren Sie die Aufnahmen, um den Löschschutz zu aktivieren. Die Anzeige ( ) erscheint auf den ausgewählten Aufnahmen. Durch das Berühren einer Aufnahme in der Miniaturansicht kann zwischen „ausgewählt” ( ) und „nicht ). ausgewählt” gewechselt werden. Berühren Sie das Symbol ( • All On (Alle Ein): Es werden alle Aufnahmen geschützt. • All Off (Alle Aus): Hebt den Löschschutz für alle Aufnahmen auf. 52 Diese Funktion kann im Vollanzeigemodus oder in der Einzelbildanzeige durchgeführt werden. Share Mark (Markierung zum Hochladen) Sie können eine Videoaufnahme mit der Markierung „Share” (Hochladen) versehen. Dann können Sie die markierte Datei direkt auf die Seite YouTube hochladen. BITTE BEACHTEN! • Legen Sie eine Speicherkarte ein. Seite 27 • Wählen Sie den Wiedergabemodus aus, indem Sie die Modustaste ( danach das Symbol für Video ( ). Seite 23 ) drücken, und berühren Sie 1. Drücken Sie die Taste MENU. 2. Berühren Sie das Symbol “Share” (Hochladen) und die gewünschte Einstellung. • Wenn Sie „Select Files” (Dateien auswähl) berühren, werden Miniaturansichten angezeigt. Fahren Sie mit Schritt 3 fort. • Wenn Sie „All On" (Alle ein) oder „All Off" (Alle aus) berühren, erscheint die Meldung, die dieser Option entspricht. Fahren Sie mit Schritt 4 fort. 3. Berühren Sie die Bilder, die Sie mit einer Share-Markierung versehen möchten. Nachdem Sie alle Dateien, die Sie hochladen möchten, ). ausgewählt haben, berühren Sie das Symbol ( • Ausführliche Hinweise zu den wählbaren Einstellungen siehe unten. 4. Berühren Sie „Yes” (Ja). • Wenn Sie „All On" (Alle ein) auswählen, erscheint auf allen Dateien die Anzeige ( ). Wenn Sie „All Off"(Alle ein) auswählen, verschwindet die Anzeige ( ) auf allen markierten Dateien. • Wenn Sie „Select Files” (Dateien auswähl) ( ) auswählen, erscheint die Anzeige auf den Dateien, die Sie für das Hochladen ausgewählt haben, und verschwindet von den Dateien, die Sie nicht für das Hochladen ausgewählt haben. • Auf den ausgewählten Videos wird die Share-Markierung ( ) angezeigt. Delete Select Files Delete Protect Share All On Protect Share Settings All Off Settings Wählbare Einstellungen • Select Files (Dateien auswähl): Einzelne Aufnahmen zum Hochladen auswählen. Berühren Sie die Aufnahmen, die Sie mit einer ShareMarkierung versehen möchten. Die Anzeige ( ) erscheint auf den ausgewählten Aufnahmen. Durch das Berühren einer Aufnahme in der Miniaturansicht kann zwischen „ausgewählt” ( ) und „nicht ausgewählt” ). gewechselt werden. Berühren Sie das Symbol ( • All On (Alle Ein): Versehen Sie alle Aufnahmen mit einer Share-Markierung. • All Off (Alle Aus): Löscht die Share-Markierung auf allen Aufnahmen. • Diese Funktion kann im Vollanzeigemodus oder in der Einzelbildanzeige durchgeführt werden. • Mit dem Software Intelli-Studio, die sich auf dem Camcorder befindet, können Sie markierte Videos einfach hochladen. Seite 70 • Diese Funktion steht nur im Videowiedergabemodus zur Verfügung. • Wenn die Gesamtvideoaufnahmezeit länger als 10 Minuten ist, können Sie das Video nicht mit einer ShareMarkierung versehen. 53 Systemeinstellung EINSTELLMENÜ VERWENDEN • • Sie können die Menüeinstellungen ändern, um den Camcorder Ihren Bedürfnissen entsprechend anzupassen. Greifen Sie auf den gewünschten Menübildschirm zu, indem Sie die nachfolgenden Schritte befolgen, und ändern Sie die entsprechenden Einstellungen. MENU MENU BITTE BEACHTEN! Legen Sie eine Speicherkarte ein. Seite 27 Beispiel für die Verwendung des Aufnahmemenüs 1. Drücken Sie die Taste MENU im Aufnahme- oder Wiedergabe- Modus. • Der Menübildschirm wird angezeigt. 2. Berühren Sie das Symbol “Settings” (Einst.) . 3. Ziehen Sie nach oben bzw. nach unten oder berühren Sie das Nach-oben-/Nach-untenSymbol ( ) oder ( ), bis die gewünschte Option angezeigt wird. Dann berühren Sie die gewünschte Option. • Die verfügbaren Einstellungen für die ausgewählte Option werden angezeigt. • Berühren Sie die gewünschte wählbare Einstellung. 4. Um das Menü zu verlassen, berühren Sie das Eingabesymbol ( ). Einstellmenü verwenden MENU Settings MENU Storage Info Settings File No. Storage Info Date/Time Set File No. 54 Date/Time Set Date/Time Display Date/Time Display LCD Brightness <Im Wiedergabemodus> <Im Aufnahmemodus> MENÜOPTIONEN EINSTELLEN • • Sie können Datum und Uhrzeit sowie die Menüsprache und die Bildschirmeinstellungen des Camcorders einrichten. Einzelheiten zum Betrieb entnehmen Sie bitte der entsprechenden Seite. Menüoption Storage Info (Speicherinfo) File No. (Datei-Nr.) Date/Time Set (Uhr einstellen) Date/Time Display (Dat/Uhrztanz) LCD Brightness (LCD-Helligk) Auto LCD Off (Auto-LCD Aus) Beep Sound (Signalton) Shutter Sound (Foto-Klickton) Auto Power Off (Automatisch Aus) PC Software (PC-Software) Format (Formatieren) Default Set (Standardeinst.) Language Demo Standardwert Series (Fortlaufend) 01/JAN/2010 00:00 Off (Aus) Normal On (Ein) On (Ein) On (Ein) 5 Min On (Ein) English On Seite 55 56 56 57 57 58 59 59 60 61 62 63 63 64 • Menüoptionen und Standardwerte können ohne vorherige Ankündigung geändert werden. • Einige Funktionen können nicht gleichzeitig im Menü aktiviert werden. Die grauen Menüpunkte können nicht ausgewählt werden. Beispiele von Funktionen und Menüoptionen, die nicht kombinierbar sind, finden Sie im Kapitel „Fehlerbehebung”. Seite 83 Storage Info (Speicherinfo) Diese Funktion zeigt Speicherinformationen für das ausgewählte Speichermedium (Speicherkarte) an, wie verwendeter und freier Speicherplatz usw. Settings BITTE BEACHTEN! Legen Sie eine Speicherkarte ein. Seite 27 Storage Info 1. Drücken Sie die Taste MENU. Date/Time Set File No. Date/Time Display 2. Berühren Sie das Symbol “Settings” (Einst.) "Storage Info” (Speich.Info). • Der belegte Speicherplatz, der verfügbare Speicherplatz und die je nach ausgewählter Video nauflösung verfügbare Aufnahmezeit werden angezeigt. 3. Um das Menü zu verlassen, berühren Sie das Eingabesymbol ( Storage Info Used 231MB Free 7.37GB ). [HD] 720/25p : [99Min] • Der tatsächlich verfügbare Speicherplatz kann etwas geringer als der auf dem LCD-Monitor angezeigte Speicherplatz sein, da ein Teil des Speicherplatzes vom Camcordersystem verwendet wird. • Falls kein Speichermedium eingelegt ist, kann diese Funktion nicht ausgewählt werden und wird im Menü ausgegraut. 55 Systemeinstellung File No. (Datei-Nr.) Dateinamen (Nummern) werden aufgenommenen Bildern entsprechend der gewählten Nummerierungsoption zugewiesen. 1. Drücken Sie die Taste MENU. 2. Berühren Sie das Symbol “Settings” (Einst.) ”File No.” (Datei-Nr.). • Berühren Sie die gewünschte wählbare Einstellung. Settings Storage Info File No. Date/Time Set Date/Time Display 3. Um das Menü zu verlassen, berühren Sie das Eingabesymbol ( ). Wählbare Einstellungen • Series (Fortlaufend): Weist der Reihe nach Dateinummern zu, selbst wenn Sie die Speicherkarte wechseln oder formatieren oder alle Dateien löschen. Die Dateinummer wird automatisch zurückgesetzt, wenn ein neuer Ordner erstellt wird. • Reset (Zurücksetzen): Setzt die Dateinummer nach dem Formatieren, dem Löschen aller Dateien oder dem Einlegen einer neuen Speicherkarte auf 0001 zurück. Wenn Sie „File No.” (Datei-Nr.) auf „Series” (Fortlaufend) setzen, wird jeder Datei eine andere Nummer zugewiesen, um doppelte Dateinamen zu vermeiden. Dies ist auch hilfreich, wenn Sie Ihre Dateien auf einem Computer verwalten möchten. Date/Time Set (Dat.-/Zeiteinst.) Durch das Einstellen des Datums und der Zeit können Sie das Datum/ die Zeit der Aufnahme während der Wiedergabe anzeigen lassen. Seite 25 56 Date/Time Set Day Month Year 01 qhu 2010 Hr Min 00 00 Date/Time Display (Datum/Uhrztanz) Sie können einstellen, wie Datum und Zeit auf dem LCD-Bildschirm angezeigt werden. Sie müssen das Datum und die Uhrzeit einstellen, bevor Sie die Funktion "Date/Time Display" (Datum/Uhrztanz) verwenden. ²Seite 25 1. Drücken Sie die Taste MENU. Settings 2. Berühren Sie das Symbol “Settings” (Einst.) "Date/Time Display" (Datum/Uhrztanz). • Berühren Sie die gewünschte wählbare Einstellung. 3. Um das Menü zu verlassen, berühren Sie das Eingabesymbol ( • Datum und Uhrzeit werden abhängig von der ausgewählten Option auf dem LCD-Bildschirm angezeigt. Storage Info File No. Date/Time Set ). Date/Time Display Wählbare Einstellungen • • • • Off (Aus): Aktuelles Datum/Uhrzeit wird nicht angezeigt. Date (Datum): Zeigt das aktuelle Datum an. Time (Uhrzeit): Zeigt die aktuelle Uhrzeit an. Date & Time (Datum & Uhrzeit): Zeigt das aktuelle Datum und die Uhrzeit an. Das Datum/die Uhrzeit werden unter folgenden Umständen so dargestellt “01/JAN/2010 00:00”: - Wenn der eingebaute wiederaufladbare Akku leer ist. LCD Brightness (LCD-Helligkeit) Die Helligkeit des LCD-Bildschirms kann zum Ausgleich des Umgebungslichts angepasst werden. 1. Drücken Sie die Taste MENU. Settings 2. Berühren Sie das Symbol “Settings” (Einst.) “LCD Brightness” (LCD-Helligk) . • Berühren Sie die gewünschte wählbare Einstellung. LCD Brightness Auto LCD Off Beep Sound Shutter Sound 3. Um das Menü zu verlassen, berühren Sie das Eingabesymbol ( ). Wählbare Einstellungen • Normal: Standardhelligkeit. • Bright (Hell): Heller LCD-Bildschirm. 57 Systemeinstellung Auto LCD Off (Auto-LCD Aus) Um den Stromverbrauch zu reduzieren, verdunkelt der Camcorder automatisch die Helligkeit des LCD-Bildschirms, wenn der Camcorder eine gewisse Zeit lang nicht benutzt wurde. 1. Drücken Sie die Taste MENU. Settings 2. Berühren Sie das Symbol “Settings” (Einst.) „Auto LCD Off” (Auto-LCD Aus). • Berühren Sie die gewünschte wählbare Einstellung. LCD Brightness Auto LCD Off Beep Sound Shutter Sound 3. Um das Menü zu verlassen, berühren Sie das Eingabesymbol ( ). Wählbare Einstellungen • Off (Aus): Schaltet die Funktion aus. • On (Ein): Wenn länger als 2 Minuten im Standby-Modus oder länger als 5 Minuten während einer Videoaufnahme kein Tastendruck erfolgt, startet der Energiesparmodus des Camcorders, und der LCD-Bildschirm wird verdunkelt. Beispiele für die Aktivierung des Energiesparmodus STBY < Im StandbyModus> STBY 0:00:01 <LCD-Bildschirm ist abgedunkelt> <Während der Aufnahme> Nach 2 Minuten Nach 5 Minuten 0:05:00 <LCD-Bildschirm ist abgedunkelt> • Wenn die Funktion „Auto LCD Off" (Auto-LCD Aus) aktiviert ist und der LCD-Bildschirm verdunkelt sich, können Sie durch Betätigen irgendeiner Taste des Camcorders die LCD-Helligkeit wieder in den Normalbetrieb schalten. • Die Funktion Auto-LCD Aus wird in den folgenden Fällen deaktiviert: - Wenn der Camcorder über das Netzteil an eine Steckdose angeschlossen ist. - Wenn die Demo-Funktion ausgeführt wird. 58 Beep Sound (Signalton) Sie können den Signalton ein- oder ausschalten.Wenn während der Konfiguration der Menüeinstellungen ein Signalton ertönt, so ist diese Einstellung aktiviert. 1. Drücken Sie die Taste MENU. Settings 2. Berühren Sie das Symbol “Settings” (Einst.) “Beep Sound” (Signalton). • Berühren Sie die gewünschte wählbare Einstellung. LCD Brightness Auto LCD Off Beep Sound Shutter Sound 3. Um das Menü zu verlassen, berühren Sie das Eingabesymbol ( ). Wählbare Einstellungen • Off (Aus): Schaltet die Funktion aus. • On (Ein): Wenn Sie eine Taste drücken oder ein Symbol auf dem LCD-Bildschirm antippen, ertönt ein Signalton. Der Signalton wird in den folgenden Fällen nicht ausgegeben: - Während der Aufnahme und der Wiedergabe - Wenn eine Kabelverbindung zum Camcorder besteht (Mini-HDMI-Kabel). Shutter Sound (Foto-Klickton) Sie können den Foto-Klickton, der beim Berühren des Fotosymbols ( ausschalten. ) ertönt, ein- oder 1. Drücken Sie die Taste MENU. Settings 2. Berühren Sie das Symbol “Settings” (Einst.) “Shutter Sound (Foto-Klickton)”. • Berühren Sie die gewünschte wählbare Einstellung. LCD Brightness Auto LCD Off Beep Sound 3. Um das Menü zu verlassen, berühren Sie das Eingabesymbol ( ). Shutter Sound Wählbare Einstellungen • Off (Aus): Schaltet die Funktion aus. • On (Ein): Der Foto-Klickton ertönt bei jeder Berührung des Fotosymbols ( ). Der Foto-Klickton ist unter folgenden Umständen nicht zu hören: - Wenn Sie das Symbol für Fotosymbols ( ) während einer Videoaufnahme berühren. 59 Systemeinstellung Auto Power Off (Automatisch Aus) Sie können Ihren Camcorder so einstellen, dass er sich nach 5 Minuten, in denen kein Betrieb erfolgt, automatisch ausschaltet. Mit dieser Funktion können Sie unnötigem Energieverbrauch vorbeugen. 1. Drücken Sie die Taste MENU. Settings 2. Berühren Sie das Symbol “Settings” (Einst.) “Auto Power Off” (Automatisch Aus). • Berühren Sie die gewünschte wählbare Einstellung. 3. Um das Menü zu verlassen, berühren Sie das Eingabesymbol ( Auto Power Off PC Software Format ). Default Set Wählbare Einstellungen • Off (Aus): Der Camcorder schaltet sich nicht automatisch aus. • 5 Min: Aus Energiespargründen wird der Camcorder automatisch ausgeschaltet, wenn im Standby-Modus oder in der Miniaturansicht mehr als 5 Minuten lang keine Aktivität erfolgt. • Die Ausschaltautomatik steht in den folgenden Situationen nicht zur Verfügung: - Wenn eine Kabelverbindung zum Camcorder besteht (z. B. über den eingebauten USBStecker). - Wenn die Demo-Funktion ausgeführt wird. - Während Aufnahme, Wiedergabe (Ausnahme: Pause) und Diashow. • Um den Camcorder erneut zu starten, betätigen Sie die Ein/Aus-Taste ( ). 60 PC Software (PC-Software) Wenn Sie PC-Software auf Ein setzen, können Sie die integrierte Video- und Foto-ManagementSoftware verwenden, indem Sie den Camcorder über den integrierten USB-Stecker an den PC anschließen. Mit dieser Software können Sie auf Ihrem Camcorder gespeicherte Videos und Fotos auf die Festplatte des Computers laden und die Video- und Fotodateien auf Ihrem PCBildschirm bearbeiten. 1. Drücken Sie die Taste MENU. Settings 2. Berühren Sie das Symbol “Settings” (Einst.) “PC Software” (PC-Software). • Berühren Sie die gewünschte wählbare Einstellung. Auto Power Off PC Software Format Default Set 3. Um das Menü zu verlassen, berühren Sie das Eingabesymbol ( ). Wählbare Einstellungen • Off (Aus): Schaltet die Funktion aus. • On (Ein): Sie können die PC-Software ganz einfach verwenden, wenn Sie den Camcorder und Ihren PC über den USB-Anschluss verbinden. Die PC-Software ist nur mit dem Windows-Betriebssystem kompatibel. 61 Systemeinstellung Format (Formatieren) Die Formatierungsfunktion löscht alle Dateien (einschließlich schreibgeschützter Dateien) und Optionen vollständig von dem Speichermedium. Verwenden Sie diese Funktion zur Fehlerbehebung beim Speichermedium. BITTE BEACHTEN! Setzen Sie die Speicherkarte ein. Seite 27 1. Drücken Sie die Taste MENU. Settings Auto Power Off 2. Berühren Sie das Symbol “Settings” (Einst.) “Format” (Formatieren). • Es erscheint eine Meldung, die Sie auffordert, den Vorgang zu bestätigen. 3. Berühren Sie „Yes (Ja)” „Yes (Ja)”. • Die Formatierung erfolgt mit einer Meldung. PC Software Format Default Set Settings Auto Power Off Format the Card? PC Software All files will be deleted. Format Yes Default Set No • Entfernen Sie während der Formatierung das Speichermedium nicht und führen Sie ebenfalls keine andere Funktion durch (wie das Ausschalten des Geräts). Achten Sie auch darauf, dass der Akku ausreichend geladen ist. Das Speichermedium kann beschädigt werden, wenn der Akku während des Formatierens erschöpft wird. • Sollte ein Fehler bei dem Speichermedium auftreten, formatieren Sie es erneut. • Formatieren Sie das Speichermedium nicht mit einem Computer oder einem anderen Gerät. Formatieren Sie das Speichermedium nur auf diesem Camcorder. • Wenn kein Speichermedium eingelegt ist, kann es nicht ausgewählt werden. Es wird dann verdunkelt im Menü dargestellt. • Neue gekaufte Speicherkarten oder ein gebrauchtes Speichermedium müssen zunächst mit diesem Camcorder formatiert werden. Dadurch werden ein stabiler Betrieb und eine gute Übertragungsgeschwindigkeit gewährleistet, wenn auf das aufnehmende Speichermedium zugegriffen wird. • Bitte beachten Sie, dass beim Formatieren alle Dateien, auch schreibgeschützte Dateien, gelöscht werden. 62 Default Set (Standardeinst.) Sie können die Einstellungen Ihres Camcorders auf die Standard-Werkseinstellungen zurücksetzen. 1. Drücken Sie die Taste MENU. 2. Berühren Sie das Symbol “Settings” (Einst.) “Default Set” (Standardeinst.). • Es erscheint eine Meldung, die Sie auffordert, den Vorgang zu bestätigen. Settings Auto Power Off PC Software Format Default Set 3. Berühren Sie „Yes”, wenn alle Einstellungen auf die Standardwerte zurückgesetzt werden sollen. 4. Stellen Sie Datum und Uhrzeit erneut ein. Seite 25 • Unterbrechen Sie während der Verwendung dieser Funktion nicht die Stromversorgung. • Das Zurücksetzen der Camcorder-Einstellungen auf die Standard-Werkseinstellungen wirkt sich nicht auf das aufgenommene Bild aus. Language Sie können die Sprache auswählen, in der die Menüs und alle Meldungen angezeigt werden. Seite 26 Settings Format Default Set Language Demo • Die Optionen für “Language” können ohne vorherige Ankündigung geändert werden. • Der Camcorder behält die Einstellung für die Sprache bei, auch wenn der Akku nicht eingelegt ist. • Das Format des Datums und der Uhrzeit kann sich je nach eingestellter Sprache verändern. 63 Systemeinstellung Demo Die Demo-Funktion zeigt Ihnen automatisch die wichtigsten Funktionen Ihres Camcorders, damit Ihnen die Bedienung leichter fällt. 1. Drücken Sie die Taste MENU. Settings 2. Berühren Sie das Symbol “Settings” (Einst.) “Demo”. • Berühren Sie die gewünschte wählbare Einstellung. Format Default Set Language 3. Um das Menü zu verlassen, berühren Sie das Eingabesymbol ( ). Demo Wählbare Einstellungen • Off (Aus): Schaltet die Demo-Funktion aus. • On (Ein): Schaltet die Demo-Funktion ein. Verwendung der Demo-Funktion Der Demo-Modus wird in den folgenden Fällen abgebrochen: - Wenn der LCD-Bildschirm berührt wird. - Wenn eine Taste gedrückt wird (Taste MENU, Modustaste ( ), usw.). Der Camcorder wird nach 5 Minuten im Standby-Modus automatisch in den Demo-Modus versetzt, wenn das Gerät 5 Minuten lang nicht betrieben wird. Wenn Sie nicht möchten, dass die DemoFunktion gestartet wird, setzen Sie „Demo” auf „Off“ (Aus). Demo-Funktion mit Tastendruck starten Drücken Sie im Standby-Modus die Taste MENU 5 Sekunden lang, um die Demo-Funktion sofort zu starten, ohne im Menü "Demo: On" (Demo: Ein) auszuwählen. Die Demo-Funktion steht in den folgenden Fällen nicht zur Verfügung: - Wenn „Auto Power Off” auf „5 Min.” gestellt ist, so wird der Camcorder durch die Funktion „Auto Power Off” (Autom. Aus) ausgeschaltet, bevor die Demo-Funktion starten kann. Seite 60 64 Benutzung mit einem Windows-Computer WAS SIE MIT EINEM WINDOWS-COMPUTER TUN KÖNNEN Sie können die folgenden Funktionen durchführen, wenn Sie Ihren Camcorder über den USBAnschluss mit einem windowsbasierten Computer verbinden. Hauptfunktionen • Mithilfe der auf Ihrem Camcorder befindlichen Bearbeitungssoftware Intelli-Studio können Sie folgende Funktionen durchführen. - Die aufgenommenen Videos oder Fotos wiedergeben. Seite 68 - Die aufgenommenen Videos oder Fotos bearbeiten. Seite 68 - Die aufgenommenen Videos und Fotos auf YouTube, Flickr, FaceBook hochladen. Seite 69 • Sie können die Dateien (Videos oder Fotos), die sich auf dem Speichermedium befinden, auf den Computer übertragen oder kopieren. (Massenspeicherfunktion) Seite 72 Systemanforderungen Die folgenden Voraussetzungen müssen erfüllt sein, um die integrierte Bearbeitungssoftware (Intelli-Studio) verwenden zu können: Komponente Betriebssystem CPU RAM Grafikkarte Bildschirmanzeige USB Direct X *Speicherkarte Anforderung Microsoft Windows XP SP2, Vista oder Windows 7 Intel® Core 2 Duo® 1,66 GHz oder höher empfohlen, AMD Athlon™ X2 Dual-Core 2,2 GHz oder höher empfohlen (Notebook: Intel Core2 Duo 2,2 GHz oder AMD Athlon X2 Dual-Core 2,6 GHz oder höher empfohlen) 1 GB und mehr werden empfohlen NVIDIA Geforce 8500 oder höher ATI-Radeon HD 2600 Serie oder höher 1024 x 768, 16-bit Farbauflösung oder höher (1280 x 1024, 32-bit Farbauflösung wird empfohlen) USB 2.0 DirectX 9.0c oder höher Eine microSDHC-Karte der Klasse 6 oder höher • Die oben genannten Systemanforderungen sind Empfehlungen. Auch bei einem System, das den Systemanforderungen entspricht, kann abhängig vom System der Betrieb nicht garantiert werden. • Bei einem langsameren Computer als empfohlen können bei der Videowiedergabe Einzelbilder ausgelassen werden oder beim Betrieb unerwartete Probleme auftreten. • Wenn die Version von DirectX, die sich auf Ihrem Computer befindet, höher als 9.0c ist, so installieren Sie das Programm mit der Version 9.0c oder höher. • Es wird empfohlen, die aufgenommenen Videodaten auf einen Computer zu übertragen, bevor diese wiedergegeben oder bearbeitet werden. • An einen Laptop-Computer werden höhere Systemanforderungen gestellt als an einen Desktop-Computer. • Die Software ‘Intelli-Studio’, die sich auf Ihrem Camcorder befindet, ist nicht mit Macintosh-Computern kompatibel. 65 Benutzung mit einem Windows-Computer DAS PROGRAMM Intelli-Studio VERWENDEN NU ME Mit dem Programm Intelli-Studio, das sich auf Ihrem Camcorder befindet, können Sie Video-/Fotodateien auf Ihren Computer übertragen und diese dort bearbeiten. Intelli-Studio ist die einfachste Möglichkeit, Video- und Fotodateien mithilfe einer einfachen USBVerbindung zwischen Camcorder und PC zu verwalten. Hierzu müssen Sie ihren Camcorder nur über den USB-Anschluss mit einem Computer verbinden. 1. Schritt: USB-Anschluss mit PC verbinden 1. Stellen Sie die Menüoption “PC Software” (PC-Software) auf “On” (Ein). Seite 61 • Diese Einstellung entspricht der Standardeinstellung. 2. Verbinden Sie Camcorder und PC über den USB-Anschluss. • Zusätzlich zu dem Hauptfenster von Intelli-Studio erscheint ein neuer Bildschirm für die Dateispeicherung. • Abhängig von Ihrem Computertyp wird das entsprechende Fenster für Wechsellaufwerke angezeigt. Settings Auto Power Off PC Software Format Default Set 3. Klicken Sie auf "Yes" (Ja), um das Hochladen zu starten. Klicken Sie auf "Yes" (Ja), um zu bestätigen. • Wenn Sie keine neue Datei speichern möchten, wählen Sie "No" (Nein). USB-Verbindung trennen Achten Sie darauf, die USB-Verbindung nach Abschluss der Datenübertragung wie folgt zu trennen: 1. Klicken Sie auf das Symbol “Hardware sicher entfernen” in der Task-Leiste. 2. Wählen Sie „SB-Massenspeichergerät” und klicken Sie dann auf „Beenden”. 3. Wenn das Fenster „Stop a Hardware device” (Hardwaregerät stoppen) erscheint, klicken Sie auf „OK”. 4. Lösen Sie den USB-Anschluss des Camcorders vom Computer. 66 • Überprüfen Sie, ob der USB-Stecker mit richtiger Ausrichtung angeschlossen wurde. • Wenn der USB-Stecker mit dem Computer verbunden ist und der Camcorder ein- oder ausgeschaltet wird, kann dies zu einer Fehlfunktion des Computers führen. • Wenn Sie den USB-Stecker während der Datenübertragung vom Computer trennen, stoppt die Übertragung und die Daten können beschädigt werden. • Wenn Sie den Camcorder über einen USB-HUB an einen Computer anschließen oder den Camcorder gleichzeitig mit anderen USB-Geräten anschließen, funktioniert der Camcorder möglicherweise nicht ordnungsgemäß. Entfernen Sie in solch einem Fall alle USB-Geräte vom Computer und schließen Sie den Camcorder erneut an. • Je nach Computertyp wird das Programm Intelli-Studio möglicherweise nicht automatisch ausgeführt. Öffnen Sie in diesem Fall über Arbeitsplatz das CD-Laufwerk, indem sich Intelli-Studio befindet, und führen Sie iStudio.exe aus. • Der Camcorder schaltet sich aus, wenn der USB-Stecker des Camcorders vom USB-Port des Computers getrennt wird. 2. Schritt: Das Hauptfenster von Intelli-Studio Beim Start von Intelli-Studio werden auf dem Hauptbildschirm Miniaturansichten der Videos und Fotos angezeigt. 4 1 2 3 5 6 ! 0 7 9 8 1. Menüpunkte 2. Wechselt zum Archiv des Computers und des angeschlossenen Camcorders. 3. Wechselt in den Modus „Photo Edit” (Fotobearbeitung). 4. Wechselt in den Modus „Movie Edit” (Videobearbeitung). 5. Wechselt in den Modus „Share” (Hochladen). 6. Ändert die Größe der Miniaturansicht. Zeigt alle Dateien (Videos und Fotos) an. Zeigt nur Videodateien an. Zeigt nur Fotodateien an. Zeigt nur Sprachdateien an. 7. Minimiert den Bildschirm des angeschlossenen Geräts. 8. Zeigt Videos und Fotos auf verschiedene Arten an. • Miniaturansichten: Zeigt Miniaturansichten von Videos und Fotos an. • Smart Album: Sortiert Videos und Fotos nach bestimmten Kriterien. Karte anzeigen: Zeigt mithilfe einer Karte den Ort der Aufnahme an. 9. Wählt das angeschlossene Gerät aus. 10. Zeigt Verzeichnisse von My Folder (Mein Ordner) und My Computer (Arbeitsplatz) an. • My Folder (Mein Ordner): Sie können digitale Fotos und Videos auf Ihrem Computer klassifizieren und verwalten. • My Computer (Arbeitsplatz): Sie können Videos und Fotos anzeigen, die im ausgewählten Verzeichnis Ihres PCs gespeichert sind. 11. Shortcut-Symbole Zwischen Dateien navigieren (vorherige und nächste). Ausgewählte Bilder drucken. Mit Hilfe der GPS-Informationen die Standorte von ausgewählten Fotos anzeigen. In „My Folder” (Mein Ordner) registrieren. Das Verzeichnis der Gesichter auf dem ausgewählten Foto verwalten. • Das Programm Intelli-Studio wird in vielen Samsung Camcordern und Digitalkameras verwendet. Je nach Gerät sind eventuell nicht alle Funktionen verfügbar. 67 Benutzung mit einem Windows-Computer 3. Schritt: Videos (oder Fotos) wiedergeben Mit Intelli-Studio können Sie Ihre Aufnahmen bequem wiedergeben. 1. Starten Sie das Programm Intelli-Studio. Seite 66 2. Klicken Sie auf den gewünschten Ordner, um Ihre Aufnahmen wiederzugeben. • Abhängig von der gewählten Quelle erscheinen auf dem Bildschirm die Miniaturansichten der Videos (oder Fotos). 3. Wählen Sie das Video (oder Foto), das Sie wiedergeben möchten. • Die Dateiinformationen können Sie überprüfen, indem Sie die Maus über die Datei bewegen. • Ein einzelner Klick auf die Miniaturansicht eines Videos zeigt das Video im Rahmen der Miniaturansicht, sodass Sie ganz leicht das gewünschte Video suchen können. 4. Wenn Sie das gewünschte Video (oder Foto) ausgewählt haben, doppelklicken Sie darauf, um mit der Wiedergabe zu beginnen. • Die Wiedergabe startet und die Wiedergabesteuerung wird eingeblendet. Die folgenden Dateiformate werden von Intelli-Studio unterstützt: - Videoformate: MP4 (Video: H.264, Audio: AAC), WMV (WMV 7/8/9) - Fotoformate: JPG, GIF, BMP, PNG, TIFF 4. Schritt: Videos (oder Fotos) bearbeiten Mit Intelli-Studio können Sie Videos oder Fotos auf verschiedene Arten bearbeiten. (Größe ändern, Feineinstellung, Bildeffekte, Rahmen einfügen usw.) • Vor der Bearbeitung eines Videos oder Fotos im Intellistudio kopieren Sie die Video- oder Fotodatei zur sicheren Bewahrung auf Ihren Computer. Verwenden Sie dazu My Computer (Arbeitsplatz) oder Windows Explorer. • Zum Bearbeiten einer Datei wählen Sie die Datei aus, die Sie bearbeiten möchten, und klicken Sie dann auf / ). das Symbol „Bearbeiten“ ( • Sie können keine bearbeiteten Dateien (Videos und Fotos) vom PC auf den Camcorder kopieren. 68 5. Schritt: Videos/Fotos auf YouTube/Flickr/Facebook hochladen Teilen Sie Ihre Inhalte mit dem Rest der Welt und laden Sie Fotos und Videos mit einem Klick auf eine Webseite hoch. 1. Wählen Sie die gewünschten Videos oder Fotos, die Sie hochladen möchten. 2. Klicken Sie auf das Symbol „Share” im Browser. • Die ausgewählte Datei erscheint in dem Fenster für das Hochladen. 3. Klicken Sie auf die Webseite, auf die Sie die Dateien hochladen möchten. • Für das Hochladen Ihrer Dateien können Sie „YouTube”, „Flickr”, „Facebook” oder eine selbst festgelegte Webseite auswählen. 4. Klicken Sie auf „Upload”, um mit dem Hochladen zu beginnen. • Ein Pop-up-Fenster erscheint und Sie werden nach Ihrem Benutzernamen und Passwort gefragt. 5. Geben Sie Ihren Benutzernamen und das Passwort ein. • Abhängig von Ihrer Internetumgebung kann es vorkommen, dass Ihr Zugriff auf die Inhalte der Webseite nur beschränkt möglich ist. Für weitere Informationen über die Verwendung von Intelli-Studio klicken Sie auf „Help” (Hilfe). • Flickr ist eine Webseite, auf der Bilder und Videos gehostet werden, die Webdienste anbietet und eine Community-Plattform bereitstellt. Sie ist nicht nur beliebt bei Benutzern, die Ihre persönlichen Fotos mit Anderen teilen möchten, sondern wird auch von Bloggern als Foto-Repository genutzt. • http: //www.flickr.com/ • Facebook ist eine globale Social-Networking-Website, die sich im Besitz von Facebook, Inc. befindet und von diesem Unternehmen betrieben wird. Die Benutzer können Freunde hinzufügen und ihnen Nachrichten senden sowie ihre persönlichen Profile aktualisieren, um ihren Freunden von sich zu berichten. Darüber hinaus können die Benutzer Netzwerken beitreten, die nach Stadt, Arbeitsplatz, Schule und Region ausgerichtet sind. • http: //www.facebook.com/ • YouTube ist eine Website zum gemeinsamen Verwenden von Videos. Die Benutzer können personalisierte Videoclips hochladen, anzeigen und für andere Benutzer bereitstellen. Der auf San Bruno basierende Service nutzt die Adobe Flash Technologie, um eine große Auswahl von Benutzern generierten Inhalten wie Videoclips, Fernsehclips und Musikvideos sowie Amateurinhalte wie Videoblogs und kurze Originalvideos anzuzeigen. • http: //www.youtube.com/ 69 Benutzung mit einem Windows-Computer Videos direkt auf YouTube hochladen! Mit dem Symbol “Share” (One-Touch-Hochladen) können Sie Ihre Videos direkt bei YouTube hochladen und weitergeben. Berühren Sie einfach das Symbol “Share”, während Ihr Camcorder über den eingebauten USB-Stecker an einen Windows-Computer angeschlossen ist. SCHRITT 1 Wählen Sie auf dem Camcorder in der Videominiaturansicht ein Video aus, das Sie hochladen möchten, indem Sie das Symbol Share (Hochladen) ( ) im Menü verwenden. ¬Seite 53 Wiederholen Sie dies für jedes Video, das Sie hochladen möchten. • Auf den ausgewählten Videos wird die Markierung “Share” ( ) angezeigt. • Diese Funktion kann im Vollanzeigemodus oder in der Einzelbildanzeige durchgeführt werden. SCHRITT 2 NU ME Verbinden Sie Camcorder und PC über den USB-Anschluss. • Intelli-Studio wird automatisch auf einem Windows-PC ausgeführt, sobald der Camcorder an diesen angeschlossen wird (wenn „PC Software: On” (PC-Software: Ein) gewählt ist). SCHRITT 3 Berühren Sie das Symbol “Share” ( ) auf dem LCD-Bildschirm, während Ihr Camcorder an einen Windows-Computer angeschlossen ist. • Auf dem Share-Bildschirm werden die Videos angezeigt, die mit der Markierung “Share” versehen sind. • Klicken Sie auf „Yes“ (Ja), und das Hochladen wird gestartet. • Wenn Sie unverzüglich hochladen möchten, ohne zuvor ein spezielles Pop-up-Fenster anzuzeigen, so wählen Sie die Option “Intelli-studio does not show a list of share marked files from the connected device.” (IntelliStudio zeigt keine Liste der für das Hochladen markierten Dateien auf dem angeschlossenen Gerät an) aus. 70 USB Connected [Card] Press the Share button to XSORDG¿OHV • Beim Hochladen auf YouTube wird das ausgewählte Video zunächst in ein Format umgewandelt, das von YouTube abgespielt werden kann. Die benötigte Zeit für das Hochladen hängt von verschiedenen Bedingungen, wie der Leistung des Computers und der Internetverbindung, ab. • Es wird nicht garantiert, dass das Hochladen in allen Arbeitsumgebungen funktioniert. Weiterhin können zukünftige Server-Änderungen von YouTube diese Funktion unmöglich machen. • Besuchen Sie für weitere Informationen die Webseite von YouTube: http://www.youtube.com/ • Die Funktion für das Hochladen, die von YouTube zur Verfügung gestellt wird, unterliegt der Lizenz von YouTube LLC. Die vorliegende Funktion dieses Produktes für das Hochladen auf YouTube stellt kein Sponsoring und keine Empfehlung des Produktes von YouTube LLC dar. • Wenn Sie kein Benutzerkonto für die genannte Webseite besitzen, so können Sie zunächst eine Registrierung durchführen, bevor Sie mit der Autorisierung fortfahren. • Möglicherweise ist ein direktes Hochladen eines Videos in Ihrem Land/Ihrer Region nicht möglich. Dies liegt an der internen Verfahrensweise von YouTube. Die Anwendung Intelli-Studio auf einem windowsbasierten Computer installieren • Wird Intelli-Studio auf einem Windows-Computer installiert, wird die Anwendung schneller ausgeführt, nachdem der Camcorder an den Computer angeschlossen wurde. Weiterhin kann die Anwendung automatisch aktualisiert und direkt auf dem windowsbasierten Computer ausgeführt werden. • Intelli-Studio kann wie folgt auf einem Windows-Computer installiert werden: Klicken Sie im Bildschirm von Intelli-Studio auf "Tool" "Install Intelli-Studio on PC" (Intelli-Studio auf Computer installieren). 1 2 4 3 71 Benutzung mit einem Windows-Computer ALS WECHSELSPEICHERGERÄT VERWENDEN Sie können aufgenommene Daten auf einen windowsbasierten Computer übertragen oder kopieren, in dem Sie den eingebauten USB-Stecker des Camcorders an den USB-Anschluss des Computers anschließen. Inhalt von Speichermedien anzeigen 1. Wählen Sie folgende Einstellung: "PC Software: Off” (PC-Software: Aus). Seite 61 2. Setzen Sie die Speicherkarte ein. 3. Schließen Sie den Camcorder über den USB-Anschluss an den PC an. Seite 66 • Nach einer Weile erscheint das Fenster "Wechselspeicher” oder "Samsung” auf dem Computerbildschirm. • Wählen Sie "Ordner mit Windows Explorer öffnen, um Dateien anzuzeigen” und klicken Sie dann auf "OK”. 4. Es erscheinen die Ordner des Speichermediums. • Verschiedene Dateitypen sind in verschiedenen Ordnern gespeichert. 5. Wählen Sie den zu kopierenden Ordner und ziehen Sie ihn dann in den Zielordner. • Der Ordner wird von der Speicherkarte auf den 72 • Wenn das Fenster "Wechselspeicher” nicht erscheint, überprüfen Sie die Verbindung (Seite 66) oder führen Sie die Schritte 1 bis 4 erneut durch. • Wenn der Wechselspeicher nicht automatisch erscheint, öffnen Sie den Ordner des Wechselspeichers über den Arbeitsplatz. • Wird das Laufwerk des angeschlossenen Camcorders nicht geöffnet oder scheint das Kontextmenü, das bei einem Rechtsklick erscheint (öffnen oder durchsuchen) defekt zu sein, ist Ihr Computer möglicherweise mit einem Autorun-Virus infiziert. Es wird empfohlen, eine Antivirus-Software auf dem aktuellsten Stand zu verwenden. • Der Camcorder schaltet sich aus, wenn der USBStecker des Camcorders vom USB-Port des Computers getrennt wird. Fotos Videos Daten einstellen Ordner- und Dateistruktur auf dem Speichermedium • Die Ordner- und Dateistruktur des Speichermediums ist wie nachfolgend dargestellt. • Die Benennung der Dateien entspricht der DCF-Norm (Design rule for Camera File System). Videodatei (H.264) • Videos in HD-Qualität (1920x1080 25p oder 1280x720 25p) haben das Format HDV_####.MP4. • Bei der Erstellung eines neuen Videoclips wird die Dateinummer automatisch erhöht. • In einem Ordner können sich bis zu 9999 Dateien befinden. Wenn mehr als 9999 Dateien erstellt wurden, wird ein neuer Ordner erstellt. MISC VIDEO Fotodatei • Wie bei Videodateien erhöht sich die Dateianzahl automatisch, wenn eine neue Bilddatei erstellt wird. • Die maximal erlaubte Dateianzahl ist dieselbe wie bei Videodateien. Fotodateien werden in dem Format SAM_####. JPG gespeichert. • Der Ordnername verändert sich entsprechend, beispielsweise von 100PHOTO zu 101PHOTO usw. • In einem Ordner werden bis zu 9999 Dateien erstellt. Wenn mehr als 9999 Dateien erstellt wurden, wird ein neuer Ordner erstellt. 100VIDEO HDV_0001.MP4 HDV_0002.MP4 HDV_0003.MP4 1 DCIM 100PHOTO SAM_0001.JPG SAM_0002.JPG 2 Dateiformat Videodateien • Videodateien werden im Format H.264 komprimiert. Die Dateiendung ist ".MP4". • Lesen Sie die Seite 44 für Informationen über die Video nauflösung. Fotodateien • Fotodateien werden in dem Format JPEG (Joint Photographic Experts Group) komprimiert. Die Dateiendung ist ".JPG". • Lesen Sie die Seite 45 für Informationen über die Fotoauflösung. • Wenn die 9999. Datei im 999. Ordner erstellt wurde (d. h. HDV_9999.MP4 wurde im Ordner 999 VIDEO erstellt) kann kein neuer Ordner mehr erstellt werden. Sichern Sie Ihre Dateien auf einem PC und formatieren Sie die Speicherkarte, danach setzen Sie die Dateinummerierung im Menü zurück. • Verändern Sie Ordner- und Dateinamen nicht, da diese sonst vom Camcorder eventuell nicht mehr wiedergegeben werden können. 73 Anschluss an andere Geräte ANSCHLUSS AN EIN FERNSEHGERÄT Schließen Sie den Camcorder an ein HD-Fernsehgerät oder an ein Standard-Fernsehgerät an, das HDMI unterstützt, um die aufgenommenen Fotos und Videos auf einem großen Bildschirm anzuzeigen. BITTE BEACHTEN! Setzen Sie die Speicherkarte ein. Seite 27 Mini-HDMI-Kabel verwenden (optional) Zur Wiedergabe von Videos in HD-Qualität (1080/25p oder 720/25p) benötigen Sie ein HDTVFernsehgerät (hochauflösendes Fernsehgerät). Camcorder HDTV MENU Signalfluss Mini-HDMI-Kabel (optional) 1. Schalten Sie den Camcorder ein und verbinden Sie ihn über ein Mini-HDMI-Kabel (optional) mit dem HDMI-Anschluss Ihres Fernsehgerätes. 2. Schalten Sie Ihr Fernsehgerät ein und stellen Sie am Fernsehgerät den Eingang ein, an den Ihr Camcorder angeschlossen ist. • Lesen Sie in der Bedienungsanleitung des Fernsehgerätes nach, wie Sie den TV-Eingang auswählen können. 74 Erklärung zu HDMI-Kabel HDMI (High Definition Multimedia Interface) ist eine kompakte Audio-/Videoschnittstelle für die Übertragung nicht komprimierter digitaler Daten. • Für diesen Camcorder können Sie nur ein HDMI-Kabel des Typs C/A verwenden. • Der HDMI-Anschluss des Camcorders ist nur für den Signalausgang konzipiert. • Verwenden Sie nur ein HDMI 1.3-Kabel, wenn Sie eine Verbindung mit dem HDMI-Anschluss dieses Camcorders herstellen. Wenn der Camcorder mit einem anderen HDMI-Kabel verbunden wird, funktioniert die Bildschirmanzeige möglicherweise nicht. • Vermeiden Sie übermäßige Kraftanwendung beim Verbinden/Trennen der Kabel. • Wenn der Camcorder an ein Fernsehgerät angeschlossen wird, können Sie die Lautstärke des Fernsehers nicht über den Camcorder anpassen. BILDANZEIGE AUF EINEM FERNSEHGERÄT Die Bildanzeige hängt vom TV-Bildschirmformat ab (16:9 oder 4:3) Bildseitenverhältnis der Aufnahme Breitbild-TV (16:9) 4:3-TV Aufnahmen im Bildseitenverhältnis 16:9 Aufnahmen im Bildseitenverhältnis 4:3 75 Fehlerbehebung Führen Sie die nachstehend beschriebenen Schritte aus, bevor Sie sich mit dem Kundendienst von Samsung in Verbindung setzen. Dadurch können Sie Zeit und einen unnötigen Telefonanruf sparen. WARNANZEIGEN UND MELDUNGEN Akku Meldung Symbol Erklärung Lösung Low Battery (Akku schwach) - Der Akku ist fast leer. • Laden Sie den Akku über den eingebauten USB-Anschluss des Camcorders auf. Check the authenticity of this battery (Authentizität der Batterie überprüfen.) - Der Akku kann die Authentizitätsprüfung nicht bestehen. • Überprüfen Sie, ob es sich um einen OriginalAkku handelt und legen Sie ggf. einen neuen ein. • Es wird empfohlen, in diesem Camcorder nur Original-Samsung-Akkus zu verwenden. Speichermedium Meldung Symbol Insert Card (Karte einlegen) Card Error (Kartenfehler) Not Supported Card (Kartentyp ungeeignet) Not Formatted (Nicht formatiert) Not Supported Format (Format nicht unterstützt) 76 Lösung • Setzen Sie eine Speicherkarte ein. • Löschen Sie nicht benötigte Dateien von der Speicherkarte. Es steht nicht genügend • Speichern Sie Dateien auf einem Computer oder einem anderen Speichermedium und Speicherplatz für eine Aufnahme löschen Sie die Dateien von der Speicherkarte. auf der Speicherkarte zur Verfügung. • Formatieren Sie die Speicherkarte. • Setzen Sie eine andere Speicherkarte ein, die über genügend freien Speicherplatz verfügt. • Wenn das Problem auch dann noch besteht, wenn die Speicherkarte ausgegeben und Mit der Speicherkarte ist ein Fehler wieder eingesetzt wurde, gehen Sie wie aufgetreten, sie wird nicht erkannt. nachfolgend beschrieben vor.Setzen Sie eine neue Speicherkarte ein. • Wenn das Problem auch dann noch besteht, wenn die Speicherkarte ausgegeben und Die Speicherkarte wird vom wieder eingesetzt wurde, gehen Sie wie Camcorder nicht unterstützt. nachfolgend beschrieben vor. Verwenden Sie einen empfohlenen Speicherkartentyp. • Wenn das Problem auch dann noch besteht, wenn die Speicherkarte ausgegeben und Die Speicherkarte ist nicht wieder eingesetzt wurde, gehen Sie wie formatiert. nachfolgend beschrieben vor. Formatieren Sie die Speicherkarte über das Menü. • Dateien können nicht abgespielt werden, weil Das Dateiformat wird von diesem das Format der Videodateien vom Camcorder Camcorder nicht unterstützt. nicht unterstützt wird. Formatieren Sie die Dateien wurden in einem anderen Speicherkarte vor der Verwendung oder Format von einem anderen Gerät benutzen Sie eine neue Karte für die Aufnahme aufgezeichnet. mit dem Camcorder. Card Full (Karte voll) Low speed card. Please record at a lower resolution. (Low-SpeedKarte. Aufn. in geringerer Auflösung.) Erklärung Es befindet sich keine Speicherkarte im Speicherkartenfach. - Die Leistungsfähigkeit der Speicherkarte reicht für die Aufnahme nicht aus. • Setzen Sie eine schnellere Speicherkarte ein. Seite 29 • Nehmen Sie das Video in geringerer Auflösung auf. Aufnahme Meldung Symbol Erklärung Lösung - Beim Schreiben der Daten auf das Speichermedium ist ein Problem aufgetreten. • Formatieren Sie das Speichermedium mithilfe des Menüs, nachdem Sie Sicherungskopien von wichtigen Dateien auf einem PC oder einem anderen Speichermedium angefertigt haben. - Diese Funktion steht nur im Fotoaufnahmemodus zur Verfügung. • Diese Funktion steht nur im Fotoaufnahmemodus zur Verfügung. Dieser Modus kann nicht verwendet werden, wenn das Motiv zu nah ist oder der Camcorder zu schnell bewegt wird. • Bewegen Sie den Camcorder langsam, um die Bewegung des Motivs wahrzunehmen. Der Camcorder darf bei der Aufnahme von Panoramabildern nur in eine Richtung bewegt werden. • Bewegen Sie den Camcorder nur in eine Richtung. Write Error (Schreibfehler) Cannot record video on panorama mode. (Videoaufnahme im Panorama-Modus ist nicht möglich.) Camera moved too quickly, or subject is too close. Move camera more slowly. (Die Kamerabewegung ist zu schnell oder das Motiv zu nah. Bewegen Sie die Kamera langsamer.) Shooting aborted as shot direction changed. (Fotoaufnahme wurde abgebrochen da die Aufnahmerichtung geändert wurde.) The number of video files is full. Cannot record video. (Speicher für Videodateien voll. Videoaufnahme nicht möglich.) The number of photo files is full. Cannot take a photo. (Anz.der Fotodat. ist erreicht. Weitere Fotoaufnahme n.mogl.) - Die maximale Ordner- und Dateianzahl wurde erreicht und es kann keine Aufnahme durchgeführt werden. - Die maximale Ordner- und Dateianzahl wurde erreicht und es kann keine Aufnahme durchgeführt werden. • Formatieren Sie das Speichermedium mithilfe des Menüs, nachdem Sie Sicherungskopien von wichtigen Dateien auf einem PC oder einem anderen Speichermedium angefertigt haben. Stellen Sie "File No." (Datei-Nr.) auf "Reset" (Zurücksetzen). • Formatieren Sie das Speichermedium mithilfe des Menüs, nachdem Sie Sicherungskopien von wichtigen Dateien auf einem PC oder einem anderen Speichermedium angefertigt haben. Stellen Sie “File No.” (Datei-Nr.) auf “Reset” (Zurücksetzen). Wiedergabe Meldung Read Error (Lesefehler) Symbol - Erklärung Es sind Probleme beim Lesen der Daten auf dem Speichermedium aufgetreten. Lösung • Formatieren Sie das Speichermedium mithilfe des Menüs, nachdem Sie wichtige Dateien auf Ihrem PC oder einem anderen Speichermedium gesichert haben. 77 Fehlerbehebung SYMPTOME UND LÖSUNGEN Falls sich die Probleme nicht auf die beschriebene Weise beheben lassen, kontaktieren Sie den Kundendienst von Samsung. Stromversorgung Symptom Der Camcorder lässt sich nicht einschalten. Erklärung/Lösung • Laden Sie den Akku über den eingebauten USB-Stecker des Camcorders auf. • Ist "Auto Power Off" (Automatisch Aus) auf "5 Min" eingestellt? Falls 5 Minuten lang keine Taste gedrückt wird, wird der Camcorder automatisch ausgeschaltet („Auto Power Off”). Um Das Gerät schaltet sich automatisch diese Funktion zu deaktivieren, stellen Sie "Auto Power Off" aus. (Automatisch Aus) auf "Off" (Aus). Seite 60 • Der Akku ist fast leer. Laden Sie den Akku über den eingebauten USB-Stecker des Camcorders auf. Der Akku entleert sich sehr schnell. • Die Umgebungstemperatur ist zu niedrig. • Der Akku ist nicht vollständig geladen.Laden Sie den Akku erneut. • Der Akku hat das Ende seiner Nutzungsdauer erreicht und kann nicht mehr aufgeladen werden. Verwenden Sie einen anderen Akku (über Fachhandel erhältlich). Bildschirmanzeige Symptom 78 Erklärung/Lösung Die aufgenommenen Motive sind schlanker oder dicker als das Originalbild. • Überprüfen Sie vor der Aufnahme die Auflösung Ihrer Aufnahme. Seiten 45 Eine unbekannte Anzeige erscheint auf dem Bildschirm. • Auf dem Bildschirm erscheint ein Warnsymbol oder eine Meldung. Seiten 76,77 Das Bild auf dem LCD-Bildschirm ist dunkel. • Das Umgebungslicht ist zu hell. Stellen Sie die Helligkeit und den Winkel des Bildschirms ein. Seiten 57 Speichermedium Symptom Erklärung/Lösung Die Funktionen der Speicherkarte funktionieren nicht. • Setzen Sie eine Speicherkarte korrekt in den Camcorder ein. Seite 27 • Falls Sie eine Speicherkarte benutzen, die auf einem Computer formatiert wurde, formatieren Sie sie auf Ihrem Camcorder neu. Seite 62 Aufnahmen werden nicht gelöscht. • Sie können Aufnahmen, die mithilfe anderer Geräten verschoben oder mit Löschschutz versehen wurden, weder löschen noch verschieben. Deaktivieren Sie den Löschschutz, der mit diesem Camcorder vergeben wurde. Seite 52 Sie können die Speicherkarte nicht formatieren. • Kopieren Sie wichtige Dateien auf einen Computer, bevor Sie die Speicherkarte formatieren. Samsung haftet nicht für Datenverlust. (Wir empfehlen Ihnen auch, die Daten zwecks Sicherung von Ihrem Computer auf ein anderes Aufnahmemedium zu übertragen.) • Die Speicherkarte wird von diesem Camcorder nicht unterstützt oder es besteht ein Problem mit der Speicherkarte. Der Dateiname wird nicht korrekt angezeigt. • Die Datei ist möglicherweise beschädigt. • Das Dateiformat wird vom Camcorder nicht unterstützt. • Der Camcorder zeigt den Dateinamen nicht korrekt an, wenn die Verzeichnisstruktur dem internationalen Standard nicht entspricht. Aufnahme Symptom Erklärung/Lösung Das Berühren des Symbols für Aufnahmestart ( ) startet die Aufnahme nicht. • Auf dem Speichermedium steht kein freier Speicherplatz für Aufnahmen zur Verfügung. • Die Innentemperatur ist sehr hoch. Schalten Sie den Camcorder aus, und stellen Sie Ihn an einen kühlen Ort. • Im Camcorder hat sich Feuchtigkeit gebildet (Kondensation). Schalten Sie den Camcorder aus und lassen Sie ihn ca. 1 Stunde lang ausgeschaltet. Die tatsächliche Aufnahmezeit ist kürzer als die geschätzte Aufnahmezeit. • Die geschätzte Aufnahmezeit kann je nach eingesetzten Funktionen und aufgenommenem Inhalt unterschiedlich sein. • Für die Aufnahme eines schnell beweglichen Objekts wird die Bitrate gesteigert. Es wird mehr Speicherplatz für die Aufnahme benötigt, die zu einer verkürzten verfügbaren Aufnahmezeit führen kann. 79 Fehlerbehebung Aufnahme Symptom 80 Erklärung/Lösung Die Aufnahme stoppt automatisch. • Auf dem Speichermedium steht kein freier Speicherplatz für Aufnahmen zur Verfügung. Speichern Sie wichtige Dateien auf einem Computer und formatieren Sie das Speichermedium oder löschen Sie unnötige Dateien. • Wenn Sie eine Speicherkarte mit niedriger Schreibgeschwindigkeit verwenden, stoppt der Camcorder automatisch die Videoaufnahme und die entsprechende Meldung erscheint auf dem LCD-Bildschirm. Wenn Sie einen hell beleuchteten Gegenstand aufnehmen, erscheint eine vertikale Linie. • Der Camcorder kann die Helligkeitsstufe nicht aufnehmen. Wenn der Bildschirm während der Aufnahme unmittelbarer Sonnenlichtstrahlung ausgesetzt ist, färbt sich der Bildschirm für eine kurze Zeit rot oder schwarz. • Setzen Sie den Camcorder mit dem LCD-Monitor nicht direkter Sonneneinstrahlung aus. Der Signalton ist nicht zu hören. • Stellen Sie "Beep Sound" (Signalton) auf "On" (Ein). Seite 59 • Der Signalton wird während der Aufnahme von Videos ausgeschaltet. Es besteht ein Zeitunterschied zwischen dem Moment, an dem Sie das Symbol für Aufnahmestart ( ) /Aufnahmestopp ( ) berühren, und dem Moment, an dem das aufgenommene Video startet/stoppt. • Auf Ihrem Camcorder kann es zu einer geringfügigen Verzögerung zwischen dem Moment, an dem Sie das Symbol für Aufnahmestart ( ) /Aufnahmestopp ( ) berühren, und dem Moment, an dem das aufgenommene Video tatsächlich startet/ stoppt kommen. Dies ist kein Fehler. Sie können kein Foto aufnehmen. • Stellen Sie Ihren Camcorder auf den Aufnahmemodus ein. Seite 23 • Das Speichermedium ist voll. Benutzen Sie eine neue Speicherkarte oder formatieren Sie das Speichermedium. Seite 56 Löschen Sie nicht mehr benötigte Bilder. Seite 51 Das Bild während der Aufnahme einstellen Erklärung/Lösung Symptom Der Fokus stellt sich nicht automatisch ein. • Dieser Camcorder verfügt über keine vom Benutzer einstellbare Funktion zur Fokussteuerung. • Die Mindest-Brennweite zwischen dem Camcorder und dem Motiv ist 20 cm. Wiedergabe auf Ihrem Camcorder Symptom Erklärung/Lösung Die Wiedergabefunktion (PLAY/ PAUSE) funktioniert nicht. • Drücken Sie die Modustaste ( ), um den Wiedergabemodus zu wählen. • Aufnahmen, die mit einem anderen Gerät gemacht wurden, können möglicherweise nicht mit Ihrem Camcorder wiedergegeben werden. • Überprüfen Sie die Kompatibilität der Speicherkarte. Seite 28 Die Funktionen “Überspringen” oder “Suchen” arbeiten nicht richtig. • Wenn die Temperatur im Camcorder zu hoch ist, kann das Gerät nicht richtig funktionieren. Schalten Sie den Camcorder aus, warten Sie einen Moment und schalten Sie ihn wieder ein. Wiedergabe auf anderen Geräten (Fernsehgerät usw.) Symptom Erklärung/Lösung Kein Bild/kein Ton auf dem angeschlossenen Gerät. • Das Mini-HDMI-Kabel ist nicht richtig angeschlossen. Seite 74 Das Bild erscheint verzerrt auf dem Fernsehgerät oder dem Computer. • Der Anzeigemodus des aufgenommenen Videos stimmt nicht mit dem des Wiedergabegerätes überein. • Ein Video, das mit dem Bildseitenverhältnis 16:9 (Breitbild) aufgenommen wurde, sollte auf einem Fernsehgerät oder Computer wiedergegeben werden, das/der das Seitenverhältnis 16:9 unterstützt. 81 Fehlerbehebung Anschluss an einen Computer Symptom 82 Erklärung/Lösung Der Computer erkennt Ihren Camcorder nicht. • Trennen Sie die USB-Verbindung von Camcorder und Computer und starten Sie den Computer neu. Schließen Sie den USBAnschluss des Camcorders wieder am Computer an. Die Wiedergabe einer Videoaufnahme auf einem PC funktioniert nicht richtig. • Zur Wiedergabe der auf Ihrem Camcorder aufgenommenen Datei ist ein Video-Codec erforderlich. Installieren oder starten Sie die integrierte Bearbeitungssoftware (Intelli-Studio). • Überprüfen Sie ob der USB-Stecker des Camcorders richtig herum angeschlossen ist. • Trennen Sie den USB-Stecker des Camcorders vom Computer und starten Sie den Computer neu. Schließen Sie ihn erneut an. • Ihr Computer entspricht möglicherweise nicht den Leistungsanforderungen, um eine Videodatei wiedergeben zu können. Überprüfen Sie, ob der Computer die empfohlenen Systemvoraussetzungen erfüllt. Intelli-Studio funktioniert nicht richtig. • Beenden Sie die Anwendung Intelli-Studio und starten Sie den windowsbasierten Computer neu. • Die Software „Intelli-Studio“, die sich auf Ihrem Camcorder befindet, ist nicht mit Macintosh-Computern kompatibel. • Stellen Sie die Option "PC Software" im Einstellungsmenü auf "On" (Ein). Seite 61 • Abhängig von Ihrem Computertyp startet Intelli-Studio möglicherweise nicht automatisch. Öffnen Sie in diesem Fall über “Arbeitsplatz” das CD-Laufwerk, auf dem sich Intelli-Studio befindet, und führen Sie iStudio.exe aus. Das Bild oder der Ton auf dem Camcorder werden auf Ihrem Computer nicht richtig wiedergegeben. • Die Wiedergabe des Videos oder des Tons kann je nach Computer kurz aussetzen. Das Video oder der Ton, die auf Ihren Computer kopiert wurden, werden dadurch nicht beschädigt. • Wenn Ihr Camcorder an einen Computer angeschlossen wird, der Hi-Speed USB (USB2.0) nicht unterstützt, so werden das Bild oder der Ton möglicherweise nicht richtig wiedergegeben. Das Bild oder der Ton, die auf Ihren Computer kopiert wurden, werden dadurch nicht beschädigt. Der Wiedergabebildschirm wird angehalten oder ist verzerrt. • Überprüfen Sie die zum Abspielen eines Videos erforderlichen Systemanforderungen. Seite 65 • Beenden Sie alle anderen Anwendungen, die auf dem Computer ausgeführt werden. • Wenn auf Ihrem Camcorder eine Videoaufnahme wiedergegeben wird, und der Camcorder wiederum an einen Computer angeschlossen ist, wird das Bild möglicherweise abhängig von der Übertragungsgeschwindigkeit nicht korrekt wiedergegeben. Kopieren Sie bitte die Datei auf Ihren Computer, dann starten Sie die Wiedergabe. Allgemeine Funktionen Symptom Datum und Uhrzeit werden falsch angezeigt. Erklärung/Lösung • Wurde der Camcorder während eines langen Zeitraums nicht mehr verwendet? Möglicherweise ist der fest eingebaute Akku entladen. Seite 25 Menü Symptom Menüpunkte werden grau dargestellt. Erklärung/Lösung • Die grau angezeigten Menüoptionen können im aktuellen Modus (Aufnahme/Wiedergabe) nicht ausgewählt werden. • Falls kein Speichermedium eingelegt ist, kann es nicht ausgewählt werden und die folgenden Optionen werden im Menü ausgegraut: "Storage Info" (Speicherinfo), "Format" (Formatieren) usw. • Die folgenden Funktionen können nicht verwendet werden, wenn der Camcorder im Smart- Filter-Modus ist: - Digitaler Zoom, Video Resolution (Videoauflösung), Photo Resolution (Fotoauflösung) • Die folgende Funktion wird im Panoramamodus automatisch auf Off (Aus) gesetzt: - “Smart Filter” 83 Wartungsinformationen & zusätzliche Informationen WARTUNG Vorsichtsmaßnahmen für die Aufbewahrung • Schalten Sie den Camcorder zur Aufbewahrung aus. - Entfernen Sie den Akku. Seite 17 - Entfernen Sie die Speicherkarte. Seite 27 LCD-Bildschirm • Schützen Sie den LCD-Bildschirm vor zu festem Druck und Stößen. • Wenn der Camcorder bei kalten Temperaturen verwendet wird, kann ein Nachbild auf dem LCD-Bildschirm erscheinen. Es handelt sich dabei nicht um eine Fehlfunktion. • Wenn Sie das Gerät lange angeschaltet lassen, wird die Oberfläche um den LCD-Bildschirm herum heiß. • LCD-Bildschirme werden mittels fortgeschrittener, präziser Technologie hergestellt und haben eine Pixelfehlerrate von unter 0,01 %. Trotz dieser Tatsache können in seltenen Fällen schwarze oder helle Flecken (rot, blau, weiß) in der Mitte des LCD-Bildschirms bzw. bis zu zwei Flecken außerhalb der Bildmitte erscheinen. Diese Flecken können während des Herstellungsprozesses entstehen, beeinträchtigen aber die aufgenommenen Bilder nicht. Objektiv • Verwenden Sie ein Luftgebläse um Schmutz und andere kleine Fremdpartikel zu entfernen. Reiben Sie das Objektiv nicht mit Stoff oder Ihren Fingern ab. • Wenn die Linse vereist ist, schalten Sie den Camcorder ab und lassen Sie ihn für ungefähr eine Stunde ausgeschaltet. Wenn die Temperatur der Linse ungefähr die gleiche Temperatur hat wie die Umgebungstemperatur, geht die Vereisung zurück. Wenn Kondensation auftritt, legen Sie das Gerät für eine Weile zur Seite, bevor Sie es benutzen. • Was ist mit Kondensation gemeint? Zu Kondensation kommt es, wenn die Videokamera von einem Ort zu einem anderen Ort transportiert wird und zwischen beiden Orten ein großer Temperaturunterschied besteht. Dieser Beschlag setzt sich auf den inneren und äußeren Linsen des Camcorders sowie auf der kleine Fremdpartikel ab. Es kann zu Funktionsstörungen oder Schäden kommen, wenn Sie den Camcorder einschalten, während sich Kondensfeuchtigkeit auf ihm befindet. • Wann tritt Kondensfeuchtigkeit auf? Wenn der Camcorder zu einem Ort transportiert wird, an dem es wesentlich wärmer als am vorherigen Aufenthaltsort ist, oder er plötzlich in eine heiße Umgebung gelangt, kommt es zu Feuchtigkeitsniederschlag im Gerät. - Wenn im Winter bei kaltem Wetter Außenaufnahmen gemacht werden und das Gerät direkt im Anschluss drinnen verwendet wird. - Wenn bei heißem Wetter Außenaufnahmen gemacht werden, nachdem das Gerät in einem Gebäude oder Fahrzeug mit Klimaanlage war. • Was kann ich tun? Schalten Sie das Gerät aus, entnehmen Sie den Akku und lagern Sie das Gerät für 1 bis 2 Stunden an einem trockenen Ort, bevor Sie es verwenden. 84 • Verwenden Sie den Camcorder erst, wenn sich die Kondensationsfeuchtigkeit verflüchtigt hat. • Stellen Sie sicher, dass Sie das empfohlene, mit dem Camcorder gelieferte Zubehör verwenden. Für die Wartung oder Reparatur wenden Sie sich bitte an eine autorisierte SAMSUNG Service-Werkstatt. IHREN CAMCORDER IM AUSLAND BENUTZEN • Netzspannung und TV-Farbsystem können sich von Land zu Land unterscheiden. • Bevor Sie den Camcorder im Ausland verwenden, sollten Sie folgende Punkte prüfen. Anzeige auf Farbfernsehern Ihr Camcorder basiert auf dem System PAL. Wenn Sie Ihre Aufnahmen auf einem Fernsehgerät ansehen möchten, so muss es sich um ein Fernsehgerät mit PAL-System handeln, das über einen HDMI-Anschluss verfügt. Andererseits müssen Sie möglicherweise einen Videoformatumwandler (PAL-NTSC-Formatkonvertierer) verwenden. Der Videoformatumwandler wird nicht von Samsung geliefert. Länder/Regionen mit PAL-Kompatibilität Ägypten, Australien, Belgien, Bulgarien, China, Deutschland, GUS, Dänemark, Finnland, Frankreich, Griechenland, Großbritannien, Holland, Hongkong, Indien, Irak, Iran, Kuwait, Libyen, Malaysia, Mauritius, Norwegen, Österreich, Rumänien, Saudi Arabien, Schweden, Schweiz, Singapur, Slowakei, Spanien, Syrien, Thailand, Tschechien, Tunesien, Ungarn usw. Länder/Regionen mit NTSC-Kompatibilität Bahamas, Japan, Kanada, Korea, Mexiko, Mittelamerika, Philippinen, Taiwan, USA usw. Sie können Aufnahmen mit Ihrem Camcorder machen und auf der ganzen Welt Bilder auf dem LCD-Bildschirm des Camcorders betrachten. 85 Technische Daten Modellname HMX-E10WP/HMX-E10BP/HMX-E10OP HMX-E15WP/HMX-E15BP/HMX-E15OP Videosignal Bildkomprimierungsformat Audiokomprimierungsformat Bildsensor Objektiv Brennweite PAL H.264 (MPEG-4.AVC) AAC (Advanced Audio Coding) 1/3.2”, 8M Pixel CMOS F2.2, 2facher digitaler Zoom 4,9 mm LCDBildschirm Größe/Anzahl der Bildpunkte LCD-Bildschirmart 2,7 Zoll / 230k Anschlüsse HDMI-Ausgang USB-Ausgang Stecker des Typs C Integrierter USB-Anschluss Stromversorgung Stromversorgungstyp Stromverbrauch (Aufnahme) Umgebungstemperatur bei Betrieb Luftfeuchtigkeit bei Betrieb Lagertemperatur Abmessungen (BxHxT) Gewicht Mikrofon Speichermedium 3,7 V (Lithium-Ionen-Akku) Lithium-Ionen-Akku 2.1 W (720 25P) System Allgemein 4:3 TSP-LCD 0˚ ~ 40˚C Unter 60% -20˚C ~ 60˚C 57,5 mm x 108,5 mm x 16,8 mm 88 g (ohne Lithium-Ionen-Akku) Stereo-Mikrofon mit Kugelcharakteristik Speicherkarte (microSD/microSDHC) Änderungen der technischen Daten und des Designs bleiben vorbehalten. 86 Kontakt zu Samsung Falls Sie Fragen oder Anregungen zu Samsung Produkten haben, wenden Sie sich bitte an den Samsung Kundendienst. Region North America Latin America Europe $VLD3DFL¿F 02-201-24-18 BOSNIA BULGARIA CROATIA CZECH DENMARK ),1/$1' )5$1&( GERMANY GREECE HUNGARY ITALIA KOSOVO LUXEMBURG MACEDONIA MONTENEGRO NETHERLANDS NORWAY POLAND PORTUGAL SERBIA SLOVAKIA SPAIN SWEDEN 05 133 1999 07001 33 11 062 SAMSUNG (062 726 7864) 800 - SAMSUNG(800-726786) 70 70 19 70 030 - 6227 515 01 48 63 00 00 6$0681*¼0LQ 6$0681*IURPODQGOLQHORFDOFKDUJHIURPPRELOH 06-80-SAMSUNG(726-7864) 800-SAMSUNG(726-7864) +381 0113216899 261 03 710 023 207 777 020 405 888 6$0681*¼0LQ 815-56 480 0 801 1SAMSUNG(172678), 022-607-93-33 80820-SAMSUNG(726-7864) 6$0681*RQO\IURPODQGOLQHORFDOQHWZRUN5RPWHOHFRPORFDOWDULII IRUODQGOLQHDQGPRELOHQRUPDOWDULII 0700 Samsung (0700 726 7864) 0800-SAMSUNG(726-7864) 902-1-SAMSUNG (902 172 678) 0771 726 7864 (SAMSUNG) 6ZLW]HUODQG 6$0681*&+)PLQ U.K EIRE LITHUANIA LATVIA ESTONIA RUSSIA GEORGIA ARMENIA AZERBAIJAN KAZAKHSTAN UZBEKISTAN KYRGYZSTAN TADJIKISTAN 0330 SAMSUNG (7267864) 0818 717100 8-800-77777 8000-7267 800-7267 8-800-555-55-55 8-800-555-555 0-800-05-555 088-55-55-555 8-10-800-500-55-500(GSM: 7799) 8-10-800-500-55-500 00-800-500-55-500 8-10-800-500-55-500 UKRAINE 0-800-502-000 BELARUS MOLDOVA AUSTRALIA NEW ZEALAND CHINA 810-800-500-55-500 00-800-500-55-500 1300 362 603 0800 SAMSUNG (0800 726 786) 400-810-5858, 010-6475 1880 HONG KONG (852) 3698-4698 INDIA INDONESIA JAPAN MALAYSIA 3030 8282, 1800 110011, 1800 3000 8282, 1800 266 8282 0800-112-8888, 021-5699-7777 0120-327-527 1800-88-9999 1-800-10-SAMSUNG(726-7864), 1-800-3-SAMSUNG(726-7864), 1-800-8-SAMSUNG(726-7864), 02-5805777 1800-SAMSUNG(726-7864) 1800-29-3232, 02-689-3232 0800-329-999 1 800 588 889 8000-4726 08000-726786 800-22273 080 100 2255 800-SAMSUNG (726-7864) 9200-21230 444 77 11 800-SAMSUNG (726-7864) 0800 - SAMSUNG (726-7864) 0860-SAMSUNG(726-7864 ) PHILIPPINES 0LGGOH(DVW $IULFD 1-800-SAMSUNG(726-7864) 01-800-SAMSUNG(726-7864) 1-800-SAMSUNG(726-7864) 0800-333-3733 0800-124-421, 4004-0000 800-SAMSUNG(726-7864) 01-8000112112 0-800-507-7267 1-800-751-2676 1-800-10-7267 800-6225 1-800-299-0013 800-7919267 1-800-234-7267 00-1800-5077267 800-7267 0-800-777-08 1-800-682-3180 1-800-SAMSUNG(726-7864) 0-800-100-5303 42 27 5755 6$0681*¼PLQ BELGIUM RUMANIA CIS Contact Centre Country CANADA MEXICO U.S.A ARGENTINE BRAZIL CHILE COLOMBIA COSTA RICA DOMINICA ECUADOR EL SALVADOR GUATEMALA HONDURAS JAMAICA NICARAGUA PANAMA PERU PUERTO RICO TRINIDAD & TOBAGO VENEZUELA ALBANIA AUSTRIA SINGAPORE THAILAND TAIWAN VIETNAM BAHRAIN (J\SW JORDAN Morocco Oman 6DXGL$UDELD 7XUNH\ U.A.E NIGERIA 6287+$)5,&$ Web Site www.samsung.com www.samsung.com www.samsung.com www.samsung.com www.samsung.com www.samsung.com www.samsung.com www.samsung.com www.samsung.com www.samsung.com www.samsung.com www.samsung.com www.samsung.com www.samsung.com www.samsung.com www.samsung.com www.samsung.com www.samsung.com www.samsung.com www.samsung.com www.samsung.com ZZZVDPVXQJFRPEH'XWFK ZZZVDPVXQJFRPEHBIU)UHQFK www.samsung.com www.samsung.com www.samsung.com www.samsung.com www.samsung.com www.samsung.com www.samsung.com www.samsung.com www.samsung.com www.samsung.com www.samsung.com www.samsung.com www.samsung.com www.samsung.com www.samsung.com www.samsung.com www.samsung.com www.samsung.com www.samsung.com www.samsung.com ZZZVDPVXQJFRPFK ZZZVDPVXQJFRPFKBIU)UHQFK www.samsung.com www.samsung.com www.samsung.com www.samsung.com www.samsung.com www.samsung.com www.samsung.com www.samsung.com www.samsung.com www.samsung.com www.samsung.ua ZZZVDPVXQJFRPXDBUX www.samsung.com www.samsung.com www.samsung.com ZZZVDPVXQJFRPKN ZZZVDPVXQJFRPKNBHQ www.samsung.com www.samsung.com www.samsung.com www.samsung.com www.samsung.com www.samsung.com www.samsung.com www.samsung.com www.samsung.com www.samsung.com www.samsung.com www.samsung.com www.samsung.com www.samsung.com www.samsung.com www.samsung.com www.samsung.com www.samsung.com www.samsung.com Dieses Zeichen ist auf dem Typenschild am Camcorder abgebildet. CE steht für “Conformité Européenne” (“Europäische Normierung”). Produkte, die dieses Zeichen tragen, entsprechen den für dieses Produkt geltenden Richtlinien der Europäischen Union. Für Camcorder sind dies z. B. die Niederspannungsrichtlinie und die Richtlinie zur Elektromagnetischen Verträglichkeit (EMV). RoHS-konform Unser Produkt entspricht der RoHSRichtlinie (RoHS = Restriction of the use of certain Hazardous Substances in electrical and electronic equipment). Wir verwenden keinen der sechs schädlichen Stoffe Cadmium (Cd), Blei (Pb), Quecksilber (Hg), sechswertiges Chrom (CR+6), polybromierten Diphenylether (PBDE) und polybromiertes Diphenyl (PBB) in unseren Produkten.