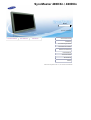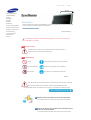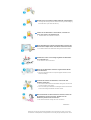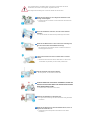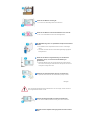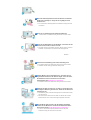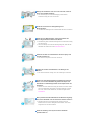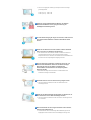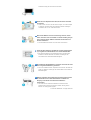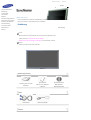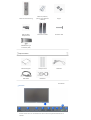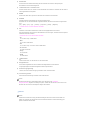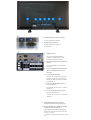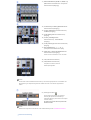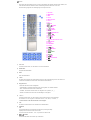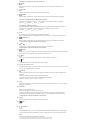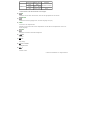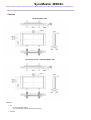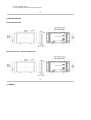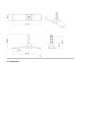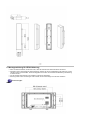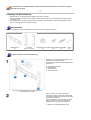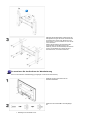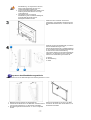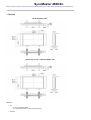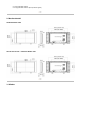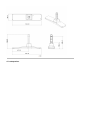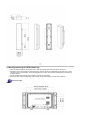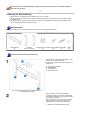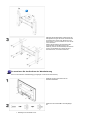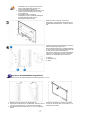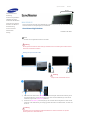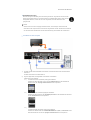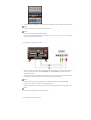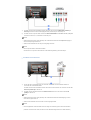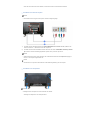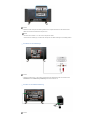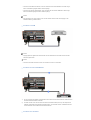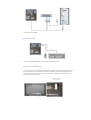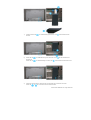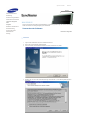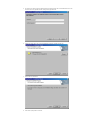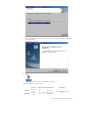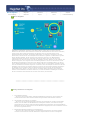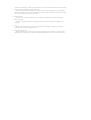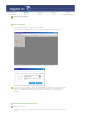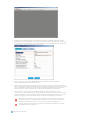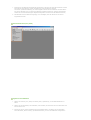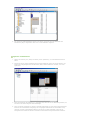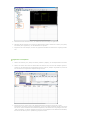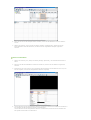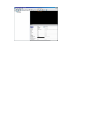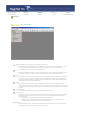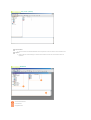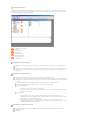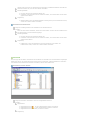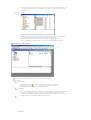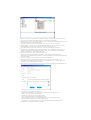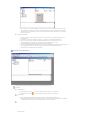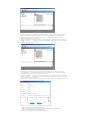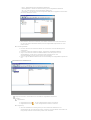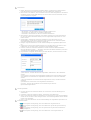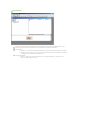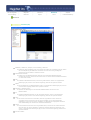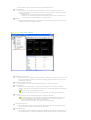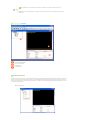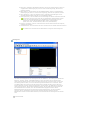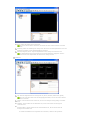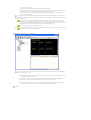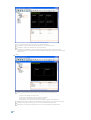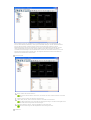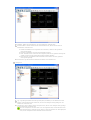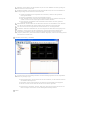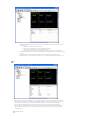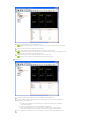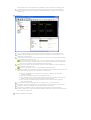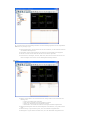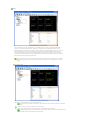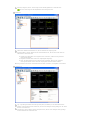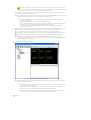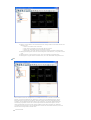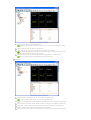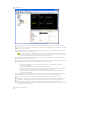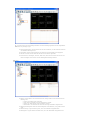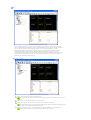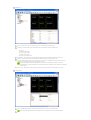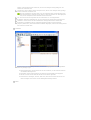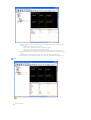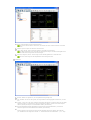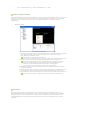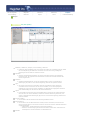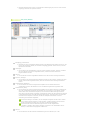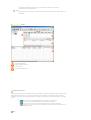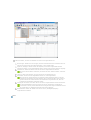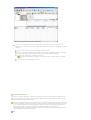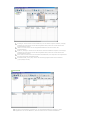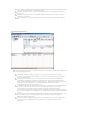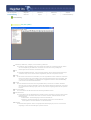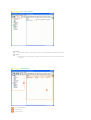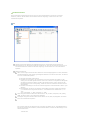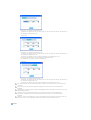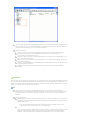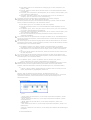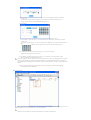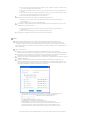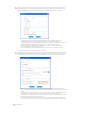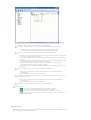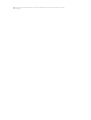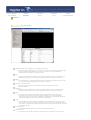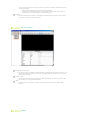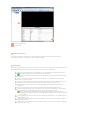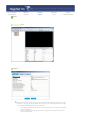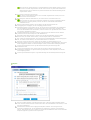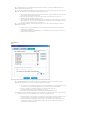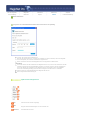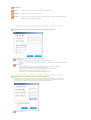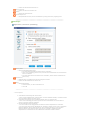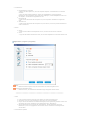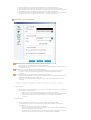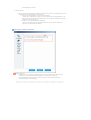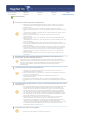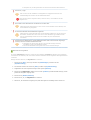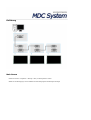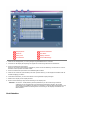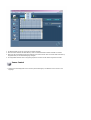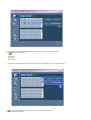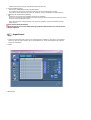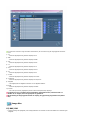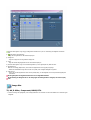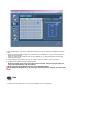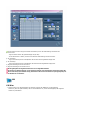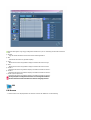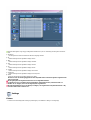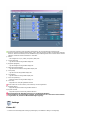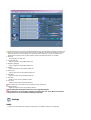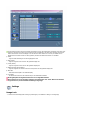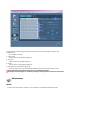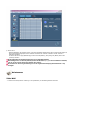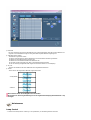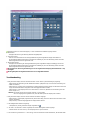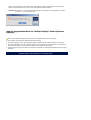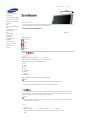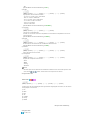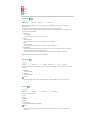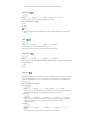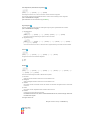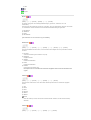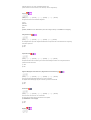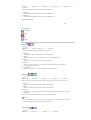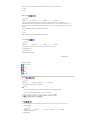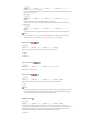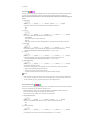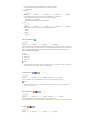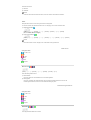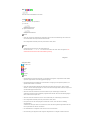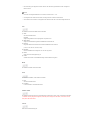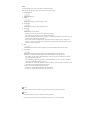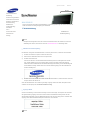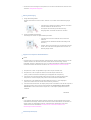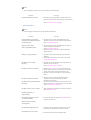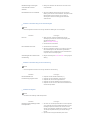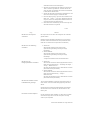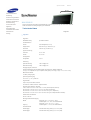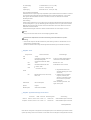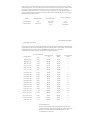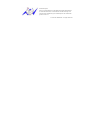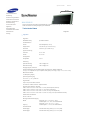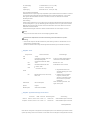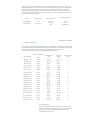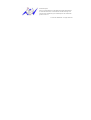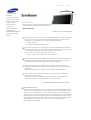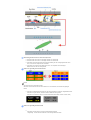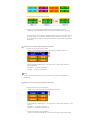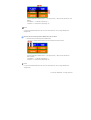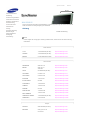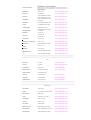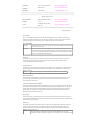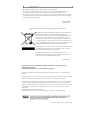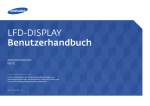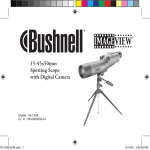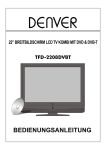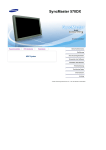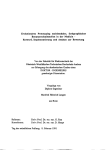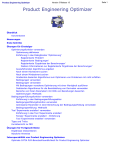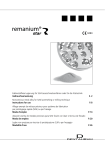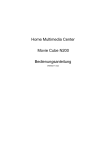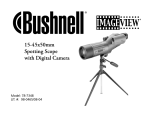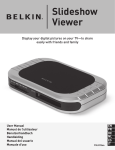Download Samsung 400DX Silver Benutzerhandbuch
Transcript
SyncMaster 400DXn / 460DXn
Modell
Sprache auswählen
Programminstallation
PDF-Handbücher
Registrierung
Sicherheitshinweise
Einführung
Anschlussmöglichkeiten
Verwenden der Software
Einstellen des Monitors
Fehlerbehebung
Technische Daten
Informationen
Anhang
© 2007 Samsung Electronics Co., Ltd. Alle Rechte vorbehalten.
Sprache auswählen
Startseite
Modell
Sicherheitshinweise
Zeichenerklärung
Ein/Aus
Installation
Reinigen
Anderes
Einführung
Farbe und Aussehen des Geräts sind modellabhängig, und jederzeitige Änderungen der technischen Daten des
Anschlussmöglichkeiten
Geräts zum Zweck der Leistungssteigerung sind vorbehalten.
Verwenden der Software
Einstellen des Monitors
Sicherheitshinweise
Fehlerbehebung
Zeichenerklärung
Technische Daten
Informationen
Anhang
Bitte lesen Sie die folgenden Sicherheitshinweise sorgfältig durch, um Schäden an Personen oder
Gegenständen zu vermeiden.
Warnung / Vorsicht
Nichtbeachtung der mit diesem Symbol gekennzeichneten Anweisungen könnte zu
Körperverletzungen oder Schaden an Geräten führen.
Zeichenerklärung
Verboten
Wichtig: Muß stets gelesen und verstanden werden
Nicht auseinanderbauen
Ziehen Sie den Netzstecker aus der Steckdose
Nicht berühren
Zur Vermeidung von elektrischem Schlag erden
Ein/Aus
Wenn der Monitor über einen längeren Zeitraum nicht benutzt wird, stellen Sie Ihren PC auf DPM.
Wenn Sie einen Bildschirmschoner benutzen, stellen Sie auf aktiven Bildschirmmodus.
Die gezeigten Bilder dienen nur als Referenz, und sie sind nicht in allen Fällen (oder Ländern) relevant.
Benutzen Sie keinen schadhaften oder locker sitzenden Stecker.
z
Ein defektes Gerät könnte elektrischen Schlag oder Feuer verursachen.
Ziehen Sie den Stecker nicht am Kabel heraus und berühren Sie den
Stecker nicht mit nassen Händen.
z
Ein defektes Gerät könnte elektrischen Schlag oder Feuer verursachen.
Benutzen Sie nur einwandfrei geerdete Netzstecker und Steckdosen.
z
Unsachgemäße Erdung könnte zu elektrischem Schlag oder Beschädigung
der Geräte führen. (Nur Geräte der Klasse I)
Stecken Sie den Netzstecker in die Steckdose, und stellen Sie
sicher, dass er fest in der Steckdose sitzt.
z
Wackelkontakte können Brände verursachen.
Biegen Sie Netzstecker und Kabel nicht übermäßig und stellen Sie
keine schweren Objekte darauf, die Schaden verursachen könnten.
z
Ein defektes Gerät könnte elektrischen Schlag oder Feuer verursachen.
Schließen Sie nicht zu viele Verlängerungskabel oder Netzstecker
an eine Steckdose an.
z
Dies könnte ein Feuer verursachen.
Ziehen Sie den Netzstecker niemals bei eingeschaltetem Monitor
aus der Steckdose.
z
Durch das Herausziehen kann eine Spannungsspitze auftreten, die den
Monitor beschädigt.
Verwenden Sie niemals den Netzstecker, wenn Stecker oder
Steckdose staubig sind.
z
Wenn Stecker oder Dosenteil des Netzkabels staubig sind, müssen Sie es
mit einem sauberen Tuch reinigen.
z
Durch Verwendung des Netzkabels mit staubigem Stecker oder Dosenteil
können Stromschläge oder Brände verursacht werden.
Wenn Sie das Gerät vom Stromnetz trennen möchten, müssen Sie
den Netzstecker aus der Dose ziehen. Deshalb muss der
Netzstecker jederzeit leicht erreichbar sein.
z
Dies könnte elektrischen Schlag oder Feuer verursachen.
Installation
Wenden Sie sich an den autorisierten Kundendienst, wenn der Monitor an einem Ort mit hoher
Konzentration an Staubpartikeln, außergewöhnlich hoher oder geringer Raumtemperatur, extrem
hoher Luftfeuchtigkeit, in unmittelbarer Nähe zu chemischen Lösungsmitteln oder für den
Dauerbetrieb, z.B. auf Bahn- oder Flughäfen, aufgestellt werden soll.
Nicht fachgerechte Aufstellung kann zu schweren Schäden am Monitor führen.
Stellen Sie Ihren Monitor an einen möglichst staubfreien Ort mit
niedriger Luftfeuchtigkeit.
Andernfalls könnte es im Monitor zu einem elektrischen Kurzschluß oder
z
Feuer kommen.
Lassen Sie den Monitor nicht fallen, wenn Sie seinen Standort
verändern.
Es könnte Schaden am Gerät oder Körperverletzungen verursachen.
z
Stellen Sie den Monitorfuß so in einer Vitrine oder einem Regal auf,
dass der Fuß nicht über die Standfläche hinausragt.
Das Gerät darf nicht herunterfallen, da dies zu Schäden am Gerät und
z
Verletzungsgefahr führen kann.
Stellen Sie das Gerät nicht auf eine instabile oder zu schmale
Fläche.
z
Stellen Sie das Gerät auf eine ebene, stabile Fläche, so dass es nicht
herunterfallen und jemanden (vor allem Kinder) verletzen kann.
Stellen Sie das Gerät nicht auf den Fußboden.
Es könnte jemand, vor allem Kinder, darüber fallen.
z
UM DIE AUSBREITUNG VON FEUER ZU VERHINDERN, SORGEN SIE
DAFÜR, DASS DAS GERÄT NIEMALS MIT KERZEN ODER OFFENEM
FEUER IN BERÜHRUNG KOMMT.
z
Andernfalls kann ein Brand verursacht werden.
Halten Sie das Netzkabel von Heizgeräten fern.
z
Eine geschmolzene Isolierung kann einen elektrischen Schlag oder Brand
verursachen.
Stellen Sie das Gerät nicht an schlecht belüfteten Orten, wie z.B. in
Regalen oder Schränken, auf.
z
Jede Erhöhung der Innentemperatur des Geräts kann einen Brand
verursachen.
Setzen Sie den Monitor vorsichtig ab.
z
Er könnte sonst beschädigt werden oder zerbrechen.
Stellen Sie den Monitor nicht mit dem Bildschirm nach unten ab.
z
Die TFT-LCD-Oberfläche könnte sonst beschädigt werden.
Die Wandhalterung muss von qualifiziertem Fachpersonal installiert
werden.
z
Eine Installation durch unqualifizierte Personen kann zu Verletzungen
führen.
z
Verwenden Sie dafür stets das in der Bedienungsanleitung angegebene
Montageelement.
Stellen Sie das Gerät in einiger Entfernung von der Wand auf
(mindestens 10 cm), um eine ausreichende Belüftung zu
gewährleisten.
z
Mangelnde Belüftung kann die Innentemperatur des Produkts erhöhen,
was zu einer Verkürzung der Lebensdauer der Komponente und zu einer
verringerten Leistung führen kann.
Halten Sie die Verpackungsfolien (Tasche) von Kindern fern.
z
Spielende Kinder können an der Kunststofffolie (Tasche) ersticken.
Reinigen
Wenn Sie das Monitorgehäuse oder die Oberfläche der TFT-LCD reinigen, wischen Sie sie mit
einem angefeuchteten weichen Tuch ab.
Sprühen Sie Reinigungsmittel nicht direkt auf den Monitor.
z
Dies könnte Schäden, elektrischen Schlag oder Feuer verursachen.
Benutzen Sie das empfohlene Reinigungsmittel mit einem weichen
Tuch.
Wenn das Verbindungsstück zwischen dem Stecker und dem Stift
staubig oder schmutzig ist, reinigen Sie es sorgfältig mit einem
trockenen Tuch.
z
Ein verschmutztes Verbindungsstück kann elektrischen Schlag oder Feuer
verursachen.
Ziehen Sie vor dem Reinigen des Geräts den Netzstecker.
z
Andernfalls kann ein elektrischer Schlag oder Brand verursacht werden.
Ziehen Sie den Netzstecker aus der Steckdose, und wischen Sie das
Gerät mit einem weichen, trockenen Tuch ab.
z
Verwenden Sie keine Chemikalien wie Wachs, Benzol, Alkohol, Verdünner,
Insektizide, Luftverbesserer, Schmiermittel oder Reinigungsmittel.
Anderes
Entfernen Sie die Abdeckung (oder hintere Abdeckung) nicht.
z
Ein defektes Gerät könnte elektrischen Schlag oder Feuer verursachen.
z
Überlassen Sie die Wartung qualifiziertem Fachpersonal.
Sollte Ihr Monitor nicht normal funktionieren - besonders wenn er
ungewöhnliche Geräusche oder Gerüche abgibt -, ziehen Sie sofort
den Netzstecker heraus und setzen Sie sich mit einem
Vertragshändler oderKundendienst in Verbindung.
z
Ein defektes Gerät könnte elektrischen Schlag oder Feuer verursachen.
Halten Sie das Gerät von Orten fern, an denen es mit Öl, Rauch oder
Feuchtigkeit in Berührung kommen kann. Stellen Sie das Gerät nicht
in Fahrzeugen auf.
z
Nichtbeachtung dieser Verhaltensmaßregel könnte zu elektrischem Schlag
oder Feuer führen.
z
Der Monitor darf auf keinen Fall in der Nähe von Wasser oder im Freien
betrieben werden, wo er Schnee oder Regen ausgesetzt sein könnte.
Wird der Monitor fallen gelassen oder das Gehäuse beschädigt,
schalten Sie den Monitor aus und ziehen den Netzstecker. Setzen
Sie sich dann mit dem Kundendienstzentrum in Verbindung.
z
Es kann zu Funktionsstörungen des Monitors kommen, die einen
elektrischen Schlag oder einen Brand verursachen.
Bewegen Sie den Monitor nicht nach rechts oder links, indem Sie
diesen am Signalkabel festhalten.
z
Dies könnte aufgrund von Kabelbeschädigung Funktionsausfall,
elektrischen Schlag oder Feuer verursachen.
Decken Sie nichts über die Lüftungsöffnungen des
Monitorgehäuses.
z
Unzureichende Belüftung könnte Funktionsausfall oder Feuer verursachen.
Stellen Sie keine Wasserbehälter, chemischen Produkte oder
kleinen Gegenstände aus Metall auf den Monitor.
z
Nichtbeachtung dieser Verhaltensmaßregel könnte zu elektrischem Schlag
oder Feuer führen.
z
Wenn Fremdkörper ins Innere des Monitors gelangt sind, ziehen Sie das
Netzkabel und wenden sich an das Kundendienstzentrum.
Halten Sie das Gerät von entflammbaren chemischen Sprays und
brennbaren Stoffen fern.
z
Dies könnte eine Explosion oder Feuer verursachen.
Schieben Sie niemals etwas Metallenes in die Öffnungen des
Monitors.
z
Dies könnte elektrischen Schlag, Feuer oder Verletzungen verursachen.
Stecken Sie weder Metallgegenstände wie Werkzeuge, Kabel oder
Bohrer, noch leicht entflammbare Gegenstände wie Papier oder
Streichhölzer in die Belüftungsschlitze und die Kopfhörer-bzw. AVAnschlüsse.
z
Dadurch könnte ein elektrischer Schlag oder ein Brand verursacht werden.
Wenn Fremdsubstanzen oder Wasser in das Gerät eindringen, schalten
Sie es aus, ziehen Sie den Netzstecker, und benachrichtigen Sie den
Kundendienst.
Wenn permanent dasselbe Standbild auf dem Bildschirm angezeigt
wird, können Nachbilder oder verschwommene Flecken erscheinen.
z
Deshalb sollten Sie zum Energiesparmodus wechseln oder einen
Bildschirmschoner mit einem beweglichen Bild einstellen, wenn Sie für
längere Zeit nicht am Monitor arbeiten.
Stellen Sie Auflösung und Frequenz auf die für das Modell
optimalen Werte ein.
z
Durch eine ungeeignete Auflösung und Frequenz können Ihre Augen
geschädigt werden.
40 Zoll (101 cm) - 1360 X 768
46 Zoll (116 cm) - 1360 X 768
Halten Sie genügend Sitzabstand zum Monitor, da ständiges
Betrachten des Monitors aus zu geringer Entfernung die
Sehfähigkeit beeinträchtigen kann.
Um eine Überanstrengung der Augen zu vermeiden, sollten Sie nach
einer Stunde Arbeit am Monitor mindestens fünf Minuten Pause
machen.
Stellen Sie das Gerät nicht auf eine instabile, unebene Oberfläche
oder an einen Ort, der Vibrationen ausgesetzt ist.
z
Das Gerät darf nicht herunterfallen, da dies zu Schäden am Gerät und
Verletzungsgefahr führen kann. Bevor Sie den Monitor bewegen,
überprüfen Sie stets, ob alle Kabel, einschließlich des Antennenkabels und
den Kabeln zu den Peripheriegeräten abgezogen wurden.
Zum Transportieren des Monitors schalten Sie diesen aus, und
ziehen Sie das Netzkabel ab. Bevor Sie den Monitor bewegen,
überprüfen Sie stets, ob alle Kabel, einschließlich des
Antennenkabels und den Kabeln zu den Peripheriegeräten
abgezogen wurden.
z
Bei Zuwiderhandlung besteht die Gefahr von Kabelschäden oder
elektrischen Schlägen sowie Bränden.
Das Gerät sollte von mehr als zwei Personen getragen werden.
z
Wenn das Gerät herunterfällt, kann dies zu Fehlfunktionen oder
Verletzungen führen.
Stellen Sie das Gerät außerhalb der Reichweite von Kindern auf, da
diese daran ziehen und es dabei beschädigen könnten.
z
Wenn das Gerät herunterfällt, kann dies zu schweren Verletzungen bis hin
zum Tod führen.
Wenn Sie das Gerät für einen längeren Zeitraum nicht verwenden,
ziehen Sie den Netzstecker ab.
z
Anderenfalls kann dies zu übermäßiger Wärmeabstrahlung durch den
abgelagerten Schmutz führen oder eine beschädigte Isolierung einen
elektrischen Schlag oder einen Brand verursachen.
Stellen Sie keine Objekte auf das Gerät, die für Kinder interessant
sein könnten.
z
Kinder könnten versuchen, auf das Gerät zu steigen, um an diese Objekte
zu gelangen. Das Gerät könnte herunterfallen und dabei Verletzungen
verursachen, die u.U. zum Tode führen können.
Wenn Sie die Batterien aus der Fernsteuerung entfernen, darauf
achten, dass diese nicht in die Hände von kleinen Kindern gelangen
und verschluckt werden. Batterien außerhalb der Reichweite von
Kindern aufbewahren.
z
Falls eine Batterie verschluckt wird, sofort einen Arzt aufsuchen.
Achten Sie beim Austausch der Batterien auf die korrekte Polarität
(+/-). Angaben zur Polarität befinden sich auf dem Batteriehalter.
z
Bei falscher Polarität kann sich die Batterie erhitzen, explodieren oder
auslaufen. Es besteht die Gefahr von Bränden, Verletzungen oder
Sachschäden durch auslaufende Batterieflüssigkeit.
Nur spezifizierte Standardbatterien verwenden. Verwenden Sie nicht
neue und gebrauchte Batterien gemeinsam.
z
Kann sich die Batterie erhitzen, explodieren oder auslaufen. Es besteht die
Gefahr von Bränden, Verletzungen oder Sachschäden durch auslaufende
Batterieflüssigkeit.
Batterien und Akkus sind Sondermüll und werden wiederverwertet.
Für das Zuführen der verbrauchten Batterien und Akkus zum
Recycling ist der Kunde als Verbraucher der Batterien
verantwortlich.
z
Der Kunde kann die verbrauchten Batterien und Akkus bei einem
öffentlichen Recycling-Center oder einem Händler, der den gleichen
Batterie- bzw. Akkutyp führt, abgeben.
© 1995~2007 SAMSUNG. ALL Rights Reserved
Sprache auswählen
Startseite
Modell
Sicherheitshinweise
Einführung
Lieferumfang
Der Monitor
Bauplan
Anschlussmöglichkeiten
Verwenden der Software
Einstellen des Monitors
Fehlerbehebung
Technische Daten
Farbe und Aussehen des Geräts sind modellabhängig, und jederzeitige Änderungen der technischen Daten des
Geräts zum Zweck der Leistungssteigerung sind vorbehalten.
Einführung
Informationen
Lieferumfang
Anhang
Hinweis
• Bitte überprüfen Sie, daß die folgenden Teile mit dem Monitor mitgeliefert wurden.
Sollten Teile fehlen, wenden Sie sich an Ihren Händler.
Wenden Sie sich an einen Händler in Ihrer Nähe, um optionale Artikel zu kaufen.
Hinweis
• Stellen Sie das Gerät nicht auf den Fußboden.
Monitor
Bedienungsanleitung
Anleitung zum schnellen
Aufstellen
Garantiekarte
MDC-Software,
erhältlich)
MagicNet-Software
Kabel
D-Sub-Kabel
Anderes
Benutzerhandbuch,
(Nicht in allen Gebieten
Netzanschlußkabel
Batterien (AAA X 2)
Tasten der Fernsteuerung
(Nicht in allen Gebieten
Kappe
erhältlich)
BNC-auf-RCA-
Provisorische Füße
Schraube: 4EA
Wandmontageset
Lautsprecherset
DVI-Kabel
BNC-Kabel
LAN-Kabel
Adapterstecker
USB-Abdeckung &
Schrauben (1EA)
Separat erhältlich
Der Monitor
Vorderseite
1)
MENU
Drücken Sie diese Taste, um das OSD-Menü zu öffnen und das hervorgehobene Menüelement zu
aktivieren.
2)
Auf/Ab-Taste
Wenn das Menü zur Bildschirmeinstellung aktiv ist: Schließen Sie mit der Exit-Taste (Ende) den
Menübildschirm oder das Einstellungsmenü.
3)
Links/Rechts-Taste / Lautstarke -Taste
Drücken Sie diese Taste, um vertikal von einem Menübefehl zum nächsten zu wechseln oder die Werte für
das ausgewählte Menü anzupassen.
4)
ENTER
Diese Tasten dienen dazu, Optionen auf dem Menü hervorzuheben und einzustellen.
5)
SOURCE
Schaltet die LED für Eingangssignal ein, das zurzeit angezeigt wird.
Die Quelle kann nur auf externe Geräte umgeschaltet werden, die derzeit an den Monitor angeschlossen
sind.
[PC] → [BNC] → [DVI] → [AV] → [S-Video] → [Component] → [HDMI] → [MagicNet]
>> Klicken Sie hier, um sich die Animation anzusehen.
6)
PIP
Jedes Mal, wenn Sie diese Taste drücken, ändert sich die Signalquelle des PIP-Fensters.
Eine Überschneidung mehrerer PIPs auf dem Bildschirm war nicht möglich, weil BNC und die Komponente
denselben Anschluss verwenden.
>>Klicken Sie hier, um sich die Animation anzusehen.
• PC
AV / S-Video / Komp. / HDMI Modus
• BNC
AV / S-Video / HDMI Modus
• DVI
AV / S-Video / Komp. / DVI-Video / HDMI / HDMI Modus
• AV / S-Video
PC / BNC / DVI Modus
• Komp.
PC / DVI Modus
• HDMI
PC / BNC Modus
7)
Netzschalter
ücken Sie diese Taste, um den Monitor ein- und auszuschalten.
8)
Helligkeitssensor
Die Funktion Helligkeitssensor erkennt mithilfe eines Helligkeitssensors automatisch die
Umgebungshelligkeit und stellt die Helligkeit des Geräts entsprechend ein.
9)
Stromversorgungsanzeige
Leuchtet, wenn Sie die Stromversorgung einschalten. Siehe Technische Daten
10) Fernsteuerungssensor
Richten Sie die Fernsteuerung auf diesen Punkt auf dem Monitor.
Hinweis
• Genauere Informationen zur Energiesparfunktion sind im Handbuch unter PowerSaver
(Energiesparfunktion) aufgeführt. Um Energie zu sparen, schalten Sie den Monitor ab, wenn Sie ihn nicht
benutzen oder wenn Sie Ihren Arbeitsplatz für längere Zeit verlassen.
Rückseite
Hinweis
• Ausführliche Informationen in Bezug auf Kabelverbindungen finden Sie im Abschnitt Anschließen von
Kabeln unter Aufstellen. Die Konfiguration an der Rückseite des Monitors variiert leicht abhängig vom
jeweils verwendeten Monitormodell.
1)
POWER S/W (Ein/Aus-Schalter) ON/OFF
Ein- und Ausschalten des Monitors.
2)
POWER IN (Signalbuchse)
Netzkabel (Anschluss an Monitor und
Wandsteckdose)
3)
REMOTE OUT/IN
Sie können eine Kabelfernbedienung
verwenden, nachdem Sie diese an das
Fernsehgerät angeschlossen haben.
4)
RS232C OUT/IN (Serieller ANSCHLUSS
RS232C)
MDC (Multiple Display Control)-ProgrammAnschluss
5)
DVI / PC / HDMI IN [PC/DVI/BNC AUDIO
IN] (PC-/DVI-/BNC-/Audioanschluss
(Eingang))
6)
DVI / PC / HDMI IN [HDMI]
Schließen Sie den HDMI-Anschluss auf der
Rückseite Ihres Monitors mit einem HDMIKabel an den HDMI-Anschluss Ihres digitalen
Ausgabegeräts an.
7)
DVI / PC / HDMI IN [RGB] (PC-VideoAnschlussbuchse)
Verwenden des 15-polig, D-Sub – PC-Modus
(Analog PC)
8)
DVI / PC / HDMI IN [DVI(HDCP)] (PCVideo-Anschlussbuchse)
Verwenden des DVI-D an DVI-D – DVI-Modus
(Digital PC)
9)
COMPONENT AUDIO IN [L-AUDIO-R]
(Component-/Audioanschluss (Eingang))
10) BNC/COMPONENT OUT [R/PR, G/Y, B/PB, H,
V] (BNC-Video-Anschlussbuchse /
Component-Anschlussbuchse(Ausgang))
RGB-3-Modus (Analog PC)-Anschluss: Anschluss
von R, G, B, H, V Port
- Component-Anschluss: Anschluss von PR, Y, PBPort
11) BNC/COMPONENT IN [R/PR, G/Y, B/PB, H, V]
(BNC-Video-Anschlussbuchse / ComponentAnschlussbuchse(Eingang))
12) AV AUDIO IN [L-AUDIO-R] (MONITOR-AudioAnschlussbuchse (Eingang))
13) AV OUT [VIDEO](Video-Anschlussbuchse) :
AV-Modus (Ausgang)
14) AV IN [VIDEO](Video-Anschlussbuchse)
(Eingang)
15) AV OUT [S-VIDEO](S-VideoAnschlussbuchse) : S-Video-Modus
(Ausgang)
16) AV IN [S-VIDEO] (S-Video-Anschlussbuchse)
(Eingang)
17) EXT SPEAKER(8 Ω)[- - L - +, - - R - +]
(Lautsprecheranschlussbuchse (8 Ω))
18) AUDIO OUT [L-AUDIO-R] (MONITOR-AudioAnschlussbuchse (Ausgang))
AUDIO OUT zum Anschließen von PC, DVI, BNC
19) LAN (LAN-Anschlussbuchse)
20) USB (USB-Anschlussbuchse)
Kompatibel mit Tastatur, Maus und
Massenspeichergeräten.
Hinweis
• Die maximale Anzahl anschließbarer Monitore kann je nach Kabel, Signalquelle usw. unterschiedlich sein.
Bei Verwendung von entsprechend geschirmten Kabeln können bis zu 10 Monitore angeschlossen
werden.
21) Kensington-Schloss
Ein Kensington-Schloss dient zur physischen
Sicherung des Systems bei Verwendung in
öffentlichen Bereichen. (Das Schloss muss separat
erworben werden.)
Ein Schloss können Sie beim entsprechenden
Händler erwerben.
Hinweis
• Beachten Sie die genaueren Informationen zu den Kabelverbindungen unter Anschließen des Monitors.
Tasten der Fernsteuerung
Hinweis
• Die Leistung der Fernbedienung kann von einem Fernsehgerät oder anderen elektronischen Geräten, die
in der Nähe des Monitors betrieben werden, beeinträchtigt werden; dabei kann es zu einer
Funktionsstörung aufgrund einer Überlagerung der Frequenz kommen.
1. ON / OFF
2. MAGICNET
3. MDC
4. LOCK
5. MagicNettaste
6.+100 -/-7. VOL
8.
MUTE
9.
TTX/MIX
10.
MENU
11.
ENTER
12.
P.MODE
13. AUTO
14.
ENTER/PRE-CH
15 . CH/P
16.
SOURCE
17.
INFO
18.
EXIT
19. Auf-Ab Links-Rechts Taste
20.
S.MODE
21. STILL
22. FM RADIO
23. P.SIZE
24.
25.
SRS
DUAL/MTS
26.
PIP
27.
SOURCE
28. SWAP
29.
30.
31.
32.
33.
1)
SIZE
REW
STOP
PLAY/PAUSE
FF
ON / OFF
Drücken Sie diese Taste, um den Monitor ein- und auszuschalten.
2)
MAGICNET
MagicNet-Schnellstarttaste
3)
MDC
MDC-Schnellstarttaste
4)
LOCK
Mit dieser Taste werden alle Funktionstasten sowohl auf der Fernbedienung als auch am Monitor mit
Ausnahme der Netztaste und der Taste LOCK aktiviert oder deaktiviert.
5)
MagicNettaste
Verwenden Sie diese Tasten für MagicNet.
• Alphabet/Ziffer: Verwenden Sie diese Tasten zum Eingeben von Website-Adressen.
• DEL: Verwenden Sie diese Taste als Rücktaste.
• SYMBOL: Verwenden Sie diese Taste zum Eingeben von Symbolen. (.O_-)
• ENTER: Verwenden Sie diese Taste zum Bestätigen von Eingaben.
6)
+100 -/-Drücken Sie diese Taste, um die Programme mit einer Nummer über 100 auszuwählen.
Zur Auswahl von z. B. Programm 121 drücken Sie erst „+100“, dann „2“ und dann „1“.
- Diese Funktion ist bei diesem Monitor nicht verfügbar.
7)
VOL
Mit diesen Tasten bestimmen Sie außerdem die Audiolautstärke.
8)
MUTE
Die Audioausgabe wird vorrübergehend unterbrochen (stummgeschaltet).
Displayed on the lower left corner of the screen.
The audio resumes if MUTE or - VOL + is pressed in the Mute mode.
9)
TTX/MIX
Fernsehsender bieten Informationen per Videotext an.
[TTX / MIX wird hauptsächlich in Europa verwendet. ]
10)
MENU
Drücken Sie diese Taste, um das OSD-Menü zu öffnen und das hervorgehobene Menüelement zu
aktivieren.
ENTER
11)
Aktivieren Sie mit dieser Taste das hervorgehobene Menüelement.
12)
P.MODE
Wenn Sie diese Taste drücken, wird der aktuelle Modus unten mittig auf dem Bildschirm angezeigt.
AV / S-Video /Component Mode : P.MODE( Picture Mode )
Drücken Sie dann die Taste nochmals, um die verfügbaren vorkonfigurierten Modi zu durchlaufen.
( Dynamic
Standard
Movie
Custom )
PC / DVI Mode : M/B ( MagicBright™ )
MagicBright bezeichnet eine neue Monitorfunktion, die eine optimierte Monitordarstellung ermöglicht, die
verglichen mit der Darstellung auf vorhandenen Monitoren doppelt so brillant und klar ist.
( Entertain
Internet
Text
Custom )
13) AUTO
Mit der Auto-Taste wird der Bildschirm automatisch eingestellt.(PC)
Wenn Sie die Auflösung über das Bedienfeld ändern, wird die Autom. Einstellung-Funktion ausgeführt.
14)
ENTER/PRE-CH
Wenn Sie diese Taste drücken, wird der aktuelle Modus unten mittig auf dem Bildschirm angezeigt.
- Diese Funktion ist bei diesem Monitor nicht verfügbar.
15)
CH/P
Bei aktiviertem TV-Modus wählen Sie mit diesen Tasten die TV-Kanäle aus.
- Diese Funktion ist bei diesem Monitor nicht verfügbar.
16)
SOURCE
Schaltet die LED für Eingangssignal ein, das zurzeit angezeigt wird. Die Quelle kann nur auf externe Geräte
umgeschaltet werden, die derzeit an den Monitor angeschlossen sind.
17)
INFO
Informationen zum aktuellen Bild werden links oben auf dem Bildschirm angezeigt.
EXIT
18)
Drücken Sie diese Taste, um den Menübildschirm zu schließen.
19) Auf-Ab Links-Rechts Taste
Drücken Sie diese Tasten, um horizontal/vertikal von einem Menüpunkt zum nächsten zu wechseln oder die
Werte für das ausgewählte Menü einzustellen
20)
S.MODE
Wenn Sie auf diese Taste drücken, wird der aktuelle Audio-Modus in der unteren linken Bildschirmecke
angezeigt.
Der Monitor verfügt über einen integrierten HiFi-Audioverstärker.
Then push button again to circle through available preconfigured modes.
( Standard → Music → Movie → Speech → Custom )
21) STILL
Drücken Sie diese Taste einmal, um das Bild "einzufrieren". Drücken Sie sie erneut, um mit der normalen
Wiedergabe fortzufahren.
22) FM RADIO
Schaltet FM Radio (UKW) ein/aus.
Stellt im PC/DVI-Modus nur den KLANG auf UKW ein.
In Gebieten, wo das Signal schwach ist, können beim Empfang von FM RADIO Störungen auftreten.
Stellt im Modus einer allgemeinen VideoQUELLE UKW ein, wobei der Bildschirm ausgeschaltet wird.
- Diese Funktion ist bei diesem Monitor nicht verfügbar.
23) P.SIZE
Drücken Sie diese Taste, um die Bildschirmgröße zu verändern.
SRS
24)
SRS
25)
DUAL/MTS
DUALSTEREO/MONO, DUAL l / DUAL ll und MONO/NICAM MONO/NICAM STEREO können in Abhängigkeit
von der Fernsehnorm über die Taste DUAL auf der Fernbedienung beim Fernsehen eingestellt werden.
MTSSie können den Modus MKT (Mehrkanalton) auswählen.
Audiomodus MTS/S_Mode
UKW-Stereo
Mono
Mono
Stereo
Mono ↔ Stereo
SAP
Mono ↔ SAP
Standard
Manuelles Umschalten
Mono
- Diese Funktion ist bei diesem Monitor nicht verfügbar.
26)
PIP
Jedes Mal, wenn Sie diese Taste drücken, ändert sich die Signalquelle des PIP-Fensters.
27)
SOURCE
Schaltet die LED für Eingangssignal ein, das zurzeit angezeigt wird. (PIP)
28) SWAP
Tauscht PIP- und Hauptbild-Inhalt.
Das Bild vom PIP-Fenster wird auf dem Hauptbildschirm und das Bild vom Hauptbildschirm wird im PIPFenster angezeigt.
29)
SIZE
Ermöglicht die Auswahl verschiedener Bildgrößen.
30)
REW
Rücklauf
31)
STOP
Stop (Stopp)
32)
PLAY / PAUSE
Wiedergabe/Pause
33)
FF
Schneller Vorlauf
© 1995~2007 SAMSUNG. ALL Rights Reserved
SyncMaster 400DXn
Bauplan | Monitoroberteil | Ständer | Lautsprecher | Montageanleitung für VESA-Halterung | Montage der Wandhalterung
1. Bauplan
NETWORK MODEL SIZE
PROTECTION GLASS + NETWORK MODEL SIZE
Gewicht
z
Set
{
{
z
25.0 kg (with Basic Stand)
30.5 kg (with Basic Stand / option protection glass)
Package
{
{
28.5 kg (with Basic Stand)
34.0 kg (with Basic Stand / option protection glass)
2. Monitoroberteil
NETWORK MODEL SIZE
PROTECTION GLASS + NETWORK MODEL SIZE
3. Ständer
4. Lautsprecher
5. Montageanleitung für VESA-Halterung
z
z
z
z
Wenn Sie VESA installieren, stellen Sie sicher, dass die internationalen VESA-Richtlinien erfüllt sind.
Hinweise zu Kauf und Montage der VESA-Halterung: Wenden Sie sich für die Bestellung der Halterung an Ihren
nächsten Samsung-Fachhändler. Unser Montagepersonal montiert nach Eintreffen der Bestellung die Halterung
an Ihrem Monitor.
Für das Anheben des Monitors sind mindestens 2 Personen erforderlich.
Samsung haftet nicht für Verletzungen oder Schäden, die bei der Montage durch Kunden entstehen.
Abmessungen
Verwenden Sie für die Wandmontage der Halterung nur Maschinenschrauben mit 6 mm Durchmesser
und 8 bis 12 mm Länge.
6. Montage der Wandhalterung
z
z
z
Wenden Sie sich zur Montage der Wandhalterung an einen Techniker.
Samsung Electronics haftet nicht für Schäden an Gerät oder Personen, wenn die Montage vom Kunden selbst
durchgeführt wird.
Die Halterung ist zur Montage an Betonwänden vorgesehen. Die Stabilität der Halterung bei Montage auf Putz
oder an Täfelungen kannnicht garantiert werden.
Komponenten
Verwenden Sie nur die mitgelieferten Komponenten und das mitgelieferte Zubehör.
`
Wandhalterung
(1)
Scharnier
(Links: 1, Rechts 1)
Hängelager aus Plastik Schrauben(A) Schrauben(B)
(4)
(11)
(4)
Dübel
(11)
Zusammenbau der Wandhalterung
Setzen Sie die unverlierbare Schraube ein, und
ziehen Sie sie inPfeilrichtung fest.
Bringen Sie anschließend die Wandhalterung an
der Wand an.
A. Unverlierbare Schraube
B. Wandhalterung
C. Scharnier(links)
D. Scharnier(rechts)
Es sind zwei Scharniere(links und rechts)vorhanden.
VerwendenSie das richtige.
Bevor Sie die Löcher in die Wand bohren,
vergewissern Siesich, dass deren Abstand dem
der beiden Montagebohrungenauf der Rückseite
der Halterung entspricht.
Wenn der Abstand zu groß oder klein ist, lösen
Sie alle odereinen Teil der 4 Schrauben der
Wandhalterung und passenden Abstand an.
A. Abstand der beidenMontagebohrungen
Markieren Sie die Bohrstellen entsprechend der
Montagezeichnungan der Wand. Verwenden Sie
zum Bohren der Löcher einen Bohrermit 5 mm
Durchmesser, um eine Lochtiefe von mehr als 35
mm zuerreichen.
Stecken Sie die Dübel in die entsprechenden
Löcher.Richten Sie die Bohrungen in der
Halterung und den Scharnierenentsprechend den
Löchern mit denDübel aus, setzen Sie die 11
Schrauben A ein, und ziehen Siesie fest.
So montieren Sie das Gerät an der Wandhalterung
Die Form des Geräts ist modellabhängig. (Hängelager und Schraube sind identisch)
Entfernen Sie die 4 Schrauben auf der
Rückseite desGeräts.
Setzen Sie die Schraube B in das Hängelager
ein.
1. Befestigen Sie das Gerät an der
Wandhalterung, und vergewis-sern Sie sich,
dass es ordnungsgemäß am linken und
rechtenHängelager angebracht ist.
2. Achten Sie bei der Montage des Geräts an der
Halterung darauf,dass Sie sich Ihre Finger
nicht einklemmen.
3. Vergewissern Sie sich, dass die
Wandhalterung fest an derWand befestigt ist,
da andernfalls das Gerät nach der
Montageherunterfallen könnte.
Setzen Sie die 4 Schrauben aus Schritt 2
(Hängelager +Schraube B) in die Bohrungen auf
der Rückseite desGeräts ein, und ziehen Sie sie
fest.
Entfernen Sie den Sicherheitsstift (3), und setzen
Sie die 4Gerätehalterungen in die
entsprechenden Bohrungen in derWandhalterung
(1) ein. Platzieren Sie anschließend dasGerät (2)
so, dass es fest mit der Wandhalterung
verbundenist. Setzten Sie den Sicherheitsstift (3)
wieder ein, und ziehenSie ihn fest, so dass das
Gerät an der Wandhalterung sicherfixiert ist.
A. Monitor
B. Wandhalterung
C. Wand
Anpassen des Wandhalterungswinkels
Stellen Sie vor der Wandmontage einen Halterungswinkel von -2°ein.
1. Befestigen Sie das Gerät an der Wandhalterung.
2. Fassen Sie das Gerät oben in der Mitte fest, und ziehen Sie es
nach vorne(in Pfeilrichtung), um den Winkel einzustellen.
3. Der Halterungswinkel kann zwischen -2° and 15° eingestellt
werden.
Fassen Sie das Gerät immer oben in der Mitte
undnicht an der linken oder rechten Seite an, um
denWinkel einzustellen.
SyncMaster 460DXn
Bauplan | Monitoroberteil | Ständer | Lautsprecher | Montageanleitung für VESA-Halterung | Montage der Wandhalterung
1. Bauplan
NETWORK MODEL SIZE
PROTECTION GLASS + NETWORK MODEL SIZE
Gewicht
z
Set
{
{
z
31.30 kg (with Basic Stand)
36.1 kg (with Basic Stand / option protection glass)
Package
{
{
37.6 kg (with Basic Stand)
42.4 kg (with Basic Stand / option protection glass)
2. Monitoroberteil
NETWORK MODEL SIZE
PROTECTION GLASS + NETWORK MODEL SIZE
3. Ständer
4. Lautsprecher
5. Montageanleitung für VESA-Halterung
z
z
z
z
Wenn Sie VESA installieren, stellen Sie sicher, dass die internationalen VESA-Richtlinien erfüllt sind.
Hinweise zu Kauf und Montage der VESA-Halterung: Wenden Sie sich für die Bestellung der Halterung an Ihren
nächsten Samsung-Fachhändler. Unser Montagepersonal montiert nach Eintreffen der Bestellung die Halterung
an Ihrem Monitor.
Für das Anheben des Monitors sind mindestens 2 Personen erforderlich.
Samsung haftet nicht für Verletzungen oder Schäden, die bei der Montage durch Kunden entstehen.
Abmessungen
Verwenden Sie für die Wandmontage der Halterung nur Maschinenschrauben mit 6 mm Durchmesser
und 8 bis 12 mm Länge.
6. Montage der Wandhalterung
z
z
z
Wenden Sie sich zur Montage der Wandhalterung an einen Techniker.
Samsung Electronics haftet nicht für Schäden an Gerät oder Personen, wenn die Montage vom Kunden selbst
durchgeführt wird.
Die Halterung ist zur Montage an Betonwänden vorgesehen. Die Stabilität der Halterung bei Montage auf Putz
oder an Täfelungen kannnicht garantiert werden.
Komponenten
Verwenden Sie nur die mitgelieferten Komponenten und das mitgelieferte Zubehör.
`
Wandhalterung
(1)
Scharnier
(Links: 1, Rechts 1)
Hängelager aus Plastik Schrauben(A) Schrauben(B)
(4)
(11)
(4)
Dübel
(11)
Zusammenbau der Wandhalterung
Setzen Sie die unverlierbare Schraube ein, und
ziehen Sie sie inPfeilrichtung fest.
Bringen Sie anschließend die Wandhalterung an
der Wand an.
A. Unverlierbare Schraube
B. Wandhalterung
C. Scharnier(links)
D. Scharnier(rechts)
Es sind zwei Scharniere(links und rechts)vorhanden.
VerwendenSie das richtige.
Bevor Sie die Löcher in die Wand bohren,
vergewissern Siesich, dass deren Abstand dem
der beiden Montagebohrungenauf der Rückseite
der Halterung entspricht.
Wenn der Abstand zu groß oder klein ist, lösen
Sie alle odereinen Teil der 4 Schrauben der
Wandhalterung und passenden Abstand an.
A. Abstand der beidenMontagebohrungen
Markieren Sie die Bohrstellen entsprechend der
Montagezeichnungan der Wand. Verwenden Sie
zum Bohren der Löcher einen Bohrermit 5 mm
Durchmesser, um eine Lochtiefe von mehr als 35
mm zuerreichen.
Stecken Sie die Dübel in die entsprechenden
Löcher.Richten Sie die Bohrungen in der
Halterung und den Scharnierenentsprechend den
Löchern mit denDübel aus, setzen Sie die 11
Schrauben A ein, und ziehen Siesie fest.
So montieren Sie das Gerät an der Wandhalterung
Die Form des Geräts ist modellabhängig. (Hängelager und Schraube sind identisch)
Entfernen Sie die 4 Schrauben auf der
Rückseite desGeräts.
Setzen Sie die Schraube B in das Hängelager
ein.
1. Befestigen Sie das Gerät an der
Wandhalterung, und vergewis-sern Sie sich,
dass es ordnungsgemäß am linken und
rechtenHängelager angebracht ist.
2. Achten Sie bei der Montage des Geräts an der
Halterung darauf,dass Sie sich Ihre Finger
nicht einklemmen.
3. Vergewissern Sie sich, dass die
Wandhalterung fest an derWand befestigt ist,
da andernfalls das Gerät nach der
Montageherunterfallen könnte.
Setzen Sie die 4 Schrauben aus Schritt 2
(Hängelager +Schraube B) in die Bohrungen auf
der Rückseite desGeräts ein, und ziehen Sie sie
fest.
Entfernen Sie den Sicherheitsstift (3), und setzen
Sie die 4Gerätehalterungen in die
entsprechenden Bohrungen in derWandhalterung
(1) ein. Platzieren Sie anschließend dasGerät (2)
so, dass es fest mit der Wandhalterung
verbundenist. Setzten Sie den Sicherheitsstift (3)
wieder ein, und ziehenSie ihn fest, so dass das
Gerät an der Wandhalterung sicherfixiert ist.
A. Monitor
B. Wandhalterung
C. Wand
Anpassen des Wandhalterungswinkels
Stellen Sie vor der Wandmontage einen Halterungswinkel von -2°ein.
1. Befestigen Sie das Gerät an der Wandhalterung.
2. Fassen Sie das Gerät oben in der Mitte fest, und ziehen Sie es
nach vorne(in Pfeilrichtung), um den Winkel einzustellen.
3. Der Halterungswinkel kann zwischen -2° and 15° eingestellt
werden.
Fassen Sie das Gerät immer oben in der Mitte
undnicht an der linken oder rechten Seite an, um
denWinkel einzustellen.
Sprache auswählen
Startseite
Modell
Sicherheitshinweise
Einführung
Anschlussmöglichkeiten
Installieren der Füße
Anschließen des Monitors
Verwenden der Software
Einstellen des Monitors
Fehlerbehebung
Technische Daten
Farbe und Aussehen des Geräts sind modellabhängig, und jederzeitige Änderungen der technischen Daten des
Geräts zum Zweck der Leistungssteigerung sind vorbehalten.
Anschlussmöglichkeiten
Informationen
Installieren der Füße
Anhang
Hinweis
• Sie sollten nur die mitgelieferten Schrauben verwenden.
Achtung
Samsung Electronics übernimmt keine Haftung für Schäden, die durch Verwendung eines anderen Sockels
als dem hier beschriebenen entstehen.
Montage der provisorischen Füße
Linker Fuß
Rechter Fuß
Achtung
Bringen Sie das Hinweisschild hinten an.
1)
Zum Schutz Ihres Geräts ist eine Abdecköffnung als Zubehör verfügbar. Diese schützt die Öffnung an der
Unterseite des Monitors, in die der Fuß eingesetzt wird. Wenn Sie eine Wandhalterung für Ihren Monitor
installieren, bringen Sie die Abdecköffnung darüber an.
2)
Setzen Sie die Abdecköffnung in die Aussparung an der Unterseite des Fernsehgeräts ein. Drehen Sie die
zusammen mit der Abdecköffnung zur Verfügung gestellte Schraube in die markierte Stelle, und ziehen Sie
sie fest an.
Achtung
Die Auflösung kann vom tatsächlichen Gerätemodell abweichen. Weitere Informationen zur optimalen
Auflösung finden Sie im Benutzerhandbuch.
Anschließen des Monitors
Bei Netzkabel mit Erdung
Bei einer Störung kann die Erdung einen Stromschlag verursachen. Vergewissern Sie sich, dass die
Erdung korrekt angeschlossen ist, ehe Sie den Stecker in die Netzsteckdose stecken. Wenn Sie das
Erdungskabel abtrennen, müssen Sie sich vorher vergewissern, dass der Netzstecker vorher
gezogen wurde.
Hinweis
• Geräte, die sich an einem AV-Eingang anschließen lassen, wie DVD-Player, Videorecorder oder
Camcorders sowie Computer können an den Monitor angeschlossen werden. Ausführliche Informationen
zum Anschluss dieser Geräte finden Sie unter Benutzersteuerung unter Einstellen des LCD-Monitors.
Anschließen an einen Computer
1)
Schließen Sie das Netzanschlußkabel für den Monitor an die Netzstrombuchse auf der Rückseite des
Monitors an.
Schalten Sie den Monitor am Netzschalter ein.
2)
Es gibt 3 Möglichkeiten, das Signalkabel an den Monitor anzuschließen.
Wählen Sie eine der folgenden:
2-1)
Verwenden des D-Sub-Anschlusses (Analog) der Grafikkarte.
Schließen Sie das D-Sub-Kabel an den 15-poligen RGB-Anschluss auf der Rückseite des
Monitors und an den 15-poligen D-Sub-Anschluss ihres Computers an.
2-2)
Verwenden des DVI-Anschlusses (Digital) der Grafikkarte.
Schließen Sie das DVI-Kabel an den DVI (HDCP)-Anschluss auf der Rückseite des Monitors an
und den DVI-Anschluss Ihres Computers an.
2-3)
Verwenden des BNC-Anschlusses (Analog) der Grafikkarte.
Schließen Sie das BNC-Kabel an den BNC/COMPONENT IN - R, G, B, H, V-Anschluss auf der
Rückseite des Monitors und an den 15-poligen D-Sub-Anschluss ihres Computers an.
3)
Schließen Sie das Audiokabel für den Monitor an den Audioanschluss an der Rückseite des Computers an.
Hinweis
• Schalten Sie sowohl den Computer als auch den Monitor ein.
Hinweis
• Das DVI- oder BNC-Kabel ist als Zubehör erhältlich.
Für Informationen über optionales Zubehör setzen Sie sich mit einem Kundendienstzentrum von Samsung
Electronics in Ihrer Nähe in Verbindung.
Anschließen an einen Videorecorder
1)
Geräte, die sich an einen AV-Eingang anschließen lassen, wie Videorecorder oder Camcorder, können mit
dem S-VHS- oder BNC-Kabel an den AV IN [VIDEO] oder AV IN [S-VIDEO] –Anschluss des Monitors
angeschlossen werden.
2)
Verbinden Sie den linken und rechten Audioausgang (Audio (L) und Audio (R)) eines Videorecorders oder
Camcorders per Audiokabel mit dem linken und rechten Audioeingang des Monitors.
Hinweis
• Wählen Sie über die Source-Taste (Quelle) an der Vorderseite des Monitors den AV oder S-Video
Eingang, an den Videorecorder oder Camcorder angeschlossen ist.
• Starten Sie anschließend den Videorecorder oder Camcorder mit eingelegter mit einem eingelegten Band.
Hinweis
• Das S-VHS- oder BNC-Kabel ist als Zubehör erhältlich.
Anschließen an einen DVD-Player
1)
Schließen Sie einen Satz Audiokabel zwischen der linken und der rechten COMPONENT AUDIO IN [LAUDIO-R] am Monitor und den Audioausgangsbuchsen (AUDIO OUT) am DVD-Player an.
2)
Schließen Sie ein Component kabel zwischen den BNC/COMPONENT IN - Anschluss von P R, Y, PB port
am Monitor und den PR, Y, PB-Buchsen am DVD-Player an.
Hinweis
• Wählen Sie über die Source-Taste (Quelle) an der Vorderseite des Monitors den Component Eingang, an
einen DVD-Player angeschlossen ist.
• Starten Sie anschließend den DVD-Player mit eingelegter DVD bzw.
Hinweis
• Das Component-Kabel ist als Zubehör erhältlich.
Informationen zu Component-Video finden Sie in der Bedienungsanleitung Ihres DVD-Players.
Anschließen eines Camcorders
1)
Suchen Sie die AV-Ausgangsbuchsen am Camcorder. Sie befinden sich normalerweise seitlich am
Camcorder oder auf dessen Rückseite.
Schließen Sie einen Satz Audiokabel zwischen den AUDIO OUTPUT-Buchsen am Camcorder und den AV
AUDIO IN [L-AUDIO-R] am Monitor an.
2)
Schließen Sie ein Videokabel zwischen die VIDEO OUTPUT-Buchse am Camcorder und der AV IN
[VIDEO] am Monitor an.
Hinweis
• Wählen Sie über die Source-Taste (Quelle) an der Vorderseite des Monitors den AV Eingang, an eines
Camcorders angeschlossen ist.
• Starten Sie anschließend eines Camcorder mit einem eingelegten Band.
Hinweis
• Die hier abgebildeten Audio-Videokabel sind in der Regel im Lieferumfang eines Camcorders enthalten.
(Falls dies nicht der Fall sein sollte, sind diese in einem Elektronikfachgeschäft in Ihrer Nähe erhältlich.)
Wenn Sie einen Stereo-Camcorder besitzen, müssen Sie ein Satz mit zwei Kabeln anschließen.
Anschließen einer D-TV Set Top Box
Hinweis
• Die Anschlüsse für eine typische Set Top Box werden nachfolgend gezeigt.
1)
Schließen Sie ein Videokabel zwischen den BNC/COMPONENT IN - Anschluss von PR, Y, PB-Port am
Monitor und den PR, Y, PB-Buchsen an der Set Top Box an.
2)
Schließen Sie einen Satz Audiokabel zwischen der linken und rechten COMPONENT AUDIO IN [L-AUDIOR] am Monitor und den Audioausgangsbuchsen (AUDIO OUT) an der Set Top Box an.
Hinweis
• Wählen Sie über die Source-Taste (Quelle) an der Vorderseite des Monitors den Component Eingang, an
einer D-TV Set Top Box angeschlossen ist.
Hinweis
• Informationen zu Component-Video finden Sie in der Bedienungsanleitung Ihrer Set Top Box.
Anschließen von Lautsprechern
Hinweis
• Befestigen Sie die Lautsprecher mit den Schrauben am GERÄT.
* Montage der Lautsprecher ohne Lautsprecherfuß.
Hinweis
• Schließen Sie das Lautsprecherverbindungskabel an die Lautsprecherbuchsen auf der Rückwand des
GERÄTS und auf der Rückseite der Lautsprecher an.
Hinweis
• Das Gerät beim Umsetzen o. ä. nicht an den Lautsprechern halten.
Sonst können die Halterungen, mit denen die Lautsprecher am GERÄT befestigt sind, beschädigt werden.
Anschließen an eine Audioanlage
Hinweis
• Schließen Sie die Audio (L)- und Audio (R)-Anschlüsse eines Videorekorders oder Camcorders mit den
Audiokabeln an den AUDIO OUT [L-AUDIO-R]-Anschluss des Monitors an.
Anschluss an eine Kabelfernbedienung
Hinweis
• Sie können Ihren Bildschirm bedienen, wenn Sie mithilfe des Anschlusses REMOTE OUT dafür sorgen,
dass er Fernbedienungssignale anderer Geräte empfängt.
• Sie können ein anderes Gerät bedienen, wenn Sie mithilfe des Anschlusses REMOTE IN dafür sorgen,
dass es Fernbedienungssignale anderer Geräte empfängt.
Hinweis
• Einschränkungen: Nur dann verfügbar, wenn sich die anderen Geräte mit dem Ein-/Ausgang für die
Kabelfernbedienung verbinden lassen.
Anschließen von HDMI
Hinweis
• Eingangsgeräte wie digitale DVD-Geräte werden mit dem HDMI-Kabel an den HDMI IN-Anschluss des
Monitors angeschlossen.
Hinweis
• Sie können den HDMI IN-Anschluss nicht zum Verbinden mit einem PC verwenden.
Anschließen mit einem DVI/HDMI-Kabel
1)
Der DVI-Ausgang des digitalen Ausgabegeräts und der HDMI IN-Anschluss des Monitors werden über das
DVI/HDMI-Kabel miteinander verbunden.
2)
Schließen Sie den roten und den weißen Stecker des RCA/Stereo-Kabels (für PC) an die entsprechend
gefärbten Audioausgänge des digitalen Ausgabegeräts an, und verbinden Sie den verbleibenden Stecker
mit dem HDMI/PC DVI-D AUDIO IN-Anschluss des Monitors.
Anschließen des LAN-Kabels
1)
Anschließen des LAN-Kabels.
Anschließen über USB
1)
Sie können USB-Geräte anschließen, beispielsweise eine Maus oder Tastatur.
Verwenden einer USB-Abdeckung
Wenn Sie ein kleines externes Gerät wie beispielsweise einen tragbaren Speicherstick verwenden und diesen
an den USB-Anschluss auf der Rückseite Ihres Monitors anschließen möchten, besteht die Möglichkeit von
Diebstahl oder Verlust. Durch Einbau einer USB-Abdeckung nach Installation des externen Geräts können
Sie Diebstahl oder Verlust verhindern.
1)
Schieben Sie das Teil
Ihrer USB-Abdeckung in die Nut von Teil
auf der Rückseite Ihres
Ihrer USB-Abdeckung an der Nut unten an Teil
auf der Rückseite Ihres
Monitors.
2)
Richten Sie Teil
Monitors aus.
Richten Sie Teil
3)
Ihrer USB-Abdeckung am unteren Teil
auf der Rückseite Ihres Monitors aus.
Stecken Sie eine Schraube in die bei Schritt 2) ausgerichtete Nut, und ziehen Sie sie fest.
Richten Sie
an
aus, und fixieren Sie sie mit der Schraube.
© 1995~2007 SAMSUNG. ALL Right Reserved
Sprache auswählen
Startseite
Modell
Sicherheitshinweise
Einführung
Anschlussmöglichkeiten
Verwenden der Software
Installation MagicNet
MDC
MagicNet
Einstellen des Monitors
Fehlerbehebung
Technische Daten
Farbe und Aussehen des Geräts sind modellabhängig, und jederzeitige Änderungen der technischen Daten des
Geräts zum Zweck der Leistungssteigerung sind vorbehalten.
Verwenden der Software
Informationen
Installation MagicNet
Anhang
Installation
1.
Legen Sie die Installations-CD in das CD-ROM-Laufwerk ein.
2.
Klicken Sie auf die MagicNet Installationsdatei.
3.
Wenn das Fenster des Installationsassistenten erscheint, klicken Sie auf „Weiter“.
4.
Markieren Sie „Ich bin mit den Lizenzbestimmungen einverstanden“ , um die Nutzungsbedingungen zu
akzeptieren.
5.
Sie müssen sich beim Programm MagicNet Server anmelden. Geben Sie ein Anmeldekennwort ein. Das
Kennwort kann nicht geändert werden, solange Sie angemeldet sind.
6.
Wählen Sie einen Ordner aus, in den das MagicNet Programm installiert werden soll.
7.
Klicken Sie auf „Installieren”.
8.
Das Fenster „Setup-Status” erscheint.
9.
Es ist empfehlenswert, das System neu zu starten, um den normalen Betrieb des Programms MagicNet
Server sicherzustellen.
Klicken Sie auf „Abbrenchen“.
10.
Wenn die Installation abgeschlossen ist, erscheint das Programmsymbol von MagicNet auf Ihrem
Desktop.
11.
Doppelklicken Sie auf das Symbol, um das Programm zu starten.
Systemanforderungen für den Server
Minimum
Empfohlen
Prozessor
RAM Ethernet Betriebssystem
Pentium 1,8
256
GHz
M
Pentium 3,0
GHz
512M
Windows XP
100M/1G Windows 2000
(Service Pack 4)
Anwendung
Windows Media Player 9 oder
höher
© 1995~2007 SAMSUNG. ALL Right Reserved
Was ist MagicNet?
|
Fernverwaltung
|
Verwendung von
MagicNet
Nachricht
|
Bibliothek
|
Bildschirm
|
Zeitplan
|
Option
|
Client
|
Problembehandlung
Was ist MagicNet?
MagicNet verwendet ein Ethernet-Netzwerk für Server und Monitore und überträgt Mediendateien
(Bilddateien, Musikdateien und Filme) sowie Office-Dateien (HTML, PDF) vom Server über das
Netzwerk an die Monitore. Mehrere Monitore werden über das Netzwerk mit einem Server verbunden,
und der Server kann Dateien gleichzeitig an alle Monitore oder eine einzelne Datei an einen
bestimmten Monitor übertragen. Es gibt zwei Möglichkeiten, um Dateien zu übertragen. Die erste
besteht darin, dass der Server einen Zeitplan bei den Monitoren registriert und dann Dateien gemäß
diesem Zeitplan überträgt. Bei der zweiten sucht ein Monitor nach den in der Bibliotheksliste
registrierten Dateien des Servers, erhält diese und gibt sie wieder. Wenn mehr als ein Server
angeschlossen ist, kann der Monitor einen Server auswählen und einen Zeitplan von ihm erhalten. Der
Monitor verfügt über eine integrierte Internetverbindungsfunktion. Die Server und Monitore sind an
das Netzwerk angeschlossen. Jeder Server oder Monitor trägt einen eindeutigen Namen, mit dem er
sich im Netzwerk identifiziert. Ein Server und ein Monitor können nur miteinander verbunden werden,
wenn sie denselben Servernamen tragen bzw. verwenden. Wenn zum Beispiel der Name eines Servers
'MagicNet' lautet, können nur diejenigen Monitore, bei denen der Servername 'MagicNet' eingetragen
ist, Zeitpläne von ihm erhalten. Wenn ein Monitor keinen Server mit dem bei ihm konfigurierten
Namen finden kann, wartet er, bis sich ein Server mit diesem Namen anmeldet. Wenn jedoch die
Funktion zum automatischen Verbinden aktiviert ist, versucht der Monitor Verbindungen zu anderen
Servern herzustellen und verbindet sich mit dem ersten Server, der antwortet.
Wichtige Funktionen von MagicNet
1. Freier Bildschirmentwurf
˧ Sie können die auf dem Monitor angezeigten Bildschirme konfigurieren. Hierzu können Sie
verschiedene Bereiche selbst anordnen und deren Eigenschaften nach Belieben verändern.
2. Herunterladen und Streamen von Inhalten
˧ Sie können für den Übertragungsmodus zwischen einem Datenstrom und dem Herunterladen
wählen, wenn Sie Inhalte auf den Bildschirmen wiedergeben möchten, und somit die Anzeige
entsprechend den bei Ihnen vorherrschenden Gegebenheiten wiedergeben. Die heruntergeladenen
Bildschirme werden zur geplanten Zeit auf den Monitoren abgespielt, auch wenn die Monitore nicht an
den Server angeschlossen sind.
3. Bibliotheksmediendatei-Management und Inhaltsserver
˧ Sie können die registrierten Inhalte in der Bibliothek durch Erstellen von Ordnern effizient
verwalten. Sie können den Inhalt der Bildschirme entsprechend den bei Ihnen vorliegenden
Umständen wiedergeben, indem Sie den Inhaltsserver entsprechend dem Netzwerkstatus betreiben.
4. Netzwerk/Lokale Zeitpläne und Veröffentlichung
˧ Sie können die bearbeiteten Bildschirme mithilfe der Veröffentlichungsfunktion an ausgewählte
Monitore übertragen. Auch können Sie Bildschirme mithilfe lokaler Zeitpläne an Monitore übertragen,
die nicht an das Netzwerk angeschlossen sind.
5. Sofortnachricht
˧ Sie können eine Nachricht unabhängig vom Zeitplan auf ausgewählten Monitoren anzeigen.
6. MDC und System
˧ Die MDC- und Systemfunktionen ermöglichen Ihnen die Kontrolle, Anzeige und Diagnose von
Monitoren.
7. VNC
˧ Mit der VNC-Funktion können Sie eine Remote-Monitor anschließen und diesen kontrollieren,
diagnostizieren und seinen Status anzeigen.
8. Aktualisierung und PXE
˧ Mit der Aktualisierungsfunktion können Sie die Programme auf dem Monitor in einfacher Weise
aktualisieren. Durch PXE können Sie das Betriebssystemabbild für einen Monitor wiederherstellen.
Was ist MagicNet?
|
Fernverwaltung
|
Verwendung von
MagicNet
Nachricht
|
Bibliothek
|
Bildschirm
|
Zeitplan
|
Option
|
Client
|
Problembehandlung
Verwendung von MagicNet
Starten von MagicNet
1. Klicken Sie auf Programme > MagicNetPro > MagicNetPro.
2. Wenn MagicNet Pro ausgeführt wird, wählen Sie im Menü „File“ (Datei) den Befehl „Login“.
3. Geben Sie den Benutzernamen und das Kennwort ein, und klicken Sie auf OK.
Wenn Sie sich erstmals anmelden, wählen Sie 'Administrator' als Benutzernamen, und geben Sie das
Kennwort ein, das Sie beim Installieren des Programms konfiguriert hatten. (Informationen zum
Installieren von MagicNet erhalten Sie unter „Installieren von MagicNet“ und „Verwenden der
Software“.)
Verbinden von Monitoren mit einem Server
Konfigurieren von Servern
1. Klicken Sie im Menü „Tools“ (Extras) auf „Option“, um das Fenster „Server Setup“ (Serversetup) zu
öffnen.
2. Konfigurieren Sie die Einstellungen für die „Network Connection“ (Netzwerkverbindung) auf der
Registerkarte „General“ (Allgemein). Geben Sie auf dem Monitor den Servernamen ein. Er muss mit
dem auf dem Server identisch sein. Um den Servernamen zu ändern, doppelklicken Sie auf das Feld
„Value“ (Wert) im Bereich „Server Name“ (Servername).
3. Wenn es im Server mehr als eine Netzwerkkarte gibt, wählen Sie im Bereich „Network
Device“ (Netzwerkgerät) eine Netzwerkkarte aus.
4. Wenn Server wie auch Monitor zum selben Netzwerk gehören, tragen Sie im Feld „Value“ (Wert) im
Bereich „Network Connection“ (Netzwerkverbindung) die Option „Automatic connection using a server
name“ (Automatische Verbindung über Servername) als Verbindungsmethode ein. Wenn Sie den
Monitor einrichten, müssen Sie darauf achten, die gleichen Einstellungen zu verwenden.
5. Wenn der Server und Monitor zu verschiedenen Netzwerken gehören, wählen Sie im Feld
„Value“ (Wert) im Bereich „Network Connection“ (Netzwerkverbindung) die Option „Direct connection
using an IP address“ (Direkte Verbindung über IP-Adresse) als Verbindungsmethode aus. Wenn Sie
den Monitor einrichten, müssen Sie darauf achten, die gleichen Einstellungen zu verwenden.
Zu diesem Zeitpunkt muss es sich bei der IP-Adresse des Servers, mit dem der Monitor
verbunden wird, um eine öffentliche IP-Adresse handeln. Geben Sie diese IP-Adresse im
Bereich für die IP-Adresse des Servers ein, wenn Sie den Monitor konfigurieren.
Wenn der Server eine Firewall besitzt, geben Sie die IP-Adresse des Monitors in die Liste
der Ausnahmen für die Firewall ein.
Konfigurieren des Monitors
1. Konfigurieren Sie MagicNet als Datenquelle des Monitors, und geben Sie dann die IP-Adresse und den
Servernamen über das Menü „Setup“ (Einstellungen) oder den Bereich „Network
Connection“ (Netzwerkverbindung) ein. Diese Angaben müssen mit der IP-Adresse und dem Namen
des Servers identisch sein, mit dem die Verbindung hergestellt werden soll. (Weitere Informationen
erhalten Sie in der Beschreibung der MagicNet-Konfiguration auf den Seiten des Bildschirmmenüs.)
2. Abschließend wird eine Nachricht angezeigt, um zu bestätigen, dass der Monitor an den Server
angeschlossen wurde.
Untermenü des Menü „File“ (Datei)
Regstrieren einer Bibliothek
1. Wählen Sie im Menü „File“ (Datei) den Befehl „Library“ (Bibliothek), um die Bibliotheksansicht zu
öffnen.
2. Wählen Sie eine Photodatei, eine Musikdatei, eine Filmdatei, ein Dokument oder eine Flash-Datei usw.
auf dem Server aus.
3. Klicken Sie mit der rechten Maustaste auf die ausgewählte Datei, und wählen Sie im angezeigten
Menü den Befehl „Send to Library“ (An Bibliothek senden), um sie in der Bibliothek zu registrieren.
4. Die registrierten Bibliotheksdateien werden vom Monitor verwendet, wenn die Betriebsart des
Monitors auf „Player“ eingestellt ist oder wenn er einen Bildschirm registriert.
Registrieren von Bildschirmen
1. Wählen Sie im Menü „File“ (Datei) den Befehl „Screen“ (Bildschirm), um eine Bildschirmansicht zu
öffnen.
2. Klicken Sie mit der rechten Maustaste auf die Hintergrundansicht. Klicken Sie auf den Bereich, und
klicken Sie im angezeigten Menü auf alle Photos, Filme, Flash-Animationen und Web-, Text- oder
Quell-Datei.
3. Wenn der Mauszeiger als Fadenkreuz (+) angezeigt wird, ziehen Sie ihn zur Bearbeitungsansicht, um
den Bereich für die anzuzeigende Datei festzulegen.
4. Wenn ein Bereich eingestellt ist, werden in derselben Reihenfolge wie unter dem Hintergrundelement
Elemente zum Strukturbaum hinzugefügt. Die hinzugefügten Baumelemente unterscheiden sich je
nach dem in Schritt 2 ausgewählten Dateityp. Sie können eine Datei auswählen, indem Sie ein
Anzeigenelement markieren und dann ein Element unterhalb des Hintergrundelements auswählen.
5. Wiederholen Sie die Schritte 2 bis 4, um andere Bereiche der Anzeige zu registrieren.
6. Nachdem Sie das Registrieren von Bereichen abgeschlossen haben, wählen Sie im Menü „File“ (Datei)
den Befehl „Save“ (Speichern), um den Bildschirm zu speichern.
7. Registrieren Sie einen Zeitplan, mit dem der gespeicherte Bildschirm auf Monitoren angezeigt werden
soll.
Registrieren von Zeitplänen
1. Wählen Sie im Menü „File“ (Datei) den Befehl „Schedule“ (Zeitplan), um die Zeitplanansicht zu öffnen.
2. Wählen Sie auf der linken Seite im Strukturbaum die Monitore aus, auf denen der Zeitplan registriert
werden soll. Die Betriebsart der ausgewählten Monitore muss auf „Zeitplan“ eingestellt sein, damit sie
den auf dem Server registrierten Zeitplan anzeigen können.
3. Klicken Sie auf der rechten Seite in der Bearbeitungsansicht auf Datum und Uhrzeit, um die
Kombination von Datum und Uhrzeit auszuwählen, zu der der Zeitplan ausgeführt werden soll. Klicken
Sie mit der rechten Maustaste auf die Bearbeitungsansicht, und wählen Sie im angezeigten Menü auf
„Add“ (Hinzufügen). Zu diesem Zeitpunkt können Sie nur die Zeitpläne für die Bildschirme auswählen,
die Sie mit dem Menü „Screen“ (Bildschirm) gespeichert haben.
4. Wenn Sie den Termin des Zeitplans ändern möchten, ziehen Sie den Bildschirm auf einen anderen
Termin.
5. Wählen Sie im Menü „Tools“ (Extras) den Befehl „Publish“ (Veröffentlichen). Aktivieren Sie das
Kontrollkästchen neben den Monitoren, bei denen Sie den ausgewählten Zeitplan registrieren
möchten.
Senden von Nachrichten
1. Wählen Sie im Menü „File“ (Datei) den Befehl „Message“ (Nachricht), um die Nachrichtenansicht zu
öffnen.
2. Aktivieren Sie das Kontrollkästchen neben den Monitoren, bei denen Sie die Nachricht registrieren
möchten.
3. Konfigurieren Sie unten rechts in der Listenansicht die Einstellungen für die Nachricht. Der Text, den
Sie hier eingeben, wird auf den ausgewählten Monitoren angezeigt.
4. Um die Nachricht auf den ausgewählten Monitoren anzuzeigen, klicken Sie unterhalb der Menüleiste in
der Taskleiste auf das Symbol zum Senden von Nachrichten.
Um die Nachricht auf den ausgewählten Monitoren auszublenden, klicken Sie auf der Taskleiste auf
das Symbol zum Beenden von Nachrichten.
Was ist MagicNet?
|
Fernverwaltung
|
Verwendung von
MagicNet
Nachricht
|
Bibliothek
|
Bildschirm
|
Zeitplan
|
Option
|
Client
|
Problembehandlung
Bibliothek
Menü „File“ (Datei)
Bibliothek / Bildschirm / Zeitplan / Fernverwaltung / Nachricht
z
Erstellt für jeden Menübefehl eine neue Ansicht oder wählt eine vorhandene Ansicht, sodass
Sie eine Zeitplanung am Bildschirm vornehmen und vom Server aus grundlegende
Steuerungen für die Monitore vornehmen können.
Zu
z
Schließt die Bildschirmansicht, in der Sie gerade arbeiten. Wenn ungespeicherte Änderungen
vorhanden sind, wird ein neues Fenster eingeblendet, damit Sie sie speichern können.
Login
z
Sie müssen sich beim Server anmelden, bevor Sie irgendwelche seiner Funktionen verwenden
können. Sie können sich zum Ausführen eines Serverprogramms beim Server anmelden. Das
von Ihnen bei der Installation von MagicNet Pro eingegebene Kennwort wird standardmäßig
zum Kennwort für das Administratorkonto.
Logout
z
Erst nachdem Sie sich beim Server angemeldet haben, können Sie sich wieder abmelden.
Wenn Sie sich vom Server abmelden, werden alle erstellten Ansichten geschlossen, und sofern
es ungespeicherte Änderungen gibt, wird ein neues Fenster angezeigt, damit Sie sie speichern
können.
Kennwort ändern
z
Hiermit ändern Sie das Kennwort des aktuell angemeldeten Kontos.
Benutzerkonten
z
Hiermit können Sie die Benutzerkonten erstellen, ändern und löschen, die sich auf dem Server
anmelden können. Sie können zwei Arten von Konten erstellen: Administratorkonten und
Benutzerkonten
{ Administrator: Hat Berechtigung für alle Serverfunktionen.
{ Benutzer: Hat Berechtigungen für alle Funktionen außer denen zum Ändern der
Serveroptionen und der Funktionen von Benutzerkonten.
Beenden
z
Beendet das Programm. Sofern es ungespeicherte Änderungen gibt, wird ein neues Fenster
angezeigt, in dem Sie die Änderungen speichern können.
Menü „Tools" (Extras)
Synchronize
z
Synchronisiert die Bibliotheksdateien des Hauptservers mit den Dateien des Inhaltsservers.
Option
z
Ändert die Servereinstellungen. Weitere Informationen finden Sie im Abschnitt über die
Optionen.
Bibliothek
Strukturbaumansicht
Listenansicht
Ausgabeansicht
Strukturbaumansicht
Alle Ordner im Arbeitsplatz auf dem Windows Desktop sowie und content server werden als Strukturbaum
angezeigt. Wenn Sie einen Ordner auswählen, werden seine Unterordner und eine Liste der Dateien in der
Listenansicht im rechten Bereich angezeigt.
Durchsuchen normaler
Dateien
Durchsuchen von
Bibliotheken
Durchsuchen von
Bildschirmdateien
Durchsuchen der
Inhaltsserver
Durchsuchen normaler Dateien
Hiermit zeigen Sie alle Ordner des Computers, auf dem ein Server installiert ist, als Strukturbaum
an.
Funktion: Wenn Sie einen Ordner unter dem Desktop auswählen, werden seine Unterordner und die
Dateien, die Sie bei einer Bibliothek registrieren können, in der Listenansicht im rechten Bereich
angezeigt.
Durchsuchen von Bibliotheken
Hiermit zeigen Sie alle in der library erstellten Ordner als Strukturbaum an.
Funktion: Wenn Sie einen Ordner unterhalb des Desktops auswählen, werden seine Unterordner und
die Dateien, die Sie bei einer Bibliothek registrieren können, in der Listenansicht im rechten Bereich
angezeigt.
Wenn Sie einen Ordner auswählen, werden seine Unterordner und eine Liste der
Bibliotheksdateien in der Listenansicht im rechten Bereich angezeigt.
Schnellzugriffstaste
z
z
F2-Taste: Benennt den markierten Ordner um.
Löschtaste: Hiermit löschen Sie den markierten Ordner, seine Unterordner und alle darin
gespeicherten Dateien.
Drag & Drop
z
z
Desktopdatei: Wenn Sie eine Datei mit Drag & Drop aus der Listenansicht in eine
Bibliothek ziehen, wird geprüft, ob sie in dieser Bibliothek registriert werden kann. Wenn
dies möglich ist, erfolgt die Registrierung.
Datei Library: Wenn Sie eine Datei mit Drag & Drop aus der Listenansicht in eine
Bibliothek ziehen, wird sie in die Bibliothek verschoben, wenn die Inhaltstypen der Datei
und der Bibliothek übereinstimmen.
Durchsuchen von Bildschirmdateien
Zeigt die mit dem Menü „Screen“ (Bildschirm) erstellten Bildschirmverwaltungsordner in einem
Strukturbaum an.
Funktion:
Hiermit zeigen Sie rechts im Listenfenster die Unterordner und Bildschirmdateien unterhalb des
markierten Ordners an, wenn Sie einen Ordner auswählen.
Schnellzugriffstaste
z
z
F2-Taste: Benennt den markierten Ordner um.
Löschtaste: Hiermit löschen Sie den markierten Ordner, seine Unterordner und alle darin
gespeicherten Dateien.
Drag & Drop
z
Bildschirmdatei: Wenn Sie Bildschirmdateien mit Drag & Drop in die Listenansicht ziehen,
werden sie in diesen Ordner verschoben.
Durchsuchen der Inhaltsserver
Zeigt die Verwaltungsordner für die Inhaltsserver als Strukturbaum an.
Funktion:
Wenn Sie einen Ordner auswählen, werden seine Unterordner und eine Liste der Inhaltsserver in
der Listenansicht im rechten Bereich angezeigt.
Schnellzugriffstaste
z
z
F2-Taste: Benennt den markierten Ordner um.
Löschtaste: Hiermit löschen Sie den markierten Ordner, seine Unterordner und alle darin
gespeicherten Dateien.
Drag & Drop
z
Inhaltsserver: Wenn Sie Inhaltsserver mit Drag & Drop auf einen Ordner des
Inhaltsservers ziehen, werden sie in diesen Ordner verschoben.
Listenansicht
Hiermit zeigen Sie alle Ordner und Dateien oder Inhaltsserver unterhalb eines im Strukturbaum angezeigten
Ordners als Liste an. Sie können Elemente per Drag & Drop verschieben, Tastenkombinationen verwenden
und mithilfe eines Kontextmenüs Elemente verschieben, löschen oder umbenennen.
Durchsuchen normaler Dateien
Zeigt die Unterordner und Dateien unter dem ausgewählten Ordner an.
Funktion:
Doppelklicken
z
z
z
Doppelklicken Sie auf
, um zum übergeordneten Ordner zu wechseln.
Doppelklicken Sie auf , um zum untergeordneten Ordner zu wechseln.
Doppelklicken Sie auf eine Datei, um diese zu starten.
Drag & Drop
z
Wenn Sie eine Datei mit Drag & Drop aus der Listenansicht in eine Bibliothek ziehen, wird
sie in diesem Ordner registriert. Die Drag & Drop-Funktion wird für Ordner jedoch nicht
unterstützt.
Kontextmenü
z
z
Öffnen: Wenn Sie für einen Ordner auf Öffnen klicken, wechseln Sie zu diesem Ordner.
Wenn Sie für eine Datei auf Öffnen klicken, wird die Datei ausgeführt.
An Bibliothek senden: Wenn Sie auf für die ausgewählten Dateien auf „Send to
Library“ (An Bibliothek senden) klicken, werden sie in dieser Bibliothek registriert.
Durchsuchen von Bibliotheken
Zeigt die Unterordner und Dateien unter dem ausgewählten Ordner an.
Funktion:
Doppelklicken
z
z
z
Doppelklicken Sie auf
, um zum übergeordneten Ordner zu wechseln.
Doppelklicken Sie auf , um zum untergeordneten Ordner zu wechseln.
Doppelklicken Sie auf eine Datei, um diese zu starten.
Drag & Drop
z
Wenn Sie Bibliotheksdateien mit Drag & Drop in einen Bibliotheksordner im Strukturbaum
oder in der Listenansicht ziehen, werden sie in diesen Ordner verschoben, wenn die
Inhaltstypen der Bibliotheksdateien und des Bibliotheksordners übereinstimmen. Die Drag
& Drop-Funktion wird für Ordner jedoch nicht unterstützt.
Kontextmenü
z
z
z
z
z
z
z
Öffnen: Wenn Sie für einen Ordner auf Öffnen klicken, wechseln Sie zu diesem Ordner.
Wenn Sie für eine Datei auf Öffnen klicken, wird die Datei ausgeführt.
An Bibliothek senden: Hiermit verschieben Sie die ausgewählten Bibliotheksdateien in den
obersten Ordner für jedes Inhaltselement.
Diese Menüoption wird jedoch deaktiviert, wenn Sie einen Ordner auswählen.
Ausschneiden: Schneidet die markierten Bibliotheksdateien aus und kopiert sie in die
Zwischenablage, so dass Sie sie an anderer Stelle einfügen können.
Diese Menüoption wird jedoch deaktiviert, wenn Sie einen Ordner auswählen.
Einfügen: Fügt die Dateien aus der Zwischenablage am ausgewählten Speicherort ein.
Allerdings wird dieser Menübefehl deaktiviert, wenn der im Strukturbaum markierte
Ordner ein Bibliotheks- oder Office-Ordner ist.
Umbenennen: Benennt den markierten Ordner um.
Allerdings wird dieser Menübefehl deaktiviert, wenn Sie im Strukturbaum einen
Bibliotheks- oder Office-Ordner markieren. Dieser Menübefehl wird für Bibliotheksdateien
nicht unterstützt.
Löschen: Löscht die markierten Ordner und Bibliotheksdateien.
Allerdings wird dieser Menübefehl deaktiviert, wenn Sie im Strukturbaum einen
Bibliotheks- oder Office-Ordner markieren, und die Markierung „..“ enthält, denn dies
verweist auf einen übergeordneten Ordner.
Eigenschaften: Zeigt ausführliche Informationen für die ausgewählte Bibliotheksdatei an.
Sie können einen Kommentar dazu eingeben.
- Na: Name der ausgewählten Datei me
- Speicherort: Speicherort, an dem die ausgewählte Datei registriert wird.
- Größe: Größe der ausgewählten Datei
- Auflösung: Auflösung der ausgewählten Datei
- Dauer: Wiedergabezeit der ausgewählten Datei
- Änderungsdatum: Datum der letzten Änderung an der ausgewählten Datei
- Ziel: Der reale Speicherort der ausgewählten Datei.
- Kommentare: Vom Benutzer für die ausgewählte Bibliotheksdatei eingegebene
Kommentare. Sie können bearbeitet werden.
z
Neuer Ordner: Dieser Menübefehl wird nur aktiviert, wenn weder ein Ordner noch eine
Datei markiert ist. Wenn Sie diesen Menübefehl wählen, wird ein neuer Ordner erstellt.
Allerdings wird er deaktiviert, wenn Sie im Strukturbaum einen Bibliotheks- oder OfficeOrdner markieren.
Schnellzugriffstaste
z
z
z
z
F2-Taste: Benennt den markierten Ordner um. Sie können eine Datei allerdings nicht
umbenennen.
Löschtaste: Löscht die markierten Ordner, Unterordner und Bibliotheksdateien.
Strg+X: Schneidet die markierten Bibliotheksdateien aus und kopiert sie in die
Zwischenablage, so dass Sie sie an anderer Stelle einfügen können. Die
Schnellzugriffstaste wird für Ordner jedoch nicht unterstützt.
Strg+V: Fügt die Bibliotheksdateien aus der Zwischenablage am ausgewählten Speicherort
ein. Allerdings können Sie sie nicht einfügen, wenn Sie im Strukturbaum einen
Bibliotheks- oder Office-Ordner markieren.
Durchsuchen des Bildschirms
Zeigt die Unterordner und Dateien unter dem ausgewählten Ordner an.
Funktion:
Doppelklicken
z
z
Doppelklicken Sie auf
Doppelklicken Sie auf
, um zum übergeordneten Ordner zu wechseln.
, um zum untergeordneten Ordner zu wechseln.
Drag & Drop
z
Wenn Sie Bildschirmdateien mit Drag & Drop in einen Bildschirmordner im
Bibliotheksdateien oder der Listenansicht ziehen, werden sie in diesen Ordner verschoben.
Die Drag & Drop-Funktion wird für Ordner jedoch nicht unterstützt.
Kontextmenü
z
z
z
z
z
z
Öffnen: Wenn Sie für einen Ordner auf Öffnen klicken, wechseln Sie zu diesem Ordner.
Diese Menüoption wird jedoch deaktiviert, wenn eine Bildschirmdatei markiert ist.
Umbenennen: Benennt den markierten Ordner um. Dieser Menübefehl wird für
Bildschirmdateien nicht unterstützt.
Löschen: Löscht den markierten Ordner und die markierten Bildschirmdateien. Wenn die
Markierung jedoch „.." beinhaltet, wird dieser Menübefehl deaktiviert, denn dies verweist
auf einen übergeordneten Ordner.
Ausschneiden: Schneidet die markierten Bildschirmdateien aus und kopiert sie in die
Zwischenablage, so dass Sie sie an anderer Stelle einfügen können. Diese Menüoption
wird jedoch deaktiviert, wenn ein Ordner markiert ist.
Löschen: Löscht den markierten Ordner und die markierten Bildschirmdateien. Wenn die
Markierung jedoch „.." beinhaltet, wird dieser Menübefehl deaktiviert, denn dies verweist
auf einen übergeordneten Ordner.
Eigenschaften: Zeigt ausführliche Informationen für die ausgewählte Bildschirmdatei an.
Sie können einen Kommentar dazu eingeben.
-
Name: Name des ausgewählten Bildschirms
Speicherort : Speicherort, an dem der ausgewählte Bildschirm registriert ist.
Größe : Größe des ausgewählten Bildschirms
Auflösung : Auflösung des ausgewählten Bildschirms
- Dauer : Wiedergabezeit des ausgewählten Bildschirms
- Änderungsdatum : Datum der letzten Änderung an der ausgewählten Bildschirm
- Ziel : Der reale Speicherort des ausgewählten Bildschirms.
- Kommentare : Vom Benutzer für den ausgewählte Bildschirm eingegebene Kommentare.
Sie können bearbeitet werden.
z
Neuer Ordner: Dies wird nur aktiviert, wenn weder ein Ordner noch eine Datei markiert
ist. Wenn Sie diesen Menübefehl wählen, wird am ausgewählten Speicherort ein neuer
Ordner erstellt.
Schnellzugriffstaste
z
z
z
z
F2-Taste: Benennt den markierten Ordner um. Sie können eine Datei allerdings nicht
umbenennen.
Löschtaste: Löscht die markierten Ordner, Unterordner und Bildschirmdateien.
Strg+X: Schneidet die markierten Bildschirmdateien aus und kopiert sie in die
Zwischenablage, so dass Sie sie an anderer Stelle einfügen können. Die
Schnellzugriffstaste wird für Ordner jedoch nicht unterstützt.
Strg+V: Fügt die Bildschirmdateien aus der Zwischenablage am ausgewählten Speicherort
ein.
Durchsuchen des Inhaltsservers
Zeigt die Unterordner und Inhaltsserver unterhalb des ausgewählten Ordners an.
Funktion:
Doppelklicken
z
z
Doppelklicken Sie auf
Doppelklicken Sie auf
, um zum übergeordneten Ordner zu wechseln.
, um zum untergeordneten Ordner zu wechseln.
Drag & Drop
z
Wenn Sie Inhaltsserver mit Drag & Drop in einen Ordner des Inhaltsservers im
Strukturbaum oder der Listenansicht ziehen, werden sie in diesen Ordner verschoben. Die
Drag & Drop-Funktion wird für Ordner jedoch nicht unterstützt.
Kontextmenü
z
z
z
z
z
z
z
z
Öffnen: Wenn Sie für einen Ordner auf Öffnen klicken, wechseln Sie zu diesem Ordner.
Diese Menüoption wird jedoch deaktiviert, wenn ein Inhaltsserver markiert ist.
Neuer Server: Nur aktiviert, wenn kein Ordner oder keine Datei ausgewählt ist. Mit diesem
Menübefehl können Sie die MAC-Adresse, den Servernamen und den Kommentar für den
neuen Inhaltsserver eingeben.
- Mac-Adresse:: Die MAC-Adresse des neu erstellten Inhaltsservers
- Servername: Der Name des neu erstellten Inhaltsservers
- Kommentare: Kommentare zu dem neu erstellten Inhaltsserver
Neuer Ordner: Dies wird nur aktiviert, wenn weder ein Ordner noch eine Datei markiert
ist. Wenn Sie diesen Menübefehl wählen, wird am ausgewählten Speicherort ein neuer
Ordner erstellt.
Ausschneiden: Schneidet die markierten Inhaltsserver aus und kopiert sie in die
Zwischenablage, so dass Sie sie an anderer Stelle einfügen können. Diese Menüoption
wird jedoch deaktiviert, wenn ein Ordner markiert ist.
Einfügen: Fügt die Inhaltsserver aus der Zwischenablage am ausgewählten Speicherort
ein.
Umbenennen: Benennt den markierten Ordner um. Allerdings können Sie dies für einen
Inhaltsserver nur mit dem Fenster „Properties“ (Eigenschaften) machen.
Löschen: Löscht den markierten Inhaltsserver und die markierten Bildschirmdateien.
Wenn die Markierung jedoch „.." beinhaltet, wird dieser Menübefehl deaktiviert, denn dies
verweist auf einen übergeordneten Ordner.
Eigenschaften: Ermöglicht die Bearbeitung der MAC-Adresse, des Servernamens und der
Kommentare für den ausgewählten Inhaltsserver.
1) Mac-Adresse:: Die MAC-Adresse des ausgewählten Inhaltsservers. Kann bearbeitet
werden.
2) Servername: Servername des ausgewählten Inhaltsservers. Kann bearbeitet werden.
3) IP Address: Die IP-Adresse des ausgewählten Inhaltsservers. Kann nicht bearbeitet
werden.
* Wenn der Inhaltsserver zumindest einmal angeschlossen wurde, wird die IP-Adresse
angezeigt.
4) Kommentare: Kommentare zum ausgewählten Inhaltsserver.
5) History : Zeigt für den Inhaltsserver die Aufzeichnungen über den
Synchronisierungsverlauf an.
Schnellzugriffstaste
z
z
z
z
F2-Taste: Benennt den markierten Ordner um. Sie können eine Datei allerdings nicht
umbenennen.
Löschtaste: Löscht die markierten Ordner, Unterordner und Inhaltsserver.
Strg+X: Schneidet die markierten Inhaltsserver aus und kopiert sie in die Zwischenablage,
so dass Sie sie an anderer Stelle einfügen können. Die Schnellzugriffstaste wird für Ordner
jedoch nicht unterstützt.
Strg+V: Fügt die Inhaltsserver aus der Zwischenablage am ausgewählten Speicherort ein.
Inhaltsserverstatus
z
z
z
z
Dieses Symbol wird
Dieses Symbol wird
vornimmt.
Dieses Symbol wird
fehlgeschlagen ist.
Dieses Symbol wird
angezeigt, wenn der Inhaltsserver angeschlossen ist.
angezeigt, wenn der Inhaltsserver gerade die Synchronisierung
angezeigt, wenn die Synchronisierung durch den Inhaltsserver
angezeigt, wenn der Inhaltsserver nicht angeschlossen ist.
Ausgabeansicht
Zeigt den Fortschritt und die Ergebnisse beim Hinzufügen und Löschen von Bibliotheken an. Sie
können mit dieser Ansicht einen Befehl zum Hinzufügen oder Löschen abbrechen.
Kontextmenü
z
z
Löschen: Hiermit werden alle Bibliotheksfortschritt und alle Ergebnisnachrichten gelöscht.
Abbrechen: Sie können einen noch nicht angeführten Befehl zum Hinzufügen und Löschen
von Bibliotheken auswählen und abbrechen.
Schnellzugriffstaste
z
͑͑
STRG+C: Kopiert die markierte Nachricht in die Zwischenablage, so dass Sie sie an
anderer Stelle einfügen können.
Was ist MagicNet?
|
Fernverwaltung
|
Verwendung von
MagicNet
Nachricht
|
Bibliothek
|
Bildschirm
|
Zeitplan
|
Option
|
Client
|
Problembehandlung
Bildschirm
Menü Datei (File)
Bibliothek / Bildschirm / Zeitplan / Fernverwaltung / Nachricht
z Erstellt für jeden Menübefehl eine neue Ansicht oder wählt eine vorhandene Ansicht, sodass
Sie eine Zeitplanung am Bildschirm vornehmen und vom Server aus grundlegende
Steuerungen für die Monitore vornehmen können.
Arbeitsbereich erstellen
z Erstellt eine neue Bildschirmansicht, damit Sie auf verschiedene Bildschirmansicht
zurückgreifen können. Sie können für andere Arten von Sichten außer der Bildschirmansicht
nur eine Sicht erstellen.
Neu
z Initialisiert die Bildschirmansicht, mit der Sie gerade arbeiten. Sofern es ungespeicherte
Änderungen gibt, wird ein neues Fenster angezeigt, damit Sie sie speichern können.
Öffnen
z Hiermit öffnen Sie eine Bildschirmdatei. Sofern es ungespeicherte Änderungen gibt, wird ein
neues Fenster angezeigt, damit Sie sie speichern können.
Speichern / Speichern unter:
z Speichert die Änderungen an der aktuellen Bildschirmdatei oder als eine neue
Bildschirmdatei.
Zu
z Schließt die Bildschirmansicht, mit der Sie gerade arbeiten. Sofern es ungespeicherte
Änderungen gibt, wird ein neues Fenster angezeigt, damit Sie sie speichern können.
Login
z Sie müssen sich beim Server anmelden, damit Sie irgendwelche seiner Funktionen
verwenden können. Sie können sich am Server anmelden, um ein Serverprogramm
auszuführen. Das von Ihnen bei der Installation von MagicNet Pro eingegebene Kennwort
wird standardmäßig zum Kennwort für das Administratorkonto.
Logout
z Erst nachdem Sie sich beim Server angemeldet haben, können Sie sich wieder abmelden.
Wenn Sie sich vom Server abmelden, werden alle erstellten Ansichten geschlossen, und
sofern es ungespeicherte Änderungen gibt, wird ein neues Fenster angezeigt, damit Sie sie
speichern können.
Kennwort ändern
z Hiermit ändern Sie das Kennwort des aktuell angemeldeten Kontos.
Benutzerkonten
z Hiermit können Sie die Benutzerkonten erstellen, ändern und löschen, die sich auf dem
Server anmelden können. Sie können zwei Arten von Konten erstellen: Administratorkonten
und Benutzerkonten
{ Administrator: Hat Berechtigung für alle Serverfunktionen.
{ Benutzer: Hat Berechtigung für alle Serverfunktionen außer denen zum Ändern der
Serveroptionen und der Funktionen von Benutzerkonten.
Beenden
z Beendet das Programm. Sofern es ungespeicherte Änderungen gibt, wird ein neues Fenster
angezeigt, damit Sie sie speichern können.
Menü „Tools" (Extras)
Rückgängig / Wiederholen
z Beendet den zuvor ausgeführten Befehl und führt den abgebrochenen Befehl erneut aus. Sie
können die Anzahl der Befehle, die maximal rückgängig gemacht werden können, mit dem
Optionsmenü einstellen.
Kopieren / Einfügen / Löschen
z Hiermit können Sie den markierten Bereich kopieren, einfügen oder löschen.
Bereichsinhalte
z Wählen Sie den Bereichstyp aus, den Sie erstellen möchten. Sie können einen Bereich
erstellen, indem Sie ihn mit Drag & Drop in das Fenster „Screen Edit" (Bildschirm bearbeiten)
ziehen.
Sie können nur einen Quellbereich erstellen.
(Sie können einen Bereich für Foto, Film, Flash, Web, Text oder Quelle hinzufügen.)
Sortieren
z Hiermit ändern Sie die Reihenfolge des aktuell markierten Bereichs.
Zur gleichen Zeit kann nicht mehr als ein Quellbereich wiedergegeben werden. Wenn
sich die Wiedergabezeit eines Quellbereichs überschneidet, wird der Quellbereich,
dessen Wiedergabezeit später endet, wiedergegeben.
(Ganz nach vorne, Ans Ende send., Nach vorne, Zurücksenden)
Alle Positionen sperren
z Sperrt die Position für alle erstellten Bereiche. Nachdem Sie einen Bereich gesperrt haben,
können Sie dessen Position und Größe nicht mehr ändern.
Vorschaubildschirm
z Hiermit wird der aktuelle Status angezeigt. Ein separates Vorschaufenster wird geöffnet. Um
das Vorschaufenster zu schließen, doppelklicken Sie darauf oder drücken Sie die ESC-Taste.
Sie haben keine Vorschau für die Office-Dateien von Quelle und Hintergrund.
Option
z Ändert die Servereinstellungen. Weitere Informationen finden Sie im Abschnitt über die
Optionen.
Bildschirm
Strukturbaumansicht
Edit View (Ansicht
bearbeiten)
Listenansicht
Strukturbaumansicht
Es wird ein Strukturbaum mit der Reihenfolge der in der Bearbeitungsansicht erstellten Bereiche erstellt. Sie
können mit Hilfe des Strukturbaums den in der Bearbeitungsansicht markierten Bereich überprüfen. Wenn
Sie für einen Bereich eine Eigenschaft auswählen, werden die detaillierten Eigenschaftsinformationen in der
Listenansicht angezeigt.
Kontextmenü
z New (Neu): Initialisiert die Bildschirmansicht, mit der Sie gerade arbeiten. Sofern es
ungespeicherte Änderungen gibt, wird ein neues Fenster angezeigt, damit Sie sie
speichern können.
z Open (Öffnen): Hiermit öffnen Sie eine Bildschirmdatei. Sofern es ungespeicherte
Änderungen gibt, wird ein neues Fenster angezeigt, damit Sie sie speichern können.
z Save (Speichern) / Save as (Speichern unter): Speichert die Änderungen an der
aktuellen Bildschirmdatei oder als eine neue Bildschirmdatei.
z Order (Sortieren): Hiermit ändern Sie die Reihenfolge des aktuell markierten Bereichs.
Zur gleichen Zeit kann nicht mehr als ein Quellbereich wiedergegeben werden.
Wenn sich die Wiedergabezeit eines Quellbereichs überschneidet, wird der
Quellbereich, dessen Wiedergabezeit später endet, wiedergegeben.
(Ganz nach vorne, Ans Ende senden, Nach vorne, Zurücksenden)
z Kopieren / Einfügen / Löschen: Hiermit können Sie den markierten Bereich kopieren,
einfügen oder löschen.
z Vorschaubereich: Hiermit erstellen Sie eine Vorschau auf den aktuell markierten Bereich.
Sie haben keine Vorschau für die Office-Dateien von Quelle und Hintergrund.
Hintergrund
Dies dient zum Konfigurieren des Hintergrunds für alle Bildschirm. Der Hintergrund umfasst die
Bereichs-, Anzeige-, Musik- und Effektfunktionen. Wenn eine Farbe oder ein Photo als der
Hintergrund verwendet werden, können Sie andere Bereiche wie einen Film oder Text frei auf
dem Hintergrund anordnen, um einen abwechslungsreichen Bildschirm zu entwickeln. Wenn
eine Office-Datei oder externer Input als Hintergrund verwendet werden, können Sie keine
anderen Bereiche auf dem Hintergrund anordnen, und Sie können nur Bildschirme mit diesem
Hintergrund entwerfen. Mit der Bereichsfunktion können Sie die Größe des Hintergrunds und
den Gesamtzeitraum einstellen, über den alle Bildschirme abgespielt werden. Mit der
Bildschirmfunktion können Sie den Inhalt des Hintergrunds festlegen, den Sie verwenden
möchten. Mit der Musikfunktion können Sie die Hintergrundmusik einstellen. Mit der
Effektfunktion können Sie den Effekt einstellen, der beim Wechsel des Hintergrunds verwendet
wird.
Bereichsinhalte
Name: Ändert den Namen des Hintergrunds.
Sie können keinen Namen verwenden, der bereits für einen anderen Bereich verwendet
wird.
Auflösung: Ändert die Auflösung des Hintergrunds. Sie können mit dem Optionsmenü eine neue
Auflösung hinzufügen und die Standardauflösung festlegen.
Startzeit, Stoppzeit, Dauer: Legt die Abspieldauer für den Hintergrund in Minuten fest.
Die Wiedergabezeit des Hintergrunds wird an die des Bildschirms angepasst. Sie kann
nicht kürzer als die Abspieldauer des Bereichs im Hintergrund sein.
Bildschirm
Typ: Stellt die Eigenschaften des Hintergrunds ein (Farbe, Fotodatei, Office-Datei, Quelle).
Wenn Sie eine Office-Datei oder eine Eingangsquelle wählen, können Sie keinen weiteren
Bereich erstellen.
Farbton: Hiermit wählen Sie die Farbe aus, die bei einem farbigen Hintergrundtyp verwendet
wird.
Fotodatei: Hiermit wählen Sie die Photodatei aus, die bei einem Photo als Hintergrund
verwendet wird.
Seitenverhältnis: Hiermit wählen Sie das Seitenverhältnis aus, das bei einem Photo als
Hintergrund verwendet wird.
z Vollbild: Die Bilddatei wird vergrößert oder verkleinert, sodass sie den gesamten
Hintergrund ausfüllt.
z Original: Die Bilddatei wird in der Originalgröße angezeigt.
z Auto: Das Bild wird so verkleinert oder vergrößert, dass es den gesamten Hintergrund
ausfüllt. Hierbei wird das ursprüngliche Seitenverhältnis bewahrt.
z Hintereinander: Die Bilddatei wird fortlaufend hintereinander über dem gesamten
Hintergrund angezeigt.
Zeitintervall: Hiermit wählen Sie die Pausenzeit zwischen den Photodateien einer Diashow.
Office-Datei: Hiermit wählen Sie die Office-Dateien aus, wenn als Hintergrund eine Office-Datei
verwendet wird.
Sie können den Hintergrund mit Hilfe einer PowerPoint-, Excel-, Word- oder PDF-Datei
erstellen. Die verwendete Office-Datei wird nicht als Bereich konfiguriert und nur im
Vollbildmodus als Hintergrund angezeigt. Um eine Office-Datei zu verwenden, müssen Sie
das entsprechende Anzeigeprogramm auf Ihrem Gerät installieren.
Sie können nur eine Office-Datei auswählen.
Quellen: Hiermit wählen Sie die Quelle aus, wenn als Hintergrund eine Quelle verwendet wird.
Sie können nur eine Quelle auswählen.
Fotodatei / Office-Datei / Musikdatei
Hiermit ändern Sie die Detaileigenschaften und den Übertragungsmodus für die ausgewählte
Datei des jeweiligen Typs.
z Übertragungsmodus: Hiermit ändern Sie die Art und Weise, wie die markierte Datei an
den Monitor übertragen wird.
z Download: Hiermit wird die Datei an den Monitor heruntergeladen und abgespielt.
z Stream: Hiermit wird die Datei als Stream an den Monitor gesendet.
z Kontextmenü: Hinzufügen, Löschen, Nach oben, Nach unten Hiermit können Sie eine
Datei hinzufügen oder löschen und die Wiedergabereihenfolge ändern.
Musik
Ton: Hiermit wird der Hintergrundton ein- und ausgeschaltet.
Musikdatei: Hiermit wählen Sie eine Musikdatei für den Hintergrund aus.
Lautstärke: Regelt die Lautstärke der Hintergrundmusik.
Wiederholen: Musikdateien können wiederholt abgespielt werden. Bei der Einstellung
„Repeat“ (Wiederholen) wird die Musikdatei wiederholt abgespielt, während der Hintergrund
erstellt wird.
Effekt
Effekt: Hiermit wählen Sie beim Erstellen des Hintergrunds den Effekttyp aus.
z
z
z
z
Keine: Kein Effekt wird verwendet.
Dia: Beim Verschieben wird der Hintergrund erstellt.
Block: Der Hintergrund wird mit Blöcken erstellt.
Einblenden: Der Hintergrund wird beim Anzeigen allmählich eingeblendet.
Effektgeschwindigkeit: Passt die Geschwindigkeit eines Effekts an, der gerade erstellt wird.
Effektrichtung: Legt die Richtung fest, wenn der Diaeffekt ausgewählt wird.
Effektgröße: Legt die Größe der Blöcke fest, wenn der Blockeffekt ausgewählt wird.
Foto
Diese Funktion dient zum Konfigurieren von Bildschirmen mit Hilfe von Photodateien. Sie
können damit Bereich, Bildschirm, Hintergrund und Effekt festlegen. Mit der Bereichsfunktion
können Sie die Position, Startzeit und die Dauer der Photoanzeige einstellen. Mit der
Bildschirmfunktion können Sie Photodateien und deren Anzeigemethode auswählen. Mit der
Hintergrundfunktion können Sie das Hintergrundbild und die beim Anzeigen des Photos
verwendete Musik festlegen. Mit der Effektfunktion können Sie den Effekt einstellen, der beim
Wechsel des Hintergrunds verwendet wird. Im folgenden Abschnitt werden die detaillierten
Optionen der Photofunktion beschrieben.
Bereichsinhalte
Name: Ändert den Bereichsnamen.
Sie können keinen Namen verwenden, der bereits für einen anderen Bereich verwendet
wird.
Position sperren: Sperrt die Position eines Bereichs.
Links, Oben, Breite, Höhe: Ändert die Position und Größe eines Bereichs.
Die Bereichsposition muss innerhalb des Hintergrunds liegen und die Bereichsgröße kann
die Größe des Hintergrunds nicht übersteigen.
Startzeit, Stoppzeit, Dauer: Legt die Spieldauer in Sekunden fest.
Sie kann nicht länger als die Abspieldauer des Hintergrunds sein.
Bildschirm
Fotodatei: Wählt eine Photodatei aus, die im Photobereich angezeigt wird.
Seitenverhältnis: Hiermit wählen Sie das Seitenverhältnis aus, das bei einem Photo im
Photobereich verwendet wird.
z Vollbild: Die Bilddatei wird vergrößert oder verkleinert, sodass sie den gesamten
Hintergrund ausfüllt.
z Original: Die Bilddatei wird in der Originalgröße angezeigt.
z Auto: Das Bild wird so verkleinert oder vergrößert, dass es den gesamten Hintergrund
ausfüllt. Hierbei wird das ursprüngliche Seitenverhältnis bewahrt.
z Hintereinander: Die Bilddatei wird fortlaufend hintereinander über dem gesamten
Hintergrund angezeigt.
Zeitintervall: Legt die Pausenzeit zwischen den Bildern einer Diashow fest.
Hintergrund
Typ: Legt die Eigenschaften des Hintergrunds (Farbe, Fotodatei) für den Photobereich fest.
Farbton: Hiermit wählen Sie die Farbe aus, die bei einem farbigen Hintergrundtyp für den
Fotobereich verwendet wird.
Transparenz: Hiermit wählen Sie die Transparenz aus, die bei einem farbigen Hintergrundtyp
für den Fotobereich verwendet wird.
Wenn die Transparenz auf einen Wert unter 100 eingestellt wird, wird der Bereich hinter
dem aktuellen Bereich angezeigt. Wenn jedoch in einem der Bereiche ein Film abgespielt
wird, hat die Transparenz keinen Einfluss auf den Filmbereich.
Bilddatei: Hiermit wählen Sie die Fotodatei aus, die bei einer Bilddatei als Hintergrundtyp für
den Fotobereich verwendet wird.
Bildseitenverhältnis: Hiermit wählen Sie das Seitenverhältnis aus, das bei einer Bilddatei als
Hintergrundtyp für den Fotobereich verwendet wird.
z Vollbild: Die Bilddatei wird vergrößert oder verkleinert, sodass sie den gesamten
Hintergrund ausfüllt.
z Original: Die Bilddatei wird in der Originalgröße angezeigt.
z Auto: Das Bild wird so verkleinert oder vergrößert, dass es den gesamten Hintergrund
ausfüllt. Hierbei wird das ursprüngliche Seitenverhältnis bewahrt.
z Hintereinander: Die Bilddatei wird fortlaufend hintereinander über dem gesamten
Hintergrund angezeigt.
Bildzeitabstand: Hiermit wählen Sie die Pausenzeit zwischen den Photodateien einer Diashow
aus, das bei einer Bilddatei als Hintergrundtyp für den Fotobereich verwendet wird.
Ton: Hiermit wird der Hintergrundton für den Fotobereich ein- und ausgeschaltet.
Musikdatei: Wählt eine Musikdatei aus, die im Hintergrund des Photobereichs angezeigt wird.
Lautstärke: Hiermit steuern Sie die Lautstärke der Hintergrundmusik des Photobereichs.
Wiederholen: Musikdateien können wiederholt abgespielt werden. Bei der Einstellung
„Repeat“ (Wiederholen) wird die Musikdatei wiederholt abgespielt, während der Hintergrund für
den Fotobereich erstellt wird.
Fotodatei / Office-Datei / Musikdatei
Hiermit ändern Sie die Detaileigenschaften und den Übertragungsmodus für die ausgewählte
Datei des jeweiligen Typs.
z Übertragungsmodus: Hiermit ändern Sie die Art und Weise, wie die markierte Datei an
den Monitor übertragen wird.
z Download: Hiermit wird die Datei an den Monitor heruntergeladen und abgespielt.
z Stream: Hiermit wird die Datei als Stream an den Monitor gesendet.
z Kontextmenü: Hinzufügen, Löschen, Nach oben, Nach unten Hiermit können Sie eine
Datei hinzufügen oder löschen und die Wiedergabereihenfolge ändern.
Effekt
z Effekt: Hiermit wählen Sie beim Erstellen des Hintergrunds für den Fotobereich den
Effekttyp aus.
{ Keine: Kein Effekt wird verwendet.
{ Dia: Beim Verschieben wird der Fotobereich erstellt.
{ Block: Der Fotobereich wird mit Blöcken erstellt.
{ Einblenden: Der Fotobereich wird beim Anzeigen allmählich eingeblendet.
z Effektgeschwindigkeit: Passt die Geschwindigkeit eines Effekts an, der gerade erstellt
wird.
z Effektrichtung: Legt die Richtung fest, wenn der Diaeffekt ausgewählt wird.
z Effektgröße: Legt die Größe der Blöcke fest, wenn der Blockeffekt ausgewählt wird.
Film
Diese Funktion dient zum Konfigurieren von Bildschirmen mit Hilfe von Filmdateien. Sie können
damit Bereich, Bildschirm, Hintergrund und Effekt festlegen. Mit der Bereichsfunktion können
Sie die Position und die Dauer der Filmwiedergabe einstellen. Mit der Bildschirmfunktion
können Sie die Filmdatei sowie deren Abspielmodus wählen. Mit der Hintergrundfunktion
können Sie das Hintergrundbild und die beim Anzeigen des Films verwendete Musik festlegen.
Mit der Effektfunktion können Sie den Effekt einstellen, der beim Wechsel des Hintergrunds
verwendet wird.
Bereichsinhalte
Name: Hiermit ändern Sie den Bereichsnamen.
Sie können keinen Namen verwenden, der bereits für einen anderen Bereich verwendet
wird.
Position sperren: Sperrt die Position eines Bereichs.
Links, Oben, Breite, Höhe: Ändert die Position und Größe eines Bereichs.
Die Bereichsposition muss innerhalb des Hintergrunds liegen und die Bereichsgröße kann
die Größe des Hintergrunds nicht übersteigen.
Startzeit, Stoppzeit, Dauer: Legt die Spieldauer in Sekunden fest.
Sie kann nicht länger als die Abspieldauer des Hintergrunds sein.
Bildschirm
Filmdatei: Wählt eine Filmdatei aus, die im Filmbereich angezeigt wird.
Seitenverhältnis: Hiermit wählen Sie das Seitenverhältnis aus, das bei einer Filmdatei im
Filmbereich verwendet wird.
z Vollbild: Die Filmdatei wird vergrößert oder verkleinert, sodass sie den gesamten
Hintergrund ausfüllt.
z Original: Die Filmdatei wird in der Originalgröße angezeigt.
z Auto: Die Filmdatei wird so verkleinert oder vergrößert, dass es den gesamten
Hintergrund ausfüllt. Hierbei wird das ursprüngliche Seitenverhältnis bewahrt.
Ton aus (Stumm): Schaltet den Ton der Filmdatei aus, die im Filmbereich angezeigt wird.
Filmlautstärke: Steuert die Lautstärke der Filmdatei aus, die im Filmbereich angezeigt wird.
Filmwiederholung: Filmdateien können wiederholt abgespielt werden. Bei der Einstellung
„Repeat“ (Wiederholen) wird die Filmdatei wiederholt abgespielt, während der Hintergrund
erstellt wird.
Hintergrund
Typ: Legt die Eigenschaften des Hintergrunds (Farbe, Fotodatei) für den Filmbereich fest.
Farbton: Hiermit wählen Sie die Farbe aus, die bei einem farbigen Hintergrundtyp für den
Filmbereich verwendet wird.
Transparenz: Hiermit wählen Sie die Transparenz aus, die bei einem farbigen Hintergrundtyp
für den Filmbereich verwendet wird.
Wenn die Transparenz auf einen Wert unter 100 eingestellt wird, wird der Bereich hinter
dem aktuellen Bereich angezeigt. Wenn jedoch in einem der Bereiche ein Film abgespielt
wird, hat die Transparenz keinen Einfluss auf den Filmbereich.
Bilddatei: Hiermit wählen Sie die Fotodatei aus, die bei einer Bilddatei als Hintergrundtyp für
den Filmbereich verwendet wird.
Es kann im Filmbereich immer nur eine Bilddatei ausgewählt werden.
Bildseitenverhältnis: Hiermit wählen Sie das Seitenverhältnis für die Fotodatei aus, das bei einer
Bilddatei als Hintergrundtyp für den Filmbereich verwendet wird.
z Vollbild: Die Bilddatei wird vergrößert oder verkleinert, sodass sie den gesamten
Hintergrund ausfüllt.
z Original: Die Bilddatei wird in der Originalgröße angezeigt.
z Auto: Das Bild wird so verkleinert oder vergrößert, dass es den gesamten Hintergrund
ausfüllt. Hierbei wird das ursprüngliche Seitenverhältnis bewahrt.
z Hintereinander: Die Bilddatei wird fortlaufend hintereinander über dem gesamten
Hintergrund angezeigt.
Ton: Hiermit wird der Hintergrundton für den Filmbereich ein- und ausgeschaltet.
Musikdatei: Wählt eine Musikdatei aus, die im Hintergrund des Filmbereichs angezeigt wird.
Lautstärke: Regelt die Lautstärke der Hintergrundmusik im Filmbereich.
Wiederholen: Musikdateien können wiederholt abgespielt werden. Bei der Einstellung
„Repeat“ (Wiederholen) wird die Musikdatei wiederholt abgespielt, während der Hintergrund für
den Filmbereich erstellt wird.
Filmdatei / Bilddatei / Musikdatei
Hiermit ändern Sie die Detaileigenschaften und den Übertragungsmodus für die ausgewählte
Datei des jeweiligen Typs.
z Übertragungsmodus: Hiermit ändern Sie die Art und Weise, wie die markierte Datei an
den Monitor übertragen wird.
z Download: Hiermit wird die Datei an den Monitor heruntergeladen und abgespielt.
z Stream: Hiermit wird die Datei als Stream an den Monitor gesendet.
z Kontextmenü: Hinzufügen, Löschen, Nach oben, Nach unten Hiermit können Sie eine
Datei hinzufügen oder löschen und die Wiedergabereihenfolge ändern.
Effekt
z Effekt: Hiermit wählen Sie beim Erstellen des Hintergrunds für den Filmbereich den
Effekttyp aus.
{ Keine: Kein Effekt wird verwendet.
{ Dia: Beim Verschieben wird der Filmbereich erstellt.
{ Block: Der Filmbereich wird mit Blöcken erstellt.
{ Einblenden: Der Filmbereich wird beim Anzeigen allmählich eingeblendet.
z Effektgeschwindigkeit: Passt die Geschwindigkeit eines Effekts an, der gerade erstellt
wird.
z Effektrichtung: Legt die Richtung fest, wenn der Diaeffekt ausgewählt wird.
z Effektgröße: Legt die Größe der Blöcke fest, wenn der Blockeffekt ausgewählt wird.
Flash
Diese Funktion dient zum Konfigurieren von Bildschirmen mit Hilfe von Macromedia FlashDateien. Sie können damit Bereich, Bildschirm, Hintergrund und Effekt festlegen. Mit der
Bereichsfunktion können Sie die Position und die Dauer der Filmwiedergabe einstellen. Mit der
Bildschirmfunktion können Sie die Flash-Datei sowie deren Abspielmodus wählen. Mit der
Hintergrundfunktion können Sie das Hintergrundbild und die beim Anzeigen der Flash-Datei
verwendete Musik festlegen. Mit der Effektfunktion können Sie den Effekt einstellen, der beim
Wechsel des Hintergrunds verwendet wird.
Wenn auf dem PC mit dem installierten Server kein Flash-Player installiert ist, wird dieser
Vorgang möglicherweise nicht korrekt durchgeführt. Instalieren Sie deshalb einen FlashPlayer.
Bereichsinhalte
Name: Hiermit ändern Sie den Bereichsnamen.
Sie können keinen Namen verwenden, der bereits für einen anderen Bereich verwendet
wird.
Position sperren: Sperrt die Position eines Bereichs.
Links, Oben, Breite, Höhe: Ändert die Position und Größe eines Bereichs.
Die Bereichsposition muss innerhalb des Hintergrunds liegen und die Bereichsgröße kann
die Größe des Hintergrunds nicht übersteigen.
Startzeit, Stoppzeit, Dauer: Hiermit legen Sie die Wiedergabedauer in Sekunden fest.
Sie kann nicht länger als die Abspieldauer des Hintergrunds sein.
Bildschirm
Flash-Datei: Wählt die Flash-Datei aus, die im Flash-Bereich angezeigt wird.
Seitenverhältnis: Hiermit wählen Sie das Seitenverhältnis aus, das bei einer Flash-Datei im
Flash-Bereich verwendet wird.
z Vollbild: Die Flash-Datei wird vergrößert oder verkleinert, sodass sie den gesamten
Hintergrund ausfüllt.
z Original: Die Flash-Datei wird in der Originalgröße angezeigt.
z Auto: Die Flash-Datei wird so verkleinert oder vergrößert, dass sie den gesamten
Hintergrund ausfüllt. Hierbei wird das ursprüngliche Seitenverhältnis bewahrt.
Eing. zulassen: Sie können im Flash-Bereich die Maus verwenden, um Eingaben vorzunehmen.
Hintergrund
Typ: Legt die Eigenschaften des Hintergrunds (Farbe, Fotodatei) für den Flash-Bereich fest.
Farbton: Hiermit wählen Sie die Farbe aus, die bei einem farbigen Hintergrundtyp für den FlashBereich verwendet wird.
Transparenz: Hiermit wählen Sie die Transparenz aus, die bei einem farbigen Hintergrundtyp
für den Flash-Bereich verwendet wird.
Wenn die Transparenz auf einen Wert unter 100 eingestellt wird, wird der Bereich hinter
dem aktuellen Bereich angezeigt. Wenn jedoch in einem der Bereiche ein Film abgespielt
wird, hat die Transparenz keinen Einfluss auf den Filmbereich.
Bilddatei: Hiermit wählen Sie die Fotodatei aus, die bei einer Bilddatei als Hintergrundtyp für
den Flash-Bereich verwendet wird.
Bildseitenverhältnis: Hiermit wählen Sie das Seitenverhältnis für die Fotodatei aus, das bei einer
Bilddatei als Hintergrundtyp für den Flash-Bereich verwendet wird.
z Vollbild: Die Bilddatei wird vergrößert oder verkleinert, sodass sie den gesamten
Hintergrund ausfüllt.
z Original: Die Bilddatei wird in der Originalgröße angezeigt.
z Auto: Das Bild wird so verkleinert oder vergrößert, dass es den gesamten Hintergrund
ausfüllt. Hierbei wird das ursprüngliche Seitenverhältnis bewahrt.
z Hintereinander: Die Bilddatei wird fortlaufend hintereinander über dem gesamten
Hintergrund angezeigt.
Bildzeitabstand: Hiermit wählen Sie die Pausenzeit zwischen den Photodateien einer Diashow
aus, das bei einer Bilddatei als Hintergrundtyp für den Flash-Bereich verwendet wird.
Ton: Hiermit wird der Hintergrundton für den Fotobereich ein- und ausgeschaltet.
Musikdatei: Wählt eine Musikdatei aus, die im Hintergrund des Flash-Bereich angezeigt wird.
Lautstärke: Hiermit steuern Sie die Lautstärke der Hintergrundmusik des Flash-Bereichs.
Wiederholen: Musikdateien können wiederholt abgespielt werden. Bei der Einstellung
„Repeat“ (Wiederholen) wird die Musikdatei wiederholt abgespielt, während der Hintergrund für
den Flash-Bereich erstellt wird.
Flashdatei / Bilddatei / Musikdatei
Hiermit ändern Sie die Detaileigenschaften und den Übertragungsmodus für die ausgewählte
Datei des jeweiligen Typs.
z Übertragungsmodus: Hiermit ändern Sie die Art und Weise, wie die markierte Datei an
den Monitor übertragen wird.
z Download: Hiermit wird die Datei an den Monitor heruntergeladen und abgespielt.
z Stream: Hiermit wird die Datei als Stream an den Monitor gesendet.
z Kontextmenü: Hinzufügen, Löschen, Nach oben, Nach unten Hiermit können Sie eine
Datei hinzufügen oder löschen und die Wiedergabereihenfolge ändern.
Effekt
z Effekt: Hiermit wählen Sie beim Erstellen des Hintergrunds für den Flash-Bereich den
Effekttyp aus.
{ Keine: Kein Effekt wird verwendet.
{ Dia: Beim Verschieben wird der Flash-Bereich erstellt.
{ Block: Der Flash-Bereich wird mit Blöcken erstellt.
{ Einblenden: Der Flash-Bereich wird beim Anzeigen allmählich eingeblendet.
z Effektgeschwindigkeit: Passt die Geschwindigkeit eines Effekts an, der gerade erstellt
wird.
z Effektrichtung: Legt die Richtung fest, wenn der Diaeffekt ausgewählt wird.
z Effektgröße: Legt die Größe der Blöcke fest, wenn der Blockeffekt ausgewählt wird.
Web
Diese Funktion dient zum Konfigurieren von Bildschirmen durch Verbinden mit WebsiteDateien. Sie können damit Bereich, Bildschirm, Hintergrund und Effekt festlegen. Mit der
Bereichsfunktion können Sie die Position, Startzeit und die Dauer der Webseitenanzeige
einstellen. Mit der Bildschirmfunktion können Sie einstellen, mit welcher Websitedatei die
Verbindung hergestellt werden soll und den Speicherort der Webseite angeben. Mit der
Hintergrundfunktion können Sie das Hintergrundbild und die beim Anzeigen der Webseite
verwendete Musik festlegen. Mit der Effektfunktion können Sie den Effekt einstellen, der beim
Wechsel des Hintergrunds verwendet wird.
Bereichsinhalte
Name: Hiermit ändern Sie den Bereichsnamen.
Sie können keinen Namen verwenden, der bereits für einen anderen Bereich verwendet
wird.
Position sperren: Sperrt die Position eines Bereichs.
Links, Oben, Breite, Höhe: Ändert die Position und Größe eines Bereichs.
Die Bereichsposition muss innerhalb des Hintergrunds liegen und die Bereichsgröße kann
die Größe des Hintergrunds nicht übersteigen.
Startzeit, Stoppzeit, Dauer: Hiermit legen Sie die Wiedergabedauer in Sekunden fest.
Sie kann nicht länger als die Abspieldauer des Hintergrunds sein.
Bildschirm
Website: Wählt eine Webseite aus, die im Web-Bereich angezeigt wird.
Es kann im Web-Bereich immer nur eine URL ausgewählt werden.
Aktual.: Hiermit bestimmen Sie den Aktualisierungsabstand für die im Web-Bereich angezeigte
URL.
Eing. zulassen: Sie können im Web-Bereich die Maus verwenden, um Eingaben vorzunehmen.
Offset links / oben / rechts / unten: Verschiebt die Position der Webseite im Web-Bereich.
Bildlauf: Aktiviert bzw. deaktiviert die Bildlaufleiste für Webseiten.
Rahmen: Aktiviert bzw. deaktiviert die Anzeige eines Rahmens für Webseiten im Web-Bereich.
Hintergrund
Typ: Legt die Eigenschaften des Hintergrunds (Farbe, Fotodatei) für den Web-Bereich fest.
Farbton: Hiermit wählen Sie die Farbe aus, die bei einem farbigen Hintergrundtyp für den WebBereich verwendet wird.
Transparenz: Hiermit wählen Sie die Transparenz aus, die bei einem farbigen Hintergrundtyp
für den Web-Bereich verwendet wird.
Wenn die Transparenz auf einen Wert unter 100 eingestellt wird, wird der Bereich hinter
dem aktuellen Bereich angezeigt. Wenn jedoch in einem der Bereiche ein Film abgespielt
wird, hat die Transparenz keinen Einfluss auf den Filmbereich.
Bilddatei: Hiermit wählen Sie die Fotodatei aus, die bei einer Bilddatei als Hintergrundtyp für
den Web-Bereich verwendet wird.
Bildseitenverhältnis: Hiermit wählen Sie das Seitenverhältnis für die Fotodatei aus, das bei einer
Bilddatei als Hintergrundtyp für den Web-Bereich verwendet wird.
z Vollbild: Die Bilddatei wird vergrößert oder verkleinert, sodass sie den gesamten
Hintergrund ausfüllt.
z Original: Die Bilddatei wird in der Originalgröße angezeigt.
z Auto: Das Bild wird so verkleinert oder vergrößert, dass es den gesamten Hintergrund
ausfüllt. Hierbei wird das ursprüngliche Seitenverhältnis bewahrt.
z Hintereinander: Die Bilddatei wird fortlaufend hintereinander über dem gesamten
Hintergrund angezeigt.
Bildzeitabstand: Hiermit wählen Sie die Pausenzeit zwischen den Photodateien einer Diashow
aus, das bei einer Bilddatei als Hintergrundtyp für den Web-Bereich verwendet wird.
Ton: Hiermit wird der Hintergrundton für den Web-Bereich ein- und ausgeschaltet.
Musikdatei: Wählt eine Musikdatei aus, die im Hintergrund des Web-Bereichs angezeigt wird.
Lautstärke: Hiermit steuern Sie die Lautstärke der Hintergrundmusik des Web-Bereichs.
Wiederholen: Musikdateien können wiederholt abgespielt werden. Bei der Einstellung
„Repeat“ (Wiederholen) wird die Musikdatei wiederholt abgespielt, während der Hintergrund für
den Web-Bereich erstellt wird.
Fotodatei / Musikdatei
Hiermit ändern Sie die Detaileigenschaften und den Übertragungsmodus für die ausgewählte
Datei des jeweiligen Typs.
z Übertragungsmodus: Hiermit ändern Sie die Art und Weise, wie die markierte Datei an
den Monitor übertragen wird.
z Download: Hiermit wird die Datei an den Monitor heruntergeladen und abgespielt.
z Stream: Hiermit wird die Datei als Stream an den Monitor gesendet.
z Kontextmenü: Hinzufügen, Löschen, Nach oben, Nach unten Hiermit können Sie eine
Datei hinzufügen oder löschen und die Wiedergabereihenfolge ändern.
Effekt
z Effekt: Hiermit wählen Sie beim Erstellen des Hintergrunds für den Web-Bereich den
Effekttyp aus.
{ Keine: Kein Effekt wird verwendet.
{ Dia: Beim Verschieben wird der Web-Bereich erstellt.
{ Block: Der Web-Bereich wird mit Blöcken erstellt.
{ Einblenden: Der Web-Bereich wird beim Anzeigen allmählich eingeblendet.
z Effektgeschwindigkeit: Passt die Geschwindigkeit eines Effekts an, der gerade erstellt
wird.
z Effektrichtung: Legt die Richtung fest, wenn der Diaeffekt ausgewählt wird.
z Effektgröße: Legt die Größe der Blöcke fest, wenn der Blockeffekt ausgewählt wird.
Text
Diese Funktion dient zum Konfigurieren von Bildschirmen durch Verbinden mit Texten. Sie
können damit Bereich, Bildschirm, Hintergrund und Effekt festlegen. Mit der Bereichsfunktion
können Sie die Position, Startzeit und die Dauer der Textanzeige einstellen. Mit der
Bildschirmfunktion können Sie den Text und dessen Anzeigemethode auswählen. Mit der
Hintergrundfunktion können Sie das Hintergrundbild und die beim Anzeigen des Texts
verwendete Musik festlegen. Mit der Effektfunktion können Sie den Effekt einstellen, der beim
Wechsel des Hintergrunds verwendet wird. Im folgenden Abschnitt werden die detaillierten
Optionen der Textfunktion beschrieben.
Bereichsinhalte
Name: Hiermit ändern Sie den Bereichsnamen.
Sie können keinen Namen verwenden, der bereits für einen anderen Bereich verwendet
wird.
Position sperren: Sperrt die Position eines Bereichs.
Links, Oben, Breite, Höhe: Ändert die Position und Größe eines Bereichs.
Die Bereichsposition muss innerhalb des Hintergrunds liegen und die Bereichsgröße kann
die Größe des Hintergrunds nicht übersteigen.
Startzeit, Stoppzeit, Dauer: Hiermit legen Sie die Wiedergabedauer in Sekunden fest.
Sie kann nicht länger als die Abspieldauer des Hintergrunds sein.
Bildschirm
Text: Hiermit legen Sie den Text fest, der im Textbereich angezeigt wird.
Richtung: Hiermit stellen Sie die Richtung des Textflusses auf dem Monitor ein.
z
z
z
z
z
Keine
Rechts nach links
Links nach rechts
Oben nach unten
Unten nach oben Text
Geschwind.: Hiermit stellen Sie die Geschwindigkeit des Textflusses auf dem Monitor ein.
Schritt: Hiermit stellen Sie den Abstand für den Textfluss auf dem Monitor ein.
Schrift, Schriftgrad, Kursiv, Fett, Unterstrei., Durchgestr., Schriftfarbe: Hiermit legen Sie die
Formatierung des Textflusses auf dem Monitor fest.
Mit der Schrifttype wird die Schriftart des Computers angezeigt, auf dem der Server
ausgeführt wird. Diese Schriftart muss auf dem Monitor installiert sein, damit sie angezeigt
werden kann.
Horiz., Vert. ausrichten: Hiermit legen Sie die Ausrichtung des Texts im Textbereich fest.
Hintergrund
Typ: Legt die Eigenschaften des Hintergrunds (Farbe) für den Textbereich fest.
Sie können als Eigenschaft des Hintergrunds im Textbereich nur die Farbe festlegen.
Farbton: Hiermit wählen Sie die Farbe aus, die bei einem farbigen Hintergrundtyp für den
Textbereich verwendet wird.
Transparenz: Hiermit wählen Sie die Transparenz aus, die bei einem farbigen Hintergrundtyp
für den Textbereich verwendet wird.
Wenn die Transparenz auf einen Wert unter 100 eingestellt wird, wird der Bereich hinter
dem aktuellen Bereich angezeigt. Wenn jedoch in einem der Bereiche ein Film abgespielt
wird, hat die Transparenz keinen Einfluss auf den Filmbereich.
Ton: Hiermit wird der Hintergrundton für den Textbereich ein- und ausgeschaltet.
Musikdatei: Wählt eine Musikdatei aus, die im Hintergrund des Textbereichs angezeigt wird.
Lautstärke: Hiermit steuern Sie die Lautstärke der Hintergrundmusik des Textbereichs.
Wiederholen: Musikdateien können wiederholt abgespielt werden. Bei der Einstellung
„Repeat“ (Wiederholen) wird die Musikdatei wiederholt abgespielt, während der Hintergrund für
den Textbereich erstellt wird.
Musikdatei
Hiermit ändern Sie die Detaileigenschaften und den Übertragungsmodus für die ausgewählte
Datei des jeweiligen Typs.
z Übertragungsmodus: Hiermit ändern Sie die Art und Weise, wie die markierte Datei an
den Monitor übertragen wird.
z Download: Hiermit wird die Datei an den Monitor heruntergeladen und abgespielt.
z Stream: Hiermit wird die Datei als Stream an den Monitor gesendet.
z Kontextmenü: Hinzufügen, Löschen, Nach oben, Nach unten Hiermit können Sie eine
Datei hinzufügen oder löschen und die Wiedergabereihenfolge ändern.
Effekt
z Effekt: Hiermit wählen Sie beim Erstellen des Hintergrunds für den Textbereich den
Effekttyp aus.
{ Keine: Kein Effekt wird verwendet.
{ Dia: Beim Verschieben wird der Textbereich erstellt.
{ Block: Der Textbereich wird mit Blöcken erstellt.
{ Einblenden: Der Textbereich wird beim Anzeigen allmählich eingeblendet.
z Effektgeschwindigkeit: Passt die Geschwindigkeit eines Effekts an, der gerade erstellt
wird.
z Effektrichtung: Legt die Richtung fest, wenn der Diaeffekt ausgewählt wird.
z Effektgröße: Legt die Größe der Blöcke fest, wenn der Blockeffekt ausgewählt wird.
Quelle
Es kann in einem Bildschirm immer nur ein Quellbereich ausgewählt werden.
Bereichsinhalte
Name: Hiermit ändern Sie den Bereichsnamen.
Sie können keinen Namen verwenden, der bereits für einen anderen Bereich verwendet
wird.
Position sperren: Sperrt die Position eines Bereichs.
Links, Oben, Breite, Höhe: Ändert die Position und Größe eines Bereichs.
Die Bereichsposition muss innerhalb des Hintergrunds liegen und die Bereichsgröße kann
die Größe des Hintergrunds nicht übersteigen.
Startzeit, Stoppzeit, Dauer: Hiermit legen Sie die Wiedergabedauer in Sekunden fest.
Sie kann nicht länger als die Abspieldauer des Hintergrunds sein.
Bildschirm
Quellen: Wählt eine Quelle aus, die im Quellbereich angezeigt wird.
Ton: Schaltet den Ton für die Quelle, die im Quellbereich wiedergegeben werden soll, ein bzw.
aus.
TV/DTV : Wenn Sie in der Liste TV/Externe Eingänge die Option TV wählen, haben Sie die Wahl
zwischen Analog-TV und Digital-TV. Wenn Sie Digital-TV wählen, können Sie mit der Option
channel (Kanal) die Haupt- und Unterkanäle wählen.(Nur 460TXn)
General Broadcasting/Cable Broadcasting (Allgemeine Sender/Kabelsender): Sie können
zwischen allgemeinen und Kabelsendern wählen. (Nur 460TXn)
Channel (Kanal): Sie können den Kanal für das gewählte Fernsehen wählen.(Nur 460TXn)
(TV: Kanalbereich für allgemeine Sender: 2 – 69 Kanalbereich für Kabelsender: 1, 14 – 135)
(DTV: Hauptkanalbereich: 0 – 999, Unterkanalbereich: 0 – 999)
Edit View (Ansicht bearbeiten)
Diese Ansicht dient zum Entwerfen von Bildschirmen, und Sie können einen Bereich erstellen, mit der Maus
verschieben und die Größe eines Bereichs ändern. Sie können den aktuellen Zustand in einer Vorschau
anzeigen, indem Sie im Kontextmenü auf einen Vorschaubereich klicken oder auf einen Bereich
doppelklicken.
Kontextmenü
z Bereich: Hiermit wählen Sie den Bereichstyp aus, den Sie erstellen möchten. Sie können
einen Bereich erstellen, indem Sie ihn mit Drag & Drop in das Fenster „Screen
Edit" (Bildschirm bearbeiten) ziehen.
Sie können nur einen Quellbereich erstellen.
(Sie können einen Bereich für Foto, Film, Flash, Web, Text oder Quelle hinzufügen.)
z Sortieren: Hiermit ändern Sie die Reihenfolge des aktuell markierten Bereichs.
Zur gleichen Zeit kann nicht mehr als ein Quellbereich wiedergegeben werden.
Wenn sich die Wiedergabezeit eines Quellbereichs überschneidet, wird der
Quellbereich, dessen Wiedergabezeit später endet, wiedergegeben.
((Ganz nach vorne, Ans Ende send., Nach vorne, Zurücksenden)
z Kopieren / Einfügen / Löschen: Hiermit können Sie den markierten Bereich kopieren,
einfügen oder löschen.
z Position sperren: Sperrt die Position des aktuell gewählten Bereichs. Nachdem Sie einen
Bereich gesperrt haben, können Sie dessen Position und Größe nicht mehr ändern.
z Vorschaubereich: Hiermit erstellen Sie eine Vorschau auf den aktuell markierten Bereich.
Sie haben keine Vorschau für die Office-Dateien von Quelle und Hintergrund.
Listenansicht
Hiermit können Sie Details der Eigenschaften der verschiedenen Bereiche anzeigen, die Sie in der
Bearbeitungsansicht oder im Strukturbaum markiert hatten. Sie können die Einstellungen der einzelnen
Funktionen ändern. Hierfür doppelklicken Sie auf die Zelle im Strukturbaum, oder Sie klicken auf die
erstellte Schaltfläche. Die Änderungen werden sofort übernommen und in dem Bereich der Vorschau
angezeigt.
Was ist MagicNet?
|
Fernverwaltung
|
Verwendung von
MagicNet
Nachricht
|
Bibliothek
|
Bildschirm
|
Zeitplan
|
Option
|
Client
|
Problembehandlung
Zeitplan
Menü „File“ (Datei)
Bibliothek / Bildschirm / Zeitplan / Fernverwaltung / Nachricht
z
Erstellt für jeden Menübefehl eine neue Ansicht oder wählt eine vorhandene Ansicht, sodass
Sie eine Zeitplanung am Bildschirm vornehmen und vom Server aus grundlegende
Steuerungen für die Monitore vornehmen können.
Speichern
z
Speichert alle Zeitplaninformationen, die aktuell in der EPG-Ansicht in der Datenbank
konfiguriert sind. Die gespeicherten Informationen werden beim nächsten Neustart des
Servers angewendet.
Schließen
z
Schließt die Zeitplanansicht, mit der Sie gerade arbeiten. Sofern es ungespeicherte
Änderungen gibt, wird ein neues Fenster angezeigt, damit Sie sie speichern können.
Login
z
Sie müssen sich beim Server anmelden, damit Sie irgendwelche seiner Funktionen
verwenden können. Sie können sich am Server anmelden, um ein Serverprogramm
auszuführen. Das von Ihnen bei der Installation von MagicNet Pro eingegebene Kennwort
wird standardmäßig zum Kennwort für das Administratorkonto.
Logout
z
Erst nachdem Sie sich beim Server angemeldet haben, können Sie sich wieder abmelden.
Wenn Sie sich vom Server abmelden, werden alle erstellten Ansichten geschlossen, und
sofern es ungespeicherte Änderungen gibt, wird ein neues Fenster angezeigt, damit Sie sie
speichern können.
Kennwort ändern
z
Hiermit ändern Sie das Kennwort des aktuell angemeldeten Kontos.
Benutzerkonten
z
Hiermit können Sie die Benutzerkonten erstellen, ändern und löschen, die sich auf dem
Server anmelden können. Sie können zwei Arten von Konten erstellen: Administratorkonten
und Benutzerkonten
{ Administrator: Hat Berechtigung für alle Serverfunktionen.
{ Benutzer: Hat Berechtigung für alle Serverfunktionen außer denen zum Ändern der
Serveroptionen und der Funktionen von Benutzerkonten.
Beenden
z
Beendet das Programm. Sofern es ungespeicherte Änderungen gibt, wird ein neues Fenster
angezeigt, damit Sie sie speichern können.
Menü „Tool“ (Extras)
Rückgängig / Wiederholen
z
Beendet den zuvor ausgeführten Befehl und führt den abgebrochenen Befehl erneut aus. Sie
können die Anzahl der Befehle, die maximal rückgängig gemacht werden können, mit dem
Optionsmenü einstellen.
Hinzufügen
z
Hiermit können Sie den Bildschirm, den Sie zeitlich einplanen möchten, einfügen, nachdem
Sie einen Monitor und die Zeit ausgewählt haben, indem Sie auf das Fenster des
Programmführers klicken.
Löschen
z
Hiermit löschen Sie den ausgewählten Bildschirm aus dem Fenster des Programmführers.
Kopieren / Einfügen
z
Hiermit können Sie aktuell markierten Bildschirm kopieren und einfügen, nachdem Sie einen
Monitor und die Zeit ausgewählt haben, indem Sie auf das Fenster des Programmführers
klicken.
Veröffentlichen (Netzwerk):
z
Hiermit werden die zurzeit konfigurierten Zeitpläne auf den Netzwerkmonitoren
veröffentlicht, die über das Netzwerk in der Veröffentlichungsansicht angemeldet sind.
Veröffentlichen (lokal):
z
Hiermit werden die zurzeit konfigurierten Zeitpläne auf den lokalen Monitoren veröffentlicht,
die in der Veröffentlichungsansicht angemeldet sind. Sie werden in einem Ordner erstellt,
dessen Name dem des Monitors entspricht, der als lokales Veröffentlichungsverzeichnis
dient. Wenn Sie alle Dateien und Ordner unterhalb des Ordners mit dem Namen des Monitors
in das Stammverzeichnis des USB-Speichergeräts kopieren, und dieses dann mit dem USBAnschluss Ihres Computers verbinden, werden die Zeitpläne automatisch und ohne
Verbindung zum Netzwerk ausgeführt.
Sie können festlegen und ändern, wie die Zeitpläne ausgeführt werden sollen. Ändern
Sie zu diesem Zweck die Option „Local Schedule“ (Lokaler Zeitplan) für den Monitor.
Weitere Informationen finden Sie in der Hilfe zur Monitorkonfiguration.
Sie können das lokale Veröffentlichungsverzeichnis mit der Registerkarte
„Schedule“ (Zeitplan) dieser Option anzeigen und ändern. Der Standardwert ist der
Ordner, in dem das Serverprogramm installiert ist.
Löschen
z
Hiermit beenden Sie die laufende Veröffentlichung für einen Monitor, der in der
Veröffentlichungsansicht markiert ist, und beenden den Zeitplan, der auf dem
Netzwerkmonitor ausgeführt wird.
Option
z
Ändert die Servereinstellungen. Weitere Informationen finden Sie auf der Registerkarte für
die Option.
Zeitplan
Strukturbaumansicht
Programmführer-Ansicht
Listenansicht
Veröffentlichungsansicht
Strukturbaumansicht
Hiermit zeigen Sie den (mit dem Monitorsymbol dargestellten) Verbindungsstatus der zurzeit an den Server
angeschlossenen Monitore an. Sie können die Monitore durch Erstellen von Netzwerkgruppen effizient
verwalten. Sie können einen Netzwerkmonitor verschieben, indem Sie ihn mit Drag & Drop in eine Gruppe
ziehen.
z
z
z
z
Netz
: Der Server ist im Wiedergabemodus mit dem Monitor verbunden.
: Der Server ist im Zeitplanmodus mit dem Monitor verbunden.
: Der Server ist in einem unbekannten Modus mit dem Monitor verbunden.
: Entweder ist der Server nicht mit dem Monitor verbunden, oder es handelt sich um
einen lokalen Monitor.
Netz: Ein Monitor, der über ein Netzwerk an einen Server angeschlossen ist.
Neue Gruppe: Erstellt eine neue Gruppe, die mehrere Netzwerkmonitore umfassen kann. Sie
können per Drag & Drop einen Netzwerkmonitor in eine Gruppe ziehen.
Kopieren / Einfügen: Hiermit werden alle Zeitpläne, die auf dem ausgewählten Monitor
konfiguriert wurden, in die Zwischenablage kopiert und bei einem anderen Monitor eingefügt.
Umbenennen: Ändert den Namen eines an den Server angeschlossenen Monitors.
Sie können keinen Namen verwenden, der bereits für einen anderen Monitor verwendet
wird.
Löschen: Löscht einen Monitor, der nicht an den Server angeschlossen ist.
Einschalten: Hiermit wird der ausgewählte Monitor ein- und ausgeschaltet.
Wenn der Server und der Monitor zum gleichen privaten Netzwerk gehören, kann die
Funktion beim Einschalten für diesen Monitor nicht verwendet werden. Wenn jedoch im
gleichen Subnetz ein anderer Monitor oder Inhaltsserver angeschlossen ist, kann die
Funktion beim Einschalten verwendet werden.
Fernzugriff: Sie können einen über VNC an den Server angeschlossenen Monitor fernsteuern.
Die Fernzugriffsfunktion kann die Leistung von Server und Monitor verschlechtern.
Für Monitore in einem privaten Netzwerk ist Fernzugriff nicht möglich. Zusätzlich können
Sie auf Monitoren im Überlagerungsmodus keine Filme abspielen.
Betriebsmodus: Ändert den Namen eines an den Server (Wiedergabe/Zeitplan)
angeschlossenen Monitors.
Lokal
Dies ist ein virtueller Monitor, mit dem Zeitpläne für einen Monitor erstellt werden, der ohne
Verbindung zum Netzwerk ist. Lokale Veröffentlichung dient zum Erstellen von Zeitplänen für lokale
Monitore.
Neuer Monitor: Erstellt einen neuen virtuellen, lokalen Monitor.
Kopieren / Einfügen: Hiermit werden Zeitpläne, die auf dem ausgewählten Monitor konfiguriert
wurden, in die Zwischenablage kopiert und bei einem anderen Monitor eingefügt.
Umbenennen: Benennt den markierten Ordner um.
Sie können keinen Namen verwenden, der bereits für einen anderen Monitor verwendet
wird.
Löschen: Löscht den ausgewählten Monitor.
Programmführer-Ansicht
Sie können den Zeitplan bearbeiten, indem Sie den Monitor und die Zeit zum planen und registrieren von
Bildschirmen auswählen. Sie können einen registrierten Bildschirm mit Drag & Drop verschieben, und die
registrierte Zeit durch Doppelklicken ändern.
Sie können die Bildschirmzeiten mit der Maus ändern. Der kleinstmögliche Schritt wird dabei durch die
Einheit der Zeitachse bestimmt. Sie können die einzelnen Zeiten in der Listenansicht ändern. Wenn Sie
in der Strukturbaumansicht eine Monitorgruppe auswählen, wird der für alle Monitore konfigurierte
Bildschirm angezeigt. Sie können den Bildschirm tageweise anzeigen. Wenn Sie in der
Strukturbaumansicht einen Monitor auswählen, wird der dafür konfigurierte Bildschirm angezeigt. Sie
können das Datum monatsweise anzeigen.
EPG
Hinzufügen: Hiermit können Sie den Bildschirm, den Sie zeitlich einplanen möchten, einfügen,
nachdem Sie einen Monitor und die Zeit ausgewählt haben, indem Sie auf das Fenster des
Programmführers klicken.
Löschen: Hiermit löschen Sie den ausgewählten Bildschirm aus dem Fenster des
Programmführers.
Kopieren / Einfügen: Hiermit können Sie aktuell markierten Bildschirm kopieren und einfügen,
nachdem Sie einen Monitor und die Zeit ausgewählt haben, indem Sie auf das Fenster des
Programmführers klicken.
Auto. Größe: Hiermit ändern Sie automatisch den Bildschirm, der entsprechen der eingestellten
Zeit des Hintergrunds ausgewählt wurde.
Kombinationsfeld „Time“ (Zeit): Ändert die aktuell angezeigte Einheit auf der Zeitachse.
(1/5/10/30/60/120 Min)
Listenansicht
Sie können die detaillierten Funktionen für den ausgewählten Bildschirm festlegen. Hierfür
doppelklicken Sie auf den Bildschirm, oder Sie klicken auf die erstellten Schaltflächen.
Name: Ändert den Namen des ausgewählten Bildschirms. Nur der Name des Bildschirms ändert
sich, aber die Zeitinformationen werden beibehalten.
Startzeit / Stoppzeit / Dauer: Legt die Zeitinformationen für den ausgewählten Bildschirm in
Minuten fest.
Periodisch: Legt fest, wie oft der ausgewählte Bildschirm wiederholt wird. (Keine / Täglich /
Wöchentlich / Monatlich)
End on (Beenden am): Legt ein Enddatum für die Wiederholung des ausgewählten Zeitplans
fest.
Veröffentlichungsansicht
Hiermit veröffentlichen Sie die in der EPG-Ansicht und der Listenansicht konfigurierten Zeitpläne auf
den angemeldeten Monitoren.
Anfangstag / Startzeit / Endtag / Stoppzeit: Legt die Zeitinformationen für die auf den
Monitoren zu veröffentlichenden Zeitpläne fest. Es werden nur Bildschirme des angegebenen
Zeitraums veröffentlicht.
Gesamtgröße der Veröffentlichung: Hiermit geben Sie die Gesamtgröße aller Bildschirme
innerhalb des angegebenen Veröffentlichungszeitraums an. Dies ist die Gesamtgröße aller
Dateien, deren Wiedergabemodus für alle Bildschirme auf „Download“ festgelegt ist. Bei einem
lokalen Monitor wird allerdings auch die Größe der Dateien berücksichtigt, deren
Wiedergabemodus auf „Stream“ eingestellt ist.
Fr. Speicher: Die Größe der Dateien, die der Monitor beim Veröffentlichen herunterladen kann.
Wenn die Veröffentlichung mehr Speicherplatz erfordert, als zurzeit frei ist, kann die
Veröffentlichung nicht erfolgen. Wenn Sie jedoch die Option „Maximum Publishing
Size“ (Maximale Veröffentlichungsgröße) auf der Registerkarte „Schedule“ für die Serveroption
ändern, können Zeitpläne auch unabhängig vom verfügbaren freien Speicherplatz veröffentlicht
werden.
Status: Zeigt den Fortschritt beim Veröffentlichen prozentual auf einem Schieberegler an. Hier
wird der Prozentsatz der heruntergeladenen Dateien bezogen auf die Gesamtgröße der
Bildschirme (Dateien) angegeben.
Ergebnis: Zeigt die Veröffentlichungsergebnisse an. Doppelklicken Sie auf den Zeitplan, oder
klicken Sie auf diese Schaltfläche, um die detaillierten Veröffentlichungsinformationen
anzuzeigen.
Was ist MagicNet?
|
Fernverwaltung
|
Verwendung von
MagicNet
Nachricht
|
Bibliothek
|
Bildschirm
|
Zeitplan
|
Option
|
Client
|
Problembehandlung
Fernverwaltung
Menü „File“ (Datei)
Bibliothek / Bildschirm / Zeitplan / Fernverwaltung / Nachricht
z Erstellt für jeden Menübefehl eine neue Ansicht oder wählt eine vorhandene Ansicht, sodass
Sie eine Zeitplanung am Bildschirm vornehmen und vom Server aus grundlegende
Steuerungen für die Monitore vornehmen können.
Zu
z Schließt die Bildschirmansicht, in der Sie gerade arbeiten. Wenn ungespeicherte Änderungen
vorhanden sind, wird ein neues Fenster eingeblendet, damit Sie sie speichern können.
Login
z Sie müssen sich beim Server anmelden, bevor Sie irgendwelche seiner Funktionen verwenden
können. Sie können sich zum Ausführen eines Serverprogramms beim Server anmelden. Das
von Ihnen bei der Installation von MagicNet Pro eingegebene Kennwort wird standardmäßig
zum Kennwort für das Administratorkonto.
Logout
z Erst nachdem Sie sich beim Server angemeldet haben, können Sie sich wieder abmelden.
Wenn Sie sich vom Server abmelden, werden alle erstellten Ansichten geschlossen, und sofern
es ungespeicherte Änderungen gibt, wird ein neues Fenster angezeigt, damit Sie sie speichern
können.
Kennwort ändern
z Hiermit ändern Sie das Kennwort des aktuell angemeldeten Kontos.
Benutzerkonten
z Hiermit können Sie die Benutzerkonten erstellen, ändern und löschen, die sich auf dem Server
anmelden können. Sie können zwei Arten von Konten erstellen: Administratorkonten und
Benutzerkonten
{ Administrator: Hat Berechtigung für alle Serverfunktionen.
{ Benutzer: Hat Berechtigungen für alle Funktionen außer denen zum Ändern der
Serveroptionen und der Funktionen von Benutzerkonten.
Beenden
z Beendet das Programm. Sofern es ungespeicherte Änderungen gibt, wird ein neues Fenster
angezeigt, in dem Sie die Änderungen speichern können.
Menü „Tools" (Extras)
Aktual.
z Aktualisiert den Wert jedes Client für das zur Zeit ausgewählte Fernbedienungselement.
Option
z Ändert die Servereinstellungen. Weitere Informationen finden Sie im Abschnitt über die
Optionen.
Fernverwaltung
Strukturbaumansicht
Listenansicht
Combo-Ansicht
Strukturbaumansicht
Zeigt verschiedene Steuerelemente für den Client in einem Strukturbaum an. Wenn Sie ein Element
markieren, wird der aktuelle Status des markierten Elements angezeigt, und Sie können ihn in der
Listenansicht anpassen.
MDC
Hiermit zeigen Sie die Elemente der Bildschirmmenüs der verschiedenen Client-Monitore als
Baumstruktur an, für die Remoteverwaltung erforderlich ist. Wenn Sie ein Element markieren, wird
der aktuelle Status des markierten Elements angezeigt, und Sie können ihn in der Listenansicht
anpassen.
Details der Elemente
MDC: Hiermit zeigen Sie den aktuellen Status der externen Eingangsquelle an: Kanal, Lautstärke
und Stummschaltung. Dies sind die grundlegenden Elemente zum Steuern des Client. Sie können
sie in der Listenansicht anpassen.
z Wechseln des Kanals (Nur 460TXn)
z Auswahl der Fernsehnorm: Die Fernsehnorm wird durch Auswahl von Digital-TV oder
Analog-TV an der MDC-Quelle bestimmt. Wenn Sie im Fenster zur Angabe der MDC-Quelle
die Option für Digital-TV wählen und dann den Kanal wechseln, wird im Fenster für die
Kanalauswahl ein rotes Teil angezeigt, sodass Sie auch den Unterkanal wechseln können.
(Nur 460TXn)
z Auswahl des Kanaltyps: Sie können zwischen allgemeinen und Kabelsendern wählen. (Nur
460TXn)
z Kanalauswahl: Sie können den Kanal für das gewählte Fernsehen wählen.(Nur 460TXn)
(TV: Kanalbereich für allgemeine Sender: 2 – 69 Kanalbereich für Kabelsender: 1, 14 –
135)
(DTV: Hauptkanal: 0 – 999, Unterkanal: 0 – 999)
Video: Zeigt den aktuellen Status des Videomodus an: AV, S-Video, Component, DVI (HDCP),
HDMI. Sie können dies in der Listenansicht anpassen.
PC-Eingabe: Zeigt den aktuellen Status des PC-Modus an: PC, BNC, DVI, MagicNet. Sie können
dies in der Listenansicht anpassen.
Zeit: Hiermit stellen Sie die Systemzeit ein und zeigen den Status der An- und Abschalttimer an.
Sie können jedes Element einstellen, indem Sie darauf klicken und dann die Einstellungen in der
Listenansicht ändern.
-Aktuelle Zeit
1) Stunde: Hier geben Sie die Stunde ein.
2) Minute: Hier geben Sie die Minuten ein.
3) AM/PM: Hier geben Sie AM (für die Zeit bis 12 Uhr mittags) oder PM (für die Zeit ab 12
Uhr mittags bis Mitternacht) ein.
-Autom. Ein
1) Stunde: Hier geben Sie die Stunde ein.
2) Minute: Hier geben Sie die Minuten ein.
3) AM/PM: Hier geben Sie AM (für die Zeit bis 12 Uhr mittags) oder PM (für die Zeit ab 12
Uhr mittags bis Mitternacht) ein.
4) Status: Hier wählen Sie aus, ob die Einschaltzeit verwendet werden soll.
5) Quelle: Wählen Sie den externen Eingang (Signalquelle) aus.
6) Lautstärke: Hier stellen Sie die Lautstärke ein.
-Off Timer
1) Stunde: Hier geben Sie die Stunde ein.
2) Minute: Hier geben Sie die Minuten ein.
3) AM/PM: Hier geben Sie AM (für die Zeit bis 12 Uhr mittags) oder PM (für die Zeit ab 12
Uhr mittags bis Mitternacht) ein.
4) Status: Hier wählen Sie aus, ob die Einschaltzeit verwendet werden soll.
PIP: Hiermit können Sie die PIP-Informationen anzeigen. Sie können dies in der Listenansicht
anpassen.
Ton: Hiermit wird der aktuelle Tonstatus angezeigt. Sie können dies in der Listenansicht
anpassen.
Signalabgleich: Hiermit wird der aktuelle Signalabgleichstatus angezeigt. Sie können dies in der
Listenansicht anpassen.
Wartung: Dient zur Anzeige des Status von: Lampensteuerung, Sicherheitsbildschirm,
Videowand, VideoWall-Format und Kindersicherung. Sie können sie in der Listenansicht
anpassen.
Diagnose: Hiermit wird angezeigt, ob die verschiedenen Clients normal arbeiten oder nicht. Sie
können die max. Innentemperatur jedes Client mithilfe der Listenanzeige steuern.
System
Hiermit werden die Elemente zum Verwalten des Client in der Strukturbaumansicht und getrennt von
MDC angezeigt. Wenn Sie ein Element markieren, wird der aktuelle Status des markierten Elements
angezeigt, und Sie können ihn in der Listenansicht anpassen.
Details der Elemente
System: Hiermit stellen Sie die Produktinformationen des Client in einer Listenansicht dar.
Allgemein: Zeigt allgemeine Informationen für den Client in der Listenansicht an, z. B.
Computername und Benutzername usw.
Leistung: Zeigt die aktuellen Leistungsinformationen für den Client in der Listenansicht an, z. B.
CPU- und Netzwerkauslastung.
Netz: Sie können hiermit die Netzwerkinformationen in der Listenansicht darstellen. Sie können
die IP-Adresse festlegen.
Windows: Zeigt Informationen zum Betriebssystem wie EWF und Drehen usw. an. Sie können sie
in der Listenansicht anpassen.
MagicNet: Zeigt den Status des MagicNet-Client an. Sie können dies in der Listenansicht
anpassen.
Listenansicht
Hiermit zeigen Sie die detaillierten Funktionen der verschiedenen in der Listenansicht ausgewählten Elemente
an. Sie können diese mithilfe des Kontextmenüs oder durch Klicken auf die verschiedenen Detailfunktionen
anpassen. Außerdem können Sie den aktuellen Status mithilfe des Befehls „Refresh“ (Aktualisieren) aus dem
Menü „Tool“ (Extras) oder der Symbolleiste anpassen.
MDC
Hiermit zeigen Sie die Elemente der Bildschirmmenüs der verschiedenen Client-Monitore als
Baumstruktur an, für die Remoteverwaltung erforderlich ist. Wenn Sie ein Element markieren, wird
der aktuelle Status des markierten Elements angezeigt, und Sie können ihn in der Listenansicht
anpassen.
Details der Elemente
MDC: Zeigt den Status des externen Eingangs (Quelle) an: Kanal, Lautstärke, Ton aus (Stumm).
Sie können jedes Element anpassen, indem Sie darauf klicken und dann die Einstellungen in der
Listenansicht ändern.
z Bei TV als Eingangsquelle können Sie die Einstellungen für die Kanäle anzeigen und
überprüfen. (Gilt nur für Monitore mit TV-Unterstützung.)
Video: Zeigt den aktuellen Gerätestatus an: Modus, Kontrast, Helligkeit, Schärfe, Farbton, Farbe,
Farbtemp., Farbtemperatur, Größe, Digitale RM und Filmmodus. Sie können jedes Element
anpassen, indem Sie darauf klicken und dann die Einstellungen in der Listenansicht ändern.
z Diese Option steht nur im Videomodus zur Verfügung (AV, S-Video, Component, DVI
(HDCP), HDMI).
z Kontrast, Helligkeit, Schärfe, Farbe und Farbe stehen nur im benutzerdefinierten Modus
zur Verfügung.
z Die Option „Color Temperature“ (Farbtemperatur) ist nur relevant, wenn die Option „Color
Tone“ (Farbtemp.) deaktiviert ist.
z Die Option „Auto Wide“ (Autom. breit) für die Größe steht nur zur im TV-Modus zur
Verfügung. (Gilt nur für Monitore mit TV-Unterstützung.)
PC-Eingabe: Zeigt den aktuellen Status von MagicBright an: Kontrast, Helligkeit,
Farbtemperatur, Rot, Grün, Blau, Farbtemperatur und Größe.
Sie können jedes Element (auch mit automatischer Einstellung) einstellen, indem Sie darauf
klicken und dann die Einstellungen in der Listenansicht ändern.
z Diese Option gibt es nur im PC-Modus (PC, BNC, DVI, MagicNet).
z Kontrast und Helligkeit stehen nur im benutzerdefinierten Modus MagicBright von zur
Verfügung.
z Die Optionen „Red“, „Green“ und „Blue“ sind nur relevant, wenn „Color Tone“ (Farbtemp)
auf „Custom“ (Benutzerdefiniert) eingestellt ist.
z Die Option „Color Temperature“ (Farbtemperatur) ist nur relevant, wenn die Option „Color
Tone“ (Farbtemp.) deaktiviert ist.
z Wenn Sie eine automatische Einstellung durchführen möchten, klicken Sie auf die
angezeigte Schaltfläche.
Zeit: Hiermit stellen Sie die Systemzeit ein und zeigen den Status der An- und Abschalttimer an.
Sie können jedes Element anpassen, indem Sie darauf klicken und dann die Einstellungen in der
Listenansicht ändern.
PIP: Hiermit zeigen Sie den externen Eingang und die Größe für das PIP-Fenster an. Sie können
jedes Element (auch die PIP- und Tausch-Position) einstellen, indem Sie darauf klicken und dann
die Einstellungen in der Listenansicht ändern.
z Die Optionen „Position“ und „Swap“ (Tauschen) sind lesegeschützt. Die jeweiligen
Einstellungen können nicht angezeigt werden. Sie müssen sie bei Bedarf direkt einstellen.
z Jedes Element ist nur dann aktiviert, wenn die Option „Größe“ (Größe) nicht deaktiviert
ist.
z Sie können die PIP-Funktion also aktivieren, indem Sie die Größe auf einen anderen Wert
als „Off“ (Aus) setzen.
Ton: Hiermit zeigen Sie den aktuellen Status des Tonmodus an: Bass, Höhen, Balance, SRS
TSXT und Ton Wählen. Sie können jedes Element anpassen, indem Sie darauf klicken und dann
die Einstellungen in der Listenansicht ändern.
z Die Optionen „Bass“, „Treble“ und „Balance“ sind nur relevant, wenn „Sound
Mode“ (Audiomodus) auf „Custom“ (Benutzerdefiniert) eingestellt ist.
Signalabgleich: Hiermit können Sie die Informationen für den Signalabgleich anzeigen: An/Aus,
R-Phase, G-Phase, B-Phase, Signalverstärkung und Schärfe. Sie können jedes Element
anpassen, indem Sie darauf klicken und dann die Einstellungen in der Listenansicht ändern.
z R-Phase, G-Phase, B-Phase, Signalverstärkung und Schärfe sind nur relevant, wenn die
Option „Signal Balance“ (Signalabgleich) aktiviert ist.
Wartung: Zeigt den Zustand der Kontrollleuchte, des Bildschirmschoners, der
Bildschirmmatrixanzeige, der Bildschirmeinstellungen und der Kindersicherung an. Sie können
jedes Element einstellen, indem Sie darauf klicken und dann die Einstellungen in der
Listenansicht ändern.
z Lampensteuerung
1) Auto
- Stunde: Geben Sie die Stunde ein, um die Lampe entsprechend anzupassen. (Höchstund Mindestwerte)
- Minute: Geben Sie die Minute ein, um die Lampe entsprechend anzupassen. (Höchstund Mindestwerte)
- AM/PM: Wählen Sie AM oder PM aus, um die Lampe anzupassen. (Höchst- und
Mindestwerte)
- Wert: Geben Sie den Wert ein, um die Lampe entsprechend anzupassen. (Höchst- und
Mindestwerte)
2) Manuell - Wählen Sie einen Wert aus, um die Lampe durch Schieben des Schiebereglers
anzupassen.
z Sicherheitsbildschirm
1) Intervall: Geben Sie die Zeitspanne ein, nach der der Bildschirmschoner aktiviert
werden soll.
2) Sekunde: Geben Sie die Zeitdauer für den Betrieb des Bildschirmschoners an.
3) Typ: Geben Sie den Typ des Bildschirmschoners an.
z Videowand
1) Videowand: Wählen Sie aus, ob die Videowand aktiviert werden soll.
2) Horizontal: Legen Sie fest, in wie viele Bereiche der Bildschirm horizontal unterteilt
werden soll.
3) Vertical: Legen Sie fest, in wie viele Bereiche der Bildschirm vertikal unterteilt werden
soll.
4)
: Wählen Sie den Bereich aus, den der Monitor anzeigen soll.
z Die Bildschirmeinstellungen funktionieren nur, wenn die Funktion
„Bildschirmmatrixanzeige“ aktiviert ist.
z Die Option „Video Wall Format“ (Format) ist nur relevant, wenn die Option „Video
Wall“ (Videowand) nicht deaktiviert ist.
Diagnose: Zeigt an, ob die Lampe, die Innentemperatur des Client, der Helligkeitssensor und der
Lüfter normal arbeiten und zeigt die aktuelle Maximal- und Minimaltemperatur an. Sie können
die zulässige Maximaltemperatur verändern, indem Sie darauf klicken und den eingestellten Wert
ändern.
z Es wird eine Fehlermeldung angezeigt, wenn die aktuelle Temperatur die zulässige
Maximaltemperatur übersteigt.
Kontextmenü
Ein-/Ausschalten: Diese Option ist nur dann aktiviert, wenn ein Monitorname markiert wurde. Sie
dient dazu, den Client (Monitor) an- oder abzuschalten.
Kopieren: Hiermit kopieren Sie die Einstellungen des markierten Elements.
z Wenn Sie einen Monitornamen wählen und auf „Copy" (Kopieren) klicken, werden alle in
der Liste angezeigten Elemente kopiert.
z Wenn Sie ein Element wählen und auf „Copy“ (Kopieren) klicken, wird nur das Element
kopiert.
z Wenn die Einstellung noch nicht angezeigt wird, oder wenn es keine Einstellung für das
Element gibt, so kann das Element nicht kopiert werden.
z Sie können lesegeschützte Elemente nicht kopieren.
Einfügen: Hiermit fügen Sie die kopierte Einstellung beim Monitor ein.
z Steht nur zur Verfügung, wenn das kopierte Element mit dem aktuell markierten
übereinstimmt.
z Nur verfügbar, wenn der Client angeschaltet ist.
Alle einfügen: Hiermit fügen Sie die kopierten Einstellungen bei allen Monitoren ein, die in der
aktuellen Liste angezeigt werden.
z Steht nur zur Verfügung, wenn das kopierte Element mit dem aktuell markierten
übereinstimmt.
z Steht nur zur Verfügung, wenn der Client angeschaltet wird.
Aktualisieren: Aktualisiert die Elemente für den markierten Monitor.
System
Hiermit werden die Elemente zum Verwalten der Systemeigenschaften des Client in der
Strukturbaumansicht angezeigt. Sie können die Einstellungen für die verschiedenen Elemente
vornehmen, indem Sie auf den Client doppelklicken oder die Option „Edit“ (Bearbeiten) aus dem
Kontextmenü wählen. Sie brauchen nicht jedes Element einzeln zu wählen und den Wert dann wie in
MDC einzustellen.
Details der Elemente
System: Hiermit zeigen Sie Informationen zur Modellbezeichnung, Seriennummer,
Bildschirmgröße, Firmwareversion, MagicNet-Version und Version des Betriebssystemabbilds an.
Allgemein: Hiermit werden die technischen Daten sowie der Name des Computers und zudem
Informationen über Arbeitsgruppe, Benutzer und Produktschlüssel angezeigt.
Leistung: Hier finden Sie Informationen über den Prozessor, das Netzwerk, den Speicher und die
Festplattenbelegung.
Netzwerk: Zeigt die Informationen für Network Adapter, MAC Address , IP-Adresstyp, IP
Address, Subnet Mask, Default Gateway, Preferred DNS Server, Altermate DNS Server an. Sie
können die Einstellungen kopieren, indem Sie auf den Namen des Monitors doppelklicken oder
den Befehl „Bearbeiten" aus dem Kontextmenü verwenden.
- Netzwerkadapter: Zeigt den Netzwerkadapter für den ausgewählten Client an.
- Mac-Adresse:: Zeigt die MAC-Adresse für den ausgewählten Client an.
: Wählen Sie einen IP-Adresstyp aus.
-
IP Address: Geben Sie die IP address ein.
Subnetzmaske: Geben Sie die subnet mask ein.
Standardgateway: Geben Sie die Adresse des default gateway ein.
Preferred DNS server: Geben Sie die Adresse des preferred DNS server ein.
Alternate DNS server: Geben Sie die Adresse des alternate DNS server ein.
Der Network Adapter und die Mac-Adresse: können nicht geändert werden.
z Die Einstellungen zum Netzwerkadapter und zur MAC-Adresse können Sie nicht ändern.
Fenster: Zeigt die Informationen zu EWF, Bildschirmdrehung und Bildschirmauflösung sowie
Systemmeldungen an. Sie können die Einstellungen kopieren, indem Sie auf den Namen des
Monitors doppelklicken oder den Befehl „Bearbeiten" aus dem Kontextmenü verwenden.
1) Aktueller Status: Zeigt den aktuellen EWF-Status des ausgewählten Client an.
2) EWF-Befehl: Ändert den aktuellen EWF-Status des ausgewählten Client.
3) Bildschirmdrehung: Wählt die Bildschirmorientierung für den ausgewählten Client aus.
4) Bildschirmauflösung: Zeigt die Auflösung für den ausgewählten Client an.
5) Systemmeldung: Hier können Sie auswählen, ob für den ausgewählten Client
Systemmeldungen angezeigt werden sollen.
6) Der Systemstatus und die Bildschirmauflösung können nicht geändert werden.
z Nicht ändern können Sie die Bildschirmauflösung.
MagicNet: Hier werden Informationen für Start, Automatische Aktualisierung, Kennwortsperre
und Inhaltsserver angezeigt. Sie können die Einstellungen kopieren, indem Sie auf den Namen
des Monitors doppelklicken oder den Befehl „Bearbeiten" aus dem Kontextmenü verwenden.
1) Start: Legen Sie das Programm fest, das beim Starten des Client ausgeführt wird.
2) Auto. Updates: Wählen Sie aus, wie automatische Aktualisierungen ausgeführt werden
sollen.
3) Kennwortsperre ein: Wählen Sie aus, ob die Kennwortsperre verwendet werden soll.
4) Inhaltsserver: Wählen Sie aus, ob der Inhaltsserver verwendet werden soll.
5) Bevorzugter Inhaltsserver: Geben Sie für die Verwendung eines Inhaltsservers die IPAdresse des bevorzugten Inhaltsservers ein.
6) Alternativer Inhaltsserver: Geben Sie die IP-Adresse des alternativen Inhaltsservers
ein, der verwendet werden soll, wenn der bevorzugte Inhaltsserver nicht in Betrieb ist.
Kontextmenü
Aktualisieren: Dieses Element ist nur aktiviert, wenn ein Monitorname gewählt wurde. Bei
diesem Element wird die Version des Client mit der Aktualisierungsversion auf dem Server
verglichen, und bei Bedarf wird die Aktualisierung durchgeführt.
Bearbeiten: Zeigt ein Fenster an, in dem Sie die Monitoreinstellungen ändern können.
z Die Einstellungen für die Elemente „System“, „General“ (Allgemein) und
„Performance“ (Leistung) sind schreibgeschützt und deshalb deaktiviert.
Kopieren: Hiermit kopieren Sie die Einstellungen des markierten Elements.
z Wenn Sie einen Monitornamen wählen und auf „Copy" (Kopieren) klicken, werden alle in
der Liste angezeigten Elemente kopiert.
z Wenn Sie ein Element wählen und auf „Copy“ (Kopieren) klicken, wird nur das Element
kopiert.
z Wenn die Einstellung noch nicht angezeigt wird, oder wenn es keine Einstellung für das
Element gibt, so kann das Element nicht kopiert werden.
z Die Elemente „System“, „General“ (Allgemein), „Performance“ (Leistung) und
„Network“ (Netzwerk) können nicht kopiert werden.
z Auch Option „Screen Resolution“ (Bildschirmauflösung) von Windows kann nicht kopiert
werden.
Einfügen: Hiermit fügen Sie die kopierte Einstellung beim Monitor ein.
z Steht nur zur Verfügung, wenn das kopierte Element mit dem aktuell markierten
übereinstimmt.
z Nur verfügbar, wenn der Client angeschaltet ist.
Alle einfügen: Hiermit fügen Sie die kopierten Einstellungen bei allen Monitorn ein, die in der
Liste angezeigt werden.
z Steht nur zur Verfügung, wenn das kopierte Element mit dem aktuell markierten
übereinstimmt.
z Nur verfügbar, wenn der Client angeschaltet ist.
Aktualisieren: Aktualisiert die Elemente für den markierten Monitor.
Monitorstatus
z
z
z
z
: Der Server ist im Wiedergabemodus mit dem Monitor verbunden.
: Der Server ist im Zeitplanmodus mit dem Monitor verbunden.
: Der Server ist in einem unbekannten Modus mit dem Monitor verbunden.
: Entweder ist der Server nicht mit dem Monitor verbunden, oder es handelt sich um
einen lokalen Monitor.
Combo-Ansicht
Hiermit werden alle Monitorgruppen mit Ausnahme der lokalen Monitorgruppen angezeigt, damit Sie
eine Gruppe als Ganzes wählen können.
Wenn Sie eine Gruppe markieren, wird in der Listenansicht eine Liste der Clients in der Gruppe
angezeigt.
Φ͑
Was ist MagicNet?
|
Fernverwaltung
|
Verwendung von
MagicNet
Nachricht
|
Bibliothek
|
Bildschirm
|
Zeitplan
|
Option
|
Client
|
Problembehandlung
Nachricht
Menü „File“ (Datei)
Bibliothek / Bildschirm / Zeitplan / Fernverwaltung / Nachricht
z
Erstellt für jeden Menübefehl eine neue Ansicht oder wählt eine vorhandene Ansicht, sodass
Sie eine Zeitplanung am Bildschirm vornehmen und vom Server aus grundlegende
Steuerungen für die Monitore vornehmen können.
Neu
z
Initialisiert die Nachrichtenansicht, mit der Sie gerade arbeiten. Sofern es ungespeicherte
Änderungen gibt, wird ein neues Fenster angezeigt, damit Sie sie speichern können.
Öffnen
z
Hiermit öffnen Sie eine Nachrichtendatei. Sofern es ungespeicherte Änderungen gibt, wird
ein neues Fenster angezeigt, damit Sie sie speichern können.
Speichern / Speichern unter:
z
Speichert die Änderungen an der aktuellen Nachrichtendatei oder eine neue
Nachrichtendatei.
Schließen
z
Schließt die Nachrichtenansicht, mit der Sie gerade arbeiten. Sofern es ungespeicherte
Änderungen gibt, wird ein neues Fenster angezeigt, damit Sie sie speichern können.
Login
z
Sie müssen sich beim Server anmelden, damit Sie irgendwelche seiner Funktionen
verwenden können. Sie können sich am Server anmelden, um ein Serverprogramm
auszuführen. Das von Ihnen bei der Installation von MagicNet Pro eingegebene Kennwort
wird standardmäßig zum Kennwort für das Administratorkonto.
Logout
z
Erst nachdem Sie sich beim Server angemeldet haben, können Sie sich wieder abmelden.
Wenn Sie sich vom Server abmelden, werden alle erstellten Ansichten geschlossen, und es
wird, sofern es ungespeicherte Änderungen gibt, wird ein neues Fenster angezeigt, damit Sie
sie speichern können.
Kennwort ändern
z
Hiermit ändern Sie das Kennwort des aktuell angemeldeten Kontos.
Benutzerkonten
z
Hiermit können Sie die Benutzerkonten erstellen, ändern und löschen, die sich auf dem
Server anmelden können. Sie können zwei Arten von Konten erstellen: Administratorkonten
und Benutzerkonten
{ Administrator: Hat Berechtigung für alle Serverfunktionen.
{ Benutzer: Hat Berechtigung für alle Serverfunktionen außer denen zum Ändern der
Serveroptionen und der Funktionen von Benutzerkonten.
Beenden
z
Beendet das Programm. Sofern es ungespeicherte Änderungen gibt, wird ein neues Fenster
angezeigt, damit Sie sie speichern können.
Menü „Tool" (Extras)
Rückgängig / Wiederholen
z
Beendet den zuvor ausgeführten Befehl und führt den abgebrochenen Befehl erneut aus. Sie
können die Anzahl der Befehle, die maximal rückgängig gemacht werden können, mit dem
Optionsmenü einstellen.
Senden / Stopp:
z
Überprüft die im Strukturbaum bearbeiteten Nachrichtendaten und sendet sie (oder stoppt
das Senden) an den ausgewählten Monitor.
Option
z
Ändert die Servereinstellungen. Weitere Informationen finden Sie auf der Registerkarte
„Option“.
Nachricht
Strukturbaumansicht
Listenansicht
Strukturbaumansicht
Sie können die Monitore auswählen, an die die Nachricht gesendet wird. Aktivieren Sied azu das
Kontrollkästchen neben einem Monitor bzw. einer Monitorgruppe.
Listenansicht
Sie können die detaillierten Funktionen für eine Nachricht ändern, die an die Monitore gesendet werden soll.
Hierfür doppelklicken Sie auf den Bereich oder klicken auf die erstellten Schaltflächen.
Nachricht: Hiermit stellen Sie eine Nachricht ein, die auf dem Monitor angezeigt werden soll.
Die Satznachricht wird nicht im Vorschaufenster angezeigt.
Dauer: Hiermit stellen Sie in Minuten die Zeit der Nachricht ein, die auf dem Monitor angezeigt
werden soll.
Position: Hiermit wählen Sie den Speicherort der Nachricht, die auf dem Monitor angezeigt
werden soll. (Oben / Unten)
Richtung: Hiermit stellen Sie die Richtung des Nachrichtenflusses auf dem Monitor ein. (Keine /
Rechts nach links / Links nach rechts / Oben nach unten / Oben nach unten Text)
Geschwindigkeit: Hiermit stellen Sie die Geschwindigkeit des Nachrichtenflusses auf dem
Monitor ein.
Schritt: Hiermit stellen Sie den Zeitraum des Nachrichtenflusses auf dem Monitor ein.
Schrift, Schriftgrad, Kursiv, Fett, Unterstreichen, Durchstreichen, Schriftfarbe: Hiermit wählen
Sie die Schriftart, in der die Nachricht auf dem Monitor angezeigt werden soll.
Mit der Schrifttype wird die Schriftart des Computers angezeigt, auf dem der Server
ausgeführt wird. Diese Schriftart muss auf dem Monitor installiert sein, damit sie angezeigt
werden kann.
Horizontal ausrichten: Hiermit richten Sie den Textfluss der Nachricht aus, die auf dem Monitor
angezeigt werden soll.
Farbe hinten: Hiermit wählen Sie die Hintergrundfarbe, in der die Nachricht auf dem Monitor
angezeigt werden soll.
Transparenz: Hiermit wählen Sie die Transparenz, mit der Nachricht auf dem Monitor angezeigt
werden soll. (Ein / Aus)
Was ist MagicNet?
|
Fernverwaltung
|
Verwendung von
MagicNet
Nachricht
|
Bibliothek
|
Bildschirm
|
Zeitplan
|
Option
|
Client
|
Problembehandlung
Option
Option
Allgemein
Netzwerkverbindung: Hiermit wählen Sie die Methode für das Anschließen des Servers an den
Monitor aus. Der Server und der Monitor können nur dann an einander angeschlossen werden,
wenn dieselbe Verbindungsmethode verwendet wird.
z
z
Automatische Verbindung: Der Monitor wird automatisch mit einem Server in demselben
Netzwerk verbunden.
Direkte Verbindung: Der Monitor wird mit der angegebenen IP-Adresse direkt an den
Server angeschlossen.
Wenn der Server und der Monitor zu unterschiedlichen privaten Netzen gehören, können
sie nicht an einander angeschlossen werden. Wenn der Server jedoch eine öffentliche IPAdresse besitzt, kann ein Monitor mit privater IP-Adresse durch Direktverbindung daran
angeschlossen werden.
Servername: Ändert den Servernamen.
Der Server und der Monitor können nur an einander angeschlossen werden, wenn ihre
Servernamen übereinstimmen.
Netzwerkgerät: Wählt die LAN-Karte aus, die in dem Server verwendet werden soll.
Wenn auf dem PC mehr als eine LAN-Karte verfügbar ist, wird beim erstmaligen Starten
des Servers ein Fenster geöffnet, mit dem Sie die zu verwendende Netzwerkkarte
auswählen können.
Maximal rücknehmbare Schritte: Hiermit wählen Sie die maximale Anzahl von
vorangegangenen Vorgängen, die Sie rückgängig machen können.
Aktualisierungszeit: Hiermit stellen Sie ein, wie oft der Server Monitordaten zum Aktualisieren
der Fernverwaltung empfangen soll. Wenn dieser Wert auf 0 gesetzt wird, aktualisiert der
Server die Monitordaten nicht automatisch, und Sie müssen in der Symbolleiste oder im Menü
auf „Refresh" (Aktualisieren) klicken.
Ausgeblendete Dateien und Ordner anzeigen: Hiermit zeigen Sie Dateien mit dem Attribut
„Versteckt" auf dem Servercomputer in der Bibliothek an.
Maximale Anzahl lokaler Monitore: Hiermit legen Sie die Maximalanzahl virtueller lokaler
Monitore fest, die erstellt werden können, um den Zeitplan lokal zu veröffentlichen.
Max. Anzahl von Netzwerkgruppen: Hiermit legen Sie die Maximalanzahl von Netzwerkgruppen
fest, die erstellt werden können, um die Netzwerkmonitore zu verwalten.
Maximum number of Alarm Infos: Geben Sie die Anzahl von Warnmeldungen an, die
gespeichert werden können, um den Benutzer über Clientfehler zu benachrichtigen. Wenn mehr
als die angegebene Anzahl von Fehlermeldungen auftritt, werden ältere Meldungen gelöscht.
Content Synchronization Period: Legt das Zeitintervall für Synchronisierungen des
Inhaltsservers fest.
Content Synchronization Time: Hiermit wird eine Uhrzeit für das Synchronisieren des
Inhaltsservers festgelegt. Die Synchronisierung erfolgt aber zu dem Zeitpunkt, der auf dem
Client festgelegt wurde.
Content Synchronization Sequence: Legt die Reihenfolge für die Inhaltssynchronisierung fest.
Zeitplan
Ordner für lokalen Zeitplan: Legt das Verzeichnis fest, in dem die lokalen Zeitpläne mithilfe
eines virtuellen lokalen Monitors erstellt werden sollen. Der Standardwert ist der Ordner, in dem
der Server installiert ist.
Überschaubaren Zeitraum des vergangenen Zeitplans einstellen: Hiermit legen Sie den
Zeitraum für Zeitpläne fest, für die Sie Bildschirme registrieren, speichern und importieren
können. Wenn dieser Wert auf 0 gesetzt ist, können Sie die Bildschirme nicht vor dem aktuellen
Zeitpunkt registrieren, speichern oder importieren.
Standardzeitraum für Veröffentlichungszeitplan einstellen: Legt den Standardzeitraum für
Veröffentlichungszeitplan ein.
Maximale Veröffentlichungsgröße: Hiermit legen Sie fest, welcher freie Platz auf dem Monitor
zum Veröffentlichen eines Zeitplans verwendet werden soll.
z
z
z
Verfügbaren Speicherplatz jedes Monitors verwenden: Legt die Größe auf den maximal
freien Speicherplatz des Monitors fest.
Gleichen Speicherplatz jedes Monitors verwenden: Legt die Größe auf einen im
Bearbeitungsfeld eingegebenen Wert fest.
Speicherplatz bei Zeitplanveröffentlichung nicht prüfen: Die Veröffentlichung wird auch
dann fortgesetzt, wenn die Gesamtgröße der zu veröffentlichenden Zeitpläne größer als
der noch freie Speicherplatz des Monitors ist.
Veröffentlichungsabfolge: Gibt die Reihenfolge an, wenn die Veröffentlichung für mehrere
Monitore erfolgt.
z
z
Zeitpläne gleichzeitig veröffentlichen: Die Zeitpläne werden auf mehreren Monitoren
gleichzeitig veröffentlicht.
Zeitpläne nacheinander veröffentlichen: Die Zeitpläne werden auf mehreren Monitoren
nacheinander veröffentlicht.
Bildschirm
Standardauflösung: Hiermit können Sie einen Bildschirm erstellen und löschen sowie die
Standardauflösung für einen neu erstellten Bildschirm festlegen.
z
z
z
Neu: Fügt eine neue Auflösung hinzu, die auf einem Bildschirm verwendet werden kann.
Sie wird zur Liste der Hintergrundauflösungen für den Bildschirm hinzugefügt.
Löschen: Löscht eine erstellte Auflösung. Sie wird aus der Liste der
Hintergrundauflösungen für den Bildschirm entfernt.
Einstellen: Legt die ausgewählte Auflösung als Standardauflösung fest.
Optionen für Fehlermeldung anzeigen: Hiermit werden die Optionen für Fehler eingestellt, die
auftreten können, wenn ein Bildschirm als Vorschau vorangezeigt wird.
z
z
Fehlermeldungen nicht anzeigen: Bei Auftreten eines Fehlers wird der Vorgang mit der
nächsten Vorschau fortgesetzt, ohne dass eine Fehlermeldung angezeigt wird.
Fehlermeldungen zu festgelegter Zeit anzeigen: Bei Auftreten eines Fehlers wird eine
bestimmte Zeit lang eine Fehlermeldung angezeigt, die nach Ablauf des Zeitraums
automatisch ausgeblendet wird.
Was ist MagicNet?
|
Fernverwaltung
|
Verwendung von
MagicNet
Nachricht
|
Bibliothek
|
Bildschirm
|
Zeitplan
|
Option
|
Client
|
Problembehandlung
Client-Funktionen
A program run on the additional PC where the content server is operating.
Version: Die Version des Inhaltsservers.
MAC ID: Die des auf dem PC, auf dem der installiert ist. Wird verwendet, wenn der MagicNetServer überprüft, ob es als der Inhaltsserver registriert ist.
Name: Der Name des durch den MagicNet-Server konfigurierten Inhaltsservers.
Verbindung
Server-IP: Geben Sie die IP-Adresse des MagicNet-Servers ein, mit dem Sie verbunden werden
möchten. Klicken Sie auf die Schaltfläche Connect. Der Client versucht, über die angegebene
Server IP-Adresse die Verbindung zum MagicNet Server herzustellen. Wenn der MagicNetServer die Verbindung bewilligt, wird der Client erfolgreich mit dem Server verbunden.
Status: Zeigt den Verbindungsstatus des MagicNet-Servers an.
Netz: Zeigt die Netzwerknutzung an.
MagicNet-Client-Konfigurationen
Info
Hiermit wird die Version angezeigt.
EWF
Zeigt die Laufwerkeinstellungen an oder wechselt sie.
Kennwort
Verwaltet das Kennwort.
Einstellungen
Drehen
Dreht die Anzeige entsprechend den eingestellten Optionen.
Programm
Führt das Programm aus oder beendet es.
Beenden
Hiermit wird mnMain beendet. Wenn Sie mnMain beenden, werden MagicNet X und das
Zeitplanprogramm gleichzeitig beendet.
EWF: Hiermit können Sie die Laufwerkseinstellungen anzeigen und ändern
EWF-Status
z Aktueller Status: Hiermit wird der aktuelle EWF-Status angezeigt.
z Startbefehl: Hiermit zeigen Sie den EWF-Status an, der beim nächsten Starten zum Einsatz
kommt.
EWF-Befehl
z
z
z
Deaktivieren und neu starten: Hiermit wird EWF deaktiviert und neu gestartet.
Der EWF-Status wird beim nächsten Starten deaktiviert.
Aktivieren und neu starten: Hiermit wird EWF aktiviert und neu gestartet.
Der EWF-Status wird beim nächsten Starten aktiviert.
Anwenden: Speichert die Änderungen des Aktivierungsstatus.
Kennwort: Verwaltet Kennwörter für ein vorhandene MagicNet X.
Überprüft das Kennwort, bevor der Bildschirm „Setup“ (Einstellungen) angezeigt wird. Wenn das
Kontrollkästchen „Use Password lock“ (Kennwortsperre ein) aktiviert ist, müssen Sie Ihr Kennwort
erneut eingeben, sobald Sie das Konfigurationsmenü von MagicNet X öffnen.
Altes Kennwort
z Geben Sie das aktuelle Kennwort ein.
Neues Kennwort
z
Geben Sie das neue Kennwort ein.
Ändern
z
Ändern Sie das Kennwort.
Kennwortsperre ein
z
Überprüft das Kennwort, bevor der Bildschirm „Setup" (Einrichten) angezeigt wird.
Einstellungen
Registerkarte „Connection" (Verbindung)
Server planen
Serververbindungseinstellungen
{ Der Client wird automatisch mit dem Server verbunden.
{ Wenn eine Verbindung getrennt wird, wird der Client automatisch mit einem anderen
Server verbunden.
{ Der Client wird manuell mit dem Server verbunden. (Geben Sie die IP-Adresse des
Servers ein).
Inhaltsserver
z
z
z
Maximal zwei (2) Inhaltsserver können konfiguriert werden.
Geben Sie die IP-Adresse des Servers ein.
Name
z
1
Namenseinstellung
{ ID des Servers, mit dem verbunden wird
{ Client-ID
Server planen
z
z
z
Automatische Verbindung über Servername
: Wenn sich der Zeitplanserver und der Client im selben Subnetz befinden, verbindet sich der
Client mit diesem Namen mit dem Server.
Verbindung zu anderem Server wiederhergestellt, wenn sie getrennt sind
: Wenn eine Verbindung getrennt wird, wird der Client automatisch mit einem anderen
Server im gleichen Subnetz verbunden.
Direkte Verbindung über IP-Adresse
: Der Client wird mit der eingegebenen IP-Adresse mit dem Zeitplanserver verbunden.
: Der Client kann sich mit dem Zeitplanserver verbinden, obwohl sie sich nicht in demselben
Netzwerk befinden. Wenn jedoch der Server eine private IP-Adresse in einem privaten
Netzwerk besitzt, kann sich der Client nicht mit ihm verbinden. Deshalb muss der
Zeitplanserver im Netzwerk mit einer öffentlichen IP-Adresse installiert werden.
2
Inhaltsserver
z
z
z
3
Mit Inhaltsserver verbinden
: Wählen Sie diese Option aus, wenn Sie separate Zeitplan- und Inhaltsserver verwenden
möchten.
: Wenn Sie diese Option auswählen, werden alle Inhaltsdateien vom angegebenen
Inhaltsserver heruntergeladen oder als Stream empfangen, und der Zeitplanserver führt nur
die Zeitplan- und Fernsteuerungsfunktionen aus.
Bevorzugte IP
: Geben Sie die IP-Adresse des Computers ein, der als primärer Inhaltsserver eingesetzt
wird.
Alternative IP
: Geben Sie die IP-Adresse des Computers ein, der aktiv ist, wenn der primäre Inhaltsserver
nicht erreichbar ist.
Name
z
z
Server
: Geben Sie den Namen des Zeitplanservers ein, mit dem sich der Client verbindet.
Client
: Legen Sie den Namen des Monitors fest, der mit dem Zeitplanserver verbunden werden soll.
Registerkarte „Program" (Programm)
Start
z
Wählen Sie das Programm aus, das beim Starten des Client ausgeführt wird.
Automatische Aktualisierungen
z Wählen Sie aus, wie automatische Aktualisierungen ausgeführt werden sollen.
1
Start
z
z
z
z
2
Legen Sie das Programm fest, das beim Starten des Client ausgeführt wird.
Sie können eines von zwei Programmen oder keines von ihnen auswählen.
Player: Startet eine Software zur Medienwiedergabe, die ferngesteuert gestartet werden und
die Inhalte vom Server empfangen und wiedergeben kann. (MagicNet X)
Startet das Programm zur Anzeige der Informationen. Dieses Programm zeigt einen
Bildschirm an, der zur angegebenen Zeit auf dem Server erstellt wird und ferngesteuert
werden kann.
Automatische Updates
z
z
z
z
Stellt die Option für das automatische Aktualisieren des Clientprogramms ein.
Nicht automatisch aktualisieren: Die Aktualisierung wird nicht automatisch ausgeführt.
Zu festgelegter Zeit prüfen und aktualisieren: Überprüft jeden Tag zur angegebenen Zeit die
Aktualisierungsversion und aktualisiert den Client, wenn dies notwendig ist.
Beim Start des Programms prüfen und aktualisieren: Überprüft bei jedem Programmstart die
Aktualisierungsversion und aktualisiert den Client, wenn dies notwendig ist.
Registerkarte „Screen" (Bildschirm)
Bildschirm „Logo": Hauptanzeige der Software „Signage Scheduler".
Hintergrund: Hiermit legen Sie die Hintergrundfarbe fest.
Datei: Stellt den Logo-Bildschirm ein. (Sie können eine Flash-Animation, ein Photo oder eine
Filmdatei einstellen.)
Zeitplanordner: Legt den Speicherort der Zeitplandatei fest.
z Ziel: Hiermit wird der Speicherort für das Bildschirmdesign und den Inhalt festgelegt.
z Leertaste: Hiermit wird die Größenbegrenzung für die heruntergeladenen Dateien
eingestellt.
z
z
Lokaler Zeitplan: Dienst zum Einstellen der lokalen Zeitplanoptionen.
z Kopieren und Wiedergabe von einem Wechselmedium: Kopiert die Zeitplandatei von einem
USB-Gerät zum FDM und führt sie dann aus.
z Direkt von einem Wechselmedium ausführen: Startet die Zeitplandatei direkt vom USBGerät aus.
1
Logo-Bildschirm
z
2
Hiermit legen Sie den Startbildschirm des Zeitplaners fest oder den Bildschirm, der zwischen
den Zeitplänen angezeigt wird.
{ Hintergrund: Hiermit wird der Hintergrund für die Anzeige eingestellt.
{ Datei: Hiermit legen Sie den Logo-Bildschirm fest, der auf dem Hintergrund angezeigt
werden soll. (Sie können eine Flash-Animation, ein Photo oder eine Filmdatei
einstellen.)
Zeitplanordner
z
Hiermit legen Sie die Verzeichnis fest, in das die zeitlich eingeplanten Inhalte
heruntergeladen und in dem sie verwaltet werden Außerdem verwalten Sie damit den
Speicherplatz.
{ Ziel: Hiermit wird das Zielverzeichnis eingestellt.
(Stellen Sie das Verzeichnis auf dem Laufwerk D: oder auf einem Wechselmedium ein,
das C: für das System verwendet wird.)
{ Leertaste: Hiermit wird die Grenze für die Belegung des Speichermediums durch den
Zeitplan bestimmt. Sie können zwischen 10% und 90% des verfügbaren
Speicherplatzes einstellen.
3
Lokaler Zeitplan
z
Hiermit werden die erforderlichen Optionen festgelegt, wenn Sie eine Zeitplanung mit einem
USB-Gerät anstelle des Netzwerks durchführen.
{ Kopieren und Wiedergabe von einem Wechselmedium
: Kopiert den vorhandenen Zeitplan von einem USB-Gerät zum Zeitplanordner, und
führt den kopierten Zeitplan anschließend aus. Sie können das USB-Gerät entfernen,
nachdem Sie es kopiert haben.
{ Direkt von einem Wechselmedium ausführen
: Führt den Zeitplan auf dem USB-Gerät direkt aus. Wenn Sie das USB-Gerät
entfernen, ist der Zeitplan vorhanden.
Registerkarte „Options“ (Optionen)
Weitere Optionen
z
z
Ladefenster vor dem Programmstart anzeigen Hiermit wird nach dem Anschalten des
Computers bis zum Start des Hauptprogramms ein Ladefenster angezeigt.
Systemmeldungen nicht anzeigen: Hiermit werden die von Windows generierten
Systemmeldungen nicht angezeigt.
Was ist MagicNet?
|
Fernverwaltung
|
Verwendung von
MagicNet
Nachricht
|
Bibliothek
|
Bildschirm
|
Option
|
Client
|
Zeitplan
| Problembehandlung
Problembehandlung
Ein Monitor ist nicht an den Server angeschlossen
z
z
z
z
z
z
z
Prüfen Sie, ob die Netzwerkumgebung für den Server und Monitor normal ist.
(Überprüfen Sie die Verbindungen der Netzwerkkabel und die eingestellten IPAdressen usw.)
Sofern es auf dem PC, auf dem der Server ausgeführt wird, mehr als eine
Netzwerkkarte gibt, prüfen Sie, ob die richtige Netzwerkkarte ausgewählt worden
ist.
(Verwenden Sie die Option „Network Device" (Netzwerkgerät) im Fenster „Server
Option“ (Serveroptionen).)
Prüfen Sie, ob die vom Server und Monitor verwendeten Servernamen
übereinstimmen.
Prüfen Sie, ob die vom Server und Monitor verwendeten Verbindungsmethoden
übereinstimmen.
(Automatische Verbindung mit einem Servernamen / Direkte Verbindung mit Hilfe
einer IP-Adresse)
Wenn als Verbindungsmethode die automatische Verbindung mit Hilfe eines
Servernamens eingestellt ist, prüfen Sie, ob der Server und Monitor sich im selben
Subnetz befinden.
Wenn als Verbindungsmethode die direkte Verbindung mit Hilfe einer IP-Adresse
eingestellt ist, prüfen Sie, ob die im Monitor eingestellte IP-Adresse des Servers
stimmt. Wenn der Server und der Monitor sich in verschiedenen Netzwerken
befinden, muss es sich bei der IP-Adresse des Servers um eine öffentliche IPAdresse handeln.
Prüfen Sie, ob die Firewall des PCs den Server daran hindert, auf den Monitor
zuzugreifen.
Wenn das Symbol neben dem Monitornamen bernsteinfarben und nicht blau ist, so
bedeutet dies, dass die Verbindung normal ist
Dieser Fall tritt ein, wenn die Netzwerkverbindung normal ist, aber die Verbindung
zwischen dem Server und dem Monitor nicht. Dies kann auch dann auftreten, wenn der
Monitor an einen anderen Server angeschlossen ist oder sich das Netzwerk nicht im
normalen Status befindet. Überprüfen Sie die Monitorverbindungen und den
Netzwerkstatus.
Veröffentlichung nicht erfolgreich abgeschlossen
z
z
z
z
z
Überprüfen Sie, ob das Kontrollkästchen neben dem Monitor, auf dem Sie
veröffentlichen möchten, aktiviert ist.
Prüfen Sie des Weiteren, ob der Monitor, auf dem Sie veröffentlichen möchten, an
den Server angeschlossen ist.
Prüfen Sie, ob der Monitor, auf dem Sie veröffentlichen möchten, im
Zeitplanmodus arbeitet.
Überprüfen Sie, ob der Monitor über ausreichend freien Speicherplatz verfügt.
Kontrollieren Sie, ob der Bildschirm innerhalb der Veröffentlichungszeit vorhanden
ist.
Veröffentlichung wird abgeschlossen, obwohl im als Veröffentlichungsstatus nicht 100 %
angezeigt wird.
z
z
Der als Veröffentlichungsstatus angezeigte Prozentsatz ist das Verhältnis zwischen
dem tatsächlich heruntergeladenen Monitorinhalt und der Gesamtgröße aller
Inhalte, die zum Herunterladen vorgesehen sind. Wenn nicht 100 % angezeigt
wird, bedeutet dies, dass der Monitor die Inhaltsdateien nicht heruntergeladen
hat. Zum Anzeigen der Ergebnisse doppelklicken Sie auf die Ergebniszelle des
Monitors oder verwenden Sie die beim Klicken angezeigten Schaltflächen. Prüfen
Sie, ob die Datei, die der Monitor nicht heruntergeladen hat, tatsächlich auf dem
Server oder Inhaltsserver vorhanden und richtig ist.
Überprüfen Sie, ob StreamServer.exe, die zur selben Zeit, wenn der Server
startet, ausgeführt wird, normal ausgeführt wird. (Überprüfen Sie, ob
StreamServer.exe ausgeführt wird. Hierfür zeigen Sie das Taskleistensymbol an
oder suchen nach dem Namen im Task-Manager auf der Registerkarte
„Prozesse“.) Wenn diese Datei nicht ausgeführt wird, führen Sie den Server erneut
aus. Alternativ führen Sie StreamServer.exe erneut in dem Ordner mit den
ausführbaren Dateien der Servers aus.
Ein Zeitplan wird nicht normal ausgeführt
z
Prüfen Sie, ob der Zeitplan veröffentlicht worden ist.
z
Überprüfen Sie, ob die Systemzeiten des Servers und Monitors übereinstimmen.
Kennwort / Login
Das von Ihnen bei der Installation von MagicNet Pro eingegebene Kennwort wird
standardmäßig zum Kennwort für das Administratorkonto.
Wenn Sie Ihr Kennwort vergessen haben, entfernen Sie es, und installieren Sie das
Programm neu.
Die Funktion zum Aktualisieren des Monitors ist nicht aktiv
Überprüfen Sie die Monitorversion. Wenn es sich um die aktuellste Version handelt, wird
keine Aktualisierung ausgeführt.
Es ist keine Filmdatei in der Bibliothek registriert
Überprüfen Sie, ob das passende Codec für die Filmdatei installiert ist, die der Server für
den Monitor anmelden will. Wenn mehr als ein Codec desselben Typs installiert wurde
oder ein unvollständiges Codec auf dem PC installiert ist, kann dies Probleme
verursachen.
Ein Bereich zum Bearbeiten in einem Bildschirm kann nicht in der Vorschau angezeigt
werden, oder die Vorschau funktioniert nicht
z
z
Überprüfen Sie, ob die Datei, die Sie in der Vorschau anzeigen möchten,
beschädigt ist und ob sie tatsächlich existiert.
Sie können Bürodateien oder Quellen nicht in der Vorschau anzeigen.
Entfernen des Programms
Sie können MagicNet Pro entfernen, indem Sie unter Windows in Software die Optionen zum Hinzufügen
und Entfernen von Software, oder zum Löschen das beim Installieren dieses Programms bereitgestellte Menü
verwenden.
Befolgen Sie diese Schritte, um MagicNet Pro zu entfernen.
1. Klicken Sie auf [Start], und zeigen Sie dann auf [Einstellungen] und klicken Sie auf
[Systemsteuerung].
2. Für Windows XP klicken Sie zuerst auf [Start] und dann auf [Systemsteuerung].
3. Doppelklicken Sie in der Systemsteuerung auf das Symbol [Software].
4. Klicken Sie auf MagicNet Pro. Blättern Sie im Fenster [Software] erforderlichenfalls solange, bis das
gewünschte Programm angezeigt wird.
5. Klicken Sie auf [Ändern/Entfernen].
6. Klicken Sie auf „Ja“, um MagicNet Pro zu entfernen.
7. Warten Sie, bis die Nachricht angezeigt wird, dass das Programm vollständig entfernt worden ist.
Einführung
Main Screen
Klicken Sie auf Start > Programme > Samsung > MDC, um das Programm zu starten.
Wählen Sie eine Wertegruppe, um die Lautstärke für diese Wertegruppe am Schieberegler anzuzeigen.
Hauptsymbole
Auswahlschaltfläche
Remocon
Info-Gitter
Safety Lock
Display-Auswahl
Port Selection
Control-Werkzeuge
1. Klicken Sie auf Hauptsymbole, um zu den jeweiligen Programmbildschirmen zu wechseln.
2. Sie können für das Display den Empfänger für Signale der Fernsteuerung aktivieren bzw. deaktivieren.
3. Dient zum Einstellen der Sperrfunktion.
Wenn die Lock function (Sperrfunktion) eingestellt ist, können auf der Fernbedienung und am Gerät nur noch die
Netztaste und die Sperrtaste verwendet werden.
4. Dient zum Einstellen der Sperrfunktion. Die Standardvorgabe ist COM1.
5. Klicken Sie auf "Select All" (Alle auswählen) oder Clear (Auswahl löschen), um alle Displays auszuwählen oder die
Auswahl rückgängig zu machen.
6. Verwenden Sie das Gitter, um kurze Informationen zum ausgewählten Display anzuzeigen.
7. Wählen Sie ein Display aus der Display-Auswahl.
8. Mit den Control-Werkzeugen legen Sie die Einstellung für die Displays fest.
<Hinweis> Die Funktion " Enable/Disable" (Aktivieren/Deaktivieren) für die Fernsteuerung funktioniert
unabhängig von der Energiefunktion und betrifft alle angeschlossenen Displays, die mit MDC
verbundenen sind. Unabhängig vom Status zum Zeitpunkt, an dem das MDC heruntergefahren wird,
wird die Empfangsfunktion für das Signal der Fernsteuerung für alle Displays beim Beenden von
MDC initialisiert.
Port Selection
1. Die Multiple Display Control ist ursprünglich auf COM1 eingestellt.
2. Wird ein anderer Anschluss als COM1 benutzt, stehen im Anschlusswahlmenü COM1 bis COM4 zur Auswahl.
3. Wenn nicht die genaue Bezeichnung des Anschlusses, der mit dem Monitor über ein serielles Kabel verbunden ist,
ausgewählt wird, ist eine Datenübertragung unmöglich.
4. Der ausgewählte Anschluss wird im Programm gespeichert und auch für das nächste Programm verwendet.
Power Control
1. Klicken Sie auf das Hauptsymbol "Power Control" (Stromeinstellungen). Der Bildschirm "Power Control" wird
angezeigt.
Im Info-Gitter erscheinen einige wesentliche Informationen, die von Power Control benötigt werden.
1)
Power Status (Energiestatus)
2) Input
3) Image Size
4) On Timer
5) Off Timer
2. Klicken Sie auf die Schaltfläche "Select All" oder aktivieren Sie ein Kontrollkästchen, um ein Display auszuwählen.
Mit Power Control können Sie einige Funktionen des ausgewählten Display festlegen.
1) Power On/Off (Strom EIN/AUS)
- Schaltet die Energieversorgung des ausgewählten Displays EIN bzw. AUS.
2) Volume (Lautstärkeregelung)
- Bestimmt den Lautstärkepegel für das ausgewählte Display.
Der Lautstärkewert wird aus der Wertegruppe ausgelesen und auf dem Schieberegler angezeigt.
(Wenn Sie die Auswahl abbrechen oder "Select All" auswählen, wird der Standardwert 10 wiederhergestellt)
3)
Mute On /Off (Stummschaltung EIN/AUS)
- Schaltet den Lautsprecher des ausgewählten Displays stumm (EIN/AUS).
Wenn Sie nur eine Wertegruppe auswählen und für diese Gruppe die Stummschaltung bereits aktiviert ist, müssen
Sie auf das entsprechende Symbol klicken.
(Wenn Sie diese Auswahl rückgängig machen oder "Select All" auswählen, werden die Standardeinstellungen
wieder aktiviert.)
Power Control betrifft alle Displays.
Dieses Programm ist nur für das Modell Samsung SyncMaster 403T bestimmt. Es ist nicht für andere
Modelle zugelassen.
Input Source
1. Klicken Sie auf das Hauptsymbol "Input Source" (Eingangsquelle). Der Bildschirm "Input Source" wird angezeigt.
Klicken Sie „Select All“ (Alle auswählen) oder ein Kontrollkästchen an, um das Darstellungsfeld, das eingestellt
werden soll, auszuwählen.
• TV Mode
• MagicNet Mode
Im Info-Gitter erscheinen einige wesentliche Informationen, die für die Steuerung der Eingangsquelle erforderlich
sind.
1) PC
- Ändert die Signalquelle des gewählten Displays auf PC.
2) BNC
- Ändert die Signalquelle des gewählten Displays auf BNC.
3) DVI
- Ändert die Signalquelle des gewählten Displays auf DVI.
4) TV
- Ändert die Signalquelle des gewählten Displays auf TV.
5) DTV
- Ändert die Signalquelle des gewählten Displays auf DTV.
6) AV
- Ändert die Signalquelle des gewählten Displays auf AV.
7) S-Video
- Ändert die Signalquelle des gewählten Displays auf S-Video.
8) Component
- Ändert die Signalquelle des gewählten Displays auf Component.
9) MagicNet
- Die Eingabequelle für MagicNet funktioniert nur bei MagicNet-Modellen.
10) HDMI
- Ändert die Signalquelle des gewählten Displays auf HDMI.
11) Channel
- Bei TV als Input Source (Signalquelle) wird der Channel-Pfeil (Kanal-Pfeil) angezeigt.
TV-Quelle kann nur in Produkten mit Fernsehfunktion ausgewählt werden, und die Auswahl von
Kanälen ist nur möglich, wenn als Signalquelle TV gewählt ist.
Die Einstellung der Eingangsquelle betrifft nur Displays, die gegenwärtig eingeschaltet sind (Status
ON).
Image Size
PC, BNC, DVI
1. Klicken Sie Image Size (Bildgröße) in der Hauptsymbolleiste an. Daraufhin erscheint der Bildschirm zur Einstellung der
Bildgröße.
Das Informationsgitter zeigt einige grundlegende Informationen an, die zur Einstellung der Bildgröße erforderlich
sind.
1)
Power Status (Energiestatus)
- Zeigt den Energiestatus für das aktuelle Display an.
2) Image Size
- Legt den Image Size für das gewählte Display fest.
3) Input
- Zeigt die aktuelle Eingangsquelle für das verwendete Display an.
4) Das Informationsgitter zeigt nur die Darstellungsfelder an, deren Signalquelle PC, BNC oder DVI.
5) Signalquelle PC
Wenn Sie auf Image (Bild) klicken, wird zuerst die Registerkarte Source (Quelle) angezeigt.
- Mithilfe der Schaltfläche Image Size wird die für PC, BNC, DVI verfügbare Bildgröße eingestellt.
6) Video Source
- Klicken Sie auf die Registerkarte Video Source (Videoquelle), um die Bildgröße für die entsprechende Signalquelle
einzustellen.
Die Eingabequelle für MagicNet funktioniert nur bei MagicNet-Modellen.
Die Einstellung der Bildgröße ist nur bei denjenigen Darstellungsfeldern verfügbar, die aktiviert (ON)
sind.
Image Size
TV, AV, S-Video, Component, HDMI, DTV.
1. Klicken Sie Image Size (Bildgröße) in der Hauptsymbolleiste an. Daraufhin erscheint der Bildschirm zur Einstellung der
Bildgröße.
Das Informationsgitter zeigt einige grundlegende Informationen an, die zur Einstellung der Bildgröße erforderlich
sind.
1) Klicken Sie auf die Registerkarte Video Source (Videoquelle), um die Bildgröße für TV, AV, S-Video, Component ,
HDMI und DTV einzustellen.
Klicken Sie „Select All“ (Alle auswählen) oder ein Kontrollkästchen an, um das Darstellungsfeld, das eingestellt
werden soll, auszuwählen.
2) Info Grid displays only the display having TV, AV, S-Video, Component , HDMI or DTV as input source.
3) Die Bildgröße des gewählten Displays beliebig wechseln.
Hinweis: Auto Wide, Zoom1 und Zoom2 stehen nicht zur Auswahl, wenn der Eingangssignaltyp für
Component und DVI (HDCP) 720p oder 1080i ist.
Die Eingabequelle für MagicNet funktioniert nur bei MagicNet-Modellen.
Die Einstellung der Bildgröße ist nur bei denjenigen Darstellungsfeldern verfügbar, die aktiviert (ON)
sind.
Time
1. Klicken Sie auf das Hauptsymbol "Time" (Zeit). Der Bildschirm "Time" wird angezeigt.
Im Info-Gitter erscheinen einige wesentliche Informationen, die für die Zeiteinstellung erforderlich sind.
1) Current Time
- Legt die aktuelle Zeit für das gewählte Display fest (PC-Zeit)
- Um die aktuelle Zeit zu ändern, müssen Sie zunächst die Zeiteinstellung auf dem PC ändern.
2) On Time Setup
- Legen Sie die Stunde, Minute und AM/PM für den On-Timer des ausgewählten Displays fest.
3) On Time Setup
- Legen Sie die Stunde, Minute und AM/PM für den Off-Timer des ausgewählten Displays fest.
4) Zeigt die Einstellungen für den On-Time an.
5) Zeigt die Einstellungen für den Off-Time an.
Die Eingabequelle für MagicNet funktioniert nur bei MagicNet-Modellen.
Sie können die Zeiteinstellungen nur für Displays festlegen, die eingeschaltet sind (Power Status ON).
Bei On Time Setup (Anschaltzeit-Setup) funktionieren die TV Source-Funktionen (TV-Signalquelle) nur
für Modelle mit TV-Funktion.
PIP
PIP Size
1. Klicken Sie PIP in der Hauptsymbolleiste an. Daraufhin erscheint der Bildschirm zur PIP-Einstellung.
Klicken Sie „Select All“ (Alle auswählen) oder ein Kontrollkästchen an, um das Darstellungsfeld, das eingestellt
werden soll, auszuwählen.
Das Informationsgitter zeigt einige grundlegende Informationen an, die zur Einstellung der PIP-Größe erforderlich
sind.
1) PIP Size
- Zeigt die aktuelle PIP-Größe des derzeit benutzten Darstellungsfelds an.
2) OFF
- Schließt das PIP-Fenster des gewählten Displays.
3) Large
- Öffnet das PIP-Fenster des gewählten Displays und ändert die Größe auf Large.
4) Small
- Öffnet das PIP-Fenster des gewählten Displays und ändert die Größe auf Small.
5) Double 1
- Öffnet das PIP-Fenster des gewählten Displays und ändert die Größe auf Double 1.
6) Double 2
- Öffnet das PIP-Fenster des gewählten Displays und ändert die Größe auf Double 2.
7) Double 3 (Picture By Picture)
- Öffnet das PIP-Fenster des gewählten Displays und ändert die Größe auf Double 3.
Die Eingabequelle für MagicNet funktioniert nur bei MagicNet-Modellen.
Die PIP-Größe kann beim Einschalten des Monitors festgelegt werden.
PIP
PIP Source
1. Klicken Sie PIP in der Hauptsymbolleiste an. Daraufhin erscheint der Bildschirm zur PIP-Einstellung.
Das Informationsgitter zeigt einige grundlegende Informationen an, die zur Einstellung der PIP-Quelle erforderlich
sind.
1) PIP Source
- Die PIP-Quelle kann beim Einschalten des Monitors festgelegt werden.
2) PC
- Ändert die PIP-Quelle des gewählten Displays auf PC.
3) BNC
- Ändert die PIP-Quelle des gewählten Displays auf BNC.
4) DVI
- Ändert die PIP-Quelle des gewählten Displays auf DVI.
5) AV
- Ändert die PIP-Quelle des gewählten Displays auf AV.
6) S-Video
- Ändert die PIP-Quelle des gewählten Displays auf S-Video.
7) Component
- Ändert die PIP-Quelle des gewählten Displays auf Component.
8) HDMI
-Ändert die PIP-Quelle des gewählten Displays auf HDMI.
Hinweis: Je nach Art der Eingangsquelle für das Hauptbild stehen manche PIP-Quellen möglicherweise
nicht zur Auswahl.
Die Eingabequelle für MagicNet funktioniert nur bei MagicNet-Modellen.
TV-Quelle kann nur in Produkten mit Fernsehfunktion ausgewählt werden, und die Auswahl von
Kanälen ist nur möglich, wenn als PIP-Signalquelle TV gewählt ist.
Die PIP-Einstellfunktion ist nur für Displays verfügbar, die eingeschaltet sind (Betriebszustand = ON)
und deren PIP-Funktion aktiviert ist.
Settings
Picture
1. Klicken Sie auf das Hauptsymbol "Settings" (Einstellungen). Der Bildschirm "Settings" wird angezeigt.
Im Info-Gitter erscheinen einige wesentliche Informationen, die für die Einstellungen erforderlich sind.
Wenn die einzelnen Funktionen gewählt werden, wird er Wert der jeweiligen Funktion auf dem Regler angezeigt.
Wenn Sie "Select All" auswählen, wird der Standardwert (50) wiederhergestellt. Wird in diesem Fenster ein Wert
geändert, wechselt der Modus automatisch zu "CUSTOM".
1) Picture
- Nur verfügbar für TV, AV, S-Video, Component, HDMI, DTV.
2) Contrast (Kontrast)
- Legt den Kontrast für das gewählte Display fest.
3) Brightness (Helligkeit)
- Legt die Helligkeit für das gewählte Display fest.
4) Sharpness (Konturenschärfe)
- Legt die Konturenschärfe für das gewählte Display fest.
5) Color (Farbe)
- Legt die Farbe für das gewählte Display fest.
6) Tint (Farbton)
- Legt den Farbton für das gewählte Display fest.
7) Color Tone (Farbtemp.)
- Stellt den Farbton für das gewählte Display ein.
8) Color Temp
- Regelt die Color Temp des gewählten Monitors.
Diese Funktion ist nur dann aktiviert, wenn Farbtemp. auf Aus eingestellt ist.
9) Brightness Sensor
- Regelt den Brightness Sensor des gewählten Monitors.
10) Dynamic Contrast
- Regelt den Dynamic Contrast des gewählten Monitors.
Die Eingabequelle für MagicNet funktioniert nur bei MagicNet-Modellen.
Diese Funktion ist nur für Anzeigen verfügbar, deren Netzstatus "Ein" lautet. Wenn keine Auswahl
vorgenommen ist, werden die Werkseinstellungen angezeigt.
Settings
Picture PC
1. Klicken Sie auf das Hauptsymbol "Settings" (Einstellungen). Der Bildschirm "Settings" wird angezeigt.
Im Info-Gitter erscheinen einige wesentliche Informationen, die für die Einstellungen erforderlich sind. When each
function is selected, the set value of the selected function is displayed in the slide. When selected, each function
fetches the value for the set and displays it on the slide bar. When "Select All" is chosen, the default value is
displayed. Wird in diesem Fenster ein Wert geändert, wechselt der Modus automatisch zu "CUSTOM".
1) Picture PC
- Nur verfügbar für PC, BNC, DVI.
2) Contrast (Kontrast)
- Legt den Kontrast für das gewählte Display fest.
3) Brightness (Helligkeit)
- Legt die Helligkeit für das gewählte Display fest.
4) Red(Rot)
- Legt die Red Farbe für das gewählte Display fest.
5) Green (Grün)
- Legt die Green Farbe für das gewählte Display fest.
6) Blue (Blau)
- Legt die Blue Farbe für das gewählte Display fest.
7) Color Tone
- Regelt die Color Tone des gewählten Monitors.
8) Color Temp
- Regelt die Color Temp des gewählten Monitors.
Diese Funktion ist nur dann aktiviert, wenn Farbtemp. auf Aus eingestellt ist.
9) Brightness Sensor
- Regelt den Brightness Sensor des gewählten Monitors.
Die Eingabequelle für MagicNet funktioniert nur bei MagicNet-Modellen.
Diese Funktion ist nur für Anzeigen verfügbar, deren Netzstatus "Ein" lautet. Wenn keine Auswahl
vorgenommen ist, werden die Werkseinstellungen angezeigt.
Settings
Audio
1. Klicken Sie auf das Hauptsymbol "Settings" (Einstellungen). Der Bildschirm "Settings" wird angezeigt.
Im Info-Gitter erscheinen einige wesentliche Informationen, die für die Einstellungen erforderlich sind. When each
function is selected, the set value of the selected function is displayed in the slide. When selected, each function
fetches the value for the set and displays it on the slide bar. When "Select All" is chosen, the default value is
displayed. Wird in diesem Fenster ein Wert geändert, wechselt der Modus automatisch zu "CUSTOM".
1) Audio
- Legt die Audio-Einstellungen für alle Eingangsquellen fest.
2) Bass (Tiefen)
- Legt den Pegel der tiefen Töne für das gewählte Display fest.
3) Treble (Höhen)
- Legt den Pegel der hohen Töne für das gewählte Display fest.
4) Balance (Rechts-Links-Ausgleich)
- Legt den Ausgleich des rechten und linken Lautsprechers für das gewählte Display fest.
5) SRS TSXT
- SRS TSXT Sound On/Off of the selected display.
6) Ton wählen
- Bei aktiviertem PIP können Sie entweder Haupt- oder Nebenbild auswählen.
Die Eingabequelle für MagicNet funktioniert nur bei MagicNet-Modellen.
Diese Funktion ist nur für Anzeigen verfügbar, deren Netzstatus "Ein" lautet. Wenn keine Auswahl
vorgenommen ist, werden die Werkseinstellungen angezeigt.
Settings
Image Lock
1. Klicken Sie auf das Hauptsymbol "Settings" (Einstellungen). Der Bildschirm "Settings" wird angezeigt.
Im Info-Gitter erscheinen einige wesentliche Informationen, die für die Einstellungen erforderlich sind.
1) Bildjustierung
- Nur verfügbar für PC, BNC.
2) Coarse (Grob)
- Legt die Coarse für das gewählte Display fest.
3) Fine (Fein)
- Legt die Fine für das gewählte Display fest.
4) Position
- Legt die Position für das gewählte Display fest.
5) Auto Adjustment (Automatische Anpassung)
- Drücken Sie diese Taste, damit sich das Gerät selbständig auf das ankommende PC-Signal einstellt.
Die Eingabequelle für MagicNet funktioniert nur bei MagicNet-Modellen.
Sie können die Einstellungen nur für Displays festlegen, die eingeschaltet sind (Power Status ON.)
Maintenance
Scroll
1. Klicken Sie auf das Symbol für "Wartung" in der Symbolleiste, um das Wartungsfenster aufzurufen.
1) Screen Scroll
- Beseitigt Nachbilder, die entstehen können, wenn das ausgewählte Display längere Zeit im Pausenmodus bleibt. Sie
können den Wiederholungszyklus-Timer einstellen und hierfür den "Interval" in Stunden und die "Second" in
Sekunden auswählen.
Sie können den Screen Type (Bildschirmtyp) einzeln auf Scroll (Blättern), Pixel (Pixel), Bar (Balken) oder Eraser
(Löschen) einstellen.
Die Eingabequelle für MagicNet funktioniert nur bei MagicNet-Modellen.
Beim Konfigurieren von Second (Sekunde) können Sie die Werte 1, 2, 3, 4 oder 5 für Blättern einstellen,
oder 10, 20, 30, 40 oder 50 für Pixel, Balken oder Löschen.
Die Funktion zur Steuerung der Wartung ist nur für eingeschaltete Displays (Betriebszustand = ON)
verfügbar.
Maintenance
Video Wall
1. Klicken Sie auf das Symbol für "Wartung" in der Symbolleiste, um das Wartungsfenster aufzurufen.
1) Video Wall
- Bei einer Videowand sind mehrere Videobildschirme so zusammengeschaltet, dass jeder einzelne Bildschirm ein
Segment eines Gesamtbildes anzeigt bzw. das gleiche Bild auf jedem Bildschirm angezeigt wird.
2) Video Wall (Screen divider)
- Das Bild kann segmentiert werden.
Sie können zum Segmentieren mehrere Bildschirme mit unterschiedlicher Anordnung auswählen.
z Wählen Sie einen Bildsegmentierungsmodus aus.
z Wählen Sie in der Bildschirmauswahl einen Bildschirm aus.
z Die Stelle wird durch Eingeben einer Zahl im ausgewählten Modus festgelegt.
z Das von Samsung bereitgestellte MDC-Programm unterstützt maximal 5 x 5 LCD-Displays.
3) On / Off
- Aktiviert oder deaktiviert die Video Wallfunktion des ausgewählten Bildschirms.
4) Format
- Das Format für das segmentierte Bild kann ausgewählt werden.
z Full(Vollbild )
z Natural
Diese Funktion dürfen Sie bei MagicNet nicht verwenden.
Die Funktion zur Steuerung der Wartung ist nur für eingeschaltete Displays (Betriebszustand = ON)
verfügbar.
Maintenance
Lamp Control
1. Klicken Sie auf das Symbol für "Wartung" in der Symbolleiste, um das Wartungsfenster aufzurufen.
Daraufhin erscheint ein "Informationsgitter", in dem verschiedene Grunddaten angezeigt werden.
1) Maintenance
- Ermöglicht die Steuerung der Wartung sämtlicher Eingabequellen.
2) Auto Lamp Control
- Passt zu einer bestimmten Zeit die Hintergrundbeleuchtung des ausgewählten Displays automatisch an.
Die automatische Beleuchtungssteuerung schaltet sich selbsttätig ab, wenn die Einstellung mit der manuellen
Beleuchtungssteuerfunktion vorgenommen wird.
3) Manual Lamp Control
- Ermöglicht eine Einstellung der Hintergrundbeleuchtung des ausgewählten Displays unabhängig von der Zeit.
Die automatische Beleuchtungssteuerung schaltet sich selbsttätig ab, wenn die Einstellung mit der manuellen
Beleuchtungssteuerfunktion vorgenommen wird.
Die Funktion zur Steuerung der Wartung ist nur für eingeschaltete Displays (Betriebszustand = ON)
verfügbar.
Die Eingabequelle für MagicNet funktioniert nur bei MagicNet-Modellen.
Troubleshooting
1. Das gewünschte Display wird nicht auf dem Info-Gitter "Power Control" (Stromeinstellungen) angezeigt.
Überprüfen Sie die Verbindung mit der RS232C-Schnittstelle. (Überprüfen Sie, ob eine korrekte Verbindung zum
COM1-Port besteht.)
- Überprüfen Sie, ob mehrere der angeschlossenen Displays dieselbe ID haben. Displays mit identischer ID können
wegen einem Datenkonflikt vor Programm nicht ordnungsgemäß erkannt werden.
-
Überprüfen Sie, ob die "Display Set ID" eine Zahl zwischen 1 und 25 ist. (Nehmen Sie die Einstellung über das
Menü "Display" vor.)
Hinweis: Die Display Set ID muss einen Wert zwischen 1 und 25 haben.
Wenn ein ungültiger Wert gewählt wurde, dann das MDC-System das Display nicht einstellen.
2. Das gewünschte Display wird nicht auf den anderen Info-Gittern angezeigt
Überprüfen Sie, ob das Display eingeschaltet ist (Power-Status ON). (Sie können dies auf dem Info-Gitter "Power
Control" überprüfen)
- Überprüfen Sie, ob Sie die Eingangsquelle des Displays ändern können.
3. Das Dialogfeld wird wiederholt angezeigt.
- Überprüfen Sie, ob das gewünschte Display ausgewählt ist.
4. "On Timer" und "Off Timer" wurden eingestellt, aber andere Zeitangaben werden angezeigt.
- Wenden Sie die "Current Time" an, um die Display-Uhren zu synchronisieren.
5. Die Fernsteuerung funktioniert u. U. nicht richtig, wenn Sie die Remote-Funktion deaktivieren, das RS-232C-Kabel
entfernen oder das Programm auf ungewöhnliche Weise beenden. Starten Sie das Programm noch einmal, und
aktivieren Sie die Remote-Funktion erneut, um den Normalbetrieb wiederherzustellen.
<Hinweis> Bei Problemen in den Kommunikationsschaltkreisen oder Störungen von Elektrogeräten in der Nähe
kommt es u. U. zu Programmstörungen.
eige der eingestellten Werte im "Multiple Display"-Modus (Mehrere
Displays)
Wenn mehrere Displays angeschlossen sind, werden die eingestellten Werte wie folgt angezeigt.
1. Keine Auswahl: Die werkseitigen Standardwerte werden angezeigt.
2. Ein Display ausgewählt: Die für das ausgewählte Display eingestellten Werte werden ausgelesen und angezeigt.
3. Ein Display ausgewählt (ID1) und ein weiteres Display (ID3) wird hinzugefügt: Zunächst werden vom Programm die
Werte für ID1 angezeigt , und dann werden die Werte für ID3 ausgelesen und angezeigt.
4. Alle Wertegruppen wurden durch Klicken auf ''Select All" ausgewählt: Die werkseitigen Standardwerte werden wieder
hergestellt.
Sprache auswählen
Startseite
Modell
Sicherheitshinweise
Einführung
Anschlussmöglichkeiten
Verwenden der Software
Einstellen des Monitors
Eingang
Bild
[PC / BNC / DVI Modus]
Bild
[AV / S-Video / Komp. /
HDMI Modus]
Ton
Einstellungen
Multi Control
Direktsteuerungsfunktionen
MagicNet
Fehlerbehebung
Technische Daten
Informationen
Anhang
Farbe und Aussehen des Geräts sind modellabhängig, und jederzeitige Änderungen der technischen Daten des
Geräts zum Zweck der Leistungssteigerung sind vorbehalten.
Einstellen des Monitors
Eingang
Verfügbare Modi
PC / BNC / DVI
AV
S-Video
Komp.
HDMI
MagicNet
Quellen
[MENU] ˧ [ENTER] ˧ [ENTER] ˧ [ / ] ˧ [ENTER]
Schaltet die LED für Eingangssignal ein, das zurzeit angezeigt wird.
Wählen Sie hiermit den gewünschten Bildschirm aus.
1) PC
2) BNC
3) DVI
4) AV
5) S-Video
6) Komp.
7) HDMI
8) MagicNet
[Die Direkttaste auf der Fernbedienung ist 'SOURCE'.]
Hinweis
• PIP wird ausgeschaltet, wenn der Monitor auf eine externe Quelle umgeschaltet wird.
• Wenn das Kabel nicht angeschlossen ist, ist dies für PC und DVI deaktiviert.
PIP
Wenn externe AV-Geräte, wie DVD-Player oder Videorecorder (VCR) an den Monitor angeschlossen werden,
können Sie mit Hilfe von PIP (Bild im Bild) Videos von der externen Quelle in einem kleinen Fenster anzeigen,
welches das herkömmliche PC-Video-Signal überlagert. (Aus/Ein)
Hinweis
• Eine Überschneidung mehrerer PIPs auf dem Bildschirm war nicht möglich, weil BNC und die Komponente
denselben Anschluss verwenden.
1) PIP
[MENU] ˧ [ENTER] ˧ [ / ] ˧ [ENTER] ˧ [ENTER] ˧ [ / ] ˧ [ENTER]
Jedes Mal, wenn Sie diese Taste drücken, ändert sich die Signalquelle des PIP-Fensters.
- Aus
- Ein
[Die Direkttaste auf der Fernbedienung ist 'PIP'.]
2) Quelle
[MENU] ˧ [ENTER] ˧ [ / ] ˧ [ENTER] ˧ [ / ] ˧ [ENTER] ˧ [ / ] ˧ [ENTER]
Signalquelle für die PIP-Funktion auswählen
- PC / DVI: AV / S-Video / Komp. / HDMI Modus
- BNC: AV / S-Video / HDMI Modus
- DVI: AV / S-Video / Komp. / HDMI Modus
- AV / S-Video: PC / BNC / DVI Modus
- Komp.: PC / DVI Modus
- HDMI: PC / BNC Modus
[Die Direkttaste auf der Fernbedienung ist 'SOURCE'.]
3) Tauschen
[MENU] ˧ [ENTER] ˧ [ / ] ˧ [ENTER] ˧ [ / ] ˧ [ENTER]
Tauscht PIP- und Hauptbild-Inhalt.
Das Bild vom PIP-Fenster wird auf dem Hauptbildschirm und das Bild vom Hauptbildschirm wird im PIPFenster angezeigt.
[Die Direkttaste auf der Fernbedienung ist 'SWAP'.]
4) Grösse
[MENU] ˧ [ENTER] ˧ [ / ] ˧ [ENTER] ˧ [ / ] ˧ [ENTER] ˧ [ / ] ˧ [ENTER]
Mit dieser Option kann der Benutzer den PIP-Bildschirm deaktivieren bzw.
[Die Direkttaste auf der Fernbedienung ist 'SIZE'.]
5) Position
[MENU] ˧ [ENTER] ˧ [ / ] ˧ [ENTER] ˧ [ / ] ˧ [ENTER] ˧ [ / ] ˧ [ENTER]
Ändert die Position des PIP-Fensters.
6) Transparenz
[MENU] ˧ [ENTER] ˧ [ / ] ˧ [ENTER] ˧ [ / ] ˧ [ENTER] ˧ [ / ] ˧ [ENTER]
Reguliert die Transparenz der PIP-Fenster.
- Hoch
- Mittel
- Gering
- Deckend
Hinweis
• Mit dieser Option kann der Benutzer den PIP-Bildschirm deaktivieren bzw. seine Größe anpassen. Wenn
Sie für Größe
,
,
wählen, werden Position und Transparenz nicht aktiviert.
Verfügbare Modi: PIP
Name bearb.
[MENU] ˧ [ENTER] ˧ [ / ] ˧ [ENTER] ˧ [ / ] ˧ [ENTER] ˧ [ / ] ˧ [ENTER]
Vergeben Sie an das an die Eingangsbuchsen angeschlossene Eingabegerät einen Namen, um die Auswahl
der Signalquelle zu vereinfachen.
1) PC
2) BNC
3) DVI
4) AV
5) S-Video
6) Komp.
7) HDMI
Bild [PC / BNC / DVI Modus]
Verfügbare Modi
PC / BNC / DVI
AV
S-Video
Komp.
HDMI
MagicNet
MagicBright™
[MENU] ˧ [ / ] ˧ [ENTER] ˧ [ENTER] ˧ [ / ] ˧ [ENTER]
Bei MagicBright™ handelt es sich um eine neue Funktion, die abhängig vom angezeigten Bildinhalt die
Anzeige optimiert.
Derzeit sind 4 verschiedene Modi verfügbar: Unterhalt., Internet, Text und Benutzerdef.
Für jeden Modus ist ein Helligkeitswert voreingestellt. Sie können durch Drücken der Taste 'MagicBright™ eine
der 4 Einstelllungen auswählen.
1) Unterhalt.
Hohe Helligkeit
Zum Ansehen von Filmen, von z. B. DVD oder VDC.
2) Internet
Mittlere Helligkeit
Optimal für eine Mischung aus Texten und Bildern, wie z. B. Grafiken.
3) Text
Normale Helligkeit
Für Unterlagen, Dokumentation und alle Arbeiten mit umfangreichem Text.
4) Benutzerdef.
Obwohl die vorkonfigurierten Werte sorgfältig von unseren Ingenieuren ausgesucht wurden, entsprechen
sie unter Umständen nicht Ihren Sehgewohnheiten.
Sollte dies der Fall sein, stellen Sie die Helligkeit und den Kontrast über das Bildschirmmenü ein.
[Die Direkttaste auf der Fernbedienung ist 'M/B'.]
Benutzerdef.
[MENU] ˧ [ / ] ˧ [ENTER] ˧ [ / ] ˧ [ENTER] ˧ [ENTER] ˧ [ / ] / [< / >] ˧ [ENTER]
Sie können die Bildschirmmenüs nutzen, um den Kontrast und die Helligkeit nach Ihren persönlichen Vorlieben
zu ändern.
1) Kontrast
Kontrast einstellen.
2) Helligkeit
Helligkeit einstellen.
Hinweis
• Wenn Sie das Bild mit der Funktion Custom einstellen, wechselt MagicBright in den Custom-Modus.
Farbtemp.
[MENU] ˧ [ / ] ˧ [ENTER] ˧ [ / ] ˧ [ENTER] ˧ [ / ] ˧ [ENTER]
Sie können den Farbton ändern.
1) Aus
2) Kalt
3) Normal
4) Warm
5) Benutzerdef.
(Nur im PC/BNC-Modus verfügbar)
Hinweis
• Wenn Sie Farbtemp. auf Kalt, Normal, Warm oder Benutzerdef. einstellen, wird die Funktion Farbtemp.
deaktiviert.
• Wenn Sie Farbtemp. auf Ein einstellen, wird die Funktion Farbanpassung deaktiviert.
Farbanpassung
[MENU] ˧ [ / ] ˧ [ENTER] ˧ [ / ] ˧ [ENTER] ˧ [ENTER] ˧ [< / >] ˧ [ENTER]
Verwenden Sie diese Funktion für die genaue Abstimmung der Farben.
(Nur im PC/BNC-Modus verfügbar)
1) Rot
2) Grün
3) Blau
Hinweis
• Wenn Sie das Bild mit der Funktion Benutzerdef. einstellen, wechselt MagicBright in den Benutzerdef.Modus.
Farbtemp.
[MENU] ˧ [ / ] ˧ [ENTER] ˧ [ / ] ˧ [ENTER] ˧ [< / >] ˧ [ENTER]
Farbwerte geben an, wie "warm" die Bildschirmfarben sind.
(Diese Funktion ist nur dann aktiviert, wenn Farbtemp. auf Aus eingestellt ist.)
Helligkeitssensor
[MENU] ˧ [ / ] ˧ [ENTER] ˧ [ / ] ˧ [ENTER] ˧ [< / >] ˧ [ENTER]
Der Helligkeitssensor passt die Helligkeit des Bildschirms entsprechend den Lichtverhältnissen der Umgebung
automatisch optimal an.
1) Aus
2) Ein
Bildjustierung
Mit Bildjustierung führen Sie die Feineinstellung für die beste Bilddarstellung durch. Dabei werden Störungen
entfernt, die für instabile Bilder mit Jitter u.ä verantwortlich sind. Wenn Sie über die Fine-Einstellung keine
zufriedenstellenden Bilder erreichen, führen Sie zunächst eine Coarse-Einstellung mit anschließender FineEinstellung durch.
(Nur im PC/BNC-Modus verfügbar)
1) Coarse (Grob)
[MENU] ˧ [ / ] ˧ [ENTER] ˧ [ / ] ˧ [ENTER] ˧ [ENTER] ˧ [< / >] ˧ [ENTER]
Entfernt Rauschen, z. B. vertikale Streifen. Mit der Grobeinstellung können Sie den Bildschirmbildbereich
verschieben. Mithilfe des Menüs zur Horizontalsteuerung können Sie ihn zentrieren.
2) Fine (Fein)
[MENU] ˧ [ / ] ˧ [ENTER] ˧ [ / ] ˧ [ENTER] ˧ [ / ] ˧ [ENTER] ˧ [< / >] ˧ [ENTER]
Entfernt Störungen, wie horizontale Streifenbildung. Wenn die Störung auch nach der Fine-Einstellung
bestehen bleibt, wiederholen Sie die Feineinstellung nach dem Anpassen der Frequenz
(Taktgeschwindigkeit).
3) Position
[MENU] ˧ [ / ] ˧ [ENTER] ˧ [ / ] ˧ [ENTER] ˧ [ / ] ˧[ENTER] ˧ [< / >] / [ / ]˧
[ENTER]
Mit dieser Option stellen Sie die horizontale und vertikale Bildschirmposition ein.
Auto Adjustment (Automatische Anpassung)
[MENU] ˧ [ / ] ˧ [ENTER] ˧ [ / ] ˧ [ENTER]
Einstellung Die Werte für Fine, Coarse und Position werden automatisch angepasst.
Wenn Sie die Auflösung über das Bedienfeld ändern, wird die Autom.Einstellung-Funktion ausgeführt.
(Nur im PC/BNC-Modus verfügbar)
[Die Direkttaste auf der Fernbedienung ist 'AUTO'.]
Signalabgleich
Wird zum Ausgleichen eines schwachen RGB-Signals aufgrund großer Signalkabelstrecke verwendet.
(Nur im PC/BNC-Modus verfügbar)
1) Signalabgleich
[MENU] ˧ [ / ] ˧ [ENTER] ˧ [ / ] ˧ [ENTER] ˧ [ENTER] ˧ [ / ] ˧ [ENTER]
Sie können mit der Signalsteuerung die Option Ein oder Aus wählen
2) Signalsteuerung
[MENU] ˧ [ / ] ˧ [ENTER] ˧ [ / ] ˧ [ENTER] ˧ [ / ] ˧ [ENTER] ˧ [ / ] ˧ [ENTER] ˧
[ / ] ˧ [< / >] ˧ [ENTER]
Sie können die Werte für R Phase, G Phase, B Phase, Signalverstärkung und Schärfe manuell einstellen.
Format
[MENU] ˧ [ / ] ˧ [ENTER] ˧ [ / ] ˧ [ENTER] ˧ [ / ] ˧ [ENTER]
Ermöglicht die Auswahl verschiedener Bildgrößen.
1) 16:9
2) 4:3
PIP-Bild
[MENU] ˧ [ / ] ˧ [ENTER] ˧ [ / ] ˧ [ENTER] ˧ [ / ] ˧ [ENTER] ˧ [ / ] ˧ [ENTER] ˧ [ /
] ˧ [ENTER] ˧ [< / >] ˧ [ENTER]
Sie können die Einstellungen des Bild-im-Bild-Fensters anpassen.
1) Kontrast
Stellt den Kontrast des Bild-im-Bild-Fensters auf dem Bildschirm ein.
2) Helligkeit
Stellt die Helligkeit des Bild-im-Bild-Fensters auf dem Bildschirm ein.
3) Schärfe
Damit stellen Sie den Unterschied zwischen den hellsten und dunkelsten Anzeigebereichen im Bild-im-BildFenster ein.
4) Farbe
Damit stellen Sie die Helligkeit/Dunkelheit im Bild-im-Bild-Fenster ein.
5) Farbton
Lässt die PIP-Anzeige natürlicher erscheinen.
Im PIP-Bild können Sie im PC, BNC en und DVI Modus Bilder über AV, S-Video anzeigen. Radi samo
kod NTSC video signala.
Verfügbare Modi: PIP
Bild [AV / S-Video / Komp. / HDMI Modus]
Verfügbare Modi
PC / BNC / DVI
AV
S-Video
Komp.
HDMI
MagicNet
Modus
[MENU] ˧ [ / ] ˧ [ENTER] ˧ [ENTER] ˧ [ / ] ˧ [ENTER]
Der Monitor verfügt über vier werksseitige Bildeinstellungen ("Dynamisch", "Standard", "Film" und
"Benutzerdef.").
Sie können eine der Einstellungen "Dynamisch", "Standard", "Film" oder "Benutzerdef." aktivieren. Bei Auswahl
von "Benutzerdef." werden automatisch Ihre benutzerdefinierten Bildeinstellungen angewendet.
1) Dynamisch
2) Standard
3) Filme
4) Benutzerdef.
[Die Direkttaste auf der Fernbedienung ist 'P.MODE'.]
Benutzerdef.
[MENU] ˧ [ / ] ˧ [ENTER] ˧ [ / ] ˧ [ENTER] ˧ [ / ] ˧ [ENTER] ˧ [< / >] ˧ [ENTER]
Sie können die Bildschirmmenüs nutzen, um den Kontrast und die Helligkeit nach Ihren persönlichen Vorlieben
zu ändern.
1) Kontrast
Verleiht der Darstellung einen natürlichen Ton.(PIP)
2) Helligkeit
Helligkeit einstellen.
3) Schärfe
Einstellen der Bildschärfe
4) Farbe
Einstellen der Bildschärfe
5) Farbton
Lisää näyttöön luonnollisen sävyn.
Diese Option kann nur in den Modi AV und S-Video ausgeführt werden. Radi samo kod NTSC video
signala.
Farbtemp.
[MENU] ˧ [ / ] ˧ [ENTER] ˧ [ / ] ˧ [ENTER] ˧ [ / ] ˧ [ENTER]
Sie können den Farbton ändern. Auch die einzelnen Farbkomponenten können vom Benutzer angepasst
werden.
1) Aus
2) Kalt 2
3) Kalt 1
4) Normal
5) Warm1
6) Warm2
Hinweis
• Wenn Sie Farbtemp. auf Kalt, Normal, Warm oder Benutzerdef. einstellen, wird die Funktion Farbtemp.
deaktiviert.
Farbtemp.
[MENU] ˧ [ / ] ˧ [ENTER] ˧ [ / ] ˧ [ENTER] ˧ [< / >] ˧ [ENTER]
Farbwerte geben an, wie "warm" die Bildschirmfarben sind.
(Diese Funktion ist nur dann aktiviert, wenn Farbtemp. auf Aus eingestellt ist.)
Format
[MENU] ˧ [ / ] ˧ [ENTER] ˧ [ / ] ˧ [ENTER] ˧ [ / ] ˧ [ENTER]
Ermöglicht die Auswahl verschiedener Bildgrößen.
1)16:9
2)Zoom 1
3)Zoom 2
4)4:3
[ZOOM1, ZOOM2 sind im 1080i-Modus (oder über 720p) für Komp. und HDMI nicht verfügbar.]
Helligkeitssensor
[MENU] ˧ [ / ] ˧ [ENTER] ˧ [ / ] ˧ [ENTER] ˧ [< / >] ˧ [ENTER]
Der Helligkeitssensor passt die Helligkeit des Bildschirms entsprechend den Lichtverhältnissen der Umgebung
automatisch optimal an.
1) Aus
2) Ein
Optimalkontrast
[MENU] ˧ [ / ] ˧ [ENTER] ˧ [ / ] ˧ [ENTER] ˧ [ / ]˧ [ENTER]
Mit Optimalkontrast wird die Verteilung des ankommenden Bildsignals erkannt und so eingestellt, dass ein
optimaler Kontrast erzielt wird.
1) Aus
2) Ein
Digitale RM (Digital Noise Reduction. (Digitale Rauschunterdrückung.))
[MENU] ˧ [ / ] ˧ [ENTER] ˧ [ / ] ˧ [ENTER] ˧ [ / ] ˧ [ENTER]
Sie können die Rauschbeseitigungsfunktion ein- bzw. ausschalten.
Die digitale Rauschbeseitigung sorgt für ein klareres, gestochen scharfes Bild.
1) Aus
2) Ein
Filmmodus
[MENU] ˧ [ / ] ˧ [ENTER] ˧ [ / ] ˧ [ENTER] ˧ [ / ] ˧ [ENTER]
Sie können den Filmmodus ein- bzw. ausschalten.
Die Filmmodus-Funktion bietet ein Seherlebnis in Kinoqualität.
(Im HDMI-Modus nicht verfügbar)
1) Aus
2) Ein
PIP-Bild
[MENU] ˧ [ / ] ˧ [ENTER] ˧ [ / ] ˧ [ENTER] ˧ [ / ] ˧ [ENTER] ˧ [ / ] ˧ [ENTER] ˧[< / >]
˧ [ENTER]
Sie können die Einstellungen des Bild-im-Bild-Fensters anpassen.
1) Kontrast
Stellt den Kontrast des Bild-im-Bild-Fensters auf dem Bildschirm ein.
2) Helligkeit
Stellt die Helligkeit des Bild-im-Bild-Fensters auf dem Bildschirm ein.
Verfügbare Modi: PIP
Ton
Verfügbare Modi
PC / BNC / DVI
AV
S-Video
Komp.
HDMI
MagicNet
Modus
[MENU] ˧ [ / ] ˧ [ENTER] ˧ [ENTER] ˧ [ / ] ˧ [ENTER]
Der Monitor verfügt über einen integrierten HiFi-Audioverstärker.
1) Standard
Wählen Sie „Standard“ für die werkseitigen Standardeinstellungen.
2) Musik
Wählen Sie „Musik“, wenn Sie sich Musikvideos oder Konzerte ansehen möchten.
3) Filme
Wählen Sie „Film“, wenn Sie sich einen Film ansehen möchten.
4) Sprache
Wählen Sie „Sprache“, wenn Sie sich Programme mit überwiegend gesprochenem Inhalt (z. B.
Nachrichten) ansehen möchten.
5) Benutzerdef.
Wählen Sie „Benutzerdef“, um Ihre individuellen Einstellungen aufzurufen.
Benutzerdef.
[MENU] ˧ [ / ] ˧ [ENTER] ˧ [ / ] ˧ [ENTER] ˧ [ / ] ˧ [ENTER] ˧ [< / >] ˧ [ENTER]
Dient zum Auswählen der vier Einstellungen Zeit einstellen, Sleep-Timer, Autom. Ein und Autom. Aus.
1) Tiefen
Die tiefen Audiofrequenzen werden betont (lauter) wiedergegeben.
2) Höhen
Die hohen Audiofrequenzen werden betont (lauter) wiedergegeben.
3) Balance
Klangbalance ==> Ermöglicht die Regulierung der Klangbalance zwischen dem linken und dem rechten
Lautsprecher.
[Der Ton ist auch dann noch hörbar, wenn er auf "0" geregelt ist.]
Hinweis
• Wenn Sie das Bild mit der Sound Custom-Funktion (Angepasster Ton) einstellen, wechselt der Sound
Mode (Sound-Modus) zu Custom Mode (Angepasster Modus).
Auto. Lautst.
[MENU] ˧ [ / ] ˧ [ENTER] ˧ [ / ] ˧ [ENTER] ˧ [ / ] ˧ [ENTER]
Diese Funktion verringert die Lautstärkeunterschiede zwischen den einzelnen Sendern.
1) Aus
2) Ein
SRS TS XT
[MENU] ˧ [ / ] ˧ [ENTER] ˧ [ / ] ˧ [ENTER] ˧ [ / ] ˧ [ENTER]
SRS TS XT ist eine patentierte SRS-Technologie (SRS), die das Problem mit der Ausgabe von 5.1Mehrkanalinhalten über zwei Lautsprecher löst. Mit TruSurround kommen Sie mit jedem Stereo-System mit
zwei Lautsprechern, auch den internen Fernsehlautsprechern, in den Genuss überzeugender Virtual SurroundEffekte.
Es ist vollständig kompatibel mit allen Mehrkanalformaten.
1) Aus
2) Ein
[Die Direkttaste auf der Fernbedienung ist 'SRS'.]
Ton wählen
[MENU] ˧ [ / ] ˧ [ENTER] ˧ [ / ] ˧ [ENTER] ˧ [ / ] ˧ [ENTER]
Bei aktiviertem PIP können Sie entweder Haupt- oder Nebenbild auswählen.
1) Hauptsender
2) PIP-sender
[Verfügbare Modi: PIP]
Einstellungen
Verfügbare Modi
PC / BNC / DVI
AV
S-Video
Komp.
HDMI
MagicNet
Sprache
[MENU] ˧ [ / ] ˧ [ENTER] ˧ [ENTER] ˧ [ / ] ˧ [ENTER]
11 verschiedene Sprachen werden angeboten.
Hinweis
• Die von Ihnen gewählte Sprache betrifft nur die Sprache vom OSD-Bildschirmmenü.
Die vom Computer benutzte Software ist also nicht betroffen.
Zeit
Dient zum Auswählen der vier Einstellungen Zeit einstellen, Sleep-Timer, Autom. Ein und Autom. Aus.
1) Zeit einstellen
[MENU] ˧ [ / ] ˧ [ENTER] ˧ [ / ] ˧ [ENTER] ˧ [ENTER] ˧ [< / >] ˧ [ENTER]
Aktuelle Zeiteinstellung
2) Sleep-Timer
[MENU] ˧ [ / ] ˧ [ENTER] ˧ [ / ] ˧ [ENTER] ˧ [ / ] ˧ [ENTER] ˧[< / >] ˧ [ / ] ˧
[ENTER] ˧[< / >] ˧ [ / ] ˧ [ENTER]
Dient zum Einstellen des Zeitraums, nach dessen Ablauf der Monitor automatisch abgeschaltet wird. (Aus,
30, 60, 90, 120, 150, 180)
3) Autom. Ein
[MENU] ˧ [ / ] ˧ [ENTER] ˧ [ / ] ˧ [ENTER] ˧ [ / ] ˧ [ENTER] ˧[< / >] ˧[ / ] ˧
[ENTER]
Schaltet den Monitor zu einem festgelegten Zeitpunkt automatisch ein.
Dient zum Steuern des Modus und Lautstärkenpegels beim automatischen Einschalten des Monitors.
4) Autom. Aus
[MENU] ˧ [ / ] ˧ [ENTER] ˧ [ / ] ˧ [ENTER] ˧ [ / ] ˧ [ENTER] ˧[< / >] ˧ [ / ] ˧
[ENTER]
Schaltet den Monitor zu einem festgelegten Zeitpunkt, Lautstärkenpegel und Modus automatisch aus.
Hinweis
• Wenn Sie für Autom. Ein, Autom. Aus die Option Ja auswählen, ohne dass die Option Zeit einstellen
eingerichtet wurde, wird die Meldung "Primero ajust. Reloj(Ajustar la hora)" angezeigt.
Menütransparenz
[MENU] ˧ [ / ] ˧ [ENTER] ˧ [ / ] ˧ [ENTER] ˧ [ / ] ˧ [ENTER]
Bestimmt, ob der Hintergrund des OSD durchsichtig oder nicht dargestellt wird.
1) Hoch
2) Mittel
3) Gering
4) Deckend
PIN für Tastensperre
[MENU] ˧ [ / ] ˧ [ENTER] ˧ [ / ] ˧ [ENTER] ˧ [0~9] ˧ [0~9] ˧ [0~9]
Sie können das Kennwort ändern.
Energiesparmod.
[MENU] ˧ [ / ] ˧ [ENTER] ˧ [ / ] ˧ [ENTER] ˧ [ / ] ˧ [ENTER] ˧ [MENU]
Diese Funktion reguliert den Stromverbrauch des Geräts so, dass Energie gespart wird.
1) Ein
2) Aus
Hinweis
• Wenn Sie den Energieverbrauch im Standby reduzieren möchten, stellen Sie Energiesparmod. auf Ein ein.
Wenn die Energiesparfunktion jedoch auf Ein festgelegt ist, können Sie nicht die Remotefunktion Power
On der Funktionen MDC und WOL (Wake On LAN) von MagicNet nutzen.
HDMI-Schwarzwert
[MENU] ˧ [ / ] ˧ [ENTER] ˧ [ / ] ˧ [ENTER] ˧ [ / ] ˧ [ENTER] ˧ [MENU]
Wenn Sie eine DVD oder Set-Top-Box über HDMI an Ihr Fernsehgerät anschließen, kann es zu einer
Verschlechterung der Bildqualität kommen. Dies drückt sich, je nach angeschlossenem externen Gerät, in einer
Zunahme des Schwarzwerts, geringem Kontrast und Farbfehlern usw. aus. Stellen Sie in diesem Fall die
Bildqualität des Fernsehgeräts ein, indem Sie den HDMI-Schwarzwert konfigurieren.
1) Normal
2) Gering
Videowand
Bei einer Videowand sind mehrere Videobildschirme so zusammengeschaltet, dass jeder einzelne Bildschirm
ein Segment eines Gesamtbildes anzeigt bzw. das gleiche Bild auf jedem Bildschirm angezeigt wird.
Wenn die Option Video Wall aktiviert ist, können die Bildschirmeinstellungen für Video Wall angepasst
werden.
1) Videowand
[MENU] ˧ [ / ] ˧ [ENTER] ˧ [ / ] ˧ [ENTER] ˧ [ENTER] ˧ [ / ] ˧ [ENTER]
Aktiviert oder deaktiviert die Videowandfunktion des ausgewählten Bildschirms.
- Aus
- Ein
2) Format
[MENU] ˧ [ / ] ˧ [ENTER] ˧ [ / ] ˧ [ENTER] ˧ [ / ] ˧ [ENTER] ˧ [ / ] ˧ [ENTER]
Das Format für das segmentierte Bild kann ausgewählt werden.
- Full(Vollbild )
Diese Option ergibt ein Vollbild ohne Ränder.
- Natural
Diese Option ergibt eine natürliche Bildwiedergabe im ursprünglichen Seitenverhältnis angezeigt.
3) Horizontal
[MENU] ˧ [ / ] ˧ [ENTER] ˧ [ / ] ˧ [ENTER] ˧ [ / ] ˧[ENTER] ˧ [ / ] ˧ [ENTER]
Hiermit wird festgelegt, in wie viele Bereiche der Bildschirm horizontal unterteilt werden soll.
- Die Videowand bietet fünf Einstellmöglichkeiten: 1, 2, 3, 4 und 5
4) Vertikal
[MENU] ˧ [ / ] ˧ [ENTER] ˧ [ / ] ˧ [ENTER] ˧ [ / ] ˧[ENTER] ˧ [ / ] ˧ [ENTER]
Hiermit wird festgelegt, in wie viele Bereiche der Bildschirm vertikal unterteilt werden soll.
- Die Videowand bietet fünf Einstellmöglichkeiten: 1, 2, 3, 4 und 5
5) Videowand-Setup
[MENU] ˧ [ / ] ˧ [ENTER] ˧ [ / ] ˧ [ENTER] ˧ [ / ] ˧ [ENTER] ˧ [ / ] ˧ [ENTER]
Das Bild kann segmentiert werden.
Sie können zum Segmentieren mehrere Bildschirme mit unterschiedlicher Anordnung auswählen.
• Wählen Sie einen Bildsegmentierungsmodus aus.
• Wählen Sie ein Display aus der Display-Auswahl.
• Die Stelle wird durch Eingeben einer Zahl im ausgewählten Modus festgelegt.
Hinweis
• Wenn die Funktion Videowand ausgeführt wird, sind die Optionen PIP, Autom. Einstellung, Bildjustierung
und Format nicht verfügbar. Wenn Sie die Funktion Videowand starten, während die Option PIP aktiv ist,
wird PIP deaktiviert (PIP Aus). Videowand funktioniert im Modus MagicNet nicht.
Sicherheitsbildschirm
Mit der Safety Screen-Funktion (Sicherheitsbild) können Sie Nachbilder vermeiden, die ansonsten bei längerer
Anzeige von Standbildern auf dem Bildschirm auftreten können.
- Mit der Bildlauffunktion (Screen Scroll) können Nachbilder bei Standbildern vermieden werden, die
ansonsten bei längerer Anzeige auf dem Bildschirm auftreten können.
- Diese Funktion ist nicht verfügbar, wenn der Monitor ausgeschaltet ist.
1) Sicherheitsbildschirm
[MENU] ˧ [ / ] ˧ [ENTER] ˧ [ / ] ˧ [ENTER] ˧ [ENTER] ˧ [ / ] ˧ [ENTER]
Bestimmt, ob die Bildlauffunktion (Screen Scroll) ein- oder ausgeschaltet werden soll.
- Aus
- Ein
2) Interval (Intervall)
[MENU] ˧ [ / ] ˧ [ENTER] ˧ [ / ] ˧ [ENTER] ˧ [ / ] ˧ [ENTER] ˧ [ / ] ˧ [ENTER]
Legt das Zeitintervall für die Screen Scroll-Funktion (Bildlauf) fest. (1-10 Stunden)
Dieser Zeitraum wird anhand der Einschaltdauer des Monitors berechnet.
In der Standardeinstellung ist dieser Zeitraum auf 10 Stunden eingestellt.
- 1-10 Stunden
3) Sekunde
[MENU] ˧ [ / ] ˧ [ENTER] ˧ [ / ] ˧ [ENTER] ˧ [ / ] ˧ [ENTER] ˧ [ / ] ˧ [ENTER]
Legt das Zeitintervall für die Screen Scroll-Funktion (Bildlauf) fest. (1-5 Sekunden )
In der Standardeinstellung ist dieser Zeitraum auf 5 Stunden eingestellt.
- Typ-Blättern : 1~5 Sekunden
- Typ-Pixel, Balken, Löschen : 10~50 Sekunden
4) Typ
[MENU] ˧ [ / ] ˧ [ENTER] ˧ [ / ] ˧ [ENTER] ˧ [ / ] ˧ [ENTER] ˧ [ / ] ˧ [ENTER]
Sie können den Safety Screen Type (Typ des Sicherheitsbilds) ändern.
- Blättern
- Pixel
- Balken
- Löschen
Auswahl d. Auflösung
[MENU] ˧ [ / ] ˧ [ENTER] ˧ [ / ] ˧ [ENTER] ˧ [ / ] ˧ [ENTER]
Wenn das Bild bei einer Einstellung der Grafikkartenauflösung auf 1024 x 768 bei 60 Hz, 1280 x 768 bei 60 Hz,
1360 x 768 bei 60 Hz oder 1366 x 768 bei 60 Hz nicht ordnungsgemäß angezeigt wird, können Sie mit dieser
Funktion (Resolution Select) dafür sorgen, dass das Bild in der angegebenen Auflösung angezeigt wird.
(Nur im PC/BNC-Modus verfügbar)
1) Aus
2) 1024 x 768
3) 1280 x 768
4) 1360 x 768
5) 1366 x 768
Hinweis
• Eine Menüauswahl ist nur zulässig, wenn als Grafikauflösung 1024 x 768 bei 60 Hz, 1280 x 768 bei 60 Hz,
1360 x 768 bei 60 Hz oder 1366 x 768 bei 60 Hz eingestellt ist.
Lampensteuerung
[MENU] ˧ [ / ] ˧ [ENTER] ˧ [ / ] ˧ [ENTER] ˧ [ENTER] ˧ [< / >] ˧ [ENTER]
Dient zum Einstellen der Hintergrundbeleuchtung zur Verringerung des Energieverbrauchs.
Hinweis
• Diese Funktion ist nicht verfügbar, wenn Optimalkontrast im Modus AV, S-Video, Component und DVIVideo auf On geschaltet ist.
Einschalteinstellung
[MENU] ˧ [ / ] ˧ [ENTER] ˧ [ / ] ˧ [ENTER] ˧ [ENTER] ˧ [ / ] ˧ [ENTER]
Hiermit stellen Sie die Power On time (Anschaltzeit) für den Bildschirm ein.
*Achtung Stellen Sie eine längere Power On time (Anschaltzeit) ein, um Überspannungen zu vermeiden.
Ventilator
[MENU] ˧ [ / ] ˧ [ENTER] ˧ [ / ] ˧ [ENTER] ˧ [ / ]˧ [ENTER]
Einstellen des Lüfters.
1) Normal
2) Gedreht
Hinweis
• Achten Sie bei Drehen des Monitors darauf, auch den Ventilator auf Gedreht einzustellen.
Reset
Bild parameters werden wie zu Anfang des Erwerbs zurückgesetzt.
Für eine DVI-Quelle steht die Reset-Funktion nur zur Verfügung, wenn PC/DVI verwendet wird.
1) Bild zurücksetzen
[MENU] ˧ [ / ] ˧ [ENTER] ˧ [ / ] ˧ [ENTER] ˧ [ENTER] ˧ [< / >] ˧ [ENTER]
(Nur im PC/BNC-Modus verfügbar)
2) Farbe zurücksetzen
[MENU] ˧ [ / ] ˧ [ENTER] ˧ [ / ] ˧ [ENTER] ˧ [ / ] ˧ [ENTER] ˧ [< / >] ˧ [ENTER]
Hinweis
• Die Funktion Reset ist nicht verfügbar, wenn Videowand auf Ein geschaltet ist.
Multi Control
Verfügbare Modi
PC / BNC / DVI
AV
S-Video
Komp.
HDMI
MagicNet
Multi Control
[MENU] ˧ [ / ] ˧ [ENTER] ˧ [ / ] ˧ [ENTER] ˧ [ENTER] ˧ [0~9]
Weist Einstellungssätzen IDs zu.
1) ID einstellen
Dient zum Zuweisen unterschiedlicher IDs zu Einstellungssätzen.
2) ID eingeben
Dient zum Auswählen der Senderfunktionen für die einzelnen Einstellungssätze. Es wird nur der
Einstellungssatz aktiviert, dessen ID zu den Sendereinstellungen passt.
Direktsteuerungsfunktionen
Verfügbare Modi
PC / BNC / DVI
AV
S-Video
Komp.
HDMI
MagicNet
MAGICNET
Zum MagicNet-OSD-Bildschirm wechseln.
MDC
Zum Multi-Control-OSD-Bildschirm wechseln.
LOCK
Dient zum Einstellen der Sperrfunktion.
1) Lock On
Die Sperre wird aktiviert.
2) Sperre deaktivieren
Die Sperre wird deaktiviert.
Hinweis
• Wenn die Lock function (Sperrfunktion) eingestellt ist, können auf der Fernbedienung und am Gerät nur
noch die Netztaste und die Sperrtaste verwendet werden.
Das voreingestellte Password (Kennwort) für den Monitor lautet „0000“.
Hinweis
• Zurücksetzen des Kennworts für die Funktionstaste lock.
Drücken Sie MUTE ˧ 1 ˧ 8 ˧ 6 ˧ On. Das Kennwort wird auf den Wert ‘0000’ zurückgesetzt. Zum
Zurücksetzen des Kennworts wird die Fernbedienung benötigt.
MagicNet
Verfügbare Modi
PC / BNC / DVI
AV
S-Video
Komp.
hdmi
MagicNet
Hinweis
• Das Betriebssystem für dieses Set bietet nur Unterstützung für Englisch. Entsprechend werden andere
Sprachen möglicherweise nicht ordnungsgemäß angezeigt.
• Bei MagicNet steht die Fernbedienung für den Betrieb zur Verfügung. Es wird jedoch empfohlen, eine
separate USB-Tastatur zu verwenden.
• Wenn Sie Peripheriegeräte während des Startvorgangs im Modus "Device" trennen, kann ein Fehler
auftreten. Trennen Sie Peripheriegeräte nur dann, wenn das Gerät ausgeschaltet ist oder der Player unter
normalen Bedingungen betrieben wird.
• Ziehen Sie nicht das LAN-Kabel ab, das für das Netzwerk (z.B. Videoanzeige) verwendet wird.
Anderenfalls wird das Programm (MagicNet) möglicherweise beendet. Wenn Sie das Kabel abgezogen
haben, starten Sie das System neu.
• Ziehen Sie nicht das LAN-Kabel ab, das von einem USB-Gerät (z.B. Videoanzeige) verwendet wird.
• Das voreingestellte Password (Kennwort) für den Monitor lautet „0000“.
• Die Option Power-On des Serverprogramms funktioniert nur dann, wenn der Monitor vollständig
ausgeschaltet ist.
Verwenden Sie die Option Power-On auf keinen Fall, wenn der Monitor gerade ausgeschaltet wird. Dies
kann Systemfehler beim Monitor verursachen.
• Der OSD-Bildschirm von MagicNet ist für "Network" und "Device" identisch.
• Bei Verwendung von MagicNet mit dem Programm MagicNet Server: verfügbar im Modus "Network"
• Bei Verwendung von MagicNet mit einem direkt an den Monitor angeschlossenen Gerät: verfügbar im
Modus "Device"
Hinweis
• Um direkt zum MagicNet-Bildschirm zu wechseln, drücken Sie ALT + F12.
• Um MagicNet unter Windows einzurichten, benötigen Sie eine Tastatur und eine Maus.
• Informationen zum Einrichten von MagicNet unter Windows finden Sie in der Hilfe zu MagicNet Server.
Foto
Die Dateiformate JPEG und BMP werden unterstützt.
1) Auto
Gibt eine Filmdatei wieder.
Original
Zeigt die Originaldatei in den ursprünglichen Proportionen an.
2) Slide Show
Zeigt die in der Bibliothek registrierten Bilddateien nacheinander an.
3) Interval
Regelt die Zeitintervalle zwischen den einzelnen Bilddateien einer Diashow
(5 Sec, 10 Sec, 20 Sec, 30 Sec, 60 Sec)
4) Rotation
Dreht eine Bilddatei im Uhrzeigersinn um 90° und zeigt sie an.
5) Zoom
Zeigt eine Ausschnittvergrößerung an.
6) Close
Schließt das Fenster mit der Bilddateianzeige und beendet das Programm.
Musik
Die Dateiformate MP3 werden unterstützt.
Filme
Die Dateiformate MPEG1, WMV werden unterstützt.
1) Play
Gibt eine Filmdatei wieder.
2) Full Size
bt eine Filmdatei im Vollbildmodus wieder.
OFFICE / HTML
Die Dateiformate PPT(Power Point), DOC(MS Word), XLS(MS Excel), PDF, HTML, HTM werden unterstützt.
* Installieren Sie ein geeignetes Programm (Freeware) zum Anzeigen von MS Office- (Word, Excel, Power
Point) oder PDF-Dokumenten.
Internet
Stellt eine Internetverbindung her.
Setup
Im MagicNet-Modus können Sie verschiedene Funktionen einstellen.
Zum Zugreifen auf den Modus Setup müssen Sie das Kennwort eingeben.
1) Schedule View
Zeigt einen Zeitplan an.
2) TCP/IP
Die TCP/IP-Einstellungen können geändert werden.
3) Connection
Die Netzwerkeinstellungen können geändert werden.
4) Kennwort
Sie können das Kennwort ändern.
• Das Kennwort muss aus einer 6- bis 12-stelligen Zahl bestehen.
(Sie müssen als Kennwort eine 6- bis 12-stellige Zahl eingeben.)
• Wenn Sie drei Mal das falsche Kennwort eingeben, wird die Setupkonfiguration zurückgesetzt, und vom
Server wird eine Warnmeldung ausgegeben.
• Wenn Sie das Kennwort vergessen haben, geben Sie über die Fernbedienung „Info“ und dann die
Ziffern 8, 2 und 4 ein, um das Kennwort zu initialisieren. Auf diese Weise werden die Einstellungen für
den Modus Setup zurückgesetzt.
5) File
Local : Sie können Dateien auf lokalen Festplatten und auf Wechselplatten löschen und kopieren.
6) Play Option
Sie können die Wiederholfunktion einstellen und die Bildschirmeinstellungen vornehmen.
Wiederholen : Konfiguriert die Wiederholfunktion für die Wiedergabe von Filmen und Musik.
• Kein - Wählen Sie „No Repeat“ (Nicht wiederholen), wenn ein Film oder ein Musikstück aus der Liste
nur einmal abgespielt werden soll.
• Datei wiederholen - Wählen Sie „Repeat File“ (Datei wiederholen), wenn ein Film oder ein Musikstück
aus der Liste wiederholt abgespielt werden soll.
• Liste wiederholen - Wählen Sie „Repeat List“ (Liste wiederholen), wenn Filme oder Musikstücke aus der
Liste wiederholt nacheinander abgespielt werden soll.
Rotation - Hiermit wird die Bildorientierung eingestellt.
• Querformat - Legt die Bildschirmauflösung auf 1366x768 fest.
• Hochformat - Legt die Bildschirmauflösung auf 768x1366 fest.
Hinweis
• Schalten Sie während eines laufenden Vorgangs nicht die Stromversorgung des Geräts ab.
Hinweis
• Bei Drehpunktmonitoren wird kein transparenter Ticker angeboten.
• Drehpunktmonitore bieten bei Filmen eine Bildschirmauflösung von bis zu 720 x 480 (SD).
Sprache auswählen
Startseite
Modell
Sicherheitshinweise
Einführung
Anschlussmöglichkeiten
Verwenden der Software
Einstellen des Monitors
Fehlerbehebung
Selbsttest zur
Funktionsprüfung
Checkliste
F&A
Farbe und Aussehen des Geräts sind modellabhängig, und jederzeitige Änderungen der technischen Daten des
Geräts zum Zweck der Leistungssteigerung sind vorbehalten.
Fehlerbehebung
Technische Daten
Selbsttest zur
Informationen
Funktionsprüfung
Anhang
Hinweis
• Überprüfen Sie die folgenden Punkte, bevor Sie den Kundendienst anrufen. Bei Problemen, die Sie nicht
selbständig lösen können, sollten Sie sich mit einem Kundendienstzentrum in Verbindung setzen.
Selbsttest zur Funktionsprüfung
Der Bildschirm verfügt über eine Selbsttestfunktion, mit der Sie prüfen können, ob Ihr Monitor korrekt arbeitet.
1)
Schalten Sie sowohl den Computer als auch den Monitor aus.
2)
Ziehen Sie das Videokabel hinten aus dem Computer heraus.
3)
Schalten Sie den Monitor ein.
Wenn sich der Monitor im normalen Betriebszustand befindet, jedoch kein Videosignal erkannt werden
kann, wird die Abbildung unter ("Check Signal Cable") auf einem schwarzen Hintergrund angezeigt:
Während des Monitor-Selbsttestes leuchtet die Betriebsanzeige kontinuierlich grün und die Abbildung wird
auf dem Bildschirm bewegt. Dieses Feld wird im normalen Betrieb angezeigt, wenn das Videokabel sich
löst oder beschädigt wird.
4)
Schalten Sie Ihren Monitor aus und schließen Sie das Videokabel wieder an; schalten Sie dann sowohl den
Computer als auch den Monitor ein.
Wenn der Monitorbildschirm nach Ausführung des obigen Vorgangs weiterhin leer bleibt, überprüfen Sie Ihre
Videokarte und Computersystem; Ihr Monitor funktioniert richtig.
ungeeign. Modus
Sie können das Bild sogar in einer höheren Auflösung als 1360 x 768 anzeigen. Es wird jedoch für eine Minute
die folgende Meldung angezeigt. Sie können in diesem Zeitraum die Bildschirmauflösung ändern oder den
aktuellen Modus beibehalten. Wenn die Bildwiederholfrequenz mehr als 85 Hz beträgt, wird ein schwarzes Bild
angezeigt, da der Monitor Bildwiederholfrequenzen über 85 Hz nicht unterstützt.
Hinweis
• Informationen zu den Auflösungen und Frequenzen, die vom Monitor unterstützt werden, finden Sie unter
Technische Voreingestellte Anzeigemodi.
Wartung und Reinigung
1)
Pflegen des Monitorgehäuses
Reinigen Sie den Monitor mit einem weichen, sauberen Tuch, nachdem Sie den Netzstecker gezogen
haben.
•
Verwenden Sie zur Reinigung kein Benzol, Verdünner oder andere
brennbare Substanzen oder feuchte Tücher.
•
Wir empfehlen die Verwendung eines milden SamsungReinigungsmittels, um Schäden am Monitor zu vermeiden.
2)
Pflege der Flachbildschirmoberfläche.
Zum Reinigen ein weiches Tuch (Baumwollflanell) verwenden.
•
Verwenden Sie unter keinen Umständen Aceton, Benzol oder
Verdünner.
(Diese Mittel können die Bildschirmoberfläche beschädigen oder
verformen.)
•
Schäden, die durch die Verwendung von Lösungsmitteln verursacht
wurden, sind von der Garantie ausgeschlossen und müssen vom
Benutzer getragen werden.
Symptome und empfohlene Abhilfemaßnahmen
Hinweis
• Ein Monitor stellt vom Computer empfangene visuelle Signale dar. Sollten Probleme mit dem PC oder der
Videokarte auftreten, kann dies daher verursachen, daß der Monitor kein Bild anzeigt, schlechte
Farbqualität, Geräusche, Videofrequenz zu hoch!, etc. aufweist. Überprüfen Sie in diesem Fall zuerst die
Ursache des Problems und wenden Sie sich dann an ein Kundendienstzentrum oder Ihren Händler.
1)
Überprüfen Sie, ob Netz- und Signalkabel richtig mit dem Computer verbunden sind.
2)
Überprüfen Sie, ob der Computer beim Booten mehr als drei Pieptöne verlauten läßt.
(Wenn ja, fordern Sie technische Unterstützung für die Hauptplatine des Computers an.)
3)
Wenn Sie eine neue Videokarte installiert haben oder wenn Sie den PC zusammengebaut haben,
überprüfen Sie, ob Sie den Adapter-(Video)-Treiber und den Monitortreiber installiert haben.
4)
Überprüfen Sie, ob die Abtastfrequenz des Video-Bildschirms auf 50 Hz – 85 Hz festgelegt ist.
(Gehen Sie nicht über 60Hz, wenn Sie die maximale Auflösung verwenden.)
5)
Wenn Sie Probleme damit haben, den Adapter-(Video)-Treiber zu installieren, booten Sie den Computer im
abgesicherten Modus, entfernen Sie den Anzeige-Adapter bei "Systemsteuerung, System, GeräteAdministrator" und dann booten Sie den Computer neu, um den Adapter-(Video)-Treiber erneut zu
installieren.
Checkliste
Hinweis
• In der folgenden Tabelle werden mögliche Probleme sowie deren Lösungen aufgeführt. Bevor Sie den
Kundendienst benachrichtigen, sollten Sie die Informationen in diesem Abschnitt lesen und feststellen, ob
Sie das Problem nicht selbständig lösen können. Falls Sie dennoch Hilfe benötigen, rufen Sie die
Telefonnummer auf der Garantiekarte, die Telefonnummer im Abschnitt Informationen oder
benachrichtigen Sie Ihren Fachhändler.
Installationsprobleme (PC)
Hinweis
• Die hier aufgeführten Probleme und Lösungen betreffen die Monitorinstallation.
Probleme
Der Monitorbildschirm flackert.
Lösungen
z
Überprüfen Sie, ob das Signalkabel zwischen Computer und
Monitor fest angeschlossen und die Schrauben angezogen sind.
(Siehe Anschließen an einen Computer)
Bildschirmprobleme
Hinweis
• Die hier aufgeführten Probleme und Lösungen betreffen den Bildschirm.
Probleme
Auf dem Bildschirm wird nichts
Lösungen
z
Vergewissern Sie sich, dass das Netzkabel fest mit der
angezeigt und die Betriebsanzeige
Steckdose verbunden und der LCD-Monitor eingeschaltet ist.
ist ausgeschaltet.
(Siehe Anschließen an Monitor)
Meldung "Check Signal
z
Vergewissern Sie sich, dass das Signalkabel fest mit dem PC
oder den Videoquellen verbunden ist.
Cable" (Signalkabel prüfen)
(Siehe Anschließen an Monitor)
z
Vergewissern Sie sich, dass der PC oder die Videoquellen
eingeschaltet sind.
Meldung "ungeeign. Modus"
z
Überprüfen Sie die maximale Auflösung und Frequenz der
Grafikkarte.
z
Vergleichen Sie diese Daten mit den Werten in der Tabelle
Voreingestellte Anzeigemodi.
Das Bild läuft in vertikaler
z
Überprüfen Sie, ob das Signalkabel sicher angeschlossen ist.
Schließen Sie es erneut fest an.
Richtung.
(Siehe Anschließen an einen Computer)
Das Bild ist unklar und unscharf.
z
Rufen Sie die Grob- und Fein-Tuning für die Frequenz auf.
z
Schalten Sie den Monitor erneut ein, nachdem Sie sämtliches
Zubehör entfernt haben (Videoerweiterungskabel, usw.).
z
Einstellen von Auflösung und Frequenz in den empfohlenen
Bereich
z
Das Bild ist instabil und vibriert.
Vergewissern Sie sich, dass die eingestellten Werte für
Auflösung und Frequenz innerhalb des vom Monitor
unterstützten Bereichs fallen.
Das Bild wird durch Schattenbilder
Falls nicht, setzen Sie die Werte zurück. Orientieren Sie sich
überlagert.
dabei an der aktuellen Info im Menü Monitor sowie der Tabelle
mit den voreingestellten Anzeigemodi.
Das Bild ist zu hell oder zu dunkel.
z
Stellen Sie Brightness (Helligkeit) und Contrast (Kontrast) ein.
(Siehe Helligkeit, Kontrast)
Die Bildschirmfarbe ist
ungleichmäßig.
Die Farbbildausgabe ist verzerrt
z
mit dunklen Schatten.
Passen Sie die Farbe über das Menü Benutzermodus unter
OSD Color Adjustment an.
Weiße Farbe wird schlecht
wiedergegeben.
Die Betriebsanzeige blinkt grün.
z
Der Monitor speichert gegenwärtig Änderungen, die an den
Einstellungen im OSD-Speicher vorgenommen wurden.
Der Bildschirm ist leer und die
z
Der Monitor arbeitet zurzeit im Energiesparmodus.
Betriebsanzeige leuchtet grün
z
Bewegen Sie die Maus oder drücken Sie eine Taste auf der
Computertastatur.
oder blinkt alle 0.5 oder 1
Sekunde.
Der Bildschirm ist leer und blinkt.
z
Wenn Sie die MENU-Taste drücken und es erscheint die
Meldung “TEST GOOD” auf dem Bildschirm, überprüfen Sie die
Kabelverbindung zwischen Monitor und Computer um
sicherzugehen, dass diese ordnungsgemäß miteinander
verbunden sind.
Probleme im Zusammenhang mit der Audiowiedergabe
Hinweis
• Die hier aufgeführten Probleme und Lösungen betreffen die Wiedergabe von Audiosignalen.
Probleme
Kein Ton
Lösungen
z
Stellen Sie sicher, dass das Audiokabel fest mit dem
Audioeingang Ihres Monitors und dem Audioausgang Ihrer
Soundkarte verbunden ist.
(Siehe Anschließen an Monitor)
Die Lautstärke ist zu leise.
z
Kontrollieren Sie die Lautstärke
z
Kontrollieren Sie die Lautstärke
z
Wenn die Lautstärke auch dann noch zu niedrig ist, wenn Sie
den Lautstärkeregler auf den Maximalwert gestellt haben,
kontrollieren Sie den Lautstärkeregler an der Soundkarte des
Computers oder im Softwareprogramm.
Soundausgabe ist zu brillant oder
z
Bringen Sie die Regler für Höhen und Tiefen in eine geeignete
Stellung.
zu basslastig.
Probleme im Zusammenhang mit der Fernbedienung
Hinweis
• Die hier aufgeführten Probleme und Lösungen betreffen die Fernsteuerung.
Probleme
Lösungen
Die Einstelltasten der
z
Überprüfen Sie die Polarität der Batterien (+/-).
Fernsteuerung reagieren nicht.
z
Überprüfen Sie, ob die Batterien verbraucht sind.
z
Überprüfen Sie, ob der Strom eingeschaltet ist.
z
Überprüfen Sie, ob das Netzkabel sicher angeschlossen ist.
z
Überprüfen Sie, ob sich in der Nähe eine fluoreszierende oder
eine Neonlampe befindet.
Probleme bei MagicNet
Hinweis
• Herstellen eines bootfähigen USB Flash-Speichers
Probleme
Herstellen eines bootfähigen USB
Lösungen
1.
Flash-Speichers
Sie können ein normales Speichermedium mit einer Kapazität
von 512 MB oder ein größeres USB-Speichermedium in einen
bootfähigen Speicher umwandeln, wenn Sie das Tool zum
Anlegen von bootfähigem USB-Speicher verwenden. (z. B. das
Tool für Speicherplatzformatierung HP USB Disk Storage
Format).
2.
Kopiert das Ghost Image des Betriebssystems sowie
ausführbare Dateien auf den USB-Speicher.
3.
Wechseln Sie zum BIOS-Menü des Geräts durch Drücken der
Taste F2 im BIOS-Logo-Bildschirm. Aktivieren Sie dann die
Option für Starten mit USB-Boot und drücken Sie anschließend
im Boot-Menü die ENTER-Taste.
4.
Schalten Sie das Gerät bei verbundenem USB-Speicher ein und
führen Sie einen Bootvorgang im DOS-Modus durch.
5.
Führen Sie das Programm C:\ghost.exe aus und wählen Sie im
Menü Local ˧ Partition ˧ From Image. Wählen Sie das Ghost
Image aus, mit dem der USB-Speicher aktualisiert werden soll,
und wählen Sie dann den Zielspeicher aus.
6.
Nach Abschluss der Aktualisierung mit dem Ghost Image wird
das Gerät automatisch neu gebootet.
F&A
Frag
Antwort
Wie kann ich die Frequenz
Die Frequenz kann durch Ändern der Konfiguration der Videokarte
verändern?
geändert werden.
Beachten Sie, daß Videokartenunterstützung je nach Version des
benutzten Treibers unterschiedlich sein kann. (Einzelheiten hierzu
finden Sie Im Handbuch des Computers oder der Videokarte.)
Wie kann ich die Auflösung
z
Windows XP:
Setzen Sie die Auflösung zurück, klicken Sie auf
einstellen?
Systemsteuerung Darstellung und Designs Anzeige
Einstellungen.
z
Windows ME/2000:
Setzen Sie die Auflösung zurück, klicken Sie auf
Systemsteuerung Darstellung und Designs Anzeige
Einstellungen.
* Erfragen Sie Einzelheiten beim Videokartenhersteller.
Wie kann ich die
z
Windows XP:
Setzen Sie die Parameter für die Energiesparfunktionen zurück,
Energiesparfunktion einstellen?
klicken Sie auf Systemsteuerung ˧ Darstellung und Designs ˧
Anzeige ˧ Bildschirmschoner.
Sie können die Einstellungen auch im BIOS SETUP vornehmen.
(Siehe Windows/Computer Manual)
z
Windows ME/2000:
Setzen Sie die Parameter für die Energiesparfunktionen zurück,
klicken Sie auf Systemsteuerung ˧ Anzeige ˧
Bildschirmschoner.
Sie können die Einstellungen auch im BIOS SETUP vornehmen.
(Siehe Windows/Computer Manual)
Wie wird das Gehäuse und der
Trennen Sie das Netzkabel, und reinigen Sie den Monitor dann mit
LCD-Bildschirm gereinigt?
einem weichen Tuch und entweder Reinigungslösung oder klarem
Wasser.
Hinterlassen Sie keine Reinigungsmittelrückstände und zerkratzen
Sie das Gehäuse nicht. Passen Sie auf, daß kein Wasser in den
Monitor gerät.
Hoe kan ik de video afspelen?
De video ondersteunt alleen de MPEG1- en WMV-codecs. Installeer
de overeenkomstige codec om de video af te spelen. Sommige
codecs zijn niet compatibel.
© 1995~2007 SAMSUNG. ALL Right Reserved
Sprache auswählen
Startseite
Modell
SyncMaster 400DXn
Sicherheitshinweise
Einführung
Anschlussmöglichkeiten
Verwenden der Software
Einstellen des Monitors
Fehlerbehebung
Technische Daten
Allgemein
Stromsparmodus
Voreinstellte Timer-Modi
Farbe und Aussehen des Geräts sind modellabhängig, und jederzeitige Änderungen der technischen Daten des
Geräts zum Zweck der Leistungssteigerung sind vorbehalten.
Technische Daten
Informationen
Anhang
Allgemein
Allgemein
Allgemein
Modellbezeichnung
SyncMaster 400DXn
LCD-Bildschirm
Grösse
40,0 Zolldiagonale (101 cm)
Display Fläche
885,168 mm (H) x 497,664 mm (V)
Pixel Stufe
0,648 mm (H) x 0,648 mm (V)
Synchronisierung
Horizontal
30 ~ 81 kHz
Vertikal
56 ~ 85 Hz
Anzeigefarbe
Anzeigefarbe
16,7 M
Auflösung
Optimale Auflösung
1360 x 768@ 60 Hz
Maximale Auflösung
1360 x 768@ 60 Hz
Eingangssignal, terminiert
Analoges RGB-Signal, DVI-kompatibles (Digital Visual Interface), digitales RGB-Signal.
0,7 Vp-p ± 5 %, Separate H/V sync, Composite, SOG (Option), TTL-Pegel (V high ˻ 2.0 V, V low ˺ 0.8 V)
Maximaler Pixeltakt
140 MHz (Analog, Digital)
Spannungsversorgung
100 - 240 V~ (+/- 10 %), 50/60 Hz
Signal Kabel
15pin-to-15pin D-Sub Kabel, trennbar
DVI-D-auf-DVI-D Kabel, trennbar - Separat erhältlich
Abmessungen (BxHxT) / Gewicht
1132,0 x 604,0 x 311,0 mm / 44,6 x 23,8 x 12,2 inch (Mit Lautsprecher, Mit Fuß)
932,0 x 548,0 x 130,0 mm / 36,7 x 21,6 x 5,1 inch (Ohne Lautsprecher)
932,0 x 604,0 x 311,0 mm / 36,7 x 23,8 x 12,2 inch, 25,0 kg / 55,1 lbs(Mit Fuß)
932,0 x 604,0 x 317,0 mm / 36,7 x 23,8 x 12,5 inch, 28,5 kg / 62,8 lbs(mit Standfuß und Glas)
VESA Feste Schnittstelle
600 mm x 400 mm
Ökologisch Berücksichtigung
Betrieb
Lagerung
Temperatur: 10°C ~ 40°C (50°F ~ 104°F)
Luftfeuchtigkeit: 10 % ~ 80 %, nicht kondensierend
Temperatur: -20 °C - 45 °C (-4 °F - 113 °F)
Luftfeuchtigkeit: 5 % ~ 95 %, nicht kondensierend
Audiomerkmale
Audioeingang 1
Cinch-Buchsen Rot (R) Weiß (L), 0,5 V rms (-9 dB)
Audioeingang 2
Cinch-Buchsen Rot (R) Weiß (L), 0,5 V rms (-9 dB)
PC-Audioeingang
3,5 Ø Stereobuchse, 0,5 V rms (-9 dB)
Frequenz
HF: 80 Hz - 15 kHz (bei -3 dB)
Frequenzgang
Audio/Video: 80 Hz - 15 kHz (bei -3 dB)
Plug und Play-Kompatibilität
Dieser Monitor kann mit jedem Plug & Play-kompatiblen System installiert werden. Die Interaktion von Monitor
und Computersystemen bietet die besten Betriebsbedingungen und Monitoreinstellungen. In den meisten
Fällen geht die Monitorinstallation automatisch vonstatten, es sei denn, der Benutzer möchte andere
Einstellungen wählen
Pixel zulässig
Dieses Produkt verfügt über ein TFT-LC-Display, das mit modernster Halbleitertechnologie hergestellt wurde
und eine Genauigkeit von 1 ppm (ein Millionstel) gewährt. Gelegentlich können rote, grüne, blaue und weiße
Bildpunkte hell erscheinen oder es können schwarze Punkte auftreten. Dies ist kein Zeichen für schlechte
Qualität oder technische Defekte.
• Beispielsweise beträgt die Anzahl der in diesem Produkt enthaltenen TFT LCD-Subpixel 3.133.440.
Hinweis
• Design und Technische Daten können ohne Ankündigung geändert werden.
Gerät der Klasse B (Geräte für Informationsverarbeitung und Kommunikation zur privaten
Nutzung)
• Dieses Produkt entspricht den EMV-Richtlinien für private Nutzung und kann in allen Bereichen, auch in
Wohnbereichen, eingesetzt werden.
(Geräte der Klasse B senden weniger elektromagnetische Störstrahlung aus als Geräte der Klasse A.)
MagicNet - Client
Komponente
Technische Daten
LAN
Bemerkungen
1 Gbps
USB
Filme
Es kann ein mobiles Speichergerät mit
Massenspeichergeräten
USB-Anschluss verwendet werden.
Unterstützte Dateiformate: BMP /
Foto
Musik
Kompatibel mit Tastatur, Maus und
JPEG
Unterstützte Dateiformate: MP3
z
MPEG1, WMV
z
Max 1280 x 720 30 fps
Maximal 2274 x 1704
Tonbandbreite: 50 Hz bis 15 kHz
z
Inhalte
Einige Dateien werden nicht
unterstützt (abhängig von Format
und Version)
MS Office(Word, Excel, Power Point),
File
z
Installieren Sie ein geeignetes
Programm (Freeware) zum
HTML, PDF
Anzeigen von MS Office- (Word,
Excel, Power Point) oder PDFDokumenten.
Web-Browser
MS Internet Explorer
Sprache
Englisch
Betriebssystem
Windows XP Embedded
Keine Unterstützung für Flash, Java
Applet, Security Site
MagicNet - Systemanforderungen für den Server
Prozessor
Betriebssystem
Anwendung
Pentium 1,8 GHz 256 M 100 M / 1 G
Windows XP
Windows Media Player 9 oder höher
Empfohlen Pentium 3,0 GHz 512 M 100 M / 1 G
Windows XP
Windows Media Player 9 oder höher
Minimum
RAM
Ethernet
Stromsparmodus
Dieser Monitor verfügt über ein integriertes Strommanagementsystem mit der Bezeichnung PowerSaver. Dieses
System spart Energie, indem es Ihren Monitor in einen Modus mit einer niedrigeren Leistungsaufnahme schaltet,
wenn er über einen bestimmten Zeitraum nicht benutzt wird. Der Monitor kehrt automatisch in den normalen
Betriebszustand zurück, wenn Sie die Maus des Computers bewegen oder eine Taste auf der Tastatur drücken.
Um Energie zu sparen, schalten Sie Ihren Monitor aus, wenn er nicht benutzt wird oder wenn Sie Ihren
Arbeitsplatz für längere Zeit verlassen. Das PowerSaver-System arbeitet mit einer VESA DPM-kompatiblen, in
Ihrem Computer installierten Videokarte. Zur Einstellung dieser Funktion verwenden Sie ein in Ihrem Computer
installiertes Software-Dienstprogramm.
Status
Normalbetrieb
Stromsparmodus
Betriebsanzeige
Grün
Grün, blinkt
Stromverbrauch
Unter 280 W
Stromanschluß aus
Gelb
Unter 1 W
Unter 1 W
(Aus)
(Netzschalter)
Voreinstellte Timer-Modi
Voreinstellte Timer-Modi
Wenn das vom Computer übermittelte Signal dasselbe ist wie die folgenden voreingestellten Anzeigemodi, dann
wird der Bildschirm automatisch eingestellt. Wenn sich jedoch das Signal davon unterscheidet, könnte das Bild
auf dem Bildschirm verschwinden, während die Betriebsanzeige-LED leuchtet. Sehen Sie im
Videokartenhandbuch nach und stellen Sie den Bildschirm folgendermaßen ein:
Horizontalfrequenz
Anzeigemodus
(kHz)
Vertikalfrequenz
Pixeltakt
Sync-Polarität
(Hz)
(MHz)
(H/V)
IBM, 640 x 350
31,469
70,086
25,175
+/-
IBM, 640 x 480
31,469
59,940
25,175
-/-
IBM, 720 x 400
31,469
70,087
28,322
-/+
MAC, 640 x 480
35,000
66,667
30,240
-/-
MAC, 832 x 624
49,726
74,551
57,284
-/-
MAC, 1152 x 870
68,681
75,062
100,000
-/-
VESA, 640 x 480
37,861
72,809
31,500
-/-
VESA, 640 x 480
37,500
75,000
31,500
-/-
VESA, 800 x 600
35,156
56,250
36,000
+/+
VESA, 800 x 600
37,879
60,317
40,000
+/+
VESA, 800 x 600
48,077
72,188
50,000
+/+
VESA, 800 x 600
46,875
75,000
49,500
+/+
VESA, 1024 x 768
48,363
60,004
65,000
-/-
VESA, 1024 x 768
56,476
70,069
75,000
-/-
VESA, 1024 x 768
60,023
75,029
78,750
+/+
VESA, 1152 x 864
67,500
75,000
108,000
+/+
VESA, 1280 x 960
60,000
60,000
108,000
+/+
VESA, 1280 x 1024
63,981
60,020
108,000
+/+
VESA, 1280 x 1024
79,976
75,025
135,000
+/+
VESA,1360 x 768
47,712
60,015
85,500
+/+
Horizontalfrequenz
Die Zeit, die dazu benötigt wird eine Zeile abzutasten, die den rechten
Bildschirmrand horizontal mit dem linken verbindet, wird Horizontalzyklus
genannt, und der Bruch dieses Horizontalzykluswertes nennt sich
Horizontalfrequenz. Einheit: kHz
Vertikalfrequenz
Wie eine Leuchtstofflampe muß der Bildschirm dasselbe Bild viele Male
pro Sekunde wiederholen, um dem Benutzer ein Bild anzuzeigen. Die
Frequenz dieser Wiederholung wird Vertikalfrequenz oder Auffrischrate
genannt. Einheit: Hz
© 1995~2007 SAMSUNG. ALL Rights Reserved
Sprache auswählen
Startseite
Modell
SyncMaster 460DXn
Sicherheitshinweise
Einführung
Anschlussmöglichkeiten
Verwenden der Software
Einstellen des Monitors
Fehlerbehebung
Technische Daten
Allgemein
Stromsparmodus
Voreinstellte Timer-Modi
Farbe und Aussehen des Geräts sind modellabhängig, und jederzeitige Änderungen der technischen Daten des
Geräts zum Zweck der Leistungssteigerung sind vorbehalten.
Technische Daten
Informationen
Anhang
Allgemein
Allgemein
Allgemein
Modellbezeichnung
SyncMaster 460DXn
LCD-Bildschirm
Grösse
46,0 Zolldiagonale (116 cm)
Display Fläche
1018,353 mm (H) x 572,544 mm (V)
Pixel Stufe
0,7455 mm (H) x 0,7455 mm (V)
Synchronisierung
Horizontal
30 ~ 81 kHz
Vertikal
56 ~ 85 Hz
Anzeigefarbe
Anzeigefarbe
16,7 M
Auflösung
Optimale Auflösung
1360 x 768@ 60 Hz
Maximale Auflösung
1360 x 768@ 60 Hz
Eingangssignal, terminiert
Analoges RGB-Signal, DVI-kompatibles (Digital Visual Interface), digitales RGB-Signal.
0,7 Vp-p ± 5 %, Separate H/V sync, Composite, SOG (Option), TTL-Pegel (V high ˻ 2.0 V, V low ˺ 0.8 V)
Maximaler Pixeltakt
140 MHz(Analog, Digital)
Spannungsversorgung
100 - 240 V~ (+/- 10 %), 50/60 Hz
Signal Kabel
15pin-to-15pin D-Sub Kabel, trennbar
DVI-D-auf-DVI-D Kabel, trennbar - Separat erhältlich
Abmessungen (BxHxT) / Gewicht
1268,0 x 681,0 x 311,0 mm / 49,9 x 26,8 x 12,2 inch (Mit Lautsprecher, Mit Fuß)
1068,0 x 624,0 x 130,0 mm / 42,0 x 24,6 x 5,1 inch (Ohne Lautsprecher)
1068,0 x 681,0 x 311,0 mm / 42,0 x 26,8 x 12,2 inch, 31,30 kg / 69,0 lbs(Mit Fuß)
1068,0 x 681,0 x 317,0 mm / 42,0 x 26,8 x 12,5 inch / 35,70 Kg / 78,7 lbs(mit Standfuß und Glas)
VESA Feste Schnittstelle
600 mm x 400 mm
Ökologisch Berücksichtigung
Betrieb
Lagerung
Temperatur: 10°C ~ 40°C (50°F ~ 104°F)
Luftfeuchtigkeit: 10 % ~ 80 %, nicht kondensierend
Temperatur: -20 °C - 45 °C (-4 °F - 113 °F)
Luftfeuchtigkeit: 5 % ~ 95 %, nicht kondensierend
Audiomerkmale
Audioeingang 1
Cinch-Buchsen Rot (R) Weiß (L), 0,5 V rms (-9 dB)
Audioeingang 2
Cinch-Buchsen Rot (R) Weiß (L), 0,5 V rms (-9 dB)
PC-Audioeingang
3,5 Ø Stereobuchse, 0,5 V rms (-9 dB)
Frequenz
HF: 80 Hz - 15 kHz (bei -3 dB)
Frequenzgang
Audio/Video: 80 Hz - 15 kHz (bei -3 dB)
Plug und Play-Kompatibilität
Dieser Monitor kann mit jedem Plug & Play-kompatiblen System installiert werden. Die Interaktion von Monitor
und Computersystemen bietet die besten Betriebsbedingungen und Monitoreinstellungen. In den meisten
Fällen geht die Monitorinstallation automatisch vonstatten, es sei denn, der Benutzer möchte andere
Einstellungen wählen
Pixel zulässig
Dieses Produkt verfügt über ein TFT-LC-Display, das mit modernster Halbleitertechnologie hergestellt wurde
und eine Genauigkeit von 1 ppm (ein Millionstel) gewährt. Gelegentlich können rote, grüne, blaue und weiße
Bildpunkte hell erscheinen oder es können schwarze Punkte auftreten. Dies ist kein Zeichen für schlechte
Qualität oder technische Defekte.
• Beispielsweise beträgt die Anzahl der in diesem Produkt enthaltenen TFT LCD-Subpixel 3.133.440.
Hinweis
• Design und Technische Daten können ohne Ankündigung geändert werden.
Gerät der Klasse B (Geräte für Informationsverarbeitung und Kommunikation zur privaten
Nutzung)
• Dieses Produkt entspricht den EMV-Richtlinien für private Nutzung und kann in allen Bereichen, auch in
Wohnbereichen, eingesetzt werden.
(Geräte der Klasse B senden weniger elektromagnetische Störstrahlung aus als Geräte der Klasse A.)
MagicNet - Client
Komponente
Technische Daten
LAN
Bemerkungen
1 Gbps
USB
Filme
Es kann ein mobiles Speichergerät mit
Massenspeichergeräten
USB-Anschluss verwendet werden.
Unterstützte Dateiformate: BMP /
Foto
Musik
Kompatibel mit Tastatur, Maus und
JPEG
Unterstützte Dateiformate: MP3
z
MPEG1, WMV
z
Max 1280 x 720 30 fps
Maximal 2274 x 1704
Tonbandbreite: 50 Hz bis 15 kHz
z
Inhalte
Einige Dateien werden nicht
unterstützt (abhängig von Format
und Version)
MS Office(Word, Excel, Power Point),
File
z
Installieren Sie ein geeignetes
Programm (Freeware) zum
HTML, PDF
Anzeigen von MS Office- (Word,
Excel, Power Point) oder PDFDokumenten.
Web-Browser
MS Internet Explorer
Sprache
Englisch
Betriebssystem
Windows XP Embedded
Keine Unterstützung für Flash, Java
Applet, Security Site
MagicNet - Systemanforderungen für den Server
Prozessor
Betriebssystem
Anwendung
Pentium 1,8 GHz 256 M 100 M / 1 G
Windows XP
Windows Media Player 9 oder höher
Empfohlen Pentium 3,0 GHz 512 M 100 M / 1 G
Windows XP
Windows Media Player 9 oder höher
Minimum
RAM
Ethernet
Stromsparmodus
Dieser Monitor verfügt über ein integriertes Strommanagementsystem mit der Bezeichnung PowerSaver. Dieses
System spart Energie, indem es Ihren Monitor in einen Modus mit einer niedrigeren Leistungsaufnahme schaltet,
wenn er über einen bestimmten Zeitraum nicht benutzt wird. Der Monitor kehrt automatisch in den normalen
Betriebszustand zurück, wenn Sie die Maus des Computers bewegen oder eine Taste auf der Tastatur drücken.
Um Energie zu sparen, schalten Sie Ihren Monitor aus, wenn er nicht benutzt wird oder wenn Sie Ihren
Arbeitsplatz für längere Zeit verlassen. Das PowerSaver-System arbeitet mit einer VESA DPM-kompatiblen, in
Ihrem Computer installierten Videokarte. Zur Einstellung dieser Funktion verwenden Sie ein in Ihrem Computer
installiertes Software-Dienstprogramm.
Status
Normalbetrieb
Stromsparmodus
Betriebsanzeige
Grün
Grün, blinkt
Stromverbrauch
Unter 330 W
Stromanschluß aus
Gelb
Unter 1 W
Unter 1 W
(Aus)
(Netzschalter)
Voreinstellte Timer-Modi
Voreinstellte Timer-Modi
Wenn das vom Computer übermittelte Signal dasselbe ist wie die folgenden voreingestellten Anzeigemodi, dann
wird der Bildschirm automatisch eingestellt. Wenn sich jedoch das Signal davon unterscheidet, könnte das Bild
auf dem Bildschirm verschwinden, während die Betriebsanzeige-LED leuchtet. Sehen Sie im
Videokartenhandbuch nach und stellen Sie den Bildschirm folgendermaßen ein:
Horizontalfrequenz
Anzeigemodus
(kHz)
Vertikalfrequenz
Pixeltakt
Sync-Polarität
(Hz)
(MHz)
(H/V)
IBM, 640 x 350
31,469
70,086
25,175
+/-
IBM, 640 x 480
31,469
59,940
25,175
-/-
IBM, 720 x 400
31,469
70,087
28,322
-/+
MAC, 640 x 480
35,000
66,667
30,240
-/-
MAC, 832 x 624
49,726
74,551
57,284
-/-
MAC, 1152 x 870
68,681
75,062
100,000
-/-
VESA, 640 x 480
37,861
72,809
31,500
-/-
VESA, 640 x 480
37,500
75,000
31,500
-/-
VESA, 800 x 600
35,156
56,250
36,000
+/+
VESA, 800 x 600
37,879
60,317
40,000
+/+
VESA, 800 x 600
48,077
72,188
50,000
+/+
VESA, 800 x 600
46,875
75,000
49,500
+/+
VESA, 1024 x 768
48,363
60,004
65,000
-/-
VESA, 1024 x 768
56,476
70,069
75,000
-/-
VESA, 1024 x 768
60,023
75,029
78,750
+/+
VESA, 1152 x 864
67,500
75,000
108,000
+/+
VESA, 1280 x 960
60,000
60,000
108,000
+/+
VESA, 1280 x 1024
63,981
60,020
108,000
+/+
VESA, 1280 x 1024
79,976
75,025
135,000
+/+
VESA,1360 x 768
47,712
60,015
85,500
+/+
Horizontalfrequenz
Die Zeit, die dazu benötigt wird eine Zeile abzutasten, die den rechten
Bildschirmrand horizontal mit dem linken verbindet, wird Horizontalzyklus
genannt, und der Bruch dieses Horizontalzykluswertes nennt sich
Horizontalfrequenz. Einheit: kHz
Vertikalfrequenz
Wie eine Leuchtstofflampe muß der Bildschirm dasselbe Bild viele Male
pro Sekunde wiederholen, um dem Benutzer ein Bild anzuzeigen. Die
Frequenz dieser Wiederholung wird Vertikalfrequenz oder Auffrischrate
genannt. Einheit: Hz
© 1995~2007 SAMSUNG. ALL Rights Reserved
Sprache auswählen
Startseite
Modell
Sicherheitshinweise
Einführung
Anschlussmöglichkeiten
Verwenden der Software
Einstellen des Monitors
Fehlerbehebung
Technische Daten
Informationen
Zur Verbesserung der
Anzeigequalität
PRODUKTINFORMATION
(Bildkonservierungsfrei)
Farbe und Aussehen des Geräts sind modellabhängig, und jederzeitige Änderungen der technischen Daten des
Geräts zum Zweck der Leistungssteigerung sind vorbehalten.
Informationen
Zur Verbesserung der Anzeigequalität
Anhang
Stellen Sie wie unten beschrieben die Auflösung und Bildwiederholfrequenz in der Systemsteuerung des
Computers so ein, dass Sie ein hochqualitatives Bild erhalten. Bei Darstellungen, deren maximale
Auflösung die TFT-LCD-Qualität nicht erreicht, kann das Bild ungleichmäßig sein.
• Auflösung: 1360 x 768
• Vertikalfrequenz (Bildwiederholfrequenz): 60 Hz
Dieses Produkt verfügt über ein TFT-LC-Display, das mit modernster Halbleitertechnologie hergestellt
wurde und eine Genauigkeit von 1 ppm (ein Millionstel) gewährt. Gelegentlich können rote, grüne, blaue
und weiße Bildpunkte hell erscheinen oder es können schwarze Punkte auftreten.
Dies ist kein Zeichen für schlechte Qualität oder technische Defekte.
•
Das TFT-LC-Display dieses Produkts bietet 3.133.440. Bildpunkte.
Zur äußeren Reinigung von Monitor und Bildschirm benutzen Sie bitte die empfohlene kleine Menge an
Reinigungsmittel und einen trockenen weichen Lappen. Wischen Sie das LC-Display sehr sanft ab.
Übermäßige Kraftanwendung bei der Reinigung kann das Display beschädigen.
Sollten Sie mit der Bildqualität nicht zufrieden sein, können Sie diese verbessern, indem Sie die
Selbstregulierungsfunktion ausführen. Diese Funktion kann gestartet werden, nachdem die Exit-Taste
gedrückt wurde.
Sollte immer noch Bildrauschen vorhanden sein, benutzen Sie die Fein/GROB-Einstellung.
Wenn permanent dasselbe Standbild auf dem Bildschirm angezeigt wird, können Nachbilder oder
verschwommene Flecken erscheinen.
Deshalb sollten Sie zum Energiesparmodus wechseln oder einen Bildschirmschoner mit einem
beweglichen Bild einstellen, wenn Sie für längere Zeit nicht am Monitor arbeiten.
PRODUKTINFORMATION (Bildkonservierungsfrei)
Was ist Bildkonservierung?
Bildkonservierung kann nicht auftreten, wenn ein LCD-Bildschirm unter normalen Bedingungen eingesetzt
wird. Unter den Normalbedingungen sind ständig wechselnde Videobilder zu verstehen. Wenn der LCDBildschirm über einen längeren Zeitraum (mehr als 12 Stunden) hinweg ein unverändertes Bild anzeigt,
kann es zu einer leichten Differenz der Spannung zwischen den Elektroden kommen, die das Flüssigkristall
eines Pixels ansteuern. Diese Spannungsdifferenz zwischen den Elektroden steigt im Laufe der Zeit und
zwingt das Flüssigkristall zum Kippen. Wenn es dazu kommt, kann es passieren, dass weiterhin das alte
Bild angezeigt wird, wenn das Bild wechselt. Um dies zu verhindern, muss die akkumulierte
Spannungsdifferenz gesenkt werden.
Abschaltung, Bildschirmschoner oder Stromsparmodus
z
Schalten Sie den Strom nach 20-stündigem Einsatz für 4 Stunden ab
z
Schalten Sie den Strom nach 12-stündigem Einsatz für 2 Stunden ab
z
Verwenden Sie das Energieschema der Energieverwaltung bei den Anzeigeeigenschaften Ihres
PCs, um den Monitor entsprechend einzustellen.
z
Verwenden Sie möglichst einen Bildschirmschoner - Wir empfehlen einen einfarbigen
Bildschirmschoner oder ein bewegtes Bild.
Ändern Sie regelmäßig die Farbinformationen
Hinweis
• Verwenden Sie zwei verschiedene Farben
Wechseln Sie die Farbinformationen alle 30 Minuten mit 2 verschiedenen, abwechselnd angezeigten
Farben.
z
Vermeiden Sie Buchstabenkombinationen oder Hintergrundfarben mit starken Helligkeitsdifferenzen.
Vermeiden Sie graue Farben, da diese schnell zu Bildkonservierung führen.
Vermeiden Sie Folgendes: Farben mit starken Helligkeitsunterschieden (Schwarz & Weiß, Grau)
Ändern Sie regelmäßig die Zeichenfarbe
z
Verwenden Sie helle Farben mit geringen Helligkeitsunterschieden
- Regelmäßig : Alle 30 Minuten die Zeichen- und Hintergrundfarbe wechseln
z
Alle 30 Minuten die bewegten Zeichen wechseln.
z
Anzeigen eines regelmäßig bewegten Bildes und eines Logo auf der gesamten Fläche.
- Regelmäßig : Nach 4 Betriebsstunden 60 Sekunden lang ein bewegtes Bild mit Logo anzeigen.
z
Am besten schützen Sie Ihren Bildschirm vor Bildkonservierung, indem Sie ihn abschalten bzw. den
PC oder das System so einrichten, dass ein Bildschirmschoner aktiviert wird, wenn Sie ihn nicht
verwenden. Beachten Sie zudem, dass die Garantie gemäß den Angaben im Bedienungshandbuch
beschränkt ist.
Einsetzen der Screen Scroll-Funktion (Bildlauf) mit dem Gerät
z
Einsetzen der Screen Scroll-Funktion (Bildlauf)
- Symptom: Horizontaler Balken in schwarzer Farbe bewegt sich vertikal durch das Bild.
- Methode wählen
. Bedienungshandbuch: Bildschirmmenü -> Set Up (Einrichten) -> Safety Screen (Sicherheit) ->
Screen Scroll (Bildlauf)
. Zeitabstand: 1 – 10 Stunden ( Empfehlung: 1 )
. Zeitdauer: 1 – 5 Sekunden ( Empfehlung: 5 )
Hinweis
• ( Lesen Sie im Benutzerhandbuch auf der CD unter “OSD-Funktionen” nach, da einige Modelle nicht
verfügbar sind)
Einsetzen der Screen Pixel-Funktion (Bildpixel) mit dem Gerät
z
Einsetzen der Screen Pixel-Funktion (Bildpixel)
- Symptom: Punkt in schwarzer Farbe bewegt sich vertikal durch das Bild.
- Methode wählen
. Bedienungshandbuch: Bildschirmmenü -> Set Up (Einrichten) -> Safety Screen (Sicherheit) -> Pixel
(Löschen)
. Zeitabstand: 1 – 10 Stunden ( Empfehlung: 1 )
. Zeitdauer: 10 – 50 Sekunden ( Empfehlung: 50 )
z
Einsetzen der Screen Bar-Funktion (Bildbalken)
- Symptom: Horizontaler/Vertikaler Balken in schwarzer Farbe bewegt sich vertikal durch das Bild.
- Methode wählen
. Bedienungshandbuch: Bildschirmmenü -> Set Up (Einrichten) -> Safety Screen (Sicherheit) -> Bar
(Balken)
. Zeitabstand: 1 – 10 Stunden ( Empfehlung: 1 )
. Zeitdauer: 10 – 50 Sekunden ( Empfehlung: 50 )
Hinweis
• ( Lesen Sie im Benutzerhandbuch auf der CD unter “OSD-Funktionen” nach, da einige Modelle nicht
verfügbar sind)
Einsetzen der Screen Erasing-Funktion (Bildlöschen) mit dem Gerät
z
Einsetzen der Screen Erasing-Funktion (Bildlöschen)
- Symptom: 2 vertikale Blöcke bewegen sich durch das Bild und löschen es dabei
- Methode wählen
. Bedienungshandbuch: Bildschirmmenü -> Set Up (Einrichten) -> Safety Screen (Sicherheit) ->
Erase (Löschen)
. Zeitabstand: 1 – 10 Stunden ( Empfehlung: 1 )
. Zeitdauer: 10 – 50 Sekunden ( Empfehlung: 50 )
Hinweis
• ( Lesen Sie im Benutzerhandbuch auf der CD unter “OSD-Funktionen” nach, da einige Modelle nicht
verfügbar sind)
© 1995~2007 SAMSUNG. ALL Rights Reserved
Sprache auswählen
Startseite
Modell
Sicherheitshinweise
Einführung
Anschlussmöglichkeiten
Verwenden der Software
Einstellen des Monitors
Fehlerbehebung
Technische Daten
Informationen
Anhang
Kontakt zu Samsung
Bezeichnungen
Ordnungsgemäße
Entsorgung
Autorisierung
Farbe und Aussehen des Geräts sind modellabhängig, und jederzeitige Änderungen der technischen Daten des
Geräts zum Zweck der Leistungssteigerung sind vorbehalten.
Anhang
Kontakt zu Samsung
Hinweis
• Falls Sie Fragen oder Anregungen zu Samsung-Produkten haben, wenden Sie sich bitte an den SamsungKundendienst.
North America
U.S.A
1-800-SAMSUNG(726-7864)
http://www.samsung.com/us
CANADA
1-800-SAMSUNG(726-7864)
http://www.samsung.com/ca
MEXICO
01-800-SAMSUNG(726-7864)
http://www.samsung.com/mx
Latin America
ARGENTINE
BRAZIL
0800-333-3733
http://www.samsung.com/ar
0800-124-421
http://www.samsung.com/br
4004-0000
CHILE
800-SAMSUNG(726-7864)
http://www.samsung.com/cl
COLOMBIA
01-8000112112
http://www.samsung.com.co
COSTA RICA
0-800-507-7267
http://www.samsung.com/latin
ECUADOR
1-800-10-7267
http://www.samsung.com/latin
EL SALVADOR
800-6225
http://www.samsung.com/latin
GUATEMALA
1-800-299-0013
http://www.samsung.com/latin
JAMAICA
1-800-234-7267
http://www.samsung.com/latin
PANAMA
800-7267
http://www.samsung.com/latin
PUERTO RICO
1-800-682-3180
http://www.samsung.com/latin
REP. DOMINICA
1-800-751-2676
http://www.samsung.com/latin
TRINIDAD & TOBAGO
1-800-SAMSUNG(726-7864)
http://www.samsung.com/latin
VENEZUELA
0-800-100-5303
http://www.samsung.com/latin
Europe
AUSTRIA
0800-SAMSUNG(726-7864)
http://www.samsung.com/at
BELGIUM
0032 (0)2 201 24 18
http://www.samsung.com/be
844 000 844
http://www.samsung.com/cz
CZECH REPUBLIC
DENMARK
70 70 19 70
http://www.samsung.com/dk
FINLAND
030-6227 515
http://www.samsung.com/fi
FRANCE
GERMANY
3260 SAMSUNG(726-7864)
08 25 08 65 65 (€ 0,15/min)
01805-SAMSUNG(726-7864)
(€ 0,14/Min)
http://www.samsung.com/fr
http://www.samsung.de
HUNGARY
06-80-SAMSUNG(726-7864)
http://www.samsung.com/hu
ITALIA
800-SAMSUNG(726-7864)
http://www.samsung.com/it
LUXEMBURG
0035 (0)2 261 03 710
http://www.samsung.com/be
NETHERLANDS
NORWAY
POLAND
0900 SAMSUNG(726-7864)
(€ 0,10/Min)
815-56 480
http://www.samsung.com/nl
http://www.samsung.com/no
0 801 801 881
http://www.samsung.com/pl
022-607-93-33
PORTUGAL
80 8 200 128
http://www.samsung.com/pt
REPUBLIC OF IRELAND
0818 717 100
http://www.samsung.com/ie
SLOVAKIA
0800-SAMSUNG(726-7864)
http://www.samsung.com/sk
SPAIN
902 10 11 30
http://www.samsung.com/es
SWEDEN
0771-400 200
http://www.samsung.com/se
SWITZERLAND
0800-SAMSUNG(726-7864)
http://www.samsung.com/ch
U.K
0870-SAMSUNG(726-7864)
http://www.samsung.com/uk
CIS
ESTONIA
800-7267
http://www.samsung.ee
LATVIA
800-7267
http://www.samsung.com/lv
LITHUANIA
8-800-77777
http://www.samsung.lt
KAZAKHSTAN
8-10-800-500-55-500
http://www.samsung.kz
KYRGYZSTAN
00-800-500-55-500
RUSSIA
8-800-555-55-55
http://www.samsung.ru
UKRAINE
8-800-502-0000
http://www.samsung.ua
UZBEKISTAN
8-800-120-0-400
http://www.samsung.uz
Asia Pacific
AUSTRALIA
1300 362 603
http://www.samsung.com/au
CHINA
800-810-5858, 010- 6475 1880
http://www.samsung.com.cn
HONG KONG
3698-4698
http://www.samsung.com/hk
INDIA
3030 8282, 1800 110011
http://www.samsung.com/in/
INDONESIA
0800-112-8888
http://www.samsung.com/id
JAPAN
0120-327-527
http://www.samsung.com/jp
MALAYSIA
1800-88-9999
http://www.samsung.com/my
NEW ZEALAND
0800SAMSUNG(726-7864)
http://www.samsung.com/nz
PHILIPPINES
1800-10-SAMSUNG(726-7864)
http://www.samsung.com/ph
SINGAPORE
1800-SAMSUNG(726-7864)
http://www.samsung.com/sg
THAILAND
1800-29-3232, 02-689-3232
http://www.samsung.com/th
TAIWAN
0800-329-999
http://www.samsung.com/tw
VIETNAM
1 800 588 889
http://www.samsung.com/vn
Middle East & Africa
SOUTH AFRICA
0860-SAMSUNG(726-7864 )
http://www.samsung.com/za
TURKEY
444 77 11
http://www.samsung.com.tr
800-SAMSUNG (726-7864)
U.A.E
8000-4726
http://www.samsung.com/mea
Bezeichnungen
Sync.-Signal
Sync- (synchronisierte) Signale bezieht sich auf die Standardsignale, die zur Anzeige der gewünschten
Farben auf dem Monitor erforderlich sind. Sie werden in vertikale und horizontale Sync.-Signale unterteilt.
Diese Signale zeigen normale Farbbilder mit der festgelegten Auflösung und Frequenz an.
Sync.-Signaltypen
Dabei handelt es sich um eine Konfiguration, bei der einzelne vertikale Sync.-Signale zum
Getrennt
Monitor übertragen werden.
Composite
Dabei handelt es sich um eine Konfiguration, bei der vertikale Sync.-Signale zu einem
zusammengesetzten (Composite) Signal kombiniert und zum Monitor übertragen werden.
Der Monitor zeigt die Farbsignale durch Aufspalten des zusammengesetzten (Composite)
Signals in die ursprünglichen Farbsignale an.
Dot Pitch
Das Bild auf einem Monitor setzt sich aus roten, grünen und blauen Punkten zusammen. Je dichter die
Punkte, desto höher die Auflösung. Die Entfernung zwischen zwei gleichfarbigen Punkten wird als
'Lochmaskenabstand' bezeichnet. Einheit: mm
Vertikalfrequenz
Der Bildschirm muß mehrere Male pro Sekunde erneuert werden, um für den Benutzer ein Bild zu erzeugen
und anzuzeigen. Die Frequenz dieser Wiederholung pro Sekunde wird Vertikalfrequenz or Auffrischrate
genannt. Einheit: Hz
Beispiel:
Wenn ein Licht 60 Mal pro Sekunde aufleuchtet, wird dies als 60 Hz angesehen.
Horizontalfrequenz
Die Zeit, die dazu benötigt wird eine Zeile abzutasten, die den rechten Bildschirmrand horizontal mit dem
linken verbindet, wird Horizontalzyklus genannt. Der Bruch dieses Horizontalzykluswertes nennt sich
Horizontalfrequenz. Einheit: kHz
Interlace und Non-Interlace Methode
SWenn die horizontalen Bildschirmzeilen nacheinander von oben nach unten dargestellt werden, wird das die
Non-Interlace-Methode genannt, während das abwechselnde Zeigen aller ungeraden Zeilen und dann aller
geraden Zeilen als die Interlace-Methode bezeichnet wird. Bei der Mehrheit aller Monitoren wird die NonInterlace-Methode eingesetzt, um ein klares Bild zu gewährleisten. Die Interlace-Methode ist dieselbe
Methode, die beim Fernseher benutzt wird.
Plug & Play
Dies ist eine Funktion, die dem Benutzer durch automatischen Informationsaustausch zwischen Computer
und Monitor die beste Bildschirmqualität bietet. Dieser Monitor entspricht dem internationalen Standard VESA
DDC für die Plug & Play-Funktion.
Auflösung
Die Zahl der horizontalen und vertikalen Punkte, aus denen sich das Monitorbild zusammensetzt, wird als
'Auflösung' bezeichnet. Diese Zahl macht eine Aussage über die Genauigkeit der Anzeige. Eine hohe
Auflösung ist vorteilhaft, wenn mehrere Aufgaben ausgeführt werden, da mehr Bildinformation auf dem
Bildschirm gezeigt werden kann.
Beispiel:
Wenn die Auflösung 1360x768 ist, bedeutet das, daß der Bildschirm sich aus 1360
horizontalen Punkten (horizontale Auflösung) und 768 vertikalen Linien (vertikale Auflösung)
zusammensetzt.
MDC (Multiple Display Control = Steuerung für mehrere Displays)
Bei einem MDC (Multiple Display Control = Steuerung für mehrere Displays) handelt es sich um eine
Anwendung, die den gleichzeitigen Betrieb mehrerer Displays an einem PC ermöglicht. Für die
Kommunikation zwischen dem PC und dem Display wird eine herkömmliche serielle RS-232C-Schnittstelle
verwendet. Aus diesem Grund sollten Sie ein serielles Kabel zwischen dem seriellen Port des PCs und dem
seriellen Port des Displays installieren.
Ordnungsgemäße
Entsorgung
Korrekte Entsorgung dieses Produkts (Elektromüll) - Nur Europa
(Anzuwenden in den Ländern der Europäischen Union und anderen
europäischen Ländern mit einem separaten Sammelsystem)
Die Kennzeichnung auf dem Produkt bzw. auf der dazugehörigen Literatur gibt
an, dass es nach seiner Lebensdauer nicht zusammen mit dem normalen
Haushaltsmüll entsorgt werden darf. Entsorgen Sie dieses Gerät bitte getrennt
von anderen Abfällen, um der Umwelt bzw. der menschlichen Gesundheit nicht
durch unkontrollierte Müllbeseitigung zu schaden. Recyceln Sie das Gerät, um die
nachhaltige Wiederverwertung von stofflichen Ressourcen zu fördern.
Private Nutzer sollten den Händler, bei dem das Produkt gekauft wurde, oder die
zuständigen Behörden kontaktieren, um in Erfahrung zu bringen, wie sie das
Gerät auf umweltfreundliche Weise recyceln können.
Gewerbliche Nutzer sollten sich an Ihren Lieferanten wenden und die
Bedingungen des Verkaufsvertrags konsultieren. Dieses Produkt darf nicht
zusammen mit anderem Gewerbemüll entsorgt werden.
Autorisierung
Änderungen der in diesem Dokument enthaltenen Informationen sind ohne vorherige
Ankündigung vorbehalten.
© 2007 Samsung Electronics Co., Ltd. Alle Rechte vorbehalten.
Reproduktion jeglicher Art ohne schriftliche Einwilligung von Samsung Electronics Co., Ltd. ist strengstens
untersagt.
Samsung Electronics Co., Ltd. haftet nicht für hierin enthaltene Fehler oder für direkt oder als Folge entstandene
Schäden im Zusammenhang mit der Bereitstellung, Leistung oder Verwendung dieses Materials.
Das Samsung Logo sind eingetragene Warenzeichen von Samsung Electronics Co., Ltd.; Microsoft , Windows
und Windows NT sind eingetragene Warenzeichen der Microsoft Corporation; VESA , DPM - und DDC sind
eingetragene Warenzeichen der Video Electronics Standard Association; der ENERGY STAR -Name und -Logo
sind eingetragene Warenzeichen der Umweltschutzbehörde der U.S.A, der U.S. Environmental Protection
Agency (EPA).
Alle anderen hierin erwähnten Produktnamen sind
möglicherweise die Warenzeichen oder eingetragenen Warenzeichen ihrer jeweiligen Eigentümer.
© 1995~2007 SAMSUNG. ALL Rights Reserved