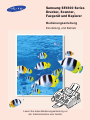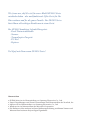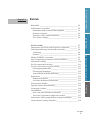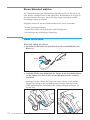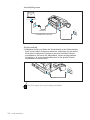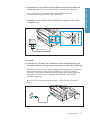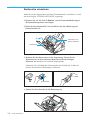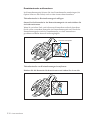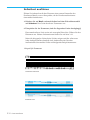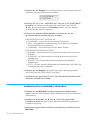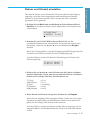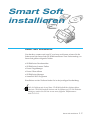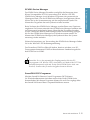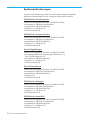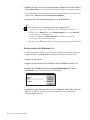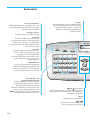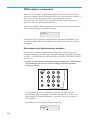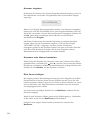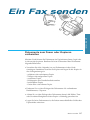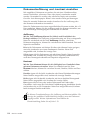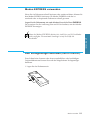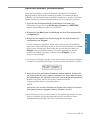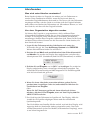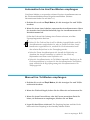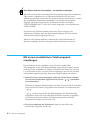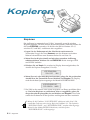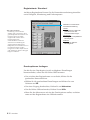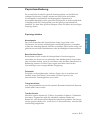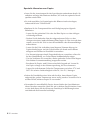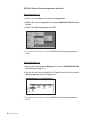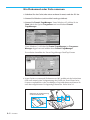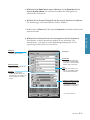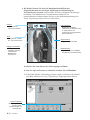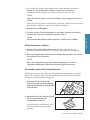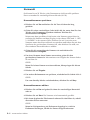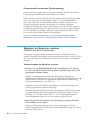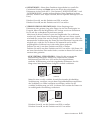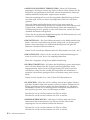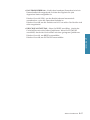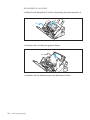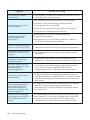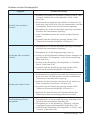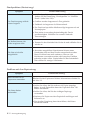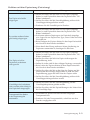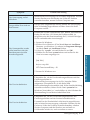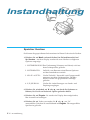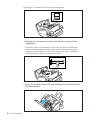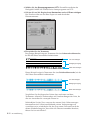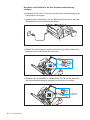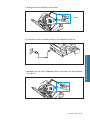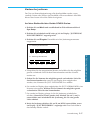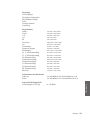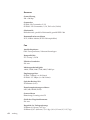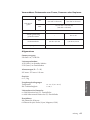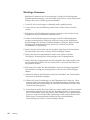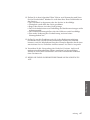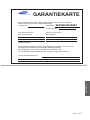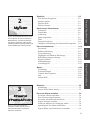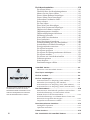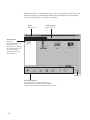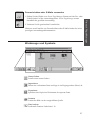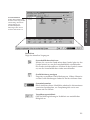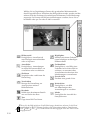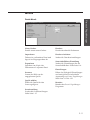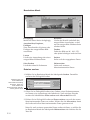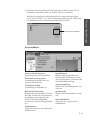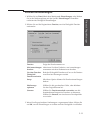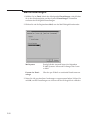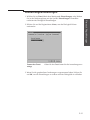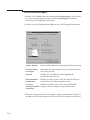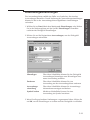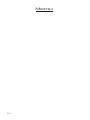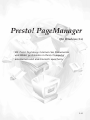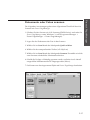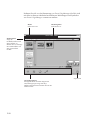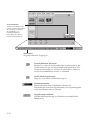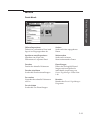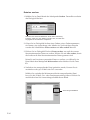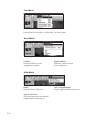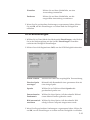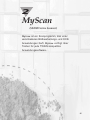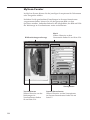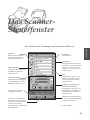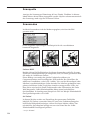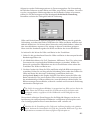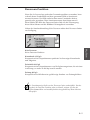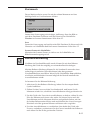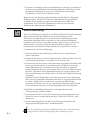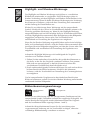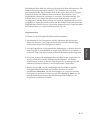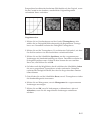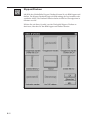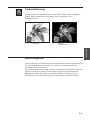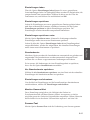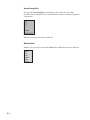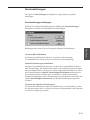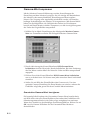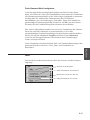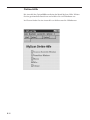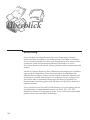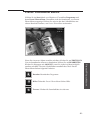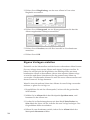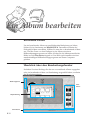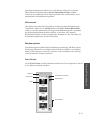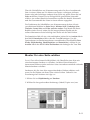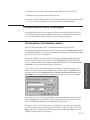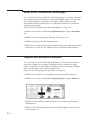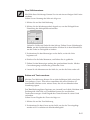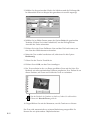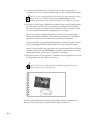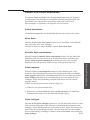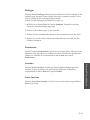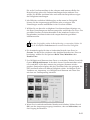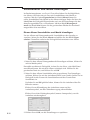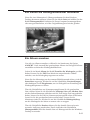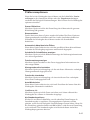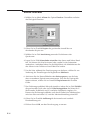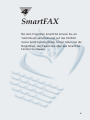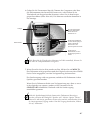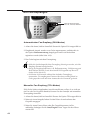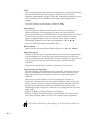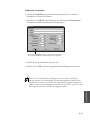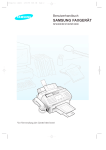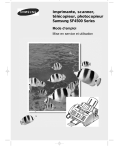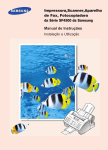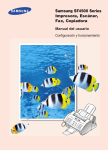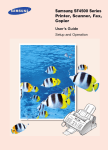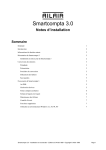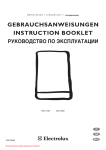Download Samsung SF-4500 Benutzerhandbuch
Transcript
Samsung SF4500 Series Drucker, Scanner, Faxgerät und Kopierer Bedienungsanleitung Einstellung und Betrieb Lesen Sie diese Bedienungsanleitung vor der Inbetriebnahme des Geräts. Garantiehinweis Jeder Samsung Fernkopierer durchläuft während der Herstellung mehrere Prüfstationen. Dadurch ist Samsung Electronics GmbH in der Lage, eine zwölfmonatige Garantie für Fernkopierer, die in der Bundesrepublik Deutschland durch Samsung Eletronics GmbH vertrieben und auch dort betrieben werden, zu gewähren. Sollte es dennoch zu Funktionsausfällen kommen, so überzeugen Sie sich bitte von der Funktionsfähigkeit Ihres Telefonanschlusses und daß kein Bedienungsfehler vorliegt. Unsere Garantiebedingungen und die Garantiekarte finden Sie auf den letzten Seiten Ihres Handbuches oder als zusätzliche Beilage. Beachten Sie bitte nachstehende Punkte, die zu einer zügigen Abwicklung Ihres Auftrages führen und Rückfragen vermeiden. Die Garantiekarte oder der Kaufbeleg mit Kaufdatum und Seriennummer ist Grundlage für eine zügige Garantiebearbeitung. Unsere HOTLINE-Nummer lautet: 0180 5 349 349 Damit steht einer raschen Bearbeitung Ihres Fernkopierers nichts mehr im Weg. ELECTRONICS Besuchen Sie uns unter: http://www.samsungelectronics.com Sofern Sie Anschlu§ an einen Online-Dienst haben, kšnnen Sie die Treiber von Samsung Electronics herunterladen. Deutsche Adresse: http://www.samsung.de P/N : JB68-60945A Rev. 1.00 Wir freuen uns, da§ Sie sich fŸr unser Modell SF4500 Series entschieden haben - das multifunktionale Office-GerŠt fŸr Ihr BŸro zuhause und fŸr die ganze Familie. Der SF4500 Series bietet Ihnen alle wichtigen Funktionen in einem GerŠt. Der SF4500 kombiniert folgende BŸrogerŠte: - Farb-Tintenstrahldrucker - Scanner - Normalpapier-FaxgerŠt - PC-Fax - Kopierer Viel Spa§ mit Ihrem neuen SF4500 Series! Warenzeichen ¥ SF4500 Series ist ein Warenzeichen von Samsung Electronics Co., Ltd. ¥ Presto! PageManager und Presto! PhotoAlbum sind Warenzeichen der NewSoft, Inc. ¥ MyScan ist ein Warenzeichen von Samsung Electronics Co., Ltd. ¥ Windows ist ein Warenzeichen der Microsoft Corporation. ¥ Die Rechte an allen anderen in dieser Bedienungsanleitung erwŠhnten Namen und Warenzeichen besitzen die jeweiligen EigentŸmer. Inhalt Kapitel 1 Inbetriebnahme GerŠt einrichten _______________________________________ 1.2 Auspacken ____________________________________________ 1.2 Bedienelemente und Funktionen _________________________ 1.3 Vorderseite _________________________________________ 1.3 RŸckseite___________________________________________ 1.3 Einen Standort wŠhlen__________________________________ 1.4 GerŠt einrichten________________________________________ 1.4 Kartusche einsetzen ____________________________________ 1.8 Ersatzkartusche aufbewahren _________________________ 1.10 Papier einlegen ________________________________________ 1.11 Selbsttest ausfŸhren ____________________________________ 1.12 System-Setup __________________________________________ 1.13 LautstŠrke des Rufzeichens einstellen __________________ 1.13 Grundeinstellungen fŸr Auflšsung und Kontrast wŠhlen _ 1.13 Lautsprecher-LautstŠrke einstellen _______________________ 1.14 Datum und Uhrzeit einstellen ___________________________ 1.15 Faxkennung einstellen (Ihre Nummer und Ihr Name)_______ 1.16 Smart Soft installieren _________________________________ 1.17 SF4500 Series Druckertreiber _________________________ 1.18 SF4500 Series Scanner-Treiber ________________________ 1.18 Presto! PageManager ________________________________ 1.18 Presto! PhotoAlbum _________________________________ 1.18 SF4500 Series Manager ______________________________ 1.19 SmartFAX RCP-Programm ___________________________ 1.19 Systemanforderungen __________________________________ 1.20 Installation ____________________________________________ 1.21 Druckertreiber fŸr Windows 95 _______________________ 1.21 Druckertreiber fŸr Windows 3.x ______________________ 1.22 Scannertreiber, Manager, SmartFAX, Presto! PageManager, Presto! PhotoAlbum _________________________________ 1.24 Desintallieren__________________________________________ 1.25 Unter Windows 95 __________________________________ 1.25 Unter Windows 3.x _________________________________ 1.25 Keine Haftung für Druckfehler. Änderungen bleiben vorbehalten. i 1 Inbetriebnahme Kapitel 2 Betrieb 2 Bedienfeld ____________________________________________ 2.2 Zifferntasten verwenden _______________________________ 2.4 Buchstaben und Sonderzeichen eingeben _______________ 2.4 Nummer eingeben ___________________________________ 2.6 Nummern oder Namen bearbeiten ____________________ 2.6 Eine Pause einfŸgen__________________________________ 2.6 Stšrungsbeseitigung Anhang ii 3 FS 08/98 Betrieb Ein Fax senden ________________________________________ 2.7 Dokumente zum Faxen oder Kopieren vorbereiten _________ 2.7 Dokumentauflšsung und -kontrast einstellen ______________ 2.8 Auflšsung __________________________________________ 2.8 Kontrast ____________________________________________ 2.8 Modus EXPRESS verwenden ____________________________ 2.9 Den VorlagentrŠger benutzen (nur fŸr SF4500C) ___________ 2.9 Dokument einlegen ____________________________________ 2.10 Ein Fax automatisch senden _____________________________ 2.11 Ein Fax nach einem GesprŠch senden _____________________ 2.11 †bertragung abbrechen_______________________________ 2.12 †bertragung bestŠtigen _______________________________ 2.12 Automatische Wahlwiederholung ______________________ 2.12 Bedienerruf ___________________________________________ 2.13 Bedienerruf senden __________________________________ 2.13 Auf einen Bedienerruf antworten ______________________ 2.13 Zeitversetztes Senden __________________________________ 2.13 Speicher-Senden (Rundsenden) __________________________ 2.15 Vorrangiges Senden ____________________________________ 2.16 Abrufsenden __________________________________________ 2.17 Was wird unter Abrufen verstanden? __________________ 2.17 Von einer Gegenstation abgerufen werden ______________ 2.17 Dokumente einem gespeicherten Auftrag hinzufŸgen ______ 2.18 Gespeicherten Auftrag abbrechen ________________________ 2.18 Kapitel 2 Betrieb (Fortsetzung) Ein Fax empfangen ____________________________________ 2.19 Automatisch im Fax-Modus empfangen __________________ 2.20 Automatisch im Tel/Fax-Modus empfangen_______________ 2.20 Automatisch im Anr/Fax-Modus empfangen ______________ 2.21 Manuell im Tel-Modus empfangen _______________________ 2.21 Mit einem zusŠtzlichen Telefonapparat empfangen _________ 2.22 Empfang abrufen ______________________________________ 2.23 Partner-FaxgerŠt abrufen _____________________________ 2.23 Dauerabruf _________________________________________ 2.24 Kopieren _____________________________________________ 2.26 Drucken ______________________________________________ 2.27 Ein Dokument drucken _________________________________ 2.27 Druckereinstellungen ___________________________________ 2.28 Druckereinstellungen aufrufen ________________________ 2.28 Registerkarte ÔPapierÕ ________________________________ 2.29 Registerkarte ÔDokument/QualitŠtÕ ____________________ 2.29 Registerkarte ÔErweitertÕ______________________________ 2.30 Druckoptionen festlegen _____________________________ 2.30 Papierhandhabung _____________________________________ 2.31 Papiertyp wŠhlen ___________________________________ 2.31 Spezielle Hinweise zum Papier________________________ 2.32 UmschlŠge einlegen ____________________________________ 2.33 Druckgeschwindigkeit vs. Farbe _________________________ 2.34 Schnellfarbdruck ____________________________________ 2.34 QualitŠtsfarbdruck __________________________________ 2.35 Schwarzwei§druck __________________________________ 2.35 Sonstige Einstellungen mit dem SF4500 SeriesSteuerprogramm _______________________________________ 2.35 SF4500 Series Steuerprogramm aufrufen _______________ 2.36 SF4500 Series-Steuerprogrammfenster _________________ 2.37 Registerkarte ÔStatusÕ ________________________________ 2.37 Registerkarte ÔOptionenÕ _____________________________ 2.38 Registerkarte ÔKartuschenÕ____________________________ 2.38 iii Scannen ______________________________________________ 2.39 †berblick _____________________________________________ 2.39 Ein Dokument oder Foto scannen ________________________ 2.40 Automatisches WŠhlen ________________________________ 2.44 Mit der Zielwahltaste wŠhlen ___________________________ 2.44 Zielwahlnummer speichern __________________________ 2.44 Zielwahlnummer wŠhlen_____________________________ 2.45 Beschriftungsfeld fŸr Zielwahltasten ___________________ 2.45 Kurzwahl _____________________________________________ 2.46 Kurzwahlnummer speichern__________________________ 2.46 Kurzwahlnummer wŠhlen____________________________ 2.46 Gruppenwahl (fŸr Rundsendung) ________________________ 2.47 Zielwahl- und Kurzwahlnummern fŸr die Gruppenwahl speichern___________________________________________ 2.47 Gruppenwahl verwenden (Rundsendung)______________ 2.48 Nummer im Speicher suchen ____________________________ 2.48 Hintereinander im Speicher suchen ____________________ 2.48 Einen bestimmten Anfangsbuchstaben suchen __________ 2.49 Weitere Funktionen ___________________________________ 2.50 Funktionstasten ________________________________________ 2.50 Wahlwiederholung __________________________________ 2.50 Auf Tonwahl umschalten _____________________________ 2.51 Signaltaste R/Dual __________________________________ 2.51 Parallelbetrieb ______________________________________ 2.51 Berichte drucken ______________________________________ 2.52 Benutzeroptionen ______________________________________ 2.53 Option einstellen ____________________________________ 2.53 AuswŠhlbare Optionen ______________________________ 2.53 iv Kapitel 3 Störungsbeseitigung Stšrungsbeseitigung ___________________________________ 3.2 Papierstau beseitigen ___________________________________ 3.2 Dokumentstau wŠhrend einer FaxŸbertragung __________ 3.2 Papierstau wŠhrend das GerŠt druckt __________________ 3.3 Fehlermeldungen ______________________________________ 3.5 Faxprobleme __________________________________________ 3.7 Faxprobleme________________________________________ 3.7 Probleme mit der DruckqualitŠt _______________________ 3.9 Druckprobleme _____________________________________ 3.11 Probleme mit dem Papiereinzug ______________________ 3.12 Probleme beim Scannen ______________________________ 3.14 Instandhaltung ________________________________________ 3.16 Speicher lšschen _______________________________________ 3.16 Dokumentscanner reinigen ______________________________ 3.17 Kartuschen aufbewahren________________________________ 3.19 DŸsen der Kartusche ŸberprŸfen_________________________ 3.19 DŸsen und Kontakte der Kartusche reinigen ____________ 3.21 Kontakte und Deflektor an der Kartuschenhalterung reinigen ____________________________________________ 3.22 Kartusche auswechseln _________________________________ 3.24 Kartusche justieren _____________________________________ 3.27 Anhang Technische Daten ______________________________________ 4.2 Wichtige Hinweise _____________________________________ 4.6 Index _________________________________________________ 4.8 v 1 Inbetriebnahme 1.1 Gerät einrichten Auspacken GerŠt Vorlagenausgabe Tonerkartusche (Schwarz) Hšrer Netzkabel ¥ Smart Soft CD-ROM ¥ WinFax LITE-Disketten Ablage des Hšrers Telefonkabel VorlagentrŠger (nur fŸr SF4500C) 01 02 03 04 05 06 07 08 09 10 11 12 13 14 15 16 17 18 19 20 Zielwahlbeschriftung ¥ Bedienungsanleitung fŸr Einstellung und Betrieb ¥ Bedienungsanleitung fŸr Presto! PageManager/ MyScan/Presto! PhotoAlbum/SmratFAX ¥ Bedienungsanleitung fŸr WinFax LITE Falls Sie Probleme mit der auf dieser CD-ROM befindlichen Software haben, oder kein CD-ROMLaufwerk besitzen und die Software auf 3,5-Zoll-Disketten benštigen, wenden Sie sich bitte an uns unter folgender Telefonnummer: 0180 5 12 12 13. 1.2 GerŠt einrichten 1 Bedienelemente und Funktionen Inbetriebnahme Nehmen Sie sich bitte einen Moment Zeit, um sich mit den Hauptkomponenten und deren Funktionen vertraut zu machen. Vorderseite PapierstŸtze Vorlageneinzug VorlagenfŸhrung Papierfach Bedienfeld Kartuschenmagazin Vorlagenausgabe Rückseite Tintenkartusche 00000000 000000 00000000000 000000 000000000000 0000 Netzanschlu§ 000000000000000 000000 Telefonbuchse Hšrer Ablage des Hšrers PC-Anschlu§ Ihr GerŠt kann etwas von der Abbildung abweichen. GerŠt einrichten 1.3 Einen Standort wählen Zur GewŠhrleistung eines stšrungsfreien Betriebs stellen Sie das GerŠt auf einer ebenen, stabilen FlŠche in der NŠhe Ihrer Workstation auf. Sorgen Sie fŸr ausreichenden Freiraum, um problemlos Papier nachladen und die Frontklappe šffnen zu kšnnen. Folgendes sollten Sie bei der Standortwahl fŸr Ihr GerŠt vermeiden: - direkte Sonneneinstrahlung - unmittelbare NŠhe von Heizkšrpern und KlimagerŠten - eine staubige oder schmutzige Umgebung. Gerät einrichten Hšrer und Ablage des Hšrers 1. Schlie§en Sie das Ende des Spiralkabels an die Anschlu§buchse des Hšrers an. Hörer Ablage 2. Schlie§en Sie die Anschlu§kabel der Ablage an die Anschlu§buchsen auf der linken Seite Ihres GerŠts an (wei§es Kabel an den vorderen Anschlu§). Befestigen Sie die Ablage des Hšrers am GerŠt. Setzen Sie die beiden Zungen der Ablage in die SteckplŠtze auf der linken Seite des GerŠts (siehe Abbildung) ein. Schieben Sie die Ablage schrŠg nach hinten, bis sie fest sitzt. Weißes Kabel 1.4 GerŠt einrichten 1 Wenn Sie die Ablage entfernen mšchten, ziehen Sie sie nach vorn und nehmen sie ab. Inbetriebnahme Vorlageneinzug 3. Ziehen Sie den Vorlageneinzug nach oben. Klappen Sie ggf. die VerlŠngerung aus. Vorlagenausgabe 4. Setzen Sie die beiden Zungen auf der Vorlagenausgabe in die SteckplŠtze auf der Frontseite Ihres GerŠts ein. Klappen Sie ggf. die VerlŠngerung aus. Vorlagenausgabe Verlängerung GerŠt einrichten 1.5 Anschlu§diagramm PC 00000000 000000 00000000000 000000 000000000000 0000 000000000000000 000000 Netzkabel Wan ds N teckdose F N Parallelkabel für Drucker Telefonkabel Telefonanschlu§ 5. Schlie§en Sie das eine Ende des Telefonkabels an der Telefonbuchse LINE an der linken GerŠteseite hinten an. Verbinden Sie das andere Ende (mit N-codiertem TAE-Stecker) mit einer Standard-Telefonanschlu§dose. Sie haben die Mšglichkeit, weitere nachgeschaltete EndgerŠte (z. B. einen Anrufbeantworter) an die gleiche Telefonanschlu§dose anzuschlie§en. 000000 00000000 0000 000000 0000 Das GerŠt eignet sich nur fŸr analoge AnschlŸsse. 1.6 GerŠt einrichten Wan ds N teckdos e F N 7. Schlie§en Sie das andere Ende des Kabels am parallelen Port Ihres Computers an. 000000 00000000 0000 000000 PC 0000 Druckerkabel Netzkabel 8. Schlie§en Sie ein Ende des Netzkabels auf der GerŠterŸckseite und das andere Ende an einer geerdeten Steckdose an (220~240 V, 50/60 Hz). Das GerŠt schaltet sich ein. Alle Leuchten auf dem Bedienfeld leuchten, und auf dem Display wird ÒINITIALISIERUNG BITTE WARTENÓ angezeigt. Sollte keine Kartusche installiert oder kein Papier eingelegt sein, wird auf dem Display ÒKEINE KARTUSCHEÓ oder ÒKEIN PAPIERÓ angezeigt. Wenn Sie das GerŠt ausschalten mšchten, ziehen Sie das Netzkabel heraus. 000000 00000000 0000 000000 0000 GerŠt einrichten 1.7 Inbetriebnahme Erforderlich ist ein paralleles Kabel, das eine bidirektionale Kommunikation gemŠ§ IEEE-1284 unterstŸtzt. 1 6. Schlie§en Sie ein paralleles Druckerkabel am Druckeranschlu§ des GerŠts an. Sichern Sie das parallele Kabel mit Hilfe der Metallclips. Kartusche einsetzen Wenn Ihr GerŠt eingeschaltet und keine Tintenkartusche installiert ist, wird auf dem Display ÒKEINE KARTUSCHEÒ angezeigt. 1. DrŸcken Sie auf die Taste T.-Patrone, um die Kartuschenhalterung in die Installationsposition zu bringen. 2. Heben Sie das Bedienfeld ➀ an und šffnen Sie die Abdeckung des Kartuschenfachs ➁. ➁ ➀ Abdeckung des Kartuschenfachs Bedienfeld 3. Nehmen Sie die Kartusche aus der Verpackung. Fassen Sie die Kartusche nur an den schwarzen Bereichen oder der farbigen Oberseite an. BerŸhren Sie nicht die Kupferplatte. Entfernen Sie vorsichtig den Schutzstreifen am Druckkopf. Achten Sie darauf, den Streifen vollstŠndig zu entfernen. Kupferplatte 4. Setzen Sie die Kartusche in die Halterung ein. 1.8 GerŠt einrichten 1 Inbetriebnahme 5. DrŸcken Sie die Kartusche fest in Pfeilrichtung, bis sie hšrbar einrastet. 6. Schlie§en Sie nach dem Einsetzen der Kartusche die Abdeckung des Kartuschenfachs und das Bedienfeld wieder. 7. Auf dem Display wird ÒKARTUSCHE IST 1.NEU 2.GEBR.Ó angezeigt. DrŸcken Sie auf die Taste 1 oder auf die Taste à oder ¨, um ÒNEUÓ zu wŠhlen. BestŠtigen Sie die Auswahl durch DrŸcken von Eingabe. Auf dem Display wird kurz ÒS/W-K. INSTALL.Ó angezeigt. Wenn Sie eine optionale Farbkartusche installieren mšchten, um eine Datei Ÿber Ihren PC auszudrucken, dann verwenden Sie auf Ihrem PC das MenŸ ÒKartusche installierenÓ des Steuerprogramms fŸr SF4500 Series. GerŠt einrichten 1.9 Ersatzkartusche aufbewahren Im Kartuschenmagazin kšnnen Sie eine Ersatzkartusche unterbringen (als Option Schwarz oder Farbe) und vor dem Austrocknen bewahren. Tintenkartusche in Kartuschenmagazin ablegen: Setzen Sie die Kartusche in das Kartuschenmagazin ein und schieben Sie sie leicht nach unten. Wenn Sie zwischen Farb- und schwarzen Kartuschen wechseln, bewahren Sie die nicht verwendete Kartusche im Kartuschenmagazin auf. Durch das Kartuschenmagazin wird die Tintenkartusche vor dem Austrocknen geschŸtzt und bleibt dennoch leicht zugŠnglich. Kartuschenmagazin Kartusche Tintenkartusche aus Kartuschenmagazin entfernen: DrŸcken Sie die Kartusche leicht nach unten und ziehen Sie sie zu sich. 1.10 GerŠt einrichten 1 Papier einlegen 1. Ziehen Sie die PapierstŸtze ganz nach oben. Papierstütze 2. FŠchern Sie das Papier und legen Sie es mit der Druckseite nach oben ein. 3. DrŸcken Sie auf die Zunge an der linken PapierfŸhrung und schieben Sie die FŸhrung nach rechts, um sie der Papierbreite anzupassen. Papierführung GerŠt einrichten 1.11 Inbetriebnahme Wenn kein Papier eingelegt ist, wird auf dem Display ÒKEIN PAPIERÓ angezeigt. Sie kšnnen ungefŠhr 130 Blatt Papier einlegen. Selbsttest ausführen FŸhren Sie jedesmal nach dem Einsetzen einer neuen Kartusche den Druckertest durch, um zu ŸberprŸfen, ob der Druckermechanismus einwandfrei funktioniert. 1. DrŸcken Sie auf Menü und anschlie§end auf dem Zielwahltastenfeld auf Selbsttest. Das GerŠt druckt ein Testmuster aus. 2. †berprŸfen Sie das Testmuster; sind die diagonalen Linien durchgŠngig? Eine unterbrochene Linie weist auf verstopfte DŸsen hin. FŸhren Sie den DŸsentest aus. Weitere Informationen finden Sie auf Seite 3.19. Wenn die diagonalen Linien keine LŸcken zeigen und die schwarzen (oder farbigen) Balken deutlich sind, funktioniert der Druckermechanismus einwandfrei. Siehe nachfolgendes Beispieltestmuster. Beispiel fŸr Testmuster Schwarze Kartusche Farbkartusche 1.12 GerŠt einrichten 1 System-Setup Lautstärke des Rufzeichens einstellen Sie kšnnen das Rufzeichen auf die gewŸnschte LautstŠrke einstellen: 1. DrŸcken Sie auf Menü und anschlie§end im Zielwahltastenfeld auf Sys.-Setup. Auf dem Display wird ÒRUFLAUTSTAERKE?Ó angezeigt. 2. DrŸcken Sie auf Eingabe und dann auf LautstŠrke des Rufzeichens zu erhalten. oder ¹, um die gewŸnschte Das Rufzeichen ertšnt, und auf dem Display wird die ausgewŠhlte LautstŠrke angezeigt: LAUT; MITTEL; LEISE; AUS. Wenn Sie AUS wŠhlen, wird das Rufzeichen abgeschaltet. Das GerŠt funktioniert normal weiter, auch wenn das Rufzeichen abgeschaltet ist. RUFLAUTSTAERKE EINST. [LEISE] 3. DrŸcken Sie auf Eingabe, wenn Sie die gewŸnschte LautstŠrke gewŠhlt haben. Auf dem Display wird das nŠchste Setup-MenŸ angezeigt: ÒGRUNDEINSTELLNG?Ó. Genaue Informationen zum MenŸ ÒGRUNDEINSTELLUNGÓ finden Sie im folgenden: 4. Um zum Standby-Modus zurŸckzukehren, drŸcken Sie auf Stop. Grundeinstellungen für Auflösung und Kontrast wählen FŸr Kontrast und Auflšsung kšnnen Sie die am hŠufigsten verwendeten Einstellungen vorwŠhlen. Sobald Sie ein Dokument in Ihr GerŠt einlegen, leuchten die Anzeigen fŸr Kontrast und Auflšsung und zeigen die Grundeinstellungen an. Sie kšnnen den Kontrast und die Auflšsung Šndern, indem Sie auf die Tasten Kontrast und Auflösung drŸcken, bis der gewŸnschte Modus angezeigt wird. 1. DrŸcken Sie auf Menü und anschlie§end im Zielwahltastenfeld auf Sys.-Setup. Auf dem Display wird ÒRUFLAUTSTAERKE?Ó angezeigt. 2. DrŸcken Sie auf wird. oder ¹, bis ÒGRUNDEINSTELLNG?Ó angezeigt GerŠt einrichten 1.13 Inbetriebnahme In diesem Modus kšnnen Sie die RufzeichenlautstŠrke und die Grundeinstellung fŸr den Kontrast und die Auflšsung wŠhlen. 3. DrŸcken Sie auf Eingabe. Sie werden im Display dazu aufgefordert, die Auflšsung oder den Kontrast auszuwŠhlen. 1.AUFLOESUNG 2.KONTRAST 4. DrŸcken Sie auf 1, um ÒAUFLOESUNGÓ und auf 2, um ÒKONTRASTÓ zu wŠhlen. Sie kšnnen den Modus auch auswŠhlen, indem Sie auf oder ¹ und anschlie§end auf Eingabe drŸcken. Auf dem Display wird der aktuelle Modus angezeigt. 5. DrŸcken Sie mehrmals hintereinander auf à oder ¨, bis der gewŸnschte Modus auf dem Display erscheint. GRUNDEINSTELLUNG AUFL…SUNG ¥ STANDARD Ð eignet sich fŸr die meisten Dokumente. ¥ FEIN Ð vorgegebene Grundeinstellung; fŸr Dokumente mit feinen Details oder kleiner Druckschrift. ¥ SUPERFEIN Ð fŸr Dokumente mit sehr feinen Details. GRUNDEINSTELLUNG KONTRAST ¥ NORMAL Ð fŸr Dokumente mit durchschnittlichem oder normalem Kontrast. ¥ DUNKLER Ð fŸr Dokumente mit niedrigem Kontrast oder hellen Abbildungen. ¥ HELLER Ð fŸr Dokumente mit hohem Kontrast oder dunklen Abbildungen. ¥ FOTO Ð fŸr eine optimale BildqualitŠt bei Dokumenten, die Bilder mit Graustufen oder Fotos enthalten. 6. DrŸcken Sie auf Eingabe. Sie werden im Display dazu aufgefordert, AUFLOESUNG oder KONTRAST zu wŠhlen. 7. Wiederholen Sie ggf. Schritt 4 und 5. Um zum Standby-Modus zurŸckzukehren, drŸcken Sie auf Stop. Lautsprecher-Lautstärke einstellen 1. DrŸcken Sie auf Mith./Bed., um die Lautsprecher-LautstŠrke einzustellen. Wenn Sie keinen WŠhlton hšren, ŸberprŸfen Sie den Anschlu§ der Telefonleitung. 2. DrŸcken Sie wiederholt auf oder ¹, bis Sie die gewŸnschte LautstŠrke erhalten. In dem Display wird die aktuelle Einstellung der LautstŠrke angezeigt. 3. Wenn Sie die gewŸnschte LautstŠrke gewŠhlt haben, drŸcken Sie auf Mith./Bed. 1.14 GerŠt einrichten 1 Datum und Uhrzeit einstellen 1. DrŸcken Sie auf Menü und anschlie§end im Zielwahltastenfeld auf Dat./Zeit. Sie werden im Display dazu aufgefordert, ein Datumsformat auszuwŠhlen. DATUMSFORMAT 1.EUROPA 2.USA 2. DrŸcken Sie auf 1 fŸr EUROPA oder auf 2 fŸr USA, um das gewŸnschte Datumsformat auszuwŠhlen. Sie kšnnen das Format auch auswŠhlen, indem Sie auf à oder ¨ und anschlie§end auf Eingabe drŸcken. Wenn Sie USA auswŠhlen, wird das Datumformat MMTTJJ angezeigt. Bei Auswahl von EUROPA wird das Format TTMMJJ angezeigt. Auf dem Display werden die aktuellen Einstellungen fŸr Datum und Uhrzeit angezeigt. TT-MM-JJ SS:MM 12-05-98 10:30 3. DrŸcken Sie auf à oder ¨, um das Datum und die Uhrzeit zu Šndern und den blinkenden Cursor unter die zu Šndernde Zahl zu verschieben. Geben Sie die richtige Zahl Ÿber die Zifferntasten ein. TT (Tag) MM (Monat) JJ (Jahr) SS (Stunde) MM (Minute) = 01~31 = 01~12 = zweistellig = 00~23 = 00~59 4. Wenn Datum und Uhrzeit richtig sind, drŸcken Sie auf Eingabe. Wenn Sie eine ungŸltige Zahl eingegeben haben, sendet das GerŠt einen Signalton und fŠhrt nicht mit dem nŠchsten Schritt fort. In diesem Fall geben Sie die richtige Zahl einfach noch einmal ein. Auf dem Display werden das Datum und die Uhrzeit angezeigt, die Sie eingestellt haben. Anschlie§end kehrt das GerŠt in den Standby-Modus zurŸck. GerŠt einrichten 1.15 Inbetriebnahme Das aktuelle Datum sowie die aktuelle Uhrzeit werden auf dem Display angezeigt, wenn das GerŠt eingeschaltet und betriebsbereit (StandbyModus) ist. Das Datum und die Uhrzeit werden auf allen von Ihnen gesendeten Faxen gedruckt. Faxkennung einstellen (Ihre Nummer und Ihr Name) Die Faxkennung wird auf jeder von Ihrem GerŠt gesendeten Seite am oberen Rand gedruckt. 1. DrŸcken Sie auf Menü und anschlie§end im Zielwahltastenfeld auf Kennung. Sie werden im Display dazu aufgefordert, die Rufnummer Ihres Anschlusses einzugeben. Wenn bereits vorher eine Nummer gespeichert wurde, wird diese Nummer angezeigt. 2. Geben Sie die Rufnummer (maximal 20 Stellen) Ihres GerŠts ein. Sie kšnnen alphanumerische Zeichen und spezielle Symbole mit den Zifferntasten eingeben. Geben Sie Ò+Ó und Leerstellen mit den Tasten 0, # und * ein. Weitere Informationen zur Verwendung der Zifferntasten zur Eingabe einer Ziffer oder eines Buchstabens finden Sie auf Seite 2.4. Wenn Sie dieselbe Ziffer oder denselben Buchstaben hintereinander eingeben mšchten (beispielsweise 55, 777, AA), geben Sie ein Zeichen ein und verschieben den Cursor, indem Sie auf ¨ drŸcken, um anschlie§end dasselbe Zeichen noch einmal einzugeben. Wenn Sie einen Fehler gemacht haben, drŸcken Sie auf à oder ¨, um den Cursor unter das falsche Zeichen zu verschieben. Geben Sie dann das richtige Zeichen ein oder drŸcken Sie auf Löschen, um die Ziffer zu lšschen. Um ein Leerzeichen einzufŸgen, kšnnen Sie auch ¨ verwenden, damit der Cursor diese Position Ÿberspringt. 3. DrŸcken Sie auf Eingabe, wenn die Nummer auf dem Display richtig erscheint. Sie werden im Display dazu aufgefordert, Ihre Kennung (Name) einzugeben. 4. Geben Sie Ihre Kennung ein (maximal 40 Zeichen). Gehen Sie dabei genauso vor wie bei der Eingabe einer Nummer (siehe Seite 2.4). DrŸcken Sie anschlie§end auf Eingabe. 1.16 GerŠt einrichten Smart Soft installieren Smart Soft installieren Um drucken, scannen und vom PC aus faxen zu kšnnen, mŸssen Sie die Software auf der Smart Soft-CD-ROM installieren. Zum Lieferumfang von Smart Soft gehšren folgende Treiber: ¥ SF4500 Series Druckertreiber ¥ SF4500 Series Scanner-Treiber ¥ Presto! PageManager ¥ Presto! PhotoAlbum ¥ SF4500 Series Manager ¥ SmartFAX RCP-Programm Einzelheiten zu den Treibern finden Sie in der jeweiligen Beschreibung. Falls Sie Probleme mit der auf dieser CD-ROM befindlichen Software haben, oder kein CD-ROM-Laufwerk besitzen und die Software auf 3,5-Zoll-Disketten benštigen, wenden Sie sich bitte an uns unter folgender Telefonnummer: 0180 5 12 12 13. Smart Soft installieren 1.17 SF4500 Series Druckertreiber Bevor Sie einen Drucker in Verbindung mit Ihrem Computer benutzen kšnnen, mŸssen Sie den erforderlichen Druckertreiber installieren. Der Treiber teilt dem Computer mit, welche Art von Drucker Sie benutzen, und steuert darŸber hinaus verschiedene Einstellungen wie DruckqualitŠt und Papiertyp. Diese Einstellungen werden von Ihnen im Druckertreiber definiert, der sie daraufhin an den Computer und den Drucker weitergibt. Um den SmartJet als Drucker zu benutzen, mŸssen Sie den SF4500 Series Druckertreiber auf Ihrem Computer installieren. Anschlie§end mŸssen Sie sicherstellen, da§ der SF4500 Series auch als Standarddrucker ausgewŠhlt ist. SF4500 Series Scanner-Treiber Scannertreiber ermšglichen es, Bilder aus einem beliebigen den TWAINStandard unterstŸtzenden Grafik- oder OCR (optische Zeichenerkennung)Programm zu scannen (z.B. Presto! PageManager, Adobe Photoshop). Um den SF4500 Series als Scanner zu benutzen, mŸssen Sie den SF4500 Series Scanner-Treiber auf Ihrem Computer installieren. Weitere Informationen zur Verwendung der Scan-Optionen siehe Seite 2.39 bzw. Bedienungsanleitung fŸr Presto! PageManager, MyScan und Presto! PhotoAlbum. Presto! PageManager Mit Presto! PageManager kšnnen Sie SchriftstŸcke und Fotos problemlos scannen und als elektronische Dokumente in Ihrem Computer speichern. Au§erdem ermšglicht es Presto! PageManager, gescannte Dokumente per Fax oder E-Mail schnell zu versenden oder auf dem Drucker auszudrucken. Um Presto! PageManager als Scanprogramm zu benutzen, mŸssen Sie diese Software auf Ihrem Computer installieren. Weitere Informationen zur Verwendung von Presto! PageManager siehe Seite 2.39 bzw. Bedienungsanleitung fŸr Presto! PageManager, MyScan und Presto! PhotoAlbum. Presto! PhotoAlbum Presto! PhotoAlbum hilft Ihnen dabei, persšnliche Fotoalben zu erstellen und Ihre Fotos auf elektronischem Wege dauerhaft zu organisieren und zu erhalten. Verwenden Sie Ihre Lieblingsfotos aus Digitalkameras, Scannern oder dem Internet und versehen Sie sie mit Rahmen, Schattierungen, Ornamenten, Beschriftungen und Hintergrundmustern. Mit Presto! PhotoAlbum kšnnen Sie Desktopmuster erzeugen, Dia-Shows erstellen und Ihre Fotos Ÿber das Internet der Familie und Freunden gleicherma§en zugŠnglich machen. Um Presto! PhotoAlbum benutzen zu kšnnen, mŸssen Sie diese Software installieren. Weitere Informationen zur Verwendung von Presto! PhotoAlbum finden Sie in der Bedienungsanleitung fŸr Presto! PageManager, MyScan und Presto! PhotoAlbum. 1.18 Smart Soft installieren SF4500 Series Manager 1 Beim Verlassen des SF4500 Series Manager werden Ihnen zwei Optionen angeboten: Sie kšnnen entweder den SF4500 Series Manager beenden oder im Hintergrund weiterlaufen lassen. Wenn Sie das Programm beenden wollen, wird jeder aktuelle und kŸnftige SF4500 Series-Auftrag gestoppt, bis Sie den SF4500 Series Manager bzw. Windows erneut starten. Sie kšnnen den SF4500 Series Manager jedoch jederzeit Ÿber die Systemsteuerung wieder aufrufen. Weitere Informationen zur Verwendung des SF4500 Series Manager finden Sie in der WinFAX LITE Bedienungsanleitung. Der Faxtreiber-COM-Port lŠ§t sich Šndern, damit er mit dem vom PCFaxprogramm benutzten COM-Port Ÿbereinstimmt. Standardvorgabe fŸr den COM-Port ist COM3. Vermeiden Sie es, den automatischen Empfangsmodus Ÿber das PCFaxprogramm (z.B. WinFax LITE) einzustellen, weil dadurch der LPT-Port dauerhaft beansprucht wird und Sie das GerŠt SF4500 Series nicht zum Drucken, Scannen oder fŸr andere Aufgaben benutzen kšnnen. SmartFAX RCP-Programm Mit dem SmartFAX Remote Control Programme (RCP) kšnnen Sie Telefonbuchnummern einrichten und auf das GerŠt SF4500 Series herunterladen. Mit diesem Programm kšnnen Sie auch FaxvorgŠnge Ÿber das SmartFAX-Fenster Ihres Computerbildschirms steuern. Smart Soft installieren 1.19 Inbetriebnahme Der SF4500 Series Manager-Faxtreiber ermšglicht die Benutzung einer Klasse-2-kompatiblen PC-FAX-Anwendung (z.B. WinFax LITE 4.0). SF4500 Series Manager ist ein Windows-Programm, das permanent im Hintergrund lŠuft. Um das SF4500 Series Manager-Anzeigefenster šffnen, klicken Sie in der Systemsteuerung auf das entsprechende Symbol. Sie kšnnen das Programm aber auch jederzeit wieder beenden. Systemanforderungen Vor der ersten Benutzung sollten Sie sicherstellen, da§ die folgenden Mindestvoraussetzungen an das Computer-Setup erfŸllt werden: SF4500 Series Druckertreiber ¥ IBM- oder kompatibler Prozessor ab 486SX 33 MHz ¥ mindestens 3 MB freier Speicherplatz ¥ mindestens 8 MB RAM-Speicher ¥ Windows 3.x; Windows 95 ¥ CD-ROM-Laufwerk SF4500 Series Scanner-Treiber ¥ IBM- oder kompatibler Prozessor ab 486SX 33 MHz ¥ mindestens 3 MB freier Speicherplatz ¥ mindestens 8 MB RAM-Speicher ¥ Windows 3.x; Windows 95 ¥ CD-ROM-Laufwerk Presto! PageManager ¥ IBM- oder kompatibler Prozessor ab 486SX 33 MHz ¥ mindestens 8 MB freier Speicherplatz (Windows 3.x) bzw. 20 MB (Windows 95) ¥ mindestens 8 MB RAM-Speicher ¥ Windows 3.x; Windows 95 ¥ CD-ROM-Laufwerk Presto! PhotoAlbum ¥ IBM- oder kompatibler Prozessor ab 486SX 33 MHz ¥ mindestens 95 MB freier Speicherplatz ¥ mindestens 8 MB RAM-Speicher ¥ Windows 95 ¥ CD-ROM-Laufwerk SF4500 Series Manager ¥ IBM- oder kompatibler Prozessor ab 486SX 33 MHz ¥ mindestens 4 MB freier Speicherplatz ¥ mindestens 8 MB RAM-Speicher ¥ Windows 3.x; Windows 95 ¥ CD-ROM-Laufwerk SF4500 Series SmartFAX ¥ IBM- oder kompatibler Prozessor ab 486SX 33 MHz ¥ mindestens 1 MB freier Speicherplatz ¥ mindestens 8 MB RAM-Speicher ¥ Windows 3.x; Windows 95 ¥ CD-ROM-Laufwerk 1.20 Smart Soft installieren 1 Installation Druckertreiber für Windows 95 1. Achten Sie darauf, da§ das GerŠt an einer Steckdose und am Computer angeschlossen ist. Schalten Sie das GerŠt und Ihren Computer ein. 2. Starten Sie Windows. Es erscheint ein Bildschirm wie dieser: 3. Legen Sie die Smart Soft-CD-ROM in das CD-ROM-Laufwerk ein. 4. WŠhlen Sie die Option zur Auswahl des herstellerseitig gelieferten Treibers und klicken Sie auf OK. Daraufhin erscheint folgender Bildschirm: 5. Geben Sie in der Befehlszeile d:(oder e:)\uniutil\prtdrv ein und klicken Sie auf OK. Es erscheint nun der Assistent fŸr die Druckerinstallation. Smart Soft installieren 1.21 Inbetriebnahme Achten Sie vor der Installation darauf, da§ Ihr Computer die Mindestanforderungen fŸr die zu installierenden Treiber und Anwenderprogramme erfŸllt. Siehe Seite 1.20. 6. WŠhlen Sie das GerŠt als Standarddrucker, wŠhlen Sie Ja und klicken Sie auf Beenden. Die Setup-Datei wird nun auf Ihren Computer kopiert. 7. Nach Abschlu§ der Installation erscheint das Dialogfeld Neue Kartusche installieren. Klicken Sie auf Kartusche installiert. 8. Befolgen Sie nun die Anweisungen auf dem Bildschirm. Falls der Drucker von Windows 95 nicht erkannt wird: 1. Legen Sie die Smart Soft CD-ROM in das CD-ROM-Laufwerk ein. 2. WŠhlen Sie im Start-MenŸ unter Einstellungen die Option Drucker. Es erscheint das Druckerfenster. 3. Klicken Sie doppelt auf Neuer Drucker. Daraufhin erscheint der Assistent fŸr die Druckerinstallation. 4. Klicken Sie auf OK und befolgen Sie die Anweisungen auf dem Bildschirm. Druckertreiber für Windows 3.x 1. Achten Sie darauf, da§ das GerŠt an einer Steckdose und am Computer angeschlossen ist. Schalten Sie das GerŠt und Ihren Computer ein. 2. Starten Sie Windows. 3. Legen Sie die Smart Soft CD-ROM in das CD-ROM-Laufwerk ein. 4. WŠhlen Sie im Datei-MenŸ des Programm-Managers die Option Ausführen.... Es erscheint folgendes Dialogfeld. 5. Geben Sie in der Befehlszeile d:(oder e:)\start ein und klicken Sie auf OK. Die CD-ROM wird automatisch gestartet und es erscheint der BegrŸ§ungsbildschirm. 1.22 Smart Soft installieren 1 6. WŠhlen Sie im BegrŸ§ungsbildschirm die Option für die Installation von Programmen aus. Es erscheint der SF4500 Installationsbildschirm. Inbetriebnahme 7. WŠhlen Sie im SF4500 Series-Installationsbildschirm die Option Druckertreiber. Es erscheint das Dialogfeld Weiter. 8. Klicken Sie auf Ja und befolgen Sie die Bildschirmanweisungen. Smart Soft installieren 1.23 Scannertreiber, Manager, SmartFAX, Presto! PageManager, Presto! PhotoAlbum 1. Rufen Sie den Smart Soft CD-ROM-Installationsbildschirm auf. Sollte er nicht erscheinen, starten Sie Windows und legen die Smart Soft CD-ROM ein. Benutzer von Windows 95 sehen den BegrŸ§ungsbildschirm. Benutzer von Windows 3.x mŸssen im Datei-MenŸ des ProgrammManagers die Option Ausführen... wŠhlen. Geben Sie in der Befehlszeile des daraufhin erscheinenden Dialogfelds d:(oder e:)\start ein und klicken Sie auf OK. Die CD-ROM wird automatisch gestartet und es erscheint der BegrŸ§ungsbildschirm. 2. WŠhlen Sie im BegrŸ§ungsbildschirm die Option für die Installation von Programmen aus. 3. Der Installationsbildschirm wird angezeigt. WŠhlen Sie in diesem Bildschirm den gewŸnschten Treiber bzw. die gewŸnschte Anwendung. Presto! PhotoAlbum SF4500 Series Scanner-Treiber Presto! PageManager SF4500 Series Manager 4. Es erscheint nun das Installationsdialogfeld der jeweiligen Software. Klicken Sie Start und befolgen Sie die Bildschirmanweisungen. 1.24 Smart Soft installieren 1 Deinstallieren Unter Windows 95 1. Starten Sie Windows (sofern nicht bereits geschehen). 2. Klicken Sie auf Start und wŠhlen Sie Programme. 3. WŠhlen Sie den zu entfernenden Treiber bzw. die zu entfernende Anwendung (SAMSUNG SF4500 Series Printer, SAMSUNG SF4500 Series Scanner, SAMSUNG SF4500 Series Manager, SAMSUNG SF4500 Series SmartFAX, Presto! PageManager, oder Presto! PhotoAlbum). 4. WŠhlen Sie die Option zum Deinstallieren. Es erscheint daraufhin das zugehšrige Dialogfeld. Befolgen Sie die Bildschirmanweisungen, um die Deinstallation abzuschlie§en. Unter Windows 3.x 1. Starten Sie Windows (sofern nicht bereits geschehen). 2. Klicken Sie im Programm-Manager auf den zu entfernenden Treiber bzw. die zu entfernende Anwendung (SAMSUNG SF4500 Series Printer, SAMSUNG SF4500 Series Scanner, SAMSUNG SF4500 Series Manager, SAMSUNG SF4500 Series SmartFAX, Presto! PageManager, oder Presto! PhotoAlbum). 3. Klicken Sie im jeweiligen Softwarefenster das Deinstallationssymbol doppelt an. Es erscheint daraufhin das zugehšrende Dialogfeld. 4. Befolgen Sie die Bildschirmanweisungen, um die Deinstallation abzuschlie§en. Smart Soft installieren 1.25 Inbetriebnahme Eine Deinstallation ist nur erforderlich, wenn Sie von einer Šlteren SF4500 Series Software aufrŸsten wollen, die Software aktualisieren wollen oder die Installation fehlerhaft verlaufen ist. 2 Betrieb 2.1 Bedienfeld Anzeige ÒIn BetriebÓ Blinkt beim Empfang von Druckdaten vom Computer oder beim Laden der gescannten Daten auf den Computer. Anzeige ÒAlarmÓ Leuchtet, wenn ein Fehler vorliegt. Display Auf dem Display wird der aktuelle Status Ihres GerŠts angezeigt. Auf dem Display erscheint ein Menusystem, mit dem Sie durch die verschiedenen Funktionen gefŸhrt werden. T.-Patrone Wird verwendet, um die Kartusche auszutauschen. Mit der Taste kšnnen Sie den Kartuschenwagen so positionieren, da§ Sie die Kartusche leicht entfernen oder austauschen kšnnen. Vorschub Gibt das Papier aus dem Drucker aus, wenn es nach dem Ausdrucken nicht ausgegeben wird. Wird ebenfalls verwendet, um Papier einzuziehen, wenn es wŠhrend des Druckens vom PC aus ausgegangen ist. In Betrieb T.Patrone Zielwahltasten und spezielle Funktionstasten WŠhlen automatisch die als Zielwahl gespeicherten Rufnummern. Weitere Informationen zum Speichern der Nummern finden Sie auf Seite 2.44. Diese Tasten werden ebenfalls mit der Taste Menü verwendet, um spezielle Funktionen einzurichten oder Listen zu drucken. Suchen/ L schen Vorschub 01 02 Sys.-Daten 06 03 Kennung 07 Timer-S. Suchen/Lšschen Sucht nach gespeicherten Nummern (genaue Informationen finden Sie auf Seite 2.48). Wird auch verwendet, um Ziffern im Editiermodus zu lšschen. Alarm 11 16 S.-Bericht 08 Speicher-S. 12 Auftrag +/- Dat./Zeit 17 09 Sp.l schen Rufnr.-L Lautst rke 10 Abrufen 14 Selbsttest 18 Auftrags-L. 05 Sys.-Setup Vorrang-S. 13 Gruppe 04 15 Journal 19 Hilfsliste 20 System-L. und ¹ (LautstŠrke) Zeigt die nŠchste oder die letzte MenŸoption an. Wird ebenfalls zum Einstellen der LautsprecherLautstŠrke verwendet. MenŸ WŠhlt spezielle Funktionen. à und ¨ Verschiebt den Cursor nach links oder rechts durch das Display. 2.2 S MenŸ K Sta Eing Stop Stoppt laufende VorgŠnge und Funktionen. Kopie Kopiert ein Dokument. Start/Eingabe Startet einen Job. Wird auch zum Aktivieren der auf dem Display angezeigten Auswahl verwendet. Dunkler Foto Heller Kontrast Empf.Modus WW/Pause p¥ Sto Aufl sung ABC DEF 1 2 3 GHI JKL MNO 4 5 6 Kopie¥ Star t/ Eing abe¥ R/Dual PQRS 7 TUV 8 WXYZ 9 MITH./Bed. 0 Kurzwahl Zifferntasten Werden verwendet, um Nummern manuell zu wŠhlen oder Buchstaben einzugeben. Weitere Informationen finden Sie auf Seite 2.4. Kw (Kurzwahl) Dient zusammen mit einem zweistelligen Kurzwahlcode zum automatischen AnwŠhlen von Rufnummern, die als Kurzwahl gespeichert sind. Weitere Informationen zum Speichern von Nummern finden Sie auf Seite 2.46. EXPRESS Wird verwendet, um zu kopierende oder zu sendende Dokumente schnell zu scannen. Weitere Informationen finden Sie auf Seite 2.9. Ww/Pause Wahlwiederholung von einer der letzten angerufenen 10 Telefonnummern. Weitere Informationen finden Sie auf Seite 2.50. Sie kšnnen die Taste auch verwenden, um eine Pause einzufŸgen, wenn eine Nummer abgespeichert wird. Weitere Informationen finden Sie auf Seite 2.6. R/Dual Dient als Signaltaste fŸr bestimmte Funktionen bei Anschlu§ des GerŠts in einer Telefonanlage. Wird auch verwendet, um das Display wŠhrend parallel laufender Jobs umzuschalten. Weitere Informationen finden Sie auf Seite 2.51. Mith. (WŠhlen bei aufgelegtem Hšrer) und Bed. (Bedienerruf) WŠhlt Nummern bei aufgelegtem Hšrer. Wird auch fŸr einen Bedienerruf nach Senden oder Empfangen eines Faxes verwendet. Weitere Informationen finden Sie auf Seite 2.13. 2.3 Betrieb Fein Express S.Fein 2 Fax Anr/Fax Tel/Fax Empf.Modus (mit Anzeigeleuchten) WŠhlen Sie den gewŸnschten Empfangsmodus aus. Weitere Informationen finden Sie auf Seite 2.19. Die Anzeigeleuchten geben die von Ihnen gewŠhlte Einstellung an. Wenn beide Anzeigen leuchten, befindet sich das GerŠt im Anr/Fax-Modus. Wenn keine Anzeige leuchtet, befindet sich das GerŠt im Tel-Modus. Auflšsung (mit Anzeigeleuchten) WŠhlen Sie die Auflšsung. Fein wurde herstellerseitig voreingestellt. Weitere Informationen finden Sie auf Seite 2.8. Die Anzeigeleuchten geben die von Ihnen gewŠhlte Einstellung an. Wenn beide Anzeigen leuchten, befindet sich das GerŠt im Modus EXPRESS. Kontrast (mit Anzeigeleuchten) WŠhlen Sie den Kontrast, wenn Sie Dokumente senden oder kopieren. Weitere Informationen finden Sie auf Seite 2.8. Die Anzeigeleuchten geben die von Ihnen gewŠhlte Einstellung an. Wenn beide Leuchten aktiviert sind, befinden Sie sich im Modus Foto. Zifferntasten verwenden Wenn Sie verschiedene Aufgaben durchfŸhren, mŸssen Sie Namen und Nummer eingeben. Wenn Sie beispielsweise Ihr GerŠt einrichten, geben Sie Ihren Namen (oder den Namen Ihres Unternehmens) und Ihre Telfonnummer ein. Wenn Sie die Zielwahl oder Kurzwahl verwenden, geben Sie Namen und Telefonnummern ein. Wenn Sie im Display dazu aufgefordert werden, einen Namen einzugeben, wird auf dem Display folgendes angezeigt: NAME:_ Sie kšnnen die im folgenden aufgefŸhrten Prozeduren durchfŸhren, um maximal 20 Buchstaben und Sonderzeichen, Nummern oder Leerzeichen einzugeben. Buchstaben und Sonderzeichen eingeben Sie kšnnen im Namen Sonderzeichen (Leerzeichen, Pluszeichen usw.) einfŸgen, indem Sie die Nulltaste verwenden. Weitere Informationen finden Sie unter ÒZUWEISUNGEN DER ZEICHEN AUF DEN ZIFFERNTASTENÓ auf Seite 2.5. 1. Suchen Sie die Taste mit dem gewŸnschten Buchstaben Ð und drŸcken Sie wiederholt auf die Taste, bis der richtige Buchstabe auf dem Display erscheint. WW/Pause R/Dual ABC DEF 1 2 3 GHI JKL MNO 4 5 6 PQRS TUV WXYZ 7 8 9 Mith./Bed. 0 Kurzwahl Um beispielsweise ein O einzugeben, drŸcken Sie auf 6 (mit der Bezeichnung MNO). Jedesmal, wenn Sie auf 6 drŸcken, erscheint auf dem Display ein anderer Buchstabe Ð zuerst M, dann N und dann O, zum Schlu§ 6. Der Buchstabe wird auf dem Display angezeigt. NAME:O 2.4 2. Wenn der gewŸnschte Buchstabe auf dem Display erscheint, drŸcken Sie die nŠchste Zifferntaste mit dem anderen gewŸnschten Buchstaben. Wenn der nŠchste Buchstabe auf derselben Zifferntaste aufgefŸhrt ist, drŸcken Sie auf ¨, um den Cursor zu verschieben. Dann geben Sie den folgenden Buchstaben ein. Der blinkende Cursor verschiebt sich nach rechts, und der nŠchste Buchstabe wird auf dem Display angezeigt. NAME:OP 2 3. WŠhlen Sie die weiteren Buchstaben genauso aus. Wenn Sie alle Buchstaben eingegeben haben, drŸcken Sie auf Eingabe. Betrieb ZUWEISUNGEN DER ZEICHEN AUF DEN ZIFFERNTASTEN Taste Zugewiesene Ziffern, Buchstaben oder Zeichen 1 Leerzeichen 1 2 A B C 2 3 D E F 3 4 G H I 4 5 J K L 5 6 M N O 6 7 P Q R S 8 T U V 8 9 W X Y Z 9 0 + - , . Ô 7 / # & 0 2.5 Nummer eingeben Sie kšnnen die Nummer des Partner-FaxgerŠts manuell eingeben, wenn Sie die Zifferntasten verwenden. Die gedrŸckte Ziffer wird auf dem Display angezeigt. TEL:95551212_ Wenn Sie im Display dazu aufgefordert werden, eine Nummer einzugeben, kšnnen Sie auch die Zielwahltaste (bzw. eine Gruppenwahltaste) oder eine Kurzwahl verwenden. Um eine Kurzwahlnummer einzugeben, drŸcken Sie auf Kw, geben den zweistelligen Kurzwahlcode ein und drŸcken anschlie§end auf Eingabe. Mit Ihrem GerŠt kšnnen Sie dasselbe Dokument an mehrere Standorte senden. Wenn Sie eine Faxnummer eingeben, wird auf dem Display ÒWEITERE FAX-NR.?Ó angezeigt. Um eine weitere Faxnummer einzugeben, geben Sie die Nummer manuell ein oder verwenden Zielwahl oder Kurzwahl. Beachten Sie dabei, da§ Sie zum Eingeben weiterer Rufnummern keine Gruppenwahl verwenden kšnnen. Nummern oder Namen bearbeiten Wenn Sie bei der Eingabe einer Nummer oder eines Namens einen Fehler gemacht haben, verwenden Sie à oder ¨, um den Cursor unter das falsche Zeichen zu verschieben. WŠhlen Sie anschlie§end das richtige Zeichen oder drŸcken Sie auf Löschen, um das Zeichen zu lšschen. Eine Pause einfügen Bei einigen privaten Telefonanlagen mŸssen Sie einen Zugriffscode wŠhlen (beispielsweise 0) und auf einen zweiten WŠhlton warten, bevor Sie eine externe Nummer wŠhlen. FŸgen Sie eine Pause in einer Nummer ein, wenn Sie eine Zielwahl- oder Kurzwahlnummer einrichten oder eine Nummer mit aufgelegtem Hšrer wŠhlen. Um eine Pause einzufŸgen, drŸcken Sie auf Ww/Pause, wŠhrend Sie die Nummer eingeben. Wenn Sie eine Nummer wŠhlen, pausiert der WŠhlvorgang ca. 4 Sekunden an der Stelle, an der Sie auf Ww/Pause gedrŸckt haben. Sollten Sie eine lŠngere Pause brauchen, drŸcken Sie zweimal auf Ww/Pause. 2.6 Ein Fax senden 2 Betrieb Dokumente zum Faxen oder Kopieren vorbereiten Mit dem GerŠt kšnnen Sie Dokumente im Papierformat Letter, Legal oder A4 faxen oder kopieren. Beachten Sie beim Vorbereiten Ihrer Dokumente folgende Richtlinien: ¥ Versuchen Sie nicht, folgende Art von Dokumenten in das GerŠt einzulegen. Stattdessen erstellen Sie Kopien und legen Sie die Kopien in den Vorlageneinzug ein. - gefaltetes oder zerknittertes Papier - welliges oder aufgerolltes Papier - zerrissenes Papier - Kohlepapier oder Durchschreibeformulare - beschichtetes Papier - Onion-Skin- oder dŸnnes Papier ¥ Entfernen Sie vor dem Einlegen des Dokuments alle vorhandenen Heftklammern, Clips usw. ¥ Achten Sie vor dem Einlegen des Dokuments darauf, da§ Kleber, Tinte oder KorrekturflŸssigkeit auf dem Papier vollstŠndig getrocknet ist. ¥ Legen Sie keine Dokumente ein, die Seiten unterschiedlicher Grš§e oder PapierstŠrke aufweisen. Ein Fax senden 2.7 Dokumentauflösung und -kontrast einstellen Wir empfehlen, Dokumente zu senden, die mit einer Schreibmaschine, einem Filzschreiber, schwarzer Tinte oder einem Laserdrucker erstellt wurden. Verwenden Sie wei§es oder sehr helles Papier mit normalem Gewicht - kein Kartonpapier. Blaue Linien werden nicht gut Ÿbertragen. Wenn Sie normale Dokumente senden, brauchen Sie die Auflšsung oder den Kontrast nicht anders einzustellen. Wenn Sie Dokumente mit einem ungewšhnlichen Kontrast senden, die z. B. Fotos enthalten, kšnnen Sie die Auflšsung und den Kontrast einstellen, um eine hochwertige †bertragung der Dokumente zu erhalten. Auflösung Mit der Taste Auflösung kšnnen Sie SchŠrfe und Deutlichkeit der Faxkopie erhšhen. Die Auflšsung ist herstellerseitig auf Fein voreingestellt. Wenn Sie wiederholt auf die Taste Auflösung drŸcken, sobald das Dokument eingelegt ist, kšnnen Sie zwischen den Modi Standard, Fein und Superfein umschalten. Fein ist fŸr Dokumente mit kleinen Zeichen oder dŸnnen Linien geeignet, sowie fŸr Ausdrucke aus einem Punktmatrix-Drucker. Wenn Fein ausgewŠhlt wird, leuchtet die Anzeige Fein. S.Fein eignet sich fŸr Dokumente mit sehr feinen Details. Wenn Superfein ausgewŠhlt wird, leuchtet die Anzeige S.Fein. Superfein funktioniert nur, wenn das PartnergerŠt ebenfalls auf Superfein eingestellt ist. Kontrast Mit der Taste Kontrast kšnnen Sie die Helligkeit bzw. Dunkelheit Ihres gefaxten Dokuments einstellen. Wenn Sie wiederholt auf die Taste Kontrast drŸcken, kšnnen Sie zwischen Normal, Dunkler, Heller und Foto wŠhlen. Dunkler eignet sich fŸr helle Ausdrucke oder blasse Bleistiftmarkierungen. Wenn Dunkler ausgewŠhlt wird, leuchtet die Anzeige Dunkler. Heller eignet sich fŸr dunkle Ausdrucke auf einem dunklen Hintergrund. Wenn Heller ausgewŠhlt wird, leuchtet die Anzeige Heller. Foto eignet sich fŸr Fotos oder andere Dokumente mit Farben oder Graustufen. Auch wenn Ihr GerŠt keine FarbŸbertragung durchfŸhrt, druckt und sendet es bis zu 256 Graustufen. Wenn Foto ausgewŠhlt wird, leuchten beide Anzeigen Dunkler und Heller. Sie kšnnen Grundeinstellungen fŸr Auflšsung und Kontrast wŠhlen. Die Anzeige der gewŠhlten Grundeinstellung leuchtet, wenn ein Dokument eingelegt wurde. Weitere Informationen zum WŠhlen der Grundeinstellung finden Sie auf Seite 1.13. 2.8 Ein Fax senden Modus EXPRESS verwenden Wenn Sie ein Dokument schnell kopieren oder senden mšchten, kšnnen Sie den Modus EXPRESS aktivieren. Im Modus EXPRESS wird das zu sendende oder zu kopierende Dokument schnell gescannt. Legen Sie die Dokumente ein und drŸcken Sie auf die Taste EXPRESS. Die Anzeigen fŸr die Auflšsung Fein und S.Fein leuchten, um den Modus EXPRESS anzuzeigen. 2 Wenn der Modus EXPRESS aktiviert ist, sind Fein- und S.Fein-Modus nicht verfŸgbar. Die maximale ScanlŠnge ist auf die Grš§e A4 beschrŠnkt. Betrieb Den Vorlagenträger benutzen (nur für SF4500C) Zum Schutz beim Scannen oder faxen empfindlicher oder beschŠdigter Originaldokumente kšnnen Sie auch den mitgelieferten VorlagentrŠger benutzen. 1. Legen Sie das Dokument ein. Ein Fax senden 2.9 Dokument einlegen 1. Legen Sie das Dokument mit der Schriftseite nach unten ein. 2. Stellen Sie die VorlagenfŸhrung auf die Breite des Dokuments ein. 3. Schieben Sie das Blatt nach unten in den Vorlageneinzug, bis es vom GerŠt aufgenommen wird. Vorlagenführung Der automatische Vorlageneinzug nimmt die Seite auf und zieht sie ein. Auf dem Display wird ÒVORLAGE BEREITÓ angezeigt. Sie kšnnen gleichzeitig bis zu 30 BlŠtter einlegen. Wenn Sie mehr als ein Blatt einlegen, stellen Sie sicher, da§ das untere Blatt als erstes eingefŸhrt wird. FŸhren Sie die vorstehenden Seitenkanten und Seiten vorsichtig ein, damit sie sanft eingezogen werden. Um weitere BlŠtter hinzuzufŸgen, wenn der Sendevorgang bereits lŠuft, legen Sie zusŠtzliche Seiten auf die bereits eingelegten BlŠtter. Wenn Sie ungewšhnlich dicke oder dŸnne Seiten einlegen, fŸhren Sie jeweils immer nur ein Blatt ein. 4. Die Anzeigen fŸr die Auflšsung und den Kontrast leuchten entsprechend den Grundeinstellungen. Weitere Informationen zum WŠhlen der Grundeinstellungen fŸr die Auflšsung und den Kontrast finden Sie auf Seite 1.13. Verwenden Sie ggf. die Tasten Auflösung und Kontrast. Weitere Informationen finden Sie auf Seite 2.8. 5. Wenn Sie zum schnellen Scannen den Modus EXPRESS aktivieren mšchten, drŸcken Sie auf EXPRESS. Der Auflšsungsmodus Fein oder S.Fein wird deaktiviert. 2.10 Ein Fax senden Ein Fax automatisch senden 1. Wenn ein Dokument eingelegt ist, geben Sie die Nummer des PartnerFaxgerŠts Ÿber die Zifferntasten ein. Sie kšnnen Zielwahl- oder Kurzwahlnummern speichern, damit Sie Ihre am hŠufigsten verwendeten Nummern mit einem Tastendruck oder einem zweistelligen Kurzwahlcode wŠhlen kšnnen. Weitere Informationen zum Speichern und Verwenden gespeicherter Nummern finden Sie auf Seite 2.44. Ein Fax nach einem Gespräch senden 1. Nach dem Einlegen eines Dokuments heben Sie den Hšrer ab. Auf dem Display erscheint ÒTELEFONÓ. 2. Geben Sie Ÿber die Zifferntasten die Nummer des Partner-FaxgerŠts ein. Auf dem Display erscheint die derzeit gewŠhlte Nummer. 3. Wenn der Anruf vom Partner-FaxgerŠt angenommen wird, fŸhren Sie das TelefongesprŠch. 4. Nach Beenden des GesprŠchs drŸcken Sie auf Start. Das GerŠt beginnt mit der †bertragung. 5. Legen Sie den Hšrer wieder auf. Ein Fax senden 2.11 Betrieb 2. DrŸcken Sie auf Start, wenn Sie Nummer richtig auf dem Display erscheint. Das GerŠt wŠhlt die Nummer und beginnt mit der †bertragung. 2 Wenn Sie bei der Eingabe einer Nummer einen Fehler gemacht haben, verwenden Sie à oder ¨, um den Cursor unter die falsche Ziffer zu verschieben und die Nummer zu korrigieren, oder drŸcken Sie auf Löschen. Übertragung abbrechen DrŸcken Sie wŠhrend der †bertragung auf Stop. Übertragung bestätigen Wenn die letzte Seite Ihres Dokuments Ÿbertragen wurde, sendet das GerŠt einen Signalton und kehrt zum Standby-Modus zurŸck. Sollte wŠhrend der FaxŸbertragung ein Fehler auftreten, wird auf dem Display eine Fehlermeldung angezeigt. Die Liste der Fehlermeldungen und ihre Bedeutung finden Sie auf Seite 3.5. Wenn Sie eine Fehlermeldung empfangen, drŸcken Sie auf Stop, um die Meldung zu lšschen. Versuchen Sie anschlie§end, das Dokument noch einmal zu senden. Sie kšnnen das GerŠt so einstellen, da§ nach jedem gesendeten Fax ein Sendebericht automatisch ausgedruckt wird. Weitere Informationen finden Sie unter ÒBenutzeroptionenÓ ab Seite 2.53. Automatische Wahlwiederholung Wenn Sie ein Fax senden und die gewŠhlte Nummer besetzt ist oder nicht antwortet, hŠngt das GerŠt auf. Nach dem eingegebenen Wahlwiederholungsintervall wŠhlt es die Nummer noch einmal. Wenn das GerŠt nach der angegebenen Anzahl der Wiederholungsversuche (gezŠhlte Wahlwiederholungen) keine Verbindung herstellen kann, kehrt es zum Standby-Modus zurŸck. WŠhrend das GerŠt auf die Wahlwiederholung wartet, wird auf dem Display ÒNEU ANWAEHLEN?Ó angezeigt. Wenn Sie die Nummer sofort wieder wŠhlen mšchten, drŸcken Sie auf Start. Um die Wahlwiederholung abzubrechen, drŸcken Sie auf Stop. Sie kšnnen die Anzahl der Wiederholungen und die Intervallzeit zwischen den Wahlversuchen auswŠhlen. Weitere Informationen finden Sie unter ÒBenutzeroptionenÓ ab Seite 2.53. 2.12 Ein Fax senden Bedienerruf Wenn Sie ein Dokument senden oder empfangen und wŠhrend desselben Anrufs mit der Person am Partner-FaxgerŠt sprechen mŸssen, verwenden Sie den Bedienerruf, um die Person am Partner-FaxgerŠt darauf hinzuweisen. Sie kšnnen ebenfalls auf einen Bedienerruf antworten, der von einer Personen am Partner-FaxgerŠt getŠtigt wurde. Bedienerruf senden 1. DrŸcken Sie auf Mith./Bed., wŠhrend ein Dokument gesendet oder empfangen wird. Das Bedienerrufsignal wird gespeichert und an das Partner-FaxgerŠt gesendet, sobald das Dokument gesendet oder empfangen ist. Auf einen Bedienerruf antworten Wenn das Telefon klingelt, nachdem ein Fax gesendet oder empfangen wurde, nehmen Sie den Hšrer ab und antworten Sie. Wenn Sie auf den Bedienerruf nicht antworten, druckt das GerŠt die Nummer aus, von der der Bedienerruf gesendet wurde, sowie das Datum und die Uhrzeit des Bedienerrufs (RŸckruf-Nachricht). Zeitversetztes Senden Sie kšnnen Ihr GerŠt so einstellen, da§ ein Fax zu einem spŠteren Zeitpunkt wŠhrend Ihrer Abwesenheit gesendet wird. Das GerŠt kann maximal 10 zeitversetzte SendeauftrŠge speichern. 1. Legen Sie das Dokument mit der Schriftseite nach unten ein. Verwenden Sie ggf. die Tasten Auflösung, Kontrast oder EXPRESS. Weitere Informationen finden Sie auf Seite 2.8. 2. DrŸcken Sie auf Menü und anschlie§end auf dem Zielwahltastenfeld auf Timer-S. 3. Geben Sie die Nummer des Partner-FaxgerŠts ein und drŸcken Sie auf Eingabe. Um die Nummer einzugeben, kšnnen Sie auch auf eine Zielwahltaste oder eine Gruppenwahltaste drŸcken. FŸr Kurzwahl drŸcken Sie auf Kw, geben einen zweistelligen Kurzwahlcode ein und drŸcken dann auf Eingabe. Die gespeicherte Nummer (und der gespeicherte Name) werden im Display angezeigt. DrŸcken Sie auf Eingabe, um die Nummer zu bestŠtigen. Ein Fax senden 2.13 Betrieb Sie kšnnen einen Bedienerruf abbrechen, indem Sie erneut auf Mith./Bed. drŸcken, wŠhrend Sie ein Dokument senden oder empfangen. 2 2. Wenn das Telefon klingelt, nehmen Sie den Hšrer ab und antworten Sie. 4. Sie werden im Display gefragt, ob Sie eine weitere Faxnummer eingeben wollen, umdas Dokument noch an einen anderen Standort zu senden. WEITERE FAX-NR.? 1.JA 2.NEIN 5. Wenn Sie das Fax an mehrere Standorte senden mšchten, drŸcken Sie auf 1 und geben Sie eine andere Faxnummer ein. Verwenden Sie dazu die Zifferntasten, die Zielwahl oder einen zweistelligen Kurzwahlcode. Beachten Sie dabei, da§ Sie als weitere Faxnummer keine Gruppenwahl verwenden kšnnen. ODER Um das Fax nur an einen Standort zu senden oder wenn Sie die letzte Faxnummer bereits eingegeben haben, drŸcken Sie auf 2. 6. Sie werden im Display dazu aufgefordert, einen Namen einzugeben. Wenn Sie der †bertragung einen Namen zuweisen mšchten, geben Sie den Namen ein. Andernfalls Ÿberspringen Sie diesen Schritt. Weitere Informationen zur Eingabe von Buchstaben Ÿber die Zifferntasten finden Sie auf Seite 2.4. 7. DrŸcken Sie auf Eingabe. Auf dem Display erscheint die aktuelle Uhrzeit in der oberen Zeile. Sie werden im Display aufgefordert, die Uhrzeit zum Senden des Faxes in der unteren Zeile einzugeben. JETZT [12:30] START [12:30] 8. Geben Sie die Uhrzeit Ÿber die Zifferntasten ein und drŸcken Sie anschlie§end auf Eingabe. Geben Sie die Uhrzeit im 24-Stunden-Format ein. Geben Sie beispielsweise 2230 fŸr 10:30 abends ein. Wenn Sie eine Uhrzeit einstellen, die vor der aktuellen Uhrzeit liegt, dann wird das Dokument zu dieser Uhrzeit am darauffolgenden Tag gesendet. 9. Das GerŠt kehrt zum Standby-Modus zurŸck, und auf dem Display wird angezeigt, da§ eine zeitversetzte †bertragung eingestellt wurde. 20-06-1998 SA ZEITV. S. 22:30 Informationen zum Abbrechen der zeitversetzten †bertragung finden Sie unter ÒStandby-Operation abbrechenÓ auf Seite 2.18. 2.14 Ein Fax senden Speicher-Senden (Rundsenden) Beim Speicher-Senden werden Dokumente automatisch im Speicher abgelegt und an einen fernen Standort gesendet. Verwenden Sie diese Funktion, um Ihre Dokumente an mehrere Standorte zu senden. Nach dem Senden werden die Dokumente automatisch aus dem Speicher gelšscht. 1. Legen Sie das Dokument mit der Schriftseite nach unten ein. Verwenden Sie ggf. die Taste Auflösung, Kontrast oder EXPRESS. Weitere Informationen finden Sie auf Seite 2.8. 2. DrŸcken Sie auf Menü und anschlie§end auf dem Zielwahltastenfeld auf Speicher-S. 4. Sie werden im Display gefragt, ob Sie eine weitere Faxnummer eingeben mšchten, um das Dokument noch an einen anderen Standort zu senden. WEITERE FAX-NR.? 1.JA 2.NEIN 5. Wenn Sie das Fax an mehrere Standorte senden mšchten, drŸcken Sie auf 1 und geben Sie eine andere Faxnummer ein. Verwenden Sie dazu die Zifferntasten, die Zielwahl oder einen zweistelligen Kurzwahlcode. Beachten Sie dabei, da§ Sie als weitere Faxnummer keine Gruppenwahlnummer verwenden kšnnen. ODER Um das Fax nur an einen Standort zu senden oder wenn Sie die letzte Faxnummer bereits eingegeben haben, drŸcken Sie auf 2. 6. Das Dokument wird vor dem Senden in den Speicher gescannt. Auf dem Display erscheint die SpeicherkapazitŠt und die Anzahl der Seiten. Anschlie§end beginnt das GerŠt, das Dokument zu senden. Ein Fax senden 2.15 Betrieb Um die Nummer einzugeben, kšnnen Sie auch auf eine Zielwahltaste oder eine Gruppenwahltaste drŸcken. FŸr Kurzwahl drŸcken Sie auf Kw, geben einen zweistelligen Kurzwahlcode ein und drŸcken dann auf Eingabe. Die gespeicherte Nummer (und der gespeicherte Name) werden im Display angezeigt. DrŸcken Sie auf Eingabe, um die Nummer zu bestŠtigen. 2 3. Geben Sie die Nummer des Partner-FaxgerŠts ein und drŸcken Sie anschlie§end auf Eingabe. Vorrangiges Senden Wenn das vorrangige Senden aktiviert ist, kann ein Dokument mit hoher PrioritŠt gesendet werden, bevor bereits wartende AuftrŠge durchgefŸhrt werden. Das Dokument wird in den Speicher gescannt und dann Ÿbertragen, wenn der laufende Vorgang beendet ist. DarŸber hinaus unterbricht ein vorrangiger Sendeauftrag einen Rundesendevorgang zwischen Stationen (d.h., wenn die †bertragung zur Station A endet, bevor die †bertragung zur Station B beginnt) oder zwischen Wahlwiederholungsversuchen. 1. Legen Sie das Dokument mit der Schriftseite nach unten ein. Verwenden Sie ggf. die Taste Auflösung, Kontrast oder EXPRESS. Weitere Informationen finden Sie auf Seite 2.8. 2. DrŸcken Sie auf Menü und anschlie§end auf dem Zielwahltastenfeld auf Vorrang-S. 3. Geben Sie die Nummer des Partner-FaxgerŠts ein und drŸcken Sie anschlie§end auf Eingabe. Um die Nummer einzugeben, kšnnen Sie auch auf eine Zielwahltaste drŸcken. FŸr Kurzwahl drŸcken Sie auf Kw, geben einen zweistelligen Kurzwahlcode ein und drŸcken dann auf Eingabe. Die gespeicherte Nummer (und der gespeicherte Name) werden im Display angezeigt. DrŸcken Sie auf Eingabe, um die Nummer zu bestŠtigen. Beachten Sie dabei, da§ Sie keine Gruppenwahltaste verwenden kšnnen. 4. Sie werden im Display dazu aufgefordert, einen Namen einzugeben. Wenn Sie der †bertragung einen Namen zuweisen mšchten, geben Sie den Namen ein. Andernfalls Ÿberspringen Sie diesen Schritt. Weitere Informationen zur Eingabe von Buchstaben Ÿber die Zifferntasten finden Sie auf Seite 2.4. 5. DrŸcken Sie auf Eingabe. Auf dem Display erscheint die derzeit gewŠhlte Nummer; das GerŠt beginnt, das Dokument zu senden. 2.16 Ein Fax senden Abrufsenden Was wird unter Abrufen verstanden? Beim Abrufen fordert ein FaxgerŠt ein anderes auf, ein Dokument zu senden. Diese Funktion ist nŸtzlich, wenn die Person mit dem zu sendenden Originaldokument abwesend ist. Die Person, die das Dokument empfangen mšchte, ruft das GerŠt an, auf dem sich das Original befindet, und fordert zum Senden des Dokuments auf. Mit anderen Worten, es ÒruftÓ das GerŠt ab, auf dem sich das Original befindet. Von einer Gegenstation abgerufen werden 2. DrŸcken Sie auf Menü und anschlie§end auf dem Zielwahltastenfeld auf Abrufen. Sie werden im Display dazu aufgefordert, zwischen den Abrufoptionen SND. (Sendeabruf) und DAUER (Dauerabruf) zu wŠhlen. ABRUFMODUS 1.SND. 2.DAUER 3. DrŸcken Sie auf Eingabe, um Ò1.SND.Ó zu bestŠtigen. Sie werden im Display aufgefordert, einen vierstelligen Abrufcode einzugeben. Der Abrufcode ist herstellerseitig auf 0000 eingestellt. Die Einstellung 0000 wird als kein Abrufcode gewertet. ABRUFCODE [0000] 4. Wenn Sie einen Abrufcode verwenden mšchten, geben Sie den gewŸnschten vierstelligen Code ein (au§er 0000) und drŸcken Sie anschlie§end auf Eingabe. Oder Wenn Sie die †bertragung nicht mit einem Abrufcode sichern mšchten, drŸcken Sie auf Eingabe, wenn auf dem Display 0000 fŸr ABRUFCODE erscheint. 5. Das GerŠt legt das Dokument im Speicher ab. Das Display zŠhlt die Anzahl der im Speicher abgelegten Seiten und die verbleibende SpeicherkapazitŠt. Das GerŠt kehrt zum Standby-Modus zurŸck, und auf dem Display wird angezeigt, da§ ein Abrufsende-Auftrag eingestellt wurde. Das GerŠt schaltet automatisch in den Fax-Modus (Automatischer Empfang), wenn es auf Abruf eingestellt ist. Ein Fax senden 2.17 Betrieb 1. Legen Sie das Dokument mit der Schriftseite nach unten ein. Verwenden Sie ggf. die Taste Auflösung, Kontrast oder EXPRESS. Weitere Informationen finden Sie auf Seite 2.8. 2 Sie kšnnen Ihr FaxgerŠt so programmieren, da§ es wŠhrend Ihrer Abwesenheit Dokumente sendet, die von einer Gegenstation abgerufen werden. Es ist mšglich, einen Abrufcode zu verwenden, mit dem ein unzulŠssiges Abrufen Ihres FaxgerŠts verhindert wird. Wenn Sie Ihr GerŠt auf diese Weise sichern, kšnnen nur die Personen Ihr GerŠt abrufen, die den Abrufcode kennen. Dokumente einem gespeicherten Auftrag zufügen Sie kšnnen Dokumente einer zeitversetzten †bertragung oder einem Abrufsende-Auftrag hinzufŸgen, die zuvor in Ihrem GerŠt gespeichert wurden. 1. Legen Sie das Dokument mit der Schriftseite nach unten ein. Verwenden Sie ggf. die Taste Auflösung, Kontrast oder EXPRESS. Weitere Informationen finden Sie auf Seite 2.8. 2. DrŸcken Sie auf Menü und anschlie§end auf dem Zielwahltastenfeld auf Auftrag+/-. Sie werden im Display dazu aufgefordert, ÒZUF.Ó oder ÒLOESCH.Ó auszuwŠhlen. AUFTRAG 1.ZUF. 2.LOESCH. 3. DrŸcken Sie auf Eingabe, um ÒZUF.Ó (zufŸgen) zu bestŠtigen. Auf dem Display werden die derzeit gespeicherten AuftrŠge angezeigt. 22:00 ZEITV. S. SAMSUNG (z.B. ein zeitversetzter Sendeauftrag ist für 10:00 abends gespeichert.) 4. DrŸcken Sie wiederholt auf oder ¹, bis Sie den Auftrag finden, dem die Dokumente angefŸgt werden sollen. DrŸcken Sie anschlie§end auf Eingabe. Das GerŠt legt das Dokument automatisch im Speicher ab, zeigt die Anzahl aller Seiten sowie der hinzugefŸgten Seiten an, und kehrt anschlie§end zum Standby-Modus zurŸck. Gespeicherten Auftrag abbrechen 1. DrŸcken Sie auf Menü und anschlie§end auf dem Zielwahltastenfeld auf Auftrag+/-. Sie werden im Display dazu aufgefordert, ÒZUF.Ó oder ÒLOESCH.Ó auszuwŠhlen. 2. DrŸcken Sie auf 2, um ÒLOESCH.Ó (lšschen) auszuwŠhlen. Auf dem Display werden die derzeit gespeicherten AuftrŠge angezeigt. 3. DrŸcken Sie wiederholt auf oder ¹, bis Sie den Auftrag finden, der abgebrochen werden soll. DrŸcken Sie auf Eingabe, wenn Sie den Auftrag gefunden haben. 2.18 Ein Fax senden Ein Fax empfangen 2 Ihr multifunktionales GerŠt ist mit vier Empfangsmodi ausgestattet: ¥ Im Fax-Modus nimmt das GerŠt einen eingehenden Anruf an und schaltet zum automatischen Empfang von Faxnachrichten um. ¥ Im Tel/Fax-Modus nimmt das GerŠt einen eingehenden Anruf an und wartet auf ein Fax. Wenn das GerŠt kein Faxsignal erkennt, ist weiterhin das Rufzeichen zu hšren, das auf einen Telefonanruf hinweist. Wenn Sie den Hšrer nicht innerhalb einer bestimmten Zahl von Rufzeichen abnehmen, wechselt das GerŠt automatisch in den Fax-Empfangsmodus. ¥ Im Anr/Fax-Modus antwortet der Anrufbeantworter auf den eingehenden Anruf und der Anrufer kann eine Nachricht hinterlassen. Sollte das GerŠt auf der Leitung einen Faxton erkennen, wird der Anruf automatisch auf das FaxgerŠt geschaltet. Um diesen Modus zu verwenden, mŸssen Sie zusŠtzlich einen Anrufbeantworter an die Telefonanschlu§dose anschlie§en. (Weitere Informationen finden Sie auf Seite 1.6.) ¥ Im Tel-Modus ist der automatische Faxempfang ausgeschaltet. Sie kšnnen ein Fax nur manuell empfangen, indem Sie den Hšrer abheben und auf Start drŸcken Die Anzeigen Ÿber der Taste Empf.Modus zeigen den gewŠhlten Empfangsmodus an. Wenn Sie Ihre Faxleitung selten fŸr GesprŠche verwenden, stellen Sie das FaxgerŠt auf den automatischen Empfang ein, indem Sie den Fax- oder den Tel/Fax-Modus auswŠhlen. WŠhrend Sie eine PC-Datei drucken, kann ein eingehendes Fax empfangen und gespeichert werden. Sollten Sie viele Seiten ausdrucken, ist es besser, den PC-Ausdruck zu stoppen, damit der Speicher nicht ŸberfŸllt wird. Ein Fax empfangen 2.19 Betrieb Ein Fax empfangen Automatisch im Fax-Modus empfangen 1. DrŸcken Sie so oft auf Empf.Modus, bis die Anzeige Fax leuchtet. 2. Wenn Sie einen Anruf erhalten, nimmt das GerŠt den Anruf beim zweiten Rufzeichen an und empfŠngt das Fax automatisch. Sie kšnnen die Anzahl der Rufzeichen vor dem automatischen Faxempfang Šndern. Weitere Informationen finden Sie unter ÒAUTOM. RUFBEANTWORTUNGÓ auf Seite 2.56. Um die LautstŠrke des Rufzeichens einzustellen, drŸcken Sie auf Menü, im Zielwahltastenfeld auf Sys.-Setup, dann Start, um auf die Einstellung RUFLAUTSTAERKE zuzugreifen. Verwenden Sie dann ¹ oder , um die gewŸnschte LautstŠrke zu wŠhlen. Automatisch im Tel/Fax-Modus empfangen 1. DrŸcken Sie so oft auf Empf.Modus, bis die Anzeige Tel/Fax leuchtet. 2. Wenn Sie einen Anruf erhalten, nimmt das GerŠt den Anruf beim zweiten Rufzeichen an und empfŠngt das Fax automatisch. Sie kšnnen die Anzahl der Rufzeichen vor dem automatischen Faxempfang Šndern. Weitere Informationen finden Sie auf Seite 2.56. 3. Wenn das GerŠt kein Faxsignal erkennt, ist weiterhin das Rufzeichen zu hšren, das auf einen Telefonanruf hinweist. 4. Heben Sie den Hšrer ab, um auf den Anruf zu antworten. Wenn Sie den Hšrer nicht innerhalb einer bestimmten Zeit abheben, wechselt das GerŠt in den automatischen Fax-Empfangsmodus zurŸck. 2.20 Ein Fax empfangen Automatisch im Anr/Fax-Modus empfangen Um diesen Modus zu verwenden, mŸssen Sie einen Anrufbeantworter an die Telefonanschlu§dose Ihres FaxgerŠts anschlie§en. (Weitere Informationen finden Sie auf Seite 1.6.) 1. DrŸcken Sie so oft auf Empf.Modus, bis die Anzeigen Fax und Tel/Fax leuchten. 2. Wenn Sie einen Anruf erhalten, antwortet der Anrufbeantworter. Wenn der Anrufer eine Nachricht hinterlŠ§t, legt der Anrufbeantworter die Nachricht normal ab. ¥ Wenn bei Ihrem Anrufbeantworter die Anzahl der Rufzeichen vor Annahme des Anrufs einstellbar ist, stellen Sie das GerŠt auf Rufannahme nach dem ersten Rufzeichen ein. ¥ Wenn der Anrufbeantworter im Tel-Modus (manueller Empfang) an Ihr GerŠt angeschlossen ist, mŸssen Sie den Anrufbeantworter ausschalten, sonst unterbricht die BegrŸ§ungsansage des Anrufbeantworters Ihr TelefongesprŠch. Manuell im Tel-Modus empfangen 1. DrŸcken Sie so oft auf Empf.Modus, bis die Anzeigen Fax und Tel/Fax nicht mehr leuchten. 2. Wenn das Telefon klingelt, heben Sie den Hšrer ab und antworten Sie. 3. Wenn Sie einen Faxton hšren, oder die Person am anderen Ende Sie bittet, ein Dokument zu empfangen, drŸcken Sie auf Start. 4. Legen Sie den Hšrer wieder auf. Der Empfang beginnt und das GerŠt kehrt nach dem Empfang in den Standby-Modus zurŸck. Ein Fax empfangen 2.21 Betrieb ¥ Wenn Sie Ihr GerŠt auf den Anr/Fax-Modus eingestellt haben und Ihr Anrufbeantworter ausgeschaltet ist, oder an Ihrem GerŠt kein Anrufbeantworter angeschlossen ist, wechselt Ihr GerŠt automatisch nach dem zehnten Rufzeichen in den Faxempfangsmodus. 2 Sollte das GerŠt auf der Leitung einen Faxton erfassen, wird der Faxempfangsmodus aktiviert. Kein Papier mehr bei Faxempfang - Im Speicher empfangen Wenn Ihr GerŠt auf den automatischen Faxempfang eingestellt ist und kein Papier mehr vorhanden ist, ein Papierstau eingetreten ist, die obere Abdeckung gešffnet wurde oder Sie gerade kopieren oder drucken, werden die eingehenden Dokumente automatisch im Speicher des FaxgerŠts abgelegt. Nach dem Empfang der Dokumente werden im Display ÒSPEICHEREMPFANGÓ sowie die Ursache angezeigt, wie beispielsweise ÒKEIN PAPIERÓ. Sie mŸssen das Problem beheben und neues Papier einlegen, die Abdeckung schlie§en oder den Papierstau beseitigen. Ihr GerŠt druckt dann das im Speicher abgelegte Fax aus. Wenn Sie das Problem beheben, wŠhrend das GerŠt Dokumente im Speicher empfŠngt, druckt es das gespeicherte Dokument sofort aus. Mit einem zusätzlichen Telefonapparat empfangen Diese Funktion ist nur verfŸgbar, wenn Sie einen zusŠtzlichen Telefonapparat an die Telefonanschlu§dose angeschlossen haben, mit der auch das GerŠt verbunden ist. Weitere Informationen finden Sie auf Seite 1.6. Sie kšnnen ein Fax von einer Person empfangen, mit der Sie auf dem zusŠtzlichen Apparat sprechen, ohne zum FaxgerŠt gehen zu mŸssen. 1. Wenn Sie einen Anruf empfangen und einen Faxton hšren, drŸcken Sie auf dem zusŠtzlichen Apparat auf die Tasten Ò 9 Ó (SternchenNeun-Sternchen). DrŸcken Sie langsam hintereinander auf diese Tasten. Wenn Sie weiterhin einen Faxton des Partner-FaxgerŠts hšren, drŸcken Sie noch einmal auf Ò 9 Ó. Ò 9 Ó ist der Ferncode fŸr den Empfangsstart, der herstellerseitig eingestellt wurde. Das erste und letzte Sternchen sind fest vorgegeben, Sie kšnnen jedoch das mittlere Zeichen beliebig Šndern. Weitere Informationen finden Sie auf Seite 2.54. 2. Das GerŠt empfŠngt das Dokument. Legen Sie den Hšrer des zusŠtzlichen Apparats wieder auf. 2.22 Ein Fax empfangen Empfang abrufen Ihr GerŠt kann Dokumente abrufen, die in einem Partner-FaxgerŠt gespeichert sind. Mit dem Empfangsabruf kann das GerŠt eine fŸr den Abruf eingerichtete Gegenstation anrufen und von diesem GerŠt dann Dokumente abrufen. Sie kšnnen mit dem Bediener des Partner-FaxgerŠts sprechen, um sicherzustellen, da§ das Partner-FaxgerŠt fŸr den Abruf vorbereitet ist, bevor Sie diese Funktion starten. Partner-Faxgerät abrufen 2. Wenn Sie bei dem Partner-FaxgerŠt einen Faxton hšren, drŸcken Sie auf Menü und anschlie§end im Zielwahltastenfeld auf Abrufen. Sie werden im Display dazu aufgefordert, einen vierstelligen Abrufcode einzugeben. Der Abrufcode ist herstellerseitig auf 0000 eingestellt. Diese Einstellung wird vom GerŠt als Òkein AbrufcodeÓ gewertet. ABRUFCODE [0000] 3. Wenn das Partner-FaxgerŠt mit einem Abrufcode gesichert ist, mŸssen Sie den richtigen Code eingeben und anschlie§end auf Eingabe drŸcken. ODER Wenn das Partner-FaxgerŠt nicht mit einem Abrufcode gesichert ist, drŸcken Sie einfach nur auf Eingabe, um [0000] zu akzeptieren (kein Abrufcode). Das GerŠt empfŠngt nun das Dokument des Partner-FaxgerŠts. Ein Fax empfangen 2.23 Betrieb 1. Heben Sie den Hšrer ab oder drŸcken Sie auf Mith./Bed. und geben Sie die Nummer des Partner-FaxgerŠts ein. 2 Ihr GerŠt ruft ein Partner-FaxgerŠt ab, um ein Dokument zu empfangen, das dann gespeichert und anschlie§end ausgedruckt wird. Mit dieser Methode kšnnen Sie den Empfangsabruf zu einem Zeitpunkt durchfŸhren, wenn die TelefongebŸhren am niedrigsten sind. Dauerabruf Sie kšnnen Ihr FaxgerŠt so einstellen, da§ es ein oder mehrere PartnerFaxgerŠte automatisch in regelmŠ§igen AbstŠnden tŠglich abruft. 1. DrŸcken Sie auf Menü und anschlie§end im Zielwahltastenfeld auf Abrufen. Im Display werden die Abrufoptionen SND. (Sendeabruf) und DAUER (Dauerabruf) angezeigt. ABRUFMODUS 1.SND. 2.DAUER 2. DrŸcken Sie auf 2, um ÒDAUERÓ auszuwŠhlen. Sie kšnnen zur Auswahl auch auf à oder ¨ drŸcken, und dann auf Eingabe drŸcken. 3. Geben Sie die Nummer des Partner-FaxgerŠts ein und drŸcken Sie anschlie§end auf Eingabe. Sie kšnnen auch auf eine Zielwahltaste oder eine Gruppenwahltaste drŸcken. FŸr Kurzwahl drŸcken Sie auf Kw, geben einen zweistelligen Kurzwahlcode ein und drŸcken auf Eingabe. Die gespeicherte Nummer (und der gespeicherte Name) erscheinen auf dem Display. Sie kšnnen beim Abrufen nur eine einzige Gruppennummer verwenden. DrŸcken Sie auf Eingabe, wenn die richtige Nummer auf dem Display erscheint. 4. Sie werden im Display gefragt, ob Sie eine weitere Faxnummer eingeben mšchten, um Dokumente von einem weiteren Standort abzurufen. WEITERE FAX-NR.? 1.JA 2.NEIN Um mehrere Standorte abzurufen, drŸcken Sie auf 1, um ÒJAÓ auszuwŠhlen und wiederholen die Schritte 3 und 4. ODER Um nur einen Standort abzurufen oder wenn bereits alle Standorte eingegeben sind, drŸcken Sie auf 2. 5. Sie werden im Display dazu aufgefordert, einen vierstelligen Abrufcode einzugeben. Der Abrufcode Ò0000Ó stellt keinen Abrufcode dar. ABRUFCODE [0000] 2.24 Ein Fax empfangen Wenn das Partner-FaxgerŠt mit einem Abrufcode gesichert ist, mŸssen Sie den richtigen Code eingeben und anschlie§end auf Eingabe drŸcken. ODER Wenn das Partner-FaxgerŠt nicht mit einem Abrufcode gesichert ist, drŸcken Sie auf Eingabe, um [0000] zu akzeptieren (kein Abrufcode). 6. Sie werden im Display dazu aufgefordert, die Zeiten fŸr BEGINN und ENDE einzugeben. Geben Sie die Zeit ein, zu der Ihr GerŠt den Abruf tŠglich starten und beenden soll. Geben Sie die Uhrzeit im 24-StundenFormat, wie beispielsweise 2030 fŸr 8 Uhr 30 abends, ein. → ENDE] 2 [BEGINN 20:30 → 23:30 7. DrŸcken Sie auf Eingabe, wenn im Display die richtige Uhrzeit erscheint. Sie werden im Display dazu aufgefordert, die Intervallzeit zwischen Abrufversuchen einzugeben. 8. Geben Sie das Intervall ein und drŸcken Sie auf Eingabe. Um Ihr GerŠt beispielsweise fŸr den Abruf einer Gegenstation im 30-MinutenTakt einzustellen, geben Sie 0030 ein. INTERVALLZEIT [00:30] 9. Das GerŠt kehrt zum Standby-Modus zurŸck, und auf dem Display wird angezeigt, da§ ein Dauerabruf-Auftrag eingestellt wurde. 15-05-1998 FR DAUERABRUF 22:30 Startzeit Nach dem Dauerabruf wird ein Dauerabrufbericht ausgedruckt, auf dem das Ergebnis aufgefŸhrt ist, wenn Sie diese Funktion in ÒBenutzeroptionenÓ aktiviert haben. Weitere Informationen finden Sie ab Seite 2.53. Ein Fax empfangen 2.25 Betrieb Ihr GerŠt wird nun das bzw. die Partner-FaxgerŠt(e) in diesem Zeitraum in regelmŠ§igen AbstŠnden, wie in Schritt 8 angegeben, abrufen. Kopieren Kopieren Die Auflšsung ist automatisch auf ÒS.FeinÓ eingestellt, wenn Sie mit dem Kopieren beginnen. FŸr eine schnelle Kopie mit normaler Auflšsung kšnnen Sie die Taste EXPRESS verwenden. Sie kšnnen das Bild in Schritten von 1% zwischen 25% und 200% verkleinern oder vergrš§ern. 1. Legen Sie das Dokument mit der Schriftseite nach unten ein. Verwenden Sie ggf. die Taste Kontrast, um den Kontrast zu Šndern. Weitere Informationen zum Kontrast finden Sie auf Seite 2.8. 2. Wenn Sie eine Kopie schnell und mit einer normalen Auflšsung erhalten mšchten, drŸcken Sie auf EXPRESS. Beide Anzeigen FEIN und S.FEIN leuchten. 3. DrŸcken Sie auf Kopie. Sie werden im Display dazu aufgefordert, die Anzahl der Kopien einzugeben (1 bis 99). KOPIENANZAHL [01-99] <01> 4. Wenn Sie zwei oder mehr Kopien brauchen, geben Sie die gewŸnschte Anzahl Ÿber das Tastenfeld ein und drŸcken auf Eingabe. Im Display wird die nŠchste Option angezeigt: das MenŸ KOPIERGROESSE. KOPIERGROESSE [25-200]% <100> 5. Die Zahl in der unteren Zeile rechts zeigt den von Ihnen gewŠhlten Wert an. Um beim Kopieren zu verkleinern oder zu vergrš§ern, geben Sie die gewŸnschte Kopiergrš§e ein und drŸcken auf Eingabe. Das GerŠt scannt das Dokument in den Speicher und beginnt mit dem Ausdruck. ¥ Wenn Sie die Funktion ÒSOFORTKOPIEÓ aktivieren (siehe Seite 2.54), erstellt das GerŠt nur eine einzige Kopie im VerhŠltnis 1:1. Die Optionen ÒKOPIENANZAHLÓ und ÒKOPIERGROESSEÓ werden nicht angezeigt. ¥ Wenn Sie den Modus EXPRESS aktivieren, wird die Option ÒKOPIERGROESSEÓ nicht angezeigt. 2.26 Kopieren Drucken 2 Betrieb Ein Dokument drucken Im folgenden werden die grundlegenden Schritte fŸr das Drucken unter den verschiedenen Windows-Anwendungen erklŠrt. Wie Dokumente im einzelnen gedruckt werden, hŠngt vom jeweils verwendeten Programm ab. Informieren Sie sich diesbezŸglich anhand der entsprechenden Softwaredokumentation. 1. Starten Sie ein Programm und erstellen Sie ein Dokument, oder šffnen Sie das zu druckende Dokument. 2. WŠhlen Sie im Datei-MenŸ die Option Drucken oder Druckereinstellung. Achten Sie darauf, da§ der SF4500 Series-Drucker als Standarddrucker ausgewŠhlt ist. 3. Klicken Sie auf Eigenschaften oder Einstellung, um eventuell erforderliche Druckeinstellungen vorzunehmen. (Siehe ÒDruckereinstellungenÓ auf Seite 2.28.) 4. WŠhlen Sie OK, um das Eigenschaftsdialogfeld zu schlie§en. 5. Nachdem Sie alle erforderlichen Druckparameter geŠndert haben, klicken Sie auf OK, um den Druckjob zu starten. Drucken 2.27 Druckereinstellungen Sie kšnnen das GerŠt in Verbindung mit allen Windows 3.x- oder Windows 95Anwendungen benutzen. Achten Sie darauf, in allen Anwendungen den SF4500 Series-Drucker als Standarddrucker einzurichten. Bei den meisten Windows-Programmen ist es mšglich, die Druckereinstellungen zu Šndern. Dazu gehšren auch Einstellungen, mit denen das Erscheinungsbild eines Druckjobs (z.B. Papierformat, Ausrichtung und RandabstŠnde) festgelegt wird. Einstellungen, die in einer Anwendung vorgenommen werden, haben in der Regel Vorrang vor den Einstellungen im Druckertreiber. Der Druckertreiber umfa§t viele der vorgenannten Einstellungen (sofern diese nicht Bestandteil Ihrer Softwareanwendung sind) sowie darŸber hinaus alle Einstellungen, die den Druckerbetrieb festlegen. Druckereinstellungen aufrufen Unter Windows 95 ¥ WŠhlen Sie die in nahezu jeder Windows-Anwendung vorhandene Option Drucken oder Druckereinstellung. ¥ WŠhlen Sie zunŠchst im Ordner Drucker den verwendeten Drucker und anschlie§end im Datei-MenŸ die Option Eigenschaften. ¥ WŠhlen Sie im Ordner Drucker den verwendeten Drucker. …ffnen Sie anschlie§end dasMenŸ Eigenschaften. Unter Windows 3.x Sie kšnnen die Druckoptionen Ÿber das Dialogfeld Drucker in der Systemsteuerung aufrufen, oder wŠhlen im Datei-MenŸ die Option Druckereinstellung, die in den meisten unter Windows laufenden Anwendungen zu finden ist. 2.28 Drucken Registerkarte ‘Papier’ Hier kšnnen Sie Papierformat, Anzahl der Kopien, Sortierfolge, Papiereinzug und Ausrichtung angeben. Wählt das verwendete Papierformat. 2 Betrieb Registerkarte ‘Dokument/Qualität’ Auf dieser Registerkarte kšnnen Sie Dokumenttyp, Papiertyp und DruckqualitŠt wŠhlen. Weitere Hinweise zu Papiertypen finden Sie unter ÒPapiertyp wŠhlenÓ auf Seite 2.31 Wählt den zu verwendenden Dokumenttyp: Autom. Druckt mit der derzeit installierten Kartusche. Starke Farbe Erzeugt einen verbesserten Farbdruck. Weitere Hinweise zu den Papiertypen finden Sie auf Seite 2.31. Natürliche Farbe Erzeugt einen fotorealistischen, natürlichen Farbdruck. Klicken Sie hier, um zwischen dem Drucken zweier Seiten eine Trockenpause einzulegen. Nur Schwarz Optimiert einen Schwarzweiß-Druck. Stellt die Standardeinstellungen wieder her. Sort. Farbe-S/W Sortiert Farb- und S/W-Seiten und druckt anschließend je nach vorhandenem Kartuschentyp zunächst den einen und nach dem Kartuschenwechsel den anderen Farbtyp. Zeigt Informationen zum Urheberrecht und zur Versionsart. Drucken 2.29 Registerkarte ‘Erweitert’ Auf dieser Registerkarte kšnnen Sie die Graustufenverarbeitung einstellen sowie Helligkeit, Schattierung und Farbe anpassen. Wählt die zu verwendende Graustufenverarbeitung. Was sind Graustufen? Darstellung von Graustufenobjekten (z.B. Fotografien), deren graue Bildpunkte in ein Muster aus Gruppen schwarzer Punkte umgewandelt wurden. Diese Gruppen haben eine unterschiedliche Grš§e und simulieren in Verbindung mit wei§en Punkten (deaktivierte Bildpunkte) das Vorhandensein von Grauschattierungen: Grš§ere Gruppen lassen das Objekt schwarz oder dunkelgrau, kleinere Gruppen hellgrau erscheinen. LineArt Im allgemeinen optimal für gedruckten Text oder Federstrichzeichnungen. Fine Screen Erzeugt ein hochqualitatives Druckergebnis. Air Brush Erzeugt ein AirbrushDruckergebnis. Druckoptionen festlegen Um die fŸr eine Druckoption jeweils verfŸgbaren Einstellungen herauszufinden, sollten Sie die Online-Hilfe benutzen. ¥ Um zwischen den Registerkarten zu wechseln, klicken Sie die gewŸnschte Karte einfach an. ¥ WŠhlen Sie die gewŸnschten Einstellungen und klicken Sie zum Verlassen auf OK. ¥ Um einen Vorgang abzubrechen, klicken Sie auf Abbrechen. ¥ Um die Online-Hilfe aufzurufen, klicken Sie auf Hilfe. ¥ Wenn Sie den Mauscursor auf eine der Druckoptionen stellen, erscheint unten auf der Registerkarte eine Hilfsinformation. 2.30 Drucken Papierhandhabung Ein wesentlicher Punkt fŸr optimale Druckergebnisse ist die Wahl der richtigen Papiersorte. Generell werden mit dem GerŠt auf wei§em Normalpapier (einschlie§lich Fotokopierpapier) Ergebnisse in KonzeptdruckqualitŠt erzielt; spezielles Druckpapier ist nicht erforderlich. Allerdings kann die DruckqualitŠt je nach Papiertyp unterschiedlich ausfallen. Vor dem Kauf grš§erer Mengen sollten Sie daher den jeweiligen Papiertyp testen. Papiertyp wählen 2 Beschichtetes Papier Beschichtetes Papier wurde fŸr hochqualitative Druckerzeugnisse entwickelt, bei denen nur ein minimales oder Ÿberhaupt kein Verwischen oder Verlaufen auftritt, wenn sie mit Wasser oder feuchten OberflŠchen in BerŸhrung kommen. Solches Papier eignet sich daher ideal fŸr die Verwendung in einer entsprechenden Umgebung. Fotopapier Fotopapier ist hochglŠnzendes, dickeres Papier, das in Aussehen und Struktur einem Foto Šhnelt. Verwenden Sie diese Papierart, um fotorealistische Druckergebnisse zu erzielen. Transparentfolien Auf Transparentfolien lassen sich optimale Resultate hinsichtlich Kontrast, SchŠrfe und Farbe erzielen. Transfer-Drucke Mit dieser Option kšnnen Sie T-Shirts, Sweatshirts, SchŸrzen, TischtŸcher, Servietten, Tragetaschen und alle erdenklich anderen Objekte aus Baumwoll- oder Baumwollmischgewebe individuell gestalten! Der Druck erfolgt spiegelverkehrt; d.h., wenn Sie ein T-Shirt bedrucken, wird das Bild seitenrichtig aufgebracht. Drucken 2.31 Betrieb Normalpapier Das GerŠt unterstŸtzt die Papierformate Letter, Legal und A4 im Hochformat. Sie kšnnen Normalpapier und Briefkopfpapier verwenden. Achten Sie unbedingt darauf, da§ das verwendete Papier nicht wellig oder geknickt ist und keine Heftklammern oder beschŠdigten Kanten aufweist. Spezielle Hinweise zum Papier ¥ Lesen Sie die Anweisungen fŸr das Spezialpapier aufmerksam durch. Sie enthalten wichtige Informationen darŸber, wie sich eine optimale DruckqualitŠt erzielen lŠ§t. ¥ Es wird empfohlen, bei Spezialpapier die BlŠtter einzeln einzulegen, insbesondere beim T-Shirt-Druck. ¥ Beachten Sie fŸr Transparentfolien und Hochglanzpapier folgende Richtlinien: - Lassen Sie die gedruckte Folie oder das Blatt Papier vor dem Ablegen vollstŠndig trocknen. - Decken Sie die bedruckte Seite der abgetrockneten Folie vor dem Ablegen mit einem (unbeschichteten) Blatt Papier ab. Dies ist auch dann ratsam, wenn Sie die Folie in einer KlarsichthŸlle oder Kunststoffablage aufbewahren. - Lassen Sie die Folie nicht Ÿber einen lŠngeren Zeitraum hinweg im Papierschacht liegen. Auf der Folie kšnnen sich Staub und Schmutz ablagern und Flecken im Druckbild verursachen. - Um Verunreinigungen durch FingerabdrŸcke zu vermeiden, sollten Sie bei der Handhabung von Folien dŸnne Stoffhandschuhe tragen. - Um ein Verblassen zu vermeiden, dŸrfen gedruckte Folien nicht lŠngere Zeit direkter Sonneneinstrahlung ausgesetzt werden. - Bewahren Sie Papier- und FolienvorrŠte flach liegend auf. Lassen Sie das Papier solange in der Schutzverpackung, bis Sie es benutzen. - Lagern Sie nicht benutzte Folien bei Temperaturen zwischen 15OC und 30OC. Die relative Luftfeuchtigkeit sollte 10 % bis 70 % betragen. ¥ Sofern die Druckdichte einer Seite sehr hoch ist, kann dŸnnes Papier aufgrund der gro§en Tintenmenge etwas wellig werden. Versuchen Sie in solchen FŠllen, stŠrkeres Papier zu verwenden. ¥ Verwenden Sie ausschlie§lich Papier, dessen StŠrke den Spezifikationen dieses Druckers entspricht. Wenn Sie auf zu dickem Papier drucken, kann es sein, da§ dieses mit den DŸsen am Druckkopf in BerŸhrung kommt und dadurch die Kartusche beschŠdigt. 2.32 Drucken Umschläge einlegen Zum Bedrucken von UmschlŠgen benutzen Sie die dafŸr vorgesehene FŸhrung im Papierfach. Von der Benutzung folgender UmschlŠge wird abgeraten, um Papierstaus, schlechte DruckqualitŠt oder SchŠden am Drucker auszuschlie§en: ¥ UmschlŠge mit Fenstern, …ffnungen, Perforationen, Aussparungen und doppelter Verschlu§falz. ¥ UmschlŠge aus Papier mit einer speziellen Beschichtung oder starker PrŠgung. ¥ UmschlŠge mit abziehbarem Verschlu§streifen. 2 ¥ UmschlŠge, die bereits Briefe enthalten. 1. Bringen Sie die UmschlagfŸhrung in die aufrechte Position. Umschlagführung 2. Legen Sie den Umschlag mit der Adressenseite nach oben und der Briefmarkenecke nach rechts unten ein ① und drŸcken Sie ihn dann etwas herunter ②. Die rechte Umschlagkante mu§ an der angehobenen Kante der UmschlagfŸhrung anliegen. ① ② Drucken 2.33 Betrieb Wenn Sie zum Bedrucken eines Umschlages bereit sind, fŸhren Sie folgende Schritte aus, um den Umschlag in das Papierfach einzulegen: 3. DrŸcken Sie auf die Zunge an der linken PapierfŸhrung und schieben Sie sie nach rechts, um sie der Umschlagbreite anzupassen. Papierführung €ndern Sie die Druckereinstellungen im MenŸ Papierformat. Siehe Seite 2.29. Druckgeschwindigkeit vs. Farbe Der SF4500 Series-Druckertreiber fŸr Windows ist in der Lage, das gesamte Farbspektrum (bis zu 16,7 Millionen) zu interpretieren und umzusetzen. Beim Drucken mit Farbe mŸssen vom Treiber erheblich mehr Informationen verarbeitet werden als beim Drucken mit Schwarz, bei dem der Treiber lediglich eine Farbe interpretieren mu§. Je mehr Farben der Druckertreiber interpretieren mu§, um so mehr Zeit benštigt er fŸr die Umsetzung dieser Informationen, und um so lŠnger dauert auch der gesamte Druckvorgang. Im Lieferumfang des GerŠts ist eine schwarze Kartusche enthalten. Farbkartuschen fŸr Farbdrucke erhalten Sie bei Ihrem FachhŠndler. Schnellfarbdruck WŠhlen Sie im SF4500 Series Druckertreiber fŸr Windows folgende Einstellungen, um dem Druckertreiber das Interpretieren und Umsetzen von 256 Farben zu ermšglichen und die Druckgeschwindigkeit zu erhšhen. Allerdings erzielen Sie damit keine optimale DruckqualitŠt. ¥ Papiertyp - Normalpapier ¥ DruckqualitŠt - Schneller Druck 2.34 Drucken Qualitätsfarbdruck WŠhlen Sie die unten aufgefŸhrten Einstellungen, um dem Druckertreiber das Interpretieren und Umsetzen von bis zu 16,7 Millionen Farben zu ermšglichen. Beachten Sie, da§ sich dadurch die Druckgeschwindigkeit gegenŸber anderen Einstellungen verringert. ¥ Papiertyp - Glanz-/Fotopapier ¥ DruckqualitŠt - Hoch Schwarzweißdruck Mit Hilfe der Schwarzkartusche erzielen Sie optimale Druckergebnisse, wenn Sie lediglich schwarze Texte oder Grafiken drucken. Sonstige Einstellungen mit dem SF4500 Series-Steuerprogramm Das SF4500 Series-Steuerprogramm enthŠlt Einstellungsoptionen, die den Betrieb des GerŠts definieren. Dazu gehšren: ¥ Status - Anzeige des aktuellen Status ¥ Optionen - Einstellungsoptionen ¥ Kartuschen - Tintenkartusche installieren, reinigen oder justieren ¥ Info - Anzeige der Programmversion Drucken 2.35 Betrieb ¥ Papiertyp - Normalpapier ¥ DruckqualitŠt - Normal ¥ Dokumenttyp - Nur Schwarz 2 WŠhlen Sie im Druckertreiber folgende Einstellungen, um das GerŠt auf die Benutzung der Schwarzkartusche einzustellen: SF4500 Series-Steuerprogramm aufrufen Unter Windows 95 1. Klicken Sie auf Start und wŠhlen Sie Programme. 2. WŠhlen Sie unter Programme die Option SAMSUNG SF4500 Series Printer. 3. WŠhlen Sie Steuerprogramm an LPT1. 4. Es erscheint das Fenster mit dem SF4500 Series-Steuerprogramm an LPT1. Unter Windows 3.x 1. Klicken Sie im Programm-Manager das Symbol SAMSUNG SF4500 Series Printer doppelt an. 2. Klicken Sie im Fenster SAMSUNG SF4500 Series Printer die Option Steuerprogramm an LPT1 doppelt an. 3. Es erscheint das Fenster mit dem SF4500 Series-Steuerprogramm an LPT1. 2.36 Drucken SF4500 Series-Steuerprogrammfenster Wenn das Fenster mit dem SF4500 Series-Steuerprogramm an LPT1 erscheint, klicken Sie auf die Registerkarte mit den gewŸnschten Optionen und nehmen dort die erforderlichen €nderungen vor. Zeigt den Druckerstatus und den Tintenvorrat an Steuerprogrammoptionen Zeigt die Programmversion an Kartusche installieren oder reinigen 2 Betrieb Registerkarte ‘Status’ Auf dieser Registerkarte wird der aktuelle Druckerstatus angezeigt. Drucken 2.37 Registerkarte ‘Optionen’ Auf dieser Registerkarte kšnnen Sie die Einstellungsoptionen des Steuerprogramms festlegen. Schließt die Statuskontrolle automatisch am Ende des Druckjobs Zeigt die Statuskontrolle als Schaltfläche (Windows 95) oder Symbol (Windows 3.x) auf dem WindowsDesktop an. Aktiviert Soundeffekte Aktiviert den Puffermodus Deaktiviert die bidirektionale Kommunikation. (Für Netzwerkdrucker ist dieses Feld zu markieren.) Registerkarte ‘Kartuschen’ Auf dieser Registerkarte kšnnen Sie die Kartuschenoptionen wŠhlen. Zum Installieren oder Ersetzen der Kartusche Zeigt den Tintenvorrat an Ermöglicht das Säubern der Druckdüsen Zum Justieren der Kartusche Zur Erhaltung einer mšglichst optimalen DruckqualitŠt mŸssen Sie den Druckkopf der Kartusche von Zeit zu Zeit reinigen. Ihr GerŠt verfŸgt Ÿber einen Druckkopf mit Selbstreinigungsfunktion. Sobald Sie eine Verschlechterung der DruckqualitŠt feststellen, klicken Sie auf die Option Düsen reinigen, um die DruckerdŸsen zu sŠubern. Wiederholen Sie ggf. diesen Vorgang. 2.38 Drucken Scannen 2 Betrieb Überblick Das Presto! PageManager Scanprogramm macht die Aufbewahrung von Fotografien und Dokumenten in Papierform ŸberflŸssig. Mit Presto! PageManager kšnnen Sie SchriftstŸcke und Fotos problemlos scannen und als elektronische Dokumente in Ihrem Computer speichern. Au§erdem ermšglicht es Presto! PageManager, gescannte Dokumente per Fax oder E-Mail schnell zu versenden oder auf dem Drucker auszudrucken. Achten Sie vor dem Scannen von Dokumenten oder Fotos darauf, da§ die zum Lieferumfang des SF4500 Series Scanner gehšrende Presto! PageManager-Software sowie das Scanprogramm MyScan auf Ihrem Computer installiert sind. Siehe Seite 1.23. Dieser Abschnitt enthŠlt allgemeine Hinweise zum Scannen mit MyScan, dem SAMSUNG SF4500 Series Scanner und Presto! PageManager, dem zum Lieferumfang Ihres GerŠts gehšrenden Scanprogramm. Ihr SF4500 Series-GerŠt enthŠlt einen Mono (S/W)-Scanner. Scannen 2.39 Ein Dokument oder Foto scannen 1. Schalten Sie das GerŠt (oder einen anderen Scanner) und den PC ein. 2. Starten Sie Windows (sofern nicht bereits geschehen). 3. Starten Sie Presto! PageManager. Unter Windows 95 wŠhlen Sie im Start-MenŸ die Option Programme und anschlie§end Presto! PageManager. Unter Windows 3.x klicken Sie Presto! PageManager im ProgrammManager doppelt an und wŠhlen dann Presto! PageManager. Es erscheint daraufhin das Presto! PageManager DeskTop-Fenster. 4. Legen Sie das zu scannende Dokument um 180¡ gedreht mit der bedruckten Seite nach unten in den Vorlageneinzug des GerŠts ein. Zum Schutz beim Scannen empfindlicher oder beschŠdigter Originaldokumente kšnnen Sie auch den mitgelieferten VorlagentrŠger benutzen. Siehe Seite 2.9. Stellen Sie die Vorlagenführung auf die Seitenbreite ein. 2.40 Scannen 5. WŠhlen Sie im Datei-MenŸ (unter Windows 3.x im Scan-MenŸ) die Option Quelle wählen. Es erscheint daraufhin das Dialogfeld zur Auswahl der Scanquelle. 6. Klicken Sie in diesem Dialogfeld auf die neueste Version von MyScan. (Sie kšnnen ggf. auch einen anderen Treiber wŠhlen.) 7. WŠhlen Sie im Datei-MenŸ die Option Scannen. Daraufhin erscheint das MyScan-Fenster. Skalierungsfaktor Vergrößert oder verkleinert ein Bild beim Scannen. Descreen Minimiert unansehnliche Inteferenzmuster (Moiré), die beim Scannen von Grafiken aus Druckpublikationen auftreten können. Scanquelle Scanmodus Ermöglicht die Auswahl des Scanmodus: Farbtreu RGB*, 256 Farben*, 256 Graustufen, Halbton S/W, LineArt S/W. Filter Ermöglicht es, Kanten und Ränder eines Bildes weicher oder schärfer darzustellen. Helligkeit, Schattierung und Gamma-Wert anpassen Ermöglicht es, die Hell- und Dunkelwerte innerhalb eines Einzelbildes zu verändern. * nur fŸr SF4500C. Scannen 2.41 Betrieb Auflösung Hiermit bestimmen Sie die Auflösung beim Scannen. 2 8. WŠhlen Sie in diesem Fenster die Scanoptionen fŸr Ihr Dokument. Einzelheiten zu den Scanoptionen finden Sie im Abschnitt ÒDas SteuerfensterÓ von MyScan in der Bedienungsanleitung fŸr Presto! PageManager/MyScan/Presto! PhotoAlbum. 9. Bei Bedarf kšnnen Sie Ÿber die Vorschau-SchaltflŠche das Originaldokument mit niedriger Auflšsung zur Betrachtung im Vorschaufenster scannen und mit Hilfe der dort verfŸgbaren Werkzeuge bearbeiten. Einzelheiten zum Vorschaufenster finden Sie im entsprechenden Abschnitt unter MyScan in der Bedienungsanleitung fŸr Presto! PageManager/MyScan/Presto! PhotoAlbum. Rahmen Definiert den zu scannenden Bereich. Zoom Ermöglicht es, ein Bild ein- oder auszuzoomen. Highlight und Shadow Ermöglichen es, Vergleiche zwischen verschiedenen Bildbereichen vorzunehmen. Farbumkehrung Bewirkt eine komplette Farbumkehr, so daß jede Farbe im Original durch die entsprechende Komplementärfarbe ersetzt wird. Kippen/Drehen Kippt und dreht das Bild. Bildbearbeitung Zur Einstellung von Helligkeit, Schattierung und Gamma-Wert. 10. Klicken Sie zum Starten des Scanvorgangs auf Scan. 11. Um das MyScan-Fenster zu schlie§en, klicken Sie auf Beenden. 12. Sobald das Objekt vollstŠndig gescannt wurde, erscheint es als aktuell gewŠhlte Miniatur im Presto! PageManager-Eingangsordner (Inbox). Anwendungsleiste Ermöglicht per Dragand-drop einen schnellen Zugriff auf Anwendungen. 2.42 Scannen 13. Um das gescannte Bild zu drucken, ziehen Sie es auf das Druckersymbol in der Anwendungsleiste, oder wŠhlen das gewŸnschte Objekt aus und klicken auf das Druckersymbol. 14. Es erscheint daraufhin das Druckdialogfeld. WŠhlen Sie die gewŸnschten Optionen. 2 Betrieb 15. Klicken Sie nach Auswahl der Optionen auf OK. Presto! PageManager ŸbertrŠgt die Datei nun zu Ihrem Drucker. Einzelheiten zur Benutzung des Presto! PageManagers finden Sie in der Bedienungsanleitung fŸr Presto! PageManager/MyScan/Presto! PhotoAlbum. Scannen 2.43 Automatisches Wählen Sie können häufig verwendete Rufnummern im Speicher des Geräts ablegen. Mit der Zielwahltaste wählen FŸr die Zielwahl stehen Ihnen 20 Zielwahltasten auf der linken Seite des GerŠtebedienfelds zur VerfŸgung, mit denen Sie gespeicherte Telefon- oder Faxnummern automatisch wŠhlen kšnnen. Zielwahlnummer speichern 1. DrŸcken Sie auf die Zielwahltaste (01 bis 20), unter der Sie eine Rufnummer speichern mšchten, und halten Sie sie 2 Sekunden lang gedrŸckt. Auf dem Display wird ÒZxx:Ó angezeigt, wobei ÒxxÓ die ausgewŠhlte Zielwahltaste darstellt. 2. Geben Sie die zu speichernde Nummer Ÿber die Zifferntasten ein und drŸcken Sie auf Eingabe. Um eine Pause zwischen Ziffern einzugeben, drŸcken Sie auf Ww/Pause; daraufhin wird im Display Ò-Ó angezeigt. Wenn Sie bei der Eingabe einer Nummer einen Fehler gemacht haben, verwenden Sie à oder ¨, um den Cursor unter die falsche Ziffer zu verschieben. Geben Sie anschlie§end die richtige Ziffer ein oder drŸcken Sie auf Löschen. 2.44 Automatisches WŠhlen 3. Sie werden im Display dazu aufgefordert, einen Namen einzugeben. Geben Sie den gewŸnschten Namen ein (bis zu 20 Zeichen). Informationen zur Eingabe der Namen finden Sie auf Seite 2.4. ODER Wenn Sie keinen Namen zuweisen mšchten, Ÿberspringen Sie diesen Schritt. Wenn Sie einer Nummer einen Namen zuweisen, erscheint der Name auf dem Display, sobald Sie auf die Zielwahltaste drŸcken. 4. DrŸcken Sie auf Eingabe. 5. Um eine weitere Zielwahlnummer zu speichern, drŸcken Sie auf die gewŸnschte Taste und wiederholen Schritt 1 bis 5. ODER 1. DrŸcken Sie auf die Zielwahltaste (01 bis 20), unter der Sie eine Nummer gespeichert haben. Die Nummer wird automatisch gewŠhlt. 2. Bei einem abgehenden Telefonanruf nehmen Sie den Hšrer ab, sobald die andere Person antwortet. ODER Wenn im Vorlageneinzug ein Dokument eingelegt ist, wird das Dokument Ÿbertragen, sobald das Partner-FaxgerŠt antwortet. Beschriftungsfeld für Zielwahltasten Mit Ihrem GerŠt wird ein Blatt mit Zielwahlbeschriftungsfeldern geliefert. Wenn Sie Nummern unter den Zielwahltasten speichern, notieren Sie die Nummern auf dem Beschriftungsfeld. 1. Entfernen Sie die Kunststoffabdeckung und das Beschriftungsfeld mit einem spitzen Gegenstand (siehe rechts). 2. Beschriften Sie das Feld und legen Sie es zusammen mit der Abdeckung wieder ein. Verwenden Sie einen Bleistift, falls Sie die Nummern spŠter Šndern mšchten. Automatisches WŠhlen 2.45 Betrieb Zielwahlnummer wählen 2 Um zum Standby-Modus zurŸckzukehren, drŸcken Sie auf Stop. Kurzwahl Sie kšnnen bis zu 50 Telefon- oder Faxnummern als Kurzwahl speichern. Dazu verwenden Sie zweistellige Kurzwahlcodes (01-50). Kurzwahlnummer speichern 1. DrŸcken Sie auf Kw und halten Sie die Taste 2 Sekunden lang gedrŸckt. 2. Geben Sie einen zweistelligen Code (01 bis 50) ein, unter dem Sie eine Telefon- oder Faxnummer speichern mšchten. DrŸcken Sie anschlie§end auf Eingabe. Wenn unter dem gewŠhlten Code bereits eine Nummer gespeichert ist, erscheint die Nummer auf dem Display in der oberen Zeile und Ò1. NEU 2. ANDEREÓ in der unteren Zeile. DrŸcken Sie auf 1, um eine neue Nummer unter dem Kurzwahlcode zu speichern und fahren Sie mit dem Speichern der gewŸnschten Nummer fort, oder drŸcken Sie auf 2, um einen anderen Kurzwahlcode zu wŠhlen. 3. Geben Sie die zu speichernde Nummer ein und drŸcken Sie anschlie§end auf Eingabe. 4. Um einer Nummer einen Namen zuzuweisen, geben Sie den gewŸnschten Namen ein. Informationen zur Eingabe der Namen finden Sie auf Seite 2.4. ODER Wenn Sie keinen Namen zuweisen mšchten, Ÿberspringen Sie diesen Schritt. 5. DrŸcken Sie auf Eingabe. 6. Um weitere Rufnummern zu speichern, wiederholen Sie Schritt 2 bis 5. ODER Um zum Standby-Modus zurŸckzukehren, drŸcken Sie auf Stop. Kurzwahlnummer wählen 1. DrŸcken Sie auf Kw und geben Sie dann den zweistelligen Kurzwahlcode an. 2. DrŸcken Sie auf Start. Die Nummer wird automatisch gewŠhlt. 3. Bei einem abgehenden Telefonanruf nehmen Sie den Hšrer ab, sobald die andere Person antwortet. ODER Wenn im Vorlageneinzug ein Dokument eingelegt ist, wird das Dokument Ÿbertragen, sobald das Partner-FaxgerŠt antwortet. 2.46 Automatisches WŠhlen Gruppenwahl (für Rundsendung) Es kšnnen mehrere Zielwahl- und Kurzwahlnummern als Gruppe gespeichert werden. Wenn Sie eine Gruppennummer verwenden, kšnnen Sie ein Dokument mit einem Auftrag an mehrere Standorte senden. Ihr GerŠt wŠhlt die Nummern der fernen Standorte in einer gespeicherten Sequenz. Wenn eine Nummer besetzt ist, wŠhlt das GerŠt die nŠchste gespeicherte Nummer. Nachdem alle gespeicherten Nummern gewŠhlt sind, wird jede zuvor besetzte Nummer automatisch neugewŠhlt. Bevor Sie diese Funktion verwenden kšnnen, mŸssen Sie die gewŸnschten Rufnummern unter einer Gruppennummer speichern. Zielwahl- und Kurzwahlnummern für die Gruppenwahl speichern GRUPPEN-NR.: ZO1 1.JA 2.NEIN Ausgewählte Zielwahltaste 3. DrŸcken Sie auf Eingabe, um Ò1.JAÓ zu bestŠtigen. Sie werden im Display dazu aufgefordert, die Rufnummern fŸr die Gruppe mit Hilfe der Zielwahltasten oder Ÿber Kurzwahlcodes einzugeben. 4. Um eine als Zielwahl abgelegte Rufnummer in die Gruppe aufzunehmen, drŸcken Sie die entsprechende Zielwahlnummer. ODER Um eine als Kurzwahl gespeicherte Rufnummer in die Gruppe aufzunehmen, drŸcken Sie auf Kw und geben den zweistelligen Kurzwahlcode der Rufnummer ein. 5. DrŸcken Sie auf Eingabe. Wiederholen Sie Schritt 4 und 5, um weitere Nummern in die Gruppe einzugeben. 6. DrŸcken Sie auf Stop, wenn alle gewŸnschten Nummern eingegeben sind. Sie werden im Display dazu aufgefordert, einen Namen einzugeben. 7. Um der Gruppe einen Namen zuzuweisen, geben Sie den gewŸnschte Namen ein. ODER Wenn Sie keinen Namen zuweisen mšchten, Ÿberspringen Sie diesen Schritt. 8. DrŸcken Sie auf Eingabe. Wenn Sie eine weitere Gruppe speichern mšchten, wiederholen Sie Schritt 2 bis 7. ODER Um zum Standby-Modus zurŸckzukehren, drŸcken Sie auf Stop. Automatisches WŠhlen 2.47 Betrieb 2. DrŸcken Sie auf eine (noch nicht belegte) Zielwahltaste, unter der Sie eine Gruppe speichern mšchten. 2 1. DrŸcken Sie auf Menü und anschlie§end im Zielwahltastenfeld auf Gruppe. Gruppenwahl verwenden (Rundsendung) Sie kšnnen die Gruppenwahl zum Speicher-Senden, fŸr die zeitversetzte †bertragung oder den Dauerabruf-Modus verwenden. FŸhren Sie die einzelnen Schritte fŸr die Funktion durch (Speicher-Senden Seite 2.15; Zeitversetzte †bertragung - Seite 2.13; Dauerabruf-Modus Seite 2.24). Wenn Sie zu einem Schritt gefŸhrt werden, in dem Sie vom Display aufgefordert werden, die Nummer des Partner-FaxgerŠts einzugeben, drŸcken Sie auf die Zielwahltaste, unter der Sie die Gruppennummer gespeichert haben. Sie kšnnen immer nur eine Gruppennummer in einer Funktion verwenden. Fahren Sie anschlie§end mit der Prozedur fort, um die gewŸnschte Funktion abzuschlie§en. Das GerŠt scannt automatisch das in den Vorlageneinzug eingelegte Dokument in den Speicher und wŠhlt jede Nummer in der Gruppe an. Nummer im Speicher suchen (Wählen aus dem Verzeichnis) Sie kšnnen eine gespeicherte Nummer auf zwei verschiedene Weisen suchen. Entweder durchsuchen Sie den gesamten Speicher von A bis Z oder Sie suchen mit dem ersten Buchstaben des mit der Nummer verbundenen Namens. Hintereinander im Speicher suchen 1. DrŸcken Sie auf Suchen/Löschen und anschlie§end auf oder ¹, um das Verzeichnis nach unten oder oben zu durchsuchen, bis Sie die gewŸnschte Nummer finden. Wenn Sie auf drŸcken, kšnnen Sie den gesamten Speicher in alphabetischer Reihenfolge (von A bis Z) nach unten durchsuchen; mit ¹ kšnnen Sie den Speicher in umgedrehter alphabetischer Reihenfolge nach oben durchsuchen (von Z bis A). Jedesmal wenn Sie auf oder ¹ drŸcken, wird auf dem Display die nŠchste gespeicherte Nummer angezeigt. WŠhrend Sie den Speicher des GerŠts durchsuchen, stellen Sie fest, da§ vor jedem Eintrag einer der folgenden drei Buchstaben steht: ÒZÓ fŸr Zielwahl-, ÒKÓ fŸr Kurzwahl- oder ÒGÓ fŸr Gruppenwahlnummern. Diese Buchstaben zeigen an, wo die Nummer gespeichert ist. 2. Wenn die gewŸnschte Nummer auf dem Display erscheint, drŸcken Sie auf Start, um zu wŠhlen. Sollte ein Dokument eingelegt sein, wird es Ÿbertragen, wenn das Partner-FaxgerŠt auf den Anruf antwortet. Andernfalls erfolgt von Ihrem GerŠt ein Telefonanruf. 2.48 Automatisches WŠhlen Einen bestimmten Anfangsbuchstaben suchen 1. DrŸcken Sie auf Suchen/Löschen und anschlie§end auf die Taste mit dem Buchstaben, den Sie suchen. Ein Name, der mit diesem Buchstaben beginnt, wird auf dem Display angezeigt. Wenn Sie beispielsweise den Namen ÒMOBILEÓ suchen, drŸcken Sie auf Zifferntaste 6, die mit ÒMNOÓ bezeichnet ist. 2. DrŸcken Sie auf , um den nŠchsten Namen in der Liste anzuzeigen, oder auf ¹, um den vorherigen Namen anzuzeigen. 3. Wenn der gewŸnschte Name und die gewŸnschte Nummer erscheinen, drŸcken Sie auf Start, um zu wŠhlen. 2 Betrieb Automatisches WŠhlen 2.49 Weitere Funktionen Funktionstasten Wahlwiederholung WAHLWIEDERHOLUNG DER ZULETZT ANGERUFENEN NUMMER DrŸcken Sie auf Ww/Pause. Sollte im Vorlageneinzug ein Dokument eingelegt sein, fŸhrt das GerŠt eine automatische Wahlwiederholung durch. WAHLWIEDERHOLUNGSSPEICHER DURCHSUCHEN 1. DrŸcken Sie auf Ww/Pause und halten Sie die Taste 2 Sekunden lang gedrŸckt. Im Wahlwiederholungsspeicher sind die letzten 10 angerufenen Nummern enthalten. Wenn Sie dieselbe Nummer mehrmals gewŠhlt haben, werden diese Wiederholungen von dem GerŠt nicht gezŠhlt. 2. DrŸcken Sie auf oder ¹, um den Speicher zu durchsuchen, bis Sie die gewŸnschte Nummer gefunden haben. 3. Wenn die gewŸnschte Nummer auf dem Display erscheint, drŸcken Sie auf Start, um zu wŠhlen. Das GerŠt fŸhrt eine automatische Wahlwiederholung durch. 2.50 Weitere Funktionen Auf Tonwahl umschalten Mšglicherweise mŸssen Sie oft Tonwahl-Signale (per Tastenfeld) verwenden, um besondere Operationen per Telefon auszufŸhren. Telebanking und Voice Mail sind zwei Systembeispiele, bei denen diese Signale erforderlich sind. Wenn Ihr Netzbetreiber das Impulswahlverfahren verwendet, kšnnen Sie dennoch Tastenfeldsignale senden, indem Sie folgende Schritte durchfŸhren: 1. WŠhlen Sie die Nummer im Impulswahlverfahren. 2. Wenn die Gegenstation antwortet, drŸcken Sie auf . Alle Ziffern, auf die Sie nun drŸcken, werden im verbleibenden Anruf als TonwahlSignale gesendet. 3. WŠhlen Sie die fŸr den Service erforderlichen Ziffern. Das GerŠt kehrt zum Impulswahlverfahren zurŸck, wenn Sie den Anruf beendet haben. 2 Bei Anschlu§ des GerŠts an der Nebenstelle einer Telefonanlage: Wenn Sie einen Anruf erhalten und den Anruf zu einer anderen Nebenstelle durchstellen wollen, drŸcken Sie auf R/Dual und wŠhlen die Nummer der anderen Nebenstelle. Diese Funktion ist nicht bei allen Nebenstellen verfŸgbar. NŠhere Informationen erhalten Sie von Ihrem FachhŠndler bzw. von dem Unternehmen, das Ihre Telefonanlage installiert hat. Parallelbetrieb Ihr GerŠt kann gleichzeitig mehrere Funktionen ausfŸhren: ¥ PC-Dokument wŠhrend der Sendung eines Fax drucken. ¥ Fax im Speicher empfangen, wŠhrend eine Kopie erstellt wird. ¥ Eingehendes Faxdokument drucken, wŠhrend ein Dokument auf dem PC gescannt wird. ¥ Fax im Speicher empfangen, wŠhrend ein PC-Dokument gespeichert wird. ¥ Faxdokument fŸr eine spŠtere †bertragung speichern, wŠhrend ein eingehendes Fax gedruckt wird. Wenn das GerŠt zwei Jobs gleichzeitig ausfŸhrt, drŸcken Sie auf R/Dual, um das Display zwischen den beiden laufenden VorgŠngen umzuschalten. Weitere Funktionen 2.51 Betrieb Signaltaste R/Dual Berichte drucken Ihr FaxgerŠt kann Berichte drucken, in denen nŸtzliche Informationen enthalten sind - gespeicherte AuftrŠge, Systemdaten, usw. Folgende Berichte stehen zur VerfŸgung: Hilfsliste Diese Liste fŸhrt die grundlegenden Funktionen und Befehle des GerŠts auf und kann als Kurzanleitung dienen. Sendebericht Dieser Bericht enthŠlt die Faxnummer, die Anzahl der Seiten, die fŸr die durchgefŸhrte †bertragung benštigte Zeit, den †bertragungsmodus sowie das Ergebnis der †bertragung. FŸr den Ausdruck des Sendeberichts kšnnen Sie folgende Einstellungen vornehmen (weitere Informationen finden Sie auf Seite 2.54): ¥ Automatischer Druck nach jeder †bertragung [EIN] ¥ Automatischer Druck bei Auftreten eines †bertragungsfehlers [BF] ¥ Kein Druck [AUS]. Sie kšnnen diesen Sendebericht jederzeit manuell ausdrucken. Auftragsliste Diese Liste fŸhrt gespeicherte AuftrŠge fŸr zeitversetzte †bertragungen, vorrangige †bertragungen, Speicher-Senden, Dauerabruf-Modus und Sendeabruf auf. Die Liste zeigt die Startzeit, die Auftragsart usw. an. Telefonnummern-Liste Diese Liste fŸhrt alle Rufnummern auf, die Sie derzeit in Form von Ziel-, Kurz- oder Gruppenwahlnummern gespeichert haben. Systemdatenliste Diese Liste zeigt den Status der verschiedenen, vom Benutzer einstellbaren Optionen an. Wenn Sie eine Einstellung Šndern, sollten Sie die Liste ausdrucken, um Ihre €nderungen zu bestŠtigen. Sende- und Empfangsjournal Dieser Bericht enthŠlt Informationen zu den von Ihnen durchgefŸhrten Sende- und EmpfangsvorgŠngen. Der Druck dieser Berichte kann entweder direkt angefordert werden oder erfolgt automatisch durch entsprechende Voreinstellung Ihres GerŠts (weitere Informationen finden Sie auf Seite 2.54) nach jeder 40. †bertragung (Senden und Empfang). Rundsendebericht (Mehrfach-Kommunikations-Bericht) Dieser Bericht wird automatisch gedruckt, wenn Sie ein Dokument an mehrere Standorte senden oder von mehreren Standorten empfangen. RŸckruf-Nachricht Dieser Bericht wird automatisch gedruckt, wenn Sie den Bedienerruf eines Partner-FaxgerŠts nicht beantworten. Netzausfall-Bericht Dieser Bericht wird automatisch nach jedem Stromausfall bei der Netzwiederherstellung gedruckt. In diesem Bericht werden Daten (falls vorhanden) aufgefŸhrt, die durch den Stromausfall verloren gegangen sind. 2.52 Weitere Funktionen LISTE DRUCKEN 1. DrŸcken Sie auf Menü. 2. DrŸcken Sie im Zielwahltastenfeld auf die gewŸnschte Listentaste. DrŸcken Sie im Zielwahltastenfeld fŸr den Ausdruck des Sende- oder Empfangsjournals auf Journal, fŸr die Hilfsliste auf Hilfsliste, fŸr den Sendebericht auf S.-Bericht, fŸr die Auftragsliste auf Auftrags-L., fŸr die Telefonnummern-Liste auf Rufnr.-L., und fŸr die Systemdatenliste auf System-L. Die ausgewŠhlte Liste wird gedruckt. 2 Ihr FaxgerŠt stellt Ihnen verschiedene Funktionen zur VerfŸgung, die Sie selbst einstellen kšnnen. Diese Optionen sind herstellerseitig voreingestellt, kšnnen jedoch jederzeit nach Bedarf geŠndert werden. Einen †berblick Ÿber die aktuellen Einstellungen erhalten Sie durch Ausdruck der Systemdatenliste. Weitere Informationen zum Ausdruck eines Berichts finden Sie ab Seite 2.52. Option einstellen 1. DrŸcken Sie auf Menü und anschlie§end im Zielwahltastenfeld auf Sys.-Daten. Im Display wird das erste OptionsmenŸ angezeigt. 2. DrŸcken Sie wiederholt auf durchzublŠttern. oder ¹, um die Optionen 3. Wenn die gewŸnschte Option auf dem Display erscheint, stellen Sie den gewŸnschten Status mit der entsprechenden Zifferntaste ein. Sie kšnnen auch die Taste à oder ¨ verwenden, um den gewŸnschten Status auszuwŠhlen und nach der Auswahl auf Eingabe drŸcken. Sie kšnnen den Setup-Modus jederzeit verlassen, indem Sie auf Stop drŸcken. Dann speichert das GerŠt die Optionen, die bereits geŠndert wurden, und kehrt zum Standby-Modus zurŸck. Auswählbare Optionen Bei diesen Anweisungen wird davon ausgegangen, da§ Sie die oben aufgefŸhrten Schritte unter ÒOption einstellenÓ ausgefŸhrt haben und das GerŠt Sie auffordert, eine der hier aufgelisteten Optionen zu Šndern. ¥ PAP. FORMATÑWŠhlen Sie die Papiergrš§e fŸr das Papier aus. DrŸcken Sie auf 1 fŸr das Papierformat Letter (LTR), 2 fŸr das Format A4 oder 3 fŸr Format Legal (LEG). Weitere Funktionen 2.53 Betrieb Benutzeroptionen ¥ MEHRFACH-KOMMUNIKATIONS-BERICHTÑEin Sendebericht zeigt, ob die †bertragung erfolgreich oder fehlerhaft verlaufen ist, wieviele Seiten gesendet wurden usw. DrŸcken Sie auf 1, um einen Sendebericht jedesmal automatisch auszudrucken, wenn Sie ein Fax senden (EIN). DrŸcken Sie auf 2, um die Funktion auszuschalten (AUS). DrŸcken Sie auf 3, um nur bei auftretenden Fehlern zu drucken, oder wenn keine †bertragung erfolgt ist (BF). ¥ JOURNALDRUCK (AUTOMATISCH)ÑEin Journal fŸhrt spezifische Informationen zur †bertragung (Senden oder Empfangen), die Uhrzeit und die Daten von bis zu 40 der letzten †bertragungen (Senden und Empfangen) auf. DrŸcken Sie auf 1 (EIN), um den Bericht automatisch bei jeder 40. †bertragung (Senden oder Empfangen) auszudrucken. DrŸcken Sie auf 2 (AUS), um den Bericht manuell auszudrucken. ¥ FERNSTARTCODEÑMit dem Code fŸr Fernempfang kšnnen Sie den Empfang eines Faxes von einem zusŠtzlich angeschlossenen Telefonapparat aus auslšsen. Wenn Sie den Hšrer des zusŠtzlichen Apparats abnehmen und einen Faxton hšren, geben Sie einfach den Empfangscode ein. Ihr FaxgerŠt schaltet dann automatisch auf Empfang. Herstellerseitig wurde der Code auf 9 eingestellt. Geben Sie den gewŸnschten Empfangscode (zwischen 0 und 9) Ÿber die Zifferntasten ein. ¥ WAHLVERFAHRENÑWŠhlen Sie das fŸr den Anschlu§ des FaxgerŠts geeignete Wahlverfahren. DrŸcken Sie auf 1, wenn Ihr FaxgerŠt mit einem Tonwahl-Anschlu§ verbunden ist. DrŸcken Sie auf 2, wenn Ihr FaxgerŠt mit einem Impulswahl-Anschlu§ verbunden ist. ¥ SIGNALTASTEÑDurch DrŸcken der R-Taste kšnnen Sie ein Erd- oder ein Flash-Signal erzeugen, z. B. um in einer Telefonanlage eine Amtsleitung zu bekommen (nur bei manchen Telefonanlagen). DrŸcken Sie Taste 1, fŸr ERDE, wenn Sie ein Erdsignal verwenden mšchten. DrŸcken Sie Taste 2, fŸr FLASH zur Erzeugung von Flash-Signalen. ¥ ECM-PRUEFUNG (Fehlerkorrekturmodus)ÑDieser Modus gleicht schlechte Verbindungen aus und gewŠhrleistet eine prŠzise und fehlerfreie †bertragung fŸr alle FaxgerŠte mit ECM-Funktion. Bei einer gestšrten oder mangelhaften Verbindung kann die †bertragung lŠnger dauern, wenn die ECM-PrŸfung eingeschaltet ist. DrŸcken Sie auf 1, um den Fehlerkrorrekturmodus auf EIN zu stellen. DrŸcken Sie auf 2, um den Fehlerkrorrekturmodus auf AUS zu stellen. 2.54 Weitere Funktionen ¥ SOFORTKOPIEÑWenn diese Funktion eingeschaltet ist, erstellt Ihr GerŠt beim DrŸcken auf Kopie sofort eine Kopie des eingelegten Dokuments in der Grš§e 100 %. Die Optionen ÒKOPIENANZAHLÓ und ÒKOPIERGROESSEÓ werden nicht angezeigt. Diese Funktion ist dann nŸtzlich, wenn Sie eine Kopie erstellen, die viel Speicher benštigt (z.B. ein Foto). DrŸcken Sie auf 1, um die Funktion auf EIN zu stellen. DrŸcken Sie auf 2, um die Funktion auf AUS zu stellen. ¥ VERKLEINERUNG (BEI EMPFANG)ÑBeim Empfang eines Dokuments, das genauso lang oder lŠnger ist wie das Druckpapier im FaxgerŠt, haben Sie die Mšglichkeit, die Vorlage soweit zu verkleinern, bis sie auf das vorhandene Papierformat passen. - NUR VERTIKAL VERKLEINERNÑWenn Sie die automatische Verkleinerung aktivieren, kšnnen Sie zusŠtzlich die vertikale Verkleinerung auf EIN bzw. AUS stellen. Bei eingeschalteter vertikaler Verkleinerung wird ein eingehendes Dokument, das die LŠnge einer Seite Ÿberschreitet, lediglich vertikal verkleinert: Original Original Ausdruck Received data Wenn Sie eine sowohl vertikale als auch horizontale gleichmŠ§ige Verkleinerung vorziehen, um ein dem Originaldokument entsprechendes VerhŠltnis von Hšhe und Breite zu erhalten, stellen Sie die vertikale Verkleinerung auf AUS. In diesem Fall werden die Daten wie in nachfolgender Darstellung verkleinert. Original Original Ausdruck Received data DrŸcken Sie auf 1, um die Funktion auf EIN zu stellen. DrŸcken Sie auf 2, um die Funktion auf AUS zu stellen. Weitere Funktionen 2.55 Betrieb DrŸcken Sie auf 1, um diese Funktion auf EIN zu stellen. DrŸcken Sie auf 2, um diese Funktion auf AUS zu stellen. Alle Daten, die auf einer Seite keinen Platz mehr finden, werden in diesem Fall auf einer zweiten Seite gedruckt. 2 Aktivieren Sie diese Funktion, wenn ein eingehendes Fax verkleinert werden soll, damit dieses beim Empfang nicht auf zwei Seiten verteilt wird und die zweite Seite nur fŸr wenige Zeilen genutzt wird. Sollte die automatische Verkleinerung der Daten auf eine Seite beim FaxgerŠt nicht mšglich sein, wird das Fax in diesem Fall unterteilt und in seiner ursprŸnglichen Grš§e auf zwei oder mehr Seiten gedruckt. ¥ ABBILDUNGSGROESSE VERKLEINERNÑWenn Sie Dokumente empfangen, die lŠnger sind als das Papier in Ihrem GerŠt, kšnnen Sie Ihr FaxgerŠt so programmieren, da§ Daten ab einem bestimmten Punkt am unteren Seitenrand nicht mehr angenommen werden. Wenn das empfangene Fax trotz der eingestellten Randlšschung nicht auf eine Seite pa§t, wird es in seiner ursprŸnglichen Grš§e auf zwei Seiten gedruckt. Wenn die Daten mit Randlšschung auf eine Seite passen und die automatische Verkleinerung aktiviert ist, werden sie auf das entsprechende Papierformat verkleinert (mit Randlšschung). Wenn die automatische Verkleinerung auf AUS gestellt ist oder einen Fehler hat, werden die Daten innerhalb des Rands nicht gelšscht. Geben Sie die gewŸnschte Randlšschung Ÿber die Zifferntasten ein, und drŸcken Sie anschlie§end auf Eingabe. ¥ WW-INTERVALLÑIhr GerŠt fŸhrt automatisch eine Wahlwiederholung durch, wenn der erste Wahlversuch nicht erfolgreich war (PartnergerŠt besetzt/antwortet nicht). Das Wahlwiederholungsintervall gibt die Wartezeit zwischen Wahlversuchen an. Geben Sie die Anzahl der Minuten Ÿber die Zifferntasten ein (von 1 bis 7). ¥ WW-VERSUCHEÑGeben Sie die Anzahl der Wahlwiederholungsversuche (von 0 bis 2) ein, bevor Sie endgŸltig abbrechen. Wenn Sie 0 eingeben, erfolgt keine Wahlwiederholung. ¥ RUFBEANTWORTUNGÑSie haben die Mšglichkeit, genau festzulegen, nach wievielen Rufzeichen Ihr FaxgerŠt einen eingehenden Anruf entgegennimmt. Wenn Sie Ihr GerŠt gleichzeitig als Telefon und Fax verwenden, sollten Sie die Anzahl der Rufzeichen auf mindestens 4 einstellen, damit Ihnen genŸgend Zeit zur Beantwortung eines Anrufs bleibt. Geben Sie eine Anzahl (von 1 bis 7) Ÿber die Zifferntasten ein. ¥ IN SPEICHERÑWenn Sie ein Fax senden oder fŸr das spŠtere Senden speichern mšchten und nicht warten wollen, bis andere Dokumente im Einzug gesendet sind, dann stellen Sie diese Funktion ein. Mit dieser Funktionen werden alle zu Ÿbertragenden Dokumente automatisch in den Speicher gescannt, bevor sie Ÿbertragen werden. DrŸcken Sie auf 1, um die Funktion auf EIN zu stellen. DrŸcken Sie auf 2, um die Funktion auf AUS zu stellen. ¥ EMPFAENGERKENNUNGÑMit dieser Funktion kann das GerŠt automatisch die Seitennummer, das Datum und die Uhrzeit des empfangenen Fax am unteren Seitenrand drucken. DrŸcken Sie auf 1, um die Funktion auf EIN zu stellen. DrŸcken Sie auf 2, um die Funktion auf AUS zu stellen. 2.56 Weitere Funktionen ¥ DAUERABRUFBERichtÑNach jedem beendeten Dauerabruf wird ein Dauerabrufbericht ausgedruckt, auf dem das Ergebnis fŸr jede abgerufene Station aufgefŸhrt ist. DrŸcken Sie auf 1 (EIN), um den Bericht jedesmal automatisch auszudrucken, wenn der Dauerabruf beendet ist. DrŸcken Sie auf 2, um die Funktion auf AUS zu stellen. Der Bericht wird nicht ausgedruckt. ¥ DRUCKQUALITAET/FAXÑWenn Sie BRIEF auswŠhlen, druckt das GerŠt langsam mit einer hohen QualitŠt aus. Wenn Sie ENTWURF auswŠhlen, druckt das GerŠt schnell mit einer geringeren QualitŠt aus. 2 DrŸcken Sie auf 1, um BRIEF auszuwŠhlen. DrŸcken Sie auf 2, um ENTWURF auszuwŠhlen. Betrieb Weitere Funktionen 2.57 3 Stšrungsbeseitigung 3.1 Störungsbeseitigung Papierstau beseitigen Dokumentstau während einer Faxübertragung Sollte es beim Senden eines Dokuments zu einem Dokumentstau kommen, wird auf dem Display ÒVORLAGENSTAUÓ angezeigt. Ziehen Sie das Dokument nicht mit Gewalt heraus. Dies kšnnte Ihr GerŠt beschŠdigen. 1. …ffnen Sie das Bedienfeld. 2. Entfernen Sie vorsichtig das gestaute Dokument. Schlie§en Sie anschlie§end das Bedienfeld, bis es hšrbar einrastet. 3.2 Stšrungsbeseitigung Papierstau während das Gerät druckt Sollte es wŠhrend eines Empfangs zu einem Papierstau kommen, wird auf dem Display ÒPAPIERSTAUÓ angezeigt. Ziehen Sie es nicht heraus. Dies kšnnte Ihr GerŠt beschŠdigen. BEI PAPIERSTAU IM BEREICH DER PAPIERAUSGABE Entfernen Sie das gestaute Papier per Hand (siehe Abbildung). BEI PAPIERSTAU IM EINZUGSBEREICH 3 1. Entfernen Sie das gestaute Papier per Hand (siehe Abbildung unten). DrŸcken Sie auf die Zunge der linken PapierfŸhrung und schieben Sie sie nach rechts, um sie der Papierbreite anzupassen. Stšrungsbeseitigung 3.3 Stšrungsbeseitigung 2. Wenn Sie das gestaute Papier entfernt haben, legen Sie das Papier mit der bedruckten Seite nach oben ein. BEI PAPIERSTAU IM GER€T 1. …ffnen Sie das Bedienfeld ➀ und die Abdeckung des Kartuschenfachs ➁. ➁ ➀ 2. Entfernen Sie vorsichtig das gestaute Papier. 3. Schlie§en Sie die Abdeckung und das Bedienfeld wieder. 3.4 Stšrungsbeseitigung Fehlermeldungen Display KARTUSCHE PRUEF. INSTALLIEREN FARB-K. INSTALL. Bedeutung Die Kartusche ist nicht richtig installiert. In Ihrem GerŠt ist eine Farbkartusche installiert. WENIG TINTE Die Kartusche ist leer. Installieren Sie eine neue. DOKUMENT EINLEGEN Sie haben versucht, ein Fax zu senden, und im GerŠt ist kein Dokument eingelegt. SPEICHER VOLL Der Speicher ist voll. Entweder lšschen Sie unwichtige Dokumente im Speicher und senden Ihr Dokument, wenn er leer ist, oder Sie teilen das Dokument in kleinere Teile auf. S/W-K. INSTALL. In Ihrem GerŠt ist eine schwarze Kartusche installiert. KEINE ANTWORT Das GerŠt hat nach allen Wahlwiederholungsversuchen nicht geantwortet, oder auf dem anderen GerŠt wird nicht auf Start gedrŸckt, wenn Sie auf das Senden oder Empfangen eines Faxes warten. NICHT ZUGEORDNET Unter der ausgewŠhlten Zielwahltaste oder dem zweistelligen Kurzwahlcode wurde keine Nummer gespeichert. KEIN PAPIER Der Drucker hat kein Papier mehr. Wenn beim Drucken eines Faxes kein Papier mehr vorhanden ist, startet das GerŠt wieder mit dem Drucken, sobald Papier nachgeladen wird. Sollte beim Drucken einer PC-Datei kein Papier mehr vorhanden sein, mŸssen Sie nach dem Nachladen von Papier entsprechend der Anweisungen im Windows-Treiber auf die Taste Vorschub drŸcken. Stšrungsbeseitigung 3.5 Stšrungsbeseitigung Das zu sendende Dokument hat im Einzug einen Papierstau verursacht. Beheben Sie den Dokumentstau. Weitere Informationen finden Sie auf Seite 3.2. 3 VORLAGENSTAU Display PAPIERSTAU ABRUFFEHLER Bedeutung Papierstau wŠhrend des Druckvorgangs. Beheben Sie den Papierstau (weitere Informationen dazu finden Sie auf Seite 3.3) und drŸcken Sie auf die Taste Stop. Das abgerufene GerŠt ist nicht bereit, auf Ihren Abruf zu antworten. Die abgerufene Person hat wahrscheinlich kein Dokument in das FaxgerŠt eingelegt. Diese Meldung wird ebenfalls angezeigt, wenn Sie ein anderes FaxgerŠt mit einem falschen Abrufcode abrufen. NEU ANWAEHLEN? Das GerŠt wartet auf die automatische Wahlwiederholung einer Faxnummer, die besetzt war. SENDEFEHLER Ihr Fax wurde nicht gesendet. Versuchen Sie es erneut. 3.6 Stšrungsbeseitigung Faxprobleme Ihr Problem ist mšglicherweise auf Seite 3.5 im Abschnitt ÒFehlermeldungenÓ erwŠhnt. Im folgenden werden weitere Probleme aufgefŸhrt, die Sie selber lšsen kšnnen. Andernfalls wenden Sie sich an den FachhŠndler, bei dem Sie das GerŠt erworben haben. Faxprobleme Symptom Das GerŠt funktioniert nicht, der Display ist leer und die Tasten funktionieren nicht. Ursache und Lšsung ¥ Ziehen Sie das Netzkabel aus dem GerŠt und schlie§en Sie es wieder an. ¥ †berprŸfen Sie, ob Ihr Netzanschlu§ funktioniert. ¥ †berprŸfen Sie, ob der Hšrer richtig angeschlossen ist. Kein WŠhlton. ¥ †berprŸfen Sie die Telefonanschlu§dose, indem Sie ein Telefon anschlie§en. ¥ Stellen Sie sicher, da§ die Nummern richtig gespeichert sind. Die gespeicherten Nummern wŠhlen nicht richtig. ¥ Drucken Sie eine Telefonnummern-Liste aus. Weitere Informationen finden Sie auf Seite 2.52. 3 ¥ Stellen Sie sicher, da§ die Abdeckung fest geschlossen ist. ¥ Die Anzeigen fŸr Fax- oder Tel/Fax-Modus mŸssen leuchten. Sie kšnnen keine Faxe automatisch empfangen. ¥ Stellen Sie sicher, da§ der Hšrer richtig aufgelegt ist. ¥ Befindet sich Papier im GerŠt? ¥ †berprŸfen Sie, ob auf dem Display ÒSPEICHER VOLLÓ erscheint. Das GerŠt kann keine Faxe manuell empfangen. ¥ Haben Sie den Hšrer aufgelegt, bevor Sie auf Start gedrŸckt haben? ¥ Stellen Sie sicher, da§ das Dokument mit der Schriftseiteeite nach unten eingelegt ist. Das GerŠt sendet nichts. ¥ Auf dem Display mu§ ÒSÓ erscheinen. ¥ Mšglicherweise haben Sie den Hšrer aufgelegt, bevor Sie auf Start gedrŸckt haben. ¥ †berprŸfen Sie das GerŠt, an das gesendet wird, um zu erfahren, ob es Ihr Fax empfangen kann. Stšrungsbeseitigung 3.7 Stšrungsbeseitigung Das Dokument wird nicht in das GerŠt eingezogen. ¥ Stellen Sie sicher, da§ das Dokument nicht verknittert ist und richtig eingelegt wurde. †berprŸfen Sie das Dokument auf die richtige Grš§e, da§ es nicht zu dick oder zu dŸnn ist. Symptom Sie kšnnen kein anderes GerŠt abrufen. Ursache und Lšsung ¥ Das FaxgerŠt, von dem Sie ein Dokument abrufen mšchten, verwendet ggf. einen Abrufcode. ¥ Das SendegerŠt funktioniert eventuell nicht fehlerfrei. Das empfangene Fax weist wei§e Stellen auf. ¥ GerŠusche in der Telefonleitung kšnnen ebenfalls †bertragungsfehler verursachen. ¥ PrŸfen Sie Ihr eigenes GerŠt, indem Sie etwas kopieren. ¥ Die Kartusche ist mšglicherweise fast leer. Auf dem empfangenen Fax sind Punkte oder fehlen Zeilen. Die Faxe, die Sie empfangen, sind von schlechter QualitŠt. ¥ †berprŸfen Sie, ob in Ihrer Telefonverbindung StšrgerŠusche auftreten. ¥ †berprŸfen Sie, ob der Druckkopf sauber ist, indem Sie eine Kopie eines Dokuments anfertigen. ¥ Das Scanner-Glas des SendegerŠts ist ggf. verschmutzt. ¥ †berprŸfen Sie Ihre Telefonverbindung auf StšrgerŠusche. Erscheinen einige der Wšrter auf Ihrem Fax in die LŠnge gezogen? ¥ Im SendegerŠt ist es kurzzeitig zu einem Dokumentstau gekommen. Auf Ihren Kopien oder gesendeten Dokumenten erscheinen Streifen. ¥ †berprŸfen Sie Ihr Scanner-Glas auf Markierungen und sŠubern Sie es. Weitere Informationen finden Sie auf Seite 3.17. Das GerŠt wŠhlt zwar eine Nummer, stellt jedoch keine Verbindung zum EmpfŠngergerŠt her. ¥ Eventuell ist das EmpfŠngergerŠt ausgeschaltet, hat kein Papier mehr oder kann eingehende Anrufe nicht entgegennehmen. KlŠren Sie die Ursache des Problems. Sie kšnnen ein Dokument nicht speichern. ¥ Mšglicherweise steht nicht genŸgend Speicher zur VerfŸgung, um das neue Dokument abzulegen. Wenn im Display die Meldung ÒSPEICHER VOLLÓ erscheint, lšschen Sie nicht mehr benštigte Dokumente, und versuchen Sie es dann erneut. Der untere Teil einer bzw. mehrerer Seiten besteht aus einer wei§en FlŠche, am oberen Seitenrand wird jeweils nur ein kleiner Teil der Daten gedruckt. ¥ Sie haben beim Einrichten der Benutzeroptionen vielleicht die falschen Papiereinstellungen gewŠhlt. Weitere Informationen zur Wahl der richtigen Papiergrš§e finden Sie auf Seite 2.53. Eine PC-FAX-Anwendung, wie beispielsweise WinFAX LITE, funktioniert nicht richtig. ¥ Die Anwendung funktioniert mšglicherweise nicht richtig unter Windows 3.x auf einem Computer mit einem DMAPentium-Prozessor. In diesem Fall verwenden Sie die Anwendung in Windows 95 oder einer neueren Version. 3.8 Stšrungsbeseitigung Probleme mit der DruckqualitŠt Symptom Ursache und Lšsung ¥ Eventuell verwenden Sie als Modus ÒSchneller DruckÓ oder ÒNormalÓ. WŠhlen Sie als DruckqualitŠt ÒHochÓ (siehe Seite 2.29). Zu helle oder unscharfe Zeichen ¥ Die Kartusche ist mšglicherweise bald leer. Ersetzen Sie sie durch eine neue (siehe Seite 3.24). Im Statusmonitor wird der verbleibende Tintenvorrat in der Kartusche angezeigt. ¥ †berprŸfen Sie, ob Sie den korrekten Papiertyp verwenden. Probieren Sie einen anderen Papiertyp. ¥ Unter UmstŠnden drucken Sie auf der falschen Seite des Papiers. ¥ Eventuell mu§ der Druckkopf gereinigt werden. Siehe ÒDŸsen der Kartusche ŸberprŸfenÓ auf Seite 3.19. ¥ †berprŸfen Sie, ob Sie den korrekten Papiertyp verwenden. Probieren Sie einen anderen Papiertyp. ¥ †berprŸfen Sie, ob das eingelegte Papier glatt ist. ¥ €ndern Sie die Einstellung ÒDruckqualitŠtÓ in ÒSchneller DruckÓ (siehe Seite 2.29). ¥ Eventuell mu§ der Druckkopf gereinigt werden. Siehe ÒDŸsen der Kartusche ŸberprŸfenÓ auf Seite 3.19. ¥ Die Kartusche ist mšglicherweise bald leer. Ersetzen Sie sie durch eine neue. Im Statusmonitor wird der verbleibende Tintenvorrat in der Kartusche angezeigt. Zeichen mit wei§en Linien ¥ Entfernen Sie die Kartusche und setzen Sie sie wieder ein. Siehe ÒKartusche auswechselnÓ auf Seite 3.24. ¥ Eventuell mu§ der Druckkopf gereinigt werden. Siehe ÒDŸsen der Kartusche ŸberprŸfenÓ auf Seite 3.19. ¥ Probieren Sie, beim Drucken auf Transparentfolien das FŸllmuster in Ihrer Anwendungssoftware zu Šndern. Die FarbdruckqualitŠt ist mangelhaft. ¥ †berprŸfen Sie, ob der korrekte Papiertyp verwendet wird. Probieren Sie einen anderen Papiertyp aus. ¥ †berprŸfen Sie, ob die Einstellung ÒPapiertypÓ mit dem eingelegten Papiertyp Ÿbereinstimmt (siehe Seite 2.29). ¥ €ndern Sie die Einstellung ÒDruckqualitŠtÓ in ÒHochÓ oder ÒNormalÓ (siehe Seite 2.29). Stšrungsbeseitigung 3.9 Stšrungsbeseitigung ¥ Lassen Sie die Druckertinte zunŠchst trocknen. Benutzen Sie ggf. die Option ÒTrockenpauseÓ in der Druckereinstellung (siehe Seite 2.29). 3 Verwischte oder zu dunkle Zeichen Probleme mit der DruckqualitŠt (Fortsetzung) Symptom Zeichen werden fehlerhaft dargestellt oder sind nicht korrekt am linken Rand ausgerichtet. Ursache und Lšsung ¥ Das Druckmedium wurde nicht korrekt eingelegt oder wird hinsichtlich Format oder Typ nicht unterstŸtzt (siehe Seite 2.31). Spezielle Medien sollten einzeln in den manuellen Einzug eingelegt werden. ¥ †berprŸfen Sie, ob in Ihrer Anwendung der linke Randabstand fest eingestellt ist. ¥ Eventuell mu§ der Druckkopf gereinigt werden. Siehe ÒDŸsen der Kartusche ŸberprŸfenÓ auf Seite 3.19. ¥ Eventuell ist die Kartusche nicht korrekt justiert. Siehe ÒKartusche justierenÓ auf Seite 3.27. Vertikale Linien in Tabellen, Grafiken und an RŠndern sind nicht glatt. ¥ Eventuell mu§ der Druckkopf gereinigt werden. Siehe ÒDŸsen der Kartusche ŸberprŸfenÓ auf Seite 3.19. ¥ Eventuell ist die Kartusche nicht korrekt justiert. Siehe ÒKartusche justierenÓ auf Seite 3.27. Schwarze Bereiche auf Transparentfolien weisen wei§e Streifen auf. ¥ Versuchen Sie, das FŸllmuster in Ihrer Anwendungssoftware zu Šndern. Die gedruckte Farbe stimmt nicht mit der auf dem Bildschirm dargestellten Farbe Ÿberein. ¥ Eine oder mehr Farben der Kartusche sind verbraucht. Setzen Sie eine neue Farbkartusche ein (siehe Seite 3.24). Anstelle von Farbdruck wird Schwarzwei§ gedruckt. ¥ Eventuell mu§ der Druckkopf gereinigt werden. Siehe ÒDŸsen der Kartusche ŸberprŸfenÓ auf Seite 3.19. ¥ Unter UmstŠnden sind die Druckereinstellungen nicht korrekt. †berprŸfen Sie die Einstellung ÒDokumenttypÓ im Dialogfeld Dokument/QualitŠt (siehe Seite 2.29). ¥ Eventuell ist eine Schwarzkartusche eingesetzt. Ersetzen Sie sie durch eine Farbkartusche (siehe Seite 3.24). Die FarbdruckqualitŠt ist mangelhaft. ¥ †berprŸfen Sie, ob der korrekte Papiertyp verwendet wird. Probieren Sie einen anderen Papiertyp aus. ¥ †berprŸfen Sie, ob die Einstellung ÒPapiertypÓ mit dem eingelegten Papiertyp Ÿbereinstimmt (siehe Seite 2.29). ¥ €ndern Sie die Einstellung ÒDruckqualitŠtÓ in ÒHochÓ oder ÒNormalÓ (siehe Seite 2.29). Eine Meldung weist darauf hin, da§ die Fotografie grš§er als der Druckbereich ist. 3.10 Stšrungsbeseitigung ¥ Reduzieren Sie ggf. die Bildgrš§e, bevor Sie es Ÿber Ihre Anwendung ausdrucken. Informieren Sie sich diesbezŸglich anhand der Anwendungsdokumentation. Druckprobleme Symptom Ursache und Lšsung Der Drucker ist eingeschaltet, druckt jedoch nicht. ¥ Der Drucker ist nicht ordnungsgemŠ§ am Computer angeschlossen. †berprŸfen Sie, ob das Druckerkabel korrekt am Drucker und am Computer angeschlossen ist. ¥ †berprŸfen Sie, ob das Druckerkabel ein bidirektionales paralleles Schnittstellenkabel gemŠ§ IEEE 1284 ist. ¥ Das Druckerkabel oder der Computerport ist fehlerhaft. Probieren Sie ein anderes Kabel aus. ¥ †berprŸfen Sie, ob in Ihrer Anwendung der SF-4500 Series als Standarddrucker gewŠhlt ist. ¥ †berprŸfen Sie, ob sich Papier im Papierfach befindet. ¥ †berprŸfen Sie den Druckmanager. ¥ Probieren Sie einen anderen Port aus. ¥ †berprŸfen Sie, ob der gewŠhlte Port von einem weiteren GerŠt benutzt wird. ¥ †berprŸfen Sie, ob ein Papierstau vorliegt. Es werden offensichtlich falsche Zeichen gedruckt, oder es fehlen Zeichen. ¥ †berprŸfen Sie, ob in Ihrer Anwendung der SF4500 Series als Standarddrucker gewŠhlt ist. ¥ Die Kartusche ist mšglicherweise leer. Ersetzen Sie sie durch eine neue (siehe Seite 3.24). Im Statusmonitor wird der verbleibende Tintenvorrat in der Kartusche angezeigt. ¥ Eventuell ist das Druckerkabel nicht korrekt am GerŠt und am Computer angeschlossen, oder es wurde ein falscher Kabeltyp verwendet. †berprŸfen Sie das Druckerkabel. ¥ Eventuell mu§ der Druckkopf gereinigt werden. Siehe ÒDŸsen der Kartusche ŸberprŸfenÓ auf Seite 3.19. Stšrungsbeseitigung 3.11 Stšrungsbeseitigung ¥ †berprŸfen Sie die Kartusche. Eventuell wurde der Schutzstreifen Ÿber den DŸsen der Kartusche nicht entfernt. 3 Der Drucker scheint zu drucken, es erscheinen jedoch keine Zeichen auf dem Papier. Druckprobleme (Fortsetzung) Symptom Ursache und Lšsung ¥ Als DruckqualitŠt wurde unter UmstŠnden ÒHochÓ gewŠhlt. €ndern Sie die Einstellung ÒDruckqualitŠtÓ in ÒSchneller DruckÓ (siehe Seite 2.29). Der Druckvorgang verlŠuft extrem langsam. ¥ Grafiken werden langsamer als Text gedruckt. ¥ Farbdruck ist langsamer als Schwarzdruck. ¥ Der Druck auf speziellen Medien erfolgt langsamer als auf Normalpapier. ¥ Eine andere Anwendung beeintrŠchtigt die Druckgeschwindigkeit. Schlie§en Sie eventuell laufende Anwendungen. Die Bedienelemente des GerŠts reagieren nicht. Die Seite wird nicht ausgedruckt. ¥ Trennen Sie das Netzkabel des GerŠts ab und schlie§en Sie es wieder an. ¥ Besonders ausgefallene Seitenformate kšnnen unter UmstŠnden nicht auf dem Drucker ausgedruckt werden. Dieses Problem kann auch auftreten, wenn zu viele Schriftarten verwendet wurden oder komplexe Grafiken gedruckt werden sollen. Vereinfachen Sie den Seiteninhalt oder wŠhlen Sie weniger Schriftarten. Probleme mit dem Papiereinzug Symptom Beim Drucken ist ein Papierstau entstanden. Die Seiten heften aneinander. Ursache und Lšsung Beheben Sie den Papierstau. Weitere Informationen finden Sie auf Seite 3.3. ¥ Stellen Sie sicher, da§ Sie nicht zu viel Papier eingelegt haben. Je nach Papierdicke kann das Papierfach max. 130 BlŠtter aufnehmen. ¥ Stellen Sie sicher, da§ Sie den richtigen Papiertyp verwenden. ¥ Entfernen Sie Papier aus dem Papierfach und biegen und fŠchern Sie es. ¥ Eine feuchte Umgebung kann dazu fŸhren, da§ Seiten aneinander heften. 3.12 Stšrungsbeseitigung Probleme mit dem Papiereinzug (Fortsetzung) Symptom Das Papier wird nicht eingezogen. Ursache und Lšsung ¥ Stellen Sie sicher, da§ Sie nicht zu viel Papier eingelegt haben. Je nach Papierdicke kann das Papierfach max. 130 BlŠtter aufnehmen. ¥ Stellen Sie sicher, da§ die UmschlagfŸhrung nicht auf die Umschlagposition geschoben wurde. ¥ Entfernen Sie alle Fremdkšrper im Drucker. ¥ Stellen Sie sicher, da§ Sie nicht zu viel Papier eingelegt haben. Je nach Papierdicke kann das Papierfach max. 130 BlŠtter aufnehmen. Es werden mehrere Seiten gleichzeitig eingezogen. ¥ Es kšnnen mehrere Papiertypen im Papierfach eingelegt sein. Legen Sie nur Papier eines Typs, einer Grš§e und eines Gewichts ein. ¥ Beim Einlegen des Papiers dŸrfen Sie den Stapel keinesfalls mit Gewalt in den Drucker einfŸhren. ¥ Wenn durch den Einzug mehrerer Seiten gleichzeitig ein Papierstau entstanden ist, beseitigen Sie den Stau. ¥ Stellen Sie sicher, da§ sich das Papier nicht wegen der PapierfŸhrung wellt. ¥ Stellen Sie sicher, da§ Sie den richtigen Papiertyp verwenden. ¥ Beim Laden des Papiers dŸrfen Sie den Stapel keinesfalls mit Gewalt in den Drucker einfŸhren. ¥ Stellen Sie sicher, da§ die rechte Seite des Papiers auf die rechte Kante des Einzugs ausgerichtet ist, und die linke PapierfŸhrung gegen die linke Seite des Papiers stš§t. ¥ Stellen Sie sicher, da§ die UmschlagfŸhrung nicht auf die Umschlagposition geschoben wurde. UmschlŠge sind verknittert oder werden nicht richtig in das Papierfach eingezogen. Transparentfolien heften in der Papierausgabe aneinander. ¥ Stellen Sie sicher, da§ die UmschlagfŸhrung auf die Umschlagladeposition gedreht wurde. ¥ Stellen Sie sicher, da§ die PapierfŸhrung an der linken Seite der UmschlŠge liegt. ¥ Verwenden Sie speziell fŸr den Drucker ausgelegte Transparentfolien. ¥ Entfernen Sie jede Transparentfolie, sobald sie aus dem Drucker ausgegeben wird. Stšrungsbeseitigung 3.13 Stšrungsbeseitigung Das Papier wird im Papierfach verknittert oder gewellt. 3 ¥ Stellen Sie sicher, da§ Sie nicht zu viel Papier eingelegt haben. Je nach Papierdicke kann das Papierfach max. 130 BlŠtter aufnehmen. Probleme beim Scannen Symptom Ursache und Lšsung ¥ †berprŸfen Sie, ob sich das zu scannende Dokument im Vorlageneinzug befindet. ¥ Eventuell reicht die SpeicherkapazitŠt nicht aus, um das gewŸnschte Dokument zu speichern. Dokumente lassen sich nicht in den Speicher scannen. ¥ Drucken Sie alle empfangenen und gespeicherten Dokumente aus. ¥ Falls sich beim Anruf des EmpfŠngergerŠts noch zu sendende Faxdokumente im Speicher befinden, warten Sie bis die Seiten empfangen sind. Weitere Informationen finden Sie auf Seite 2.22. ¥ Grafiken werden langsamer als Text gescannt. Der Scanvorgang verlŠuft sehr langsam. ¥ Im Scanmodus verringert sich die †bertragungsgeschwindigkeit, da ein betrŠchtlicher Speicherplatz zur Analyse und Reproduktion des gescannten Bildes benštigt wird. Stellen Sie im BIOS Ihres Computers den ECP-Modus ein, um die Geschwindigkeit zu erhšhen. Einzelheiten hierzu finden Sie in der Begleitdokumentation zu Ihrem Computer. Dokumente werden nicht oder nicht korrekt eingezogen. Auf dem Bildschirm erscheint die Meldung ÒERNEUT VERSUCHENÓ. Legen Sie das Dokument korrekt ein und drŸcken Sie es nach unten, bis es vom GerŠt eingezogen wird. Der Scanner empfŠngt oder druckt Daten. Eventuell wird der Scanner momentan zum Kopieren oder Faxen benutzt. Versuchen Sie es nach Beendigung des aktuellen Jobs erneut. Der Speicherplatz reicht nicht zum Speichern des gescannten Bilds aus. Der Speicherplatz reicht nicht zum Speichern des gescannten Bilds aus. Beenden Sie alle nicht benštigten Anwendungen, um Speicherplatz einzusparen. 3.14 Stšrungsbeseitigung Symptom Ursache und Lšsung Der Scanvorgang verlief fehlerhaft. WŠhrend des Scanvorgangs ist ein Fehler aufgetreten. Schalten Sie den Drucker aus und wieder ein. Sollte das Problem weiterhin bestehen, starten Sie Ihren Computer neu. Der gewŠhlte Port wird zur Zeit benutzt. Infolge einer eingetretenen Stšrung konnte der Scanvorgang nicht vollstŠndig abgeschlossen werden. Setzen Sie ihren Computer zurŸck. Installieren Sie den Scannertreiber neu. Weitere Informationen finden Sie auf Seite 1.23. Wenn das Problem anhŠlt, ist mšglicherweise die Dateieinstellung fŸr E/A falsch. Befolgen Sie die nachstehenden Anweisungen: .. .. .. device=vecp.386 LPT1TurnAroundDelay = 50 5. Starten Sie Windows neu. †berprŸfen Sie, ob der Port korrekt angeschlossen und das GerŠt eingeschaltet ist. Der Port ist deaktiviert. WŠhrend des Scanvorgangs ist ein Ein/Ausgabe-Fehler aufgetreten. †berprŸfen Sie, ob alle Kabel und Kabelverbindungen einwandfrei sind. Sollte dieselbe Meldung weiterhin erscheinen, šffnen Sie die Datei system.ini im Windows-Verzeichnis (s.o.) und erhšhen in 10er-Schritten die Zeiteinstellung bis auf den erforderlichen Wert. †berprŸfen Sie, ob der Port korrekt angeschlossen, das GerŠt eingeschaltet und der Scanner betriebsbereit ist. Der Port ist deaktiviert. Eventuell ist das Druckerkabel nicht korrekt angeschlossen, oder ist keine Stromversorgung vorhanden. Schalten Sie das GerŠt aus. Sollte das Problem weiterhin bestehen, schalten Sie den Computer und den Drucker aus und nach ca. 10 Sekunden wieder ein, und versuchen es erneut. Stšrungsbeseitigung 3.15 Stšrungsbeseitigung [386 Enh] 3 Der Scannertreiber wurde nicht installiert oder das Betriebssystem ist nicht korrekt eingestellt. 1. Starten Sie Windows. 2. Klicken Sie in Windows 95 im MenŸ Start auf AusfŸhren. Benutzer von Windows 3.x mŸssen im Programm-Manager im MenŸ Datei auf AusfŸhren klicken. 3. Geben Sie ÒsyseditÓ ein und klicken Sie auf OK. 4. WŠhlen Sie die Datei system.ini aus und stellen Sie die Datei wie unten angezeigt ein. Instandhaltung Speicher löschen Sie kšnnen die gespeicherten Informationen in Ihrem GerŠt einzeln lšschen. 1. DrŸcken Sie auf Menü und anschlie§end im Zielwahltastenfeld auf Sp. löschen. Auf dem Display werden die zum Lšschen verfŸgbaren Optionen angezeigt: 1. SYSTEMKENNUNG:Ihre Faxkennung (Nummer und Name) wird aus dem GerŠtespeicher gelšscht. 2. SYSTEMDATEN: Stellt die vom Benutzer einstellbaren Optionen auf den Standardwert zurŸck. 3. NR.-SP.+AUFTR.: Lšscht Zielwahl-, Kurzwahl- und Gruppenwahlnummern aus dem GerŠtespeicher. DarŸber hinaus werden alle gespeicherten AuftrŠge gelšscht. 4. S/E-JOURNAL: Lšscht alle Aufzeichnungen von Sende- und EmpfangsvorgŠngen. 2. DrŸcken Sie wiederholt auf oder ¹, um durch die Optionen zu blŠttern, bis Sie die zu lšschende Option gefunden haben. 3. DrŸcken Sie auf Eingabe. Sie werden im Display dazu aufgefordert, Ihre Auswahl zu bestŠtigen. 4. DrŸcken Sie auf 1 oder verwenden Sie oder ¹, um ÒJAÓ auszuwŠhlen. DrŸcken Sie anschlie§end auf Eingabe. Der ausgewŠhlte Speicher ist gelšscht. 3.16 Instandhaltung Dokumentscanner reinigen Damit Ihr GerŠt zuverlŠssig und korrekt funktioniert, sollten Sie gelegentlich die wei§e Rolle, den ADF-Separationsgummi sowie das Scanner-Glas reinigen. Wenn diese Teile etwas verschmutzt sind, werden die von Ihnen gesendeten Dokumente oft nicht deutlich lesbar empfangen. Schalten Sie das GerŠt nicht aus, um den Scanner zu reinigen, da sonst gespeicherte Dokumente verloren gehen. 1. …ffnen Sie das Bedienfeld. A Laufbüchse 3. Wischen Sie die OberflŠche der Rolle mit einem weichen, leicht befeuchteten Tuch ab. Instandhaltung 3.17 Stšrungsbeseitigung B 3 2. Nehmen Sie die wei§e Rolle wie folgt heraus: Beide Enden der wei§en Rolle weisen jeweils eine LaufbŸchse auf, die mit Hilfe kleiner Zungen befestigt ist. DrŸcken Sie die LaufbŸchse leicht nach innen (A), und drehen Sie (B) bis zur Aussparung. Ziehen Sie dann die Rolle nach oben heraus. 4. Reinigen Sie ebenfalls den ADF-Separationsgummi. 5. Wischen Sie das Scanner-Glas mit einem weichen, trockenen Tuch sorgfŠltig ab. Bei einem extrem verschmutzten Glas sollten Sie dieses zunŠchst mit einem leicht befeuchteten Tuch reinigen und anschlie§end mit einem trockenen Tuch nachreiben. Gehen Sie dabei jedoch sehr vorsichtig vor: die GlasoberflŠche darf nicht zerkratzt werden. 6. Setzen Sie die Rolle wieder ein, und schlie§en Sie das Bedienfeld, bis es hšrbar einrastet. 3.18 Instandhaltung Kartuschen aufbewahren Um eine optimale Effizienz Ihrer Kartuschen zu erhalten, beachten Sie folgendes: ¥ Nehmen Sie eine Kartusche erst aus ihrer Verpackung, wenn Sie sie installieren mšchten. ¥ FŸllen Sie Kartuschen nicht neu auf. Die Garantie deckt keine BeschŠdigungen, die auf die NeufŸllung von Kartuschen zurŸckzufŸhren sind. ¥ Bewahren Sie die Kartusche am gleichen Ort wie Ihr GerŠt auf. ¥ Entfernen Sie eine Kartusche nur aus dem Drucker, um sie auszuwechseln, zu reinigen oder zwischen einer Farbkartusche und einer schwarzen Kartusche hin- und herzuwechseln. Setzen Sie die Kartusche sofort wieder ein oder lagern Sie sie im Kartuschenmagazin. Die Kartusche druckt nicht einwandfrei, wenn sie aus dem GerŠt entfernt wird und fŸr einen lŠngeren Zeitraum offen gelagert wird. ¥ Wenn Sie abwechselnd eine Farbkartusche und eine schwarze Kartusche verwenden, lagern Sie die nicht benutzte Kartusche im Kartuschenmagazin. Der Test zur †berprŸfung der DŸsen an der Kartusche sollte durchgefŸhrt werden, sobald das Druckbild unscharf oder unvollstŠndig ist. Ursache hierfŸr kšnnen verstopfte DŸsen sein. Bei diesem Test wird die Kartusche gereinigt, indem die DŸsen durchgespŸlt werden. Anhand eines anschlie§enden Probeausdrucks kšnnen Sie das Ergebnis ŸberprŸfen. FŸhren Sie den DŸsentest durch: ¥ wenn Sie vermuten, da§ die DŸsen verstopft sind. ¥ wenn Zeichen nicht mehr vollstŠndig gedruckt werden. So fŸhren Sie den DŸsentest durch: 1. WŠhlen Sie nacheinander Start und Programme, dann die Option SAMSUNG SF4500 Series Printer. Unter Windows 3.x klicken Sie das Symbol SAMSUNG SF4500 Series Printer im Programm-Manager doppelt an. Instandhaltung 3.19 Stšrungsbeseitigung Düsen der Kartusche überprüfen 3 ¥ Wenn Sie eine Kartusche gešffnet haben, diese aber gegenwŠrtig nicht verwenden und kein Kartuschenmagazin zur VerfŸgung haben, bewahren Sie die Kartusche in einer luftdichten PlastikhŸlle auf. Die Kartusche sollte keinesfalls Ÿber einen lŠngeren Zeitraum hinweg offen gelagert werden. 2. WŠhlen Sie das Steuerprogramm an LPT1. Daraufhin erscheint das Dialogfeld SAMSUNG SF4500 Series Steuerprogramm an LPT1. 3. Klicken Sie auf die Registerkarte Kartuschen und auf Düsen reinigen. Der Drucker zieht nun ein Blatt Papier ein und druckt das DŸsentestmuster. 4. †berprŸfen Sie das Testmuster. Das gezeigte Beispiel zeigt ein Testmuster fŸr eine Schwarzdruckkartusche, bei der alle DŸsen einwandfrei funktionieren. Vor dem Reinigen Reinigungsvorgang Nach dem Reinigen Dieses Beispiel zeigt ein Testmuster fŸr eine Farbdruckkartusche, bei der alle DŸsen einwandfrei funktionieren. Vor dem Reinigen Reinigungsvorgang Nach dem Reinigen Vergleichen Sie die diagonalen Linien oben und unten auf dem Testmuster. Achten Sie insbesondere auf Unterbrechungen der Linie, da dies ein Anzeichen fŸr verstopfte DŸsen ist. Wiederholen Sie den Test, wenn an der unteren Linie Verbesserungen festzustellen sind. Sollten anschlie§end weitere Verbesserungen zu verzeichnen sein, wiederholen Sie den Test erneut. Falls auch nach der dritten Wiederholung des Tests nicht alle DŸsen einwandfrei drucken, fahren Sie fort mit Schritt 5. 3.20 Instandhaltung 5. Sollte sich die DruckqualitŠt nicht verbessern, entfernen Sie die Kartusche und setzen sie wieder ein. Wiederholen Sie den Test. Wenn die Linie immer noch Unterbrechungen aufweist, wischen Sie die DŸsen und die Kontakte ab (siehe ÒDŸsen und Kontakte der Kartusche reinigen Ó unten). Düsen und Kontakte der Kartusche reinigen Sollte sich die DruckqualitŠt nach DurchfŸhrung des DŸsentests nicht verbessert haben, ist die Ursache des Problems unter UmstŠnden getrocknete Tinte in den: ¥ DŸsen der Kartusche. ¥ Kontakten der Kartusche. ¥ Kontaktstellen fŸr die Kartusche im Drucker. 1. Entfernen Sie die Kartusche (siehe ÒKartusche auswechselnÓ auf Seite 3.24). Düsen Kontaktbereich 3. Lassen Sie den kupferfarbenen Bereich ausgiebig trocknen. Dann setzen Sie die Kartusche wieder ein und wiederholen den DŸsentest. Sollte die Linie immer noch Unterbrechungen aufweisen, reinigen Sie die Kontaktstellen der Kartuschenhalterung im dem GerŠt. Weitere Informationen finden Sie auf Seite 3.22. Instandhaltung 3.21 Stšrungsbeseitigung Achten Sie beim Reinigen einer Farbdruckkartusche besonders darauf, die DŸsen nur in einer Richtung abzuwischen, damit sich die Farbe nicht mischt. 3 2. Nehmen Sie ein sauberes, nur mit Wasser angefeuchtetes Tuch und reinigen Sie damit vorsichtig den gesamten kupferfarbenen Bereich, einschlie§lich der DŸsen und Kontakte. Halten Sie das Tuch fŸr ca. 3 Sekunden gegen die DŸsen, um eventuell vorhandene getrocknete Tinte zu lšsen. Entfernen Sie die Tintenreste vorsichtig und reiben Sie den Bereich trocken. Kontakte und Deflektor an der Kartuschenhalterung reinigen 1. BetŠtigen Sie die Taste T.-Patrone, um die Kartuschenhalterung in die Ladeposition zu bringen. 2. Ziehen Sie den Netzstecker von der RŸckseite des GerŠts ab und das Telefonkabel aus der Telefonanschlu§dose. 000000 00000000 0000 000000 0000 3. …ffnen Sie das Bedienfeld und die Abdeckung des Kartuschenfachs. Entfernen Sie anschlie§end die Kartusche. 4. Nehmen Sie ein SAUBERES, TROCKENES TUCH, um die Kontakte der Kartuschenhalterung im Inneren des Druckers zu reinigen. Kartuschenhalterung 3.22 Instandhaltung 5. Reinigen Sie den Deflektor im Drucker. Deflektor 6. Schlie§en Sie das Netzkabel und das Telefonkabel wieder an. 000000 00000000 0000 000000 0000 3 Instandhaltung 3.23 Stšrungsbeseitigung 7. BetŠtigen Sie die Taste T.-Patrone erneut, und setzen Sie die Kartusche wieder ein. Kartusche auswechseln Zur Kartusche gehšren der TintenbehŠlter und der Druckkopf. Bei jedem Auswechseln der Kartusche wird also auch der Druckkopf ausgetauscht. Sobald Sie feststellen, da§ die DruckschwŠrze abnimmt oder in Ihrem Display die Meldung ÒWENIG TINTEÓ erscheint, wechseln Sie die Kartusche aus. ¥ Mit Ihrem GerŠt wird eine schwarze Kartusche geliefert. FŸr Farbdrucke kšnnen Sie bei Ihrem FachhŠndler eine Farbkartusche erwerben. ¥ Ihr GerŠt erkennt die installierte Kartusche und zŠhlt die Tintenpegel fŸr schwarze und fŸr Farbkartuschen separat. ¥ Wenn Sie eine neue Kartusche installieren, mŸssen Sie im Display Ò1.NEUÓ auswŠhlen, um den Tintenpegel zurŸckzustellen. (Weitere Informationen finden Sie unter ÒKartusche einsetzenÓ auf Seite 1.8.) ¥ Wenn Sie abwechselnd Farbkartuschen und schwarze Kartuschen verwenden, stellen Sie sicher, die nicht benutzte Kartusche im Kartuschenmagazin aufzubewahren. ¥ Wenn Sie von einer Farbkartusche auf eine schwarze Kartusche wechseln, bevor eine PC-Datei vollstŠndig gedruckt ist, wird mšglicherweise die verbleibende Seite der Datei nicht gedruckt. ¥ Wenn Sie unterbrochen werden und die Kartuschenhalterung lŠnger als 30 Sekunden in der Ladeposition lassen, stellt sich die Kartuschenhalterung in die Standby-Position zurŸck. ¥ Wenn wŠhrend des PC-Drucks ÒWENIG TINTEÓ erscheint, setzt das GerŠt den Druckvorgang fort. Sobald der Druckvorgang beendet ist, wechseln Sie die Kartusche aus. Um die Tonerkartusche auszuwechseln, fŸhren Sie folgende Schritte durch: 1. DrŸcken Sie im Bedienfeld auf T.-Patrone. Im Display wird ÒKARTUSCHE IST... 1.NEU 2.GEBR.Ó angezeigt und die Kartusche wird in die Ladeposition gesetzt. Wenn Sie eine Farbkartusche installieren, verwenden Sie die Registerkarte ÒKartusche installierenÓ im SAMSUNG SF4500 Series Steuerprogramm auf Ihrem PC. 2. …ffnen Sie das Bedienfeld ➀ und die Abdeckung des Kartuschenfachs ➁. Abdeckung des Kartuschenfachs ➁ ➀ Bedienfeld 3.24 Instandhaltung 3. Halten Sie die Kartuschenhalterung fest, und ziehen Sie gleichzeitig den Kartuschengriff in Ihre Richtung. Nehmen Sie dann die Kartusche heraus. 4. Nehmen Sie die Ersatzkartusche aus ihrer Verpackung und ziehen Sie vorsichtig den Schutzstreifen am Druckkopf ab. Fassen Sie die Kartusche nur an der farbigen Oberseite oder den schwarzen FlŠchen an. BerŸhren Sie nicht den kupferfarbenen Bereich. 3 Wenn die Kartusche noch locker in der Halterung sitzt, ist sie nicht richtig eingerastet. Wiederholen Sie diesen Schritt. Instandhaltung 3.25 Stšrungsbeseitigung 5. Setzen Sie die Kartusche in die Halterung ein, und drŸcken Sie diese dann fest nach hinten, bis sie hšrbar einrastet. 6. Schlie§en Sie dann die Abdeckung und das Bedienfeld wieder. 7. DrŸcken Sie auf 1, um Ò1.NEUÓ auszuwŠhlen. Auf dem Display wird kurz ÒS/W-K. INSTALL.Ó angezeigt, anschlie§end kehrt das GerŠt in den Standby-Modus zurŸck. ¥ Wenn Sie eine neue Kartusche installieren, mŸssen Sie Ò1.NEUÓ auswŠhlen. Wenn Sie eine benutzte Kartusche verwenden, wŠhlen Sie Ò2.GEBR.Ó aus, wodurch Sie den aktuellen Tintenpegel ŸberprŸfen kšnnen. Wenn Sie verschiedene benutzte Kartuschen verwenden, kann das GerŠt schwer den aktuellen Tintenpegel prŸfen. Sobald eine neue Kartusche installiert ist, verwenden Sie solange, bis sie vollstŠndig leer ist. ¥ Sollte die neue Kartusche keine ausgezeichnete DruckqualitŠt bieten, fŸhren Sie den ÒDruckertestÓ auf Seite 1.12 aus. ¥ Wenn Sie eine Farbkartusche installieren mšchten (Option), um eine PCDatei zu drucken, mŸssen Sie die Registerkarte ÒKartusche installierenÓ im SAMSUNG SF4500 Series Steuerprogramm auf Ihrem PC verwenden. 3.26 Instandhaltung Kartusche justieren Der Test zur Kartuschenjustierung sollte durchgefŸhrt werden, wenn vertikale Linien oder Zeichen im Druckbild verzerrt erscheinen. Mit Hilfe dieses Tests lassen sich solche Fehler korrigieren. Auf dem Bedienfeld des Geräts SF4500 Series: 1. DrŸcken Sie auf Menü und anschlie§end im Zielwahltastenfeld auf Sys.-Setup. 2. DrŸcken Sie wiederholt auf oder ¹, bis im Display ÒJUSTIERUNG DURCHFUEHREN?Ó angezeigt wird. 3. DrŸcken Sie auf Eingabe. Daraufhin wird ein Justierungstestmuster ausgedruckt. A - Justierung Entwurfsmodus 1 2 3 4 5 3 B - Justierung Normalmodus 2 3 4 5 4. †berprŸfen Sie das ausgedruckte Muster und wŠhlen Sie die mšglichst gerade verlaufende Linie fŸr den Entwurfsmodus und den Normalmodus aus. 5. Geben Sie die Nummer der mšglichst gerade verlaufenden Linie fŸr den Entwurfsmodus ein, wenn Sie im Display dazu aufgefordert werden, eine Nummer fŸr JUST. ENTW.MODUS zu wŠhlen. 6. Sie werden im Display dazu aufgefordert, fŸr JUST. NORMALMOD. eine Nummer einzugeben. WŠhlen Sie die Nummer der mšglichst gerade verlaufenden Linie fŸr den Normalmodus. 7. Sie werden im Display gefragt, ob Sie die Justierung wiederholen mšchten. Wenn keine Linien gerade sind, drŸcken Sie auf 1, um JA auszuwŠhlen, und wiederholen die Justierung, bis Sie eine gerade Linie erhalten. 8. Nach der Justierung drŸcken Sie auf 2, um NEIN auszuwŠhlen, wenn im Display ÒJUST. WIEDERHOL.Ó angezeigt wird. Das GerŠt kehrt in den Standby-Modus zurŸck. Instandhaltung 3.27 Stšrungsbeseitigung 1 Im Steuerprogramm vom Druckertreiber: 1. WŠhlen Sie nacheinander Start und Programme, dann die Option SAMSUNG SF4500 Series Printer. Unter Windows 3.x klicken Sie das Symbol SAMSUNG SF4500 Series Printer im Programm-Manager doppelt an. 2. WŠhlen Sie Steuerprogramm an LPT1. Daraufhin erscheint das Dialogfeld SAMSUNG SF4500 Series Steuerprogramm an LPT1. 3. Klicken Sie auf die Registerkarte T.-Patrone und auf Kartusche justieren. 4. Der Drucker zieht nun ein Blatt Papier ein und druckt das Justierungstestmuster. WŠhlen Sie die Nummer der mšglichst gerade verlaufenden Linie und klicken Sie auf OK. 5. Wiederholen Sie den Test, bis die Justierung korrekt ist. Klicken Sie auf Abbrechen, wenn der Justiervorgang abgeschlossen ist. 3.28 Instandhaltung Anhang 4.1 Technische Daten Drucker 6,3 mm(0.25 Inch) 6.3mm Druckbereich (Papier) Die schattierte FlŠche in der Abbildung markiert den Druckbereich fŸr Papier. 6,3 mm(0.25 Inch) 6.3mm 3,4 mm(0.13 Inch) 3.4mm Feeding Einzug 12.7mm (0.5 Inch) 12,7 mm Druckbereich (UmschlŠge) Die schattierte FlŠche in der Abbildung markiert den Druckbereich fŸr UmschlŠge. 3,4 mm(0.13 Inch) 3.4mm 12,7 mm 12.7mm (0.5 Inch) 6,3 mm 6.3mm (0.25 Inch) 6,3 mm 6.3mm (0.25 Inch) Einzug Feeding Druckverfahren Tintenstrahldruck auf Normalpapier mit Einzelblatteinzug Druckgeschwindigkeit Schwarz 7 ppm (Entwurfsmodus), 5 ppm (BriefqualitŠt) Farbe 3 ppm (Entwurfsmodus), 2 ppm (BriefqualitŠt) Druckauflšsung Entwurf Normal Hoch 300 x 600 dpi 600 x 600 dpi 1200 x 1200 dpi Emulation Windows GDI Druckertreiber Windows 3.1/95 Schnittstelle Bidirektionale, parallele Schnittstelle gemŠ§ IEEE 1284 Druckerspeicher 512 KB RAM intern 4.2 Anhang Papiertyp Normalpapier Hochglanz-Fotopapier Beschichtetes Papier Folie Transfer-Drucke Umschlag 216 mm x 279,4 mm 216 mm x 355,6 mm 210 mm x 297 mm 148 x 210 mm 182 x 257 mm 184,2 mm x 266,7 mm 105 mm x 148,5 mm 76 mm x 127 mm 100 mm x 148 mm 101,6 mm x 152,4 mm 92,1 mm x 165,1 mm 98,6 mm x 190,5 mm 98,6 mm x 225,6 mm 104,8 mm x 241,3 mm 110 mm x 220 mm 162 mm x 229 mm 114 mm x 162 mm 176 mm x 250 mm 143 mm x 111,3 mm Lebensdauer der Kartusche Schwarz Farbe Ca. 600 BlŠtter (4% Druckdichte bei A4) Ca. 200 BlŠtter (15% Druckdichte bei A4) KapazitŠt fŸr Papierfach Normalpapier (9,07 kg) ca. 130 Blatt Anhang Papierformat Letter Legal A4 A5 B5 Executive A6 Karteikarte Japanese Hagaki Karteikarte #6 3/4 Briefumschlag #7 3/4 Briefumschlag #9 Briefumschlag #10 Briefumschlag DL Briefumschlag C5 Briefumschlag C6 Briefumschlag B5 Briefumschlag Baronial Anhang 4.3 Scanner Scanauflšsung 300 x 300 dpi Scanmodus SF4500: 256 Graustufen, S/W SF4500C: 256 Graustufen, S/W, Full color (24 bit) Schnittstelle Bidirektionale, parallele Schnittstelle gemŠ§ IEEE 1284 Kommunikationsverfahren ECP/Nibble-Modus (IEEE 1284 empfohlen) Fax Anschlu§optionen …fftl. Fernsprechnetz, Nebenstellenanlagen KompatibilitŠt ITU Group 3, ECM Effektive Scanbreite 210 mm Modemgeschwindigkeit 14400/12000/9600/7200/4800/2400 bps Empfangsspeicher SF4500: 1 MByte (ca. 80 Seiten) SF4500C: 2.5 MByte (ca. 200 Seiten) Speicher-Backup-Zeit 30 Minuten (min.) Datenkomprimierungsverfahren MH/MR/MMR (ECM) Scanverfahren Blatteinzug-Scanning mit CIS Grš§e des Eingabedokuments 216 mm KapazitŠt des Vorlageneinzugs 30 BlŠtter (0,10 mm/9,07 kg) 20 BlŠtter (0,07~0,09 mm/5,6~9 kg, 0,10~0,12 mm/9,5~12,7 kg) 4.4 Anhang Verwendbare Dokumente zum Faxen, Scannen oder Kopieren Max. Dokumentgrš§e Einzelnes Blatt 2 oder mehr BlŠtter 21,6 cm (B) ✕ 35,6 cm (H) (216 mm ✕ 356 mm) 21,6 cm (B) ✕ 29,7 cm (H) (216 mm ✕ 297 mm) 14,8 cm (B) ✕ 12,8 cm (H) (148 mm ✕ 128 mm) Min. Effektive Scan-Breite 210 mm Anzahl gleichzeitig geladener BlŠtter Ð Bis zu 30 Dokumentdicke 0,07 bis 0,15 mm 0,07 bis 0,12 mm PapierqualitŠt Auf beiden Seiten unbeschichtet Allgemeines Stromversorgung 220-240V AC, 50-60 Hz Leistungsaufnahme 10 W (max.) im Standby-Modus 23 W (max.) im Druckmodus Abmessungen (B x T x H) 365 mm x 355 mm x 193 mm Gewicht ca. 5,3 kg 16 - 32 ¡C (10 - 40 ¡C) 8 - 80 % Anhang Umgebungsbedingungen Temperatur Rel. Luftfeuchtigkeit Lebensdauer der Kartusche ca. 200 Farbseiten bei 15% DruckflŠche ca. 600 Schwarzwei§-Seiten bei 5% DruckflŠche DruckdŸsen 208 DŸsen fŸr Schwarz 64 DŸsen fŸr jede Farbe (Cyan, Magenta, Gelb) Anhang 4.5 Wichtige Hinweise Beachten Sie bitte bei der Verwendung des GerŠts die nachfolgenden Sicherheitsbestimmungen, um die Gefahr eines Feuers, eines elektrischen Schlags oder einer Verletzung auszuschlie§en: 1. Lesen Sie alle Anweisungen vollstŠndig und sorgfŠltig durch. 2. Lassen Sie bei der Handhabung elektrischer GerŠte immer Vorsicht walten. 3. Befolgen Sie alle Warnhinweise und Anweisungen, die auf dem GerŠt angebracht und im Handbuch enthalten sind. 4. Sollten sich die Bedienungsanweisungen und die Sicherheitsbestimmungen widersprechen, halten Sie sich bevorzugt an die Sicherheitsbestimmungen. Es kšnnte ein Mi§verstŠndnis vorliegen. Wenn Sie den Widerspruch nicht lšsen kšnnen, setzen Sie sich bitte mit Ihrem FachhŠndler in Verbindung. 5. Stellen Sie das GerŠt nicht auf eine instabile Unterlage. Es kšnnte beim Herunterfallen Personen verletzen oder beschŠdigt werden. 6. Stellen Sie Ihr GerŠt grundsŠtzlich weder auf, neben noch Ÿber Heizkšrper, WŠrmequellen, Klimaanlagen oder LŸftungskanŠle. 7. Stellen Sie keine GegenstŠnde auf das Netzkabel, das Telefonkabel oder das Druckerkabel. Stellen Sie das GerŠt nicht so auf, da§ die Kabel zur Stolperfalle werden. 8. †berlasten Sie weder die Wandsteckdose noch die VerlŠngerungskabel. Die dadurch verringerte Leistung kann zu Feuer oder StromschlŠgen fŸhren. 9. Achten Sie darauf, da§ Haustiere nicht das Netzkabel, das Telefonkabel oder das Druckerkabel annagen. 10. FŸhren Sie keine Fremdkšrper in die …ffnungen des GerŠts ein. Diese kšnnten unter Spannung stehende GerŠtekomponenten berŸhren und einen Brand oder StromschlŠge verursachen. VerschŸtten Sie Ÿber dem GerŠt keine FlŸssigkeiten. 11. Versuchen Sie nicht, Ihr GerŠt selbst zu warten und bauen Sie es niemals auseinander. Wenden Sie sich fŸr alle Wartungsarbeiten an autorisierte Service-FachkrŠfte. Durch das …ffnen oder Entfernen von Abdeckungen setzen Sie sich der Gefahr hoher Spannungen und anderer Risiken aus. Fehler beim Zusammenbauen kšnnen bei der anschlie§enden Verwendung des GerŠts zu StromschlŠgen fŸhren. 4.6 Anhang 12. Ziehen Sie in den folgenden FŠllen Telefon- und Netzstecker und lšsen Sie das Druckerkabel. Wenden Sie sich dann Ÿber Ihren FachhŠndler an den Service: ¥ Das Netzkabel ist abgenutzt oder der Stecker ist beschŠdigt. ¥ FlŸssigkeit wurde Ÿber das GerŠt geschŸttet. ¥ Regen oder Wasser ist in das GerŠt gelangt. ¥ Das GerŠt funktioniert trotz Einhaltung der Betriebsanweisungen nicht ordnungsgemŠ§. ¥ Das GerŠt ist heruntergefallen oder das GehŠuse wurde beschŠdigt. ¥ Eine starke €nderung der GerŠteleistung weist auf einen Wartungsbedarf hin. 13. Stellen Sie nur die Funktionen ein, die in der Bedienungsanleitung beschrieben sind. Durch falsche Einstellungen kann es zu SchŠden kommen, und die Wiederherstellung des normalen Betriebs durch einen autorisierten Service-Techniker nimmt eventuell viel Zeit in Anspruch. 14. Vermeiden Sie die Verwendung des GerŠts bei Gewitter. Auch noch entfernt einschlagende Blitze fŸhren manchmal zu StromschlŠgen. Ziehen Sie Netz- und Telefonkabel sowie das Druckerkabel wŠhrend eines Gewitters ab. 15. HEBEN SIE DIESE SICHERHEITSBESTIMMUNGEN SORGF€LTIG AUF. Anhang Anhang 4.7 Index A Anschlu§ Anrufbeantworter 1.6 Druckerkabel 1.7 Netzkabel 1.7 optionales Telefon 1.6 Telefonleitung 1.6 Auflšsung 1.13, 2.8 automatischer Empfangsmodus (FAXModus) 2.20 autom. Verkleinerung 2.55 automatischer Vorlageneinzug 1.3 B Bedienelemente 2.2 Buchstaben eingeben 2.4 D Deinstallieren 1.25 Dokument FŸhrung 1.3 einlegen 2.10 Stau 3.2 Typ, einstellen 2.29 vorbereiten 2.7 Drucken 2.27 Geschwindigkeit 2.34 Probleme 3.11 Drucker Einstellungen 2.28 Kabelanschlu§ 1.7 Testmuster 1.12 Treiber installieren 1.18, 1.21 DruckqualitŠt einstellen 2.34 Probleme 3.9 E ECM 2.54 Einlegen Dokument 2.10 Papier 1.11 Umschlag 2.33 4.8 Anhang E (Fortsetzung) Empfangen Fax, automatisch (Fax-Modus) 2.20 Fax, manuell (Tel-Modus) 2.20 Moduswahl 2.20, 2.21 F Fax autom. Rufbeantwortung 2.56 autom. Verkleinerung 2.55 DruckqualitŠt 2.56 ECM 2.54 empfangen 2.19 Grš§e anpassen 2.55 Modus, auswŠhlen 2.20, 2.21 Nummern wŠhlen 2.11 Papierformat 2.53, 4.3 Probleme 3.7 senden 2.11 FŸhrung Dokument 1.3 Papier 1.3 G GerŠteRŸckseite 1.3 Vorderseite 1.3 Graustufen 2.30 K Kartusche (siehe Tintenkartusche) Kennung 1.16 Kontrast 1.13, 2.8 Kopie anfertigen 2.26 L Liste drucken 2.52 M Manueller Empfang (Tel-Modus) Myscan 2.39 2.20 S (Fortsetzung) Steuerprogramm benutzen 2.37 Fenster 2.37 starten 2.36 Stromversorgung Netzkabel, anschlie§en 1.7 Systemanforderungen 1.20 P Papier einlegen 1.11 Einzug 1.3, 1.11 Fach 1.3 Format, einstellen 2.29, 2.53 FŸhrung 1.3, 1.11 Handhabung 2.31 spezielles 2.31 Stau, beheben 3.3 Typ, einstellen 2.31 paralleles Druckerkabel 1.7 Presto! PageManager 1.18 Presto! PhotoAlbum 1.18 R Rand lšschen 2.55 RCP (Remote Control Programme) Reinigen Dokumentscanner 3.17 Kartusche 3.21 Rufbeantwortung 2.56 U Umschlag einlegen Format Anhang S Scannen Probleme 3.14 Treiber installieren 1.24 Vorgang 2.39 Sendebericht 2.54 Senden abbrechen 2.12 Fax 2.11 SmartFAX 1.19 RCP, installieren 1.24 Standardrucker 1.22 Status, Drucker 2.37 Stau, beheben Dokument 3.2 Papier 3.2 1.19 T Taste Auflšsung 2.3 Empf.Modus 2.3 EXPRESS 2.3 Kopie 2.3 Kw 2.3 MenŸ 2.2 Mith./Bed. 2.3 R/Dual 2.3 Start/Eingabe 2.3 Stop Suchen/Lšschen 2.2 T.-Patrone 2.2 Vorschub 2.2 Ww/Pause 2.3 Telefonleitung, Anschlu§ 1.6 Tintenkartusche austauschen 3.24 DŸsentest 3.19 installieren 1.8 justieren 3.27 lagern 3.19 Magazin 1.3 reinigen 3.21 Transparentfolie 2.31 Treiber, installieren 1.21 TWAIN-Standard 1.18 2.33 4.3 Scanning 4.9 Samsung-Garantiebedingungen 12 Monate Garantie Jeder Samsung-Fernkopierer durchläuft während der Herstellung mehrere strenge Prüfstationen. Dadurch kann Samsung auf seine Fernkopierer eine Garantiedauer von 12 Monaten, gerechnet ab dem nachgewiesenen Verkaufsdatum durch den Fachhändler, gewähren. In dieser Zeit übernimmt der von uns autorisierte Fachhändler, der das Gerät ausgeliefert hat, oder unser Hotline-Dienst den Garantieservice. Die Garantiedauer erstreckt sich auf alle Samsung-Fernkopierer, die in der Bundesrepublik Deutschland durch Samsung Electronics GmbH über den Fachhandel vertrieben und auch in der Bundesrepublik Deutschland betrieben werden. Der Vor-Ort-Service schließt alle Fernkopierer ein, die nachweislich nach dem 01. Januar 1994 gekauft wurden. Voraussetzung für jede Garantieleistung ist: • das Vorlegen der vollständig ausgefüllten Garantiekarte mit dem OriginalKaufbeleg • die genaue Angabe der Beanstandung • daß Original-Typenbezeichnung und Seriennummer nicht entfernt worden sind. Die Gewährleistung erfolgt in der Weise, daß das Gerät in mangelfreien Zustand versetzt wird oder, falls dies nicht möglich ist, gegen ein mangelfreies Gerätes ausgetauscht wird. Darüber hinausgehende Gewährleistungen sind ausgeschlossen. Ausgeschlossen ist auch die Haftung für Schäden, die durch das Gerät oder den Gebrauch desselben entstanden sind. Von der Gewährleistung ausgenommen sind: • Schäden, die durch unsachgemäße Benutzung oder Bedienung des Gerätes sowie auf falschen Anschluß zurückzuführen sind. • Geräte, an denen der Käufer oder andere, nicht autorisierte Personen Eingriffe oder Reparaturversuche unternommen haben. • Mängel, die auf normaler Abnutzung beruhen, z.B. an Lampen, Sicherungen oder mechanischen Teilen des Antriebs. • Schäden, die auf äußere Einflüsse, z.B. auf Überspannung zurückzuführen sind. 4.10 Anhang ELECTRONICS GARANTIEKARTE Diese Garantiekarte muß vollständig ausgefüllt sein und ist nur gültig in Zusammenhang mit dem Original-Kaufbeleg. Gerätetyp: SF4500/SF4500C Kaufdatum: Seriennummer: Name und Anschrift des Fachhändlers: Name und Anschrift des Käufers: (Firmenstempel) Das Kaufdatum muß auf dieser Garantiekarte eingetragen und durch den Stempel des SAMSUNG Fachhändlers bestätigt werden. Das Kaufdatum muß auf dem Kaufbeleg eingetragen sein. Die SAMSUNG-Garantiebedingungen müssen eingehalten werden. Grund der Beanstandung: ✂ Anhang Anhang 4.11 Samsung SF4500 Series Presto! PageManager MyScan Presto! PhotoAlbum SmartFAX Bedienungsanleitung ELECTRONICS P/N: JB68-60946A Rev. 1.00 Warenzeichen ¥ Presto! PageManager und Presto! PhotoAlbum sind Warenzeichen der NewSoft, Inc. ¥ MyScan ist ein Warenzeichen der Samsung Electronics Co., Ltd. ¥ Windows ist ein Warenzeichen der Microsoft Corporation. ¥ Alle anderen in dieser Bedienungsanleitung genannten Markennamen und Warenzeichen sind Warenzeichen der jeweiligen Inhaber. Inhalt FŸr Windows 95 1 Presto! Pag geManag ger Mit Presto! PageManager können Sie Dokumente und Bilder problemlos in Ihren Computer einscannen und elektronisch speichern. Presto! PageManager benutzen . . . . . . . . . . . . . . . 1.2 †berblick . . . . . . . . . . . . . . . . . . . . . . . . . . . . . . . . . . . 1.2 Dokumente oder Fotos scannen . . . . . . . . . . . . . . . . 1.3 Anwendungsleiste . . . . . . . . . . . . . . . . . . . . . . . . . . . 1.5 Werkzeuge und Symbole . . . . . . . . . . . . . . . . . . . . . . 1.7 MenŸs . . . . . . . . . . . . . . . . . . . . . . . . . . . . . . . . . . . . . 1.11 Presto! PageManager anpassen . . . . . . . . . . . . . . 1.15 Scaneinstellung . . . . . . . . . . . . . . . . . . . . . . . . . . . . . . 1.15 ScanschaltflŠchen-Einstellung . . . . . . . . . . . . . . . . . . 1.16 Komprimierungseinstellungen . . . . . . . . . . . . . . . . . 1.17 Fax-Einstellungen . . . . . . . . . . . . . . . . . . . . . . . . . . . . 1.18 Drucker-Einstellungen . . . . . . . . . . . . . . . . . . . . . . . . 1.19 Mail-Einstellungen . . . . . . . . . . . . . . . . . . . . . . . . . . . 1.20 Anmerkungseinstellungen . . . . . . . . . . . . . . . . . . . . 1.21 OCR-Einstellungen . . . . . . . . . . . . . . . . . . . . . . . . . . . 1.22 Anwendungseinstellungen . . . . . . . . . . . . . . . . . . . . 1.23 FŸr Windows 3.x Presto! PageManager benutzen . . . . . . . . . . . . . . . 1.26 †berblick . . . . . . . . . . . . . . . . . . . . . . . . . . . . . . . . . . . 1.26 Dokumente oder Fotos scannen . . . . . . . . . . . . . . . . 1.27 Anwendungsleiste . . . . . . . . . . . . . . . . . . . . . . . . . . . 1.29 Werkzeuge und Symbole . . . . . . . . . . . . . . . . . . . . . . 1.31 MenŸs . . . . . . . . . . . . . . . . . . . . . . . . . . . . . . . . . . . . . . 1.33 Presto! PageManager anpassen . . . . . . . . . . . . . . 1.37 Scannereinstellungen . . . . . . . . . . . . . . . . . . . . . . . . . 1.37 ScanschaltflŠchen-Einstellung . . . . . . . . . . . . . . . . . . 1.38 OCR-Einstellungen . . . . . . . . . . . . . . . . . . . . . . . . . . . 1.39 Anwendungseinstellungen . . . . . . . . . . . . . . . . . . . . 1.40 Keine Haftung für Druckfehler. Änderungen bleiben vorbehalten. i FS 08/98 MyS Scan MyScan, der SF4500 Series-Scanner, ist ein Scan-Programm, das unter verschiedenen Bildbearbeitungs- und OCR-Anwendungen läuft. MyScan verfügt über Treiber für jede TWAIN-kompatible Anwendungssoftware (z.B. Presto! PageManager, Adobe Photoshop). Das Scanner-Steuerfenster . . . . . . . . . . . . . . . . . . 2.5 Scanquelle . . . . . . . . . . . . . . . . . . . . . . . . . . . . . . . . . . 2.6 Scanmodus . . . . . . . . . . . . . . . . . . . . . . . . . . . . . . . . . . 2.6 Auflšsung . . . . . . . . . . . . . . . . . . . . . . . . . . . . . . . . . . 2.7 Skalierungsfaktor . . . . . . . . . . . . . . . . . . . . . . . . . . . . 2.8 Filter . . . . . . . . . . . . . . . . . . . . . . . . . . . . . . . . . . . . . . . 2.10 Descreen-Funktion . . . . . . . . . . . . . . . . . . . . . . . . . . . 2.11 Helligkeit, Schattierung und Gamma-Wert anpassen . 2.12 3 Presto! PhotoAllbum Mit Presto! PhotoAlbum können Sie persönliche Fotoalben erstellen und Ihre Fotos dauerhaft ablegen und speichern... elektronisch versteht sich. †berblick ..................................................................... 3.2 EinfŸhrung ........................................................................ 3.2 Presto! PhotoAlbum starten ........................................... 3.3 Ein neues Album erstellen ......................................... 3.4 Ein neues Album einrichten ........................................... 3.4 Eine Albumvorlage benutzen ......................................... 3.4 Ein neues Albumformat definieren ............................... 3.5 Eigene Vorlagen erstellen ................................................ 3.6 Alben im Internet zur VerfŸgung stellen ..................... 3.8 Speicherplatz fŸr Alben minimieren ............................. 3.8 Eigene Bilder und Ornamente verwenden .................. 3.9 ii Presto! PhotoAlbum MenŸs . . . . . . . . . . . . . . . . . . . . . . . . . . . . . . . . . . . 2.24 Einstellung . . . . . . . . . . . . . . . . . . . . . . . . . . . . . . . . . . 2.24 Voreinstellungen . . . . . . . . . . . . . . . . . . . . . . . . . . . . . 2.27 Gamma-Wert anpassen . . . . . . . . . . . . . . . . . . . . . . . . 2.28 Info . . . . . . . . . . . . . . . . . . . . . . . . . . . . . . . . . . . . . . . . 2.29 Online-Hilfe . . . . . . . . . . . . . . . . . . . . . . . . . . . . . . . . . 2.30 MyScan Das Vorschaufenster . . . . . . . . . . . . . . . . . . . . . . . . 2.14 KurzmenŸ . . . . . . . . . . . . . . . . . . . . . . . . . . . . . . . . . . 2.15 Rahmen-Werkzeug . . . . . . . . . . . . . . . . . . . . . . . . . . . 2.15 Zoom-Werkzeug . . . . . . . . . . . . . . . . . . . . . . . . . . . . . 2.16 Highlight- und Shadow-Werkzeuge . . . . . . . . . . . . . 2.17 Bildverbesserungswerkzeuge . . . . . . . . . . . . . . . . . . 2.17 Kippen/Drehen . . . . . . . . . . . . . . . . . . . . . . . . . . . . . . 2.22 Farbumkehrung . . . . . . . . . . . . . . . . . . . . . . . . . . . . . . 2.23 Vorschaugrš§e . . . . . . . . . . . . . . . . . . . . . . . . . . . . . . . 2.23 Presto! PageManager 2 †berblick . . . . . . . . . . . . . . . . . . . . . . . . . . . . . . . . 2.2 Das MyScan-Programm . . . . . . . . . . . . . . . . . . . . . . . 2.2 MyScan starten . . . . . . . . . . . . . . . . . . . . . . . . . . . . . . . 2.3 MyScan-Hilfe . . . . . . . . . . . . . . . . . . . . . . . . . . . . . . . . 2.3 MyScan-Fenster . . . . . . . . . . . . . . . . . . . . . . . . . . . . . . 2.4 Ein Album bearbeiten ................................................ 3.10 Ein Album šffnen ............................................................. 3.10 †berblick Ÿber das Bearbeitungsfenster ...................... 3.10 Muster fŸr eine Seite wŠhlen ......................................... 3.13 Einem Album Rahmen hinzufŸgen .............................. 3.14 Einem Album Fotos hinzufŸgen .................................... 3.15 Vorhandene Fotodateien laden ...................................... 3.15 Fotos erfassen ................................................................... 3.16 Ein Foto šffnen ................................................................. 3.17 Einer Seite Fotos hinzufŸgen ......................................... 3.17 Einer Seite Ornamente hinzufŸgen ............................... 3.18 Objekte mit Schatten versehen ....................................... 3.18 Objekttransparenz einstellen .......................................... 3.19 ObjektverknŸpfungen definieren .................................. 3.19 Werkzeuge benutzen ....................................................... 3.20 Seiten und Fotos bearbeiten ........................................... 3.25 Fotos bearbeiten ............................................................... 3.26 Fotos Ÿberlappend anordnen ......................................... 3.28 Farbabstimmung des Fotos durchfŸhren ..................... 3.28 Soundeffekte und Musik hinzufŸgen ........................... 3.30 Fotoeigenschaften zuweisen ........................................... 3.31 Ein Album benennen ....................................................... 3.32 Ein Album speichern ....................................................... 3.32 Ein Album als Hintergrundmuster definieren ............ 3.33 Ein Album ansehen .......................................................... 3.33 Ein Album zur Ansicht bereitstellen ............................. 3.34 PrŠferenzoptionen ............................................................ 3.35 Seiten drucken .................................................................. 3.36 Druckauflšsungen wŠhlen............................................... 3.37 4 SmartFAX X Mit dem Programm SmartFAX können Sie ein Telefonbuch einrichten und auf das SF4500 Series Gerät herunterladen. Ferner haben Sie die Möglichkeit, den Faxbetrieb über das SmartFAX-Fenster zu steuern. SmartFAX starten.......................................................... 4.2 Hinweise zum SmartFAX-Fenster .................................. 4.3 Eine Kopie anfertigen.................................................. 4.4 Ein Fax senden............................................................. 4.6 Ein Fax empfangen ..................................................... 4.8 Automatischer Fax-Empfang (FAX-Modus) ................. 4.8 Manueller Fax-Empfang (TEL-Modus).......................... 4.8 Automatischer Fax-Empfang (TEL/FAX-Modus)........ 4.9 Automatischer Fax-Empfang (ANR/FAX-Modus)...... 4.9 Das Telefonbuch .......................................................... 4.10 Nummern im Telefonbuch speichern und lšschen...... 4.10 TelefonbucheintrŠge von SmartFAX auf das SF4500 Series GerŠt herunterladen................................. 4.12 TelefonbucheintrŠge von SF4500 Series GerŠt zum SmartFAX-Programm Ÿbertragen................................... 4.12 Gespeicherte Nummern wŠhlen ..................................... 4.12 Benutzeroptionen einstellen ....................................... 4.13 VerfŸgbare Optionen ........................................................ 4.13 Optionen einstellen ........................................................... 4.15 Listen drucken.............................................................. 4.16 iii Die Schnittstelle fŸr SmartFAX Šndern ....................... 4.17 1 Presto! PageManager (fŸr Windows 95) Mit Presto! PageManager können Sie Dokumente und Bilder problemlos in Ihren Computer einscannen und elektronisch speichern. 1.1 Presto! PageManager benutzen Überblick Das Presto! PageManager Scanprogramm macht die Aufbewahrung von Fotografien und Dokumenten in Papierform ŸberflŸssig. Mit Presto! PageManager kšnnen Sie SchriftstŸcke und Fotos problemlos in Ihren Computer einscannen und als elektronische Dokumente speichern. Presto! PageManager bietet Ihnen ferner die Mšglichkeit, gescannte Dokumente per Fax oder E-Mail zu versenden oder auf Ihrem Drucker auszudrucken. Informationen zu den einzelnen Funktionen finden Sie in der Presto! PageManager Online-Hilfe. Sie haben zwei Mšglichkeiten, die Online-Hilfe zu einer bestimmten Funktion aufzurufen: - WŠhlen Sie im HilfemenŸ die Option Inhalt. - Benutzen Sie die Kontexthilfe . Bewegen Sie dazu die Maus auf die gewŸnschte Funktion des Presto! PageManagers. So erhalten Sie eine kurze Beschreibung der jeweiligen Funktion. Vergewissern Sie sich vor dem Scannen von Dokumenten oder Fotos, da§ die Presto! PageManager-Software und das zum Lieferumfang Ihres SF4500 Series-GerŠts gehšrende Scan-Programm MyScan auf Ihrem Computer installiert sind. NŠhere Hinweise finden Sie in der SF4500 Series-Bedienungsanleitung ÒEinstellung und BetriebÓ. 1.2 Dokumente oder Fotos scannen 1. Schalten Sie den Scanner ein (z.B. Samsung SF4500 Series), und rufen Sie Presto! PageManager unter Windows 95 auf (Start ➝ Programme ➝ Presto! PageManager ➝ Presto! PageManager). 2. Legen Sie das Dokument oder Foto in den Scanner. 3. WŠhlen Sie im Datei-MenŸ den MenŸpunkt Quelle wŠhlen. 4. WŠhlen Sie den entsprechenden Treiber (z.B. MyScan). 5. WŠhlen Sie im Datei-MenŸ den MenŸpunkt Scannen. Daraufhin wird die zum Scannen erforderliche Schnittstelle aktiviert und das MyScanFenster wird angezeigt. 6. Sobald die Vorlage vollstŠndig gescannt wurde, erscheint sie als aktuell ausgewŠhlte Miniaturansicht im Eingangsordner (Inbox). 7. Sie kšnnen nun das eingescannte Objekt mit Presto! PageManager bearbeiten. 1.3 Presto! PageManager Die folgenden Anweisungen geben einen allgemeinen †berblick Ÿber das Scannen mit Presto! PageManager. Nehmen Sie sich vor der Benutzung von Presto! PageManager die Zeit, sich mit allen in diesem Abschnitt beschriebenen Werkzeugen und Symbolen von Presto! PageManager vertraut zu machen. MenŸ Siehe Seite 1.11. Werkzeugleiste Siehe Seite 1.7. Baumstruktur Zeigt die Ordnerhierarchie und deren Inhalte an. Klicken Sie zur Anzeige des Ordnerinhalts auf den gewŸnschten Ordner oder auf das Pluszeichen (+). Papierkorb Anwendungsleiste Ermšglicht einen schnellen Zugriff auf Anwendungen per Drag-and-drop. NŠhere Hinweise hierzu finden Sie auf der nŠchsten Seite. 1.4 Anwendungsleiste Die Anwendungsleiste ermšglicht einen schnellen Zugriff auf weitere Anwendungen, die gemeinsam mit Presto! PageManager benutzt werden kšnnen. Detaillierte Hinweise, wie Sie weitere Anwendungen hinzufŸgen kšnnen, finden Sie im Abschnitt ÒAnwendungseinstellungenÓ im Kapitel ÒPresto! PageManager anpassenÓ auf Seite 1.23. Um ein in der Anwendungsleiste aufgefŸhrtes Programm zu benutzen, wŠhlen Sie ein oder mehrere Bilder aus und klicken Sie auf die gewŸnschte Zielanwendung. Sie haben auch die Mšglichkeit, das Bild (bzw. die Bilder) mit der Maus auf die entsprechende Zielanwendung zu ziehen. Sobald Sie die Maustaste loslassen, wird das gewŠhlte Objekt automatisch von der Zielanwendung oder dem ZielgerŠt gešffnet. Anwendungsleiste 1.5 Presto! PageManager Nachdem ein Dokument gescannt oder importiert wurde, wird es im Eingangsordner (Inbox) abgelegt und erscheint als Miniaturansicht auf dem Desktop. Gescannte Bilder drucken 1. Ziehen Sie das gescannte Bild auf das Druckersymbol in der Anwendungsleiste. Oder klicken Sie nach Auswahl des gewŸnschten Bildes auf das Druckersymbol. 2. Daraufhin erscheint das Dialogfeld Drucken. WŠhlen Sie die gewŸnschten Optionen aus. 3. Klicken Sie nach Auswahl der Optionen auf OK. Presto! PageManager ŸbertrŠgt die Datei nun zu Ihrem Drucker. Gescannte Bilder kopieren 1. Ziehen Sie das Objekt vom Presto! PageManager-Fenster auf das Kopiersymbol in der Anwendungsleiste. 2. Daraufhin erscheint das Dialogfeld Presto! Copier. WŠhlen Sie die gewŸnschten Optionen. Vergrößern (bis 200%) oder verkleinern (bis 1%) Sie die Kopie. Sie können über die Zahlentasten bis zu 99 Kopien eingeben. Durch Betätigen der Taste C wird die Anzahl der Kopien auf 01 zurückgesetzt. 3. Klicken Sie zum Starten des Kopiervorgangs auf die SchaltflŠche Die Kopien werden nun auf Ihrem Drucker ausgedruckt. 1.6 . Faxnachrichten oder E-Mails versenden 2. Verfassen Sie die gewŸnschte Faxnachricht. Hinweise zum Erstellen von Faxnachrichten oder E-Mails finden Sie in der jeweiligen Anwendungsdokumentation. Werkzeuge und Symbole Neuer Ordner Erstellt einen neuen Ordner. Importieren …ffnet eine vorhandene Datei und legt sie im Eingangsordner (Inbox) ab. Exportieren Speichert eine Kopie des Dokuments als separate Datei. Scannen Scannt das Bild von der ausgewŠhlten Quelle. Datei suchen Sucht nach Dateien. Siehe Seite 1.12. 1.7 Presto! PageManager 1. Ziehen Sie das Objekt vom Presto! PageManager-Fenster auf das Fax- oder E-Mail-Symbol in der Anwendungsleiste. Presto! PageManager startet daraufhin die gewŠhlte Anwendung. OCR ausfŸhren Bei dem OCR-Verfahren (Optische Zeichenerkennung) handelt es sich um ein Softwareverfahren zur automatischen Erkennung der meisten Zeichenformate. Sie haben somit die Mšglichkeit, ein gescanntes Dokument mit Ihrem Textverarbeitungsprogramm zu lesen und/oder zu bearbeiten. Durch Anklicken der OCRSchaltflŠche kšnnen Sie das OCR-Verfahren fŸr die ausgewŠhlten Dokumente starten, ohne diese šffnen zu mŸssen. Durch erneutes Anklicken der OCR-SchaltflŠche wird der Vorgang wiederholt, auch wenn die Vorlage bereits erkannt wurde. Um eine korrekte Funktionsweise des OCR-Verfahrens sicherzustellen, mu§ die Vorlage als Schwarzwei§bild gescannt werden. Drehen Bilddrehung um 90, 180 oder 270 Grad. Bild/Text-Ansicht ÓBildansichtÓ stellt das Bild als Grafik dar. Mit ÒTextansichtÓ wird entweder der Bildtext angezeigt oder das OCR-Verfahren durchgefŸhrt (sofern dies nicht bereits geschehen ist). Einstellungen Ermšglicht individuelle Presto! PageManager-Einstellungen. Informationen Zeigt das zu einem Ordner, Dokument oder Bild gehšrende Mitteilungsfeld. Direkthilfe Zeigt die Themen der Kontexthilfe. Bietet direkten Zugriff auf die Presto! PageManager-Webseite im World Wide Web. 1.8 Presto! PageManager ScanschaltflŠchen Senden Daten direkt vom Scanner an die ausgewŠhlte Anwendung. Sie kšnnen Anwendungen zur SchaltflŠchenpalette hinzufŸgen oder daraus lšschen. Siehe Seite 1.16. Statusleiste Zeigt den aktuellen Vorgang an. ScanschaltflŠchen aktivieren Klicken Sie, wenn der Punkt neben dem Symbol grŸn ist, das Symbol einmal an, um die ScanschaltflŠchen einzublenden. Der Punkt wird daraufhin rot. Klicken Sie das Symbol erneut an, um die ScanschaltflŠchen wieder auszublenden. Grafik-Werkzeug anzeigen Zeigt das verwendete Grafik-Werkzeug an. NŠhere Hinweise zu den Grafik-Werkzeugen finden Sie auf der nŠchsten Seite. Systeminformation Durch Anklicken dieser SchaltflŠche erhalten Sie Informationen zum freien Speicherplatz, zur Festplattengrš§e sowie zum Datum und zur Uhrzeit. Vergrš§erungsverhŠltnis Gibt die Bildvergrš§erung im VerhŠltnis zur tatsŠchlichen Bildgrš§e an. 1.9 WŠhlen Sie im PageManager-Fenster die gewŸnschte Miniaturansicht durch Doppelklick aus. Nachdem das Bild gešffnet wurde, werden auf der rechten Seite des Desktops die nachfolgend erlŠuterten Grafik-Werkzeuge angezeigt. Sie kšnnen ein Bild mit Anmerkungen versehen, bevor Sie es bearbeiten oder per Fax oder E-Mail versenden. Bildauswahl Ermšglicht es, einen Bereich zum EinfŸgen auszuschneiden oder zu kopieren. Highlighter Markiert mit einem Farbstift einen beliebigen rechteckigen Bildausschnitt. AuswŠhlen Ermšglicht es, Anmerkungen in einem Bild auszuwŠhlen, zu verschieben oder zu skalieren. Freihandlinie Ermšglicht es, mit Hilfe eines Farbstifts frei auf dem Bild zu zeichnen, zu unterstreichen, Ausschnitte einzukreisen oder Markierungen vorzunehmen. Skalieren Vergrš§ert oder verkleinert die Darstellung. Verschieben Bewegt die Darstellung zur Anzeige eines anderen Bildausschnitts. Beschnitt WŠhlt einen bestimmten Bereich aus und lšscht den Rest. Text FŸgt einem Bild Text hinzu. Gerade Linie Zeichnet eine gerade Linie. Notizsticker Ermšglicht es, ein Bild mit Mitteilungen oder Anmerkungen zu versehen. Marke Ermšglicht die Auswahl der Stempelformen. Wenn Sie das Bild mit diesen Grafik-Werkzeugen bearbeiten, mŸssen Sie die Datei anschlie§end im .PTC-Format speichern. Bei Verwendung anderer Dateiformate (d.h. .BMP, .JPG, .TIF) werden dem Bild hinzugefŸgte Texte oder Linien nicht mitgespeichert. * 1.10 * * * Menüs Datei-Menü Presto! PageManager Neuer Ordner Erstellt einen neuen Ordner. Drucken Druckt das aktuelle Dokument. Importieren …ffnet eine vorhandene Datei und legt sie im Eingangsordner ab. Drucker einrichten €ndert die Druckereinstellungen. Exportieren Speichert eine Kopie des Dokuments als separate Datei. Scannen Scannt das Bild von der angegebenen Quelle. Quelle wŠhlen WŠhlt die Quelle fŸr den Scanvorgang aus. ScanschaltflŠchen-Einstellung €ndert die Einstellungen fŸr die ScanschaltflŠchen. Siehe Seite 1.16. Einstellungen …ffnet das Dialogfeld Einstellungen und ermšglicht die individuelle Anpassung von Presto! PageManager. Siehe Seite 1.15 bis 1.23. Beenden Beendet das Presto! PageManagerProgramm. Scaneinstellung €ndert die Scaneinstellungen. Siehe Seite 1.15. 1.11 Bearbeiten-Menü RŸckgŠngig Macht die letzte Aktion rŸckgŠngig. Ausschneiden, Kopieren, EinfŸgen Zum Ausschneiden, Kopieren oder EinfŸgen des ausgewŠhlten Bildausschnitts. Leeren Lšscht eine Anmerkung oder einen ausgewŠhlten Bildausschnitt. Seite lšschen Lšscht das aktuelle Dokument. Beschnitt Lšscht den Bereich au§erhalb des ausgewŠhlten Ausschnitts, so da§ nur der ausgewŠhlte Bildausschnitt erhalten bleibt. Drehen Dreht das Bild um 90¡, 180¡, 270¡ oder jeden beliebigen anderen Wert. Suchen Sucht nach den angegebenen Daten. Weitersuchen Sucht nach weiteren Ÿbereinstimmenden Daten. Dateien suchen 1. WŠhlen Sie im Bearbeiten-MenŸ den MenŸpunkt Suchen. Daraufhin erscheint das Dialogfeld Suchen. Aktivieren Sie das Kontrollkästchen Groß-/Kleinschreibung beachten, damit nur nach Dateien mit entsprechender Schreibweise gesucht wird. 2. Geben Sie im Dialogfeld Suchen einen Ordner, einen Dokumentnamen, ein Datum, eine Anmerkung oder Inhalte ein. Nach erfolgter Eingabe werden die SchaltflŠchen Erstes suchen und Alle suchen aktiviert. 3. Klicken Sie im Dialogfeld Suchen auf Erstes suchen, um nach den ersten Ÿbereinstimmenden Daten zu suchen. Klicken Sie auf Alle suchen, damit die Suche nach allen Ÿbereinstimmenden Daten gestartet wird. Wenn Sie nach weiteren passenden Daten suchen mšchten, so wŠhlen Sie im Bearbeiten-MenŸ den MenŸpunkt Weitersuchen oder drŸcken Sie die Taste F3. 1.12 4. Nachdem eine entsprechende Datei gefunden wurde, kšnnen Sie sie bearbeiten, ausdrucken oder per E-Mail oder Fax versenden. Anwendungsschaltfläche Ansicht-Menü Seite an Fenster anpassen Darstellung des gesamten Bildes. Breite an Fenster anpassen Darstellung des Bildes Ÿber die gesamte Fensterbreite. TatsŠchliche Grš§e Darstellung im VerhŠltnis 1:1. Bildansicht/Textansicht Bildansicht stellt das Bild als Grafik dar. Mit Textansicht wird entweder der Bildtext angezeigt oder das OCR-Verfahren durchgefŸhrt (sofern dies nicht bereits geschehen ist). Symbolleisten Blendet Werkzeugleisten und Werkzeuginformationen ein und aus und vergrš§ert/verkleinert die SchaltflŠchendarstellung. Anwendungsleiste Blendet die Anwendungsleiste ein oder aus. Baumansicht Blendet die Baumstruktur ein oder aus. ScanschaltflŠchen Aktiviert oder zeigt die ScanschaltflŠchen. Informationen Zeigt Informationen zum aktuellen Dokument an. 1.13 Presto! PageManager WŠhlen Sie zunŠchst die Miniaturansicht der entsprechenden Datei, bevor Sie die E-Mail-, Fax- oder Druckeranwendung šffnen. Klicken Sie anschlie§end auf die AnwendungsschaltflŠche am Rand. Anmerkung-Menü †ber dieses MenŸ kšnnen Sie Linienart, Schriftart, Farbe und Marken (Stempelformen) fŸr die Grafikbearbeitung auswŠhlen. Hilfe-Menü Inhalt Ruft die Online-Hilfe auf. Info zu PageManager Zeigt Programminformationen an. 1.14 Sie haben die Mšglichkeit, die von Presto! PageManager verwendeten Einstellungen zu Šndern. Scaneinstellung †ber den MenŸpunkt Scaneinstellung im Datei-MenŸ kšnnen Sie Einstellungen wie Kontrast, Helligkeit usw. Šndern. 1. WŠhlen Sie im Datei-MenŸ den MenŸpunkt Scaneinstellung. Daraufhin erscheint das entsprechende Dialogfeld. Um die Helligkeit des gescannten Bilds einzustellen, ziehen Sie den Helligkeitsregler in die gewŸnschte Richtung. Um den Kontrast des gescannten Bilds einzustellen, ziehen Sie den Kontrastregler in die gewŸnschte Richtung. 1.15 Presto! PageManager Presto! PageManager anpassen TWAIN-Benutzer- Aktivieren Sie dieses KontrollkŠstchen, um die schnittstelle Standard-Scanoptionen zu aktivieren und die unterdrŸcken TWAIN-ScanoberflŠche wŠhrend der Bilderfassung auszublenden. Beim Scannen eines Bildes werden die Einstellungen im Feld Voreingestellte Scanoptionen berŸcksichtigt. Voreingestellte Scanoptionen WŠhlen Sie die entsprechende Einstellung: Scanmodus, Vorlagengrš§e und Auflšsung. 2. Klicken Sie auf OK, um die Einstellungen zu sichern und das Dialogfeld zu schlie§en. Scanschaltflächen-Einstellung †ber die ScanschaltflŠchen-Einstellung haben Sie die Mšglichkeit, Anwendungen zur ScanschaltflŠchenpalette hinzuzufŸgen oder daraus zu entfernen. Mit Hilfe der ScanschaltflŠchen kšnnen Sie Daten direkt vom Scanner zu einer beliebigen Anwendung Ÿbertragen. 1. WŠhlen Sie im Datei-MenŸ den MenŸpunkt ScanschaltflŠchenEinstellung. Daraufhin erscheint das entsprechende Dialogfeld. Name Benennt die mit einem GerŠt oder einer Anwendung verknŸpfte Scan-SchaltflŠche. In Anwendung scannen WŠhlen Sie die Zielanwendung aus, die das gescannte Dokument oder Bild empfangen soll. Scanmodus WŠhlen Sie als Format Schwarzwei§, Grau oder Farbe. Vorlagengrš§e WŠhlen Sie die zu scannende Grš§e. Auflšsung WŠhlen Sie die Auflšsung. TWAIN-Benutzer- Aktivieren oder deaktivieren Sie die TWAINschnittstelle ScanoberflŠche wŠhrend des Scannens. unterdrŸcken 1.16 Um die Helligkeit des gescannten Bilds einzustellen, ziehen Sie den Helligkeitsregler in die gewŸnschte Richtung. HinzufŸgen Klicken Sie auf diese SchaltflŠche, um eine Anwendung hinzuzufŸgen. Entfernen Klicken Sie auf diese SchaltflŠche, um die ausgewŠhlte Anwendung zu entfernen. 2. Wenn Sie alle gewŸnschten €nderungen vorgenommenen haben, klicken Sie auf OK, um die Einstellungen zu sichern und das Dialogfeld zu schlie§en. Komprimierungseinstellungen 1. WŠhlen Sie im Datei-MenŸ den MenŸpunkt Einstellungen, oder klicken Sie in der Werkzeugleiste auf das Symbol Einstellungen. Daraufhin erscheint das Dialogfeld Einstellungen. 2. Klicken Sie auf die Registerkarte Komprimierung, um das entsprechende Dialogfeld Komprimierung aufzurufen. Methode WŠhlen Sie das Komprimierungsverfahren fŸr Graustufen- und Farbbilder. BildqualitŠt Die Option Hohe Komprimierung bewirkt eine stark reduzierte Bildgrš§e sowie eine schlechtere BildqualitŠt. Die Option Hohe QualitŠt erhŠlt dagegen die BildqualitŠt, bringt jedoch eine geringere Bildkomprimierung mit sich. 3. Wenn Sie alle gewŸnschten €nderungen vorgenommen haben, klicken Sie auf OK, um die Einstellungen zu sichern und das Dialogfeld zu schlie§en. 1.17 Presto! PageManager Um den Kontrast des gescannten Bilds einzustellen, ziehen Sie den Kontrastregler in die gewŸnschte Richtung. Fax-Einstellungen 1. WŠhlen Sie im Datei-MenŸ den MenŸpunkt Einstellungen, oder klicken Sie in der Werkzeugleiste auf das Symbol Einstellungen. Daraufhin erscheint das Dialogfeld Einstellungen. 2. Klicken Sie auf die Registerkarte Fax, um das Fax-Dialogfeld aufzurufen. Faxtreiber Zeigt die Treiberbezeichnung an. Mit Anmerkungen faxen Gibt an, ob das Dokument mit Anmerkungen gesendet werden soll. Setup Ermšglicht es, die Fax-Einstellungen zu Šndern. Skalierungsoptionen WŠhlen Sie die gewŸnschte Grš§e, oder behalten Sie das Originalformat bei. Grauton WŠhlen Sie Faxtreiberstandard verwenden oder Streuen. Mit streuen erhŠlt der EmpfŠnger eine bessere BildqualitŠt. 3. Wenn Sie alle gewŸnschten €nderungen vorgenommen haben, klicken Sie auf OK, um die Einstellungen zu sichern und das Dialogfeld zu schlie§en. 1.18 Drucker-Einstellungen 2. Klicken Sie auf die Registerkarte Drucker, um das Dialogfeld Drucker aufzurufen. Drucker Zeigt den Druckernamen an. Mit Anmerkungen Aktivieren Sie diese Funktion, um Anmerkungen drucken zusammen mit dem Dokument zu drucken. Vor dem Drucken Dialogfeld Drucken aufrufen Ruft das Dialogfeld Drucken auf, bevor die Dateien zum Drucker Ÿbertragen werden. Setup Mit dieser Option kšnnen Sie Druckereinstellungen Šndern. Skalierungsoptionen WŠhlen Sie die gewŸnschte Grš§e, oder behalten Sie das Originalformat bei. Grauton WŠhlen Sie Druckerstandard verwenden, um die Standardeinstellungen des Druckers zu benutzen. WŠhlen Sie Streuen, um eine bessere DruckqualitŠt zu erzielen. 3. Wenn Sie alle gewŸnschten €nderungen vorgenommen haben, klicken Sie auf OK, um die Einstellungen zu sichern und das Dialogfeld zu schlie§en. 1.19 Presto! PageManager 1. WŠhlen Sie im Datei-MenŸ den MenŸpunkt Einstellungen, oder klicken Sie in der Werkzeugleiste auf das Symbol Einstellungen. Daraufhin erscheint das Dialogfeld Einstellungen. Mail-Einstellungen 1. WŠhlen Sie im Datei-MenŸ den MenŸpunkt Einstellungen, oder klicken Sie in der Werkzeugleiste auf das Symbol Einstellungen. Daraufhin erscheint das Dialogfeld Einstellungen. 2. Klicken Sie auf die Registerkarte Mail, um das Mail-Dialogfeld aufzurufen. Mailsystem Ermšglicht die Auswahl eines der folgenden E-Mail-Systeme: Microsoft Exchange oder Lotus cc:Mail. Format der Dateianlage Gibt das per E-Mail zu sendende Dateiformat an. 3. Wenn Sie alle gewŸnschten €nderungen vorgenommen haben, klicken Sie auf OK, um die Einstellungen zu sichern und das Dialogfeld zu schlie§en. 1.20 Anmerkungseinstellungen 2. Klicken Sie auf die Registerkarte Notes, um das Dialogfeld Notes aufzurufen. Format der Dateianlage Geben Sie das Dateiformat fŸr die Anmerkungen an. 3. Wenn Sie die gewŸnschten €nderungen vorgenommen haben, klicken Sie auf OK, um die Einstellungen zu sichern und das Dialogfeld zu schlie§en. 1.21 Presto! PageManager 1. WŠhlen Sie im Datei-MenŸ den MenŸpunkt Einstellungen, oder klicken Sie in der Werkzeugleiste auf das Symbol Einstellungen. Daraufhin erscheint das Dialogfeld Einstellungen. OCR-Einstellungen 1. WŠhlen Sie im Datei-MenŸ den MenŸpunkt Einstellungen, oder klicken Sie in der Werkzeugleiste auf das Symbol Einstellungen. Daraufhin erscheint das Dialogfeld Einstellungen. 2. Klicken Sie auf die Registerkarte OCR, um das OCR-Dialogfeld aufzurufen. Autom. Erkenn. Erkennt und erhŠlt die ursprŸngliche Textanordnung. Einzelne Spalte erzwingen Behandelt alle Bestandteile einer gescannten Seite als eine einzige Spalte. Sprache WŠhlen Sie im Pulldown-MenŸ Sprache die gewŸnschte Sprache aus. Entwurfsmodus Punktmatrix WŠhlen Sie diese Option, falls das aktuelle Bild auf einem Matrix-Drucker gedruckt wurde. Vor OCRWŠhlen Sie diese Option, falls das aktuelle Bild Anwendung Bild schrŠg in Ihren Computer eingescannt wurde. ausrichten 3. Wenn Sie alle gewŸnschten €nderungen vorgenommen haben, klicken Sie auf OK, um die Einstellungen zu sichern und das Dialogfeld zu schlie§en. 1.22 Anwendungseinstellungen 1. WŠhlen Sie im Datei-MenŸ den MenŸpunkt Einstellungen, oder klicken Sie in der Werkzeugleiste auf das Symbol Einstellungen. Daraufhin erscheint das Dialogfeld Einstellungen. 2. Klicken Sie auf die Registerkarte Anwendungen, um das Dialogfeld Anwendungen aufzurufen. HinzufŸgen †ber diese SchaltflŠche kšnnen Sie das Dialogfeld Anwendungen hinzufŸgen zum HinzufŸgen einer neuen Anwendung aufrufen. Entfernen †ber diese SchaltflŠche kšnnen Sie eine Anwendung aus der Anwendungsleiste entfernen. Anwendungseinstellung †ber diese SchaltflŠche kšnnen Sie Anwendungsinformationen anzeigen und Šndern. Symbol Šndern Mit dieser SchaltflŠche kšnnen Sie einer Anwendung ein Symbol zuordnen. 3. Wenn Sie alle gewŸnschten €nderungen vorgenommen haben, klicken Sie auf OK, um die Einstellungen zu sichern und das Dialogfeld zu schlie§en. 1.23 Presto! PageManager Die Anwendungsleiste enthŠlt eine Reihe von Symbolen, die einzelne Anwendungen darstellen. Durch €nderung der Anwendungseinstellungen kšnnen Sie die in der Anwendungsleiste aufgefŸhrten Anwendungen verŠndern. Memo 1.24 Presto! PageManager (fŸr Windows 3.x) Mit Presto! PageManager kšnnen Sie Dokumente und Bilder problemlos in Ihren Computer einscannen und elektronisch speichern. 1.25 Presto! PageManager benutzen Überblick Das Presto! PageManager Scanprogramm macht die Aufbewahrung von Fotografien und Dokumenten in Papierform ŸberflŸssig. Mit Presto! PageManager kšnnen Sie SchriftstŸcke und Fotos problemlos in Ihren Computer einscannen und als elektronische Dokumente speichern. Presto! PageManager bietet Ihnen ferner die Mšglichkeit, gescannte Dokumente per Fax oder E-Mail schnell zu versenden oder auf Ihrem Drucker auszudrucken. Informationen zu den einzelnen Funktionen finden Sie in der Presto! PageManager Online-Hilfe. Sie haben zwei Mšglichkeiten, die Online-Hilfe zu einer bestimmten Funktion aufzurufen: - WŠhlen Sie im HilfemenŸ die Option Inhalt. - Benutzen Sie die Kontexthilfe . Bewegen Sie dazu die Maus auf die gewŸnschte Funktion des Presto! PageManagers. So erhalten Sie eine kurze Beschreibung der jeweiligen Funktion. Vergewissern Sie sich vor dem Scannen von Dokumenten oder Fotos, da§ die Presto! PageManager-Software und das zum Lieferumfang Ihres SF4500 Series-GerŠts gehšrende Scanprogramm MyScan auf Ihrem Computer installiert sind. NŠhere Hinweise finden Sie in der SF4500 Series-Bedienungsanleitung ÒEinstellung und BetriebÓ. 1.26 Die folgenden Anweisungen geben einen allgemeinen †berblick Ÿber das Scannen mit Presto! PageManager. 1. Schalten Sie den Scanner ein (z.B. Samsung SF4500 Series), und rufen Sie Presto! PageManager unter Windows 3.x auf (Programm-Manager ➝ Presto! PageManager ➝ Presto! PageManager). 2. Legen Sie das Dokument oder Foto in den Scanner. 3. WŠhlen Sie im Scan-MenŸ den MenŸpunkt Quelle wŠhlen. 4. WŠhlen Sie den entsprechenden Treiber (z.B. MyScan). 5. WŠhlen Sie im Scan-MenŸ den MenŸpunkt Scannen. Daraufhin wird die zum Scannen erforderliche Schnittstelle aktiviert. 6. Sobald die Vorlage vollstŠndig gescannt wurde, erscheint sie als aktuell ausgewŠhlte Miniaturansicht im Eingangsordner (Inbox). 7. Sie kšnnen nun das eingescannte Objekt mit Presto! PageManager bearbeiten. 1.27 Presto! PageManager Dokumente oder Fotos scannen Nehmen Sie sich vor der Benutzung von Presto! PageManager die Zeit, sich mit allen in diesem Abschnitt beschriebenen Werkzeugen und Symbolen von Presto! PageManager vertraut zu machen. MenŸ Siehe Seite 1.33. Werkzeugleiste Siehe Seite 1.31. Baumstruktur Zeigt die Ordnerhierarchie und deren Inhalte an. Klicken Sie zur Anzeige des Ordnerinhalts auf den gewŸnschten Ordner. Papierkorb Anwendungsleiste Ermšglicht einen schnellen Zugriff auf Anwendungen per Drag-and-drop. NŠhere Hinweise hierzu finden Sie auf der nŠchsten Seite. 1.28 Anwendungsleiste Die Anwendungsleiste ermšglicht schnellen Zugriff auf weitere Anwendungen, die gemeinsam mit Presto! PageManager benutzt werden kšnnen. Detaillierte Hinweise, wie Sie weitere Anwendungen hinzufŸgen kšnnen, finden Sie im Abschnitt ÒAnwendungseinstellungenÓ im Kapitel ÒPresto! PageManager anpassenÓ auf Seite 1.40. Um ein in der Anwendungsleiste aufgefŸhrtes Programm zu benutzen, wŠhlen Sie ein oder mehrere Bilder aus und klicken auf die gewŸnschte Zielanwendung. Sie haben auch die Mšglichkeit, das Bild (bzw. die Bilder) mit der Maus auf die entsprechende Zielanwendung zu ziehen. Sobald Sie die Maustaste loslassen, wird das gewŠhlte Objekt automatisch von der Zielanwendung oder dem ZielgerŠt gešffnet. Anwendungsleiste 1.29 Presto! PageManager Nachdem ein Dokument gescannt oder importiert wurde, wird es im Eingangsordner (Inbox) abgelegt und erscheint als Miniaturansicht auf dem Desktop. Gescannte Bilder drucken 1. Ziehen Sie das gescannte Bild auf das Druckersymbol in der Anwendungsleiste. Oder klicken Sie nach Auswahl des gewŸnschten Bildes auf das Druckersymbol. 2. Daraufhin erscheint das Dialogfeld Drucken. WŠhlen Sie die gewŸnschten Optionen aus. 3. Klicken Sie nach Auswahl der Optionen auf OK. Presto! PageManager ŸbertrŠgt die Datei nun zu Ihrem Drucker. Faxnachrichten oder E-Mails versenden 1. Ziehen Sie das Objekt vom Presto! PageManager-Fenster auf das Fax- oder E-Mail-Symbol in der Anwendungsleiste. Presto! PageManager startet daraufhin die gewŠhlte Anwendung. 2. Verfassen Sie die gewŸnschte Faxnachricht. Hinweise zum Erstellen von Faxnachrichten oder E-Mails finden Sie in der jeweiligen Anwendungsdokumentation. 1.30 Werkzeuge und Symbole Bild/OCR-Ansicht ÓBildansichtÓ stellt das Bild als Grafik dar. Mit OCR (Optische Zeichenerkennung) wird entweder der Bildtext angezeigt oder das OCR-Verfahren durchgefŸhrt (sofern dies nicht bereits geschehen ist). Mit Hilfe der OCR-Funktion wandeln Sie das Bild in einen editierbaren Text um. Durch erneutes Anklicken der OCR-SchaltflŠche wird der Vorgang wiederholt, auch wenn die Vorlage bereits erkannt wurde. Um eine korrekte Funktionsweise des OCR-Verfahrens sicherzustellen, mu§ die Vorlage als Schwarzwei§bild gescannt werden. Verkleinern Freihandlinie Ermšglicht es, mit Hilfe eines Farbstifts frei auf dem Bild zu zeichnen, zu unterstreichen, Ausschnitte einzukreisen oder Markierungen vorzunehmen. Text FŸgt einem Bild Text hinzu. Begradigen Ermšglicht es, die SchrŠglage einer Vorlage zu korrigieren. Drehen Bilddrehung um 90¡, 180¡ oder 270¡. AuswŠhlen Ermšglicht es, Anmerkungen in einem Bild auszuwŠhlen, zu verschieben oder zu skalieren. Einstellungen Ermšglicht individuelle Presto! PageManager-Einstellungen. Beschnitt WŠhlt einen bestimmten Bereich aus und lšscht den Rest. Informationen Zeigt das zu einem Ordner, Dokument oder Bild zugehšrende Mitteilungsfeld. Verschieben Bewegt die Darstellung zur Anzeige eines anderen Bildausschnitts. Direkthilfe Zeigt die Themen der Kontexthilfe. Vergrš§ern 1.31 Presto! PageManager WŠhlen Sie im Presto! PageManager-Fenster die gewŸnschte Miniaturansicht durch Doppelklick aus. Folgende Grafik-Werkzeuge werden daraufhin angezeigt: ScanschaltflŠchen Senden Daten direkt vom Scanner an die ausgewŠhlte Anwendung. Sie kšnnen Anwendungen zur SchaltflŠchenpalette hinzufŸgen oder daraus lšschen. Siehe Seite 1.38. Statusleiste Zeigt den aktuellen Vorgang an. ScanschaltflŠchen aktivieren Klicken Sie, wenn der Punkt neben dem Symbol grŸn ist, die Grafik einmal an, um die ScanschaltflŠchen aufzurufen. Der Punkt wird daraufhin rot. Klicken Sie das Symbol erneut an, um die ScanschaltflŠchen wieder zu schlie§en. Grafik-Werkzeug anzeigen Zeigt das verwendete Grafik-Werkzeug an. Systeminformation Durch Anklicken dieser SchaltflŠche erhalten Sie Informationen zum freien Speicherplatz, zur Festplattengrš§e sowie zum Datum und zur Uhrzeit. Vergrš§erungsverhŠltnis Gibt die Bildvergrš§erung im VerhŠltnis zur tatsŠchlichen Bildgrš§e an. 1.32 Menüs Datei-Menü Presto! PageManager …ffnen/Importieren …ffnet eine vorhandene Datei und legt sie im Eingangsordner ab. Suchen Sucht nach den angegebenen Daten. Speichern unter/Exportieren Speichert eine Kopie des Dokuments als separate Datei. Weitersuchen Sucht nach weiteren Ÿbereinstimmenden Daten. Drucken Druckt das aktuelle Dokument. Einstellungen …ffnet das Dialogfeld Einstellungen und ermšglicht die individuelle Anpassung von Presto! PageManager. Siehe Seite 1.40. Drucker einrichten €ndert die Druckereinstellungen. Fax senden Versendet das aktuelle Dokument als Fax. Beenden Beendet das Presto! PageManagerProgramm. Fax einrichten €ndert die Fax-Einstellungen. 1.33 Dateien suchen 1. WŠhlen Sie im Datei-MenŸ den MenŸpunkt Suchen. Daraufhin erscheint das Dialogfeld Suchen. Aktivieren Sie das Kontrollkästchen Groß-/Klein-schreibung beachten, damit nur nach Dateien gesucht wird, die exakt den eingegebenen Suchkriterien entsprechen. 2. Geben Sie im Dialogfeld Suchen einen Ordner, einen Dokumentnamen, ein Datum, eine Anmerkung oder Inhalte ein. Nach erfolgter Eingabe werden die SchaltflŠchen Erstes suchen und Alle suchen aktiviert. 3. Klicken Sie im Dialogfeld Find auf Erstes suchen, um nach den ersten Ÿbereinstimmenden Daten zu suchen. Klicken Sie auf Alle suchen, damit die Suche nach allen Ÿbereinstimmenden Daten gestartet wird. Wenn Sie nach weiteren passenden Daten zu suchen, so wŠhlen Sie im Datei-MenŸ den MenŸpunkt Weitersuchen oder drŸcken Sie die Taste F3. 4. Nachdem eine entsprechende Datei gefunden wurde, kšnnen Sie sie ausdrucken oder per E-Mail oder Fax versenden. WŠhlen Sie zunŠchst die Miniaturansicht der entsprechenden Datei, bevor Sie die E-Mail-, Fax- oder Druckeranwendung šffnen. Klicken Sie anschlie§end auf die AnwendungsschaltflŠche am Rand. Anwendungsschaltfläche 1.34 Bearbeiten-Menü Ausschneiden, Kopieren, EinfŸgen Zum Ausschneiden, Kopieren oder EinfŸgen des ausgewŠhlten Bildausschnitts. Seite lšschen Lšscht das aktuelle Dokument. Beschnitt Lšscht den Bereich au§erhalb des ausgewŠhlten Ausschnitts, so da§ nur der ausgewŠhlte Bildausschnitt erhalten bleibt. Leeren Lšscht eine Anmerkung oder einen ausgewŠhlten Bildausschnitt. Drehen Dreht das Bild um 90¡, 180¡, 270¡ oder jeden beliebigen anderen Wert. Ansicht-Menü Seite an Fenster anpassen Darstellung des gesamten Bildes. Breite an Fenster anpassen Darstellung der Bildes Ÿber die gesamte Fensterbreite. TatsŠchliche Grš§e Darstellung im VerhŠltnis 1:1. Bildansicht/Textansicht Bildansicht stellt das Bild als Grafik dar. Mit Textansicht wird entweder der Bildtext angezeigt oder das OCR-Verfahren durchgefŸhrt (sofern dies nicht bereits geschehen ist). Informationen Zeigt Informationen zum aktuellen Dokument an. 1.35 Presto! PageManager RŸckgŠngig Macht die letzte Aktion rŸckgŠngig. Text-Menü Ermšglicht die Auswahl von Schriftart, -stil und -grš§e. Scan-Menü Scannen Scannt das Bild von der angegebenen Quelle. Quelle wŠhlen WŠhlt die Quelle fŸr den Scanvorgang aus. Hilfe-Menü Inhalt Ruft die Online-Hilfe auf. Tips zu den Tools Zeigt Informationen zum aktuell ausgewŠhlten Werkzeug an. 1.36 Info zu PageManager Zeigt Programminformationen an. Sie haben die Mšglichkeit, die von Presto! PageManager verwendeten Einstellungen zu Šndern. Scaneinstellung †ber die Scaneinstellung kšnnen Sie Einstellungen wie Kontrast, Helligkeit usw. Šndern. 1. WŠhlen Sie im Datei-MenŸ den MenŸpunkt Einstellungen, oder klicken Sie in der Werkzeugleiste auf das Symbol Einstellungen. Daraufhin erscheint das entsprechende Dialogfeld. Um die Helligkeit des gescannten Bilds einzustellen, ziehen Sie den Helligkeitsregler in die gewŸnschte Richtung. Um den Kontrast des gescannten Bilds einzustellen, ziehen Sie den Kontrastregler in die gewŸnschte Richtung. 1.37 Presto! PageManager Presto! PageManager anpassen Twain-Benutzer- Aktivieren Sie dieses KontrollkŠstchen, um die schnittstelle TWAIN-ScanoberflŠche wŠhrend der Bilderfassung anzeigen anzuzeigen. Scannen im Hintergrund LŠ§t PageManager im Hintergrund weiterlaufen, wŠhrend Sie andere Anwendungen benutzen. 2. Klicken Sie auf OK, um die Einstellungen zu sichern und das Dialogfeld zu schlie§en. Scanschaltflächen-Einstellung †ber die ScanschaltflŠchen-Einstellung haben Sie die Mšglichkeit, Anwendungen zur ScanschaltflŠchenpalette hinzuzufŸgen oder daraus zu entfernen. Mit Hilfe der ScanschaltflŠchen kšnnen Sie Daten direkt vom Scanner zu einer Anwendung Ÿbertragen. 1. WŠhlen Sie im Datei-MenŸ den MenŸpunkt Einstellungen, oder klicken Sie in der Werkzeugleiste auf das Symbol Einstellungen. Daraufhin erscheint das Dialogfeld Einstellungen. 2. Klicken Sie auf die Registerkarte ScanschaltflŠchen, um das entsprechende Dialogfeld aufzurufen. 1.38 Name Benennt die mit einem GerŠt oder einer Anwendung verknŸpfte ScanschaltflŠche. In Anwendung scannen WŠhlen Sie die Zielanwendung aus, die das gescannte Dokument oder Bild empfangen soll. Scanmodus WŠhlen Sie als Format Schwarzwei§, Grau oder Farbe. Vorlagengrš§e WŠhlen Sie die zu scannende Grš§e. Auflšsung WŠhlen Sie die Auflšsung. Einstellen Klicken Sie auf diese SchaltflŠche, um eine Anwendung einzustellen. Entfernen Klicken Sie auf diese SchaltflŠche, um die ausgewŠhlte Anwendung zu entfernen. OCR-Einstellungen 1. WŠhlen Sie im Datei-MenŸ den MenŸpunkt Einstellungen, oder klicken Sie in der Werkzeugleiste auf das Symbol Einstellungen. Daraufhin erscheint das Dialogfeld Einstellungen. 2. Klicken Sie auf die Registerkarte OCR, um das OCR-Dialogfeld aufzurufen. Autom. Erkenn. Erkennt und erhŠlt die ursprŸngliche Textanordnung. Einzelne Spalte erzwingen Behandelt alle Bestandteile einer gescannten Seite als eine einzige Spalte. Sprache WŠhlen Sie im Pulldown-MenŸ Sprache die gewŸnschte Sprache aus. Entwurfsmodus Punktmatrix WŠhlen Sie diese Option, falls das aktuelle Bild auf einem Matrix-Drucker gedruckt wurde. Bild automatisch WŠhlen Sie diese Option, falls das aktuelle Bild ausrichten schrŠg in Ihren Computer eingescannt wurde. 3. Wenn Sie alle gewŸnschten €nderungen vorgenommen haben, klicken Sie auf OK, um die Einstellungen zu sichern und das Dialogfeld zu schlie§en. 1.39 Presto! PageManager 2. Wenn Sie alle gewŸnschten €nderungen vorgenommen haben, klicken Sie auf OK, um die Einstellungen zu sichern und das Dialogfeld zu schlie§en. Anwendungseinstellungen Die Anwendungsleiste enthŠlt eine Reihe von Symbolen, die einzelne Anwendungen darstellen. Durch €nderung der Anwendungseinstellungen kšnnen Sie die in der Anwendungsleiste aufgefŸhrten Anwendungen verŠndern. 1. WŠhlen Sie im Datei-MenŸ den MenŸpunkt Einstellungen, oder klicken Sie in der Werkzeugleiste auf das Symbol Einstellungen. Daraufhin erscheint das Dialogfeld Einstellungen. 2. Klicken Sie auf die Registerkarte Anwendungen, um das Dialogfeld Anwendungen aufzurufen. HinzufŸgen †ber diese SchaltflŠche kšnnen Sie das Dialogfeld Anwendungen hinzufŸgen zum HinzufŸgen einer neuen Anwendung aufrufen. Entfernen †ber diese SchaltflŠche kšnnen Sie eine Anwendung aus der Anwendungsleiste entfernen. Anwendungseinstellung †ber diese SchaltflŠche kšnnen Sie Anwendungsinformationen anzeigen und Šndern. 3. Wenn Sie alle gewŸnschten €nderungen vorgenommen haben, klicken Sie auf Schlie§en, um die Einstellungen zu sichern und das Dialogfeld zu schlie§en. 1.40 2 MyScan (SF4500 Series Scanner) MyScan ist ein Scanprogramm, das unter verschiedenen Bildbearbeitungs- und OCRAnwendungen läuft. MyScan verfügt über Treiber für jede TWAIN-kompatible Anwendungssoftware. 2.1 †berblick Das MyScan-Programm MyScan ist ein Scanprogramm, das unter verschiedenen Bildbearbeitungsund OCR-Anwendungen lŠuft. MyScan verfŸgt Ÿber Treiber fŸr jede TWAIN-kompatible Anwendungssoftware. Der TWAIN-Standard ist ein plattformŸbergreifendes †bertragungsprotokoll fŸr Bilddaten, das es ermšglicht, mit einem einzigen Softwarepaket verschiedene GerŠte zu benutzen. Beispiele fŸr TWAINkompatible GerŠte sind: Flachbettscanner, Trommelscanner, Digitalkameras und Bildfangeinrichtungen. Ferner kšnnen mit dem TWAIN-Standard mehrere Softwareanwendungen auf ein und dasselbe EingabegerŠt zugreifen. Beispiele fŸr TWAIN-kompatible Softwarepakete sind: Presto! PageManager, Adobe Photoshop usw. Presto! PageManager gehšrt zum Lieferumfang Ihres SF4500 Series. MyScan bietet eine au§ergewšhnliche Vielfalt an Scan-Funktionen und Vorschauoptionen: ¥ Bildwiedergabeoptionen ¥ Descreen-Funktion ¥ Kippen und Drehen ¥ Farbumkehrung ¥ Zahlreiche Filter ¥ Helligkeitsregelung ¥ Gamma-Korrektur ¥ Bildverkleinerung oder -vergrš§erung usw. Da es sich hier sowohl um Bildvorschau- als auch Scanfunktionen handelt, kšnnen Sie bereits vor dem Speichern Ihrer Bilder das Resultat sehen. 2.2 MyScan starten Sobald Sie den MyScan-Treiber zum Scannen von Dokumenten oder Fotos wŠhlen, erscheint das MyScan-Fenster. Die folgenden Anweisungen stellen lediglich eine EinfŸhrung in das Scannen eines Bildes dar. In diesem Kapitel wird erlŠutert, wie die MyScanSoftware aufgerufen und der Scanvorgang vorbereitet wird. Gehen Sie zum Aufrufen des MyScan-Programms wie folgt vor: 1. Schalten Sie Ihren Scanner (z.B. Samsung SF4500 Series) und PC ein. 2. Starten Sie Windows (sofern Windows noch nicht gestartet ist). 3. Starten Sie Presto! PageManager. Sie kšnnen auch jedes andere TWAINkompatible Bildbearbeitungsprogramm wŠhlen (z.B. Adobe Photoshop). 5. WŠhlen Sie im Dialogfeld Quelle wŠhlen die neueste MyScan-Version. 6. WŠhlen Sie im Datei-MenŸ den MenŸpunkt Scannen. Daraufhin erscheint das MyScan-Fenster. MyScan-Hilfe †ber die MyScan Online-Hilfe kšnnen Sie Informationen zu einzelnen Funktionen abrufen. WŠhlen Sie hierzu im Info-MenŸ des MyScan-Fensters den MenŸpunkt Hilfe. Die Online-Hilfe enthŠlt Hinweise zu den MenŸs und Befehlen von MyScan. Sie kšnnen die Online-Hilfe jederzeit aufrufen, wenn Sie detailliertere Informationen zu bestimmten MenŸs oder Befehlen benštigen. Sollten wŠhrend der Benutzung von MyScan Probleme auftreten, wenden Sie sich bitte an Ihren FachhŠndler. 2.3 MyScan 4. WŠhlen Sie im Datei-MenŸ den MenŸpunkt Quelle wŠhlen. MyScan-Fenster Im MyScan-Fenster kšnnen Sie die jeweiligen Scanoptionen fŸr Dokumente oder Fotografien wŠhlen. Nachdem Sie die gewŸnschten Einstellungen im Scanner-Steuerfenster vorgenommen haben, kšnnen Sie sich das gescannte Bild vor dem Speichern ansehen. Au§erdem haben Sie die Mšglichkeit, das Bild mit Hilfe der Werkzeuge im Vorschaufenster weiter zu bearbeiten. Bildbearbeitungswerkzeuge MenŸ NŠhere Hinweise zu den UntermenŸs finden Sie auf Seite 2.24. Scanoptionen Vorschaufenster NŠhere Hinweise zu den Werkzeugen im Vorschaufenster finden Sie auf Seite 2.14. 2.4 Scanner-Steuerfenster NŠhere Hinweise zu den Scanoptionen im Scanner-Steuerfenster finden Sie auf Seite 2.5. Das ScannerSteuerfenster Hier nehmen Sie die Einstellungen zum Scannen von Bildern vor. Scanquelle Bestimmt die Auflšsung eines Bildes nach dem Scannen. Siehe Seite 2.7. Siehe Seite 2.6. MyScan Auflösung Scanmodus Skalierungsfaktor Vergrš§ert oder verkleinert ein Bild beim Scannen. Siehe Seite 2.8. Ermšglicht die Auswahl des Scanmodus: True Color RGB*, 256 Color*, 256 Graustufen; Halbton S/W; Line-Art S/W. Siehe Seite 2.6. Filter Descreen-Funktion Minimiert die †bertragung von MoirŽ-Mustern in die Bilddatei. Siehe Seite 2.11. Ermšglicht es, Kanten und RŠnder eines Bildes weicher oder schŠrfer darzustellen. Siehe Seite 2.10. Helligkeit, Schattierung und Gamma-Wert anpassen Erzeugt eine Kopie mit niedriger Auflšsung. Scannt den ausgewŠhlten Bereich im Vorschaufenster. Das Bild wird anschlie§end zu Ihrer Anwendung Ÿbertragen und erscheint auf dem Bildschirm. Ermšglicht es, die Hell- und Dunkelwerte innerhalb eines Einzelbildes zu verŠndern. Siehe Seite 2.12. Schlie§t das MyScan-Fenster und ruft das Bildbearbeitungsprogramm wieder auf. * nur fŸr SF4500C. 2.5 Scanquelle Anzeige des Scannertyps: Blatteinzug & Line, Shuttle, Flachbett. In diesem MenŸ mŸssen keine Daten eingegeben werden. MyScan erkennt automatisch den Scannertyp und zeigt ihn in diesem Feld an. Scanmodus Im MenŸ Scanmodus wird der Modus angegeben, mit dem das Bild gescannt wird. In den folgenden Abbildungen sind Beispiele fŸr die verschiedenen Scanmodi dargestellt. 256 Graustufen Halbton S/W Line-Art S/W Farbtreu RGB* Bezieht sich auf 24-Bit-Echtfarben. In diesem Scanmodus erfa§t Ihr Scanner 24 Bits an Farbinformationen pro Bildpunkt (Pixel) in einem gescannten Bild, d.h. mehr als 16 Millionen Farben. Dieser Bildtyp verwendet das gleiche Farbmischverfahren wie Computermonitore und FernsehgerŠte. RGB steht fŸr Rot-GrŸn-Blau, die additiven Grundfarben, wobei sich ÒadditivÓ hier auf das HinzufŸgen (oder Mischen) verschiedenfarbigen Lichts bezieht: Das Mischen gesŠttigten roten, grŸnen und blauen Lichts zu gleichen Anteilen erzeugt wei§es Licht. Auf diese Weise wird auch in Ihrem Farbfernseher oder Farbmonitor die Farbe Wei§ dargestellt. 24-Bit-Echtfarbenbilder haben einen betrŠchtlichen Speicherbedarf. So benštigt zum Beispiel ein DIN A4 300-dpi-Echtfarbenbild eine SpeicherkapazitŠt von 24 MB. 256 Farben* In diesem Modus werden zur Darstellung des gescannten Farbbildes lediglich 256 Farben verwendet. Wenn Sie zwar eine Farbdarstellung aber keine hohe BildqualitŠt benštigen, sollten Sie diesen Modus wŠhlen. Der erforderliche Speicherplatz betrŠgt nur etwa ein Drittel des fŸr 24-BitEchtfarbenbilder benštigten Speichers. * nur fŸr SF4500C. 2.6 256 Graustufen 8-Bit-Graustufen. Mit diesem Modus gescannte Bilder werden in bis zu 256 Graustufen dargestellt. Falls Sie qualitativ hochwertige Kopien von Fotos oder anderen Graustufenbildern wŸnschen, ist der Graustufenmodus die richtige Wahl. Bei der Option Ò256 GraustufenÓ wird fŸr jedes einzelne Pixel eine exakte Wiedergabe von Schwarz und Wei§ sowie der dazwischenliegenden Schattierungen erzeugt. TatsŠchlich handelt es sich nur um 256 Schattierungen, wobei Wei§ durch den Wert 255, Schwarz durch den Wert Null und die 254 dazwischenliegenden Graustufen abgestuft nach zunehmender Helligkeit durch die Werte 1 bis 254 dargestellt werden. Halbton S/W Hier werden dem Betrachter mit Hilfe verschiedener Kombinationen aus 1-Bit-Schwarzwei§-Pixeln Graustufen vorgetŠuscht. Da dieser Bildtyp lediglich 1-Bit benštigt (wie Line-Art S/W), ist die Dateigrš§e kleiner als bei Graustufen. Die Bildgrš§e entspricht etwa der von Bildern, die mit dem Bildtyp Line-Art S/W gescannt wurden. Bilder, die im 1-Bit Line-Art-Modus gescannt wurden, werden nur schwarzwei§ dargestellt. Der Line-Art-Modus ist im allgemeinen die optimale Wahl fŸr gedruckte Texte oder Strichzeichnungen. Da fŸr jedes Pixel nur 1-Bit an Schwarzwei§-Informationen benštigt wird, ist fŸr LineArt-Bilder lediglich ein Achtel des fŸr 8-Bit-Graustufenbilder benštigten Speicherplatzes erforderlich. Sowohl im Halbton- als auch im Line-Art-Modus kann die Auflšsung lediglich auf 150, 200 oder 300 dpi eingestellt werden. Auflösung Bestimmt die Auflšsung eines Bildes nach dem Scannen. Die Auflšsung lŠ§t sich in dpi (dots per inch; Bildpunkte pro Zoll) messen. Je hšher die Auflšsung, desto detailgenauer das gescannte Bild und desto grš§er die Bilddatei. 2.7 MyScan Line-Art S/W 300 dpi 75 dpi Je nach verwendetem Scanner kšnnen Sie jede der im UntermenŸ angebotenen Auflšsungen wŠhlen. Sie haben auch die Mšglichkeit, einen eigenen Auflšsungswert einzugeben, indem Sie Ÿber die Option Individuelle Einstellung das Dialogfeld Individ. Auflšsungseinstellung aufrufen. MyScan ermšglicht die Einstellung von bis zu drei weiteren Auflšsungseinstellungen. Geben Sie die gewŸnschte Auflšsung (in dpi) ein, und klicken Sie auf OK. Diese drei Einstellungen werden unterhalb der Option Individuelle Einstellung im AuflšsungsmenŸ angezeigt, so da§ Sie sie jederzeit benutzen kšnnen. Skalierungsfaktor Mit der Funktion Skalierungsfaktor kšnnen Sie ein Bild beim Scannen automatisch vergrš§ern oder verkleinern. Der standardmŠ§ig eingestellte Skalierungsfaktor ist 100 %. Der von Ihnen benutzte Skalierungsfaktor, dessen Wertebereich vom jeweils gewŠhlten Bildtyp abhŠngt, wirkt sich auf das Druckresultat aus. Wenn Sie ein gedrucktes Bild nur fŸr die Ansicht auf dem Bildschirm scannen, kšnnen Sie einen kleineren Skalierungsfaktor benutzen, um die Verarbeitungsgeschwindigkeit zu erhšhen und die Dateigrš§e zu reduzieren. Skalierung 100% 2.8 Skalierung 50% Allgemein werden Skalierungsoptionen in Prozent angegeben. Bei Verwendung der Ÿblichen Faktoren werden Breite und Hšhe proportional verŠndert. Um einen von den vorgegebenen Skalierungsfaktoren abweichenden Faktor zu benutzen, wŠhlen Sie im SkalierungsmenŸ den MenŸpunkt Individuelle Einstellung. Daraufhin erscheint das Dialogfeld Individ. Skalierung. Hšhe und Breite kšnnen separat eingegeben werden, indem man die grafische Verbindung zwischen den beiden Textfeldern fŸr Hšhe und Breite anklickt und dadurch deaktiviert. Sie kšnnen diese Werte aber auch direkt Šndern, indem Sie den Auswahlrahmen anpassen. Die anfangs in diesen Textfeldern gezeigten Werte sind die Standardvorgaben fŸr Hšhe und Breite des Auswahlrahmens. 1. Geben Sie die gewŸnschten Werte fŸr Hšhe und Breite in den entsprechenden Bearbeitungsfeldern ein. 2. Als Ma§einheit kšnnen Sie Zoll, Zentimeter, Millimeter, Pixel, Pica oder einen Prozentsatz der ursprŸnglichen Bildabmessungen verwenden. WŠhlen Sie hierzu die gewŸnschte Ma§einheit aus den Auswahllisten rechts neben den Textfeldern fŸr Hšhe und Breite aus. 3. Um beim €ndern der Werte fŸr Hšhe und Breite mšgliche Bildverzerrungen zu vermeiden, klicken Sie auf die grafische Verbindung rechts neben den Feldern fŸr Hšhe und Breite. Bei aktivierter Verbindung (symbolisiert durch eine durchgehende Kette) ist die Eingabe lediglich eines Werts (entweder Hšhe oder Breite) erforderlich. Der jeweils andere Wert wird automatisch so berechnet, da§ das standardmŠ§ige Grš§enverhŠltnis des Auswahlrahmens erhalten bleibt. Um Bildverzerrungen auszuschlie§en, sollten die vertikale und horizontale Skalierung miteinander verknŸpft sein. Die Grš§e der ausgegebenen Bilddatei ist proportional zur Hšhe und zur Breite des Bildes. Wenn also die Werte sowohl fŸr die Hšhe als auch fŸr die Breite exakt verdoppelt werden, vergrš§ern sich der Bildbereich und die Bildgrš§e um das Vierfache. Die maximal zulŠssigen Einstellungen fŸr die Bildgrš§e hŠngen von dem zur Speicherung der entsprechenden Bilddateien verfŸgbaren Speicherplatz sowie vom Leistungsspektrum Ihrer Scannerhardware und -software ab. Nachdem Sie die Einstellungen fŸr Grš§e und Auflšsung bestŠtigt oder geŠndert haben, bestimmt die Scansoftware die Grš§e des gescannten Bildes und zeigt diese Informationen zusammen mit dem verfŸgbaren Speicherplatz an. 2.9 MyScan So Šndern Sie die Werte fŸr Hšhe und Breite in den Textfeldern: Filter Filter erweisen sich besonders nŸtzlich beim Scannen kontrastreicher Bildern. Sie ermšglichen eine weichere oder schŠrfere Darstellung der Bildkanten und -rŠnder. Kein Filter Dies ist die Standardeinstellung der Filteroption. Bei dieser Einstellung findet keine Filterung statt. SchŠrfer VerstŠrkt die Bildkanten. Mit dieser Option werden die BildrŠnder durch VerstŠrkung des Kontrasts zwischen benachbarten Pixeln schŠrfer dargestellt. Im allgemeinen sollte dieser Filter nur verwendet werden, um die Unterschiede zwischen zwei Farbbereichen hervorzuheben. Max. SchŠrfe Hebt Bildkanten noch deutlicher hervor. Diese Option erzeugt einen noch stŠrkeren Kontrast zwischen benachbarten Pixeln als die Option SchŠrfer. Weicher Erzeugt eine weichere Bilddarstellung. Diese Option glŠttet alle scharfen FarbtonŸbergŠnge zwischen benachbarten Pixeln. Max. weich Erzeugt eine noch stŠrkere Weichzeichnung. Diese Funktion ist identisch mit der Option Weicher, wirkt aber noch stŠrker. Bei einer zu starken Weichzeichnung kann es zum Verlust von Textur und TiefenschŠrfe kommen. 2.10 Descreen-Funktion Wenn Sie als Scanvorlage gedruckte Graustufengrafiken verwenden, kann es durch deren Punktmuster auf dem gescannten Bild zu Interferenzmustern kommen. Das Bild erscheint dann unter UmstŠnden kariert, gestreift oder gepunktet. Diese Interferenzmuster bezeichnet man als MoirŽ-Effekt. Mit Hilfe der Descreen-Option lŠ§t sich die †bertragung dieser MoirŽ-Muster auf die Bilddatei weitestgehend vermeiden. Neben der Standardeinstellung Kein Descreen stehen drei Descreen-Stufen zur VerfŸgung. Kunstdruck (175 lpi) Kompensiert das Feinpunktmuster qualitativ hochwertiger Kunstdrucke und Magazine. Zeitschrift (133 lpi) Kompensiert das Feinpunktmuster von Hochglanzmagazinen, die mit einer Auflšsung von mehr als 200 dpi erstellt wurden. Zeitung (85 lpi) Kompensiert die Ÿblicherweise grobkšrnige Struktur von Zeitungsbildern. Die Vorschauanzeige bleibt von der Descreen-Option unbeeinflu§t. Um das Ergebnis der Descreen-Funktion sehen zu kšnnen, mŸssen Sie stets die Option Scan wŠhlen und anschlie§end das Ausgabebild auf Ihrem Monitor ŸberprŸfen. 2.11 MyScan Kein Descreen Keine Descreen-Funktion. Helligkeit, Schattierung und Gamma-Wert anpassen Sie kšnnen Helligkeit, Schattierung und Gamma-Wert einstellen. Helligkeitswerkzeug Schattierungswerkzeug Gamma-Wert Automatische Anpassung Automatische Anpassung Bei Graustufenbildern bietet die Funktion Auto Adj. eine einfache Mšglichkeit, die Hell- und Dunkelwerte im Auswahlrahmen zu verŠndern. Wenn das KontrollkŠstchen Auto Adj. aktiviert ist, werden fŸr das jeweilige Bild im Auswahlrahmen von MyScan automatisch die optimalen Werte fŸr Helligkeit (Highlight) und Schattierung (Shadow) berechnet. In der Vorschau werden die Auswirkungen dieser automatischen Anpassung unmittelbar angezeigt. Helligkeitseinstellung Der Highlight-Wert ist der hellste Wert in einem Bild. Alle Pixel oberhalb dieses Punktes werden wei§ dargestellt. Wenn Sie die Helligkeitseinstellung anschlie§end verstŠrken, werden die Pixel innerhalb des geŠnderten Einstellbereichs neu abgebildet, so da§ Einzelheiten in einem Bild deutlicher sichtbar werden. Mit dem Highlight-Einstellbalken kšnnen Sie manuell den gewŸnschten Helligkeitswert einstellen. Standardeinstellung fŸr den Highlight-Wert ist 255; dies ist die maximal zulŠssige Helligkeit innerhalb eines Bildes. Sie kšnnen die Helligkeit in einem bestimmten Bild durch Verwendung des Einstellbalkens nach Bedarf verstŠrken oder abschwŠchen. Sobald Sie den Balken bewegen, Šndert sich der Wert im benachbarten Feld im Bereich von 1 bis 255. 2.12 Schattierungseinstellung Der Shadow-Wert ist der dunkelste Wert in einem Bild. Alle Pixel oberhalb dieses Punktes werden schwarz dargestellt. Wenn Sie die Schattierungseinstellung anschlie§end verstŠrken, werden die Pixel innerhalb des geŠnderten Einstellbereichs neu abgebildet, so da§ Einzelheiten in einem Bild deutlicher sichtbar werden. Standardeinstellung fŸr den Shadow-Wert ist 0; dies ist der maximal zulŠssige Dunkelwert innerhalb eines Bildes. Sie kšnnen die Schattierung in einem bestimmten Bild durch Verwendung des Einstellbalkens nach Bedarf verstŠrken oder abschwŠchen. Gamma-Einstellung Um den Gamma-Wert zu Šndern, bewegen Sie einfach den Einstellbalken nach links oder rechts. Dadurch Šndert sich der Wert im benachbarten Feld zwischen 0,1 und 10,0. Im allgemeinen erzielen Sie mit Ihrem SF4500 Series GerŠt gute Resultate, wenn Sie den Schieberegler auf dem Standardwert von 1,00 belassen. 2.13 MyScan Alle optischen GerŠte wie Monitore und Scanner weisen hinsichtlich ihrer Lichtempfindlichkeit einige nichtlineare Merkmale auf. MyScan verfŸgt diesbezŸglich Ÿber eine Gamma-Korrektur, die diese NichtlinearitŠt in Ihrem Scanner kompensiert und fŸr bessere Scanresultate sorgt. Das Vorschaufenster Nachdem Sie die Einstellungen im Scanner-Steuerfenster vorgenommen haben, kšnnen Sie Ihr Bild bearbeiten. Dazu stehen Ihnen alle Bildbearbeitungswerkzeuge im Vorschaufenster zur VerfŸgung. Im folgenden finden Sie ausfŸhrliche Hinweise zur Benutzung der Werkzeuge im Vorschaufenster. Rahmen Farbumkehrung Definiert den zu scannenden Bereich. Siehe Seite 2.15. Bewirkt eine komplette Farbumkehr, so da§ jede Farbe im Original durch die entsprechende KomplementŠrfarbe ersetzt wird. Siehe Seite 2.23. Zoom Ermšglicht es, ein Bild ein- oder auszuzoomen. Siehe Seite 2.16. Kippen/Drehen Kippt und dreht das Bild. Siehe Seite 2.22. Highlight und Shadow Ermšglichen es, Vergleiche zwischen verschiedenen Bildbereichen vorzunehmen. Siehe Seite 2.17. 2.14 Bildverbesserung Zur Einstellung von Helligkeit, Schattierung und GammaKorrektur. Siehe Seite 2.17. Kurzmenü Dieses MenŸ erscheint, wenn Sie mit der rechten Maustaste auf eine beliebige Stelle im Vorschaufenster klicken. Vorschau Startet einen Scanvorgang mit niedriger Auflšsung, ohne das Bild zu speichern. Beachten Sie hierzu auch die Hinweise zur SchaltflŠche Vorschau im Scanner-Steuerfenster. Siehe Seite 2.5. Scan Startet den Scanvorgang und speichert das Bild. Beachten Sie hierzu auch die Hinweise zur SchaltflŠche Scan im Scanner-Steuerfenster. Siehe Seite 2.5. MyScan Scanner-Fenster als SchaltflŠche Minimiert das Scanner-Fenster, so da§ es nur als SchaltflŠche am Bildschirmrand angezeigt wird. Rahmen-Werkzeug Nachdem ein Vorschaubild erstellt wurde, kšnnen Sie mit dem RahmenWerkzeug die Grš§e des endgŸltig zu scannenden Bereichs festlegen. Mit dem Rahmen-Werkzeug kšnnen Sie als Scanbereich entweder einen rechteckigen Ausschnitt (Auswahlrahmen) oder den gesamten Vorschaubildschirm auswŠhlen. Wenn Sie die SchaltflŠche Scan anklicken, wird beim anschlie§enden Scannen lediglich der Bereich innerhalb des Auswahlrahmens erfa§t. So benutzen Sie das Rahmen-Werkzeug: 1. Aktivieren Sie das Rahmen-Werkzeug, indem Sie das entsprechende Symbol anklicken. 2. Ziehen Sie den Cursor auf den Vorschaubereich, und lassen Sie die Maustaste wieder los, sobald der Auswahlrahmen richtig positioniert ist. 3. Um die Grš§e oder Form des Auswahlrahmens zu Šndern, ziehen Sie eine Ecke des Rahmens nach innen oder au§en. Sie kšnnen hierzu auch die Umschalttaste und die Maustaste drŸcken und gedrŸckt halten, auf eine der beiden Rahmenseiten klicken und anschlie§end den Cursor bewegen. Hierdurch wird der gesamte Rahmen verkleinert oder vergrš§ert. 4. Um den Auswahlrahmen zu verschieben, ohne dabei die Grš§e oder Form zu verŠndern, positionieren Sie den Cursor innerhalb des Rahmens und ziehen Sie ihn an die gewŸnschte Position. 2.15 5. Um einen vollstŠndig neuen Auswahlrahmen zu erzeugen, positionieren Sie den Cursor au§erhalb des bestehenden Rahmens und ziehen Sie ihn in diagonaler Richtung. Der erste Auswahlrahmen verschwindet. Gleichzeitig wird ein neuer Rahmen erzeugt. Wenn Sie die Umschalttaste gedrŸckt halten und die Maus in diagonaler Richtung ziehen, werden die Seiten des Auswahlrahmens proportional verŠndert. Ein erstmalig erzeugter Auswahlrahmen hat daher eine quadratische Form. Bei einer VerŠnderung wird das proportionale VerhŠltnis der Rahmenseiten beibehalten. Zoom-Werkzeug Das Zoom-Werkzeug ermšglicht es, ein Bild innerhalb des Vorschaufensters grš§er (einzoomen) oder kleiner (auszoomen) anzuzeigen. Beim Einzoomen (auf dem Zoom-Cursor erscheint ein Pluszeichen) wird die Ansicht des aktuellen Bildes vergrš§ert, so da§ sich kleine Bilddetails bearbeiten lassen. Beim Auszoomen (auf dem Zoom-Cursor erscheint ein Minuszeichen) wird die Ansicht des aktuellen Bildes verkleinert, um beispielsweise verschiedene Bilder miteinander vergleichen zu kšnnen. So benutzen Sie das Zoom-Werkzeug: 1. Aktivieren Sie das Zoom-Werkzeug, indem Sie das entsprechende Symbol anklicken. 2. Ziehen Sie den Cursor in den Vorschaubereich. Sobald sich der Cursor im Vorschaubereich befindet, verwandelt er sich in eine Lupe. 3. Positionieren Sie den Cursor zum Einzoomen (Vergrš§ern eines Bereichs) an die gewŸnschte Stelle im Vorschaubereich, und klicken Sie mit der linken Maustaste. Der Vorschaubereich wird daraufhin in doppelter Grš§e dargestellt. Wenn Sie noch einmal klicken, wird der Bereich erneut um 100% vergrš§ert. Durch Wiederholung dieses Vorgangs kšnnen Sie die Vorschauanzeige eines Bildes auf bis zu 800% der Originaldarstellung vergrš§ern. Sie haben auch die Mšglichkeit, nach Aktivierung des Zoom-Werkzeugs den Cursor bei gedrŸckter Maustaste Ÿber den zu vergrš§ernden Bereich zu ziehen. WŠhrend Sie die Maustaste weiterhin gedrŸckt halten, erscheint ein Rahmen, der den zu vergrš§ernden Bereich angibt. Sobald Sie die Maustaste loslassen, wird der angegebene Bereich vergrš§ert. 4. Mit Hilfe des Rollbalkens kšnnen Sie verborgene Bereiche der Vorschauanzeige sichtbar machen. 5. Positionieren Sie den Cursor zum Auszoomen im Vorschaubereich, und klicken Sie mit der rechten Maustaste (bzw. UMSCHALTTASTE + linke Maustaste). 6. Durch einen Doppelklick auf das Zoom-Werkzeug kšnnen Sie die ursprŸngliche Bildgrš§e (100%) wiederherstellen. Das Zoom-Werkzeug hat keinen Einflu§ auf das mit der Scannersteuerung erzeugte Bild. Es wirkt sich lediglich auf die Vorschauanzeige aus. 2.16 Highlight- und Shadow-Werkzeuge Die Highlight- und Shadow-Werkzeuge ermšglichen es, verschiedene Bildbereiche miteinander zu vergleichen. Diese Werkzeuge wirken in direkter Verbindung mit den Highlight- und Shadow-Einstellbalken in der Scannersteuerung. Wenn Sie daher mit diesen Werkzeugen eine €nderung des Kontrasts vornehmen, wirkt sich diese Einstellung auch automatisch auf die Stellung der Einstellbalken aus. Klicken Sie zur Aktivierung dieser Werkzeuge auf das entsprechende Symbol. Sobald sich der Cursor im Vorschaubereich befindet, nimmt er die Form des gewŠhlten Werkzeugs an. Wenn Sie das Highlight-Werkzeug ausgewŠhlt haben und auf eine beliebige Stelle im Vorschaubereich klicken, wird der Highlight-Wert automatisch dem Helligkeitswert des Bildpunkts angeglichen, auf dem der Cursor steht. Das Vorschaubild wird anschlie§end zur Darstellung des Ergebnisses neu aufgebaut. Anhand des Highlight-Werkzeugs wird nachfolgend der Vergleich zwischen zwei Punkten erlŠutert: 1. Ziehen Sie den senkrechten Cursorbalken bei gedrŸckter Maustaste an die Stelle, an der Sie den Vergleich vornehmen mšchten. Das gesamte Bild wird nun neu aufgebaut, so da§ der Kontrast zwischen den verschiedenen Pixelbereichen deutlich sichtbar wird. 2. Durch aufeinanderfolgende Pixelauswahl kšnnen Sie nach und nach den hellsten Bereich des Bildes bestimmen. Sobald Sie die Maustaste loslassen, wird das Vorschaubild zur Darstellung des Gesamtergebnisses neu aufgebaut. Um bei entsprechender Vorgehensweise den dunkelsten Bereich eines Bildes zu bestimmen, suchen Sie mit dem Shadow-Werkzeug nacheinander zunehmend dunklere Bildpunkte. Bildverbesserungswerkzeuge Helligkeitsstufen anpassen Tönungskurve Klicken Sie zur Aktivierung einer der obengenannten Funktionen auf das entsprechende Symbol. Daraufhin erscheint das zugehšrige Dialogfeld. Am oberen Rand jedes Dialogfelds werden Miniaturansichten des Originals und des bearbeiteten Bildes angezeigt (Muster 1 und 2). Anhand der Beispielminiaturen kšnnen Sie die Auswirkung einer vorgenommenen €nderung auf ein Vorschaubild verfolgen, ohne eine vollstŠndige Bildbearbeitung vornehmen zu mŸssen. 2.17 MyScan Wenn Sie das Shadow-Werkzeug ausgewŠhlt haben und auf eine beliebige Stelle im Vorschaubereich klicken, wird der Shadow-Wert automatisch dem jeweiligen Wert des Bildpunkts angeglichen, auf dem der Cursor steht. Das Vorschaubild wird anschlie§end zur Darstellung des Ergebnisses neu aufgebaut. Das Original ist die Miniaturansicht des Vorschaubildes, wŠhrend Muster 1 und 2 die Miniaturansichten nach der Bildbearbeitung darstellen. Die Muster 1 und 2 ermšglichen einen Vergleich zwischen zwei Bearbeitungsschritten. Zur Auswahl des gewŸnschten Bildes klicken Sie auf eine Beispieldarstellung. Klicken Sie auf OK, um den Vorgang zu beenden. Helligkeitsstufen anpassen Das Dialogfeld Helligkeitsstufen anpassen zeigt die Helligkeitsverteilung in einem Bild. Ziehen Sie zur Einstellung der Histogrammdarstellung die dreieckigen Symbole (unterhalb der horizontalen Leiste) auf die gewŸnschten Werte. Mit dem linken Dreieck (schwarz) werden €nderungen der Schattierung vorgenommen. Mit dem rechten Dreieck (wei§) kšnnen Sie die Helligkeit verŠndern. Das mittlere Dreieck (grau) dient zur Einstellung der GammaKorrektur. Registerkarte Helligkeitsstufen anpassen Helligkeit einstellen Schattierung einstellen Gamma-Korrektur einstellen Durch VerŠnderung der Einstellungen kšnnen Sie das Ausgabebild Šndern. Der Shadow-Punkt kennzeichnet den dunkelsten, der Highlight-Punkt dagegen den hellsten Wert. Der Midtone-Punkt stellt die Gamma-Korrektur fŸr den jeweiligen Bildschirm dar. Im Histogramm sind die Shadow- und Highlight-Skalen in 255 Einheiten unterteilt. Daher erscheinen alle Bildpunkte des Originals, die dunkler als der aktuelle Shadow-Punkt sind, im bearbeiteten Bild nun vollstŠndig schwarz. Umgekehrt erscheinen alle Bildpunkte des Originals, die heller als der aktuelle Highlight-Punkt sind, im bearbeiteten Bild vollstŠndig wei§. Wenn Sie den Highlight-Punkt auf 200 einstellen, werden alle Bildpunkte, deren Wert im Original grš§er oder gleich 200 ist, im bearbeiteten Bild vollstŠndig wei§ dargestellt. Wenn Sie den Shadow-Punkt auf 200 einstellen, werden entsprechend alle Bildpunkte, deren Wert im Original kleiner oder gleich 200 ist, im bearbeiteten Bild vollstŠndig schwarz dargestellt. 2.18 Der Midtone-Wert stellt den relativen Gamma-Wert Ihres Monitors dar. Der Midtone-Wert liegt zwischen 0 und 255. Die Gamma-Kurve ist eine geometrische Reihe. Dies bedeutet, da§ sie bei einem Wert von 255 gegen Unendlich strebt. Der Midtone-Wert wird durch den Shadow- und Highlight-Wert bestimmt und kann sie zu keiner Zeit Ÿberschreiten. Ein Gamma-Wert von 1 entspricht daher einem Midtone-Wert von 128, vorausgesetzt, da§ der Shadow-Wert auf 0 und der Highlight-Wert auf 255 eingestellt ist. Wenn der Shadow-Wert auf 200 (unterer Grenzwert) und der Highlight-Wert auf 220 (oberer Grenzwert) eingestellt sind, entspricht daher ein Gamma-Wert von 1 einem Midtone-Wert von 210. Vorgehensweise: 1. …ffnen Sie das Dialogfeld Helligkeitsstufen anpassen. 2. Verschieben Sie im Histogramm mit der Maustaste die dreieckigen Zeiger fŸr Schwarz, Grau oder Wei§, um den Wert fŸr Schattierung, Gamma-Korrektur oder Helligkeit zu Šndern. 4. Um einen weiteren Bearbeitungsschritt mit dem ersten vergleichen zu kšnnen, klicken Sie auf die Miniaturansicht Muster 2. Die neuen Einstellungen werden in diesem Feld dargestellt. Sie kšnnen nun die Miniaturansichten in Muster 1 und 2 miteinander vergleichen. 5. Klicken Sie auf OK, um die €nderungen zu Ÿbernehmen und das Dialogfeld Bildverbesserung zu schlie§en. Klicken Sie auf die SchaltflŠche Abbrechen, um alle €nderungen zu verwerfen und das Dialogfeld zu verlassen. Klicken Sie auf die SchaltflŠche Auto, um die erforderlichen Einstellungen der Schattierung und Helligkeit vom Programm vornehmen zu lassen. 2.19 MyScan 3. Um das Ergebnis der vorgenommenen €nderungen zu prŸfen und mit dem Original im Vorschaubild zu vergleichen, klicken Sie auf Muster 1. In diesem Feld wird das bearbeitete Bild als Miniaturansicht dargestellt. Tönungskurve Nach Auswahl der Option Tšnungskurve erscheint folgendes Dialogfeld. Registerkarte Tönungskurve Die Option Tšnungskurve stellt eine weitere Mšglichkeit zur Einstellung der Werte fŸr Helligkeit, Schattierung und Gamma-Wert in Ihren Bildern dar. Wenn Sie das Dialogfeld Tšnungskurve šffnen, erscheint eine Tšnungskurve, bestehend aus einer diagonalen Linie. Beachten Sie, da§ jeder Punkt auf dieser Standardkurve, d.h. die Ausgangswerte fŸr Schattierung, GammaKorrektur und Helligkeit, mit den entsprechenden Eingangswerten Ÿbereinstimmen. Verlauf und Neigung der Tšnungskurve stellen das VerhŠltnis zwischen den Helligkeitswerten des eingegebenen Originalbilds und den Bildausgabedaten dar. Wenn Sie die Tšnungskurve anklicken, erscheint ein Cursor, mit dem sich die Form der Kurve verŠndern lŠ§t. Die horizontale Achse stellt die Originalhelligkeit, die vertikale Achse die bearbeitete Helligkeit dar. Die Werte auf beiden Skalen reichen von 0 bis 255. Wenn Sie die Gerade in eine konvexe, oberhalb der Originaldiagonalen verlaufenden Kurve verŠndern, erscheint das bearbeitete Bild heller als das Original. Normalbild 2.20 Aufgehelltes Bild Entsprechend erscheint das bearbeitete Bild dunkler als das Original, wenn Sie die Gerade in eine konkave, unterhalb der Originaldiagonalen verlaufende Kurve verŠndern. Normalbild Dunkleres Bild Vorgehensweise: 1. Klicken Sie im Vorschaufenster auf das Symbol Tšnungskurve, oder wŠhlen Sie im Dialogfeld Bildverbesserung die Registerkarte Tšnungskurve aus. Daraufhin erscheint das Dialogfeld Tšnungskurve. 3. Klicken Sie auf die SchaltflŠche Speichern, um die vorgenommenen €nderungen als Standardeinstellung zu sichern. Daraufhin erscheint das Dialogfeld Speichern unter. Geben Sie den Namen der neu erstellten Kurve ein, und klicken Sie auf OK. 4. Sie haben auch die Mšglichkeit, durch Anklicken der SchaltflŠche Laden die zuvor gespeicherte Tšnungskurve wieder aufzurufen. Daraufhin erscheint das Dialogfeld …ffnen, Ÿber das Sie die gewŸnschten Dateien šffnen kšnnen. 5. Oder klicken Sie auf die SchaltflŠche Reset, um als Tšnungskurve wieder die Standarddiagonale einzusetzen. 6. Klicken Sie auf Histogramm, um ein Histogramm der vorgenommenen €nderungen anzuzeigen. 7. Klicken Sie auf OK, um alle €nderungen zu Ÿbernehmen, oder auf Abbrechen, wenn Sie alle ungesicherten €nderungen annullieren mšchten. 2.21 MyScan 2. Klicken Sie auf die Tšnungskurve. Es erscheint ein Griffsymbol, mit dem Sie die Kurvenform wie oben beschrieben verŠndern kšnnen. Kippen/Drehen Mit Hilfe der SchaltflŠche Kippen/Drehen kšnnen Sie ein Bild kippen und drehen. Die Kippen-Funktion kippt ein Bild entlang der horizontalen oder vertikalen Achse. Die Drehen-Funktion dreht ein Bild im Uhrzeigersinn in Schritten von 90¡. Klicken Sie auf dieses Symbol, um das Dialogfeld Kippen/Drehen zu aktivieren, Ÿber das Sie das Bild kippen und drehen kšnnen. 2.22 Farbumkehrung Mit der Funktion Farbumkehrung werden alle Farbtonwerte umgekehrt. Dieser Effekt entspricht der Benutzung der Tšnungskurve zur Farbumkehrung. Normalbild Bild mit Farbumkehrung MyScan Vorschaugröße Durch Anklicken und Ziehen der horizontalen und vertikalen Abgrenzungen des Vorschaurahmens kšnnen Sie die Grš§e der Vorschauansicht eines gescannten Bildes verŠndern. Die Ma§einheit auf dem Lineal, das den Vorschaubereich abschlie§t, lŠ§t sich Šndern, indem Sie das MenŸ Einstellungen šffnen und den MenŸpunkt Einheit auswŠhlen. Daraufhin erscheint ein Pulldown-MenŸ mit sechs Ma§einheiten, aus denen Sie die gewŸnschte Einheit auswŠhlen kšnnen. 2.23 MenŸs Einstellung †ber das MenŸ Einstellung im MyScan-Fenster werden alle VorgŠnge wie Laden, Speichern, ZurŸcksetzen usw. vorgenommen. Menü Info Menü Einstellungen WŠhlen Sie im MyScan-Fenster die Option Einstellungen. Es erscheint ein Pulldown-UntermenŸ. Gespeicherte Einstellungen laden Aktuelle Einstellungen speichern Aktuelle Einstellungen unter dem gewählten Dateinamen speichern Auf die Standardwerte zurücksetzen Aktuelle Einstellungen als Standardwerte speichern Auf die Werkseinstellungen zurücksetzen Monitor-Gamma-Wert korrigieren Verknüpfung mit dem Scanner prüfen Größe des Vorschaubereichs einstellen Maßeinheiten auswählen MyScan-Voreinstellungen wählen 2.24 Einstellungen laden †ber die Option Einstellungen laden kšnnen Sie zuvor gespeicherte Scaneinstellungen laden. Im Dialogfeld …ffnen werden Sie aufgefordert, die entsprechende Datei auszuwŠhlen. WŠhlen Sie diese aus der Liste der Dateinamen aus, und klicken Sie anschlie§end auf OK. Einstellungen speichern Sofern Sie Einstellungen aus zuvor gespeicherten Dateien geladen haben und diese wŠhrend des Scannens verŠndern, benutzen Sie die Option Einstellungen speichern im MenŸ Einstellungen speichern. Die Einstellungen werden daraufhin entsprechend aktualisiert. Einstellungen speichern unter Mit der Option Speichern unter... kšnnen Sie €nderungen aktueller Einstellungen unter einem neuen Dateinamen speichern. Sofern Sie Ÿber die Option Einstellungen laden keine Einstellungsdatei ausgewŠhlt haben, werden Sie aufgefordert, die aktuellen Einstellungen unter einem neuen Dateinamen zu speichern. Mit dieser Option werden die Standardwerte automatisch neu geladen und angewendet. Die Standardwerte werden automatisch eingestellt und machen alle von Ihnen vorgenommenen €nderungen unwirksam. Es ist ratsam, alle €nderungen in einer Einstellungsdatei zu speichern, bevor Sie die Option Standardwerte auswŠhlen. Als Standardwerte speichern WŠhlen Sie Als Standardwerte speichern, um eine Datei mit den aktuellen Einstellungen als Standardwertedatei zu speichern. Einstellungen zurücksetzen Um die MyScan-Einstellungen auf die herstellerseitigen Standardwerte zurŸckzusetzen, wŠhlen Sie Einstellungen zurŸcksetzen. Monitor-Gamma-Wert Diese Einstellung ermšglicht es, die Helligkeit der Farben im Zwischentonbereich auf Ihrem Monitor selektiv anzupassen, so da§ sie mšglichst genau der Farbe des Originalbildes entsprechen. NŠhere Hinweise hierzu finden Sie im Abschnitt ÒGamma-Wert anpassenÓ auf Seite 2.28. Scanner-Test Mit der Option Scanner-Test wird die Verbindung zum Scanner getestet. 2.25 MyScan Standardwerte Vorschaugröße Die Option Vorschaugrš§e ermšglicht es, die Grš§e des VorschauScanbereichs einzustellen. Bei Auswahl dieser Option erscheint folgendes UntermenŸ: WŠhlen Sie die gewŸnschte Grš§e aus. Maßeinheit WŠhlen Sie aus dem UntermenŸ Einheit die Ma§einheit fŸr das Bild aus. 2.26 Voreinstellungen Die Option Voreinstellungen ermšglicht es, einige Optionen generell festzulegen. Voreinstellungen festlegen WŠhlen Sie im MenŸ Einstellungen den MenŸpunkt Voreinstellungen. Daraufhin erscheint das Dialogfeld Voreinstellungen: MyScan BestŠtigen oder Šndern Sie im Dialogfeld folgende Einstellungen: Vorschau-Bild beibehalten Ist dieses KontrollkŠstchen aktiviert, wird das zuletzt erzeugte Vorschaubild beim nŠchsten Start von MyScan erneut angezeigt. Aktuelle Einstellungen beibehalten Ist dieses KontrollkŠstchen aktiviert, werden alle ausgewŠhlten Optionen und Einstellungen, die wŠhrend des letzten Scanvorgangs benutzt wurden, beim nŠchsten …ffnen von MyScan wieder aufgerufen und aktiviert. Sofern das KontrollkŠstchen Aktuelle Einstellungen beibehalten nicht aktiviert ist, erscheinen beim nŠchsten Start von MyScan wieder die herstellerseitigen Einstellungen. (Diese Einstellungen kšnnen jederzeit auch Ÿber die Option Einstellungen zurŸcksetzen im MenŸ Einstellungen aufgerufen werden.) Vorschau mit aktuellen Einstellungen Ist dieses KontrollkŠstchen aktiviert, erhalten Sie ein Vorschaubild, in dem die Auswirkungen aller von Ihnen fŸr dieses Bild gewŠhlten Scan-Optionen von MyScan angezeigt werden. 2.27 Gamma-Wert anpassen Mit der Monitor-Gamma-Kalibrierung werden Abweichungen der Darstellung auf dem Monitor korrigiert, die sich infolge des Betriebsalters des Monitors oder unterschiedlicher Herstellungsverfahren ergeben kšnnen. Der Vorgang sollte regelmŠ§ig wiederholt werden, um betriebsbedingte VerŠnderungen am Monitor zu kompensieren. Mit diesem Befehl haben Sie die Mšglichkeit, die Helligkeit der Farben im Zwischentonbereich auf Ihrem Monitor selektiv anzupassen, so da§ sie mšglichst genau der Farbe des Originalbildes entsprechen. 1. WŠhlen Sie im MenŸ Einstellungen den MenŸpunkt Monitor-GammaWert aus. Daraufhin erscheint das Dialogfeld Monitor-Gamma-Wert: 2. Durch Aktivierung des KontrollkŠstchens RGB-Gamma-Werte beibehalten wird der Wert jedes Kanals beibehalten. Bei einer €nderung des Rot-Werts werden daher die Werte fŸr GrŸn und Blau entsprechend angepa§t. 3. Klicken Sie auf das KontrollkŠstchen RGB-Gamma-Werte beibehalten, um es zu deaktivieren. Sie kšnnen nun jeden einzelnen Kanal individuell einstellen. 4. Stellen Sie mit Hilfe der Einstellbalken den Grauwert ein. Um eine optimale Gamma-Einstellung fŸr Ihren Monitor zu erzielen, mŸssen die Farbfelder mšglichst genau mit dem Graufeld Ÿbereinstimmen. Graustufen-Gamma-Wert korrigieren Die bestmšgliche Korrektur des Graustufen-Gamma-Werts besteht darin, mit Hilfe eines oder aller Einstellbalken rechts neben den Farbfeldern alle Schattierungsunterschiede in der Farbvorlage weitgehend zu entfernen. Wenn das Graufeld ein gleichmŠ§iges Erscheinungsbild hat, klicken Sie auf OK, um die Gamma-Korrektur fŸr die Graustufen Ihres Monitors abzuschlie§en. 2.28 Farb-Gamma-Wert korrigieren Auch hier besteht die bestmšgliche Korrektur des Farb-Gamma-Werts darin, mit Hilfe eines oder aller Einstellbalken rechts neben den Farbfeldern alle Schattierungsunterschiede in der Farbvorlage weitgehend zu entfernen. Wichtig dabei ist, wŠhrend der Farbanpassung die Grau-Balance beizubehalten, um eine Abtšnung zu vermeiden. Wenn das Graufeld ein gleichmŠ§iges Erscheinungsbild hat, klicken Sie auf OK, um die GammaKorrektur fŸr die Farbdarstellung Ihres Monitors abzuschlie§en. Eine weitere Mšglichkeit besteht darin, mit einer VerŠnderung der GammaWerte fŸr einzelne Farbproben zu experimentieren. Um zu den standardmŠ§igen Gamma-Einstellungen fŸr den Monitor zurŸckzukehren, klicken Sie auf die SchaltflŠche Vorgaben. Klicken Sie auf Abbrechen, wenn Sie das Dialogfeld Monitor-Gamma-Wert ohne VerŠnderungen wieder verlassen mšchten. Unter UmstŠnden sind abwechselnde Hell- und Dunkelschattierungen oder gestreifte Bereiche in den Rot-, GrŸn-, Blau- und Graufeldern zu beobachten. MyScan Info Im Info-MenŸ werden Informationen Ÿber den Scanner und die Software angezeigt. Aktiviert die Online-Hilfe Zeigt Informationen zum Scanner Blendet die Lineale ein oder aus Zeigt Informationen zur Version 2.29 Online-Hilfe Bei Auswahl der Option Hilfe erscheint das MenŸ MyScan Hilfe. Klicken Sie den gewŸnschten Bereich an und wŠhlen Sie ein Hilfethema aus. Im Glossar finden Sie eine Auswahl von Stichworten fŸr Hilfethemen. 2.30 3 Presto! PhotoAlbum Mit Presto! PhotoAlbum kšnnen Sie persšnliche Fotoalben erstellen und Ihre Fotos dauerhaft ablegen und speichern... elektronisch versteht sich. Suchen Sie sich Ihre Lieblingsbilder aus Digitalkameras, mit Scannern oder aus dem Internet aus, und versehen Sie sie mit Rahmen, Schattierungen, Ornamenten, Beschriftungen und Hintergrundmustern. †ber das Internet kšnnen Sie Ihre Fotos Ihren Familienangehšrigen und Freunden zugŠnglich machen. Erstellen Sie eigene Desktopmuster oder Dia-Shows. 3.1 †berblick Einführung Sofern Sie Ÿber eine Digitalkamera oder einen Farbscanner verfŸgen, kšnnen Sie Ihren Computer in ein elektronisches Fotoalbum verwandeln. Presto! PhotoAlbum kann Fotos Ÿber eine Digitalkamera oder einen Scanner verarbeiten. Dank der benutzerfreundlichen OberflŠche von Presto! PhotoAlbum kšnnen individuelle Album spielend einfach zusammengestellt werden. Mit dieser Software halten Sie Ihre schšnsten Erinnerungen fest und haben sogar noch die Mšglichkeit, Ihren Fotos und Alben Soundeffekte oder Melodien hinzuzufŸgen. Nutzen Sie die Vielfalt an Rahmen, Mustern und Ornamenten, um Ihre Albumseiten zu verschšnern. Ferner verfŸgt Presto! PhotoAlbum Ÿber verschiedene Werkzeuge, die Ihnen Gelegenheit zur kŸnstlerischen Gestaltung geben und mit denen Sie Ihre Fotos durch Text ergŠnzen kšnnen. Presto! PhotoAlbum ist eine native 32-Bit Windows 95-Anwendung, mit der sich Farbbilder in Standarddateiformaten wie .BMP, .JPG, .TIF, .PCX, FlashPix und Photo CD importieren lassen. Presto! PhotoAlbum unterstŸtzt darŸber hinaus die Intel MMX-Technologie. 3.2 Presto! PhotoAlbum starten WŠhlen Sie im Start-MenŸ von Windows 95 zunŠchst Programme und dann Presto! PhotoAlbum. Daraufhin wird das Startfenster von Presto! PhotoAlbum angezeigt. Klicken Sie auf eine der drei SchaltflŠchen am oberen Rand des Fensters, um Presto! PhotoAlbum aufzurufen. Beenden: Beendet das Programm. Hilfe: …ffnet die Presto! PhotoAlbum Online-Hilfe. Ton aus: Schaltet die Soundeffekte ein oder aus. 3.3 Presto! PhotoAlbum Wenn Sie ein neues Album erstellen mšchten, klicken Sie auf ERSTELLEN. Um ein bestehendes Album zu bearbeiten, klicken Sie auf BEARBEITEN. Klicken Sie hingegen auf ANSICHT, wenn Sie sich ein Album lediglich ansehen mšchten. Die drei SchaltflŠchen unterhalb des Titels Presto! PhotoAlbum haben folgende Funktion: Ein neues Album erstellen Ein neues Album einrichten Klicken Sie im Startfenster auf ERSTELLEN, um ein neues Album zu erstellen. Am oberen Bildschirmrand erscheinen folgende neue SchaltflŠchen: VORHERIGES VORLAGE DEFINIERBAR Eine Albumvorlage benutzen Presto! PhotoAlbum bietet Beispielkarten und -alben, die Sie als Vorlage verwenden kšnnen. Alternativ dazu kšnnen Sie auch ein bereits vorhandenes Album benutzen. Das Format des gewŠhlten Albums bleibt dabei erhalten; es erscheinen jedoch neue Rahmen, in die Sie Fotos einsetzen kšnnen. Um sich Ihr eigenes Album anzulegen, kšnnen Sie eine der Vorlagen verwenden oder den Inhalt eines bereits bestehenden Albums nach Bedarf verŠndern. NatŸrlich kšnnen Sie ein Album auch komplett nach Ihren eigenen Vorstellungen erstellen. 3.4 Gehen Sie zur Auswahl einer Vorlage oder eines vorhandenen Albums wie folgt vor: 1. Klicken Sie auf ERSTELLEN. 2. Klicken Sie auf VORLAGE. Daraufhin erscheint das Dialogfeld Album auswŠhlen. 3. WŠhlen Sie aus den Kategoriesymbolen links neben dem Dialogfeld den gewŸnschten Albumtyp aus (einschlie§lich Karten und Muster). 5. Klicken Sie auf OK, oder doppelklicken Sie auf die Miniaturansicht des Albums. Auf dem Bildschirm wird nun der nŠchste Bearbeitungsschritt angezeigt. Lesen Sie den Abschnitt ÒEin Album bearbeitenÓ Seite 3.10, bevor Sie Fotos in das Album einfŸgen. Ein neues Albumformat definieren 1. Wenn Sie ein neues Album erstellen mšchten, ohne dazu eine Vorlage oder ein bereits vorhandenes Albumformat zu verwenden, klicken Sie auf ERSTELLEN und anschlie§end auf DEFINIERBAR. Daraufhin erscheint das Dialogfeld Aussehen des Buches wŠhlen. 2. Klicken Sie auf Buchformat, um das neue Album in Buchform zu erstellen. 3.5 Presto! PhotoAlbum 4. WŠhlen Sie aus den Miniaturansichten der Alben das gewŸnschte Album aus. Im unteren Teil des Dialogfelds werden die Anzahl der Seiten, das letzte Speicherdatum und eine Albumbeschreibung angezeigt. Klicken Sie auf das Lautsprecher-Symbol, um mit diesem Album verknŸpfte Sound- oder Musikdateien abzuspielen. Wenn Sie ein Album lšschen mšchten, ziehen Sie die Miniaturansicht des jeweiligen Albums in den Papierkorb. 3. Klicken Sie auf Ringbindung, um das neue Album in Form eines Ringbuchs zu erstellen. 4. Klicken Sie auf Hintergrund, um ein Hintergrundmuster fŸr den das Album umgebenden Desktop auszuwŠhlen. 5. Klicken Sie auf Vorschau, um sich Ihre Auswahl im Vorschaufenster anzusehen. 6. Klicken Sie auf OK. Eigene Vorlagen erstellen ZusŠtzlich zu den Musteralben und den bereits vorhandenen Alben kšnnen Sie zum Anlegen eines neuen Albums auch eigene Vorlagen erstellen. So haben Sie zum Beispiel die Mšglichkeit, eine beliebige Seite aus einem bestehenden Album zu Ÿbernehmen, daraus eine separate Albumvorlage zu erstellen und dieses Seitenformat fŸr das gesamte neue Album zu verwenden. Gleicherma§en kšnnen Sie auch ein neues Album erstellen und dessen Format als Vorlage benutzen. Wenn Sie eine oder mehrere Seiten eines Albums als neue Vorlage verwenden mšchten, so gehen Sie wie folgt vor: 1. Doppelklicken Sie auf das Albumsymbol, in dem sich die gewŸnschte Seite befindet. 2. WŠhlen Sie im Album-MenŸ den MenŸpunkt Speichern unter, und benennen Sie das Album um. 3. Lšschen Sie im Bearbeitungsfenster mit dem Befehl Seite lšschen im Seite-MenŸ die Seiten, die Sie nicht fŸr die neue Vorlage benštigen. Das Originalalbum bleibt unverŠndert. 4. Kehren Sie zum Startfenster zurŸck, indem Sie im Album-MenŸ den MenŸpunkt Neustarten wŠhlen. 3.6 5. Klicken Sie auf ERSTELLEN. 6. Klicken Sie auf VORLAGE, und suchen Sie das in Schritt 3 gespeicherte neue Album. 7. Nachdem die Albumvorlage im Bearbeitungsfenster geladen wurde, kšnnen Sie alle gewŸnschten €nderungen vornehmen. 8. Ordnen Sie die Seiten des neuen Albums mit Hilfe der Befehle im SeiteMenŸ. Beispiel: Sie kšnnen Seiten mit unterschiedlichen Formaten duplizieren, die Reihenfolge von Seiten mit unterschiedlichen Formaten Šndern usw. 9. Speichern Sie das Album erneut. Wenn Sie ein vollstŠndig neues Album erstellen und als Vorlage verwenden mšchten, so gehen Sie wie folgt vor: 1. Klicken Sie im Startfenster auf ERSTELLEN. 2. Klicken Sie auf DEFINIERBAR, und wŠhlen Sie den gewŸnschten Albumtyp (Buchformat oder Ringbindung). 3. Nachdem Sie das Album im Bearbeitungsfenster erstellt haben, kšnnen Sie der Seite alle gewŸnschten Elemente hinzufŸgen (einschlie§lich Rahmen, Ornamente, Effekte usw.). 5. Ordnen Sie die Seiten des neuen Albums mit Hilfe der Befehle im SeiteMenŸ. Beispiel: Sie kšnnen Seiten mit unterschiedlichen Formaten duplizieren, die Reihenfolge von Seiten mit unterschiedlichen Formaten Šndern usw. 6. Speichern Sie das Album mit dem Befehl Speichern unter im AlbumMenŸ unter einem neuen Namen. Wenn Sie diese Albumvorlage das nŠchste Mal benutzen mšchten, so šffnen Sie sie als Vorlage. Klicken Sie hierzu im Startfenster auf ERSTELLEN und anschlie§end auf VORLAGE. 3.7 Presto! PhotoAlbum 4. Sie kšnnen die Albumvorlage durch beliebig viele Seiten mit unterschiedlichen Formaten ergŠnzen. Alben im Internet zur Verfügung stellen Wenn Sie ein Album anderen Personen im Internet zur VerfŸgung stellen mšchten, so kopieren Sie einfach den gesamten Ordner, den Sie zuvor mit dem Befehl Zustellen fŸr im Album-MenŸ erstellt haben. So haben andere Personen die Mšglichkeit, sich das Album mit der VIEWER.HTM-Datei anzusehen, indem sie einen Bowser wie Microsoft Internet Explorer 3.0 oder Netscape Navigator 3.0 (oder neuer) benutzen. Speicherplatz für Alben minimieren Jedes erstellte Album wird unter seinem Albumnamen in einem Ordner im Unterverzeichnis \ albums\ von Presto! PhotoAlbum (Programmverzeichnis) gespeichert. Dieser Ordner enthŠlt wiederum Unterordner, in denen die Formate und Effekte gespeichert sind, die Sie fŸr das jeweilige Album definiert und erzeugt haben. Diese Dateien kšnnen einen erheblichen Speicherplatz auf Ihrer Festplatte in Anspruch nehmen. Wenn Sie sicher sind, da§ ein Album nicht mehr geŠndert oder bearbeitet werden mu§, fŸhren Sie folgende Schritte aus, um Speicherplatz zu sparen: 1. Laden Sie das Album in das Bearbeitungsfenster von Presto! PhotoAlbum. 2. WŠhlen Sie im Album-MenŸ den MenŸpunkt Zustellen fŸr. 3. WŠhlen Sie im Dialogfeld Verzeichnis wŠhlen das Laufwerk, auf dem das Album gespeichert werden soll, und erstellen Sie einen neuen Ordner. 4. Klicken Sie auf OK. 5. Suchen Sie mit Hilfe von Windows Explorer oder eines Šhnlichen Programms den Albumordner im Unterverzeichnis \ albums\ von Presto! PhotoAlbum (Programmverzeichnis). 6. Lšschen Sie den gesamten Albumordner. Obwohl Sie durch diese Vorgehensweise Speicherplatz einsparen kšnnen, sollten Sie bedenken, da§ Sie das Album nicht mehr bearbeiten kšnnen, nachdem der Ordner im Unterverzeichnis \ albums gelšscht wurde. Der sicherste Weg zur Speicherung eines Albums besteht deshalb darin, eine Sicherheitskopie des Albumordners auf Diskette oder einem anderen Speichermedium zu speichern, bevor Sie den jeweiligen Ordner aus dem Unterverzeichnis \ albums lšschen. 3.8 Eigene Bilder und Ornamente verwenden Wenn Sie ein selbst angefertigtes Bild als Ornament verwenden mšchten, fŸhren Sie folgende Schritte aus: 1. Achten Sie darauf, da§ die vier Pixel (angeordnet als 2x2 Pixel-Quadrat) in der oberen linken Ecke Ihres Bilds die gleiche Farbe wie der Hintergrund haben. 2. Suchen Sie das Bild im Feld Foto-Suche. 3. Ziehen Sie die Miniaturansicht des Bildes auf die Seite, und lassen Sie die Maustaste wieder los. Nachdem Sie das Bild in die Seite eingefŸgt haben, wird die Hintergrundfarbe des Bildes transparent. Die Grafik lŠ§t sich nun als allgemeines Ornamentobjekt bearbeiten. Presto! PhotoAlbum 3.9 Ein Album bearbeiten Ein Album öffnen Um ein bestehendes Album zur anschlie§enden Bearbeitung zu šffnen, klicken Sie im Startfenster auf BEARBEITEN. Daraufhin erscheint das Dialogfeld Album auswŠhlen. WŠhlen Sie nun das zu bearbeitende Album aus. Um Ihre Fotos vor dem EinfŸgen in ein Album mit einem Bildbearbeitungsprogramm zu šffnen, klicken Sie die Miniaturansicht des Bildes im Feld Foto-Suche doppelt an. Das Bild wird daraufhin mit dem standardmŠ§igen Bildbearbeitungsprogramm auf Ihrem Computer gešffnet. Überblick über das Bearbeitungsfenster Nachdem Sie einen Buchtyp fŸr das neu zu erstellende Album angegeben oder ein bestehendes Album zur Bearbeitung ausgewŠhlt haben, erscheint das Bearbeitungsfenster. Werkzeugleiste FotoSuche Objektkatalog Statusleiste 3.10 Das Bearbeitungsfenster kšnnen Sie auch šffnen, indem Sie im Presto! PhotoAlbum-Programmordner Presto! PhotoAlbum Editor wŠhlen. Sofern Sie im Startfenster kein Album gewŠhlt oder erstellt haben, wird automatisch ein Blankoalbum geladen. Albumseite Hier kšnnen Sie jede Seite ŸberprŸfen und die gewŸnschte Bearbeitung vornehmen. Wenn Sie im Ansicht-MenŸ den Befehl Ganzer Bildschirm wŠhlen, wird die Albumseite auf die gesamte Bildschirmgrš§e vergrš§ert, um Bearbeitungseffekte deutlich sichtbar zu machen. Alle anderen Bildschirmelemente werden ausgeblendet. BetŠtigen Sie die Taste Esc, um das Bearbeitungsfenster wieder aufzurufen. Werkzeugleiste Die Werkzeugleiste enthŠlt fŸnf Bearbeitungswerkzeuge. Mit Hilfe dieser Werkzeuge kšnnen Sie ein Objekt auf einer Seite auswŠhlen, verschieben, drehen und skalieren, Linien frei zeichnen, Text hinzufŸgen oder entlang eines bestimmten Pfades ausrichten. Foto-Suche Befehle Verzeichnis Verzeichnis wechseln Übernehmen Fotos Scroll Tasten 3.11 Presto! PhotoAlbum Im Feld Foto-Suche werden Miniaturansichten der Fotos dargestellt, die Sie in ein Album einfŸgen mšchten. Befehle Klicken Sie hier, um Befehle zum EinfŸgen und …ffnen von Fotos sowie zum Einstellen der Anzeigeoptionen usw. aufzurufen. Verzeichnis Klicken Sie auf den Pfeil nach unten, um eine Liste der zuletzt fŸr Foto-Suche benutzten Ordner aufzurufen. Fotos Zeigt Miniaturansichten der im ausgewŠhlten Ordner enthaltenen Fotos an. Verzeichnis wechseln Wechselt in ein neues Verzeichnis, aus dem Fotos zur Bearbeitung geladen werden sollen. †bernehmen Eingabe von Fotos mit einem TWAIN-HardwaregerŠt. Scroll-Tasten Bildlauf zum oberen oder unteren Teil der Foto-Suche, um momentan nicht sichtbare Miniaturansichten anzuzeigen. Objektkatalog Mit dem Objektkatalog kšnnen Spezialeffekte, Ornamente und Strukturen ausgewŠhlt und den Seiten hinzugefŸgt werden. Die horizontal angeordneten SchaltflŠchen stellen die jeweils verfŸgbaren Kategorien dar. Statusleiste Die Statusleiste enthŠlt die Meldezeile sowie die SchaltflŠchen zum Einoder Ausblenden der Optionsfenster und zur Seitensteuerung. Die Meldezeile enthŠlt einen Hinweis zu dem Objekt, auf dem sich der Cursor gerade befindet. Mit der SchaltflŠche links der Statuszeile lassen sich die Titelleiste und die MenŸleiste ein- oder ausblenden. Alternativ dazu kšnnen Sie im AnsichtMenŸ den Befehl MenŸ- und Titelleiste wŠhlen. Foto-Suche ein- oder ausblenden. Alternativ dazu kšnnen Sie im Ansicht-MenŸ den Befehl Foto-Suche wŠhlen oder die Taste F5 betŠtigen. Werkzeugleiste ein- oder ausblenden. Alternativ dazu kšnnen Sie im Ansicht-MenŸ den Befehl Werkzeugleiste wŠhlen oder die Taste F6 betŠtigen. Objektkatalog ein- oder ausblenden. Alternativ dazu kšnnen Sie im Ansicht-MenŸ den Befehl Objektkatalog wŠhlen oder die Taste F7 betŠtigen. 3.12 †ber die SchaltflŠchen zur Seitensteuerung rufen Sie die zu bearbeitende Seite in einem Album auf. Sie kšnnen zur ersten, vorherigen, nŠchsten, letzten oder jeder beliebigen anderen Seite (Gehe zu) gehen. Wenn Sie auf Gehe zu klicken, kšnnen Sie im Dialogfeld die gewŸnschte Seitenzahl wŠhlen. Am rechten Rand der Statusleiste werden die aktuelle Seitenzahl und die Gesamtanzahl der Seiten in einem Album angegeben. Die Funktionen der SchaltflŠchen zur Seitensteuerung decken sich mit verschiedenen Befehlen im Seite-MenŸ: NŠchste Seite, Vorherige Seite, Titelseite, Letzte Seite und Gehe zu/Seite suchen. Das MenŸ mit diesen Befehlen rufen Sie auf, indem Sie (bei ausgewŠhltem Objekt) mit der rechten Maustaste auf eine beliebige freie Stelle auf der Seite klicken. Die Statusleiste lŠ§t sich ein- oder ausblenden, indem Sie im Ansicht-MenŸ den Befehl Statusleiste wŠhlen oder die Taste F8 betŠtigen. Um alle Optionsfenster im Bearbeitungsfenster auszublenden (einschlie§lich FotoSuche, Objektkatalog, Werkzeugleiste und Statusleiste), wŠhlen Sie im Ansicht-MenŸ den Befehl Alles ausblenden oder betŠtigen die Taste Tab. Muster für eine Seite wählen Strukturen, die Sie einer Seite zugeordnet haben, bleiben erhalten, auch wenn Sie die Objekte auf dieser Seite wieder lšschen. Gehen Sie zur Zuordnung einer Struktur wie folgt vor: 1. Klicken Sie im Objektkatalog auf Struktur. 2. WŠhlen Sie den gewŸnschten Strukturtyp (Metall, Papier usw.) aus. 3.13 Presto! PhotoAlbum Presto! PhotoAlbum bietet die Mšglichkeit, die OberflŠche einer Seite mit einer bestimmten Struktur zu versehen. Auf diese Weise kšnnen Sie interessante Effekte erzielen und einer Seite eine nahezu natŸrlich wirkende Materialstruktur verleihen. 3. WŠhlen Sie die gewŸnschte Struktur aus. 4. Ziehen Sie das Struktursymbol auf die Seite, und lassen Sie die Maustaste los. Wenn Sie das Struktursymbol auf den Desktopbereich au§erhalb der Albumseite ziehen, wird die jeweilige Struktur fŸr den gesamten Desktop als Albumhintergrund verwendet. Sie kšnnen die Struktur auch einem Objekt zuordnen, das Sie mit den Werkzeugen Stift, Text und Text entlang Pfad erzeugt haben. WŠhlen Sie hierzu das entsprechende Objekt aus, und ziehen Sie das gewŸnschte Struktursymbol auf das Objekt. Einem Album Rahmen hinzufügen Presto! PhotoAlbum bietet diverse Rahmentypen unterschiedlicher Farbe und Form. Nachdem Sie eine Seite mit einem Rahmentyp versehen haben, kšnnen Sie ihn mit Hilfe der Werkzeuge in der Werkzeugleiste verschieben, skalieren und drehen. Einzelheiten hierzu finden Sie im Abschnitt ÒWerkzeuge benutzenÓ Seite 3.20. Rahmengröße anpassen Um den Rahmen an die Grš§e des Fotos anzupassen, wŠhlen Sie das gewŸnschte Foto aus, klicken Sie die rechte Maustaste an und wŠhlen Sie im daraufhin erscheinenden MenŸ den Befehl Passenden Rahmen erstellen. Sofern Sie ein vordefiniertes Albumformat gewŠhlt haben, kšnnen Sie den Rahmentyp fŸr eine einzelne Seite Šndern. Wenn Sie ein neues Album erstellt haben, kšnnen Sie einen Rahmen erzeugen und ein Foto einfŸgen. Sie benštigen jedoch nicht unbedingt einen Rahmen, um Fotos in Ihr Album einzubinden. Gehen Sie zur Erstellung von Rahmen wie folgt vor: 1. Klicken Sie im Objektkatalog auf Rahmen. 3.14 2. WŠhlen Sie den gewŸnschten Rahmentyp (Metall, Band usw.) aus. 3. WŠhlen Sie den gewŸnschten Rahmen aus. 4. Ziehen Sie das Rahmensymbol auf die Seite, und lassen Sie die Maustaste los, wenn sich der Rahmen an der gewŸnschten Stelle befindet. Einem Album Fotos hinzufügen Unter Befolgung der Anweisungen in diesem Abschnitt kšnnen Sie Fotos von einem TWAIN-HardwaregerŠt importieren, vorhandene Fotodateien von Speichermedien laden und Fotos in ein Album einfŸgen. Vorhandene Fotodateien laden Falls Sie alle benštigten Fotos in einem bestimmten Ordner oder Verzeichnis gespeichert haben, kšnnen Sie sie in das Feld Foto-Suche laden. Anschlie§end kšnnen Sie sich deren Miniaturansichten anzeigen lassen und die Fotos in das Album einfŸgen. Presto! PhotoAlbum kann maximal neun Dateien unmittelbar wieder aufrufen. Sie kšnnen diese Einstellung Šndern, indem Sie das Befehle-MenŸ aufrufen und im Feld Optionen unter Anzahl der zuletzt benutzten Verzeichnisse einen entsprechend anderen Wert (von eins bis neun) wŠhlen. Wenn Sie ein Foto als Ornamentobjekt verwenden mšchten, halten Sie die Taste Strg gedrŸckt und ziehen Sie die Miniaturansicht des Fotos auf die Seite. Die Hintergrundfarbe wird daraufhin transparent. Einige der unter Presto! PhotoAlbum verfŸgbaren Clipart-Fotos lassen sich mit einem transparenten Hintergrund versehen. Halten Sie dazu die Taste Strg gedrŸckt, und ziehen Sie das Bild aus dem Feld Foto-Suche, um eine eigene Clipart-Grafik zu erzeugen. 3.15 Presto! PhotoAlbum Wenn der Ordner oder das Verzeichnis bereits mit Foto-Suche gefunden wurde, klicken Sie in der Pulldown-Liste Verzeichnis auf den Pfeil nach unten, um den Ordner aufzurufen. Andernfalls klicken Sie auf Verzeichnis wechseln, um den jeweiligen Ordner zu suchen. Fotos erfassen Presto! PhotoAlbum unterstŸtzt die TWAIN-Treiberschnittstelle. Dadurch haben Sie Zugriff auf Bilder von jedem beliebigen EingabegerŠt, das Ÿber eine TWAIN-Treiberschnittstelle verfŸgt (z.B. Scanner). Sofern das EingabegerŠt Ÿber einen TWAIN-Treiber verfŸgt, kann es gemeinsam mit Presto! PhotoAlbum benutzt werden. Sie haben die Mšglichkeit, Fotos von einer Digitalkamera oder einem Scanner zu importieren, sofern diese eine der in Ihrem System installierten TWAIN-Schnittstellen unterstŸtzen. Falls das jeweilige TWAIN-GerŠt Ÿber eine entsprechende Leistung verfŸgt, kšnnen Sie sogar mehrere Fotos gleichzeitig laden. Bevor Sie Fotos Ÿber eine Digitalkamera oder einen Scanner laden, sollten Sie sich anhand der Begleitdokumentation zum jeweiligen GerŠt informieren, welche Treiber zu installieren sind. Gehen Sie zum Laden von Fotos mit Presto! PhotoAlbum wie folgt vor: 1. Suchen Sie mit Hilfe der SchaltflŠche Verzeichnis wechseln das Verzeichnis, in dem sich die neu zu ladenden Fotos befinden. 2. WŠhlen Sie im Befehle-MenŸ den MenŸpunkt Optionen. Daraufhin erscheint das Dialogfeld Optionen. 3. Geben Sie im Feld Gespeicherter Standardname nach †bernahme mit TWAIN die ersten fŸnf Zeichen des entsprechenden Dateinamens ein, und wŠhlen Sie aus der Liste das Dateiformat aus. Hinter den ersten fŸnf Zeichen werden den Dateinamen automatisch dreistellige Zahlen zugewiesen. Bei einigen Dateiformaten kšnnen Sie auf die SchaltflŠche Optionen klicken, um weitergehende Formatoptionen anzugeben. 4. Aktivieren Sie die Option Auto-Abstimmung vor Speichern, wenn Sie mšchten, da§ die Farben der Eingabefotos vom Programm korrigiert werden. 5. Klicken Sie auf OK, um das Dialogfeld zu schlie§en. 6. WŠhlen Sie im Befehle-MenŸ den MenŸpunkt TWAIN-Quelle wŠhlen. Es erscheint ein Dialogfeld, in dem alle in Ihrem System installierten TWAIN-Quellen aufgefŸhrt werden. 7. WŠhlen Sie aus der Liste der TWAIN-GerŠte das gewŸnschte GerŠt aus, und klicken Sie auf Select. Sie kšnnen das zum Lieferumfang Ihres SF4500 Series GerŠts gehšrende MyScan wŠhlen. 8. WŠhlen Sie im Befehle-MenŸ erneut den MenŸpunkt †bernehmen, oder klicken Sie im Feld Foto-Suche auf die SchaltflŠche †bernehmen. Daraufhin erscheint ein Dialogfeld. Nachdem der Ladevorgang beendet ist, erscheinen die Miniaturansichten der neuen Fotos im Feld Foto-Suche. Hier kšnnen sie weiter bearbeitet werden. 3.16 Ein Foto öffnen Ein im Feld Foto-Suche geladenes Foto kann zur weiteren Bearbeitung mit einem Bildbearbeitungsprogramm gešffnet werden. Sie kšnnen die zu verwendende Software entweder selbst bestimmen oder aber vom System eine geeignete Option auswŠhlen lassen. Gehen Sie zur Auswahl einer bestimmten Anwendung fŸr die Bildbearbeitung wie folgt vor: 1. Klicken Sie auf Befehle. 2. WŠhlen Sie aus der Liste der Befehle Optionen aus. Es erscheint das Dialogfeld Optionen. 3. Geben Sie im Feld Fotobearbeitungsprogramm den Namen der ausfŸhrbaren Datei sowie den Pfad der Software ein, oder klicken Sie auf Durchsuchen, um sie in einem Dialogfeld auszuwŠhlen. 4. Klicken Sie auf OK. Um ein Foto zu šffnen, kšnnen Sie entweder die entsprechende Miniaturansicht doppelt anklicken oder aber auf Befehle klicken und unter dem Befehl Foto die Option …ffnen auswŠhlen. Der Befehl Foto enthŠlt auch Optionen zum Lšschen des gewŠhlten Fotos (Lšschen) sowie zur Anzeige von Information zum jeweiligen Foto (Eigenschaften). Um einer Seite Fotos hinzuzufŸgen, mŸssen die im Feld Foto-Suche befindlichen Miniaturansichten der gewŸnschten Fotos in einen Rahmen oder auf die Seite gezogen werden. Ein Foto in einem Rahmen lŠ§t sich jederzeit Šndern, indem man ein anderes Foto aus dem Feld Foto-Suche in den Rahmen zieht. Gehen Sie zum EinfŸgen von Fotos in einen Rahmen wie folgt vor: 1. Klicken Sie auf den gewŸnschten (bereits eingefŸgten) Rahmen. 2. Suchen Sie im Feld Foto-Suche das einzufŸgende Foto. 3. Ziehen Sie die Miniaturansicht des Fotos in den Rahmen. 4. Lassen Sie die Maustaste wieder los. Au§erdem kšnnen Sie mit einem einzigen Schritt alle im Feld Foto-Suche befindlichen Fotos, nach Dateinamen geordnet, gleichzeitig in das Album einfŸgen. Nachdem Sie den Rahmentyp fŸr alle Seiten festgelegt haben, šffnen Sie das Album-MenŸ und wŠhlen Sie den Befehl Alle Fotos einsetzen. Die Fotos werden daraufhin automatisch eingefŸgt. Sie kšnnen beliebig viele Seiten hinzufŸgen. 3.17 Presto! PhotoAlbum Einer Seite Fotos hinzufügen Einer Seite Ornamente hinzufügen Presto! PhotoAlbum bietet zahlreiche Ornamentobjekte, mit denen sich Seiten auf einfache Weise verzieren lassen. Ornamentobjekte lassen sich auf einer Seite beliebig plazieren, skalieren und drehen. NŠhere Hinweise zum Verschieben, Skalieren und Drehen von Objekten finden Sie im Abschnitt ÒWerkzeuge benutzenÓ. Gehen Sie zum EinfŸgen eines Ornamentobjekts wie folgt vor: 1. WŠhlen Sie aus den SchaltflŠchen Objektkatalog die Option Ornament aus. 2. WŠhlen Sie den Ornamenttyp (Feiertag, Natur usw.) aus. 3. WŠhlen Sie das gewŸnschte Ornament aus. 4. Ziehen Sie das Symbol des Ornamentobjekts auf die Seite, und lassen Sie die Maustaste los, wenn sich das Objekt an der gewŸnschten Stelle befindet. Objekte mit Schatten versehen Presto! PhotoAlbum bietet Ihnen die Mšglichkeit, ein Foto oder Ornament mit einem Schatten zu versehen. Nachdem Sie einen Schatten erzeugt haben, wird dieser mit dem Objekt verknŸpft. Jede €nderung des Objekts wirkt sich daraufhin auch auf den Schatten aus. Gehen Sie zur Erzeugung eines Schattens wie folgt vor: 1. WŠhlen Sie mit Hilfe des Auswahlpfeils das gewŸnschte Objekt aus. 2. WŠhlen Sie aus den SchaltflŠchen Objektkatalog die Option Effekt aus. 3. WŠhlen Sie das Schattensymbol mit dem fŸr das Objekt gewŸnschten Schattenwurf. 4. Ziehen Sie das Schattensymbol auf das gewŠhlte Objekt, und lassen Sie die Maustaste los. 3.18 So entfernen Sie einen Objektschatten: 1. WŠhlen Sie das Objekt, dessen Schatten Sie entfernen mšchten. 2. WŠhlen Sie aus den SchaltflŠchen Objektkatalog die Option Effekt aus. 3. WŠhlen Sie das erste Schattensymbol (ohne Schattenwurf). 4. Ziehen Sie das Schattensymbol auf das gewŠhlte Objekt, und lassen Sie die Maustaste los. Objekttransparenz einstellen Gehen Sie wie folgt vor, um Fotos, Ornamente oder gezeichnete Objekte transparent zu machen: 1. WŠhlen Sie mit dem Auswahlpfeil das gewŸnschte Objekt aus. 2. WŠhlen Sie aus den SchaltflŠchen Objektkatalog die Option Effekt aus, und wŠhlen Sie die Kategorie Transparenz. 3. WŠhlen Sie die prozentuale Transparenz fŸr das Objekt. Objektverknüpfungen definieren Sie kšnnen VerknŸpfungen fŸr Fotos, Ornamente und gezeichnete Objekte einrichten, so da§ eine bestimmte Seite angezeigt wird, wenn das Objekt wŠhrend des Wiedergabevorgangs angeklickt wird. 1. WŠhlen Sie das Objekt, das Sie mit einer Seite verknŸpfen mšchten. 2. Klicken Sie mit der rechten Maustaste, und wŠhlen Sie im angezeigten MenŸ die Option Eigenschaften. 3. Aktivieren Sie die Option VerknŸpfungsseite. 4. Legen Sie mit Hilfe des Schiebereglers die Seitenzahl fest, oder klicken Sie auf eine SchaltflŠche der Seitensteuerung, um die erste, vorherige, nŠchste oder letzte Seite als VerknŸpfung zu definieren. 5. Klicken Sie auf OK. 3.19 Presto! PhotoAlbum 4. Ziehen Sie das Symbol mit dem gewŠhlten Transparenzprozentsatz auf das Objekt, und lassen Sie die Maustaste los. Werkzeuge benutzen Mit Hilfe der Werkzeuge in der Werkzeugleiste kšnnen Sie Ihr Album auf einfache Weise individuell gestalten. Ein Objekt auswählen und verschieben Mit Hilfe des Auswahlpfeils kšnnen Sie ein Objekt auswŠhlen und an eine andere Stelle auf der Seite verschieben. Sie kšnnen ein Objekt auswŠhlen, um es zu bearbeiten oder zu verschieben. Um ein Objekt auszuwŠhlen, klicken Sie in der Werkzeugleiste auf das Auswahlpfeilsymbol. Positionieren Sie den Mauszeiger auf das gewŸnschte Objekt, und klicken Sie es an. Das Objekt wird nun von einer gestrichelten Linie umgeben. Um die Auswahl wieder aufzuheben, klicken Sie auf den Leerraum neben dem Objekt. Um ein Objekt zu verschieben, stellen Sie den Mauszeiger auf das jeweilige Objekt und ziehen es an die gewŸnschte Stelle. Ein Objekt skalieren und drehen Mit Hilfe des Objektwerkzeugs kšnnen Sie ein Objekt auf einer Seite skalieren und drehen. Sobald ein Objekt ausgewŠhlt ist, werden alle vorgenommene €nderungen auf das Objekt und alle mit ihm verbundenen Funktionen (z.B. Rahmen oder Schatten) Ÿbertragen. Sie kšnnen das ausgewŠhlte Objekt auch verschieben, indem Sie es bei aktiviertem Objektwerkzeug und gedrŸckter Maustaste verschieben. Gehen Sie zur Nutzung des Objektwerkzeugs wie folgt vor: 1. WŠhlen Sie mit Hilfe des Auswahlpfeils das zu skalierende oder zu drehende Objekt aus. 2. WŠhlen Sie in der Werkzeugleiste das Objektwerkzeug. Um das Objekt herum erscheint ein Rechteck, an dem sich neun kleine, quadratische Punkte und ein Drehgriff befinden. 3. Um das Objekt zu skalieren, positionieren Sie den Mauszeiger auf einen dieser Punkte und ziehen Sie ihn in die Richtung, in die das Objekt vergrš§ert werden soll. 4. Um das Objekt zu drehen, ziehen Sie den Punkt am rechten Griff in die Richtung, in die das Objekt gedreht werden soll. Um das Objekt in Schritten von 45¡ zu drehen, betŠtigen Sie die Umschalttaste und halten Sie sie wŠhrend des Ziehens gedrŸckt. 5. Wenn Sie ein anderes Objekt oder Werkzeug wŠhlen, verschwinden das Rechteck und der Drehgriff. 3.20 Den Stift benutzen Mit Hilfe dieses Werkzeugs kšnnen Sie wie mit einem richtigen Stift Linien zeichnen. Gehen Sie zur Nutzung des Stifts wie folgt vor: 1. Klicken Sie auf das Stift-Werkzeug. 2. Klicken Sie das Werkzeugsymbol doppelt an, um das Dialogfeld zur Einstellung der Stiftoptionen aufzurufen. Geben Sie Grš§e und Farbe fŸr den Stift an. Ziehen Sie am Schieberegler StŠrke, um die StrichstŠrke einzustellen. Klicken Sie in den Farbenblock, um die Farbe im Dialogfeld zu Šndern. 3. Positionieren Sie den Mauszeiger an der Stelle, an der die Linie beginnen soll. 4. DrŸcken Sie die linke Maustaste, und halten Sie sie gedrŸckt. 6. Lassen Sie die Maustaste an der Stelle los, an der die Linie enden soll. Seiten mit Text versehen Mit dem Text-Werkzeug kšnnen Sie an jeder beliebigen Stelle einer Seite Text einfŸgen. Presto! PhotoAlbum unterstŸtzt alle unter Windows 95 installierten Schriften sowie weitere Fonts, die sich zur kŸnstlerischen Gestaltung eignen. Das Text-Werkzeug bietet Optionen zur Auswahl von Schrift, Schriftart und Zeichengrš§e. Mit Hilfe von TexthŸllen kšnnen Sie verschiedene Textformen erzeugen. Nach Eingabe des Textes kšnnen Sie seine Grš§e verŠndern. Gehen Sie zur Eingabe des Texts wie folgt vor: 1. Klicken Sie auf das Text-Werkzeug. 2. Positionieren Sie den Cursor an der Stelle, an der der Text eingefŸgt werden soll. Es erscheint ein Schriftendialogfeld. 3.21 Presto! PhotoAlbum 5. Ziehen Sie den Mauszeiger entlang der gewŸnschten Strecke. Mit der Cursorbewegung erscheint die gewŸnschte Linie. 3. WŠhlen Sie die gewŸnschte Schrift, die Schriftart und die Zeichengrš§e. Im Musterfeld wird ein Beispiel der getroffenen Auswahl angezeigt. 4. WŠhlen Sie im Effekt-Fenster unter der Option Farbe die gewŸnschte Textfarbe. Klicken Sie in den Farbenblock, um das Dialogfeld zur Auswahl der Farbe aufzurufen. 5. Klicken Sie in der Form-Pulldown-Liste auf den Pfeil nach unten, um eine Liste der HŸllenformen aufzurufen. 6. Wenn der Text vertikal erscheinen soll, aktivieren Sie die Option Hochkantig. 7. Geben Sie den Text im Textfeld ein. 8. Klicken Sie auf OK, um den Text einzufŸgen. 9. Der Text erscheint in der von Ihnen gewŠhlten Form auf der Seite. Ein Rechteck mit acht quadratischen Punkten umgibt den Text. Ziehen Sie an diesen Punkten, um Form und Grš§e des Texts zu verŠndern. Um das Rechteck als Quadrat zu skalieren, halten Sie wŠhrend des Ziehens die Umschalttaste gedrŸckt. 10. Doppelklicken Sie mit der Maustaste, um die Textform zu fixieren. Der Text wird automatisch zur weiteren Bearbeitung ausgewŠhlt. Sie kšnnen ihn wie jedes andere Objekt bearbeiten. 3.22 Text entlang eines Pfads einfügen Mit dem Werkzeug Text entlang Pfad kšnnen Sie Text auf einer Seite einfŸgen und ihn entlang eines vorgegebenen Pfads positionieren. Definieren Sie hierzu den entsprechenden Pfad, und positionieren Sie den Text. Gehen Sie zum EinfŸgen des Texts entlang des Pfads wie folgt vor: 1. WŠhlen Sie das Werkzeug Text entlang Pfad. 2. Klicken Sie mit dem Cursor an die Stelle, an der der Text eingefŸgt werden soll. 3. Geben Sie den Text im Schriftendialogfeld ein. Befolgen Sie hierzu die Hinweise zum Text-Werkzeug. 4. WŠhlen Sie, ob der Text entsprechend dem Pfadverlauf in der EffektOption aufrecht verlaufen soll. 5. Klicken Sie auf OK, um das Dialogfeld zu schlie§en. 6. Positionieren Sie den Mauszeiger an der Stelle, an der der Pfad beginnen soll. 7. Klicken Sie mit der linken Maustaste, um den Beginn des Pfads zu markieren. Halten Sie die Maustaste gedrŸckt. 9. Wenn sich die Kontrollpunkte in der gewŸnschten Position befinden, kšnnen Sie die Maustaste loslassen. 10. Wiederholen Sie Schritt 7, um das andere Ende des ersten Kurvensegments zu markieren. Der erste Markierungspunkt wird daraufhin mit einem zweiten verbunden. 11. Ziehen Sie die Maus, um auch fŸr diesen Markierungspunkt zwei Kontrollpunkte zu erzeugen. 3.23 Presto! PhotoAlbum 8. Ziehen Sie den Mauszeiger in die Richtung, in der der Pfad verlaufen soll. WŠhrend des Zeichnens erscheinen zwei Kontrollpunkte, die sich in entgegengesetzter Richtung vom Markierungspunkt weg bewegen. Der Abstand zwischen diesen Kontrollpunkten und dem Markierungspunkt bestimmt die Hšhe oder Tiefe des Kurvenverlaufs. Der Winkel der Kontrollpunkte bestimmt die Neigung der Kurve. 12. Lassen Sie die Maustaste los. Um die Form des Kurvensegments zu verŠndern, kšnnen Sie an den Markierungs- und Kontrollpunkten ziehen. Falls Sie in den vorangegangenen Schritten keine Kontrollpunkte erzeugt haben, kšnnen Sie jederzeit bei gedrŸckter Umschalttaste an den Markierungspunkten ziehen und nachtrŠglich Kontrollpunkte erzeugen. 13. Klicken Sie den Zeiger au§erhalb der Markierungs- und Kontrollpunkte an, und ziehen Sie ihn, um ein weiteres Kurvensegment zu erzeugen, das mit dem ersten verknŸpft wird. Wiederholen Sie die Schritte 10 bis 12, um alle gewŸnschten Kurvensegmente zu erzeugen. Bevor Sie die Kurvensegmente fixieren, kšnnen Sie einen beliebigen Markierungspunkt anklicken, um die Kontrollpunkte des verknŸpften Segments zu aktivieren und den Kurvenverlauf zu verŠndern. Um den zuletzt erzeugten Markierungspunkt wieder zu lšschen, halten Sie die Taste Strg gedrŸckt und klicken Sie mit der linken Maustaste. Wenn Sie mit den Kurvensegmenten einen geschlossenen Bereich bilden mšchten, halten Sie die Umschalttaste gedrŸckt und klicken Sie mit der rechten Maustaste, um ein neues Segment zu erzeugen. 14. Wenn Sie mit der Form der Kurve zufrieden sind, doppelklicken Sie mit der Maustaste, um das Objekt zu fixieren. Sofern Sie keine Kontrollpunkte fŸr die Markierungspunkte erzeugt haben, erhalten Sie eine gerade Linie. Der Text wird automatisch entlang des gewŠhlten Pfads eingefŸgt und aktiviert. Sie kšnnen ihn wie jedes andere Objekt bearbeiten. 3.24 Seiten und Fotos bearbeiten Die MenŸs Seite und Foto bieten Bearbeitungsfunktionen wie Kopieren, Ausschneiden und EinfŸgen. Diese Befehle werden hŠufig benštigt, um den Inhalt eines Albums neu anzuordnen und Seiten oder Fotos hinzuzufŸgen, zu entfernen, zu kopieren und zu lšschen. Seiten bearbeiten Die Bearbeitungsbefehle im MenŸ Seite dienen zum €ndern der Seiten. Neue Seite Mit dem Befehl Neue leere Seite kšnnen Sie im Anschlu§ an die aktuelle Seite eine neue leere Seite einfŸgen. WŠhlen Sie dazu im MenŸ Seite die Option Neue leere Seite. Aktuelle Seite wiederholen Mit der Funktion Aktuelle Seite wiederholen kšnnen Sie den Inhalt der aktuellen Seite auf einer neuen Seite wiederholen. Beim AusfŸhren des Befehls Aktuelle Seite wiederholen erscheint eine neue Seite auf dem Bildschirm, die den gleichen Inhalt wie die vorherige Seite aufweist. Mit der Funktion Seite kopieren kšnnen Sie die aktuelle Seite in die Windows-Zwischenablage kopieren. Die Originalseite bleibt vom Befehl Seite kopieren unberŸhrt. Anschlie§end kšnnen Sie mit Hilfe des Befehls Seite einfŸgen den Inhalt der Zwischenablage auf einer anderen Seite einfŸgen. In der Zwischenablage befindet sich immer nur der zuletzt kopierte Inhalt. Gehen Sie zum Kopieren einer Seite wie folgt vor: 1. Gehen Sie zur gewŸnschten Seite. 2. WŠhlen Sie im MenŸ Seite die Option Seite kopieren. Der Inhalt der aktuellen Seite wird nun in die Zwischenablage kopiert. Seite einfügen Mit dem Befehl Seite einfŸgen kšnnen Sie vor der aktuellen Seite eine neue Seite mit dem Inhalt der in die Windows-Zwischenablage kopierten Seite einfŸgen. Dieser Befehl kann nur verwendet werden, wenn sich bereits eine Seite in der Zwischenablage befindet. Um eine neue Seite mit dem Inhalt der Zwischenablage einzufŸgen, šffnen Sie das MenŸ Seite und wŠhlen Sie Seite einfŸgen. 3.25 Presto! PhotoAlbum Seite kopieren Seite löschen Mit dem Befehl Seite lšschen wird die aktuelle Seite mit ihrem gesamten Inhalt dauerhaft gelšscht. Nach DurchfŸhrung des Befehls Seite lšschen ist die aktuelle Seite gelšscht. Auf dem Bildschirm wird nun die nachfolgende Seite angezeigt. Seiteninhalt löschen Mit dem Befehl Seite leeren wird der Inhalt der aktuellen Seite, einschlie§lich der Ornamentobjekte, Fotos, Rahmen und Schatten, gelšscht. Die Seite selbst bleibt jedoch erhalten. Fotos bearbeiten Mit den Editierbefehlen im MenŸ Foto kšnnen Sie Fotos und Objekte verŠndern. Ausschneiden Mit dem Befehl Ausschneiden wird ein Objekt (ein Foto oder Objekt) entfernt und in die Windows-Zwischenablage kopiert. Mit Hilfe des Befehls EinfŸgen kšnnen Sie auch den Inhalt aus der Zwischenablage wieder zurŸck in das Album kopieren oder in einer anderen Anwendung einfŸgen. In der Zwischenablage befindet sich immer nur der zuletzt kopierte Inhalt. Gehen Sie zum Ausschneiden eines Objekts wie folgt vor: 1. WŠhlen Sie das zu entfernende Objekt. 2. WŠhlen Sie im MenŸ Foto die Option Ausschneiden. Kopieren Mit der Funktion Kopieren kšnnen Sie ein ausgewŠhltes Objekt in die Windows-Zwischenablage kopieren. Das Originalobjekt bleibt vom Befehl Kopieren unberŸhrt. Anschlie§end kšnnen Sie mit Hilfe des Befehls EinfŸgen das zuletzt in die Zwischenablage kopierte Objekt auf der bisherigen oder aber auf einer neuen Seite einfŸgen. In der Zwischenablage befindet sich immer nur das zuletzt kopierte Objekt. Gehen Sie zum Kopieren eines Objekts wie folgt vor: 1. WŠhlen Sie das zu kopierende Objekt. 2. WŠhlen Sie im MenŸ Foto die Option Kopieren. 3.26 Einfügen Mit dem Befehl EinfŸgen kšnnen Sie den Inhalt der Zwischenablage in die aktuelle Seite kopieren. Dieser Befehl kann nur verwendet werden, wenn sich ein Objekt in der Zwischenablage befindet. Gehen Sie zum EinfŸgen des Inhalts wie folgt vor: 1. WŠhlen Sie im MenŸ Foto die Option EinfŸgen. Daraufhin wird der Inhalt der Zwischenablage angezeigt. 2. Stellen Sie den Mauszeiger in die Auswahl. 3. Ziehen Sie das einzufŸgende Objekt an die gewŸnschte Stelle der Seite. 4. Klicken Sie mit der linken Maustaste au§erhalb der Auswahl, um das Objekt einzufŸgen. Duplizieren Mit der Funktion Duplizieren kšnnen Sie ein ausgewŠhltes Objekt auf der aktuellen Seite reproduzieren. WŠhlen Sie dazu zunŠchst das gewŸnschte Objekt aus. WŠhlen Sie anschlie§end im MenŸ Foto die Option Duplizieren. Löschen Fotos löschen Mit dem Befehl Foto lšschen wird ein Foto aus dem aktuell angewŠhlten Rahmen gelšscht. 3.27 Presto! PhotoAlbum Mit dem Befehl Lšschen wird das gewŠhlte Objekt dauerhaft gelšscht. WŠhlen Sie dazu zunŠchst das gewŸnschte Objekt aus. WŠhlen Sie anschlie§end im MenŸ Foto die Option Lšschen. Fotos überlappend anordnen Wenn sich zwei oder mehrere Fotos oder Objekte auf einer Seite Ÿberlappen, kšnnen Sie mit Hilfe der Befehle im MenŸ Foto deren †berlagerungsreihenfolge Šndern. In den Vordergrund bringt das ausgewŠhlte Foto in den Vordergrund. In den Hintergrund verlagert es dagegen in den Hintergrund. Nach vorne bringt das ausgewŠhlte Foto in der Reihenfolge einen Schritt weiter nach vorn. Nach hinten bringt das ausgewŠhlte Foto in der Reihenfolge einen Schritt weiter nach hinten. Indem Sie mit der rechten Maustaste auf ein Foto klicken, rufen Sie ein UntermenŸ mit einer Liste dieser Befehle sowie der Befehle Lšschen, Foto lšschen, Farbe abstimmen, Eigenschaften usw. auf. Farbabstimmung des Fotos durchführen Das Dialogfeld Fotoabstimmung bietet einen Vorschaumodus, mit dem sich dunkle, mittlere und helle Bereiche eines Fotos hinsichtlich Farbton oder Helligkeit/Kontrast anpassen lassen. Dadurch haben Sie die Mšglichkeit, die Originalfarben mit allen von Ihnen vorgenommenen €nderungen zu vergleichen. So bearbeiten Sie die Farben eines Fotos: 1. WŠhlen Sie im MenŸ Foto den Befehl Fotoabstimmung. Daraufhin erscheint das Dialogfeld Fotoabstimmung. Im linken Teil des Fotoabstimmung-Fensters befinden sich acht FotoVorschauansichten, die jeweils die unterschiedlichen Auswirkungen von Farbton- und Helligkeitseinstellungen wiedergeben. Die Miniaturansicht in der Mitte zeigt das Originalfoto. Durch Anklicken einer der anderen Miniaturansichten wird diese zum jeweils aktiven Foto. 3.28 Die sechs Vorschauansichten in der obersten und untersten Reihe der Beispielvorlage geben die Farbtoneinstellungen beim mittleren Foto wieder. Die beiden Ansichten links und rechts des Beispielfotos zeigen die Helligkeitseinstellungen. 2. Mit Hilfe des vertikalen Schiebereglers rechts unten im Dialogfeld kšnnen Sie den Anpassungsgrad erhšhen oder verringern. Ihre Einstellungen werden unmittelbar in der Vorschau sichtbar. 3. WŠhlen Sie aus den acht verfŸgbaren Vorschauansichten diejenige aus, die Ihren Vorstellungen am ehesten entspricht, und klicken Sie sie an. Die gewŠhlte Vorschau erscheint daraufhin in der mittleren Position; die umgebenden Ansichten Šndern sich entsprechend der gewŠhlten Miniaturansicht. Um das Originalfoto wieder als Beispielvorlage zu verwenden, klicken Sie auf die SchaltflŠche ZurŸcksetzen am unteren Rand des Dialogfelds. 4. Die Standardvorgabe fŸr den zu Šndernden Bereich eines Fotos ist Gesamt. Um die hellen, mittleren oder dunklen Bereiche eines Fotos zu bearbeiten, wŠhlen Sie die Optionen Helle Tšne, Mitteltšne oder Dunkle Tšne. 6. Wenn Sie ein zufriedenstellendes Resultat erzielt haben, klicken Sie auf OK, um den Anpassungsvorgang einzuleiten, oder auf Abbrechen, um den Vorgang abzubrechen. 3.29 Presto! PhotoAlbum 5. Um Helligkeit und Kontrast eines Fotos zu verŠndern, klicken Sie auf die Option Helligkeit/Kontrast. In den drei oberen Vorschauansichten wird ein verstŠrkter, in den drei unteren ein geringerer Kontrast wiedergegeben. Entsprechend geben die drei Ansichten links eine geringere, die drei Ansichten rechts eine hšhere Helligkeit wieder. Im Ÿbrigen ist das Verfahren zur Anpassung von Helligkeit und Kontrast auf einem Foto mit dem zur Farbanpassung identisch. Soundeffekte und Musik hinzufügen Im Bearbeitungsfenster von Presto! PhotoAlbum haben Sie die Mšglichkeit, ein Album, eine Seite oder ein Foto mit Soundeffekten oder Musik zu versehen. Mit der Option Eigenschaften im MenŸ Album kšnnen Sie solche Soundeffekte oder Musik in das Album einfŸgen. Rufen Sie Ÿber das MenŸ Foto das Dialogfeld Eigenschaften auf, um die Einstellungen fŸr das aktuell ausgewŠhlte Foto vorzunehmen. Mit dem Befehl Hintergrundmusik im MenŸ Seite kšnnen Sie die gewŸnschten Effekte fŸr die aktuell ausgewŠhlte Seite auswŠhlen. Einem Album Soundeffekte und Musik hinzufügen Um ein Album mit Hintergrundmusik, Soundeffekten oder Sprache zu versehen, šffnen Sie das MenŸ Album und wŠhlen Sie den Befehl Eigenschaften. Daraufhin erscheint das Dialogfeld Informationen zum Album. 1. Wenn Sie dem Album Hintergrundmusik hinzufŸgen mšchten, klicken Sie auf das Musiksymbol. Daraufhin erscheint ein Dialogfeld, in dem Sie eine Wave- oder Midi-Datei auswŠhlen kšnnen, die mit dem Album verknŸpft wird. WŠhlen Sie die gewŸnschte Datei aus, und klicken Sie auf OK. 2. Wenn Sie dem Album Soundeffekte oder gesprochenen Text hinzufŸgen mšchten, klicken Sie auf das Aufnahmesymbol (roter Punkt). Stellen Sie im Dialogfeld Audio-Format die Soundelemente auf das Format Ihrer Sounddatei ein. Nachdem Sie auf OK geklickt haben, kšnnen Sie die Aufnahme Ÿber Ihr Mikrofon starten. Klicken Sie nach Beendigung der Aufnahme erneut auf das Aufnahmesymbol, um den Aufnahmevorgang abzuschlie§en. Klicken Sie auf das Wiedergabesymbol (unterer Lautsprecher), um die Aufnahme wiederzugeben. 3.30 3. Klicken Sie auf OK, um die Einstellungen zu speichern. Einer Seite Soundeffekte und Musik hinzufügen Um die aktuelle Seite mit Musik zu versehen, wŠhlen Sie im MenŸ Seite den Befehl Hintergrundmusik. WŠhlen Sie im angezeigten Dialogfeld eine Musikdatei, die mit der Seite verknŸpft werden soll. Einem Foto Soundeffekte und Musik hinzufügen Um ein bestimmtes Foto mit Soundeffekten oder Musik zu versehen, wŠhlen Sie im MenŸ Foto den Befehl Eigenschaften. Im Dialogfeld Informationen zum Foto kšnnen Sie Ÿber das Musiksymbol oder das Aufnahmesymbol Soundeffekte oder Musik einbinden. Neben dem HinzufŸgen von Soundeffekten und Musik zu einem Foto, kšnnen Sie im MenŸ Foto das Dialogfeld Eigenschaften aufrufen und dort Texthinweise zum Foto eingeben oder eine Aktion mit dem Foto verknŸpfen. Geben Sie in der Option Informationen zum Foto den gewŸnschten Texthinweis zum Foto ein (z.B. Aufnahmezeit, Jahresangabe oder sonstige Anmerkungen zum Bild). Im VerknŸpfungsabschnitt kšnnen Sie eine Aktion definieren (z.B. da§ eine Seite umgeblŠttert wird, wenn sie vom Benutzer doppelt angeklickt wird). Sie kšnnen festlegen, da§ die erste, letzte, nŠchste, vorherige oder eine bestimmte Seite aufgeschlagen wird, wenn ein Foto bei der Durchsicht des Albums doppelt angeklickt wird. Um eine solche Aktion zu definieren, aktivieren Sie die Option VerknŸpfungsseite und wŠhlen die Seite. Sie haben auch die Mšglichkeit, Ÿber den Schieberegler rechts die gewŸnschte Seitenzahl einzustellen. 3.31 Presto! PhotoAlbum Fotoeigenschaften zuweisen Ein Album benennen Nachdem Sie die Bearbeitung Ihres Albums abgeschlossen haben, mŸssen Sie es benennen und zur besseren Identifizierung eine Inhaltsbeschreibung anfertigen. Das Dialogfeld Eigenschaften im Album-MenŸ bietet fŸr diesen Zweck verschiedene Optionen. 1. Geben Sie im Textfeld Albumname einen Namen fŸr das Album ein. 2. WŠhlen Sie in der Zeile Albumkategorie die gewŸnschte Kategorie fŸr Ihr Album aus, oder geben Sie direkt einen neuen Kategorienamen ein. Standardkategorie fŸr Ihre Alben ist My Album. Sie haben jedoch auch die Mšglichkeit, eine neue Kategorie einzurichten. 3. Im Textfeld Informationen kšnnen Sie zur besseren Beschreibung Ihres Albums beliebige Informationen eingeben. 4. Klicken Sie auf OK, um die Albuminformationen zu speichern. Ein Album speichern Nach der Erstellung oder Bearbeitung eines Albums mu§ es zur spŠteren Benutzung gespeichert werden. WŠhlen Sie hierzu im MenŸ Album die Option Speichern. Das Album wird unter dem im Dialogfeld Informationen zum Album (Eigenschaften) angegebenen Namen und der gewŠhlten Kategorie gespeichert. Falls Sie weder Namen noch Kategorie festgelegt haben oder das Album unter einem anderen Namen oder einer anderen Kategorie speichern mšchten, wŠhlen Sie im MenŸ Album den Befehl Speichern unter. Daraufhin wird das Dialogfeld Informationen zum Album gešffnet. Das Album wird gespeichert, sobald Sie auf OK klicken. 3.32 Ein Album als Hintergrundmuster definieren Wenn Sie eine Albumseite als Hintergrundmuster fŸr den WindowsDesktop benutzen mšchten, šffnen Sie das MenŸ Seite und wŠhlen Sie den Befehl Hintergrundbild. Nachdem Sie Ihren Computer heruntergefahren oder neu gestartet haben, wird der Originalhintergrund wieder geladen. Ein Album ansehen Sofern Sie im MenŸ Album den Befehl Zustellen fŸr Wiedergabe gewŠhlt haben, kšnnen Sie die .EXE-Datei direkt im entsprechenden Ordner aufrufen, um das Wiedergabeprogramm zu starten. Wenn Sie den Mauszeiger an den unteren Bildschirmrand ziehen, wird die Steuerleiste angezeigt. Klicken Sie auf die SchaltflŠche Voreinstellungen, oder betŠtigen Sie die Eingabetaste, um ein Dialogfeld zur Einstellung der Wiedergabeoptionen zu šffnen. †ber die SchaltflŠchen zur Seitensteuerung kšnnen Sie die gewŸnschte Seite wŠhlen. Wenn Sie die SchaltflŠche Vorherige Seite oder NŠchste Seite mit der linken Maustaste anklicken und die Taste einige Zeit lang gedrŸckt halten, kšnnen Sie die Zahl im Seitennumerierungsfeld rechts weiterlaufen lassen, bis Sie die gewŸnschte Seite erreicht haben. Lassen Sie die Maustaste wieder los. Klicken Sie auf die SchaltflŠche Wiedergabe/Stop, um die Wiedergabe der Seiten zu starten oder zu stoppen. †ber die SchaltflŠche Drucken kšnnen Sie die aktuelle Seite sofort mit normaler Auflšsung ausdrucken. Durch Anklicken der SchaltflŠche Hintergrundbild wird die aktuelle Seite als Hintergrund fŸr den WindowsDesktop verwendet. 3.33 Presto! PhotoAlbum Um sich ein Album anzusehen, wŠhlen Sie im Startfenster die Option ANSICHT. Nach Auswahl des gewŸnschten Albums im Dialogfeld Album auswŠhlen erscheint der Wiedergabebildschirm. Mit der SchaltflŠche Beenden beenden Sie das Wiedergabeprogramm. Wenn Sie den Mauszeiger auf ein Foto auf der Albumseite positionieren und der Zeiger dabei die Form eines Lautsprechers annimmt, bedeutet dies, da§ das Foto mit einer Wave-Datei verknŸpft ist. Klicken Sie mit der rechten Maustaste, um die Wiedergabe zu starten. Wenn der Mauszeiger die Form miteinander verbundener Ringe annimmt, bedeutet dies, da§ das Foto mit einer bestimmten Seite verknŸpft ist. Klicken Sie mit der linken Maustaste, um die entsprechende Seite aufzurufen. Wenn der Zeiger sowohl einen Lautsprecher als auch Ringe darstellt, kšnnen Sie je nach Wunsch mit der linken oder rechten Maustaste klicken. Wenn Sie den Mauszeiger auf ein Foto positionieren, wird die jeweiligen Informationen in einem Popup-Ballon angezeigt. 1. Klicken Sie im Startfenster auf ANSICHT. 2. WŠhlen Sie im Dialogfeld Album auswŠhlen das gewŸnschte Album aus. 3. Klicken Sie auf OK. Das Album wird nun im Rahmen einer selbstŠndig ablaufenden DiaShow mit allen Bild- und Tonelementen wiedergegeben. Ein Album zur Ansicht bereitstellen Nach vollstŠndiger Bearbeitung eines Albums kšnnen Sie es anderen zur Ansicht zur VerfŸgung stellen oder auf Diskette fŸr die Wiedergabe mit Presto! PhotoAlbum auf einem anderen Computer bereitstellen. 1. WŠhlen Sie im MenŸ Album den Befehl Zustellen fŸr Wiedergabe. 2. WŠhlen Sie im Dialogfeld Verzeichnis wŠhlen das Verzeichnis, an das Sie das Album senden mšchten. Sie haben auch die Mšglichkeit, einen neuen Ordnernamen einzugeben, der alle fŸr die Wiedergabe erforderlichen Dateien enthalten soll. 3. Klicken Sie auf OK. Alle fŸr die Wiedergabe erforderlichen Dateien werden nun in das angegebene Verzeichnis oder den neu angelegten Ordner gestellt. Um das Album wiederzugeben, kšnnen Sie die .EXE-Datei direkt ausfŸhren. 3.34 Präferenzoptionen Wenn Sie bei der Wiedergabe eines Albums auf die SchaltflŠche Voreinstellungen in der Steuerleiste klicken oder die Eingabetaste betŠtigen, erscheint das Dialogfeld Voreinstellungen. Hier kšnnen Sie die Wiedergabeoptionen einstellen. Ganzer Bildschirm Mit dieser Option wird fŸr die Darstellung der Albumseite die gesamte Bildschirmgrš§e genutzt. Stummschalten Durch Aktivieren dieser Option werden die beiden Dia-Show-Optionen Hintergrundmusik einschalten und Foto-Audio einschalten deaktiviert. WŠhrend der Wiedergabe des Albums werden alle Soundeffekte deaktiviert. Automatisch Abspielen beim Öffnen Wenn diese Option aktiviert ist, wird das gewŠhlte Album beim nŠchsten Aufrufen des Wiedergabeprogramms automatisch abgespielt. QuickInfo für Schaltflächen anzeigen Mit dieser Option wird die Bildschirmanzeige der Werkzeuginformationen ein- oder ausgeschaltet. Hintergrundmusik einschalten Mit dieser Option wird festgelegt, ob die mit dieser Albumseite verknŸpfte Hintergrundmusik abgespielt wird. Foto-Audio einschalten Mit dieser Option wird festgelegt, ob eine mit diesem Foto verknŸpfte Wave-Datei wiedergegeben wird. Auto-Wiederholen Wenn diese Option aktiviert ist, wird nach Erreichen der letzten Seite die Wiedergabe automatisch wiederholt. UmblŠttern alle Mit dieser Option wird die Pause zwischen zwei Seiten wŠhrend der Wiedergabe des Albums in Sekunden festgelegt. Als Standard speichern Klicken Sie auf diese SchaltflŠche, um die aktuellen Einstellungen als Standardvorgabe zu speichern. Die angegebenen Optionen werden geladen, wenn Sie das Dialogfeld Voreinstellungen erneut šffnen. Wenn Sie die Einstellung geŠndert haben und OK wŠhlen, wird die neue Einstellung sofort wirksam. Die Standardvorgabe wird beim nŠchsten Aufruf des Wiedergabeprogramms aktiviert. 3.35 Presto! PhotoAlbum Foto-Anmerkung anzeigen Mit dieser Option werden zu den Fotos eingegebene Informationen einoder ausgeschaltet. Seiten drucken 1. WŠhlen Sie im MenŸ Album die Option Drucken. Daraufhin erscheint das Dialogfeld Drucken. 2. Geben Sie im Textfeld Kopien die gewŸnschte Anzahl der zu druckenden Kopien ein. 3. WŠhlen Sie im Feld Ausrichtung entweder Hochformat oder Querformat. 4. Legen Sie im Feld SeitenrŠnder einstellen den oberen und linken Rand fest. Sie kšnnen die Seite horizontal oder vertikal in der Seitenmitte ausdrucken. Au§erdem haben Sie die Mšglichkeit, die Ma§einheiten fŸr das Album in der Pulldown-Liste Einheit zu Šndern. 5. Um die Seite wŠhrend des Druckvorgangs zu skalieren, wŠhlen Sie zur €nderung der Einstellungen die Registerkarte Skalieren. 6. Aktivieren Sie das KontrollkŠstchen An Seite anpassen, um die Seite dem verwendeten Papierformat anzupassen. Falls Sie die Papiergrš§e Šndern mŸssen, wŠhlen Sie im Listenfeld Papierformat die korrekte Grš§e. 7. Das SkalierungsverhŠltnis lŠ§t sich einstellen, indem Sie im Feld Zielbild die gewŸnschte Grš§e oder im Feld Skalierungsfaktor die Werte fŸr X (horizontales VerhŠltnis) und Y (vertikales VerhŠltnis) eingeben. Sie kšnnen das SkalierungsverhŠltnis auch durch Ziehen des Schiebereglers auf einen Wert zwischen 10% und der Maximaleinstellung einstellen. 8. Geben Sie im Textfeld Auflšsung die horizontale und vertikale Druckauflšsung ein. 9. Klicken Sie auf OK, um den Druckvorgang zu starten. 3.36 Druckauflösungen wählen Beim Drucken einer Albumseite kšnnen Sie zwischen drei verschiedenen Druckauflšsungen wŠhlen: normal, mittel und hoch. Bei normaler QualitŠt betrŠgt die Auflšsung 640x480 Pixel beim Drucken mit Albumringen oder 600x400 Pixel ohne Ringe. Die Druckauflšsung bei mittlerer QualitŠt betrŠgt 1200x800 ohne Albumringe und 2400x1600 bei hoher QualitŠt. Gehen Sie zur Auswahl einer Druckauflšsung wie folgt vor: 1. WŠhlen Sie im MenŸ Album die Option Drucken. 2. Klicken Sie im Dialogfeld Drucken auf die Registerkarte Drucker. 3. WŠhlen Sie im Feld QualitŠt entweder Normal, Mittel oder Hoch. Bei einer hšheren DruckqualitŠt dauert der Druckvorgang lŠnger. 4. Wenn Sie die normale Auflšsung gewŠhlt haben, kšnnen Sie durch Aktivierung oder Deaktivierung der Option Ringbindung festlegen, ob Albumringe gedruckt werden sollen oder nicht. Presto! PhotoAlbum 3.37 4 SmartFAX Mit dem Programm SmartFAX kšnnen Sie ein Telefonbuch einrichten und auf das SF4500 Series GerŠt herunterladen. Ferner haben Sie die Mšglichkeit, den Faxbetrieb Ÿber das SmartFAXFenster zu steuern. 4.1 SmartFAX starten Sie kšnnen SmartFAX erst starten, nachdem Sie das SmartFAX-Programm auf Ihrem Computer installiert haben. NŠhere Hinweise finden Sie in der SF4500 Series-Bedienungsanleitung: ÒEinstellung und BetriebÓ. Unter Windows 95 1. Starten Sie Windows. 2. Klicken Sie auf die Start-SchaltflŠche in der Task-Leiste und wŠhlen Sie im Start-MenŸ die Option Programme. 3. WŠhlen Sie im MenŸ Programme die Option SAMSUNG SF4500 Series SmartFAX und im MenŸ SAMSUNG SF4500 Series SmartFAX die Option SmartFAX. Daraufhin erscheint das SmartFAX-Fenster. Unter Windows 3.x 1. Starten Sie Windows. 2. Klicken Sie im Programm-Manager das Symbol SAMSUNG SF4500 Series SmartFAX doppelt an. Daraufhin erscheint das SAMSUNG SF4500 Series SmartFAX-Fenster. 3. Klicken Sie das Symbol SmartFAX doppelt an. Es erscheint nun das SmartFAX-Fenster. 4.2 Hinweise zum SmartFAX-Fenster Nach dem Starten von SmartFAX erscheint ein Fenster wie das unten abgebildete. Anzeige Zeigt Informationen an. Schlie§t das SmartFAXFenster. Telefonbuch-SchaltflŠchen BOOK Ruft das Telefonbuch zum Bearbeiten oder Lšschen von Nummern auf. Empfangsmodus FAX, TEL, FAX/TEL, ANR/FAX Auflšsung STANDARD, FEIN, SUPER-FEIN Kontrast NORMAL, HELL, DUNKEL Dokumenttyp TEXT, FOTO Zifferntastatur Dient zum WŠhlen von Nummern in SmartFAX. MEM TX Aktiviert die SpeicherŸbertragung. KOPIE …ffnet das Kopierdialogfeld. REFRESH Aktualisiert den SmartFAX-Bildschirm und zeigt den aktuellen SmartFAX-Status an. SEND/START Aktiviert die DirektŸbertragung. SmartFAX Klicken Sie hier, um die SmartFAX-Anzeige als SchaltflŠche (Windows 95) oder als Symbol (Windows 3.x) auf dem Windows-Desktop darzustellen. Um das SmartFAX-Fenster wiederherzustellen, klicken Sie mit der linken Maustaste auf das SmartFAX-Symbol oder die SmartFAX-SchaltflŠche. MENU Ruft den MenŸmodus auf. 4.3 Eine Kopie anfertigen SmartFAX unterstŸtzt nur Schwarzwei§kopien. FŸr Farbkopien benutzen Sie bitte ÒPresto CopierÓ unter ÒPresto! PageManagerÓ. Zum Starten von Presto! PageManager wŠhlen Sie im Start-MenŸ von Windows 95 die Option Programme. 1. Legen Sie das Dokument mit der bedruckten Seite nach unten in den Vorlageneinzug ein, bis es vom GerŠt eingezogen wird. Sie kšnnen bis zu 30 Seiten auf einmal einlegen. Passen Sie diese FŸhrung der Vorlagenbreite an. 2. Starten Sie SmartFAX (sofern nicht bereits geschehen). Es erscheint nun das SmartFAX-Fenster. Klicken, um das Kopierdialogfeld zu öffnen. 4.4 3. Klicken Sie auf KOPIE. Daraufhin erscheint das Kopierdialogfeld. Vor dem Kopiervorgang kšnnen Sie alle verfŸgbaren Optionen Šndern. Wählen Sie den Dokumenttyp des Originals. Wählen Sie die gewünschte Helligkeit, um die Kopie heller oder dunkler als das Original zu machen. Geben Sie ggf. den gewünschten Verkleinerungsfaktor an (25~200%). Geben Sie die Anzahl der Kopien ein (1-99).. 4. Klicken Sie auf die Start-SchaltflŠche, um den Kopiervorgang zu starten. Das Dokument wird nun in den GerŠtespeicher gescannt, und der Kopiervorgang wird daraufhin gestartet. ¥ Um den Kopiervorgang abzubrechen, klicken Sie auf Abbrechen. ¥ Wenn Sie im SmartFAX-Fenster den Foto-Modus wŠhlen oder die Option ÒSofortkopieÓ Ihres SF4500-FaxgerŠts aktivieren, wird das Kopierdialogfeld nicht aufgerufen. Statt dessen wird der Kopiervorgang unmittelbar nach Anklicken der SchaltflŠche KOPIE gestartet. SmartFAX 4.5 Ein Fax senden 1. Legen Sie das Dokument mit der bedruckten Seite nach unten in den Vorlageneinzug ein, bis es vom GerŠt eingezogen wird. Sie kšnnen bis zu 30 Seiten auf einmal einlegen. Passen Sie diese FŸhrung der Vorlagenbreite an. 2. Starten Sie SmartFAX (sofern nicht bereits geschehen). Es erscheint nun das SmartFAX-Fenster. 3. WŠhlen Sie ggf. die gewŸnschten Faxoptionen. Die Auswahl der Optionen kann sich auf die Faxgeschwindigkeit auswirken. Auflösung Kontrast Dokumenttyp Auflšsung €ndern Sie die Auflšsung, um BildschŠrfe und Darstellungsdeutlichkeit der Faxkopie zu verbessern. FEIN eignet sich fŸr Dokumente mit kleinen Buchstaben oder dŸnnen Linien bzw. fŸr Vorlagen, die mit einem Matrixdrucker erstellt wurden. SUPER-FEIN eignet sich fŸr Dokumente mit sehr feinen Details. Die Option SUPER-FEIN ist nur verfŸgbar, wenn Sie den Sendevorgang Ÿber die SEND/START-SchaltflŠche einleiten und das EmpfangsgerŠt Ÿber eine entsprechende SUPERFEIN-Funktion verfŸgt. Kontrast €ndern Sie den Kontrast, wenn das zu faxende Dokument heller oder dunkler als das Original werden soll. Dokumenttyp WŠhlen Sie als Dokumenttyp TEXT oder FOTO. 4.6 4. Geben Sie die Faxnummer Ÿber die Tastatur des Computers oder Ÿber die Zifferntastatur des SmartFAX-Fensters ein, oder klicken Sie im Telefonbuch auf die gewŸnschte Nummer, sofern Sie sie dort bereits gespeichert haben (siehe Seite 4.9). Die Nummer erscheint daraufhin in der Anzeige. Anzeige Ziffern-tastatur Um eine gespeicherte Nummer anzuwählen, klicken Sie sie im Telefonbuch an. Klicken Sie auf MEM TX, um den Sendevorgang zu starten, sobald alle Dokumente in den Speicher gescannt wurden. Klicken Sie auf SEND/START, um den Sendevorgang sofort zu starten. Falls Ihnen bei der Eingabe einer Nummer ein Fehler unterlŠuft, kšnnen Sie dies Ÿber die Computertastatur korrigieren. 5. Wenn Sie mehr als eine Seite senden wollen, klicken Sie auf MEM TX. Das Dokument wird gespeichert und das Original sofort aus dem SF4500 Series GerŠt ausgegeben, um den Vorlageneinzug freizumachen. Der Sendevorgang wird erst gestartet, nachdem alle Dokumente in den Speicher gescannt wurden. Wenn Sie ein Dokument direkt vom Vorlageneinzug aus, ohne es zuvor in den Speicher zu scannen, senden wollen, benutzen Sie die SEND/START-SchaltflŠche. Dadurch wird der Sendevorgang unmittelbar gestartet. 4.7 SmartFAX Sollte die SpeicherkapazitŠt beim Scannen des Dokuments Ÿberstiegen werden, erscheint das Dialogfeld ÒSpeicher vollÓ. Mit der Option ÒWeiterÓ kšnnen Sie alle bereits gescannten Seiten sofort und die verbleibenden Seiten in einem separaten Vorgang senden. Um den Vorgang abzubrechen, klicken Sie auf ÒAbbrechenÓ. Ein Fax empfangen Wählt den Empfangsmodus: FAX, TEL, TEL/FAX, ANR/FAX. Automatischer Fax-Empfang (FAX-Modus) 1. Achten Sie darauf, da§ im SmartFAX-Fenster die Option FAX ausgewŠhlt ist. 2. Eingehende Anrufe werden vom GerŠt angenommen, nachdem die in der Option Rufbeantwortung festgelegte Anzahl von Rufzeichen registriert wurde (siehe Seite 4.14). 3. Das GerŠt beginnt mit dem Faxempfang. ¥ Sollte die SpeicherkapazitŠt beim Faxempfang Ÿberstiegen werden, wird der Empfang automatisch abgebrochen. ¥ Einige der Empfangsfunktionen (z.B. Rufbeantwortung, Verkleinerung und Rand lšschen) kšnnen Sie mit dem SmartFAX-Programm auf Ihrem PC Šndern (siehe Seite 4.13). ¥ Sie kšnnen die Kartusche wŠhrend des laufenden Faxempfangs austauschen. Die empfangenen Daten werden dann vorŸbergehend im GerŠt gespeichert und nach dem Austauschen der Kartusche gedruckt. Manueller Fax-Empfang (TEL-Modus) Falls Sie bei jedem eingehenden Anruf kontrollieren wollen, ob es sich um ein Fax oder ein GesprŠch handelt, kšnnen Sie den SmartJet auf manuellen Faxempfang einstellen. 1. Achten Sie darauf, da§ im SmartFAX-Fenster die Option TEL ausgewŠhlt ist. 2. Wenn ein Anruf eingeht, heben Sie den Hšrer ab und nehmen das GesprŠch entgegen. 3. Wenn Sie einen Faxton hšren oder Ihr GesprŠchspartner ein Fax ankŸndigt, betŠtigen Sie die Start/Eingabe-Taste. Legen Sie den Hšrer wieder auf. 4.8 Automatischer Fax-Empfang (TEL/FAX-Modus) 1. Achten Sie darauf, da§ im SmartFAX-Fenster die Option TEL/FAX gewŠhlt ist. 2. Wenn ein Anruf eingeht, nimmt das GerŠt den Anruf nach dem zweiten Rufzeichen an und schaltet auf Faxempfang um. Sie kšnnen die Anzahl der Rufzeichen vor Rufbeantwortung einstellen - siehe Seite 4.14. 3. Wenn das GerŠt keinen Faxton erkennt, gibt es weitere Rufzeichen aus, um Ihnen mitzuteilen, da§ es sich um einen Telefonanruf handelt. 4. Nehmen Sie den Hšrer ab, um den Anruf entgegenzunehmen. Wenn Sie den Anruf nicht innerhalb einer bestimmten Zeit annehmen, schaltet das GerŠt wieder auf den automatischen Faxempfang um. Automatischer Fax-Empfang (ANR/FAX-Modus) Verwenden Sie diesen Empfangsmodus, wenn Sie einen Anrufbeantworter an den gleichen Anschlu§ (Telefonanschlu§dose) wie das SF4500 Series GerŠt angeschlossen haben. 1. Achten Sie darauf, da§ im SmartFAX-Fenster die Option ANR/FAX ausgewŠhlt ist. 2. Wenn ein Anruf eingeht, wird er vom Anrufbeantworter angenommen. Der Anrufer kann eine Nachricht hinterlassen, die vom Anrufbeantworter gespeichert wird. Wenn das GerŠt einen Faxton erkennt, schaltet es automatisch auf Faxempfang um. SmartFAX 4.9 Das Telefonbuch Mit SmartFAX kšnnen Sie bis zu 70 hŠufig benštigte Faxnummern in einem Telefonbuch speichern. Diese Nummern lassen sich dann schnell Ÿber die BOOK-SchaltflŠche in SmartFAX wieder abrufen. Nummern im Telefonbuch speichern und löschen 1. Starten Sie SmartFAX (sofern nicht bereits geschehen). Es erscheint daraufhin das SmartFAX-Fenster. TelefonbuchSpeicherplätze Telefonbuch-Modus aufrufen 2. Klicken Sie auf BOOK. Es erscheint daraufhin das Dialogfeld Telefonnummernliste. Speichert oder ändert die gewählte Nummer. Sie können Telefon-bucheinträge vom SF4500 Series Gerät abrufen. Die gewählte Nummer wird im SmartFAX-Fenster angezeigt. Benutzen Sie diese Nummer, um ein Fax zu senden. Sie können Telefon-bucheinträge auf das SF4500 Series Gerät herunterladen. Alle Informationen zur gewählten Nummer werden gelöscht. 4.10 Schließen Sie das Dialogfeld Telefonnummernliste. 3. WŠhlen Sie die gewŸnschte Nummer in der Liste und klicken Sie auf Bearbeiten. Daraufhin erscheint das Dialogfeld Bearbeiten. Wenn Sie im Telefonbuchdialogfeld auf Lšschen klicken (siehe vorherige Seite), werden alle gespeicherten Informationen zu dieser Nummer gelšscht. 4. Geben Sie einen Namen (bis zu 20 Zeichen) und eine Nummer (bis zu 46 Zeichen) ein und klicken Sie auf OK, um die eingegebenen Informationen zu speichern. Zu einem Namen gehšren alle Gro§buchstaben, Zahlen sowie Leer- und Sonderzeichen (,, ., /, +, ∗, &, −, #). 5. Wiederholen Sie die Schritte 3 und 4, um weitere Nummern zu speichern. 6. Wenn Sie damit fertig sind, klicken Sie auf Beenden. Bereits mit Rufnummern belegte SpeicherplŠtze werden in SmartFAX blau dargestellt. SmartFAX 4.11 Telefonbucheinträge von SmartFAX auf das SF4500 Series Gerät herunterladen Nachdem Sie Rufnummern im SmartFAX-Telefonbuch gespeichert haben, kšnnen Sie diese Nummern an Ihr SF4500 Series GerŠt Ÿbertragen. Klicken Sie im Dialogfeld Telefonnummernliste auf die SchaltflŠche Tel.buch senden. Alle EintrŠge im SmartFAX-Telefonbuch werden auf Ihr FaxgerŠt heruntergeladen. Die Zielwahlnummern werden durch die heruntergeladenen Nummern 1 bis 20 ersetzt, wŠhrend die KurzwahlspeicherplŠtze 01 bis 50 mit den TelefonbucheintrŠgen 21 bis 70 belegt werden. Telefonbucheinträge vom SF4500 Series Gerät zum SmartFAX-Programm übertragen Die momentan in Ihrem SF4500 Series GerŠt gespeicherten Nummern kšnnen Sie zum SmartFAX-Programm Ÿbertragen. Klicken Sie hierzu im SmartFAX-Dialogfeld Telefonnummernliste auf die SchaltflŠche Tel.buch senden. Die Nummern werden nun zum SmartFAX-Programm Ÿbertragen. Die SmartFAX-TelefonbucheintrŠge 1 bis 20 werden durch die Zielwahlnummern 1 bis 20 und die EintrŠge 21 bis 70 durch die Kurzwahlnummern 01 bis 50 ersetzt. Gespeicherte Nummern wählen Klicken Sie auf die SchaltflŠche des gewŸnschten TelefonbuchSpeicherplatzes in SmartFAX oder wŠhlen Sie sie im Dialogfeld Telefonnummernliste aus. Im SmartFAX-Fenster erscheint daraufhin die unter dem jeweiligen Speicherplatz abgelegte Nummer. 4.12 Benutzeroptionen einstellen SmartFAX bietet Ihnen die Mšglichkeit, die vom Benutzer einstellbaren Funktionen zum Faxen und Kopieren festzulegen. Verfügbare Optionen Kennung ID Geben Sie hier Ihre Faxnummer und Ihren Namen an. Die Kennung erscheint oben auf jeder gefaxten Seite. Empfangsmodus WŠhlen Sie hier den manuellen oder automatischen Empfangsmodus. FŸr den automatischen Empfang wŠhlen Sie FAX, TEL/FAX oder ANR/FAX. FŸr den manuellen Empfang wŠhlen Sie TEL. Papierformat WŠhlen Sie hier das Papierformat, das zum Drucken eines empfangenen Faxes oder fŸr Kopien verwendet wird. Auswahloptionen sind A4, Letter oder Legal. DruckqualitŠt WŠhlen Sie BRIEF, um ein Fax mit geringer Geschwindigkeit aber hoher QualitŠt zu drucken. Wenn Sie ENTW. wŠhlen, erfolgt der Ausdruck mit hoher Geschwindigkeit aber geringerer QualitŠt. Um im Entwurfsmodus eine optimale DruckqualitŠt zu erzielen, mŸssen Sie die Kartusche mit dem Steuerprogramm Ihres Druckertreibers justieren. Rand lšschen FŸr den Empfang von Dokumenten, die sich nicht vollstŠndig auf einer Seite des geladenen Papierformats ausdrucken lassen, kšnnen Sie einen Randbereich definieren, der gelšscht werden kann. Wenn das empfangene Dokument nach der Randlšschung auf eine Seite pa§t, wird es auf einer Seite ausgedruckt. Ist es jedoch noch immer zu lang, wird das Dokument ohne Randlšschung in Originalgrš§e auf zwei Seiten gedruckt. Geben Sie hier die gewŸnschte Grš§e des lšschbaren Randbereichs an (0 bis 30 mm). 4.13 SmartFAX Sofern die Funktion Verkleinerung (bei Empfang) aktiviert ist, wird die empfangene Seite dem jeweiligen Seitenformat angepa§t (keine Randlšschung). Falls die Funktion deaktiviert oder gestšrt ist, wird der innerhalb des definierten Randbereichs liegende Inhalt gelšscht. ECM Dieser Modus kompensiert schlechte Verbindungen und gewŠhrleistet die korrekte und fehlerfreie †bertragung zu anderen mit einer ECMFunktion ausgestatteten FaxgerŠt. Wenn die Verbindung schlecht ist, kann sich bei aktivierter ECM-Funktion eine lŠngere †bertragungsdauer ergeben. Um diese Funktion einzuschalten, wŠhlen Sie EIN. Um diese Funktion auszuschalten, wŠhlen Sie AUS. Fernstartcode Durch Eingabe des Fernstartcodes kšnnen Sie den Faxempfang von einem zusŠtzlichen Telefonapparat aus starten, der an die gleiche Telefonanschlu§dose wie Ihr SF4500 Series GerŠt angeschlossen ist. Geben Sie den Fernstartcode ein, wenn Sie einen Anruf auf diesem Telefonapparat entgegennehmen und einen Faxton hšren. Damit wird der Faxempfang gestartet. Die werkseitig eingestellte Code ist 9 . Geben Sie den gewŸnschten Code (0 bis 9) ein. WŠhlverfahren Stellen Sie hier das gewŸnschte WŠhlverfahren ein: Ton oder Impuls. Rufbeantwortung WŠhlen Sie hier, nach wievielen Rufzeichen das GerŠt einen eingehenden Anruf annehmen soll. Wenn Sie einen Anrufbeantworter (ANR) an die Telefonanschlu§dose des SF4500 Series GerŠts anschlie§en, sollten Sie hier eine geringere Anzahl von Rufzeichen als beim Anrufbeantworter einstellen. Geben Sie die gewŸnschte Anzahl von Rufzeichen ein (1 bis 7). Verkleinerung (bei Empfang) FŸr den Empfang von Dokumenten, die sich nicht vollstŠndig auf einer Seite des geladenen Papierformats ausdrucken lassen, kšnnen Sie den Inhalt des Dokuments verkleinern und der jeweiligen Seitengrš§e anpassen. Aktivieren Sie diese Funktion, um eine empfangene Faxseite zu verkleinern, die andernfalls in zwei Seiten unterteilt wŸrde, wobei sich auf der zweiten Seite nur wenige Zentimeter Inhalt befŠnden. Falls das FaxgerŠt trotz aktivierter Funktion den Inhalt nicht auf einer Seite unterbringen kann, erfolgt der Ausdruck in Originalgrš§e auf zwei oder mehr Seiten. WŠhlen Sie EIN, um diese Funktion einzuschalten. WŠhlen Sie AUS, um diese Funktion auszuschalten. Der nicht auf die erste Seite passende Inhalt wird auf einer zweiten Seite ausgedruckt. Die Funktion Verkleinerung (bei Empfang) ist im Kopiermodus deaktiviert. 4.14 Optionen einstellen 1. Starten Sie SmartFAX (sofern nicht bereits geschehen). Es erscheint daraufhin das SmartFAX-Fenster. 2. Klicken Sie auf MENU und wŠhlen Sie die MenŸoption Einstellungen. Daraufhin erscheint das Dialogfeld Einstellungen. Wenn Sie auf Vorgaben klicken, werden alle Einstellungen auf die herstellerseitigen Standardvorgaben zurückgesetzt. 3. Stellen Sie die gewŸnschten Optionen ein. 4. Klicken Sie auf OK, um alle eingegebenen Einstellungen zu speichern. Wenn Sie die SmartFAX-Einstellungen verŠndern oder SmartFAX starten, werden die Einstellungen der Benutzeroptionen sowohl fŸr das SF4500 Series GerŠt als auch fŸr das SmartFAX-Programm aktualisiert. Dabei werden die Einstellungen verwendet, die Sie zuletzt entweder Ÿber das FaxgerŠt oder Ÿber SmartFAX eingegeben haben. SmartFAX 4.15 Listen drucken SmartFAX ermšglicht es, Listen mit Informationen zum GerŠt bzw. zum Betrieb aufzurufen und bei Bedarf auszudrucken. Folgende Listen sind verfŸgbar: Sende- oder Empfangsjournal Dieser Bericht enthŠlt Informationen zu †bertragungs- oder EmpfangsvorgŠngen. Telefonnummernliste In dieser Liste werden alle aktuell im Telefonbuch gespeicherten Nummern aufgefŸhrt. Einstellungen In dieser Liste wird der Status der vom Benutzer einstellbaren Optionen angezeigt. Um eine Liste aufzurufen und auszudrucken: 1. Starten Sie SmartFAX (sofern nicht bereits geschehen). Es erscheint daraufhin das SmartFAX-Fenster. 2. Klicken Sie auf MENU und wŠhlen Sie die MenŸoption Listen drucken. Daraufhin erscheint das Dialogfeld Listen drucken. 3. WŠhlen Sie die gewŸnschte Liste und klicken Sie auf OK. 4. Daraufhin erscheint das Listenauswahldialogfeld. Klicken Sie zum Ausdrucken der Liste auf Drucken. 4.16 Die Schnittstelle für SmartFAX ändern Bei der Installation des SmartFAX-Programms wird SmartFAX die Schnittstelle LPT1 zugeordnet. Um einen anderen Port zuzuordnen, gehen Sie wie folgt vor: Unter Windows 95 1. Starten Sie Windows. 2. Klicken Sie auf die Start-SchaltflŠche in der Task-Leiste und wŠhlen Sie im Start-MenŸ die Option Programme. 3. WŠhlen Sie im MenŸ Programme die Option SAMSUNG SF4500 Series SmartFAX und im MenŸ SAMSUNG SF4500 Series SmartFAX die Option FAX Port verŠndern. Daraufhin erscheint das Fenster FAX Port wŠhlen. 4. WŠhlen Sie die gewŸnschte Schnittstelle, und klicken Sie anschlie§end auf OK. Unter Windows 3.x 1. Starten Sie Windows. 2. Klicken Sie im Programm-Manager das Symbol SAMSUNG SF4500 Series SmartFAX doppelt an. Daraufhin erscheint das SAMSUNG SF4500 Series SmartFAX-Fenster. 3. Klicken Sie das Symbol FAX Port verŠndern doppelt an. Es erscheint nun das Fenster FAX Port verŠndern. 4. WŠhlen Sie die gewŸnschte Schnittstelle, und klicken Sie anschlie§end auf OK. 4.17