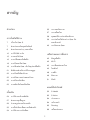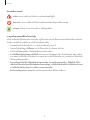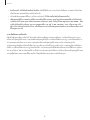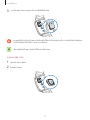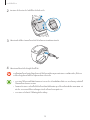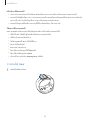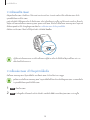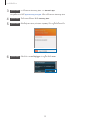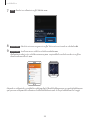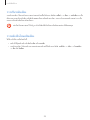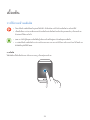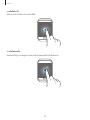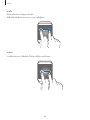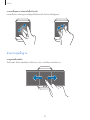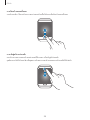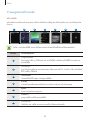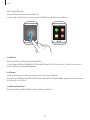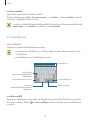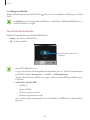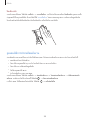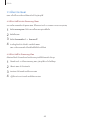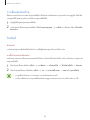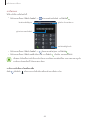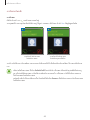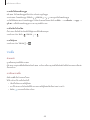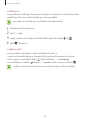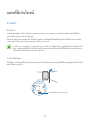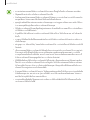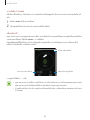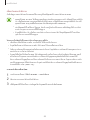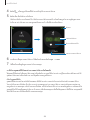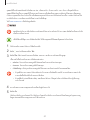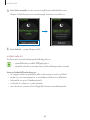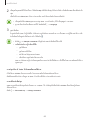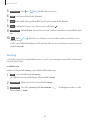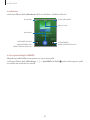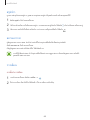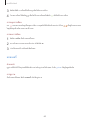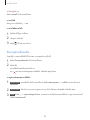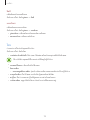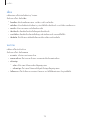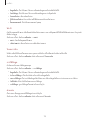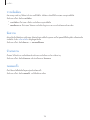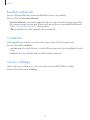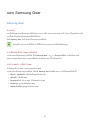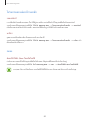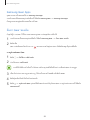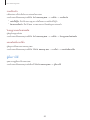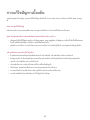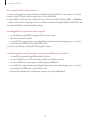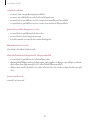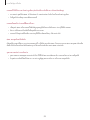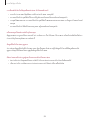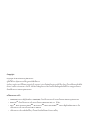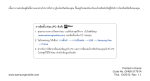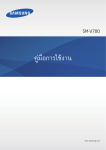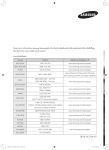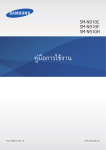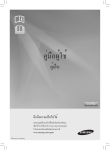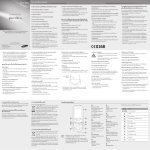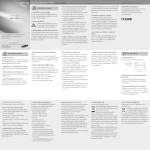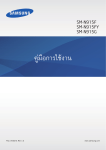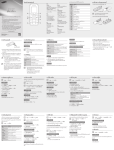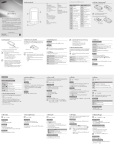Download Samsung Gear S คู่มือการใช้งาน
Transcript
SM-R750 คู่มือการใช้งาน Thai. 01/2015. Rev.1.1 www.samsung.com สารบัญ อ่านก่อน 35 37 38 39 การกรอกข้อความ การเคลื่อนไหว คุณสมบัติการประหยัดพลังงาน การถ่ายโอนไฟล์ระหว่าง Gear กับ คอมพิวเตอร์ 40 การอัพเกรด Gear การเริ่มต้นใช้งาน 7 7 8 10 15 16 18 18 21 22 22 23 23 เกี่ยวกับ Gear S ส่วนประกอบในชุดผลิตภัณฑ์ ส่วนประกอบต่างๆ ของเครื่อง การใช้ SIM การ์ด การสวมใส่ Gear การเปลี่ยนสายรัดข้อมือ การเปิดและปิด Gear การเชื่อมต่อ Gear เข้ากับอุปกรณ์มือถือ ข้อสังเกตส�ำหรับการใช้งานบลูทูธ การเปิดหรือปิดหน้าจอ การปรับความสว่างของหน้าจอ การปรับระดับเสียง การสลับเป็นโหมดปิดเสียง เครือข่ายและการสื่อสาร 42 ข้อมูลมือถือ 42Wi-Fi 43 การเชื่อมต่อระยะไกล 43 โทรศัพท์ 48 รายชื่อ 49 ข้อความ 51 อีเมล์ แอพที่มีประโยชน์ 52 S Health 62 S Voice 64 ก�ำหนดการ 64 เนวิเกเตอร์ 65Running 66 เครื่องเล่นเพลง เบื้องต้น 24 27 29 33 34 การใช้งานหน้าจอสัมผัส ส่วนควบคุมพื้นฐาน ก�ำหนดรูปแบบหน้าจอหลัก การตั้งค่าล็อกเพื่อความเป็นส่วนตัว การใช้งานการแจ้งเตือน 2 สารบัญ 68 68 68 69 70 แอพ Samsung Gear สรุปข่าว สภาพอากาศ การเตือน แกลเลอรี่ ค้นหาอุปกรณ์ของฉัน 81 82 82 83 83 84 84 85 89 การตั้งค่า 71 71 71 72 73 73 74 76 76 76 76 77 77 77 79 79 80 ค�ำแนะน�ำ การตั้งค่าเอง รูปแบบ โทร เสียง จอภาพ การเชื่อมต่อ การแจ้งเตือน ข้อความ ห้ามรบกวน กดสองครั้ง ล็อกเพื่อความเป็นส่วนตัว การเคลื่อนไหว ภาษา & การใส่ข้อมูล ประหยัดพลังงาน รีเซ็ท Gear ข้อมูล Gear Samsung Gear โปรแกรมตกแต่งหน้าจอหลัก เพลง รูปภาพ การแจ้งเตือน Samsung Gear Apps ค้นหา Gear ของฉัน การตั้งค่า คู่มือการใช้ การแก้ไขปัญหาเบื้องต้น 3 อ่านก่อน โปรดอ่านคู่มือเล่มนี้ก่อนใช้งาน Gear รุ่นนี้เพื่อให้แน่ใจว่ามีการใช้งานที่ปลอดภัยและถูกต้อง • ค�ำอธิบายต่างๆ ขึ้นอยู่กับการตั้งค่าปกติของ Gear • เนื้อหาบางส่วนอาจแตกต่างจากเครื่องของคุณ ทั้งนี้ขึ้นกับภูมิภาค ผู้ให้บริการ หรือเวอร์ชั่นของซอฟท์แวร์ และอาจมี การเปลี่ยนแปลงโดยไม่ต้องแจ้งให้ทราบล่วงหน้า • เนื้อหา (เนื้อหาคุณภาพสูง) ที่จ�ำเป็นต้องใช้งาน CPU และ RAM สูง จะส่งผลกระทบต่อประสิทธิภาพการท�ำงานโดย รวมของอุปกรณ์ แอพที่เกี่ยวข้องกับเนื้อหานั้นอาจไม่สามารถท�ำงานเป็นปกติ ทั้งนี้ขึ้นกับข้อก�ำหนดของอุปกรณ์และ สิ่งแวดล้อมที่ใช้งานอุปกรณ์นั้น • ซัมซุงไม่รับผิดต่อปัญหาด้านประสิทธิภาพที่เกิดจากแอพที่ให้มาโดยผู้ให้บริการรายอื่นนอกเหนือจากซัมซุง • ซัมซุงไม่รับผิดต่อปัญหาประสิทธิภาพการท�ำงานหรือความเข้ากันไม่ได้ซึ่งเกิดจากการตั้งค่าลงทะเบียน หรือการเปลี่ยน แปลงซอฟท์แวร์ระบบปฏิบัติการการแก้ไข การพยายามก�ำหนดค่าระบบปฏิบัติการเองอาจท�ำให้ Gear หรือแอพท�ำงาน ผิดปกติ • ซอฟต์แวร์ ข้อมูลเสียง วอลเปเปอร์ รูปภาพ และสื่ออื่นๆ ที่ให้มาพร้อม Gear นี้ได้รับสิทธิ์ให้ใช้งานได้โดยจ�ำกัด การ ดึงเอาข้อมูลและใช้สื่อเหล่านี้เพื่อการค้าหรือเพื่อวัตถุประสงค์อื่นเป็นการละเมิดกฎหมายลิขสิทธิ์ ผู้ใช้มีความรับผิดชอบ ทุกประการส�ำหรับกรณีการใช้งานสื่อผิดกฎหมาย • คุณอาจเสียค่าบริการเพิ่มเติมส�ำหรับบริการข้อมูล เช่น การส่งข้อความ การอัพโหลดและดาวน์โหลด การซิงค์อัตโนมัติ หรือการใช้งานบริการบอกต�ำแหน่ง โดยขึ้นอยู่กับแผนการใช้ข้อมูลของคุณ ส�ำหรับการโอนย้ายข้อมูลขนาดใหญ่ ขอ แนะน�ำให้ใช้คุณสมบัติ Wi-Fi • แอพพื้นฐานที่มากับ Gear อาจมีการอัพเดทและอาจไม่รองรับการใช้งานอีกต่อไป โดยไม่มีการแจ้งให้ทราบล่วงหน้า หากคุณมีค�ำถามเกี่ยวกับแอพที่ให้มาพร้อม Gear ให้ติดต่อศูนย์บริการซัมซุง ส�ำหรับแอพที่ติดตั้งโดยผู้ใช้ ให้ติดต่อผู้ ให้บริการ • การเปลี่ยนแปลงระบบปฏิบัติการของ Gear หรือติดตั้งซอฟท์แวร์จากแหล่งที่ไม่เป็นทางการอาจส่งผลให้ Gear ท�ำงาน ผิดปกติ และข้อมูลเสียหายหรือสูญหาย การกระท�ำเหล่านี้เป็นการละเมิดข้อตกลงอนุญาตการใช้งานของซัมซุง และจะ ท�ำให้การรับประกันสิ้นสุดลง • ความจุที่มีอยู่จริงของหน่วยความจ�ำภายในจะน้อยกว่าในข้อมูลจ�ำเพาะเนื่องจากระบบปฏิบัติการและแอพพื้นฐานจะใช้ งานหน่วยความจ�ำส่วนหนึ่ง ความจุที่พร้อมใช้งานอาจเปลี่ยนแปลงไปเมื่อคุณอัพเกรดอุปกรณ์ 4 อ่านก่อน ไอคอนเพื่อการแนะน�ำ ค�ำเตือน: สถานการณ์ที่อาจท�ำให้เกิดการบาดเจ็บต่อตัวคุณหรือผู้อื่น ข้อควรระวัง: สถานการณ์ที่อาจท�ำให้เกิดความเสียหายต่อเครื่องหรืออุปกรณ์อื่นๆ ของคุณ หมายเหตุ: ข้อควรรู้ ค�ำแนะน�ำในการใช้งาน หรือข้อมูลเพิ่มเติม การดูแลรักษาคุณสมบัติกันน�้ำและกันฝุ่น เครื่องอาจเสียหายถ้ามีน�้ำหรือฝุ่นเข้ามาในตัวเครื่อง ปฏิบัติตามค�ำแนะน�ำเหล่านี้อย่างรอบคอบเพื่อป้องกันอันตรายที่จะเกิด กับเครื่อง และเพื่อรักษาประสิทธิภาพการกันน�้ำและกันฝุ่นของเครื่อง • ห้ามแช่เครื่องลงในน�้ำที่ความลึกเกิน 1 ม. และห้ามแช่ไว้นานเกิน 30 นาที • ห้ามน�ำเครื่องไปสัมผัสถูก น�้ำที่ไหลแรง เช่น น�้ำที่ไหลจากก๊อกน�้ำ คลื่นทะเล หรือน�้ำตก • ถ้าเครื่องหรือมือของคุณเปียก ให้ท�ำให้แห้งทั้งหมดก่อนใช้งานเครื่อง • ยางกันรั่วที่ติดเข้ากับฝาปิด SIM การ์ดได้พอดี เป็นส่วนประกอบที่ส�ำคัญของเครื่อง เปิดหรือปิดฝาปิด SIM การ์ดด้วย ความระมัดระวังเพื่อไม่ให้ยางกันรั่วเสียหาย ตรวจสอบด้วยว่ายางกันรั่วไม่มีเศษวัสดุ เช่น ทรายหรือฝุ่น เพื่อป้องกันไม่ ให้เกิดความเสียหายต่อเครื่อง • ถ้าหากเครื่องถูกน�้ำจืด ให้ท�ำให้แห้งสนิทด้วยผ้าสะอาดและนุ่ม ถ้าหากเครื่องถูกของเหลวใดๆ ที่ไม่ใช่น�้ำจืด ให้ล้าง เครื่องด้วยน�้ำสะอาดทันทีและท�ำให้แห้งสนิทด้วยผ้าสะอาดและนุ่ม การไม่ล้างเครื่องด้วยน�้ำแล้วท�ำให้แห้งตามค�ำแนะน�ำ อาจท�ำให้เครื่องเกิดปัญหาในการท�ำงานหรือความสวยงามของเครื่อง • ถ้าเครื่องตกหรือถูกกระแทก คุณสมบัติการกันน�้ำและฝุ่นของเครื่องอาจได้รับความเสียหาย 5 อ่านก่อน • ถ้าเครื่องตกน�้ำ หรือไมโครโฟนหรือล�ำโพงเปียก เสียงที่ได้ยินในระหว่างการโทรอาจไม่ชัดเจน ตรวจสอบว่าไมโครโฟน หรือล�ำโพงสะอาดและแห้งโดยการเช็ดด้วยผ้าแห้ง • หน้าจอสัมผัสและคุณสมบัติอื่นๆ อาจไม่ท�ำงานเป็นปกติ ถ้าใช้งานเครื่องในน�้ำหรือของเหลวอื่นๆ • เครื่องของคุณได้รับการทดสอบภายใต้สภาวะแวดล้อมที่มีการควบคุม และผ่านการรับรองคุณสมบัติการกันน�้ำและฝุ่น ภายใต้สภาวะที่ก�ำหนด (ตรงตามข้อก�ำหนดของการจัดประเภท IP67 ดังที่ระบุไว้ในมาตรฐานสากล IEC 60529 - ระดับ การป้องกันโดยตัวถัง [รหัส IP], สภาวะการทดสอบเครื่อง: 15–35 °C, 86–106 kPa, 1 เมตร, เป็นเวลา 30 นาที) แม้ว่าจะมีการจัดประเภทดังกล่าวก็ตาม แต่ไม่ได้หมายความว่าเครื่องของคุณจะปลอดภัยจากความเสียหายเนือ่ งจากน�้ำ ได้ในทุกสถานการณ์ การแจ้งเตือนความร้อนเกิน เพื่อหลีกเลี่ยงอุปกรณ์ท�ำงานผิดปกติ ไม่สบายตัว หรือความเสียหาย และแบตเตอรี่ลดลง การเตือนครั้งแรกจะปรากฏบน เครื่องหากถึงอุณหภูมิที่ก�ำหนด หากอุปกรณ์ยังคงมีอุณหภูมิเพิ่มขึ้น การเตือนครั้งที่สองจะปรากฏ การโทรทั้งหมดและการ ท�ำงานของอุปกรณ์จะปิดการท�ำงานจนกว่าอุปกรณ์จะเย็นลงจนถึงอุณหภูมิที่ก�ำหนด ยกเว้นการโทรออกฉุกเฉิน หากโทรออกฉุกเฉินเมื่อการเตือนครั้งที่สองปรากฏ จะยังสามารถโทรได้จนกว่าจะยุติการโทร หากอุณหภูมิของเครื่องยังคง เพิ่มขึ้น การเตือนครั้งที่สามจะปรากฏ โดยเครื่องจะดับ การโทรออกฉุกเฉินที่เชื่อมต่อจะยังคงสามารถใช้ได้จนกว่าจะยุติการ โทร อย่างไรก็ตาม ไม่สามารถโทรใหม่ได้ รวมถึงไม่สามารถโทรออกฉุกเฉินได้จนกว่าเครื่องจะเย็นลงจนถึงอุณหภูมิที่ก�ำหนด หากคุณรู้สึกไม่สะดวกสบายขณะที่ใช้งานเครื่อง ให้หยุดใช้เครื่องและถอดออกจากข้อมือของคุณ 6 การเริ่มต้นใช้งาน เกี่ยวกับ Gear S การเชื่อมต่อ Gear S (หรือเรียกอีกชื่อว่า Gear) เข้ากับอุปกรณ์มือถือของคุณจะช่วยให้คุณสามารถตรวจสอบการแจ้งเตือน รับสายหรือโทรออก ดูข้อความบนอุปกรณ์มือถือ และอื่นๆ อีกมากมายได้ หลังจากที่เชื่อมต่อ Gear ไปยังอุปกรณ์มือถือผ่านทางบลูทูธเป็นครั้งแรก คุณสามารถใช้คุณสมบัติต่อไปนี้ของ Gear แม้เมื่อไม่ได้เชื่อมต่อกับอุปกรณ์มือถือ: • รับการแจ้งเตือนอุปกรณ์มือถือ • ใช้คุณสมบัติการโทรและการส่งข้อความ ส่วนประกอบในชุดผลิตภัณฑ์ โปรดตรวจสอบว่าในกล่องผลิตภัณฑ์มีอุปกรณ์ต่อไปนี้ครบทุกรายการ: • Gear • แท่นชาร์จ • คู่มือการเริ่มต้นใช้งานแบบด่วน • รายการสิ่งที่ให้มากับ Gear เครื่องนี้และอุปกรณ์เสริมที่มีอาจแตกต่างกันไป ทั้งนี้ขึ้นกับภูมิภาคและผู้ให้บริการ • รายการสิ่งที่ให้มานี้ได้รับการออกแบบมาโดยเฉพาะส�ำหรับ Gear เครื่องนี้เท่านั้น และอาจเข้ากันไม่ได้กับ เครื่องอื่น • ลักษณะภายนอกและข้อมูลจ�ำเพาะอาจมีการเปลี่ยนแปลงโดยไม่แจ้งให้ทราบล่วงหน้า • คุณสามารถซื้ออุปกรณ์เสริมเพิ่มเติมได้จากตัวแทนจ�ำหน่ายของซัมซุงใกล้บ้านคุณ โปรดตรวจสอบให้แน่ใจว่า อุปกรณ์เหล่านั้นเข้ากันได้กับ Gear ก่อนซื้อ • อุปกรณ์เสริมบางอย่าง เช่น แท่นวาง อาจไม่ผ่านการรับรองการกันน�้ำและฝุ่นเช่นเดียวกับเครื่อง • ให้ใช้อุปกรณ์เสริมที่ผ่านการรับรองจากซัมซุงเท่านั้น การใช้งานอุปกรณ์เสริมที่ไม่ได้รับการรับรองอาจท�ำให้ เกิดปัญหาในการใช้งานและท�ำงานผิดปกติ ซึ่งจะไม่อยู่ในการคุ้มครองของประกัน • อุปกรณ์เสริมที่มีทั้งหมดอาจมีการเปลี่ยนแปลง ทั้งนี้ขึ้นกับบริษัทผู้ผลิตทั้งสิ้น ส�ำหรับข้อมูลเพิ่มเติมเกี่ยวกับ อุปกรณ์เสริมที่มี โปรดอ้างอิงเว็บไซต์ของซัมซุง 7 การเริ่มต้นใช้งาน ส่วนประกอบต่างๆ ของเครื่อง Gear เซ็นเซอรตรวจจับแสง เซ็นเซอร UV ปุมเปด-ปด/หนาหลัก ฝาปด SIM การด ลําโพง เซนเซอรวัดอัตราการเตนของหัวใจ ขั้วชารจ ไมโครโฟน • ความชื้นและของเหลวอาจท�ำให้ Gear ของคุณเสียหายได้ ควรให้ Gear ของคุณแห้งอยู่เสมอ • หมั่นท�ำความสะอาดสายรัดข้อมือ เมื่อสัมผัสถูกสิ่งสกปรก เช่น ฝุ่นและสี อาจท�ำให้เกิดคราบบนสายรัดข้อมือ ซึ่งท�ำให้ไม่สามารถล้างออกได้ • • • • อาจไม่รองรับเซ็นเซอร์ UV ในบางภูมิภาค ถ้าหากล�ำโพงเปียก เสียงอาจผิดเพี้ยนได้ ควรให้ล�ำโพงแห้งอยู่เสมอ ตรวจสอบให้แน่ใจว่าไมโครโฟนที่อยู่ด้านขวาล่างของ Gear ไม่อยู่ใต้แขนเสื้อเมื่อคุณพูดใส่ Gear สีบนหน้าจอโค้งอาจดูแตกต่างกันขึ้นกับต�ำแหน่งการมองของคุณ 8 การเริ่มต้นใช้งาน แท่นชาร์จพร้อมแบตเตอรี่ แจ็คอเนกประสงค ตัวบงชี้ LED ขั้วชารจ • นอกจากนี้ ยังสามารถใช้แท่นชาร์จเป็นแบตเตอรี่ส�ำรองได้อีกด้วย โดยชาร์จ Gear ด้วยการเชื่อมต่อเข้ากับ แท่นชาร์จ • การเปลี่ยน Gear ที่ใช้แท่นชาร์จโดยไม่มีเครื่องชาร์จ จะชาร์จแบตเตอรี่ได้น้อยกว่าครึ่งหนึ่งของความจุ แบตเตอรี่ การชาร์จ Gear ให้เต็ม ต้องใช้เครื่องชาร์จ • แท่นชาร์จสามารถชาร์จแยกต่างหากได้เมื่อต่ออยู่กับเครื่องชาร์จ และขณะที่แท่นชาร์จต่ออยู่กับ Gear นั้น ระบบจะท�ำการชาร์จอุปกรณ์ทั้งสอง ปุ่ม ปุ่ม เปิด-ปิด/หน้าหลัก ฟังก์ชั่น • กดค้างไว้ที่ปุ่มนี้เพื่อเปิดหรือปิดเครื่อง Gear • กดเพื่อย้ายไปยังหน้าจอนาฬิกา • กดเพื่อเปิดการท�ำงานของหน้าจอ • กดค้างไว้อย่างน้อย 7 วินาที เพื่อรีสตาร์ท Gear 9 การเริ่มต้นใช้งาน การใช้ SIM การ์ด การติดตั้ง SIM การ์ด ใส่ SIM การ์ด ที่ผู้ให้บริการโทรศัพท์มือถือให้มา • เครื่องนี้ใช้ได้กับนาโน SIM การ์ดเท่านั้น • คุณสมบัติที่ใช้ได้อาจแตกต่างกันไปขึ้นอยู่กับว่าได้ติดตั้ง SIM แล้วหรือไม่ 1 ถอดฝาปิด SIM การ์ดออก เครื่องมือถอด SIM ใช้เครื่องมือถอด SIM เมื่อคุณเปิดฝาปิด SIM การ์ด เพื่อหลีกเลี่ยงไม่ให้เล็บของคุณหัก ระวังอย่าท�ำฝาปิด SIM การ์ดและเครื่องมือถอด SIM หาย 2 ใส่ SIM การ์ดเข้าไปด้านในของฝาปิด SIM การ์ดโดยให้แถบสีทองหันออกด้านนอก 10 การเริ่มต้นใช้งาน 3 วางฝาปิด SIM การ์ดลงบน Gear แล้วกดฝาเพื่อปิดให้เรียบร้อย ตรวจสอบให้แน่ใจว่าปิดฝาปิด SIM การ์ดสนิทแล้วเพื่อป้องกันน�้ำและฝุ่นเข้าเครื่อง การเปิดหรือปิดฝาไม่สนิทอาจ ท�ำให้น�้ำหรือฝุ่นเข้าไปในเครื่อง และสร้างความเสียหาย หลังจากที่คุณติดตั้ง SIM การ์ดแล้ว ให้รีสตาร์ทเครื่อง Gear การถอด SIM การ์ด 1 เปิดฝาปิด SIM การ์ดออก 2 ดึง SIM การ์ดออก 11 การเริ่มต้นใช้งาน การชาร์จแบตเตอรี่ ใช้เครื่องชาร์จเพื่อชาร์จแบตเตอรี่ก่อนใช้งานครั้งแรก สามารถใช้เครื่องคอมพิวเตอร์เพื่อชาร์จ Gear ได้โดยการเชื่อมต่อ อุปกรณ์เข้าด้วยกันผ่านสาย USB ใช้งานเฉพาะเครื่องชาร์จ แบตเตอรี่ และสายชาร์จที่ผ่านการรับรองจากซัมซุงเท่านั้น เครื่องชาร์จหรือสายที่ไม่ ผ่านการรับรองอาจท�ำให้แบตเตอรี่ระเบิดหรือท�ำให้ Gear เสียหาย • เมื่อพลังงานแบตเตอรี่ต�่ำ ไอคอนแบตเตอรี่จะแสดงสัญลักษณ์ว่างเปล่า • หากแบตเตอรี่ถูกใช้งานจนประจุหมดเกลี้ยง จะไม่สามารถเปิดเครื่อง Gear ได้ทันทีที่เชื่อมต่อเครื่องชาร์จ ควร ชาร์จแบตเตอรี่ที่หมดประจุประมาณสองถึงสามนาทีก่อนที่จะเปิดเครื่อง Gear • แท่นชาร์จที่ให้มากับ Gear ใช้ส�ำหรับการชาร์จแบตเตอรี่ของ Gear โปรดระวังอย่างให้แท่นชาร์จสูญหาย • ก่อนชาร์จแบตเตอรี่ ต้องให้แน่ใจว่าขั้วชาร์จของ Gear และแท่นชาร์จไม่มีวัตถุแปลกปลอม อย่างเช่น เหงื่อ ของเหลวหรือฝุ่นละออง ท�ำความสะอาดขั้วชาร์จด้วยผ้าแห้งนุ่มๆ 1 ดูให้แน่ใจว่าขั้วชาร์จที่ Gear และแท่นชาร์จตรงกัน แทนชารจพรอมแบตเตอรี่ ขั้วชารจ 12 การเริ่มต้นใช้งาน 2 ต่อ Gear เข้ากับแท่นชาร์จ โดยให้ขั้วชาร์จหันเข้าหากัน 1 2 3 เสียบปลายข้างที่เล็กกว่าของเครื่องชาร์จเข้ากับแจ็คอเนกประสงค์ของแท่นชาร์จ 4 เสียบปลายเครื่องชาร์จด้านใหญ่เข้ากับปลั๊กไฟ การเชื่อมต่อเครื่องชาร์จอย่างไม่ถูกต้องอาจท�ำให้เกิดความเสียหายรุนแรงต่อ Gear ความเสียหายใดๆ ที่เกิดจาก การใช้งานไม่ถูกต้องจะไม่ได้รับการคุ้มครองโดยการรับประกัน • หาก Gear ได้รับกระแสไฟไม่สม�่ำเสมอระหว่างการชาร์จ หน้าจอสัมผัสอาจไม่ท�ำงาน หากเกิดเหตุการณ์เช่นนี้ ให้ถอดเครื่องชาร์จออกจาก Gear • ในขณะชาร์จ Gear อาจร้อนขึ้น ซึ่งเป็นเรื่องปกติและไม่มีผลต่ออายุการใช้งานหรือประสิทธิภาพของ Gear แต่ อย่างใด หากแบตเตอรี่เกิดความร้อนสูงกว่าปกติ เครื่องชาร์จอาจหยุดท�ำงาน • หาก Gear ชาร์จผิดปกติ ให้ติดต่อศูนย์บริการซัมซุง 13 การเริ่มต้นใช้งาน หลังจากชาร์จจนเต็มแล้ว ให้ถอด Gear ออกจากแท่นชาร์จ จากนั้น ให้ถอดแท่นชาร์จออกจากสาย USB และถอดปลั๊กอะ แดปเตอร์ชาร์จไฟแบบ USB ออกจากช่องเสียบไฟ เพื่อประหยัดพลังงาน ให้ถอดเครื่องชาร์จออกเมื่อไม่ใช้งาน เครื่องชาร์จไม่มีปุ่มเปิด/ปิด ดังนั้นคุณจะต้องถอดปลั๊ก เครื่องชาร์จออกจากช่องเสียบไฟเมื่อไม่ใช้งานเพื่อหลีกเลี่ยงการสิ้นเปลืองพลังงาน ควรน�ำเครื่องชาร์จไว้ใกล้กับ ช่องเสียบไฟและให้สามารถเข้าถึงได้โดยง่ายขณะที่ก�ำลังชาร์จ การตรวจสอบระดับแบตเตอรี่ของแท่นชาร์จ เมื่อคุณต่อ Gear กับแท่นชาร์จ ไฟแสดงสถานะ LED จะกระพริบสีใดสีหนึ่งด้านล่างนี้เพื่อแสดงระดับแบตเตอรี่ ระดับแบตเตอรี่ 100–80% 80–20% 20–5% 5–0% สีของไฟแสดงสถานะ น�้ำเงิน เขียว แดง แดงกระพริบ • เมื่อเกิดข้อผิดพลาดของแท่นชาร์จ ไฟแสดงสถานะ LED จะกระพริบเป็นสีเหลือง โปรดติดต่อศูนย์บริการซัม ซุงเพื่อรับบริการช่วยเหลือ • การตรวจสอบระดับแบตเตอรี่ของ Gear ให้ดูหน้าจอของ Gear 14 การเริ่มต้นใช้งาน เกี่ยวกับการใช้แบตเตอรี่ • เวลาการท�ำงานของแบตเตอรี่จะเปลี่ยนแปลงโดยมีผลจากแบบแผนการใช้งานเครื่องและสภาพของแบตเตอรี่ • แบตเตอรี่เป็นวัสดุสิ้นเปลือง เวลาการท�ำงานของแบตเตอรี่จะลดลงเมื่อแอพหรือคุณสมบัติหลายอย่างท�ำงานพร้อมกัน นอกจากนั้น แม้ว่าจะเครื่องไม่ถูกใช้งาน อายุการใช้งานของแบตเตอรี่อาจลดลง • แบตเตอรี่เป็นอุปกรณ์สิ้นเปลือง และประจุที่ใช้ได้จะน้อยลงเรื่อยๆ เมื่อเวลาผ่านไป วิธีลดการใช้งานแบตเตอรี่ Gear ของคุณมีทางเลือกมากมายที่ช่วยให้คุณประหยัดการใช้งานพลังงานแบตเตอรี่ได้ • เมื่อไม่ใช้ Gear ให้สลับไปสู่โหมดพักเครื่องโดยการกดปุ่มหน้าหลัก • เปิดใช้งานโหมดประหยัดพลังงาน • ปิดใช้งานคุณสมบัติ Wi-Fi เมื่อไม่ได้ใช้งาน • ลดเวลาเปิดไฟแบ็คไลท์ • ลดความสว่างของหน้าจอ • ปิดการใช้งานนาฬิกาทุกครั้งที่ใช้คุณสมบัติ • ปิดการใช้งานเสียงปลุกใน S Voice • ปรับการตั้งค่าการเตือนใน Samsung Gear บนมือถือ การสวมใส่ Gear 1 ปลดหัวเข็มขัดสายนาฬิกา 15 การเริ่มต้นใช้งาน • ระวังไม่ให้เล็บของคุณหักเมื่อคุณปลดตัวล็อกสาย • อย่าบิดงอสายรัดข้อมือมากเกินไป การกระท�ำดังกล่าวอาจท�ำให้ Gear เสียหายได้ 2 เปิดบานพับและวางสายรัดข้อมือไว้รอบข้อมือของคุณ ปรับสายรัดข้อมือให้พอดีข้อมือของคุณ ยึดให้แน่นด้วยหมุดยึด และกดที่หัวเข็มขัดสายนาฬิกาเพื่อปิดลง 2 ขา 1 เพื่อวัดอัตราการเต้นของหัวใจของคุณอย่างแม่นย�ำด้วย Gear ให้สวมใส่ Gear ให้แน่นรอบแขนท่อนล่างเหนือข้อ มือพอดี โปรดดูข้อมูลรายละเอียดใน การสวมใส่ Gear การเปลี่ยนสายรัดข้อมือ ปลดสายรัดข้อมือออกจาก Gear เพื่อเปลี่ยนสายใหม่ 1 ถือ Gear ไว้แล้วดึงสายรัดข้อมือขึ้นเพื่อถอด Gear ออก 16 การเริ่มต้นใช้งาน 2 สอดปลายข้างหนึ่งของ Gear เข้าไปในช่องติดตั้งของสายรัดข้อมือใหม่ จากนั้นจึงสอดปลายอีกข้างหนึ่งของ Gear เข้าไปในช่อง แล้วดึงสายรัดข้อมือขึ้นพร้อมๆ กัน 2 1 3 ตรวจดูให้แน่ใจว่า Gear อยู่ในช่องติดตั้งแน่นดีแล้ว และปรับให้อยู่ในแนวเดียวกันพอดีกับสายรัดข้อมือ 3 17 การเริ่มต้นใช้งาน การเปิดและปิด Gear เมื่อคุณเปิดเครื่อง Gear เป็นครั้งแรก ให้ท�ำตามค�ำแนะน�ำบนหน้าจอ ค�ำแนะน�ำจะอธิบายวิธีการเชื่อมต่อ Gear เข้ากับ อุปกรณ์มือถือและการตั้งค่า Gear กดปุ่มหน้าหลักค้างไว้สักสองสามวินาที เพื่อเปิด Gear หน้าต่างป็อปอัพจะปรากฏขึ้น และให้ค�ำแนะน�ำบนหน้าจอ ซึ่งจะแจ้ง ให้คุณดาวน์โหลดและติดตั้งแอพ Samsung Gear คุณสามารถใช้ Gear ได้หลังจากที่ติดตั้งแอพ Samsung Gear ในอุปกรณ์ มือถือของคุณแล้วเท่านั้น โปรดดูข้อมูลรายละเอียดใน การเชื่อมต่อ Gear เข้ากับอุปกรณ์มือถือ เมื่อต้องการจะปิด Gear ให้กดค้างไว้ที่ปุ่มหน้าหลัก แล้วสัมผัส ปิดเครื่อง ปฏิบัติตามค�ำเตือนและแนวทางการใช้งานทั้งหมดจากผู้มีอ�ำนาจสั่งการในพื้นที่ห้ามใช้อุปกรณ์ไร้สาย เช่น บน เครื่องบินหรือในโรงพยาบาล การเชื่อมต่อ Gear เข้ากับอุปกรณ์มือถือ ติดตั้งแอพ Samsung Gear ที่อุปกรณ์มือถือ และเชื่อมต่อ Gear เข้ากับเครื่องผ่านทางบลูทูธ คุณไม่สามารถติดตั้งแอพ Samsung Gear ในอุปกรณ์มือถือที่ไม่รองรับการซิงค์ข้อมูลของ Gear ตรวจสอบยืนยัน ว่าอุปกรณ์มือถือของคุณเข้ากันได้กับ Gear 1 Gear เปิดเครื่อง Gear 2 Gear อ่านข้อมูลที่ดาวน์โหลดมาในหน้าต่างป็อปอัพ และสัมผัส ถัดไป รายละเอียดรุ่นของ Gear จะปรากฏขึ้น 18 การเริ่มต้นใช้งาน 3 อุปกรณ์มือถือ ดาวน์โหลดแอพ Samsung Gear จาก GALAXY Apps และคุณยังสามารถไปที่ apps.samsung.com/gear เพื่อดาวน์โหลดแอพ Samsung Gear 4 อุปกรณ์มือถือ ที่หน้าจอแอพทั้งหมด สัมผัส Samsung Gear 5 อุปกรณ์มือถือ เลือกชื่อรุ่นของ Gear (เช่น Gear S (0000)) ที่ปรากฏขึ้นในขั้นตอนที่ 2 6 อุปกรณ์มือถือ เมื่อหน้าต่าง การขอจับคู่บลูทูธ ปรากฏขึ้น สัมผัส ตกลง 19 การเริ่มต้นใช้งาน 7 Gear เมื่อหน้าต่างการเชื่อมต่อปรากฏขึ้น ให้สัมผัส ตกลง 8 อุปกรณ์มือถือ เมื่อหน้าต่างประกาศทางกฎหมายปรากฏขึ้น ให้ท�ำตามค�ำแนะน�ำบนหน้าจอ แล้วสัมผัส เสร็จ 9 อุปกรณ์มือถือ ท�ำเครื่องหมายรายการเพื่อรับการแจ้งเตือนและสัมผัส ตกลง เมื่อเชื่อมต่ออุปกรณ์อยู่ จะท�ำการเปิดใช้แอพ Samsung Gear บนอุปกรณ์มือถือ และมีหน้าจอนาฬิกาปรากฎขึ้นมา พร้อมกับบทช่วยสอนเกี่ยวกับ Gear เมื่อคุณสร้างการเชื่อมต่อแล้ว อุปกรณ์มือถือจะขอให้คุณลงชื่อเข้าใช้โดยใช้บัญชีซัมซุงของคุณ หากคุณเข้าสู่บัญชีซัมซุงของ คุณ คุณจะสามารถใช้คุณสมบัติการเชื่อมต่อทางไกลได้เมื่อไม่ได้เชื่อมต่อ Gear เข้ากับอุปกรณ์มือถือโดยผ่านทางบลูทูธ 20 การเริ่มต้นใช้งาน • วิธีการเชื่อมต่อและภาพหน้าจออาจแตกต่างกันออกไป ทั้งนี้ขึ้นกับประเภทของอุปกรณ์ และเวอร์ชั่นซอฟต์แวร์ ของเครื่อง • เมื่อเชื่อมต่อ Gear เข้ากับอุปกรณ์มือถือเครื่องอื่น ถ้าคุณต้องการเชื่อมต่อ Gear เข้ากับอุปกรณ์มือถือที่เพิ่งซื้อมาใหม่ หรือเชื่อมต่อกับอุปกรณ์มือถือเครื่องอื่น เป็นครั้งแรก ให้รีเซ็ทเครื่อง Gear การรีเซ็ทเครื่อง Gear จะลบข้อมูลออกจากหน่วยความจ�ำ หลังจากรีเซ็ท แล้ว คุณสามารถเชื่อมต่อ Gear เข้ากับอุปกรณ์มือถือเครื่องอื่นได้ อ้างอิง รีเซ็ท Gear เพื่อดูข้อมูลเพิ่มเติม ข้อสังเกตส�ำหรับการใช้งานบลูทูธ • เพื่อหลีกเลี่ยงปัญหาเมื่อเชื่อมต่อ Gear ของคุณกับอุปกรณ์มือถืออื่น ให้น�ำเครื่องไว้ใกล้กัน • ตรวจสอบให้แน่ใจว่า Gear ของคุณและอุปกรณ์บลูทูธอื่นอยู่ภายในขอบเขตการเชื่อมต่อบลูทูธ (10 ม.) ระยะห่างอาจ แตกต่างกันออกไป ทั้งนี้ขึ้นกับสภาพแวดล้อมที่ใช้งานเครื่อง • ตรวจสอบให้แน่ใจว่าไม่มีสิ่งกีดขวางใดๆ ระหว่าง Gear ของคุณกับอุปกรณ์มือถือที่เชื่อมต่ออยู่ รวมทั้งตัวคน ผนัง มุม อาคาร หรือรั้ว • อย่าสัมผัสเสาอากาศบลูทูธของอุปกรณ์มือถือที่เชื่อมต่ออยู่ • บลูทูธใช้คลื่นความถี่เดียวกับผลิตภัณฑ์อุตสาหกรรม วิทยาศาสตร์ การแพทย์ และผลิตภัณฑ์พลังงานต�่ำ และอาจเกิดการ รบกวนเมื่อท�ำการเชื่อมต่อใกล้กับผลิตภัณฑ์เหล่านี้ • ซัมซุงไม่รับผิดชอบต่อการสูญหาย การดักจับ หรือการใช้ในทางที่ผิดของข้อมูลที่ส่งหรือได้รับผ่านทางคุณสมบัติบลูทูธ • หมั่นตรวจสอบให้แน่ใจว่าคุณแบ่งปันและรับข้อมูลด้วยอุปกรณ์ที่เชื่อถือได้และมีการรักษาความปลอดภัยอย่างเหมาะสม หากมีสิ่งกีดขวางระหว่างอุปกรณ์ จะท�ำให้ระยะการส่งข้อมูลสั้นลง • อุปกรณ์บางชนิด โดยเฉพาะอุปกรณ์ที่ไม่ได้รับการทดสอบหรือผ่านการอนุมัติจาก Bluetooth SIG อาจใช้กับ Gear ของ คุณไม่ได้ • ห้ามใช้คุณสมบัติบลูทูธเพื่อวัตถุประสงค์ที่ผิดกฎหมาย (เช่น การคัดลอกไฟล์ละเมิดลิขสิทธิ์ หรือดักฟังการสื่อสารโดยผิด กฎหมายเพื่อวัตถุประสงค์ทางการค้า) ซัมซุงไม่รับผิดชอบต่อผลจากการใช้งานที่ผิดกฎหมายของคุณสมบัติบลูทูธ 21 การเริ่มต้นใช้งาน การเปิดหรือปิดหน้าจอ การกดปุ่มหน้าหลักบนหน้าจอนาฬิกาจะท�ำให้หน้าจอปิด นอกจากนี้ หน้าจอจะปิด หากไม่ได้ใช้งาน Gear ตามเวลาที่ ก�ำหนด การเปิดหน้าจอ ให้กดปุ่มหน้าหลัก Gear จะแสดงหน้าจอนาฬิกา หากคุณต้องการดูหน้าสุดท้ายที่เข้าถึงก่อนปิดหน้าจอ ให้ดู ข้อมูลเพิ่มเติมใน จอภาพ เพื่อตรวจสอบสถานะปัจจุบันของ Gear และดูระดับพลังงานแบตเตอรี่ที่คงเหลือ ให้สัมผัสที่ใดก็ได้บนหน้าจอสองครั้งด้วยนิ้ว มือสองนิ้ว และคุณยังสามารถปรับระดับเสียงและความสว่างของหน้าจอได้เช่นกัน การปรับความสว่างของหน้าจอ คุณสามารถปรับความสว่างของหน้าจอของ Gear ให้เหมาะสมกับสภาพแวดล้อมได้ บนหน้าจอนาฬิกา ให้ลากจากขอบล่างของหน้าจอขึ้นไปด้านบน สัมผัส การตั้งค่า → จอภาพ → ความสว่าง ปรับความ สว่าง จากนั้นให้สัมผัส ตกลง หรืออาจเปิดหน้าจอนาฬิกา ลากจากด้านบนของหน้าจอลงล่าง จากนั้นลากแถบปรับความ สว่างไปทางซ้ายหรือขวา 22 การเริ่มต้นใช้งาน การปรับระดับเสียง บนหน้าจอนาฬิกา ให้ลากหน้าจอจากขอบล่างของหน้าจอขึ้นไปด้านบน สัมผัส การตั้งค่า → เสียง → ระดับเสียง จากนั้น เลือกรายการและปรับระดับเสียง แล้วสัมผัส ตกลง หรืออาจเปิดหน้าจอนาฬิกา ลากจากด้านบนของหน้าจอลงล่าง จากนั้น ลากแถบปรับระดับเสียงไปทางซ้ายหรือขวา อย่าถือล�ำโพงของ Gear ไว้ใกล้หู การรับฟังเสียงที่ดังเกินไปอาจเป็นอันตรายต่อการได้ยินของคุณ การสลับเป็นโหมดปิดเสียง ใช้วิธีการใดวิธีการหนึ่งดังต่อไปนี้: • กดค้างไว้ที่ปุ่มหน้าหลัก แล้วสัมผัส เสียง หรือ ระบบสั่น • บนหน้าจอนาฬิกา ให้ลากหน้าจอจากขอบล่างของหน้าจอขึ้นไปด้านบน สัมผัส การตั้งค่า → เสียง → โหมดเสียง → สั่น หรือ ปิดเสียง 23 เบื้องต้น การใช้งานหน้าจอสัมผัส • ไม่ควรให้หน้าจอสัมผัสโดนกับอุปกรณ์ไฟฟ้าอื่น ไฟฟ้าสถิตอาจท�ำให้หน้าจอสัมผัสท�ำงานผิดปกติได้ • เพื่อหลีกเลี่ยงการท�ำความเสียหายแก่หน้าจอสัมผัส อย่าสัมผัสหน้าจอด้วยวัตถุแหลมคมใดๆ หรือกดหน้าจอ ด้วยปลายนิ้วมือแรงเกินไป • Gear อาจไม่รับรู้อินพุตแบบสัมผัสที่อยู่ใกล้ขอบหน้าจอซึ่งอยู่นอกบริเวณอินพุตแบบสัมผัส • การปล่อยให้หน้าจอสัมผัสพักการท�ำงานเป็นระยะเวลายาวนานอาจท�ำให้เกิดภาพค้างบนหน้าจอ ให้ปิดหน้าจอ สัมผัสเมื่อคุณไม่ได้ใช้ Gear การสัมผัส ให้สัมผัสด้วยนิ้วมือเพื่อเปิดแอพ เลือกรายการเมนู หรือกดปุ่มบนหน้าจอ 24 เบื้องต้น การสัมผัสค้างไว้ สัมผัสหน้าจอค้างไว้เพื่อเข้าถึงทางเลือกที่ใช้ได้ การสัมผัสสองครั้ง สัมผัสสองครั้งที่รูปภาพเพื่อซูมเข้าไปยังส่วนหนึ่ง สัมผัสสองครั้งอีกครั้งเพื่อย้อนกลับ 25 เบื้องต้น การปัด ปัดไปทางซ้ายหรือขวาเพื่อดูแผงหน้าจออื่น ปัดขึ้นหรือลงเพื่อเลื่อนผ่านรายการต่างๆ เช่น รายชื่อผู้ติดต่อ การลาก การเคลื่อนย้ายรายการ ให้สัมผัสค้างไว้แล้วลากไปยังต�ำแหน่งเป้าหมาย 26 เบื้องต้น การแยกนิ้วออกจากกันและบีบนิ้วเข้าหากัน แยกสองนิ้วออกจากกันบนรูปภาพเพื่อซูมเข้าไปยังส่วนหนึ่ง บีบเข้าหากันเพื่อซูมออก ส่วนควบคุมพื้นฐาน การดูแผงหน้าจอหลัก ที่หน้าจอหลัก ปัดไปทางซ้ายหรือขวาไปยังรายการ เช่น การแจ้งเตือน และวิดเจ็ตต่างๆ 27 เบื้องต้น การเปิดหน้าจอแอพทั้งหมด บนหน้าจอนาฬิกา ให้ลากหน้าจอจากขอบล่างของหน้าจอขึ้นไปด้านบนเพื่อเปิดหน้าจอแอพทั้งหมด การกลับสู่หน้าจอก่อนหน้า ลากหน้าจอจากขอบบนของหน้าจอลงล่างขณะที่ใช้งานแอพ เพื่อกลับสู่หน้าก่อนหน้า คุณยังสามารถไปที่หน้าจอนาฬิกาเมื่อคุณลากหน้าจอลงจากขอบด้านบนของแผงหน้าจอหลักอื่นได้เช่นกัน 28 เบื้องต้น ก�ำหนดรูปแบบหน้าจอหลัก หน้าจอหลัก หน้าจอหลักสามารถมีแผงหน้าจอหลายแผง ปัดไปทางซ้ายหรือขวาเพื่อดูรายการที่หน้าจอหลัก เช่น การแจ้งเตือนและวิด เจ็ตต่างๆ 1 2 3 4 5 6 7 วิดเจ็ต การแจ้งเตือนที่ใช้ได้ และการจัดเรียงอาจแตกต่างกันออกไปโดยขึ้นกับเวอร์ชันของซอฟต์แวร์ หมายเลข 1 2 3 4 5 6 7 วิดเจ็ดหรือคุณสมบัติ การดูการแจ้งเตือน ติดตามเหตุการณ์ต่างๆ ได้ทันท่วงที เช่น สายที่ไม่ได้รับ หรือข้อความใหม่ที่ได้รับบน Gear และ อุปกรณ์มือถือ หน้าจอนาฬิกา ดูเวลาปัจจุบัน คุณยังสามารถตรวจสอบอายุการใช้งานแบตเตอรี่ วัน จ�ำนวนก้าว วิธีการแจ้งเตือนที่ ตั้งไว้ และอื่นๆ ได้อีกด้วย เครื่องเล่นเพลง ฟังเพลงที่บันทึกไว้ใน Gear และในอุปกรณ์มือถือ S Health ก�ำหนดเป้าหมายฟิตเนสและบันทึกเป็นประจ�ำแล้วตรวจสอบความก้าวหน้าของคุณ สรุปข่าว ดูบทความล่าสุดในหมวดหมู่ต่างๆ ก�ำหนดการ ดูเหตุการณ์ที่ก�ำหนดไว้บนอุปกรณ์มือถือ การเพิ่มวิดเจ็ด เพิ่มวิดเจ็ด เช่น รายชื่อ สภาพอากาศ และอื่นๆ ไปยังแผงหน้าจอหลัก 29 เบื้องต้น การใช้งานหน้าจอนาฬิกา ขณะที่ใช้งานแอพ กดปุ่มหน้าหลักเพื่อเปิดหน้าจอนาฬิกา การเปลี่ยนชนิดของนาฬิกา ให้สัมผัสค้างไว้ที่นาฬิกา ปัดไปทางซ้ายหรือขวา จากนั้นเลือกชนิด และคุณยังสามารถตั้งนาฬิกา เองได้ด้วยการสัมผัส เมื่อลากหน้าจอจากขอบบนของหน้าจอลงล่าง คุณสามารถดูไอคอนตัวบ่งชี้ ปรับระดับความดังเสียงและความสว่าง และเปิด ใช้งานคุณสมบัติห้ามรบกวน สัมผัส ห้ามรบกวน เพื่อปิดหน้าจอ เสียงสายโทรเข้าและการแจ้งเตือน ยกเว้นการเตือนต่างๆ อ้างอิง ห้ามรบกวน เพื่อดูข้อมูลเพิ่มเติม การเพิ่มวิดเจ็ด ที่หน้าจอหลัก ปัดไปทางซ้าย สัมผัส จากนั้นเลือกวิดเจ็ด วิดเจ็ดที่เลือกจะปรากฏในแผงหน้าจอใหม่ การลบวิดเจ็ด ที่หน้าจอหลัก สัมผัสค้างไว้ที่วิดเจ็ด จากนั้นสัมผัส 30 เบื้องต้น หน้าจอแอพทั้งหมด หน้าจอแอพทั้งหมดจะแสดงไอคอนของแอพทั้งหมด บนหน้าจอนาฬิกา ให้ลากหน้าจอจากขอบล่างของหน้าจอขึ้นไปด้านบนเพื่อเปิดหน้าจอแอพทั้งหมด การเปิดแอพ ที่หน้าจอแอพทั้งหมด ให้เลือกไอคอนแอพเพื่อเปิดใช้งาน การเปิดรายชื่อแอพที่ใช้ล่าสุด ให้สัมผัสค้างไว้ที่หน้าจอด้วยนิ้วมือสองนิ้ว หรือที่หน้าจอนาฬิกา ให้ลากหน้าจอจากขอบล่าง ของหน้าจอขึ้นไปด้านบนและสัมผัส แอพล่าสุด การปิดแอพ บนหน้าจอหลักของแอพ ลากหน้าจอจากขอบด้านบนของหน้าจอลงล่างเพื่อปิดแอพ ปิดแอพที่ท�ำงานบนพื้นหลัง โดยสัมผัสค้างไว้ที่หน้าจอด้วยนิ้วมือสองนิ้ว แล้วสัมผัส ปิดหมด คุณยังสามารถลากหน้าจอแอพ ไปทางซ้ายหรือทางขวาเพื่อปิด การจัดต�ำแหน่งแอพใหม่ ที่หน้าจอแอพทั้งหมด สัมผัสค้างไว้ที่แอพ แล้วลากไปยังต�ำแหน่งที่ต้องการ 31 เบื้องต้น การติดตั้งแอพ เมื่อเชื่อมต่อ Gear และอุปกรณ์มือถือแล้ว คุณสามารถดาวน์โหลดและติดตั้งแอพบน Gear ผ่านทางอุปกรณ์มือถือ ที่หน้าจอแอพทั้งหมด ปัดขึ้นบนแล้วสัมผัส โหลดแอพพลิเคชั่นเพิ่ม คุณสามารถติดตั้งได้เฉพาะแอพที่ดาวน์โหลดบน Gear ผ่านอุปกรณ์มือถือเท่านั้น ศึกษาหัวข้อวิธีใช้ ถอนการติด ตั้งแอพพลิเคชั่น ในแอพ Samsung Gear หากต้องการข้อมูลเพิ่มเติม ไอคอนตัวบ่งชี้ ไอคอนตัวบ่งชี้จะปรากฏที่ด้านบนของหน้าจอ ไอคอนที่แสดงในตารางด้านล่างเป็นไอคอนที่พบบ่อยที่สุด การดูไอคอนตัวบ่งชี้เพิ่มเติม ให้สัมผัสสองครั้งที่หน้าจอด้วยนิ้วมือสองนิ้วในขณะที่ใช้แอพ ไอคอนตัวบ่งชี้จะแสดงขึ้นแตกต่างกันไป ทั้งนี้ขึ้นกับภูมิภาคของคุณ ไอคอน ความหมาย เชื่อมต่อบลูทูธแล้ว ยกเลิกการเชื่อมต่อบลูทูธแล้ว ไม่มีสัญญาณ ความแรงของสัญญาณ เชื่อมต่อเฮดเซ็ทบลูทูธแล้ว เชื่อมต่อกับเครือข่าย GPRS แล้ว เชื่อมต่อกับเครือข่าย EDGE แล้ว เชื่อมต่อกับเครือข่าย UMTS แล้ว เชื่อมต่อกับเครือข่าย HSDPA แล้ว เชื่อมต่อกับเครือข่าย HSPA+ แล้ว เชื่อมต่อกับ Wi-Fi แล้ว ไม่มี SIM การ์ด เปิดใช้งานโหมดปิดเสียงแล้ว เปิดใช้งานโหมดระบบสั่นแล้ว 32 เบื้องต้น ไอคอน ความหมาย เปิดใช้งานโหมดการบินแล้ว ระดับแบตเตอรี่ การตั้งค่าล็อกเพื่อความเป็นส่วนตัว การตั้งค่า PIN ป้องกันไม่ให้ผู้อื่นใช้งานหรือเข้าถึงข้อมูลส่วนตัวที่เก็บใน Gear เมื่อเครื่องไม่ได้เชื่อมต่อกับอุปกรณ์มือถือ คุณสามารถตั้ง รหัส PIN เพื่อรักษาความปลอดภัยของ Gear ที่หน้าจอแอพทั้งหมด สัมผัส การตั้งค่า → ล็อกเพื่อความเป็นส่วนตัว → ล็อกเพื่อความเป็นส่วนตัว → PIN ท�ำตามค�ำแนะน�ำบนหน้าจอเพื่อตั้งรหัส PIN เป็นหมายเลขอย่างน้อย 4 หลัก ถ้าคุณตั้งรหัส PIN ส�ำหรับปลดล็อก Gear จะล็อกเครื่องโดยอัตโนมัติเมื่อเครื่องยกเลิกการเชื่อมต่อกับอุปกรณ์มือถือ การปลดล็อก Gear เมื่อยกเลิกการเชื่อมต่อ Gear จากอุปกรณ์มือถือแล้ว ให้กดปุ่มหน้าหลักเพื่อเปิดหน้าจอแล้วป้อน PIN ปลดล็อก หรืออีกวิธี หนึ่ง ให้เชื่อมต่ออุปกรณ์มือถืออีกครั้งเพื่อปลดล็อก Gear โดยอัตโนมัติ หากเปิดใช้คุณสมบัติล็อกล็อกเพื่อความเป็นส่วนตัว จะต้องป้อน PIN เมื่อปลดล็อก Gear ครั้งแรก หลังป้อน PIN ไม่จ�ำเป็นต้องป้อนทุกครั้งที่ปิดหน้าจอ 33 เบื้องต้น การใช้งานการแจ้งเตือน การดูการแจ้งเตือน ติดตามเหตุการณ์ต่างๆ ได้ทันท่วงที เช่นสายที่ไม่ได้รับ หรือข้อความใหม่ที่ได้รับที่อุปกรณ์มือถือและบน Gear เมื่อไม่ได้เชื่อมต่อ Gear เข้ากับอุปกรณ์มือถือผ่านทางบลูทูธ คุณยังคงสามารถรับการแจ้งเตือนจากอุปกรณ์มือถือได้อยู่ อ้างอิง การเชื่อมต่อระยะไกล เพื่อดูข้อมูลเพิ่มเติม หากข้อความประกอบด้วยข้อความที่ยาวหรือมีไฟล์แนบหลายไฟล์ ให้ดูรายละเอียดข้อความบนอุปกรณ์มือถือ เมื่อได้รับการแจ้งเตือนแล้ว จะปรากฏที่ด้านบนหน้าจอ ตรวจสอบการแจ้งเดือน โดยเปิดหน้าจอนาฬิกาแล้วปัดขวา ดูตัวอย่างในภาพด้านล่าง: เปดขอความโดยใชแอพอีเมล เขาถึงทางเลือกเพิ่มเติม การล้างการแจ้งเตือนแต่ละอันขณะที่ดูการแจ้งเตือน ให้สัมผัส → ลบทั้งหมด การล้างการแจ้งเตือนทั้งหมดของแอพ ให้ลากหน้าจอลงจากตรงกลางของหน้าจอ แล้วสัมผัส ลบทั้งหมด ตัวเลือกที่ใช้ได้บนการแจ้งเตือนอาจแตกต่างกันไปขึ้นอยู่กับชนิดของการแจ้งเตือน 34 เบื้องต้น การห้ามการแจ้งเตือน คุณสามารถตั้งค่า Gear ไม่ให้รับการแจ้งเตือนบางชนิดได้ ที่หน้าจอแอพทั้งหมดของอุปกรณ์มือถือ สัมผัส Samsung Gear → การแจ้งเตือน → จัดการการแจ้งเตือน แล้วยกเลิก การเลือกรายการที่คุณไม่ต้องการได้รับการแจ้งเตือน การบล็อกการแจ้งเตือนที่ได้รับขณะที่ก�ำลังใช้อุปกรณ์มือถือ ให้เปิดหน้าจอแอพทั้งหมดของอุปกรณ์มือถือ สัมผัส Samsung Gear → การแจ้งเตือน แล้วท�ำเครื่องหมาย จ�ำกัดการแจ้งเตือน การกรอกข้อความ รูปแบบแป้นพิมพ์ แป้นพิมพ์จะปรากฏโดยอัตโนมัติเมื่อคุณป้อนข้อความและอื่นๆ • การกรอกข้อความอาจใช้ไม่ได้ในบางภาษา เมื่อต้องการใส่ข้อความ คุณต้องเปลี่ยนภาษาเขียนเป็นภาษาใด ภาษาหนึ่งที่รองรับ • รูปแบบแป้นพิมพ์อาจแตกต่างกันไปขึ้นอยู่กับแต่ละภูมิภาค คําสําคัญที่แนะนํา ปอนตัวพิมพใหญ สําหรับการกรอกตัวพิมพใหญทั้งหมด ใหสัมผัสสองครั้ง ใสตัวเลขและเครื่องหมายวรรคตอน ลบตัวอักษรที่อยูขางหนา ปอนเวนวรรค สัมผัสคางไวเพื่อเปดใชคุณสมบัติปอน ขอมูลดวยเสียง ตัดไปยังบรรทัดถัดไป การเปลี่ยนภาษาที่ใช้ เลื่อนปุ่มสเปซบาร์ ไปซ้ายหรือขวา หรืออาจสัมผัส 123 ที่ซ้ายมือด้านล่างของแป้นพิมพ์ค้างไว้แล้วเลือกภาษาจากตัวเลือก ที่มี หากต้องการเพิ่มภาษา ให้สัมผัส → เลือกภาษาที่ใช้ป้อน และเลือกภาษาที่จะเพิ่ม คุณสามารถเพิ่มได้เพียงสอง ภาษาเท่านั้น 35 เบื้องต้น การเปลี่ยนรูปแบบแป้นพิมพ์ สัมผัสค้างไว้ที่ 123 ที่มุมซ้ายล่างของแป้นพิมพ์ สัมผัส ที่จะใช้ เลือกภาษาด้านล่าง ภาษาเขียน จากนั้นเลือกรูปแบบแป้นพิมพ์ บน แป้นพิมพ์ 3 x 4 ปุ่มกดแต่ละปุ่มจะมีสามหรือสี่ตัวอักษร การป้อนตัวอักษร ให้สัมผัสปุ่มที่สัมพันธ์กันซ�้ำๆ จน กระทั่งตัวอักษรที่ต้องการปรากฏขึ้น ใช้งานฟังก์ชั่นแป้นพิมพ์เพิ่มเติม สัมผัสค้างไว้ที่ 123 ที่มุมซ้ายล่างของแป้นพิมพ์เพื่อใช้ฟังก์ชั่นต่างๆ • EN(US) / TH: เลือกภาษาที่ป้อนเพื่อใช้งาน • : ป้อนข้อความด้วยเสียง เริ่มตนหรือหยุดพักการปอนขอความ ดวยเสียงพูด • คุณสมบัตินี้อาจใช้ไม่ได้ในบางภาษา • การดูภาษาที่รองรับหรือดาวน์โหลดข้อมูลเสียงส�ำหรับข้อมูลเสียงส�ำหรับภาษา ให้เปิดหน้าจอแอพทั้งหมดของ อุปกรณ์มือถือ แล้วสัมผัส Samsung Gear → การตั้งค่า → ติดตั้งข้อมูลเสียง TTS • เมื่อ Gear เชื่อมต่อเข้ากับอุปกรณ์มือถือผ่านทางบลูทูธ การตั้งค่าภาษาแสดงผลที่ใช้ในอุปกรณ์มือถือจะถูกน�ำ มาใช้ที่ Gear • เคล็ดลับส�ำหรับการรู้จ�ำเสียงที่ดีขึ้น –– พูดให้ชัดเจน –– พูดในสถานที่ที่เงียบ –– อย่าใช้ภาษาไม่สุภาพและค�ำสแลง –– หลีกเลี่ยงการพูดด้วยส�ำเนียงเฉพาะถิ่น Gear อาจไม่สามารถรู้จ�ำค�ำสั่งของคุณหรืออาจกระท�ำค�ำสั่งที่ไม่ต้องการ ทั้งนี้ขึ้นกับสภาพแวดล้อมหรือวิธีการ พูดของคุณ 36 เบื้องต้น • : ป้อนข้อความโดยใช้ข้อความที่ตั้งไว้ • : เปลี่ยนการตั้งค่าแป้นพิมพ์ • 123: ป้อนตัวเลขและเครื่องหมายวรรคตอน • Sym: ป้อนสัญลักษณ์ • : แทรกไอคอนอีโมติคอน การเคลื่อนไหว การสั่นสะเทือนหรือกระแทกบน Gear มากไปอาจท�ำให้มีการป้อนข้อความโดยไม่ตั้งใจ ให้ควบคุมการเคลื่อนไหว อย่างเหมาะสม ท่าทางในการปลุก บนหน้าจอแอพทั้งหมด ให้สัมผัส การตั้งค่า → การเคลื่อนไหว จากนั้นท�ำเครื่องหมายเลือก ท่าทางในการปลุก คุณ สามารถตั้งค่าคุณสมบัตินี้บนอุปกรณ์มือถือ ศึกษาหัวข้อวิธีใช้ การเคลื่อนไหว ในแอพ Samsung Gear หากต้องการข้อมูล เพิ่มเติม Gear จะรับรู้ได้เมื่อคุณหยิบเครื่องขึ้นมาแล้วจะแสดงนาฬิกาหรือหน้าที่เข้าถึงครั้งสุดท้ายก่อนที่หน้าจอจะปิดไป คุณสามารถ เลือกหน้าจอที่จะให้แสดงได้ อ้างอิง จอภาพ เพื่อดูข้อมูลเพิ่มเติม 37 เบื้องต้น ปิดเสียง/พัก บนหน้าจอแอพทั้งหมด ให้สัมผัส การตั้งค่า → การเคลื่อนไหว จากนั้นท�ำเครื่องหมายเลือก ปิดเสียง/พัก คุณสามารถตั้ง ค่าคุณสมบัตินี้บนอุปกรณ์มือถือ ศึกษาหัวข้อวิธีใช้ การเคลื่อนไหว ในแอพ Samsung Gear หากต้องการข้อมูลเพิ่มเติม ปิดหน้าจอด้วยฝ่ามือเพื่อปิดเสียงเรียกเข้าหรือเสียงเตือน หรือเพื่อพักการเล่นมีเดีย คุณสมบัติการประหยัดพลังงาน ประหยัดพลังงานแบตเตอรี่โดยการจ�ำกัดฟังก์ชั่นของ Gear ในโหมดประหยัดพลังงาน Gear จะด�ำเนินการดังต่อไปนี้: • แสดงสีบนหน้าจอเป็นโทนสีเทา • ปิดการใช้งานคุณสมบัติต่างๆ ยกเว้น โทรศัพท์ ข้อความ และการแจ้งเตือน • ปิดการใช้งานการเชื่อมต่อข้อมูลมือถือ • ปิดใช้งานคุณสมบัติ Wi-Fi • จ�ำกัดประสิทธิภาพ CPU ของ Gear บนหน้าจอแอพทั้งหมด ให้สัมผัส การตั้งค่า → ประหยัดพลังงาน → โหมดประหยัดพลังงาน → เปิดโหมดประหยัด พลังงาน หากต้องการปิดใช้งานโหมดนี้ ให้สัมผัส → ปิดการประหยัดพลังงาน การตั้งค่า Gear ให้เชื่อมต่อเครือข่ายมือถือ ให้สัมผัส → เครือข่ายมือถือ 38 เบื้องต้น การถ่ายโอนไฟล์ระหว่าง Gear กับคอมพิวเตอร์ ย้ายไฟล์เสียง รูปภาพ หรือไฟล์ชนิดอื่นๆ จากคอมพิวเตอร์ไปยัง Gear หรือสลับกัน์ การดูข้อมูลเกี่ยวกับการถ่ายโอนไฟล์ ให้ดู เพลง และ รูปภาพ ส�ำหรับข้อมูลเพิ่มเติม ห้ามถอด Gear และสาย USB ขณะที่ก�ำลังส่งไฟล์ การกระท�ำดังกล่าวอาจท�ำให้ Gear เสียหาย หรือท�ำให้ข้อมูล สูญหายได้ Gear อาจเชื่อมต่อไม่ถูกต้องถ้าหากใช้การเชื่อมต่อผ่านฮับ USB ให้เชื่อมต่อ Gear เข้ากับพอร์ต USB ของ คอมพิวเตอร์โดยตรง เชื่อมต่อเป็นอุปกรณ์มีเดีย 1 เชื่อมต่อ Gear เข้ากับแท่นชาร์จ 2 ต่อแท่นชาร์จกับคอมพิวเตอร์ด้วยสาย USB 3 ที่คอมพิวเตอร์ เปิดโฟลเดอร์ของคอมพิวเตอร์ และคลิกสองครั้งที่ Gear S (XXXX) → Gear 4 เลือกไฟล์ที่คอมพิวเตอร์และคัดลอกไปยังต�ำแหน่งที่จัดเก็บที่ต้องการใน Gear 5 ถอดแท่นชาร์จออกจากคอมพิวเตอร์ 39 เบื้องต้น การอัพเกรด Gear Gear เครื่องนี้สามารถอัพเกรดให้ซอฟท์แวร์เป็นรุ่นล่าสุดได้ การอัพเกรดด้วยแอพ Samsung Gear สามารถอัพเกรดซอฟท์แวร์ล่าสุดของ Gear ได้โดยตรงผ่านบริการ firmware over-the-air (FOTA) 1 สัมผัส Samsung Gear ที่หน้าจอแอพทั้งหมดของอุปกรณ์มือถือ 2 สัมผัสชื่อ Gear 3 สัมผัส อัพเดทซอฟท์แวร์ → อัพเดทตอนนี้ 4 อ่านข้อมูลในหน้าต่างป็อปอัพ และสัมผัส ตกลง Gear จะอัพเกรดซอฟต์แวร์โดยอัตโนมัติเมื่อมีเวอร์ชั่นใหม่ การอัพเกรดด้วย Samsung Kies เชื่อมต่อเครื่องเข้ากับคอมพิวเตอร์และอัพเกรดอุปกรณ์ให้เป็นซอฟท์แวร์ล่าสุด 1 ที่คอมพิวเตอร์ ดาวน์โหลด Samsung Kies รุ่นล่าสุดได้จากเว็บไซต์ซัมซุง 2 เชื่อมต่อ Gear เข้ากับแท่นชาร์จ 3 ต่อแท่นชาร์จกับคอมพิวเตอร์ด้วยสาย USB 4 ปฏิบัติตามค�ำแนะน�ำบนหน้าจอเพื่ออัพเกรด Gear 40 เบื้องต้น • ตรวจสอบสถานะแบตเตอรี่ของ Gear ก่อนอัพเกรดซอฟต์แวร์ ชาร์จแบตเตอรี่ให้เต็มก่อนอัพเกรดซอฟต์แวร์ • อย่าปิดเครื่องคอมพิวเตอร์หรือถอดสาย USB ขณะที่ Gear ก�ำลังอัพเกรด • ขณะที่ก�ำลังอัพเกรด Gear อย่าเชื่อมต่ออุปกรณ์มีเดียอื่นๆ เข้ากับคอมพิวเตอร์ การกระท�ำเช่นนั้นอาจรบกวน กระบวนการอัพเดท ก่อนการอัพเกรด ให้ถอดเครื่องเล่นสื่ออื่นๆ ทั้งหมดออกจากคอมพิวเตอร์ • ขณะที่อัพเกรด Gear อย่าเริ่มแอพอื่นที่คอมพิวเตอร์ หรือใช้งาน Gear การกระท�ำดังกล่าวอาจท�ำให้ คอมพิวเตอร์ท�ำงานหนักเกินไป • ถ้าหากการเชื่อมต่อกับอินเทอร์เน็ตหลุดขณะที่ก�ำลังอัพเกรดซอฟต์แวร์ ให้ตรวจสอบว่าเชื่อมต่อสาย LAN อย่างถูกต้อง จากนั้นลองใหม่อีกครั้ง • การอัพเกรดเฟิร์มแวร์จะด�ำเนินการต่อเมื่อเชื่อมต่อ Gear ของคุณไปยังคอมพิวเตอร์อย่างถูกต้องเท่านั้น เมื่อเชื่อมต่อ Gear อย่างถูกต้องแล้ว สัญลักษณ์ และชื่อรุ่นของ Gear จะปรากฏที่ด้านซ้ายของหน้าจอ Samsung Kies 41 เครือข่ายและการสื่อสาร ข้อมูลมือถือ เชื่อมต่อเครื่องเข้ากับเครือข่ายมือถือเพื่อใช้งานอินเตอร์เน็ตหรือแบ่งปันไฟล์มีเดียกับอุปกรณ์อื่น ที่หน้าจอแอพทั้งหมด สัมผัส การตั้งค่า → การเชื่อมต่อ → เครือข่ายมือถือ → ใช้เครือข่ายมือถือ → เปิดตลอด แล้ว ท�ำเครื่องหมายที่ ข้อมูลมือถือ โปรดดูตัวเลือกเพิ่มเติมใน เครือข่ายมือถือ Wi-Fi เชื่อมต่อเครื่องเข้ากับเครือข่าย Wi-Fi เพื่อใช้งานอินเตอร์เน็ตหรือแบ่งปันไฟล์มีเดียกับอุปกรณ์อื่น สามารถใช้คุณสมบัตินี้ เมื่อไม่ได้เชื่อมต่อ Gear กับอุปกรณ์มือถือผ่านบลูทูธ 1 ที่หน้าจอแอพทั้งหมด สัมผัส การตั้งค่า → การเชื่อมต่อ → Wi-Fi แล้วท�ำเครื่องหมายเลือก Wi-Fi 2 สัมผัส เครือข่าย Wi-Fi → ค้นหา 3 เลือกเครือข่ายจากรายการเครือข่าย Wi-Fi หากเครือข่ายจ�ำเป็นต้องใช้รหัสผ่าน ให้ป้อนรหัสผ่านเพื่อเชื่อมต่อเข้ากับ เครือข่าย 4 สัมผัส เชื่อมต่อ เมื่อ Gear เชื่อมต่อกับเครือข่าย Wi-Fi Gear จะเชื่อมต่อกับเครือข่ายนั้นทุกครั้งที่พร้อมใช้งานโดยไม่จ�ำเป็นต้อง ป้อนรหัสผ่าน หากต้องการป้องกันไม่ให้ Gear เชื่อมต่อเครือข่ายโดยอัตโนมัติ ให้เลือกเครือข่ายนั้นจากรายการ เครือข่ายแล้วสัมผัส ลืม การเพิ่มเครือข่าย Wi-Fi หากเครือข่ายที่ต้องการไม่ปรากฏในรายการเครือข่าย Wi-Fi ให้สัมผัส ข่ายใน ใส่ SSID แล้วสัมผัส เรียบร้อย 42 ที่ด้านบนสุดของรายการเครือข่าย ป้อนชื่อเครือ เครือข่ายและการสื่อสาร การเชื่อมต่อระยะไกล ชื่อมต่อแบบระยะไกลระหว่าง Gear กับอุปกรณ์มือถือ เมื่อไม่สามารถเชื่อมต่อระหว่างอุปกรณ์ผ่านทางบลูทูธได้ เมื่อเปิดใช้ งานคุณสมบัตินี้ คุณสามารถรับการแจ้งเตือนจากอุปกรณ์มือถือได้ 1 เข้าสู่บัญชีซัมซุงของคุณบนอุปกรณ์มือถือ 2 บนหน้าจอแอพทั้งหมดของอุปกรณ์มือถือ ให้สัมผัส Samsung Gear → การตั้งค่า จากนั้นคลิกกาเลือก ใช้การเชื่อม ต่อระยะไกล โทรศัพท์ ค�ำแนะน�ำ การโทรออกในรูปแบบเสียงโดยใช้แป้นพิมพ์ จากรายชื่อผู้ติดต่อของคุณ หรือจากบันทึกการโทร การตั้งค่าหมายเลขโทรออก ก่อนโทรออก คุณสามารถเลือกหมายเลขของเครื่องที่จะท�ำการโทรออกได้ โดยค่าเริ่มต้น จะเป็นการโทรออกจาก SIM การ์ด ของอุปกรณ์มือถือ 1 ที่หน้าจอแอพทั้งหมด สัมผัส การตั้งค่า → การเชื่อมต่อ → เครือข่ายมือถือ → ใช้เครือข่ายมือถือ → เปิดตลอด 2 เปิดหน้าจอแอพทั้งหมด แล้วสัมผัส การตั้งค่า → โทร → หมายเลขที่โทรออก → Gear หรือ อุปกรณ์มือถือ • หากคุณตั้งค่าให้ Gear ท�ำการโทรออก แบตเตอรี่จะหมดอย่างรวดเร็ว • หากมีการเชื่อมต่อระหว่างอุปกรณ์ทั้งสองโดยผ่านบลูทูธ การโทรออกจะกระท�ำจากเครื่อง Gear เท่านั้น 43 เครือข่ายและการสื่อสาร การโทรออก ใช้วิธีการใดวิธีการหนึ่งดังต่อไปนี้: • ที่หน้าจอแอพทั้งหมด ให้สัมผัส โทรศัพท์ → ใส่หมายเลขด้วยแป้นพิมพ์ จากนั้นสัมผัส ปอนตัวเลขโดยใชปุมกด ดูบันทึกการโทรและขอความ ดูตัวอยางหมายเลขโทรศัพท ลบตัวอักษรที่อยูขางหนา • ที่หน้าจอแอพทั้งหมด ให้สัมผัส โทรศัพท์ → ป้อนหมายเลขด้วยปุ่มกด จากนั้นสัมผัส • ทีห่ น้าจอแอพทั้งหมด ให้สัมผัส รายชื่อ เลือกรายชื่อ จากนั้นสัมผัส หรือเลือก หมายเลขโทรศัพท์ เมื่อ Gear เริ่มร้อนขึ้นกว่าปกติเนื่องจากโทรเป็นเวลานานหรือสภาพแวดล้อมที่ร้อน สายการสนทนาอาจถูกตัด หากต้องการโทรออกอีกครั้ง ให้รอจน Gear เย็นลง การโทรจากบันทึกการโทรหรือรายชื่อ สัมผัส หรือสัมผัส แล้วลากรายการบันทึกหรือรายชื่อทางด้านขวาเพื่อท�ำการโทร 44 เครือข่ายและการสื่อสาร การรับสายโทรเข้า การรับสาย เมื่อมีการโทรเข้า ลาก ออกด้านนอกวงกลมใหญ่ หากคุณสมบัติการควบคุมด้วยเสียงเปิดใช้งานอยู่ ให้พูดว่า “Answer” เพื่อรับสาย อ้างอิง โทร เพื่อดูข้อมูลเพิ่มเติม <สายเรียกเขาไปยังหมายเลข โทรศัพทของ Gear> <สายเรียกเขาไปยังหมายเลข โทรศัพทของอุปกรณมือถือ> หากมีการเปิดใช้งานการรับสายซ้อน จะสามารถตอบรับอีกสายหนึ่งได้ เมื่อมีสายเรียกเข้าสายที่สอง ให้วางสายหรือพักสาย แรก เครือข่ายมือถือของ Gear ตั้งเป็น เปิด/ปิดอัตโนมัติ โดยค่าเริ่มต้น เมื่อ Gear เชื่อมต่อกับอุปกรณ์มือถือผ่านบลู ทูธ เครือข่ายมือถือของ Gear จะปิดเพื่อประหยัดพลังงานแบตเตอรี่ จากนั้น Gear จะไม่ได้รับข้อความและการ โทรถึงหมายเลขโทรศัพท์ของ Gear กดปุ่มหน้าหลักค้างไว้และเปลี่ยนการตั้งค่าโทรศัพท์มือถือเป็น เปิดตลอด เพื่อรับข้อความและการโทรถึงหมายเลข โทรศัพท์ของ Gear 45 เครือข่ายและการสื่อสาร การปฏิเสธสาย ปฏิเสธสายโทรเข้า หรือส่งข้อความปฏิเสธสายไปยังผู้โทรเข้า เมื่อมีการโทรเข้า ลาก ออกด้านนอกวงกลมใหญ่ เพื่อส่งข้อความเมื่อปฏิเสธสายโทรเข้า ให้เลือกข้อความจากรายการ ข้อความปฏิเสธการโทร หากคุณสมบัติการควบคุมด้วยเสียงเปิดใช้งานอยู่ ให้พูดว่า “Reject” เพื่อปฏิเสธสาย อ้างอิง โทร เพื่อดูข้อมูลเพิ่มเติม เบอร์ที่ไม่ได้รับสาย หากมีสายที่ไม่ได้รับ จะมีการแจ้งเตือนปรากฏบนหน้าจอ ที่หน้าจอนาฬิกา ให้ปัดไปทางขวาเพื่อดูการแจ้งเตือนสายที่ไม่ได้ รับ หรืออีกวิธีหนึ่ง บนหน้าจอแอพทั้งหมด ให้สัมผัส โทรศัพท์ → เพื่อดูสายที่ไม่ได้รับ การโอนสายไปยัง Gear คุณสมบัติการส่งต่อการโทรจะเปิดใช้งานโดยอัตโนมัติเมื่อไม่มีการเชื่อมต่อบลูทูธระหว่าง Gear และอุปกรณ์มือถือ และเมื่อ Gear เชื่อมต่อทางไกลกับอุปกรณ์มือถือโดยใช้ข้อมูลบัญชีซัมซุง และเครือข่ายมือถือของ Gear เมื่อเชื่อมต่ออุปกรณ์ผ่านบลู ทูธ การส่งต่อการโทรจะปิดการท�ำงานโดยอัตโนมัติ หากต้องการใช้คุณสมบัตินี้ ต้องให้แน่ใจว่า การส่งต่อการโทรอัตโนมัติ เปิดใช้งานอยู่ บนหน้าจอแอพทั้งหมด สัมผัส การตั้ง ค่า → โทร → การส่งต่อการโทรอัตโนมัติ → ท�ำงาน <เปลี่ยนสายโทรเขาจากอุปกรณมือถือไปยัง Gear> 46 เครือข่ายและการสื่อสาร • คุณควรสวม Gear ไว้บนข้อมือเพื่อเปิดใช้งานคุณสมบัตินี้โดยอัตโนมัติ • อาจต้องมีการสมัครสมาชิกอุปกรณ์มือถือและเสียค่าใช้จ่ายเพิ่มเติมเพื่อเข้าถึงคุณสมบัตินี้ ทั้งนี้ขึ้นอยู่กับผู้ให้ บริการ • เมื่อเปิดใช้งานการโอนสายแล้ว คุณสมบัตินี้จะยังคงใช้ได้อยู่ไม่ว่า Gear จะเชื่อมต่อกับอุปกรณ์มือถือหรือไม่ ก็ตาม • คุณสามารถตั้งค่าคุณสมบัตินี้บนอุปกรณ์มือถือได้เช่นกัน ศึกษาหัวข้อวิธีใช้ การส่งต่อการโทรอัตโนมัติ ในแอพ Samsung Gear หากต้องการข้อมูลเพิ่มเติม • วิธีการเปิดใช้งานคุณสมบัตินี้อาจแตกต่างกันขึ้นอยู่กับผู้ให้บริการ ทางเลือกระหว่างการโทร การใช้งานหน้าจอการโทร สามารถท�ำสิ่งต่อไปนี้ได้: เขาถึงทางเลือกเพิ่มเติม ปรับระดับเสียง จบการสนทนาสายปจจุบัน คุยสายปจจุบันตอบนอุปกรณมือถือ ปดเสียงไมโครโฟน การโอนสายไปยังอุปกรณ์มือถือ คุณสามารถโทรต่อบนอุปกรณ์มือถือ บนหน้าจอการโทร สัมผัส หรือสัมผัส → ระบบจะโอนสายจาก Gear ไปยังอุปกรณ์มือถือ 47 เครือข่ายและการสื่อสาร การสลับไปยังเฮดเซ็ทบลูทูธ สลับ Gear ไปยังเฮดเซ็ทบลูทูธเพื่อด�ำเนินการโทรต่อบนหูฟังบลูทูธ หากต่อ Gear กับเฮดเซ็ทบลูทูธ ให้สัมผัส หรือสัมผัส → สายจะถูกส่งไปยังเฮดเซ็ทบลูทูธ หากไม่ได้เชื่อมต่อ Gear กับเฮดเซ็ทบลูทูธ ให้เปิดหน้าจอแอพทั้งหมด สัมผัส การตั้งค่า → การเชื่อมต่อ → บลูทูธ → หูฟัง BT จากนั้นเลือกเฮดเซ็ทบลูทูธจากรายการอุปกรณ์ที่ตรวจพบ การปิดเสียงไมโครโฟน ตั้งค่า Gear เพื่อปิดไมโครโฟนเพื่อไม่ให้คู่สนทนาได้ยินเสียงของคุณ บนหน้าจอการโทร สัมผัส หรือสัมผัส → การเปิดปุ่มกด บนหน้าจอการโทร ให้สัมผัส → รายชื่อ ค�ำแนะน�ำ ดูรายชื่อของอุปกรณ์มือถือบน Gear เมื่อ Gear และอุปกรณ์มือถือเชื่อมต่อกันแล้ว Gear จะเรียกรายชื่อจากอุปกรณ์มือถือโดยอัตโนมัติแล้วจะแสดงรายชื่อเหล่า นั้นบนหน้าจอ การค้นหารายชื่อ สัมผัส รายชื่อ ที่หน้าจอแอพทั้งหมด ใช้วิธีการค้นหาวิธีการหนึ่งดังต่อไปนี้: • เลื่อนขึ้นหรือลงบนรายชื่อผู้ติดต่อ • ลากนิ้วไปตามแถบตัวอักษรดัชนีที่ด้านขวาของรายชื่อผู้ติดต่อเพื่อเลื่อนผ่านอย่างรวดเร็ว • สัมผัส และกรอกเงื่อนไขการค้นหา 48 เครือข่ายและการสื่อสาร เมื่อเลือกรายชื่อแล้ว ให้เลือกท�ำสิ่งต่อไปนี้: • : ท�ำการโทรปกติ • : เขียนข้อความ • อีเมล์: เชียนอีเมล์ คุณอาจไม่สามารถเขียนอีเมล์ได้ ขึ้นอยู่กับอุปกรณ์มือถือที่คุณเชื่อมต่อกับ Gear การจัดการรายชื่อในรายการโปรด เมื่อคุณตั้งค่ารายชื่อให้เป็นรายการโปรดบนอุปกรณ์มือถือ Gear จะแสดงรายชื่อเหล่านี้ที่ด้านบนสุดของหน้าจอหลักของราย ชื่อ สัมผัส รายชื่อ ที่หน้าจอแอพทั้งหมด ตั้งค่ารายชื่อให้เป็นรายการโปรดบนอุปกรณ์มือถือ เพื่อแสดงรายชื่อเหล่านี้ที่ด้านบนสุดของหน้าจอหลักของรายชื่อ ศึกษา คู่มือของอุปกรณ์มือถือ หากต้องการข้อมูลเพิ่มเติม ข้อความ ค�ำแนะน�ำ ดูข้อความและตอบกลับหรือโทรหาผู้ส่งโดยใช้ Gear Gear แสดงข้อความที่ถูกส่งไปยัง Gear และอุปกรณ์มือถือ การตั้งค่าหมายเลขโทรออก ก่อนส่งข้อความ คุณสามารถเลือกหมายเลขของเครื่องที่จะส่งข้อความได้ 1 ที่หน้าจอแอพทั้งหมด สัมผัส การตั้งค่า → การเชื่อมต่อ → เครือข่ายมือถือ → ใช้เครือข่ายมือถือ → เปิดตลอด 2 เปิดหน้าจอแอพทั้งหมด แล้วสัมผัส การตั้งค่า → ข้อความ → หมายเลขที่โทรออก → Gear หรือ อุปกรณ์มือถือ • หากคุณตั้งค่าให้ Gear ท�ำการส่งข้อความ แบตเตอรี่จะหมดอย่างรวดเร็ว • หากไม่มีการเชื่อมต่อระหว่างอุปกรณ์ทั้งสองโดยผ่านบลูทูธ ข้อความจะส่งจากเครื่อง Gear เท่านั้น 49 เครือข่ายและการสื่อสาร การส่งข้อความ หากอุปกรณ์ทั้งสองมีการติดตั้ง SIM การ์ดอยู่ คุณจะสามารถใช้ Gear ในการส่งข้อความจากเบอร์โทรศัพท์ของทั้งสอง อุปกรณ์ ได้ โดยค่าเริ่มต้น Gear จะส่งข้อความโดยใช้ SIM การ์ดของอุปกรณ์มือถือ คุณอาจเสียค่าบริการเพิ่มเติมส�ำหรับการส่งหรือรับข้อความขณะที่คุณก�ำลังโรมมิ่ง 1 สัมผัส ข้อความ ที่หน้าจอแอพทั้งหมด 2 สัมผัส → เขียน 3 เพิ่มผู้รับและใส่ข้อความ ในการใส่ข้อความด้วยวิธีอื่น ให้สัมผัส 123 ค้างไว้ แล้วสัมผัส 4 สัมผัส เพื่อส่งข้อความ หรือ การดูข้อความเข้า บนหน้าจอแอพทั้งหมด สัมผัส ข้อความ และเลือกรายชื่อเพื่อเปิดหน้าจอข้อความ การซูมเข้าบนหน้าจอขณะที่ก�ำลังดูข้อความ ให้แตะสองครั้งที่หน้าจอหรือแยกนิ้วของคุณออกจากกันบนหน้าจอ หากต้องการดูข้อความบนอุปกรณ์มือถือ ให้สัมผัส หรืออีกวิธีหนึ่ง สัมผัส → แสดงบนอุปกรณ์ การตอบกลับไปยังข้อความ ให้สัมผัส หรือสัมผัส → ตอบกลับ ป้อนข้อความของคุณ จากนั้นสัมผัส หากมีข้อความส่งไปยังหมายเลขโทรศัพท์ของ Gear คุณจะไม่สามารถดูข้อความนั้นบนอุปกรณ์มือถือ 50 เครือข่ายและการสื่อสาร อีเมล์ ค�ำแนะน�ำ ดูอีเมล์ที่ได้รับบนอุปกรณ์มือถือแล้วตอบกลับอีเมล์เหล่านั้น การอ่านอีเมล์ ที่หน้าจอแอพทั้งหมด ให้สัมผัส อีเมล์ แล้วเลือกอีเมล์เพื่อเปิดหน้าจออีเมล์ การซูมเข้าบนหน้าจอขณะที่ก�ำลังดูอีเมล์ ให้แตะสองครั้งที่หน้าจอหรือแยกนิ้วของคุณออกจากกันบนหน้าจอ หากต้องการดูอีเมลบนอุปกรณ์มือถือ ให้สัมผัส หรืออีกวิธีหนึ่ง สัมผัส → แสดงบนมือถือ การตอบกลับไปยังข้อความ ให้สัมผัส หรือสัมผัส → ตอบกลับ ป้อนข้อความของคุณ จากนั้นสัมผัส คุณอาจไม่สามารถเขียนอีเมล์ได้ ขึ้นอยู่กับอุปกรณ์มือถือที่คุณเชื่อมต่อกับ Gear 51 แอพที่มีประโยชน์ S Health ค�ำแนะน�ำ S Health ช่วยคุณในการจัดการเรื่องสุขภาพและสมรรถนะของร่างกายของคุณ ก�ำหนดเป้าหมายฟิตเนสและบันทึกเป็น ประจ�ำแล้วตรวจสอบความก้าวหน้าของคุณ เมื่อ Gear ซิงค์กับแอพ S Health ที่เข้ากันได้แล้ว คุณสามารถใช้คุณสมบัติเพิ่มเติมได้ คุณสมบัติเพิ่มเติมจะประกอบด้วย การตรวจสอบบันทึกการออกก�ำลังกายของคุณ และอื่นๆ อีกมากมาย การนับก้าว การนอนหลับ การออกก�ำลังกาย UV และอัตราการเต้นของหัวใจ จะถูกใช้เพื่อวัตถุประสงค์ในการพัก ผ่อน การมีคุณภาพชีวิตที่ดี และเพื่อความแข็งแรงของร่างกายเท่านั้น และไม่ใช่เพื่อใช้ในทางการแพทย์ ก่อนการ ใช้งานแอพเหล่านี้ ให้อ่านค�ำแนะน�ำอย่างรอบคอบ การสวมใส่ Gear เมื่อวัดอัตราการเต้นของหัวใจของคุณ ให้สวมใส่ Gear ให้แนบสนิทกับแขนของคุณเหนือข้อมือของคุณดังรูปต่อไปนี้ ห้ามใส่ Gear ให้รัดแน่นจนเกินไป <ดานหลัง> เซนเซอรวัดอัตราการเตนของหัวใจ 52 แอพที่มีประโยชน์ • ความแม่นย�ำของเซนเซอร์วัดอัตราการเต้นของหัวใจอาจลดลง ขึ้นอยู่กับเงื่อนไขการวัดและสภาพแวดล้อม • ใช้คุณสมบัติ HR ส�ำหรับการวัดอัตราการเต้นของหัวใจเท่านั้น • ห้ามจ้องมองแสงไฟของเซนเซอร์วัดอัตราการเต้นของหัวใจโดยตรง การกระท�ำดังกล่าวอาจท�ำให้การมองเห็น ของคุณเสื่อมลง โปรดตรวจสอบให้แน่ใจอย่าให้เด็กมองไปที่แสงไฟโดยตรง • อุณหภูมิแวดล้อมที่เย็นอาจส่งผลกระทบต่อการวัดผลของคุณ ระหว่างฤดูหนาวหรือสภาพอากาศเย็น ให้รักษา ร่างกายของคุณให้อบอุ่นเมื่อตรวจอัตราการเต้นของหัวใจของคุณ • ให้วัดอัตราการเต้นของหัวใจขณะที่คุณนั่งอยู่และผ่อนคลาย ห้ามเคลื่อนที่ร่างกายขณะที่วัด การท�ำเช่นนั้นอาจ ท�ำให้วัดอัตราการเต้นได้ไม่แม่นย�ำ • ถ้าคุณได้รับค่าที่อ่านได้แตกต่างจากอัตราการเต้นของหัวใจที่คาดไว้มาก ให้พักเป็นเวลา 30 นาที แล้วลองวัด อีกครั้ง • การสูบบุหรี่หรือดื่มเครื่องดื่มที่มีแอลกอฮอล์ก่อนวัดอาจท�ำให้ค่าอัตราการเต้นของหัวใจแตกต่างจากอัตราการ เต้นปกติของคุณ • อย่าพูดคุย หาว หรือหายใจลึกๆ ในขณะวัดอัตราการเต้นของหัวใจ การท�ำเช่นนั้นอาจท�ำให้วัดอัตราการเต้นได้ ไม่แม่นย�ำ • เนื่องจากเซนเซอร์วัดอัตราการเต้นของหัวใจใช้แสงไฟในการประมาณค่าอัตราการเต้นของหัวใจ ความแม่นย�ำ จึงอาจแตกต่างกันไปขึ้นอยู่กับปัจจัยทางกายภาพที่ส่งผลต่อการดูดซับและสะท้อนของแสงสว่าง รวมไปถึง การหมุนเวียนของโลหิต/ความดันโลหิต สภาพผิว และต�ำแหน่ง และความเข้มข้นของหลอดเลือด นอกจากนี้ ถ้าอัตราการเต้นของหัวใจของคุณสูงหรือต�่ำมาก การวัดค่าอาจไม่แม่นย�ำ • ผู้ใช้ที่มีข้อมือเล็กอาจได้รับค่าอัตราการเต้นของหัวใจที่ไม่แม่นย�ำ เมื่ออุปกรณ์หลวมจะท�ำให้แสงสว่างสะท้อน ไม่เท่ากัน หากการวัดอัตราการเต้นของหัวใจท�ำงานไม่ถูกต้อง ให้ปรับต�ำแหน่งเซนเซอร์วัดอัตราการเต้นของ หัวใจของเครื่องไปทางขวา ซ้าย บน หรือล่างบนข้อมือของคุณ หรือหมุนเครื่องเพื่อให้เซนเซอร์วัดอัตราการ เต้นของหัวใจวางอยู่แน่นหนาทางด้านในของข้อมือ • ถ้าเซนเซอร์วัดอัตราการเต้นของหัวใจสกปาก ให้เช็ดเซนเซอร์และลองอีกครั้ง สิ่งกีดขวางระหว่างสายรัดข้อมือ กับข้อมือของคุณ เช่น ขนตามร่างกาย ฝุ่นผง หรือสิ่งอื่น อาจท�ำให้การสะท้อนแสงไม่สม�่ำเสมอ โปรดตรวจ สอบให้แน่ใจว่าคุณได้น�ำสิ่งกีดขวางออกก่อนใช้งาน • หากอุปกรณ์ร้อนเมื่อสัมผัส ให้ถอดออกจนกว่าจะเย็นลง การให้ผิวหนังสัมผัสกับพื้นผิวที่ร้อนของเครื่องเป็น เวลานานอาจท�ำให้เกิดผิวไหม้ได้ 53 แอพที่มีประโยชน์ การเริ่มต้น S Health เมื่อใช้แอพนี้เป็นครั้งแรก หรือเริ่มต้นการท�ำงานใหม่หลังจากรีเซ็ทข้อมูลแล้ว ให้ท�ำตามค�ำแนะน�ำบนหน้าจอเพื่อตั้งค่าให้ เสร็จ 1 สัมผัส S Health ที่หน้าจอแอพทั้งหมด 2 เลือกคุณสมบัติแล้วท�ำตามค�ำแนะน�ำบนหน้าจอเพื่อตั้งค่าให้เสร็จ เพื่อนเดินเท้า Gear จะนับจ�ำนวนก้าวของคุณและวัดระยะทางที่เดิน และเครื่องยังวัดจ�ำนวนแคลอรี่ที่คุณเผาผลาญโดยใช้เซนเซอร์อีกด้วย บนหน้าจอแอพทั้งหมด ให้สัมผัส S Health → การนับก้าว เมื่อคุณใช้คุณสมบัตินี้เป็นครั้งแรก โปรดอ่านข้อมูลเกี่ยวกับคุณสมบัติการก้าวเดินเพื่อสุขภาพและการเตือนเวลาที่ไม่ เคลื่อนไหว โดยเลื่อนขึ้น จากนั้นเลือกทางเลือก เขาถึงทางเลือกเพิ่มเติม ระยะทางการออกกําลังกาย พลังงานที่เผาผลาญทั้งหมด การหยุดวัด ให้สัมผัส → พัก • คุณอาจพบการหน่วงเวลาสั้นๆ ขณะที่ตัวนับการก้าวเดิน เฝ้าติดตามการก้าวเดินของคุณและแสดงจ�ำนวนก้าว คุณอาจพบความล่าช้าเล็กน้อยก่อนที่หน้าต่างป๊อบอัพแจ้งว่าคุณบรรลุเป้าหมายแล้ว • ถ้าคุณใช้งานตัวนับการก้าวเดิน ขณะเดินทางในรถยนต์หรือรถไฟ การสั่นสะเทือนอาจส่งผลต่อการนับจ�ำนวน ก้าวของคุณ 54 แอพที่มีประโยชน์ เพื่อนร่วมออกก�ำลังกาย บันทึกข้อมูลการออกก�ำลังและปริมาณแคลอรี่ที่เผาผลาญไปโดยใช้คุณสมบัติการออกก�ำลังของ S Health • คุณสมบัติ GPS ของ Gear ใช้เพื่อตรวจสอบข้อมูล เช่นระดับความสูงและความเร็ว เมื่อคุณขี่จักรยานหรือปีน เขา เมื่อเชื่อมต่อ Gear และอุปกรณ์มือถือเข้าด้วยกัน Gear จะใช้คุณบัติ GPS ของอุปกรณ์มือถือ ในการใช้ คุณสมบัติ GPS ของอุปกรณ์มือถือบน Gear ต้องเชื่อมต่ออุปกรณ์ผ่าน Bluetooth • ก่อนใช้คุณสมบัตินี้ สตรีมีครรภ์ ผู้สูงอายุ เด็กเล็ก และผู้ป่วยโรคหัวใจและความดันโลหิตสูงเรื้อรัง ควรรับค�ำ แนะน�ำจากบุคลากรทางการแพทย์ที่มีใบอนุญาต • ถ้าคุณรู้สึกวิงเวียน เจ็บ หรือมีอาการหายใจล�ำบากในระหว่างออกก�ำลัง ให้หยุดใช้คุณสมบัตินี้ และปรึกษา บุคลากรทางการแพทย์ที่มีใบอนุญาต โปรดทราบเงื่อนไขต่อไปนี้ก่อนออกก�ำลังกายในสภาพอากาศที่เย็น: • หลีกเลี่ยงการใช้เครื่องในอากาศเย็น หากเป็นไปได้ ให้ใช้งานเครื่องในอาคาร • ถ้าคุณใช้เครื่องกลางแจ้งในสภาพอากาศเย็น ให้น�ำ Gear ไว้ในแขนเสื้อก่อนการใช้งาน • วัดอัตราการเต้นของหัวใจของคุณก่อนเริ่มต้นการออกก�ำลังกาย ถ้าคุณวัดอัตราการเต้นของหัวใจของคุณระหว่างการ ออกก�ำลังกาย การวัดค่าอาจไม่แม่นย�ำ • ถ้าคุณเพิ่งซื้อหรือเพิ่งรีเซ็ทเครือง Gear ให้อ่านข้อมูลบนหน้าจอเกี่ยวกับแอพ แล้วสร้างแฟ้มประวัติของคุณ ขณะที่ สร้างแฟ้มประวัติ คุณสามารถลงทะเบียนอัตราการเต้นของหัวใจสูงสุดของคุณโดยอัตโนมัติหรือก�ำหนดเองก็ได้ อัตราการต้นของหัวใจสูงสุดคือความเร็วในการเต้นของหัวใจที่จะพบจากการออกก�ำลังกาย ถ้าคุณทราบอัตราการเต้น ของหัวใจสูงสุดของคุณ ให้ใส่ค่าด้วยตนเอง ถ้าคุณก�ำหนดให้วัดค่าอัตราการเต้นของหัวใจสูงสุดโดยอัตโนมัติ Gear จะ ค�ำนวณโดยใช้ค่า “210–(0.65 x อายุ)” การออกก�ำลังกายด้วย Gear 1 บนหน้าจอแอพทั้งหมด ให้สัมผัส S Health → ออกก�ำลังกาย 2 เลือกประเภทการออกก�ำลังกายที่จะเฝ้าสังเกต 3 เมื่อใช้คุณสมบัตินี้เป็นครั้งแรก อ่านข้อมูลเกี่ยวกับคุณสมบัติ GPS แล้วสัมผัส ตกลง 55 แอพที่มีประโยชน์ 4 สัมผัส เพื่ออนุญาตให้แอพนี้ใช้ต�ำแหน่งปัจจุบันในการออกก�ำลังกาย 5 สัมผัส เริ่ม เพื่อเริ่มต้นการเฝ้าสังเกต เริ่มต้นการวัดอัตราการเต้นของหัวใจ เริ่มต้นการออกก�ำลังกายขณะที่การวัดเสร็จสมบูรณ์ สามารถดูข้อมูลการออก ก�ำลังกาย เช่น ปริมาณการเผาผลาญแคลอรี่และความเร็ว เมื่อปัดไปทางซ้ายหรือขวา ฟงเพลง เวลาออกกําลังกาย อัตราการเตนของหัวใจ ระยะทางการออกกําลังกาย 6 หากต้องการสิ้นสุดการออกก�ำลังกาย ให้สัมผัสหน้าจอและสัมผัส หยุด → ตกลง 7 ปัดขึ้นหรือลงเพื่อดูข้อมูลการออกก�ำลังกายของคุณ การใช้งานคุณสมบัติโค้ชระหว่างการออกก�ำลังกายในโหมดวิ่ง ใช้คุณสมบัติโค้ชส่วนตัวเพื่อออกก�ำลังกายอย่างมีประสิทธิภาพ คุณจะได้รับค�ำแนะน�ำจากผู้ฝึกแบบทันกาลที่ช่วยแนะน�ำให้ คุณออกก�ำลังกายอย่างมีประสิทธิภาพ และให้คุณมีความสมบูรณ์แข็งแรง เกี่ยวกับคุณสมบัติโค้ช คุณสมบัติโค้ชประกอบด้วยเทคโนโลยี Firstbeat เพื่อให้ค�ำแนะน�ำการออกก�ำลังกายอย่างเป็นส่วนตัว Firstbeat ใช้การ วิเคราะห์เป้าหมายการฝึกซ้อม ที่จะวัดภาระทางร่างกายสะสมระหว่างการออกก�ำลังกาย และประเมินผลกระทบต่อความ สมบูรณ์ทางร่างกายของคุณ ระดับเป้าหมายการฝึกซ้อม จะขึ้นกับแฟ้มประวัติทางร่างกายและข้อมูลอัตราการเต้นของหัวใจ ของคุณที่บันทึกไว้ขณะที่คุณออกก�ำลังกาย เป้าหมายการฝึกซ้อมของคุณจะเพิ่มขึ้นเมื่อคุณออกก�ำลังที่ได้ผล และคุณสมบัติ โค้ชจะใช้เป้าหมายการฝึกซ้อมเพื่อให้การตอบสนองแก่คุณ 56 แอพที่มีประโยชน์ คุณสมบัตินี้จะแจ้งผลสะท้อนกลับเป็นข้อความ เช่น “เพิ่มความเร็ว” “รักษาความเร็ว” และ “ช้าลง” เมื่อคุณเริ่มใช้งาน คุณสมบัติโค้ชเป็นครั้งแรก คุณสมบัตินี้จะประมาณเป้าหมายการฝึกซ้อมที่เหมาะสมจากแฟ้มประวัติของคุณ เมื่อคุณออก ก�ำลังกาย คุณสมบัติจะวิเคราะห์ประวัติการฝึกซ้อมของคุณ และให้การแนะน�ำที่เป็นส่วนตัวมากขึ้น การออกก�ำลังกายทั่วไป อาจเริ่มที่ระดับเบา และเพิ่มความหนักขึ้นอย่างรวดเร็วเมื่อสิ้นสุด ไปที่ www.firstbeat.fi/te เพื่อรับข้อมูลเพิ่มเติม ขณะที่ออกก�ำลังกาย เครื่องวัดอัตราการเต้นของหัวใจอาจท�ำงานผิดปกติ ถ้าหาก Gear สัมผัสกับเหงื่อมากเกินไป หรือมีการเปลี่ยนต�ำแหน่ง เพื่อให้ได้ผลที่ดีที่สุดจากการฝึกซ้อมโดยโค้ช ให้ใช้งานคุณสมบัติโค้ชขณะที่คุณออกก�ำลังกายในร่ม 1 ที่หน้าจอหลักการออกก�ำลังกาย ให้สัมผัส การวิ่ง 2 สัมผัส และท�ำเครื่องหมายเลือก โค้ช 3 สัมผัส โค้ช เพื่อก�ำหนดเป้าหมายการฝึกซ้อม ระยะเวลา และอัตราการเต้นของหัวใจสูงสุด เนื้อหาต่อไปนี้อธิบายเป้าหมายการฝึกซ้อมแต่ละอย่าง: • อย่างง่าย: รักษาระดับความสมบูรณ์ทั่วไปและเสริมสร้างความแข็งแกร่งของคุณ • ปานกลาง: รักษาระดับความสมบูรณ์ทั่วไปของคุณ • ก�ำลังปรับปรุง: ปรับปรุงระดับความสมบูรณ์ทั่วไปและความแข็งแกร่งของหัวใจและหลอดเลือด • ถ้าคุณตั้งค่าเวลาการออกก�ำลังกายน้อยกว่าเป้าหมายการฝึกซ้อมที่ก�ำหนดให้ ความหนักของการออกก�ำลัง กายจะเพิ่มขึ้นให้พอดีกับเป้าหมายการฝึกซ้อม • ถ้าคุณรู้สึกเจ็บปวดหรือไม่สบายใดๆ ขณะที่ออกก�ำลังกาย ให้หยุดด�ำเนินการทันทีและปรึกษาผู้เชี่ยวชาญ ทางการแพทย์ 4 ลากหน้าจอลงจากขอบบนสุดของหน้าจอเพื่อกลับสู่หน้าจอการวิ่ง 5 สัมผัส เริ่ม เริ่มต้นการวัดอัตราการเต้นของหัวใจ เริ่มต้นการวิ่งขณะที่การวัดอัตราการเต้นของหัวใจเสร็จสมบูรณ์ คุณสามารถดู ข้อมูล เช่นแคลอรี่ที่เผาผลาญและความเร็วได้บนหน้าจอ 57 แอพที่มีประโยชน์ 6 เมื่อคุณวิ่งเสร็จแล้ว ให้สัมผัสหน้าจอ แล้วสัมผัส หยุด → ตกลง เพื่อหยุดการเฝ้าติดตามข้อมูลการออกก�ำลังกายของ คุณ การวัดอัตราการเต้นของหัวใจ วัดและบันทึกอัตราการเต้นของหัวใจของคุณ • คุณสมบัติการวัดอัตราการเต้นของหัวใจของ Gear ออกแบบมาเพื่อใช้บอกสมรรถนะของร่างกายและเพื่อให้ ข้อมูลเท่านั้น ไม่ได้มีไว้ใช้ในการวินิจฉัยโรคหรือการเจ็บป่วยอื่นๆ หรือใช้ในการรักษา บรรเทาหรือการป้องกัน โรค • โปรดดูข้อมูลรายละเอียดใน การสวมใส่ Gear โปรดทราบเงื่อนไขต่อไปนี้ก่อนวัดอัตราการเต้นของหัวใจ: • พักเป็นเวลา 5 นาที ก่อนท�ำการวัด • ถ้าาผลการวัดต่างจากอัตราการเต้นของหัวใจที่คาดไว้มาก ให้พักเป็นเวลา 30 นาที แล้วลองวัดอีกครั้ง • ในช่วงฤดูหนาวหรือสภาพอากาศหนาวเย็น โปรดท�ำให้ร่างกายอบอุ่นในขณะวัดอัตราการเต้นของหัวใจ • การสูบบุหรี่หรือดื่มเครื่องดื่มที่มีแอลกอฮอล์ก่อนวัดอาจท�ำให้ค่าอัตราการเต้นของหัวใจแตกต่างจากอัตราการเต้นปกติ ของคุณ • อย่าพูดคุย หาว หรือหายใจลึกๆ ในขณะวัดอัตราการเต้นของหัวใจ การท�ำเช่นนั้นอาจท�ำให้วัดอัตราการเต้นได้ไม่ แม่นย�ำ • อย่าเคลื่อนไหวร่างกาย หรือเคลื่อนนิ้วจากเซนเซอร์ในขณะวัดอัตราการเต้นของหัวใจ การท�ำเช่นนั้นอาจท�ำให้วัดอัตรา การเต้นได้ไม่แม่นย�ำ • อย่าใช้แรงกดเซนเซอร์เข้ากับนิ้วของคุณ • อย่าสวมถุงมือหรือผ้าพันนิ้วในขณะวัดอัตราการเต้นของหัวใจ • ผลการวัดอัตราการเต้นของหัวใจอาจแตกต่างกันบ้าง ขึ้นอยู่กับวิธีการวัดและสภาพแวดล้อมในขณะที่วัด • หากเซ็นเซอร์วัดอัตราการเต้นของหัวใจ ตรวจสอบต�ำแหน่งของ Gear บนข้อมือเพื่อให้แน่ใจว่าไม่มีสิ่งใดกีดขวาง เซ็นเซอร์ หากเซ็นเซอร์วัดอัตราการเต้นของหัวใจยังคงเกิดปัญหาเช่นเดิม ติดต่อศูนย์บริการของซัมซุง 58 แอพที่มีประโยชน์ การวัดอัตราการเต้นของหัวใจของคุณ 1 บนหน้าจอแอพทั้งหมด ให้สัมผัส S Health → อัตราการเต้นหัวใจ 2 เมื่อคุณใช้คุณสมบัตินี้เป็นครั้งแรก อ่านข้อมูลเกี่ยวกับการวัดอัตราการเต้นของหัวใจแล้วสัมผัส ตกลง 3 สัมผัส เริ่ม เพื่อเริ่มวัดอัตราการเต้นของหัวใจของคุณ หลังจากผ่านไปสักครู่ อัตราการเต้นของหัวใจปัจจุบันจะแสดงขึ้นบนหน้าจอ การเพิ่มแท็กข้อมูลไปยังอัตราการเต้นของหัวใจที่วัดได้ ให้สัมผัส การดูข้อมูลการนอนหลับ เฝ้าสังเกตรูปแบบการนอนของคุณ และบันทึกว่าคุณนอนหลับได้มากเท่าไรโดยการตรวจจับการเคลื่อนไหวร่างกายขณะที่คุณ นอนหลับ คุณสามารถถ่ายโอนบันทึกไปยังอุปกรณ์มือถือได้ 1 บนหน้าจอแอพทั้งหมด ให้สัมผัส S Health → การนอนหลับ 2 เมื่อคุณใช้คุณสมบัตินี้เป็นครั้งแรก อ่านข้อมูลเกี่ยวกับการวัดการนอนหลับ แล้วสัมผัส ตกลง 59 แอพที่มีประโยชน์ 3 สัมผัส บันทึกการนอนหลับ ช่วงเวลาการนอนจะปรากฏขึ้นบนหน้าจอเมื่อเริ่มบันทึกการนอน เมื่อ Gear ก�ำลังเฝ้าสังเกตช่วงเวลาการนอนหลับของคุณ โหมดห้ามรบกวนจะเริ่มท�ำงาน 4 สัมผัส ฉันตื่นแล้ว → ตกลง เพื่อหยุดการบันทึก การวัดค่าระดับ UV วัดระดับแสง UV ในต�ำแหน่งปัจจุบันของคุณแล้วบันทึกข้อมูลระดับ UV • คุณสมบัตินี้อาจไม่สามารถใช้ได้ ทั้งนี้ขึ้นอยู่กับภูมิภาค • คุณสมบัติการวัดระดับ UV ของ Gear ไม่สามารถใช้งานเพื่อวัตถุประสงค์ทางการแพทย์ โปรดทราบเงื่อนไขต่อไปนี้ก่อนวัดระดับแสง UV: • ระหว่างฤดูหนาวหรือสภาพแวดล้อมที่มีความชื้น การวัดอาจแตกต่างจากระดับ UV ที่แท้จริง • อย่าขัดขวางการท�ำงานของเซ็นเซอร์ UV การท�ำเช่นนั้นอาจท�ำให้วัดระดับ UV ได้ไม่แม่นย�ำ • ถ้าเซ็นเซอร์วัด UV สกปรก ให้เช็ดเซ็นเซอร์ก่อนวัด • หากวัดระดับ UV ภายในอาคาร การวัดอาจไม่แม่นย�ำ • ผลการวัดระดับ UV อาจแตกต่างกันบ้าง ขึ้นอยู่กับวิธีการวัดและสภาพแวดล้อมในขณะที่วัด 60 แอพที่มีประโยชน์ การวัดค่าระดับ UV 1 บนหน้าจอแอพทั้งหมด ให้สัมผัส S Health → UV 2 เมื่อคุณใช้คุณสมบัตินี้เป็นครั้งแรก อ่านข้อมูลเกี่ยวกับการวัดแสง UV แล้วสัมผัส ตกลง 3 สัมผัส เริ่ม แล้วสัมผัสหน้าจอ 4 หันเซ็นเซอร์ UV บนหน้าจอของ Gear เข้าหาดวงอาทิตย์ ระดับ UV จะปรากฏบนหน้าจอเมื่อการวัดเสร็จสิ้น ข้อมูลเพิ่มเติม • วัตถุประสงค์ของการเก็บข้อมูลดังกล่าวมีข้อจ�ำกัดในการให้บริการที่คุณร้องขอ รวมถึงการให้ข้อมูลเพิ่มเติมเพื่อเพิ่ม ความมีสุขภาพดีของคุณ ข้อมูลส�ำรอง/เชื่อมโยง การวิเคราะห์ข้อมูลและสถิติ หรือเพื่อพัฒนาและให้บริการที่ดีขึ้น (แต่ ถ้าหากคุณลงชื่อเข้าใช้บัญชีซัมซุงจาก S Health ข้อมูลอาจถูกบันทึกในเซิร์ฟเวอร์เพื่อวัตถุประสงค์ในการส�ำรองข้อมูล) ข้อมูลส่วนบุคคลอาจถูกจัดเก็บไว้จนกว่าจะบรรลุวัตถุประสงค์ดังกล่าว คุณสามารถลบข้อมูลส่วนบุคคลที่จัดเก็บโดย S Health ได้โดยใช้ทางเลือกรีเซ็ทข้อมูลในเมนูการตั้งค่า การลบข้อมูลใดๆ ที่คุณแชร์กับเครือข่ายสังคมหรือถ่ายโอนไป ยังอุปกรณ์บันทึก คุณจะต้องลบข้อมูลเหล่านั้นแยกต่างหาก 61 แอพที่มีประโยชน์ • คุณมีความรับผิดชอบทุกประการส�ำหรับการใช้งานข้อมูลที่แชร์ในเครือข่ายสังคมหรือส่งต่อให้ผู้อื่นโดยไม่เหมาะสม ปฏิบัติตามข้อควรระวังเมื่อแชร์ข้อมูลส่วนบุคคลกับผู้อื่น • ถ้าเชื่อมต่อ Gear เข้ากับอุปกรณ์มือถือ ให้ตรวจสอบความถูกต้องของโพรโทคอลการสื่อสาร เพื่อยืนยันว่าจะมีการ ด�ำเนินการอย่างถูกต้อง ถ้าคุณใช้การเชื่อมต่อไร้สาย เช่น บลูทูธ หรือ ANT+ Gear อาจถูกรบกวนทางอิเล็กทรอนิกส์ ได้จากอุปกรณ์อื่น หลีกเลี่ยงการใช้งาน Gear ใกล้กับอุปกรณ์อื่นที่สามารถส่งคลื่นวิทยุ • เนื้อหาที่ใช้ในของแอพ S Health อาจแตกต่างกันไป ทั้งนี้ขึ้นกับรุ่นของซอฟต์แวร์แอพ บริการที่ให้จากแอพอาจมีการ เปลี่ยนแปลงหรือยกเลิกการสนับสนุนโดยไม่แจ้งให้ทราบ • ฟังก์ชั่นและบริการ S Health ที่ใช้ได้อาจแตกต่างกันไปขึ้นอยู่กับกฎหมายในท้องถิ่นและระเบียบข้อบังคับในภูมิภาค ของคุณ • อาจไม่มีฟังก์ชั่น S Health บางอย่างโดยขึ้นอยู่กับภูมิภาคของคุณ • ฟังก์ชั่น S Health ออกแบบมาเพื่อใช้บอกสมรรถนะของร่างกายและเพื่อให้ข้อมูลเท่านั้น ไม่ได้มีไว้ใช้ในการวินิจฉัยโรค หรือการเจ็บป่วยอื่นๆ หรือใช้ในการรักษา บรรเทาหรือการป้องกันโรค • ระยะทางที่วัดได้อาจแตกต่างจากระยะทางจริง เนื่องจาก ความกว้างของก้าวที่ไม่เท่ากัน การเดินอยู่กับที่ และ การเดินรอบๆ • จะมีการบันทึกย้อนหลังเพียงสามสิบวันเท่านั้น คุณสามารถดูข้อมูลย้อนหลังได้ที่อุปกรณ์มือถือที่ติดตั้งแอพ S Health S Voice จัดการงานต่างๆ ได้ง่ายๆ โดยการพูด ตรวจสอบให้แน่ใจว่าไมโครโฟนที่อยู่ด้านขวาล่างของ Gear ไม่อยู่ใต้แขนเสื้อเมื่อคุณพูดใส่ Gear การใช้งาน S Voice 1 สัมผัส S Voice ที่หน้าจอแอพทั้งหมด แอพนี้อาจใช้ไม่ได้ในบางภาษา 62 แอพที่มีประโยชน์ 2 เมื่อคุณเริ่มคุณสมบัตินี้เป็นครั้งแรก ให้สัมผัส Skip เพื่อใช้ค�ำสั่งปลุกที่เป็นค่าเริ่มต้น หรือสัมผัส Set เพื่อเปลี่ยนค�ำสั่ง ปลุก เมื่อเริ่มใช้งาน S Voice Gear เริ่มการจ�ำแนกเสียง และสี ไอคอนไมโครโฟนจะเปลี่ยนไป • เมื่อคุณเปิดใช้ S Voice คุณสามารถปลุก Gear จากหน้าจอใดๆ ก็ได้ เมื่อคุณพูดว่า “Hi Gear” • ดูภาษาที่รองรับหรือเปลี่ยนภาษาที่ใช้ โดยสัมผัสที่ → Language 3 พูดค�ำสั่งเสียง ถ้าพูดค�ำสั่งแล้ว Gear รับรู้ค�ำสั่งนั้น ค�ำสั่งจะปรากฏเป็นข้อความบนหน้าจอ จากนั้น Gear จะปฏิบัติตามค�ำสั่ง การสั่ง ค�ำสั่งเสียงซ�้ำหรือพูดค�ำสั่งที่แตกต่างกัน ให้สัมผัส • สัมผัส → Example commands เพื่อดูตัวอย่างของค�ำสั่งเสียงที่ใช้งานได้ • เคล็ดลับส�ำหรับการรู้จ�ำเสียงที่ดีขึ้น –– พูดให้ชัดเจน –– พูดในสถานที่ที่เงียบ –– อย่าใช้ภาษาไม่สุภาพและค�ำสแลง –– หลีกเลี่ยงการพูดด้วยส�ำเนียงเฉพาะถิ่น Gear อาจไม่สามารถรู้จ�ำค�ำสั่งของคุณหรืออาจกระท�ำค�ำสั่งที่ไม่ต้องการ ทั้งนี้ขึ้นกับสภาพแวดล้อมหรือวิธีการ พูดของคุณ การปลุกเรียก S Voice ในโหมดพร้อมรอใช้งาน ถ้าไม่ใช้งาน S Voice เป็นระยะเวลาหนึ่ง โปรแกรมจะสลับเป็นโหมดพร้อมรอใช้งาน สัมผัสไอคอนไมโครโฟน หรือพูด “Hi Gear” กับเครื่องเพื่อให้การจ�ำแนกเสียงท�ำงานต่อ การเปลี่ยนค�ำสั่งปลุก คุณสามารถเปลี่ยนค�ำสั่งปลุกเป็นค�ำอื่นนอกจาก “Hi Gear” ได้ ค�ำสั่งปลุกใช้เพื่อเริ่มต้น S Voice เมื่อเครื่องอยู่ในโหมด พร้อมรอใช้งาน สัมผัส → Voice wake-up → Change command 63 แอพที่มีประโยชน์ การปิดใช้งานการตอบสนองด้วยเสียงพูด สัมผัส และยกเลิกการเลือก Voice prompt เครื่องจะหยุดการตอบสนองด้วยเสียงพูดเมื่อคุณพูดค�ำสั่ง ก�ำหนดการ ดูเหตุการณ์ที่ก�ำหนดไว้บนอุปกรณ์มือถือ สัมผัส ก�ำหนดการ ที่หน้าจอแอพทั้งหมด เลือกเหตุการณ์จากรายชื่อเพื่อดูรายละเอียด ปัดไปทางซ้ายหรือทางขวา หรือสัมผัสลูกศรซ้ายหรือขวาเพื่อเปลี่ยนวันที่ เนวิเกเตอร์ รับทิศทางส�ำหรับต�ำแหน่งที่เลือกในรูปแบบของค�ำแนะน�ำด้วยภาพ คุณต้องดาวน์โหลดและติดตั้ง HERE Beta บนอุปกรณ์ มือถือเพื่อใช้แอพนี้บน Gear ข้อมูลแผนที่ที่ Gear จัดให้ควรน�ำมาใช้ส�ำหรับผู้ที่เดินเท้าเท่านั้น เพื่อความปลอดภัยของคุณ ห้ามใช้แอพนี้ใน ขณะขับขี่ยานพาหนะหรือขี่จักรยาน 1 อุปกรณ์มือถือ ที่หน้าจอแอพทั้งหมด สัมผัส HERE Beta 2 อุปกรณ์มือถือ สัมผัส ลงชื่อเข้าใช้ เพื่อลงชื่อเข้าใช้บัญชีส�ำหรับ HERE Beta หรือสัมผัส หรือเข้ามาเลย 3 อุปกรณ์มือถือ ปฏิบัติตามค�ำแนะน�ำบนหน้าจอเพื่อท�ำการตั้งค่าให้เสร็จสมบูรณ์ 4 อุปกรณ์มือถือ ก�ำหนดปลายทางของคุณโดยสัมผัสค้างไว้ที่พื้นที่หรือป้อนเงื่อนไขการค้นหา 64 แอพที่มีประโยชน์ 5 อุปกรณ์มือถือ สัมผัส → หรือ แล้วเลือกเส้นทางจากรายการ 6 Gear บนหน้าจอแอพทั้งหมด สัมผัส เนวิเกเตอร์ 7 Gear สัมผัส ยอมรับ เพื่ออนุญาตให้แอพนี้ใช้ต�ำแหน่งปัจจุบันของคุณและสัมผัส เข้ามาเลย 8 Gear อ่านข้อมูลเกี่ยวกับระบบน�ำทาง ปัดไปทางขวาม จากนั้นสัมผัส 9 อุปกรณ์มือถือ สัมผัส ส่งถึง Gear เพือแสดงเส้นทางบน Gear หากต้องการแสดงเส้นทางบนอุปกรณ์มือถือ สัมผัส เริ่ม 10 Gear สัมผัส → เพื่อรับทิศทาง จากนั้น Gear จะแสดงการเปลี่ยนแปลงทิศทางและเส้นทางตามการ เคลื่อนไหวของคุณ การตั้งค่า Gear ให้สั่นเพื่อเตือนให้คุณทราบเมื่อก�ำลังจะถึงทางเลี้ยวข้างหน้า ลากหน้าจอลงจากตรงกลางของหน้าจอ และสัมผัส เปิดการสั่น Running การวิ่งบันทึกการออกก�ำลังกายของคุณโดยติดตามระยะทาง ระยะก้าว และเวลาของคุณ ตรวจสอบบันทึกรายเดือนของคุณ และเปรียบเทียบกับเพื่อนๆ การเริ่มต้นการวิ่ง คุณต้องดาวน์โหลดและติดตั้ง Running บนอุปกรณ์มือถือเพื่อใช้แอพนี้บน Gear 1 Gear บนหน้าจอแอพทั้งหมด สัมผัส Running อุปกรณ์มือถือจะแสดงหน้าจอที่แจ้งให้คุณดาวน์โหลดและติดตั้ง Running 2 อุปกรณ์มือถือ ปฏิบัติตามค�ำแนะน�ำบนหน้าจอเพื่อติดตั้ง Running 3 อุปกรณ์มือถือ เริ่มการใช้งาน Running สัมผัส GET STARTED → สัมผัส LOG IN → DONE 65 ป้อนที่อยู่อีเมลและรหัสผ่าน จากนั้น แอพที่มีประโยชน์ การเริ่มต้นออกก�ำลังกาย 1 Gear บนหน้าจอแอพทั้งหมด สัมผัส Running แล้วสัมผัสหน้าจอ 2 Gear สัมผัส BEGIN RUN 3 Gear สัมผัส เล่นเพลงหรือสัมผัส ไม่ให้เล่นเพลงระหว่างออกก�ำลังกาย 4 Gear หากคุณไม่ต้องการซิงค์บัญชีของคุณกับเว็บไซต์เครือข่ายสังคม ให้สัมผัส SKIP อุปกรณ์มือถือ การซิงค์บัญชีของคุณกับไซต์เครือข่ายสังคม ให้ลงชื่อเข้าใช้ลงในเว็บไซต์ 5 Gear เมื่อคุณด�ำเนินการเสร็จสิ้นแล้ว Gear จะแสดงหน้าจอหลักการวิ่งและเริ่มต้นบันทึกการออกก�ำลังกายของคุณ การดูส่วนควบคุมการเล่นเพลงขณะที่ออกก�ำลังกาย ให้ปัดไปทางขวา การดูต�ำแหน่งปัจจุบันบนแผนที่ ให้ปัดไปทางซ้าย 6 Gear เมื่อคุณออกก�ำลังกายเสร็จแล้ว ให้สัมผัสหน้าจอ แล้วสัมผัส → การดูบันทึกการออกก�ำลังกายส�ำหรับเดือนนี้ ปัดไปทางขวาบนหน้าจอหลักการวิ่ง การเปรียบเทียบบันทึกการออกก�ำลังกายของคุณกับเพื่อน ให้ปัดไปทางซ้ายบนหน้าจอหลักการวิ่ง คุณสามารถเพิ่ม เพื่อนของคุณเพื่อแข่งขันกับพวกเขา เครื่องเล่นเพลง ค�ำแนะน�ำ ฟังเพลงที่บันทึกไว้ใน Gear และในอุปกรณ์มือถือ 66 แอพที่มีประโยชน์ การเล่นเพลง บนหน้าจอแอพทั้งหมด สัมผัส เครื่องเล่นเพลง เลื่อนไปทางซ้ายหรือขวา แล้วเลือกเพลงที่จะเล่น ปรับระดับเสียง เขาถึงทางเลือกเพิ่มเติม เปดรายการเพลง พักและเลนตอ เริ่มตนไฟลที่กําลังเลนใหม หรือขามไปยังไฟลกอนหนา สัมผัสคางไวเพื่อถอยหลังอยางเร็ว ขามไปยังไฟลถัดไป สัมผัสคางไวเพื่อเดินหนาอยางเร็ว การควบคุมเพลงในอุปกรณ์มือถือ เมื่อคุณเลือกอุปกรณ์มือถือเพื่อเล่นเพลง คุณสามารถควบคุมการเล่นเพลงได้ บนหน้าจอแอพทั้งหมด สัมผัส เครื่องเล่นเพลง → → อุปกรณ์มือถือ แล้วสัมผัส สามารถใช้แถบสถานะหรือเปิดรายการเพลงได้ 67 บนหน้าจอตัวควบคุมเพลง คุณไม่ แอพที่มีประโยชน์ สรุปข่าว ดูบทความล่าสุดในหมวดหมู่ต่างๆ คุณสามารถสรุปหมวดหมู่ข่าวที่คุณสนใจบนหน้าหลักของคุณสมบัตินี้ 1 สัมผัส สรุปข่าว ที่หน้าจอแอพทั้งหมด 2 ปัดไปทางซ้ายหรือขวาเพื่อเลือกหมวดหมู่ข่าว การแสดงหมวดหมู่เพิ่มเติม ให้สัมผัส 3 เลือกบทความแล้วปัดขึ้นเพื่ออ่านเพิ่มเติม การอ่านบทความที่อุปกรณ์มือถือ ให้สัมผัส แล้วท�ำเครื่องหมายที่หมวดหมู่ สภาพอากาศ ดูข้อมูลสภาพอากาศบน Gear ส�ำหรับต�ำแหน่งที่ตั้งค่าบนอุปกรณ์มือถือเมื่อเชื่อมต่ออุปกรณ์แล้ว สัมผัส สภาพอากาศ ที่หน้าจอแอพทั้งหมด เพื่อดูข้อมูลสภาพอากาศส�ำหรับสัปดาห์นั้น ให้สัมผัสหน้าจอ หากไม่ได้เชื่อมต่อ Gear เข้ากับอุปกรณ์มือถือโดยผ่านทางบลูทูธ Gear จะอัพเดทข้อมูลสภาพอากาศโดยใช้ คุณสมบัติ GPS ของ Gear การเตือน การตั้งค่าการเตือน 1 บนหน้าจอแอพทั้งหมด สัมผัส การเตือน → 2 ตั้งค่าเวลาเตือน เลือกวันที่ที่จะให้เตือนซ�้ำ ตั้งค่าทางเลือกการเตือนอื่นๆ 68 แอพที่มีประโยชน์ 3 สัมผัส บันทึก การเตือนที่บันทึกจะถูกเพิ่มไปยังรายการเตือน 4 ในรายการเตือน ให้สัมผัส เพื่อเปิดใช้งานการเตือนหรือสัมผัส เพื่อปิดใช้งานการเตือน การหยุดการเตือน ลาก ออกนอกวงกลมใหญ่เพื่อหยุดการเตือน หากคุณเปิดใช้ตัวเลือกข้ามมาก่อน ให้ลาก ใหญ่เพื่อปลุกซ�้ำหลังจากระยะเวลาที่ก�ำหนด ที่อยู่ด้านนอกวงกลม การลบการเตือน 1 สัมผัส การเตือน ที่หน้าจอแอพทั้งหมด 2 ลากหน้าจอจากตรงกลางลงมาด้านล่าง แล้วสัมผัส ลบ 3 ท�ำเครื่องหมายที่การเตือนแล้วสัมผัส ลบ แกลเลอรี่ ค�ำแนะน�ำ ดูรูปภาพที่จัดเก็บไว้ในอุปกรณ์มือถือหลังจากถ่ายโอนรูปภาพไปยัง Gear อ้างอิง รูปภาพ เพื่อดูข้อมูลเพิ่มเติม การดูภาพ ที่หน้าจอแอพทั้งหมด สัมผัส แกลเลอรี่ แล้วเลือกรูปภาพ 69 แอพที่มีประโยชน์ การลบรูปภาพ สัมผัส แกลเลอรี่ ที่หน้าจอแอพทั้งหมด การลบไฟล์ เลือกรูปภาพ แล้วสัมผัส → ลบ การลบไฟล์หลายไฟล์ 1 สัมผัสค้างไว้ที่รูปภาพเพื่อลบ 2 เลือกรูปภาพเพิ่มเติม 3 สัมผัส ที่ด้านล่างของหน้าจอ ค้นหาอุปกรณ์ของฉัน ถ้าคุณไม่รู้ว่าวางอุปกรณ์มือถือไว้ที่ไหน Gear จะช่วยคุณค้นหาเครื่องได้ 1 สัมผัส ค้นหาอุปกรณ์ของฉัน ที่หน้าจอแอพทั้งหมด 2 สัมผัส เริ่ม อุปกรณ์มือถือจะส่งเสียงและเปิดหน้าจอ ลาก ออกนอกวงกลมใหญ่ของอุปกรณ์มือถือ หรือสัมผัส หยุด ที่ Gear การดูต�ำแหน่งของอุปกรณ์มือถือ 1 อุปกรณ์มือถือ อุปกรณ์มือถือ ที่หน้าจอแอพทั้งหมด สัมผัส Samsung Gear → การตั้งค่า และท�ำเครื่องหมาย แชร์ต�ำแหน่ง 2 อุปกรณ์มือถือ เมื่อหน้าต่างประกาศทางกฎหมายปรากฏ ให้ท�ำเครื่องหมายที่ ยอมรับ แล้วสัมผัส ตกลง 3 Gear สัมผัส → ระบุต�ำแหน่งอุปกรณ์ Gear จะแสดงต�ำแหน่งปัจจุบันของอุปกรณ์มือถือ การดูต�ำแหน่งบนแผนที่ ให้สัมผัส แสดงบนแผนที่ 70 การตั้งค่า ค�ำแนะน�ำ ปรับการตั้งค่าส�ำหรับฟังชั่นและแอพต่างๆ คุณสามารถใช้งาน Gear ให้มีความเป็นส่วนตัวมากขึ้นได้โดยการก�ำหนดตัวเลือก การตั้งค่าต่างๆ การตั้งค่าเอง สัมผัส การตั้งค่า บนหน้าจอแอพทั้งหมด รูปแบบ ปรับหน้าจอหลักหรือหน้าจอแอพทั้งหมดได้จากการเปลี่ยนรายการต่างๆ ที่หน้าจอการตั้งค่า สัมผัส รูปแบบ นาฬิกา เปลี่ยนชนิดของนาฬิกาที่ปรากฏบนหน้าจอนาฬิกา ที่หน้าจอการตั้งค่า สัมผัส รูปแบบ → นาฬิกา • ชนิดนาฬิกา: เลือกประเภทนาฬิกา • เปิดนาฬิกาเสมอ: ตั้งค่า Gear ให้แสดงนาฬิกาเมื่อปิดหน้าจอ วอลเปเปอร์ เปลี่ยนสีของหน้าจอหลัก หรือใช้รูปภาพหรือภาพถ่ายที่บันทึกใน Gear เป็นวอลเปเปอร์ส�ำหรับหน้าจอหลัก ที่หน้าจอการตั้งค่า สัมผัส รูปแบบ → วอลเปเปอร์ 71 การตั้งค่า ธีมสี เปลี่ยนสีของหน้าจอแอพทั้งหมด ที่หน้าจอการตั้งค่า สัมผัส รูปแบบ → ธีมสี แบบอักษร เปลี่ยนชนิดและขนาดแบบอักษร ที่หน้าจอการตั้งค่า สัมผัส รูปแบบ → แบบอักษร • รูปแบบอักษร: เปลี่ยนชนิดแบบอักษรของข้อความที่แสดง • ขนาดแบบอักษร: เปลี่ยนขนาดตัวอักษร โทร ก�ำหนดค่าการตั้งค่าส�ำหรับคุณสมบัติการโทร ที่หน้าจอการตั้งค่า สัมผัส โทร • การส่งต่อการโทรอัตโนมัติ: ตั้งค่า Gear ให้ส่งต่อสายเรียกเข้าของอุปกรณ์มือถือไปยัง Gear วิธีการเปิดใช้งานคุณสมบัตินี้อาจแตกต่างกันขึ้นอยู่กับผู้ให้บริการ • หมายเลขที่โทรออก: เลือกเครื่องที่จะใช้โทรออก • ข้อความเสียง: –– หมายเลขศูนย์ข้อความเสียง: ปุ่มบริการข้อความเสียง ขอหมายเลขดังกล่าวได้จากผู้ให้บริการ • ควบคุมด้วยเสียง: ตั้งค่าให้ Gear ตอบรับหรือปฏิเสธสายด้วยค�ำสั่งเสียง • ID ผู้โทร: ตั้งค่าว่าจะแสดง ID ผู้โทรให้คู่สนทนาทราบส�ำหรับสายโทรออก • การรับสายซ้อน: อนุญาตให้แจ้งเตือนการโทรเข้าระหว่างที่มีสายสนทนาอยู่ 72 การตั้งค่า เสียง เปลี่ยนแปลงการตั้งค่าส�ำหรับเสียงต่างๆ ใน Gear ที่หน้าจอการตั้งค่า สัมผัส เสียง • โหมดเสียง: เลือกโหมดเสียงของ Gear จากเสียง การสั่น และปิดเสียง • ระดับเสียง: ปรับระดับเสียงส�ำหรับเสียงต่างๆ เช่น มัลติมีเดีย เสียงเรียกเข้า การแจ้งเตือน และเสียงระบบ • ระบบสั่น: ปรับความแรงของการแจ้งเตือนด้วยการสั่น • เสียงเรียกเข้า: เลือกเสียงเรียกเข้าเพื่อเตือนคุณว่ามีสายเรียกเข้า • การแจ้งเตือน: เลือกเสียงที่จะเปิดเล่นเมื่อมีเหตุการณ์ เช่นข้อความเข้า และสายที่ไม่ได้รับ • เสียงสัมผัส: ตั้งค่าให้ Gear ส่งเสียงเมื่อเลือกแอพหรือทางเลือกบนหน้าจอสัมผัส จอภาพ เปลี่ยนการตั้งค่าส�ำหรับหน้าจอ ที่หน้าจอการตั้งค่า สัมผัส จอภาพ • ความสว่าง: ปรับค่าความสว่างของหน้าจอ • หมดเวลาหน้าจอ: ตั้งค่าระยะเวลาที่ Gear จะรอคอยก่อนที่จะดับแสงส่องหลังจอ • หน้าจอปลุก: –– นาฬิกา: ตั้งค่า Gear ให้แสดงนาฬิกาเมื่อคุณปลุก Gear –– หน้าจอล่าสุด: ตั้งค่า Gear ให้แสดงหน้าที่คุณเข้าถึงล่าสุดเมื่อคุณปลุก Gear • วันที่และเวลา: ตั้งค่าวันที่และเวลาบน Gear ด้วยตนเอง หากไม่ได้เชื่อมต่อ Gear กับอุปกรณ์มือถือ 73 การตั้งค่า การเชื่อมต่อ ก�ำหนดค่าการตั้งค่าเพื่อควบคุมการเชื่อมต่อไปยังเครื่องอื่นหรือเครือข่ายอื่น ที่หน้าจอการตั้งค่า สัมผัส การเชื่อมต่อ บลูทูธ ก�ำหนดค่าคุณสมบัติบลูทูธ ที่หน้าจอการตั้งค่า สัมผัส การเชื่อมต่อ → บลูทูธ • บลูทูธ: เปิดหรือปิดคุณสมบัติบลูทูธ • หูฟัง BT: ค้นหาเฮดเซ็ทบลูทูธ และเชื่อมต่อเข้ากับ Gear • ให้มองเห็น: ตั้งค่าให้ Gear ปรากฏในรายชื่อของอุปกรณ์อื่น เมื่อค้นหาอุปกรณ์บลูทูธ เครือข่ายมือถือ ก�ำหนดการตั้งค่าเพื่อควบคุมเครือข่าย ที่หน้าจอการตั้งค่า สัมผัส การเชื่อมต่อ → เครือข่ายมือถือ • ใช้เครือข่ายมือถือ: –– เปิด/ปิดอัตโนมัติ: ตั้งค่า Gear ให้เชื่อมต่อหรือยกเลิกการเชื่อมต่อโดยอัตโนมัติจากเครือข่ายมือถือโดยขึ้นอยู่กับ การเชื่อมต่อของ Gear ไปยังอุปกรณ์มือถือผ่านทางงบลูทูธ • เมื่อ Gear เชื่อมต่อกับอุปกรณ์มือถือผ่านบลูทูธ เครือข่ายมือถือของ Gear จะปิดเพื่อประหยัดพลังงาน แบตเตอรี่ จากนั้น Gear จะไม่ได้รับข้อความและการโทรถึงหมายเลขโทรศัพท์ของ Gear • เครือข่ายมือถือของ Gear เปิดอัตโนมัติหลังตรวจพบว่าไม่มีการเชื่อมต่อผ่านบลูทูธ จากนั้น คุณจะได้รับ ข้อความและการโทรถึงหมายเลขโทรศัพท์ของ Gear –– เปิดตลอด: ตั้งค่า Gear ให้เชื่อมต่อไปยังเครือข่ายมือถือ เมื่อเปิดใช้งานตัวเลือกนี้แล้ว คุณสามารถรับสายเรียกเข้าและข้อความไปที่ Gear และหมายเลขโทรศัพท์ของ อุปกรณ์มือถือ ตัวเลือกนี้จะเพิ่มการใช้งานแบตเตอรี่ –– ปิดตลอด: ตั้งค่า Gear ไม่ให้เชื่อมต่อไปยังเครือข่ายมือถือ เมื่อเปิดใช้งานตัวเลือกนี้แล้ว คุณจะไม่สามารถรับสายเรียกเข้าและข้อความไปที่หมายเลขโทรศัพท์ของ Gear หาก ไม่ได้เชื่อมต่อ Gear เข้ากับอุปกรณ์มือถือผ่านทางงบลูทูธ คุณยังคงสามารถรับสายเรียกเข้าหรือการแจ้งเตือนจาก อุปกรณ์มือถือได้อยู่ 74 การตั้งค่า • • • • • ข้อมูลมือถือ: ตั้งค่าให้ Gear ใช้งานการเชื่อมต่อข้อมูลบนเครือข่ายมือถือใดก็ได้ โรมมิ่งข้อมูล: ตั้งค่าให้ Gear ใช้งานการเชื่อมต่อข้อมูลระหว่างที่คุณโรมมิ่ง โหมดเครือข่าย: เลือกชนิดเครือข่าย ผู้ให้บริการเครือข่าย: ค้นหาเครือข่ายที่ใช้ได้และลงทะเบียนเครือข่ายเอง ชื่อแอคเซสพอยท์: ตั้งค่าชื่อแอคเซสพอยท์ (APN) Wi-Fi เปิดใช้งานคุณสมบัติ Wi-Fi เพื่อเชื่อมต่อไปยังเครือข่าย Wi-Fi สามารถใช้คุณสมบัตินี้เมื่อไม่ได้เชื่อมต่อ Gear กับอุปกรณ์ มือถือผ่านบลูทูธ ที่หน้าจอการตั้งค่า สัมผัส การเชื่อมต่อ → Wi-Fi • Wi-Fi: เปิดหรือปิดคุณสมบัติ Wi-Fi • เครือข่ายWi-Fi: เลือกเครือข่ายจากรายชื่อเครือข่าย Wi-Fi โหมดการบิน ปิดใช้งานฟังก์ชั่นไร้สายทั้งหมดบน Gear คุณสามารถใช้บริการที่ไม่เชื่อมต่อกับเครือข่ายได้เท่านั้น ที่หน้าจอการตั้งค่า สัมผัส การเชื่อมต่อ แล้วท�ำเครื่องหมายที่ โหมดการบิน การใช้ข้อมูล เฝ้าติดตามปริมาณการใช้ข้อมูลของคุณ ที่หน้าจอการตั้งค่า สัมผัส การเชื่อมต่อ → การใช้ข้อมูล • ข้อมูลมือถือ: ตั้งค่าให้ Gear ใช้งานการเชื่อมต่อข้อมูลบนเครือข่ายมือถือใดก็ได้ • จ�ำกัดการใช้ข้อมูล: ตั้งค่าขีดจ�ำกัดส�ำหรับการใช้งานข้อมูลมือถือ • รอบการใช้ข้อมูล: ตั้งค่ารอบรีเซ็ตข้อมูลเพื่อเฝ้าติดตามการใช้งานข้อมูลมือถือระหว่างช่วงระยะเวลาการใช้งาน • วันที่เริ่มต้น: ตั้งค่าวันที่เริ่มต้นของรอบการใช้ข้อมูล • การใช้ข้อมูล: ดูการใช้ข้อมูลทั้งหมดส�ำหรับรอบปัจจุบัน ต�ำแหน่ง ตั้งค่า Gear เพื่ออนุญาตแอพให้ใช้ข้อมูลต�ำแหน่งปัจจุบัน ที่หน้าจอการตั้งค่า สัมผัส การเชื่อมต่อ แล้วท�ำเครื่องหมายที่ ต�ำแหน่ง 75 การตั้งค่า การแจ้งเตือน ติดตามเหตุการณ์ต่างๆ ได้ทันท่วงที เช่น สายที่ไม่ได้รับ หรือข้อความใหม่ที่ได้รับบน Gear และอุปกรณ์มือถือ ที่หน้าจอการตั้งค่า สัมผัส การแจ้งเตือน • การแจ้งเตือน: ตั้งค่า Gear เพื่อรับการแจ้งเตือนจากอุปกรณ์มือถือ • แสดงเป็นรายการ: ตั้งค่า Gear ให้แสดงการแจ้งเตือนในรูปแบบรายการทางด้านซ้ายของหน้าจอนาฬิกา ข้อความ เลือกเครื่องที่จะใช้ส่งข้อความเมื่อ Gear เชื่อมต่อกับอุปกรณ์มือถือ คุณสามารถตั้งค่าคุณสมบัตินี้เมื่อคุณใช้การเชื่อมต่อเครือ ข่ายมือถือ อ้างอิง เครือข่ายมือถือ เพื่อดูข้อมูลเพิ่มเติม ที่หน้าจอการตั้งค่า สัมผัส ข้อความ → หมายเลขที่โทรออก ห้ามรบกวน ตั้ง Gear ให้ปิดหน้าจอ และปิดเสียงสายโทรเข้าและการแจ้งเตือน ยกเว้นการเตือนต่างๆ ที่หน้าจอการตั้งค่า สัมผัส ห้ามรบกวน แล้วท�ำเครื่องหมาย ห้ามรบกวน กดสองครั้ง ตั้งค่าให้แอพเปิดขึ้นทันทีเมื่อคุณกดปุ่มหน้าหลักสองครั้ง ที่หน้าจอการตั้งค่า สัมผัส กดสองครั้ง จากนั้นจึงเลือกทางเลือก 76 การตั้งค่า ล็อกเพื่อความเป็นส่วนตัว ตั้งค่า Gear ให้ใช้คุณสมบัติล็อกเพื่อความเป็นส่วนตัวเมื่อไม่ได้เชื่อมต่อ Gear และอุปกรณ์มือถือ ที่หน้าจอการตั้งค่า สัมผัส ล็อกเพื่อความเป็นส่วนตัว • ล็อกเพื่อความเป็นส่วนตัว: เปิดหรือปิดใช้งานคุณสมบัติการล็อคความเป็นส่วนตัวโดยตั้งค่า PIN ด้วยตัวเลขอย่างน้อย สี่ตัว คุณสามารถปลดล็อกหน้าจอของ Gear ได้โดยการใส่รหัส PIN ขณะที่ Gear และอุปกรณ์มือถือไม่ได้เชื่อมต่อกัน อ้างอิง การตั้งค่าล็อกเพื่อความเป็นส่วนตัว เพื่อดูข้อมูลเพิ่มเติม • วิธีใช้: ดูข้อมูลวิธีใช้เกี่ยวกับการใช้งานคุณสมบัติการล็อกความเป็นส่วนตัว การเคลื่อนไหว เปิดใช้งานคุณสมบัติรับรู้การเคลื่อนไหว และเปลี่ยนการตั้งค่าควบคุมการรับรู้การเคลื่อนไหวใน Gear ของคุณ ที่หน้าจอการตั้งค่า สัมผัส การเคลื่อนไหว • ท่าทางในการปลุก: ตั้งค่าปลุกเรียกให้ Gear ท�ำงานเมื่อหยิบขึ้นมาแล้วแสดงนาฬิกาหรือหน้าล่าสุดที่คุณเข้าถึงก่อนปิด หน้าจอ • ปิดเสียง/พัก: ตั้งค่า Gear ให้ปิดเสียงหรือพักการเล่นมีเดีย โดยปิดหน้าจอด้วยฝ่ามือ ภาษา & การใส่ข้อมูล เปลี่ยนการตั้งค่าส�ำหรับการป้อนข้อความ ทางเลือกบางทางเลือกอาจไม่สามารถใช้ได้ ทั้งนี้ขึ้นกับภาษาที่เลือก ที่หน้าจอการตั้งค่า สัมผัส ภาษา & การใส่ข้อมูล 77 การตั้งค่า ภาษา ดูภาษาที่แสดงของอุปกรณ์มือถือ หาก Gear ไม่ได้เชื่อมต่อไปยังอุปกรณ์มือถือผ่านทางบลูทูธ คุณสามารถตั้งค่าภาษาที่ แสดงบน Gear ด้วยตนเอง ที่หน้าจอการตั้งค่า สัมผัส ภาษา & การใส่ข้อมูล → ภาษา เมื่อ Gear เชื่อมต่อเข้ากับอุปกรณ์มือถือผ่านทางบลูทูธ การตั้งค่าภาษาแสดงผลที่ใช้ในอุปกรณ์มือถือจะถูกน�ำมา ใช้ที่ Gear เลือกแป้นพิมพ์ เลือกชนิดแป้นพิมพ์ค่าเริ่มต้นส�ำหรับการป้อนข้อความ ที่หน้าจอการตั้งค่า สัมผัส ภาษา & การใส่ข้อมูล → เลือกแป้นพิมพ์ การตั้งค่าแป้นพิมพ์ เปลี่ยนการตั้งค่าแป้นพิมพ์ซัมซุง ที่หน้าจอการตั้งค่า สัมผัส ภาษา & การใส่ข้อมูล → การตั้งค่าแป้นพิมพ์ → แป้นพิมพ์ Samsung • English(US) / ภาษาไทย: เลือกรูปแบบแป้นพิมพ์เริ่มต้นส�ำหรับภาษาอังกฤษ • เลือกภาษาที่ใช้ป้อน: เลือกภาษาที่ใช้ส�ำหรับการป้อนข้อความ • การพิมพ์อัจฉริยะ: –– ข้อความล่วงหน้า: เปิดใช้งานโหมดข้อความล่วงหน้าเพื่อคาดเดาค�ำภาษาอังกฤษจากการป้อนตัวอักษรของคุณและ แสดงการแนะน�ำค�ำ –– ข้อมูลแบบส่วนตัว: ตั้งค่า Gear ให้รู้จ�ำค�ำที่คุณใช้ทั่วไปเพื่อปรับปรุงผลการคาดเดา –– การเปลี่ยนอัตโนมัติ: ตั้งค่าให้ Gear แก้ไขค�ำสะกดผิดหรือค�ำที่ไม่สมบูรณ์โดยการสัมผัสสเปซบาร์ –– ปรับเป็นตัวพิมพ์ใหญ่อัตโนมัติ: ตั้งค่าให้ Gear ใช้ตัวพิมพ์ใหญ่เป็นอักษรตัวแรกหลังจากเครื่องหมายวรรคตอนจบ ประโยค เช่น เครื่องหมายฟูลสต็อป (.) เครื่องหมายค�ำถาม (?) หรือเครื่องหมายอัศเจรีย์ (!) –– ปรับระยะห่างอัตโนมัติ: ตั้งค่า Gear ให้แทรกเว้นวรรคอัตโนมัติระหว่างค�ำ –– ใส่วรรคตอนโดยอัตโนมัติ: ตั้งค่าให้ Gear ใส่จุดเมื่อคุณสัมผัสสองครั้งที่แป้นเว้นวรรค 78 การตั้งค่า • ปัดแป้นพิมพ์: –– ไม่มี: ตั้งค่าให้ Gear ปิดการใช้งานการกวาดนิ้วบนแป้นพิมพ์ –– อินพุตต่อเนือ่ ง: ตั้งค่าให้กรอกข้อความไปยัง Gear โดยการกวาดนิ้วบนแป้นพิมพ์ –– การควบคุมเคอร์เซอร์: เปิดใช้งานคุณสมบัติการน�ำทางแป้นพิมพ์อัจฉริยะเพื่อเลื่อนเคอร์เซอร์โดยการเลื่อนแป้น พิมพ์ • การตอบสนองเมื่อแตะที่ปุ่ม: –– เสียง: ตั้งค่าให้ Gear ส่งเสียงเมื่อแตะปุ่มใดๆ –– ตัวอย่างตัวอักษร: ตั้งค่าให้ Gear แสดงรูปภาพขนาดใหญ่ของตัวอักษรแต่ละตัวที่คุณสัมผัส • ตั้งค่าใหม่: ตั้งค่าใหม่ส�ำหรับแป้นพิมพ์ซัมซุง ประหยัดพลังงาน เปิดใช้งานโหมดประหยัดพลังงานเพื่อประหยัดพลังงานแบตเตอรี่โดยการจ�ำกัดการท�ำงานของ Gear อ้างอิง คุณสมบัติการ ประหยัดพลังงาน เพื่อดูข้อมูลเพิ่มเติม บนหน้าจอการตั้งค่า ให้สัมผัส ประหยัดพลังงาน → โหมดประหยัดพลังงาน → เปิดโหมดประหยัดพลังงาน รีเซ็ท Gear คืนค่าเป็นการตั้งค่าเริ่มต้นจากโรงงาน และลบข้อมูลทั้งหมด แอพพื้นฐานจะไม่ถูกลบ ที่หน้าจอการตั้งค่า สัมผัส รีเซ็ท Gear เมื่อเชื่อมต่อ Gear เข้ากับอุปกรณ์มือถือเครื่องอื่น ถ้าคุณต้องการเชื่อมต่อ Gear เข้ากับอุปกรณ์มือถือที่เพิ่งซื้อมาใหม่ หรือเชื่อมต่อกับอุปกรณ์มือถือเครื่องอื่นเป็น ครั้งแรก ให้รีเซ็ทเครื่อง Gear การรีเซ็ทเครื่อง Gear จะลบข้อมูลออกจากหน่วยความจ�ำ หลังจากรีเซ็ทแล้ว คุณ สามารถเชื่อมต่อ Gear เข้ากับอุปกรณ์มือถือเครื่องอื่นได้ 79 การตั้งค่า ข้อมูล Gear ดูข้อมูลของ Gear ที่หน้าจอการตั้งค่า สัมผัส ข้อมูล Gear • เกี่ยวกับ Gear: เข้าถึงข้อมูลเกี่ยวกับ Gear • การแก้ไขจุดบกพร่อง USB: เปิดใช้งานหรือปิดใช้งานโหมดแก้ไขจุดบกพร่อง USB คุณสามารถใช้โหมดนี้เมื่อพัฒนา แอพได้โดยการเชื่อมต่อ Gear เข้ากับคอมพิวเตอร์ผ่านทางสาย USB • รายงานข้อมูลการวิเคราะห์: ตั้งค่า Gear ให้อนุญาตซัมซุงรวบรวมการวินิจฉัยและการใช้ข้อมูลเพื่อปรับปรุงการบริการ • การตั้งค่า SIM การ์ด: –– ล็อก PIN: เปิดใช้งานหรือปิดใช้งานคุณสมบัติการล็อก PIN เพื่อให้สอบถาม PIN ก่อนการใช้งานเครื่อง –– เปลี่ยน PIN: เปลี่ยนรหัส PIN ที่ใช้เข้าถึงข้อมูล SIM 80 แอพ Samsung Gear Samsung Gear ค�ำแนะน�ำ แอพนี้ท�ำให้คุณสามารถเชื่อมต่ออุปกรณ์มือถือและก�ำหนดการตั้งค่าและแอพของ Gear เองได้ นอกจากนั้นคุณยังสามารถใช้ แอพนี้เพื่อเข้าถึงคุณสมบัติของอุปกรณ์มือถือได้อีกด้วย สัมผัส Samsung Gear ที่หน้าจอแอพทั้งหมดของอุปกรณ์มือถือ คุณสมบัติบางอย่างอาจไม่มีให้ใช้งาน ทั้งนี้ขึ้นกับประเภทของอุปกรณ์มือถือที่เชื่อมต่ออยู่ การเชื่อมต่อเข้ากับ Gear เครื่องใหม่ บนหน้าจอแอพทั้งหมดของอุปกรณ์มือถือ สัมผัส Samsung Gear → → ค้นหาอุปกรณ์ใหม่ จากนั้นเลือกอุปกรณ์ คุณสามารถหยุดเชื่อมต่อ Gear จากอุปกรณ์มือถือ และเชื่อมต่อ Gear ใหม่ไปยังอุปกรณ์ การก�ำหนดค่าการตั้งค่า Gear เข้าถึงข้อมูลเกี่ยวกับ Gear และอัพเดทซอฟท์แวร์ Gear บนหน้าจอแอพทั้งหมดของอุปกรณ์มือถือ ให้สัมผัส Samsung Gear สัมผัสชื่อ Gear จากนั้นใช้คุณสมบัติต่อไปนี้: • เชื่อมต่อ / หยุดเชื่อมต่อ: เชื่อมต่อหรือหยุดเชื่อมต่อ Gear • เปลี่ยนชื่อ: เปลี่ยนชื่อ Gear • อัพเดทซอฟท์แวร์: อัพเดต Gear ให้เป็นซอฟต์แวร์ล่าสุด • หมายเลขรุ่น: ดูรายละเอียดรุ่นของ Gear • ซอฟท์แวร์เวอร์ชั่น: ดูข้อมูลเวอร์ชันของ Gear 81 แอพ Samsung Gear โปรแกรมตกแต่งหน้าจอหลัก วอลเปเปอร์ การเปลี่ยนสีหน้าจอหลักของ Gear ตั้งค่าให้ใช้รูปภาพหรือภาพถ่ายที่จัดเก็บไว้ในอุปกรณ์มือถือเป็นวอลเปเปอร์ บนหน้าจอแอพทั้งหมดของอุปกรณ์มือถือ ให้สัมผัส Samsung Gear → โปรแกรมตกแต่งหน้าจอหลัก → วอลเปเปอร์ แล้วเลือกวอลเปเปอร์ส�ำหรับหน้าจอหลัก วอลเปเปอร์ที่เลือกจะถูกน�ำไปใช้กับหน้าจอหลักของ Gear นาฬิกา คุณสามารถเปลี่ยนชนิดนาฬิกาที่จะแสดงบนหน้าจอนาฬิกาได้ บนหน้าจอแอพทั้งหมดของอุปกรณ์มือถือ ให้สัมผัส Samsung Gear → โปรแกรมตกแต่งหน้าจอหลัก → นาฬิกา แล้ว เลือกชนิดนาฬิกาที่ต้องการ เพลง ส่งแทร็คไปยัง Gear โดยอัตโนมัติ ถ่ายโอนรายการเพลงที่บันทึกในอุปกรณ์มือถือไปยัง Gear เมื่ออุปกรณ์ทั้งสองเครื่องก�ำลังชาร์จอยู่ บนหน้าจอแอพทั้งหมดของอุปกรณ์มือถือ สัมผัส Samsung Gear → เพลง → ส่งแทร็คไปยัง Gear โดยอัตโนมัติ หาก Gear มีความจ�ำไม่เพียงพอ จะลบไฟล์ที่ไม่ได้ตั้งเป็นรายการโปรดตามล�ำดับจากเก่าไปจนถึงล่าสุด 82 แอพ Samsung Gear ส่งแทร็คไปยัง Gear ถ่ายโอนไฟล์เพลงที่บันทึกไว้ในอุปกรณ์มือถือไปยัง Gear บนหน้าจอแอพทั้งหมดของอุปกรณ์มือถือ สัมผัส Samsung Gear → เพลง → ส่งแทร็คไปยัง Gear → แทร็กส์ ท�ำ เครื่องหมายที่ไฟล์เพลง จากนั้นสัมผัส ส่ง รูปภาพ ถ่ายโอนไฟล์รูปภาพที่บันทึกไว้ในอุปกรณ์มือถือไปยัง Gear บนหน้าจอแอพทั้งหมดของอุปกรณ์เคลื่อนที่ ให้สัมผัส Samsung Gear → รูปภาพ ท�ำเครื่องหมายที่ไฟล์รูปภาพ จากนั้น สัมผัส เรียบร้อย การแจ้งเตือน เปลี่ยนการตั้งค่าส�ำหรับคุณสมบัติการแจ้งเตือน ติดตามเหตุการณ์ต่างๆ ได้ทันท่วงที เช่น สายที่ไม่ได้รับ หรือข้อความใหม่ ที่ได้รับบน Gear และอุปกรณ์มือถือ ที่หน้าจอแอพทั้งหมดของอุปกรณ์มือถือ ให้สัมผัส Samsung Gear → การแจ้งเตือน สัมผัสสวิตช์ การแจ้งเตือน เพื่อเปิด ใช้งาน จากนั้นเลือกหรือท�ำเครื่องหมายที่รายการ • จัดการการแจ้งเตือน: ตั้งค่าให้รับรายการเตือนโดยตรงที่ Gear • จ�ำกัดการแจ้งเตือน: ตั้งให้ Gear บล็อกการแจ้งเตือนที่ได้รับขณะที่เปิดหน้าจออุปกรณ์มือถือ • การส่งต่ออัจฉริยะ: ตั้งอุปกรณ์มือถือให้แสดงข้อมูลการแจ้งเตือนที่แสดงบน Gear ขณะที่รับอุปกรณ์มือถือ • คุณสมบัตินี้มีเฉพาะเมื่อหน้าจอของ Gear เปิดอยู่ • อุปกรณ์มือถือบางเครื่องอาจไม่รองรับคุณสมบัตินี้ • อุปกรณ์มือถือจะต้องถูกปลดล็อกก่อนในการที่จะดูรายละเอียดเมื่อหน้าจอถูกล็อกอยู่ • มุมมองรายการ: ตั้งค่า Gear ให้แสดงการแจ้งเตือนในรูปแบบรายการทางด้านซ้ายของหน้าจอนาฬิกา • ชนิดการแจ้งเตือน: เลือกประเภทการแจ้งเตือน • ปิดหน้าจอไว้: ตั้งให้ Gear ปิดหน้าจอเมื่อได้รับการแจ้งเตือน ยกเว้นสายเรียกเข้าและการเตือน 83 แอพ Samsung Gear Samsung Gear Apps คุณสามารถดาวน์โหลดแอพได้จาก Samsung Gear Apps บนหน้าจอแอพทั้งหมดของอุปกรณ์เคลื่อนที่ ให้สัมผัส Samsung Gear → Samsung Gear Apps เรียกดูตามหมวดหมู่และเลือกแอพเพื่อดาวน์โหลด ค้นหา Gear ของฉัน ถ้าคุณไม่รู้ว่าวาง Gear ไว้ที่ไหน แอพ Samsung Gear จะช่วยคุณค้นหาเครื่องได้ 1 บนหน้าจอแอพทั้งหมดของอุปกรณ์มือถือ ให้สัมผัส Samsung Gear → ค้นหา Gear ของฉัน 2 สัมผัส เริ่ม Gear จะส่งเสียงและเปิดหน้าจอ ลาก ออกนอกวงกลมใหญ่ของ Gear หรือสัมผัส หยุด ที่อุปกรณ์มือถือ การดูต�ำแหน่งของ Gear 1 สัมผัส → เปิดใช้งาน แชร์ต�ำแหน่ง 2 ท�ำเครื่องหมาย แชร์ต�ำแหน่ง หากไม่ได้เปิดใช้งานตัวเลือกนี้ จะไม่สามารถค้นหาอุปกรณ์มือถือได้จนกว่าจะเชื่อมต่อ Gear ผ่านบลูทูธ 3 เมื่อหน้าต่างประกาศทางกฎหมายปรากฏ ให้ท�ำเครื่องหมายที่ ยอมรับ แล้วสัมผัส ตกลง 4 สัมผัสปุ่มกลับเพื่อกลับไปยังหน้าจอก่อนหน้า 5 สัมผัส → ระบุต�ำแหน่ง Gear อุปกรณ์มือถือแสดงต�ำแหน่งปัจจุบันของ Gear การดูต�ำแหน่งบนแผนที่ ให้สัมผัส แสดงบนแผนที่ 84 แอพ Samsung Gear การเข้าถึงคุณสมบัติเพิ่มเติม เมื่อเชื่อมต่อ Gear กับอุปกรณ์มือถือผ่านคุณสมบัติการเชื่อมต่อระยะไกล ให้สัมผัส เพื่อใช้คุณสมบัติต่อไปนี้: • ล็อค Gear: ล็อก Gear ผ่านทางไกลเพื่อป้องกันการเข้าถึงโดยไม่ได้รับอนุญาต ปลดล็อก Gear โดยเชื่อมต่อ Gear กับ อุปกรณ์มือถือผ่าน Bluetooth • รีเซ็ท Gear: ลบข้อมูลส่วนบุคคลทั้งหมดที่จัดเก็บบน Gear ผ่านทางไกล หลังตั้งค่า Gear ใหม่ จะไม่สามารถกู้ข้อมูล หรือใช้ส�ำหรับค้นหาคุณสมบัติ Gear ได้ • ปิดใช้งาน แชร์ต�ำแหน่ง: ตั้ง Gear ให้ป้องกันและอุปกรณ์มือถือจากการแชร์ข้อมูลต�ำแหน่ง การตั้งค่า การกดปุ่มหน้าหลักสองครั้ง ตั้งค่าการกระท�ำที่ให้เริ่มต้นเมื่อคุณกดปุ่มหน้าหลักของ Gear สองครั้ง จากค่าที่ติดตั้งไว้ S Voice เริ่มการท�ำงานเมื่อกดปุ่ม หน้าหลักสองครั้ง บนหน้าจอแอพทั้งหมดของอุปกรณ์มือถือ สัมผัส Samsung Gear → การตั้งค่า → การกดปุ่มหน้าหลักสองครั้ง จากนั้น เลือกทางเลือก การเคลื่อนไหว เลือกคุณสมบัติการรับรู้การเคลื่อนไหวเพื่อใช้งาน บนหน้าจอแอพทั้งหมดของอุปกรณ์มือถือ สัมผัส Samsung Gear → การตั้งค่า → การเคลื่อนไหว • ท่าทางในการปลุก: ตั้งค่าให้ Gear จดจ�ำท่าทางของคุณเพื่อปลุกเรียก Gear และแสดงนาฬิกาหรือหน้าล่าสุดที่คุณเข้า ถึงเมื่อหน้าจอปิด คุณสามารถเลือกหน้าจอที่จะให้แสดงได้ อ้างอิง จอภาพ เพื่อดูข้อมูลเพิ่มเติม • ปิดเสียง/พัก: ตั้งค่า Gear ให้ปิดเสียงหรือพักสายเรียกเข้าหรือการเตือน หรือพักการเล่นมีเดียโดยการปิดหน้าจอด้วย ฝ่ามือ 85 แอพ Samsung Gear ใช้การเชื่อมต่อระยะไกล ตั้งค่า Gear ให้เชื่อมต่อระยะไกลกับอุปกรณ์มือถือ เมื่อไม่สามารถเชื่อมต่อระหว่างอุปกรณ์โดยผ่านทางบลูทูธได้ อ้างอิง การ เชื่อมต่อระยะไกล เพื่อดูข้อมูลเพิ่มเติม บนหน้าจอแอพทั้งหมดของอุปกรณ์มือถือ ให้สัมผัส Samsung Gear → การตั้งค่า จากนั้นท�ำเครื่องหมายที่ ใช้การเชื่อม ต่อระยะไกล แชร์ต�ำแหน่ง ตั้งค่า Gear เพื่อแชร์ข้อมูลต�ำแหน่งกับอุปกรณ์มือถือของคุณ บนหน้าจอแอพทั้งหมดของอุปกรณ์มือถือ ให้สัมผัส Samsung Gear → การตั้งค่า จากนั้นท�ำเครื่องหมายที่ แชร์ต�ำแหน่ง ควบคุมด้วยเสียง เมื่อมีสายเรียกเข้า คุณสามารถตอบรับหรือปฏิเสธสายได้โดยใช้ค�ำสั่งเสียง บนหน้าจอแอพทั้งหมดของอุปกรณ์มือถือ ให้สัมผัส Samsung Gear → การตั้งค่า จากนั้นท�ำเครื่องหมายที่ ควบคุมด้วย เสียง การส่งต่อการโทรอัตโนมัติ ตั้งค่า Gear ให้ส่งต่อการโทรเข้าของอุปกรณ์มือถือทั้งหมดไปที่ Gear บนหน้าจอแอพทั้งหมดของอุปกรณ์มือถือ สัมผัส Samsung Gear → การตั้งค่า → การส่งต่อการโทรอัตโนมัติ → เปิด ใช้งาน คุณสมบัติการส่งต่อการโทรจะเปิดใช้งานโดยอัตโนมัติเมื่อไม่มีการเชื่อมต่อบลูทูธระหว่าง Gear และอุปกรณ์มือถือ และเมื่อ Gear เชื่อมต่อทางไกลกับอุปกรณ์มือถือโดยใช้ข้อมูลบัญชีซัมซุง และเครือข่ายมือถือของ Gear เมื่อเชื่อมต่ออุปกรณ์ผ่านบลู ทูธ การส่งต่อการโทรจะปิดการท�ำงานโดยอัตโนมัติ • อาจต้องมีการสมัครสมาชิกอุปกรณ์มือถือและเสียค่าใช้จ่ายเพิ่มเติมเพื่อเข้าถึงคุณสมบัตินี้ ทั้งนี้ขึ้นอยู่กับผู้ให้ บริการ • วิธีการเปิดใช้งานคุณสมบัตินี้อาจแตกต่างกันขึ้นอยู่กับผู้ให้บริการ 86 แอพ Samsung Gear ล็อคอัตโนมัติ ใช้ Gear เพื่อล็อกอุปกรณ์มือถือของคุณเมื่อยกเลิกการเชื่อมต่ออุปกรณ์มือถือจาก Gear ของคุณ 1 บนหน้าจอแอพทั้งหมดของอุปกรณ์มือถือ ให้สัมผัส Samsung Gear → การตั้งค่า จากนั้นท�ำเครื่องหมายที่ ล็อค อัตโนมัติ 2 สัมผัส ด�ำเนินการ วาดรูปแบบโดยการเชื่อมต่อจุดสี่จุดขึ้นไป จากนั้นสัมผัส ด�ำเนินการ 3 วาดรูปแบบอีกครั้งเพื่อยืนยันความถูกต้องแล้วสัมผัส ยืนยัน 4 ตั้งค่า PIN ส�ำรอง เพื่อปลดล็อกหน้าจอเมื่อคุณลืมรูปแบบการปลดล็อก เมื่อหา Gear ของคุณไม่พบ การล็อกด้วยรูปแบบจะเปิดการท�ำงานโดยอัตโนมัติที่อุปกรณ์มือถือ เมื่อหา Gear ของคุณพบอีกครั้ง การล็อกด้วยรูปแบบจะปิดการท�ำงาน แก้ไขเทมเพลทข้อความ แก้ไขหรือเพิ่มเทมเพลทที่ใช้ส�ำหรับตอบข้อความ 1 บนหน้าจอแอพทั้งหมดของอุปกรณ์มือถือ สัมผัส Samsung Gear → การตั้งค่า → แก้ไขเทมเพลทข้อความ 2 เลือกเทมพเลทเพื่อแก้ไข การเพิ่มเทมเพลทอีก สัมผัส 3 แก้ไขเทมเพลทและสัมผัส บันทึก ติดตั้งข้อมูลเสียง TTS ดาวน์โหลดและติดตั้งข้อมูลเสียงส�ำหรับการสังเคราะห์ค�ำพูด บนหน้าจอแอพทั้งหมดของอุปกรณ์มือถือ สัมผัส Samsung Gear → การตั้งค่า → ติดตั้งข้อมูลเสียง TTS และสัมผัส ที่อยู่ถัดจากภาษา 87 แอพ Samsung Gear จัดการแอพพลิเคชั่น คุณสามารถจัดการการตั้งค่าแอพที่ติดตั้งไว้ใน Gear ได้ บนหน้าจอแอพทั้งหมดของอุปกรณ์มือถือ สัมผัส Samsung Gear → การตั้งค่า → จัดการแอพพลิเคชั่น สัมผัส จากแอพ จากนั้นก�ำหนดการตั้งค่า ถัด ถอนการติดตั้งแอพพลิเคชั่น คุณสามารถถอนการติดตั้งแอพที่ดาวน์โหลดบน Gear ผ่านอุปกรณ์มือถือได้ บนหน้าจอแอพทั้งหมดของอุปกรณ์มือถือ สัมผัส Samsung Gear → การตั้งค่า → ถอนการติดตั้งแอพพลิเคชั่น เลือก แอพ จากนั้นสัมผัส ที่อยู่ถัดจากแอพ แบ็คอัพและคืนค่า ส�ำรองข้อมูลที่จัดเก็บไว้ใน Gear หรือกู้คืนข้อมูลที่ส�ำรองข้อมูล บนหน้าจอแอพทั้งหมดของอุปกรณ์มือถือ ให้สัมผัส Samsung Gear → การตั้งค่า → แบ็คอัพและคืนค่า → แบ็คอัพ ข้อมูล หรือ คืนค่าข้อมูล ตัวช่วยความปลอดภัย ตั้งค่า Gear เพื่อส่งข้อความขอความช่วยเหลือไปยังผู้ติดต่อหลัก บนหน้าจอแอพทั้งหมดของอุปกรณ์มือถือ สัมผัส Samsung Gear → การตั้งค่า → ตัวช่วยความปลอดภัย • ส่งข้อความช่วยเหลือ: ตั้งค่าให้ Gear ส่งข้อความขอความช่วยเหลือโดยการกดปุ่มหน้าหลักสามครั้ง • จัดการรายชื่อหลัก: เลือกหรือแก้ไขผู้รับข้อความฉุกเฉิน อุปกรณ์มือถือบางเครื่องอาจไม่รองรับคุณสมบัตินี้ 88 แอพ Samsung Gear ระบบป้องกัน เปลี่ยนแปลงการตั้งค่าเพื่อรักษาความปลอดภัยของ Gear บนหน้าจอแอพทั้งหมดของอุปกรณ์มือถือ สัมผัส Samsung Gear → การตั้งค่า → ระบบป้องกัน • แหล่งที่ไม่รู้จัก: ตั้งค่าให้ Gear อนุญาตการติดตั้งแอพจากแหล่งที่มาที่ไม่รู้จัก • อัพเดทระบบป้องกัน: ตั้งค่าให้ Gear ตรวจสอบและดาวน์โหลดข้อมูลความปลอดภัย ใบอนุญาตของโอเพ่นซอร์ส ดูข้อมูลใบอนุญาตโอเพ่น บนหน้าจอแอพทั้งหมดของอุปกรณ์มือถือ สัมผัส Samsung Gear → การตั้งค่า → ใบอนุญาตของโอเพ่นซอร์ส แอพพลิเคชั่นเวอร์ชั่น ดูข้อมูลเวอร์ชั่นของแอพ Samsung Gear บนหน้าจอแอพทั้งหมดของอุปกรณ์มือถือ ให้สัมผัส Samsung Gear → การตั้งค่า → แอพพลิเคชั่นเวอร์ชั่น คู่มือการใช้ คุณสามารถดูคู่มือการใช้งานของ Gear บนหน้าจอแอพทั้งหมดของอุปกรณ์เคลื่อนที่ ให้สัมผัส Samsung Gear → คู่มือการใช้ 89 การแก้ไขปัญหาเบื้องต้น ก่อนติดต่อศูนย์บริการซัมซุง กรุณาลองใช้วิธีแก้ปัญหาดังต่อไปนี้ สถานการณ์บางอย่างอาจไม่สามารถใช้กับ Gear ของคุณ ได้ Gear ของคุณไม่ได้เปิดอยู่ เมื่อแบตเตอรี่คายประจุจนหมดเกลี้ยง Gear ของคุณจะเปิดไม่ติด ชาร์จแบตเตอรี่ให้เต็มก่อนเปิด Gear Gear ของคุณแสดงข้อความแสดงข้อผิดพลาดของเครือข่ายหรือการบริการ • เมื่อคุณอยู่ในพื้นที่ที่มีสัญญาณหรือการรับสัญญาณอ่อน คุณอาจสูญเสียการรับสัญญาณ เคลื่อนที่ไปยังพื้นที่อื่นและลอง อีกครั้ง ขณะที่เคลื่อนที่อยู่ อาจมีข้อความแสดงข้อผิดพลาดซ�้ำๆ • คุณไม่สามารถเข้าถึงบางทางเลือกโดยปราศจากระบบเครือข่าย โปรดติดต่อผู้ให้บริการของคุณส�ำหรับข้อมูลเพิ่มเติม หน้าจอสัมผัสตอบสนองช้าหรือไม่ถูกต้อง • ถ้าคุณติดแผ่นกันรอยหรืออุปกรณ์เสริมพิเศษเข้ากับหน้าจอสัมผัส หน้าจอสัมผัสอาจไม่ท�ำงานเป็นปกติ • ถ้าคุณสวมถุงมือ ถ้ามือของคุณไม่สะอาดขณะที่แตะหน้าจอสัมผัส หรือถ้าคุณสัมผัสหน้าจอด้วยวัตถุแหลมคมหรือ ปลายนิ้ว หน้าจอสัมผัสอาจท�ำงานไม่เป็นปกติ • หน้าจอสัมผัสอาจท�ำงานผิดปกติในสภาพที่มีความชื้นหรือเมื่อถูกน�้ำ • เริ่มต้น Gear ของคุณใหม่เพื่อล้างความบกพร่องของซอฟท์แวร์แบบชั่วคราว • ตรวจสอบให้แน่ใจว่าซอฟท์แวร์ของ Gear คุณได้รับการอัพเกรดเป็นเวอร์ชันล่าสุด • หากหน้าจอสัมผัสเป็นรอยหรือเสียหาย ให้ไปที่ศูนย์บริการซัมซุง 90 การแก้ไขปัญหาเบื้องต้น Gear ของคุณค้างหรือมีความผิดพลาดร้ายแรง หาก Gear ของคุณหยุดหรือค้าง คุณอาจต้องปิดแอพ หรือปิดเครื่องแล้วเปิดใหม่อีกครั้ง ถ้า Gear หยุดการท�ำงานและไม่ ตอบสนอง ให้กดค้างไว้ที่ปุ่มหน้าหลักเป็นเวลาอย่างน้อย 7 วินาที เพื่อตั้งค่าใหม่ หากปัญหาไม่ได้รับการแก้ไข ให้ด�ำเนินการตั้งค่าใหม่จากโรงงาน ที่หน้าจอแอพทั้งหมด สัมผัส การตั้งค่า → รีเซ็ท Gear → ตกลง ก่อนที่จะด�ำเนินการรีเซ็ทข้อมูลจากโรงงาน อย่าลืมท�ำส�ำเนาเพื่อส�ำรองข้อมูลที่ส�ำคัญทั้งหมดที่จัดเก็บไว้ใน Gear ถ้าหากปัญหายังไม่ได้รับการแก้ไข ติดต่อศูนย์บริการซัมซุง อุปกรณ์บลูทูธอื่นไม่สามารถพบต�ำแหน่ง Gear ของคุณได้ • ตรวจสอบให้แน่ใจว่าคุณสมบัติไร้สายบลูทูธถูกเปิดใช้งานใน Gear ของคุณ • รีเซ็ท Gear ของคุณและลองอีกครั้ง • ตรวจสอบให้แน่ใจว่า Gear ของคุณและอุปกรณ์บลูทูธอื่นอยู่ภายในขอบเขตการเชื่อมต่อบลูทูธ (10 ม.) ระยะห่างอาจ แตกต่างกันออกไป ทั้งนี้ขึ้นกับสภาพแวดล้อมที่ใช้งานเครื่อง หากค�ำแนะน�ำเหล่านี้ไม่สามารถแก้ปัญหาได้ ให้ติดต่อศูนย์บริการซัมซุง การเชื่อมต่อบลูทูธไม่สามารถท�ำได้ หรือ Gear ของคุณและอุปกรณ์มือถือหลุดจากการเชื่อมต่อ • • • • ตรวจสอบให้แน่ใจว่าคุณสมบัติบลูทูธที่ทั้งสองเครื่องถูกเปิดใช้งาน ตรวจสอบว่าไม่มีสิ่งกีดขวางเช่นผนังก�ำแพงหรืออุปกรณ์อิเล็กทรอนิกส์อยู่ระหว่างเครื่อง ตรวจสอบว่าได้ติดตั้งแอพ Samsung Gear เวอร์ชั่นล่าสุดในอุปกรณ์มือถือแล้ว ตรวจสอบให้แน่ใจว่า Gear ของคุณและอุปกรณ์บลูทูธอื่นอยู่ภายในขอบเขตการเชื่อมต่อบลูทูธ (10 ม.) ระยะห่างอาจ แตกต่างกันออกไป ทั้งนี้ขึ้นกับสภาพแวดล้อมที่ใช้งานเครื่อง • รีสตาร์ทเครื่องใหม่ทั้งสองเครื่อง และเริ่มต้นแอพ Samsung Gear ที่อุปกรณ์มือถืออีกครั้ง 91 การแก้ไขปัญหาเบื้องต้น การโทรไม่มีการเชื่อมต่อ • • • • ตรวจสอบว่า Gear ของคุณเชื่อมต่ออยู่กับอุปกรณ์มือถือ ตรวจสอบว่าอุปกรณ์มือถือนั้นสามารถเข้าถึงเครือข่ายมือถือถูกต้องแล้ว ตรวจสอบให้แน่ใจว่าคุณไม่ได้ตั้งค่าการระงับการโทรส�ำหรับหมายเลขที่โทรออกที่อุปกรณ์มือถือ ตรวจสอบให้แน่ใจว่าคุณไม่ได้ตั้งค่าการระงับการโทรส�ำหรับหมายเลขโทรเข้าที่ที่อุปกรณ์มือถือ คู่สนทนาไม่สามารถได้ยินที่คุณพูดระหว่างการโทร • ตรวจสอบให้แน่ใจว่าคุณไม่ได้บังช่องไมโครโฟนภายใน • ตรวจสอบให้แน่ใจว่าไมโครโฟนอยู่ใกล้ปากของคุณ • ถ้าหากใช้งานเฮดเซ็ท ตรวจสอบให้แน่ใจว่าเฮดเซ็ทเชื่อมต่อถูกต้อง มีเสียงสะท้อนกลับระหว่างการโทร ปรับระดับเสียง หรือเคลื่อนย้ายไปยังบริเวณอื่น เครือข่ายมือถือหรืออินเทอร์เน็ตหลุดบ่อยครั้ง หรือคุณภาพเสียงไม่ดี • ตรวจสอบให้แน่ใจว่าคุณไม่ได้บังเสาอากาศในตัวเครื่องของ Gear • เมื่อคุณอยู่ในพืน้ ที่ที่มีสัญญาณหรือการรับสัญญาณอ่อน คุณอาจสูญเสียการรับสัญญาณ คุณอาจมีปัญหาการเชื่อมต่อ เนื่องจากปัญหากับเสาสัญญาณของผู้ให้บริการ เคลื่อนที่ไปยังพื้นที่อื่นและลองอีกครั้ง • เมื่อใช้งาน Gear ขณะที่ก�ำลังเคลื่อนที่ บริการเครือข่ายไร้สายอาจปิดการท�ำงานเนื่องจากปัญหากับเครือข่ายของผู้ให้ บริการ ไอคอนแบตเตอรี่ว่างเปล่า แบตเตอรี่ต�่ำ ชาร์จแบตเตอรี่ 92 การแก้ไขปัญหาเบื้องต้น แบตเตอรี่ไม่ได้รับการชาร์จอย่างถูกต้อง (ส�ำหรับเครื่องชาร์จที่ผ่านการรับรองโดยซัมซุง) • ตรวจสอบว่าคุณได้ต่อ Gear เข้ากับแท่นชาร์จ และต่อแท่นชาร์จเข้ากับเครื่องชาร์จอย่างถูกต้อง • ไปที่ศูนย์บริการซัมซุง และเปลี่ยนแบตเตอรี่ แบตเตอรี่หมดเร็วกว่าตอนที่ซื้อมาครั้งแรก • เมื่อคุณน�ำ Gear หรือแบตเตอรี่ไปสัมผัสถูกอุณหภูมิที่เย็นมากหรือร้อนมาก ประจุที่ใช้ได้อาจลดลง • อัตราการใช้แบตเตอรี่จะเพิ่มขึ้นเมื่อคุณใช้งานบางแอพ • แบตเตอรี่เป็นอุปกรณ์สิ้นเปลือง และประจุที่ใช้ได้จะน้อยลงเรื่อยๆ เมื่อเวลาผ่านไป Gear ของคุณร้อนเมื่อสัมผัส เมื่อคุณใช้งานแอพที่ต้องการการประมวลผลมากขึ้น หรือใช้งานแอพใน Gear เป็นระยะเวลานาน Gear ของคุณอาจร้อนเมื่อ สัมผัส ซึ่งเป็นเรื่องปกติและไม่มีผลต่ออายุการใช้งานหรือประสิทธิภาพของ Gear แต่อย่างใด คุณภาพภาพแย่กว่าภาพตัวอย่าง • คุณภาพของภาพของคุณอาจแตกต่างกันไป ทั้งนี้ขึ้นกับสภาพแวดล้อมรอบข้าง และเทคนิคการถ่ายภาพที่คุณใช้ • ถ้าคุณถ่ายภาพในที่มืดหรือในอาคาร อาจปรากฏสัญญาณรบกวนในภาพ หรือภาพอาจหลุดโฟกัส 93 การแก้ไขปัญหาเบื้องต้น การเชื่อมต่อไม่ส�ำเร็จเมื่อคุณเชื่อมต่อ Gear เข้ากับคอมพิวเตอร์ • ควรแน่ใจว่าสาย USB ที่คุณใช้สามารถใช้งานร่วมกับ Gear ของคุณได้ • ตรวจสอบให้แน่ใจว่าคุณได้ติดตั้งไดรเวอร์ที่ถูกต้องและอัพเดทเครื่องคอมพิวเตอร์ของคุณแล้ว • หากคุณใช้ Windows XP ตรวจสอบให้แน่ใจว่าคุณได้ติดตั้ง Windows XP Service Pack 3 หรือสูงกว่าในคอมพิวเตอร์ ของคุณ • ตรวจสอบให้แน่ใจว่าได้ติดตั้ง Samsung Kies อยู่ในคอมพิวเตอร์ของคุณแล้ว เครื่องของคุณไม่พบต�ำแหน่งปัจจุบันของคุณ สัญญาณ GPS อาจถูกบดบังในบางสถานที่ เช่น ภายในอาคาร ตั้งค่าให้ Gear ใช้งาน Wi-Fi หรือเครือข่ายมือถือเพื่อค้นหา ต�ำแหน่งปัจจุบันของคุณในสถานการณ์เหล่านี้ ข้อมูลที่จัดเก็บใน Gear สูญหาย ท�ำการส�ำรองข้อมูลที่ส�ำคัญที่เก็บใน Gear เสมอ มิฉะนั้นคุณอาจไม่สามารถกู้คืนข้อมูลได้ ในกรณีที่ข้อมูลเสียหายหรือ สูญหาย ซัมซุงไม่รับผิดชอบต่อการสูญเสียข้อมูลที่จัดเก็บใน Gear มีช่องว่างขนาดเล็กปรากฏอยู่รอบด้านนอกของตัวเครื่องของ Gear • ช่องว่างดังกล่าวเป็นคุณสมบัติของการผลิตที่จ�ำเป็น และส่วนประกอบอาจมีการโยกหรือสั่นคลอนได้ • เมือ่ เวลาผ่านไป แรงเสียดทานระหว่างส่วนประกอบอาจท�ำให้ช่องว่างนี้ขยายขึ้นเล็กน้อย 94 Copyright Copyright © 2014 Samsung Electronics คู่มือนี้ได้รับการคุ้มครองภายใต้กฎหมายลิขสิทธิ์สากล ส่วนใดๆ ของค�ำแนะน�ำนี้ไม่สามารถถูกท�ำซ�้ำ เผยแพร่ แปล หรือส่งต่อในรูปแบบหรือวิธีการใดๆ ทั้งทางอิเล็กทรอนิกส์หรือ เชิงกล รวมทั้งการถ่ายเอกสาร บันทึก หรือจัดเก็บข้อมูลในระบบจัดเก็บและค้นคืนข้อมูลโดยไม่ได้รับการอนุญาตเป็นลาย ลักษณ์อักษรจาก Samsung Electronics เครื่องหมายการค้า • SAMSUNG และตราสัญลักษณ์ของ SAMSUNG เป็นเครื่องหมายการค้าจดทะเบียนของ Samsung Electronics • Bluetooth® เป็นเครื่องหมายการค้าจดทะเบียนของ Bluetooth SIG, Inc. ทั่วโลก • Wi-Fi®, Wi-Fi Protected Setup™, Wi-Fi Direct™, Wi-Fi CERTIFIED™ และตราสัญลักษณ์ของ Wi-Fi เป็น เครื่องหมายการค้าจดทะเบียนของ Wi-Fi Alliance • เครื่องหมายการค้าและลิขสิทธิ์อื่นๆ ทั้งหมดเป็นทรัพย์สินของเจ้าของรายนั้นๆ