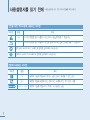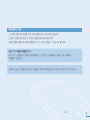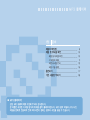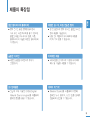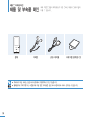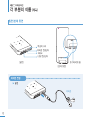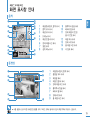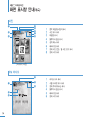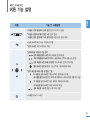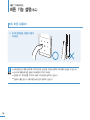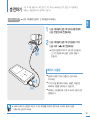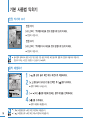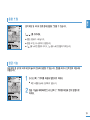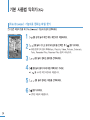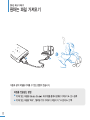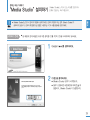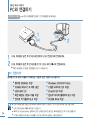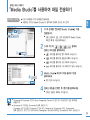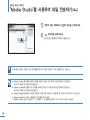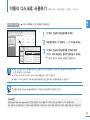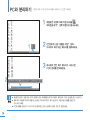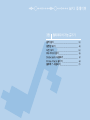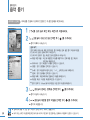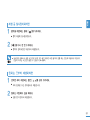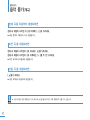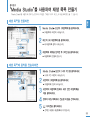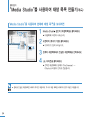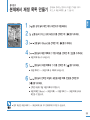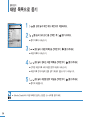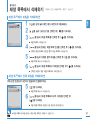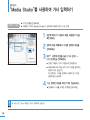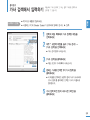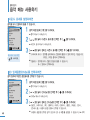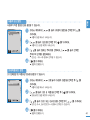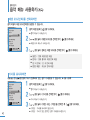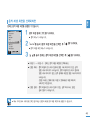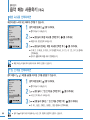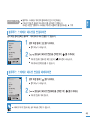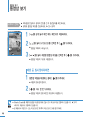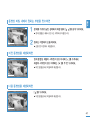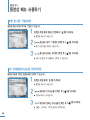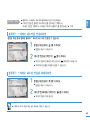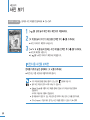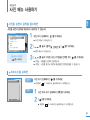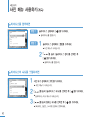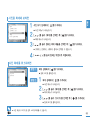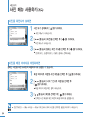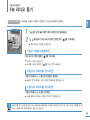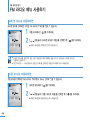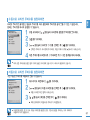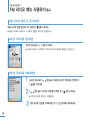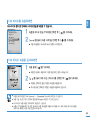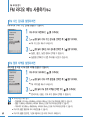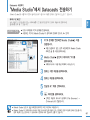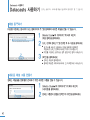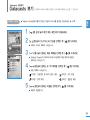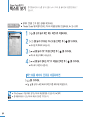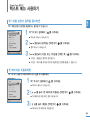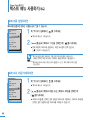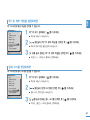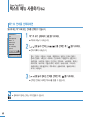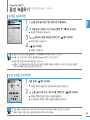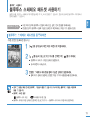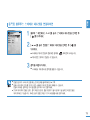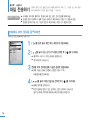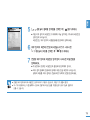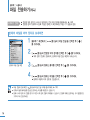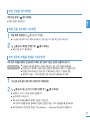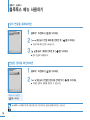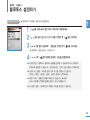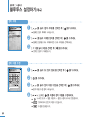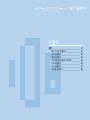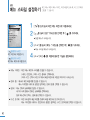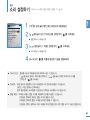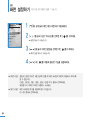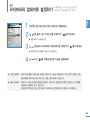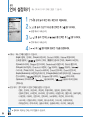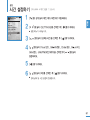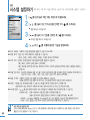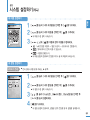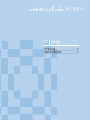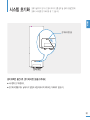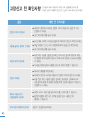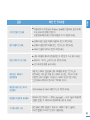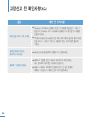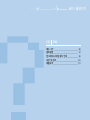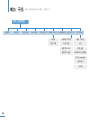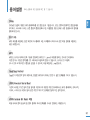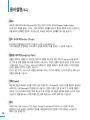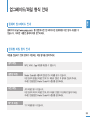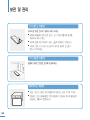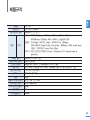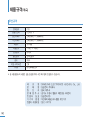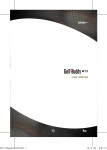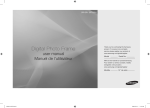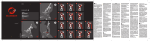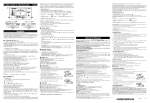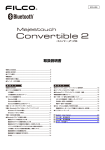Download Samsung YP-T10ABAC User Manual
Transcript
● ● 안전을 위한 주의사항 (4~5쪽 참조) 사용자의 안전과 재산상의 손해 등을 막기 위한 내용입니다. 반드시 읽고 올바르게 사용해 주세요. 사용설명서 상의 그림은 설명을 위해 그려진 것으로 실제의 모양과 부분적으로 다를 수 있습니다. 사용설명서를 읽기 전에 사용설명서를 읽기 전에 아래 사항들을 확인하세요. 안전을 위한 주의사항에 사용되는 아이콘 아이콘 명칭 의미 경고 지키지 않았을 경우 사용자가 사망하거나 중상을 입을 수 있습니다. 주의 지키지 않았을 경우 사용자가 부상을 당하거나 재산상의 손해를 입을 수 있습니다. 행위 금지 표시로 하지 말아야 할 항목을 강조하여 나타냅니다. 강제지시 표시로 꼭 따라야 할 항목을 강조하여 나타냅니다. 본문에 사용되는 아이콘 아이콘 명칭 제품의 기능이 작동되지 않거나 설정 상태가 해제될 수 있는 경우 참고 제품의 작동에 도움이 되는 힌트 또는 도움이 되는 쪽수 참조 내용 시작하기 전에 2 의미 주의 제품의 기능을 작동시키기 위해 미리 필요한 설정 KOR 사용설명서 이용 1. 본 제품 사용 전에 안전을 위한 주의사항을 반드시 숙지하세요. ▶ 4쪽 2. 문제가 발생하면 고장신고 전 확인사항을 참조하세요. ▶ 92쪽 3. 용어설명을 활용하면 어려운 용어를 가나다 순으로 찾아볼 수 있습니다. ▶ 97쪽 B급 기기 (가정용 정보통신기기) 이 기기는 가정용으로 전자파 적합등록을 한 기기로서 주거지역에서는 물론 모든 지역에서 사용할 수 있습니다. 당해 무선설비는 운용 중 전파혼신 가능성이 있으므로 인명안전과 관련된 서비스는 할 수 없습니다. 3 안전을 위한 주의사항 사용자의 안전을 지키고 재산상의 손해를 막기 위한 내용입니다. 반드시 잘 읽고 제품을 올바르게 사용해 주세요. 사용 관련 천둥, 번개 칠 때 제품 사용을 삼가해 주세요. ▶ 계속 사용하면 제품 고장 및 감전의 위험이 있습니다. 이어폰이나 헤드폰을 큰 음량으로 장시간 들으면 청각에 심각한 손상이 발생될 수 있습니다. ▶ 85dB 이상의 큰 소리에 장시간 노출될 경우 청각에 해로운 영향을 줄 수 있으며 소리의 강도가 높을수록 청각에 심각한 손상이 발생될 수 있습니다. (일반 대화시 소리의 크기는 50dB ~60dB 정도, 도로소음은 80dB 정도입니다. ▶ 이어폰 사용시 적당한 음량 크기로 조절하여 사용하 기 바랍니다. (일반적으로 적당한 음량은 최대 음량의 2/3 이하 입니다. 자전거, 자동차, 오토바이 등의 운전 중에는 이어폰을 사용하지 마세요. ▶ 위험할 뿐만 아니라 지역에 따라서는 위법이 됩니다. 보행 중에 특히 횡단보도에서 이어폰을 큰 음량으로 사용하면 위험합니다. 사용 관련 4 경고 액세서리 및 부속품은 반드시 삼성전자에서 권장하는 정격 부품 만 사용하세요. 지정된 정격품이 아닌경우 이상동작으로 인해 과열, 화재, 폭발, 상해의 위험이 있습니다. 제품을 목에 걸고 사용할 때 목걸이 끈에 과도한 압력이 가해지지 않게 주의하세요. ▶ 유아 또는 어린이/노약자의 경우 목걸이끈(손목끈)으로 인해 목이 졸릴 수 있습니다. 제품 또는 내부 배터리에서 이상한 냄새나 소음, 이물 및 연기가 나면 즉시 전원플러그를 뽑고 삼성전자 서비스센터에 의뢰하세요. ▶ 계속 사용하면 화재나 상해를 입을 수 있습니다. ※ 별매품 관리 타사 호환 별매품은 해당 제조사에서 책임을 지고 있습니다. 반드시 해당품의 안전관리 기준을 참고하여 사용하기를 권장드립니다. 당사 정품 별매품이 아닌경우 제품고장, 화재, 감전, 폭발, 상해의 위험 발생시 당사에서 책임질수 없습니다. 주의 제품 및 부속품을 절대로 분해, 수리, 개조 하지 마세요. 운동, 보행 등 활동 중에는 팔이나 주변 기구들에 이어폰 줄이 걸리지 않도록 주의하여 사용하세요. ▶ 화재 및 감전의 위험이 있습니다. ▶ 상해의 원인이 됩니다. 제품을 해변이나 수영장 등 물기가 많은 곳이나, 비가올 때 사용할 경우 모래나 물이 들어가지 않게 해 주세요. 주의 KOR 사용 관련 제품이나위험이 충전기를 떨어뜨려 심한 제품 고장 및 부상의 있습니다. 충격을 주거나 제품 위에 무거운 물건을 올려 놓지 마세요. ▶ 고장 및 상해의 원인이 됩니다. ▶ 고장 및 감전의 위험이 있습니다. 35℃ 이상의 화기근처나 고온의 찜질방, 주차 중인 차 안에 두지 마세요. 여름철에 주차 중인 차의 내부온도는 80℃ 까지 올라가 폭발 등 위험하게 됩니다. 제품 및 악세사리는 유아, 어린이들이 잘못 사용할 수 없도록 안전한 곳에 보관, 관리하시기 바랍니다. 제품을 온도 변화가 심한 곳이나, 습기가 많은 곳은 피해 주세요. 대형모터, 강한 자기나 제품 또는 내부 스피커나 배터리에서 이상한 냄새나 고압선,나면 전파탑 강한 전파가 소음, 이물 및 연기가 즉시등전원플러그를 나오는 근처에서 사용하지 마세요. 뽑고 삼성전자 서비스센터에 의뢰하세요. ▶ 계속 사용하면 제품 고장 및 감전의 위험이 있습니다. 제품이나 충전기 내부에 먼지나 이물질이 들어가지 않게 하세요. ▶ 고장 및 상해의 원인이 됩니다. ▶ 상해의 위험이 있습니다. ▶ 전자파에 의해 고장의 원인이 됩니다. 계속 사용하면 화재나 상해를 입을 수 있습니다. 제품 및 액세서리는 유아, 잘못 제품에 물을어린이들이 뿌리거나 벤젠, 사용할 수 없도록 안전한 보관, 관리 신나 등의 곳에 화학물질로 닦지 마세요. 하시기 바랍니다. ▶ 화재, 감전 및 표면을 변질시킬 수 상해의 위험이 있습니다. 있으므로 절대 사용하지 마세요. 중요 데이터는 별도로 보관하세요. ▶ 고장, 수리, 그외 기타 이유로 인한 녹음 데이터 및 저장 데이터 의 손실에 따른 손해에 대해서는 제조사에서 일체 책임을 지지 않으므로 양해해 주시기 바랍니다. 5 차례 사용설명서를 읽기 전에................................. 2 안전을 위한 주의사항..................................... 4 차례 ..................................................................... 6 1장 준비 제품의 특장점................................................... 9 제품 및 부속품 확인........................................ 10 제품 및 부속품 확인..................................... 각 부분의 이름.............................................. 화면 표시창 안내.......................................... 버튼 기능 설명.............................................. 충전하기............................................................. 기본 사용법 익히기 ......................................... 2장 10 11 13 15 17 18 원하는 파일 가져오기 원하는 파일 가져오기..................................... 22 원하는 파일 가져오기................................... 22 “Media Studio”설치하기........................... 23 PC와 연결하기............................................. 24 "Media Studio"를 사용하여 파일 전송하기 25 이동식 디스크로 사용하기............................. 27 PC와 분리하기................................................. 28 6 3장 멀티미디어 기능 즐기기 음악 듣기 ........................................................... 30 음악 듣기...................................................... 30 “Media Studio” 를 사용하여 재생 목록 만들기.......................................... 33 본체에서 재생 목록 만들기.......................... 35 재생 목록으로 듣기...................................... 36 재생 목록에서 삭제하기............................... 37 “Media Studio” 를 사용하여 가사 입력하기 38 가사 검색해서 입력하기............................... 39 음악 메뉴 사용하기...................................... 40 동영상 보기 ....................................................... 46 동영상 보기................................................... 46 동영상 메뉴 사용하기................................... 48 사진 보기 ........................................................... 50 사진 보기...................................................... 50 사진 메뉴 사용하기...................................... 51 FM 라디오 듣기............................................... 55 FM 라디오 듣기............................................ 55 FM 라디오 메뉴 사용하기 ........................... 56 멀티미디어 기능 즐기기 4장 Datacasts 사용하기.................................... 61 “Media Studio” 에서 Datacasts 전송하기.. 61 Datacasts 사용하기.................................... 62 Datacasts 보기........................................... 63 Prime Pack 즐기기 ..................................... 64 텍스트 보기................................................... 텍스트 메뉴 사용하기................................... 음성 녹음하기............................................... 블루투스 사용하기........................................... 블루투스 사용하기 ....................................... 블루투스 스테레오 헤드셋 사용하기........... 파일 전송하기............................................... 블루투스 메뉴 사용하기............................... 블루투스 설정하기 ....................................... 64 65 69 70 70 71 74 78 79 설정 KOR 3장 설정 ..................................................................... 81 메뉴 스타일 설정하기................................... 소리 설정하기............................................... 화면 설정하기 .............................................. 라이브러리 업데이트 설정하기.................... 언어 설정하기............................................... 시간 설정하기............................................... 시스템 설정하기........................................... 5장 82 83 84 85 86 87 88 문제 해결 시스템 초기화................................................... 91 고장신고 전 확인사항..................................... 92 6장 부록 메뉴 구조 ........................................................... 96 용어설명............................................................. 97 업그레이드/파일 형식 안내........................... 99 보관 및 관리......................................................100 제품규격............................................................. 101 7 1장 준비 제품의 특장점................................................... 9 제품 및 부속품 확인........................................ 10 제품 및 부속품 확인..................................... 각 부분의 이름.............................................. 화면 표시창 안내.......................................... 버튼 기능 설명.............................................. 충전하기............................................................. 10 11 13 15 17 기본 사용법 익히기 ......................................... 18 ■ MP3 플레이어! 삼성 MP3 플레이어를 구입해 주셔서 감사합니다. 본 제품은 새로운 디지털 방식의 휴대용 음악 플레이어입니다. MP3 음악 파일과 JPG 사진 파일을 본체로 전송하여 언제 어디서든지 원하는 음악과 사진을 즐길 수 있습니다. 첨단 멀티미디어 플레이어! ■ 음악 듣기는 물론 음악을 들으면서 가사 보기, 사진/텍스트를 볼 수 있으며, 동영상 재생, FM 라디오 청취, 녹음, 블루투스까지 가능한 최첨단 멀티미디어 기기입니다. 슬림한 디자인 ■ 세련된 슬림형 디자인으로 휴대가 간편합니다. 3D 입체음향 ■ 삼성의 고유 기술인 DNSe(Digital Natural Sound engine)를 채용하여 풍부한 음향을 즐길 수 있습니다. KOR 제품의 특장점 재생은 길~게, 파일 전송은 짧게 한 번 충전으로 음악 30시간, 동영상 4시간 연속 재생이 가능합니다. ■ USB 2.0 적용으로 보다 빠르게 파일을 PC와 주고 받을 수 있습니다. ■ 터치버튼 채용 ■ 터치버튼을 손가락으로 가볍게 터치하여 메뉴 및 기능을 사용할 수 있습니다. 데이터 캐스트! ■ <Media Studio>를 사용하여 RSS에 등록된 뉴스, 블로그, UCC 등을 본체로 전송하여 감상할 수 있습니다. 9 제품 및 부속품 확인 제품 및 부속품 확인 본체 참고 10 이어폰 아래 그림은 설명의 이해를 돕기 위한 것으로, 제품의 실제 모양과 다를 수 있습니다. USB 케이블 프로그램 설치용 CD ■ 액세서리 파손 시에는 삼성 서비스센터에서 개별적으로 구입 가능합니다. ■ 별매품으로 구매하였거나, 사은품으로 지급 받은 부속품은 삼성 서비스센터에서 서비스 받으실 수 없습니다. 제품 및 부속품 확인 KOR 각 부분의 이름 앞면과 우측면 및 윗면 화면 표시창 메뉴 버튼 복귀 버튼 전원 및 잠금 스위치 버튼 재생/일시정지, 선택 버튼 11 제품 및 부속품 확인 각 부분의 이름 (계속) 밑면/본체 뒷면 목걸이 고리 이어폰 연결단자 마이크 USB 연결단자 [밑면] 초기화(리셋) 홀 [본체 뒷면] 이어폰 연결 ▶ 밑면 이어폰 12 제품 및 부속품 확인 화면 표시창 안내 � 음악 � � � � � � � � � � � � � 1 2 3 4 5 6 7 8 재생/일시정지, 탐색 표시 음악 모드 표시 재생 모드 표시 DNSe 표시 재생 진행 바 표시 현재 재생 시간 표시 앨범 표지 상위 메뉴 표시 9 10 11 12 13 14 15 블루투스/잠금 표시 배터리 양 표시 현재 재생 곡 번호/ 총 곡 번호 표시 재생 속도 표시 현재 시각 표시 총 재생 시간 표시 곡 정보 표시 KOR 음악 � 동영상 � � � Video Track 1 � � � � � � ■ 참고 1 2 3 4 5 6 7 8 9 재생/일시정지, 탐색 표시 동영상 모드 표시 파일명 표시 재생 진행 바 표시 현재 재생 시간 표시 블루투스/잠금 표시 배터리 양 표시 현재시각 표시 총 재생 시간 표시 사용 설명서 상의 화면 표시창은 설명을 위해 그려진 것으로 실제의 모양과 부분적으로 다를 수 있습니다. 13 제품 및 부속품 확인 화면 표시창 안내(계속) 사진 � � � Pictures Photo Image 1 � � � � � 1 2 3 4 5 6 7 8 음악 재생/일시정지 표시 사진 모드 표시 파일명 표시 블루투스/잠금 표시 상위 메뉴 표시 배터리 양 표시 현재 사진 번호 / 총 사진 갯수 표시 현재 시각 표시 1 2 3 4 5 6 라디오 모드 표시 수동/프리셋 모드 표시 현재 주파수(MHz) 표시 블루투스/잠금 표시 배터리 양 표시 현재 시각 표시 [미리보기 화면] FM 라디오 � � � � MANUAL � � 14 제품 및 부속품 확인 버튼 기능 및 사용방법 ■ ■ ■ ■ ■ KOR 버튼 기능 설명 화살표 반대 방향으로 길게 밀면 전원 켜기/끄기 실행 화살표 방향으로 짧게 밀면 버튼 동작 잠금 화살표 반대 방향으로 다시 짧게 밀면 버튼 동작 잠금 해제 길게 누르면 메인 메뉴 화면으로 이동 짧게 누르면 이전 화면으로 이동 상하좌우로 이동 및 기능 선택 상하 부분을 짧게 누르면 위나 아래로 한칸씩 이동 좌우 부분을 짧게 누르면 왼쪽이나 오른쪽으로 한칸씩 이동 (사진 이동) 상하 부분을 누른 상태로 고정하면 위나 아래로 한칸씩 연속 이동 짧게 누르면 재생/일시정지, 기능 선택 및 다음 화면으로 이동 ■ 음악 재생 중 트랙 이동 및 음량 조절 좌 부분을 길게 누르면 해당 트랙의 앞부분으로 이동 좌 부분을 짧게 누르면 이전 트랙으로 이동하거나 현재 트랙을 처음부터 재생 우 부분을 길게 누르면 해당 트랙의 뒷부분으로 이동 우 부분을 짧게 누르면 다음 트랙으로 이동 상하 부분을 누르면 음량 크게/작게 조절 ■ 누르면 메뉴가 나타남 15 제품 및 부속품 확인 버튼 기능 설명(계속) 터치 버튼 사용하기 ※ 손가락 끝부분을 이용해 가볍게 누르세요. ■ 주의 ■ ■ ■ 16 터치버튼은 손가락을 사용하여 조작해 주세요. 날카로운 도구를 사용하면 터치버튼이 손상될 수 있습니다. 손가락에 이물질이 묻은 상태로 터치버튼을 조작하지 마세요. 장갑을 끼고 터치버튼을 조작하지 마세요. 터치버튼이 동작하지 않습니다. 손톱이나 볼펜 등의 도구를 이용해 누를 경우 동작되지 않습니다. 시작하기 전에! ■ 구입 후 처음 사용하거나 혹은 장기간 보관 후에는 배터리를 완전히 충전한 후 사용하세요. 제품에는 내장형 배터리가 장착되어 있습니다. USB 케이블을 연결하기 전 이어폰을 제거하세요. 1 KOR 충전하기 USB 케이블의 넓은 쪽 단자(A)를 본체의 USB 연결단자에 연결하세요. 케이블의 좁은 쪽 단자(B)를 PC의 2 USB USB 포트 ( )에 연결하세요. 2 ■ (B) 완전히 충전하기까지 약 3시간이 소요됩니다. 단, PC 환경에 따라 충전 시간이 다를 수 있습니다. 배터리 사용법 1 (A) ■ 참고 ■ 충전과 보관은 반드시 실온(5℃~35℃)에서 해 주세요. ■ 12시간 이상 충전하지 마세요. 과충전, 과방전은 배터리의 수명을 단축시킬 수 있습니다. ■ 배터리는 소모품이므로 구입 후 서서히 사용기간이 짧아집니다. 노트북의 배터리가 충분한지 확인한 후 USB 케이블을 연결하여 충전하세요. 노트북의 배터리 잔량이 부족할 때는 충전하지 마세요. 17 기본 사용법 익히기 전원 켜기와 끄기 전원 켜기 [HOLD√] 스위치를 화살표 반대 방향으로 길게 미세요. ■ 전원이 켜집니다. 전원 끄기 [HOLD√] 스위치를 다시 화살표 반대 방향으로 길게 미세요. ■ ■ 참고 전원이 꺼집니다. 일시정지 상태에서 설정 시간(기본 설정: 1분) 동안 아무런 버튼 동작이 없을 때 전원이 자동으로 꺼집니다. 전원이 꺼지는 시간은 조절할 수 있습니다. ▶ 88쪽 음악 재생하기 1[ 2[ 음악 ■ 3[ 4[ ■ 18 참고 ]를 길게 눌러 메인 메뉴 화면으로 이동하세요. ]를 눌러 <MUSIC>을 선택한 후 [ ]를 누르세요. 음악 목록이 나타납니다. ]과 [ ]를 이용해 원하는 음악 파일을 선택하세요. ]를 누르세요. 음악 파일이 재생됩니다. ■ [ ] 버튼을 짧게 누르면 이전 화면으로 이동합니다. ■ [ ] 버튼을 길게 누르면 메인 메뉴 화면으로 이동합니다. 음악 음악 재생 및 라디오 청취 중에 음량을 조절할 수 있습니다. [ ]를 누르세요. ■ 음량 조절바가 나타납니다. ■ 음량 크기는 0~30까지 조절됩니다. ■ [ ]를 누르면 음량이 커지고, [ KOR 음량 조절 ]를 누르면 음량이 작아집니다. 잠금 기능 파일 재생 중 실수로 터치 버튼이 눌리지 않도록 설정할 수 있습니다. 운동을 하거나 산책 등의 이동시에 유용합니다. 음악 1 [HOLD√] 스위치를 화살표 방향으로 미세요. ■ 어떤 버튼을 눌러도 동작하지 않습니다. 잠금 기능을 해제하려면 [HOLD√] 스위치를 화살표 반대 방향으로 2 미세요. 19 기본 사용법 익히기(계속) <File Browser> 기능으로 원하는 파일 찾기 찾고 싶은 파일이 있을 때 <File Browser> 기능으로 쉽게 검색하세요. 1 [ 2[ ■ ]를 길게 눌러 메인 메뉴 화면으로 이동하세요. ]를 눌러 <FILE BROWSER>을 선택한 후 [ 3[ 4[ ■ 5[ 6[ ■ 20 ]를 누르세요. <파일 탐색기>의 폴더 목록(Music, Playlists, Video, Pictures, Datacasts, Texts, Recorded Files, Received Files 등)이 나타납니다. ]를 눌러 원하는 폴더를 선택하세요. ]를 눌러 폴더 아래 파일 목록으로 가세요. [ ]를 누르면 이전 화면으로 이동합니다. ]를 눌러 원하는 파일을 선택하세요. ]를 누르세요. 선택한 파일이 재생됩니다. 2장 원하는 파일 가져오기 원하는 파일 가져오기..................................... 22 원하는 파일 가져오기................................... “Media Studio”설치하기........................... PC와 연결하기............................................. "Media Studio"를 사용하여 파일 전송하기 이동식 디스크로 사용하기............................. PC와 분리하기................................................. 22 23 24 25 27 28 원하는 파일 가져오기 원하는 파일 가져오기 다음과 같이 파일을 가져올 수 있는 방법이 있습니다. 파일을 전송받는 방법 ■ PC에 있는 파일을 <Media Studio> 프로그램을 통해서 본체로 가져오기 ▶ 25~26쪽 ■ PC에 있는 파일을“복사” ,“붙여넣기” 로 가져오기 (이동식 디스크 방식) ▶ 27쪽 22 원하는 파일 가져오기 ■ 주의 <Media Studio>는 PC에 있는 파일을 편집하거나 본체로 전송하는 프로그램입니다. <Medio Studio>는 반드시 관리자 계정에서 설치하세요. 관리자 계정이 아닌 경우 <Media Studio>가 설치되지 않습니다. 관리자 계정을 찾는 방법은 사용하는 PC의 사용설명서를 참조하세요. 시작하기 전에! ■ KOR “Media Studio”설치하기 본 제품과 함께 제공된 프로그램 설치용 CD를 PC의 CD롬 드라이브에 넣으세요. 1 <Install now>를 클릭하세요. 2 <다음>을 클릭하세요. ■ <Media Studio> 설치가 시작됩니다. ■ 설치가 완료되면 바탕화면에 아이콘 이 생성되고, <Media Studio>가 실행됩니다. 23 원하는 파일 가져오기 PC와 연결하기 시작하기 전에! ■ USB 케이블을 연결하기 전 이어폰을 제거하세요. 1 (B) 2 (A) 1 USB 케이블의 넓은 쪽 단자(A)를 본체의 USB 연결단자에 연결하세요. 2 USB 케이블의 좁은 쪽 단자(B)를 PC의 USB 포트( )에 연결하세요. ■ 화면 표시창에 <USB로 연결했습니다>가 나타납니다. PC 권장사양 본체를 PC와 함께 사용하기 위해서는 다음과 같은 사양이 요구됩니다. 펜티엄 500MHz 이상 100MB 하드디스크 여유 공간 ■ USB 포트 2.0 ■ 화면 해상도 1024×768 이상 ■ 인터넷 익스플로러 6.0 이상 참고 24 Windows 2000/XP/Vista CD롬 드라이브 (2X 이상) ■ DirectX 9.0 이상 ■ 윈도우 미디어 플레이어 9.0 이상 ■ 512MB RAM 이상 ■ ■ ■ ■ ■ USB 허브를 통해 연결할 경우 제대로 접속되지 않을 수 있습니다. PC의 USB 포트에 직접 연결하세요. ■ USB 연결 중에는 제품을 동작할 수 없습니다. ■ 배터리 소모(Low Battery) 상태에서 USB 단자를 연결하면 몇 분간 배터리를 충전한 후 PC에 연결됩니다. ■ PC에서 포맷을 할 때 파일 시스템을 FAT32로 선택하여 사용하는 것을 권장합니다. 원하는 파일 가져오기 시작하기 전에! ■ USB 케이블로 PC와 본체를 연결하세요. ■ 사용하는 PC에 <Media Studio>가 설치되어 있어야 합니다. ▶ 23쪽 1 2 2 PC와 본체를 연결하면 Media Studio는 자동 실행됩니다. ■ 자동 실행되지 않는 경우 바탕화면의 Media Studio 아이콘 을 더블 클릭하세요. 2 <나의 PC>의 3 KOR "Media Studio"를 사용하여 파일 전송하기 중에서 원하는 아이콘을 클릭하세요. 파일�불러오기 4 ■ 아이콘을 클릭하면 음악 목록이 나타납니다. ■ 아이콘을 클릭하면 동영상 목록이 나타납니다. ■ 아이콘을 클릭하면 사진 목록이 나타납니다. ■ 아이콘을 클릭하면 기타 목록(TXT 등)이 나타납니다. Studio 하단의 <파일 불러오기>를 3 Media 클릭하세요. ■ 열기 창이 나타납니다. 4 원하는 파일을 선택한 후 <열기>를 클릭하세요. ■ 선택한 파일이 목록에 추가됩니다. Gracenote와 Gracenote CDDB Music Recognition ServiceSM는 음악인식 기술과 음악 관련 데이터를 제공합니다. 참고 ■ Gracenote 및 CDDB는 Gracenote의 등록 상표입니다. Gracenote 로고 및 심벌, Gracenote CDDB 로고, Powered by Gracenote 로고는 Gracenote의 등록 상표입니다. 음악 인식 서비스(Music Recognition Service)와 MRS는 Gracenote의 서비스 상표입니다. ■ 25 원하는 파일 가져오기 "Media Studio"를 사용하여 파일 전송하기(계속) 5 왼쪽의 파일 목록에서 전송할 파일을 선택하세요. 5 6 6 아이콘을 클릭하세요. ■ 선택한 파일들이 본체로 전송됩니다. 휴대기기 창 ■ 파일을 전송하는 중에는 USB 케이블을 분리하지 마세요. 본체나 PC에 손상을 줄 수 있습니다. ■ <Media Studio>를 이용해 동영상 파일을 본체로 전송시 SVI 파일로 자동 변환되어 전송됩니다. 사이즈도 자동으로 조절되어 전송됩니다. ■ <Media Studio>를 이용해 사진 파일을 본체로 전송시 JPG 파일로 자동 변환되어 전송됩니다. 사이즈도 자동으로 조절되어 전송됩니다. ■ <Media Studio>를 통해서 사진을 전송하지 않을 경우 본체에서 사진을 볼 때 원본과 다르게 보일 수 있습니다. ■ <Media Studio>의 자세한 사용방법은 도움말을 참조하세요. Media Studio 상단의 <MENU> → <도움말> → <도움말>을 클릭하거나 키보드의 F1을 누르세요. 주의 참고 26 시작하기 전에! ■ 본체를 이동식 저장 매체로도 사용할 수 있습니다. USB 케이블로 PC와 본체를 연결하세요. KOR 이동식 디스크로 사용하기 1 PC에서 전송할 파일/폴더를 여세요. 2 바탕화면에서 <내 컴퓨터> → <T10>을 여세요. 전송할 파일/폴더를 선택해 본체 3 PC에서 <T10> 내의 해당하는 폴더로 끌어놓기 하세요. ■ ■ 주의 참고 선택한 폴더나 파일이 본체로 전송됩니다. 파일 전송 중에 USB 케이블을 분리하면 본체나 PC에 손상을 줄 수 있으므로 전송 메시지가 사라진 후에 안전 제거를 하고 분리하세요. ■ PC에 나타나는 음악 파일의 순서와 실제 재생순서는 관계가 없습니다. ■ 이동식 디스크 방식으로 DRM 파일(유료파일)을 전송한 경우에는 파일을 재생할 수 없습니다. ■ 동영상 파일은 <Media Studio>를 통해 SVI 파일로 자동 변환하여 전송해야 합니다. DRM이란? DRM(Digital Right Management)은 디지털 콘텐츠의 무단 사용을 막아 저작권 관련 당사자들의 이익과 권리를 보호해 주는 기술과 서비스를 말합니다. DRM 파일은 합법적으로 구매한 MP3 음악의 불법 복제 방지 기술이 적용된 유료 음악 파일입니다. 27 PC와 분리하기 다음과 같이 PC와 분리하여 제품과 데이터의 손상을 막으세요. 1 1 바탕화면 오른쪽 아래 작업 표시줄 아이콘을 마우스 왼쪽 버튼으로 클릭하세요. USB 대용량 저장소 장치2 <안전하게 드라이브 제거>라는 메시지를 클릭하세요. 안전 제거 메시지가 나타나면 3 하드웨어 PC와 본체를 분리하세요. 2 주의 28 ■ 파일을 전송하고 있을 때는 PC와 본체의 USB 케이블을 분리하지 마세요. 데이터와 기기에 손상을 줄 수 있습니다. ■ 본체 내의 파일을 PC에서 재생하는 중에는 하드웨어 제거가 되지 않습니다. 해당 파일 재생을 종료한 후 다시 시도하세요. ■ PC와 본체를 분리한 후 다시 PC와 연결하려면, 반드시 본체의 전원이 꺼진 후 연결하세요. 3장 멀티미디어 기능 즐기기 음악 듣기 ........................................................... 30 동영상 보기 ....................................................... 46 사진 보기 ........................................................... 50 FM 라디오 듣기............................................... 55 Datacasts 사용하기.................................... 61 Prime Pack 즐기기 ..................................... 64 블루투스 사용하기........................................... 70 음악 듣기 음악 듣기 시작하기 전에! 이어폰을 연결하고 본체의 전원을 켠 후 충전상태를 확인하세요. 1[ 2[ ■ ]를 길게 눌러 메인 메뉴 화면으로 이동하세요. ]를 눌러 <MUSIC>을 선택한 후 [ ]를 누르세요. 음악 목록이 나타납니다. 음악 목록 음악 목록의 아티스트 이름, 앨범 이름, 음악 타이틀, 장르 등은 음악 파일에 저장된 ID3 태그(곡 정보) 정보에 따라 나타납니다. ID3 태그(곡 정보)가 없는 파일은 [알수없음]으로 나타납니다. 음악 ■ <재생 화면 이동> : 최근에 재생했던 파일을 재생하거나 현재 재생 중인 파일의 화면으로 이동합니다. <아티스트> : 음악 파일을 가수별로 선택할 수 있습니다. ■ <앨범> : 음악 앨범별로 선택할 수 있습니다. ■ <노래> : 음악 파일을 특수문자, 숫자, ㄱㄴㄷ..., 알파벳 순서로 보여줍니다. ■ <장르> : 음악 장르별로 선택할 수 있습니다. 재생 화면 이동 아티스트 앨범 노래 장르 재생 목록 녹음된 파일 음악 탐색기 ■ ■ <재생 목록> : 재생 목록으로 만들어진 파일을 보여줍니다. ■ <녹음된 ■ <음악 3[ ■ 4[ ■ 30 참고 파일> : 녹음된 파일을 확인할 수 있습니다. 탐색기> : Music 폴더에 저장된 모든 음악 파일을 보여줍니다. ]를 눌러 원하는 항목을 선택한 후 [ ]를 누르세요. 음악 파일이 나타납니다. ]를 눌러 재생할 음악 파일을 선택한 후 [ ]를 누르세요. 음악이 재생됩니다. ■ 본체에서 들을 수 있는 음악 파일의 형식은 MP3, WMA, Ogg입니다. ■ MP1 또는 MP2 파일을 확장자만 MP3로 바꾸어 다운로드 받았을 때는 본체에서 재생되지 않을 수 있습니다. KOR 재생 중 일시정지하려면 1 음악을 재생하는 중에 [ ■ ]를 누르세요. 음악 재생이 일시정지됩니다. 2[ ]를 다시 한 번 누르세요. ■ 음악이 정지되었던 부분부터 재생됩니다. ■ 참고 일시정지 상태에서 설정 시간(기본 설정: 1분) 동안 아무런 버튼 동작이 없을 때는 전원이 자동으로 꺼집니다. 전원이 꺼지는 시간은 조절할 수 있습니다. ▶ 88쪽 원하는 곳부터 재생하려면 1 선택한 곡이 재생되는 동안 [ ■ ]를 길게 누르세요. 곡의 앞부분 또는 뒷부분으로 이동합니다. 2 원하는 지점에서 손을 떼세요. ■ 손을 뗀 지점부터 재생됩니다. 31 음악 듣기 음악 듣기(계속) 현재 곡을 처음부터 재생하려면 현재 곡 재생이 시작된 지 3초 이후에 [ ■ ] 를 누르세요. 해당 음악이 처음부터 다시 재생됩니다. 이전 곡을 재생하려면 현재 곡 재생이 시작된지 3초 이내에 [ ]를 누르세요. 현재 곡 재생이 시작된지 3초 이후에는 [ ]를 두 번 누르세요. ■ 이전 트랙으로 이동하여 재생됩니다. 다음 곡을 재생하려면 [ ■ ]를 누르세요. 다음 트랙으로 이동하여 재생됩니다. ■ 주의 32 VBR 파일의 경우 재생된 지 3초 이내에 [ ]를 눌러도 이전 곡이 재생되지 않을 수도 있습니다. 음악 듣기 “Media Studio” 를 사용하여 재생 목록 만들기 “Media Studio” 를 사용하여 좋아하는 음악이나 특정한 주제를 가지고 자신만의 재생 목록을 만들 수 있습니다. KOR 재생 목록을 만들려면 1 1 3 2 하단의 <새 재생목록>을 클릭하세요. Media Studio 상단의 <재생목록>을 클릭하세요. ■ ■ 3 <재생목록> 화면이 나타납니다. 새 재생목록 창이 나타납니다. 3 재생목록 제목을 입력한 후 <확인>을 클릭하세요. 2 ■ 재생목록이 만들어 집니다. 재생 목록에 음악을 전송하려면 1 Media Studio 상단의 <나의 PC>를 클릭하세요. 2 오른쪽의 <재생목록>을 클릭하세요. 1 4 2 5 3 ■ <나의 PC> 화면이 나타납니다. ■ <재생목록> 창이 나타납니다. 재생목록 창에서 새로 만든 재생목록을 3 오른쪽의 더블 클릭하세요. 4 왼쪽의 파일 목록에서 전송할 파일을 선택하세요. 5 아이콘을 클릭하세요. ■ 선택한 파일이 재생목록에 추가됩니다. 33 음악 듣기 “Media Studio” 를 사용하여 재생 목록 만들기(계속) “Media Studio” 를 사용하여 본체에 재생 목록을 보내려면 1 1 Media Studio 상단의 <재생목록>을 클릭하세요. ■ 2 오른쪽의 <휴대기기>를 클릭하세요. 3 2 4 ■ ■ 34 <휴대기기> 창이 나타납니다. 3 왼쪽의 재생목록에서 전송할 재생목록을 선택하세요. 4 아이콘을 클릭하세요. ■ 참고 <재생목록> 화면이 나타납니다. 선택한 재생목록이 본체의 <File Browser> → <Playlists>에 폴더 단위로 전송됩니다. 본체로 전송된 재생목록은 400개 까지만 재생되며, 하나의 재생 목록당 400개의 음악 파일만 재생됩니다. 음악 듣기 1[ 2[ 3[ 4[ ■ 5[ ■ 6[ [ ■ 참고 본체에서 좋아하는 음악이나 특정한 주제를 가지고 자신만의 재생 목록을 만들 수 있습니다. KOR 본체에서 재생 목록 만들기 ]를 길게 눌러 메인 메뉴 화면으로 이동하세요. ]를 눌러 <FILE BROWSER>를 선택한 후 [ ]를 눌러 <Music>을 선택한 후 [ ]를 누르세요. ]를 누르세요. ]를 눌러 재생 목록에 추가할 파일을 선택한 후 [ ]를 누르세요. 재생 목록 메뉴가 나타납니다. ]를 눌러 <재생 목록에 추가>를 선택한 후 [ ]를 누르세요. <재생 목록 1> ~ <재생 목록 5> 목록이 나타납니다. ]를 눌러 선택된 파일이 포함될 재생 목록 번호를 선택한 후 ]를 누르세요. ■ 선택한 파일이 해당 재생 목록에 추가됩니다. ■ 재생 목록은 <Music> → <재생 목록> → <재생 목록 1> ~ <재생 목록 5>에서 확인할 수 있습니다. 음악 파일은 <재생 목록 1> ~ <재생 목록 5>에 각각 200개까지 추가할 수 있습니다. 35 음악 듣기 재생 목록으로 듣기 음악 재생 화면 이동 아티스트 앨범 노래 장르 재생 목록 녹음된 파일 음악 탐색기 1 [ 2[ ■ 3[ ■ 4[ 36 ]를 누르세요. ]를 눌러 <재생 목록>을 선택한 후 [ ]를 누르세요. 재생 목록이 나타납니다. ]를 눌러 원하는 재생 목록을 선택한 후 [ ]를 누르세요. 선택한 재생 목록 내에 저장된 음악 파일이 나타납니다. ■ 재생 목록 안에 파일이 없을 경우 <파일이 없습니다>가 나타납니다. ■ ■ ]를 눌러 <MUSIC>을 선택한 후 [ 음악 목록이 나타납니다. ■ 5[ 참고 ]를 길게 눌러 메인 메뉴 화면으로 이동하세요. ]를 눌러 재생할 음악 파일을 선택한 후 [ 음악이 재생됩니다. <Media Studio>에서 재생 목록을 전송하는 방법은 33~34쪽을 참조하세요. ]를 누르세요. 음악 듣기 재생 목록에서 삭제하기 본체에서 만든 재생목록을 삭제할 수 있습니다. 재생 목록에서 삭제 재생 목록에서 모두 삭제 1[ 2[ 3[ ■ 4[ ■ 5[ ■ 6[ ■ KOR 재생 목록에서 파일을 삭제하려면 ]를 길게 눌러 메인 메뉴 화면으로 이동하세요. ]를 눌러 <MUSIC>를 선택한 후 [ ]를 누르세요. ]를 눌러 <재생 목록>를 선택한 후 [ ]를 누르세요. 재생 목록이 나타납니다. ]를 눌러 원하는 재생 목록 번호를 선택한 후 [ ]를 누르세요. 선택한 재생 목록에 포함된 음악 파일 목록이 나타납니다. ]를 눌러 삭제할 음악 파일을 선택한 후 [ ]를 누르세요. 재생 목록 메뉴가 나타납니다. ]를 눌러 <재생 목록에서 삭제>를 선택한 후 [ ]를 누르세요. 선택한 파일이 해당 재생 목록에서 삭제 됩니다. 재생 목록에서 전체 파일을 삭제하려면 위와 같은 방법으로 4번까지 동일하게 진행해주세요. 재생 목록에서 삭제 재생 목록에서 모두 삭제 5[ ■ 6[ [ ■ ■ 참고 ]를 누르세요. 재생 목록 메뉴가 나타납니다. ]를 눌러 <재생 목록에서 모두 삭제>를 선택한 후 ]를 누르세요. 해당 재생 목록에 포함된 모든 파일이 삭제 됩니다. 재생 목록으로 재생 중에는 해당 재생 목록은 삭제할 수 없습니다. 37 음악 듣기 “Media Studio” 를 사용하여 가사 입력하기 시작하기 전에! ■ ■ PC와 본체를 연결하세요. 사용하는 PC에 <Media Studio>가 설치되어 있어야 합니다. ▶ 23쪽 1 1 2 3 4 휴대기기 창 오른쪽 휴대기기 창에서 제품 모델명(T10)을 확인하세요. 파일 목록에서 가사를 입력할 파일을 2 왼쪽의 선택하세요. 오른쪽 버튼을 눌러 <가사 관리> → 3 마우스 <가사 입력>을 선택하세요. ■ 선택한 파일의 가사가 자동으로 입력됩니다. ■ 데이터베이스에 해당 곡의 가사가 없을 경우에는 입력이 되지 않습니다. 이 경우에는 가사를 검색해서 입력하거나 직접 입력하세요. ▶39쪽 4 가사 입력한 파일을 휴대기기에 전송하세요. ■ ■ 주의 38 VBR, NET Sync 파일은 가사가 입력되지 않습니다. 본체에서 가사를 보려면 42쪽을 참조하세요. 음악 듣기 시작하기 전에! ■ PC와 본 제품을 연결하세요. ■ 사용하는 PC에 <Media Studio>가 설치되어 있어야 합니다. ▶ 23쪽 1 1 Manc Seales Highway Blues 자동으로 가사 입력이 안 되는 경우 가사를 검색해서 입력할 수 있습니다. 3 I'm on the floor counting one minute more No-one to break the silence Staring into the night all alone but that's alright It's the feeling deep inside I don't like There is no excuse my friend for breaking my heart breaking my heart again This is where our journey ends Your breaking my heart again Here in my bed counting the words you've said They linger in the shadows Coming home late at night drunk again but that's alright It's th 4 KOR 가사 검색해서 입력하기 왼쪽의 파일 목록에서 가사 입력할 파일을 선택하세요. 오른쪽 버튼을 눌러 <가사 관리> → 2 마우스 <가사 검색>을 선택하세요. ■ 가사 검색 창이 나타납니다. 3 <가사 검색>을 클릭하세요. ■ 해당 조건의 가사목록이 나타납니다. 가사를 선택한 후 <가사 입력>을 4 원하는 클릭하세요. ■ 곡 이름을 선택하면 오른쪽 창에 가사가 표시되며 <가사 입력>을 클릭하면 선택된 가사가 자동으로 입력됩니다. 입력 확인 창이 나타나면 <확인>을 5 가사 클릭하세요. 39 음악 듣기 음악 메뉴 사용하기 사운드 효과를 설정하려면 음악을 보다 선명하게 들을 수 있습니다. 사운드 효과 DNSe 재생 모드 가사 음악 재생 화면 재생 속도 스킵 간격 헤드셋 연결 1 음악 재생 중에 [ ■ 2 [ ■ 3[ 메뉴에서 나오려면 [ ]를 누르세요. ]를 누르세요. 음악 메뉴가 나타납니다. ]를 눌러 <사운드 효과>를 선택한 후 [ ]를 누르세요. 사운드 효과 메뉴가 나타납니다. ]를 눌러 원하는 사운드 효과를 선택한 후 [ ]를 누르세요. ■ <스트리트 모드> : 음악을 실외에서도 선명하게 들을 수 있게 해주는 기능입니다. <꺼짐>, <켜짐> 중에서 선택하세요. ■ <명료도> : 음악을 보다 선명한 음질로 들을 수 있습니다. 0~2 중에서 선택하세요. 3D 입체음향(DNSe)를 선택하려면 음악 장르에 적합한 음향효과를 선택할 수 있습니다. 사운드 효과 DNSe 재생 모드 가사 음악 재생 화면 재생 속도 스킵 간격 헤드셋 연결 1 음악 재생 중에 [ ■ 2 [ ■ 3[ 40 ]를 누르세요. 음악 메뉴가 나타납니다. ]를 눌러 <DNSe>를 선택한 후 [ ]를 누르세요. DNSe 메뉴가 나타납니다. ]를 눌러 원하는 DNSe를 선택한 후 [ ]를 누르세요. ■ <일반>, <스튜디오>, <락>, <클래식>, <재즈>, <발라드>, <클럽>, <R&B>, <댄스>, <콘서트 홀>, <사용자 설정> 중에서 선택할 수 있습니다. ■ <사용자 설정>을 선택한 경우 <EQ>과 <3D & 저음>를 설정할 수 있습니다. ▶ 41쪽 KOR 사용자 EQ 설정 사용자가 직접 음향(EQ)을 설정할 수 있습니다. EQ 3D & 저음 > � DNSe 메뉴에서 [ 누르세요. ■ � [ ■ � 사용자 설정 메뉴가 나타납니다. ]를 눌러 <EQ>를 선택한 후 [ ]를 누르세요. 사용자 EQ 설정 화면이 나타납니다. [ ]를 눌러 원하는 주파수를 선택하고, [ 주파수의 단계를 설정하세요. ■ � ]를 눌러 <사용자 설정>을 선택한 후 [ ]를 [ ■ ]를 눌러 선택한 <EQ>는 -10~+10 중에서 선택할 수 있습니다. ]를 누르세요. 설정이 완료됩니다. 3D&저음보강 설정 3D 입체음향 및 저음보강 정도를 설정할 수 있습니다. EQ 3D & 저음 > � DNSe 메뉴에서 [ 누르세요. ■ � [ ■ � � ] 를 눌러 <사용자 설정>을 선택한 후 [ ]를 사용자 설정 메뉴가 나타납니다. ]를 눌러 <3D & 저음>을 선택한 후 [ ]를 누르세요. 3D&BASS 설정 화면이 나타납니다. [ ]를 눌러 <3D> 또는 <BASS>를 선택한 후 [ ■ <3D>는 0~4, <BASS>은 0~4 중에서 선택할 수 있습니다. [ ■ ]를 누르세요. ]를 누르세요. 설정이 완료됩니다. 41 음악 듣기 음악 메뉴 사용하기(계속) 재생 모드(반복)를 선택하려면 음악 파일의 재생 모드(반복)를 설정할 수 있습니다. 사운드 효과 DNSe 재생 모드 가사 음악 재생 화면 재생 속도 스킵 간격 헤드셋 연결 1 음악 재생 중에 [ ■ 2[ ■ ]를 누르세요. 음악 메뉴가 나타납니다. ]를 눌러 <재생 모드>를 선택한 후 [ ]를 누르세요. 재생 모드 메뉴가 나타납니다. 3[ ]를 눌러 원하는 재생 모드를 선택한 후 [ ■ ■ ■ ■ ]를 누르세요. <일반> : 전체 곡을 일반 재생 <반복> : 현재 폴더의 곡을 반복 재생 <한 곡 반복> : 한 곡 반복 재생 <랜덤 재생> : 무순서 반복 재생 가사를 표시하려면 <Media Studio>를 통해 가사가 입력되어 있는 경우 가사를 볼 수 있습니다. ▶ 38~39쪽 사운드 효과 DNSe 재생 모드 가사 음악 재생 화면 재생 속도 스킵 간격 헤드셋 연결 1 음악 재생 중에 [ ■ 2[ ■ 3[ ■ ■ 42 ]를 누르세요. 음악 메뉴가 나타납니다. ]를 눌러 <가사>를 선택한 후 [ ]를 누르세요. 가사 메뉴가 나타납니다. ]를 눌러 <꺼짐> 또는 <켜짐>을 선택한 후 [ <꺼짐> : 가사를 표시하지 않습니다. <켜짐> : 가사가 있는 음악인 경우 가사를 표시합니다. ]를 누르세요. KOR 음악 재생 화면을 선택하려면 원하는 음악 재생 화면을 설정할 수 있습니다. 사운드 효과 DNSe 재생 모드 가사 음악 재생 화면 재생 속도 스킵 간격 헤드셋 연결 1 음악 재생 중에 [ ■ 2[ ■ ]를 눌러 <음악 재생 화면>을 선택한 후 [ ■ 3[ ]를 누르세요. 음악 메뉴가 나타납니다. ]를 누르세요. 음악 재생 화면 메뉴가 나타납니다. ]를 눌러 원하는 음악 재생 화면을 선택한 후 [ ]를 누르세요. ■ <타입 1> ~ <타입 4> : 원하는 음악 재생 화면을 선택하세요. ■ <앨범 아트> : 음악 파일의 ID3 태그 정보에 앨범 커버 이미지가 있는 경우 앨범 커버 이미지가 나타납니다. 음악 파일의 ID3 태그 정보에 앨범 커버 이미지가 없는 경우 본체에 저장된 앨범 커버 이미지가 나타납니다. <앨범 커버>는 200(가로) 픽셀 X 200(세로) 픽셀 이하의 사이즈만 지원합니다. ■ <앨범 정보> : 음악 파일에 ID3 태그 정보가 있는 경우 아티스트, 앨범, 장르 정보가 나타납니다. 메뉴 디자인에서 <새미>를 선택한 경우에는 <앨범 아트>를 음악 재생 화면으로 설정할 수 없습니다. 참고 43 음악 듣기 음악 메뉴 사용하기 (계속) 재생 속도를 선택하려면 재생 속도를 느리게 또는 빠르게 선택할 수 있습니다. 사운드 효과 DNSe 재생 모드 가사 음악 재생 화면 재생 속도 스킵 간격 헤드셋 연결 ■ 1 음악 재생 중에 [ ■ 2[ ■ ]를 누르세요. 음악 메뉴가 나타납니다. ]를 눌러 <재생 속도>를 선택한 후 [ ]를 누르세요. 재생 속도 조절 창이 나타납니다. 3[ ]를 눌러 원하는 재생 속도를 선택한 후 [ ]를 누르세요. ■ <X 0.7>, <X 0.8>, <X 0.9>, <X 1.0(일반 속도)>, <X 1.1>, <X 1.2>, <X 1.3> 중에서 선택하세요. ■ 숫자가 높을수록 재생 속도가 빨라집니다. 재생 속도는 파일에 따라 실제 속도와 차이가 있을 수 있습니다. 참고 스킵 간격을 선택하려면 음악 재생시 [ 사운드 효과 DNSe 재생 모드 가사 음악 재생 화면 재생 속도 스킵 간격 헤드셋 연결 ] 버튼을 눌렀을 때 이동 간격을 설정할 수 있습니다. 1 음악 재생 중에 [ ■ 2[ ■ 3[ ■ 44 ■ 참고 ]를 누르세요. 음악 메뉴가 나타납니다. ]를 눌러 <스킵 간격>을 선택한 후 [ ]를 누르세요. 스킵 간격 메뉴가 나타납니다. ]를 눌러 원하는 스킵 간격을 선택한 후 [ ]를 누르세요. <1 곡>, <5초>, <10초>, <30초>, <1분> 중에서 선택하세요. 일부 Ogg 파일과 VBR 파일에서는 스킵 간격 조절이 일정하지 않을 수 있습니다. ■ ■ 블루투스 스테레오 헤드셋이 등록되어 있는지 확인하세요. <헤드셋 연결>은 등록된 헤드셋이 있을 경우에만 선택됩니다. 자세한 사항은“블루투스 스테레오 헤드셋 사용하기” 를 참조하세요. ▶ 71쪽 KOR 시작하기 전에! 블루투스 스테레오 헤드셋을 연결하려면 음악 재생 중에 등록된 블루투스 헤드셋으로 바로 연결할 수 있습니다. 사운드 효과 DNSe 재생 모드 가사 음악 재생 화면 재생 속도 스킵 간격 헤드셋 연결 1 음악 재생 중에 [ ■ 2[ ]를 누르세요. 음악 메뉴가 나타납니다. ]를 눌러 <헤드셋 연결>을 선택한 후 [ ■ 헤드셋 연결이 완료되면 화면 상단에 [ ■ 헤드셋으로 음악을 들을 수 있습니다. ]를 누르세요. ]아이콘이 나타납니다. 블루투스 스테레오 헤드셋 연결을 해제하려면 사운드 효과 DNSe 재생 모드 가사 음악 재생 화면 재생 속도 스킵 간격 헤드셋 연결해제 ■ 참고 1 음악 재생 중에 [ ■ 2[ ■ ]를 누르세요. 음악 메뉴가 나타납니다. ]를 눌러 <헤드셋 연결해제>을 선택한 후 [ ]를 누르세요. 헤드셋 연결이 해제 됩니다. 스테레오 헤드셋 연결시에는 일부 메뉴를 선택할 수 없습니다. 45 동영상 보기 동영상 보기 시작하기 전에! ■ ■ 이어폰을 연결하고 본체의 전원을 켠 후 충전상태를 확인하세요. 본체로 동영상 파일을 전송하세요. ▶ 25~26쪽 1 [ 2[ ■ 3[ ■ ]를 길게 눌러 메인 메뉴 화면으로 이동하세요. ]를 눌러 <VIDEOS>를 선택한 후 [ ]를 누르세요. 동영상 목록이 나타납니다. ]를 눌러 재생할 동영상 파일을 선택한 후 [ ]를 누르세요. 동영상 파일이 가로로 재생됩니다. 재생 중 일시정지하려면 1 동영상 파일을 재생하는 중에 [ ■ 2[ ■ 46 ]를 다시 한 번 누르세요. 동영상 파일이 정지되었던 부분부터 재생됩니다. <Media Studio>를 이용해 동영상 파일을 본체로 전송시 SVI 파일로 자동 변환되어 전송됩니다. ▶ 26쪽 사이즈도 자동으로 조절되어 전송됩니다. ■ 본 제품에서 지원할 수 있는 파일 형식은 101쪽의 파일 형식 안내를 참조하세요. ■ 참고 ]를 누르세요. 재생이 일시정지됩니다. Video Track 1 1 본체를 가로로 눕힌 상태에서 재생 중에 [ ■ KOR 동영상 파일 내에서 원하는 부분을 찾으려면 ]를 길게 누르세요. 현재 동영상 내에서 앞 또는 뒤쪽으로 이동합니다. 2 원하는 지점에서 손을 떼세요. ■ 손을 뗀 지점부터 재생됩니다. 이전 동영상을 재생하려면 Video Track 1 현재 동영상 재생이 시작된지 3초 이내에 [ ]를 누르세요. 재생이 시작된지 3초 이후에는 [ ]를 두 번 누르세요. ■ 이전 동영상으로 이동하여 재생됩니다. 다음 동영상을 재생하려면 Video Track 2 [ ]를 누르세요. ■ 다음 동영상으로 이동하여 재생합니다. 47 동영상 보기 동영상 메뉴 사용하기 화면 밝기를 조절하려면 동영상 재생 화면의 밝기를 조절할 수 있습니다. 발기 조절 DNSe 헤드셋 연결 〉 1 동영상 재생 중에 원하는 장면에서 [ ■ 2[ ■ 3[ ■ ]를 누르세요. 동영상 메뉴가 나타납니다. ]를 눌러 <밝기 조절>를 선택한 후 [ ]를 누르세요. 밝기 조절 설정 화면이 나타납니다. ]를 눌러 원하는 밝기를 선택한 후 [ ]를 누르세요. <밝기 조절>은 0~10중에서 선택할 수 있습니다. 3D 입체음향(DNSe)을 선택하려면 동영상 파일에 적합한 음향효과를 선택할 수 있습니다. 발기 조절 DNSe 헤드셋 연결 〉 1 동영상 재생 중에 [ ■ 2[ ■ 3[ ■ 48 ]를 누르세요. 동영상 메뉴가 나타납니다. ]를 눌러 <DNSe>를 선택한 후 [ ]를 누르세요. DNSe 메뉴가 나타납니다. ]를 눌러 원하는 DNSe를 선택한 후 [ <일반>, <드라마>, <액션> 중에서 선택하세요. ]를 누르세요. ■ ■ 블루투스 스테레오 헤드셋이 등록되어 있는지 확인하세요. <헤드셋 연결>은 등록된 헤드셋이 있을 경우에만 선택됩니다. 자세한 사항은“블루투스 스테레오 헤드셋 사용하기” 를 참조하세요. ▶ 71쪽 KOR 시작하기 전에! 블루투스 스테레오 헤드셋을 연결하려면 동영상 재생 중에 등록된 블루투스 헤드셋으로 바로 연결할 수 있습니다. 발기 조절 DNSe 헤드셋 연결 1 동영상 재생 중에 [ ■ 〉 ]를 누르세요. 동영상 메뉴가 나타납니다. 2 <헤드셋 연결>을 선택한 후 [ ]를 누르세요. ■ 헤드셋 연결이 완료되면 화면 상단에 [ ■ 헤드셋으로 동영상 파일을 감상할 수 있습니다. ]아이콘이 나타납니다. 블루투스 스테레오 헤드셋 연결을 해제하려면 발기 조절 DNSe 헤드셋 연결해제 1 〉 동영상 재생 중에 [ ■ ]를 누르세요. 동영상 메뉴가 나타납니다. 2 <헤드셋 연결해제>를 선택한 후 [ ■ ■ 참고 ]를 누르세요. 헤드셋 연결이 해제 됩니다. 스테레오 헤드셋 연결시에는 일부 메뉴를 선택할 수 없습니다. 49 사진 보기 사진 보기 시작하기 전에! 본체로 사진 파일을 전송하세요 ▶ 25~26쪽 1[ 2[ ]를 길게 눌러 메인 메뉴 화면으로 이동하세요. ]를 눌러 <PICTURES>를 선택한 후 [ ■ 3[ ]를 누르세요. 사진 미리보기 화면이 나타납니다. ]를 눌러 원하는 사진 파일을 선택한 후 [ ■ ■ ]를 누르세요. 사진이 화면에 나옵니다. [ ]를 누르면 미리보기 화면으로 이동합니다. 이전/다음 사진을 보려면 본체를 가로로 눕힌 상태에서 [ ■ 참고 50 ]를 누르세요. 이전 또는 다음 사진으로 이동하여 보여 줍니다. ■ JPG 파일에 잘못된 썸네일 정보가 있는 경우 ■ 일부 사진 파일의 경우 느리게 나타날 수 있습니다. 상태로 보입니다. ■ <Media Studio>를 이용해 사진 파일을 본체로 전송시 JPG 파일로 자동 변환되어 전송됩니다. 사이즈도 자동으로 조절되어 전송됩니다. ■ 본 제품에서 지원할 수 있는 파일 형식은 101쪽의 파일 형식 안내를 참조하세요. ■ <File Browser> 기능으로도 원하는 사진 파일을 찾을 수 있습니다. ▶ 20쪽 사진 보기 KOR 사진 메뉴 사용하기 사진을 보면서 음악을 들으려면 사진을 보면서 음악을 재생하거나 중지할 수 있습니다. 음악 슬라이드쇼 시작 슬라이드쇼 속도 확대 회전 나의 스킨으로 저장 1 > 사진 보기 상태에서 [ ■ 2[ ]를 눌러 <음악>을 선택한 후 [ ■ 3[ 메뉴에서 나오려면 [ ]를 누르세요. ]를 누르세요. 사진 메뉴가 나타납니다. ]를 누르세요. 음악 메뉴가 나타납니다. ]를 눌러 <꺼짐> 또는 <켜짐>을 선택한 후 [ ■ ■ ]를 누르세요. <꺼짐> : 재생중인 음악이 정지됩니다. <켜짐> : 사진을 보면서 이전에 재생되었던 음악을 들을 수 있습니다. 슬라이드쇼를 보려면 슬라이드쇼 시작 방법 1 사진 보기 상태에서 [ ■ 방법 2 화면에 ]를 누르세요. 가 나타나며, 슬라이드쇼가 시작됩니다. 1 사진 미리 보기 상태에서 [ 2 [ ]를 누르세요. ■ 화면에 ]를 누르세요. 가 나타나며, 슬라이드쇼가 시작됩니다. 51 사진 보기 사진 메뉴 사용하기(계속) 슬라이드쇼를 멈추려면 방법 1 음악 슬라이드쇼 정지 슬라이드쇼 속도 확대 회전 나의 스킨으로 저장 슬라이드쇼 상태에서 [ ■ 방법 2 ]를 누르세요. 슬라이드쇼를 멈춥니다. 1 슬라이드쇼 상태에서 [ ■ 2[ [ ■ ]를 누르세요. 사진 메뉴가 나타납니다. ]를 눌러 <슬라이드쇼 정지>를 선택한 후 ]를 누르세요. 슬라이드쇼를 멈춥니다. 슬라이드쇼의 속도를 조절하려면 음악 슬라이드쇼 정지 슬라이드쇼 속도 확대 회전 나의 스킨으로 저장 1 > 사진 보기 상태에서 [ ■ 2[ ■ 3[ ■ 52 ]를 누르세요. 사진 메뉴가 나타납니다. ]를 눌러 <슬라이드쇼 속도>를 선택한 후 [ ]를 누르세요. 슬라이드쇼 속도 메뉴가 나타납니다. ]를 눌러 원하는 속도를 선택한 후 [ <빠르게>, <일반>, <느리게> 중에서 선택하세요. ]를 누르세요. 음악 슬라이드쇼 시작 슬라이드쇼 속도 확대 회전 나의 스킨으로 저장 1 사진 보기 상태에서 [ ■ > 2 ]를 눌러 <확대>를 선택한 후 [ ]를 누르세요. 확대 메뉴가 나타납니다. 3[ ■ ]를 누르세요. 사진 메뉴가 나타납니다. [ ■ KOR 사진을 확대해 보려면 ]를 눌러 원하는 확대 배율을 선택한 후 [ ]를 누르세요. <100%>, <200%>, <400%> 중에서 선택할 수 있습니다. 4[ ]를 눌러 원하는 부분으로 이동하세요. 사진 확대를 취소하려면 200% ◉ 100% ◎ 200% ◎ 400% 방법 1 확대 상태에서 [ ■ 방법 2 1 확대 상태에서 [ ■ 2[ 3[ ■ 참고 ]를 누르세요. 원래 크기로 돌아갑니다. ]를 누르세요. 사진 메뉴가 나타납니다. ]를 눌러 <확대>를 선택한 후 [ ■ 확대 메뉴가 나타납니다. ■ 원래 크기로 돌아갑니다. ]를 눌러 <100%>를 선택한 후 [ ]를 누르세요. ]를 누르세요. 사진 파일의 크기가 클 경우 느리게 확대될 수 있습니다. 53 사진 보기 사진 메뉴 사용하기(계속) 사진을 회전시켜 보려면 음악 슬라이드쇼 시작 슬라이드쇼 속도 확대 회전 나의스킨으로 저장 1 사진 보기 상태에서 [ ■ > 2[ ■ 3[ ■ ]를 누르세요. 사진 메뉴가 나타납니다. ]를 눌러 <회전>을 선택한 후 [ ]를 누르세요. 회전 메뉴가 나타납니다. ]를 눌러 원하는 회전 각도를 선택한 후 [ ]를 누르세요. <왼쪽 90。 >, <오른쪽 90。 >, <180。 > 중에서 선택하세요. 사진을 배경 이미지로 저장하려면 원하는 사진을 화면 표시창의 배경이미지로 설정할 수 있습니다. 음악 슬라이드쇼 시작 슬라이드쇼 속도 확대 회전 나의 스킨으로 저장 > 1 배경 이미지로 저장할 사진 파일을 선택한 후 [ ]를 누르세요. 눌러 <나의 스킨으로 저장>을 선택한 후 2 [[ ]를]를누르세요. ■ 3[ ■ ■ 참고 54 배경 이미지 저장 확인 창이 나타납니다. ]를 눌러 <예>를 선택한 후 [ ]를 누르세요. 선택된 사진 파일이 메인 화면의 배경 이미지로 설정됩니다. <SETTINGS> → <메뉴 스타일> → <메뉴 디자인>에서 <마이 스킨>을 선택하면 설정된 이미지가 나타납니다. FM 라디오 듣기 FM 라디오 듣기 이어폰을 연결하고 본체의 전원을 켠 후 충전상태를 확인하세요. 1[ 2[ ■ KOR 시작하기 전에! ]를 길게 눌러 메인 메뉴 화면으로 이동하세요. ]를 눌러 <FM RADIO>를 선택한 후 [ ]를 누르세요. FM 라디오 수신을 시작합니다. 조용히 기능을 사용하려면 FM 라디오 청취 중에 [ ■ 소리가 나오지 않습니다. ■ 소리를 나오게 하려면 [ ]를 누르세요. ]를 다시 한번 누르세요. 자동으로 주파수를 찾으려면 수동 모드에서 [ ■ ]를 길게 눌렀다 떼세요. 눌렀다 뗀 지점에서 가장 가까운 주파수를 찾아 줍니다. 수동으로 주파수를 찾으려면 수동 모드에서 [ ■ ■ 주의 ■ ]를 누르세요. 누를 때마다 0.1MHz 단위로 주파수가 이동합니다. 주파수를 찾거나 설정할 때는 반드시 본체에 이어폰을 꽂아 주세요. 이어폰은 FM 라디오 수신시 안테나 역할을 합니다. 수신 상태에 따라 주파수를 찾지 못할 수도 있습니다. 55 FM 라디오 듣기 FM 라디오 메뉴 사용하기 프리셋 모드로 이동하려면 프리셋 모드를 선택하면 기억된 FM 라디오 주파수를 찾을 수 있습니다. PRESET 1 수동 모드에서 [ ]를 누르세요. 2 [ ]를 눌러 <프리셋 모드로 이동>을 선택한 후 [ ■ ]를 누르세요. 화면 표시창에 <PRESET>이 나타납니다. ■ 프리셋 주파수를 설정하지 않은 경우 <저장된 프리셋 목록이 없습니다.>가 나타나며 <프리셋 모드>로 전환되지 않습니다. ■ <SETTINGS> → <시스템>에서 <설정 초기화>를 선택하면 저장된 프리셋이 모두 삭제됩니다. 참고 수동 모드로 이동하려면 수동 모드를 선택하면 FM 라디오 주파수를 0.1MHz 단위로 찾을 수 있습니다. MAMUAL 1 프리셋 모드에서 [ ]를 누르세요. 2 [ ]를 눌러 <수동 모드로 이동>을 선택한 후 [ ■ 56 화면 표시창에 <MANUAL>이 나타납니다. ]를 누르세요. 프리셋 모드로 이동 프리셋 추가 자동 프리셋 녹음 시작 FM 수신 감도 FM 지역 설정 KOR 수동으로 프리셋 주파수를 설정하려면 프리셋 주파수란 즐겨듣는 방송의 주파수를 미리 설정하여 주파수를 쉽게 찾을 수 있는 기능입니다. 원하는 주파수를 하나씩 설정할 수 있습니다. 1 수동 모드에서 [ ]를 눌러 프리셋에 설정할 주파수를 찾으세요. 2 [ ]를 누르세요. 3 [ ]를 눌러 <프리셋 추가>를 선택한 후 [ ]를 누르세요. ■ 선택한 주파수가 프리셋에 추가되며, 해당 주파수 위에 [� ]표시가 나타납니다. 4 다른 주파수를 프리셋으로 추가하려면 위 1~3번 동작을 따라 하세요. ■ 이미 같은 주파수를 설정한 경우 <이미 동일한 프리셋이 있습니다>가 나타나며 설정되지 않습니다. 참고 자동으로 프리셋 주파수를 설정하려면 수신 가능한 주파수를 자동으로 찾을 수 있습니다. 프리셋 모드로 이동 프리셋 추가 자동 프리셋 녹음 시작 FM 수신 감도 FM 지역 설정 1 FM 라디오 화면에서 [ ]를 누르세요. 2 [ ]를 눌러 <자동 프리셋>을 선택한 후 [ ■ 3[ ■ ■ 참고 ]를 누르세요. 자동 프리셋 확인 창이 나타납니다. ]를 눌러 <예>를 선택한 후 [ ]를 누르세요. 최대 30개까지 자동으로 주파수가 저장됩니다. 프리셋을 설정한 후 또 다시 <자동 프리셋>을 설정할 경우, 기존에 설정된 주파수는 모두 삭제되고 처음부터 다시 설정됩니다. 57 FM 라디오 듣기 FM 라디오 메뉴 사용하기(계속) 자동 프리셋 설정 중 취소하려면 자동 프리셋 설정 중간에 취소하려면 [ ■ ]를 누르세요. 자동 프리셋이 취소되고 그 때까지 설정된 주파수만 저장됩니다. 프리셋 주파수를 찾으려면 프리셋 모드에서 [ PRESET ■ ]를 누르세요. 프리셋 주파수가 선택되며 기억된 라디오 주파수를 청취할 수 있습니다. 프리셋 주파수를 삭제하려면 수동 모드로 이동 프리셋 삭제 자동 프리셋 녹음 시작 FM 수신 감도 FM 지역 설정 1 프리셋 모드에서 [ [ ]를 누르세요. 2[ ■ ]를 눌러 삭제할 프리셋 주파수를 선택한 후 ]를 눌러 <프리셋 삭제>를 선택한 후 [ ]를 누르세요. 선택한 프리셋 주파수가 삭제됩니다. 3 다른 프리셋 번호를 삭제하려면 위 1~2번 동작을 따라하세요. 58 KOR FM 라디오를 녹음하려면 FM 라디오 청취 중 언제라도 라디오 방송을 녹음할 수 있습니다. 프리셋 모드로 이동 프리셋 추가 자동 프리셋 녹음 시작 FM 수신 감도 FM 지역 설정 1 녹음할 라디오 방송 주파수를 선택한 후 [ 2 [ ]를 눌러 <녹음 시작>을 선택한 후 [ ■ ]를 누르세요. ]를 누르세요. 저장 파일명이 표시되며 바로 녹음이 시작됩니다. FM 라디오 녹음을 중지하려면 1 녹음 중에 [ ■ 2[ 1 참고 ]를 누르세요. 녹음한 파일이 저장되며. 녹음 재생 확인 창이 나타납니다. ]를 눌러 <예> 또는 <아니오>를 선택한 후 [ ■ <예>를 선택하면 방금 녹음된 파일을 재생합니다. ■ <아니오>를 선택하면 녹음한 파일을 재생하지 않습니다. ]를 누르세요. ■ 저장된 녹음 파일은 <File Browser> → <Recorded Files>에서 확인할 수 있습니다. ■ 녹음 가능 시간은 1GB 기준으로 음성을 96Kbps로 녹음시 약 23시간입니다. ■ FM 라디오 녹음 파일은 999개까지 저장할 수 있습니다. 녹음시“FM_000.MP3” 와 같은 형식으로 녹음 파일명을 자동으로 지정합니다. 이때 FM은 라디오 녹음을 의미하며, 000은 녹음 파일 번호를 의미합니다. ■ 59 FM 라디오 듣기 FM 라디오 메뉴 사용하기(계속) FM 수신 감도를 설정하려면 FM 라디오 주파수 수신 감도를 설정할 수 있습니다. 수동 모드로 이동 프리셋 삭제 자동 프리셋 녹음 시작 FM 수신 감도 FM 지역 설정 1 FM 라디오 화면에서 [ ]를 누르세요. 2 [ ]를 눌러 <FM 수신 감도>을 선택한 후 [ ■ 3[ ]를 누르세요. FM 수신 감도 메뉴가 나타납니다. ]를 눌러 원하는 FM 감도를 선택한 후 [ ]를 누르세요. ■ <높음>, <중간>, <낮음> 중에서 선택할 수 있습니다. ■ <높음>을 선택하면 더 많은 주파수를 수신할 수 있습니다. FM 청취 지역을 설정하려면 해외 여행 등 이동 시 FM 청취 지역을 변경할 수 있습니다. 수동 모드로 이동 프리셋 삭제 자동 프리셋 녹음 시작 FM 수신 감도 FM 지역 설정 1 FM 라디오 모드에서 [ ]를 누르세요. 2 [ ]를 눌러 <FM 지역 설정>을 선택한 후 [ ■ 3[ ■ ]를 눌러 FM 청취 지역을 선택한 후 [ ]를 누르세요. <한국/미국>, <일본>, <기타 국가> 중에서 선택할 수 있습니다. ■ 지역에 따른 주파수 범위 - 한국/미국: 87.5MHz~108.0MHz 사이에서 100kHz 단위로 FM 주파수를 검색할 수 있습니다. - 일본: 76.0MHz~108.0MHz 사이에서 100kHz 단위로 FM 주파수를 검색할 수 있습니다. - 기타 국가: 87.50MHz~108.00MHz 사이에서 50kHz 단위로 FM 주파수를 검색할 수 있습니다. ■ FM 지역 설정은 출향지에 따라 삭제/변경될 수 있습니다. ■ FM 지역 설정을 변경하면, 기존에 저장되어 있던 라디오 주파수가 삭제됩니다. 참고 60 ]를 누르세요. FM 지역 설정 메뉴가 나타납니다. Datacasts 사용하기 “Media Studio” 에서 Datacasts 전송하기 데이터 캐스트란? 뉴스, 블로그, UCC등 즐겨 찾는 사이트들을 매번 일일히 방문하지 않아도 자동으로 업데이트된 정보들을 받아 볼 수 있습니다. 시작하기 전에! ■ USB 케이블로 PC와 본체를 연결하세요. ■ 사용하는 PC에 <Media Studio>가 설치되어 있어야 합니다. ▶ 23쪽 1 2 PC와 본체를 연결하면 Media Studio는 자동 실행됩니다. ■ 6 5 KOR <Media Studio>를 사용하여 RSS에 등록된 블로그 정보와 파일을 본체로 전송하여 감상할 수 있습니다. 자동 실행되지 않는 경우 바탕화면의 Media Studio 아이콘 을 더블 클릭하세요. Studio 상단의 <데이터캐스트>를 2 Media 클릭하세요. ■ 데이터캐스트 그룹 채널 목록이 나타납니다. 3 원하는 그룹 채널을 클릭하세요. 4 원하는 채널을 클릭하세요. 5 전송할 포스트를 선택하세요. 6 아이콘을 클릭하세요. ■ ■ 참고 ■ 선택한 채널의 포스트가 본체의 <File Browser> → <Datacasts>로 전송됩니다. <Media Studio> 상단의 아이콘을 클릭하면 이전 화면으로 이동합니다. <Media Studio>의 <데이터캐스트>에서 해당 포스트에 첨부 파일이 있는 경우에만 첨부 파일이 본체로 전송됩니다. 첨부 파일이 있는 경우라도 각 웹사이트의 정책에 따라 전송되지 않을 수 있습니다. 61 Datacasts 사용하기 Datacasts 사용하기 원하는 블로그나 사이트를 채널로 등록하여 즐겨찾기 할 수 있습니다. 채널 등록하기 RSS를 지원하는 웹사이트 또는 웹페이지의 주소를 등록하여 새로운 채널을 만들 수 있습니다. 2 Studio>의 <데이터캐스트>에서 하단의 1 <Media <채널 등록>을 클릭하세요. 2 <URL> 항목에 원하는 주소를 입력한 후 <▶ 다음>을 클릭하세요. ■ ■ 2 웹 주소를 복사한 상태에서 <채널 등록>을 클릭하면 자동으로 <URL> 항목에 복사된 주소가 표시됩니다. RSS를 지원하는 웹주소일 경우 설정 확인 창이 나타납니다. 3 <확인>을 클릭하세요. ■ ■ 원하는 채널이 등록됩니다. 등록된 채널은 데이터캐스트에 아이콘으로 나타납니다. 새로운 채널 그룹 만들기 원하는 채널들을 분류별로 관리하기 위한 새로운 그룹을 만들 수 있습니다. 1 2 62 Studio>의 <데이터캐스트>에서 하단의 1 <Media <새그룹>을 클릭하세요. 2 원하는 그룹명과 설명을 입력한 후 <확인>을 클릭하세요. Datacasts 사용하기 시작하기 전에! ■ "Media Studio"를 이용해 원하는 채널의 포스트를 본체로 전송하세요. ▶ 61쪽 1[ 2[ ■ 3[ 데이터 캐스트 ■ My channel 1 My channel 2 My channel 3 My channel 4 My channel 5 My channel 6 4[ ■ 5[ ■ KOR Datacasts 보기 <데이터캐스트>에 등록된 채널의 포스트를 본체에서 감상할 수 있습니다. ]를 길게 눌러 메인 메뉴 화면으로 이동하세요. ]를 눌러 <DATACASTS>을 선택한 후 [ ]를 누르세요. 데이터 캐스트 목록이 나타납니다. ]를 눌러 원하는 채널 목록을 선택한 후 [ ]를 누르세요. <Media Studio>의 <데이터캐스트>에 등록된 채널 제목과 동일한 제목으로 나타납니다. ]를 눌러 원하는 포스트 제목을 선택한 후 [ ]를 누르세요. 파일 목록이 나타납니다. 아이콘 : 전송받은 포스트의 본문 내용 아이콘 : 사진 파일 아이콘 : 음악 파일 아이콘 : 동영상 파일 ]를 눌러 원하는 파일을 선택한 후 [ ]를 누르세요. 파일이 재생됩니다. 63 Prime Pack 즐기기 텍스트 보기 시작하기 전에! 프라임 팩 텍스트 음성 녹음 ■ 음악을 들으면서 소설을 읽거나 영어 뉴스나 드라마를 들으면서 대본을 함께 볼 수 있습니다. 본체의 전원을 켠 후 충전 상태를 확인하세요. Studio” 를 이용해 원하는 텍스트 파일을 본체로 전송하세요. ▶ 25~26쪽 ■“Media 1[ 2[ ■ 3[ ■ 4[ ■ ]를 길게 눌러 메인 메뉴 화면으로 이동하세요. ]를 눌러 <PRIME PACK>을 선택한 후 [ ]를 누르세요. 프라임 팩 목록이 나타납니다. ]를 눌러 <텍스트>를 선택한 후 [ ]를 누르세요. 텍스트 파일 목록이 나타납니다. ]를 눌러 원하는 텍스트 파일을 선택한 후 [ 텍스트가 화면에 나옵니다. 텍스트를 페이지 단위로 이동하려면 [ ■ ■ 참고 64 ■ ]를 누르세요. [ ]를 길게 누르면 빠르게 이전/다음 페이지로 이동합니다. <File Browser> 기능으로도 원하는 텍스트 파일을 찾을 수 있습니다. ▶ 20쪽 본 제품으로 볼 수 있는 텍스트 파일의 형식은 TXT입니다. ]를 누르세요. Prime Pack 즐기기 텍스트 메뉴 사용하기 KOR 텍스트를 보면서 음악을 들으려면 텍스트를 보면서 음악을 재생하거나 중지할 수 있습니다. 음악 첫 페이지로 이동 북마크 추가 북마크로 이동 북마트 삭제 텍스트 뷰어 색상 폰트 크기 언어(Language) 1 텍스트 보기 상태에서 [ ■ 2[ ■ 3[ ]를 누르세요. 텍스트 메뉴가 나타납니다. ]를 눌러 <음악>을 선택한 후 [ ]를 누르세요. 음악 메뉴가 나타납니다. ]를 눌러 <꺼짐> 또는 <켜짐>을 선택한 후 [ ]를 누르세요. ■ <꺼짐> : 재생중인 음악이 정지됩니다. ■ <켜짐> : 텍스트를 보면서 이전에 재생되었던 음악을 들을 수 있습니다. 첫 페이지로 이동하려면 텍스트 보기 중에 첫 페이지부터 보고 싶을 때 사용하세요. 음악 첫 페이지로 이동 북마크 추가 북마크로 이동 북마트 삭제 텍스트 뷰어 색상 폰트 크기 언어(Language) 1 텍스트 보기 상태에서 [ ■ 2[ ■ 3[ ■ ]를 누르세요. 텍스트 메뉴가 나타납니다. ]를 눌러 <첫 페이지로 이동>을 선택한 후 [ ]를 누르세요. 첫 페이지로 이동 확인 창이 나타납니다. ]를 눌러 <예>를 선택한 후 [ ]를 누르세요. 텍스트의 첫 페이지로 이동합니다. 65 Prime Pack 즐기기 텍스트 메뉴 사용하기(계속) 북마크를 설정하려면 북마크를 설정하면 원하는 지점을 쉽게 찾을 수 있습니다. 음악 첫 페이지로 이동 북마크 추가 북마크로 이동 북마크 삭제 텍스트 뷰어 색상 폰트 크기 언어(Language) 1 텍스트 보기 상태에서 [ 2[ ]를 누르세요. 텍스트 메뉴가 나타납니다. ■ ]를 눌러 <북마크 추가>을 선택한 후 [ ■ ]를 누르세요. 현재 화면이 북마크로 설정되고, 화면 표시창의 왼쪽 상단에 [ ] 표시가 나타납니다. ■ 이전에 설정해 놓은 북마크가 있을 경우 저장 확인창이 나타납니다. <예>를 선택하면 이전 북마크는 삭제되고 새로운 북마크가 설정됩니다. ■ 북마크는 텍스트 파일 1개당 1개씩 설정할 수 있고, 최대 100개 까지 설정 가능 합니다. 참고 북마크로 이동/삭제하려면 음악 첫 페이지로 이동 북마크 추가 북마크로 이동 북마크 삭제 텍스트 뷰어 색상 폰트 크기 언어(Language) 1 텍스트 보기 상태에서 [ ■ 2 [[ ■ 66 ]를 누르세요. 텍스트 메뉴가 나타납니다. ]를 눌러 <북마크 이동> 또는 <북마크 삭제>을 선택한 후 ]를 누르세요. <북마크 이동>을 선택한 경우 설정된 북마크로 이동하고, <북마크 삭제>를 선택한 경우 설정해 놓은 북마크를 삭제할 수 있습니다. KOR 텍스트 뷰어 색상을 설정하려면 텍스트 화면의 배경 색상을 선택할 수 있습니다. 음악 첫 페이지로 이동 북마크 추가 북마크로 이동 북마크 삭제 텍스트 뷰어 색상 폰트 크기 언어(Language) 1 텍스트 보기 상태에서 [ ■ 2[ ■ 3[ ■ ]를 누르세요. 텍스트 메뉴가 나타납니다. ]를 눌러 <텍스트 뷰어 색상>을 선택한 후 [ ]를 누르세요. 텍스트 뷰어 색상 설정 창이 나타납니다. ]를 눌러 원하는 텍스트 뷰어 색상을 선택한 후 [ ]를 누르세요. <타입 1> ~ <타입 6> 중에서 선택하세요. 글씨 크기를 변경하려면 텍스트 화면의 글씨 크기를 변경할 수 있습니다. 음악 첫 페이지로 이동 북마크 추가 북마크로 이동 북마크 삭제 텍스트 뷰어 색상 폰트 크기 언어(Language) 1 텍스트 보기 상태에서 [ ■ 2[ ■ 3[ ■ ]를 누르세요. 텍스트 메뉴가 나타납니다. ]를 눌러 <폰트 크기>를 선택한 후 [ ]를 누르세요. 폰트 크기 선택 창이 나타납니다. ]를 눌러 원하는 글씨 크기를 선택한 후 [ ]를 누르세요. <작게>, <중간>, <크게> 중에서 선택하세요. 67 Prime Pack 즐기기 텍스트 메뉴 사용하기(계속) 텍스트 언어를 선택하려면 읽고자 하는 텍스트에 맞는 언어를 선택할 수 있습니다. 음악 첫 페이지로 이동 북마크 추가 북마크로 이동 북마크 삭제 텍스트 뷰어 색상 폰트 크기 언어(Language) 1 텍스트 보기 상태에서 [ ■ 2[ ■ ]를 누르세요. 텍스트 메뉴가 나타납니다. ]를 눌러 <언어(Language)>를 선택한 후 [ ]를 누르세요. 언어 목록이 나타납니다. 영어 / 한국어 / 프랑스어 / 독일어 / 이탈리아어 / 일본어 / 중국어 간체자 / 중국어 번체자 / 스페인어 / 러시아어 / 헝가리아어 / 네덜란드어 / 폴란드어 / 포르투갈어 / 스웨덴어 / 태국어 / 핀란드어 / 덴마크어 / 노르웨이어 / 이란어 / 아프리카어 / 바스크어 / 카탈로니아어 / 체코어 / 에스토니아어 / 그리스어 / 크로아티아어 / 아이슬란드어 / 루마니아어 / 슬로바키아어 / 슬로베니아어 / 터키어 / 베트남어 3[ ■ ■ 참고 68 ]를 눌러 원하는 언어를 선택한 후 [ ]를 누르세요. 선택한 언어로 씌여진 텍스트를 읽을 수 있습니다. 본체에서 지원되는 언어는 추가/변경될 수 있습니다. Prime Pack 즐기기 음성 녹음하기 본체로 음성을 녹음할 수 있습니다. 프라임 팩 텍스트 음성 녹음 참고 1[ 2[ 3[ 4[ KOR 음성을 녹음하려면 ]를 길게 눌러 메인 메뉴 화면으로 이동하세요. ]를 눌러 <PRIME PACK>을 선택한 후 [ ■ 프라임 팩 목록이 나타납니다. ■ 녹음 화면이 나타납니다. ■ 녹음이 시작됩니다. ]를 눌러 <음성 녹음>을 선택한 후 [ ]를 누르세요. ]를 누르세요. ]를 누르세요. ■ 저장된 녹음 파일은 <File Browser> → <Recorded Files>에서 확인할 수 있습니다. ■ 녹음 가능 시간은 1GB 기준으로 음성을 96Kbps로 녹음시 약 23시간입니다. ■ 음성 녹음 파일은 999개까지 저장할 수 있습니다. 녹음시“VCE_000.MP3” 와 같은 형식으로 녹음 파일명을 자동으로 지정합니다. 이때 VCE는 음성 녹음을 의미하며, 000은 녹음 파일 번호를 의미합니다. ■ 음성 녹음을 중지하려면 1 녹음 중에 [ ■ 2[ ■ ■ ■ 주의 ■ ]를 누르세요. 녹음한 파일이 저장되며, 녹음 재생 확인 창이 나타납니다. ]를 눌러 <예> 또는 <아니오>를 선택한 후 [ ]를 누르세요. <예>를 선택하면 방금 녹음된 파일을 재생합니다. <아니오>를 선택하면 녹음한 파일을 재생하지 않습니다. 음성 녹음시 마이크를 입에 너무 가까이 대거나 멀리하지 마세요. 녹음이 잘 안될 수 있습니다. 배터리 잔량이 부족할 때는 음성 녹음이 되지 않으므로 주의하세요. 69 블루투스 사용하기 블루투스 사용하기 블루투스란? 블루투스 통신이 가능한 스테레오 헤드셋, 핸즈프리(휴대폰), 외부 장치 등을 케이블로 연결하지 않고 데이터를 주고 받는 무선 네트워킹 기술입니다. ■ 블루투스 사용 환경에 따라 이상 동작, 잡음 등이 발생할 수 있습니다. 손에 본체를 들고 귀에 스테레오 헤드셋을 착용하여 사용자의 신체가 신호 전송에 장애물이 되는 경우 본체나 스테레오 헤드셋이 전파 수발신부에 신체의 일부가 닿은 경우 ■ 벽, 모퉁이, 파티션과 같은 전파 방해물로 인해 수신 전력이 변화하는 경우 ■ 의료 기기, 전자레인지, 무선랜 등 동일한 주파수 대역을 사용하는 기기의 전파 간섭을 받는 경우 ■ ■ ■ 본체에 블루투스 기기를 등록할 때는 가까운 거리에서 등록하세요. ■ 본체와 스테레오 헤드셋의 사이가 멀어지면 음질이 저하되고, 일정 거리 이상 멀어지면 연결이 끊어집니다. ■ 스테레오 헤드셋 사용 중에는 가능한 텍스트 보기, 사진 보기 등 다른 기능을 사용하지 마세요. 버튼 동작 속도가 느려지며 블루투스 통신에 영향을 줄 수 있습니다. ■ 스테레오 헤드셋에 따라 32KHz 이하의 파일은 재생이 안될 수 있습니다. ■ 엘리베이터 안, 지하 등 신호가 미약하거나 방해 신호가 많은 지역에서는 블루투스 기능이 원활하지 않을 수 있습니다. ■ 본체와 블루투스 장치간의 무선 연결 거리는 최대 10m입니다. 10m를 벗어나면 연결이 자동으로 끊어집니다. 또한 무선 연결 거리 안이어도 벽, 문 등의 주변 방해물이 많은 곳에서는 통신 품질이 떨어집니다. ■ 참고 ■ ■ 주의 70 블루투스를 사용하지 않을 때는 <블루투스 모드>를 <꺼짐>으로 설정하세요. <켜짐>으로 설정시 재생시간이 줄어듭니다. 본체의 블루투스 기능은 삼성 제품과 최적화되어 있습니다. 타사 제품과는 블루투스 기능이 제대로 동작되지 않을 수 있습니다. 블루투스 기능을 불법적(영리 목적의 불법복제, 불법공중송신, 불법전송 등)으로 이용하지 마세요. 당사는 불법 사용에 책임을 지지 않습니다. 블루투스 사용하기 블루투스 스테레오 헤드셋 사용하기 시작하기 전에! ■ ■ 다른 외부 장치와 블루투스 연결이 되어 있는 경우, 먼저 연결을 해제하세요. 연결할 장치가 블루투스 등록 가능한 상태인지 확인하세요. (해당 기기 설명서 참조) KOR 블루투스를 지원하는 스테레오 헤드셋을 등록한 후 무선으로 연결할 수 있습니다. 연결이 완료되면 블루투스 헤드셋으로 음악을 들을 수 있습니다. 블루투스 스테레오 헤드셋을 등록하려면 (처음 한번만 등록하면 됩니다.) 1 [ 2[ ■ ■ ]를 길게 눌러 메인 메뉴 화면으로 이동하세요. ]를 눌러 <BLUETOOTH>를 선택한 후 [ ]를 누르세요. <블루투스 모드>가 <켜짐> 상태로 설정됩니다. 아이콘이 나타납니다. 3 연결할 스테레오 헤드셋을 등록 가능한 상태로 설정하세요. ■ 등록 대기 상태로 설정하는 방법은 해당 기기의 사용설명서를 참조하세요. 음악 및 동영상 재생 중에만 블루투스 기능을 이용할 수 있습니다. FM 라디오는 블루투스 기능을 이용하여 들을 수 없습니다. ■ 블루투스 아이콘 설명 ■ 참고 ` ■ 블루투스 모드 켜짐 스테레오 헤드셋 연결 블루투스 모드를 <꺼짐> 상태로 변경하려면 <BLUETOOTH> → <블루투스 모드>에서 <꺼짐>으로 설정하세요. 71 블루투스 사용하기 블루투스 스테레오 헤드셋 사용하기(계속) 스테레오 헤드셋 4[ ]를 눌러 <스테레오 헤드셋>을 선택한 후 [ ]를 누르세요. ■ 등록할 장치가 나타납니다. ■ 이전에 등록된 장치가 있는 경우에는 <장치 검색>이 나타납니다. <장치 검색>을 선택해야 등록할 새로운 장치를 검색합니다. 5[ 검색 중 (0) ■ ]를 눌러 등록할 장치명을 선택한 후 [ ]를 누르세요. 해당 헤드셋에 비밀번호가 0000이 아닐 경우에는 비밀번호 입력 창이 나타납니다. 비밀번호는 해당 헤드셋의 사용설명서를 참조하세요. ■ 해당 헤드셋 등록이 완료됩니다. 호환성이 검증된 헤드셋 참고 ■ 72 제조사 모델명 제조사 i.TECH Blueband SAMSUNG SBH100 모델명 Plantronics PULSAR 590A Jabra BT620s MOTOROLA HT820 블루투스 인증을 받은 스테레오 헤드셋만 사용하세요. 모노 핸즈프리 헤드셋은 지원하지 않습니다. KOR 등록된 블루투스 스테레오 헤드셋을 연결하려면 블루투스 스테레오 헤드셋 파일 전송 블루투스 모드 블루투스 설정 1 블루투스 화면에서 [ [ ]를 누르세요. ]를 눌러 <스테레오 헤드셋>을 선택한 후 2[ ]를 눌러 연결할 스테레오 헤드셋을 선택한 후 [ 누르세요. ■ 스테레오 헤드셋 연결이 완료되면 본체에 ■ 헤드셋은 2개까지 연결할 수 있습니다. ]를 아이콘이 나타납니다. 3 음악을 재생시키세요. ■ ■ 참고 ■ ■ 스테레오 헤드셋으로 음악을 들을 수 있습니다. 연결할 장치가 나타나지 않을 때는 먼저 장치를 등록하세요. ▶ 71쪽 본체나 헤드셋의 전원을 껐다가 켜면 스테레오 헤드셋 연결이 해제될 수 있습니다. 연결이 해제된 경우에는 위의 방법을 참고하여 다시 연결하세요. 2개의 헤드셋이 연결된 경우, 음악 재생 및 정지, 음량 조절하기 등의 본체 기능 동작은 처음 연결된 헤드셋으로만 가능합니다. 자세한 동작 방법은 해당 기기의 사용설명서를 참조하세요. 73 블루투스 사용하기 파일 전송하기 시작하기 전에! 본체의 음악, 사진, 동영상 등의 파일을 블루투스 파일 수신 기능이 있는 외부 장치 (MP3 플레이어, 휴대폰 등)로 전송할 수 있습니다. 스테레오 헤드셋과 블루투스 연결이 되어 있는 경우, 먼저 연결을 해제하세요. 연결할 장치가 블루투스 등록 가능한 상태인지 확인하세요. (해당 기기 설명서 참조) ■ 연결할 장치에 파일 수신 기능이 있는지 확인하세요. (해당 기기 설명서 참조) ■ ■ 본체에서 외부 장치를 등록하려면 (처음 한번만 등록하면 됩니다.) 블루투스 스테레오 헤드셋 파일 전송 블루투스 모드 블루투스 설정 1 [ 2[ ■ ■ ]를 길게 눌러 메인 메뉴 화면으로 이동하세요. ]를 눌러 <BLUETOOTH>를 선택한 후 [ ]를 누르세요. <블루투스 모드>가 <켜짐> 상태로 설정됩니다. 아이콘이 나타납니다. 3 연결할 외부 장치를 등록 가능한 상태로 설정하세요. ■ 등록 가능한 상태로 설정하는 방법은 해당 기기의 사용설명서를 참조하세요. 4[ ]를 눌러 <파일 전송>을 선택한 후 [ ]를 누르세요. ■ 등록할 장치를 검색합니다. ■ 이전에 등록된 장치가 있는 경우에는 <장치 검색>이 나타납니다. <장치 검색>을 선택해야 등록할 새로운 장치를 검색합니다. 74 파일 전송 ■ 검색 중 (0) KOR 5[ ]를 눌러 등록할 장치명을 선택한 후 [ ]를 누르세요. 해당 외부 장치의 비밀번호가 0000이 아닐 경우에는 PIN코드(비밀번호) 입력 창이 나타납니다. 비밀번호는 외부 장치의 사용설명서를 참조하여 입력하세요. 장치의 화면에 <연결 하시겠습니까?>가 나타나면 6 외부 [ ]를 눌러 <예>를 선택한 후 [ ]를 누르세요. 외부 장치에 비밀번호 입력 창이 나타나면 비밀번호를 7 연결할 입력하세요. ■ 위 5번에서 입력한 비밀번호와 동일하게 입력해야 합니다. ■ 외부 장치 등록이 완료되며 본체의 파일 전송 화면이 나타납니다. 본체의 파일을 외부 장치로 전송하려면 76쪽의 3번을 참조하세요. ■ 참고 ■ 연결할 외부 장치에 따라 비밀번호 입력 자리수가 다를 수 있습니다. (해당 기기 설명서 참조) YP-T10 모델이 아닌 다른 블루투스 장치와 연결하여 파일 전송을 하였을 경우 일부 기능이 원활하지 않을 수 있습니다. 75 블루투스 사용하기 파일 전송하기(계속) 시작하기 전에! ■ ■ 연결할 외부 장치가 나타나지 않을 때는 먼저 외부 장치를 등록하세요. ▶ 74쪽 연결할 장치가 블루투스 등록 가능한 상태인지 확인하세요. (해당 기기 설명서 참조) 본체의 파일을 외부 장치로 보내려면 파일 전송 Music Playlists Video Pictures Datacasts Texts Recorded Files Received Files 본체의 파일 전송 화면 1 블루투스 화면에서 [ 를 누르세요. 2[ ■ 3[ 4[ ■ 76 ]를 눌러 연결할 외부 장치를 선택한 후 [ ] ]를 누르세요. 외부 장치 연결이 완료되며, 본체의 파일 전송 화면이 나타납니다. ]를 눌러 원하는 폴더를 선택한 후 [ ]를 누르세요. ]를 눌러 원하는 파일을 선택한 후 [ ]를 누르세요. 본체의 파일이 외부 장치로 전송됩니다. 파일 전송이 완료되면 [ ]를 눌러 파일 전송 모드를 종료하세요. ▶ 77쪽 DRM 파일(유료파일)을 전송한 경우에는 파일을 재생할 수 없습니다. ■ 본체나 외부 장치의 전원을 껐다가 켜면 외부 장치 연결이 해제될 수 있습니다. 연결이 해제된 경우에는 위의 방법을 참 고하여 다시 연결하세요. ■ 참고 ]를 눌러 <파일 전송>을 선택한 후 [ ■ 파일 전송을 취소하려면 파일 전송 중에 [ ]를 누르세요. 파일 전송이 정지됩니다. KOR ■ 파일 전송 모드에서 나오려면 1 파일 목록 화면에서 [ ■ 2[ ■ [ ]를 길게 누르세요. ]를 누를 때마다 이전 화면으로 돌아가고, 파일 전송 모드 종료 확인 창이 나타납니다. ]를 눌러 <예>를 선택한 후 [ ]를 누르세요. 파일 전송 모드가 종료됩니다. 외부 장치의 파일을 본체로 가져오려면 외부 장치 파일을 본체로 전송하려면 아래와 같이 등록 가능한 상태로 설정해야 합니다. 시작하기 전에! 1[ 2[ ■ ■ ■ 스테레오 헤드셋과 블루투스 연결이 되어 있는 경우, 먼저 연결을 해제하세요. 연결할 장치가 블루투스 등록 가능한 상태인지 확인하세요. (해당 기기 설명서 참조) ■ 연결할 장치에 파일전송 기능이 있는지 확인하세요. (해당 기기 설명서 참조) ■ <블루투스 설정> → <검색 옵션>을 <검색 가능>으로 설정하세요. ▶ 79쪽 ■ ■ ]를 길게 눌러 메인 메뉴 화면으로 이동하세요. ]를 눌러 <BLUETOOTH>를 선택한 후 [ ]를 누르세요. <블루투스 모드>가 <켜짐> 상태로 설정됩니다. 아이콘이 나타납니다. 외부 장치 파일을 등록하여 본체로 전송할 수 있습니다. 외부 장치의 파일을 본체로 등록하여 전송하는 방법은 해당 기기의 사용설명서를 참조하세요. ■ 외부 장치로부터 전송 받은 파일은 <File Browser> → <Received Files>안에 저장됩니다. 77 블루투스 사용하기 블루투스 메뉴 사용하기 장치 연결을 해제하려면 연결 해제 연결된 장치 1 블루투스 화면에서 [ ]를 누르세요. 2 [ ]를 눌러 <연결 해제>를 선택한 후 [ ■ 3[ ■ ]를 누르세요. 연결 해제 확인 창이 나타납니다. ]를 눌러 <예>를 선택한 후 [ ]를 누르세요. 장치 연결이 해제됩니다. 연결된 장치를 확인하려면 연결 해제 연결된 장치 1 블루투스 화면에서 [ ]를 누르세요. 2 [ ]를 눌러 <연결된 장치>를 선택한 후 [ ■ 연결된 장치의 정보를 확인할 수 있습니다. 메뉴에서 나오려면 [ ]를 누르세요. ■ 참고 78 블루투스 스테레오 헤드셋 연결시에만 장치 연결 해제 및 연결된 장치를 확인할 수 있습니다. ]를 누르세요. 블루투스 사용하기 블루투스 설정하기 블루투스 스테레오 헤드셋 파일 전송 블루투스 모드 블루투스 설정 ■ <블루투스 모드>를 <켜짐>으로 설정하세요. 1[ 2[ 3[ ■ 4[ KOR 시작하기 전에! ]를 길게 눌러 메인 메뉴 화면으로 이동하세요. ]를 눌러 <BLUETOOTH>를 선택한 후 [ ]를 누르세요. ]를 눌러 <블루투스 설정>을 선택한 후 [ ]를 누르세요. 블루투스 설정 메뉴가 나타납니다. ]과 [ ]를 이용해 필요한 기능을 설정하세요. ■ <검색 옵션> : 블루투스 장치에서 본체를 검색할 수 있도록 하거나 검색하지 못하도록 설정할 수 있습니다. <검색 불가능>, <검색 가능> 중에서 선택하세요. ■ <검색 시간 설정> : 새로운 장치 검색 시간을 선택할 수 있습니다. <10초>, <20초>, <30초>, <45초>, <60초> 중에서 선택하세요. ■ <장치 삭제> : 등록된 장치를 삭제할 수 있습니다. ▶ 80쪽 <모두 삭제>를 선택하면 등록된 장치가 모두 삭제됩니다. ■ <내 장치 정보> : 본체의 장치 이름과 주소를 확인할 수 있습니다. 79 블루투스 사용하기 블루투스 설정하기(계속) 장치 삭제 블루투스 설정 검색 옵션 검색 시간 설정 장치 삭제 내 장치 정보 � [ ■ � [ ■ � [ ■ ]를 눌러 <장치 삭제>를 선택한 후 [ ]를 누르세요. 등록된 장치 목록이 나타납니다. ]를 눌러 삭제할 장치를 선택한 후 [ ]를 누르세요. 등록된 장치를 모두 삭제하려면 <모두 삭제>를 선택하세요. ]를 눌러 <예>를 선택한 후 [ ]를 누르세요. 선택한 장치가 삭제됩니다. 장치 이름 수정 장치 이름 수정 � [ � [ � [ ■ � [ ■ 80 ]를 눌러 <내 장치 정보>를 선택한 후 [ ]를 누르세요. ]를 누르세요. ]를 눌러 <장치 이름 수정>을 선택한 후 [ ]를 누르세요. 장치 이름 수정 창이 나타납니다. ]과 [ ]를 이용해 장치 이름을 수정하세요. : 누르면 숫자 → 영문 대문자 → 영문 소문자 모드로 전환됩니다. ■ : 뒷자리부터 한칸씩 지울 수 있습니다. ■ : 수정을 완료합니다. 4장 설정 설정 ..................................................................... 81 메뉴 스타일 설정하기................................... 소리 설정하기 .............................................. 화면 설정하기............................................... 라이브러리 업데이트 설정하기.................... 언어 설정하기 .............................................. 시간 설정하기 .............................................. 시스템 설정하기 .......................................... 82 83 84 85 86 87 88 설정 메뉴 스타일 설정하기 설정 메뉴 스타일 소리 화면 설정 라이브러리 업데이트 언어(Language) 날짜&시간 시스템 1[ 2[ ■ 3[ ■ [ ]를 짧게 누르면 이전 화면으로 이동합니다. [ ]를 길게 누르면 메인메뉴 화면으로 이동합니다. 82 4[ 메인 메뉴 화면의 메뉴 디자인, 화면 배경색, 글씨체, 스킨 초기화를 설정할 수 있습니다. ]를 길게 눌러 메인 메뉴 화면으로 이동하세요. 를 눌러 <SETTINGS>를 선택한 후 [ ]를 누르세요. 설정 메뉴가 나타납니다. ] 를 눌러 <메뉴 스타일>을 선택한 후 [ ]를 누르세요. 메뉴 스타일 메뉴가 나타납니다. ]과 [ ]를 이용해 필요한 기능을 설정하세요. ■ <메뉴 디자인> : 메인 메뉴 화면의 스타일을 변경할 수 있습니다. <새미>, <펜던트>, <마이 스킨> 중에서 선택하세요. <마이 스킨> 선택시 사진 보기에서 배경 화면으로 저장한 이미지가 나타납니다. ■ <칼라 톤> : 메뉴와 화면 배경색을 변경할 수 있습니다. 메뉴 디자인을 <새미>로 설정한 경우에는 <칼라 톤>을 선택할 수 없습니다. ■ <폰트> : 메뉴 언어의 글씨체를 변경할 수 있습니다. 세가지 서체 중에서 원하는 글씨체를 선택하세요. 일부 메뉴언어 선택시, <폰트>를 선택할 수 없습니다. ■ <스킨 초기화> : 화면 표시창의 배경 화면을 원래의 배경 화면으로 초기화 합니다. 메뉴 디자인을 <새미>나 <펜던트>로 설정한 경우에는 <스킨 초기화>를 선택할 수 없습니다. 설정 설정 메뉴 스타일 소리 화면 설정 라이브러리 업데이트 언어(Language) 날짜&시간 시스템 1[ 2[ ■ 3[ ■ 4[ 마스터 EQ, 비프음, 음량 제한을 설정할 수 있습니다. ]를 길게 눌러 메인 메뉴 화면으로 이동하세요. ] 를 눌러 <SETTINGS>를 선택한 후 [ KOR 소리 설정하기 ]를 누르세요. 설정 메뉴가 나타납니다. ] 를 눌러 <소리>를 선택한 후 [ ]를 누르세요. 소리 메뉴가 나타납니다. ]과 [ ]를 이용해 필요한 기능을 설정하세요. ■ <마스터 EQ> : 음향을 자신의 이어폰에 맞게 최적화 시킬 수 있습니다. [ ]를 눌러 원하는 주파수를 선택하고, [ ]를 눌러 선택한 주파수의 단계를 선택한 후 [ ]를 누르세요. ■ <비프음> : 버튼 동작시 버튼음이 나거나 버튼음이 나지 않도록 설정할 수 있습니다. <꺼짐>, <켜짐> 중에서 선택하세요. 음악 재생 중에는 비프음을 <켜짐>으로 선택해도 비프음이 나지 않습니다. ■ <음량 제한> : 이어폰 사용시 음량 크기를 제한하여 청각을 보호할 수 있습니다. <꺼짐>을 선택하면 원하는 음량 크기로 들을 수 있고, <켜짐>을 선택하면 음량 크기를 15까지만 들을 수 있습니다. <꺼짐>을 선택한 경우에도 청각 보호를 위해 전원을 껐다 켜면 음량 크기가 15로 변경됩니다. 83 설정 화면 설정하기 설정 메뉴 스타일 소리 화면 설정 라이브러리 업데이트 언어(Language) 날짜&시간 시스템 1 [ 2[ ■ 3[ ■ 4[ 84 화면 꺼짐, 밝기조절을 설정할 수 있습니다. ]를 길게 눌러 메인 메뉴 화면으로 이동하세요. ] 를 눌러 <SETTINGS>를 선택한 후 [ ]를 누르세요. 설정 메뉴가 나타납니다. ] 를 눌러 <화면 설정>을 선택한 후 [ ]를 누르세요. 화면 설정 메뉴가 나타납니다. ]과 [ ]를 이용해 필요한 기능을 설정하세요. ■ <화면 꺼짐> : 설정시간 동안 아무런 버튼 동작이 없을 때 화면 표시창의 화면이 자동으로 꺼지도록 할 수 있습니다. <15초>, <30초>, <1분>, <3분>, <5분>, <항상 켜기> 중에서 선택하세요. 화면을 다시 켜려면 아무런 버튼이나 누르세요. ■ <밝기 조절> : 화면 표시창의 밝기를 조절하여 볼 수 있습니다. <0~10> 중에서 선택하세요. 설정 설정 메뉴 스타일 소리 화면 설정 라이브러리 업데이트 언어(Language) 날짜&시간 시스템 1[ 2[ ■ 3[ ■ 4[ 파일을 이동식 디스크로 전송한 경우 라이브러리 업데이트를 해야 합니다. KOR 라이브러리 업데이트 설정하기 ]를 길게 눌러 메인 메뉴 화면으로 이동하세요. ] 를 눌러 <SETTINGS>를 선택한 후 [ ]를 누르세요. 설정 메뉴가 나타납니다. ] 를 눌러 <라이브러리 업데이트>를 선택한 후 [ ]를 누르세요. 라이브러리 업데이트 메뉴가 나타납니다. ]과 [ ]를 이용해 필요한 기능을 설정하세요. ■ 수동 업데이트 : 자동 업데이트를 <꺼짐>으로 설정한 경우 ID3 Tag(곡 정보)정보가 있는 음악 파일은 수동 업데이트를 해야 Music의 아티스트, 앨범, 장르 등에 나타납니다. ■ 자동 업데이트 : 이동식 디스크로 본체에 파일을 전송하기 전에 미리 설정하면 본체로 전송한 신규 파일을 자동으로 업데이트 할 수 있습니다. <켜짐>을 선택하면 USB 연결 해제 후 라이브러리 업데이트가 자동으로 시작됩니다. 85 설정 언어 설정하기 설정 메뉴 스타일 소리 화면 설정 라이브러리 업데이트 언어(Language) 날짜&시간 시스템 1[ 2[ ■ 3[ ■ 4[ ]를 길게 눌러 메인 메뉴 화면으로 이동하세요. ] 를 눌러 <SETTINGS>를 선택한 후 [ ]를 누르세요. 설정 메뉴가 나타납니다. ] 를 눌러 <언어(Language)>를 선택한 후 [ ]를 누르세요. 언어 메뉴가 나타납니다. ]과 [ ]를 이용해 필요한 기능을 설정하세요. ■ <메뉴> : 메뉴 언어를 설정할 수 있습니다. <English>(영어), <한국어>, <Français>(프랑스어), <Deutsch>(독일어), <Italiano>(이탈리아어), <日本語>(일본어), < >(중국어 간체자), <繁體中文>(중국어 번체자), <Español>(스페인어), <PyccÍËÈ>(러시아어), <Magyar>(헝가리아어), <Nederlands>(네덜란드어), <Polski>(폴란드어), <Português>(포르투갈어), <Svenska>(스웨덴어), < >(태국어), < >(체코어), < > (그리스어), <Türkçe>(터키어), <Norsk>(노르웨이어), <Dansk>(덴마크어), <Suomi>(핀란드어), <Español (Sudamérica)>(스페인어(남아메리카)), <Português (Brasil)>(포르투갈어(브라질)), <Indonesia> (인도네시아어), < >(베트남어), <Bulgarian>(불가리아어), < >(루마니아어), <ì͇ªÌҸ͇> (우크라이나어), < >(슬로베니아어), < >(슬로바키아어) 중에서 선택하세요. ■ <ID3 태그> : 음악 파일의 곡 정보 언어를 설정할 수 있습니다. <영어>, <한국어>, <프랑스어>, <독일어>, <이탈리아어>, <일본어>, <중국어 간체자>, <중국어 번체자>, <스페인어>, <러시아어>, <헝가리아어>, <네덜란드어>, <폴란드어>, <포르투갈어>, <스웨덴어>, <태국어>, <핀란드어>, <덴마크어>, <노르웨이어>, <이란어>, <아프리카어>, <바스크어>, <카탈로니아어>, <체코어>, <에스토니아어>, <그리스어>, <크로아티아어>, <아이슬란드어>, <루마니아어>, <슬로바키아어>, <슬로베니아어>, <터키어>, <베트남어> ■ 86 메뉴 언어와 ID3 태그 언어를 설정할 수 있습니다. 참고 본체에서 지원되는 언어는 추가/변경될 수 있습니다. 설정 설정 메뉴 스타일 소리 화면 설정 라이브러리 업데이트 언어(Language) 날짜&시간 시스템 1[ 2[ ■ 3[ 4[ 현재 날짜와 시각을 설정할 수 있습니다. ]를 길게 눌러 메인 메뉴 화면으로 이동하세요. ] 를 눌러 <SETTINGS>를 선택한 후 [ ]를 누르세요. KOR 시간 설정하기 설정 메뉴가 나타납니다. ] 를 눌러 <날짜&시간>을 선택한 후 [ ]를 누르세요. ] 를 눌러 <Year(년)>, <Month(월)>, <Date(일)>, <Hour(시)>, <Min(분)>, <AM/PM(오전/오후)>을 선택한 후 [ ]를 눌러 설정하세요. 5[ ]를 누르세요. 6[ ] 를 눌러 <예>를 선택한 후 [ ■ ]를 누르세요. 현재 날짜 및 시간 설정이 완료됩니다. 87 설정 시스템 설정하기 취침 예약, 시작 모드, 자동 전원꺼짐, 설정 초기화, 시스템 정보를 설정할 수 있습니다. 설정 메뉴 스타일 소리 화면 설정 라이브러리 업데이트 언어(Language) 날짜&시간 시스템 1[ 2[ ■ 3[ ■ 4[ ]를 길게 눌러 메인 메뉴 화면으로 이동하세요. ] 를 눌러 <SETTINGS>를 선택한 후 [ ]를 누르세요. 설정 메뉴가 나타납니다. ] 를 눌러 <시스템>를 선택한 후 [ ]를 누르세요. 시스템 설정 메뉴가 나타납니다. ]과 [ ]를 이용해 필요한 기능을 설정하세요. ■ <나의 프로필> : 사용자의 이름, 생년월일을 설정할 수 있습니다. ▶ 89쪽 ■ <취침 예약> : 설정 시간 이후에 자동으로 전원을 끌 수 있습니다. <꺼짐>, <15분>, <30분>, <60분>, <90분>, <120분> 중에서 선택하세요. ■ <시작 모드> : 본체의 전원을 켰을 때 처음 실행할 화면을 설정할 수 있습니다. <메인 메뉴>, <마지막 상태> 중에서 선택하세요. <메인 메뉴>를 선택하면 메인 메뉴 화면으로 시작하고, <마지막 상태>를 선택하면 이전에 사용했던 화면으로 시작합니다. ■ <자동 전원 꺼짐> : 일시정지 상태에서 설정 시간 동안 아무런 버튼 동작이 없을 때 본체의 전원이 자동으로 꺼지도록 할 수 있습니다. <15초>, <30초>, <1분>, <3분>, <5분>, <항상 켜기> 중에서 선택하세요. ■ <설정 초기화> : 사용자가 변경한 모든 설정을 초기값으로 되돌릴 수 있습니다. <예>를 선택하면 모든 설정이 초기화 되고, <아니오>를 선택하면 설정 초기화가 취소됩니다. ■ <포맷> : 저장된 모든 데이타를 포맷할 수 있습니다. <예>를 선택하면 포맷이 됩니다. 포맷을 하면 내장 메모리의 모든 데이터가 삭제되어 복구되지 않으므로 포맷 전 다시 한 번 확인해 주세요. ■ <시스템 정보> : [ ]를 눌러 본체의 펌웨어 버전, 저장공간의 사용량 및 파일 갯수를 확인할 수 있습니다. <펌웨어 버전> - 현재 시스템에서 사용 중인 펌웨어 버전을 보여줍니다. 펌웨어 업그레이드 방법은 펌웨어 업그레이드 안내를 참조하세요. ▶ 99쪽 <메모리> - <Used>는 사용량을, <Available>은 남아 있는 용량을, <Total>은 전체 용량을 뜻합니다. <파일> - 음악, 동영상, 사진, 텍스트 파일 및 전체 파일 갯수를 확인할 수 있습니다. ■ 참고 88 내장 메모리 용량에 대해 1GB=1,000,000,000 bytes 입니다. 내부 펌웨어에서 메모리를 일부 사용하므로 실제 포맷된 내장 메모리 용량은 표기된 용량보다 약간 적습니다. 설정 시스템 설정하기(계속) 1[ 2[ 나의 이름 수정 ■ 3[ YP-T10_ ■ ]를 눌러 <나의 프로필>을 선택한 후 [ ]를 눌러 <나의 이름>을 선택한 후 [ ]를 누르세요. 내 이름 수정 창이 나타납니다. ]과 [ ]를 이용해 장치 이름을 수정하세요. : 누르면 영문 대문자 → 영문 소문자 → 숫자모드로 전환됩니다. ■ : 뒷자리부터 한칸씩 지울 수 있습니다. ■ : 수정을 완료합니다. ■ ]를 누르세요. KOR 내 이름 설정하기 내 이름 설정이 완료되며 전원을 켜거나 끌 때 이름이 나타납니다. 내 생일 설정하기 시작하기 전에! 나의 생일 수정 Year 2008 Month Date 1 1 ■ 먼저 현재 시각을 맞춰 주세요.. ▶ 87쪽 1[ 2[ 3 [[ ■ 4[ ■ ]를 눌러 <나의 프로필>을 선택한 후 [ ]를 눌러 <나의 생일>을 선택한 후 [ ]를 누르세요. ]를 누르세요. 내 생일 수정 창이 나타납니다. ]를 눌러 <Year(년)>, (Month(월)>, <Date(일)>을 선택한 후 ]를 눌러 설정하세요. ]를 누르세요. 내 생일 설정이 완료되며, 생일일 경우 전원을 켤 때 생일을 알려줍니다. 89 5장 문제 해결 시스템 초기화................................................... 91 고장신고 전 확인사항..................................... 92 90 본체가 동작하지 않거나 전원이 꺼지지 않을 경우 등 문제가 발생했을 때 본체의 시스템을 초기화(리셋) 할 수 있습니다. KOR 시스템 초기화 초기화(리셋) 홀 본체 뒷면 끝이 뾰족한 물건으로 [초기화(리셋)] 홀을 누르세요. ■ 시스템이 초기화됩니다. ■ 초기화(리셋)를 해도 날짜/시각 설정과 내장 메모리의 데이터는 삭제되지 않습니다. 91 고장신고 전 확인사항 증상 확인 및 조치사항 ■ 배터리가 완전히 소모되면 전원이 켜지지 않습니다. 충전 후 다시 전원을 켜 보세요. ■ [초기화(리셋)] 홀을 눌러 보세요. ■ [HOLD √] 스위치가 화살표 방향으로 되어 있지 않는지 확인해 보세요. ■ 해당 버튼이 맞는지, 터치 버튼을 올바르게 눌렀는지 확인하세요. ■ [초기화(리셋)] 홀을 눌러 보세요. ■ 화면 꺼짐 기능을 설정한 경우에는 아무 버튼 동작이 없을 때 제품 의 절전을 위해 화면이 꺼집니다. 이때 아무 버튼이나 눌러서 화면을 켜 보세요. ■ 직사광선(햇빛 등)에서 사용할 경우 잘 보이지 않을 수 있습니다. ■ 배터리 잔여량을 확인하세요. ■ 배터리가 완전히 소모되면 자동으로 전원이 꺼지므로 충전시켜 보세요. ■ 자동 전원 꺼짐 기능을 설정한 경우에는 일시정지 상태에서 아무 버튼 동작이 없을 때 제품의 절전을 위해 전원이 자동으로 꺼집니다. 전원을 다시 켜세요. 전원이 켜지지 않아요 버튼을 눌러도 동작이 안 돼요 화면이 보이지 않아요 전원이 꺼져요 92 본 제품이 제대로 작동하지 않으면 아래 사항들을 먼저 확인해 보세요. 문제가 해결되지 않는다면 삼성전자 서비스센터로 문의하세요. ■ 배터리 사용시간이 사용설명서와 달라요 사운드 모드나 화면 설정 등에 따라 사용 시간이 다를 수 있습니다. ■ 충전한 제품을 저온 또는 고온에 방치한 경우 사용시간이 짧아질 수 있습니다. 프로그램이 작동하지 않아요 권장 PC 환경을 참조하세요. 확인 및 조치사항 ■ 바탕화면의 <시작>을 눌러 Windows Update를 실행하세요. 중요 업데이 트 및 서비스팩 항목을 선택한 후 전체 업데이트를 하세요. PC를 재부팅한 후 다시 연결해 보세요. ■ 본체에 재생 가능한 파일이 저장되어 있는지 확인하세요. ■ 본체에 저장한 음악 파일이 없는 것은 아닌지 확인하세요. ■ 배터리 잔량이 부족하지 않은지 확인하세요. ■ USB 케이블이 올바르게 연결되었는지 확인한 후 다시 꽂아 보세요. ■ 메모리가 가득 찬 상태가 아닌지 확인해 보세요. ■ [초기화(리셋)] 홀을 눌러 보세요. PC와 연결이 안 돼요 음악 재생이 안 돼요 파일 가져오기가 안 돼요 파일 또는 데이터가 없어졌어요 파일 또는 데이터 전송 중에 USB 케이블을 제거한 것은 아닌지 확인하세요. 그럴 경우 파일 또는 데이터 유실 뿐만 아니라 기기에 치명적인 오류가 발생할 수 있습니다. 데이터 유실로 인한 피해는 삼성전자에서 책임지지 않으므로 주의해야 합니다. 재생 중 재생 시간 표시가 이상해요 VBR(Variable Bit Rate) 파일은 아닌지 확인해 보세요. 파일명이 이상하게 표시돼요 메뉴에서 <SETTINGS> → <언어(Language)> → <ID3 Tag>로 이동하여 설정을 변경한 후 라이브러리 업데이트를 새로 해 보세요. 기기에서 열이 나요 충전 중에는 열이 발생할 수 있습니다. 제품의 수명과 성능에는 아무런 영향이 없으므로 안심하고 사용하세요. KOR 증상 93 고장신고 전 확인사항(계속) 증상 파일 전송 속도가 너무 느려요. 동영상 재생이 안되고 메시지가 나타나요 확인 및 조치사항 ■ Windows 2000에서 본체를 포맷한 후 파일을 전송하면 느려질 수 있습니다. Window XP나 Vista에서 본체를 다시 포맷한 후 파일을 전송해 보세요. ■ PC에서 <Media Studio>를 다른 여러 프로그램과 동시에 동작시키면 전송 속도가 느려질 수 있으니 사용하지 않는 프로그램은 종료해 주세요. ■ Media Studio를 통하여 파일을 다시 전송하세요. ■ 블루투스 인증을 받은 스테레오 헤드셋인지 확인하세요. 모노 핸즈프리 헤드셋은 지원되지 않습니다. ■ 본체나 스테레오 헤드셋의 전원을 껐다가 켠 경우 연결이 해제될 수 있습니다. 해제된 경우 다시 연결하세요. 블루투스 연결이 안돼요. 94 KOR 6장 부록 메뉴 구조 ........................................................... 96 용어설명............................................................. 97 업그레이드/파일 형식 안내........................... 99 보관 및 관리......................................................100 제품규격............................................................. 101 메뉴 구조 메뉴 구조를 한눈에 파악할 수 있습니다. 메뉴 선택 화면 MUSIC VIDEOS PICTURES FM RADIO DATACASTS PRIME PACK FILE BROWSER BLUETOOTH SETTINGS 텍스트 스테레오 헤드셋 음성 녹음 파일 전송 메뉴 스타일 소리 블루투스 모드 화면 설정 블루투스 설정 라이브러리 업데이트 언어(Language) 날짜&시간 시스템 96 모르는 용어에 대한 정보를 확인 할 수 있습니다. DNSe DNSe란 삼성이 개발한 MP3 플레이어용 3D 음향 효과 기능입니다. 3D는 음악에 입체적인 음향효과를 부가하고, 스트리트 모드는 낮은 음량의 음을 증폭시키는 자동음량 조절 효과로 소음 환경에서의 청취를 용이하게 합니다. KOR 용어설명 ID3 TAG MP3 파일을 재생하는 동안 화면에 디스플레이 되는 타이틀이나 아티스트 같은 파일 정보를 저장하는 표준 포맷입니다. MP3 MP3는 오디오 데이터 압축 기술로 만들어진 MPEG 1 Layer3 파일을 말하는 것으로 인터넷에서 다운 받거나 구입한 음악들을 CD 라이터로 저장하여 만들 수 있습니다. 오디오 CD 파일의 1/4~1/20 크기이지만 고음질로 감상할 수 있으며, 파일 확장자는 .mp3입니다. Ogg(Ogg Vorbis) Ogg란 디지털 음악 압축 포맷으로, 음질은 MP3보다 뛰어난 반면 더 높은 압축률을 가지고 있습니다. USB(Universal Serial Bus) 기존의 시리얼, PS/2 등의 연결 방식을 개선하고자 개발된 직렬 인터페이스로, MP3 플레이어, 조이스틱, 키보드, 스캐너 및 프린터 등과 같은 주변기기와 PC 본체를 연결해 주는 장치입니다. VBR(Variable Bit Rate) 파일 파일 내에서 음의 높낮이 등 음의 종류에 따라 압축률을 수시로 변환하는 파일입니다. 97 용어설명(계속) WMA WMA란 마이크로소프트사(Microsoft)에서 만든 윈도우 미디어 오디오(Windows Media Audio) 형식의 음악 파일을 말하는 것으로, 기존의 MP3보다 압축률이 높으며, 음질도 MP3와 비슷한 수준입니다. 보통 MP3의 압축률은 음원의 1/10 정도인데, WMA는 MP3보다 압축률이 2배 가량 높습니다. 장치 드라이버(Device Driver) 하드웨어와 운영체제(OS)간에 인식을 하기 위한 소프트웨어입니다. 드라이버를 통해 운영체제는 하드웨어의 정보를 파악하고 이를 동작할 수 있도록 해 줍니다. 샘플링 레이트(Sampling Rate) 샘플링 레이트는 샘플링 시 얼마만큼 정교하게 샘플링 하는지에 대한 주파수(Frequency)를 말하며, 1초 안에 몇 번을 샘플링 하는지를 계산하여 나타냅니다. 이것은 샘플의 음질과 밀접한 관계에 있으며 그 율에 따라 11KHz, 22KHz, 44KHz로 분류됩니다. 샘플링 레이트가 클수록 원음과 가까운 음질을 갖지만 용량이 커진다는 단점이 있습니다. 참고로 일반 CD는 44.1KHz의 샘플링 레이트를 가지며, DVD에 사용되는 오디오의 경우는 48KHz의 샘플링 레이트를 가집니다. 코덱(Codec) 영상 혹은 음성의 아날로그 신호를 디지털 신호로 변환해 주는 코더(coder)와, 디지털 신호를 음성이나 영상으로 바꾸어 주는 디코더(decoder)의 합성어입니다. 아날로그 신호를 디지털 신호로 코드화 한 후, 이것을 재생하기 위해서는 다시 디코드화의 작업을 거쳐야 하는데 이 때 시스템에 코덱 파일이 설치되어 있어야 디코드화 작업이 가능합니다. 예를 들어 divx 코덱을 이용해 만든 영화 파일은 divx 코덱이 있어야 볼 수 있습니다. RSS 98 RSS란 Rich Site Summary 또는 Really Simple Syndication의 약자로 뉴스나 블로그와 같이 업데이트가 자주 발생하는 웹사이트의 정보를 사용자들에게 쉽게 전달하기 위해 사용되는 xml형식의 데이터 전달 방식입니다. 펌웨어 업그레이드 안내 KOR 업그레이드/파일 형식 안내 홈페이지 http://www.yepp.co.kr 를 방문하시면 업그레이드된 펌웨어를 다운 받아 사용할 수 있습니다. 자세한 내용은 홈페이지를 참조하세요. 장르별 파일 형식 안내 파일을 전송하기 전에 본체가 지원하는 파일 형식을 알아두세요. 음악 파일 동영상 파일 사진 파일 텍스트 파일 MP3, WMA, Ogg 파일을 재생할 수 있습니다. Media Studio를 사용하여 변환된 SVI 파일을 볼 수 있습니다. 다른 형식의 동영상 파일은 먼저 SVI 파일로 변환한 후 본체로 전송해 주세요. 자세한 변환방법은 Media Studio의 도움말을 참조하세요. JPG 파일만 볼 수 있습니다. 다른 형식의 이미지 파일은 먼저 JPG 파일로 변환한 후 본체로 전송해 주세요. 자세한 변환방법은 Media Studio의 도움말을 참조하세요. TXT 파일을 볼 수 있습니다. 99 보관 및 관리 기기 청소는 이렇게! 부드러운 마른 천으로 깨끗이 닦아 주세요. ■ 제품에 이물질이 많이 묻은 경우 마른 수건을 이용하여 표면을 깨끗하게 닦아 주세요. ■ 세척제 등을 직접 뿌리지 마세요. 성능이 저하될 수 있습니다. ■ 휘발유, 벤젠, 시너, WD-40 등으로 닦으면 표면이 손상될 수 있으니 주의하세요. 기기 보관은 이렇게! 통풍이 잘되는 안정된 장소에 보관하세요. 분리수거는 이렇게! 100 ■ 포장, 건전지, 오래된 전자 제품을 폐기할 때는 분리 수거해 주세요. ■ 포장재는 판지, 폴리에틸렌, PS의 3종류로 구분되어 있으며 불필요한 포장재는 사용하지 않았습니다. 모델명 정격전원 내장 충전지 용량 파일 지원 이어폰 출력 출력 주파수 범위 신호대 잡음비 재생 시간 동작 온도 범위 케이스 중량 제품크기(가로x세로x높이) FM 주파수 범위 FM 신호대 잡음비 FM 외율 FM 실용감도 YP-T10 DC 5.0V / 500mA 550mAh / DC 3.7V 오디오 : MPEG1/2/2.5 Layer3(8kbps~320kbps, 22kHz~48kHz), WMA(8kbps~320kbps, 8kHz~48kHz), Ogg(Q0~Q10) 동영상 : SVI(Video : MPEG4, Audio : MP3(44.1kHz, 128kbps), WMV(WMV9 Simple Profile, Max bitrate : 860kbps, WMA Audio Spec) 해상도 : 320X240, Frame Rate: 30fps) 이미지 : JPEG (ISO/IEC 10918-1/Annex F-Sequential DCT-based mode of operation) 20mW/Ch. (16Ω 기준) 20Hz~20KHz 90dB with 20KHz LPF(based on 1KHz 0 dB) 음악 30시간, 동영상 4시간 (MP3 128kbps, 음량 15, 일반 음향모드 기준) - 5~35℃ (23~95℉) 플라스틱, 알루미늄 43g 41.5 X 96 X 7.9 mm 87.5~108.0MHz 50dB 1% 30dBµ KOR 제품규격 101 제품규격(계속) 무선규격 전파형식 F1D 공중선전력 CLASS Ⅱ 송신주파수 2402MHz ~ 2480MHz 수신주파수 채널수 사용온도 2402MHz ~ 2480MHz 79 채널 - 10℃ ~ +50℃ 변조방식 GFSK 통신방식 반복신방식 습도 95% 지원 스펙 버전 2.0 모듈 BTEM48B2SA ※ 본 사용설명서의 내용은 성능 향상을 위해 사전 예고없이 변경될 수 있습니다. 제 조 원 판 매 원 원 산 지 판 매 원 주 소 인증자 상호 기기의 명칭 인증자 식별부호 102 : : : : : : : SAMSUNG ELECTRONICS HUIZHOU Co., Ltd 삼성전자 주식회사 중국 혜주시 경기도 수원시 영통구 매탄3동 416번지 삼성전자(주) 무선데이터통신시스템용 무선기기 SEC-YPT10 서비스센터 대표전화번호:(전국 어디서나) 삼성 옙 홈페이지 1588-3366 www.yepp.co.kr 제품, 모델명, 고장상태, 연락처를 정확히 알려 주시면 고객 여러분의 궁금한 점을 언제나 친절하게 상담, 빠른 서비스를 제공합니다. 홈 페이지를 방문하시면 삼성 옙 제품에 대한 다양한 정보와 고객지원 서비스를 제공 받으실 수 있습니다. 서비스 센터 홈페이지 www.samsungsvc.co.kr 고객이 직접 원하는 날짜와 시간에 서비스 접수 및 실시간 사이버 상담이 가능한 사이버 서비스 센터를 운영하고 있습니다. 고객상담실 02-541-3000 080-022-3000 인터넷 홈페이지 [한국 서비스품질 우수기업] 국가기관인 산업자원부 기술표준원에서 소비자에 대한 품질정보나 고객서비스가 우수한 기업임을 인증하는 마크입니다. http://www.sec.co.kr REV 1.0