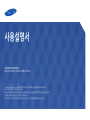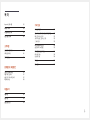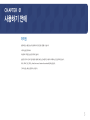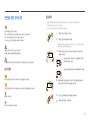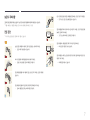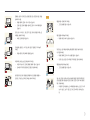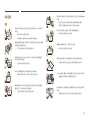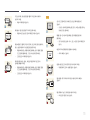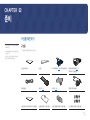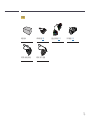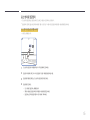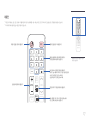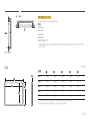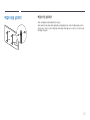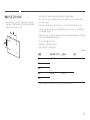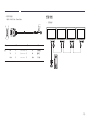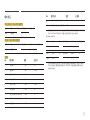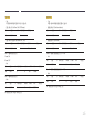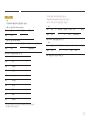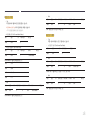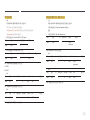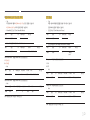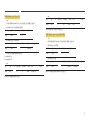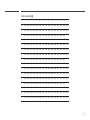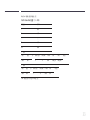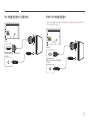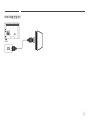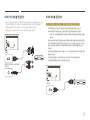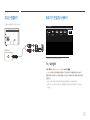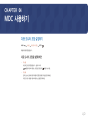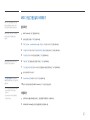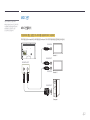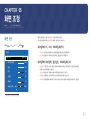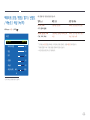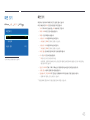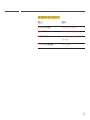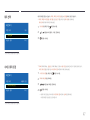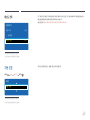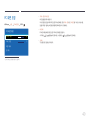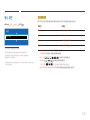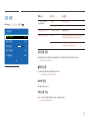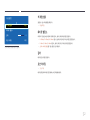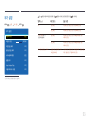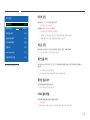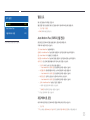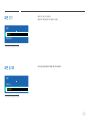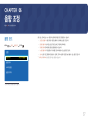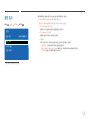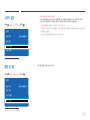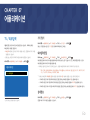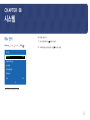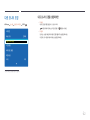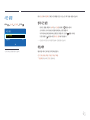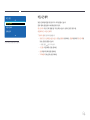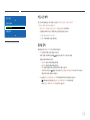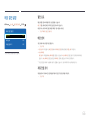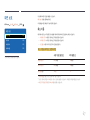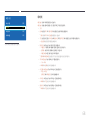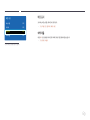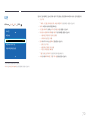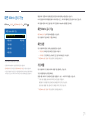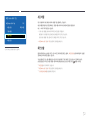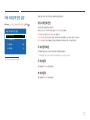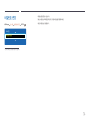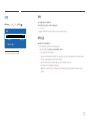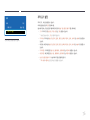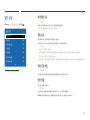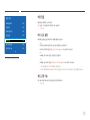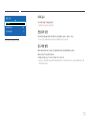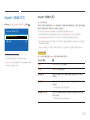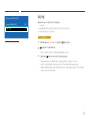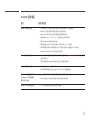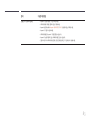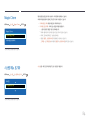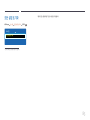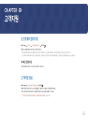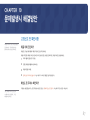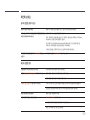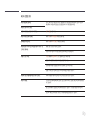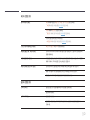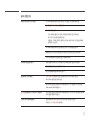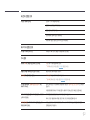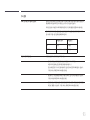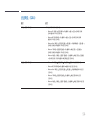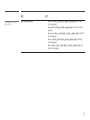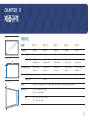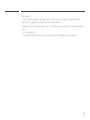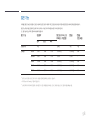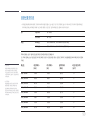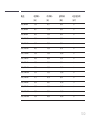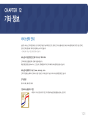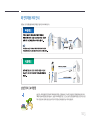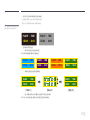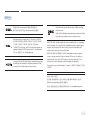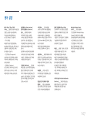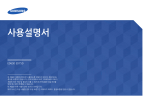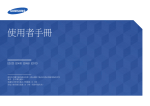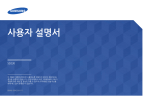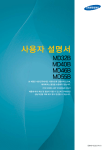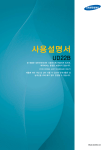Download Samsung ED32D User Manual
Transcript
사용설명서
ED32D ED32D-F ED40D ED46D ED55D
본 제품은 대한민국에서만 사용하도록 만들어져 있으며, 해외에서는 품질을 보증하지 않습니다.
(FOR KOREA UNIT STANDARD ONLY)
제품에 따라 색상 및 형상이 다를 수 있으며 규격내용은 성능개선을 위해 예고 없이 변경될 수 있습니다.
이 제품은 하루 권장 사용시간이 16시간 이하입니다.
하루 16시간 이상 사용할 경우 무상 보증기간 이내라고 하여도 품질보증을 받을 수 없습니다.
목차
연결 방법
사용하기 전에
저작권
5
안전을 위한 주의사항
표시 내용
청소하기
보관시 주의사항
전원 관련
설치 관련
사용 관련
6
6
6
7
7
8
10
준비
구성품 확인하기
구성품
13
13
각부의 명칭
뒷면설명
리모컨
15
15
17
제품 설치 전 확인
(사용자 설치 가이드)
기울기 각도 및 회전
통풍 요건
19
19
19
치수
20
벽걸이 부품 설치하기
벽걸이 키트 설치하기
벽걸이 키트 규격 (VESA)
21
21
22
원격 제어
케이블 연결
23
23
24
외부기기 연결 및 사용하기
연결 전 확인 사항
연결 전에 확인하세요.
34
34
PC와 연결 및 사용하기
D-SUB 케이블 연결 방식 (아날로그 방식)
DVI 케이블 연결 방식 (디지털 방식)
HDMI-DVI 케이블 연결 방식
HDMI 케이블 연결 방식
34
34
35
35
36
영상 기기와 연결하기
AV 케이블 연결 방식
컴포넌트 케이블 연결 방식
HDMI-DVI 케이블 연결 방식
HDMI 케이블 연결 방식
37
37
37
38
38
오디오 연결하기
39
외부기기 연결 및 사용하기
TV / 외부입력
39
39
MDC 사용하기
다중 모니터 조정 설정하기
다중 모니터 조정을 설정하려면
40
40
MDC 프로그램 설치/삭제하기
설치하기
삭제하기
41
41
41
MDC 란?
MDC 연결하기
42
42
화면 조정
화면 모드
외부입력이 PC, DVI, HDMI일 때(PC)
외부입력이 외부입력, 컴포넌트,
HDMI일 때(AV)
43
43
43
백라이트 조정 / 명암 / 밝기 / 선명도 / 색농도 /
색상 (녹/적)
44
화면 크기
화면 크기
위치 선택
사이즈/위치 조정
해상도 선택
45
45
47
47
48
자동 조정
48
PC 화면 조정
49
동시 화면
50
고급 설정
51
2
목차
자동 명암 조정
블랙 톤 조정
피부색 조정
색상 보정 기능
색 재현 범위
화이트 밸런스
감마
모션 라이팅
51
51
51
51
52
52
52
52
어플리케이션
부가 설정
바탕색 조정
색온도 조정
화면 잡음 제거
동영상 잡음 제거
HDMI 블랙 레벨
필름 모드
Auto Motion Plus (ED55D 모델 전용)
자동 백라이트 조정
53
54
54
54
54
54
55
55
55
시스템
화면 끄기
56
화면 초기화
56
음향 조정
음향 모드
57
음향 효과
58
스피커 설정
59
음향 초기화
59
60
60
60
60
화면 Matrix 표시 기능
화면 Matrix 표시 기능
화면 설정
가로 배열
세로 배열
화면 분할
71
71
71
71
72
72
메뉴 언어
61
자동 외부입력 변경 설정
자동 외부입력 변경
주 외부입력 복원
주 외부입력
부 외부입력
73
73
73
73
73
다중 모니터 조정
다중 모니터 조정을 설정하려면
62
62
비밀번호 변경
74
시간 설정
현재 시간 설정
취침 예약
켜짐 시간 예약
꺼짐 시간 예약
공휴일 관리
63
63
63
64
65
65
자막
자막
자막 모드
자막 표기 설정
75
75
75
76
에코 절전 설정
절전 모드
에코 센서
자동 전원 끄기
66
66
66
66
화면 보호
화소 이동
타이머
바로 표시
여백 채움
67
67
68
69
69
일반 설정
최대 절전 모드
게임 모드
자동 전원 켜짐
안전 잠금
버튼 잠금
대기 모드 설정
휘도 조정 기능
OSD 표시
전원 동작 조정
온도 제한 설정
77
77
77
77
77
78
78
78
79
79
79
티커
70
Anynet+ (HDMI-CEC)
Anynet+ (HDMI-CEC)
자동 꺼짐
80
80
81
TV / 외부입력
기기 찾기
외부입력 편집
상세정보
3
목차
Anynet+ 문제 해결
82
Magic Clone
84
시스템 메뉴 초기화
84
모든 설정 초기화
85
고객지원
소프트웨어 업데이트
USB로 업데이트
86
86
고객지원 정보
86
기타 정보
서비스센터 안내
101
유상 서비스(고객 비용 부담)에 대한 책임
제품 고장이 아닌 경우
소비자 과실로 고장이 난 경우
그 밖의 경우
102
102
102
102
폐 전자제품 처리 안내
삼성전자의 [녹색경영]
103
103
최적화면 및 잔상방지 정보
최적 화면 정보
잔상방지 정보
104
104
104
라이선스
106
용어 설명
107
문제발생시 해결방안
고장신고 전 확인사항
제품 자체 진단하기
해상도 및 주파수 확인하기
확인해 보세요.
87
87
87
88
제품규격
제품사양
96
절전 기능
98
표준신호모드표
99
4
CHAPTER 01
사용하기 전에
저작권
설명서에 있는 내용은 성능 개선을 위해 사전 예고 없이 변경될 수 있습니다.
© 2014 삼성전자주식회사
이 설명서의 저작권은 삼성전자(주)에 있습니다.
삼성전자(주)의 사전 허가 없이 설명서 내용의 일부 또는 전부를 무단 사용하거나 복제하는 것은 금지되어 있습니다.
VESA, DPM 그리고 DDC는 Video Electronics Standard Association의 등록상표입니다.
그 외의 상표는 해당 상표권자의 소유입니다.
5
안전을 위한 주의사항
청소하기
――최첨단 액정 제품의 패널 및 외관은 긁힘에 약하므로 청소 시 세심한 주의가 필요합니다.
주의
――아래의 순서에 따라 청소하시기 바랍니다.
――이 이미지는 참조용으로 경우에 따라 다를 수 있습니다.
감전의 위험이 있으니 열지 마세요.
주의 : 감전의 위험이 있으니 전면/후면 커버는 열지 마시기 바랍니다.
이 기기의 내부 부품은 사용자가 수리할 수 없습니다.
기기 수리는 반드시 전문가에게 의뢰하시기 바랍니다.
1
제품과 컴퓨터의 전원을 꺼 주세요.
2
제품과 전원 케이블을 분리해 주세요.
――전원을 분리할 때는 젖은 손으로 만지지 마시고, 반드시 플러그를 잡고
분리 하세요. 감전의 위험이 있습니다.
내부에 고전압이 흐르고 있다는 표시입니다.
3
이 제품 내부의 부품에 접촉하면 위험합니다.
제품 화면 청소는 깨끗하고 부드러운 마른 헝겊으로 화면의 오염
부분을 닦으세요.
•• 알코올, 솔벤트가 함유되거나, 계면활성제가 함유된
세제를 사용하지 마세요.
!
이 제품에 작동 및 유지관리 관련 중요 서류가 포함되어 있다는 주의 표시입니다.
표시 내용
•• 청소할 때 제품에 직접 물이나 세척제를 뿌리지 마세요.
경고
지키지 않았을 경우 사용자가 사망하거나 중상을 입을 수 있습니다.
4
제품의 외관을 청소할 때에는 부드러운 마른 헝겊에 물을 적셔 물이
흐르지 않도록 꼭 짠 후에 오염 부분을 닦으세요.
주의
지키지 않았을 경우 사용자가 부상을 당하거나 재산상의 손해를 입을 수 있습니다.
금지를 나타냅니다.
5
청소가 끝나면 제품에 전원 케이블을 연결하세요.
6
제품과 컴퓨터를 켜고 사용하세요.
반드시 지켜야 할 것을 나타냅니다.
6
반드시 접지된 콘센트에 전원 케이블을 연결하세요. (절연 1종 기기에 한함)
보관시 주의사항
고광택 모델은 제품의 특성상 초음파 가습기를 사용하면 제품에 백색 얼룩이 발생할 수 있습니다.
――제품 내부청소가 필요할 때에는 반드시 서비스센터에 문의하세요. (유료)
•• 전기적 쇼크(감전) 및 상해를 입을 수 있습니다.
!
전원 케이블을 무리하게 구부리거나 잡아당기지 마세요. 또한 무거운 물건에
눌리지 않도록 주의 하세요.
전원 관련
•• 코드가 손상되어 화재, 감전의 원인이 됩니다.
――이 이미지는 참조용으로 경우에 따라 다를 수 있습니다.
경고
전원 케이블이나 제품을 열기구에 가까이 닿지 않게 하세요.
손상된 전원 케이블이나 플러그, 헐거운 콘센트는 사용하지 마세요.
•• 화재, 감전의 원인이 될 수 있습니다.
•• 감전, 화재가 발생할 수 있습니다.
전원 케이블 핀 부위 또는 콘센트에 먼지 등이 묻어 있을 때에는 마른 천으로
깨끗이 닦아 주세요.
하나의 콘센트에 여러 제품을 동시에 사용하지 마세요.
•• 화재의 원인이 될 수 있습니다.
•• 콘센트 이상 발열로 인한 화재의 원인이 됩니다.
!
전원 케이블을 뽑을 때나 끼울 때 젖은 손으로 만지지 마세요. 감전의 위험이
있습니다.
전원 케이블이 흔들리지 않도록 안쪽 끝까지 정확히 꽂아 주세요.
•• 접속이 불안정한 경우는 화재의 원인이 됩니다.
!
7
설치 관련
주의
제품을 사용하는 중에 전원 케이블을 뽑지 마세요.
•• 전기 충격으로 인해 제품이 손상될 수 있습니다.
경고
촛불, 모기향, 담뱃불 등을 제품 위에 올려놓거나 열기구와 가까운 곳에
설치하지마세요.
•• 화재의 위험이 있습니다.
전원 케이블은 당사에서 공급하는 정품만 사용하세요. 그리고 다른 제품에는
사용을 하지 마세요.
•• 화재, 감전의 원인이 될 수 있습니다.
벽걸이 부착 공사는 전문업체에 맡기세요.
!
•• 비 전문가에 의한 공사로 상해를 입을 수도 있습니다.
•• 반드시 지정된 붙박이 장치를 사용하세요.
전원 케이블은 조작하기 쉬운 곳에 두세요.
•• 제품에 문제가 발생했을 경우 전원 케이블을 뽑아서 완전히 전원
차단을 해야합니다.
!
!
책장이나 벽장 등 통풍이 나쁜 좁은 공간에 설치하지 마세요.
•• 리모컨의 전원 버튼만으로는 전원이 완전히 차단되지 않습니다.
•• 내부 온도 상승으로 인한 화재의 원인이 될 수 있습니다.
전원 케이블을 콘센트에서 분리할 때에는 반드시 플러그를 잡고
분리해주세요.
•• 감전, 화재가 발생할 수 있습니다.
제품 설치 시 벽으로부터 일정거리(10 cm 이상)를 두어 통풍이 잘되게
하세요.
!
•• 내부 온도 상승으로 인한 화재의 원인이 될 수 있습니다.
!
제품을 포장하는 비닐 포장지는 아이들의 손이 닿지 않도록 보관하세요.
•• 아이가 잘못 사용할 경우엔 질식할 우려가 있습니다.
!
8
흔들리는 선반 위나 경사진 장소 등 불안정한 장소 및 진동이 심한 곳에는
설치하지 마세요.
주의
제품을 이동 시 떨어뜨리지 마세요.
•• 제품이 떨어져 고장이 나거나 다칠 수 있습니다.
•• 고장 및 상해를 입을 수 있습니다.
•• 진동이 많은 곳에서 제품을 사용하면 고장이 나거나 화재의 위험이
있습니다.
먼지, 습기 (사우나 등), 기름, 연기가 많은 곳이나 물(빗물)이 튀는 곳,
차량에는 설치하지 마세요.
!
제품 앞면을 바닥에 놓지 마세요.
•• 화재, 감전의 위험이 있습니다.
•• 제품의 화면 표시부가 손상될 수 있습니다.
!
직사광선에 노출된 곳, 화기 및 난로와 같은 뜨거운 물건 가까이 놓지
마세요.
장식장 또는 선반 위에 설치할 때는 제품 밑면의 앞쪽 끝 부분이 밖으로
나오지않게 하세요.
•• 제품 수명의 단축 및 화재의 위험이 있습니다.
•• 제품이 떨어져 고장이 나거나 상해를 입을 수 있습니다.
•• 장식장 또는 선반은 반드시 제품 크기에 알맞은 것을 사용하세요.
어린아이의 손이 닿는 낮은 곳에 설치하지 마세요.
제품을 놓을 때 살며시 놓으세요.
•• 어린아이가 놀다가 건드리면 제품이 떨어져 다칠 수 있습니다.
•• 고장 및 상해를 입을 수 있습니다.
•• 앞부분이 무거우므로 평평하고 안정된 곳에 설치하세요.
콩기름 등과 같은 식용 기름성분은 제품의 파손 및 변형을 유발할 수
있으므로, 주방 또는 조리대 근처에는 설치하지 마세요.
!
일반 사용 조건이 아닌 특수한 장소에 설치된 제품은 주변 환경의 영향으로
심각한 품질 문제가 발생할 수 있으므로 설치 전 반드시 당사 서비스센터로
확인 후 설치하세요.
SAMSUNG
!
•• 미세먼지가 많이 발생하는 곳, 화학 물질을 사용하는 곳, 온도가 너무
높거나 낮은 곳, 습기가 많은 곳, 장시간 연속적으로 사용하는 장소
등.
9
제품 위에 무거운 물건이나 어린이가 좋아하는 장난감, 과자 등을 올려놓지
마세요.
사용 관련
•• 어린이가 장난감, 과자 등을 내리려고 제품에 매달리다 물건이
떨어지거나 제품이 넘어져 다치거나 사망할 수 있습니다.
경고
제품 내부에 고전압이 흐르므로 사용자 임의로 절대 분리, 수리, 개조하지
마세요.
천둥, 번개가 칠 때는 전원을 끄고 전원 케이블을 뽑으세요.
•• 화재, 감전의 위험이 될 수 있습니다.
•• 화재, 감전사고의 원인이 됩니다.
•• 수리할 필요가 있을 때에는 서비스센터로 연락하세요.
!
제품을 옮길 때에는 전원 스위치를 끄고 전원 케이블 및 안테나선 등 제품에
연결된 모든 선을 뽑아주세요.
제품에 물건을 떨어뜨리거나, 충격을 주지 마세요.
•• 화재, 감전의 원인이 될 수 있습니다.
•• 코드가 손상되어 화재, 감전의 원인이 됩니다.
!
!
제품에서 이상한 소리, 타는 냄새, 연기가 나면 즉시 전원 케이블을 뽑고
서비스센터로 연락하세요.
제품의 전원 케이블이나 신호케이블만 잡고 이동 및 잡아끌지 마세요.
•• 케이블 손상으로 고장 또는 감전, 화재가 발생할 수 있습니다.
•• 감전, 화재가 발생할 수 있습니다.
!
어린이가 제품에 매달리거나 위에 올라가지 않도록 하세요.
가스가 샐 때에는 제품이나 전원 케이블을 만지지 말고 바로 환기시키세요.
•• 제품이 넘어져 어린이가 다치거나 사망할 수도 있습니다.
•• 불꽃을 일으키면 폭발, 화재의 위험이 있습니다.
!
제품을 떨어뜨리거나 외관이 파손된 경우에는 전원을 끄고 전원 케이블을
뽑으세요. 그리고 서비스센터로 연락하세요.
•• 그대로 사용하면 화재, 감전의 원인이 됩니다.
GAS
전원 케이블이나 신호케이블만 잡고 제품을 들거나 앞뒤, 좌우로 움직이지
마세요.
•• 케이블 손상으로 고장 또는 감전, 화재가 발생할 수 있습니다.
10
가연성 스프레이, 인화성 물질 등을 제품과 가까운 곳에서 사용하거나
보관하지 마세요.
주의
오랜 시간 고정된 화면으로 사용하면 잔상 또는 얼룩이 발생할 수도
있습니다.
•• 폭발, 화재의 위험이 있습니다.
!
테이블보나 커튼 등으로 통풍구가 막히지 않도록 하세요.
•• 오랜 시간 사용하지 않을 때에는 절전 모드나, 화면보호기를 움직이는
동화상 모드로 설정하세요.
!
•• 제품 내부 온도 상승으로 인한 화재의 원인이 될 수 있습니다.
-_100
제품 속(통풍구, 입출력 단자 등)에 젓가락, 동전, 머리핀 등의 금속물이나,
종이, 성냥 등의 불에 타기 쉬운 물건을 집어넣지 마세요.
!
제품을 오랜 시간 사용하지 않을 때에는 전원 케이블을 콘센트에서
뽑아주세요.
•• 먼지가 쌓여 열 또는 불이 나거나, 감전, 누전으로 인한 화재의 원인이
됩니다.
해상도와 주파수를 제품에 맞게 설정해서 사용하세요.
•• 제품 내부에 물 또는 이물질이 들어갔을 때에는 반드시 제품의 전원을
끄고 전원 케이블을 빼세요. 그리고 서비스센터로 연락하세요.
•• 시력이 나빠질 수 있습니다.
•• 고장 및 감전, 화재의 위험이 있습니다.
제품 위에 꽃병, 화분, 음료수, 화장품, 약품 등 액체가 담긴 것이나
금속류를 올려놓지 마세요.
!
받침대 부분만 잡고 모니터를 거꾸로 들거나 이동하지 마세요.
•• 제품 내부에 물 또는 이물질이 들어갔을 때에는 반드시 제품의 전원을
끄고 전원 케이블을 빼세요. 그리고 서비스센터로 연락하세요.
•• 제품이 떨어져 고장이나 상해를 입을 수 있습니다.
•• 고장 및 감전, 화재의 위험이 있습니다.
제품 화면을 너무 가까이에서 지속적으로 사용하면 시력이 나빠질 수
있습니다.
!
제품 주위에서 가습기, 조리대 등을 사용하지 마세요.
•• 화재, 감전의 원인이 될 수 있습니다.
11
제품을 1시간 사용 후 5분 이상 눈을 휴식하세요.
건전지를 교체 할 때에는 극성(+, -)에 맞게 끼우세요.
•• 눈의 피로를 덜어 줍니다.
•• 극성이 맞지 않으면, 건전지의 파열 또는 내부 액 누설에 의해 화재,
부상을 당하거나 주위를 오염(손상) 시킬 수 있습니다.
!
제품을 장시간 켜 두었을 때는 화면 표시부가 뜨거우므로 만지지 마세요.
건전지는 지정된 규격품을 사용하고, 새 건전지와 사용하던 건전지를
혼용하여 사용하지 마세요.
!
소형 액세서리는 어린이의 손이 닿지 않게 보관하세요.
!
•• 건전지의 파열 또는 내부액 누설에 의해 화재, 부상을 당하거나 주위를
오염(손상)시킬 수 있습니다.
충전지를 포함한 폐 건전지는 일반 쓰레기와 분리하여 재활용 수거되야
합니다.
!
•• 사용한 건전지, 충전지는 가까운 지역 재활용 센터나 건전지, 충전지를
취급하는 대리점에서 처리하시면 됩니다.
제품의 각도나 받침대 높이를 조정할 때는 주의하세요.
•• 손이나 손가락이 껴서 부상의 원인이 될 수 있습니다.
!
•• 또한 무리하게 기울이면 제품이 넘어져서, 부상의 원인이 될 수
있습니다.
제품 위에 무거운 물건을 올려놓지 마세요.
•• 고장 및 상해를 입을 수 있습니다.
송신기에 사용하고 있는 건전지를 뺄 경우에는 어린아이가 잘못하여 먹지
않도록 주의하고, 건전지는 어린아이의 손이 닿지 않는 곳에 두세요.
•• 만일 어린아이가 먹은 경우에는 즉시 의사와 상담하세요.
12
CHAPTER 02
준비
구성품 확인하기
-- 누락된 품목이 있으면 구매한 판매점에
문의하세요.
-- 구성품과 별매품의 그림은 실물과 다를
수 있습니다.
구성품
――구성품은 지역별로 다를 수 있습니다.
-- 스탠드는 기본으로 제공하지 않습니다.
별도로 구매하여 설치하세요.
간단 설치 안내서
보증서
D-SUB 케이블(P.34)(EDD 모델 전용)
HDMI-DVI 케이블(P.35)
(ED32D-F 모델 전용)
-
-
+
+
전원 케이블
리모컨(P.17)
건전지(P.18)
RS232C (IN) 어댑터
스탠드 설치 가이드(ED32D-F 모델 전용)
스탠드(ED32D-F 모델 전용)
스탠드 받침대(ED32D-F 모델 전용)
나사 (8EA)(ED32D-F 모델 전용)
13
별매품
벽걸이용 Kit
HDMI 케이블(P.36)
RS232C 스테레오 케이블
RS232C (OUT) 어댑터
컴포넌트 케이블 (P.37)
DVI 케이블 (P.35)
14
단자
각부의 명칭
뒷면설명
ED32D ED40D
단자 설명
HDMI IN
HDMI 케이블을 이용하여 외부기기를 연결할 때 사용합니다.
SERVICE (5V 0.5A)
소프트웨어 업그레이드 전용 단자입니다.
RGB IN
D-SUB 케이블을 이용하여 PC를 연결할 때 사용합니다.
DVI IN
DVI 케이블 또는 HDMI-DVI 케이블을 이용하여 외부기기를 연결할 때 사용합니다.
AUDIO OUT
스피커나 우퍼를 연결할 때 사용합니다.
RGB / DVI / HDMI / AV /
COMPONENT AUDIO IN
음향 케이블을 이용하여 소리를 입력할 때 사용합니다.
RS232C IN
RS232C 어댑터을 이용하여 MDC를 연결할 때 사용합니다.
RS232C OUT
리모컨 수신부
ED46D ED55D
POWER
COMPONENT / AV IN
AV / 컴포넌트 케이블을 이용하여 외부기기를 연결할 때 사용합니다.
리모컨 수신부
리모컨 수신기를 화살표 방향으로 내리면 제품 앞쪽에서 리모컨 조작이
가능합니다.
리모컨은 제품 수신부에서 7~10m 이내의 거리에서 좌/우 각각 30° 범위 안에서
사용하세요.
――사용한 건전지는 어린아이의 손에 닿지 않는 장소에 보관하고 분리수거
하세요.
――사용중이던 건전지와 새건전지를 함께 사용하지 마세요. 교체 시에는 2개를
함께 교체해주세요.
――리모컨을 장시간 사용하지 않을 때에는 건전지를 분리해서 보관하세요.
15
도난 방지용 잠금장치
――도난 방지용 잠금장치는 공공장소에서도 안심하고 사용할 수 있도록 하는 장치입니다.
――잠금장치의 모양과 잠금 방식은 제조회사별로 다를 수 있으므로, 자세한 사항은 잠금장치에 동봉된 사용설명서를 참조하세요.
도난 방지용 잠금장치를 하려면
――스탠드는 별매품 입니다.
1
도난 방지용 잠금장치 케이블을 책상이나 무거운 물체에 고정하세요.
2
잠금장치 케이블의 한쪽 고리 사이로 잠금장치가 달린 케이블 끝을 밀어넣으세요.
3
잠금장치를 제품 뒷면에 있는 도난 방지용 잠금장치 홈에 꽂으세요.
4
잠금장치를 잠그세요.
-- 도난 방지용 잠금장치는 별매품입니다.
-- 정확한 사용법은 잠금장치와 함께 제공된 사용설명서를 참고하세요.
-- 잠금장치는 전자제품 전문매장이나 인터넷에서 구매하세요.
16
리모컨
――리모컨이 작동하는 같은 공간 안에서 이 제품과 함께 다른 디스플레이를 사용 시에는 리모컨 코드(주파수)의 간섭 현상으로 오작동을 유발할 수 있습니다.
――아래 이미지에서 설명이 없는 버튼은 지원하지 않습니다.
OFF
제품의 전원을 켤 때 사용합니다.
.QZ
ABC
DEF
GHI
JKL
MNO
1
4
2
5
3
6
PRS
TUV
WXY
DEL-/--
SYMBOL
MUTE
7
8
0
VOL
MagicInfo
Lite
SOURCE
제품을 사용할 때 비밀번호를 입력하거나
숫자를 입력해야 할 때 사용합니다.
-- 제품마다 리모컨이 지원하는 버튼이
다를 수 있습니다.
9
CONTENT
(HOME)
음량을 조절할 때 사용합니다.
제품의 전원을 끌 때 사용합니다.
일시적으로 소리를 차단할 때 사용합니다.
MUTE 기능 해제하기: MUTE 기능이 동작 중일 때
- MUTE 버튼을 한 번 더 누르세요.
- 음량조절(+VOL-)버튼을 누르세요.
CH
연결된 외부기기를 선택할 때 사용합니다.
MENU
BLANK
메뉴 화면을 켜고 끄거나, 화면 조정 메뉴에서
이전 단계로 돌아갈 때 사용합니다.
17
자주 사용하는 기능을
간편하게 선택할 수 있습니다.
TOOLS
INFO
화면에 정보를 표시합니다.
메뉴 화면에서 메뉴를 상하좌우로
이동하거나 조정할 때 사용합니다.
메뉴화면에서 메뉴를 선택 할 때 사용합니다.
이전 메뉴로 돌아갑니다.
RETURN
EXIT
PC
DVI
HDMI
DP
A
B
C
D
MAGICINFO
3D
LOCK
메뉴를 종료합니다.
PC, DVI, HDMI 중 연결된
외부기기를 직접 선택할 수 있습니다.
잠금 기능을 설정합니다.
-- 제품마다 리모컨이 지원하는 버튼이
다를 수 있습니다.
리모컨에 건전지를 넣으려면
18
제품 설치 전 확인
(사용자 설치 가이드)
기울기 각도 및 회전
――자세한 사항은 삼성전자 서비스센터로 문의하세요.
•• 제품의 기울기 각도는 수직 벽면으로부터 최대 15도까지 가능합니다.
•• 제품을 세로형(Portrait)으로 사용하려면 LED 표시등이 아래로 향하도록 시계 방향으로 돌려주세요.
15 ˚
통풍 요건
수직 벽걸이 설치 조건
A 최소 40 mm
B 주변 온도 측정점 < 35˚C
A
•• 수직 벽면에 설치할 경우, 통풍이 잘되도록 위 그림과 같이 벽면과 40 mm 이상 거리를 유지하고, 주변 온도가 35 C를
넘지 않게 하세요.
B
그림 1.1 측면도
19
그림 1.3 측면도
벽면 매립형 설치 가이드
――자세한 사항은 삼성전자 서비스센터로 문의하세요.
B
D
D
평면도
A 최소 40 mm
B 최소 70 mm
A
C 최소 50 mm
D 최소 50 mm
E 주변 온도 측정점 < 35˚C
――벽면에 매립형으로 설치할 경우, 통풍이 잘되도록 위 그림과 같이 벽면과 일정 거리 이상을 유지하고 주변 온도가 35 C를
C
넘지 않게 하세요.
E
그림 1.2 측면도
단위: mm
치수
모델명
5
1
2
4
3
1
1 2
23
34
45
ED32D
736.0
703.4
397.8
434.5
93.7
ED32D-F
736.0
703.4
397.8
434.5
93.7
ED40D
925.4
890.6
503.2
541.0
93.6
ED46D
1057.7
1023.0
577.6
615.8
94.8
ED55D
1247.7
1213.6
684.4
722.9
94.8
――모든 도면이 축적으로 제도한 것은 아닙니다. 일부 치수는 예고 없이 설정될 수 있습니다.
제품을 설치하기 전에 치수를 참조하세요. 인쇄 오류는 책임지지 않습니다.
20
벽걸이 부품 설치하기
벽걸이 키트 설치하기
벽걸이 키트(별매품)를 사용하면 제품을 벽에 걸 수 있습니다.
벽걸이 설치에 대한 자세한 내용은 벽걸이 부품에 동봉된 사용설명서를 참조하세요. 벽걸이 거치대를 설치할 때는 기술자의
도움을 받으세요. 삼성전자는 사용자가 제품을 직접 설치하여 발생한 어떠한 제품 손상이나 사용자 또는 다른 사람의 부상에
대해 책임을 지지 않습니다.
21
벽걸이 키트 규격 (VESA)
――바닥과 수직을 이룬 견고한 벽에 벽걸이 키트를 설치하세요. 다른 건자재에
장착할 때에는 가까운 매장에 문의해 주세요. 기울어진 벽에 설치하면 제품이
떨어져 심각한 부상으로 이어질 수 있습니다.
――당사의 벽걸이 키트를 구매할 때 자세한 설치 안내서와 조립에 필요한 모든 부품이 제공됩니다.
――표준 치수보다 길거나 VESA 표준 나사 규격을 준수하지 않는 나사는 사용하지 마세요. 너무 긴 나사를 사용하면 제품
내부가 손상될 수 있습니다.
――VESA 표준 나사 규격을 준수하지 않는 벽걸이 부품의 경우, 나사 길이가 벽걸이 부품 규격에 따라 다를 수 있습니다.
――나사를 너무 세게 조이지 마세요. 제품이 손상되거나 제품이 떨어져 부상으로 이어질 수 있습니다. 당사는 이러한 종류의
사고에 대해 책임을 지지 않습니다.
――삼성전자는 VESA 미준수 또는 설정되지 않은 벽걸이 부품을 사용하거나 고객이 제품 설치 설명서를 따르지 않아 발생한 제품
손상 또는 사용자의 부상에 대해 책임을 지지 않습니다.
――15도 이상 기울여 제품을 장착하지 마세요.
――벽에 걸 때는 항상 두 명이 제품을 들어야 합니다.
――벽걸이 키트의 표준 치수는 아래 표와 같습니다.
단위: mm
모델명
ED32D
VESA 규격 (A * B)
표준 나사
수량
200 x 200
M6/ L29
4EA
400 x 400
M8 / L32
ED32D-F
ED40D
ED46D
ED55D
――제품을 켠 상태에서 벽걸이 키트를 설치하지 마세요. 감전으로 인해 부상을 당할 수 있습니다.
22
•• 핀 할당
원격 제어
1 2 3 4 5
케이블 연결
RS232C 케이블
인터페이스
RS232C (9 핀)
핀
TxD (No.2), RxD (No.3), GND (No.5)
비트 속도
9600 bps
데이터 비트
8 비트
패리티
None
정지 비트
1 비트
흐름 제어
None
최대 길이
15 m (only shielded type)
6 7 8 9
핀
신호
1
데이터 캐리어 감지
2
수신된 데이터
3
전송된 데이터
4
데이터 터미널 준비
5
신호 접지
6
데이터 세트 준비
7
요청 보내기
8
송신 취소
9
링 표시기
23
•• RS232C 케이블
커넥터: 9-Pin D-Sub - Stereo Cable
연결 방법
•• 연결 방법 1
9
3
2
1
5
-P2-
6
-P1-
1
IN
-P1암
-P1-
-P2-
RS232C
OUT
IN
RS232C
OUT
IN
RS232C
OUT
IN
RS232C
OUT
-P2-
Rx
2
-------->
3
Tx
스테레오
Tx
3
<--------
2
Rx
플러그
Gnd
5
--------
5
Gnd
(3.5ø)
24
No.
제어 코드
제어 상태 보기 (Get 제어 명령어)
헤더
명령
0xAA
명령 형식
ID
데이터 길이
명령 형식
명령
값 범위
10
화면 Matrix 표시 기능 켜기
0x84
0~1
11
화면 Matrix 표시 기능 사용자 제어
0x89
-
체크섬
•• 모든 통신은 16진수로 이루어지며, 체크섬은 헤더를 제외한 나머지를 더한 값입니다. 만약 아래와
같이 11+FF+01+01=112와 같이 두 자리를 초과하면 맨 앞자리 숫자는 버립니다.
0
예) Power On & ID=0
제어하기 (Set 제어 명령어)
헤더
명령
0xAA
명령 형식
ID
데이터 길이
데이터
1
값
체크섬
명령어
No.
명령 형식
명령
헤더
명령
0xAA
0x11
헤더
명령
0xAA
0x11
ID
ID
데이터 길이
데이터 1
1
"Power"
데이터 길이
데이터 1
1
1
체크섬
12
값 범위
1
전원 제어
0x11
0~1
2
볼륨 제어
0x12
0~100
3
입력 소스 제어
0x14
-
4
화면 모드 제어
0x18
-
5
화면 크기 제어
0x19
0~255
6
PIP 전원 제어
0x3C
0~1
7
자동 조정 제어 (PC, BNC Only)
0x3D
0
8
화면 Matrix 표시 기능 모드 제어
0x5C
0~1
9
안전 잠금
0x5D
0~1
•• 만약 Serial Cable로 연결된 모든 기기를 ID에 관계없이 한꺼번에 제어하고 싶다면, ID 부분을
"0xFE"로 설정하고 명령어를 전송하게 됩니다. 이때 각각의 기기들의 명령이 수행되나 ACK는
응답하지 않습니다.
25
전원 제어
볼륨 제어
•• 기능
PC를 이용하여 제품의 전원을 켜거나 끌 수 있습니다.
•• 기능
PC를 사용하여 제품의 음량을 변경할 수 있습니다.
•• 전원 상태 보기 (Get Power ON / OFF Status)
•• 볼륨 상태 보기 (Get Volume Status)
헤더
명령
0xAA
0x11
ID
데이터 길이
체크섬
0
•• 전원 ON/OFF 설정하기 (Set Power ON / OFF)
헤더
명령
0xAA
0x11
ID
헤더
명령
0xAA
0x12
ID
데이터 길이
체크섬
0
•• 볼륨 설정하기 (Set Volume)
데이터 길이
데이터
1
"Power"
체크섬
"Power": 제품에 설정할 전원 코드
헤더
명령
0xAA
0x12
ID
데이터 길이
데이터
1
"Volume"
체크섬
"Volume": 제품에 설정할 볼륨 값 코드 (0 ~ 100)
•• Ack
1: Power ON
0: Power OFF
•• Ack
헤더
명령
0xAA
0xFF
ID
데이터 길이
Ack/Nak
r-CMD
Val1
3
'A'
0x11
"Power"
0xAA
0xFF
ID
데이터 길이
Ack/Nak
r-CMD
Val1
3
'N'
0x11
"ERR"
0xAA
0xFF
ID
데이터 길이
Ack/Nak
r-CMD
Val1
3
'A'
0x12
"Volume"
데이터 길이
Ack/Nak
r-CMD
Val1
3
'N'
0x12
"ERR"
체크섬
"Volume": 제품에 설정할 볼륨 값 코드 (0 ~ 100)
•• Nak
•• Nak
명령
명령
체크섬
"Power": 제품에 설정할 전원 코드
헤더
헤더
헤더
명령
0xAA
0xFF
ID
체크섬
체크섬
"ERR": 발생된 오류가 무엇인지 나타내는 코드
"ERR": 발생된 오류가 무엇인지 나타내는 코드
26
――이 모델은 HDMI, HDMI_PC를 지원하지 않습니다.
입력 소스 제어
――MagicInfo의 경우 MagicInfo가 포함된 모델만 가능합니다.
•• 기능
PC를 사용하여 제품의 입력 소스를 변경할 수 있습니다.
――RF(TV), DTV의 경우 TV가 포함된 모델만 가능합니다.
•• Ack
•• 입력 소스 상태 (Get In Put Source Status)
헤더
명령
0xAA
0x14
ID
데이터 길이
체크섬
0
명령
0xAA
0x14
ID
명령
0xAA
0xFF
ID
데이터 길이
Ack/Nak
r-CMD
Val1
체크섬
3
'A'
0x14
"Input Source"
"Input Source": 제품에 설정할 입력 소스 코드
•• 입력 소스 설정 (Set Input Source)
헤더
헤더
데이터 길이
데이터
1
"Input Source"
체크섬
•• Nak
헤더
명령
0xAA
0xFF
ID
데이터 길이
Ack/Nak
r-CMD
Val1
3
'N'
0x14
"ERR"
체크섬
"Input Source": 제품에 설정할 입력 소스 코드
0x14
PC
0x18
DVI
0x0C
외부입력
0x08
컴포넌트
0x20
MagicInfo
0x1F
DVI_영상
0x30
RF(TV)
0x40
DTV
0x21
HDMI
0x22
HDMI_PC
"ERR": 발생된 오류가 무엇인지 나타내는 코드
――DVI_영상, HDMI_PC의 2가지 항목은 Set 명령어와 함께 사용할 수 없습니다.
Get 명령어에 대해서만 응답합니다.
27
화면 모드 제어
•• Nak
•• 기능
PC를 사용하여 제품의 화면 모드를 변경할 수 있습니다.
헤더
명령
0xAA
0xFF
ID
데이터 길이
Ack/Nak
r-CMD
Val1
3
'N'
0x18
"ERR"
체크섬
화면 Matrix 표시 기능이 켜져 있을 때에는 제어할 수 없습니다.
"ERR": 발생된 오류가 무엇인지 나타내는 코드
――TV가 포함된 모델에서만 사용 가능합니다.
•• 화면 상태 보기 (Get Screen Mode Status)
헤더
명령
0xAA
0x18
ID
데이터 길이
화면 크기 제어
체크섬
•• 기능
PC를 사용하여 제품의 스크린 크기를 바꿀 수 있습니다.
0
•• 스크린 크기 보기 (Get Screen Size Status)
•• 화면크기 설정하기 (Set Picture Size)
헤더
명령
0xAA
0x18
ID
데이터 길이
데이터
체크섬
1
"Screen Mode"
16 : 9
0x04
Zoom
0x31
Wide Zoom
0x0B
4:3
명령
0xAA
0x19
ID
데이터 길이
체크섬
0
•• Ack
"Screen Mode": 제품의 상태를 설정하는 코드
0x01
헤더
헤더
명령
0xAA
0xFF
ID
데이터 길이
Ack/Nak
r-CMD
Val1
3
'A'
0x19
"Screen Size"
체크섬
"Screen Size": 제품의 화면 크기 (범위: 0 ~ 255, 단위: Inch)
•• Nak
•• Ack
헤더
명령
0xAA
0xFF
ID
데이터 길이
Ack/Nak
r-CMD
Val1
3
'A'
0x18
"Screen Mode"
헤더
명령
0xAA
0xFF
ID
데이터 길이
Ack/Nak
r-CMD
Val1
3
'N'
0x19
"ERR"
체크섬
체크섬
"ERR": 발생된 오류가 무엇인지 나타내는 코드
"Screen Mode": 제품의 상태를 설정하는 코드
28
PIP 전원 제어
자동 조정 제어 (PC, BNC Only)
•• 기능
PC를 사용하여 제품의 PIP를 켜거나 끌 수 있습니다.
•• 기능
PC를 사용하여 PC 체계의 화면을 자동으로 조정할 수 있습니다.
――PIP 기능이 있는 모델에서만 지원됩니다.
――화면 Matrix 표시 기능이 동작으로되어 있는 경우 제어할 수 없습니다.
•• 자동 조절 상태 보기 (Get Auto Adjustment Status)
없음
――MagicInfo에서는 작동하지 않습니다.
•• 자동 조정 설정하기 (Set Auto Adjustment)
•• PIP 전원 상태 보기 (Get the PIP ON / OFF Status)
헤더
명령
0xAA
0x3C
ID
데이터 길이
체크섬
명령
0xAA
0x3C
명령
0xAA
0x3D
ID
데이터 길이
데이터
1
"Auto
ID
체크섬
Adjustment"
0
"Auto Adjustment": 0x00 (항상 같음)
•• PIP 전원 설정하기 (Set the PIP ON / OFF)
헤더
헤더
데이터 길이
데이터
1
"PIP"
•• Ack
체크섬
헤더
명령
0xAA
0xFF
ID
데이터 길이
Ack/Nak
r-CMD
Val1
3
'A'
0x3D
"Auto
"PIP": 제품에 PIP의 전원을 설정할 수 있는 코드
체크섬
Adjustment"
1: PIP ON
•• Nak
0: PIP OFF
•• Ack
헤더
명령
0xAA
0xFF
ID
데이터 길이
Ack/Nak
r-CMD
Val1
3
'A'
0x3C
"PIP"
체크섬
헤더
명령
0xAA
0xFF
ID
데이터 길이
Ack/Nak
r-CMD
Val1
3
'A'
0x3D
"ERR"
체크섬
"ERR": 발생된 오류가 무엇인지 나타내는 코드
"PIP": 제품에 PIP의 전원을 설정할 수 있는 코드
•• Nak
헤더
명령
0xAA
0xFF
ID
데이터 길이
Ack/Nak
r-CMD
Val1
3
'A'
0x3C
"PIP"
체크섬
"ERR": 발생된 오류가 무엇인지 나타내는 코드
29
화면 Matrix 표시 기능 모드 제어
안전 잠금
•• 기능
PC를 사용하여 제품의 화면 Matrix 표시 기능 모드로 전환할 수 있습니다.
•• 기능
PC를 사용하여 제품의 안전 잠금 기능을 켜거나 끌 수 있습니다.
화면 Matrix 표시 기능이 켜져 있을 경우에만 가능합니다.
전원 여부와 상관없이 작동할 수 있습니다.
•• Video Wall 모드 보기 (Get Video Wall Mode)
헤더
명령
0xAA
0x5C
ID
•• 안전 장치 보기 (Get Safety Lock Status)
데이터 길이
체크섬
0
•• Video Wall 설정하기 (Set Video Wall Mode)
헤더
명령
0xAA
0x5C
ID
헤더
명령
0xAA
0x5D
ID
데이터 길이
체크섬
0
•• 안전 장치 설정하기 (Set Safety Lock Enable / Disable)
데이터 길이
데이터
체크섬
1
"Video Wall Mode"
헤더
명령
0xAA
0x5D
ID
데이터 길이
데이터
1
"Safety
체크섬
Lock"
"Video Wall Mode": 제품을 Video Wall 모드로 설정할 코드
1: 확장 화면
"Safety Lock": 제품에 설정할 안전 잠금 코드
0: 최적 화면
1: ON
0: OFF
•• Ack
헤더
명령
0xAA
0xFF
ID
데이터 길이
Ack/Nak
r-CMD
Val1
3
'A'
0x5C
"Video Wall Mode"
체크섬
•• Ack
헤더
명령
0xAA
0xFF
ID
데이터 길이
Ack/Nak
r-CMD
Val1
3
'A'
0x5D
"Safety Lock"
데이터 길이
Ack/Nak
r-CMD
Val1
3
'N'
0x5D
"ERR"
체크섬
"Video Wall Mode": 제품을 Video Wall 모드로 설정할 코드
•• Nak
헤더
명령
0xAA
0xFF
ID
데이터 길이
Ack/Nak
r-CMD
Val1
3
'A'
0x5C
"ERR"
체크섬
"Safety Lock": 제품에 설정할 안전 잠금 코드
•• Nak
"ERR": 발생된 오류가 무엇인지 나타내는 코드
헤더
명령
0xAA
0xFF
ID
체크섬
"ERR": 발생된 오류가 무엇인지 나타내는 코드
30
화면 Matrix 표시 기능 켜기
•• Nak
•• 기능
PC에서 제품의 화면 Matrix 표시 기능 기능을 설정 또는 해제할 수 있습니다.
•• 화면 Matrix 표시 기능 설정/해제 상태 확인
헤더
명령
0xAA
0x84
ID
데이터 길이
명령
0xAA
0x84
0xAA
0xFF
ID
데이터 길이
Ack/Nak
r-CMD
Val1
3
'N'
0x84
ERR
체크섬
화면 Matrix 표시 기능 사용자 제어
0
ID
명령
"ERR": 발생된 오류가 무엇인지 나타내는 코드
체크섬
•• 기능
PC에서 제품의 화면 Matrix 표시 기능을 설정 또는 해제할 수 있습니다.
•• 화면 Matrix 표시 기능 설정/해제
헤더
헤더
데이터 길이
데이터
1
V.Wall_On
체크섬
•• 화면 Matrix 표시 상태 확인
•• V.Wall_On: 제품에 설정될 비디오월 코드
헤더
명령
0xAA
0x89
ID
데이터 길이
체크섬
0
1: Video Wall ON
•• 화면 Matrix 표시 설정
0: Video Wall OFF
•• Ack
헤더
명령
0xAA
0xFF
ID
데이터 길이
Ack/Nak
r-CMD
Val1
3
'A'
0x84
V.Wall_On
체크섬
헤더
명령
0xAA
0x89
ID
데이터 길이
데이터 1
데이터 2
2
Wall_Div
Wall_SNo
체크섬
Wall_Div: 제품에 설정된 화면 Matrix 표시 분할 코드
V.Wall_On: 제품에 설정될 비디오월 코드
31
10x10 Video Wall 모델
1
2
3
4
5
6
7
8
9
10
11
12
13
14
15
Off
0x00
0x00
0x00
0x00
0x00
0x00
0x00
0x00
0x00
0x00
0x00
0x00
0x00
0x00
0x00
1
0x11
0x12
0x13
0x14
0x15
0x16
0x17
0x18
0x19
0x1A
0x1B
0x1C
0x1D 0x1E
0x1F
2
0x21
0x22
0x23
0x24
0x25
0x26
0x27
0x28
0x29
0x2A
0x2B
0x2C
0x2D 0x2E
0x2F
3
0x31
0x32
0x33
0x34
0x35
0x36
0x37
0x38
0x39
0x3A
0x3B
0x3C
0x3D 0x3E
0x3F
4
0x41
0x42
0x43
0x44
0x45
0x46
0x47
0x48
0x49
0x4A
0x4B
0x4C
0x4D 0x4E
0x4F
5
0x51
0x52
0x53
0x54
0x55
0x56
0x57
0x58
0x59
0x5A
0x5B
0x5C
0x5D 0x5E
0x5F
6
0x61
0x62
0x63
0x64
0x65
0x66
0x67
0x68
0x69
0x6A
0x6B
0x6C
0x6D 0x6E
0x6F
7
0x71
0x72
0x73
0x74
0x75
0x76
0x77
0x78
0x79
0x7A
0x7B
0x7C
0x7D 0x7E
N/A
8
0x81
0x82
0x83
0x84
0x85
0x86
0x87
0x88
0x89
0x8A
0x8B
0x8C
N/A
N/A
N/A
9
0x91
0x92
0x93
0x94
0x95
0x96
0x97
0x98
0x99
0x9A
0x9B
N/A
N/A
N/A
N/A
10
0xA1
0xA2
0xA3
0xA4
0xA5
0xA6
0xA7
0xA8
0xA9
0xAA N/A
N/A
N/A
N/A
N/A
11
0xB1
0xB2
0xB3
0xB4
0xB5
0xB6
0xB7
0xB8
0xB9
N/A
N/A
N/A
N/A
N/A
N/A
12
0xC1
0xC2
0xC3
0xC4
0xC5
0xC6
0xC7
0xC8
N/A
N/A
N/A
N/A
N/A
N/A
N/A
13
0xD1 0xD2 0xD3 0xD4 0xD5 0xD6 0xD7 N/A
N/A
N/A
N/A
N/A
N/A
N/A
N/A
14
0xE1
0xE2
0xE3
0xE4
0xE5
0xE6
0xE7
N/A
N/A
N/A
N/A
N/A
N/A
N/A
N/A
15
0xF1
0xF2
0xF3
0xF4
0xF5
0xF6
N/A
N/A
N/A
N/A
N/A
N/A
N/A
N/A
N/A
32
Wall_SNo: 제품에 설정된 제품번호 코드
10x10 Video Wall 모델: (1 ~ 100)
세트 번호
데이터
1
0x01
2
0x02
...
...
99
0x63
100
0x64
•• Ack
헤더
명령
0xAA
0xFF
ID
데이터 길이
Ack/Nak
r-CMD
Val1
Val2
4
'A'
0x89
Wall_Div
Wall_SNo
체크섬
•• Nak
헤더
명령
0xAA
0xFF
ID
데이터 길이
Ack/Nak
r-CMD
Val1
3
'N'
0x89
ERR
체크섬
"ERR": 발생된 오류가 무엇인지 나타내는 코드
33
CHAPTER 03
외부기기 연결 및 사용하기
연결 전 확인 사항
이 제품과 다른 제품을 연결하기 전에 아래의 사항들을 확인하세요.
PC, 캠코더, 셋톱박스, DVD, 블루레이 등을 연결하여 사용할 수 있습니다.
연결 전에 확인하세요.
――연결할 때는 연결하려는 제품의 사용설명서를 함께 참조하세요.
외부기기는 제품에 따라 단자의 개수와 위치가 다를 수 있습니다.
――모든 연결이 끝날 때까지 전원을 연결하지 마세요.
PC와 연결 및 사용하기
•• 전원케이블은 모든 케이블 연결이 완료된 후 연결하세요.
외부기기를 연결하기 전에 전원케이블이 연결되어 있다면 분리하세요.
•• 다양한 방법으로 PC와 제품을 연결하여 사용할 수 있습니다.
사용하는 PC에 맞는 연결 방법을 선택하여 연결하세요.
――연결부는 제품에 따라 다를 수 있습니다.
D-SUB 케이블 연결 방식 (아날로그 방식)
연결 도중 전원을 연결하면 제품에 손상이 생길 수 있습니다.
――연결하려는 제품 뒤의 단자 종류를 확인하세요.
RGB IN
RGB / DVI / HDMI / AV / COMPONENT
AUDIO IN
34
DVI 케이블 연결 방식 (디지털 방식)
HDMI-DVI 케이블 연결 방식
――HDMI-DVI 케이블을 이용하여 제품과 PC를 연결할 때는 외부입력 편집을 DVI PC로 설정해야 PC의
영상과 음향을 즐길 수 있습니다.
DVI IN
HDMI IN
RGB / DVI / HDMI / AV / COMPONENT
AUDIO IN
RGB / DVI / HDMI / AV / COMPONENT
AUDIO IN
35
HDMI 케이블 연결 방식
HDMI IN
36
영상 기기와 연결하기
컴포넌트 케이블 연결 방식
•• 전원케이블은 모든 케이블 연결이 완료된 후 연결하세요.
외부기기를 연결하기 전에 전원케이블이 연결되어 있다면 분리하세요.
――외부기기 연결 후 리모컨의 SOURCE 버튼을 눌러 연결된 외부기기를 선택하세요.
AV 케이블 연결 방식
COMPONENT / AV IN
COMPONENT / AV IN
RGB / DVI / HDMI / AV / COMPONENT
AUDIO IN
RGB / DVI / HDMI / AV / COMPONENT
AUDIO IN
37
HDMI-DVI 케이블 연결 방식
――영상과 오디오를 함께 지원하지 않는 HDMI-DVI 케이블은 별도의 오디오 케이블을 이용하여 오디오
연결 단자에 연결해야 합니다. HDMI-DVI 케이블을 이용하여 제품과 영상 기기를 연결할 때는
외부입력 편집을 DVI 기기로 설정해야 영상 기기의 영상과 음향을 즐길 수 있습니다.
――지원되는 해상도는 1080p (50Hz/60Hz), 720p (50/60Hz), 480p, 576p입니다.
HDMI 케이블 연결 방식
HDMI 또는 HDMI/DVI 케이블 사용: HD 연결 (최대 1080p)
•• HDMI 케이블으로 디지털 기기를 연결하면 더 양질의 화질과 음질을 시청할 수 있습니다.
•• HDMI 케이블은 디지털 영상과 음성 신호를 지원하므로 음성 케이블이 필요하지 않습니다.
-- 디지털 기기가 HDMI 출력을 지원하지 않을 경우 HDMI/DVI 케이블과 음성 케이블로 연결할 수
있습니다.
•• 일부 낮은 버전의 HDMI 모드를 지원하는 외부기기를 최신 HDMI 버전을 지원하는 제품과 연결할
경우, 제품 화면의 색이 정상적이지 않거나 화면 또는 소리가 나오지 않을 수 있습니다. 이와 같은
현상이 나타날 경우 HDMI 외부기기 업체에 HDMI 버전을 확인 후 업그레이드를 요청 하시기
바랍니다.
HDMI IN
•• 인증된 HDMI 케이블을 구입하시는 게 좋습니다. 그러지 않으면 화면이 보이지 않거나 연결 오류가
발생할 수 있습니다.
•• HDMI 권장 케이블은 고속 HDMI 케이블 또는 이더넷 지원 고속 HDMI 케이블 입니다.
이 제품은 HDMI를 통한 이더넷 기능은 지원하지 않습니다.
RGB / DVI / HDMI / AV / COMPONENT
AUDIO IN
HDMI IN
38
오디오 연결하기
――연결부는 제품에 따라 다를 수 있습니다.
외부기기 연결 및 사용하기
TV/ 외부입력
HDMI
PC
HDMI-CEC
BD Player
AV
Component
PC
DVI
----
AUDIO OUT
-- 표시된 메뉴는 모델 별로 다를 수 있습니다.
TV / 외부입력
MENU m :
어플리케이션
T
TV / 외부입력
ENTER
TV / 외부입력에서 다양한 외부입력을 선택할 수 있으며 외부기기의 이름을 설정할 수 있습니다.
제품에 연결된 다른 외부기기로 화면을 전환할 수 있습니다. 목록에서 선택한 외부입력으로 화면을
전환합니다.
――외부기기 연결 후 리모컨의 SOURCE 버튼을 눌러 연결된 외부기기를 선택하세요.
――전환하고자 하는 외부기기에 맞지 않은 외부입력을 선택하면 화면이 제대로 나타나지 않을 수
있습니다.
39
CHAPTER 04
MDC 사용하기
다중 모니터 조정 설정하기
MENU m :
시스템
T
다중 모니터 조정
ENTER
제품에 개별 ID를 할당합니다.
다중 모니터 조정을 설정하려면
•• ID 설정
세트에 고유한 ID를 할당합니다. (범위: 0~99)
버튼을 이용하여 원하는 숫자만큼 조절한 후
버튼을 누르세요.
•• ID 입력
입력 신호 수신을 위해 입력 케이블이 연결된 제품의 ID 번호를 입력하세요.
리모컨의 숫자 버튼을 이용하여 원하는 번호를 입력하세요.
40
MDC 프로그램 설치/삭제하기
MDC 프로그램 사용방법은 프로그램
설치 후 도움말을 참고하세요. MDC
프로그램은 웹사이트에서 제공합니다.
MDC의 설치는 그래픽 카드, 마더보드,
네트워크 환경 등의 영향을 받을 수
있습니다.
설치할 경로를 지정하지 않으면 기본
경로에 프로그램이 설치됩니다.
"프로그램을 실행합니다."를 선택하고
"마침"을 클릭하면 MDC 프로그램이 바로
실행됩니다.
-- PC 시스템 및 제품 사양에 따라 MDC
실행 아이콘이 나타나지 않을 수
있습니다.
-- 실행 아이콘이 나타나지 않을 때는
F5키를 누르세요.
설치하기
1
MDC Unified 설치 프로그램을 클릭하세요.
2
설치할 언어를 선택한 후 "확인"을 클릭하세요.
3
"MDC_Unified - InstallShield Wizard를 시작합니다." 화면이 나타나면 "다음"을 클릭하세요.
4
"사용권 계약서" 창이 나타나면 "사용권 계약서의 조건에 동의함"을 선택하고 "다음"을 클릭하세요.
5
"사용자 정보" 창이 나타나면 정보를 등록하고 "다음"을 클릭하세요.
6
"대상 폴더" 프로그램을 설치할 경로를 지정하고 "다음"을 클릭하세요.
7
"프로그램 설치 준비 완료" 창이 나타나면 프로그램을 설치할 경로를 확인하고 "설치"를 클릭하세요.
8
설치 상태 화면이 나타납니다.
9
"InstallShield 완료" 화면이 나타나면 "마침"을 클릭하세요.
10 설치가 완료되면 바탕화면에 MDC Unified 바로 가기 아이콘이 생성됩니다.
삭제하기
1
시작 메뉴에서 설정 > 제어판을 선택하고, 프로그램 추가/제거를 두 번 클릭하세요.
2
목록에서 MDC Unified를 선택한 후 변경/삭제 단추를 클릭하세요.
41
MDC 란?
다중 디스플레이 프로그램("MDC:
Multiple Display Control")은 여러 개의
디스플레이 장치를 한꺼번에 PC상에서
쉽게 제어할 수 있게 해주는 응용
소프트웨어 프로그램입니다.
MDC 연결하기
직렬 데이터 통신 표준인 RS-232C를 사용하여 MDC 사용하기
PC의 직렬 포트(Serial port)와 모니터의 직렬포트(Serial port)가 RS-232C 직렬 케이블로 연결되어 있어야 합니다.
RS232C IN
Monitor 1
RS232C OUT
RS232C IN / OUT
RS232C IN
Monitor 2
RS232C OUT
Computer
42
CHAPTER 05
화면 조정
화면의 밝기, 색상 등 화면에 관한 설정을 합니다.
――제품에 따라 화면 메뉴의 순서가 다를 수 있습니다.
제품의 사용환경이나 용도에 따라 화면 모드를 선택할 수 있습니다.
화면 모드
사용 중인 외부입력에 따라 화면 모드의 항목이 다음과 같이 나타납니다.
MENU m :
화면T 화면 모드
ENTER
외부입력이 PC, DVI, HDMI일 때(PC)
•• 정보 화면: 공공 정보 전달용으로 눈에 피로감을 줄여 정보를 보기에 적합합니다.
화면
•• 광고 화면: 동영상이나 옥내/외 광고용으로 광고를 강조하는데 적합합니다.
화면 모드
정보 화면
외부입력이 외부입력, 컴포넌트, HDMI일 때(AV)
· 백라이트 조정
100
· 명암
100
· 밝기
45
•• 표준 화면: 일반적으로 가정에서 시청하기에 적합한 표준 화면 모드입니다.
· 선명도
50
•• 최적 화면: 실물을 보는 듯 자연에 가깝고 눈에 편안한 화질로 볼 수 있습니다.
· 색농도
50
•• 선명한 화면: 매장 또는 사무실 벽면 등에 위치하여 제품을 시청되는 주변이 밝다면 이 모드를 선택하세요.
화면을 보다 선명하게 볼 수 있습니다.
•• 영화 화면: 영화를 볼 때 선택하세요. 주위가 어둡거나 눈이 피로할 때도 화면을 편안하게 볼 수 있습니다.
· 색상 (녹/적)
녹50
적50
-- 표시된 메뉴는 모델 별로 다를 수 있습니다.
43
백라이트 조정 / 명암 / 밝기 / 선명도
/ 색농도 / 색상 (녹/적)
화질 조정을 위한 다양한 설정 옵션이 있습니다.
입력 소스
PC, DVI, HDMI
외부입력, 컴포넌트, HDMI
(720p, 1080i, 1080p)
화면
정보 화면 / 광고 화면
백라이트 조정 / 명암 / 밝기 / 선명도
선명한 화면, 표준 화면, 최적 화면, 영화
백라이트 조정 / 명암 / 밝기 / 선명도 /
화면
색농도 / 색상 (녹/적)
정보 화면
――먼저 원하는 화면 모드를 선택하세요. 이후 원하는 항목을 조정하면, 선택한 화면 모드에 저장됩니다.
· 백라이트 조정
100
――제품에 연결된 각 외부 기기별로 설정을 조정하여 저장할 수 있습니다.
· 명암
100
――화면 밝기를 낮추면 전력 소모가 줄어듭니다.
· 밝기
45
· 선명도
50
· 색농도
50
· 색상 (녹/적)
녹50
조정 가능 메뉴
(PC가 연결되어있을때)
MENU m :
화면T ENTER
화면 모드
화면 모드
적50
-- 표시된 메뉴는 모델 별로 다를 수 있습니다.
44
화면 크기
화면 크기
케이블 박스/위성 리시버 자체에도 화면 크기 옵션이 있을 수 있습니다.
MENU m :
화면T 화면 크기
ENTER
하지만 대부분의 경우 16:9 모드를 사용할 것을 적극 권장합니다.
•• 16:9: DVD나 와이드 방송에 맞는 16:9 비율의 화면 크기입니다.
화면 크기
화면 크기
•• 확대1: 16:9 와이드 모드로 화면을 설정합니다.
16:9
· 위치 선택
해상도 선택
끄기
•• 확대2: 더 많이 확대할 때 사용합니다.
•• 스마트뷰 1: 16:9 화면을 50% 축소한 화면입니다.
――스마트뷰 1은 HDMI 모드에서만 선택할 수 있습니다.
•• 스마트뷰 2: 16:9 화면을 25% 축소한 화면입니다.
――스마트뷰 2은 HDMI 모드에서만 선택할 수 있습니다.
•• 와이드 맞춤: 전체 화면에 맞도록 화면의 가로세로비를 확대합니다.
-- 표시된 메뉴는 모델 별로 다를 수 있습니다.
•• 4:3: 기본 4:3 모드로 화면을 설정합니다.
――4:3 형식으로 너무 오래 시청하지 마세요.
화면의 왼쪽, 오른쪽과 중앙부에 표시되는 경계선 흔적 때문에 잔상(화면 열화)이 발생할 수 있으며, 이러한 문제는
제품 보증이 되지 않습니다.
•• 원본 크기: HDMI (720p / 1080i / 1080p)신호가 입력될 때 잘리는 부분 없이 전체 영상을 표시합니다.
•• 사용자 조정: 사용자의 환경에 맞게 화면을 설정합니다.
•• 원본 비율: PC, DVI, HDMI (PC 연결)신호가 입력될 때 이미지의 원본 비율 그대로 영상을 표시합니다.
――모델에 따라 지원되는 단자는 달라질 수 있습니다.
――제품 입력부에 연결한 외부 기기별로 설정을 조정하여 저장할 수 있습니다.
45
외부 입력에 따라 선택 가능한 화면 크기
입력 소스
화면 크기
외부입력, 컴포넌트 (480i, 480p)
16:9, 확대1, 확대2, 4:3, 사용자 조정
컴포넌트 (1080i, 1080p)
16:9, 와이드 맞춤, 4:3, 화면 맞춤, 사용자 조정
HDMI (720p, 1080i, 1080p)
16:9, 4:3, 스마트뷰 1, 스마트뷰 2, 사용자 조정, 와이드
맞춤, 화면 맞춤
PC, DVI, HDMI (PC가 연결되어있을 때)
16:9, 4:3, 원본 비율
46
화면의 위치를 조정할 수 있습니다. 확대1, 확대2, 와이드 맞춤 또는 화면 맞춤에서만 설정 가능합니다.
――확대1, 확대2, 와이드 맞춤, 화면 맞춤 또는 원본 크기를 선택한 다음 위치 선택을 선택하세요.
위치 선택
위치 선택 화면에서 아래와 같이 해 보세요.
화면 크기
화면 크기
1
16:9
· 위치 선택
해상도 선택
끄기
2
3
위치 선택을 선택한 다음
또는
버튼을 누르세요.
버튼을 눌러 화면을 위, 아래로 조정하세요.
버튼을 누르세요.
-- 표시된 메뉴는 모델 별로 다를 수 있습니다.
――HDMI (1080i/1080p), 컴포넌트 (1080i/1080p) 모드에서 사용자 조정을 선택하고 화면이 가운데에 있어야 합니다.
사이즈/위치 조정
사이즈/위치 조정을 선택한 다음 사이즈/위치 조정 화면에서 아래와 같이 해보세요.
화면 크기
화면 크기
사용자 조정
사이즈/위치 조정을 선택한 다음
2
확대나 위치 선택을 선택하세요.
3
· 사이즈/위치 조정
해상도 선택
1
끄기
4
버튼을 누르세요.
/ / / 버튼을 눌러 화면을 조정하세요.
버튼을 누르세요.
――화면의 위치 조정을 초기화 하려면 사이즈/위치 조정 화면에서 초기화를 선택하세요.
화면의 위치를 기본 설정으로 초기화합니다.
-- 표시된 메뉴는 모델 별로 다를 수 있습니다.
47
PC 그래픽 카드의 해상도가 아래와 같은데도 화면이 제대로 나타나지 않으면, 이 기능을 사용하여 PC에서 설정한 해상도와
제품 해상도를 동일하게 선택하면 화면이 최적화되어 나타납니다.
해상도 선택
해상도의 종류: 해제 / 1024 x 768 / 1280 x 768 / 1360 x 768 / 1366 x 768
화면 크기
화면 크기
16:9
· 위치 선택
해상도 선택
끄기
-- 외부입력이 PC일 때 사용할 수 있습니다.
-- 표시된 메뉴는 모델 별로 다를 수 있습니다.
주파수 값/위치를 조정하고, 설정을 자동으로 미세 조정합니다.
자동 조정
MENU m :
화면T 자동 조정
ENTER
화면
자동 조정
-- 외부입력이 PC일 때 사용할 수 있습니다.
-- 표시된 메뉴는 모델 별로 다를 수 있습니다.
48
•• 주파수 조정 / 미세 조정
화면 잡음을 없애거나 줄입니다.
PC 화면 조정
미세 조정만으로 잡음이 제거되지 않으면 주파수를 최대한 조정(주파수 조정)하고 미세 조정을 다시 한 번 해 보세요.
MENU m :
화면T PC 화면 조정
ENTER
잡음을 제거한 다음에는 화면 중앙에 정렬되도록 화면을 다시 조정하세요.
•• 화면 위치
PC 화면이 제품 화면에 맞지 않으면 PC의 화면 위치를 조정합니다.
PC 화면 조정
주파수 조정
미세 조정
50
0
수직 위치는
또는
버튼을 눌러 조정하세요. 수평 위치는
또는
버튼을 눌러 조정하세요.
•• 초기화
기본 설정으로 영상을 초기화합니다.
화면 위치
초기화
-- 표시된 메뉴는 모델 별로 다를 수 있습니다.
49
동시 화면 설정
동시 화면
외부기기 또는 PC의 화면을 시청하면서 동시에 작은 화면으로 다른 기기의 영상을 시청할 수 있습니다.
MENU m :
화면T 동시 화면
ENTER
주화면
부화면
화면
외부입력
PC, DVI, HDMI
동시 화면
컴포넌트
DVI, HDMI
PC
외부입력, DVI, HDMI
DVI, HDMI
외부입력, PC, 컴포넌트
-- 표시된 메뉴는 모델 별로 다를 수 있습니다.
-- 동시 화면 음향에 관한 내용은 음향 선택 지시사항을 참조하세요.
-- 동시 화면으로 시청하는 중에 제품을 끄면, 동시 화면 기능이 꺼집니다.
제품을 켠 후 다시 설정하세요.
-- 주화면으로 게임이나 노래방 영상을 볼 때, 동시 화면 창의 영상이 다소 부자연스럽게
느껴질 수 있습니다.
•• 동시 화면 설정 (끄기 / 켜기): 동시 화면 설정을 켜거나 끕니다.
•• TV/외부입력: 동시화면으로 시청할 부화면을 선택하세요.
•• 화면 크기 (
,
,
,
,
•• 위치 선택 (
,
,
,
): 부화면의 위치를 선택합니다.
――화면 크기를 (
,
,
,
): 부화면의 크기를 선택합니다.
) 모드로 선택하면 위치를 선택할 수 없습니다.
•• 음향 선택 (주화면 / 부화면): 동시 화면 모드에서 듣기를 원하는 음향을 선택할 수 있습니다.
50
입력 소스
고급 설정
PC, DVI, HDMI (PC가
MENUm
화면T고급 설정
:
고급 설정
정보 화면
화이트 밸런스 / 감마
광고 화면
화이트 밸런스 / 감마
외부입력, 컴포넌트, HDMI
최적 화면, 선명한 화면
지원하지 않습니다.
외부입력, 컴포넌트, HDMI
표준 화면
자동 명암 조정 / 블랙 톤 조정 / 피부색 조정 / 색상 보정 기능
연결되어있을 때)
ENTER
고급 설정
자동 명암 조정
중간
블랙 톤 조정
끄기
피부색 조정
화면 모드
/ 색 재현 범위 / 화이트 밸런스 / 감마 / 모션 라이팅
영화 화면
/ 색 재현 범위 / 화이트 밸런스 / 감마
0
색상 보정 기능
끄기
색 재현 범위
확장
자동 명암 조정 / 블랙 톤 조정 / 피부색 조정 / 색상 보정 기능
자동 명암 조정
화면의 명암을 자동으로 조절하여 밝기의 균형을 맞춥니다. 화면이 명암을 최적의 상태로 유지할 수 있습니다.
•• 끄기 / 약하게 / 중간 / 강하게
-- 표시된 메뉴는 모델 별로 다를 수 있습니다.
블랙 톤 조정
검은 색의 농도를 조정해 화면의 깊이감을 향상시켜 줍니다.
•• 끄기 / 약간 어둡게 / 어둡게 / 매우 어둡게
피부색 조정
피부색을 조절할 수 있습니다.
색상 보정 기능
색농도, 색상의 미세 조정을 위해 빨간색, 초록색, 파란색을 보여줍니다.
•• 끄기 / 빨간색 / 초록색 / 파란색
51
색 재현 범위
고급 설정
표현할 수 있는 색의 범위를 선택합니다.
색 재현 범위
확장
화이트 밸런스
감마
모션 라이팅
•• 자동 / 확장
화이트 밸런스
0
켜기
이미지의 가장 밝은 부분이 흰색이 되도록 빨간색, 초록색, 파란색의 밝기를 조정합니다.
•• R-Offset / G-Offset / B-Offset: 빨간색, 초록색, 파란색 등 각 색상의 명도를 조정합니다.
•• R-Gain / G-Gain / B-Gain: 빨간색, 초록색, 파란색 등 각 색상의 밝기를 조정합니다.
-- 표시된 메뉴는 모델 별로 다를 수 있습니다.
•• 초기화: 화이트 밸런스를 기본 설정으로 초기화합니다.
감마
화면의 중간 밝기를 조정합니다.
모션 라이팅
•• 끄기 / 켜기
화면의 움직임에 따라 밝기를 조정하여 소비 전력을 줄여줍니다.
52
부가 설정
또는
버튼을 사용하여 옵션을 선택한 후
입력 소스
MENUm
화면T부가 설정
:
ENTER
PC
부가 설정
바탕색 조정
중간
색온도 조정
10000K
화면 잡음 제거
끄기
동영상 잡음 제거
끄기
HDMI 블랙 레벨
중간
필름 모드
끄기
Auto Motion Plus
끄기
자동 백라이트 조정
끄기
DVI, HDMI (PC가
버튼을 누르세요. 설정을 변경한 다음
화면 모드
를 누르세요.
고급 설정
정보 화면
바탕색 조정 / 색온도 조정 / 자동 백라이트 조정
광고 화면
바탕색 조정 / 색온도 조정 / 자동 백라이트 조정
정보 화면
바탕색 조정 / 색온도 조정 / HDMI 블랙 레벨 / 자동
연결되어있을 때)
백라이트 조정
광고 화면
바탕색 조정 / 색온도 조정 / HDMI 블랙 레벨 / 자동
백라이트 조정
외부입력, 컴포넌트, HDMI
선명한 화면, 표준 화면, 최적
바탕색 조정 / 색온도 조정 / 화면 잡음 제거 / 동영상 잡음
화면, 영화 화면
제거 / 필름 모드 / 자동 백라이트 조정
-- 표시된 메뉴는 모델 별로 다를 수 있습니다.
53
바탕색 조정
부가 설정
바탕색 조정
중간
색온도 조정
10000K
화면 잡음 제거
끄기
동영상 잡음 제거
끄기
HDMI 블랙 레벨
중간
필름 모드
끄기
Auto Motion Plus
끄기
자동 백라이트 조정
끄기
-- 표시된 메뉴는 모델 별로 다를 수 있습니다.
외부입력이 PC, DVI, HDMI (PC와 연결 시)일 때
•• 끄기 / 차갑게 / 중간 / 따뜻하게
외부입력이 외부입력, 컴포넌트, HDMI일 때
•• 끄기 / 차갑게 / 중간 / 따뜻하게1 / 따뜻하게2
――따뜻하게1 또는 따뜻하게2는 화면 모드가 선명한 화면일 때에는 설정할 수 없습니다.
――제품에 연결된 외부 기기별로 설정을 조정하여 저장할 수 있습니다.
색온도 조정
화면에 나타나는 색상(적/녹/청)의 온도를 조절할 수 있습니다. (범위 : 3000K~15000K)
――이 기능은 바탕색 조정이 끄기일 때 사용할 수 있습니다.
화면 잡음 제거
수신하는 방송 신호가 약한 경우, 화면 잡음 제거 기능을 작동하여 화면에 나타날 수 있는 전파 장애와 잔상을 줄일 수
있습니다.
•• 끄기 / 약하게 / 중간 / 강하게 / 자동
――신호가 약하면 최적의 화면이 표시될 때까지 다른 옵션을 선택해 보세요.
동영상 잡음 제거
동영상의 잡음을 줄여 화질을 개선합니다.
•• 끄기 / 약하게 / 중간 / 강하게 / 자동
HDMI 블랙 레벨
화면의 블랙 레벨을 선택하여 화면의 깊이를 조정합니다.
•• 약하게 / 중간
――HDMI모드에서만 사용할 수 있습니다. (AV 타이밍: 480p, 576p, 720p, 1080i, 1080p)
54
필름 모드
부가 설정
필름 모드
끄기
Auto Motion Plus
끄기
자동 백라이트 조정
끄기
영화 프로그램을 보기에 적합한 모드입니다.
필름 모드를 자동으로 설정하면 영화 프로그램을 시청하기 위한 최적의 화질 상태로 설정됩니다.
•• 끄기 / 자동1 / 자동2
――HDMI (1080i)에서만 동작됩니다.
Auto Motion Plus (ED55D 모델 전용)
-- 표시된 메뉴는 모델 별로 다를 수 있습니다.
움직임이 많은 장면에서 화면 밀림 현상을 없애 더 선명한 화면을 제공합니다.
지역에 따라 메뉴명이 다를 수 있습니다.
끄기: Auto Motion Plus 기능을 해제합니다.
선명하게: Auto Motion Plus 기능을 선명하게 설정합니다. 움직임을 선명하게 보는데 적합합니다.
중간: Auto Motion Plus 기능을 중간으로 설정합니다.
부드럽게: Auto Motion Plus 기능을 부드럽게로 설정합니다. 움직임을 부드럽게 보는데 적합합니다.
사용자 조정: 잔상 및 화면 떨림 레벨을 사용자가 원하는 대로 조정할 수 있습니다.
•• 잔상 제거: 비디오 소스의 잔상 제거 수준을 설정합니다.
-- Auto Motion Plus가 사용자 조정으로 설정되어 있을 때만 사용할 수 있습니다.
•• 화면 떨림 제거: 영화를 재생할 때 비디오 소스의 화면 떨림 제거 수준을 설정합니다.
-- Auto Motion Plus가 사용자 조정으로 설정되어 있을 때만 사용할 수 있습니다.
•• 빠른 영상 모드: 움직이는 영상을 보다 선명하게 보이게 하는 기능입니다.
-- Auto Motion Plus가 사용자 조정으로 설정되어 있을 때만 사용할 수 있습니다.
•• 초기화: Auto Motion Plus 기능을 초기값으로 설정합니다.
――화면의 색상은 옵션에 따라 달라질 수 있습니다.
――동시화면이 설정되어 있을 때는 사용할 수 없습니다.
――이 기능은 모델에 따라 다를 수 있습니다.
자동 백라이트 조정
화면의 백라이트를 자동으로 조절하여 화면의 명암을 최적의 상태로 유지할 수 있습니다.
•• 끄기 / 켜기
――PC 소스에서는 화면 Matrix 표시 기능이 켜기인 상태에서 자동 백라이트 조정 메뉴가 비활성화 됩니다.
55
화면 끄기
화면은 끄고 소리만 나오게 합니다.
화면을 다시 켜려면 리모컨의 아무 버튼이나 누르세요.
화면
화면 끄기
화면 초기화
-- 표시된 메뉴는 모델 별로 다를 수 있습니다.
화면 초기화
화면과 관련된 설정을 제품을 구매했을 때의 상태로 되돌립니다.
화면
화면 끄기
화면 초기화
-- 표시된 메뉴는 모델 별로 다를 수 있습니다.
56
CHAPTER 06
음향 조정
제품의 음향에 관한 설정을 합니다.
음악 감상, 영화 감상, 뉴스 시청 등의 상황에 맞게 음향 모드를 설정할 수 있습니다.
음향 모드
MENUm
음향 T
음향 모드
:
•• 표준으로 들을 때: 일반적으로 어떤 영상물에나 잘 어울리는 음향 모드입니다.
ENTER
•• 영화를 볼 때: 영화관처럼 웅장한 음향을 즐길 수 있습니다.
•• 뉴스를 들을 때: 다른 음향보다 목소리를 강조하여 들을 수 있는 음향 모드입니다.
음향
음향 모드
•• 음악을 들을 때: 살아있는 원음 그대로 감상하고자 할 때 선택하세요.
표준으로 들을 때
•• 실버: 난청자 및 고령자들이 잘 들을 수 있도록 고주파수 음향의 강도를 높여 들을 수 있는 음향 모드입니다.
――스피커 선택이 외부로 설정된 경우에는 설정할 수 없습니다.
음향 효과
스피커 설정
음향 초기화
-- 표시된 메뉴는 모델 별로 다를 수 있습니다.
57
제품에서 출력되는 음향에 사용자가 선호하는 음향 효과를 적용할 수 있습니다.
――스피커 선택이 외부로 설정된 경우에는 설정할 수 없습니다.
음향 효과
MENUm
음향T음향 효과
:
ENTER
음향
음향 모드
표준으로 들을 때
음향 효과
스피커 설정
음향 초기화
――음향 모드가 표준으로 들을 때로 설정되었을 경우에만 사용할 수 있습니다.
•• DTS TruSurround (끄기 / 켜기)
영화관이나 콘서트 홀처럼 생생한 입체 음향을 즐길수 있습니다.
•• DTS TruDialog (끄기 / 켜기)
배경음의 음량은 유지하면서 목소리를 강조합니다.
•• 이퀄라이저
사용자가 원하는 좌/우 스피커의 음균형과 저음, 고음의 크기를 조정할 수 있습니다.
-- 음균형 좌/우: 오른쪽 및 왼쪽 스피커의 음균형을 조정합니다.
-- 100Hz / 300Hz / 1kHz / 3kHz / 10kHz (대역폭 조정): 특정 대역폭 주파수의 레벨을 조정합니다.
-- 초기화: 기본 설정으로 이퀄라이저를 초기화 합니다.
-- 표시된 메뉴는 모델 별로 다를 수 있습니다.
58
•• 스피커 선택 (외부 / 내부 / 리시버 듣기)
외부 수신기를 통해 방송이나 영화 사운드 트랙을 들을 경우, 제품 내장 스피커와 오디오 수신기에 연결된 스피커 간
디코딩 속도 차이로 인해 에코가 발생할 수 있습니다. 이럴 경우, 제품 스피커를 외부로 설정하세요.
스피커 설정
MENUm
음향 T
스피커 설정
:
ENTER
――스피커 선택을 외부로 설정할 경우, 제품 내장 스피커는 꺼집니다.
따라서 외장 스피커로만 사운드가 출력됩니다. 스피커 선택이 내부로 설정된 경우 제품의 스피커와 외부 스피커를 통해
모두 들을 수 있습니다.
음향
――비디오 신호가 없는경우 제품의 외부 스피커가 음소거 됩니다.
음향 모드
표준으로 들을 때
음향 효과
스피커 설정
음향 초기화
-- 표시된 메뉴는 모델 별로 다를 수 있습니다.
모든 음향 설정을 기본값으로 초기화 합니다.
음향 초기화
MENUm
음향T음향 초기화
:
ENTER
음향
음향 모드
표준으로 들을 때
음향 효과
스피커 설정
음향 초기화
-- 표시된 메뉴는 모델 별로 다를 수 있습니다.
59
CHAPTER 07
어플리케이션
TV / 외부입력
기기 찾기
T
MENU m :
어플리케이션
제품에 연결된 다른 외부기기로 화면을 전환할 수 있습니다. 목록에서 선택한
외부입력으로 화면을 전환합니다.
――외부입력 화면에서 간편 메뉴 TOOLS 버튼을 누르면, 연결된 외부기기의 자세한
정보를 볼 수 있습니다.
TV / 외부입력
TOOLS
기기 찾기
ENTER
원하는 기기를 찾을 수 없으면 기기 찾기를 선택하여 목록을 새로 고치세요.
외부입력 편집
――입력신호는 리모컨의 SOURCE 버튼을 사용하여 변경할 수 있습니다.
T
MENU m :
어플리케이션
MENU m :
어플리케이션
T
외부입력 편집에서 외부기기의 이름을 설정해야 화면이 제대로 보이는 경우가 있습니다. 또한, 화질에 영향을 미칠 수 있으니
외부입력 편집에서 외부기기의 이름을 설정하세요.
――목록에는 다음과 같은 외부기기 항목이 있습니다. 선택한 외부입력에 따라 외부기기 목록의 구성이 다릅니다.
TV / 외부입력
어플리케이션
TV / 외부입력
ENTER
TV / 외부입력
TOOLS
외부입력 편집
ENTER
――VCR / DVD / 케이블 셋톱박스 / 위성 셋톱박스 / PVR 셋톱박스 / AV 리시버 / 게임 / 캠코더 / PC / DVI PC / DVI
기기 / TV / IPTV / Blu-ray / HD DVD / DMA
――사용하는 외부입력과 외부입력 편집에서 설정한 내용에 따라 화면 메뉴에서 설정할 수 있는 항목이 달라집니다.
•• HDMI IN 입력 단자와 PC를 HDMI 케이블로 연결한 경우에는 외부입력 편집에서 PC로 설정해야 합니다.
•• HDMI IN 입력 단자와 PC를 HDMI/DVI 케이블로 연결한 경우에는 외부입력 편집에서 DVI PC로 설정해야 합니다.
•• HDMI IN 입력 단자와 AV기기를 HDMI/DVI 케이블로 연결한 경우에는 외부입력 편집에서 DVI 기기로 설정해야 합니다.
상세정보
T
MENU m :
어플리케이션
-- 표시된 메뉴는 모델 별로 다를 수 있습니다.
TV / 외부입력
TOOLS
상세정보
ENTER
연결된 외부기기의 자세한 정보를 볼 수 있습니다.
60
CHAPTER 08
시스템
메뉴 언어를 설정합니다.
메뉴 언어
MENU m :
시스템
T
메뉴 언어
ENTER
1
메뉴 언어를 선택하고
2
목록에서 원하는 언어를 선택한 후,
버튼을 누르세요.
버튼을 누르세요.
시스템
메뉴 언어
한국어
다중 모니터 조정
시간 설정
에코 절전 설정
화면 보호
티커
끄기
-- 표시된 메뉴는 모델 별로 다를 수 있습니다.
61
다중 모니터 조정
MENU m :
시스템
T 다중 모니터 조정
다중 모니터 조정을 설정하려면
ENTER
•• ID 설정
세트에 고유한 ID를 할당합니다. (범위: 0~99)
버튼을 이용하여 원하는 숫자만큼 조절한 후
시스템
메뉴 언어
한국어
버튼을 누르세요.
•• ID 입력
입력 신호 수신을 위해 입력 케이블이 연결된 제품의 ID 번호를 입력하세요.
리모컨의 숫자 버튼을 이용하여 원하는 번호를 입력하세요.
다중 모니터 조정
시간 설정
에코 절전 설정
화면 보호
티커
끄기
-- 표시된 메뉴는 모델 별로 다를 수 있습니다.
62
현재 시간 설정이나 취침 예약, 정해진 시간에 제품을 켜고 끌 수 있는 시간 예약 기능을 사용할 수 있습니다.
시간 설정
MENU m
시스템
:
T 시간 설정
ENTER
현재 시간 설정
현재 시간 설정을 선택합니다. 날짜 또는 시간 설정을 선택한 후
버튼을 누릅니다.
숫자 버튼이나 상/하 이동 화살표 버튼을 이용해 원하는 숫자를 입력합니다.
시간 설정
좌/우 이동 화살표 버튼을 이용해 하는 입력란으로 이동합니다. 완료 후
현재 시간 설정
취침 예약
닫기를 선택한 후
끄기
버튼을 누르세요.
버튼을 누르면 현재 시간 설정 메뉴가 종료됩니다.
―― 시간 설정 시 리모컨의 숫자 버튼을 직접 눌러 시간을 맞출 수 있습니다.
취침 예약
-- 표시된 메뉴는 모델 별로 다를 수 있습니다.
제품이 취침 예약 시간에 자동으로 꺼지도록 설정합니다.
(끄기 / 30분 / 60분 / 90분 / 120분 / 150분 / 180분)
――취침 예약을 취소하려면 끄기로 설정하세요.
63
시간 설정
켜짐 시간 예약
꺼짐 시간 예약
공휴일 관리
-- 표시된 메뉴는 모델 별로 다를 수 있습니다.
켜짐 시간 예약
정해진 시간에 제품의 전원을 자동으로 켜지거나 꺼지게 설정할 수 있습니다.
전원이 켜질 때 설정된 음량이나 외부입력 설정대로 켜집니다.
켜짐 시간 예약: 켜짐 시간 예약 설정을 일곱 가지로 선택할 수 있습니다. 현재 시간을 먼저 맞춰 주세요.
(켜짐 예약 시간1 ~ 켜짐 시간 예약7)
――현재 시각 설정이 완료되어야 활성화됩니다.
•• 설정: 끄기, 한 번, 매일, 월~금, 월~토, 토~일 또는 요일선택 중 선택하세요. 요일선택을 선택하면 켜짐 시간 예약을
원하는 요일 별로 설정할 수 있습니다.
――선택한 요일은 c 표시가 나타납니다.
•• 시간 설정: 켜짐을 예약할 시간을 설정하세요.
•• 음량: 제품이 켜질 때의 음량을 설정하세요.
•• TV/외부입력: 원하는 입력소스를 선택하세요.
64
시간 설정
켜짐 시간 예약
꺼짐 시간 예약
공휴일 관리
꺼짐 시간 예약
꺼짐 시간 예약 설정을 일곱 가지로 선택할 수 있습니다. (꺼짐 시간 예약1 ~ 꺼짐 시간 예약7)
――현재 시간 설정이 완료되어야 활성화됩니다.
•• 설정: 끄기, 한 번, 매일, 월~금, 월~토, 토~일 또는 요일선택 중 선택하세요.
요일선택을 선택하면 꺼짐 시간 예약을 원하는 요일 별로 설정할 수 있습니다.
――선택한 요일은 c 표시가 나타납니다.
•• 시간 설정: 꺼짐을 예약할 시간을 설정하세요.
-- 표시된 메뉴는 모델 별로 다를 수 있습니다.
공휴일 관리
공휴일로 설정한 기간은 시간 예약 기능이 작동하지 않습니다.
•• 추가: 공휴일로 지정할 기간을 선택할 수 있습니다.
휴일로 지정할 시작날짜와 완료날짜를
버튼으로 선택한 후 저장 버튼을 누르세요.
설정한 공휴일이 목록에 추가됩니다.
-- 시작 날짜: 휴일로 시작할 날짜를 설정하세요.
-- 종료 날짜: 휴일을 완료할 날짜를 설정하세요.
-- 삭제: 등록된 공휴일 중 원하는 항목을 선택하여 삭제할 수 있습니다.
삭제 항목으로 이동한 후
버튼을 누르면 선택한 전체 공휴일을 삭제하겠습니까?라는 메시지가 나타납니다.
예를 선택하면 선택한 공휴일이 삭제됩니다.
•• 적용: 설정된 켜짐 시간 예약과 꺼짐 시간 예약이 공휴일에 동작하지 않도록 설정할 수 있습니다.
버튼을 눌러, 동작을 원하지 않는 켜짐 시간 예약과 꺼짐 시간 예약을 선택하세요.
--- 선택된 켜짐 시간 예약과 꺼짐 시간 예약은 동작하지 않습니다.
65
에코 절전 설정
절전 모드
제품 밝기를 조정하여 제품의 전력 소모를 줄일 수 있습니다.
MENU m :
시스템
T 에코 절전 설정
ENTER
화면 끄기를 선택하면 화면이 꺼지지만 음향은 계속 켜져 있습니다.
화면을 다시 보이게 하려면 음량 버튼을 제외한 다른 버튼을 누르세요.
에코 절전 설정
•• 끄기 / 약하게 / 중간 / 강하게
절전 모드
끄기
에코 센서
끄기
자동 전원 끄기
끄기
에코 센서
주변 밝기에 따라 밝기를 자동 조절합니다.
•• 끄기 / 켜기
――에코 센서가 켜져 있을 때, 화면 조정 메뉴의 백라이트 조정 항목을 조정하면 에코 센서가 꺼집니다.
-- 표시된 메뉴는 모델 별로 다를 수 있습니다.
――최소 백라이트
에코 센서가 켜져있을때 최소 백라이트를 조정 할 수 있습니다. 최소 백라이트 조정은 빛이 가장 어두울 때 백라이트
값입니다. 최소 백라이트 조정은 설정 값이 백라이트 조정의 설정 값보다 작아야만 동작합니다.
――주변 조명 강도에 따라 디스플레이 밝기가 변경될 수 있습니다. (살짝 어두워지거나 살짝 밝아집니다.)
자동 전원 끄기
과열을 방지하기 위해 4시간 동안 제품을 작동하지 않으면 자동으로 제품이 꺼집니다.
•• 끄기 / 켜기
66
디스플레이 화면의 잔상을 예방할 수 있습니다.
화면 보호
MENU m :
시스템
T 화면 보호
화면 보호 기능을 설정해 놓으세요.
이 제품에는 화면 열화 방지 기술이 갖춰져 있습니다.
ENTER
화소 이동
화면 보호
화면에서 수평 또는 수직 방향으로 화소들을 미세하게 이동하여 화면 잔상을 최소화할 수 있습니다.
화소 이동
끄기
타이머
끄기
•• 수직 이동 간격: 수직으로 이동하는 간격을 설정 할 수 있습니다.
바로 표시
끄기
•• 시간 설정: 수평과 수직 이동 간격의 시간을 설정합니다.
여백 채움
끄기
화소 이동을 최적으로 설정하려면
•• 수평 이동 간격: 수평으로 이동하는 간격을 설정 할 수 있습니다.
사용 가능한 설정 값
-- 표시된 메뉴는 모델 별로 다를 수 있습니다.
최적 설정 값
수평 이동 간격
0~4 (픽셀)
4 (픽셀)
수직 이동 간격
0~4 (픽셀)
4 (픽셀)
시간 설정 (분)
1~4 분
4
――화소 이동 값은 제품 크기 및 모드에 따라 다를 수 있습니다.
――장시간 정지 화면 혹은 4:3 화면으로 시청 시 잔상이 발생 할 수 있습니다. 이러한 경우 제품의 결함은 아닙니다.
――화면 크기가 원본 크기일 경우 화소 이동을 선택할 수 없습니다.
67
타이머
화면 보호
화소 이동
끄기
타이머
끄기
바로 표시
끄기
여백 채움
끄기
화면 보호 기능의 타이머를 설정 할 수 있습니다.
화면 보호 기능을 실행하면 설정한 시간 동안 동작되고 자동으로 멈춥니다.
•• 끄기
•• 반복: 설정한 주기 마다 동작 모드에서 설정한 잔상방지 패턴이 실행됩니다.
――반복 선택시 주기와 시간 설정을 설정할 수 있습니다
•• 구간: 설정한 시간동안(시작 시간부터 종료 시간까지) 동작 모드에서 설정한 잔상 방지 패턴이 실행됩니다.
――시간 설정이 설정된 경우에만 활성화됩니다.
-- 표시된 메뉴는 모델 별로 다를 수 있습니다.
•• 동작 모드: 화면 보호 기능의 동작 모드를 선택합니다.
-- 픽셀 모드: 화면의 일부 픽셀들이 번갈아 검은색으로 표시됩니다.
-- 롤 막대: 세로 막대가 왼쪽에서 오른쪽으로 지나갑니다.
-- 페이드 화면: 화면 전체가 밝았다 어두워집니다.
――롤 막대와 페이드 화면은 설정한 주기 및 시간에 상관없이 한 번만 동작합니다.
•• 주기: 화면 보호 기능이 동작하는 주기를 설정합니다.
-- 1 시 ~ 10 시
――타이머에서 반복을 선택 시 활성화됩니다.
•• 시간 설정: 화면 보호 기능이 지속되는 시간을 설정합니다.
-- 10 초 ~ 50 초
동작 모드에서 픽셀 모드 선택 시 활성화됩니다.
•• 시작 시간: 화면 보호 기능이 시작되는 시간을 설정하세요.
――타이머에서 구간을 선택 시 활성화됩니다.
•• 종료 시간: 화면 보호 기능이 종료되는 시간을 설정하세요.
――타이머에서 구간을 선택 시 활성화됩니다.
68
바로 표시
화면 보호
화소 이동
끄기
타이머
끄기
바로 표시
끄기
여백 채움
끄기
표시하려는 화면보호기를 선택하면 바로 동작합니다.
•• 끄기 / 픽셀 모드 / 롤 막대 / 페이드 화면
여백 채움
화면을 4:3으로 설정해 볼 때 화면 양쪽 여백의 흰색 밝기를 조절해 화면을 보호합니다.
•• 끄기 / 밝게 / 어둡게
-- 표시된 메뉴는 모델 별로 다를 수 있습니다.
69
영상이나 그림이 출력되고 있는 화면 위에 사용자가 직접 원하는 문자를 입력하여 화면에 나타낼 수 있도록 설정합니다.
티커
MENU m :
시스템
T 티커
•• 끄기 / 켜기
――메시지, 시간 설정, 위치 선택, 동작, 서체는 티커를 켜기로 설정해야만 사용할 수 있습니다.
ENTER
•• 메시지: 화면에 나타낼 메시지를 입력하세요.
•• 시간 설정: 메시지가 표시되는 시작 시간과 종료 시간을 설정할 수 있습니다.
시스템
화면 보호
티커
끄기
화면 Matrix 표시 기능
자동 외부입력 변경 설정
•• 위치 선택: 수평 위치과 수직위치 중 메시지가 표시될 위치를 설정할 수 있습니다.
-- 수평 이동 간격 (왼쪽 / 가운데 / 오른쪽)
-- 수직 위치 (위 / 중간 / 아래)
•• 동작: 메시지가 나타나는 방향과 속도를 설정할 수 있습니다.
-- 동작 (끄기 / 켜기)
-- 방향 (왼쪽 / 오른쪽 / 위 / 아래)
-- 속도 (느리게 / 보통 / 빠르게)
――방향 및 속도는 동작이 켜기로 설정되어 있어야 활성화됩니다.
•• 서체: 표시될 메시지의 화면 크기 및 자막 색상 등을 설정할 수 있습니다.
-- 표시된 메뉴는 모델 별로 다를 수 있습니다.
-- 티커 기능은 메뉴 언어가 English로 설정되었을 때만 사용할 수 있습니다.
70
제품을 여러 대 연결하여 다중 제품 환경을 구성할 때 화면 배열과 순서를 설정할 수 있습니다.
화면 Matrix 표시 기능
MENU m :
시스템
T
화면 Matrix 표시 기능
하나의 영상을 여러 대의 제품에 분할하여 나타내게 할 수 있고, 여러 대의 제품에 같은 영상을 나타낼 수도 있습니다.
ENTER
화면 Matrix 표시 기능
화면 Matrix 표시 기능
화면 Matrix 표시 기능
여러 영상을 화면에 나타내고 싶을 때는 MDC 도움말이나 MagicInfo 설명서를 참조하세요.
켜기
화면 Matrix 표시 기능의 작동 여부를 설정할 수 있습니다.
다중 디스플레이 구성을 하려면 켜기를 선택하세요.
· 화면 설정
확장 화면
· 가로 배열
1
화면 설정
· 세로 배열
1
다중 디스플레이에 영상이 표시되는 방법을 설정할 수 있습니다.
· 화면 분할
•• 확장 화면: 여백 없이 전체 화면으로 영상을 나타냅니다.
•• 최적 화면: 크기를 확대 또는 축소하지 않고 영상 자체의 해상도로 나타냅니다.
――화면 Matrix 표시 기능이 켜기로 설정되어 있어야 활성화됩니다.
-- 표시된 메뉴는 모델 별로 다를 수 있습니다.
-- 모델에 따라 MagicInfo 기능을 지원하지 않을 수 있습니다.
-- 동시화면이 켜기로 되어 있으면 화면 Matrix 표시 기능은 사용할 수 없습니다.
-- 수평 수직 분할이 5 이상인 경우, 화면의 명암이 떨어지거나 색상이 약해져 화면이
어두워질 수도 있으니 XGA (1024 x 768) 급 이상의 입력 해상도를 권장합니다.
가로 배열
다중 디스플레이의 가로 배열 수에 따라 화면을 자동 분할해주는 기능입니다.
가로로 배열된 제품의 숫자를 입력하세요.
입력한 배열 수에 따라 가로 배열 화면 분할이 설정됩니다. 최소 1 ~ 최대 15까지 설정할 수 있습니다.
――가로와 세로 배열을 곱하여 최대 100까지만 화면 분할이 지원됩니다.
예를 들어 가로 배열을 15로 설정하면 세로 배열은 6까지만 지원 가능합니다.
반대로 세로 배열을 15로 설정하면 가로 배열은 6까지만 지원 가능합니다.
――화면 Matrix 표시 기능이 켜기로 설정되어 있어야 활성화됩니다.
71
세로 배열
화면 Matrix 표시 기능
화면 Matrix 표시 기능
켜기
다중 디스플레이의 세로 배열 수에 따라 화면을 자동 분할해주는 기능입니다.
세로로 배열된 제품의 숫자를 입력하세요. 입력한 배열 수에 따라 세로 배열 화면 분할이 설정됩니다.
· 화면 설정
확장 화면
· 가로 배열
1
· 세로 배열
1
최소 1 ~ 최대 15까지 설정할 수 있습니다.
――가로와 세로 배열을 곱하여 최대 100까지만 화면 분할이 지원됩니다.
예를 들어 가로 배열을 15로 설정하면 세로 배열은 6까지만 지원 가능합니다.
반대로 세로 배열을 15로 설정하면 가로 배열은 6까지만 지원 가능합니다.
· 화면 분할
-- 표시된 메뉴는 모델 별로 다를 수 있습니다.
――화면 Matrix 표시 기능이 켜기로 설정되어 있어야 활성화됩니다.
화면 분할
분할된 화면을 원하는 순서대로 바꾸고 싶거나 화면 간에 위치를 변경하고 싶을 때, 화면 분할 기능을 통하여 제품마다 번호를
조절하여 순서와 위치를 조절할 수 있습니다.
기능을 선택하면 가로, 세로 배열을 곱한 수만큼 다중 디스플레이가 구성된 화면이 있고 번호로 순서가 정해져 있습니다.
순서를 변경할 경우 리모컨의 방향 버튼을 사용하여 해당 제품을 원하는 순번으로 이동한 다음
――화면 분할은 최대 100개까지 가능합니다.
버튼을 누르세요.
――화면 Matrix 표시 기능이 켜기로 설정되어 있어야 활성화됩니다.
――가로 배열, 세로 배열을 설정해야 동작합니다.
72
전원을 켰을 때 신호가 없으면 자동으로 외부입력 탐색을 진행합니다.
자동 외부입력 변경 설정
MENU m :
시스템
T 자동 외부입력 변경 설정
ENTER
자동 외부입력 변경
자동으로 입력 신호를 탐색할 수 있습니다.
자동 외부입력 변경 설정
사용하고 있는 신호가 인식되지 않으면 설정한 주 외부입력 소스로 전환됩니다.
자동 외부입력 변경
켜기
· 주 외부입력 복원
끄기
· 주 외부입력
전체
· 부 외부입력
PC
주 외부입력 신호가 없다면 부 외부입력 소스로 전환됩니다.
주, 부 외부 입력 신호 모두 인식되지 않으면 2회 반복 후 최초 외부입력에서 신호가 없다는 메시지가 나타납니다.
단, 주 외부입력을 전체로 설정해 놓으면 전체 신호를 2회 탐색한 후에 최초 시작된 소스에서 정지합니다.
주 외부입력 복원
주 외부입력이 들어올 경우, 선택한 주 외부 입력으로 복원할지 설정합니다.
――주 외부입력을 전체로 선택한 경우에는 주 외부입력 복원 기능을 사용할 수 없습니다.
-- 표시된 메뉴는 모델 별로 다를 수 있습니다.
주 외부입력
자동 외부입력의 주 외부입력을 설정합니다.
부 외부입력
자동 외부입력의 부 외부입력을 설정합니다.
73
비밀번호 변경
MENU m :
시스템
T 비밀번호 변경
비밀번호를 변경할 수 있습니다.
원하는 비밀번호 4자리를 입력한 후, 입력한 비밀번호를 재입력하세요.
ENTER
새로운 비밀번호로 설정됩니다.
시스템
비밀번호 변경
-- 표시된 메뉴는 모델 별로 다를 수 있습니다.
74
자막
자막
자막 기능을 작동하거나 해제합니다.
MENU m :
시스템
T 자막
ENTER
자막이 제공되지 않는 경우는 자막이 보이지 않습니다.
•• 끄기 / 켜기
――컴포넌트, HDMI, DVI 또는 PC모드에서는 자막 기능이 작동하지 않습니다.
자막
자막
· 자막 모드
· 자막 표기 설정
-- 표시된 메뉴는 모델 별로 다를 수 있습니다.
켜기
방송 기본
자막 모드
목록에서 자막 모드를 선택합니다.
――자막이 제공되지 않는 경우에는 자막이 보이지 않습니다.
•• 방송 기본 / 영문 / 한글 중 원하는 자막을 선택할 수 있습니다.
――방송 기본은 한글 자막이 제공됩니다.
――방송국이나 비디오테이프에서 자체적으로 자막 서비스를 하지 않는 경우, 자막 설정을 해도 자막이 보이지 않습니다.
――DVD 시청 시에는 외부입력 단자로 연결 시에만 지원됩니다.
――한글 자막 모드에서 영문 자막 방송을 시청할 경우, 글자가 깨져 보일 수 있습니다.
이럴 경우에는 자막 모드를 영문으로 설정하세요.
――제품에 외부기기(케이블 / 위성 / 디지털 방송 수신기)를 HDMI 또는 컴포넌트로 연결하면 자막 방송이 지원되지
않습니다.
75
자막 표기 설정
자막
자막
켜기
자막의 크기, 색상 등을 설정할 수 있습니다.
아래의 옵션을 설정한 후 닫기를 선택하세요.
· 자막 모드
· 자막 표기 설정
-- 표시된 메뉴는 모델 별로 다를 수 있습니다.
방송 기본
방송에서 지원하는 기본 옵션으로 되돌리려면 화면 하단의 방송 기본 설정으로 돌아가기를 선택하세요.
•• 크기: 자막의 크기를 방송 기본, 작게, 보통 또는 크게 설정할 수 있습니다.
――아날로그 방송 시청 시, 크기는 지원되지 않습니다.
•• 자막 색상: 자막 색상을 방송 기본, 흰색, 검은색, 빨간색, 초록색, 파란색, 노란색, 보라색 또는 하늘색으로 설정할 수
있습니다.
•• 배경 색상: 배경 색상을 방송 기본, 흰색, 검은색, 빨간색, 초록색, 파란색, 노란색, 보라색 또는 하늘색으로 설정할 수
있습니다.
•• 자막 투명도: 자막 투명도를 방송 기본, 불투명하게, 반투명하게 또는 투명하게 설정할 수 있습니다.
•• 배경 투명도: 배경 투명도를 방송 기본, 불투명하게, 반투명하게 또는 투명하게 설정할 수 있습니다.
•• 방송 기본 설정으로 돌아가기: 방송국에서 지정한 설정을 제공합니다.
――자막 색상과 배경 색상은 같은 색상으로 설정할 수 없습니다.
76
일반 설정
최대 절전 모드
•• 끄기 / 켜기
MENU m :
시스템
T 일반 설정
ENTER
일정시간 동안 PC를 사용하지 않는 경우, 절전을 위해 제품을 끕니다.
――PC, DVI, HDMI모드에서만 사용할 수 있습니다
일반 설정
최대 절전 모드
켜기
게임 모드
게임 모드
끄기
제품 화면을 게임 모드에 적합하도록 설정할 수 있습니다.
자동 전원 켜짐
끄기
안전 잠금
끄기
버튼 잠금
끄기
대기 모드 설정
켜기
휘도 조정 기능
끄기
PlayStation™이나 Xbox™같은 게임기를 연결 했을 때 이 기능을 이용하세요.
•• 끄기 / 켜기
――게임 모드 주의사항 및 제한사항
게임기를 연결한 단자에 다른 외부기기를 연결한 경우 화면 상태가 좋지 않으면 게임 모드를 끄기로 변경하세요.
――PC모드에서는 게임 모드가 지원되지 않습니다.
――게임 모드를 켜기로 설정할 경우 화면 모드가 표준 화면으로 자동 변경되며 사용자가 다른 화면 모드로 변경할 수 없습니다.
자동 전원 켜짐
-- 표시된 메뉴는 모델 별로 다를 수 있습니다.
•• 끄기 / 켜기
이 기능을 작동으로 설정하면 제품에 전원이 공급될 때 자동으로 전원이 켜집니다.
안전 잠금
안전 잠금 기능을 설정합니다.
•• 끄기 / 켜기
리모컨의 LOCK 버튼을 제외한 제품과 리모컨에 모두 안전 잠금 기능이 설정됩니다.
해제하려면 LOCK 버튼을 누른 후 설정한 비밀번호를 누르세요. (초기 비밀번호: 0-0-0-0 )
77
버튼 잠금
일반 설정
제품에 있는 버튼을 잠그는 기능입니다.
최대 절전 모드
켜기
게임 모드
끄기
자동 전원 켜짐
끄기
안전 잠금
끄기
대기 모드 설정
버튼 잠금
끄기
외부입력 신호를 받는 동안 화면의 대기 상태를 설정할 수 있습니다.
대기 모드 설정
켜기
휘도 조정 기능
끄기
버튼 잠금을 켜기로 설정할 경우 리모컨만 사용 가능합니다.
•• 끄기 / 켜기
•• 자동
외부기기는 연결되어 있어도 동작 신호가 없으면 절전모드 상태가 됩니다.
외부기기도 연결되지 않으면 입력 신호가 약하거나 없습니다. 라는 메시지가 나타납니다.
•• 켜기
외부입력 신호가 잡히지 않으면, 절전모드로 진입합니다.
-- 표시된 메뉴는 모델 별로 다를 수 있습니다.
•• 끄기
외부입력 신호가 잡히지 않으면, 입력 신호가 약하거나 없습니다. 라는 메시지가 나타납니다.
――TV / 외부입력이 PC / DVI / HDMI 일 때 동작합니다.
――외부기기를 연결하였으나 입력 신호가 약하거나 없습니다. 메시지가 나타나면 케이블 간 연결 상태를 확인하세요.
휘도 조정 기능
휘도 값을 시간에 따라 사용자가 설정한 값으로 조정되도록 합니다.
•• 끄기 / 켜기
78
OSD 표시
일반 설정
각종 OSD를 표시할 지 여부를 설정합니다.
――입력 OSD / 무신호 OSD / MDC OSD
OSD 표시
전원 동작 조정
0초
온도 제한 설정
77
-- 표시된 메뉴는 모델 별로 다를 수 있습니다.
전원 동작 조정
리모컨의 전원 버튼을 눌러 화면이 켜질 때까지의 시간을 설정할 수 있습니다. (범위: 0 ~ 50초)
――켜지는 시간을 너무 짧게 설정하면 과전압으로 인해 제품이 손상될 수 있습니다.
온도 제한 설정
제품의 내부온도를 감지하는 기능이며, 온도 설정을 통해 내부온도 감지 범위를 결정하는 것입니다.
제품의 초기값은 77 C로 설정되어 있습니다.
이 제품의 사용 권장 온도는 75 ~ 80 C (주위 온도 40 C 기준) 입니다.
――현재 온도가, 설정된 제한 온도를 초과하면 화면을 어둡게 하고, 이 상태에서 계속 온도가 상승하면 과열을 방지하기 위해
제품의 전원이 꺼집니다.
79
Anynet+ (HDMI-CEC)
Anynet+ (HDMI-CEC)
Anynet+란 무엇인가요?
MENU m :
시스템
T Anynet+ (HDMI-CEC)
ENTER
Anynet+ (HDMI-CEC)
Anynet+ (HDMI-CEC)
자동 꺼짐
켜기
예
다양한 AV 기기들로 구성된 환경에서 Anynet+ 메뉴를 통해 AV 기기들을 자동으로 제어함으로써, 사용자가 간편하게 제품을
통해 AV 기기들을 사용할 수 있도록 하는 AV 네트워크 시스템입니다.
――제품 리모컨으로만 Anynet+ 기기를 제어할 수 있으며 제품 버튼으로는 제어할 수 없습니다.
――특정 상황에서는 제품 리모컨이 작동하지 않을 수 있습니다. 이러한 경우에는 Anynet+ 기기를 다시 선택하세요.
――Anynet+ 동작은 Anynet+ 를 지원하는 AV 기기가 전원 대기 또는 전원이 들어온 상태에서만 동작합니다.
――PIP 기능 사용시에 Anynet+ 동작은 연결된 AV기기가 주화면으로 설정된 경우에 동작하며, 부화면으로 AV기기가 연결된
경우에는 동작하지 않습니다.
――Anynet+ 를 지원하는 AV 기기들은 총 12대까지 연결됩니다. 단, 같은 종류의 기기는 3대까지만 연결할 수 있습니다.
Anynet+ 메뉴
-- 표시된 메뉴는 모델 별로 다를 수 있습니다.
-- 다른 제조업체의 제품은 Anynet+ 기능으로 작동할 수 없습니다.
Anynet+ 메뉴는 제품에 연결된 Anynet+ 기기의 유형과 상태에 따라 다릅니다.
Anynet+ 메뉴
설명
-- Anynet+ 기기들의 자세한 연결 방법은 해당 기기의 사용설명서를 참조하세요.
-- 홈씨어터는 한 대만 연결할 수 있습니다.
PC 보기
Anynet+ 모드가 PC 모드로 변경됩니다.
기기 선택
Anynet+ 기기 목록을 표시합니다.
(장치 이름) 메뉴
연결된 기기의 메뉴를 표시합니다. 예를 들어 DVD를 연결하면 DVD의 디스크 메뉴가
표시됩니다.
(장치 이름) 간편 메뉴
연결된 기기의 도구 메뉴를 표시합니다. 예를 들어 DVD를 연결하면 DVD의 재생 메뉴가
표시됩니다.
――이 메뉴를 사용할 수 없는 장치도 있습니다.
(장치 이름) 타이틀 메뉴
연결된 기기의 타이틀 메뉴를 표시합니다. 예를 들어 DVD를 연결하면 DVD의 타이틀
메뉴가 표시됩니다.
――이 메뉴를 사용할 수 없는 장치도 있습니다.
80
자동 꺼짐
Anynet+ (HDMI-CEC)
Anynet+ (HDMI-CEC)
자동 꺼짐
켜기
예
제품을 끌 때 Anynet+ 기기를 자동으로 끄도록 설정합니다.
•• 아니요 / 예
――자동 꺼짐을 예로 설정하면, 제품이 꺼질 때 동작 중이던 외부 기기도 같이 꺼집니다.
――이 기능을 사용할 수 없는 기기도 있습니다.
Anynet+ 기기 전환하기
-- 표시된 메뉴는 모델 별로 다를 수 있습니다.
1
2
TOOLS 버튼을 눌러 Anynet+ (HDMI-CEC)를 선택하여
버튼을 누르세요.
버튼을 눌러 기기 선택을 선택하세요.
――원하는 기기를 찾을 수 없으면 기기 찾기를 선택하여 목록을 새로 고치세요.
3
기기를 선택하고
버튼을 누르세요. 선택한 기기로 전환할 수 있습니다.
――시스템 메뉴에서 Anynet+ (HDMI-CEC)를 켜기로 설정한 경우에만 기기 선택 메뉴가 나타납니다.
――선택한 기기로 전환하려면 최대 2분이 걸릴 수 있습니다. 전환 작동 중에는 작동을 취소할 수 없습니다.
――SOURCE 버튼을 눌러 외부 입력 모드를 선택한 경우에는 Anynet+ 기능을 사용할 수 없습니다. 반드시 기기 선택을
사용하여 Anynet+ 장치로 전환하세요.
81
Anynet+ 문제 해결
문제
Anynet+가 작동하지 않아요.
가능한 해결방법
•• 기기가 Anynet+ 기기인지 확인하세요. Anynet+ 시스템은 Anynet+ 기기만 지원합니다.
•• Anynet+ 기기의 전원 케이블이 제대로 연결되어 있는지 확인하세요.
•• Anynet+ 기기의 비디오/오디오/HDMI 케이블 연결 상태를 확인하세요.
•• 설정 메뉴에서 Anynet+ (HDMI-CEC)가 켜기로 설정되어 있는지 확인하세요.
•• 리모컨과 Anynet+가 호환되는지 확인하세요.
•• 특정 상황에서는 Anynet+가 작동하지 않습니다. (채널 검색 중, 초기 설정 작동 중)
•• HDMI 케이블을 연결하거나 제거할 때에는 반드시 기기를 다시 검색하거나 제품을 껐다가 다시 켜세요.
•• Anynet+ 기기의 Anynet+ 기능이 켜져 있는지 확인하세요.
Anynet+를 시작하고 싶어요.
•• Anynet+ 장치가 제품에 제대로 연결되어 있는지 확인하고 설정 메뉴에서 Anynet+ (HDMI-CEC)가 켜기로 설정되어
있는지 확인하세요.
•• TOOLS 버튼을 눌러 Anynet+ 메뉴를 표시하고 원하는 메뉴를 선택하세요.
Anynet+를 종료하고 싶어요.
•• Anynet+ 메뉴에서 PC 보기를 선택하세요.
•• 리모컨의 SOURCE 버튼을 누르고 Anynet+ 기기가 아닌 다른 기기를 선택하세요.
"Anynet+ 기기로 연결중입니다."
또는 "Anynet+ 기기 연결을 해제
합니다."라고 나와요.
•• Anynet+를 구성 중이거나 시청 모드로 전환 중일 때에는 리모컨을 사용할 수 없습니다.
Anynet+ 기기가 재생되지 않아요.
•• 초기 설정이 진행 중이면 재생 기능을 사용할 수 없습니다.
•• Anynet+ 설정 또는 시청 모드로의 전환이 완료되면 리모컨을 사용하세요.
82
문제
연결된 기기가 표시되지 않아요.
가능한 해결방법
•• Anynet+ 기능을 지원하는 기기인지 확인하세요.
•• HDMI 케이블이 제대로 연결되어 있는지 확인하세요.
•• Anynet+ 설정 메뉴에서 Anynet+ (HDMI-CEC)가 켜기로 설정되어있는지 확인하세요.
•• Anynet+ 기기를 다시 검색하세요.
•• HDMI 케이블로만 Anynet+ 기기를 연결할 수 있습니다.
•• Anynet+ 기능을 지원하지 않는 HDMI 케이블도 있을 수 있습니다.
•• 전원이 차단되거나 HDMI 케이블 연결이 끊겨 연결이 종료되면, 기기 검색을 다시 실행하세요.
83
제품에 설정된 설정값을 USB로 내보내거나 USB를 통하여 불러올 수 있습니다.
Magic Clone
MENU m :
시스템
T Magic Clone
여러대의 제품을 동일하게 설정하고자할 경우 유용하게 사용할 수 있습니다.
ENTER
Magic Clone
•• USB에 세팅 값 복제: 제품의 세팅값이 USB에 복사됩니다.
•• USB 세팅 값으로 복제: USB에 있는 세팅값이 제품에 설정됩니다.
-- 설정이 완료되면 제품은 자동으로 재부팅됩니다.
――USB에 세팅파일 외 다른 파일이 있을시 정상 동작하지 않을 수 있습니다.
――USB의 고장여부를 확인하고 기능을 실행하세요.
USB에 세팅 값 복제
――동일한 모델명, 소프트웨어 버전의 제품에서만 사용하실 수 있습니다.
USB 세팅 값으로 복제
고객지원
고객지원 정보에서 제품의 모델명과 소프트웨어 버전을 확인할 수 있습니다.
-- 표시된 메뉴는 모델 별로 다를 수 있습니다.
시스템 설정 내의 모든 항목을 제품 구입 당시 설정으로 되돌립니다.
시스템 메뉴 초기화
MENU m :
시스템
T 시스템 메뉴 초기화
ENTER
시스템
시스템 메뉴 초기화
-- 표시된 메뉴는 모델 별로 다를 수 있습니다.
84
제품의 모든 설정을 제품 구입 당시 설정으로 되돌립니다.
모든 설정 초기화
MENU m :
시스템
T 모든 설정 초기화
ENTER
시스템
모든 설정 초기화
-- 표시된 메뉴는 모델 별로 다를 수 있습니다.
85
CHAPTER 09
고객지원
소프트웨어 업데이트
MENU m :
고객지원
T
소프트웨어 업데이트
ENTER
제품의 소프트웨어를 최신 버전으로 업그레이드합니다.
――업그레이드를 진행하는 동안 제품을 끄지 않도록 주의하세요. 소프트웨어 업데이트가 완료되면 제품은 자동으로 꺼졌다 켜집니다.
――소프트웨어 업데이트를 하면 영상 및 음향 설정은 초기화 됩니다.업데이트 후에 쉽게 재설정할 수 있도록 설정 값을 메모해 놓는 것이 좋습니다.
USB로 업데이트
USB로 업데이트 하려면, 서비스 센터로 연락하시기 바랍니다.
고객지원 정보
MENU m :
고객지원
T
고객지원 정보
ENTER
제품이 제대로 작동하지 않거나 소프트웨어를 업그레이드하고 싶을 때 이 정보를 확인하세요.
서비스 센터에 관한 정보와 함께 소프트웨어를 다운로드하는 방법을 알아볼 수 있습니다.
――고객지원 정보에서 제품의 모델명과 소프트웨어 버전을 확인할 수 있습니다.
86
CHAPTER 10
문제발생시 해결방안
고장신고 전 확인사항
서비스를 의뢰하기 전에, 제시된 방법으로
진단해 보세요. 직접 해결할 수 없는
문제라면 서비스센터로 연락하세요.
제품 자체 진단하기
제품 진단 기능을 통해 제품이 제대로 작동하고 있는지 확인하세요.
제품과 PC 연결이 제대로 되어 있어도 화면이 꺼진 상태로 전원 표시등만 깜빡거리면, 제품 자체 진단을 실행하세요.
1
PC와 제품의 전원을 모두 끄세요.
2
연결된 케이블을 제품에서 분리하세요.
3
제품의 전원을 켜세요.
4
입력 신호가 약하거나 없습니다. 라는 메시지가 나타나면 제품은 정상작동 중입니다.
해상도 및 주파수 확인하기
지원하는 해상도를 넘어가는 모드(지원하는 해상도 참조)는 적당하지 않는 모드입니다. 라는 메시지가 잠시 동안 나타납니다.
그래도 화면이 나타나지 않으면 PC
시스템과 비디오 컨트롤러, 그리고
케이블을 확인하세요.
87
확인해 보세요.
설치와 관련된 문제(PC모드)
화면이 나타났다 사라졌다 해요.
제품과 PC의 케이블 연결 상태를 확인하고, 연결 장치의 잠금 상태를 확인하세요.
HDMI 또는 HDMI-DVI 케이블로 제품과 PC를 연결하면 제품
화면의 상하좌우에 여백이 생겨요.
화면에 여백이 나타나는 것은 제품 문제가 아닙니다.
PC 및 그래픽카드로 인해 발생되는 현상으로, 그래픽카드 설정 부분 중 HDMI 또는 DVI Option
부분에서 화면 크기를 조정하면 해결할 수 있습니다.
만약 그래픽 카드 설정 부분에서 Option 부분의 하위 메뉴에 화면 크기 조정 항목이 없다면,
그래픽카드 드라이버를 최신 버전으로 업데이트한 후 확인하세요.
(자세한 조정 방법은 그래픽카드 제조사 또는 컴퓨터 제조사에 문의하세요.)
PC가 연결되어 있지 않은데도 PC가 TV / 외부입력에 항상
보입니다.
PC가 연결과 상관없이 TV / 외부입력에 항상 PC는 보입니다.
화면과 관련된 문제
전원표시등이 꺼져 있어요. 화면이 안 나와요.
전원 케이블이 바르게 연결되어 있는지 확인하세요.
화면에 입력 신호가 약하거나 없습니다. 메시지가 나타나요.
제품과 연결된 케이블이 바르게 연결되어 있는지 확인하세요.
제품과 연결된 제품의 전원이 켜져 있는지 확인하세요.
적당하지 않은 모드입니다. 라는 메시지가 나타나요.
그래픽 카드에서 나오는 신호가 제품의 최대 해상도 및 최대 주파수를 넘을 경우에 발생합니다.
표준신호모드표를 참조하여 최대 해상도 및 주파수를 제품 성능에 맞도록 설정하세요.
화면이 흘러내리는 것처럼 보여요.
제품과 연결된 케이블을 확인하세요.
화면이 깨끗하지 못해요. 화면이 흐릿해요.
주파수 조정과 미세 조정을 조절하세요.
부속품(비디오 확장 케이블 등)을 제거한 후 다시 실행하세요.
해상도 및 주파수를 권장 사양으로 조정하세요.
88
화면과 관련된 문제
화면이 불안정하고 떨려요.
PC나 그래픽 카드의 해상도와 주파수가 제품에서 사용 가능한 범위 내에 설정되어 있는지 확인한 후
제품 메뉴의 부가정보와 표준신호모드표를 참조하여 다시 화면 설정을 하세요.
화면에 그림자 자취가 남아요.
화면이 너무 밝아요. 화면이 너무 어두워요.
밝기와 명암을 조절하세요.
화면의 색상이 일정하지 못해요.
메뉴의 화면에서 색 재현 범위 메뉴를 조절하세요.
흰색처럼 보이지 않아요.
메뉴의 화면에서 화이트 밸런스 메뉴를 조절하세요.
화면에 영상이 나타나지 않으며 전원표시등이 0.5초나 1초
간격으로 깜빡여요.
제품이 절전 기능으로 작동하고 있습니다.
키보드의 아무 버튼이나 마우스를 움직이면 원래의 화면으로 되돌아옵니다.
제품이 스스로 꺼져요.
시스템 메뉴에서 취침 예약이 끄기로 설정되어 있는지 확인하세요.
제품이 PC와 연결되어 있다면, PC의 전원상태를 확인하세요.
전원케이블이 제품과 전원콘센트에 바르게 연결되어 있는지 확인하세요.
연결된 기기의 신호가 잡히지 않으면 10~15분 후 제품은 자동으로 꺼집니다.
매장에서 보던 것처럼 제품의 영상이 보이지 않아요.
HDMI 케이블을 사용하여 연결하면 HD(고화질) 영상을 구현할 수 있습니다.
화면이 이상해요.
스포츠나 액션 영화처럼 빠른 화면 전환이 있는 장면에서의 비디오 콘텐츠 압축은 화면 왜곡을 유발할
수도 있습니다.
낮은 신호 레벨이나 낮은 품질은 화면 왜곡을 일으킬 수 있습니다. 이 문제는 제품 문제가 아닙니다.
반경 1m 내에 있는 휴대전화는 아날로그/디지털 제품에 잡음을 일으킬 수 있습니다.
89
화면과 관련된 문제
밝기와 색상이 이상해요.
화면 메뉴에서 화면 옵션(화면 모드 / 색농도 / 밝기 / 선명도)을 조정하세요.
――화면 메뉴에 관한 자세한 설명은 43 페이지를 참고하세요.
시스템 메뉴에서 절전모드 옵션을 조정하세요.
――절전모드 메뉴에 관한 자세한 설명은 66 페이지를 참고하세요.
기본 화면 설정으로 화면을 초기화해 보세요.
――화면 초기화 메뉴에 관한 자세한 설명은 56 페이지를 참고하세요.
스크린 가장자리 부분에 점선이 보여요.
화면 크기가 원본 크기이면 16:9로 변경해 보세요.
화면에 선(빨강, 초록, 파랑)이 보여요.
모니터의 DATA SOURCE DRIVER IC에서 결함이 생길 때 일어납니다. 삼성 서비스 센터를 통하여
문제를 해결하세요.
화면이 불안정하면서 멈춰요.
화면 멈춤은 권고하는 해상도와 다른 경우나 신호가 불안정한 경우 일어날 수 있습니다. 이 문제를
해결하기 위해서, PC의 해상도를 권고하는 해상도로 변경합니다.
화면이 전체 화면으로 표시되지 않아요.
업 스케일 SD(4:3) 콘텐츠를 표시하면 HD 채널의 화면 양쪽에 검은색 막대가 생깁니다.
제품과 가로세로비가 다른 영화를 볼 때는 화면 위, 아래에 검은색 막대가 생깁니다.
제품 또는 외부 기기의 화면 크기 옵션을 전체 화면으로 조정해 보세요.
음향과 관련된 문제
소리가 안나와요.
음향신호 연결코드의 연결상태를 재확인하거나 음량을 조정해 보세요.
음량을 확인해 보세요.
소리가 너무 작아요.
음량을 조절해 보세요.
음량조정을 최대로 해도 소리가 작다면 PC 사운드 카드나 소프트웨어 프로그램의 음량을 다시
조절하세요.
90
음향과 관련된 문제
화면은 나오는데 소리가 나오지 않아요.
만약 HDMI 케이블을 이용하여 연결한 상태라면, PC에 설정된 오디오 출력을 확인하세요.
음향 메뉴에서 스피커 선택을 내부로 설정하세요.
외부 기기를 사용하는 경우
•• 오디오 케이블이 제품의 오디오 입력 단자에 올바르게 연결되어 있는지 확인하세요.
•• 외부 기기의 오디오 출력 옵션을 확인하세요.
(예를 들어, 모니터에 HDMI가 연결되어 있는 경우에는 케이블 박스의 오디오 옵션을 HDMI로
변경해야 할 수 있습니다.)
DVI-HDMI 케이블을 이용하여 연결한 상태라면, 별도의 오디오 케이블이 필요합니다.
제품에 헤드폰 단자가 있는 경우에는 헤드폰 단자에 아무것도 연결되지 않았는지 확인하세요.
기기의 전원 케이블을 다시 연결해서 연결된 기기를 재부팅 하세요.
스피커에서 이상한 잡음이 납니다.
케이블 연결을 확인하세요. 비디오 케이블을 오디오 입력에 연결하지 않았는지 확인하세요.
케이블을 연결한 경우에는 신호 강도를 확인하세요.
낮은 신호 레벨 때문에 음향이 왜곡될 수 있습니다.
음소거를 해도, 소리가 들려요.
스피커 선택이 외부로 설정되어 있다면, 음량 버튼과 음소거 기능이 작동하지 않습니다.
외부 스피커의 음량 설정을 조정해 주십시오.
메인 스피커의 음향 설정은 제품의 내부 스피커와 독립적입니다. 즉, 제품의 음소거나 음량 조절은
외부의 decoder(AMP)와 별개입니다.
음향 모드를 변경하더라도, 모니터 소리가 그대로입니다.
메인 스피커의 음향 설정은 제품의 내부 스피커와 독립적입니다. 즉, 외부기기의 음향 설정이 제품 내부
스피커 음향에 영향을 주지 않습니다.
스피커의 소리가 메아리처럼 울려요.
제품 스피커와 외부 스피커 간에 디코딩 속도 차이로 에코가 발생할 수 있습니다.
이럴 경우, 스피커 선택을 외부로 설정하세요.
91
리모컨과 관련된 문제
리모컨이 작동하지 않아요.
건전지의 +/- 의 위치를 확인하세요.
건전지가 다 소모되었는지 확인하세요.
정전된 것은 아닌지 확인하세요.
전원 케이블이 연결되어 있는지 확인하세요.
주변에 특수 형광 및 네온사인 등이 켜져 있는지 확인하세요.
외부기기와 관련된 문제
PC 부팅 시 "삐삐" 소리가 나요.
PC 부팅 시 "삐삐" 소리가 울리면 PC 본체를 서비스 받으세요.
기타 문제
메뉴에서 자막이 선택할 수 없는 회색으로 표시돼요.
자막은 외부 기기에서 활성화해야 합니다.
――자막 메뉴에 관한 자세한 설명은 75 페이지를 참고하세요.
제품의 모서리를 자세히 보면 작은 입자가 보여요.
제품 디자인의 일부이며 결함이 아닙니다.
동시 화면 메뉴를 사용할 수 없어요.
TV/외부입력의 신호에 따라 다르게 나타납니다.
――동시 화면 메뉴에 관한 자세한 설명은 50 페이지를 참고하세요.
PC 해상도를 바꿀 때, 지원하지 않는 모드입니다. 라는
메세지가 나타나요.
입력 신호의 해상도가 디스플레이의 동작 범위보다 클 경우, 지원하지 않는 모드입니다.라고 나타날 수
있습니다.
이 문제를 해결하기 위해서, PC의 해상도를 디스플레이가 지원하는 정도의 해상도로 변경하세요.
HDMI-DVI 케이블로 연결하여 HDMI모드일 때, 스피커에서
소리가 나지 않아요.
DVI 케이블을 통한 연결은 어떤 소리 데이터도 전달하지 않습니다.
HDMI 블랙 레벨이 HDMI 기기(YCbCr 출력을 갖는)에서
제대로 동작하지 않아요.
이 기능은 오직 외부 기기(DVD 플레이어, STB etc.)가 HDMI(RGB 신호) 케이블을 통해 제품과
연결되었을 때만 작동합니다.
따라서 오디오 재생을 위해서 적절한 입력 단자에 오디오 케이블을 연결해야 합니다.
92
기타 문제
HDMI 모드에서 소리가 들리지 않습니다.
일부 낮은 버전의 HDMI 모드를 지원하는 외부기기를 최신 HDMI 버전을 지원하는 제품과 연결할 경우,
제품 화면의 색이 정상적이지 않거나 화면 또는 소리가 나오지 않을 수 있습니다.
이와 같은 현상이 나타날 경우 HDMI 케이블과 별도의 오디오 케이블을 함께 연결하여 사용하세요.
일부 PC 그래픽 카드의 경우 음향을 포함하고 있지 않은 HDMI 신호를 전달받으면 자동인식이 되지
않아 사용자가 직접 사운드 입력을 선택해주어야 합니다.
IR 센서가 동작하지 않아요.
사운드 입력
화면 모드
PC
자동
PC 설정
DVI PC
Audio In(Stereo 단자)
PC 설정
리모컨을 눌렀을 때, 불이 들어오는지 확인하세요.
•• 불이 들어오지 않는다면 제품 뒷면의 전원 스위치를 껐다가 다시 켜주세요.
(화면이 꺼져 있을 때는 전원 LED에 빨간색 불이 들어옵니다.)
전원 스위치를 껐다가 다시 켜도 불이 들어오지 않는다면 내부 연결 잭이 빠져있을 수 있습니다.
가까운 서비스 센터에 연락하여 서비스를 받으세요.
•• 불은 들어오고 리모컨을 눌렀을 때 빨간색 불이 깜빡이지 않는다면 IR 센서 불량일 수 있습니다.
가까운 서비스센터에 연락하여 서비스를 받으세요.
•• 불도 들어오고, 리모컨을 눌렀을 때 빨간색 불도 깜빡이지만 화면에 아무런 반응이 없다면 제품
메인 보드 불량일 수 있습니다. 가까운 서비스 센터에 연락하여 서비스를 받으세요.
93
궁금해요.(Q&A)
질문
주파수는 어떻게 바꾸나요?
답변
주파수는 그래픽 카드에서 설정하세요.
모양 및 테마
•• Windows XP: 제어판
모니터 설정에서 주파수를 조정하세요.
디스플레이
디스플레이
•• Windows ME/2000: 제어판
설정에서 주파수를 조정하세요.
설정
설정
고급
모양 및 개인 설정
개인 설정
•• Windows Vista: 제어판
모니터를 선택해 모니터 설정에서 주파수를 조정하세요.
모양 및 개인 설정
디스플레이
•• Windows 7: 제어판
모니터를 선택해 모니터 설정에서 주파수를 조정하세요.
고급
모니터를 선택해
모니터를 선택해 모니터
디스플레이 설정
해상도 조정
고급 설정
제어판
모양 및 개인 설정
디스플레이
해상도 조정
•• Windows 8: 설정
모니터를 선택한 후 모니터 설정에서 화면 재생 빈도를 조정하세요.
해상도는 어떻게 바꾸나요?
•• Windows XP: 제어판
모양 및 테마
•• Windows ME/2000: 제어판
•• Windows Vista: 제어판
조정하세요.
•• Windows 7: 제어판
조정하세요.
•• Windows 8: 설정
조정하세요.
설정에서 해상도를 조정하세요.
모양 및 개인 설정
제어판
고급 설정
설정에서 해상도를 조정하세요.
디스플레이
디스플레이
모양 및 개인 설정
고급 설정
개인 설정
디스플레이
모양 및 개인 설정
디스플레이 설정에서 해상도를
해상도 조정에서 해상도를
디스플레이
해상도 조정에서 해상도를
94
질문
자세한 조정 방법은 PC나 그래픽 카드
설명서를 참조하세요.
절전 기능은 어떻게 설정하나요?
답변
모양 및 테마
•• Windows XP: 제어판
SETUP에서 설정하세요.
•• Windows ME/2000: 제어판
설정하세요.
•• Windows Vista: 제어판
SETUP에서 설정하세요.
•• Windows 7: 제어판
디스플레이
화면보호기 설정이나 PC의 BIOS SETUP에서
디스플레이
모양 및 개인설정
모양 및 개인설정
화면보호기 설정이나 PC의 BIOS
개인 설정
개인 설정
화면보호기 설정이나 PC의 BIOS
화면보호기 설정이나 PC의 BIOS
SETUP에서 설정하세요.
제어판
모양 및 개인설정
•• Windows 8: 설정
BIOS SETUP에서 설정하세요.
개인 설정
화면보호기 설정이나 PC의
95
CHAPTER 11
제품규격
- 화면크기
제품사양
모델명
ED32D
ED46D
ED55D
LH32EDD
LH40EDD
LH46EDD
LH55EDD
화면크기
80 cm
80 cm
101 cm
116 cm
138 cm
디스플레이 면적
697.6845 mm (H) x
392.256 mm (V)
698.4 mm (H) x
392.85 mm (V)
885.6 mm (H) x
498.15 mm (V)
1018.08 mm (H) x
572.67 mm (V)
1209.6 mm (H) x
680.4 mm (V)
치수 (폭 x 높이 x 깊이)
736.0 x 434.5 x
93.7 mm
736.0 x 434.5 x
93.7 mm
925.4 x 541.0 x
93.6 mm
1057.7 x 615.8 x
94.8 mm
1247.7 x 722.9 x
94.8 mm
무게
스탠드 미포함
6.0 kg
5.4 kg
9.3 kg
11.9 kg
18.3 kg
스탠드 포함
-
6.0 kg
-
-
-
패널
면적
H
V
- 치수
ED40D
LH32EDD
규격모델명
- 디스플레이
ED32D-F
(폭x높이x깊이)
깊이
전원전압
이 제품은 100 ~ 240V를 지원합니다. 국가에 따라 규정된 전압이 다를 수 있으니 제품 뒷면의 라벨을 참조하세요.
환경 조건 동작
온도 : 0 C ~ 40 C (32 F ~ 104 F)
습도 : 10 % ~ 80 %, 비액화
높이
저장
온도 : -20 C ~ 45 C (-4 F ~ 113 F)
습도 : 5 % ~ 95 %, 비액화
폭
96
――플러그 앤 플레이 기능
이 모니터는 어떠한 플러그 앤 플레이 호환 시스템에도 설치할 수 있습니다. 모니터와 PC 시스템의 상호 데이터 교환으로 모니터 설정을 최적화하도록 합니다.
원한다면 사용자가 다른 설정을 선택할 수 있지만 대부분의 경우 모니터 설치는 자동으로 이루어집니다.
――이 제품의 패널은 제조 공정상의 기술적인 한계로 인하여 1ppm (백만 분 1) 정도의 픽셀이 밝게 보이거나 어둡게 보일 수 있으며, 이것은 제품의 성능에 영향을 주지
않습니다.
――A급 기기 (업무용 방송통신기자재)
이 기기는 업무용 (A급) 전자파적합기기로서 판매자 또는 사용자는 이 점을 주의하시기 바라며, 가정외의 지역에서 사용하는 것을 목적으로 합니다.
97
절전 기능
이 제품은 절전 기능이 있어 일정 시간 동안 사용하지 않으면 잠시 후 화면이 꺼지고 전원 표시등 색상도 바뀌면서 절전모드를 표시하여 전력소모를 줄여 줍니다.
절전 기능 작동 시에는 전원이 꺼진 상태가 아니며,마우스나 키보드의 아무 버튼을 누르면 다시 화면이 켜집니다.
단, 절전 기능이 있는 PC와 연결하여 사용해야 작동합니다.
절전 기능
정상동작
정격
표준
전원끔
전원끔
(전원 버튼)
최대
꺼짐
전원 표시등
소비전력
절전모드(SOG 신호:
DPM모드 지원안함)
깜빡임
켜짐
꺼짐
ED32D
70 W
47 W
77 W
0.5 W 미만
0.5 W 미만
0W
ED32D-F
70 W
61 W
77 W
0.5 W
0.5 W
-
ED40D
100 W
76 W
110 W
0.5 W 미만
0.5 W 미만
0W
ED46D
110 W
88 W
121 W
0.5 W 미만
0.5 W 미만
0W
ED55D
150 W
120 W
165 W
0.5 W 미만
0.5 W 미만
0W
――표기된 소비 전력은 사용 조건이 다르거나 설정을 변경하였을 때에는 달라질 수 있습니다.
――SOG(Sync On Green)는 지원하지 않습니다.
――소비전력이 0이 되게 하려면 뒷면의 스위치를 끄거나 전원 케이블을 분리하세요. 장시간 외출 시에는 반드시 전원 케이블을 빼놓으세요.
98
표준신호모드표
――이 제품은 패널 특성에 의해 화면의 크기에 따라 최적의 화질을 구현할 수 있는 해상도가 한 가지로 지정되어 있습니다. 따라서 화면 크기에 따라 지정된 최적해상도
이외의 해상도에서는 최적해상도에 비해 다소간 화질이 떨어질 수 있으므로 가급적 최적해상도로 설정하여 사용하기 바랍니다.
동기
해상도
수평 주파수
30 ~ 81 kHz
수직 주파수
48 ~ 75 Hz
최적 해상도
1920 x 1080 @ 60 Hz, 1366 x 768 @ 60 Hz(ED32D Only)
최대 해상도
1920 x 1080 @ 60 Hz, 1366 x 768 @ 60 Hz(ED32D Only)
PC에서 전달되는 신호가 다음의 표준신호모드와 같으면 화면을 자동으로 조정해 줍니다.
단, PC에서 전달되는 신호가 표준신호모드와 다르면 화면이 안나오거나 전원 표시등만 켜질 수 있으므로 그래픽 카드 사용설명서를 참조하여 아래의 표와 같이 조정해
주세요.
-- 수평 주파수
화면의 좌측에서 우측 끝까지 가로선
한 개의 Line을 주사하는 데 걸리는
시간을 수평 주기라 하고 이의 역수를
수평 주파수라고 합니다. 단위는 kHz로
나타냅니다.
-- 수직 주파수
제품 화면을 소비자가 보게 하기 위해
형광등처럼 1초에 같은 화면을 수십
번 반복하여 나타내어야 하는데 이
정도를 수직주파수라고 하며, 다른 말로
Refresh Rate라고도 하며 단위는 Hz로
나타냅니다.
해상도
수평 주파수
(kHz)
수직 주파수
(Hz)
클럭주파수
(MHz)
극성(수평/수직)
(H/V)
IBM, 720 x 400
31.469
70.087
28.322
-/+
MAC, 640 x 480
35.000
66.667
30.240
-/-
MAC, 832 x 624
49.726
74.551
57.284
-/-
MAC, 1152 x 870
68.681
75.062
100.000
-/-
VESA, 640 x 480
31.469
59.940
25.175
-/-
VESA, 640 x 480
37.861
72.809
31.500
-/-
VESA, 640 x 480
37.500
75.000
31.500
-/-
VESA, 800 x 600
35.156
56.250
36.000
+/+
99
해상도
수평 주파수
(kHz)
수직 주파수
(Hz)
클럭주파수
(MHz)
극성(수평/수직)
(H/V)
VESA, 800 x 600
37.879
60.317
40.000
+/+
VESA, 800 x 600
48.077
72.188
50.000
+/+
VESA, 800 x 600
46.875
75.000
49.500
+/+
VESA, 1024 x 768
48.363
60.004
65.000
-/-
VESA, 1024 x 768
56.476
70.069
75.000
-/-
VESA, 1024 x 768
60.023
75.029
78.750
+/+
VESA, 1152 x 864
67.500
75.000
108.000
+/+
VESA, 1280 x 720
45.000
60.000
74.250
+/+
VESA, 1280 x 800
49.702
59.810
83.500
-/+
VESA, 1280 x 1024
63.981
60.020
108.000
+/+
VESA, 1280 x 1024
79.976
75.025
135.000
+/+
VESA, 1366 x 768
47.712
59.790
85.500
+/+
VESA, 1440 x 900
55.935
59.887
106.500
-/+
VESA, 1600 x 900
60.000
60.000
108.000
+/+
VESA, 1680 x 1050
65.290
59.954
146.250
-/+
VESA, 1920 x 1080
67.500
60.000
148.500
+/+
100
CHAPTER 12
기타 정보
서비스센터 안내
삼성전자 서비스는 고객의 입장에서 한 번 더 생각하고 확실한 기술과 따뜻한 인간미, 완벽한 고객 시스템을 바탕으로 최상의 서비스를 제공해 드리고자 항상 연구하고
있으며 고객의 생활 속에 가족과 같이 함께하는 회사가 되겠습니다.
――전화번호와 주소는 예고 없이 변경될 수 있습니다.
서비스센터 대표전화번호(전국 어디서나) 1588-3366
고객 여러분의 궁금점을 언제나 친절하게 상담하겠습니다.
제품 모델명, 일련번호(Serial No.), 고장 상태, 연락처를 알려 주시면 더욱 빠르게 서비스를 제공 받을 수 있습니다.
서비스센터 홈페이지 http://www.samsung.com
고객이 직접 원하는 날짜와 시간에 서비스 접수 및 실시간 사이버 상담이 가능한 사이버 서비스센터를 운영하고 있습니다.
고객상담실
02-541-3000, 080-022-3000
[한국서비스품질 우수기업]
사후봉사가 우수한 기업에 국가기관인 지식 경제부기술표준원이 품질을 보증하는 인증 마크
101
유상 서비스(고객 비용 부담)에 대한 책임
소비자 과실로 고장이 난 경우
소비자의 취급 부주의 및 잘못된 수리로 인해 고장이 난 경우
――서비스 신청 시, 다음과 같은 경우는 무상 서비스 기간 내라도 유상 처리됩니다.
제품 고장이 아닌 경우
기구 세척, 조정, 사용 설명, 설치 등
•• 외부 충격이나 떨어뜨림 등에 의해 고장이나 손상이 난 경우
•• 당사에서 지정하지 않은 소모품, 별매품 사용으로 고장이 난 경우
•• 삼성전자(주) 서비스 위탁업체 기사 및 협력사 기사가 아닌 사람이 수리하여 고장이 난 경우
•• 고객이 직접 개조, 수리를 한 후 고장이 난 경우
•• 사용법 설명, 분해하지 않고 간단히 조정하는 경우
•• 전기 용량을 틀리게 사용하여 고장이 난 경우
•• 인터넷, 안테나, 유선신호 등 외부 환경에 의한 문제
•• 사용설명서 내의 "주의 사항"을 지키지 않아 고장이 난 경우
•• 구입 제품의 초기 설치 이후, 추가로 제품을 연결하거나 재연결을 하는 경우
•• 제품의 이동, 이사 등으로 인해 재설치하는 경우
•• 다른 회사 제품으로 인해 사용설명을 요청하는 경우
•• 네트워크 및 타사 프로그램의 사용설명을 요청하는 경우
•• 제품 관련 소프트웨어의 설치 및 설정을 요청하는 경우
•• 제품 내부의 먼지나 헤드 등의 세척 및 이물을 제거한 경우
그 밖의 경우
•• 천재지변(낙뢰, 화재, 지진, 풍수해 등)에 의해 고장이 난 경우
•• 소모성 부품의 수명이 다한 경우(배터리, 토너, 형광등, 헤드, 진동자, 램프류, 필터류, 리본 등)
――제품 고장이 아닌데도 서비스를 요청하게 되면 서비스 요금을 받게 되므로 반드시 사용설명서를 먼저
읽어주십시오.
•• 홈쇼핑, 인터넷 등에서 제품 구입 후 설치를 추가 요청하는 경우
102
폐 전자제품 처리 안내
환경보호 및 자원 재활용을 위해 폐전자제품은 다음과 같이 처리해야 합니다.
삼성전자의 [녹색경영]
삼성전자는 1992년 6월 환경 경영 체제 구축을 통해 환경오염 사고를 예방하고, 지속적인 개선을 위한 '환경방침'을 발표한데 이어
1996년 5월 [녹색경영]을 선언하였습니다. 삼성전자의 녹색경영은 환경, 안전, 보건을 기업 경영 활동의 핵심요소로 인식하고 이를
적극 추진함으로써 인류의 풍요로운 삶의 구현과 지구환경 보전에 동참하겠다는 의지의 표현입니다.
103
최적화면 및 잔상방지 정보
잔상이란 무엇인가?
LCD 패널이 고정된 패턴으로 장시간(12시간 이상) 작동되면 픽셀에서 액정(LC)을 작동시키는 전극
사이에 미세한 전압 차가 생길 수 있습니다.
최적 화면 정보
전극 사이의 이러한 전압 차는 시간에 따라 증가하여 액정을 가늘어지게 합니다.
이렇게 되면, 패턴이 변경될 때 이전 이미지가 남게 되는데 이를 잔상이라 합니다.
•• 이 제품의 LCD 패널은 제조 공정상의 기술적인 한계 때문에 1ppm(백만 분1) 정도의 픽셀이 밝게
보이거나 어둡게 보일 수 있으며, 이것은 제품의 성능에 영향을 주지 않습니다.
-- LCD 패널의 Sub Pixel 수: 6,220,800개
•• 화질이 만족스럽지 않을 때는 "자동 조정" 기능을 실행 시키시면 더 좋은 화질을 구현할 수
있습니다.
자동 조정 후에도 노이즈가 발생할 때 주파수조정 및 미세조정을 하기 바랍니다.
•• 장시간 고정된 화면으로 사용 시 잔상 또는 얼룩이 발생할 수도 있습니다.
-- 모니터를 장시간 사용하지 않을 때에는 절전모드나 화면보호기를 움직이는 동화상 모드로
설정하기 바랍니다.
잔상방지 정보
블랙 매트릭스
소스
공통 전극
게이트
잔상이 나타나지 않게 하려면?
――잔상으로부터 모니터를 보호하는 최상의 방법은 전원을 끄거나 사용하지 않을 때 화면 보호기
프로그램이 작동하도록 PC 또는 시스템을 설정하는 것입니다. 때에 따라서 보증서비스가 제한될 수
있습니다.
•• 전원 끄기, 화면 보호기, 절전모드
-- 12시간 사용 후에는 2시간 동안 전원을 끄세요.
-- PC 디스플레이 속성 전원 구성표에 따라 전원이 꺼지도록 모니터를 설정하세요.
-- 가능하면 화면 보호기를 사용하세요.
단색이거나 이미지가 움직이는 화면보호기를 권장합니다.
컬러 필터
•• 색상 정보를 주기적으로 변경
-- 두 가지 색상 사용
색상 정보를 30분마다 두 가지 색상으로 순환하도록 하세요.
드레인
데이타 버스 라인
잔상을 방지하기 위해 축적된 전압 차를 감소시켜야 합니다.
――잔상은 LCD 패널이 정상적 조건에서 작동할 때는 발생하지 않을 수 있습니다.
Type 1
픽셀 전극
저장콘덴서
Type 2
FLIGHT
TIME
FLIGHT
TIME
OZ348
20:30
OZ348
20:30
UA102
21:10
UA102
21:10
104
•• 휘도*차가 큰 문자색과 배경색의 조합은 피하세요
――잔상을 쉽게 일으킬 수 있는 회색의 사용을 피하세요.
――휘도차가 큰 색상(흑백, 회색)의 사용을 피하세요.
*휘도: 일정한 영역에서 방출된 빛의 양에
따라 사람이 느낄 수 있는 빛의 밝기
FLIGHT : TIME
FLIGHT : TIME
OZ348 : 20:30
OZ348 : 20:30
•• 문자색을 주기적으로 변경
-- 휘도차가 적은 밝은 색상을 사용하세요.
주기: 문자색과 배경색을 30분마다 변경하세요.
FLIGHT : TIME
OZ348
: 20:30
FLIGHT : TIME
OZ348
: 20:30
FLIGHT : TIME
OZ348
: 20:30
FLIGHT : TIME
OZ348
: 20:30
-- 30분마다 움직임으로 문자를 변경하세요.
FLIGHT
: TIME
FLIGHT
: TIME
OZ348
: 20:30
OZ348
: 20:30
[ Step 1 ]
[ Step 2 ]
[ Step 3 ]
-- 모든 영역에서 움직이는 이미지를 로고와 함께 주기적으로 표시하세요.
주기: 4시간 사용 후 60초 동안 움직이는 이미지를 로고와 함께 표시하세요.
105
라이선스
이 제품은 Dolby Laboratories의 허가를 받아 제조되었습니다.
돌비,"Dolby" 및 이중 D 기호는 Dolby Laboratories의 상표입니다.
DivX Certified Ⓡ to play DivX Ⓡ video up to HD 1080p, including
premium content.
DivXⓇ, DivX CertifiedⓇ and associated logos are trademarks of Rovi
Corporation or its subsidiaries and are used under licence.
®
Premium Sound 5.1
Manufactured under a license from U.S. Patent No’s: 5,956,674;
5,974,380, 5,978,762; 6,487,535; 6,226,616, 7,212,872, 7,003,467,
7,272,567, 7,668,723, 7,392,195, 7,930,184, 7,333,929 and
7,548,853. DTS, the Symbol. and DTS and the Symbol together are
registered trademarks & DTS Premium Sound l 5.1 is a trademark of
DTS, Inc. ⓒ2012 DTS, Inc. All Rights Reserved.
The terms HDMI and HDMI High-Definition Multimedia Interface, and
the HDMI Logo are trademarks or registered trademarks of HDMI
Licensing LLC in the United States and other countries.
ABOUT DIVX VIDEO: DivXⓇ is a digital video format created by DivX, LLC, a subsidiary
of Rovi Corporation. This is an official DivX CertifiedⓇ device that has passed rigorous
testing to verify that it plays DivX video. Visit divx.com for more information and
software tools to convert your files into DivX videos.
ABOUT DIVX VIDEO-ON-DEMAND: This DivX CertifiedⓇ device must be registered
in order to play purchased DivX Video-on-Demand (VOD) movies. To obtain your
registration code, locate the DivX VOD section in your device setup menu. Go to
vod.divx.com for more information on how to complete your registration.
Covered by one or more of the following U.S. patents: 7,295,673; 7,460,668; 7,515,710;
7,519,274
오픈소스 라이선스 사용고지
오픈소스를 사용한 제품의 경우, 오픈소스 라이선스는 제품 메뉴에서 확인하실 수 있습니다.
Open Source License Notice는 영어로만 제공됩니다.
오픈소스 관련 문의는 삼성 또는 이메일로 문의해 주십시오. ([email protected])
106
용어 설명
480i / 480p / 720p / 1080i /
넌인터레이스 (Non-interlace)
수직 주파수____ 모니터 화면을
플러그 앤 플레이 (Plug & Play)____
Multiple Display Control
1080p____ 일반적으로 화면의 해상도를
방식과 인터레이스 (Interlace)
소비자가 보게 하기 위해 형광등처럼
모니터와 PC가 서로 자동으로 정보를
(MDC)____ 다중 디스플레이
결정 짓는 유효주사선수를 말하며,
방식____ 화면의 맨 처음부터
1초에 같은 화면을 수십 번 반복해
교환하여 소비자에게 가장 좋은 모니터
프로그램(MDC: Multiple Display
주사 방식에 따라 i(인터레이스),
마지막까지 가로선을 순서대로
나타내어야 합니다. 1초에 화면을
화면으로 설정해 주는
Control)은 여러 개의 디스플레이
p(프로그레시브)로 구분합니다.
나타내는 것을 넌인터레이스방식
반복하여 나타내는 정도를 수직 주파수
기능입니다. 모니터는 플러그 앤 플레이
장치를 한꺼번에 PC상에서 쉽게 제어할
- 주사 (스케닝)
(순차주사), 처음 화면은 홀수선,
또는 Refresh Rate라고도 하며, 단위는
기능을 위해 국제 표준 VESA DDC
수 있게 해주는 응용 소프트웨어
화상을 구성하는 작은 점을 말하는
다음 화면은 짝수선을 나타내는 방식을
Hz로 나타냅니다.
방식을 따르고 있습니다.
프로그램입니다. PC와 모니터간의
화소를 순차적으로 보내는 과정. 화소가
인터레이스방식(비월주사)이라고
예) 같은 빛을 1초에 60번 반복해
많을수록 더 선명하고 깨끗한 화면
합니다.
나타내는 것을 60Hz 라고 합니다.
을 시청할 수 있습니다.
넌인터레이스방식은 화면을 선명하게
- 프로그레시브 (Progressive)
나타내 줄 수 있어 대부분 모니터에서
수평 주파수____ 화면의 좌측에서 우측
화면의 세밀한 정도를 나타냅니다.
순차주사방식으로 인터레이스와 달리
사용하고, 인터레이스방식은 TV에서
끝까지 가로선 한 개의 Line을 주사하는
해상도가 클수록 화면에 많은 정보를
차곡차곡 한 화면에 순서대로 주사하는
사용하는 방식과 같습니다.
데 걸리는 시간을 수평주기라 하고 이의
나타낼 수 있어 한번에 여러개의 작업을
역수를 수평 주파수라고 합니다. 단위는
할 때 사용하면 편리합니다.
kHz로 나타냅니다.
예) 해상도가 1920 X 1080일 경우
방식(순차방식)
통신은 직렬 데이터 통신 표준인
해상도____ 화면을 구성하는 가로점과
RS232C 및 LAN 통신을 통한 RJ45를
세로점의 개수를 해상도라고 하여
사용합니다.
- 인터레이스 (Interlace)
도트피치 (Dot Pitch)____ 모니터와
한 칸 걸러 한 칸씩 뛰어 넘고 한 화면
화면은 빨강, 초록, 파란색을 표현하는
끝까지 스캐닝 한 후 다시 반 나머지
점들로 구성되어 있으며 점 사이의
외부입력____ 비디오나 캠코더,
세로 1,080개의 선(수직 해상도)으로
화면의 공간에 주사하는 방식입니다.
거리가 가까울수록 선명하고 해상도가
DVD 등의 영상기기를 입력하는 것을
이루어집니다.
높습니다. 같은 색이면서도 가장 가까운
외부입력이라고 합니다.
가로 1,920개의 점(수평 해상도)과
점 사이의 거리를 도트피치라고 하며
단위는 mm 입니다.
HDMI (High Definition Multimedia
컴포넌트 단자 (초록색, 파란색,
Interface)____ 고화질의 영상신호는
빨간색)____ 명암 신호를 분리해서
물론 디지털 오디오 신호까지 1개의
전송/수신하는 단자로 영상 연결 방식
케이블로 압축 없이 연결 가능한
중 가장 우수한 화질을 제공합니다.
인터페이스입니다.
107