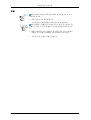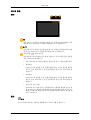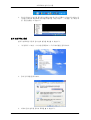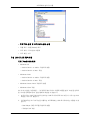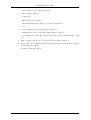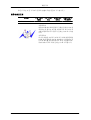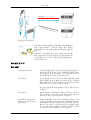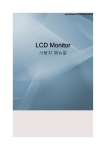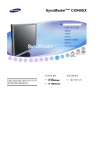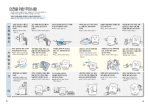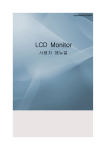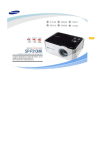Download Samsung U70 User Manual
Transcript
SyncMaster U70 LCD Monitor 사용자 매뉴얼 안전을 위한 주의사항 안전을 위한 주의사항 표기법 참고 사용자의 안전을 지키고 재산상의 손해를 막기 위한 내용입니다. 반드시 잘 읽고 제품을 올바르게 사용해 주세요. 경고/주의 내용 지키지 않았을 때 사용자가 사망하거나 중상을 입을 수 있습니다. 지키지 않았을 때 사용자가 부상을 당하거나 재산상의 손해를 입을 수 있습니다. 참고 본 이미지는 참조용으로, 경우에 따라 다를 수 있습니다. 설치 관련 일반 사용 조건이 아닌 특수한 장소†에 설치된 제품은 주변 환경의 영향 으로 심각한 품질 문제가 발생할 수 있으므로 설치 전 반드시 당사 서비 스 엔지니어에게 확인 후 설치 바랍니다. †미세먼지가 많이 발생하는 곳, 화학물질을 사용하는 곳, 온도가 너무 높 거나 낮은 곳, 습기가 많은 곳, 장시간 연속적으로 사용하는 공항, 역 등 의 장소 등 장식장 또는 선반 위에 설치할 때는 제품 밑면 앞쪽 끝 부분이 밖으로 나오지 않게 하세요. • 제품이 떨어져 고장이 나거나 상해를 입을 수 있습니다. • 장식장 또는 선반은 반드시 제품 크기에 알맞은 것을 사용하 세요. 제품 주위에서 가습기, 조리대 등을 사용하지 마세요. • 화재, 감전의 요인이 될 수 있습니다. 제품을 놓을 때 살며시 놓으세요. • 고장 및 상해를 입을 수 있습니다. 제품을 이동시 떨어뜨리지 마세요. • 고장 및 상해를 입을 수 있습니다. 어린아이의 손이 닿는 낮은 곳에 설치하지 마세요. • 어린아이가 놀다가 건드리면 제품이 떨어져 다칠 수 있습니다. • 앞부분이 무거우므로 평평하고 안정된 곳에 설치하세요. 안전을 위한 주의사항 기타 제품 내부에 고전압이 흐르므로 사용자 임의로 절대 분리, 수리, 개조하지 마세요. • 화재, 감전사고의 원인이 됩니다. • 수리할 필요가 있을 때에는 서비스센터로 연락하세요. 제품 속(통풍구,입출력단자 등)에 젓가락, 동전, 머리핀 등의 금 속물이나, 종이, 성냥 등의 불에 타기 쉬운 물건을 집어넣지 마세 요. • 제품 내부에 물 또는 이물질이 들어갔을 경우 반드시 제품의 전원을 끄고 전원코드를 빼고 서비스센터로 연락하세요. • 고장 및 감전, 화재의 위험이 있습니다. 제품 설명 제품 구성 참고 구성품이 모두 들어 있는지 확인한 후 누락된 제품이 있으면 구입한 대리점으로 연락해 주 세요. 구성품 이외의 별매품을 구입하려면 서비스 센터로 연락하세요. 구성품 USB 모니터 설명서 모니터 설치안내서 제품 보증서 사용자 설명서 및 드라이 버 케이블 USB 케이블 기타 청소천 참고 청소천은 제품의 특성에 따라 검은색 고광택 제품에만 제공됩니다. 제품 설명 각부의 명칭 앞면 7형 USB 모니터 화면의 밝기를 낮춰 줍니다. 화면의 밝기를 최저로 낮추 었을 때 또는 화면의 밝기 조정을 완료하면 LED 가 깜빡입니다. 7형 USB 모니터 화면의 밝기를 높여 줍니다. 화면의 밝기를 최고로 높였 을 때 또는 화면의 밝기 조정을 완료하면 LED 가 깜빡입니다. 전원 버튼 [ ] /전원 표시등 7형 USB 모니터의 화면을 켜고 끌 때 누릅니다. 이 표시등은 정상 작동 중 에는 파란색으로 표시됩니다. • 7형 USB 보조 모니터를 사용하기 전에 잔상 방지 기능을 설정하세요. • 설정방법 USB 모니터의 전원을 끈 후, 전원버튼을 5초간 누르고 있으면 화면이 켜지고, 잠시 후에 LED 가 두 번 깜빡이면서 잔상 방지 프로그램이 동 작합니다. • 해제방법 USB 모니터의 전원을 끈 후, 전원버튼을 5초간 누르고 있으면 화면이 켜지고, 잠시 후에 LED 가 한 번 깜빡이면서 잔상 방지 프로그램이 해 제됩니다. • 잔상 방지 기능 이란? USB 보조 모니터를 장시간 고정화면으로 사용하면 화면에 잔상이 생 길 수 있습니다. 30분마다 USB 보조 모니터의 전원을 짧은 시간(약 0.1 초)동안 자동으로 켜짐/꺼짐 되도록 설정함으로써 Panel 의 잔상을 줄 이는 기능입니다. 뒷면 참고 모니터 뒷면의 형상은 구입하신 제품에 따라 약간씩 다를 수 있습니다. 제품 설명 모니터의 USB 단자와 PC 의 USB 단자를 USB 케이블로 연결합니다. 도난 방지용 잠금장치 도난 방지용 잠금장치는, 공공 장소에서도 안심하고 사용 할 수 있도록 하는, 도난 방지 용 잠금 장치입니다. 잠금 장치의 모양과 잠 금 방식은 제조회사별로 다를 수 있으므로, 자세한 사항은 잠금 장치에 동봉된 사용설명 서를 참조하세요. 잠금 장치는 별도로 구입 하셔야만 합니다. 참고 잠금 장치는 전자제품 전문매장이나 인터넷 에서 구입하거나, 또는 당사 대리점에 문의 하세요. 도난 방지용 잠금 장치를 하려면 1. 잠금 장치 슬롯 요. 를 도난 방지용 잠금장치 에 꽂고, 잠금 방향으로 돌리세 2. 도난 방지용 잠금장치 케이블을 연결하 세요. 3. 도난 방지용 잠금장치 케이블을 책상이 나 무거운 물체에 고정하세요. 제품 연결 및 사용 USB 모니터 연결 • 시스템 요구사항 CPU : 1.73GHz or Later OS : Windows XP Service Pack2 or 이상. RAM : 512 MB RAM 이상 USB : 1.1 이상(USB 2.0 권장) 1. 모니터의 USB 단자와 PC 의 USB 단자를 USB 케이블로 연결합니다. 참고 USB 로 전원을 공급받아 동작하므로 두 개의 USB 포트를 사용합니다. USB 모니터의 드라이버 설치 및 사용 방법은 7형 USB 모니터 드라이버 설치편을 참고하세 요. 제품 연결 및 사용 1. USB 보조 모니터의 스탠드 각도 조정시 무리한 힘을 주지 마세요. 스탠드가 파손될 수 있습니다. 2. 7형 모니터 스탠드의 각도를 적절히 조절하여 사용하세요. 무게 중심이 맞지 않아 넘어지면, 제품이 파손되거나 고장의 원인이 될 수 있습니다. 소프트웨어 설치 및 사용 7형 USB 모니터 드라이버 설치 • 시스템 요구사항 CPU : 1.73GHz or Later OS : Windows XP Service Pack2 or 이상. RAM : 512 MB RAM 이상 USB : 1.1 이상(USB 2.0 권장) USB 모니터 드라이버 설치 • 반드시 PC 의 부팅이 완료된 상태에서 USB 케이블을 연결한 후 설치를 시작하시기 바랍니다. • 설치 프로그램은 약1분간 진행되며, 설치 프로그램 실행 중 모니터의 전 원을 끄거나, USB 케이블을 제거하게되면 PC 및 Windows OS 의 오류를 발생시킬 수 있으니 주의하시기 바랍니다. • 본 USB 모니터의 최적 해상도는 800 x 480 입니다. 1. 드라이버 설치용 CD 를 CD-ROM 드라이브에 넣으세요. "USB Driver"를 마우스로 클릭 하세요. 2. "I Accept"를 마우스로 클릭하세요. 3. 아래와 같이 진행창이 나타납니다. 4. USB 모니터를 PC 에 연결하면 아래 그림과 같이 USB 모니터를 PC 에서 인식하여 "새 하드웨어 발견"이라는 메시지가 순차적으로 나타납니다. 소프트웨어 설치 및 사용 설치가 완료되면 모니터 화면 하단 트레이(Tray)에 모니터 모양의 아이콘이 생성되며 설치된 USB 모니터 정보가 나타납니다. 5. 설치가 완료되면 다중 모니터를 사용하기 위해 다음과 같이 설정하세요. 1. 바탕화면에서 오른쪽 버튼을 눌러 '디스플레이 등록정보' 창을 띄우세요. 2. '설정'탭을 누르면 연결되어 있는 모니터들이 보입니다. 3. [디스플레이 등록 정보]창에 나타난 모니터들을 실제 사용하는 순서대로 정렬하세 요. 4. ‘확인’버튼을 눌러 설정을 종료하세요. 7형 USB 모니터 디스플레이 정보 설정하기 1. USB 모니터의 드라이버 설치가 완료되면 모니터 화면 시스템 트레이(Tray)에 모니터 모양의 아이콘이 생성됩니다. 소프트웨어 설치 및 사용 2. 모니터 모양의 아이콘을 클릭하면 연결된 USB 모니터의 목록이 나타납니다.원하는 모 니터를 선택하여 화살표로 마우스를 이동하면 “화면 해상도” ,”색 품질” 및 “화면 회 전” 등을 설정할 수 있습니다. 설치 환경 확인 방법 설치가 완료되면 다음과 같이 설치 환경을 확인할 수 있습니다. 1. '내 컴퓨터'->'속성' ->'시스템 등록정보'-> '하드웨어'탭을 클릭하세요. 2. 장치 관리자를 클릭하세요. 3. 아래와 같이 설치된 장치의 목록을 볼 수 있습니다. 소프트웨어 설치 및 사용 - 프로그램 설치 후 초기 화면 설정 상태 • 적용 모드 : 확장(Extend) 모드 • 모드 위치 : 주 화면의 오른쪽 • 모드 회전 : 0도 7 형 USB 모니터 제약사항 지원 가능한 운영체제 • Windows XP - Service Pack 1 or earlier: 지원하지 않음 - Service Pack 2 or later: 지원 • Windows 2000 - Service Pack 3 or earlier: 지원하지 않음 - Service Pack 4 or later: 지원 • Windows Server 2003: 지원하지 않음 • Windows Vista: 지원 PC 의 OS 사양은 '바탕화면' - '내 컴퓨터'에서 마우스 오른쪽 버튼을 눌러 '속성'을 선택하 면 '시스템 등록정보'창의 '일반'탭에서 확인할 수 있습니다. 1. 본 모니터는 USB 디바이스로 인식되는 USB 모니터이므로 PC 부팅 시 나타나는 DOS 화면은 나타나지 않습니다. 2. 하드웨어적인 3D 가속기능을 이용하는 소프트웨어는 USB 모니터에서는 사용할 수 없 습니다. - Real Player (확장 모드를 지원하지 않음) - 대부분의 3D 게임 소프트웨어 설치 및 사용 - Direct X 를 기반으로 구동되는 프로그램 3. 지원하는 동영상 프로그램 - Power DVD - Win DVD(5 버전 이상 지원) - Windows Media Player (Version 10 or later is supported.) - VLC 4. 모니터는 MagicTune 프로그램을 지원하지 않습니다. - MagicRotation 기능이 정상적으로 실행되지 않을 수 있습니다. - PC 에 MagicTune 프로그램이 설치되어 있으면 본 모니터와 호환되지 않을 수 있습 니다. 5. USB 1.0 에서는 USB 모니터가 정상적으로 동작하지 않을 수 있습니다. 6. PC 의 그래픽 카드가 WDDM 을 지원하지 않으면 Windows Vista 에서 확장 모드를 사 용하지 못할 수도 있습니다. 예) Matrox Card 일부 Version 문제 해결 방안 확인 사항 참고 서비스를 의뢰 하기전에, 아래의 사항을 확인해 보세요. 그래도 해결이 안될 때에는 서비스 센터나 구입처로 문의 하세요. USB 모니터 화면이 보이지 않아요.모니터를 켤 수도 없어요. Q: USB 케이블이 제대로 연결 되었는지 확인하세요. USB Driver 가 설치되었는지 확인하 세요. A: USB 모니터는 PC 에서 일반 USB 장치로 인식합니다. 빠르고 반복적인 끄기나 켜기를 하면 USB 장치 문제가 발생 할 수 있으니 Microsoft(사) 고객지원 사이트에서 USB 장 치 문제 해결 방법을 참고하시기 바랍니다.. 1. 바탕화면의 '내 컴퓨터'에서 오른쪽 버튼을 눌러 '속성'창을 띄우세요. 2. 장치관리자를 클릭합니다. 3. 동작 메뉴에서 하드웨어 변경사항 검색을 누릅니다. PC 를 재부팅하세요. USB 모니터의 화면이 움직이지 않고 멈춰 있어요. Q: USB 모니터의 바탕화면의 속성에서 '하드웨어 가속'을 확인하세요. A: '하드웨어 가속' 값을 '최대'로 설정하세요. 1. 바탕화면에서 오른쪽 버튼을 눌러"디스플레이 등록 정보" 창을 띄우세요. 2. '설정' 탭을 선택한 다음,'고급'을 누르세요. 3. 모니터의 등록정보 창이 뜨면'문제해결'탭을 선택하세요.'하드웨어 가속'을 '최 대'로 설정해 주세요. USB 모니터를 연결했는데 화면이 안나와요. Q: USB 모니터를 연결하고 자동으로 설치 프로그램이 실행되었나요? A: 제공된 CD 의 "USB 모니터 드라이버"를 설치하세요. 설치에 대한 자세한 사항은 "소 프트웨어 설치 및 사용"편을 참고하세요. USB Monitor 를 연결 한 후 부팅이 안되요... Q: i815 칩세트 마더보드를 사용하는 One-Board Type 의 컴퓨터에서는 BIOS 설정 메뉴 에서 Legacy USB support 옵션을 [사용 안함]으로 변경하고 재부팅하세요 A: (예) Phoenix BIOS 컴퓨터의 전원 스위치를 켜면, 부팅화면 하단에『Press F2 to enter SETUP』메시지 가 나타나고, 이 때 [F2] 키를 누르면, BIOS 설정 메뉴가 나타납니다. A: - 설정 방법 고급 -> 주변 장치 설정 -> USB 키보드/마우스 항목을 [사용 안함]으로 설정하고 저 장한 다음 컴퓨터를 재부팅하세요. 문제 해결 방안 A: - 컴퓨터에 따라 BIOS 의 진입 방법이 다를 수 있으므로, 사용하고 있는 컴퓨터의 사 용자 설명서를 참고하세요. 자세한 사항은 Microsoft(사)의 홈페이지를 참조하세요. 의문 사항 Q: 화면모드를 복제하거나 확장하고 싶을 때는 어떻게 변경할 수 있나요? A: "디스플레이 등록 정보" 창을 띄워 "설정" 탭을 눌러주세요. Q: “USB 모니터의 설치 프로그램”을 완전히 제거하려면 어떻게 해야 하나요? A: ‘제어판’에서 ’프로그램 추가/제어’를 선택하면 ‘현재 설치된 프로그램’의 목록이 나타 납니다. 목록 중 ‘Samsung UbiSync Monitor’를 선택하고 ‘제거’를 클릭하여 삭제하세요. Q: USB 모니터의 화면 크기가 실제 모니터 화면보다 더 커져 있어요. A: 주 모니터의 해상도가 높은 해상도일 경우 복제 모드(USB 모니터)의 화면은 권장 해 상도 대비 화면이 확장됩니다. Q: USB 모니터의 화면 크기보다 화면이 작아져서 중앙에 보여요. A: 주 모니터의 해상도가 낮은 해상도일 경우 복제 모드(USB 모니터)의 화면은 권장 해 상도 대비 화면이 축소되어 보여집니다. Q: 설치되어 있던 USB 모니터의 연결을 제거하거나 사용 중인 모니터의 전원을 꺼도 디 스플레이 등록 정보에는 기존 모니터 정보가 남아 있습니다. A: USB 모니터 중 비활성화되어 있는 모니터는, 전원이 꺼져 있거나 USB 연결이 되어 있 지 않은 상태입니다. 이 정보를 삭제하기 위해서는 '제어판'-'프로그램 추가/제거'에 서 Samsung Ubisync Monitor' 항목을 삭제하여야 합니다.삭제한 경우 연결된 USB 모니터는 모두 사용할 수 없으며, 사용을 원할 경우 설치 프로그램을 다시 설치하여야 합니다. Q: 복제 모드(USB 모니터)에서 Icon 이나 그림이 깨져 보여요. A: 이는 Windows 에서 확장 모드가 한 대의 PC 에 함께 존재하면 화면 Update 정보를 복 제 모드로 전송해 주지 않아 발생합니다. 참고 서비스를 의뢰 하기전에, 아래의 사항을 확인해 보세요. 그래도 해결이 안될 때에는 서비스 센터나 구입처로 문의 하세요. 제품규격 제품사양 제품사양 모델명 SyncMaster U70 LCD 패널 크기 7형 ( 17 cm) 디스플레이 면적 152.4 mm(H) x 91.4 mm(V) 픽셀 피치 0.1905 mm(H) x 0.1905 mm(V) 동기 수평주파수 30~35 kHz 수직주파수 59~62 Hz 컬러 16.7M 해상도 최적 해상도 800 x 480 @ 60Hz 최대 해상도 800 x 480 @ 60Hz 입력신호, 터미네이터시 USB interface (Compliant Digital RGB) USB Format TTL level (V high ≥ 2.0 V, V low ≤ 0.8 V) 최대픽셀클럭 40 MHz (USB 모드) 전원전압 DC 5V (USB Power) (+/- 10 %) Signal Cable USB Cable (1 up to 2 down), 분리형 치수 (W x H x D) / 무게 (심플스탠드) 184.0 x 124.0 x 43.6 mm / 0.37kg 참고 위의 규격내용은 성능개선을 위해 예고없이 변경될 수 있습니다. B 급 기기(가정용 방송통신기기) 이 기기는 가정용(B 급)으로 전자파적합등록을 한 기기로서 주로 가정에서 사용하는 것을 목적으로 하며, 모든 지역에서 사용할 수 있습니다. 제품규격 (B 급 기기는 A 급 기기보다 전자파 방출이 적은 등급의 기기입니다.) 표준신호모드표 해상도 IBM, 800 x 480 수평 주파수 수직 주파수 (kHz) (Hz) 29.738 59.476 클럭주파수 (MHz) 극성(수평/수 직) (H/V) 29.500 +/+ 수평주파수 화면의 좌측에서 우측 끝까지 가로선 한개의 Line 을 주사하는 데 걸리는 시간을 수평주기라 하고 이의 역 수를 수평주파수라고 합니다.단위는 kHz 로 나타냅 니다. 수직주파수 모니터 화면을 소비자가 보게 하기 위해 형광등처럼 1초에 같은 화면을 수십번 반복하여 나타내어야 하 는데 이 정도를 수직주파수라고 하며, 다른말로 Refresh Rate 라고도 하며 단위는 Hz 로 나타냅니다. 서비스 안내 및 기타 서비스 센터 안내 삼성전자 서비스는 고객의 입장에서 한번 더 생각하고 확실한 기술과 따뜻한 인간 미, 완벽한 고객시스템을 바탕으로 최상의 서비스를 제공해 드리고자 항상 연구하 고 있으며 고객의 생활속에 가족과 같이 함께하는 회사가 되겠습니다. 참고 제품의 모델명, 고장상태, 연락처를 정확히 알려 주시면 고객 여러분의 궁금점에 대하여 신 속한 서비스를 제공하겠습니다. 전화 번호와 주소는 예고 없이 변경 될 수 있습니다. 서비스센터 대표전화 • 전국 어디서나 1588-3366 고객상담실 • 02-541-3000 • 080-022-3000 인터넷 홈페이지 • http://www.sec.co.kr/monitor 서비스센터 홈페이지 고객이 직접 원하는 날짜와 시간에 서비스 접수 및 실시간 사이버 상담이 가능한 사이버 서비스 센터를 운영하고 있습니다. • http://www.samsungsvc.co.kr 한국서비스 품질 우수기업 마크 사후봉사가 우수한 기업에 국가기관인 지식경제부 기술표준원이 품질을 보증하는 인증 마크 제품 정보(잔상 방지 안내문) LCD 와 TV 에서는 특히 정지 화면을 장시간 보여준 다음에 다른 장면으로 바뀔 때 잔상이 나 타날 수 있습니다. 본 안내서는 LCD 제품에서 잔상이 나타나지 않도록 제품을 정확하게 사용하는 방법을 알려 드립니다. 보증서 본 내용으로 인한 불량 발생은 보증서에 의해 보호 받지 못합니다. 잔상이란 무엇인가? 서비스 안내 및 기타 LCD 패널이 정상적으로 작동하는 동안에는 픽셀 잔상이 발생하지 않습니다. 그러 나 동일한 장면을 오랫동안 표시하는 경우에는 액정을 둘러싼 2개의 전극 사이에 있는 전압 차가 점점 커집니다. 이로 인해 액정이 디스플레이의 특정 부분에 모이 게 될 수 있습니다. 그렇게 되면 새로운 화면으로 바뀔 때 이전 화면이 남아 있게 됩니다. LCD 를 비롯하여 모든 디스플레이 제품에는 잔상이 나타나게 마련입니 다. 잔상은 제품 결함이 아닙니다. LCD 를 잔상에서 보호하려면 아래 지침을 따라 주십시오. 전원 끄기, 화면 보호기, 절전 모드 예) • • 정지된 패턴을 이용할 때에는 전원을 꺼주십시오. • 20시간 사용 후에는 4시간 동안 전원을 꺼주십시오. • 12시간 사용 후에는 2시간 동안 전원을 꺼주십시오. 되도록 화면 보호기를 이용해 주십시오. • • 단색이나 움직이는 이미지로 제작된 화면 보호기가 좋습니다. 디스플레이 등록정보 전원 구성표에서 모니터 설정을 전원 끄기로 하십시오. 특정 용도에 대한 권고 사항 예) 공항, 환승역, 주식시장, 은행, 통제 시스템 • 아래 디스플레이 시스템 프로그램의 설정을 따르는 것이 좋습니다. 정보에 로고나 움직이는 이미지 함께 표시. 예) 주기: 1시간 동안 정보 표시한 다음 1분 동안 로고 또는 동영상 표시 주기적으로 색상 정보 변경(2가지 다른 색상 사용) 예) 2가지 색상으로 30분마다 색상 정보 교체 휘도 차가 큰 문자 색과 배경색을 함께 배치하지 말도록 하십시오. 잔상을 쉽게 일으키는 회색 계열 색상의 사용을 피하십시오. • 휘도 차가 큰 색상(흑백, 회색)은 피하십시오. 예) • 권장 설정: 휘도 차가 적은 밝은 색상 서비스 안내 및 기타 • 30분마다 문자 색과 배경색을 바꾸십시오. 예) • 움직임과 함께 30분마다 문자를 바꾸십시오. 예) 모니터를 잔상에서 보호하는 가장 좋은 방법은 컴퓨터나 시스템을 사용하고 있지 않을 때 화면 보호기가 작동하도록 설정하는 것입니다. 정상 조건에서 LCD 패널을 작동하면 잔상이 발생하지 않을 수도 있습니다. 정상 조건은 화면 패턴이 지속적으로 바뀌는 것으로 정의됩니다. 고정된 패턴으로 장시간(12시간 이상) LCD 패널을 작동하면, 두 전극 사이에 약간의 전압 차가 생 길 수 있으며 이 전압 차에 의해 픽셀 안에서 액정(LC)이 움직입니다. 전극의 전압 차는 시간의 흐름과 함께 점점 커지고 이에 따라 액정이 기울어집니다. 그러면 패 턴이 바뀔 때 이전 화면이 보일 수 있습니다. 이를 방지하려면 축적된 전압 차를 줄여야 합니다. 서비스 안내 및 기타 본 LCD 모니터는 ISO13406-2 Pixel fault Class II 를 준수합니다. 부가 정보 고객 등록 고객등록과 함께 SyncMaster 의 영원한 고객으로 모시겠습니다. 고객의 소리를 겸허하게 받아들여 더욱 좋은 모니터를 만들어 고객 만족을 드리겠습니다. 향후 개발되는 신제품 또는 신기술에 대한 정보를 드리겠습니다. 향후 당사 인터넷 이벤트에 우선적으로 참여할 수 있습니다. 참고 제품 Box 나 모니터 뒷면에 부착되어 있는 제조번호를 www.sec.co.kr/monitor 에 접속 후, 모델명과 함께 기재해 주시면 매월 추첨을 통해 푸짐한 상품을 제공해 드리겠습니다. 온라인 고객등록은 이렇게... www.sec.co.kr/monitor 접속한후 회원가입을 먼저 하세요. 메인페이지의 온라인 고객등록카드 작성(제품명, 제품번호)시 정확하게 기재바랍니다. 매월 추첨을 통해 푸짐한 상품과 삼성 SyncMaster 의 정보를 제공 받으실 수 있습니다. 참고 본 고객등록을 위해서는 먼저 인터넷이 연결되어 있어야 합니다. 인터넷 연결에 대한 문의 사항은 컴퓨터 제조사에 문의하기 바랍니다. 재활용 정보 참고 환경보호 및 자원 재활용을 위해 폐 전자제품은 다음과 같이 처리하셔야 합니다. 무료 처리 삼성전자 대리점으로 부터 제품을 새로 구입하고 기존 제품을 버리고자 하는 경우, 신제품 배달시 무료로 처리해 드립니다. 유료 처리 신규 제품 구입 없이 기존에 사용하던 제품을 버리고자 하는 경우, 관할 동사무소에 연락하 시어 처리하시면 됩니다. 부가 정보 삼성전자의 [녹색경영] 삼성전자는 1992년 6월 환경 경영 체제 구축을 통해 환경 오염 사고를 예방하고, 지속적인 개선을 위한 '환경방 침'을 발표한 데 이어 1996년 5월 [녹색경영]을 선언하였 습니다. 삼성전자의 녹색경영은 환경, 안전, 보건을 기업 경영 활 동의 핵심요소로 인식하고 이를 적극 추진함으로써 인류 의 풍요로운 삶의 구현과 지구환경 보전에 동참하겠다는 의지의 표현입니다. 용어설명 및 기타 용어 설명 도트피치(Dot Pitch) 모니터와 화면은 빨강, 초록, 파란색을 표현하는 점들로 구 성되어 있으며 점 사이의 거리가 가까울수록 선명하고 해상 도가 높습니다. 같은 색이면서도 가장 가까운 점 사이의 거 리를 도트피치라고 하며, 단위는 mm 입니다. 수직 주파수 모니터 화면을 소비자가 보게 하기 위해 형광등처럼 1초에 같은 화면을 수십 번 반복해 나타내어야 합니다. 1초에 화 면을 반복하여 나타내는 정도를 수직 주파수 또는 Refresh Rate 라고도 하며, 단위는 Hz 로 나타냅니다. 예: 같은 빛을 1초에 60번 반복해 나타내는 것을 60 Hz 라 고 합니다. 수평 주파수 화면의 좌측에서 우측 끝까지 가로선 한 개의 Line 을 주사 하는 데 걸리는 시간을 수평주기라 하고 이의 역수를 수평 주파수라고 합니다. 단위는 kHz 로 나타냅니다. 넌인터레이스(Non-interlace)방식과 인터레이스(Interlace)방식 화면의 맨 처음부터 마지막까지 가로선을 순서대로 나타내 는 것을 넌인터레이스방식(순차주사), 처음 화면은 홀수선, 다음 화면은 짝수선을 나타내는 방식을 인터레이스방식(비 월주사)이라고 합니다. 넌인터레이스방식은 화면을 선명하 게 나타내 줄 수 있어 대부분 모니터에서 사용하고, 인터레 이스방식은 TV 에서 사용하는 방식과 같습니다. 부가 정보 플러그 앤 플레이(Plug & Play) 모니터와 컴퓨터가 서로 자동으로 정보를 교환하여 소비자 에게 가장 좋은 모니터 화면으로 설정해 주는 기능입니다. 모니터는 플러그 앤 플레이 기능을 위해 국제 표준 VESA DDC 방식을 따르고 있습니다. 해상도 화면을 구성하는 가로점과 세로점의 개수를 해상도라고 하 여 화면의 세밀한 정도를 나타냅니다. 해상도가 클수록 화 면에 많은 정보를 나타낼 수 있어 한번에 여러개의 작업을 할 때 사용하면 편리합니다. 예: 해상도가 800 X 480 일 경우 가로 800개의 점(수평해상 도)과 세로 480개의 선(수직해상도)으로 이루어집니다. 의학적 요구사항 분류 UL 2601-1/1EC 60601-1 에 따라서, 제품은 지속적인 의 무 등급 I 장비로 분류되고, 그것은 액체가 들어오는 것을 막지 못합니다. 제품은 공기를 가진 또는 산소를 가진 또는 질소 산화물을 가진 가연성의 마취제 혼합물 앞에서는 사용 하기가 적당하지 않습니다. EMC 이 장비는 테스트를 받아왔고 IEC 601-1-2:1994 의 의학 장치에 대한 제한을 수용하는 것으로 알려져 왔습니다. 이 들 제한들은 특유한 의학적 설치에 있어 유해한 전파방해에 대비하여 적절한 보호를 할 수 있도록 디자인되어 있습니 다. 이 장비는 무선 주파수 에너지를 발생시키고, 사용하고, 발산시킬 수 있습니다. 그리고 지침서에 따라서 사용되고 설치되지 않는다면, 가까이에 있는 다른 장치들에 유해한 전파방해가 일어날 수도 있습니다. 그러나 전파방해가 특별 한 설치에서 일어나지 않을 것이라는 것에 대한 보장은 없 습니다. 이 장비가 다른 장치에 유해한 전파방해의 원인이 된다면, 그리고 그것이 장비를 켜고 끄는데 결정되어 질 수 있다면, 사용자는 다음 방법의 하나 또는 그 이상으로 전파 방해를 바로 잡을 수 있도록 해 줍니다. Video In / RS 232 / Video Out • 수신장치를 새로운 방향으로 또는 새로운 위치로 바꾸 세요. • 장비 사이의 간격을 더 띄우세요. • 장비를 다른 장치(들)에 연결되어 있는 것으로부터 다른 회선의 코드에 연결하세요. • 도움이 필요하면 제조업자 또는 현장 서비스 기술자에 게 문의하세요. 아날로그와 디지털 인터페이스에 연결된 부수 장비는 각각 의 IEC 표준 (예를 들어, 의학 장비에 대한 IEC 601-1 과 데 이터 진행 장비에 대한 IEC 950)에 인증되어져야만 합니다. 더욱이 모든 구성들은 시스템 표준인 IEC 601-1-1 에 따라 야 합니다. 부수적인 장비에 신호입력 또는 신호 출력 부분 부가 정보 에 연결하는 모든 사람들이 의학 시스템을 배열하고, 그러 므로 그 시스템이 시스템 표준인 IEC 601-1-1 의 요구사항 들을 따르는데 책임이 있습니다. 의문점이 있으시면 기술적 서비스과 또는 여러분들의 지방 대리인에게 문의하십시오. 운송과 보관 제한: 온도 범위 : -40°C 에서 +70°C 상대적인 습도 : 농축이 없는 10 - 95 %, 저작권 본 설명서에 있는 내용은 성능 개선을 위해 사전 예고 없이 변경될 수 있습니다. ⓒ2008 삼성전자주식회사 본 설명서의 저작권은 삼성전자(주)에 있습니다. 삼성전자(주)의 사전 허가 없이 설명서 내용의 일부 또는 전부를 무단 사용하거나 복제하는 것은 금지되어 있습니다. SAMSUNG 로고와 SyncMaster 는 삼성전자(주)의 등록상표입니다. Microsoft, Windows 그리고 Windows NT 는 Microsoft(주)의 등록상표입니다. VESA, DPM 그리고 DDC 는 Video Electronics Standard Association 의 등록상표입니다. ENERGY STAR 명(名)과 로고는 미연방 환경보호협회(U.S. Environmental Protection Agency)의 등록상표입니다. 그 외의 상표는 해당 상표권자의 소유입니다. ENERGY STAR 의 파트너로서 삼성전자(주)는, 본 제품이 에너지 절약을 위한 ENERGY STAR 규정을 만족함을 인정하는 바입니다.