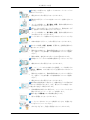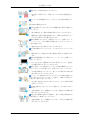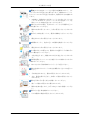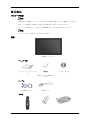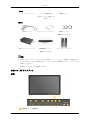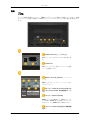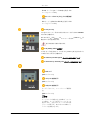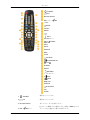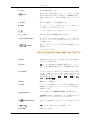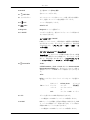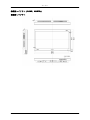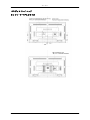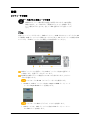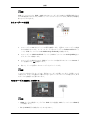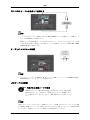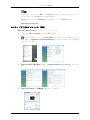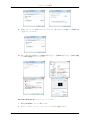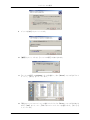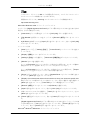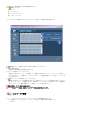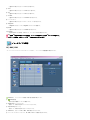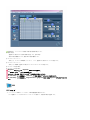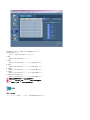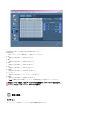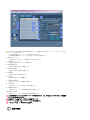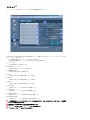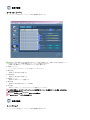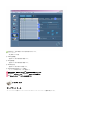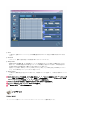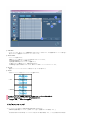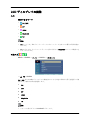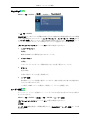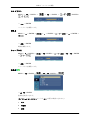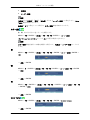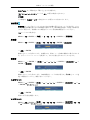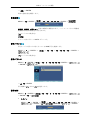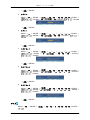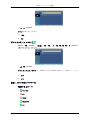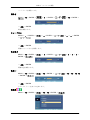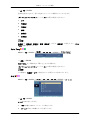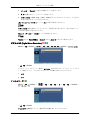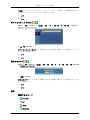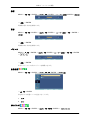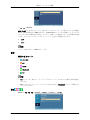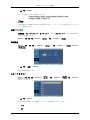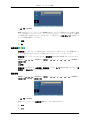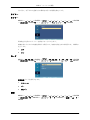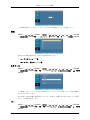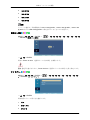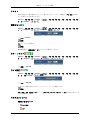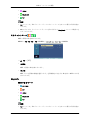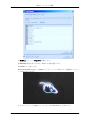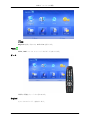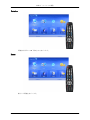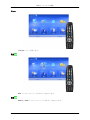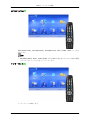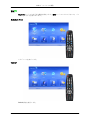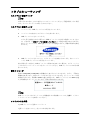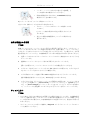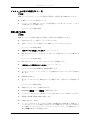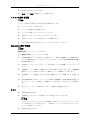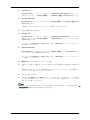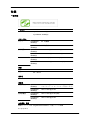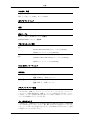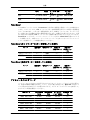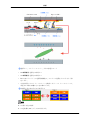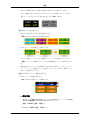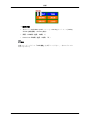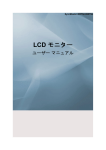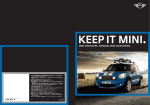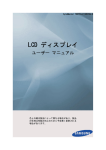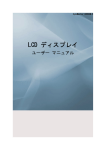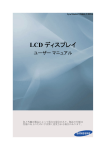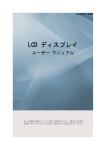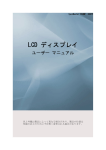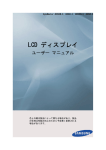Download Samsung 400MX ユーザーマニュアル
Transcript
SyncMaster 400MX,460MX,400MXn,460MXn LCD モニター ユーザー マニュアル 安全使用上の注意 表記法 注意 安全を確保し損害を防止するために、これらの安全使用上の注意に従う必要があります。 指示をよく読んで、正しい方法で製品を使用します。 警告/注意 このマークの付いた指示に従わなかった場合には、人体への傷害また は機器の損傷を招くことがあります。 国内規制 禁止 必ずよく読んで理解していた だくことが重要です 分解しないでください コンセントからプラグを抜い てください 触れないでください 感電を防ぐために、アースを 行ってください 電源 長期間使用しない場合には、コンピュータを DPM に設定します。 スクリーン セーバーを使用している場合には、アクティブ スクリーン モードに設定します。 下記に記載された絵はあくまでもイメージです。 残像防止方法へのショートカット 破損した電源コードまたはプラグ、破損またはがたつきのある コンセントを使用しないでください。 • 漏電または火災の原因となることがあります。 コンセントにプラグを抜き差しするときに、濡れた手で電源プ ラグに触れないでください。 • 感電の原因となることがあります。 電源コードは、アースされたコンセントに接続してください。 • 漏電または傷害の原因となることがあります。 安全使用上の注意 電源プラグはコンセントにしっかりと正しく差し込みます。 • 火災の原因となることがあります。 電源プラグを無理に曲げたり引っ張らないでください。また、 重い物をプラグの上に乗せないでください。 • 火災の原因となることがあります。 同じコンセントに複数の電気製品を接続しないでください。 • 過熱による火災の原因となることがあります。 製品の使用中は電源コードを外さないでください。 • 感電によるモニターの故障の原因となることがあります。 本体から電源を抜く場合や、コンセントから電源を抜く場合の ことを考えて、余裕を持って抜き差しができる環境に設置をして ください。 • 感電や火災の原因になること があります。 付属の電源コードセットは本製品のみにご使用ください。他製 品には使用しないでください。また、他の製品に付属されている 電源コードを本製品に使用しないでください。 • 火災または感電の原因となることがあります。 設置 ほこりが多い場所、非常な高温または低温にさらされる場所、湿度の高 い場所、化学溶媒が使用されている場所、および空港や駅など 24 時間 製品を使用する場所に設置する場合には、認定お客様相談ダイヤルにご 相談ください。 ご相談せずに設置した場合、モニターに重大な損傷が発生することがあ ります。 製品の移動は必ず 2 人以上で行ってください。 • 落下事故やケガ、製品の破損の原因となることがあります。 キャビネットやラックなど高いところに製品を設置するときに は、製品がはみ出たりしないようしっかりと安定した状態で設置 してください。 • 落下または傷害の原因になる場合があります。 • 製品に合ったサイズのキャビネットまたはラックを使用して ください。 安全使用上の注意 ろうそく、蚊取り線香、タバコおよびその他の熱源を製品に近 づけないでください。 • 火災の原因となることがあります。 電源コードまたは製品は、熱源となる機器に近づけないでくだ さい。 • 漏電または火災の原因となることがあります。 本棚やクローゼットなど、換気の悪い場所に設置しないでくだ さい。 • 内部の温度が上昇して、火災の原因となることがあります。 製品を下ろすときには、手荒に扱わないでください。 • 表示画面が損傷する場合があります。 製品の前面を下にして床に置かないでください。 • 表示画面が損傷する場合があります。 壁掛け金具の設置は、専門の業者が行うようにしてください。 • 落下して傷害の原因になる場合があります。 • 指定された壁掛け金具で設置してください。 製品は、換気が十分に行われる場所に設置してください。壁か ら 10 cm 以上離してください。 • 内部の温度が上昇して、火災の原因となることがあります。 梱包材のビニールに、お子様が手を触れないようにしてくださ い。 • お子様がビニールで遊んでいると、重大な傷害 (窒息) の原因 となることがあります。 モニターの高さ調整の際には指や手を挟まないよう十分ご注意 ください。 • 製品の損傷またはけがをする恐れがあります。 お手入れ モニターの筐体または TFT-LCD 画面の表面を清掃するときには、少し 湿らせた柔らかい布で拭き取ります。 製品の表面にクリーナーを直接スプレーしないでください。 • 本体の脱色または歪み、画面表面のはがれが発生することが あります。 安全使用上の注意 製品の清掃には、モニタークリーナーを柔らかい布につけて使 用してください。モニタークリーナー以外の洗剤を使用する場合 には水で 10 倍に薄めてから使用してください。 電源プラグのピンを清掃するとき、またはコンセントのほこり を取り除くときは、乾いた布を使用します。 • 火災の原因となることがあります。 製品を清掃するときは、電源コードを切り離してください。 • 感電または火災の原因となることがあります。 製品を清掃するときには、まず電源コードを外して乾いた布で やさしく拭き取ります。 • (ワックス、ベンゼン、アルコール、シンナー、殺虫剤、潤滑 剤またはクリーナーなどの化学薬品を使用しないでくださ い)これらの薬品によって、製品表面の外観が変わったり、製 品の表示ラベルがはがれることがあります。 製品の筐体にはキズが付きやすいため、液晶モニター用のクリ ーニングクロスを使用してください。 • クリーニングクロスに少量の水をつけて使用してください。 また、クリーニングクロスに異物がついていると製品にキズ がつきますので、使用前に異物がついていないかよくご確認 ください。 製品を清掃するときには、製品本体に水を直接かけないでくだ さい。 • 感電、火災または故障の原因となることがあります。 その他 この製品は、高電圧を使用しています。お客様ご自身で製品の 分解、修理または改造を行わないでください。 • 漏電または火災の原因となることがあります。修理が必要な 場合には、お客様相談ダイヤルまでご連絡ください。 製品から異臭や異音、煙が出る場合には、直ちに電源プラグを 抜いてお客様相談ダイヤルにご連絡ください。 • 漏電または火災の原因となることがあります。 製品を湿気、ほこり、煙、水がかかる場所、または自動車の中 に設置しないでください。 • 漏電または火災の原因となることがあります。 製品が落下したりケースが破損した場合には、電源をオフにし て電源コードを切り離してください。お客様相談ダイヤルにご連 絡ください。 • 漏電または火災の原因となることがあります。 安全使用上の注意 雷が発生した場合には、電源コードまたはアンテナ ケーブルに 触れないでください。 • 漏電または火災の原因となることがあります。 配線または信号ケーブルのみを持ってモニターを動かさないで ください。 • ケーブルが破損して、落下事故、感電、製品の損傷または火 災の原因となることがあります。 電源コードまたは信号ケーブルだけを持って、製品を持ち上げ たり、前後または左右に動かさないでください。 • ケーブルが破損して、落下事故、感電、製品の損傷または火 災の原因となることがあります。 テーブルやカーテンで換気口がふさがれないようにしてくださ い。 • 内部の温度が上昇して、火災の原因となることがあります。 水の入った容器、花瓶、植木鉢、医薬品や、金属類を製品の上 に置かないでください。 • 製品が水に濡れたり、異物が製品内部に入ったりした場合に は、電源コードを切り離してお客様相談ダイヤルにご連絡く ださい。 • 製品の故障、感電または火災につながる恐れがあります。 可燃性のスプレーまたは可燃物を製品に近づけないでくださ い。 • 爆発または火災の原因となることがあります。 箸、コイン、ピンおよび刃物などの金属類、マッチや紙などの 可燃物を (換気口、入出力端子などから) 製品の中に入れないで ください。 • 製品が水に濡れたり、異物が製品内部に入ったりした場合に は、電源コードを切り離してお客様相談ダイヤルにご連絡く ださい。 • 漏電または火災の原因となることがあります。 静止画面を長時間表示し続けると、残像が発生したり画面がぼ やけたりする場合があります。また、場合によっては液晶パネル が焼き付けを起こす場合があります。 • 長時間製品を試用しない場合には、スリープ モードにするか 動きのあるのスクリーン セイバーを使用します。 製品に適した解像度および周波数を設定します。 • 視力に影響を与えることがあります。 ヘッドフォンまたはイヤフォンを使用するときは、音量を大き くしすぎないようにしてください。 • 音が大きすぎると、聴覚に影響を与えることがあります。 安全使用上の注意 製品を近くで長時間見ないでください。 • 視力低下の原因になり、場合によっては人体に影響を及ぼし ます。 モニターを 1 時間使用したら、少なくとも 5 分間の休憩をとり ます。 眼の疲れが軽減されます。 不安定な棚や平らでない面、または振動の多い場所に設置しな いでください。 • 落下事故やケガ、製品の破損の原因となることがあります。 • 振動の多い場所で製品を使用すると、製品の寿命が短くなっ たり出火の原因となる場合があります。 製品を移動するときには、電源をオフにして、電源プラグ、ア ンテナ ケーブル、および製品に接続されているすべてのケーブ ルを切り離します。 • 感電または火災の原因となることがあります。 お子様が製品にぶら下がったり、よじ登らないようにしてくだ さい。 • 製品が落下して傷害または死亡事故の原因になる場合があり ます。 製品を長期間使用しない場合には、コンセントから電源コード を外してください。 • ほこりがたまって過熱または火災の原因となったり、感電ま たは漏電の原因となることがあります。 製品に重たいものを乗せたり、小さいお子様が興味を示すよう なもの(おもちゃやお菓子など)を置いたりしないでください。 • お子様が製品にぶら下がって、落下により傷害または死亡事 故の原因となることがあります。 リモコンから電池を取り外したときには、お子様が電池を口の 中に入れないようにしてください。電池は、子供または乳児の手 の届かない場所に置いてください。 • お子様が電池を口の中に入れたときには、すぐに医師の診察 を受けてください。 電池を交換するときには、正しい極性 (+、-) の向きに入れて ください。 • 電池が破損したり、液漏れにより火災、傷害または故障の原 因となることがあります。 指定された標準の電池のみを使用し、新しい電池と使用済みの 電池を混在して使用しないでください。 • 電池が破損したり、液漏れにより火災、けがまたは故障の原 因となることがあります。 安全使用上の注意 電池 (および充電式バッテリ) は通常の廃棄物ではなく、リサ イクルするために返送する必要があります。使用済みのバッテリ をリサイクルのために返送する責任は、使用者であるお客様にあ ります。 • お客様は、使用済みの充電式バッテリを公共のリサイクルセ ンターまたは同じタイプのバッテリおよび充電式バッテリを 販売している店舗に返送することができます。 直射日光の当たる場所、炎またはヒーターなどの熱源の近くに 製品を置かないでください。 • 製品の寿命が短くなったり、火災の原因となることがありま す。 製品の上に物を落としたり、製品に衝撃を与えないでくださ い。 • 漏電または火災の原因となることがあります。 加湿器やキッチン、食卓の近くで本製品を使用しないでくださ い。 • 漏電または火災の原因となることがあります。 ガス漏れがあった場合には、製品または電源プラグに触れずに 直ちに換気を行ってください。 • 火花が発生すると、爆発または火災が発生することがありま す。 長時間電源をオンにしていると液晶パネルが高温になりますの で触れないでください。 • 特に小さなお子様が触れないよう十分ご注意ください。 製品の角度またはスタンドの高さを調整するときには注意して ください。 • 手や指を挟まれると、傷害の原因となることがあります。 • また、製品を傾けすぎると、転倒して傷害の原因となること があります。 製品を子供の手の届く高さに設置しないでください。 • 落下して傷害の原因になる場合があります。 • 製品の前部は重いため、水平で安定した面に設置してくださ い。 製品の上に重い物を載せないでください。 • けがや製品の破損の原因となることがあります。 はじめに パッケージ内容 注意 ご使用前に、LCD ディスプレイと共に以下の付属品が揃っているか確認 してください。 不足している物がある場合は、購入された販売店へお問い合わせください。 オプション品の購入については、お客様相談ダイヤルにお問い合わせください。 注意 このスタンドは、床置きタイプではありません。 開梱 LCD ディスプレイ マニュアル類 クイック セットアップ ガ イド 保証書 (含まれていない地域もあ ります) ケーブル D-Sub ケーブル その他 電源コード ユーザー ガイド はじめに その他 バッテリ (AAA X 2) リモートコントロール HDD カバー (含まれていない地域もあ ります) 別売り DVI ケーブル ウォール マウント キット LAN ケーブル (MXn モデルのみ) TV チューナー ボックス NetWork ボックス セミ スタンド キット (MX モデルのみ) 注意 • 別売りのネットワーク ボックスまたは TV チューナー ボックスを購入して接続するこ とができます。これらの使用方法については、それぞれの製品のユーザー マニュアルを 参照してください。 • 外部ボックスは 1 台のみ接続できます。 お使いの LCD ディスプレイ 前面 MENU ボタン [MENU] はじめに オンスクリーン メニューを開いたり、メニューを終了します。OSD メニ ューを終了したり前のメニューに戻る場合にも使用します。 ナビゲーション ボタン (上下ボタン) ひとつのメニューから別のメニューに縦方向に移動したり、選択したメ ニューの値を調整したりします。 調整ボタン (左右ボタン)/音量ボタン ひとつのメニューから別のメニューに横方向に移動したり、選択したメ ニューの値を調整したりします。OSD がスクリーンに表示されていない 場合は、このボタンを押して音量を調整します。 ENTER ボタン [ENTER] ハイライトされたメニュー項目をアクティブにします。 SOURCE ボタン [SOURCE] PC モードからビデオモードに切り替えます。入力信号の変更は、変更時 に LCD ディスプレイに接続されている外部デバイスについてのみ行うこ とができます [PC] → [DVI] → [AV] → [HDMI] → [MagicInfo] → [TV] 注意 • TV メニューは、TV チューナー ボックスがインストールされている 場合に利用可能になります。 • MX モデルでは、ネットワーク ボックスを取り付けると MagicInfo メ ニューが使用できるようになります。 D.MENU オンスクリーン D.MENU を開きます。 注意 • TV チューナー ボックスがインストールされているときに利用できま す。 電源ボタン [ ] このボタンで、LCD ディスプレイの電源のオン/オフを切り替えます。 電源インジケーター 緑色に点滅して PowerSaver モードであることを示します 注意 省電力機能の詳細については、このマニュアルの「PowerSaver」を参照 してください。消費電力を押さえるために、必要ない場合または長時間 LCD ディスプレイから離れる場合にはモニターをオフにします。 リモートカラーセンサー リモコンを LCD ディスプレイのこの部分に向けます。 はじめに 背面 注意 ケーブル接続の詳細については、「設定」の「ケーブルの接続」を参照してください。LCD ディスプレイの背面の構成は、LCD ディスプレイのモデルによって若干異なる場合があり ます。 POWER S/W ON [ │ ] / OFF [O] LCD ディスプレイのオン/オフを切り替えま す。 POWER IN LCD ディスプレイと壁のコンセントに電源 コードを接続します。 RS232C OUT/IN (RS232C シリアル ポ ート) MDC (マルチディスプレイ コントロール) プ ログラム ポート DVI / PC / HDMI IN [DVI/PC/HDMI AUDIO IN] (PC/DVI/HDMI 音声接続端子 (入 力)) DVI / PC / HDMI IN [HDMI] HDMI ケーブルを使用して、PDP ディスプ レイ背面の HDMI 端子をお使いのデジタル 出力デバイスの HDMI 端子に接続します。 DVI / PC / HDMI IN [RGB](PC 映像接続 端子) はじめに D-Sub ケーブル (15 ピン D-Sub) を使用 - PC モード (アナログ PC) DVI / PC / HDMI IN [DVI] (PC 映像接続 端子) DVI ケーブル (DVI-D to DVI-D) を使用 - DVI モード (デジタル PC) DC OUT [5V/1.5A] これを TV チューナー ボックスまたはネットワーク ボックスの POWER コネクタに接続します。 DC-OUT 端子が承認済みの TV チューナー ボックス [SBB-DT*] に接 続されていることを確認します。 製品が損傷する場合があります。 AV IN [VIDEO] (VIDEO 接続端子) ビデオ ケーブルを使用して、モニターの [ VIDEO ] 端子を外部デバイ スのビデオ出力端子に接続します。 AV AUDIO IN [L-AUDIO-R](LCD ディスプレイ音声接続端子 (入力)) AV AUDIO OUT [L-AUDIO-R] (LCD ディスプレイ音声接続端子 (出力)) RGB OUT (MXn モデルのみ) LAN (LAN 接続端子) (MXn モデルのみ) USB(USB 接続端子) キーボード/マウス、マス ストレージ機器対 応。 (MXn モデルのみ) 注意 ループアウトに接続できる LCD ディスプレ イの数は、ケーブルや信号ソースによって 異なります。 劣化のないケーブルまたは信 号ソースの場合は、10 台までの LCD ディ スプレイを接続できます。 はじめに Kensington Lock Kensington ロックは、公共の場所で使用す るときにシステムを固定するのに使用する 装置です。ロック装置は、別途購入する必 要があります。メーカーによって、外観お よび固定方法が図とは異なる場合がありま す。Kensington ロックに付属するマニュア ルを参照して、適切に使用してください。 ロック装置は、別途購入する必要がありま す。 注意 Kensington ロックの位置は、モデルによっ て異なる場合があります。 盗難防止用 Kensington ロック 1. モニターのケンジントン スロット にロック装置を挿入し、固定位置 回します。 に 2. Kensington ロック ケーブルを接続しま す。 3. Kensington ロックをデスクまたは重量 のある固定された物体に固定します。 注意 ケーブル接続の詳細については、「ケーブルの接続」を参照してください。 リモートコントロール 注意 リモコンの動作は TV またはその他 LCD ディスプレイ付近で動作している電子機器の影響 を受ける場合があり、周波数の干渉によって誤作動することがあります。 はじめに POWER OFF Number Buttons DEL ボタン + VOL MUTE TV/DTV MENU INFO COLOR ボタン TTX/MIX STILL AUTO S.MODE MDC LOCK SOURCE ENTER/PRE-CH CH/P D.MENU GUIDE RETURN 上下左右ボタン EXIT SRS MagicInfo P.MODE DUAL/MTS PIP SWAP 1. POWER 製品をオンにします。 2. Off 製品をオフにします。 3. Number Buttons 押してチャンネルを変更します。 4. DEL [-] ボタンは DTV でのみ動作します。DTV で MMS (マルチ チャンネル) を選択する場合に使用します。 ボタン はじめに 5. + VOL - 音声の音量を調整します。 6. 音声の出力を一時的に停止(ミュート)します。これは画 面の左下隅に表示されます。消音モードで MUTE または VOL + が押されると、音声が再度聞こえるようになりま す。 MUTE 7. TV/DTV TV および DTV モードを直接選択します。 8. MENU オンスクリーン メニューを開いたり、メニューを終了した り、調整メニューを閉じたりします。 9. ハイライトされたメニュー項目をアクティブにします。 10. INFO 11.COLOR BUTTONS TTX/MIX 12. 画面左上に現在の画像情報が表示されます。 押すとチャンネルを追加または削除し、チャンネルを [チ ャンネル リスト] メニューのお気に入りのチャンネル リス トに格納します。 TV チャンネルは、テレテキスト経由で文字情報サービス を提供します。 - テレテキスト ボタン 13.STILL 画面を停止するにはボタンを 1 回押します。停止を解除す るにはもう 1 度押します。 14.AUTO PC モードでの画面表示を自動的に調整します。コントロ ールパネルで解像度を変更すると、自動機能が実行されま す。 15. S.MODE このボタンを押すと、現在のモードが画面の中央下に表示 されます。LCD ディスプレイには、Hi-Fi ステレオアンプ が内蔵されています。続いてボタンをもう 1 度押して、設 定を順に切り替えます。( 標準 → 音楽 → 映画 → ニュ ース → ユーザー調整 ) 16.MDC MDC クイック起動ボタン 17.LOCK リモコンおよび LCD ディスプレイ双方の Power および LOCK ボタンを除くファンクション キーすべてを有効また は無効にします。 18. SOURCE ボタンを押して、入力信号 SOURCE を切り換えます。 SOURCE の変更は、変更時にモニターに接続されている 外部デバイスについてのみ行うことができます 19. ENTER/PRE-CH このボタンを使用して、前のチャンネルに直ちに戻りま す。 20. CH/P TV モードで、TV のチャンネルを選択します。 21.D.MENU DTV メニュー表示 はじめに 22.GUIDE 電子番組ガイド (EPG) 表示 23. 前のメニューに戻ります。 RETURN 24. 上下左右ボタン ひとつのメニューから別のメニューに横、縦方向に移動し たり、選択したメニューの値を調整したりします。 25. メニュー画面を終了します。 EXIT SRS 26. SRS TS XT 27.MagicInfo MagicInfo クイック起動ボタン 28. P.MODE このボタンを押すと、現在のピクチャー モードが画面の中 央下に表示されます。 AV / HDMI / TV : P.MODE LCD ディスプレイには、工場出荷時に 4 種類の自動画像設 定が行われています。ボタンをもう 1 度押して、設定を順 に切り替えます。( ダイナミック → 標準 → 映画 → ユ ーザー調整) PC / DVI / MagicInfo:M/B (MagicBright) MagicBright は、表示している画像の内容に合わせて最適 な表示環境を提供するための機能です。ボタンをもう 1 度 押して、設定を順に切り替えます。(エンターテイメント → インターネット → テキスト→ ユーザー調整 ) 29. DUAL/MTS DUALSTEREO/MONO、DUAL l / DUAL ll および MONO/NICAM MONO/NICAM STEREO は、放送のタイプに応じて TV の 視聴中にリモコンの DUAL ボタンで操作することができま す。 MTSMTS (マルチチャンネル テレビ ステレオ) モードを選択で きます。 FM ステレオ 30. PIP 音声タイプ MTS/S_Mode デフォルト モノラル モノラル 手動変更 ステレオ モノラル ↔ ステレ オ SAP モノラル ↔ SAP モノラル ボタンを押すたびに PIP 画面が表示されます。 - この機能はこの LCD ディスプレイでは動作しません。 31.SWAP PIP ウィンドウの画像と主画面の画像を入れ替えます。PIP ウィンドウの画像がメイン画面に表示され、メイン画面の 画像が PIP ウィンドウに表示されます。 - この機能はこの LCD ディスプレイでは動作しません。 はじめに 物理的レイアウト (400MX、400MXn) 物理的レイアウト はじめに LCD ディスプレイ ヘッド ネットワーク モデルのサイズ 物理的レイアウト (460MX、460MXn) 物理的レイアウト はじめに はじめに LCD ディスプレイ ヘッド ネットワーク モデルのサイズ 接続 コンピュータの接続 アース線のある電源コードの使用 • 故障時には、アース線が原因で感電する場合があります。AC 電源を 接続する前に、アース線が正しく配線されていることを確認します。 アース線をはずすときには、前もって AC 電源アダプタを抜いてくだ さい。 注意 お使いのコンピュータだけでなく、DVD プレイヤー、VCR またはカムコーダーなどの AV 入力機器を LCD ディスプレイに接続することができます。AV 入力デバイスの接続の詳細 については、「LCD ディスプレイの調整」の内容を参照してください。 LCD ディスプレイの電源コードを LCD ディスプレイ背面の電源ポート に接続します。電源スイッチをオンにします。 D-sub を LCD モニターに接続するには 2 つの方法があります。以下のい ずれかを選択します。 ビデオカードの D-sub(アナログ)コネクタを使用します。 • D-sub は、LCD ディスプレイ背面の 15-pin の RGB ポートとコンピ ュータの 15-pin D-sub ポートを接続します。 ビデオカードの DVI(デジタル)コネクタを使用します。 • DVI ケーブルは、LCD ディスプレイ背面の DVI ポートとコンピュー タの DVI ポートを接続します。 接続 お使いの LCD ディスプレイのオーディオ ケーブルを、コンピュータ背 面のオーディオ ポートに接続します。 注意 • コンピュータと LCD ディスプレイの電源を入れます。 • DVI ケーブルはオプションです。 • オプション品の購入については、SAMSUNG のお近くの販売店にお問い合わせくださ い。 他のデバイスへの接続 アース線のある電源コードの使用 • 故障時には、アース線が原因で感電する場合があります。AC 電源を 接続する前に、アース線が正しく配線されていることを確認します。 アース線をはずすときには、前もって AC 電源アダプタを抜いてくだ さい。 注意 お使いのコンピュータだけでなく、DVD プレイヤー、VCR またはカムコーダーなどの AV 入力機器を LCD ディスプレイに接続することができます。AV 入力デバイスの接続の詳細 については、「LCD ディスプレイの調整」の内容を参照してください。 AV デバイスの接続 1. DVD、VCR (DVD / DTV セットトップ ボックス) を LCD ディスプレイの [R-AUDIO-L] ポートに接続します。 2. 次に、DVD またはテープを挿入して、DVD、VCR、またはカムコーダーをスタートさ せます。 3. SOURCE を使用して AV を選択します。 接続 注意 LCD ディスプレイには、DVD、VCR またはカムコーダーなどの AV 入力機器を接続するた めの AV 接続端子があります。LCD ディスプレイがオンになっていれば、AV 信号の映像を 楽しむことができます。 カムコーダーへの接続 1. カムコーダーの AV 出力ジャックの場所を確認します。通常は、カムコーダーの側面 または背面にあります。オーディオ ケーブルをカムコーダーの AUDIO OUTPUT ジャ ックと LCD ディスプレイの AV AUDIO IN [L-AUDIO-R] に接続します。 2. カムコーダーの VIDEO OUTPUT ジャックと LCD ディスプレイの AV IN [VIDEO] をビ デオ ケーブルで接続します。 3. カムコーダーを接続するには、PDP ディスプレイの前面またはリモコンの Source ボ タンを使用して、AV を選択します。 4. 続いて、テープを挿入したカムコーダーをスタートします。 注意 ここに示した音声ビデオ ケーブルは、通常カムコーダーに付属しています。(付属していな い場合には、お近くの電器店でご購入ください)カムコーダーがステレオの場合には、2 本 のケーブルを接続する必要があります。 HDMI ケーブルを使用して接続する 注意 • HDMI ケーブルを使用して、デジタル DVD などの装置を LCD ディスプレイの HDMI 端 子に接続します。 • PC を HDMI 端子に接続することはできません。 接続 DVI - HDMI ケーブルを使用して接続する 注意 • デジタル出力デバイスの DVI 出力端子を DVI - HDMI ケーブルを使用して、LCD ディス プレイの HDMI 端子に接続します。 • RCA - ステレオ (PC 用) ケーブルの赤および白のジャックをデジタル出力デバイスの同 じ色の音声出力端子に接続し、反対側のジャックを LCD ディスプレイの DVI / PC / HDMI AUDIO IN 端子に接続します。 オーディオ システムへの接続 注意 • オーディオ システムの AUX L、R ジャックと LCD ディスプレイの AUDIO OUT [LAUDIO-R] をオーディオ ケーブルで接続します。 LAN ケーブルの接続 アース線のある電源コードの使用 • 故障時には、アース線が原因で感電する場合があります。AC 電源を 接続する前に、アース線が正しく配線されていることを確認します。 アース線をはずすときには、前もって AC 電源アダプタを抜いてくだ さい。 注意 お使いのコンピュータだけでなく、DVD プレイヤー、VCR またはカムコーダーなどの AV 入力機器を LCD ディスプレイに接続することができます。AV 入力デバイスの接続の詳細 については、「LCD ディスプレイの調整」の内容を参照してください。 接続 注意 LAN ケーブルを接続します。 (MXn モデルのみ) USB デバイスの接続 アース線のある電源コードの使用 • 故障時には、アース線が原因で感電する場合があります。AC 電源を 接続する前に、アース線が正しく配線されていることを確認します。 アース線をはずすときには、前もって AC 電源アダプタを抜いてくだ さい。 注意 お使いのコンピュータだけでなく、DVD プレイヤー、VCR またはカムコーダーなどの AV 入力機器を LCD ディスプレイに接続することができます。AV 入力デバイスの接続の詳細 については、「LCD ディスプレイの調整」の内容を参照してください。 注意 マウスやキーボードなどの USB 機器を接続することができます。 (MXn モデルのみ) ソフトウェアの使用 モニター ドライバ 注意 OS がモニター ドライバを要求してきたら、このモニターに同梱されている CD-ROM を挿 入して下しさい。インストール方法は OS によって多少異なります。お使いの OS をご確 認のうえ、それぞれのインストール方法に従ってください。 空のディスクを用意して、以下に示すインターネット Web サイトのドライバ プログラム ファイルをダウンロードします。 ハードディスクにコピーしてご利用ください。 インターネット Web サイト: http://www.samsung.com/ (Worldwide) モニター ドライバのインストール (自動) 1. CD を CD-ROM ドライブに挿入します。 2. [Windows] をクリックします。 3. モデル一覧でお使いのモニターのモデルを選択し、["OK" (OK)] をクリックします。 4. 以下のメッセージが表示される場合には、["Continue Anyway" (続行)] ボタンをクリッ クします。続いて ["OK" (OK)] ボタン (Microsoft® Windows® XP/2000 オペレーティン グ システム) をクリックします。 ソフトウェアの使用 注意 このモニター ドライバーは MS ロゴの承認を受けており、このドライバのインストー ルによってシステムが破損することはありません。 承認済みのドライバは、Samsung モニターのホームページに掲載されます。 http://www.samsung.com/ モニター ドライバのインストール (手動) Microsoft® Windows Vista™、オペレーティング システム 1. マニュアル CD を CD-ROM ドライブに挿入します。 2. [ ] (スタート) をクリックし、["Control Panel" (コントロール パネル)] をクリックし ます。次に、["Appearance and Personalization" (デスクトップのカスタマイズ)] をダ ブルクリックします。 3. ["Personalization" (個人設定)]、続いて ["Display Settings" (画面の設定)] をクリックし ます。 4. ["Advanced Settings..." (詳細設定...)] をクリックします。 ソフトウェアの使用 5. ["Monitor" (モニタ)] タブで ["Properties" (プロパティ)] をクリックします。["Properties" (プロパティ)] ボタンが無効になっている場合は、モニターの設定が完了していな いことを示しています。そのままでも、モニターを使用することは可能です。 下の図に示すように ["Windows needs..." (Windows の設定が必要です...)] というメッセ ージが表示された場合には、["Continue" (続行)] をクリックします。 注意 このモニタードライバーは MS ロゴの承認を受けており、このドライバのインストー ルによってシステムが破損することはありません。 承認済みのドライバは、Samsung モニターのホームページに掲載されます。 6. ["Update Driver..." (ドライバのアップデート...)] タブで ["Driver" (ドライバ)] をクリック します。 7. ["Browse my computer for driver software" (コンピュータを参照してドライバ ソフトウ ェアを検索します)] チェックボックスをチェックして、["Let me pick from a list of device drivers on my computer" (コンピュータ上のデバイス ドライバの一覧から選択します)] をクリックします。 8. ["Have Disk..." (ディスク使用)] をクリックして、ドライバ セットアップファイルのあ るフォルダ (たとえば D:\Drive) を選択し、[OK] をクリックします。 ソフトウェアの使用 9. 画面上のリストからお使いのモニターモデルに一致するモデルを選択し、["Next" (次 へ)] をクリックします。 10. 続いて表示される画面で、["Close" (閉じる)] → ["Close" (閉じる)] →["OK" (OK)] → ["OK" (OK)]] をクリックします。 Microsoft® Windows® XP オペレーティング システム 1. CD を CD-ROM ドライブに挿入します。 2. 〔スタート〕をクリックし、〔コントロールパネル〕を選択します。 ソフトウェアの使用 3. 〔クラシック表示に切り替える〕をクリックし、〔画面〕のアイコンをクリックしま す。 4. コントロールパネルの〔画面〕をダブルクリックします。 5. 〔画面のプロパティ〕から〔設定〕-〔詳細設定〕を選択します。 ソフトウェアの使用 6. タブの中から〔モニタ〕をクリック。〔プロパティ〕ボタンをクリックし、次の画面 で〔ドライバの更新〕を選択します。 7. ハードウェアの更新ウィザード〕から〔一覧または特定の…〕を選択します。 8. 次の画面で〔検索しないで、インストールするドライバを選択する〕をクリックし、 〔次へ〕進みます。 ソフトウェアの使用 9. ディスクを使用〕をクリックします。 10. 〔参照〕をクリックすると〔ファイルの場所〕が表示されます。 11. 〔ファイルの場所〕で CD-ROM ドライブを選択し、更に〔Driver〕フォルダをダブルク リックし、〔開く〕をクリックします。 12. 「製造元のファイルのコピー元」に選択したドライブの「Driver」フォルダ名が表示さ れたら〔OK〕をクリックし、該当するモニタ一のドライバを選択します。〔次へ〕を クリックします。 ソフトウェアの使用 13. ソフトウェアをインストールする画 面から、完了画面に移ります。〔完了〕ボタンを クリックし、続けて〔閉じる〕をクリックします。 14. モニタードライバのインストールはこれで完了です。 ソフトウェアの使用 注意 このモニター ドライバーは MS ロゴの承認を受けており、このドライバのインストー ルによってシステムが破損することはありません。 承認済みのドライバは、Samsung モニターのホームページに掲載されます。 http://www.samsung.com/ Microsoft® Windows® 2000 オペレーティング システム モニター上に["Digital Signature Not Found" (デジタル署名が見つかりません)] と表示された 場合は、以下の手順を行います。 1. ["Insert disk" (ディスク挿入)] ウィンドウで ["OK" (OK)] ボタンを選択します。 2. ["File Needed" (必要なファイル)] ウィンドウで ["Browse" (参照)] ボタンをクリックし ます。 3. A:(D:\Driver) を参照してから ["Open" (開く)] ボタンをクリックし、続いて ["OK" (OK)] ボタンをクリックします。 インストール方法 1. ["Start" (スタート)]、["Setting" (設定)]、["Control Panel" (コントロール パネル)] をク リックします。 2. ["Display" (画面)] アイコンをダブルクリックします。 3. ["Settings" (設定)] タブを選択し、["Advanced" (詳細設定)] ボタンをクリックします。 4. ["Monitor" (モニタ)] を選択します。 ケース 1:["Properties" (プロパティ)] ボタンが有効でない場合には、モニターが適切に 設定されていることを意味します。インストールを中止してください。 ケース 2:["Properties" (プロパティ)] ボタンが有効になっている場合には、["Properties" (プロパティ)] ボタンをクリックして次の手順に進みます。 5. ["Driver" (ドライバ)] をクリックし、続いて ["Update Driver..." (ドライバの更新...)] をク リックして ["Next" (次へ)] をクリックします。 6. ["Display a list of the known drivers for this device so that I can choose a specific driver" (このデバイスの既知のドライバを表示して、その一覧から選択する)] を選択して ["Next" (次へ)] をクリックし、["Have disk" (ディスク使用)] をクリックします。 7. ["Browse" (参照)] ボタンをクリックして A:(D:\Driver) を選択します。 8. ["Open" (開く)] ボタンをクリックし、続けて ["OK" (OK)] ボタンをクリックします。 9. お使いのモニターのモデルを選択し、["Next" (次へ)] ボタンをクリックして、さらに ["Next" (次へ)] ボタンをクリックします。 10. ["Finish" (完了)] ボタンをクリックし、続いて ["Close" (閉じる)] ボタンをクリックしま す。 ["Digital Signature Not Found" (デジタル署名が見つかりません)] というウィンドウが表 示された場合には、["Yes" (はい)] ボタンをクリックします。["Finish" (完了)] ボタンを クリックし、続いて ["Close" (閉じる)] ボタンをクリックします。 Microsoft® Windows® Millennium オペレーティング システム ソフトウェアの使用 1. ["Start" (スタート)]、["Setting" (設定)]、["Control Panel" (コントロール パネル)] をク リックします。 2. ["Display" (画面)] アイコンをダブルクリックします。 3. ["Settings" (設定)] タブを選択し、["Advanced" (詳細設定)] ボタンをクリックします。 4. ["Monitor" (モニタ)] タブを選択します。 5. ["Monitor Type" (モニタ タイプ)] 領域で、["Change" (変更)] ボタンをクリックします 6. ["Specify the location of the driver" (ドライバの場所を指定)] を選択します。 7. ["Display a list of all the driver in a specific location..." (特定の場所にあるすべてのドラ イバ一覧を表示し、インストールドライバを選択する)] を選択し、["Next" (次へ)] ボタ ンをクリックします。 8. ["Have Disk" (ディスク使用)] ボタンをクリックします。 9. A:\ (D:\driver) を指定して、["OK" (OK)] ボタンをクリックします。 10. ["Show all devices" (すべてのデバイスを表示)] を選択し、コンピュータに接続されて いるものに対応するモニターを選択して、["OK" (OK)] をクリックします。 11. [画面のプロパティ] ダイアログボックスが閉じるまで、["Close" (閉じる)] ボタンをク リックしてから ["OK" (OK)] ボタンをクリックする操作を繰り返します。 Microsoft® Windows® NT オペレーティング システム 1. ["Start" (スタート)]、["Settings" (設定)]、["Control Panel" (コントロール パネル)] を クリックし、続いて ["Display" (画面)] アイコンをダブルクリックします。 2. [ 登 録 情 報 の 表 示 ] ウ ィ ン ド ウ で 、[設定] タ ブ を ク リ ッ ク し て か ら ["All Display Modes" (すべての表示モード)] をクリックします。 3. 使用したいモード (解像度、色数および垂直周波数) を選択し、OK をクリックしま す。 4. ["Apply" (適用)] ボタンをクリックし、["Test" (テスト)] をクリックして画面が正常に表 示されるか確認します。画面が正常に表示されない場合には、別のモード (解像度、 色数または周波数がより低いモード) に変更します。 注意 [すべての表示モード] にモードが表示されない場合には、ユーザー ガイドのプリセット タ イミング モードを参照して、解像度と 垂直周波数 を選択します。 準準 マママママママママママママーマ(MDC)は、様々な表表をPC上で容容にににに一一に作作ささささささでささアマアア ーシシマでで。シアアマ通通の規規 RS-232Cは、PCさママママママ間の通通のののに使使さささで。そのののに、シア アマアーアマさ、PC上のシアアマシーマさママママママににさシアアマシーマ間を接続でさ必必さにがさで。 メママ画面 マスーマ > ママプププ > マママママママママママママーマの順にクアククに、ママプププをマスーマさささで。 セクマを選択にし、マプマス内で選択ささのセクマのボアボープを見さで。 メママアマママ セマクマボスマ Remocon Info Grid Safety Lock ママママママ選択 Port Selection ママママーマコーマ 1. メママアマママを使使にし、そさそさの画面に切がさえさで。 2. 表表装置の機機を受通でさアリーマママママーマ通号を有効さのは無効にでささささでささで。 3. マクク機機の設設。 4. PCのシアアマシーマ設設を変更でささで。既設値はCOM1でで。 5. ですし選択さのはクアアをクアククにし、ですしの表表を選択でさにクアアにさで。 6. プアクグを使使にし、選択ささの表表ににさ簡単な情情を見さで。 7. 表表の選択にかママママママを一つ選択にさで。 8. ママママーマコーマを使使にし、表表を調調にさで。 <注注> アリーマママママーマの有効/無効機機は、電電さOnでにさにOffでにさにを操作にさで。ささは、MDCに 接続ささの表表ににさですしに適使さささで。但に、マスースマに関係なな、MDCさシシクマスシマにし いさ時は、ですしの表表機機を受通でさアリーマママママーマ通号さ、MDCさ閉じしいさ時に有効さなさ よよに初初初ささしいさで。 シーマの設設 1. マママママママママママママママーマはマデデママでCOM1に設設ささしいさで。 2. COM1以以のシーマさ使使ささしいさ場場、シーマ選択メメボーでCOM1にかCOM4さ設設設機でで。 3. シアアマアーアマを使使にしリメスーに接続ささしいさ正正なシーマ名さ選択ささしいない場場、通通でさささで。 4. 選択にのシーマさママプププに保保ささ、次のママプププでに使使さささで。 電電の調調 1. メママアマママの電電の調調をクアククでささ、電電の調調画面さ表表さささで。 Info Gridさ、電電の調調に必必な基基情情を表表にさで。 1) 電電のマスースマ 2) 入入ソーマ 3) マメーイのサマサ 4) オマスママーマスースマ 5) オデスママーマスースマ 2. ですしのボスマを選択でささのはマチククボククマを使使にし、調調使の表表を選択にさで。 電電調調によが、選択ささの表表のにさ機機を調調でささささでささで。 1) Power (電電) On/Off - 選択ささの表表の電電をOn/Offに切が替えさで。 2) ボアボープの調調 (サシマグリママのの) - 選択ささの表表のボアボープマボマを調調にさで。選択ささの表表のボアボープマボマをセクマにか受通にし、マ プマスに表表にさで。(選択をキシマセマでさ、さのは、ですし選択を選択でささ、その値は、マデデママ値 10)に戻がさで。) 3) Mute(ミボーマ)のOn/Off (サシマグリママのの) - 選択ささの表表のミボーマをOn/Offに切が替えさで。選択ささのセクマさ、ででにMUTEに設設ささしいさなか ば、にさささ一つのセクマを選択でさ場場に、 MUTEママママママに印をつをさ必必さにがさで。(選択を取が 消で、さのは、ですし選択を選択でささ、その値は、マデデママ値に戻がさで。) 電電の調調は、ですしの表表に適応さささで。 Volume機機さMute機機は、電電マスースマさONの表表ににを有効さながさで。 入入ソーマの調調 1. メママアマママの入入ソーマをクアククでささ、入入ソーマ調調画面さ表表さささで。 ですし選択をクアククでささのはマチククボククマを使使にし、調調使の表表を選択にさで。 • TV リーグ • PC リーグ Info Gridさ、入入ソーマの調調に必必な基基情情を表表にさで。 1) PC - 選択ささの表表の入入ソーマをPCに切が替えさで。 2) BNC - 選択ささの表表の入入ソーマをBNCに切が替えさで。 3) DVI - 選択ささの表表の入入ソーマをDVIに切が替えさで。 4) TV - 選択ささの表表の入入ソーマをTVに切が替えさで。 5) DTV - 選択ささの表表の入入ソーマをDTVに切が替えさで。 6) AV - 選択ささの表表の入入ソーマをAVに切が替えさで。 7) S-Video - 選択ささの表表の入入ソーマをS-Videoに切が替えさで。 8) ママシーコママ - 選択ささの表表の入入ソーマをママシーコママに切が替えさで。 9) MagicInfo - MagicInfo の入入ソーマは、MagicInfo リママでのの有効でで。 10) HDMI - 選択ささの表表の入入ソーマをHDMIに切が替えさで。 11) Channel - Input Source(入入通号)さTVのささ、マシマコマの矢印さ表表さささで。 TV通号はTV機機のにさ製製でのの選択でさ、マシマコマの制制は入入通号さTVのささにのの行えさで。 入入ソーマの調調は、電電マスースマさONの表表ににを有効さながさで。 マメーイサマサの調調 PC, BNC, DVI 1. メママアマママのマメーイサマサをクアククでささ、マメーイサマサ調調画面さ表表さささで。 Info Gridさ、マメーイサマサの調調に必必な基基情情を表表にさで。 1) Power(電電) - 現現の表表の電電マスースマを調調にさで。 2) Image Size(マメーイのサマサ) - 使使にしいさ表表の現現のマメーイサマサを表にさで。 3) Input Source(入入ソーマ) - 使使にしいさ表表の現現の入入ソーマを表にさで。 4) Info Gridは、入入ソーマさPC、BNC、DVIの表表にをを表にさで。 5) マメーイサマサをクアククでささ、PC、BNC、DVIスアさ最初に表表さささで。 - マメーイサマサ調調ボスマは、PC、BNC、DVIに有効なマメーイサマサを調調にさで。 6) AV、S-Videoさママシーコママスアをクアククにし、そさそさの入入ソーマのマメーイサマサを調調にさで。 マメーイサマサの調調は、電電マスースマさONの表表ににを有効さながさで。 MagicInfo の入入ソーマは、MagicInfo リママでのの有効でで。 TV の入入ソーマは、TV リママでのの有効でで。 マメーイサマサの調調 TV, AV, S-Video, ママシーコママ, DVI(HDCP), HDMI, DTV 1. メママアマママのマメーイサマサをクアククでささ、マメーイサマサ調調画面さ表表さささで。 Info Gridさ、時間の調調に必必な基基情情を表表にさで。 1) TV, AV、S-Video、ママシーコママ, HDMI, DTVさママシーコママスアをクアククにし、そさそさのマメーイサマサを調調 にさで。 ですし選択をクアククでささのはマチククボククマを使使にし、調調使の表表を選択にさで。 2) Info Gridは、入入ソーマさTV, AV、S-Video、ママシーコママ, HDMI, DTVを入入ソーマさにし持っしいさ表表にをを表に さで。 3) 選択ささの表表のマメーイサマサをプマスプに切が替えさで。 <注注> Auto Wide(オーマオマグ)、Zoom1(サープ1)およおZoom2(サープ2)は、ママシーコママさDVI(HDCP) の入入通号スママさ720pさのは1080iのささにのの選択でささで。 4) 画面リーグはTV (PAL のの) さ接続ささしいし、Image Size (画像サマサ) 項項さ Auto Wide (オーマオマグ) に設設ささし いさささにのの調調でささで。 MagicInfo の入入ソーマは、MagicInfo リママでのの有効でで。 TV の入入ソーマは、TV リママでのの有効でで。 マメーイサマサの調調は、電電マスースマさONの表表ににを有効さながさで。 時間の調調 1. メママアマママの時間をクアククでささ、時間の調調画面さ表表さささで。 Info Gridさ、マメーイサマサの調調に必必な基基情情を表表にさで。 1) 現現の時間 - 選択ささの表表のののに現現の時間を設設にさで。(PC Time) - 現現の時間を変更でさには、最初にPCの時間を変更にさで。 2) オマスマプセクマアクマ - 時間、分、オマスマプのAM/PM、マスースマ、ソーマ、選択ささの表表のボアボープを設設にさで。 3) オデスマプセクマアクマ - 時間、分、AM/PM、選択ささの表表のオデスママーのマスースマを設設にさで。 4) オマスママー設設の表表。 5) オデスママー設設の表表。 MagicInfo の入入ソーマは、MagicInfo リママでのの有効でで。 TV の入入ソーマは、TV リママでのの有効でで。 スマプママママーマは、電電マスースマさONの表表ににを有効さながさで。 On Time Setup(オマ時間設設)、TV Source(TV通号)機機はTVリママのので使使でささで。 On Time Setup(オマ時間設設)、MagicInfo Source(MagicInfo通号)機機はMagicInfoリママのので使使でさ さで。 PIP PIP サマサ 1. メママアマママのPIPをクアククでささ、PIPの調調画面さ表表さささで。 ですし選択をクアククでささのはマチククボククマを使使にし、調調使の表表を選択にさで。 Info Gridさ、PIPサマサの調調に必必な基基情情を表表にさで。 1) PIP Size(PIP サマサ) - 使使にしいさ表表の現現のPIPサマサを表にさで。 2) OFF - 選択ささの表表のPIPをOffににさで。 3) Large - 選択ささの表表のPIPをOnににし、サマサをLargeに変更にさで。 4) Small - 選択ささの表表のPIPをOnににし、サマサをSmallに変更にさで。 5) Double1 - 選択ささの表表のPIPをOnににし、サマサを Double 1変更にさで。 6) Double2 - 選択ささの表表のPIPをOnににし、サマサを Double 2変更にさで。 7) Double3 (Picture By Picture) - 選択ささの表表のPIPをOnににし、サマサを Double 3変更にさで。 選択ささの表表の電電をOn/Offに切が替えさで。 MagicInfo の入入ソーマは、MagicInfo リママでのの有効でで。 TV の入入ソーマは、TV リママでのの有効でで。 PIP PIP ソーマ 1. メママアマママのPIPをクアククでささ、PIPの調調画面さ表表さささで。 Info Gridさ、PIPソーマの調調に必必な基基情情を表表にさで。 1) PIP Source - PIP サマサは、リメスーの電電をOnににし調調でささささでささで。 2) PC - 選択ささの表表のPIPソーマをPCに切が替えさで。 3) BNC - 選択ささの表表のPIPソーマをBNCに切が替えさで。 4) DVI - 選択ささの表表のPIPソーマをDVIに切が替えさで。 5) AV - 選択ささの表表のPIPソーマをAVに切が替えさで。 6) S-Video - 選択ささの表表のPIPソーマをS-Videoに切が替えさで。 7) ママシーコママ - 選択ささの表表のPIPソーマをママシーコママに切が替えさで。 8) HDMI - 選択ささの表表のPIPソーマをHDMIに切が替えさで。 <注注> 主画面の以外入入通号スママによっし、同時画面以外入入さ選択でさないさささにがさで。 同時画面ママママーマ機機は、電電マスースマおよお同時画面機機さオマのママママママで利使設機でで。 MagicInfo の入入ソーマは、MagicInfo リママでのの有効でで。 設設の調調 ピクマシー 1. メママアマママの時間をクアククでささ、設設の調調画面さ表表さささで。 Info Gridさ、時間の調調に必必な基基情情を表表にさで。選択ささの表表のボアボープマボマをセクマにか受通に し、マプマスに表表にさで。 ですし選択さ選択ささささ、マデデママ値 (50) さ返さささで。 さの画面で値を変更でささ、リーグを自作自に“ユーユー設設”に変更にさで。 1) Picture(ピクマシー) - AV, S-Video, ママシーコママ, HDMI, DVIにのの有効さながさで。 2) Contrast(マママプママ) - 選択ささの表表のマママプママを調調にさで。 3) Brightness(明ささ) - 選択ささの表表の明ささを調調にさで。 4) Sharpness(鮮明さ) - 選択ささの表表の鮮明さを調調にさで。 5) Color(色) - 選択ささの表表の色を調調にさで。 6) Tint(濃濃) - 選択ささの表表の濃濃を調調にさで。 7) Color Tone(色温一) - 選択にのママママママの色温一を調調にさで。 8) Color Temp - 選択ささのママママママのColor Tempを調調にさで。 9) Brightness Sensor - 選択ささのママママママのBrightness Sensorを調調にさで。 10) Dynamic Contrast - 選択ささのママママママのDynamic Contrastを調調にさで。 さの機機は電電マスースマさオマのママママママのの使使設機でで。さの、何に選択ささしいない場場、工場工工時 のマデデママ値さ表表さささで。 色温一 さオデに設設ささしいさ場場にのの有効にながさで。 MagicInfo の入入ソーマは、MagicInfo リママでのの有効でで。 TV の入入ソーマは、TV リママでのの有効でで。 設設の調調 ピクマシーPC 1. メママアマママの時間をクアククでささ、時間の調調画面さ表表さささで。 Info Gridさ、時間の調調に必必な基基情情を表表にさで。選択ささの表表のボアボープマボマをセクマにか受通に し、マプマスに表表にさで。 ですし選択さ選択ささささ、マデデママ値 (50) さ返さささで。 さの画面で値を変更でささ、リーグを自作自に“ユーユー設設”に変更にさで。 1) ピクマシーPC - PC, BNC, DVIにのの有効さながさで。 2) Contrast(マママプママ) - 選択ささの表表のマママプママを調調にさで。 3) Brightness(明ささ) - 選択ささの表表の明ささを調調にさで。 4) Red - 選択ささの表表の色の温一を調調にさで。 (Red) 5) Green - 選択ささの表表の色の温一を調調にさで。 (Green) 6) Blue - 選択ささの表表の色の温一を調調にさで。 (Blue) 7) Color Tone - 選択ささのママママママのColor Toneを調調にさで。 8) Color Temp - 選択ささのママママママのColor Tempを調調にさで。 9) Brightness Sensor - 選択ささのママママママのBrightness Sensorを調調にさで。 10) Dynamic Contrast - 選択ささのママママママのDynamic Contrastを調調にさで。 さの機機は電電マスースマさオマのママママママのの使使設機でで。さの、何に選択ささしいない場場、工場工工時 のマデデママ値さ表表さささで。 色温一 さオデに設設ささしいさ場場にのの有効にながさで。 MagicInfo の入入ソーマは、MagicInfo リママでのの有効でで。 TV の入入ソーマは、TV リママでのの有効でで。 設設の調調 オーママオ(Audio) 1. メママアマママの時間をクアククでささ、時間の調調画面さ表表さささで。 Info Gridさ、設設の調調に必必な基基情情を表表にさで。各機機は選択ささささ、選択ささの機機の設設値さマプマ スに表表さささで。ですし選択さ選択ささささ、マデデママ値 (50) さ返さささで。 さの画面で値を変更でささ、リーグを自作自に“ユーユー設設”に変更にさで。 1) Audio(オーママオ) - ですしの入入ソーマのののに、オーママオ設設をママママーマにさで。 2) Bass(低低) - 選択ささの表表の低低を調調にさで。 3) Treble(高低) - 選択ささの表表の高低を調調にさで。 4) Balance(バプママ) - 選択ささの表表のバプママを調調にさで。 5) SRS TS XT - 選択ささの表表のSRS TS XTサシマグのOn/Off。 6) 低の選択 - PIP さオマの場場、メママさのはサアのののかにを選択でささささでささで。 さの機機は電電マスースマさオマのママママママのの使使設機でで。さの、何に選択ささしいない場場、工場工工時の マデデママ値さ表表さささで。 MagicInfo の入入ソーマは、MagicInfo リママでのの有効でで。 TV の入入ソーマは、TV リママでのの有効でで。 設設の調調 マメーイマクク 1. メママアマママの時間をクアククでささ、時間の調調画面さ表表さささで。 Info Gridさ、時間の調調に必必な基基情情を表表にさで。 1) マメーイマクク - PC, BNCにのの有効。 2) Coarse(粗調調) - 選択ささの表表の粗調調を調調にさで。 3) Fine(微調調) - 選択ささの表表の微調調を調調にさで。 4) Position(場場) - 選択ささの表表の場場を調調にさで。 5) Auto Adjustment(Auto (オーマ)調調) - 入っしなさPC通号に対にし自作調調でさ。 設設の調調は、電電マスースマさONの表表ににを有効さながさで。 MagicInfo の入入ソーマは、MagicInfo リママでのの有効でで。 TV の入入ソーマは、TV リママでのの有効でで。 メマスメママ プママママママーマ 1. メママアマママ欄の“メマスメママ”アマママをクアククにしメマスメママ画面を表表にさで。 数種の基基マース項項を表で“ママデデプアクグ”さ表表さささで。 1) Maintenance(メマスメママ) - ですしの以外入入に対にしメマスメママママママーマ機機を許設にさで。 2) Auto Lamp Control(自作プママママママーマ) - 選択にのママママママのバククプママを一設時間自作自に調調にさで。 手作プママママママーマ機機を利使にし調調にの場場、自作プママママママーマ機機は自作自にオデにながさで。 3) Manual Lamp Control(手作プママママママーマ) - 選択にのママママママのバククプママを、時間に関わかわ調調でささよよににさで。手作プママママママーマ機機 を利使にし調調にの場場、自作プママママママーマ機機は自作自にオデにながさで。 メマスメママママママーマ機機は、電電マスースマさオマのママママママで利使設機でで。 MagicInfo の入入ソーマは、MagicInfo リママでのの有効でで。 TV の入入ソーマは、TV リママでのの有効でで。 メマスメママ Scroll 1. メママアマママ欄の“メマスメママ”アマママをクアククにしメマスメママ画面を表表にさで。 1) Scroll - さの機機は、選択ささのママママママ上に長時間静止画さ表表ささのささに発生でさ残像を除除でさのに使使 にさで。 2) Pixel Shift - ささによっし、画面の位置を指設にの時間間時で細にな作にでさささでささで。 3) Safety Screen - Safety Screen (安安画面) 機機は、静止画さリメスー上に長時間表表ささのささに発生でさ残像を防止でさのに 使使にさで。 Interval (間時) 項項は繰が返にのサマクマを時間単位で指設でさのに使使に、Time (時時) 項項 は Safety Screen (安安画面) 機機を実行でさ時時を設設でさのに使使にさで。 Type (スママ) 項項は、Scroll (マクマーマ)、Pixel (ピクセマ)、Bar (バー)、Eraser (消除)、All White (オーマオオ ママ)、さのは Pattern (パスーマ) のいわさにに設設でささで。 4) Safety Screen2 - さの機機は、残像の発生を防止でさのに使使にさで。5 種種のスママにか選択にし、さの機機を制制でささささで ささで。 Scroll (マクマーマ) スママの場場は、Time (時時) 項項は 1、2、3、4 さのは 5 に設設でささで。Bar (バー) およお Eraser (消除) スママの場場は、10、20、30、40 さのは 50 に設設でささで。All White (オーマオオママ) およお Pattern (パスーマ) スママの場場は、1、5、10、20 さのは 30 に設設でささで。 メマスメママママママーマ機機は、電電マスースマさオマのママママママで利使設機でで。 MagicInfo の入入ソーマは、MagicInfo リママでのの有効でで。 TV の入入ソーマは、TV リママでのの有効でで。 メマスメママ Video Wall 1. メママアマママ欄の“メマスメママ”アマママをクアククにしメマスメママ画面を表表にさで。 1) Video Wall - ビマオシデーマは、各マクアーマさ画面安面の一外になさよよに表表にのが、同じ画像を各マクアーマに繰が返に 表表でささよよに接続ささのビマオマクアーマのセクマでで。 2) Screen Divider - マクアーマは分分でささで。 多数のマクアーマを異なさママアシマや分分分分にでささささでささで。 z [Screen divider]にかリーグを選択にさで。 z [Display Selection]にかママママママを選択にさで。 z 選択にのリーグの数字をオマさ、配置さ設設さささで。 z Samsung さ提提でさ MDC ママプププは、5x5 さでの LCD ママママママをサシーマにさで。 3) On / Off - 選択にのママママママのビマオシデーマ機機のオマ/オデを切が替えさで。 4) Format - 分分にのマクアーマを表表でさデデーマクマを選択でささで。 z Full z Natural メマスメママママママーマ機機は、電電マスースマさオマのママママママで利使設機でで。 MagicInfo の入入ソーマは、MagicInfo リママでのの有効でで。 TV の入入ソーマは、TV リママでのの有効でで。 マプアマシボースママプ 1. ママママーマにのい表表さ、Power Control Info Gridに表ささささで。 - RS232Cの接続を正確にしなにさい。(Com1 シーマに正にな接続ささしいさに正確にさで。) - 他の表表の何さにさ同じIDを持っしいさにのよに見さののに表表を正確にさで。1つ以上の表表さ同じIDを持っ しいさ場場、マースの衝衝によがママプププさ、正になそさかの表表を検工にささで。 - Display Set ID さ0 にか 25の間ににさ数字にのよに正確にさで。(ママママママメメボーを使使になさか調調にさ で。) <注注> Display Set ID は、0 にか25の間ににさ数字でなをさばながささで。数字さその範囲以以ににさ場場は、MDC シマスプさ表表をママママーマでさささで。 2. ママママーマにのい表表さ、他のControl Info Gridsに表ささささで。 - 電電マーグさにっにがさ接続ささしいさに正確にしなにさい。(Power Control Info Gridの中でささを正確にさ で。) - 表表の入入ソーマを変更でささに正確にしなにさい。 3. スマアマプボククマさ、繰が返に表表さささで。 - 調調にのい表表さ、選択ささしいさにのよに正確にさで。 4. On Timer さ Off Timerの両分さ送かさしに異なさ時間さ表表ささしいさ。 - 現現の時間を調調にし、表表時表を同初初にさで。 5. アリーマ機機をオデににし、RS-232Cアーアマの接続を切が、不設初にママプププを終終でささ、アリーマは、正に な機機にないさささにがさで。ママプププを再再作に、通通の機機を元に戻でののに、アリーマ機機を再お実行にさ で。 <注注> さのママプププは、通通通通の問問、さのは電電機電にかの障障さ生じの場場、よさな機機にない場場さにが さで。 マママママママママリーグにおをさ設設画面を表表でさ 接続にしいさ画面さ一つ以上にさ場場、設設値は、以以のよよに表表さささで。 1. 選択なに:工場工工時の値を表表でさ。 2. 選択ささの一つの表表:選択ささの表表のののに設設値を持っしさし表表でさ。 3. 選択ささの一つの画面 (ID1) さ追追ささの他の画面 (ID3):ID 1の設設値を表表にしいのママプププさ、ID3の値を持 っしさし表表にさで。 4. ですし選択を使使でさ選択択のですしのセクマ:工場工工時の値に戻がさで。 LCD ディスプレイの調整 入力 利用できるモード • PC / DVI • AV • HDMI • MagicInfo • TV 注意 • TV メニューは、TV チューナー ボックスがインストールされている場合に利用可能に なります。 • MX モデルでは、ネットワーク ボックスを取り付けると MagicInfo メニューが使用でき るようになります。 外部入力 MENU → ENTER → → , → ENTER → → ENTER PC、DVI または LCD ディスプレイに接続されているその他の外部入力信号を選択して使 用します。使用する画面を選択します。 1. PC 2. DVI 3. AV 4. HDMI 5. MagicInfo 6. TV 注意 • リモコンの指示ボタンは SOURCE ボタンです。 LCD ディスプレイの調整 外部入力名編集 MENU → ENTER → → , → → ENTER → → ENTER 入力信号の選択を簡単にするために、入力ジャックに接続されている入力機器に名前を付 けます。 1. PC 2. DVI 3. AV 4. HDMI 注意 z PC を HDMI または DVI 端子に接続しているときは、[外部入力名編集] を [ PC ] に設定します。 その他の場合には、[外部 入力名編集] を [AV] に設定します。 ただし、640x480、720P (1280x720)および 1080p (1920x1080) は AV と PC に共通 する信号であるため、[外部入力名編集] を入力信号に合わせて設定するようにしてください。 z [映像] メニューは、入力信号と [外部入力名編集] によって変わります。 映像 [PC / DVI / MagicInfo モード] 利用できるモード • PC / DVI • AV • HDMI • MagicInfo • TV 注意 • TV メニューは、TV チューナー ボックスがインストールされている場合に利用可能に なります。 • MX モデルでは、ネットワーク ボックスを取り付けると MagicInfo メニューが使用でき るようになります。 LCD ディスプレイの調整 MagicBright MENU → → , → ENTER → → ENTER → → ENTER MagicBright は、表示している画像の内容に合わせて最適な表示環境を提供するための機能 です。現在使用できる 4 つのモード:エンターテイメント、インターネット、テキスト およ び ユーザー調整。各モードには、固有の輝度値が設定されています。MagicBright コント ロールボタンを押すだけで、4 つの設定の中からひとつを選択することができます。 (ダイナミックコントラスト モードが オン の場合は使用できません) 1. エンターテイメント 高輝度 DVD や VCR などの動画を見るためのモードです。 2. インターネット 中輝度 テキストとグラフのように、画像が混在するものを扱う場合のモードです。 3. テキスト 通常の輝度 文書や大量のテキストを扱う作業用です。 4. ユーザー調整 値は弊社エンジニアが慎重に選択していますが、事前に設定された値では快適な表示 にならない場合があります。 この場合、OSD メニューを使用して輝度とコントラストを調整します。 ユーザー調整 オンスクリーン メニューを使用して、コントラストおよび明るさを好みに合わせて変更す ることができます。 MENU → → ENTER → → → ENTER → (ダイナミックコントラスト モードが オン の場合は使用できません) 注意 ユーザー調整 機能を使用して画像を調整すると、MagicBright は ユーザー調整 モードに変 わります。 LCD ディスプレイの調整 コントラスト → ENTER → MENU → → → → ENTER → → ENTER→ → ENTER , コントラストを調整します。 明るさ MENU → → → ENTER → → → ENTER → → ENTER → → → ENTER , 輝度を調整します。 シャープネス MENU → → → → ENTER → → → ENTER → → → → ENTER , シャープネスを調整します。 色温度 MENU → → , → ENTER → →ENTER → → ENTER 色温度を変更できます。 (ダイナミックコントラスト モードが オン の場合は使用できません) 1. オフ 2. 青色系 3. 標準 → → → ENTER LCD ディスプレイの調整 4. 赤色系 5. ユーザー調整 注意 [色温度] を [青色系]、[標準]、[赤色系] または [ユーザー調整] に設定すると、Color Temp. 機能が無効になります。 色温度 を オフ に設定している場合は、カラー調整 機能は無効になります。 カラー調整 赤、緑、青のそれぞれの色バランスを調整します。 MENU → → ENTER → → → → → ENTER → (ダイナミックコントラスト モードが オン の場合は使用できません) 注意 カラー調整 機能を使用して映像を調整する場合には、 色温度 が ユーザー調整 モードにな ります。 赤 MENU → → , → ENTER → → → → → ENTER → → ENTER → → ENTER 緑 MENU → → → , → ENTER → → → → ENTER → → → → ENTER → ENTER 青 MENU → → ENTER → → ENTER → → , → → → → ENTER → → ENTER Color Temp. MENU → → , → ENTER → → ENTER → → → → ENTER → → → LCD ディスプレイの調整 Color Temp. は、画像の色の「暖かさ」を示す指標です。 (ダイナミックコントラスト モードが オン の場合は使用できません) 注意 この機能は、色温度 が オフ に設定されている場合にのみ有効になります。 画面調整 画面調整 は、ゆらぎやちらつきのある不安定な映像の原因となるノイズを取り除くことに より、最適な映像を得るための微調整に使用します。細密調整を使用して満足な結果が得 られない場合には、粗調整による調整を行ってから再度細密調整を行ってください。 (PC モードでのみ使用可) MENU → → ENTER → [映像] → → → → → ENTER → [画面調整] MENU → → ENTER → → → → → ENTER → 粗調整 → , → → ENTER 縦縞などのノイズを除去します。粗調整では、画面イメージ領域が移動する場合がありま す。水平コントロール メニューを使用して、中央に位置を合わせることができます。 微調整 MENU → ENTER → → , → ENTER → → → → → → ENTER → → → → ENTER 横縞などのノイズを除去します。細密調整後もノイズが残る場合は、周波数 (クロック速 度) の調整を行ってから、調整し直してください。 H-ポジション → ENTER → MENU → → ENTER → → , → → → → → ENTER → → → → → → → → ENTER → → → → ENTER 画面の水平位置を調整します。 V-ポジション MENU → → ENTER → → → ENTER → LCD ディスプレイの調整 → → ENTER , 画面の垂直位置を調整します。 自動調整 MENU → → ENTER → → → → → → → ENTER → 微調整、粗調整、ポジション の値は自動的に調整されます。コントロールパネルで解像度 を変更すると、自動機能が実行されます。 (PC モードでのみ使用可) 注意 リモコンの指示ボタンは AUTO ボタンです。 信号バランス 信号ケーブルが長いため弱くなっている RGB 信号を補強します。 MENU → → ENTER → → → → → → → → ENTER → (PC モードでのみ使用可) 信号バランス MENU → → ENTER → → ENTER → → , → → → → → → → ENTER → → ENTER 信号制御は オン または オフ を選択します。 信号制御 MENU → → ENTER → → ENTER → → 1. → → → → → → → ENTER → R ゲイン MENU → → ENTER → → ENTER → → → → → → → → → ENTER → → ENTER → → ENTER LCD ディスプレイの調整 → 2. , → ENTER G ゲイン MENU → → 3. , → , → → → → → ENTER→ → → → → → → → → → → → → ENTER → → ENTER → ENTER → → ENTER → → → → → → ENTER → → ENTER→ → → ENTER R オフセット MENU → → , → ENTER → → ENTER → → ENTER → → → → → ENTER → → ENTER→ → → → → → → → → ENTER → → ENTER→ → → → → → → → → → ENTER → → ENTER → → → → ENTER G オフセット MENU → → 6. → → B ゲイン ENTER 5. → → ENTER MENU → 4. → ENTER → → ENTER → → , → ENTER → → ENTER → → ENTER → → → ENTER B オフセット MENU → → , → ENTER → → ENTER → → → ENTER → → → → ENTER サイズ MENU → → ENTER → → → → → → → → → ENTER → LCD ディスプレイの調整 → , → ENTER サイズ は切り替えられます。 1. 16:9 2. 4:3 ダイナミックコントラスト → ENTER → MENU → → , → → → → → → → → → ENTER → → ENTER ダイナミックコントラスト は、画像信号の分布を自動的に検出して、最適なコントラスト となるように調整します。 1. オフ 2. オン 映像 [ AV / HDMI / TV モード] 利用できるモード • PC / DVI • AV • HDMI • MagicInfo • TV LCD ディスプレイの調整 注意 • TV メニューは、TV チューナー ボックスがインストールされている場合に利用可能に なります。 • MX モデルでは、ネットワーク ボックスを取り付けると MagicInfo メニューが使用でき るようになります。 モード MENU → → → ENTER → → ENTER → → ENTER , PDP ディスプレイには、(「ダイナミック」、「標準」、「映画」および「ユーザー調 整」) の 4 種類の自動映像設定が工場出荷時に設定されています。 ダイナミック、標準、映画、または ユーザー調整 を有効にできます。 (ダイナミックコントラスト モードが オン の場合は使用できません) 1. ダイナミック 2. 標準 3. 映画 4. ユーザー調整 注意 リモコンの指示ボタンは P.MODE ボタンです。 ユーザー調整 オンスクリーン メニューを使用して、コントラストおよび明るさを好みに合わせて変更す ることができます。 MENU → → ENTER → → → ENTER → (ダイナミックコントラスト モードが オン の場合は使用できません) コントラスト MENU → → , → ENTER → → ENTER → → ENTER → → ENTER→ LCD ディスプレイの調整 コントラストを調整します。 明るさ MENU → → , → ENTER → → ENTER → → → ENTER → → → ENTER 輝度を調整します。 シャープネス MENU → → → , → ENTER → → → ENTER → → → → ENTER → ENTER 画像のシャープネスを調整します。 色の濃さ MENU → ENTER → → , → ENTER → → → ENTER → → → ENTER → → → → → → ENTER 画像の色を調整します。 色あい MENU → → ENTER → → ENTER → → , → ENTER ナチュラルトーンを表示に追加します。 色温度 MENU → → ENTER → → → → ENTER → → → → → LCD ディスプレイの調整 → → ENTER , 色温度を変更できます。個々の色成分もユーザーが調整することができます。 (ダイナミックコントラスト モードが オン の場合は使用できません) 1. オフ 2. 青色系2 3. 青色系1 4. 標準 5. 赤色系1 6. 赤色系2 注意 色温度 を 青色系2、青色系1、標準、赤色系1、 ま た は 赤色系2 に 設 定 す る と 、Color Temp 機能が無効になります。 Color Temp. MENU → → → ENTER → → → → → ENTER → → ENTER , Color Temp. は、画像の色の「暖かさ」を示す指標です。 (ダイナミックコントラスト モードが オン の場合は使用できません) 注意 この機能は、色温度 が オフ に設定されている場合にのみ有効になります。 サイズ MENU → → , → ENTER → → → → → → ENTER サイズ は切り替えられます。 1. 16:9 - 映像を 16:9 ワイド モードに設定します。 2. ズーム 1 画面上の映像のサイズを拡大します。 → ENTER → LCD ディスプレイの調整 3. ズーム 2 -「Zoom 1」を超える映像のサイズを拡大します。 4. 4 : 3 - 映像を 4:3 ノーマル モードに設定します。 5. スキャンのみ - HDMI 720p、1080i、1080p 信号が入力されているときは、入力される 画面が中断されることなく表示されます。 (ダイナミックコントラスト モードが オン の場合は使用できません) 注意 スキャンのみ 機能を使用しているときでも、仕様を外れる表示を行う一部の外部デバイス では画面が途切れる場合があります。 ズーム 1、ズーム 2 は、HDMI モードでは使用できません。 注意 Position および Reset 機能は、 Zoom 1 または Zoom 2 の実行中に使用できます。 デジタル NR (Digital Noise Reduction) MENU → → , → ENTER → → → → → → → ENTER → → ENTER デジタル ノイズ リダクション機能の オフ/オン を切り替えます。デジタル ノイズ リダク ション機能によって、よりきれいではっきりした画像をお楽しみいただけます。 1. オフ 2. オン フィルムモード MENU → → , → ENTER → → → → → → → → ENTER フィルムモード 機能によって、劇場品質で映像を楽しむことができます。 → ENTER → LCD ディスプレイの調整 (HDMI モードでは、入力信号がインターレース スキャンの場合にこの機能を使用できま す。プログレッシブ スキャン信号では使用できません。) 1. オフ 2. オン ダイナミックコントラスト MENU → → → ENTER → → → → → → → → → ENTER → → ENTER , ダイナミックコントラスト は、画像信号の分布を自動的に検出して、最適なコントラスト となるように調整します。 1. オフ 2. オン 明るさセンサー MENU → → → , → ENTER → → → → → → → → → → ENTER →ENTER 明るさセンサー は、入力された画像信号の分布を自動的に検出して、最適な明るさとなる ように調整します。 1. オフ 2. オン 音声 利用できるモード • PC / DVI • AV • HDMI • MagicInfo LCD ディスプレイの調整 • TV 注意 • TV メニューは、TV チューナー ボックスがインストールされている場合に利用可能に なります。 • MX モデルでは、ネットワーク ボックスを取り付けると MagicInfo メニューが使用でき るようになります。 モード MENU → → , → → ENTER → → ENTER → → ENTER LCD ディスプレイには、Hi-Fi ステレオアンプが内蔵されています。 1. 標準 工場出荷時の標準設定にするには [標準] を選択します。 2. 音楽 ミュージック ビデオまたはコンサートを視聴するには [音楽] を選択します。 3. 映画 映画を観るには [映画] を選択します。 4. ニュース ほとんどが会話の番組 (ニュースなど) を視聴するときには、[ニュース] を選択します。 5. ユーザー調整 好みに合わせて設定を調整するには、ユーザー調整 を選択します。 ユーザー調整 好みに合わせて音声設定を調整することができます。 MENU → → → ENTER → → → ENTER → 注意 • 調整の際は、音量が 0 に設定されていても音声が鳴ります。 • ユーザー調整 機能を使用して音声の調整を行うと、ユーザー調整 が モード モードにな ります。 LCD ディスプレイの調整 低音 MENU → → → → ENTER → → → ENTER → →ENTER→ → → ENTER → → → ENTER , 周波数の低い音声を強調します。 高音 MENU → → → → ENTER → → ENTER → → ENTER , 周波数の高い音声を強調します。 バランス MENU → → → → → ENTER → → → ENTER → → ENTER , 左右のスピーカーの音声バランスを調整できます。 自動音量 MENU → → , → → ENTER → → → → ENTER → → ENTER 放送局による音量レベルの差を小さくします。 1. オフ 2. オン SRS TS XT MENU → → → ENTER → → → → → ENTER → → → → ENTER LCD ディスプレイの調整 → , → ENTER SRS TS XT は、2 台のスピーカーで 5.1 チャンネルのコンテンツを再生するときの問題を 解決する特許取得済みの SRS 技術です。TruSurround は、テレビの内蔵スピーカーなどの スピーカー 2 台で構成される再生システムで、素晴らしい仮想サラウンド音声環境を実現 します。すべてのマルチチャンネル フォーマットと完全な互換性があります。 1. オフ 2. オン 注意 リモコンの指示ボタンは SRS ボタンです。 設定 利用できるモード • PC / DVI • AV • HDMI • MagicInfo • TV 注意 • TV メニューは、TV チューナー ボックスがインストールされている場合に利用可能に なります。 • MX モデルでは、ネットワーク ボックスを取り付けると MagicInfo メニューが使用でき るようになります。 言語 MENU → → → → ENTER → → ENTER → LCD ディスプレイの調整 → , → ENTER 11 つの言語のいずれかを選択できます。 注意 言語の選択は、OSD の言語にのみ反映されます。コンピュータ上で実行されるソフトウェ アには影響しません。 時刻 時刻設定、スリープ タイマー、オンタイマー、および オフタイマー の 4 つの時刻設定か らひとつを選択します。 MENU → → → → ENTER → → → ENTER → 時刻設定 MENU → → , → → ENTER → → → , → ENTER → → ENTER → → ENTER→ 現在の時刻を設定します。 スリープ タイマー MENU → → , → → → ENTER → → → ENTER → → ENTER 所定の時間が経過したら LCD ディスプレイを自動的にオフにします。 1. オフ 2. 30 → → ENTER→ LCD ディスプレイの調整 3. 60 4. 90 5. 120 6. 150 7. 180 オンタイマー MENU → → → , → / , → → ENTER → → → ENTER → → → ENTER → → ENTER 指定した時刻に LCD ディスプレイが自動的にオンになります。LCD ディスプレイが自動 的にオンになったときのモードと音量レベルを調整します。 オフタイマー MENU → ENTER→ → , / → ENTER → → → , → ENTER → → ENTER → → → → → 指定した時刻に LCD ディスプレイが自動的にオフになります。 メニューの背景透明度 MENU → → → → ENTER → → → → ENTER → LCD ディスプレイの調整 → , → ENTER OSD の背景の透明度を変更します。 1. 高 2. 中 3. 低 4. 不透明 安全ロック PIN MENU → → → → ENTER → → → → → ENTER → → [0∼9, 0∼9, 0∼9, 0∼9] → [0∼9, 0∼9, 0∼9, 0∼9] → [0∼9, 0∼9, 0∼9, 0∼9] パスワードは変更できます。 注意 プリセットされている LCD ディスプレイのパスワードは「0000」です。 省電力 MENU → → , → → → ENTER → → → → → → ENTER → → ENTER この機能は、省エネのためにユニットの電力消費の調整を行います。 1. オフ 2. オン HDMI 黑しベル MENU → → → → ENTER → → → → → → → ENTER → LCD ディスプレイの調整 → , → ENTER DVD またはセットトップボックスが HDMI を経由してテレビに接続されている場合、接続 している外部デバイスによっては、ブラックレベルの上昇、コントラストの低下、変色な どの画質の低下の原因となることがあります。この場合には、HDMI 黑しベル を設定して テレビの画質を調整してください。 1. 標準 2. 低 画像分割 画像分割 は、各スクリーンが画面全体の一部になるように表示したり、同じ画像を各スク リーンに繰り返し表示できるように接続されたビデオスクリーンのセットです。 画像分割 がオンになっているときには、画像分割 画面の設定を調整することができます。 MENU → → → → ENTER → → → → → → → → ENTER → 注意 画像分割 の実行時には、自動調整、画面調整、および サイズ 機能は使用できません。画 像分割 は、MagicInfo モードでは動作しません。 画像分割 MENU → → → → ENTER → → ENTER → → → ENTER , → → → → → 選択したディスプレイの 画像分割 機能のオン/オフを切り替えます。 1. オフ 2. オン → → ENTER → LCD ディスプレイの調整 フォーマット MENU → → → → , → → ENTER → → ENTER → → → → → → → → ENTER → → → → ENTER → → → → ENTER → → ENTER 分割したスクリーンを表示する フォーマット を選択できます。 1. フルモード マージン無しで全画面表示を行います。 2. ナチュラルモード 元の縦横比を維持したまま自然な映像を表示します。 水平 MENU → → → → , → → ENTER → → → ENTER → → → → → → ENTER 水平方向に画面をいくつの部分に分割するかを設定します。 画像分割は: 1, 2, 3,4, および 5. 垂直 MENU → → → → → ENTER → → → → ENTER → → → → → LCD ディスプレイの調整 → , → ENTER 垂直方向に画面をいくつの部分に分割するかを設定します。 画像分割は: 1, 2, 3,4, および 5. 画面分割 MENU → → → → → ENTER → → → → → → ENTER → → → → → → ENTER → → スクリーンを複数の画像に分割できます。分割するときのレイアウトとともに、分割する 画面数を選択できます。 • [Screen Divider] でモードを選択します。 • [Display Selection] でディスプレイを選択します。 • 選択したモードの数字を押すと、配置が設定されます。 画面保護 画面保護 機能は、静止画が画面上に長時間表示されたときに発生することのある残像を防 止するのに使用します。 • 画面保護 機能は、一定の時間感覚で画面をスクロールします。 • この機能は、電源がオフになっているときには使用できません。 MENU → → → → → ENTER → → → → → → → → → ENTER → → ENTER → , ピクセル シフト 注意 ピクセル シフト は、Video Wall がオンのときには使用できません。 ピクセル シフト MENU → → → ENTER → → → ENTER → → ENTER → → → → → → → ENTER → → LCD ディスプレイの調整 LCD 上のすべてのピクセルを水平または垂直方向に動かすこの機能を使用して、画面に残 像が発生するのを防止することができます。 1. オフ 2. オン 水平方向の間隔 MENU → → → → ENTER → → → ENTER → → ENTER → → → → ENTER → , → → → → → → → → ENTER → → → ENTER → → → → → → → → → → ENTER → → → ENTER → , → → → → → → ENTER → 画面を水平方向に何ピクセル移動するか設定します。 画像分割は:0, 1, 2, 3, および 4. 垂直方向の間隔 → → → ENTER → MENU → → → ENTER → , → ENTER → 画面を垂直方向に何ピクセル移動するか設定します。 画像分割は:0, 1, 2, 3, および 4. 時間 MENU → → → ENTER → → → ENTER → → ENTER → → LCD ディスプレイの調整 それぞれ、水平または垂直方向の動作を実行する間隔を設定します。 タイマー タイマー MENU → → → → → ENTER → → ENTER → → → → → → → → → → → → ENTER → , → ENTER 画面焼き付き防止のタイマーを設定することができます。 残像を消去するための処理を開始する場合には、処理は設定された時間行われ、自動的に 完了します。 1. オフ 2. オン モード MENU → → → → → ENTER → → ENTER → → → → → → → → ENTER → → → → → , → ENTER ENTER 画面保護 タイプを変更できます。 1. スクロール 2. バー 3. 消しゴム 間隔 MENU → → ENTER → → → ENTER → → → ENTER → → → → → → → → → ENTER → → → ENTER → [周期] → , → LCD ディスプレイの調整 この機能を使用して、各モード セットにおける実行間隔をタイマーに設定します。 時間 MENU → → → → → ENTER → → ENTER → → → → → → → → → → ENTER → → , → → → ENTER → ENTER 設定された間隔の範囲内で、実行する時間を指定します。 • モード-スクロール :1~5 秒 • モード-バー、消しゴム :10~50 秒 スクロール MENU → → ENTER → → → ENTER → → → → ENTER → → → ENTER → → → → → → ENTER → , この機能により、パターンに従って LCD 上のすべてのピクセルを動かして、画面に残像が 発生するのを防止します。 特に画面上に静止画像を長時間表示したとき、画面上に残像または記号が残っている場合 には、この機能を使用します。 バー MENU → → ENTER → → → ENTER → → ENTER → → → → ENTER → → → → → → ENTER → , LCD ディスプレイの調整 この機能を使用して、長い黒白の垂直線を動かすことにより、画面上に残像が発生するの を防止します。 消しゴム → → → ENTER → → ENTER → → MENU → → ENTER → → ENTER → → → → → → ENTER → , この機能は、長方形のパターンを動かすことによって画面上に残像が発生するのを防止し ます。 解像度の選択 MENU → ENTER → → , → → → ENTER → → → → → → → → → → → ENTER コンピュータのグラフィックカードの解像度を 1024 x 768 @ 60Hz、1280 x 768 @ 60Hz、1360 x 768 @ 60Hz または 1366 x768 @ 60Hz に設定したときに画面が正常に表示 されない場合は、この機能(Resolution Select)を使用して指定した解像度で画面を表示す ることができます。 注意 PC モードでのみ使用可 1. オフ LCD ディスプレイの調整 2. 1024 X 768 3. 1280 X 768 4. 1360 x 768 5. 1366 X 768 注意 メニューの選択は、画面解像度が 1024 x 768 @ 60Hz、1280 x 768 @ 60Hz、1360 x 768 @ 60Hz または 1366 x768 @ 60Hz に設定されているときにのみ可能です。 電源オン調整 MENU → → → ENTER → → , → → ENTER → → → → → → → → → → → ENTER 画面の Power On time(電源がオンになる時間)を調整します。 警告:過電圧を避けるために、Power On time(電源がオンになる時間)を長く設定します。 サイドグレー MENU → → → ENTER → → , → → ENTER → → ENTER 画面背景のグレーの明るさを選択します。 1. オフ 2. 明るくする 3. 暗くする → → → → → → → → → → LCD ディスプレイの調整 リセット 製品の設定を工場出荷時のデフォルト値に戻します。リセット機能は、PC / DVI を使用し ている場合にのみ利用できます。 → → MENU → → → ENTER → → ENTER → → → → → → → → → → → → ENTER → → → → ENTER → → → → → → → → → 画像リセット MENU → → → → → ENTER → → → ENTER , 注意 PC モードでのみ使用可 注意 Reset 機能は、画像分割 が オン のときには使用できません。 カラー リセット MENU → → → → → ENTER → → → ENTER → → → → → ENTER → → → → → → → → → → → → → → → → → → ENTER , ライト調整 MENU → → → → ENTER → → → → ENTER → → → → → ENTER , エネルギー消費を抑えるため、インバーター ランプを調整します。 注意 PC、DVI、AV、HDMI、TV モードで ダイナミックコントラスト が オン に設定されている ときには動作しません。 マルチコソトロール 利用できるモード • PC / DVI • AV LCD ディスプレイの調整 • HDMI • MagicInfo • TV 注意 • TV メニューは、TV チューナー ボックスがインストールされている場合に利用可能に なります。 • MX モデルでは、ネットワーク ボックスを取り付けると MagicInfo メニューが使用でき るようになります。 マルチコントロール SET に個別の ID を割り当てます。 MENU → → • , → → → → ENTER → → ENTER → [0~9] ID 設定 SET に固有の ID を割り当てます。 • ID 入力 SET ごとに送信機の機能を選択します。送信機設定に対応する ID を持つ SET のみが有 効になります。 MagicInfo 利用できるモード • PC / DVI • AV • HDMI • MagicInfo • TV 注意 • TV メニューは、TV チューナー ボックスがインストールされている場合に利用可能に なります。 LCD ディスプレイの調整 • MX モデルでは、ネットワーク ボックスを取り付けると MagicInfo メニューが使用でき るようになります。 注意 • MagicInfo の場合は、MagicInfo でリモコンを使用できます。ただし、別売りの USB キ ーボードを使用することをお勧めします。 • Device モードの MagicInfo では、外部デバイスを起動中に移動するとエラーの原因とな る場合があります。外部デバイスの設定は、LCD ディスプレイがオンになっているとき にのみ行います。 • ネットワークに使用されている LAN ケーブル(例:ビデオ表示)を外さないでくださ い。外した場合には、プログラム (MagicInfo) が停止することがあります。ケーブルを 外したら、システムを再起動してください。 • USB 機器に使用されている LAN ケーブル (例: ビデオ表示) を外さないでください。外 した場合には、プログラム (MagicInfo) が停止することがあります。 • 他の入力信号に切り替えるには、MagicInfo の SOURCE ボタンを押します。 • プリセットされている LCD ディスプレイのパスワードは「000000」です。 • サーバー プログラムの Power-On オプションは、LCD ディスプレイの電源が完全にオ フになっている場合にのみ機能します。 LCD ディスプレイのシステムエラーの原因となる場合がありますので、LCD ディスプ レイの終了中に Power-On オプションを使用しないようにしてください。 • MagicInfo の OSD 画像では、ネットワーク モードはデバイスと同じになります。 • MagicInfo を MagicInfo Server プログラムとともに使用するとき:Network モードを実行 します。 • デバイスが PDP ディスプレイに直接接続されているときに MagicInfo を使用している 場合:Device モードを実行します。 • ALT + F12 を押して、MagicInfo ウィンドウ画面に直接移動します。 • Windows の画面で MagicInfo を設定するには、キーボードとマウスが必要になります。 • Windows で MagicInfo を設定する方法については、MagicInfo Server のヘルプを参照し てください。 操作中は、AC 電源をオフにしないことを強く推奨します。 • ピボット機能のある LCD ディスプレイでは、透明チッカーはサポートされていません。 • ピボット機能のある LCD ディスプレイでは、720*480 (SD) までの動画の画面解像度が サポートされています。 • ドライブ D: には、EWF は適用されません。 • Setup(セットアップ)が変更されたときに EWF が Enable になっている場合には、変 更をディスクに保存するには Commit を行う必要があります。 • Disable、Enable または Commit を選択すると、システムが再起動します。 MagicInfo LCD ディスプレイの調整 1. 外部入力 メニューで Magicinfo を選択します。 2. MUISetup 画面が表示されます。使用する言語を選択します。 3. Install ボタンを押します。 Do not show again を選択して Install ボタンをクリックした場合には、再起動後にスケジュ ーラ画面が表示されます。 4. キーボードとマウスを接続して、キーボードの ALT + F12 キーを押します。 LCD ディスプレイの調整 5. Windows のデスクトップが表示され、 MagicInfo Pro アイコン (画像が挿入されます) が 表示されます。カーソルをアイコンの上に移動します。 注意 Magicinfo アイコンが通知領域に表示されない場合には、Windows デスクトップで Magicinfo アイコンをダブルクリックしてください。アイコンが表示されます。 6. MagicInfo Pro アイコン (画像が挿入されます) を右クリックして、表示されるメニューか ら 'Program' --> 'Player' を選択します。 7. MagicInfo Pro の [Player (プレイヤー)] 画面が表示されます。 LCD ディスプレイの調整 注意 MagicInfo を終了するには、ALT + F12 を押します。 Photo JPEG、BMP ファイル フォーマットがサポートされています。 オート 自動的に画像をウィンドウに合わせます。 Original 元ファイルのプロパティを表示します。 LCD ディスプレイの調整 Slide Show 元ファイルのプロパティをそのまま表示します。 インターバル スライドショーの画像ファイルの間隔を制御します。(5 秒、10 秒、20 秒、30 秒、60 秒) LCD ディスプレイの調整 Rotation 画像を時計回りに 90˚回転させて表示します。 Zoom 縮小した画像を表示します。 LCD ディスプレイの調整 Close 画像制御メニューを閉じます。 音楽 MP3 ファイル フォーマットがサポートされています。 映画 MPEG1、WMV ファイル フォーマットがサポートされています。 LCD ディスプレイの調整 Play 動画ファイルを再生します。 Full Size 動画を全画面で再生します。 LCD ディスプレイの調整 OFFICE / HTML PPT (Power Point)、DOC (MS Word)、XLS (MS Excel)、PDF、HTML、HTM ファイルを 表示します。 注意 • MS Office (Word、Excel、Power Point) または PDF 文書を表示するには、適切な閲覧 プログラム (フリーウェア) をインストールします。 インターネット インターネットに接続します。 LCD ディスプレイの調整 設定 MagicInfo モードのさまざまな機能を設定します。設定 モードにアクセスするには、パス ワードを入力する必要があります。 Schedule View スケジュールを表示します。 TCP/IP TCP/IP 設定を変更します。 LCD ディスプレイの調整 Connection ネットワーク設定を変更します。 パスワード パスワードは変更できます。 • パスワードは、6 ∼ 12 個の数字になります。 (パスワードは、6 ∼ 12 個の数字で入力します) • 誤ったパスワードを 3 回入力すると、セットアップ設定がリセットされ、サーバーから の警告メッセージが表示されます。 LCD ディスプレイの調整 • パスワードを忘れた場合には、リモコンから Info、8、2 および 4 を入力して、パスワ ードを初期化します。これによって、Setup モードのそれまでの設定はリセットされま す。 File Local :ローカルまたはリムーバブルディスクの両方で、ファイルの削除またはコピーを行 うことができます。 Play Option 繰り返し再生および画面設定を設定することができます。 LCD ディスプレイの調整 Repeat :動画および音楽の再生時の繰り返しオプションを指定します。 • None - 動画または曲を 1 回だけ再生するには、No Repeat を選択します。 • File Repeat - 動画または曲を繰り返し再生するには、Repeat File を選択します。 • List Repeat - リスト内の動画または曲を繰り返し再生するには、Repeat List を選択しま す。 Rotation - 画像の方向を設定します。 • Landscape - 画面の解像度を 1366x768 ピクセルに設定します。 • Portrait - 画面の解像度を 768x1366 ピクセルに設定します。 EWF (Enhanced Write Filter) :ディスクに保存されたデータが変更または失 われるのを防止します。 • Disable - EWF を無効にして、保護されたディスク (ドライブ C:) 上に保存されたデータ を変更できるようにします。Enable から Disable 状態に切り替えると、Commit を選択 できるようになります。 • Enable - EWF を有効にして、保護されたディスク (ドライブ C:) 上に保存されたデータ が変更されるのを防止します。 • Commit - Commit EWF が Enable(有効)のときに、保護されたディスク(ドライブ C:) に変更されたデータを Commit(書き込み)します。Commit は、EWF が Disable 状態のときには使用できません。 トラブルシューティング セルフテスト機能チェック 注意 お問い合わせの前に、以下の項目についてチェックしてください。問題が解決しない場合 には、サービス センターにお問い合わせください。 セルフテスト機能チェック 1. コンピュータと LCD ディスプレイの両方をオフにします。 2. コンピュータの背面からビデオケーブルを取り外します。 3. LCD ディスプレイをオンにします。 ビデオ信号が検出されない場合でも PDP ディスプレイが正常に動作しているときに は、下記の図 (「信号ケーブルを確認してください」) が黒色の背景で表示されます。 自己テスト モードでは、LED 電源インジケータは緑色のままで、画像が画面内を動き 回ります。 4. LCD ディスプレイをオフにして、ビデオ ケーブルを接続しなおします。次にコンピュ ータと LCD ディスプレイの両方をオンにします。 前の手順を行った後でも LCD ディスプレイ画面に何も映らない場合は、ビデオ コントロ ーラおよびコンピュータ システムをチェックしてください。LCD ディスプレイは正常に動 作しています。 警告メッセージ 画面は 1360(1920) x 768(1080) の解像度でも表示することができます。ただし、「画面の 解像度を変更するか、現在のモードのままにすることができます」というメッセージが短 時間表示されます。周波数が 85Hz を越える場合には、LCD ディスプレイでは 85Hz を越 える周波数をサポートしていないため、黒色の画面が表示されます。 注意 LCD ディスプレイがサポートしている解像度または周波数については、仕様 > プリセッ ト タイミング モードを参照してください。 メンテナンスと清掃 1) LCD ディスプレイ筐体のメンテナンス 電源コードを抜いてから、柔らかい布で拭き取ります。 トラブルシューティング • ベンゼン、シンナーまたはその他の引火性物質、も しくは濡れた布は使用しないでください。 • 画面の損傷を防止するために、SAMSUNG 洗浄剤を 使用することをお勧めします。 2) フラットパネルディスプレイ画面のメンテナンス 柔らかい布(綿ネル)で力を入れずに拭き取ります。 • アセトン、ベンゼンまたはシンナーは使用してはな りません。 (スクリーン表面の傷または劣化の原因となることが あります) • 発生した損傷の修理費用は、ユーザーが負担する必 要があります。 症状と推奨される措置 注意 LCD ディスプレイは、コンピュータから受信した視覚信号を再生します。したがって、コ ンピュータまたはビデオカードに問題がある場合には、色彩の異常、ノイズ、ビデオモー ドがサポートされないなどのトラブルが発生することがあります。この場合には、まず問 題の原因をチェックしてから、お客様相談ダイヤルまたは販売店にお問い合わせください。 1. 電源コードおよびビデオ ケーブルがコンピュータに正しく接続されているかどうかを チェックします。 2. 起動時にコンピュータからビープ音が 3 回聞こえるかチェックします。 (聞こえる場合には、コンピュータのメインボードの点検を受けてください) 3. ビデオカードを自分でインストールするか PC を組み立てた場合には、アダプタ (ビデ オ) がインストールされているかどうか確認します。 4. ビデオ画面のスキャン速度が 50∼ 85Hz の範囲内にあるかどうかチェックします。 (最大解像度を使用しているときは、75 Hz を超えてはなりません) 5. アダプタ (ビデオ) ドライバのインストールに問題がある場合には、コンピュータをセ ーフ モードで起動して、[Control Panel (コントロール パネル)] → [System (システ ム)] → [Device Manger (デバイス マネージャ)] でディスプレイ アダプタを削除し て、コンピュータを再起動してアダプタ (ビデオ) ドライバを再インストールします。 チェックリスト 注意 • 以下の表は、発生する可能性のある問題とその解決方法を示しています。お客様相談ダ イヤルへ連絡する前に、このセクションに解決法が記載されていないかご確認くださ い。不明な点がある場合には、お客様相談窓口にお電話いただくか、販売店にお問い合 わせください。 • ネットワークについての詳しい情報は、MagicInfo のトラブルシューティングのセクシ ョンを参照してください。 トラブルシューティング インストールに関する問題 (PC モード) 注意 LCD ディスプレイのインストールに関連する問題とその解決方法が記載されています。 Q: LCD ディスプレイの画面がちらつく。 A: コンピュータと LCD ディスプレイとの間を接続している信号ケーブルが、しっかり と接続されているか確認します。 (コンピュータの接続を参照) 画面に関する問題 注意 LCD ディスプレイの画面に関連する問題とその解決方法が記載されています。 Q: 画面が空白になり、電源インジケータがオフになる。 A: 電源コードをしっかりと接続してから LCD ディスプレイをオンにします。 (コンピュータの接続を参照) Q: "信号ケーブルを確認してください」というメッセージ。 A: PC またはビデオ ソースに信号ケーブルがしっかり接続されていることを確認しま す。 (コンピュータの接続を参照) A: PC またはビデオ ソースがオンになっていることを確認します。 Q: "最適なモードが選択されていません」というメッセージ。 A: ビデオ アダプタの最大解像度と周波数を確認します。 A: プリセット タイミング モードのチャートに記載されているデータとこれらの値を比 較します。 Q: 映像が縦に流れる。 A: 信号ケーブルがしっかりと接続されているか確認します。必要に応じて再度接続しま す。 (コンピュータの接続を参照) Q: 画像がはっきりしない。画像がぼやける。 A: Frequency 粗調整 および 微調整 の調整を実行します。 A: すべてのアクセサリ (ビデオ拡張ケーブルなど) を取り外してから再度オンにします。 A: 解像度と周波数を推奨の範囲に設定します。 Q: 画像が安定せず、揺れる。 A: コンピュータのビデオ カードに対して設定した解像度および周波数が、LCD ディス プレイがサポートしている範囲から外れていないか確認します。外れていない場合に は、LCD ディスプレイのメニューとプリセット タイミング モードに記載されている 現在の情報を参照して再度設定します。 トラブルシューティング Q: 映像にゴーストが発生する。 A: コンピュータのビデオ カードに対して設定した解像度および周波数が、LCD ディス プレイがサポートしている範囲から外れていないか確認します。外れていない場合に は、LCD ディスプレイのメニューとプリセット タイミング モードに記載されている 現在の情報を参照して再度設定します。 Q: 映像が明るすぎる、または暗すぎる。 A: 明るさ と コントラスト を調整します。 (明るさ、コントラスト を参照してください) Q: 画面の色が正しくない。 A: [OSD Color Adjustment] メニューの [ユーザー調整] を使用して、色を調整します。 Q: 暗い影によってカラー画像が歪む。 A: [OSD Color Adjustment] メニューの [ユーザー調整] を使用して、色を調整します。 Q: 白色が正しく表示されません。 A: [OSD Color Adjustment] メニューの [ユーザー調整] を使用して、色を調整します。 Q: 電源インジケータが点滅する。 A: LCD ディスプレイが OSD メモリに変更された設定を保存しています。 Q: 画面が点滅し、電源インジケータが 0.5 ∼ 1 秒間隔で点滅します。 A: LCD ディスプレイが電源管理システムを使用しています。 キーボードのいずれかのキーを押します。 Q: 画面に何も表示されず、点滅します。 A: [MENU] ボタンを押すと画面に「TEST GOOD」メッセージが表示される場合は、PDP ディスプレイとコンピュータのケーブル接続を確認し、コネクタを正しく接続してく ださい。 音声に関する問題 注意 音声信号に関する問題とその解決方法を以下に示します。 Q: 音声が聞こえない。 A: LCD ディスプレイの音声入力ポートとサウンドカードの音声出力ポートにオーディオ ケーブルがしっかりと接続されていることを確認します。 (コンピュータの接続を参照) A: 音量レベルをチェックします。 Q: 音量が低すぎる。 A: 音量レベルをチェックします。 A: 音量を最大に調整しても音が小さすぎる場合には、コンピュータのサウンドカードま たはソフトウェアプログラムの音量コントロールをチェックします。 トラブルシューティング Q: 音量が大きすぎるか小さすぎる。 A: 高音 および 低音 を適切なレベルに調整します。 リモコンに関する問題 注意 リモコンに関連する問題とその解決方法が記載されています。 Q: リモコンのボタンが応答しない。 A: バッテリの極性 (+/-) を確認します。 A: バッテリが消耗していないかチェックします。 A: 電源がオンになっているかどうかをチェックします。 A: 電源コードがしっかりと接続されているか確認します。 A: 付近に特殊な蛍光灯またはネオン ランプがないかチェックします。 MagicInfo に関する問題 注意 起動用 USB フラッシュディスクの作成。 Q: 起動用 USB フラッシュディスクの作成 A: 1) USB 起動用ディスク作成ツールを使用して、一般的な 512MB 以上の USB 記憶メ ディアを起動可能ディスクにすることができます。(たとえば HP USB Disk Storage Format Tool など) A: 2) OS のゴースト イメージをコピーと実行可能ファイルを USB ディスクにコピーし ます。 A: 3) BIOS メニューに移動し、BIOS のロゴ画面で F2 キーを押します。次に、USB Boot First オプションを選択して有効にし、Boot メニューで Enter キーを押します。 A: 4) USB ディスクが接続されている状態で電源をオンにし、DOS モードで起動しま す。 A: 5) C:\ghost.exe を実行し、メニューから Local → Partition → From Image を選択しま す。ゴースト イメージを選択して USB ディスクを更新し、目的のディスクを選択し ます。 A: 6) ゴースト イメージの更新が終了すると、自動的に再起動されます。 Q: 周波数の変更方法は? A: 周波数は、ビデオ カードの再設定によって変更することができます。 Q&A 注意 ビデオ カードでサポートされている周波数は、使用しているドライバのバージョンに よって異なることにご注意ください。(詳細はコンピュータまたはビデオカードのマ ニュアルを参照してください) Q: 解像度の変更方法は? A: Windows XP: [Control Panel (コントロール パネル)] → [Appearance and Themes (デスクトップ の表示とテーマ)] → [Display (画面)] → [Settings (設定)] で解像度を設定します。 A: Windows ME/2000: [Control Panel (コントロール パネル)] → [Display (画面)] → [Settings (設定)] で解 像度を設定します。 * 詳細についてはビデオカードのメーカーにお問い合わせください。 Q: 省電力機能の設定方法は? A: Windows XP: [Control Panel (コントロール パネル)] → [Appearance and Themes (デスクトップ の表示とテーマ)] → [Display (画面)] → [Screen Saver (スクリーン セイバー)] で 解像度を設定します。 コンピュータの BIOS 設定で機能を設定します。(Windows/コンピュータのマニュア ルを参照してください) A: Windows ME/2000: [Control Panel (コントロール パネル)] → [Display (画面)] → [Screen Saver (スク リーン セイバー)] で解像度を設定します。 コンピュータの BIOS 設定で機能を設定します。(Windows/コンピュータのマニュア ルを参照してください) Q: 筐体/LCD パネルをきれいにしたいのですが? A: 電源コードを抜き、LCD ディスプレイを柔らかい布で洗剤また真水を使って清掃しま す。 洗剤が残ったままにしたり、筐体を傷つけないようにしてください。水が LCD ディ スプレイの中に入らないようにしてください。 Q: ビデオの再生方法は? A: ビデオは、MPEG1 および WMV コーデックのみをサポートしています。ビデオを再 生するには、対応するコーデックをインストールします。互換性がないコーデックが あることに注意してください。 注意 お客様相談ダイヤルへ連絡する前に、このセクションに解決法が記載されていないかご確認ください。不明な点がある場合には、お 客様相談ダイヤルにお電話いただくか、販売店にお問い合わせください。 仕様 一般情報 一般情報 モデル名 SyncMaster 400MX(n) SyncMaster 460MX(n) LCD パネル サイズ 表示範囲 SyncMaster 400MX(n) 40 "対角線 SyncMaster 460MX(n) 46 "対角線 SyncMaster 400MX(n) 885.17 mm (H) X 497.7 mm (V) SyncMaster 460MX(n) 1018.08 mm (H) X 572.7 mm (V) ピクセル ピッチ SyncMaster 400MX(n) SyncMaster 460MX(n) 0.648 mm (H) X 0.648 mm (V) 0.53025 mm (H) x 0.53025 mm (V) 同期 水平 30 ~ 81 kHz 垂直 56 ~ 85 Hz 表示色 16.7 M 解像度 最適解像度 最大解像度 SyncMaster 400MX(n) 1360 x 768 @ 60 Hz/1366 x 768 @ 60 Hz (使用 するグラフィック カードによって異なります) SyncMaster 460MX(n) 1920 x 1080 @ 60 Hz SyncMaster 400MX(n) 1920 x 1080 @ 60 Hz (RB) SyncMaster 460MX(n) 1920 x 1080 @ 60 Hz 入力信号、終端 RGB アナログ、DVI(Digital Visual Interface)準拠デジタル RGB 0.7 Vp-p ±5 % 仕様 入力信号、終端 分離 H/V 同期、コンポジット、SOG TTL レベル(V ハイ ≥ 2.0 V、V ロー≤ 0.8 V) 最大ピクセル クロック 165MHz (アナログ、デジタル) 電源 AC 100 - 240 V~ (+/- 10 %)、50/60 Hz ± 3 Hz 信号ケーブル 15 ピン - 15 ピン D-sub ケーブル、脱着式 DVI-D to DVI-D コネクタ、脱着式 寸法 (W x H x D) / 重量 SyncMaster (n) 400MX 971.0 x 582.0 x 119.0 mm (スタンドなし) 971.0 x 643 x 311.0 mm (スタンドなし) / 19.0 kg (保護ガラス オプション付き) 22.5 kg SyncMaster (n) 460MX 1102.0 x 658.0 x 125.5 mm (スタンドなし) 1102.0 x 719.0 x 311.0 mm (スタンドなし) / 27.0 kg (保護ガラス オプション付き) 32.0 kg VESA 取付インターフェイス 600 x 400 mm 環境条件 動作時 温度:10∼40 ˚C (50 ∼104 ˚F) 湿度:10∼80 %、 結露しないこと 記録装置 温度:-20∼45 ˚C (-4 ∼113 ˚F) 湿度:5∼95 %、 結露しないこと プラグ アンド プレイ機能 この LCD ディスプレイは、プラグ & プレイ互換システムにインストールするこ とができます。LCD ディスプレイとコンピュータ システムとのインタラクショ ンによって、最適な操作環境と LCD ディスプレイの設定が行われます。ほとん どの場合、ユーザーが設定の変更を必要としない限り、LCD ディスプレイのイン ストールは自動的に行うことができます。 ドット欠けについて この製品には、1 ppm (百万分の 1) 精度の高度な半導体技術を利用した TFT-LCD パネルが使用されています。ただし、赤、緑、青および白の各色のピクセルが光 って、もしくは黒く見える場合があります。これは製品の不具合ではなく、使用 上問題になるものではありません。 仕様 ドット欠けについて たとえば、この製品に含まれる TFT-LCD サブ ピクセルの数は 3,133,440 (6,220,800) です。 注意 設計および仕様は事前の通知なしに変更されることがあります。 クラス B 機器 (住宅用情報通信機器) この製品は、住宅地での使用に関する電磁環境適合性を満たしており、一般的な住宅地な どを含むすべての地域で使用することができます。(クラス B の機器は、クラス A の機器 より放出する電磁波が少なくなっています) MagicInfo - クライアント 注意 MX モデルでは、ネットワーク ボックスを取り付けると MagicInfo メニューが使用できる ようになります。 項目 仕様 備考 LAN 1 Gbps USB キーボード/マウス、マスス USB リムーバブル記憶装置 トレージ機器対応 をサポート 目次 2274x1704 以下 写真 サポートするファイルフォ ーマット:BMP/JPEG 音楽 サポートするファイルフォ 音声帯域幅: 50 Hz ~ 15 kHz ーマット:MP3 映画 - MPEG1、WMV - 最大 1280 x 720 30 fps ファイル MS Office(Word、Excel、 - フォーマットやバージョン Power Point)、HTML、 の違いにより、サポートされ ないファイルがあります。 PDF - 適切な閲覧(フリーウェ ア)プログラムをインストー ルして、MS Office (Word、Excel、Power Point)または PDF 文書を表 示します。 インターネット ブラウザ MS Internet Explorer 言語 英語 OS Windows XP を組み込み Flash、Japa アプレット、セ キュリティサイトはサポート せず。 MagicInfo Pro - サーバー要件 注意 MX モデルでは、ネットワーク ボックスを取り付けると MagicInfo メニューが使用できる ようになります。 仕様 CPU RAM イ ー サ ネ OS ット アプリケー ション 最小 P1.8 GHz 256 M 100 M / 1 Windows WMP 9 以降 G XP 推奨 P3.0 GHz 512 M 100 M / 1 Windows WMP 9 以降 G XP PowerSaver この LCD ディスプレイには、PowerSaver と呼ばれる消費電力管理システムが内蔵されて います。このシステムは、LCD ディスプレイが一定時間使用されなかった場合に低消費電 力モードに切り替え、エネルギー消費を節約します。LCD ディスプレイは、キーボードの キーが押されると自動的に通常の動作状態に戻ります。消費電力を押さえるために、必要 ない場合または長時間 LCD ディスプレイから離れる場合にはモニターをオフにします。 PowerSaver システムは、コンピュータにインストールされた VESA DPM 互換のビデオ カ ードで動作します。お使いのコンピュータにインストールされているソフトウェア ユーテ ィリティを使用して、この機能を設定してください。 PowerSaver (ネットワーク モニターを使用している場合) モード 通常動作 省電力モード 電源オフ (電源ボタン) 電源オフ (電源スイッ チ) 電源インジケーター オン 点滅 オン オフ 消費電力 400MXn 228 W 5 W 未満 5 W 未満 0W 460MXn 310 W 5 W 未満 5 W 未満 0W PowerSaver (通常のモニターを使用している場合) モード 通常動作 省電力モード 電源オフ (電源ボタン) 電源オフ (電源スイッ チ) 電源インジケーター オン 点滅 オン オフ 消費電力 400MX 180 W 2 W 未満 2 W 未満 0W 460MX 240 W 2 W 未満 2 W 未満 0W プリセット タイミング モード コンピュータから送られてきた信号が以下のプリセット タイミング モードと同じ場合に は、画面は自動的に調整されます。しかし、信号が異なる場合には、電源 LED が点灯して いても画面に何も映らなくなる場合があります。ビデオ カードのマニュアルを参照して、 以下のように画面を調整してください。 表示モード 水平周波数 (kHz) 垂直周波数 ピクセル ク 同期極性 (H/ (Hz) ロック (MHz) V) IBM、640 x 350 31.469 70.086 25.175 +/- IBM、640 x 480 31.469 59.940 25.175 -/- IBM、720 x 400 31.469 70.087 28.322 -/+ MAC、640 x 480 35.000 66.667 30.240 -/- MAC、832 x 624 49.726 74.551 57.284 -/- MAC、1152 x 870 68.681 75.062 100.000 -/- 仕様 表示モード 水平周波数 (kHz) 垂直周波数 ピクセル ク 同期極性 (H/ (Hz) ロック (MHz) V) VESA、640 x 480 37.861 72.809 31.500 -/- VESA、640 x 480 37.500 75.000 31.500 -/- VESA、800 x 600 35.156 56.250 36.000 +/+ VESA、800 x 600 37.879 60.317 40.000 +/+ VESA、800 x 600 48.077 72.188 50.000 +/+ VESA、800 x 600 46.875 75.000 49.500 +/+ VESA、848 x 480 31.020 60.000 33.750 +/+ VESA、1024 x 768 48.363 60.004 65.000 -/- VESA、1024 x 768 56.476 70.069 75.000 -/- VESA、1024 x 768 60.023 75.029 78.750 +/+ VESA、1152 x 864 67.500 75.000 108.000 +/+ VESA、1280 x 768 47.776 59.870 79.500 -/+ VESA、1280 X 960 60.000 60.000 108.000 +/+ VESA、1280 X 1024 63.981 60.020 108.000 +/+ VESA、1280 X 1024 79.976 75.025 135.000 +/+ VESA、1360 x 768 47.712 60.015 85.500 +/+ VESA、1600 x 1200 75.000 60.000 162.000 +/+ VESA、1920 x 1080 66.587 59.934 138.500 +/- 水平周波数 画面の右端から左端を水平につなぐ 1 本の直線をス キャンするのにかかる時間を水平サイクルと言い、 水平サイクルの逆数を水平周波数と言います。単 位: kHz 垂直周波数 蛍光灯と同じように、画面は同じ画像を 1 秒間に何 回も繰り返し表示して、ユーザーに対して映像を表 示しています。この繰り返しの周波数を、垂直周波 数またはリフレッシュ レートと言います。単位: Hz 情報 より良い画質でご覧いただくために コンピュータの解像度と画面の描画頻度(リフレッシュ レート)を以下の説 明に従ってコンピュータ上で調整し、最適な表示をお楽しみください。TFT-LCD に最適な画質でない場合には、画面の画質が不均一になる場合があります。 • 解像度:1360(1920) x 768(1080) • 垂直周波数 (リフレッシュ レート): 60 Hz この製品には、1 ppm (百万分の 1) 以上の高精度な半導体技術を利用した TFTLCD パネルが使用されています。ただし、赤、緑、青および白の各色のピクセル が光って、もしくは黒く見える場合があります。これは製品の不具合ではなく、 使用上問題になるものではありません。 • たとえば、この製品に含まれる TFT-LCD サブ ピクセルの数は 3,133,440 (6,220,800) です。 モニターおよびパネルの外側を清掃するときには、推奨のクリーナーを少量 つけて柔らかい布で拭き取ります。LCD 領域に力をかけないように、そっと拭き 取ります。過剰な力がかかると、キズがつく場合があります。 画質に不満がある場合には、Auto ボタンを押したときに表示される表示画面 の「Auto Adjustment 機能」を行って画質を改善できる場合があります。自動調 整後もノイズが発生する場合には、微調整/粗調整 調整機能を使用します。 静止画面を長時間表示し続けると、画像が残ったり画面がぼやけたりする場 合があります。長時間モニターの前から離れるときには、省電力モードにする か、動画のスクリーンセーバーを設定してください。 製品情報(残像について) 残像とは? LCD パネルは、通常の使用 (下記参照) において、残像は発生しません。 通常の 条件とは、連続的に変化するビデオパターンとして定義されます。LCD パネルが 固定されたパターンの状態で、長時間(12時間以上)使用されると、ピクセル内 の液晶を動作させる電極の間で若干の電圧の差が生じる場合があります。電極間 の電圧の差が時間とともに増大すると、液晶が曲げられてしまいます。このよう な現象が発生すると、パターンが変化したときに以前のイメージが見える場合が あります。これを防止するために、蓄積した電圧差を解消する必要があります。 情報 電源オフ、スクリーンセイバー、または省電力モード • 20 時間使用: 電源を 4 時間オフ • 12 時間使用: 電源を 2 時間オフ • PC の表示プロパティの電源管理機能で、モニターの電源をオフにするよう設 定します。 • 可能な場合にはスクリーンセイバーを使用します - スクリーンセイバーは、 単色または動く映像のものをお勧めします。 定期的に色の組み合わせを変更する 注意 2 つの異なる色の使用 2 つの色情報を 30 分ごとに切り替えます。 情報 • 明るさが極端に異なる文字色と背景色の組み合わせは避けてください。 また、残像が発生する原因となりますのでグレーは使用しないでください。 避けること:明るさが大きく異なる色 (白と黒、灰色) の使用。 定期的に文字色を変更する • 明るさの差が少ない明るい色を使用します。 - 周期:文字色と背景色を 30 分間隔で変更 • 30 分ごとに、文字を動かして変更します。 • すべての領域に、ロゴとともに移動するイメージを定期的に表示します。 - 周期:ロゴとともに移動するイメージを 4 時間使用するごとに 60 秒表示しま す。 • 残像を抑えるのにもっとも効果的な方法は PC を使用していないときにスク リーンセイバーが 起動するように設定することです。保証も、操作ガイドに 基づいて制限されています。 製品に画面スクロール機能を使用する • 画面スクロール機能を使用する - 症状:黒色の水平線が上下に移動します。 - 選択方法 • 操作ガイド:OSD Menu (OSD メニュー) -> Set Up (セットアップ) -> Safety Screen (安全画面) -> Screen Scroll (画面スクロール) • 間隔:1∼10時間(推奨: 1時間)1 ) • Period: 1 ∼5時間(推奨: 1時間) 5 ) 情報 注意 (CD のユーザーガイドで「OSD 機能」を参照してください。一部のモデルでは 利用できません) 製品に画面ピクセル機能を使用する • 画面ピクセル機能を使用する - 症状:黒色の点が上下に移動します。 - 選択方法 • • 操作ガイド:OSD Menu(OSD メニュー)-> Set Up(セットアップ)-> Safety Screen(安全画面)-> Pixel(ピクセル) • 間隔:1∼10時間(推奨: 1時間)1 ) • Period: 10 ∼50時間(推奨: 50時間) 画面バー機能を使用する - 症状:黒色の水平/垂直線が上下に移動します。 - 選択方法 • 操作ガイド:OSD Menu(OSD メニュー)-> Set Up(セットアップ)-> Safety Screen(安全画面)-> Bar(バー) • 間隔:1∼10時間(推奨: 1時間)1 ) • Period: 10 ∼50時間(推奨: 1時間) 50 ) 注意 (CD のユーザーガイドで「OSD 機能」を参照してください。一部のモデルでは 利用できません) ) 製品に画面消去機能を使用する • 画面消去機能を使用する - 症状:2 つの垂直なブロックが表示を消していきます。 情報 - 選択方法 • 操作ガイド:OSD Menu (OSD メニュー) -> Set Up (セットアップ) Safety Screen (安全画面) -> Eraser (消去) • 間隔:1∼10時間(推奨: 1時間)1 ) • Period: 10 ∼50時間(推奨: 1時間) 50 ) 注意 (CD のユーザーガイドで「OSD 機能」を参照してください。一部のモデルでは 利用できません) 付録 お客様相談ダイヤル 東雲サービスセンター 受付時間 平日(土日祭日を除く)9:00~17:00 ※ ホームページ http://www.samsung.com/jp 住所 〒135-0062 東京都江東区東雲2-6-38 Fax 03-3527-5533 注意 ※ 予告なく変更する場合がございます。あらかじめご了承ください。 製品ユーザー登録 この度はサムスン製品をお買い上げいただき、誠にありがとう ございます。ご購入いただ きましたサムスン製品は下記の URL で製品ユーザー 登録が行えます。登録されたユーザー の方々には、サムスンの最新ニュース、新製品情報、イベント/ キャンペーン、各種ユーザ ー向けプログラム、サービス情報など多彩な情報をい ち早く お届けします。 さらにデータベースを利用した顧客管理システムにより、お買い上げいただいた製品に不 具合が生じた場合などの際に、製品ユー ザー登録していただきますと迅速なアフターサー ビスのご提供が可能となりますので、お手数でも製品ユーザー登録をお願い申し上 げます。 製品ユーザー登録専用ホームページ URLhttp://www.samsung.com/jp*なお、お客様 の情報は弊社からのご連絡、ご案内のみにご利用させていただきます。 用語 ドット ピッチ モニターの画像は、赤色、緑色および青色のドットで構成 されています。ドットの間隔が小さいほど、解像度は高く なります。同じ色の 2 個のドット間の距離を「ドット ピッ チ」と言います。単位:mm 垂直周波数 ユーザーに対して画像を作成して表示するには、1 秒間当 たり何回も画像を再描画しなければなりません。1 秒当た りのこの繰り返しの回数を、垂直周波数またはリフレッシ ュ レートと言います。単位: Hz 例:同じ光が 1 秒間に 60 回繰り返すときには、60 Hz とな ります。 水平周波数 画面の右端から左端を水平につなぐ直線をスキャンするの にかかる時間を、水平サイクルと言います。水平サイクル の逆数を水平周波数と呼びます。単位:kHz インタレース法とノンインタ レース法 画面の水平線を上から下に順番に表示していく方法をノン インタレース法と言い、奇数番目のラインを表示してから 偶数番目のラインを表示する方法をインタレース法と言い ます。ノンインタレース法は、明確な画像にするために多 くのモニターで使用されています。インタレース法は、TV で使用されているものと同じです。 付録 プラグ & プレイ コンピュータとモニターが自動的の情報を交換することに より、ユーザーに最高の画質を提供する機能です。このモ ニターは、プラグ & プレイ機能について国際規格 VESA DDC に対応しています。 解像度 画面の画像を構成するのに使用される水平および垂直方向 のドットの数を、「解像度」と呼びます。この数は、表示 の正確さを示しています。高い解像度では、多くの画像情 報を画面上に表示できるため、複数の作業を実行する場合 に適しています。 例:解像度が 1360 X 768 の場合、水平方向のドットが 1360 個 (水平解像度)、垂直線 768 本 (垂直解像度) で構成され ていることを意味します。 SRS TS XT この機能により、2 チャンネルのスピーカーから 5.1 チャ ンネル スピーカーのような迫力のある鮮烈な 3D サウンド を出力します。ステレオ信号が入力されているときに効果 を発揮します。 制限事項 本書の内容は、将来予告なく変更されることがあります。 © 2008 Samsung Electronics Co., Ltd. All rights reserved. Samsung Electronics Co., Ltd.の文書による許可なしには、いかなる複製も堅く禁じます。 内容に含まれる誤り、または設置や使用の結果として起こる損害について、Samsung Electronics Co., Ltd.は一切の責任を負いません。 Samsung は Samsung Electronics Co., Ltd.の登録商用です。Microsoft, Windows および Windows NT は、Microsoft Corporation の登録商標です。VESA、DPM および DDC は Video Electronics Standard Association の登録商標です。ENERGY STAR®の名称とロゴは U.S. Environmental Protection Agency (EPA)の登録商標です。 そのほかこの文書に含まれるすべての商品名は、各企業・団体 の商標もしくは登録商標です。 本製品は日本国内用として製造、販売しています。日本国外で使用された場合、当社は責 任を負い兼ねます。また、技術相談や、アフターサービスなども国外では行っておりませ んのでご注意ください。 本製品は一般 OA 用として設計・製造されています。一般 OA 用以外の用途で使用される 場合は、保証期間内であっても無償修理の対象外となることがありますのでご注意くださ い。 VCCI について この装置は、情報処理装 置等電波障害自主規制協議会(VCCI)の基準に基 づくクラス B 情 報技術装置です。この装置は、家庭環境で使用 することを目的としていますが、この装置 がラ ジオやテレビジョン受信機に近接して使用され ると、受 信障害を引き起こすことが ありま す。取扱説明書に従って正しい取り扱いをして 下さい。