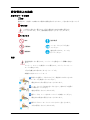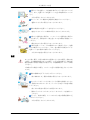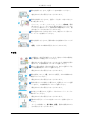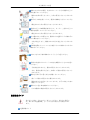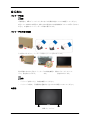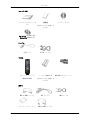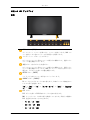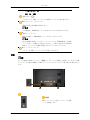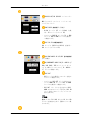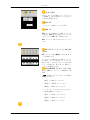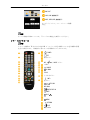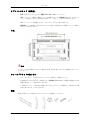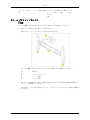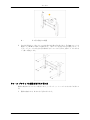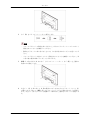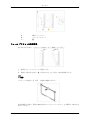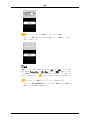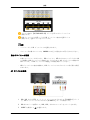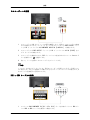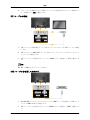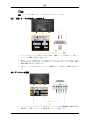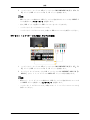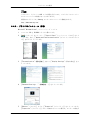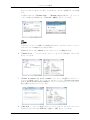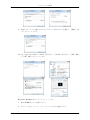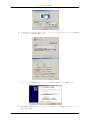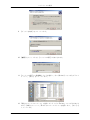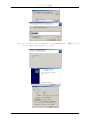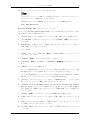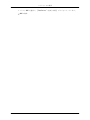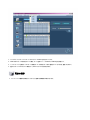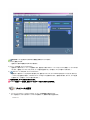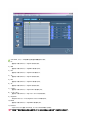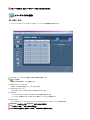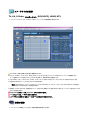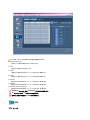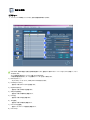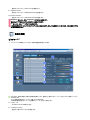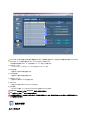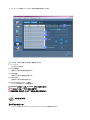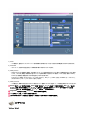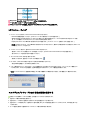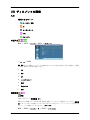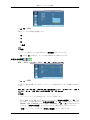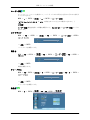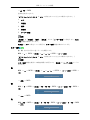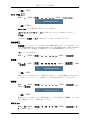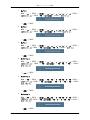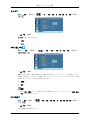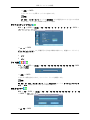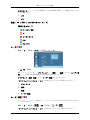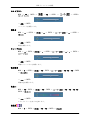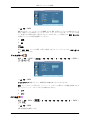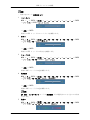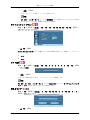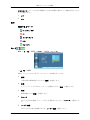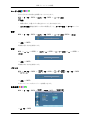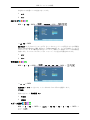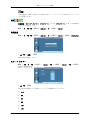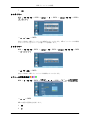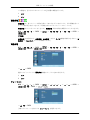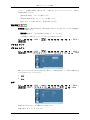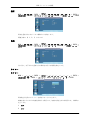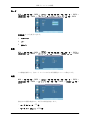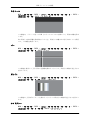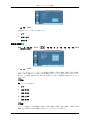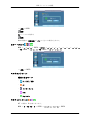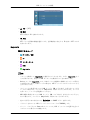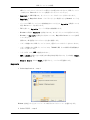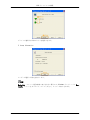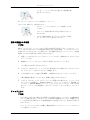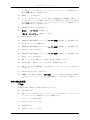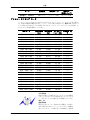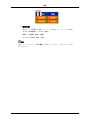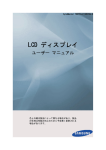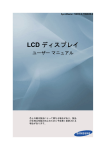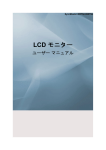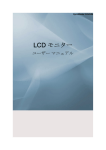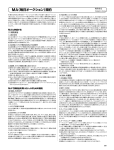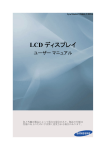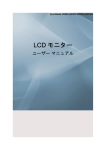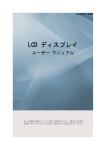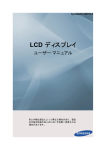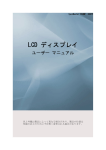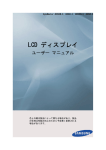Download Samsung 820DXN-2 ユーザーマニュアル
Transcript
SyncMaster 820DXN-2 LCD ディスプレイ ユーザー マニュアル 安全使用上の注意 本書中のマークの説明 注意 製品を正しく使用して事故および製品の損傷を防止するために、下記の指示に従ってくだ さい。 警告/注意 この指示に従わない場合には、重大な傷害または死亡事故の原因にな ることがあります。また、製品損傷の原因にもなることもあります。 その他の記号 禁止 指示事項 分解禁止 コンセントからプラグを抜い てください 接触禁止 感電を防ぐために、アースを 行ってください 電源 長期間使用しない場合には、コンピュータを節電モード(DPM)に設定し ます。 スクリーン セイバーを使用している場合には、アクティブスクリーン モードに設定します。 下記に記載された絵はあくまでもイメージです。 残像防止方法へのショートカット 破損した電源コードまたはプラグ、破損またはがたつきのあ るコンセントを使用しないでください。 • 漏電または火災の原因となることがあります。 コンセントにプラグを抜き差しするときに、濡れた手で電源プ ラグに触れないでください。 • 感電の原因となることがあります。 電源コードは、アースされたコンセントに接続してください。 • 漏電または傷害の原因となることがあります。 電源プラグはコンセントにしっかりと正しく差し込みます。 • 火災の原因となることがあります。 安全使用上の注意 電源プラグや電源コードを無理に曲げたり引っ張らないでくだ さい。また、電源プラグや電源コードに重い物を乗せないでくだ さい。 • 火災の原因となることがあります。 同じコンセントに複数の電気製品を接続しないでください。 • 過熱による火災の原因となることがあります。 製品の使用中は電源コードを外さないでください。 • 感電によるモニターの故障の原因となることがあります。 本体から電源を抜く場合や、コンセントから電源を抜く場合の ことを考えて、余裕を持って抜き差しができる環境に設置をして ください。 • 漏電または火災の原因となることがあります。 付属の電源コードセットは本製品のみにご使用ください。他製 品には使用しないでください。また、他の製品に付属されている 電源コードを本製品に使用しないでください。 • 火災または感電の原因となることがあります。 設置 ほこりが多い場所、非常な高温または低温にさらされる場所、湿度の高 い場所、化学溶媒が使用されている場所、および空港や駅など 24 時間 製品を使用する場所に設置する場合には、お客様相談ダイヤルにご相談 ください。 ご相談せずに設置した場合、モニターに重大な損傷が発生することがあ ります。 製品の移動は必ず 2 人以上で行ってください。 • 落下事故やケガ、製品の破損の原因となることがあります。 キャビネットやラックなど高いところに製品を設置するときに は、製品がはみ出たりしないようしっかりと安定した状態で設置 してください。 • 落下または傷害の原因になる場合があります。 • 製品に合ったサイズのキャビネットまたはラックを使用して ください。 ろうそく、蚊取り線香、タバコおよびその他の熱源を製品に近 づけないでください。 • 火災の原因となることがあります。 安全使用上の注意 電源コードまたは製品は、熱源となる機器に近づけないでくだ さい。 • 漏電または火災の原因となることがあります。 本棚やクローゼットなど、換気の悪い場所に設置しないでくだ さい。 • 内部の温度が上昇して、火災の原因となることがあります。 製品を下ろすときには、手荒に扱わないでください。 • 表示画面が損傷する場合があります。 製品の前面を下にして床に置かないでください。 • 表示画面が損傷する場合があります。 壁掛け金具の設置は、専門の業者が行うようにしてください。 • 落下して傷害の原因になる場合があります。 • 指定された壁掛け金具で設置してください。 製品は、換気が十分に行われる場所に設置してください。壁か ら 4 インチ (10 cm) 以上離してください。 • 内部の温度が上昇して、火災の原因となることがあります。 梱包材のビニールに、お子様が手を触れないようにしてくださ い。 • お子様がビニールで遊んでいると、重大な傷害 (窒息) の原 因となることがあります。 モニターの高さ調整の際には指や手を挟まないよう十分ご注意 ください。 • 製品の損傷またはけがをする恐れがあります。 お手入れ モニターの筐体または TFT-LCD 画面の表面を清掃するときには、少し 湿らせた柔らかい布で拭き取ります。 製品の表面にクリーナーを直接スプレーしないでください。 • 本体の脱色または歪み、画面表面のはがれが発生することが あります。 電源プラグのピンを清掃するとき、またはコンセントのほこり を取り除くときは、乾いた布を使用します。 • 火災の原因となることがあります。 安全使用上の注意 製品を清掃するときは、電源コードを切り離してください。 • 感電または火災の原因となることがあります。 製品を清掃するときには、電源コードを外して乾いた柔らか い布で拭き取ります。 • (ワックス、ベンゼン、アルコール、シンナー、殺虫剤、潤滑 剤またはクリーナーなどの化学薬品を使用しないでくださ い)これらの薬品によって、製品表面の外観が変わったり、製 品の表示ラベルがはがれることがあります。 製品の筐体にはキズが付きやすいため、液晶モニター用のクリ ーニングクロスを使用してください。 製品を清掃するときには、製品本体に水を直接かけないでくだ さい。 • 感電、火災または故障の原因となることがあります。 その他 この製品は、高電圧を使用しています。絶対にご自身で製品を 分解、修理または改造しないでください。 • 漏電または火災の原因となることがあります。修理が必要な 場合には、お客様相談ダイヤルまでご連絡ください。 製品から異臭や異音、煙が出た場合には、直ちに電源プラグを 抜いてお客様相談ダイヤルにご連絡ください。 • 漏電または火災の原因となることがあります。 製品を湿気、ほこり、煙、水がかかる場所、または自動車の中 に設置しないでください。 • 漏電または火災の原因となることがあります。 製品が落下したり破損した場合には、電源をオフにして電源 コードを外し、お客様相談ダイヤルにご連絡ください。 • 漏電または火災の原因となることがあります。 雷が発生した場合には、電源コードまたはアンテナ ケーブル に触れないでください。 • 漏電または火災の原因となることがあります。 配線または信号ケーブルのみを持ってモニターを動かさないで ください。 • ケーブルが破損して、落下事故、感電、製品の損傷または火 災の原因となることがあります。 安全使用上の注意 電源コードまたは信号ケーブルだけを持って、製品を持ち上げ たり、前後または左右に動かさないでください。 • ケーブルが破損して、落下事故、感電、製品の損傷または火 災の原因となることがあります。 クロスやカーテンで換気口がふさがれないようにしてくださ い。 • 内部の温度が上昇して、火災の原因となることがあります。 水の入った容器、花瓶、植木鉢、医薬品や、金属類を製品の上 に置かないでください。 • 製品が水に濡れたり、異物が製品内部に入ったりした場合に は、電源コードを抜いてからお客様相談ダイヤルにご連絡く ださい。 • 製品の故障、感電または火災につながる恐れがあります。 可燃性のスプレーまたは可燃物を製品に近づけないでくださ い。 • 爆発または火災の原因となることがあります。 箸、コイン、ピンおよび刃物などの金属類、マッチや紙などの 可燃物を (換気口、入出力端子などから) 製品の中に入れないで ください。 • 製品が水に濡れたり、異物が製品内部に入ったりした場合に は、電源コードを抜いてからお客様相談ダイヤルにご連絡く ださい。 • 漏電または火災の原因となることがあります。 静止画面を長時間表示し続けると、残像が発生したり画面がぼ やけたりする場合があります。また、場合によっては液晶パネル が焼き付けを起こす場合があります。 • 長時間製品を試用しない場合には、スリープ モードにするか 動きのあるのスクリーン セイバーを使用します。 製品に適した解像度および周波数を設定します。 • 視力に影響を与えることがあります。 ヘッドフォンまたはイヤフォンを使用するときは、音量を大き くしすぎないようにしてください。 • 音が大きすぎると、聴覚に影響を与えることがあります。 製品を近くで長時間見ないでください。 • 視力低下の原因になり、場合によっては人体に影響を及ぼし ます。 安全使用上の注意 モニターを 1 時間使用したら、少なくとも 5 分間の休憩をとり ます。 疲れ目が軽減されます。 不安定な棚や平らでない面、または振動の多い場所に設置しな いでください。 • 落下事故やケガ、製品の破損の原因となることがあります。 • 振動の多い場所で製品を使用すると、製品の寿命が短くなっ たり出火の原因となる場合があります。 製品を移動するときには、電源をオフにして、電源プラグ、ア ンテナ ケーブル、および製品に接続されているすべてのケーブ ルを切り離します。 • 感電または火災の原因となることがあります。 お子様が製品にぶら下がったり、よじ登らないようにしてくだ さい。 • 製品が落下して傷害または死亡事故の原因になる場合があり ます。 製品を長期間使用しない場合には、コンセントから電源コード を外してください。 • ほこりがたまって過熱または火災の原因となったり、感電ま たは漏電の原因となることがあります。 製品に重たいものを乗せたり、小さいお子様が興味を示すよう なもの(おもちゃやお菓子など)を置いたりしないでください。 • お子様が製品にぶら下がって、落下により傷害または死亡事 故の原因となることがあります。 リモコンから電池を取り外したときには、お子様が電池を口 の中に入れないようにしてください。電池は、子供または乳児の 手の届かない場所に置いてください。 • お子様が電池を口の中に入れたときには、すぐに医師の診察 を受けてください。 電池を交換するときには、正しい極性 (+、-) の向きに入れ てください。 • 電池が破損したり、液漏れにより火災、傷害または故障の原 因となることがあります。 指定された標準の電池のみを使用し、新しい電池と使用済みの 電池を混在して使用しないでください。 • 電池が破損したり、液漏れにより火災、けがまたは故障の原 因となることがあります。 バッテリ (および充電式バッテリ) は通常の廃棄物ではなく、 リサイクルするために返送する必要があります。使用済みのバッ テリをリサイクルのために返送する責任はお客様にあります。 • お客様は、使用済みの充電式バッテリを公共のリサイクルセ ンターまたは同じタイプのバッテリおよび充電式バッテリを 販売している店舗に返送することができます。 安全使用上の注意 直射日光の当たる場所、炎またはヒーターなどの熱源の近くに 製品を置かないでください。 • 製品の寿命が短くなったり、火災の原因となることがありま す。 製品の上に物を落としたり、製品に衝撃を与えないでくださ い。 • 漏電または火災の原因となることがあります。 製品の近くで加湿器を使用したり、キッチン、食卓の近くで 本製品を使用したりしないでください。 • 漏電または火災の原因となることがあります。 ガス漏れがあった場合には、製品または電源プラグに触れずに 直ちに換気を行ってください。 • 火花が発生すると、爆発または火災が発生することがありま す。 長時間電源をオンにしていると液晶パネルが高温になりますの で触れないでください。 特に小さなお子様が触れないよう十分ご注意ください。 製品の角度またはスタンドの高さを調整するときには注意し てください。 • 手や指を挟まれると、傷害の原因となることがあります。 • また、製品を傾けすぎると、転倒して傷害の原因となること があります。 製品を子供の手の届く高さに設置しないでください。 • 落下して傷害の原因になる場合があります。 • 製品は前の方が重たくなっているため、水平で安定した面に 設置してください。 製品の上に重い物を載せないでください。 • けがや製品の破損の原因となることがあります。 電源設置ガイド • 指示をよく読み、それに正しく従ってください。従わない場合に は、死亡または重傷事故、もしくは火災の原因となる場合があり ます。 電源設置ガイド 安全使用上の注意 • 製品を設置する前に、設置場所の電源要件を確認してください。 現在の製品の消費電流/消費電力より低い電流/電力容量の電源環境 (電 源ケーブル、電源コンセント、回路ブレーカなど) に製品を取り付ける 場合には、「定格容量」の表に従って別に変圧器を設置してください。 利用者はこれについて を支払います。 • 製品は専用の電源コンセントに接続し、延長コードは使用しないでくだ さい。 延長コードを使用する必要がある場合には、「定格容量」の表の消費電 流を参考にして、接続する製品の消費電流の合計が許容電流の仕様を超 えない延長コードを使用してください。 • 専用の延長コードを使用する場合には、大容量の電源ケーブルを使用し ます。 12.5 A 以上の許容電流の電源けーブルを使用します。 電源プラグ/コード/器具カプラーの定格電流 • 12.5 A 以上の電源ケーブルを使用します。 注意 • ケーブルの安全仕様を参照してください。 • UL 仕様 ‒ 14 AWG 以上のケーブルを使用 • KS 仕様 ‒ 20.SQ 以上のケーブルを使用 • IEC 仕様 ‒ 2.5.SQ 以上のケーブルを使用 はじめに パッケージ内容 注意 ご使用前に、LCD ディスプレイと共に以下の付属品が揃っているか確認 してください。 不足している物がある場合は、購入された販売店かお客様相談ダイヤルへお問い合わせく ださい。* 地域によってパッケージ内容が異なります。 パッケージの内容の確認 上の図に示すように、パッケージの箱からロックを取り外します。 箱の両側にある穴に手をか パッケージの内容を確認し 発布スチロールとビニール けて、箱を持ち上げます。 ます。 袋を取り外します。 注意 • パッケージを開いたら、内容を確認してください。 • パッケージの箱は、今後製品を運搬するときのために保管しておいてください。 同梱物 LCD ディスプレイ はじめに マニュアル類 クイック セットアップ ガ 保証書 イド (含まれていない地域もあ ります) ユーザー ガイド MagicInfo Software CD, MagicInfo Manual CD ケーブル 電源コード D-Sub ケーブル リモートコントロール バッテリ (AAA X 2) (BP59-00138A) (含まれていない地域もあ ります) その他 BNC-RCA アダプタージャッ ク 別売り BNC to BNC ケーブル DVI ケーブル ウォール マウント キット RGB to BNC ケーブル LAN ケーブル はじめに お使いの LCD ディスプレイ 前面 MENU ボタン [MENU] オンスクリーン メニューを開いたり、メニューを終了します。OSD メニ ューを終了したり前のメニューに戻る場合にも使用します。 ナビゲーション ボタン (上下ボタン) ひとつのメニューから別のメニューに縦方向に移動したり、選択したメ ニューの値を調整したりします。 調整ボタン (左右ボタン)/音量ボタン ひとつのメニューから別のメニューに横方向に移動したり、選択したメ ニューの値を調整したりします。OSD がスクリーンに表示されていない 場合は、このボタンを押して音量を調整します。 ENTER ボタン [ENTER] ハイライトされたメニュー項目をアクティブにします。 SOURCE ボタン [SOURCE] PC モードからビデオモードに切り替えます。外部デバイスが接続されて いる入力信号を選択します。 [PC] → [DVI] → [AV] → [コンポ一ネント] → [HDMI] → [MagicInfo] → [BNC] PIP ボタン PIP ボタンを押して PIP 画面のオン/オフを切り替えます。 BNC とコンポーネントは同じ端子を使用しているため、画面上で複数の PIP を重ね合わせることはできません。 • PC :DVI / AV / HDMI • BNC :DVI / AV / HDMI • DVI / AV :PC / BNC はじめに • コンポ一ネント :PC • HDMI :PC / BNC 電源ボタン [ ] このボタンで、LCD ディスプレイの電源のオン/オフを切り替えます。 明るさセンサー (オプション) 周囲の明るさを自動的に検知します。 注意 この機能は、自動輝度センサーがあるモデルでのみ有効になります。 電源インジケーター 緑色に点滅して PowerSaver モードであることを示します 注意 省電力機能の詳細については、このマニュアルの「PowerSaver」を参照 してください。消費電力を押さえるために、必要ない場合または長時間 LCD ディスプレイから離れる場合にはモニターをオフにします。 リモートカラーセンサー リモコンを LCD ディスプレイのこの部分に向けます。 背面 注意 ケーブル接続の詳細については、「設定」の「ケーブルの接続」を参照してください。LCD ディスプレイの背面の構成は、LCD ディスプレイのモデルによって若干異なる場合があり ます。 POWER LCD ディスプレイと壁のコンセントに電源 コードを接続します。 はじめに RS232C OUT/IN (RS232C シリアル ポー ト) MDC (マルチディスプレイ コントロール) プログラム ポート RGB IN(PC 接続端子 (入力)) • D-Sub ケーブル (15 ピン D-Sub) を使 用 - PC モード (アナログ PC) • モニターの RGB IN ポートを PC の BNC ポートに RGB to BNC ケーブルを使用し て接続します。 DVI IN (PC 映像接続端子) DVI ケーブル (DVI-D to DVI-D) を使用 DVI モード (デジタル PC) DVI/RGB AUDIO IN (PC/DVI 音声接続端 子 (入力)) AV/COMPONENT AUDIO IN [R - AUDIO- L] DVD、VCR (DVD / DTV セットトップ ボック ス) を LCD ディスプレイの [ R - AUDIO L ] ポートに接続します。 DVI OUT • DVI ケーブルを使用してモニターを他の モニターに接続します。 • モニターの DVI OUT ポートを他のモニ ターの HDMI IN ポートに DVI to HDMI ケーブルを使用して接続します。 • DVI OUT ポ ー ト か ら 送 出 さ れ る DVI、 HDMI およびネットワーク信号は、DVI IN ポートを持つセカンド ディスプレイに 表示されます。 注意 最大 6 台の Full HD または 10 台の HD モニターを接続できます (製品によって異 なります)。 はじめに AV IN [VIDEO] ビデオ ケーブルを使用して、モニターの [[ VIDEO ]] 端子を外部デバイスのビデオ 出力端子に接続します。 AUDIO OUT ヘッドフォン/外部スピーカ出力端子。 HDMI IN HDMI ケーブルを使用して、PDP ディスプレ イ背面の HDMI 端子をお使いのデジタル出 力デバイスの HDMI 端子に接続します。 HDMI ケーブル 1.0 までをサポートしてい ます。 BNC OUT [R, G, B, H, V] (BNC 端子 (出力)) BNC (アナログ PC) 接続:R, G, B, H, V ポ ートを接続します. ループアウトに接続できる LCD ディスプレ イの数は、ケーブルや信号ソースによって 異なります。 劣化のないケーブルまたは信 号ソースの場合は、10 台までの LCD ディ スプレイを接続できます。 BNC/COMPONENT IN [R/Y, G/PB, B/PR, H, V] (BNC/コンポーネント接続端子 (入 力)) - BNC 入力中、以下の入力ポートの仕様を 確認してください。 • [R/Y] --> Red ポートの入力 • [G/PB] --> Green ポートの入力 • [B/PR] --> Blue ポートの入力 - コンポーネント入力中、以下の入力ポー トの仕様を確認してください。 • [R/Y] --> Green ポートの入力 • [G/PB] --> Blue ポートの入力 • [B/PR] --> Red ポートの入力 はじめに RGB OUT LAN (LAN 接続端子) USB1,USB2(USB 接続端子) キーボード/マウス、マス ストレージ機器 対応。 注意 ケーブル接続の詳細については、「ケーブルの接続」を参照してください。 リモートコントロール 注意 リモコンの動作は TV またはその他 LCD ディスプレイ付近で動作している電子機器の影響 を受ける場合があり、周波数の干渉によって誤作動することがあります。 POWER OFF 数字ボタン DEL / GUIDE ボタン + VOL SOURCE D.MENU TOOLS 上下左右ボタン INFO 色ボタン TTX/MIX MTS/DUAL ENTER/PRE-CH MUTE CH/P TV MENU RETURN EXIT MagicInfo はじめに 1. POWER 製品をオンにします。 2. OFF 製品をオフにします。 3. 数字ボタン OSD の調整時、または MagicInfo を使用するときにパスワ ードを入力するのに使用します。 「-」ボタンはデジタル チャンネルの選択に使用します。 4. DEL ン / GUIDE ボタ 電子番組ガイド (EPG) 表示 - この機能はこの LCD ディスプレイでは動作しません。 5. + VOL - 音声の音量を調整します。 6. ボタンを押して、入力信号 SOURCE を切り換えます。 SOURCE 入力信号の変更は、変更時に LCD ディスプレイに接続さ れている外部デバイスについてのみ行うことができます 7. D.MENU DTV メニュー表示 - この機能はこの LCD ディスプレイでは動作しません。 8. TOOLS よく使う機能を素早く選択するのに使用します。 - この機能はこの LCD ディスプレイでは動作しません。 9. 上下左右ボタン 10. INFO 11. 色ボタン ひとつのメニューから別のメニューに横、縦方向に移動し たり、選択したメニューの値を調整したりします。 画面左上に現在の画像情報が表示されます。 押すとチャンネルを追加または削除し、チャンネルを [チ ャンネル リスト] メニューのお気に入りのチャンネル リ ストに格納します。 - この機能はこの LCD ディスプレイでは動作しません。 12. TTX/MIX TV チャンネルは、テレテキスト経由で文字情報サービスを 提供します。 - テレテキスト ボタン 13. MTS/DUAL - この機能はこの LCD ディスプレイでは動作しません。 MTSMTS (マルチチャンネル テレビ ステレオ) モードを選択 できます。 FM ステレオ 音声タイプ MTS/S_Mode デフォルト モノラル モノラル 手動変更 ステレオ モノラル ↔ ステ レオ SAP モノラル ↔ SAP モノラル はじめに DUALSTEREO/MONO、DUAL l / DUAL ll および MONO/NICAM MONO/ NICAM STEREO は、放送のタイプに応じて TV の視聴中に リモコンの DUAL ボタンで操作することができます。 14. ENTER/PRE-CH このボタンを使用して、前のチャンネルに直ちに戻りま す。 - この機能はこの LCD ディスプレイでは動作しません。 15. MUTE 音声の出力を一時的に停止(ミュート)します。これは画 面の左下隅に表示されます。消音モードで MUTE または VOL + が押されると、音声が再度聞こえるようになりま す。 16. CH/P TV モードで、TV のチャンネルを選択します。 - この機能はこの LCD ディスプレイでは動作しません。 17. TV TV モードを直接選択します。 - この機能はこの LCD ディスプレイでは動作しません。 18. MENU オンスクリーン メニューを開いたり、メニューを終了し たり、調整メニューを閉じたりします。 19. RETURN 前のメニューに戻ります。 20. EXIT メニュー画面を終了します。 21. MagicInfo 物理的レイアウト 物理的レイアウト MagicInfo クイック起動ボタン はじめに オプションスタンド(別売品) • VESA を取り付けるときには、国際 VESA 規格に準拠してください。 • VESA ブラケットの購入と設置についての情報:お近くの SAMSUNG 販売店にご注文くだ さい。ご注文後、取り付け担当者がお伺いし、ブラケットの取り付けを行います。 • LCD ディスプレイを運搬するには、少なくとも 2 名の人員が必要です。 • SAMSUNG は、お客様による取り付けによって発生した損害および負傷について、責任を 負うものではありません。 寸法 注意 ブラケットを壁に固定するには、6 mm 径で長さ 8∼ 12 mm のネジだけを使用するようにし てください。 ウォールブラケットの取り付け • ウォールブラケットの取り付けについては、技術者にご相談ください。 • お客様が自ら取り付けを行った場合には、SAMSUNG Electronics は製品の損傷およびお 客様の傷害について責任を負いかねます。 • この製品は、セメント製の壁に設置するためのものです。この製品は、合板または木製 の壁に取り付けることはできません。 部品 製品に付属している部品およびアクセサリのみを使用してください。 はじめに ウォール ブラケット ヒンジ (左1、右1) プラスチ ネジ (A) ネジ (B) ア ン カ (1) ック ハ (11) (4) ー (11) ン ガ ー (4) ウォール ブラケット アセンブリ 注意 ヒンジは 2個(左用または右用)あります。該当する方を使用してください。 1. 固定ネジを矢印の向きに挿入して固定します。 固定したら、ウォールブラケットを壁に取り付けます。 ヒンジは 2個(左用または右用)あります。該当する方を使用してください。 2. A - 固定ネジ B - ウォールブラケット C - ヒンジ (左) D - ヒンジ (右) 壁にドリルで穴を開ける前に、製品の背面にある 2 カ所の固定穴が適切な間隔になっ ていることを確認してください。 長さが短い、または長い場合には、ウォールブラケットの 4 本のネジを緩めて調整を 行います。 はじめに A 3. 2 カ所の固定穴の間隔 取り付け図を見て、壁にドリルで穴を開ける位置に印を付けます。5.0 mm のビットを 使用して、35 mm より深い穴を開けます。 各アンカーを対応する穴に固定します。ブ ラケットとヒンジの穴をそれぞれ該当するアンカー穴に合わせ、挿入して 11 本のネ ジ (A) で固定します。 ウォール ブラケットに製品を取り付けるには 製品の形状はモデルによって異なります。(プラスティックハンガーおよびネジは同じで す) 1. 製品の背面にある 4 本のネジを取り外します。 はじめに 2. ネジ (B) をプラスチックハンガーに挿入します。 注意 • ウォールブラケットに製品を取り付けたら、左右のプラスチックハンガーに正しく 固定されていることを確認してください。 • 製品をブラケットに取り付けるときには、穴に指が挟まれないように注意してくだ さい。 • ウォールブラケットが壁にしっかりと固定されていることを確認してください。取 り付け後に製品が動いてしまうことがあります。 3. 手順 2 で取り付けた 4 本のネジ (プラスチック ハンガー + ネジ (B)) を、製品の 背面の穴に固定します。 4. 安全ピン (3) を取り外して 4 個の製品ホルダーを対応するブラケット ホール (1) に挿入します。続いて、製品 (2) をブラケットにしっかりと固定されるように配置し ます。安全ピン (3) をしっかりと最挿入して締め付け、製品をブラケットに固定しま す。 はじめに A - LCD ディスプレイ B - ウォールブラケット C - 壁 ウォール ブラケットの角度調整 壁に取り付ける前に、ブラケットの角度を -2˚ に調整してください。 1. 製品をウォールブラケットに固定します。 2. 製品の上部中央を持ち、前(矢印の方向)に引っ張って角度を調整します。 注意 ブラケットの角度は -2˚∼ 15 ˚ の範囲で調整できます。 角度を調整する際に、製品の側面を持たないようにしてください。必ず製品の上部中央を 持ってください。 接続 コンピュータの接続 コンピュータをモニターに接続するにはいくつかの方法があります。以 下のオプションから選択してください。 ビデオカードの D-sub(アナログ)コネクタを使用します。 • D-sub は、LCD ディスプレイ背面の 15-pin の RGB ポートとコンピ ュータの 15-pin D-sub ポートを接続します。 ビデオカードの DVI(デジタル)コネクタを使用します。 • DVI ケーブルは、LCD ディスプレイ背面の DVI ポートとコンピュー タの DVI ポートを接続します。 接続 グラフィック カードの HDMI (デジタル) 出力を使用。 • モニターの HDMI IN ポートを PC の RGB ポートに HDMI ケーブルを 使用して接続します。 注意 HDMI ケーブルを PC に接続するときには、PC または DVI デバイスを選 択する前に Source List と Edit Name の両方で HDMI を選択している ことを確認し、通常の PC の画面と音声が出力されるようにします。音 声は、以下のオプション す。 に従って接続したときにのみ利用できま ビデオカードの BNC (アナログ) コネクタを使用します。 • モニターの BNC/COMPONENT IN ポートを PC の BNC ポートに BNC to BNC ケーブルを使用して接続します。 接続 モニター背面の [DVI/RGB AUDIO IN] ポートを PC のサウンド カードに 接続します。 LCD ディスプレイの電源コードを LCD ディスプレイ背面の電源ポートに 接続します。電源スイッチをオンにします。 注意 • コンピュータと LCD ディスプレイの電源を入れます。 • オプション品の購入については、SAMSUNG のお近くの販売店にお問い合わせください。 他のデバイスへの接続 • お使いのコンピュータだけでなく、DVD プレイヤー、VCR またはカムコーダーなどの AV 入力機器を LCD ディスプレイに接続することができます。AV 入力デバイスの接続の詳 細については、「LCD ディスプレイの調整」の内容を参照してください。 • LCD ディスプレイの背面の構成は、LCD ディスプレイのモデルによって若干異なる場合 があります。 AV デバイスの接続 1. DVD、VCR または DTV セットトップ ボックスのビデオおよび [R-AUDIO-L] ポート と、LCD ディスプレイのビデオおよび [R-AUDIO-L] ポートに接続します。 2. DVD またはテープを挿入して、DVD、VCR、またはカムコーダーをスタートさせます。 3. SOURCE を使用して AV を選択します。 接続 カムコーダーへの接続 1. カムコーダーの AV 出力ジャックの場所を確認します。通常は、カムコーダーの側面 または背面にあります。オーディオ ケーブルをカムコーダーの AUDIO OUTPUT ジャッ クと LCD ディスプレイの AV/COMPONENT AUDIO IN [R-AUDIO-L] に接続します。 2. カムコーダーの VIDEO OUTPUT ジャックと LCD ディスプレイの AV IN [VIDEO] をビ デオ ケーブルで接続します。 3. カムコーダーを接続するには、PDP ディスプレイの前面またはリモコンの Source ボ タンを使用して、AV を選択します。 4. 続いて、テープを挿入したカムコーダーをスタートします。 注意 ここに示した音声ビデオ ケーブルは、通常カムコーダーに付属しています。(付属してい ない場合には、お近くの電器店でご購入ください)カムコーダーがステレオの場合には、2 本のケーブルを接続する必要があります。 BNC to BNC ケーブルの接続 1. モニターの BNC/COMPONENT IN [R/Y, G/PB, B/PR] ポートを外部デバイスの BNC ポー トに BNC to BNC ケーブルを使用して接続します。 接続 2. カムコーダーを接続するには、PDP ディスプレイの前面またはリモコンの Source ボ タンを使用して、BNC を選択します。 DVI ケーブルの接続 1. LCD モニターの DVI OUT ポートと別のモニターの入力ポートを DVI ケーブルで接続 します。 2. LCD モニターの AUDIO OUT ポートと別のモニターのオーディオ入力ポートをステレ オ ケーブルで接続します。 3. LCD ディスプレイ前面またはリモコンの SOURCE ボタンを使用して DVI を選択しま す。 注意 DVI OUT は HDCP をサポートしていません。 HDMI ケーブルを使用して接続する 1. Blu-Ray/DVD プレイヤーなどの入力デバイスを HDMI ケーブルを使用して LCD ディス プレイの HDMI IN 端子に接続します。 2. LCD ディスプレイ前面またはリモコンの SOURCE ボタンを使用して HDMI を選択しま す。 接続 注意 HDMI モードでは、PCM フォーマットの音声のみサポートしています。 DVI - HDMI ケーブルを使用して接続する 1. デジタル出力デバイスの DVI 出力端子を DVI - HDMI ケーブルを使用して、LCD ディ スプレイの HDMI IN 端子に接続します。 2. RCA - ステレオ (PC 用) ケーブルの赤および白のジャックをデジタル出力デバイスの 同じ色の音声出力端子に接続し、反対側のジャックを LCD ディスプレイの DVI / RGB / HDMI AUDIO IN 端子に接続します。 3. LCD ディスプレイ前面またはリモコンの SOURCE ボタンを使用して HDMI を選択しま す。 DVD プレイヤーの接続 1. オーディオ ケーブルのセットで LCD ディスプレイの AV/COMPONENT AUDIO IN [RAUDIO-L] と DVD プレイヤーの AUDIO OUT ジャックを接続します。 接続 2. コンポーネント ケーブルで LCD ディスプレイの BNC/COMPONENT IN [R/Y, G/PB, B/ PR] ポートと DVD プレイヤーの PR, Y, PB ジャックを接続します。 注意 • DVD プレイヤーへの接続では、LCD ディスプレイ前面またはリモコンにある SOURCE ボ タンを使用して、コンポ一ネント を選択します。 • 次に、DVD ディスクを挿入して DVD プレイヤーをスタートさせます。 • コンポーネントケーブルはオプションです。 • コンポーネント ビデオについては、お使いの DVD のマニュアルを参照してください。 DTV セット トップ (ケーブル/衛生) ボックスの接続 1. コンポーネント ケーブルで LCD ディスプレイの BNC/COMPONENT IN [R/Y, G/PB, B/ PR] ポートと DVD プレイヤーの PR, Y, PB ジャックを接続します。 2. オーディオ ケーブルのセットを LCD ディスプレイの AV COMPONENT AUDIO IN [RAUDIO-L] とセット トップ ボックスの AUDIO OUT ジャックの間に接続します。 注意 • DTV セット トップ ボックスへの接続では、LCD ディスプレイ前面またはリモコンにあ る SOURCE ボタンを使用して、コンポ一ネント を選択します。 • コンポーネント ビデオについては、お使いのセット トップ ボックスのマニュアルを 参照してください。 接続 オーディオ システムへの接続 1. オーディオ システムの AUX L、R ジャックと LCD ディスプレイの AUDIO OUT をオー ディオ ケーブルで接続します。 LAN ケーブルの接続 LAN ケーブルを接続します。 USB デバイスの接続 接続 マウスやキーボードなどの USB 機器を接続することができます。 ソフトウェアの使用 モニター ドライバ 注意 OS がモニタードライバを要求してきたら、このモニターに同梱されている CD-ROM を挿入し て下しさい。インストール方法は OS によって多少異なります。お使いの OS をご確認のう え、それぞれのインストール方法に従ってください。 空のディスクを用意して、以下に示すインターネット Web サイトのドライバ プログラム ファイルをダウンロードします。 ハードディスクにコピーしてご利用ください。 インターネット Web サイト: http://www.samsung.com/ (Worldwide) モニター ドライバのインストール (自動) 1. CD を CD-ROM ドライブに挿入します。 2. [Windows] をクリックします。 3. モデル一覧でお使いのモニターのモデルを選択し、["OK" (OK)] をクリックします。 4. 以下のメッセージが表示される場合には、["Continue Anyway" (続行)] ボタンをクリ ックします。続いて ["OK" (OK)] ボタン (Microsoft® Windows® XP/2000 オペレーテ ィング システム) をクリックします。 ソフトウェアの使用 注意 このモニター ドライバーは MS ロゴの承認を受けており、このドライバのインストー ルによってシステムが破損することはありません。 承認済みのドライバは、Samsung モニターのホームページに掲載されます。 http://www.samsung.com/ モニター ドライバのインストール (手動) Microsoft® Windows Vista™、オペレーティング システム 1. マニュアル CD を CD-ROM ドライブに挿入します。 2. [ ] (スタート) をクリックし、["Control Panel" (コントロール パネル)] をクリ ックします。次に、["Appearance and Personalization" (デスクトップのカスタマイ ズ)] をダブルクリックします。 3. ["Personalization" (個人設定)]、続いて ["Display Settings" (画面の設定)] をク リックします。 4. ["Advanced Settings..." (詳細設定...)] をクリックします。 5. ["Monitor" (モニタ)] タブで ["Properties" (プロパティ)] をクリックします。 ["Properties" (プロパティ)] ボタンが無効になっている場合は、モニターの設定が ソフトウェアの使用 完了していないことを示しています。そのままでも、モニターを使用することは可能 です。 下の図に示すように ["Windows needs..." (Windows の設定が必要です...)] というメ ッセージが表示された場合には、["Continue" (続行)] をクリックします。 注意 このモニタードライバーは MS ロゴの承認を受けており、このドライバのインストール によってシステムが破損することはありません。 承認済みのドライバは、Samsung モニターのホームページに掲載されます。 6. ["Update Driver..." (ドライバのアップデート...)] タブで ["Driver" (ドライバ)] をクリックします。 7. ["Browse my computer for driver software" (コンピュータを参照してドライバ ソ フトウェアを検索します)] チェックボックスをチェックして、["Let me pick from a list of device drivers on my computer" (コンピュータ上のデバイス ドライバの一 覧から選択します)] をクリックします。 8. ["Have Disk..." (ディスク使用)] をクリックして、ドライバ セットアップファイル のあるフォルダ (たとえば D:\Drive) を選択し、[OK] をクリックします。 ソフトウェアの使用 9. 画面上のリストからお使いのモニターモデルに一致するモデルを選択し、["Next" (次 へ)] をクリックします。 10. 続いて表示される画面で、["Close" (閉じる)] → ["Close" (閉じる)] → ["OK" (OK)] → ["OK" (OK)] をクリックします。 Microsoft® Windows® XP オペレーティング システム 1. CD を CD-ROM ドライブに挿入します。 2. 〔スタート〕をクリックし、〔コントロールパネル〕を選択します。 ソフトウェアの使用 3. 〔クラシック表示に切り替える〕をクリックし、〔画面〕のアイコンをクリックしま す。 4. コントロールパネルの〔画面〕をダブルクリックします。 5. 〔画面のプロパティ〕から〔設定〕-〔詳細設定〕を選択します。 ソフトウェアの使用 6. タブの中から〔モニタ〕をクリック。〔プロパティ〕ボタンをクリックし、次の画面 で〔ドライバの更新〕を選択します。 7. 〔ハードウェアの更新ウィザード〕から〔一覧または特定の…〕を選択します。 8. 次の画面で〔検索しないで、インストールするドライバを選択する〕をクリックし、 〔次へ〕進みます。 ソフトウェアの使用 9. 〔ディスクを使用〕をクリックします。 10.〔参照〕をクリックすると〔ファイルの場所〕が表示されます。 11.〔ファイルの場所〕で CD-ROM ドライブを選択し、更に〔Driver〕フォルダをダブルク リックし、〔開く〕をクリックします。 12.「製造元のファイルのコピー元」に選択したドライブの「Driver」フォルダ名が表示さ れたら〔OK〕をクリックし、該当するモニタ一のドライバを選択します。〔次へ〕を クリックします。 ソフトウェアの使用 13. ソフトウェアをインストールする画 面から、完了画面に移ります。〔完了〕ボタンを クリックし、続けて〔閉じる〕をクリックします。 ソフトウェアの使用 14. モニタードライバのインストールはこれで完了です。 注意 このモニター ドライバーは MS ロゴの承認を受けており、このドライバのインストー ルによってシステムが破損することはありません。 承認済みのドライバは、Samsung モニターのホームページに掲載されます。 http://www.samsung.com/ Microsoft® Windows® 2000 オペレーティング システム モニター上に["Digital Signature Not Found" (デジタル署名が見つかりません)] と表示 された場合は、以下の手順を行います。 1. ["Insert disk" (ディスク挿入)] ウィンドウで ["OK" (OK)] ボタンを選択します。 2. ["File Needed" (必要なファイル)] ウィンドウで ["Browse" (参照)] ボタンをクリ ックします。 3. A:(D:\Driver) を参照してから ["Open" (開く)] ボタンをクリックし、続いて ["OK" (OK)] ボタンをクリックします。 インストール方法 1. ["Start" (スタート)]、["Setting" (設定)]、["Control Panel" (コントロール パネ ル)] をクリックします。 2. ["Display" (画面)] アイコンをダブルクリックします。 3. ["Settings" (設定)] タブを選択し、["Advanced" (詳細設定)] ボタンをクリックし ます。 4. ["Monitor" (モニタ)] を選択します。 ケース 1:["Properties" (プロパティ)] ボタンが有効でない場合には、モニターが適 切に設定されていることを意味します。インストールを中止してください。 ケース 2:["Properties" (プロパティ)] ボタンが有効になっている場合には、["Properties" (プロパティ)] ボタンをクリックして次の手順に進みます。 5. ["Driver" (ドライバ)] をクリックし、続いて ["Update Driver..." (ドライバの更 新...)] をクリックして ["Next" (次へ)] をクリックします。 6. ["Display a list of the known drivers for this device so that I can choose a specific driver" (このデバイスの既知のドライバを表示して、その一覧から選択す る)] を選択して ["Next" (次へ)] をクリックし、["Have disk" (ディスク使用)] を クリックします。 7. ["Browse" (参照)] ボタンをクリックして A:(D:\Driver) を選択します。 8. ["Open" (開く)] ボタンをクリックし、続けて ["OK" (OK)] ボタンをクリックしま す。 9. お使いのモニターのモデルを選択し、["Next" (次へ)] ボタンをクリックして、さら に ["Next" (次へ)] ボタンをクリックします。 10. ["Finish" (完了)] ボタンをクリックし、続いて ["Close" (閉じる)] ボタンをクリ ックします。 ソフトウェアの使用 ["Digital Signature Not Found" (デジタル署名が見つかりません)] というウィンド ウが表示された場合には、["Yes" (はい)] ボタンをクリックします。["Finish" (完 了)] ボタンをクリックし、続いて ["Close" (閉じる)] ボタンをクリックします。 Microsoft® Windows® Millennium オペレーティング システム 1. ["Start" (スタート)]、["Setting" (設定)]、["Control Panel" (コントロール パネ ル)] をクリックします。 2. ["Display" (画面)] アイコンをダブルクリックします。 3. ["Settings" (設定)] タブを選択し、["Advanced" (詳細設定)] ボタンをクリックし ます。 4. ["Monitor" (モニタ)] タブを選択します。 5. ["Monitor Type" (モニタ タイプ)] 領域で、["Change" (変更)] ボタンをクリックし ます 6. ["Specify the location of the driver" (ドライバの場所を指定)] を選択します。 7. ["Display a list of all the driver in a specific location..." (特定の場所にあ るすべてのドライバ一覧を表示し、インストールドライバを選択する)] を選択し、 ["Next" (次へ)] ボタンをクリックします。 8. ["Have Disk" (ディスク使用)] ボタンをクリックします。 9. A:\ (D:\driver) を指定して、["OK" (OK)] ボタンをクリックします。 10. ["Show all devices" (すべてのデバイスを表示)] を選択し、コンピュータに接続さ れているものに対応するモニターを選択して、["OK" (OK)] をクリックします。 11. [画面のプロパティ] ダイアログボックスが閉じるまで、["Close" (閉じる)] ボタン をクリックしてから ["OK" (OK)] ボタンをクリックする操作を繰り返します。 Microsoft® Windows® NT オペレーティング システム 1. ["Start" (スタート)]、["Settings" (設定)]、["Control Panel" (コントロール パ ネル)] をクリックし、続いて ["Display" (画面)] アイコンをダブルクリックしま す。 2. [登録情報の表示] ウィンドウで、[設定] タブをクリックしてから ["All Display Modes" (すべての表示モード)] をクリックします。 3. 使用したいモード (解像度、色数および垂直周波数) を選択し、OK をクリックしま す。 4. ["Apply" (適用)] ボタンをクリックし、["Test" (テスト)] をクリックして画面が正 常に表示されるか確認します。画面が正常に表示されない場合には、別のモード (解 像度、色数または周波数がより低いモード) に変更します。 注意 [すべての表示モード] にモードが表示されない場合には、ユーザー ガイドのプリセット タイミング モードを参照して、解像度と 垂直周波数 を選択します。 ソフトウェアの使用 MDC 設置 1. CD を CD-ROM ドライブに挿入します。 2. MDC のインストールファイルをクリックします。 注意 メイン画面にソフトウェアをインストールするためのポップアップ ウィンドウが表示 されない場合には、CD の MDC 実行ファイルを使用してインストールを行ってくださ い。 3. Installation Shield Wizard ウィンドウが表示されたら、["Next" (次へ)] をクリッ クします。 4. ["I agree to the terms of the license agreement" (使用許諾契約の条件に合意す る)] を選択して、 使用条件を承諾します。 5. ["Install" (インストール)] をクリックします。 6. ["Installation Status" (インストールのステータス)] ウィンドウが表示されます。 7. ["Finish" (完了)] をクリックします。 8. インストールが完了すると、デスクトップに MDC の実行アイコンが表示されます。ア イコンをダブルクリックして、プログラムを起動します。 MDC 実行アイコンは、コンピュータ システムまたはモニターの仕様によっては 表示されない場合があります。表示されない場合には、F5 キーを押してくださ い。 インストール時のトラブル MDC のインストールは、ビデオ カード、マザーボードおよびネットワーク環境の影響を受 けます。 アンインストール MDC プログラムは、Windows® コントロールパネルの ["Add or Remove Programs" (プログ ラムの追加と削除)] オプションでのみ削除することができます。 MDC を削除するには、以下の手順に従います。 ["Start" (スタート)] メニューの ["Setting/Control Panel" (設定/コントロール パネ ル)] を選択し、["Add/Delete a program" (プログラムの追加と削除)] をダブルクリック します。 ソフトウェアの使用 リストから MDC を選択し、["Add/Delete" (変更と削除)] ボタンをクリックします。 MDC の使用 準備 マルチディスプレイコントロール(MDC)は、様々な表示をPC上で容易にしかも一度に作動させることができるアプリケーションで す。シリアル通信の規格 RS-232Cは、PCとディスプレイ間の通信のために使用されます。そのために、シリアルケーブルが、PC 上のシリアルポートとディスプレイにあるシリアルポート間を接続する必要があります。 メイン画面 スタート > プログラム > マルチディスプレイコントロールの順にクリックし、プログラムをスタートさせます。 セットを選択して、スライダ内で選択されたセットのボリュームを見ます。 メインアイコン セレクトボタン Remocon Info Grid Safety Lock ディスプレイ選択 Port Selection コントロールツール 1. メインアイコンを使用して、それぞれの画面に切り換えます。 2. 表示装置の機能を受信するリモートコントロール信号を有効または無効にすることができます。 3. ロック機能の設定。 4. PCのシリアルポート設定を変更できます。既定値はCOM1です。 5. すべて選択またはクリアをクリックして、すべての表示を選択するかクリアします。 6. グリッドを使用して、選択された表示にある簡単な情報を見ます。 7. 表示の選択からディスプレイを一つ選択します。 8. コントロールツールを使用して、表示を調整します。 <注意> リモートコントロールの有効/無効機能は、電源がOnであるかOffであるかを操作します。これは、MDCに接続され た表示にあるすべてに適用されます。但し、ステータスに関係なく、MDCがシャットダウンしている時は、すべての 表示機能を受信するリモートコントロール信号が、MDCが閉じている時に有効となるように初期化されています。 ポートの設定 1. マルチプルディスプレイコントロールはデフォルトでCOM1に設定されています。 2. COM1以外のポートが使用されている場合、ポート選択メニューでCOM1からCOM4が設定可能です。 3. シリアルケーブルを使用してモニターに接続されている正確なポート名が選択されていない場合、通信できません。 4. 選択したポートがプログラムに保存され、次のプログラムでも使用されます。 電源の調節 1. メインアイコンの電源の調節をクリックすると、電源の調節画面が表示されます。 Info Gridが、電源の調節に必要な基本情報を表示します。 1) 電源のステータス 2) 入力ソース 3) イメージのサイズ 4) オンタイマーステータス 5) オフタイマーステータス 2. すべてのボタンを選択するまたはチェックボックスを使用して、調節用の表示を選択します。 電源調節により、選択された表示のある機能を調節することができます。 1) Power (電源) On/Off - 選択された表示の電源をOn/Offに切り替えます。 2) ボリュームの調節 (サウンドモデルのみ) - 選択された表示のボリュームレベルを調節します。選択された表示のボリュームレベルをセットから受信して、スライダに表 示します。(選択をキャンセルする、または、すべて選択を選択すると、その値は、デフォルト値10)に戻ります。) 3) Mute(ミュート)のOn/Off (サウンドモデルのみ) - 選択された表示のミュートをOn/Offに切り替えます。選択されたセットが、すでにMUTEに設定されているならば、あるとき 一つのセットを選択する場合に、 MUTEディスプレイに印をつける必要があります。(選択を取り消す、または、すべて選択 を選択すると、その値は、デフォルト値に戻ります。) 電源の調節は、すべての表示に適応されます。 Volume機能とMute機能は、電源ステータスがONの表示にだけ有効となります。 入力ソースの調節 1. メインアイコンの入力ソースをクリックすると、入力ソース調節画面が表示されます。 すべて選択をクリックするまたはチェックボックスを使用して、調節用の表示を選択します。 • TV モード • PC モード Info Gridが、入力ソースの調節に必要な基本情報を表示します。 1) PC - 選択された表示の入力ソースをPCに切り替えます。 2) BNC - 選択された表示の入力ソースをBNCに切り替えます。 3) DVI - 選択された表示の入力ソースをDVIに切り替えます。 4) TV - 選択された表示の入力ソースをTVに切り替えます。 5) DTV - 選択された表示の入力ソースをDTVに切り替えます。 6) AV - 選択された表示の入力ソースをAVに切り替えます。 7) S-Video - 選択された表示の入力ソースをS-Videoに切り替えます。 8) コンポーネント - 選択された表示の入力ソースをコンポーネントに切り替えます。 9) MagicInfo - MagicInfo の入力ソースは、MagicInfo モデルでのみ有効です。 10) HDMI - 選択された表示の入力ソースをHDMIに切り替えます。 11) Channel - Input Source(入力信号)がTVのとき、チャンネルの矢印が表示されます。 TV信号はTV機能のある製品でのみ選択でき、チャンネルの制御は入力信号がTVのときにのみ行えます。 入力ソースの調節は、電源ステータスがONの表示にだけ有効となります。 イメージサイズの調節 PC, BNC, DVI 1. メインアイコンのイメージサイズをクリックすると、イメージサイズ調節画面が表示されます。 Info Gridが、イメージサイズの調節に必要な基本情報を表示します。 1) Power(電源) - 現在の表示の電源ステータスを調節します。 2) Image Size(イメージのサイズ) - 使用している表示の現在のイメージサイズを示します。 3) Input Source(入力ソース) - Info Gridは、入力ソースがPC、BNC、DVIの表示だけを示します。 4) PC Source - イメージサイズをクリックすると、PC、BNC、DVIタブが最初に表示されます。 - イメージサイズ調節ボタンは、PC、BNC、DVIに有効なイメージサイズを調節します。 5) Video Source - AV、S-Videoとコンポーネントタブをクリックして、それぞれの入力ソースのイメージサイズを調節します。 MagicInfo の入力ソースは、MagicInfo モデルでのみ有効です。 TV の入力ソースは、TV モデルでのみ有効です。 イメージサイズの調節は、電源ステータスがONの表示にだけ有効となります。 イメージサイズの調節 TV, AV, S-Video, コンポーネント, DVI(HDCP), HDMI, DTV 1. メインアイコンのイメージサイズをクリックすると、イメージサイズ調節画面が表示されます。 Info Gridが、時間の調節に必要な基本情報を表示します。 1) TV, AV、S-Video、コンポーネント, HDMI, DTVとコンポーネントタブをクリックして、それぞれのイメージサイズを調節します。 すべて選択をクリックするまたはチェックボックスを使用して、調節用の表示を選択します。 2) Info Gridは、入力ソースがTV, AV、S-Video、コンポーネント, HDMI, DTVを入力ソースとして持っている表示だけを示します。 3) 選択された表示のイメージサイズをランダムに切り替えます。 <注意> Auto Wide(オートワイド)、Zoom1(ズーム1)およびZoom2(ズーム2)は、コンポーネントとDVI(HDCP)の入力信号タ イプが720pまたは1080iのときにのみ選択できます。 4) 画面モードはTV (PAL のみ) が接続されていて、Image Size (画像サイズ) 項目が Auto Wide (オートワイド) に設定されていると きにのみ調整できます。 MagicInfo の入力ソースは、MagicInfo モデルでのみ有効です。 TV の入力ソースは、TV モデルでのみ有効です。 イメージサイズの調節は、電源ステータスがONの表示にだけ有効となります。 時間の調節 1. メインアイコンの時間をクリックすると、時間の調節画面が表示されます。 Info Gridが、イメージサイズの調節に必要な基本情報を表示します。 1) 現在の時間 - 選択された表示のために現在の時間を設定します。(PC Time) - 現在の時間を変更するには、最初にPCの時間を変更します。 2) オンタイムセットアップ - 時間、分、オンタイムのAM/PM、ステータス、ソース、選択された表示のボリュームを設定します。 3) オフタイムセットアップ - 時間、分、AM/PM、選択された表示のオフタイマーのステータスを設定します。 4) オンタイマー設定の表示。 5) オフタイマー設定の表示。 MagicInfo の入力ソースは、MagicInfo モデルでのみ有効です。 TV の入力ソースは、TV モデルでのみ有効です。 タイムコントロールは、電源ステータスがONの表示にだけ有効となります。 On Time Setup(オン時間設定)、TV Source(TV信号)機能はTVモデルのみで使用できます。 On Time Setup(オン時間設定)、MagicInfo Source(MagicInfo信号)機能はMagicInfoモデルのみで使用できます。 PIP PIP サイズ 1. メインアイコンのPIPをクリックすると、PIPの調節画面が表示されます。 すべて選択をクリックするまたはチェックボックスを使用して、調節用の表示を選択します。 Info Gridが、PIPサイズの調節に必要な基本情報を表示します。 1) PIP Size(PIP サイズ) - 使用している表示の現在のPIPサイズを示します。 2) OFF - 選択された表示のPIPをOffにします。 3) Large - 選択された表示のPIPをOnにして、サイズをLargeに変更します。 4) Small - 選択された表示のPIPをOnにして、サイズをSmallに変更します。 5) Double1 - 選択された表示のPIPをOnにして、サイズを Double 1変更します。 6) Double2 - 選択された表示のPIPをOnにして、サイズを Double 2変更します。 7) Double3 (Picture By Picture) - 選択された表示のPIPをOnにして、サイズを Double 3変更します。 MagicInfo の入力ソースは、MagicInfo モデルでのみ有効です。 TV の入力ソースは、TV モデルでのみ有効です。 選択された表示の電源をOn/Offに切り替えます。 PIP PIP ソース 1. メインアイコンのPIPをクリックすると、PIPの調節画面が表示されます。 Info Gridが、PIPソースの調節に必要な基本情報を表示します。 1) PIP Source - PIP サイズは、モニターの電源をOnにして調節することができます。 2) PC - 選択された表示のPIPソースをPCに切り替えます。 3) BNC - 選択された表示のPIPソースをBNCに切り替えます。 4) DVI - 選択された表示のPIPソースをDVIに切り替えます。 5) AV - 選択された表示のPIPソースをAVに切り替えます。 6) S-Video - 選択された表示のPIPソースをS-Videoに切り替えます。 7) コンポーネント - 選択された表示のPIPソースをコンポーネントに切り替えます。 8) HDMI - 選択された表示のPIPソースをHDMIに切り替えます。 <注意> 主画面の外部入力信号タイプによって、同時画面外部入力が選択できないことがあります。 MagicInfo の入力ソースは、MagicInfo モデルでのみ有効です。 同時画面コントロール機能は、電源ステータスおよび同時画面機能がオンのディスプレイで利用可能です。 設定の調整 ピクチャー 1. メインアイコンの時間をクリックすると、設定の調整画面が表示されます。 Info Gridが、時間の調整に必要な基本情報を表示します。選択された表示のボリュームレベルをセットから受信して、スライ ダに表示します。 すべて選択が選択されると、デフォルト値 (50) が返されます。 この画面で値を変更すると、モードを自動的に“ユーザー設定”に変更します。 1) Picture(ピクチャー) - AV, S-Video, コンポーネント, HDMI, DVIにのみ有効となります。 2) Contrast(コントラスト) - 選択された表示のコントラストを調整します。 3) Brightness(明るさ) - 選択された表示の明るさを調整します。 4) Sharpness(鮮明さ) - 選択された表示の鮮明さを調整します。 5) Color(色) - 選択された表示の色を調整します。 6) Tint(濃淡) - 選択された表示の濃淡を調整します。 7) Color Tone(色温度) - 選択したディスプレイの色温度を調整します。 8) Color Temp - 選択されたディスプレイのColor Tempを調整します。 9) Brightness Sensor - 選択されたディスプレイのBrightness Sensorを調整します。 10) Dynamic Contrast - 選択されたディスプレイのDynamic Contrastを調整します。 MagicInfo の入力ソースは、MagicInfo モデルでのみ有効です。 色温度 がオフに設定されている場合にのみ有効になります。 TV の入力ソースは、TV モデルでのみ有効です。 この機能は電源ステータスがオンのディスプレイのみ使用可能です。また、何も選択されていない場合、工場出荷時のデフォ ルト値が表示されます。 設定の調整 ピクチャーPC 1. メインアイコンの時間をクリックすると、時間の調整画面が表示されます。 Info Gridが、時間の調整に必要な基本情報を表示します。選択された表示のボリュームレベルをセットから受信して、スライ ダに表示します。 すべて選択が選択されると、デフォルト値 (50) が返されます。 この画面で値を変更すると、モードを自動的に“ユーザー設定”に変更します。 1) ピクチャーPC - PC, BNC, DVIにのみ有効となります。 2) Contrast(コントラスト) - 選択された表示のコントラストを調整します。 3) Brightness(明るさ) - 選択された表示の明るさを調整します。 4) Red - 選択された表示の色の温度を調節します。 (Red) 5) Green - 選択された表示の色の温度を調節します。 (Green) 6) Blue - 選択された表示の色の温度を調節します。 (Blue) 7) Color Tone - 選択されたディスプレイのColor Toneを調整します。 8) Color Temp - 選択されたディスプレイのColor Tempを調整します。 9) Brightness Sensor - 選択されたディスプレイのBrightness Sensorを調整します。 10) Dynamic Contrast - 選択されたディスプレイのDynamic Contrastを調整します。 MagicInfo の入力ソースは、MagicInfo モデルでのみ有効です。 TV の入力ソースは、TV モデルでのみ有効です。 色温度 がオフに設定されている場合にのみ有効になります。 この機能は電源ステータスがオンのディスプレイのみ使用可能です。また、何も選択されていない場合、工場出荷時のデフォ ルト値が表示されます。 設定の調整 オーディオ(Audio) 1. メインアイコンの時間をクリックすると、時間の調整画面が表示されます。 Info Gridが、設定の調整に必要な基本情報を表示します。各機能は選択されると、選択された機能の設定値がスライダに表 示されます。すべて選択が選択されると、デフォルト値 (50) が返されます。 この画面で値を変更すると、モードを自動的に“ユーザー設定”に変更します。 1) Audio(オーディオ) - すべての入力ソースのために、オーディオ設定をコントロールします。 2) Bass(低音) - 選択された表示の低音を調整します。 3) Treble(高音) - 選択された表示の高音を調整します。 4) Balance(バランス) - 選択された表示のバランスを調整します。 5) SRS TS XT - 選択された表示のSRS TS XTサウンドのOn/Off。 6) 音の選択 - PIP がオンの場合、メインまたはサブのどちらかを選択することができます。 MagicInfo の入力ソースは、MagicInfo モデルでのみ有効です。 TV の入力ソースは、TV モデルでのみ有効です。 この機能は電源ステータスがオンのディスプレイのみ使用可能です。また、何も選択されていない場合、工場出荷時のデフォ ルト値が表示されます。 設定の調整 イメージロック 1. メインアイコンの時間をクリックすると、時間の調整画面が表示されます。 Info Gridが、時間の調整に必要な基本情報を表示します。 1) イメージロック - PC, BNCにのみ有効。 2) Coarse(粗調整) - 選択された表示の粗調整を調整します。 3) Fine(微調整) - 選択された表示の微調整を調整します。 4) Position(場所) - 選択された表示の場所を調整します。 5) Auto Adjustment(Auto (オート)調整) - 入ってくるPC信号に対して自動調整する。 MagicInfo の入力ソースは、MagicInfo モデルでのみ有効です。 TV の入力ソースは、TV モデルでのみ有効です。 設定の調整は、電源ステータスがONの表示にだけ有効となります。 メンテナンス ランプコントロール 1. メインアイコン欄の“メンテナンス”アイコンをクリックしてメンテナンス画面を表示します。 数種の基本データ項目を示す“インフォグリッド”が表示されます。 1) Maintenance(メンテナンス) - すべての外部入力に対してメンテナンスコントロール機能を許可します。 2) Auto Lamp Control(自動ランプコントロール) 選択したディスプレイのバックライトを一定時間自動的に調整します。 手動ランプコントロール機能を利用して調整した場合、自動ランプコントロール機能は自動的にオフになります。 3) Manual Lamp Control(手動ランプコントロール) - 選択したディスプレイのバックライトを、時間に関わらず調整できるようにします。手動ランプコントロール機能を利用して調 整した場合、自動ランプコントロール機能は自動的にオフになります。 メンテナンスコントロール機能は、電源ステータスがオンのディスプレイで利用可能です。 MagicInfo の入力ソースは、MagicInfo モデルでのみ有効です。 TV の入力ソースは、TV モデルでのみ有効です。 メンテナンス Scroll 1. メインアイコン欄の“メンテナンス”アイコンをクリックしてメンテナンス画面を表示します。 1) Scroll - この機能は、選択されたディスプレイ上に長時間静止画が表示されたときに発生する残像を除去するのに使用します。 2) Pixel Shift - これによって、画面の位置を指定した時間間隔で細かく動かすことができます。 3) Safety Screen - Safety Screen (安全画面) 機能は、静止画がモニター上に長時間表示されたときに発生する残像を防止するのに使用 します。 Interval (間隔) 項目は繰り返しのサイクルを時間単位で指定するのに使用し、Time (時刻) 項目は Safety Screen (安全画面) 機能を実行する時刻を設定するのに使用します。 Type (タイプ) 項目は、Scroll (スクロール)、Pixel (ピクセル)、Bar (バー)、Eraser (消去)、All White (オールホワイト)、 または Pattern (パターン) のいずれかに設定できます。 4) Safety Screen2 - この機能は、残像の発生を防止するのに使用します。5 種類のタイプから選択して、この機能を制御することができます。 Scroll (スクロール) タイプの場合は、Time (時刻) 項目は 1、2、3、4 または 5 に設定できます。Bar (バー) および Eraser (消去) タイプの場合は、10、20、30、40 または 50 に設定できます。All White (オールホワイト) および Pattern (パターン) タイプの場合は、1、5、10、20 または 30 に設定できます。 MagicInfo の入力ソースは、MagicInfo モデルでのみ有効です。 TV の入力ソースは、TV モデルでのみ有効です。 メンテナンスコントロール機能は、電源ステータスがオンのディスプレイで利用可能です。 メンテナンス Video Wall 1. メインアイコン欄の“メンテナンス”アイコンをクリックしてメンテナンス画面を表示します。 1) Video Wall - ビデオウォールは、各スクリーンが画面全体の一部になるように表示したり、同じ画像を各スクリーンに繰り返し表示できる ように接続されたビデオスクリーンのセットです。 2) Screen Divider - スクリーンは分割できます。 多数のスクリーンを異なるレイアウトや分割方法にすることができます。 z [Screen divider]からモードを選択します。 z [Display Selection]からディスプレイを選択します。 z 選択したモードの数字をオスと、配置が設定されます。 z Samsung が提供する MDC プログラムは、5x5 までの LCD ディスプレイをサポートします。 3) On / Off - 選択したディスプレイのビデオウォール機能のオン/オフを切り替えます。 4) Format - 分割したスクリーンを表示するフォーマットを選択できます。 z Full z Natural MagicInfo の入力ソースは、MagicInfo モデルでのみ有効です。 TV の入力ソースは、TV モデルでのみ有効です。 メンテナンスコントロール機能は、電源ステータスがオンのディスプレイで利用可能です。 トラブルシューティング 1. コントロールしたい表示が、Power Control Info Gridに示されません。 - RS232Cの接続を確認してください。(Com1 ポートに正しく接続されているか確認します。) - 他の表示の何れかが同じIDを持っているかどうか見るために表示を確認します。1つ以上の表示が同じIDを持っている場 合、データの衝突によりプログラムが、正しくそれらの表示を検出しません。 - Display Set ID が0 から 25の間にある数字かどうか確認します。(ディスプレイメニューを使用しながら調整します。) <注意> Display Set ID は、0 から25の間にある数字でなければなりません。数字がその範囲以外にある場合は、MDCシステ ムが表示をコントロールできません。 2. コントロールしたい表示が、他のControl Info Gridsに示されません。 - 電源コードがしっかりと接続されているか確認してください。(Power Control Info Gridの中でこれを確認します。) - 表示の入力ソースを変更できるか確認してください。 3. ダイアログボックスが、繰り返し表示されます。 - 調節したい表示が、選択されているかどうか確認します。 4. On Timer と Off Timerの両方が送られても異なる時間が表示されている。 - 現在の時間を調整して、表示時計を同期化します。 5. リモート機能をオフにして、RS-232Cケーブルの接続を切り、不定期にプログラムを終了すると、リモートは、正しく機能しない ことがあります。プログラムを再起動し、通常の機能を元に戻すために、リモート機能を再び実行します。 <注意> このプログラムは、通信回路の問題、または電子機器からの障害が生じた場合、うまく機能しない場合があります。 マルチディスプレイモードにおける設定画面を表示する 接続している画面が一つ以上ある場合、設定値は、以下のように表示されます。 1. 選択なし:工場出荷時の値を表示する。 2. 選択された一つの表示:選択された表示のために設定値を持ってきて表示する。 3. 選択された一つの画面 (ID1) と追加された他の画面 (ID3):ID 1の設定値を表示していたプログラムが、ID3の値を持ってき て表示します。 4. すべて選択を使用する選択済のすべてのセット:工場出荷時の値に戻ります。 LCD ディスプレイの調整 入力 利用できるモード • PC / DVI / BNC • AV • コンポーネント • HDMI • MagicInfo 外部入力 MENU → ENTER → → , → ENTER → → ENTER PC、DVI または LCD ディスプレイに接続されているその他の外部入力信号を選択して使用 します。使用する画面を選択します。 1. PC 2. DVI 3. AV 4. コンポ一ネント 5. HDMI 6. MagicInfo 7. BNC 同時画面 注意 利用できるモード:同時画面 オン VCR または DVD のような外部 AV 装置を LCD ディスプレイに接続するときには、同時画 面 によってこれらの装置からのビデオを PC ビデオ信号にスーパーインポーズされる小さ なウィンドウで観ることができます。(オフ/オン MENU → ENTER → → → ENTER → LCD ディスプレイの調整 注意 • サイズ で ます。 , , を選択した場合は、ポジション および 透明 は無効になり 同時画面 MENU → ENTER → → , → → ENTER → → ENTER → → ENTER 同時画面 画面のオフ/オンを切り替えます。 • オフ • オン 外部入力 MENU → ENTER → → , → →ENTER → → →ENTER → → ENTER PIP の入力ソースを選択します。 • PC :DVI / AV / HDMI • BNC :DVI / AV / HDMI • DVI / AV :PC / BNC • コンポ一ネント :PC • HDMI :PC / BNC 主副切換 MENU → ENTER → → →ENTER → → → →ENTER → LCD ディスプレイの調整 PIP ウィンドウの画像と主画面の画像を入れ替えます。 PIP ウィンドウの画像がメイン画面に表示され、メイン画面の画像が PIP ウィンドウに表示 されます。 サイズ MENU → ENTER → → , → →ENTER → → → → → ENTER → → ENTER PIP ウィンドウの Size(サイズ)を変更します。 ポジション MENU → ENTER → → , → →ENTER → → → → → → ENTER → → ENTER PIP ウィンドウの Position(位置)を変更します。 透明 MENU → ENTER → ENTER → → → ENTER → → → → → → → LCD ディスプレイの調整 → , → ENTER PIP ウィンドウの透明度を調整します。 • 高 • 中 • 低 • 不透明 注意 • モニターが外部ソースに切り替わると、同時画面 はオフになります。 • PC および DVI の場合は、ケーブルが切り離されると無効になります。 外部入力名編集 MENU → ENTER → → , → ENTER → → → → ENTER 入力信号の選択を簡単にするために、入力ジャックに接続されている入力機器に名前を付 けます。 VTR/ DVD / ケーブル STB / デジタル STB/ 衛星放送チューナー /AV レシーバー / DVD プ レーヤー/ ゲーム / DVC/ DVD コンボ/DVD+HDD/ PC / DVI Device 注意 • ディスプレイ デバイスは外部入力モードによって異なります。 • PC を HDMI または DVI 端子に接続しているときは、[外部入力名編集] を [PC] に設 定します。その他の場合には、[外部入力名編集] を [AV] に設定します。ただし、 640x480, 720P (1280x720) および 1080p (1920x1080) は AV と PC に共通する信号で あるため、[外部入力名編集] を入力信号に合わせて設定するようにしてください。 • [映像] メニューは、入力信号と [外部入力名編集] によって変わります。 LCD ディスプレイの調整 映像 [PC / DVI / BNC / MagicInfo モード] 利用できるモード • PC / DVI / BNC • AV • コンポーネント • HDMI • MagicInfo MagicBright MENU → → , → ENTER → → ENTER → → ENTER MagicBright は、表示している画像の内容に合わせて最適な表示環境を提供するための機 能です。現在使用できる 4 つのモード:エンターテイメント、インターネット、テキスト および ユーザー調整。各モードには、固有の輝度値が設定されています。 (ダイナミックコントラスト が オン に設定されているときには使用できません。) 1. エンターテイメント 高輝度 DVD や VCR などの動画を見るためのモードです。 2. インターネット 中輝度 テキストとグラフのように、画像が混在するものを扱う場合のモードです。 3. テキスト 通常の輝度 文書や大量のテキストを扱う作業用です。 4. ユーザー調整 値は弊社エンジニアが慎重に選択していますが、事前に設定された値では快適な表示 にならない場合があります。 この場合、OSD メニューを使用して輝度とコントラストを調整します。 LCD ディスプレイの調整 ユーザー調整 オンスクリーン メニューを使用して、コントラストおよび明るさを好みに合わせて変更す ることができます。 MENU → → ENTER → → ENTER → → (ダイナミックコントラスト が オン に設定されているときには使用できません。) 注意 ユーザー調整 機能を使用して画像を調整すると、MagicBright は ユーザー調整 モードに 変わります。 コントラスト MENU → → , → ENTER → → → ENTER → → ENTER→ → ENTER コントラストを調整します。 明るさ MENU → → , → ENTER → → → ENTER → → → ENTER → → ENTER 輝度を調整します。 シャープネス MENU → → , → ENTER → → → ENTER → → → → ENTER シャープネスを調整します。 色温度 MENU → → ENTER → →ENTER → → → → ENTER → LCD ディスプレイの調整 → , → ENTER 色温度を変更できます。 (ダイナミックコントラスト が オン に設定されているときには使用できません。) 1. オフ 2. 青色系 3. 標準 4. 赤色系 5. ユーザー調整 注意 [色温度] を [青色系]、[標準]、[赤色系] または [ユーザー調整] に設定すると、Color Temp. 機能が無効になります。 色温度 を オフ に設定している場合は、カラー調整 機能は無効になります。 カラー調整 赤、緑、青のそれぞれの色バランスを調整します。 MENU → → ENTER → → → → → ENTER → (ダイナミックコントラスト が オン に設定されているときには使用できません。) 注意 カラー調整 機能を使用して映像を調整する場合には、 色温度 が ユーザー調整 モードに なります。 赤 MENU → → , → ENTER → → → → → ENTER → → ENTER → → ENTER 緑 MENU → → , → ENTER → → → → → ENTER → → → ENTER → → ENTER 青 MENU → → → ENTER → → → → → ENTER → → → → ENTER LCD ディスプレイの調整 → , → ENTER Color Temp. MENU → → , → ENTER → → → → → → ENTER → → ENTER Color Temp. は、画像の色の「暖かさ」を示す指標です。 (ダイナミックコントラスト が オン に設定されているときには使用できません。) 注意 この機能は、色温度 が オフ に設定されている場合にのみ有効になります。 画面調整 画面調整 は、ゆらぎやちらつきのある不安定な映像の原因となるノイズを取り除くことに より、最適な映像を得るための微調整に使用します。細密調整を使用して満足な結果が得 られない場合には、粗調整による調整を行ってから再度細密調整を行ってください。 (PC モードでのみ使用可) MENU → → ENTER → → MENU → → → ENTER → → → → → → → ENTER → 粗調整 → , → → → → → ENTER → → ENTER → ENTER 縦縞などのノイズを除去します。粗調整では、画面イメージ領域が移動する場合がありま す。水平コントロール メニューを使用して、中央に位置を合わせることができます。 微調整 MENU → ENTER → → , → ENTER → → → → → → → ENTER → → → → ENTER 横縞などのノイズを除去します。細密調整後もノイズが残る場合は、周波数 (クロック速 度) の調整を行ってから、調整し直してください。 ポジション → ENTER → MENU → → ENTER → → → → → → → ENTER → → → LCD ディスプレイの調整 → , , , → ENTER 画面の水平および垂直位置を調整します。 自動調整 MENU → → ENTER → → → → → → → → ENTER → 微調整、粗調整、ポジション の値は自動的に調整されます。コントロールパネルで解像度 を変更すると、自動機能が実行されます。 (PC モードでのみ使用可) 信号バランス 信号ケーブルが長いため弱くなっている RGB 信号を補強します。 MENU → → ENTER → → → → → → → → → ENTER → → → ENTER → (PC モードでのみ使用可) 信号バランス MENU → → , → ENTER → → ENTER → → → → → → → → ENTER 信号制御は オン または オフ を選択します。 信号制御 MENU → → ENTER → → ENTER → → → → → → → → → → ENTER → LCD ディスプレイの調整 1. R ゲイン MENU → → 2. , → , → , → , → → → ENTER → → → ENTER → → → → → → → → ENTER→ → ENTER → → → → ENTER → → ENTER→ → → → → → → ENTER → → ENTER→ → → → → → → → → ENTER → → ENTER → → ENTER → ENTER → → ENTER → → → → → → → → ENTER→ → ENTER → ENTER → → ENTER → → → → → → ENTER → ENTER → → ENTER → → → → → → → → → → → → → → → ENTER G オフセット MENU → → 6. → → → → → → ENTER → R オフセット MENU → 5. → B ゲイン MENU → 4. → → G ゲイン MENU → 3. → ENTER → → ENTER → , → ENTER → → ENTER → → → → → → → ENTER B オフセット MENU → → , → ENTER → → ENTER → → ENTER → → → → LCD ディスプレイの調整 サイズ MENU → → , → ENTER → → → → → → → → → → ENTER → → ENTER サイズ は切り替えられます。 1. 16:9 2. 4:3 HDMI 黑しベル MENU → → , → ENTER → → → → → → → → ENTER → → ENTER HDMI または DVI で製品に接続した DVD またはセットトップ ボックスを観るときには、 接続する外部デバイスによって画質の劣化 (ブラック レベル、コントラストの低下、色調 が薄くなる、など) が発生する場合があります。 1. 標準 2. 低 注意 • PC と DVI、HDMI モードの DTV の両方で使用できるタイミングについては、HDMI 黑し ベル が有効になります。 PIP 映像 MENU → → , → ENTER → → ENTER PIP 画面設定を調整します。 → → → → → → → → → → ENTER → LCD ディスプレイの調整 注意 • 1. 利用できるモード:同時画面 オン コントラスト MENU → → , → ENTER → → ENTER→ → → → → → → → → → → ENTER → → ENTER 画面上の PIP ウィンドウのコントラストを調整します。 2. 明るさ MENU → → , → ENTER → → → ENTER → → → → → → → → → → → ENTER → → ENTER 画面上の PIP ウィンドウの明るさを調整します。 3. シャープネス MENU → → , → ENTER → → → → → ENTER → → → → → → → → → → ENTER → → ENTER 画面の PIP ウィンドウの色を調整します。 4. 色の濃さ MENU → → , → ENTER → → → → → → → ENTER → → → → → → → → → ENTER → → ENTER 画面の PIP ウィンドウの色を調整します。 注意 AV、HDMI、コンポ一ネント モードで 同時画面 入力が選択されているときにのみ有効 になります。 5. 色あい MENU → → ENTER → → → → → → → → → ENTER → → → → → → → → ENTER → LCD ディスプレイの調整 → , → ENTER ナチュラルトーンを PIP ウィンドウに追加します。 注意 AV、HDMI、コンポ一ネント モードで 同時画面 入力が選択されているときにのみ有効 になります。ビデオ信号が NTSC の場合にのみ動作 ダイナミックコントラスト MENU → → , → ENTER → → → → → → → → → → → → ENTER → → ENTER ダイナミクコントラスト は、画像信号の分布を自動的に検出して、最適なコントラストと なるように調整します。 1. オフ 2. オン ライト調整 MENU → → → , → ENTER → → → → → → → → → → → → → ENTER → ENTER エネルギー消費を抑えるため、インバーター ランプを調整します。 注意 PC、DVI、AV、HDMI、コンポ一ネント または MagicInfo モードで ダイナミックコントラ スト が オン に設定されているときには動作しません。 明るさセンサー MENU → → ENTER → → ENTER → → , → ENTER → → → → → → → → → → → → LCD ディスプレイの調整 明るさセンサー は、入力された画像信号の分布を自動的に検出して、最適な明るさとなる ように調整します。 1. オフ 2. オン 映像 [ AV / HDMI / コンポ一ネント モード] 利用できるモード • PC / DVI / BNC • AV • コンポーネント • HDMI • MagicInfo モード MENU → → , → ENTER → → ENTER → → ENTER PDP ディスプレイには、(「ダイナミック」、「標準」、「映画」および「ユーザー調 整」) の 4 種類の自動映像設定が工場出荷時に設定されています。 ダイナミック、標準、映画、または ユーザー調整 を有効にできます。 (ダイナミックコントラスト が オン に設定されているときには使用できません。) 1. ダイナミック 2. 標準 3. 映画 4. ユーザー調整 ユーザー調整 オンスクリーン メニューを使用して、コントラストおよび明るさを好みに合わせて変更す ることができます。 MENU → → ENTER → → → ENTER → (ダイナミックコントラスト が オン に設定されているときには使用できません。) LCD ディスプレイの調整 コントラスト MENU → → , → ENTER → → → ENTER → → ENTER→ → ENTER コントラストを調整します。 明るさ MENU → → , → ENTER → → → ENTER → → → ENTER → → ENTER 輝度を調整します。 シャープネス MENU → → , → ENTER → → → ENTER → → → → ENTER → → ENTER 画像のシャープネスを調整します。 色の濃さ MENU → → → , → ENTER → → → ENTER → → → → → ENTER → ENTER 画像の色を調整します。 色あい MENU → ENTER → → , → ENTER → → → ENTER → → ENTER ナチュラルトーンを表示に追加します。 色温度 MENU → → ENTER → → → → ENTER → → → → → → LCD ディスプレイの調整 , → → ENTER 色温度を変更できます。個々の色成分もユーザーが調整することができます。 (ダイナミックコントラスト が オン に設定されているときには使用できません。) 1. オフ 2. 青色系2 3. 青色系1 4. 標準 5. 赤色系1 6. 赤色系2 注意 色温度 を 青色系2、青色系1、標準、赤色系1、または 赤色系2 に設定すると、Color Temp. 機能が無効になります。 Color Temp. MENU → → , → ENTER → → → → → ENTER → → ENTER Color Temp. は、画像の色の「暖かさ」を示す指標です。 (ダイナミックコントラスト が オン に設定されているときには使用できません。) 注意 この機能は、色温度 が オフ に設定されている場合にのみ有効になります。 サイズ MENU → → ENTER → → → → → → ENTER → LCD ディスプレイの調整 → , → ENTER サイズ は切り替えられます。 1. 16:9: 映像を 16:9 ワイド モードに設定します。 2. ズーム 1:画面上の映像のサイズを拡大します。 3. ズーム 2:-「ズーム 1」を超える映像のサイズを拡大します。 4. 4 : 3 - 映像を 4:3 ノーマル モードに設定します。 5. 全画面表示:HDMI 720p、1080i、1080p 信号が入力されているときは、入力される画面 が中断されることなく表示されます。 (ダイナミックコントラスト が オン に設定されているときには使用できません。) 注意 • 全画面表示 機能を使用しているときでも、仕様を外れる表示を行う一部の外部デバイ スでは画面が途切れる場合があります。 • ズーム 1、 ズーム 2 は HDMI モードでは使用できません。 • ポジション および リセット 機能は、ズーム 1 または ズーム 2 の実行中に使用でき ます。 デジタル NR (Digital Noise Reduction) MENU → → , → ENTER → → → → → → → ENTER → → ENTER デジタル ノイズ リダクション機能の オフ/オン を切り替えます。デジタル ノイズ リダ クション機能によって、よりきれいではっきりした画像をお楽しみいただけます。 1. オフ 2. オン 注意 デジタル NR 機能は、解像度によっては使用できない場合があります。 HDMI 黑しベル MENU → → ENTER → → → → → → → → ENTER → LCD ディスプレイの調整 → , → ENTER DVD またはセットトップボックスが HDMI または DVI を経由してテレビに接続されている 場合、接続している外部デバイスによっては、ブラックレベルの上昇、コントラストの低 下、変色などの画質の低下の原因となることがあります。この場合には、HDMI 黑しベル を設定してテレビの画質を調整してください。 1. 標準 2. 低 注意 PC と DVI、HDMI モードの DTV の両方で使用できるタイミングについては、HDMI 黑しベ ル が有効になります。 フィルムモード MENU → → , → ENTER → → → → → → → → → ENTER → → ENTER フィルムモード 機能によって、劇場品質で映像を楽しむことができます。 HDMI モードでは、入力信号がインターレース スキャンの場合にこの機能を使用できま す。プログレッシブ スキャン信号では使用できません。 1. オフ 2. オン PIP 映像 MENU → → , → ENTER → → ENTER PIP 画面設定を調整します。 → → → → → → → → → ENTER → LCD ディスプレイの調整 注意 • 1. 利用できるモード:同時画面 オン コントラスト MENU → → → , → ENTER → → ENTER→ → → → → → → → → → ENTER → → → → → ENTER → → → → → → ENTER → → → → → → ENTER → ENTER 画面上の PIP ウィンドウのコントラストを調整します。 2. 明るさ MENU → → → , → ENTER → → → → ENTER→ → → → → ENTER 画面上の PIP ウィンドウの明るさを調整します。 3. シャープネス MENU → → → , → ENTER → → → → → ENTER→ → → → ENTER 画面の PIP ウィンドウの色を調整します。 4. 色の濃さ MENU → → → , → ENTER → → → → → → → ENTER→ → → ENTER 画面の PIP ウィンドウの色を調整します。 注意 AV、HDMI、コンポ一ネント モードで 同時画面 入力が選択されているときにのみ有効 になります。 5. 色あい MENU → → → ENTER → → → → → → → → → ENTER→ → → → → → → ENTER LCD ディスプレイの調整 → , → ENTER ナチュラルトーンを PIP ウィンドウに追加します。 注意 AV、HDMI、コンポ一ネント モードで 同時画面 入力が選択されているときにのみ有効 になります。ビデオ信号が NTSC の場合にのみ動作 ダイナミックコントラスト MENU → → , → ENTER → → → → → → → → → → → ENTER → → ENTER ダイナミクコントラスト は、画像信号の分布を自動的に検出して、最適なコントラストと なるように調整します。 1. オフ 2. オン ライト調整 MENU → → → , → ENTER → → → → → → → → → → → → ENTER → ENTER エネルギー消費を抑えるため、インバーター ランプを調整します。 注意 PC、DVI、AV、HDMI、コンポ一ネント または MagicInfo モードで ダイナミックコントラ スト が オン に設定されているときには動作しません。 明るさセンサー MENU → ENTER → → , → ENTER → → ENTER → → → → → → → → → → → → LCD ディスプレイの調整 明るさセンサー は、入力された画像信号の分布を自動的に検出して、最適な明るさとなる ように調整します。 1. オフ 2. オン 音声 利用できるモード • PC / DVI / BNC • AV • コンポーネント • HDMI • MagicInfo モード MENU → → , → → ENTER → → ENTER → → ENTER LCD ディスプレイには、Hi-Fi ステレオアンプが内蔵されています。 1. 標準 工場出荷時の標準設定にするには [標準] を選択します。 2. 音楽 ミュージック ビデオまたはコンサートを視聴するには [音楽] を選択します。 3. 映画 映画を観るには [映画] を選択します。 4. ニュース ほとんどが会話の番組 (ニュースなど) を視聴するときには、[ニュース] を選択しま す。 5. ユーザー調整 好みに合わせて設定を調整するには、ユーザー調整 を選択します。 LCD ディスプレイの調整 ユーザー調整 好みに合わせて音声設定を調整することができます。 MENU → → → ENTER → → → ENTER → 注意 • 調整の際は、音量が 0 に設定されていても音声が鳴ります。 • ユーザー調整 機能を使用して音声の調整を行うと、ユーザー調整 が モード モードに なります。 低音 MENU → → , → → ENTER → → → ENTER → →ENTER→ → ENTER 周波数の低い音声を強調します。 高音 MENU → → , → → ENTER → → → ENTER → → → ENTER → → ENTER 周波数の高い音声を強調します。 バランス MENU → → → , → → ENTER → → → ENTER → → ENTER 左右のスピーカーの音声バランスを調整できます。 自動音量 MENU → → , → → ENTER → → ENTER → → → ENTER → → → → ENTER LCD ディスプレイの調整 放送局による音量レベルの差を小さくします。 1. オフ 2. オン SRS TS XT MENU → → , → → ENTER → → → → → ENTER → → ENTER SRS TS XT は、2 台のスピーカーで 5.1 チャンネルのコンテンツを再生するときの問題を 解決する特許取得済みの SRS 技術です。TruSurround XT は、テレビの内蔵スピーカーな どのスピーカー 2 台で構成される再生システムで、素晴らしい仮想サラウンド音声環境を 実現します。すべてのマルチチャンネル フォーマットと完全な互換性があります。 1. オフ 2. オン 音声選択 MENU → → , → → ENTER → → → → → → ENTER → → ENTER 同時画面 が オン のときには、メインまたはサブのいずれかを選択します。 注意 利用できるモード:同時画面 オン 1. 主画面 2. 副画面 スピーカ選択 MENU → → → ENTER → → → → → → → ENTER → LCD ディスプレイの調整 → , → ENTER ホーム シアターに接続してこの製品を使用する場合には、内蔵スピーカーをオフにして、 ホーム シアターの(外部)スピーカーから音声が聞こえるようにします。 1. 内部 音声は 内部 スピーカと 外部 スピーカの両方から出力されますが、音量調整は 内 部 スピーカからの音声に対してのみ行うことができます。 2. 外部 音声が 外部 スピーカからのみ出力されている場合は、音量調整は 外部 スピーカか らの音声についてのみ行うことができます。 設定 利用できるモード • PC / DVI / BNC • AV • コンポーネント • HDMI • MagicInfo 言語 MENU → → , → → → ENTER → → ENTER → → ENTER 13 つの言語のいずれかを選択できます。 LCD ディスプレイの調整 注意 言語の選択は、OSD の言語にのみ反映されます。コンピュータ上で実行されるソフトウェ アには影響しません。 時刻 時刻設定、スリープ タイマー、オンタイマー、および オフタイマー の 4 つの時刻設定 からひとつを選択します。 MENU → → → → ENTER → → → ENTER → → → → ENTER → → → ENTER → 時刻設定 MENU → → , → , → ENTER→ → ENTER 現在の時刻を設定します。 スリープ タイマー MENU → → , → → → ENTER → → → ENTER → → ENTER 所定の時間が経過したら LCD ディスプレイを自動的にオフにします。 1. オフ 2. 30 3. 60 4. 90 5. 120 6. 150 → → ENTER→ LCD ディスプレイの調整 7. 180 オンタイマー → MENU → , → / → , → ENTER → → → ENTER → → → → ENTER→ → ENTER 指定した時刻に LCD ディスプレイが自動的にオンになります。LCD ディスプレイが自動的 にオンになったときのモードと音量レベルを調整します。 オフタイマー MENU → → → , → / → , → ENTER → → → ENTER → → ENTER 指定した時刻に LCD ディスプレイが自動的にオフになります。 メニューの背景透明度 MENU → → , → → → ENTER → → ENTER OSD の背景の透明度を変更します。 1. 高 2. 中 → → → ENTER → → → → → ENTER LCD ディスプレイの調整 3. 低 4. 不透明 安全ロック PIN の変更 MENU → → → → → ENTER → → → → → ENTER → → ENTER → [0∼9] → [0∼9] → [0∼9] → [0∼9] パスワードは変更できます。 注意 プリセットされている LCD ディスプレイのパスワードは「0000」です。 ロック使用 → MENU → → ENTER → → → ENTER → → → → → ENTER → → → [0∼9] → [0∼9] → [0∼9] → [0∼9] これは、OSD をロックして設定状態を維持し、他のユーザーが現在の設定を変更できない ようにする機能です。 省電力 MENU → → , → → → ENTER → ENTER → → → → → → ENTER → LCD ディスプレイの調整 この機能は、省エネのためにユニットの電力消費の調整を行います。 1. オフ 2. オン 画像分割 画像分割 は、各スクリーンが画面全体の一部になるように表示したり、同じ画像を各スク リーンに繰り返し表示できるように接続されたビデオスクリーンのセットです。 画像分割 がオンになっているときには、画像分割 画面の設定を調整することができます。 MENU → → → → ENTER → → → → → → → → ENTER → 注意 画像分割 の実行時には、自動調整、画面調整、および サイズ 機能は使用できません。画 像分割 は、MagicInfo モードでは動作しません。 画像分割 MENU → → → → ENTER → → ENTER → → → ENTER , → → → → → → → ENTER → → → ENTER → 選択したディスプレイの 画像分割 機能のオン/オフを切り替えます。 1. オフ 2. オン フォーマット MENU → → → → ENTER → → → ENTER → → → ENTER , → → → → → 分割したスクリーンを表示する フォーマット を選択できます。 LCD ディスプレイの調整 1. フルモード マージン無しで全画面表示を行います。 2. ナチュラルモード 元の縦横比を維持したまま自然な映像を表示します。 水平 MENU → → → → → → → ENTER , → ENTER → → ENTER → → → → → → → → ENTER → → → → ENTER → → → → ENTER → 水平方向に画面をいくつの部分に分割するかを設定します。 画像分割は:1, 2, 3, 4, および 5. 垂直 MENU → → → → → → → ENTER , → ENTER → → → ENTER → → → → → 垂直方向に画面をいくつの部分に分割するかを設定します。 画像分割は:1, 2, 3, 4, および 5. 画面分割 MENU → → → → → → ENTER → → → → → ENTER → → → → LCD ディスプレイの調整 スクリーンを複数の画像に分割できます。分割するときのレイアウトとともに、分割する 画面数を選択できます。 • [Screen Divider] でモードを選択します。 • [Display Selection] でディスプレイを選択します。 • 選択したモードの数字を押すと、配置が設定されます。 画面保護 画面保護 機能は、静止画が画面上に長時間表示されたときに発生することのある残像を防 止するのに使用します。 • 画面保護 機能は、一定の時間感覚で画面をスクロールします。 • この機能は、電源がオフになっているときには使用できません。 MENU → → → → ENTER → → → → → → → → → ENTER → → → → → → ENTER → → → → → → ENTER → , → ENTER ピクセル シフト ピクセル シフト MENU → → → → ENTER → → ENTER → LCD 上のピクセルを水平または垂直方向に動かすこの機能を使用して、画面に残像が発生 するのを防止することができます。 1. オフ 2. オン 水平 MENU → → → → ENTER → → ENTER → → → → → → → → ENTER → 画面を水平方向に何ピクセル移動するか設定します。 画像分割は: 0, 1, 2, 3, および 4. → → → , → ENTER → → ENTER LCD ディスプレイの調整 垂直 MENU → → → → ENTER → → ENTER → → → → → → → → → ENTER → → → → → ENTER → , → ENTER → → ENTER → → , → 画面を垂直方向に何ピクセル移動するか設定します。 画像分割は: 0, 1, 2, 3, および 4. 時間 MENU → → → → ENTER → → ENTER → → → → → → → → → → → ENTER → ENTER それぞれ、水平または垂直方向の動作を実行する間隔を設定します。 タイマー タイマー MENU → → → → → ENTER → → ENTER → → → → → ENTER → → → → → , → → ENTER → → ENTER 画面焼き付き防止のタイマーを設定することができます。 残像を消去するための処理を開始する場合には、処理は設定された時間行われ、自動的に 完了します。 1. オフ 2. オン LCD ディスプレイの調整 モード MENU → → → → → ENTER → → ENTER → → → → → → → ENTER → → → → → → → → ENTER → → → , → ENTER → → ENTER 画面保護 タイプを変更できます。 1. スクロール 2. バー 3. 消しゴム 周期 MENU → → → → → ENTER → → ENTER → → → → → → → ENTER → → , → ENTER この機能を使用して、各モード セットにおける実行間隔をタイマーに設定します。 時間 MENU → → → → → ENTER → → ENTER → → → → → → → → → → → → ENTER → ENTER 設定された間隔の範囲内で、実行する時間を指定します。 • モード-スクロール :1~5 秒 • モード-バー、消しゴム :10~50 秒 → ENTER → → , → LCD ディスプレイの調整 スクロール MENU → → → → → ENTER → → → ENTER → → → → → → → → → ENTER → この機能は、パターンに従って LCD 上のすべてのピクセルを動かして、画面の残像を除去 します。 特に画面上に静止画像を長時間表示したとき、画面上に残像または記号が残っている場合 には、この機能を使用します。 バー MENU → → → → → ENTER → → → →ENTER → → → → → → → → → ENTER → この機能を使用して、長い黒白の垂直線を動かすことにより、画面上に残像が発生するの を防止します。 消しゴム MENU → → → → → ENTER → → → → → → →ENTER → → → → → → → ENTER → この機能は、長方形のパターンを動かすことによって画面上に残像が発生するのを防止し ます。 サイドグレー MENU → → → → → ENTER → → → → → → → → →ENTER → → → → → → ENTER → LCD ディスプレイの調整 → , → ENTER 画面背景のグレーの明るさを選択します。 1. オフ 2. 明るくする 3. 暗くする 解像度の選択 MENU → → → , → → → ENTER → → → → → → → → → →ENTER → ENTER コンピュータのグラフィックカードの解像度を 1024 x 768 @ 60Hz、1280 x 768 @ 60Hz、 1360 x 768 @ 60Hz または 1366 x 768 @ 60Hz に設定したときに画面が正常に表示されない 場合は、この機能(Resolution Select)を使用して指定した解像度で画面を表示すること ができます。 注意 PC モードでのみ使用可 1. オフ 2. 1024 X 768 3. 1280 X 768 4. 1360 x 768 5. 1366 X 768 注意 メニューの選択は、画面解像度が 1024 x 768 @ 60Hz、1280 x 768 @ 60Hz、1360 x 768 @ 60Hz または 1366 x 768 @ 60Hz に設定されているときにのみ可能です。 LCD ディスプレイの調整 電源オン調整 MENU → ENTER → → , → → → ENTER → → → → → → → → → → → → ENTER 画面の Power On time(電源がオンになる時間)を調整します。 OSD 回転 MENU → → → → , → → → → ENTER → → → → → → → → → → → → ENTER → → ENTER OSD の回転 1. ランドスケープ 2. ポートレイト リセット 製品の設定を工場出荷時のデフォルト値に戻します。リセット機能は、PC / DVI を使用し ている場合にのみ利用できます。 MENU → → → → → ENTER → → ENTER → → → → → → → → → → → → ENTER → → → ENTER → → → → → → → → → → 画像リセット MENU → → → → → ENTER → LCD ディスプレイの調整 → , → ENTER 注意 PC モードでのみ使用可 注意 Reset 機能は、画像分割 が オン のときには使用できません。 カラー リセット MENU → → → → → ENTER → → , → ENTER → → → → → ENTER → → → → → → ENTER マルチコソトロール 利用できるモード • PC / DVI / BNC • AV • コンポーネント • HDMI • MagicInfo マルチコントロール SET に個別の ID を割り当てます。 MENU → → → → → ENTER → → ENTER → → → → LCD ディスプレイの調整 → • , → [0~9] ID 設定 SET に固有の ID を割り当てます。 • ID 入力 SET ごとに送信機の機能を選択します。送信機設定に対応する ID を持つ SET のみが 有効になります。 MagicInfo 利用できるモード • PC / DVI / BNC • AV • コンポーネント • HDMI • MagicInfo 注意 • リモコンを使用して、MagicInfo を選択することができます。ただし MagicInfo を十 分に活用するには、別売りの USB キーボードを使用することをお勧めします。 • Device モードの MagicInfo では、外部デバイスを起動中に移動するとエラーの原因と なる場合があります。外部デバイスの設定は、LCD ディスプレイがオンになっていると きにのみ行います。 • ネットワークに使用されている LAN ケーブル(例:ビデオ表示)を外さないでくださ い。外した場合には、プログラム (MagicInfo) が停止することがあります。ケーブル を外したら、システムを再起動してください。 • USB 機器に使用されている LAN ケーブル (例: ビデオ表示) を外さないでください。 外した場合には、プログラム (MagicInfo) が停止することがあります。 • 他の入力信号に切り替えるには、MagicInfo の SOURCE ボタンを押します。 • プリセットされている LCD ディスプレイのパスワードは「000000」です。 • サーバー プログラムの Power-On オプションは、LCD ディスプレイの電源が完全にオ フになっている場合にのみ機能します。 LCD ディスプレイの調整 LCD ディスプレイのシステムエラーの原因となる場合がありますので、LCD ディスプレ イの終了中に Power-On オプションを使用しないようにしてください。 • MagicInfo の OSD 画像では、ネットワーク モードはデバイスと同じになります。 • MagicInfo を MagicInfo Server プログラムとともに使用するとき:Network モードを 実行します。 • デバイスが PDP ディスプレイに直接接続されているときに MagicInfo を使用している 場合:Device モードを実行します。 • ESC を押して、MagicInfo ウィンドウ画面に直接移動します。 • Windows の画面で MagicInfo を設定するには、キーボードとマウスが必要になります。 • Windows で MagicInfo を設定する方法については、MagicInfo Server のヘルプを参照 してください。 操作中は、AC 電源をオフにしないことを強く推奨します。 • ピボット機能のある LCD ディスプレイでは、透明チッカーはサポートされていません。 • ピボット機能のある LCD ディスプレイでは、720*480 (SD) までの動画の画面解像度が サポートされています。 • ドライブ D: には、EWF は適用されません。 • EWF が Enable 状態のときに変更された設定内容を保存するには、その内容を Commit する必要があります。 • Disable、Enable または Commit を選択すると、システムが再起動します。 MagicInfo 1. Select Application - step 1 Windows を軌道したときにコンピュータで実行するアプリケーションを選択できます。 2. Select TCP/IP - step 2 LCD ディスプレイの調整 MagicInfo Setup Wizard の step 2 では、TCP/IP の設定を行うためにデスクトップのネ ットワーク設定に移動する必要はありません。MagicInfo のインストールの step 2 のみ を行います。 3. Select Language - step 3 複数の言語を使用するときには、使用する言語を選択することができます。 4. Select Screen Type - step 4 LCD ディスプレイの調整 デバイスに適用する回転のタイプを選択できます。 5. Setup Information ユーザーが選択した設定を表示します。 注意 Magicinfo アイコンが通知領域に表示されない場合には、Windows デスクトップで Magicinfo アイコンをダブルクリックしてください。アイコンが表示されます。 トラブルシューティング セルフテスト機能チェック 注意 お問い合わせの前に、以下の項目についてチェックしてください。問題が解決しない場合 には、お客様相談ダイヤルにお問い合わせください。 セルフテスト機能チェック 1. コンピュータと LCD ディスプレイの両方をオフにします。 2. コンピュータの背面からビデオケーブルを取り外します。 3. LCD ディスプレイをオンにします。 ビデオ信号が検出されない場合でも LCD ディスプレイが正常に動作しているときに は、下記の図 (「信号ケーブルを確認してください」) が黒色の背景で表示されま す。自己テスト モードでは、LED 電源インジケータは緑色のままで、画像が画面内を 動き回ります。 4. LCD ディスプレイをオフにして、ビデオ ケーブルを接続しなおします。次にコンピュ ータと LCD ディスプレイの両方をオンにします。 前の手順を行った後でも LCD ディスプレイ画面に何も映らない場合は、ビデオ コントロ ーラおよびコンピュータ システムをチェックしてください。LCD ディスプレイは正常に動 作しています。 警告メッセージ 画面は 1920 x 1080 の解像度でも表示することができます。 ただし、「画面の解像度を 変更するか、現在のモードのままにすることができます」というメッセージが短時間表示 されます。周波数が 85Hz を越える場合には、LCD ディスプレイでは 85Hz を越える周波 数をサポートしていないため、黒色の画面が表示されます。 注意 LCD ディスプレイがサポートしている解像度または周波数については、仕様 > プリセッ ト タイミング モードを参照してください。 メンテナンスと清掃 1) LCD ディスプレイ筐体のメンテナンス 電源コードを抜いてから、柔らかい布で拭き取ります。 トラブルシューティング • ベンゼン、シンナーまたはその他の引火性物質を使 用しないでください。 2) フラットパネルディスプレイ画面のメンテナンス 柔らかい布 (綿ネル) で拭き取ります。 • アセトン、ベンゼンまたはシンナーは使用してはな りません。 (スクリーン表面の傷または劣化の原因となること があります) • これらの物質を使用したことによって発生した損害 は、すべてユーザーの責任となります。 症状と推奨される措置 注意 LCD ディスプレイは、コンピュータから受信した視覚信号を再生します。したがって、コン ピュータまたはビデオカードに問題がある場合には、色彩の異常、ノイズなどのトラブル が発生することがあります。この場合には、まず問題の原因をチェックしてから、お客様 相談ダイヤルまたは販売店にお問い合わせください。 1. 電源コードおよびビデオ ケーブルがコンピュータに正しく接続されているかどうかを チェックします。 2. 起動時にコンピュータからビープ音が 3 回聞こえるかチェックします。 (この場合にはお問い合わせください) 3. ビデオカードを自分でインストールするか PC を組み立てた場合には、アダプタ (ビデ オ) がインストールされているかどうか確認します。 4. ビデオ画面のスキャン速度が 50∼ 85Hz の範囲内にあるかどうかチェックします。 (最大解像度を使用しているときは、60 Hz を超えてはなりません) 5. アダプタ (ビデオ) ドライバのインストールに問題がある場合には、コンピュータを セーフ モードで起動して、[Control Panel (コントロール パネル)] → [System (シ ステム)] → [Device Manger (デバイス マネージャ)] でディスプレイ アダプタを削 除して、コンピュータを再起動してアダプタ (ビデオ) ドライバを再インストールし ます。 チェックリスト 注意 • 以下の表は、発生する可能性のある問題とその解決方法を示しています。お客様相談ダ イヤルへ連絡する前に、このセクションに解決法が記載されていないかご確認くださ い。不明な点がある場合には、お客様相談窓口にお電話いただくか、販売店にお問い合 わせください。 • ネットワークについての詳しい情報は、MagicInfo のトラブルシューティングのセクシ ョンを参照してください。 トラブルシューティング インストールに関する問題 (PC モード) 注意 LCD ディスプレイのインストールに関連する問題とその解決方法が記載されています。 Q: LCD ディスプレイの画面がちらつく。 A: コンピュータと LCD ディスプレイとの間を接続している信号ケーブルが、しっかり と接続されているか確認します。 (コンピュータの接続を参照) 画面に関する問題 注意 LCD ディスプレイの画面に関連する問題とその解決方法が記載されています。 Q: 画面が空白になり、電源インジケータがオフになる。 A: 電源コードをしっかりと接続してから LCD ディスプレイをオンにします。 (コンピュータの接続を参照) Q: "信号ケーブルを確認してください」というメッセージ。 A: PC またはビデオ ソースに信号ケーブルがしっかり接続されていることを確認しま す。 (コンピュータの接続を参照) A: PC またはビデオ ソースがオンになっていることを確認します。 Q: "最適なモードが選択されていません」というメッセージ。 A: ビデオ アダプタの最大解像度と周波数を確認します。 A: プリセット タイミング モードのチャートに記載されているデータとこれらの値を比 較します。 Q: 映像が縦に流れる。 A: 信号ケーブルがしっかりと接続されているか確認します。必要に応じて再度接続しま す。 (コンピュータの接続を参照) Q: 画像がはっきりしない。画像がぼやける。 A: Frequency 粗調整 および 微調整 の調整を実行します。 A: すべてのアクセサリ (ビデオ拡張ケーブルなど) を取り外してから再度オンにしま す。 A: 解像度と周波数を推奨の範囲に設定します。 Q: 画像が安定せず、揺れる。 A: コンピュータのビデオ カードに対して設定した解像度および周波数が、LCD ディス プレイがサポートしている範囲から外れていないか確認します。外れていない場合に トラブルシューティング は、LCD ディスプレイのメニューとプリセット タイミング モードに記載されている 現在の情報を参照して再度設定します。 Q: 映像にゴーストが発生する。 A: コンピュータのビデオ カードに対して設定した解像度および周波数が、LCD ディス プレイがサポートしている範囲から外れていないか確認します。外れていない場合に は、LCD ディスプレイのメニューとプリセット タイミング モードに記載されている 現在の情報を参照して再度設定します。 Q: 映像が明るすぎる、または暗すぎる。 A: 明るさ と コントラスト を調整します。 (明るさ、コントラスト を参照してください) Q: 画面の色が正しくない。 A: [OSD Color Adjustment] メニューの [ユーザー調整] を使用して、色を調整します。 Q: 暗い影によってカラー画像が歪む。 A: [OSD Color Adjustment] メニューの [ユーザー調整] を使用して、色を調整します。 Q: 白色が正しく表示されません。 A: [OSD Color Adjustment] メニューの [ユーザー調整] を使用して、色を調整します。 Q: 電源インジケータが点滅する。 A: LCD ディスプレイが OSD メモリに変更された設定を保存しています。 Q: 画面が点滅し、電源インジケータが 0.5 ∼ 1 A: LCD ディスプレイが電源管理システムを使用しています。キーボードのいずれかのキ ーを押します。 Q: 画面に何も表示されず、点滅します。 A: [MENU] ボタンを押すと画面に「TEST GOOD」メッセージが表示される場合は、PDP デ ィスプレイとコンピュータのケーブル接続を確認し、コネクタを正しく接続してくだ さい。 秒間隔で点滅します。 音声に関する問題 注意 音声信号に関する問題とその解決方法を以下に示します。 Q: 音声が聞こえない。 A: LCD ディスプレイの音声入力ポートとサウンドカードの音声出力ポートにオーディオ ケーブルがしっかりと接続されていることを確認します。 (コンピュータの接続を参照) A: 音量レベルをチェックします。 Q: 音量が低すぎる。 A: 音量レベルをチェックします。 トラブルシューティング A: 音量を最大に調整しても音が小さすぎる場合には、コンピュータのサウンドカードま たはソフトウェアプログラムの音量コントロールをチェックします。 Q: 音量が大きすぎるか小さすぎる。 A: 高音 および 低音 を適切なレベルに調整します。 リモコンに関する問題 注意 リモコンに関連する問題とその解決方法が記載されています。 Q: リモコンのボタンが応答しない。 A: バッテリの極性 (+/-) を確認します。 A: バッテリが消耗していないかチェックします。 A: 電源がオンになっているかどうかをチェックします。 A: 電源コードがしっかりと接続されているか確認します。 A: 付近に特殊な蛍光灯またはネオン ランプがないかチェックします。 Q: 周波数の変更方法は? A: 周波数は、ビデオ カードの再設定によって変更することができます。 Q & A 注意 ビデオ カードでサポートされている周波数は、使用しているドライバのバージョン によって異なることにご注意ください。(詳細はコンピュータまたはビデオカードの マニュアルを参照してください) Q: 解像度の変更方法は? A: Windows XP: [Control Panel (コントロール パネル)] → [Appearance and Themes (デスクトッ プの表示とテーマ)] → [Display (画面)] → [Settings (設定)] で解像度を設定し ます。 A: Windows ME/2000: [Control Panel (コントロール パネル)] → [Display (画面)] → [Settings (設 定)] で解像度を設定します。 * 詳細についてはビデオカードのメーカーにお問い合わせください。 Q: 省電力機能の設定方法は? A: Windows XP: [Control Panel (コントロール パネル)] → [Appearance and Themes (デスクトッ プの表示とテーマ)] → [Display (画面)] → [Screen Saver (スクリーン セイバ ー)] で解像度を設定します。 コンピュータの BIOS 設定で機能を設定します。(Windows/コンピュータのマニュア ルを参照してください) トラブルシューティング A: Windows ME/2000: [Control Panel (コントロール パネル)] → [Display (画面)] → [Screen Saver (スクリーン セイバー)] で解像度を設定します。 コンピュータの BIOS 設定で機能を設定します。(Windows/コンピュータのマニュア ルを参照してください) Q: 筐体/LCD パネルをきれいにしたいのですが? A: 電源コードを抜き、LCD ディスプレイを柔らかい布で洗剤また真水を使って清掃しま す。 洗剤が残ったままにしたり、筐体を傷つけないようにしてください。水が LCD ディ スプレイの中に入らないようにしてください。 Q: ビデオの再生方法は? A: ビデオは、MPEG1 および WMV コーデックのみをサポートしています。ビデオを再生す るには、対応するコーデックをインストールします。互換性がないコーデックがある ことに注意してください。 注意 お客様相談ダイヤルへ連絡する前に、このセクションに解決法が記載されていないかご確 認ください。不明な点がある場合には、お客様相談窓口にお電話いただくか、販売店にお 問い合わせください。 仕様 一般情報 一般情報 モデル名 SyncMaster 820DXN-2 LCD パネル サイズ 82 インチ 表示範囲 1805.76 mm (H) x 1015.74 mm (V) ピクセル ピッチ 0.9405 mm (H) x 0.9405 mm (V) 同期 水平 30 ~ 81 kHz 垂直 56 ~ 85 Hz 表示色 16.7 M 解像度 最適解像度 1920 x 1080 @ 60 Hz 最大解像度 1920 x 1080 @ 60 Hz 入力信号、終端 RGB アナログ、DVI(Digital Visual Interface)準拠デジタル RGB 0.7 Vp-p ±5 % 分離 H/V 同期、コンポジット、SOG TTL レベル(V ハイ ≥ 2.0 V、V ロー≤ 0.8 V) 最大ピクセル クロック 165 MHz (アナログ、デジタル) 電源 この製品は 100∼ 240 V の電源に対応しています。 標準電圧は国によって異なる場合があるため、製品背面のラベルを確認してくだ さい。 信号コネクタ D-sub, DVI-D In/Out, VCR, HDMI, RS232C In/Out, BNC In/Out, PC Audio In, Audio In(L/R), Audio Out (L/R), With Network Model : USB, LAN 仕様 寸法 (W x H x D) / 重量 1915.0 x 1125.0 x 139.0 mm (スタンドなし) 1915.0 x 1230.0 x 500.0 mm (スタンドなし) / 124 kg VESA 取付インターフェイス 1400 x 800 mm,900 x 800 mm 環境条件 SyncMaster 820DXN-2 動作時 温度:10˚C ~ 40˚C (50˚F ~ 104˚F) 湿度:10∼80 %、 結露しないこと 記録装置 温度:-20˚C ~ 45˚C (-4˚F ~ 113˚F) 湿度:5∼95 %、 結露しないこと プラグ アンド プレイ機能 この LCD ディスプレイは、プラグ & プレイ互換システムにインストールするこ とができます。LCD ディスプレイとコンピュータ システムとのインタラクショ ンによって、最適な操作環境と LCD ディスプレイの設定が行われます。ほとん どの場合、ユーザーが設定の変更を必要としない限り、LCD ディスプレイのイン ストールは自動的に行うことができます。 ドット欠けについて この製品には、1 ppm (百万分の 1) 精度の高度な半導体技術を利用した TFT-LCD パネルが使用されています。ただし、赤、緑、青および白の各色のピクセルが光 って、もしくは黒く見える場合があります。これは製品の不具合ではなく、使用 上問題になるものではありません。 たとえば、この製品に含まれる TFT-LCD サブ ピクセルの数は 6,220,800 です。 注意 設計および仕様は事前の通知なしに変更されることがあります。 注意 • クラス A 機器 PowerSaver この LCD ディスプレイには、PowerSaver と呼ばれる消費電力管理システムが内蔵されて います。このシステムは、LCD ディスプレイが一定時間使用されなかった場合に低消費電 力モードに切り替え、エネルギー消費を節約します。LCD ディスプレイは、キーボードの キーが押されると自動的に通常の動作状態に戻ります。消費電力を押さえるために、必要 ない場合または長時間 LCD ディスプレイから離れる場合にはモニターをオフにします。 PowerSaver システムは、コンピュータにインストールされた VESA DPM 互換のビデオ カ ードで動作します。お使いのコンピュータにインストールされているソフトウェア ユーテ ィリティを使用して、この機能を設定してください。 PowerSaver (ネットワーク モニターを使用している場合) モード 通常動作 省電力モード 電源オフ (電源スイッチ) 電源インジケーター オン 点滅 オフ 仕様 モード 消費電力 820DXN-2 通常動作 省電力モード 電源オフ (電源スイッチ) 920 ワット 5 ワット未満 0 ワット未満 プリセット タイミング モード コンピュータから送られてきた信号が以下のプリセット タイミング モードと同じ場合に は、画面は自動的に調整されます。しかし、信号が異なる場合には、電源 LED が点灯して いても画面に何も映らなくなる場合があります。ビデオ カードのマニュアルを参照して、 以下のように画面を調整してください。 表示モード 水平周波数 (kHz) 垂直周波数 ピクセル ク 同期極性 (H/ (Hz) ロック (MHz) V) IBM、640 x 350 31.469 70.086 25.175 +/- IBM、640 x 480 31.469 59.940 25.175 -/- IBM、720 x 400 31.469 70.087 28.322 -/+ MAC、640 x 480 35.000 66.667 30.240 -/- MAC、832 x 624 49.726 74.551 57.284 -/- MAC、1152 x 870 68.681 75.062 100.000 -/- VESA、640 x 480 37.861 72.809 31.500 -/- VESA、640 x 480 37.500 75.000 31.500 -/- VESA、800 x 600 35.156 56.250 36.000 +/+ VESA、800 x 600 37.879 60.317 40.000 +/+ VESA、800 x 600 48.077 72.188 50.000 +/+ VESA、800 x 600 46.875 75.000 49.500 +/+ VESA、848 x 480 31.020 60.000 33.750 +/+ VESA、1024 x 768 48.363 60.004 65.000 -/- VESA、1024 x 768 56.476 70.069 75.000 -/- VESA、1024 x 768 60.023 75.029 78.750 +/+ VESA、1152 x 864 67.500 75.000 108.000 +/+ VESA、1280 x 768 47.776 59.870 79.500 -/+ VESA、1280 x 960 60.000 60.000 108.000 +/+ VESA、1280 x 1024 63.981 60.020 108.000 +/+ VESA、1280 x 1024 79.976 75.025 135.000 +/+ VESA、1366 x 768 47.712 59.790 85.500 +/+ VESA、1600 x 1200 75.000 60.000 162.000 +/+ VESA、1920 x 1080 67.500 60.000 148.500 +/+ 水平周波数 画面の右端から左端を水平につなぐ 1 本の直線を スキャンするのにかかる時間を水平サイクルと言 い、水平サイクルの逆数を水平周波数と言います。 単位: kHz 垂直周波数 蛍光灯と同じように、画面は同じ画像を 1 秒間に 何回も繰り返し表示して、ユーザーに対して映像を 表示しています。この繰り返しの周波数を、垂直周 仕様 波数またはリフレッシュ レートと言います。単位: Hz 情報 より良い画質でご覧いただくために コンピュータの解像度と画面の描画頻度(リフレッシュ レート)を以下の説 明に従ってコンピュータ上で調整し、最適な表示をお楽しみください。TFT-LCD に最適な画質でない場合には、画面の画質が不均一になる場合があります。 • 解像度:1920 x 1080 • 垂直周波数 (リフレッシュ レート): 60 Hz この製品には、1 ppm (百万分の 1) 以上の高精度な半導体技術を利用した TFT-LCD パネルが使用されています。ただし、赤、緑、青および白の各色のピク セルが光って、もしくは黒く見える場合があります。これは製品の不具合ではな く、使用上問題になるものではありません。 • たとえば、この製品に含まれる TFT-LCD サブ ピクセルの数は 6,220,800 で す。 LCD ディスプレイおよびパネルの外側を清掃するときには、推奨のクリーナ ーを少量つけて柔らかい布で拭き取ります。LCD 領域に力をかけないように、そ っと拭き取ります。過剰な力がかかると、キズがつく場合があります。 画質に不満がある場合には、Auto ボタンを押したときに表示される表示画面 の「自動調整 機能」を行って画質を改善できる場合があります。自動調整後も ノイズが発生する場合には、微調整/粗調整 調整機能を使用します。 静止画面を長時間表示し続けると、画像が残ったり画面がぼやけたりする場 合があります。長時間 LCD ディスプレイの前から離れるときには、省電力モー ドにするか、動画のスクリーンセーバーを設定してください。 製品情報(残像について) 残像とは? LCD パネルは、通常の使用 (下記参照) において、残像は発生しません。 通常 の条件とは、連続的に変化するビデオパターンとして定義されます。LCD パネル が固定されたパターンの状態で、長時間(12時間以上)使用されると、ピクセル 内の液晶を動作させる電極の間で若干の電圧の差が生じる場合があります。電極 間の電圧の差が時間とともに増大すると、液晶が曲げられてしまいます。このよ うな現象が発生すると、パターンが変化したときに以前のイメージが見える場合 があります。これを防止するために、蓄積した電圧差を解消する必要がありま す。 情報 電源オフ、スクリーンセイバー、または省電力モード • 20 時間使用: 電源を 4 時間オフ • 12 時間使用: 電源を 2 時間オフ • PC の表示プロパティの電源管理機能で、モニターの電源をオフにするよう設 定します。 • 可能な場合にはスクリーンセイバーを使用します - スクリーンセイバーは、 単色または動く映像のものをお勧めします。 定期的に色の組み合わせを変更する 注意 2 つの異なる色の使用 2 つの色情報を 30 分ごとに切り替えます。 情報 • 明るさが極端に異なる文字色と背景色の組み合わせは避けてください。 また、残像が発生する原因となりますのでグレーは使用しないでください。 避けること:明るさが大きく異なる色 (白と黒、灰色) の使用。 定期的に文字色を変更する • 明るさの差が少ない明るい色を使用します。 - 周期:文字色と背景色を 30 分間隔で変更 • 30 分ごとに、文字を動かして変更します。 • すべての領域に、ロゴとともに移動するイメージを定期的に表示します。 - 周期:ロゴとともに移動するイメージを 4 時間使用するごとに 60 秒表示 します。 • 残像を抑えるのにもっとも効果的な方法は PC を使用していないときにスクリ ーンセイバーが 起動するように設定することです。保証も、操作ガイドに基 づいて制限されています。 製品に画面スクロール機能を使用する • 画面スクロール機能を使用する - 症状:黒色の水平線が上下に移動します。 - 選択方法 • 操作ガイド:OSD Menu (OSD メニュー) -> Set Up (セットアップ) -> Safety Screen (安全画面) -> Screen Scroll (画面スクロール) • 間隔: 1∼10時間(推奨: 1時間) • Period: 1 ∼5秒(推奨: 5秒) 情報 注意 (CD のユーザーガイドで「OSD 機能」を参照してください。一部のモデルでは利 用できません) 製品に画面ピクセル機能を使用する • 画面ピクセル機能を使用する - 症状:黒色の点が上下に移動します。 - 選択方法 • • 操作ガイド:OSD Menu(OSD メニュー)-> Set Up(セットアップ)-> Safety Screen(安全画面)-> Pixel(ピクセル) • 間隔: 1∼10時間(推奨: 1時間) • Period: 10 ∼50秒(推奨: 50秒) 画面バー機能を使用する - 症状:黒色の水平/垂直線が上下に移動します。 - 選択方法 • 操作ガイド:OSD Menu(OSD メニュー)-> Set Up(セットアップ)-> Safety Screen(安全画面)-> Bar(バー) • 間隔: 1∼10時間(推奨: 1時間) • Period: 10 ∼50秒(推奨: 50秒) 注意 (CD のユーザーガイドで「OSD 機能」を参照してください。一部のモデルでは利 用できません) ) 製品に画面消去機能を使用する • 画面消去機能を使用する - 症状:2 つの垂直なブロックが表示を消していきます。 情報 - 選択方法 • 操作ガイド:OSD Menu (OSD メニュー) -> Set Up (セットアップ) Safety Screen (安全画面) -> Eraser (消去) • 間隔: 1∼10時間(推奨: 1時間) • Period: 10 ∼50秒(推奨: 50秒) 注意 (CD のユーザーガイドで「OSD 機能」を参照してください。一部のモデルでは利 用できません) 付録 お客様相談ダイヤル 東雲サービスセンター 受付時間 平日(土日祭日を除く)9:00~17:00 ※ ホームページ http://www.samsung.com/jp 住所 〒135-0062 東京都江東区東雲2-6-38 Fax 03-3527-5533 注意 ※ 予告なく変更する場合がございます。あらかじめご了承ください。 用語 ドット ピッチ モニターの画像は、赤色、緑色および青色のドットで構成 されています。ドットの間隔が小さいほど、解像度は高く なります。同じ色の 2 個のドット間の距離を「ドット ピ ッチ」と言います。単位:mm 垂直周波数 ユーザーに対して画像を作成して表示するには、1 秒間当 たり何回も画像を再描画しなければなりません。1 秒当た りのこの繰り返しの回数を、垂直周波数またはリフレッシ ュ レートと言います。単位: Hz 例:同じ光が 1 秒間に 60 回繰り返すときには、60 Hz と なります。 水平周波数 画面の右端から左端を水平につなぐ直線をスキャンするの にかかる時間を、水平サイクルと言います。水平サイクル の逆数を水平周波数と呼びます。単位:kHz インタレース法とノンインタ レース法 画面の水平線を上から下に順番に表示していく方法をノン インタレース法と言い、奇数番目のラインを表示してから 偶数番目のラインを表示する方法をインタレース法と言い ます。ノンインタレース法は、明確な画像にするために多 くのモニターで使用されています。インタレース法は、TV で使用されているものと同じです。 プラグ & プレイ コンピュータとモニターが自動的に情報を交換することに より、ユーザーに最高の画質を提供する機能です。このモ ニターは、プラグ & プレイ機能について国際規格 VESA DDC に対応しています。 解像度 画面の画像を構成するのに使用される水平および垂直方向 のドットの数を、「解像度」と呼びます。この数は、表示 の正確さを示しています。高い解像度では、多くの画像情 報を画面上に表示できるため、複数の作業を実行する場合 に適しています。 例:解像度が 1920 X 1080 の場合、水平方向のドットが 1920 個 (水平解像度)、垂直線 1080 本 (垂直解像度) で 構成されていることを意味します。 付録 制限事項 本書の内容は、将来予告なく変更されることがあります。 © 2009 Samsung Electronics Co., Ltd. All rights reserved. Samsung Electronics Co., Ltd.の文書による許可なしには、いかなる複製も堅く禁じま す。 内容に含まれる誤り、または設置や使用の結果として起こる損害について、Samsung Electronics Co., Ltd.は一切の責任を負いません。 Samsung は Samsung Electronics Co., Ltd.の登録商用です。Microsoft, Windows および Windows NT は、Microsoft Corporation の登録商標です。VESA、DPM および DDC は Video Electronics Standard Association の登録商標です。ENERGY STAR® の名称とロゴは U.S. Environmental Protection Agency (EPA)の登録商標です。そのほかこの文書に含まれるす べての商品名は、各企業・団体の商標もしくは登録商標です。 本製品は日本国内用として製造、販売しています。日本国外で使用された場合、当社は責 任を負い兼ねます。また、技術相談や、アフターサービスなども国外では行っておりませ んのでご注意ください。 本製品は一般 OA 用として設計・製造されています。一般 OA 用以外の用途で使用される場 合は、保証期間内であっても無償修理の対象外となることがありますのでご注意ください。 VCCI について この装置は、情報処理装 置等電波障害自主規制協議会(VCCI)の基準に基 づくクラス B 情 報技術装置です。この装置は、家庭環境で使用 することを目的としていますが、この装置 がラ ジオやテレビジョン受信機に近接して使用され ると、受 信障害を引き起こすことが ありま す。取扱説明書に従って正しい取り扱いをして 下さい。