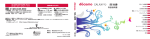Download Samsung GALAXY S II SC-02C ユーザーマニュアル
Transcript
取扱説明書 はじめに SC-02C をお買い上げいただきまして誠にありがとうござ います。 ご使用の前やご利用中に、この取扱説明書をお読みいただ き、正しくお使いください。 本端末のご使用にあたって • SC-02C は、W-CDMA・GSM / GPRS・無線 LAN 方 式に対応しています。 • 本端末は無線を使用しているため、トンネル・地下・建 物の中などで電波の届かない所、屋外でも電波の弱い所 および FOMA サービスエリア外ではご使用になれませ ん。また、高層ビル・マンションなどの高層階で見晴ら しのよい場所であってもご使用になれない場合がありま す。なお、電波が強くアンテナマークが 4 本たっている 状態で、移動せずに使用している場合でも通話が切れる 場合がありますので、ご了承ください。 • 本端末は電波を利用している関係上、第三者により通 話を傍受されるケースもないとはいえません。しかし、 W-CDMA・GSM / GPRS 方式では秘話機能をすべて の通話について自動的にサポートしますので、第三者が 受信機で傍受したとしても、ただの雑音としか聞きとれ ません。 • 本端末は、音声をデジタル信号に変換して無線による通 信を行っていることから、電波状態の悪い所へ移動する など送信されてきたデジタル信号を正確に復元すること ができない場合には、実際の音声と異なって聞こえる場 合があります。 • 本端末は、FOMA プラスエリアおよび FOMA ハイスピー ドエリアに対応しております。 • お客様ご自身で本端末に登録された情報内容は、別にメ モを取るなどして保管してくださるようお願いします。 本端末の故障や修理、機種変更やその他の取り扱いなど によって、万が一、登録された情報内容が消失してしま うことがあっても、当社としては責任を負いかねますの であらかじめご了承ください。 • ディスプレイは、非常に高度な技術を駆使して作られて いますが、一部に点灯しないドットや常時点灯するドッ トが存在する場合があります。これはディスプレイの特 性であり故障ではありませんので、あらかじめご了承く ださい。 • 大切なデータは microSD カードに保存することをおす すめします。 • 本端末はパソコンなどと同様に、お客様がインストール を行うアプリケーションなどによっては、お客様の端末 の動作が不安定になったり、お客様の位置情報や本端末 に登録された個人情報などがインターネットを経由して 外部に発信され、不正に利用されたりする可能性があり ます。このため、ご利用になるアプリケーションなどの 提供元および動作状況について十分にご確認の上、ご利 用ください。 • 本書は、ドコモ UIM カードをご使用の場合で記載してい ます。 1 SIM ロック解除 本端末は SIM ロック解除に対応しています。SIM ロックを 解除すると他社の SIM カードを使用することができます。 • SIM ロック解除は、ドコモショップで受付をしておりま す。 • 別途 SIM ロック解除手数料がかかります。 • 他社の SIM カードをご使用になる場合、ご利用になれる サービス、機能などが制限されます。当社では、一切の 動作保証はいたしませんので、あらかじめご了承くださ い。 • SIM ロック解除に関する詳細については、ドコモのホー ムページをご確認ください。 本書についての最新の情報は、ドコモのホームペー ジよりダウンロードできます。 • 「取扱説明書(P D F ファイル)」ダウンロード http://www.nttdocomo.co.jp/support/ trouble/manual/download/index.html ※ URL および掲載内容については、将来予告なし に変更することがあります。 e トリセツ(取扱説明書)を利用するには、ホーム 画面で「アプリ」→「取扱説明書」をタップします。 2 操作手順の表記について 本書では、メニュー操作など連続する操作手順を省略して 以下のように記載しています。 • タップとは、本端末のディスプレイを指で軽く触れて行 う操作です(P.67)。 (例)ディスプレイのホーム画面から、 (アプリアイコ ン)、 (検索アイコン)を続けてタップする場合は、以下 のように記載しています。 1 ホーム画面で「アプリ」→「検索」 • 本書の操作手順や画面は、主にお買い上げ時の 状態に従って記載しています。本端末は、お客 様が利用するサービスやインストールするアプ リケーションによって、メニューの操作手順や 画面の表示内容などが変わる場合があります。 • 本書に記載している画面およびイラストはイ メージです。実際の製品とは異なる場合があり ます。 • 本書では、複数の操作方法が可能な機能や設定 は、主に操作手順がわかりやすい方法について 説明しています。 • 本書では、「SC-02C」を「本端末」と表記させ ていただいております。あらかじめご了承くだ さい。 3 本体付属品および主なオプション品 ■■本体付属品 SC-02C (リアカバー SC03、 保証書含む) クイックスタートガイド 電池パック SC03 FOMA 充電 microUSB 変換アダプタ SC01 ■■試供品 microSD カード(1GB) マイク付 (取扱説明書付き) ステレオヘッドセット (取扱説明書付き) PC 接続用 USB ケーブル (取扱説明書付き) 4 はじめに ■■主なオプション品 FOMA AC アダプタ 01 / 02 (保証書・取扱説明書付 き) HDMI 変換ケーブル SC01 (取扱説明書付き) ジャケット型電池パック SC01 (保証書・取扱説明書付 き) 卓上ホルダ SC01 (取扱説明書付き) その他オプション品について→ P.425 5 はじめに 目次 はじめに ご使用前の 確認 本体付属品および主なオプション品… 4 目次……………………………………… 6 本端末のご利用にあたっての 注意事項…………………………………11 安全上のご注意 (必ずお守りください)…………………13 取り扱い上のご注意……………………34 各部の名称と機能………………………46 ドコモ UIM カードを使う… ……………49 microSD カードを使う… ………………51 電池パック………………………………55 充電する…………………………………59 電源を入れる/切る……………………66 タッチスクリーンの使いかた…………67 初期設定を行う…………………………72 ステータスバーに表示される主な アイコン…………………………………74 ディスプレイの表示方向を 自動的に切り替える……………………81 画面の表示内容を画像として 保存する…………………………………82 ホーム画面について……………………83 画面ロックを設定/解除する…………90 アプリケーション画面について………92 最近使用したアプリケーションを 確認する……………………………… 104 起動中のアプリケーションを 確認/終了する……………………… 105 本端末の基本的な設定について…… 107 アクセスポイントを設定する……… 110 アクセスポイントを初期化する…… 112 sp モード… …………………………… 113 mopera U……………………………… 114 6 はじめに ご使用前の 確認 文字を入力する……………………… 115 自分の電話番号を確認する………… 143 docomo Palette UI ホームアプリの切り替えかた……… 144 ホーム画面の見かた………………… 145 ホーム画面の管理…………………… 146 アプリケーション画面の見かた…… 151 アプリケーションの管理…………… 152 グループの管理……………………… 153 アプリケーションの検索…………… 155 アプリケーション画面の表示 切り替え…………………………………… 156 ホームアプリの情報………………… 157 電話/ネッ トワーク サービス 電話をかける/受ける……………… 158 電話帳………………………………… 178 電話帳コピーツールを利用する…… 189 利用できるネットワークサービス… 191 留守番電話サービスを利用する…… 192 キャッチホンを利用する…………… 195 転送でんわサービスを利用する…… 196 サービスを登録して利用する……… 202 各種設定 設定メニューについて……………… 204 無線とネットワーク………………… 205 通話…………………………………… 206 サウンド……………………………… 208 画面…………………………………… 210 省電力モード………………………… 212 ストレージ…………………………… 214 バッテリー…………………………… 217 アプリケーション…………………… 218 アカウントと同期…………………… 220 位置情報サービス…………………… 225 セキュリティ………………………… 226 言語と文字入力……………………… 237 バックアップとリセット…………… 239 7 はじめに 各種設定 ドック設定…………………………… 241 日付と時刻…………………………… 242 ユーザー補助………………………… 243 モーション…………………………… 245 開発者向けオプション……………… 246 端末情報……………………………… 248 メール/イ ンターネッ ト E メールについて……………………… 249 sp モードメール… …………………… 259 Gmail を利用する… ………………… 260 緊急速報「エリアメール」…………… 262 SMS について………………………… 264 トーク………………………………… 270 ウェブブラウザ……………………… 272 Wi-Fi を利用する……………………… 286 テザリングを利用する……………… 293 VPN(仮想プライベートネットワーク) に接続する…………………………… 296 マルチメ ディア カメラ………………………………… 298 ギャラリー…………………………… 309 プレーヤー…………………………… 312 フ ァ イ ル 管 マイファイルを利用する…………… 326 Bluetooth 機能を利用する… ……… 328 理 パソコン接続………………………… 334 AllShare を利用する… ……………… 338 アプリケー ション Play ストアを利用する… …………… 342 Samsung Apps を利用する……… 344 ワンセグ……………………………… 345 時計を利用する……………………… 364 カレンダーを利用する……………… 368 メモを使用する……………………… 371 ボイスレコーダーを使用する……… 373 電卓を利用する……………………… 375 8 はじめに アプリケー ション 本端末の全データや設定を バックアップする…………………… 376 Social Hub を使用する……………… 379 Google マップを利用する…………… 380 YouTube を利用する………………… 386 ミニダイアリーを利用する………… 388 eBookJapan を利用する… ………… 390 MAGASTORE を利用する… ……… 391 辞典を利用する……………………… 392 オリコンミュージックストアを 利用する……………………………… 394 BookLive! を利用する… …………… 395 Kies air を利用する…………………… 396 フォトエディターを利用する……… 398 ダウンロードを利用する…………… 399 タスクを利用する…………………… 400 Polaris Office を利用する…………… 401 トルカを利用する…………………… 403 卓上時計アプリを使用する………… 405 ビデオマーケット…………………… 407 ウィジェットを利用する…………… 408 海外利用 国際ローミング(WORLD WING) の概要………………………………… 412 ご利用できるサービス……………… 413 ご利用時の確認……………………… 414 帰国後の確認………………………… 418 滞在先で電話をかける/受ける…… 419 海外のネットワーク接続に関する 設定を行う…………………………… 422 付録/索引 オプション・関連機器のご紹介…… 425 トラブルシューティング(FAQ)…… 427 保証とアフターサービス…………… 443 ソフトウェア更新…………………… 448 主な仕様……………………………… 450 9 はじめに 付録/索引 携帯電話機の比吸収率(SAR) について……………………………… 457 FCC notice…………………………… 459 FCC RF exposure information… 461 Body-worn operation… …………… 462 European RF Exposure Information ………………………………………… 463 Declaration of Conformity… …… 464 輸出管理規制………………………… 466 知的財産権について………………… 467 索引…………………………………… 472 10 はじめに 本端末のご利用にあたっての注意事項 • 本端末は、iモードのサイト(番組)への接続 やiアプリなどには対応しておりません。 • お客様の電話番号(自局電話番号)は以下の手 順で確認できます。 →「設定」→「端末情報」→ ホーム画面で 「ステータス」をタップします。 • 本端末は、データの同期や最新のソフトウェア バージョンをチェックするための通信、サーバー との接続を維持するための通信など一部自動的 に通信を行う仕様となっています。また、アプ リケーションのダウンロードや動画の視聴など データ量の大きい通信を行うと、パケット通信 料が高額になりますので、パケット定額サービ スのご利用を強くおすすめします。 • 公共モード(ドライブモード)には対応してお りません。 • 本端末では、マナーモード中でも、着信音や各 種通知音を除く音(動画再生、音楽の再生など) は消音されません。 • 本端末は、オペレーティングシステム(OS)の バージョンアップにより機能が追加されたり、操 作方法が変更になったりすることがあります。機 能の追加や操作方法の変更などに関する最新情報 は、ドコモのホームページでご確認ください。 • OS をバージョンアップすると、古いバージョン の OS で使用していたアプリケーションが使え なくなる場合や意図しない不具合が発生する場 合があります。 11 はじめに • 万が一紛失した場合は、Google トーク、 Gmail、Google Play などの Google サービス や Facebook、Twitter、mixi を他の人に利用 されないように、パソコンより各種サービスア カウントのパスワードを変更してください。 • sp モード、mopera U およびビジネス mopera インターネット以外のプロバイダはサポートし ておりません。 • FOMA カード(青色)をお使いの場合、海外 で本端末を利用することはできません。FOMA カード(青色)をお持ちの場合には、ドコモショッ プ窓口にてお取り替えください。 • ご利用の料金プランにより、テザリング利用時 のパケット通信料が異なります。パケット定額 サービスへのご加入を強くおすすめします。 • テザリングのご利用には、sp モードのご契約が 必要となります。 • テザリングの初期設定では、外部機器と携帯電 話間のセキュリティは設定されていません。必 要に応じて、セキュリティを設定してください。 • ご利用時の料金など詳細については、http:// www.nttdocomo.co.jp/をご覧ください。 • 市販のオプション品については、当社では動作 保証はいたしませんので、あらかじめご了承く ださい。 12 はじめに 安全上のご注意(必ずお守りくださ い) ■■ご使用の前に、この「安全上のご注意」をよく お読みの上、正しくお使いください。また、お 読みになった後は大切に保管してください。 ■■ここに示した注意事項は、お使いになる人や、 他の人への危害、財産への損害を未然に防ぐた めの内容を記載していますので、必ずお守りく ださい。 ■■次の表示の区分は、表示内容を守らず、誤った 使用をした場合に生じる危害や損害の程度を説 明しています。 危険 この表示は、取り扱いを誤った場 合、「死亡または重傷を負う危険が 切迫して生じることが想定される」 内容です。 警告 この表示は、取り扱いを誤った場 合、「死亡または重傷を負う可能性 が想定される」内容です。 注意 この表示は、取り扱いを誤った場 合、「軽傷を負う可能性が想定され る場合および物的損害の発生が想 定される」内容です。 13 はじめに ■■次の絵の表示の区分は、お守りいただく内容を 説明しています。 禁止(してはいけないこと)を示します。 分解してはいけないことを示す記号です。 水がかかる場所で使用したり、水に濡らし たりしてはいけないことを示す記号です。 濡れた手で扱ってはいけないことを示す 記号です。 指示に基づく行為の強制(必ず実行して いただくこと)を示します。 電源プラグをコンセントから抜いていた だくことを示す記号です。 14 はじめに ■「安全上のご注意」は、下記の項目に分けて説明 ■ しています。 1. 本端末、電池パック、アダプタ (充電用変換アダプタ含む)、ドコモ UIM カード の取り扱いについて(共通)………………… P.16 2. 本端末の取り扱いについて… ……………… P.19 3. 電池パックの取り扱いについて… ………… P.24 4. アダプタ(充電用変換アダプタ含む)の 取り扱いについて… ………………………… P.27 5. ドコモ UIM カードの取り扱いについて…… P.30 6. 医用電気機器近くでの取り扱いについて … ……………………………………………… P.31 7. 材質一覧… …………………………………… P.33 15 はじめに 1. 本端末、電池パック、アダプタ(充電 用変換アダプタ含む)、ドコモ UIM カー ドの取り扱いについて(共通) 危険 高温になる場所(火のそば、暖房器具のそ ば、こたつの中、直射日光の当たる場所、 炎天下の車内など)で使用、保管、放置し ないでください。 火災、やけど、けがの原因となります。 電子レンジなどの加熱調理機器や高圧容器 に入れないでください。 火災、やけど、けが、感電の原因となります。 分解、改造をしないでください。 火災、やけど、けが、感電の原因となります。 水や飲料水、ペットの尿、汗などで濡らさ ないでください。 火災、やけど、けが、感電の原因となります。 充電端子や外部接続端子、ヘッドホン接続 端子に液体(水や飲料水、ペットの尿、汗 など)を浸入させないでください。 火災、やけど、けが、感電の原因となります。 本端末に使用するオプション品は、NTT ド コモが指定したものを使用してください。 火災、やけど、けが、感電の原因となります。 16 はじめに 警告 強い力や衝撃を与えたり、投げ付けたりし ないでください。 火災、やけど、けが、感電の原因となります。 充電端子や外部接続端子に導電性異物(金 属片、鉛筆の芯など)を接触させないでく ださい。また、内部に入れないでください。 火災、やけど、けが、感電の原因となります。 使用中や充電中に、布団などで覆ったり、 包んだりしないでください。 火災、やけどの原因となります。 ガソリンスタンドなど引火性ガスが発生す る場所に立ち入る場合は必ず事前に本端末 の電源を切り、充電をしている場合は中止 してください。 ガスに引火する恐れがあります。 使用中、充電中、保管時に、異臭、発熱、 変色、変形など、いままでと異なるときは、 直ちに次の作業を行ってください。 • 電源プラグをコンセントやシガーライター ソケットから抜く。 • 本端末の電源を切る。 • 電池パックを本端末から取り外す。 火災、やけど、けが、感電の原因となります。 17 はじめに 注意 ぐらついた台の上や傾いた場所など、不安 定な場所には置かないでください。 落下して、けがの原因となります。 湿気やほこりの多い場所や高温になる場所 には、保管しないでください。 火災、やけど、感電の原因となります。 子供が使用する場合は、保護者が取り扱い の方法を教えてください。また、使用中に おいても、指示どおりに使用しているかを ご確認ください。 けがなどの原因となります。 乳幼児の手の届かない場所に保管してくだ さい。 誤って飲み込んだり、けがなどの原因となっ たりします。 本端末をアダプタ(充電用変換アダプタ含 む)に接続した状態で長時間連続使用され る場合には特にご注意ください。 充電しながらゲームやワンセグ視聴などを長 時間行うと、本端末や電池パック、アダプタ (充電用変換アダプタ含む)の温度が高くなる ことがあります。 温度の高い部分に直接長時間触れるとお客様 の体質や体調によっては肌に赤みやかゆみ、 かぶれなどが生じたり、低温やけどの原因と なったりする恐れがあります。 18 はじめに 2. 本端末の取り扱いについて 警告 ライトの発光部を人の目に近づけて点灯発 光させないでください。特に、乳幼児を撮 影するときは、1m 以上離れてください。 視力障害の原因となります。また、目がくら んだり驚いたりしてけがなどの事故の原因と なります。 本端末内のドコモ UIM カードスロットや microSD カードスロットに水などの液体 や金属片、燃えやすいものなどの異物を入 れないでください。 火災、やけど、けが、感電の原因となります。 自動車などの運転者に向けてライトを点灯 しないでください。 運転の妨げとなり、事故の原因となります。 航空機内や病院など、使用を禁止された区 域では、本端末の電源を切ってください。 電子機器や医用電気機器に悪影響を及ぼす原 因となります。 医療機関内における使用につ いては各医療機関の指示に従ってください。 航空機内での使用などの禁止行為をした場合、 法令により罰せられます。 ただし、電波を出さない設定にすることなど で、機内で携帯電話が使用できる場合には、 航空会社の指示に従ってご使用ください。 19 はじめに ハンズフリーに設定して通話する際や、着 信音が鳴っているときなどは、必ず本端末 を耳から離してください。また、イヤホン マイクなどを本端末に装着し、 ゲームや音 楽再生などをする場合は、適度なボリュー ムに調節してください。 音量が大きすぎると難聴の原因となります。 また、周囲の音が聞こえにくいと、事故の原 因となります。 心臓の弱い方は、着信バイブレータ(振動) や着信音量の設定に注意してください。 心臓に悪影響を及ぼす原因となります。 医用電気機器などを装着している場合は、 医用電気機器メーカもしくは販売業者に、 電波による影響についてご確認の上ご使用 ください。 医用電気機器などに悪影響を及ぼす原因とな ります。 20 はじめに 高精度な制御や微弱な信号を取り扱う電子 機器の近くでは、本端末の電源を切ってく ださい。 電子機器が誤動作するなどの悪影響を及ぼす 原因となります。 ※ご注意いただきたい電子機器の例 補聴器、植込み型心臓ペースメーカおよび 植込み型除細動器、その他の医用電気機器、 火災報知器、自動ドア、その他の自動制御 機器など。植込み型心臓ペースメーカおよ び植込み型除細動器、その他の医用電気機 器をご使用される方は、当該の各医用電気 機器メーカもしくは販売業者に電波による 影響についてご確認ください。 万が一、ディスプレイ部やカメラのレンズ を破損した際には、割れたガラスや露出し た本端末の内部にご注意ください。 ディスプレイ内部には耐衝撃性の樹脂、カメ ラのレンズの表面にはアクリル部品を使用し、 ガラスが飛び散りにくい構造となっておりま すが、誤って割れた破損部や露出部に触れま すと、けがの原因となります。 注意 アンテナ、ストラップなどを持って本端末 を振り回さないでください。 本人や他の人に当たり、けがなどの事故の原 因となります。 21 はじめに 本端末が破損したまま使用しないでください。 火災、やけど、けが、感電の原因となります。 モーションセンサーのご使用にあたって は、必ず周囲の安全を確認し、本端末をしっ かりと握り、必要以上に振り回さないでく ださい。 けがなどの事故の原因となります。 誤ってディスプレイを破損し、内部物質が 漏れた場合には、顔や手などの皮膚につけ ないでください。 失明や皮膚に傷害を起こす原因となります。 内部物質が目や口に入った場合には、すぐに きれいな水で洗い流し、直ちに医師の診断を 受けてください。また、皮膚や衣類に付着し た場合は、すぐにアルコールなどで拭き取り、 石鹸で水洗いしてください。 自動車内で使用する場合、自動車メーカも しくは販売業者に、電波による影響につい てご確認の上、ご使用ください。 車種によっては、まれに車載電子機器に悪影 響を及ぼす原因となりますので、その場合は 直ちに使用を中止してください。 お客様の体質や体調によっては、かゆみ、 かぶれ、湿疹などが生じることがあります。 異状が生じた場合は、直ちに使用をやめ、 医師の診療を受けてください。 各箇所の材質について → P.33「材質一覧」 22 はじめに ディスプレイを見る際は、十分明るい場所 で、画面からある程度の距離をとってご使 用ください。 視力低下の原因となります。 23 はじめに 3. 電池パックの取り扱いについて ■■電池パックのラベルに記載されている表示によ り、電池の種類をご確認ください。 表示 Li-ion 00 電池の種類 リチウムイオン電池 危険 端子に針金などの金属類を接触させないで ください。また、金属製ネックレスなどと 一緒に持ち運んだり、保管したりしないで ください。 電池パックの発火、破裂、発熱、漏液の原因 となります。 電池パックを本端末に取り付けるときは、 電池パックの向きを確かめ、うまく取り付 けできない場合は、無理に取り付けないで ください。 電池パックの発火、破裂、発熱、漏液の原因 となります。 火の中に投下したり、熱を加えたりしない でください。 電池パックの発火、破裂、発熱、漏液の原因 となります。 24 はじめに 釘を刺したり、ハンマーで叩いたり、踏み つけたりするなど過度な力を加えないでく ださい。 電池パックの発火、破裂、発熱、漏液の原因 となります。 電池パック内部の液体などが目の中に入っ たときは、こすらず、すぐにきれいな水で 洗った後、直ちに医師の診療を受けてくだ さい。 失明の原因となります。 警告 落下による変形や傷などの異常がしたり見ら れた場合は、絶対に使用しないでください。 電池パックの発火、破裂、発熱、漏液の原因 となります。 電池パックが漏液したり、異臭がしたりす るときは、直ちに使用をやめて火気から遠 ざけてください。 漏液した液体に引火し、発火、 破裂の原因と なります。 ペットが電池パックに噛みつかないようご 注意ください。 電池パックの発火、破裂、発熱、漏液の原因 となります。 25 はじめに 注意 一般のゴミと一緒に捨てないでください。 発火、環境破壊の原因となります。不要となっ た電池パックは、端子にテープなどを貼り、 絶縁してからドコモショップなど窓口にお持 ちいただくか、回収を行っている市区町村の 指示に従ってください。 濡れた電池パックを使用したり充電したり しないでください。 電池パックの発火、破裂、発熱、漏液の原因 となります。 電池パック内部の液体などが漏れた場合は、 顔や手などの皮膚につけないでください。 失明や皮膚に傷害を起こす原因となります。 液体などが目や口に入った場合や、皮膚や衣 類に付着した場合は、すぐにきれいな水で洗 い流してください。また、目や口に入った場 合は、洗浄後直ちに医師の診断を受けてくだ さい。 26 はじめに 4. アダプタ(充電用変換アダプタ含む) の取り扱いについて 警告 アダプタ(充電用変換アダプタ含む)のコー ドが傷んだら使用しないでください。 火災、やけど、感電の原因となります。 AC アダプタや卓上ホルダは、風呂場などの 湿気の多い場所では使用しないでください。 火災、やけど、感電の原因となります。 DC アダプタはマイナスアース車専用で す。プラスアース車には使用しないでくだ さい。 火災、やけど、感電の原因となります。 雷が鳴り出したら、アダプタ(充電用変換 アダプタ含む)には触れないでください。 感電の原因となります。 コンセントやシガーライターソケットにつ ないだ状態で充電端子をショートさせない でください。また、充電端子に手や指など、 身体の一部を触れさせないでください。 火災、やけど、感電の原因となります。 アダプタ(充電用変換アダプタ含む)のコー ドの上に重いものをのせないでください。 火災、やけど、感電の原因となります。 27 はじめに コンセントに AC アダプタを抜き差しする ときは、金属製ストラップなどの金属類を 接触させないでください。 火災、やけど、感電の原因となります。 本端末にアダプタ(充電用変換アダプタ含 む)を接続した状態で、上下左右に無理な 力を加えないでください。 火災、やけど、けが、感電の原因となります。 濡れた手でアダプタ(充電用変換アダプタ 含む)のコードや充電端子、コンセントに 触れないでください。 火災、やけど、感電の原因となります。 指定の電源、電圧で使用してください。ま た、海外で充電する場合は、海外で使用可 能な AC アダプタで充電してください。 誤った電圧で使用すると火災、やけど、感電 の原因となります。 AC アダプタ : AC100V DC アダプタ : DC12V・24V(マイナスアー ス車専用) 海外で使用可能な AC アダプタ : AC100V ~ 240V (家庭用交流コンセントのみに接続すること) DC アダプタのヒューズが万が一切れた場 合は、必ず指定のヒューズを使用してくだ さい。 火災、やけど、感電の原因となります。指定 ヒューズに関しては、個別の取扱説明書でご 確認ください。 28 はじめに 電源プラグについたほこりは、拭き取って ください。 火災、やけど、感電の原因となります。 AC アダプタをコンセントに差し込むとき は、確実に差し込んでください。 火災、やけど、感電の原因となります。 電源プラグをコンセントやシガーライター ソケットから抜く場合は、アダプタ(充電 用変換アダプタ含む)のコードを無理に 引っ張らず、アダプタ(充電用変換アダプ タ含む)を持って抜いてください。 火災、やけど、感電の原因となります。 本端末にアダプタ(充電用変換アダプタ含む) を抜き差しする場合は、無理な力を加えず、 水平に真っ直ぐ抜き差ししてください。 火災、やけど、けが、感電の原因となります。 長時間使用しない場合は、電源プラグをコ ンセントやシガーライターソケットから抜 いてください。 火災、やけど、感電の原因となります。 万が一、水などの液体が入った場合は、直 ちにコンセントやシガーライターソケット から電源プラグを抜いてください。 火災、やけど、感電の原因となります。 お手入れの際は、電源プラグをコンセント やシガーライターソケットから抜いて行っ てください。 火災、やけど、感電の原因となります。 29 はじめに 5. ドコモ UIM カードの取り扱いについ て 注意 ドコモ UIM カードを取り扱う際は切断面 にご注意ください。 けがの原因となります。 30 はじめに 6. 医用電気機器近くでの取り扱いについ て 警告 植込み型心臓ペースメーカおよび植込み型 除細動器などの医用電気機器を装着されて いる場合は、装着部から本端末は 15c m 以上離して携行および使用してください。 電波により医用電気機器の作動に悪影響を及 ぼす原因となります。 自宅療養などにより医療機関の外で、植込 み型心臓ペースメーカおよび植込み型除細 動器以外の医用電気機器を使用される場合 には、電波による影響について個別に医用 電気機器メーカなどにご確認ください。 電波により医用電気機器の作動に悪影響を及 ぼす原因となります。 身動きが自由に取れないなど、周囲の方 と 15c m 未満に近づく恐れがある場合に は、事前に本端末を電波の出ない状態に切 り替えてください(機内モードまたは電源 OFF など)。 付近に植込み型心臓ペースメーカおよび植込 み型除細動器などの医用電気機器を装着して いる方がいる可能性があります。電波により 医用電気機器の作動に悪影響を及ぼす原因と なります。 31 はじめに 医療機関内における本端末の使用について は、各医療機関の指示に従ってください。 32 はじめに 7. 材質一覧 使用箇所 使用材質 ディスプレ 強化ガラス イパネル 表面処理 AF コーティング 外装ケース 表面:PC+ マグネ (周囲) シウム 裏面:PC+ ガラス 繊維 20% サイドボタ アルミニウム ン(音量ボ タン、電源 ボタン) ニッケル蒸着 UV コーティング 黒アルマイト リアカバー PC+GF 10% UV コーティング ホームボタ アクリル樹脂 ン ニッケル蒸着 カメラレン アクリル樹脂 ズパネル - カメラレン アクリル樹脂 ズ周囲部分 黒アルマイト 受話口 PCABS UV コーティング 電池 端子 パッ 部分 ク 本体 銅合金 ニッケル下地メッ キ/金メッキ PC 樹脂 - PP - ラベ ル 33 はじめに 取り扱い上のご注意 共通のお願い ■■水をかけないでください。 本端末、電池パック、アダプタ(充電用変換アダプ タ含む)、ドコモ UIM カードは防水性能を有してお りません。風呂場などの湿気の多い場所でのご使用 や、雨などがかかることはおやめください。また身 に付けている場合、汗による湿気により内部が腐食 し故障の原因となります。調査の結果、これらの水 濡れによる故障と判明した場合、保証対象外となり 修理できないことがありますので、あらかじめご了 承ください。 なお、保証対象外ですので修理を実施できる場合で も有料修理となります。 ■■お手入れは乾いた柔らかい布(めがね拭きなど) で拭いてください。 • 乾いた布などで強く擦ると、ディスプレイに傷が つく場合があります。 • ディスプレイに水滴や汚れなどが付着したまま放 置すると、シミになることがあります。 • アルコール、シンナー、ベンジン、洗剤などで拭 くと、印刷が消えたり、色があせたりすることが あります。 ■■端子は時々乾いた綿棒などで清掃してください。 端子が汚れていると接触が悪くなり、電源が切れた り充電不十分の原因となったりしますので、端子を 乾いた綿棒などで拭いてください。また、清掃する 際には端子の破損に十分ご注意ください。 34 はじめに ■■エアコンの吹き出し口の近くに置かないでくだ さい。 急激な温度の変化により結露し、内部が腐食し故障 の原因となります。 ■■本端末や電池パックなどに無理な力がかからな いように使用してください。 多くのものが詰まった荷物の中に入れたり、衣類の ポケットに入れて座ったりするとディスプレイ、内 部基板、電池パックなどの破損、故障の原因となり ます。 また、外部接続機器を外部接続端子やヘッドホン接 続端子に差した状態の場合、コネクタ破損、故障の 原因となります。 ■■ディスプレイは金属などで擦ったり引っかいた りしないでください。 傷つくことがあり、故障、破損の原因となります。 ■■オプション品に添付されている個別の取扱説明 書をよくお読みください。 本端末についてのお願い ■■ディスプレイの表面を強く押したり、爪やボー ルペン、ピンなど先の尖ったもので操作したり しないでください。 ディスプレイが破損する原因となります。 ■■極端な高温、低温は避けてください。 温度は 5℃~ 35℃、湿度は 45% ~ 85% の範囲 でご使用ください。 ■■一般の電話機やテレビ ・ ラジオなどをお使いに なっている近くで使用すると、悪影響を及ぼす 原因となりますので、なるべく離れた場所でご 使用ください。 35 はじめに ■■お客様ご自身で本端末に登録された情報内容は、 別にメモを取るなどして保管してくださるよう お願いします。 万が一登録された情報内容が消失してしまうことが あっても、当社としては責任を負いかねますのであ らかじめご了承ください。 ■■本端末を落としたり、衝撃を与えたりしないで ください。 故障、破損の原因となります。 ■■外部接続端子やヘッドホン接続端子に外部接続 機器を接続する際に斜めに差したり、差した状 態で引っ張ったりしないでください。 故障、破損の原因となります。 ■■使用中、充電中、本端末は温かくなりますが、 異常ではありません。そのままご使用ください。 ■■カメラを直射日光の当たる場所に放置しないで ください。 素子の退色・焼付きを起こす場合があります。 ■■リアカバーを外したまま使用しないでください。 電池パックが外れたり、故障、破損の原因となった りします。 ■■microSD カードの使用中は、microSD カード を取り外したり、本端末の電源を切ったりしな いでください。 データの消失、故障の原因となります。 36 はじめに ■■磁気カードなどを本端末に近づけないでください。 キャッシュカード、クレジットカード、テレホンカー ド、フロッピーディスクなどの磁気データが消えて しまうことがあります。 ■■本端末に磁気を帯びたものを近づけないでくだ さい。 強い磁気を近づけると誤動作の原因となります。 電池パックについてのお願い ■■電池パックは消耗品です。 使用状態などによって異なりますが、十分に充電し ても使用時間が極端に短くなったときは電池パック の交換時期です。指定の新しい電池パックをお買い 求めください。 ■■充電は、適正な周囲温度(5℃~ 35℃)の場所 で行ってください。 ■■電池パックの使用時間は、使用環境や電池パッ クの劣化度により異なります。 ■■電池パックの使用条件により、寿命が近づくに つれて電池パックが膨れる場合がありますが問 題ありません。 ■■電池パックを保管される場合は、次の点にご注 意ください。 • フル充電状態(充電完了後すぐの状態)での保管 • 電池残量なしの状態(本体の電源が入らない程消 費している状態)での保管 電池パックの性能や寿命を低下させる原因となりま す。 保管に適した電池残量は、目安として電池残量が 40 パーセント程度の状態をお勧めします。 37 はじめに アダプタ(充電用変換アダプタ含む)に ついてのお願い ■■充電は、適正な周囲温度(5℃~ 35℃)の場所 で行ってください。 ■■次のような場所では、充電しないでください。 • 湿気、ほこり、振動の多い場所 • 一般の電話機やテレビ・ラジオなどの近く ■■充電中、アダプタ(充電用変換アダプタ含む) が温かくなることがありますが、異常ではあり ません。そのままご使用ください。 ■■DC アダプタを使用して充電する場合は、自動 車のエンジンを切ったまま使用しないでくださ い。 自動車のバッテリーを消耗させる原因となります。 ■■抜け防止機構のあるコンセントをご使用の場合、 そのコンセントの取扱説明書に従ってください。 ■■強い衝撃を与えないでください。また、充電端 子を変形させないでください。 故障の原因となります。 38 はじめに ドコモ UIM カードについてのお願い ■■ドコモ UIM カードの取り付け/取り外しには、 必要以上に力を入れないでください。 ■■他の IC カードリーダー/ライターなどにドコモ UIM カードを挿入して使用した結果として故障 した場合は、お客様の責任となりますので、ご 注意ください。 ■■lC 部分はいつもきれいな状態でご使用くださ い。 ■■お手入れは、乾いた柔らかい布(めがね拭きなど) で拭いてください。 ■■お客様ご自身で、ドコモ UIM カードに登録され た情報内容は、別にメモを取るなどして保管し てくださるようお願いします。 万が一登録された情報内容が消失してしまうことが あっても、当社としては責任を負いかねますのであ らかじめご了承ください。 ■■環境保全のため、不要になったドコモ UIM カー ドはドコモショップなど窓口にお持ちください。 ■■lC を傷つけたり、不用意に触れたり、ショート させたりしないでください。 データの消失、故障の原因となります。 ■■ドコモ UIM カードを落としたり、衝撃を与えた りしないでください。 故障の原因となります。 ■■ドコモ UIM カードを曲げたり、重いものをのせ たりしないでください。 故障の原因となります。 39 はじめに ■■ドコモ UIM カードにラベルやシールなどを貼っ た状態で、本端末に取り付けないでください。 故障の原因となります。 Bluetooth 機能を使用する場合のお願 い ■■本端末は、Bluetooth 機能を使用した通信時の セキュリティとして、Bluetooth 標準規格に準 拠したセキュリティ機能に対応しておりますが、 設定内容などによってセキュリティが十分でな い場合があります。Bluetooth 機能を使用した 通信を行う際にはご注意ください。 ■■Bluetooth 機能を使用した通信時にデータや情 報の漏洩が発生しましても、責任を負いかねま すので、あらかじめご了承ください。 40 はじめに ■■周波数帯について 本端末の Bluetooth 機能/無線 LAN 機能が使用す る周波数帯は、端末本体の電池パック挿入部に記載 されています。ラベルの見かたは次のとおりです。 2.4 FH1 / DS4 / OF4 2.4: 2400MHz 帯を使用する無 線設備を表します。 FH / DS / OF: 変調方式が FH-SS、DSSS、OFDM であることを示 します。 1: 想定される与干渉距離が 10m 以下であることを示し ます。 4: 想定される与干渉距離が 40m 以下であることを示し ます。 : 2400MHz ~ 2483.5MHz の全帯域を使 用し、かつ移動体識別装置 の帯域を回避不可であるこ とを意味します。 利用可能なチャネルは国により異なります。 航空機内の使用は、事前に各航空会社へご確認くだ さい。 41 はじめに ■■Bluetooth デバイス使用上の注意事項 本端末の使用周波数帯では、電子レンジなどの家電 製品や産業・科学・医療用機器のほか、工場の製造 ラインなどで使用される免許を要する移動体識別用 構内無線局、免許を要しない特定小電力無線局、ア マチュア無線局など(以下「他の無線局」と略します) が運用されています。 1. 本端末を使用する前に、近くで「他の無線局」が 運用されていないことを確認してください。 2. 万が一、本端末と「他の無線局」との間に電波干 渉が発生した場合には、速やかに使用場所を変え るか、「電源を切る」など電波干渉を避けてくだ さい。 3. その他、ご不明な点につきましては、裏表紙の「総 合お問い合わせ先」までお問い合わせください。 42 はじめに 無線 LAN(WLAN)についてのお願い ■■無線 LAN(WLAN)は、電波を利用して情報の やり取りを行うため、電波の届く範囲であれば 自由に LAN 接続できる利点があります。その反 面、セキュリティの設定を行っていないときは、 悪意ある第三者に通信内容を盗み見られたり、 不正に侵入されてしまう可能性があります。お 客様の判断と責任において、セキュリティの設 定を行い、使用することを推奨します。 ■■無線 LAN について 電気製品・AV・OA 機器などの磁気を帯びていると ころや電磁波が発生しているところで使用しないで ください。 • 磁気や電気雑音の影響を受けると雑音が大きく なったり、通信ができなくなることがあります(特 に電子レンジ使用時には影響を受けることがあり ます)。 • テレビ、ラジオなどに近いと受信障害の原因と なったり、テレビ画面が乱れることがあります。 • 近くに複数の無線 LAN アクセスポイントが存在 し、同じチャネルを使用していると、正しく検索 できない場合があります。 • WLAN を海外で利用する場合、ご利用の国によっ ては使用場所などが制限されている場合がありま す。その場合は、その国の使用可能周波数、法規 制などの条件を確認の上、ご利用ください。 43 はじめに ■■2.4GHz 機器使用上の注意事項 WLAN 搭載機器の使用周波数帯では、電子レンジ などの家電製品や産業・科学・医療用機器のほか、 工場の製造ラインなどで使用されている移動体識別 用の構内無線局(免許を要する無線局)および特定 小電力無線局(免許を要しない無線局)ならびにア マチュア無線局(免許を要する無線局)が運用され ています。 1. この機器を使用する前に、近くで移動体識別用の 構内無線局および特定小電力無線局ならびにアマ チュア無線局が運用されていないことを確認して ください。 2. 万が一、この機器から移動体識別用の構内無線局 に対して有害な電波干渉の事例が発生した場合に は、速やかに使用周波数を変更するかご利用を中 断していただいた上で、裏表紙の「総合お問い合 わせ先」までお問い合わせいただき、混信回避の ための処置など(例えば、パーティションの設置 など)についてご相談ください。 3. その他、この機器から移動体識別用の特定小電力 無線局あるいはアマチュア無線局に対して電波干 渉の事例が発生した場合など何かお困りのことが 起きたときは、裏表紙の「総合お問い合わせ先」 までお問い合わせください。 ■■5GHz 機器使用上の注意事項 本端末は、5GHz の周波数帯において、5.2GHz 帯 (W52)、5.3GHz 帯(W53)、5.6GHz 帯(W56) の 3 種類の帯域を使用できます。 • 5.2GHz 帯(W52 / 36、40、44、48ch) • 5.3GHz 帯(W53 / 52、56、60、64ch) • 5.6GHz 帯(W56 / 100、104、108、 112、116、120、124、128、132、 136、140ch) 本端末に内蔵の無線 LAN を 5.2GHz / 5.3GHz 帯 でご使用になる場合、電波法の定めにより屋外では ご利用になれません。 44 はじめに 注意 ■■改造された本端末は絶対に使用しないでくださ い。改造した機器を使用した場合は電波法/電 気通信事業法に抵触します。 本端末は、電波法に基づく特定無線設備の技術基準 適合証明等に関する規則、および電気通信事業法に 基づく端末機器の技術基準適合認定等に関する規則 を順守しており、その証として「技適マーク 」 が本端末の銘板シールに表示されております。 本端末のネジを外して内部の改造を行った場合、技 術基準適合証明などが無効となります。 技術基準適合証明などが無効となった状態で使用す ると、電波法および電気通信事業法に抵触しますの で、絶対に使用されないようにお願いいたします。 ■■自動車などを運転中の使用にはご注意ください。 運転中に携帯電話を手で保持しての使用は罰則の対 象となります。 ただし、傷病者の救護または公共の安全の維持など、 やむを得ない場合は対象外となります。 ■■基本ソフトウェアを不正に変更しないでくださ い。 ソフトウェアの改造とみなし故障修理をお断りする 場合があります。 45 はじめに ご使用前の確認 各部の名称と機能 1 2 3 4 18 19 13 12 14 15 11 5 6 20 21 NTTドコモ B 16 7 8 9 22 17 10 23 18 a ワンセグアンテナ b ヘッドホン接続端子 • マイク付ステレオヘッドセット(試供品)などを接 続する直径 3.5mm の接続端子です。 c 受話口 • 相手からの音声が聞こえます。 d 内側カメラ • 自分撮りの撮影ができます(P.211)。 e ストラップ穴 • ストラップを取り付ける場合は、リアカバーを外し てストラップ取り付け穴に通してから、ストラップ がこの穴を通るようにリアカバーを取り付けます。 f 音量ボタン → P.172 46 ご使用前の確認 g ディスプレイ(タッチスクリーン)→ P.67 バックボタン h • メニュー表示などをボタン操作の一段階前の状態に 戻します。 • アプリケーションを終了します。 i j ホームボタン • 操作中の画面をホーム画面に戻します。 • 1 秒以上押すと、新しく起動した順に 6 件までの機 能やアプリケーションの一覧とタスクマネージャ (P .105)の起動ボタンが表示され、タップすると 起動できます。 メニューボタン • 表示中の画面やアプリケーションの状態に応じたオ プションメニューを表示します。 • ロングタッチすると、クイック検索が起動できます。 k 照度センサー • 周囲の明るさを検知します。ディスプレイの明るさ の自動調整などに利用されます。 l 近接センサー • 通話中に顔などの接近を検知して、ディスプレイの 表示を消します。 m ライト • 静止画や動画撮影時に点灯/点滅します。 n 外側カメラ • 静止画や動画を撮影します(P.307、P.308)。 47 ご使用前の確認 o 電源/終了ボタン • 1 秒以上押して、本端末の電源を入れます。 • 手動で画面ロックを設定できます(P.90)。 • 本端末の電源が入っているときに 1 秒以上押すと、 端末オプション画面が表示され、電源を切ったり、 マナーモードや機内モードを設定したりすることが できます。 p リアカバー q スピーカー • 着信音が鳴ります。 • ハンズフリー通話時に相手からの音声が聞こえます。 r 送話口 • 自分の音声を相手に送ります。 • 端末上部の送話口は、ハンズフリー通話中や動画撮 影中にのみ機能します。 s t u v w GPS アンテナ※ ドコモ UIM カードスロット microSD カードスロット FOMA アンテナ※ 外部接続端子 • 付属の FOMA 充電 microUSB 変換アダプタ SC01 などを接続します。 ※ アンテナは、本体に内蔵されています。アンテナ付 近を手で覆うと品質に影響を及ぼす場合がありま す。 48 ご使用前の確認 ドコモ UIM カードを使う ドコモ UIM カードは、お客様の電話番号などの情 報が記録されている IC カードです。ドコモ UIM カードが取り付けられていないと、本端末で電話 の発着信やメールの送受信、データ通信などの通 信が利用できません。 • ドコモ UIM カードの詳しい取り扱いについては、ド コモ UIM カードの取扱説明書をご覧ください。 ドコモ UIM カードの取り付けかた/取り 外しかた ドコモ UIM カードを取り付ける 1 ドコモ UIM カードの IC 面を下にして、ド コモ UIM カードを図の向きでドコモ UIM カードスロットの奥まで差し込む ドコモUIMカードスロット IC 切り欠き 49 ご使用前の確認 ドコモ UIM カードを取り外す 1 ドコモ UIM カードスロットからドコモ UIM カードをゆっくり引き抜く お知らせ • ドコモ UIM カードを取り扱うときは、IC に触れ たり、傷つけないようにご注意ください。 • ドコモ UIM カードを無理に取り付けたり取り外 したりしようとすると、ドコモ UIM カードが壊 れることがありますのでご注意ください。 • 取り外したドコモ UIM カードはなくさないよう ご注意ください。 ドコモ UIM カードの暗証番号について ドコモ UIM カードには、PIN コードという暗証番号が 設定されています(P.232)。 50 ご使用前の確認 microSD カードを使う 本端末は、microSD カード(microSDHC カード を含む)を取り付けて使用することができます。 • 本端末は、2GB までの microSD カードと 32GB ま での microSDHC カードに対応しています(2012 年 6 月現在)。 対応の microSD カードについては各 microSD カー ドメーカへお問い合わせください。 microSD カードの取り付けかた/取り 外しかた • 取り付け/取り外しを行うときに、microSD カード が飛び出す場合がありますのでご注意ください。 51 ご使用前の確認 microSD カードを取り付ける 1 microSD カードの金属端子面を上にして、 図の向きにスロットへ microSD カードが 固定されるまで奥に差し込む 正しい向きに差し込むと、まず microSD カード スロット内のガイドに軽く当たります。そのまま、 「カチッ」と音がするまで、奥に差し込んでくだ さい。 microSD カードスロット 52 ご使用前の確認 microSD カードを取り外す microSD カードを取り外すときは、あらかじめ「外部 SD カードのマウント解除」(P.216)を行ってくだ さい。 1 2 本端末に取り付けられている microSD カードを軽く押し込む(a) microSD カードが少し飛び出します。 microSD カードをまっすぐ引き出す(b) 2 1 お知らせ • microSD カードを取り外すとき、microSD カー ドが本端末から飛び出す場合がありますのでご 注意ください。 53 ご使用前の確認 microSD カードを初期化する microSD カードを初期化すると、microSD カードの 内容がすべて消去されますのでご注意ください。 1 ホーム画面で ジ」 →「設定」→「ストレー 2 「外部 SD カードを初期化」→「外部 SD カードを初期化」→「全て削除」 54 ご使用前の確認 電池パック • 電池パックの取り付け/取り外しは、電源を切って から行ってください。 • リアカバーの取り付け/取り外しは、本端末のディ スプレイなどが傷つかないよう、手に持って行って ください。また、指や手で電源ボタンを押さないよ うにご注意ください。 • 本端末専用の電池パック SC03 をご利用ください。 電池パックを取り付ける 1 リアカバーの a の部分に爪を入れて、b の方向へ持ち上げる • 爪を傷つけないようにご注意ください。 2 1 55 ご使用前の確認 2 リアカバーを上に持ち上げて取り外す 3 電池パックの マークを上にして、本端 末の凸部分を電池パックの凹みに確実に合 わせ、a の方向へ押し付けながら、b の方 向へ押し込む 凸部分 1 2 56 ご使用前の確認 4 リアカバーのツメを本端末のミゾに差し込 み、①の方向に取り付け、②の方向にしっ かりと押し、取り付ける ツメ 2 ミゾ 1 ○部分をしっかりと押し、 本端末とすきまがない ことを確認してください。 57 ご使用前の確認 電池パックを取り外す 1 リアカバーの a の部分に爪を入れて、b の方向へ持ち上げる • 爪を傷つけないようにご注意ください。 2 1 2 リアカバーを取り外し、本端末の凹み部分 を利用して電池パックに指をかけて、矢印 の方向へ持ち上げて取り外す 凹み部分 58 ご使用前の確認 充電する 本端末専用の電池パック SC03 を使用してくださ い。 ■■電池パックの寿命について • 電池パックは消耗品です。充電を繰り返すごとに 1 回で使える時間が、次第に短くなっていきます。 • 1 回で使える時間がお買い上げ時に比べて半分程 度になったら、電池パックの寿命が近づいていま すので、早めに交換することをおすすめします。 また、電池パックの使用条件により、寿命が近づ くにつれて電池パックが膨れる場合がありますが 問題ありません。 ■■充電について • 詳しくは FOMA AC アダプタ 01 / 02(別 売)、FOMA 海外兼用 AC アダプタ 01(別売)、 FOMA DC アダプタ 01 / 02(別売)の取扱説 明書をご覧ください。 • FOMA AC アダプタ 01 は AC100V のみに対応 しています。また、FOMA AC アダプタ 02 およ び FOMA 海外兼用 AC アダプタ 01 は AC100V から 240V まで対応しています。 • AC アダプタのプラグ形状は AC100V 用(国内 仕様)です。AC100V から 240V 対応の AC ア ダプタを海外で使用する場合は、渡航先に適合し た変換プラグアダプタが必要です。なお、海外旅 行用の変圧器を使用しての充電は行わないでくだ さい。 59 ご使用前の確認 • 充電中でも本端末の電源を入れておけば、電話を 受けることができます。ただし、その間は充電量 が減るため、充電の時間が長くなります。 • コネクタを抜き差しする際は、無理な力がかから ないようゆっくり確実に行ってください。 • 充電中に電池パックを外さないでください。 ■■電源を入れたままでの長時間(数日間)充電は おやめください。 • 充電中に本端末の電源を入れたままで長時間おく と、充電が終わったあと本端末は電池パックから 電源が供給されるようになるため、実際に使うと 短い時間しか使えず、すぐに電池切れの警告が表 示されてしまうことがあります。このようなとき は、再度正しい方法で充電を行ってください。再 充電の際は、本端末を一度 AC アダプタ、DC ア ダプタから外して再度セットし直してください。 ■■電池パックの使用時間の目安 • 電池パックの使用時間は、充電時間や電池パック の劣化度で異なります。 FOMA 連続 / 3G 待受 時間 GSM 静止時(自動):約 640 時間 移動時(自動):約 430 時間 移動時(3G 固定):約 510 時 間 静止時(自動):約 480 時間 連続 FOMA 約 430 分 通話 / 3G 時間 GSM 約 450 分 60 ご使用前の確認 • 連続通話時間とは、電波を正常に送受信できる状 態で通話に使用できる時間の目安です。 • 連続待受時間とは、電波を正常に受信できる状態 での時間の目安です。なお、電池パックの充電状 態、機能設定状況、気温などの使用環境、利用場 所の電波状態(電波が届かない、または弱い)な どにより、通話や通信、待受時間が約半分程度に なる場合があります。インターネットなどで通信 を行うと通話(通信)・待受時間は短くなります。 また、通話や通信をしなくても、メールの作成、 ダウンロードしたアプリケーションの起動、デー タ通信、カメラの使用、動画の再生、音楽再生・ Bluetooth 接続を使用すると通話(通信)・待受 時間は短くなります。 • 滞在国のネットワーク状況によっては、連続通話 時間、連続待受時間が短くなることがあります。 • 静止時の連続待受時間とは、電波を正常に受信で きる静止状態での平均的な利用時間です。 • 移動時の連続待受時間とは、電波を正常に受信で きるエリア内で「静止」「移動」と「圏外」を組 み合わせた状態での平均的な利用時間です。 ■■電池パックの充電時間の目安 FOMA AC アダプタ 01 / 02(別売) 約 220 分 FOMA DC アダプタ 01 / 02(別売) 約 220 分 • 充電時間の目安は、本端末の電源を切って、電池 パックが空の状態から充電したときの時間です。 本端末の電源を入れて充電した場合、充電時間は 長くなります。 61 ご使用前の確認 AC アダプタを使って充電する FOMA AC アダプタ 01 / 02(別売)と付属の FOMA 充電 microUSB 変換アダプタ SC01 を使って 充電する方法を説明します。 コンセント 電源プラグ microUSBプラグ FOMA 充電microUSB 変換アダプタ SC01 リリースボタン ACアダプタ 接続コネクタ コネクタ 1 AC アダプタのコネクタの刻印面を上にし て、FOMA 充電 microUSB 変換アダプタ SC01 の接続コネクタ(「SAMSUNG」の 刻印面が上)へ水平に差し込む 2 本端末の外部接続端子に、FOMA 充 電 microUSB 変換アダプタ SC01 の microUSB プラグの「△」の刻印面を上に して差し込む 3 AC アダプタの電源プラグを起こし、コン セントに差し込む • 充電が完了すると、ステータスバーに 示されます。 62 が表 ご使用前の確認 4 充電が完了したら、microUSB プラグを本 端末から引き抜く 5 FOMA 充電 microUSB 変換アダプタ SC01 の接続コネクタから、AC アダプタ のコネクタを両側のリリースボタンを押し ながら抜く 6 AC アダプタの電源プラグをコンセントか ら抜く ■■P C 接続用 U S B ケーブル(試供品)を使って充 電する 本端末を PC 接続用 USB ケーブルを使ってパソコ ンと接続すると、本端末をパソコンで充電すること ができます。 • パソコンとの接続のしかたは、P .334 をご覧く ださい。 • パソコンと USB 接続を行うと、パソコン上に「新 しいハードウェアの検索ウィザードの開始」画面 または「同期セットアップウィザード」画面が表 示される場合があります。パソコンと同期せずに 充電のみ行いたい場合は、「キャンセル」を選択 してください。 • 本端末の状態により、充電に時間がかかる場合や、 充電できない場合があります。 63 ご使用前の確認 卓上ホルダを利用して充電する 卓上ホルダ SC01(別売)と、FOMA AC アダプタ 01 / 02(別売)、付属の FOMA 充電 microUSB 変 換アダプタ SC01 を使って充電する方法を説明しま す。 コンセント microUSBプラグ 電源プラグ FOMA 充電microUSB 変換アダプタ SC01 リリースボタン 充電器入力端子 1 2 3 4 ACアダプタ コネクタ 接続コネクタ AC アダプタに連結した FOMA 充電 microUSB 変換アダプタ SC01 の microUSB プラグを充電器入力端子に差し 込む • P C 接続用 U S B ケーブルを使用して、P C と接 続して充電することもできます。 AC アダプタの電源プラグをコンセントに 差し込む 本端末を卓上ホルダ SC01 に差し込む 充電が完了したら、指で卓上ホルダを押さ えながら本端末の頭部をつかんで持ち上 げ、取り外す 64 ご使用前の確認 電池が切れそうになると 通知音が鳴り、充電を促すメッセージが表示され、ディ スプレイが暗くなります。電池残量が無くなると自動 的に本端末の電源が切れます。充電を促すメッセージ とともに表示される「バッテリー使用量」をタップす ると、現在電力を消費している機能が一覧表示されま す。機能やアプリケーションによっては、起動しよう とすると電池残量が少ない旨のメッセージが表示され、 起動できなくなります。 65 ご使用前の確認 電源を入れる/切る 電源を入れる 1 を 1 秒以上押す 起動画面が表示され、続いて画面ロック(P.90) が設定された状態のホーム画面が表示されます。 初めて電源を入れた場合 2 画面の指示に従って初期設定を行います(P.72)。 画面ロックが解除されるまで、画面を上下 左右のいずれかの方向にスワイプする ■■電波状態を確認する ステータスバーに電波の受信状態を示すアイコンが 表示されます(P.74)。 が表示されたときは、FOMA サービスエリア外 や電波の届かない場所にいます。 電源を切る 1 を 1 秒以上押す 端末オプション画面が表示されます。 OFF」→「OK」 2 「電源 終了画面が表示され、電源が切れます。 66 ご使用前の確認 タッチスクリーンの使いかた タッチスクリーン利用上のご注意 • タッチスクリーンは指で軽く触れるように設計され ています。指で強く押したり、先が尖ったもの(爪 /ボールペン/ピンなど)を押し付けたりしないで ください。 • 次の場合はタッチスクリーンに触れても動作しない ことがあります。また、誤動作の原因となりますので、 ご注意ください。 -- 手袋をしたままでの操作 -- 爪の先での操作 -- 異物を操作面に乗せたままでの操作 -- 保護シートやシールを貼っての操作 本端末のタッチスクリーン(ディスプレイ)は、指で 触れて操作します。本書内では主な操作方法を次のよ うに表記しています。 ■■タップする/ダブルタップする 表示項目やアイコンなどを 指で軽く触れて選択/実行 します(タップ)。 また、表示されている画像 やホームページなどをすば やく2回続けてタップし て、表示内容を拡大/縮小 します(ダブルタップ)。 67 ご使用前の確認 ■■ロングタッチする 表示内容や表示項目などを 指で 1 秒以上触れ続けて、 メニューなどを表示しま す。 ■■ドラッグする 表示項目やアイコンなどを 指で押さえながら、移動し ます。 ■■スワイプする 表示画面を指で軽くなぞる 動作です。 ■■スクロールする 表示内容を指で押さえなが ら上下左右に動かしたり、 表示を切り替えたりしま す。 68 ご使用前の確認 ■■フリックする 表示内容を指で押さえなが ら、すばやく上下左右に動 かして離し、表示内容をス クロールします。 ■■2 本の指の間隔を広げる/狭める 表示されている画像やホー ムページなどを 2 本の指で 押さえながら、指の間隔を 広げたり、狭めたりして表 示内容の拡大/縮小ができ ます。 69 ご使用前の確認 モーションの使いかた 簡単なモーション機能を利用して、ギャラリーとブラ ウザで画面の拡大/縮小、着信音または再生音のミュー トなど多様な機能を実行できます。 モーションの主な機能 モーションを利用する前に、ホーム画面で →「設 定」→「モーション」→「モーション起動」にチェック を付けて、モーション機能を有効にする必要がありま す。 ■■チルトでズーム 画面の2箇所をロング タッチした状態で、本 端末を前後に傾けると、 表示内容を拡大/縮小 します。 ■■パンニングで編集 画面やアイコンなどを ロングタッチした状態 で、本端末を左右に振 ると、他のページに移 動できます。 70 ご使用前の確認 ■■ターンオーバーでミュート 本端末を伏せると着 信音または再生音を ミュートにします(ディ スプレイが OFF の場合 は除く)。 71 ご使用前の確認 初期設定を行う お買い上げ後、初めて本端末の電源を入れた場合 は、画面の指示に従って以下の手順で使用する言 語やインターネット接続の方法、および GPS の位 置情報の設定を行います。 1 「開始」をタップして、設定を開始する 表示されている言語をタップすると、使用する言 2 3 4 語を選択できます。 Google アカウントの設定を行う • 「ログイン」をタップすると、既存の Google アカウントでサインインすることができます。 • 「アカウントを作成」をタップすると、新規に Google アカウントの設定を行うことができま す。 • 「今は設定しない」をタップすると、後でアカ ウントをセットアップすることができます。 ■■インターネットに接続されていない場合 W i - F i ネットワーク設定画面が表示されたら、 「W i - F i を有効にしてネットワークに接続する」 の操作 3(P .287)を行い、「次へ」をタップ します。 クレジットカード情報の登録を行う • 関連情報を入力して「保存」をタップすると、 次へ進むことができます。 • 「スキップ」をタップすると、後でクレジット カート情報の登録を行うことができます。 Google アカウントを使用して、バックアッ プや復元を行うかを設定 →「次へ」 72 ご使用前の確認 5 Google 位置情報の利用を許可するかどう かを設定 →「次へ」 6 本端末の所有者名を設定 →「次へ」 7 「完了」 73 ご使用前の確認 ステータスバーに表示される主な アイコン ディスプレイ上部のステータスバーには、本端末 の状態や通知情報などを示すアイコンが表示され ます。 ステータスバー 主な通知アイコン 通知アイコン 着信中 不在着信あり 新着 Gmail あり 新着 E メールあり 新着 SMS あり SMS の送達通知あり SMS の配信に問題あり 新着インスタントメッセージあり 74 ご使用前の確認 通知アイコン データダウンロード中/完了 データアップロード中/完了 留守番電話サービスの伝言メッセージ あり アラームあり カレンダーなどのアラームあり / バックグラウンドで音楽再生中/一時 停止中 microSD カードのスキャン中 microSD カードのマウント解除中 USB 接続中 エラーメッセージあり Samsung Apps からインストール済 みアプリケーションのアップデートあ り ソフトウェア更新中 ソフトウェア更新延期中 アプリケーションのインストール完了 非表示の通知情報あり(数字は件数) 75 ご使用前の確認 通知アイコン GPS 機能現在地測位中(アニメーショ ン表示)/測位完了(アニメーション 表示停止) USB テザリング機能 ON Wi-Fi テザリング機能 ON / Wi-Fi Direct 接続中 USB テザリング機能と Wi-Fi テザリン グ機能を同時に ON VPN 接続中 76 ご使用前の確認 主なステータスアイコン ステータスアイコン ⇔ (弱⇔強) 電波状態 電波状態(国際ローミング中) ⇔ (弱⇔強) 圏外 3G ネットワーク接続中(矢印色:グ レー) 3G ネットワーク通信中(矢印色 橙、右:緑) 左: FOMA ハイスピード/ HSDPA ネット ワーク接続中(矢印色:グレー) FOMA ハイスピード/ HSDPA ネット ワーク通信中(矢印色 左:橙、右:緑) GPRS ネットワーク接続中(矢印色: グレー) GPRS ネットワーク通信中(矢印色 左:橙、右:緑) Wi-Fi 接続中(矢印色:グレー) Wi-Fi 使用中(矢印色 77 左:橙、右:緑) ご使用前の確認 ステータスアイコン Bluetooth 機能 ON Bluetooth デバイスと接続中 データ同期中 機内モード設定中 マナーモード設定中(バイブレーショ ンあり) ドコモ UIM カード未挿入状態 電池レベル ⇔ (低⇔高) 充電中 アラーム設定中 78 ご使用前の確認 通知パネルについて ステータスバーを下方向にスクロールすると設定/通 知パネルが表示され、アイコンをタップして機能を設 定したり、通知情報などを確認したりすることができ ます。 1 2 3 4 5 9 6 7 8 設定/通知パネルの表示内容(表示例) a Wi-Fi 機能の ON / OFF を切り替えます(P.287)。 b Bluetooth 機能の ON / OFF を切り替えます (P.330)。 c GPS 機能の ON / OFF を切り替えます(P.380)。 d マナーモード/サウンド設定を切り替えます (P.174)。 e 画面の自動回転の ON / OFF を設定します(P.81)。 f 接続中のネットワークの通信事業者名が表示されます。 g 不在着信や SMS の受信などの通知情報が表示されます。 79 ご使用前の確認 h 上方向にスクロールすると設定/通知パネルを閉じま す。 i 表示されているときは、タップすると通知情報とステー タスバーの通知アイコンの表示を消去できます。 • 通知情報の種類によっては、消去できない場合もありま す。 お知らせ • a ~ e のアイコンは、ON に設定されている場 合は緑色で表示されます。 80 ご使用前の確認 ディスプレイの表示方向を自動的に 切り替える 本端末は、本体の縦/横の向きや傾きを感知して 自動的にディスプレイの表示方向の切り替えなど を行うモーションセンサーに対応しています。 お知らせ • ホーム画面や一部の機能など、表示方向が自動 的に切り替わらない機能やアプリケーションも あります。 • 表示方向が自動的に切り替わらないように設定 できます(P.211)。 81 ご使用前の確認 画面の表示内容を画像として保存す る と 、または (音量小)と を同時に 1 秒以上 押すと、現在表示されている画面を画像として保 存(スクリーンキャプチャ)できます。動作が完 了するとステータスバーにキャプチャの完了をお 知らせするメッセージが表示されます。 • 一部のアプリケーションではスクリーンキャプチャ が動作しない場合があります。 お知らせ • キャプチャした画像は、本体に保存されます。 ホーム画面で「アプリ」→「ギャラリー」→ 「Screenshots」フォルダで確認できます。 82 ご使用前の確認 ホーム画面について 本端末の電源を入れて起動が完了すると、ホーム 画面が表示されます。 1 2 3 4 ホーム画面の表示内容(表示例) a ウィジェット(例:AccuWeather.com) タップして、ウィジェット(ホーム画面に配置す るアプリケーション)の起動や操作を行います。 b ショートカット タップして、アプリケーション画面(P .92)の 機能や本端末の設定項目などを起動します。 c ホーム画面の位置が表示されます。ホーム画面を 左右にスクロール/フリックして切り替えられま す。 d ホーム画面を切り替えても常に表示されます。 「アプリ」以外のアイコンは、アプリケーション画 面(P.92)のアイコンと交換できます。 83 ご使用前の確認 お知らせ • ウィジェットやショートカットは、任意のホー ム画面に追加できます。 • 本書では、ホーム画面にショートカットがあら かじめ追加されているアプリケーションの起動 を、ショートカットをタップする操作手順で記 載しています。 ホーム画面のメニュー をタップすると以下の項目が表示されます。 項目 説明 追加※ 1 ※ 2 • 「ウィジェット」 「ショートカット」 : ウィジェット/ショートカットを ホーム画面に追加します。 • 「フォルダ」※ 3:ショートカットを まとめて格納するフォルダや、電話 帳のフォルダなどをホーム画面に追 加します。 • 「壁紙」 :ホーム画面の壁紙を変更し ます。 壁紙 ホーム画面の壁紙を「ギャラリー」 「ラ イブ壁紙」 「壁紙ギャラリー」 「壁紙ギャ ラリー」から選択して変更します。 検索 クイック検索ボックスを起動します (P.87)。 通知 通知パネルを表示します(P.79)。 84 ご使用前の確認 項目 編集 設定 説明 ホーム画面のサムネイルを表示し、 ホーム画面を追加/削除したり、位置 を入れ替えたりします。 • ホーム画面で 2 本の指の間隔を狭 めても、ホーム画面のサムネイルを 表示できます。 • ホーム画面のサムネイルをロング タッチ → 別の位置までドラッグし て離すと、位置を入れ替えられます。 「ホームから削除」までドラッグし て離すと、ホーム画面を削除できま す。 をタップすると、最大 7 枚まで • ホーム画面を追加できます。 設定メニューを表示します (P.204)。 ※ 1 ショートカットやウィジェットのない壁紙部分を ロングタッチして追加することもできます。 ※ 2 ホーム画面に追加するスペースがない場合は選択 できません。 ※ 3 フォルダ名を変更するには、ホーム画面でフォル ダをタップ → フォルダ上部のフォルダ名をロン グタッチ → フォルダ名を入力 →「O K」をタッ プします。 85 ご使用前の確認 ホーム画面からショートカットやウィ ジェットを削除/移動する 例:削除する場合 1 2 ホーム画面上の削除したいウィジェットや ショートカットをロングタッチする 画面下部に「ホームから削除」が表示されます。 そのまま「ホームから削除」までドラッグ して離す お知らせ • ホーム画面で →「追加」→「フォルダ」→ 「新規フォルダ」をタップして作成したフォルダ までショートカットをドラッグすると、フォル ダ内にショートカットを移動できます。 86 ご使用前の確認 クイック検索ボックスを使用する 入力した文字が含まれる情報を本端末内やインター ネットから検索できます。 1 ホーム画面で「アプリ」→「検索」 をロングタッチしても起動できます。 1 3 4 2 a 入力した文字が表示されます。 b 入力中の文字を含む本端末内の情報や検索候補が表示 されます。 をタップすると、入力した文字が全部 c 文字入力後に 消去されます。 文字が入力されていない場合は が表示され、タップ すると音声で検索したい語句を入力できます(ウェブ 検索のみ)。 d 選択した文字で再度検索候補を表示します。 87 ご使用前の確認 検索のメニュー →「設定」をタップすると以下の項目が表示 されます。 項目 検索対象 説明 検索対象を設定します。 Google Google アカ Google アカウントが設定 検索 ウント されていない場合に表示さ れます。 ウェブ履歴 を使用 ウェブ履歴からの候補を表 示するかどうかを設定しま す。 ウェブ履歴 の管理 ブラウザで Google アカ ウントとしてログインし、 ウェブ履歴を開いて、一時 停止、全削除、または個々 のアイテムを削除できま す。 ※「ウェブ履歴を使用」に チェックを付けた場合に 表示されます。 端末上の検 索履歴を消 去する コンテンツやアプリについ て最近選択した検索候補の 履歴を消去します。なお、 ブラウザの履歴はブラウザ の設定で行います。 現在地情報 を使用 現在地情報を Google の検 索結果やサービスで利用す るかどうかを設定します。 88 ご使用前の確認 項目 説明 Google google. 検索 com で検索 www.google.co.jp ではな く、www.google.com を 使用するかどうかを設定し ます。 利用規約 利用規約を確認します。 オープン ソースライ センス オープンソースライセンス を確認します。 お知らせ • 音声検索の画面で →「設定」をタップする と、音声検索の設定ができます。 • 音声入力には、モバイルネットワークでの接続 が必要です。Wi-Fi 接続ではご利用になれない場 合があります。 89 ご使用前の確認 画面ロックを設定/解除する 画面ロックを設定し、タッチスクリーンやボタン の誤動作を防止できます。 • 「画面のタイムアウト」(P .213)の設定により画面 の表示が消えると、約 5 秒後に自動的に画面ロック が設定されます。 手動で画面ロックを設定する 1 を押す 画面の表示が消え、画面ロックが設定されます。 画面ロックを解除する 1 画面ロック中に 2 画面ロックが解除されるまで、円の外側ま でスワイプする / を押す ロック解除画面が表示されます。 90 ご使用前の確認 お知らせ • 画面ロック中に不在着信や SMS 受信の通知情 報があると、ロック解除画面に通知情報が表示 されます。アイコンをフリックすると、通知情 報の詳細を確認できます。 • 画面ロックの解除にフェイスアンロック/パ ターン/ PIN /パスワードの入力が必要になる ように設定できます(P.235)。 • フェイスアンロック/パターン/ PIN /パス ワードを設定している場合、ロック解除画面に は「緊急通報」が表示され、タップすると緊急 通報ができます。ただし、圏外、ネットワーク 規制中、または日本国内でドコモ UIM カードを 取り付けていない場合は、緊急通報ができませ ん。 91 ご使用前の確認 アプリケーション画面について 本端末の機能やアプリケーションは、アプリケー ション画面にアイコンで表示され、タップして起 動したり、設定を確認したりすることができます。 アプリケーション画面は複数のページで構成され、 左右にスクロール/フリックして表示を切り替え ることができます。 アプリケーション画面を表示する 1 ホーム画面で「アプリ」 アプリケーション画面が表示されます。 お知らせ • アプリケーション画面で 2 本の指の間隔を狭め てサムネイルを表示し、アプリケーション画面 のサムネイルをロングタッチ → 別の位置までド ラッグして離すと、位置を入れ替えられます。 92 ご使用前の確認 アプリケーション画面のメニュー をタップすると以下の項目が表示されます。 項目 説明 編集 • アプリケーション画面のアイコンを ドラッグして、表示位置を変更でき ます。また、画面左右の外側にアイ コンをドラッグすると、左右のペー ジにアイコンを移動できます。 • アプリケーション画面下部の「フォ ルダを追加」、「ページを追加」にア イコンをドラッグして、フォルダを 作ったり、ページを追加したりする ことができます。 • アプリケーション画面下部の「ホー ム」以外のアイコンをドラッグして、 アプリケーション画面のアイコンと の交換や表示位置の変更などができ ます。 リスト表示 /グリッド 表示 アプリケーション画面の表示方法を切 り替えます。 ア プ リ 情 報 アプリ情報を Bluetooth / E メール を共有 / Gmail / SMS などで送信します。 93 ご使用前の確認 アプリケーション一覧 アイ コン アプリケー ション 説明 電話 通話アプリケーションです。 sp モード メール※ ドコモのメールアドレス(@ docomo.ne.jp)を利用して、 メールの送受信ができます。 絵文字、デコメール ® の使用が 可能で、自動受信にも対応し ています(P.259)。 ブラウザ※ ウェブブラウザアプリケー ションです。 時計 アラーム、世界時計、ストッ プウォッチ、タイマー、卓上 時計を利用できます。 カレンダー スケジュールを管理できます。 音楽 音楽を再生できます。 電話帳 電話帳の登録・管理ができま す。 カメラ※ 静止画や動画を撮影できます。 マップ Google マップで現在地の確認 や目的地の検索などができま す。 ※ ※ お買い上げ時は、ホーム画面にも配置されています。 94 ご使用前の確認 アイ コン アプリケー ション 説明 E メール E メールアカウントを設定し て、E メールの送受信ができま す。 Gmail Gmail で E メールの送受信が できます。 ギャラリー 静止画や動画を閲覧・整理で きます。 検索 クイック検索ボックスで各種 情報を検索できます。 Play ストア※ Google Play からアプリケー ションをダウンロードできま す。 ワンセグ※ ワンセグの視聴ができます。 Social Hub SMS や SNS(Social Network Service)を統合す るメッセージングアプリケー ションを利用して、SMS の送 信や SNS の情報更新ができま す。 ※ Game Hub ※ ゲームのダウンロード、プレ イができます。 マイファイル 静止画や動画、音楽などのデー タを表示・管理できます。 ※ お買い上げ時は、ホーム画面にも配置されています。 95 ご使用前の確認 アイ コン アプリケー ション 説明 設定 本端末の各種設定ができます。 動画 動画を再生できます。 AllShare DLNA(Digital Living Network Alliance)対応機器 とファイルを共有できます。 Kies air PC-to-phone 接続やブラウザ ベースの管理ができます。 トーク Google トークでチャットが できます。 Latitude 地図上で友人と位置を確認し あったり、メールを送ったり できます。 プレイス 現在地周辺の店などの情報を 検索できます。 ナビ Google マップナビで目的地 までのルートを確認できます。 ボイスレコー 音声を録音できます。 ダー メモ メモを作成できます。 96 ご使用前の確認 アイ コン アプリケー ション タスク 説明 タスクを登録・確認できます。 ダウンロード ダウンロードしたファイルや アプリケーションが表示され ます。 フォトエディ 静止画が編集できます。 ター ビデオメー カー ビデオを編集できます。 ミニダイア リー 写真付きの日記を作成できま す。 電卓 計算ができます。 Samsung Apps ※ 役に立つアプリケーションの ダウンロードや、インストー ルしたアプリケーションの アップデートができます。 ニュースと天 位置情報に対するニュースと 気 天気の情報が見られます。 タスクマネ ジャー 起動中のアプリケーションの 確認・終了などができます。 Polaris Office Office 文書の表示・編集・新 規作成ができます。 YouTube 動画の再生・投稿ができます。 ※ お買い上げ時は、ホーム画面にも配置されています。 97 ご使用前の確認 アイ コン アプリケー ション 説明 SMS SMS の送受信ができます。 インスタン トメッセン ジャー Windows Live Messenger や Google トークのアカウン トで利用できる Messenger です。 Google+ Google の SNS が利用できま す。 メッセン ジャー Google+ の Messenger で す。テキストメッセージや写 真を送信できます。 Play ムー ビー 動画を再生できます。 ビデオマー ケット 映画・ドラマ・アニメなどの 動画を楽しめるアプリです。 Backup 本端末に保存されているデー タをバックアップ、復元でき ます。 辞典 辞書を利用して単語を調べる ことができます。 マガストア 雑誌を購入して閲覧できます。 98 ご使用前の確認 アイ コン アプリケー ション 説明 BookLive! 書籍やコミックの購入と閲覧 for GALAXY ができます。 ※ 電子書籍 端末上で本を読むことができ ます。 トライアル期間は無料で利用 可能です。 オリコン ニュースやオリコン ランキン ミュージック グを閲覧できます。 ストア d メニュー※ iモードで利用できたコンテ ンツをはじめ、スマートフォ ンならではの楽しく便利なコ ンテンツを簡単に探せる「d メ ニュー」へのショートカット アプリです。 電話帳コピー microSD などの外部記録媒体 を利用して電話帳データの移 ツール 行やコピーができるアプリで す。(P.189)。 ※ お買い上げ時は、ホーム画面にも配置されています。 99 ご使用前の確認 アイ コン アプリケー ション 説明 電話帳バック 電話帳データを電話帳バック アップ アップセンターに自動で定期 的にバックアップすることが できます。本端末の紛失時や 誤って削除した際にデータを 復旧できます。 i チャネル i チャネルを利用するためのア プリです。 地図アプリ 地図・お店や施設検索・ナビ・ 乗換・訪れた街などの機能で おでかけをサポートします。 声の宅配便 「声の宅配便」をスマートフォ ンでも簡単・便利に利用する ためのアプリです。声のメッ セージを簡単な操作で録音・ 再生することができます。 災害用キット 災害用伝言板にメッセージの 登録や確認などができるアプ リです。 エリアメール 緊急速報「エリアメール」の 受信と、受信したエリアメー ルの確認ができるアプリです。 100 ご使用前の確認 アイ コン アプリケー ション 説明 ドコモ海外利 海外でのパケット通信利用を 用 サポートするアプリです。デー タローミング設定や海外パケ・ ホーダイを利用する際の対象 事業者設定を簡単に行うこと ができます。 eco モード ディスプレイの明るさなど各 種設定を調整することにより、 電池の抑制を抑える「eco モー ド」を設定するアプリです。 メロディコー メロディコールを利用するた ル めのアプリです。 トルカ 店舗情報やクーポン券などの トルカを表示、検索、更新が できます(P.403)。 BeeTV BeeTV は携帯電話専用放送 局です。オリジナルのドラマ、 音楽、バラエティなどの番組 を視聴できます。 Twonky Special 端末と家電をつなげるアプリ です。端末内やインターネッ ト上の動画・写真・音楽をテ レビやオーディオにワイヤレ ス再生することができます。 101 ご使用前の確認 アイ コン アプリケー ション 説明 Evernote Web サイトの内容や撮影した 画像、アイデアのメモなど、 様々な情報をサーバーに保存 し、必要なときに検索・閲覧 できます。情報の保存や閲覧 は本端末だけでなく、パソコ ンやその他デバイスからも行 えます。 G ガイド番組 表 地上波テレビや BS デジタル 放送の番組表が閲覧できるア プリです。 キーワードやジャンルによる 番組検索や、ワンセグへの視 聴・録画予約も可能です。 総合書店 honto 本格的な文芸書、人気のコミッ ク、話題のビジネス書など、 数多くのジャンルの電子書籍 を購入、閲覧できる電子書籍 ストアです。 書籍 ・ コミッ ク E ★エブリ スタ プロ作家・有名人のオリジナ ル作品から一般ユーザの人気 投稿作品まで、話題の電子書 籍や電子コミックなどが閲覧 できます。 マクドナルド マクドナルドのクーポンや店 舗検索が利用できます。 楽天オーク ション 楽天オークションへの出品お よび入札ができるアプリです。 102 ご使用前の確認 アイ コン アプリケー ション ホーム切替 取扱説明書 説明 ホームアプリを切り替えるた めのアプリです。 本端末の取扱説明書です。 説明から使いたい機能を直 接起動することもできます (P.2)。 お知らせ をタップする • アプリケーション画面下部の か、 / をタップすると、ホーム画面に 戻ります。 • E メールや S M S を受信すると、「E メール」や 「S M S」のアイコンの右上に受信したメールの 件数が表示されます。 • アプリケーション画面のアイコンをロングタッ チすると、ホーム画面にショートカットを作成 できます。 103 ご使用前の確認 最近使用したアプリケーションを確 認する 1 を 1 秒以上押す • 最近使用したアプリケーションの一覧画面が表 示されます。 • プレビューをタップすると、アプリケーション を起動できます。 • 「タスクマネージャー」をタップすると、タス クマネージャー(P.105)を起動できます。 • 左右にドラッグすると、一覧から削除できます。 104 ご使用前の確認 起動中のアプリケーションを確認/ 終了する 1 ホーム画面で「アプリ」→「タスクマネ ジャー」 1 2 3 タスクマネジャー画面 a タブ 「起動中のアプリ」タブ:起動中のアプリケーショ ンの一覧が表示されます。 「ダウンロード済み」タブ:インストールしたアプ リケーションの一覧とメモリ使用状況を確認しま す。 「削除」をタップすると、アプリケーションを アンインストールします。 「RAM」タブ:RAM の使用状況を確認します。「メ モリの消去」をタップすると、R A M の内容を消去 します。 「ストレージ」タブ:各種メモリの使用状況を確認 します。 「ヘルプ」タブ:電池パックの使用時間を延ばすた めの本端末の使用方法や、RAM マネージャーにつ いての説明が表示されます。 b 起動中のアプリケーションの件数 「全て終了」をタップすると、起動中のアプリケー ションをすべて終了します。 105 ご使用前の確認 c 起動中のアプリケーション一覧 「終了」をタップすると、アプリケーションを終了 します。 C P U 使用率により、文字の色が変わります。使用 率が高いと赤く表示されます。 表示されていないタブを表示させるには タブ表示部分の右端または左端が青くグラデーション 表示されている場合は、スクロールすると表示されて いないタブを表示できます。 お知らせ • 「起動中のアプリ」タブで →「リスト」をタッ プすると、一覧の表示順を変更できます。 106 ご使用前の確認 本端末の基本的な設定について 本端末のお買い上げ後などに変更されることが多 い基本的な設定項目について説明します。 ホーム画面の壁紙を変更する 1 2 ホーム画面で →「壁紙」 壁紙の選択元を「ギャラリー」、「ライブ壁 紙」、 「壁紙ギャラリー」、 「壁紙ギャラリー」 から選択 → 壁紙を選択 ディスプレイの明るさを調節する お買い上げ時、ディスプレイの明るさは周囲の明るさ にあわせて自動的に調整されるように設定されていま す。手動で調整する場合は、以下の操作を行います。 1 ホーム画面で 「明るさ」 →「設定」→「画面」→ 2 「自動明るさ調整」のチェックを外す 3 スライドバーを左右にスライドさせて調整 →「OK」 お知らせ • 本端末の温度が高い場合、過熱を防ぐために最 大の明るさに設定することができません。 107 ご使用前の確認 SIM 変更アラートを有効にする ドコモ UIM カードが別のドコモ UIM カードに付け替え られたときに、付け替えられたカードの電話番号や本 端末固有の情報が、指定した電話番号に SMS で自動 的に送信されるように設定できます。 1 ホーム画面で →「設定」→「セキュリ ティ」→「SIM 変更アラート」 2 Samsung アカウントの設定を行う • 画面の指示に従って設定します。 • 既存の Samsung アカウントがある場合は、サ インインしてください。 • 「S I M 変更アラート」に自動的にチェックが付 き、設定がオンの状態になります。 3 「アラートメッセージの受信者」 4 Samsung アカウントのパスワードを入力 →「確認」 5 「SMS 受信者」欄に SMS の送信先電話番 号を入力 先頭に「+」、続いて送信先の国番号を入力後、先 頭の「0」を除いた電話番号を入力します。 • 日本の国番号は「81」です。 6 「SMS メッセージ」欄に SMS に表示され るメッセージを入力 7 「完了」 108 ご使用前の確認 リモートコントロールを有効にする 遠隔で本体のロック、位置確認とデータの削除ができ る機能です。 1 ホーム画面で →「設定」→「セキュリ ティ」→「リモートコントロール」※ 2 Samsung アカウントの設定を行う • 画面の指示に従って設定します。 • 既存の Samsung アカウントがある場合は、サ インインしてください。 • 「リモートコントロール」に自動的にチェック が付き、設定がオンの状態になります。 3 「SamsungDive Web ページ」をタッ プするか、パソコンで http://www. samsungdive.com のページを開く 4 Samsung アカウントでログイン後、画面 に従って設定を行う ※ Samsung アカウントが登録されると、 「リモー トコントロール」は自動で ON になるため、本 端末での操作は不要となります。手順 3 から操 作してください。 109 ご使用前の確認 アクセスポイントを設定する インターネットに接続するためのアクセスポイン ト(sp モード、mopera U)は、あらかじめ登録 されており、必要に応じて追加、変更することも できます。 お買い上げ時には、通常使う接続先として s p モー ドが設定されています。 利用中のアクセスポイントを確認する 1 ホーム画面で →「設定」→「その他 ...」 →「モバイルネットワーク」→「APN」 アクセスポイントを追加で設定する 1 ホーム画面で →「設定」→「その他 ...」 →「モバイルネットワーク」→「APN」→ →「新規 APN」 2 「タイトル」→ 作成するネットワークプロ ファイルの名前を入力 →「OK」 3 「APN」→ アクセスポイント名を入力 → 「OK」 110 ご使用前の確認 4 5 その他、通信事業者によって要求されてい る項目を入力 • 携帯国番号を 440、通信事業者コードを 10 以 外に変更しないでください。画面上に表示され なくなります。 →「保存」 お知らせ • 携帯国番号、通信事業者コードの設定を変更し て画面上に表示されなくなった場合は、設定リ セットするか、手動でアクセスポイントの設定 を行ってください。 111 ご使用前の確認 アクセスポイントを初期化する アクセスポイントを初期化すると、お買い上げ時 の状態に戻ります。 1 2 ホーム画面で →「設定」→「その他 ...」 →「モバイルネットワーク」→「APN」 →「初期設定にリセット」 112 ご使用前の確認 sp モード sp モードは NTT ドコモのスマートフォン向け ISP です。インターネット接続に加え、iモードと同 じメールアドレス(@ docomo.ne.jp)を使った メールサービスなどがご利用いただけます。sp モードはお申し込みが必要な有料サービスです。 sp モードの詳細については、ドコモのホームペー ジをご覧ください。 113 ご使用前の確認 mopera U mopera U は NTT ドコモの ISP です。mopera U にお申し込みいただいたお客様は、簡単な設定で インターネットをご利用いただけます。mopera U はお申し込みが必要な有料サービスです。 mopera U を設定する 1 ホーム画面で →「設定」→「その他 ...」 →「モバイルネットワーク」→「APN」 2 「mopera U(スマートフォン定額)」/ 「mopera U 設定」の (灰色)をタップ して (緑色)にする お知らせ • 「mopera U 設定」は mopera U 設定用アクセ スポイントです。mopera U 設定用アクセス ポイントをご利用いただくと、パケット通信料 がかかりません。なお、初期設定画面、および 設定変更画面以外には接続できないのでご注意 ください。mopera U 設定の詳細については、 mopera U のホームページをご覧ください。 114 ご使用前の確認 文字を入力する 文字を入力するには、文字入力欄をタップして文 字入力用のキーボードを表示し、キーボードのキー をタップします。 文字入力用のキーボードには、以下の 3 種類があ ります。 • Google 音声入力 • Samsung keypad • Samsung 日本語キーパッド • Swype お知らせ • Samsung keypad では日本語を入力できませ ん。 • 使用状態によって各キーボードの表示や動作が 異なる場合や、利用するアプリケーションや機 能専用のキーボードが表示される場合がありま す。 115 ご使用前の確認 キーボードの種類(入力方法)を切り替 える 1 ホーム画面で →「設定」→「言語と文 字入力」→「デフォルト」 2 利用したい入力方法をタップする お知らせ • 以下の方法でも、入力方法を切り替えることが できます。 が -- 文字入力画面では、ステータスバーに 表示されます。通知パネルを下にドラッグす る →「入力方法を選択」をタップする → 利 用したい入力方法をタップします。 --「Samsung 日本語キーパッド」の場合:キー をタップ →「入力方法」→ ボード表示中に 利用したい入力方法をタップします。 --「Samsung keypad」の場合:キーボード表 をロングタッチ → 利用したい入力 示中に 方法をタップします。 を --「Swype」の場合:キーボード表示中に ロングタッチ →「入力方法を選択」→ 利用し たい入力方法をタップします。 116 ご使用前の確認 Samsung 日本語キーパッドで入力する Samsung 日本語キーパッドは、「テンキー」と 「QWERTY キー」の 2 種類のキーボードを利用できます。 • テンキー:一般の携帯電話のような入力方法(マル チタップ方式)のキーボードです。入力したい文字 が割り当てられているキーを文字が入力されるまで 数回タップします。 • Q W E R T Y キー:パソコンのキーボードと同じ配列 のキーボードです。日本語をローマ字で入力します。 1 1 2 3 4 5 6 7 8 9 10 9 3 11 7 5 10 QWERTYキー テンキー 8 a 予測変換候補/通常変換候補が表示されます。候補を タップすると文字を入力できます。 • 予測変換を OFF に設定している場合や、予測変換候補の表 示中に をタップすると、通常変換候補が表示されます。 • をタップすると、予測変換候補/通常変換候補を全 をタップすると、元の表示に戻 画面表示できます。 ります。 b 確定前の文字を、キーをタップしたときと逆順に切り 替えます。 • 文字が入力されていない場合 が表示されます。タップ すると設定メニューが表示されます。 c カーソルを左に移動します。 d 英数カナの変換候補が表示されます。再度タップする と予測変換候補/通常変換候補が表示されます。 • 文字が入力されていない場合は 字切替)が表示されます。 117 (絵文字/記号/顔文 ご使用前の確認 e 文字入力モードを切り替えます(P.119)。 f 文字を大文字/小文字に切り替えます。 • 全角/半角英字入力モードの場合は す。 と表示されま g カーソルの左側にある文字や記号などを削除します。 h カーソルを右に移動します。 • 同じキーに割り当てられている文字を続けて入力する場 合などにタップします。 • ワイルドカード予測を ON にしている場合は、タップす るとワイルドカード予測(P.120)を利用できます。 i 通常変換候補を表示します。 • 変換候補が表示されていない場合、タップするとスペー スを入力できます。 は日本語入力の場合のみ表示さ れます。 j 入力した文字を確定します。 • • が表示されている場合は、タップすると改行します。 が表示されている場合は、タップすると次の入力欄 にカーソルを移動します。 が表示されている場合は、タップすると検索などの • 操作を行います。 k 絵文字/記号/顔文字の一覧を表示します。 • タブをタップして一覧を切り替えます。 • をタップすると、キーパッドを表示します。 をタップすると、音声で文字を入力できます。 • お知らせ • 音声入力には、モバイルネットワークでの接続 が必要です。Wi-Fi 接続ではご利用になれない場 合があります。 118 ご使用前の確認 キーボードの種類を切り替える 1 キーボード表示中に をタップする 2 「テンキー⇔ QWERTY キー」 文字入力モードを切り替える 1 キーボード表示中に る 2 利用したい文字入力モードをタップする をロングタッチす 文字入力モードを切り替えると、キーの表示が次 のように変わります。 :ひらがな漢字 :全角カタカナ :半角カタカナ :全角英字 :半角英字 :全角数字 :半角数字 お知らせ • をタップしても、タップするごとに「ひらが な漢字」→「半角英字」→「半角数字」の順に切 り替えられます。 • 利用するアプリケーションや機能によっては、 操作 2 で掲載のキー以外が表示される場合があ ります。 119 ご使用前の確認 ワイルドカード予測を利用する ワイルドカード予測とは、単語などの読みの文字数を 入力して、変換候補を絞り込む機能です。 • 予測変換とワイルドカード予測を O N にしている場 合に利用できます。 例:「東京都」を入力する場合 1 2 キーボード表示中に「と」「う」を入力す る を 4 回タップする 入力欄に「とう○○○○」が表示され、予測変換 候補に「東京都」が表示されます。 読みの文字数を変更する場合 / をタップします。 3 「東京都」 120 ご使用前の確認 Swype で入力する キーボードから指を離さずに、入力したい文字列の順 に目的のキー上をスライドして文字を入力できます。 例えば「fun」と入力する場合は、キーを「f」→「u」 →「n」の順にスライドします(文頭などでは、先頭文 字が自動的に大文字になる場合があります)。 • 入力したいキーをタップしても、文字や記号を入力 できます。 1 2 3 7 8 9 4 5 6 11 文字入力 10 7 8 9 12 5 6 11 記号・数字入力 10 a 入力候補が複数ある場合に表示され、候補をタップす ると文字を入力できます(約 10 秒経過すると自動的に 一番上の候補が入力されます)。日本語入力の場合は単 語候補が常に ON になっています。 • 単語候補を ON に設定すると、キーをタップした際に予 測変換候補が表示されます。 をタップしてく • 入力候補が表示されない場合、 / ださい。 b 入力候補を閉じます。 c 前後の入力候補に切り替えます。 d 大文字と小文字を切り替えます。 121 ご使用前の確認 e Swype の設定を変更できます。 • ロングタッチすると、設定画面を表示します。 • Swype 入力言語が日本語の場合、個人辞書の登録はでき ません。 f 文字種を文字入力/記号・数字入力に切り替えます。 • ロングタッチして、記号・数字入力のパネル表示を変え ることができます。 g カーソルの左側にある文字や記号などを削除します。 h 改行します。 i 音声で文字を入力します。 j スペースを入力します。 • 変換予測が表示されている場合は、通常変換候補を表示 します。 k Swype 入力言語を切り替えます。 • ロングタッチしても、Swype 入力言語の種類を変更する ことができます。 l 記号などの種類を切り替えます。 お知らせ • 各キーの上部に表示されている記号や数字など は、キーをロングタッチして入力できます。 • 音声入力には、モバイルネットワークでの接続 が必要です。Wi-Fi 接続ではご利用になれない場 合があります。 122 ご使用前の確認 Samsung keypad で入力する Samsung keypad には、「Qwerty keypad」、「3 × 4 keypad」、「Handwriting box 1」、「Handwriting box 2」の 4 種類のキーパッドがあります。 キーパッドを切り替えるには、以下の操作を行います。 • 日本語は入力できません。 1 キーボード表示中に keypad types」 2 利用したいキーパッドの種類をタップする 123 →「Portrait ご使用前の確認 ■■Qwerty keypad パソコンのキーボードと同じ配列のキーパッドで す。 1 2 3 7 4 5 9 6 3 8 半角英字入力 半角記号・数字入力 5 6 7 8 a XT9 を ON に設定すると入力候補が表示され、候補を タップすると文字を入力できます。 • をタップすると、予測変換候補/通常変換候補を全 をタップすると、元の表示に戻 画面表示できます。 ります。 • をタップして表示される をタップ すると、XT9 に単語を登録することができます。 b 大文字と小文字を切り替えます。 c 入力モードを半角英字入力/半角数字・記号入力に切 り替えます。 d 音声で文字を入力します。 e カーソルの左側にある文字や記号などを削除します。 f 改行します。 • • が表示されている場合は、タップすると次の入力欄 にカーソルを移動します。 が表示されている場合は、タップすると検索などの 操作を行います。 124 ご使用前の確認 g Samsung keypad の設定画面を表示します。 • ロングタッチすると、入力方法を切り替えられます。 h スペースを入力します。 • Input languages(P.138)で複数の入力言語を設定 している場合、 のようにスペースの上部に入力 を左右にスライドすると 言語が表示されます。 入力言語を切り替えられます。ただし、半角数字・記号 入力画面では、入力言語を切り替えることはできません。 i 記号などの種類を切り替えます。 お知らせ • 音声入力には、モバイルネットワークでの接続 が必要です。Wi-Fi 接続ではご利用になれない場 合があります。 125 ご使用前の確認 ■■3 × 4 keypad 一般の携帯電話のような入力方法(マルチタップ方 式)のキーパッドです。 入力したい文字が割り当てられているキーを、文字 が入力されるまで数回タップします。 • 数字入力、記号入力の場合は、キーを 1 回タップ すると数字や記号を入力できます。 • XT9(予測変換)を ON にして半角英字を入力す る場合は、入力したい文字が割り当てられたキー を 1 文字ごとにタップすると、予測変換候補に単 語が表示されます。 1 2 3 半角英字入力 4 5 6 7 8 9 4 5 6 7 9 半角数字入力 4 5 6 7 9 10 半角記号入力 a XT9 を ON に設定すると入力候補が表示され、候補を タップすると文字を入力できます。 • をタップすると、予測変換候補/通常変換候補を全 をタップすると、元の表示に戻 画面表示できます。 ります。 • をタップして表示される をタップ すると、XT9 に単語を登録することができます。 b 大文字と小文字を切り替えます。 126 ご使用前の確認 c XT9(予測変換)の ON / OFF を切り替えます。 d カーソルの左側にある文字や記号などを削除します。 e 改行します。 • が表示されている場合は、タップすると次の入力欄 にカーソルを移動します。 が表示されている場合は、タップすると検索などの • 操作を行います。 f 入力モードを半角英字入力/半角数字入力/半角記号 入力に切り替えます。 g Samsung keypad の設定画面を表示します。 • ロングタッチすると、入力方法を切り替えられます。 h 音声で文字を入力します。 i スペースを入力します。 • Input languages(P.138)で複数の入力言語を設定 している場合、 のようにスペースの上部に入力言語 を左右にスライドすると入力言語 が表示されます。 を切り替えられます。ただし、半角数字・記号入力画面 では、入力言語を切り替えることはできません。 j 記号などの種類を切り替えます。 お知らせ • 音声入力には、モバイルネットワークでの接続 が必要です。Wi-Fi 接続ではご利用になれない場 合があります。 127 ご使用前の確認 ■■Handwriting box 1 / 2 手書きで半角英数字や半角記号を入力します。 1 5 6 7 8 2 3 4 1 5 6 7 8 9 Handwriting box 1 10 Handwriting box 2 a 入力候補が表示され、候補をタップすると文字を入力 できます。 b 手書きで英字を入力します。 c 手書きで数字を入力します。 d 手書きで記号を入力します。 e カーソルの左側にある文字や記号などを削除します。 f 改行します。 • • が表示されている場合は、タップすると次の入力欄 にカーソルを移動します。 が表示されている場合は、タップすると検索などの 操作を行います。 128 ご使用前の確認 g スペースを入力します。 • Input languages(P.138)で複数の入力言語を設定 している場合、 のようにスペースの上部に入力言語 を左右にスライドすると入力言語 が表示されます。 を切り替えられます。ただし、半角数字・記号入力画面 では、入力言語を切り替えることはできません。 h Samsung keypad の設定画面を表示します。 • ロングタッチすると、入力方法を切り替えられます。 i 手書きで半角英数字や半角記号を入力します。 j 入力モードを半角英字入力/半角数字入力/半角記号 入力に切り替えます。 129 ご使用前の確認 文字列を選択/コピー/切り取り/貼り 付ける 1 2 キーボード表示中に文字入力欄をタップす る が表示されます。 ソルを移動できます。 をドラッグすると、カー をタップ、または文字列をロングタッチ する → 利用するアイコンをタップする アイコン 説明 ※1 編集を中止して、文字入力欄を表 示します。 ※1 入力した全ての文字を選択しま す。 ※1 選択した文字列をコピーします。 ※1 選択した文字列を切り取ります。 ※2 ※2 ※1 コピーした/切り取った文字列を 貼り付けます。 クリップボードを表示します。 「クリップボード」を選択すると、 クリップボードを表示します。 ※ 1 文字列をロングタッチした場合のみ表示されま す。 をタップした場合に表示されます。 ※2 130 ご使用前の確認 文字入力/変換機能を設定する Samsung 日本語キーパッドの設定を行う Samsung 日本語キーパッドを利用して文字を入力す る際の入力動作の設定や、ユーザー辞書の登録などが できます。 1 ホーム画面で →「設定」→「言語と文 字入力」→「Samsung 日本語キーパッド」 をタップする の右側にある 2 設定したい項目をタップする 131 ご使用前の確認 項目 説明 キ ー ボ ー キー操作 ド設定(共 音 通) キーをタップしたとき、 タップ音を鳴らすかどうか を設定します。 キー操作 バイブ キーをタップしたとき、本 端末を振動させるかどうか を設定します。 キーポッ プアップ キーをタップしたとき、入 力する文字をポップアップ 表示させるかどうかを設定 します。 自動大文 字変換 英字を入力したとき、文頭 の文字を自動的に大文字に するかどうかを設定しま す。 キーボー ドタイプ 画面の向き、入力モードご とにキーボードのタイプを 設定します。 音声入力 音声で文字を入力できるよ うにするかどうかを設定し ます。 132 ご使用前の確認 項目 説明 テ ン キ ー フリック 設定 入力 キーボードを「テンキー」 にして入力する際、フリッ ク方式で文字を入力できる ようにするかどうかを設定 します。 ON にすると、キーに触れ ると入力できる文字が表示 されたキーポップアップが 表示され、入力したい文字 が表示された方向にフリッ クすると文字を入力できま す。 フリック 感度(低 ⇔高) フリック方式で文字を入力 する際のフリック感度を調 整します。 トグル入 力 フリック方式で文字を入力 する際にトグル入力できる ようにするかどうかを設定 します。 自動カー ソル移動 自動カーソル移動の速度を 設定します。 133 ご使用前の確認 項目 説明 変 換 候補学習 設定 変換で確定した語句を学習辞書 に保存させるかどうかを設定し ます。 予測変換 予測変換を ON にするかどうか を設定します。 入力ミス補 正※ 入力を間違えたとき、変換候補 に修正候補を表示させるかどう かを設定します。 ワイルド カード予測 ワイルドカード予測(P.120) を利用するかどうかを設定しま す。 自動スペー ス入力 英文入力時に候補を選択する と、スペースを自動的に入力す るかどうかを設定します。 候補表示行 数 候補表示の行数を設定します。 ※ 134 ご使用前の確認 項目 説明 外 部 マッシュ ア プ ルーム リ連 帯 マッシュルーム拡張を使用する かどうかを設定します。 辞書 日本語ユー ザー辞書 日本語ユーザー辞書に単語など を登録/編集します。 英語ユー ザー辞書 英語ユーザー辞書に単語などを 登録/編集します。 学習辞書リ セット 学習辞書の内容をすべて削除し ます。 I M E iWnn に つ IME for いて Samsung Samsung 日本語キーパッドの バージョンを確認します。 ※ 予測変換が OFF の場合は設定できません。 Swype の設定を行う Swype を利用して文字を入力する際の入力動作の設定 などができます。 1 ホーム画面で →「設定」→「言語と文 を 字入力」→「Swype」の右側にある タップする 2 設定したい項目をタップする 135 ご使用前の確認 項目 説明 入力方法を選択 入力方法を設定します。 Swype の使い方 Swype のクイックステッ プを表示して、使いかた や設定方法などを確認し ます。 個人辞書※ 1 個人辞書を管理します。 優先設定 音声フィード バック 文字を入力したときに入 力音を鳴らすかどうかを 設定します。 バイブレー ション設定 キーをタップしたとき、 本端末を振動させるかど うかを設定します。 ヒントを表示 ヒントを表示するかどう かを設定します。 スペース自動 入力※ 2 単語間に自動的にスペー スを挿入するように設定 します。 ※ 1 S w y p e 入力言語が日本語の場合、個人辞書の登 録はできません。 ※ 2 メールやメモ帳などの文字入力画面(P .121) で、S w y p e キーボードの入力言語を日本語 ・ 韓 国語以外に設定している場合に表示されます。 136 ご使用前の確認 項目 優先設定 言語オプ ション 説明 自動大文字※ 1 文頭の単語の最初の文 字を自動的に大文字に する。 軌道を完全に 表示 キーをスライドしたと きに、パスを表示する かどうかを設定します。 単語候補※ 1 ※ 2 単語を入力すると、変 換予測が表示されます。 速度または精 度 文字を入力する際の反 応速度を設定します。 Swype の辞書 をリセット 辞書に追加したすべて の単語を削除します。 概要 Swype のバージョンを 確認します。 バー ジョン 言語の有効化と設定を行います。 ※ 1 メールやメモ帳などの文字入力画面(P .121) で、S w y p e キーボードの入力言語を日本語 ・ 韓 国語以外に設定している場合に表示されます。 ※ 2 S w y p e 入力言語が日本語の場合、個人辞書の登 録はできません。 お知らせ • キーボード表示中に をロングタッチしても、 Swype の設定ができます。 137 ご使用前の確認 Samsung keypad の設定を行う Samsung keypad を利用して文字を入力する際の入 力動作の設定などができます。 1 ホーム画面で →「設定」→「言語と文 字入力」→「Samsung keypad」の右側 をタップする にある 2 設定したい項目をタップする 項目 説明 Portrait keypad types キーパッドの種類 を切り替えます。 Input languages 入力言語を設定し ます。 XT9 XT9(予測変換) を ON にするかど うかを設定します。 138 ご使用前の確認 項目 XT9 advanced settings ※ 説明 Word completion Word completion point で設定した 数の文字を入力し たとき、単語など の予測変換候補を 表示するかどうか を設定します。 Word completion point 予測変換候補を表 示するポイント(文 字数)を設定しま す。 Spell correction 入力を間違えたと き、自動的に正し いスペルに修正す るかどうかを設定 します。 Next word prediction 入力を確定した単 語などに続くと予 測される語句の候 補を、表示するか どうかを設定しま す。 Auto-append XT9 の辞書にな い単語を入力した とき、XT9 my words に自動的に 追加するかどうか を設定します。 139 ご使用前の確認 項目 XT9 advanced settings ※ 説明 Autosubstitution XT9 autosubstitution で 登録したショート カットを入力した とき、自動的に代 替に登録した単語 などに変換するか どうかを設定しま す。 Regional correction 間違ったキーを タップして単語を 入力したとき、タッ プしたキー周辺の 文字を考慮して、 正しい単語を予測 変換候補に表示す るかどうかを設定 します。 Recapture 予測変換候補から 単語を選択して入 力を確定したとき、 を 2 回タップし て変換をやり直せ るようにするかど うかを設定します。 XT9 my words XT9 に単語などを 登録/編集します。 140 ご使用前の確認 項目 XT9 advanced settings ※ 説明 XT9 autosubstitution XT9 に自動変換す る単語などを登録 します。 Keypad sweeping Qwerty keypad / 3 × 4 keypad を利用していると き、キーパッド上 を左右にフリック して文字入力モー ドを切り替えられ るようにするかど うかを設定します。 Character preview Qwerty keypad を利用していると き、 文 字 の プ レ ビュー機能を設定 します。 Auto-capitalization 文頭の文字を自動 的に大文字にする かどうかを設定し ます。 141 ご使用前の確認 項目 Handwriting settings 説明 Recognition time 手書き入力の認識 時間を設定します。 About 操作方法のガイダ ンスや、Samsung keypad のビルド を確認します。 Voice input 音声で文字を入力 できるようにする かどうかを設定し ます。 Auto-full stop 自動的にピリオド を入力するかどう かを設定します。 Tutorial Samsung keypad のチュー トリアルを表示し て、使いかたを確 認します。 ※ XT9 が OFF の場合は設定できません。 お知らせ • キーパッドを表示中に をタップしても、 Samsung keypad の設定ができます。 • チュートリアルは英語で表示されます。 142 ご使用前の確認 自分の電話番号を確認する 1 ホーム画面で →「設定」→「端末情報」 →「ステータス」 「電話番号」に自分の電話番号が表示されます。 143 ご使用前の確認 docomo Palette UI ホームアプリの切り替えかた ホームアプリを docomo Palette UI に変更する ことで、グループ分けやアプリケーションの並べ 替えなどの操作が簡単に行えます。 また、ホーム画面の壁紙やアプリケーション一覧 を自分好みにカスタマイズできるきせかえ機能も 搭載されています。 1 ホーム画面で「アプリ」→「ホーム切替」 デフォルトで起動設定されているホームアプリ と、切替できるホームアプリが表示されます。 2 「常にこの操作で使用」をチェックする → 「docomo Palette UI」 144 docomo Palette UI ホーム画面の見かた 1 2 3 4 ホーム画面の表示内容(表示例) a インジケータ • ホーム画面の位置が表示されます。ホーム画面を左 右にスクロール/フリックして切り替えられます。 b ウィジェット(例:検索) • タップして、ウィジェット(ホーム画面に配置する アプリケーション)の起動や操作を行います。 c ショートカット • タップして、アプリケーション画面の機能や本端末 の設定項目などを起動します。 d ホーム画面を切り替えても常に表示されます。 • 以外のアイコンは、アプリケーション画面のアイ コンと交換できます。 145 docomo Palette UI ホーム画面の管理 ホーム画面に追加できるもの ホーム画面にショートカットやウィジェット、フォル ダ、アプリケーショングルーブなどを追加することが できます。 ショートカットを追加する 1 ホーム画面で →「追加」 2 「ショートカット」→ ホーム画面に追加し たいショートカットをタップする ウィジェットを追加する 1 ホーム画面で →「追加」 2 「ウィジェット」→ ホーム画面に追加した いウィジェットをタップする フォルダを追加する 1 ホーム画面で →「追加」 2 「フォルダ」→ ホーム画面に追加したい フォルダをタップする お知らせ • フォルダを削除するには、フォルダをロングタッ チ →「削除」をタップします。 146 docomo Palette UI ショートカットなどの移動 1 ホーム画面で、移動したいウィジェットや ショートカットをロングタッチする 2 移動したい位置までドラッグして離す ショートカットなどのホーム画面からの 削除 1 2 ホーム画面で、削除したいウィジェットや ショートカットをロングタッチする をタップする アプリケーションやウィジェットのアン インストール 1 ホーム画面で、アンインストールしたいア プリケーションやウィジェットをロング タッチする →「OK」 2 「アンインストール」 アンインストール完了の画面が表示されます。 3 「OK」 147 docomo Palette UI フォルダ名の変更 1 ホーム画面で、名前を変更するフォルダを ロングタッチする • 名称変更が可能なフォルダは、「新しいフォル ダ」から作成されたフォルダのみです。 2 「名称変更」→ フォルダ名を入力 →「OK」 お知らせ • フォルダを開いて、フォルダ名をロングタッチ しても名称変更できます。 148 docomo Palette UI 壁紙の変更 ホーム画面の壁紙を自分好みに変更できます。 1 2 ホーム画面で →「壁紙」 壁紙の選択元を「 ギャラリー」「 ライ 壁紙ギャラリー」 「 壁紙ギャ ブ壁紙」 「 ラリー」から選択 → 壁紙を選択 • ギャラリーの場合、サイズを選択して「保存」 をタップします。 • ライブ壁紙の場合、「壁紙に設定」をタップし ます。 )の場合、「壁紙に設定」 • 壁紙ギャラリー( をタップします。 )の場合、「壁紙に設定」 • 壁紙ギャラリー( → サイズを選択して「保存」をタップします。 お知らせ • ホーム画面で →「壁紙ループ設定」をタッ プすると、壁紙の表示をループするかどうかを 設定できます。 ホーム画面の追加 1 2 ホーム画面で →「ホーム画面一覧」 • ホーム画面で 2 本の指の間隔を狭めてもホーム 画面一覧が表示されます。 • 最大 12 枚までホーム画面を追加できます。 149 docomo Palette UI ホーム画面の並べ替え 1 ホーム画面で 2 ホーム画面のサムネイルをロングタッチす る 3 →「ホーム画面一覧」 • ホーム画面で 2 本の指の間隔を狭めてもホーム 画面一覧が表示されます。 移動したい位置までドラッグして離す ホーム画面の削除 1 ホーム画面で 2 ホーム画面のサムネイルをロングタッチす る 3 →「ホーム画面一覧」 • ホーム画面で 2 本の指の間隔を狭めてもホーム 画面一覧が表示されます。 をタップする • 削除したいホーム画面のサムネイルの タップしても削除できます。 150 を docomo Palette UI アプリケーション画面の見かた 1 ホーム画面で アプリケーション画面が表示されます。 1 2 アプリケーション一覧画面の表示内容(表示例) a グループラベル • グループ別にアプリケーションを管理できます。 • プルダウンキーをタップして、グループにあるアプ リケーションを表示/非表示します。 • 右側の数字は、グループ内にあるアプリケーション の数を表示します。 b アプリケーション 151 docomo Palette UI アプリケーションの管理 ショートカットのホーム画面への追加 1 アプリケーション一覧画面で、ホーム画面 に追加したいアプリケーションをロング タッチする 2 「ホームへ追加」 アプリケーションのアンインストール 1 アプリケーション一覧画面で、アンインス トールしたいアプリケーションをロング タッチする →「OK」 2 「アンインストール」 アンインストール完了の画面が表示されます。 3 「OK」 アプリケーションの移動 1 アプリケーション一覧画面で、移動したア プリケーションをロングタッチする 2 移動したい位置までドラッグして離す • アプリケーションをロングタッチして「移動」 をタップすると、別のグループに移動させるこ とができます。 152 docomo Palette UI グループの管理 グループの追加 1 アプリケーション一覧画面で ループ追加」 2 グループ名を入力する →「OK」 →「グ グループの並べ替え 1 アプリケーション一覧画面で、グループの ラベルをロングタッチする 2 移動したい位置までドラッグして離す グループ名の編集 1 アプリケーション一覧画面で、グループの ラベルをロングタッチする 2 「名称変更」→ グループ名を入力する → 「OK」 お知らせ • 「最近使ったアプリ」/「ダウンロードアプリ」 グループは、名称を変更することができません。 153 docomo Palette UI グループ色の変更 1 アプリケーション一覧画面で、グループの ラベルをロングタッチする 2 「ラベル変更」→ ラベル色を選択する グループのホーム画面への追加 1 アプリケーション一覧画面で、グループの ラベルをロングタッチする 2 「ホームへ追加」 グループの削除 1 アプリケーション一覧画面で、グループの ラベルをロングタッチする 2 「削除」→「OK」 お知らせ • 「最近使ったアプリ」/「ダウンロードアプリ」 グループは削除することができません。 154 docomo Palette UI アプリケーションの検索 1 アプリケーション一覧画面で 索」 2 検索したいアプリケーションを入力する→ 検索されたアプリケーションをタップする →「検 • アプリケーションを検索するには、検索画面で →「設定」→「検索対象」→「アプリケー ション」にチェックを付ける必要があります。 155 docomo Palette UI アプリケーション画面の表示切り替え 1 アプリケーション一覧画面で ト形式」/「タイル形式」 156 →「リス docomo Palette UI ホームアプリの情報 docomo Palette UI についてのバージョン情報な どが確認できます。 バージョン情報 1 ホーム画面で 報」 →「アプリケーション情 docomo Palette UI の提供者やバージョン情報 が確認できます。 157 docomo Palette UI 電話/ネットワークサービス 電話をかける/受ける 電話をかける 1 ホーム画面で「電話」→「キーパッド」タ ブ 2 相手の電話番号を入力する • 同一市内へかけるときでも市外局番から入力し てください。 1 2 3 5 4 6 キーパッド画面 a タブ 「キーパッド」タブ:キーパッド画面が表示されま す。 「履歴」タブ(P.165) 「お気に入り」タブ(P.181) 「電話帳」タブ(P.178) 158 電話/ネットワークサービス b 電話番号入力欄 入力した電話番号が表示されます。 c 検索結果欄 キーパッドをタップするごとに、電話帳や履歴から対 応する候補と件数が表示されます。候補がない場合は 「連絡先に追加」が表示されます。 • スピードダイヤルは指定した番号を 1 桁、電話帳の名前 (半角英数字で登録している場合のみ)を 1 桁以上、電話 番号は 3 桁以上入力すると、検索されます。 d 電話発信ボタン e SMS ボタン SMS を作成・送信します(P.264)。 f 削除ボタン カーソルの左側にある番号を削除します。ロングタッ チすると、カーソルの左側にある番号をすべて削除で きます。 3 4 通話中画面が表示されます。 通話が終了したら「通話を終了」 お知らせ • 本端末では、テレビ電話は利用できません。 • 1 回の通話ごとに発信者番号を通知/非通知に するには、電話番号の前に「186」(通知)/ 「184」(非通知)を入力します。「発信者番号 通知」 (P.199) を利用して、 あらかじめ通知/非通 知を設定することもできます。 159 電話/ネットワークサービス お知らせ • 通話中画面は、本端末を顔に近づけるなどして 画面を覆ったとき(ヘッドセットなどを取り付 けている場合を除く)や操作せずに約 30 秒経 を押すと、 過すると、自動的に消えます。 通話中画面を表示できます。 • 通話中画面では次の操作ができます。 ※1 ※1 -/ :通話を保留/保留解除します。 --「通話を追加」※ 1:別の相手に電話をかけます。 --「キーパッド」 :キーパッドを表示してプッシュ 信号を送信します。 --「スピーカー」※ 2:相手の声をスピーカーから 流してハンズフリーで通話します。 --「ミュート」 :自分の声を相手に聞こえないよ うにします。 --「ヘッドセット」:Bluetooth デバイスと接続 してハンズフリーで通話します。 ※ 1 「キャッチホン」をご契約いただいている 場合のみ操作できます。 ※ 2 ハンズフリー通話中は、「画面のタイムア ウト」の設定時間が経過すると自動的に画 面の表示が消えます。 • 通話相手の声の音量(通話音量)を調節するには、 通話中に (音量大)/(音量小)を押します。 160 電話/ネットワークサービス 緊急通報 緊急通報 電話番号 警察への通報 110 消防・救急への通報 119 海上での通報 118 お知らせ • 本端末は、「緊急通報位置通知」に対応しており ます。110 番、119 番、118 番などの緊急通 報をかけた場合、発信場所の情報(位置情報) が自動的に警察機関などの緊急通報受理機関に 通知されます。お客様の発信場所や電波の受信 状況により、緊急通報受理機関が正確な位置を 確認できないことがあります。 位置情報を通知 した場合には、ホーム画面に通報した緊急通報 受理機関の名称が表示されます。なお、「184」 を付加してダイヤルするなど、通話ごとに非通 知とした場合は、位置情報と電話番号は通知さ れませんが、緊急通報受理機関が人命の保護な どの事由から、必要であると判断した場合は、 お客様の設定によらず、機関側が位置情報と電 話番号を取得することがあります。 また、「緊急通報位置通知」の導入地域/導入時 期については、各緊急通報受理機関の準備状況 により異なります。 161 電話/ネットワークサービス • 本端末から 110 番、119 番、118 番通報の際 は、携帯電話からかけていることと、警察・消 防機関側から確認などの電話をする場合がある ため、電話番号を伝え、明確に現在地を伝えて ください。また、通報は途中で通話が切れない ように移動せず通報し、通報後はすぐに電源を 切らず、10 分程度は着信のできる状態にしてお いてください。 • かけた地域により、管轄の消防署・警察署に接 続されない場合があります。 • 日本国内では、ドコモ UIM カードを取り付けて いない場合、緊急通報 110 番、119 番、118 番に発信できません。 キーパッド画面/通話中画面のメニュー をタップすると以下の項目が表示されます。 項目 説明 連絡先に追加※ 1 ※ 2 → P.178 メッセージ送信※ 2 SMS を作成して送信します。 スピードダイヤル 設定※ 2 → P.167 2 秒間のポーズを 追加※ 2 ポーズ「,」を入力します。電 話番号に続けて「,」と番号を 入力して発信すると、電話がつ ながって約 2 秒後にプッシュ信 号(番号)が自動的に送信され ます。 162 電話/ネットワークサービス 項目 説明 待機を追加※ 2 タイマー「;」を入力します。 電話番号に続けて「;」と番号 を入力して発信すると、電話が つながって「はい」をタップす ると、プッシュ信号(番号)が 送信されます。 通話設定※ 2 → P.206 電話帳※ 3 電話帳の登録情報の一覧を表示 します。 メモ※ 2 メモを作成します。 ノイズキャンセ ラ OFF /ノイズ キャンセラ ON ※ 2 ノイズキャンセラを ON / OFF にします。 ※ 1 キーパッド画面で、番号を入力したら、表示され ます。 ※ 2 キーパッド画面のみ表示されます。 ※ 3 通話中画面のみ表示されます。 163 電話/ネットワークサービス 電話/通話の状態を音で知らせる 1 2 ホーム画面で 「通話通知」 →「設定」→「通話」→ 設定したい項目をタップする 項目 応答時のバイブ 説明 着信者が通話に応答する と電話機が振動するかど うかを設定します。 通話状況通 呼出開始音 呼び出し開始音を鳴らす 知音 かどうかを設定します。 通話時間通 1 分ごとに通話時間通知 知(毎分) を行うかどうかを設定し ます。 通話終了音 通話終了音を鳴らすかど うかを設定します。 通話中にイベント通知 アラームや SMS の受信な どが発生したときに通知 音を鳴らすかどうかを設 定します。 164 電話/ネットワークサービス 発着信履歴を利用して電話をかける 履歴では、発信履歴、着信履歴、不在着信履歴を一覧 で確認できます。 • SMS の送受信履歴も確認できます。 1 ホーム画面で「電話」→「履歴」タブ 履歴画面が表示されます。 : 着信/受信履歴 : 発信/送信履歴 : 電話 : SMS : 不在着信履歴 : 着信拒否履歴 : 拒否リストからの電話 2 かけたい相手をタップする 履歴詳細画面が表示されます。 3 お知らせ • 電話帳に登録されている相手の画像をタップし、 アイコンをタップすると、電話の発信/ S M S や E メールの作成/電話帳の登録情報の表示な どができます。 通信履歴を確認する 通話やメール/ SMS 送信の履歴を確認できます。 1 2 ホーム画面で「電話」→「履歴」タブ 連絡先をタップする 通信内容の詳細が表示されます。電話の発信や メール/ SMS 送信などの操作ができます。 165 電話/ネットワークサービス 履歴画面/履歴詳細画面のメニュー をタップすると以下の項目が表示されます。 項目 説明 全ての連絡先※ 1 全ての連絡先を表示します。 表示設定※ 1 表示する履歴の種類を切り替 えます。 編集して発信※ 2 電話番号が入力されたキー パッド画面を表示します。 削除 履歴を削除します。 通話時間※ 1 通話時間を確認します。 通話設定※ 1 → P.206 連絡先を SMS 送信 連絡先を SMS で送信します。 ※2 (P.176) の着信拒否 着信拒否リストに追 「着信拒否」 リストに電話番号を追加しま 加※ 2 す。 ※ 1 履歴画面で表示されます。 ※ 2 履歴詳細画面で表示されます。 166 電話/ネットワークサービス スピードダイヤルを登録する 1 2 3 ホーム画面で「アプリ」→「電話帳」→「電 話帳」タブ →「スピードダイヤル設定」 2 ~ 9 番のダイヤルキーパッドで、発信す る連絡先を登録する • 1 番には留守番電話が登録されており、変更で きません。 • スピードダイヤルを変更するには、既存のス ピードダイヤルをロングタッチして、「置き換 え」/「削除」をタッチすることで変更できます。 スピードダイヤルで発信する 1 ホーム画面で「電話」→「キーパッド」タ ブ 2 スピードダイヤルが割り当てられたキーを ロングタッチする 167 電話/ネットワークサービス 電話帳から電話をかける 1 ホーム画面で「アプリ」→「電話帳」→「電 話帳」タブ 登録情報の一覧が表示されます。 お気に入り(P.181)を利用する場合 2 3 ホーム画面で「電話」→「お気に入り」タブをタッ プします。 発信したい相手をタップする 登録情報の詳細が表示されます。 相手の電話番号をタップする 168 電話/ネットワークサービス 国際電話(WORLD CALL)を利用する WORLD CALL は国内でドコモの本端末からご利用い ただける国際電話サービスです。FOMA サービスをご 契約のお客様は、ご契約時にあわせて WORLD CALL もご契約いただいています(ただし、不要のお申し出 をされた方を除きます)。 海外での利用については、P.412 以降をご覧ください。 • 通信事業者によっては、発信者番号が通知されない /正しく表示されないことがあります。この場合、 履歴から電話をかけることはできません。 WORLD CALL についてのご不明な点は、裏表紙の 「総合お問い合わせ先」までお問い合わせください。 1 ホーム画面で「電話」→「キーパッド」タ ブ →「0」「1」「0」→ 国番号 → 地域番号 (市外局番)→ 相手の電話番号を入力する • 2 3 地域番号(市外局番)が「0」で始まる場合には、 「0」を除いて入力してください。ただし、イタ リアなど一部の国・地域では「0」が必要な場 合があります。 通話が終了したら「通話を終了」 お知らせ • 「国番号 - 地域番号(市外局番)- 電話番号」の 先頭に、「0」をロングタッチして「+」を入力 すると、発信時に「+」が国際アクセス番号の 「009130010」に変換され、国際電話をかけ ることができます。 169 電話/ネットワークサービス 電話を受ける 1 2 電話がかかってくる 着信中の画面が表示されます。 • 圏外の状態に電話がかかってきた場合、着信通 知お知らせが SMS で送られます。 を円の外側にドラッグする 着信拒否する場合 を円の外側にドラッグします。 着信拒否して相手に SMS で拒否理由を伝える場合 画面下部の「着信拒否時にメッセージ送信」を上 方向にドラッグし、拒否理由の右側にある送信ア イコンをタップします。 • 「新規メッセージを作成」をタップすると、 SMS を作成できます。 お知らせ • 拒 否 理 由 は、「 着 信 拒 否 メ ッ セ ー ジ を 設 定 」 (P.175)で変更できます。 • 着信中に (音量)を押すと、着信音やバイブレー ションを停止できます。 170 電話/ネットワークサービス マイク付ステレオヘッドセットの使いかた マイク付ステレオヘッドセット(試供品)を接続すると、 マイク付ステレオヘッドセットのスイッチを押してか かってきた電話を受けることができます。 ■■マイク付ステレオヘッドセットの取り付けかた 1 マイク付ステレオヘッドセットの接続プラ グを本端末のヘッドホン接続端子に差し込 む ヘッドホン部分 接続プラグ スイッチ マイク(裏側) ■■マイク付ステレオヘッドセットで電話を受ける 1 電話がかかってきたら、マイク付ステレオ ヘッドセットのスイッチを押す 電話がつながると通話ができます。自分の音声は、 マイク付ステレオヘッドセットのマイクから相手 に送られます。 着信を拒否する場合 着信中にマイク付ステレオヘッドセットのスイッ チを 1 秒以上押して離します。 171 電話/ネットワークサービス 通話を保留/保留解除する場合 2 通話中にマイク付ステレオヘッドセットのスイッ チを 1 秒以上押して離します。 • 「キャッチホン」をご契約いただいている場合 のみ操作できます。 通話が終了したら再度スイッチを押す お知らせ • 本端末にマイク付ステレオヘッドセットを接続 している場合でも、着信音やアラームは本端末 からも鳴ります。 各種音量を調節する 1 2 ホーム画面で →「音量」 →「設定」→「サウンド」 音量バーが表示され、音楽プレイヤーなどのメ ディアの再生音、電話着信時の着信音、通知音、 システムの音量を調節することができます。 各音量のスライドバーの グ →「OK」 を左右にドラッ ■■音量ボタンで着信音量を調節する 1 (音量大)/(音量小)を押す 172 電話/ネットワークサービス キーパッド使用時のタッチ操作音の ON / OFF を設定する 1 ホーム画面で →「設定」→「サウンド」 →「タッチ操作音」にチェックを付ける/ 外す 着信/通知を音や振動で知らせる 着信時や通知時に鳴らす着信音/通知音のメロディな どを設定したり、振動させるかどうかを設定したりし ます。 着信音/通知音を設定する 1 2 ホーム画面で →「設定」→「サウンド」 →「電話着信音」/「標準通知音」 設定したい着信音/通知音をタップ → 「OK」 「消音」を選択すると、着信音/通知音は鳴りま せん。 バイブレーションを設定する 1 ホーム画面で →「設定」→「サウンド」 「着信時バイブ」にチェックを付ける • 「バイブの強度設定」でバイブの強弱調節がで きます。 173 電話/ネットワークサービス 電話から鳴る音を消す マナーモードを ON に設定すると、着信音や通知音な どが鳴らなくなります。 1 を 1 秒以上押す 端末オプション画面が表示されます。 2 「マナーモード」→「OK」 ステータスバーに が表示されます。 • お買い上げ時は、マナーモードを O N に設定す るとバイブレーションが振動します。「バイブ のみ」の設定を変更し、マナーモードと連動し てバイブレーションが振動しない設定になって が表示されま いる場合、ステータスバーに す。 マナーモードを OFF に設定する場合 を 1 秒以上押し、「マナーモード」→「O K」を タップします。 お知らせ • ホーム画面で →「設定」→「サウンド」→ 「マナーモード」→「バイブのみ」/「サイレント」 をタップしても、マナーモードを O N に設定で きます。 • マナーモード設定中は、以下の項目が設定でき ません。 -- 着信時バイブ • (音量小)を押して着信音量を 0 にすると、マ ナーモードが ON に設定されます。 174 電話/ネットワークサービス 着信拒否時に SMS で送信する拒否理由 を登録する 本端末では、電話の着信を拒否して相手に SMS で拒 否理由を伝えることができます。拒否メッセージは、 最大 6 件まで登録できます。 • お買い上げ時は 5 件の拒否メッセージが登録されて います。6 件登録済みの状態で新しく登録する場合 は、不要なメッセージを削除してから登録してくだ さい。 1 ホーム画面で →「設定」→「通話」→ 「着信拒否メッセージを設定」 拒否メッセージを削除する場合 →「削除」→ 削除したい拒否メッセージに チェックを付ける/「全て選択」にチェックを付 ける →「削除」をタップします。 2 「新規作成」→ 拒否メッセージを入力 → 「保存」 お知らせ • 拒否メッセージは全角最大 70 文字(半角英数 字のみの場合は最大 160 文字)まで入力できま す。 175 電話/ネットワークサービス 指定した電話番号からの着信を拒否する 着信を拒否したい相手の電話番号を登録できます。電 話番号は、最大 30 件まで登録できます。 1 ホーム画面で 「着信拒否」 →「設定」→「通話」→ 2 「自動着信拒否リスト」 非通知の電話を拒否する場合 「非通知」にチェックを付けます。 登録した電話番号を修正する場合 修正したい電話番号をタップ → 電話番号を修正 →「保存」をタップします。 登録した電話番号を削除する場合 →「削除」→ 削除したい電話番号にチェック を付ける/「全て選択」にチェックを付ける →「削 除」をタップします。 3 「追加」 4 拒否したい電話番号を入力 • 履歴や電話帳から電話番号を引用する場合は、 →「履歴」/「電話帳」→ 登録する相手を タップします。 • 登録した電話番号のチェックを外すと、着信拒 否を解除できます。 5 「振り分けルール」→ 指定する振り分け ルールをタップする 176 電話/ネットワークサービス ■■振り分けルール 項目 説明 完全一致 指定した番号と完全に一致する電話 番号からの着信を拒否します。 前方一致 指定した番号で始まる電話番号から の着信を拒否します。 後方一致 指定した番号で終わる電話番号から の着信を拒否します。 部分一致 指定した番号を含む電話番号からの 着信を拒否します。 6 「保存」 お知らせ • 登録した電話番号を拒否するには「自動着信拒 否モード」で「着信拒否番号」を選択する必要 があります。 177 電話/ネットワークサービス 電話帳 電話帳に登録する 電話帳に名前や電話番号、メールアドレスなどさまざ まな情報を登録できます。 1 ホーム画面で「アプリ」→「電話帳」 2 → 画面上部のアカウント欄をタップし て登録先を選択する お買い上げ時の場合、「電話帳」タブ画面が表示 されます。 • 初めて電話帳登録を行う場合、「新しいアカウ ントを追加」が表示されます。「新しいアカウ ントを追加」をタップし、以降は画面指示に従っ て新しいアカウントを追加してください。 • 本端末にオンラインサービスのアカウントなど を設定している場合は、登録先として追加表示 されることがあります。 178 電話/ネットワークサービス 1 2 4 5 3 連絡先編集画面 a アカウントアイコン 保存先として docomo や Google などを選択した場合、 保存先のアイコンが表示されます。 • 本端末に保存した場合、アカウントアイコンは表示され ません。 • 異なるアカウントの連絡先を統合した場合、複数のアカ ウントアイコンが表示されます。 b 画像欄 • 画像を登録できます。写真を撮影するには「カメラを起 動」、保存済みの画像を選択するには「ギャラリーから画 像を選択」をタップします。 c ラベルボタン 入力内容のラベル(種類)を選択できます。表示され るリストから「カスタム」をタップすると、任意のラ ベルを作成できます。 179 電話/ネットワークサービス d 詳細入力ボタン 読みがなや敬称など詳細情報を入力できます。 e 項目追加/削除ボタン 選択した項目の入力欄を追加/削除できます。 3 4 必要な項目を入力する • 「グループ」をタップすると、連絡先をグルー プ分けできます。 • 「着信音」をタップすると個別の着信音を設定 できます。 • 「フィールドを追加」をタップすると、所属やメモ、 ニックネーム、Web サイトなどを入力できます。 • 設定できる項目は、連絡先の保存先(docomo、 本体(本端末))や言語の設定(P.237)によっ て異なります。 をタップして保存する • 本端末以外に保存された連絡先には、保存先の アイコンが表示されます。 →「表示する連 • 連絡先が表示されない場合は 絡先」をタップして表示の設定を変更できます。 180 電話/ネットワークサービス 連絡先をお気に入りに追加する ■■電話帳から追加する 1 「電話帳」タブ画面で追加したい連絡先を タップする → (灰色)をタップして (黄色)にする ■■お気に入り画面から追加する 1 「お気に入り」タブ画面で →「お気に 入りに追加」→ 追加したい連絡先にチェッ をタップする クを付ける → 追加した連絡先が「お気に入り」欄に表示されま す。 ■■お気に入り画面のメニュー をタップすると以下の項目が表示されます。 項目 説明 お気に入りに追加 連絡先をお気に入りに追加し ます。 お気に入りから解 除 連絡先をお気に入りから削除 します。 181 電話/ネットワークサービス プロフィールを登録する 1 ホーム画面で「アプリ」→「電話帳」→「電 話帳」タブ →「プロフィールの設定」 2 マイプロフィールの登録画面で必要な項目 を入力する 3 をタップして保存する お知らせ • プロフィールを連絡先データとして送信するに →「連絡先 は、プロフィールの表示画面で を共有」→ 送信方法をタップします。 連絡先の内容を確認/編集する 1 ホーム画面で「アプリ」→「電話帳」→「電 話帳」タブ 2 確認したい連絡先をタップする 連絡先の詳細が表示されます。 • 電話番号をタップすると、電話をかけることが できます。 をタップすると S M S を作成 • 電話番号欄の できます。 • メールアドレスをタップするとメールを作成で きます。 連絡先を編集する場合 をタップします。 182 電話/ネットワークサービス 連絡先をインポート/エクスポートする microSD カードやドコモ UIM カードと本端末の間で 連絡先をインポート/エクスポートできます。また、 連絡先はメール送信もできます。 1 「電話帳」タブ画面で /エクスポート」 2 →「インポート 以下の操作を行う 連絡先をインポートする場合 「ユーザーメモリ(本体)からインポート」/「外 部 SD カードからインポート」/「SIM カードか らインポート」をタップします。 • 「ユーザーメモリ(本体)からインポート」/ 「外部 S D カードからインポート」を選択した 場合は、本端末内部のユーザーメモリまたは m i c r o S D カードの両方から連絡先をインポー トします。また、インポート先を docomo アカ ウント、本端末、およびオンラインサービスの アカウント(ログインしている場合)から選択 できます。 連絡先をエクスポートする場合 「ユーザーメモリ(本体)にエクスポート」/「外 部 SD カードにエクスポート」/「SIM カードに エクスポート」をタップします。 • ドコモ UIM カード(SIM)または microSD カー ドにエクスポートできるのは、本端末本体に保 存された連絡先のみです。 連絡先を送信する場合 「連絡先を送信」→ 送信したい連絡先にチェック → 送信方法を選択します。 を付ける → 183 電話/ネットワークサービス 「電話帳」タブ画面/連絡先詳細画面のメニュー をタップすると以下の項目が表示されます。 ■「電話帳」タブ画面 ■ 項目 説明 削除 連絡先を削除します。 スピードダイヤル設定 スピードダイヤルを設定 します。( → P.167) インポート/エクスポー 連絡先をインポート/エ ト クスポートします。 Google と統合 端末内のすべての連絡先 を G o o g l e アカウントと 統合します。 アカウント アカウントと同期の設定 や、SNS のアカウントを 登録・管理します。 E メール送信 選択した連絡先にメール を送信します。 メッセージ送信 選択した連絡先にS M S を送信します。 184 電話/ネットワークサービス 項目 説明 表示する連絡先 チェックを付けた項目に該当す る連絡先のみが表示されます。 設定 電話番号登 録済の連絡 先 電話番号が登録されている連絡 先のみ、「電話帳」タブ画面に 表示します。 サービス番 号※ ドコモ故障問い合わせ先や総合 案内・受付先などのサービス番 号を確認できます。 連絡先を送 信 B l u e t o o t h を通じて連絡先を 送信する時の送信方法を選択し たりできます。 ※ 保存されている連絡先が 1 件以上の場合表示されま す。 185 電話/ネットワークサービス ■■連絡先詳細画面 項目 説明 履歴 電話/ SMS / E メールなどの 発信履歴を確認できます。 削除 連絡先を削除します。 連絡先を統合 家族や会社などの関連する連絡 先をリンクさせて、1 つの連絡先 にまとめます。 連絡先を分離※ 「連絡先を統合」で 1 つにまとめ た連絡先を分離します。 メ イ ン の 連 絡 先 電話番号などを 2 件以上入力し を選択 たとき、優先的に利用する電話 番号などを指定します。 連絡先を共有 連絡先を名刺データとしてメー ルなどで送信します。 拒 否 リ ス ト に 追 拒否リストに入れるかどうかを 加 設定します。 連絡先を印刷 必要な項目を選択して、 Samsung 製のプリンターで印 刷します。 • 2012 年 6 月現在、日本国内 で本機能を利用できるプリン ターはありません。 ※「連絡先を統合」でまとまった連絡先があるときの み表示されます。 186 電話/ネットワークサービス お知らせ • 「連絡先を統合」でリンクさせた連絡先は、リン ク操作を行った連絡先に結合され、「電話帳」タ ブ画面には表示されなくなります。 グループ分けした連絡先を確認する 連絡先の登録時に設定したグループ別に、連絡先を管 理・利用できます。 1 2 ホーム画面で「アプリ」→「電話帳」→「グ ループ」タブ 連絡先が登録されているグループには、「(件数)」 が表示されます。 確認したいグループ → 連絡先をタップす る ■■グループを追加/編集する • グループごとに着信音を設定できます。 →「新規」 1 「グループ」タブ画面で • 登録済みのグループを編集する場合は、 「グルー 2 3 プ」タブ画面で編集したいグループをタップす →「編集」をタップします。 る→ グループ名を入力 →「グループ着信音」→ 「標準」/「その他のプリセット着信音」/ 「マイファイルへ移動」 「標準」をタップした場合は、お買い上げ時の着 信音に設定されます。 をタップして保存 187 電話/ネットワークサービス ■■グループを削除する 1 「グループ」タブ画面で →「削除」 2 削除したいグループ/「全てを選択」に →「グループのみ」 チェックを付ける → /「グループ内の連絡先も含める」 ■■グループに連絡先を追加する 1 「グループ」タブ画面で連絡先を追加した いグループをタップする → 2 追加したい連絡先/「全てを選択」にチェッ をタップして保存 クを付ける → グループから連絡先を削除する場合 グループをタップする → →「グループから 削除」→ 削除したい連絡先/「全てを選択」に をタップします。 チェックを付ける → 188 電話/ネットワークサービス 電話帳コピーツールを利用する microSD カードを利用して、他の本端末との間で 電話帳データをコピーできます。また、Google ア カウントに登録された電話帳データを docomo ア カウントにコピーできます。 • microSD カードが外されていたり、利用できない 場合は内部ストレージに保存されます。 1 2 3 microSD カードを本端末に取り付ける ホーム画面で「アプリ」→「電話帳コピー ツール」 はじめてご利用される際には、「使用許諾契約書」 に同意いただく必要があります。 画面上部のタブをタップする 各機能のタブ画面に切り替わります。 電話帳をmicroSDカードにエクスポートする 1 「エクスポート」タブ画面で「開始」 docomo アカウントに保存されている電話帳デー タが microSD カードに保存されます。 電話帳をmicroSDカードからインポートする 1 「インポート」タブ画面でインポートしたい ファイルをタップする →「上書き」/「追加」 インポートした電話帳データは docomo アカウン トに保存されます。 189 電話/ネットワークサービス Google アカウントの連絡先を docomo アカ ウントにコピーする 1 「docomo アカウントへコピー」タブ画面 でコピーしたい Google アカウントをタッ プする →「上書き」/「追加」 コピーした電話帳データは docomo アカウントに 保存されます。 • 「本体」に登録した電話帳データも Google アカ ウントと同様に docomo アカウントへのコピー が可能です。 お知らせ • 他端末の電話帳項目名(電話番号など)が本端 末と異なる場合、項目名が変更されたり削除さ れたりすることがあります。また、連絡先に登 録可能な文字は本端末ごとに異なるため、コピー 先で削除されることがあります。 • 電話帳を microSD カードにエクスポートする場 合は、名前が登録されていないデータはコピー できません。 • 電話帳を microSD カードからインポートする場 合は、「一括バックアップ」 で作成したファイル は読み込むことができません。 • 電話帳コピーツールで作成(エクスポート)し た電話帳を電話帳コピーツール以外でご利用さ れる場合、正しく表示されない場合があります。 →「ヘルプ」/「バージョン情報」をタッ • プすると、使い方などのヘルプやバージョン情 報を見ることができます。 • 電話帳コピーツールについて詳しくは、ドコモ のホームページをご覧ください。 190 電話/ネットワークサービス 利用できるネットワークサービス 本端末では、ドコモの主なネットワークサービス をご利用いただけます。 お申し 月額使 込み 用料 サービス名称 参照先 留守番電話サービス 要 有料 P.192 キャッチホン 要 有料 P.195 転送でんわサービス 要 無料 P.196 発信者番号通知サービス 不要 無料 P.199 公共モード(電源 OFF) 不要 無料 P.200 お知らせ • サービスエリア外や電波の届かない所ではネッ トワークサービスはご利用できません。 • 「サービス停止」とは留守番電話サービス、転送 でんわサービスなどの契約そのものを解約する ものではありません。 • 本書では、各ネットワークサービスの概要を、 本端末のメニューを使って操作する方法で説明 しています。詳細はドコモのホームページをご 覧ください。 • お申し込み、お問い合わせについては、裏表紙 の「総合お問い合わせ先」までお問い合わせく ださい。 191 電話/ネットワークサービス 留守番電話サービスを利用する 電波の届かないところにいるとき、電源が入って いないとき、設定した呼出時間内に応答がなかっ たときなどに、電話をかけてきた相手に応答メッ セージでお答えし、お客様に代わって伝言メッセー ジをお預かりするサービスです。 お知らせ • 伝言メッセージは 1 件あたり約 3 分、20 件まで 録音でき、72 時間保存されます。 • 留守番電話サービスを「サービス開始」にして いる時に、かかってきた電話に応答しなかった 場合には、「着信履歴」には「不在着信」として 記録され、ステータスバーの通知アイコンに が表示されます。 • 本端末は、テレビ電話の留守番電話サービスに 対応しておりません。「1412」へ発信し、「非 対応」に設定してください。 192 電話/ネットワークサービス 留守番電話サービスを設定する 1 2 ホーム画面で →「設定」→「通話」→ 「ネットワークサービス」→「留守番電話 サービス」 留守番電話サービスの設定画面が表示されます。 利用したい項目を選択する 項目 説明 サービス開始 「OK」をタップすると、留守番 電話サービスを開始します。 呼出時間設定 留守番電話サービスセンターに 接続するまでの呼出時間を最大 120 秒まで設定できます。 0 ~ 120 の数値を入力して 「OK」をタップします。 サービス停止 「OK」をタップすると、留守番 電話サービスを停止します。 設定確認 現在の設定を確認します。 メッセージ再生※ 「OK」をタップすると、留守番 電話サービスセンターに接続し て、伝言メッセージを再生しま す。接続後は、音声ガイダンス に従って操作します。 留守番電話サー ビス設定※ 「OK」をタップすると、留守番 電話サービスセンターに接続し て、留守番電話サービスの設定 を変更します。接続後は、音声 ガイダンスに従って操作します。 193 電話/ネットワークサービス 項目 説明 メッセージ問合 せ※ 留守番電話サービスセンターに 接続して、伝言メッセージをお 預かりしているかどうかを確認 します。 件数増加鳴動設 定 新しい伝言メッセージをお預か りしたときに、確認音とバイブ レーションで通知するかどうか を設定します。 確認音による通知には「サウン ド」、バイブレーションによる通 知には「バイブ」にチェックを 付けます。 着信通 知 サービ ス開始 本端末の電源が切れているとき や圏外のときなどにかかってき た電話に応答できなかった場合、 着信した日時や相手の電話番号 を SMS で通知します。 すべての着信を通知する場合: 「全着信」→「OK」 発信者番号が通知された着信を 通知する場合:「発番号あり」→ 「OK」 サービ 「OK」をタップして着信通知を ス停止 停止に設定します。 設定確 認 現在の設定を確認します。 ※ 各操作後に、S M S「N T T D O C O M O V M:X X」 が通知されます。 194 電話/ネットワークサービス キャッチホンを利用する 通話中に別の電話がかかってきたときに、着信を 通話中着信音でお知らせし、現在の通話を保留に して新しい電話に出ることができるサービスです。 また、通話中の電話を保留にして、別の相手へ電 話をかけることもできます。 お知らせ • 保留中も、電話を発信した方に通話料金がかか ります。 キャッチホンを設定する 1 ホーム画面で →「設定」→「通話」→ 「ネットワークサービス」→「キャッチホ ン」 →「OK」 2 「サービス開始」 • キャッチホンサービスを停止するには、「サー ビス停止」→「OK」をタップします。 • 現在の設定を確認するには、 「設定確認」をタッ プします。 195 電話/ネットワークサービス 転送でんわサービスを利用する 電波の届かないところにいるとき、電源が入って いないとき、設定した呼出時間内に応答しなかっ たときなどに、かかってきた電話を転送するサー ビスです。 • 転送でんわサービスの開始後、かかってきた電話に 応答しなかった場合には、不在着信として記憶され、 が表示されます。 ステータスバーに ただし、呼出時間が 0 秒に設定されている場合は、 不在着信に記憶されません。 お知らせ • 転送でんわサービスを開始していても、着信音 が鳴っている間に応答すればそのまま通話でき ます。 196 電話/ネットワークサービス 転送でんわサービスを設定する 1 2 ホーム画面で →「設定」→「通話」→ 「ネットワークサービス」→「転送でんわ サービス」 転送でんわサービスの設定画面が表示されます。 利用したい項目を選択する 項目 説明 サービス開 「OK」をタップすると、転送でんわサー 始 ビスを開始します。 「転送先番号」欄と「呼出時間(0 ~ 120 秒)」欄を入力 →「OK」 • 未入力の場合は、前回の設定内容で 開始されます。 • をタップすると履歴または電話 帳から転送先番号を設定できます。 サービス停 「OK」をタップすると、転送でんわサー 止 ビスを停止に設定します。 転送先変更 転送先の電話番号を変更して転送でん わサービスを開始に設定します。 転送先の電話番号を入力 →「OK」→ 「はい」 • 電話番号入力時に、 をタップする と履歴または電話帳から転送先番号 を設定できます。 • 確認画面で「いいえ」を選択すると、 転送でんわサービスを停止したまま で、転送先番号のみ変更できます。 197 電話/ネットワークサービス 項目 説明 転送先通話 中時設定 転送先が通話中の場合、かかってきた 電話を留守番電話サービスセンターに 接続するかどうかを設定します。 ガイダンス 「ガイダンス ON」をタップすると、電 設定 話が転送されるときに電話をかけてき た相手にガイダンスを流すように設定 できます。 • ホーム画面で「電話」→「キーパッ ド」タブ →「1」「4」「2」「9」を をタップしても、転送 入力 → ガイダンスの有無を設定することが できます。 設定確認 現在の設定を確認します。 198 電話/ネットワークサービス 発信者番号通知サービスを利用する 電話をかけたときに相手の電話機にお客様の電話番号 を表示することができます。 • 電話番号はお客様の大切な情報ですので、通知する 際にはご注意ください。 • 圏外では発信者番号通知設定の操作は行えません。 1 ホーム画面で →「設定」→「通話」→ 「ネットワークサービス」→「発信者番号通 知」 →「OK」 2 「サービス開始」 • 電話番号を非通知に設定するには、「サービス 停止」→「OK」をタップします。 • 現在の設定を確認するには、 「設定確認」をタッ プします。 199 電話/ネットワークサービス 公共モード(電源 OFF)を利用する 公共モード(電源 OFF)は、公共性の高い場所でのマ ナーを重視した自動応答サービスです。 公共モード(電源 OFF)に設定すると、電源を切って いる場合や、機内モード設定中の場合の着信時に、電 話をかけてきた相手に電源を切る必要がある場所(病 院、飛行機、電車の優先席付近など)にいるため、電 話に出られない旨のガイダンスが流れ、自動的に電話 を終了します。 1 ホーム画面で「電話」→「キーパッド」タ ブ →「*」「2」「5」「2」「5」「1」を入力 → 公共モード(電源 OFF)が設定されます(画面上 の変化はありません)。 公共モード(電源 OFF)を解除する場合 ホーム画面で「電話」→「キーパッド」タブ →「*」 「2」「5」「2」「5」 「0」を入力 → をタップ します。 公共モード(電源 OFF)の設定を確認する場合 ホーム画面で「電話」→「キーパッド」タブ →「*」 「2」「5」「2」「5」 「9」を入力 → をタップ します。 200 電話/ネットワークサービス 公共モード(電源 OFF)に設定すると 「*」「2」「5」「2」「5」「0」を入力し、 をタップ して公共モード(電源 OFF)を解除するまで設定は継 続されます。電源を入れるだけでは設定は解除されま せん。 サービスエリア外または電波が届かないところにいる 場合も、公共モード(電源 OFF)ガイダンスが流れます。 • 電話をかけてきた相手には電源を切る必要がある場 所にいる旨のガイダンスが流れ、自動的に電話を終 了します。 201 電話/ネットワークサービス サービスを登録して利用する ドコモから新しいネットワークサービスが追加さ れたときに、そのサービスをメニューに登録して 利用できるようにします。 サービスを登録する サービスを登録します。また、サービスの登録内容を 変更したり、削除したりすることもできます。 1 2 ホーム画面で →「設定」→「通話」→ 「追加サービス」→「USSD 登録」 →「新規作成」 登録済みのサービスの内容を変更する場合 登録済みのサービス項目をロングタッチして「編 集」→ 変更する項目欄の登録内容を変更 →「保 存」をタップします。 登録済みのサービスを選択して削除する場合 登録済みのサービス項目をロングタッチして「削 除」をタップします。 3 「サービス名」欄と「USSD コード」欄に 入力 →「保存」 「USSD コード」欄にはドコモから通知される「特 番」または「サービスコード」を入力します。 202 電話/ネットワークサービス 登録したサービスを利用する 1 2 ホーム画面で →「設定」→「通話」→ 「追加サービス」→「USSD 登録」 利用したいサービスをタップする 応答メッセージを登録する 追加したサービスを実行したとき、サービスセンター から返ってくるコード(USSD)に対応した応答メッ セージを登録します。 1 ホーム画面で →「設定」→「通話」→ 「追加サービス」→「応答メッセージ登録」 →「新規作成」 2 「サービス名」欄と「USSD コード」欄に 3 入力 →「保存」 「USSD コード」欄にはドコモから通知される「特 番」または「サービスコード」を入力します。 203 電話/ネットワークサービス 各種設定 設定メニューについて 画面の明るさや表示方法、着信音、通信などさま ざまな設定を行うことができます。 1 2 ホーム画面で →「設定」 メニュー項目を選択して設定を行う 204 各種設定 無線とネットワーク ワイヤレスネットワーク接続の設定をします。 項目 説明 Wi-Fi → P.287 Bluetooth → P.330 データ使用量 データの使用量を確認で きます。 その他 ... 機内モード → P.292 Wi-Fi Kies 接続 → P.290 USB ユー ティリティ → P.336 VPN → P.297 テザリング → P.293 Wi-Fi Direct → P.291 モバイルネッ データ通信やデータロー トワーク ミング、アクセスポイン ト(APN)、ネットワー クモード、ネットワーク オペレーターなどを設定 します。 205 各種設定 通話 通話関連機能の設定をします。 項目 ネット ワーク サービス 着信拒否 説明 留守番電話サービス → P.192 キャッチホン → P.195 転送でんわサービス → P.196 発信者番号通知 → P.199 自動着信拒否モード 通話拒否を設定し ます。 自動着信拒否リスト 自動着信拒否モー ドが「着信拒否番 号」になっている 場合に拒否する番 号を設定します。 着信拒否メッセージを設定 206 拒否メッセージを 編集/設定しま す。 各種設定 項目 通話通知 通話応答 /通話終 了 説明 応答時のバイブ → P.164 通話状況通知音 → P.164 通話中にイベン ト通知 → P.164 ホームキーで応 答 ホームキーを押して 着信に応答するかど うかを設定します。 自動応答 ヘッドセットに接続 した状態で自動応答 をするかどうかを設 定します。 電源キーで通話 終了 電源キーを押して通 話を終了するかどう かを設定します。 近接センサー ON 通話中にバックライ トをオフにするかど うかを設定します。 追加サー ビス USSD 登録 → P.202 応答メッセージ 登録 → P.203 207 各種設定 サウンド 着信音やバイブレーションなどを設定します。 項目 説明 音量 → P.172 バイブの強度設定 バイブレーションの強 度を設定します。 マナーモード → P.174 着信音と 通知 電話着信音 着信音を設定します。 標準通知音 通知音を設定します。 着信時バイブ → P.173 システム キーパッド操 作音 キー操作時の音を設定 します。 タッチ操作音 → P.173 画面ロック音 画面ロック/ロック解 除時の音の ON / OFF を設定します。 GPS 通知 GPS 機能使用時の通知 音の ON / OFF を設定 します。 208 各種設定 項目 システム 説明 アプリケーション、 タッチ操作 209 、 やキー パッド画面の数字 キーなどをタップ したときのバイブ レーションの ON / OFF を設定し ます。 各種設定 画面 画面の明るさや表示方法などを設定します。 項目 画面 表示 説明 ホーム画面の壁 紙 ホーム画面の壁紙を設定し ます。 画面ロック時の 壁紙 画面ロック時の壁紙を設定 します。 時計 ロック画面に時計を表示す るかどうかを設定します。 天気予報 ロック画面に天気予報を表 示するかどうかを設定しま す。 天気設定 天気予報にチェックを付け ると設定できます。天気予 報の更新間隔と温度計の単 位を設定します。 時計と天気の位 置設定 表示する時計と天気の位置 を設定します。 ヘルプテキスト ロック画面にヘルプテキス ト表示するかどうかを設定 します。 210 各種設定 項目 一般 説明 明るさ → P.107 画面モード 画面のモードを設定します。 画面の自動回転 本端末の向きに合わせて縦 横表示を自動的に切り替え ます。 画面のタイムア ウト 画面の表示が消えるまでの 時間を設定します。 • 設定時間の約 6 秒前に画 面が少し暗くなってお知 らせします。 フォントスタイ ル フォントのスタイルを設定 します。 バッテリー残量 を表示 バッテリーの残量(%)を インジケータに表示します。 タッチキーライ ト点灯時間 キーバックライトの消灯時 間を設定します。 省エネモード 省エネモードの ON / OFF を設定します。 水平調整 加速度計を使用して水平較 正を行います。 ジャイロスコー プの調整 内蔵の加速度センサーを利 用して本端末の水平補正を します。 211 各種設定 省電力モード 省電力モードに関する設定をします。本端末には、 動作性能を自動で調整してバッテリーの消耗を抑 える「省電力モード(システム)」と、バッテリー 残量に応じて省電力モードの ON / OFF を切り替 える「省電力モード(カスタム)」の 2 種類が搭載 されています。 ■■省電力モード(システム) 項目 省電力モード (システム) 説明 処理性能、画面の明るさ、描画速 度を調整し、バッテリーの消耗を 抑えます。 ■■省電力モード(カスタム) 項目 説明 省電力モード (カスタム) バッテリー残量が設定した 値以下になると、詳細設定 した省電力モードが有効に なります。 省電力 モード (カス タム) 詳細設 定 省電力モード への移行 省電力モードに切り替える 目安になる電池残量を設定 します。 省電力 Wi-Fi モード を 設定 OFF 接続している場合を除き、 Wi-Fi を OFF にします。 212 各種設定 項目 省電力 モード (カスタ ム)詳 細設定 説明 Bluetooth 使用している場合を をOFF 除き、Bluetooth を OFF にします。 省電力 モード 設定 GPS を OFF 使用している場合を除 き、GPS を OFF にし ます。 データ 同期を OFF サーバー同期中を除 き、データ同期を OFF にします。 明るさ 画面の明るさを調節す るかどうかを設定しま す。 明るさ 画面の明るさ調整設定 が ON のとき、明るさ のレベルを 5 段階で設 定できます。 画面の タイム アウト 画面バックライトを消 灯するまでの時間を設 定します。 ■■省電力のヒント 項目 説明 省電力について 省電力モード設定の各内容に関す る説明を表示します。 213 各種設定 ストレージ microSD カードや本端末のメモリ容量の確認や、 microSD カードの初期化をします。 項目 説明 システムメ 合計容量 システムメモリの合計デー モリ(本体) タ容量を表示します。 アプリ システムメモリのうち、ア ケーショ プリケーションが占める容 ン 量を表示します。 使用可能 システムメモリの空き容量 を表示します。 ユーザーメ 合計容量 本端末のデータ容量を表示 モリ(本体) します。 アプリ ユーザーメモリ(本体)の ケーショ うち、アプリケーションが ン 占める容量を表示します。 画像、動 ユーザーメモリ(本体)の 画 うち、画像と動画が占める 容量を表示します。 音楽ファ ユーザーメモリ(本体)の イル うち、音楽ファイルが占め る容量を表示します。 ダウン ユーザーメモリ(本体)の ロード履 うち、ダウンロードしたファ 歴 イルが占める容量を表示し ます。 214 各種設定 項目 説明 ユーザーメ その他の ユーザーメモリ(本体)の モリ(本体) ファイル うち、アプリケーションや 音楽ファイル以外のデータ が占める容量を表示します。 使用可能 本端末のメモリの空き容量 を表示します。 ユーザー 音楽や画像など、本端末の メモリ ユーザーメモリ(本体)を (本体) 消去します。 の初期化 外部 SD カード 合計容量 microSD カードの合計デー タ容量を表示します。 使用可能 microSD カードのメモリの 空き容量を表示します。 外部 SD microSD カードのマウント カードの を解除/ SD カードを認識 させます。 マウン ト解除※ 1 /外部 SD カー ドのマウ ント※ 2 外部 SD → P.54 カードを 初期化※ 3 215 各種設定 項目 説明 ユーザーメ 使用可能 モリ(本体) 本端末のメモリの空き 容量を表示します。 ユーザーメモ 音楽や画像など、本端 リ(本体)の 末のユーザーメモリ 初期化 (本体)を消去します。 外部 SD カード 合計容量 microSD カードの合 計データ容量を表示し ます。 使用可能 microSD カードのメ モリの空き容量を表示 します。 外部 SD カー ドのマウント 解除※ 1 /外部 SD カードの マウント※ 2 microSD カードのマ ウントを解除/ SD カードを認識させま す。 外部 SD カー ドを初期化※ 3 → P.54 ※ 1 microSD カードを取り付けている場合のみ表示 されます。 ※ 2 microSD カードを取り付けていない場合設定で きません。 ※ 3 「外部 S D カードのマウント」ができた場合に表 示されます。 216 各種設定 バッテリー アプリケーションごとの電池使用の割合を表示し ます。各項目をタップすると詳細が表示され、電 池消費を抑えるための設定変更もできます。 217 各種設定 アプリケーション インストールされているアプリケーションの管理 と削除を行います。 項目 説明 ダウン ロード済 み 本端末にインストールしたアプリケー ションの一覧が表示されます。アプリ ケーション名をタップすると、バージョ ン情報やメモリ使用状況の確認、強制停 止、アンインストールなどができます。 外部 SD カード 外部 SD カードにインストールしたアプ リケーションの一覧が表示されます。ア プリケーション名をタップすると、バー ジョン情報やメモリ使用状況の確認、強 制停止、アンインストールなどができま す。 実行中 使用中のサービス/キャッシュしたプロ セスの一覧が表示されます。サービス名 /キャッシュしたプロセス名をタップす る →「停止」をタップすると、サービス を停止します。 全て 全ての機能やアプリケーションの一覧が 表示されます。機能またはアプリケー ション名をタップすると、バージョン情 報やメモリ使用状況の確認、強制停止、 ビルトインアプリの無効、データの削除 などができます。 218 各種設定 お知らせ • 「ダウンロード済み」/「外部 SD カード」/「全 →「サイズ順」/「名前順に表示」 て」タブで をタップすると、一覧の表示方法を変更できま す。 • 「実行中」タブで、画面下部の「使用中のサービ スを表示」/「キャッシュしたプロセスを表示」 をタップすると、一覧の表示内容を切り替える ことができます。 219 各種設定 アカウントと同期 各アプリケーションやオンラインサービスの同期 方法を設定します。 同期の設定を行う 1 ホーム画面で トと同期」 →「設定」→「アカウン ON にする 2 「アカウントと同期」を • 「全てを同期」をタップすると、ログインされ 3 4 ているすべてのアカウントのデータを一括で同 期できます。 いずれかのアカウントをタップする 設定したい項目にチェックを付ける • 「今すぐ同期」をタップすると、チェックが付 いている項目のデータを同期できます。 アカウントを設定する 1 ホーム画面で トと同期」 →「設定」→「アカウン 2 「アカウントを追加」→ 追加したいアカウ ントの種類をタップする 3 画面の指示に従って設定する Facebook や MySpace などログインが必要なオン ラインサービスの場合は、メールアドレスやパスワー ドなどを入力して「ログイン」をタップします。 220 各種設定 お知らせ • 登録済みのアカウントを修正する場合は、アカ ウントを削除してから登録し直してください。 • 同期させる項目を変更するには、変更するア カウントをタップする → 同期させる項目のみ チェックを付けます。 • 手動で同期させる場合は、同期するアカウント をタップする →「今すぐ同期」をタップします。 Samsung アカウントについて Samsung アカウントを設定すると、本端末だけ でソフトウェア更新をするとき、パスワードを入 力するだけで実行できるようになります。また、 SamsungDive を利用して、本端末をリモートコ ントロールすることもできます。 • Samsung アカウントは、設定メニュー画面で 「アカウントと同期」→「アカウントを追加」→ 「Samsung アカウント」をタップして、画面の指示 に従って設定します。 • SamsungDive の詳細については、以下のホーム ページをご覧ください。 http://www.samsungdive.com 221 各種設定 お知らせ • Samsung アカウントを設定すると、「工場出 荷状態に初期化」(P.240)を実行できませ ん。 「工場出荷状態に初期化」を実行する場合は、 Samsung アカウントを削除してから操作して ください。 • Samsung アカウントの削除には、Samsung アカウントのパスワードが必要になるため、設 定したパスワードはメモを取るなどしてお忘れ にならないようお気をつけください。また、パ スワードを忘れた場合は、ドコモショップ窓口 までお問い合わせください。 mixi や Twitter などのアカウントを設定する Facebook、Twitter、MySpace、Google、 mixi などオンラインサービスのアカウントを設定 し、本端末と各種サービスのサーバーとの間でデー タの同期や送受信ができます。 • Microsoft Exchange ActiveSync アカウントを 設定し、Microsoft Exchange Server 2007(お よび以前のバージョン)と同期させることもできま す。 222 各種設定 お知らせ • 各アカウントの設定は、インターネットに接続 できる環境で行ってください。 • 本端末をご利用になる国・地域によっては、自 動同期などの機能が利用できない場合がありま す。 • 各アカウントの取得方法については、以下のホー ムページをご覧ください。 -- docomo アカウント: http://www.nttdocomo.co.jp/ -- Yahoo! メールアカウント: http://www.yahoo.co.jp/ -- Facebook アカウント: http://www.facebook.com/ -- Twitter アカウント: http://www.twitter.com/ -- MySpace アカウント: http://www.myspace.com/ -- Google アカウント: http://www.google.co.jp/ -- LinkedIn アカウント: http://www.linkedin.com -- mixi アカウント: http://mixi.jp/ • Microsoft Exchange ActiveSync アカウント を設定する場合は、設定情報などについてネッ トワーク管理者にお問い合わせください。 223 各種設定 アカウントを削除する 登録したアカウントを削除すると、本端末に保存され たアカウントのデータ(メッセージや連絡先、設定など) も削除されます。 • サーバーに保存されたデータは削除されません。 1 ホーム画面で トと同期」 2 削除したいアカウントをタップする →「ア カウントを削除」→「アカウントを削除」 →「設定」→「アカウン お知らせ • 登録済みのアカウントを修正する場合は、アカ ウントを削除してから登録し直してください。 • 同期させる項目を変更するには、変更するア カウントをタップする → 同期させる項目のみ チェックを付けます。 • 手動で同期させる場合は、変更するアカウント をタップする →「今すぐ同期」をタップします。 224 各種設定 位置情報サービス 位置情報検索や GPS 機能に関する設定をします。 項目 説明 Google 位置情報 サービス → P.380 GPS 衛星 → P.380 位置情報履歴 検出した位置情報(最大 100 件)の履歴を保存します。 センサー補助を使用 → P.381 位置情報と Google 検索 Google に位置情報データの 使用を許可するかどうかを設 定します。 225 各種設定 セキュリティ セキュリティに関する設定をします。 項目 説明 画面のセ キュリ ティ 画面ロッ ク → P.235 オーナー 情報 ロック画面にオーナー情報 を表示するかどうかを設定 します。 暗号化 端末の暗 号化※ 本端末内のデータ(アプリ ケーション、ファイルなど) を暗号化します。 暗号化を行うと、本端末の 電源を入れるたびにパス ワードの入力が必要になり ます。 • 端末の暗号化には時間が かかります。十分に充電 された状態で開始し、暗 号化が完了するまで本端 末の充電を継続してくだ さい。 • 暗号化を解除する場合は、 →「設 ホーム画面で 定」→「セキュリティ」→ 「端末を復号」をタップし、 画面の指示に従って操作 してください。 226 各種設定 項目 暗号化 説明 外部 SD カードを暗 号化※ microSD カードに保存 されているデータを暗号 化し、他の端末やパソコ ンで使用できないように します。 • 暗号化を解除する場合 は、ホーム画面で →「設定」→「セキュ リティ」→「外部 SD カードを暗号化」→解 除したい項目のチェッ クを外し、画面の指示 に従って操作してくだ さい。 227 各種設定 項目 端末捜索 説明 SIM 変更アラー ト ドコモ UIM カード が変更されたとき に他の携帯電話に SMS を送信します (P.108)。 アラートメッ セージの受信者 ドコモ UIM カードが 変更されたときに送 信するメッセージや 受信者を追加/編集 します。 リモートコント ロール 遠隔で端末のロック、 データの削除、追跡 ができます。 詳細について は http://www. samsungdive.com を参照してください。 SamsungDive Web ページ http://www. samsungdive.com に接続します。 228 各種設定 項目 説明 SIM カー ドロック SIM カードロッ クを設定 → P.234 パスワー ド パスワードを表 示 パスワードの入力画 面で、入力した文字 を表示するかどうか を設定します。 デバイス 管理 デバイス管理機 能 グループウェアのア カウントなどを設定 し、本端末にデバイ ス管理機能がインス トールされている場 合に、デバイス管理 ポリシーを設定しま す。 提供元不明のア プリ Google Play で提 供されるアプリケー ション以外のアプリ ケーションのインス トールを許可する/ しないを設定します。 229 各種設定 項目 認証情報 ストレー ジ 説明 信頼できる認証 情報 証明書やその他の認 証情報へのアクセス をアプリケーション に許可します。 ストレージから インストール ユーザーメモリ(本 体)から証明書をイ ンストールします。 証明書を消去 すべての証明書デー タを削除します。 ※ 画面ロック(P .235)を「パスワード」に設定す ると、本機能を利用できます。「パスワード」は英 数字を含む 6 ~ 16 桁の文字で設定してください。 本端末で利用する暗証番号について 本端末を便利にお使いいただくための各種機能には、 暗証番号が必要なものがあります。本端末の画面ロッ ク用パスワードやネットワークサービスでお使いにな るネットワーク暗証番号などがあります。用途ごとに 上手に使い分けて、本端末を活用してください。 • 入力した画面ロック用 P I N /パスワード、ネット ワーク暗証番号、P I N コード、P I N ロック解除コー ド(PUK)は、「●」で表示されます。 230 各種設定 ■■各種暗証番号に関するご注意 • 設定する暗証番号は「生年月日」 「電話番号の一部」 「所在地番号や部屋番号」「1111」「1234」など の他人にわかりやすい番号はお避けください。ま た、設定した暗証番号はメモを取るなどしてお忘 れにならないようお気をつけください。 • 暗証番号は、他人に知られないように十分ご注意 ください。万が一暗証番号が他人に悪用された場 合、その損害については、当社は一切の責任を負 いかねます。 • 各種暗証番号を忘れてしまった場合は、契約者ご本 人であることが確認できる書類(運転免許証など) や本端末、ドコモ U I M カードをドコモショップ窓 口までご持参いただく必要があります。詳しくは、 裏表紙の「総合お問い合わせ先」までご相談くだ さい。 • PIN ロック解除コードは、ドコモショップでご契約 時にお渡しする契約申込書(お客様控え)に記載さ れています。ドコモショップ以外でお申し込みさ れたお客様は、契約者ご本人であることが確認で きる書類(運転免許証など)とドコモ U I M カード をドコモショップ窓口までご持参いただくか、裏 表紙の「総合お問い合わせ先」までご相談ください。 231 各種設定 画面ロック用 PIN /パスワード 本端末の画面ロック機能を使用するための暗証番号で す。 ネットワーク暗証番号 ドコモショップまたはドコモ インフォメーションセ ンターや「お客様サポート」でのご注文受付時に契約 者ご本人を確認させていただく際や各種ネットワーク サービスご利用時などに必要な数字 4 桁の番号です。 ご契約時に任意の番号を設定いただきますが、お客様 ご自身で番号を変更できます。 ネットワーク暗証番号の詳細については、ドコモのホー ムページをご覧ください。 PIN コード ドコモ UIM カードには、PIN コードという暗証番号を 設定できます。この暗証番号は、ご契約時は「0000」 に設定されていますが、お客様ご自身で番号を変更で きます。 PIN コードは、第三者による本端末の無断使用を防ぐ ため、ドコモ UIM カードを取り付ける、または本端末 の電源を入れるたびに使用者を認識するために入力す る 4 ~ 8 桁の番号(コード)です。PIN コードを入力 することにより、発着信および端末操作が可能となる ように設定できます。 232 各種設定 • 新しく本端末を購入されて、現在ご利用中のドコモ UIM カードを差し替えてお使いになる場合は、以 前にお客様が設定された PIN コードをご利用くださ い。 • PIN コードの入力を 3 回連続して間違えると、PIN コードがロックされて使用できなくなります。この 場合は、「PIN ロック解除コード」(PUK)を入力し てロックを解除してから、PIN コードの再設定を行っ てください。 P I N ロック解除コード(8 桁)を入力 →「O K」→ 新しい PIN コードを入力 →「OK」→ 再度 PIN コー ドを入力 →「OK」をタップします。 PIN ロック解除コード(PUK) PIN ロック解除コードは、PIN コードがロックされた 状態を解除するための 8 桁の番号です。なお、PIN ロッ ク解除コードはお客様ご自身では変更できません。 • PIN ロック解除コードの入力を 10 回連続して間違 えると、ドコモ UIM カードがロックされます。ロッ クされた場合は、ドコモショップ窓口までお問い合 わせください。 • 日本国内では PIN ロック解除コード入力画面で「緊 急通報」をタップしても 110 番/ 119 番/ 118 番に発信できません。 233 各種設定 PIN コードを設定する 本端末の電源を入れたときに PIN コードを入力しない と使用できないように設定できます。 1 ホーム画面で →「設定」→「セキュ リティ」→「SIM カードロックを設定」→ 「SIM カードロック」→ PIN コードを入力 →「OK」 • 「SIM カードロック」にチェックが付きます。 お知らせ • 日本国内では PIN コード入力画面で「緊急通報」 をタップしても 110 番/ 119 番/ 118 番に 発信できません。 PIN コードを変更する 1 ホーム画面で →「設定」→「セキュ リティ」→「SIM カードロックを設定」→ 「SIM カードロック」→ PIN コードを入力 →「OK」 2 「SIM PIN の変更」→ 画面の指示に従って 現在の PIN コードと新しい PIN コードを入 力 • 「SIM カードロック」にチェックが付きます。 234 各種設定 画面ロックの解除方法を設定する 画面ロックの解除時に、あらかじめ設定しておいたロッ ク解除パターンや PIN、パスワードをタッチスクリー ンで入力しなければならないように設定できます。ま た、フェイスアンロック機能を使用して顔認証により 画面ロックを解除することもできます。 1 ホーム画面で →「設定」→「セキュリ ティ」→「画面ロック」 2 「スワイプ」/「フェイスアンロック」/「パ ターン」/「PIN」/「パスワード」→ 画 面の指示に従って入力する • 「パターン」の設定時に、「バックアップ P I N」 を設定する必要があります。パターンを忘れた 場合、バックアップ P I N を入力することで画面 ロックを解除することができます。 • 「バックアップ PIN」/「PIN」は 4 つ以上の数字、 「パスワード」はアルファベットを含む 4 つ以 上の文字で設定してください。 235 各種設定 お知らせ • 画面ロックをオフにするには、ホーム画面で →「設定」→「セキュリティ」→「画面ロッ ク」→ パターン/ PIN /パスワードを入力 → 「なし」をタップします。 • 解除パターンや PIN、パスワードの入力に 5 回 失敗すると、30 秒後に再度入力するようメッ セージが表示されます。解除パターンを忘れた 場合は、再入力の画面で「パターンを忘れた場 合」をタップして、本端末に設定した Google アカウントにサインインするか、バックアップ PIN を入力すると、画面ロックを解除できます。 PIN やパスワード、バックアップ PIN を忘れた 場合は、画面ロックの解除ができませんのでご 注意ください。 236 各種設定 言語と文字入力 使用する言語とキーボードの入力方法を設定しま す。 項目 説明 言語 使用する言語を設定しま す。 ■■キーボードと入力方法 項目 説明 デフォルト 入力方法を設定します。 Google 音声入力 Google 音声検索時に入力す る言語の設定や不適切な語 句の検索結果を非表示にす ることができます。 Samsung keypad → P.123 Samsung 日本語 キーパッド → P.117 Swype → P.121 237 各種設定 ■■音声 項目 音声 検索 音声 読み 上げ 出力 説明 言語 Google 音声検索時に入 力する言語を設定しま す。 セーフサーチ 画像やテキストのアダ ルトフィルタを設定し ます。 不適切な語句をブ ロック 不適切な語句の検索結 果を非表示にします。 優先 TTS エンジ ン インストールされてい る音声合成エンジンに ついて設定します。 一般 音声の速 度 テキストを読み上げる 速度を設定します。 サンプル 試聴 音声合成のサンプルを 再生します。 ドライブ モード チェックを付けると、 着信時や通知を自動的 に読み上げます。 ドライブ モード設 定 ドライブモードを設定 します。 ■■マウス/トラックパッド 項目 説明 ポインター速度 ポインターの早さを調整します。 238 各種設定 バックアップとリセット Google アプリケーションのバックアップ設定や本 端末のリセットを行います。 項目 説明 バックアッ データの Google アプリケーション プと復元 バックアッ の設定やデータを Google プ サーバーにバックアップ します。 アカウント Google サーバーにバック のバック アップするアカウントを アップ 設定します。 自動復元 アプリケーションの再イ ンストール時に、バック アップした設定および データを復元します。 239 各種設定 項目 説明 個人データ 工場出荷状 本端末をお買い上げ時の 態に初期化 状態にリセットします。 • microSD カードに保 存されているデータは 削除されません。削 除する場合は、「外部 SD カードを初期化」 (P.54)を行います。 • microSD カードに保 存されているデータを 暗号化している場合は、 暗号化を解除してから (P.227)、本端末の 初期化を行ってくださ い。暗号化したデータ が使用できなくなりま す。 240 各種設定 ドック設定 項目 オーディオ出力モード 説明 卓上ホルダ SC01(別 売)とドッキングしたと きに外部スピーカーを使 用するかどうかを設定し ます。 241 各種設定 日付と時刻 お買い上げ時は「自動」(ネットワーク上の日付・ 時刻情報を自動的に取得して補正)に設定されて います。日付・時刻を手動で設定するには、「自動」 のチェックを外してから設定を行います。 項目 説明 自動日時設定 ネットワーク上の日付・ 時刻情報を基にして、自 動的に補正します。 自動タイムゾーン ネットワーク上のタイム ゾーン情報を基にして、 自動的に補正します。 日付設定※ 年月日を設定します。 時刻設定※ 時刻を設定します。 タイムゾーンを選択 タイムゾーンを設定しま す。 24 時間形式を使用 時刻を 24 時間表記に切り 替えます。 日付の表示形式を選択 年月日の表記方法を切り 替えます。 ※ Google アカウントを設定していると、日付・時刻 情報が自動的に補正されることがあります。 242 各種設定 ユーザー補助 通話終了時の動作や、ユーザーの操作に音や振動 で反応するユーザー補助アプリケーションを設定 します。 項目 説明 サービス TalkBack 本端末から入力する全テ キストの収集をアプリ ケーション(T a l k B a c k) に許可するかどうかを設 定します。 システム 電源キーで 通話終了 通話の終了を電源/終了 ボタンで行えるように設 定します。 画面の自動 回転 本端末の縦/横の向きや 傾きを感知して、自動的 にディスプレイの表示方 向を切り替えます。 音声パス ワード 音声でパスワードが入力 できるように設定します。 長押しの調 整 長押しの長さを調整しま す。 Web スクリ プトインス トール Google から Web コンテ ンツのスクリプトをイン ストールすることをアプ リケーションに許可する かどうかを設定します。 243 各種設定 お知らせ • ユーザー補助を設定したい場合は、あらかじめ Google Play から対応するアプリケーションを ダウンロードしてください。 • 「ユーザー補助サービス」 (TalkBack)の使用を 許可すると、クレジットカード番号などの個人 情報、ユーザーインターフェースでのやりとり なども記録されますので、ご注意ください。万 が一、登録されたデータや情報の漏洩が発生し ましても、当社としては責任を負いかねますの で、あらかじめご了承ください。 244 各種設定 モーション 本体の傾きなどを感知して本端末を操作すること ができるモーションの設定を行います。 項目 説明 モーション起動 モーションを起動する かどうかを設定しま す。 チルトでズーム → P.70 パンニングで編集 → P.70 ターンオーバーでミュート → P.71 245 各種設定 開発者向けオプション アプリケーション開発時に利用できるオプション を設定します。 項目 説明 USB デバッグ USB 接続時のデバッグ モードを設定します。 開発端末 ID 本端末の開発 ID を表示し ます。 擬似ロケーションを許可 擬似ロケーションを許可 するかどうかを設定しま す。 デスクトップバックアッ プパスワード デスクトップバックアッ プのパスワードを設定し ます。 ユーザーイ ンターフェ イス メインスレッドでアプリ を長時間操作した場合、 画面を点滅させるかどう か設定します。 制限モード ポインター タッチした座標をオー の位置を表 バーレイで表示するかど 示 うかを設定します。 タッチを表 タッチ操作を視覚化して 示 表示するかどうかを設定 します。 246 各種設定 項目 ユーザーイ ンターフェ イス 説明 画面の更新 を表示 画面更新時、フラッシュ でエリアを表示するかど うかを設定します。 CPU 使用 状況を表示 現在の CPU 使用状況を オーバーレイで表示する かどうかを設定します。 GPU レン ダリングを 使用 2D ハードウェアアクセ ラレーションを使用する かどうかを設定します。 ウィンドウ アニメ アニメーションスケール を設定します。 トランジ ションアニ メ アニメーションスケール を設定します。 アプリケー アクティビ ション ティを破棄 ユーザーが離れたアク ティビティを破棄するか どうかを設定します。 バックグラ ウンド処理 を制限 バックグラウンド処理の プロセス数を制限しま す。 全ての ANR を表 示 バックグラウンドアプリ が応答しない場合、通知 するかどうかを設定しま す。 247 各種設定 端末情報 電話番号や電波状態、法定情報などの情報を確認 できます。 項目 説明 ソフトウェア更新 → P.448 ステータス 電池残量や電話番号 などを表示します。 法定情報 オープン ソース ライセンス オープンソースの使 用許諾条件を確認し ます。 Google 利用規 約 Google の利用規約 を確認します。 ライセンス設定 DivX® VOD:登録 コードの確認と解除 を行います。 モデル番号 型番を確認します。 Android バージョン ソフトウェアのバー ジョンを確認します。 ベースバンドバージョン カーネルバージョン ビルド番号 248 各種設定 メール/インターネット E メールについて E メールを設定する mopera U メールの E メールアカウントや、一般のプ ロバイダが提供する POP3 や IMAP に対応した E メー ルアカウントを設定して、E メールの送受信ができま す。 E メールを使用するまでの流れ ■■パケット通信で接続する ステップ 1:プロバイダに加入する ステップ 2:アクセスポイントを設定する(P.110) ステップ 3:E メールアカウントを設定する (P.250) ステップ 4:E メールを作成して送信する(P.254) ■■Wi-Fi で接続する ステップ 1:利用形態を決める • 公衆無線 LAN サービス/社内 LAN に接続する場 合は、サービス提供者/ネットワーク管理者にお 問い合わせいただき、接続に必要な情報を入手し てください。 • 家庭内など個人環境で接続する場合は、アクセス ポイントを設置し、設置したアクセスポイントの 取扱説明書などから接続に必要な情報を入手して ください。 ステップ 2:Wi-Fi の設定を行う(P.287) ステップ 3:E メールアカウントを設定する (P.250) ステップ 4:E メールを作成して送信する(P.254) 249 メール/インターネット お知らせ • パソコンや他の携帯電話とメールを送受信した 場合、利用環境によっては絵文字や H T M L メー ルなどの内容が正しく表示されない場合があり ます。 • 本端末で E メールを送受信すると E メールの サーバーと同期が行われ、「受信トレイ」など同 期するように設定されている項目は、同期時の サーバーと同じ状態になります。 ご利用料金について • E メールの送受信では、画面に表示される文字 や画像以外に通信が必要なデータが含まれてお り、その部分も課金の対象となります。 E メールアカウントを設定する メールアドレスとパスワードを入力すると、E メール アカウントの設定を自動的に取得して設定が行われま す。 • 自動で設定できない場合や、手動で設定する場合は、 受信設定や送信設定を入力する必要があります。あ らかじめ必要な E メールアカウント設定の情報をご 用意ください。 1 ホーム画面で「アプリ」→「E メール」 2 件目以降のメールアカウントを設定する場合 ホーム画面で「アプリ」→「E メール」→ をタップします。 「アカウント設定」→ 250 → メール/インターネット 2 メールアドレス、パスワードを入力 →「次 へ」 E メールアカウントの設定が自動的に取得されま す。 • 自動的に設定を取得できず、アカウントタイプ の選択画面が表示された場合は、画面の指示に 従って設定を行ってください。 手動で設定する場合 メールアドレス、パスワードを入力 →「手動設定」 → 画面の指示に従って設定します。 プッシュ通知する場合 3 4 メ ー ル ア ド レ ス、 パ ス ワ ー ド を 入 力 →「 プ ッ シュ通知」にチェックを付ける →「M i c r o s o f t Exchange ActiveSync」→ 画面の指示に従って Microsoft Exchange ActiveSync 関連設定を します。 ※ 最初の操作ではプッシュ通知にチェックが付い ていますので、アカウントの設定を手動で行う 場合にはプッシュ通知のチェックを外してくだ さい。 アカウントオプションを設定 →「次へ」 アカウント名、ユーザー名を入力 →「完了」 E メールアカウントを管理する 1 ホーム画面で「アプリ」→「E メール」 E メール一覧画面が表示されます。 • 複数の E メールアカウントが登録されている場 合、画面上部の「受信トレイ/ XXXXXX(件数)」 をタップして、別のアカウントの一覧表示に切 り替えることができます。 251 メール/インターネット 2 →「アカウント設定」→ アカウント名 をタップする 3 設定したい項目をタップする 項目 説明 共 通 アカウント名 アカウント名を変更します。 設定 ユーザー名※ 1 ユーザー名を変更します。 署名を追加 署名を追加するかどうかを設 定します。 署名 署名を登録します。 E メールの同 E メールの同期期間を 1 日/ 期期間※ 2 3 日/ 1 週間/ 1 か月から選 択します。 メインアカウ 通常の E メールアカウントと ント して使用するかどうかを設定 します。 • チェックを付けると、E メー ルアカウント一覧画面の設 が 定したアカウントに 表示されます。 必ず自分に 自分の E メールアドレスを C c Cc / Bcc を / Bcc に追加します。 送信 添付ファイル E メールの転送時に添付ファ 付きで転送 イルも送信するかどうかを設 定します。 252 メール/インターネット 項目 説明 デ ー 新 着 E メ ー 新着メールを確認する時間の間 タ 使 ル自動確認 隔を変更します。 用量 ※1 通 知 E メ ー ル 通 E メールを受信したときに、ス 設定 知 テータスバーに通知アイコンを 表示するかどうかを設定しま す。 通知音 E メールを受信したときに鳴ら す受信音を設定します。 バイブ E メールを受信したときに本端 末を振動させるかどうかを設定 します。 サ ー 受信設定 バー 設定 送信設定※ 1 プッ シュ サー ビス 共通 設定 ※2 予定を同期 受信サーバーの設定を変更しま す。 送信サーバーの設定を変更しま す。 スケジュールの同期方法や曜 日、時刻に関する設定をします。 ロ ー ミ ン グ ローミング中の同期方法を設定 中 します。 バ ッ テ リ ー 電池残量が少なくなった場合の 残量低下時 同期方法を設定します。 ※ 1 E メールアカウントを設定する際、 「プッシュ通 知」のチェックを外した場合に表示されます。 ※ 2 E メールアカウントを設定する際、 「プッシュ通 知」にチェックを付けた場合に表示されます。 253 メール/インターネット お知らせ • E メール一覧画面で、画面上部の「受信トレイ / XXXXXX(件数)」→「統合表示(件数)」を タップすると、登録したすべての E メールアカ ウントの受信メールを一覧で確認できます。 • E メールアカウントを削除する場合は、E メール →「アカウント設定」→ → 一覧画面で 削除したい E メールアカウントにチェックを付 をタップします。 ける → E メールを作成して送信する 1 2 3 ホーム画面で「アプリ」→「E メール」→ • E メール作成画面が表示されます。 送信元欄をタップして、E メールアドレス を選択する • 1 つの E メールアカウントしか設定していない 場合、該当メールのアドレスが表示されます。 • 複数の E メールアカウントを設定している場 合、「メインアカウント」にチェックが付いて いるアカウントのアドレスが表示されます。 宛先に送信先のメールアドレスを入力する • C c / B c c を追加する場合は、 →「C c / Bcc を追加」をタップします。 • をタップすると「電話帳」 「履歴」 「グループ」 「お気に入り」が表示され、送信履歴や電話帳、 電話帳のグループから宛先を選択して入力でき ます。 254 メール/インターネット 4 「件名」欄をタップする → 件名を入力する 5 本文欄をタップする → 本文を入力する ファイルを添付する場合 → 添付したいファイルをタップします。 登録済みのデータを引用する場合 をタップします。 本文の入力内容を編集/デコレーションする場合 / / / / をタップします。 作成中の E メールを下書き保存する場合 →「下書きとして保存」をタップします。 作成中の E メールを削除する場合 6 →「破棄」をタップします。 をタップして E メールを送信する 255 メール/インターネット 受信した E メールを確認する 1 ホーム画面で「アプリ」→「E メール」 2 3 確認したい E メールをタップする E メール一覧画面が表示されます。 • 複数の E メールアカウントが登録されている場 合、画面上部の「受信トレイ/ XXXXXX(件数)」 をタップして、別のアカウントの一覧表示に切 り替えることができます。 →「最新に更新」 本文画面が表示されます。 お知らせ • E メールを受信すると、ステータスバーに などが表示されます。 • 送信元のメールアドレスをタップすると、「電話 帳に追加」/「E メール送信」の操作ができます。 メールアドレスを電話帳に登録している場合は、 送信元の名前をタップすると「連絡先を表示」 /「E メール送信」の操作ができます。 • データが添付されている場合は「メッセージ」 タブと「○件の添付ファイル」タブが表示され ます。「○件の添付ファイル」タブをタップする が表示されます。 とファイル名や -- ファイル名をタップ → 利用したいアプリを 選択すると、添付データを確認できます。 をタップすると、添付データを本端末に保 -存できます。 256 メール/インターネット ■■E メール一覧画面/本文画面のメニュー をタップすると以下の項目が表示されます。 項目 説明 最新に更新※ 1 新着 E メールを手動で確認しま す。 検索※ 1 E メールを検索します。 フォルダ※ 1 フォルダの画面を表示します(E メールアカウントによって表示 されない場合があります)。 ソート※ 1 E メールを「日付」/「送信元」 /「既読/未読」/「お気に入 り」/「ファイル添付」の順に 並べ替えます。 表示モード※ 1 E メール一覧画面の表示方法を 切り替えます。 未読に変更※ 2 E メールを未読に変更します。 移動※ 2 E メールを選択して他のフォル ダ/ E メールアカウントに移動 できます。 背景色※ 2 文字画面の背景色を変更しま す。 印刷※ 2 画面/ページを Samsung 製の プリンターで印刷できます(一 部モデル除く)。 新規作成※ 2 E メールを作成します。 257 メール/インターネット 項目 文字サイズ アカウント設定 説明 E メール一覧画面/本文画面の文 字サイズを変更します。 E メールアカウントの設定を変更 (P.251)したり、アカウントを 追加/削除することができます。 ※ 1 E メール一覧画面で表示されます。 ※ 2 本文画面で表示されます。 お知らせ • E メール一覧画面で E メールをロングタッチす るか、E メール左側のチェックボックスをタッ プすると、各種操作のメニューやアイコンを表 示できます。 258 メール/インターネット sp モードメール iモードのメールアドレス(@docomo.ne.jp)を利用 して、メールの送受信ができます。絵文字、デコメー ル ® の使用が可能で、自動受信にも対応しております。 sp モードメールの詳細については、ドコモのホーム ページをご覧ください。 1 ホーム画面で「sp モードメール」→ 画面 の指示に従って sp モードメールをインス トールする 259 メール/インターネット Gmail を利用する Gmail を利用して、E メールの送受信ができます。 • Gmail を利用するには、Google アカウントの設定 が必要です。Google アカウントの設定画面が表示 された場合、設定を行ってから操作してください (P.72)。 Gmail を開く 1 ホーム画面で「アプリ」→「Gmail」 2 「受信トレイ」画面で読みたいメールをタッ プする 選択したメールの内容が表示されます。 Gmail を作成して送信する 1 ホーム画面で「アプリ」→「Gmail」 2 「受信トレイ」画面で メール作成画面が表示されます。 3 宛先に送信先のアドレスを入力する • 複数の相手に送信する場合は、カンマ(,)で 区切ります。 →「Cc / Bcc を追加」をタップすると、 • Cc や Bcc の送信先を入力できます。 4 「件名」欄に件名を入力する 260 メール/インターネット 5 「メールを作成」欄に本文を入力する 作成中のメールを下書き保存する場合 をタップします。 下書き保存したメールを編集する場合 6 「受信トレイ」画面で →「下書き」→ 編集す る下書きをタップします。 ※「受信トレイ」画面で、画面上部のアカウント 名部分をタップ →「下書き」→ 編集する下書 きをタップしても、下書きを編集することがで きます。 をタップしてメールを送信する アカウントを切り替える 1 ホーム画面で「アプリ」→「Gmail」 2 「受信トレイ」画面で、画面上部のアカウ ント名部分をタップする 3 切り替えるアカウントをタップする 選択したアカウントの受信トレイが表示されま す。 お知らせ • Gmail の詳細については、「受信トレイ」画面で →「ヘルプ」をタップして、モバイルヘル プをご覧ください。 261 メール/インターネット 緊急速報「エリアメール」 気象庁から配信される緊急地震速報などを受信す ることができるサービスです。 • エリアメールはお申し込み不要の無料サービスです。 • 最大 50 件保存できます。 • 電源が入っていない、機内モード中、国際ローミン グ中、PIN コード入力画面表示中などは受信できま せん。また、本端末のメモリー容量が少ないときは 受信に失敗することがあります。 • 受信できなかったエリアメールを後で受信すること はできません。 緊急速報「エリアメール」を受信したと きは エリアメールを受信すると、専用の着信音が鳴りステー タスバーに通知アイコンが表示され、受信画面が表示 されます。 • 着信音は最大音量で鳴動します。変更はできません。 • お買い上げ時は、マナーモード設定中でも着信音が 鳴ります。鳴動しないように設定できます。 受信したエリアメールを表示する 1 2 ホーム画面で「アプリ」→「エリアメール」 確認したいエリアメールをタップする 262 メール/インターネット 緊急速報「エリアメール」を設定する 受信設定や着信音設定をします。また、受信時の動作 確認もできます。 1 2 3 ホーム画面で「アプリ」→「エリアメール」 →「設定」 項目を設定する 項目 説明 受信設定 エリアメールを受信するかど うかを設定します。 着信音 着信音の鳴動時間、マナー モード(バイブ)設定時も着 信音を鳴らすかどうかを設定 します。 受信画面および着信 音確認 緊急地震速報、津波警報、災 害・避難情報の受信画面と着 信音を確認します。 その他の 設定 利用するエリアメールの登録 や削除を行います。 受信登録 263 メール/インターネット SMS について 携帯電話番号を宛先にして全角最大 70 文字(半角 英数字のみの場合は 160 文字)まで、文字メッセー ジを送受信できるサービスです。 SMS を作成して送信する 1 2 3 ホーム画面で「アプリ」→「SMS」 スレッド(S M S を送受信した相手)一覧画面が 表示されます。 SMS 作成画面が表示されます。 宛先に送信先の携帯電話番号を入力する • 複数の相手に送信する場合は、カンマ(,)で 区切ります。 →「電話帳」 「履歴」 「グループ」 「お気に入り」 • をタップすると、履歴や電話帳、電話帳のグルー プから宛先を選択して入力できます。 • 宛先が海外通信事業者の場合、「+」、「国番号」、 「相手先携帯電話番号」の順に入力します。携 帯電話番号が「0」で始まる場合は、「0」を除 いた電話番号を入力します。また、 「010」、 「国 番号」、「相手先携帯電話番号」の順に入力して も送信できます(受信した海外からの S M S に 返信する場合は、 「010」を入力してください)。 264 メール/インターネット 4 「メッセージを入力」欄をタップする → 本 文を入力する 顔文字を入力する場合 →「顔文字を挿入」→ 入力したい顔文字を タップします。 登録済みのデータを引用する場合 →「テキストを追加」をタップします。 5 「送信」 作成中の SMS を下書き保存する場合 宛先と本文が入力され、キーボードが表示されて いない状態で をタップします。 お知らせ • 海外通信事業者をご利用のお客様との間でも送 受信できます。ご利用可能な国・海外通信事業 者については、『ご利用ガイドブック(国際サー ビス編)』またはドコモの「国際サービスホーム ページ」をご覧ください。 • 宛先に“#”または“*”がある場合、SMS を 送信できません。 265 メール/インターネット 受信した SMS を確認する 1 ホーム画面で「アプリ」→「SMS」 2 読みたいスレッドをタップする スレッド(SMS を送受信した相手)一覧画面が 表示されます。 SMS 一覧画面が表示されます。 • 受信 SMS は黄色の吹き出し、送信 SMS は青 色の吹き出しで表示されます。 お知らせ • SMS を受信すると、ステータスバーに 表示されます。 が スレッド一覧画面/ SMS 一覧画面 をタップすると以下の項目が表示されます。 項目 説明 設 メッセージの文字サイ 定 ズ メッセージの文字サイ ズを設定します。 検索 ※1 SMS を検索します ※1 分割表示 横長表示画面で分割表 示するかどうかを設定 します。 266 メール/インターネット 項目 説明 設 保 定 存 ※1 先 設 定 自動削除 設定した件数に達した とき、自動的に削除す るかどうかを設定しま す。 最大 SMS 件数 最大 SMS 件数を設定 します。 S M S 設 定 配信確認 送信ごとに送信通知し てもらうかどうかを設 定します。 SIM カード保存 メッセージ管理 ドコモ UIM カードにコ ピーした SMS を確認・ 削除・本端末にコピー します。 メッセージセン ター S M S センターを設定 します。 有効期限 送信する S M S の有効 期限を設定します。 通知 SMS を受信したとき に、ステータスバーに 通知アイコンを表示す るかどうかを設定しま す。 着信音 SMS を受信したとき に鳴らす受信音を設定 します。 通 知 設 定 スレッドを削除しま す。 スレッドを削除※ 1 267 メール/インターネット 項目 説明 顔文字を挿入※ 2 顔文字を入力します。 発信※ 2 受信先の電話番号に発 信します。 テキストを追加※ 2 登録済みのデータを引 用します。 連絡先に追加※ 3 /連絡先を 連絡先を追加/表示し 表示※ 4 ます。 メッセージを削除※ 2 SMS を削除します。 ※ 1 スレッド一覧画面で表示されます ※ 2 SMS 一覧画面で表示されます。 ※ 3 登録されていない相手からの SMS 一覧画面で表 示されます。 ※ 4 登録されてる相手からの SMS 一覧画面で表示さ れます。 268 メール/インターネット 本文画面 受信した SMS をロングタッチすると以下の項目が表 示されます。 項目 メッセージを削除 XXXXXXXXXXX (X は番号)を連絡 先に追加※ 説明 受信した SMS を削除します。 相手の番号を連絡先に追加し ます。 本文をコピー SMS の本文をコピーします。 保護設定/保護解 除 誤って削除しないように SMS を保護/保護解除します。 転送 SMS を転送します。 SIM にコピー SMS をドコモ UIM カードにコ ピーします。 詳細 タイプ、発信元/宛先、送受 信日時、送達通知(配信確認) を表示します。 ※ 登録されていない相手からの S M S の場合のみ表示 されます。 お知らせ • SMS はドコモ UIM カードに 20 件までコピーで きます。 269 メール/インターネット トーク Google トークは Google のインスタントメッセー ジプログラムです。Google アカウントを所有する 友だちとチャット(文字によるおしゃべり)がで きます。Google トークを利用するには、Google アカウントを設定する必要があります。 Google トーク利用の準備 Google トークを利用するには、ログインとメンバー の追加が必要です。ただし、すでに Google アカウン トを設定している場合は、サインインなしでご利用に なれます。 Google トークにログインする 1 ホーム画面で「アプリ」→「トーク」 • 設定している Google アカウントが表示されます。 お知らせ • Google アカウントの設定が完了していないと 「Google アカウントを追加」画面が表示されま す。表示に従って操作してください。Google アカウントをお持ちでない場合には、アカウン トの取得操作もできます。 →「ヘルプ」をタップしてトーク • 詳しくは ヘルプをご覧ください。 270 メール/インターネット チャットする 1 2 3 ホーム画面で「アプリ」→「トーク」 チャット相手のアカウントをタップする • チャット画面が表示されます。 「メッセージを入力」ボックスをタップ → をタップしてメッセー 文字を入力して ジを送信する • 文字ボックスに入力した内容が送信されます。 271 メール/インターネット ウェブブラウザ ウェブブラウザを使用する ブラウザを利用して、パソコンと同じようにウェブペー ジを閲覧できます。 • ウェブページによっては、表示できない場合や、正 しく表示されない場合があります。 ウェブブラウザを起動する 1 ホーム画面で「ブラウザ」 ウェブブラウザが起動し、ホームページに設定さ れているウェブページ(お買い上げ時は d メニュー (http://smt.docomo.ne.jp/))が表示されます。 2 3 1 ブラウザ画面 a アドレスバー ウェブページの U R L や検索したいキーワードをここに 入力します。 b ブックマーク/履歴/保存したページ ブックマークの一覧/履歴の一覧/保存したページを 表示します(P.280)。 c ウィンドウの切り替え 272 メール/インターネット シークレットタブを開く ブラウザの履歴や検索履歴を残さずに、ウェブページ の閲覧ができます。 1 2 ブラウザ画面で をタップ • ウィンドウの一覧が表示されます。 をタップし、ウェブページを表示する • シークレットモードで閲覧中のウィンドウに が表示されてい は、ウィンドウタイトルに ます。 をタッ • タブを閉じるには、ブラウザ画面で プし、 をタップします。 お知らせ • シークレットタブで開いたウェブページは履歴 に残りません。タブを閉じると C o o k i e などの 記録も消去されます。ダウンロードしたファイ ルやブックマークはシークレットタブでも保存 されます。 ウェブブラウザを終了する 1 を 1 秒以上押す →「タスクマネー ジャ」→「ブラウザ」の「終了」 • ブラウザ画面で を押したり、 をタップ したりしてホーム画面に戻っても、ブラウザは 終了しません。 273 メール/インターネット お知らせ • ブラウザ画面で次の操作ができます(表示中の ウェブページにより操作できない場合がありま す)。 -- 拡大/縮小:拡大/縮小したい位置で 2 本の 指の間隔を広げる/狭める -- フレームで区切られた箇所を拡大/縮小:拡 大/縮小したい位置でダブルタップする -- スクロール:スクロール/フリックする をタップする -- 前の画面に戻る: -- 拡大鏡の使用:画面をロングタッチする(文 字がたくさんある箇所でのみ使用可能) -- テキストのコピー:画面のリンクが貼られて いない場所をロングタッチ → スライダーを 上下左右にドラッグして、コピーしたいテキ スト範囲を選択 → -- テキストの検索:画面のリンクが貼られてい ない場所をロングタッチ → スライダーを上 下左右にドラッグして、検索したいテキスト →「検索」/「Web 検索」 範囲を選択 → -- テキストの共有:画面のリンクが貼られてい ない場所をロングタッチ → スライダーを上下 左右にドラッグして、共有したいテキスト範 → 共有する方法をタップする 囲を選択 → 274 メール/インターネット ウェブページのリンクを操作する 1 2 ブラウザ画面でリンクをロングタッチする 利用したい項目をタップする 項目 開く 説明 ウェブページを開きます。 新規ウィンドウ ウェブページを新しいウィンドウ で開く で開きます。 リンクを保存 ウェブページを本端末/ microSD カードに保存します。 URL をコピー URL をコピーします。 テキストを選択 選択したテキストをコピー/共有 したり、本端末内または Web 上で 検索することができます。 画像を保存 画像を本端末/ microSD カードに 保存します。 画像をコピー 画像をクリップボードにコピーし ます。 画像を表示 画像を表示します。 壁紙に設定 画像をホーム画面の壁紙に設定し ます。 お知らせ • 表示中のウェブページにより、リンク操作のメ ニューが表示されない場合や、表示される項目 が異なる場合があります。 275 メール/インターネット ブラウザ画面のメニュー をタップすると以下の項目が表示されます。 項目 説明 更新/停止 ウェブページの情報を更新/更 新を停止します。 進む をタップしてウェブページ を表示中の場合に、直前のウェ ブページに進みます。 ブックマーク登録 ウェブページをブックマークに 追加します(P.279)。 ページを共有 ウェブページを Bluetooth 機能 / E メール/ Gmail / SMS な どで送信します。 ページ内検索 ウェブページ内のテキストを検 索します。 デスクトップ版を モバイル版/ PC 版ウェブペー 表示 ジに切り替えるかどうかを設定 します。 オフライン用に保 表示中のウェブページを保存し 存 ます。 276 メール/インターネット 項目 明るさ 説明 画面の明るさを設定します。 ダウンロード履歴 ダウンロード済みやダウンロード 中のデータの情報を確認します。 印刷 S a m s u n g プリンターを利用し て、ブラウザ画面を印刷します (一部モデル除く)。 設定 ウェブブラウザの設定を行いま す(P.282)。 277 メール/インターネット 履歴やブックマークを管理する 履歴からウェブページを表示する 1 2 3 ホーム画面で「ブラウザ」 ブ →「履歴」タブ/「保存したページ」タ 履歴の一覧が表示されます。 • 「履歴」タブには、閲覧日時の新しい順に履歴 が表示されます。また、「よく見るページ」欄 には、閲覧回数の多い順に履歴が表示されます。 • 履歴の (グレー)をタップすると、ブックマー クに追加できます。ブックマークに追加済みの 履歴には (黄)が表示されます。 • 「保存したページ」タブには、オフライン用に 保存したウェブページの一覧が表示されます。 表示したいウェブページをタップする お知らせ • 「履歴」タブの履歴の一覧で →「履歴を消去」 →「O K」をタップすると、履歴をすべて消去で きます(「よく見るページ」欄を含む)。 278 メール/インターネット ウェブページをブックマークに追加する 1 2 ホーム画面で「ブラウザ」 3 ブックマークの名前を確認/変更 →「フォ ルダ」欄をタップする → 登録したいフォ をタップする。 ルダをタップする → ブックマークに追加するウェブページを表 示→ →「ブックマーク登録」 ブックマークからウェブページを表示する 1 2 ホーム画面で「ブラウザ」 3 表示したいウェブページをタップする →「ブックマーク」タブ ブックマークの一覧が表示されます。 お知らせ • ブックマークの一覧で をタップすると、次 の項目が表示されます。 --「リスト表示」/「サムネイル表示」:一覧の 表示方法を変更します。 --「フォルダ作成」:フォルダを作成します。 --「並べ替え」 :ブックマークの一覧の表示順を 変更できます。 --「フォルダに移動」:ブックマークの保存先を 変更できます。 --「削除」:ブックマークを削除します。 279 メール/インターネット ■■ブックマーク/履歴/保存したページ ブックマーク/ブックマークのフォルダ/履歴/保 存したページをロングタッチすると以下の項目が表 示されます。 項目 説明 開く※ 1 ※ 2 表示中のウィンドウで ウェブページを開きま す。 新規ウィンドウで開く※ 1 新しいウィンドウでウェ ブページを開きます。 ブックマークを編集※ 1 ブックマークの名前/ URL を編集したり、保存 先フォルダを変更できま す。 ホームにショートカット を追加※ 1 ブックマークのショート カットをホーム画面に作 成します。 ブックマーク登録※ 2 ブックマークに追加しま す。 ブックマークから削除※ 2 ウェブページがブック マークに追加されている 場合に、ブックマークか ら削除します。 リンクを共有※ 1 ※ 2 ウェブページの URL を、 Bluetooth 機能/ E メー ル/ Gmail / SMS など で送信します。 ※2 280 メール/インターネット 項目 説明 URL をコピー※ 1 ※ 2 ウェブページの URL を コピーします。 ブックマークを削除※ 1 ブックマークを削除しま す。 履歴から削除※ 2 ウェブページを履歴から 削除します。 ホームページに設定※ 1 ※ 2 ウェブページをホーム ページとして設定しま す。 フォルダ名を編集※ 1 作成したフォルダの名前 を編集します。 フォルダを削除※ 1 作成したフォルダとフォ ルダ内のブックマークを 削除します。 保存したページを削除※ 3 保存したページを削除し ます。 ※ 1 ブックマークの一覧で表示されます。 ※ 2 履歴の一覧で表示されます。 ※ 3 保存したページの一覧で表示されます。 281 メール/インターネット ウェブブラウザを設定する 1 2 3 ホーム画面で「ブラウザ」 →「設定」 設定したい項目をタップする 項目 一般 プライ バシー とセ キュリ ティ 説明 ホームページを 設定 ホームページを設定し ます。 自動入 力 フォー ムの自 動入力 1 回のタップで Web フォームに入力するか どうかを設定します。 自動入 力テキ スト Web フォームに自動入 力するテキストを設定し ます。 キャッシュを消 去 キャッシュデータを消 去します。 履歴を消去 閲覧履歴を消去します。 セキュリティ警 告を表示 ページの安全性に問題 がある場合に警告を表 示します。 Cookie Cookie Cookie の保存・読み取 設定 を許可 りを許可します。 Cookie 保存された Cookie を消 を消去 去します。 282 メール/インターネット 項目 プライ バシー とセ キュリ ティ 文字入 力履歴 説明 文字入力 ページに入力した文字 履歴を保 情報を保存します。 存 文字入力 保存された文字情報を 履歴を消 消去します。 去 位置 位置情報 本端末の位置情報へのア クセスを許可します。 を有効 位置情報 本端末の位置情報を消 を消去 去します。 パス ワード パスワー ページに入力したユー ドを保存 ザー名・パスワードを 記憶させます。 パスワー 記憶されたユーザー ドを消去 名・パスワードを消去 します。 ユー ザー 補助 拡大縮小設定の上 書き Webサイトの拡大/縮 小要求を上書きします。 テキストサイズ Web サイトテキストの 拡大/縮小率、ダブル タップ時のズーム率、 最小フォントサイズを 設定します。 画面の反転レンダ リング 画面反転レンダリング の有効/無効とコント ラストを設定します。 283 メール/インターネット 詳細設 定 項目 説明 検索設定 検索エンジンを設定し ます。 バックグラウンド に表示 新規ウィンドウを表示 中のウィンドウの後ろ に表示します。 Java スクリプト を有効にする JavaScript を有効に します。 プラグインを有効 にする プラグインを有効にし ます。 保存先 ダウンロードしたデー タの保存先を設定しま す。 サイト設定 位置情報にアクセスし たページなどの詳細情 報を表示します。 ページ コンテ ンツ 表示倍率 ページの表示倍率を設 定します。 全体を表 新しく開いたページを 示 全体表示します。 ページに 画面サイズに合わせて 自動で合 ページを表示します。 わせる ポップ ポップアップウィンド アップを ウをブロックします。 ブロック 284 メール/インターネット 項目 詳細設 定 帯域幅 の管理 Labs 説明 ページ コンテ ンツ 文字コー 文字エンコードを設定 ド します。 初期状 態にリ セット 初期値に データ消去と設定リ リセット セットを行い、ブラウ ザをお買い上げ時の状 態に戻します。 検索結果をプリ ロード 検索結果のプリロード 状態を設定します。 画像を読み込む ウェブページに画像を 表示するかどうかを設 定します。 クイックコント ロール 画面の左端または右端 からスワイプでクイッ クコントロールを開き、 アプリケーションと URL バーを非表示しま す。 全画面表示 ステータスバーを非表 示にして、フルスク リーンモードを使用し ます。 285 メール/インターネット Wi-Fi を利用する 本端末の Wi-Fi 機能を利用して、自宅や社内ネッ トワークの無線アクセスポイントに接続できます。 また、公衆無線 LAN サービスのアクセスポイント に接続して、メールやインターネットを利用でき ます。 ■■Bluetooth 機能との電波干渉について 本端末の無線 LAN と Bluetooth 機能は同一周波数 帯(2.4GHz)を使用しています。そのため、無線 LAN と Bluetooth 機能を近辺で使用すると、電波 干渉が発生し、通信速度の低下、雑音や接続不能の 原因になる場合があります。この場合、以下の対策 を行ってください。 1. 無線 LAN と Bluetooth デバイスは、20m 以上 離してください。 2. 20m 以内で使用する場合は、Bluetooth デバイ スの電源を切ってください。 お知らせ • Wi-Fi 機能がオンのときもパケット通信を利用 できます。ただし Wi-Fi ネットワーク接続中は、 Wi-Fi が優先されます。Wi-Fi ネットワークが切 断されると、自動的に 3G / GPRS ネットワー クでの接続に切り替わります。切り替わったま までご利用される場合は、パケット通信料が発 生しますのでご注意ください。 286 メール/インターネット Wi-Fi を有効にしてネットワークに接続 する 1 ホーム画面で →「設定」→「Wi-Fi」 ON にする 2 「Wi-Fi」を 利用可能な W i - F i ネットワークのスキャンが自動 3 的に開始され、一覧表示されます。 接続したい Wi-Fi ネットワークをタップす る →「接続」 セキュリティで保護されているネットワークに接 続する場合は、パスワード(セキュリティキー) を入力し、「接続」をタップします。 お知らせ • 一度接続したネットワークのパスワード(セキュ リティキー)は自動的に保存され、次回の接続 時の入力は不要になります。 Wi-Fi ネットワークの接続を解除する 1 ホーム画面で →「設定」 2 「Wi-Fi」を OFF にする 287 メール/インターネット アクセスポイントを設定する • 接続に必要な情報は、お使いの無線 LAN アクセスポ イントの取扱説明書をご覧ください。社内 LAN に接 続する場合や公衆無線 LAN サービスをご利用の場合 は、接続に必要な情報をネットワーク管理者または サービス提供者から入手してください。 • 無線 LAN アクセスポイントが、MAC アドレスを登 録している機器のみと接続するように設定されてい るときは、本端末の MAC アドレスを無線 LAN アク セスポイントに登録してください。MAC アドレス →「詳細設定」→「MAC は、Wi-Fi 設定画面で アドレス」で確認できます。 1 ホーム画面で →「設定」→「Wi-Fi」 2 「Wi-Fi」を ON にする 3 「ネットワークの追加」 4 ネットワーク SSID を入力し、セキュリティ を設定 →「保存」 利用可能な認証方法は「なし」「W E P」「W P A / WPA2 PSK」「802.1x EAP」です。 288 メール/インターネット Wi-Fi の詳細設定をする Wi-Fi オープンネットワークを通知する 利用可能なオープンネットワークが近くに存在してい る場合に通知するかどうかを設定します。 1 ホーム画面で →「設定」→「Wi-Fi」 2 「Wi-Fi」を ON にする →「詳細設定」→「ネットワーク通知」 3 にチェックを付ける Wi-Fi のスリープ設定をする 本端末の画面がオフに切り替わったときに Wi-Fi を無 効にしたり、充電時には常に有効になるように設定し たりできます。 1 ホーム画面で →「設定」→「Wi-Fi」 2 「Wi-Fi」を ON にする 3 →「詳細設定」→「スリープ中の Wi-Fi 接続」→ スリープ設定を選択する 289 メール/インターネット Wi-Fi で Samsung Kies に接続する Wi-Fi を使ってパソコンと接続し、Samsung Kies に 接続できます。 1 ホーム画面で →「設定」→「その他 ...」 →「Wi-Fi Kies 接続」 • すでに Wi-Fi に接続している場合、手順 2 から の操作になります。 2 「更新」→ 検索されたデバイス名をタップ する • パソコンで本端末が認識されたら、Samsung Kies 画面上で「許可」をクリックします。 お知らせ • パソコンで本端末を認識するには、Samsung Kies を起動させる必要があります。(P.335) • 必ずパソコンと本端末を同じネットワークに接 続してください。 290 メール/インターネット Wi-Fi Direct 設定 Wi-Fi Direct 対応デバイス同士を接続し、データのや りとりができます。 1 ホーム画面で →「設定」→「その他 ...」 →「Wi-Fi Direct」 Direct」を ON にする 2 「Wi-Fi デバイスのスキャンが自動で開始されます。 3 • Wi-Fi を OFF にするメッセージ画面が表示され たら、「OK」をタップします。 • デバイスのスキャンが自動で開始されない場 合、または検索結果を更新したい場合、画面下 部の「スキャン」をタップします。 検索されたデバイス名をタップする • 相手機器に接続を促すメッセージ画面が表示さ れます。相手が接続を承認すると、自動で接続 されます。 →「デバイス名称」/「ヘルプ」をタップ • して、デバイス公開時の名称を変更したり、ヘ ルプを表示することができます。 291 メール/インターネット 機内モード すべてのワイヤレス接続を無効にします。 1 ホーム画面で →「設定」→「その他 ...」 →「機内モード」をチェックする →「OK」 お知らせ を 1 秒以上押して、表示される端末オプション 画面からオプションメニューから「機内モード」 をタップしても設定を切り替えることができま す。 • 「機内モード」にチェックを付けると Wi-Fi も OFF になりますが、機内モード中に再び Wi-Fi を ON にすることができます。病院、飛行機、 電車の優先席付近など、電波の使用を禁止され た区域では、Wi-Fi を使用しないでください。 • 292 メール/インターネット テザリングを利用する テザリングとは一般に、スマートフォンなどのモ バイル機器をモデムとして使い、無線 LAN 対応機 器、USB 対応機器をインターネットに接続させる ことをいいます。 USB テザリングを設定する 本端末とパソコンを PC 接続用 USB ケーブル(試供品) と接続し、インターネットに接続することができます。 • USB テザリングを行うには、専用のドライバが必要 です。専用のドライバのダウンロードやその他詳細 については、以下のホームページをご覧ください。 http://www.samsung.com/jp/support/ download.html 1 2 本端末とパソコンを PC 接続用 USB ケーブ ルで接続する • 接続方法については(P.334) ホーム画面で →「設定」→「その他 ...」 →「テザリング」 テザリング」をチェックする 3 「USB 注意メッセージが表示された場合、「O K」をタッ プします。 293 メール/インターネット お知らせ • USB テザリング中は SD カードをパソコンに接 続できません。 • USB テザリングに必要なパソコンの動作環境 (OS)は以下のとおりです。なお、OS のアッ プグレードや追加/変更した環境での動作は保 証いたしかねます。 Windows XP(Service Pack 3 以降)、 Windows Vista、Windows 7 Wi-Fi テザリングを設定する 本端末をポータブル Wi-Fi ホットスポットとして利用 し、無線 LAN 対応機器をインターネットに 8 台まで 同時接続させることができます。 1 ホーム画面で →「設定」→「その他 ...」 →「テザリング」→「Wi-Fi テザリング」 メッセージが表示された場合、「OK」をタップし ます。 294 メール/インターネット Wi-Fi テザリングのアクセスポイントを 追加する 1 ホーム画面で →「設定」→「その他 ...」 →「テザリング」→「Wi-Fi テザリング設 定」 2 「ネットワーク SSID」ボックスをタップし、 ネットワーク SSID を入力する 3 「セキュリティ」をタップする 「セキュリティ」の設定メニュー欄が表示されま す。 「セキュリティ保護なし」 「WPA PSK」 「WPA2 PSK」から適切なものを選択します。 4 「パスワード」ボックスをタップしてパス ワードを入力する 「セキュリティ」を「セキュリティ保護なし」に 設定している場合には、入力不要です。 5 「保存」 お知らせ • お買い上げの状態では、セキュリティは「セキュ リティ保護なし」となっております。必要に応 じて、セキュリティの設定を行ってください。 295 メール/インターネット VPN(仮想プライベートネットワー ク)に接続する VPN(Virtual Private Network)は、保護され たローカルネットワーク内の情報に、別のネット ワークから接続する技術です。VPN は一般に、企 業や学校、その他の施設に備えられており、ユー ザーは構内にいなくてもローカルネットワーク内 の情報にアクセスできます。 • 本端末から VPN アクセスを設定するには、ネット ワーク管理者からセキュリティに関する情報を得る 必要があります。 • ISP を sp モードに設定している場合は、PPTP はご 利用いただけません。 VPN を追加する 1 ホーム画面で →「VPN」 →「設定」→「その他 ...」 • 画面ロック解除 PIN またはパスワード設定の注 意画面が表示されたら、「OK」をタップして、 画面ロック解除 PIN またはパスワードを設定し てください。 • VPN ネットワーク設定状態では、画面ロック を OFF にすることはできません。 2 「VPN ネットワークを追加」 3 ネットワーク管理者の指示に従い、VPN 設 定の各項目を設定する 4 「保存」 296 メール/インターネット VPN に接続する 1 ホーム画面で →「VPN」 2 3 接続したい VPN をタップする →「設定」→「その他 ...」 必要な認証情報を入力し、「接続」 VPN を切断する 1 通知パネルを開き、VPN 接続中を示す通知 をタップする 2 接続中の VPN をタップする 297 メール/インターネット マルチメディア カメラ 著作権・肖像権について 本端末を利用して撮影または録音したものを著作権者 に無断で複製、改変、編集などすることは、個人で楽 しむなどの目的を除き、著作権法上禁止されています のでお控えください。また、他人の肖像を無断で使用、 改変などすると、肖像権の侵害となる場合があります のでお控えください。なお、実演や興行、展示物など では、個人で楽しむなどの目的であっても、撮影また は録音が禁止されている場合がありますのでご注意く ださい。 カメラ付き携帯電話を利用して撮影や画像送信を行う 際は、プライバシーなどにご配慮ください。 カメラをご利用になる前に • カメラは非常に精密度の高い技術で作られています が、常に明るく見えたり、暗く見えたりする点や線 が存在する場合があります。また、特に光量が不足 している場所での撮影では、白い線やランダムな色 の点などのノイズが発生しやすくなりますが、故障 ではありませんので、あらかじめご了承ください。 • カメラを起動したとき、画面に縞模様が出ることが ありますが、故障ではありませんので、あらかじめ ご了承ください。 298 マルチメディア • カメラで撮影した静止画や動画は、実際の被写体と 色味や明るさが異なる場合があります。 • 太陽やランプなどの強い光源を撮影しようとすると、 画面が暗くなったり、撮影画像が乱れたりする場合 があります。 • レンズに指紋や油脂などが付くと、鮮明な静止画/ 動画を撮影できなくなります。撮影する前に、柔ら かい布などでレンズをきれいに拭いてください。 • 撮影するときは、本端末が動かないようにしっかり 手に持って撮影してください。撮影時に本端末が動 くと、撮影画像がぶれる原因になります。 • 撮影するときは、レンズに指や髪などがかからない ようにしてください。 • カメラ利用時は電池の消費が多くなります。電池残 量が少ない状態で撮影を行った場合、画面が暗くなっ たり、撮影画像が乱れたりすることがありますので ご注意ください。 • 静止画の連続撮影や動画の長時間撮影など、カメラ を長時間起動していると本端末が温かくなり、カメ ラが自動的に終了することがありますが、故障では ありません。しばらく時間をおいてからご使用くだ さい。 • マナーモード設定中でも静止画撮影のシャッター音 やフォーカス音、動画撮影の開始音、終了音は鳴り ますのでご注意ください。 299 マルチメディア 撮影画面の見かた 1 ホーム画面で「カメラ」 4 5 1 6 2 7 8 3 静止画撮影画面 9 5 1 6 2 7 8 3 動画撮影画面 10 a 静止画/動画撮影時の外側カメラと内側カメラの 切替 b フラッシュ c 設定 d フォーカス 300 マルチメディア e f g h i 静止画/動画の保存先 静止画撮影モードと動画撮影モードの切替 シャッター プレビュー 動画の撮影可能時間と保存先 • 動画撮影中画面では、撮影時間が表示されます。 j 撮影したデータの容量(バイト)/撮影可能容量(バ イト) • 動画撮影中画面でのみ表示されます。 お知らせ • カメラを起動した状態で約 2 分間何も操作をし ないと、カメラは終了します。 • スマイル撮影、美肌モード、ポートレイト、ま ばたき検出は顔検出機能に対応しています。 301 マルチメディア 撮影前の設定をする 1 2 ホーム画面で「カメラ」 静止画/動画撮影画面で を設定する → 必要な項目 項目によっては同時に設定できない場合がありま す。 項目 説明 ショートカットを 編集 よく利用する設定メニューの ショートカットを左端に 4 つ まで追加することができます。 をロングタッ • 撮影画面で →「ショート チするか、 カットを編集」をタップし ても、ショートカット一覧 が表示されます。 自分撮り※ 1 内側カメラで撮影を行います。 フラッシュ 撮影時にフラッシュを使用す るかどうかを設定します。 撮影 モード 通常撮影 通常の静止画を撮影します。 スマイル 撮影※ 1 被写体の笑顔を検出して撮影 します。 美肌モー ド※ 1 人物の顔を検出し、肌を明るく 撮影します。 ※1 ※ 1 静止画の設定時にのみ表示されます。 302 マルチメディア 項目 撮影 モード 説明 パノラマ 最大 8 枚の静止画を撮影/連 結するパノラマ写真を撮影し ます。 アクショ ン撮影※ 1 動く被写体を 1 枚のパノラマ 写真に収める連続撮影ができ ます。 マンガ調 イラスト画のような効果を付 けて撮影します。 通常※ 2 通常の動画を撮影します。 自分撮り 内側カメラで撮影を行います。 ※1 ※1 ※2 シーン撮影※ 1 ポートレイト撮影や夜景撮影 など、シーンに応じたモードを 設定します。 露出補正 露出補正を設定します。 フォーカス※ 1 フォーカスの設定を「自動」 「マ クロ」「顔検出」から選択しま す。 タイマー セルフタイマーを設定します。 撮影効果 画像に特殊な効果をかけて撮 影します。 解像度 撮影する解像度(サイズ)を選 択します。 ※ 1 静止画の設定時にのみ表示されます。 ※ 2 動画の設定時にのみ表示されます。 303 マルチメディア 項目 説明 ホワイトバランス 撮影時の光の状況を選択して、 画像の色合いを補正します。 ISO ※ 1 ISO 感度を設定します。 測光※ 1 測光方法を設定します。 アウトドアモード 屋外での撮影時に画面が見や すいように調整します。 手振れ補正※ 1 手振れ補正機能の ON / OFF を設定します。 コントラスト※ 1 コントラストの自動調整機能 の ON / OFF を設定します。 まばたき検出※ 1 まばたき検出機能の ON / OFF を設定します。 ビデオ画質※ 2 動画撮影時の画質を設定しま す。 補助グリッド 撮影画面に補助グリッドを表 示するかどうかを設定します。 画質設定※ 1 静止画撮影時の画質を設定し ます。 GPS タグ※ 1 静止画に位置情報を付加する かどうかを設定します。 ※ 1 静止画の設定時にのみ表示されます。 ※ 2 動画の設定時にのみ表示されます。 304 マルチメディア 項目 説明 保存先 撮影した静止画/動画の保存先を 選択します。 設定リセット カメラの設定をリセットします。 ※ 1 静止画の設定時にのみ表示されます。 ※ 2 動画の設定時にのみ表示されます。 3 設定が終了したら、ディスプレイの空き部 をタップする 分や 305 マルチメディア プレビュー画面を利用する 撮影画面でサムネイル表示をタップすると、プレビュー 画面が表示されます。 項目 共有 削除 その他 説明 Picasa へのアップロードや AllShare でのデータ共有、Wi-Fi、 Bluetooth 機能や Gmail での送 信ができます。 • 写真の場合、フォトエディター を利用した編集ができます。 • 動画の場合、YouTube にアッ プロードできます。 データを削除します。 登録※ 1 静止画データを壁紙や連絡先に登 録できます。 再生※ 2 動画やメディアプレイヤーなどを 利用して動画を再生します。 名前を 変更 ファイル名を変更できます。 ※ 1 静止画データのプレビュー画面で表示されます。 ※ 2 動画データのプレビュー画面で表示されます。 306 マルチメディア 静止画を撮影する 1 ホーム画面で「カメラ」 2 静止画撮影画面で被写体にカメラを向ける 静止画撮影画面が表示されます。 • (音量)またはタッチズーム枠でズーム調節で きます(各撮影サイズとも 1.0 倍~最大約 4.0 倍)。 3 シャッター音が鳴り、撮影されます。 撮影した静止画は自動的に保存されます。 を ロ ン グ タ ッ チ す る と、 オ ー ト • 撮影時に フォーカス枠にある被写体にピントが固定さ れ、指を離すと撮影されます。 お知らせ • 撮影した静止画は JPEG 形式で保存されます。 307 マルチメディア 動画を撮影する 1 2 ホーム画面で「カメラ」 静止画撮影画面が表示されます。 で を にドラッグする 動画撮影モードに切り替わります。 3 被写体にカメラを向ける → 開始音が鳴り、動画撮影が始まります。 • (音量)またはタッチズーム枠でズーム調節で きます(1.0 倍~最大約 4.0 倍)。 • フル HD 動画(1920 × 1080)撮影中は、ズー ム機能を使用できません。 4 撮影を停止するときは、 終了音が鳴り、撮影した動画が自動的に保存され ます。 お知らせ • 動画を撮影する前に、メモリに十分な空きがあ ることを確認してください。 308 マルチメディア ギャラリー 本端末や microSD カードに保存されている静止画 や動画を閲覧したり、整理したりできます。 対応しているファイルの種類と形式は以下のとお りです。 種類 ファイル形式 静止画 JPEG, PNG, GIF, BMP 動画 3GP、MPEG4、WMV、ASF、 AVI、MKV、FLV 1 ホーム画面で「アプリ」→「ギャラリー」 2 フォルダをタップする フォルダの一覧画面が表示されます。 をタップするとカメラが起動します。 • データの一覧画面が表示されます。 • 画面右上の / をタップすると表示形式 の切り替えができます。 309 マルチメディア 静止画を表示する 1 データの一覧画面で表示する静止画をタッ プする 静止画が拡大表示されます。 • 静止画を切り替えるには画面を左右にスクロー ルします。 • 画面をタップすると以下の操作ができます。 項目 / 説明 表示を拡大/縮小します。 送信 Bluetooth 機能や Gmail などで送 信ができます。 削除 データを削除します。 動画を再生する 1 データの一覧画面で再生する動画をタップ する 2 プレイヤーを選択する 動画の再生が開始されます。 310 マルチメディア ギャラリーのメニュー フォルダ/データの一覧画面で をタップすると、 以下の操作メニューが表示されます。 種類 説明 送信 Bluetooth 機能や Gmail などで送信 ができます。 削除 データを削除します。 その他 詳細の確認、壁紙や連絡先への登録、 切り取り、左右回転などの操作がで きます。 ※ 利用できる機能はデータの種類や画面によって異な ります。 311 マルチメディア プレーヤー 動画を利用する 本端末や microSD カードに保存してある動画を簡単 に再生できます。 再生できるファイル形式は以下のとおりです。ただし、 動画によっては以下のファイル形式であっても再生で きない場合があります。 ファイル形式 MP4/3GP/3GPP/3GPP2, WMV/ASF, AVI, MKV, DivX, FLV, WebM 1 ホーム画面で「アプリ」→「動画」 2 「サムネイル」/「リスト」/「フォルダ」 タブのいずれかをタップする 3 動画をタップする 動画の再生が開始されます。 312 マルチメディア 項目 / / 説明 動画の表示サイズを切り替えます。 再生画面で を押すとロック画面に 切り替わり、画面をタップしても動 作しないようにできます。 を再度 押すとロックが解除されます。 現在の再生位置を表示します。左 右にドラッグすると再生位置を変 更できます。 ステレオヘッドホン使用時に、 5.1ch サラウンドの音声を楽しむ ことができます。 / タップするとデータの先頭/次の データにスキップします。ロング タッチすると巻戻し/早送りしま す。 / 再生/一時停止します。 / 音量を調節します。 お知らせ をタップすると「前画面に戻 • 動画再生中は るには[戻る]キーをもう一度押してください。」 と表示されます。メッセージが表示された状態 をタップすると前の画面に戻ります。 で 313 マルチメディア 動画のメニュー 一覧画面や再生画面で をタップすると、以下の操 作メニューが表示されます。 ■■一覧画面 種類 説明 ソート 一覧表示の順番を変更します。 共有方法を選択 YouTube へのアップロード や AllShare でのデータ共有、 Wi-Fi Direct、Bluetooth 機 能や Gmail などで送信ができ ます。 削除 データを削除します。 次の動画を自動再生 すべての動画を自動的に再生 するかどうかを設定します。 314 マルチメディア ■■再生画面 種類 説明 共有方法を選択 YouTube へのアップロード や AllShare でのデータ共有、 Wi-Fi Direct、Bluetooth 機 能や Gmail などで送信ができ ます。 動画の明るさ 動画再生画面の明るさを自動 /手動調整します。 Bluetooth 経由 Bluetooth デバイスへ音声を 出力します。 字幕 字幕ファイル(拡張子:smi) のある動画の再生時に、字幕 の ON / OFF や詳細設定を行 います。 色調 色調を「標準」/「暖色」/「寒 色」から選択します。 アウトドアモード アウトドアモードの ON / OFF を設定します。 詳細 データの詳細を確認します。 315 マルチメディア DivX® VOD の登録キーを確認する DivX® VOD の登録キーとは、DivX® VOD(Video on Demand)ファイルを再生するために必要な登録 キーです。 登録方法などの詳細については、http://vod.divx. comをご覧ください。 1 ホーム画面で →「設定」→「端末情 報」→「法定情報」→「ライセンス設定」→ 「DivX®VOD」→「登録」 登録コードが表示されます。 316 マルチメディア 音楽を利用する 本端末や microSD カードに保存してある音楽を簡単 に再生できます。 再生できるファイル形式は以下のとおりです。ただし、 楽曲によっては以下のファイル形式であっても再生で きない場合があります。 ファイル形式 AAC, AMR, WMA, 3GP, MP4/M4A, MP3, FLAC, OGG, WAV, MID/XMF/MXMF, RTTL/ RTX, OTA, IMY 1 ホーム画面で「アプリ」→「音楽」 2 画面上部のタブを選択 → 再生したいデー タをタップする 初めて起動したときは「全て」タブ画面が表示さ れます。 再生が開始されます。 317 マルチメディア 種類 説明 ステレオヘッドホン使用時に、 5.1ch サラウンドの音声を楽しむ ことができます。 アーティスト名 タップすると詳細情報が表示され /曲名/アルバ ます。 をタップすると関連情報 を検索できます。 ム名 音量を調節します。 / / / シャッフル機能の ON / OFF を設 定します。 ※ / ※ リピートモードを設定します(全 曲リピート/その曲をリピート/ リピートなし)。 現在の再生位置を表示します。左 右にドラッグすると再生位置を変 更できます。 ※ / 再生/一時停止します。 / タップするとデータの先頭/次の データにスキップします。ロング タッチすると巻き戻し/早送りし ます。 リスト表示 一覧画面が表示されます。 ※ 再生画面をタップするとアイコンが表示されます。 318 マルチメディア お知らせ • マイク付ステレオヘッドセット(試供品)を接 続している場合(P .171)、スイッチを 1 秒以 上押すと音楽を再生できます。音楽を再生して いるときは、スイッチを押すたびに再生/一時 停止の切り替えができます。 • 音楽の再生中に画面ロックを設定しても再生は / を押す 継続されます。画面ロック中に と画面下部にアイコンが表示され、画面ロック を解除しなくても再生/一時停止/前後スキッ プを操作できます。 319 マルチメディア プレイリストを作成する 1 ホーム画面で「アプリ」→「音楽」→「プレ イリスト」タブ →「追加」 2 プレイリスト名を入力 3 4 「曲を追加」をタップする、または →「追 加」 5 楽曲の一覧が表示されます。 追加したい楽曲にチェックを付ける →「追 加」 作成したプレイリストに楽曲が追加されます。 プレイリストを編集する 1 ホーム画面で「アプリ」→「音楽」→「プレ イリスト」タブ 2 3 編集したいプレイリストをタップする → 操作する項目をタップする 320 マルチメディア クイックリストに曲を追加する 再生中の曲をクイックリストに登録できます。気に入っ た曲の再生を止めずに登録したい場合などに便利です。 1 2 3 ホーム画面で「アプリ」→「音楽」 画面上部のタブを選択 → 再生したいデー タをタップする →「クイックリストに追加」 登録した曲は「プレイリスト」タブの「クイック リスト」に追加されます。 プレイリストとして保存する場合 クイックリスト画面で →「プレイリストとし て保存」→ プレイリスト名を入力 →「保存」を タップします。 321 マルチメディア 音楽のメニュー 楽曲の分類方法を選択するタブの画面、または楽曲の をタップすると、以下の操作メ 再生中の画面で ニューが表示されます。 ■■楽曲の分類方法を選択するタブ画面 種類 説明 プレイリストに追加 曲をプレイリストに追加しま す。 作成※ 2 プレイリストを新規作成しま す。 検索 データを検索します。 削除※ 1 データを削除します。 サムネイル表示/ リスト表示※ 4 データの表示形式を切り替え ます。 タイトルを編集※ 2 プレイリスト名を編集します。 ※1 ※ 1「全て」タブでのみ表示されます。 ※ 2「プレイリスト」タブでのみ表示されます。 「プレイリスト」タブでのみ表示されます。 ※ 3「全て」 ※ 4「全て」タブ以外のタブで表示されます。 322 マルチメディア 種類 説明 設定 イコライザー イコライザーを設定できます。 サウンドエ フェクト 音響効果を設定できます。 音楽メニュー 設定 タブやプレイリストに表示す る項目を設定できます。 視覚エフェク ト 再生中の視覚エフェクトの ON / OFF を設定します。 歌詞 歌詞のある音楽を再生時に、 歌詞の表示/非表示を設定し ます。 音楽自動停止 音楽が自動で停止するまでの 時間を設定します。 323 マルチメディア ■■再生画面 種類 説明 クイックリストに追 加 曲をクイックリストに追加し ます。 • クイックリストに追加され ている曲の場合は、 「クイッ クリストへ移動」と表示ま す。タップするとクイック リストの一覧表示に切り替 わります。 Bluetooth Bluetooth を経由して再生し ます。 音楽共有 着信音に設定 プレイリストに追加 共有方法を選択します。 「電話着信音」「個別着信音」 「アラーム音」に設定できま す。 プレイリストに追加します。 324 マルチメディア 種類 設定 詳細 説明 イコライ ザー イコライザーを設定できま す。 サウンドエ フェクト 音響効果を設定できます。 音楽メ ニュー設定 タブやプレイリストに表示す る項目を設定できます。 視覚エフェ クト 再生中の視覚エフェクトの ON / OFF を設定します。 歌詞 歌詞のある音楽を再生時に、 歌詞の表示/非表示を設定し ます。 音楽自動停 止 音楽が自動で停止するまでの 時間を設定します。 再生中の曲の詳細情報を表示 します。 325 マルチメディア ファイル管理 マイファイルを利用する 本端末や microSD カードに保存されている静止画 や動画、音楽や文書などさまざまなデータの表示 や管理を行えます。 1 2 ホーム画面で「アプリ」→「マイファイル」 利用したいフォルダ → ファイルをタップ する 選択したファイルが表示/再生されます。 マイファイルのメニュー をタップすると以下のメニューが表示されま す。 項目 説明 共有 フォトエディターでの編集や Picasa、YouTube へのアップ ロード、AllShare でのデータ共有、 Bluetooth 機能やメールでの送信 などができます。 フォルダ作成 フォルダを新規に作成します。 削除 フォルダ/ファイルを削除します。 表示設定 一覧の表示方法を設定します。 326 ファイル管理 項目 説明 ソート 一覧表示の順番を変更します。 移動 データを移動します。 コピー データをコピーします。 名前を変更 フォルダ名/ファイル名を変更で きます。 設定 隠しファイルやファイル拡張子の 表示/非表示、およびホームディ レクトリの設定を行います。 お知らせ • microSD カードを取り付けていない状態で external_sd フォルダにファイルを保存した場 合、microSD カードを取り付けるとそのファイ ルは表示されなくなります。 327 ファイル管理 Bluetooth 機能を利用する 本端末と Bluetooth デバイス間で、無線でデータ のやりとりができます。 • Bluetooth 対応バージョンやプロファイルについて は、「主な仕様」(P.452)をご覧ください。 • 設定や操作方法については、接続する Bluetooth デ バイスの取扱説明書もご覧ください。 • 本端末とすべての Bluetooth デバイスとのワイヤレ ス接続を保証するものではありません。 328 ファイル管理 ■■Bluetooth 機能使用時のご注意 1. 本端末と他の Bluetooth デバイスとは、見通し距 離 10m 以内で接続してください。周囲の環境(壁、 家具など)や建物の構造によっては、接続可能距離 が極端に短くなることがあります。 2. 他の機器(電気製品、AV 機器、OA 機器など)か ら 2m 以上離れて接続してください。特に電子レン ジ使用時は影響を受けやすいため、必ず 3m 以上離 れてください。近づいていると、他の機器の電源が 入っているときに正常に接続できないことがありま す。また、テレビやラジオに雑音が入ったり映像が 乱れたりすることがあります。 ■■無線 LAN 対応機器との電波干渉について 本端末の Bluetooth 機能と無線 LAN 対応機器は同 一周波数帯(2.4GHz)を使用するため、無線 LAN 対応機器の近辺で使用すると、電波干渉が発生し、 通信速度の低下、雑音や接続不能の原因になる場合 があります。この場合、以下の対策を行ってくださ い。 1. Bluetooth デバイスと無線 LAN 対応機器は、20m 以上離してください。 2. 20m 以内で使用する場合は、Bluetooth デバイス または無線 LAN 対応機器の電源を切ってください。 ■■Bluetooth 機能のパスコードについて Bluetooth 機能のパスコードは、接続する Bluetooth デバイスどうしが初めて通信するとき、 相手機器を確認して、お互いに接続を許可するため の認証用コードです。送信側/受信側とも同一のパ スコード(最大 16 文字の半角英数字)を入力する 必要があります。 • 本端末ではパスコードを「P I N」と表示している 場合があります。 329 ファイル管理 Bluetooth 機能を ON にして本端末を 検出可能にする 1 ホーム画面で 「Bluetooth」 →「設定」→ 2 「Bluetooth」を ON にする 3 デバイスの名称にチェックを付ける • 設 定 し た 公 開 時 間 内 で、 本 端 末 が 別 の • Bluetooth デバイスから検出可能になります。 をタップすると、以下の操作メニューが表 示されます。 項目 デバイス名称 説明 他のデバイスに表示される名前を 設定します。 デバイスの公開 デバイスの公開時間を「2 分」/ 時間 「5 分」/「1 時間」/「タイムア ウトなし」から選択します。 「タイムアウトなし」を選択した場 合、本端末は常に別の Bluetooth デバイスから検出可能な状態にな ります。 受信ファイルを 表示 受信したデータの一覧が表示され ます。 330 ファイル管理 お知らせ • Bluetooth 機能を使用しないときは、電池の消 耗を防ぐため、Bluetooth 機能を OFF にしてく ださい。 • Bluetooth 機能の ON / OFF 設定は、電源を 切っても変更されません。 他の Bluetooth デバイスとペアリング /接続する 本端末と他の Bluetooth デバイスを Bluetooth 機能で 接続し、データのやりとりを行うには、あらかじめ他 のデバイスとペアリング(接続設定)を行い、本端末 に登録後、接続を行います。 • Bluetooth デバイスによって、ペアリングのみ行うデ バイスと接続までを続けて行うデバイスがあります。 1 ホーム画面で 「Bluetooth」 →「設定」→ 検出された Bluetooth デバイスが一覧表示されま す。 2 「Bluetooth」を ON にする →「デバイス のスキャン」 3 接続したいデバイスをタップする • Bluetooth デバイスにパスコード(PIN)が設 定されている場合、「承認」またはパスコード (PIN)を入力して「OK」をタップしてください。 • Bluetooth デバイスによっては、デバイスを タップするとペアリング完了後、続けて接続ま で行う場合があります。 331 ファイル管理 お知らせ • ペアリング時にパスコードが必要なデバイスの 場合も一度ペアリングを行うと、次回の接続時 にはパスコードの入力は不要になります。 • プロファイル非対応の場合など、接続できない デバイスの場合は「ペアリング済み」のみ表示 されます。 他のデバイスからペアリング要求を受けた場合 Bluetooth 通信のペアリングを要求する画面が表示さ れた場合は、必要に応じて「承認」またはパスコード (PIN)を入力 →「OK」をタップします。 他の Bluetooth デバイスとのペアリン グ/接続を解除する ペアリングを解除する 1 Bluetooth デバイスの一覧表示で、ペアリ ングを解除したいデバイスの右側にある をタップする →「ペアリングの解除」 ペアリングのみの状態のデバイスとペアリングを 解除する場合は、デバイスをロングタッチ →「ペ アリングの解除」をタップします。 332 ファイル管理 接続を解除する 1 Bluetooth デバイスの一覧表示で、接続中 のデバイスをタップする →「OK」 • 接続を解除したいデバイスの右側にある を タップする → プロフィール欄のチェックをす べて外しても、接続を解除することができます。 • 接続を解除しても、ペアリングは解除できませ ん。 Bluetooth 機能でデータを送受信する • あらかじめ本端末の Bluetooth 機能を ON にし、検 出可能にしてください。 Bluetooth 機能でデータを送信する 連絡先(v c f 形式の名刺データ)、予定表、仕事など のデータや、静止画、動画などのファイルを、他の Bluetooth デバイス(パソコンなど)に送信できます。 • 送信は各アプリケーションの「共有」/「送信」な どのメニューから行ってください。 Bluetooth 機能でデータを受信する 1 「Bluetooth 認証要求」画面が表示された ら、「同意する」をタップする ステータスバーに が表示され、データの受信 が開始されます。 設定/通知パネルで受信状態を確認できます。受信 が完了したら「Bluetooth 共有:受信完了」をタッ プすると受信したデータを表示/再生できます。 333 ファイル管理 パソコン接続 PC 接続用 USB ケーブルで接続する 本端末とパソコンを PC 接続用 USB ケーブル(試供 品)で接続すると、パソコンの「Samsung Kies」 (P.335)や「Windows Media® Player」(P.336) とデータを同期したり、本端末や microSD カードをマ スストレージとして認識(P.336)させたりできます。 1 本端末の外部接続端子に、PC 接続用 USB ケーブルを差し込み、本端末をパソコンに 接続する microUSB プラグは、刻印がある面を上にして水 平に差し込みます。 パソコンへ microUSBプラグ USBプラグ PC接続用USBケーブル 334 ファイル管理 お知らせ • PC 接続用 USB ケーブルの USB プラグはパソ コンの USB コネクタに直接接続してください。 USB HUB や USB 延長ケーブルを介して接続 すると、正しく動作しないことがあります。 • データ転送中に PC 接続用 USB ケーブルを取り 外さないでください。データが破損する恐れが あります。 • 接続可能な OS は、Windows XP、Windows Vista(32 / 64bit)、Windows 7(32 / 64bit)です。 Samsung Kies を利用する Samsung Kies を利用して、連絡先、カレンダー、音 楽、動画などのデータを本端末と同期したり、本端末 のファームウェアを更新したりできます。 • Samsung Kies は Samsung のホームページから ダウンロードして、パソコンにインストールします。 詳細については以下のホームページをご覧ください。 http://www.samsung.com/jp/support/ usefulsoftware/KIES/JSP 1 本端末とパソコンを PC 接続用 USB ケーブ ル(試供品)で接続する 2 パソコンで「Samsung Kies」を起動す る Samsung Kies の使い方については、ヘルプメ ニューの「Kies チュートリアル」をご覧ください。 335 ファイル管理 MTP モードでパソコンと同期する パソコンの音楽や動画などのデータを本端末 と同期します。 1 本端末とパソコンを PC 接続用 USB ケーブ ル(試供品)で接続する 2 パソコンで「Windows Media® Player」 を起動し、同期を実行する お知らせ • 著作権保護されたデータは、転送時に使用した 端末以外では再生できない場合があります。 • データによっては著作権保護されているため再 生できないものがあります。 USB マスストレージ設定 パソコンと本端末を PC 接続用 USB ケーブル(試 供品)でつないだとき、パソコン上で本端末および microSD カードのデータを読み書きできるようにしま す。 1 ホーム画面で →「設定」→「その他 ...」 →「USB ユーティリティ」 にストレージを接続」 2 「PC • USB デバッグを OFF にするお知らせの画面が 表示された場合は、「OK」をタップします。 336 ファイル管理 3 本端末とパソコンを PC 接続用 USB ケーブ ルで接続する にストレージを接続」 4 「PC 初めて接続したときは、使用中のアプリケーショ ンを停止するお知らせの画面が表示されるので、 「OK」をタップします。 5 パソコンを操作して本端末にデータを転送 する PC 接続用 USB ケーブルを取り外すには 「ユーザーメモリ(本体)を OFF」をタップします。 お知らせ • microSD カードにアクセス中は電源を切ったり 衝撃を与えたりしないでください。データが壊 れる恐れがあります。 • カードリーダーモードでパソコンと USB 接続し ているときは、本端末から microSD カードにア クセスできません。 337 ファイル管理 AllShare を利用する Wi-Fi 機能を利用して、他の DLNA(Digital Living Network Alliance)対応機器とファイル を共有することができます。 • AllShare を利用するには、他の機器との Wi-Fi ネッ トワーク接続をあらかじめ設定しておいてください (P.286)。 • 機器の種類によっては一部のファイルを再生できな い場合があります。 DLNA を設定する 1 ホーム画面で「アプリ」→「AllShare」 2 →「設定」→ 以下の設定を行う AllShare 画面が表示されます。 項目 説明 デバイス名称 サーバー名として相手機器に表 示される名前を設定します。 ビデオを共有 共有するメディアの種類を チェックします。 写真を共有 オーディオを共有 他のデバイスから 他の機器からアップロードされ アップロード たときの応答を設定します。 標準保存先 ダウンロードしたデータの保存 先を設定します。 338 ファイル管理 項目 字幕 説明 字 幕 フ ァ イ ル( 拡 張 子:s m i) のある動画の再生時に、字幕の ON / OFF を設定します。 ※ S a m s u n g 端末でない場合、 字幕が表示されない可能性が あります。 339 ファイル管理 本端末にあるファイルを他の DLNA 対応 機器にアップロードする 1 ホーム画面で「アプリ」→「AllShare」 2 「マイデバイス」タブ画面で、「ビデオ」/ 「写真」/「ミュージック」のいずれかをタッ プする 3 →「アップロード」→ アップロードす るファイルにチェックを付ける 4 「アップロード」 デバイス選択画面が表示されます。機器が表示さ 5 れない場合は「更新」をタップして再度検索しま す。 いずれかのデバイスをタップする 本端末にあるファイルのアップロードが自動的に 開始します。取り消しするには、 「キャンセル」を タップします。 340 ファイル管理 本端末にあるファイルを他の DLNA 対応 機器で再生する 1 ホーム画面で「アプリ」→「AllShare」 2 「リモートデバイス」タブをタップする 3 ファイルを再生する機器をタップする 機器が表示されない場合は「更新」をタップして 4 再度検索します。 本端末でファイルの再生操作を行う お知らせ • ネットワーク接続や相手機器の状態によっては、 再生が中断される場合があります。 341 ファイル管理 アプリケーション Play ストアを利用する Google Play のご利用には、Google アカウント の設定が必要です(P.72)。 アプリケーションをインストールする 1 2 ホーム画面で「Play ストア」 Google Play を初めて開くと利用規約が表示され るので、内容をよく読み、「同意する」をタップ します。 ダウンロードしたいアプリケーションを検 索し、タップ → 詳細を確認する 3 「ダウンロード」(無料アプリケーションの 場合)または金額欄(有料アプリケーショ ンの場合)→「同意してダウンロード」(無 料アプリケーションの場合)または「同意 して購入」(有料アプリケーションの場合) ダウンロードとインストールが完了したら、ス が表示されます。 テータスバーに 342 アプリケーション • 多くの機能または大量のデータにアクセスする アプリケーションには特にご注意ください。こ の画面で「同意してダウンロード」または「同 意して購入」を選択すると、本端末でのこのア プリケーションの使用に関する責任を負うこと になります。 アプリケーションを購入する場合 →「ヘルプ」をタップして Google 詳しくは Play ヘルプをご覧ください。 お知らせ • アプリケーションのインストールは安全である ことを確認の上、自己責任において実施してく ださい。ウイルスへの感染や各種データの破壊 などが発生する可能性があります。 • 万が一、お客様がインストールを行ったアプリ ケーションなどにより各種動作不良が生じた場 合、当社では責任を負いかねます。この場合、 保証期間内であっても有料修理となります。 • お客様がインストールを行ったアプリケーショ ンなどにより自己または第三者への不利益が生 じた場合、当社では責任を負いかねます。 • アプリケーションによっては、自動的にパケッ ト通信を行うものがあります。パケット通信料 金が高額になる場合がありますのでご注意くだ さい。 • 購入したアプリケーションに満足しない場合、 規定の時間内であれば削除と返金要求ができま →「ヘルプ」をタップして す。詳しくは Google Play ヘルプをご覧ください。 343 アプリケーション Samsung Apps を利用する Samsung Apps を利用して、Samsung 社のお すすめする豊富なアプリケーションを簡単にダウ ンロードすることができます。 Samsung Apps を開く 1 2 ホーム画面で →「アプリ」→「Samsung Apps」 Samsung Apps を初めて開くと免責条項が表示 されるので、内容をよく読み、 「同意する」をタッ プします。 利用したいアプリケーションを検索してダ ウンロードする お知らせ • Samsung Apps は国や地域によってはご 利用になれない場合があります。詳しくは Samsung Apps サイト内のサポートページを ご覧ください。 344 アプリケーション ワンセグ ワンセグは、モバイル機器向けの地上デジタルテ レビ放送サービスで、映像・音声と共にデータ放 送を受信することができます。また、より詳細な 番組情報の取得や、クイズ番組への参加、テレビ ショッピングなどを気軽に楽しめます。 「ワンセグ」サービスの詳細については、下記ホー ムページでご確認ください。 社団法人 デジタル放送推進協会: http://www.dpa.or.jp/ ワンセグのご利用にあたって ワンセグは、テレビ放送事業者(放送局)などにより 提供されるサービスです。映像、音声の受信には通信 料がかかりません。なお、NHK の受信料については、 NHK にお問い合わせください。 データ放送領域に表示される情報は「データ放送」 「デー タ放送サイト」の 2 種類があります。 「データ放送」は映像・音声と共に放送波で表示され、 「データ放送サイト」はデータ放送の情報から、テレビ 放送事業者(放送局)などが用意したサイトに接続し 表示します。 「データ放送サイト」などを閲覧する場合は、パケット 通信料がかかります。 サイトによっては、ご利用になるために情報料が必要 なものがあります。 345 アプリケーション 放送波について ワンセグは、放送サービスの 1 つであり、FOMA サー ビスとは異なる電波(放送波)を受信しています。そ のため、FOMA サービスの圏外/圏内に関わらず、放 送波が届かない場所や放送休止中などの時間帯は受信 できません。 また、地上デジタルテレビ放送サービスのエリア内で あっても、次のような場所では、受信状態が悪くなっ たり、受信できなくなったりする場合があります。 -- 放送波が送信される電波塔から離れている場所 -- 山間部やビルの陰など、地形や建物などによって 電波がさえぎられる場所 -- トンネル、地下、建物内の奥まった場所など電波 の弱い場所および届かない場所 受信状態を良くするためには、ワンセグアンテナを十 分伸ばしてください。また、アンテナの向きを変えたり、 場所を移動したりすることで受信状態が良くなること があります。 ワンセグアンテナについて ワンセグアンテナの方向を変える際は、無理に力を加 えないでください。 止まるまで 伸ばす 無理に力を加えずに 方向を変える 346 アプリケーション お知らせ • ワンセグアンテナをご使用の際は、ワンセグア ンテナを最後まで引き出してください。ワンセ グアンテナを最後まで引き出していない状態で 無理な力を加えると、破損の原因となります。 • ワンセグアンテナをしまうときは、ワンセグア ンテナの根元を持って止まるまで引っ込めます。 ワンセグアンテナの先端を持って引っ込めない でください。 ワンセグを視聴する 1 ホーム画面で「ワンセグ」 視聴画面が表示されます。 • 初めて起動した場合やチャンネルリストが登録 されていない場合は、エリア情報の設定を行い ます(P.358)。 お知らせ • 電波状態によっては、映像や音声が途切れたり、 止まったりすることがあります。 • ワンセグ視聴時、「ターンオーバーでミュート」 機能で音声を自動的にミュートすることはでき ませんが、音量ボタンを使用することで、手動 で音声をミュートにできます。 • マナーモードに設定していても、メディア音量 (P .172)の設定によっては音声が再生される ことがありますので、音量ボタンで音量を調節 してください。 347 アプリケーション BT ヘッドセットに転送 1 2 3 ホーム画面で「ワンセグ」 →「BT ヘッドセットに転送」→「デバ イスのスキャン」 • Bluetooth 機能が OFF の状態では、ON に設定 する必要とのメッセージが表示されます。 「OK」 をタップして、Bluetooth 機能を ON にします。 必要な場合は、ペアリングのためパスコー ド(PIN)を入力する →「OK」 お知らせ • SCMS-T を支援する BT ヘッドセットでのみ、 動作します。 348 アプリケーション 視聴画面について 1 2 3 4 6 5 1 2 5 a テレビ映像 • 左右フリックで視聴チャンネルを変更できます。 • ロングタッチで番組の詳細情報を表示します。 b 字幕 • →「設定」→ をタップ →「2 / 3」画面で「字幕」 を「ON」に設定すると、字幕が表示されます。 c データ放送 d チャンネル/番組名 e テレビ操作パネル • / で視聴チャンネルを変更できます。 • チャンネルの数字をタップすると、操作画面の「チャン ネルリスト」タブを表示します。 349 アプリケーション f データ放送操作パネル • / で項目にカーソルを合わせ、「選択」で項目を選 択します。リンク先のデータ放送が表示されます。 で音量を調整します。 • ●●視聴画面でのキー操作 • • (電源ボタン)で、画面をロックします。 (音量ボタン)で、音量を調整します。 操作画面について 1 2 ホーム画面で「ワンセグ」 →「チャンネルリスト」 ■■チャンネルタブ 1 5 2 6 3 4 a タブ • タップすると、各タブに切り替わります。 350 アプリケーション b テレビ映像プレビュー • タップすると、視聴画面を表示します。 c チャンネル/番組名 d チャンネルリスト • チャンネルをタップすると、視聴画面を表示します。 • ロングタッチでチャンネルリストから削除できます。 e 番組表 • タップすると、視聴中チャンネルの番組一覧を表示しま す。 f 全画面表示 • タップすると、視聴画面を表示します。 351 アプリケーション ●●チャンネルタブでのキー操作 • (音量ボタン)で、音量を調整します。 ■■予約タブ 1 2 a タブ • タップすると、各タブに切り替わります。 b 予約一覧 :録画予約(成功した予約を含む) :視聴予約(成功した予約を含む) :失敗した録画予約 :失敗した視聴予約 • 未実行の予約をタップすると、予約内容を変更できます。 • 未実行の予約をロングタッチすると、予約を削除できま す。 • 実行済みの予約をタップすると、結果の確認と一覧から の削除ができます。 352 アプリケーション ■■TV ファイルタブ 1 5 2 6 3 7 4 8 9 10 a タブ • タップすると、各タブに切り替わります。 b テレビ映像プレビュー • タップすると、再生します。 c ファイルタイプ/ファイルサイズ d TV ファイルリスト :映像ファイル • ファイルをタップすると、再生します。 :キャプチャした静止画ファイル e 映像 • 左右フリックで再生ファイルを変更できます。 f 再生時間、スライダー • 映像画面をタップすると表示されます。 で視聴ファイルの再生位置を任意の時間まで操作でき • ます。 353 アプリケーション g データ放送 h チャンネル/番組名 i 再生操作パネル • • • / で再生ファイルを変更できます。 / で再生ファイルの再生/一時停止を操作します。 で音量を調整します。 j データ放送操作パネル • / で項目にカーソルを合わせ、「選択」で項目を選 択します。リンク先のデータ放送が表示されます。 • 「戻る」でリンクの履歴を戻ります。 ●●TV ファイルタブでのキー操作 • • (電源ボタン)で、画面をロックします。 (音量ボタン)で、音量を調整します。 ■■TV リンクタブ 1 2 a タブ • タップすると、各タブに切り替わります。 b TV リンク 354 アプリケーション ワンセグを録画する 1 2 ホーム画面で「ワンセグ」 →「録画」 • 録画を停止するには、「停止」をタップします。 お知らせ • 電波状態によっては、映像や音声が途切れたり、 止まったりすることがあります。 • 録画中はチャンネル切替はできません。 • 録画中に他のアプリケーションを起動すると、 正常に録画できない場合があります。 • 録画した番組を削除するには、視聴画面で →「削除」→ 削除する →「TV ファイル」→ 番組を選択 →「削除」→「OK」をタップします。 録画した番組を再生する 1 2 ホーム画面で「ワンセグ」 3 再生する番組を選択 →「チャンネルリスト」→「TV ファイ ル」タブ • 本端末以外で録画したものは再生できません。 355 アプリケーション 視聴中の画像をキャプチャする 1 2 ホーム画面で「ワンセグ」 →「キャプチャ」 • キャプチャした画像は操作画面の「T V ファイ ル」タブで確認することができます。 ワンセグの録画や視聴を予約する 番組表から予約する 1 2 ホーム画面で「ワンセグ」 →「チャンネルリスト」→「チャンネ ル」タブ → 予約する番組をタップ 3 「番組表」 • 画面上部のチャンネル名をタップすると、チャ ンネルを変更できます。 • 番組をタップすると、番組の詳細情報を確認で きます。 4 「予約」→ 予約タイプを選択 356 アプリケーション G ガイド番組表から予約する 1 2 ホーム画面で「ワンセグ」 3 G ガイド番組表で番組を選択し、 「ワンセグ」 →「ワンセグ視聴予約」/「ワンセグ録画 予約」を選択 4 →「G ガイド番組表を起動」 • G ガイド番組表を初めて起動した場合は、利用 契約に同意をして「地域設定」を行います。 新規番組予約で各項目を確認、変更 • 項目をタップすると、項目の内容を変更できま す。 5 「予約」 手動で予約する 1 ホーム画面で「ワンセグ」 2 →「チャンネルリスト」→「予約」タブ 3 →「マニュアル予約」 4 新規番組予約で各項目を入力 5 「予約」 357 アプリケーション 予約を削除する 1 ホーム画面で「ワンセグ」 2 →「チャンネルリスト」→「予約」タブ 3 削除する予約をロングタッチ 4 「削除」→「OK」 チャンネルを設定する エリア情報を設定する 1 2 ホーム画面で「ワンセグ」 3 →「エリア情報設定」→ 登録するエリ アを選択 4 地域を選択 → 都道府県を選択 → ローカル エリアを選択 →「チャンネルリスト」→「チャンネ ル」タブ チャンネルが検索され、選択したエリアにチャン ネルリストが登録されます。 358 アプリケーション エリア情報を切り替える 1 2 ホーム画面で「ワンセグ」 3 →「エリア切替」→ 切り替えるエリア をタップ →「チャンネルリスト」→「チャンネ ル」タブ • 切替先のエリアにチャンネルリストが登録され ていない場合は、エリア情報の設定を行います (P.358)。 エリア情報を削除する 1 2 ホーム画面で「ワンセグ」 3 →「エリア情報設定」→ 削除するエリ アをロングタッチ →「チャンネルリスト」→「チャンネ ル」タブ 4 「設定リセット」 359 アプリケーション TV リンクを利用する TV リンクを登録する 1 データ放送を操作して、テレビリンク登録 可能な項目を選択する テレビリンクの登録方法は、番組によって異なり ます。 お知らせ • リンク先によっては、T V リンクを登録できない ことがあります。 TV リンクを表示する 1 2 ホーム画面で「ワンセグ」 3 TV リンクを選択する →「チャンネルリスト」→「TV リンク」 タブ 登録したサイトに接続します。 360 アプリケーション TV リンクを削除する 1 2 ホーム画面で「ワンセグ」 →「チャンネルリスト」→「TV リンク」 タブ 3 削除する TV リンクをロングタッチ 4 「削除」→「OK」 361 アプリケーション ワンセグを設定する 1 2 3 ホーム画面で「ワンセグ」 →「設定」 項目を設定する • / で、項目設定ページ移動ができます。 ■■TV 項目 画面表示サイズ 明るさ アウトドアモード 色調 フレーム補間 字幕 5.1ch オーディオ効果 音声言語 設定 画面表示サイズを 2 段階で調 整します。 画面の明るさを 5 段階で調整 します。 アウトドアモードの ON / OFF を設定します。 色調を、標準/暖色/寒色か ら選択します。 フレーム補間の ON / OFF を 設定します。 字幕の ON / OFF を設定しま す。 5.1 チャンネルオーディオの の ON / OFF を設定します。 オーディオ効果を 5 種類から 選択します。 複数の音声を放送している番 組でどの音声を聞くかを設定 します。 362 アプリケーション 項目 保存先設定 オート OFF 時間設定 設定 録画するファイルの保存先を 設定します。 自動的に電源 OFF するまでの 時間を設定します。 ■■データ放送 項目 録画設定 画像保存先設定 通信接続確認 位置情報 製造番号通知 放送局データ削除 設定 録画対象としてデータ放送の 画像とテキストを含めるかど うかを設定します。 キャプチャの保存先を設定し ます。 データ放送のリンク先に接続 するときに確認するかどうか を設定します。 位置情報を送信するときに確 認するかどうかを設定しま す。 製造番号を送信するかどうか を設定します。 データ放送で登録した情報な どを削除します。 363 アプリケーション 時計を利用する アラーム、世界時計、ストップウォッチ、タイマー を利用できます。 1 2 ホーム画面で「アプリ」→「時計」 画面上部のタブをタップする 各機能のタブ画面に切り替わります。 アラームを利用する 1 「アラーム」タブ画面で「アラームを作成」 2 時刻、繰り返し設定、アラームの種類、音 量、アラーム音、スヌーズ、事前お知らせ、 タイトルなど詳細を入力 →「保存」 3 アラーム音を止めるには ドラッグする を円の外側に スヌーズを設定した場合は、 を円の外側にド ラッグすると設定した時間の経過後に再度アラー ムが鳴動します。 364 アプリケーション お知らせ • スヌーズとは、いったんアラームのスイッチを 切ってもしばらくするとアラームが鳴るように する機能です。 →「削 • 登録したアラームを削除するには、 除」→ 削除するアラームにチェックを付ける →「削除」をタップします。 • 登録したアラームをオフにするには、 (緑 色)をタップして (グレー)にします。 • 本端末をマナーモードに設定している場合のア ラーム音やバイブレーションを設定するには、 →「設定」で各項目を設定します。 365 アプリケーション 世界時計を利用する 登録した都市/国の日付と時刻を一覧で確認できます。 1 「世界時計」タブ画面で「都市を追加」→ 登録する都市/国をタップする 都市/国を時差で並べ替えて検索する場合 →「タイムゾーン別に 都市/国の選択画面で 並べ替え」をタップします。都市名順に戻すには →「都市名順に並べ替え」をタップします。 都市/国を世界地図で検索する場合 都市/国の選択画面で をタップします。 お知らせ • 登録した都市/国を削除するには、 →「削 除」→ 削除する都市/国にチェックを付ける → 「削除」をタップします。 • 都市/国をロングタッチ →「削除」をタップし ても削除できます。 • 登録した都市/国にサマータイムを設定するに は、都市/国をロングタッチ →「サマータイム 設定」→ 時間を設定します。 366 アプリケーション ストップウォッチを利用する タブ画面で「スタート」 1 「ストップウォッチ」 測定が開始されます。 ラップタイムを計測する場合 2 「ラップ」をタップします。 測定を止めるには「ストップ」 測定を再開するには「リスタート」、測定をやり 直すには「リセット」をタップします。 タイマーを利用する 1 「タイマー」タブ画面で時間、分、秒を設 定する →「スタート」 2 タイマーが開始されます。 タイマーを一時停止するには「停止」、設定をリ セットするには「リセット」をタップします。 停止中に「リスタート」をタップすることでタイ マーを再開できます。 アラーム音を止めるには ドラッグする を円の外側に 卓上時計を利用する 現在の時間、日付、位置、天気、温度を確認すること ができます。 1 「卓上時計」 / をタップして、画面を拡大/縮小すること ができます。 367 アプリケーション カレンダーを利用する カレンダーを利用してスケジュールを管理できま す。本端末のカレンダーと Google などオンライン サービスのカレンダーを同期することもできます。 • カレンダーを起動する前に、Google、Microsoft Exchange Server、Facebook アカウントのいず れかの設定が必要です(P.222)。 カレンダーの予定を表示する 1 2 ホーム画面で「アプリ」→「カレンダー」 画面上部のタブで表示方法を選択 → 予定 をタップする ■■複数のカレンダーを表示する 1 カレンダー画面で →「設定」→「カレ ンダー」→ 表示したいカレンダーにチェッ クを付ける 368 アプリケーション カレンダーの予定を作成する 1 2 カレンダー画面で 成」 →「イベントを作 「月表示」「週表示」「日表示」表示で、予定のな い日や時刻をタップしても入力画面を表示できま す。 予定のタイトルや日時、場所など詳細を入 力 「お知らせ」を設定すると、予定の開始時刻など をアラームで通知できます。 複数のカレンダーアカウントを持っている場合 は、 「カレンダー」→ 登録したいアカウントをタッ プ →「OK」をタップして選択します。 3 「保存」 予定を削除するには、予定をタップする → →「削除」をタップします。 ※ • 予定を vCalendar 形 で送信するには、予定を タップする → →「送信」をタップします。 ※ スケジュール管理ソフトなどで使われるスケ ジュールデータの標準フォーマットのひとつ 369 アプリケーション 予定のアラームを解除またはスヌーズを 設定する アラームが通知された場合は、以下の操作を行います。 1 ステータスバーを下方向にスクロール → 通知のスケジュールをタップする → 設定 するアラームにチェックを付ける →「ス ヌーズ」/「無効」 カレンダー通知画面で「スヌーズ」をタップする と、5 分後にすべてのカレンダーをスヌーズしま す。 カレンダーの設定を変更する カレンダーの表示方法などの詳細を設定します。 1 2 カレンダー画面で →「設定」 変更したい設定を選択する 370 アプリケーション メモを使用する 1 2 ホーム画面で「アプリ」→「メモ」 文章を入力 →「保存」 作成したメモが一覧で表示されます。 • 作成したメモを編集するには一覧画面で編集し たメモの をタップします。 • メモを削除するには一覧画面または編集画面で → をタップします。 • メモの背景色を変更するには、一覧画面、また は編集画面で → をタップします。 メモのメニュー 一覧画面や作成/編集中の画面で をタップする と、以下の操作メニューが表示されます。 項目 説明 作成 メモを新規作成します。 削除 メモを削除します。 検索 メモを検索します。 送信 メモを Bluetooth や E メー ル、Wi-Fi で送信します。 並べ替え メモを日付または色で並べ替 えます。 371 アプリケーション 項目 説明 SNS ログイン SNS にログインします。 メモを同期 メモを Google Docs と同期 するか、個別メモに転送しま す。 PIN 認証 PIN を使用して、コンテンツ のロックと解除を行います。 SNS を更新※ SNS にログインして、SNS を更新します。 ※ 作成/編集中の画面で表示されます。 372 アプリケーション ボイスレコーダーを使用する 音声を録音する 1 ホーム画面で「アプリ」→「ボイスレコー ダー」 2 「録音」 録音が開始されます。 • 録音を一時停止するには「一時停止」、終了す るには「停止」をタップします。 • 録音をキャンセルするには「キャンセル」→「は い」をタップします。 をタップするとそれまでに録音し • 録音中に た内容が保存され、ボイスレコーダーが終了し ます。 3 「停止」 • 録音が終了し、録音した内容が保存されます 音声を再生する 1 ホーム画面で「アプリ」→「ボイスレコー ダー」→「リスト表示」 2 再生したいデータをタップする 再生が開始されます。 • 再生を一時停止するには「一時停止」、続けて 再生するには「再生」、終了するには「停止」 をタップします。 373 アプリケーション ボイスレコーダーのメニュー 再生画面や一覧画面で をタップすると、以下の操 作メニューが表示されます。 項目 説明 共有 データを Bluetooth 機能や Gmail などで送信したり、 他のアプリケーションで データ共有したりできます。 削除 データを削除します。 名前を変更 ファイル名を変更します。 設定※ 保存先 保存先を選択します。 標準ファイル 名 ファイル名を変更します。 録音品質 録音の品質を設定します。 メール添付用 メール添付用にするかどう かを設定します。 ※ 一覧画面でのみ表示されます。 374 アプリケーション 電卓を利用する 四則演算(+、-、×、÷)やパーセント計算、 関数計算などができます。 1 ホーム画面で「アプリ」→「電卓」 本端末を横向きにすると、関数計算用のキーボー ドが表示されます。 375 アプリケーション 本端末の全データや設定をバック アップする 本端末に保存されているすべてのデータや設定を バックアップ/復元できます。 • オンラインストレージサービス(Box.net または Dropbox)にバックアップするには、各サービスの アカウント登録が必要です。 • データ容量が 2G バイト以上の場合はバックアップ できません。音楽や動画など、サイズの大きいデー タを保存している場合はご注意ください。 • バックアップ/復元は、他の機能やアプリケーショ ンを終了させてから行ってください。起動中の機能 やアプリケーションは、 タスクマネージャ (P.105) で 確認/終了できます。 • オンラインストレージサービスにシステム設定情報 をバックアップする場合、アクセスポイント設定は バックアップできません。 1 ホーム画面で「アプリ」→「Backup」 初めて起動したときは使用許諾契約書が表示され るので、内容をよく読み、 「同意」をタップします。 spritebackup 画面が表示されます。 376 アプリケーション バックアップする 1 spritebackup 画面で「バックアップ」→ 保存先をタップする →「新規作成」→ バッ クアップファイルの名前を入力 →「次へ」 既存のバックアップファイルに上書きするには、 ファイルをタップする →「変更」をタップします。 2 項目にチェックを付ける →「次へ」 3 「OK」 バックアップファイルを本端末に復元する 1 spritebackup 画面で「復元」→ 保存先 をタップする → バックアップファイルを タップする → 項目にチェックを付ける → 「次へ」→「データの復元」 2 「OK」 スケジュールを設定して自動的にバックアップ する 1 spritebackup 画面で「スケジュール」→ 保存先をタップする → バックアップタイ ミングを設定 →「次へ」→ 項目にチェック を付ける →「次へ」 377 アプリケーション Backup のメニュー をタップすると以下のメニューが表示されます。 項目 設定 説明 オンライン バックアップ オンラインサービス使用 時の設定をします。 セキュリティ 暗号化に使用するパス ワードを設定/変更でき ます。 自動バック アップ 保持する最新バックアッ プデータの数を設定しま す。 ヘルプ ヘルプを表示します。 製品情報 製品情報を表示します。 378 アプリケーション Social Hub を使用する Social Hub とは、SMS や SNS(Social Network Service)を統合するメッセージングア プリケーションです。 Social Hub から SMS の送信、SNS の情報更新が できます。 • S N S などのアカウントを追加するには、「アカウン トを設定する」(P.220)を行ってください。 1 2 ホーム画面で「アプリ」→「Social Hub」 確認・利用したいアカウントをタップする アカウントを追加する 1 →「アカウント」→「アカウント追加」 →アカウントを選択してログインする ステータスを更新する 1 →「ステータスの更新」→ ステータス を入力 → SNS を選択 →「更新」 379 アプリケーション Google マップを利用する Google マップを利用して、現在地や別の場所を検 索したり、目的地への道案内情報を取得したりで きます。 • Google マップを利用するには、データ接続可能な 状態(3G / GPRS)にあるか、Wi-Fi 接続が必要です。 • Google マップは、すべての国や地域を対象として いるわけではありません。 位置情報を有効にする 位置情報を利用するアプリケーションを使用するには、 あらかじめ GPS 機能を ON にしておく必要がありま す。また、Wi-Fi /モバイルネットワークやモーショ ンセンサーを利用して、より正確に位置情報を検出で きるように設定できます。 1 ホーム画面で サービス」 2 検出する方法にチェックを付ける →「設定」→「位置情報 項目 説明 Google の位置情 報サービス Wi-Fi / 3G ネットワークで位置 情報を特定できます。 GPS 衛星 より精度の高い位置情報を検出 できます。ただし本端末の電池 消費量が大きくなります。 380 アプリケーション 項目 説明 位置情報履歴 位置情報の履歴が表示されます。 センサー補助を 使用 モーションセンサーを利用して、 歩行時に位置情報の検出精度を 高めることができます。 位置情報と Google 検索 Google に位置情報データの使用 を許可するかどうかを設定しま す。 GPS の利用にあたって • GPS システムのご利用には十分ご注意ください。シ ステムの不具合などにより損害が生じた場合、当社 では一切の責任を負いかねますのであらかじめご了 承ください。 • 本端末の故障、誤動作、あるいは停電などの外部要 因(電池切れを含む)によって、測位(通信)結果 の確認などの機会を逸したために生じた損害などの 純粋経済損害につきましては、当社は一切その責任 を負いかねますのであらかじめご了承ください。 • 本端末は、航空機、車両、人などの航法装置として 使用できません。そのため、位置情報を利用して航 法を行うことによる損害が発生しても、当社は一切 その責任を負いかねますのであらかじめご了承くだ さい。 • 高精度の測量用 GPS としては使用できません。そ のため、位置の誤差による損害が発生しても、当社 は一切その責任を負いかねますのであらかじめご了 承ください。 381 アプリケーション • GPS は、米国国防総省により構築され運営されてい ます。同省がシステムの精度や維持管理を担当して います。このため、同省が何らかの変更を加えた場合、 GPS システムの精度や機能に影響が出る場合があり ます。 • ワイヤレス通信製品(携帯電話やデータ検出機など) は、衛星信号を妨害する恐れがあり、信号受信が不 安定になることがあります。 • 各国・地域の法制度などにより、取得した位置情報 (緯度経度情報)に基づく地図上の表示が正確ではな い場合があります。 ■■受信しにくい場所 GPS は人工衛星からの電波を利用しているため、 以下の条件では、電波を受信できない、または受信 しにくい状況が発生しますのでご注意ください。 -- 建物の中や直下 -- 地下やトンネル、地中、水中 -- かばんや箱の中 -- ビル街や住宅密集地 -- 密集した樹木の中や下 -- 高圧線の近く -- 自動車、電車などの室内 -- 大雨、雪などの悪天候 -- 本端末の周囲に障害物(人や物)がある場合 382 アプリケーション Google マップを開く 1 ホーム画面で「アプリ」→「マップ」 初めて起動したときは「マップの新機能」画面が 表示され、「OK」をタップするとマップが表示さ れます。 Google Latitude で所在地を確認する 地図上で友人と位置を確認しあったり、メールを送っ たりできます。電話をかけたり、友人の現在地への経 路を検索したりすることもできます。 • 位置情報を共有するには、Latitude に参加して位置 情報を共有する友人を招待するか、友人からの招待 を受ける必要があります。 Latitude に参加する/ Latitude を開く 1 ホーム画面で「アプリ」→「Latitude」 • 初めて起動したときは「マップの新機能」画面 が表示され、「O K」をタップするとマップが表 示されます。 → • Google マップで地図を表示中の場合は、 「Latitude」をタップします。 2 「地図表示」 お知らせ • Latitude の詳細については、Latitude の画面 →「ヘルプ」をタップして、 で「地図表示」→ モバイルヘルプをご覧ください。 383 アプリケーション Google マップナビを利用する 目的地までの運転経路を検索し、ナビゲーションを利 用できます。 1 ホーム画面で「アプリ」→「ナビ」 • 初めて起動した場合は、ご利用の注意画面が表 示されます。内容をよく読み、 「同意する」をタッ プすると目的地の選択画面が表示されます。 2 「目的地をキーボードで入力」→「目的地」 欄に地名などを入力 → 候補地の一覧から 目的地をタップする 経路が表示されます。 をタップすると、「目的 • 目的地の入力画面で 地」欄に入力した文字で検索します。 • 目的地を音声で入力したり、連絡先に設定され ている住所で検索したりすることもできます。 384 アプリケーション Google マップで検索する 現在地以外の場所を出発地に設定したり、電車や徒歩 でのルート検索を行ったりするには、Google マップ の「経路」機能を利用します。 1 2 3 ホーム画面で「アプリ」→「マップ」 • →「目的地:」欄に地名などを入力する をタップすると、到着地を「連絡先」/「地 図上の場所」/「マイプレイス」から選択して 指定できます。 • 出発地を変更する場合は、「現在地」欄をタッ プして地名などを入力するか、 をタップして 「現在地」/「連絡先」/「地図上の場所」/ マイプレイスから選択して指定します。 移動方法( / / コンをタップする →「実行」 )のアイ プレイスを利用する Google マップを利用して、現在地周辺のレストラン やアトラクションなどを検索できます。 1 2 ホーム画面で「アプリ」→「プレイス」 検索したいカテゴリ → 確認したい情報を タップする 検索したいカテゴリがない場合は、画面上部の キーワード入力欄に検索したいカテゴリや店名な どを入力します。 →「検索を追加」 カテゴリを追加する場合は → カテゴリなどを入力 → をタップします。 385 アプリケーション YouTube を利用する YouTube は無料のオンライン動画ストリーミング サービスです。動画を再生したり投稿したりする ことができます。 動画を再生する 1 ホーム画面で「アプリ」→「YouTube」 2 再生したい動画をタップする 初めて起動した場合は利用規約画面が表示されま す。リンク先の利用規約を確認し、 「同意する」を タップすると YouTube のホーム画面が表示され ます。 動画が再生されます。 画面をタップすると一時停止/再生開始の切り替 が表示されます。 えができます。一時停止中は 画面をダブルタップまたは本端末を横画面にする と、再生画面を拡大できます。拡大時には以下の アイコンが表示されます。 :左右にドラッグして巻き戻し/早送りが • できます。 (グレー)/ (白):タップして高画質 • (HQ)再生の ON / OFF を設定できます。 386 アプリケーション 動画を投稿する 本端末から自分で撮影した動画を投稿できます。 • YouTube に動画を投稿するには、Google アカウン トまたは YouTube アカウントで YouTube にログ インする必要があります。 1 ホーム画面で「アプリ」→「YouTube」→ 「アカウント」タブ • YouTube にログインしていない場合、表示さ れたログイン画面でいずれかのアカウントを タップするか、 「アカウントを追加」→ ユーザー 名とパスワードを入力 →「ログイン」をタップ してください。 動画を撮影する場合 2 3 → 動画を撮影 →「保存」 「ホーム」タブ画面で をタップし、操作 3 へ進みます。 → ギャラリーで投稿する動画をタップ する • アップロード用のネットワーク設定に関する画 面が表示されたら、利用したいネットワークを タップしてください。 必要な項目を入力/設定 →「アップロー ド」 動画がアップロードされます。 387 アプリケーション ミニダイアリーを利用する 写真付きのダイアリー(日記)を作成できます。 1 ホーム画面で「アプリ」→「ミニダイア リー」 初めて起動した場合は、ネットワーク情報画面が 表示されます。内容を確認し、「OK」をタップす るとミニダイアリーの作成画面が表示されます。 2 「新規作成」→「画像を追加」→ 写真を追加 または撮影する 3 をタップしてマップから位置情報を指定 する 4 「本文を入力」→ 文字を入力する →「完了」 5 必要に応じて、画面上部の天気アイコン/ 日付表示をタップして変更する 位置情報が付加されている写真の場合、ダイア リーを保存すると「位置情報を追加」欄に位置情 アイコンが自動的に入力されます。「位置 報と 情報を追加」欄をタップしてメモを手動で入力す ることもできます。 6 「保存」 作 成 し た ミ ニ ダ イ ア リ ー が 一 覧 表 示 さ れ ま す。 タップすると詳細を見ることができます。 388 アプリケーション お知らせ • ミニダイアリーの作成時に今日の天気アイコン を自動で設定するには、ミニダイアリーの一覧 →「設定」→「自動更新」を選択し 画面で ます。 • ミニダイアリーの削除や写真の変更/削除をす →操 るには、ミニダイアリーの詳細画面で 作する項目をタップします。 • ミニダイアリーをソーシャルネットワーキング サービス(S N S)で公開するには、ミニダイア →「公開」をタップして リーの詳細画面で 公開するサービスを選択します。 389 アプリケーション eBookJapan を利用する オンラインの電子書籍販売サイト「eBookJapan」 にアクセスして、書籍データを購入することがで きます。 1 ホーム画面で「アプリ」→「電子書籍」 eBookJapan のユーザーガイドが表示されます。 アイコンをタップするとブ 最終ページの ラウザが起動し、「eBookJapan」のサイトが表 示されます。 e B o o k J a p a n について詳しくは、ユーザーガイ ドまたはサイト内のサポートページをご覧くださ い。 390 アプリケーション MAGASTORE を利用する オンラインの電子雑誌販売サイト MAGASTORE にアクセスして、雑誌データを購入することがで きます。 • MAGASTORE のご利用にはアカウントの登録が必 要です。MAGASTORE について詳しくは、以下の サイトでヘルプをご覧ください。 http://www.magastore.jp 1 2 ホーム画面で「アプリ」→「マガストア」 購入したい書籍を検索し、タップする 以降、画面の指示に従って購入操作を行います。 マガストアのメニュー をタップすると以下のメニューが表示されます。 項目 説明 My 本棚 ダウンロード済みの書籍を一覧表 示します。 前回誌面 前回読みかけの書籍を表示します。 しおり 閲覧中のページをしおりに登録し ます。 ホーム M A G A S T O R E のトップ画面に戻 ります。 設定 ログインまたはアカウントの新規 登録ができます。 391 アプリケーション 辞典を利用する 3 か国語の辞書(日・英・韓)を利用して語句を検 索することができます。 お買い上げ時は以下の辞書が搭載されています。 • 旺文社日 - 英辞典 • 旺文社英 - 日辞典 • NEW ACE 韓 - 日辞典 • NEW ACE 日 - 韓辞典 1 2 ホーム画面で「アプリ」→「辞典」 語句を検索してタップする 392 アプリケーション 辞典のメニュー をタップすると以下のメニューが表示されます。 項目 説明 辞書の変更 辞書の種類を切り替えます。 単語帳 登録した単語帳を表示します。 検索履歴 検索の履歴を表示します。 辞書の設定 マーカー色/文字サイズの設定や 製品情報の確認ができます。 マーカー※ 1 語句にマーカーを付加します。 保存※ 1 語句を単語帳に登録します。 整列※ 2 語句の表示順を切り替えます。 削除※ 2 語句を単語帳から削除します。 ※ 1 語句の詳細画面で表示されます。 ※ 2 単語帳画面で表示されます。 393 アプリケーション オリコンミュージックストアを利用 する ニュースやオリコンランキングなどの情報を見る ことができます。 1 ホーム画面で「アプリ」→「オリコンミュー ジックストア」 オリコンスタイルについて、詳細はアプリ内のヘ ルプをご覧ください。 394 アプリケーション BookLive! を利用する オンラインの電子書籍販売サイト「BookLive!」 にアクセスして書籍データを購入することができ ます。 • BookLive! で書籍を購入するには会員登録が必要で す。 1 ホーム画面で「アプリ」→「BookLive! for GALAXY」 初めてご利用される際には、アプリケーションの ダウンロードとインストールが必要です。 2 「ストア」→「会員登録」画面に従って会員 登録を行う 3 「アカウントの設定」タップする 登録したアカウント情報を入力します。 4 「登録」 BookLive! について詳しくは、アプリケーション のヘルプをご覧ください。 395 アプリケーション Kies air を利用する Kies air は Wi-Fi を使ってパソコンと接続し、ブラ ウザで管理することができるモバイルアプリケー ションです。 1 ホーム画面で「アプリ」→「Kies air」 2 「開始」をタップする URL が表示されます。 3 他のデバイスから URL にアクセス Kies air で表示された URL を他のデバイスで入力 してください。 4 「許可」をタップする ブラウザアクセスした端末に本端末のデータが表 示されます。 ■■K i e s a i r は以下のインターネットブラウザに対 応しています。他のブラウザでは正しく表示さ れない場合があります。 • • • • Internet Explorer 7 / 8 Firefox 3.5 / 3.6 Chrome 9 / 10 Safari 4 / 5 396 アプリケーション 設定メニュー →「設定」をタップすると以下のメニューが表示 されます。 項目 説明 デバイス名称 他のデバイスに表示される名前を 設定します。 アクセス要求 Kies air を使用中に、他のデバイ スからの認証要求を許可するかど うかを設定します。 端末を公開 ネットワークで自分の本端末を公 開するかどうかを設定します。 タイムアウト設 定 バッテリーを節約するために自動 的にウェブサーバーを終了するま での時間を設定できます。 ロックするコン テンツ 公開したくないコンテンツをロッ クすることができます。 設定リセット 標準設定にリセットします。 バージョン バージョンを確認できます。 オープンソース ライセンス オープンソースライセンスに関す る情報を確認できます。 397 アプリケーション フォトエディターを利用する 撮影した画像や、端末に保存されている画像を編 集することができます。 1 ホーム画面で「アプリ」→「フォトエディ ター」 フォトエディターが起動します。 → 編集する画像を選択 2 「画像を選択」 「画像撮影」をタップした場合、カメラアプリが 3 4 起動し、静止画の撮影が行えます。 撮影後、 「保存」をタップするとフォトエディター の編集画面に切り替わります。 編集を行う →「保存」→ ファイル名を入力 → 「OK」 398 アプリケーション ダウンロードを利用する 本端末でダウンロードしたデータを確認できます。 ホーム画面で「アプリ」→「ダウンロード」 1 「インターネットダウンロード」/「その他のダ ウンロード」のタブで、ダウンロードしたデータ をインストールや削除できます。 399 アプリケーション タスクを利用する タスクの登録、管理ができるアプリケーションで す。 1 ホーム画面で「アプリ」→「タスク」 2 「タスクを作成」→ 名前、期日、タスク、 優先度、通知、メモを入力および設定する →「保存」 作成したタスクが一覧で表示されます。 • 作成したタスクを編集するには編集したいタス クをタップします。 • タスク一覧画面で、タスクのチェックボックス にチェックを付けるとタスクの件名に取り消し 線がつきます。 タスクのメニュー をタップすると以下のメニューが表示されます。 項目 説明 タスクを作成 タスクを新規作成します。 削除 タスクを削除します。 検索 タスクを検索します。 ソート 一覧表示の順番を変更します。 タスクを同期 同期の設定やアカウントを管理で きます。 400 アプリケーション Polaris Office を利用する 本端末で Office 文書を表示/編集したり、新規に 作成したりできます。 ThinkFree Online のアカウントをお持ちの場合 は、ドキュメントをオンライン上で管理できます。 対応している種類とバージョンは以下のとおりで す。 • パスワード付きのファイルは利用できない場合があ ります。 種類 バージョン Microsoft Word Word 97-Word 2010 Microsoft Excel Excel 97-Excel 2010 Microsoft PowerPoint PowerPoint 97-PowerPoint 2010 PDF ※ V1.0-V1.7 ※ 閲覧のみ可能です。 1 ホーム画面で「アプリ」→「Polaris Office」 401 アプリケーション ドキュメントを新規作成する 1 「マイファイル」タブ画面で 種類を選択する 2 3 → 文書の 文書を入力する →「保存」→ ファイル名を入力し、保 存場所を選択する 4 「保存」 ドキュメントの編集画面が表示されます。 • をタップして、「マイファイル」タブ画面 に戻ることができます。 ドキュメントを表示/編集する 1 「マイファイル」タブ画面で表示/編集す る文書をタップする 2 →「編集モード」 お知らせ • 利用できる機能はドキュメントの種類や画面に よって異なります。 402 アプリケーション トルカを利用する トルカとは、ケータイに取り込むことができる電 子カードです。店舗情報やクーポン券などとして、 サイトから取得できます。取得したトルカは「ト ルカ」アプリに保存され、「トルカ」アプリを利用 して表示、検索、更新ができます。 トルカの詳細については、ドコモのホームページ をご覧ください。 1 ホーム画面で「アプリ」→「トルカ」 初めてご利用される際には、トルカアプリのダウ ンロードが必要です。 403 アプリケーション お知らせ • トルカを取得、表示、更新する際には、パケッ ト通信料がかかる場合があります。 • iモード端末向けに提供されているトルカは、 取得・表示・更新できない場合があります。 • I P(情報サービス提供者)の設定によっては、 以下の機能がご利用になれない場合があります。 更新/メールを利用しての送信/ microSD カー ドへの移動、コピー/地図表示 • I P の設定によって、トルカ(詳細)からの地図 表示ができるトルカでもトルカ一覧からの地図 表示ができない場合があります。 • 重複チェックを「ON」に設定した場合、同じト ルカを重複して取得することができません。同 じトルカを重複して取得したい時は、「OFF」に 設定してください。 • メールを利用してトルカを送信する際は、トル カ(詳細)取得前の状態で送信されます。 • ご利用のメールアプリによっては、メールで受 信したトルカを保存できない場合があります。 • ご利用のブラウザによっては、トルカを取得で きない場合があります。 • トルカを microSD カードに移動、コピーする際 は、トルカ(詳細)取得前の状態で移動、コピー されます。 404 アプリケーション 卓上時計アプリを使用する 別売品の卓上ホルダ S C01 に接続すると、本端末 を卓上時計として使用できます。 アプリが起動すると、時計と現在地の天気予報が 表示されます。 • 卓上時計アプリを終了するには • ホーム画面で れます。 をタップします。 を押すと卓上時計アプリが表示さ 卓上時計のメニュー →「設定」で以下の操作ができます。 項目 説明 設 ステータスバー ステータスバーの表示/非表 定 を非表示 示設定します。 壁紙 壁紙を設定します。 時間/ カレンダー表示 項目名をタップすると、表示 方法を設定します。チェック ボックスのチェックを外す と、時間/カレンダーを非表 示に設定できます。 Accu Weather 項目名をタップすると自動更 新の時間と ON / OFF、単 位の設定ができます。チェッ クボックスのチェックを外す と、AccuWeather を非表示 に設定できます。 405 アプリケーション 項目 説明 設 明るさ 定 標準設定に リセット 画面の明るさを設定します。 ドック設定 オーディオ出力モードの ON / OFF を設定します。 全てのカスタム設定とショー トカットを初期化します。 お知らせ →「編 • ショートカットを追加する場合は 集」タップし、 をタップすると追加するアプ リを選択できます。 • ショートカットを削除する場合は →「編 集」タップし、削除するショートカットの を タップするとショートカットを削除できます。 • ショートカットを表示しない場合は 「ショートカットを非表示」タップします。 406 → アプリケーション ビデオマーケット 1 ホーム画面で「アプリ」→「ビデオマーケッ ト」 ビデオマーケットのホームページが表示されま す。 2 「ビデオマーケットについて」→「会員登録 はこちら」→「アプリダウンロード」→ 画 面の指示に従ってビデオマーケット用のプ レーヤーをダウンロードする 407 アプリケーション ウィジェットを利用する ホーム画面にウィジェットを表示できます。 ウィジェットを追加する 1 2 ホーム画面で ジェット」 →「追加」→「ウィ ウィジェットの一覧が表示されます。 追加するウィジェットをロングタッチした ままホーム画面にドロップする ホーム画面にウィジェットが表示されます。 ホーム画面には以下のウィジェットを追加できま す。 アイ コン ウィジェット 説明 AccuWeather. com Ap Mobile 指定した都市の天気を表 示します。 ニュースを表示します。 Buddies now 連絡先を表示します。 Days 日記を表示します。 E メール E メールの受信トレイの 一部を表示します。 Gmail を表示します。 Gmail Google+ の写真 Google+ の写真を表示し ます。 408 アプリケーション アイ コン ウィジェット Google+ 投稿 説明 Google 検索 Google+ 投稿を表示しま す。 クイック検索を表示します。 Latitude 友人の現在地を表示します。 Play ストア おすすめのアプリを表示し ます。 Social Hub のフィードを表 示します。 ブックマークを表示します。 Social Hub S ブックマーク Web ページ Yahoo! Finance YouTube d メニューウィ ジェット i チャネルウィ ジェット アプリケーショ ンモニター 今月の予定 予定リスト 今日の予定 ブックマークに登録されて いるページを表示できます。 株価情報を表示します。 おすすめ動画を表示します。 d メニューを表示します。 天気やニュースなど様々な 情報を表示します。 起動中のアプリ数を表示し ます。 カレンダーに登録されてい る当月の予定を表示します。 カレンダーに登録されてい る予定を表示します。 カレンダーに登録されてい る当日の予定を表示します。 409 アプリケーション アイ コン ウィジェット 説明 ソフトウェア更 ソフトウェア更新画面を表 新 示します。 デジタル時計 デジタル時計を表示します。 デジタル時計 デジタル時計を表示します。 アナログデュア アナログ時計を表示します。 ル時計 デジタルデュア デジタル時計を表示します。 ル時計 ニュースと天気 ニュースや天気を表示しま す。 ピクチャフレー 写真を表示します。 ム フォトフレーム アルバムを表示します。 ミニペーパー 付箋を表示します。 交通状況 現在地から目的地までの交 通状況や所要時間を表示し ます。 ※ 海外の一部の地域でご使 用になれます。 今日の予定 カレンダーに登録されてい る当日の予定を表示します。 クラシック時計 アナログ時計を表示します。 シンプル時計 アナログ時計を表示します。 ファンキー時計 アナログ時計を表示します。 410 アプリケーション アイ コン ウィジェット モダン時計 発着信履歴 省電力モード 連絡先 説明 アナログ時計を表示しま す。 発着信履歴を表示します。 Wi-Fi、Bluetooth、 GPS、ディスプレイの明 るさ、省電力モードなど の設定ボタンを表示しま す。 電話帳を表示します。 411 アプリケーション 海外利用 国際ローミング(WORLD WING) の概要 国際ローミング(WORLD WING)とは、日本国 内で使用している本端末を電話番号やメールアド レスはそのままに、ドコモと提携している海外通 信事業者のサービスエリアで利用いただけるサー ビスです。電話、SMS は設定の変更なくご利用に なれます。 ■■対応エリアについて 本端末は 3G ネットワークおよび GSM / GPRS ネットワークのサービスエリアでご利用いただけま す。また、GSM850MHz に対応した国・地域で もご利用いただけます。ご利用可能エリアをご確認 ください。 ■■海外で本端末をご利用いただく前に、以下をあ わせてご覧ください --『ご利用ガイドブック(国際サービス編)』 -- ドコモの『国際サービスホームページ』 --「ドコモ海外利用」アプリケーションのヘルプ お知らせ • 国番号・国際電話アクセス番号・ユニバーサル ナンバー用国際識別番号・接続可能な国、地域 および海外通信事業者は、『ご利用ガイドブック (国際サービス編) 』またはドコモの「国際サー ビスホームページ」をご確認ください。 412 海外利用 ご利用できるサービス (○:利用可能 主な通信 サービス 3G ×:利用不可) GSM / GPRS GSM ○ 電話 ○ ○ SMS ○ ○ ○ メール※ 1 ○ ○ × ブラウザ※ 1 ○ ○ × GPS の現 在地確認※ 2 ○ ○ × ※ 1 ローミング時にデータ通信を利用するには、デー タローミング設定を ON にしてください。 (→ P.424) ※ 2 G P S 測位(現在地確認)を行うとパケット通信 料がかかります。接続する海外通信事業者やネッ トワークにより利用できないサービスがありま す。 • 接続する海外通信事業者やネットワークにより利 用できないサービスがあります。 お知らせ • 接続する海外通信事業者やネットワークにより 利用できないサービスがあります。 413 海外利用 ご利用時の確認 出発前の確認 海外でご利用いただく際は、出発前に日本国内で次の 確認をしてください。 ■■ご契約について • WORLD WING のお申し込み状況をご確認くだ さい。詳細は裏表紙の「総合お問い合わせ先」ま でお問い合わせください。 ■■料金について • 海外でのご利用料金(通話料、パケット通信料)は、 日本国内とは異なります。 • ご利用のアプリケーションによっては自動的に通 信を行うものがありますので、パケット通信料が 高額になる場合があります。各アプリケーション の動作については、お客様ご自身でアプリケー ション提供元にご確認ください。 414 海外利用 事前設定 ■■ネットワークサービスの設定について ネットワークサービスをご契約いただいている場 合、海外からも留守番電話サービス・転送でんわサー ビス・番号通知お願いサービスなどのネットワーク サービスをご利用になれます。ただし、一部のネッ トワークサービスはご利用になれません。 • 海外でネットワークサービスをご利用になるに は、 「遠隔操作設定」を開始にする必要があります。 渡航先で「遠隔操作設定」を行うこともできます。 • 設定/解除などの操作が可能なネットワークサー ビスの場合でも、利用する海外通信事業者によっ ては利用できないことがあります。 415 海外利用 滞在先でのご利用について 海外に到着後、本端末の電源を入れると、自動的に利 用可能な通信事業者に接続されます。 ■■接続について 「ネットワークオペレーター」の設定で「利用可能 なネットワーク」を「自動選択」に設定している場 合は、最適なネットワークを自動的に選択します。 「利用可能なネットワーク」を手動で定額サービス の対象事業者へ接続していただくと、海外でのパ ケット通信料が一日あたり一定額を上限としてご利 用いただけます。なお、ご利用にはパケット定額サー ビスへのご加入が必要です。詳細は『ご利用ガイド ブック(国際サービス編)』またはドコモの「国際サー ビスホームページ」をご確認ください。 ■■ディスプレイの表示について • ステータスバーには利用中のネットワークの種類 が表示されます。 アイコン ネットワークの種類 / 国際ローミング中(電波状態弱/強) / GPRS 使用可能/通信中 / 3G(パケット)使用可能/通信中 / HSDPA 使用可能/通信中 • 接続している通信事業者名は、通知パネルで確認 できます。 416 海外利用 ■■日付と時刻について 「日付と時刻」の「自動」に設定している場合は、 接続している海外通信事業者のネットワークから時 刻・時差に関する情報を受信することで本端末の時 刻や時差が補正されます。 • 海外通信事業者のネットワークによっては、時刻・ 時差補正が正しく行われない場合があります。そ の場合は、手動でタイムゾーンを設定してくださ い。 • 補正されるタイミングは、接続している海外通信 事業者によって異なります。 • 手動で設定する場合は、「自動」のチェックを外 して「日付設定」「タイムゾーンを選択」「時刻設 定」をそれぞれ行ってください(P.242)。 ■■お問い合わせについて • 本端末やドコモ U I M カードを海外で紛失・盗難 された場合は、現地からドコモへ速やかにご連絡 いただき利用中断の手続きをお取りください。お 問い合わせ先については、裏表紙の「総合お問い 合わせ先」をご覧ください。なお、紛失・盗難さ れたあとに発生した通話・通信料もお客様のご負 担となりますのでご注意ください。 • 一般電話などからご利用の場合は、滞在国に割り 当てられている「国際電話アクセス番号」または 「ユニバーサルナンバー用国際識別番号」が必要 です。 417 海外利用 帰国後の確認 日本に帰国後は自動的にドコモのネットワークに 接続されます。接続できなかった場合は、以下の 設定を行ってください。 • 「 モ バ イ ル ネ ッ ト ワ ー ク 」 の「 ネ ッ ト ワ ー ク モ ー ド」を「G S M / 3G(自動モード)」に設定します (P.422)。 • 「モバイルネットワーク」の「ネットワークオペレー ター」を「自動選択」に設定します(P.424)。 418 海外利用 滞在先で電話をかける/受ける 滞在国外(日本含む)に電話をかける 国際ローミングサービスを利用して、滞在国から他の 国へ電話をかけることができます。 • 接続可能な国および通信事業者などの情報について は、ドコモの「国際サービスホームページ」をご覧 ください。 1 ホーム画面で「電話」→「キーパッド」タ ブ 2 +(「0」をロングタッチ)→ 国番号 → 地 域番号(市外局番)→ 相手の電話番号を入 力する 3 4 • 地域番号(市外局番)が「0」で始まる場合には、 「0」を除いて入力してください。ただし、イタ リアなど一部の国・地域では「0」が必要な場 合があります。 通話が終了したら「通話を終了」 419 海外利用 滞在国内に電話をかける 日本国内での操作と同様の操作で、相手の一般電話や 携帯電話に電話をかけることができます。 1 ホーム画面で「電話」→「キーパッド」タ ブ 2 3 4 相手の電話番号を入力する 通話が終了したら「通話を終了」 海外にいる WORLD WING 利用者に電 話をかける 電話をかける相手が海外での「WORLD WING」利用 者の場合は、滞在国内に電話をかける場合でも、日本 への国際電話として電話をかけてください。 • 滞在先にかかわらず日本経由での通信となるため、 日本への国際電話と同じように「+」と「81」(日 本の国番号)を先頭に付け、先頭の「0」を除いた 電話番号を入力して電話をかけてください。 420 海外利用 滞在先で電話を受ける 日本国内での操作と同様の操作で電話を受けることが できます。 お知らせ • 国際ローミング中に電話がかかってきた場合は、 いずれの国からの電話であっても日本からの国 際転送となります。発信側には日本までの通話 料がかかり、着信側には着信料がかかります。 • 相手が発信者番号を通知して電話をかけてきた 場合でも、海外通信事業者によっては、発信者 番号が通知されない場合があります。また、相 手が利用しているネットワークによっては、相 手の発信者番号とは異なる番号が通知される場 合があります。 • 海外での利用時には、「着信拒否」が動作しない 可能性があります(P.176)。 相手からの電話のかけかた ■■日本国内から滞在先に電話をかけてもらう場合 日本国内にいるときと同様に電話番号をダイヤルし て、電話をかけてもらいます。 ■■日本以外の国から滞在先に電話をかけてもらう 場合 滞在先にかかわらず日本経由で電話をかけるため、 国際アクセス番号および「81」をダイヤルしても らう必要があります。 発信国の国際アクセス番号 -81-90(または 80、 70)-XXXX-XXXX 421 海外利用 海外のネットワーク接続に関する設 定を行う 海外で本端末を使用する場合は、滞在先で接続で きる通信事業者のネットワークに切り替える必要 があります。お買い上げ時は、接続できるネット ワークを自動的に検出して切り替えるように設定 されていますが、手動で設定を変更することもで きます。 ネットワークモードを設定する 1 ホーム画面で →「設定」→「無線と ネットワーク」→「その他 ...」→「モバイル ネットワーク」→「ネットワークモード」 2 使用するネットワークモードをタップする • GSM / 3G(自動モード):3G ネットワーク と GSM / GPRS ネットワークを自動で選択 して使用します。 • GSM のみ:GSM / GPRS ネットワークのみ を使用します。 • 3G のみ:3G ネットワークのみを使用します。 422 海外利用 接続できる通信事業者を確認して手動で 設定する 1 2 ホーム画面で →「設定」→「無線と ネットワーク」→「その他 ...」→「モバイル ネットワーク」→「ネットワークオペレー ター」 検索された通信事業者名のリストが表示されま す。 • 「ネットワークを検索」をタップして、再検索 することもできます。 (P.422) の設定により、 表 • 「ネットワークモード」 示される通信事業者は異なります。 接続する通信事業者名をタップする お知らせ • 接続する通信事業者を手動で設定した場合、本 端末がサービスエリア外に移動しても別の接続 可能な通信事業者には自動的に接続されません。 ただし、FOMA ネットワークエリア内に移動し た場合は、接続する通信事業者を手動で設定し ていても自動的に FOMA ネットワークに接続さ れます。 • 接続する通信事業者を手動で設定した場合は、 日本に帰国後、「自動選択」に設定することをお すすめします。 423 海外利用 接続できる通信事業者を自動的に選択す る 1 ホーム画面で →「設定」→「無線と ネットワーク」→「その他 ...」→「モバイル ネットワーク」→「ネットワークオペレー ター」→「自動選択」 データローミングを設定する 1 ホーム画面で →「設定」→「無線と ネットワーク」→「その他 ...」→「モバイル ネットワーク」 2 「データローミング」をチェックする 3 「OK」 424 海外利用 付録 / 索引 オプション・関連機器のご紹介 本端末にさまざまな別売りのオプション機器を組み合 わせることで、パーソナルからビジネスまでさらに幅 広い用途に対応できます。なお、地域によってはお取 り扱いしていない商品もあります。詳しくは、ドコモ ショップなど窓口ヘお問い合わせください。 また、オプションの詳細については、各機器の取 扱説明書などをご覧ください。 • ジャケット型電池パック SC01 • HDMI 変換ケーブル SC01 • 卓上ホルダ SC01 • 電池パック SC03 • リアカバー SC03 • FOMA 充電 microUSB 変換アダプタ SC01 • FOMA AC アダプタ 01 / 02 ※ 1 ※ 2 • FOMA DC アダプタ 01 / 02 ※ 1 ※ 2 • FOMA 海外兼用 AC アダプタ 01 ※ 1 ※ 2 • FOMA 乾電池アダプタ 01 ※ 1 • 車内ホルダ 01 • キャリングケース L 01 • キャリングケース 02 • 車載ハンズフリーキット 01 425 ※3 付録/索引 • ワイヤレスイヤホンセット 02 ※ 3 • 骨伝導レシーバマイク 02 ※ 3 • FOMA 補助充電アダプタ 02 ※ 1 ※ 1 本端末と接続するには、FOMA 充電 microUSB 変換アダプタ SC01 が必要です。 ※ 2 海外で使用する場合は、渡航先に適合した変換プ ラグアダプタが必要です。 ※ 3 本端末と Bluetooth 通信で接続できます。 426 付録/索引 トラブルシューティング(FAQ) 故障かな?と思ったら • まずはじめに、ソフトウェアを更新する必要がある かをチェックして、必要な場合にはソフトウェアを 更新してください(P.448)。 • 気になる症状のチェック項目を確認しても症状が改 善されないときは、裏表紙の「故障お問い合わせ先」 または、ドコモ指定の故障取扱窓口までお気軽にご 相談ください。 ■■電源 症状 本端末の電源が入 らない(本端末が 使えない) チェックする箇所 • 電池パックが正しく取り付 けられていますか。 → P.55 • 電池切れになっていません か。 → P.59 427 付録/索引 ■■充電 症状 チェックする箇所 充電ができな い • 電池パックが正しく取り付けられ ていますか。 → P.55 • アダプタの電源プラグがコンセン トまたはシガーライターソケット に正しく差し込まれていますか。 • 付属の FOMA 充電 microUSB 変 換アダプタ SC01 と本端末が正 しくセットされていますか。 • AC アダプタ(別売)をご使用の 場合、AC アダプタのコネクタが 本端末または卓上ホルダ(別売) にしっかりと接続されています か。 → P.62 • 卓上ホルダを使用する場合、本端 末の充電端子は汚れていません か。汚れたときは、端子部分を乾 いた綿棒などで拭いてください。 • PC 接続用 USB ケーブル(試供 品)をご使用の場合、パソコンの 電源が入っていますか。 • 充電しながら通話や通信、その他 機能の操作を長時間行うと、本端 末の温度が上昇して充電できなく なる場合があります。その場合は、 本端末の温度が下がってから再度 充電を行ってください。 428 付録/索引 ■■端末操作 症状 チェックする箇所 操作中・充電中に • 操作中や充電中、また、充電 熱くなる しながら通話などを長時間 行った場合などには、本端末 や電池パック、アダプタ(充 電用変換アダプタ含む)が温 かくなることがありますが、 安全上問題ありませんので、 そのままご使用ください。 電池の使用時間が • 圏外の状態で長時間放置され 短い るようなことはありませんか。 圏外時は通信可能な状態にで きるよう電波を探すため、よ り多くの電力を消費していま す。 • 電池パックの使用時間は、使 用環境や劣化度により異なり ます。 • 電池パックは消耗品です。充 電を繰り返すごとに、1 回で 使える時間が次第に短くなっ ていきます。十分に充電して も購入時に比べて使用時間が 極端に短くなった場合は、指 定の電池パックをお買い求め ください。 429 付録/索引 症状 チェックする箇所 電源断・再起動が • 電池パックの端子が汚れてい 起きる ると接触が悪くなり、電源が 切れることがあります。汚れ たときは、電池パックの端子 を乾いた綿棒などで拭いてく ださい。 タッチスクリーン • 画面ロックが設定されていま をタップしても動 / を押して画 せんか。 面ロックを解除してください。 作しない → P.90 タッチスクリーン • 本端末に大量のデータが保存 をタップしたとき されているときや、本端末と の画面の反応が遅 microSD カードの間で容量の い 大きいデータをやりとりして いるときなどに起きる場合が あります。 • 保護シートが貼られていませ んか。保護シートによって動 作が認識されにくくなる場合 があります。 • ディスプレイの表面に傷が付 いたり、破損したりしている 場合は、裏表紙の「故障お問 い合わせ先」またはドコモ指 定の故障取扱窓口までご相談 ください。 ドコモ UIM カー • ドコモ UIM カードを正しい向 ドが認識されない きで挿入していますか。→ P.49 430 付録/索引 症状 時計がずれる チェックする箇所 • 長い間電源を入れた状態にし ていると時計がずれる場合が あります。 日付と時刻の自動が設定され ているかを確認し、電波のよ い場所で電源を入れ直してく ださい。 端末動作が不安定 • ご購入後に端末へインストー ルしたアプリケーションによ る可能性があります。セーフ モードで起動して症状が改善 される場合には、インストー ルしたアプリケーションをア ンインストールすることで症 状が改善される場合がありま す。 ※ セーフモードとはご購入時 の状態に近い状態で起動さ せる機能です。 431 付録/索引 症状 チェックする箇所 端末動作が不安定 • セーフモードの起動方法 電源が OFF の状態から電源ボ タンを押し、Samsung のロ ゴ画面が表示されている間、 を 1 秒おきに連続して タップしてください。 ※ セーフモードが起動する とホーム画面の左下端に 「セーフモード」と表示さ れます。 ※ セーフモードを終了するに は、電源を一度 OFF にし起 動し直してください。 • 必要なデータを事前にバック アップした上でセーフモード をご利用ください。 • お客様ご自身で作成された ウィジェットが消える場合が あります。 • セーフモードは通常の起動状 態ではないため、通常ご利用 になる場合には、セーフモー ドを終了しご利用ください。 • 開発者向けオプションは開発 専用に設計されているため、 設定すると端末や端末上のア プリが正常に動作しなくなる 場合があります。 432 付録/索引 症状 チェックする箇所 本端末の動作が遅 • 本端末の端末内部メモリの使 くなった/プログ 用状況を確認し、実行中のプ ラムの動作が不安 ログラムを終了するなどして、 定になった/一部 メモリの空き容量を確保して のプログラムを起 ください。 → P.105 動できない データが正常に表 • 「工場出荷状態に初期化」 示されない/タッ (P.240)をお試しください。 チスクリーンを正 しく操作できない 画面を解除できな • 画面ロックの解除にパターン い / PIN /パスワードが設定さ れていませんか。 → P.235 本端末が応答しな • (電源ボタン)を 8 ~ 10 秒 間押してください。自動的 い、操作できなく に再起動します。再起動し なった ても問題が解決しないとき は「工場出荷状態に初期化」 (P.240)をお試しください。 433 付録/索引 ■■通話 症状 チェックする箇所 電話発信ボタンを タップしても発信 できない • ドコモ UIM カードが正しく 本端末に取り付けられてい ますか。 → P.49 • 機内モードを設定していま せんか。 → P.292 着信音が鳴らない • マナーモードに設定してい ませんか。 → P.174 • 「電話着信音」を「消音」に していませんか。 → P.173 • 「音量」の「着信音」の音量 を 0 にしていませんか。 → P.172 • 「自動着信拒否モード」を「全 ての着信」または「着信拒 否番号」に設定していませ んか。 → P.206 • 機内モードを設定していま せんか。 → P.292 • 留守番電話サービスまたは 転送でんわサービスの呼出 時間を「0 秒」にしていませ んか。 → P.193、P.198 434 付録/索引 症状 通話ができない (場所を移動しても 「圏外」の表示が消 えない、電波の状 態は悪くないのに 発信または着信が できない) ネットワークに接 続できない チェックする箇所 • 電源を入れ直すか、電池パッ クまたはドコモ UIM カード を取り付け直してください。 → P.55、P.49 • 電波の性質により、圏外で はない、電波が強くアンテ ナマークが 4 本表示されて )でも、発信 いる状態( や着信ができない場合があ ります。場所を移動してか け直してください。 • 指定着信拒否など着信制 限を設定していませんか。 → P.176 • 電波の混み具合により、多 くの人が集まる場所では電 話やメールが混み合い、つ ながりにくい場合がありま す。その場合は「しばらくお 待ちください」と表示され、 話中音が流れます。場所を 移動するか、時間をずらし てかけ直してください。 • 電波の弱い場所で使用して いませんか。 → P.66 435 付録/索引 ■■画面 症状 ディスプレイが暗 い チェックする箇所 • 画面の表示が消えるまでの 時間を設定していませんか。 → P.213 • ディスプレイの明るさを調 節していませんか。→ P.107 • 省電力モードを設定してい ませんか。 → P.212 • eco モードまたは eco モー ド自動起動設定を設定して いませんか。 • 「画面」の「省エネモード」 にチェックマークが付いて いませんか。チェックマーク が付いている場合は周囲の 明るさによって変わります。 • 電池残量が少なくなってい ませんか。 → P.248 ■■音声 症状 通話中、相手の声 が聞こえにくい、 相手の声が大きす ぎる チェックする箇所 • 受話音量を変更していませ んか。 → P.160 436 付録/索引 ■■カメラ 症状 チェックする箇所 カメラで撮影した 静止画や動画がぼ やける • カメラのレンズにくもりや 汚れが付着していないかを 確認してください。 • 人物を撮影するときは、顔検 出機能を設定してください。 • 手振れ補正を ON にして撮 影してください。 カメラを起動しよ うとするとエラー メッセージが表示 される • 電池残量を確認してくださ い。 → P.248 • メモリの空き容量を確認し てください。 • 本端末を再起動してくださ い。 ■■ワンセグ 症状 ワンセグの視聴が できない チェックする箇所 • 地上デジタルテレビ放送 サービスのエリア外か放送 電波の弱い場所にいません か。 • チャンネル設定をしていま すか。 437 付録/索引 ■■海外利用 症状 チェックする箇所 海外で本端 末が使えな い ■■アンテナマークが表示されてい る場合 • WORLD WING のお申し込みをさ れていますか。 WORLD WING のお申し込み状況 をご確認ください。 ■■圏外が表示されている場合 • 国際ローミングサービスのサービス エリア外か、電波の弱いところにい ませんか。 利用可能なサービスエリアまたは海 外通信事業者かどうか、『ご利用ガ イドブック(国際サービス編)』ま たはドコモの『国際サービスホーム ページ』で確認してください。 • ネットワークの設定や海外通信事業 者の設定を変更してみてください。 「ネットワークモード」を「GSM / 3G(自動モード)」に設定してくだ さい。( → P.422) 「ネットワークオペレーター」を「自 動選択」に設定してください。( → P.424) • 本端末の電源を OFF にした後、再 び ON にすることで回復することが あります。 438 付録/索引 症状 チェックする箇所 海外でデー タ通信がで きない • データローミング設定を ON にして ください。( → P.424) 海外で利用 中に、突然 本端末が使 えなくなっ た • 利用停止目安額を超えていませ んか。「国際ローミングサービス (WORLD WING)」のご利用には、 あらかじめ利用停止目安額が設定さ れています。利用停止目安額を超え てしまった場合、ご利用累積額を精 算してください。 相手の電話 番号が通知 されない/ 相手の電話 番号とは違 う番号が通 知される/ 連絡先の登 録内容や発 信者番号通 知を利用す る機能が動 作しない • 相手が発信者番号を通知して電話を かけてきても、利用しているネット ワークや通信事業者から発信者番号 が通知されない場合は、本端末に発 信者番号は表示されません。また、 利用しているネットワークや通信事 業者によっては、相手の電話番号と は違う番号が通知される場合があり ます。 439 付録/索引 ■■データ管理 症状 チェックする箇所 データ転送が行わ れない • USB HUB を使用していま せんか。USB HUB を使用 すると、正常に動作しない 場合があります。 microSD カードに 保存したデータが 表示されない • microSD カードを取り付け 直してください。 → P.52 画像が表示されな い • 未対応の画像データの場合 が表示されます。 は 440 付録/索引 ■■Bluetooth 機能 症状 チェックする箇所 Bluetooth デバイ スと接続ができな い/サーチしても 見つからない • Bluetooth デバイス(市販 品)側を機器登録待ち受け 状態にしてから、本端末側 から機器登録を行う必要が あります。登録済みのデバ イスを削除後、再度登録す る場合は、デバイスと本端 末の双方で登録されている デバイスを削除してから登 録してください。 カーナビやハンズ フリー機器などの 外部機器を接続し た状態で本端末か ら発信できない。 • 相手が電話に出ない、圏外な どの状態で複数回発信する と、その番号へ発信できな くなる場合があります。そ の場合は、本端末の電源を 一度切ってから、再度電源 を入れ直してください。 441 付録/索引 エラーメッセージ エラーメッ セージ XXXX (XXXX) が予期せず 中止しまし た。※ 機内モー ドが ON で す。通話す るには、機 内モードを OFF にして ください。 説明/対処方法 参照先 本端末や機能にエラーが発生 - したときに表示されます。 「強 制終了」をタップしてから再 度操作してください。 ドコモ UIM カードが正しく P.49 取り付けられていない、また P.292 は機内モードを設定した状態 で電話をかけようとしたとき に表示されます。ドコモ UIM カードが正しく取り付けられ ていることを確認するか、機 内モードをオフにしてから再 度操作してください。 ※ XXXX には、エラーが発生したアプリケーションや 機能の名称などが表示されます。 442 付録/索引 保証とアフターサービス 保証について • 本端末をお買い上げいただくと、保証書が付いてい ますので、必ずお受け取りください。記載内容およ び『販売店名・お買い上げ日』などの記載事項をお 確かめの上、大切に保管してください。必要事項が 記載されていない場合は、すぐにお買い上げいただ いた販売店へお申し付けください。無料保証期間は、 お買い上げ日より 1 年間です。 • この製品は付属品を含め、改良のため予告なく製品 の全部または一部を変更することがありますので、 あらかじめご了承ください。 • 本端末の故障・修理やその他お取り扱いによって電 話帳などに登録された内容が変化・消失する場合が あります。万が一に備え、電話帳などの内容はご自 身で控えをお取りくださるようお願いします。 ※ 1 本端末は、電話帳などのデータを microSD カー ドに保存していただくことができます。 ※ 2 本端末はケータイデータお預かりサービスをご利 用いただくことにより、電話帳などのデータをお 預かりセンターにバックアップしていただくこと ができます。 443 付録/索引 アフターサービスについて 調子が悪い場合 修理を依頼される前に、本書の「故障かな?と思ったら」 をご覧になってお調べください。 それでも調子がよくないときは、裏表紙の「故障お問 い合わせ先」にご連絡の上、ご相談ください。 お問い合わせの結果、修理が必要な場合 ドコモ指定の故障取扱窓口にご持参いただきます。た だし、故障取扱窓口の営業時間内の受付となります。 また、ご来店時には必ず保証書をご持参ください。なお、 故障の状態によっては修理に日数がかかる場合がござ いますので、あらかじめご了承ください。 ■■保証期間内は • 保証書の規定に基づき無料で修理を行います。 • 故障修理を実施の際は、必ず保証書をお持ちくだ さい。保証期間内であっても保証書の提示がない もの、お客様のお取り扱い不良(ディスプレイ・ コネクタなどの破損)による故障・損傷などは有 料修理となります。 • ドコモの指定以外の機器および消耗品の使用に起 因する故障は、保証期間内であっても有料修理と なります。 444 付録/索引 ■■以下の場合は、修理できないことがあります。 • お預かり検査の結果、水濡れ、結露・汗などによ る腐食が発見された場合や内部の基板が破損・変 形していた場合(外部接続端子・ヘッドホン接続 端子・ディスプレイなどの破損や筐体亀裂の場合 においても修理ができない可能性があります) ※ 修理を実施できる場合でも保証対象外になります ので有料修理となります。 ■■保証期間が過ぎたときは ご要望により有料修理いたします。 ■■部品の保有期間は 本端末の補修用性能部品(機能を維持するために必 要な部品)の最低保有期間は、製造打ち切り後 4 年 間を基本としております。 ただし、故障箇所によっては修理部品の不足などに より修理ができない場合もございますので、あらか じめご了承ください。また、保有期間が経過したあ とも、故障箇所によっては修理可能なことがありま すので、裏表紙の「故障お問い合わせ先」へお問い 合わせください。 445 付録/索引 お願い • 本端末および付属品の改造はおやめください。 -- 火災・けが・故障の原因となります。 -- 改造が施された機器などの故障修理は、改造部分 を元の状態に戻すことをご了承いただいた上でお 受けいたします。ただし、改造の内容によっては 故障修理をお断りする場合があります。 次のような場合は改造とみなされる場合があります。 -- ディスプレイ部やボタン部にシールなどを貼る -- 接着剤などにより本端末に装飾を施す -- 外装などをドコモ純正品以外のものに交換するな ど 改造が原因による故障・損傷の場合は、保証期間内 であっても有料修理となります。 • 本端末に貼付されている銘板シールは、はがさない でください。銘板シールには、技術基準を満たす証 明書の役割があり、銘板シールが故意にはがされた り、貼り替えられた場合など、銘板シールの内容が 確認できないときは、技術基準適合の判断ができな いため、故障修理をお受けできない場合があります ので、ご注意願います。 • 各種機能の設定などの情報は、本端末の故障・修理 やその他お取り扱いによってクリア(リセット)さ れる場合があります。お手数をおかけしますが、こ の場合は再度設定を行ってくださるようお願いいた します。 • 修理を実施した場合には、故障箇所に関係なく、 Wi-Fi 用の MAC アドレスおよび Bluetooth アドレ スが変更される場合があります。 446 付録/索引 • 本端末の下記の箇所に磁気を発生する部品を使用し ています。 キャッシュカードなど磁気の影響を受けやすいもの を近づけますとカードが使えなくなることがありま すので、ご注意ください。 使用箇所:スピーカー、受話口、カメラ、バイブレー タ部分(バックボタン付近) • 本端末が濡れたり湿気を帯びてしまった場合は、す ぐに電源を切って電池パックを外し、お早めに故障 取扱窓口へご来店ください。ただし、本端末の状態 によって修理できないことがあります。 メモリダイヤル(電話帳機能)およびダウンロー ド情報などについて 本端末を機種変更や故障修理をする際に、お客様が作 成されたデータまたは外部から取り込まれたデータあ るいはダウンロードされたデータなどが変化・消失な どする場合があります。これらについて当社は一切の 責任を負いません。また、当社の都合によりお客様の 本端末を代替品と交換することにより修理に代えさせ ていただく場合がありますが、その際にはこれらのデー タなどは一部を除き交換後の製品に移し替えることは できません。 447 付録/索引 ソフトウェア更新 ソフトウェア更新について インターネット上のダウンロードサイトから本端末の 修正用ファイルをダウンロードし、ソフトウェアの更 新を行います。ソフトウェア更新には、本端末で直接 ネットワークに接続して行う方法と、パソコンにイン ストールした「Samsung Kies」(P.335)を使って 行う方法の 2 種類があります。 ソフトウェア更新についての注意事項 ソフトウェア更新は本端末に保存されているデータを 残したまま行うことができますが、お客様の本端末の 状態によってはデータの保護ができない場合がござい ますので、あらかじめご了承願います。万が一のトラ ブルに備え、本端末内のお客様情報やデータは、バッ クアップを取っていただくことをおすすめします。た だし一部バックアップが取れないデータがありますの で、あらかじめご了承ください。 • ソフトウェア更新の前に以下の準備を行ってくださ い。 -- 本端末で実行中のすべてのプログラムを終了する (P.105) -- 本 端 末 を 充 電(P .62) し、 電 池 残 量 を 十 分 な 状態にする • ソフトウェア更新中は電池パックを外さないでくだ さい。更新に失敗し、操作できなくなることがあり ます。 • ソフトウェア更新(ダウンロード、更新ファイルの インストール)には時間がかかる場合があります。 448 付録/索引 • ソフトウェア更新ファイルのインストール中は、電 話の発着信を含めすべての機能を利用できません。 • ソフトウェア更新に失敗するなどして一切の操作が できなくなった場合は、大変お手数ですがドコモ指 定の故障取扱窓口までお越しいただきますようお願 い申し上げます。 本端末だけで更新する 本端末でネットワークに接続して本端末のソフトウェ アを更新できます。 1 2 3 Google アカウントの設定を行う ホーム画面で →「設定」→「端末情報」 →「ソフトウェア更新」→「更新」 初めて利用する場合は、メールアドレスとパス ワードを入力して Samsung アカウントの登録が 必要です。 以降、画面の指示に従って操作する アップデートするファイルが正常にダウンロード された後、アップデートするように操作を行うと、 端末が再起動され、アップデートが開始されます。 アップデート中には電話などの機能を使用できま せん。 お知らせ • ソフトウェアをダウンロードしたあと、インス トール続行の確認画面で「キャンセル」をタッ プするとインストールの実行を一定時間延期で きます。 延期した場合でも、 「アップデートを再開」をタッ プするとすぐにインストールを開始できます。 449 付録/索引 主な仕様 ■■本体 品名 SC-02C サイズ 高さ約 126mm × 幅約 66mm × 厚さ約 8.9mm (最厚部:約 10.3mm) 質量 約 120g (電池パック装着時) ROM 16GB RAM 1GB メモリ 連続待受時 間 FOMA / 3G 静止時(自動):約 640 時間 移動時(自動):約 430 時間 移動時(3G 固定):約 510 時間 GSM 静止時(自動):約 480 時間 FOMA 連続通話時 / 3G 間 GSM 約 430 分 約 450 分 FOMA AC アダプタ 約 220 分 (別売)での充電時間 FOMA DC アダプタ 約 220 分 (別売)での充電時間 450 付録/索引 種類 画面部分 有機 EL サイズ 約 4.3 inch 発色数 16,777,216(24bit) 色 ドット数 480 × 800 ドット ワイド VGA 種類 外側:CMOS 内側:CMOS サイズ 外側:1 / 3.2 inch 内側:1 / 5.0 inch 撮像素子 カメラ有効画素数 外側:約 810 万画素 内側:約 200 万画素 記録画素数(最大時) 外側:約 800 万画素 内側:約 190 万画素 デジタルズーム 外側:最大約 4.0 倍(30 段階) 音楽再生 Windows 連続再生時間約 1269 分 Media (バックグラウンド再生対 Audio 応) (WMA) ファイル MP3 ファイル 連続再生時間約 1677 分 (バックグラウンド再生対 応) 451 付録/索引 ワンセグ連続視聴時間 IEEE802.11 a / b / g / n(2.4GHz / 5GHz) 準拠 無線 LAN Bluetooth 機能 約 270 分 (eco モード off 時) 約 300 分 (eco モード on 時) 対応バー ジョン※ 1 Bluetooth 標準規格 Ver. 3.0+EDR 出力 Bluetooth 標準規格 Power Class 1 見通し通 信距離※ 2 約 10m 以内 452 付録/索引 Bluetooth 機能 対応プロ ファイル※ 3 Object Push Profile (OPP) Headset Profile(HSP) Hands-Free Profile (HFP) Advanced Audio Distribution Profile (A2DP) Audio / Video Remote Control Profile (AVRCP) Serial Port Profile (SPP) Phone Book Access Profile(PBAP) Human Interface Device Profile(HID) 453 付録/索引 ※ 1 本端末およびすべての Bluetooth 機能搭載 機器は、BluetoothSIG が定めている方法で Bluetooth 標準規格に適合していることを確認 しており、認証を取得しています。ただし、接続 する機器の特性や仕様によっては、操作方法が異 なったり、接続してもデータのやりとりができな い場合があります。 ※ 2 通信機器間の障害物や、電波状況により変化しま す。 ※ 3 Bluetooth 通信の接続手順を製品の特性ごとに 標準化したものです。 • 連続通話時間とは、電波を正常に送受信できる状態 で通話に使用できる時間の目安です。 • 連続待受時間とは、電波を正常に受信できる状態で の目安です。 なお、電池の充電状態、機能設定状況、気温などの 使用環境、利用場所の電波状態(電波が届かないか 弱い場所)などにより、待受時間は約半分程度にな る場合があります。 • インターネット接続を行うと通話(通信)・待受時間 は短くなります。また、通話やインターネット接続 をしなくても電子メールを作成したり、アプリケー ションを起動すると通話(通信)・待受時間は短くな ります。 • 静止時の連続待受時間とは、電波を正常に受信でき る静止状態での平均的な利用時間です。 • 移動時の連続待受時間とは、電波を正常に受信でき るエリア内で「静止」「移動」と「圏外」を組み合わ せた状態での平均的な利用時間です。 • 充電時間は、本端末の電源を切って、電池パックが空の状 態から充電したときの目安です。本端末の電源を入れて充 電した場合、充電時間は長くなります。 454 付録/索引 ■■電池パック 品名 電池パック SC03 使用電池 リチウムイオン電池 公称電圧 3.7V 公称容量 1650mAh ファイル形式 本端末で撮影した静止画と動画は以下のファイル形式 で保存されます。 種類 ファイル形式 拡張子 静止画 JPEG jpg 動画 MP4 mp4 ■■静止画の撮影枚数(目安) 撮影サイズ SC-02C (本体)※ 640x480 最大 約 120,000 枚 microSD カード (2GB) 最大 約 17,000 枚 ※ お買い上げ時の保存可能枚数です。 455 付録/索引 ■■動画の撮影時間(目安) 撮影サイズ 640x480 SC-02C (本体)※ microSD カード (2GB) 最大 最大 約 490 分 約 85 分 (1 件あたり最大 (1 件あたり最大 約 60 分) 約 60 分) ※ お買い上げ時の録画可能時間です。 456 付録/索引 携帯電話機の比吸収率(SAR)につ いて この機種[SC-02C]の携帯電話機は、国が定めた電 波の人体吸収に関する技術基準および電波防護の国際 ガイドラインに適合しています。 この携帯電話機は、国が定めた電波の人体吸収に関す る技術基準(※ 1)ならびに、これと同等な国際ガイ ドラインが推奨する電波防護の許容値を遵守するよう 設計されています。この国際ガイドラインは世界保健 機関(WHO)と協力関係にある国際非電離放射線防護 委員会(ICNIRP)が定めたものであり、その許容値は 使用者の年齢や健康状況に関係なく十分な安全率を含 んでいます。 国の技術基準および国際ガイドラインは電波防護の許 容値を人体頭部に吸収される電波の平均エネルギー量 を表す比吸収率(SAR:Specific Absorption Rate) で定めており、 携帯電話機に対する SAR の許容値は 2.0W/kg です。この携帯電話機の側頭部における SAR の最大値は 0.253W/kg です。個々の製品によっ て SAR に多少の差異が生じることもありますが、いず れも許容値を満足しています。 携帯電話機は、携帯電話基地局との通信に必要な最低 限の送信電力になるよう設計されているため、実際に 通話している状態では、通常 SAR はより小さい値と なります。一般的には、基地局からの距離が近いほど、 携帯電話機の出力は小さくなります。 この携帯電話機は、側頭部以外の位置でも使用可能で す。NTT ドコモ推奨のキャリングケース等のアクセサ リを用いて携帯電話機を身体に装着して使用すること で、この携帯電話機は電波防護の国際ガイドラインを 満足します(※ 2)。NTT ドコモ推奨のキャリングケー ス等のアクセサリをご使用にならない場合には、身体 から 1.5 センチ以上の距離に携帯電話機を固定でき、 金属部分の含まれていない製品をご使用ください。 457 付録/索引 世界保健機関は、『携帯電話が潜在的な健康リスクをも たらすかどうかを評価するために、これまで 20 年以 上にわたって多数の研究が行われてきました。今日ま で、携帯電話使用によって生じるとされる、いかなる 健康影響も確立されていません。』と表明しています。 さらに詳しい情報をお知りになりたい場合には世界保 健機関のホームページをご参照ください。 http://www.who.int/docstore/peh-emf/ publications/facts_press/fact_japanese.htm SAR について、さらに詳しい情報をお知りになりたい 方は、下記のホームページをご覧ください。 総務省のホームページ http://www.tele.soumu.go.jp/j/sys/ele/index. htm 一般社団法人電波産業会のホームページ http://www.arib-emf.org/index02.html ドコモのホームページ http://www.nttdocomo.co.jp/product/sar/ SAMSUNG のホームページ http://www.samsung.com/jp/support/sar/ sarMain.do ※ 1 技術基準については、電波法関連省令(無線設備 規則第 14 条の 2)で規定されています。 ※ 2 携帯電話機本体を側頭部以外でご使用になる場合 の SAR の測定法については、平成 22 年 3 月に 国際規格(IEC62209-2)が制定されました。 国の技術基準については、平成 23 年 10 月に、 諮問第 118 号に関して情報通信審議会情報通信 技術分科会より一部答申されています。 458 付録/索引 FCC notice • This device complies with part 15 of the FCC Rules. Operation is subject to the following two conditions: (1) This device may not cause harmful interference, and (2) this device must accept any interference received, including interference that may cause undesired operation. • Changes or modifications not expressly approved by the manufacturer responsible for compliance could void the user's authority to operate the equipment. ■■Information to User This equipment has been tested and found to comply with the limits of a Class B digital device, pursuant to Part 15 of the FCC Rules. These limits are designed to provide reasonable protection against harmful interference in a residential installation. This equipment generates, uses and can radiate radio frequency energy and, if not installed and used in accordance with the instructions, may cause harmful interference to radio communications. 459 付録/索引 However, there is no guarantee that interference will not occur in a particular installation; if this equipment does cause harmful interference to radio or television reception, which can be determined by turning the equipment off and on, the user is encouraged to try to correct the interference by one or more of the following measures: 1. Reorient/relocate the receiving antenna. 2. Increase the separation between the equipment and receiver. 3. Connect the equipment into an outlet on a circuit different from that to which the receiver is connected. 4. Consult the dealer or an experienced radio/ TV technician for help. 460 付録/索引 FCC RF exposure information Your handset is a radio transmitter and receiver. It is designed and manufactured not to exceed the emission limits for exposure to radio frequency (RF) energy set by the Federal Communications Commission of the U.S. Government. The guidelines are based on standards that were developed by independent scientific organisations through periodic and thorough evaluation of scientific studies. The standards include a substantial safety margin designed to assure the safety of all persons, regardless of age and health. The exposure standard for wireless handsets employs a unit of measurement known as the Specific Absorption Rate, or SAR. The SAR limit set by the FCC is 1.6 W/kg. The tests are performed in positions and locations (e.g., at the ear and worn on the body) as required by the FCC for each model. The highest SAR value for this model handset when tested for use at the ear is 0.29 W/kg and when worn on the body, as described in this user guide, is 0.69 W/kg. 461 付録/索引 Body-worn operation This device was tested for typical body-worn operations with the back of the handset kept 1.0 cm from the body. To maintain compliance with FCC RF exposure requirements, use accessories that maintain a 1.0 cm separation distance between the user's body and the back of the handset. The use of belt clips, holsters and similar accessories should not contain metallic components in its assembly. The use of accessories that do not satisfy these requirements may not comply with FCC RF exposure requirements, and should be avoided. The FCC has granted an Equipment Authorization for this model handset with all reported SAR levels evaluated as in compliance with the FCC RF emission guidelines. SAR information on this model handset is on file with the FCC and can be found under the Display Grant section of http://www.fcc.gov/oet/ea/fccid/ after searching on FCC ID A3LSWDSC02C. Additional information on Specific Absorption Rates (SAR) can be found on the Cellular Telecommunications & Internet Association (CTIA) Website at http://www.ctia.org/. 462 付録/索引 European RF Exposure Information Your mobile device is a radio transmitter and receiver. It is designed not to exceed the limits for exposure to radio waves recommended by international guidelines. These guidelines were developed by the independent scientific organization ICNIRP and include safety margins designed to assure the protection of all persons, regardless of age and health. The guidelines use a unit of measurement known as the Specific Absorption Rate, or SAR. The SAR limit for mobile devices is 2 W/kg and the highest SAR value for this device when tested at the ear was 0.284 W/kg ※ . As mobile devices offer a range of functions, they can be used in other positions, such as on the body as described in this user guide. In this case, the highest tested SAR value is 0.364 W/kg. As SAR is measured utilizing the devices highest transmitting power the actual SAR of this device while operating is typically below that indicated above. This is due to automatic changes to the power level of the device to ensure it only uses the minimum level required to reach the network. ※ The tests are carried out in accordance with international guidelines for testing. 463 付録/索引 Declaration of Conformity We, Samsung Electronics declare under our sole responsibility that the product GSM WCDMA Wi-Fi Mobile Phone:SC-02C to which this declaration relates, is in conformity with the following standards and/or other normative documents. SAFETY SAR EMC RADIO EN EN EN EN EN EN EN EN EN EN EN EN EN EN 60950-1 : 2006 +A11 : 2009 50360 : 2001 / AC 2006 62209-1 : 2006 301 489-01 V1.8.1 (04-2008) 301 489-07 V1.3.1 (11-2005) 301 489-17 V2.1.1 (05-2009) 301 489-24 V1.5.1 (10-2010) 301 511 V9.0.2 (03-2003) 300 328 V1.7.1 (10-2006) 301 908-1 V4.2.1 (03-2010) 301 908-2 V4.2.1 (03-2010) 300 440-1 V1.5.1 (03-2009) 300 440-2 V1.3.1 (03-2009) 301 893 V1.5.1 (12-2008) We hereby declare that [all essential radio test suites have been carried out and that] the above named product is in conformity to all the essential requirements of Directive 1999/5/ EC. 464 付録/索引 The conformity assessment procedure referred to in Article 10 and detailed in Annex[ Ⅳ ] of Directive 1999/5/EC has been followed with the involvement of the following Notified Body(ies): BABT, Forsyth House, Churchfield Road, Walton-on-Thames, Surrey, KT12 2TD, UK ※ Identification mark: 0168 The technical documentation kept at : Samsung Electronics QA Lab. which will be made available upon request. (Representative in the EU) Samsung Electronics Euro QA Lab. Blackbushe Business Park, Saxony Way, Yateley, Hampshire, GU46 6GG, UK ※ 2011.05.19 (place and date of issue) Joong-Hoon Choi/Lab Manager (name and signature of authorised person) ※ It is not the address of Samsung Service Centre. For the address or the phone number of Samsung Service Centre, see the warranty card or contact the retailer where you purchased your product. 465 付録/索引 輸出管理規制 本製品及び付属品は、日本輸出管理規制(「外国為 替及び外国貿易法」及びその関連法令)の適用を受 ける場合があります。また米国再輸出規制(Export Administration Regulations)の適用を受けます。 本製品及び付属品を輸出及び再輸出する場合は、お客 様の責任及び費用負担において必要となる手続きをお 取りください。詳しい手続きについては経済産業省ま たは米国商務省へお問合せください。 466 付録/索引 知的財産権について 著作権について 音楽、映像、コンピュータ・プログラム、データベー スなどは著作権法により、その著作物および著作権者 の権利が保護されています。こうした著作物を複製す ることは、個人的にまたは家庭内で使用する目的での み行うことができます。上記の目的を超えて、権利者 の了解なくこれを複製(データ形式の変換を含む)、改 変、複製物の譲渡、ネットワーク上での配信などを行 うと、「著作権侵害」「著作者人格権侵害」として損害 賠償の請求や刑事処罰を受けることがあります。本製 品を使用して複製などをなされる場合には、著作権法 を遵守の上、適切なご使用を心がけていただきますよ う、お願いいたします。また、本製品にはカメラ機能 が搭載されていますが、本カメラ機能を使用して記録 したものにつきましても、上記と同様の適切なご使用 を心がけていただきますよう、お願いいたします。 肖像権について 他人から無断で写真を撮られたり、撮られた写真を無 断で公表されたり、利用されたりすることがないよう に主張できる権利が肖像権です。肖像権には、誰にで も認められている人格権と、タレントなど経済的利益 に着目した財産権(パブリシティ権)があります。し たがって、勝手に他人やタレントの写真を撮り公開し たり、配布したりすることは違法行為となりますので、 適切なカメラ機能のご使用を心がけてください。 467 付録/索引 商標について 本書に記載している会社名、製品名は、各社の商標ま たは登録商標です。 • 「F O M A」 「iモード」 「iチャネル」 「iアプリ」 「デ コメール ®」 「トルカ」 「メロディコール」 「声の宅配便」 「WORLD CALL」 「WORLD WING」 「公共モード」 「mopera」 「mopera U」 「エリアメール」 「sp モード」 「d メニュー」 「パケ・ホーダイ」および 「e トリセツ」 は NTT ドコモの商標または登録商標です。 • フリーダイヤルサービス名称とフリーダイヤルロゴ マークは NTT コミュニケーションズ株式会社の登録 商標です。 • microSDHC ロゴは SD-3C, LLC の商標です。 • Bluetooth および Bluetooth ロゴは、Bluetooth SIG, Inc. の登録商標であり、ライセンスを受けて使 用しています。 • Wi-Fi Certified® とそのロゴは、Wi-Fi Alliance の 登録商標または商標です。 • 「キャッチホン」は日本電信電話株式会社の登録商標 です。 • 「Google」、「Google」ロゴ、「Android」、「Android」 ロゴ、 「Google Play」、 「Google Play」ロゴ、 「Gmail」、 「Google Calendar」、「Google Maps」、「Google Talk」、 「Google Latitude」、 「Google+」、 「Picasa」 および「YouTube」は、Google Inc. の商標または登 録商標です。 468 付録/索引 • 文字変換は、オムロンソフトウェア株式会社の iWnn を使用しています。iWnnC OMRON SOFTWARE Co., Ltd. 2008-2011 All Rights Reserved. • Microsoft®、Windows Media®、ActiveSync® は、 米国 Microsoft Corporation の、米国またはその他 の国における商標または登録商標です。 • 本製品のソフトウェアの一部分に、Independent JPEG Group が開発したモジュールが含まれていま す。 • Java およびすべての Java 関連の商標およびロ ゴは、米国およびその他の国における米国 Sun Microsystems, Inc. の商標または登録商標です。 • DivX®、DivX Certified®、およびこれらの関連ロゴ は、Rovi Corporation およびその子会社の登録商 標であり、ライセンス許諾に基づき使用しています。 DIVX ビデオについて : DivX® は、Rovi Corporation の子会社である DivX, LLC. が開発したデジタルビデオ フォーマットです。本製品は、DivX ビデオの再生に対 応した正規の DivX Certified®(DivX 認証)デバイス です。詳細情報およびビデオファイルを DivX 形式に変 換するためのソフトウェアについては、divx.com をご 覧ください。 DIVX ビデオオンデマンドについて :DivX ビデオオ ンデマンド(VOD)コンテンツを再生するには、こ の DivX Certified®(DivX 認証)デバイスを登録す る必要があります。登録コードは、デバイスセット アップメニューの DivX VOD セクションで確認で きます。詳細情報と登録方法については、vod.divx. com をご覧ください。 469 付録/索引 プレミアムコンテンツを含む最高 HD 720p の DivX® ビデオ再生対応の DivX Certified®(DivX 認 証)取得済み。1080p の DivX® ビデオも再生でき る場合があります。 • ロヴィ、Rovi、G ガイド、G-GUIDE、G ガイドモ バイル、G-GUIDE MOBILE、および G ガイド関連 ロゴは、米国 Rovi Corporation および/またはそ の関連会社の日本国内における商標または登録商標 です。 • 「Twitter」は Twitter, Inc の商標または登録商標で す。 • 「Facebook」は、Facebook, Inc. の商標または登 録商標です。 • 「mixi」は株式会社ミクシィの商標または登録商標です。 • MySpace、および関連ロゴは MySpace, Inc. の登 録商標です。 • DLNA、DLNA CERTIFIED は、Digital Living Network Alliance の商標です。 • その他本文中に記載されている会社名および商品名 は、各社の商標または登録商標です。 470 付録/索引 その他 • 本書では各 OS(日本語版)を次のように略して表 記しています。 -- Windows 7 は、Microsoft® Windows® 7 (Starter、Home Basic、Home Premium、 Professional、Enterprise、Ultimate)の略です。 -- Windows Vista は、Windows Vista®(Home Basic、Home Premium、Business、 Enterprise、Ultimate)の略です。 -- Windows XP は、Microsoft® Windows® XP Professional operating system また は Microsoft® Windows® XP Home Edition operating system の略です。 • 本製品は、MPEG-4 Visual Patent Portfolio License に基づきライセンスされており、お客様が 個人的かつ非営利目的において以下に記載する場合 においてのみ使用することが認められています。 -- MPEG-4 Visual の規格に準拠する動画(以下、 MPEG-4 Video)を記録する場合 -- 個人的かつ非営利的活動に従事する消費者によっ て記録された MPEG-4 Video を再生する場合 -- MPEG-LA よりライセンスを受けた提供者により 提供された MPEG-4 Video を再生する場合 プロモーション、社内用、営利目的などその他の用 途に使用する場合には、米国法人 MPEG LA. LLC にお問い合わせください。 471 付録/索引 索引 あ アイコン…………………………………………… 74 アカウントと同期……………………………… 220 明るさ…………………………………………… 107 アクセスポイント 初期化………………………………………… 112 設定…………………………………………… 110 アプリケーション画面…………………………… 92 暗証番号 PIN コード……………………………………… 232 ネットワーク暗証番号……………………… 232 位置情報サービス 設定…………………………………………… 225 ウィジェット…………………………………… 408 ウェブブラウザ………………………………… 272 音楽再生………………………………………… 317 か 海外で利用できるサービス…………………… 413 壁紙……………………………………………… 107 カメラ…………………………………………… 298 撮影画面の見かた…………………………… 300 撮影前の設定………………………………… 302 静止画を撮影する…………………………… 307 動画を撮影する……………………………… 308 プレビュー画面……………………………… 306 付録/索引 472 画面 明るさの設定………………………………… 107 壁紙…………………………………………… 107 画面設定………………………………………… 210 画面表示の拡大/縮小…………………………… 69 画面ロック………………………………………… 90 カレンダー……………………………………… 368 キーボード入力 Samsung keypad…………………………… 123 Samsung 日本語キーパッド… …………… 117 Swype… ……………………………………… 121 入力方法を切り替える……………………… 116 起動中のアプリケーション一覧……………… 106 起動中のアプリケーションの件数…………… 105 機内モード……………………………………… 292 基本的な設定…………………………………… 107 キャッチホン…………………………………… 195 ギャラリー……………………………………… 309 切り取り………………………………………… 130 クイック検索ボックス…………………………… 87 言語と文字入力 設定…………………………………………… 237 検索………………………………………………… 87 公共モード(電源 OFF)………………………… 200 国際電話(WORLD CALL)…………………… 169 国際電話発信(国際ローミング)……………… 419 国際ローミング(WORLD WING)…………… 412 コピー…………………………………………… 130 473 付録/索引 さ サウンド………………………………………… 172 サウンド設定…………………………………… 208 自分の電話番号を確認………………………… 143 充電する…………………………………………… 59 仕様……………………………………………… 450 ショートカット…………………………………… 83 初期設定…………………………………………… 72 スクロール………………………………………… 68 ステータスバー…………………………………… 74 ストレージ……………………………………… 214 スピードダイヤル……………………………… 167 スワイプ…………………………………………… 68 静止画 撮影…………………………………………… 307 表示…………………………………………… 310 設定メニュー…………………………………… 204 ソフトウェア更新……………………………… 448 た タスクマネージャ……………………………… 105 タッチ音の設定………………………………… 173 タッチスクリーン………………………………… 67 タップ……………………………………………… 67 タブ……………………………………………… 105 タブ操作………………………………………… 106 ダブルタップ……………………………………… 67 着信音の設定…………………………………… 173 着信音量の設定………………………………… 172 474 付録/索引 着信拒否………………………………………… 175 メッセージの送信…………………………… 175 追加サービス…………………………………… 203 通信事業者の検索(海外)……………………… 423 通信事業者の設定(海外)……………………… 424 通話設定………………………………………… 206 通知パネル………………………………………… 79 ステータスアイコン……………………… 77, 78 通知アイコン………………………… 74, 75, 76 ディスプレイ……………………………………… 47 ディスプレイの表示方向に切り替え…………… 81 電源 ON / OFF… ………………………………… 66 転送でんわサービス…………………………… 196 電卓……………………………………………… 375 電池パック 充電時間の目安………………………………… 61 寿命……………………………………………… 59 使用時間の目安………………………………… 60 電池残量の確認………………………………… 65 取り付けかた…………………………………… 55 取り外しかた…………………………………… 58 電話帳…………………………………………… 178 検索結果……………………………………… 159 電話をかける………………………………… 168 登録…………………………………………… 178 電話帳コピーツール…………………………… 189 電話をかける…………………………………… 158 スピードダイヤル…………………………… 167 電話帳から電話をかける…………………… 168 履歴…………………………………………… 165 475 付録/索引 動画 再生…………………………………………… 310 撮影…………………………………………… 308 時計……………………………………………… 364 アラーム……………………………………… 364 ストップウォッチ…………………………… 367 世界時計……………………………………… 366 タイマー……………………………………… 367 ドコモ UIM カード… ……………………………… 49 暗証番号………………………………………… 50 取り付けかた…………………………………… 49 取り外しかた…………………………………… 50 ドラッグ(スライド)……………………………… 68 な ナビ……………………………………………… 384 ネットワーク接続設定(海外)………………… 422 は バイブレーションの設定……………………… パソコンへの USB 接続………………………… バックアップ…………………………………… 発信者番号通知………………………………… 発信者番号の通知/非通知(186 / 184)…… 貼り付け………………………………………… 比吸収率(SAR) ………………………………… 日付と時刻 設定…………………………………………… プッシュ信号…………………………………… 476 173 334 376 199 159 130 457 242 160 付録/索引 プライバシー 設定…………………………………………… 239 ブラウザ………………………………………… 272 フリック…………………………………………… 69 プレイス………………………………………… 385 プレーヤー……………………………………… 312 プロフィール…………………………………… 182 ボイスレコーダー……………………………… 373 ホーム画面………………………………………… 83 ウィジェット…………………………………… 83 ショートカット………………………………… 83 ショートカット・ウィジェットの削除/移動…… 86 ま マイク付ステレオヘッドセット……………… マイファイル…………………………………… マガストア……………………………………… マナーモード…………………………………… ミニダイアリー………………………………… 無線とネットワーク…………………………… メール E メール………………………………………… Gmail…………………………………………… SMS… ………………………………………… sp モードメール… …………………………… 緊急速報「エリアメール」…………………… メモ……………………………………………… 文字入力………………………………………… 文字入力設定…………………………………… 477 171 326 391 174 388 205 249 260 264 259 262 371 115 131 付録/索引 や ユーザー補助 設定…………………………………………… 243 ら 履歴……………………………………………… 165 留守番電話サービス…………………………… 192 ロングタッチ……………………………………… 68 わ ワンセグ………………………………………… 345 英数字 AC アダプタ………………………………………… 62 充電……………………………………………… 62 AllShare… ……………………………………… 338 Bluetooth… …………………………………… 328 docomo Palette UI…………………………… 144 ホーム切替…………………………………… 144 eBookJapan… ………………………………… 390 E メール アカウント管理……………………………… 251 作成送信……………………………………… 254 受信…………………………………………… 256 設定…………………………………………… 250 Gmail……………………………………………… 260 Google Latitude… …………………………… 383 478 付録/索引 Google マップ…………………………………… 383 MAGASTORE… ……………………………… 391 microSD カード…………………………………… 51 初期化…………………………………………… 54 取り付けかた…………………………………… 52 取り外しかた…………………………………… 53 mixi… …………………………………………… 222 mopera U… …………………………………… 114 MTP モード… …………………………………… 336 PIN コード……………………………………… 232 PIN ロック解除コード(PUK)………………… 233 Play ストア… …………………………………… 342 Polaris Office… ……………………………… 401 Samsung Apps………………………………… 344 Samsung keypad… ………………………… 123 Samsung Kies… ……………………………… 335 Samsung アカウント… ……………………… 221 Samsung 日本語キーパッド キーボードの種類…………………………… 119 文字入力モードの切り替え………………… 119 ワイルドカード予測………………………… 120 SIM 変更アラート… …………………………… 108 SMS 作成送信……………………………………… 264 受信…………………………………………… 266 Social Hub……………………………………… 379 sp モード… ……………………………………… 113 sp モードメール… ……………………………… 259 Swype… ………………………………………… 121 Twitter…………………………………………… 222 USB マスストレージ… ………………………… 336 479 付録/索引 VPN… …………………………………………… Wi-Fi… …………………………………………… WORLD CALL… ……………………………… XT9… …………………………………………… XT9 advanced settings… ………………… YouTube………………………………………… 186 / 184… ………………………………… 480 296 286 169 138 140 386 159 付録/索引 ご契約内容の確認・変更、各種サービスのお申込、各種資 料請求をオンライン上で承っております。 s p モードから d メニュー ⇒「お客様サポート」⇒「ドコモ オンライン手続きの一覧をみる」(パケット通信料無料) パソコンから My docomo(http://www.mydocomo. com/)⇒ ドコモオンライン手続き一覧 ※ s p モードからご利用になる場合、「ネットワーク暗証番号」が 必要となります。 ※ s p モードからご利用になる際は、一部有料となる場合がありま す。 ※ パソコンからご利用になる場合、「docomo ID/ パスワード」が 必要となります。 ※ 「ネットワーク暗証番号」および「docomo ID/ パスワード」を お持ちでない方・お忘れの方は裏表紙の「総合お問い合わせ先」 にご相談ください。 ※ ご契約内容によってはご利用になれない場合があります。 ※ システムメンテナンスなどにより、ご利用になれない場合があ ります。 481 マナーもいっしょに携帯しましょう こんな場合は必ず電源を切りましょう ■■ 使用禁止の場所にいる場合 航空機内や病院では、各航空会社または各医療機関の指 示に従ってください。使用を禁止されている場所では、 電源を切ってください。 こんな場合は公共モードに設定しましょう ■■ 運転中の場合 運転中の携帯電話を手で保持しての使用は罰則の対象と なります。ただし、傷病者の救護または公共の安全の維 持など、やむを得ない場合を除きます。 ■■ 劇場・映画館・美術館など公共の場所にいる場合 静かにするべき公共の場所で本端末を使用すると、周囲 の方への迷惑になります。 使用する場所や声・着信音の大きさに注意しましょう ■■ レストランやホテルのロビーなどの静かな場所で本端末 を使用する場合は、声の大きさなどに気をつけましょう。 ■■ 街の中では、通行の妨げにならない場所で使用しましょ う。 プライバシーに配慮しましょう ■■ カメラ付き携帯電話を利用して撮影や画像送信を行う際 は、プライバシーなどにご配慮ください。 482 歩きながらのスマートフォンの使用はやめましょう ■■ 駅のホームや道路などで歩きながらスマートフォンを使 用すると、視野が極端に狭くなり、接触事故の原因とな ります。 ■■ スマートフォンを使用する際は、安全な場所で立ち止 まって使用するようにしてください。 こんな機能が公共のマナーを守ります かかってきた電話に応答しない設定や、本端末から鳴 る音を消す設定など、便利な機能があります。 ■■ 公共モード(電源 OFF)(P.200) 電話をかけてきた相手に、電源を切る必要がある場 所にいる旨のガイダンスが流れ、自動的に通話を終 了します。 ■■ バイブレーション(P.173) 電話がかかってきたことを、振動でお知らせします。 ■■ マナーモード(P.174) ボタン確認音・着信音など本端末から鳴る音を消し ます。 ※ ただし、シャッター音は消せません。 そのほかにも、留守番電話サービス(P.192)、 転送でんわサービス(P.196)などのオプション サービスが利用できます。 ご不要になった携帯電話などは、自社・他社製 品を問わず回収をしていますので、お近くのド コモショップへお持ちください。 ※ 回収対象:携帯電話、PHS、電池パック、 充電器、卓上ホルダ(自社・他社製品を問 わず回収) 483 海外での紛失、盗難、故障および 各種お問い合わせ先(24 時間受付) ドコモの携帯電話からの場合 滞在国の国際電話 アクセス番号 -81-3-6832-6600*(無料) * 一般電話などでかけた場合には、日本向け通話料がか かります。 ※ SC-02C からご利用の場合は、+81-3-6832-6600 でつな がります。(「+」は「0」をロングタッチします。) 一般電話などからの場合 〈ユニバーサルナンバー〉 ユニバーサルナンバー用 国際識別番号 -8000120-0151* * 滞在国内通話料などがかかる場合があります。 ※ 主要国の国際電話アクセス番号/ユニバーサルナンバー用国 際識別番号については、ドコモの「国際サービスホームページ」 をご覧ください。 ●● 紛失・盗難などにあわれたら、速やかに利用中断手続き をお取りください。 ●● お客様が購入された本端末に故障が発生した場合は、ご 帰国後にドコモ指定の故障取扱窓口へご持参ください。 484 総合お問い合わせ先 〈ドコモ インフォメーションセンター〉 ■ドコモの携帯電話からの場合 (局番なしの)151(無料) ※一般電話などからはご利用にな れません。 受付時間 ■一般電話などからの場合 0120-800-000 ※一部のIP 電話からは接続できな い場合があります。 午前9:00 〜 午後8:00(年中無休) 故障お問い合わせ先 ■ドコモの携帯電話からの場合 (局番なしの)113(無料) ※一般電話などからはご利用にな れません。 受付時間 ■一般電話などからの場合 0120-800-000 ※一部のIP 電話からは接続できな い場合があります。 24時間(年中無休) ●番号をよくご確認の上、お間違いのないようにおかけください。 ●各種手続き、故障・アフターサービスについては、上記お問い合わせ先 にご連絡いただくか、ドコモホームページにてお近くのドコモショップ などにお問い合わせください。 ドコモホームページ http://www.nttdocomo.co.jp/ 製造元 Samsung Electronics Co.,Ltd. '12.6(3.2版)







































































































































































































































































































































































































































































































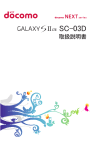
![取扱説明書 [T-01C]](http://vs1.manualzilla.com/store/data/006721470_2-e37062df3322129cf479bf88ba4eae5a-150x150.png)
![取扱説明書 [SC-02B]](http://vs1.manualzilla.com/store/data/006721910_3-2d7f359d1989182f3306d1e5e7fc4337-150x150.png)