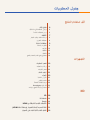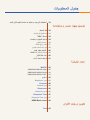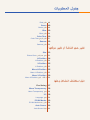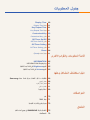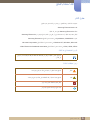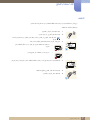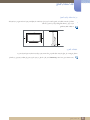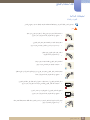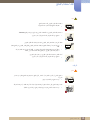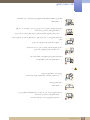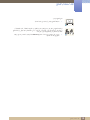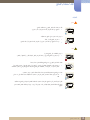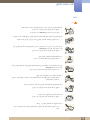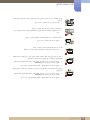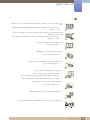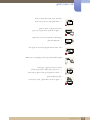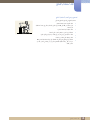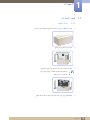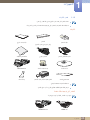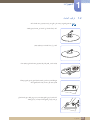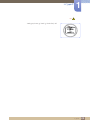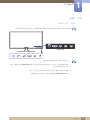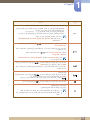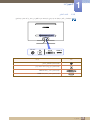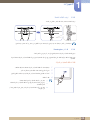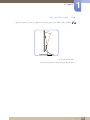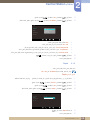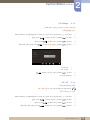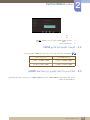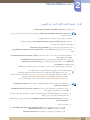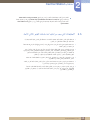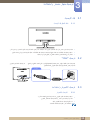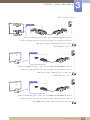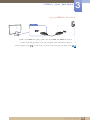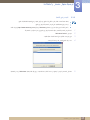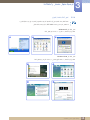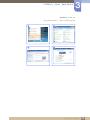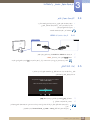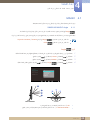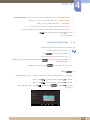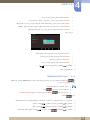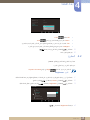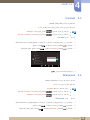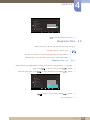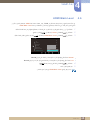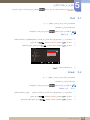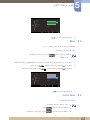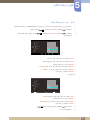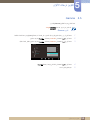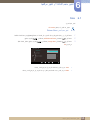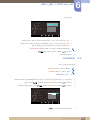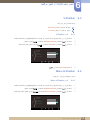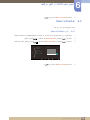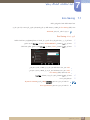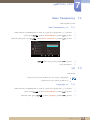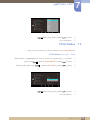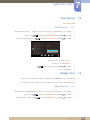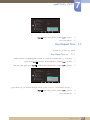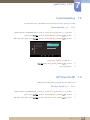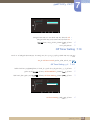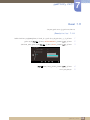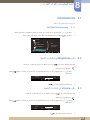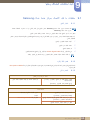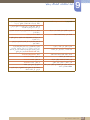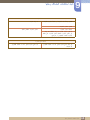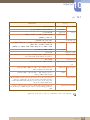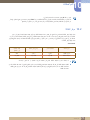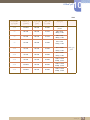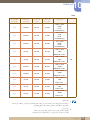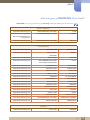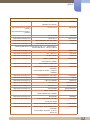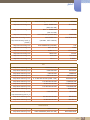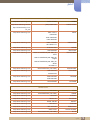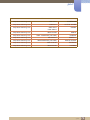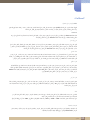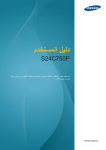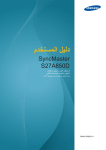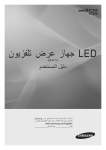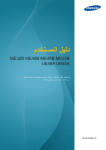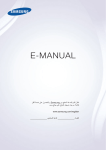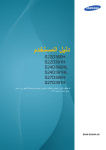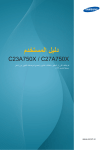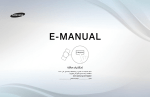Download Samsung S23A700D دليل المستخدم
Transcript
دليل المستخدم
SyncMaster
S27A700D
قد يختلف اللون أو المظهر باختالف المنتج ،وتخضع المواصفات للتغيير دون إشعار
.مسبق لتحسين األداء
BN46-00106C-05
جدول المحتويات
قبل استخدام المنتج
6
حقوق النشر
6
الرموز المستخدمة في هذا الدليل
6
رموز احتياطات السالمة
7
التنظيف
8
مراعاة مسافات تركيب الجهاز
8
احتياطات التخزين
9
احتياطات السالمة
9
الكهرباء والسالمة
1
0
التركيب
1
3
التنظيف
1
4
التشغيل
18
تصحيح وضع الجسم الستخدام المنتج
التجهيزات
1فحص المحتويات
9
19
إزالة مواد التغليف
2
0
فحص المكونات
21تركيب الحامل
23األجزاء
23
األزرار األمامية
25
الجانب العكسي
26
ترتيب الكبالت المتصلة
26
قفل أمان Kensington
2
7
ضبط زاوية إمالة المنتج وارتفاعه
3D
3D 28
28
3D Mode
29
Depth
3التنسيقات القياسية المتوافقة مع HDMI
1
1
3الدقة المدعومة إلدخال الكمبيوتر (بواسطة المنفذ )HDMI
32تشغيل األلعاب ثالثية األبعاد على الكمبيوتر
جدول المحتويات
33االحتياطات التي يجب مراعاتها عند مشاهدة الفيديو ثالثي األبعاد
توصيل جهاز مصدر واستخدامه
34قبل التوصيل
3
4
نقاط التحقق قبل التوصيل
3توصيل "الطاقة"
4
34توصيل الكمبيوتر واستخدامه
34
التوصيل بالكمبيوتر
3
7
تثبيت برنامج التشغيل
3
8
تغيير الدقة باستخدام كمبيوتر
40
40
التوصيل بجهاز فيديو
التوصيل باستخدام كبل HDMI
40إعداد الدقة ال ُمثلى
1
4توصيل سماعات الرأس
إعداد الشاشة
MAGIC 42
42
SAMSUNG MAGIC Angle
43
SAMSUNG MAGIC Bright
44
SAMSUNG MAGIC Color
45السطوع
4
5
تكوين Brightness
Contrast 46
4
6
تكوين Contrast
Sharpness 46
4
6
تكوين Sharpness
Response Time 47
4
7
تكوين Response Time
HDMI Black Level 48
تكوين درجات األلوان
Red 49
جدول المحتويات
Red تكوين
4
9
Green 49
Green تكوين
4
9
Blue 50
Blue تكوين
5
0
Color Tone 50
Color Tone تكوين الوضع
51
Gamma 52
Gamma تكوين
5
2
تغيير حجم الشاشة أو تغيير موقعها
Size 53
Picture Size تغيير حجم الصورة
53
H-Position 54
H-Position تكوين
5
4
V-Position 55
V-Position تكوين
5
5
Menu H-Position 55
Menu H-Position تكوين
5
5
Menu V-Position 56
Menu V-Position تكوين
6
.5.1
56
دليل استكشاف المشاكل وحلها
Eco Saving 57
Menu Transparency 58
Menu Transparency تغيير
5
8
اللغة58
Language تغيير
5
8
PC/AV Modes 59
PC/AV Modeتكوين إعدادات
5
9
Auto Source 60
.Auto Source تهيئة
6
0
جدول المحتويات
Display Time 60
6
0
تهيئة Display Time
Key Repeat Time 61
6
1
تهيئة Key Repeat Time
Customized Key 62
6
2
تكوين Customized Key
Off Timer On/Off 62
6
2
تكوين Off Timer On/Off
Off Timer Setting 63
6
3
تكوين Off Timer Setting
Reset 64
6
4
تهيئة إعدادات()Reset
قائمة المعلومات والقوائم األخرى
INFORMATION 65
65
INFORMATION Displaying
6تكوين Brightnessفي شاشة بدء التشغيل
5
5
6تكوين Volumeفي شاشة بدء التشغيل
دليل استكشاف المشاكل وحلها
66متطلبات ما قبل االتصال بمركز خدمة عمالء Samsung
66
اختبار المنتج
66
فحص الدقة والتردد
6
6
افحص ما يلي.
69أسئلة وأجوبة
المواصفات
70عام
71موفر الطاقة
72جدول وضع اإلشارات القياسية
الملحق
75االتصال بشركة SAMSUNGفي جميع أنحاء العالم
79المصطلحات
قبل استخدام المنتج
حقوق النشر
محتويات هذا الدليل عرضة للتغيير دون إشعار من أجل تحسين جودة المنتج.
© Samsung Electronics 2011
تمتلك Samsung Electronicsحقوق نشر هذا الدليل.
يُحظر استخدام هذا الدليل أو نسخه بشكل جزئي أو كلي دون الحصول على تفويض من .Samsung Electronics
شعارات SAMSUNGو SyncMasterهي عالمات تجارية لصالح .Samsung Electronics
مسجلة لصالح .Microsoft Corporation
Microsoftو Windowsو Windows NTهي عالمات تجارية ّ
مسجلة لصالح .Video Electronics Standards Association
VESAو DPMو DDCهي عالمات تجارية ّ
الرموز المستخدمة في هذا الدليل
يتم توفير الصور التالية ألغراض مرجعية فقط .فقد تختلف المواقف الواقعية عما هو موضح
في الصور.
رموز احتياطات السالمة
تحذير
قد تنتج إصابة خطيرة أو جسيمة في حالة عدم اتباع اإلرشادات.
تنبيه
قد تنتج إصابة جسدية أو تلف للممتلكات في حالة عدم اتباع اإلرشادات.
يُحظر القيام باألنشطة المميزة بهذا الرمز.
يجب اتباع اإلرشادات المميزة بهذا الرمز.
6
قبل استخدام المنتج
قبل استخدام المنتج
التنظيف
توخ الحذر عند التنظيف حيث إن لوحات شاشات LCDالمتقدمة وأجزاءها الخارجية سهلة الخدش.
قم بالخطوات التالية عند التنظيف.
1 .1أوقف تشغيل جهاز العرض والكمبيوتر.
2 .2افصل سلك التيار الكهربي عن جهاز العرض.
أمسك كبل التيار الكهربي من القابس وال تلمس الكبل بيدين مبتلتين .وإال ،فقد تتعرض لصدمة
كهربية.
3 .3امسح جهاز العرض باستخدام قطعة قماش نظيفة وناعمة وجافة.
•ال تستعمل مادة تنظيف تحتوي على كحول أو مواد مطهِّرة لتنظيف جهاز
العرض.
!
•ال ترش الماء أو المنظفات على المنتج مباشر ًة.
4 .4بلّل قطعة قماش ناعمة وجافة في الماء ،واعصرها بالكامل لتنظيف األجزاء الخارجية من جهاز العرض.
5 .5قم بتوصيل سلك التيار الكهربي بالمنتج بعد تنظيفه.
6 .6قم بتشغيل جهاز العرض والكمبيوتر.
!
7
قبل استخدام المنتج
قبل استخدام المنتج
مراعاة مسافات تركيب الجهاز
•حافظ على المساحات المطلوبة بين المنتج واألشياء األخرى (على سبيل المثال ،الحوائط) لضمان تهوية مناسبة.قد ينتج عن عدم القيام بذلك
نشوب حريق أو مشكلة بالمنتج نتيجة لزيادة درجة الحرارة الداخلية.
قد يختلف الشكل ً
وفقا للمنتج.
10 cm
10 cm
10 cm
10 cm
10 cm
احتياطات التخزين
قد تظهر بقع بيضاء على سطح الموديالت عالية اللمعان في حالة استخدام جهاز ترطيب يعمل بالموجات فوق الصوتية بجوارها.
8
يجب االتصال بمركز خدمة عمالء Samsungإذا كان الجزء الداخلي من جهاز العرض يحتاج إلى تنظيف( .سيتم دفع رسوم للخدمة).
قبل استخدام المنتج
قبل استخدام المنتج
احتياطات السالمة
الكهرباء والسالمة
يتم توفير الصور التالية ألغراض مرجعية فقط .فقد تختلف المواقف الواقعية عما هو موضح في الصور.
تحذير
ال تستخدم ً
سلكا أو قابس تيار كهربي ً
تالفا ،أو مقبس تيار كهربي غير محكم.
•قد ينتج عن ذلك التعرض لصدمة كهربية أو نشوب حريق.
ال تقم بتوصيل العديد من المنتجات بنفس مقبس التيار الكهربي.
•وإال ،قد تزيد درجة حرارة المقبس ويتسبب في نشوب حريق.
ال تلمس قابس التيار الكهربي بيدين مبتلتين.
•وإال ،فقد تتعرض لصدمة كهربية.
أدخل قابس التيار الكهربي بالكامل بحيث ال يكون مرتخيًا.
•قد يتسبب التوصيل غير الثابت في نشوب حريق.
!
قم بتوصيل قابس التيار الكهربي بمقبس تيار كهربي مؤرض (األجهزة المعزولة من النوع 1فقط).
•قد ينتج عن ذلك التعرض لصدمة كهربية أو إصابة.
!
تثن سلك التيار الكهربي أو تسحبه بالقوة .ال تضع أي أشياء ثقيلة على سلك التيار الكهربي.
ال ِ
•قد يتسبب سلك التيار الكهربي التالف في حدوث صدمة كهربية أو نشوب حريق.
ال تضع سلك التيار الكهربي أو المنتج بالقرب من مصادر الحرارة.
•قد ينتج عن ذلك التعرض لصدمة كهربية أو نشوب حريق.
قم بإزالة المواد الغريبة مثل الغبار الموجود حول سنون القابس ومنفذ الطاقة باستخدام قطعة قماش جافة.
!
9
قبل استخدام المنتج
•وإال ،قد ينتج عن ذلك نشوب حريق.
قبل استخدام المنتج
تنبيه
ال تفصل سلك التيار الكهربي أثناء استخدام المنتج.
•فقد يتلف المنتج نتيجة لحدوث صدمة كهربية.
ال تستخدم سلك التيار الكهربي إال للمنتجات المصرح بها والتي توفرها شركة .Samsung
•قد ينتج عن ذلك التعرض لصدمة كهربية أو نشوب حريق.
!
حافظ على عدم إعاقة مقبس التيار الكهربي حيث يتم توصيل سلك للتيار الكهربي.
!
بشكل
•في حالة حدوث أي مشكلة بالمنتج ،قم بفصل كبل التيار الكهربي لقطع التيار الكهربي عن المنتج
ٍ
كامل.
•الحظ أنه ال يتم إيقاف تشغيل المنتج تمامًا باستخدام زر الطاقة الموجود بوحدة التحكم عن بُعد.
بشكل كامل باستخدام زر الطاقة.
ال يمكن فصل التيار الكهربي عن المنتج
ٍ
أمسك القابس عند فصل سلك التيار الكهربي من مقبس التيار الكهربي.
•قد ينتج عن ذلك التعرض لصدمة كهربية أو نشوب حريق.
!
التركيب
تحذير
ال تضع الشموع أو طوارد الحشرات أو السجائر أعلى المنتج .ال تقم بتركيب المنتج بالقرب من مصادر
الحرارة.
•وإال ،قد ينتج عن ذلك نشوب حريق.
تجنب تركيب المنتج على مساحة صغيرة ذي فتحات تهوية سيئة ،مثل أرفف الكتب أو خزانات الحوائط.
10
قبل استخدام المنتج
•وإال ،قد يتسبب ذلك في نشوب حريق نتيجة الرتفاع درجة الحرارة الداخلية.
قبل استخدام المنتج
حافظ على مواد التغليف البالستيكية الخاصة بالمنتج في مكان بحيث يتعذر وصول األطفال إليها.
قد يختنق األطفال.
!
ال تقم بتركيب المنتج على سطح غير ثابت أو مهتز (رف غير آمن أو سطح منحدر أو ما إلى ذلك).
قد يسقط المنتج وينكسر أو يتسبب في إصابة جسدية.
قد يؤدي استخدام المنتج في منطقة شديدة االهتزاز إلى تلف المنتج أو التسبب في نشوب حريق.
ال تقم بتركيب المنتج في سيارة أو مكان معرض للغبار أو الرطوبة (قطرات الماء وما إلى ذلك) أو الزيت أو
الدخان.
!
قد ينتج عن ذلك التعرض لصدمة كهربية أو نشوب حريق.
ال تعرض المنتج ألشعة الشمس المباشرة أو الحرارة أو جسم ساخن كالموقد.
وإال ،قد يقل العمر االفتراضي للمنتج أو ينشب حريق.
ال تقم بتركيب المنتج في مكان يستطيع صغار األطفال الوصول إليه.
قد يسقط المنتج ويسبب تعرض األطفال لإلصابة.
تنبيه
توخ الحذر حتى ال تُسقط المنتج عند تحريكه.
وإال ،قد ينتج عن ذلك حدوث عطل بالمنتج أو التعرض إلصابة جسدية.
!
ال تضع المنتج على مقدمته.
قد تتلف الشاشة.
عند تركيب المنتج في خزانة أو على رف ،تأكد من أن الحافة السفلية لمقدمة المنتج غير بارزة.
11
قبل استخدام المنتج
قد يسقط المنتج وينكسر أو يتسبب في إصابة جسدية.
ال تقم بتركيب المنتج في خزانات أو على أرفف بحجم مناسب.
قبل استخدام المنتج
ضع المنتج بحرص.
قد يسقط المنتج وينكسر أو يتسبب في إصابة جسدية.
!
إن تثبيت المنتج في مكان غير عادي (مكان معرض للكثير من الجزيئات الدقيقة أو المواد الكيميائية أو
درجات الحرارة شديدة البرودة أو السخونة ،أو في مطار ،أو في محطة قطار حيث ينبغي أن يعمل المنتج
بشكل متواصل لفترة زمنية طويلة) قد يؤثر على أدائه.
SAMSUNG
!
12
قبل استخدام المنتج
احرص على استشارة مركز خدمة عمالء Samsungقبل التركيب إذا كنت ترغب في تركيب
المنتج في مثل هذه األماكن.
قبل استخدام المنتج
التنظيف
تحذير
تأكد من فصل سلك التيار الكهربي عند تنظيف المنتج.
•قد ينتج عن ذلك التعرض لصدمة كهربية أو نشوب حريق.
!
ال ترش الماء مباشرة على المنتج عند تنظيفه.
•ال تعرض المنتج للماء أو البلل.
•وإال ،قد قد ينتج عن ذلك نشوب حريق أو التعرض لصدمة كهربية أو تلف بالمنتج.
تنبيه
ال ترش المنظفات على المنتج مباشر ًة.
•وإال ،يتعرض السطح الخارجي أو شاشة العرض لتغير ملحوظ باللون أو التشقق أو التقشر.
افصل سلك التيار الكهربي وامسح المنتج بقطعة قماش ناعمة وجافة.
•ال تستخدم المواد الكيميائية ،كالشمع أو البنزين أو الكحول أو السائل المرقق أو مبيدات الحشرات أو
معطرات الهواء أو المزيتات أو المنظفات على المنتج .فقد يتلف السطح الخارجي أو تتقشر الملصقات.
!
يجب مسح المنتج باستخدام قطعة قماش ناعمة مبللة بمنظف أجهزة عرض مخصص.
•عند عدم توفر منظف مخصص لجهاز العرض ،استخدم سائل تنظيف بنسبة منظف إلى ماء 1إلى
.10
!
نظرا لسهولة خدش أجزاء المنتج الخارجية ،استخدم دائمًا قطعة القماش المرفقة مع المنتج عند تنظيفه.
ً
قم بترطيب قطعة القماش بكمية قليلة من الماء .قم بإزالة أي مواد غريبة من قطعة القماش لتجنب خدش
المنتج.
!
13
قبل استخدام المنتج
قبل استخدام المنتج
التشغيل
تحذير
يتم تشغيل المنتج من خالل جهد عال .ال تحاول فك المنتج أو إصالحه أو تعديله بنفسك.
قد ينتج عن ذلك التعرض لصدمة كهربية أو نشوب حريق.
اتصل بمركز خدمة عمالء Samsungإلجراء اإلصالحات.
قبل نقل المنتج ،أوقف تشغيل مفتاح الطاقة وافصل كبل التيار الكهربي وجميع الكبالت األخرى الموّصلة.
وإال ،قد ينتج عن ذلك تلف سلك التيار الكهربي ونشوب حريق أو التعرض لصدمة كهربية.
!
في حالة صدور صوت غريب أو رائحة احتراق أو دخان من المنتج ،قم بفصل سلك التيار الكهربي على
الفور واتصل بمركز خدمة عمالء .Samsung
!
قد ينتج عن ذلك التعرض لصدمة كهربية أو نشوب حريق.
ال تسمح لألطفال بالتشبث بالمنتج أو الصعود فوقه.
قد يسقط المنتج ويتعرض طفلك لإلصابة أو أذى بالغ.
في حالة سقوط المنتج أو تلف السطح الخارجي ،قم بإيقاف تشغيل المنتج وفصل سلك التيار الكهربي واتصل
بمركز خدمة عمالء .Samsung
وإال ،قد ينتج عن ذلك التعرض لصدمة كهربية أو نشوب حريق.
ال تضع أشياء ثقيلة أو لعب أو قطع حلوى أعلى المنتج.
قد يسقط المنتج أو األجسام الثقيلة عند محاولة األطفال الوصول إلى اللعب أو قطع الحلوى ،مما ينتج
عنه التعرض إلصابة خطيرة.
أوقف تشغيل المنتج وافصل كبل التيار الكهربي أثناء البرق أو العواصف الرعدية.
قد ينتج عن ذلك التعرض لصدمة كهربية أو نشوب حريق.
!
تجنب سقوط األجسام على المنتج أو تعرضه لصدمة.
قد ينتج عن ذلك التعرض لصدمة كهربية أو نشوب حريق.
!
ال تحرك المنتج بسحب سلك التيار الكهربي أو أي كبل.
14
قبل استخدام المنتج
وإال ،قد ينتج عن ذلك تلف كبل التيار الكهربي وعطل بالمنتج والتعرض لصدمة كهربية أو نشوب
حريق.
قبل استخدام المنتج
في حالة اكتشاف تسرب غاز ،ال تلمس المنتج أو قابس التيار الكهربي .عالو ًة على ذلك ،قم بتهوية المكان
على الفور.
GAS
!
•فقد يؤدي الشرر إلى حدوث انفجار أو نشوب حريق.
ال ترفع المنتج أو تحركه بواسطة سلك التيار الكهربي أو أي كبل.
•وإال ،قد ينتج عن ذلك تلف كبل التيار الكهربي وعطل بالمنتج والتعرض لصدمة كهربية أو نشوب
حريق.
ال تستخدم البخاخات أو المواد القابلة لالشتعال أو تحتفظ بها بالقرب من المنتج.
•قد ينتج عن ذلك حدوث انفجار أو نشوب حريق.
!
تأكد من عدم انسداد فتحات التهوية بمفارش المناضد أو الستائر.
100
•وإال ،قد يتسبب ذلك في نشوب حريق نتيجة الرتفاع درجة الحرارة الداخلية.
ال تدخل أي جسم معدني (عصا األكل والعمالت المعدنية ودبابيس الشعر وما إلى ذلك) أو األجسام القابلة
لالشتعال (الورق والثقاب وما إلى ذلك) في فتحات التهوية أو منافذ المنتج.
•في حالة دخول ماء أو أي مواد غريبة إلى المنتج ،تأكد من إيقاف تشغيل المنتج وفصل سلك التيار
الكهربي واتصل بمركز خدمة عمالء .Samsung
•قد ينتج عن ذلك حدوث عطل بالمنتج أو التعرض لصدمة كهربية أو نشوب حريق.
ال تضع األجسام المحتوية على سوائل (الزهريات واألواني والزجاجات وما إلى ذلك) أو األجسام المعدنية
أعلى المنتج.
15
قبل استخدام المنتج
•في حالة دخول ماء أو أي مواد غريبة إلى المنتج ،تأكد من إيقاف تشغيل المنتج وفصل سلك التيار
الكهربي واتصل بمركز خدمة عمالء .Samsung
•قد ينتج عن ذلك حدوث عطل بالمنتج أو التعرض لصدمة كهربية أو نشوب حريق.
قبل استخدام المنتج
تنبيه
قد يؤدي ترك صورة ثابتة على الشاشة لفترة زمنية طويلة إلى حدوث ظالل للصورة أو وجود وحدات بكسل
معيبة.
!
إذا كنت تعتزم عدم استخدام المنتج لفترة زمنية طويلة ،قم بتنشيط وضع توفير الطاقة أو شاشة توقف
ذات صورة متحركة.
افصل سلك التيار الكهربي من مقبس التيار الكهربي إذا كنت تنوي عدم استخدام المنتج لفترة زمنية طويلة
(أثناء اإلجازات وما إلى ذلك).
_-!
وإال ،قد يتسبب ذلك في نشوب حريق نتيجة الغبار المتراكم أو السخونة الشديدة أو قد تتعرض لصدمة
كهربية أو تسرب كهربي.
استخدم المنتج ً
وفقا لمعدالت الدقة والتردد الموصى بها.
قد يضعف ذلك من بصرك.
!
ال تضع محوّالت طاقة التيار المستمر مع بعضها البعض.
وإال ،قد ينتج عن ذلك نشوب حريق.
قم بإزالة الكيس البالستكي عن محوّل طاقة التيار المستمر قبل استخدامه.
وإال ،قد ينتج عن ذلك نشوب حريق.
ال تسمح بدخول الماء لجهاز طاقة التيار المستمر أو ابتالله.
قد ينتج عن ذلك التعرض لصدمة كهربية أو نشوب حريق.
تجنب استخدام المنتج في األماكن الخارجية حيث يمكن أن يتعرض للمطر أو الثلج.
توخ الحذر حتى ال يبتل محوّل طاقة التيار المستمر عند قيامك بتنظيف األرضية.
ال تضع محوّل طاقة التيار المستمر بالقرب من أي أجهزة تسخين.
وإال ،قد ينتج عن ذلك نشوب حريق.
الرجاء الحفاظ على محوّل طاقة التيار المستمر في منطقة جيدة التهوية.
!
قد يؤدي النظر إلى الشاشة من على مسافة قريبة للغاية لفترة زمنية طويلة إلى إضعاف بصرك.
!
16
قبل استخدام المنتج
قبل استخدام المنتج
ال تمسك جهاز العرض مقلوبًا أو تنقله بإمساكه من الحامل.
•قد يسقط المنتج وينكسر أو يتسبب في إصابة جسدية.
ال تستخدم أجهزة الترطيب أو المواقد حول المنتج.
•قد ينتج عن ذلك التعرض لصدمة كهربية أو نشوب حريق.
أرح عينيك ألكثر من 5دقائق بعد كل ساعة من استخدام المنتج.
•فسيتم تخفيف إجهاد العين.
!
ال تلمس الشاشة بعد تشغيل المنتج لفترة طويلة ،حيث إنه سيصبح ساخ ًنا.
قم بتخزين الملحقات الصغيرة التي تستخدم مع المنتج بعي ًدا عن متناول األطفال.
!
توخ الحذر عند ضبط زاوية المنتج أو ارتفاع الحامل.
!
•وإال ،قد تنحشر أصابع األطفال أو أيديهم وتتعرض لإلصابة.
•قد تتسبب إمالة المنتج بشدة في سقوطه مما ينتج عنه إصابة جسدية.
ال تضع أجسامًا ثقيلة فوق المنتج.
17
قبل استخدام المنتج
•قد ينتج عن ذلك حدوث عطل بالمنتج أو التعرض إلصابة جسدية.
قبل استخدام المنتج
تصحيح وضع الجسم الستخدام المنتج
استخدام المنتج في الوضع الصحيح كما يلي:
18
•اجعل ظهرك مستويًا بشكل مستقيم.
•اترك مسافة من 45إلى 50سم بين العين والشاشة وانظر في اتجاه أسفل قليالً
نحو الشاشة.
•اجعل عينيك أمام الشاشة مباشرة.
•اضبط الزاوية حتى ال ينعكس الضوء على الشاشة.
•اجعل ساعديك في وضع عمودي مع العضد ومستويًا مع ظهر اليدين.
•اجعل مرفقيك على شكل زاوية قائمة.
•اضبط ارتفاع المنتج حتى يتثنى لك الحفاظ على ركبة قدمك مثنية بمقدار 90
درجة أو أكثر واجعل كعبيك ملتصقين باألرض وذراعيك في مستوى أقل من
مستوى القلب.
قبل استخدام المنتج
1
1.1
التجهيزات
فحص المحتويات
1.1.1
إزالة مواد التغليف
1
افتح علبة التغليف .توخ الحذر لتجنب تلف المنتج عند فتح الصندوق بأدا ٍة حادة.
2
قم بإزالة مادة الستيروفوم عن المنتج.
3
تحقق من المكونات وقم بإزالة مادة الستيروفوم والكيس البالستيكي.
قد يختلف شكل المكونات الفعلية عن الصورة المعروضة.
هذه الصورة مرجعية فقط.
4
19
التجهيزات
احتفظ بالصندوق في مكان جاف بحيث يمكن استخدامه ً
الحقا عند نقل المنتج.
1
التجهيزات
فحص المكونات
1.1.2
اتصل بالتاجر الذي قمت بشراء المنتج منه في حالة فقدان أي مكون.
قد يختلف شكل المكونات والعناصر التي يتم بيعها بشكل منفصل عن الصورة المعروضة.
المكونات
الضمان
دليل المستخدم
(غير متوفرة في بعض األماكن)
محوّل طاقة للتيار المستمر
كبل تيار كهربي
قطعة قماش للتنظيف
قاعدة الحامل
حوامل تثبيت األسالك
كبل DVI-Dual
قاعدة تجميع الحامل
النظارة ثالثية األبعاد ودليل المستخدم
وصلة الحامل
قد تختلف المكونات باختالف المواقع.
تتوافر قطعة قماش للتنظيف فقط مع الطراز األسود عالي اللمعان.
العناصر التي يتم بيعها بشكل منفصل
يمكن شراء العناصر التالية من أقرب بائع تجزئة.
كبل HDMI
20
التجهيزات
دليل اإلعداد السريع
كبل HDMI-DVI
1
1.2
التجهيزات
تركيب الحامل
مستو وثابت بحيث يكون اتجاه الشاشة ألسفل.
سطح
قبل تجميع المنتج ،قم بوضعه على
ٍ
ٍ
أدخل "وصلة الحامل" في "الحامل" في االتجاه الموضح بالشكل.
تأكد من أن وصلة الحامل قد تم توصيلها بإحكام.
قم بلف المسمار القالووظ الرابط بإحكام في قاعدة الحامل لكي يتم تثبيته تمامًا.
ضع قطعة قماش ناعمة فوق المنضدة لحماية المنتج ،ثم ضع المنتج فوق قطعة
القماش بحيث يكون اتجاه الواجهة األمامية للمنتج ألسفل.
أمسك الجسم الرئيسي للمنتج بيديك كما هو موضح في الشكل .ادفع الحامل المجمَّع
في الجسم الرئيسي للمنتج باتجاه السهم كما هو موضح بالشكل.
21
التجهيزات
1
التجهيزات
تنبيه
أدخل "وصلة الحامل" في "الحامل" في االتجاه الموضح بالشكل.
22
التجهيزات
1
1.3
التجهيزات
األجزاء
1.3.1
األزرار األمامية
قد يختلف لون األجزاء وشكلها عما هو موضح .والمواصفات عرضة للتغيير دون إشعار من أجل تحسين جودة المنتج.
OSD Guide
يعمل هذا الزر باللمس .انقر بأصبعك فوق الزر برفق.
إذا قمت بالضغط على زر من األزرار الموجودة في مقدمة جهاز العرض ،سيظهر OSD Gudieلعرض وظيفة الزر قبل
ظهور القائمة الخاصة بهذا الزر.
لالنتقال إلى القائمة ،اضغط على الزر الموجود في مقدمة جهاز العرض مرة اخرى.
قد يختلف ً OSD Guide
والطرز .الرجاء الرجوع للمنتج الفعلي.
طبقا للوظائف
ُ
23
التجهيزات
1
التجهيزات
الوصف
الرموز
•فتح قائمة العرض على الشاشة ( )OSDأو إغالقها أو العودة إلى القائمة األخيرة.
•قفل التحكم بالقوائم التي تظهر على الشاشة :الحفاظ على اإلعدادات الحالية أو تأمين التحكم في العرض
MENU
على الشاشة لتفادي التغييرات غير المقصودة على اإلعدادات.
لتأمين التحكم في العرض على الشاشة ،اضغط على الزر [ ]MENUلمدة خمس ثوان.
إللغاء تأمين التحكم في العرض على الشاشة ،اضغط على الزر [ ]MENUلمدة أكثر من خمس ثوان.
في حالة تأمين التحكم في القوائم التي تظهر على الشاشة،
تتوافر القوائم 3Dو MAGICو Brightnessو Contrastو INFORMATION
لالستخدام فقط.
عند عرض دليل "العرض على الشاشة" ،يعمل الزر [
.Customized Key
] على تنشيط الوظيفة التي تم تعيينها إلى
وعندما يتم عرض شاشة القائمة ،يعمل هذا الزر مثل وظيفة المفتاح ( )-باالنتقال إلى أسفل القائمة أو ضبط
إعداد أحد الخيارات.
قم بتكوين Customized Keyثم اضغط [
] .وسيتم تمكين الخيارات التالية.
Image Size - MAGIC
لتكوين ,Customized Keyانتقل إلى Customized Key <- SETUP&RESET
وحدد الوضع الذي تريده.
عندما يتم عرض دليل "العرض على الشاشة" ،يعمل الزر [
HDMIأو ضبط درجة السطوع في الوضع .Digital
] على تغيير مستوى الصوت في الوضع
وعندما يتم عرض شاشة القائمة ،يعمل هذا الزر مثل وظيفة المفتاح ( )+باالنتقال إلى أعلى القائمة أو ضبط
إعداد أحد الخيارات.
تأكيد تحديد قائمة.
] ععلى تغيير مصدر اإلدخال (Digital/
عندما يتم عرض دليل "العرض على الشاشة" ،يعمل الزر [
.)HDMIفي حالة تشغيل المنتج أو تغيير مصدر اإلدخال بالضغط على الزر
] ،ستظهر رسالة تعرض مصدر اإلدخال الذي تم تغييره أعلى الجانب األيسر من الشاشة.
[
عندما يتم عرض دليل "العرض على الشاشة" ،يعمل الزر [
] على فتح نافذة اإلعداد .3D
تشغيل الشاشة أو إيقاف تشغيلها.
بشكل طبيعي.
سيُضيئ مؤشر الطاقة عند تشغيل المنتج
ٍ
راجع الفقرة "موفر الطاقة "10.2للحصول على تفاصيل حول وظيفة توفير الطاقة.
لتقليل استهالك الطاقة ،يفضل فصل كبل التيار الكهربي عند عدم استخدام المنتج لفترة زمنية
طويلة.
24
التجهيزات
1
التجهيزات
1.3.2
الجانب العكسي
قد يختلف لون األجزاء وشكلها عما هو موضح .والمواصفات عرضة للتغيير دون إشعار من أجل تحسين جودة المنتج.
HDMI IN
DC 14V
DVI IN
الوصف
المنفذ
التوصيل بمحوّل طاقة للتيار المستمر.
التوصيل بجهاز إخراج صوت مثل سماعات الرأس.
التوصيل بجهاز مصدر بواسطة كبل .DVI
للتوصيل بجهاز مصدر باستخدام كبل .HDMI
25
التجهيزات
1
التجهيزات
1
.3.3
ترتيب الكبالت المتصلة
ترتيب الكبالت باستخدام ماسك كبل بالجزء الخلفي من الحامل.
قد يختلف لون األجزاء وشكلها عما هو موضح .والمواصفات عرضة للتغيير دون إشعار من أجل تحسين جودة المنتج.
1
.3.4
قفل أمان Kensington
يسمح لك قفل الحماية من السرقة باستخدام المنتج على نحو آمن حتى في األماكن العامة.
يعتمد شكل أداة القفل وطريقة القفل على جهة التصنيع.ارجع إلى دليل المستخدم المرفق مع أداة القفل للحماية من السرقة خاصتك لمعرفة
التفاصيل.
لقفل أداة القفل للحماية من السرقة:
1
1قم بتثبيت كابل أداة القفل للحماية من السرقة خاصتك بجسم ثقيل كالمكتب.
2
2ضع أحد طرفي الكابل خالل الحلقة الموجودة بالطرف اآلخر.
3
3أدخل أداة القفل في فتحة قفل الحماية من السرقة الموجودة بالجانب الخلفي للمنتج.
4
4اقفل أداة القفل.
يمكن شراء أداة قفل الحماية من السرقة بشكل منفصل.
ارجع إلى دليل المستخدم المرفق مع أداة القفل للحماية من السرقة خاصتك
لمعرفة التفاصيل.
يمكن شراء أدوات قفل الحماية من السرقة من بائعي تجزئة اإللكترونيات أو
عبر اإلنترنت.
26
التجهيزات
1
التجهيزات
1.3.5
ضبط زاوية إمالة المنتج وارتفاعه
قد يختلف لون األجزاء وشكلها عما هو موضح .والمواصفات عرضة للتغيير دون إشعار من أجل تحسين جودة المنتج.
20°
•يمكنك ضبط ميل جهاز العرض.
•امسك بأعلى نقطة في منتصف الجهاز وقم بضبط زاوية اإلمالة بحرص.
27
التجهيزات
2
2.1
3D
تتيح لك هذه الميزة مشاهدة محتوى العرض ثالثي األبعاد مثل األفالم ثالثية األبعاد .يمكنك مشاهدة محتوى ثالثي األبعاد باستخدام
(مخصص للطراز )SyncMasterنظارات ثالثية األبعاد من .Samsung
3D
يمكنك شراء "نظاراة ثالثية األبعاد مخصصة للطراز ( SyncMasterاسم الطراز ")SSG-M3750CR :بشكل منفصل.
ّ
بالموزع الذي قمت بشراء المنتج منه للحصول على تفاصيل حول شراء النظارات ثالثية األبعاد.
اتصل
قد ال يتوافق المنتج مع النظارة ثالثية األبعاد بخالف الطراز المحدد أعاله.
قم بإيقاف تشغيل النظارة ثالثية األبعاد في حالة عدم استخدامها .وإال سيقل عمر البطارية.
عند تكوين إعدادات العرض ألول مرة ،قم بتغيير التردد إلى 120هرتز باستخدام قائمة إعدادات العرض الموجودة على سطح
مكتب .Windows
*متطلبات النظام لتشغيل ألعاب الكمبيوتر ثالثية األلعاب
إشارة الفيديو األساسية
أنظمة التشغيل
المدعومة
االتصال
الموصى به
في حالة استخدام بطاقة رسومات من
السلسلة AMD HD5000أو أعلى
DVI-D
عرض الصور في الوضع
FullHD Realبتردد 120
هرتز
Windows
7, Vista
بطاقات الرسومات األخرى مثل بطاقة
رسومات nVIDIAأو بطاقة رسومات
أقل من السلسلة AMD HD5000
DVI-D
عرض الصور في الوضع
Side-by-sideبتردد 60
هرتز
Windows
7, Vista,
XP
مستحسن
معلومات األمان والصحة المهمة المتعلقة بمشاهدة محتوى ثالثي األبعاد
تحذير .الرجاء قراءة معلومات األمان التالية جي ًدا قبل استخدام وظيفة ثالثي األبعاد
قد يصاب بعض المشاهدين بدوار أو غثيان أو صداع عند مشاهدة الفيديو ثالثي األبعاد .في حالة حدوث ذلك ،توقف عن مشاهدة
الفيديو ثالثي األبعاد على الفور واخلع النظارات ثالثية األبعاد وخذ ً
قسطا من الراحة.
قد يحدث إجهاد للعين لمدة طويلة بسبب مشاهدة الفيديو ثالثي األبعاد .إذا كنت تعاني من إجهاد العين ،توقف عن مشاهدة الفيديو
ثالثي األبعاد على الفور واخلع النظارة ثالثية األبعاد وخذ ً
قسطا من الراحة.
يجب على الكبار مراقبة األطفال باستمرار عند استخدامهم الوظيفة ثالثية األبعاد .إذا ظهرت أي أعراض على أطفالك مثل
إجهاد العين أو صداع أو دوار أو غثيان ،أبعد األطفال عن مشاهدة الفيديو ثالثي األبعاد للراحة.
ال تستخدم النظارات ثالثية األبعاد ألي أغراض أخرى ،كأن تستخدمها كنظارات عادية أو كنظارات واقية من الشمس أو
كنظارات واقية أو أي أنواع أخرى من النظارات.
ال تستخدم الوظيفة ثالثية األبعاد أو النظارة ثالثية األبعاد أثناء التحرك .قد تتعثر وتحدث لك إصابة جسدية.
2.1.1
3D Mode
حدد الوضع المناسب إلدخال الفيديو وتمتع بمشاهدة الفيديو ثالثي األبعاد.
ارتد النظارة ثالثية األبعاد ثم حدد الوضع 3Dالذي يعرض أفضل تأثير ثالثي األبعاد من .3D Mode
تكوين الوضع 3D
1
2
28
1اضغط على أي زر بواجهة المنتج لعرض دليل "العرض على الشاشة" .ثم اضغط [ ]MENUلعرض شاشة القائمة المطابقة.
2اضغط الزر [
استخدام Central Station
] لالنتقال إلى Pictureواضغط الزر [
] الموجود بالمنتج.
2
استخدام Central Station
] الموجود بالمنتج.
3
3اضغط الزر [
] لالنتقال إلى 3Dواضغط الزر [
4
4اضغط الزر [
] لالنتقال إلى 3D Modeواضغط الزر [
] الموجود بالمنتج .ستظهر الشاشة التالية.
3D
: Off
2D → 3D
Frame Sequential
Top-Bottom
Side-by-Side
3D Mode
Depth
L/R Change
3D -> 2D
• :Offتعطيل وظيفة "الوضع ثالثي األبعاد".
• :2D→3Dتحويل فيديو عادي إلى فيديو ثالثي األبعاد.
•:Frame Sequentialعرض الصور الموجودة على اليمين واليسار بالتبادل في كل إطار.
• :Top-Bottomعرض تداخل الصور العلوية والسفلية مع بعضها لتسمح باستخدام التأثير ثالثي األبعاد.
•:Side-By-Sideعرض تداخل الصور الموجودة على اليمين واليسار مع بعضها لتتيح لك استخدام التأثير ثالثي األبعاد.
5
5اضغط الزر [
6
6سيتم تطبيق الخيار المحدد.
2.1.2
] لالنتقال إلى الخيار الذي تريده واضغط الزر [
].
Depth
تحديد التأثير ثالثي األبعاد بالفيديو ثالثي األبعاد.
يتوفر هذا الخيار فقط عند ضبط 3D Modeعلى .2D→3D
تكوين الوضع Depth
1
1اضغط على أي زر بواجهة المنتج لعرض دليل "العرض على الشاشة" .ثم اضغط [ ]MENUلعرض شاشة القائمة المطابقة.
2
2اضغط الزر [
] لالنتقال إلى Pictureواضغط الزر [
3
3اضغط الزر [
] لالنتقال إلى 3Dواضغط الزر [
4
4اضغط الزر [
] لالنتقال إلى Depthواضغط الزر [
5
5قم بضبط Depthباستخدام الزر [
6
6سيتم تطبيق الخيار المحدد.
] الموجود بالمنتج.
] الموجود بالمنتج.
] الموجود بالمنتج .ستظهر الشاشة التالية.
3D
5
3D Mode
: 2D→3D
:
Depth
: L/R Image
L/R Change
3D→2D
29
استخدام Central Station
].
2
استخدام Central Station
2.1.3
L/R Change
تبديل الصورة الموجودة على اليسار إلى اليمين ،والعكس بالعكس.
تكوين L/R Image
1
1اضغط على أي زر بواجهة المنتج لعرض دليل "العرض على الشاشة" .ثم اضغط [ ]MENUلعرض شاشة القائمة المطابقة.
] الموجود بالمنتج.
2
2اضغط الزر [
] لالنتقال إلى Pictureواضغط الزر [
3
3اضغط الزر [
] لالنتقال إلى 3Dواضغط الزر [
4
4اضغط الزر [
] لالنتقال إلى L/R Imageواضغط الزر [
] الموجود بالمنتج.
] الموجود بالمنتج .ستظهر الشاشة التالية.
3D
3D Mode
: Frame Sequential
Depth
: L/R Image
: R/L Image
L/R Change
3D→2D
•L/R Image
•R/L Image
5
5اضغط الزر [
6
6سيتم تطبيق الخيار المحدد.
2.1.4
] لالنتقال إلى الخيار الذي تريده واضغط الزر [
].
2D←3D
تنشيط وضع الشاشة ثنائية األبعاد.
يتم إيقاف تشغيل هذه الوظيفة عند تعيين 3Dإلى 2D←3Dأو .Off
تكوين الوضع 2D←3D
1
30
1اضغط على أي زر بواجهة المنتج لعرض دليل "العرض على الشاشة" .ثم اضغط [ ]MENUلعرض شاشة القائمة المطابقة.
2
2اضغط الزر [
] لالنتقال إلى Pictureواضغط الزر [
3
3اضغط الزر [
] لالنتقال إلى 3Dواضغط الزر [
4
4اضغط الزر [
] لالنتقال إلى 2D←3Dواضغط الزر [
استخدام Central Station
] الموجود بالمنتج.
] الموجود بالمنتج.
] الموجود بالمنتج .ستظهر الشاشة التالية.
2
استخدام Central Station
3D
: Frame Sequential
3D Mode
Depth
Enter
2.2
: L/R Image
L/R Change
: Off
On
3D→2D
Return
Move
•Off
•On
] لالنتقال إلى الخيار الذي تريده واضغط الزر [
5
5اضغط الزر [
6
6سيتم تطبيق الخيار المحدد.
].
التنسيقات القياسية المتوافقة مع HDMI
التنسيقات ثالثية األبعاد المُشار إليها أدناه موصى بها من ِقبل جمعية ،HDMIوبالتالي فهي مدعومة.
2.3
تنسيق HDMI 3Dالقياسي
إشارة الفيديو األساسية
2205 × 1920بتردد 24هرتز
1080 × 1920بتردد 24هرتز
1470 × 1280بتردد 60هرتز
720 × 1280بتردد 60هرتز
الدقة المدعومة إلدخال الكمبيوتر (بواسطة المنفذ )HDMI
تم تحسين إدخال الكمبيوتر للفيديو بدقة .1080×1920إذا لم تكن الدقة ،1080 × 1920ال يتم عرض الصور ثالثية األبعاد بشكل صحيح
وال يمكنك مشاهدتها بملء الشاشة.
31
استخدام Central Station
2
استخدام Central Station
تشغيل األلعاب ثالثية األبعاد على الكمبيوتر
2.4
ً
أوال ،قم بتثبيت برنامج ( SyncMaster 3D GAME Launcher.)TriDef 3D
يُعد ( SyncMaster 3D Game Launcher )TriDef 3Dبرنامج تشغيل ألعاب يسمح لك بتشغيل األلعاب بعرض ثالثي
األبعاد على الكمبيوتر.
1
1قم بتعيين جهاز العرض الخاص بك كجهاز عرض افتراضي للكمبيوتر.
2
2قم بتثبيت برنامج SyncMaster 3D Game Launcher (TriDef 3D)المرفق بالقرص المضغوط.
•قم بتثبيت البرنامج باتباع اإلرشادات المعروضة.
• ً
وبدال من ذلك ،قم بتنزيل البرنامج وتثبيته من الموقع .www.tridef.com/syncmaster
3 3انتقل إلى ابدأ >-كافة البرامج ،TriDef 3D >-ثم حدد SyncMaster 3D Game Launcher (TriDef 3D)>-وقم
بتشغيله.
4
ً
وبدال من ذلك ،أضف ألعاب إلى SyncMaster 3D Game Launcher (TriDef
4إلضافة ألعاب متوافقة ،انقر فوق بحث.
3D)باستخدام الخطوات التالية.
•اسحب الرمز أو ملف التنفيذي للعبة على سطح المكتب إلى النافذة SyncMaster 3D Game Launcher
ً
وبدال من ذلك ،قم بتنزيل البرنامج وتثبيته من الموقع .www.tridef.com/syncmaster
.(TriDef 3D)
•انتقل إلى Fileثم حدد .Add Games
5
ً
مزدوجا فوق رمز اللعبة.
نقرا
وبدال من ذلك ،حدد اللعبة ثم انقر فوق .Start
5لتشغيل لعبة في الوضع ،3Dانقر ً
ً
6
6قم بتنشيط الوظيفة ثالثية األبعاد بالمنتج ،ثم قم بتشغيل اللعبة مع ارتداء النظارة ثالثية األبعاد.
راجع دليل مستخدم النظارة ثالثية األبعاد للحصول على تفاصيل حول كيفية استخدام النظارة ثالثية األبعاد.
في حالة عدم ضبط النظارة ثالثية األبعاد على Onعلى الرغم من استمرار عرض الشاشة ثالثية األبعاد أثناء تشغيل لعبة
ثالثية األبعاد ،اضغط الزر 3Dللتحقق من تحديد Frame Sequentialللوضع .3D Mode
قد يتم تحديد Frame Sequentialتلقائيًا عند تشغيل لعبة ثالثية األلعاب ،وذلك تبعًا لبطاقة الرسومات.
راجع "التعليمات عبر اإلنترنت" الخاصة بمتطلبات نظام الكمبيوتر وتفاصيل استخدام SyncMaster 3D Game
( Launcher.)TriDef 3D
في حالة بدأ تشغيل لعبة من سطح المكتب وليس من خالل برنامج SyncMaster 3D Game Launcher (TriDef
،3D)فلن يتم عرض اللعبة في وضع ثالثي األبعاد.
قد يختلف الحد األدنى لمتطلبات نظام الكمبيوتر ً
طبقا للعبة ثالثية األبعاد .للحصول على التفاصيل ،راجع الصفحة الرئيسية أو
دليل مستخدم اللعبة ثالثية األبعاد التي ترغب في تشغيلها.
ال يدعم برنامج SyncMaster 3D Game Launcher (TriDef 3D)أجهزة الكمبيوتر التي تعتمد على أنظمة تشغيل
Macintoshأو .Linux
للحصول على معلومات
32
▫
▫للحصول على المزيد من التفاصيل حول برنامج ،SyncMaster 3D Game Launcher (TriDef 3D)يُرجى
االتصال بشركة DDD Co., Ltd.من خالل الموقع (.)www.tridef.com
▫
▫للمزيد من المعلومات حول المنتج ،يُرجى االتصال بشركة .Samsung Electronics
استخدام Central Station
2
استخدام Central Station
للحصول على ألعاب متوافقة ثالثية األلعاب ،الرجاء زيارة الموقع .www.tridef.com/syncmaster
يتم تحديث برنامج "( SyncMaster 3D Game Launcher ")TriDef 3Dفي كل مرة تتم فيها إضافة
ألعاب جديدة إلى قائمة األلعاب المتوافقة .قم بتحديث البرنامج بشكل دوري من الموقع www.tridef.com/
.syncmaster
2
.5
33
االحتياطات التي يجب مراعاتها عند مشاهدة الفيديو ثالثي األبعاد
•قد يختلف تأثير الصور ثالثية األبعاد باختالف المُشاهد .قد ال تالحظ تأثير الصور ثالثية األبعاد نهائيًا إذا
ً
كبيرا عن األخرى.
كانت لديك عين تختلف
اختالفا ً
•عند مشاهدة الفيديو ثالثي األبعاد على ضوء مصباح فلورسنت أو مصباح يبلغ طوله الموجي ،3فقد تالحظ
ً
ضئيال من وميض الشاشة.
قدرا
ً
•قد يتسب التداخل في حدوث عطل بالنظارة ثالثية األبعاد في حالة وجود منتج آخر ثالثي األبعاد أو جهاز
موجه إنترنت)
كهرومغناطيسي (موجة كهرومغناطيسية أو جهاز يستخدم تردد بنطاق 2.4جيجاهرتز مثل ّ
قيد التشغيل .في حالة حدوث تشغيل غير مقصود للنظارة ثالثية األبعاد ،فمن األفضل فصل األجهزة
الكهرومغناطيسية األخرى أو أجهزة االتصال الالسلكية الموجودة بالقرب من النظارة.
•قد يرى المشاهدون الذين يعانون من مشاكل في الرؤية بعض االهتزازات الخفيفة بالشاشة عند مشاهدة
الصور الساطعة بفيديو ثالثي األبعاد بتردد 50هرتز.
•بعد تشغيل جهاز العرض مباشرة ،قد يتداخل الجانب األيمن واأليسر للصور ثالثية األبعاد أكثر من المعتاد.
وقد يستغرق هذا األمر ً
قصيرا حتى يتم تحسين جودة الصورة.
وقتا
ً
•في بعض البلدان ،قد يصدر ارتعاش شديد من النظارة ثالثية األبعاد ،وذلك تبعًا لكثافة الضوء المحيط.
لتقليل تأثير هذا االرتعاش عند عرض صورة ثالثية األبعاد ،قلل شدة الضوء أو قم بتغيير تردد الكمبيوتر
إلى 50هرتز أو 100هرتز.
استخدام Central Station
3
3.1
توصيل جهاز مصدر واستخدامه
قبل التوصيل
3.1.1
3.2
نقاط التحقق قبل التوصيل
قبل توصيل جهاز مصدر ،اقرأ دليل المستخدم المرفق معه .قد يختلف عدد وأماكن المنافذ الموجودة بأجهزة المصادر من جهاز آلخر.
ال تقم بتوصيل كبل الطاقة إال بعد إكمال جميع التوصيالت .فتوصيل كبل الطاقة أثناء عملية التوصيل قد يؤدي إلى إتالف المنتج.
افحص أنواع المنافذ المتوفرة بالجانب الخلفي من المنتج الذي تريد توصيله.
توصيل "الطاقة"
قم بتوصيل محول الطاقة بـ [تيار مستمر 12فولت14/فولت] الوجود على الجانب الخلفي من المنتج.
بالمحوّل ومقبس الحائط( .يتم تبديل الجهد الكهربي الداخل تلقائيًا).
DC 14V
3.3
توصيل الكمبيوتر واستخدامه
3.3.1
التوصيل بالكمبيوتر
ال تقم بتوصيل كبل التيار الكهربي إال بعد توصيل جميع الكبالت األخرى.
تأكد من توصيل جهاز مصدر ُ
أوال قبل توصيل كبل التيار الكهربي.
حدد طريقة توصيل مناسبة للكمبيوتر لديك.
قد تختلف أجزاء التوصيل باختالف المنتجات.
34
توصيل جهاز مصدر واستخدامه
قم بتوصيل سلك التيار الكهربي
3
توصيل جهاز مصدر واستخدامه
التوصيل "باستخدام كبل DVI
DVI IN
1
قم بتوصيل كبل DVIبالمنفذ DVIالموجود بالجزء الخلفي من المنتج والمنفذ DVIالموجود بالكمبيوتر.
2
قم بتوصيل محوّل طاقة التيار المستمر بالمنتج ومقبس التيار المتردد وتشغيل مفتاح الطاقة الموجود بالكمبيوتر.
ال يصدر صوت في حالة توصيل الكمبيوتر والمنتج من خالل المنفذ .DVI
التوصيل باستخدام كبل DVI-HDMI
HDMI
1
قم بتوصيل كبل DVI-HDMIبالمنفذ DVIالموجود بالجزء الخلفي من المنتج والمنفذ HDMIالموجود بالكمبيوتر.
2
قم بتوصيل محوّل طاقة التيار المستمر بالمنتج ومقبس التيار المتردد وتشغيل مفتاح الطاقة الموجود بالكمبيوتر.
ال يتوفر الصوت في حالة توصيل الكمبيوتر والمنتج بواسطة منفذ .DVI
التوصيل باستخدام كبل HDMI-DVI
HDMI
1
قم بتوصيل كبل DVI-HDMIبالمنفذ HDMIالموجود بالجزء الخلفي من المنتج والمنفذ DVIالموجود بالكمبيوتر.
2
قم بتوصيل محوّل طاقة التيار المستمر بالمنتج ومقبس التيار المتردد وتشغيل مفتاح الطاقة الموجود بالكمبيوتر.
ال يتوفر الصوت في حالة توصيل الكمبيوتر والمنتج بواسطة منفذ .DVI-HDMI
35
توصيل جهاز مصدر واستخدامه
3
توصيل جهاز مصدر واستخدامه
التوصيل باستخدام كبل ( HDMIنوع رقمي)
HDMI 1
1
قم بتوصيل كبل HDMIبالمنفذ HDMIالموجود بالجزء الخلفي من المنتج والمنفذ HDMIالموجود بالكمبيوتر.
2
قم بتوصيل محوّل طاقة التيار المستمر بالمنتج ومقبس التيار المتردد وتشغيل مفتاح الطاقة الموجود بالكمبيوتر.
تأكد من توصيل جهاز إخراج صوت مثل سماعات الرأس أو مكبرات الصوت بـ [
36
توصيل جهاز مصدر واستخدامه
] الموجود بالمنتج لسماع الصوت.
3
توصيل جهاز مصدر واستخدامه
3.3.2
تثبيت برنامج التشغيل
يمكنك ضبط معدالت الدقة والتردد المُثلى لهذا المنتج عن طريق تثبيت برامج التشغيل المطابقة لهذا المنتج.
يوجد برنامج تشغيل للتثبيت على القرص المضغوط المرفق مع المنتج.
إذا كان الملف المرفق معيبًا ،قم بزيارة صفحة Samsungالرئيسية ( )http://www.samsung.comوتنزيل الملف.
37
1
أدخل القرص المضغوط الخاص بدليل المستخدم المرفق مع المنتج في محرك األقراص المضغوطة.
2
انقر فوق "."Windows Driver
3
اتبع اإلرشادات الظاهرة على الشاشة لمتابعة عملية التثبيت.
4
حدد موديل المنتج الخاص بك من قائمة الموديالت.
5
انتقل إلى "خصائص العرض" وتحقق من مالءمة الدقة ومعدل التحديث .راجع دليل نظام تشغيل Windowsلمزيد من التفاصيل.
توصيل جهاز مصدر واستخدامه
3
توصيل جهاز مصدر واستخدامه
3.2.4
تغيير الدقة باستخدام كمبيوتر
اضبط الدقة ومعدل التحديث في "لوحة التحكم" الموجودة بالكمبيوتر للحصول على جودة مثالية للصورة.
قد تنخفض جودة صورة شاشات TFT-LCDإذا لم يتم تحديد الدقة المثلى.
تغيير الدقة على Windows XP
انتقل إلى لوحة التحكم ← العرض ← إعدادات وقم بتغيير الدقة.
3
1
2
**********
**** ****
تغيير الدقة على Windows Vista
انتقل إلى لوحة التحكم ← إضفاء طابع شخصي ← إعدادات العرض وقم بتغيير الدقة.
***********
***********
38
توصيل جهاز مصدر واستخدامه
2
1
4
3
3
توصيل جهاز مصدر واستخدامه
تغيير الدقة على Windows 7
انتقل إلى لوحة التحكم ← العرض ← دقة الشاشة وقم بتغيير الدقة.
**** ****
39
توصيل جهاز مصدر واستخدامه
2
1
4
3
3
توصيل جهاز مصدر واستخدامه
التوصيل بجهاز فيديو
3.4
ال تقم بتوصيل كبل التيار الكهربي إال بعد توصيل جميع الكبالت األخرى.
تأكد من توصيل جهاز مصدر ُ
أوال قبل توصيل كبل التيار الكهربي.
يمكن توصيل المنتج بجهاز فيديو.
قد تختلف أجزاء التوصيل باختالف المنتجات.
3.4.1
التوصيل باستخدام كبل HDMI
HDMI
1
2
قم بتوصيل كبل HDMIبمنافذ HDMIالموجودة بالمنتج وجهاز الفيديو.
اضغط [
] لتغيير مصدر اإلدخال إلى .HDMI
تأكد من توصيل جهاز إخراج صوت مثل سماعات الرأس أو مكبرات الصوت بـ [
3.5
] الموجود بالمنتج لسماع الصوت.
إعداد الدقة المُثلى
تظهر رسالة معلومات حول إعداد الدقة المُثلى في حالة تشغيل المنتج ألول مرة بعد الشراء.
حدد لغة وقم بتغير الدقة إلى القيمة المُثلى.
The optimal resolution for this monitor is as follows:
1920 x 1080 60Hz
Follow the above settings to set the resolution.
English
EXIT
Enter
] لالنتقال إلى اللغة التي تريدها ثم اضغط [
3
اضغط الزر [
4
إلخفاء رسالة المعلومات ،اضغط [
Language
].
].
MENU
إذا لم يتم تحديد الدقة المُثلى ،تظهر الرسالة لما يصل إلى ثالث مرات لمدة محددة حتى عند إيقاف تشغيل المنتج وتشغيله مره
أخرى.
يمكن ً
أيضا اختيار الدقة المُثلى ( )1080 × 1920في Control Panelالموجودة بالكمبيوتر.
40
توصيل جهاز مصدر واستخدامه
3
3.6
توصيل جهاز مصدر واستخدامه
توصيل سماعات الرأس
HEADPHONE
قم بتوصيل جهاز إخراج صوت مثل سماعات الرأس أو مكبرات الصوت بـ [
41
توصيل جهاز مصدر واستخدامه
] الموجود بالمنتج.
4
4.1
إعداد الشاشة
تكوين إعدادات الشاشة مثل السطوع ودرجة اللون.
MAGIC
توفر هذه الميزة إمكانية ضبط زاوية الرؤية والسطوع ودرجات األلوان لتناسب تفضيالتك.
4.1.1
SAMSUNG MAGIC Angle
Angleتُتيح لك الميزة تكوين اإلعدادات للحصول على جودة صورة مُثلى ً
وفقا لزاوية الرؤية الخاصة بك.
يمكنك التمتع بجودة صورة مماثلة ً
أيضا عند المشاهدة من مواجهة المنتج مباشرة عن طريق تحديد وضع رؤية مناسب لكل زاوية رؤية.
هذا الخيار غير متوفر عندما يكون
هذا الخيار غير متوفر عند تمكين
تكوين
1
Brightفي الوضع Cinemaأو .Dynamic Contrast
.Color
Angle
اضغط على أي زر بواجهة المنتج لعرض دليل "العرض على الشاشة" .ثم اضغط [ ]MENUلعرض شاشة القائمة المطابقة.
2
اضغط الزر [
] لالنتقال إلى Pictureواضغط الزر [
] الموجود بالمنتج.
3
اضغط الزر [
] لالنتقال إلى MAGICواضغط الزر [
] الموجود بالمنتج.
4
اضغط الزر [
] لالنتقال إلى
] الموجود بالمنتج .ستظهر الشاشة التالية.
Angleواضغط الزر [
MAGIC
SAMSUNG
: Off
Lean Back Mode 1
: Lean Back Mode 2
Standing Mode
Side Mode
:
Group View
Custom
Enter
MAGIC Angle
SAMSUNG
MAGIC Bright
SAMSUNG
MAGIC Color
Return
Move
4
1
5
5
1
2
3
42
إعداد الشاشة
:① Offحدد هذا الخيار للمشاهدة من مواجهة المنتج مباشرة.
:② Lean Back Mode 1حدد هذا الخيار للمشاهدة من مكان منخفض ً
قليال عن مستوى المنتج.
4
إعداد الشاشة
• :③ Lean Back Mode 2حدد هذا الخيار للمشاهدة من مكان منخفض عن مستوى الوضع .② Lean Back Mode 1
• :④ Standing Modeحدد هذا الخيار للمشاهدة من مكان أعلى من مستوى المنتج.
• :⑤ Side Modeحدد هذا الخيار للمشاهدة من أحد جوانب المنتج.
• :Group Viewحدد هذا الخيار لتتيح ألكثر من مشاهد المشاهدة من األماكن ① و ④ و ⑤.
• :Customيتم تطبيق الوضع Lean Back Mode 1بشكل افتراضي في حالة تحديد .Custom
5
5اضغط الزر [
6
6سيتم تطبيق الخيار المحدد.
4.1.2
].
] لالنتقال إلى اللغة التي تريدها ثم اضغط [
SAMSUNG MAGIC Bright
توفر هذه القائمة جودة صورة مُثلى مالئمة للبيئة التي يُستخدم فيها المنتج.
ال يتوفر هذا الخيار إذا تم تمكين .3D Mode
.Angle
هذه القائمة غير متوفرة عند تمكين
ال تتوافر هذه القائمة عند ضبط Eco Savingعلى .On
ً Bright
وفقا إلعدادات "( ".PC/AV Modeراجع "الفصل .7
قد تختلف الخيارات الفرعية الموجودة ضمن
)".SETUP&RESET
ال تتوافر هذه القائمة عندما يكون
تكوين
1
Colorفي الوضع Fullأو .Intelligent
Bright
1اضغط على أي زر بواجهة المنتج لعرض دليل "العرض على الشاشة" .ثم اضغط [ ]MENUلعرض شاشة القائمة المطابقة.
2
2اضغط الزر [
] لالنتقال إلى Pictureواضغط الزر [
] الموجود بالمنتج.
3
3اضغط الزر [
] لالنتقال إلى MAGICواضغط الزر [
] الموجود بالمنتج.
4
4اضغط الزر [
Brightواضغط الزر [
] لالنتقال إلى
] الموجود بالمنتج .ستظهر الشاشة التالية.
في الوضع PC
MAGIC
: Off
: Custom
Standard
: Game
Cinema
Dynamic Contrast
Enter
43
إعداد الشاشة
Move
SAMSUNG
MAGIC Angle
SAMSUNG
MAGIC Bright
SAMSUNG
MAGIC Color
Return
4
إعداد الشاشة
• :Customتخصيص التباين والسطوع حسبما يتراءى لك.
• :Standardالحصول على جودة صورة مناسبة لتحرير الوثائق أو استخدام اإلنترنت.
•:Gameالحصول على جودة صورة مناسبة لتشغيل األلعاب التي تتضمن تأثيرات رسومات وحركات ديناميكية.
•:Cinemaالحصول درجة سطوع وحدة مناسبة ألجهزة التلفزيون للتمتع بمشاهدة محتوى الفيديو و .DVD
• :Dynamic Contrastالحصول على سطوع متوازن من خالل ضبط التباين التلقائي.
في الوضع AV
MAGIC
SAMSUNG
: Off
MAGIC Angle
SAMSUNG
MAGIC Bright
: Dynamic
Standard
: Movie
Custom
Enter
SAMSUNG
MAGIC Color
Return
Move
• :Dynamicهذا الوضع مناسب عندما تكون اإلضاءة المحيطة ساطعة.
• :Standardهذا الوضع مناسب بشكل عام ألي بيئة استخدام.
• :Movieيقلل هذا الوضع من إجهاد العين.
• :Customتخصيص التباين والسطوع حسبما يتراءى لك.
5
5اضغط الزر [
6
6سيتم تطبيق الخيار المحدد.
4
.1.3
].
] لالنتقال إلى اللغة التي تريدها ثم اضغط [
SAMSUNG MAGIC Color
بشكل مستقل من ِقبل شركة ،Samsungحيث توفر ألوا ًنا طبيعية
Colorتقنية جديدة لتحسين جودة صورة تم تطويرها
يُعد
ٍ
زاهية دون التقليل من جودة الصورة.
ال يتوفر هذا الخيار إذا تم تمكين .3D Mode
هذه القائمة غير متوفرة عند تمكين
غير متوفر عندما يكون
تكوين
1
44
.Angle
Brightفي الوضع Cinemaأو الوضع .Dynamic Contrast
Color
1اضغط على أي زر بواجهة المنتج لعرض دليل "العرض على الشاشة" .ثم اضغط [ ]MENUلعرض شاشة القائمة المطابقة.
2
2اضغط الزر [
] لالنتقال إلى Pictureواضغط الزر [
] الموجود بالمنتج.
3
3اضغط الزر [
] لالنتقال إلى MAGICواضغط الزر [
] الموجود بالمنتج.
4
4اضغط الزر [
إعداد الشاشة
] لالنتقال إلى
Colorواضغط الزر [
] الموجود بالمنتج .ستظهر الشاشة التالية.
4
إعداد الشاشة
MAGIC
SAMSUNG
: Off
Enter
4.2
MAGIC Angle
SAMSUNG
: Custom
MAGIC Bright
: Off
Demo
Full
Intelligent
SAMSUNG
MAGIC Color
Return
Move
• :Offتعطيل
• :Demoمقارنة وضع الشاشة العادي مع الوضع
• :Fullالحصول على جودة صورة زاهية لجميع المناطق بما في ذلك ألوان البشرة الموجودة بالصورة.
• :Intelligentتحسين صبغ جميع المناطق باستثناء ألوان البشرة الموجودة في الصورة.
.Color
5
5اضغط الزر [
6
6سيتم تطبيق الخيار المحدد.
.Color
].
] لالنتقال إلى اللغة التي تريدها ثم اضغط [
السطوع
ضبط درجة السطوع العامة للصورة(.النطاق)100~0 :
ستزيد القيم األعلى من درجة سطوع الصورة.
هذا الخيار غير متوفر عند تمكين
4.2.1
1
Brightفي الوضع .Dynamic Contrast
تكوين Brightness
1اضغط على أي زر بواجهة المنتج لعرض دليل "العرض على الشاشة" .ثم اضغط [ ]MENUلعرض شاشة القائمة المطابقة.
] الموجود بالمنتج.
2
2اضغط الزر [
] لالنتقال إلى Pictureواضغط الزر [
3
3اضغط الزر [
] لالنتقال إلى Brightnessواضغط الزر [
4
4قم بضبط Brightnessباستخدام الزر [
] الموجود بالمنتج .ستظهر الشاشة التالية.
PICTURE
3D
MAGIC
50
:
Brightness
75
:
Contrast
60
:
Sharpness
: Normal
Response Time
: Low
HDMI Black Level
Enter
45
إعداد الشاشة
Adjust
].
Return
4
4.3
إعداد الشاشة
Contrast
ضبط التباين بين األجسام والخلفية(.النطاق)100~0 :
وضوحا.
ستؤدي القيم األعلى إلى زيادة درجة التباين إلظهار الجسم بشكل أكثر
ً
4.3.1
1
هذا الخيار غير متوفر عندما يكون
Colorفي الوضع Fullأو .Intelligent
هذا الخيار غير متوفر عندما يكون
Brightفي الوضع Cinemaأو .Dynamic Contrast
تكوين Contrast
1اضغط على أي زر بواجهة المنتج لعرض دليل "العرض على الشاشة" .ثم اضغط [ ]MENUلعرض شاشة القائمة المطابقة.
2
2اضغط الزر [
] لالنتقال إلى Pictureواضغط الزر [
3
3اضغط الزر [
] لالنتقال إلى Contrastواضغط الزر [
4
4قم بضبط Contrastباستخدام الزر [
] الموجود بالمنتج.
] الموجود بالمنتج .ستظهر الشاشة التالية.
PICTURE
3D
MAGIC
50
:
Brightness
75
:
Contrast
60
:
Sharpness
: Normal
Response Time
: Low
HDMI Black Level
Enter
4.4
Adjust
Return
].
Sharpness
وضوحا أو بهتا ًنا(.النطاق)100~0 :
جعل حدود األجسام أكثر
ً
ستزيد القيم األعلى من وضوح حدود األجسام.
ال يتوفر هذا الخيار إذا تم تمكين .3D Mode
4.4.1
1
46
هذا الخيار غير متوفر عندما يكون
Brightفي الوضع Cinemaأو .Dynamic Contrast
هذا الخيار غير متوفر عندما يكون
Colorفي الوضع Fullأو .Intelligent
تكوين Sharpness
1اضغط على أي زر بواجهة المنتج لعرض دليل "العرض على الشاشة" .ثم اضغط [ ]MENUلعرض شاشة القائمة المطابقة.
2
2اضغط الزر [
] لالنتقال إلى Pictureواضغط الزر [
3
3اضغط الزر [
] لالنتقال إلى Sharpnessواضغط الزر [
إعداد الشاشة
] الموجود بالمنتج.
] الموجود بالمنتج .ستظهر الشاشة التالية.
4
إعداد الشاشة
PICTURE
3D
MAGIC
50
:
Brightness
75
:
Contrast
60
:
Sharpness
: Normal
Response Time
: Low
HDMI Black Level
Enter
4
4.5
4قم بضبط Sharpnessباستخدام الزر [
Return
Adjust
].
Response Time
وضوحا وبصورة طبيعية.
تسريع معدل استجابة اللوحة لجعل الفيديو يظهر بشكل أكثر
ً
ال يتوفر هذا الخيار إذا تم تمكين .3D Mode
من األفضل تعيين Response Timeعلى Normalأو Fasterعند عدم مشاهدة أفالم.
قد تختلف الوظائف المتوفرة على جهاز العرض ً
وفقا للموديل .الرجاء مراجعة المنتج الفعلي.
4.5.1
1
تكوين Response Time
1اضغط على أي زر بواجهة المنتج لعرض دليل "العرض على الشاشة" .ثم اضغط [ ]MENUلعرض شاشة القائمة المطابقة.
] الموجود بالمنتج.
2
2اضغط الزر [
] لالنتقال إلى Pictureواضغط الزر [
3
3اضغط الزر [
] لالنتقال Response Timeواضغط الزر [
4
4اضغط الزر [
5
5سيتم تطبيق الخيار المحدد.
] الموجود بالمنتج .ستظهر الشاشة التالية.
PICTURE
▶
3D
▶
MAGIC
:
Brightness
60
:
Contrast
2200
:
Sharpness
: Normal
Faster
:
Fastest
Response Time
75
Enter
47
إعداد الشاشة
HDMI Black Level
Move
] لالنتقال إلى الخيار الذي تريده واضغط الزر [
Return
].
4
إعداد الشاشة
HDMI Black Level 4.6
في حالة استخدام المنتج من خالل توصيل مشغل أقراص DVDأو جهاز استقبال مستخدمًا كبل ،HDMIقد ينخفض التباين واأللوان و
تصبح الصورة أكثر قتامة .وفي هذه الحالة ،قم بتصحيح جودة الصورة المنخفضة من خالل .HDMI Black Level
1
1اضغط على أي زر بواجهة المنتج لعرض دليل "العرض على الشاشة" .ثم اضغط [ ]MENUلعرض شاشة القائمة المطابقة.
] الموجود بالمنتج.
2
2اضغط الزر [
] لالنتقال إلى Pictureواضغط الزر [
3
3اضغط الزر [
] لالنتقال إلى HDMI Black Levelواضغط الزر [
] الموجود بالمنتج .ستظهر الشاشة التالية.
PICTURE
▶
3D
▶
MAGIC
75
:
Brightness
60
:
Contrast
2200
:
Sharpness
:
Response Time
:
HDMI Black Level
Normal
Low
Enter
Return
Move
• :Normalضبط سطوع (قتامة) األجزاء األكثر قتامة من الشاشة على الوضع .Normal
ً
•:Lowضبط سطوع (قتامة) األجزاء األكثر قتامة من الشاشة لتصبح أكثر
سطوعا من الوضع .Normal
] لالنتقال إلى اللغة التي تريدها ثم اضغط [
4
4اضغط الزر [
5
5سيتم تطبيق الخيار المحدد.
].
قد ال يتوافق الوضع HDMI Black Levelمع بعض أجهزة المصادر.
48
إعداد الشاشة
5
5.1
تكوين درجات األلوان
ضبط درجات ألوان الشاشة .هذا الخيار غير متوفر عند تعيين
.Contrast
Brightإلى الوضع Cinemaأو الوضع Dynamic
Red
ضبط قيمة اللون األحمر الموجود في الصورة( .النطاق)100~0 :
ستؤدي القيمة األعلى إلى زيادة كثافة اللون.
Colorفي الوضع Fullأو .Intelligent
هذه القائمة غير متوفرة عند تمكين
5.1.1
1
تكوين Red
1اضغط على أي زر بواجهة المنتج لعرض دليل "العرض على الشاشة" .ثم اضغط [ ]MENUلعرض شاشة القائمة المطابقة.
2
2اضغط الزر [
] لالنتقال إلى COLORواضغط الزر [
3
3اضغط الزر [
] لالنتقال إلى Redواضغط الزر [
4
4قم بضبط Redباستخدام الزر [
] الموجود بالمنتج.
] الموجود بالمنتج .ستظهر الشاشة التالية.
COLOR
50
:
Red
50
:
Green
:
Blue
Normal
:
Color Tone
Mode1
:
Gamma
50
Enter
5.2
Adjust
Return
].
Green
ضبط قيمة اللون األخضر الموجود في الصورة( .النطاق)100~0 :
ستؤدي القيمة األعلى إلى زيادة كثافة اللون.
هذه القائمة غير متوفرة عند تمكين
5.2.1
1
49
Colorفي الوضع Fullأو .Intelligent
تكوين Green
1اضغط على أي زر بواجهة المنتج لعرض دليل "العرض على الشاشة" .ثم اضغط [ ]MENUلعرض شاشة القائمة المطابقة.
2
2اضغط الزر [
] لالنتقال إلى COLORواضغط الزر [
3
3اضغط الزر [
] لالنتقال إلى Greenواضغط الزر [
تكوين درجات األلوان
] الموجود بالمنتج.
] الموجود بالمنتج .ستظهر الشاشة التالية.
5
تكوين درجات األلوان
COLOR
50
:
Red
50
:
Green
:
Blue
Normal
:
Color Tone
Mode1
:
Gamma
50
Enter
4
5.3
Adjust
4قم بضبط Greenباستخدام الزر [
Return
].
Blue
ضبط قيمة اللون األزرق الموجود في الصورة( .النطاق)100~0 :
ستؤدي القيمة األعلى إلى زيادة كثافة اللون.
Colorفي الوضع Fullأو .Intelligent
هذه القائمة غير متوفرة عند تمكين
5.3.1
1
تكوين Blue
1اضغط على أي زر بواجهة المنتج لعرض دليل "العرض على الشاشة" .ثم اضغط [ ]MENUلعرض شاشة القائمة المطابقة.
2
2اضغط الزر [
] لالنتقال إلى COLORواضغط الزر [
3
3اضغط الزر [
] لالنتقال إلى Blueواضغط الزر [
4
4قم بضبط Blueباستخدام الزر [
] الموجود بالمنتج.
] الموجود بالمنتج .ستظهر الشاشة التالية.
COLOR
50
:
Red
50
:
Green
:
Blue
Normal
:
Color Tone
Mode1
:
50
Enter
5.4
Adjust
Gamma
Return
].
Color Tone
ضبط درجة اللون العامة للصورة.
ال يتوفر هذا الخيار إذا تم تمكين .3D Mode
50
تكوين درجات األلوان
هذه القائمة غير متوفرة عند تمكين
.Angle
هذه القائمة غير متوفرة عند تمكين
Colorفي الوضع Fullأو .Intelligent
5
تكوين درجات األلوان
5
.4.1
1
تكوين الوضع Color Tone
1اضغط على أي زر بواجهة المنتج لعرض دليل "العرض على الشاشة" .ثم اضغط [ ]MENUلعرض شاشة القائمة المطابقة.
2
2اضغط الزر [
] لالنتقال إلى COLORواضغط الزر [
3
3اضغط الزر [
] لالنتقال إلى Color Toneواضغط الزر [
] الموجود بالمنتج.
] الموجود بالمنتج .ستظهر الشاشة التالية.
في الوضع PC
COLOR
:
Red
50
:
Green
50
:
Blue
:
Color Tone
Cool 2
Cool 1
Normal
Warm 1
Warm 2
Custom
Enter
:
50
Gamma
Return
Move
• :Cool2ضبط درجات األلوان لتكون أقل من .Cool1
• :Cool1ضبط درجات األلوان لتكون أقل من الوضع .Normal
• :Normalعرض درجات األلوان القياسية.
• :Warm1ضبط درجات األلوان لتكون أكثر ً
دفئا من الوضع .Normal
• :Warm2ضبط درجات األلوان لتكون أكثر ً
دفئا من .Warm1
• :Customتخصيص درجات األلوان.
في الوضع AV
COLOR
:
Red
50
:
Green
50
:
Blue
:
Color Tone
Cool
Normal
Warm
Custom
Enter
51
:
50
Move
Gamma
Return
• :Coolضبط درجات األلوان لتكون أقل من الوضع .Normal
• :Normalعرض درجات األلوان القياسية.
• :Warmضبط درجات األلوان لتكون أكثر ً
دفئا من الوضع .Normal
• :Customتخصيص درجات األلوان.
4
4اضغط الزر [
5
5سيتم تطبيق الخيار المحدد.
تكوين درجات األلوان
] لالنتقال إلى اللغة التي تريدها ثم اضغط [
].
5
5.5
تكوين درجات األلوان
Gamma
ضبط السطوع متوسط النطاق ( )Gammaللصورة.
هذا الخيار غير متوفر عند تمكين
5.5.1
1
.Angle
تكوين Gamma
1اضغط على أي زر بواجهة المنتج لعرض دليل "العرض على الشاشة" .ثم اضغط [ ]MENUلعرض شاشة القائمة المطابقة.
2
2اضغط الزر [
] لالنتقال إلى COLORواضغط الزر [
] الموجود بالمنتج.
3
3اضغط الزر [
] لالنتقال إلى Gammaواضغط الزر [
] الموجود بالمنتج .ستظهر الشاشة التالية.
4
4اضغط الزر [
5
5سيتم تطبيق الخيار المحدد.
COLOR
50
:
Red
50
:
Green
:
Blue
Normal
:
Color Tone
Mode1
Mode2
Mode3
:
Gamma
50
Enter
52
تكوين درجات األلوان
Move
] لالنتقال إلى اللغة التي تريدها ثم اضغط [
Return
].
6
6.1
تغيير حجم الشاشة أو تغيير موقعها
Size
تغيير حجم الصورة.
ال يتوفر هذا الخيار إذا تم تمكين .3D mode
6
.1.1
1
تغيير حجم الصورة Picture Size
1اضغط على أي زر بواجهة المنتج لعرض دليل "العرض على الشاشة" .ثم اضغط [ ]MENUلعرض شاشة القائمة المطابقة.
2
2اضغط الزر [
3
3اضغط الزر [
] لالنتقال إلى SIZE&POSITIONواضغط الزر [
] لالنتقال إلى Image Sizeواضغط الزر [
] الموجود بالمنتج.
] الموجود بالمنتج .ستظهر الشاشة التالية.
في الوضع PC
SIZE&POSITION
: Auto
Wide
:
H-Position
:
V-Position
50
:
Menu H-Position
10
:
Menu V-Position
50
Enter
53
Move
Image Size
Return
• :Autoعرض الصورة ً
وفقا لنسبة العرض إلى االرتفاع لمصدر اإلدخال.
• :Wideعرض الصورة بملء الشاشة بغض النظر عن نسبة العرض إلى االرتفاع لمصدر اإلدخال.
تغيير حجم الشاشة أو تغيير موقعها
6
تغيير حجم الشاشة أو تغيير موقعها
في الوضع AV
SIZE&POSITION
: 4:3
16 : 9
: Screen Fit
H-Position
:
V-Position
50
:
Menu H-Position
10
:
Menu V-Position
50
Enter
Image Size
Return
Move
•:4:3عرض الصورة بنسبة عرض إلى ارتفاع ،4:3فهو مالئم لعروض الفيديو واإلذاعات القياسية.
•:16:9عرض الصورة بنسبة عرض إلى ارتفاع ،16:9فهو مالئم لعروض الفيديو واإلذاعات القياسية.
• :Screen Fitعرض الصورة بنسبة العرض إلى االرتفاع األصلية دون تغيير.
راجع " "7.5PC/AV Modeللحصول على التفاصيل المتعلقة بـ .PC/AV Mode
6.2
4
4اضغط الزر [
5
5سيتم تطبيق الخيار المحدد.
].
] لالنتقال إلى اللغة التي تريدها ثم اضغط [
H-Position
تحريك الشاشة إلى اليسار أو اليمين.
تتوفر فقط عند تعيين Sizeإلى .Screen Fit
ال يتوفر هذا الخيار إذا تم تمكين .3D mode
6.2.1
1
تكوين H-Position
1اضغط على أي زر بواجهة المنتج لعرض دليل "العرض على الشاشة" .ثم اضغط [ ]MENUلعرض شاشة القائمة المطابقة.
] لالنتقال إلى SIZE&POSITIONواضغط الزر [
2
2اضغط الزر [
3
3اضغط الزر [
4
4قم بضبط H-Positionباستخدام الزر [
] لالنتقال إلى H-Positionواضغط الزر [
] الموجود بالمنتج.
] الموجود بالمنتج .ستظهر الشاشة التالية.
SIZE&POSITION
:
Image Size
50
:
H-Position
50
:
V-Position
50
:
Menu H-Position
10
:
Menu V-Position
Wide
Enter
54
تغيير حجم الشاشة أو تغيير موقعها
Adjust
].
Return
6
6.3
تغيير حجم الشاشة أو تغيير موقعها
V-Position
تحريك الشاشة إلى أعلى أو إلى أسفل.
تتوفر فقط عند تعيين Sizeإلى .Screen Fit
ال يتوفر هذا الخيار إذا تم تمكين .3D mode
6.3.1
1
تكوين V-Position
1اضغط على أي زر بواجهة المنتج لعرض دليل "العرض على الشاشة" .ثم اضغط [ ]MENUلعرض شاشة القائمة المطابقة.
] لالنتقال إلى SIZE&POSITIONواضغط الزر [
2
2اضغط الزر [
3
3اضغط الزر [
4
4قم بضبط V-Positionباستخدام الزر [
] لالنتقال إلى V-Positionواضغط الزر [
] الموجود بالمنتج.
] الموجود بالمنتج .ستظهر الشاشة التالية.
SIZE&POSITION
: Wide
Image Size
50
:
H-Position
50
:
V-Position
50
:
Menu H-Position
10
:
Menu V-Position
Enter
6.4
Adjust
Return
].
Menu H-Position
تحريك موضع القائمة إلى اليسار أو إلى اليمين.
6.4.1
1
تكوين Menu H-Position
1اضغط على أي زر بواجهة المنتج لعرض دليل "العرض على الشاشة" .ثم اضغط [ ]MENUلعرض شاشة القائمة المطابقة.
2
2اضغط الزر [
] لالنتقال إلى SIZE&POSITIONواضغط الزر [
] الموجود بالمنتج.
3
3اضغط الزر [
] لالنتقال إلى Menu H-Positionواضغط الزر [
] الموجود بالمنتج .ستظهر الشاشة التالية.
SIZE&POSITION
: Wide
Image Size
:
H-Position
50
:
V-Position
50
:
Menu H-Position
10
:
Menu V-Position
50
Enter
55
تغيير حجم الشاشة أو تغيير موقعها
Adjust
Return
6
تغيير حجم الشاشة أو تغيير موقعها
4
6.5
].
4قم بضبط Menu H-Positionباستخدام الزر [
Menu V-Position
تحريك موضع القائمة إلى أعلى أو إلى أسفل.
6.5.1
1
تكوين Menu V-Position
1اضغط على أي زر بواجهة المنتج لعرض دليل "العرض على الشاشة" .ثم اضغط [ ]MENUلعرض شاشة القائمة المطابقة.
2
2اضغط الزر [
] لالنتقال إلى SIZE&POSITIONواضغط الزر [
3
3اضغط الزر [
] لالنتقال إلى Menu V-Positionواضغط الزر [
4
4قم بضبط Menu V-Positionباستخدام الزر [
] الموجود بالمنتج.
] الموجود بالمنتج .ستظهر الشاشة التالية.
SIZE&POSITION
: Wide
Image Size
50
:
H-Position
50
:
V-Position
50
:
Menu H-Position
10
:
Menu V-Position
Enter
56
تغيير حجم الشاشة أو تغيير موقعها
Return
Adjust
].
7
7.1
دليل استكشاف المشاكل وحلها
Eco Saving
ضبط استهالك الطاقة الخاصة بالمنتج لتوفير الطاقة.
تعمل الوظيفة Eco Savingعلى التقليل من استهالك الطاقة عن طريق التحكم بالتيار الكهربي الذي تستخدمه لوحة جهاز العرض.
ال يتوفر هذا الخيار إذا تم تمكين .3D Mode
تكوين إعدادات Eco Saving
1
1اضغط على أي زر بواجهة المنتج لعرض دليل "العرض على الشاشة" .ثم اضغط [ ]MENUلعرض شاشة القائمة المطابقة.
2
2اضغط الزر [
3
3اضغط الزر [
] لالنتقال إلى SETUP&RESETواضغط الزر [
] لالنتقال إلى ECOواضغط الزر [
] الموجود بالمنتج.
] الموجود بالمنتج .ستظهر الشاشة التالية.
SETUP&RESET
75%
50%
Enter
: Off
Eco Saving
:
Menu Transparency
:
Language
: PC
PC/AV Mode
: Manual
Auto Source
: 20 sec
Display Time
: Acceleration
Key Repeat Time
Off
Move
Return
• 75%تغيير معدل استهالك طاقة جهاز العرض إلى 75%من المستوى االفتراضي.
• :50%تغيير معدل استهالك طاقة جهاز العرض إلى 50%من المستوى االفتراضي.
• :Offإلغاء تنشيط الوظيفة .Eco Saving
] لالنتقال إلى الخيار الذي تريده واضغط الزر [
4
4اضغط الزر [
5
5سيتم تطبيق الخيار المحدد.
هذه القائمة غير متوفرة عند تمكين
Brightفي الوضع .Dynamic Contrast
هذه القائمة غير متوفرة عند تمكين .Eco Light Sensor
57
اإلعداد وإعادة التعيين
]
7
7.2
اإلعداد وإعادة التعيين
Menu Transparency
ضبط درجة شفافية نوافذ القائمة:
7.2.1
1
تغيير Menu Transparency
1اضغط على أي زر بواجهة المنتج لعرض دليل "العرض على الشاشة" .ثم اضغط [ ]MENUلعرض شاشة القائمة المطابقة.
2
2اضغط الزر [
] لالنتقال إلى SETUP&RESETواضغط الزر [
3
3اضغط الزر [
] لالنتقال إلى Menu Transparencyواضغط الزر [
4
4اضغط الزر [
5
5سيتم تطبيق الخيار المحدد.
] الموجود بالمنتج.
] الموجود بالمنتج .ستظهر الشاشة التالية.
SETUP&RESET
Enter
7.3
ECO Saving
Off
: On
Menu Transparency
: English
Language
: PC
PC/AV Mode
: Manual
Auto Source
: 20 sec
Display Time
: Acceleration
Key Repeat Time
Move
] لالنتقال إلى اللغة التي تريدها ثم اضغط [
Return
].
اللغة
ضبط لغة القائمة.
سيتم تطبيق التغيير الذي يطرأ على إعداد اللغة فقط على القوائم المعروضة على الشاشة.
ولن يتم تطبيقه على الوظائف األخرى الموجودة بالكمبيوتر.
7.3.1
1
58
تغيير Language
1اضغط على أي زر بواجهة المنتج لعرض دليل "العرض على الشاشة" .ثم اضغط [ ]MENUلعرض شاشة القائمة المطابقة.
2
2اضغط الزر [
3
3اضغط الزر [
اإلعداد وإعادة التعيين
] لالنتقال إلى SETUP&RESETواضغط الزر [
] لالنتقال إلى Languageواضغط الزر [
] الموجود بالمنتج.
] في المنتج .ستظهر الشاشة التالية.
7
اإلعداد وإعادة التعيين
SETUP&RESET
Deutsch
English
Español
Français
Italiano
Magyar
Polski
Português
ƧNJLjLjǁƿǀ
Svenska
Türkçe
⺆ᧄᣣ
߭˲ଞ
∝䇁
Enter
7.4
4
4اضغط الزر [
5
5سيتم تطبيق الخيار المحدد.
ECO Saving
:
Menu Transparency
:
Language
:
PC/AV Mode
:
Auto Source
:
Display Time
:
Key Repeat Time
Return
Move
].
] لالنتقال إلى اللغة التي تريدها ثم اضغط [
PC/AV Modes
ضبط PC/AV Modeعلى .AVسيتم تكبير حجم الصورة .يعد هذا الخيار مناسبًا عند عرض فيلم.
7.4.1
1
تكوين إعداداتPC/AV Mode
1اضغط على أي زر بواجهة المنتج لعرض دليل "العرض على الشاشة" .ثم اضغط [ ]MENUلعرض شاشة القائمة المطابقة.
2
2اضغط الزر [
] لالنتقال إلى SETUP&RESETواضغط الزر [
3
3اضغط الزر [
] لالنتقال إلى PC/AV Modeواضغط الزر [
4
4اضغط الزر [
5
5سيتم تطبيق الخيار المحدد.
] الموجود بالمنتج.
] الموجود بالمنتج .ستظهر الشاشة التالية.
SETUP&RESET
ECO Saving
Enter
59
اإلعداد وإعادة التعيين
: Off
Menu Transparency
: English
Language
: PC
: AV
PC/AV Mode
Auto Source
: 20 sec
Display Time
: Acceleration
Key Repeat Time
Move
] لالنتقال إلى اللغة التي تريدها ثم اضغط [
Return
].
7
7.5
اإلعداد وإعادة التعيين
Auto Source
تنشيط .Auto Source
7.5.1
1
تهيئة .Auto Source
1اضغط على أي زر بواجهة المنتج لعرض دليل "العرض على الشاشة" .ثم اضغط [ ]MENUلعرض شاشة القائمة المطابقة.
2
2اضغط الزر [
] لالنتقال إلى SETUP&RESETواضغط الزر [
3
3اضغط الزر [
] لالنتقال إلى Auto Sourceواضغط الزر [
] الموجود بالمنتج.
] الموجود بالمنتج .ستظهر الشاشة التالية.
SETUP&RESET
▶
ECO Saving
: Off
Menu Transparency
: English
Language
: PC
PC/AV Mode
: Auto
: Manual
Auto Source
Display Time
: Acceleration
Key Repeat Time
Enter
7.6
Move
التعرف على مصدر اإلدخال تلقائيًا.
• :Autoيتم ّ
• :Manualتحديد مصدر إدخال يدويًا.
] لالنتقال إلى اللغة التي تريدها ثم اضغط [
4
4اضغط الزر [
5
5سيتم تطبيق الخيار المحدد.
Return
].
Display Time
تحديد قائمة العرض على الشاشة ( )OSDبحيث تختفي تلقائيًا في حالة عدم استخدام القائمة لفترة محددة من الوقت.
Display Timeيمكن استخدام هذا الخيار لتحديد الوقت الذي ترغب في اختفاء قائمة "العرض على الشاشة" بعده.
7.6.1
1
60
تهيئة Display Time
1اضغط على أي زر بواجهة المنتج لعرض دليل "العرض على الشاشة" .ثم اضغط [ ]MENUلعرض شاشة القائمة المطابقة.
2
2اضغط الزر [
] لالنتقال إلى SETUP&RESETواضغط الزر [
3
3اضغط الزر [
] لالنتقال إلى Display Timeواضغط الزر [
اإلعداد وإعادة التعيين
] الموجود بالمنتج.
] الموجود بالمنتج .ستظهر الشاشة التالية.
7
اإلعداد وإعادة التعيين
SETUP&RESET
ECO Saving
: Off
Menu Transparency
: English
Language
: PC
PC/AV Mode
:
Auto Source
5 sec
: 10 sec
20 sec
: 200 sec
Enter
7.7
4
4اضغط الزر [
5
5سيتم تطبيق الخيار المحدد.
Display Time
Key Repeat Time
Return
Move
] لالنتقال إلى اللغة التي تريدها ثم اضغط [
].
Key Repeat Time
التحكم في معدل استجابة الزر عند الضغط عليه.
7.7.1
1
تهيئة Key Repeat Time
1اضغط على أي زر بواجهة المنتج لعرض دليل "العرض على الشاشة" .ثم اضغط [ ]MENUلعرض شاشة القائمة المطابقة.
2
2اضغط الزر [
] لالنتقال إلى SETUP&RESETواضغط الزر [
3
3اضغط الزر [
] لالنتقال إلى Key Repeat Timeواضغط الزر [
] الموجود بالمنتج.
] الموجود بالمنتج .ستظهر الشاشة التالية.
SETUP&RESET
▶
ECO Saving
: Off
Menu Transparency
: English
Language
: PC
PC/AV Mode
:
Auto Source
Acceleration
: 1 sec
2 sec
: No Repeat
Enter
61
Display Time
Key Repeat Time
Move
Return
•يمكن تحديد Accelerationأو sec 1أو .sec 2في حالة تحديد No Repeatيستجيب األمر بمجرد الضغط على الزر.
4
4اضغط الزر [
5
5سيتم تطبيق الخيار المحدد.
اإلعداد وإعادة التعيين
] لالنتقال إلى اللغة التي تريدها ثم اضغط [
].
7
7.8
اإلعداد وإعادة التعيين
Customized Key
يمكنك عن طريق تكوين Customized Keyبحيث يناسب تفضيالتك تغيير إعدادات الشاشة بشكل أسهل.
7.8.1
1
تكوين Customized Key
1اضغط على أي زر بواجهة المنتج لعرض دليل "العرض على الشاشة" .ثم اضغط [ ]MENUلعرض شاشة القائمة المطابقة.
2
2اضغط الزر [
] لالنتقال إلى SETUP&RESETواضغط الزر [
] الموجود بالمنتج.
3
3اضغط الزر [
] لالنتقال إلى Customized Keyواضغط الزر [
] الموجود بالمنتج .ستظهر الشاشة التالية.
SETUP&RESET
Customized Key
MAGIC
Imege Size
Off Timer On/Off
Off Timer Setting
4h
Reset
Enter
7.9
Move
Return
•يمكن التعيين إلى MAGICأو .Image Size
] لالنتقال إلى اللغة التي تريدها ثم اضغط [
4
4اضغط الزر [
5
5سيتم تطبيق الخيار المحدد.
].
Off Timer On/Off
تمكين أو تعطيل مؤقت إيقاف التشغيل الذي يتحكم في إيقاف تشغيل المنتج تلقائيًا.
7.9.1
1
62
تكوين Off Timer On/Off
1اضغط على أي زر بواجهة المنتج لعرض دليل "العرض على الشاشة" .ثم اضغط [ ]MENUلعرض شاشة القائمة المطابقة.
2
2اضغط الزر [
] لالنتقال إلى SETUP&RESETواضغط الزر [
] الموجود بالمنتج.
3
3اضغط الزر [
] لالنتقال إلى Off Timer On/Offواضغط الزر [
] الموجود بالمنتج .ستظهر الشاشة التالية.
اإلعداد وإعادة التعيين
7
اإلعداد وإعادة التعيين
SETUP&RESET
: 3D
Customized Key
: Off
: On
Off Timer On/Off
Off Timer Setting
Reset
Enter
Return
Move
• :Offإلغاء تنشيط مؤقت إيقاف التشغيل بحيث ال يتم إيقاف تشغيل المنتج تلقائيًا.
• :Onتنشيط مؤقت إيقاف التشغيل بحيث يتم إيقاف تشغيل المنتج تلقائيًا.
] لالنتقال إلى اللغة التي تريدها ثم اضغط [
4
4اضغط الزر [
5
5سيتم تطبيق الخيار المحدد.
].
Off Timer Setting 7.10
يمكن تعيين مؤقت إيقاف التشغيل في نطاق يتراوح ما بين ساعة واحدة إلى 23ساعة .سيتم إيقاف تشغيل المنتج تلقائياً بعد عدد الساعات
المحدد.
يتوفر هذا الخيار فقط في حالة تعيين Off Timer On/Offعلى .On
7.10.1
1
تكوين Off Timer Setting
1اضغط على أي زر بواجهة المنتج لعرض دليل "العرض على الشاشة" .ثم اضغط [ ]MENUلعرض شاشة القائمة المطابقة.
2
2اضغط الزر [
] لالنتقال إلى SETUP&RESETواضغط الزر [
] الموجود بالمنتج.
3
3اضغط الزر [
] لالنتقال إلى Off Timer Settingواضغط الزر [
] الموجود بالمنتج .ستظهر الشاشة التالية.
4
4اضغط الزر [
SETUP&RESET
4h
: 3D
Customized Key
: On
Off Timer On/Off
:
Off Timer Setting
Reset
Enter
63
اإلعداد وإعادة التعيين
Adjust
] لتكوين .Off Timer Setting
Return
7
اإلعداد وإعادة التعيين
Reset 7.11
إعادة كافة إعدادات المنتج إلى إعدادات المصنع االفتراضية.
7
.11.1
1
تهيئة إعدادات()Reset
1اضغط على أي زر بواجهة المنتج لعرض دليل "العرض على الشاشة" .ثم اضغط [ ]MENUلعرض شاشة القائمة المطابقة.
] لالنتقال إلى SETUP&RESETواضغط الزر [
2
2اضغط الزر [
3
3اضغط الزر [
4
4اضغط الزر [
5
5سيتم تطبيق الخيار المحدد.
] لالنتقال إلى Resetواضغط الزر [
] الموجود بالمنتج.
] الموجود بالمنتج .ستظهر الشاشة التالية.
SETUP&RESET
: 3D
Customized Key
: On
Off Timer On/Off
:
Off Timer Setting
4h
No
Yes
Enter
64
اإلعداد وإعادة التعيين
Move
] لالنتقال إلى اللغة التي تريدها ثم اضغط [
Reset
Return
].
8
8.1
قائمة المعلومات والقوائم األخرى
INFORMATION
عرض مصدر اإلدخال الحالي والتردد والدقة.
8.1.1
1
2
INFORMATION Displaying
1اضغط على أي زر بواجهة المنتج لعرض دليل "العرض على الشاشة" .ثم اضغط [ ]MENUلعرض شاشة القائمة المطابقة.
2اضغط الزر [
] لالنتقال إلى .INFORMATIONسيظهر مصدر اإلدخال الحالي والتردد والدقة.
PICTURE
COLOR
HDMI
SIZE&POSITION
67.5kHz 60Hz PP
1920 x 1080
SETUP&RESET
INFORMATION
Enter
8.2
Move
EXIT
Exit
تكوين Brightnessفي شاشة بدء التشغيل
] في شاشة بدء التشغيل عند عدم توفر قائمة العرض على الشاشة.
ضبط Brightnessباستخدام الزر [
يتوفر فقط في الوضع .Digital
1
1اضغط أي زر من واجهة المنتج (في حالة عدم عرض شاشة القائمة) لعرض دليل "العرض على الشاشة" .ثم اضغط [
الشاشة التالية.
:
100
Enter
2
8.3
Adjust
2قم بضبط Brightnessباستخدام الزر [
EXIT
] .ستظهر
Brightness
Exit
].
تكوين Volumeفي شاشة بدء التشغيل
ضبط Volumeباستخدام الزر [
] في شاشة بدء التشغيل عند عدم توفر قائمة العرض على الشاشة.
يتوفر فقط في الوضع .HDMI
1
1اضغط أي زر من واجهة المنتج (في حالة عدم عرض شاشة القائمة) لعرض دليل "العرض على الشاشة" .ثم اضغط [
الشاشة التالية.
:
50
Enter
2
65
2قم بضبط Volumeباستخدام الزر [
قائمة المعلومات والقوائم األخرى
Adjust
].
EXIT
Volume
Exit
] .ستظهر
9
دليل استكشاف المشاكل وحلها
9.1متطلبات ما قبل االتصال بمركز خدمة عمالء Samsung
9.1.1
اختبار المنتج
قبل االتصال بمركز خدمة عمالء ،Samsungاختبر المنتج على النحو التالي .وإذا ما استمرت المشكلة ،فاتصل
بمركز خدمة عمالء .Samsung
تحقق مما إذا كان المنتج يعمل بشكل طبيعي من خالل استخدام وظيفة اختبار المنتج.
إذا تم إيقاف تشغيل الشاشة وصدور وميض من مؤشر الطاقة على الرغم من توصيل المنتج بالكمبيوتر بطريقة صحيحة ،قم بإجراء اختبار
التشخيص الذاتي.
1
1أوقف تشغيل الكمبيوتر والمنتج.
2
2افصل الكبل عن المنتج.
3
3قم بتشغيل المنتج.
4
بشكل طبيعي.
4في حالة ظهور الرسالة ،Check Signal Cableفهذا يُشير إلى أن المنتج يعمل
ٍ
إذا ظلت الشاشة خالية ،فافحص نظام الكمبيوتر ووحدة التحكم في الفيديو والكبل.
9.1.2
فحص الدقة والتردد
بالنسبة للوضع الذي يتجاوز الدقة المدعومة (راجع " 10.3جدول وضع اإلشارات القياسية") ،ستظهر الرسالة Not Optimum Mode
لفترة وجيزة.
9.1.3
افحص ما يلي.
مشاكل التركيب (وضع )PC
يتم تشغيل الشاشة ثم إيقاف تشغيلها بشكل متكرر.
افحص وصلة الكبل بين المنتج والكمبيوتر ،وتأكد من
إحكام التوصيل.
(راجع " 3.3توصيل الكمبيوتر واستخدامه")
مشاكل الشاشة
تأكد من توصيل سلك التيار الكهربي.
مؤشر الطاقة منطفئ .لن يتم تشغيل
(" 3.3توصيل الكمبيوتر واستخدامه")
الشاشة.
تحقق من توصيل الكبل بالمنتج بطريقة صحيحة( .راجع
" 3.3توصيل الكمبيوتر واستخدامه")
تظهر الرسالة .Check Signal Cable
تحقق من تشغيل الجهاز الموّصل بالمنتج.
66
دليل استكشاف المشاكل وحلها
9
دليل استكشاف المشاكل وحلها
مشاكل الشاشة
"يتم عرض "."Not Optimum Mode
تظهر هذه الرسالة إذا تجاوزت اإلشارات الصادرة من
بطاقة الرسومات الدقة القصوى للمنتج أو تردده.
قم بتغيير الدقة القصوى والتردد لتناسب أداء المنتج ،بالرجوع
إلى "جدول وضع اإلشارات القياسية".
الصورة الظاهرة على الشاشة تبدو مشوهة.
التحقق من توصيل الكبل للمنتج (راجع " 3.3توصيل الكمبيوتر
واستخدامه")
الشاشة غير واضحة .الشاشة باهتة.
اضبط Coarseو.Fine
قم بإزالة أية ملحقات (كبل امتداد الفيديو وما إلى ذلك)
وأعد المحاولة.
قم بتعيين الدقة والتردد على المستوى الموصى به( .راجع
" 10.1عام")
الصورة تظهر غير ثابتة أو مهتزة.
67
هناك ظالل أو خيال يبقى على الشاشة.
تحقق أن دقة الكمبيوتر وتردده ضمن نطاق الدقة والتردد
الذي يتوافق مع المنتج ،وإذا لزم األمر ،قم بتغيير اإلعدادات،
بالرجوع "جدول وضع اإلشارات القياسية" الوارد في هذا الدليل
وقائمة INFORMATIONالموجودة على المنتج.
الشاشة ساطعة للغاية .الشاشة قاتمة للغاية.
اضبط Brightnessو.Contrast
لون الشاشة غير متماثل.
فم بتغيير إعدادات .COLOR
ألوان الشاشة لها ظالل وتظهر مشوهة.
فم بتغيير إعدادات .COLOR
اللون األبيض ال يظهر أبيض حقيقي.
فم بتغيير إعدادات .COLOR
ال توجد صورة على الشاشة مع وميض مؤشر طاقة
LEDكل 0.5إلى 1ثانية.
المنتج في وضع توفير الطاقة.
دليل استكشاف المشاكل وحلها
اضغط على أي مفتاح بلوحة المفاتيح أو حرك الماوس
للرجوع إلى الشاشة السابقة.
9
دليل استكشاف المشاكل وحلها
مشاكل الصوت
افحص وصلة كبل الصوت أو اضبط مستوى الصوت.
ال يوجد صوت.
افحص مستوى الصوت.
مستوى الصوت منخفض للغاية.
اضبط مستوى الصوت.
ً
منخفضا بعد رفعه
إذا كان مستوى الصوت ال يزال
إلى أقصى مستوى ،فاضبط مستوى الصوت على بطاقة
الصوت الخاصة بالكمبيوتر أو البرنامج.
مشاكل أجهزة الصوت
في حالة سماع صوت صفير عند بدء تشغيل الكمبيوتر،
قم بصيانته.
68
دليل استكشاف المشاكل وحلها
يتم سماع صوت صفير عند بدء تشغيل الكمبيوتر.
9
9.2
دليل استكشاف المشاكل وحلها
أسئلة وأجوبة
الجواب
السؤال
اضبط التردد على بطاقة الرسومات.
كيف يمكنني تغيير التردد؟
•" :"Windows XPحدد لوحة التحكم >-المظهر والسمات >-
العرض >-اإلعدادات >-خيارات متقدمة >-جهاز العرض ،واضبط
معدل "التحديث" ضمن إعدادات "جهاز العرض".
•" :"Windows ME/2000حدد لوحة التحكم >-العرض >-
اإلعدادات >-خيارات متقدمة >-جهاز العرض ،واضبط معدل
"التحديث" ضمن إعدادات "جهاز العرض".
•" :"Windows Vistaحدد لوحة التحكم >-المظهر وإضفاء الطابع
الشخصي >-إضفاء طابع شخصي >-إعدادات العرض >-إعدادات
متقدمة >-جهاز العرض ،واضبط معدل "التحديث" ضمن إعدادات "جهاز
العرض".
•" :"Windows 7حدد لوحة التحكم >-المظهر وإضفاء الطابع
الشخصي >-العرض >-دقة الشاشة >-إعدادات متقدمة >-جهاز
العرض واضبط معدل "التحديث" ضمن إعدادات "جهاز العرض".
كيف يمكنني تغيير الدقة؟
•" :"Windows XPانتقل إلى لوحة التحكم >-المظهر والسمات >-
العرض >-اإلعدادات واضبط الدقة.
•" :"Windows ME/2000انتقل إلى لوحة التحكم >-العرض >-
اإلعداداتواضبط الدقة.
•" :"Windows Vistaانتقل إلى لوحة التحكم >-المظهر وإضفاء
الطابع الشخصي >-إضفاء طابع شخصي >-إعدادات العرض واضبط
الدقة.
•" :"Windows 7انتقل إلى لوحة التحكم >-المظهر وإضفاء الطابع
الشخصي >-العرض >-ضبط الدقة واضبط الدقة.
كيف أقوم بضبط وضع توفير الطاقة؟
•" :"Windows XPقم بتعيين وضع توفير الطاقة في لوحة التحكم
> المظهر والسمات >-العرض >-إعدادات شاشة التوقف أو BIOS( SETUPإعداد نظام اإلدخال/اإلخراج األساسي) على الكمبيوتر.
•" :"Windows ME/2000قم بتعيين وضع توفير الطاقة في لوحة
التحكم >-العرض >-إعدادات شاشة التوقف أو BIOS SETUP
(إعداد نظام اإلدخال/اإلخراج األساسي) على الكمبيوتر.
•" :"Windows Vistaقم بتعيين وضع توفير الطاقة في لوحة
التحكم >-المظهر وإضفاء الطابع الشخصي >-إضفاء طابع شخصي
> إعدادات شاشة التوقف أو ( BIOS SETUPإعداد نظام اإلدخال/اإلخراج األساسي) على الكمبيوتر.
•" :"Windows 7قم بتعيين وضع توفير الطاقة في لوحة التحكم >-
المظهر وإضفاء الطابع الشخصي >-إضفاء طابع شخصي >-إعدادات
شاشة التوقف أو ( BIOS SETUPإعداد نظام اإلدخال/اإلخراج
األساسي) على الكمبيوتر.
راجع دليل المستخدم الخاص بالكمبيوتر أو بطاقة الرسومات لمزيد من اإلرشادات حول عملية الضبط.
69
دليل استكشاف المشاكل وحلها
10
المواصفات
10.1عام
اسم الموديل
شاشة
المزامنة
S23A750D
الحجم
23.0بوصة 58/م
منطقة العرض
509.76مم (أفقياً) × 286.74مم (رأسياً)
التردد األفقي
140~30كيلوهرتز
التردد الرأسي
50هرتز 60 ,هرتز 100 ,هرتز 120 ,هرتز ()DVI
60 ~ 24هرتز ()HDMI
ألوان شاشة العرض
الدقة
16.7م ( 6بت بتقنية )Hi-FRC
الدقة المثلى
1080 × 1920 ,بتردد 1080 × 1920 ,50بتردد 1080 × 1920 ,60بتردد
1080 × 1920 ,100بتردد )DVI( 120
1080 × 1920بتردد 1080p, 1080i, 720p, 480p, 60هرتز ()HDMI
أقصى دقة
1080 × 1920بتردد 120هرتز
أقصى سرعة للبكسل
297ميجاهرتز
مصدر إمداد الطاقة
يستخدم هذا المنتج من 100إلى 240فولتّ .
اطلع على الملصق الموجود بالجانب الخلفي
من المنتج ،حيث قد تختلف الفولتية القياسية باختالف الدول.
موصالت اإلشارة
DVI, HDMI
األبعاد (العرض xاالرتفاع xالعمق)/
197.0 × 395.2 × 533.8مم 2.9 /كجم
الوزن
االعتبارات البيئية
أثناء التشغيل
درجة حرارة التشغيل ˚ 40 ~ ˚ 10 :مئوية ( ˚104 ~ ˚50فهرنهايت)
الرطوبة ،% 80 ~ % 10 :دون تكاثف
التخزين
درجة حرارة التشغيل ˚ 45 ~ ˚ -20 :مئوية ( ˚140 ~ ˚-4فهرنهايت)
الرطوبة ،95% ~ 5% :دون تكاثف
التوصيل والتشغيل
يمكن تثبيت جهاز العرض هذا واستخدامه مع جميع أنظمة "التوصيل والتشغيل" المتوافقة.
ويعمل تبادل البيانات ثنائي االتجاه بين جهاز العرض ونظام الكمبيوتر على تحسين
إعدادات جهاز العرض .وعلى الرغم من أنه يتم تثبيت الشاشة تلقائيًا ،يمكنك تخصيص
إعدادات التثبيت إذا كنت ترغب في ذلك.
نقاط الشاشة (وحدات البكسل)
نظرا لطبيعة تصنيع هذا المنتج ،قد تظهر وحدة بكسل واحدة في كل مليون وحدة (جزء
ً
ً
ً
قتامة على شاشة ،LCDوال يؤثر ذلك على أداء
سطوعا أو
واحد لكل مليون) بشكل أكثر
المنتج.
المواصفات الواردة أعاله عرضة للتغيير دون إشعار من أجل تحسين جودة المنتج.
70
المواصفات
10
المواصفات
جهاز من الفئة ( Bجهاز اتصاالت بث لالستخدام المنزلي)
هذا الجهاز من الفئة Bالمصمّم لالستخدام المنزلي تم تسجيله لمتطلبات شروط EMCويمكن استخدامه في جميع المناطق( .يص ُدر
عن األجهزة من الفئة Bموجات كهرومغناطيسية أقل من الموجات التي تصدر عن األجهزة من الفئة )A
1موفر الطاقة
0.2
تعمل وظيفة توفير الطاقة المضمّنة في هذا المنتج على خفض معدل استهالك الطاقة عن طريق إيقاف تشغيل الشاشة وتغيير لون مؤشر
الطاقة إذا لم يتم استخدام المنتج لفترة زمنية محددة .علمًا بأنه ال يتم إيقاف تشغيل الطاقة في وضع توفير الطاقة .لتشغيل الشاشة مرة أخرى،
حرك الماوس .جدير بالذكر أن وظيفة وضع توفير الطاقة تعمل فقط أثناء توصيل المنتج بكمبيوتر
اضغط على أي مفتاح من لوحة المفاتيح أو ّ
تعمل وظيفة توفير الطاقة به.
S23A700D
موفر الطاقة
التشغيل العادي
وضع توفير الطاقة
إيقاف التشغيل
(زر الطاقة)
مؤشر الطاقة
مضيء
وميض
مطفأ
استهالك الطاقة
39وات
0.5وات
0.5وات
قد يختلف مستوى استهالك الطاقة المعروض باختالف ظروف التشغيل أو عند تغيير اإلعدادات.
لتقليل استهالك الطاقة إلى 0واط ،قم بإيقاف تشغيل مفتاح الطاقة الموجود بالجزء الخلفي للمنتج ،أو افصل كبل الطاقة .تأكد من
فصل كبل الطاقة عند عدم استخدام المنتج لفترة زمنية طويلة .لتقليل استهالك الطاقة إلى 0واط عند عدم توفر مفتاح الطاقة،
افصل كبل الطاقة.
71
المواصفات
10
المواصفات
10.3جدول وضع اإلشارات القياسية
يمكن ضبط هذا المنتج على دقة واحدة فقط لكل حجم شاشة من أجل الحصول على الجودة المثلى للصورة ً
وفقا لطبيعة الشاشة ,ولذلك،
فإن ضبط دقة غير الدقة المحددة قد يقلل من جودة الصورة ,لتجنب ذلك ،يُوصى بتحديد الدقة المُثلى التي تم تعيينها لحجم شاشة المنتج
الخاص بك,
إذا تم إرسال إشارة تنتمي إلى أوضاع اإلشارات القياسية التالية من الكمبيوتر ،يتم ضبط الشاشة تلقائيًا ,وإذا كانت اإلشارة المرسلة من
الكمبيوتر ال تنتمي إلى أوضاع اإلشارات القياسية ،فقد تظهر الشاشة فارغة مع إضاءة مؤشر الطاقة ,وفي هذه الحالة ،قم بتغيير اإلعدادات
ً
وفقا للجدول التالي بالرجوع إلى دليل مستخدم بطاقة الرسومات,
DVI
وضع العرض
وضع التشغيل
العادي
التردد األفقي
(كيلوهرتز)
التردد الرأسي
(هرتز)
سرعة البكسل
(ميجاهرتز)
قطبية المزامنة
(أفقي/رأسي)
1080 × 1920
60كجم
67.500
60.000
148.500
+/+
1080 × 1920
100كجم
113.221
99.930
235.500
-/+
1080 × 1920
120كجم
137.260
119.982
285.500
-/+
1080 × 1920
60كجم,
67.500
60.000
148.500
+/+
)SBS)Half
1080 × 1920
50كجم,
56.250
50.000
148.500
+/+
)SBS)Half
3D
1080 × 1920
120كجم,
137.260
119.982
285.500
-/+
FrameSequencial
1080 × 1920
100كجم,
FrameSequencial
72
المواصفات
113.221
99.930
235.500
-/+
10
المواصفات
HDMI
التردد األفقي
(كيلوهرتز)
التردد الرأسي
(هرتز)
سرعة البكسل
(ميجاهرتز)
قطبية المزامنة
(أفقي/رأسي)
وضع العرض
1080 × 1920
60كجم
67.500
60.000
148.500
+/+
480 × 640
60كجم480p ,
31.470
59.940
25.180
-/-
480 × 720
60كجم480p ,
31.470
59.940
27.000
-/-
31.250
50.000
27.000
-/-
37.500
50.000
74.250
+/+
45.000
60.000
74.250
+/+
27.000
24.000
74.250
+/+
56.250
50.000
148.500
+/+
67.500
60.000
148.500
+/+
576 × 720
50كجم576p ,
وضع التشغيل
العادي
720 × 1280
50كجم720p ,
720 × 1280
60كجم720p ,
1080 × 1920
24كجم1080p ,
1080 × 1920
50كجم1080p ,
1080 × 1920
60كجم1080p ,
73
المواصفات
10
المواصفات
HDMI
وضع العرض
التردد األفقي
(كيلوهرتز)
1080 × 1920
1080p
24كجم
FramePacking
54.000
720 × 1280
720p
50كجم
FramePacking
75.000
720 × 1280
1080p
60كجم
FramePacking
90.000
التردد الرأسي
(هرتز)
24.000
50.000
60.000
سرعة البكسل
(ميجاهرتز)
148.500
148.500
148.500
قطبية المزامنة
(أفقي/رأسي)
+/+
+/+
+/+
1080 × 1920
1080i
28.130
50.000
74.250
+/+
50كجم )SBS)Half
1080 × 1920
1080i
3D
33.750
60.000
74.250
+/+
60كجم )SBS)Half
1080 × 1920
1080p
56.250
50.000
148.500
+/+
50كجم )SBS)Half
1080 × 1920
1080p
67.500
60.000
148.500
+/+
60كجم )SBS)Half
720 × 1280
720p
37.500
50.000
74.250
+/+
50كجم TNB
720 × 1280
720p
45.000
60.000
74.250
+/+
60كجم TNB
1080 × 1920
1080p
27.000
24.000
74.250
+/+
24كجم TNB
التردد األفقي
إن الوقت الالزم لمسح خط واحد من الجانب األيسر إلى الجانب األيمن للشاشة يُعرف باسم الدورة األفقية .ويُعرف الرقم
العكسي للدورة األفقية بالتردد األفقي .ويتم قياس التردد األفقي بالكيلوهرتز.
التردد الرأسي
تُتيح لك إعادة نفس الصورة مرات عديدة في الثانية عرض صور طبيعية.
يُقصد بتردد التكرار "التردد الرأسي" أو "معدل التحديث" ويُشار إليه بالهرتز.
74
المواصفات
الملحق
في جميع أنحاء العالمSAMSUNG االتصال بشركة
.SAMSUNG فيرجى االتصال بمركز خدمة عمالء،Samsung إذا كانت لديك أية أسئلة أو تعليقات تتعلق بمنتجات
NORTH AMERICA
http://www.samsung.com
1-800-SAMSUNG (726-7864)
U.S.A
http://www.samsung.com/ca
1-800-SAMSUNG (726-7864)
CANADA
01-800-SAMSUNG (726-7864)
MEXICO
http://www.samsung.com/
ca_fr (French)
http://www.samsung.com
LATIN AMERICA
http://www.samsung.com
0800-333-3733
ARGENTINA
http://www.samsung.com
0800-124-421
BRAZIL
4004-0000
http://www.samsung.com
800-10-7260
BOLIVIA
http://www.samsung.com
800-SAMSUNG(726-7864)
CHILE
From mobile 02-482 82 00
http://www.samsung.com
01-8000112112
COLOMBIA
http://www.samsung.com
0-800-507-7267
COSTA RICA
http://www.samsung.com
1-800-751-2676
DOMINICA
http://www.samsung.com
1-800-10-7267
ECUADOR
http://www.samsung.com
800-6225
EL SALVADOR
http://www.samsung.com
1-800-299-0013
GUATEMALA
http://www.samsung.com
800-27919267
HONDURAS
http://www.samsung.com
1-800-234-7267
JAMAICA
http://www.samsung.com
00-1800-5077267
NICARAGUA
http://www.samsung.com
800-7267
PANAMA
http://www.samsung.com
0-800-777-08
PERU
http://www.samsung.com
1-800-682-3180
PUERTO RICO
http://www.samsung.com
1-800-SAMSUNG (726-7864)
TRINIDAD & TOBAGO
http://www.samsung.com
0-800-100-5303
VENEZUELA
EUROPE
http://www.samsung.com
42 27 5755
ALBANIA
الملحق
75
الملحق
EUROPE
http://www.samsung.com
0810 - SAMSUNG
AUSTRIA
(7267864, € 0.07/min)
http://www.samsung.com/be
(Dutch)
02-201-24-18
BELGIUM
-
05 133 1999
BOSNIA
http://www.samsung.com
07001 33 11
BULGARIA
http://www.samsung.com
062 SAMSUNG (062 726 7864)
CROATIA
http://www.samsung.com
800-SAMSUNG (800-726786)
CZECH
http://www.samsung.com/be_fr
(French)
Samsung Electronics Czech and Slovak, s.r.o., Oasis Florenc,
Sokolovská 394/17, 180 00, Praha 8
http://www.samsung.com
70 70 19 70
DENMARK
http://www.samsung.com
030 - 6227 515
FINLAND
http://www.samsung.com
01 48 63 00 00
FRANCE
http://www.samsung.com
01805 - SAMSUNG
GERMANY
(726-7864,€ 0,14/Min)
http://www.samsung.com
From landline : 8009 4000
CYPRUS
http://www.samsung.com
From landline : 80111-SAMSUNG
(7267864)
GREECE
From landline & mobile : (+30) 210
6897691
http://www.samsung.com
06-80-SAMSUNG (726-7864)
HUNGARY
http://www.samsung.com
800-SAMSUNG (726-7864)
ITALIA
http://www.samsung.com
+381 0113216899
KOSOVO
http://www.samsung.com
261 03 710
LUXEMBURG
http://www.samsung.com
023 207 777
MACEDONIA
http://www.samsung.com
020 405 888
MONTENEGRO
http://www.samsung.com
0900 - SAMSUNG
NETHERLANDS
(0900-7267864) (€ 0,10/Min)
http://www.samsung.com
815-56 480
NORWAY
http://www.samsung.com
0 801-1SAMSUNG(172-678)
POLAND
+48 22 607-93-33
http://www.samsung.com
808 20-SAMSUNG (808 20 7267)
PORTUGAL
http://www.samsung.com
From landline : 08010-SAMSUNG
(7267864)
RUMANIA
From landline & mobile : (+40) 21
206 01 10
الملحق
76
الملحق
EUROPE
http://www.samsung.com
0700 Samsung (0700 726 7864)
SERBIA
http://www.samsung.com
0800 - SAMSUNG
SLOVAKIA
(0800-726 786)
http://www.samsung.com
902 - 1 - SAMSUNG
SPAIN
(902 172 678)
http://www.samsung.com
0771 726 7864 (SAMSUNG)
SWEDEN
http://www.samsung.com/ch
0848-SAMSUNG
SWITZERLAND
http://www.samsung.com/ch_fr
(7267864, CHF 0.08/min)
(French)
http://www.samsung.com
0330 SAMSUNG (7267864)
U.K
http://www.samsung.com
0818 717100
EIRE
http://www.samsung.com
8-800-77777
LITHUANIA
http://www.samsung.com
8000-7267
LATVIA
http://www.samsung.com
800-7267
ESTONIA
http://www.samsung.com
444 77 11
TURKEY
http://www.samsung.com
8-800-555-55-55
RUSSIA
http://www.samsung.com
8-800-555-555
GEORGIA
http://www.samsung.com
0-800-05-555
ARMENIA
http://www.samsung.com
088-55-55-555
AZERBAIJAN
http://www.samsung.com
8-10-800-500-55-500 (GSM: 7799)
KAZAKHSTAN
http://www.samsung.com
8-10-800-500-55-500
UZBEKISTAN
http://www.samsung.com
00-800-500-55-500
KYRGYZSTAN
http://www.samsung.com
8-10-800-500-55-500
TADJIKISTAN
CIS
http://www.samsung.com
http://www.samsung.com/ua
MONGOLIA
0-800-502-000
UKRAINE
http://www.samsung.com
810-800-500-55-500
BELARUS
http://www.samsung.com
00-800-500-55-500
MOLDOVA
http://www.samsung.com/ ua_ru
ASIA PACIFIC
http://www.samsung.com
1300 362 603
AUSTRALIA
http://www.samsung.com
0800 SAMSUNG (0800 726 786)
NEW ZEALAND
الملحق
77
الملحق
ASIA PACIFIC
http://www.samsung.com
400-810-5858
CHINA
http://www.samsung.com/hk
(852) 3698 4698
HONG KONG
1800 1100 11
INDIA
http://www.samsung.com/
hk_en/
http://www.samsung.com
3030 8282
1800 3000 8282
1800 266 8282
http://www.samsung.com
0800-112-8888
INDONESIA
021-5699-7777
http://www.samsung.com
0120-327-527
JAPAN
http://www.samsung.com
1800-88-9999
MALAYSIA
http://www.samsung.com
1-800-10-SAMSUNG(726-7864) for
PLDT
PHILIPPINES
1-800-3-SAMSUNG(726-7864) for
Digitel
1-800-8-SAMSUNG(726-7864) for
Globe
02-5805777
http://www.samsung.com
1800-SAMSUNG (726-7864)
SINGAPORE
http://www.samsung.com
1800-29-3232
THAILAND
02-689-3232
http://www.samsung.com
0800-329-999
TAIWAN
0266-026-066
http://www.samsung.com
1 800 588 889
VIETNAM
MIDDlE EAST
http://www.samsung.com
021-8255
IRAN
http://www.samsung.com
800-SAMSUNG (726-7864)
OMAN
http://www.samsung.com
183-2255
KUWAIT
http://www.samsung.com
8000-4726
BAHRAIN
http://www.samsung.com
08000-726786
EGYPT
http://www.samsung.com
800-22273
JORDAN
http://www.samsung.com
080 100 2255
MOROCCO
http://www.samsung.com
9200-21230
SAUDI ARABIA
http://www.samsung.com
800-SAMSUNG (726-7864)
U.A.E
الملحق
78
الملحق
AFRICA
http://www.samsung.com
7095- 0077
CAMEROON
http://www.samsung.com
8000 0077
COTE D' IVOIRE
http://www.samsung.com
0800-10077
GHANA
0302-200077
http://www.samsung.com
0800 724 000
KENYA
http://www.samsung.com
0800 - SAMSUNG (726-7864)
NIGERIA
http://www.samsung.com
800-00-0077
SENEGAL
http://www.samsung.com
0860-SAMSUNG (726-7864)
SOUTH AFRICA
http://www.samsung.com
0685 88 99 00
TANZANIA
http://www.samsung.com
0800 300 300
UGANDA
الملحق
79
الملحق
المصطلحات
( OSDالعرض على الشاشة)
تُتيح لك قائمة العرض على الشاشة ( )OSDتكوين اإلعدادات التي تظهر على الشاشة لتحسين جودة الصورة حسب رغبتك ،حيث تُتيح لك تغيير
درجة سطوع الشاشة واأللوان والحجم والعديد من اإلعدادات األخرى باستخدام القوائم التي تظهر على الشاشة.
Gamma
تعمل قائمة Gammaعلى ضبط تدرج اللون الرمادي الذي يقوم بعرض األلوان البينية على الشاشة .يعمل ضبط درجة السطوع على زيادة
سطوع الشاشة بالكامل ،ومع ذلك يعمل ضبط Gammaعلى زيادة السطوع المتوسط.
تدرج الرمادي
يُشير التدرج إلى مستويات كثافة األلوان التي تعرض اختالفات تغيرات األلوان بداية من المناطق األكثر قتامه إلى المناطق األكثر سطوعاً على
الشاشة .يتم التعبير عن تغيرات سطوع الشاشة بتغير اللونين األبيض واألسود ،كما يشير التدرج الرمادي إلى المنطقة المتوسطة بين األبيض و
األسود .يعمل تغيير التدرج الرمادي من خالل ضبط Gammaعلى تغيير درجة السطوع المتوسط على الشاشة.
معدل المسح
يشير معدل المسح أو معدل التحديث إلى تردد معدالت تحديث الشاشة .يتم نقل بيانات الشاشة عند تحديث عرض إحدى الصور على الرغم من
أن عملية التحديث غير مرئية بالعين المجردة .يُقصد بتحديثات الشاشة معدل المسح ويتم قياسه بالهرتز .يُقصد بمعدل المسح 60هرتز أن الشاشة
تقوم بعملية التحديث بمعدل 60مرة في الثانية .يعتمد معدل مسح الشاشة على أداء بطاقات الرسومات بأجهزة الكمبيوتر وجهاز العرض.
التردد األفقي
تتكون الحروف والصور التي يتم عرضها على جهاز العرض من نقاط متعددة (وحدات البكسل) .يتم نقل وحدات البكسل في خطوط أفقية يتم
ترتيبها بعد ذلك رأسيًا إلنشاء صورة .يتم قياس التردد األفقي بالكيلوهرتز ،حيث يمثل عدد المرات التي يتم فيها نقل الخطوط األفقية في الثانية
باإلضافة إلى عرضها على شاشة جهاز العرض .يُقصد بالتردد األفقي 85الخطوط األفقية التي تُظهر صورة تعويضية يتم نقلها بمعدل 85000
مرة في الثانية ،ومن ثم تتم اإلشارة إلى التردد األفقي بمقدار 85كيلوهرتز.
التردد الرأسي
تتكون الصورة الواحدة من خطوط أفقية متعددة .ويتم قياس التردد الرأسي بالهرتز ،حيث يمثل عدد الصور التي يمكن إنشاؤها في الثانية بواسطة
هذه الخطوط األفقية .يُقصد بالتردد الرأسي 60أن الصورة يتم نقلها بمعدل 60مرة في الثانية .يسمى التردد الرأسي ً
أيضا "معدل التحديث" كما
أنه يؤثر في ومض الشاشة.
الدقة
الدقة هي عدد وحدات البكسل األفقية والرأسية التي تكوّن الشاشة .وهي تمثل مستوى تفاصيل العرض .تعرض الدقة األعلى كمية أكبر من
المعلومات على الشاشة كما أنها مناسبة إلجراء مهام متعددة في نفس الوقت.
على سبيل المثال ،تتكون الدقة بمعدل 1080 × 1920من 1920وحدة بكسل أفقية (التردد األفقي) و 1080خط رأسي (الدقة الرأسية).
التوصيل والتشغيل
يُعد "التوصيل والتشغيل" ميزة رائعة تسمح بتبادل تلقائي للمعلومات بين جهاز العرض والكمبيوتر لتوفير بيئة عرض مثالية .ويستخدم جهاز
العرض ( VESA DDCمعيار دولي) لتنفيذ وظيفة "التوصيل والتشغيل".
80
الملحق