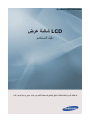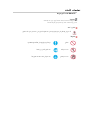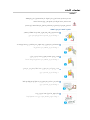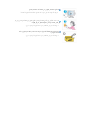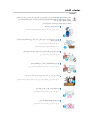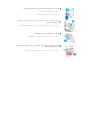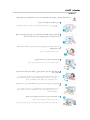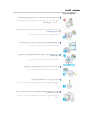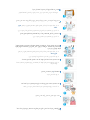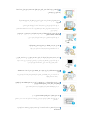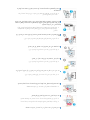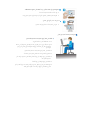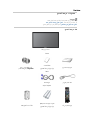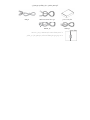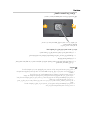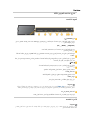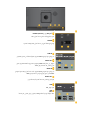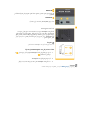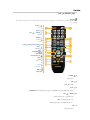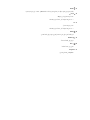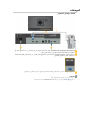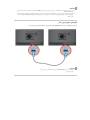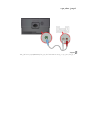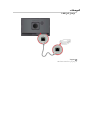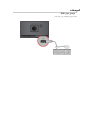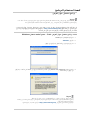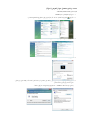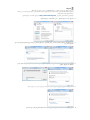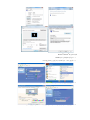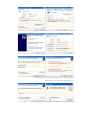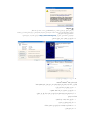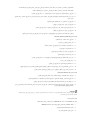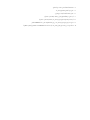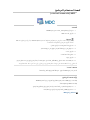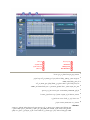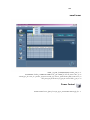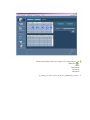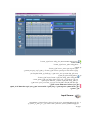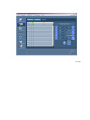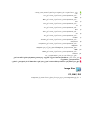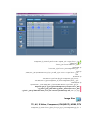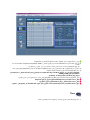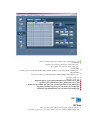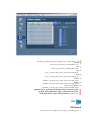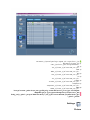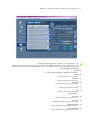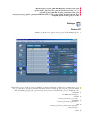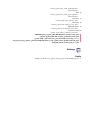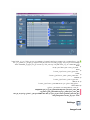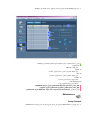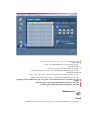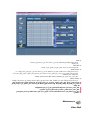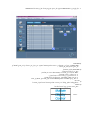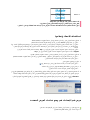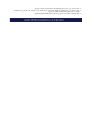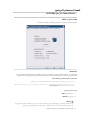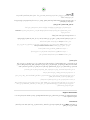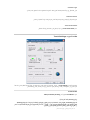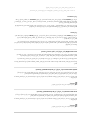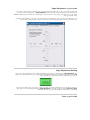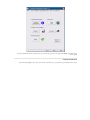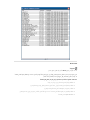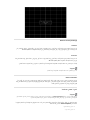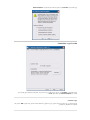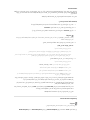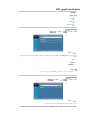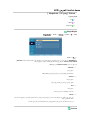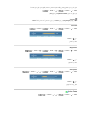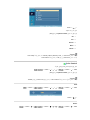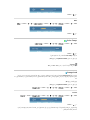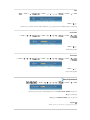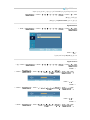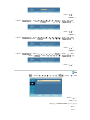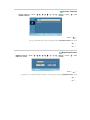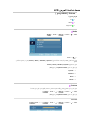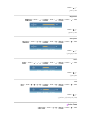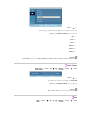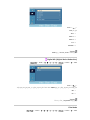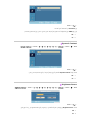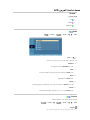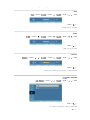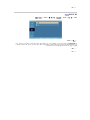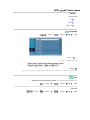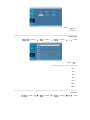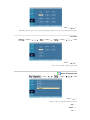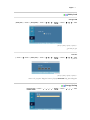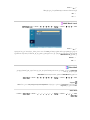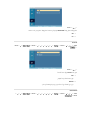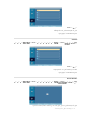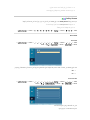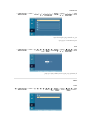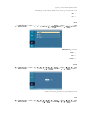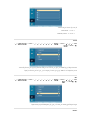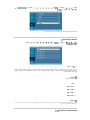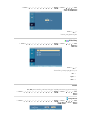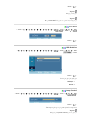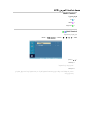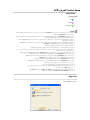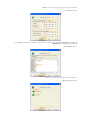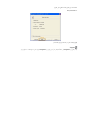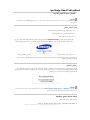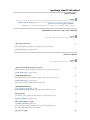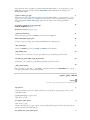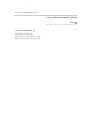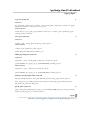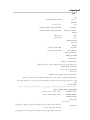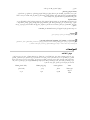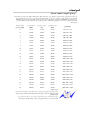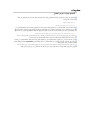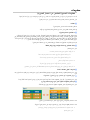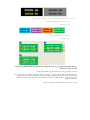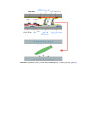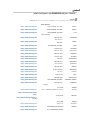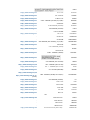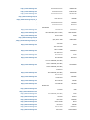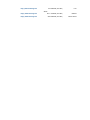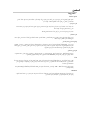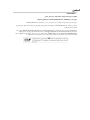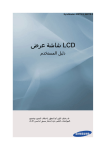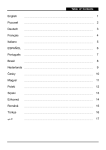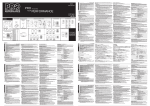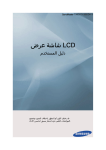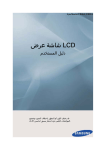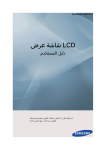Download Samsung 230TSN دليل المستخدم
Transcript
SyncMaster 230TSN/230MXN
LCDشاشة عرض
دليل المستخدم
ﻗﺪ ﻳﺨﺘﻠﻒ اﻟﻠﻮن واﻟﺸﻜﻞ ﺑﺎﺧﺘﻼف اﻟﻤﻨﺘﺞ ،وﺗﺨﻀﻊ اﻟﻤﻮاﺻﻔﺎت ﻟﻠﺘﻐﻴﻴﺮ دون إﺷﻌﺎر ﻣﺴﺒﻖ ﻣﻦ أﺟﻞ ﺗﺤﺴﻴﻦ اﻷداء.
ﺗﻌﻠﻴﻤﺎت اﻷﻣﺎن
اﻻﺻﻄﻼﺣﺎت اﻟﺘﺮﻣﻴﺰﻳﺔ
ﻣﻠﺤﻮﻇﺔ
ﻳﺠﺐ اﺗﺒﺎع ﺗﻌﻠﻴﻤﺎت اﻷﻣﺎن هﺬﻩ ﻟﻀﻤﺎن اﻟﺴﻼﻣﺔ وﻣﻨﻊ ﺣﺪوث ﺗﻠﻒ ﺑﺎﻟﻤﻤﺘﻠﻜﺎت.
ﺗﺄآﺪ ﻣﻦ ﻗﺮاءة اﻟﺘﻌﻠﻴﻤﺎت ﺑﻌﻨﺎﻳﺔ واﺳﺘﺨﺪام اﻟﻤﻨﺘﺞ ﺑﺎﻟﻄﺮﻳﻘﺔ اﻟﺼﺤﻴﺤﺔ.
ﺗﺤﺬﻳﺮ /ﺗﻨﺒﻴﻪ
ﻗﺪ ﻳﻨﺘﺞ ﻋﻦ اﻹﺧﻔﺎق ﻓﻲ اﺗﺒﺎع اﻟﺘﻮﺟﻴﻬﺎت اﻟﺘﻲ ﻳﺪل ﻋﻠﻴﻬﺎ هﺬا اﻟﺮﻣﺰ ﺿﺮر ﺟﺴﺪي أو ﺣﺪوث ﺗﻠﻒ ﺑﺎﻟﺠﻬﺎز.
ﻣﻠﺤﻮﻇﺔ
ﻣﺤﻈﻮر
اﻟﺮﺟﺎء ﻗﺮاءﺗﻬﺎ وﻓﻬﻤﻬﺎ ﻓﻲ آﺎﻓﺔ اﻷﺣﻮال ﻷهﻤﻴﺘﻬﺎ
ﻳﺠﺐ ﻋﺪم اﻟﻔﻚ
ﻳﺠﺐ ﻓﺼﻞ اﻟﻘﺎﺑﺲ ﻋﻦ اﻟﻤﺄﺧﺬ
ﻳﺠﺐ ﻋﺪم اﻟﻠﻤﺲ
ﻳﺠﺐ اﻟﺘﺄرﻳﺾ ﻟﺘﺠﻨﺐ اﻟﺼﺪﻣﺎت اﻟﻜﻬﺮﺑﺎﺋﻴﺔ
ﺗﻌﻠﻴﻤﺎت اﻷﻣﺎن
اﻟﻄﺎﻗﺔ
ﻋﻨﺪ ﻋﺪم اﺳﺘﺨﺪام ﺷﺎﺷﺔ اﻟﻌﺮض ﻟﻔﺘﺮة ﻃﻮﻳﻠﺔ ،ﻗﻢ ﺑﻀﺒﻂ اﻟﻜﻤﺒﻴﻮﺗﺮ ﻋﻠﻰ وﺿﻊ .DPM
ﻋﻨﺪ اﺳﺘﺨﺪام ﺷﺎﺷﺔ اﻟﺘﻮﻗﻒ ،ﻗﻢ ﺑﻀﺒﻄﻬﺎ ﻋﻠﻰ وﺿﻊ اﻟﺸﺎﺷﺔ اﻟﻨﺸﻂ.
ﺗﻌﺪ اﻟﺼﻮر اﻟﻤﻮﺟﻮدة ﺑﻬﺬا اﻟﺪﻟﻴﻞ ﻣﺮﺟﻌًﺎ ﻓﻘﻂ ،وﻻ ﺗﻨﻄﺒﻖ ﻓﻲ آﺎﻓﺔ اﻟﺤﺎﻻت )أو اﻟﺒﻠﺪان(.
اﺧﺘﺼﺎرات ﺗﻌﻠﻴﻤﺎت ﻣﻨﻊ ﺣﺪوث اﻷﻃﻴﺎف
ﻻ ﺗﺴﺘﺨﺪم آﺒﻞ أو ﻗﺎﺑﺲ اﻟﺘﻴﺎر اﻟﻜﻬﺮﺑﻲ اﻟﺘﺎﻟﻒ أو ﻣﻨﻔﺬ اﻟﻄﺎﻗﺔ ﻏﻴﺮ اﻟﻤﺤﻜﻢ.
وإﻻ ،ﻓﻘﺪ ﻳﻨﺘﺞ ﻋﻦ ذﻟﻚ ﺣﺪوث ﺻﺪﻣﺔ آﻬﺮﺑﻴﺔ أو ﻧﺸﻮب ﺣﺮﻳﻖ.
ﻻ ﺗﻤﺴﻚ ﻗﺎﺑﺲ اﻟﺘﻴﺎر اﻟﻜﻬﺮﺑﻲ وﻳﺪﻳﻚ ﻣﺒﻠﻮﻟﺘﻴﻦ ﻋﻨﺪ إزاﻟﺔ اﻟﻘﺎﺑﺲ ﻣﻦ اﻟﻤﺄﺧﺬ أو ﺗﻮﺻﻴﻠﻪ ﺑﻪ.
وإﻻ ،ﻓﻘﺪ ﻳﻨﺘﺞ ﻋﻦ هﺬا اﻷﻣﺮ ﺣﺪوث ﺻﺪﻣﺔ آﻬﺮﺑﻴﺔ.
ﺗﺄآﺪ ﻣﻦ ﺗﻮﺻﻴﻞ ﺳﻠﻚ اﻟﺘﻴﺎر اﻟﻜﻬﺮﺑﻲ ﺑﻤﺄﺧﺬ ﺗﻴﺎر آﻬﺮﺑﻲ ﻣﺆرض.
وإﻻ ،ﻓﻘﺪ ﻳﻨﺘﺞ ﻋﻦ هﺬا اﻷﻣﺮ ﺣﺪوث ﺻﺪﻣﺔ آﻬﺮﺑﻴﺔ أو إﺻﺎﺑﺔ ﺟﺴﺪﻳﺔ.
ﺗﺄآﺪ ﻣﻦ ﺗﻮﺻﻴﻞ ﻗﺎﺑﺲ اﻟﺘﻴﺎر اﻟﻜﻬﺮﺑﻲ ﺑﻤﺄﺧﺬ اﻟﻄﺎﻗﺔ ﺑﺈﺣﻜﺎم وﻋﻠﻰ ﻧﺤﻮ ﺻﺤﻴﺢ.
وإﻻ ،ﻓﻘﺪ ﻳﻨﺘﺞ ﻋﻦ ذﻟﻚ ﻧﺸﻮب ﺣﺮﻳﻖ.
ﻻ ﺗﻘﺪم ﻋﻠﻰ ﺷﺪ ﻗﺎﺑﺲ اﻟﺘﻴﺎر اﻟﻜﻬﺮﺑﻲ أو ﺛﻨﻴﻪ ﺑﺎﻟﻘﻮة وﻻ ﺗﻀﻊ ﻓﻮﻗﻪ ﻣﻮاد ﺛﻘﻴﻠﺔ.
وإﻻ ،ﻓﻘﺪ ﻳﻨﺘﺞ ﻋﻦ ذﻟﻚ ﻧﺸﻮب ﺣﺮﻳﻖ.
ﻻ ﺗﻘﻢ ﺑﺘﻮﺻﻴﻞ ﻋﺪة أﺟﻬﺰة ﺑﻤﺄﺧﺬ ﺗﻴﺎر آﻬﺮﺑﻲ واﺣﺪ.
وإﻻ ،ﻗﺪ ﻳﻨﺘﺞ ﻋﻦ هﺬا اﻷﻣﺮ ﻧﺸﻮب ﺣﺮﻳﻖ ﺑﺴﺒﺐ اﻟﺴﺨﻮﻧﺔ اﻟﺰاﺋﺪة.
ﻻ ﺗﻔﺼﻞ ﺳﻠﻚ اﻟﺘﻴﺎر اﻟﻜﻬﺮﺑﻲ ﻋﻦ اﻟﻤﺄﺧﺬ أﺛﻨﺎء اﺳﺘﺨﺪام اﻟﻤﻨﺘﺞ.
وإﻻ ،ﻓﻘﺪ ﻳﺆدي ذﻟﻚ إﻟﻰ ﺣﺪوث ﺗﻠﻒ ﺑﺎﻟﻤﻨﺘﺞ ﻧﺘﻴﺠﺔ اﻟﺼﺪﻣﺔ اﻟﻜﻬﺮﺑﻴﺔ اﻟﻨﺎﺷﺌﺔ.
ﻳﺠﺐ ﺳﺤﺐ اﻟﻘﺎﺑﺲ ﻣﻦ ﻣﻘﺒﺲ اﻟﻤﺄﺧﺬ اﻟﺮﺋﻴﺴﻲ ﻟﻔﺼﻞ اﻟﺠﻬﺎز ﻋﻦ اﻟﻤﺄﺧﺬ اﻟﺮﺋﻴﺴﻲ ،وﻣﻦ ﺛﻢ
ﻳﻈﻞ ﻗﺎﺑﺲ اﻟﻤﺄﺧﺬ اﻟﺮﺋﻴﺴﻲ ﺟﺎهﺰًا ﻟﻠﺘﺸﻐﻴﻞ ﻓﻲ آﻞ اﻷوﻗﺎت.
وإﻻ ،ﻓﻘﺪ ﻳﻨﺘﺞ ﻋﻦ هﺬا اﻷﻣﺮ ﺣﺪوث ﺻﺪﻣﺔ آﻬﺮﺑﻴﺔ أو ﻧﺸﻮب ﺣﺮﻳﻖ.
ﻻ ﺗﺴﺘﺨﺪم إﻻ آﺒﻞ اﻟﻄﺎﻗﺔ اﻟﺬي ﺗﻮﻓﺮﻩ ﺷﺮآﺘﻨﺎ .ﻻ ﺗﺴﺘﺨﺪم ﺳﻠﻚ اﻟﺘﻴﺎر اﻟﻜﻬﺮﺑﻲ اﻟﺬي
ﻳﺴﺘﺨﺪﻣﻪ ﻣﻨﺘﺞ أﺧﺮ.
وإﻻ ،ﻓﻘﺪ ﻳﻨﺘﺞ ﻋﻦ هﺬا اﻷﻣﺮ ﺣﺪوث ﺻﺪﻣﺔ آﻬﺮﺑﻴﺔ أو ﻧﺸﻮب ﺣﺮﻳﻖ.
ﺗﻌﻠﻴﻤﺎت اﻷﻣﺎن
اﻟﺘﺜﺒﻴﺖ
ﺗﺄآﺪ ﻣﻦ اﻻﺗﺼﺎل ﺑﻤﺮآﺰ ﺧﺪﻣﺔ ﻣﻌﺘﻤﺪ ﻋﻨﺪ ﺗﺮآﻴﺐ ﺟﻬﺎز اﻟﻌﺮض ﻓﻲ ﻣﻜﺎن ﻣﻠﻲء ﺑﻐﺒﺎر آﺜﻴﻒ ،أو درﺟﺔ ﺣﺮارﺗﻪ ﻋﺎﻟﻴﺔ أو
ﻣﻨﺨﻔﻀﺔ ،أو رﻃﻮﺑﺘﻪ ﻋﺎﻟﻴﺔ ،أو ﻣﻜﺸﻮف ﻟﻠﻤﻮاد اﻟﻜﻴﻤﻴﺎﺋﻴﺔ ،أو ﻳﻌﻤﻞ دون ﺗﻮﻗﻒ ﻋﻠﻰ ﻣﺪار اﻟﺴﺎﻋﺔ ﻣﺜﻠﻤﺎ ﻳﺤﺪث ﻓﻲ
اﻟﻤﻄﺎرات وﻣﺤﻄﺎت اﻟﻘﻄﺎر ،إﻟﻰ ﺁﺧﺮﻩ.
اﻟﺘﺨﻠﻒ ﻋﻦ اﻟﻘﻴﺎم ﺑﻬﺬا ﻗﺪ ﻳﻨﺘﺞ ﻋﻨﻪ ﺗﻠﻒ ﺧﻄﻴﺮ ﻟﺠﻬﺎز اﻟﻌﺮض.
ﻻ ﺗُﺴﻘﻂ ﺟﻬﺎز اﻟﻌﺮض أﺛﻨﺎء ﻧﻘﻠﻪ.
ﻓﻘﺪ ﻳﻨﺘﺞ ﻋﻦ هﺬا اﻷﻣﺮ ﺿﺮر ﻳﻠﺤﻖ ﺑﺎﻟﻤﻨﺘﺞ أو اﻟﺸﺨﺺ اﻟﺬي ﻳﺤﻤﻠﻪ.
ﺗﺄآﺪ ﻋﻨﺪ ﺗﺮآﻴﺐ اﻟﻤﻨﺘﺞ ﻓﻲ ﺻﻨﺪوق أو ﻋﻠﻰ رفٍ ﻣﻦ ﻋﺪم ﺑﺮوز اﻟﺤﺪ اﻷﻣﺎﻣﻲ ﻟﻠﺠﺰء اﻟﺴﻔﻠﻲ
ﻣﻦ اﻟﻤﻨﺘﺞ ﻋﻦ اﻟﺤﺎﻓﺔ.
وإﻻ ،ﻓﻘﺪ ﻳﺴﻘﻂ ﻣﺴﺒﺒًﺎ إﺻﺎﺑﺔ ﺟﺴﺪﻳﺔ.
اﺳﺘﺨﺪم ﺻﻨﺪوﻗًﺎ أو رﻓًﺎ ذا ﺣﺠﻤًﺎ ﻣﻨﺎﺳﺒًﺎ ﻟﻠﻤﻨﺘﺞ.
ﻻ ﺗﻀﻊ ﺷﻤﻮع أو ﺟﻬﺎز ﻃﺎرد ﻟﻠﺒﻌﻮض أو ﺳﺠﺎﺋﺮ أو أي ﺟﻬﺎز ﺗﺪﻓﺌﺔ ﺑﺠﻮار اﻟﻤﻨﺘﺞ.
وإﻻ ،ﻓﻘﺪ ﻳﻨﺘﺞ ﻋﻦ ذﻟﻚ ﻧﺸﻮب ﺣﺮﻳﻖ.
ﺿﻊ أﺟﻬﺰة اﻟﺘﺪﻓﺌﺔ آﻠﻤﺎ أﻣﻜﻦ ﺑﻌﻴﺪًا ﻋﻦ آﺒﻞ اﻟﻄﺎﻗﺔ أو اﻟﻤﻨﺘﺞ.
وإﻻ ،ﻓﻘﺪ ﻳﻨﺘﺞ ﻋﻦ ذﻟﻚ ﺣﺪوث ﺻﺪﻣﺔ آﻬﺮﺑﻴﺔ أو ﻧﺸﻮب ﺣﺮﻳﻖ.
ﻻ ﺗﻀﻊ ﺟﻬﺎز اﻟﻌﺮض ﻓﻲ ﻣﻜﺎن رديء اﻟﺘﻬﻮﻳﺔ ﻣﺜﻞ ﺧﺰاﻧﺔ اﻟﻜﺘﺐ أو أي دوﻻب.
وإﻻ ،ﻓﻘﺪ ﻳﻨﺘﺞ ﻋﻦ هﺬا اﻷﻣﺮ ﻧﺸﻮب ﺣﺮﻳﻖ ﺑﺴﺒﺐ ارﺗﻔﺎع درﺟﺔ اﻟﺤﺮارة اﻟﺪاﺧﻠﻴﺔ ﻟﻠﺠﻬﺎز.
ﻋﻨﺪ وﺿﻊ اﻟﻤﻨﺘﺞ ﻋﻠﻰ اﻷرض ،ﺗﺄآﺪ ﻣﻦ وﺿﻌﻪ ﺑﺮﻓﻖ.
وإﻻ ،ﻓﻘﺪ ﻳﻨﺘﺞ ﻋﻦ ذﻟﻚ ﺣﺪوث ﺗﻠﻒ ﺑﺸﺎﺷﺔ اﻟﻌﺮض.
ﻻ ﺗﻀﻊ اﻟﻮاﺟﻬﺔ اﻷﻣﺎﻣﻴﺔ ﻟﻠﻤﻨﺘﺞ ﻋﻠﻰ اﻷرض.
وإﻻ ،ﻓﻘﺪ ﻳﻨﺘﺞ ﻋﻦ ذﻟﻚ ﺣﺪوث ﺗﻠﻒ ﺑﺸﺎﺷﺔ اﻟﻌﺮض.
ﺗﺄآﺪ ﻣﻦ ﺗﺮآﻴﺐ رف اﻟﺘﺜﺒﻴﺖ ﺑﺎﻟﺠﺪار ﻟﻠﻤﻨﺘﺞ ﻣﻦ ﻗﺒﻞ ﺷﺮآﺔ ﻣﻌﺘﻤَﺪة ﻟﻠﺘﺮآﻴﺒﺎت.
وإﻻ ،ﻓﻘﺪ ﻳﺴﻘﻂ ﻣﺴﺒﺒًﺎ إﺻﺎﺑﺔ ﺟﺴﺪﻳﺔ.
ﺗﺄآﺪ ﻣﻦ ﺗﺮآﻴﺐ رف اﻟﺘﺜﺒﻴﺖ ﺑﺎﻟﺠﺪار اﻟﻤﺤﺪد.
ن ﺟﻴﺪ اﻟﺘﻬﻮﻳﺔ .ﺗﺄآﺪ ﻣﻦ وﺟﻮد ﻣﺴﺎﻓﺔ ﻓﺎﺻﻠﺔ ﺑﻴﻦ اﻟﻤﻨﺘﺞ واﻟﺠﺪار
ﻗﻢ ﺑﺘﺮآﻴﺐ اﻟﻤﻨﺘﺞ ﻓﻲ ﻣﻜﺎ ٍ
ﺗﺰﻳﺪ ﻋﻦ أرﺑﻊ ﺑﻮﺻﺎت ) 10ﺳﻢ(.
وإﻻ ،ﻓﻘﺪ ﻳﻨﺘﺞ ﻋﻦ ذﻟﻚ ﻧﺸﻮب ﺣﺮﻳﻖ ﺑﺴﺒﺐ ارﺗﻔﺎع درﺟﺔ اﻟﺤﺮارة اﻟﺪاﺧﻠﻴﺔ ﻟﻠﺠﻬﺎز.
ﺗﺄآﺪ ﻣﻦ أن ﻓﻴﻨﻴﻞ اﻟﺘﻐﻠﻴﻒ ﺑﻌﻴﺪًا ﻋﻦ ﻣﺘﻨﺎول اﻷﻃﻔﺎل.
وإﻻ ،ﻓﻘﺪ ﻳﻨﺘﺞ ﻋﻦ ذﻟﻚ ﺿﺮر ﺧﻄﻴﺮ )اﺧﺘﻨﺎق( إذا ﺗﺪاوﻟﺘﻪ اﻷﻃﻔﺎل.
ﻼ ﻟﻠﺘﻌﺪﻳﻞ ،ﻻ ﺗﻀﻊ أي ﺷﺊٍ ﻋﻠﻰ اﻟﺤﺎﻣﻞ أو ﺗﻤﻴﻞ ﺑﺄﺣﺪ أﻋﻀﺎء
إذا آﺎن ارﺗﻔﺎع ﺟﻬﺎز اﻟﻌﺮض ﻗﺎﺑ ً
ﺟﺴﻤﻚ ﻋﻠﻴﻪ أﺛﻨﺎء ﺧﻔﺾ ارﺗﻔﺎﻋﻪ.
ﻓﻘﺪ ﻳﻨﺘﺞ ﻋﻦ هﺬا اﻷﻣﺮ ﺿﺮر ﻳﻠﺤﻖ ﺑﺎﻟﻤﻨﺘﺞ أو اﻟﺸﺨﺺ اﻟﺬي ﻳﺤﻤﻠﻪ.
ﺗﻌﻠﻴﻤﺎت اﻷﻣﺎن
اﻟﺘﻨﻈﻴﻒ
ﻋﻨﺪ ﺗﻨﻈﻴﻒ هﻴﻜﻞ ﺟﻬﺎز اﻟﻌﺮض أو ﺳﻄﺢ ﺷﺎﺷﺔ ،TFT-LCDﻗﻢ ﺑﻤﺴﺤﻪ ﺑﺎﺳﺘﺨﺪام ﻗﻄﻌﺔ ﻗﻤﺎش ﻧﺎﻋﻤﺔ ورﻃﺒﺔ ﻗﻠﻴﻼً.
ﻻ ﺗﺮش ﻣﻨﻈﻔًﺎ ﻋﻠﻰ ﺳﻄﺢ اﻟﺸﺎﺷﺔ ﻣﺒﺎﺷﺮةً.
وإﻻ ،ﻓﻘﺪ ﻳﻨﺘﺞ ﻋﻦ ذﻟﻚ ﺗﻐﻴﺮ أﻟﻮان اﻟﻬﻴﻜﻞ ﻓﻀﻼً ﻋﻦ ﺗﺸﻮﻳﻬﻪ ،وﻗﺪ ﻳﺘﻘﺸﺮ ﺳﻄﺢ اﻟﺸﺎﺷﺔ
اﻟﺨﺎرﺟﻲ.
ﻧﻈِﻒ اﻟﻤﻨﺘﺞ ﺑﺎﺳﺘﺨﺪام ﻗﻄﻌﺔ ﻗﻤﺎش ﻧﺎﻋﻤﺔ وﻣﻨﻈﻒ ﺧﺎص ﺑﺠﻬﺎز اﻟﻌﺮض ﻓﻘﻂ .إذا آﻨﺖ ﻣﻀﻄﺮًا
إﻟﻰ اﺳﺘﺨﺪام ﻣﻨﻈﻒ ﻏﻴﺮ ﻣﺨﺼﺺ ﻟﺠﻬﺎز اﻟﻌﺮض ،ﻗﻢ ﺑﻤﺰﺟﻪ ﺑﺎﻟﻤﺎء ﺑﻨﺴﺒﺔ .10:1
ﻋﻨﺪ ﺗﻨﻈﻴﻒ ﺳﻨﻮن ﻗﺎﺑﺲ اﻟﺘﻴﺎر اﻟﻜﻬﺮﺑﻲ أو ﺗﻨﻔﻴﺾ اﻷﺗﺮﺑﺔ ﻋﻦ ﻣﺄﺧﺬ اﻟﻄﺎﻗﺔ ،اﺳﺘﺨﺪم ﻗﻄﻌﺔ
ﻗﻤﺎش ﺟﺎﻓﺔ ﻟﺘﻨﻈﻴﻔﻬﻤﺎ.
وإﻻ ،ﻓﻘﺪ ﻳﺆدي ذﻟﻚ إﻟﻰ ﻧﺸﻮب ﺣﺮﻳﻖ.
ﻋﻨﺪ ﺗﻨﻈﻴﻒ اﻟﻤﻨﺘﺞ ،ﺗﺄآﺪ ﻣﻦ ﻧﺰع ﺳﻠﻚ اﻟﺘﻴﺎر اﻟﻜﻬﺮﺑﻲ.
وإﻻ ،ﻓﻘﺪ ﻳﺆدي ذﻟﻚ إﻟﻰ ﺣﺪوث ﺻﺪﻣﺔ آﻬﺮﺑﻴﺔ أو ﻧﺸﻮب ﺣﺮﻳﻖ.
ﻋﻨﺪ ﺗﻨﻈﻴﻒ اﻟﻤﻨﺘﺞ ،ﻗﻢ ﺑﻔﺼﻞ ﺳﻠﻚ اﻟﺘﻴﺎر اﻟﻜﻬﺮﺑﻲ ،وﺗﻨﻈﻴﻒ اﻟﻤﻨﺘﺞ ﺑﻄﺮﻳﻘﺔ ﻧﺎﻋﻤﺔ ﺑﺎﺳﺘﺨﺪام
ﻗﻄﻌﺔ ﻗﻤﺎش ﺟﺎﻓﺔ.
ﻻ ﺗﺴﺘﺨﺪم اﻟﻤﻮاد اﻟﻜﻴﻤﻴﺎﺋﻴﺔ ﻣﺜﻞ اﻟﺸﻤﻊ أو اﻟﺒﻨﺰﻳﻦ أو اﻟﻜﺤﻮل أو ﻣﺮﻗﻖ اﻟﻘﻮام أو ﻣﺒﻴﺪ
اﻟﺒﻌﻮض أو زﻳﺖ اﻟﺘﺸﺤﻴﻢ أو اﻟﻤﻮاد اﻟﻤﻨﻈﻔﺔ ﻗﺪ ﻳﻨﺘﺞ ﻋﻦ اﺳﺘﺨﺪام هﺬﻩ اﻟﻤﻮاد ﺗﻐﻴﻴﺮ ﻓﻲ
ﺷﻜﻞ ﺳﻄﺢ اﻟﻤﻨﺘﺞ وﺗﻘﺸﻴﺮ ﺑﻄﺎﻗﺎت اﻟﺒﻴﺎﻧﺎت اﻟﻤُﻠﺼﻘﺔ ﻋﻠﻰ اﻟﻤﻨﺘﺞ.
ﻧﻈﺮًا ﻟﺴﻬﻮﻟﺔ ﺧﺪش ﺗﻐﻠﻴﻒ اﻟﻤﻨﺘﺞ ،ﺗﺄآﺪ ﻣﻦ اﺳﺘﺨﺪام ﻗﻄﻌﺔ اﻟﻘﻤﺎش اﻟﺘﻲ ﺣُﺪدت ﻣﻮاﺻﻔﺎﺗﻬﺎ
ﻓﻘﻂ.
اﺳﺘﺨﺪم ﻗﻄﻌﺔ اﻟﻘﻤﺎش اﻟﻤﺤﺪدة ﻣﻊ إﺿﺎﻓﺔ اﻟﻘﻠﻴﻞ ﻣﻦ اﻟﻤﺎء ،ﺣﻴﺚ ﻣﻦ اﻟﻤﻤﻜﻦ ﺣﺪوث
ﺧﺪش ﺑﺎﻟﻤﻨﺘﺞ إذا ﺗﻌﻠﻘﺖ أي ﻣﻮاد ﻏﺮﻳﺒﺔ ﺑﻘﻄﻌﺔ اﻟﻘﻤﺎش ،ﻟﺬا ﻋﻠﻴﻚ أن ﺗﺘﺄآﺪ ﻣﻦ ﻧﻔﻀﻬﺎ
ﺗﻤﺎﻣًﺎ ﻗﺒﻞ اﻻﺳﺘﺨﺪام.
ﻋﻨﺪ ﺗﻨﻈﻴﻒ اﻟﻤﻨﺘﺞ ،ﻻ ﺗﺮش ﻣﻴﺎﻩ ﻣﺒﺎﺷﺮةً ﻋﻠﻰ اﻟﻬﻴﻜﻞ اﻟﺮﺋﻴﺴﻲ ﻟﻠﻤﻨﺘﺞ.
ﺗﺄآﺪ ﻣﻦ ﻋﺪم دﺧﻮل ﻣﻴﺎﻩ ﺑﺎﻟﻤﻨﺘﺞ وﻋﺪم إﺻﺎﺑﺘﻪ ﺑﺎﻟﺒﻠﻞ.
وإﻻ ،ﻓﻘﺪ ﻳﻨﺘﺞ ﻋﻦ هﺬا اﻷﻣﺮ ﺣﺪوث ﺻﺪﻣﺔ آﻬﺮﺑﻴﺔ أو ﻧﺸﻮب ﺣﺮﻳﻖ أو ﻗﺼﻮر ﻋﻤﻞ اﻟﺠﻬﺎز.
ﺗﻌﻠﻴﻤﺎت اﻷﻣﺎن
ﻣﺤﺘﻮﻳﺎت أﺧﺮى
هﺬا اﻟﻤﻨﺘﺞ ﻳﻌﻤﻞ ﺑﺠﻬﺪ آﻬﺮﺑﻲ ﻋﺎلٍ ،ﻟﺬا ﻻ ﺗﻘﻢ ﺑﻔﻚ اﻟﻤﻨﺘﺞ أو إﺻﻼﺣﻪ أو ﺗﻌﺪﻳﻠﻪ ﺑﻨﻔﺴﻚ.
وإﻻ ،ﻓﻘﺪ ﻳﻨﺘﺞ ﻋﻦ ذﻟﻚ ﺣﺪوث ﺻﺪﻣﺔ آﻬﺮﺑﻴﺔ أو ﻧﺸﻮب ﺣﺮﻳﻖ .إذا آﺎن اﻟﻤﻨﺘﺞ ﻓﻲ ﺣﺎﺟﺔ
ﻟﻺﺻﻼح ،اﺗﺼﻞ ﺑﻤﺮآﺰ ﺧﺪﻣﺔ.
إذا ﺻﺪر ﻣﻦ اﻟﻤﻨﺘﺞ راﺋﺤﺔ أو ﺻﻮت ﻏﺮﻳﺐ أو ﺗﺼﺎﻋﺪ دﺧﺎن ﻣﻨﻪ ،ﻗﻢ ﺑﻔﺼﻞ ﻗﺎﺑﺲ اﻟﺘﻴﺎر اﻟﻜﻬﺮﺑﻲ
ﻓﻮرًا ﺛﻢ اﺗﺼﻞ ﺑﻤﺮآﺰ اﻟﺨﺪﻣﺔ.
وإﻻ ،ﻓﻘﺪ ﻳﻨﺘﺞ ﻋﻦ ذﻟﻚ ﺣﺪوث ﺻﺪﻣﺔ آﻬﺮﺑﻴﺔ أو ﻧﺸﻮب ﺣﺮﻳﻖ.
ﻻ ﺗﻀﻊ هﺬا اﻟﻤﻨﺘﺞ ﺑﻤﻜﺎنٍ ﻣﻌﺮض ﻟﻠﺮﻃﻮﺑﺔ أو ﻏﺒﺎر أو دﺧﺎن أو ﻣﻴﺎﻩ ،وﻻ ﺗﻀﻌﻪ ﻓﻲ ﺳﻴﺎرة.
وإﻻ ،ﻓﻘﺪ ﻳﻨﺘﺞ ﻋﻦ ذﻟﻚ ﺣﺪوث ﺻﺪﻣﺔ آﻬﺮﺑﻴﺔ أو ﻧﺸﻮب ﺣﺮﻳﻖ.
ﻓﻲ ﺣﺎﻟﺔ ﺳﻘﻮط اﻟﻤﻨﺘﺞ أو آﺴﺮ اﻟﺤﺎوﻳﺔ ،ﻗﻢ ﺑﺈﻳﻘﺎف اﻟﺘﺸﻐﻴﻞ وﻓﺼﻞ ﺳﻠﻚ اﻟﺘﻴﺎر اﻟﻜﻬﺮﺑﻲ.
اﺗﺼﻞ ﺑﻤﺮآﺰ اﻟﺨﺪﻣﺔ.
وإﻻ ،ﻓﻘﺪ ﻳﻨﺘﺞ ﻋﻦ ذﻟﻚ ﺣﺪوث ﺻﺪﻣﺔ آﻬﺮﺑﻴﺔ أو ﻧﺸﻮب ﺣﺮﻳﻖ.
ﻓﻲ ﺣﺎﻟﺔ ﺣﺪوث رﻋﺪ أو ﺑﺮق ،ﻻ ﺗﻠﻤﺲ ﺳﻠﻚ اﻟﺘﻴﺎر اﻟﻜﻬﺮﺑﻲ أو آﺒﻞ اﻟﻬﻮاﺋﻲ.
وإﻻ ،ﻓﻘﺪ ﻳﻨﺘﺞ ﻋﻦ ذﻟﻚ ﺣﺪوث ﺻﺪﻣﺔ آﻬﺮﺑﻴﺔ أو ﻧﺸﻮب ﺣﺮﻳﻖ.
ﻻ ﺗﺤﺎول ﻧﻘﻞ ﺟﻬﺎز اﻟﻌﺮض ﺑﺸﺪ اﻟﺴﻠﻚ ﻓﻘﻂ أو آﺒﻞ اﻹﺷﺎرة.
وإﻻ ،ﻓﻘﺪ ﻳﻘﻊ اﻟﺠﻬﺎز ﻣﺴﺒﺒًﺎ ﺻﺪﻣﺔ آﻬﺮﺑﻴﺔ أو ﺗﻠﻔًﺎ ﺑﺎﻟﻤﻨﺘﺞ أو ﻧﺸﻮب ﺣﺮﻳﻖ ﺑﺴﺒﺐ ﺗﻠﻒ
اﻟﻜﺒﻞ.
ﻻ ﺗﻘﺪم ﻋﻠﻰ رﻓﻊ اﻟﻤﻨﺘﺞ أو ﻧﻘﻠﻪ ﻟﻸﻣﺎم و ﻟﻠﺨﻠﻒ أو ﻟﻠﻴﻤﻴﻦ و ﻟﻠﻴﺴﺎر ﺑﻴﻨﻤﺎ ﺗﻤﺴﻜﻪ ﻣﻦ ﺳﻠﻚ
اﻟﺘﻴﺎر اﻟﻜﻬﺮﺑﻲ أو آﺒﻼت اﻹﺷﺎرة.
وإﻻ ،ﻓﻘﺪ ﻳﻘﻊ اﻟﺠﻬﺎز ﻣﺴﺒﺒًﺎ ﺻﺪﻣﺔ آﻬﺮﺑﻴﺔ أو ﺗﻠﻔًﺎ ﺑﺎﻟﻤﻨﺘﺞ أو ﻧﺸﻮب ﺣﺮﻳﻖ ﺑﺴﺒﺐ ﺗﻠﻒ
اﻟﻜﺒﻞ.
ﺗﺄآﺪ ﻣﻦ أن ﻓﺘﺤﺔ اﻟﺘﻬﻮﻳﺔ ﻏﻴﺮ ﻣﺴﺪودة ﺑﻤﻨﻀﺪة أو ﺳﺘﺎرة.
وإﻻ ،ﻓﻘﺪ ﻳﻨﺘﺞ ﻋﻦ ذﻟﻚ ﻧﺸﻮب ﺣﺮﻳﻖ ﺑﺴﺒﺐ ارﺗﻔﺎع درﺟﺔ اﻟﺤﺮارة اﻟﺪاﺧﻠﻴﺔ ﻟﻠﺠﻬﺎز.
ﻻ ﺗﻀﻊ أوﻋﻴﺔ ﺗﺤﺘﻮي ﻋﻠﻰ ﻣﻴﺎﻩ أو ﻣﺰهﺮﻳﺔ أو أﺻﻴﺺ زهﻮر أو ﻋﻘﺎﻗﻴﺮ أو أي ﻣﻌﺪن ﻋﻠﻰ اﻟﻤﻨﺘﺞ
أﻳﻀًﺎ.
ﻓﻲ ﺣﺎﻟﺔ دﺧﻮل ﻣﺎدة ﻏﺮﻳﺒﺔ ﻓﻲ اﻟﻤﻨﺘﺞ ،اﻓﺼﻞ ﺳﻠﻚ اﻟﺘﻴﺎر اﻟﻜﻬﺮﺑﻲ ﺛﻢ اﺗﺼﻞ ﺑﻤﺮآﺰ
ﺧﺪﻣﺔ.
ﻗﺪ ﻳﻨﺘﺞ ﻋﻦ هﺬا اﻷﻣﺮ ﺣﺪوث ﻗﺼﻮر ﻓﻲ أداء اﻟﻤﻨﺘﺞ أو ﺻﺪﻣﺔ آﻬﺮﺑﻴﺔ أو ﻧﺸﻮب ﺣﺮﻳﻖ.
ﻻ ﺗﺴﺘﺨﺪم رذاذ ﻗﺎﺑﻞ ﻟﻼﺷﺘﻌﺎل أو ﻣﺎدة ﺳﺮﻳﻌﺔ اﻻﺷﺘﻌﺎل وﻻ ﺗﺤﻔﻈﻬﻤﺎ ﺑﺠﻮار اﻟﻤﻨﺘﺞ.
ﻗﺪ ﻳﻨﺘﺞ ﻋﻦ هﺬا اﻷﻣﺮ ﺣﺪوث اﻧﻔﺠﺎر أو ﻧﺸﻮب ﺣﺮﻳﻖ.
ﻻ ﺗﺪﺧﻞ أي أﺟﺴﺎم ﻣﻌﺪﻧﻴﺔ ،ﻣﺜﻞ اﻟﻌﻴﺪان أو اﻟﻌﻤﻼت اﻟﻤﻌﺪﻧﻴﺔ أو اﻟﻤﺴﺎﻣﻴﺮ أو اﻷﺟﺴﺎم اﻟﺼﻠﺒﺔ
أو اﻷﺷﻴﺎء ﺳﺮﻳﻌﺔ اﻻﺷﺘﻌﺎل ،ﻣﺜﻞ اﻟﺜﻘﺎب أو اﻟﻮرق ،داﺧﻞ اﻟﻤﻨﺘﺞ )ﻣﻦ ﺧﻼل ﻓﺘﺤﺎت اﻟﺘﻬﻮﻳﺔ وأﻃﺮاف
اﻹدﺧﺎل واﻹﺧﺮاج ،إﻟﻰ ﺁﺧﺮﻩ(
ﻓﻲ ﺣﺎﻟﺔ دﺧﻮل ﻣﻴﺎﻩ أو ﻣﺎدة ﻏﺮﻳﺒﺔ ﻓﻲ اﻟﻤﻨﺘﺞ ،اﻓﺼﻞ ﺳﻠﻚ اﻟﺘﻴﺎر اﻟﻜﻬﺮﺑﻲ ﺛﻢ اﺗﺼﻞ
ﺑﻤﺮآﺰ ﺧﺪﻣﺔ.
وإﻻ ،ﻓﻘﺪ ﻳﻨﺘﺞ ﻋﻦ ذﻟﻚ ﺣﺪوث ﺻﺪﻣﺔ آﻬﺮﺑﻴﺔ أو ﻧﺸﻮب ﺣﺮﻳﻖ.
ﻋﻨﺪ اﺳﺘﺨﺪام ﺷﺎﺷﺔ ﺛﺎﺑﺘﺔ ﻟﻔﺘﺮة ﻃﻮﻳﻠﺔ ،ﻗﺪ ﻳﺤﺪث ﻃﻴﻒ أو ﺑﻘﻌﺔ ﻋﻠﻰ اﻟﺸﺎﺷﺔ.
إذا ﻟﻢ ﺗﺴﺘﺨﺪم اﻟﻤﻨﺘﺞ ﻟﻔﺘﺮة ﻃﻮﻳﻠﺔ ،ﻗﻢ ﺑﻀﺒﻄﻪ ﻋﻠﻰ وﺿﻊ اﻟﺴﻜﻮن أو اﺳﺘﺨﺪم ﺷﺎﺷﺔ
ﺗﻮﻗﻒ ﻣﺘﺤﺮآﺔ.
اﺿﺒﻂ اﻟﺪﻗﺔ واﻟﺘﺮدد اﻟﻤﻨﺎﺳﺒﻴﻦ ﻟﻠﻤﻨﺘﺞ.
وإﻻ ،ﻓﻘﺪ ﻳﺘﻀﺮر ﺑﺼﺮك.
ﻋﻨﺪ اﺳﺘﺨﺪام ﺳﻤﺎﻋﺎت اﻟﺮأس أو اﻷذن ،ﻻ ﺗﺮﻓﻊ ﻣﺴﺘﻮى اﻟﺼﻮت ﻟﺪرﺟﺔ ﻋﺎﻟﻴﺔ ﺟﺪًا.
ﻗﺪ ﻳﺘﺴﺒﺐ رﻓﻊ ﻣﺴﺘﻮى اﻟﺼﻮت ﻟﺪرﺟﺔ ﻋﺎﻟﻴﺔ ﺟﺪًا ﻓﻲ ﺣﺪوث ﺿﺮر ﺑﺄذﻧﻴﻚ.
ﻟﺘﺠﻨﺐ إﺟﻬﺎد اﻟﻌﻴﻦ ،ﻻ ﺗﺠﻠﺲ ﻗﺮﻳﺒًﺎ ﺟﺪًا ﻣﻦ اﻟﻤﻨﺘﺞ.
ﺧﺬ ﻗﺴﻄًﺎ ﻣﻦ اﻟﺮاﺣﺔ ﻟﻤﺪة ﺧﻤﺲ دﻗﺎﺋﻖ ﻋﻠﻰ اﻷﻗﻞ ﺑﻌﺪ اﺳﺘﺨﺪام ﺟﻬﺎز اﻟﻌﺮض ﻟﻤﺪة ﺳﺎﻋﺔ
واﺣﺪة.
ﺧﺬ ﻗﺴﻄًﺎ ﻣﻦ اﻟﺮاﺣﺔ ﻟﻤﺪة ﺧﻤﺲ دﻗﺎﺋﻖ ﻋﻠﻰ اﻷﻗﻞ ﺑﻌﺪ اﺳﺘﺨﺪام ﺟﻬﺎز اﻟﻌﺮض ﻟﻤﺪة ﺳﺎﻋﺔ
واﺣﺪة.
وهﺬا ﻳﻘﻠﻞ ﻣﻦ إﺟﻬﺎد اﻟﻌﻴﻦ.
ﻻ ﺗﻀﻊ اﻟﻤﻨﺘﺞ ﻓﻲ ﻣﻜﺎن ﻏﻴﺮ ﺛﺎﺑﺖ ،ﻣﺜﻞ رف ﻣﺰﻋﺰع أو ﺳﻄﺢ ﻏﻴﺮ ﻣﺴﺘﻮ أو ﻣﻜﺎن ﻋﺮﺿﺔ
ﻟﻼهﺘﺰازات.
وإﻻ ،ﻓﻘﺪ ﻳﻘﻊ ﺟﻬﺎز اﻟﻌﺮض ﻣﺴﺒﺒًﺎ إﺻﺎﺑﺔ ﺟﺴﺪﻳﺔ ،و/أو ﺗﻠﻔًﺎ ﻳﻠﺤﻖ ﺑﺎﻟﻤﻨﺘﺞ.
إذا اﺳﺘﺨﺪﻣﺖ اﻟﻤﻨﺘﺞ ﻓﻲ ﻣﻜﺎن ﻋﺮﺿﻪ ﻟﻼهﺘﺰازات ،ﻓﻘﺪ ﻳﺴﺒﺐ هﺬا اﻟﻤﻜﺎن ﺗﻠﻔًﺎ ﺑﺎﻟﻤﻨﺘﺞ
وﻧﺸﻮب ﺣﺮﻳﻖ.
ﻋﻨﺪ ﻧﻘﻞ اﻟﻤﻨﺘﺞ ،ﻗﻢ ﺑﻔﺼﻞ اﻟﻄﺎﻗﺔ ﻋﻦ اﻟﻤﻨﺘﺞ ﺛﻢ أﻓﺼﻞ ﻗﺎﺑﺲ اﻟﺘﻴﺎر اﻟﻜﻬﺮﺑﻲ ،آﺒﻞ اﻟﻬﻮاﺋﻲ
وآﺎﻓﺔ اﻟﻜﺒﻼت اﻟﻤﺘﺼﻠﺔ ﺑﺎﻟﻤﻨﺘﺞ.
وإﻻ ،ﻓﻘﺪ ﻳﺆدي ذﻟﻚ إﻟﻰ ﺣﺪوث ﺻﺪﻣﺔ آﻬﺮﺑﻴﺔ أو ﻧﺸﻮب ﺣﺮﻳﻖ.
ﺗﺄآﺪ ﻣﻦ ﻋﺪم ﺗﺪﻟﻲ اﻷﻃﻔﺎل ﻣﻦ اﻟﻤﻨﺘﺞ أو اﻟﺘﺴﻠﻖ واﻟﺼﻌﻮد ﻓﻮﻗﻪ.
ﻗﺪ ﻳﺴﻘﻂ اﻟﻤﻨﺘﺞ ﻣﺴﺒﺒًﺎ إﻣﺎ إﺻﺎﺑﺔ ﺟﺴﺪﻳﺔ أو ﺣﺪوث وﻓﺎة.
إذا ﻟﻢ ﺗﺴﺘﺨﺪم اﻟﻤﻨﺘﺞ ﻟﻔﺘﺮة ﻃﻮﻳﻠﺔ ،ﻗﻢ ﺑﻔﺼﻞ ﺳﻠﻚ اﻟﺘﻴﺎر اﻟﻜﻬﺮﺑﻲ ﻋﻦ ﻣﺄﺧﺬ اﻟﺘﻴﺎر اﻟﻜﻬﺮﺑﻲ.
وإﻻ ،ﻓﻘﺪ ﻳﻨﺘﺞ ﻋﻦ هﺬا اﻷﻣﺮ إﻣﺎ زﻳﺎدة ﻓﻲ درﺟﺔ اﻟﺤﺮارة أو ﻧﺸﻮب ﺣﺮﻳﻖ ﺑﺴﺒﺐ دﺧﻮل
اﻟﻐﺒﺎر اﻟﻤﻨﺘﺞ ،وﻗﺪ ﻳﻨﺸﺐ ﺣﺮﻳﻖ ﻧﺘﻴﺠﺔ ﻟﺼﺪﻣﺔ آﻬﺮﺑﻴﺔ أو ﺗﺴﺮب.
ﻻ ﺗﻀﻊ أﺟﺴﺎﻣًﺎ ﺛﻘﻴﻠﺔ أو دُﻣﻰ أو ﺣﻠﻮﻳﺎت ،ﻣﺜﻞ اﻟﻜﻌﻜﺎت ،إﻟﺦ ،اﻟﺘﻲ ﻗﺪ ﺗﺠﺬب اﻧﺘﺒﺎﻩ اﻷﻃﻔﺎل
ﻟﻠﻤﻨﺘﺞ.
ﻗﺪ ﻳﺘﺴﺒﺐ ﻋﻦ ﺗﺪﻟﻲ اﻷﻃﻔﺎل ﻣﻦ اﻟﻤﻨﺘﺞ ﺳﻘﻮط اﻟﻤﻨﺘﺞ ،اﻷﻣﺮ اﻟﺬي ﻗﺪ ﻳﺆدي إﻟﻰ إﻣﺎ
إﺻﺎﺑﺔ ﺟﺴﺪﻳﺔ أو اﻟﻮﻓﺎة.
آﻦ ﺣﺬرًا ﻋﻨﺪ إزاﻟﺔ اﻟﺒﻄﺎرﻳﺔ ﻣﻦ ﺟﻬﺎز اﻟﺘﺤﻜﻢ ﻋﻦ ﺑُﻌﺪ ﺣﺘﻰ ﻻ ﻳﻀﻌﻬﺎ اﻷﻃﻔﺎل ﺗﻠﻚ ﻓﻲ أﻓﻮاهﻬﻢ.
ﺿﻊ اﻟﺒﻄﺎرﻳﺔ ﻓﻲ ﻣﻜﺎنٍ ﺑﻌﻴﺪ ﻋﻦ ﻣﺘﻨﺎول اﻷﻃﻔﺎل أو اﻟﺮﺿﻊ.
إذا وﺿﻊ اﻷﻃﻔﺎل اﻟﺒﻄﺎرﻳﺔ ﻓﻲ أﻓﻮاهﻬﻢ ،ﻗﻢ ﺑﺎﺳﺘﺸﺎرة اﻟﻄﺒﻴﺐ ﻓﻮرًا.
ﻋﻨﺪ ﺗﺒﺪﻳﻞ اﻟﺒﻄﺎرﻳﺔ ،اﺟﻌﻞ ﻗﻄﺒﻴﻬﺎ ﺑﺎﻻﺗﺠﺎﻩ اﻟﺼﺤﻴﺢ ).(- ،+
وإﻻ ،ﻓﻘﺪ ﺗﺘﻠﻒ اﻟﺒﻄﺎرﻳﺔ أو ﻳﻨﺘﺞ ﻋﻨﻬﺎ ﺣﺮﻳﻖ أو إﺻﺎﺑﺔ ﺟﺴﺪﻳﺔ أو ﺗﻠﻒ ﺑﺴﺒﺐ ﺗﺴﺮب اﻟﺴﺎﺋﻞ
اﻟﺪاﺧﻠﻲ.
اﺳﺘﺨﺪم ﻓﻘﻂ اﻟﺒﻄﺎرﻳﺎت اﻟﻘﻴﺎﺳﻴﺔ اﻟﻤﺤﺪدة ،وﻻ ﺗﺴﺘﺨﺪم ﺑﻄﺎرﻳﺘﻴﻦ أﺣﺪهﻤﺎ ﺟﺪﻳﺪة واﻷﺧﺮى
ﻣﺴﺘﻌﻤﻠﺔ ﻣﻌًﺎ.
اﺳﺘﺨﺪم ﻓﻘﻂ اﻟﺒﻄﺎرﻳﺎت اﻟﻘﻴﺎﺳﻴﺔ اﻟﻤﺤﺪدة ،وﻻ ﺗﺴﺘﺨﺪم ﺑﻄﺎرﻳﺘﻴﻦ أﺣﺪهﻤﺎ ﺟﺪﻳﺪة واﻷﺧﺮى
ﻣﺴﺘﻌﻤﻠﺔ ﻣﻌًﺎ.
وإﻻ ،ﻗﺪ ﻳﻨﺘﺞ ﻋﻦ هﺬا اﻷﻣﺮ ﺗﻠﻒ اﻟﺒﻄﺎرﻳﺘﻴﻦ أو ﻧﺸﻮب ﺣﺮﻳﻖ أو إﺻﺎﺑﺔ ﺟﺴﺪﻳﺔ أو ﺗﻠﻒ
ﺑﺴﺒﺐ ﺗﺴﺮب اﻟﺴﺎﺋﻞ اﻟﺪاﺧﻠﻲ.
ﻻ ﺗﺪﺧﻞ اﻟﺒﻄﺎرﻳﺎت )واﻟﺒﻄﺎرﻳﺎت اﻟﻘﺎﺑﻠﺔ ﻹﻋﺎدة اﻟﺸﺤﻦ( ﺿﻤﻦ اﻟﻨﻔﺎﻳﺎت اﻟﻌﺎدﻳﺔ وﻟﻜﻦ ﻳﺠﺐ إﻋﺎدﺗﻬﺎ
ﻷﻏﺮاض إﻋﺎدة اﻟﺘﺼﻨﻴﻊ .ﻳﺘﺤﻤﻞ اﻟﻌﻤﻴﻞ ﻣﺴﺆوﻟﻴﺔ إﻋﺎدة اﻟﺒﻄﺎرﻳﺎت اﻟﻤﺴﺘﺨﺪَﻣﺔ أو اﻟﺒﻄﺎرﻳﺎت اﻟﻘﺎﺑﻠﺔ
ﻹﻋﺎدة اﻟﺸﺤﻦ ﺣﺘﻰ ﺗﺘﻢ إﻋﺎدة ﺗﺼﻨﻴﻌﻬﺎ.
ﻳﻤﻜﻦ ﻟﻠﻌﻤﻴﻞ ﺗﺴﻠﻴﻢ اﻟﺒﻄﺎرﻳﺎت اﻟﻤﺴﺘﻌﻤﻠﺔ أو اﻟﺒﻄﺎرﻳﺎت اﻟﻘﺎﺑﻠﺔ ﻹﻋﺎدة اﻟﺸﺤﻦ ﻷﻗﺮب
ﻣﺮآﺰ ﻋﺎم ﻹﻋﺎدة اﻟﺘﺼﻨﻴﻊ أو ﻣﺘﺠﺮ ﻳﺒﻴﻊ ﻧﻮع اﻟﺒﻄﺎرﻳﺔ ﻧﻔﺴﻪ أو اﻟﺒﻄﺎرﻳﺎت اﻟﻘﺎﺑﻠﺔ ﻹﻋﺎدة
اﻟﺸﺤﻦ.
ﻻ ﺗﻀﻊ اﻟﻤﻨﺘﺞ ﻓﻲ ﻣﻜﺎن ﻋﺮﺿﻪ ﻷﺷﻌﺔ اﻟﺸﻤﺲ اﻟﻤﺒﺎﺷﺮة أو ﺑﺠﻮارﻩ اﻧﺒﻌﺎث ﺣﺮاري ﻣﺜﻞ ﻧﺎر أو
ﻣﺪﻓﺄة.
ﻓﻘﺪ ﻳﻨﺘﺞ ﻋﻦ هﺬا اﻷﻣﺮ ﻗﺼﻮر اﻟﻌﻤﺮ اﻷﻓﺘﺮاﺿﻲ ﻟﻠﻤﻨﺘﺞ ،أو ﻧﺸﻮب ﺣﺮﻳﻖ.
ﻻ ﺗُﺴﻘﻂ أي ﺷﺊٍ ﻋﻠﻰ اﻟﻤﻨﺘﺞ أو ﺗُﺤﺪث أي ﻓﻌﻞ ﻳﺆﺛﺮ ﻋﻠﻰ اﻟﻤﻨﺘﺞ.
وإﻻ ،ﻓﻘﺪ ﻳﻨﺘﺞ ﻋﻦ ذﻟﻚ ﺣﺪوث ﺻﺪﻣﺔ آﻬﺮﺑﻴﺔ أو ﻧﺸﻮب ﺣﺮﻳﻖ.
ﻻ ﺗﻘﺪم ﻋﻠﻰ اﺳﺘﺨﺪام أي ﺟﻬﺎز ﺗﺮﻃﻴﺐ ﺑﺎﻟﻘﺮب ﻣﻦ اﻟﻤﻨﺘﺞ.
وإﻻ ،ﻓﻘﺪ ﻳﻨﺘﺞ ﻋﻦ ذﻟﻚ ﺣﺪوث ﺻﺪﻣﺔ آﻬﺮﺑﻴﺔ أو ﻧﺸﻮب ﺣﺮﻳﻖ.
ﻋﻨﺪ ﺣﺪوث ﺗﺴﺮب ﻟﻠﻐﺎز ،ﻻ ﺗﻠﻤﺲ اﻟﻤﻨﺘﺞ أو ﻗﺎﺑﺲ اﻟﺘﻴﺎر اﻟﻜﻬﺮﺑﻲ ،وﻗﻢ ﺑﺎﻟﺘﻬﻮﻳﺔ ﺑﺸﻜﻞ ﻓﻮري.
ﻓﻲ ﺣﺎﻟﺔ ﺣﺪوث ﺷﺮارة ،ﻗﺪ ﺗﺘﺴﺒﺐ ﻓﻲ وﻗﻮع اﻧﻔﺠﺎر أو ﻧﺸﻮب ﺣﺮﻳﻖ.
إذا آﺎن اﻟﻤﻨﺘﺞ ﻗﻴﺪ اﻟﺘﺸﻐﻴﻞ ﻟﻤﺪة ﻃﻮﻳﻠﺔ ،ﺗﺼﺒﺢ ﻟﻮﺣﺔ اﻟﺸﺎﺷﺔ ﺳﺎﺧﻨﺔ .ﻓﻼ ﺗﻘﻢ ﺑﻠﻤﺴﻬﺎ.
اﺣﻔﻆ اﻟﻤﻠﺤﻘﺎت اﻟﺼﻐﻴﺮة ﻓﻲ ﻣﻜﺎن ﺑﻌﻴﺪ ﻋﻦ ﻣﺘﻨﺎول أﻳﺪي اﻷﻃﻔﺎل.
ﻳﺠﺐ ﻣﺮاﻋﺎة اﻟﺤﺮص ﻋﻨﺪ ﺿﺒﻂ زاوﻳﺔ اﻟﻤﻨﺘﺞ أو ارﺗﻔﺎع اﻟﺤﺎﻣﻞ.
ﻗﺪ ﻳﻨﺘﺞ ﻋﻦ هﺬا اﻷﻣﺮ إﺻﺎﺑﺔ ﺟﺴﺪﻳﺔ ،ﺣﻴﺚ ﻗﺪ ﺗﻨﺤﺸﺮ ﻳﺪك أو أﺻﺎﺑﻌﻚ ﺑﺎﻟﻤﻨﺘﺞ.
وإذا ﻗﻤﺖ ﺑﺈﻣﺎﻟﺔ اﻟﻤﻨﺘﺞ ﺑﺸﻜﻞ ﻣﻔﺮط أﻳﻀًﺎ ،ﻗﺪ ﻳﺴﻘﻂ أو ﻳﺴﺒﺐ إﺻﺎﺑﺔ ﺟﺴﺪﻳﺔ.
ﻻ ﺗﻀﻊ اﻟﻤﻨﺘﺞ ﻓﻲ ﻣﻜﺎن ﻣﻨﺨﻔﺾ ﺑﺪرﺟﺔ ﺗﺠﻌﻠﻪ ﻓﻲ ﻣﺘﻨﺎول أﻳﺪي اﻷﻃﻔﺎل.
ﻻ ﺗﻀﻊ اﻟﻤﻨﺘﺞ ﻓﻲ ﻣﻜﺎن ﻣﻨﺨﻔﺾ ﺑﺪرﺟﺔ ﺗﺠﻌﻠﻪ ﻓﻲ ﻣﺘﻨﺎول أﻳﺪي اﻷﻃﻔﺎل.
وإﻻ ،ﻓﻘﺪ ﻳﺴﻘﻂ ﻣﺴﺒﺒًﺎ إﺻﺎﺑﺔ ﺟﺴﺪﻳﺔ.
ﻧﻈﺮًا ﻷن اﻟﺠﺰء اﻷﻣﺎﻣﻲ ﻟﻠﻤﻨﺘﺞ ﺛﻘﻴﻞ ،ﻗﻢ ﺑﺘﺮآﻴﺒﻪ ﻓﻮق ﺳﻄﺢ ﻣﺴﺘﻮٍ وﺛﺎﺑﺖ.
ﻻ ﺗﻀﻊ أي ﺟﺴﻢ ﺛﻘﻴﻞ ﻓﻮق اﻟﻤﻨﺘﺞ.
ﻳﻨﺘﺞ ﻋﻦ ذﻟﻚ إﺻﺎﺑﺔ ﺟﺴﺪﻳﺔ و/أو ﺗﻠﻒ ﺑﺎﻟﻤﻨﺘﺞ.
أوﺿﺎع اﻟﺠﺴﻢ اﻟﺼﺤﻴﺤﺔ أﻣﺎم ﺟﻬﺎز اﻟﻌﺮض
ﺣﺎﻓﻆ ﻋﻠﻰ اﺗﺨﺎذ وﺿﻊ ﺳﻠﻴﻢ أﺛﻨﺎء اﺳﺘﺨﺪام هﺬا اﻟﻤﻨﺘﺞ.
ﻳﺠﺐ اﻟﻤﺤﺎﻓﻈﺔ ﻋﻠﻰ اﺳﺘﻘﺎﻣﺔ ﻇﻬﺮك.
اﺗﺮك ﻣﺴﺎﻓﺔ ﺗﺘﺮاوح ﻣﺎ ﺑﻴﻦ 45إﻟﻰ 50ﺳﻢ ) 18إﻟﻰ 20ﺑﻮﺻﺔ( ﺑﻴﻦ ﻋﻴﻨﻴﻚ
واﻟﺸﺎﺷﺔ .اﻧﻈﺮ إﻟﻰ اﻟﺸﺎﺷﺔ ووﺟﻬﻚ ﻣﺘﺠﻬًﺎ ﻷﺳﻔﻞ واﺟﻠﺲ ﻓﻲ وﺿﻊ
ﻣﻮاﺟﻪ ﻟﻬﺎ.
ﺣﺎﻓﻆ ﻋﻠﻰ اﺗﺨﺎذ وﺿﻊ ﺳﻠﻴﻢ أﺛﻨﺎء اﺳﺘﺨﺪام هﺬا اﻟﻤﻨﺘﺞ.
اﺿﺒﻂ زاوﻳﺔ اﻟﻤﻨﺘﺞ ﺑﺤﻴﺚ ﻻ ﻳﻨﻌﻜﺲ اﻟﻀﻮء ﻋﻠﻰ اﻟﺸﺎﺷﺔ.
ﺣﺎﻓﻆ ﻋﻠﻰ وﺟﻮد آﻮﻋﻚ ﻓﻲ زاوﻳﺔ ﻗﺎﺋﻤﺔ وﺣﺎﻓﻆ ﻋﻠﻰ ﻣﺴﺘﻮى ذراﻋﻚ ﻓﻲ
ﻣﺴﺘﻮى ﻇﺎهﺮ ﻳﺪك.
ﺣﺎﻓﻆ ﻋﻠﻰ وﺿﻊ آﻮﻋﻚ ﻓﻲ زاوﻳﺔ ﻗﺎﺋﻤﺔ.
ﺿﻊ آﻌﺒﻴﻚ ﻋﻠﻰ اﻷرض ﺑﺸﻜﻞ ﻣﺴﺘﻮ ﻣﻊ إﺑﻘﺎء رآﺒﺘﻴﻚ ﻋﻨﺪ زاوﻳﺔ 90درﺟﺔ أو
أﻋﻠﻰ وﺣﺎﻓﻆ ﻋﻠﻰ ﻣﻮﺿﻊ ذراﻋﻚ ﺑﺤﻴﺚ ﻳﻜﻮن أﺳﻔﻞ ﻗﻠﺒﻚ.
ﻣﻘﺪﻣﺔ
ﻣﺤﺘﻮﻳﺎت ﺣﺰﻣﺔ اﻟﻤﻨﺘﺞ
ﻣﻠﺤﻮﻇﺔ
اﻟﺮﺟﺎء اﻟﺘﺄآﺪ ﻣﻦ وﺟﻮد اﻟﻌﻨﺎﺻﺮ اﻵﺗﻴﺔ ﻣﺮﻓﻘﺔ ﻣﻊ ﺷﺎﺷﺔ اﻟﻌﺮض .LCD
ﻓﻲ ﺣﺎﻟﺔ ﻋﺪم وﺟﻮد أي ﻋﻨﺎﺻﺮ ،اﺗﺼﻞ ﺑﺎﻟﻤﻮزع اﻟﺬي ﺗﺘﻌﺎﻣﻞ ﻣﻌﻪ.
اﺗﺼﻞ ﺑﺄﺣﺪ اﻟﻤﻮزﻋﻴﻦ اﻟﻤﺤﻠﻴﻴﻦ ﻟﺸﺮاء اﻟﻌﻨﺎﺻﺮ اﻟﺘﻲ ﺗُﺒﺎع ﺑﺸﻜﻞ ﻣﻨﻔﺼﻞ.
ﻓﻚ ﺣﺰﻣﺔ اﻟﻤﻨﺘﺞ
ﺷﺎﺷﺔ ﻋﺮض LCD
آﺘﻴﺒﺎت
ﺑﻄﺎﻗﺔ اﻟﻀﻤﺎن
دﻟﻴﻞ اﻹﻋﺪاد اﻟﺴﺮﻳﻊ
)ﻏﻴﺮ ﻣﺘﻮﻓﺮ ﻓﻲ آﺎﻓﺔ اﻷﻣﺎآﻦ(
ﻗﺮص DVDﻳﺘﻀﻤﻦ ﺑﺮﻧﺎﻣﺞ
/ MagicInfoدﻟﻴﻞ اﻟﻤﺱﺘﺨﺪم
آﺒﻼت
ﺳﻠﻚ اﻟﺘﻴﺎر اﻟﻜﻬﺮﺑﻲ
آﺒﻞ D-Sub
ﻣﺤﺘﻮﻳﺎت أﺧﺮى
ﺑﻄﺎرﻳﺎت )ﺑﻄﺎرﻳﺘﺎن ﺑﺤﺠﻢ (AAA
ﺟﻬﺎز اﻟﺘﺤﻜﻢ ﻋﻦ ﺑُﻌﺪ
ﺣﻠﻘﺔ ﺣﺪﻳﺪﻳﺔ ﻟﻜﺒﻞ LAN
)ﻏﻴﺮ ﻣﺘﻮﻓﺮ ﻓﻲ آﺎﻓﺔ اﻷﻣﺎآﻦ(
ﺗُﺒﺎع ﺑﺸﻜﻞ ﻣﻨﻔﺼﻞ -ﻏﻴﺮ ﻣﺮﻓﻘﺔ ﻣﻊ ﺟﻬﺎز اﻟﻌﺮض.
ﻃﻘﻢ اﻟﺘﺜﺒﻴﺖ ﺑﺎﻟﺠﺪار
آﺒﻞ ﺷﺒﻜﺔ اﻻﺗﺼﺎل اﻟﻤﺤﻠﻴﺔ LAN
آﺒﻞ HDMI
آﺒﻞ RS232C
آﺒﻞ USB
ﺣﻠﻘﺔ ﺣﺪﻳﺪﻳﺔ
ﺗُﺴﺘﺨﺪم اﻟﺤﻠﻘﺎت اﻟﺤﺪﻳﺪﻳﺔ ﻹدﺧﺎل اﻟﻜﺒﻼت ﺑﻬﺎ ﺣﺘﻰ ﻻ ﺗﺘﺸﺎﺑﻚ.
ﻋﻨﺪ ﺗﻮﺻﻴﻞ آﺒﻞ ،اﻓﺘﺢ اﻟﺤﻠﻘﺔ اﻟﺤﺪﻳﺪﻳﺔ ﺛﻢ ﺛﺒﺘﻬﺎ ﺑﺎﻟﻜﺒﻞ ﺑﺎﻟﻘﺮب ﻣﻦ اﻟﻘﺎﺑﺲ.
ﻣﻘﺪﻣﺔ
ﺗﺮآﻴﺐ رف اﻟﺘﺜﺒﻴﺖ ﺑﺎﻟﺠﺪار
ﻳﺘﻮاﻓﻖ هﺬا اﻟﻤﻨﺘﺞ ﻣﻊ رف اﻟﺘﺜﺒﻴﺖ ﺑﺎﻟﺠﺪار VESAﺑﺤﺠﻢ 100ﻣﻢ × 100ﻣﻢ.
اﻟﺠﺰء اﻟﻌﻠﻮي :رف ﺗﺜﺒﻴﺖ ﺑﺎﻟﺠﺪار اﻟﻤﺘﻮاﻓﻖ VESAﺑﺤﺠﻢ 100ﻣﻢ × 100ﻣﻢ.
.Aﻗﺎﻋﺪة رف اﻟﺘﺜﺒﻴﺖ ﺑﺎﻟﺠﺪار
.Bﻃﻘﻢ اﻟﺘﺜﺒﻴﺖ ﺑﺎﻟﺠﺪار )اﺧﺘﻴﺎري(
ﻟﺘﺮآﻴﺐ رف اﻟﺘﺜﺒﻴﺖ ﺑﺎﻟﺠﺪار ﺑﺠﻬﺎز اﻟﻌﺮض ،اﺗﺒﻊ اﻟﺨﻄﻮات اﻵﺗﻴﺔ:
.1
ﻗﻢ ﺑﺈﻳﻘﺎف ﺗﺸﻐﻴﻞ اﻟﻤﻨﺘﺞ ،ﺛﻢ اﻓﺼﻞ ﺳﻠﻚ اﻟﺘﻴﺎر اﻟﻜﻬﺮﺑﻲ ﻋﻦ اﻟﻤﺄﺧﺬ اﻟﺠﺪاري.
.2
ﺿﻊ ﻗﻄﻌﺔ ﻗﻤﺎش أو وﺳﺎدة ﻋﻠﻰ ﺳﻄﺢ ﻣﺴﺘﻮٍ ﻟﺤﻤﺎﻳﺔ اﻟﻠﻮﺣﺔ وﺿﻊ اﻟﻤﻨﺘﺞ ﺑﺤﻴﺚ ﺗﻜﻮن واﺟﻬﺘﻪ ﻷﺳﻔﻞ.
.3
ﻗﻢ ﺑﺈزاﻟﺔ اﻟﺤﺎﻣﻞ آﻤﺎ هﻮ ﻣﻮﺿﺢ ﺁﻧﻔًﺎ.
.4
ﻗﻢ ﺑﻤﺤﺎذاة ﺗﺠﻮﻳﻒ ﻗﺎﻋﺪة ﺣﺎﻣﻞ اﻟﺘﺜﺒﻴﺖ ﺑﺎﻟﺠﺪار ﻣﻊ اﻟﺘﺠﻮﻳﻒ اﻟﻤﻮﺟﻮد ﻓﻲ ﻃﺎﻗﻢ اﻟﺘﺜﺒﻴﺖ ﺑﺎﻟﺠﺪار ،ﺛﻢ ﺛﺒّﺖ ﻃﺎﻗﻢ اﻟﺘﺜﺒﻴﺖ ﺑﺎﻟﺠﺪار ﺑﺈﺣﻜﺎم
ﻋﻦ ﻃﺮﻳﻖ رﺑﻂ اﻟﻤﺴﺎﻣﻴﺮ ﺑﻘﺎﻋﺪة اﻟﺤﺎﻣﻞ.
ﻣﻠﺤﻮﻇﺔ
ﻗﺪ ﺗﺘﻌﺮض اﻷﺟﺰاء اﻟﺪاﺧﻠﻴﺔ ﻟﻠﻤﻨﺘﺞ ﻟﻠﺘﻠﻒ ،إذا ﻗﻤﺖ ﺑﺎﺳﺘﺨﺪام ﻣﺴﻤﺎر ﻗﻼووظ أﻃﻮل ﻣﻤﺎ ﺗﻢ ذآﺮﻩ ﺑﺎﻟﻤﻮاﺻﻔﺎت اﻟﻘﻴﺎﺳﻴﺔ.
ﺑﺎﻟﻨﺴﺒﺔ ﻷرﻓﻒ اﻟﺘﺜﺒﻴﺖ ﺑﺎﻟﺠﺪار اﻟﺘﻲ ﻻ ﺗﺘﻮاﻓﻖ ﻣﻊ ﻣﻮاﺻﻔﺎت VESAاﻟﻘﻴﺎﺳﻴﺔ ،ﻗﺪ ﻳﺨﺘﻠﻒ ﻃﻮل اﻟﻤﺴﻤﺎر اﻟﻘﻼووظ ﺑﺎﺧﺘﻼف اﻟﻤﻮاﺻﻔﺎت
اﻟﻤﻄﺎﺑﻘﺔ.
ﻻ ﺗﺴﺘﺨﺪم اﻟﻤﺴﺎﻣﻴﺮ اﻟﻘﻼووظ ﻏﻴﺮ اﻟﻤﺘﻮاﻓﻘﺔ ﻣﻊ ﻣﻮاﺻﻔﺎت VESAاﻟﻘﻴﺎﺳﻴﺔ ،وﻻ ﺗﺮﺑﻄﻬﺎ ﺑﻘﻮة ﻣﻔﺮﻃﺔ.
ﻗﺪ ﻳﺆدي ذﻟﻚ إﻟﻰ ﺣﺪوث ﺗﻠﻒ ﺑﺎﻟﻤﻨﺘﺞ أو إﺻﺎﺑﺔ ﻧﺘﻴﺠﺔ ﻟﺴﻘﻮط اﻟﻤﻨﺘﺞ .ﻻ ﺗﺘﺤﻤﻞ اﻟﺸﺮآﺔ ﻣﺴﺌﻮﻟﻴﺔ أي ﺗﻠﻒ أو إﺻﺎﺑﺔ.
ﻻ ﺗﺘﺤﻤﻞ ﺷﺮآﺔ Samsungﻣﺴﺌﻮﻟﻴﺔ أي ﺗﻠﻒ ﺑﺎﻟﻤﻨﺘﺞ أو إﺻﺎﺑﺔ ﻧﺎﺗﺠﺔ ﻋﻦ اﺳﺘﺨﺪام ﺣﺎﻣﻞ ﻏﻴﺮ ﻣﻄﺎﺑﻖ ﻟﻠﻤﻮاﺻﻔﺎت اﻟﻤﺤﺪدة أو ﻧﺎﺗﺠﺔ
ﻋﻦ ﻋﺪم ﺗﺮآﻴﺐ اﻟﻤﻨﺘﺞ ﺑﻮاﺳﻄﺔ ﻣﻬﻨﺪس ﺗﺮآﻴﺐ ﻣُﻌﺘَﻤَﺪ.
ﻋﻨﺪ ﺗﺮآﻴﺐ اﻟﻤﻨﺘﺞ ﺑﺎﺳﺘﺨﺪام رف اﻟﺘﺜﺒﻴﺖ ﺑﺎﻟﺠﺪار ،ﻗﻢ ﺑﺸﺮاء رف ﺗﺜﺒﻴﺖ ﺑﺎﻟﺠﺪار ﻳﻮﻓﺮ ﻣﺴﺎﻓﺔ ﻗﺪرهﺎ 10ﺳﻢ ﻋﻠﻰ اﻷﻗﻞ ﺑﻴﻦ اﻟﻤﻨﺘﺞ
واﻟﺠﺪار.
ﻻ ﺗﺘﺤﻤﻞ ﺷﺮآﺔ Samsungﻣﺴﺌﻮﻟﻴﺔ أي ﻣﺸﺎآﻞ ﻧﺎﺗﺠﺔ ﻋﻦ اﺳﺘﺨﺪام ﺣﺎﻣﻞ ﻏﻴﺮ ﻣﺘﻮاﻓﻖ ﻣﻊ اﻟﻤﻮاﺻﻔﺎت اﻟﻤﺤﺪدة.
اﺳﺘﺨﺪم رف اﻟﺘﺜﺒﻴﺖ ﺑﺎﻟﺠﺪار ﻃﺒﻘًﺎ ﻟﻠﻤﻮاﺻﻔﺎت اﻟﻤﻘﺮرة ﻓﻲ ﺑﻠﺪك.
ﻣﻘﺪﻣﺔ
ﺷﺮح ﺷﺎﺷﺔ اﻟﻌﺮض LCD
اﻟﺠﻬﺔ اﻷﻣﺎﻣﻴﺔ
اﻟﺰر ]/SOURCE
[
ﻋﻨﺪ ﻋﺪم ﻇﻬﻮر ﻗﺎﺋﻤﺔ اﻟﻌﺮض ﻋﻠﻰ اﻟﺸﺎﺷﺔ ،ﻳﺘﻢ اﻻﻧﺘﻘﺎل ﻣﻦ وﺿﻊ PCإﻟﻰ وﺿﻊ .Videoﺗﺤﺪﻳﺪ ﻣﺼﺪر اﻹدﺧﺎل اﻟﻤﺘﺼﻞ ﺑﻪ ﺟﻬﺎز
ﺧﺎرﺟﻲ ﺑﺎﻟﺘﺮﺗﻴﺐ اﻟﺘﺎﻟﻲ:
][PC] → [HDMI] → [MagicInfo
ﻋﻨﺪ ﻇﻬﻮر ﻗﺎﺋﻤﺔ اﻟﻌﺮض ﻋﻠﻰ اﻟﺸﺎﺷﺔ ،ﻳﺘﻢ ﺗﻨﺸﻴﻂ ﻋﻨﺼﺮ ﻗﺎﺋﻤﺔ ﻣﺤﺪد.
اﻟﺰر [MENU] MENU
ﻓﺘﺢ اﻟﻘﺎﺋﻤﺔ اﻟﺘﻲ ﺗﻈﻬﺮ ﻋﻠﻰ اﻟﺸﺎﺷﺔ واﻟﺨﺮوج ﻣﻨﻬﺎ .واﺳﺘﺨﺪﻣﻪ أﻳﻀًﺎ ﻟﻠﺨﺮوج ﻣﻦ ﻗﺎﺋﻤﺔ OSDأو اﻟﺮﺟﻮع إﻟﻰ اﻟﻘﺎﺋﻤﺔ اﻟﺴﺎﺑﻘﺔ.
+ VOLاﻟﺘﻨﻘﻞ ﻣﻦ ﻋﻨﺼﺮ ﻗﺎﺋﻤﺔ إﻟﻰ ﻋﻨﺼﺮ ﺁﺧﺮ أﻓﻘﻴًﺎ أو ﺗﻌﺪﻳﻞ ﻗﻴﻢ اﻟﻘﺎﺋﻤﺔ اﻟﻤﺤﺪدة .اﺿﻐﻂ ﻋﻠﻰ هﺬا اﻟﺰر ﻟﻀﺒﻂ ﻣﺴﺘﻮى اﻟﺼﻮت ﻓﻲ ﺣﺎﻟﺔ
ﻋﺪم ﻋﺮض اﻟﻘﻮاﺋﻢ اﻟﺘﻲ ﺗﻈﻬﺮ ﻋﻠﻰ اﻟﺸﺎﺷﺔ.
SEL
اﻟﺘﻨﻘﻞ ﻣﻦ ﻋﻨﺼﺮ ﻗﺎﺋﻤﺔ إﻟﻰ ﻋﻨﺼﺮ ﺁﺧﺮ ﻋﻤﻮدﻳًﺎ أو ﺗﻌﺪﻳﻞ ﻗﻴﻢ اﻟﻘﺎﺋﻤﺔ اﻟﻤﺤﺪدة.
زر اﻟﻄﺎﻗﺔ ]
[
اﺳﺘﺨﺪم هﺬا اﻟﺰر ﻟﺘﺸﻐﻴﻞ ﺷﺎﺷﺔ اﻟﻌﺮض LCDأو إﻳﻘﺎف ﺗﺸﻐﻴﻠﻬﺎ.
ﻣﺴﺘﺸﻌﺮ اﻹﺿﺎءة
آﺸﻒ اﻟﺴﻄﻮع اﻟﻤﺤﻴﻂ وﺿﺒﻂ ﺳﻄﻮع ﺟﻬﺎز اﻟﻌﺮض ﺗﻠﻘﺎﺋﻴًﺎ وﻓﻘًﺎ ﻟﺬﻟﻚ.
ﻣﺆﺷﺮ اﻟﻄﺎﻗﺔ
ﻋﺮض وﺿﻊ "ﻣﻮﻓﺮ اﻟﻄﺎﻗﺔ" ﻣﻦ ﺧﻼل اﻧﺒﻌﺎث وﻣﻴﺾ أﺧﻀﺮ
ﻣﻠﺤﻮﻇﺔ
ﻳُﺮﺟﻰ اﻟﺮﺟﻮع إﻟﻰ وﺿﻊ ﻣﻮﻓﺮ اﻟﻄﺎﻗﺔ اﻟﻤﺸﺮوح ﻓﻲ اﻟﺪﻟﻴﻞ ﻟﻠﺤﺼﻮل ﻋﻠﻰ ﻣﺰﻳﺪ ﻣﻦ اﻟﻤﻌﻠﻮﻣﺎت ﺣﻮل وﻇﺎﺋﻒ ﺗﻮﻓﻴﺮ اﻟﻄﺎﻗﺔ .ﻗﻢ ﺑﺈﻳﻘﺎف
ﺗﺸﻐﻴﻞ ﺷﺎﺷﺔ اﻟﻌﺮض LCDﻋﻨﺪ ﻋﺪم اﻟﺤﺎﺟﺔ إﻟﻰ ﺗﺸﻐﻴﻠﻬﺎ أو ﻋﻨﺪ ﺗﺮآﻬﺎ دون اﺳﺘﺨﺪام ﻟﻔﺘﺮات ﻃﻮﻳﻠﺔ ﻣﻦ أﺟﻞ اﻟﺤﻔﺎظ ﻋﻠﻰ اﻟﻄﺎﻗﺔ.
ﻣُﺴﺘﺸﻌﺮ اﻟﺘﺤﻜﻢ ﻋﻦ ﺑﻌﺪ
ﻗﻮم ﺑﺘﻮﺟﻴﻪ ﺟﻬﺎز اﻟﺘﺤﻜﻢ ﻋﻦ ﺑُﻌﺪ ﺗﺠﺎﻩ هﺬﻩ اﻟﻨﻘﻄﺔ اﻟﻤﻮﺟﻮدة ﻋﻠﻰ ﺷﺎﺷﺔ اﻟﻌﺮض .LCD
اﻷﺟﺰاء اﻟﺨﻠﻔﻴﺔ
ﻣﻠﺤﻮﻇﺔ
ﻟﻤﺰﻳﺪ ﻣﻦ اﻟﺘﻔﺎﺻﻴﻞ ﺣﻮل ﺗﻮﺻﻴﻼت اﻟﻜﺒﻼت ،ﻳُﺮﺟﻰ اﻟﺮﺟﻮع إﻟﻰ "ﺗﻮﺻﻴﻞ اﻟﻜﺒﻼت" ﻓﻲ ﻗﺎﺋﻤﺔ "اﻹﻋﺪاد" .ﻗﺪ ﻳﺨﺘﻠﻒ ﺗﻜﻮﻳﻦ ﺷﺎﺷﺔ اﻟﻌﺮض LCDﻣﻦ
اﻟﺨﻠﻒ اﺧﺘﻼﻓًﺎ ﻃﻔﻴﻔًﺎ ﻃﺒﻘًﺎ ﻟﻠﻄﺮاز.
POWER S/W ON [ │ ] / OFF [O
[
ﺗﻐﻴﻴﺮ ﺗﺸﻐﻴﻞ/إﻳﻘﺎف ﺗﺸﻐﻴﻞ ﺷﺎﺷﺔ اﻟﻌﺮض .LCD
POWER
ﺗﻮﺻﻴﻞ آﺒﻞ اﻟﻄﺎﻗﺔ ﺑﻜﻞٍ ﻣﻦ ﺷﺎﺷﺔ اﻟﻌﺮض LCDواﻟﻤﺄﺧﺬ اﻟﺠﺪاري.
RGB IN
ﻗﻢ ﺑﺘﻮﺻﻴﻞ ﻃﺮف ﺗﻮﺻﻴﻞ RGB INاﻟﻤﻮﺟﻮد ﺑﺎﻟﺠﻬﺔ اﻟﺨﻠﻔﻴﺔ ﻣﻦ اﻟﻤﻨﺘﺞ ﺑﺎﻟﻜﻤﺒﻴﻮﺗﺮ.
VIDEO OUT
اﻟﺘﻮﺻﻴﻞ ﺑﻴﻦ ﻣﻨﻔﺬ ] [VIDEO OUTاﻟﻤﻮﺟﻮد ﺑﺎﻟﻤﻨﺘﺞ وﻣﻨﻔﺬ D-Subاﻟﻤﻮﺟﻮد ﺑﺠﻬﺎز
اﻟﻌﺮض اﻟﺨﺎص ﺑﻚ ﺑﺎﺳﺘﺨﺪام آﺒﻞ .D-Sub
HDMI IN
ﻗﻢ ﺑﺘﻮﺻﻴﻞ ﻃﺮف اﻟﺘﻮﺻﻴﻞ HDMIاﻟﻤﻮﺟﻮد ﺧﻠﻒ ﺷﺎﺷﺔ اﻟﻌﺮض LCDﺑﻄﺮف اﻟﺘﻮﺻﻴﻞ
HDMIاﻟﺨﺎص ﺑﺠﻬﺎز اﻹﺧﺮاج اﻟﺮﻗﻤﻲ ﺑﺎﺳﺘﺨﺪام آﺒﻞ .HDMI
AUDIO OUT
ﻃﺮف اﻹﺧﺮاج اﻟﺨﺎص ﺑﺎﻟﺴﻤﺎﻋﺔ اﻟﺨﺎرﺟﻴﺔ/ﺳﻤﺎﻋﺔ اﻟﺮأس.
LAN
ﻃﺮف ﺗﻮﺻﻴﻞ LAN
ﻣﻨﺎﻓﺬ ﻣﺘﻮاﻓﻘﺔ ﻣﻊ ﻟﻮﺣﺔ اﻟﻤﻔﺎﺗﻴﺢ / USBاﻟﻤﺎوس وﺟﻬﺎز اﻟﺘﺨﺰﻳﻦ آﺒﻴﺮ اﻟﺴﻌﺔ.
AUDIO IN
ﻗﻢ ﺑﺘﻮﺻﻴﻞ آﺒﻞ اﻟﺼﻮت اﻟﺨﺎص ﺑﺎﻟﻤﻨﺘﺞ ﺑﻤﻨﻔﺬ اﻟﺼﻮت اﻟﻤﻮﺟﻮد ﻓﻲ اﻟﺠﻬﺔ اﻟﺨﻠﻔﻴﺔ ﻣﻦ
اﻟﻜﻤﺒﻴﻮﺗﺮ.
RS232C IN
ﻣﻨﻔﺬ ﺑﺮﻧﺎﻣﺞ ) MDCاﻟﺘﺤﻜﻢ ﺑﺸﺎﺷﺎت ﻋﺮض ﻣﺘﻌﺪدة(
ﻓﺘﺤﺔ Kensington Lock
ﻳُﻌﺪ ﻗﻔﻞ أﻣﺎن Kensingtonﺟﻬﺎز ﻳﺘﻢ اﺳﺘﺨﺪاﻣﻪ ﻟﺘﺜﺒﻴﺖ ﺟﻬﺎز اﻟﻌﺮض ﻳﺪوﻳًﺎ ﻋﻨﺪ
اﺳﺘﺨﺪاﻣﻪ ﻓﻲ ﻣﻜﺎن ﻋﺎم .ﻳﺘﻢ ﺷﺮاء ﺟﻬﺎز اﻟﻘﻔﻞ ﺑﺸﻜﻞ ﻣﻨﻔﺼﻞ .ﻗﺪ ﻳﺨﺘﻠﻒ ﻣﻈﻬﺮ
وﻃﺮﻳﻘﺔ اﻟﻘﻔﻞ ﻓﻲ اﻟﺸﺮح ﺑﺎﺧﺘﻼف ﺟﻬﺔ اﻟﺼﻨﻊ .وﻟﻤﻌﺮﻓﺔ اﻻﺳﺘﺨﺪام اﻟﺼﺤﻴﺢ ﻟﻘﻔﻞ
أﻣﺎن ،Kensingtonﻳُﺮﺟﻰ اﻟﺮﺟﻮع إﻟﻰ دﻟﻴﻞ اﻟﻤُﺴﺘﺨﺪم اﻟﺨﺎص ﺑﻪ .ﻳﺘﻢ ﺷﺮاء ﺟﻬﺎز
اﻟﻘﻔﻞ ﺑﺸﻜﻞ ﻣﻨﻔﺼﻞ.
ﻣﻠﺤﻮﻇﺔ
ﻗﺪ ﻳﺨﺘﻠﻒ ﻣﻮﻗﻊ ﻓﺘﺤﺔ ﻗﻔﻞ أﻣﺎن Kensingtonﺑﺎﺧﺘﻼف اﻟﻄﺮاز.
آﻴﻔﻴﺔ اﺳﺘﺨﺪام ﻗﻔﻞ أﻣﺎن Kensingtonاﻟﻤﺎﻧﻊ ﻟﻠﺴﺮﻗﺔ
.1أدﺧﻞ ﺟﻬﺎز اﻟﻘﻔﻞ ﻓﻲ ﻓﺘﺤﺔ Kensingtonاﻟﻤﻮﺟﻮدة ﻓﻲ ﺟﻬﺎز اﻟﻌﺮض
ﺣﻮﻟﻪ إﻟﻰ اﺗﺠﺎﻩ اﻟﻘﻔﻞ
.
.2ﻗﻢ ﺑﺘﻮﺻﻴﻞ آﺒﻞ ﻗﻔﻞ أﻣﺎن .Kensington
.3ﺛﺒﺖ ﻗﻔﻞ أﻣﺎن Kensingtonﻋﻠﻰ ﻣﻜﺘﺐ أو ارﺑﻄﻪ ﺑﺠﺴﻢ ﺛﺎﺑﺖ وﺛﻘﻴﻞ.
ﻣﻠﺤﻮﻇﺔ
ﻳُﺮﺟﻰ اﻟﺮﺟﻮع إﻟﻰ ﺗﻮﺻﻴﻞ اﻟﻜﺒﻼت ﻟﻤﺰﻳﺪ ﻣﻦ اﻟﻤﻌﻠﻮﻣﺎت ﺣﻮل ﺗﻮﺻﻴﻼت اﻟﻜﺒﻼت.
ﺛﻢ
ﻣﻘﺪﻣﺔ
ﺟﻬﺎز اﻟﺘﺤﻜﻢ ﻋﻦ ﺑُﻌﺪ
ﻣﻠﺤﻮﻇﺔ
ﻗﺪ ﻳﺘﺄﺛﺮ أداء ﺟﻬﺎز اﻟﺘﺤﻜﻢ ﻋﻦ ﺑُﻌﺪ ﺑﺎﻟﺘﻠﻔﺰﻳﻮن أو أي ﺟﻬﺎز إﻟﻜﺘﺮوﻧﻲ ﺁﺧﺮ ﻳﻌﻤﻞ ﺑﺠﻮار ﺷﺎﺷﺔ اﻟﻌﺮض LCDﺑﺴﺒﺐ اﻟﺘﺪاﺧﻞ ﻣﻊ ﺗﺮدد ﺗﺸﻐﻴﻞ ﺟﻬﺎز
اﻟﺘﺤﻜﻢ ﻋﻦ ﺑُﻌﺪ.
POWER
OFF
أزرار اﻷرﻗﺎم
اﻟﺰر / GUIDE
DEL
- VOL +
SOURCE
D.MENU
TOOLS
اﻷزرار ﻷﻋﻠﻰ/ﻷﺳﻔﻞ/ﻟﻠﻴﻤﻴﻦ/ﻟﻠﻴﺴﺎر
INFO
اﻷزرار اﻟﻤﻠﻮﻧﺔ
TTX/MIX
MTS/DUAL
ENTER/PRE-CH
MUTE
CH/P
TV
MENU
RETURN
EXIT
MagicInfo
.1
POWER
ﺗﺸﻐﻴﻞ اﻟﻤﻨﺘﺞ.
.2
OFF
إﻳﻘﺎف ﺗﺸﻐﻴﻞ اﻟﻤﻨﺘﺞ.
.3أزرار اﻷرﻗﺎم
ﺗُﺴﺘﺨﺪَم ﻹدﺧﺎل آﻠﻤﺔ اﻟﻤﺮور أﺛﻨﺎء ﺿﺒﻂ اﻟﻘﻮاﺋﻢ اﻟﺘﻲ ﺗﻈﻬﺮ ﻋﻠﻰ اﻟﺸﺎﺷﺔ أو ﻻﺳﺘﺨﺪام .MagicInfo
.4اﻟﺰر / GUIDE
DEL
ﻳﺘﻢ اﺳﺘﺨﺪام اﻟﺰر " "-ﻟﺘﺤﺪﻳﺪ اﻟﻘﻨﻮات اﻟﺮﻗﻤﻴﺔ.
ﻋﺮض دﻟﻴﻞ اﻟﺒﺮاﻣﺞ اﻹﻟﻜﺘﺮوﻧﻲ ).(EPG
* -ﻻ ﺗﻌﻤﻞ هﺬﻩ اﻟﻮﻇﻴﻔﺔ ﻓﻲ ﺷﺎﺷﺔ اﻟﻌﺮض LCDهﺬﻩ.
- VOL + .5
ﺿﺒﻂ ﻣﺴﺘﻮى اﻟﺼﻮت.
.6
SOURCE
اﺿﻐﻂ هﺬا اﻟﺰر ﻟﺘﻐﻴﻴﺮ SOURCEاﻟﺨﺎص ﺑﺈﺷﺎرة اﻹدﺧﺎل.
ﻳﻤﻜﻨﻚ اﻟﺘﻐﻴﻴﺮ إﻟﻰ ﻣﺼﺎدر ﺗﻢ ﺗﻮﺻﻴﻠﻬﺎ ﺑﺄﺟﻬﺰة ﺧﺎرﺟﻴﺔ.
.7
D.MENU
ﻋﺮض ﻗﺎﺋﻤﺔ DTV
* -ﻻ ﺗﻌﻤﻞ هﺬﻩ اﻟﻮﻇﻴﻔﺔ ﻓﻲ ﺷﺎﺷﺔ اﻟﻌﺮض LCDهﺬﻩ.
TOOLS .8
اﺳﺘﺨﺪﻣﻪ ﻟﺘﺤﺪﻳﺪ اﻟﻮﻇﺎﺋﻒ اﻟﻤُﺴﺘﺨﺪﻣﺔ آﺜﻴﺮًا ﺑﺴﺮﻋﺔ.
* -ﻻ ﺗﻌﻤﻞ هﺬﻩ اﻟﻮﻇﻴﻔﺔ ﻓﻲ ﺷﺎﺷﺔ اﻟﻌﺮض LCDهﺬﻩ.
.9اﻷزرار ﻷﻋﻠﻰ/ﻷﺳﻔﻞ/ﻟﻠﻴﻤﻴﻦ/ﻟﻠﻴﺴﺎر
اﻟﺘﻨﻘﻞ ﻣﻦ ﻋﻨﺼﺮ ﻗﺎﺋﻤﺔ إﻟﻰ ﻋﻨﺼﺮ ﺁﺧﺮ أﻓﻘﻴًﺎ أو ﺿﺒﻂ ﻗﻴﻢ اﻟﻘﺎﺋﻤﺔ اﻟﻤﺤﺪدة.
.10
INFO
ﻋﺮض ﻣﻌﻠﻮﻣﺎت ﺣﻮل اﻟﺼﻮرة اﻟﺤﺎﻟﻴﺔ ﻋﻠﻰ اﻟﺠﺰء اﻟﻌﻠﻮي ﻣﻦ اﻟﺠﺎﻧﺐ اﻷﻳﺴﺮ ﻟﻠﺸﺎﺷﺔ.
.11اﻷزرار اﻟﻤﻠﻮﻧﺔ
اﺿﻐﻂ ﻋﻠﻰ هﺬﻩ اﻷزرار ﻹﺿﺎﻓﺔ ﻗﻨﻮات أو ﺣﺬﻓﻬﺎ ﺑﺎﻹﺿﺎﻓﺔ إﻟﻰ ﺗﺨﺰﻳﻦ اﻟﻘﻨﻮات ﻓﻲ ﻗﺎﺋﻤﺔ اﻟﻘﻨﻮات اﻟﻤﻔﻀﻠﺔ اﻟﻤﻮﺟﻮدة ﻓﻲ اﻟﻘﺎﺋﻤﺔ "ﻗﺎﺋﻤﺔ
اﻟﻘﻨﻮات".
* -ﻻ ﺗﻌﻤﻞ هﺬﻩ اﻟﻮﻇﻴﻔﺔ ﻓﻲ ﺷﺎﺷﺔ اﻟﻌﺮض LCDهﺬﻩ.
.12
TTX/MIX
ﺗﺪﻋﻢ ﻗﻨﻮات اﻟﺘﻠﻔﺰﻳﻮن ﺧﺪﻣﺎت اﻟﻤﻌﻠﻮﻣﺎت اﻟﻨﺼﻴﺔ ﻣﻦ ﺧﻼل ﺧﺪﻣﺔ ﻧﺼﻮص اﻟﻤﻌﻠﻮﻣﺎت.
-أزرار ﻧﺼﻮص اﻟﻤﻌﻠﻮﻣﺎت
* -ﻻ ﺗﻌﻤﻞ هﺬﻩ اﻟﻮﻇﻴﻔﺔ ﻓﻲ ﺷﺎﺷﺔ اﻟﻌﺮض LCDهﺬﻩ.
MTS/DUAL .13
* -ﻻ ﺗﻌﻤﻞ هﺬﻩ اﻟﻮﻇﻴﻔﺔ ﻓﻲ ﺷﺎﺷﺔ اﻟﻌﺮض LCDهﺬﻩ.
-MTS
ﻳﻤﻜﻨﻚ ﺗﺤﺪﻳﺪ وﺿﻊ ) MTSاﺳﺘﻴﺮﻳﻮ اﻟﺘﻠﻔﺰﻳﻮن ﻣﺘﻌﺪد اﻟﻘﻨﻮات(
اﺳﺘﻴﺮﻳﻮ FM
ﻧﻮع اﻟﺼﻮت
وﺿﻊ MTS/S
ﺻﻮت أﺣﺎدي
ﺻﻮت أﺣﺎدي
اﺳﺘﻴﺮﻳﻮ
ﺻﻮت أﺣﺎدي ↔ اﺳﺘﻴﺮﻳﻮ
SAP
ﺻﻮت أﺣﺎدي ↔ SAP
اﻓﺘﺮاﺿﻲ
ﺗﻐﻴﻴﺮ ﻳﺪوي
ﺻﻮت أﺣﺎدي
-DUAL
ﻳﻤﻜﻦ ﺗﺸﻐﻴﻞ أوﺿﺎع اﻟﺼﻮت STEREO/MONOو DUAL l / DUAL llو MONO/NICAM MONO/NICAM STEREOأﺛﻨﺎء ﻣﺸﺎهﺪة اﻟﺘﻠﻔﺰﻳﻮن
وﻓﻘًﺎ ﻟﻨﻮع اﻟﺒﺚ ﺑﻮاﺳﻄﺔ اﺳﺘﺨﺪام زر " "DUALاﻟﻤﻮﺟﻮد ﻋﻠﻰ ﺟﻬﺎز اﻟﺘﺤﻜﻢ ﻋﻦ ﺑُﻌﺪ.
.14
ENTER/PRE-CH
ﻳُﺴﺘﺨﺪم هﺬا اﻟﺰر ﻟﻠﺮﺟﻮع إﻟﻰ اﻟﻘﻨﺎة اﻟﺴﺎﺑﻘﺔ ﻓﻮرًا.
* -ﻻ ﺗﻌﻤﻞ هﺬﻩ اﻟﻮﻇﻴﻔﺔ ﻓﻲ ﺷﺎﺷﺔ اﻟﻌﺮض LCDهﺬﻩ.
MUTE
.15
إﻳﻘﺎف )آﺘﻢ( إﺧﺮاج اﻟﺼﻮت ﻣﺆﻗﺘًﺎ .ﻳﺘﻢ ﺗﺸﻐﻴﻞ اﻟﺼﻮت إذا ﻗﻤﺖ ﺑﻀﻐﻂ MUTEأو + VOL -ﻓﻲ وﺿﻊ "آﺘﻢ اﻟﺼﻮت".
.16
CH/P
ﺗﺤﺪﻳﺪ ﻗﻨﻮات اﻟﺘﻠﻔﺰﻳﻮن ﻓﻲ وﺿﻊ .TV
* -ﻻ ﺗﻌﻤﻞ هﺬﻩ اﻟﻮﻇﻴﻔﺔ ﻓﻲ ﺷﺎﺷﺔ اﻟﻌﺮض LCDهﺬﻩ.
TV .17
ﺗﺤﺪﻳﺪ وﺿﻊ TVﻣﺒﺎﺷﺮةً.
* -ﻻ ﺗﻌﻤﻞ هﺬﻩ اﻟﻮﻇﻴﻔﺔ ﻓﻲ ﺷﺎﺷﺔ اﻟﻌﺮض LCDهﺬﻩ.
.18
MENU
ﻓﺘﺢ اﻟﻘﺎﺋﻤﺔ اﻟﺘﻲ ﺗﻈﻬﺮ ﻋﻠﻰ اﻟﺸﺎﺷﺔ واﻟﺨﺮوج ﻣﻨﻬﺎ أو ﻏﻠﻖ ﻗﺎﺋﻤﺔ اﻟﺘﻌﺪﻳﻞ.
.19
RETURN
اﻟﺮﺟﻮع إﻟﻰ اﻟﻘﺎﺋﻤﺔ اﻟﺴﺎﺑﻘﺔ.
.20
EXIT
اﻟﺨﺮوج ﻣﻦ ﺷﺎﺷﺔ اﻟﻘﺎﺋﻤﺔ.
MagicInfo .21
MagicInfoزر اﻟﺘﺸﻐﻴﻞ اﻟﺴﺮﻳﻊ.
اﻟﺘﻮﺻﻴﻼت
آﻴﻔﻴﺔ ﺗﻮﺻﻴﻞ آﻤﺒﻴﻮﺗﺮ
ﻗﻢ ﺑﺘﻮﺻﻴﻞ ﺳﻠﻚ اﻟﺘﻴﺎر اﻟﻜﻬﺮﺑﻲ ﻓﻲ ﺷﺎﺷﺔ اﻟﻌﺮض LCDﺑﻤﻨﻔﺬ اﻟﻄﺎﻗﺔ اﻟﻤﻮﺟﻮد ﻓﻲ اﻟﺠﺰء اﻟﺨﻠﻔﻲ ﻣﻦ ﺷﺎﺷﺔ اﻟﻌﺮض .LCDوﻗﻢ
ﺑﺘﺸﻐﻴﻞ ﻣﻔﺘﺎح اﻟﻄﺎﻗﺔ اﻟﻤﻮﺟﻮد ﺑﺎﻟﺠﺰء اﻟﺨﻠﻔﻲ ﻣﻦ ﺷﺎﺷﺔ اﻟﻌﺮض .LCD
ﻗﻢ ﺑﺘﻮﺻﻴﻞ اﻟﻤﻮﺻﻞ D-subﺑﻤﻨﻔﺬ RGBذي اﻟﺨﻤﺴﺔ ﻋﺸﺮ ﺳﻨًﺎ اﻟﻤﻮﺟﻮد ﺑﺎﻟﺠﺰء اﻟﺨﻠﻔﻲ ﻣﻦ ﺷﺎﺷﺔ اﻟﻌﺮض LCDوﻣﻨﻔﺬ D-sub
ذي اﻟﺨﻤﺴﺔ ﻋﺸﺮ ﺳﻨًﺎ اﻟﻤﻮﺟﻮد ﺑﺎﻟﻜﻤﺒﻴﻮﺗﺮ.
ﻗﻢ ﺑﺘﻮﺻﻴﻞ آﺒﻞ اﻟﺼﻮت اﻟﺨﺎص ﺑﺸﺎﺷﺔ اﻟﻌﺮض LCDﺑﻤﻨﻔﺬ اﻟﺼﻮت اﻟﻤﻮﺟﻮد ﻓﻲ اﻟﺠﺰء اﻟﺨﻠﻔﻲ ﻣﻦ اﻟﻜﻤﺒﻴﻮﺗﺮ.
ﻣﻼﺣﻈﺎت
ﻗﻢ ﺑﺘﺸﻐﻴﻞ آﻞ ﻣﻦ اﻟﻜﻤﺒﻴﻮﺗﺮ وﺷﺎﺷﺔ اﻟﻌﺮض .LCD
اﺗﺼﻞ ﺑﻤﺮآﺰ ﺧﺪﻣﺔ ﻣﺤﻠﻲ ﺧﺎص ﺑﺸﺮآﺔ SAMSUNG Electronicsﻟﺸﺮاء ﻋﻨﺎﺻﺮ اﺧﺘﻴﺎرﻳﺔ.
اﻟﺘﻮﺻﻴﻼت
آﻴﻔﻴﺔ ﺗﻮﺻﻴﻞ ﺷﺎﺷﺔ اﻟﻌﺮض LCDﺑﺄﺟﻬﺰة أﺧﺮى
ﻣﻠﺤﻮﻇﺔ
ﻳﻤﻜﻨﻚ ﺗﻮﺻﻴﻞ أﺟﻬﺰة إﺧﺮاج AVﻣﺜﻞ ﻣﺸﻐﻼت أﻗﺮاص DVDأو أﺟﻬﺰة اﻟﻔﻴﺪﻳﻮ أو آﺎﻣﻴﺮات اﻟﻔﻴﺪﻳﻮ ﺑﺸﺎﺷﺔ ﻋﺮض LCDﻓﻀﻼً ﻋﻦ ﺗﻮﺻﻴﻞ اﻟﻜﻤﺒﻴﻮﺗﺮ.
ﻟﻤﺰﻳﺪ ﻣﻦ اﻟﺘﻔﺎﺻﻴﻞ ﺣﻮل ﺗﻮﺻﻴﻞ أﺟﻬﺰة إﺧﺮاج ،AVﻳُﺮﺟﻰ اﻟﺮﺟﻮع إﻟﻰ اﻟﻤﺤﺘﻮﻳﺎت اﻟﻤﺬآﻮرة ﺗﺤﺖ ﻋﻨﻮان "ﺿﺒﻂ ﺷﺎﺷﺔ اﻟﻌﺮض ."LCD
ﺗﻮﺻﻴﻞ آﺒﻞ HDMI
ﻣﻼﺣﻈﺎت
ﻣﺸَﻐﻞ Blu-Ray/DVDﺑﻄﺮف ﺗﻮﺻﻴﻞ HDMI INاﻟﻤﻮﺟﻮد ﻓﻲ ﺷﺎﺷﺔ اﻟﻌﺮض LCDﺑﺎﺳﺘﺨﺪام آﺒﻞ
ﻗﻢ ﺑﺘﻮﺻﻴﻞ أﺟﻬﺰة اﻹدﺧﺎل ﻣﺜﻞ ُ
.HDMI
ﻻ ﻳﻤﻜﻨﻚ ﺗﻮﺻﻴﻞ آﻤﺒﻴﻮﺗﺮ ﺑﻄﺮف ﺗﻮﺻﻴﻞ .HDMI
ﺗﻮﺻﻴﻞ آﺒﻞ ﺗﻮﺻﻴﻞ DVIإﻟﻰ HDMI
ﻣﻼﺣﻈﺎت
ﻗﻢ ﺑﺘﻮﺻﻴﻞ ﻃﺮف ﻣﻨﻔﺬ إﺧﺮاج DVIاﻟﺨﺎص ﺑﺠﻬﺎز إﺧﺮاج رﻗﻤﻲ ﺑﻄﺮف ﺗﻮﺻﻴﻞ ] [HDMIاﻟﻤﻮﺟﻮد ﺑﺸﺎﺷﺔ اﻟﻌﺮض LCDﺑﺎﺳﺘﺨﺪام آﺒﻞ
ﺗﻮﺻﻴﻞ DVIﺑـ .HDMI
ﻗﻢ ﺑﺘﻮﺻﻴﻞ اﻟﻤﻘﺒﺴﻴﻦ اﻷﺣﻤﺮ واﻷﺑﻴﺾ ﻟﺠﻬﺎز RCAﺑﺎﺳﺘﺨﺪام آﺒﻞ ﻣﻘﺒﺲ اﻻﺳﺘﺮﻳﻮ اﻟﺼﻐﻴﺮ )ﻟﻠﻜﻤﺒﻴﻮﺗﺮ( ﺑﺄﻃﺮاف إﺧﺮاج اﻟﺼﻮت اﻷﺣﻤﺮ
واﻷﺑﻴﺾ اﻟﻤﻮﺟﻮدة ﺑﺠﻬﺎز اﻹﺧﺮاج اﻟﺮﻗﻤﻲ .وﺑﻌﺪ ذﻟﻚ ،ﻗﻢ ﺑﺘﻮﺻﻞ ﺟﺎﻧﺐ ﻣﻘﺒﺲ اﻟﻜﺒﻞ اﻟﺼﻐﻴﺮ ﺑﺎﻟﻄﺮف AUDIO INاﻟﻤﻮﺟﻮد ﺑﺸﺎﺷﺔ
اﻟﻌﺮض .LCD
اﻟﺘﻮﺻﻴﻞ ﺑﺠﻬﺎز ﻋﺮض ﺁﺧﺮ
ﻗﻢ ﺑﺘﻮﺻﻴﻞ آﺒﻞ D-Subﺑﻴﻦ اﻟﻤﻨﻔﺬ ] [VIDEO OUTاﻟﻤﻮﺟﻮد ﺑﺎﻟﻤﻨﺘﺞ واﻟﻤﻨﻔﺬ D-Subاﻟﻤﻮﺟﻮد ﺑﺠﻬﺎز اﻟﻌﺮض اﻵﺧﺮ.
ﻣﻠﺤﻮﻇﺔ
ﻗﻢ ﺑﺎﻟﺘﻮﺻﻴﻞ ﺑﻤﻨﻔﺬ ] [VIDEO OUTﻟﻌﺮض اﻟﺼﻮرة ذاﺗﻬﺎ ﻋﻠﻰ ﺟﻬﺎز ﻋﺮض ﺁﺧﺮ.
)ﻷﻏﺮاض اﻟﻌﺮض(
اﻟﺘﻮﺻﻴﻞ ﺑﻨﻈﺎم ﺻﻮت
ﻣﻠﺤﻮﻇﺔ
وﺻﻞ ﻃﻘﻢ ذا آﺒﻠﻴﻦ ﺻﻮت ﺑﻴﻦ ﻣﻮﺻﻼت AUX L ،Rاﻟﺨﺎﺻﺔ ﺑﻨﻈﺎم ﺻﻮت وﻣﻨﻔﺬ ] [AUDIO OUTاﻟﻤﻮﺟﻮد ﺑﺸﺎﺷﺔ اﻟﻌﺮض .LCD
اﻟﺘﻮﺻﻴﻼت
ﺗﻮﺻﻴﻞ آﺒﻞ LAN
ﻣﻠﺤﻮﻇﺔ
ﻗﻢ ﺑﺘﻮﺻﻴﻞ آﺒﻞ ﺷﺒﻜﺔ اﻻﺗﺼﺎل اﻟﻤﺤﻠﻴﺔ .LAN
اﻟﺘﻮﺻﻴﻼت
ﺗﻮﺻﻴﻞ ﺟﻬﺎز USB
ﻳﻤﻜﻨﻚ ﺗﻮﺻﻴﻞ أﺟﻬﺰة USBﻣﺜﻞ ﻣﺎوس وﻟﻮﺣﺔ ﻣﻔﺎﺗﻴﺢ.
آﻴﻔﻴﺔ اﺳﺘﺨﺪام اﻟﺒﺮﻧﺎﻣﺞ
ﺑﺮﻧﺎﻣﺞ ﺗﺸﻐﻴﻞ ﺟﻬﺎز اﻟﻌﺮض
ﻣﻠﺤﻮﻇﺔ
أدﺧﻞ CD-ROMاﻟﻤُﺮﻓﻖ ﻣﻊ ﺟﻬﺎز اﻟﻌﺮض هﺬا ﻋﻨﺪﻣﺎ ﻳﻄﻠﺒﻪ ﻧﻈﺎم اﻟﺘﺸﻐﻴﻞ اﻟﺬي ﻳﻌﻤﻞ ﺑﺮﻧﺎﻣﺞ ﺗﺸﻐﻴﻞ ﺟﻬﺎز اﻟﻌﺮض ﻋﻠﻴﻪ .ﻗﺪ ﻳﺨﺘﻠﻒ ﺗﺜﺒﻴﺖ
ﺑﺮﻧﺎﻣﺞ اﻟﺘﺸﻐﻴﻞ اﺧﺘﻼﻓًﺎ ﻃﻔﻴﻔًﺎ ﻣﻦ ﻧﻈﺎم ﺗﺸﻐﻴﻞ ﻵﺧﺮ .ﻳُﺮﺟﻰ ﻣﺘﺎﺑﻌﺔ اﻹرﺷﺎدات اﻟﻤﻨﺎﺳﺒﺔ اﻟﺨﺎﺻﺔ ﺑﻨﻈﺎم اﻟﺘﺸﻐﻴﻞ ﻟﺪﻳﻚ.
ﻓﻲ ﺣﺎﻟﺔ ﻓﻘﺪان اﻟﻘﺮص اﻟﻤﻀﻐﻮط أو وﺿﻌﻪ ﻓﻲ ﻣﻜﺎن ﻏﻴﺮ ﻣﻨﺎﺳﺐ ،ﻳﻤﻜﻨﻚ ﺗﻨﺰﻳﻞ ﺑﺮﻧﺎﻣﺞ ﺗﺸﻐﻴﻞ ﺟﻬﺎز اﻟﻌﺮض ﺑﺎﻟﻨﻘﺮ ﻓﻮق "اﻟﺪﻋﻢ" <
"ﻣﺮآﺰ اﻟﺘﺤﻤﻴﻞ" ﻣﻦ ﺧﻼل اﻟﻤﻮﻗﻊ ،http://www.samsung.com/ﺛﻢ اﺗﺒﻊ اﻹرﺷﺎدات اﻟﻤﻮﺟﻮدة ﻋﻠﻰ ﻣﻮﻗﻊ اﻟﻮﻳﺐ .وﺑﻌﺪ ﺗﻨﺰﻳﻞ
اﻟﻤﻠﻒ ،اﻧﻘﺮ ﻧﻘﺮًا ﻣﺰدوﺟًﺎ ﻓﻮق اﻟﻤﻠﻒ ﺛﻢ اﺗﺒﻊ اﻹرﺷﺎدات اﻟﺘﻲ ﺗﻈﻬﺮ ﻋﻠﻰ اﻟﺸﺎﺷﺔ.
ﺗﺜﺒﻴﺖ ﺑﺮﻧﺎﻣﺞ ﺗﺸﻐﻴﻞ ﺟﻬﺎز اﻟﻌﺮض ﺗﻠﻘﺎﺋﻴًﺎ -ﺟﻤﻴﻊ أﻧﻈﻤﺔ ﺗﺸﻐﻴﻞ Windows
.1
أدﺧﻞ ﻗﺮﺻًﺎ ﻣﻀﻐﻮﻃًﺎ ﻓﻲ ﻣﺤﺮك .CD-ROM
.2
اﻧﻘﺮ ﻓﻮق "."Windows
.3
اﺧﺘﺮ ﻃﺮاز ﺟﻬﺎز اﻟﻌﺮض ﻣﻦ ﻗﺎﺋﻤﺔ اﻟﻄُﺮز ،ﺛﻢ اﻧﻘﺮ ﻓﻮق اﻟﺰر "ﻣﻮاﻓﻖ".
.4
إذا آﻨﺖ ﺗﺴﺘﺨﺪم Windows XPأو Windows 2000وﻇﻬﺮت ﻧﺎﻓﺬة اﻟﺮﺳﺎﻟﺔ اﻟﺘﺎﻟﻴﺔ ،اﻧﻘﺮ ﻓﻮق اﻟﺰر "اﻟﻤﺘﺎﺑﻌﺔ ﻋﻠﻰ أﻳﺔ ﺣﺎل" .ﺛﻢ اﻧﻘﺮ ﻓﻮق
اﻟﺰر "ﻣﻮاﻓﻖ" ﻓﻲ اﻟﻨﺎﻓﺬة اﻟﺘﺎﻟﻴﺔ.
ﻣﻠﺤﻮﻇﺔ
إن ﺑﺮﻧﺎﻣﺞ ﺗﺸﻐﻴﻞ ﺟﻬﺎز اﻟﻌﺮض ﻣﻌﺘﻤَﺪ ﻣﻦ ﺷﺮآﺔ ،Microsoftوﻟﻦ ﻳﺘﺴﺒﺐ ﺗﺜﺒﻴﺘﻪ ﻓﻲ ﺗﻠﻒ اﻟﻨﻈﺎم.
إذا ﻇﻬﺮت اﻟﻨﺎﻓﺬة أﻋﻼﻩ ،ﻓﺈن ﻗﺮص اﻟﺘﺜﺒﻴﺖ ﻟﺪﻳﻚ ﻗﺪ ﻳﺤﺘﻮي ﻋﻠﻰ إﺻﺪار أﻗﺪم .ﻟﻠﺤﺼﻮل ﻋﻠﻰ ﺑﺮﻧﺎﻣﺞ ﺗﺸﻐﻴﻞ ﻣﻌﺘﻤﺪ ،ﻳُﺮﺟﻰ اﻻﺗﺼﺎل
ﺑﺼﻔﺤﺔ اﻟﺘﻨﺰﻳﻞ اﻟﺨﺎﺻﺔ ﺑﺠﻬﺎز اﻟﻌﺮض.
ﻟﻠﻮﺻﻮل إﻟﻰ ﺻﻔﺤﺔ اﻟﺘﻨﺰﻳﻞ ،اﻧﺘﻘﻞ إﻟﻰ ،http://www.samsung.com/اﻧﻘﺮ ﻓﻮق "اﻟﺪﻋﻢ" ﺛﻢ "ﻣﺮآﺰ اﻟﺘﺤﻤﻴﻞ".
ﺗﺜﺒﻴﺖ ﺑﺮﻧﺎﻣﺞ ﺗﺸﻐﻴﻞ ﺟﻬﺎز اﻟﻌﺮض )ﻳﺪوﻳًﺎ(
ﻧﻈﺎم اﻟﺘﺸﻐﻴﻞ ™Microsoft® Windows Vista
.1
أدﺧﻞ ﻗﺮﺻًﺎ ﻣﻀﻐﻮﻃًﺎ ﻓﻲ ﻣﺤﺮك .CD-ROM
)اﺑﺪأ( و"ﻟﻮﺣﺔ اﻟﺘﺤﻜﻢ" .ﺑﻌﺪ ذﻟﻚ ،ﻗﻢ ﺑﺎﻟﻨﻘﺮ اﻟﻤﺰدوج ﻓﻮق "اﻟﻤﻈﻬﺮ وإﺿﻔﺎء اﻟﻄﺎﺑﻊ اﻟﺸﺨﺼﻲ".
.2
اﻧﻘﺮ ﻓﻮق
.3
اﻧﻘﺮ ﻓﻮق "إﺿﻔﺎء ﻃﺎﺑﻊ ﺷﺨﺼﻲ" ﺛﻢ "إﻋﺪادات اﻟﻌﺮض".
.4
اﻧﻘﺮ ﻓﻮق "إﻋﺪادات ﻣﺘﻘﺪﻣﺔ."...
.5
اﻧﻘﺮ ﻓﻮق "ﺧﺼﺎﺋﺺ ﻓﻲ ﻋﻼﻣﺔ ﺗﺒﻮﻳﺐ "ﺟﻬﺎز اﻟﻌﺮض" .إذا آﺎن اﻟﺰر "ﺧﺼﺎﺋﺺ" ﻏﻴﺮ ﻧﺸﻂ ،ﻓﻴﻌﻨﻲ ذﻟﻚ أﻧﻪ ﻗﺪ ﺗﻢ إآﻤﺎل ﺗﻜﻮﻳﻦ ﺟﻬﺎز اﻟﻌﺮض.
ﻳﻤﻜﻦ اﺳﺘﺨﺪام ﺟﻬﺎز اﻟﻌﺮض ﺑﺤﺎﻟﺘﻪ آﻤﺎ هﻲ.
إذا ﻇﻬﺮت اﻟﺮﺳﺎﻟﺔ "ﻳﺘﻄﻠﺐ ،"...Windowsآﻤﺎ هﻮ ﻣﻮﺿﺢ ﺑﺎﻟﺸﻜﻞ أدﻧﺎﻩ ،اﻧﻘﺮ ﻓﻮق "ﻣﺘﺎﺑﻌﺔ".
ﻣﻠﺤﻮﻇﺔ
إن ﺑﺮﻧﺎﻣﺞ ﺗﺸﻐﻴﻞ ﺟﻬﺎز اﻟﻌﺮض ﻣﻌﺘﻤَﺪ ﻣﻦ ﺷﺮآﺔ ،Microsoftوﻟﻦ ﻳﺘﺴﺒﺐ ﺗﺜﺒﻴﺘﻪ ﻓﻲ ﺗﻠﻒ اﻟﻨﻈﺎم.
إذا ﻇﻬﺮت اﻟﻨﺎﻓﺬة أﻋﻼﻩ ،ﻓﺈن ﻗﺮص اﻟﺘﺜﺒﻴﺖ ﻟﺪﻳﻚ ﻗﺪ ﻳﺤﺘﻮي ﻋﻠﻰ إﺻﺪار أﻗﺪم .ﻟﻠﺤﺼﻮل ﻋﻠﻰ ﺑﺮﻧﺎﻣﺞ ﺗﺸﻐﻴﻞ ﻣﻌﺘﻤﺪ ،ﻳُﺮﺟﻰ اﻻﺗﺼﺎل
ﺑﺼﻔﺤﺔ اﻟﺘﻨﺰﻳﻞ اﻟﺨﺎﺻﺔ ﺑﺠﻬﺎز اﻟﻌﺮض.
ﻟﻠﻮﺻﻮل إﻟﻰ ﺻﻔﺤﺔ اﻟﺘﻨﺰﻳﻞ ،اﻧﺘﻘﻞ إﻟﻰ ،http://www.samsung.com/اﻧﻘﺮ ﻓﻮق "اﻟﺪﻋﻢ" ﺛﻢ "ﻣﺮآﺰ اﻟﺘﺤﻤﻴﻞ".
.6
اﻧﻘﺮ ﻓﻮق "ﺗﺤﺪﻳﺚ ﺑﺮﻧﺎﻣﺞ اﻟﺘﺸﻐﻴﻞ "...ﻓﻲ ﻋﻼﻣﺔ اﻟﺘﺒﻮﻳﺐ "ﺑﺮﻧﺎﻣﺞ اﻟﺘﺸﻐﻴﻞ".
.7
ﺣﺪد ﺧﺎﻧﺔ اﻻﺧﺘﻴﺎر "اﺳﺘﻌﺮاض اﻟﻜﻤﺒﻴﻮﺗﺮ ﺑﺤﺜًﺎ ﻋﻦ ﺑﺮﻧﺎﻣﺞ اﻟﺘﺸﻐﻴﻞ" ﺛﻢ اﻧﻘﺮ ﻓﻮق "اﻻﺧﺘﻴﺎر ﻣﻦ ﻗﺎﺋﻤﺔ ﺑﺮاﻣﺞ اﻟﺘﺸﻐﻴﻞ اﻟﻤﻮﺟﻮدة ﻋﻠﻰ ﺟﻬﺎز
اﻟﻜﻤﺒﻴﻮﺗﺮ اﻟﺨﺎص ﺑﻲ".
.8
اﻧﻘﺮ ﻓﻮق "ﻳﻮﺟﺪ ﻗﺮص "...ﺛﻢ ﺣﺪد ﻣﺤﺮك أﻗﺮاص ﻣﻀﻐﻮﻃﺔ أو ) DVDﻋﻠﻰ ﺳﺒﻴﻞ اﻟﻤﺜﺎل (D:\ ،اﻟﺬي ﻳﺤﺘﻮي ﻋﻠﻰ ﻣﻠﻒ إﻋﺪاد ﺑﺮﻧﺎﻣﺞ
اﻟﺘﺸﻐﻴﻞ ،ﺛﻢ اﻧﻘﺮ ﻓﻮق "ﻣﻮاﻓﻖ".
.9
ﺣﺪد اﻟﻄﺮاز اﻟﺬي ﻳﺘﻮاﻓﻖ ﻣﻊ ﻧﻮع ﺟﻬﺎز اﻟﻌﺮض اﻟﺨﺎص ﺑﻚ ﻣﻦ ﻗﺎﺋﻤﺔ ﻃُﺮز أﺟﻬﺰة اﻟﻌﺮض ﺛﻢ اﻧﻘﺮ ﻓﻮق "اﻟﺘﺎﻟﻲ".
.10
اﻧﻘﺮ ﻓﻮق "إﻏﻼق" → "إﻏﻼق" → "ﻣﻮاﻓﻖ" → "ﻣﻮاﻓﻖ" ﻓﻲ اﻟﺸﺎﺷﺎت اﻟﺘﺎﻟﻴﺔ اﻟﻤﻌﺮوﺿﺔ ﻋﻠﻰ ﻧﺤﻮ ﻣﺘﺴﻠﺴﻞ.
ﻧﻈﺎم اﻟﺘﺸﻐﻴﻞ Microsoft® Windows® XP
.1
أدﺧﻞ ﻗﺮﺻًﺎ ﻣﻀﻐﻮﻃًﺎ ﻓﻲ ﻣﺤﺮك .CD-ROM
.2
اﻧﻘﺮ ﻓﻮق "اﺑﺪأ" → "ﻟﻮﺣﺔ اﻟﺘﺤﻜﻢ" ﺛﻢ اﻧﻘﺮ ﻓﻮق رﻣﺰ "اﻟﻤﻈﻬﺮ واﻟﺴﻤﺎت".
.3
اﻧﻘﺮ ﻓﻮق رﻣﺰ "اﻟﻌﺮض" ﺛﻢ اﺧﺘﺮ ﻋﻼﻣﺔ ﺗﺒﻮﻳﺐ "اﻹﻋﺪادات" ﺛﻢ اﻧﻘﺮ ﻓﻮق "ﺧﻴﺎرات ﻣﺘﻘﺪﻣﺔ."...
.4
اﻧﻘﺮ ﻓﻮق اﻟﺰر "ﺧﺼﺎﺋﺺ" اﻟﻤﻮﺟﻮد ﻓﻲ ﻋﻼﻣﺔ اﻟﺘﺒﻮﻳﺐ "ﺟﻬﺎز اﻟﻌﺮض" ﺛﻢ ﺣﺪد ﻋﻼﻣﺔ اﻟﺘﺒﻮﻳﺐ "ﺑﺮﻧﺎﻣﺞ اﻟﺘﺸﻐﻴﻞ".
.5
اﻧﻘﺮ ﻓﻮق "ﺗﺤﺪﻳﺚ ﺑﺮﻧﺎﻣﺞ اﻟﺘﺸﻐﻴﻞ "...ﺛﻢ ﺣﺪد "اﻟﺘﺜﺒﻴﺖ ﻣﻦ ﻗﺎﺋﻤﺔ أو "...ﺛﻢ اﻧﻘﺮ ﻓﻮق اﻟﺰر "اﻟﺘﺎﻟﻲ".
.6
ﺣﺪد "ﻻ ﺗﻘﻢ ﺑﺎﻟﺒﺤﺚ ،ﺳﺄﻗﻮم "...ﺛﻢ اﻧﻘﺮ ﻓﻮق "اﻟﺘﺎﻟﻲ" واﻧﻘﺮ ﻓﻮق "ﻗﺮص ﺧﺎص".
.7
اﻧﻘﺮ ﻓﻮق اﻟﺰر "اﺳﺘﻌﺮاض" ،ﺛﻢ اﺧﺘﺮ ﻣﻮﻗﻊ ﻗﺮص ﺑﺮﻧﺎﻣﺞ اﻟﺘﺸﻐﻴﻞ )ﻋﻠﻰ ﺳﺒﻴﻞ اﻟﻤﺜﺎل.(D:\ ،
اﺧﺘﺮ ﻃﺮاز ﺟﻬﺎز اﻟﻌﺮض ﻣﻦ ﻗﺎﺋﻤﺔ اﻟﻄُﺮز ،ﺛﻢ اﻧﻘﺮ ﻓﻮق اﻟﺰر "اﻟﺘﺎﻟﻲ".
.8
ﻓﻲ ﺣﺎﻟﺔ ﻇﻬﻮر إﻃﺎر اﻟﺮﺳﺎﻟﺔ اﻟﺘﺎﻟﻴﺔ ،اﻧﻘﺮ ﻓﻮق اﻟﺰر "ﻣﺘﺎﺑﻌﺔ ﻋﻠﻰ أﻳﺔ ﺣﺎل" .ﺛﻢ اﻧﻘﺮ ﻓﻮق اﻟﺰر "ﻣﻮاﻓﻖ".
ﻣﻠﺤﻮﻇﺔ
إن ﺑﺮﻧﺎﻣﺞ ﺗﺸﻐﻴﻞ ﺟﻬﺎز اﻟﻌﺮض ﻣﻌﺘﻤَﺪ ﻣﻦ ﺷﺮآﺔ ،Microsoftوﻟﻦ ﻳﺘﺴﺒﺐ ﺗﺜﺒﻴﺘﻪ ﻓﻲ ﺗﻠﻒ اﻟﻨﻈﺎم.
إذا ﻇﻬﺮت اﻟﻨﺎﻓﺬة أﻋﻼﻩ ،ﻓﺈن ﻗﺮص اﻟﺘﺜﺒﻴﺖ ﻟﺪﻳﻚ ﻗﺪ ﻳﺤﺘﻮي ﻋﻠﻰ إﺻﺪار أﻗﺪم .ﻟﻠﺤﺼﻮل ﻋﻠﻰ ﺑﺮﻧﺎﻣﺞ ﺗﺸﻐﻴﻞ ﻣﻌﺘﻤﺪ ،ﻳُﺮﺟﻰ اﻻﺗﺼﺎل
ﺑﺼﻔﺤﺔ اﻟﺘﻨﺰﻳﻞ اﻟﺨﺎﺻﺔ ﺑﺠﻬﺎز اﻟﻌﺮض.
ﻟﻠﻮﺻﻮل إﻟﻰ ﺻﻔﺤﺔ اﻟﺘﻨﺰﻳﻞ ،اﻧﺘﻘﻞ إﻟﻰ ،http://www.samsung.com/اﻧﻘﺮ ﻓﻮق "اﻟﺪﻋﻢ" ﺛﻢ "ﻣﺮآﺰ اﻟﺘﺤﻤﻴﻞ".
.9
.10
اﻧﻘﺮ ﻓﻮق اﻟﺰر "إﻏﻼق" ،ﺛﻢ اﻟﺰر "ﻣﻮاﻓﻖ" ﺑﺎﺳﺘﻤﺮار.
اآﺘﻤﻞ ﺗﺜﺒﻴﺖ ﺑﺮﻧﺎﻣﺞ ﺗﺸﻐﻴﻞ ﺟﻬﺎز اﻟﻌﺮض.
ﻧﻈﺎم اﻟﺘﺸﻐﻴﻞ Microsoft® Windows® 2000
إذا ﻇﻬﺮت رﺳﺎﻟﺔ "ﻟﻢ ﻳﺘﻢ اﻟﻌﺜﻮر ﻋﻠﻰ اﻟﺘﻮﻗﻴﻊ اﻟﺮﻗﻤﻲ" ﻋﻠﻰ ﺟﻬﺎز اﻟﻌﺮض ،ﻓﺎﺗﺒﻊ اﻟﺨﻄﻮات اﻟﺘﺎﻟﻴﺔ.
.1
اﺧﺘﺮ اﻟﺰر "ﻣﻮاﻓﻖ" ﻓﻲ ﻧﺎﻓﺬة "إدراج ﻗﺮص".
.2
اﻧﻘﺮ ﻓﻮق اﻟﺰر "اﺳﺘﻌﺮاض" ﻓﻲ ﻧﺎﻓﺬة "اﻟﻤﻠﻒ اﻟﻤﻄﻠﻮب".
.3
ﻗﻢ ﺑﺎﺧﺘﻴﺎر \:D :Aﺑﺮﻧﺎﻣﺞ اﻟﺘﺸﻐﻴﻞ( ﺛﻢ اﻧﻘﺮ ﻓﻮق اﻟﺰر "ﻓﺘﺢ" ﺛﻢ اﻧﻘﺮ ﻓﻮق اﻟﺰر "ﻣﻮاﻓﻖ".
(
آﻴﻔﻴﺔ ﺗﺜﺒﻴﺖ اﻟﺒﺮﻧﺎﻣﺞ
.1
اﻧﻘﺮ ﻓﻮق "اﺑﺪأ"" ،إﻋﺪاد"" ،ﻟﻮﺣﺔ اﻟﺘﺤﻜﻢ".
.2
اﻧﻘﺮ ﻧﻘﺮًا ﻣﺰدوﺟًﺎ ﻓﻮق رﻣﺰ "اﻟﻌﺮض".
.3
ﺣﺪد ﻋﻼﻣﺔ ﺗﺒﻮﻳﺐ "اﻹﻋﺪادات" ﺛﻢ اﻧﻘﺮ ﻓﻮق اﻟﺰر "ﺧﺼﺎﺋﺺ ﻣﺘﻘﺪﻣﺔ".
.4
اﺧﺘﺮ "ﺟﻬﺎز اﻟﻌﺮض".
اﻟﺤﺎﻟﺔ اﻷوﻟﻰ :إذا آﺎن اﻟﺰر "ﺧﺼﺎﺋﺺ" ﻏﻴﺮ ﻧﺸﻂ ،ﻓﻴﻌﻨﻲ ذﻟﻚ أﻧﻪ ﻗﺪ ﺗﻢ ﺗﻜﻮﻳﻦ ﺟﻬﺎز اﻟﻌﺮض ﺑﺸﻜﻞ ﺻﺤﻴﺢ .اﻟﺮﺟﺎء إﻳﻘﺎف اﻟﺘﺜﺒﻴﺖ.
اﻟﺤﺎﻟﺔ اﻟﺜﺎﻧﻴﺔ :إذا آﺎن اﻟﺰر "ﺧﺼﺎﺋﺺ" ﻧﺸﻄًﺎ ،اﻧﻘﺮ ﻓﻮق اﻟﺰر "ﺧﺼﺎﺋﺺ" ،ﺛﻢ اﺗﺒﻊ اﻟﺨﻄﻮات اﻟﺘﺎﻟﻴﺔ.
.5
اﻧﻘﺮ ﻓﻮق "ﺑﺮﻧﺎﻣﺞ اﻟﺘﺸﻐﻴﻞ" ﺛﻢ اﻧﻘﺮ ﻓﻮق "ﺗﺤﺪﻳﺚ ﺑﺮﻧﺎﻣﺞ اﻟﺘﺸﻐﻴﻞ ،"...ﺛﻢ اﻧﻘﺮ ﻓﻮق اﻟﺰر "اﻟﺘﺎﻟﻲ".
.6
اﺧﺘﺮ "ﻋﺮض ﻗﺎﺋﻤﺔ ﺑﺮاﻣﺞ اﻟﺘﺸﻐﻴﻞ اﻟﻤﻌﺮوﻓﺔ ﻟﻬﺬا اﻟﺠﻬﺎز آﻲ ﻳﻤﻜﻨﻨﻲ اﺧﺘﻴﺎر ﺑﺮﻧﺎﻣﺞ ﺗﺸﻐﻴﻞ ﻣﻌﻴﻦ" ﺛﻢ اﻧﻘﺮ ﻓﻮق "اﻟﺘﺎﻟﻲ" ،وﺑﻌﺪ ذﻟﻚ ﻓﻮق
"ﻗﺮص ﺧﺎص".
.7
اﻧﻘﺮ ﻓﻮق اﻟﺰر "اﺳﺘﻌﺮاض" ،ﺛﻢ اﺧﺘﺮ \:D :Aﺑﺮﻧﺎﻣﺞ اﻟﺘﺸﻐﻴﻞ(.
.8
اﻧﻘﺮ ﻓﻮق اﻟﺰر "ﻓﺘﺢ" ،ﺛﻢ اﻧﻘﺮ ﻓﻮق اﻟﺰر "ﻣﻮاﻓﻖ".
.9
اﺧﺘﺮ ﻃﺮاز ﺟﻬﺎز اﻟﻌﺮض اﻟﺨﺎص ﺑﻚ ،ﺛﻢ اﻧﻘﺮ ﻓﻮق اﻟﺰر "اﻟﺘﺎﻟﻲ" .ﺛﻢ اﻧﻘﺮ ﻓﻮق اﻟﺰر "اﻟﺘﺎﻟﻲ".
(
.10
اﻧﻘﺮ ﻓﻮق اﻟﺰر "إﻧﻬﺎء" ،ﺛﻢ اﻧﻘﺮ ﻓﻮق اﻟﺰر "إﻏﻼق".
إذا ﻇﻬﺮت ﻟﻚ اﻟﻨﺎﻓﺬة "ﻟﻢ ﻳﺘﻢ اﻟﻌﺜﻮر ﻋﻠﻰ اﻟﺘﻮﻗﻴﻊ اﻟﺮﻗﻤﻲ" ،اﻧﻘﺮ ﻓﻮق اﻟﺰر "ﻧﻌﻢ" .واﻧﻘﺮ ﻓﻮق اﻟﺰر "إﻧﻬﺎء" ﺛﻢ اﻟﺰر "إﻏﻼق".
ﻧﻈﺎم اﻟﺘﺸﻐﻴﻞMicrosoft® Windows® Millennium
.1
اﻧﻘﺮ ﻓﻮق "اﺑﺪأ"" ،إﻋﺪاد"" ،ﻟﻮﺣﺔ اﻟﺘﺤﻜﻢ".
.2
اﻧﻘﺮ ﻧﻘﺮًا ﻣﺰدوﺟًﺎ ﻓﻮق رﻣﺰ "اﻟﻌﺮض".
.3
ﺣﺪد ﻋﻼﻣﺔ ﺗﺒﻮﻳﺐ "اﻹﻋﺪادات" ﺛﻢ اﻧﻘﺮ ﻓﻮق اﻟﺰر "ﺧﺼﺎﺋﺺ ﻣﺘﻘﺪﻣﺔ".
.4
ﺣﺪد ﻋﻼﻣﺔ ﺗﺒﻮﻳﺐ "ﺟﻬﺎز اﻟﻌﺮض".
.5
اﻧﻘﺮ ﻓﻮق اﻟﺰر "ﺗﻐﻴﻴﺮ" ﻓﻲ ﻣﻨﻄﻘﺔ "ﻧﻮع ﺟﻬﺎز اﻟﻌﺮض".
.6
اﺧﺘﺮ "ﺗﺤﺪﻳﺪ ﻣﻜﺎن ﺑﺮﻧﺎﻣﺞ اﻟﺘﺸﻐﻴﻞ".
.7
اﺧﺘﺮ "ﻋﺮض ﻗﺎﺋﻤﺔ ﺑﻜﺎﻓﺔ ﺑﺮاﻣﺞ اﻟﺘﺸﻐﻴﻞ اﻟﻤﻮﺟﻮدة ﻓﻲ ﻣﻮﻗﻊ ﻣﺤﺪد "...ﺛﻢ اﻧﻘﺮ ﻓﻮق اﻟﺰر "اﻟﺘﺎﻟﻲ".
.8
ﺛﻢ اﻧﻘﺮ ﻓﻮق اﻟﺰر "ﻗﺮص ﺧﺎص".
.9
ﺣﺪد \:D :Aﺑﺮﻧﺎﻣﺞ اﻟﺘﺸﻐﻴﻞ( ،ﺛﻢ اﻧﻘﺮ ﻓﻮق اﻟﺰر "ﻣﻮاﻓﻖ".
(
.10
ﺣﺪد "ﻋﺮض آﺎﻓﺔ اﻷﺟﻬﺰة" ﺛﻢ اﺧﺘﺮ ﺟﻬﺎز اﻟﻌﺮض اﻟﺬي ﻳﺘﻮاﻓﻖ ﻣﻊ اﻟﺠﻬﺎز اﻟﻤﺘﺼﻞ ﺑﺎﻟﻜﻤﺒﻴﻮﺗﺮ اﻟﺨﺎص ﺑﻚ ﺛﻢ اﻧﻘﺮ ﻓﻮق "ﻣﻮاﻓﻖ".
.11
اﺳﺘﻤﺮ ﻓﻲ اﺧﺘﻴﺎر اﻟﺰرﻳﻦ "إﻏﻼق" و"ﻣﻮاﻓﻖ" ﺣﺘﻰ ﻳﺘﻢ إﻏﻼق ﻣﺮﺑﻊ اﻟﺤﻮار "ﺧﺼﺎﺋﺺ اﻟﻌﺮض".
ﻧﻈﺎم اﻟﺘﺸﻐﻴﻞ Microsoft® Windows® NT
.1
اﻧﻘﺮ ﻓﻮق "اﺑﺪأ" و"اﻹﻋﺪادات" و"ﻟﻮﺣﺔ اﻟﺘﺤﻜﻢ" ،ﺛﻢ ﻗﻢ ﺑﺎﻟﻨﻘﺮ اﻟﻤﺰدوج ﻓﻮق "اﻟﻌﺮض".
.2
ﻋﻨﺪ ﻇﻬﻮر ﻧﺎﻓﺬة "ﻋﺮض ﻣﻌﻠﻮﻣﺎت اﻟﺘﺴﺠﻴﻞ" ،اﻧﻘﺮ ﻓﻮق ﻋﻼﻣﺔ ﺗﺒﻮﻳﺐ "اﻹﻋﺪادات" ﺛﻢ "آﺎﻓﺔ أوﺿﺎع اﻟﻌﺮض".
.3
ﺣﺪد وﺿﻌًﺎ ﺗﺮﻏﺐ ﻓﻲ اﺳﺘﺨﺪاﻣﻪ )اﻟﺪﻗﺔ وﻋﺪد اﻷﻟﻮان واﻟﺘﺮدد اﻟﺮأﺳﻲ( ﺛﻢ اﻧﻘﺮ ﻓﻮق "ﻣﻮاﻓﻖ".
.4
اﻧﻘﺮ ﻓﻮق "اﺧﺘﺒﺎر" .وإذا ﺗﻢ ﺗﺸﻐﻴﻞ اﻟﺸﺎﺷﺔ ﺑﺸﻜﻞ ﻃﺒﻴﻌﻲ ،اﻧﻘﺮ ﻓﻮق اﻟﺰر "ﺗﻄﺒﻴﻖ" .إذا ﻟﻢ ﺗﻜﻦ اﻟﺸﺎﺷﺔ ﻋﺎدﻳﺔ ،ﻗﻢ ﺑﺎﻟﺘﻐﻴﻴﺮ إﻟﻰ وﺿﻊ
ﻣﺨﺘﻠﻒ )وﺿﻊ أﻗﻞ ﻟﻠﺪﻗﺔ أو اﻷﻟﻮان أو اﻟﺘﺮدد(.
ﻣﻠﺤﻮﻇﺔ
إذا ﻟﻢ ﻳﻈﻬﺮ أي وﺿﻊ ﻓﻲ ﻗﺎﺋﻤﺔ "آﺎﻓﺔ أوﺿﺎع اﻟﻌﺮض" ،ﻗﻢ ﺑﺘﺤﺪﻳﺪ ﻣﺴﺘﻮى اﻟﺪﻗﺔ واﻟﺘﺮدد اﻟﺮأﺳﻲ ﻋﻦ ﻃﺮﻳﻖ اﻟﺮﺟﻮع إﻟﻰ "أوﺿﺎع اﻟﺘﻮﻗﻴﺖ
اﻟﻤﻌﻴﻨﺔ ﻣﺴﺒﻘًﺎ" ﻓﻲ دﻟﻴﻞ اﻟﻤﺴﺘﺨﺪم.
ﻧﻈﺎم اﻟﺘﺸﻐﻴﻞ Linux
ﻟﺘﻨﻔﻴﺬ أﻣﺮ ،X-Windowﻳﺠﺐ ﺗﻨﻔﻴﺬ ﻣﻠﻒ ،X86Configﺣﻴﺚ إﻧﻪ ﻧﻮﻋًﺎ ﻣﻦ ﻣﻠﻔﺎت إﻋﺪاد اﻟﻨﻈﺎم.
.1
اﺿﻐﻂ " "Enterﻓﻲ اﻟﺸﺎﺷﺘﻴﻦ اﻷوﻟﻰ واﻟﺜﺎﻧﻴﺔ ﺑﻌﺪ ﺗﻨﻔﻴﺬ ﻣﻠﻒ .X86Config
.2
ﺗﺨﺘﺺ اﻟﺸﺎﺷﺔ اﻟﺜﺎﻟﺜﺔ ﺑﺈﻋﺪاد اﻟﻤﺎوس.
.3
ﺗﻌﻴﻴﻦ ﻣﺎوس ﻟﻠﻜﻤﺒﻴﻮﺗﺮ اﻟﺨﺎص ﺑﻚ.
.4
أﻣﺎ اﻟﺸﺎﺷﺔ اﻟﺜﺎﻟﺜﺔ ﺗﺨﺘﺺ ﺑﺘﺤﺪﻳﺪ ﻟﻮﺣﺔ ﻣﻔﺎﺗﻴﺢ.
.5
ﺗﻌﻴﻴﻦ ﻟﻮﺣﺔ ﻣﻔﺎﺗﻴﺢ ﻟﻠﻜﻤﺒﻴﻮﺗﺮ اﻟﺨﺎص ﺑﻚ.
.6
ﺗﺨﺘﺺ اﻟﺸﺎﺷﺔ اﻟﺘﺎﻟﻴﺔ ﺑﺈﻋﺪاد ﺟﻬﺎز اﻟﻌﺮض.
.7
ﻗﻢ ﺑﺘﻌﻴﻴﻦ ﺗﺮددًا أﻓﻘﻴًﺎ ﻟﺠﻬﺎز اﻟﻌﺮض) .ﻳﻤﻜﻨﻚ إدﺧﺎل اﻟﺘﺮدد ﻣﺒﺎﺷﺮةً(.
.8
ﻗﻢ ﺑﻀﺒﻂ ﺗﺮددًا ﻋﻤﻮدﻳًﺎ ﻟﺠﻬﺎز اﻟﻌﺮض اﻟﺨﺎص ﺑﻚ) .ﻳﻤﻜﻨﻚ إدﺧﺎل اﻟﺘﺮدد ﻣﺒﺎﺷﺮةً(.
.9
أدﺧﻞ اﺳﻢ ﻃﺮاز ﺟﻬﺎز اﻟﻌﺮض اﻟﺨﺎص ﺑﻚ .ﻟﻦ ﺗﺆﺛﺮ هﺬﻩ اﻟﻤﻌﻠﻮﻣﺎت ﻋﻠﻰ ﺗﻨﻔﻴﺬ X-Windowاﻟﻔﻌﻠﻲ.
.10
هﺎ ﻗﺪ اﻧﺘﻬﻴﺖ ﻣﻦ إﻋﺪاد ﺟﻬﺎز اﻟﻌﺮض اﻟﺨﺎص ﺑﻚ .ﻗﻢ ﺑﻌﺪ ذﻟﻚ ﺑﺘﻨﻔﻴﺬ X-Windowﺑﻌﺪ ﺿﺒﻂ اﻷﺟﻬﺰة اﻷﺧﺮى اﻟﻤﻄﻠﻮﺑﺔ.
آﻴﻔﻴﺔ اﺳﺘﺨﺪام اﻟﺒﺮﻧﺎﻣﺞ
) MDCﻗﻨﺎة ﻣﺘﻌﺪدة اﻟﺸﺎﺷﺎت(
اﻟﺘﺜﺒﻴﺖ
.1
أدﺧﻞ اﻟﻘﺮص اﻟﻤﻀﻐﻮط اﻟﺨﺎص ﺑﺎﻟﺘﺜﺒﻴﺖ داﺧﻞ ﻣﺤﺮك .CD-ROM
.2
اﻧﻘﺮ ﻓﻮق ﻣﻠﻒ ﺗﺜﺒﻴﺖ .MDC
ﻣﻠﺤﻮﻇﺔ
إذا ﻟﻢ ﺗﻈﻬﺮ ﻧﺎﻓﺬة اﻟﺘﺜﺒﻴﺖ ،اﻧﺘﻘﻞ إﻟﻰ ﻣﺤﺮك اﻷﻗﺮاص اﻟﻤﻀﻐﻮﻃﺔ ﺑﺎﺳﺘﺨﺪام Windows Explorerﺛﻢ اﻧﻘﺮ ﻧﻘﺮًا ﻣﺰدوﺟًﺎ ﻓﻮق ﻣﻠﻒ MDC
اﻟﺘﻨﻔﻴﺬي اﻟﻤﻮﺟﻮد ﻋﻠﻰ اﻟﻘﺮص اﻟﻤﻀﻐﻮط ﻟﺒﺪء ﻋﻤﻠﻴﺔ اﻟﺘﺜﺒﻴﺖ.
.3
ﻋﻨﺪ ﻇﻬﻮر ﻧﺎﻓﺬة "ﻣﻌﺎﻟﺞ اﻟﺘﺜﺒﻴﺖ" ،اﻧﻘﺮ ﻓﻮق "اﻟﺘﺎﻟﻲ".
.4
ﺣﺪد "أواﻓﻖ ﻋﻠﻰ ﺷﺮوط اﺗﻔﺎﻗﻴﺔ اﻟﺘﺮﺧﻴﺺ" ﻟﺘﻮاﻓﻖ ﻋﻠﻰ ﺷﺮوط اﻻﺳﺘﺨﺪام.
.5
اﻧﻘﺮ ﻓﻮق "ﺗﺜﺒﻴﺖ".
.6
ﺳﺘﻈﻬﺮ ﻧﺎﻓﺬة "ﺣﺎﻟﺔ اﻟﺘﺜﺒﻴﺖ".
.7
اﻧﻘﺮ ﻓﻮق "إﻧﻬﺎء".
.8
ﻋﻨﺪ إآﻤﺎل اﻟﺘﺜﺒﻴﺖ ﺗﻤﺎﻣًﺎ ،ﺳﻴﻈﻬﺮ رﻣﺰ MDCاﻟﻘﺎﺑﻞ ﻟﻠﺘﻨﻔﻴﺬ ﻋﻠﻰ ﺳﻄﺢ اﻟﻤﻜﺘﺐ .ﻗﻢ ﺑﺎﻟﻨﻘﺮ اﻟﻤﺰدوج ﻓﻮق اﻟﺮﻣﺰ ﻟﺒﺪء ﺗﺸﻐﻴﻞ اﻟﺒﺮﻧﺎﻣﺞ.
ﻗﺪ ﻻ ﻳﻈﻬﺮ رﻣﺰ ﺗﻨﻔﻴﺬ MDCاﻋﺘﻤﺎدًا ﻋﻠﻰ ﻣﻮاﺻﻔﺎت ﻧﻈﺎم اﻟﻜﻤﺒﻴﻮﺗﺮ أو ﺟﻬﺎز اﻟﻌﺮض .وﻓﻲ ﺣﺎﻟﺔ ﺣﺪوث ﺧﻄﺄ ،اﺿﻐﻂ اﻟﻤﻔﺘﺎح .F5
ﻣﺸﻜﻼت اﻟﺘﺜﺒﻴﺖ
ﻗﺪ ﻳﺘﺄﺛﺮ ﺗﺜﺒﻴﺖ ﺑﺮﻧﺎﻣﺞ MDCﺑﻌﺪة ﻋﻮاﻣﻞ ،ﻣﻨﻬﺎ ﺑﻄﺎﻗﺔ اﻟﻔﻴﺪﻳﻮ واﻟﻠﻮﺣﺔ اﻷم وﺑﻴﺌﺔ اﻟﺸﺒﻜﺔ.
إزاﻟﺔ ﺗﺜﺒﻴﺖ اﻟﺒﺮﻧﺎﻣﺞ
ﻹﻟﻐﺎء ﺗﺜﺒﻴﺖ ﺑﺮﻧﺎﻣﺞ ،MDCاﺳﺘﺨﺪم اﻟﺨﻴﺎر "إﺿﺎﻓﺔ أو إزاﻟﺔ اﻟﺒﺮاﻣﺞ" ﻣﻦ ﻟﻮﺣﺔ ﺗﺤﻜﻢ ®.Windows
ﻹﻟﻐﺎء ﺗﺜﺒﻴﺖ ،MDCاﺗﺒﻊ اﻟﺨﻄﻮات اﻟﺘﺎﻟﻴﺔ:
.1
ﺣﺪد "إﻋﺪاد/ﻟﻮﺣﺔ اﻟﺘﺤﻜﻢ" ﻣﻦ ﻗﺎﺋﻤﺔ "اﺑﺪأ" ﺛﻢ ﻗﻢ ﺑﺎﻟﻨﻘﺮ اﻟﻤﺰدوج ﻓﻮق "إﺿﺎﻓﺔ أو إزاﻟﺔ اﻟﺒﺮاﻣﺞ".
.2
ﺣﺪد اﻟﺒﺮﻧﺎﻣﺞ MDCﻣﻦ ﻗﺎﺋﻤﺔ اﻟﺒﺮاﻣﺞ ﺛﻢ اﻧﻘﺮ ﻓﻮق اﻟﺰر "إﺿﺎﻓﺔ/ﺣﺬف".
اﺳﺘﺨﺪام ﺑﺮﻧﺎﻣﺞ MDC
ﻣﻘﺪﻣﺔ
ﻳُﻌﺪ اﻟﺘﺤﻜﻢ ﺑﺸﺎﺷﺎت اﻟﻌﺮض اﻟﻤﺘﻌﺪدة ) (MDCﺗﻄﺒﻴﻘًﺎ ﻳﺱﻤﺢ ﺑﺘﺸﻐﻴﻞ اﻟﻌﺪﻳﺪ ﻣﻦ ﺷﺎﺷﺎت اﻟﻌﺮض ﻋﻠﻰ اﻟﻜﻤﺒﻴﻮﺗﺮ ﺑﺱﻬﻮﻟﺔ
وﺑﺸﻜﻞٍ ﻣﺘﺰاﻣﻦُ .ﻳُﺱﺘﺨﺪم ،RS-232Cﻣﻌﻴﺎر اﻻﺗﺼﺎل اﻟﺘﺱﻠﺱﻠﻲ ،ﻟﻼﺗﺼﺎل ﺑﻴﻦ اﻟﻜﻤﺒﻴﻮﺗﺮ وﺷﺎﺷﺔ اﻟﻌﺮض .ﻟﺬﻟﻚ ،ﻳﻨﺒﻐﻲ اﺱﺘﺨﺪام
آﺒﻞ ﺗﺱﻠﺱﻠﻲ ﻟﻠﺘﻮﺻﻴﻞ ﺑﻴﻦ اﻟﻤﻨﻔﺬ اﻟﺘﺱﻠﺱﻠﻲ ﺑﺎﻟﻜﻤﺒﻴﻮﺗﺮ واﻟﻤﻨﻔﺬ اﻟﺘﺱﻠﺱﻠﻲ ﺑﺸﺎﺷﺔ اﻟﻌﺮض.
اﻟﺸﺎﺷﺔ اﻟﺮﺋﻴﺴﻴﺔ
اﻧﻘﺮ ﻓﻮق اﺑﺪأ < اﻟﺒﺮﻧﺎﻣﺞ < < Samsungﻧﻈﺎم MDCﻟﺒﺪء ﺗﺸﻐﻴﻞ اﻟﺒﺮﻧﺎﻣﺞ.
ﺣﺪد ﺟﻬﺎزًا ﻟﻤﺸﺎهﺪة ﻣﺱﺘﻮى اﻟﺼﻮت اﻟﺨﺎص ﺑﺎﻟﺠﻬﺎز اﻟﻤﺤﺪد ﻣﻦ ﺧﻼل ﺷﺮﻳﻁ اﻟﺘﻤﺮﻳﺮ.
اﻟﺮﻣﻮز اﻟﺮﺋﻴﺴﻴﺔ
اﻟﺰر ﺗﺤﺪیﺪ
Remocon
ﺷﺒﻜﺔ اﻟﻤﻌﻠﻮﻣﺎت
Safety Lock
ﺗﺤﺪیﺪ ﺷﺎﺷﺔ اﻟﻌﺮض
Port Selection
أدوات اﻟﺘﺤﻜﻢ
1
.
اﺱﺘﺨﺪم اﻟﺮﻣﻮز اﻟﺮﺋﻴﺱﻴﺔ ﻟﻠﺘﻨﻘﻞ ﺑﻴﻦ آﻞ ﺷﺎﺷﺔ.
2
.
ﻳﺱﻤﺢ ﻟﻚ ﺑﺘﻤﻜﻴﻦ أو ﺗﻌﻄﻴﻞ وﻇﻴﻔﺔ اﺱﺘﻘﺒﺎل إﺷﺎرة ﺟﻬﺎز اﻟﺘﺤﻜﻢ ﻋﻦ ﺑُﻌﺪ ﻟﻮﺣﺪة اﻟﻌﺮض.
3ﻗﻢ ﺑﺘﻌﻴﻴﻦ وﻇﻴﻔﺔ .Safety Lock
.ﻋﻨﺪ إﻋﺪاد وﻇﻴﻔﺔ "ﻗﻔﻞ" ،ﻳﻤﻜﻨﻚ ﺗﺸﻐﻴﻞ أزرار اﻟﻄﺎﻗﺔ واﻟﻘﻔﻞ ﺑﺠﻬﺎز اﻟﺘﺤﻜﻢ ﻋﻦ ﺑُﻌﺪ.
4
.
ﻳﻤﻜﻦ ﺗﻐﻴﻴﺮ اﻹﻋﺪاد اﻟﺨﺎص "ﺑﻤﻨﻔﺬ اﻟﻜﻤﺒﻴﻮﺗﺮ اﻟﺘﺱﻠﺱﻠﻲ" .ﺗﻌﺘﺒﺮ اﻟﻘﻴﻤﺔ اﻷﺻﻠﻴﺔ هﻲ .COM1
5
.
اﻧﻘﺮ ﻓﻮق Select allأو Clearﻟﺘﺤﺪﻳﺪ ﺟﻤﻴﻊ ﺷﺎﺷﺎت اﻟﻌﺮض أو ﻣﺱﺤﻬﺎ.
6
.
اﺱﺘﺨﺪم "اﻟﺸﺒﻜﺔ" ﻟﻌﺮض ﻣﻌﻠﻮﻣﺎت ﻣﺨﺘﺼﺮة ﺣﻮل ﺷﺎﺷﺔ اﻟﻌﺮض اﻟﻤﺤﺪدة.
7
.
ﺣﺪد ﺷﺎﺷﺔ ﻋﺮض ﻣﻦ ﻗﺎﺋﻤﺔ "ﺗﺤﺪﻳﺪ ﺷﺎﺷﺔ اﻟﻌﺮض".
8
.
اﺱﺘﺨﺪم أدوات اﻟﺘﺤﻜﻢ ﻟﻠﺘﺤﻜﻢ ﺑﺸﺎﺷﺎت اﻟﻌﺮض.
>ﻣﻼﺣﻈﺔ<
ﺗﻌﻤﻞ اﻟﻮﻇﻴﻔﺔ "ﺗﻤﻜﻴﻦ/ﺗﻌﻄﻴﻞ" ﺑﺠﻬﺎز اﻟﺘﺤﻜﻢ ﻋﻦ ﺑُﻌﺪ ﺱﻮاء آﺎن اﻟﺠﻬﺎز ﻗﻴﺪ اﻟﺘﺸﻐﻴﻞ/إﻳﻘﺎف اﻟﺘﺸﻐﻴﻞ ،وﻳﺘﻢ ﺗﻄﺒﻴﻖ
ذﻟﻚ ﻋﻠﻰ آﺎﻓﺔ ﺷﺎﺷﺎت اﻟﻌﺮض اﻟﻤﺘﺼﻠﺔ ﺑﻨﻈﺎم .MDCوﻟﻜﻦ ﺑﻐﺾ اﻟﻨﻈﺮ ﻋﻦ اﻟﺤﺎﻟﺔ اﻟﺘﻲ ﻳﺘﻢ ﻓﻴﻬﺎ إﻳﻘﺎف ﺗﺸﻐﻴﻞ
،MDCﺗﻘﻮم وﻇﻴﻔﺔ اﺱﺘﻘﺒﺎل إﺷﺎرة ﺟﻬﺎز اﻟﺘﺤﻜﻢ ﻋﻦ ﺑُﻌﺪ ﻟﻜﺎﻓﺔ ﺷﺎﺷﺎت اﻟﻌﺮض ﺑﺎﻟﺘﻬﻴﺌﺔ إﻟﻰ "ﺗﻤﻜﻴﻦ" ﻋﻨﺪ إﻏﻼق
.MDC
ﺗﺤﺪﻳﺪ اﻟﻤﻨﻔﺬ
.1ﻳﺘﻢ ﺗﻌﻴﻴﻦ Multiple Display Controlﻓﻲ اﻷﺻﻞ إﻟﻰ .COM1
.2ﻓﻲ ﺣﺎﻟﺔ اﺱﺘﺨﺪام أي ﻣﻨﻔﺬ ﻏﻴﺮ ،COM1ﻳﻤﻜﻦ ﺗﺤﺪﻳﺪ COM1ﺧﻼل COM4ﻣﻦ اﻟﻘﺎﺋﻤﺔ .Port Selection
.3إذا آﺎن اﻻﺱﻢ اﻟﻔﻌﻠﻲ ﻟﻠﻤﻨﻔﺬ اﻟﻤﺘﺼﻞ ﺑﺸﺎﺷﺔ ﻋﺮض LCDﺑﺎﺱﺘﺨﺪام آﺒﻞ ﺗﺱﻠﺱﻠﻲ ﻏﻴﺮ ﻣﺤﺪد ،ﻓﻠﻦ ﻳﺘﻮﻓﺮ اﻻﺗﺼﺎل.
.4ﻳﺘﻢ ﺗﺨﺰﻳﻦ اﻟﻤﻨﻔﺬ اﻟﻤﺤﺪد ﺑﺎﻟﺒﺮﻧﺎﻣﺞ وﻳﺘﻢ اﺱﺘﺨﺪاﻣﻩ ﻟﻠﺒﺮﻧﺎﻣﺞ اﻟﺘﺎﻟﻲ أﻳﻀًﺎ.
Power Control
.1اﻧﻘﺮ ﻓﻮق Power Controlاﻟﺨﺎص ﺑﺎﻟﺮﻣﻮز اﻟﺮﺋﻴﺱﻴﺔ وﺱﺘﻈﻬﺮ ﺷﺎﺷﺔ .Power Control
ﺗﻌﺮض "ﺷﺒﻜﺔ اﻟﻤﻌﻠﻮﻣﺎت" ﺑﻌﺾ اﻟﻤﻌﻠﻮﻣﺎت اﻟﻬﺎﻣﺔ اﻟﻼزﻣﺔ ﻟﻮﻇﻴﻔﺔ .Power Control
(1
)ﺣﺎﻟﺔ اﻟﻄﺎﻗﺔ(
Input (2
Image Size (3
On Timer (4
Off Timer (5
.2اﺱﺘﺨﺪم اﻟﺰر Select Allأو "ﺧﺎﻧﺔ اﻻﺧﺘﻴﺎر" ﻻﺧﺘﻴﺎر ﺷﺎﺷﺔ ﻋﺮض ﻟﻠﺘﺤﻜﻢ ﺑﻬﺎ.
ﻳﺱﻤﺢ Power Controlﺑﺎﻟﺘﺤﻜﻢ ﺑﺒﻌﺾ وﻇﺎﺋﻒ ﺷﺎﺷﺔ اﻟﻌﺮض اﻟﻤﺤﺪدة.
Power On/Off (1
ﺗﺸﻐﻴﻞ/إﻳﻘﺎف ﺗﺸﻐﻴﻞ ﺷﺎﺷﺔ اﻟﻌﺮض اﻟﻤﺤﺪدة.Volume (2
ﺗﺤﻜﻢ ﺑﻤﺱﺘﻮى اﻟﺼﻮت اﻟﺨﺎص ﺑﺸﺎﺷﺔ اﻟﻌﺮض اﻟﻤﺤﺪدة.وﻳﻘﻮم ﺑﺎﺱﺘﻘﺒﺎل ﻗﻴﻤﺔ ﻣﺱﺘﻮى اﻟﺼﻮت ﻟﺸﺎﺷﺔ اﻟﻌﺮض اﻟﻤﺤﺪدة ﻣﻦ اﻷﺟﻬﺰة وﻳﺘﻢ ﻋﺮﺿﻬﺎ ﺑﺸﺮﻳﻁ اﻟﺘﻤﺮﻳﺮ.
)ﻋﻨﺪﻣﺎ ﺗﻘﻮم ﺑﺈﻟﻐﺎء اﻟﺘﺤﺪﻳﺪ أو اﺧﺘﻴﺎر "ﺗﺤﺪﻳﺪ اﻟﻜﻞ" ،ﺗﺮﺟﻊ اﻟﻘﻴﻤﺔ إﻟﻰ اﻟﻘﻴﻤﺔ اﻻﻓﺘﺮاﺿﻴﺔ (10
(3
)ﺗﺸﻐﻴﻞ/إﻳﻘﺎف ﺗﺸﻐﻴﻞ آﺘﻢ اﻟﺼﻮت(
ﺗﺸﻐﻴﻞ/إﻳﻘﺎف ﺗﺸﻐﻴﻞ وﻇﻴﻔﺔ "آﺘﻢ اﻟﺼﻮت" اﻟﺨﺎﺻﺔ ﺑﺸﺎﺷﺔ اﻟﻌﺮض اﻟﻤﺤﺪدة.ﻋﻨﺪ ﺗﺤﺪﻳﺪ أﺣﺪ اﻷﺟﻬﺰة ﻓﻲ وﻗﺖ ﻣﺎ ،ﻗﻢ ﺑﺘﺸﻐﻴﻞ وﻇﻴﻔﺔ "آﺘﻢ اﻟﺼﻮت" ﻟﻠﺠﻬﺎز اﻟﻤﺤﺪد.
ﻳﺘﻢ ﺗﻌﻄﻴﻞ وﻇﻴﻔﺔ "آﺘﻢ اﻟﺼﻮت" ﺗﻠﻘﺎﺋﻴًﺎ ﻓﻲ ﺣﺎﻟﺔ ﺿﺒﻁ ﻣﺱﺘﻮى اﻟﺼﻮت.
)ﺗﻌﻮد آﺎﻓﺔ اﻟﻘﻴﻢ ﻟﻺﻋﺪادات اﻻﻓﺘﺮاﺿﻴﺔ ﻋﻨﺪ اﻟﺘﺮاﺟﻊ ﻋﻦ اﻟﺘﺤﺪﻳﺪات أو اﺧﺘﻴﺎر "ﺗﺤﺪﻳﺪ اﻟﻜﻞ"(.
ﺗﺘﻮﻓﺮ ﻣﻴﺰة Power Controlﻟﻜﺎﻓﺔ ﺷﺎﺷﺎت اﻟﻌﺮض.
ﺗﺘﻮﻓﺮ ﺧﺎﺻﻴﺔ اﻟﺘﺤﻜﻢ "ﺑﻤﺴﺘﻮى اﻟﺼﻮت" و"آﺘﻢ اﻟﺼﻮت" ﻓﻘﻁ ﺑﺸﺎﺷﺎت اﻟﻌﺮض اﻟﺘﻲ ﺗﻜﻮن ﺣﺎﻟﺔ اﻟﻄﺎﻗﺔ ﻗﺪ ﺗﻢ ﺿﺒﻄﻬﺎ
ﻋﻠﻰ "ﺗﺸﻐﻴﻞ".
Input Source
.1اﻧﻘﺮ ﻓﻮق Input Sourceاﻟﺨﺎص ﺑﺎﻟﺮﻣﻮز اﻟﺮﺋﻴﺱﻴﺔ وﺱﺘﻈﻬﺮ ﺷﺎﺷﺔ اﻟﺘﺤﻜﻢ ﻓﻲ .Input Source
اﻧﻘﺮ ﻓﻮق Select Allأو اﺱﺘﺨﺪم "ﺧﺎﻧﺔ اﺧﺘﻴﺎر" ﻟﺘﺤﺪﻳﺪ ﺷﺎﺷﺔ ﻋﺮض ﺣﺘﻰ ﺗﺘﻤﻜﻦ ﻣﻦ اﻟﺘﺤﻜﻢ ﺑﻬﺎ.
• وﺿﻊ TV
• وﺿﻊ PC
(1
ﺗﻌﺮض "ﺷﺒﻜﺔ ﻣﻌﻠﻮﻣﺎت" ﺑﻌﺾ اﻟﻤﻌﻠﻮﻣﺎت اﻟﻬﺎﻣﺔ اﻟﻼزﻣﺔ "ﻟﻠﺘﺤﻜﻢ ﺑﻤﺼﺪر اﻹدﺧﺎل".
PC
-ﺗﻐﻴﻴﺮ Input Sourceاﻟﺨﺎص ﺑﺸﺎﺷﺔ اﻟﻌﺮض اﻟﻤﺤﺪدة إﻟﻰ .PC
(2
BNC
-ﺗﻐﻴﻴﺮ Input Sourceاﻟﺨﺎص ﺑﺸﺎﺷﺔ اﻟﻌﺮض اﻟﻤﺤﺪدة إﻟﻰ .BNC
(3
DVI
-ﺗﻐﻴﻴﺮ Input Sourceاﻟﺨﺎص ﺑﺸﺎﺷﺔ اﻟﻌﺮض اﻟﻤﺤﺪدة إﻟﻰ .DVI
(4
TV
-ﺗﻐﻴﻴﺮ Input Sourceاﻟﺨﺎص ﺑﺸﺎﺷﺔ اﻟﻌﺮض اﻟﻤﺤﺪدة إﻟﻰ .TV
(5
DTV
-ﺗﻐﻴﻴﺮ Input Sourceاﻟﺨﺎص ﺑﺸﺎﺷﺔ اﻟﻌﺮض اﻟﻤﺤﺪدة إﻟﻰ .DTV
(6
AV
-ﺗﻐﻴﻴﺮ Input Sourceاﻟﺨﺎص ﺑﺸﺎﺷﺔ اﻟﻌﺮض اﻟﻤﺤﺪدة إﻟﻰ .AV
(7
S-Video
-ﺗﻐﻴﻴﺮ Input Sourceاﻟﺨﺎص ﺑﺸﺎﺷﺔ اﻟﻌﺮض اﻟﻤﺤﺪدة إﻟﻰ .S-Video
(8
Component
-ﺗﻐﻴﻴﺮ Input Sourceاﻟﺨﺎص ﺑﺸﺎﺷﺔ اﻟﻌﺮض اﻟﻤﺤﺪدة إﻟﻰ .Component
(9
MagicInfo
-ﻳﻌﻤﻞ Input sourceﻓﻲ MagicInfoﻓﻘﻁ ﺑﺎﻟﻄﺮاز اﻟﻤﺰوﱠد ﺑﺒﺮﻧﺎﻣﺞ .MagicInfo
(10
HDMI
-ﺗﻐﻴﻴﺮ Input Sourceاﻟﺨﺎص ﺑﺸﺎﺷﺔ اﻟﻌﺮض اﻟﻤﺤﺪدة إﻟﻰ .HDMI
(11
Channel
ﻳﻈﻬﺮ ﺱﻬﻢ اﻟﻘﻨﺎة ﻋﻨﺪﻣﺎ ﻳﺘﻢ ﺗﻌﻴﻴﻦ Input Sourceإﻟﻰ .TVﻳﻤﻜﻦ ﺗﺤﺪﻳﺪ "ﻣﺼﺪر" TVﻓﻘﻁ ﻓﻲ اﻟﻤﻨﺘﺠﺎت اﻟﻤﺰودة ﺑﺘﻠﻴﻔﺰﻳﻮن ،وﻳﺘﻢ اﻟﺴﻤﺎح ﺑﺎﻟﺘﺤﻜﻢ ﻓﻲ اﻟﻘﻨﻮات ﻓﻘﻁ ﻋﻨﺪ ﺗﻌﻴﻴﻦ
Input Sourceإﻟﻰ "اﻟﺘﻠﻴﻔﺰﻳﻮن".
ﺗﺘﻮﻓﺮ ﻣﻴﺰة اﻟﺘﺤﻜﻢ ﻓﻲ Input Sourceﻓﻘﻁ ﺑﺸﺎﺷﺎت اﻟﻌﺮض اﻟﺘﻲ ﺗﻜﻮن ﺣﺎﻟﺔ اﻟﻄﺎﻗﺔ ﻗﺪ ﺗﻢ ﺿﺒﻄﻬﺎ ﻋﻠﻰ "ﺗﺸﻐﻴﻞ".
Image Size
PC, BNC, DVI
.1اﻧﻘﺮ ﻓﻮق Image Sizeاﻟﺨﺎص ﺑﺎﻟﺮﻣﻮز اﻟﺮﺋﻴﺱﻴﺔ وﺱﺘﻈﻬﺮ ﺷﺎﺷﺔ اﻟﺘﺤﻜﻢ ﻓﻲ .Image Size
ﺗﻌﺮض "ﺷﺒﻜﺔ ﻣﻌﻠﻮﻣﺎت" ﺑﻌﺾ اﻟﻤﻌﻠﻮﻣﺎت اﻷﺱﺎﺱﻴﺔ اﻟﻼزﻣﺔ ﻟﻠﺘﺤﻜﻢ ﻓﻲ .Image Size
(1
)ﺣﺎﻟﺔ اﻟﻄﺎﻗﺔ(
ﻋﺮض ﺣﺎﻟﺔ اﻟﻄﺎﻗﺔ ﻟﺸﺎﺷﺔ اﻟﻌﺮض اﻟﺤﺎﻟﻴﺔ.Image Size (2
ﻋﺮض Image Sizeاﻟﺤﺎﻟﻲ ﻟﺸﺎﺷﺔ اﻟﻌﺮض اﻟﻤﺱﺘﺨﺪﻣﺔ.Input (3
ﺗﻌﺮض "ﺷﺒﻜﺔ ﻣﻌﻠﻮﻣﺎت" ﺷﺎﺷﺎت اﻟﻌﺮض ﻓﻘﻁ اﻟﺘﻲ ﻳﺘﻢ ﻓﻴﻬﺎ ﺿﺒﻁ Input Sourceﻋﻠﻰ PCو BNCو.DVI
PC Source (4
ﻋﻨﺪ اﻟﻨﻘﺮ ﻓﻮق ،Image Sizeﺗﻈﻬﺮ أوﻻً ﻋﻼﻣﺔ اﻟﺘﺒﻮﻳﺐ .PC Source ﻳﻘﻮم زر اﻟﺘﺤﻜﻢ Image Sizeﺑﺎﻟﺘﺤﻜﻢ ﻓﻲ Image Sizeاﻟﻤﺘﻮﻓﺮ ﻟـ .PC, BNC, DVIVideo Source (5
اﻧﻘﺮ ﻓﻮق ﻋﻼﻣﺔ اﻟﺘﺒﻮﻳﺐ Video Sourceﻟﻠﺘﺤﻜﻢ ﻓﻲ Image Sizeاﻟﺨﺎص ﺑـ .Input Sourceﻳﻌﻤﻞ Input sourceﻓﻲ MagicInfoﻓﻘﻁ ﺑﺎﻟﻄﺮاز اﻟﻤﺰوﱠد ﺑﺒﺮﻧﺎﻣﺞ .MagicInfo
ﻳﻌﻤﻞ Input sourceاﻟﺨﺎص ﺑﺎﻟﺘﻠﻴﻔﺰﻳﻮن ﻓﻘﻁ ﺑﺎﻟﻄﺮاز اﻟﻤﺰود ﺑﺘﻠﻴﻔﺰﻳﻮن.
ﺗﺘﻮﻓﺮ ﻣﻴﺰة ﺗﺤﻜﻢ Image Sizeﻓﻘﻁ ﻓﻲ اﻟﺸﺎﺷﺎت اﻟﺘﻲ ﻗﺪ ﺗﻢ ﺿﺒﻁ ﺣﺎﻟﺔ اﻟﻄﺎﻗﺔ ﺑﻬﺎ ﻋﻠﻰ "ﺗﺸﻐﻴﻞ".
Image Size
TV, AV, S-Video, Component, DVI(HDCP), HDMI, DTV
.1اﻧﻘﺮ ﻓﻮق Image Sizeاﻟﺨﺎص ﺑﺎﻟﺮﻣﻮز اﻟﺮﺋﻴﺱﻴﺔ وﺱﺘﻈﻬﺮ ﺷﺎﺷﺔ اﻟﺘﺤﻜﻢ ﻓﻲ .Image Size
ﺗﻌﺮض "ﺷﺒﻜﺔ ﻣﻌﻠﻮﻣﺎت" ﺑﻌﺾ اﻟﻤﻌﻠﻮﻣﺎت اﻷﺱﺎﺱﻴﺔ اﻟﻼزﻣﺔ ﻟﻠﺘﺤﻜﻢ ﻓﻲ .Image Size
(1اﻧﻘﺮ ﻓﻮق ﻋﻼﻣﺔ اﻟﺘﺒﻮﻳﺐ Video Sourceﻟﻀﺒﻁ "ﺣﺠﻢ اﻟﺼﻮرة" اﻟﺨﺎص ﺑـ TV, AV, S-Video, Component, DVI(HDCP), HDMI,
.DTV
اﻧﻘﺮ ﻓﻮق Select Allأو اﺱﺘﺨﺪم "ﺧﺎﻧﺔ اﺧﺘﻴﺎر" ﻟﺘﺤﺪﻳﺪ ﺷﺎﺷﺔ ﻋﺮض ﺣﺘﻰ ﺗﺘﻤﻜﻦ ﻣﻦ اﻟﺘﺤﻜﻢ ﺑﻬﺎ.
(2ﻻ ﺗﻌﺮض "ﺷﺒﻜﺔ اﻟﻤﻌﻠﻮﻣﺎت" إﻻ ﺷﺎﺷﺔ اﻟﻌﺮض اﻟﺘﻲ ﺗﻌﻤﻞ TV, AV, S-Video, Componentأو (DVI(HDCPﻓﻴﻬﺎ آﻤﺼﺪر إدﺧﺎل.
(3ﺗﺒﺪﻳﻞ Image Sizeﻟﺸﺎﺷﺔ اﻟﻌﺮض اﻟﻤﺤﺪدة ﺑﻄﺮﻳﻘﺔ ﻋﺸﻮاﺋﻴﺔ.
ﻣﻠﺤﻮﻇﺔ :ﻻ ﻳﺘﻮﻓﺮ آﻞ ﻣﻦ Auto Wide, Zoom1و Zoom2ﻟﻠﺘﺤﺪﻳﺪ ﻋﻨﺪ ﺿﺒﻁ ﻧﻮع إﺷﺎرة اﻹدﺧﺎل اﻟﺨﺎص ﺑـ Componentو
(DVI (HDCPﻋﻠﻰ 720pأو .1080i
)ﻳﺘﻮﻓﺮ وﺿﻊ Auto Wideﻓﻘﻁ ﻣﻊ TV, AVو.(S-Video
(4ﻳﻤﻜﻦ ﺿﺒﻁ أوﺿﺎع اﻟﺸﺎﺷﺔ ﻓﻘﻁ ﻋﻨﺪ ﺗﻮﺻﻴﻞ اﻟﺘﻠﻔﺰﻳﻮن ) PALﻓﻘﻁ( وﺗﻌﻴﻴﻦ ﻋﻨﺼﺮ "ﺣﺠﻢ اﻟﺼﻮرة" ﻋﻠﻰ "ﻋﺮض ﺗﻠﻘﺎﺋﻲ".
ﻳﻌﻤﻞ Input sourceﻓﻲ MagicInfoﻓﻘﻁ ﺑﺎﻟﻄﺮاز اﻟﻤﺰوﱠد ﺑﺒﺮﻧﺎﻣﺞ .MagicInfo
ﻳﻌﻤﻞ Input sourceاﻟﺨﺎص ﺑﻮﺿﻊ TVﻓﻘﻁ ﺑﺎﻟﻄﺮاز اﻟﻤﺰوﱠد ﺑﺘﻠﻴﻔﺰﻳﻮن.
ﺗﺘﻮﻓﺮ ﺧﺎﺻﻴﺔ اﻟﺘﺤﻜﻢ ﻓﻲ Image Sizeﻓﻘﻁ ﺑﺸﺎﺷﺎت اﻟﻌﺮض اﻟﺘﻲ ﺗﻜﻮن ﺣﺎﻟﺔ اﻟﻄﺎﻗﺔ ﻗﺪ ﺗﻢ ﺿﺒﻄﻬﺎ ﻋﻠﻰ "ﺗﺸﻐﻴﻞ".
Time
.1اﻧﻘﺮ ﻓﻮق Timeاﻟﺨﺎص ﺑﺎﻟﺮﻣﻮز اﻟﺮﺋﻴﺱﻴﺔ ،وﺱﺘﻈﻬﺮ ﺷﺎﺷﺔ اﻟﺘﺤﻜﻢ ﻓﻲ .Time
ﺗﻌﺮض "ﺷﺒﻜﺔ اﻟﻤﻌﻠﻮﻣﺎت" ﺑﻌﺾ اﻟﻤﻌﻠﻮﻣﺎت اﻟﻬﺎﻣﺔ اﻟﻼزﻣﺔ ﻟﻠﺘﺤﻜﻢ ﻓﻲ .Time
Current Time (1
ﺗﻌﻴﻴﻦ اﻟﻮﻗﺖ اﻟﺤﺎﻟﻲ ﻟﺸﺎﺷﺔ اﻟﻌﺮض اﻟﻤﺤﺪدة )وﻗﺖ اﻟﻜﻤﺒﻴﻮﺗﺮ(. ﻟﺘﻐﻴﻴﺮ اﻟﻮﻗﺖ اﻟﺤﺎﻟﻲ ،ﻗﻢ ﺑﺘﻐﻴﻴﺮ "وﻗﺖ اﻟﻜﻤﺒﻴﻮﺗﺮ" أوﻻً.On Time Setup (2
ﺗﻌﻴﻴﻦ Hour, Minute, AM/PMاﻟﺨﺎص ﺑـ On Time Setup, Status, Source, Volumeﻟﺸﺎﺷﺔ اﻟﻌﺮض اﻟﻤﺤﺪدة.Off Time Setup (3
ﺗﻌﻴﻴﻦ ,Hour, Minuteو AM/PMو Statusﻟـ Off Time Setupﻓﻲ ﺷﺎﺷﺔ اﻟﻌﺮض اﻟﻤﺤﺪدة. (4ﻋﺮض إﻋﺪادات .On Time
(5ﻋﺮض إﻋﺪادات .Off Time
ﻳﻌﻤﻞ Input sourceﻓﻲ MagicInfoﻓﻘﻁ ﺑﺎﻟﻄﺮاز اﻟﻤﺰوﱠد ﺑﺒﺮﻧﺎﻣﺞ .MagicInfo
ﻳﻌﻤﻞ Input sourceاﻟﺨﺎص ﺑﻮﺿﻊ TVﻓﻘﻁ ﺑﺎﻟﻄﺮاز اﻟﻤﺰوﱠد ﺑﺘﻠﻴﻔﺰﻳﻮن.
ﻳﺘﻮﻓﺮ اﻟﺘﺤﻜﻢ ﻓﻲ Timeﻓﻘﻁ ﻓﻲ اﻟﺸﺎﺷﺎت اﻟﺘﻲ ﺗﻜﻮن ﺣﺎﻟﺔ اﻟﻄﺎﻗﺔ ﻟﺪﻳﻬﺎ "ﻗﻴﺪ اﻟﺘﺸﻐﻴﻞ".
ﺗﻜﻮن وﻇﺎﺋﻒ ﻣﺼﺪر On Time Setupو TVﻣﻮﺟﻮدة ﻓﻘﻁ ﺑﻄﺮاز اﻟﺘﻠﻴﻔﺰﻳﻮن.
ﺗﻜﻮن وﻇﺎﺋﻒ ﻣﺼﺪر On Time Setupو MagicInfoﻓﻘﻁ ﺑﻄﺮاز .MagicInfo
PIP
PIP Size
.1اﻧﻘﺮ ﻓﻮق PIPاﻟﺨﺎص ﺑﺎﻟﺮﻣﻮز اﻟﺮﺋﻴﺱﻴﺔ وﺱﺘﻈﻬﺮ ﺷﺎﺷﺔ اﻟﺘﺤﻜﻢ ﻓﻲ .PIP
اﻧﻘﺮ ﻓﻮق Select Allأو اﺱﺘﺨﺪم "ﺧﺎﻧﺔ اﺧﺘﻴﺎر" ﻟﺘﺤﺪﻳﺪ ﺷﺎﺷﺔ ﻋﺮض ﺣﺘﻰ ﺗﺘﻤﻜﻦ ﻣﻦ اﻟﺘﺤﻜﻢ ﺑﻬﺎ.
ﺗﻌﺮض "ﺷﺒﻜﺔ اﻟﻤﻌﻠﻮﻣﺎت" ﺑﻌﺾ اﻟﻤﻌﻠﻮﻣﺎت اﻟﻬﺎﻣﺔ اﻟﻼزﻣﺔ ﻟﻠﺘﺤﻜﻢ ﻓﻲ .PIP Size
PIP Size (1
ﻋﺮض PIP Sizeاﻟﺤﺎﻟﻲ ﻟﺸﺎﺷﺔ اﻟﻌﺮض اﻟﻤﺱﺘﺨﺪﻣﺔ.OFF (2
إﻳﻘﺎف ﺗﺸﻐﻴﻞ PIPاﻟﺨﺎص ﺑﺸﺎﺷﺔ اﻟﻌﺮض اﻟﻤﺤﺪدة.Large (3
ﺗﺸﻐﻴﻞ PIPﻟﺸﺎﺷﺔ اﻟﻌﺮض اﻟﻤﺤﺪدة وﺗﻐﻴﻴﺮ اﻟﺤﺠﻢ إﻟﻰ "آﺒﻴﺮ".Small (4
ﺗﺸﻐﻴﻞ PIPﻟﺸﺎﺷﺔ اﻟﻌﺮض اﻟﻤﺤﺪدة وﺗﻐﻴﻴﺮ اﻟﺤﺠﻢ إﻟﻰ "ﺻﻐﻴﺮ".Double 1 (5
ﺗﺸﻐﻴﻞ PIPﻟﺸﺎﺷﺔ اﻟﻌﺮض اﻟﻤﺤﺪدة وﺗﻐﻴﻴﺮ اﻟﺤﺠﻢ إﻟﻰ .Double 1Double 2 (6
ﺗﺸﻐﻴﻞ PIPﻟﺸﺎﺷﺔ اﻟﻌﺮض اﻟﻤﺤﺪدة وﺗﻐﻴﻴﺮ اﻟﺤﺠﻢ إﻟﻰ .Double 2) Double 3 (7ﺻﻮرة ﺑﻌﺪ ﺻﻮرة(
ﺗﺸﻐﻴﻞ PBPﻟﺸﺎﺷﺔ اﻟﻌﺮض اﻟﻤﺤﺪدة وﺗﻐﻴﻴﺮ اﻟﺤﺠﻢ إﻟﻰ .Double 3ﻳﻌﻤﻞ Input sourceﻓﻲ MagicInfoﻓﻘﻁ ﺑﺎﻟﻄﺮاز اﻟﻤﺰوﱠد ﺑﺒﺮﻧﺎﻣﺞ .MagicInfo
ﻳﻌﻤﻞ Input sourceاﻟﺨﺎص ﺑﻮﺿﻊ TVﻓﻘﻁ ﺑﺎﻟﻄﺮاز اﻟﻤﺰوﱠد ﺑﺘﻠﻴﻔﺰﻳﻮن.
ﻳﻤﻜﻦ اﻟﺘﺤﻜﻢ ﻓﻲ PIP Sizeﺑﻮاﺱﻄﺔ ﺗﺸﻐﻴﻞ "ﺷﺎﺷﺔ اﻟﻌﺮض ."LCD
PIP
PIP Source
.1اﻧﻘﺮ ﻓﻮق PIPاﻟﺨﺎص ﺑﺎﻟﺮﻣﻮز اﻟﺮﺋﻴﺱﻴﺔ وﺱﺘﻈﻬﺮ ﺷﺎﺷﺔ اﻟﺘﺤﻜﻢ ﻓﻲ .PIP
ﺗﻌﺮض "ﺷﺒﻜﺔ ﻣﻌﻠﻮﻣﺎت" ﺑﻌﺾ اﻟﻤﻌﻠﻮﻣﺎت اﻟﻬﺎﻣﺔ اﻟﻼزﻣﺔ ﻟﻠﺘﺤﻜﻢ ﻓﻲ .PIP Source
(1
(2
(3
(4
ﻳﻤﻜﻦ اﻟﺘﺤﻜﻢ ﻓﻲ PIP Source
PIP Sourceﺑﻮاﺱﻄﺔ ﺗﺸﻐﻴﻞ "ﺷﺎﺷﺔ اﻟﻌﺮض ."LCDPC
ﺗﻐﻴﻴﺮ ﻣﺼﺪر PIPﻟﺸﺎﺷﺔ اﻟﻌﺮض اﻟﻤﺤﺪدة إﻟﻰ .PCBNC
ﺗﻐﻴﻴﺮ ﻣﺼﺪر PIPﻟﺸﺎﺷﺔ اﻟﻌﺮض اﻟﻤﺤﺪدة إﻟﻰ .BNCDVI
-ﺗﻐﻴﻴﺮ ﻣﺼﺪر PIPﻟﺸﺎﺷﺔ اﻟﻌﺮض اﻟﻤﺤﺪدة إﻟﻰ .DVI
AV (5
ﺗﻐﻴﻴﺮ ﻣﺼﺪر PIPﻟﺸﺎﺷﺔ اﻟﻌﺮض اﻟﻤﺤﺪدة إﻟﻰ .AVS-Video (6
ﺗﻐﻴﻴﺮ ﻣﺼﺪر PIPﻟﺸﺎﺷﺔ اﻟﻌﺮض اﻟﻤﺤﺪدة إﻟﻰ .S-VideoComponent (7
ﺗﻐﻴﻴﺮ ﻣﺼﺪر PIPﻟﺸﺎﺷﺔ اﻟﻌﺮض اﻟﻤﺤﺪدة إﻟﻰ .ComponentHDMI (8
ﺗﻐﻴﻴﺮ ﻣﺼﺪر PIPﻟﺸﺎﺷﺔ اﻟﻌﺮض اﻟﻤﺤﺪدة إﻟﻰ .HDMIﻣﻠﺤﻮﻇﺔ :ﻗﺪ ﻻ ﻳﺘﻮﻓﺮ ﻋﺪد ﻣﻦ PIP Sourcesﻟﻠﺘﺤﺪﻳﺪ ،وذﻟﻚ وﻓﻘًﺎ ﻟﻨﻮع ﻣﺼﺪر اﻹدﺧﺎل اﻟﺨﺎص ﺑﺎﻟﺸﺎﺷﺔ اﻟﺮﺋﻴﺴﻴﺔ.
ﻳﻌﻤﻞ Input sourceﻓﻲ MagicInfoﻓﻘﻁ ﺑﺎﻟﻄﺮاز اﻟﻤﺰوﱠد ﺑﺒﺮﻧﺎﻣﺞ .MagicInfo
ﺗﺘﻮﻓﺮ ﺧﺎﺻﻴﺔ اﻟﺘﺤﻜﻢ ﻓﻲ PIPﻓﻘﻁ ﺑﺸﺎﺷﺎت اﻟﻌﺮض اﻟﺘﻲ ﺗﻢ ﺿﺒﻁ ﺣﺎﻟﺔ اﻟﻄﺎﻗﺔ ﻟﺪﻳﻬﺎ ﻋﻠﻰ "ﺗﺸﻐﻴﻞ" وﺗﻌﻴﻴﻦ وﻇﻴﻔﺔ
PIPﻋﻠﻰ "ﺗﺸﻐﻴﻞ".
Settings
Picture
.1اﻧﻘﺮ ﻓﻮق إﻋﺪادات اﻟﺮﻣﻮز اﻟﺮﺋﻴﺱﻴﺔ وﺱﺘﻈﻬﺮ ﺷﺎﺷﺔ اﻟﺘﺤﻜﻢ ﻓﻲ .Settings
ﺗﻌﺮض "ﺷﺒﻜﺔ اﻟﻤﻌﻠﻮﻣﺎت" ﺑﻌﺾ اﻟﻤﻌﻠﻮﻣﺎت اﻟﻬﺎﻣﺔ اﻟﻼزﻣﺔ ﻟﻠﺘﺤﻜﻢ ﻓﻲ اﻹﻋﺪادات.
ﻋﻨﺪ ﺗﺤﺪﻳﺪ آﻞ وﻇﻴﻔﺔ ،ﻳﺘﻢ ﻋﺮض اﻟﻘﻴﻤﺔ اﻟﻤﻌﻴﻨﺔ ﻟﻠﻮﻇﻴﻔﺔ اﻟﻤﺤﺪدة ﻓﻲ اﻟﺸﺮﻳﺤﺔ .وﺗﻘﻮم آﻞ وﻇﻴﻔﺔ ﻋﻨﺪ ﺗﺤﺪﻳﺪهﺎ ﺑﺈﺣﻀﺎر اﻟﻘﻴﻤﺔ
ﻟﻠﺠﻬﺎز وﻋﺮﺿﻬﺎ ﺑﺸﺮﻳﻁ اﻟﺘﻤﺮﻳﺮ .ﻓﻲ ﺣﺎﻟﺔ اﺧﺘﻴﺎر "ﺗﺤﺪﻳﺪ اﻟﻜﻞ" ،ﻳﺘﻢ ﻋﺮض اﻟﻘﻴﻤﺔ اﻻﻓﺘﺮاﺿﻴﺔ .ﻳﺆدي ﺗﻐﻴﻴﺮ ﻗﻴﻤﺔ ﺑﻬﺬﻩ اﻟﺸﺎﺷﺔ إﻟﻰ
ﺗﻐﻴﻴﺮ اﻟﻮﺿﻊ إﻟﻰ " "CUSTOMﺗﻠﻘﺎﺋﻴًﺎ.
Picture (1
ﻳﺘﻮﻓﺮ ﻓﻘﻁ ﻣﻊ .TV, AV, S-Video, Component, HDMI, DTVContrast (2
ﺿﺒﻁ "ﺗﺒﺎﻳﻦ" ﺷﺎﺷﺔ اﻟﻌﺮض اﻟﻤﺤﺪدة.Brightness (3
ﺿﺒﻁ "ﺱﻄﻮع" ﺷﺎﺷﺔ اﻟﻌﺮض اﻟﻤﺤﺪدة.Sharpness (4
ﺿﺒﻁ "ﺣﺪة وﺿﻮح" ﺷﺎﺷﺔ اﻟﻌﺮض اﻟﻤﺤﺪدة. (5اﻟﻠﻮن
ﺿﺒﻁ "ﻟﻮن" ﺷﺎﺷﺔ اﻟﻌﺮض اﻟﻤﺤﺪدة.Tint (6
ﺿﺒﻁ "ﺗﻈﻠﻴﻞ" ﺷﺎﺷﺔ اﻟﻌﺮض اﻟﻤﺤﺪدة. ﻳﺘﻮﻓﺮ ﻓﻘﻁ ﻣﻊ .NTColor Tone (7
ﺿﺒﻁ "درﺟﺔ ﻟﻮن" ﺷﺎﺷﺔ اﻟﻌﺮض اﻟﻤﺤﺪدة.Color Temp (8
ﺿﺒﻁ "درﺟﺔ ﺣﺮارة اﻟﻠﻮن" ﻟﺸﺎﺷﺔ اﻟﻌﺮض اﻟﻤﺤﺪدة.Brightness Sensor (9
ﺿﺒﻁ "ﻣﺱﺘﺸﻌﺮ اﻹﺿﺎءة" ﻟﺸﺎﺷﺔ اﻟﻌﺮض اﻟﻤﺤﺪدة.Dynamic Contrast (10
-ﺿﺒﻁ "اﻟﺘﺒﺎﻳﻦ اﻟﺪﻳﻨﺎﻣﻴﻜﻲ" ﻟﺸﺎﺷﺔ اﻟﻌﺮض اﻟﻤﺤﺪدة.
ﻳﻌﻤﻞ ﻣﺼﺪر Inputﻓﻲ MagicInfoﻓﻘﻁ ﺑﺎﻟﻄﺮاز اﻟﻤﺰوﱠد ﺑﺒﺮﻧﺎﻣﺞ .MagicInfo
ﻳﺘﻢ ﺗﻤﻜﻴﻦ Color Tempﻓﻘﻁ إذا ﺗﻢ ﺗﻌﻴﻴﻦ Color Toneﻋﻠﻰ "إﻳﻘﺎف ﺗﺸﻐﻴﻞ".
ﻳﻌﻤﻞ ﻣﺼﺪر Inputاﻟﺨﺎص ﺑﻮﺿﻊ TVﻓﻘﻁ ﺑﺎﻟﻄﺮاز اﻟﻤﺰوﱠد ﺑﺘﻠﻴﻔﺰﻳﻮن.
ﺗﺘﻮﻓﺮ هﺬﻩ اﻟﻤﻴﺰة ﻓﻘﻁ ﻣﻊ ﺷﺎﺷﺎت اﻟﻌﺮض اﻟﺘﻲ ﺗﻢ ﺿﺒﻁ ﺣﺎﻟﺔ اﻟﻄﺎﻗﺔ ﻟﺪﻳﻬﺎ ﻋﻠﻰ "ﺗﺸﻐﻴﻞ" وإذا ﻟﻢ ﻳﺘﻢ إﺟﺮاء أي
ﺗﺤﺪﻳﺪ ،ﻳﺘﻢ ﻋﺮض إﻋﺪادات اﻟﻤﺼﻨﻊ اﻻﻓﺘﺮاﺿﻴﺔ.
Settings
Picture PC
.1اﻧﻘﺮ ﻓﻮق Settingsاﻟﺨﺎﺻﺔ ﺑﺎﻟﺮﻣﻮز اﻟﺮﺋﻴﺱﻴﺔ وﺱﺘﻈﻬﺮ ﺷﺎﺷﺔ اﻟﺘﺤﻜﻢ ﻓﻲ .Settings
ﺗﻌﺮض "ﺷﺒﻜﺔ اﻟﻤﻌﻠﻮﻣﺎت" ﺑﻌﺾ اﻟﻤﻌﻠﻮﻣﺎت اﻟﻬﺎﻣﺔ اﻟﻼزﻣﺔ ﻟﻠﺘﺤﻜﻢ ﻓﻲ .Settingsﻋﻨﺪ ﺗﺤﺪﻳﺪ آﻞ وﻇﻴﻔﺔ ،ﻳﺘﻢ ﻋﺮض اﻟﻘﻴﻤﺔ اﻟﻤﻌﻴﻨﺔ
ﻟﻠﻮﻇﻴﻔﺔ اﻟﻤﺤﺪدة ﻓﻲ اﻟﺸﺮﻳﺤﺔ .وﺗﻘﻮم آﻞ وﻇﻴﻔﺔ ﻋﻨﺪ ﺗﺤﺪﻳﺪهﺎ ﺑﺈﺣﻀﺎر ﻗﻴﻤﺔ اﻟﻤﺠﻤﻮﻋﺔ وﻋﺮﺿﻬﺎ ﻋﻠﻰ ﺷﺮﻳﻁ اﻟﺘﻤﺮﻳﺮ .ﻓﻲ ﺣﺎﻟﺔ
اﺧﺘﻴﺎر " ،"Select Allﻳﺘﻢ ﻋﺮض اﻟﻘﻴﻤﺔ اﻻﻓﺘﺮاﺿﻴﺔ .ﻳﺆدي ﺗﻐﻴﻴﺮ ﻗﻴﻤﺔ ﺑﻬﺬﻩ اﻟﺸﺎﺷﺔ إﻟﻰ ﺗﻐﻴﻴﺮ اﻟﻮﺿﻊ إﻟﻰ "CUSTOMﺗﻠﻘﺎﺋﻴًﺎ.
Picture PC (1
ﻳﺘﻮﻓﺮ ﻓﻘﻁ ﻟـ .PC, BNC, DVIContrast (2
ﺿﺒﻁ "ﺗﺒﺎﻳﻦ" ﺷﺎﺷﺔ اﻟﻌﺮض اﻟﻤﺤﺪدة.Brightness (3
ﺿﺒﻁ "ﺱﻄﻮع" ﺷﺎﺷﺔ اﻟﻌﺮض اﻟﻤﺤﺪدة.Red (4
ﺿﺒﻁ "اﻟﻠﻮن" اﻷﺣﻤﺮ اﻟﺨﺎص ﺑﺸﺎﺷﺔ اﻟﻌﺮض اﻟﻤﺤﺪدة. ﻳﺘﻮﻓﺮ ﻓﻘﻁ ﻣﻊ .NTGreen (5
ﺿﺒﻁ "اﻟﻠﻮن"اﻷﺧﻀﺮ اﻟﺨﺎص ﺑﺸﺎﺷﺔ اﻟﻌﺮض اﻟﻤﺤﺪدة. ﻳﺘﻮﻓﺮ ﻓﻘﻁ ﻣﻊ .NTBlue (6
ﺿﺒﻁ "اﻟﻠﻮن" اﻷزرق اﻟﺨﺎص ﺑﺸﺎﺷﺔ اﻟﻌﺮض اﻟﻤﺤﺪدة. ﻳﺘﻮﻓﺮ ﻓﻘﻁ ﻣﻊ .NTColor Tone (7
ﺿﺒﻁ "درﺟﺔ ﻟﻮن" ﺷﺎﺷﺔ اﻟﻌﺮض اﻟﻤﺤﺪدة.Color Temp (8
ﺿﺒﻁ "درﺟﺔ ﺣﺮارة اﻟﻠﻮن" ﻟﺸﺎﺷﺔ اﻟﻌﺮض اﻟﻤﺤﺪدة.Brightness Sensor (9
ﺿﺒﻁ "ﻣﺱﺘﺸﻌﺮ اﻹﺿﺎءة" ﻟﺸﺎﺷﺔ اﻟﻌﺮض اﻟﻤﺤﺪدة.Dynamic Contrast (10
ﺿﺒﻁ "اﻟﺘﺒﺎﻳﻦ اﻟﺪﻳﻨﺎﻣﻴﻜﻲ" ﻟﺸﺎﺷﺔ اﻟﻌﺮض اﻟﻤﺤﺪدة.ﻳﻌﻤﻞ ﻣﺼﺪر Inputﻓﻲ MagicInfoﻓﻘﻁ ﺑﺎﻟﻄﺮاز اﻟﻤﺰوﱠد ﺑﺒﺮﻧﺎﻣﺞ .MagicInfo
ﻳﻌﻤﻞ ﻣﺼﺪر Inputاﻟﺨﺎص ﺑﻮﺿﻊ TVﻓﻘﻁ ﺑﺎﻟﻄﺮاز اﻟﻤﺰوﱠد ﺑﺘﻠﻴﻔﺰﻳﻮن.
ﻳﺘﻢ ﺗﻤﻜﻴﻦ Color Tempﻓﻘﻁ إذا ﺗﻢ ﺗﻌﻴﻴﻦ Color Toneﻋﻠﻰ "إﻳﻘﺎف ﺗﺸﻐﻴﻞ".
ﺗﺘﻮﻓﺮ هﺬﻩ اﻟﻤﻴﺰة ﻓﻘﻁ ﻣﻊ ﺷﺎﺷﺎت اﻟﻌﺮض اﻟﺘﻲ ﺗﻢ ﺿﺒﻁ ﺣﺎﻟﺔ اﻟﻄﺎﻗﺔ ﻟﺪﻳﻬﺎ ﻋﻠﻰ "ﺗﺸﻐﻴﻞ" وإذا ﻟﻢ ﻳﺘﻢ إﺟﺮاء أي
ﺗﺤﺪﻳﺪ ،ﻳﺘﻢ ﻋﺮض إﻋﺪادات اﻟﻤﺼﻨﻊ اﻻﻓﺘﺮاﺿﻴﺔ.
Settings
Audio
.1اﻧﻘﺮ ﻓﻮق Settingsاﻟﺨﺎﺻﺔ ﺑﺎﻟﺮﻣﻮز اﻟﺮﺋﻴﺱﻴﺔ وﺱﺘﻈﻬﺮ ﺷﺎﺷﺔ اﻟﺘﺤﻜﻢ ﻓﻲ .Settings
ﺗﻌﺮض "ﺷﺒﻜﺔ اﻟﻤﻌﻠﻮﻣﺎت" ﺑﻌﺾ اﻟﻤﻌﻠﻮﻣﺎت اﻟﻬﺎﻣﺔ اﻟﻼزﻣﺔ ﻟﻠﺘﺤﻜﻢ ﻓﻲ .Settingsﻋﻨﺪ ﺗﺤﺪﻳﺪ آﻞ وﻇﻴﻔﺔ ،ﻳﺘﻢ ﻋﺮض اﻟﻘﻴﻤﺔ اﻟﻤﻌﻴﻨﺔ
ﻟﻠﻮﻇﻴﻔﺔ اﻟﻤﺤﺪدة ﻓﻲ اﻟﺸﺮﻳﺤﺔ .وﺗﻘﻮم آﻞ وﻇﻴﻔﺔ ﻋﻨﺪ ﺗﺤﺪﻳﺪهﺎ ﺑﺈﺣﻀﺎر ﻗﻴﻤﺔ اﻟﻤﺠﻤﻮﻋﺔ وﻋﺮﺿﻬﺎ ﻋﻠﻰ ﺷﺮﻳﻁ اﻟﺘﻤﺮﻳﺮ .ﻓﻲ ﺣﺎﻟﺔ
اﺧﺘﻴﺎر " ،"Select Allﻳﺘﻢ ﻋﺮض اﻟﻘﻴﻤﺔ اﻻﻓﺘﺮاﺿﻴﺔ .ﻳﺆدي ﺗﻐﻴﻴﺮ ﻗﻴﻤﺔ ﺑﻬﺬﻩ اﻟﺸﺎﺷﺔ إﻟﻰ ﺗﻐﻴﻴﺮ اﻟﻮﺿﻊ إﻟﻰ "CUSTOMﺗﻠﻘﺎﺋﻴًﺎ.
Audio (1
اﻟﺘﺤﻜﻢ ﻓﻲ إﻋﺪادات اﻟﺼﻮت ﻟﻜﺎﻓﺔ ﻣﺼﺎدر اﻹدﺧﺎل.Bass (2
ﺿﺒﻁ "اﻟﺠﻬﻴﺮ" اﻟﺨﺎص ﺑﺸﺎﺷﺔ اﻟﻌﺮض اﻟﻤﺤﺪدة.Treble (3
ﺿﺒﻁ "اﻟﻄﻨﻴﻦ اﻟﺜﻼﺛﻲ" اﻟﺨﺎص ﺑﺸﺎﺷﺔ اﻟﻌﺮض اﻟﻤﺤﺪدة.Balance (4
ﺿﺒﻁ "اﻟﺘﻮازن" اﻟﺨﺎص ﺑﺸﺎﺷﺔ اﻟﻌﺮض اﻟﻤﺤﺪدة.SRS TS XT (5
"ﺗﺸﻐﻴﻞ/إﻳﻘﺎف ﺗﺸﻐﻴﻞ" ﺻﻮت SRS TS XTاﻟﺨﺎص ﺑﺸﺎﺷﺔ اﻟﻌﺮض اﻟﻤﺤﺪدة.Sound Select (6
ﻗﻢ ﺑﺘﺤﺪﻳﺪ إﻣﺎ Mainأو Subﻋﻨﺪ ﺿﺒﻁ PIPﻋﻠﻰ "ﺗﺸﻐﻴﻞ".ﻳﻌﻤﻞ ﻣﺼﺪر Inputﻓﻲ MagicInfoﻓﻘﻁ ﺑﺎﻟﻄﺮاز اﻟﻤﺰوﱠد ﺑﺒﺮﻧﺎﻣﺞ .MagicInfo
ﻳﻌﻤﻞ ﻣﺼﺪر Inputاﻟﺨﺎص ﺑﻮﺿﻊ TVﻓﻘﻁ ﺑﺎﻟﻄﺮاز اﻟﻤﺰوﱠد ﺑﺘﻠﻴﻔﺰﻳﻮن.
ﺗﺘﻮﻓﺮ هﺬﻩ اﻟﻤﻴﺰة ﻓﻘﻁ ﻣﻊ ﺷﺎﺷﺎت اﻟﻌﺮض اﻟﺘﻲ ﺗﻢ ﺿﺒﻁ ﺣﺎﻟﺔ اﻟﻄﺎﻗﺔ ﻟﺪﻳﻬﺎ ﻋﻠﻰ "ﺗﺸﻐﻴﻞ" وإذا ﻟﻢ ﻳﺘﻢ إﺟﺮاء أي
ﺗﺤﺪﻳﺪ ،ﻳﺘﻢ ﻋﺮض إﻋﺪادات اﻟﻤﺼﻨﻊ اﻻﻓﺘﺮاﺿﻴﺔ.
Settings
Image Lock
.1اﻧﻘﺮ ﻓﻮق Settingsاﻟﺨﺎﺻﺔ ﺑﺎﻟﺮﻣﻮز اﻟﺮﺋﻴﺱﻴﺔ وﺱﺘﻈﻬﺮ ﺷﺎﺷﺔ اﻟﺘﺤﻜﻢ ﻓﻲ .Settings
ﺗﻌﺮض "ﺷﺒﻜﺔ اﻟﻤﻌﻠﻮﻣﺎت" ﺑﻌﺾ اﻟﻤﻌﻠﻮﻣﺎت اﻟﻬﺎﻣﺔ اﻟﻼزﻣﺔ ﻟﻠﺘﺤﻜﻢ ﻓﻲ .Settings
Image Lock (1
ﻳﺘﻮﻓﺮ ﻓﻘﻁ ﻟـ PCو.BNCCoarse (2
إﺟﺮاء اﻟﻀﺒﻁ "اﻟﺘﻘﺮﻳﺒﻲ" اﻟﺨﺎص ﺑﺸﺎﺷﺔ اﻟﻌﺮض اﻟﻤﺤﺪدة.Fine (3
إﺟﺮاء اﻟﻀﺒﻁ "اﻟﺪﻗﻴﻖ" اﻟﺨﺎص ﺑﺸﺎﺷﺔ اﻟﻌﺮض اﻟﻤﺤﺪدة.Position (4
ﺿﺒﻁ "ﻣﻮﺿﻊ" ﺷﺎﺷﺔ اﻟﻌﺮض اﻟﻤﺤﺪدة.Auto Adjustment (5
اﻟﻀﺒﻁ اﻟﺬاﺗﻲ ﻹﺷﺎرة اﻟﻜﻤﺒﻴﻮﺗﺮ اﻟﻮاردة.ﻳﻌﻤﻞ ﻣﺼﺪر Inputﻓﻲ MagicInfoﻓﻘﻁ ﺑﺎﻟﻄﺮاز اﻟﻤﺰوﱠد ﺑﺒﺮﻧﺎﻣﺞ .MagicInfo
ﻳﻌﻤﻞ ﻣﺼﺪر Inputاﻟﺨﺎص ﺑﺎﻟﺘﻠﻔﺰﻳﻮن ﻓﻘﻁ ﺑﺎﻟﻄﺮاز اﻟﻤﺰوﱠد ﺑﺘﻠﻴﻔﺰﻳﻮن.
ﻳﺘﻮﻓﺮ اﻟﺘﺤﻜﻢ ﻓﻲ Settingsﻓﻘﻁ ﻓﻲ اﻟﺸﺎﺷﺎت اﻟﺘﻲ ﺗﻜﻮن ﺣﺎﻟﺔ اﻟﻄﺎﻗﺔ ﻟﺪﻳﻬﺎ "ﻗﻴﺪ اﻟﺘﺸﻐﻴﻞ".
Maintenance
Lamp Control
.1اﻧﻘﺮ ﻓﻮق اﻟﺮﻣﺰ " "Maintenanceاﻟﻤﻮﺟﻮد ﻓﻲ ﻋﻤﻮد "اﻟﺮﻣﻮز اﻟﺮﺋﻴﺱﻴﺔ" ﻟﻌﺮض اﻟﺸﺎﺷﺔ .Maintenance
ﺗﻈﻬﺮ "ﺷﺒﻜﺔ اﻟﻤﻌﻠﻮﻣﺎت" اﻟﺘﻲ ﺗﻌﺮض ﻋﻨﺎﺻﺮ ﻋﺪﻳﺪة ﻣﻦ اﻟﺒﻴﺎﻧﺎت اﻷﺱﺎﺱﻴﺔ.
Maintenance (1
اﻟﺱﻤﺎح ﺑﻮﻇﻴﻔﺔ اﻟﺘﺤﻜﻢ ﻓﻲ Maintenanceﻟﻜﺎﻓﺔ ﻣﺼﺎدر اﻹدﺧﺎل.Auto Lamp Control (2
ﺿﺒﻁ اﻹﺿﺎءة اﻟﺨﻠﻔﻴﺔ ﺗﻠﻘﺎﺋﻴًﺎ ﻟﻠﻌﺮض اﻟﻤﺤﺪد ﻓﻲ وﻗﺖٍ ﻣﻌﻴﻦ.إﻳﻘﺎف ﺗﺸﻐﻴﻞ Manual Lamp Controlﺗﻠﻘﺎﺋﻴًﺎ إذا ﺗﻢ ﺿﺒﻁ اﺱﺘﺨﺪام .Auto Lamp Control
Manual Lamp Control (3
اﻟﺱﻤﺎح ﺑﺈﻣﻜﺎﻧﻴﺔ ﺿﺒﻁ اﻹﺿﺎءة اﻟﺨﻠﻔﻴﺔ اﻟﺨﺎﺻﺔ ﺑﺸﺎﺷﺔ اﻟﻌﺮض اﻟﻤﺤﺪدة ﺑﻐﺾ اﻟﻨﻈﺮ ﻋﻦ اﻟﻮﻗﺖ.إﻳﻘﺎف ﺗﺸﻐﻴﻞ Auto Lamp Controlﺗﻠﻘﺎﺋﻴًﺎ إذا ﺗﻢ ﺿﺒﻁ اﺱﺘﺨﺪام .Manual Lamp Control
ﺗﺘﻮﻓﺮ ﻣﻴﺰة اﻟﺘﺤﻜﻢ ﻓﻲ Maintenanceﻓﻘﻁ ﺑﺸﺎﺷﺎت اﻟﻌﺮض اﻟﺘﻲ ﺗﻜﻮن ﺣﺎﻟﺔ اﻟﻄﺎﻗﺔ ﺑﻬﺎ ﻗﺪ ﺗﻢ ﺿﺒﻄﻬﺎ ﻋﻠﻰ
"ﺗﺸﻐﻴﻞ".
ﻳﻌﻤﻞ ﻣﺼﺪر Inputﻓﻲ MagicInfoﻓﻘﻁ ﺑﺎﻟﻄﺮاز اﻟﻤﺰوﱠد ﺑﺒﺮﻧﺎﻣﺞ .MagicInfo
ﻳﻌﻤﻞ ﻣﺼﺪر Inputاﻟﺨﺎص ﺑﻮﺿﻊ TVﻓﻘﻁ ﺑﺎﻟﻄﺮاز اﻟﻤﺰوﱠد ﺑﺘﻠﻴﻔﺰﻳﻮن.
Maintenance
Scroll
.1اﻧﻘﺮ ﻓﻮق اﻟﺮﻣﺰ " "Maintenanceاﻟﻤﻮﺟﻮد ﻓﻲ ﻋﻤﻮد "اﻟﺮﻣﻮز اﻟﺮﺋﻴﺱﻴﺔ" ﻟﻌﺮض اﻟﺸﺎﺷﺔ .Maintenance
Scroll (1
ﺗُﺱﺘﺨﺪم هﺬﻩ اﻟﻮﻇﻴﻔﺔ ﻹزاﻟﺔ اﻷﻃﻴﺎف ﻋﻨﺪ ﻋﺮض ﺷﺎﺷﺔ ﺛﺎﺑﺘﺔ ﻋﻠﻰ ﺷﺎﺷﺔ اﻟﻌﺮض اﻟﻤﺤﺪدةﻟﻔﺘﺮة ﻃﻮﻳﻠﺔ.
Pixel Shift (2
اﻟﺱﻤﺎح ﻟﻠﺸﺎﺷﺔ ﺑﺄن ﺗﺘﺤﺮك ﺑﺸﻜﻞ دﻗﻴﻖ ﻓﻲ اﻟﻔﺎﺻﻞ اﻟﺰﻣﻨﻲ اﻟﻤﺤﺪد.Safety Screen (3
ﻳﺘﻢ اﺱﺘﺨﺪام وﻇﻴﻔﺔ "ﺷﺎﺷﺔ اﻷﻣﺎن" ﻟﻤﻨﻊ ﺣﺪوث اﻷﻃﻴﺎف ﻋﻨﺪ ﻋﺮض ﺷﺎﺷﺔ ﺛﺎﺑﺘﺔ ﻋﻠﻰ ﺟﻬﺎز اﻟﻌﺮض ﻟﻔﺘﺮة ﻃﻮﻳﻠﺔ .ﻳﺘﻢاﺱﺘﺨﺪام ﻋﻨﺼﺮ اﻟﻔﺎﺻﻞ اﻟﺰﻣﻨﻲ ﻟﺘﻌﻴﻴﻦ دورة اﻟﺘﻜﺮار ﺑﻮﺣﺪات اﻟﺱﺎﻋﺔ ،وﻳﺘﻢ اﺱﺘﺨﺪام ﻋﻨﺼﺮ "اﻟﻮﻗﺖ" ﻟﺘﻌﻴﻴﻦ اﻟﻮﻗﺖ ﻋﻨﺪﻣﺎ ﻳﺠﺐ
ﺗﻨﻔﻴﺬ وﻇﻴﻔﺔ "ﺷﺎﺷﺔ اﻷﻣﺎن".
ﻳﻤﻜﻦ ﺗﻌﻴﻴﻦ ﻋﻨﺼﺮ "اﻟﻨﻮع" إﻟﻰ Scroll, Pixel, Bar, Eraser, All Whiteأو .Pattern
Safety Screen2 (4
ﻳﺘﻢ اﺱﺘﺨﺪام هﺬﻩ اﻟﻮﻇﻴﻔﺔ ﻟﻤﻨﻊ ﺣﺪوث اﻷﻃﻴﺎف .هﻨﺎك ﺧﻤﺱﺔ ) (5أﻧﻮاع ﻳﻤﻜﻨﻚ ﺗﺤﺪﻳﺪهﺎ واﻟﺘﺤﻜﻢ ﺑﻬﺎ ﺑﺎﺱﺘﺨﺪام هﺬﻩ اﻟﻮﻇﻴﻔﺔ.ﺑﺎﻟﻨﺴﺒﺔ ﻟﻠﻨﻮع ،Scrollﻳﻤﻜﻦ ﺗﻌﻴﻴﻦ اﻟﻌﻨﺼﺮ Timeإﻟﻰ 1أو 2أو 3أو 4أو .5أﻣﺎ ﺑﺎﻟﻨﺴﺒﺔ ﻟﻸﻧﻮاع Barو ،Eraserﻳﻤﻜﻦ
اﻟﺘﻌﻴﻴﻦ إﻟﻰ 10أو 20أو 30أو 40أو .50وأﻣﺎ ﺑﺎﻟﻨﺴﺒﺔ ﻟﻠﻨﻮع All Whiteو ،Patternﻳﻤﻜﻦ اﻟﺘﻌﻴﻴﻦ إﻟﻰ 1أو 5أو 10أو
20أو .30
ﻳﻌﻤﻞ ﻣﺼﺪر Inputﻓﻲ MagicInfoﻓﻘﻁ ﺑﺎﻟﻄﺮاز اﻟﻤﺰوﱠد ﺑﺒﺮﻧﺎﻣﺞ .MagicInfo
ﻳﻌﻤﻞ ﻣﺼﺪر Inputاﻟﺨﺎص ﺑﺎﻟﺘﻠﻔﺰﻳﻮن ﻓﻘﻁ ﺑﺎﻟﻄﺮاز اﻟﻤﺰوﱠد ﺑﺘﻠﻴﻔﺰﻳﻮن.
ﺗﺘﻮﻓﺮ ﻣﻴﺰة اﻟﺘﺤﻜﻢ ﻓﻲ Maintenanceﻓﻘﻁ ﺑﺸﺎﺷﺎت اﻟﻌﺮض اﻟﺘﻲ ﺗﻜﻮن ﺣﺎﻟﺔ اﻟﻄﺎﻗﺔ ﺑﻬﺎ ﻗﺪ ﺗﻢ ﺿﺒﻄﻬﺎ ﻋﻠﻰ
"ﺗﺸﻐﻴﻞ".
Maintenance
Video Wall
.1اﻧﻘﺮ ﻓﻮق اﻟﺮﻣﺰ " "Maintenanceاﻟﻤﻮﺟﻮد ﻓﻲ ﻋﻤﻮد "اﻟﺮﻣﻮز اﻟﺮﺋﻴﺱﻴﺔ" ﻟﻌﺮض اﻟﺸﺎﺷﺔ .Maintenance
Video Wall (1
Video Wallهﻲ ﻋﺒﺎرة ﻋﻦ ﻣﺠﻤﻮﻋﺔ ﻣﻦ ﺷﺎﺷﺎت اﻟﻔﻴﺪﻳﻮ اﻟﻤﺘﺼﻠﺔ ﺑﺒﻌﻀﻬﺎ ،ﺣﺘﻰ ﺗﻌﺮض آﻞ ﺷﺎﺷﺔ ﺟﺰءًا ﻣﻦ اﻟﺼﻮرة اﻟﻜﺎﻣﻠﺔ أوﺗﻜﺮر اﻟﺼﻮرة ﻧﻔﺱﻬﺎ ﻋﻠﻰ آﻞ ﺷﺎﺷﺔ.
) Video Wall (2ﻣﻘﺱِﻢ اﻟﺸﺎﺷﺔ(
ﻳﻤﻜﻦ أن ﻳﺘﻢ ﺗﻘﺱﻴﻢ اﻟﺸﺎﺷﺔ.ﻳﻤﻜﻨﻚ ﺗﺤﺪﻳﺪ ﻋﺪد ﻣﻦ اﻟﺸﺎﺷﺎت ﺑﺘﺨﻄﻴﻁ ﻣﺨﺘﻠﻒ ﻋﻨﺪﻣﺎ ﻳﺘﻢ اﻟﺘﻘﺱﻴﻢ.
zﺣﺪد وﺿﻌًﺎ ﻣﻦ "ﻣﻘﺱِﻢ اﻟﺸﺎﺷﺔ".
zﺣﺪد ﺷﺎﺷﺔ ﻋﺮض ﻣﻦ ﻗﺎﺋﻤﺔ "ﺗﺤﺪﻳﺪ ﺷﺎﺷﺔ اﻟﻌﺮض".
zﻳﺘﻢ إﻋﺪاد اﻟﻤﻜﺎن ﺑﺎﻟﻀﻐﻁ ﻋﻠﻰ أﺣﺪ اﻷرﻗﺎم ﻓﻲ اﻟﻮﺿﻊ اﻟﻤﺤﺪد.
zﻳﺪﻋﻢ ﺑﺮﻧﺎﻣﺞ MDCاﻟﺬي ﺗﻘﺪﻣﻩ Samsungﺷﺎﺷﺎت ﻋﺮض LCDﻳﺼﻞ ﺑﻌﺪاهﺎ إﻟﻰ .5×5
On / Off (3
ﺗﺸﻐﻴﻞ/إﻳﻘﺎف ﺗﺸﻐﻴﻞ وﻇﻴﻔﺔ "ﺟﺪار ﺷﺎﺷﺎت اﻟﻔﻴﺪﻳﻮ" اﻟﺨﺎﺻﺔ ﺑﺸﺎﺷﺔ اﻟﻌﺮض اﻟﻤﺤﺪدة.Format (4
-ﻳﻤﻜﻦ ﺗﺤﺪﻳﺪ اﻟﺘﻨﺱﻴﻖ ﻟﺮؤﻳﺔ ﺷﺎﺷﺔ ﻣﻘﺱﻤﺔ.
z
Full
z
Natural
ﻗﺪ ﻻ ﻳﻤﻜﻨﻚ ﺗﺸﻐﻴﻞ هﺬﻩ اﻟﻮﻇﻴﻔﺔ ﻓﻲ .MagicInfo
ﻳﻌﻤﻞ ﻣﺼﺪر Inputاﻟﺨﺎص ﺑﻮﺿﻊ TVﻓﻘﻁ ﺑﺎﻟﻄﺮاز اﻟﻤﺰوﱠد ﺑﺘﻠﻴﻔﺰﻳﻮن.
ﺗﺘﻮﻓﺮ ﺧﺎﺻﻴﺔ اﻟﺘﺤﻜﻢ Maintenanceﻓﻘﻁ ﺑﺸﺎﺷﺎت اﻟﻌﺮض اﻟﺘﻲ ﺗﻢ ﺿﺒﻁ ﺣﺎﻟﺔ اﻟﻄﺎﻗﺔ ﺑﻬﺎ ﻋﻠﻰ "ﺗﺸﻐﻴﻞ".
اﺱﺘﻜﺸﺎف اﻷﺧﻄﺎء وإﺻﻼﺣﻬﺎ
1ﻻ ﺗﻈﻬﺮ ﺷﺎﺷﺔ اﻟﻌﺮض اﻟﺘﻲ ﺗﺮﻏﺐ ﻓﻲ اﻟﺘﺤﻜﻢ ﺑﻬﺎ ﻓﻲ "ﺷﺒﻜﺔ ﻣﻌﻠﻮﻣﺎت" .Power Control
- .ﺗﺤﻘﻖ ﻣﻦ ﺣﺎﻟﺔ ﺗﻮﺻﻴﻞ ) .RS232Cﺗﺄآﺪ ﻣﻦ أﻧﻩ ﺗﻢ ﺗﻮﺻﻴﻠﻩ ﺑﻄﺮﻳﻘﺔ ﺻﺤﻴﺤﺔ ﺑﻤﻨﻔﺬ (Com1
ﺗﺤﻘﻖ ﻣﻦ ﺣﺎﻟﺔ ﺷﺎﺷﺎت اﻟﻌﺮض ﻟﻤﻌﺮﻓﺔ ﻣﺎ إذا آﺎﻧﺖ أي ﻣﻦ ﺷﺎﺷﺎت اﻟﻌﺮض اﻷﺧﺮى اﻟﺘﻲ ﺗﻢ ﺗﻮﺻﻴﻠﻬﺎ ﻟﺪﻳﻬﺎ اﻟﻤُﻌﺮّف ﻧﻔﺱﻩ .وإذاآﺎن هﻨﺎك أآﺜﺮ ﻣﻦ ﺷﺎﺷﺔ ﻋﺮض ﻟﺪﻳﻬﺎ ﻧﻔﺲ اﻟﻤُﻌﺮّف ،ﻓﻠﻦ ﻳﺘﻢ اآﺘﺸﺎف ﺷﺎﺷﺎت اﻟﻌﺮض ﺗﻠﻚ ﺑﻮاﺱﻄﺔ اﻟﺒﺮﻧﺎﻣﺞ ﻧﻈﺮًا ﻟﺘﻀﺎرب
اﻟﺒﻴﺎﻧﺎت.
ﺗﺤﻘﻖ ﻣﻤﺎ إذا آﺎن "ﻣﻌﺮف ﻣﺠﻤﻮﻋﺔ ﺷﺎﺷﺎت اﻟﻌﺮض" هﻮ رﻗﻢ ﺑﻴﻦ 0و) .25ﺿﺒﻁ ﺑﺎﺱﺘﺨﺪام ﻗﺎﺋﻤﺔ "ﺷﺎﺷﺔ اﻟﻌﺮض"(ﻣﻠﺤﻮﻇﺔ :ﻳﺠﺐ أن ﻳﻜﻮن "ﻣﻌﺮف ﻣﺠﻤﻮﻋﺔ ﺷﺎﺷﺎت اﻟﻌﺮض" ﻗﻴﻤﺔ ﺗﺘﺮاوح ﺑﻴﻦ 0و. 25
.2ﻻ ﺗﻈﻬﺮ ﺷﺎﺷﺔ اﻟﻌﺮض اﻟﺘﻲ ﺗﺮﻏﺐ ﻓﻲ اﻟﺘﺤﻜﻢ ﺑﻬﺎ ﺿﻤﻦ "ﺷﺒﻜﺎت ﻣﻌﻠﻮﻣﺎت اﻟﺘﺤﻜﻢ" اﻷﺧﺮى.
ﺗﺤﻘﻖ ﻣﻦ أن ﺷﺎﺷﺔ اﻟﻌﺮض ﻗﺪ ﺗﻢ ﺿﺒﻄﻬﺎ ﻋﻠﻰ "ﺗﺸﻐﻴﻞ") .ﻳﻤﻜﻨﻚ اﻟﺘﺤﻘﻖ ﻣﻦ هﺬا ﻓﻲ ﺷﺒﻜﺔ ﻣﻌﻠﻮﻣﺎت (Power Control ﺗﺤﻘﻖ ﻣﻤﺎ إذا آﺎن ﻳﻤﻜﻨﻚ ﺗﻐﻴﻴﺮ ﻣﺼﺪر اﻹدﺧﺎل ﻟﺸﺎﺷﺔ اﻟﻌﺮض. .3ﻳﻈﻬﺮ ﻣﺮﺑﻊ اﻟﺤﻮار ﺑﺸﻜﻞ ﻣﺘﻜﺮر.
ﺗﺤﻘﻖ ﻣﻤﺎ إذا آﺎن ﻗﺪ ﺗﻢ ﺗﺤﺪﻳﺪ ﺷﺎﺷﺔ اﻟﻌﺮض اﻟﺘﻲ ﺗﺮﻳﺪ اﻟﺘﺤﻜﻢ ﺑﻬﺎ. .4ﺗﻢ ﺗﻌﻴﻴﻦ آﻞ ﻣﻦ On Timerو Off Timerوﻟﻜﻦ ﻳﺘﻢ ﻋﺮض وﻗﺖ ﻣﺨﺘﻠﻒ.
ﺗﻄﺒﻴﻖ اﻟﻮﻗﺖ اﻟﺤﺎﻟﻲ ﻟﻤﺰاﻣﻨﺔ ﺱﺎﻋﺎت ﺷﺎﺷﺎت اﻟﻌﺮض. .5ﻗﺪ ﻻ ﻳﻌﻤﻞ اﻟﺘﺤﻜﻢ ﻋﻦ ﺑُﻌﺪ ﺑﺸﻜﻞ ﺻﺤﻴﺢ ﻋﻨﺪﻣﺎ ﺗﻘﻮم ﺑﺈﻳﻘﺎف ﺗﺸﻐﻴﻞ وﻇﻴﻔﺔ اﻟﺘﺤﻜﻢ ﻋﻦ ﺑُﻌﺪ أو ﻓﺼﻞ آﺒﻞ RS-232Cأو اﻟﺨﺮوج ﻣﻦ
اﻟﺒﺮﻧﺎﻣﺞ ﺑﺸﻜﻞ ﻏﻴﺮ ﻣﻨﺘﻈﻢ .أﻋﺪ ﺗﺸﻐﻴﻞ اﻟﺒﺮﻧﺎﻣﺞ ﺛﻢ أﻋﺪ ﺗﺸﻐﻴﻞ وﻇﻴﻔﺔ اﻟﺘﺤﻜﻢ ﻋﻦ ﺑُﻌﺪ ﻣﺮة أﺧﺮى ﻻﺱﺘﻌﺎدة اﻟﻮﻇﺎﺋﻒ اﻟﻌﺎدﻳﺔ.
>ﻣﻼﺣﻈﺔ< ﻗﺪ ﻳﺤﺪث ﻗﺼﻮر ﻓﻲ أداء اﻟﺒﺮﻧﺎﻣﺞ ﻧﻈﺮًا ﻟﻤﺸﺎآﻞ ﺑﺪواﺋﺮ اﻻﺗﺼﺎل أو اﻟﺘﺪاﺧﻞ ﻣﻦ اﻷﺟﻬﺰة اﻻﻟﻜﺘﺮوﻧﻴﺔ اﻟﻤﻮﺟﻮدة ﺑﺎﻟﻘﺮب
ﻣﻨﻬﺎ.
ﻋﺮض ﻗﻴﻢ اﻹﻋﺪادات ﻓﻲ وﺿﻊ ﺷﺎﺷﺎت اﻟﻌﺮض اﻟﻤﺘﻌﺪدة
ﻋﻨﺪ وﺟﻮد أآﺜﺮ ﻣﻦ ﺷﺎﺷﺔ ﻋﺮض ﻣﺘﺼﻠﺔ ،ﻳﺘﻢ ﻋﺮض ﻗﻴﻢ اﻹﻋﺪادات آﻤﺎ ﻳﻠﻲ.
.1ﻻ ﻳﻮﺟﺪ ﺗﺤﺪﻳﺪ :ﻋﺮض اﻟﻘﻴﻤﺔ اﻻﻓﺘﺮاﺿﻴﺔ ﻟﻠﻤﺼﻨﻊ.
.2ﺗﺤﺪﻳﺪ ﺷﺎﺷﺔ ﻋﺮض واﺣﺪة :إﺣﻀﺎر ﻗﻴﻤﺔ اﻹﻋﺪادات ﻟﺸﺎﺷﺔ اﻟﻌﺮض اﻟﻤﺤﺪدة وﻋﺮﺿﻬﺎ.
.3ﺗﺤﺪﻳﺪ ﺷﺎﺷﺔ ﻋﺮض واﺣﺪة )اﻟﻤﻌﺮف (1وإﺿﺎﻓﺔ ﺷﺎﺷﺔ ﻋﺮض أﺧﺮى )اﻟﻤﻌﺮف :(3إن اﻟﺒﺮﻧﺎﻣﺞ ،اﻟﺬي ﻗﺎم ﺑﻌﺮض ﻗﻴﻤﺔ اﻹﻋﺪادات
ﻟﻠﻤُﻌﺮف ،1ﻳﻘﻮم ﺑﺈﺣﻀﺎر اﻟﻘﻴﻤﺔ اﻟﺨﺎﺻﺔ ﺑﺎﻟﻤُﻌﺮف 3وﻋﺮﺿﻬﺎ.
.4آﺎﻓﺔ اﻟﻤﺠﻤﻮﻋﺎت اﻟﻤﺤﺪدة ﺑﺎﺱﺘﺨﺪام "ﺗﺤﺪﻳﺪ اﻟﻜﻞ" :اﻟﻌﻮدة ﻟﻠﻘﻴﻤﺔ اﻻﻓﺘﺮاﺿﻴﺔ ﻟﻠﻤﺼﻨﻊ.
آﻴﻔﻴﺔ اﺳﺘﺨﺪام اﻟﺒﺮﻧﺎﻣﺞ
Control Panelاﻟﺒﺮﻧﺎﻣﺞ )(230TSN
ﻋﻼﻣﺔ اﻟﺘﺒﻮﻳﺐ Main
ﺗﺤﺘﻮي هﺬﻩ اﻟﻌﻼﻣﺔ ﻋﻠﻰ ﻣﻌﺎﻳﺮة ﻣﺴﺘﺸﻌﺮ اﻟﻠﻤﺲ ﺑﺎﻹﺿﺎﻓﺔ إﻟﻰ ﻣﻌﻠﻮﻣﺎت اﻟﺪﻋﻢ اﻷﺳﺎﺳﻴﺔ.
Calibration
ﺗﻌﻤﻞ اﻟﻤﻌﺎﻳﺮة ﻋﻠﻰ ﻣﺤﺎذاة ﻣﺴﺘﺸﻌﺮ اﻟﻠﻤﺲ ﻣﻊ اﻟﻔﻴﺪﻳﻮ اﻷﺳﺎﺳﻲ ،وهﺬا ﻳﻌﻨﻲ أن اﻟﻤﻌﺎﻳﺮة ﺗﺤﺪد أﺑﻌﺎد اﻟﻤﻨﻄﻘﺔ اﻟﻨﺸﻄﺔ ﻟﻠﻤﺴﺘﺸﻌﺮ وﻣﺮآﺰ
اﻟﻤﺴﺘﺸﻌﺮ .وإذا ﻟﻢ ﺗﺘﻢ ﻣﻌﺎﻳﺮة اﻟﻤﺴﺘﺸﻌﺮ ،ﻓﻘﺪ ﻻ ﺗﺘﻢ ﻣﺤﺎذاة ﻣﻨﻄﻘﺔ اﻟﻤﺴﺘﺸﻌﺮ اﻟﻨﺸﻄﺔ ﺑﺸﻜﻞ ﺻﺤﻴﺢ أو ﺗﻜﻮن ﺻﻐﻴﺮة ﻋﺪﻳﻤﺔ اﻟﺠﺪوى.
ﻳﻨﺒﻐﻲ ﻣﻌﺎﻳﺮة ﻣﺴﺘﺸﻌﺮ اﻟﻠﻤﺲ ﻓﻲ اﻟﺤﺎﻻت اﻵﺗﻴﺔ:
ﻋﻨﺪ ﺗﻐﻴﻴﺮ ﺣﺠﻢ ﺻﻮرة اﻟﻔﻴﺪﻳﻮ أو ﻣﻮﺿﻌﻬﺎ ﺑﻀﺒﻂ ﻋﻨﺎﺻﺮ اﻟﺘﺤﻜﻢ اﻷﻓﻘﻴﺔ واﻟﺮأﺳﻴﺔ ﻋﻠﻰ ﺷﺎﺷﺔ اﻟﻌﺮض.
ﻋﻨﺪ ﻋﺪم ﺗﺄﺛﺮ اﻟﻤﺆﺷﺮ ﺑﺤﺮآﺔ اﻹﺻﺒﻊ أو ﻋﺪم اﻟﻮﺻﻮل إﻟﻰ ﺣﺪود ﻣﺴﺘﺸﻌﺮ اﻟﻠﻤﺲ .وإذا آﻨﺖ ﺗﺮﻏﺐ ﻓﻲ ﻣﺰﻳﺪ ﻣﻦ اﻟﻌﻨﺎﻳﺔ ﺑﺎﻟﺪﻗﺔ ﻋﻠﻰ ﻃﻮل
اﻟﺤﺪود ،اﺳﺘﺨﺪم ﻋﻼﻣﺔ اﻟﺘﺒﻮﻳﺐ .Edge Adjustment
ﻣﻌﺎﻳﺮة ﻣﺴﺘﺸﻌﺮ اﻟﻠﻤﺲ
.1
ﺣﺪد ﻋﻼﻣﺔ اﻟﺘﺒﻮﻳﺐ .Main
.2
اﻧﻘﺮ ﻓﻮق اﻟﺰر .Calibrate
ﻣﻠﺤﻮﻇﺔ
ﻓﻲ ﺣﺎﻟﺔ اﺳﺘﺨﺪام ﻗﻠﻢ ﺗﺄﺷﻴﺮ ﻓﻲ وﺿﻊ ﻗﻠﻢ/إﺻﺒﻊ ،ﻳﻈﻬﺮ ﺣﻮار ﻳﻄﻠﺐ ﻣﻨﻚ ﻣﺎ إذا آﻨﺖ ﺗﺮﻏﺐ ﻓﻲ اﻟﻤﻌﺎﻳﺮة ﺑﺎﺳﺘﺨﺪام ﻗﻠﻢ أو إﺻﺒﻊ .وﺑﻌﺪ
ذﻟﻚ ،ﻗﻢ ﺑﺎﻟﻤﻌﺎﻳﺮة ﺑﺎﺳﺘﺨﺪام آﻞ ﺧﻴﺎر ﻋﻠﻰ ﺣﺪة .وﻋﻨﺪ اﻻﻧﺘﻬﺎء ،ﺳﻴﻘﻮم MT 7ﺑﺎﺳﺘﻌﺎدة وﺿﻊ اﻟﻠﻤﺲ إﻟﻰ ﻗﻠﻢ/إﺻﺒﻊ.
.3
ﻳﻈﻬﺮ هﺪف اﻟﻤﻌﺎﻳﺮة ﺑﺎﻟﺮآﻦ اﻷﻳﺴﺮ اﻟﺴﻔﻠﻲ ﻟﻤﺴﺘﺸﻌﺮ اﻟﻠﻤﺲ.
ﻣﻠﺤﻮﻇﺔ
إذا ﻗﻤﺖ ﺑﺎﻟﻀﻐﻂ ﻋﻠﻰ ﺧﺮوج أو ﻓﻲ ﺣﺎﻟﺔ ﻋﺪم ﻟﻤﺲ اﻟﻤﺴﺘﺸﻌﺮ ﺧﻼل ﻋﺸﺮﻳﻦ ﺛﺎﻧﻴﺔ ،ﺳﻴﻠﻐﻲ اﻟﻨﻈﺎم ﻋﻤﻠﻴﺔ اﻟﻤﻌﺎﻳﺮة ﺗﻠﻘﺎﺋﻴًﺎ دون أي
ﺗﻐﻴﻴﺮ ﻋﻠﻰ اﻹﻋﺪادات اﻟﺤﺎﻟﻴﺔ.
.4
أﻟﻤﺲ اﻟﻤﺴﺘﺸﻌﺮ ﺑﻮﺿﻊ ﻃﺮف إﺻﺒﻌﻚ ﻟﺘﻐﻄﻴﺔ اﻟﻬﺪف اﻷﺧﻀﺮ ﺑﺎﻟﻜﺎﻣﻞ .وﺑﺎﻟﺘﺎﻟﻲ ،ﻳﺘﻢ ﺣﺴﺎب ﻣﻘﺪار هﺬا اﻟﻤﻮﺿﻊ ﺑﻤﺠﺮد رﻓﻊ اﻹﺻﺒﻊ وﻋﻨﺪﺋﺬ
ﻳﺘﺤﻮل اﻟﻬﺪف إﻟﻰ اﻟﻠﻮن اﻷﺣﻤﺮ.
ﻋﻨﺪ ﻟﻤﺲ هﺪف اﻟﻤﻌﺎﻳﺮة ،ﺗﺄآﺪ ﻣﻦ اﻵﺗﻲ:
إﺟﺮاء اﻟﻤﻌﺎﻳﺮة ﻓﻲ ﻣﻮﺿﻊ )اﻟﺠﻠﻮس أو اﻟﻮﻗﻮف( اﻟﺬي ﺗﺘﻮﻗﻊ ﻓﻴﻪ اﺳﺘﺨﺪام ﻣﺴﺘﺸﻌﺮ اﻟﻠﻤﺲ ﺑﺼﻮرة ﻋﺎدﻳﺔ.
ﻟﻤﺲ هﺪف اﻟﻤﻌﺎﻳﺮة ﺑﺈﺣﻜﺎم ودﻗﺔ ﺑﻄﺮف إﺻﺒﻌﻚ .أﺑﻌﺪ أﻇﺎﻓﺮك وأﺻﺎﺑﻌﻚ اﻷﺧﺮى ﻋﻦ ﻣﺴﺘﺸﻌﺮ اﻟﻠﻤﺲ أﺛﻨﺎء إﺟﺮاء Calibration
ﻟﺘﺠﻨﺐ ﻟﻤﺲ اﻟﻬﺪف.
.5
أﻋﺪ هﺬﻩ اﻹرﺷﺎدات ﻹﺟﺮاء ﻋﻤﻠﻴﺎت ﻣﻌﺎﻳﺮة إﺿﺎﻓﻴﺔ.
.6
ﺑﻤﺠﺮد إﺟﺮاء اﻟﻤﻌﺎﻳﺮة ﻟﻤﺴﺘﺸﻌﺮ اﻟﻠﻤﺲ ،ﺳﻴﻈﻬﺮ ﻣﺮﺑﻊ ﺣﻮار ﻳﺴﺄﻟﻚ ﻣﺎ إذا آﻨﺖ ﺗﺮﻏﺐ ﻓﻲ اﺧﺘﺒﺎر هﺬﻩ اﻟﻤﻌﺎﻳﺮة أو ﻗﺒﻮﻟﻬﺎ أو إﻟﻐﺎﺋﻬﺎ.
ﻓﻲ ﺣﺎﻟﺔ ﺗﺤﺪﻳﺪ ،Acceptﻳﺘﻢ ﻗﺒﻮل إﻋﺪادات اﻟﻤﻌﺎﻳﺮة اﻟﺠﺪﻳﺪة ﺗﻠﻘﺎﺋﻴًﺎ.
ﻓﻲ ﺣﺎﻟﺔ ﺗﺤﺪﻳﺪ ،Testﺳﺘﻈﻬﺮ ﺷﺎﺷﺔ "رﺳﻢ" )راﺟﻊ ﻋﻼﻣﺔ اﻟﺘﺒﻮﻳﺐ "أدوات" ﻟﻤﺰﻳﺪ ﻣﻦ اﻟﺘﻔﺎﺻﻴﻞ( .وﻋﻨﺪ اﻟﺨﺮوج ﻣﻦ وﺿﻊ
"اﻟﺮﺳﻢ" ،ﺳﻴﻈﻬﺮ ﻣﺮﺑﻊ ﺣﻮار ﻳﺴﺄﻟﻚ ""?Are you satisfied with the results
ﺳﻴﺆدي ﺗﺤﺪﻳﺪ Yesإﻟﻰ اﻟﺤﻔﺎظ ﻋﻠﻰ إﻋﺪادات اﻟﻤﻌﺎﻳﺮة اﻟﺠﺪﻳﺪة.
ﺳﻴﺆدي ﺗﺤﺪﻳﺪ Noإﻟﻰ اﺳﺘﻌﺎدة اﻹﻋﺪادات اﻷﺻﻠﻴﺔ )اﻟﺘﻲ ﺗﻤﺖ ﻣﻌﺎﻳﺮﺗﻬﺎ ﻣﺴﺒﻘًﺎ(.
ﻓﻲ ﺣﺎﻟﺔ ﺗﺤﺪﻳﺪ ،Cancelﺳﺘﺘﻢ اﺳﺘﻌﺎدة اﻹﻋﺪادات اﻷﺻﻠﻴﺔ دون ﺗﻐﻴﻴﺮ.
اﺧﺘﺒﺎر اﻟﻤﻌﺎﻳﺮة
إذا ﺗﺮآﺖ اﻟﻤﺴﺘﺸﻌﺮ ﻣﻦ ﻣﻮﺿﻊ ﺧﻄﺄ أﺛﻨﺎء اﻟﻤﻌﺎﻳﺮة ،ﺳﻴﺘﻢ إﻓﺴﺎد ﻣﻌﺎﻳﺮة ﻣﺴﺘﺸﻌﺮ اﻟﻠﻤﺲ .ﻟﺬا ،ﻳُﺮﺟﻰ إﺟﺮاء اﻻﺧﺘﺒﺎر ﻋﻦ ﻃﺮﻳﻖ ﻟﻤﺲ ﻧﻘﺎط
ﻣﺘﻌﺪدة ﺑﺎﻟﻤﺴﺘﺸﻌﺮ ﻟﻠﺘﺄآﺪ ﻣﻦ اﻟﺤﺼﻮل ﻋﻠﻰ ﻧﺘﺎﺋﺞ اﻟﻤﻌﺎﻳﺮة اﻟﺘﻲ ﺗﺮﻳﺪهﺎ .وﻳﻨﺒﻐﻲ أن ﻳﻜﻮن اﻟﻤﺆﺷﺮ أﺳﻔﻞ إﺻﺒﻌﻚ أو أﺳﻔﻞ اﻟﻘﻠﻢ ﻋﻨﺪ ﻟﻤﺲ
اﻟﻤﺴﺘﺸﻌﺮ .آﺮر ﻋﻤﻠﻴﺔ اﻟﻤﻌﺎﻳﺮة ﺣﺘﻰ ﺗﺼﻞ إﻟﻰ اﻟﻨﺘﻴﺠﺔ اﻟﻤﻄﻠﻮﺑﺔ .وأﻋﺪ ﻣﻌﺎﻳﺮة ﻣﺴﺘﺸﻌﺮ اﻟﻠﻤﺲ ﻓﻲ ﺣﺎﻟﺔ ﻓﺸﻞ أﺣﺪ اﻻﺧﺘﺒﺎرات اﻵﺗﻴﺔ.
ﻟﻤﺲ ﻧﻘﺎط ﻋﺸﻮاﺋﻴﺔ ﺑﺎﻟﻤﺴﺘﺸﻌﺮ .وﻳﻨﺒﻐﻲ أن ﻳﻜﻮن اﻟﻤﺆﺷﺮ أﺳﻔﻞ إﺻﺒﻌﻚ أو أﺳﻔﻞ اﻟﻘﻠﻢ ﻋﻨﺪ ﻟﻤﺲ اﻟﻤﺴﺘﺸﻌﺮ.
ﺳﺤﺐ اﻹﺻﺒﻊ ﻋﺒﺮ اﻟﻤﺴﺘﺸﻌﺮ واﻟﺘﺄآﺪ ﻣﻦ اﺗﺒﺎع اﻟﻤﺴﺘﺸﻌﺮ ﻟﺘﺤﺮآﺎﺗﻚ.
ﻟﻤﺲ ﺟﻤﻴﻊ ﺟﻮاﻧﺐ اﻟﻤﺴﺘﺸﻌﺮ وﺣﺪودﻩ .ﺗﺤﻘﻖ ﻣﻦ وﺻﻮل اﻟﻤﺴﺘﺸﻌﺮ إﻟﻰ ﻣﻨﻄﻘﺔ اﻟﺼﻮرة اﻟﻜﺎﻣﻠﺔ ﻟﻠﻤﺴﺘﺸﻌﺮ .وﺗﺄآﺪ ﻣﻦ ﻟﻤﺲ ﺟﻤﻴﻊ
اﻟﺮﻣﻮز واﻟﻘﻮاﺋﻢ وﺗﻨﺸﻴﻄﻬﺎ ﻣﻦ ﺧﻼل اﻟﻤﺴﺘﺸﻌﺮ ﺑﺎﻟﻜﺎﻣﻞ.
إذا آﻨﺖ ﺗﺴﺘﺨﺪم ﻗﻠﻢ ﺗﺄﺷﻴﺮ ،ﺗﺄآﺪ ﻣﻦ ﺗﻨﻔﻴﺬ إﺟﺮاء اﻟﻤﻌﺎﻳﺮة ﺑﺎﺳﺘﺨﺪام اﻟﻘﻠﻢ.
إذا آﻨﺖ ﺗﺮﻏﺐ ﻓﻲ إﻋﺎدة ﻣﻌﺎﻳﺮة اﻟﻤﺴﺘﺸﻌﺮ ،ﺗﺄآﺪ ﻣﻦ ﻟﻤﺲ اﻷهﺪاف ﺑﻌﻨﺎﻳﺔ ،ﺣﻴﺚ أﻧﻪ ﻣﻦ اﻟﻤﻤﻜﻦ أﻻ ﻳﺘﻢ ﺗﺴﺠﻴﻞ أﺣﺪ اﻟﻠﻤﺴﺎت ﺑﺸﻜﻞ
ﺻﺤﻴﺢ أو ﻳﺘﻢ ﻟﻤﺲ اﻟﻤﺴﺘﺸﻌﺮ ﻓﻲ ﻣﻮﺿﻊ اﻟﺨﻄﺄ أﺛﻨﺎء اﻟﻤﻌﺎﻳﺮة .ﻋﻠﻰ ﺳﺒﻴﻞ اﻟﻤﺜﺎل ،ﻓﻲ ﺣﺎﻟﺔ اﻟﻠﻤﺲ ﺑﻌﻴﺪًا اﻷهﺪاف أو ﺧﺎرج ﻣﻨﻄﻘﺔ
اﻟﺼﻮرة ﻣﻤﺎ ﻳﺆدي إﻟﻰ إﻓﺴﺎد اﻟﻤﻌﺎﻳﺮة.
Support Information
ﺗﺴﺎﻋﺪك هﺬﻩ اﻟﻤﻌﻠﻮﻣﺎت ﻓﻲ اﻟﺘﻌﺮّف ﻋﻠﻰ إﻋﺪاد اﻟﻨﻈﺎم ﻣﻦ أﺟﻞ اﺳﺘﻜﺸﺎف اﻷﺧﻄﺎء وإﺻﻼﺣﻬﺎ .وﻋﻨﺪﻣﺎ ﺗﺮﻳﺪ اﻻﺗﺼﺎل "ﺑﺎﻟﺪﻋﻢ اﻟﻔﻨﻲ" ﻷي ﺳﺒﺐ،
ﺳﺘﻜﻮن هﺬﻩ اﻟﻤﻌﻠﻮﻣﺎت ﻣﻔﻴﺪة.
Controller ID
ﻣﻦ ﻋﻼﻣﺔ اﻟﺘﺒﻮﻳﺐ Mainاﻟﺘﻲ ﺗُﻌﺪ ﺣﻘﻞ اﻟﻤﻌﻠﻮﻣﺎت اﻟﻮﺣﻴﺪ ﻓﻲ وﺣﺪة اﻟﺘﺤﻜﻢ -إذا آﺎن ﻟﺪﻳﻚ أآﺜﺮ ﻣﻦ وﺣﺪة ﺗﺤﻜﻢ ،ﻳﻤﻜﻨﻚ ﺗﺤﺪﻳﺪ وﺣﺪة اﻟﺘﺤﻜﻢ
اﻟﻤﺤﺪدة اﻟﺘﻲ ﺗﺮﻏﺐ ﻓﻲ ﺿﺒﻄﻬﺎ.
Controller Type
ﻳﻌﺮض هﺬا اﻟﺤﻘﻞ ﻧﻮع وﺣﺪة اﻟﺘﺤﻜﻢ اﻟﻤﺘﺼﻠﺔ ﺑﺎﻟﺠﻬﺎز ﺣﺎﻟﻴًﺎ .ﻗﺪ ﺗﻜﻮن هﺬﻩ اﻟﻤﻌﻠﻮﻣﺎت ﻣﻔﻴﺪة ﻟﻤﺸﺎآﻞ "اﻟﺪﻋﻢ اﻟﻔﻨﻲ".
Firmware Version
ﺗﻤﺜﻞ هﺬﻩ اﻷرﻗﺎم رﻗﻢ اﻹﺻﺪار وﻣﺴﺘﻮى اﻟﻤﺮاﺟﻌﺔ اﻟﺨﺎص ﺑﺎﻟﺒﺮﻧﺎﻣﺞ اﻟﺜﺎﺑﺖ ﻟﻮﺣﺪة اﻟﺘﺤﻜﻢ ﻓﻲ اﻟﻠﻤﺲ.
Touch Screen Status
ﻳﺸﻴﺮ Touch Screen Statusإﻟﻰ ﻣﺎ إذا ﺗﻢ اﻟﻌﺜﻮر ﻋﻠﻰ اﻟﻤﺴﺘﺸﻌﺮ وأﻧﻪ ﻗﻴﺪ اﻟﺘﺸﻐﻴﻞ.
ﻋﻼﻣﺔ اﻟﺘﺒﻮﻳﺐ Touch Settings
ﺗﻤﻜﻨﻚ ﻋﻼﻣﺔ اﻟﺘﺒﻮﻳﺐ Touch Settingsﻣﻦ ﺗﺨﺼﻴﺺ اﻻﺳﺘﺠﺎﺑﺔ ﻟﻤﺴﺘﺸﻌﺮ اﻟﻠﻤﺲ .آﻤﺎ ﻳﻤﻜﻨﻚ ﺗﻐﻴﻴﺮ ﻃﺮﻳﻘﺔ اﺳﺘﺠﺎﺑﺔ اﻟﻨﻈﺎم ﻟﻠﻤﺲ ،أﺿﻒ أداة
اﻟﻨﻘﺮ ﺑﺎﻟﻴﻤﻴﻦ إﻟﻰ ﺳﻄﺢ اﻟﻤﻜﺘﺐ واﻃﻠﺐ ﻣﻦ اﻟﻨﻈﺎم ﺗﻨﺒﻴﻬﻚ ﻋﻨﺪ اﻟﻠﻤﺲ وﻋﺮّف ﺳﺮﻋﺔ اﻟﻨﻘﺮ ﺑﺎﻟﻴﻤﻴﻦ وﻣﻨﻄﻘﺔ اﻟﻠﻤﺲ.
Touch Modes
ﺧﻴﺎرات Touch Modesاﻟﻤﺘﻮﻓﺮة هﻲ Drawingو Touchdownو.Liftoff
وﺿﻊ ) Drawingﻗﻴﻤﺔ اﻓﺘﺮاﺿﻴﺔ(
ﻳُﻌﺪ وﺿﻊ Drawingأآﺜﺮ اﻷوﺿﺎع اﻟﺘﻲ ﺗﺴﺎﻋﺪك ﻓﻲ اﻟﺮﺳﻢ واﻟﺘﻠﻮﻳﻦ واﻟﺘﻮﺿﻴﺢ وﺗﻄﺒﻴﻘﺎت اﻟﺮﺳﻮﻣﺎت .ﻓﻲ اﻟﻮﺿﻊ ،Drawing
ﺗﻜﺎﻓﺊ اﻟﻠﻤﺴﺔ ﻧﻔﺲ وﻇﻴﻔﺔ اﻟﻀﻐﻂ ﻣﻊ اﻻﺳﺘﻤﺮار ﻋﻠﻰ زر اﻟﻤﺎوس ،ﺣﻴﺚ ﻳﻌﺘﺒﺮ هﺬا اﻟﻮﺿﻊ أﺳﻬﻞ ﻃﺮﻳﻘﺔ ﻟﻼﺳﺘﺨﺪام ﺣﻴﺚ ﻳﺘﻤﻴﺰ
ﺑﺮد ﻓﻌﻞ ﻓﻮري ﻟﻠﻤﺲ .وﺗﻜﺎﻓﺊ ﻋﻤﻠﻴﺔ رﻓﻊ اﻹﺻﺒﻊ ﺗﺤﺮﻳﺮ زر اﻟﻤﺎوس.
ﻟﻠﻨﻘﺮ ،أﻟﻤﺲ اﻟﻜﺎﺋﻦ .واﺗﺮك اﻟﻤﺴﺘﺸﻌﺮ.
ﻟﻠﻨﻘﺮ اﻟﻤﺰدوج؛ أﻟﻤﺲ اﻟﻜﺎﺋﻦ ﻣﺮﺗﻴﻦ ﺑﺸﻜﻞ ﺳﺮﻳﻊ ﺑﻨﻔﺲ اﻟﻤﻮﻗﻊ.
ﻟﻠﺴﺤﺐ ،أﻟﻤﺲ اﻟﻜﺎﺋﻦ .وﻗﻢ ﺑﺘﻤﺮﻳﺮ إﺻﺒﻌﻚ إﻟﻰ اﻟﻤﻮﻗﻊ اﻟﺠﺪﻳﺪ .ﺛﻢ ارﻓﻊ إﺻﺒﻌﻚ ﻣﻦ ﻋﻠﻰ اﻟﻤﺴﺘﺸﻌﺮ
وﺿﻊ Touchdown
ﻳﺘﻴﺢ ﻟﻚ وﺿﻊ Touchdownاﻟﻘﻴﺎم ﺑﺈﺟﺮاء ﻓﻮري ﻟﻠﺰر ﺑﻤﺠﺮد ﻣﻼﻣﺴﺔ اﻟﻤﺴﺘﺸﻌﺮ .وﻓﻲ اﻟﻮﺿﻊ ،Touchdownﻳﺘﻢ ﺿﻐﻂ اﻟﺰر ﻷﺳﻔﻞ ﻣﻦ ﺧﻼل
ﻣﻮﻗﻊ اﻟﻤﺆﺷﺮ ﻣﻊ اﻟﺘﻮﻗﻒ ﻗﻠﻴﻼً ﺛﻢ إﻃﻼﻗﻪ .آﻤﺎ ﻳﻤﻜﻨﻚ ﺗﺮك إﺻﺒﻌﻚ ﻋﻠﻰ اﻟﻤﺴﺘﺸﻌﺮ ،إﻻ أﻧﻪ ﻳﺘﻢ ﺗﺴﺠﻴﻞ ﺣﺮآﺔ ﻟﻤﺲ واﺣﺪة ﺣﺘﻰ ﺗﺮﻓﻊ إﺻﺒﻌﻚ ﻣﻦ
ﻋﻠﻰ اﻟﻤﺴﺘﺸﻌﺮ وﺗﻌﻴﺪ اﻟﻠﻤﺲ ﻣﺮة أﺧﺮى.
ﻳﺆدي ﻟﻤﺲ اﻟﻤﺴﺘﺸﻌﺮ ﻧﻔﺲ وﻇﻴﻔﺔ اﻟﻀﻐﻂ ﻋﻠﻰ زر اﻟﻤﺎوس وﺗﺤﺮﻳﺮﻩ ،ﺣﻴﺚ ﻳﺘﻢ ﺗﻨﻔﻴﺬ اﻹﺟﺮاء ﺑﻤﺠﺮد ﻣﻼﻣﺴﺔ اﻟﻤﺴﺘﺸﻌﺮ .وﻳُﻌﺪ هﺬا اﻟﻮﺿﻊ هﻮ
اﻷﻓﻀﻞ ﻟﻠﺘﻄﺒﻴﻘﺎت اﻟﺘﻲ ﺗﻌﺘﻤﺪ ﻋﻠﻰ أزرار )ﻣﺜﻞ اﻵﻟﺔ اﻟﺤﺎﺳﺒﺔ( .وﻻ ﻳﺘﻢ دﻋﻢ اﻟﺮﺳﻢ أو اﻟﺴﺤﺐ ﻓﻲ هﺬا اﻟﻮﺿﻊ.
وﺿﻊ Liftoff
ﻳﺘﻴﺢ ﻟﻚ اﻟﻮﺿﻊ Liftoffإﻣﻜﺎﻧﻴﺔ وﺿﻊ اﻟﻤﺆﺷﺮ ﻓﻲ اﻟﻤﻜﺎن اﻟﺬي ﺗﺮﻳﺪﻩ ﻗﺒﻞ ﺗﻨﻔﻴﺬ إﺟﺮاء اﻟﺰر .وﻓﻲ اﻟﻮﺿﻊ ،Liftoffﻳﺘﺒﻊ اﻟﻤﺆﺷﺮ ﺣﺮآﺔ إﺻﺒﻌﻚ ﻟﻤﺰﻳﺪ
ﻣﻦ اﻟﺪﻗﺔ ﻋﻨﺪ اﻟﻠﻤﺲ ،وﻋﻨﺪﻣﺎ ﺗﺮﻳﺪ ﺗﺤﺪﻳﺪ ﻋﻨﺼﺮ ﻣﺎ ،ﻳﺆدي رﻓﻊ إﺻﺒﻌﻚ ﻣﻦ ﻋﻠﻰ اﻟﻤﺴﺘﺸﻌﺮ إﻟﻰ ﺿﻐﻂ اﻟﺰر ﻷﺳﻔﻞ واﻟﺘﻮﻗﻒ ﻗﻠﻴﻼً ﺛﻢ ﺗﺤﺮﻳﺮﻩ
ﻷﻋﻠﻰ ﺣﺘﻰ ﻳﺘﻢ ﺗﻨﻔﻴﺬ اﻹﺟﺮاء.
ﺗﻜﺎﻓﺊ ﻋﻤﻠﻴﺔ ﻟﻤﺲ اﻟﻤﺴﺘﺸﻌﺮ ﻧﻔﺲ وﻇﻴﻔﺔ ﺗﺤﺮﻳﻚ ﻣﻮﺿﻊ اﻟﻤﺎوس ،ﺣﻴﺚ ﻳﺘﻢ ﺗﻨﻔﻴﺬ ﺣﺮآﺔ اﻟﺰر ﻷﺳﻔﻞ/ﻷﻋﻠﻰ ﻋﻨﺪﻣﺎ رﻓﻊ إﺻﺒﻌﻚ ﻣﻦ ﻋﻠﻰ
اﻟﻤﺴﺘﺸﻌﺮ ،ﻓﻬﺬا اﻟﻮﺿﻊ ﻣﻔﻴﺪ ﻟﻠﺘﻄﺒﻴﻘﺎت اﻟﺘﻲ ﺗﺘﻄﻠﺐ دﻗﺔ أﻋﻠﻰ ،ﻧﻈﺮًا ﻷﻧﻪ ﻳﺘﻴﺢ ﻟﻚ وﺿﻊ اﻟﻤﺆﺷﺮ ﺑﻌﻨﺎﻳﺔ ﻗﺒﻞ اﻟﻘﻴﺎم ﺑﺘﺤﺮﻳﻜﻪ .وﻻ ﻳﺘﻢ دﻋﻢ اﻟﺮﺳﻢ
أو اﻟﺴﺤﺐ ﻓﻲ هﺬا اﻟﻮﺿﻊ.
) Right-Click Toolﻏﻴﺮ ﻣﺘﻮﻓﺮة ﻓﻲ ﻧﻈﺎم اﻟﺘﺸﻐﻴﻞ (Linux
ﻳﻌﻤﻞ هﺬا اﻟﺨﻴﺎر ﻋﻠﻰ وﺿﻊ رﻣﺰ ﻋﻠﻰ ﺳﻄﺢ اﻟﻤﻜﺘﺐ )ﻋﻠﻰ اﻟﺘﻄﺒﻴﻘﺎت اﻟﺨﺎﺻﺔ ﺑﻚ داﺋﻤًﺎ( ﻣﻤﺎ ﻳﺴﻤﺢ ﻟﻚ ﺑﺘﺤﺪﻳﺪ أي زر ﻣﺎوس ﻳﺘﻢ ﺗﻔﻌﻴﻠﻪ ﻣﻊ
اﻟﻠﻤﺲ .ﻻﺣﻆ أن هﺬﻩ اﻟﻤﻴﺰة ﺗﻌﻤﻞ ﻋﻨﺪ إﺟﺮاء اﻟﻨﻘﺮ اﻟﺘﺎﻟﻲ ﻓﻘﻂ .وﺑﺎﻟﺘﺎﻟﻲ ،ﻳﺘﻢ اﻟﺘﺤﻜﻢ ﻋﻦ ﻃﺮﻳﻖ اﻟﺰر اﻷﻳﺴﺮ ﻟﻠﻤﺎوس ﺑﻤﺠﺮد اﻻﻧﺘﻬﺎء.
ﻳﻤﻜﻨﻚ وﺿﻊ هﺬا اﻟﺮﻣﺰ ﻓﻲ أي ﻣﻜﺎن ﻋﻠﻰ ﺳﻄﺢ اﻟﻤﻜﺘﺐ ﻋﻦ ﻃﺮﻳﻖ ﺗﺤﺪﻳﺪﻩ واﻻﻧﺘﻈﺎر ﺣﺘﻰ ﻳﻈﻬﺮ اﻟﺴﻬﻢ رﺑﺎﻋﻲ اﻟﺘﺄﺷﻴﺮ وﺳﺤﺒﻪ أﻳﻨﻤﺎ ﺗﺮﻳﺪ.
وﻋﺎدة ﻳُﺴﺘﺨﺪم اﻟﺰر اﻷﻳﺴﺮ ﻟﻠﺘﺤﺪﻳﺪ اﻟﻌﺎدي واﻟﺴﺤﺐ اﻟﻌﺎدي ،آﻤﺎ ﻳُﺴﺘﺨﺪم اﻟﺰر اﻷﻳﻤﻦ ﻟﺨﺼﺎﺋﺺ اﻟﺘﻄﺒﻴﻘﺎت اﻟﺼﻐﻴﺮة ﻣﺜﻞ ﻗﺎﺋﻤﺔ اﻟﺴﻴﺎق واﻟﺴﺤﺐ
اﻟﺨﺎص.
) Double-Click Speedﻏﻴﺮ ﻣﺘﻮﻓﺮة ﻣﻊ Windows® CEأو ®(Linux
ﺗﻌﻤﻞ ﻣﻴﺰة ﺳﺮﻋﺔ اﻟﻨﻘﺮ اﻟﻤﺰدوج ﻋﻠﻰ ﺗﺤﺪﻳﺪ ﻣﺪى اﻟﺴﺮﻋﺔ اﻟﺘﻲ ﻳﺠﺐ ﻟﻤﺲ اﻟﻤﺴﺘﺸﻌﺮ ﺑﻬﺎ ﻟﻴﺘﺮﺟﻢ اﻟﻨﻈﺎم اﻹﺟﺮاءات اﻟﺘﻲ ﺗﻘﻮم ﺑﻬﺎ آﻨﻘﺮة
ﻣﺰدوﺟﺔ .ﻗﻢ ﺑﺘﻌﻴﻴﻦ ﺳﺮﻋﺔ اﻟﻨﻘﺮ اﻟﻤﺰدوج ﻓﻲ اﻟﻨﻄﺎق اﻟﺒﻄﻲء إﻟﻰ ﻣﺘﻮﺳﻂ ﻟﻠﺤﺼﻮل ﻋﻠﻰ اﻷداء اﻷﻣﺜﻞ ﻟﻤﺴﺘﺸﻌﺮ اﻟﻠﻤﺲ.
أﻟﻤﺲ اﻟﻜﺮة ﻣﺮﺗﻴﻦ ﻻﺧﺘﺒﺎر ﺳﺮﻋﺔ اﻟﻨﻘﺮ اﻟﻤﺰدوج وإﻋﺪادات اﻟﻤﻨﻄﻘﺔ .إذا ﺑﺪأت اﻟﻜﺮة ﻓﻲ اﻟﺪوران ،ﻳﺘﻌﺮّف اﻟﻤﺴﺘﺸﻌﺮ ﻋﻠﻰ ﺣﺮآﺔ اﻟﻠﻤﺲ اﻟﺨﺎﺻﺔ ﺑﻚ
آﻨﻘﺮة ﻣﺰدوﺟﺔ.
ﻣﻠﺤﻮﻇﺔ
ﺳﻴﺆﺛﺮ ﺗﻐﻴﻴﺮ هﺬا اﻹﻋﺪاد ﻋﻠﻰ إﻋﺪاد اﻟﻨﻘﺮ اﻟﻤﺰدوج ﻟﻠﻤﺎوس.
) Double-Click Areaﻏﻴﺮ ﻣﺘﻮﻓﺮة ﻣﻊ Windows® CEأو ®(Linux
ﺗﻌﻤﻞ ﻣﻨﻄﻘﺔ اﻟﻨﻘﺮ اﻟﻤﺰدوج ﻋﻠﻰ ﺗﺤﺪﻳﺪ اﻟﻤﺴﺎﻓﺔ اﻟﺘﻲ ﻳﺠﺐ ﻟﻤﺲ اﻟﻤﺴﺘﺸﻌﺮ ﻣﻨﻬﺎ ﻟﻴﺘﺮﺟﻢ اﻟﻨﻈﺎم اﻹﺟﺮاءات اﻟﺘﻲ ﺗﻘﻮم ﺑﻬﺎ آﻨﻘﺮة ﻣﺰدوﺟﺔ .ﻗﻢ
ﺑﺘﻌﻴﻴﻦ ﻣﻨﻄﻘﺔ اﻟﻨﻘﺮ اﻟﻤﺰدوج ﻓﻲ اﻟﻨﻄﺎق اﻟﻤﺘﻮﺳﻂ إﻟﻰ ﻋﺎﻟﻲ ﻟﻠﺤﺼﻮل ﻋﻠﻰ اﻷداء اﻷﻣﺜﻞ ﻟﻤﺴﺘﺸﻌﺮ اﻟﻠﻤﺲ.
أﻟﻤﺲ اﻟﻜﺮة ﻣﺮﺗﻴﻦ ﻻﺧﺘﺒﺎر ﺳﺮﻋﺔ اﻟﻨﻘﺮ اﻟﻤﺰدوج وإﻋﺪادات اﻟﻤﻨﻄﻘﺔ .إذا ﺑﺪأت اﻟﻜﺮة ﻓﻲ اﻟﺪوران ،ﻳﺘﻌﺮّف اﻟﻤﺴﺘﺸﻌﺮ ﻋﻠﻰ ﺣﺮآﺔ اﻟﻠﻤﺲ اﻟﺨﺎﺻﺔ ﺑﻚ
آﻨﻘﺮة ﻣﺰدوﺟﺔ.
ﻣﻠﺤﻮﻇﺔ
ﺳﻴﺆﺛﺮ ﺗﻐﻴﻴﺮ هﺬا اﻹﻋﺪاد ﻋﻠﻰ إﻋﺪاد اﻟﻨﻘﺮ اﻟﻤﺰدوج ﻟﻠﻤﺎوس.
ﻋﻼﻣﺔ اﻟﺘﺒﻮﻳﺐ Edge Adjustment
ﺑﻤﺠﺮد ﻣﻌﺎﻳﺮة ﻣﺴﺘﺸﻌﺮ اﻟﻠﻤﺲ ،ﻳﻨﺒﻐﻲ أن ﻳﻜﻮن اﻟﻤﺆﺷﺮ أﺳﻔﻞ إﺻﺒﻌﻚ ﻣﺒﺎﺷﺮة ﻋﻨﺪ ﻟﻤﺲ اﻟﻤﺴﺘﺸﻌﺮ .وﻣﻊ ذﻟﻚ ،ﻗﺪ ﻳﻜﻮن ﻣﻦ اﻟﺼﻌﺐ ﻟﻤﺲ
اﻟﻌﻨﺎﺻﺮ اﻟﻤﻮﺟﻮدة ﻋﻠﻰ ﺟﻤﻴﻊ ﺣﻮاف اﻟﻤﺴﺘﺸﻌﺮ .ﺗﻤﻜﻨﻚ ﻋﻼﻣﺔ اﻟﺘﺒﻮﻳﺐ Edge Adjustmentﻣﻦ ﺗﺤﺪﻳﺪ ﻣﻨﻄﻘﺔ اﻹزاﺣﺔ اﻟﺘﻲ ﻳﺘﺤﺮك ﻓﻴﻬﺎ
اﻟﻤﺆﺷﺮ ﺑﺎﻟﻘﺮب ﻣﻦ ﺣﺪود اﻟﻤﺴﺘﺸﻌﺮ ،وﺑﺎﻟﺘﺎﻟﻲ ﻳﻤﻜﻨﻚ ﺗﺤﺪﻳﺪ اﻟﻌﻨﺎﺻﺮ اﻟﺼﻐﻴﺮة ﺑﺴﻬﻮﻟﺔ ودﻗﺔ أآﺜﺮ ،ﻣﺜﻞ اﻟﻜﻠﻤﺎت اﻟﻤﻔﺮدة أو اﻟﺰر Windows™ Start
أو ﺧﺎﻧﺎت اﻻﺧﺘﻴﺎر أو أزرار اﻟﺮادﻳﻮ.
ﻋﻠﻰ ﺳﺒﻴﻞ اﻟﻤﺜﺎل ،إذا آﺎن ﻟﺪﻳﻚ ﺻﻒ ﻣﻦ اﻷزرار ﻣﻊ اﻟﺤﺎﻓﺔ اﻟﻴﺴﺮى ﻟﻤﺴﺘﺸﻌﺮ اﻟﻠﻤﺲ ،ﻓﻘﺪ ﻳﺘﻄﻠﺐ ﺗﻌﻴﻴﻦ ﺿﺒﻂ اﻟﺤﺎﻓﺔ ﻟﺘﻤﻜﻴﻦ اﻟﻤﺴﺘﺨﺪﻣﻴﻦ
ﻣﻦ ﺗﻨﺸﻴﻂ هﺬﻩ اﻷزرار ﺑﺴﻬﻮﻟﺔ .وﻧﻈﺮًا ﻷن آﻞ ﺣﺎﻓﺔ ﻣﺴﺘﻘﻠﺔ ﻋﻦ ﻏﻴﺮهﺎ ،ﻓﺈﻧﻚ ﺳﺘﺤﺘﺎج إﻟﻰ ﺿﺒﻂ اﻟﻬﺎﻣﺶ اﻷﻳﺴﺮ ﻟﻀﺒﻂ ﺻﻒ اﻷزرار.
Edge Adjustment Setting
ﻟﺘﻌﻴﻴﻦ ،Edge Adjustmentﺣﺮك أﺷﺮﻃﺔ اﻟﺘﻤﺮﻳﺮ إﻟﻰ اﻟﺪاﺧﻞ ﻟﺘﺤﺪﻳﺪ ﻣﻨﻄﻘﺔ اﻹزاﺣﺔ .وﺑﺎﻟﺘﺎﻟﻲ ﻳﺘﻢ ﺗﻨﻔﻴﺬ هﺬﻩ اﻟﺘﻐﻴﻴﺮات ﻋﻠﻰ اﻟﻔﻮر .اﻧﻘﺮ ﻓﻮق
Testﻟﻤﻌﺎﻳﻨﺔ اﺧﺘﻴﺎراﺗﻚ .ﺗﻈﻬﺮ اﻟﻤﻨﻄﻘﺔ اﻟﺘﻲ ﻗﻤﺖ ﺑﺘﺤﺪﻳﺪهﺎ آﻤﻨﻄﻘﺔ ﻣﻠﻮّﻧﺔ آﻤﺎ هﻮ ﻣﻮﺿﺢ أدﻧﺎﻩ .ﺿﻤﻦ هﺬﻩ اﻟﻤﻨﻄﻘﺔ اﻟﻤﻠﻮّﻧﺔ ،ﻳﺴﺘﻤﺮ اﻟﻤﺆﺷﺮ
ﻓﻲ اﻟﺘﺤﺮك ﻣﻊ إﺻﺒﻌﻚ وﺑﺎﻟﺘﺎﻟﻲ ﻳﻤﻜﻨﻚ ﻟﻤﺲ اﻟﻌﻨﺎﺻﺮ اﻷﻗﺮب إﻟﻰ اﻟﺤﺎﻓﺔ ﺑﻜﻞ ﺳﻬﻮﻟﺔ.
ﺣﺪد إذا آﺎﻧﺖ اﻟﻤﻨﻄﻘﺔ اﻟﺘﻲ ﻗﻤﺖ ﺑﺘﻌﺮﻳﻔﻬﺎ آﺎﻓﻴﺔ ﻻﺣﺘﻴﺎﺟﺎﺗﻚ .هﻞ ﻳﻤﻜﻨﻚ ﻟﻤﺲ اﻟﺠﻮاﻧﺐ ﻣﻦ اﻟﺪاﺧﻞ وﻋﻠﻰ ﻃﻮل ﺣﻮاف اﻟﻤﺴﺘﺸﻌﺮ؟ اﻧﻘﺮ ﻓﻮق
Escapeأو End Testأو "اﻟﻌﻮدة" ﻟﻠﺮﺟﻮع إﻟﻰ ﻋﻼﻣﺔ اﻟﺘﺒﻮﻳﺐ .Edge Adjustmentﻋﻨﺪ اﻟﺘﺄآﺪ ﻣﻦ اﻟﺘﺤﺪﻳﺪات اﻟﺘﻲ ﻗﻤﺖ ﺑﺈﺟﺮاﺋﻬﺎ ،ﺗﻜﺘﻤﻞ
اﻟﻌﻤﻠﻴﺔ .أﻣﺎ ﻓﻲ ﺣﺎﻟﺔ ﻋﺪم اﻟﺘﺄآﺪ ،ﻗﻢ ﺑﻀﺒﻂ أﺷﺮﻃﺔ اﻟﺘﻤﺮﻳﺮ ﻟﺘﻔﻲ ﺑﺎﺣﺘﻴﺎﺟﺎﺗﻚ ﺑﻄﺮﻳﻘﺔ أﻓﻀﻞ.
ﻋﻼﻣﺔ اﻟﺘﺒﻮﻳﺐ Tools
ﺗﺘﻴﺢ ﻟﻚ ﻋﻼﻣﺔ اﻟﺘﺒﻮﻳﺐ Toolsإﻣﻜﺎﻧﻴﺔ إﺟﺮاء ﻋﻤﻠﻴﺎت ﺗﺸﺨﻴﺺ ﻣﺘﻨﻮﻋﺔ ﻟﺘﺤﺴﻴﻦ أداء ﻣﺴﺘﺸﻌﺮ اﻟﻠﻤﺲ ،آﻤﺎ ﺗُﻌﺪ هﺬﻩ اﻟﻌﻼﻣﺔ ﺑﻮاﺑﺔ ﻟﺨﻴﺎرات
اﻟﻠﻤﺲ اﻟﻤﺘﻘﺪﻣﺔ.
Component Versions
ﺗﻌﺘﺒﺮ هﺬﻩ ﺷﺎﺷﺔ إﻋﻼﻣﻴﺔ ﻷﻏﺮاض اﻟﺘﺸﺨﻴﺺ اﻟﺘﻲ ﺗﺸﺮح ﺗﻘﻀﻴﻠﻴًﺎ اﻟﺒﻨﻰ اﻷﺳﺎﺳﻴﺔ اﻟﺘﻲ ﻳﺘﻜﻮن ﻣﻨﻬﺎ MT 7وأرﻗﺎم اﻹﺻﺪار اﻟﺨﺎﺻﺔ ﺑﻬﺎ.
Draw Test
ﻣﻠﺤﻮﻇﺔ
ﻳﺠﺐ أن ﺗﻜﻮن ﻓﻲ اﻟﻮﺿﻊ Drawﻟﻠﻘﻴﺎم ﺑﻬﺬا ﻟﻠﻌﻤﻞ ﺑﺸﻜﻞ ﺻﺤﻴﺢ.
ﻳﺘﻴﺢ ﺑﺮﻧﺎﻣﺞ "اﻟﺮﺳﻢ" اﺧﺘﺒﺎر ﺗﺸﻐﻴﻞ ﻣﺴﺘﺸﻌﺮ اﻟﻠﻤﺲ واﻟﻘﻠﻢ ﻋﻦ ﻃﺮﻳﻖ ﻓﺤﺺ اﻟﺪﻗﺔ واﻟﺴﺮﻋﺔ اﻟﺘﻲ ﻳﺴﺘﺠﻴﺐ ﻟﻬﺎ اﻟﻨﻈﺎم ﻟﺤﺮآﺔ اﻟﻠﻤﺲ اﻟﺨﺎﺻﺔ
ﺑﻚ .ﻟﻠﺮﺳﻢ ،أﻟﻤﺲ اﻟﻤﺴﺘﺸﻌﺮ ﺑﻜﻞ ﺳﻬﻮﻟﺔ واﺳﺤﺐ إﺻﺒﻌﻚ أو اﺳﺤﺐ اﻟﻘﻠﻢ.
ﺳﺘﺴﺎﻋﺪك اﻟﺨﻴﺎرات اﻵﺗﻴﺔ ﻓﻲ اﺳﺘﺨﺪام ﺑﺮﻧﺎﻣﺞ اﻟﺮﺳﻢ ﺑﺸﻜﻞ أآﺜﺮ ﻓﺎﻋﻠﻴﺔ:
اﺿﻐﻂ ) Bﻓﺎرﻏﺔ( ﻟﻤﺴﺢ اﻟﺸﺎﺷﺔ وﻋﺮض ﻟﻮﺣﺔ رﺳﻢ ﻓﺎرﻏﺔ.
اﺿﻐﻂ ) Gﺷﺒﻜﺔ( ﻟﻤﺴﺢ اﻟﺸﺎﺷﺔ وﻋﺮض ﺷﺒﻜﺔ ﻳﻤﻜﻦ اﺳﺘﺨﺪاﻣﻬﺎ آﺪﻟﻴﻞ ﻟﻠﺮﺳﻢ )إﻋﺪاد اﻓﺘﺮاﺿﻲ(.
اﺿﻐﻂ ) Lﺧﻂ( ﻟﺮﺳﻢ ﺧﻄﻮط ﺛﻼﺛﻴﺔ ﻋﻠﻰ اﻟﺸﺎﺷﺔ )إﻋﺪاد اﻓﺘﺮاﺿﻲ(.
اﺿﻐﻂ ) Dﻧﻘﺎط( ﻟﺮﺳﻢ ﺧﻄﻮط ﻣﻨﻘﻄﺔ ﻋﻠﻰ اﻟﺸﺎﺷﺔ ،ﺣﻴﺚ أن آﻞ ﻧﻘﻄﺔ ﺗﻤﺜﻞ ﻧﻘﻄﺔ ﺗﻢ رﺳﻤﻬﺎ ﻋﻦ ﻃﺮﻳﻖ ﻣﺴﺘﺸﻌﺮ اﻟﻠﻤﺲ.
اﺿﻐﻂ Space Barﻟﻤﺴﺢ اﻟﺸﺎﺷﺔ.
Restore Factory Settings
Software
ﻳُﻌﺪ ﺧﻴﺎر "إﻋﺎدة ﺿﺒﻂ اﻟﺒﺮﻧﺎﻣﺞ" ﻣﻔﻴﺪًا إذا ﻗﻤﺖ ﺑﺈﻋﺎدة ﺗﻜﻮﻳﻦ ﺑﺮﻧﺎﻣﺞ MT 7وآﻨﺖ ﺑﺤﺎﺟﺔ ﻟﻠﺮﺟﻮع إﻟﻰ ﺣﺎﻟﺔ اﻟﺘﺸﻐﻴﻞ .ﺳﻴﻌﻤﻞ هﺬا اﻟﺨﻴﺎر ﻋﻠﻰ
اﺳﺘﺮداد إﻋﺪادات ﺗﻜﻮﻳﻦ ﻣﺼﻨﻊ اﻟﻤﻮرّد .وإذا ﻟﻢ ﻳﻜﻦ ﻣﺘﻮﻓﺮًا ،ﺳﻴﺘﻢ إﻋﺎدة اﻟﺘﻌﻴﻴﻦ إﻟﻰ اﻹﻋﺪادات اﻻﻓﺘﺮاﺿﻴﺔ ﻟـ .3M Touch System
Controller
ﻳُﻌﺪ ﺧﻴﺎر "إﻋﺎدة ﺿﺒﻂ اﻟﺒﺮﻧﺎﻣﺞ" ﻣﻔﻴﺪًا إذا ﻗﻤﺖ ﺑﺈﻋﺎدة ﺗﻜﻮﻳﻦ وﺣﺪة اﻟﺘﺤﻜﻢ وآﻨﺖ ﺑﺤﺎﺟﺔ إﻟﻰ اﻟﺮﺟﻮع إﻟﻰ ﺣﺎﻟﺔ اﻟﺘﺸﻐﻴﻞ .ﻳﺆدي اﻟﻀﻐﻂ ﻋﻠﻰ هﺬا
اﻟﺰر إﻟﻰ اﺳﺘﻌﺎدة اﻹﻋﺪادات اﻻﻓﺘﺮاﺿﻴﺔ ﻟﻨﻈﺎم .3M Touch System
إذا ﻓﻘﺪت ﺗﺄﺛﻴﺮ اﻟﻠﻤﺲ ﺑﻌﺪ اﺳﺘﻌﺎدة اﻹﻋﺪادات اﻻﻓﺘﺮاﺿﻴﺔ ﻟﻠﻤﺼﻨﻊ اﻟﺨﺎﺻﺔ ﺑﻮﺣﺪة اﻟﺘﺤﻜﻢ ،ﺳﺘﺤﺘﺎج إﻟﻰ إﻋﺎدة اﻟﺘﻤﻬﻴﺪ ﻻﺳﺘﻌﺎدة اﻟﻠﻤﺲ.
ﻣﻠﺤﻮﻇﺔ
ﻳﺠﺐ إﺟﺮاء اﻟﻤﻌﺎﻳﺮة ﺑﻌﺪ اﺳﺘﻌﺎدة اﻹﻋﺪادات اﻻﻓﺘﺮاﺿﻴﺔ ﻟﻮﺣﺪة اﻟﺘﺤﻜﻢ.
Reset Controller
اﺳﺘﺨﺪم هﺬا اﻹﺟﺮاء ﺑﻨﺎءً ﻋﻠﻰ ﺗﻮﺟﻴﻬﺎت "اﻟﺪﻋﻢ اﻟﻔﻨﻲ" ﻓﻘﻂ .وﻳﻘﻮم هﺬا اﻷﻣﺮ ﺑﺘﻬﻴﺌﺔ اﻟﺠﻬﺎز واﻟﺒﺮﻧﺎﻣﺞ اﻟﺜﺎﺑﺖ ،ﻣﻤﺎ ﻳﺘﺴﺒﺐ ﻓﻲ ﺗﻮﻗﻒ وﺣﺪة
اﻟﺘﺤﻜﻢ ﻹرﺳﺎل اﻟﺒﻴﺎﻧﺎت وإﻋﺎدة ﺣﺴﺎب اﻟﻈﺮوف اﻟﺒﻴﺌﻴﺔ )ﻋﻠﻰ ﺳﺒﻴﻞ اﻟﻤﺜﺎل ،ﻗﻴﻢ اﻟﺘﺸﻮﻳﺶ واﻹزاﺣﺔ( .آﻤﺎ ﻳﻌﻤﻞ أﻣﺮ "إﻋﺎدة اﻟﻀﺒﻂ" ﻋﻠﻰ إﻟﻐﺎء
اﻷواﻣﺮ اﻟﻤﻮﺟﻮدة وﻋﻮدة وﺣﺪة اﻟﺘﺤﻜﻢ إﻟﻰ اﻟﺘﺸﻐﻴﻞ اﻟﻌﺎدي.
ﺧﻴﺎرات اﻟﻠﻤﺲ اﻟﻤﺘﻘﺪﻣﺔ
ﻣﻠﺤﻮﻇﺔ
ﻣﻼﺣﻈﺔ هﺎﻣﺔ :ﻗﺪ ﻳﺆدي ﺗﻨﻔﻴﺬ Advanced Optionsإﻟﻰ اﺧﺘﻼف أداء ﻣﺴﺘﺸﻌﺮ اﻟﻠﻤﺲ أو ﺗﻌﺬر ﺗﺸﻐﻴﻠﻪ .ﻟﺬا ﻳﻨﺒﻐﻲ أن ﺗﻜﻮن ﻣﻠﻤًﺎ ﺑﺎﻟﻨﺘﺎﺋﺞ
اﻟﻤﺘﻮﻗﻌﺔ ﻗﺒﻞ ﺗﻨﻔﻴﺬ أي ﺧﻴﺎر .وإذا ﻟﻢ ﺗﻜﻦ ﻣﻠﻤًﺎ ﺑﻨﺘﺎﺋﺞ هﺬﻩ اﻹﻋﺪادات ،ﻓﻴﻨﺒﻐﻲ ﻋﺪم اﺳﺘﺨﺪام هﺬﻩ اﻟﺨﻴﺎرات.
ﻳﺘﺤﻜﻢ هﺬا اﻟﺨﻴﺎر ﻓﻲ وﻇﺎﺋﻒ ﻣﺘﻘﺪﻣﺔ ﻣﻌﻴﻨﺔ ﺑﻮﺣﺪة اﻟﺘﺤﻜﻢ .ووﻓﻘًﺎ ﻟﻠﺨﻴﺎرات اﻟﺘﻲ ﻗﻤﺖ ﺑﺘﺤﺪﻳﺪهﺎ وﺗﻮاﻓﺮ هﺬﻩ اﻟﻮﻇﻴﻔﺔ ﺑﻮﺣﺪة اﻟﺘﺤﻜﻢ اﻟﻤﻮﺟﻮدة،
ﻳﻤﻜﻨﻚ اﺧﺘﻴﺎر Advanced Optionsﻣﻌﻴﻨﺔ ﻣﻦ هﺬﻩ اﻟﺸﺎﺷﺔ.
ﺗﻤﻜﻴﻦ اﻹﺧﻄﺎط اﻟﻴﺪوي
ﺗﻤﻜﻴﻦ ﺗﺤﺪﻳﺪ اﻟﺘﺮدد
راﺟﻊ ﻋﻼﻣﺔ اﻟﺘﺒﻮﻳﺐ Controllerﻟﺒﺤﺚ اﻟﺨﻴﺎرات اﻟﻤﺘﻌﺪدة اﻟﻤﺮﺗﺒﻄﺔ ﺑﺈﻋﺪادات .Advanced Options
ﻋﻼﻣﺔ اﻟﺘﺒﻮﻳﺐ Controller
ﺗﺤﺘﻮي ﻋﻼﻣﺔ اﻟﺘﺒﻮﻳﺐ Controllerﻋﻠﻰ اﺧﺘﻴﺎرات ﻣﺘﻨﻮﻋﺔ وﻓﻘًﺎ ﻟﻨﻮع وﺣﺪة ﺗﺤﻜﻢ )وﺣﺪات ﺗﺤﻜﻢ( اﻟﻠﻤﺲ اﻟﻤﻮﺻﻠﺔ ﺑﺎﻟﺠﻬﺎز واﻟﺨﻴﺎرات اﻟﺘﻲ
اﻟﻤﺤﺪدة ﻣﻦ Advanced Optionsﺿﻤﻦ ﻋﻼﻣﺔ اﻟﺘﺒﻮﻳﺐ .Tools
Controller Type
إذا آﺎن ﻟﺪﻳﻚ أآﺜﺮ ﻣﻦ وﺣﺪة ﺗﺤﻜﻢ واﺣﺪة ﻣﺘﺼﻠﺔ ﺑﺎﻟﺠﻬﺎز ،ﻳﻌﺮض هﺬا اﻟﺤﻘﻞ وﺣﺪة اﻟﺘﺤﻜﻢ اﻟﻤﺤﺪدة ﺣﺎﻟﻴًﺎ ﻓﻲ ﻋﻼﻣﺔ اﻟﺘﺒﻮﻳﺐ .Mainﻗﺪ ﺗﻜﻮن هﺬﻩ
اﻟﻤﻌﻠﻮﻣﺎت ﻣﻔﻴﺪة ﻟﻤﺸﺎآﻞ "اﻟﺪﻋﻢ اﻟﻔﻨﻲ".
Linearization
ﺑﺎﺳﺘﺨﺪام وﺣﺪات ﺗﺤﻜﻢ ﻣﻌﻴﻨﺔ ،ﻳﻤﻜﻨﻚ اﻹﺧﻄﺎط ﻟﻀﺒﻂ ﻣﺴﺘﺸﻌﺮ اﻟﻠﻤﺲ ﺑﺪﻗﺔ ،ﺣﻴﺚ ﻳﻨﺒﻐﻲ إﺟﺮاؤهﺎ ﺑﻨﺎءً ﻋﻠﻰ ﺗﻮﺟﻴﻬﺎت اﻟﺪﻋﻢ اﻟﻔﻨﻲ ﻟﺸﺮآﺔ 3M
.Touch Systems, Incوﻳﺤﺘﻮي اﻹﺧﻄﺎط ﻋﻠﻰ 25هﺪﻓًﺎ ﻟﻠﻤﺲ ﻋﻠﻰ اﻟﺸﺎﺷﺔ ﻳﺘﺒﻌﻬﺎ 16ﻧﻘﻄﺔ إﺿﺎﻓﻴﺔ ﻟﺘﺤﺪﻳﺪ دﻗﺔ ﻧﻘﻄﺔ ﻣﺤﺪدة ﻋﻠﻰ واﺟﻬﺔ
ﺷﺎﺷﺔ اﻟﻌﺮض.
ﺗﺪﻋﻢ وﺣﺪات اﻟﺘﺤﻜﻢ اﻟﺴﻠﺴﻠﺔ EXو CXوﺑﻌﺾ ﻃﺮز اﻟﺴﻠﺴﻠﺔ RXﻣﻴﺰة اﻹﺧﻄﺎط:
ﻹﺧﻄﺎط 25ﻧﻘﻄﺔ ﻟﻤﺴﺘﺸﻌﺮ اﻟﻠﻤﺲ:
.1
ﺗﺄآﺪ ﻣﻦ أن ﺻﻮرة اﻟﻔﻴﺪﻳﻮ ﻓﻲ ﻣﻨﺘﺼﻒ ﻣﻨﻄﻘﺔ اﻟﺸﺎﺷﺔ ﺑﺎﺳﺘﺨﺪام ﻋﻨﺎﺻﺮ اﻟﺘﺤﻜﻢ اﻷﻓﻘﻴﺔ واﻟﺮأﺳﻴﺔ.
.2
اﻓﺘﺢ ﻟﻮﺣﺔ اﻟﺘﺤﻜﻢ ﻓﻲ اﻟﻠﻤﺲ ﺛﻢ ﺣﺪد ﻋﻼﻣﺔ اﻟﺘﺒﻮﻳﺐ .Controller
.3
اﻧﻘﺮ ﻓﻮق .Linearizeﺳﻴﻌﻤﻞ هﺬا ﻋﻠﻰ إﻧﺸﺎء 25هﺪف ﺗﺨﻄﻴﻄﻲ ﻋﻠﻰ اﻟﺸﺎﺷﺔ ﻓﻲ آﻞ ﻣﺮة.
ﻣﻠﺤﻮﻇﺔ
إذا ﻗﻤﺖ ﺑﺎﻟﻀﻐﻂ ﻋﻠﻰ Escapeأو ﻓﻲ ﺣﺎﻟﺔ ﻋﺪم ﻟﻤﺲ اﻟﻤﺴﺘﺸﻌﺮ ﺧﻼل 20ﺛﺎﻧﻴﺔ ،ﻳﻠﻐﻲ اﻟﻨﻈﺎم ﻋﻤﻠﻴﺔ اﻹﺧﻄﺎط ﺗﻠﻘﺎﺋﻴًﺎ دون إﺟﺮاء أي
ﺗﻐﻴﻴﺮ ﻋﻠﻰ اﻹﻋﺪادات اﻟﺤﺎﻟﻴﺔ.
.4
أﻟﻤﺲ اﻟﻤﺴﺘﺸﻌﺮ ﺛﻢ ﺿﻊ ﻃﺮف إﺻﺒﻌﻚ ﻟﺘﻐﻄﻴﺔ اﻟﻬﺪف اﻷﺧﻀﺮ ﺑﺎﻟﻜﺎﻣﻞ.
ﻋﻨﺪ ﻟﻤﺲ اﻟﻬﺪف ،ﺗﺄآﺪ ﻣﻦ اﻵﺗﻲ:
.5
اﺟﻌﻞ وﺟﻬﻚ ﻧﺤﻮ اﻟﺸﺎﺷﺔ ﻣﺒﺎﺷﺮة.
ﻗﻢ ﺑﺈﺟﺮاء اﻹﺧﻄﺎط ﻓﻲ ﻣﻮﺿﻊ )اﻟﺠﻠﻮس أو اﻟﻮﻗﻮف( اﻟﺬي ﺗﺘﻮﻗﻊ ﻓﻴﻪ اﺳﺘﺨﺪام ﻣﺴﺘﺸﻌﺮ اﻟﻠﻤﺲ.
أﻟﻤﺲ اﻟﻬﺪف ﺑﺈﺣﻜﺎم ودﻗﺔ ﺑﻄﺮف إﺻﺒﻌﻚ .واﺣﺮص ﻋﻠﻰ ﺑﻘﺎء اﻷﺻﺎﺑﻊ اﻷﺧﺮى ﺑﻌﻴﺪًا ﻋﻦ اﻟﻤﺴﺘﺸﻌﺮ ﻋﻨﺪ ﻣﻼﻣﺴﺔ اﻟﻬﺪف .اﺳﺘﻤﺮ
ﻓﻲ ﻟﻤﺲ اﻟﻬﺪف ﺑﺸﻜﻞ ﺛﺎﺑﺖ ﺣﺘﻰ ﺗﺴﻤﻊ ﺻﻮت ﺗﻨﺒﻴﻪ أو ﻳﺘﺤﻮل اﻟﻬﺪف إﻟﻰ اﻟﻠﻮن اﻷﺣﻤﺮ.
آﺮر هﺬﻩ اﻹرﺷﺎدات ﺣﺘﻰ ﻳﺘﻢ ﻟﻤﺲ 25هﺪﻓًﺎ ﺑﺎﻟﻜﺎﻣﻞ.
اﺟﻌﻞ وﺟﻬﻚ ﻧﺤﻮ اﻟﺸﺎﺷﺔ ﻣﺒﺎﺷﺮة.
ﺳﻴﻈﻬﺮ ﻣﺮﺑﻊ ﺣﻮار ﻳﺴﺄﻟﻚ إذا آﻨﺖ ﺗﺮﻳﺪ " Testأو Acceptأو ."Cancel
ﻓﻲ ﺣﺎﻟﺔ ﺗﺤﺪﻳﺪ ،Acceptﻳﺘﻢ ﻗﺒﻮل إﻋﺪادات اﻟﻤﻌﺎﻳﺮة اﻟﺠﺪﻳﺪة ﺗﻠﻘﺎﺋﻴًﺎ.
ﻓﻲ ﺣﺎﻟﺔ ﺗﺤﺪﻳﺪ ،Cancelﺳﺘﺘﻢ اﺳﺘﻌﺎدة اﻹﻋﺪادات اﻷﺻﻠﻴﺔ دون ﺗﻐﻴﻴﺮ.
ﻓﻲ ﺣﺎﻟﺔ ﺗﺤﺪﻳﺪ ،Testﺳﻴﺘﻢ اﺳﺘﺒﺪال 25هﺪﻓًﺎ ﺑﻤﺠﻤﻮﻋﺔ ﺗﺘﻜﻮن ﻣﻦ 16هﺪﻓًﺎ ﻳﺘﻢ اﺳﺘﺨﺪاﻣﻬﺎ ﻟﻤﺮاﺟﻌﺔ اﻹﺧﻄﺎط اﻟﺬي ﺗﻢ
إﺟﺮاؤﻩ ﻓﻲ اﻟﺨﻄﻮات ﻣﻦ 1إﻟﻰ .5
اﺑﺪأ ﺑﺎﻷهﺪاف اﻟﻤﻮﺟﻮد ﺑﺎﻟﻠﻮن اﻷﺻﻔﺮ .إذا ﻧﺠﺤﺖ ﻓﻲ ﻟﻤﺲ اﻟﻬﺪف ،ﻳﺘﺤﻮل إﻟﻰ اﻟﻠﻮن اﻷﺧﻀﺮ .وإذا ﻓﺸﻠﺖ ،ﻳﺘﺤﻮل إﻟﻰ اﻟﻠﻮن اﻷﺣﻤﺮ وﻳﻌﻴﺪ
رﻗﻢ اﻟﺨﻄﺄ اﻟﻨﺴﺒﺔ اﻟﻤﺌﻮﻳﺔ .وﻓﻲ ﺣﺎﻟﺔ ﻋﺪم وﺟﻮد اﺣﺘﻤﺎﻻت ﻣﻘﺒﻮﻟﺔ ﻟﻺﺧﻄﺎط ،ﻳﻨﺒﻐﻲ إﺟﺮاء ﻋﻤﻠﻴﺔ اﻹﺧﻄﺎط ﻣﺮة أﺧﺮى.
أﻋﺪ اﻟﻌﻤﻠﻴﺔ اﻟﺴﺎﺑﻘﺔ ﻟﻜﻞ هﺬﻩ اﻷهﺪاف ،ﺣﻴﺚ ﺗﻌﻮد هﺬﻩ اﻟﻌﻤﻠﻴﺔ ﺗﻠﻘﺎﺋﻴًﺎ إﻟﻰ ﻟﻮﺣﺔ اﻟﺘﺤﻜﻢ ﺑﻤﺠﺮد اآﺘﻤﺎﻟﻬﺎ .وﻓﻲ ﺣﺎﻟﺔ اﺳﺘﺨﺪام ﻗﻠﻢ
ﺗﺄﺷﻴﺮ ،أﻋﺪ إﺟﺮاء اﻟﺘﺨﻄﻴﻂ ﺑﺎﺳﺘﺨﺪام اﻟﻘﻠﻢ.
ﻻﺧﺘﺒﺎر دﻗﺔ ﻋﻤﻠﻴﺔ اﻹﺧﻄﺎط ،اﺳﺘﺨﺪم اﻟﺒﺮﻧﺎﻣﺞ ) Draw Testاﻟﻤﻮﺟﻮد ﺑﻌﻼﻣﺔ اﻟﺘﺒﻮﻳﺐ (Toolsﻟﺮﺳﻢ ﺑﻌﺾ اﻟﺨﻄﻮط ﻋﻠﻰ اﻟﺸﺎﺷﺔ .وﺗﺄآﺪ
أن هﺬﻩ اﻟﺨﻄﻮط ﻣﺘﺠﺎﻧﺴﺔ وﻣﺴﺘﻘﻴﻤﺔ ورﻓﻴﻌﺔ ،ﻓﻼ داﻋﻲ ﻟﻠﺨﻄﻮط اﻟﻤﻨﻜﺴﺮة واﻟﻤﺤﻨﻴﺔ.
ﻟﻠﺨﺮوج ﻣﻦ هﺬا اﻟﺒﺮﻧﺎﻣﺞ ﻓﻲ أي وﻗﺖ أﺛﻨﺎء اﻟﻌﻤﻠﻴﺔ ،اﺿﻐﻂ .Escape
Touch Screen Frequency
ﻣﻠﺤﻮﻇﺔ
ﻳﻨﻄﺒﻖ هﺬا اﻟﺨﻴﺎر ﻋﻠﻰ وﺣﺪات ﺗﺤﻜﻢ اﻟﺴﻠﺴﻠﺘﻴﻦ EXو CXاﻟﺴﻌﻮﻳﺘﻴﻦ.
ﻣﻦ ﻋﻼﻣﺔ اﻟﺘﺒﻮﻳﺐ ،Toolsﻳﻤﻜﻨﻚ اﺧﺘﻴﺎر اﻟﺰر .Advanced Optionsوﻣﻦ اﻟﺤﻮار ،Advanced Optionsﺣﺪد Enable Frequency
ﺿﺒﻂ ﺷﺎﺷﺔ اﻟﻌﺮض LCD
Input
اﻷوﺿﺎع اﻟﻤﺘﻮﻓﺮة
PC
HDMI
MagicInfo
Source List
<-- ENTER <-- MENU
,
<--
<-- ENTER <--
ENTER <--
اﺳﺘﺨﺪم هﺬا اﻟﺰر ﻟﺘﺤﺪﻳﺪ PCأو DVIأو ﻣﺼﺎدر اﻹدﺧﺎل اﻟﺨﺎرﺟﻴﺔ اﻷﺧﺮى اﻟﻤﺘﺼﻠﺔ ﺑﺸﺎﺷﺔ اﻟﻌﺮض .LCDواﺳﺘﺨﺪﻣﻪ ﻟﺘﺤﺪﻳﺪ اﻟﺸﺎﺷﺔ اﻟﺘﻲ ﻗﻤﺖ
ﺑﺎﺧﺘﻴﺎرهﺎ.
.1
PC
.2
HDMI
.3
MagicInfo
ﻣﻠﺤﻮﻇﺔ
ﻳﻤﻜﻨﻚ أﻳﻀًﺎ ﺗﺤﺪﻳﺪ اﻟﻤﺼﺪر ﺑﺎﻟﻀﻐﻂ ﻋﻠﻰ اﻟﺰر SOURCEاﻟﻤﻮﺟﻮد ﺑﺠﻬﺎز اﻟﺘﺤﻜﻢ ﻋﻦ ﺑُﻌﺪ.
Edit Name
<-- ENTER <-- MENU
<--
,
<--
<-- ENTER <--
ENTER <--
ﺣﺪد اﺳﻢ ﺟﻬﺎز اﻹدﺧﺎل اﻟﻤﺘﺼﻞ ﺑﻤﻘﺎﺑﺲ اﻹدﺧﺎل ﻟﺘﺤﺪﻳﺪ ﻣﺼﺪر اﻹدﺧﺎل ﺑﺴﻬﻮﻟﺔ.
VCR, DVD, Cable STB, HD STB, Satellite STB, AV Receiver, DVD Receiver, Game، Camcorder، DVD Combo، DHR، PC
Selectionﻟﺘﻨﺸﻴﻂ هﺬا اﻟﺨﻴﺎر ﻓﻲ ﻋﻼﻣﺔ اﻟﺘﺒﻮﻳﺐ Controllerﻓﻲ ﺣﺎﻟﺔ اﺳﺘﺨﺪام وﺣﺪة ﺗﺤﻜﻢ ﺳﻌﻮﻳﺔ ﺗﻌﺘﻤﺪ ﻋﻠﻰ ﻧﻮع .EX
ﻳﻌﻤﻞ هﺬا اﻟﺨﻴﺎر ﻋﻠﻰ ﺿﺒﻂ ﺗﺮدد ﺗﺸﻐﻴﻞ وﺣﺪة اﻟﺘﺤﻜﻢ ﻓﻲ اﻟﻠﻤﺲ .وﺑﻮﺟﻪ ﻋﺎم ،ﻟﻦ ﺗﺤﺘﺎج إﻟﻰ ﺿﺒﻂ .Touch Screen Frequencyوﻣﻊ ذﻟﻚ،
إذا واﺟﻬﺘﻚ ﻣﺸﺎآﻞ ﻣﺰﻋﺠﺔ ﻣﻊ ﻣﺆﺷﺮ ﻏﻴﺮ ﻣﺴﺘﻘﺮ أو ﺧﻄﻮط ﻏﻴﺮ ﻣﺴﺘﻘﻴﻤﺔ أو ﻧﻘﺎط ﻟﻤﺲ ﻋﺸﻮاﺋﻴﺔ ،ﻓﻘﺪ ﺗﺤﺘﺎج إﻟﻰ ﺗﺸﻐﻴﻞ اﻟﺨﻴﺎر Enable
.Frequency Selection
اﺳﺘﺨﺪم اﻟﺨﻴﺎر Enable Frequency Selectionﻻﺧﺘﺒﺎر إﻋﺪادات اﻟﺘﺮدد اﻟﻤﺘﻮﻓﺮة وﺗﺤﺪﻳﺪ اﻟﺘﺮدد اﻷﻓﻀﻞ .ﻳﻌﺘﻤﺪ ﻧﻄﺎق إﻋﺪادات اﻟﺘﺮدد واﻹﻋﺪاد
اﻻﻓﺘﺮاﺿﻲ ﻋﻠﻰ وﺣﺪة اﻟﺘﺤﻜﻢ ﻓﻲ اﻟﻠﻤﺲ .ﻳﻤﻜﻨﻚ ﺗﻌﻴﻴﻦ ﺗﺮدد ﺗﺸﻐﻴﻞ ﺟﺪﻳﺪ ،ﺛﻢ ﻓﺤﺺ أداء ﻣﺴﺘﺸﻌﺮ اﻟﻠﻤﺲ ﻋﻠﻰ إﻋﺪاد هﺬا اﻟﺘﺮدد.
ﻻﺣﻆ أن ﻋﻨﺪ اﺧﺘﻴﺎر Restore Factory Settings → Controllerﻣﻦ ﻋﻼﻣﺔ اﻟﺘﺒﻮﻳﺐ ،Toolsﺳﺘﻘﻮم ﺑﺘﻐﻴﻴﺮ Touch Screen Frequency
إﻟﻰ اﻹﻋﺪاد اﻻﻓﺘﺮاﺿﻲ ﻟﻠﻤﺼﻨﻊ .وﻗﺪ ﺗﺤﺘﺎج إﻟﻰ إﻋﺎدة Touch Screen Frequencyﻓﻲ هﺬا اﻟﻮﻗﺖ
Touch Screen Frequency Procedure
ﻣﻦ ﻋﻼﻣﺔ اﻟﺘﺒﻮﻳﺐ ،Toolsﻳﻤﻜﻨﻚ اﺧﺘﻴﺎر اﻟﺰر .Advanced Optionsﻣﻦ اﻟﺤﻮار ،Advanced Optionsﺣﺪد Enable Frequency
Selectionﻟﺘﻨﺸﻴﻂ هﺬا اﻟﺨﻴﺎر ﺑﻌﻼﻣﺔ ﺗﺒﻮﻳﺐ وﺣﺪة اﻟﺘﺤﻜﻢ ﻓﻲ ﺣﺎﻟﺔ اﺳﺘﺨﺪام وﺣﺪة ﺗﺤﻜﻢ ﺳﻌﻮﻳﺔ ﺗﻌﺘﻤﺪ ﻋﻠﻰ ﻧﻮع .EX
وﻣﻦ اﻟﻤﺮﺑﻊ ،Touch Screen Frequencyﺳﺘﺮى ﻗﺎﺋﻤﺔ ﻣﻨﺴﺪﻟﺔ ﺗﺤﺘﻮي ﻋﻠﻰ ﺧﻴﺎرات ﺗﺮدد ﻣﺘﻌﺪدة .وﺑﺼﻮرة ﻋﺎﻣﺔ ،ﻓﺈن أﻋﻠﻰ ﺗﺮدد ﺳﻴﻮﻓﺮ
أﻓﻀﻞ اﻟﻨﺘﺎﺋﺞ .وﺑﻤﺠﺮد ﺗﻐﻴﻴﺮ اﻟﺘﺮدد ،ﻓﻼ ﺗﻠﻤﺲ اﻟﻤﺴﺘﺸﻌﺮ ﻟﻤﺪة 30ﺛﺎﻧﻴﺔ ،وﺑﺎﻟﺘﺎﻟﻲ ،ﺳﺘﻌﻮد وﻇﻴﻔﺔ اﻟﻠﻤﺲ ﻋﻨﺪ ﺗﻐﻴﻴﺮ اﻟﺘﺮدد .ﻳﻤﻜﻨﻚ اﺧﺘﺒﺎر
اﻟﻮﻇﻴﻔﺔ ﻟﻠﺘﺄآﺪ.
ﻣﻦ ﻧﻈﺎم وﺣﺪة اﻟﺘﺤﻜﻢ ﻓﻲ اﻟﻘﻠﻢ ،ﻳﻤﻜﻨﻚ ﺗﻐﻴﻴﺮ ﺗﺮدد آﻞ ﻣﻦ اﻹﺻﺒﻊ واﻟﻘﻠﻢ ﻓﻲ ﺣﺎﻟﺔ اﺳﺘﺨﺪام وﺿﻊ اﻟﻘﻠﻢ/اﻹﺻﺒﻊ.
اﺧﺘﺒﺎر اﻟﺘﺮدد اﻟﻤﺤﺪد اﻟﺠﺪﻳﺪ
ﻓﻲ أي وﻗﺖ ﺗﻘﻮم ﺑﻀﺒﻂ ،Touch Screen Frequencyﻳﻨﺒﻐﻲ اﺧﺘﺒﺎر ﻋﻤﻞ ﻣﺴﺘﺸﻌﺮ اﻟﻠﻤﺲ واﻟﺘﺄآﺪ ﻣﻦ ﺗﺸﻐﻴﻞ ﻣﺴﺘﺸﻌﺮ اﻟﻠﻤﺲ ﻋﻠﻰ اﻟﻨﺤﻮ
اﻟﺬي ﺗﺮﻳﺪﻩ.
اﺧﺘﺒﺮ اﻟﻤﺴﺘﺸﻌﺮ ﻋﻦ ﻃﺮﻳﻖ اﻟﻠﻤﺲ ﻓﻲ أﻣﺎآﻦ ﻣﺘﻌﺪدة وﺗﻤﺮﻳﺮ إﺻﺒﻌﻚ ﺣﻮل اﻟﻤﺴﺘﺸﻌﺮ ،ﻳﻨﺒﻐﻲ أن ﻳﻜﻮن اﻟﻤﺴﺘﺸﻌﺮ ﺛﺎﺑﺘًﺎ وﻣﺘﺠﺎﻧﺴًﺎ .وإذا ﻻﺣﻈﺖ
ﺣﺮآﺔ ﻏﺮﻳﺒﺔ أو ﻏﻴﺮ ﻣﺴﺘﻘﺮة ،أﻋﺪ ﺿﺒﻂ .Touch Screen Frequency
اﺿﺒﻂ اﻟﺘﺮدد ﺣﺘﻰ ﺗﺤﺼﻞ ﻋﻠﻰ ﻧﺘﺎﺋﺞ ﻣﻘﺒﻮﻟﺔ ﻣﻦ اﺧﺘﺒﺎر اﻟﻠﻤﺲ .وﻹﺟﺮاء اﻻﺧﺘﺒﺎر ﺑﻄﺮﻳﻘﺔ ﺟﻴﺪة اﻧﺘﻘﻞ إﻟﻰ ﺑﺮﻧﺎﻣﺞ "اﻟﺮﺳﻢ" وﺗﺜﺒﻴﺖ إﺻﺒﻌﻚ ﻓﻮق
اﻟﻤﺴﺘﺸﻌﺮ .إذا آﺎن اﻟﻨﻤﻂ اﻟﻨﺎﺗﺞ ﻧﻘﻄﺔ ﻧﻘﻴﺔ وواﺿﺤﺔ ،ﻓﻬﺬا ﻳﻌﻨﻲ أن اﻟﺘﺮدد ﺟﻴﺪ.
ﻣﻦ اﻟﻤﺴﺘﺤﺴﻦ إﻋﺎدة ﻣﻌﺎﻳﺮة ﻣﺴﺘﺸﻌﺮ اﻟﻠﻤﺲ ﺑﻌﺪ ﺗﺸﻐﻴﻞ اﻟﺨﻴﺎر .Touch Screen Frequency
ﺿﺒﻂ ﺷﺎﺷﺔ اﻟﻌﺮض LCD
] Pictureوﺿﻊ [ MagicInfo / PC
اﻷوﺿﺎع اﻟﻤﺘﻮﻓﺮة
PC
HDMI
MagicInfo
MagicBright
<-- MENU
,
<--
<-- ENTER <--
<-- ENTER <--
ENTER <--
إن MagicBrightﻣﻴﺰة ﺗﻮﻓﺮ ﺑﻴﺌﺔ ﻋﺮض ﻣﺜﻠﻰ اﻋﺘﻤﺎدًا ﻋﻠﻰ ﻣﺤﺘﻮﻳﺎت اﻟﺼﻮرة اﻟﺘﻲ ﺗﺸﺎهﺪهﺎ .ﻳﺘﻮﻓﺮ ﺣﺎﻟﻴًﺎ أرﺑﻌﺔ أوﺿﺎع ﻣﺨﺘﻠﻔﺔ Entertain :و
Internetو Textو .Customﻳﺘﻤﻴﺰ آﻞ وﺿﻊ ﺑﻘﻴﻤﺔ اﻟﺴﻄﻮع اﻟﺨﺎﺻﺔ ﺑﻪ واﻟﺘﻲ ﺗﻢ ﺗﻜﻮﻳﻨﻬﺎ ﻣﺴﺒﻘًﺎ.
)ﻏﻴﺮ ﻣﺘﻮﻓﺮ ﻋﻨﺪ ﺗﻌﻴﻴﻦ Dynamic Contrastﻋﻠﻰ اﻟﻮﺿﻊ (.On
.1
Entertain
ﺳﻄﻮع ﻣﺮﺗﻔﻊ
ﻟﻤﺸﺎهﺪة اﻟﺼﻮر اﻟﻤﺘﺤﺮآﺔ اﻟﺘﻲ ﺗﺤﺮرهﺎ ﺑﻌﺾ اﻷﺟﻬﺰة ﻣﺜﻞ DVDأو .VCR
.2
Internet
ﺳﻄﻮع ﻣﺘﻮﺳﻂ
ﻟﻠﻌﻤﻞ ﻣﻊ ﻣﺰﻳﺞ ﻣﻦ اﻟﺼﻮر ﻣﺜﻞ اﻟﻨﺼﻮص واﻟﺮﺳﻮﻣﺎت.
.3
Text
ﺳﻄﻮع ﻋﺎدي
ﻟﻠﻤﺴﺘﻨﺪات أو اﻷﻋﻤﺎل ذات اﻟﻨﺺ آﺒﻴﺮ اﻟﺤﺠﻢ.
.4
Custom
ﻋﻠﻰ اﻟﺮﻏﻢ ﻣﻦ أن اﻟﻘﻴﻢ ﻳﺘﻢ اﺧﺘﻴﺎرهﺎ ﺑﻌﻨﺎﻳﺔ ﺷﺪﻳﺪة ﻣﻦ ﻗِﺒَﻞ اﻟﻤﻬﻨﺪﺳﻴﻦ اﻟﺘﺎﺑﻌﻴﻦ ﻟﻨﺎ ،ﻓﻘﺪ ﻻ ﺗﻜﻮن اﻟﻘﻴﻢ اﻟﺘﻲ ﺗﻢ ﺗﻜﻮﻳﻨﻬﺎ ﻣﺴﺒﻘًﺎ ﻣﺮﻳﺤﺔ
ﻟﻌﻴﻨﻴﻚ اﺳﺘﻨﺎدًا إﻟﻰ ذوﻗﻚ.
ﻓﻲ ﻣﺜﻞ هﺬﻩ اﻟﺤﺎﻟﺔ ،ﻗﻢ ﺑﺘﻌﺪﻳﻞ درﺟﺘﻲ اﻟﺴﻄﻮع واﻟﺘﺒﺎﻳﻦ ﺑﺎﺳﺘﺨﺪام اﻟﻘﺎﺋﻤﺔ اﻟﺘﻲ ﺗﻈﻬﺮ ﻋﻠﻰ اﻟﺸﺎﺷﺔ.
Custom
ﻳﻤﻜﻦ ﺗﻐﻴﻴﺮ درﺟﺘﻲ اﻟﺴﻄﻮع واﻟﺘﺒﺎﻳﻦ وﻓﻘًﺎ ﻻﺧﺘﻴﺎرك اﻟﺸﺨﺼﻲ ﺑﺎﺳﺘﺨﺪام اﻟﻘﻮاﺋﻢ اﻟﺘﻲ ﺗﻈﻬﺮ ﻋﻠﻰ اﻟﺸﺎﺷﺔ.
<-- MENU
<-- ENTER <--
<--
<-- ENTER <--
)ﻏﻴﺮ ﻣﺘﻮﻓﺮ ﻋﻨﺪ ﺗﻌﻴﻴﻦ Dynamic Contrastﻋﻠﻰ اﻟﻮﺿﻊ (.On
ﻣﻠﺤﻮﻇﺔ
ﻳﺘﻢ ﺗﻐﻴﺮ اﻟﻮﺿﻊ MagicBrightإﻟﻰ وﺿﻊ Customﻋﻦ ﻃﺮﻳﻖ ﺿﺒﻂ اﻟﺼﻮرة ﺑﺎﺳﺘﺨﺪام وﻇﻴﻔﺔ .Custom
Contrast
<-- MENU
, <--
<-- ENTER <--
<--
<-- ENTER <--
<--ENTER <--
ENTER <--
ﺿﺒﻂ درﺟﺔ اﻟﺘﺒﺎﻳﻦ.
Brightness
<-- MENU
, <--
<-- ENTER <--
<--
<-- ENTER <--
<--
<-- ENTER <--
ENTER <--
ﺿﺒﻂ درﺟﺔ اﻟﺴﻄﻮع.
Sharpness
<-- MENU
, <--
<-- ENTER <--
<--
<-- ENTER <--
ENTER <--
ﺗﻌﺪﻳﻞ درﺟﺔ ﺣﺪة اﻟﻮﺿﻮح.
Color Tone
<-- MENU
<-- ENTER <--
<--
<--
<-- ENTER<--
<--
<--
<-- ENTER <--
<--
ENTER <--
,
ﻳﻤﻜﻦ ﺗﻐﻴﻴﺮ درﺟﺎت اﻷﻟﻮان.
)ﻏﻴﺮ ﻣﺘﻮﻓﺮ ﻋﻨﺪ ﺗﻌﻴﻴﻦ Dynamic Contrastﻋﻠﻰ اﻟﻮﺿﻊ (.On
.1
Off
.2
Cool
.3
Normal
.4
Warm
.5
Custom
ﻣﻠﺤﻮﻇﺔ
إذا ﻗﻤﺖ ﺑﺘﻌﻴﻴﻦ Color Toneﻋﻠﻰ Coolأو Normalأو Warmأو ،Customﻳﺘﻢ ﺗﻌﻄﻴﻞ وﻇﻴﻔﺔ ..Color Temp
إذا ﻗﻤﺖ ﺑﺘﻌﻴﻴﻦ Color Toneإﻟﻰ وﺿﻊ ،Offﻳﺘﻢ ﺗﻌﻄﻴﻞ وﻇﻴﻔﺔ Color Control
Color Control
ﺗﻌﺪﻳﻞ ﺗﻮازن اﻷﻟﻮان اﻷﺣﻤﺮ واﻷﺧﻀﺮ واﻷزرق اﻟﻔﺮدﻳﺔ.
<-- MENU
<-- ENTER <--
<--
<--
<-- ENTER <-- <--
)ﻏﻴﺮ ﻣﺘﻮﻓﺮ ﻋﻨﺪ ﺗﻌﻴﻴﻦ Dynamic Contrastﻋﻠﻰ اﻟﻮﺿﻊ (.On
ﻣﻠﺤﻮﻇﺔ
إذا ﻗﻤﺖ ﺑﺘﻌﺪﻳﻞ اﻟﺼﻮرة ﺑﺎﺳﺘﺨﺪام وﻇﻴﻔﺔ ،Color Controlﻳﺘﻢ ﺗﺒﺪﻳﻞ اﻟﻮﺿﻊ Color Toneإﻟﻰ اﻟﻮﺿﻊ .Custom
Red
<-- MENU
, <--
<-- ENTER <--
<--
<--
<-- ENTER <-- <--
<-- ENTER <--
ENTER <--
Green
<-- MENU
<-- ENTER <--
<--
<--
<-- ENTER <-- <--
<--
<-- ENTER <--
, <--
ENTER <--
Blue
<-- MENU
, <--
<-- ENTER <--
<--
<--
<-- ENTER <-- <--
<--
<--
<-- ENTER <--
ENTER <--
Color Temp.
<-- MENU
, <--
<-- ENTER <--
<--
<--
<-- ENTER <-- <--
ENTER <--
ﺗﻌﺪ وﻇﻴﻔﺔ Color Temp.ﻣﻘﻴﺎﺳًﺎ ﻟﺪرﺟﺔ 'دفء' أﻟﻮان اﻟﺼﻮرة.
)ﻏﻴﺮ ﻣﺘﻮﻓﺮ ﻋﻨﺪ ﺗﻌﻴﻴﻦ Dynamic Contrastﻋﻠﻰ اﻟﻮﺿﻊ (.On
ﻣﻠﺤﻮﻇﺔ
ﻳﺘﻢ ﺗﻤﻜﻴﻦ هﺬﻩ اﻟﻮﻇﻴﻔﺔ ﻓﻘﻂ إذا ﺗﻢ ﺗﻌﻴﻴﻦ Color Toneﻋﻠﻰ .Off
Image Lock
ﺗُﺴﺘﺨﺪم وﻇﻴﻔﺔ Image Lockﻟﻠﻀﺒﻂ اﻟﺪﻗﻴﻖ ﻟﻠﺼﻮرة وﺗﺤﺴﻴﻨﻬﺎ ﻷﻓﻀﻞ ﻣﺴﺘﻮى ﻣﻦ ﺧﻼل إزاﻟﺔ اﻟﺘﺸﻮﻳﺶ اﻟﺬي ﻳﻨﺘﺞ ﻋﻨﻪ ﺻﻮر ﻏﻴﺮ ﺛﺎﺑﺘﺔ
ﻣﺼﺤﻮﺑﺔ ﺑﺘﺸﻮهﺎت واهﺘﺰازات .إذا ﻟﻢ ﺗﻜﻦ اﻟﻨﺘﺎﺋﺞ ﻣﺮﺿﻴﺔ ﻣﻦ ﺧﻼل اﺳﺘﺨﺪام "اﻟﻀﺒﻂ اﻟﺪﻗﻴﻖ" ،اﺳﺘﺨﺪم "اﻟﻀﺒﻂ اﻟﺘﻘﺮﻳﺒﻲ" ﺛﻢ "اﻟﻀﺒﻂ اﻟﺪﻗﻴﻖ" ﺑﻌﺪ
ذﻟﻚ.
)ﻣﺘﻮﻓﺮ ﻓﻘﻂ ﻓﻲ وﺿﻊ (PC
)ﻏﻴﺮ ﻣﺘﻮﻓﺮ ﻋﻨﺪ ﺗﻌﻴﻴﻦ Dynamic Contrastﻋﻠﻰ اﻟﻮﺿﻊ (.On
<-- MENU
<-- ENTER <--
<--
<--
<-- ENTER <-- <-- <--
Coarse
<-- MENU
, <--
<-- ENTER <--
<--
<--
<-- ENTER <-- <-- <--
<-- ENTER <--
ENTER <--
إزاﻟﺔ اﻟﺘﺸﻮﻳﺶ ﻣﺜﻞ اﻷﺷﺮﻃﺔ اﻟﻌﻤﻮدﻳﺔ .ﻗﺪ ﻳﺆدي اﻟﻀﺒﻂ اﻟﺘﻘﺮﻳﺒﻲ إﻟﻰ ﻧﻘﻞ ﻣﻜﺎن اﻟﺼﻮرة ﻋﻠﻰ اﻟﺸﺎﺷﺔ .ﻳﻤﻜﻨﻚ إﻋﺎدﺗﻬﺎ ﻟﻠﻮﺳﻂ ﻣﺮة أﺧﺮى
ﺑﺎﺳﺘﺨﺪام ﻗﺎﺋﻤﺔ اﻟﺘﺤﻜﻢ اﻷﻓﻘﻲ.
Fine
<-- MENU
, <--
<-- ENTER <--
<--
<--
<-- ENTER <-- <-- <--
<--
<-- ENTER <--
ENTER <--
إزاﻟﺔ اﻟﺘﺸﻮﻳﺶ ﻣﺜﻞ اﻷﺷﺮﻃﺔ اﻷﻓﻘﻴﺔ .إذا اﺳﺘﻤﺮ اﻟﺘﺸﻮﻳﺶ ﺣﺘﻰ ﺑﻌﺪ اﻟﻤﻮاﻟﻔﺔ "اﻟﺪﻗﻴﻘﺔ" ،أﻋﺪهﺎ ﺑﻌﺪ ﺿﺒﻂ اﻟﺘﺮدد )ﺳﺮﻋﺔ اﻟﺴﺎﻋﺔ(.
H-Position
<-- MENU
, <--
<-- ENTER <--
<--
<--
<-- ENTER <-- <-- <--
<--
<--
<-- ENTER <--
ENTER <--
ﺿﺒﻂ وﺿﻊ اﻟﺸﺎﺷﺔ أﻓﻘﻴًﺎ.
V-Position
<-- MENU
, <--
<-- ENTER <--
<--
<--
<-- ENTER <-- <-- <--
<--
<--
ENTER <--
ﺿﺒﻂ وﺿﻊ اﻟﺸﺎﺷﺔ رأﺳﻴًﺎ.
Auto Adjustment
<-- MENU
<-- ENTER <--
<--
<--
<--
<-- ENTER <-- <-- <--
ﻳﺘﻢ ﺗﻌﺪﻳﻞ ﻗﻴﻢ Fine ،Coarse ،Positionﺗﻠﻘﺎﺋﻴًﺎ .ﻳﺘﻢ ﺗﻨﻔﻴﺬ اﻟﻮﻇﻴﻔﺔ اﻟﺘﻠﻘﺎﺋﻴﺔ ﺑﻌﺪ ﺗﻐﻴﻴﺮ اﻟﺪﻗﺔ ﻓﻲ ﻟﻮﺣﺔ اﻟﺘﺤﻜﻢ.
)ﻣﺘﻮﻓﺮ ﻓﻘﻂ ﻓﻲ وﺿﻊ (PC
)ﻏﻴﺮ ﻣﺘﻮﻓﺮ ﻋﻨﺪ ﺗﻌﻴﻴﻦ Dynamic Contrastﻋﻠﻰ اﻟﻮﺿﻊ (.On
ﻣﻠﺤﻮﻇﺔ
إن اﻟﺰر اﻟﻤﺒﺎﺷﺮ اﻟﻤﻮﺟﻮد ﻓﻲ ﺟﻬﺎز اﻟﺘﺤﻜﻢ ﻋﻦ ﺑُﻌﺪ هﻮ زر '.'AUTO
<--
<-- ENTER <--
Signal Balance
. اﻟﻀﻌﻴﻔﺔ اﻟﺘﻲ ﺗﻢ إرﺳﺎﻟﻬﺎ ﻣﻦ ﺧﻼل آﺒﻞ اﻹﺷﺎرات اﻟﻄﻮﻳﻠﺔRGB ﺗُﺴﺘﺨﺪَم هﺬﻩ اﻟﻮﻇﻴﻔﺔ ﻟﺘﻌﻮﻳﺾ إﺷﺎرة
<-- ENTER <-- <-- <-- <--
<--
<--
<--
<-- ENTER <--
<-- MENU
(PC )ﻣﺘﻮﻓﺮ ﻓﻘﻂ ﻓﻲ وﺿﻊ
(.On ﻋﻠﻰ اﻟﻮﺿﻊDynamic Contrast )ﻏﻴﺮ ﻣﺘﻮﻓﺮ ﻋﻨﺪ ﺗﻌﻴﻴﻦ
Signal Balance
<-- ENTER <--
<-- ENTER <-- <-- <-- <--
<--
<--
<--
<-- ENTER <--
<-- MENU
ENTER <--
,
<--
. ﺑﻮاﺳﻄﺔ اﻟﺘﺤﻜﻢ ﺑﺎﻹﺷﺎرةOff أوOn ﺗﺤﺪﻳﺪ إﻣﺎ وﺿﻊ
Signal Control
<--
<-- ENTER <--
<-- ENTER <-- <-- <-- <--
<--
<--
<--
<-- ENTER <--
<-- MENU
R-Gain
<-- ENTER <--
<-- ENTER <-- <-- <-- <-- <-- <-ENTER <--
<-<-- ENTER <-<-- ENTER <--
<-- MENU
<--
ENTER <--
, <-G-Gain
<-- ENTER <--
<-- ENTER <-- <-- <-- <-- <-ENTER <--
<-- <-ENTER <-- <--
<-- ENTER <-<--
, <-B-Gain
<-- ENTER <-- <-- <-- <-ENTER <--
<-- <-- <-ENTER <-- <--
<--
<-- ENTER <-<--
.2
<-- MENU
<--
ENTER <--
<-- ENTER <--
.1
<-- MENU
<--
.3
ENTER <--
, <--
R-Offset
<-- ENTER <--
<-- ENTER <-- <-- <-- <-- <-- <-- <-ENTER <-ENTER <-- <-- <--
<-- ENTER <-<-- <--
.4
<-- MENU
<--
ENTER <--
, <--
G-Offset
<-- ENTER <--
<-- ENTER <-- <-- <-- <-- <-- <-- <-ENTER <-ENTER <-- <-- <-- <--
<--
<-- ENTER <-<--
.5
<-- MENU
<--
ENTER <--
, <--
B-Offset
<-- ENTER <--
<-- ENTER <-- <-- <-- <-- <-- <-- <-ENTER <-<-- ENTER <-- <-- <-- <--
<-- ENTER <-<-- <--
.6
<-- MENU
<--
ENTER <--
, <--
Size
<-- ENTER <-- <-- <-- <-- <--
<--
<--
<--
<-- ENTER <--
<-- MENU
ENTER <--
,
<--
.Size ﻳﻤﻜﻦ ﺗﻐﻴﻴﺮ
(.On ﻋﻠﻰ اﻟﻮﺿﻊDynamic Contrast )ﻏﻴﺮ ﻣﺘﻮﻓﺮ ﻋﻨﺪ ﺗﻌﻴﻴﻦ
16:9
.1
4:3
.2
Dynamic Contrast
<-- MENU
,
<--
<-- ENTER <--
<--
<--
<--
<-- ENTER <-- <-- <-- <-- <-- <--
ENTER <--
ﺗﻜﺘﺸﻒ وﻇﻴﻔﺔ Dynamic Contrastﺗﻠﻘﺎﺋﻴًﺎ ﻃﺮﻳﻘﺔ ﺗﻮزﻳﻊ اﻹﺷﺎرة اﻟﻤﺮﺋﻴﺔ ﺛﻢ ﺗﻘﻮم ﺑﺎﻟﻀﺒﻂ ﻹﻧﺸﺎء ﺗﺒﺎﻳﻦ ﻣﺜﺎﻟﻲ.
.1
Off
.2
On
Brightness Sensor
<-- MENU
,
<--
<-- ENTER <--
<--
<--
<--
<-- ENTER <-- <-- <-- <-- <-- <-- <--
ENTER <--
ﻳﻜﺘﺸﻒ Brightness Sensorﺗﻮزﻳﻊ اﻹﺷﺎرات اﻟﻤﺮﺋﻴﺔ ﺗﻠﻘﺎﺋﻴًﺎ اﻟﺘﻲ ﺗﻢ إدﺧﺎﻟﻬﺎ ﺛﻢ ﻳﻘﻮم ﺑﺎﻟﻀﺒﻂ ﻟﻠﺤﺼﻮل ﻋﻠﻰ درﺟﺔ ﺳﻄﻮع ﻣُﺜﻠﻰ.
.1
Off
.2
On
ﺿﺒﻂ ﺷﺎﺷﺔ اﻟﻌﺮض LCD
HDMI ] Pictureوﺿﻊ [
اﻷوﺿﺎع اﻟﻤﺘﻮﻓﺮة
PC
HDMI
MagicInfo
Mode
<-- MENU
,
<--
<-- ENTER <--
<-- ENTER <--
ENTER <--
ﺗﺘﻤﻴﺰ ﺷﺎﺷﺔ اﻟﻌﺮض LCDﺑﺄرﺑﻌﺔ إﻋﺪادات ﺗﻠﻘﺎﺋﻴﺔ ﻟﻠﺼﻮرة )" "Dynamicو" "Standardو" "Movieو" ("Customاﻟﺘﻲ ﺗﻢ ﺗﻌﻴﻴﻨﻬﺎ ﻣﺴﺒﻘًﺎ ﻓﻲ
اﻟﻤﺼﻨﻊ.
ﻳﻤﻜﻦ ﺗﻨﺸﻴﻂ وﺿﻊ Dynamicأو Standardأو Movieأو .Custom
)ﻏﻴﺮ ﻣﺘﻮﻓﺮ ﻋﻨﺪ ﺗﻌﻴﻴﻦ Dynamic Contrastﻋﻠﻰ اﻟﻮﺿﻊ (.On
.1
Dynamic
.2
Standard
.3
Movie
.4
Custom
Custom
ﻳﻤﻜﻦ ﺗﻐﻴﻴﺮ درﺟﺘﻲ اﻟﺴﻄﻮع واﻟﺘﺒﺎﻳﻦ وﻓﻘًﺎ ﻻﺧﺘﻴﺎرك اﻟﺸﺨﺼﻲ ﺑﺎﺳﺘﺨﺪام اﻟﻘﻮاﺋﻢ اﻟﺘﻲ ﺗﻈﻬﺮ ﻋﻠﻰ اﻟﺸﺎﺷﺔ.
<-- MENU
<-- ENTER <--
<--
<-- ENTER <--
)ﻏﻴﺮ ﻣﺘﻮﻓﺮ ﻋﻨﺪ ﺗﻌﻴﻴﻦ Dynamic Contrastﻋﻠﻰ اﻟﻮﺿﻊ (.On
Contrast
<-- MENU
<-- ENTER <--
<--
<-- ENTER <--
ENTER <-- <--
ENTER <--
, <--
.ﺿﺒﻂ درﺟﺔ اﻟﺘﺒﺎﻳﻦ
Brightness
<--ENTER <--
<--
<-- ENTER <--
<--
<-- ENTER <--
<-- MENU
ENTER <--
, <--
.ﺿﺒﻂ درﺟﺔ اﻟﺴﻄﻮع
Sharpness
<-- ENTER <--
<--
<--
<-- ENTER <--
<--
<-- ENTER <--
<-- MENU
ENTER <--
, <--
.ﺿﺒﻂ ﺣﺪة وﺿﻮح اﻟﺼﻮرة
Color
<-- ENTER <--
<--
<--
<--
<-- ENTER <--
<--
<-- ENTER <--
<-- MENU
ENTER <--
, <--
.ﺿﺒﻂ ﻟﻮن اﻟﺼﻮرة
Tint
<-- ENTER <-- <-- <--
<--
<--
<-- ENTER <--
<--
<-- ENTER <--
<-- MENU
ENTER <--
, <--
.إﺿﺎﻓﺔ درﺟﺔ ﻟﻮن ﻃﺒﻴﻌﻴﺔ إﻟﻰ ﺷﺎﺷﺔ اﻟﻌﺮض
Color Tone
<-- ENTER <--
<--
<--
<-- ENTER <--
<-- MENU
,
<--
ENTER <--
ﻳﻤﻜﻦ ﺗﻐﻴﻴﺮ درﺟﺎت اﻷﻟﻮان .ﺗﻌﺪ ﻣﻜﻮﻧﺎت اﻷﻟﻮان اﻟﻔﺮدﻳﺔ ﻗﺎﺑﻠﺔ ﻟﻠﺘﻌﺪﻳﻞ ﻣﻦ ﻗﺒﻞ اﻟﻤﺴﺘﺨﺪم.
)ﻏﻴﺮ ﻣﺘﻮﻓﺮ ﻋﻨﺪ ﺗﻌﻴﻴﻦ Dynamic Contrastﻋﻠﻰ اﻟﻮﺿﻊ (.On
.1
Off
.2
Cool2
.3
Cool1
.4
Normal
.5
Warm1
.6
Warm2
ﻣﻠﺤﻮﻇﺔ
إذا ﻗﻤﺖ ﺑﻀﺒﻂ Color Toneﻋﻠﻰ Cool2أو Cool1أو Normalأو Warm1أو ،Warm2ﻳﺘﻢ ﺗﻌﻄﻴﻞ وﻇﻴﻔﺔ ..Color Temp
Color Temp.
<-- MENU
, <--
<-- ENTER <--
<--
<-- ENTER <-- <-- <--
ENTER <--
.Color tempهﻲ اﻟﻮﻇﻴﻔﺔ اﻟﺘﻲ ﺗﻌﺪ ﻣﻘﻴﺎﺳًﺎ "ﻟﺪفء" أﻟﻮان اﻟﺼﻮرة.
)ﻏﻴﺮ ﻣﺘﻮﻓﺮ ﻋﻨﺪ ﺗﻌﻴﻴﻦ Dynamic Contrastﻋﻠﻰ اﻟﻮﺿﻊ (.On
ﻣﻠﺤﻮﻇﺔ
ﻳﺘﻢ ﺗﻤﻜﻴﻦ هﺬﻩ اﻟﻮﻇﻴﻔﺔ ﻓﻘﻂ إذا ﺗﻢ ﺗﻌﻴﻴﻦ Color Toneﻋﻠﻰ .Off
Size
<-- MENU
<-- ENTER <--
<--
<--
<--
<-- ENTER <-- <--
,
<--
ENTER <--
ﻳﻤﻜﻦ ﺗﻐﻴﻴﺮ .Size
.1
16:9
.2
Zoom 1
.3
Zoom 2
.4
4:3
.5
Just Scan
ﻣﻠﺤﻮﻇﺔ
ﻻ ﺗﺘﻮﻓﺮ اﻟﺨﺎﺻﻴﺘﺎن Zoom1و Zoom2ﻓﻲ وﺿﻊ .HDMI
)Digital NR (Digital Noise Reduction
<-- MENU
,
<--
<-- ENTER <--
<--
<--
<--
<-- ENTER <-- <-- <--
ENTER <--
ﺗﻌﻴﻴﻦ وﻇﻴﻔﺔ "ﺧﻔﺾ اﻟﺘﺸﻮﻳﺶ اﻟﺮﻗﻤﻲ" إﻟﻰ وﺿﻊ .Off/Onﺗﻤﻜﻨﻚ ﺧﺎﺻﻴﺔ "ﺧﻔﺾ اﻟﺘﺸﻮﻳﺶ اﻟﺮﻗﻤﻲ" ﻣﻦ اﻟﺘﻤﺘﻊ ﺑﺼﻮر أﺷﺪ وﺿﻮﺣًﺎ وﻧﻘﺎءً.
.1
Off
.2
On
ﻣﻠﺤﻮﻇﺔ
ﻟﻦ ﺗﺘﻮﻓﺮ وﻇﻴﻔﺔ Digital NRﻓﻲ آﺎﻓﺔ درﺟﺎت اﻟﺪﻗﺔ.
Film Mode
<-- MENU
<-- ENTER <--
<--
<--
<--
<--
<--
<--
<-- ENTER <--
,
<--
ENTER <--
ﻳﻮﻓﺮ Film Modeﺗﺠﺮﺑﺔ اﻟﻤﺸﺎهﺪة ﺑﺠﻮدة اﻟﺴﻴﻨﻤﺎ.
)ﻓﻲ وﺿﻊ ،HDMIﺗﺘﻮﻓﺮ هﺬﻩ اﻟﻮﻇﻴﻔﺔ ﻋﻨﺪﻣﺎ ﺗﻜﻮن إﺷﺎرة اﻹدﺧﺎل ﻣﺴﺢ ﻣﺘﺪاﺧﻞ؛ ﺑﻴﻨﻤﺎ ﻟﻦ ﺗﺘﻮﻓﺮ أﺛﻨﺎء اﻟﻤﺴﺢ اﻟﻤﺘﺼﺎﻋﺪ(.
.1
Off
.2
On
Dynamic Contrast
<-- MENU
,
<--
<-- ENTER <--
<--
<--
<--
<-- ENTER <-- <-- <-- <-- <--
ENTER <--
ﺗﻜﺘﺸﻒ وﻇﻴﻔﺔ Dynamic Contrastﺗﻠﻘﺎﺋﻴًﺎ ﻃﺮﻳﻘﺔ ﺗﻮزﻳﻊ اﻹﺷﺎرة اﻟﻤﺮﺋﻴﺔ ﺛﻢ ﺗﻘﻮم ﺑﺎﻟﻀﺒﻂ ﻹﻧﺸﺎء ﺗﺒﺎﻳﻦ ﻣﺜﺎﻟﻲ.
.1
Off
.2
On
Brightness Sensor
<-- MENU
<--
,
<-- ENTER <--
<--
<--
<--
<-- <-- <-- <-- <-- <--
<-- ENTER <--
ENTER <--
ﻳﻜﺘﺸﻒ Brightness Sensorﺗﻮزﻳﻊ اﻹﺷﺎرات اﻟﻤﺮﺋﻴﺔ ﺗﻠﻘﺎﺋﻴًﺎ اﻟﺘﻲ ﺗﻢ إدﺧﺎﻟﻬﺎ ﺛﻢ ﻳﻘﻮم ﺑﺎﻟﻀﺒﻂ ﻟﻠﺤﺼﻮل ﻋﻠﻰ درﺟﺔ ﺳﻄﻮع ﻣُﺜﻠﻰ.
.1
Off
.2
On
ﺿﺒﻂ ﺷﺎﺷﺔ اﻟﻌﺮض LCD
Sound
اﻷوﺿﺎع اﻟﻤﺘﻮﻓﺮة
PC
HDMI
MagicInfo
Mode
<-- MENU
,
<--
<-- ENTER <-- <--
<-- ENTER <--
ENTER <--
ﺗﺘﻤﻴﺰ ﺷﺎﺷﺔ اﻟﻌﺮض LCDﺑﻤﻜﺒﺮ ﺻﻮت اﺳﺘﻴﺮﻳﻮ ﻣﻀﻤﻦ ذي دﻗﺔ ﻋﺎﻟﻴﺔ.
.1
Standard
ﺗﺤﺪﻳﺪ وﺿﻊ Standardﻹﻋﺪادات اﻟﻤﺼﻨﻊ اﻟﻘﻴﺎﺳﻴﺔ.
.2
Music
ﺗﺤﺪﻳﺪ Musicأﺛﻨﺎء ﻣﺸﺎهﺪة ﻣﻠﻔﺎت اﻟﻔﻴﺪﻳﻮ اﻟﻤﻮﺳﻴﻘﻴﺔ أو اﻟﺤﻔﻼت اﻟﻤﻮﺳﻴﻘﻴﺔ.
.3
Movie
ﺗﺤﺪﻳﺪ Movieﻋﻨﺪ ﻣﺸﺎهﺪة اﻷﻓﻼم.
.4
Speech
ﺗﺤﺪﻳﺪ وﺿﻊ Speechﻋﻨﺪ ﻣﺸﺎهﺪة أﺣﺪ اﻟﻌﺮوض اﻟﺘﻲ ﺗﻘﻮم ﻣﻌﻈﻤﻬﺎ ﻋﻠﻰ اﻟﺤﻮار )ﻣﺜﻞ اﻷﺧﺒﺎر(.
.5
Custom
ﺗﺤﺪﻳﺪ Customإذا آﻨﺖ ﺗﺮﻏﺐ ﻓﻲ ﺿﺒﻂ اﻹﻋﺪادات وﻓﻘًﺎ ﻟﺘﻔﻀﻴﻼﺗﻚ اﻟﺸﺨﺼﻴﺔ.
Custom
ﻳﻤﻜﻨﻚ ﺿﺒﻂ إﻋﺪادات اﻟﺼﻮت ﻟﺘﻨﺎﺳﺐ ﺗﻔﻀﻴﻼﺗﻚ اﻟﺸﺨﺼﻴﺔ.
<-- MENU
<-- ENTER <-- <--
<-- ENTER <-- <--
ﻣﻠﺤﻮﻇﺔ
ﻳﻤﻜﻨﻚ ﺳﻤﺎع اﻟﺼﻮت وإن آﺎﻧﺖ ﻗﻴﻤﺔ اﻟﺼﻮت ﻣﻌﻴﻨﺔ ﻋﻠﻰ ﺻﻔﺮ.
ﻮ
إ
مو
ﻢ
ﻮﻞ
إ
ﻮ ﻊ
Bass
<-- MENU
, <--
<-- ENTER <-- <--
<-- ENTER <-- <--
<--ENTER<--
ENTER <--
اﻟﺘﺄآﻴﺪ ﻋﻠﻰ ﺻﻮت اﻟﺘﺮدد اﻟﻤﻨﺨﻔﺾ.
Treble
<-- MENU
, <--
<-- ENTER <-- <--
<-- ENTER <-- <--
<--
<-- ENTER <--
ENTER <--
اﻟﺘﺄآﻴﺪ ﻋﻠﻰ ﺻﻮت اﻟﺘﺮدد اﻟﻌﺎﻟﻲ.
Balance
<-- MENU
, <--
<-- ENTER <-- <--
<-- ENTER <-- <--
ENTER <--
ﺗﻤﻜﻨﻚ هﺬﻩ اﻟﻮﻇﻴﻔﺔ ﻣﻦ ﺿﺒﻂ ﺗﻮازن اﻟﺼﻮت ﺑﻴﻦ اﻟﺴﻤﺎﻋﺘﻴﻦ اﻟﻴﻤﻨﻰ واﻟﻴﺴﺮى.
Auto Volume
<-- MENU
,
<--
<-- ENTER <-- <--
<-- ENTER <-- <-- <--
ENTER <--
ﺗﻘﻠﻴﻞ اﻻﺧﺘﻼف ﻓﻲ اﻟﺘﺤﻜﻢ ﺑﻤﺴﺘﻮى اﻟﺼﻮت ﺑﻴﻦ ﻣﺤﻄﺎت اﻟﺒﺚ.
.1
Off
<--
<--
<-- ENTER <--
On
.2
SRS TS XT
<-- MENU
,
<--
<-- ENTER <-- <--
<-- ENTER <-- <-- <-- <--
ENTER <--
ﺗﻌﺪ SRS TS XTﺗﻘﻨﻴﺔ ﻣﺤﻤﻴﺔ ﺑﺒﺮاءة اﺧﺘﺮاع ﻣﻦ SRSﺗﻌﻤﻞ ﻋﻠﻰ ﺣﻞ ﻣﺸﻜﻠﺔ ﺗﺸﻐﻴﻞ ﻣﺤﺘﻮي ﻣﺘﻌﺪد اﻟﻘﻨﻮات ﺑﻨﻈﺎم 5.1ﻋﺒﺮ ﺳﻤﺎﻋﺘﻴﻦ .وﺗﺘﻴﺢ
ﻟﻚ ﺗﻘﻨﻴﺔ TruSurroundﻣﺘﻌﺔ اﻻﺳﺘﻤﺎع ﺑﺼﻮت ﻣﺠﺴَّﻢ ﻗﻮي ﻣﻦ ﺧﻼل أي ﻧﻈﺎم ﺗﺸﻐﻴﻞ ﻳﻌﻤﻞ ﺑﺴﻤﺎﻋﺘﻴﻦ ،ﺑﻤﺎ ﻓﻲ ذﻟﻚ اﻟﺴﻤﺎﻋﺎت اﻟﺪاﺧﻠﻴﺔ
ﻟﻠﺘﻠﻔﺰﻳﻮن .ﺗﺘﻮاﻓﻖ هﺬﻩ اﻟﺘﻘﻨﻴﺔ ﺗﻤﺎﻣًﺎ ﻣﻊ آﺎﻓﺔ اﻟﺘﻨﺴﻴﻘﺎت ﻣﺘﻌﺪدة اﻟﻘﻨﻮات.
.1
Off
.2
On
ﺿﺒﻂ ﺷﺎﺷﺔ اﻟﻌﺮض LCD
Setup
اﻷوﺿﺎع اﻟﻤﺘﻮﻓﺮة
PC
HDMI
MagicInfo
Language
<-- MENU
<--
,
<-- ENTER <-- <-- <--
<-- ENTER <--
ENTER <--
ﻳﻤﻜﻨﻚ اﺧﺘﻴﺎر ﻟﻐﺔ واﺣﺪة ﻣﻦ ﺑﻴﻦ 13ﻟﻐﺔ.
ﻣﻠﺤﻮﻇﺔ
ﺗﺆﺛﺮ اﻟﻠﻐﺔ اﻟﺘﻲ ﻗﻤﺖ ﺑﺎﺧﺘﻴﺎرهﺎ ﻋﻠﻰ ﻟﻐﺔ اﻟﻘﻮاﺋﻢ اﻟﺘﻲ ﺗﻈﻬﺮ ﻋﻠﻰ اﻟﺸﺎﺷﺔ ﻓﻘﻂ .وﻟﻦ ﺗﻈﻬﺮ ﻓﻲ أي ﺑﺮﻧﺎﻣﺞ ﻳﻌﻤﻞ ﻋﻠﻰ اﻟﻜﻤﺒﻴﻮﺗﺮ.
Time
ﺣﺪد أﺣﺪ اﻹﻋﺪادات اﻷرﺑﻊ اﻟﺨﺎﺻﺔ ﺑﺎﻟﻮﻗﺖ ،وهﻲ Clock Setو Sleep Timerو On Timerو.Off Timer
<-- MENU
<-- ENTER <-- <-- <--
<--
<-- ENTER <--
Clock Set
<-- MENU
<-- ENTER <-- <-- <--
<--
<-- ENTER <--
<--ENTER <--
ENTER <--
, /
,
<--
.إﻋﺪاد اﻟﻮﻗﺖ اﻟﺤﺎﻟﻲ
Sleep Timer
<--ENTER <--
<--
<-- ENTER <--
<--
<-- ENTER <-- <-- <--
<-- MENU
ENTER <--
,
<--
. ﺗﻠﻘﺎﺋﻴًﺎ ﻓﻲ أوﻗﺎت ﻣﺤﺪدةLCD إﻳﻘﺎف ﺗﺸﻐﻴﻞ ﺷﺎﺷﺔ اﻟﻌﺮض
Off
.1
30
.2
60
.3
90
.4
120
.5
150
.6
180
.7
On Timer
<--ENTER <--
<-- <--
<-- ENTER <--
<--
<-- ENTER <-- <-- <--
<-- MENU
,
<--
, /
ENTER <--
ﺗﺸﻐﻴﻞ ﺷﺎﺷﺔ اﻟﻌﺮض LCDﻓﻲ وﻗﺖ ﻣﻌﻴﻦ ﻣﺴﺒﻘًﺎ .اﻟﺘﺤﻜﻢ ﻓﻲ اﻟﻮﺿﻊ وﻣﺴﺘﻮى اﻟﺼﻮت ﻓﻲ وﻗﺖ ﺗﺸﻐﻴﻞ ﺷﺎﺷﺔ اﻟﻌﺮض LCDﺗﻠﻘﺎﺋﻴًﺎ.
Off Timer
<-- MENU
,
<--
<-- ENTER <-- <-- <--
, /
<--
<-- ENTER <--
ENTER <--
إﻳﻘﺎف ﺗﺸﻐﻴﻞ ﺷﺎﺷﺔ اﻟﻌﺮض LCDﻓﻲ وﻗﺖ ﻣﻌﻴﻦ ﻣﺴﺒﻘًﺎ.
Menu Transparency
<-- MENU
,
<--
<-- ENTER <-- <-- <--
<-- <--
ENTER <--
ﻗﻢ ﺑﺘﻐﻴﺮ درﺟﺔ ﺷﻔﺎﻓﻴﺔ ﺧﻠﻔﻴﺔ اﻟﻘﻮاﺋﻢ اﻟﺘﻲ ﺗﻈﻬﺮ ﻋﻠﻰ اﻟﺸﺎﺷﺔ.
.1
High
.2
Medium
.3
Low
<-- ENTER <--
<-- <-- <--
<--ENTER <--
Opaque
.4
Safety Lock
Change PIN
[Safety Lock ]--> ENTER--> [Change PIN] <-- ENTER <--
<-- <-- <--
<-- ENTER <-- <-- <--
<-- MENU
[9~0] <--[9~0] <--[9~0] <--[9~0] <-.ﻳﻤﻜﻦ ﺗﻐﻴﻴﺮ آﻠﻤﺔ اﻟﻤﺮور
Lock On
]<--ENTER <-- <--ENTER <--[ Safety Lock] <-- ENTER <--
<-- <-- <--
<-- ENTER <-- <-- <--
<-- MENU
[Lock On
[9~0] <--[9~0] <--[9~0] <--[9~0] <-.إﻳﻘﺎف ﺗﺸﻐﻴﻞ اﻟﺘﻲ ﻗﻤﺖ ﺑﺘﺤﺪﻳﺪهﺎ/ اﻟﻤﻮﺟﻮدة ﻓﻲ اﻟﺸﺎﺷﺔ ﺗﺸﻐﻴﻞVideo Wall إﻳﻘﺎف ﺗﺸﻐﻴﻞ وﻇﻴﻔﺔ/ﺗﺸﻐﻴﻞ
Energy Saving
<-- ENTER <--
<-- <-- <-- <--
<-- ENTER <-- <-- <--
<-- MENU
,
<--
ENTER <--
ﺗﻘﻮم هﺬﻩ اﻟﺨﺎﺻﻴﺔ ﺑﻀﺒﻂ ﻣﻌﺪل اﺳﺘﻬﻼك اﻟﻄﺎﻗﺔ ﻟﻠﻮﺣﺪة ﻣﻦ أﺟﻞ ﺗﻮﻓﻴﺮ اﻟﻄﺎﻗﺔ.
.1
Off
.2
On
HDMI Black Level
<-- MENU
,
<--
<-- ENTER <-- <-- <--
<-- <-- <-- <--
<--
<-- ENTER <--
ENTER <--
ﻋﻨﺪ ﺗﻮﺻﻴﻞ ﺟﻬﺎز DVDأو ﺟﻬﺎز اﺳﺘﻘﺒﺎل ﺑﺎﻟﺘﻠﻔﺰﻳﻮن ﺑﻮاﺳﻄﺔ آﺒﻞ ،HDMIﻓﻘﺪ ﻳﺘﺴﺒﺐ ذﻟﻚ ﻓﻲ اﻧﺨﻔﺎض ﺟﻮدة اﻟﺸﺎﺷﺔ ،ﻣﺜﻞ زﻳﺎدة ﻣﺴﺘﻮى اﻟﻠﻮن
اﻷﺳﻮد أو اﻧﺨﻔﺎض ﻣﺴﺘﻮى اﻟﺘﺒﺎﻳﻦ أو ﺗﻐﻴﻴﺮ اﻟﻠﻮن ..إﻟﺦ ،ﺣﺴﺐ اﻟﺠﻬﺎز اﻟﺨﺎرﺟﻲ اﻟﻤﺘﺼﻞ .وﻓﻲ ﻣﺜﻞ هﺬﻩ اﻟﺤﺎﻟﺔ ،ﻗﻢ ﺑﻀﺒﻂ ﺟﻮدة ﺷﺎﺷﺔ اﻟﺘﻠﻔﺰﻳﻮن
ﻣﻦ ﺧﻼل ﺗﻜﻮﻳﻦ .HDMI black level
.1
Normal
.2
Low
Video Wall
Video Wallهﻲ ﻋﺒﺎرة ﻋﻦ ﻣﺠﻤﻮﻋﺔ ﻣﻦ ﺷﺎﺷﺎت اﻟﻔﻴﺪﻳﻮ اﻟﻤﺘﺼﻠﺔ ﺑﺒﻌﻀﻬﺎ ،ﻟﻜﻲ ﺗﻌﺮض آﻞ ﺷﺎﺷﺔ ﺟﺰءًا ﻣﻦ اﻟﺼﻮرة اﻟﻜﺎﻣﻠﺔ أو ﻣﻮﺿﻊ ﺗﻜﺮار
اﻟﺼﻮرة ﻧﻔﺴﻬﺎ ﻋﻠﻰ آﻞ ﺷﺎﺷﺔ.
ﻋﻨﺪﻣﺎ ﺗﻜﻮن وﻇﻴﻔﺔ Video Wallﻗﻴﺪ اﻟﺘﺸﻐﻴﻞ ،ﻳﻤﻜﻨﻚ ﺿﺒﻂ إﻋﺪاد اﻟﺸﺎﺷﺔ .Video Wall
<-- MENU
<-- ENTER <-- <-- <--
<-- <-- <-- <--
<--
<--
<-- ENTER <--
ﻣﻠﺤﻮﻇﺔ
ﻋﻨﺪﻣﺎ ﺗﻜﻮن اﻟﺨﺎﺻﻴﺔ Video Wallﻗﻴﺪ اﻟﺘﺸﻐﻴﻞ ،ﻻ ﺗﺘﻮﻓﺮ اﻟﻮﻇﺎﺋﻒ Auto Adjustmentو Image Lockو .Sizeﻻ ﺗﻌﻤﻞ ﺧﺎﺻﻴﺔ Video
Wallأﺛﻨﺎء ﺗﺸﻐﻴﻞ وﺿﻊ .MagicInfo
Video Wall
<-- MENU
<-- ENTER <-- <-- <--
<-- <-- <-- <--
<--
<--
<-- ENTER <--
<-- ENTER <--
,
<--
ENTER <--
ﺗﺸﻐﻴﻞ/إﻳﻘﺎف ﺗﺸﻐﻴﻞ وﻇﻴﻔﺔ Video Wallاﻟﻤﻮﺟﻮدة ﻓﻲ اﻟﺸﺎﺷﺔ ﺗﺸﻐﻴﻞ/إﻳﻘﺎف ﺗﺸﻐﻴﻞ اﻟﺘﻲ ﻗﻤﺖ ﺑﺘﺤﺪﻳﺪهﺎ.
.1
Off
.2
On
Format
<-- MENU
<--
,
<--
<-- ENTER <-- <-- <--
<-- <-- <-- <--
<--
<--
<-- ENTER <--
<--
ENTER <--
ENTER <--
ﻳﻤﻜﻦ ﺗﺤﺪﻳﺪ Formatﻟﺮؤﻳﺔ ﺷﺎﺷﺔ ﻣﻘﺴﻤﺔ.
.1
Full
ﺗﻮﻓﻴﺮ ﺷﺎﺷﺔ آﺎﻣﻠﺔ دون أﻳﺔ هﻮاﻣﺶ.
.2
Natural
ﻋﺮض ﺻﻮرة ﻃﺒﻴﻌﻴﺔ ﻣﺰودة ﺑﻨﺴﺒﺔ اﻟﻌﺮض إﻟﻰ اﻻرﺗﻔﺎع اﻷﺻﻠﻴﺔ دون ﺗﻐﻴﻴﺮ.
Horizontal
<-- MENU
<-- ENTER
<-- ENTER <-- <-- <--
<-- <-- <-- <--
<--
<--
<-- ENTER <--
<--
<--
<--
,
<--
ENTER <--
ﺗﻌﻴﻴﻦ ﻋﺪد أﺟﺰاء اﻟﺸﺎﺷﺔ اﻟﺘﻲ ﻳﺠﺐ ﺗﻘﺴﻴﻤﻬﺎ أﻓﻘﻴًﺎ.
ﻣﺴﺘﻮﻳﺎت اﻟﻀﺒﻂ اﻟﺨﻤﺴﺔ 1 :و 2و 3و 4و.5
Vertical
<-- ENTER <-- <-- <-- <-- MENU
<-- ENTER <--
,
<--
<-- <-- <-- <--
<--
<--
<-- ENTER <--
<--
<--
<--
ENTER <--
ﺿﺒﻂ ﻋﺪد أﺟﺰاء اﻟﺸﺎﺷﺔ اﻟﺘﻲ ﻳﺠﺐ ﺗﻘﺴﻴﻤﻬﺎ ﻋﻤﻮدﻳًﺎ.
ﻣﺴﺘﻮﻳﺎت اﻟﻀﺒﻂ اﻟﺨﻤﺴﺔ 1 :و 2و 3و 4و.5
Screen Divider
<-- ENTER <-- <-- <-- <-- MENU
<-- ENTER <-- <--
<-- <-- <-- <--
<--
<--
<-- ENTER <--
ﻳﻤﻜﻦ ﺗﻘﺴﻴﻢ اﻟﺸﺎﺷﺔ إﻟﻰ ﻋﺪة ﺻﻮر .ﻳﻤﻜﻦ ﺗﺤﺪﻳﺪ ﻋﺪد ﻣﻦ اﻟﺸﺎﺷﺎت ﺑﺘﺼﻤﻴﻢ ﻣﺨﺘﻠﻒ ﻋﻨﺪ ﺗﻘﺴﻴﻤﻬﺎ.
ﺣﺪد وﺿﻌًﺎ أﺛﻨﺎء ﺗﺸﻐﻴﻞ "ﻣﻘﺴِﻢ اﻟﺸﺎﺷﺔ".
<--
<--
<--
ﺣﺪد ﺷﺎﺷﺔ ﻋﺮض ﻓﻲ ﻗﺎﺋﻤﺔ "ﺗﺤﺪﻳﺪ ﺷﺎﺷﺎت اﻟﻌﺮض".
ﻳﺘﻢ إﻋﺪاد اﻟﺘﺤﺪﻳﺪ ﺑﺎﻟﻀﻐﻂ ﻋﻠﻰ أﺣﺪ اﻷرﻗﺎم ﻓﻲ اﻟﻮﺿﻊ اﻟﻤﺤﺪد.
Safety Screen
ﻳﺘﻢ اﺳﺘﺨﺪام وﻇﻴﻔﺔ Safety Screenﻟﺘﺠﻨﺐ ﻇﻬﻮر اﻷﻃﻴﺎف اﻟﺘﻲ ﻗﺪ ﺗﻈﻬﺮ ﻋﻨﺪ ﻋﺮض ﺻﻮرة ﺛﺎﺑﺘﺔ ﻋﻠﻰ اﻟﺸﺎﺷﺔ ﻟﻔﺘﺮة ﻃﻮﻳﻠﺔ.
ﺗﻤﻸ وﻇﻴﻔﺔ Safety Screenاﻟﺸﺎﺷﺔ ﻟﻠﻔﺘﺮة اﻟﺰﻣﻨﻴﺔ اﻟﻤﺤﺪدة.
ﻻ ﺗُﺘﺎح هﺬﻩ اﻟﻮﻇﻴﻔﺔ ﻋﻨﺪ ﻓﺼﻞ اﻟﻄﺎﻗﺔ.
<-- MENU
<-- ENTER <-- <-- <--
<-- <-- <-- <--
<--
<--
<--
<-- ENTER <--
Pixel Shift
Pixel Shift
<-- ENTER <-- <-- <-- <-- MENU
<-- ENTER <-<-- ENTER
<-- <-- <-- <-- <-ENTER <-- , <--
<--
<--
<-- ENTER <--
<--
ﻟﺘﺠﻨﺐ ﻇﻬﻮر اﻷﻃﻴﺎف ﻋﻠﻰ اﻟﺸﺎﺷﺔ ،ﻳﻤﻜﻨﻚ اﺳﺘﺨﺪام هﺬﻩ اﻟﻮﻇﻴﻔﺔ ﻟﻨﻘﻞ ﻧﻘﺎط اﻟﺒﻜﺴﻞ اﻟﻤﻌﺮوﺿﺔ ﻋﻠﻰ اﻟﺸﺎﺷﺔ ﻓﻲ اﻻﺗﺠﺎﻩ اﻷﻓﻘﻲ أو اﻟﺮأﺳﻲ.
.1
Off
.2
On
Horizontal Dot
<-- ENTER <-- <-- <-- <-- MENU
<-- ENTER <-- <-<-- ENTER
ﺗﻌﻴﻴﻦ ﻋﺪد ﻧﻘﺎط اﻟﺒﻜﺴﻞ اﻟﺘﻲ ﺗﻨﻘﻠﻬﺎ اﻟﺸﺎﺷﺔ أﻓﻘﻴًﺎ.
ﻣﺴﺘﻮﻳﺎت اﻟﻀﺒﻂ اﻟﺨﻤﺴﺔ 0 :و 1و 2و 3و.4
<-- <-- <-- <-- <-- <-- <-ENTER <-- , <--
<-- ENTER <--
<--
Vertical Line
<-- <-- <-- <-- <-- <-- <-<-- ENTER <-- <-- <-- <-- MENU
ENTER <-- , <-<-- ENTER <-- <-- <-<-- ENTER
<-- ENTER <--
<--
ﺗﻌﻴﻴﻦ ﻋﺪد ﻧﻘﺎط اﻟﺒﻜﺴﻞ اﻟﺘﻲ ﺗﻨﻘﻠﻬﺎ اﻟﺸﺎﺷﺔ ﻋﻤﻮدﻳًﺎ.
ﻣﺴﺘﻮﻳﺎت اﻟﻀﺒﻂ اﻟﺨﻤﺴﺔ 0 :و 1و 2و 3و.4
Time
<-- <-- <-- <-<-- ENTER <-- <-- <-- <-- MENU
<-<-- ENTER <-- <-- <-- <-<-- ENTER
<-- <-- <-ENTER <-- ,
<-- ENTER <--
<--
ﻗﻢ ﺑﻀﺒﻂ اﻟﻔﺎﺻﻞ اﻟﺰﻣﻨﻲ اﻟﻼزم ﻟﺘﻨﻔﻴﺬ اﻟﺘﺤﺮك أﻓﻘﻴًﺎ أو ﻋﻤﻮدﻳًﺎ ،ﻋﻠﻰ اﻟﺘﻮاﻟﻲ.
Timer
Timer
<-- ENTER <-- <-- <-- <-- MENU
<-- ENTER <-< <-- ENTER
<-- <-- <-- <-ENTER <-- , <--
<--
<--
<--
<-- ENTER <--
<--
--
ﻳﻤﻜﻨﻚ ﺿﺒﻂ اﻟﻤﺆﻗﺖ ﻟﺤﻤﺎﻳﺔ اﻟﺸﺎﺷﺔ ﻣﻦ اﻻﺣﺘﺮاق.
إذا ﺑﺪأت ﻋﻤﻠﻴﺔ ﻣﺴﺢ أي ﺻﻮرة ﻣﺘﺒﻘﻴﺔ ،ﻳﺘﻢ ﺗﻨﻔﻴﺬ اﻟﻌﻤﻠﻴﺔ ﺧﻼل اﻟﻮﻗﺖ اﻟﻤﺤﺪد ﺛﻢ إﻧﻬﺎؤهﺎ ﺗﻠﻘﺎﺋﻴًﺎ.
.1
Off
.2
On
Mode
<-- ENTER <-- <-- <-- <-- MENU
<-- ENTER <-- <-< <-- ENTER
<-- <-- <-- <-- <-ENTER <-- , <--
<--
<--
<-- ENTER <--
<--
--
ﻳﻤﻜﻨﻚ ﺗﻐﻴﻴﺮ ﻧﻮع .Safety Screen
.1
Scroll
.2
Bar
.3
Eraser
Period
<-- <-- <-- <-- <-- <-<-- ENTER <-- <-- <-- <-- MENU
ENTER <-- , <-<-- ENTER <-- <-- <-< <-- ENTER
<--
<-- ENTER <--
<--
--
اﺳﺘﺨﺪم هﺬﻩ اﻟﻮﻇﻴﻔﺔ ﻟﺘﻌﻴﻴﻦ ﻣﺪة اﻟﺘﻨﻔﻴﺬ ﻟﻜﻞ وﺿﻊ ﺗﻢ ﺗﻌﻴﻴﻨﻪ ﻓﻲ اﻟﻤﺆﻗﺖ.
Time
<-- <-- <-- <-- <-- <-- <-<-- ENTER <-- <-- <-- <-- MENU
ENTER <-- , <-<-- ENTER <-- <-- <-- <-< <-- ENTER
<-- ENTER <--
<--
--
ﻗﻢ ﺑﺘﺤﺪﻳﺪ وﻗﺖ ﻟﻠﺘﻨﻔﻴﺬ داﺧﻞ اﻟﻤﺪة اﻟﻤﻌﻴَّﻨﺔ.
Mode-Scroll : 1~5 sec
Mode-Bar, Eraser : 10~50 sec
Scroll
<-- ENTER <-- <-- <-- <-- MENU
< <-- ENTER <--
<-- <-- <-- <--
<--
<--
<--
<-- ENTER <--
<--
--
ﺗﻤﻜﻨﻚ هﺬﻩ اﻟﻮﻇﻴﻔﺔ ﻣﻦ إزاﻟﺔ اﻷﻃﻴﺎف اﻟﺘﻲ ﺗﻈﻬﺮ ﻋﻠﻰ اﻟﺸﺎﺷﺔ ﻧﺘﻴﺠﺔ ﻧﻘﻞ آﺎﻓﺔ ﻧﻘﺎط اﻟﺒﻜﺴﻞ اﻟﻤﻮﺟﻮدة ﻋﻠﻰ اﻟﺸﺎﺷﺔ وﻓﻘًﺎ ﻟﻨﻤﻂ ﻣﺎ.
اﺳﺘﺨﺪم هﺬﻩ اﻟﻮﻇﻴﻔﺔ ﻋﻨﺪ ﺑﻘﺎء أﻃﻴﺎف أو رﻣﻮز ﻋﻠﻰ اﻟﺸﺎﺷﺔ ،وﺧﺼﻮﺻًﺎ ﻋﻨﺪ ﻋﺮض ﺻﻮرة ﺛﺎﺑﺘﺔ ﻋﻠﻰ اﻟﺸﺎﺷﺔ ﻟﻔﺘﺮة ﻃﻮﻳﻠﺔ.
Bar
<-- ENTER <-- <-- <-- <-- MENU
< <-- <--ENTER <--
<-- <-- <-- <--
<--
<--
<--
<-- ENTER <--
ﺗﻤﻨﻊ هﺬﻩ اﻟﻮﻇﻴﻔﺔ ﻇﻬﻮر اﻷﻃﻴﺎف ﻋﻠﻰ اﻟﺸﺎﺷﺔ ﻋﻦ ﻃﺮﻳﻖ ﻧﻘﻞ اﻟﺨﻄﻮط اﻷﻓﻘﻴﺔ اﻟﺴﻮداء واﻟﺒﻴﻀﺎء اﻟﻄﻮﻳﻠﺔ.
Eraser
<--
--
<-- ENTER <-- <-- <-- <-- MENU
< <-- ENTER <-- <-- <--
<-- <-- <-- <--
<--
<--
<--
<-- ENTER <--
<--
--
ﺗﻤﻨﻊ هﺬﻩ اﻟﻮﻇﻴﻔﺔ ﻇﻬﻮر اﻷﻃﻴﺎف ﻋﻠﻰ اﻟﺸﺎﺷﺔ ﻋﻨﺪ ﻧﻘﻞ ﺷﻜﻞ ﻣﺴﺘﻄﻴﻞ.
Resolution Select
<-- MENU
,
<--
<-- ENTER <-- <-- <--
<-- <-- <-- <--
<--
<--
<--
<--
<-- ENTER<--
ENTER <--
ﻋﻨﺪ ﻋﺮض اﻟﺼﻮرة ﺑﺸﻜﻞ ﻏﻴﺮ ﺻﺤﻴﺢ ﻋﻠﻰ اﻟﺸﺎﺷﺔ أﺛﻨﺎء ﺿﺒﻂ دﻗﺔ ﺑﻄﺎﻗﺔ اﻟﺮﺳﻮﻣﺎت اﻟﺨﺎﺻﺔ ﺑﺎﻟﻜﻤﺒﻴﻮﺗﺮ ﻋﻠﻰ 768 × 1024ﺑﺘﺮدد 60هﺮﺗﺰ1280 ،
× 768ﺑﺘﺮدد 60هﺮﺗﺰ 768 × 1360 ،ﺑﺘﺮدد 60هﺮﺗﺰ ،أو 768 × 1366ﺑﺘﺮدد 60هﺮﺗﺰ ،ﻳﻤﻜﻨﻚ ﺑﺎﺳﺘﺨﺪام هﺬﻩ اﻟﻮﻇﻴﻔﺔ )ﺗﺤﺪﻳﺪ اﻟﺪﻗﺔ( ﻋﺮض اﻟﺼﻮرة
ﻋﻠﻰ اﻟﺸﺎﺷﺔ ﺑﺎﻟﺪﻗﺔ اﻟﻤﺤﺪدة.
ﻣﻠﺤﻮﻇﺔ
ﻣﺘﻮﻓﺮ ﻓﻘﻂ ﻓﻲ وﺿﻊ PC
.1
Off
.2
768 × 1024
.3
768 × 1280
.4
768 × 1360
.5
768 × 1366
ﻣﻠﺤﻮﻇﺔ
ﻳﻤﻜﻨﻚ ﺗﺤﺪﻳﺪ اﻟﻘﺎﺋﻤﺔ ﻓﻘﻂ ﻋﻨﺪ ﺿﺒﻂ ﺑﻄﺎﻗﺔ اﻟﺮﺳﻮﻣﺎت ﻋﻠﻰ 768 × 1024ﺑﺘﺮدد 60هﺮﺗﺰ 768 × 1280 ،ﺑﺘﺮدد 60هﺮﺗﺰ 768 × 1360 ،ﺑﺘﺮدد 60
هﺮﺗﺰ ،أو 768 × 1366ﺑﺘﺮدد 60هﺮﺗﺰ.
Power On Adjustment
<-- MENU
,
<--
<-- ENTER <-- <-- <--
<-- <-- <-- <--
<--
<--
<--
<--
<-- ENTER <-- <--
ENTER <--
ﺿﺒﻂ وﻗﺖ اﻟﺘﺸﻐﻴﻞ اﻟﺨﺎص ﺑﺎﻟﺸﺎﺷﺔ.
Side Gray
<-- MENU
,
<--
<-- ENTER <-- <-- <--
<-- <-- <-- <--
<--
<--
<--
<--
<-- ENTER <-- <-- <--
ENTER <--
ﺣﺪد درﺟﺔ ﺳﻄﻮع اﻟﻠﻮن اﻟﺮﻣﺎدي ﻓﻲ ﺧﻠﻔﻴﺔ اﻟﺸﺎﺷﺔ.
.1
Off
.2
Light
.3
Dark
Reset
إرﺟﺎع إﻋﺪادات اﻟﻤﻨﺘﺞ إﻟﻰ إﻋﺪادات اﻟﻤﺼﻨﻊ اﻻﻓﺘﺮاﺿﻴﺔ .ﺗﺘﻮﻓﺮ وﻇﻴﻔﺔ "إﻋﺎدة اﻟﺘﻌﻴﻴﻦ" ﻓﻘﻂ أﺛﻨﺎء اﺳﺘﺨﺪام .PC / DVI
<-- MENU
<-- ENTER <-- <-- <--
<-- <-- <-- <--
<--
<--
<--
<--
<-- ENTER <-- <-- <-- <--
Image Reset
<-- ENTER <-- <-- <-- <-- MENU
<-- ENTER <--
<-- <-- <-- <--
<--
<--
<--
<--
<-- ENTER <-- <-- <-- <--
ENTER <-- , <--
ﻣﻠﺤﻮﻇﺔ
ﻣﺘﻮﻓﺮ ﻓﻘﻂ ﻓﻲ وﺿﻊ PC
ﻣﻠﺤﻮﻇﺔ
ﻟﻦ ﺗﺘﺎح وﻇﻴﻔﺔ "إﻋﺎدة اﻟﺘﻌﻴﻴﻦ" ﻋﻨﺪ ﺗﻌﻴﻴﻦ وﻇﻴﻔﺔ Video Wallﻋﻠﻰ .On
Color Reset
<-- ENTER <-- <-- <-- <-- MENU
<-- ENTER <-- <--
, <--
<-- <-- <-- <--
<--
<--
<--
<--
<-- ENTER <-- <-- <-- <--
ENTER <--
OSD Rotation
<-- MENU
<-- ENTER <-- <-- <--
<-- <-- <-- <--
<--
<--
<--
<--
<-- <-- <-- <-- <-- <--
<-- ENTER
, <--
ENTER <--
ﺗﺪوﻳﺮ اﻟﻘﻮاﺋﻢ اﻟﺘﻲ ﺗﻈﻬﺮ ﻋﻠﻰ اﻟﺸﺎﺷﺔ
.1
Landscape
.2
Portrait
Lamp Control
<-- MENU
<
, <--
<-- ENTER <-- <-- <--
<-- <-- <-- <--
ENTER <--
ﺿﺒﻂ اﺳﺘﻬﻼك ﻟﻤﺒﺔ اﻟﻤﺤﻮل اﻟﻌﺎآﺲ ﻓﻲ ﺳﺒﻴﻞ ﺗﻘﻠﻴﻞ اﺳﺘﻬﻼك اﻟﻄﺎﻗﺔ.
ﻣﻠﺤﻮﻇﺔ
ﻏﻴﺮ ﻣﺘﻮﻓﺮ ﻋﻨﺪ ﺗﻌﻴﻴﻦ Dynamic Contrastﻋﻠﻰ اﻟﻮﺿﻊ .On
<--
<--
<--
<--
-- ENTER <-- <-- <-- <-- <--
ﺿﺒﻂ ﺷﺎﺷﺔ اﻟﻌﺮض LCD
Multi Control
اﻷوﺿﺎع اﻟﻤﺘﻮﻓﺮة
PC
HDMI
MagicInfo
Multi Control
ﺗﻌﻴﻴﻦ ﻣُﻌﺮف ﻓﺮدي ﻟﻠﻤﺠﻤﻮﻋﺔ.
<-- MENU
<-- <-- <--
<-- ENTER <--
ENTER <--
[9~0] <-- , <-
ID Setup
ﺗﺨﺼﻴﺺ ﻣُﻌﺮﻓﺎت ﻓﺮﻳﺪة ﻟﻠﻤﺠﻤﻮﻋﺔ.
ID Input
اﺳﺘﺨﺪم هﺬﻩ اﻟﻮﻇﻴﻔﺔ ﻟﺘﺤﺪﻳﺪ وﻇﺎﺋﻒ ﺟﻬﺎز اﻹرﺳﺎل اﻟﺨﺎﺻﺔ ﺑﺎﻟﻤﺠﻤﻮﻋﺔ اﻟﻔﺮدﻳﺔ .ﻳﺘﻢ ﺗﻨﺸﻴﻂ ﻣﺠﻤﻮﻋﺔ واﺣﺪة ﻋﻨﺪﻣﺎ ﻳﺘﻮاﻓﻖ اﻟﻤُﻌﺮف ﻣﻊ
إﻋﺪاد ﺟﻬﺎز اﻹرﺳﺎل.
ﺿﺒﻂ ﺷﺎﺷﺔ اﻟﻌﺮض LCD
MagicInfo
اﻷوﺿﺎع اﻟﻤﺘﻮﻓﺮة
PC
HDMI
MagicInfo
ﻣﻠﺤﻮﻇﺔ
ﻳُﻤﻜﻦ اﺳﺘﺨﺪام ﺟﻬﺎز اﻟﺘﺤﻜﻢ ﻋﻦ ﺑُﻌﺪ ﻓﻲ ﺗﺤﺪﻳﺪ .MagicInfoوﻋﻠﻰ اﻟﺮﻏﻢ ﻣﻦ ذﻟﻚ ،ﻳُﻮﺻﻰ ﺑﺎﺳﺘﺨﺪام ﻟﻮﺣﺔ ﻣﻔﺎﺗﻴﺢ USBﻣﻨﻔﺼﻠﺔ
ﻻﺳﺘﺨﺪام ﺑﺮﻧﺎﻣﺞ MagicInfoﺑﻜﺎﻣﻞ وﻇﺎﺋﻔﻪ.
إذا ﺗﻢ ﺗﻨﺸﻴﻂ وﺿﻊ MagicInfoأﺛﻨﺎء ﺗﺸﻐﻴﻞ اﻟﻮﺿﻊ ،Deviceﻓﻘﺪ ﺗﺤﺪث أﺧﻄﺎء ﻋﻨﺪ ﻧﻘﻞ اﻷﺟﻬﺰة اﻟﺨﺎرﺟﻴﺔ أﺛﻨﺎء اﻟﺘﺸﻐﻴﻞ .ﻗﻢ ﺑﺈﻋﺪاد
اﻷﺟﻬﺰة اﻟﺨﺎرﺟﻴﺔ ﻓﻘﻂ إذا آﺎﻧﺖ ﺷﺎﺷﺔ اﻟﻌﺮض LCDﻗﻴﺪ اﻟﺘﺸﻐﻴﻞ.
ﻻ ﺗﻔﺼﻞ آﺒﻞ LANاﻟﻤُﺴﺘﺨﺪم ﻟﻠﺸﺒﻜﺔ )ﻋﻠﻰ ﺳﺒﻴﻞ اﻟﻤﺜﺎل :ﺷﺎﺷﺔ اﻟﻔﻴﺪﻳﻮ( .وإﻻ ،ﻓﻘﺪ ﻳﺘﻮﻗﻒ اﻟﺒﺮﻧﺎﻣﺞ ) .(MagicInfoإذا ﻓﺼﻠﺖ
اﻟﻜﺒﻞ ،أﻋﺪ ﺗﺸﻐﻴﻞ اﻟﻨﻈﺎم.
ﻻ ﺗﻔﺼﻞ آﺒﻞ LANاﻟﺬي ﻳﺴﺘﺨﺪﻣﻪ ﺟﻬﺎز ) USBﻋﻠﻰ ﺳﺒﻴﻞ اﻟﻤﺜﺎل :ﺷﺎﺷﺔ اﻟﻔﻴﺪﻳﻮ( .وإﻻ ،ﻓﻘﺪ ﻳﺘﻮﻗﻒ اﻟﺒﺮﻧﺎﻣﺞ ).(MagicInfo
ﻟﻠﻮﺻﻮل إﻟﻰ اﻟﻤﺼﺎدر اﻷﺧﺮى ،اﺿﻐﻂ اﻟﺰر SOURCEﻓﻲ .MagicInfo
آﻠﻤﺔ اﻟﻤﺮور اﻟﻤﻌﺪة ﻣﺴﺒﻘًﺎ ﻟﺸﺎﺷﺔ اﻟﻌﺮض LCDهﻲ "."000000
ﻳﻌﻤﻞ ﺧﻴﺎر "اﻟﺘﺸﻐﻴﻞ" اﻟﺨﺎص ﺑﺒﺮﻧﺎﻣﺞ اﻟﺨﺎدم ﻓﻘﻂ إذا ﺗﻢ إﻳﻘﺎف ﺗﺸﻐﻴﻞ ﺷﺎﺷﺔ اﻟﻌﺮض LCDﺗﻤﺎﻣًﺎ.
اﻟﺮﺟﺎء اﻟﺘﺄآﺪ ﻣﻦ ﻋﺪم اﺳﺘﺨﺪام ﺧﻴﺎر "اﻟﺘﺸﻐﻴﻞ" ﻋﻨﺪﻣﺎ ﺗﺸﺮع ﺷﺎﺷﺔ اﻟﻌﺮض LCDﻓﻲ إﻳﻘﺎف اﻟﺘﺸﻐﻴﻞ ،ﻓﻘﺪ ﻳﺆدي ذﻟﻚ إﻟﻰ ﺣﺪوث
أﺧﻄﺎء ﺑﺎﻟﻨﻈﺎم ﻓﻲ ﺷﺎﺷﺔ اﻟﻌﺮض .LCD
ﻓﻲ ﺻﻮرة "اﻟﻘﻮاﺋﻢ اﻟﺘﻲ ﺗُﻌﺮض ﻋﻠﻰ اﻟﺸﺎﺷﺔ" اﻟﺨﺎﺻﺔ ﺑﺒﺮﻧﺎﻣﺞ ،MagicInfoﻳﻜﻮن اﻟﻮﺿﻊ Networkﻣﻄﺎﺑﻘًﺎ ﻟﻠﻮﺿﻊ .Device
ﻋﻨﺪ اﺳﺘﺨﺪام ﺑﺮﻧﺎﻣﺞ MagicInfoﻣﻊ ﺑﺮﻧﺎﻣﺞ MagicInfoاﻟﺨﺎص ﺑﺎﻟﺨﺎدم :ﻗﻢ ﺑﺘﻨﻔﻴﺬ اﻟﻮﺿﻊ .Network
ﻋﻨﺪ اﺳﺘﺨﺪام ﺑﺮﻧﺎﻣﺞ MagicInfoﻣﻊ اﻟﺠﻬﺎز اﻟﻤﺘﺼﻞ ﻣﺒﺎﺷﺮةً ﺑﺸﺎﺷﺔ اﻟﻌﺮض :LCDﻗﻢ ﺑﺘﻨﻔﻴﺬ اﻟﻮﺿﻊ .Device
اﺿﻐﻂ اﻟﺰر ALT + F12ﻟﻠﺬهﺎب ﻣﺒﺎﺷﺮة إﻟﻰ ﺷﺎﺷﺔ إﻃﺎر ﺑﺮﻧﺎﻣﺞ .MagicInfo
ﻹﻋﺪاد ﺑﺮﻧﺎﻣﺞ MagicInfoﻣﻦ ﺧﻼل ﺷﺎﺷﺔ ،Windowsﻳﺘﻄﻠﺐ ذﻟﻚ ﻟﻮﺣﺔ ﻣﻔﺎﺗﻴﺢ وﻣﺎوس.
ﻹﻋﺪاد ﺑﺮﻧﺎﻣﺞ MagicInfoﻣﻦ ﺧﻼل ﺷﺎﺷﺔ ،Windowsﻳُﺮﺟﻰ اﻟﺮﺟﻮع إﻟﻰ "ﺗﻌﻠﻴﻤﺎت ﺧﺎدم ."MagicInfo
ﻳُﻮﺻﻰ ﺑﺸﺪة ﺑﻌﺪم إﻳﻘﺎف ﻣﺼﺪر اﻟﺘﻴﺎر اﻟﻤﺘﺮدد أﺛﻨﺎء إﺟﺮاء أﻳﺔ ﻋﻤﻠﻴﺔ.
ﻻ ﻳﺘﻢ دﻋﻢ ﻣﺆﺷﺮ اﻟﺸﻔﺎﻓﻴﺔ ﻟﺸﺎﺷﺎت ﻋﺮض LCDاﻟﻤﺮﺗﻜﺰة ﻋﻠﻰ ﻣﺤﻮر.
ﻳﺘﻢ دﻋﻢ دﻗﺔ ﺗﺼﻞ إﻟﻰ (SD) 480 *720ﻟﻤﺸﺎهﺪة اﻷﻓﻼم ﻋﻠﻰ ﺷﺎﺷﺎت ﻋﺮض LCDاﻟﻤﺮﺗﻜﺰة ﻋﻠﻰ ﻣﺤﻮر.
ﻻ ﻳﺘﻢ ﺗﻄﺒﻴﻖ EWFﻟﻤﺤﺮك اﻷﻗﺮاص .D:
ﻟﺤﻔﻆ ﻣﺤﺘﻮﻳﺎت اﻹﻋﺪاد اﻟﺘﻲ ﺗﻢ ﺗﻐﻴﻴﺮهﺎ ﻋﻨﺪﻣﺎ ﻳﻜﻮن EWFﺑﺤﺎﻟﺔ ،Enableﻳﺠﺐ إﺟﺮاء Commitﻟﻬﺎ.
ﻋﻨﺪ ﺗﺤﺪﻳﺪ Disableأو Enableأو ،Commitﻳﺘﻢ إﻋﺎدة ﺗﺸﻐﻴﻞ اﻟﻨﻈﺎم.
MagicInfo
Select Application - step 1 .1
ﻳﻤﻜﻨﻚ ﺗﺤﺪﻳﺪ ﺗﻄﺒﻴﻖ ﻣﺎ ﻟﺘﻨﻔﻴﺬﻩ ﻋﻠﻰ اﻟﻜﻤﺒﻴﻮﺗﺮ أﺛﻨﺎء ﺑﺪء ﻧﻈﺎم ﺗﺸﻐﻴﻞ .Windows
Select TCP/IP - step 2 .2
ﻓﻲ step 2ﺿﻤﻦ ،MagicInfo Setup Wizardﻟﻦ ﺗﻀﻄﺮ ﻟﻼﻧﺘﻘﺎل إﻟﻰ "إﻋﺪاد اﻟﺸﺒﻜﺔ" ﻋﻠﻰ ﺳﻄﺢ اﻟﻤﻜﺘﺐ ﻟﺘﻨﻔﻴﺬ إﻋﺪاداﺗﻚ ﻋﻠﻰ .TCP/IPﻳﻤﻜﻦ
اﻟﻘﻴﺎم ﺑﺬﻟﻚ اﻹﺟﺮاء ﻓﻲ step 2أﺛﻨﺎء ﺗﺜﺒﻴﺖ .MagicInfo
Select Language - step 3 .3
ﻋﻨﺪ اﺳﺘﺨﺪام ﻟﻐﺎت ﻣﺘﻌﺪدة ،ﻳﻤﻜﻨﻚ اﺧﺘﻴﺎر ﻟﻐﺔ ﻣﻌﻴﻨﺔ ﻣﻦ ﺑﻴﻦ هﺬﻩ اﻟﻠﻐﺎت.
Select Screen Type - step 4 .4
ﻳﻤﻜﻨﻚ ﺗﺤﺪﻳﺪ ﻧﻮع اﻟﺘﺪوﻳﺮ اﻟﺬي ﺳﻴُﻄﺒﻖ ﻋﻠﻰ اﻟﺠﻬﺎز.
Setup Information .5
إﻇﻬﺎر اﻹﻋﺪادات اﻟﺘﻲ ﺗﻢ ﺗﺤﺪﻳﺪهﺎ ﻣﻦ ﻗِﺒَﻞ اﻟﻤُﺴﺘﺨﺪم.
ﻣﻠﺤﻮﻇﺔ
إذا ﻟﻢ ﻳﻈﻬﺮ رﻣﺰ MagicInfoﻓﻲ ﻣﻨﻄﻘﺔ اﻹﺷﻌﺎر ،اﻧﻘﺮ ﻣﺮﺗﻴﻦ ﻓﻮق رﻣﺰ MagicInfoاﻟﻤﻮﺟﻮد ﻋﻠﻰ ﺳﻄﺢ اﻟﻤﻜﺘﺐ .ﺳﻴﻈﻬﺮ اﻟﺮﻣﺰ.
اﺳﺘﻜﺸﺎف اﻷﺧﻄﺎء وإﺻﻼﺣﻬﺎ
ﻓﺤﺺ ﻣﻴﺰة اﻻﺧﺘﺒﺎر اﻟﺬاﺗﻲ
ﻣﻠﺤﻮﻇﺔ
ﻗﺒﻞ ﻃﻠﺐ اﻟﻤﺴﺎﻋﺪة ،ﻗﻢ ﺑﺈﺟﺮاء اﺧﺘﺒﺎر ذاﺗﻲ ﻟﻤﻌﺮﻓﺔ إذا آﺎن ﺟﻬﺎز اﻟﻌﺮض ﻳﻌﻤﻞ ﺑﺸﻜﻞ ﺻﺤﻴﺢ .اﺗﺼﻞ ﺑﻤﺮآﺰ ﺧﺪﻣﺔ ﻹﺻﻼح اﻟﻤﺸﺎآﻞ اﻟﺘﻲ ﻻ
ﺗﺴﺘﻄﻴﻊ ﺣﻠﻬﺎ.
إﺟﺮاء اﺧﺘﺒﺎر ذاﺗﻲ
.1
ﻗﻢ ﺑﺈﻳﻘﺎف ﺗﺸﻐﻴﻞ آﻞ ﻣﻦ اﻟﻜﻤﺒﻴﻮﺗﺮ وﺷﺎﺷﺔ اﻟﻌﺮض .LCD
.2
ﻗﻢ ﺑﻔﺼﻞ آﺒﻞ اﻟﻔﻴﺪﻳﻮ ﻣﻦ اﻟﺠﺰء اﻟﺨﻠﻔﻲ ﻟﻠﻜﻤﺒﻴﻮﺗﺮ.
.3
ﻗﻢ ﺑﺘﺸﻐﻴﻞ ﺷﺎﺷﺔ اﻟﻌﺮض .LCD
ﻳﻈﻬﺮ اﻟﺸﻜﻞ اﻟﻤﻌﺮوض ﺑﺎﻷﺳﻔﻞ )" ("Check Signal Cableﺑﺨﻠﻔﻴﺔ ﺳﻮداء ﻋﻨﺪﻣﺎ ﺗﻌﻤﻞ ﺷﺎﺷﺔ اﻟﻌﺮض LCDﺑﺸﻜﻞ ﻃﺒﻴﻌﻲ ﺣﺘﻰ وإن
ﻟﻢ ﻳﺘﻢ اآﺘﺸﺎف إﺷﺎرة ﻓﻴﺪﻳﻮ :ﻳﻈﻞ ﻟﻮن ﻣﺆﺷﺮ ﺑﻴﺎن اﻟﻄﺎﻗﺔ أﺧﻀﺮًا وﻳﻨﺘﻘﻞ اﻟﺸﻜﻞ ﺣﻮل اﻟﺸﺎﺷﺔ ،وذﻟﻚ أﺛﻨﺎء ﺗﺸﻐﻴﻞ وﺿﻊ اﻻﺧﺘﺒﺎر اﻟﺬاﺗﻲ.
.4
ﻗﻢ ﺑﺈﻳﻘﺎف ﺗﺸﻐﻴﻞ ﺷﺎﺷﺔ اﻟﻌﺮض LCDﺛﻢ أﻋﺪ ﺗﻮﺻﻴﻞ آﺒﻞ اﻟﻔﻴﺪﻳﻮ ،وﺑﻌﺪ ذﻟﻚ ﻗﻢ ﺑﺘﺸﻐﻴﻞ آﻞ ﻣﻦ اﻟﻜﻤﺒﻴﻮﺗﺮ وﺷﺎﺷﺔ اﻟﻌﺮض .LCD
ﻓﻲ ﺣﺎﻟﺔ اﺳﺘﻤﺮار ﺷﺎﺷﺔ ﻋﺮض LCDﻓﺎرﻏﺔ ﺑﻌﺪ إﺟﺮاء اﻻﺧﺘﺒﺎر اﻟﺬاﺗﻲ ،اﻓﺤﺺ وﺣﺪة اﻟﺘﺤﻜﻢ ﻓﻲ اﻟﻔﻴﺪﻳﻮ وﻧﻈﺎم اﻟﻜﻤﺒﻴﻮﺗﺮ .ﺑﻌﺪ ذﻟﻚ ﺳﺘﻌﻤﻞ
ﺷﺎﺷﺔ اﻟﻌﺮض LCDﺑﺼﻮرة ﻃﺒﻴﻌﻴﺔ.
رﺳﺎﺋﻞ اﻟﺘﺤﺬﻳﺮ
إذا ﻗﻤﺖ ﺑﻀﺒﻂ ﺟﻬﺎز اﻟﻌﺮض ﻋﻠﻰ دﻗﺔ وﻣﻌﺪل ﺗﺤﺪﻳﺚ ﻻ ﻳﺪﻋﻤﻬﻤﺎ ،ﺳﺘﻈﻬﺮ اﻟﺮﺳﺎﻟﺔ أدﻧﺎﻩ ﻟﻤﺪة دﻗﻴﻘﺔ ﻋﻠﻰ اﻟﺸﺎﺷﺔ .أﺛﻨﺎء ﺗﻠﻚ اﻟﺪﻗﻴﻘﺔ ،ﻳﺠﺐ
إﻋﺎدة ﺿﺒﻂ اﻟﺪﻗﺔ وﻣﻌﺪل اﻟﺘﺤﺪﻳﺚ إﻟﻰ ﻣﻌﺪل ﺗﺤﺪﻳﺚ ودﻗﺔ ﻣﺪﻋﻮﻣﻴﻦ .إذا آﺎن ﻣﻌﺪل اﻟﺘﺤﺪﻳﺚ أآﺒﺮ ﻣﻦ 85هﺮﺗﺰ ،ﺳﺘﻈﻬﺮ ﻟﻚ اﻟﺸﺎﺷﺔ ﻓﺎرﻏﺔ ﻧﻈﺮًا
ﻷن ﺷﺎﺷﺔ اﻟﻌﺮض LCDﻻ ﺗﺪﻋﻢ ﻣﻌﺪل ﺗﺤﺪﻳﺚ ﻳﺰﻳﺪ ﻋﻦ 85هﺮﺗﺰ،
ﻣﻠﺤﻮﻇﺔ
ﻳُﺮﺟﻰ اﻟﺮﺟﻮع إﻟﻰ اﻟﻤﻮاﺻﻔﺎت < أوﺿﺎع اﻟﺘﻮﻗﻴﺖ اﻟﻤﻌﻴﻨﺔ ﻣﺴﺒﻘًﺎ اﻟﺨﺎﺻﺔ ﺑﺪرﺟﺎت اﻟﺪﻗﺔ واﻟﺘﺮددات اﻟﺘﻲ ﺗﺘﺪﻋﻤﻬﺎ ﺷﺎﺷﺔ اﻟﻌﺮض .LCD
آﻤﺎ ﺗﺪﻋﻢ ﺷﺎﺷﺔ اﻟﻌﺮض LCDأوﺿﺎع اﻟﺘﻮﻗﻴﺖ اﻟﻤﻌﻴﻨﺔ ﻣﺴﺒﻘًﺎ ﺗﻠﻘﺎﺋﻴًﺎ.
آﻴﻔﻴﺔ ﺻﻴﺎﻧﺔ اﻟﻤﻨﺘﺞ وﺗﻨﻈﻴﻔﻪ
(1ﺻﻴﺎﻧﺔ هﻴﻜﻞ ﺷﺎﺷﺔ اﻟﻌﺮض .LCD
ﻗﻢ ﺑﺘﻨﻈﻴﻒ اﻟﻤﻨﺘﺞ ﺑﻘﻄﻌﺔ ﻗﻤﺎش ﻧﺎﻋﻤﺔ ﺑﻌﺪ ﻓﺼﻞ ﺳﻠﻚ اﻟﺘﻴﺎر اﻟﻜﻬﺮﺑﺎﺋﻲ ﻋﻦ اﻟﻤﺄﺧﺬ.
ﻻ ﺗﺴﺘﺨﺪم اﻟﺒﻨﺰﻳﻦ أو اﻟﺘﻨﺮ أو ﻣﻮاد أﺧﺮى ﺳﺮﻳﻌﺔ اﻻﺷﺘﻌﺎل أﺛﻨﺎء اﻟﺘﻨﻈﻴﻒ.
(2ﺻﻴﺎﻧﺔ ﺷﺎﺷﺔ اﻟﻌﺮض اﻟﻤﺴﻄﺤﺔ.
ﻧﻈﻒ اﻟﻤﻨﺘﺞ ﺑﺎﺳﺘﺨﺪام ﻗﻄﻌﺔ ﻗﻤﺎش ﻧﺎﻋﻤﺔ )ﻗﻤﺎش اﻟﻔﺎﻧﻠﺔ اﻟﻘﻄﻦ(.
ﻻ ﺗﺴﺘﺨﺪم ﻣﻄﻠﻘًﺎ اﻷﺳﻴﺘﻮن أو اﻟﺒﻨﺰﻳﻦ أو اﻟﺘﻨﺮ ﻓﻲ اﻟﺘﻨﻈﻴﻒ.
)ﻓﻘﺪ ﺗﻨﺘﺞ ﻋﻴﻮب أو ﺗﺸﻮﻳﻪ ﻓﻲ ﺳﻄﺢ اﻟﺸﺎﺷﺔ(.
ﻳﺘﺤﻤﻞ اﻟﻤﺴﺘﺨﺪم اﻟﻤﺴﺌﻮﻟﻴﺔ ﻋﻦ ﺣﺪوث أي ﺿﺮر ﻳﻨﺘﺞ ﻋﻦ اﺳﺘﺨﺪام هﺬﻩ اﻟﻤﻮاد.
اﻷﻋﺮاض واﻻﺟﺮاءات اﻟﻤُﻮﺻﻰ ﺑﻬﺎ
ﻣﻠﺤﻮﻇﺔ
ﺗﻌﻴﺪ ﺷﺎﺷﺔ اﻟﻌﺮض إﻧﺸﺎء اﻹﺷﺎرات اﻟﻤﺮﺋﻴﺔ اﻟﺘﻲ ﺗﺴﺘﻘﺒﻠﻬﺎ ﻣﻦ اﻟﻜﻤﺒﻴﻮﺗﺮ .ﻟﺬا ،ﻓﻲ ﺣﺎﻟﺔ وﺟﻮد ﻣﺸﻜﻠﺔ ﻣﺎ ﺑﺎﻟﻜﻤﺒﻴﻮﺗﺮ أو ﺑﺒﻄﺎﻗﺔ اﻟﻔﻴﺪﻳﻮ ،ﻓﻤﻦ
اﻟﻤﻤﻜﻦ أن ﻳﺆدي ذﻟﻚ إﻟﻰ أن ﺗﺼﺒﺢ ﺷﺎﺷﺔ ﻋﺮض LCDﻓﺎرﻏﺔ وذات أﻟﻮان ﺑﺎهﺘﺔ ﻣﻊ وﺟﻮد ﺗﺸﻮﻳﺶ وﻣﺎ إﻟﻰ ذﻟﻚ .إذا واﺟﻬﺘﻚ إﺣﺪى هﺬﻩ
اﻟﻤﺸﻜﻼت ،ﻗﻢ ﺑﺈﺟﺮاء ﻋﻤﻠﻴﺎت اﻟﻔﺤﺺ اﻵﺗﻴﺔ ﻋﻠﻰ اﻟﻜﻤﺒﻴﻮﺗﺮ.
.1
ﺗﺄآﺪ ﻣﻦ أﻧﻪ ﻗﺪ ﺗﻢ ﺗﻮﺻﻴﻞ ﺳﻠﻚ اﻟﺘﻴﺎر اﻟﻜﻬﺮﺑﻲ وآﺒﻼت اﻟﻔﻴﺪﻳﻮ ﺑﺎﻟﻜﻤﺒﻴﻮﺗﺮ ﺑﻄﺮﻳﻘﺔ ﺻﺤﻴﺤﺔ.
.2
ﺗﺤﻘﻖ ﻣﻦ اﻷﻣﺮ إذا ﺻﺪر ﺻﻮت اﻟﺘﻨﺒﻴﻪ ﻣﻦ اﻟﻜﻤﺒﻴﻮﺗﺮ أآﺜﺮ ﻣﻦ ﺛﻼث ﻣﺮات ﻋﻨﺪ إﻋﺎدة اﻟﺘﺸﻐﻴﻞ .ﻓﻲ ﺣﺎﻟﺔ ﺣﺪوث ذﻟﻚ ،ﻓﻘﺪ ﺗﺤﺘﺎج إﻟﻰ
ﻣﺴﺎﻋﺪة ﻣﻦ ﻣﺮآﺰ اﻟﺨﺪﻣﺔ.
.3
إذا ﻗﻤﺖ ﺑﺘﺮآﻴﺐ ﺑﻄﺎﻗﺔ ﻓﻴﺪﻳﻮ ﺟﺪﻳﺪة أو ﺗﺠﻤﻴﻊ اﻟﻜﻤﺒﻴﻮﺗﺮ اﻟﺸﺨﺼﻲ ،ﺗﺄآﺪ ﻣﻦ ﺗﺜﺒﻴﺖ ﺑﺮﻧﺎﻣﺞ ﺗﺸﻐﻴﻞ ﻣﺤﻮّل اﻟﻔﻴﺪﻳﻮ.
.4
ﺗﺄآﺪ أﻧﻪ ﺗﻢ ﺗﻌﻴﻴﻦ ﻣﻌﺪل اﻟﻤﺴﺢ ﻟﺸﺎﺷﺔ اﻟﻔﻴﺪﻳﻮ إﻟﻰ 50هﺮﺗﺰ ~ 85هﺮﺗﺰ.
هﺎم :ﻻ ﺗﺘﻌﺪى 60هﺮﺗﺰ ﻋﻨﺪ اﺳﺘﺨﺪام اﻟﺪﻗﺔ اﻟﻘﺼﻮى.
.5
إذا واﺟﻬﺘﻚ ﻣﺸﻜﻠﺔ ﻋﻨﺪ ﺗﺮآﻴﺐ اﻟﻤﺤﻮل )ﻓﻴﺪﻳﻮ( ،ﻗﻢ ﺑﺘﺸﻐﻴﻞ اﻟﻜﻤﺒﻴﻮﺗﺮ ﻓﻲ اﻟﻮﺿﻊ اﻵﻣﻦ ،ﺛﻢ ﻗﻢ ﺑﺈزاﻟﺔ ﻣﺤﻮل ﺷﺎﺷﺔ اﻟﻌﺮض ﻣﻦ "ﻟﻮﺣﺔ
اﻟﺘﺤﻜﻢ <−اﻟﻨﻈﺎم <−ﻣﺴﺆول اﻟﺠﻬﺎز" ﺛﻢ اﻋﺪ ﺗﺸﻐﻴﻞ اﻟﻜﻤﺒﻴﻮﺗﺮ ﻟﺘﺜﺒﺖ ﺑﺮﻧﺎﻣﺞ ﺗﺸﻐﻴﻞ اﻟﻤﺤﻮل )ﻓﻴﺪﻳﻮ( ﻣﺮة أﺧﺮى.
اﺳﺘﻜﺸﺎف اﻷﺧﻄﺎء وإﺻﻼﺣﻬﺎ
ﻗﺎﺋﻤﺔ اﻻﺧﺘﻴﺎر
ﻣﻠﺤﻮﻇﺔ
ﻓﻴﻤﺎ ﻳﻠﻲ ﺳﺠﻼت ﻷﻗﺴﺎم اﻟﻤﺸﻜﻼت اﻟﻤﺤﺘﻤﻠﺔ وﺣﻠﻮﻟﻬﺎ اﻟﻤﻘﺘﺮﺣﺔ .اﻗﺮاء ،ﻗﺒﻞ ﻃﻠﺐ اﻟﻤﺴﺎﻋﺪة ،ﻣﻌﻠﻮﻣﺎت هﺬا اﻟﻘﺴﻢ ﺟﻴﺪًا ﻟﺘﺮى إن
آﺎن ﺑﻮﺳﻌﻚ اﺻﻼح أي ﻣﺸﻜﻠﺔ ﺑﻨﻔﺴﻚ .أﻣﺎ إذا دﻋﺖ اﻟﺤﺎﺟﺔ ﻟﻠﻤﺴﺎﻋﺪة ،ﻳُﺮﺟﻰ اﻻﺗﺼﺎل ﺑﺮﻗﻢ اﻟﻬﺎﺗﻒ اﻟﻤﻮﺟﻮد ﻓﻲ ﻗﺴﻢ
اﻟﻤﻌﻠﻮﻣﺎت أو ﺑﺎﻟﻤﻮزع اﻟﺬي اﺷﺘﺮﻳﺖ ﻣﻨﻪ اﻟﻤﻨﺘﺞ.
ﻟﻤﺰﻳﺪ ﻣﻦ اﻟﻤﻌﻠﻮﻣﺎت ﺣﻮل اﻟﺸﺒﻜﺔ ،ﻳُﺮﺟﻰ اﻟﺮﺟﻮع إﻟﻰ ﻗﺴﻢ اﺳﺘﻜﺸﺎف اﻷﺧﻄﺎء وإﺻﻼﺣﻬﺎ اﻟﺨﺎص ﺑﺒﺮﻧﺎﻣﺞ .MagicInfo
اﻟﻤﺸﻜﻼت اﻟﺘﻲ ﺗﺤﺪث أﺛﻨﺎء اﻟﺘﺜﺒﻴﺖ )(PC Mode
ﻣﻠﺤﻮﻇﺔ
وﻓﻴﻤﺎ ﻳﻠﻲ ﻧﻄﺮح اﻟﻤﺸﺎآﻞ اﻟﻤﺘﻌﻠﻘﺔ ﺑﺘﺮآﻴﺐ ﺷﺎﺷﺔ اﻟﻌﺮض LCDوﺣﻠﻮﻟﻬﺎ.
1
.
ﺷﺎﺷﺔ اﻟﻌﺮض LCDﻳﻮﻣﺾ.
ﺗﺄآﺪ ﻣﻦ أﻧﻪ ﻗﺪ ﺗﻢ ﺗﻮﺻﻴﻞ آﺒﻞ اﻹﺷﺎرة ﺑﻴﻦ اﻟﻜﻤﺒﻴﻮﺗﺮ وﺷﺎﺷﺔ اﻟﻌﺮض LCDﺑﺎﺣﻜﺎم.
)اﻟﺮﺟﺎء اﻟﺮﺟﻮع إﻟﻰ ﺗﻮﺻﻴﻞ اﻟﻤﻨﺘﺞ ﺑﻜﻤﺒﻴﻮﺗﺮ(
ﻣﺸﻜﻼت اﻟﺸﺎﺷﺔ
ﻣﻠﺤﻮﻇﺔ
ﻳﺘﻢ ﺣﺼﺮ ﻣﺸﻜﻼت ﺗﺤﺪث ﻟﺸﺎﺷﺔ اﻟﻌﺮض LCDوﻃﺮق اﺻﻼﺣﻬﺎ.
.1
اﻟﺸﺎﺷﺔ ﻓﺎرﻏﺔ وﻣﺆﺷﺮ اﻟﻄﺎﻗﺔ ﻗﻴﺪ إﻳﻘﺎف اﻟﺘﺸﻐﻴﻞ.
ﺗﺄآﺪ ﻣﻦ اﻧﻪ ﻗﺪ ﺗﻢ ﺗﻮﺻﻴﻞ ﺳﻠﻚ اﻟﺘﻴﺎر اﻟﻜﻬﺮﺑﻲ ﺑﺎﺣﻜﺎم وأن ﺷﺎﺷﺔ اﻟﻌﺮض LCDﻗﻴﺪ اﻟﺘﺸﻐﻴﻞ.
)اﻟﺮﺟﺎء اﻟﺮﺟﻮع إﻟﻰ ﺗﻮﺻﻴﻞ اﻟﻤﻨﺘﺞ ﺑﻜﻤﺒﻴﻮﺗﺮ(
.2
"رﺳﺎﻟﺔ ."Check Signal Cable
ﺗﺄآﺪ ﻣﻦ أﻧﻪ ﻗﺪ ﺗﻢ ﺗﻮﺻﻴﻞ ﺳﻠﻚ اﻟﺘﻴﺎر اﻟﻜﻬﺮﺑﻲ ﺑﺎﻟﻜﻤﺒﻴﻮﺗﺮ اﻟﺸﺨﺼﻲ أو ﻣﺼﺎدر اﻟﻔﻴﺪﻳﻮ ﺑﺈﺣﻜﺎم.
)اﻟﺮﺟﺎء اﻟﺮﺟﻮع إﻟﻰ ﺗﻮﺻﻴﻞ اﻟﻤﻨﺘﺞ ﺑﻜﻤﺒﻴﻮﺗﺮ(
ﺗﺄآﺪ ﻣﻦ اﻧﻪ ﻗﺪ ﺗﻢ ﺗﺸﻐﻴﻞ اﻟﻜﻤﺒﻴﻮﺗﺮ اﻟﺸﺨﺼﻲ أو ﻣﺼﺎدر اﻟﻔﻴﺪﻳﻮ.
.3
"رﺳﺎﻟﺔ ."Not Optimum Mode
ﺗﺤﻘﻖ ﻣﻦ اﻟﺪﻗﺔ اﻟﻘﺼﻮى ﻟﻤﺤﻮل اﻟﻔﻴﺪﻳﻮ وﺗﺮددﻩ.
ﻗﺎرن ﺑﻴﻦ هﺬﻩ اﻟﻘﻴﻢ واﻟﺒﻴﺎﻧﺎت اﻟﻤﻮﺟﻮدة ﻓﻲ ﺟﺪول أوﺿﺎع اﻟﺘﻮﻗﻴﺖ اﻟﻤﻌﻴﻨﺔ ﻣﺴﺒﻘًﺎ.
.4
ﺗﻈﻬﺮ اﻟﺼﻮرة أﻓﻘﻴًﺎ.
ﺗﺄآﺪ ﻣﻦ أن آﺒﻞ اﻹﺷﺎرة ﻗﺪ ﺗﻢ ﺗﻮﺻﻴﻠﻪ ﺑﺎﺣﻜﺎم .أﻋﺪ ﺗﻮﺻﻴﻠﻪ ﻣﺮة أﺧﺮى ،إذا ﺗﻄﻠﺐ اﻷﻣﺮ.
)اﻟﺮﺟﺎء اﻟﺮﺟﻮع إﻟﻰ ﺗﻮﺻﻴﻞ اﻟﻤﻨﺘﺞ ﺑﻜﻤﺒﻴﻮﺗﺮ(
.5
اﻟﺼﻮرة ﻏﻴﺮ واﺿﺤﺔ ،اﻟﺼﻮرة ﻣﺒﻘﻌﺔ.
ﻗﻢ ﺑﺘﺸﻐﻴﻞ ﻣﻮاﻟﻔﺔ Coarseو Fineﻟﻠﺘﺮدد.
أﻋﺪ ﺗﺸﻐﻴﻞ اﻟﻤﻨﺘﺞ ﻣﺮة ﺛﺎﻧﻴﺔ ﺑﻌﺪ إزاﻟﺔ ﺟﻤﻴﻊ اﻟﻤُﻠﺤﻘﺎت )آﺒﻞ اﻣﺘﺪاد اﻟﻔﻴﺪﻳﻮ ،إﻟﻰ ﺁﺧﺮﻩ(
اﺿﺒﻂ آﻼً ﻣﻦ اﻟﺘﺮدد واﻟﺪﻗﺔ ﻃﺒﻘًﺎ ﻟﻠﻨﻄﺎﻗﺎت اﻟﻤُﻮﺻﻰ ﺑﻬﺎ.
.6
اﻟﺼﻮرة ﻏﻴﺮ ﺛﺎﺑﺘﻪ و ﺗﻬﺘﺰ.
ﺗﺤﻘﻖ ﻣﻦ أن اﻟﺪﻗﺔ واﻟﺘﺮدد اﻟﺬﻳﻦ ﺗﻢ ﺿﺒﻄﻬﻤﺎ ﻟﺒﻄﺎﻗﺔ اﻟﻔﻴﺪﻳﻮ اﻟﺨﺎﺻﺔ ﺑﺎﻟﻜﻤﺒﻴﻮﺗﺮ ﻓﻲ اﻟﻨﻄﺎق اﻟﺘﻲ ﺗﺪﻋﻤﻪ ﺷﺎﺷﺔ اﻟﻌﺮض .LCD
إذا ﻟﻢ ﻳﻜﻮﻧﺎ آﺬﻟﻚ ،أﻋﺪ ﺿﺒﻄﻬﻤﺎ وﻓﻘًﺎ ﻟﻠﻤﻌﻠﻮﻣﺎت Informationاﻟﻤﻮﺟﻮدة أﺳﻔﻞ ﻗﺎﺋﻤﺔ ﺷﺎﺷﺔ اﻟﻌﺮض LCDوأوﺿﺎع
اﻟﺘﻮﻗﻴﺖ اﻟﻤﻌﻴﻨﺔ ﻣﺴﺒﻘًﺎ.
.7
ﻇﻬﻮر ﺻﻮر ﺷﺒﺤﻴّﺔ ﻓﻲ اﻟﺼﻮرة.
ﺗﺤﻘﻖ ﻣﻦ أن اﻟﺪﻗﺔ واﻟﺘﺮدد اﻟﺬﻳﻦ ﺗﻢ ﺿﺒﻄﻬﻤﺎ ﻟﺒﻄﺎﻗﺔ اﻟﻔﻴﺪﻳﻮ اﻟﺨﺎﺻﺔ ﺑﺎﻟﻜﻤﺒﻴﻮﺗﺮ ﻓﻲ اﻟﻨﻄﺎق اﻟﺘﻲ ﺗﺪﻋﻤﻪ ﺷﺎﺷﺔ اﻟﻌﺮض .LCD
ﺣﻴﺚ ﺗﻮﺟﺪ آﻞ ﻣﻦ اﻟﺪﻗﺔ اﻟﻤﺜﻠﻰ وﻣﻌﺪل ﺗﺤﺪﻳﺚ ﺟﻬﺎز اﻟﻌﺮض ﻓﻲ ﻓﻘﺮة "اﻟﻤﻮاﺻﻔﺎت" ﺿﻤﻦ "ﻣﻮاﺻﻔﺎت ﻋﺎﻣﺔ" ،آﻤﺎ أن ﻣﺴﺘﻮﻳﺎت
اﻟﺪﻗﺔ اﻟﻤﺪﻋﻮﻣﺔ وﻣﻌﺪﻻت اﻟﺘﺤﺪﻳﺚ اﻷﺧﺮى ﻣﺪرﺟﺔ ﻓﻲ اﻟﺠﺪول أوﺿﺎع اﻟﺘﻮﻗﻴﺖ اﻟﻤﻌﻴﻨﺔ ﻣﺴﺒﻘًﺎ وأﻳﻀًﺎ ﻓﻲ اﻟﻔﻘﺮة
"ﻣﻮاﺻﻔﺎت".
.8
ﺗﻈﻬﺮ اﻟﺼﻮرة إﻣﺎ ﺷﺪﻳﺪة اﻟﺴﻄﻮع أو ﻗﺎﺗﻤﺔ ﺗﻤﺎﻣًﺎ.
ﻗﻢ ﺑﺘﻌﺪﻳﻞ brightnessو .contrast
)ﻳُﺮﺟﻰ اﻟﺮﺟﻮع إﻟﻰ (Brightness، Contrast
.9
ﻟﻮن اﻟﺸﺎﺷﺔ ﻏﻴﺮ ﻣﺘﻨﺎﺳﻖ.
اﺿﺒﻂ اﻷﻟﻮان ﺑﺎﺳﺘﺨﺪام "اﻟﻠﻮن" ﺿﻤﻦ Customﻣﻦ ﻗﺎﺋﻤﺔ ﻋﺮض اﻟﺼﻮرة ﻋﻠﻰ اﻟﺸﺎﺷﺔ.
10
.
ﻳﺘﺨﻠﻞ اﻟﺼﻮرة اﻟﻤﻠﻮﻧﺔ أﻃﻴﺎف ﻣﻈﻠﻤﺔ
ﻗﻢ ﺑﺘﻌﺪﻳﻞ اﻷﻟﻮان ﺑﺎﺳﺘﺨﺪام Customأﺳﻔﻞ ﻗﺎﺋﻤﺔ "ﺗﻌﺪﻳﻞ اﻷﻟﻮان" اﻟﺘﻲ ﺗﻈﻬﺮ ﻋﻠﻰ اﻟﺸﺎﺷﺔ.
11
.
اﻟﻠﻮن اﻷﺑﻴﺾ ﺑﺎهﺖ.
اﺿﺒﻂ اﻟﻠﻮن ﺑﺎﺳﺘﺨﺪام Colorﺿﻤﻦ Customﻣﻦ ﻗﺎﺋﻤﺔ ﻋﺮض Pictureﻋﻠﻰ اﻟﺸﺎﺷﺔ.
12
.
ﻣﺆﺷﺮ اﻟﻄﺎﻗﺔ ﻳﻮﻣﺾ.
ﺗﺤﻔﻆ ﺷﺎﺷﺔ اﻟﻌﺮض LCDاﻟﺘﻐﻴﻴﺮات ﻓﻲ ذاآﺮة اﻟﻘﻮاﺋﻢ -اﻟﺘﻲ ﺗُﻌﺮض ﻋﻠﻰ اﻟﺸﺎﺷﺔ -اﻟﺘﻲ ﺣﺪﺛﺖ ﻓﻲ اﻹﻋﺪادات.
13
.
اﻟﺸﺎﺷﺔ ﻓﺎرﻏﺔ وﻣﺆﺷﺮ اﻟﻄﺎﻗﺔ ﻳﻮﻣﺾ آﻞ 0.5أو ﺛﺎﻧﻴﺔ.
ﺗﺴﺘﺨﺪم ﺷﺎﺷﺔ اﻟﻌﺮض LCDﻧﻈﺎم إدارة اﻟﻄﺎﻗﺔ اﻟﺨﺎص ﺑﻬﺎ .اﺿﻐﻂ ﻋﻠﻰ أي زر ﺑﻠﻮﺣﺔ اﻟﻤﻔﺎﺗﻴﺢ.
14
.
اﻟﺸﺎﺷﺔ ﻓﺎرﻏﺔ و ﺗﻮﻣﺾ.
إذا ﻇﻬﺮت رﺳﺎﻟﺔ " "TEST GOODﻋﻠﻰ اﻟﺸﺎﺷﺔ ﻋﻨﺪ اﻟﻀﻐﻂ ﻋﻠﻰ زر MENUﺗﺤﻘﻖ ﻣﻦ ﺗﻮﺻﻴﻞ اﻟﻜﺒﻞ ﺑﻴﻦ ﺷﺎﺷﺔ اﻟﻌﺮض LCD
واﻟﻜﻤﺒﻴﻮﺗﺮ ﻟﺘﺘﺄآﺪ ﻣﻦ أﻧﻪ ﻗﺪ ﺗﻢ ﺗﻮﺻﻴﻞ اﻟﻤُﻮﺻﻞ ﺑﺼﻮرة ﺟﻴﺪة.
ﻣﺸﻜﻼت ﺗﺘﻌﻠﻖ ﺑﺎﻟﺼﻮت
ﻣﻠﺤﻮﻇﺔ
ﻳﺘﻢ ﺣﺼﺮ اﻟﻤﺸﻜﻼت اﻟﺘﻲ ﺗﺘﻌﻠﻖ ﺑﺈﺷﺎرات اﻟﺼﻮت وﻃﺮق ﺣﻠﻬﺎ ﺑﺎﻷﺳﻔﻞ.
1
.
ﻻ أﺳﻤﻊ ﺻﻮﺗًﺎ.
ﺗﺄآﺪ ﻣﻦ أﻧﻪ ﻗﺪ ﺗﻢ ﺗﻮﺻﻴﻞ آﺒﻞ اﻟﺼﻮت ﺑﺈﺣﻜﺎم ﺑﻜﻼً ﻣﻦ ﻣﻨﻔﺬ إدﺧﺎل اﻟﺼﻮت اﻟﻤﻮﺟﻮد ﺑﺸﺎﺷﺔ اﻟﻌﺮض LCDوﻣﻨﻔﺬ إﺧﺮاج اﻟﺼﻮت
اﻟﻤﻮﺟﻮد ﺑﺒﻄﺎﻗﺔ اﻟﺼﻮت.
)اﻟﺮﺟﺎء اﻟﺮﺟﻮع إﻟﻰ ﺗﻮﺻﻴﻞ اﻟﻤﻨﺘﺞ ﺑﻜﻤﺒﻴﻮﺗﺮ(
ﺗﺤﻘﻖ ﻣﻦ ﻣﺴﺘﻮى اﻟﺼﻮت.
2
.
ﻣﺴﺘﻮى اﻟﺼﻮت ﻣﻨﺨﻔﺾ ﺟﺪًا.
ﺗﺤﻘﻖ ﻣﻦ ﻣﺴﺘﻮى اﻟﺼﻮت.
إذا ﻇﻞ ﻣﺴﺘﻮى اﻟﺼﻮت ﻣﻨﺨﻔﻀًﺎ ﺑﻌﺪ رﻓﻊ وﺣﺪة اﻟﺘﺤﻜﻢ ﺑﺎﻟﺼﻮت إﻟﻰ أﻗﺼﻰ ﻣﺴﺘﻮى ،ﺗﺤﻘﻖ ﻣﻦ وﺣﺪة اﻟﺘﺤﻜﻢ ﺑﺎﻟﺼﻮت اﻟﻤﻮﺟﻮدة
ﻓﻲ ﺑﻄﺎﻗﺔ اﻟﺼﻮت اﻟﺨﺎﺻﺔ ﺑﺎﻟﻜﻤﺒﻴﻮﺗﺮ أو اﻟﺒﺮﻧﺎﻣﺞ.
3
ﻣﺴﺘﻮى اﻟﺼﻮت ﻋﺎﻟﻰ ﺟﺪًا أو ﻣﻨﺨﻔﺾ ﺟﺪًا.
.
ﻗﻢ ﺑﺘﻌﺪﻳﻞ Trebleو Bassﻟﻠﻤﺴﺘﻮﻳﺎت اﻟﻤﻨﺎﺳﺒﺔ.
اﻟﻤﺸﺎآﻞ اﻟﻤﺘﻌﻠﻘﺔ ﺑﺠﻬﺎز اﻟﺘﺤﻜﻢ ﻋﻦ ﺑﻌﺪ.
ﻣﻠﺤﻮﻇﺔ
ﻳﺘﻢ ﺣﺼﺮ اﻟﻤﺸﻜﻼت اﻟﺘﻲ ﺗﺤﺪث ﻓﻲ ﺟﻬﺎز اﻟﺘﺤﻜﻢ ﻋﻦ ﺑﻌﺪ وﻃﺮق ﺣﻠﻬﺎ.
1
.
أزرار ﺟﻬﺎز اﻟﺘﺤﻜﻢ ﻋﻦ ﺑُﻌﺪ ﻻ ﺗﺴﺘﺠﻴﺐ.
ﺗﺤﻘﻖ ﻣﻤﺎ إذا آﺎﻧﺖ اﻟﺒﻄﺎرﻳﺎت ﻓﺎرﻏﺔ.
ﺗﺤﻘﻖ ﻣﻤﺎ إذا آﺎن اﻟﺠﻬﺎز ﻗﻴﺪ اﻟﺘﺸﻐﻴﻞ.
ﺗﺄآﺪ ﻣﻦ أن ﺳﻠﻚ اﻟﺘﻴﺎر اﻟﻜﻬﺮﺑﻲ ﻗﺪ ﺗﻢ ﺗﻮﺻﻴﻠﻪ ﺑﺈﺣﻜﺎم.
ﺗﺤﻘﻖ ﻣﻦ وﺟﻮد ﻣﺼﺒﺎح ﻻﺻﻒ أو ﻧﻴﻮن ﺧﺎص ﺑﺎﻟﻤﻨﻄﻘﺔ.
اﺳﺘﻜﺸﺎف اﻷﺧﻄﺎء وإﺻﻼﺣﻬﺎ
ﺳﺆال وﺟﻮاب
1
.
آﻴﻒ ﻳﻤﻜﻨﻨﻲ ﺗﻐﻴﻴﺮ اﻟﺘﺮدد؟
:Windows XP
اﻧﻘﺮ ﻓﻮق اﺑﺪأ < اﻹﻋﺪادات < ﻟﻮﺣﺔ اﻟﺘﺤﻜﻢ < اﻟﻤﻈﻬﺮ واﻟﺴﻤﺎت < اﻟﻌﺮض < اﻹﻋﺪادات < ﺧﻴﺎرات ﻣﺘﻘﺪﻣﺔ < ﻋﻼﻣﺔ اﻟﺘﺒﻮﻳﺐ ﺟﻬﺎز
اﻟﻌﺮض .ﺛﻢ ﺣﺪد ﺗﺮدد ﻣﻌﺪل اﻟﺘﺤﺪﻳﺚ .ﻣﻌﺪل اﻟﺘﺤﺪﻳﺚ هﻮ 60هﺮﺗﺰ.
:Windows ME./2000
اﻧﻘﺮ ﻓﻮق ﻟﻮﺣﺔ اﻟﺘﺤﻜﻢ < اﻟﻌﺮض < اﻹﻋﺪادات < ﺧﻴﺎرات ﻣﺘﻘﺪﻣﺔ < ﻋﻼﻣﺔ اﻟﺘﺒﻮﻳﺐ ﺟﻬﺎز اﻟﻌﺮض .ﺛﻢ ﺣﺪد ﺗﺮدد ﻣﻌﺪل اﻟﺘﺤﺪﻳﺚ.
ﻣﻌﺪل اﻟﺘﺤﺪﻳﺚ اﻟﻤﺜﺎﻟﻲ هﻮ 60هﺮﺗﺰ.
2
.
آﻴﻒ ﻳﻤﻜﻨﻨﻲ ﺗﻌﺪﻳﻞ اﻟﺪﻗﺔ؟
:Windows XP
ﻗﻢ ﺑﺘﻌﻴﻴﻦ اﻟﺪﻗﺔ ﻣﻦ ﻟﻮﺣﺔ اﻟﺘﺤﻜﻢ→اﻟﻤﻈﻬﺮ واﻟﺴﻤﺎت→ اﻟﻌﺮض→ اﻹﻋﺪادات.
:Windows ME/2000
ﻗﻢ ﺑﺘﻌﻴﻴﻦ اﻟﺪﻗﺔ ﻣﻦ ﻟﻮﺣﺔ اﻟﻤﻔﺎﺗﻴﺢ→اﻟﻌﺮض→اﻹﻋﺪادات.
* ﻳُﺮﺟﻰ اﻻﺗﺼﺎل ﺑﺠﻬﺔ ﺗﺼﻨﻴﻊ ﺑﻄﺎﻗﺔ اﻟﻔﻴﺪﻳﻮ ﻟﻤﻌﺮﻓﺔ اﻟﺘﻔﺎﺻﻴﻞ.
3
.
آﻴﻒ ﻳﻤﻜﻨﻨﻲ ﺿﺒﻂ وﻇﻴﻔﺔ ﺗﻮﻓﻴﺮ اﻟﻄﺎﻗﺔ؟
:Windows XP
اﻧﻘﺮ ﻓﻮق اﺑﺪأ < اﻹﻋﺪادات < ﻟﻮﺣﺔ اﻟﺘﺤﻜﻢ→اﻟﻤﻈﻬﺮ واﻟﺴﻤﺎت →اﻟﻌﺮض →ﺷﺎﺷﺔ اﻟﺘﻮﻗﻒ.
ﻗﻢ ﺑﺘﻌﻴﻴﻦ اﻟﻮﻇﻴﻔﺔ ﻓﻲ BIOS-SETUPﺑﺎﻟﻜﻤﺒﻴﻮﺗﺮ) .ﻳُﺮﺟﻰ اﻟﺮﺟﻮع إﻟﻰ دﻟﻴﻞ / Windowsآﻤﺒﻴﻮﺗﺮ(.
:Windows ME/2000
اﻧﻘﺮ ﻓﻮق اﺑﺪأ < اﻹﻋﺪادات < ﻟﻮﺣﺔ اﻟﺘﺤﻜﻢ → اﻟﻌﺮض →ﺷﺎﺷﺔ اﻟﺘﻮﻗﻒ.
ﻗﻢ ﺑﺘﻌﻴﻴﻦ اﻟﻮﻇﻴﻔﺔ ﻓﻲ BIOS-SETUPﺑﺎﻟﻜﻤﺒﻴﻮﺗﺮ) .ﻳُﺮﺟﻰ اﻟﺮﺟﻮع إﻟﻰ دﻟﻴﻞ / Windowsآﻤﺒﻴﻮﺗﺮ(.
4
.
آﻴﻒ ﻳﻤﻜﻨﻨﻲ ﺗﻨﻈﻴﻒ اﻟﺤﺎوﻳﺔ اﻟﺨﺎرﺟﻴﺔ /ﻟﻮﺣﺔ LCD؟
ﻗﻢ ﺑﻔﺼﻞ ﺳﻠﻚ اﻟﺘﻴﺎر اﻟﻜﻬﺮﺑﻲ وﻧﻈﻒ ﺷﺎﺷﺔ ﻋﺮض LCDﺑﻘﻄﻌﺔ ﻗﻤﺎش ﻧﺎﻋﻤﺔ ،ﺑﺎﺳﺘﺨﺪام ﻣﺤﻠﻮل ﺗﻨﻈﻴﻒ أو ﻣﺎء ﻓﻘﻂ.
ﻻ ﺗﺘﺮك أي أﺛﺮ ﻟﻠﻤﻨﻈﻒ أو ﺧﺪوش ﻋﻠﻰ اﻟﺤﺎوﻳﺔ .ﻻ ﺗُﺪﺧﻞ اﻟﻤﻴﺎﻩ داﺧﻞ ﺷﺎﺷﺔ اﻟﻌﺮض .LCDﻻ ﺗﺮش أي ﺳﺎﺋﻞ ﻋﻠﻰ ﺷﺎﺷﺔ
اﻟﻌﺮض .LCDاﺳﺘﺨﺪم اﻟﺮش ﻋﻠﻰ اﻟﻘﻤﺎش ﻓﻘﻂ.
5
.
آﻴﻒ ﻳﻤﻜﻨﻨﻲ ﺗﺸﻐﻴﻞ اﻟﻔﻴﺪﻳﻮ؟
ﻳﺪﻋﻢ اﻟﻔﻴﺪﻳﻮ ﺑﺮﻧﺎﻣﺠﻴﻴﻦ ﺗﺮﻣﻴﺰ اﻟﻔﻴﺪﻳﻮ MPEG1و WMVﻓﻘﻂ .ﻗﻢ ﺑﺘﺜﺒﻴﺖ ﺑﺮﻧﺎﻣﺞ ﺗﺮﻣﻴﺰ اﻟﻔﻴﺪﻳﻮ اﻟﻤﻄﺎﺑﻖ ﻟﺘﺸﻐﻴﻞ اﻟﻔﻴﺪﻳﻮ .ﻣﻊ اﻷﺧﺬ
ﻓﻲ اﻻﻋﺘﺒﺎر أن هﻨﺎك ﻋﺪد ﻣﻦ ﺑﺮاﻣﺞ ﺗﺮﻣﻴﺰ اﻟﻔﻴﺪﻳﻮ ﻏﻴﺮ ﻣﺘﻮاﻓﻘﺔ.
ﻣﻠﺤﻮﻇﺔ
ﻗﺒﻞ ﻃﻠﺐ اﻟﻤﺴﺎﻋﺪة ،راﺟﻊ ﻣﻌﻠﻮﻣﺎت هﺬا اﻟﻘﺴﻢ ﺟﻴﺪًا ﻟﺘﺮى إن آﺎن ﺑﻮﺳﻌﻚ إﺻﻼح أي ﻣﺸﻜﻠﺔ ﺑﻨﻔﺴﻚ .أﻣﺎ إذا دﻋﺖ اﻟﺤﺎﺟﺔ ﻟﻠﻤﺴﺎﻋﺪة،
ﻳُﺮﺟﻰ اﻻﺗﺼﺎل ﺑﺮﻗﻢ اﻟﻬﺎﺗﻒ اﻟﻤﻮﺟﻮد ﻓﻲ ﻗﺴﻢ اﻟﻤﻌﻠﻮﻣﺎت أو ﺑﺎﻟﻤﻮزع اﻟﺬي اﺷﺘﺮﻳﺖ ﻣﻨﻪ اﻟﻤﻨﺘﺞ.
اﻟﻤﻮاﺻﻔﺎت
ﻋﺎم
ﻋﺎم
SyncMaster 230TSN, 230MXN
اﺳﻢ اﻟﻄﺮاز
ﻟﻮﺣﺔ LCD
اﻟﺤﺠﻢ
23ﺑﻮﺻﺔ ) 58ﺳﻢ(
ﻣﻨﻄﻘﺔ اﻟﻌﺮض
509.76ﻣﻢ )اﻻرﺗﻔﺎع( × 286.74ﻣﻢ )اﻟﺤﺠﻢ(
اﻟﻤﺴﺎﻓﺔ ﺑﻴﻦ ﻧﻘﺎط اﻟﺒﻜﺴﻞ
0.2655ﻣﻢ )اﻻرﺗﻔﺎع( × 0.2655ﻣﻢ )اﻟﺤﺠﻢ(
اﻟﻤﺰاﻣﻨﺔ
أﻓﻘﻲ
kHz 81 ~ 31
رأﺳﻲ
56إﻟﻰ 75هﺮﺗﺰ
ﻟﻮن ﺷﺎﺷﺔ اﻟﻌﺮض
16.7ﻣﻠﻴﻮن
اﻟﻤﺰاﻣﻨﺔ
اﻟﺪﻗﺔ اﻟﻤﺜﻠﻰ
1080 × 1920ﺑﺘﺮدد 60هﺮﺗﺰ
اﻟﺤﺪ اﻷﻗﺼﻰ ﻟﻠﺪﻗﺔ
1080 × 1920ﺑﺘﺮدد 60هﺮﺗﺰ
إﺷﺎرة اﻟﺪﺧﻞ ،ﻣﻨﺘﻬﻴﺔ
RGBﺗﻨﺎﻇﺮي و HDMI
0.7 Vp-p ±5 %
H/V syncﻣﻨﻔﺼﻞ ،ﻣﺮآﺐSOG ،
ﻣﺴﺘﻮى ) TTLﺟﻬﺪ آﻬﺮﺑﻲ ﻣﺮﺗﻔﻊ ≤ 2.0ﻓﻮﻟﻂ ،ﺟﻬﺪ آﻬﺮﺑﻲ ﻣﻨﺨﻔﺾ ≥ 0.8ﻓﻮﻟﻂ(
اﻟﺤﺪ اﻷﻗﺼﻰ ﻟﺴﺎﻋﺔ اﻟﺒﻜﺴﻞ
164ﻣﻴﺠﺎهﺮﺗﺰ )ﻏﻴﺮ رﻗﻤﻲ ،رﻗﻤﻲ(
إﻣﺪاد اﻟﻄﺎﻗﺔ
ﻳﺪﻋﻢ هﺬا اﻟﻤﻨﺘﺞ ﺟﻬﺪًا آﻬﺮﺑﻴًﺎ ﻳﺘﺮاوح ﺑﻴﻦ 240 – 100ﻓﻮﻟﻂ.
ﻧﻈﺮًا ﻻﺧﺘﻼف اﻟﺠﻬﺪ اﻟﻜﻬﺮﺑﻲ ﻣﻦ ﺑﻠﺪ ﻵﺧﺮ ،ﻳُﺮﺟﻰ ﻣﺮاﺟﻌﺔ ﺑﻄﺎﻗﺔ اﻟﺒﻴﺎﻧﺎت اﻟﻤﻮﺟﻮدة ﻋﻠﻰ اﻟﺠﺰء اﻟﺨﻠﻔﻲ ﻣﻦ اﻟﻤﻨﺘﺞ.
أﻗﻞ ﻣﻦ " 30ذروة إﻟﻰ ذروة" ﻓﻲ ﺗﻴﺎرد ﻣﺘﺮدد ﺑﺠﻬﺪ آﻬﺮﺑﻲ 120ﻓﻮﻟﺖ أو " 50ذروة إﻟﻰ ذروة" ﻓﻲ ﺗﻴﺎر ﻣﺘﺮدد ﺑﺠﻬﺪ آﻬﺮﺑﻲ 220
ﻓﻮﻟﺖ
ﻣﻮﺻﻼت اﻹﺷﺎرة
D-subو HDMIوإدﺧﺎل RS232Cوإدﺧﺎل ) PC Audioاﺳﺘﺮﻳﻮ( وإﺧﺮاج ﺻﻮت و LANو 4) USBﻣﻨﺎﻓﺬ( وإﺧﺮاج ) VGAﻟﻠﺸﺒﻜﺔ(
اﻷﺑﻌﺎد )اﻟﻌﺮض xاﻻرﺗﻔﺎع xاﻟﻌﻤﻖ( /اﻟﻮزن
SyncMaster 230TSn
79.2 × 339.0 × 557.5ﻣﻢ 8.35 /آﺠﻢ
SyncMaster 230MXn
73.9 × 339.0 × 557.5ﻣﻢ 7 /آﺠﻢ
واﺟﻬﺔ ﺗﺜﺒﻴﺖ VESA
100 × 100ﻣﻢ
اﻋﺘﺒﺎرات ﺑﻴﺌﻴﺔ
درﺟﺔ اﻟﺤﺮارة10 :درﺟﺔ ﻣﺌﻮﻳﺔ إﻟﻰ 40درﺟﺔ ﻣﺌﻮﻳﺔ ) 50درﺟﺔ ﻓﻬﺮﻧﻬﺎﻳﺖ إﻟﻰ 104درﺟﺔ ﻓﻬﺮﻧﻬﺎﻳﺖ(
أﺛﻨﺎء اﻟﺘﺸﻐﻴﻞ
اﻟﺮﻃﻮﺑﺔ % 10 :إﻟﻰ ،% 80دون ﺗﻜﺜﻒ
درﺟﺔ اﻟﺤﺮارة20- :درﺟﺔ ﻣﺌﻮﻳﺔ إﻟﻰ 45درﺟﺔ ﻣﺌﻮﻳﺔ ) 4-درﺟﺔ ﻓﻬﺮﻧﻬﺎﻳﺖ إﻟﻰ 113درﺟﺔ ﻓﻬﺮﻧﻬﺎﻳﺖ(
اﻟﺮﻃﻮﺑﺔ % 5 :إﻟﻰ ،% 95دون ﺗﻜﺜﻒ
اﻟﺘﺨﺰﻳﻦ
إﻣﻜﺎﻧﻴﺔ اﻟﺘﻮﺻﻴﻞ واﻟﺘﺸﻐﻴﻞ
ﻳﻤﻜﻦ ﺗﺜﺒﻴﺖ ﺷﺎﺷﺔ اﻟﻌﺮض LCDهﺬﻩ ﻋﻠﻰ أي ﻧﻈﺎم ﻣﺘﻮاﻓﻖ ﻣﻊ وﻇﻴﻔﺔ "اﻟﺘﻮﺻﻴﻞ واﻟﺘﺸﻐﻴﻞ" .إن اﻟﺘﻔﺎﻋﻞ ﺑﻴﻦ ﺷﺎﺷﺔ اﻟﻌﺮض
LCDوأﻧﻈﻤﺔ اﻟﻜﻤﺒﻴﻮﺗﺮ ﺳﻮف ﻳﻮﻓﺮ أﻓﻀﻞ ﻇﺮوف ﺗﺸﻐﻴﻠﻴﺔ وإﻋﺪادات ﻟﺸﺎﺷﺔ اﻟﻌﺮض .LCDوﻓﻲ أﻏﻠﺐ اﻟﺤﺎﻻت ،ﻳﺘﻢ ﺗﺜﺒﻴﺖ ﺷﺎﺷﺔ
اﻟﻌﺮض LCDﺗﻠﻘﺎﺋﻴًﺎ إﻻ إذا رﻏﺐ اﻟﻤُﺴﺘﺨﺪم ﻓﻲ ﺗﺤﺪﻳﺪ إﻋﺪادات ﺑﺪﻳﻠﺔ.
اﻟﻨﻘﻄﺔ اﻟﻤﻘﺒﻮﻟﺔ
ﻳﺘﻢ اﺳﺘﺨﺪام ﻟﻮﺣﺎت TFT-LCDاﻟﺘﻲ ﺗﻢ ﺗﺼﻨﻴﻌﻬﺎ ﺑﻮاﺳﻄﺔ اﺳﺘﺨﺪام ﺗﻘﻨﻴﺔ ﺷﺒﻪ اﻟﻤﻮﺻﻞ اﻟﻤﺘﻘﺪﻣﺔ ﺑﺪﻗﺔ 1ﻧﻘﻄﺔ/دﻗﻴﻘﺔ )ﺟﺰء ﻣﻦ
ﻣﻠﻴﻮن( -وﻳﺘﻢ اﺳﺘﺨﺪام ﻣﺎ ﺳﺒﻖ ﻟﻬﺬا اﻟﻤﻨﺘﺞ .أﺣﻴﺎﻧًﺎ ،ﺗﻈﻬﺮ ﻧﻘﺎط اﻟﺒﻜﺴﻞ ﻟﻠﻮن اﻷﺣﻤﺮ واﻷﺧﻀﺮ واﻷزرق واﻷﺑﻴﺾ ﺳﺎﻃﻌﺔ أو ﻗﺪ
ﺗﻈﻬﺮ ﺑﻌﺾ ﻧﻘﺎط اﻟﺒﻜﺴﻞ ﺳﻮداء ﻋﻠﻰ اﻟﺸﺎﺷﺔ .ﻻ ﻳﺪل هﺬا ﻋﻠﻰ أن اﻟﺠﻮدة ردﻳﺌﺔ وﻣﻊ ذﻟﻚ ﻳﻤﻜﻨﻚ اﺳﺘﺨﺪام ﺟﻬﺎز اﻟﻌﺮض دون أي
ﻣﺸﺎآﻞ.
ﻋﺪد وﺣﺪات اﻟﺒﻜﺴﻞ اﻟﻔﺮﻋﻴﺔ اﻟﻤﻮﺟﻮدة ﻓﻲ اﻟﺸﺎﺷﺔ TFT-LCDهﻲ .6 220 800
ﻣﻠﺤﻮﻇﺔ
ﻳﺨﻀﻊ اﻟﺘﺼﻤﻴﻢ واﻟﻤﻮاﺻﻔﺎت إﻟﻰ اﻟﺘﻐﻴﻴﺮ دون إﺷﻌﺎر ﻣﺴﺒﻖ.
ﻣﻌﺪة ﻓﺌﺔ "ب" )ﻟﻤﻌﺪات ﻧﻘﻞ اﻟﻤﻌﻠﻮﻣﺎت ﻟﻼﺳﺘﺨﺪام اﻟﻤﻨﺰﻟﻲ(
ﻳﺘﻮاﻓﻖ هﺬا اﻟﻤﻨﺘﺞ ﻣﻊ ﺗﻮﺟﻴﻬﺎت اﻟﺘﻮاﻓﻖ اﻹﻟﻜﺘﺮوﻣﻐﻨﺎﻃﻴﺴﻴﺔ ﻟﻼﺳﺘﺨﺪام اﻟﻤﻨﺰﻟﻲ وﻳﻤﻜﻦ اﺳﺘﺨﺪاﻣﻪ ﻓﻲ آﺎﻓﺔ اﻟﻤﻨﺎﻃﻖ ﺑﻤﺎ ﻓﻲ ذﻟﻚ اﻟﻤﻨﺎﻃﻖ
اﻟﻤﻨﺰﻟﻴﺔ اﻟﻌﺎﻣﺔ) .ﺗﺒﻌﺚ ﻣﻌﺪات "اﻟﻔﺌﺔ ب" ﻣﻮﺟﺎت آﻬﺮوﻣﻐﻨﺎﻃﻴﺴﻴﺔ أﻗﻞ ﻣﻦ ﺗﻠﻚ اﻟﺘﻲ ﺗﺒﻌﺜﻬﺎ ﻣﻌﺪات "اﻟﻔﺌﺔ أ"(.
اﻟﻤﻮاﺻﻔﺎت
ﻣﻮﻓﺮ اﻟﻄﺎﻗﺔ
ﺗﺘﻤﻴﺰ ﺷﺎﺷﺔ اﻟﻌﺮض LCDهﺬﻩ ﺑﻨﻈﺎم داﺧﻠﻲ ﻹدارة اﻟﻄﺎﻗﺔ ﻳُﺴﻤﻰ "ﻣﻮﻓﺮ اﻟﻄﺎﻗﺔ" .ﻳﻮﻓﺮ هﺬا اﻟﻨﻈﺎم اﻟﻄﺎﻗﺔ ﻣﻦ ﺧﻼل ﺗﺒﺪﻳﻞ وﺿﻊ ﺷﺎﺷﺔ اﻟﻌﺮض
LCDإﻟﻰ وﺿﻊ "ﻃﺎﻗﺔ أﻗﻞ" ﻋﻨﺪ ﻋﺪم اﺳﺘﺨﺪاﻣﻪ ﻟﻔﺘﺮة ﻣﻌﻴﻨﺔ ﻣﻦ اﻟﻮﻗﺖ .ﻋﻨﺪ ﺿﻐﻂ أي ﻣﻔﺘﺎح ﻓﻲ ﻟﻮﺣﺔ اﻟﻤﻔﺎﺗﻴﺢ ،ﺗﻌﻮد ﺷﺎﺷﺔ اﻟﻌﺮض LCDإﻟﻰ
وﺿﻊ اﻟﺘﺸﻐﻴﻞ اﻟﻌﺎدي ﺗﻠﻘﺎﺋﻴًﺎ .ﻗﻢ ﺑﺈﻳﻘﺎف ﺗﺸﻐﻴﻞ ﺷﺎﺷﺔ اﻟﻌﺮض LCDﻋﻨﺪ ﻋﺪم اﻟﺤﺎﺟﺔ إﻟﻰ ﺗﺸﻐﻴﻠﻬﺎ أو ﻋﻨﺪ ﺗﺮآﻬﺎ دون اﺳﺘﺨﺪام ﻟﻔﺘﺮات ﻃﻮﻳﻠﺔ
ﻣﻦ أﺟﻞ اﻟﺤﻔﺎظ ﻋﻠﻰ اﻟﻄﺎﻗﺔ .ﻳﻌﻤﻞ ﻧﻈﺎم "ﻣﻮﻓﺮ اﻟﻄﺎﻗﺔ" ﻣﻊ ﺑﻄﺎﻗﺔ ﻓﻴﺪﻳﻮ اﻟﻤﺘﻮاﻓﻘﺔ ﻣﻊ VESA DPMواﻟﻤﺮآﺒﺔ ﻓﻲ ﺟﻬﺎز اﻟﻜﻤﺒﻴﻮﺗﺮ .اﺳﺘﺨﺪم أداة
اﻟﻤﺴﺎﻋﺪة ﻟﻠﺒﺮﻧﺎﻣﺞ اﻟﻤﺜﺒﺘﺔ ﻋﻠﻰ اﻟﻜﻤﺒﻴﻮﺗﺮ ﻟﺘﻘﻮم ﺑﺈﻋﺪاد هﺬﻩ اﻟﻤﻴﺰة.
اﻟﺤﺎﻟﺔ
اﻟﺘﺸﻐﻴﻞ اﻟﻌﺎدي
ﻣﺆﺷﺮ اﻟﻄﺎﻗﺔ
ﺗﺸﻐﻴﻞ
اﺳﺘﻬﻼك
اﻟﻄﺎﻗﺔ
80وات
وﺿﻊ ﺗﻮﻓﻴﺮ اﻟﻄﺎﻗﺔ
وﻣﻴﺾ
5وات
إﻳﻘﺎف ﺗﺸﻐﻴﻞ اﻟﻄﺎﻗﺔ
إﻳﻘﺎف ﺗﺸﻐﻴﻞ
0وات
اﻟﻤﻮاﺻﻔﺎت
أوﺿﺎع اﻟﺘﻮﻗﻴﺖ اﻟﻤﻌﺪة ﻣﺴﺒﻘًﺎ
ﻓﻲ ﺣﺎﻟﺔ ﺗﺤﺪﻳﺪ أوﺿﺎع اﻟﻌﺮض اﻟﻘﻴﺎﺳﻴﺔ اﻟﻤﻨﺪرﺟﺔ ﺑﺎﻷﺳﻔﻞ )ﻋﻠﻰ ﺳﺒﻴﻞ اﻟﻤﺜﺎل 600 × 800 ،أو ،(768 × 1360ﻳﻘﻮم ﺟﻬﺎز اﻟﻌﺮض ﺑﻀﺒﻂ اﻟﺸﺎﺷﺔ
ﺗﻠﻘﺎﺋﻴًﺎ ﻋﻠﻰ اﻟﺘﺮددﻳﻦ اﻷﻓﻘﻲ واﻟﺮأﺳﻲ اﻟﺼﺤﻴﺤﻴﻦ .رﻏﻢ ذﻟﻚ ،ﻓﻲ ﺣﺎﻟﺔ ﻣﺤﺎوﻟﺘﻚ اﺳﺘﺨﺪام وﺿﻊ ﻋﺮض ﻏﻴﺮ ﻗﻴﺎﺳﻲ ،ﻗﺪ ﺗﺼﺒﺢ اﻟﺸﺎﺷﺔ ﻓﺎرﻏﺔ
رﻏﻢ إﺷﺎرة ﻣﺆﺷﺮ ﺑﻴﺎن اﻟﻄﺎﻗﺔ LEDأن ﺟﻬﺎز اﻟﻌﺮض ﻗﻴﺪ اﻟﺘﺸﻐﻴﻞ .ﻻﺣﻆ أن وﺿﻊ اﻟﻌﺮض اﻟﻤﺜﺎﻟﻲ واﻟﻤﺴﺘﺤﺴﻦ ﻟﺠﻬﺎز اﻟﻌﺮض هﻮ 1080×1920
ﺑﻤﻌﺪل ﺗﺤﺪﻳﺚ 60هﺮﺗﺰ .إذا ﻗﻤﺖ ﺑﺘﺤﺪﻳﺪ وﺿﻊ اﻟﻌﺮض ،1080×1920ﺳﻴﻌﻤﻞ ﺟﻬﺎز اﻟﻌﺮض ﻋﻠﻰ ﺿﺒﻂ اﻟﺸﺎﺷﺔ ﻋﻠﻰ اﻟﺘﺮدد اﻷﻓﻘﻲ واﻟﺮأﺳﻲ
اﻟﺼﺤﻴﺢ ﺗﻠﻘﺎﺋﻴًﺎ.
وﺿﻊ اﻟﻌﺮض
اﻟﺘﺮدد اﻷﻓﻘﻲ )
(kHz
اﻟﺘﺮدد اﻟﺮأﺳﻲ )
(Hz
ﺳﺎﻋﺔ ﺑﻜﺴﻞ )
(MHz
ﻗﻄﺒﻴﺔ ﻣﺘﺰاﻣﻨﺔ
)أﻓﻘﻲ/رأﺳﻲ(
IBM، 640 × 350
31.469
70.086
25.175
-/+
IBM، 720 × 400
31.469
70.087
28.322
+/-
MAC، 640 × 480
35.000
66.667
30.240
-/-
MAC، 832 × 624
49.726
74.551
57.284
-/-
VESA، 640 × 480
31.469
59.940
25.175
-/-
VESA، 640 × 480
37.861
72.809
31.500
-/-
VESA، 640 × 480
37.500
75.000
31.500
-/-
VESA، 800 × 600
35.156
56.250
36.000
+/+
VESA، 800 × 600
37.879
60.317
40.000
+/+
VESA، 800 × 600
48.077
72.188
50.000
+/+
VESA، 800 × 600
46.875
75.000
49.500
+/+
VESA، 1024 × 768
48.363
60.004
65.000
-/-
VESA، 1024 × 768
56.476
70.069
75.000
-/-
VESA، 1152 × 864
67.500
75.000
108.000
+/+
VESA، 1280 × 800
49.702
59.810
83.500
+/-
VESA، 1280 × 800
62.795
74.934
106.500
+/-
VESA، 1280 × 960
60.000
60.000
108.000
+/+
VESA، 1280 × 1024
63.981
60.020
108.000
+/+
VESA .1440 × 900
55.935
59.887
106.500
+/-
VESA .1440 × 900
70.635
74.984
136.750
+/-
VESA .1600 × 1200
75.000
60.000
162.000
+/+
VESA .1680 × 1050
65.290
59.954
146.250
+/-
VESA .1920 × 1080
67.500
60.000
148.500
+/+
اﻟﺘﺮدد اﻷﻓﻘﻲ
ﻳُﺴﻤﻰ اﻟﻮﻗﺖ اﻟﻤُﺴﺘﻐﺮَق ﻟﻤﺴﺢ ﺧﻂ واﺣﺪ ﻳﺼﻞ اﻟﺤﺎﻓﺔ اﻟﻴﻤﻨﻰ ﺑﺎﻟﺤﺎﻓﺔ اﻟﻴُﺴﺮى ﻟﻠﺸﺎﺷﺔ
أﻓﻘﻴًﺎ ﺑﺪورة أﻓﻘﻴﺔ ﺑﻴﻨﻤﺎ ﻳُﺴﻤﻰ ﻣﻘﻠﻮب اﻟﻌﺪد ﻟﻠﺪورة اﻷﻓﻘﻴﺔ ﺑﺎﻟﺘﺮدد اﻷﻓﻘﻲ .اﻟﻮﺣﺪةkHz :
اﻟﺘﺮدد اﻟﺮأﺳﻲ
ﻣﺜﻞ أي ﻣﺼﺒﺎح ﻻﺻﻒ ،ﺗﻜﺮر اﻟﺸﺎﺷﺔ اﻟﺼﻮرة ﻧﻔﺴﻬﺎ ﻣﺮات ﻋﺪة آﻞ ﺛﺎﻧﻴﺔ ﻟﺘﻌﺮض ﺻﻮرة
ﻟﻠﻤﺴﺘﺨﺪم .ﻳُﺴﻤﻰ ﺗﺮدد هﺬا اﻟﺘﻜﺮار اﻟﺘﺮدد اﻟﺮأﺳﻲ أوﻣﻌﺪل اﻟﺘﺤﺪﻳﺚ .اﻟﻮﺣﺪةHz :
ﻣﻌﻠﻮﻣﺎت
ﻟﻠﺘﻤﺘﻊ ﺑﺠﻮدة ﻋﺮض أﻓﻀﻞ
ﻟﻠﺤﺼﻮل ﻋﻠﻰ أﻓﻀﻞ ﺟﻮدة ﻟﻠﺼﻮرة ،اﺿﺒﻂ دﻗﺔ اﻟﻜﻤﺒﻴﻮﺗﺮ وﻣﻌﺪل إدﺧﺎل اﻟﺸﺎﺷﺔ )ﻣﻌﺪل اﻟﺘﺤﺪﻳﺚ( ﻋﻠﻰ اﻟﻜﻤﺒﻴﻮﺗﺮ إﻟﻰ اﻟﺪﻗﺔ
وﻣﻌﺪل اﻟﺘﺤﺪﻳﺚ اﻟﻤﺪرج أدﻧﺎﻩ.
اﻟﺪﻗﺔ1080 × 1920 :
ﺗﺮدد رأﺳﻲ )ﻣﻌﺪل اﻟﺘﺤﺪﻳﺚ(Hz 60 :
ﻳﺘﻢ اﺳﺘﺨﺪام ﻟﻮﺣﺎت TFT-LCDاﻟﺘﻲ ﺗﻢ ﺗﺼﻨﻴﻌﻬﺎ ﺑﻮاﺳﻄﺔ اﺳﺘﺨﺪام ﺗﻘﻨﻴﺔ ﺷﺒﻪ اﻟﻤﻮﺻﻞ اﻟﻤﺘﻘﺪﻣﺔ ﺑﺪﻗﺔ 1ﻧﻘﻄﺔ/دﻗﻴﻘﺔ )ﺟﺰء ﻣﻦ
ﻣﻠﻴﻮن( -وﻳﺘﻢ اﺳﺘﺨﺪام ﻣﺎ ﺳﺒﻖ ﻟﻬﺬا اﻟﻤﻨﺘﺞ .أﺣﻴﺎﻧًﺎ ،ﻗﺪ ﺗﺒﺪو ﻧﻘﺎط اﻟﺒﻜﺴﻞ ﻟﻠﻮن اﻷﺣﻤﺮ واﻷﺧﻀﺮ واﻷزرق واﻷﺑﻴﺾ ﺳﺎﻃﻌﺔ أو ﻗﺪ ﺗﻈﻬﺮ
ﺑﻌﺾ ﻧﻘﺎط اﻟﺒﻜﺴﻞ ﺳﻮداء ﻋﻠﻰ اﻟﺸﺎﺷﺔ .ﻻ ﻳﺪل هﺬا ﻋﻠﻰ أن اﻟﺠﻮدة ردﻳﺌﺔ وﻣﻊ ذﻟﻚ ﻳﻤﻜﻨﻚ اﺳﺘﺨﺪام ﺟﻬﺎز اﻟﻌﺮض دون أي ﻣﺸﺎآﻞ.
ﻋﺪد وﺣﺪات اﻟﺒﻜﺴﻞ اﻟﻔﺮﻋﻴﺔ اﻟﻤﻮﺟﻮدة ﻓﻲ اﻟﺸﺎﺷﺔ TFT-LCDهﻲ .6.220.800
ﻟﺘﻨﻈﻴﻒ ﺟﻬﺎز اﻟﻌﺮض واﻟﻠﻮﺣﺔ اﻟﺨﺎرﺟﻴﺔ ،اﺳﺘﺨﺪم آﻤﻴﺔ ﻗﻠﻴﻠﺔ ﻣﻦ اﻟﻤﻨﻈﻒ ﺑﺎﺳﺘﺨﺪام ﻗﻄﻌﺔ ﻗﻤﺎش ﻧﻈﻴﻔﺔ وﻧﺎﻋﻤﺔ ﺛﻢ اﻣﺴﺢ
ﺑﺮﻓﻖ ،ﺧﺎﺻﺔ ﻋﻨﺪ ﺗﻨﻈﻴﻒ ﻣﻨﻄﻘﺔ اﻟﺸﺎﺷﺔ .LCDﻗﺪ ﻳﺆدي اﺳﺘﺨﺪام اﻟﻘﻮة اﻟﻤﻔﺮﻃﺔ إﻟﻰ ﺗﻠﻒ اﻟﺸﺎﺷﺔ.
ﻓﻲ ﺣﺎﻟﺔ ﻋﺪم اﻟﺮﺿﺎ ﻋﻦ ﺟﻮدة اﻟﺼﻮرة ،ﻳﻤﻜﻨﻚ اﻟﺤﺼﻮل ﻋﻠﻰ ﺟﻮدة أﻓﻀﻞ ﻟﻠﺼﻮرة ﺑﺎﺳﺘﺨﺪام وﻇﻴﻔﺔ "اﻟﻀﺒﻂ اﻟﺘﻠﻘﺎﺋﻲ" ﻣﻦ اﻟﻘﺎﺋﻤﺔ
اﻟﺘﻲ ﺗﻈﻬﺮ ﻋﻠﻰ اﻟﺸﺎﺷﺔ .إذا اﺳﺘﻤﺮ اﻟﺘﺸﻮش ﺑﻌﺪ اﻟﻀﺒﻂ اﻟﺘﻠﻘﺎﺋﻲ ،اﺳﺘﺨﺪم وﻇﻴﻔﺔ اﻟﺘﻌﺪﻳﻞ .Fine/Coarseﻻﺣﻆ أن وﻇﻴﻔﺔ "اﻟﻀﺒﻂ
اﻟﺘﻠﻘﺎﺋﻲ" ﺗﻌﻤﻞ ﻓﻲ وﺿﻊ "ﺗﻨﺎﻇﺮي" ﻓﻘﻂ.
ﻋﻨﺪ ﻇﻬﻮر ﺷﺎﺷﺔ ﺛﺎﺑﺘﺔ ﻟﻤﺪة ﻃﻮﻳﻠﺔ ،ﻗﺪ ﺗﻠﺤﻘﻬﺎ ﺻﻮرة ﻣﺘﺒﻘﻴﺔ أو ﺣﺎﻟﺔ ﻣﻦ ﻋﺪم وﺿﻮح اﻟﻤﻌﺎﻟﻢ .ﻟﺘﺠﻨﺐ ﺣﺪوث ذﻟﻚ ،ﻗﻢ ﺑﺘﻐﻴﻴﺮ
اﻟﻮﺿﻊ إﻟﻰ وﺿﻊ ﺗﻮﻓﻴﺮ اﻟﻄﺎﻗﺔ أو إﻋﺪاد ﺷﺎﺷﺔ ﺗﻮﻗﻒ ﺗﻌﺮض ﺻﻮرة ﻣﺘﺤﺮآﺔ ﻋﻨﺪ اﻟﺤﺎﺟﺔ إﻟﻰ ﺗﺮك ﺟﻬﺎز اﻟﻌﺮض ﻟﻔﺘﺮة ﻃﻮﻳﻠﺔ.
ﻣﻌﻠﻮﻣﺎت
ﻣﻌﻠﻮﻣﺎت اﻟﻤﻨﺘﺞ )اﻟﺘﺨﻠﺺ ﻣﻦ اﺣﺘﺠﺎز اﻟﺼﻮرة(
ﻗﺪ ﻳﺤﺪث اﺣﺘﺠﺎز اﻟﺼﻮرة ﻓﻲ أﺟﻬﺰة ﻋﺮض LCDأو اﻟﺘﻠﻔﺰﻳﻮﻧﺎت ﻋﻨﺪ اﻟﺘﻐﻴﻴﺮ ﻣﻦ ﺻﻮرة ﻷﺧﺮى وﺧﺼﻮﺻًﺎ ﺑﻌﺪ ﻋﺮض ﺻﻮرة ﺛﺎﺑﺘﺔ ﻟﻔﺘﺮة ﻃﻮﻳﻠﺔ.
ﻳﻌﺮض هﺬا اﻟﺪﻟﻴﻞ اﻻﺳﺘﺨﺪام اﻟﺼﺤﻴﺢ ﻟﻤﻨﺘﺠﺎت LCDﻟﺤﻤﺎﻳﺘﻬﺎ ﻣﻦ ﺣﺪوث اﺣﺘﺠﺎز اﻟﺼﻮرة.
اﻟﻀﻤﺎن
ﻻ ﻳﻐﻄﻲ اﻟﻀﻤﺎن أي ﺗﻠﻒ ﻳﻨﺸﺄ ﻋﻦ اﺣﺘﺠﺎز اﻟﺼﻮرة.
وﻻ ﻳﻐﻄﻲ اﻟﻀﻤﺎن اﻷﺿﺮار اﻟﺘﻲ ﺗﻨﺸﺄ ﻋﻦ اﻟﺘﺸﻐﻴﻞ اﻟﺪاﺋﻢ ﻟﻠﺘﻠﻴﻔﺰﻳﻮن دون ﺗﻮﻗﻒ.
ﻣﺎ اﻟﻤﻘﺼﻮد ﺑﺎﺣﺘﺠﺎز اﻟﺼﻮرة؟
أﺛﻨﺎء اﻟﺘﺸﻐﻴﻞ اﻟﻌﺎدي ﻟﻠﻮﺣﺔ ،LCDﻻ ﺗﺤﺪث ﻣﺸﻜﻠﺔ اﺣﺘﺠﺎز اﻟﺼﻮرة اﻟﺒﻜﺴﻠﻴﺔ .ﺑﺎﻟﺮﻏﻢ ﻣﻦ ذﻟﻚ ،إذا ﺗﻢ ﻋﺮض اﻟﺼﻮرة ﻧﻔﺴﻬﺎ ﻟﻮﻗﺖ
ﻃﻮﻳﻞ ،ﻳﻈﻬﺮ ﻓﺮق ﻃﻔﻴﻒ ﻓﻲ ﺗﺮاآﻤﺎت اﻟﺸﺤﻨﺔ اﻟﻜﻬﺮﺑﻴﺔ ﺑﻴﻦ اﻟﻘﻄﺒﻴﻦ اﻟﻜﻬﺮﺑﻴﻴﻦ اﻟﻠﺬﻳﻦ ﻳﻐﻄﻴﺎن اﻟﺒﻠﻮر اﻟﺴﺎﺋﻞ .وﻗﺪ ﻳﺆدي هﺬا اﻷﻣﺮ إﻟﻰ
ﺗﺠﻤﻊ اﻟﺒﻠﻮر اﻟﺴﺎﺋﻞ ﻓﻲ ﻣﻨﺎﻃﻖ ﻣﻌﻴﻨﺔ ﻋﻠﻰ ﺷﺎﺷﺔ اﻟﻌﺮض .وهﻜﺬا ،ﻳﺘﻢ اﺣﺘﺠﺎز اﻟﺼﻮرة اﻟﺴﺎﺑﻘﺔ ﻋﻨﺪ اﻟﺘﺒﺪﻳﻞ إﻟﻰ ﺻﻮرة ﻓﻴﺪﻳﻮ ﺟﺪﻳﺪة.
ﺗﺘﻌﺮض آﺎﻓﺔ ﻣﻨﺘﺠﺎت اﻟﻌﺮض ،ﺑﻤﺎ ﻓﻲ ذﻟﻚ ،LCDﻟﺤﺪوث ﻣﺸﻜﻠﺔ اﺣﺘﺠﺎز اﻟﺼﻮرة .وﻻ ﻳًﻌﺪ هﺬا ﻋﻴﺒًﺎ ﺑﺎﻟﻤﻨﺘﺞ.
اﻟﺮﺟﺎء اﺗﺒﺎع اﻻﻗﺘﺮاﺣﺎت اﻟﻤﺬآﻮرة أدﻧﺎﻩ ﻟﺤﻤﺎﻳﺔ ﺟﻬﺎز LCDاﻟﺨﺎص ﺑﻚ ﻣﻦ ﻣﺸﻜﻠﺔ اﺣﺘﺠﺎز اﻟﺼﻮرة.
إﻳﻘﺎف اﻟﺘﺸﻐﻴﻞ أو ﺷﺎﺷﺔ اﻟﺘﻮﻗﻒ أو وﺿﻊ ﺗﻮﻓﻴﺮ اﻟﻄﺎﻗﺔ
ﻋﻠﻰ ﺳﺒﻴﻞ اﻟﻤﺜﺎل(
ﻗﻢ ﺑﺈﻳﻘﺎف ﺗﺸﻐﻴﻞ اﻟﺠﻬﺎز أﺛﻨﺎء اﺳﺘﺨﺪام ﻧﻤﻂ ﺛﺎﺑﺖ.
ﻗﻢ ﺑﺈﻳﻘﺎف اﻟﺘﺸﻐﻞ ﻟﻤﺪة أرﺑﻊ ﺳﺎﻋﺎت ﺑﻌﺪ اﺳﺘﺨﺪام دام 20ﺳﺎﻋﺔ.
ﻗﻢ ﺑﺈﻳﻘﺎف اﻟﺘﺸﻐﻞ ﻟﻤﺪة ﺳﺎﻋﺘﻴﻦ ﺑﻌﺪ اﺳﺘﺨﺪام دام 12ﺳﺎﻋﺔ.
اﺳﺘﺨﺪم ﺷﺎﺷﺔ ﺗﻮﻗﻒ إن أﻣﻜﻦ
ﻳُﻮﺻﻰ ﺑﺎﺳﺘﺨﺪام ﺷﺎﺷﺔ ﺗﻮﻗﻒ ذات ﻟﻮن واﺣﺪ أو ﺻﻮرة ﻣﺘﺤﺮآﺔ.
ﻗﻢ ﺑﻀﺒﻂ ﺟﻬﺎز اﻟﻌﺮض ﻋﻠﻰ وﺿﻊ إﻳﻘﺎف اﻟﺘﺸﻐﻴﻞ ﺑﺎﺳﺘﺨﺪام ﻣﺨﻄﻂ اﻟﻄﺎﻗﺔ ﻓﻲ ﺧﺼﺎﺋﺺ ﻋﺮض اﻟﻜﻤﺒﻴﻮﺗﺮ.
اﻗﺘﺮاﺣﺎت ﺗﺘﻌﻠﻖ ﺑﺘﻄﺒﻴﻘﺎت ﻣﻌﻴﻨﺔ
ﻋﻠﻰ ﺳﺒﻴﻞ اﻟﻤﺜﺎل( اﻟﻤﻄﺎرات وﻣﺤﻄﺎت اﻟﻨﻘﻞ واﻟﺒﻮرﺻﺎت واﻟﺒﻨﻮك وأﻧﻈﻤﺔ اﻟﺘﺤﻜﻢ ،ﻳُﻮﺻﻰ ﺑﺎﺗﺒﺎع إﻋﺪاد ﺑﺮﻧﺎﻣﺞ ﻧﻈﺎم ﺷﺎﺷﺔ اﻟﻌﺮض آﻤﺎ
ﻳﻠﻲ:
ﻋﺮض اﻟﻤﻌﻠﻮﻣﺎت ﻣﻊ "اﻟﺸﻌﺎر" أو دورة اﻟﺼﻮرة "اﻟﻤﺘﺤﺮآﺔ".
ﻋﻠﻰ ﺳﺒﻴﻞ اﻟﻤﺜﺎل( دورة :ﻗﻢ ﺑﻌﺮض اﻟﻤﻌﻠﻮﻣﺎت ﻟﻤﺪة ﺳﺎﻋﺔ واﺣﺪة ﻳﻠﻴﻬﺎ "ﺷﻌﺎر اﻟﻌﺮض" أو ﺻﻮرة ﻣﺘﺤﺮآﺔ ﻟﻤﺪة دﻗﻴﻘﺔ واﺣﺪة.
ﻗﻢ ﺑﺘﻐﻴﻴﺮ اﻟﻤﻌﻠﻮﻣﺎت اﻟﻤﻠﻮﻧﺔ ﻋﻠﻰ ﻧﺤﻮ دوري )اﺳﺘﺨﺪم ﻟﻮﻧﻴﻦ(.
ﻋﻠﻰ ﺳﺒﻴﻞ اﻟﻤﺜﺎل( ﻗﻢ ﺑﺘﺒﺪﻳﻞ اﻟﻤﻌﻠﻮﻣﺎت اﻟﻤﻠﻮﻧﺔ ﺑﺎﺳﺘﺨﺪام ﻟﻮﻧﻴﻦ آﻞ 30دﻗﻴﻘﺔ.
ﺗﺠﻨﺐ اﺳﺘﺨﺪام ﻣﺠﻤﻮﻋﺔ ﻣﻦ اﻟﺤﺮوف وﻟﻮن ﺧﻠﻔﻲ ﺑﻴﻨﻬﺎ اﺧﺘﻼف آﺒﻴﺮ ﻓﻲ اﻟﻨﺼﻮع.
ﺗﺠﻨﺐ اﺳﺘﺨﺪام اﻷﻟﻮان اﻟﺮﻣﺎدﻳﺔ ،واﻟﺘﻲ ﻣﻦ اﻟﻤﻤﻜﻦ أن ﺗﺆدي إﻟﻰ اﺣﺘﺠﺎز اﻟﺼﻮرة ﺑﺴﻬﻮﻟﺔ.
ﺗﺠﻨﺐ :اﻷﻟﻮان ذات اﻻﺧﺘﻼف اﻟﻜﺒﻴﺮ ﻓﻲ اﻟﻨﺼﻮع )اﻷﺳﻮد واﻷﺑﻴﺾ واﻟﺮﻣﺎدي(
ﻋﻠﻰ ﺳﺒﻴﻞ اﻟﻤﺜﺎل(
إﻋﺪادات ﻣﺴﺘﺤﺴﻨﺔ :اﻷﻟﻮان اﻟﺴﺎﻃﻌﺔ اﻟﺘﻲ ﻳﻮﺟﺪ ﺑﻴﻨﻬﺎ اﺧﺘﻼف ﻃﻔﻴﻒ ﻓﻲ درﺟﺔ اﻟﻨﺼﻮع
ﻗﻢ ﺑﺘﻐﻴﻴﺮ ﻟﻮن اﻟﺤﺮوف وﻟﻮن اﻟﺨﻠﻔﻴﺔ آﻞ 30دﻗﻴﻘﺔ
ﻋﻠﻰ ﺳﺒﻴﻞ اﻟﻤﺜﺎل(
ﻗﻢ ﺑﺘﻐﻴﻴﺮ اﻟﺤﺮوف اﻟﻤﺘﺤﺮآﺔ آﻞ 30دﻗﻴﻘﺔ.
ﻋﻠﻰ ﺳﺒﻴﻞ اﻟﻤﺜﺎل(
أﻓﻀﻞ ﻃﺮﻳﻘﺔ ﻟﺤﻤﺎﻳﺔ ﺟﻬﺎز اﻟﻌﺮض ﻣﻦ اﺣﺘﺠﺎز اﻟﺼﻮرة هﻲ ﺿﺒﻂ "اﻟﻜﻤﺒﻴﻮﺗﺮ" أو "اﻟﻨﻈﺎم" ﻟﺘﺸﻐﻴﻞ ﺑﺮﻧﺎﻣﺞ ﺷﺎﺷﺔ
ﺗﻮﻗﻒ ﻓﻲ ﺣﺎﻟﺔ ﻋﺪم اﺳﺘﺨﺪاﻣﻪ.
ﻗﺪ ﻻ ﻳﺤﺪث اﺣﺘﺠﺎز اﻟﺼﻮرة ﻋﻠﻰ اﻟﺸﺎﺷﺔ ﻋﻨﺪﻣﺎ ﺗﻌﻤﻞ ﻟﻮﺣﺔ LCDﻓﻲ اﻟﻈﺮوف اﻟﻌﺎدﻳﺔ.
ﺗُﻌﺮف اﻟﻈﺮوف اﻟﻌﺎدﻳﺔ ﻋﻠﻰ أﻧﻬﺎ أﻧﻤﺎط ﻓﻴﺪﻳﻮ ﻣﺘﻐﻴﺮة ﻋﻠﻰ ﻧﺤﻮ ﻣﺴﺘﻤﺮ .ﻋﻨﺪ ﻋﻤﻞ ﻟﻮﺣﺔ LCDﻟﻔﺘﺮة ﻃﻮﻳﻠﺔ ﻋﻠﻰ ﻧﻤﻂٍ ﺛﺎﺑﺖٍ )أآﺜﺮ ﻣﻦ 12
ﺳﺎﻋﺔ( ،ﻗﺪ ﻳﺤﺪث اﺧﺘﻼف ﻃﻔﻴﻒ ﻓﻲ اﻟﺠﻬﺪ اﻟﻜﻬﺮﺑﻲ ﺑﻴﻦ اﻷﻗﻄﺎب اﻟﻜﻬﺮﺑﻴﺔ اﻟﺘﻲ ﺗُﺸﻐﱢﻞ اﻟﺒﻠﻮر اﻟﺴﺎﺋﻞ ) (LCﻓﻲ وﺣﺪة اﻟﺒﻜﺴﻞ.
ﻳﺘﺰاﻳﺪ ﻓﺮق اﻟﺠﻬﺪ اﻟﻜﻬﺮﺑﻲ ﺑﻴﻦ اﻷﻗﻄﺎب اﻟﻜﻬﺮﺑﻴﺔ ﺑﺘﺰاﻳﺪ اﻟﻮﻗﺖ ،ﻣﻤﺎ ﻗﺪ ﻳُﻀﻌﻒ اﻟﺒﻠﻮر اﻟﺴﺎﺋﻞ .وﻋﻨﺪ ﺣﺪوث ذﻟﻚ ،ﻗﺪ ﺗﺸﺎهﺪ اﻟﺼﻮرة
اﻟﺴﺎﺑﻘﺔ ﻋﻨﺪ ﺗﻐﻴﻴﺮ اﻟﻨﻤﻂ.
وﻟﺘﺠﻨﺐ ﺣﺪوث ذﻟﻚ ،ﻳﺠﺐ ﺗﻘﻠﻴﻞ اﻻﺧﺘﻼف ﻓﻲ اﻟﺠﻬﺪ اﻟﻜﻬﺮﺑﻲ اﻟﻤﺘﺮاآﻢ.
ﻳﺘﻮاﻓﻖ ﺟﻬﺎز اﻟﻌﺮض LCDﻣﻦ ﺷﺮآﺔ Samsungﻣﻊ اﻟﻔﺌﺔ اﻟﺜﺎﻧﻴﺔ ﻣﻦ ﻣﻌﺎﻳﻴﺮ ﺧﻄﺄ اﻟﺒﻜﺴﻞ ISO13406-2
اﻟﻤﻠﺤﻖ
ﻓﻲ ﺟﻤﻴﻊ أﻧﺤﺎء اﻟﻌﺎﻟﻢSAMSUNG اﻻﺗﺼﺎل ﺑـﺸﺮآﺔ
ﻣﻠﺤﻮﻇﺔ
.SAMSUNG اﻟﺮﺟﺎء اﻻﺗﺼﺎل ﺑﻤﺮآﺰ ﺧﺪﻣﺔ ﻋﻤﻼء،Samsung إذا آﺎن ﻟﺪﻳﻚ أي اﺳﺘﻔﺴﺎر أو ﺗﻌﻠﻴﻖ ﻋﻠﻰ ﻣﻨﺘﺠﺎت
North America
http://www.samsung.com
1-800-SAMSUNG (726-7864)
CANADA
http://www.samsung.com
01-800-SAMSUNG (726-7864)
MEXICO
http://www.samsung.com
1-800-SAMSUNG (726-7864)
U.S.A
Latin America
http://www.samsung.com
0800-333-3733
ARGENTINA
0800-124-421
http://www.samsung.com
BRAZIL
4004-0000
http://www.samsung.com
800-SAMSUNG (726-7864)
CHILE
http://www.samsung.com
01-8000112112
COLOMBIA
http://www.samsung.com
0-800-507-7267
COSTA RICA
http://www.samsung.com
1-800-751-2676
DOMINICA
http://www.samsung.com
1-800-10-7267
ECUADOR
http://www.samsung.com
800-6225
EL SALVADOR
http://www.samsung.com
1-800-299-0013
GUATEMALA
http://www.samsung.com
800-27919267
HONDURAS
http://www.samsung.com
1-800-234-7267
JAMAICA
http://www.samsung.com
00-1800-5077267
NICARAGUA
http://www.samsung.com
800-7267
PANAMA
http://www.samsung.com
0-800-777-08
PERU
http://www.samsung.com
1-800-682-3180
PUERTO RICO
http://www.samsung.com
1-800-SAMSUNG (726-7864)
TRINIDAD & TOBAGO
http://www.samsung.com
0-800-100-5303
VENEZUELA
Europe
-
42 27 5755
ALBANIA
http://www.samsung.com
0810 - SAMSUNG (7267864, € 0.07/min)
AUSTRIA
02-201-24-18
BELGIUM
-
05 133 1999
BOSNIA
http://www.samsung.com
07001 33 11
BULGARIA
http://www.samsung.com
062 SAMSUNG (062 726 7864)
CROATIA
http://www.samsung.com
800 - SAMSUNG (800-726786)
http://www.samsung.com/be
(Dutch)
http://www.samsung.com/be_fr
(French)
CZECH
http://www.samsung.com
70 70 19 70
DENMARK
http://www.samsung.com
030 - 6227 515
FINLAND
http://www.samsung.com
01 48 63 00 00
FRANCE
http://www.samsung.com
01805 - SAMSUNG (726-7864, € 0,14/Min)
GERMANY
http://www.samsung.com
2106293100
GREECE
http://www.samsung.com
06-80-SAMSUNG (726-7864)
HUNGARY
http://www.samsung.com
800-SAMSUNG (726-7864)
ITALIA
-
+381 0113216899
KOSOVO
http://www.samsung.com
261 03 710
LUXEMBURG
-
023 207 777
MACEDONIA
-
020 405 888
MONTENEGRO
http://www.samsung.com
0900-SAMSUNG (0900-7267864) ( € 0,10/Min)
NETHERLANDS
http://www.samsung.com
815-56 480
NORWAY
0 801 1SAMSUNG (172678)
http://www.samsung.com
POLAND
022-607-93-33
http://www.samsung.com
80820 - SAMSUNG (7267864)
http://www.samsung.com
PORTUGAL
RUMANIA
http://www.samsung.com
0700 SAMSUNG (0700 726 7864)
SERBIA
http://www.samsung.com/sk
0800 - SAMSUNG (0800-726 786)
SLOVAKIA
http://www.samsung.com
902 - 1 - SAMSUNG (902 172 678)
SPAIN
http://www.samsung.com
0771 726 7864 (SAMSUNG)
SWEDEN
0848 - SAMSUNG (7267864, CHF 0.08/min)
SWITZERLAND
http://www.samsung.com/ch
http://www.samsung.com/ch_fr/
(French)
http://www.samsung.com
0330 SAMSUNG (7267864)
U.K
http://www.samsung.com
0818 717100
EIRE
http://www.samsung.com
8-800-77777
LITHUANIA
http://www.samsung.com
8000-7267
LATVIA
http://www.samsung.com
800-7267
ESTONIA
http://www.samsung.com
444 77 11
TURKEY
CIS
http://www.samsung.com
8-800-555-55-55
RUSSIA
-
8-800-555-555
GEORGIA
-
0-800-05-555
ARMENIA
-
088-55-55-555
AZERBAIJAN
http://www.samsung.com
8-10-800-500-55-500 (GSM: 7799)
KAZAKHSTAN
http://www.samsung.com
8-10-800-500-55-500
UZBEKISTAN
http://www.samsung.com
00-800-500-55-500
KYRGYZSTAN
http://www.samsung.com
8-10-800-500-55-500
TADJIKISTAN
0-800-502-000
UKRAINE
-
810-800-500-55-500
BELARUS
-
00-800-500-55-500
MOLDOVA
http://www.samsung.com
1300 362 603
AUSTRALIA
http://www.samsung.com
0800 SAMSUNG (0800 726 786)
NEW ZEALAND
http://www.samsung.com
400-810-5858
CHINA
(852) 3698 - 4698
HONG KONG
http://www.samsung.com/ua
http://www.samsung.com/ua_ru
Asia Pacific
http://www.samsung.com/hk
/http://www.samsung.com/hk_en
3030 8282
http://www.samsung.com
INDIA
1800 3000 8282
0800-112-8888
http://www.samsung.com
INDONESIA
021-5699-7777
http://www.samsung.com
0120-327-527
JAPAN
http://www.samsung.com
1800-88-9999
MALAYSIA
1-800-10-SAMSUNG (726-7864)
1-800-3-SAMSUNG (726-7864)
http://www.samsung.com
PHILIPPINES
1-800-8-SAMSUNG (726-7864)
02-5805777
http://www.samsung.com
1800-SAMSUNG (726-7864)
SINGAPORE
1800-29-3232
http://www.samsung.com
THAILAND
02-689-3232
http://www.samsung.com
0800-329-999
TAIWAN
http://www.samsung.com
1 800 588 889
VIETNAM
021-8255
IRAN
http://www.samsung.com
800-SAMSUNG (726-7864)
OMAN
http://www.samsung.com
183-2255
KUWAIT
http://www.samsung.com
8000-4726
BAHRAIN
http://www.samsung.com
08000-726786
EGYPT
http://www.samsung.com
800-22273
JORDAN
http://www.samsung.com
080 100 2255
MOROCCO
http://www.samsung.com
9200-21230
SAUDI ARABIA
Middle East
http://www.samsung.com
http://www.samservice.com
http://www.samsung.com
800-SAMSUNG (726-7864)
U.A.E
http://www.samsung.com
0800 - SAMSUNG (726-7864)
NIGERIA
http://www.samsung.com
0860-SAMSUNG (726-7864)
SOUTH AFRICA
Africa
اﻟﻤﻠﺤﻖ
اﻟﺸﺮوط
اﻟﺨﻄﻮة اﻟﻨﻘﻄﻴﺔ
ﺗﺤﺘﻮي اﻟﺼﻮرة اﻟﻤﻌﺮوﺿﺔ ﻋﻠﻰ ﺟﻬﺎز اﻟﻌﺮض ﻋﻠﻰ ﻧﻘﺎط ﺣﻤﺮاء وﺧﻀﺮاء وزرﻗﺎء .وآﻠﻤﺎ ﺗﻘﺎرﺑﺖ اﻟﻨﻘﺎط ،آﻠﻤﺎ زاد ﻣﺴﺘﻮى اﻟﺪﻗﺔ .ﺗُﺴﻤﻰ
اﻟﻤﺴﺎﻓﺔ ﺑﻴﻦ ﻧﻘﻄﺘﻴﻦ ﻣﻦ اﻟﻠﻮن ﻧﻔﺴﻪ "اﻟﺨﻄﻮة اﻟﻨﻘﻄﻴﺔ" .اﻟﻮﺣﺪة :ﻣﻢ
اﻟﺘﺮدد اﻟﺮأﺳﻲ
ﻳﺠﺐ إﻋﺎدة ﺳﺤﺐ اﻟﺸﺎﺷﺔ ﻣﺮات ﻋﺪﻳﺪة آﻞ ﺛﺎﻧﻴﺔ ﻹﻧﺸﺎء ﺻﻮرة ﻟﻠﻤﺴﺘﺨﺪم وﻋﺮﺿﻬﺎ .ﺗُﻄﻠﻖ ﺗﺴﻤﻴﺔ اﻟﺘﺮدد اﻟﺮأﺳﻲ أو ﻣﻌﺪل اﻟﺘﺤﺪﻳﺚ
ﻋﻠﻰ ﺗﺮدد هﺬا اﻟﺘﻜﺮار ﻟﻜﻞ ﺛﺎﻧﻴﺔ .اﻟﻮﺣﺪةHz :
ﻣﺜﺎل :إذا آﺮر اﻟﻀﻮء ﻧﻔﺴﻪ ﺳﺘﻴﻦ ﻣﺮة آﻞ ﺛﺎﻧﻴﺔ ،ﻳﻌﺎدل هﺬا اﻟﺘﻜﺮار .Hz 60
اﻟﺘﺮدد اﻷﻓﻘﻲ
ﻳُﺴﻤﻰ اﻟﻮﻗﺖ اﻟﻤُﺴﺘﻐﺮَق ﻟﻤﺴﺢ ﺧﻂ واﺣﺪ ﻳﺼﻞ اﻟﺤﺎﻓﺔ اﻟﻴﻤﻨﻰ ﺑﺎﻟﺤﺎﻓﺔ اﻟﻴُﺴﺮى ﻟﻠﺸﺎﺷﺔ أﻓﻘﻴًﺎ ﺑﺪورة أﻓﻘﻴﺔ .ﺑﻴﻨﻤﺎ ﻳُﺴﻤﻰ ﻣﻘﻠﻮب اﻟﻌﺪد
ﻟﻠﺪورة اﻷﻓﻘﻴﺔ ﺑﺎﻟﺘﺮدد اﻷﻓﻘﻲ .اﻟﻮﺣﺪةkHz :
أوﺿﺎع اﻟﺘﺪاﺧﻞ وﻋﺪم اﻟﺘﺪاﺧﻞ
ﻳُﺴﻤﻰ ﻋﺮض اﻟﺨﻄﻮط اﻷﻓﻘﻴﺔ اﻟﺨﺎﺻﺔ ﺑﺎﻟﺸﺎﺷﺔ ﻣﻦ أﻋﻠﻰ اﻟﺸﺎﺷﺔ إﻟﻰ أﺳﻔﻠﻬﺎ ﺑﺎﻟﺘﻌﺎﻗﺐ ﺑﻄﺮﻳﻘﺔ "ﻋﺪم اﻟﺘﺪاﺧﻞ" ،ﺑﻴﻨﻤﺎ ﻋﺮض اﻟﺨﻄﻮط
اﻟﻔﺮدﻳﺔ ﺛﻢ اﻟﺨﻄﻮط اﻟﺰوﺟﻴﺔ ﺗﺒﺎﻋًﺎ ﺑﻄﺮﻳﻘﺔ "اﻟﺘﺪاﺧﻞ" .ﺗُﺴﺘﺨﺪم ﻃﺮﻳﻘﺔ "ﻋﺪم اﻟﺘﺪاﺧﻞ" ﻓﻲ أﻏﻠﺐ أﺟﻬﺰة اﻟﻌﺮض ﻟﻀﻤﺎن ﻋﺮض ﺻﻮرة واﺿﺤﺔ.
ﺗﺘﻄﺎﺑﻖ ﻃﺮﻳﻘﺔ "اﻟﺘﺪاﺧﻞ" ﻣﻊ ﺗﻠﻚ اﻟﻤُﺴﺘﺨﺪﻣﺔ ﻓﻲ أﺟﻬﺰة اﻟﺘﻠﻔﺰﻳﻮن.
اﻟﺘﻮﺻﻴﻞ واﻟﺘﺸﻐﻴﻞ
ﺗﺪﻋﻢ هﺬﻩ اﻟﻮﻇﻴﻔﺔ أﻓﻀﻞ ﺟﻮدة ﻟﻠﺸﺎﺷﺔ ﻳﺤﺼﻞ ﻋﻠﻴﻬﺎ اﻟﻤﺴﺘﺨﺪم ﻣﻦ ﺧﻼل اﻟﺴﻤﺎح ﻟﻜﻞ ﻣﻦ اﻟﻜﻤﺒﻴﻮﺗﺮ وﺟﻬﺎز اﻟﻌﺮض ﺑﺘﺒﺎدل اﻟﻤﻌﻠﻮﻣﺎت
ﺗﻠﻘﺎﺋﻴًﺎ .ﻳﺘﻮاﻓﻖ ﺟﻬﺎز اﻟﻌﺮض هﺬا ﻣﻊ ﻣﻌﺎﻳﻴﺮ VESA DDCاﻟﻘﻴﺎﺳﻴﺔ اﻟﺪوﻟﻲ ﺑﺸﺄن وﻇﻴﻔﺔ "اﻟﺘﻮﺻﻴﻞ واﻟﺘﺸﻐﻴﻞ".
اﻟﺪﻗﺔ
ﺗُﻄﻠﻖ ﺗﺴﻤﻴﺔ "اﻟﺪﻗﺔ" ﻋﻠﻰ ﻋﺪد اﻟﻨﻘﺎط اﻷﻓﻘﻴﺔ واﻟﺮأﺳﻴﺔ اﻟﻤﺴﺘﺨﺪﻣﺔ ﻓﻲ ﺗﻜﻮﻳﻦ اﻟﺼﻮرة اﻟﻤﻌﺮوﺿﺔ ﻋﻠﻰ اﻟﺸﺎﺷﺔ .ﻳﻮﺿﺢ اﻟﻌﺪد ﻣﺪى دﻗﺔ
ﺷﺎﺷﺔ اﻟﻌﺮض .ﺗﻌﺪ اﻟﺪﻗﺔ اﻟﻌﺎﻟﻴﺔ ﺷﻴﺌًﺎ ﺟﻴﺪًا ﻟﻠﺘﻤﻜﻦ ﻣﻦ ﺗﻨﻔﻴﺬ ﻣﻬﺎم ﻣﺘﻌﺪدة ﺣﻴﺚ ﻳﺘﻢ ﻋﺮض اﻟﻤﺰﻳﺪ ﻣﻦ اﻟﻤﻌﻠﻮﻣﺎت ﺣﻮل اﻟﺼﻮرة اﻟﺘﻲ
ﺗﺸﺎهﺪهﺎ ﻋﻠﻰ اﻟﺸﺎﺷﺔ.
ﻣﺜﺎل :إذا ﺑﻠﻎ ﻣﺴﺘﻮى اﻟﺪﻗﺔ ،1080 × 1920ﻓﻬﺬا ﻳﻌﻨﻲ أن اﻟﺸﺎﺷﺔ ﺗﺤﺘﻮي ﻋﻠﻰ 1920ﻧﻘﻄﺔ أﻓﻘﻴﺔ )اﻟﺪﻗﺔ اﻷﻓﻘﻴﺔ( و 1080ﺧﻄًﺎ رأﺳﻴًﺎ
)اﻟﺪﻗﺔ اﻟﺮأﺳﻴﺔ(.
SRS TS XT
ﺗﺼﺪر هﺬﻩ اﻟﻤﻴﺰة ﺻﻮﺗًﺎ ﻣﺠﺴﻤًﺎ ﻃﻨﺎﻧًﺎ وﻗﻮﻳًﺎ ﺑﺎﻟﻨﺴﺒﺔ ﻟﺼﻮت اﻟﺴﻤﺎﻋﺔ ذات اﻟﻘﻨﺎة 5.1ﺷﺮط أن ﻳﺼﺪر اﻟﺼﻮت ﻣﻦ ﺳﻤﺎﻋﺔ ﺛﻨﺎﺋﻴﺔ اﻟﻘﻨﻮات.
وﻳﻜﻮن ﺗﺄﺛﻴﺮ هﺬﻩ اﻟﻤﻴﺰة أﻓﻀﻞ ﻓﻲ ﺣﺎﻟﺔ إدﺧﺎل إﺷﺎرات اﻻﺳﺘﻴﺮﻳﻮ.
اﻟﻤﻠﺤﻖ
اﻟﺘﺼﺪﻳﻘﺎت
اﻟﻤﻌﻠﻮﻣﺎت اﻟﻮاردة هﺬﻩ اﻟﻮﺛﻴﻘﺔ ﺧﺎﺿﻌﺔ ﻟﻠﺘﻐﻴﻴﺮ دون إﺷﻌﺎر ﻣﺴﺒﻖ.
ﺣﻘﻮق اﻟﻨﺸﺮ © .Samsung Electronics Co., Ltd 2009ﺟﻤﻴﻊ اﻟﺤﻘﻮق ﻣﺤﻔﻮﻇﺔ.
ﻻ ﻳﺠﻮز إﻋﺎدة ﻧﺴﺦ هﺬا اﻟﺪﻟﻴﻞ ﺑﺄي ﻃﺮﻳﻘﺔ آﺎﻧﺖ دون ﺗﺼﺮﻳﺢ آﺘﺎﺑﻲ ﺻﺎدر ﻣﻦ ﺷﺮآﺔ .Samsung Electronics Co., Ltd
ﻻ ﺗﺘﺤﻤﻞ ﺷﺮآﺔ .Samsung Electronics Co., Ltdﻣﺴﺌﻮﻟﻴﺔ اﻷﺧﻄﺎء اﻟﻤﺬآﻮرة هﻨﺎ أو اﻷﺿﺮار اﻟﻌﺮﺿﻴﺔ أو اﻟﻤﺘﺮﺗﺒﺔ ﻓﻴﻤﺎ ﻳﺘﻌﻠﻖ ﺑﺘﺠﻬﻴﺰ اﻟﻤﻨﺘﺞ أو
أداﺋﻪ أو اﺳﺘﺨﺪام هﺬﻩ اﻟﻤﺎدة.
إن Samsungﻋﻼﻣﺔ ﺗﺠﺎرﻳﺔ ﻣﺴﺠﻠﺔ ﻟﺸﺮآﺔ .Samsung Electronics Co., Ltd؛ وﺗﻜﻮن Microsoftو Windowsو Windows NTﻋﻼﻣﺎت ﺗﺠﺎرﻳﺔ
ﻣﺴﺠﻠﺔ ﻟﺸﺮآﺔ Microsoft Corporation؛ وﺗﻌﺪ VESAو DPMو DDCﻋﻼﻣﺎت ﺗﺠﺎرﻳﺔ ﻣﺴﺠﻠﺔ ﻟﺠﻤﻌﻴﺔ ﻣﻌﺎﻳﻴﺮ إﻟﻜﺘﺮوﻧﻴﺎت اﻟﻔﻴﺪﻳﻮ )Video
(Electronics Standard Association؛ وﻳُﻌﺪ اﺳﻢ ®ENERGY STARوﺷﻌﺎرﻩ ﻋﻼﻣﺘﻴﻦ ﺗﺠﺎرﻳﺘﻴﻦ ﻣﺴﺠﻠﺘﻴﻦ ﻟﻮآﺎﻟﺔ ﺣﻤﺎﻳﺔ اﻟﺒﻴﺌﺔ ) .(EPAﻗﺪ ﺗﻜﻮن
آﺎﻓﺔ أﺳﻤﺎء اﻟﻤﻨﺘﺠﺎت اﻷﺧﺮى اﻟﻤﺬآﻮرة هﻨﺎ إﻣﺎ ﻋﻼﻣﺎت ﺗﺠﺎرﻳﺔ أو ﻋﻼﻣﺎت ﺗﺠﺎرﻳﺔ ﻣﺴﺠﻠﺔ ﺗﺨﺺ اﻟﺸﺮآﺎت اﻟﻤﻌﻨﻴﺔ ﺑﻬﺎ.