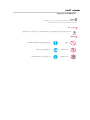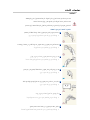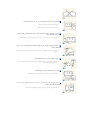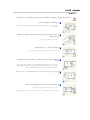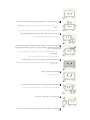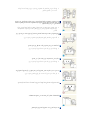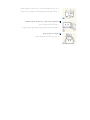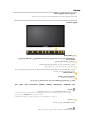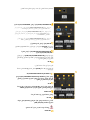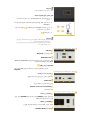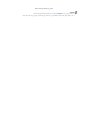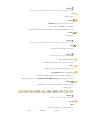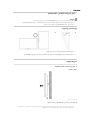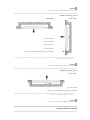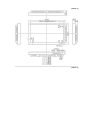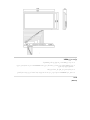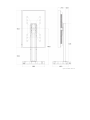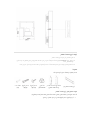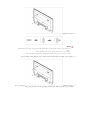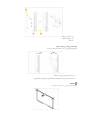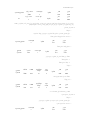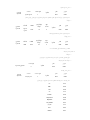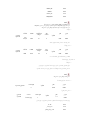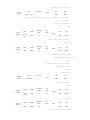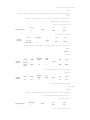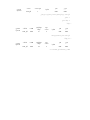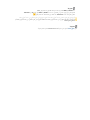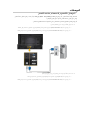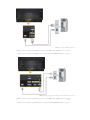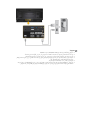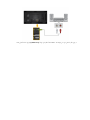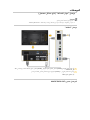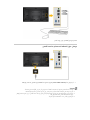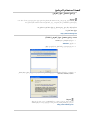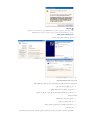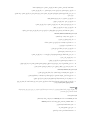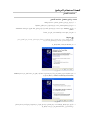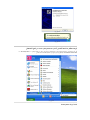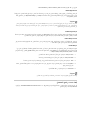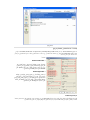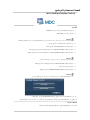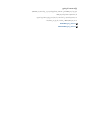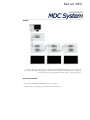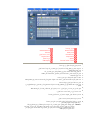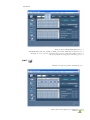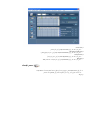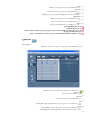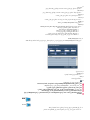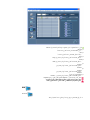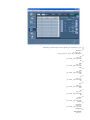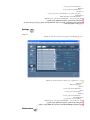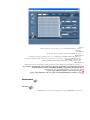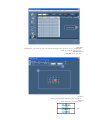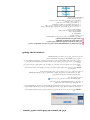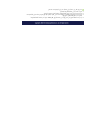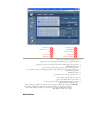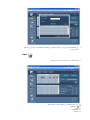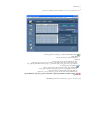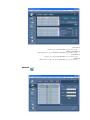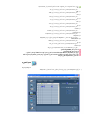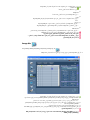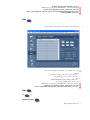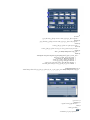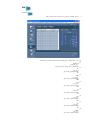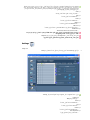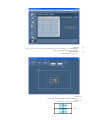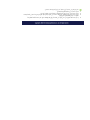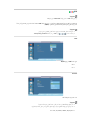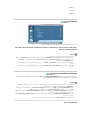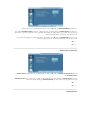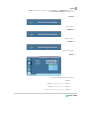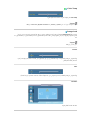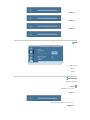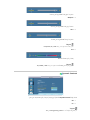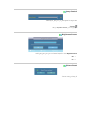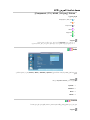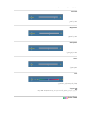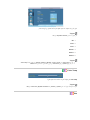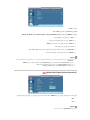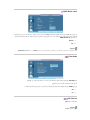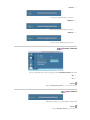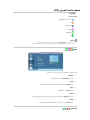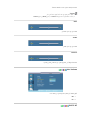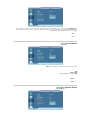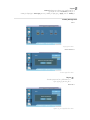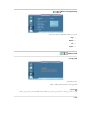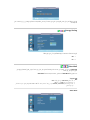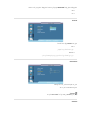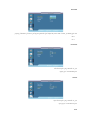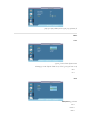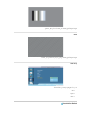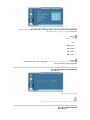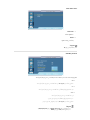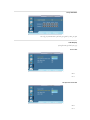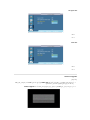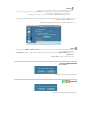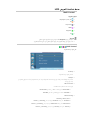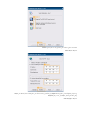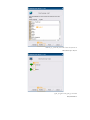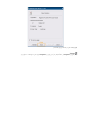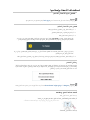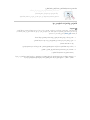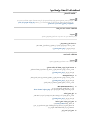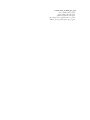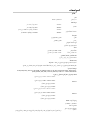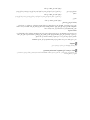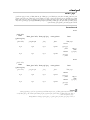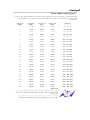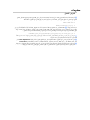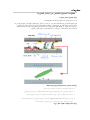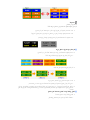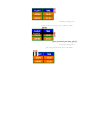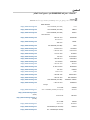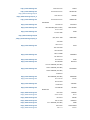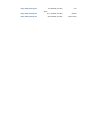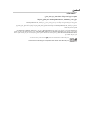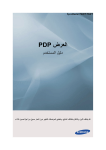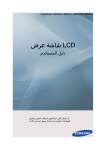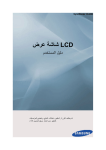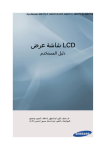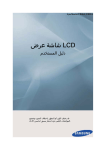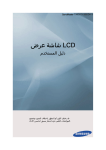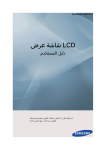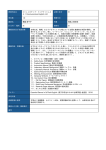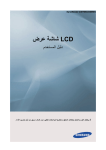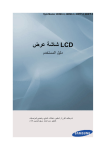Download Samsung 400TS-3 دليل المستخدم
Transcript
SyncMaster 400TS-3, 460TS-3
LCDشاشة عرض
دليل المستخدم
قد يختلف اللون أو المظهر باختلاف المنتج ،وتخضع
.المواصفات للتغيير دون إشعار مسبق لتحسين الأداء
ﺗﻌﻠﻴﻤﺎت اﻷﻣﺎن
اﻻﺻﻄﻼﺣﺎت اﻟﺘﺮﻣﻴﺰﻳﺔ
ﻣﻠﺤﻮﻇﺔ
ﻳﺠﺐ اﺗﺒﺎع ﺗﻌﻠﻴﻤﺎت اﻷﻣﺎن هﺬﻩ ﻟﻀﻤﺎن اﻟﺴﻼﻣﺔ وﻣﻨﻊ ﺣﺪوث ﺗﻠﻒ ﺑﺎﻟﻤﻤﺘﻠﻜﺎت.
ﺗﺄآﺪ ﻣﻦ ﻗﺮاءة اﻟﺘﻌﻠﻴﻤﺎت ﺑﻌﻨﺎﻳﺔ واﺳﺘﺨﺪام اﻟﻤﻨﺘﺞ ﺑﺎﻟﻄﺮﻳﻘﺔ اﻟﺹﺡﻴﺡﺔ.
ﺗﺤﺬﻳﺮ /ﺗﻨﺒﻴﻩ
ﻗﺪ ﻳﻨﺘﺞ ﻋﻦ اﻹﺧﻔﺎق ﻓﻲ اﺗﺒﺎع اﻟﺘﻮﺟﻴﻬﺎت اﻟﺘﻲ ﻳﺪل ﻋﻠﻴﻬﺎ هﺬا اﻟﺮﻣﺰ ﺿﺮر ﺟﺴﺪي أو ﺣﺪوث ﺗﻠﻒ ﺑﺎﻟﺠﻬﺎز.
ﻣﻠﺤﻮﻇﺔ
ﻣﺡﻈﻮر
اﻟﺮﺟﺎء ﻗﺮاءﺗﻬﺎ وﻓﻬﻤﻬﺎ ﻓﻲ آﺎﻓﺔ اﻷﺣﻮال ﻷهﻤﻴﺘﻬﺎ
ﻳﺠﺐ ﻋﺪم اﻟﻔﻚ
ﻳﺠﺐ ﻓﺹﻞ اﻟﻘﺎﺑﺲ ﻋﻦ اﻟﻤﺄﺧﺬ
ﻳﺠﺐ ﻋﺪم اﻟﻠﻤﺲ
ﻳﺠﺐ اﻟﺘﺄرﻳﺾ ﻟﺘﺠﻨﺐ اﻟﺹﺪﻣﺎت اﻟﻜﻬﺮﺑﺎﺋﻴﺔ
ﺗﻌﻠﻴﻤﺎت اﻷﻣﺎن
اﻟﻄﺎﻗﺔ
ﻋﻨﺪ ﻋﺪم اﺳﺘﺨﺪام ﺷﺎﺷﺔ اﻟﻌﺮض ﻟﻔﺘﺮة ﻃﻮﻳﻠﺔ ،ﻗﻢ ﺑﻀﺒﻁ اﻟﻜﻤﺒﻴﻮﺗﺮ ﻋﻠﻰ وﺿﻊ .DPM
ﻋﻨﺪ اﺳﺘﺨﺪام ﺷﺎﺷﺔ اﻟﺘﻮﻗﻒ ،ﻗﻢ ﺑﻀﺒﻄﻬﺎ ﻋﻠﻰ وﺿﻊ اﻟﺸﺎﺷﺔ اﻟﻨﺸﻁ.
ﺗﻌﺪ اﻟﺹﻮر اﻟﻤﻮﺟﻮدة ﺑﻬﺬا اﻟﺪﻟﻴﻞ ﻣﺮﺟﻌًﺎ ﻓﻘﻁ ،وﻻ ﺗﻨﻄﺒﻖ ﻓﻲ آﺎﻓﺔ اﻟﺡﺎﻻت )أو اﻟﺒﻠﺪان(.
اﺧﺘﺹﺎرات ﺗﻌﻠﻴﻤﺎت ﻣﻨﻊ ﺡﺪوث اﻷﻃﻴﺎف
ﻻ ﺗﺴﺘﺨﺪم آﺒﻞ أو ﻗﺎﺑﺲ اﻟﺘﻴﺎر اﻟﻜﻬﺮﺑﻲ اﻟﺘﺎﻟﻒ أو ﻣﻨﻔﺬ اﻟﻄﺎﻗﺔ ﻏﻴﺮ اﻟﻤﺤﻜﻢ.
z
وإﻻ ،ﻓﻘﺪ ﻳﻨﺘﺞ ﻉﻦ ذﻟﻚ ﺣﺪوث ﺻﺪﻣﺔ آﻬﺮﺑﻴﺔ أو ﻧﺸﻮب ﺣﺮﻳﻖ.
ﻻ ﺗﻤﺴﻚ ﻗﺎﺑﺲ اﻟﺘﻴﺎر اﻟﻜﻬﺮﺑﻲ وﻳﺪﻳﻚ ﻣﺒﻠﻮﻟﺘﻴﻦ ﻉﻨﺪ إزاﻟﺔ اﻟﻘﺎﺑﺲ ﻣﻦ اﻟﻤﺄﺧﺬ أو ﺗﻮﺻﻴﻠﻩ ﺑﻩ.
z
وإﻻ ،ﻓﻘﺪ ﻳﻨﺘﺞ ﻉﻦ هﺬا اﻷﻣﺮ ﺣﺪوث ﺻﺪﻣﺔ آﻬﺮﺑﻴﺔ.
ﺗﺄآﺪ ﻣﻦ ﺗﻮﺻﻴﻞ ﺳﻠﻚ اﻟﺘﻴﺎر اﻟﻜﻬﺮﺑﻲ ﺑﻤﺄﺧﺬ ﺗﻴﺎر آﻬﺮﺑﻲ ﻣﺆرض.
z
وإﻻ ،ﻓﻘﺪ ﻳﻨﺘﺞ ﻉﻦ هﺬا اﻷﻣﺮ ﺣﺪوث ﺻﺪﻣﺔ آﻬﺮﺑﻴﺔ أو إﺻﺎﺑﺔ ﺟﺴﺪﻳﺔ.
ﺗﺄآﺪ ﻣﻦ ﺗﻮﺻﻴﻞ ﻗﺎﺑﺲ اﻟﺘﻴﺎر اﻟﻜﻬﺮﺑﻲ ﺑﻤﺄﺧﺬ اﻟﻄﺎﻗﺔ ﺑﺈﺣﻜﺎم وﻉﻠﻰ ﻧﺤﻮ ﺻﺤﻴﺡ.
z
وإﻻ ،ﻓﻘﺪ ﻳﻨﺘﺞ ﻉﻦ ذﻟﻚ ﻧﺸﻮب ﺣﺮﻳﻖ.
ﻻ ﺗﻘﺪم ﻉﻠﻰ ﺷﺪ ﻗﺎﺑﺲ اﻟﺘﻴﺎر اﻟﻜﻬﺮﺑﻲ أو ﺛﻨﻴﻩ ﺑﺎﻟﻘﻮة وﻻ ﺗﻀﻊ ﻓﻮﻗﻩ ﻣﻮاد ﺛﻘﻴﻠﺔ.
z
وإﻻ ،ﻓﻘﺪ ﻳﻨﺘﺞ ﻉﻦ ذﻟﻚ ﻧﺸﻮب ﺣﺮﻳﻖ.
ﻻ ﺗﻘﻢ ﺑﺘﻮﺻﻴﻞ ﻉﺪة أﺟﻬﺰة ﺑﻤﺄﺧﺬ ﺗﻴﺎر آﻬﺮﺑﻲ واﺣﺪ.
z
وإﻻ ،ﻗﺪ ﻳﻨﺘﺞ ﻉﻦ هﺬا اﻷﻣﺮ ﻧﺸﻮب ﺣﺮﻳﻖ ﺑﺴﺒﺐ اﻟﺴﺨﻮﻧﺔ اﻟﺰاﺋﺪة.
ﻻ ﺗﻔﺹﻞ ﺳﻠﻚ اﻟﺘﻴﺎر اﻟﻜﻬﺮﺑﻲ ﻉﻦ اﻟﻤﺄﺧﺬ أﺛﻨﺎء اﺳﺘﺨﺪام اﻟﻤﻨﺘﺞ.
z
وإﻻ ،ﻓﻘﺪ ﻳﺆدي ذﻟﻚ إﻟﻰ ﺣﺪوث ﺗﻠﻒ ﺑﺎﻟﻤﻨﺘﺞ ﻧﺘﻴﺠﺔ اﻟﺹﺪﻣﺔ اﻟﻜﻬﺮﺑﻴﺔ اﻟﻨﺎﺷﺌﺔ.
ﻳﺠﺐ ﺳﺤﺐ اﻟﻘﺎﺑﺲ ﻣﻦ ﻣﻘﺒﺲ اﻟﻤﺄﺧﺬ اﻟﺮﺋﻴﺴﻲ ﻟﻔﺹﻞ اﻟﺠﻬﺎز ﻉﻦ اﻟﻤﺄﺧﺬ اﻟﺮﺋﻴﺴﻲ ،وﻣﻦ ﺛﻢ
ﻳﻈﻞ ﻗﺎﺑﺲ اﻟﻤﺄﺧﺬ اﻟﺮﺋﻴﺴﻲ ﺟﺎهﺰًا ﻟﻠﺘﺸﻐﻴﻞ ﻓﻲ آﻞ اﻷوﻗﺎت.
z
وإﻻ ،ﻓﻘﺪ ﻳﻨﺘﺞ ﻉﻦ هﺬا اﻷﻣﺮ ﺣﺪوث ﺻﺪﻣﺔ آﻬﺮﺑﻴﺔ أو ﻧﺸﻮب ﺣﺮﻳﻖ.
ﻻ ﺗﺴﺘﺨﺪم إﻻ آﺒﻞ اﻟﻄﺎﻗﺔ اﻟﺬي ﺗﻮﻓﺮﻩ ﺷﺮآﺘﻨﺎ .ﻻ ﺗﺴﺘﺨﺪم ﺳﻠﻚ اﻟﺘﻴﺎر اﻟﻜﻬﺮﺑﻲ اﻟﺬي
ﻳﺴﺘﺨﺪﻣﻩ ﻣﻨﺘﺞ أﺧﺮ.
z
وإﻻ ،ﻓﻘﺪ ﻳﻨﺘﺞ ﻉﻦ هﺬا اﻷﻣﺮ ﺣﺪوث ﺻﺪﻣﺔ آﻬﺮﺑﻴﺔ أو ﻧﺸﻮب ﺣﺮﻳﻖ.
وﺻﻞ ﻗﺎﺑﺲ اﻟﺘﻴﺎر اﻟﻜﻬﺮﺑﻲ ﺑﻤﺄﺧﺬ اﻟﺠﺪار اﻟﺬي ﻳﻤﻜﻦ اﻟﻮﺻﻮل إﻟﻴﻩ ﺑﺴﻬﻮﻟﺔ.
z
ﻉﻨﺪ ﺣﺪوث ﻣﺸﻜﻠﺔ ﺗﺘﻉﻠﻖ ﺑﺎﻟﻤﻨﺘﺞ ،ﻳﺠﺐ ﻧﺰع ﻗﺎﺑﺲ اﻟﺘﻴﺎر اﻟﻜﻬﺮﺑﻲ ﻟﻘﻄﻊ اﻟﻄﺎﻗﺔ ﺑﺎﻟﻜﺎﻣﻞ.
ﻻ ﻳﻤﻜﻨﻚ ﻗﻄﻊ اﻟﻄﺎﻗﺔ ﺑﺎﻟﻜﺎﻣﻞ ﻉﻦ ﻃﺮﻳﻖ اﺳﺘﺨﺪام زر اﻟﻄﺎﻗﺔ اﻟﻤﻮﺟﻮد ﻉﻠﻰ اﻟﻤﻨﺘﺞ ﻓﻘﻁ.
ﺗﻌﻠﻴﻤﺎت اﻷﻣﺎن
اﻟﺘﺜﺒﻴﺖ
ﺗﺄآﺪ ﻣﻦ اﻻﺗﺼﺎل ﺑﻤﺮآﺰ ﺧﺪﻣﺔ ﻣﻌﺘﻤﺪ ﻋﻨﺪ ﺗﺮآﻴﺐ ﺟﻬﺎز اﻟﻌﺮض ﻓﻲ ﻣﻜﺎن ﻣﻠﻲء ﺑﻐﺒﺎر آﺜﻴﻒ ،أو درﺟﺔ ﺣﺮارﺗﻪ ﻋﺎﻟﻴﺔ أو
ﻣﻨﺨﻔﻀﺔ ،أو رﻃﻮﺑﺘﻪ ﻋﺎﻟﻴﺔ ،أو ﻣﻜﺸﻮف ﻟﻠﻤﻮاد اﻟﻜﻴﻤﻴﺎﺋﻴﺔ ،أو ﻳﻌﻤﻞ دون ﺗﻮﻗﻒ ﻋﻠﻰ ﻣﺪار اﻟﺴﺎﻋﺔ ﻣﺜﻠﻤﺎ ﻳﺤﺪث ﻓﻲ
اﻟﻤﻄﺎرات وﻣﺤﻄﺎت اﻟﻘﻄﺎر ،إﻟﻰ ﺁﺧﺮﻩ.
اﻟﺘﺨﻠﻒ ﻋﻦ اﻟﻘﻴﺎم ﺑﻬﺬا ﻗﺪ ﻳﻨﺘﺞ ﻋﻨﻪ ﺗﻠﻒ ﺧﻄﻴﺮ ﻟﺠﻬﺎز اﻟﻌﺮض.
ﺗﺄآﺪ ﻣﻦ ﻗﻴﺎم ﺷﺨﺼﻴﻦ ﻋﻠﻰ اﻷﻗﻞ ﺑﺤﻤﻞ اﻟﻤﻨﺘﺞ وﻧﻘﻠﻪ.
z
وإﻻ ،ﻓﻘﺪ ﻳﺴﻘﻁ ﺟﻬﺎز اﻟﻌﺮض ﻣﺴﺒﺒًﺎ إﺻﺎﺑﺔ ﺟﺴﺪﻳﺔ ،و/أو ﺗﻠﻔًﺎ ﻳﻠﺤﻖ ﺑﺎﻟﻤﻨﺘﺞ.
ﺗﺄآﺪ ﻋﻨﺪ ﺗﺮآﻴﺐ اﻟﻤﻨﺘﺞ ﻓﻲ ﺻﻨﺪوق أو ﻋﻠﻰ رفٍ ﻣﻦ ﻋﺪم ﺑﺮوز اﻟﺤﺪ اﻷﻣﺎﻣﻲ ﻟﻠﺠﺰء اﻟﺴﻔﻠﻲ
ﻣﻦ اﻟﻤﻨﺘﺞ ﻋﻦ اﻟﺤﺎﻓﺔ.
z
وإﻻ ،ﻓﻘﺪ ﻳﺴﻘﻁ ﻣﺴﺒﺒًﺎ إﺻﺎﺑﺔ ﺟﺴﺪﻳﺔ.
z
اﺱﺘﺨﺪم ﺻﻨﺪوﻗًﺎ أو رﻓًﺎ ذا ﺣﺠﻤًﺎ ﻣﻨﺎﺱﺒًﺎ ﻟﻠﻤﻨﺘﺞ.
ﻻ ﺗﻀﻊ ﺷﻤﻮع أو ﺟﻬﺎز ﻃﺎرد ﻟﻠﺒﻌﻮض أو ﺱﺠﺎﺋﺮ أو أي ﺟﻬﺎز ﺗﺪﻓﺌﺔ ﺑﺠﻮار اﻟﻤﻨﺘﺞ.
z
وإﻻ ،ﻓﻘﺪ ﻳﻨﺘﺞ ﻋﻦ ذﻟﻚ ﻧﺸﻮب ﺣﺮﻳﻖ.
ﺿﻊ أﺟﻬﺰة اﻟﺘﺪﻓﺌﺔ آﻠﻤﺎ أﻣﻜﻦ ﺑﻌﻴﺪًا ﻋﻦ آﺒﻞ اﻟﻄﺎﻗﺔ أو اﻟﻤﻨﺘﺞ.
z
وإﻻ ،ﻓﻘﺪ ﻳﻨﺘﺞ ﻋﻦ ذﻟﻚ ﺣﺪوث ﺻﺪﻣﺔ آﻬﺮﺑﻴﺔ أو ﻧﺸﻮب ﺣﺮﻳﻖ.
ﻻ ﺗﻀﻊ ﺟﻬﺎز اﻟﻌﺮض ﻓﻲ ﻣﻜﺎن رديء اﻟﺘﻬﻮﻳﺔ ﻣﺜﻞ ﺧﺰاﻧﺔ اﻟﻜﺘﺐ أو أي دوﻻب.
z
وإﻻ ،ﻓﻘﺪ ﻳﻨﺘﺞ ﻋﻦ هﺬا اﻷﻣﺮ ﻧﺸﻮب ﺣﺮﻳﻖ ﺑﺴﺒﺐ ارﺗﻔﺎع درﺟﺔ اﻟﺤﺮارة اﻟﺪاﺧﻠﻴﺔ ﻟﻠﺠﻬﺎز.
ﻋﻨﺪ وﺿﻊ اﻟﻤﻨﺘﺞ ﻋﻠﻰ اﻷرض ،ﺗﺄآﺪ ﻣﻦ وﺿﻌﻪ ﺑﺮﻓﻖ.
z
وإﻻ ،ﻓﻘﺪ ﻳﻨﺘﺞ ﻋﻦ ذﻟﻚ ﺣﺪوث ﺗﻠﻒ ﺑﺸﺎﺷﺔ اﻟﻌﺮض.
ﻻ ﺗﻀﻊ اﻟﻮاﺟﻬﺔ اﻷﻣﺎﻣﻴﺔ ﻟﻠﻤﻨﺘﺞ ﻋﻠﻰ اﻷرض.
z
وإﻻ ،ﻓﻘﺪ ﻳﻨﺘﺞ ﻋﻦ ذﻟﻚ ﺣﺪوث ﺗﻠﻒ ﺑﺸﺎﺷﺔ اﻟﻌﺮض.
ﺗﺄآﺪ ﻣﻦ ﺗﺮآﻴﺐ رف اﻟﺘﺜﺒﻴﺖ ﺑﺎﻟﺠﺪار ﻟﻠﻤﻨﺘﺞ ﻣﻦ ﻗﺒﻞ ﺷﺮآﺔ ﻣﻌﺘﻤَﺪة ﻟﻠﺘﺮآﻴﺒﺎت.
z
وإﻻ ،ﻓﻘﺪ ﻳﺴﻘﻁ ﻣﺴﺒﺒًﺎ إﺻﺎﺑﺔ ﺟﺴﺪﻳﺔ.
z
ﺗﺄآﺪ ﻣﻦ ﺗﺮآﻴﺐ رف اﻟﺘﺜﺒﻴﺖ ﺑﺎﻟﺠﺪار اﻟﻤﺤﺪد.
ن ﺟﻴﺪ اﻟﺘﻬﻮﻳﺔ .ﺗﺄآﺪ ﻣﻦ وﺟﻮد ﻣﺴﺎﻓﺔ ﻓﺎﺻﻠﺔ ﺑﻴﻦ اﻟﻤﻨﺘﺞ واﻟﺠﺪار
ﻗﻢ ﺑﺘﺮآﻴﺐ اﻟﻤﻨﺘﺞ ﻓﻲ ﻣﻜﺎ ٍ
ﺗﺰﻳﺪ ﻋﻦ أرﺑﻊ ﺑﻮﺻﺎت ) 10ﺱﻢ(.
z
وإﻻ ،ﻓﻘﺪ ﻳﻨﺘﺞ ﻋﻦ ذﻟﻚ ﻧﺸﻮب ﺣﺮﻳﻖ ﺑﺴﺒﺐ ارﺗﻔﺎع درﺟﺔ اﻟﺤﺮارة اﻟﺪاﺧﻠﻴﺔ ﻟﻠﺠﻬﺎز.
ﻗﻢ ﺑﺈﻣﺎﻟﺔ آﺒﻞ اﻟﻬﻮاﺋﻲ اﻟﺨﺎرﺟﻲ إﻟﻰ أﺱﻔﻞ ﻓﻲ اﻟﻤﻜﺎن اﻟﺬي ﻳﺘﻢ ﺗﻮﺻﻴﻠﻪ ﺑﻪ ﺣﺘﻰ ﻻ ﺗﺘﺪﻓﻖ
ﻣﻴﺎﻩ اﻷﻣﻄﺎر ﺑﺪاﺧﻠﻪ.
z
ﻓﻲ ﺣﺎﻟﺔ وﺻﻮل ﻣﻴﺎﻩ اﻷﻣﻄﺎر إﻟﻰ داﺧﻞ اﻟﻤﻨﺘﺞ ،ﻗﺪ ﻳﻨﺘﺞ ﻋﻦ ذﻟﻚ ﺻﺪﻣﺔ آﻬﺮﺑﻴﺔ أو ﻧﺸﻮب
ﺣﺮﻳﻖ.
ﻗﻢ ﺑﺘﺮآﻴﺐ اﻟﻬﻮاﺋﻲ ﺑﻌﻴﺪًا ﻋﻦ أي آﺒﻼت ﻋﺎﻟﻴﺔ اﻟﺠﻬﺪ.
z
إذا ﺗﻼﻣﺲ اﻟﻬﻮاﺋﻲ ﻣﻊ آﺒﻞ اﻟﻀﻐﻁ اﻟﻌﺎﻟﻲ أو ﺱﻘﻁ ﻋﻠﻴﻪ ،ﻓﻘﺪ ﻳﺆدي ذﻟﻚ إﻟﻰ ﺣﺪوث
ﺻﺪﻣﺔ آﻬﺮﺑﻴﺔ أو ﻧﺸﻮب ﺣﺮﻳﻖ.
ﺗﺄآﺪ ﻣﻦ أن ﻓﻴﻨﻴﻞ اﻟﺘﻐﻠﻴﻒ ﺑﻌﻴﺪًا ﻋﻦ ﻣﺘﻨﺎول اﻷﻃﻔﺎل.
z
وإﻻ ،ﻓﻘﺪ ﻳﻨﺘﺞ ﻋﻦ ذﻟﻚ ﺿﺮر ﺧﻄﻴﺮ )اﺧﺘﻨﺎق( إذا ﺗﺪاوﻟﺘﻪ اﻷﻃﻔﺎل.
ﻼ ﻟﻠﺘﻌﺪﻳﻞ ،ﻻ ﺗﻀﻊ أي ﺷﺊٍ ﻋﻠﻰ اﻟﺤﺎﻣﻞ أو ﺗﻤﻴﻞ ﺑﺄﺣﺪ أﻋﻀﺎء
إذا آﺎن ارﺗﻔﺎع ﺟﻬﺎز اﻟﻌﺮض ﻗﺎﺑ ً
ﺟﺴﻤﻚ ﻋﻠﻴﻪ أﺛﻨﺎء ﺧﻔﺾ ارﺗﻔﺎﻋﻪ.
z
ﻓﻘﺪ ﻳﻨﺘﺞ ﻋﻦ هﺬا اﻷﻣﺮ ﺿﺮر ﻳﻠﺤﻖ ﺑﺎﻟﻤﻨﺘﺞ أو اﻟﺸﺨﺹ اﻟﺬي ﻳﺤﻤﻠﻪ.
ﺗﻌﻠﻴﻤﺎت اﻷﻣﺎن
اﻟﺘﻨﻈﻴﻒ
ﻋﻨﺪ ﺗﻨﻈﻴﻒ هﻴﻜﻞ ﺟﻬﺎز اﻟﻌﺮض أو ﺳﻄﺢ ﺷﺎﺷﺔ ،TFT-LCDﻗﻢ ﺑﻤﺴﺤﻩ ﺑﺎﺳﺘﺨﺪام ﻗﻄﻌﺔ ﻗﻤﺎش ﻧﺎﻋﻤﺔ ورﻃﺒﺔ ﻗﻠﻴﻼً.
ﻻ ﺗﺮش ﻣﻨﻈﻔًﺎ ﻋﻠﻰ ﺳﻄﺢ اﻟﺸﺎﺷﺔ ﻣﺒﺎﺷﺮةً.
z
وإﻻ ،ﻓﻘﺪ ﻳﻨﺘﺞ ﻋﻦ ذﻟﻚ ﺗﻐﻴﺮ أﻟﻮان اﻟﻬﻴﻜﻞ ﻓﻀﻼً ﻋﻦ ﺗﺸﻮﻳﻬﻩ ،وﻗﺪ ﻳﺘﻘﺸﺮ ﺳﻄﺢ اﻟﺸﺎﺷﺔ
اﻟﺨﺎرﺟﻲ.
ﻋﻨﺪ ﺗﻨﻈﻴﻒ ﺳﻨﻮن ﻗﺎﺑﺲ اﻟﺘﻴﺎر اﻟﻜﻬﺮﺑﻲ أو ﺗﻨﻔﻴﺾ اﻷﺗﺮﺑﺔ ﻋﻦ ﻣﺄﺧﺬ اﻟﻄﺎﻗﺔ ،اﺳﺘﺨﺪم ﻗﻄﻌﺔ
ﻗﻤﺎش ﺟﺎﻓﺔ ﻟﺘﻨﻈﻴﻔﻬﻤﺎ.
z
وإﻻ ،ﻓﻘﺪ ﻳﺆدي ذﻟﻚ إﻟﻰ ﻧﺸﻮب ﺡﺮﻳﻖ.
ﻋﻨﺪ ﺗﻨﻈﻴﻒ اﻟﻤﻨﺘﺞ ،ﺗﺄآﺪ ﻣﻦ ﻧﺰع ﺳﻠﻚ اﻟﺘﻴﺎر اﻟﻜﻬﺮﺑﻲ.
z
وإﻻ ،ﻓﻘﺪ ﻳﺆدي ذﻟﻚ إﻟﻰ ﺡﺪوث ﺻﺪﻣﺔ آﻬﺮﺑﻴﺔ أو ﻧﺸﻮب ﺡﺮﻳﻖ.
ﻋﻨﺪ ﺗﻨﻈﻴﻒ اﻟﻤﻨﺘﺞ ،ﻗﻢ ﺑﻔﺹﻞ ﺳﻠﻚ اﻟﺘﻴﺎر اﻟﻜﻬﺮﺑﻲ ،وﺗﻨﻈﻴﻒ اﻟﻤﻨﺘﺞ ﺑﺎﺳﺘﺨﺪام ﻗﻄﻌﺔ ﻗﻤﺎش
ﺟﺎﻓﺔ وﻧﺎﻋﻤﺔ.
z
)ﻻ ﺗﺴﺘﺨﺪم اﻟﻤﻮاد اﻟﻜﻴﻤﻴﺎﺋﻴﺔ ﻣﺜﻞ اﻟﺸﻤﻊ أو اﻟﺒﻨﺰﻳﻦ أو اﻟﻜﺤﻮل أو ﻣﺮﻗﻖ اﻟﻘﻮام أو ﻣﺒﻴﺪ
اﻟﺒﻌﻮض أو زﻳﺖ اﻟﺘﺸﺤﻴﻢ أو اﻟﻤﻮاد اﻟﻤﻨﻈﻔﺔ( ﻗﺪ ﻳﻨﺘﺞ ﻋﻦ اﺳﺘﺨﺪام هﺬﻩ اﻟﻤﻮاد ﺗﻐﻴﻴﺮ ﻓﻲ
ﺷﻜﻞ ﺳﻄﺢ اﻟﻤﻨﺘﺞ وﺗﻘﺸﻴﺮ ﺑﻄﺎﻗﺎت اﻟﺒﻴﺎﻧﺎت اﻟﻤُﻠﺹﻘﺔ ﻋﻠﻰ اﻟﻤﻨﺘﺞ.
ﻧﻈﺮًا ﻟﺴﻬﻮﻟﺔ ﺧﺪش ﺗﻐﻠﻴﻒ اﻟﻤﻨﺘﺞ ،ﺗﺄآﺪ ﻣﻦ اﺳﺘﺨﺪام ﻗﻄﻌﺔ اﻟﻘﻤﺎش اﻟﺘﻲ ﺡُﺪدت ﻣﻮاﺻﻔﺎﺗﻬﺎ
ﻓﻘﻁ.
ﻋﻨﺪ ﺗﻨﻈﻴﻒ اﻟﻤﻨﺘﺞ ،ﻻ ﺗﺮش ﻣﻴﺎﻩ ﻣﺒﺎﺷﺮةً ﻋﻠﻰ اﻟﻬﻴﻜﻞ اﻟﺮﺋﻴﺴﻲ ﻟﻠﻤﻨﺘﺞ.
z
ﺗﺄآﺪ ﻣﻦ ﻋﺪم دﺧﻮل ﻣﻴﺎﻩ ﺑﺎﻟﻤﻨﺘﺞ وﻋﺪم إﺻﺎﺑﺘﻩ ﺑﺎﻟﺒﻠﻞ.
z
وإﻻ ،ﻓﻘﺪ ﻳﻨﺘﺞ ﻋﻦ هﺬا اﻷﻣﺮ ﺡﺪوث ﺻﺪﻣﺔ آﻬﺮﺑﻴﺔ أو ﻧﺸﻮب ﺡﺮﻳﻖ أو ﻗﺹﻮر ﻋﻤﻞ اﻟﺠﻬﺎز.
ﺗﻌﻠﻴﻤﺎت اﻷﻣﺎن
ﻣﺤﺘﻮﻳﺎت أﺧﺮى
هﺬا اﻟﻤﻨﺘﺞ ﻳﻌﻤﻞ ﺑﺠﻬﺪ آﻬﺮﺑﻲ ﻋﺎلٍ ،ﻟﺬا ﻻ ﺗﻘﻢ ﺑﻔﻚ اﻟﻤﻨﺘﺞ أو إﺻﻼﺣﻪ أو ﺗﻌﺪﻳﻠﻪ ﺑﻨﻔﺴﻚ.
z
وإﻻ ،ﻓﻘﺪ ﻳﻨﺘﺞ ﻋﻦ ذﻟﻚ ﺣﺪوث ﺻﺪﻣﺔ آﻬﺮﺑﻴﺔ أو ﻧﺸﻮب ﺣﺮﻳﻖ .إذا آﺎن اﻟﻤﻨﺘﺞ ﻓﻲ ﺣﺎﺟﺔ
ﻟﻺﺻﻼح ،اﺗﺼﻞ ﺑﻤﺮآﺰ ﺧﺪﻣﺔ.
إذا ﺻﺪر ﻣﻦ اﻟﻤﻨﺘﺞ راﺋﺡﺔ أو ﺻﻮت ﻏﺮﻳﺐ أو ﺗﺼﺎﻋﺪ دﺧﺎن ﻣﻨﻪ ،ﻗﻢ ﺑﻔﺼﻞ ﻗﺎﺑﺲ اﻟﺘﻴﺎر اﻟﻜﻬﺮﺑﻲ
ﻓﻮرًا ﺛﻢ اﺗﺼﻞ ﺑﻤﺮآﺰ اﻟﺨﺪﻣﺔ.
z
وإﻻ ،ﻓﻘﺪ ﻳﻨﺘﺞ ﻋﻦ ذﻟﻚ ﺣﺪوث ﺻﺪﻣﺔ آﻬﺮﺑﻴﺔ أو ﻧﺸﻮب ﺣﺮﻳﻖ.
ﻻ ﺗﻀﻊ هﺬا اﻟﻤﻨﺘﺞ ﺑﻤﻜﺎنٍ ﻣﻌﺮض ﻟﻠﺮﻃﻮﺑﺔ أو ﻏﺒﺎر أو دﺧﺎن أو ﻣﻴﺎﻩ ،وﻻ ﺗﻀﻌﻪ ﻓﻲ ﺳﻴﺎرة.
z
وإﻻ ،ﻓﻘﺪ ﻳﻨﺘﺞ ﻋﻦ ذﻟﻚ ﺣﺪوث ﺻﺪﻣﺔ آﻬﺮﺑﻴﺔ أو ﻧﺸﻮب ﺣﺮﻳﻖ.
ﻓﻲ ﺣﺎﻟﺔ ﺳﻘﻮط اﻟﻤﻨﺘﺞ أو آﺴﺮ اﻟﺡﺎوﻳﺔ ،ﻗﻢ ﺑﺈﻳﻘﺎف اﻟﺘﺸﻐﻴﻞ وﻓﺼﻞ ﺳﻠﻚ اﻟﺘﻴﺎر اﻟﻜﻬﺮﺑﻲ.
اﺗﺼﻞ ﺑﻤﺮآﺰ اﻟﺨﺪﻣﺔ.
z
وإﻻ ،ﻓﻘﺪ ﻳﻨﺘﺞ ﻋﻦ ذﻟﻚ ﺣﺪوث ﺻﺪﻣﺔ آﻬﺮﺑﻴﺔ أو ﻧﺸﻮب ﺣﺮﻳﻖ.
ﻓﻲ ﺣﺎﻟﺔ ﺣﺪوث رﻋﺪ أو ﺑﺮق ،ﻻ ﺗﻠﻤﺲ ﺳﻠﻚ اﻟﺘﻴﺎر اﻟﻜﻬﺮﺑﻲ أو آﺒﻞ اﻟﻬﻮاﺋﻲ.
z
وإﻻ ،ﻓﻘﺪ ﻳﻨﺘﺞ ﻋﻦ ذﻟﻚ ﺣﺪوث ﺻﺪﻣﺔ آﻬﺮﺑﻴﺔ أو ﻧﺸﻮب ﺣﺮﻳﻖ.
ﻻ ﺗﺡﺎول ﻧﻘﻞ ﺟﻬﺎز اﻟﻌﺮض ﺑﺸﺪ اﻟﺴﻠﻚ ﻓﻘﻂ أو آﺒﻞ اﻹﺷﺎرة.
z
وإﻻ ،ﻓﻘﺪ ﻳﻘﻊ اﻟﺠﻬﺎز ﻣﺴﺒﺒًﺎ ﺻﺪﻣﺔ آﻬﺮﺑﻴﺔ أو ﺗﻠﻔًﺎ ﺑﺎﻟﻤﻨﺘﺞ أو ﻧﺸﻮب ﺣﺮﻳﻖ ﺑﺴﺒﺐ ﺗﻠﻒ
اﻟﻜﺒﻞ.
ﻻ ﺗﻘﺪم ﻋﻠﻰ رﻓﻊ اﻟﻤﻨﺘﺞ أو ﻧﻘﻠﻪ ﻟﻸﻣﺎم و ﻟﻠﺨﻠﻒ أو ﻟﻠﻴﻤﻴﻦ و ﻟﻠﻴﺴﺎر ﺑﻴﻨﻤﺎ ﺗﻤﺴﻜﻪ ﻣﻦ ﺳﻠﻚ
اﻟﺘﻴﺎر اﻟﻜﻬﺮﺑﻲ أو آﺒﻼت اﻹﺷﺎرة.
z
وإﻻ ،ﻓﻘﺪ ﻳﻘﻊ اﻟﺠﻬﺎز ﻣﺴﺒﺒًﺎ ﺻﺪﻣﺔ آﻬﺮﺑﻴﺔ أو ﺗﻠﻔًﺎ ﺑﺎﻟﻤﻨﺘﺞ أو ﻧﺸﻮب ﺣﺮﻳﻖ ﺑﺴﺒﺐ ﺗﻠﻒ
اﻟﻜﺒﻞ.
ﺗﺄآﺪ ﻣﻦ أن ﻓﺘﺡﺔ اﻟﺘﻬﻮﻳﺔ ﻏﻴﺮ ﻣﺴﺪودة ﺑﻤﻨﻀﺪة أو ﺳﺘﺎرة.
z
وإﻻ ،ﻓﻘﺪ ﻳﻨﺘﺞ ﻋﻦ ذﻟﻚ ﻧﺸﻮب ﺣﺮﻳﻖ ﺑﺴﺒﺐ ارﺗﻔﺎع درﺟﺔ اﻟﺡﺮارة اﻟﺪاﺧﻠﻴﺔ ﻟﻠﺠﻬﺎز.
ﻻ ﺗﻀﻊ أوﻋﻴﺔ ﺗﺡﺘﻮي ﻋﻠﻰ ﻣﻴﺎﻩ أو ﻣﺰهﺮﻳﺔ أو أﺻﻴﺺ زهﻮر أو ﻋﻘﺎﻗﻴﺮ أو أي ﻣﻌﺪن ﻋﻠﻰ اﻟﻤﻨﺘﺞ
أﻳﻀًﺎ.
z
z
ﻓﻲ ﺣﺎﻟﺔ دﺧﻮل ﻣﺎدة ﻏﺮﻳﺒﺔ ﻓﻲ اﻟﻤﻨﺘﺞ ،اﻓﺼﻞ ﺳﻠﻚ اﻟﺘﻴﺎر اﻟﻜﻬﺮﺑﻲ ﺛﻢ اﺗﺼﻞ ﺑﻤﺮآﺰ
ﺧﺪﻣﺔ.
ﻗﺪ ﻳﻨﺘﺞ ﻋﻦ هﺬا اﻷﻣﺮ ﺣﺪوث ﻗﺼﻮر ﻓﻲ أداء اﻟﻤﻨﺘﺞ أو ﺻﺪﻣﺔ آﻬﺮﺑﻴﺔ أو ﻧﺸﻮب ﺣﺮﻳﻖ.
ﻻ ﺗﺴﺘﺨﺪم رذاذ ﻗﺎﺑﻞ ﻟﻼﺷﺘﻌﺎل أو ﻣﺎدة ﺳﺮﻳﻌﺔ اﻻﺷﺘﻌﺎل وﻻ ﺗﺡﻔﻈﻬﻤﺎ ﺑﺠﻮار اﻟﻤﻨﺘﺞ.
z
ﻗﺪ ﻳﻨﺘﺞ ﻋﻦ هﺬا اﻷﻣﺮ ﺣﺪوث اﻧﻔﺠﺎر أو ﻧﺸﻮب ﺣﺮﻳﻖ.
ﻻ ﺗﺪﺧﻞ أي أﺟﺴﺎم ﻣﻌﺪﻧﻴﺔ ،ﻣﺜﻞ اﻟﻌﻴﺪان أو اﻟﻌﻤﻼت اﻟﻤﻌﺪﻧﻴﺔ أو اﻟﻤﺴﺎﻣﻴﺮ أو اﻷﺟﺴﺎم اﻟﺼﻠﺒﺔ
أو اﻷﺷﻴﺎء ﺳﺮﻳﻌﺔ اﻻﺷﺘﻌﺎل ،ﻣﺜﻞ اﻟﺜﻘﺎب أو اﻟﻮرق ،داﺧﻞ اﻟﻤﻨﺘﺞ )ﻣﻦ ﺧﻼل ﻓﺘﺡﺎت اﻟﺘﻬﻮﻳﺔ وأﻃﺮاف
اﻹدﺧﺎل واﻹﺧﺮاج ،إﻟﻰ ﺁﺧﺮﻩ(
z
z
ﻓﻲ ﺣﺎﻟﺔ دﺧﻮل ﻣﻴﺎﻩ أو ﻣﺎدة ﻏﺮﻳﺒﺔ ﻓﻲ اﻟﻤﻨﺘﺞ ،اﻓﺼﻞ ﺳﻠﻚ اﻟﺘﻴﺎر اﻟﻜﻬﺮﺑﻲ ﺛﻢ اﺗﺼﻞ
ﺑﻤﺮآﺰ ﺧﺪﻣﺔ.
وإﻻ ،ﻓﻘﺪ ﻳﻨﺘﺞ ﻋﻦ ذﻟﻚ ﺣﺪوث ﺻﺪﻣﺔ آﻬﺮﺑﻴﺔ أو ﻧﺸﻮب ﺣﺮﻳﻖ.
ﻋﻨﺪ اﺳﺘﺨﺪام ﺷﺎﺷﺔ ﺛﺎﺑﺘﺔ ﻟﻔﺘﺮة ﻃﻮﻳﻠﺔ ،ﻗﺪ ﻳﺡﺪث ﻃﻴﻒ أو ﺑﻘﻌﺔ ﻋﻠﻰ اﻟﺸﺎﺷﺔ.
z
إذا ﻟﻢ ﺗﺴﺘﺨﺪم اﻟﻤﻨﺘﺞ ﻟﻔﺘﺮة ﻃﻮﻳﻠﺔ ،ﻗﻢ ﺑﻀﺒﻄﻪ ﻋﻠﻰ وﺿﻊ اﻟﺴﻜﻮن أو اﺳﺘﺨﺪم ﺷﺎﺷﺔ
ﺗﻮﻗﻒ ﻣﺘﺡﺮآﺔ.
اﺿﺒﻂ اﻟﺪﻗﺔ واﻟﺘﺮدد اﻟﻤﻨﺎﺳﺒﻴﻦ ﻟﻠﻤﻨﺘﺞ.
z
وإﻻ ،ﻓﻘﺪ ﻳﺘﻀﺮر ﺑﺼﺮك.
ﻋﻨﺪ اﺳﺘﺨﺪام ﺳﻤﺎﻋﺎت اﻟﺮأس أو اﻷذن ،ﻻ ﺗﺮﻓﻊ ﻣﺴﺘﻮى اﻟﺼﻮت ﻟﺪرﺟﺔ ﻋﺎﻟﻴﺔ ﺟﺪًا.
z
ﻗﺪ ﻳﺘﺴﺒﺐ رﻓﻊ ﻣﺴﺘﻮى اﻟﺼﻮت ﻟﺪرﺟﺔ ﻋﺎﻟﻴﺔ ﺟﺪًا ﻓﻲ ﺣﺪوث ﺿﺮر ﺑﺄذﻧﻴﻚ.
ﻟﺘﺠﻨﺐ إﺟﻬﺎد اﻟﻌﻴﻦ ،ﻻ ﺗﺠﻠﺲ ﻗﺮﻳﺒًﺎ ﺟﺪًا ﻣﻦ اﻟﻤﻨﺘﺞ.
ﺧﺬ ﻗﺴﻄًﺎ ﻣﻦ اﻟﺮاﺣﺔ ﻟﻤﺪة ﺧﻤﺲ دﻗﺎﺋﻖ ﻋﻠﻰ اﻷﻗﻞ ﺑﻌﺪ اﺳﺘﺨﺪام ﺟﻬﺎز اﻟﻌﺮض ﻟﻤﺪة ﺳﺎﻋﺔ
واﺣﺪة.
وهﺬا ﻳﻘﻠﻞ ﻣﻦ إﺟﻬﺎد اﻟﻌﻴﻦ.
ﻻ ﺗﻀﻊ اﻟﻤﻨﺘﺞ ﻓﻲ ﻣﻜﺎن ﻏﻴﺮ ﺛﺎﺑﺖ ،ﻣﺜﻞ رف ﻣﺰﻋﺰع أو ﺳﻄﺡ ﻏﻴﺮ ﻣﺴﺘﻮ أو ﻣﻜﺎن ﻋﺮﺿﺔ
ﻟﻼهﺘﺰازات.
z
z
وإﻻ ،ﻓﻘﺪ ﻳﻘﻊ ﺟﻬﺎز اﻟﻌﺮض ﻣﺴﺒﺒًﺎ إﺻﺎﺑﺔ ﺟﺴﺪﻳﺔ ،و/أو ﺗﻠﻔًﺎ ﻳﻠﺡﻖ ﺑﺎﻟﻤﻨﺘﺞ.
إذا اﺳﺘﺨﺪﻣﺖ اﻟﻤﻨﺘﺞ ﻓﻲ ﻣﻜﺎن ﻋﺮﺿﻪ ﻟﻼهﺘﺰازات ،ﻓﻘﺪ ﻳﺴﺒﺐ هﺬا اﻟﻤﻜﺎن ﺗﻠﻔًﺎ ﺑﺎﻟﻤﻨﺘﺞ
وﻧﺸﻮب ﺣﺮﻳﻖ.
ﻋﻨﺪ ﻧﻘﻞ اﻟﻤﻨﺘﺞ ،ﻗﻢ ﺑﻔﺼﻞ اﻟﻄﺎﻗﺔ ﻋﻦ اﻟﻤﻨﺘﺞ ﺛﻢ أﻓﺼﻞ ﻗﺎﺑﺲ اﻟﺘﻴﺎر اﻟﻜﻬﺮﺑﻲ ،آﺒﻞ اﻟﻬﻮاﺋﻲ
وآﺎﻓﺔ اﻟﻜﺒﻼت اﻟﻤﺘﺼﻠﺔ ﺑﺎﻟﻤﻨﺘﺞ.
z
وإﻻ ،ﻓﻘﺪ ﻳﺆدي ذﻟﻚ إﻟﻰ ﺣﺪوث ﺻﺪﻣﺔ آﻬﺮﺑﻴﺔ أو ﻧﺸﻮب ﺣﺮﻳﻖ.
ﺗﺄآﺪ ﻣﻦ ﻋﺪم ﺗﺪﻟﻲ اﻷﻃﻔﺎل ﻣﻦ اﻟﻤﻨﺘﺞ أو اﻟﺘﺴﻠﻖ واﻟﺼﻌﻮد ﻓﻮﻗﻪ.
z
ﻗﺪ ﻳﺴﻘﻂ اﻟﻤﻨﺘﺞ ﻣﺴﺒﺒًﺎ إﻣﺎ إﺻﺎﺑﺔ ﺟﺴﺪﻳﺔ أو ﺣﺪوث وﻓﺎة.
إذا ﻟﻢ ﺗﺴﺘﺨﺪم اﻟﻤﻨﺘﺞ ﻟﻔﺘﺮة ﻃﻮﻳﻠﺔ ،ﻗﻢ ﺑﻔﺼﻞ ﺳﻠﻚ اﻟﺘﻴﺎر اﻟﻜﻬﺮﺑﻲ ﻋﻦ ﻣﺄﺧﺬ اﻟﺘﻴﺎر اﻟﻜﻬﺮﺑﻲ.
z
وإﻻ ،ﻓﻘﺪ ﻳﻨﺘﺞ ﻋﻦ هﺬا اﻷﻣﺮ إﻣﺎ زﻳﺎدة ﻓﻲ درﺟﺔ اﻟﺡﺮارة أو ﻧﺸﻮب ﺣﺮﻳﻖ ﺑﺴﺒﺐ دﺧﻮل
اﻟﻐﺒﺎر اﻟﻤﻨﺘﺞ ،وﻗﺪ ﻳﻨﺸﺐ ﺣﺮﻳﻖ ﻧﺘﻴﺠﺔ ﻟﺼﺪﻣﺔ آﻬﺮﺑﻴﺔ أو ﺗﺴﺮب.
ﻻ ﺗﻀﻊ أﺟﺴﺎﻣًﺎ ﺛﻘﻴﻠﺔ أو دُﻣﻰ أو ﺣﻠﻮﻳﺎت ،ﻣﺜﻞ اﻟﻜﻌﻜﺎت ،إﻟﺦ ،اﻟﺘﻲ ﻗﺪ ﺗﺠﺬب اﻧﺘﺒﺎﻩ اﻷﻃﻔﺎل
ﻟﻠﻤﻨﺘﺞ.
z
ﻗﺪ ﻳﺘﺴﺒﺐ ﻋﻦ ﺗﺪﻟﻲ اﻷﻃﻔﺎل ﻣﻦ اﻟﻤﻨﺘﺞ ﺳﻘﻮط اﻟﻤﻨﺘﺞ ،اﻷﻣﺮ اﻟﺬي ﻗﺪ ﻳﺆدي إﻟﻰ إﻣﺎ
إﺻﺎﺑﺔ ﺟﺴﺪﻳﺔ أو اﻟﻮﻓﺎة.
آﻦ ﺣﺬرًا ﻋﻨﺪ إزاﻟﺔ اﻟﺒﻄﺎرﻳﺔ ﻣﻦ ﺟﻬﺎز اﻟﺘﺡﻜﻢ ﻋﻦ ﺑُﻌﺪ ﺣﺘﻰ ﻻ ﻳﻀﻌﻬﺎ اﻷﻃﻔﺎل ﺗﻠﻚ ﻓﻲ أﻓﻮاهﻬﻢ.
ﺿﻊ اﻟﺒﻄﺎرﻳﺔ ﻓﻲ ﻣﻜﺎنٍ ﺑﻌﻴﺪ ﻋﻦ ﻣﺘﻨﺎول اﻷﻃﻔﺎل أو اﻟﺮﺿﻊ.
z
إذا وﺿﻊ اﻷﻃﻔﺎل اﻟﺒﻄﺎرﻳﺔ ﻓﻲ أﻓﻮاهﻬﻢ ،ﻗﻢ ﺑﺎﺳﺘﺸﺎرة اﻟﻄﺒﻴﺐ ﻓﻮرًا.
ﻋﻨﺪ ﺗﺒﺪﻳﻞ اﻟﺒﻄﺎرﻳﺔ ،اﺟﻌﻞ ﻗﻄﺒﻴﻬﺎ ﺑﺎﻻﺗﺠﺎﻩ اﻟﺼﺡﻴﺡ ).(- ،+
z
وإﻻ ،ﻓﻘﺪ ﺗﺘﻠﻒ اﻟﺒﻄﺎرﻳﺔ أو ﻳﻨﺘﺞ ﻋﻨﻬﺎ ﺣﺮﻳﻖ أو إﺻﺎﺑﺔ ﺟﺴﺪﻳﺔ أو ﺗﻠﻒ ﺑﺴﺒﺐ ﺗﺴﺮب اﻟﺴﺎﺋﻞ
اﻟﺪاﺧﻠﻲ.
اﺳﺘﺨﺪم ﻓﻘﻂ اﻟﺒﻄﺎرﻳﺎت اﻟﻘﻴﺎﺳﻴﺔ اﻟﻤﺡﺪدة ،وﻻ ﺗﺴﺘﺨﺪم ﺑﻄﺎرﻳﺘﻴﻦ أﺣﺪهﻤﺎ ﺟﺪﻳﺪة واﻷﺧﺮى
ﻣﺴﺘﻌﻤﻠﺔ ﻣﻌًﺎ.
z
وإﻻ ،ﻗﺪ ﻳﻨﺘﺞ ﻋﻦ هﺬا اﻷﻣﺮ ﺗﻠﻒ اﻟﺒﻄﺎرﻳﺘﻴﻦ أو ﻧﺸﻮب ﺣﺮﻳﻖ أو إﺻﺎﺑﺔ ﺟﺴﺪﻳﺔ أو ﺗﻠﻒ
ﺑﺴﺒﺐ ﺗﺴﺮب اﻟﺴﺎﺋﻞ اﻟﺪاﺧﻠﻲ.
ﻻ ﺗﺪﺧﻞ اﻟﺒﻄﺎرﻳﺎت )واﻟﺒﻄﺎرﻳﺎت اﻟﻘﺎﺑﻠﺔ ﻹﻋﺎدة اﻟﺸﺡﻦ( ﺿﻤﻦ اﻟﻨﻔﺎﻳﺎت اﻟﻌﺎدﻳﺔ وﻟﻜﻦ ﻳﺠﺐ إﻋﺎدﺗﻬﺎ
ﻷﻏﺮاض إﻋﺎدة اﻟﺘﺼﻨﻴﻊ .ﻳﺘﺡﻤﻞ اﻟﻌﻤﻴﻞ ﻣﺴﺆوﻟﻴﺔ إﻋﺎدة اﻟﺒﻄﺎرﻳﺎت اﻟﻤﺴﺘﺨﺪَﻣﺔ أو اﻟﺒﻄﺎرﻳﺎت اﻟﻘﺎﺑﻠﺔ
ﻹﻋﺎدة اﻟﺸﺡﻦ ﺣﺘﻰ ﺗﺘﻢ إﻋﺎدة ﺗﺼﻨﻴﻌﻬﺎ.
z
ﻳﻤﻜﻦ ﻟﻠﻌﻤﻴﻞ ﺗﺴﻠﻴﻢ اﻟﺒﻄﺎرﻳﺎت اﻟﻤﺴﺘﻌﻤﻠﺔ أو اﻟﺒﻄﺎرﻳﺎت اﻟﻘﺎﺑﻠﺔ ﻹﻋﺎدة اﻟﺸﺡﻦ ﻷﻗﺮب
ﻣﺮآﺰ ﻋﺎم ﻹﻋﺎدة اﻟﺘﺼﻨﻴﻊ أو ﻣﺘﺠﺮ ﻳﺒﻴﻊ ﻧﻮع اﻟﺒﻄﺎرﻳﺔ ﻧﻔﺴﻪ أو اﻟﺒﻄﺎرﻳﺎت اﻟﻘﺎﺑﻠﺔ ﻹﻋﺎدة
اﻟﺸﺡﻦ.
ﻻ ﺗﻀﻊ اﻟﻤﻨﺘﺞ ﻓﻲ ﻣﻜﺎن ﻋﺮﺿﻪ ﻷﺷﻌﺔ اﻟﺸﻤﺲ اﻟﻤﺒﺎﺷﺮة أو ﺑﺠﻮارﻩ اﻧﺒﻌﺎث ﺣﺮاري ﻣﺜﻞ ﻧﺎر أو
ﻣﺪﻓﺄة.
z
ﻓﻘﺪ ﻳﻨﺘﺞ ﻋﻦ هﺬا اﻷﻣﺮ ﻗﺼﻮر اﻟﻌﻤﺮ اﻷﻓﺘﺮاﺿﻲ ﻟﻠﻤﻨﺘﺞ ،أو ﻧﺸﻮب ﺣﺮﻳﻖ.
ﻻ ﺗُﺴﻘﻂ أي ﺷﺊٍ ﻋﻠﻰ اﻟﻤﻨﺘﺞ أو ﺗُﺡﺪث أي ﻓﻌﻞ ﻳﺆﺛﺮ ﻋﻠﻰ اﻟﻤﻨﺘﺞ.
z
وإﻻ ،ﻓﻘﺪ ﻳﻨﺘﺞ ﻋﻦ ذﻟﻚ ﺣﺪوث ﺻﺪﻣﺔ آﻬﺮﺑﻴﺔ أو ﻧﺸﻮب ﺣﺮﻳﻖ.
ﻻ ﺗﻘﺪم ﻋﻠﻰ اﺳﺘﺨﺪام أي ﺟﻬﺎز ﺗﺮﻃﻴﺐ ﺑﺎﻟﻘﺮب ﻣﻦ اﻟﻤﻨﺘﺞ.
z
وإﻻ ،ﻓﻘﺪ ﻳﻨﺘﺞ ﻋﻦ ذﻟﻚ ﺣﺪوث ﺻﺪﻣﺔ آﻬﺮﺑﻴﺔ أو ﻧﺸﻮب ﺣﺮﻳﻖ.
ﻋﻨﺪ ﺣﺪوث ﺗﺴﺮب ﻟﻠﻐﺎز ،ﻻ ﺗﻠﻤﺲ اﻟﻤﻨﺘﺞ أو ﻗﺎﺑﺲ اﻟﺘﻴﺎر اﻟﻜﻬﺮﺑﻲ ،وﻗﻢ ﺑﺎﻟﺘﻬﻮﻳﺔ ﺑﺸﻜﻞ ﻓﻮري.
z
ﻓﻲ ﺣﺎﻟﺔ ﺣﺪوث ﺷﺮارة ،ﻗﺪ ﺗﺘﺴﺒﺐ ﻓﻲ وﻗﻮع اﻧﻔﺠﺎر أو ﻧﺸﻮب ﺣﺮﻳﻖ.
إذا آﺎن اﻟﻤﻨﺘﺞ ﻗﻴﺪ اﻟﺘﺸﻐﻴﻞ ﻟﻤﺪة ﻃﻮﻳﻠﺔ ،ﺗﺼﺒﺡ ﻟﻮﺣﺔ اﻟﺸﺎﺷﺔ ﺳﺎﺧﻨﺔ .ﻓﻼ ﺗﻘﻢ ﺑﻠﻤﺴﻬﺎ.
اﺣﻔﻆ اﻟﻤﻠﺡﻘﺎت اﻟﺼﻐﻴﺮة ﻓﻲ ﻣﻜﺎن ﺑﻌﻴﺪ ﻋﻦ ﻣﺘﻨﺎول أﻳﺪي اﻷﻃﻔﺎل.
ﻳﺠﺐ ﻣﺮاﻋﺎة اﻟﺡﺮص ﻋﻨﺪ ﺿﺒﻂ زاوﻳﺔ اﻟﻤﻨﺘﺞ أو ارﺗﻔﺎع اﻟﺡﺎﻣﻞ.
z
ﻗﺪ ﻳﻨﺘﺞ ﻋﻦ هﺬا اﻷﻣﺮ إﺻﺎﺑﺔ ﺟﺴﺪﻳﺔ ،ﺣﻴﺚ ﻗﺪ ﺗﻨﺡﺸﺮ ﻳﺪك أو أﺻﺎﺑﻌﻚ ﺑﺎﻟﻤﻨﺘﺞ.
z
وإذا ﻗﻤﺖ ﺑﺈﻣﺎﻟﺔ اﻟﻤﻨﺘﺞ ﺑﺸﻜﻞ ﻣﻔﺮط أﻳﻀًﺎ ،ﻗﺪ ﻳﺴﻘﻂ أو ﻳﺴﺒﺐ إﺻﺎﺑﺔ ﺟﺴﺪﻳﺔ.
ﻻ ﺗﻀﻊ اﻟﻤﻨﺘﺞ ﻓﻲ ﻣﻜﺎن ﻣﻨﺨﻔﺾ ﺑﺪرﺟﺔ ﺗﺠﻌﻠﻪ ﻓﻲ ﻣﺘﻨﺎول أﻳﺪي اﻷﻃﻔﺎل.
z
وإﻻ ،ﻓﻘﺪ ﻳﺴﻘﻂ ﻣﺴﺒﺒًﺎ إﺻﺎﺑﺔ ﺟﺴﺪﻳﺔ.
z
ﻧﻈﺮًا ﻷن اﻟﺠﺰء اﻷﻣﺎﻣﻲ ﻟﻠﻤﻨﺘﺞ ﺛﻘﻴﻞ ،ﻗﻢ ﺑﺘﺮآﻴﺒﻪ ﻓﻮق ﺳﻄﺡ ﻣﺴﺘﻮٍ وﺛﺎﺑﺖ.
ﻻ ﺗﻀﻊ أي ﺟﺴﻢ ﺛﻘﻴﻞ ﻓﻮق اﻟﻤﻨﺘﺞ.
z
ﻳﻨﺘﺞ ﻋﻦ ذﻟﻚ إﺻﺎﺑﺔ ﺟﺴﺪﻳﺔ و/أو ﺗﻠﻒ ﺑﺎﻟﻤﻨﺘﺞ.
ﻣﻘﺪﻣﺔ
ﻣﺤﺘﻮﻳﺎت ﺣﺰﻣﺔ اﻟﻤﻨﺘﺞ
ﻓﺤﺺ ﻣﺤﺘﻮﻳﺎت ﺣﺰﻣﺔ اﻟﻤﻨﺘﺞ
ﻗﻢ ﺑﺈزاﻟﺔ اﻟﻘﻔﻞ ﻣﻦ ﺻﻨﺪوق ﺣﺰﻣﺔ اﻟﻤﻨﺘﺞ ،آﻤﺎ هﻮ ﻣﻮﺿﺡ ﺑﺎﻟﺸﻜﻞ أﻋﻼﻩ.
ﻗﻢ ﺑﺭﻓﻊ ﺻﻨﺪوق ﺣﺰﻣﺔ اﻟﻤﻨﺘﺞ ﻷﻋﻠﻰ ﻣﻦ
ﺧﻼل ﻣﺱﻚ اﻟﺼﻨﺪوق ﻣﻦ اﻟﻔﺘﺤﺘﻴﻦ
اﻟﻤﻮﺟﻮدﺗﻴﻦ ﻓﻲ آﻼ ﺟﺎﻧﺒﻴﻩ.
ﺗﺤﻘﻖ ﻣﻦ ﻣﺤﺘﻮﻳﺎت ﺣﺰﻣﺔ اﻟﻤﻨﺘﺞ.
ﻣﻠﺤﻮﻇﺔ
z
ﺑﻌﺪ اﻻﻧﺘﻬﺎء ﻣﻦ ﻓﻚ ﺣﺰﻣﺔ اﻟﻤﻨﺘﺞ ،ﺗﺄآﺪ ﻣﻦ ﻓﺤﺺ ﻣﺤﺘﻮﻳﺎﺗﻬﺎ.
z
اﺣﺘﻔﻆ ﺑﺼﻨﺪوق اﻟﺘﻌﺒﺌﺔ ﻓﻲ ﺣﺎﻟﺔ اﺣﺘﻴﺎﺟﻚ ﻟﻩ ﻟﻨﻘﻞ اﻟﻤﻨﺘﺞ ﻓﻲ وﻗﺖ ﻻﺣﻖ.
z
إذا ﻓُﻘﺪ أي ﻋﻨﺼﺭ ،اﺗﺼﻞ ﺑﺎﻟﻤﻮزع اﻟﺘﺎﺑﻊ ﻟﻚ.
z
اﺗﺼﻞ ﺑﺄﺣﺪ اﻟﻤﻮزﻋﻴﻦ اﻟﻤﺤﻠﻴﻴﻦ ﻟﺸﺭاء اﻟﻌﻨﺎﺻﺭ اﻻﺧﺘﻴﺎرﻳﺔ.
ﻓﻚ ﺣﺰﻣﺔ اﻟﻤﻨﺘﺞ
ﺷﺎﺷﺔ ﻋﺭض LCD
آﺘﻴﺒﺎت
ﻗﻢ ﺑﺈزاﻟﺔ ﻏﻄﺎء اﻟﺒﻮﻟﻴﺱﺘﻴﺭﻳﻦ اﻟﺨﻠﻮي
واﻟﻔﻴﻨﻴﻞ.
ﺑﻄﺎﻗﺔ اﻟﻀﻤﺎن
دﻟﻴﻞ اﻟﻤﺱﺘﺨﺪم
دﻟﻴﻞ اﻹﻋﺪاد اﻟﺱﺭﻳﻊ
)ﻏﻴﺭ ﻣﺘﻮﻓﺭ ﻓﻲ آﺎﻓﺔ اﻷﻣﺎآﻦ(
آﺒﻼت
ﺱﻠﻚ اﻟﺘﻴﺎر اﻟﻜﻬﺭﺑﻲ
آﺒﻞ D-Sub
آﺒﻞ USB
ﻣﺤﺘﻮﻳﺎت أﺧﺭى
ﺟﻬﺎز اﻟﺘﺤﻜﻢ ﻋﻦ ﺑُﻌﺪ
ﺑﻄﺎرﻳﺎت )ﺑﻄﺎرﻳﺘﺎن ﺑﺤﺠﻢ (AAA
)(BP59-00138B
)ﻏﻴﺭ ﻣﺘﻮﻓﺭ ﻓﻲ آﺎﻓﺔ اﻷﻣﺎآﻦ(
ﻳﺘﻢ ﺷﺭاؤهﺎ ﺑﺸﻜﻞ ﻣﻨﻔﺼﻞ
ﻃﻘﻢ ﺣﺎﻣﻞ ﻧﺼﻔﻲ
آﺒﻞ LAN
آﺒﻞ ﺗﻮﺻﻴﻞ RGBإﻟﻰ BNC
آﺒﻞ ﺗﻮﺻﻴﻞ RGBإﻟﻰ COMPONENT
ﻋﻠﺒﺔ اﻟﺸﺒﻜﺔ
ﻃﻘﻢ اﻟﺘﺜﺒﻴﺖ ﺑﺎﻟﺠﺪار
ﺟﻬﺎز ﻣﻮاﻟﻔﺔ اﻟﺘﻠﻔﺰﻳﻮن
آﺒﻞ RS232C
ﻣﻠﺤﻮﻇﺔ
z
رﺑﻤﺎ ﺗﺨﺘﻠﻒ اﻟﻤﻠﺤﻘﺎت اﻟﺘﻲ ﻳﺘﻢ ﺷﺭاؤهﺎ ﻣﻊ اﻟﻤﻨﺘﺞ ﺑﺎﺧﺘﻼف اﻟﺒﻠﺪ.
ﻣﻘﺪﻣﺔ
ﺷﺮح ﺷﺎﺷﺔ اﻟﻌﺮض LCD
ﻗﺪ ﻳﺨﺘﻠﻒ اﻟﻠﻮن أو اﻟﻤﻈﻬﺮ ﺑﺎﺧﺘﻼف اﻟﻤﻨﺘﺞ ،وﺗﺨﻀﻊ اﻟﻤﻮاﺻﻔﺎت ﻟﻠﺘﻐﻴﻴﺮ دون إﺷﻌﺎر ﻣﺴﺒﻖ ﻟﺘﺤﺴﻴﻦ اﻷداء.
اﻟﺠﻬﺔ اﻷﻣﺎﻣﻴﺔ
اﻟﺰر ]MENU [MENU
ﻓﺘﺢ اﻟﻘﺎﺋﻤﺔ اﻟﺘﻲ ﺗﻈﻬﺮ ﻋﻠﻰ اﻟﺸﺎﺷﺔ واﻟﺨﺮوج ﻣﻨﻬﺎ .واﺱﺘﺨﺪﻣﻩ أﻳﻀًﺎ ﻟﻠﺨﺮوج ﻣﻦ ﻗﺎﺋﻤﺔ OSDأو اﻟﺮﺟﻮع إﻟﻰ
اﻟﻘﺎﺋﻤﺔ اﻟﺱﺎﺑﻘﺔ.
زرا اﻟﺘﻨﻘﻞ )زرا اﻻﺗﺠﺎﻩ ﻷﻋﻠﻰ/ﻷﺱﻔﻞ(
اﻟﺘﻨﻘﻞ ﻣﻦ ﻋﻨﺹﺮ ﻗﺎﺋﻤﺔ إﻟﻰ ﻋﻨﺹﺮ ﺁﺧﺮ ﻋﻤﻮدﻳًﺎ أو ﺗﻌﺪﻳﻞ ﻗﻴﻢ اﻟﻘﺎﺋﻤﺔ اﻟﻤﺤﺪدة.
زرا اﻟﺘﻌﺪﻳﻞ ) زرا اﻟﺘﻨﻘﻞ ﻳﻤﻴﻨًﺎ/ﻳﺱﺎرًا( /زرا ﻣﺱﺘﻮى اﻟﺹﻮت
اﻟﺘﻨﻘﻞ ﻣﻦ ﻋﻨﺹﺮ ﻗﺎﺋﻤﺔ إﻟﻰ ﻋﻨﺹﺮ ﺁﺧﺮ أﻓﻘﻴًﺎ أو ﺗﻌﺪﻳﻞ ﻗﻴﻢ اﻟﻘﺎﺋﻤﺔ اﻟﻤﺤﺪدة .اﺿﻐﻁ ﻋﻠﻰ هﺬا اﻟﺰر ﻟﻀﺒﻁ ﻣﺴﺘﻮى اﻟﺹﻮت ﻓﻲ ﺡﺎﻟﺔ
ﻋﺪم ﻋﺮض اﻟﻘﻮاﺋﻢ اﻟﺘﻲ ﺗﻈﻬﺮ ﻋﻠﻰ اﻟﺸﺎﺷﺔ.
اﻟﺰر ]ENTER [ENTER
ﺗﻨﺸﻴﻁ ﻋﻨﺹﺮ ﻣﻤﻴﺰ ﻓﻲ اﻟﻘﺎﺋﻤﺔ.
اﻟﺰر ]SOURCE [SOURCE
اﻟﺘﻐﻴﻴﺮ ﻣﻦ وﺿﻊ PCإﻟﻰ وﺿﻊ .Videoﺗﺡﺪﻳﺪ ﻣﺹﺪر اﻹدﺧﺎل اﻟﻤﺘﺹﻞ ﺑﻩ ﺟﻬﺎز ﺧﺎرﺟﻲ.
][PC] → [DVI] → [AV] → [Component] → [HDMI1] → [HDMI2] → [DisplayPort] → [MagicInfo] →[TV
ﻣﻠﺡﻮﻇﺔ
z
ﻳﺘﻮاﻓﻖ ﻣﻨﻔﺬ ] [RGB/COMPONENT INﻣﻊ إﺷﺎرات Component.و )RGB (PC
.وﻣﻊ ذﻟﻚ ،ﻗﺪ ﻳﺘﻢ ﻋﺮض اﻟﺹﻮرة ﺑﺸﻜﻞ ﻏﻴﺮ ﻋﺎدي إذا آﺎﻧﺖ إﺷﺎرة اﻹدﺧﺎل اﻟﺨﺎرﺟﻲ اﻟﻤﺘﺹﻠﺔ ﻣﺨﺘﻠﻔﺔ ﻋﻦ إﺷﺎرة اﻟﻔﻴﺪﻳﻮ اﻟﻤﺤﺪدة
.ﻓﻘﻁ ﻋﻨﺪ ﺗﻮﺻﻴﻞ ﺟﻬﺎز ﺷﺒﻜﺔ MagicInfoﻳﻤﻜﻦ ﺗﻤﻜﻴﻦ ﺑﺮﻧﺎﻣﺞ
z
.ﻳﺠﺐ ﺗﻮﺻﻴﻞ ﺟﻬﺎز ﻣﻮاﻟﻔﺔ اﻟﺘﻠﻔﺰﻳﻮن )ﻳﺘﻢ ﺷﺮاؤﻩ ﺑﺸﻜﻞ ﻣﻨﻔﺹﻞ( ﺡﺘﻲ ﻳﻤﻜﻦ اﺱﺘﺨﺪام اﻟﺘﻠﻔﺰﻳﻮن
z
اﻟﺰر D.MENU
ﻓﺘﺡ ﻗﺎﺋﻤﺔ D.MENUاﻟﺘﻲ ﺗﻈﻬﺮ ﻋﻠﻰ اﻟﺸﺎﺷﺔ.
ﻣﻠﺡﻮﻇﺔ
ﻳﺘﻢ ﺗﻨﺸﻴﻁ اﻟﺰر D.MENUﻓﻲ ﺡﺎﻟﺔ ﺗﻮﺻﻴﻞ ﻣﻮاﻟﻒ اﻟﺘﻠﻔﺰﻳﻮن ،وإﻻ ﻳﺘﻢ ﺗﻤﻜﻴﻦ اﻟﺰر .PIP
اﻟﺰر PIP
اﺿﻐﻁ اﻟﺰر PIPﻟﺘﺸﻐﻴﻞ ﺷﺎﺷﺔ PIPأو إﻳﻘﺎف ﺗﺸﻐﻴﻠﻬﺎ.
زر اﻟﻄﺎﻗﺔ ]
[
اﺱﺘﺨﺪم هﺬا اﻟﺰر ﻟﺘﺸﻐﻴﻞ ﺷﺎﺷﺔ اﻟﻌﺮض LCDأو إﻳﻘﺎف ﺗﺸﻐﻴﻠﻬﺎ.
ﻣﺱﺘﺸﻌﺮ اﻹﺿﺎءة
اﻟﻜﺸﻒ ﻋﻦ اﻟﺴﻄﻮع اﻟﻤﺤﻴﻁ ﺗﻠﻘﺎﺋﻴًﺎ.
ﻣﺆﺷﺮ اﻟﻄﺎﻗﺔ
ﻋﺮض وﺿﻊ "ﻣﻮﻓﺮ اﻟﻄﺎﻗﺔ" ﻣﻦ ﺧﻼل اﻧﺒﻌﺎث وﻣﻴﺾ أﺧﻀﺮ
ﻣﻠﺡﻮﻇﺔ
ﻳُﺮﺟﻰ اﻟﺮﺟﻮع إﻟﻰ وﺿﻊ ﻣﻮﻓﺮ اﻟﻄﺎﻗﺔ اﻟﻤﺸﺮوح ﻓﻲ اﻟﺪﻟﻴﻞ ﻟﻠﺤﺹﻮل ﻋﻠﻰ ﻣﺰﻳﺪ ﻣﻦ اﻟﻤﻌﻠﻮﻣﺎت ﺡﻮل وﻇﺎﺋﻒ ﺗﻮﻓﻴﺮ اﻟﻄﺎﻗﺔ .ﻗﻢ ﺑﺈﻳﻘﺎف
ﺗﺸﻐﻴﻞ ﺷﺎﺷﺔ اﻟﻌﺮض LCDﻋﻨﺪ ﻋﺪم اﻟﺤﺎﺟﺔ إﻟﻰ ﺗﺸﻐﻴﻠﻬﺎ أو ﻋﻨﺪ ﺗﺮآﻬﺎ دون اﺱﺘﺨﺪام ﻟﻔﺘﺮات ﻃﻮﻳﻠﺔ ﻣﻦ أﺟﻞ اﻟﺤﻔﺎظ ﻋﻠﻰ اﻟﻄﺎﻗﺔ.
ﻣُﺱﺘﺸﻌﺮ اﻟﺘﺡﻜﻢ ﻋﻦ ﺑﻌﺪ
ﻗﻮم ﺑﺘﻮﺟﻴﻩ ﺟﻬﺎز اﻟﺘﺤﻜﻢ ﻋﻦ ﺑُﻌﺪ ﺗﺠﺎﻩ هﺬﻩ اﻟﻨﻘﻄﺔ اﻟﻤﻮﺟﻮدة ﻋﻠﻰ ﺷﺎﺷﺔ اﻟﻌﺮض .LCD
اﻷﺟﺰاء اﻟﺨﻠﻔﻴﺔ
ﻣﻠﺡﻮﻇﺔ
اﻟﺮﺟﺎء اﻟﺮﺟﻮع إﻟﻰ ﻗﺴﻢ "اﻟﺘﻮﺹﻴﻼت" ﻟﻠﺤﺹﻮل ﻋﻠﻰ اﻟﺘﻔﺎﺻﻴﻞ اﻟﻤﺘﻌﻠﻘﺔ ﺑﺘﻮﺻﻴﻼت اﻟﻜﺒﻼت .ﻗﺪ ﻳﺨﺘﻠﻒ ﺗﻜﻮﻳﻦ ﺷﺎﺷﺔ اﻟﻌﺮض LCDﻣﻦ اﻟﺨﻠﻒ
اﺧﺘﻼﻓًﺎ ﻃﻔﻴﻔًﺎ ﻃﺒﻘًﺎ ﻟﻠﻄﺮاز.
POWER S/W ON [ I ] / OFF
ﺗﻐﻴﻴﺮ ﺗﺸﻐﻴﻞ/إﻳﻘﺎف ﺗﺸﻐﻴﻞ ﺷﺎﺷﺔ اﻟﻌﺮض .LCD
POWER
ﺗﻮﺻﻴﻞ آﺒﻞ اﻟﻄﺎﻗﺔ ﺑﻜﻞٍ ﻣﻦ ﺷﺎﺷﺔ اﻟﻌﺮض LCDواﻟﻤﺄﺧﺬ اﻟﺠﺪاري.
TOUCH SCREEN USB HUB
ﻗﻢ ﺑﺘﻮﺻﻴﻞ ﺟﻬﺎز ﺷﺒﻜﺔ )ُﻳﺒﺎع ﺑﺸﻜﻞ ﻣﻨﻔﺹﻞ( أو آﻤﺒﻴﻮﺗﺮ ﻟﻜﻲ ﺗﺴﺘﺨﺪم ﺷﺎﺷﺔ
اﻟﻠﻤﺲ.
ﻻﺱﺘﺨﺪام ﺷﺎﺷﺔ اﻟﻠﻤﺲ ،ﻗﻢ ﺑﺘﺜﺒﻴﺖ ﺑﺮﻧﺎﻣﺞ ﺗﺸﻐﻴﻞ ﺷﺎﺷﺔ اﻟﻠﻤﺲ.
) RGB/COMPONENT INﻃﺮف ﺗﻮﺹﻴﻞ ) PC/COMPONENTاﻹدﺧﺎل((
z
z
z
ﺗﻮﺻﻴﻞ ﻣﻨﻔﺬ ] [RGB/COMPONENT INاﻟﻤﻮﺟﻮد ﻋﻠﻰ ﺟﻬﺎز اﻟﻌﺮض إﻟﻰ
ﻣﻨﻔﺬ RGBاﻟﻤﻮﺟﻮد ﻋﻠﻰ اﻟﻜﻤﺒﻴﻮﺗﺮ ﺑﺎﺱﺘﺨﺪام آﺒﻞ .D-SUB
ﻗﻢ ﺑﺘﻮﺻﻴﻞ ﻣﻨﻔﺬ ] [RGB/COMPONENT INاﻟﻤﻮﺟﻮد ﻓﻲ ﺟﻬﺎز اﻟﻌﺮض
ﺑﻤﻨﻔﺬ COMPONENTاﻟﻤﻮﺟﻮد ﻓﻲ اﻟﺠﻬﺎز اﻟﺨﺎرﺟﻲ ﺑﺎﺱﺘﺨﺪام آﺒﻞ ﺗﻮﺻﻴﻞ
RGBإﻟﻰ .COMPONENT
ﺗﻮﺻﻴﻞ ﻣﻨﻔﺬ ] [RGB/COMPONENT INاﻟﻤﻮﺟﻮد ﻓﻲ ﺟﻬﺎز اﻟﻌﺮض
ﺑﻤﻨﻔﺬ BNCاﻟﻤﻮﺟﻮد ﺑﺎﻟﻜﻤﺒﻴﻮﺗﺮ ﺑﻮاﺱﻄﺔ آﺒﻞ RGBإﻟﻰ .BNC
) DVI INﻃﺮف ﺗﻮﺹﻴﻞ ﻓﻴﺪﻳﻮ اﻟﻜﻤﺒﻴﻮﺗﺮ(
ﺗﻮﺻﻴﻞ ﻣﻨﻔﺬ ] [DVI INاﻟﻤﻮﺟﻮد ﻓﻲ ﺟﻬﺎز اﻟﻌﺮض ﺑﻤﻨﻔﺬ DVIاﻟﻤﻮﺟﻮد ﺑﺎﻟﻜﻤﺒﻴﻮﺗﺮ
ﺑﺎﺱﺘﺨﺪام آﺒﻞ .DVI
) RGB/DVI/DP/HDMI AUDIO INﻃﺮف ﺗﻮﺹﻴﻞ اﻟﺹﻮت
) PC/DVI/DP/HDMIاﻹدﺧﺎل((
وﺻﻞ ﻃﺮف ﺗﻮﺻﻴﻞ ] [RGB/DVI/DP/HDMI AUDIO INﻓﻲ ﺟﻬﺎز اﻟﻌﺮض
وﻃﺮف ﻣﻨﻔﺬ إﺧﺮاج اﻟﺴﻤﺎﻋﺔ اﻟﻤﻮﺟﻮد ﻓﻲ ﺑﻄﺎﻗﺔ ﺻﻮت اﻟﻜﻤﺒﻴﻮﺗﺮ ﺑﻮاﺱﻄﺔ آﺒﻞ
اﺱﺘﻴﺮﻳﻮ ) ﻳُﺒﺎع ﺑﺸﻜﻞ ﻣﻨﻔﺹﻞ(.
DP IN
ﺗﻠﻘﻲ إﺷﺎرة ﻣﻦ ﻣﻨﻔﺬ "ﺷﺎﺷﺔ اﻟﻌﺮض".
ﻗﻢ ﺑﺘﻮﺻﻴﻞ آﺒﻞ DPﺑﻤﻨﻔﺬ ] [DP INاﻟﺨﺎص ﺑﺎﻟﻤﻨﺘﺞ و DP INاﻟﺨﺎص ﺑﺸﺎﺷﺔ
ﻋﺮض أﺧﺮى.
]AV/COMPONENT AUDIO IN [R-AUDIO-L
ﺗﻮﺹﻴﻞ ﻣﻨﻔﺬ ]] [AV/COMPONENT AUDIO IN [R-AUDIO-Lاﻟﻤﻮﺟﻮد
ﻓﻲ ﺟﻬﺎز اﻟﻌﺮض ﺑﻤﻨﻔﺬ إﺧﺮاج اﻟﺹﻮت اﻟﻤﻮﺟﻮد ﺑﺎﻟﻜﻤﺒﻴﻮﺗﺮ أو ﺑﺎﻟﺠﻬﺎز
اﻟﺨﺎرﺟﻲ ﺑﺎﺱﺘﺨﺪام آﺒﻞ اﻟﺹﻮت.
AV IN
ﻗﻢ ﺑﺘﻮﺹﻴﻞ ﻃﺮف ﺗﻮﺹﻴﻞ ] [AV INاﻟﺨﺎص ﺑﺠﻬﺎز اﻟﻌﺮض ﺑﻄﺮف ﻣﻨﻔﺬ
إﺧﺮاج اﻟﻔﻴﺪﻳﻮ اﻟﺨﺎص ﺑﺎﻟﺠﻬﺎز اﻟﺨﺎرﺟﻲ ﺑﺎﺱﺘﺨﺪام آﺒﻞ .VIDEO
AUDIO OUT
ﺗﻮﺹﻴﻞ ﺱﻤﺎﻋﺔ اﻟﺮأس أو ﺱﻤﺎﻋﺔ ﺧﺎرﺟﻴﺔ.
DC OUT
ﺗﺄآﺪ ﻣﻦ اﺱﺘﺨﺪاﻣﻩ ﻟﺘﻮﺹﻴﻞ ﻃﺮف اﻟﺘﻮﺹﻴﻞ ] [DC OUTﺑﺠﻬﺎز ﻣﻮاﻟﻒ
اﻟﺘﻠﻔﺰﻳﻮن اﻟﻤُﻌﺘﻤﺪ ].[SBB_DTC/ZA
وإﻻ ،ﻓﻘﺪ ﻳﺆدي ذﻟﻚ إﻟﻰ ﺡﺪوث ﺗﻠﻒ ﺑﺎﻟﻤﻨﺘﺞ.
HDMI IN 1
z
z
ﻗﻢ ﺑﺘﻮﺻﻴﻞ اﻟﻄﺮف ] [HDMI IN 1اﻟﻤﻮﺟﻮد ﺧﻠﻒ ﺷﺎﺷﺔ LCDﺑﻄﺮف
اﻟﺘﻮﺻﻴﻞ HDMIاﻟﺨﺎص ﺑﺠﻬﺎز اﻹﺧﺮاج اﻟﺮﻗﻤﻲ ﺑﺎﺱﺘﺨﺪام آﺒﻞ .HDMI
ﻳﻤﻜﻦ دﻋﻢ ﻣﺎ ﻳﺹﻞ إﻟﻰ اﻹﺻﺪار .HDMI 1.3
ﻣﻠﺡﻮﻇﺔ
z
ﻳﻤﻜﻦ ﺗﻮﺻﻴﻞ ﺟﻬﺎز ﺧﺎرﺟﻲ ﻋﺎدي )ﻣﺸﻐّﻞ DVDأو آﺎﻣﻴﺮا اﻟﻔﻴﺪﻳﻮ ،وﻣﺎ إﻟﻰ
ذﻟﻚ( أو ﺟﻬﺎز ﻣﻮاﻟﻔﺔ اﻟﺘﻠﻔﺰﻳﻮن ﺑﻄﺮف اﻟﺘﻮﺻﻴﻞ ].[HDMI IN 1
z
ﻻﺱﺘﺨﺪام ﺟﻬﺎز ﻣﻮاﻟﻔﺔ اﻟﺘﻠﻔﺰﻳﻮن ،ﺗﺄآﺪ ﻣﻦ ﺗﻮﺻﻴﻠﻩ ﺑﻄﺮف اﻟﺘﻮﺻﻴﻞ
].[HDMI IN 1
)HDMI IN 2 (MAGICINFO
z
z
ﻗﻢ ﺑﺘﻮﺻﻴﻞ اﻟﻄﺮف ]) [HDMI IN 2 (MAGICINFOاﻟﻤﻮﺟﻮد ﺧﻠﻒ
ﺷﺎﺷﺔ LCDﺑﻄﺮف اﻟﺘﻮﺹﻴﻞ HDMIاﻟﺨﺎص ﺑﺠﻬﺎز اﻹﺧﺮاج اﻟﺮﻗﻤﻲ
ﺑﺎﺱﺘﺨﺪام آﺒﻞ .HDMI
ﻳﻤﻜﻦ دﻋﻢ ﻣﺎ ﻳﺹﻞ إﻟﻰ اﻹﺻﺪار .HDMI 1.3
ﻣﻠﺡﻮﻇﺔ
ﻻﺱﺘﺨﺪام ،MagicInfoﻳﺠﺐ ﺗﺮآﻴﺐ ﺟﻬﺎز اﻟﺸﺒﻜﺔ اﻟﻤﺡﺪد ﻣﻦ ﻗِﺒﻞ Samsung
داﺧﻞ اﻟﻤﻨﺘﺞ وﺗﻮﺹﻴﻞ ﻣﺨﺮج MagicInfoاﻟﺨﺎص ﺑﺠﻬﺎز اﻟﺸﺒﻜﺔ ﺑﻄﺮف
اﻟﺘﻮﺹﻴﻞ ]).[HDMI IN 2 (MAGICINFO
ﻟﻤﺰﻳﺪ ﻣﻦ اﻟﻤﻌﻠﻮﻣﺎت ﺡﻮل آﻴﻔﻴﺔ ﺷﺮاء ﺟﻬﺎز اﻟﺸﺒﻜﺔ وﺗﺮآﻴﺒﻩ ،اﻟﺮﺟﺎء اﻻﺗﺹﺎل
ﺑـ .Samsung Electronics
) RJ 45 MDCﻣﻨﻔﺬ (MDC
ﻣﻨﻔﺬ ﺑﺮﻧﺎﻣﺞ ) MDCاﻟﺘﺤﻜﻢ ﺑﺸﺎﺷﺎت ﻋﺮض ﻣﺘﻌﺪدة(
ﻗﻢ ﺑﺘﻮﺻﻴﻞ آﺒﻞ LANﺑﻤﻨﻔﺬ ] [RJ45 MDCاﻟﻤﻮﺟﻮد ﻓﻲ اﻟﻤﻨﺘﺞ و LANﻓﻲ
اﻟﻜﻤﺒﻴﻮﺗﺮ اﻟﺸﺨﺹﻲ .ﻳﺠﺐ ﺗﺜﺒﻴﺖ ﺑﺮﻧﺎﻣﺞ MDCﻋﻠﻰ اﻟﻜﻤﺒﻴﻮﺗﺮ اﻟﺸﺨﺹﻲ ،ﺡﺘﻰ
ﻳﻤﻜﻦ اﺱﺘﺨﺪام أﺡﺪ ﻣﻨﺎﻓﺬ .MDC
ﻣﻠﺡﻮﻇﺔ
اﻧﺘﻘﻞ إﻟﻰ Multi Controlوﺡﺪد RJ45 MDCﺑﺎﻋﺘﺒﺎرﻩ .MDC Connection
) RS232C OUT/INاﻟﻤﻨﻔﺬ اﻟﺘﺱﻠﺱﻠﻲ (RS232C
ﻣﻨﻔﺬ ﺑﺮﻧﺎﻣﺞ ) MDCاﻟﺘﺤﻜﻢ ﺑﺸﺎﺷﺎت ﻋﺮض ﻣﺘﻌﺪدة(
ﻗﻢ ﺑﺘﻮﺻﻴﻞ آﺒﻞ ﺗﺴﻠﺴﻠﻲ )اﻟﻨﻮع اﻟﻤﺘﻌﺎﻣِﺪ( ﺑـ ] [RS232Cاﻟﻤﻮﺟﻮد ﻓﻲ اﻟﻤﻨﺘﺞ و
RS232Cاﻟﻤﻮﺟﻮد ﻓﻲ اﻟﻜﻤﺒﻴﻮﺗﺮ اﻟﺸﺨﺹﻲ .ﻳﺠﺐ ﺗﺜﺒﻴﺖ ﺑﺮﻧﺎﻣﺞ MDCﻋﻠﻰ
اﻟﻜﻤﺒﻴﻮﺗﺮ اﻟﺸﺨﺹﻲ ،ﺡﺘﻰ ﻳﻤﻜﻦ اﺱﺘﺨﺪام أﺡﺪ ﻣﻨﺎﻓﺬ .MDC
ﻣﻠﺡﻮﻇﺔ
اﻧﺘﻘﻞ إﻟﻰ Multi Controlوﺡﺪد RS232C MDCﺑﺎﻋﺘﺒﺎرﻩ .MDC Connection
Kensington Lock slot
ﻳُﻌﺪ ﻗﻔﻞ Kensingtonﺟﻬﺎز ﻣﺎﻧﻊ ﻟﻠﺴﺮﻗﺔ ﺑﺤﻴﺚ ﻳﻤﻜّﻦ اﻟﻤﺴﺘﺨﺪﻣﻴﻦ ﻣﻦ ﻗﻔﻞ
اﻟﻤﻨﺘﺞ ﺡﺘﻰ ﻳﺘﻤﻜﻨﻮا ﻣﻦ اﺱﺘﺨﺪاﻣﻩ ﺑﺄﻣﺎن ﻋﻨﺪ ﺗﻮاﺟﺪهﻢ ﻓﻲ اﻷﻣﺎآﻦ اﻟﻌﺎﻣﺔ .ﻳُﺮﺟﻰ
اﻟﺮﺟﻮع إﻟﻰ "دﻟﻴﻞ اﻟﻤﺴﺘﺨﺪم" اﻟﻤُﻠﺤﻖ ﻣﻊ ﺟﻬﺎز اﻟﻘﻔﻞ ﻟﻤﺰﻳﺪ ﻣﻦ اﻟﻤﻌﻠﻮﻣﺎت ﺡﻴﺚ
أن ﺷﻜﻞ ﺟﻬﺎز اﻟﻘﻔﻞ واﺱﺘﺨﺪاﻣﻩ ﻗﺪ ﻳﺨﺘﻠﻒ ﺑﺎﺧﺘﻼف اﻟﻄﺮاز واﻟﺠﻬﺔ اﻟﻤﺹﻨﻌﺔ.
ﻣﻠﺡﻮﻇﺔ
ﻋﻠﻴﻚ ﺷﺮاء ﻗﻔﻞ أﻣﺎن Kensingtonﺑﻤﻔﺮدﻩ.
ﻟﻘﻔﻞ اﻟﻤﻨﺘﺞ ،اﺗﺒﻊ اﻟﺨﻄﻮات اﻟﺘﺎﻟﻴﺔ:
.1ﻗﻢ ﺑﻠﻒ آﺒﻞ ﻗﻔﻞ أﻣﺎن Kensingtonﺡﻮل ﺷﻲء آﺒﻴﺮ وﺛﺎﺑﺖ آﻤﻜﺘﺐ أو
آﺮﺱﻲ.
.2اﺱﺤﺐ ﻃﺮف اﻟﻜﺒﻞ ﻣﻊ اﻟﻘﻔﻞ اﻟﻤﻠﺤﻖ ﺧﻼل اﻟﻄﺮف اﻟﻤﻌﻘﻮد ﺑﻜﺒﻞ ﻗﻔﻞ أﻣﺎن
.Kensington
.3أدﺧﻞ "ﻗﻔﻞ أﻣﺎن "Kensingtonﻓﻲ ﻓﺘﺤﺔ اﻵﻣﺎن )
اﻟﺨﻠﻔﻲ ﻣﻦ ﺷﺎﺷﺔ اﻟﻌﺮض.
.4أﻏﻠﻖ اﻟﻘﻔﻞ )
( اﻟﻤﻮﺟﻮدة ﻓﻲ اﻟﺠﺰء
(.
ﻣﻠﺡﻮﻇﺔ
z
هﺬﻩ هﻲ اﻹرﺷﺎدات اﻟﻌﺎﻣﺔ .ﻟﻠﺤﺹﻮل ﻋﻠﻰ ﻹرﺷﺎدات اﻟﺘﻔﺹﻴﻠﻴﺔ ،راﺟﻊ "دﻟﻴﻞ
اﻟﻤﺴﺘﺨﺪم" اﻟﻤﺘﻮﻓﺮ ﻣﻊ ﺟﻬﺎز اﻟﻘﻔﻞ.
z
ﻳﻤﻜﻨﻚ ﺷﺮاء ﺟﻬﺎز اﻟﻘﻔﻞ ﻣﻦ ﻣﺘﺠﺮ ﺑﻴﻊ إﻟﻜﺘﺮوﻧﻴﺎت أو ﻣﺘﺠﺮ ﻋﺒﺮ اﻹﻧﺘﺮﻧﺖ أو ﻣﻦ
ﻣﺮآﺰ اﻟﺨﺪﻣﺔ اﻟﺨﺎص ﺑﻨﺎ.
ﺗﻮﺻﻴﻞ "ﺟﻬﺎز اﻟﺸﺒﻜﺔ" )ﻳُﺒﺎع ﺑﺸﻜﻞ ﻣﻨﻔﺹﻞ(
RGB OUT
ﻣﻨﻔﺬ إﺧﺮاج اﻟﻔﻴﺪﻳﻮ ﻟـ MagicInfo
MAGICINFO OUT
وﻳﻤﻜﻦ اﺱﺘﺨﺪاﻣﻩ ﻋﻦ ﻃﺮﻳﻖ ﺗﻮﺻﻴﻠﻩ ﺑﻄﺮف اﻟﺘﻮﺻﻴﻞ ])[HDMI IN 2 (MAGICINFO
HDMI.ﻣﻮﺻﻞ ﺑﻜﺒﻞ DPﺑﺎﺱﺘﺨﺪام آﺒﻞ
) LANﻃﺮف ﺗﻮﺹﻴﻞ( LAN
ﻟﻠﺴﻤﺎح ﺑﺎﻟﻮﺻﻮل إﻟﻰ اﻹﻧﺘﺮﻧﺖ أو اﻟﺸﺒﻜﺔ ﻓﻲ اﻟﻮﺿﻊ LANاﻟﺘﻮﺻﻴﻞ ﺑﻜﺒﻞ
MagicInfo.
ﺗﻮﺻﻴﻞ "ﺟﻬﺎز اﻟﺸﺒﻜﺔ" )ﻳُﺒﺎع ﺑﺸﻜﻞ ﻣﻨﻔﺹﻞ(
) USBﻃﺮف ﺗﻮﺹﻴﻞ (USB
ﻟﻮﺡﺔ ﻣﻔﺎﺗﻴﺡ /ﻣﺎوس ،ﺟﻬﺎز ﺗﺨﺰﻳﻦ آﺒﻴﺮ اﻟﺴﻌﺔ ﻣﺘﻮاﻓﻖ.
AUDIO OUT
ﺗﻮﺻﻴﻞ ﺱﻤﺎﻋﺔ اﻟﺮأس أو ﺱﻤﺎﻋﺔ ﺧﺎرﺟﻴﺔ.
) RS232Cاﻟﻤﻨﻔﺬ اﻟﺘﺱﻠﺱﻠﻲ (RS232C
اﻟﻤﻨﻔﺬ اﻟﺘﺴﻠﺴﻠﻲ
ﺗﻮﺻﻴﻞ "ﺟﻬﺎز اﻟﺸﺒﻜﺔ" )ﻳُﺒﺎع ﺑﺸﻜﻞ ﻣﻨﻔﺹﻞ(
) POWERزر اﻟﻄﺎﻗﺔ(
ﺗﻮﺻﻴﻞ ﻃﺮف اﻟﺘﻮﺻﻴﻞ ] [POWERاﻟﺨﺎص ﺑﺎﻟﻤﻨﺘﺞ ﺑﻄﺮف ] [POWERاﻟﺨﺎص ﺑﺠﻬﺎز
اﻟﻌﺮض ﺑﺎﺱﺘﺨﺪام آﺒﻞ اﻣﺘﺪاد اﻟﻄﺎﻗﺔ.
) POWERزر اﻟﻄﺎﻗﺔ(
اﻟﺘﻮﺻﻴﻞ ﺑﻤﻘﺒﺲ اﻟﻤﺄﺧﺬ اﻟﺮﺋﻴﺴﻲ ﺑﻮاﺱﻄﺔ ﺱﻠﻚ اﻟﺘﻴﺎر اﻟﻜﻬﺮﺑﻲ.
POWER S/W ON [ I ] / OFF
ﺗﺸﻐﻴﻞ ﺟﻬﺎز اﻟﺸﺒﻜﺔ أو إﻳﻘﺎف ﺗﺸﻐﻴﻠﻩ.
ﻣﻠﺡﻮﻇﺔ
z
اﻟﺮﺟﺎء اﻟﺮﺟﻮع إﻟﻰ ﻗﺴﻢ "اﻟﺘﻮﺹﻴﻼت" ﻟﻠﺤﺹﻮل ﻋﻠﻰ اﻟﺘﻔﺎﺻﻴﻞ اﻟﻤﺘﻌﻠﻘﺔ ﺑﺘﻮﺻﻴﻼت اﻟﻜﺒﻼت.
z
ﻳﺠﺐ ﺗﺸﻐﻴﻞ ﻣﻔﺎﺗﻴﺡ اﻟﺘﺒﺪﻳﻞ اﻟﺨﺎﺻﺔ ﺑﺎﻟﻄﺎﻗﺔ ﻟﻜﻞ ﻣﻦ اﻟﺸﺎﺷﺔ وﺟﻬﺎز اﻟﺸﺒﻜﺔ آﻲ ﻳﻌﻤﻞ ﺟﻬﺎز اﻟﺸﺒﻜﺔ ﺑﺸﻜﻞ ﻃﺒﻴﻌﻲ.
ﻣﻘﺪﻣﺔ
ﺟﻬﺎز اﻟﺘﺤﻜﻢ ﻋﻦ ﺑُﻌﺪ
ﻣﻠﺤﻮﻇﺔ
ﻗﺪ ﻳﺘﺄﺛﺮ أداء ﺟﻬﺎز اﻟﺘﺤﻜﻢ ﻋﻦ ﺑُﻌﺪ ﺑﺎﻟﺘﻠﻔﺰﻳﻮن أو أي ﺟﻬﺎز إﻟﻜﺘﺮوﻧﻲ ﺁﺧﺮ ﻳﻌﻤﻞ ﺑﺠﻮار ﺷﺎﺷﺔ اﻟﻌﺮض ،LCDوﻳﻨﺘﺞ ﻋﻦ هﺬا اﻷﻣﺮ ﻗﺼﻮر ﻓﻲ أداء
اﻟﻤﻨﺘﺞ ﺑﺴﺒﺐ اﻟﺘﺪاﺧﻞ ﻣﻊ ﺗﺮدد ﺗﻠﻚ اﻷﺟﻬﺰة.
POWER
OFF
أزرار اﻷرﻗﺎم
اﻟﺰر / GUIDE
DEL
- VOL +
SOURCE
D.MENU
TOOLS
اﻷزرار ﻷﻋﻠﻰ/ﻷﺳﻔﻞ/ﻟﻠﻴﻤﻴﻦ/ﻟﻠﻴﺴﺎر
INFO
اﻷزرار اﻟﻤﻠﻮﻧﺔ وأزرار ﺗﺤﺪﻳﺪ . PC/DVI/HDMI/DP
TTX/MIX
MTS/DUAL
ENTER/PRE-CH
MUTE
CH/P
TV
MENU
RETURN
EXIT
MagicInfo
POWER
ﺗﺸﻐﻴﻞ اﻟﻤﻨﺘﺞ.
OFF
إﻳﻘﺎف ﺗﺸﻐﻴﻞ اﻟﻤﻨﺘﺞ.
أزرار اﻷرﻗﺎم
ﺗُﺴﺘﺨﺪَم ﻹدﺧﺎل آﻠﻤﺔ اﻟﻤﺮور أﺛﻨﺎء ﺿﺒﻂ اﻟﻘﻮاﺋﻢ اﻟﺘﻲ ﺗﻈﻬﺮ ﻋﻠﻰ اﻟﺸﺎﺷﺔ أو ﻻﺱﺘﺨﺪام .MagicInfo
اﺿﻐﻂ ﻟﺘﻐﻴﻴﺮ اﻟﻘﻨﺎة.
اﻟﺰر
/ GUIDE
DEL
ﻳﺘﻢ اﺱﺘﺨﺪام اﻟﺰر " "-ﻟﺘﺤﺪﻳﺪ اﻟﻘﻨﻮات اﻟﺮﻗﻤﻴﺔ.
ﻋﺮض دﻟﻴﻞ اﻟﺒﺮاﻣﺞ اﻹﻟﻜﺘﺮوﻧﻲ ).(EPG
ﻣﻠﺤﻮﻇﺔ
ﻳﻤﻜﻦ اﺱﺘﺨﺪام هﺬا اﻟﺰر ﻓﻘﻂ ﻓﻲ اﻟﻮﺿﻊ TVأﺛﻨﺎء ﺗﻮﺹﻴﻞ ﺟﻬﺎز ﻣﻮاﻟﻔﺔ اﻟﺘﻠﻔﺰﻳﻮن )ﻳُﺒﺎع ﺑﺸﻜﻞ ﻣﻨﻔﺼﻞ(.
- VOL +
ﺿﺒﻂ ﻣﺴﺘﻮى اﻟﺼﻮت.
SOURCE
ﺗﺤﺪﻳﺪ ﻣﺼﺪر إدﺧﺎل ﺧﺎرﺟﻲ ﻣﺘﺼﻞ أو اﻟﻮﺿﻊ .MagicInfo
اﺿﻐﻂ هﺬا اﻟﺰر ﻟﺘﻐﻴﻴﺮ SOURCEاﻟﺨﺎص ﺑﺈﺷﺎرة اﻹدﺧﺎل.
ﻳُﺴﻤﺡ ﺑﺘﻐﻴﻴﺮ SOURCEاﻟﺨﺎص ﺑﺎﻷﺟﻬﺰة اﻟﺨﺎرﺟﻴﺔ ﻓﻘﻂ أﺛﻨﺎء اﺗﺼﺎﻟﻬﺎ ﺑﺸﺎﺷﺔ اﻟﻌﺮض LCDﻓﻲ هﺬا اﻟﻮﻗﺖ.
D.MENU
ﻋﺮض ﻗﺎﺋﻤﺔ DTV
ﻣﻠﺤﻮﻇﺔ
ﻳﻤﻜﻦ اﺱﺘﺨﺪام هﺬا اﻟﺰر ﻓﻘﻂ ﻓﻲ اﻟﻮﺿﻊ TVأﺛﻨﺎء ﺗﻮﺹﻴﻞ ﺟﻬﺎز ﻣﻮاﻟﻔﺔ اﻟﺘﻠﻔﺰﻳﻮن )ﻳُﺒﺎع ﺑﺸﻜﻞ ﻣﻨﻔﺼﻞ(.
TOOLS
اﺱﺘﺨﺪﻣﻩ ﻟﺘﺤﺪﻳﺪ اﻟﻮﻇﺎﺋﻒ اﻟﻤُﺴﺘﺨﺪﻣﺔ آﺜﻴﺮًا ﺑﺴﺮﻋﺔ.
ﻣﻠﺤﻮﻇﺔ
ﻻ ﺗﻌﻤﻞ هﺬﻩ اﻟﻮﻇﻴﻔﺔ ﻓﻲ ﺷﺎﺷﺔ اﻟﻌﺮض LCDهﺬﻩ.أزرار ﻷﻋﻠﻰ-ﻷﺳﻔﻞ ﻟﻠﻴﻤﻴﻦ-ﻟﻠﻴﺴﺎر
اﻟﺘﻨﻘﻞ ﻣﻦ ﻋﻨﺼﺮ ﻗﺎﺋﻤﺔ إﻟﻰ ﻋﻨﺼﺮ ﺁﺧﺮ أﻓﻘﻴًﺎ أو ﺿﺒﻂ ﻗﻴﻢ اﻟﻘﺎﺋﻤﺔ اﻟﻤﺤﺪدة.
INFO
ﻳﺘﻢ ﻋﺮض ﻣﻌﻠﻮﻣﺎت ﺡﻮل اﻟﺼﻮرة اﻟﺤﺎﻟﻴﺔ ﻓﻲ أﻋﻠﻰ ﻳﺴﺎر اﻟﺸﺎﺷﺔ.
اﻷزرار اﻟﻤﻠﻮﻧﺔ وأزرار ﺗﺤﺪﻳﺪ .PC/DVI/HDMI/DP
ﻓﻲ وﺿﻊ اﻟﺘﻠﻴﻔﺰﻳﻮن ،ﻳﻤﻜﻨﻚ اﺱﺘﺨﺪام هﺬﻩ اﻟﻤﺠﻤﻮﻋﺔ ﻣﻦ اﻷزرار ﻟﺘﻜﻮﻳﻦ ﻗﺎﺋﻤﺔ اﻟﻘﻨﻮات.
ﻳﻤﻜﻨﻚ اﺧﺘﻴﺎر اﻟﻤﺪﺧﻞ اﻟﺨﺎرﺟﻲ ﻟـ PCأو DVIأو HDMIأو (DisplayPort)DPﻣﺒﺎﺷﺮةً ﻓﻲ أي وﺿﻊ ﺑﺨﻼف اﻟﻮﺿﻊ .TV
TTX/MIX
ﺗﺪﻋﻢ ﻗﻨﻮات اﻟﺘﻠﻔﺰﻳﻮن ﺧﺪﻣﺎت اﻟﻤﻌﻠﻮﻣﺎت اﻟﻨﺼﻴﺔ ﻣﻦ ﺧﻼل ﺧﺪﻣﺔ ﻧﺼﻮص اﻟﻤﻌﻠﻮﻣﺎت.
-أزرار ﻧﺼﻮص اﻟﻤﻌﻠﻮﻣﺎت
ﻣﻠﺤﻮﻇﺔ
ﻻ ﺗﻌﻤﻞ هﺬﻩ اﻟﻮﻇﻴﻔﺔ ﻓﻲ ﺷﺎﺷﺔ اﻟﻌﺮض LCDهﺬﻩ.MTS/DUAL
-MTS
ﻳﻤﻜﻨﻚ ﺗﺤﺪﻳﺪ وﺿﻊ ) MTSاﺱﺘﻴﺮﻳﻮ اﻟﺘﻠﻔﺰﻳﻮن ﻣﺘﻌﺪد اﻟﻘﻨﻮات(
ﻧﻮع اﻟﺼﻮت
وﺿﻊ MTS/S
اﻓﺘﺮاﺿﻲ
ﺹﻮت أﺡﺎدي
ﺹﻮت أﺡﺎدي
اﺱﺘﻴﺮﻳﻮ
ﺹﻮت أﺡﺎدي ↔ اﺱﺘﻴﺮﻳﻮ
SAP
ﺹﻮت أﺡﺎدي ↔ SAP
اﺱﺘﻴﺮﻳﻮ FM
ﺗﻐﻴﻴﺮ ﻳﺪوي
ﺹﻮت أﺡﺎدي
-DUAL
ﻳﻤﻜﻦ ﺗﺸﻐﻴﻞ أوﺿﺎع اﻟﺼﻮت STEREO/MONOو DUAL l / DUAL llو MONO/NICAM MONO/NICAM STEREOأﺛﻨﺎء ﻣﺸﺎهﺪة اﻟﺘﻠﻔﺰﻳﻮن
وﻓﻘًﺎ ﻟﻨﻮع اﻟﺒﺚ ﺑﻮاﺱﻄﺔ اﺱﺘﺨﺪام زر " "DUALاﻟﻤﻮﺟﻮد ﻋﻠﻰ ﺟﻬﺎز اﻟﺘﺤﻜﻢ ﻋﻦ ﺑُﻌﺪ.
ﻣﻠﺤﻮﻇﺔ
ﻳﺘﻢ اﻟﺘﻤﻜﻴﻦ ﻋﻨﺪ ﺗﻮﺹﻴﻞ ﺟﻬﺎز ﻣﻮاﻟﻔﺔ اﻟﺘﻠﻴﻔﺰﻳﻮن.
ENTER/PRE-CH
ﻳُﺴﺘﺨﺪم هﺬا اﻟﺰر ﻟﻠﺮﺟﻮع إﻟﻰ اﻟﻘﻨﺎة اﻟﺴﺎﺑﻘﺔ ﻓﻮرًا.
ﻣﻠﺤﻮﻇﺔ
ﻳﺘﻢ اﻟﺘﻤﻜﻴﻦ ﻋﻨﺪ ﺗﻮﺹﻴﻞ ﺟﻬﺎز ﻣﻮاﻟﻔﺔ اﻟﺘﻠﻴﻔﺰﻳﻮن.
MUTE
إﻳﻘﺎف )آﺘﻢ( إﺧﺮاج اﻟﺼﻮت ﻣﺆﻗﺘًﺎ .ﻳﺘﻢ ﻋﺮض هﺬﻩ اﻟﻌﻼﻣﺔ أﺱﻔﻞ ﻳﺴﺎر اﻟﺸﺎﺷﺔ .ﻳﺘﻢ ﺗﺸﻐﻴﻞ اﻟﺼﻮت إذا ﻗﻤﺖ ﺑﻀﻐﻂ MUTEأو + VOL -
ﻓﻲ وﺿﻊ "آﺘﻢ اﻟﺼﻮت".
CH/P
ﺗﺤﺪﻳﺪ ﻗﻨﻮات اﻟﺘﻠﻔﺰﻳﻮن ﻓﻲ وﺿﻊ .TV
ﻣﻠﺤﻮﻇﺔ
ﻳﺘﻢ اﻟﺘﻤﻜﻴﻦ ﻋﻨﺪ ﺗﻮﺹﻴﻞ ﺟﻬﺎز ﻣﻮاﻟﻔﺔ اﻟﺘﻠﻴﻔﺰﻳﻮن.
TV
ﻳﺴﻤﺡ ﻟﻚ ﺑﻤﺸﺎهﺪة ﺗﻠﻴﻔﺰﻳﻮن ﺗﻤﺜﻴﻠﻲ أو رﻗﻤﻲ.
ﻣﻠﺤﻮﻇﺔ
ﻳﺘﻢ اﻟﺘﻤﻜﻴﻦ ﻋﻨﺪ ﺗﻮﺹﻴﻞ ﺟﻬﺎز ﻣﻮاﻟﻔﺔ اﻟﺘﻠﻴﻔﺰﻳﻮن.
MENU
ﻓﺘﺡ اﻟﻘﺎﺋﻤﺔ اﻟﺘﻲ ﺗﻈﻬﺮ ﻋﻠﻰ اﻟﺸﺎﺷﺔ واﻟﺨﺮوج ﻣﻨﻬﺎ أو ﻏﻠﻖ ﻗﺎﺋﻤﺔ اﻟﺘﻌﺪﻳﻞ.
RETURN
اﻟﺮﺟﻮع إﻟﻰ اﻟﻘﺎﺋﻤﺔ اﻟﺴﺎﺑﻘﺔ.
EXIT
اﻟﺨﺮوج ﻣﻦ ﺷﺎﺷﺔ اﻟﻘﺎﺋﻤﺔ.
MagicInfo
MagicInfoزر اﻟﺘﺸﻐﻴﻞ اﻟﺴﺮﻳﻊ.
ﻣﻠﺤﻮﻇﺔ
ﻳﺘﻢ ﺗﻤﻜﻴﻨﻩ ﻋﻨﺪ ﺗﻮﺹﻴﻞ ﺟﻬﺎز ﺷﺒﻜﺔ.
ﻣﻘﺪﻣﺔ
دﻟﻴﻞ اﻟﺘﺮآﻴﺐ اﻟﺨﺎص ﺑﺎﻟﻤﺴﺘﺨﺪم
ﻣﻠﺡﻮﻇﺔ
z
ﺗﺄآﺪ ﻣﻦ اﻻﺗﺼﺎل ﺑﺨﺒﻴﺮ ﺗﺮآﻴﺐ ﻣﻦ ﺷﺮآﺔ Samsungﻟﻺﻟﻜﺘﺮوﻧﻴﺎت ﺣﺘﻰ ﻳﻘﻮم ﺑﺘﺮآﻴﺐ اﻟﻤﻨﺘﺞ.
z
ﻳﺼﺒﺡ اﻟﻀﻤﺎن ﺑﺎﻃﻻً إذا ﺗﻢ ﺗﺮآﻴﺐ اﻟﻤﻨﺘﺞ ﺑﻮاﺱﻄﺔ ﺷﺨﺺ ﺁﺧﺮ ﻏﻴﺮ اﻟﻤﺡﺘﺮف اﻟﻤﻌﺘﻤَﺪ ﻣﻦ ﺷﺮآﺔ Samsungﻟﻺﻟﻜﺘﺮوﻧﻴﺎت.
z
ﻳﻮﻓﺮ ﻟﻚ ﻣﺮآﺰ ﺧﺪﻣﺔ Samsungﻟﻺﻟﻜﺘﺮوﻧﻴﺎت اﻟﺘﻔﺎﺻﻴﻞ اﻟﺘﻲ ﺗﺡﺘﺎﺟﻬﺎ.
زاوﻳﺔ اﻟﻤﻴﻞ واﻟﺪوران
2
1
.1
ﻳﻤﻜﻦ إﻣﺎﻟﺔ اﻟﻤﻨﺘﺞ ﺑﺰاوﻳﺔ ﺗﺼﻞ إﻟﻰ 15درﺟﺔ ﻣﻦ ﺟﺪار ﻉﻤﻮدي.
.2
ﻻﺱﺘﺨﺪام هﺬا اﻟﻤﻨﺘﺞ ﻓﻲ اﻟﻮﺿﻊ اﻟﻌﻤﻮدي ،ﻗﻢ ﺑﺘﺪوﻳﺮﻩ ﻓﻲ اﺗﺠﺎﻩ ﻉﻘﺎرب اﻟﺴﺎﻉﺔ ﺣﺘﻰ ﻳﻈﻬﺮ ﻣﺆﺷﺮ LEDﺑﺎﻷﺱﻔﻞ.
ﺷﺮوط اﻟﺘﻬﻮﻳﺔ
.1وﺿﻊ رف اﻟﺘﺜﺒﻴﺖ ﺑﺎﻟﺠﺪار اﻟﻌﻤﻮدي
>ﻣﻨﻈﺮ ﺟﺎﻧﺒﻲ<
A: 40ﻣﻢ آﺡﺪ أدﻧﻰ
:Bﻧﻘﻄﺔ ﻗﻴﺎس درﺟﺔ اﻟﺡﺮارة اﻟﻤﺡﻴﻄﺔ أﻗﻞ ﻣﻦ 35درﺟﺔ ﻣﺌﻮﻳﺔ
z
ﻉﻨﺪ ﺗﺮآﻴﺐ اﻟﻤﻨﺘﺞ ﺑﺠﺪار ﻉﻤﻮدي ،ﺗﺄآﺪ ﻣﻦ وﺟﻮد ﻣﺴﺎﻓﺔ 40ﻣﻢ أو أآﺜﺮ ﺧﻠﻒ اﻟﻤﻨﺘﺞ ﻟﺡﺪوث ﺗﻬﻮﻳﺔ ،آﻤﺎ هﻮ ﻣﺒﻴﻦ ﺑﺎﻟﺸﻜﻞ أﻉﻻﻩ،
واﻟﻤﺡﺎﻓﻈﺔ ﻉﻠﻰ أن ﺗﻜﻮن درﺟﺔ اﻟﺡﺮارة اﻟﻤﺡﻴﻄﺔ 35درﺟﺔ ﻣﺌﻮﻳﺔ أو أﻗﻞ.
ﻣﻠﺡﻮﻇﺔ
ﻳﻮﻓﺮ ﻟﻚ ﻣﺮآﺰ ﺧﺪﻣﺔ Samsungﻟﻺﻟﻜﺘﺮوﻧﻴﺎت اﻟﺘﻔﺎﺻﻴﻞ اﻟﺘﻲ ﺗﺡﺘﺎﺟﻬﺎ.
.2دﻟﻴﻞ رف اﻟﺘﺜﺒﻴﺖ اﻟﻤﻀﻤﻦ
>ﻣﻨﻈﺮ ﺟﺎﻧﺒﻲ<
>ﻣﻨﻈﺮ ﻋﻠﻮي<
A: 40ﻣﻢ آﺡﺪ أدﻧﻰ
B: 70ﻣﻢ آﺡﺪ أدﻧﻰ
C: 50ﻣﻢ آﺡﺪ أدﻧﻰ
D: 50ﻣﻢ آﺡﺪ أدﻧﻰ
:Eﻧﻘﻄﺔ ﻗﻴﺎس درﺟﺔ اﻟﺡﺮارة اﻟﻤﺡﻴﻄﺔ أﻗﻞ ﻣﻦ 35درﺟﺔ ﻣﺌﻮﻳﺔ
z
ﻉﻨﺪ ﺗﺮآﻴﺐ اﻟﻤﻨﺘﺞ ﺑﺎﻟﺠﺪار ،ﺗﺄآﺪ ﻣﻦ وﺟﻮد ﻣﺴﺎﻓﺔ ﺧﻠﻒ اﻟﻤﻨﺘﺞ ﻟﺡﺪوث ﺗﻬﻮﻳﺔ ،آﻤﺎ هﻮ ﻣﺒﻴﻦ ﺑﺎﻟﺸﻜﻞ أﻉﻻﻩ ،واﻟﺡﻔﺎظ ﻉﻠﻰ أن ﺗﻜﻮن درﺟﺔ
اﻟﺡﺮارة اﻟﻤﺡﻴﻄﺔ 35درﺟﺔ ﻣﺌﻮﻳﺔ أو أﻗﻞ.
ﻣﻠﺡﻮﻇﺔ
ﻳﻮﻓﺮ ﻟﻚ ﻣﺮآﺰ ﺧﺪﻣﺔ Samsungﻟﻺﻟﻜﺘﺮوﻧﻴﺎت اﻟﺘﻔﺎﺻﻴﻞ اﻟﺘﻲ ﺗﺡﺘﺎﺟﻬﺎ.
.3دﻟﻴﻞ رف اﻟﺘﺜﺒﻴﺖ اﻷرﺿﻲ
>ﻣﻨﻈﺮ ﺟﺎﻧﺒﻲ<
A: 50ﻣﻢ آﺡﺪ أدﻧﻰ
:Bﻧﻘﻄﺔ ﻗﻴﺎس درﺟﺔ اﻟﺡﺮارة اﻟﻤﺡﻴﻄﺔ أﻗﻞ ﻣﻦ 20درﺟﺔ ﻣﺌﻮﻳﺔ
z
ﻉﻨﺪ ﺗﺮآﻴﺐ اﻟﻤﻨﺘﺞ ﺑﺎﻷرﺿﻴﺔ ،ﺗﺄآﺪ ﻣﻦ وﺟﻮد ﻣﺴﺎﻓﺔ 50ﻣﻢ أو أآﺜﺮ ﺧﻠﻒ اﻟﻤﻨﺘﺞ ﻟﺡﺪوث ﺗﻬﻮﻳﺔ ،آﻤﺎ هﻮ ﻣﺒﻴﻦ ﺑﺎﻟﺸﻜﻞ أﻉﻻﻩ ،واﻟﺡﻔﺎظ ﻉﻠﻰ
أن ﺗﻜﻮن درﺟﺔ اﻟﺡﺮارة اﻟﻤﺡﻴﻄﺔ 20درﺟﺔ ﻣﺌﻮﻳﺔ أو أﻗﻞ.
ﻣﻠﺡﻮﻇﺔ
ﻳﻮﻓﺮ ﻟﻚ ﻣﺮآﺰ ﺧﺪﻣﺔ Samsungﻟﻺﻟﻜﺘﺮوﻧﻴﺎت اﻟﺘﻔﺎﺻﻴﻞ اﻟﺘﻲ ﺗﺡﺘﺎﺟﻬﺎ.
اﻟﺘﺹﻤﻴﻢ اﻟﻤﻴﻜﺎﻧﻴﻜﻲ ﻟﻠﻤﻨﺘﺞ
(400TS-3)
(460TS-3)
ﺗﺮآﻴﺐ ذراع VESA
z
ﻉﻨﺪ ﺗﺮآﻴﺐ ذراع ،VESAﺗﺄآﺪ ﻣﻦ أﻧﻩ ﻳﺘﻮاﻓﻖ ﻣﻊ ﻣﻘﺎﻳﻴﺲ VESAاﻟﺪوﻟﻴﺔ.
z
ﺷﺮاء ذراع VESAوﻣﻌﻠﻮﻣﺎت ﺣﻮل ﺗﺮآﻴﺒﻩ :ﻳُﺮﺟﻰ اﻻﺗﺼﺎل ﺑﺄﻗﺮب ﻣﻮزع ﻣﻨﺘﺠﺎت SAMSUNGﻟﺘﻄﻠﺐ ﻣﻨﺘﺞ .ﺑﻌﺪ اﺱﺘﻻم اﻟﻤﻨﺘﺞ ،ﺱﻴﺰورك
ﻣﺘﺨﺼﺼﻮن وﻳﻘﻮﻣﻮن ﺑﺘﺮآﻴﺐ اﻟﺬراع.
z
ﻳﺸﺘﺮط ﻗﻴﺎم ﺷﺨﺼﻴﻦ ﻉﻠﻰ اﻷﻗﻞ ﺑﻨﻘﻞ ﺷﺎﺷﺔ اﻟﻌﺮض .LCD
z
ﻻ ﺗﺘﺡﻤﻞ ﺷﺮآﺔ SAMSUNGأي ﻣﺴﺌﻮﻟﻴﺔ ﺗﻨﺘﺞ ﻉﻦ ﺣﺪوث أي ﺗﻠﻒ ﺑﺎﻟﻤﻨﺘﺞ أو أي إﺻﺎﺑﺔ ﺷﺨﺼﻴﺔ ﺗﻨﺘﺞ ﻉﻦ اﻟﺘﺮآﻴﺐ ﺑﻤﻌﺮﻓﺔ اﻟﻌﻤﻴﻞ.
اﻷﺑﻌﺎد
)(400TS-3
)(460TS-3
ﻣﻼﺡﻈﺔ
ﻻ ﺗﺴﺘﺨﺪم إﻻ ﻣﺴﺎﻣﻴﺮ ﻗﻻووظ ﻟﻶﻻت ﻳﺒﻠﻎ ﻗﻄﺮهﺎ 6ﻣﻢ وﻃﻮﻟﻬﺎ ﻣﺎ ﺑﻴﻦ 8إﻟﻰ 12ﻣﻢ ﻟﺘﺜﺒﻴﺖ اﻟﺬراع ﻓﻲ اﻟﺡﺎﺋﻁ.
اﻟﻤﻠﺡﻘﺎت )ﺗُﺒﺎع ﺑﺸﻜﻞ ﻣﻨﻔﺹﻞ(
z
اﻷﺑﻌﺎد ﺑﻠﻮﺣﺔ اﻟﺘﺮﺣﻴﺐ
)(400TS-3
(460TS-3)
z
اﻷﺑﻌﺎد ﺑﺎﻟﻤﻠﺡﻘﺎت اﻷﺧﺮى
ﺗﺮآﻴﺐ ذراع اﻟﺘﺜﺒﻴﺖ ﺑﺎﻟﺠﺪار
z
اﺗﺼﻞ ﺑﻤﺘﺨﺼﺺ ﻓﻨﻲ ﻟﺘﺮآﻴﺐ ذراع اﻟﺘﺜﺒﻴﺖ ﺑﺎﻟﺠﺪار.
z
ﻻ ﺗﺘﺡﻤﻞ ﺷﺮآﺔ SAMSUNGﻟﻺﻟﻜﺘﺮوﻧﻴﺎت أﻳﺔ ﻣﺴﺌﻮﻟﻴﺔ ﻗﺪ ﺗﻨﺘﺞ ﻉﻦ ﺣﺪوث أي ﺗﻠﻒ ﺑﺎﻟﻤﻨﺘﺞ.أو ﺿﺮر ﻳﻠﺡﻖ ﺑﺎﻟﻌﻤﻴﻞ ﻉﻨﺪ ﺗﺮآﻴﺐ اﻟﺬراع
ﺑﻮاﺱﻄﺔ اﻟﻌﻤﻴﻞ ﻧﻔﺴﻩ.
z
هﺬا اﻟﻤﻨﺘﺞ ﻣﺨﺼﺺ ﻟﻠﺘﺮآﻴﺐ ﻉﻠﻰ اﻟﺠﺪران اﻷﺱﻤﻨﺘﻴﺔ .ﻗﺪ ﻻ ﻳﺴﺘﻘﺮ اﻟﻤﻨﺘﺞ ﻓﻲ ﻣﻜﺎﻧﻩ ﻉﻨﺪﻣﺎ ﻳﺘﻢ ﺗﺮآﻴﺒﻩ ﻓﻲ ﺟﺒﺲ أو ﺧﺸﺐ.
اﻟﻤﻜﻮﻧﺎت
اﺱﺘﺨﺪم اﻟﻤﻜﻮﻧﺎت واﻟﻤﻠﺡﻘﺎت اﻟﻤﺰودة ﻣﻊ اﻟﻤﻨﺘﺞ ﻓﻘﻁ.
ذراع اﻟﺘﺜﺒﻴﺖ ﺑﺎﻟﺠﺪار )(1
أداة ﺗﻌﻠﻴﻖ
ﻣﻔﺼﻠﺔ )واﺣﺪة ﻟﻠﺠﺎﻧﺐ اﻷﻳﺴﺮ،
ﺑﻻﺱﺘﻴﻜﻴﺔ )(4
واﺣﺪة ﻟﻠﺠﺎﻧﺐ اﻷﻳﻤﻦ(
ﻣﺴﻤﺎر ﻗﻻووظ
)(A) (11
ﻟﺘﺮآﻴﺐ اﻟﻤﻨﺘﺞ ﻋﻠﻰ ذراع اﻟﺘﺜﺒﻴﺖ ﺑﺎﻟﺠﺪار
ﻗﺪ ﻳﺨﺘﻠﻒ ﺷﻜﻞ اﻟﻤﻨﺘﺞ ﺑﺎﺧﺘﻻف اﻟﻄﺮاز) .ﺗﺘﻄﺎﺑﻖ ﺗﺠﻤﻴﻌﺎت أداة اﻟﺘﻌﻠﻴﻖ اﻟﺒﻻﺱﺘﻴﻜﻴﺔ واﻟﻤﺴﻤﺎر اﻟﻘﻻووظ(
.1
ﻗﻢ ﺑﺈزاﻟﺔ اﻷرﺑﻊ ﻣﺴﺎﻣﻴﺮ ﻗﻻووظ اﻟﻤُﺜﺒﺘﻴﻦ ﻓﻲ اﻟﺠﺰء اﻟﺨﻠﻔﻲ ﻣﻦ اﻟﻤﻨﺘﺞ.
ﻣﺴﻤﺎر ﻗﻻووظ ﺧﻄﺎف ﺗﺜﺒﻴﺖ
)(11
)(B) (4
.2
أدﺧﻞ اﻟﻤﺴﻤﺎر اﻟﻘﻻووظ Bﻓﻲ أداة اﻟﺘﻌﻠﻴﻖ اﻟﺒﻻﺱﺘﻴﻜﻴﺔ.
ﻣﻼﺡﻈﺔ
z
رآﺐ اﻟﻤﻨﺘﺞ ﻉﻠﻰ ذراع اﻟﺘﺜﺒﻴﺖ ﺑﺎﻟﺠﺪار وﺗﺄآﺪ ﻣﻦ أن أداﺗﺎ اﻟﺘﻌﻠﻴﻖ اﻟﺒﻻﺱﺘﻴﻜﻴﺘﻴﻦ ﺑﺎﻟﻴﺴﺎر واﻟﻴﻤﻴﻦ ﻗﺪ ﺗﻢ ﺗﺜﺒﻴﺘﻬﻤﺎ ﺑﻄﺮﻳﻘﺔ
ﺱﻠﻴﻤﺔ.
z
ﺗﻮخ اﻟﺡﺬر ﻉﻨﺪ ﺗﺮآﻴﺐ اﻟﻤﻨﺘﺞ ﻉﻠﻰ اﻟﺬراع ﺣﻴﺚ ﻗﺪ ﺗﻨﺡﺸﺮ أﺻﺎﺑﻌﻚ ﻓﻲ اﻟﻔﺘﺡﺎت.
z
ﺗﺄآﺪ ﻣﻦ أﻧﻩ ﻗﺪ ﺗﻢ ﺗﺜﺒﻴﺖ ذراع اﻟﺘﺜﺒﻴﺖ ﺑﺎﻟﺠﺪار ﺑﺈﺣﻜﺎم ،وإﻻ ﻓﻘﺪ ﻳﺴﻘﻁ اﻟﻤﻨﺘﺞ ﻓﻲ ﻣﻜﺎﻧﻩ ﺑﻌﺪ اﻟﺘﺮآﻴﺐ.
.3
ارﺑﻁ اﻷرﺑﻌﺔ ﻣﺴﺎﻣﻴﺮ ﻗﻻووظ ﻓﻲ اﻟﺨﻄﻮة اﻟﺜﺎﻧﻴﺔ )أداة ﺗﻌﻠﻴﻖ ﺑﻻﺱﺘﻴﻜﻴﺔ +ﻣﺴﻤﺎر ﻗﻻووظ (Bﺑﺎﻟﻔﺘﺡﺎت اﻟﺨﻠﻔﻴﺔ ﻓﻲ اﻟﻤﻨﺘﺞ.
.4
ﻗﻢ ﺑﺈزاﻟﺔ ﻣﺴﻤﺎر اﻷﻣﺎن ) (3ﺛﻢ أدﺧﻞ ﺣﻮاﻣﻞ اﻟﻤﻨﺘﺞ اﻷرﺑﻌﺔ ﻓﻲ ﻓﺘﺡﺎت اﻟﺬراع اﻟﻤﻄﺎﺑﻘﺔ ) .(1ﺛﻢ ﺿﻊ ﺑﻌﺪ ذﻟﻚ اﻟﻤﻨﺘﺞ ) (2ﻟﻜﻲ ﻳﺘﻢ ﺗﺜﺒﻴﺘﻩ
ﺑﺈﺣﻜﺎم ﻉﻠﻰ اﻟﺬراع .ﺗﺄآﺪ ﻣﻦ إﻉﺎدة إدﺧﺎل ﻣﺴﻤﺎر اﻷﻣﺎن ) (3ورﺑﻄﻩ ﺣﺘﻰ ﻳﺘﻢ ﺗﺮآﻴﺐ اﻟﻤﻨﺘﺞ ﻉﻠﻰ اﻟﺬراع ﺑﺈﺣﻜﺎم.
- Aﺷﺎﺷﺔ ﻉﺮض LCD
- Bذراع اﻟﺘﺜﺒﻴﺖ ﺑﺎﻟﺠﺪار
- Cاﻟﺠﺪار
ﻃﺮﻳﻘﺔ ﺗﻌﺪﻳﻞ زاوﻳﺔ ذراع اﻟﺘﺜﺒﻴﺖ ﺑﺎﻟﺠﺪار
ﻗﻢ ﺑﻀﺒﻁ زاوﻳﺔ اﻟﺬراع ﻉﻠﻰ درﺟﺘﻴﻦ ﺑﺎﻟﺴﺎﻟﺐ ﻗﺒﻞ ﺗﺜﺒﻴﺘﻩ ﻉﻠﻰ اﻟﺠﺪار.
.1
ﻗﻢ ﺑﺘﺮآﻴﺐ اﻟﻤﻨﺘﺞ ﻉﻠﻰ ذراع اﻟﺘﺜﺒﻴﺖ ﺑﺎﻟﺠﺪار.
.2
أﻣﺴﻚ اﻟﻤﻨﺘﺞ ﻣﻦ ﻣﻨﺘﺼﻒ ﺟﺰﺋﻩ اﻟﻌﻠﻮي ﺛﻢ ادﻓﻌﻩ ﻟﻸﻣﺎم )ﻓﻲ اﺗﺠﺎﻩ اﻟﺴﻬﻢ( ﻟﺘﻌﺪﻳﻞ اﻟﺰاوﻳﺔ.
ﻣﻠﺡﻮﻇﺔ
ﻳﻤﻜﻨﻚ ﺗﻌﺪﻳﻞ زاوﻳﺔ اﻟﺬراع ﺑﻴﻦ درﺟﺘﻴﻦ ﺑﺎﻟﺴﺎﻟﺐ و 15درﺟﺔ.
ﺗﺄآﺪ ﻣﻦ اﺱﺘﺨﺪام ﻣﻨﺘﺼﻒ اﻟﺠﺰء اﻟﻌﻠﻮي ﻟﻠﻤﻨﺘﺞ ،وﻟﻴﺲ ﺟﺎﻧﺒﻴﻩ اﻷﻳﻤﻦ واﻷﻳﺴﺮ ﻟﺘﻌﺪﻳﻞ اﻟﺰاوﻳﺔ.
ﺟﻬﺎز اﻟﺘﺡﻜﻢ ﻋﻦ ﺑُﻌﺪ )(RS232C
ﺗﻮﺹﻴﻼت اﻟﻜﺒﻼت
اﻟﻮاﺟﻬﺔ
9)RS232Cﺱﻨﻮن(
اﻟﺴﻦ
) TxDرﻗﻢ ) RxD (2رﻗﻢ ) GND (3رﻗﻢ (5
ﻣﻌﺪل وﺣﺪات اﻟﺒﺖ
9600ﺑﺖ/ﺛﺎﻧﻴﺔ
وﺣﺪات ﺑﺖ اﻟﺒﻴﺎﻧﺎت
8ﺑﺖ
اﻟﺘﻤﺎﺛﻞ
ﻻ ﻳﻮﺟﺪ
وﺣﺪات ﺑﺖ اﻟﺘﻮﻗﻒ
1ﺑﺖ
اﻟﺘﺡﻜﻢ ﺑﺎﻟﺘﺪﻓﻖ
ﻻ ﻳﻮﺟﺪ
اﻟﺡﺪ اﻷﻗﺼﻰ ﻟﻠﻄﻮل
15م )ﻟﻠﻨﻮع اﻟﻤﻐﻠﻒ ﻓﻘﻁ(
z
z
ﺗﻌﻴﻴﻦ اﻟﺴﻦ
اﻟﺴﻦ
اﻹﺷﺎرة
1
اآﺘﺸﺎف ﺣﺎﻣﻞ اﻟﺒﻴﺎﻧﺎت
2
اﻟﺒﻴﺎﻧﺎت اﻟﻤﺘﻠﻘﺎة
3
اﻟﺒﻴﺎﻧﺎت اﻟﻤُﺮﺱَﻠﺔ
4
ﺟﺎهﺰﻳﺔ اﻟﻮﺣﺪة اﻟﻄﺮﻓﻴﺔ ﻟﻠﺒﻴﺎﻧﺎت
5
إﺷﺎرة اﻷرﺿﻲ
6
ﺟﺎهﺰﻳﺔ ﻣﺠﻤﻮﻉﺔ اﻟﺒﻴﺎﻧﺎت
7
ﻃﻠﺐ اﻹرﺱﺎل
8
ﺟﺎهﺰ ﻟﻺرﺱﺎل
9
ﻣﺆﺷﺮ اﻟﺮﻧﻴﻦ
آﺒﻞ RS232C
اﻟﻤﻮﺻﻞ :آﺒﻞ D-Subﺑﺘﺴﻌﺔ ﺱﻨﻮن
اﻟﻜﺒﻞ :آﺒﻞ )ﻣﻌﻜﻮس( ﻣﻦ اﻟﻨﻮع اﻟﻤﺘﻌﺎﻣﺪ
-P1-
-P1-
Rx
2
-P2-
<---------
3
-P2-
Rx
Tx
3
>---------
2
Tx
Gnd
5
----------
5
Gnd
ﺑﺴﻨﻮن ﻣﻦ اﻟﺪاﺧﻞ
z
ﺑﺴﻨﻮن ﻣﻦ اﻟﺪاﺧﻞ
ﻃﺮﻳﻘﺔ اﻟﺘﻮﺻﻴﻞ
رﻣﻮز اﻟﺘﺡﻜﻢ
z
اﻟﺘﺡﻜﻢ
z
ﺗﻌﻴﻴﻦ ﻉﻨﺼﺮ اﻟﺘﺡﻜﻢ
اﻟﺮأس
0xAA
z
اﻷﻣﺮ
اﻟﻤُﻌﺮف
ﻧﻮع اﻷﻣﺮ
اﻟﺮأس
اﻷﻣﺮ
0xAA
ﻧﻮع اﻷﻣﺮ
ﻃﻮل اﻟﺒﻴﺎﻧﺎت
اﻟﻤُﻌﺮف
اﻟﻤﺠﻤﻮع اﻻﺧﺘﺒﺎري
0
ﻃﻮل اﻟﺒﻴﺎﻧﺎت
اﻟﺒﻴﺎﻧﺎت
1
اﻟﻘﻴﻤﺔ
اﻟﻤﺠﻤﻮع اﻻﺧﺘﺒﺎري
آﻠﻤﺎت اﻷواﻣﺮ
ﻻ.
ﻧﻮع اﻷﻣﺮ
اﻷﻣﺮ
ﻧﻄﺎق اﻟﻘﻴﻤﺔ
1
اﻟﺘﺡﻜﻢ ﻓﻲ اﻟﺘﺸﻐﻴﻞ
0x11
1~0
2
اﻟﺘﺡﻜﻢ ﻓﻲ ﻣﺴﺘﻮى اﻟﺼﻮت
0x12
100~0
3
اﻟﺘﺡﻜﻢ ﺑﻤﺼﺪر اﻹدﺧﺎل
0x14
-
4
اﻟﺘﺡﻜﻢ ﺑﻮﺿﻊ اﻟﺸﺎﺷﺔ
0x18
-
5
اﻟﺘﺡﻜﻢ ﺑﺡﺠﻢ اﻟﺸﺎﺷﺔ
0x19
255~0
6
اﻟﺘﺡﻜﻢ ﻓﻲ ﺗﺸﻐﻴﻞ/إﻳﻘﺎف ﺗﺸﻐﻴﻞ "ﺻﻮرة
داﺧﻞ ﺻﻮرة"
0x3C
1~0
7
اﻟﺘﺡﻜﻢ ﻓﻲ اﻟﻀﺒﻁ اﻟﺘﻠﻘﺎﺋﻲ
0x3D
0
8
اﻟﺘﺡﻜﻢ ﻓﻲ وﺿﻊ ﺟﺪار ﺷﺎﺷﺎت اﻟﻔﻴﺪﻳﻮ
0x5C
1~0
9
ﻗﻔﻞ اﻷﻣﺎن
0x5D
1~0
ﻳﺠﺐ أن ﻳﻈﻬﺮ اﻟﻤُﻌﺮف ﺑﻘﻴﻤﺔ ﺱﺪاﺱﻴﺔ ﻉﺸﺮﻳﺔ ﻟﺮﻗﻢ اﻟﺘﻌﺮﻳﻒ اﻟﺸﺨﺼﻲ اﻟﻤُﻌﻴﻦ ،وﻟﻜﻦ ﻳﺠﺐ أن ﻳﻜﻮن اﻟﻤُﻌﺮف 0ﺑﺎﻟﺸﻜﻞ .0xFF ﻳﺘﻢ إﺟﺮاء آﻞ اﺗﺼﺎل ﺑﺎﻟﻘﻴﻢ اﻟﺴﺪاﺱﻴﺔ اﻟﻌﺸﺮﻳﺔ وﻳﻜﻮن اﻟﻤﺠﻤﻮع اﺧﺘﺒﺎري ﻣﺠﻤﻮع آﺎﻓﺔ اﻟﻘﻴﻢ اﻟﻤﺘﺒﻘﻴﺔ .وإذا آﺎن أآﺜﺮ ﻣﻦ رﻗﻤﻴﻦ ،ﻉﻠﻰﺱﺒﻴﻞ اﻟﻤﺜﺎل ،إذا آﺎن ،FF+01+01=112+11ﺗﺠﺎهﻞ اﻟﺮﻗﻢ اﻟﻤﻮﺟﻮد ﻓﻲ ﺧﺎﻧﺔ اﻟﺮﻗﻢ اﻷول ،ﻣﺜﻞ اﻟﻤﺜﺎل اﻟﻤﻮﺟﻮد أدﻧﺎﻩ.
ﻣﺜﺎل(PowerOn&ID=0
اﻟﺮأس
اﻷﻣﺮ
0xAA
0x11
اﻟﺮأس
اﻷﻣﺮ
0xAA
0x11
اﻟﻤُﻌﺮف
اﻟﻤُﻌﺮف
ﻃﻮل اﻟﺒﻴﺎﻧﺎت
اﻟﺒﻴﺎﻧﺎت رﻗﻢ 1
1
اﻟﻄﺎﻗﺔ
ﻃﻮل اﻟﺒﻴﺎﻧﺎت
اﻟﺒﻴﺎﻧﺎت رﻗﻢ 1
1
1
اﻟﻤﺠﻤﻮع اﻻﺧﺘﺒﺎري
12
إذا آﻨﺖ ﺗﺮﻏﺐ ﻓﻲ اﻟﺘﺡﻜﻢ ﺑﻜﻞ ﺁﻟﻴﺔ ﻣﺘﺼﻠﺔ ﺑﺎﻟﻜﺒﻞ اﻟﺘﺴﻠﺴﻠﻲ ﺑﻐﺾ اﻟﻨﻈﺮ ﻉﻦ اﻟﻤُﻌﺮف اﻟﺨﺎص ﺑﻩ ،ﻗﻢ ﺑﺘﻌﻴﻴﻦ ﻗﺴﻢ اﻟﻤُﻌﺮف إﻟﻰ ""0xFE
وﻗﻢ ﺑﺈرﺱﺎل اﻷواﻣﺮ .ﻓﻲ ذﻟﻚ اﻟﻮﻗﺖ ،ﻳﻘﻮم آﻞ ﻣﻨﺘﺞ ﺑﺎﺗﺒﺎع اﻷواﻣﺮ وﻟﻜﻨﻩ ﻟﻦ ﻳﺴﺘﺠﻴﺐ ﺑﺎﻟﻤﻮاﻓﻘﺔ ).(ACK
z
اﻟﺘﺡﻜﻢ ﻓﻲ اﻟﺘﺸﻐﻴﻞ
{
اﻟﻮﻇﻴﻔﺔ
ﻳﻘﻮم اﻟﻜﻤﺒﻴﻮﺗﺮ اﻟﺸﺨﺼﻲ ﺑﺘﺸﻐﻴﻞ ﻃﺎﻗﺔ اﻟﺘﻠﻔﺰﻳﻮن /ﺟﻬﺎز اﻟﻌﺮض وإﻳﻘﺎف ﺗﺸﻐﻴﻠﻬﻤﺎ.
{
{
اﺱﺘﺪﻉﺎء ﺣﺎﻟﺔ ﺗﺸﻐﻴﻞ/إﻳﻘﺎف ﺗﺸﻐﻴﻞ اﻟﻄﺎﻗﺔ
اﻟﺮأس
اﻷﻣﺮ
0xAA
0x11
ﻃﻮل اﻟﺒﻴﺎﻧﺎت
اﻟﻤُﻌﺮف
اﻟﻤﺠﻤﻮع اﻻﺧﺘﺒﺎري
0
ﺗﺸﻐﻴﻞ/إﻳﻘﺎف ﺗﺸﻐﻴﻞ اﻟﻄﺎﻗﺔ
اﻟﺮأس
اﻷﻣﺮ
0xAA
0x11
اﻟﻤُﻌﺮف
ﻃﻮل اﻟﺒﻴﺎﻧﺎت
اﻟﺒﻴﺎﻧﺎت
1
اﻟﻄﺎﻗﺔ
اﻟﻤﺠﻤﻮع
اﻻﺧﺘﺒﺎري
اﻟﻄﺎﻗﺔ :رﻣﺰ اﻟﻄﺎﻗﺔ اﻟﻤﻌﻴﻦ ﻓﻲ اﻟﺘﻠﻔﺰﻳﻮن /ﺟﻬﺎز اﻟﻌﺮض
: 1ﺗﺸﻐﻴﻞ اﻟﻄﺎﻗﺔ
: 0إﻳﻘﺎف ﺗﺸﻐﻴﻞ اﻟﻄﺎﻗﺔ
{
ﻣﻮاﻓﻘﺔ
اﻟﺮأس
اﻷﻣﺮ
0xAA
0xFF
اﻟﻤُﻌﺮف
ﻃﻮل
اﻟﺒﻴﺎﻧﺎت
ﻣﻮاﻓﻘﺔ/ﻉﺪم
ﻣﻮاﻓﻘﺔ
r-CMD
اﻟﻘﻴﻤﺔ 1
3
''A
0x11
اﻟﻄﺎﻗﺔ
اﻟﻤﺠﻤﻮع
اﻻﺧﺘﺒﺎري
اﻟﻄﺎﻗﺔ :آﻤﺎ ﻓﻲ اﻟﻤﺜﺎل اﻟﻤﻮﺟﻮد أﻉﻻﻩ
{
ﻉﺪم ﻣﻮاﻓﻘﺔ
اﻟﺮأس
اﻷﻣﺮ
0xAA
0xFF
اﻟﻤُﻌﺮف
ﻃﻮل
اﻟﺒﻴﺎﻧﺎت
ﻣﻮاﻓﻘﺔ/ﻉﺪم
ﻣﻮاﻓﻘﺔ
r-CMD
اﻟﻘﻴﻤﺔ 1
3
''N
0x11
ERR
اﻟﻤﺠﻤﻮع
اﻻﺧﺘﺒﺎري
: ERRرﻣﺰ اﻟﺨﻄﺄ اﻟﺬي ﻳُﻈﻬﺮ اﻟﺨﻄﺄ اﻟﺬي ﺣﺪث
z
اﻟﺘﺡﻜﻢ ﻓﻲ ﻣﺴﺘﻮى اﻟﺼﻮت
{
اﻟﻮﻇﻴﻔﺔ
ﻳﻘﻮم اﻟﻜﻤﺒﻴﻮﺗﺮ اﻟﺸﺨﺼﻲ ﺑﺘﻐﻴﻴﺮ ﻣﺴﺘﻮى ﺻﻮت اﻟﺘﻠﻔﺰﻳﻮن /ﺟﻬﺎز اﻟﻌﺮض
{
اﺱﺘﺪﻉﺎء ﺣﺎﻟﺔ ﻣﺴﺘﻮى اﻟﺼﻮت
اﻟﺮأس
اﻷﻣﺮ
0xAA
0x12
اﻟﻤُﻌﺮف
ﻃﻮل اﻟﺒﻴﺎﻧﺎت
0
اﻟﻤﺠﻤﻮع اﻻﺧﺘﺒﺎري
{
ﺗﻌﻴﻴﻦ ﻣﺴﺘﻮى اﻟﺼﻮت
اﻟﺮأس
اﻷﻣﺮ
0xAA
0x12
اﻟﻤُﻌﺮف
ﻃﻮل اﻟﺒﻴﺎﻧﺎت
اﻟﺒﻴﺎﻧﺎت
1
ﻣﺴﺘﻮى اﻟﺼﻮت
اﻟﻤﺠﻤﻮع
اﻻﺧﺘﺒﺎري
ﻣﺴﺘﻮى اﻟﺼﻮت :رﻣﺰ ﻗﻴﻤﺔ ﻣﺴﺘﻮى اﻟﺼﻮت اﻟﻤﻄﻠﻮب ﺗﻌﻴﻴﻨﻬﺎ ﻓﻲ اﻟﺘﻠﻔﺰﻳﻮن /ﺟﻬﺎز اﻟﻌﺮض ) 0إﻟﻰ (100
{
ﻣﻮاﻓﻘﺔ
اﻟﺮأس
اﻷﻣﺮ
0xAA
0xFF
اﻟﻤُﻌﺮف
ﻃﻮل
اﻟﺒﻴﺎﻧﺎت
ﻣﻮاﻓﻘﺔ/ﻉﺪم
ﻣﻮاﻓﻘﺔ
3
''A
r-CMD
اﻟﻘﻴﻤﺔ 1
ﻣﺴﺘﻮى
اﻟﺼﻮت
0x12
اﻟﻤﺠﻤﻮع
اﻻﺧﺘﺒﺎري
ﻣﺴﺘﻮى اﻟﺼﻮت :آﻤﺎ ﻓﻲ اﻟﻤﺜﺎل اﻟﻤﻮﺟﻮد أﻉﻻﻩ
{
ﻉﺪم ﻣﻮاﻓﻘﺔ
اﻟﺮأس
اﻷﻣﺮ
0xAA
0xFF
اﻟﻤُﻌﺮف
ﻃﻮل
اﻟﺒﻴﺎﻧﺎت
ﻣﻮاﻓﻘﺔ/ﻉﺪم
ﻣﻮاﻓﻘﺔ
r-CMD
اﻟﻘﻴﻤﺔ 1
3
''N
0x12
ERR
اﻟﻤﺠﻤﻮع
اﻻﺧﺘﺒﺎري
: ERRرﻣﺰ اﻟﺨﻄﺄ اﻟﺬي ﻳُﻈﻬﺮ اﻟﺨﻄﺄ اﻟﺬي ﺣﺪث
z
اﻟﺘﺡﻜﻢ ﺑﻤﺼﺪر اﻹدﺧﺎل
{
اﻟﻮﻇﻴﻔﺔ
ﻳﻘﻮم اﻟﻜﻤﺒﻴﻮﺗﺮ اﻟﺸﺨﺼﻲ ﺑﺘﻐﻴﻴﺮ ﻣﺼﺪر إدﺧﺎل اﻟﺘﻠﻔﺰﻳﻮن /ﺟﻬﺎز اﻟﻌﺮض.
{
{
ﻣﻌﺮﻓﺔ ﺣﺎﻟﺔ ﻣﺼﺪر اﻹدﺧﺎل
اﻟﺮأس
اﻷﻣﺮ
0xAA
0x14
ﻃﻮل اﻟﺒﻴﺎﻧﺎت
اﻟﻤُﻌﺮف
0
اﻟﻤﺠﻤﻮع اﻻﺧﺘﺒﺎري
ﺗﻌﻴﻴﻦ ﻣﺼﺪر اﻹدﺧﺎل
اﻟﺮأس
اﻷﻣﺮ
0xAA
0x14
اﻟﻤُﻌﺮف
ﻃﻮل اﻟﺒﻴﺎﻧﺎت
اﻟﺒﻴﺎﻧﺎت
1
ﻣﺼﺪر اﻹدﺧﺎل
ﻣﺼﺪر اﻹدﺧﺎل :ﻣﺼﺪر اﻹدﺧﺎل اﻟﻤﻄﻠﻮب ﺗﻌﻴﻴﻨﻩ ﻓﻲ اﻟﺘﻠﻔﺰﻳﻮن /ﺟﻬﺎز اﻟﻌﺮض
0x14
PC
0x1E
BNC
0x18
DVI
0x0C
AV
0x04
S-Video
0x08
Component
0x20
MagicInfo
0x1F
DVI_VIDEO
0x30
(TV)RF
0x40
DTV
0x21
HDMI1
اﻟﻤﺠﻤﻮع
اﻻﺧﺘﺒﺎري
0x22
HDMI1_PC
0x23
HDMI2
0x24
HDMI2_PC
0x25
DisplayPort
ﺗﻨﺒﻴﻩ
<< DVI_VIDEO, HDMI1_PC, HDMI2_PCاﺱﺘﺪﻉﺎء ﻓﻘﻁ
ﻓﻲ ﺣﺎﻟﺔ اﻟﻮﺿﻊ ،MagicInfoﻻ ﻳﻜﻮن ﻣﻤﻜﻨًﺎ إﻻ ﻣﻊ اﻟﻄُﺮز اﻟﺘﻲ ﺗﺘﻀﻤﻦ MagicInfo
ﻓﻲ ﺣﺎﻟﺔ اﻟﻮﺿﻊ ،TVﻻ ﻳﻜﻮن ﻣﻤﻜﻨًﺎ إﻻ ﻣﻊ اﻟﻄُﺮز اﻟﺘﻲ ﺗﺸﻤﻞ .TV
{
ﻣﻮاﻓﻘﺔ
اﻟﺮأس
اﻷﻣﺮ
0xAA
0xFF
اﻟﻤُﻌﺮف
ﻃﻮل
اﻟﺒﻴﺎﻧﺎت
ﻣﻮاﻓﻘﺔ/ﻉﺪم
ﻣﻮاﻓﻘﺔ
3
''A
r-CMD
اﻟﻘﻴﻤﺔ 1
ﻣﺼﺪر
اﻹدﺧﺎل
0x14
اﻟﻤﺠﻤﻮع
اﻻﺧﺘﺒﺎري
ﻣﺼﺪر اﻹدﺧﺎل :آﻤﺎ ﻓﻲ اﻟﻤﺜﺎل اﻟﻤﻮﺟﻮد أﻉﻻﻩ
{
ﻉﺪم ﻣﻮاﻓﻘﺔ
اﻟﺮأس
اﻷﻣﺮ
0xAA
0xFF
اﻟﻤُﻌﺮف
ﻃﻮل
اﻟﺒﻴﺎﻧﺎت
ﻣﻮاﻓﻘﺔ/ﻉﺪم
ﻣﻮاﻓﻘﺔ
r-CMD
اﻟﻘﻴﻤﺔ 1
3
''N
0x14
ERR
اﻟﻤﺠﻤﻮع
اﻻﺧﺘﺒﺎري
: ERRرﻣﺰ اﻟﺨﻄﺄ اﻟﺬي ﻳُﻈﻬﺮ اﻟﺨﻄﺄ اﻟﺬي ﺣﺪث
z
اﻟﺘﺡﻜﻢ ﻓﻲ وﺿﻊ اﻟﺸﺎﺷﺔ
{
اﻟﻮﻇﻴﻔﺔ
ﻳﻘﻮم اﻟﻜﻤﺒﻴﻮﺗﺮ اﻟﺸﺨﺼﻲ ﺑﺘﻐﻴﻴﺮ "وﺿﻊ ﺷﺎﺷﺔ" اﻟﺘﻠﻔﺰﻳﻮن /ﺟﻬﺎز اﻟﻌﺮض.
ﻻ ﻳﻤﻜﻦ اﻟﺘﺡﻜﻢ ﻓﻲ هﺬﻩ اﻟﻮﻇﻴﻔﺔ ﻉﻨﺪ ﺗﺸﻐﻴﻞ وﺿﻊ "ﺟﺪار ﺷﺎﺷﺎت اﻟﻔﻴﺪﻳﻮ".
ﺗﻨﺒﻴﻩ
ﻳﻌﻤﻞ ﻓﻘﻁ ﻣﻊ اﻟﻄُﺮز اﻟﺘﻲ ﺗﺸﻤﻞ .TV
{
{
اﺱﺘﺪﻉﺎء ﺣﺎﻟﺔ وﺿﻊ اﻟﺸﺎﺷﺔ
اﻟﺮأس
اﻷﻣﺮ
0xAA
0x18
ﻃﻮل اﻟﺒﻴﺎﻧﺎت
اﻟﻤُﻌﺮف
0
اﻟﻤﺠﻤﻮع اﻻﺧﺘﺒﺎري
ﺗﻌﻴﻴﻦ ﺣﺠﻢ اﻟﺼﻮرة
اﻟﺮأس
اﻷﻣﺮ
0xAA
0x18
اﻟﻤُﻌﺮف
ﻃﻮل اﻟﺒﻴﺎﻧﺎت
اﻟﺒﻴﺎﻧﺎت
1
وﺿﻊ اﻟﺸﺎﺷﺔ
وﺿﻊ اﻟﺸﺎﺷﺔ" :وﺿﻊ اﻟﺸﺎﺷﺔ" اﻟﻤﻄﻠﻮب ﺗﻌﻴﻴﻨﻩ ﻓﻲ اﻟﺘﻠﻔﺰﻳﻮن /ﺟﻬﺎز اﻟﻌﺮض
0x01
9 : 16
0x04
ﺗﻜﺒﻴﺮ/ﺗﺼﻐﻴﺮ
0x31
ﺗﻜﺒﻴﺮ ﻉﺮﻳﺾ/ﺗﺼﻐﻴﺮ
اﻟﻤﺠﻤﻮع
اﻻﺧﺘﺒﺎري
0x0B
{
3:4
ﻣﻮاﻓﻘﺔ
اﻟﺮأس
اﻷﻣﺮ
0xAA
0xFF
اﻟﻤُﻌﺮف
ﻃﻮل
اﻟﺒﻴﺎﻧﺎت
ﻣﻮاﻓﻘﺔ/ﻉﺪم
ﻣﻮاﻓﻘﺔ
3
''A
r-CMD
0x18
اﻟﻘﻴﻤﺔ 1
وﺿﻊ
اﻟﺸﺎﺷﺔ
اﻟﻤﺠﻤﻮع
اﻻﺧﺘﺒﺎري
وﺿﻊ اﻟﺸﺎﺷﺔ :آﻤﺎ ﻓﻲ اﻟﻤﺜﺎل اﻟﻤﻮﺟﻮد أﻉﻻﻩ
{
ﻉﺪم ﻣﻮاﻓﻘﺔ
اﻟﺮأس
اﻷﻣﺮ
0xAA
0xFF
اﻟﻤُﻌﺮف
ﻃﻮل
اﻟﺒﻴﺎﻧﺎت
ﻣﻮاﻓﻘﺔ/ﻉﺪم
ﻣﻮاﻓﻘﺔ
r-CMD
اﻟﻘﻴﻤﺔ 1
3
''N
0x18
ERR
اﻟﻤﺠﻤﻮع
اﻻﺧﺘﺒﺎري
: ERRرﻣﺰ اﻟﺨﻄﺄ اﻟﺬي ﻳُﻈﻬﺮ اﻟﺨﻄﺄ اﻟﺬي ﺣﺪث
z
اﻟﺘﺡﻜﻢ ﻓﻲ ﺣﺠﻢ اﻟﺸﺎﺷﺔ
{
اﻟﻮﻇﻴﻔﺔ
ﻳﻘﻮم اﻟﻜﻤﺒﻴﻮﺗﺮ اﻟﺸﺨﺼﻲ ﺑﺎﻟﺘﻌﺮف ﻉﻠﻰ "ﺣﺠﻢ ﺷﺎﺷﺔ" اﻟﺘﻠﻔﺰﻳﻮن /ﺟﻬﺎز اﻟﻌﺮض.
{
{
اﺱﺘﺪﻉﺎء ﺣﺎﻟﺔ ﺣﺠﻢ اﻟﺸﺎﺷﺔ
اﻟﺮأس
اﻷﻣﺮ
0xAA
0x19
ﻃﻮل اﻟﺒﻴﺎﻧﺎت
اﻟﻤُﻌﺮف
0
اﻟﻤﺠﻤﻮع اﻻﺧﺘﺒﺎري
ﻣﻮاﻓﻘﺔ
اﻟﺮأس
اﻷﻣﺮ
0xAA
0xFF
اﻟﻤُﻌﺮف
ﻃﻮل
اﻟﺒﻴﺎﻧﺎت
ﻣﻮاﻓﻘﺔ/ﻉﺪم
ﻣﻮاﻓﻘﺔ
r-CMD
اﻟﻘﻴﻤﺔ 1
3
''A
0x19
ﺣﺠﻢ
اﻟﺸﺎﺷﺔ
اﻟﻤﺠﻤﻮع
اﻻﺧﺘﺒﺎري
ﺣﺠﻢ اﻟﺸﺎﺷﺔ :ﺣﺠﻢ ﺷﺎﺷﺔ اﻟﺘﻠﻔﺰﻳﻮن /ﺟﻬﺎز اﻟﻌﺮض )اﻟﻨﻄﺎق 0 :إﻟﻰ ،255اﻟﻮﺣﺪة :ﺑﻮﺻﺔ(
{
ﻉﺪم ﻣﻮاﻓﻘﺔ
اﻟﺮأس
اﻷﻣﺮ
0xAA
0xFF
اﻟﻤُﻌﺮف
ﻃﻮل
اﻟﺒﻴﺎﻧﺎت
ﻣﻮاﻓﻘﺔ/ﻉﺪم
ﻣﻮاﻓﻘﺔ
r-CMD
اﻟﻘﻴﻤﺔ 1
3
''N
0x19
ERR
اﻟﻤﺠﻤﻮع
اﻻﺧﺘﺒﺎري
: ERRرﻣﺰ اﻟﺨﻄﺄ اﻟﺬي ﻳُﻈﻬﺮ اﻟﺨﻄﺄ اﻟﺬي ﺣﺪث
z
اﻟﺘﺡﻜﻢ ﻓﻲ ﺗﺸﻐﻴﻞ/إﻳﻘﺎف ﺗﺸﻐﻴﻞ "ﺻﻮرة داﺧﻞ ﺻﻮرة"
{
اﻟﻮﻇﻴﻔﺔ
ﻳﻘﻮم اﻟﻜﻤﺒﻴﻮﺗﺮ اﻟﺸﺨﺼﻲ ﺑﺘﺸﻐﻴﻞ /إﻳﻘﺎف ﺗﺸﻐﻴﻞ وﻇﻴﻔﺔ "ﺻﻮرة داﺧﻞ ﺻﻮرة" اﻟﺨﺎﺻﺔ ﺑﺎﻟﺘﻠﻔﺰﻳﻮن أو ﺟﻬﺎز اﻟﻌﺮض.
ﻻ ﺗﻌﻤﻞ هﺬﻩ اﻟﻮﻇﻴﻔﺔ ﻓﻲ وﺿﻊ .MagicInfo
{
ﻣﻌﺮﻓﺔ ﺣﺎﻟﺔ ﺗﺸﻐﻴﻞ/إﻳﻘﺎف ﺗﺸﻐﻴﻞ "ﺻﻮرة داﺧﻞ ﺻﻮرة"
اﻟﺮأس
اﻷﻣﺮ
0xAA
0x3C
اﻟﻤُﻌﺮف
ﻃﻮل اﻟﺒﻴﺎﻧﺎت
0
اﻟﻤﺠﻤﻮع اﻻﺧﺘﺒﺎري
{
ﺗﺸﻐﻴﻞ /إﻳﻘﺎف ﺗﺸﻐﻴﻞ "ﺻﻮرة داﺧﻞ ﺻﻮرة"
اﻟﺮأس
اﻷﻣﺮ
0xAA
0x3C
اﻟﻤُﻌﺮف
ﻃﻮل اﻟﺒﻴﺎﻧﺎت
اﻟﺒﻴﺎﻧﺎت
1
ﺻﻮرة داﺧﻞ ﺻﻮرة
اﻟﻤﺠﻤﻮع
اﻻﺧﺘﺒﺎري
ﺻﻮرة داﺧﻞ ﺻﻮرة :رﻣﺰ ﺗﺸﻐﻴﻞ/إﻳﻘﺎف ﺗﺸﻐﻴﻞ "ﺻﻮرة داﺧﻞ ﺻﻮرة" اﻟﻤﻄﻠﻮب ﺗﻌﻴﻴﻨﻩ ﻟﻠﺘﻠﻔﺰﻳﻮن أو ﺟﻬﺎز اﻟﻌﺮض
: 1ﺗﺸﻐﻴﻞ ﺻﻮرة داﺧﻞ ﺻﻮرة
: 0إﻳﻘﺎف ﺗﺸﻐﻴﻞ ﺻﻮرة داﺧﻞ ﺻﻮرة
{
ﻣﻮاﻓﻘﺔ
اﻟﺮأس
اﻷﻣﺮ
0xAA
0xFF
اﻟﻤُﻌﺮف
ﻃﻮل
اﻟﺒﻴﺎﻧﺎت
ﻣﻮاﻓﻘﺔ/ﻉﺪم
ﻣﻮاﻓﻘﺔ
r-CMD
اﻟﻘﻴﻤﺔ 1
3
''A
0x3C
ﺻﻮرة داﺧﻞ
ﺻﻮرة
اﻟﻤﺠﻤﻮع
اﻻﺧﺘﺒﺎري
ﺻﻮرة داﺧﻞ ﺻﻮرة :آﻤﺎ ﻓﻲ اﻟﻤﺜﺎل اﻟﻤﻮﺟﻮد أﻉﻻﻩ
{
ﻉﺪم ﻣﻮاﻓﻘﺔ
اﻟﺮأس
اﻷﻣﺮ
0xAA
0xFF
اﻟﻤُﻌﺮف
ﻃﻮل
اﻟﺒﻴﺎﻧﺎت
ﻣﻮاﻓﻘﺔ/ﻉﺪم
ﻣﻮاﻓﻘﺔ
r-CMD
اﻟﻘﻴﻤﺔ 1
3
''N
0x3C
ERR
اﻟﻤﺠﻤﻮع
اﻻﺧﺘﺒﺎري
: ERRرﻣﺰ اﻟﺨﻄﺄ اﻟﺬي ﻳُﻈﻬﺮ اﻟﺨﻄﺄ اﻟﺬي ﺣﺪث
z
اﻟﺘﺡﻜﻢ ﻓﻲ اﻟﻀﺒﻁ اﻟﺘﻠﻘﺎﺋﻲ ) PCو BNCﻓﻘﻁ(
{
اﻟﻮﻇﻴﻔﺔ
ﻳﺘﺡﻜﻢ اﻟﻜﻤﺒﻴﻮﺗﺮ اﻟﺸﺨﺼﻲ ﺑﺸﺎﺷﺔ ﻧﻈﺎم PCﺗﻠﻘﺎﺋﻴًﺎ.
{
اﺱﺘﺪﻉﺎء ﺣﺎﻟﺔ اﻟﻀﺒﻁ اﻟﺘﻠﻘﺎﺋﻲ
ﻻ ﻳﻮﺟﺪ
{
ﺗﻌﻴﻴﻦ اﻟﻀﺒﻁ اﻟﺘﻠﻘﺎﺋﻲ
اﻟﺮأس
اﻷﻣﺮ
0xAA
0x3D
اﻟﻤُﻌﺮف
ﻃﻮل اﻟﺒﻴﺎﻧﺎت
اﻟﺒﻴﺎﻧﺎت
1
اﻟﻀﺒﻁ اﻟﺘﻠﻘﺎﺋﻲ
اﻟﻤﺠﻤﻮع
اﻻﺧﺘﺒﺎري
اﻟﻀﺒﻁ اﻟﺘﻠﻘﺎﺋﻲ ) 0x00 :داﺋﻤًﺎ(
{
ﻣﻮاﻓﻘﺔ
اﻟﺮأس
اﻷﻣﺮ
0xAA
0xFF
اﻟﻤُﻌﺮف
{
ﻃﻮل
اﻟﺒﻴﺎﻧﺎت
ﻣﻮاﻓﻘﺔ/ﻉﺪم
ﻣﻮاﻓﻘﺔ
3
''A
r-CMD
0x3D
اﻟﻘﻴﻤﺔ 1
اﻟﻀﺒﻁ
اﻟﺘﻠﻘﺎﺋﻲ
اﻟﻤﺠﻤﻮع
اﻻﺧﺘﺒﺎري
ﻉﺪم ﻣﻮاﻓﻘﺔ
اﻟﺮأس
اﻷﻣﺮ
0xAA
0xFF
اﻟﻤُﻌﺮف
: ERRرﻣﺰ اﻟﺨﻄﺄ اﻟﺬي ﻳُﻈﻬﺮ اﻟﺨﻄﺄ اﻟﺬي ﺣﺪث
ﻃﻮل
اﻟﺒﻴﺎﻧﺎت
ﻣﻮاﻓﻘﺔ/ﻉﺪم
ﻣﻮاﻓﻘﺔ
r-CMD
اﻟﻘﻴﻤﺔ 1
3
''N
0x3D
ERR
اﻟﻤﺠﻤﻮع
اﻻﺧﺘﺒﺎري
z
اﻟﺘﺡﻜﻢ ﻓﻲ وﺿﻊ ﺟﺪار ﺷﺎﺷﺎت اﻟﻔﻴﺪﻳﻮ
{
اﻟﻮﻇﻴﻔﺔ
ﻳﻘﻮم اﻟﻜﻤﺒﻴﻮﺗﺮ اﻟﺸﺨﺼﻲ ﺑﺘﺡﻮﻳﻞ وﺿﻊ ﺟﺪار ﺷﺎﺷﺎت اﻟﻔﻴﺪﻳﻮ اﻟﺨﺎص ﺑﺎﻟﺘﻠﻔﺰﻳﻮن /ﺟﻬﺎز اﻟﻌﺮض ﻉﻨﺪ ﺗﺸﻐﻴﻞ "ﺟﺪار ﺷﺎﺷﺎت
اﻟﻔﻴﺪﻳﻮ".
ﻻ ﺗﻌﻤﻞ هﺬﻩ اﻟﻮﻇﻴﻔﺔ إﻻ ﻣﻊ اﻟﺘﻠﻔﺰﻳﻮن /ﺟﻬﺎز اﻟﻌﺮض ﺣﻴﺚ ﻳﻜﻮن "ﺟﺪار ﺷﺎﺷﺎت اﻟﻔﻴﺪﻳﻮ" ﻗﻴﺪ اﻟﺘﺸﻐﻴﻞ.
ﻻ ﺗﻌﻤﻞ هﺬﻩ اﻟﻮﻇﻴﻔﺔ ﻓﻲ وﺿﻊ MagicInfo
{
{
اﺱﺘﺪﻉﺎء وﺿﻊ ﺟﺪار ﺷﺎﺷﺎت اﻟﻔﻴﺪﻳﻮ
اﻟﺮأس
اﻷﻣﺮ
0xAA
0x5C
ﻃﻮل اﻟﺒﻴﺎﻧﺎت
اﻟﻤُﻌﺮف
اﻟﻤﺠﻤﻮع اﻻﺧﺘﺒﺎري
0
ﺗﻌﻴﻴﻦ وﺿﻊ ﺟﺪار ﺷﺎﺷﺎت اﻟﻔﻴﺪﻳﻮ
ﻃﻮل اﻟﺒﻴﺎﻧﺎت
اﻟﺮأس
اﻷﻣﺮ
0xAA
0x5C
اﻟﻤُﻌﺮف
1
اﻟﺒﻴﺎﻧﺎت
اﻟﻤﺠﻤﻮع
اﻻﺧﺘﺒﺎري
وﺿﻊ ﺟﺪار
ﺷﺎﺷﺎت اﻟﻔﻴﺪﻳﻮ
وﺿﻊ ﺟﺪار ﺷﺎﺷﺎت اﻟﻔﻴﺪﻳﻮ :رﻣﺰ "وﺿﻊ ﺟﺪار ﺷﺎﺷﺎت اﻟﻔﻴﺪﻳﻮ" اﻟﻤﻄﻠﻮب ﺗﻌﻴﻴﻨﻩ ﻓﻲ اﻟﺘﻠﻔﺰﻳﻮن /ﺟﻬﺎز اﻟﻌﺮض
Full : 1
Natural : 0
{
ﻣﻮاﻓﻘﺔ
اﻟﺮأس
اﻷﻣﺮ
0xAA
0xFF
ﻣﻮاﻓﻘﺔ/ﻉﺪم
ﻣﻮاﻓﻘﺔ
ﻃﻮل
اﻟﺒﻴﺎﻧﺎت
r-CMD
اﻟﻤُﻌﺮف
''A
3
0x5C
اﻟﻘﻴﻤﺔ 1
وﺿﻊ ﺟﺪار
ﺷﺎﺷﺎت
اﻟﻔﻴﺪﻳﻮ
اﻟﻤﺠﻤﻮع
اﻻﺧﺘﺒﺎري
وﺿﻊ ﺟﺪار ﺷﺎﺷﺎت اﻟﻔﻴﺪﻳﻮ :آﻤﺎ ﻓﻲ اﻟﻤﺜﺎل اﻟﻤﻮﺟﻮد أﻉﻻﻩ
{
ﻉﺪم ﻣﻮاﻓﻘﺔ
اﻟﺮأس
اﻷﻣﺮ
0xAA
0xFF
اﻟﻤُﻌﺮف
ﻃﻮل
اﻟﺒﻴﺎﻧﺎت
ﻣﻮاﻓﻘﺔ/ﻉﺪم
ﻣﻮاﻓﻘﺔ
r-CMD
اﻟﻘﻴﻤﺔ 1
3
''N
0x5C
ERR
اﻟﻤﺠﻤﻮع
اﻻﺧﺘﺒﺎري
: ERRرﻣﺰ اﻟﺨﻄﺄ اﻟﺬي ﻳُﻈﻬﺮ اﻟﺨﻄﺄ اﻟﺬي ﺣﺪث
z
ﻗﻔﻞ اﻷﻣﺎن
{
اﻟﻮﻇﻴﻔﺔ
ﻳﻘﻮم اﻟﻜﻤﺒﻴﻮﺗﺮ اﻟﺸﺨﺼﻲ ﺑﺘﺸﻐﻴﻞ /إﻳﻘﺎف ﺗﺸﻐﻴﻞ وﻇﻴﻔﺔ ﻗﻔﻞ اﻷﻣﺎن اﻟﺨﺎﺻﺔ ﺑﺎﻟﺘﻠﻔﺰﻳﻮن /ﺟﻬﺎز اﻟﻌﺮض.
ﻳﻤﻜﻦ أن ﺗﻌﻤﻞ ﺑﻐﺾ اﻟﻨﻈﺮ ﻣﺎ إذا آﺎن اﻟﺠﻬﺎز ﻗﻴﺪ اﻟﺘﺸﻐﻴﻞ أم ﻻ.
{
{
اﺱﺘﺪﻉﺎء ﺣﺎﻟﺔ ﻗﻔﻞ اﻷﻣﺎن
اﻟﺮأس
اﻷﻣﺮ
0xAA
0x5D
ﺗﻌﻴﻴﻦ ﻗﻔﻞ اﻷﻣﺎن ﻉﻠﻰ ﺗﻤﻜﻴﻦ /ﺗﻌﻄﻴﻞ
اﻟﻤُﻌﺮف
ﻃﻮل اﻟﺒﻴﺎﻧﺎت
0
اﻟﻤﺠﻤﻮع اﻻﺧﺘﺒﺎري
اﻟﺮأس
اﻷﻣﺮ
0xAA
0x5D
اﻟﻤُﻌﺮف
ﻃﻮل اﻟﺒﻴﺎﻧﺎت
اﻟﺒﻴﺎﻧﺎت
1
ﻗﻔﻞ اﻷﻣﺎن
اﻟﻤﺠﻤﻮع
اﻻﺧﺘﺒﺎري
ﻗﻔﻞ اﻷﻣﺎن :رﻣﺰ اﻟﻘﻔﻞ اﻟﻤﻄﻠﻮب ﺗﻌﻴﻴﻨﻩ ﻓﻲ اﻟﺘﻠﻔﺰﻳﻮن /ﺟﻬﺎز اﻟﻌﺮض
: 1ﺗﺸﻐﻴﻞ
: 0إﻳﻘﺎف ﺗﺸﻐﻴﻞ
{
ﻣﻮاﻓﻘﺔ
اﻟﺮأس
اﻷﻣﺮ
0xAA
0xFF
اﻟﻤُﻌﺮف
ﻃﻮل
اﻟﺒﻴﺎﻧﺎت
ﻣﻮاﻓﻘﺔ/ﻉﺪم
ﻣﻮاﻓﻘﺔ
r-CMD
اﻟﻘﻴﻤﺔ 1
3
''A
0x5D
ﻗﻔﻞ اﻷﻣﺎن
اﻟﻤﺠﻤﻮع
اﻻﺧﺘﺒﺎري
ﻗﻔﻞ اﻷﻣﺎن :آﻤﺎ ﻓﻲ اﻟﻤﺜﺎل اﻟﻤﻮﺟﻮد أﻉﻻﻩ
{
ﻉﺪم ﻣﻮاﻓﻘﺔ
اﻟﺮأس
اﻷﻣﺮ
0xAA
0xFF
اﻟﻤُﻌﺮف
: ERRرﻣﺰ اﻟﺨﻄﺄ اﻟﺬي ﻳُﻈﻬﺮ اﻟﺨﻄﺄ اﻟﺬي ﺣﺪث
ﻃﻮل
اﻟﺒﻴﺎﻧﺎت
ﻣﻮاﻓﻘﺔ/ﻉﺪم
ﻣﻮاﻓﻘﺔ
r-CMD
اﻟﻘﻴﻤﺔ 1
3
''N
0x5D
ﻗﻔﻞ اﻷﻣﺎن
اﻟﻤﺠﻤﻮع
اﻻﺧﺘﺒﺎري
اﻟﺘﻮﺻﻴﻼت
آﻴﻔﻴﺔ ﺗﻮﺻﻴﻞ آﻤﺒﻴﻮﺗﺮ
هﻨﺎك اﻟﻌﺪﻳﺪ ﻣﻦ اﻟﻄﺮق ﻟﺘﻮﺻﻴﻞ اﻟﻜﻤﺒﻴﻮﺗﺮ ﺑﺠﻬﺎز اﻟﻌﺮض .اﺧﺘﺮ أﺣﺪ اﻟﺨﻴﺎرات اﻟﺘﺎﻟﻴﺔ.
اﺳﺘﺨﺪام اﻟﻤﻮﺻﻞ ) D-subﺗﻤﺜﻴﻠﻲ( اﻟﻤﻮﺟﻮد ﻓﻲ ﺑﻄﺎﻗﺔ اﻟﻔﻴﺪﻳﻮ.
z
ﻗﻢ ﺑﺘﻮﺻﻴﻞ اﻟﻤﻮﺻﻞ D-subﺑﺎﻟﻤﻨﻔﺬ ] [RGB/COMPONENT INذي اﻟﺨﻤﺴﺔ ﻋﺸﺮ ﺳﻨًﺎ ﻓﻲ اﻟﺠﺰء اﻟﺨﻠﻔﻲ ﻣﻦ ﺷﺎﺷﺔ
اﻟﻌﺮض LCDوﺑﺎﻟﻤﻨﻔﺬ D-subذي اﻟﺨﻤﺴﺔ ﻋﺸﺮ ﺳﻨًﺎ اﻟﻤﻮﺟﻮد ﺑﺎﻟﻜﻤﺒﻴﻮﺗﺮ.
اﺳﺘﺨﺪام اﻟﻤﻮﺻﻞ ) DVIرﻗﻤﻲ( اﻟﻤﻮﺟﻮد ﻓﻲ ﺑﻄﺎﻗﺔ اﻟﻔﻴﺪﻳﻮ.
z
ﻗﻢ ﺑﺘﻮﺻﻴﻞ آﺒﻞ DVIﺑﺎﻟﻤﻨﻔﺬ ] [DVI INاﻟﻤﻮﺟﻮد ﺧﻠﻒ ﺷﺎﺷﺔ اﻟﻌﺮض LCDواﻟﻤﻨﻔﺬ DVIاﻟﻤﻮﺟﻮد ﻓﻲ اﻟﻜﻤﺒﻴﻮﺗﺮ.
اﺳﺘﺨﺪام ﻣﻮﺻﻞ ) HDMIاﻟﺮﻗﻤﻲ( اﻟﻤﻮﺟﻮد ﺑﺒﻄﺎﻗﺔ اﻟﻔﻴﺪﻳﻮ.
z
ﺗﻮﺻﻴﻞ ﻣﻨﻔﺬ ] [HDMI IN 1] / [HDMI IN 2ﻓﻲ ﺟﻬﺎز ﻋﺮض LCDﺑﻤﻨﻔﺬ HDMIاﻟﻤﻮﺟﻮد ﺑﺎﻟﻜﻤﺒﻴﻮﺗﺮ ﺑﺎﺳﺘﺨﺪام آﺒﻞ
.HDMI
ﻣﻠﺤﻮﻇﺔ
ﺣﺪد HDMI2أو HDMI1آﻤﺼﺪر إدﺧﺎل ﻋﻨﺪ ﺗﻮﺻﻴﻠﻩ ﺑﺎﻟﻜﻤﺒﻴﻮﺗﺮ ﺑﺎﺳﺘﺨﺪام آﺒﻞ .HDMI
ﻟﻠﺡﺼﻮل ﻋﻠﻰ ﺻﻮرة وﺻﻮت ﻋﺎدﻳﻴﻦ ﻣﻦ اﻟﻜﻤﺒﻴﻮﺗﺮ ،ﻳﺠﺐ ﺗﺡﺪﻳﺪ HDMI2أو HDMI1ﻗﺒﻞ ﺗﺡﺪﻳﺪ PCﻓﻲ .Edit Name
ﻟﺘﻤﻜﻴﻦ اﻟﺼﻮت أﺛﻨﺎء ﺗﺡﺪﻳﺪ ،DVI Deviceﻳﺠﺐ اﻟﺘﺄآﺪ ﻣﻦ إﻧﺸﺎء اﻻﺗﺼﺎل ﺑﺎﺳﺘﺨﺪام ﺧﻄﻮة )
(.
ﻗﻢ ﺑﺘﻮﺻﻴﻞ آﺒﻞ اﻟﺼﻮت اﻟﺨﺎص ﺑﺸﺎﺷﺔ اﻟﻌﺮض LCDﺑﻤﻨﻔﺬ اﻟﺼﻮت اﻟﻤﻮﺟﻮد ﻓﻲ اﻟﺠﺰء اﻟﺨﻠﻔﻲ ﻣﻦ ﺷﺎﺷﺔ اﻟﻌﺮض .LCD
ﻗﻢ ﺑﺘﻮﺻﻴﻞ ﺳﻠﻚ اﻟﺘﻴﺎر اﻟﻜﻬﺮﺑﻲ ﻓﻲ ﺷﺎﺷﺔ اﻟﻌﺮض LCDﺑﻤﻨﻔﺬ اﻟﻄﺎﻗﺔ اﻟﻤﻮﺟﻮد ﻓﻲ اﻟﺠﺰء اﻟﺨﻠﻔﻲ ﻣﻦ ﺷﺎﺷﺔ اﻟﻌﺮض .LCDﻗﻢ
ﺑﺘﺸﻐﻴﻞ ﻣﻔﺘﺎح اﻟﻄﺎﻗﺔ.
ﻣﻠﺤﻮﻇﺔ
اﺗﺼﻞ ﺑﻤﺮآﺰ ﺧﺪﻣﺔ ﻣﺡﻠﻲ ﺧﺎص ﺑﺸﺮآﺔ SAMSUNG Electronicsﻟﺸﺮاء ﻋﻨﺎﺻﺮ اﺧﺘﻴﺎرﻳﺔ.
اﻟﺘﻮﺻﻴﻼت
اﻟﺘﻮﺻﻴﻞ ﺑﺎﻟﻜﻤﺒﻴﻮﺗﺮ ﻻﺳﺘﺨﺪام ﺷﺎﺷﺔ اﻟﻠﻤﺲ
ﻻﺳﺘﺨﺪام وﻇﻴﻔﺔ ﺷﺎﺷﺔ اﻟﻠﻤﺲ ،ﻗﻢ ﺑﺘﻮﺻﻴﻞ آﺒﻞ ) D-Subأو HDMIأو (HDMI - DVIوآﺒﻞ ،USBﺛﻢ ﻗﻢ ﺑﺘﺜﺒﻴﺖ ﺑﺮﻧﺎﻣﺞ ﺗﺸﻐﻴﻞ ﺷﺎﺷﺔ اﻟﻠﻤﺲ
وﺗﻉﻴﻴﻦ ﺟﻬﺎز اﻟﻉﺮض ﺑﺸﺎﺷﺔ اﻟﻠﻤﺲ ﺑﺎﻋﺘﺒﺎرﻩ "ﺟﻬﺎز اﻟﻉﺮض اﻻﻓﺘﺮاﺿﻲ".
ﻗﻢ ﺑﺘﻮﺻﻴﻞ اﻟﻤﻨﺘﺞ ﺑﺎﻟﻜﻤﺒﻴﻮﺗﺮ اﻟﺸﺨﺼﻲ اﻋﺘﻤﺎدًا ﻋﻠﻰ ﻣﺨﺮج اﻟﻔﻴﺪﻳﻮ اﻟﺬي ﻳﺪﻋﻤﻩ اﻟﻜﻤﺒﻴﻮﺗﺮ اﻟﺸﺨﺼﻲ.
z
z
ﻋﻨﺪﻣﺎ ﺗﻮﻓﺮ ﺑﻄﺎﻗﺔ اﻟﺮﺳﻮﻣﺎت ﻣﺨﺮج ) D-Subﺗﻤﺜﻴﻠﻲ(
{
ﻗﻢ ﺑﺘﻮﺻﻴﻞ ﻣﻨﻔﺬ ] [RGB/COMPONENT INاﻟﻤﻮﺟﻮد ﺑﺎﻟﻤﻨﺘﺞ ﺑﻤﻨﻔﺬ ] [D-Subاﻟﻤﻮﺟﻮد ﺑﺎﻟﻜﻤﺒﻴﻮﺗﺮ ﺑﺎﺳﺘﺨﺪام آﺒﻞ .D-Sub
{
ﻗﻢ ﺑﺘﻮﺻﻴﻞ ﻣﻨﻔﺬ ] [TOUCH SCREEN USB HUBاﻟﻤﻮﺟﻮد ﺑﺎﻟﻤﻨﺘﺞ ﺑﻤﻨﻔﺬ ] [USBاﻟﻤﻮﺟﻮد ﺑﺎﻟﻜﻤﺒﻴﻮﺗﺮ ﺑﺎﺳﺘﺨﺪام آﺒﻞ .USB
ﻋﻨﺪﻣﺎ ﺗﺪﻋﻢ ﺑﻄﺎﻗﺔ اﻟﺮﺳﻮﻣﺎت ﻣﺨﺮج ) DVIرﻗﻤﻲ( )ﻋﻦ ﻃﺮﻳﻖ آﺒﻞ (DVI
{
ﻗﻢ ﺑﺘﻮﺻﻴﻞ ﻣﻨﻔﺬ ][DVI INاﻟﻤﻮﺟﻮد ﺑﺎﻟﻤﻨﺘﺞ ﺑﻤﻨﻔﺬ ] [DVIاﻟﻤﻮﺟﻮد ﺑﺎﻟﻜﻤﺒﻴﻮﺗﺮ ﺑﺎﺳﺘﺨﺪام آﺒﻞ .DVI
{
ﻗﻢ ﺑﺘﻮﺻﻴﻞ ﻣﻨﻔﺬ ] [TOUCH SCREEN USB HUBاﻟﻤﻮﺟﻮد ﺑﺎﻟﻤﻨﺘﺞ ﺑﻤﻨﻔﺬ ] [USBاﻟﻤﻮﺟﻮد ﺑﺎﻟﻜﻤﺒﻴﻮﺗﺮ ﺑﺎﺳﺘﺨﺪام آﺒﻞ .USB
z
z
ﻋﻨﺪﻣﺎ ﺗﻮﻓﺮ ﺑﻄﺎﻗﺔ اﻟﺮﺳﻮﻣﺎت ﻣﺨﺮج HDMI
{
ﻗﻢ ﺑﺘﻮﺻﻴﻞ ﻣﻨﻔﺬ ] [HDMI IN 1] / [HDMI IN 2اﻟﻤﻮﺟﻮد ﺑﺎﻟﻤﻨﺘﺞ ﺑﻤﻨﻔﺬ ] [HDMIاﻟﻤﻮﺟﻮد ﺑﺎﻟﻜﻤﺒﻴﻮﺗﺮ ﺑﺎﺳﺘﺨﺪام آﺒﻞ .HDMI
{
ﻗﻢ ﺑﺘﻮﺻﻴﻞ ﻣﻨﻔﺬ ] [TOUCH SCREEN USB HUBاﻟﻤﻮﺟﻮد ﺑﺎﻟﻤﻨﺘﺞ ﺑﻤﻨﻔﺬ ] [USBاﻟﻤﻮﺟﻮد ﺑﺎﻟﻜﻤﺒﻴﻮﺗﺮ ﺑﺎﺳﺘﺨﺪام آﺒﻞ .USB
ﻋﻨﺪﻣﺎ ﺗﺪﻋﻢ ﺑﻄﺎﻗﺔ اﻟﺮﺳﻮﻣﺎت ﻣﺨﺮج ) DVIرﻗﻤﻲ( )ﻋﻦ ﻃﺮﻳﻖ آﺒﻞ (HDMI-DVI
{
ﻗﻢ ﺑﺘﻮﺻﻴﻞ ﻣﻨﻔﺬ ] [HDMI IN 1] / [HDMI IN 2اﻟﻤﻮﺟﻮد ﺑﺎﻟﻤﻨﺘﺞ ﺑﻤﻨﻔﺬ ] [DVIاﻟﻤﻮﺟﻮد ﺑﺎﻟﻜﻤﺒﻴﻮﺗﺮ ﺑﺎﺳﺘﺨﺪام آﺒﻞ HDMIإﻟﻰ
.DVI
{
ﻗﻢ ﺑﺘﻮﺻﻴﻞ ﻣﻨﻔﺬ ] [TOUCH SCREEN USB HUBاﻟﻤﻮﺟﻮد ﺑﺎﻟﻤﻨﺘﺞ ﺑﻤﻨﻔﺬ ] [USBاﻟﻤﻮﺟﻮد ﺑﺎﻟﻜﻤﺒﻴﻮﺗﺮ ﺑﺎﺳﺘﺨﺪام آﺒﻞ .USB
ﻣﻠﺡﻮﻇﺔ
z
ﻻ ﺗﺘﻮاﻓﻖ وﻇﻴﻔﺔ اﻟﻠﻤﺲ اﻟﻤﺘﻉﺪد ﻣﻊ 64 Windows Vistaﺑﺖ أو .Windows 7
z
ﻣﻊ ﺗﻘﻨﻴﺔ ﺷﺎﺷﺔ اﻟﻠﻤﺲ اﻟﻤﺒﺘﻜﺮة ذات اﻟﺡﺱﺎﺳﻴﺔ اﻟﻉﺎﻟﻴﺔ ،ﻻ ﺗﺡﺘﺎج إﻟﻰ ﻗﺪر آﺒﻴﺮ ﻣﻦ اﻟﻘﻮة أﺛﻨﺎء ﻟﻤﺲ اﻟﺸﺎﺷﺔ.
z
ﻳﻤﻜﻦ أن ﻳﺆدي ﻟﻤﺲ اﻟﺸﺎﺷﺔ ﺑﻉﺼﺎة ﺧﺸﻨﺔ أو ﺟﺱﻢ ﻣﻉﺪﻧﻲ إﻟﻰ ﺧﺪﺷﻬﺎ .ﺗﺄآﺪ ﻣﻦ اﺳﺘﺨﺪام ﻣﺮﻗﻤًﺎ ﻣﺨﺼﺼًﺎ.
z
ﻗﺪ ﻳﺆدي ﺗﻉﺮض اﻟﺸﺎﺷﺔ ﻷي ﻣﻮاد ﺧﺎرﺟﻴﺔ ﻣﺜﻞ اﻟﺮﻃﻮﺑﺔ أو اﻷﺗﺮﺑﺔ إﻟﻰ ﻗﺼﻮر ﻓﻲ أداء ﺷﺎﺷﺔ اﻟﻠﻤﺲ .ﻳُﺮﺟﻰ ﻣﺱﺡ اﻟﺸﺎﺷﺔ واﻹﻃﺎر
ﺡﻮﻟﻬﺎ ﺑﺎﺳﺘﺨﺪام ﻗﻄﻉﺔ ﻗﻤﺎش ﻧﺎﻋﻤﺔ آﻠﻤﺎ أﻣﻜﻦ ذﻟﻚ.
z
ﻟﻤﻨﻊ اﻟﺘﻉﺮض ﻟﻠﻜﺱﺮ ،ﺗﺠﻨﺐ ﺿﻐﻁ اﻟﺸﺎﺷﺔ ﺑﻘﻮة ﻣﻔﺮﻃﺔ.
z
ﻗﻢ ﺑﺘﻮﺻﻴﻞ ﺟﻬﺎز USBأو ﻓﺼﻠﺔ ﺑﺎﺗﺒﺎع اﻹرﺷﺎدات اﻟﺱﻠﻴﻤﺔ ﻟﻠﺘﺮآﻴﺐ واﻹزاﻟﺔ اﻟﺘﻲ ﺗﻮﺻﻰ ﺑﻬﺎ ﺷﺮآﺔ .Microsoftﻓﻲ ﺡﺎﻟﺔ وﺟﻮد أي
ﻣﺸﻜﻠﺔ ﺗﺘﻉﻠﻖ ﺑﻮﻇﻴﻔﺔ ﺷﺎﺷﺔ اﻟﻠﻤﺲ أو إﺧﺮاج اﻟﺼﻮت ﺑﻉﺪ ﺗﻮﺻﻴﻞ ﺟﻬﺎز ،USBأﻋﺪ ﺗﻮﺻﻴﻞ آﺒﻞ USBأو ﺗﻐﻴﻴﺮ ﻣﻨﻔﺬ اﻟﺘﻮﺻﻴﻞ.
اﻟﺘﻮﺻﻴﻼت
آﻴﻔﻴﺔ ﺗﻮﺻﻴﻞ ﺷﺎﺷﺔ اﻟﻌﺮض LCDﺑﺄﺟﻬﺰة أﺧﺮى
ﻣﻠﺤﻮﻇﺔ
z
ﻳﻤﻜﻦ ﺗﻮﺻﻴﻞ أﺟﻬﺰة اﻹدﺧﺎل AVﻣﺜﻞ ﻣﺸﻐﻼت أﻗﺭاص DVDأو أﺟﻬﺰة VCRأو آﺎﻣﻴﺭات ﻓﻴﺪﻳﻮ ،ﺑﺎﻹﺿﺎﻓﺔ إﻟﻰ اﻟﻜﻤﺒﻴﻮﺗﺭ ﺑﺸﺎﺷﺔ اﻟﻉﺭض
.LCDﻟﻤﺰﻳﺪ ﻣﻦ اﻟﺘﻔﺎﺻﻴﻞ ﺡﻮل ﺗﻮﺻﻴﻞ أﺟﻬﺰة اﻹدﺧﺎل ،AVﻳُﺭﺟﻰ اﻟﺭﺟﻮع إﻟﻰ اﻟﻤﺤﺘﻮﻳﺎت اﻟﻤﺬآﻮرة ﺗﺤﺖ ﻋﻨﻮان "ﺿﺒﻂ ﺷﺎﺷﺔ اﻟﻉﺭض
."LCD
z
ﻗﺪ ﻳﺨﺘﻠﻒ ﺗﻜﻮﻳﻦ ﺷﺎﺷﺔ اﻟﻉﺭض LCDﻓﻲ ﺟﺰﺋﻬﺎ اﻟﺨﻠﻔﻲ اﺧﺘﻼﻓًﺎ ﻃﻔﻴﻔًﺎ ﻃﺒﻘًﺎ ﻟﻄﺭاز ﺷﺎﺷﺔ اﻟﻉﺭض .LCD
ﺗﻮﺻﻴﻞ أﺟﻬﺰة AV
1ﻗﻢ ﺑﺘﻮﺻﻴﻞ آﺒﻞ ﺻﻮت ﺑﻤﻨﻔﺬ ]] [AV/COMPONENT AUDIO IN [R-AUDIO-Lاﻟﻤﻮﺟﻮد ﻓﻲ اﻟﻤﻨﺘﺞ وﺑﻤﻨﻔﺬ اﻟﺼﻮت اﻟﺨﺎص
.ﺑﺠﻬﺎز ﺧﺎرﺟﻲ ﻣﺜﻞ ﻣﺸﻐﻞ VCRأو .DVD
2ﻗﻢ ﺑﺘﻮﺻﻴﻞ آﺒﻞ ﻓﻴﺪﻳﻮ ﺑﻤﻨﻔﺬ ] [AV INاﻟﺨﺎص ﺑﺎﻟﻤﻨﺘﺞ وﺑﻤﻨﻔﺬ إﺧﺭاج اﻟﻔﻴﺪﻳﻮ اﻟﻤﻮﺟﻮد ﺑﺎﻟﺠﻬﺎز اﻟﺨﺎرﺟﻲ.
.
3وﺑﻉﺪ ذﻟﻚ ،اﺑﺪأ ﺑﺘﺸﻐﻴﻞ ﺟﻬﺎز DVDأو VCRأو آﺎﻣﻴﺭا ﻓﻴﺪﻳﻮ ﻋﻦ ﻃﺭﻳﻖ إدﺧﺎل ﻗﺭص DVDأو ﺷﺭﻳﻂ.
.
4اﺿﻐﻂ SOURCEاﻟﻤﻮﺟﻮد ﻓﻲ اﻟﻤﻨﺘﺞ أو ﺟﻬﺎز اﻟﺘﺤﻜﻢ ﻋﻦ ﺑُﻉﺪ ﺛﻢ ﺡﺪد .AV
.
ﺗﻮﺻﻴﻞ ﺷﺎﺷﺔ اﻟﻌﺮض LCDﺑﻜﺎﻣﻴﺮا ﻓﻴﺪﻳﻮ
1ﻗﻢ ﺑﺘﺤﺪﻳﺪ ﻣﻮﺿﻊ ﻣﻮﺻﻼت إﺧﺭاج AVﻓﻲ آﺎﻣﻴﺭا اﻟﻔﻴﺪﻳﻮ .ﺱﺘﺠﺪهﺎ ﻏﺎﻟﺒًﺎ إﻣﺎ ﻓﻲ ﺟﺎﻧﺐ آﺎﻣﻴﺭا اﻟﻔﻴﺪﻳﻮ أو ﻓﻲ اﻟﺠﺰء اﻟﺨﻠﻔﻲ ﻣﻨﻬﺎ .ﻗﻢ
.ﺑﺘﻮﺻﻴﻞ آﺒﻞ ﻓﻴﺪﻳﻮ ﺑﻴﻦ ﻣﻮﺻﻞ VIDEO OUTPUTاﻟﻤﻮﺟﻮد ﻓﻲ آﺎﻣﻴﺭا اﻟﻔﻴﺪﻳﻮ وﻣﻨﻔﺬ ] [AV INﻓﻲ ﺷﺎﺷﺔ اﻟﻉﺭض .LCD
2ﻗﻢ ﺑﺘﻮﺻﻴﻞ ﻃﻘﻢ آﺒﻼت ﺻﻮت ﺑﻴﻦ ﻣﻮﺻﻼت AUDIO OUTPUTﻓﻲ آﺎﻣﻴﺭا اﻟﻔﻴﺪﻳﻮ وﻣﻨﻔﺬ
[AV /COMPONENT AUDIO IN [R-AUDIO-L]] .اﻟﻤﻮﺟﻮد ﺑﺸﺎﺷﺔ اﻟﻉﺭض .LCD
3اﺿﻐﻂ SOURCEاﻟﻤﻮﺟﻮد ﻓﻲ اﻟﻤﻨﺘﺞ أو ﺟﻬﺎز اﻟﺘﺤﻜﻢ ﻋﻦ ﺑُﻉﺪ ﺛﻢ ﺡﺪد "."AV
.
4ﻗﻢ ﺑﻉﺪ ذﻟﻚ ﺑﺘﺸﻐﻴﻞ آﺎﻣﻴﺭات اﻟﻔﻴﺪﻳﻮ ﻣﻊ إدﺧﺎل ﺷﺭﻳﻂ داﺧﻠﻬﺎ.
.
ﻣﻠﺤﻮﻇﺔ
ﻳﺘﻢ إرﻓﺎق آﺒﻼت اﻟﺼﻮت-اﻟﻔﻴﺪﻳﻮ اﻟﻤﻉﺭوﺿﺔ ﺑﻬﺬا اﻟﺪﻟﻴﻞ داﺋﻤًﺎ ﻣﻊ أي آﺎﻣﻴﺭا ﻓﻴﺪﻳﻮ.
)إذا ﻟﻢ ﺗﺠﺪهﺎ ،راﺟﻊ ﻣﺘﺠﺭ اﻹﻟﻜﺘﺭوﻧﻴﺎت اﻟﻤﺤﻠﻲ(
إذا آﺎﻧﺖ آﺎﻣﻴﺭا اﻟﻔﻴﺪﻳﻮ ﺗﻉﻤﻞ ﺑﻨﻈﺎم اﻟﺼﻮت اﺱﺘﻴﺭﻳﻮ ،ﻳﻠﺰﻣﻚ ﺗﻮﺻﻴﻞ ﻃﻘﻢ ﻣﻜﻮن ﻣﻦ آﺒﻠﻴﻦ.
اﻟﺘﻮﺻﻴﻞ ﺑﺎﺱﺘﺨﺪام آﺒﻞ HDMI
1ﺗﻮﺻﻴﻞ آﺒﻞ HDMIﺑـ ]) [HDMI IN 2 (MAGICINFOأو ] [HDMI IN 1اﻟﻤﻮﺟﻮد ﻓﻲ اﻟﻤﻨﺘﺞ وﻣﻨﻔﺬ إﺧﺭاج HDMIﺑﺎﻟﺠﻬﺎز
.اﻟﺭﻗﻤﻲ.
2اﺿﻐﻂ SOURCEاﻟﻤﻮﺟﻮد ﺑﺎﻟﻤﻨﺘﺞ أو ﺑﺠﻬﺎز اﻟﺘﺤﻜﻢ ﻋﻦ ﺑُﻉﺪ ﺛﻢ ﺡﺪد ""HDMI1 / HDMI2
.
ﻣﻠﺤﻮﻇﺔ
أﺛﻨﺎء ﺗﺸﻐﻴﻞ وﺿﻊ ،HDMIﻳﺘﻢ دﻋﻢ ﺗﻨﺱﻴﻖ اﻟﺼﻮت PCMﻓﻘﻂ.
آﻴﻔﻴﺔ اﻟﺘﻮﺻﻴﻞ ﺑﺎﺱﺘﺨﺪام آﺒﻞ ﺗﻮﺻﻴﻞ DVIإﻟﻰ HDMI
ﺗﻮﺻﻴﻞ آﺒﻞ DVI-HDMIﺑﻤﻨﻔﺬ ]) [HDMI IN 2 (MAGICINFOأو ] [HDMI IN 1وﻣﻨﻔﺬ إﺧﺭاج DVIﺑﺎﻟﺠﻬﺎز اﻟﺭﻗﻤﻲ.
ﻗﻢ ﺑﺘﻮﺻﻴﻞ اﻟﻤﻮﺻﻠﻴﻦ اﻷﺡﻤﺭ واﻷﺑﻴﺾ اﻟﻤﻮﺟﻮدﻳﻦ ﻓﻲ آﺒﻞ RCAﺑﻜﺒﻞ اﺱﺘﺭﻳﻮ )ﻟﻠﻜﻤﺒﻴﻮﺗﺭ اﻟﺸﺨﺼﻲ( ﻣﻊ ﻣﺭاﻋﺎة ﺗﻄﺎﺑﻖ أﻟﻮان
أﻃﺭاف ﺗﻮﺻﻴﻞ ﻣﻨﻔﺬ إﺧﺭاج اﻟﺼﻮت اﻟﻤﻮﺟﻮدة ﺑﺠﻬﺎز اﻹﺧﺭاج اﻟﺭﻗﻤﻲ ،ﺛﻢ ﻗﻢ ﺑﺘﻮﺻﻴﻞ اﻟﻤُﻮﺻﻞ اﻟﻤﻉﺎآﺲ ﺑﻄﺭف ﺗﻮﺻﻴﻞ
] [RGB/DVI/DP/HDMI AUDIO INاﻟﻤﻮﺟﻮد ﺑﺸﺎﺷﺔ اﻟﻉﺭض .LCD
.3اﺿﻐﻂ SOURCEاﻟﻤﻮﺟﻮد ﺑﺎﻟﻤﻨﺘﺞ أو ﺑﺠﻬﺎز اﻟﺘﺤﻜﻢ ﻋﻦ ﺑُﻉﺪ ﺛﻢ ﺡﺪد ""HDMI1 / HDMI2
ﺗﻮﺻﻴﻞ ﻣﺸﻐﻞ DVD
ﺗﻮﺻﻴﻞ آﺒﻞ RGBﺑﻜﺒﻞ Componentﺑﻴﻦ ﻣﻨﻔﺬ ] [RGB/COMPONENT INﺑﺸﺎﺷﺔ ﻋﺭض LCDوﻣﻮﺻﻼت PRأو Yأو P
اﻟﻤﻮﺟﻮد ﺑﻤﺸﻐّﻞ .DVD
ﻗﻢ ﺑﺘﻮﺻﻴﻞ ﻃﻘﻢ ﻣﻜﻮن ﻣﻦ آﺒﻠﻲ ﺻﻮت ﺑﻴﻦ ﻣﻨﻔﺬ ]] [AV/COMPONENT AUDIO IN [R-AUDIO-Lاﻟﻤﻮﺟﻮد ﺑﺸﺎﺷﺔ
B
اﻟﻉﺭض LCDوﻣﻮﺻﻼت إﺧﺭاج اﻟﺼﻮت ) (AUDIO OUTاﻟﻤﻮﺟﻮدة ﺑﻤﺸﻐﻞ .DVD
ﻣﻠﺤﻮﻇﺔ
z
اﺿﻐﻂ SOURCEاﻟﻤﻮﺟﻮد ﻓﻲ اﻟﻤﻨﺘﺞ أو ﺟﻬﺎز اﻟﺘﺤﻜﻢ ﻋﻦ ﺑُﻉﺪ ﺛﻢ ﺡﺪد "."Component
z
ﺛﻢ اﺑﺪأ ﺑﺘﺸﻐﻴﻞ ﻣﺸﻐﻞ DVDﻣﻊ إدﺧﺎل ﻗﺭص DVDداﺧﻠﻩ.
z
ﻳﻜﻮن آﺒﻞ RGBإﻟﻰ componentاﺧﺘﻴﺎرﻳًﺎ.
z
ﻟﻤﻉﺭﻓﺔ ﺷﺭح ﻃﺭﻳﻘﺔ ﻋﻤﻞ ﻓﻴﺪﻳﻮ ،Componentﻳُﺭﺟﻰ اﻟﺭﺟﻮع إﻟﻰ دﻟﻴﻞ ﺟﻬﺎز .DVD
ﺗﻮﺻﻴﻞ ﺟﻬﺎز اﺱﺘﻘﺒﺎل ) DTVآﺒﻞ/ﻗﻤﺮ ﺻﻨﺎﻋﻲ(
ﺗﻮﺻﻴﻞ آﺒﻞ RGBإﻟﻰ Componentﺑﻴﻦ ﻣﻨﻔﺬ ] [RGB/COMPONENT INاﻟﻤﻮﺟﻮد ﺑﺸﺎﺷﺔ ﻋﺭض LCDوﻣﻮﺻﻼت RPأو Yأو P
Bاﻟﻤﻮﺟﻮدة "ﺑﺠﻬﺎز اﻻﺱﺘﻘﺒﺎل".
ﻗﻢ ﺑﺘﻮﺻﻴﻞ ﻃﻘﻢ آﺒﻼت ﺻﻮت ﺑﻴﻦ ﻣﻨﻔﺬ ]] [AV/COMPONENT AUDIO IN [R-AUDIO-Lاﻟﻤﻮﺟﻮد ﻓﻲ ﺷﺎﺷﺔ اﻟﻉﺭض
LCDوﻣﻮﺻﻼت AUDIO OUTاﻟﺨﺎﺻﺔ ﺑﺠﻬﺎز اﻻﺱﺘﻘﺒﺎل.
ﻣﻠﺤﻮﻇﺔ
z
اﺿﻐﻂ SOURCEاﻟﻤﻮﺟﻮد ﻓﻲ اﻟﻤﻨﺘﺞ أو ﺟﻬﺎز اﻟﺘﺤﻜﻢ ﻋﻦ ﺑُﻉﺪ ﺛﻢ ﺡﺪد "."Component
z
ﻟﻤﻉﺭﻓﺔ ﺷﺭح ﻃﺭﻳﻘﺔ ﻋﻤﻞ ﻓﻴﺪﻳﻮ ،Componentﻳُﺭﺟﻰ اﻟﺭﺟﻮع إﻟﻰ دﻟﻴﻞ اﻟﻤﺎﻟﻚ ﻟﺠﻬﺎز اﻻﺱﺘﻘﺒﺎل.
اﻟﺘﻮﺻﻴﻞ ﺑﻨﻈﺎم ﺻﻮت
.1وﺻﻞ ﻃﻘﻢ ذا آﺒﻠﻴﻦ ﺻﻮت ﺑﻴﻦ ﻣﻮﺻﻼت AUX L ،Rاﻟﺨﺎﺻﺔ ﺑﻨﻈﺎم ﺻﻮت وﻣﻨﻔﺬ ] [AUDIO OUTاﻟﻤﻮﺟﻮد ﺑﺸﺎﺷﺔ اﻟﻉﺭض .LCD
اﻟﺘﻮﺻﻴﻼت
ﺗﻮﺻﻴﻞ "ﺟﻬﺎز اﻟﺸﺒﻜﺔ" )ﻳُﺒﺎع ﺑﺸﻜﻞ ﻣﻨﻔﺼﻞ(
ﻣﻠﺤﻮﻇﺔ
z
ﻳﺘﻢ ﺑﻴﻊ أﺟﻬﺰة اﻟﺸﺒﻜﺔ ﺑﺸﻜﻞ ﻣﻨﻔﺼﻞ.
z
ﻟﻤﺰﻳﺪ ﻣﻦ اﻟﻤﻌﻠﻮﻣﺎت ﺡﻮل آﻴﻔﻴﺔ ﺷﺭاء ﺟﻬﺎز اﻟﺸﺒﻜﺔ وﺗﺭآﻴﺒﻩ ،اﻟﺭﺟﺎء اﻻﺗﺼﺎل ﺑـ .Samsung Electronics
ﺗﻮﺻﻴﻞ "اﻟﻄﺎﻗﺔ"
ﻗﻢ ﺑﺘﻮﺻﻴﻞ ﻃﺭف اﻟﺘﻮﺻﻴﻞ ] [POWERاﻟﺨﺎص ﺑﺎﻟﻤﻨﺘﺞ ﺑﻄﺭف اﻟﺘﻮﺻﻴﻞ ] [POWERاﻟﺨﺎص ﺑﺠﻬﺎز اﻟﺸﺒﻜﺔ اﻟﺬي ﺗﻢ ﺗﺭآﻴﺒﻩ ﻣﻦ ﺧﻼل
آﺒﻞ اﻣﺘﺪاد اﻟﻄﺎﻗﺔ.
ﺗﻮﺻﻴﻞ ﺱﻠﻚ اﻟﺘﻴﺎر اﻟﻜﻬﺭﺑﻲ ﺑـ ] [POWERاﻟﻤﻮﺟﻮد ﺑﺠﻬﺎز اﻟﺸﺒﻜﺔ وﺑﻤﻘﺒﺲ اﻟﻤﺄﺧﺬ اﻟﺭﺋﻴﺱﻲ.
ﻗﻢ ﺑﺘﺸﻐﻴﻞ ﻣﻔﺘﺎح اﻟﻄﺎﻗﺔ.
اﻟﺘﻮﺻﻴﻞ ﺑﻤﺨﺮج MAGICINFO OUT
ﻗﻢ ﺑﺘﻮﺻﻴﻞ ﻃﺭف ] [MAGICINFO OUTاﻟﺨﺎص ﺑﺠﻬﺎز اﻟﺸﺒﻜﺔ ﺑﻄﺭف اﻟﺘﻮﺻﻴﻞ]) [HDMI IN 2 (MAGICINFOاﻟﺨﺎص ﺑﺠﻬﺎز اﻟﻌﺭض ﺑﺎﺱﺘﺨﺪام آﺒﻞ
DPﻣﻮﺻﻞ ﺑﻜﺒﻞ .HDMI
ﺗﻮﺻﻴﻞ آﺒﻞ LAN
ﻗﻢ ﺑﺘﻮﺻﻴﻞ آﺒﻞ LANﺑﻴﻦ ﻣﻨﻔﺬ ] [LANاﻟﻤﻮﺟﻮد ﻓﻲ اﻟﻤﻨﺘﺞ وﻣﻨﻔﺬ ] [LANاﻟﺨﺎص ﺑﺎﻟﻜﻤﺒﻴﻮﺗﺭ اﻟﺸﺨﺼﻲ.
ﺗﻮﺻﻴﻞ أﺟﻬﺰة USB
ﻳﻤﻜﻨﻚ ﺗﻮﺻﻴﻞ أﺟﻬﺰة USBﻣﺜﻞ ﻣﺎوس وﻟﻮﺡﺔ ﻣﻔﺎﺗﻴﺡ.
ﺗﻮﺻﻴﻞ ﺟﻬﺎز اﻟﺸﺒﻜﺔ ﻻﺳﺘﺨﺪام ﺷﺎﺷﺔ اﻟﻠﻤﺲ
.1
ﻗﻢ ﺑﺘﻮﺻﻴﻞ ﻣﻨﻔﺬ ] [TOUCH SCREEN USB HUBاﻟﻤﻮﺟﻮد ﺑﺎﻟﻤﻨﺘﺞ ﺑﻤﻨﻔﺬ USBاﻟﻤﻮﺟﻮد ﺑﺎﻟﻜﻤﺒﻴﻮﺗﺭ ﺑﺎﺱﺘﺨﺪام آﺒﻞ .USB
ﻣﻠﺤﻮﻇﺔ
z
ﻣﻊ ﺗﻘﻨﻴﺔ ﺷﺎﺷﺔ اﻟﻠﻤﺲ اﻟﻤﺒﺘﻜﺭة ذات اﻟﺡﺱﺎﺱﻴﺔ اﻟﻌﺎﻟﻴﺔ ،ﻻ ﺗﺡﺘﺎج إﻟﻰ ﻗﺪر آﺒﻴﺭ ﻣﻦ اﻟﻘﻮة أﺛﻨﺎء ﻟﻤﺲ اﻟﺸﺎﺷﺔ.
z
ﻳﻤﻜﻦ أن ﻳﺆدي ﻟﻤﺲ اﻟﺸﺎﺷﺔ ﺑﻌﺼﺎة ﺧﺸﻨﺔ أو ﺟﺱﻢ ﻣﻌﺪﻧﻲ إﻟﻰ ﺧﺪﺷﻬﺎ .ﺗﺄآﺪ ﻣﻦ اﺱﺘﺨﺪام ﻣﺭﻗﻤًﺎ ﻣﺨﺼﺼًﺎ
z
ﻗﺪ ﻳﺆدي ﺗﻌﺭض اﻟﺸﺎﺷﺔ ﻷي ﻣﻮاد ﺧﺎرﺟﻴﺔ ﻣﺜﻞ اﻟﺭﻃﻮﺑﺔ أو اﻷﺗﺭﺑﺔ إﻟﻰ ﻗﺼﻮر ﻓﻲ أداء ﺷﺎﺷﺔ اﻟﻠﻤﺲ .ﻳُﺭﺟﻰ ﻣﺱﺡ اﻟﺸﺎﺷﺔ واﻹﻃﺎر
ﺡﻮﻟﻬﺎ ﺑﺎﺱﺘﺨﺪام ﻗﻄﻌﺔ ﻗﻤﺎش ﻧﺎﻋﻤﺔ آﻠﻤﺎ أﻣﻜﻦ ذﻟﻚ.
z
ﻟﻤﻨﻊ اﻟﺘﻌﺭض ﻟﻠﻜﺱﺭ ،ﺗﺠﻨﺐ ﺿﻐﻁ اﻟﺸﺎﺷﺔ ﺑﻘﻮة ﻣﻔﺭﻃﺔ.
آﻴﻔﻴﺔ اﺳﺘﺨﺪام اﻟﺒﺮﻧﺎﻣﺞ
ﺑﺮﻧﺎﻣﺞ ﺗﺸﻐﻴﻞ ﺟﻬﺎز اﻟﻌﺮض
ﻣﻠﺡﻮﻇﺔ
أدﺧﻞ CD-ROMاﻟﻤُﺮﻓﻖ ﻣﻊ ﺟﻬﺎز اﻟﻉﺮض هﺬا ﻋﻨﺩﻣﺎ ﻳﻄﻠﺒﻩ ﻧﻈﺎم اﻟﺘﺸﻐﻴﻞ اﻟﺬي ﻳﻉﻤﻞ ﺑﺮﻧﺎﻣﺞ ﺗﺸﻐﻴﻞ ﺟﻬﺎز اﻟﻉﺮض ﻋﻠﻴﻩ .ﻗﺩ ﻳﺨﺘﻠﻒ ﺗﺜﺒﻴﺖ
ﺑﺮﻧﺎﻣﺞ اﻟﺘﺸﻐﻴﻞ اﺧﺘﻼﻓًﺎ ﻃﻔﻴﻔًﺎ ﻣﻦ ﻧﻈﺎم ﺗﺸﻐﻴﻞ ﻵﺧﺮ .ﻳُﺮﺟﻰ ﻣﺘﺎﺑﻉﺔ اﻹرﺷﺎدات اﻟﻤﻨﺎﺳﺒﺔ اﻟﺨﺎﺻﺔ ﺑﻨﻈﺎم اﻟﺘﺸﻐﻴﻞ ﻟﺩﻳﻚ.
أﻋﺩ ﻗﺮﺻًﺎ ﻓﺎرﻏًﺎ ﺛﻢ ﻗﻢ ﺑﺘﻨﺰﻳﻞ ﺑﺮﻧﺎﻣﺞ اﻟﺘﺸﻐﻴﻞ ﻣﻦ ﻣﻮﻗﻊ ﺷﺒﻜﺔ اﻹﻧﺘﺮﻧﺖ اﻟﻤﺬآﻮر هﻨﺎ.
ﻣﻮﻗﻊ ﺷﺒﻜﺔ اﻹﻧﺘﺮﻧﺖ:
http://www.samsung.com
ﺗﺜﺒﻴﺖ ﺑﺮﻧﺎﻣﺞ ﺗﺸﻐﻴﻞ ﺟﻬﺎز اﻟﻌﺮض )ﺗﻠﻘﺎﺋﻴًﺎ(
.1
أدﺧﻞ ﻗﺮﺻًﺎ ﻣﻀﻐﻮﻃًﺎ ﻓﻲ ﻣﺤﺮك .CD-ROM
.2
اﻧﻘﺮ ﻓﻮق "."Windows
.3
اﺧﺘﺮ ﻃﺮاز ﺟﻬﺎز اﻟﻉﺮض ﻣﻦ ﻗﺎﺋﻤﺔ اﻟﻄُﺮز ،ﺛﻢ اﻧﻘﺮ ﻓﻮق اﻟﺰر "ﻣﻮاﻓﻖ".
.4
إذا ﺗﻤﻜﻨﺖ ﻣﻦ رؤﻳﺔ ﻧﺎﻓﺬة اﻟﺮﺳﺎﻟﺔ اﻟﺘﺎﻟﻴﺔ ،اﻧﻘﺮ ﻓﻮق زر "ﻣﺘﺎﺑﻉﺔ ﻋﻠﻰ أﻳﺔ ﺡﺎل" .ﺛﻢ اﻧﻘﺮ ﺑﻉﺩهﺎ ﻓﻮق اﻟﺰر "ﻣﻮاﻓﻖ" )ﻧﻈﺎم اﻟﺘﺸﻐﻴﻞ
.(Microsoft® Windows® XP/2000
ﻣﻠﺡﻮﻇﺔ
إن ﺑﺮﻧﺎﻣﺞ ﺗﺸﻐﻴﻞ ﺟﻬﺎز اﻟﻉﺮض ﻣﻉﺘﻤَﺩ ﻣﻦ ﺷﺮآﺔ ،Microsoftوﻟﻦ ﻳﺘﺱﺒﺐ ﺗﺜﺒﻴﺘﻩ ﻓﻲ ﺗﻠﻒ اﻟﻨﻈﺎم.
ﻳﺘﻢ ﻧﺸﺮ ﺑﺮﻧﺎﻣﺞ اﻟﺘﺸﻐﻴﻞ اﻟﻤﺹﺩَق ﻋﻠﻴﻩ ﻋﻠﻰ ﺻﻔﺤﺔ ﺟﻬﺎز اﻟﻉﺮض اﻟﺮﺋﻴﺱﻴﺔ ﻟﺸﺮآﺔ .Samsung
http://www.samsung.com
ﺗﺜﺒﻴﺖ ﺑﺮﻧﺎﻣﺞ ﺗﺸﻐﻴﻞ ﺟﻬﺎز اﻟﻌﺮض )ﻳﺪوﻳًﺎ(
ﻧﻈﺎم اﻟﺘﺸﻐﻴﻞ ™Microsoft® Windows Vista
.1
أدﺧﻞ اﻟﻘﺮص اﻟﻤﻀﻐﻮط اﻟﺨﺎص ﺑﺎﻟﺘﺜﺒﻴﺖ اﻟﻴﺩوي ﻓﻲ ﻣﺤﺮك .CD-ROM
)اﺑﺩأ( و"ﻟﻮﺡﺔ اﻟﺘﺤﻜﻢ" .ﺑﻉﺩ ذﻟﻚ ،ﻗﻢ ﺑﺎﻟﻨﻘﺮ اﻟﻤﺰدوج ﻓﻮق "اﻟﻤﻈﻬﺮ وإﺿﻔﺎء اﻟﻄﺎﺑﻊ اﻟﺸﺨﺹﻲ".
.2
اﻧﻘﺮ ﻓﻮق
.3
اﻧﻘﺮ ﻓﻮق "إﺿﻔﺎء ﻃﺎﺑﻊ ﺷﺨﺹﻲ" ﺛﻢ "إﻋﺩادات اﻟﻉﺮض".
.4
اﻧﻘﺮ ﻓﻮق "إﻋﺩادات ﻣﺘﻘﺩﻣﺔ."...
.5
اﻧﻘﺮ ﻓﻮق "ﺧﺹﺎﺋﺺ ﻓﻲ ﻋﻼﻣﺔ ﺗﺒﻮﻳﺐ "ﺟﻬﺎز اﻟﻉﺮض" .إذا آﺎن اﻟﺰر "ﺧﺹﺎﺋﺺ" ﻏﻴﺮ ﻧﺸﻁ ،ﻓﻴﻉﻨﻲ ذﻟﻚ أﻧﻩ ﻗﺩ ﺗﻢ إآﻤﺎل ﺗﻜﻮﻳﻦ ﺟﻬﺎز اﻟﻉﺮض.
ﻳﻤﻜﻦ اﺳﺘﺨﺩام ﺟﻬﺎز اﻟﻉﺮض ﺑﺤﺎﻟﺘﻩ آﻤﺎ هﻲ.
إذا ﻇﻬﺮت اﻟﺮﺳﺎﻟﺔ "ﻳﺘﻄﻠﺐ ،"...Windowsآﻤﺎ هﻮ ﻣﻮﺿﺡ ﺑﺎﻟﺸﻜﻞ أدﻧﺎﻩ ،اﻧﻘﺮ ﻓﻮق "ﻣﺘﺎﺑﻉﺔ".
ﻣﻠﺡﻮﻇﺔ
ﻳﻨﺩرج ﺑﺮﻧﺎﻣﺞ ﺗﺸﻐﻴﻞ ﺟﻬﺎز اﻟﻉﺮض ﺗﺤﺖ ﺷﻉﺎر MSاﻟﻤﻮﺛِّﻖ ،وﻻ ﺗﺆدي ﻋﻤﻠﻴﺔ اﻟﺘﺜﺒﻴﺖ إﻟﻰ ﺗﻠﻒ اﻟﻨﻈﺎم.
ﻳﺘﻢ ﻧﺸﺮ ﺑﺮﻧﺎﻣﺞ اﻟﺘﺸﻐﻴﻞ اﻟﻤﺹﺩَق ﻋﻠﻴﻩ ﻋﻠﻰ ﺻﻔﺤﺔ ﺟﻬﺎز اﻟﻉﺮض اﻟﺮﺋﻴﺱﻴﺔ ﻟﺸﺮآﺔ .Samsung
.6
اﻧﻘﺮ ﻓﻮق "ﺗﺤﺩﻳﺚ ﺑﺮﻧﺎﻣﺞ اﻟﺘﺸﻐﻴﻞ "...ﻓﻲ ﻋﻼﻣﺔ اﻟﺘﺒﻮﻳﺐ "ﺑﺮﻧﺎﻣﺞ اﻟﺘﺸﻐﻴﻞ".
.7
ﺡﺩد ﺧﺎﻧﺔ اﻻﺧﺘﻴﺎر "اﺳﺘﻉﺮاض اﻟﻜﻤﺒﻴﻮﺗﺮ ﺑﺤﺜًﺎ ﻋﻦ ﺑﺮﻧﺎﻣﺞ اﻟﺘﺸﻐﻴﻞ" ﺛﻢ اﻧﻘﺮ ﻓﻮق "اﻻﺧﺘﻴﺎر ﻣﻦ ﻗﺎﺋﻤﺔ ﺑﺮاﻣﺞ اﻟﺘﺸﻐﻴﻞ اﻟﻤﻮﺟﻮدة ﻋﻠﻰ ﺟﻬﺎز
اﻟﻜﻤﺒﻴﻮﺗﺮ اﻟﺨﺎص ﺑﻲ".
.8
اﻧﻘﺮ ﻓﻮق "ﻗﺮص ﺧﺎص ”...ﺛﻢ ﺡﺩد اﻟﻤﺠﻠﺩ )ﻋﻠﻰ ﺳﺒﻴﻞ اﻟﻤﺜﺎل\:D ،ﻣﺤﺮك اﻷﻗﺮاص اﻟﺜﺎﺑﺘﺔ( اﻟﺬي ﻳﺤﺘﻮي ﻋﻠﻰ ﻣﻠﻒ إﻋﺩاد ﺑﺮﻧﺎﻣﺞ
اﻟﺘﺸﻐﻴﻞ ،ﺛﻢ اﻧﻘﺮ ﻓﻮق "ﻣﻮاﻓﻖ".
.9
ﺡﺩد اﻟﻄﺮاز اﻟﺬي ﻳﺘﻮاﻓﻖ ﻣﻊ ﻧﻮع ﺟﻬﺎز اﻟﻉﺮض اﻟﺨﺎص ﺑﻚ ﻣﻦ ﻗﺎﺋﻤﺔ ﻃُﺮز أﺟﻬﺰة اﻟﻉﺮض ﺛﻢ اﻧﻘﺮ ﻓﻮق "اﻟﺘﺎﻟﻲ".
.10
اﻧﻘﺮ ﻓﻮق "إﻏﻼق" << "إﻏﻼق" << "ﻣﻮاﻓﻖ" << "ﻣﻮاﻓﻖ" ﻓﻲ اﻟﺸﺎﺷﺎت اﻟﺘﺎﻟﻴﺔ اﻟﻤﻉﺮوﺿﺔ ﻋﻠﻰ ﻧﺤﻮ ﻣﺘﺱﻠﺱﻞ.
ﻧﻈﺎم اﻟﺘﺸﻐﻴﻞ Microsoft® Windows® XP
.1
أدﺧﻞ ﻗﺮﺻًﺎ ﻣﻀﻐﻮﻃًﺎ ﻓﻲ ﻣﺤﺮك .CD-ROM
.2
اﻧﻘﺮ ﻓﻮق "اﺑﺩأ" << "ﻟﻮﺡﺔ اﻟﺘﺤﻜﻢ" ﺛﻢ اﻧﻘﺮ ﻓﻮق رﻣﺰ "اﻟﻤﻈﻬﺮ واﻟﺱﻤﺎت".
.3
اﻧﻘﺮ ﻓﻮق رﻣﺰ "اﻟﻉﺮض" ﺛﻢ اﺧﺘﺮ ﻋﻼﻣﺔ ﺗﺒﻮﻳﺐ "اﻹﻋﺩادات" ﺛﻢ اﻧﻘﺮ ﻓﻮق "ﺧﻴﺎرات ﻣﺘﻘﺩﻣﺔ."...
.4
اﻧﻘﺮ ﻓﻮق اﻟﺰر "ﺧﺹﺎﺋﺺ" اﻟﻤﻮﺟﻮد ﻓﻲ ﻋﻼﻣﺔ اﻟﺘﺒﻮﻳﺐ "ﺟﻬﺎز اﻟﻉﺮض" ﺛﻢ ﺡﺩد ﻋﻼﻣﺔ اﻟﺘﺒﻮﻳﺐ "ﺑﺮﻧﺎﻣﺞ اﻟﺘﺸﻐﻴﻞ".
.5
اﻧﻘﺮ ﻓﻮق "ﺗﺤﺩﻳﺚ ﺑﺮﻧﺎﻣﺞ اﻟﺘﺸﻐﻴﻞ "...ﺛﻢ ﺡﺩد "اﻟﺘﺜﺒﻴﺖ ﻣﻦ ﻗﺎﺋﻤﺔ أو "...ﺛﻢ اﻧﻘﺮ ﻓﻮق اﻟﺰر "اﻟﺘﺎﻟﻲ".
.6
ﺡﺩد "ﻻ ﺗﻘﻢ ﺑﺎﻟﺒﺤﺚ ،ﺳﺄﻗﻮم "...ﺛﻢ اﻧﻘﺮ ﻓﻮق "اﻟﺘﺎﻟﻲ" واﻧﻘﺮ ﻓﻮق "ﻗﺮص ﺧﺎص".
.7
اﻧﻘﺮ ﻓﻮق اﻟﺰر "اﺳﺘﻉﺮاض" ﺛﻢ اﺧﺘﺮ )ﺑﺮﻧﺎﻣﺞ اﻟﺘﺸﻐﻴﻞ\A:(D:وﻃﺮاز ﺟﻬﺎز اﻟﻉﺮض ﻣﻦ ﻗﺎﺋﻤﺔ "اﻟﻄﺮاز" ﺛﻢ اﻧﻘﺮ ﻓﻮق اﻟﺰر "اﻟﺘﺎﻟﻲ".
.8
ﻓﻲ ﺡﺎﻟﺔ ﻇﻬﻮر ﻧﺎﻓﺬة اﻟﺮﺳﺎﻟﺔ اﻟﺘﺎﻟﻴﺔ ،اﻧﻘﺮ ﻓﻮق اﻟﺰر "اﻟﻤﺘﺎﺑﻉﺔ ﻋﻠﻰ أي ﺡﺎل" .ﺛﻢ اﻧﻘﺮ ﻓﻮق اﻟﺰر "ﻣﻮاﻓﻖ".
ﻣﻠﺡﻮﻇﺔ
ﻤﺩًا ﻣﻦ ﺷﺮآﺔ ،Microsoftوﻟﻦ ﻳﺘﺱﺒﺐ هﺬا اﻟﺘﺜﺒﻴﺖ ﻓﻲ ﺗﻠﻒ اﻟﻨﻈﺎم.
ﻳﻜﻮن ﺑﺮﻧﺎﻣﺞ ﺗﺸﻐﻴﻞ ﺟﻬﺎز اﻟﻉﺮض ﻣﻉﺘ َ
ﻳﺘﻢ ﻧﺸﺮ ﺑﺮﻧﺎﻣﺞ اﻟﺘﺸﻐﻴﻞ اﻟﻤﺹﺩَق ﻋﻠﻴﻩ ﻋﻠﻰ ﺻﻔﺤﺔ ﺟﻬﺎز اﻟﻉﺮض اﻟﺮﺋﻴﺱﻴﺔ ﻟﺸﺮآﺔ .Samsung
http://www.samsung.com
.9
.10
اﻧﻘﺮ ﻓﻮق اﻟﺰر "إﻏﻼق" ،ﺛﻢ اﻟﺰر "ﻣﻮاﻓﻖ" ﺑﺎﺳﺘﻤﺮار.
اآﺘﻤﻞ ﺗﺜﺒﻴﺖ ﺑﺮﻧﺎﻣﺞ ﺗﺸﻐﻴﻞ ﺟﻬﺎز اﻟﻉﺮض.
ﻧﻈﺎم اﻟﺘﺸﻐﻴﻞ Microsoft® Windows® 2000
ﻋﻨﺩﻣﺎ ﺗﻈﻬﺮ ﻟﻚ رﺳﺎﻟﺔ "ﻟﻢ ﻳﺘﻢ اﻟﻉﺜﻮر ﻋﻠﻰ اﻟﺘﻮﻗﻴﻊ اﻟﺮﻗﻤﻲ" ﻋﻠﻰ ﺟﻬﺎز اﻟﻉﺮض ،اﺗﺒﻊ اﻟﺨﻄﻮات اﻟﺘﺎﻟﻴﺔ.
.1
اﺧﺘﺮ اﻟﺰر "ﻣﻮاﻓﻖ" ﻓﻲ ﻧﺎﻓﺬة "إدراج ﻗﺮص".
.2
اﻧﻘﺮ ﻓﻮق اﻟﺰر "اﺳﺘﻉﺮاض" ﻓﻲ ﻧﺎﻓﺬة "اﻟﻤﻠﻒ اﻟﻤﻄﻠﻮب".
.3
ﻗﻢ ﺑﺎﺧﺘﻴﺎر )ﺑﺮﻧﺎﻣﺞ اﻟﺘﺸﻐﻴﻞ\ ،A:(D:ﺛﻢ اﻧﻘﺮ ﻓﻮق اﻟﺰر "ﻓﺘﺡ" ﺛﻢ اﻧﻘﺮ ﻓﻮق اﻟﺰر "ﻣﻮاﻓﻖ".
آﻴﻔﻴﺔ ﺗﺜﺒﻴﺖ اﻟﺒﺮﻧﺎﻣﺞ
.1
اﻧﻘﺮ ﻓﻮق "اﺑﺩأ"" ،إﻋﺩاد"" ،ﻟﻮﺡﺔ اﻟﺘﺤﻜﻢ".
.2
اﻧﻘﺮ ﻧﻘﺮًا ﻣﺰدوﺟًﺎ ﻓﻮق رﻣﺰ "اﻟﻉﺮض".
.3
ﺡﺩد ﻋﻼﻣﺔ ﺗﺒﻮﻳﺐ "اﻹﻋﺩادات" ﺛﻢ اﻧﻘﺮ ﻓﻮق اﻟﺰر "ﺧﺹﺎﺋﺺ ﻣﺘﻘﺩﻣﺔ".
.4
اﺧﺘﺮ "ﺟﻬﺎز اﻟﻉﺮض".
اﻟﺤﺎﻟﺔ اﻷوﻟﻰ :إذا آﺎن اﻟﺰر "ﺧﺹﺎﺋﺺ" ﻏﻴﺮ ﻧﺸﻁ ،ﻓﻴﻉﻨﻲ ذﻟﻚ أﻧﻩ ﻗﺩ ﺗﻢ ﺗﻜﻮﻳﻦ ﺟﻬﺎز اﻟﻉﺮض ﺑﺸﻜﻞ ﺻﺤﻴﺡ .اﻟﺮﺟﺎء إﻳﻘﺎف اﻟﺘﺜﺒﻴﺖ
اﻟﺤﺎﻟﺔ اﻟﺜﺎﻧﻴﺔ :إذا آﺎن اﻟﺰر "ﺧﺹﺎﺋﺺ" ﻧﺸﻄًﺎ ،اﻧﻘﺮ ﻓﻮق اﻟﺰر "ﺧﺹﺎﺋﺺ" ،ﺛﻢ اﺗﺒﻊ اﻟﺨﻄﻮات اﻟﺘﺎﻟﻴﺔ.
.5
اﻧﻘﺮ ﻓﻮق "ﺑﺮﻧﺎﻣﺞ اﻟﺘﺸﻐﻴﻞ" ﺛﻢ اﻧﻘﺮ ﻓﻮق "ﺗﺤﺩﻳﺚ ﺑﺮﻧﺎﻣﺞ اﻟﺘﺸﻐﻴﻞ ،"...ﺛﻢ اﻧﻘﺮ ﻓﻮق اﻟﺰر "اﻟﺘﺎﻟﻲ".
.6
اﺧﺘﺮ "ﻋﺮض ﻗﺎﺋﻤﺔ ﺑﺮاﻣﺞ اﻟﺘﺸﻐﻴﻞ اﻟﻤﻉﺮوﻓﺔ ﻟﻬﺬا اﻟﺠﻬﺎز آﻲ ﻳﻤﻜﻨﻨﻲ اﺧﺘﻴﺎر ﺑﺮﻧﺎﻣﺞ ﺗﺸﻐﻴﻞ ﻣﻉﻴﻦ" ﺛﻢ اﻧﻘﺮ ﻓﻮق "اﻟﺘﺎﻟﻲ" ،وﺑﻉﺩ ذﻟﻚ ﻓﻮق
"ﻗﺮص ﺧﺎص".
.7
اﻧﻘﺮ ﻓﻮق اﻟﺰر "اﺳﺘﻉﺮاض" ،ﺛﻢ اﺧﺘﺮ )ﺑﺮﻧﺎﻣﺞ اﻟﺘﺸﻐﻴﻞ\.A:(D:
.8
اﻧﻘﺮ ﻓﻮق اﻟﺰر "ﻓﺘﺡ" ،ﺛﻢ اﻧﻘﺮ ﻓﻮق اﻟﺰر "ﻣﻮاﻓﻖ".
.9
اﺧﺘﺮ ﻃﺮاز ﺟﻬﺎز اﻟﻉﺮض اﻟﺨﺎص ﺑﻚ ،ﺛﻢ اﻧﻘﺮ ﻓﻮق اﻟﺰر "اﻟﺘﺎﻟﻲ" .ﺛﻢ اﻧﻘﺮ ﻓﻮق اﻟﺰر "اﻟﺘﺎﻟﻲ".
.10
اﻧﻘﺮ ﻓﻮق اﻟﺰر "إﻧﻬﺎء" ،ﺛﻢ اﻧﻘﺮ ﻓﻮق اﻟﺰر "إﻏﻼق".
إذا ﻇﻬﺮت ﻟﻚ اﻟﻨﺎﻓﺬة "ﻟﻢ ﻳﺘﻢ اﻟﻉﺜﻮر ﻋﻠﻰ اﻟﺘﻮﻗﻴﻊ اﻟﺮﻗﻤﻲ" ،اﻧﻘﺮ ﻓﻮق اﻟﺰر "ﻧﻉﻢ" .واﻧﻘﺮ ﻓﻮق اﻟﺰر "إﻧﻬﺎء" ﺛﻢ اﻟﺰر "إﻏﻼق".
ﻧﻈﺎم اﻟﺘﺸﻐﻴﻞMicrosoft® Windows® Millennium
.1
اﻧﻘﺮ ﻓﻮق "اﺑﺩأ"" ،إﻋﺩاد"" ،ﻟﻮﺡﺔ اﻟﺘﺤﻜﻢ".
.2
اﻧﻘﺮ ﻧﻘﺮًا ﻣﺰدوﺟًﺎ ﻓﻮق رﻣﺰ "اﻟﻉﺮض".
.3
ﺡﺩد ﻋﻼﻣﺔ ﺗﺒﻮﻳﺐ "اﻹﻋﺩادات" ﺛﻢ اﻧﻘﺮ ﻓﻮق اﻟﺰر "ﺧﺹﺎﺋﺺ ﻣﺘﻘﺩﻣﺔ".
.4
ﺡﺩد ﻋﻼﻣﺔ ﺗﺒﻮﻳﺐ "ﺟﻬﺎز اﻟﻉﺮض".
.5
اﻧﻘﺮ ﻓﻮق اﻟﺰر "ﺗﻐﻴﻴﺮ" ﻓﻲ ﻣﻨﻄﻘﺔ "ﻧﻮع ﺟﻬﺎز اﻟﻉﺮض".
.6
اﺧﺘﺮ "ﺗﺤﺩﻳﺩ ﻣﻜﺎن ﺑﺮﻧﺎﻣﺞ اﻟﺘﺸﻐﻴﻞ".
.7
اﺧﺘﺮ "ﻋﺮض ﻗﺎﺋﻤﺔ ﺑﻜﺎﻓﺔ ﺑﺮاﻣﺞ اﻟﺘﺸﻐﻴﻞ اﻟﻤﻮﺟﻮدة ﻓﻲ ﻣﻮﻗﻊ ﻣﺤﺩد ،"...ﺛﻢ اﻧﻘﺮ ﻓﻮق اﻟﺰر "اﻟﺘﺎﻟﻲ".
.8
ﺛﻢ اﻧﻘﺮ ﻓﻮق اﻟﺰر "ﻗﺮص ﺧﺎص".
.9
ﺡﺩد \:A:\(Dﺑﺮﻧﺎﻣﺞ اﻟﺘﺸﻐﻴﻞ( ،ﺛﻢ اﻧﻘﺮ ﻓﻮق اﻟﺰر "ﻣﻮاﻓﻖ".
.10
ﺡﺩد "ﻋﺮض آﺎﻓﺔ اﻷﺟﻬﺰة" ﺛﻢ اﺧﺘﺮ ﺟﻬﺎز اﻟﻉﺮض اﻟﺬي ﻳﺘﻮاﻓﻖ ﻣﻊ اﻟﺠﻬﺎز اﻟﻤﺘﺹﻞ ﺑﺎﻟﻜﻤﺒﻴﻮﺗﺮ اﻟﺨﺎص ﺑﻚ ﺛﻢ اﻧﻘﺮ ﻓﻮق "ﻣﻮاﻓﻖ".
.11
اﺳﺘﻤﺮ ﻓﻲ اﺧﺘﻴﺎر اﻟﺰرﻳﻦ "إﻏﻼق" و"ﻣﻮاﻓﻖ" ﺡﺘﻰ ﻳﺘﻢ إﻏﻼق ﻣﺮﺑﻊ اﻟﺤﻮار "ﺧﺹﺎﺋﺺ اﻟﻉﺮض".
ﻧﻈﺎم اﻟﺘﺸﻐﻴﻞ Microsoft® Windows® NT
.1
اﻧﻘﺮ ﻓﻮق "اﺑﺩأ" و"اﻹﻋﺩادات" و"ﻟﻮﺡﺔ اﻟﺘﺤﻜﻢ" ،ﺛﻢ ﻗﻢ ﺑﺎﻟﻨﻘﺮ اﻟﻤﺰدوج ﻓﻮق "اﻟﻉﺮض".
.2
ﻋﻨﺩ ﻇﻬﻮر ﻧﺎﻓﺬة "ﻋﺮض ﻣﻉﻠﻮﻣﺎت اﻟﺘﺱﺠﻴﻞ" ،اﻧﻘﺮ ﻓﻮق ﻋﻼﻣﺔ ﺗﺒﻮﻳﺐ "اﻹﻋﺩادات" ﺛﻢ "آﺎﻓﺔ أوﺿﺎع اﻟﻉﺮض".
.3
ﺡﺩد وﺿﻉًﺎ ﺗﺮﻏﺐ ﻓﻲ اﺳﺘﺨﺩاﻣﻩ )اﻟﺩﻗﺔ وﻋﺩد اﻷﻟﻮان واﻟﺘﺮدد اﻟﺮأﺳﻲ( ﺛﻢ اﻧﻘﺮ ﻓﻮق "ﻣﻮاﻓﻖ".
.4
اﻧﻘﺮ ﻓﻮق اﻟﺰر "ﺗﻄﺒﻴﻖ" إذا ﻇﻬﺮت اﻟﺸﺎﺷﺔ ﺑﻄﺮﻳﻘﺔ ﻋﺎدﻳﺔ ﺑﻉﺩ اﻟﻨﻘﺮ ﻓﻮق "اﺧﺘﺒﺎر" .إذا ﻟﻢ ﺗﻜﻦ اﻟﺸﺎﺷﺔ ﻋﺎدﻳﺔ ،ﻗﻢ ﺑﺎﻟﺘﻐﻴﻴﺮ إﻟﻰ وﺿﻊ
ﻣﺨﺘﻠﻒ )وﺿﻊ أﻗﻞ ﻟﻠﺩﻗﺔ أو اﻷﻟﻮان أو اﻟﺘﺮدد(.
ﻣﻠﺡﻮﻇﺔ
إذا ﻟﻢ ﻳﻈﻬﺮ أي وﺿﻊ ﻓﻲ ﻗﺎﺋﻤﺔ "آﺎﻓﺔ أوﺿﺎع اﻟﻉﺮض" ،ﻗﻢ ﺑﺘﺤﺩﻳﺩ ﻣﺱﺘﻮى اﻟﺩﻗﺔ واﻟﺘﺮدد اﻟﺮأﺳﻲ ﻋﻦ ﻃﺮﻳﻖ اﻟﺮﺟﻮع إﻟﻰ "أوﺿﺎع اﻟﺘﻮﻗﻴﺖ
اﻟﻤﻉﻴﻨﺔ ﻣﺱﺒﻘًﺎ" ﻓﻲ دﻟﻴﻞ اﻟﻤﺱﺘﺨﺩم.
ﻧﻈﺎم اﻟﺘﺸﻐﻴﻞ Linux
ﻟﺘﻨﻔﻴﺬ أﻣﺮ ،X-Windowﻳﺠﺐ ﺗﻨﻔﻴﺬ ﻣﻠﻒ ،X86Configﺡﻴﺚ إﻧﻩ ﻧﻮﻋًﺎ ﻣﻦ ﻣﻠﻔﺎت إﻋﺩاد اﻟﻨﻈﺎم.
.1
اﺿﻐﻁ " "Enterﻓﻲ اﻟﺸﺎﺷﺘﻴﻦ اﻷوﻟﻰ واﻟﺜﺎﻧﻴﺔ ﺑﻉﺩ ﺗﻨﻔﻴﺬ ﻣﻠﻒ .X86Config
.2
ﺗﺨﺘﺺ اﻟﺸﺎﺷﺔ اﻟﺜﺎﻟﺜﺔ ﺑﺈﻋﺩاد اﻟﻤﺎوس.
.3
ﺗﻉﻴﻴﻦ ﻣﺎوس ﻟﻠﻜﻤﺒﻴﻮﺗﺮ اﻟﺨﺎص ﺑﻚ.
.4
أﻣﺎ اﻟﺸﺎﺷﺔ اﻟﺜﺎﻟﺜﺔ ﺗﺨﺘﺺ ﺑﺘﺤﺩﻳﺩ ﻟﻮﺡﺔ ﻣﻔﺎﺗﻴﺡ.
.5
ﺗﻉﻴﻴﻦ ﻟﻮﺡﺔ ﻣﻔﺎﺗﻴﺡ ﻟﻠﻜﻤﺒﻴﻮﺗﺮ اﻟﺨﺎص ﺑﻚ.
.6
ﺗﺨﺘﺺ اﻟﺸﺎﺷﺔ اﻟﺘﺎﻟﻴﺔ ﺑﺈﻋﺩاد ﺟﻬﺎز اﻟﻉﺮض.
.7
ﻗﺒﻞ أي ﺷﻲء ،ﻗﻢ ﺑﻀﺒﻁ ﺗﺮدد أﻓﻘﻲ ﻟﺠﻬﺎز اﻟﻉﺮض) .ﻳﻤﻜﻨﻚ إدﺧﺎل اﻟﺘﺮدد ﻣﺒﺎﺷﺮةً(.
.8
ﻗﻢ ﺑﻀﺒﻁ ﺗﺮددًا ﻋﻤﻮدﻳًﺎ ﻟﺠﻬﺎز اﻟﻉﺮض اﻟﺨﺎص ﺑﻚ) .ﻳﻤﻜﻨﻚ إدﺧﺎل اﻟﺘﺮدد ﻣﺒﺎﺷﺮةً(.
.9
أدﺧﻞ اﺳﻢ ﻃﺮاز ﺟﻬﺎز اﻟﻉﺮض اﻟﺨﺎص ﺑﻚ .ﻟﻦ ﺗﺆﺛﺮ هﺬﻩ اﻟﻤﻉﻠﻮﻣﺎت ﻋﻠﻰ ﺗﻨﻔﻴﺬ X-Windowاﻟﻔﻉﻠﻲ.
.10
هﺎ ﻗﺩ اﻧﺘﻬﻴﺖ ﻣﻦ إﻋﺩاد ﺟﻬﺎز اﻟﻉﺮض اﻟﺨﺎص ﺑﻚ .ﻗﻢ ﺑﻉﺩ ذﻟﻚ ﺑﺘﻨﻔﻴﺬ X-Windowﺑﻉﺩ ﺿﺒﻁ اﻷﺟﻬﺰة اﻷﺧﺮى اﻟﻤﻄﻠﻮﺑﺔ.
آﻴﻔﻴﺔ اﺳﺘﺨﺪام اﻟﺒﺮﻧﺎﻣﺞ
ﺷﺎﺷﺔ اﻟﻠﻤﺲ
ﺗﺜﺒﻴﺖ ﺑﺮﻧﺎﻣﺞ ﺗﺸﻐﻴﻞ ﺷﺎﺷﺔ اﻟﻠﻤﺲ
.1
ﻗﻢ ﺑﺘﻮﺻﻴﻞ ﺟﻬﺎز اﻟﻌﺮض ﺑﺎﻟﻜﻤﺒﻴﻮﺗﺮ اﻟﺸﺨﺼﻲ ﺑﺎﺳﺘﺨﺪام آﺒﻞ .USB
.2
أدﺧﻞ اﻟﻘﺮص اﻟﻤﻀﻐﻮط اﻟﻤﺨﺼﺺ ﻟﺘﺜﺒﻴﺖ ﺑﺮﻧﺎﻣﺞ اﻟﺘﺸﻐﻴﻞ ﻓﻲ ﻣﺡﺮك اﻷﻗﺮاص اﻟﻤﻀﻐﻮﻃﺔ.
.3
اﻧﻘﺮ ﻓﻮق " ."HidSetupﺳﻮف ﻳﺒﺪأ ﺗﺜﺒﻴﺖ ﺑﺮﻧﺎﻣﺞ اﻟﺘﺸﻐﻴﻞ ﺗﻠﻘﺎﺋﻴًﺎ) .اﻧﻘﺮ ﻧﻘﺮًا ﻣﺰودﺟًﺎ ﻓﻮق اﻟﻤﻠﻒ اﻟﻤﻮﺟﻮد داﺧﻞ اﻟﻤﺠﻠﺪ "Touchscreen
(."Driver
.4
أآﻤﻞ ﺑﺎﻗﻲ ﺧﻄﻮات اﻟﺘﺜﺒﻴﺖ وﻓﻘﺎً ﻟﻠﺘﻌﻠﻴﻤﺎت اﻟﺘﻲ ﺗﻈﻬﺮ ﻋﻠﻰ اﻟﺸﺎﺷﺔ.
ﻣﻠﺡﻮﻇﺔ
ﻋﻨﺪ هﺬﻩ اﻟﻨﻘﻄﺔ ،ﺗﻢ ﺗﺜﺒﻴﺖ ﺑﺮﻧﺎﻣﺞ اﻟﺘﺸﻐﻴﻞ وﺳﻮف ﻳﺒﺪأ اﻟﻨﻈﺎم ﻓﻲ اﺳﺘﻌﺎدة ﺑﺮﻧﺎﻣﺞ اﻟﺘﺸﻐﻴﻞ .إﻻ أن ﺑﻌﺾ أﺟﻬﺰة اﻟﻜﻤﺒﻴﻮﺗﺮ ﺗﺡﺘﺎج
ﺗﻨﻔﻴﺬ اﻟﺨﻄﻮات اﻟﺘﺎﻟﻴﺔ ﻟﻜﻲ ﺗﻜﺘﺸﻒ ﺑﺮﻧﺎﻣﺞ اﻟﺘﺸﻐﻴﻞ اﻟﺠﺪﻳﺪ.7 ,6 ,5 :
.5
اﺧﺘﺮ " "No, not this timeﺛﻢ ") "Nextاﻟﺸﻜﻞ .(1
اﻟﺸﻜﻞ )(1
.6
ﻳُﺨﺒﺮك اﻟﻨﻈﺎم أﻧﻚ ﺗﺡﺘﺎج إﻟﻰ اﻻﻃﻼع ﻋﻠﻰ وﺛﻴﻘﺔ ﺑﺮﻧﺎﻣﺞ اﻟﺘﺸﻐﻴﻞ ذات اﻟﺼﻠﺔ إذا ﺗﻢ اﻟﻌﺜﻮر ﻋﻠﻰ ﺷﺎﺷﺔ اﻟﻠﻤﺲ .اﻟﺮﺟﺎء اﺧﺘﻴﺎر"Install the
) "software automatically (Recommendedﺛﻢ ") "Nextاﻟﺸﻜﻞ .(2
اﻟﺸﻜﻞ )(2
.7
اﻧﻘﺮ ﻓﻮق "إﻧﻬﺎء" )اﻟﺸﻜﻞ (3ﻹآﻤﺎل ﺗﺡﺪﻳﺚ ﺑﺮﻧﺎﻣﺞ اﻟﺘﺸﻐﻴﻞ .ﺳﻮف ﺗﻈﻬﺮ ﺑﺎﻟﻮﻧﺔ ﻣﻦ ﺷﺮﻳﻁ اﻟﻤﻬﺎم ﻓﻲ اﻟﺰاوﻳﺔ اﻟﻴﺱﺮى ﺑﺎﻟﺠﺰء اﻟﺱﻔﻠﻲ
ﻣﻦ اﻟﺸﺎﺷﺔ ﺗﻌﺮض رﺳﺎﻟﺔ ﻣﻔﺎدهﺎ "اﻟﻌﺜﻮر ﻋﻠﻰ ﺟﻬﺎز ﺟﺪﻳﺪ" )اﻟﺸﻜﻞ .(4
اﻟﺸﻜﻞ )(3
اﻟﺸﻜﻞ )(4
ﻟﻮﺣﺔ ﺗﺡﻜﻢ ﺷﺎﺷﺔ اﻟﻠﻤﺲ اﻟﺘﻲ ﺗﺱﺘﺨﺪم ﻓﻲ ﺗﺜﺒﻴﺖ ﺑﺮﻧﺎﻣﺞ اﻟﺘﺸﻐﻴﻞ
اﻧﻘﺮ ﻧﻘﺮًا ﻣﺰدوﺟًﺎ ﻓﻮق رﻣﺰ اﻻﺧﺘﺼﺎر اﻟﻤﻮﺟﻮد ﻋﻠﻰ ﺳﻄﺡ اﻟﻤﻜﺘﺐ ،أو اﻧﺘﻘﻞ إﻟﻰ "اﺑﺪأ" << "آﺎﻓﺔ اﻟﺒﺮاﻣﺞ" << "" << "IRTouchSystems
) "TouchScreen Control Panelاﻟﺸﻜﻞ (5ﺛﻢ ﻗﻢ ﺑﻔﺘﺡ ﻟﻮﺡﺔ اﻟﺘﺡﻜﻢ اﻟﺨﺎﺻﺔ ﺑﺸﺎﺷﺔ اﻟﻠﻤﺲ.
اﻟﺸﻜﻞ )(5
ﻗﺎﺋﻤﺔ ﻟﻮﺣﺔ اﻟﺘﺡﻜﻢ اﻟﻉﺎﻣﺔ
اﻟﺸﻜﻞ )(6
Mapping .1
ﻳﻤﻜﻦ اﺳﺘﺨﺪام ﻟﻮﺡﺔ اﻟﺘﺡﻜﻢ ﻓﻲ إﺟﺮاء إﻋﺪادات اﻟﻀﺒﻁ أو اﻟﺘﻜﻮﻳﻦ ﺑﺎﺳﺘﺨﺪام ﺗﻮﺻﻴﻞ USBوﺗﺪﻋﻴﻢ ﺷﺎﺷﺎت اﻟﻠﻤﺲ اﻟﻤﺘﻌﺪدة اﻟﺘﻲ ﻳﺘﻢ ﺗﻮﺻﻴﻠﻬﺎ
ﺑﻨﻔﺲ ﺟﻬﺎز اﻟﻜﻤﺒﻴﻮﺗﺮ .ﺗﻮﻓﺮ ﻟﻮﺡﺔ اﻟﺘﺡﻜﻢ اﻟﻤﻌﻠﻮﻣﺎت اﻷﺳﺎﺳﻴﺔ ﻟﺸﺎﺷﺔ اﻟﻠﻤﺲ وﺗﺘﻴﺡ أﻳﻀًﺎ إﺟﺮاء اﻟﻤﻌﺎﻳﺮة .ﻓﻲ ﺡﺎﻟﺔ ﺗﺜﺒﻴﺖ ﺷﺎﺷﺎت ﻋﺮض
ﻣﺘﻌﺪدة ﻋﻠﻰ ﺟﻬﺎز اﻟﻜﻤﺒﻴﻮﺗﺮ ﻣﻊ ﺗﻌﻴﻴﻦ اﻟﺡﺎﻟﺔ ﻋﻠﻰ " ،"multi-screens displayﺳﻮف ﺗﻈﻬﺮ أآﺜﺮ ﻣﻦ ﺷﺎﺷﺔ ﻟﻤﺲ واﺡﺪة ﻓﻲ .Touchscreen List
اﺳﺘﺨﺪم ] [Mappingﻻﺧﺘﻴﺎر ﺟﻬﺎز اﻟﻌﺮض ﻟﻜﻞ ﺷﺎﺷﺔ ﻟﻤﺲ ﻗﺒﻞ إﺟﺮاء اﻟﻤﻌﺎﻳﺮة؛ وإﻻ ،ﻟﻦ ﺗﻌﻤﻞ ﺷﺎﺷﺎت اﻟﻠﻤﺲ .اﺗﺒﻊ هﺬﻩ اﻟﺨﻄﻮات ﻟﺘﻜﻮﻳﻦ
اﻹﻋﺪادات اﻟﺨﺎﺻﺔ ﺑﺸﺎﺷﺎت اﻟﻠﻤﺲ اﻟﻤﺘﻌﺪدة :اﻧﻘﺮ ﻓﻮق " "Mappingﻹﻇﻬﺎر ﻋﻼﻣﺔ اﻟﺰر ﻓﻲ ﻣﻨﺘﺼﻒ آﻞ ﺟﻬﺎز ﻋﺮض ﺑﻨﻈﺎم اﻷوﻟﻮﻳﺔ.اﻧﻘﺮ ﻓﻮق ﻣﺮآﺰ
ﻋﻼﻣﺔ اﻟﺰر ﻟﻠﺘﻌﺮف ﻋﻠﻰ ﺷﺎﺷﺔ اﻟﻠﻤﺲ اﻟﺘﻲ ﺗﻢ ﺗﺜﺒﻴﺘﻬﺎ؛ وﻋﻨﺪ ﺗﻌﺬر اﻟﺡﺼﻮل ﻋﻠﻰ ﻣﻌﻠﻮﻣﺎت ﺡﻮل ﺷﺎﺷﺔ اﻟﻠﻤﺲ ،اﺿﻐﻁ ﻋﻠﻰ " "Escأو اﻧﺘﻈﺮ
ﻟﻤﺪة 30ﺛﺎﻧﻴﺔ ،وﻣﻦ ﺛﻢ ﻳﺘﺨﻄﻰ اﻟﺒﺮﻧﺎﻣﺞ إﻋﺪاد ﺷﺎﺷﺔ اﻟﻠﻤﺲ اﻟﺡﺎﻟﻴﺔ وﻳﻮاﺻﻞ ﺗﻠﻘﺎﺋﻴًﺎ ﺧﻄﻮاﺗﻩ ﻣﻊ اﻟﺸﺎﺷﺔ اﻟﺘﺎﻟﻴﺔ.
Calibrate .2
ﻳﻤﻜﻦ ﺗﻄﺒﻴﻖ هﺬﻩ اﻟﻮﻇﻴﻔﺔ ﻟﻠﻮﺿﻊ اﻟﻔﺮدي ووﺿﻊ اﻟﻌﺮض اﻟﺜﻨﺎﺋﻲ .ﻓﻲ ﻗﺎﺋﻤﺔ اﻻﺧﺘﻴﺎرات اﻟﺨﺎﺻﺔ ﺑﻤﻌﺎﻳﺮة ﺷﺎﺷﺔ اﻟﻠﻤﺲ ،اﻧﻘﺮ ﻓﻮق ] .[Calibrateإذا
ﺗﺡﻮﻟﺖ آﺎﻓﺔ اﻟﺪواﺋﺮ اﻟﺡﻤﺮاء إﻟﻰ رﻣﻮز زرﻗﺎء ﺑﻌﺪ اﻟﻨﻘﺮ ﻓﻮﻗﻬﺎ ،ﻳﻔﻴﺪ ذﻟﻚ اآﺘﻤﺎل اﻟﻤﻌﺎﻳﺮة.
Region Calibrate .3
ﻳﻤﻜﻦ ﺗﻄﺒﻴﻖ هﺬﻩ اﻟﻮﻇﻴﻔﺔ ﻟﻜﺎﻓﺔ اﻷوﺿﺎع ،ﺧﺼﻮﺻًﺎ اﻟﻮﺿﻊ اﻟﻤﺰدوج )وﺿﻊ اﻟﻨﻄﺎق اﻷﻓﻘﻲ أو اﻟﻨﻄﺎق اﻟﺮأﺳﻲ(.
اﻟﺨﻄﻮات
.1
ﻓﻲ " "TouchScreen Listاﻟﺨﺎﺻﺔ ﺑﻠﻮﺡﺔ اﻟﺘﺡﻜﻢ ﻓﻲ ﺷﺎﺷﺔ اﻟﻠﻤﺲ ،ﺡﺪد " "Calibrate of the TouchScreenواﻧﻘﺮ ﻓﻮق ]Region
.[Calibrate
.2
ﻗﻢ ﺑﺱﺡﺐ ﻣﻨﻄﻘﺔ اﻟﻤﻌﺎﻳﺮة ،اﻟﺘﻲ ﻳﺠﺐ أن ﺗﻜﻮن أآﺒﺮ ﻣﻦ .200 × 200
.3
ﺑﻌﺪ اﻻﻧﺘﻬﺎء ﻣﻦ اﻟﻤﻌﺎﻳﺮة اﻟﺘﻲ ﺗﺘﻜﻮن ﻣﻦ أرﺑﻌﺔ ﻧﻘﺎط ،ﻻ ﻳﻤﻜﻨﻚ إﻻ ﻟﻤﺲ اﻟﻤﻨﻄﻘﺔ اﻟﻤﺡﺪدة.
اﺗﺒﻊ هﺬﻩ اﻟﺨﻄﻮات ﻹﺟﺮاء اﻟﻤﻌﺎﻳﺮة :ﺡﺪد ﺷﺎﺷﺔ ﻟﻤﺲ ﻓﻲ ﻗﺎﺋﻤﺔ اﻟﻤﻌﻠﻮﻣﺎت؛ وﻋﻨﺪﻣﺎ ﺗﻈﻬﺮ ﻧﺎﻓﺬة اﻟﻤﻌﺎﻳﺮة ،اﻧﻘﺮ ﻓﻮق اﻟﺰر " ."Calibrateﻗﻢ ﺑﺈﻧﻬﺎء
اﻟﻤﻌﺎﻳﺮة ﻋﻦ ﻃﺮﻳﻖ ﻟﻤﺲ ﻣﺮآﺰ اﻷرﺑﻌﺔ دواﺋﺮ اﻟﺸﺒﻴﻬﺔ ﺑﻤﺮاآﺰ اﻷهﺪاف ﺑﺎﻟﺘﺘﺎﺑﻊ .اﺿﻐﻁ ﻋﻠﻰ اﻟﺰر " "Escﻹﻧﻬﺎء اﻟﻤﻌﺎﻳﺮة.ﺳﻮف ﺗﻈﻬﺮ اﻷزرار "
"ReCalibrateو" "OKو" "Cancelﺑﻌﺪ اﻻﻧﺘﻬﺎء ﻣﻦ اﻟﻤﻌﺎﻳﺮة.ﺡﺪد " "ReCalibrateﻹﺟﺮاء اﻟﻤﻌﺎﻳﺮة ﻣﺮة أﺧﺮى ،أو " "OKﻟﻠﺡﻔﻆ أو اﻹﻧﻬﺎء ،أو ""Cancel
ﻟﻺﻧﻬﺎء ﺑﺪون ﺡﻔﻆ.
اﻹﻋﺪادات
ﺗﻨﻘﺱﻢ ﻧﺎﻓﺬة اﻹﻋﺪادات إﻟﻰ 8ﻣﻨﺎﻃﻖ )اﻟﺸﻜﻞ :(7
.1
Modes
.2
Enable Touch
.3
Hide Cursor
.4
Enable Double Click
.5
Enable Right Click
.6
Enable Drag Delay
.7
Enable Delay Touch
.8
Enable Beep
اﻟﺸﻜﻞ )(7
اﻷوﺿﺎع
ﺗﻮﺟﺪ ﺛﻼﺛﺔ أوﺿﺎع ﻟﻠﻤﺲ ”.Click on touch,” “Click on Release,” “Mouse Emulation“ :
Click on touch .1
ﻳﺘﻢ اﻟﺘﻌﺮف ﻋﻠﻰ اﻟﻨﻘﺮة ﻋﻨﺪﻣﺎ ﺗﻠﻤﺲ أﺻﺒﻌﻚ ﺷﺎﺷﺔ اﻟﻠﻤﺲ .ﻻﺡﻆ أﻧﻩ ﻻ ﻳﻤﻜﻨﻚ ﺳﺡﺐ آﺎﺋﻨﺎت .ﺗﺱﺘﺠﻴﺐ ﺷﺎﺷﺔ اﻟﻠﻤﺲ ﺑﺄﺳﺮع ﺻﻮر اﻻﺳﺘﺠﺎﺑﺔ
ﻓﻲ هﺬا اﻟﻮﺿﻊ ،اﻟﺬي ﻳﻮﺻﻰ ﺑﻩ ﻟﻠﺘﻄﺒﻴﻘﺎت اﻟﺘﻲ ﺗﺱﺘﺨﺪم أزرارًا آﺒﻴﺮة.
Click on Release .2
ﻳﻌﺘﺒﺮ ذﻟﻚ هﻮ اﻟﻮﺿﻊ اﻻﻓﺘﺮاﺿﻲ .ﻳﺘﻢ اﻟﺘﻌﺮف ﻋﻠﻰ اﻟﻨﻘﺮة ﻋﻨﺪ رﻓﻊ أﺻﺎﺑﻌﻚ ﺑﻌﻴﺪًا ﻋﻦ اﻟﺸﺎﺷﺔ .ﻳﺘﻴﺡ هﺬا اﻟﻮﺿﻊ اﻟﺘﺡﻜﻢ اﻟﺪﻗﻴﻖ وﻳﻮﺻﻰ ﺑﻩ
ﻟﻠﺘﻄﺒﻴﻘﺎت ذات اﻷزرار اﻟﺼﻐﻴﺮة أو اﻻرﺗﺒﺎﻃﺎت اﻟﺘﺸﻌﺒﻴﺔ ﻟﺼﻔﺡﺎت اﻟﻮﻳﺐ ﻣﺜﻞ POSأو ﺗﻄﺒﻴﻘﺎت اﻟﻮﻳﺐ اﻷﺧﺮى.
Mouse Emulation .3
ﺗﺘﻢ ﻣﺡﺎآﺎة وﻇﺎﺋﻒ اﻟﻤﺎوس ،ﺑﻤﺎ ﻓﻲ ذﻟﻚ اﻟﻨﻘﺮ ﺑﺎﻟﺰر اﻷﻳﺱﺮ واﻟﺘﻨﻘﻞ وﻋﺪم اﻟﻨﻘﺮ واﻟﺱﺡﺐ .ﻳﻮﺻﻰ ﺑﻬﺬﻩ اﻟﻮﻇﻴﻔﺔ ﻋﻨﺪ اﻟﺡﺎﺟﺔ إﻟﻰ آﺘﺎﺑﺔ ﺧﺮﻳﻄﺔ أو
رﺳﻤﻬﺎ أو ﺳﺡﺒﻬﺎ.
Options
Enable Touch .1
ﺗﻤﻜﻴﻦ ﺷﺎﺷﺔ اﻟﻠﻤﺲ )اﻓﺘﺮاﺿﻲ( أو ﺗﻌﻄﻴﻠﻬﺎ.
Hide Cursor .2
ﻻ ﻳﺱﺘﺨﺪم ﻣﺆﺷﺮ اﻟﻤﺎوس ﻓﻲ ﺑﻌﺾ اﻟﺘﻄﺒﻴﻘﺎت؛ ﺡﻴﺚ ﺗﺘﻴﺡ ﻟﻚ هﺬﻩ اﻟﻮﻇﻴﻔﺔ إﺧﻔﺎء اﻟﻤﺆﺷﺮ ﺑﺪون ﺗﻌﻄﻴﻞ وﻇﻴﻔﺔ اﻟﻤﺎوس .وذﻟﻚ ﻳﻮﺻﻰ ﺑﻩ ﻟﻸزرار
اﻟﻜﺒﻴﺮة اﻟﺘﻲ ﺗُﺱﺘﺨﺪم ﻓﻲ ﺗﺸﻐﻴﻞ اﻟﺮﺳﻮم اﻟﻤﺘﺡﺮآﺔ أو اﻟﺘﻄﺒﻴﻘﺎت اﻟﺘﻌﻠﻴﻤﻴﺔ ﻟﻸﻃﻔﺎل ﺑﺎﺳﺘﺨﺪام اﻟﻮﺿﻊ "."Click On Touch
Enable Double Click .3
ﻳﺆدي اﻟﻨﻘﺮ اﻟﻤﺰدوج اﻟﻮﻇﻴﻔﺔ ﻧﻔﺱﻬﺎ ﻋﻠﻰ ﺷﺎﺷﺔ اﻟﻠﻤﺲ ﻣﺜﻞ اﻟﺘﻲ ﻳﻘﻮم ﺑﻬﺎ ﺑﺎﺳﺘﺨﺪام اﻟﻤﺎوس .اﺿﻐﻁ ﺑﺮﻓﻖ ﻣﺮﺗﻴﻦ ﻋﻠﻰ أي ﻧﻘﻄﺔ ﻋﻠﻰ
اﻟﺸﺎﺷﺔ ﻓﻲ ﺗﺘﺎﺑﻊ ﺳﺮﻳﻊ“ .ﻳﻤﻜﻦ ﺿﺒﻁ "Double Click Settingsﻷداء ﻣﺜﺎﻟﻲ ﻟﻠﻨﻘﺮ اﻟﻤﺰدوج“ ،ﺡﻴﺚ ﻳﺘﻢ ﺿﺒﻁ " "Speedﺑﺎﻟﻤﻠﻠﻲ ﺛﺎﻧﻴﺔ .آﻠﻤﺎ ﺗﺰاﻳﺪت
اﻟﻘﻴﻤﺔ ،زاد اﻟﻔﺎﺻﻞ اﻟﺰﻣﻨﻲ اﻟﻔﻌﺎل اﻟﺬي ﻳُﺱﻤﺡ ﺑﻩ ﺑﻴﻦ اﻟﻨﻘﺮﺗﻴﻦ ﻓﻲ اﻟﻨﻘﺮ اﻟﻤﺰدوج“ .ﺗُﺱﺘﺨﺪم ) "Areaﺑﺎﻟﺒﻜﺱﻞ( ﻟﺰﻳﺎدة اﻟﻔﺘﺮة اﻟﺰﻣﻨﻴﺔ اﻟﻤﺱﻤﻮح
ﺑﻬﺎ ﺑﻴﻦ اﻟﻨﻘﺮﺗﻴﻦ ﻓﻲ اﻟﻨﻘﺮ اﻟﻤﺰدوج أو ﺗﻘﻠﻴﻠﻬﺎ.آﻠﻤﺎ ﺗﺰاﻳﺪت اﻟﻘﻴﻤﺔ )ﺑﺎﻟﺒﻜﺱﻞ( ،زادت ﺡﺱﺎﺳﻴﺔ ﺷﺎﺷﺔ اﻟﻠﻤﺲ ﻟﻠﻨﻘﺮات اﻟﻤﺰدوﺟﺔ .ﻳﺘﻢ ﺗﺪﻋﻴﻢ اﻟﻨﻘﺮ
اﻟﻤﺰدوج ﻣﻦ ﺧﻼل اﻷوﺿﺎع " "Click on touchو" "Click on Releaseو"."Mouse Emulation
Enable Right Click .4
ﻗﻢ ﺑﺘﻤﻜﻴﻦ وﻇﻴﻔﺔ اﻟﻨﻘﺮ ﺑﺰر اﻟﻤﺎوس اﻷﻳﻤﻦ .واﺿﻐﻁ ﺑﺎﺳﺘﻤﺮار ﻋﻠﻰ أي ﺟﺰء ﻣﻦ اﻟﺸﺎﺷﺔ ﻟﻤﺪة ﺛﺎﻧﻴﺘﻴﻦ .ﺳﻮف ﺗﻈﻬﺮ ﻗﺎﺋﻤﺔ اﻟﺱﻴﺎق .ﻻ ﺗُﺘﺎح وﻇﻴﻔﺔ
اﻟﻨﻘﺮ ﺑﺰر اﻟﻤﺎوس اﻷﻳﻤﻦ إﻻ ﻓﻲ وﺿﻊ "ﻣﻀﺎهﺎة وﻇﺎﺋﻒ اﻟﻤﺎوس" ﻓﻘﻁ .ﻳﻤﻜﻨﻚ ﺿﺒﻁ " "Delayﻓﻲ " "Right Click Settingsﻓﻲ ﺡﺎﻟﺔ ﻇﻬﻮر ﻗﺎﺋﻤﺔ
اﻟﺱﻴﺎق ﻋﺎﺟﻼً أو ﺁﺟﻼً.
ﻣﻠﺡﻮﻇﺔ
آﻠﻤﺎ ﺗﺰاﻳﺪت اﻟﻘﻴﻤﺔ ،زاد وﻗﺖ ﺗﺄﺧﺮ ﻇﻬﻮر ﻗﺎﺋﻤﺔ اﻟﺱﻴﺎق“ .ﺡﻴﺚ ﻳﺘﻢ ﺿﺒﻁ " "Delayﺑﺎﻟﻤﻠﻠﻲ ﺛﺎﻧﻴﺔ .ﺗﻘﻮم " "areaﺑﺘﺡﺪﻳﺪ ﻧﻄﺎق اﻻرﺗﻌﺎش اﻟﺨﺎص
ﺑﺱﻄﺡ اﻟﻠﻤﺲ ﺿﻤﻦ ﺡﺪود اﻟﺨﻄﺄ )ﺑﺎﻟﺒﻜﺱﻞ(.آﻠﻤﺎ زادت اﻟﻘﻴﻤﺔ ،زاد ﻧﻄﺎق اﻻرﺗﻌﺎش .ﺳﻮف ﺗﻈﻞ ﻗﺎﺋﻤﺔ اﻟﺱﻴﺎق ﻣﻌﺮوﺿﺔ ﻃﺎﻟﻤﺎ اﺳﺘﻤﺮ أﺻﺒﻌﻚ
ﻓﻲ اﻟﻀﻐﻁ ﻋﻠﻰ اﻟﺸﺎﺷﺔ ﺿﻤﻦ هﺬا اﻟﻨﻄﺎق.
Enable Drag Delay .5
ﺗُﻈﻬﺮ هﺬﻩ اﻟﻮﻇﻴﻔﺔ اﻟﻮﻗﺖ ﺑﺎﻟﻤﻠﻠﻲ ﺛﺎﻧﻴﺔ اﻟﺬي ﺳﻮف ﻳﺱﺘﻐﺮﻗﻩ " "Drag Delayﻟﻴﺘﻢ ﺗﻤﻜﻴﻨﻩ ﺑﻌﺪ اﻟﻨﻘﺮ ﻓﻮق هﺬا اﻟﺨﻴﺎر.ﻳﻤﻜﻦ ﺿﺒﻁ "ﺗﺄﺧﻴﺮ اﺳﺘﺠﺎﺑﺔ
اﻟﺱﺡﺐ" )ﺑﺎﻟﻤﻠﻠﻲ ﺛﺎﻧﻴﺔ( ﻋﻠﻰ اﻟﻘﻴﻤﺔ اﻟﺼﺡﻴﺡﺔ إذا ﻟﻢ ﻳﺘﻢ ﺗﺡﺪﻳﺪ اﻟﻜﺎﺋﻦ ﺑﺪﻗﺔ أو اهﺘﺰ اﻟﻤﺆﺷﺮ ﻋﻨﺪ ﻟﻤﺲ ﺷﺎﺷﺔ اﻟﻠﻤﺲ.
Enable Delay Touch .6
ﺑﻌﺪ ﺗﻤﻜﻴﻦ هﺬﻩ اﻟﻮﻇﻴﻔﺔ ،ﻟﻦ ﺗﺱﺘﺠﻴﺐ ﺷﺎﺷﺔ اﻟﻠﻤﺲ ﻟﻠﻤﺲ اﻟﺱﺮﻳﻊ أو اﻟﺨﺪش ﻋﻠﻰ ﺷﺎﺷﺔ اﻟﻠﻤﺲ .ﻳﻌﺪ هﺬا اﻟﻮﺿﻊ ﻣﻔﻴﺪًا ﻋﻨﺪﻣﺎ ﺗﺡﺘﺎج إﻟﻰ
اﻟﻀﻐﻁ ﻋﻠﻰ اﻟﺸﺎﺷﺔ ﻟﻤﺪة زﻣﻨﻴﺔ ﻓﻲ ﻧﻄﺎق ﻣﻨﻄﻘﺔ ﻣﻌﻴﻨﺔ.
Enable Beep .7
ﺗﻌﻤﻞ هﺬﻩ اﻟﻮﻇﻴﻔﺔ ﻋﻠﻰ ﺗﻤﻜﻴﻦ أو ﺗﻌﻄﻴﻞ ﺻﻮت اﻟﺘﻨﺒﻴﻩ اﻟﺬي ﻳﻤﻜﻦ ﺳﻤﺎﻋﺔ ﻣﻦ ﺧﻼل ﺳﻤﺎﻋﺔ اﻟﻜﻤﺒﻴﻮﺗﺮ اﻟﻤُﻀﻤﻨﺔ ،ﺑﺎﻹﺿﺎﻓﺔ إﻟﻰ ﺗﻌﻴﻴﻦ دورة
أﺻﻮت اﻟﺘﻨﺒﻴﻩ وﺗﺮددهﺎ .ﻳﻤﻜﻨﻚ اﻟﻀﻐﻁ ﻋﻠﻰ اﻟﺰر ] [Applyﻟﺘﻤﻜﻴﻦ ﺧﺎﺻﻴﺔ أﺻﻮات اﻟﺘﻨﺒﻴﻩ ﺑﻌﺪ اﺧﺘﻴﺎر ] [Enable touchوﺑﺎﻟﻌﻜﺲ .ﺗﻮﺟﺪ ﺛﻼﺛﺔ أوﺿﺎع
"ﻟﻠﺘﻨﺒﻴﻩ"”.Beep on touch,” “Beep on Release,” “Both“ :
.1
: Beep on touchﻳﺘﻢ اﻟﺘﻌﺮف ﻋﻠﻰ اﻟﻨﻘﺮة ﻋﻨﺪﻣﺎ ﻳﻼﻣﺲ أﺻﺒﻌﻚ ﺷﺎﺷﺔ اﻟﻠﻤﺲ.
.2
: Beep on Releaseﻳﺘﻢ اﻟﺘﻌﺮف ﻋﻠﻰ اﻟﻨﻘﺮة ﻋﻨﺪ رﻓﻊ أﺻﺒﻌﻚ ﺑﻌﻴﺪًا ﻋﻦ اﻟﺸﺎﺷﺔ.
.3
: Bothﻳﺘﻢ اﻟﺘﻌﺮف ﻋﻠﻰ اﻟﻨﻘﺮة ﻋﻨﺪ ﺗﻼﻣﺲ أﺻﺒﻌﻚ ﻟﺸﺎﺷﺔ اﻟﻠﻤﺲ وﻋﻨﺪ رﻓﻊ أﺻﺒﻌﻚ ﻣﺮة أﺧﺮى ﺑﻌﻴﺪًا ﻋﻦ اﻟﺸﺎﺷﺔ.
.4
: PC Speakerﺑﻌﺪ ﺗﺜﺒﻴﺖ ﺑﺮﻧﺎﻣﺞ اﻟﺘﺸﻐﻴﻞ ،ﺳﻮف ﺗﺱﺘﻤﻊ إﻟﻰ ﺻﻮت ﺗﻨﺒﻴﻩ ﺑﺸﻜﻞ اﻓﺘﺮاﺿﻲ ﻋﻨﺪ ﺑﺪء ﺗﺸﻐﻴﻞ ﺑﻄﺎﻗﺔ اﻟﻜﻤﺒﻴﻮﺗﺮ .ﻳﻤﻜﻨﻚ
ﺗﻐﻴﻴﺮ دورة اﻟﺘﻨﺒﻴﻩ وﺻﻮﺗﻩ.
.5
: Sound Cardﻳﺘﻢ ﺳﻤﺎع اﻟﺼﻮت ﻣﻦ ﺧﻼل ﺑﻄﺎﻗﺔ اﻟﺼﻮت.
ﻣﻠﺡﻮﻇﺔ
وﻓﻘًﺎ ﻟﺡﺎﻟﺔ اﻷﺟﻬﺰة واﻟﻌﻮاﻣﻞ اﻟﺨﺎرﺟﻴﺔ ،ﻳﻤﻜﻨﻚ ﺗﻌﻴﻴﻦ اﻟﻤﻌﻠﱠﻤﺎت ﻟﺰﻳﺎدة اﻷداء إﻟﻰ اﻟﺡﺪ اﻷﻗﺼﻰ.
إﻟﻐﺎء ﺗﺜﺒﻴﺖ ﺑﺮﻧﺎﻣﺞ اﻟﺘﺸﻐﻴﻞ
اﻧﻘﺮ ﻧﻘﺮًا ﻣﺰدوﺟًﺎ ﻓﻮق "ﻟﻮﺡﺔ اﻟﺘﺡﻜﻢ" " <-إﺿﺎﻓﺔ أو إزاﻟﺔ اﻟﺒﺮاﻣﺞ" )اﻟﺸﻜﻞ ،(8ﺡﺪد " ،"IRTOUCHSYSTEMS TouchScreen Driverواﻧﻘﺮ ﻓﻮق "
"Removeﻹﻟﻐﺎء ﺗﺜﺒﻴﺖ ﺑﺮﻧﺎﻣﺞ اﻟﺘﺸﻐﻴﻞ.
اﻟﺸﻜﻞ )(8
إﻋﺪادات ﺷﺎﺷﺔ اﻟﻠﻤﺲ اﻟﻉﺎﻣﺔ )ﻣﺮﺟﻊ(
ﺡﺪد اﻟﻮﺿﻊ " ،"Mouse Emulationﺛﻢ اﺧﺘﺮ " Enable Touchو" "Send Right Clickو" ،and “Enable Double Click". For general useﻻ ﻳُﻮﺻﻰ
ﺑﺎﻟﺨﻴﺎر " "Enable Delay Touchﻷﻧﻩ ُﻳﺒﻄﺊ ﻣﻦ اﺳﺘﺠﺎﺑﺔ ﺷﺎﺷﺔ اﻟﻠﻤﺲ .ﻟﻦ ﺗﺱﺘﺠﻴﺐ ﺷﺎﺷﺔ اﻟﻠﻤﺲ إذا ﻗﻤﺖ ﺑﺱﺮﻋﺔ ﺑﺎﻟﻀﻐﻁ ﺑﺮﻓﻖ ﺑﺱﺮﻋﺔ أو
ﺳﺡﺐ أﺻﺒﻌﻚ ﺑﺱﺮﻋﺔ ﻋﻠﻰ اﻟﺸﺎﺷﺔ.
اﻟﺘﺜﺒﻴﺖ
Enable Double Click .1
ﻳﺆدي اﻟﻨﻘﺮ اﻟﻤﺰدوج اﻟﻮﻇﻴﻔﺔ ﻧﻔﺱﻬﺎ ﻋﻠﻰ ﺷﺎﺷﺔ اﻟﻠﻤﺲ ﻣﺜﻞ
اﻟﺘﻲ ﻳﻘﻮم ﺑﻬﺎ ﺑﺎﺳﺘﺨﺪام اﻟﻤﺎوس .اﺿﻐﻁ ﺑﺮﻓﻖ ﻋﻠﻰ أي آﺎﺋﻦ
ﻣﺮﺗﻴﻦ ﻓﻲ ﺗﺘﺎﺑﻊ ﺳﺮﻳﻊ ﻟﻔﺘﺡ اﻟﻜﺎﺋﻦ“ .ﻳﺠﺐ ﺗﻌﻴﻴﻦ "Speedﻋﻠﻰ
500-550ﻣﻠﻠﻲ ﺛﺎﻧﻴﺔ و""Areaﻋﻠﻰ 32ﺑﻜﺱﻞ
Enable Right Click .2
ﻗﻢ ﺑﺘﻤﻜﻴﻦ وﻇﻴﻔﺔ اﻟﻨﻘﺮ ﺑﺰر اﻟﻤﺎوس اﻷﻳﻤﻦ )اﻓﺘﺮاﺿﻲ( .واﺿﻐﻁ
ﺑﺎﺳﺘﻤﺮار ﻋﻠﻰ أي ﺟﺰء ﻣﻦ اﻟﺸﺎﺷﺔ ﻟﻤﺪة ﺛﺎﻧﻴﺘﻴﻦ .ﺳﻮف ﺗﻈﻬﺮ
ﻗﺎﺋﻤﺔ اﻟﺱﻴﺎق .ﻻ ﺗُﺘﺎح وﻇﻴﻔﺔ اﻟﻨﻘﺮ ﺑﺰر اﻟﻤﺎوس اﻷﻳﻤﻦ إﻻ ﻓﻲ وﺿﻊ
"ﻣﻀﺎهﺎة وﻇﺎﺋﻒ اﻟﻤﺎوس" ﻓﻘﻁ“ .ﻳﺠﺐ ﺗﻌﻴﻴﻦ "Delayﻋﻠﻰ 1000
ﻣﻠﻠﻲ ﺛﺎﻧﻴﺔ ) 1ﺛﺎﻧﻴﺔ( و" "Areaﻋﻠﻰ 32ﺑﻜﺱﻞ.
Enable Drag Delay .3
ﺗُﻈﻬﺮ هﺬﻩ اﻟﻮﻇﻴﻔﺔ اﻟﻮﻗﺖ ﺑﺎﻟﻤﻠﻠﻲ ﺛﺎﻧﻴﺔ واﻟﺬي ﺳﻮف ﻳﺱﺘﻐﺮﻗﻩ" "Drag Delayﻟﻜﻲ ﻳﺘﻢ ﺗﻤﻜﻴﻨﻩ ﺑﻌﺪ ﻟﻤﺲ هﺬا اﻟﺨﻴﺎر.ﻳﻤﻜﻦ ﺿﺒﻁ "ﺗﺄﺧﻴﺮ اﺳﺘﺠﺎﺑﺔ
اﻟﺱﺡﺐ" )ﺑﺎﻟﻤﻠﻠﻲ ﺛﺎﻧﻴﺔ( ﻋﻠﻰ اﻟﻘﻴﻤﺔ اﻟﺼﺡﻴﺡﺔ إذا ﻟﻢ ﻳﺘﻢ ﺗﺡﺪﻳﺪ اﻟﻜﺎﺋﻦ ﺑﺪﻗﺔ أو اهﺘﺰ اﻟﻤﺆﺷﺮ ﻋﻨﺪ ﻟﻤﺲ ﺷﺎﺷﺔ اﻟﻠﻤﺲ.
آﻴﻔﻴﺔ اﺳﺘﺨﺪام اﻟﺒﺮﻧﺎﻣﺞ
)MDC (Multiple Display Control
اﻟﺘﺜﺒﻴﺖ
.1
أدﺧﻞ اﻟﻘﺮص اﻟﻤﻀﻐﻮط اﻟﺨﺎص ﺑﺎﻟﺘﺜﺒﻴﺖ داﺧﻞ ﻣﺤﺮك .CD-ROM
.2
اﻧﻘﺮ ﻓﻮق ﺑﺮﻧﺎﻣﺞ ﺗﺜﺒﻴﺖ .MDC System
ﻣﻠﺡﻮﻇﺔ
إذا ﻟﻢ ﺗﻈﻬﺮ ﺷﺎﺷﺔ ﺗﺜﺒﻴﺖ اﻟﺒﺮﻧﺎﻣﺞ ،ﻓﻘﻢ ﺑﺘﺜﺒﻴﺘﻪ ﺑﺎﺳﺘﺨﺪام ﻣﻠﻒ ﺗﻨﻔﻴﺬ MDC Systemاﻟﻤﻮﺟﻮد ﻓﻲ اﻟﻤﺠﻠﺪ MDCﻓﻲ .CD-ROM
.3
ﻓﻲ ﺡﺎﻟﺔ ﻇﻬﻮر ﺷﺎﺷﺔ ﻣﻉﺎﻟﺞ اﻟﺘﺜﺒﻴﺖ ،اﻧﻘﺮ ﻓﻮق "اﻟﺘﺎﻟﻲ".
.4
ﺳﻮف ﺗﻈﻬﺮ اﻟﺸﺎﺷﺔ " ."License Agreementاﻧﻘﺮ ﻓﻮق "."Yes
.5
ﺳﻮف ﺗﻈﻬﺮ اﻟﻨﺎﻓﺬة " ."Customer Informationﻗﻢ ﺑﺘﺱﺠﻴﻞ ﻣﻉﻠﻮﻣﺎت اﻟﻤﺱﺘﺨﺪم ﺛﻢ اﻟﻨﻘﺮ ﻓﻮق "".Yes
.6
ﺳﻮف ﺗﻈﻬﺮ اﻟﻨﺎﻓﺬة " ."Choose Destination Locationﺡﺪد ﻣﻮﻗﻊ اﻟﻤﻠﻒ ﻟﻴﺘﻢ ﺗﺜﺒﻴﺘﻪ ﺛﻢ اﻧﻘﺮ ﻓﻮق "".Next
ﻣﻠﺡﻮﻇﺔ
إذا ﻟﻢ ﻳﺘﻢ ﺗﺤﺪﻳﺪ ﻣﻮﻗﻊ اﻟﻤﻠﻒ ،ﻳﺘﻢ ﺗﺜﺒﻴﺖ اﻟﺒﺮﻧﺎﻣﺞ ﻓﻲ ﻣﻮﻗﻊ اﻟﻤﻠﻒ اﻻﻓﺘﺮاﺿﻲ.
.7
ﺳﻮف ﺗﻈﻬﺮ اﻟﻨﺎﻓﺬة " ."Start Copying Filesﻗﻢ ﺑﺘﺄآﻴﺪ ﻣﻮﻗﻊ اﻟﻤﻠﻒ ﺛﻢ اﻟﻨﻘﺮ ﻓﻮق "".Next
.8
ﺳﻮف ﺗﻈﻬﺮ ﺷﺎﺷﺔ ﺗﻘﺪم اﻟﺘﺜﺒﻴﺖ.
.9
ﺳﻮف ﺗﻈﻬﺮ اﻟﺸﺎﺷﺔ " ."InstallShield Wizard Completeاﻧﻘﺮ ﻓﻮق "."Finish
ﻣﻠﺡﻮﻇﺔ
ﺡﺪد " "Launch MDC Systemﺛﻢ اﻧﻘﺮ ﻓﻮق " ".Finishﺳﻴﺘﻢ ﺗﺸﻐﻴﻞ اﻟﺒﺮﻧﺎﻣﺞ MDCﻋﻠﻰ اﻟﻔﻮر.
.10
ﻓﻲ ﺡﺎﻟﺔ اآﺘﻤﺎل اﻟﺘﺜﺒﻴﺖ ﺑﻨﺠﺎح ،ﺳﻴﻈﻬﺮ رﻣﺰ اﻟﺘﻨﻔﻴﺬ MDC Systemاﻟﺱﺮﻳﻊ ﻋﻠﻰ ﺳﻄﺡ اﻟﻤﻜﺘﺐ.
ﻗﺪ ﻻ ﻳﻈﻬﺮ رﻣﺰ ﺗﻨﻔﻴﺬ MDCاﻋﺘﻤﺎدًا ﻋﻠﻰ ﻣﻮاﺹﻔﺎت ﻧﻈﺎم اﻟﻜﻤﺒﻴﻮﺗﺮ أو ﺟﻬﺎز اﻟﻉﺮض .ﻓﻲ ﺡﺎﻟﺔ ﺡﺪوث ذﻟﻚ ،اﺿﻐﻁ اﻟﻤﻔﺘﺎح .F5
ﻣﺸﻜﻼت اﻟﺘﺜﺒﻴﺖ
ﻗﺪ ﻳﺘﺄﺛﺮ ﺗﺜﺒﻴﺖ ﺑﺮﻧﺎﻣﺞ MDCﺑﻉﺪة ﻋﻮاﻣﻞ ،ﻣﻨﻬﺎ ﺑﻄﺎﻗﺔ اﻟﻔﻴﺪﻳﻮ واﻟﻠﻮﺡﺔ اﻷم وﺑﻴﺌﺔ اﻟﺸﺒﻜﺔ.
إزاﻟﺔ ﺗﺜﺒﻴﺖ اﻟﺒﺮﻧﺎﻣﺞ
ﻳﻤﻜﻦ إزاﻟﺔ ﺑﺮﻧﺎﻣﺞ MDCﻓﻘﻁ ﻣﻦ ﺧﻼل اﻟﺨﻴﺎر "إﺿﺎﻓﺔ أو إزاﻟﺔ اﻟﺒﺮاﻣﺞ" ﻣﻦ ﻟﻮﺡﺔ اﻟﺘﺤﻜﻢ ﻓﻲ .®Windows
ﻗﻢ ﺑﺘﻨﻔﻴﺬ اﻟﺨﻄﻮات اﻟﺘﺎﻟﻴﺔ ﻹزاﻟﺔ اﻟﺒﺮﻧﺎﻣﺞ .MDC
ﺡﺪد "إﻋﺪاد/ﻟﻮﺡﺔ اﻟﺘﺤﻜﻢ" ﻣﻦ ﻗﺎﺋﻤﺔ "اﺑﺪأ" ﺛﻢ ﻗﻢ ﺑﺎﻟﻨﻘﺮ اﻟﻤﺰدوج ﻓﻮق "إﺿﺎﻓﺔ أو إزاﻟﺔ اﻟﺒﺮاﻣﺞ".
ﺡﺪد اﻟﺒﺮﻧﺎﻣﺞ MDC Systemﻣﻦ اﻟﻘﺎﺋﻤﺔ ﺛﻢ اﻧﻘﺮ ﻓﻮق اﻟﺰر "إﺿﺎﻓﺔ/ﺡﺬف".
اﺳﺘﺨﺪام ﺑﺮﻧﺎﻣﺞ Serial MDC
اﺳﺘﺨﺪام ﺑﺮﻧﺎﻣﺞ Ethernet MDC
S e r i a l MDC
ﻣﻘﺪﻣﺔ
ﻳُﻌﺪ اﻟﺘﺤﻜﻢ ﺑﺸﺎﺷﺎت اﻟﻌﺮض اﻟﻤﺘﻌﺪدة ) (MDCﺗﻄﺒﻴﻘًﺎ ﻳﺱﻤﺢ ﺑﺘﺸﻐﻴﻞ اﻟﻌﺪﻳﺪ ﻣﻦ ﺷﺎﺷﺎت اﻟﻌﺮض ﻋﻠﻰ اﻟﻜﻤﺒﻴﻮﺗﺮ ﺑﺱﻬﻮﻟﺔ
وﺑﺸﻜﻞٍ ﻣﺘﺰاﻣﻦُ .ﻳُﺱﺘﺨﺪم ،RS-232Cﻣﻌﻴﺎر اﻻﺗﺼﺎل اﻟﺘﺱﻠﺱﻠﻲ ،ﻟﻼﺗﺼﺎل ﺑﻴﻦ اﻟﻜﻤﺒﻴﻮﺗﺮ وﺷﺎﺷﺔ اﻟﻌﺮض .ﻟﺬﻟﻚ ،ﻳﻨﺒﻐﻲ اﺱﺘﺨﺪام
آﺒﻞ ﺗﺱﻠﺱﻠﻲ ﻟﻠﺘﻮﺻﻴﻞ ﺑﻴﻦ اﻟﻤﻨﻔﺬ اﻟﺘﺱﻠﺱﻠﻲ ﺑﺎﻟﻜﻤﺒﻴﻮﺗﺮ واﻟﻤﻨﻔﺬ اﻟﺘﺱﻠﺱﻠﻲ ﺑﺸﺎﺷﺔ اﻟﻌﺮض.
اﻟﺸﺎﺷﺔ اﻟﺮﺋﻴﺴﻴﺔ
اﻧﻘﺮ ﻓﻮق اﺑﺪأ < اﻟﺒﺮاﻣﺞ < Samsung > MDC Systemﻟﺒﺪء ﺗﺸﻐﻴﻞ اﻟﺒﺮﻧﺎﻣﺞ.
ﺣﺪد ﺟﻬﺎزًا ﻟﻤﺸﺎهﺪة ﻣﺱﺘﻮى اﻟﺼﻮت اﻟﺨﺎص ﺑﺎﻟﺠﻬﺎز اﻟﻤﺤﺪد ﻣﻦ ﺧﻼل ﺷﺮﻳﻁ اﻟﺘﻤﺮﻳﺮ.
اﻟﺮﻣﻮز اﻟﺮﺋﻴﺴﻴﺔ
All
Remote control
Selection Buttons
Safety Lock
Refresh
Port Selection
ﺗﺤﺪﻳﺪ ﺷﺎﺷﺔ اﻟﻌﺮض
Lamp Control
ﺷﺒﻜﺔ اﻟﻤﻌﻠﻮﻣﺎت
...Option
أدوات اﻟﺘﺤﻜﻢ
ﻣﺤﺪدات اﻟﻘﺎﺋﻤﺔ اﻟﻤﻨﺴﺪﻟﺔ
OSD Display
1
.
اﺱﺘﺨﺪم اﻟﺮﻣﻮز اﻟﺮﺋﻴﺱﻴﺔ ﻟﻠﺘﻨﻘﻞ ﺑﻴﻦ آﻞ ﺷﺎﺷﺔ.
.2
ﻳﺱﻤﺢ ﻟﻚ ﺑﺘﻤﻜﻴﻦ أو ﺗﻌﻄﻴﻞ وﻇﻴﻔﺔ اﺱﺘﻘﺒﺎل إﺷﺎرة ﺟﻬﺎز اﻟﺘﺤﻜﻢ ﻋﻦ ﺑُﻌﺪ ﻟﻮﺣﺪة ﺷﺎﺷﺔ اﻟﻌﺮض.
.3
ﺗﻌﻴﻴﻦ وﻇﻴﻔﺔ .Safety Lock
ﻋﻨﺪ ﺗﻌﻴﻴﻦ وﻇﻴﻔﺔ ،Lockﻳﻤﻜﻨﻚ ﺗﺸﻐﻴﻞ أزرار اﻟﻄﺎﻗﺔ واﻟﻘﻔﻞ ﺑﺠﻬﺎز اﻟﺘﺤﻜﻢ ﻋﻦ ﺑُﻌﺪ.
.4
ﻳﻤﻜﻦ ﺗﻐﻴﻴﺮ اﻹﻋﺪاد اﻟﺨﺎص "ﺑﺎﻟﻤﻨﻔﺬ اﻟﺘﺱﻠﺱﻠﻲ" ﻟﻠﻜﻤﺒﻴﻮﺗﺮ .اﻟﻘﻴﻤﺔ اﻷﺻﻠﻴﺔ هﻲ .COM1
.5
ﺗﺤﺪﻳﺪ وﺿﻊ ﺿﺒﻁ .Lamp
.6
ﺿﺒﻁ ﻋﺪد ﻣﻌﺮّﻓﺎت LFDوﺗﻌﺎﻗﺐ ﺣﺪوث ﺗﻜﺮارات اﻟﺒﺤﺚ.
.7
ﺗﺤﺪﻳﺪ ﻧﻄﺎق ﻣﻌﺮّﻓﺎت LFDﻟﺸﺎﺷﺔ اﻟﻌﺮض .ﻳﻤﻜﻨﻚ ﺗﺤﺪﻳﺪ اﻟﻤﻌﺮّﻓﺎت اﻟﻤﻌﺮوﺿﺔ أو إﻟﻐﺎء ﺗﺤﺪﻳﺪهﺎ ﺑﺎﺱﺘﺨﺪام اﻟﺰر Selectأو .Clear
.8
ﻳُﻤﻜﻦ ﺗﺤﺪﻳﺪ آﺎﻓﺔ أﺟﻬﺰة اﻟﻌﺮض أو إﻟﻐﺎء ﺗﺤﺪﻳﺪهﺎ.
.9
ﺗﺤﺪﻳﺪ ﻣﻌﺮﻓﺎت LFDﺑﺎﻟﻀﻐﻁ ﻓﻮق اﻟﺰر ) (Selectأو إﻟﻐﺎء ﺗﺤﺪﻳﺪ ﻣﻌﺮّﻓﺎت LFDاﻟﻤﻌﺮوﺿﺔ ﻣﻦ ﺧﻼل ﺗﻜﻮﻳﻦ 7و 8ﺑﺎﻟﻀﻐﻁ ﻓﻮق اﻟﺰر )
.(Clear
10
.
ﻳﻌﻤﻞ هﺬا اﻟﺰر ﻋﻠﻰ اﻟﺒﺤﺚ ﻋﻦ أﺟﻬﺰة اﻟﻌﺮض .ﺣﻴﺚ ﺗﺘﻢ اﻹﺷﺎرة إﻟﻰ اﻟﺤﺪ اﻷﻗﺼﻰ ﻟﻠﻌﺪد ﻓﻲ ﺣﻘﻞ .Max LFD Id
11
.
ﺗﺤﺪﻳﺪ ﺷﺎﺷﺔ ﻋﺮض ﻣﻦ ﻗﺎﺋﻤﺔ "ﺗﺤﺪﻳﺪ ﺷﺎﺷﺔ اﻟﻌﺮض".
12
.
اﺱﺘﺨﺪم "اﻟﺸﺒﻜﺔ" ﻟﻌﺮض ﻣﻌﻠﻮﻣﺎت ﻣﺨﺘﺼﺮة ﻋﻦ ﺷﺎﺷﺔ اﻟﻌﺮض اﻟﻤﺤﺪدة.
13
.
اﺱﺘﺨﺪم "أدوات اﻟﺘﺤﻜﻢ" ﻟﻠﺘﺤﻜﻢ ﺑﺸﺎﺷﺎت اﻟﻌﺮض.
14اﻟﺘﺒﺪﻳﻞ ﺑﻴﻦ وﻇﻴﻔﺔ "ﺗﺸﻐﻴﻞ/إﻳﻘﺎف ﺗﺸﻐﻴﻞ" ﻟﻠﻘﻮاﺋﻢ اﻟﺘﻲ ﺗﻈﻬﺮ ﻋﻠﻰ اﻟﺸﺎﺷﺔ.
رﺑﻤﺎ ﻻ ﺗﻜﻮن اﻟﻮﻇﻴﻔﺔ ﻣﺪﻋﻮﻣﺔ وﻓﻘًﺎ ﻟﻠﻤﻨﺘﺞ..
>ﻣﻼﺣﻈﺔ< ﺗﻌﻤﻞ اﻟﻮﻇﻴﻔﺔ "ﺗﻤﻜﻴﻦ/ﺗﻌﻄﻴﻞ" ﺑﺠﻬﺎز اﻟﺘﺤﻜﻢ ﻋﻦ ﺑُﻌﺪ ﺱﻮاء آﺎن ﻣﻔﺘﺎح اﻟﻄﺎﻗﺔ ﻓﻲ وﺿﻊ اﻟﺘﺸﻐﻴﻞ أو إﻳﻘﺎف
اﻟﺘﺸﻐﻴﻞ ،وﻳﺘﻢ ﺗﻄﺒﻴﻖ ذﻟﻚ ﻋﻠﻰ آﺎﻓﺔ ﺷﺎﺷﺎت اﻟﻌﺮض اﻟﻤﺘﺼﻠﺔ ﺑﺘﻄﺒﻴﻖ .MDCوﻟﻜﻦ ﺑﻐﺾ اﻟﻨﻈﺮ ﻋﻦ اﻟﺤﺎﻟﺔ أﺛﻨﺎء
إﻳﻘﺎف ﺗﺸﻐﻴﻞ ،MDCﻳﺘﻢ ﺗﻬﻴﺌﺔ وﻇﻴﻔﺔ اﺱﺘﻘﺒﺎل إﺷﺎرة ﺟﻬﺎز اﻟﺘﺤﻜﻢ ﻋﻦ ﺑُﻌﺪ ﻟﻜﺎﻓﺔ ﺷﺎﺷﺎت اﻟﻌﺮض ﻟﺘﻜﻮن ﻓﻲ
ﺣﺎﻟﺔ "ﺗﻤﻜﻴﻦ" ﻋﻨﺪ إﻏﻼق .MDC
Port Selection
.1ﻳﺘﻢ ﺿﺒﻁ Multiple Display Controlﻓﻲ اﻷﺻﻞ ﻋﻠﻰ .COM1
.2ﻋﻨﺪ اﺱﺘﺨﺪام أي ﻣﻨﻔﺬ ﺑﺨﻼف ،COM1ﻳﻤﻜﻨﻚ ﺗﺤﺪﻳﺪ ﻣﻦ COM1ﺣﺘﻰ COM4ﻣﻦ ﺧﻼل اﻟﻘﺎﺋﻤﺔ .Port Selection Menu
.3إذا آﺎن اﻻﺱﻢ اﻟﻔﻌﻠﻲ ﻟﻠﻤﻨﻔﺬ اﻟﻤﺘﺼﻞ ﺑﺸﺎﺷﺔ ﻋﺮض LCDﺑﺎﺱﺘﺨﺪام آﺒﻞ ﺗﺱﻠﺱﻠﻲ ﻏﻴﺮ ﻣﺤﺪد ،ﻓﻠﻦ ﻳﺘﻮﻓﺮ اﻻﺗﺼﺎل.
.4ﻳﺘﻢ ﺗﺨﺰﻳﻦ اﻟﻤﻨﻔﺬ اﻟﻤﺤﺪد ﺑﺎﻟﺒﺮﻧﺎﻣﺞ وﻳﺘﻢ اﺱﺘﺨﺪاﻣﻩ ﻟﻠﺒﺮﻧﺎﻣﺞ اﻟﺘﺎﻟﻲ أﻳﻀًﺎ.
اﻟﻨﻈﺎم
.1اﻧﻘﺮ ﻓﻮق Systemﻓﻲ اﻟﻘﺎﺋﻤﺔ اﻟﺮﺋﻴﺱﻴﺔ ﻟﻔﺘﺢ ﺷﺎﺷﺔ ﺿﺒﻁ اﻟﻨﻈﺎم.
ﺗﻌﺮض "ﺷﺒﻜﺔ اﻟﻤﻌﻠﻮﻣﺎت" ﺑﻌﺾ اﻟﻤﻌﻠﻮﻣﺎت اﻷﺱﺎﺱﻴﺔ اﻟﻼزﻣﺔ ﻟﻠﻨﻈﺎم.
(1
)ﺣﺎﻟﺔ اﻟﻄﺎﻗﺔ(
Input (2
Image Size (3
On Timer (4
Off Timer (5
.2ﺣﺪد ﺷﺎﺷﺎت اﻟﻌﺮض اﻟﺘﻲ ﺗﺮﻏﺐ ﻓﻲ ﺿﺒﻄﻬﺎ ﺑﺎﺱﺘﺨﺪام اﻟﺰر Selectأو ﺧﺎﻧﺎت اﻻﺧﺘﻴﺎر.
ﻳﺘﻴﺢ ﻟﻚ Systemإﻣﻜﺎﻧﻴﺔ اﻟﺘﺤﻜﻢ ﻓﻲ ﺑﻌﺾ وﻇﺎﺋﻒ ﺷﺎﺷﺔ اﻟﻌﺮض اﻟﻤﺤﺪدة.
Power On/Off (1
ﺗﺸﻐﻴﻞ/إﻳﻘﺎف ﺗﺸﻐﻴﻞ ﺷﺎﺷﺔ اﻟﻌﺮض اﻟﻤﺤﺪدة.Volume (2
ﺗﺤﻜﻢ ﺑﻤﺱﺘﻮى اﻟﺼﻮت اﻟﺨﺎص ﺑﺸﺎﺷﺔ اﻟﻌﺮض اﻟﻤﺤﺪدة.وﻳﻘﻮم ﺑﺎﺱﺘﻘﺒﺎل ﻗﻴﻤﺔ ﻣﺱﺘﻮى اﻟﺼﻮت ﻟﺸﺎﺷﺔ اﻟﻌﺮض اﻟﻤﺤﺪدة ﻣﻦ اﻷﺟﻬﺰة وﻳﺘﻢ ﻋﺮﺿﻬﺎ ﺑﺸﺮﻳﻁ اﻟﺘﻤﺮﻳﺮ.
)ﻋﻨﺪ إﻟﻐﺎء ﺗﺤﺪﻳﺪ ﺷﺎﺷﺔ ﻋﺮض واﺣﺪة أو آﺎﻓﺔ ﺷﺎﺷﺎت اﻟﻌﺮض ،ﺱﻮف ﺗﺘﻢ اﺱﺘﻌﺎدة اﻟﻘﻴﻤﺔ اﻻﻓﺘﺮاﺿﻴﺔ وهﻲ .(10
(3
)ﺗﺸﻐﻴﻞ/إﻳﻘﺎف ﺗﺸﻐﻴﻞ آﺘﻢ اﻟﺼﻮت(
ﺗﺸﻐﻴﻞ/إﻳﻘﺎف ﺗﺸﻐﻴﻞ وﻇﻴﻔﺔ "آﺘﻢ اﻟﺼﻮت" اﻟﺨﺎﺻﺔ ﺑﺸﺎﺷﺔ اﻟﻌﺮض اﻟﻤﺤﺪدة.ﻋﻨﺪ ﺗﺤﺪﻳﺪ أﺣﺪ اﻷﺟﻬﺰة ﻓﻲ وﻗﺖ ﻣﺎ ،ﻗﻢ ﺑﺘﺸﻐﻴﻞ وﻇﻴﻔﺔ "آﺘﻢ اﻟﺼﻮت" ﻟﻠﺠﻬﺎز اﻟﻤﺤﺪد.
ﻳﺘﻢ ﺗﻌﻄﻴﻞ وﻇﻴﻔﺔ "آﺘﻢ اﻟﺼﻮت" ﺗﻠﻘﺎﺋﻴًﺎ ﻋﻨﺪ ﺿﺒﻁ ﻣﺱﺘﻮى اﻟﺼﻮت.
)ﺗﻌﻮد آﺎﻓﺔ اﻟﻘﻴﻢ ﻟﻺﻋﺪادات اﻻﻓﺘﺮاﺿﻴﺔ ﻋﻨﺪ اﻟﺘﺮاﺟﻊ ﻋﻦ اﻟﺘﺤﺪﻳﺪات أو اﺧﺘﻴﺎر "ﺗﺤﺪﻳﺪ اﻟﻜﻞ"(.
ﺗﺘﻮﻓﺮ ﺧﺎﺻﻴﺘﻲ اﻟﺘﺤﻜﻢ ﻓﻲ Volumeو"آﺘﻢ اﻟﺼﻮت" ﻓﻘﻁ ﻟﺸﺎﺷﺎت اﻟﻌﺮض اﻟﺘﻲ ﺗﻜﻮن ﺣﺎﻟﺔ اﻟﻄﺎﻗﺔ ﻟﻬﺎ هﻲ
"ﺗﺸﻐﻴﻞ".
.3ﺗﺤﺪﻳﺪ ﻣﺎ إذا آﺎن ﻳﺘﻢ ﻋﺮض ﺷﺎﺷﺔ اﻟﻘﺎﺋﻤﺔ ﺑﺎﺱﺘﺨﺪام ﻗﺎﺋﻤﺔ .OSD Display
Source OSD (1
ﺗﻌﻴﻴﻦ ﻣﺎ إذا آﺎن ﻳﺘﻢ ﻋﺮض Source OSDﻟﻺﺷﺎرة إﻟﻰ ﺗﻐﻴﻴﺮ اﻟﻤﺼﺪر.Not Optimum Mode OSD (2
ﺗﻌﻴﻴﻦ ﻣﺎ إذا آﺎن ﻳﺘﻢ ﻋﺮض ،Optimum Mode OSDﻟﻺﺷﺎرة إﻟﻰ ﻋﺪم دﻋﻢ اﻟﻮﺿﻊ اﻟﺤﺎﻟﻲ.No Signal OSD (3
ﺗﻌﻴﻴﻦ ﻣﺎ إذا آﺎن ﻳﺘﻢ ﻋﺮض No Signal OSDﻟﻺﺷﺎرة إﻟﻰ ﻋﺪم وﺟﻮد إﺷﺎرة.MDC OSD (4
-ﺗﻌﻴﻴﻦ ﻣﺎ إذا آﺎن ﻳﺘﻢ ﻋﺮض MDC OSDﻟﻺﺷﺎرة إﻟﻰ ﺗﻐﻴﻴﺮ اﻹﻋﺪادات ﺑﺎﺱﺘﺨﺪام .MDC
ﻣﺼﺪر اﻹدﺧﺎل
.1اﻧﻘﺮ ﻓﻮق Input Sourceاﻟﺨﺎص ﺑﺎﻟﺮﻣﻮز اﻟﺮﺋﻴﺱﻴﺔ وﺱﺘﻈﻬﺮ ﺷﺎﺷﺔ اﻟﺘﺤﻜﻢ اﻟﺨﺎﺻﺔ ﺑـ .Input Source
ﺣﺪد ﺷﺎﺷﺎت اﻟﻌﺮض اﻟﺘﻲ ﺗﺮﻏﺐ ﻓﻲ ﺿﺒﻄﻬﺎ ﺑﺎﺱﺘﺨﺪام اﻟﺰر Selectأو ﺧﺎﻧﺎت اﻻﺧﺘﻴﺎر.
• وﺿﻊ TV
• وﺿﻊ PC
ﺗﻌﺮض "ﺷﺒﻜﺔ اﻟﻤﻌﻠﻮﻣﺎت" ﺑﻌﺾ اﻟﻤﻌﻠﻮﻣﺎت اﻷﺱﺎﺱﻴﺔ اﻟﻼزﻣﺔ ﻟﻠﺘﺤﻜﻢ ﻓﻲ .Input Source
(1
PC
-ﺗﻐﻴﻴﺮ Input Sourceاﻟﺨﺎص ﺑﺸﺎﺷﺔ اﻟﻌﺮض اﻟﻤﺤﺪدة إﻟﻰ .PC
(2
BNC
-ﺗﻐﻴﻴﺮ Input Sourceاﻟﺨﺎص ﺑﺸﺎﺷﺔ اﻟﻌﺮض اﻟﻤﺤﺪدة إﻟﻰ .BNC
(3
DVI
-ﺗﻐﻴﻴﺮ Input Sourceاﻟﺨﺎص ﺑﺸﺎﺷﺔ اﻟﻌﺮض اﻟﻤﺤﺪدة إﻟﻰ .DVI
(4
TV
-ﺗﻐﻴﻴﺮ Input Sourceاﻟﺨﺎص ﺑﺸﺎﺷﺔ اﻟﻌﺮض اﻟﻤﺤﺪدة إﻟﻰ .TV
(5
DTV
-ﺗﻐﻴﻴﺮ Input Sourceاﻟﺨﺎص ﺑﺸﺎﺷﺔ اﻟﻌﺮض اﻟﻤﺤﺪدة إﻟﻰ .DTV
(6
AV
-ﺗﻐﻴﻴﺮ Input Sourceاﻟﺨﺎص ﺑﺸﺎﺷﺔ اﻟﻌﺮض اﻟﻤﺤﺪدة إﻟﻰ .AV
(7
S-Video
-ﺗﻐﻴﻴﺮ Input Sourceاﻟﺨﺎص ﺑﺸﺎﺷﺔ اﻟﻌﺮض اﻟﻤﺤﺪدة إﻟﻰ .S-Video
(8
Component
-ﺗﻐﻴﻴﺮ Input Sourceاﻟﺨﺎص ﺑﺸﺎﺷﺔ اﻟﻌﺮض اﻟﻤﺤﺪدة إﻟﻰ .Component
(9
MagicInfo
-ﻳﻌﻤﻞ ﻣﺼﺪر اﻹدﺧﺎل اﻟﺨﺎص ﺑـ MagicInfoﻓﻘﻁ ﻣﻊ اﻟﻄﺮاز اﻟﻤُﺰود ﺑﺒﺮﻧﺎﻣﺞ .MagicInfo
(10
HDMI1/HDMI2
-ﺗﻐﻴﻴﺮ Input Sourceاﻟﺨﺎص ﺑﺸﺎﺷﺔ اﻟﻌﺮض اﻟﻤﺤﺪدة إﻟﻰ .HDMI
(11
DP
-ﺗﺒﺪﻳﻞ Input Sourceاﻟﺨﺎص ﺑﺸﺎﺷﺔ اﻟﻌﺮض اﻟﻤﺤﺪدة إﻟﻰ .DP
(12
Channel
ﻳﻈﻬﺮ ﺱﻬﻢ Channelﻋﻨﺪﻣﺎ ﻳﺘﻢ ﺿﺒﻁ Input Sourceﻋﻠﻰ وﺿﻊ .TVﻗﺪ ﻻ ﻳﺘﻢ دﻋﻢ HDMI2وﻓﻘًﺎ ﻟﻠﻤﻨﺘﺞ.
ﻗﺪ ﻻ ﻳﺘﻢ دﻋﻢ DPوﻓﻘًﺎ ﻟﻠﻤﻨﺘﺞ.
ﻳﻤﻜﻦ ﺗﺤﺪﻳﺪ "ﻣﺼﺪر اﻟﺘﻠﻴﻔﺰﻳﻮن" ﻓﻘﻁ ﻓﻲ اﻟﻤﻨﺘﺠﺎت اﻟﻤﺰودة ﺑﺘﻠﻴﻔﺰﻳﻮن وﻳﺘﻢ اﻟﺴﻤﺎح ﺑﺎﻟﺘﺤﻜﻢ ﻓﻲ اﻟﻘﻨﻮات ﻓﻘﻁ ﻋﻨﺪ
ﺗﻌﻴﻴﻦ Input Sourceﻋﻠﻰ وﺿﻊ .TV
ﺗﺘﻮﻓﺮ ﻣﻴﺰة اﻟﺘﺤﻜﻢ ﻓﻲ Input Sourceﻓﻘﻁ ﻟﺸﺎﺷﺎت اﻟﻌﺮض اﻟﺘﻲ ﺗﻜﻮن ﺣﺎﻟﺔ اﻟﻄﺎﻗﺔ ﻟﻬﺎ هﻲ "ﺗﺸﻐﻴﻞ".
ﺣﺠﻢ اﻟﺼﻮرة
PCو BNCو DVوDP
.1اﻧﻘﺮ ﻓﻮق Image Sizeاﻟﺨﺎص ﺑﺎﻟﺮﻣﻮز اﻟﺮﺋﻴﺱﻴﺔ وﺱﺘﻈﻬﺮ ﺷﺎﺷﺔ اﻟﺘﺤﻜﻢ ﻓﻲ .Image Size
ﺗﻌﺮض "ﺷﺒﻜﺔ ﻣﻌﻠﻮﻣﺎت" ﺑﻌﺾ اﻟﻤﻌﻠﻮﻣﺎت اﻷﺱﺎﺱﻴﺔ اﻟﻼزﻣﺔ ﻟﻠﺘﺤﻜﻢ ﻓﻲ .Image Size
(1
)ﺣﺎﻟﺔ اﻟﻄﺎﻗﺔ(
ﻋﺮض ﺣﺎﻟﺔ اﻟﻄﺎﻗﺔ ﻟﺸﺎﺷﺔ اﻟﻌﺮض اﻟﺤﺎﻟﻴﺔ.(2
Image Size
-ﻋﺮض Image Sizeاﻟﺤﺎﻟﻲ ﻟﺸﺎﺷﺔ اﻟﻌﺮض اﻟﻤﺱﺘﺨﺪﻣﺔ.
(3
Input
ﺗﻌﺮض "ﺷﺒﻜﺔ اﻟﻤﻌﻠﻮﻣﺎت" ﺷﺎﺷﺎت اﻟﻌﺮض اﻟﺘﻲ ﻳﻜﻮن Input Sourceﻓﻴﻬﺎ هﻮ PCو BNCو DVIوDPﻓﻘﻁ.
(4ﻣﺼﺪرPC
اﻧﻘﺮ ﻓﻮق Image Sizeﻓﻲ اﻟﻘﺎﺋﻤﺔ اﻟﺮﺋﻴﺱﺔ ﻟﻌﺮض ﻋﻼﻣﺎت اﻟﺘﺒﻮﻳﺐ PCو BNCو DVIو.DP ﻳﻘﻮم زر اﻟﺘﺤﻜﻢ ﻓﻲ Image Sizeﺑﺎﻟﺘﺤﻜﻢ ﻓﻲ Image Sizeاﻟﻤﺘﻮﻓﺮ ﻟــ PCو BNCو DVIو.DP(5
Video Source
ﺑﺎﺱﺘﺨﺪام اﻟﺰر ﺿﺒﻁ ،Image Sizeﻳﻤﻜﻨﻚ ﺿﺒﻁ Image Sizeﻋﻠﻰ اﻟﻘﻴﻤﺔ اﻟﻤﺘﻮﻓﺮة ﻓﻲ PCو BNCو DVIو.DPﻗﺪ ﻻ ﻳﺘﻢ دﻋﻢ DPوﻓﻘًﺎ ﻟﻠﻤﻨﺘﺞ.
ﻳﻌﻤﻞ ﻣﺼﺪر اﻹدﺧﺎل اﻟﺨﺎص ﺑـ MagicInfoﻓﻘﻁ ﻣﻊ اﻟﻄﺮاز اﻟﻤُﺰود ﺑﺒﺮﻧﺎﻣﺞ .MagicInfo
ﻳﻌﻤﻞ ﻣﺼﺪر اﻹدﺧﺎل اﻟﺨﺎص ﺑﺎﻟﺘﻠﻔﺰﻳﻮن ﻓﻘﻁ ﺑﺎﻟﻄﺮاز اﻟﻤﺰوﱠد ﺑﺘﻠﻴﻔﺰﻳﻮن.
ﻳﺘﻮﻓﺮ زر اﻟﺘﺤﻜﻢ ﻓﻲ Image Sizeﻓﻘﻁ ﻟﺸﺎﺷﺎت اﻟﻌﺮض اﻟﺘﻲ ﺗﻜﻮن ﺣﺎﻟﺔ اﻟﻄﺎﻗﺔ ﻟﻬﺎ هﻲ "ﺗﺸﻐﻴﻞ" .
Image Size
TVو AVو S-Videoو Componentو) DVI(HDCPو HDMI1و HDMI2و.DTV
.1اﻧﻘﺮ ﻓﻮق Image Sizeاﻟﺨﺎص ﺑﺎﻟﺮﻣﻮز اﻟﺮﺋﻴﺱﻴﺔ وﺱﺘﻈﻬﺮ ﺷﺎﺷﺔ اﻟﺘﺤﻜﻢ ﻓﻲ .Image Size
ﺗﻌﺮض "ﺷﺒﻜﺔ ﻣﻌﻠﻮﻣﺎت" ﺑﻌﺾ اﻟﻤﻌﻠﻮﻣﺎت اﻷﺱﺎﺱﻴﺔ اﻟﻼزﻣﺔ ﻟﻠﺘﺤﻜﻢ ﻓﻲ .Image Size
(1ﻟﻀﺒﻁ Image Sizeﻓﻲ وﺿﻊ TVأو AVأو S-Videoأو Componentأو HDMI1أو HDMI2أو ،DTVاﻧﻘﺮ ﻓﻮق ﻋﻼﻣﺔ اﻟﺘﺒﻮﻳﺐ Video
Source
.ﺣﺪد ﺷﺎﺷﺔ اﻟﻌﺮض اﻟﺘﻲ ﺗﺮﻏﺐ ﻓﻲ ﺿﺒﻄﻬﺎ ﺑﺎﺱﺘﺨﺪام اﻟﺰر Selectأو ﻣﻦ ﺧﻼل ﺗﺤﺪﻳﺪ ﺧﺎﻧﺎت اﻻﺧﺘﻴﺎر.
(2ﺗﻌﺮض "ﺷﺒﻜﺔ اﻟﻤﻌﻠﻮﻣﺎت" ﺷﺎﺷﺔ اﻟﻌﺮض اﻟﺘﻲ ﻳﻜﻮن وﺿﻊ ﻣﺼﺪر اﻹدﺧﺎل ﻟﻬﺎ هﻮ TVأو AVأو S-Videoأو Componentأو HDMI1أو
HDMI2أو DTVﻓﻘﻁ.
(3ﻳﺘﻢ ﺗﺒﺪﻳﻞ Image Sizeﻟﺸﺎﺷﺔ اﻟﻌﺮض اﻟﻤﺤﺪدة ﺑﻄﺮﻳﻘﺔ ﻋﺸﻮاﺋﻴﺔ.
(4ﻳﻤﻜﻦ ﺿﺒﻁ أوﺿﺎع اﻟﺸﺎﺷﺔ ﻓﻘﻁ ﻋﻨﺪﻣﺎ ﻳﺘﻢ ﺗﻮﺻﻴﻞ ﺗﻠﻴﻔﺰﻳﻮن ) PALﻓﻘﻁ( وﺗﻌﻴﻴﻦ ﻋﻨﺼﺮ Image Sizeإﻟﻰ اﻟﻮﺿﻊ .Auto Wide
ﻗﺪ ﻻ ﻳﺘﻢ دﻋﻢ HDMI2وﻓﻘًﺎ ﻟﻠﻤﻨﺘﺞ.
ﻗﺪ ﻻ ﻳﺘﻢ دﻋﻢ Customوﻓﻘًﺎ ﻟﻠﻤﻨﺘﺞ.
ﻻ ﻳﺘﻮﻓﺮ وﺿﻊ Auto Wideو Zoom1و Zoom2ﻟﻠﺘﺤﺪﻳﺪ ﻋﻨﺪﻣﺎ ﻳﻜﻮن ﻧﻮع إﺷﺎرة اﻹدﺧﺎل ﻟـ Componentو)DVI (HDCP
هﻲ 720pأو .1080i
)ﻳﺘﻮﻓﺮ وﺿﻊ Auto Wideﻓﻘﻁ ﻣﻊ TVو AVو.(S-Video
ﻳﻌﻤﻞ ﻣﺼﺪر اﻹدﺧﺎل اﻟﺨﺎص ﺑـ MagicInfoﻓﻘﻁ ﻣﻊ اﻟﻄﺮاز اﻟﻤُﺰود ﺑﺒﺮﻧﺎﻣﺞ .MagicInfo
ﻳﻌﻤﻞ ﻣﺼﺪر اﻹدﺧﺎل اﻟﺨﺎص ﺑﺎﻟﺘﻠﻔﺰﻳﻮن ﻓﻘﻁ ﺑﺎﻟﻄﺮاز اﻟﻤﺰوﱠد ﺑﺘﻠﻴﻔﺰﻳﻮن.
ﺗﺘﻮﻓﺮ ﺧﺎﺻﻴﺔ اﻟﺘﺤﻜﻢ ﻓﻲ Image Sizeﻓﻘﻁ ﻟﺸﺎﺷﺎت اﻟﻌﺮض اﻟﺘﻲ ﺗﻜﻮن ﺣﺎﻟﺔ اﻟﻄﺎﻗﺔ ﻟﻬﺎ هﻲ "ﺗﺸﻐﻴﻞ" .
Time
.1اﻧﻘﺮ ﻓﻮق Timeاﻟﺨﺎص ﺑﺎﻟﺮﻣﻮز اﻟﺮﺋﻴﺱﻴﺔ ،وﺱﺘﻈﻬﺮ ﺷﺎﺷﺔ اﻟﺘﺤﻜﻢ ﻓﻲ .Time
ﺗﻌﺮض "ﺷﺒﻜﺔ اﻟﻤﻌﻠﻮﻣﺎت" ﺑﻌﺾ اﻟﻤﻌﻠﻮﻣﺎت اﻟﻬﺎﻣﺔ اﻟﻼزﻣﺔ ﻟﻠﺘﺤﻜﻢ ﻓﻲ .Time
(1
Set clock
ﺗﻌﻴﻴﻦ اﻟﻮﻗﺖ اﻟﺤﺎﻟﻲ ﻟﺸﺎﺷﺔ اﻟﻌﺮض اﻟﻤﺤﺪدة )وﻗﺖ اﻟﻜﻤﺒﻴﻮﺗﺮ(. ﻟﺘﻐﻴﻴﺮ اﻟﻮﻗﺖ اﻟﺤﺎﻟﻲ ،ﻗﻢ ﺑﺘﻐﻴﻴﺮ "وﻗﺖ اﻟﻜﻤﺒﻴﻮﺗﺮ" أوﻻً.Timer (2
إﻋﺪاد Timer1و Timer2و Timer3و.Holiday Management (3ﻳﻌﺮض ﻣﺎ إذا آﺎﻧﺖ وﻇﻴﻔﺔ Timerﻓﻲ وﺿﻊ ﺗﻨﺸﻴﻁ.
ﻳﻌﻤﻞ ﻣﺼﺪر اﻹدﺧﺎل اﻟﺨﺎص ﺑـ MagicInfoﻓﻘﻁ ﻣﻊ اﻟﻄﺮاز اﻟﻤُﺰود ﺑﺒﺮﻧﺎﻣﺞ .MagicInfo
ﻳﻌﻤﻞ ﻣﺼﺪر اﻹدﺧﺎل اﻟﺨﺎص ﺑﺎﻟﺘﻠﻔﺰﻳﻮن ﻓﻘﻁ ﺑﺎﻟﻄﺮاز اﻟﻤﺰوﱠد ﺑﺘﻠﻴﻔﺰﻳﻮن.
ﻳﺘﻮﻓﺮ اﻟﺘﺤﻜﻢ ﻓﻲ Timeﻓﻘﻁ ﻟﺸﺎﺷﺎت اﻟﻌﺮض اﻟﺘﻲ ﺗﻜﻮن ﺣﺎﻟﺔ اﻟﻄﺎﻗﺔ ﻟﻬﺎ هﻲ "ﺗﺸﻐﻴﻞ".
Time
إﻋﺪاد
و
.1 .1إﻋﺪاد Timer1و Timer2وTimer3
Timer
Holiday Management
(1
On Time
ﺿﺒﻁ وﻗﺖ ﺗﺸﻐﻴﻞ ﺟﻬﺎز اﻟﻌﺮض اﻟﻤﺤﺪد ﺑﺎﻟﺱﺎﻋﺎت واﻟﺪﻗﺎﺋﻖ ،وأﻳﻀًﺎ ﺑﻨﻈﺎم ص/م.Off Time (2
ﺿﺒﻁ وﻗﺖ إﻳﻘﺎف ﺗﺸﻐﻴﻞ ﺟﻬﺎز اﻟﻌﺮض اﻟﻤﺤﺪد ﺑﺎﻟﺱﺎﻋﺎت واﻟﺪﻗﺎﺋﻖ ،وأﻳﻀًﺎ ﺑﻨﻈﺎم ص/م.Volume (3
ﺗﺤﺪﻳﺪ ﻣﺱﺘﻮى اﻟﺼﻮت ﻋﻨﺪ ﺗﺸﻐﻴﻞ ﺟﻬﺎز اﻟﻌﺮض اﻟﻤﺤﺪد.Source (4
ﺗﺤﺪﻳﺪ ﻣﺼﺪر اﻹدﺧﺎل اﻟﺨﺎرﺟﻲ اﻟﺬي ﻳﺘﻢ ﻋﺮﺿﻩ ﻋﻨﺪ ﺗﺸﻐﻴﻞ ﺟﻬﺎز اﻟﻌﺮض اﻟﻤﺤﺪد.Holiday (5
ﺗﻄﺒﻴﻖ وﻇﻴﻔﺔ Holiday Managementﻋﻠﻰ .TimerRepeat (6
ﺗﺸﻤﻞ اﻻﺧﺘﻴﺎرات اﻟﻤﺘﻮﻓﺮة Onceو EveryDayو Mon~Friو Mon~Satو Sat~Sunو.Manualz
z
z
z
z
z
:Onceإﻳﻘﺎف ﺗﺸﻐﻴﻞ Timerﻣﺮة واﺣﺪة ﻓﻘﻁ.
:EveryDay: EveryDayﺗﻜﺮار Timerﻳﻮﻣﻴًﺎ.
:Mon~Friﺗﻜﺮار Timerﻣﻦ اﻻﺛﻨﻴﻦ إﻟﻰ اﻟﺠﻤﻌﺔ.
:Mon~Satﺗﻜﺮار Timerﻣﻦ اﻻﺛﻨﻴﻦ إﻟﻰ اﻟﺱﺒﺖ.
:Sat~Sun: Sat~Sunإﻳﻘﺎف ﺗﺸﻐﻴﻞ Timerﻳﻮﻣﻲ اﻟﺱﺒﺖ واﻷﺣﺪ.
:Manualﺗﺤﺪﻳﺪ ﻳﻮم ﻓﻲ اﻷﺱﺒﻮع ﺗﺮﻳﺪ أن ﻳﺘﻢ إﻳﻘﺎف ﺗﺸﻐﻴﻞ Timerﻓﻴﻩ.
.2إﻋﺪاد Holiday Management
ﺗﻘﻮم وﻇﻴﻔﺔ Holiday Managementﺑﺘﻌﻴﻴﻦ اﻟﺘﻮارﻳﺦ اﻟﺘﻲ ﻟﻦ ﻳﺘﻢ ﻓﻴﻬﺎ ﺗﺸﻐﻴﻞ ﺟﻬﺎز اﻟﻌﺮض أو إﻳﻘﺎف ﺗﺸﻐﻴﻠﻩ ﺑﻮاﺱﻄﺔ .Timer
(1ﺗﺤﺪﻳﺪ اﻟﺘﺎرﻳﺦ.
Delete All (2
ﺣﺬف آﺎﻓﺔ اﻟﺘﻮارﻳﺦ اﻟﺨﺎﺻﺔ ﺑﺎﻹﺟﺎزات.Add (3
إﺿﺎﻓﺔ اﻟﺘﺎرﻳﺦ اﻟﻤﺤﺪد.(4
ﺣﺬف اﻟﺠﺪول اﻟﺰﻣﻨﻲ ﻓﻲ اﻟﺨﻁ اﻟﻤﺤﺪد.ﻳﻤﻜﻦ ﺗﺸﻐﻴﻞ وﻇﻴﻔﺔ Holiday Managementأو إﻳﻘﺎف ﺗﺸﻐﻴﻠﻬﺎ ﻓﻲ ﻗﺎﺋﻤﺔ إﻋﺪاد .Timer
ﻳﻌﻤﻞ ﻣﺼﺪر اﻹدﺧﺎل اﻟﺨﺎص ﺑـ MagicInfoﻓﻘﻁ ﻣﻊ اﻟﻄﺮاز اﻟﻤُﺰود ﺑﺒﺮﻧﺎﻣﺞ .MagicInfo
ﻳﻌﻤﻞ ﻣﺼﺪر اﻹدﺧﺎل اﻟﺨﺎص ﺑﺎﻟﺘﻠﻔﺰﻳﻮن ﻓﻘﻁ ﺑﺎﻟﻄﺮاز اﻟﻤﺰوﱠد ﺑﺘﻠﻴﻔﺰﻳﻮن.
ﻳﺘﻮﻓﺮ اﻟﺘﺤﻜﻢ ﻓﻲ Timeﻓﻘﻁ ﻟﺸﺎﺷﺎت اﻟﻌﺮض اﻟﺘﻲ ﺗﻜﻮن ﺣﺎﻟﺔ اﻟﻄﺎﻗﺔ ﻟﻬﺎ هﻲ "ﺗﺸﻐﻴﻞ".
ﻳﺘﻢ ﺗﻤﻜﻴﻨﻩ ﻓﻘﻁ ﻟﺘﻠﻴﻔﺰﻳﻮن ﻋﻨﺪﻣﺎ ﻳﺘﻢ ﺿﺒﻁ Sourceﻋﻠﻰ TVﻓﻲ وﺿﻊ .On Time
ﻳﺘﻢ ﺗﻤﻜﻴﻨﻩ ﻓﻘﻁ ﻟﻠﻄﺮاز اﻟﻤﺜﺒﺖ ﻋﻠﻴﻩ ﺑﺮﻧﺎﻣﺞ MagicInfoﻋﻨﺪﻣﺎ ﻳﺘﻢ ﺿﺒﻁ Sourceﻋﻠﻰ ﺑﺮﻧﺎﻣﺞ MagicInfoﻓﻲ وﺿﻊ
.On Time
PIP
PIP Size
.1اﻧﻘﺮ ﻓﻮق PIPاﻟﺨﺎص ﺑﺎﻟﺮﻣﻮز اﻟﺮﺋﻴﺱﻴﺔ وﺱﺘﻈﻬﺮ ﺷﺎﺷﺔ اﻟﺘﺤﻜﻢ ﻓﻲ .PIP
ﺣﺪد ﺷﺎﺷﺎت اﻟﻌﺮض اﻟﺘﻲ ﺗﺮﻏﺐ ﻓﻲ ﺿﺒﻄﻬﺎ ﺑﺎﺱﺘﺨﺪام اﻟﺰر Selectأو ﺧﺎﻧﺎت اﻻﺧﺘﻴﺎر.
ﺗﻌﺮض "ﺷﺒﻜﺔ اﻟﻤﻌﻠﻮﻣﺎت" ﺑﻌﺾ اﻟﻤﻌﻠﻮﻣﺎت اﻟﻬﺎﻣﺔ اﻟﻼزﻣﺔ ﻟﻠﺘﺤﻜﻢ ﻓﻲ .PIP Size
PIP Size (1
ﻋﺮض PIP Sizeاﻟﺤﺎﻟﻲ ﻟﺸﺎﺷﺔ اﻟﻌﺮض اﻟﻤﺱﺘﺨﺪﻣﺔ.OFF (2
إﻳﻘﺎف ﺗﺸﻐﻴﻞ PIPاﻟﺨﺎص ﺑﺸﺎﺷﺔ اﻟﻌﺮض اﻟﻤﺤﺪدة.Large (3
ﺗﺸﻐﻴﻞ PIPﻟﺸﺎﺷﺔ اﻟﻌﺮض اﻟﻤﺤﺪدة وﺗﻐﻴﻴﺮ اﻟﺤﺠﻢ إﻟﻰ .LargeSmall (4
ﺗﺸﻐﻴﻞ PIPﻟﺸﺎﺷﺔ اﻟﻌﺮض اﻟﻤﺤﺪدة وﺗﻐﻴﻴﺮ اﻟﺤﺠﻢ إﻟﻰ .Small(5
Double 1
ﺗﺸﻐﻴﻞ PIPﻟﺸﺎﺷﺔ اﻟﻌﺮض اﻟﻤﺤﺪدة وﺗﻐﻴﻴﺮ اﻟﺤﺠﻢ إﻟﻰ.Double 1
(6
Double 2
ﺗﺸﻐﻴﻞ PIPﻟﺸﺎﺷﺔ اﻟﻌﺮض اﻟﻤﺤﺪدة وﺗﻐﻴﻴﺮ اﻟﺤﺠﻢ إﻟﻰ.Double 2
) Double 3 (7ﺻﻮرة ﺑﻌﺪ ﺻﻮرة (
ﺗﺸﻐﻴﻞ PBPﻟﺸﺎﺷﺔ اﻟﻌﺮض اﻟﻤﺤﺪدة وﺗﻐﻴﻴﺮ اﻟﺤﺠﻢ إﻟﻰ .Double 3.ﻳﻌﻤﻞ ﻣﺼﺪر اﻹدﺧﺎل اﻟﺨﺎص ﺑـ MagicInfoﻓﻘﻁ ﻣﻊ اﻟﻄﺮاز اﻟﻤُﺰود ﺑﺒﺮﻧﺎﻣﺞ .MagicInfo
ﻳﻌﻤﻞ ﻣﺼﺪر اﻹدﺧﺎل اﻟﺨﺎص ﺑﺎﻟﺘﻠﻔﺰﻳﻮن ﻓﻘﻁ ﺑﺎﻟﻄﺮاز اﻟﻤﺰوﱠد ﺑﺘﻠﻴﻔﺰﻳﻮن.
ﻳﻤﻜﻦ اﻟﺘﺤﻜﻢ ﻓﻲ PIP Sizeﻣﻦ ﺧﻼل ﺗﺸﻐﻴﻞ "ﺷﺎﺷﺔ اﻟﻌﺮض ."LCD
PIP
PIP Source
.1اﻧﻘﺮ ﻓﻮق PIPاﻟﺨﺎص ﺑﺎﻟﺮﻣﻮز اﻟﺮﺋﻴﺱﻴﺔ وﺱﺘﻈﻬﺮ ﺷﺎﺷﺔ اﻟﺘﺤﻜﻢ ﻓﻲ .PIP
ﺗﻌﺮض "ﺷﺒﻜﺔ ﻣﻌﻠﻮﻣﺎت" ﺑﻌﺾ اﻟﻤﻌﻠﻮﻣﺎت اﻷﺱﺎﺱﻴﺔ اﻟﻼزﻣﺔ ﻟﻠﺘﺤﻜﻢ ﻓﻲ .PIP Source
(1
PIP Source
ﻳﻤﻜﻦ اﻟﺘﺤﻜﻢ ﻓﻲ PIP Sourceﻣﻦ ﺧﻼل ﺗﺸﻐﻴﻞ "ﺷﺎﺷﺔ اﻟﻌﺮض ."LCD
(2
PC
ﺗﻐﻴﻴﺮ ﻣﺼﺪر PIPﻟﺸﺎﺷﺔ اﻟﻌﺮض اﻟﻤﺤﺪدة إﻟﻰ
.PC
(3
BNC
ﺗﻐﻴﻴﺮ ﻣﺼﺪر PIPﻟﺸﺎﺷﺔ اﻟﻌﺮض اﻟﻤﺤﺪدة إﻟﻰ
.BNC
(4
DVI
ﺗﻐﻴﻴﺮ ﻣﺼﺪر PIPﻟﺸﺎﺷﺔ اﻟﻌﺮض اﻟﻤﺤﺪدة إﻟﻰ
.DVI
(5
TV
ﺗﻐﻴﻴﺮ ﻣﺼﺪر PIPﻟﺸﺎﺷﺔ اﻟﻌﺮض اﻟﻤﺤﺪدة إﻟﻰ
.TV
(6
DTV
ﺗﻐﻴﻴﺮ ﻣﺼﺪر PIPﻟﺸﺎﺷﺔ اﻟﻌﺮض اﻟﻤﺤﺪدة إﻟﻰ
.DTV
(7
AV
ﺗﻐﻴﻴﺮ ﻣﺼﺪر PIPﻟﺸﺎﺷﺔ اﻟﻌﺮض اﻟﻤﺤﺪدة إﻟﻰ
.AV
(8
S-Video
ﺗﻐﻴﻴﺮ ﻣﺼﺪر PIPﻟﺸﺎﺷﺔ اﻟﻌﺮض اﻟﻤﺤﺪدة إﻟﻰ
.S-Video
(9
Component
ﺗﻐﻴﻴﺮ ﻣﺼﺪر PIPﻟﺸﺎﺷﺔ اﻟﻌﺮض اﻟﻤﺤﺪدة إﻟﻰ
.Component
(10
HDMI1/HDMI2
-ﺗﻐﻴﻴﺮ ﻣﺼﺪر
PIPﻟﺸﺎﺷﺔ اﻟﻌﺮض اﻟﻤﺤﺪدة إﻟﻰ
.HDMI
(11
DP
ﺗﺒﺪﻳﻞ ﻣﺼﺪر PIPﻟﺸﺎﺷﺔ اﻟﻌﺮض اﻟﻤﺤﺪدة إﻟﻰ
.DP
ﻗﺪ ﻻ ﻳﺘﻢ دﻋﻢ HDMI2وﻓﻘًﺎ ﻟﻠﻤﻨﺘﺞ.
ﻗﺪ ﻻ ﻳﺘﻢ دﻋﻢ DPوﻓﻘًﺎ ﻟﻠﻤﻨﺘﺞ.
ﻗﺪ ﻻ ﻳﺘﻮﻓﺮ ﻋﺪد ﻣﻦ PIP Sourcesﻟﻠﺘﺤﺪﻳﺪ ،وﻓﻘًﺎ ﻟﻨﻮع ﻣﺼﺪر اﻹدﺧﺎل اﻟﺨﺎص ﺑﺸﺎﺷﺔ Main
ﻳﻌﻤﻞ ﻣﺼﺪر اﻹدﺧﺎل اﻟﺨﺎص ﺑـ MagicInfoﻓﻘﻁ ﻣﻊ اﻟﻄﺮاز اﻟﻤُﺰود ﺑﺒﺮﻧﺎﻣﺞ .MagicInfo
ﺗﺘﻮﻓﺮ ﺧﺎﺻﻴﺔ اﻟﺘﺤﻜﻢ ﻓﻲ PIPﻓﻘﻁ ﻟﺸﺎﺷﺎت اﻟﻌﺮض اﻟﺘﻲ ﺗﻜﻮن ﺣﺎﻟﺔ اﻟﻄﺎﻗﺔ ﻟﻬﺎ هﻲ "ﺗﺸﻐﻴﻞ" وﺗﻢ ﺿﺒﻁ وﻇﻴﻔﺔ
PIPﻋﻠﻰ "ﺗﺸﻐﻴﻞ".
Settings
Picture
.1اﻧﻘﺮ ﻓﻮق Settingsاﻟﺨﺎﺻﺔ ﺑﺎﻟﺮﻣﻮز اﻟﺮﺋﻴﺱﻴﺔ وﺱﺘﻈﻬﺮ ﺷﺎﺷﺔ اﻟﺘﺤﻜﻢ ﻓﻲ .Settings
اﻟﻤﻌﻠﻮﻣﺎت اﻷﺱﺎﺱﻴﺔ اﻟﻤﻄﻠﻮﺑﺔ ﻟﻀﺒﻁ Pictureاﻟﻤﻌﺮوﺿﺔ ﻓﻲ اﻟﻘﺎﺋﻤﺔ اﻟﺮﺋﻴﺱﻴﺔ .ﺱﻮف ﻳﺘﻢ ﻋﺮض اﻹﻋﺪادات اﻟﺨﺎﺻﺔ ﺑﺠﻬﺎز اﻟﻌﺮض
اﻟﻤﺤﺪد ﻓﻲ ﺣﺎﻟﺔ ﺗﺤﺪﻳﺪ أﺣﺪ أﺟﻬﺰة اﻟﻌﺮض اﻟﻤﺘﺼﻠﺔ ،وﺱﻮف ﻳﺘﻢ ﻋﺮض اﻹﻋﺪادات اﻻﻓﺘﺮاﺿﻴﺔ ﻓﻲ ﺣﺎﻟﺔ ﺗﺤﺪﻳﺪ آﺎﻓﺔ أﺟﻬﺰة اﻟﻌﺮض ﻣﻦ
ﺧﻼل اﻟﻨﻘﺮ ﻓﻮق Allو .Selectإذا ﺗﻢ ﺗﻐﻴﻴﺮ إﺣﺪى اﻟﻘﻴﻢ داﺧﻞ اﻟﺸﺎﺷﺔ ،ﻓﺱﻮف ﻳﺘﻢ ﺗﺒﺪﻳﻞ اﻟﻮﺿﻊ اﻟﺤﺎﻟﻲ ﺗﻠﻘﺎﺋﻴًﺎ إﻟﻰ اﻟﻮﺿﻊ
اﻟﻤﺨﺼﺹ.
Picture (1
ﻳﺘﻮﻓﺮ ﻓﻘﻁ ﻣﻊ TVو AVو S-Videoو Componentو HDMI1و HDMI2و.DTVContrast (2
ﺿﺒﻁ Contrastﻟﺸﺎﺷﺔ اﻟﻌﺮض اﻟﻤﺤﺪدة.Brightness (3
ﺿﺒﻁ Brightnessﻟﺸﺎﺷﺔ اﻟﻌﺮض اﻟﻤﺤﺪدة.Sharpness (4
ﺿﺒﻁ Sharpnessﻟﺸﺎﺷﺔ اﻟﻌﺮض اﻟﻤﺤﺪدة.Color (5
ﺿﺒﻁ Colorﻟﺸﺎﺷﺔ اﻟﻌﺮض اﻟﻤﺤﺪدة.Tint (6
ﺿﺒﻁ Tintﻟﺸﺎﺷﺔ اﻟﻌﺮض اﻟﻤﺤﺪدة. ﻳﺘﻮﻓﺮ ﻓﻘﻁ ﻣﻊ .NTColor Tone (7
ﺿﺒﻁ Color Toneﻟﺸﺎﺷﺔ اﻟﻌﺮض اﻟﻤﺤﺪدة.Color Temp (8
ﺿﺒﻁ Color Tempﻟﺸﺎﺷﺔ اﻟﻌﺮض اﻟﻤﺤﺪدة. (9ﻣﺱﺘﺸﻌﺮ اﻹﺿﺎءة
ﺿﺒﻁ Brightness Sensorﻟﺸﺎﺷﺔ اﻟﻌﺮض اﻟﻤﺤﺪدة.Dynamic Contrast (10
ﺿﺒﻁ Dynamic Contrastﻟﺸﺎﺷﺔ اﻟﻌﺮض اﻟﻤﺤﺪدة.ﻗﺪ ﻻ ﻳﺘﻢ دﻋﻢ HDMI2وﻓﻘًﺎ ﻟﻠﻤﻨﺘﺞ.
ﻗﺪ ﻻ ﻳﺘﻢ دﻋﻢ Brightness Sensorوﻓﻘًﺎ ﻟﻠﻤﻨﺘﺞ.
ﻳﻌﻤﻞ ﻣﺼﺪر اﻹدﺧﺎل اﻟﺨﺎص ﺑـ MagicInfoﻓﻘﻁ ﻣﻊ اﻟﻄﺮاز اﻟﻤُﺰود ﺑﺒﺮﻧﺎﻣﺞ .MagicInfo
ﻳﺘﻢ ﺗﻤﻜﻴﻦ Color Tempﻓﻘﻁ إذا ﺗﻢ ﺗﻌﻴﻴﻦ Color Toneﻋﻠﻰ "إﻳﻘﺎف ﺗﺸﻐﻴﻞ".
ﻳﻌﻤﻞ ﻣﺼﺪر اﻹدﺧﺎل اﻟﺨﺎص ﺑﺎﻟﺘﻠﻔﺰﻳﻮن ﻓﻘﻁ ﺑﺎﻟﻄﺮاز اﻟﻤﺰوﱠد ﺑﺘﻠﻴﻔﺰﻳﻮن.
ﺗﺘﻮﻓﺮ هﺬﻩ اﻟﻤﻴﺰة ﻓﻘﻁ ﻟﺸﺎﺷﺎت اﻟﻌﺮض اﻟﺘﻲ ﺗﻜﻮن ﺣﺎﻟﺔ اﻟﻄﺎﻗﺔ ﻟﻬﺎ هﻲ "ﺗﺸﻐﻴﻞ" وإذا ﻟﻢ ﻳﺘﻢ إﺟﺮاء أي ﺗﺤﺪﻳﺪ ،ﻳﺘﻢ
ﻋﺮض إﻋﺪادات اﻟﻤﺼﻨﻊ اﻻﻓﺘﺮاﺿﻴﺔ.
Settings
Picture
.1اﻧﻘﺮ ﻓﻮق Settingsاﻟﺨﺎﺻﺔ ﺑﺎﻟﺮﻣﻮز اﻟﺮﺋﻴﺱﻴﺔ وﺱﺘﻈﻬﺮ ﺷﺎﺷﺔ اﻟﺘﺤﻜﻢ ﻓﻲ .Settings
اﻟﻤﻌﻠﻮﻣﺎت اﻷﺱﺎﺱﻴﺔ اﻟﻤﻄﻠﻮﺑﺔ ﻟﻀﺒﻁ اﻹﻋﺪادات اﻟﻤﻌﺮوﺿﺔ .ﺱﻮف ﻳﺘﻢ اﺱﺘﻴﺮاد إﻋﺪادات اﻟﺠﻬﺎز اﻟﻤﻨﺎﻇﺮ وﻋﺮﺿﻬﺎ ﻋﻠﻰ ﺷﺮﻳﻁ اﻟﺘﻤﺮﻳﺮ
ﻓﻲ ﺣﺎﻟﺔ ﺗﺤﺪﻳﺪ أﺣﺪ ﻣﻌﺮّﻓﺎت ﺷﺎﺷﺔ اﻟﻌﺮض ،وﺱﻮف ﻳﺘﻢ ﻋﺮض اﻹﻋﺪادات اﻻﻓﺘﺮاﺿﻴﺔ ﻓﻲ ﺣﺎﻟﺔ ﺗﺤﺪﻳﺪ آﺎﻓﺔ ﻣﻌﺮّﻓﺎت ﺷﺎﺷﺔ اﻟﻌﺮض
ﻣﻦ ﺧﻼل اﻟﻨﻘﺮ ﻓﻮق Allو .Selectإذا ﺗﻢ ﺗﻐﻴﻴﺮ إﺣﺪى اﻟﻘﻴﻢ داﺧﻞ اﻟﺸﺎﺷﺔ ،ﻓﺱﻮف ﻳﺘﻢ ﺗﺒﺪﻳﻞ اﻟﻮﺿﻊ اﻟﺤﺎﻟﻲ ﺗﻠﻘﺎﺋﻴًﺎ إﻟﻰ اﻟﻮﺿﻊ
اﻟﻤﺨﺼﺹ.
Picture PC (1
ﻳﺘﻮﻓﺮ ﻓﻘﻁ ﻣﻊ PCو BNCو DVIو.DPContrast (2
ﺿﺒﻁ Contrastﻟﺸﺎﺷﺔ اﻟﻌﺮض اﻟﻤﺤﺪدة.Brightness (3
ﺿﺒﻁ Brightnessﻟﺸﺎﺷﺔ اﻟﻌﺮض اﻟﻤﺤﺪدة.Red (4
ﺿﺒﻁ "اﻟﻠﻮن" اﻷﺣﻤﺮ اﻟﺨﺎص ﺑﺸﺎﺷﺔ اﻟﻌﺮض اﻟﻤﺤﺪدة. ﻳﺘﻮﻓﺮ ﻓﻘﻁ ﻣﻊ .NT(5
Green
ﺿﺒﻁ "اﻟﻠﻮن" اﻷﺧﻀﺮ اﻟﺨﺎص ﺑﺸﺎﺷﺔ اﻟﻌﺮض اﻟﻤﺤﺪدة. ﻳﺘﻮﻓﺮ ﻓﻘﻁ ﻣﻊ .NT (6أزرق
ﺿﺒﻁ "اﻟﻠﻮن" اﻷزرق اﻟﺨﺎص ﺑﺸﺎﺷﺔ اﻟﻌﺮض اﻟﻤﺤﺪدة. ﻳﺘﻮﻓﺮ ﻓﻘﻁ ﻣﻊ .NTColor Tone (7
ﺿﺒﻁ Color Toneﻟﺸﺎﺷﺔ اﻟﻌﺮض اﻟﻤﺤﺪدة.(8
Color Temp
ﺿﺒﻁ Color Tempﻟﺸﺎﺷﺔ اﻟﻌﺮض اﻟﻤﺤﺪدة. (9ﻣﺱﺘﺸﻌﺮ اﻹﺿﺎءة
ﺿﺒﻁ Brightness Sensorﻟﺸﺎﺷﺔ اﻟﻌﺮض اﻟﻤﺤﺪدة.Dynamic Contrast (10
ﺿﺒﻁ Dynamic Contrastﻟﺸﺎﺷﺔ اﻟﻌﺮض اﻟﻤﺤﺪدة.ﻗﺪ ﻻ ﻳﺘﻢ دﻋﻢ DPوﻓﻘًﺎ ﻟﻠﻤﻨﺘﺞ.
ﻗﺪ ﻻ ﻳﺘﻢ دﻋﻢ Brightness Sensorوﻓﻘًﺎ ﻟﻠﻤﻨﺘﺞ.
ﻳﻌﻤﻞ ﻣﺼﺪر اﻹدﺧﺎل اﻟﺨﺎص ﺑـ MagicInfoﻓﻘﻁ ﻣﻊ اﻟﻄﺮاز اﻟﻤُﺰود ﺑﺒﺮﻧﺎﻣﺞ .MagicInfo
ﻳﻌﻤﻞ ﻣﺼﺪر اﻹدﺧﺎل اﻟﺨﺎص ﺑﺎﻟﺘﻠﻔﺰﻳﻮن ﻓﻘﻁ ﺑﺎﻟﻄﺮاز اﻟﻤﺰوﱠد ﺑﺘﻠﻴﻔﺰﻳﻮن.
ﻳﺘﻢ ﺗﻤﻜﻴﻦ Color Tempﻓﻘﻁ إذا ﺗﻢ ﺗﻌﻴﻴﻦ Color Toneﻋﻠﻰ "إﻳﻘﺎف ﺗﺸﻐﻴﻞ".
ﺗﺘﻮﻓﺮ هﺬﻩ اﻟﻤﻴﺰة ﻓﻘﻁ ﻟﺸﺎﺷﺎت اﻟﻌﺮض اﻟﺘﻲ ﺗﻜﻮن ﺣﺎﻟﺔ اﻟﻄﺎﻗﺔ ﻟﻬﺎ هﻲ "ﺗﺸﻐﻴﻞ" وإذا ﻟﻢ ﻳﺘﻢ إﺟﺮاء أي ﺗﺤﺪﻳﺪ ،ﻳﺘﻢ
ﻋﺮض إﻋﺪادات اﻟﻤﺼﻨﻊ اﻻﻓﺘﺮاﺿﻴﺔ.
Settings
Audio
.1اﻧﻘﺮ ﻓﻮق Settingsاﻟﺨﺎﺻﺔ ﺑﺎﻟﺮﻣﻮز اﻟﺮﺋﻴﺱﻴﺔ وﺱﺘﻈﻬﺮ ﺷﺎﺷﺔ اﻟﺘﺤﻜﻢ ﻓﻲ .Settings
اﻟﻤﻌﻠﻮﻣﺎت اﻷﺱﺎﺱﻴﺔ اﻟﻤﻄﻠﻮﺑﺔ ﻟﻀﺒﻁ اﻟﺼﻮت ﻣﻌﺮوﺿﺔ ﻓﻲ ﻧﺎﻓﺬة ﺷﺎﺷﺔ اﻟﻌﺮض .ﺱﻮف ﻳﺘﻢ اﺱﺘﻴﺮاد إﻋﺪادات اﻟﺠﻬﺎز اﻟﻤﻨﺎﻇﺮ وﻋﺮﺿﻬﺎ
ﻋﻠﻰ ﺷﺮﻳﻁ اﻟﺘﻤﺮﻳﺮ ﻓﻲ ﺣﺎﻟﺔ ﺗﺤﺪﻳﺪ أﺣﺪ ﻣﻌﺮّﻓﺎت ﺷﺎﺷﺔ اﻟﻌﺮض ،وﺱﻮف ﻳﺘﻢ ﻋﺮض اﻹﻋﺪادات اﻻﻓﺘﺮاﺿﻴﺔ ﻓﻲ ﺣﺎﻟﺔ ﺗﺤﺪﻳﺪ آﺎﻓﺔ
ﻣﻌﺮّﻓﺎت ﺷﺎﺷﺔ اﻟﻌﺮض ﻣﻦ ﺧﻼل اﻟﻨﻘﺮ ﻓﻮق Allو .Selectإذا ﺗﻢ ﺗﻐﻴﻴﺮ إﺣﺪى اﻟﻘﻴﻢ داﺧﻞ اﻟﺸﺎﺷﺔ ،ﻓﺱﻮف ﻳﺘﻢ ﺗﺒﺪﻳﻞ اﻟﻮﺿﻊ اﻟﺤﺎﻟﻲ
ﺗﻠﻘﺎﺋﻴًﺎ إﻟﻰ اﻟﻮﺿﻊ اﻟﻤﺨﺼﺹ.
Audio (1
اﻟﺘﺤﻜﻢ ﻓﻲ إﻋﺪادات اﻟﺼﻮت ﻟﻜﺎﻓﺔ ﻣﺼﺎدر اﻹدﺧﺎل.Bass (2
ﺿﺒﻁ Bassﻟﺸﺎﺷﺔ اﻟﻌﺮض اﻟﻤﺤﺪدة.Treble (3
ﺿﺒﻁ Trebleﻟﺸﺎﺷﺔ اﻟﻌﺮض اﻟﻤﺤﺪدة.Balance (4
ﺿﺒﻁ Balanceﻟﺸﺎﺷﺔ اﻟﻌﺮض اﻟﻤﺤﺪدة.SRS TS XT (5
ﺗﺸﻐﻴﻞ/إﻳﻘﺎف ﺗﺸﻐﻴﻞ ﺻﻮت SRS TS XTاﻟﺨﺎص ﺑﺸﺎﺷﺔ اﻟﻌﺮض اﻟﻤﺤﺪدة.Sound Select (6
.Select either Main or Sub when PIP is Onﻳﻌﻤﻞ ﻣﺼﺪر اﻹدﺧﺎل اﻟﺨﺎص ﺑـ MagicInfoﻓﻘﻁ ﻣﻊ اﻟﻄﺮاز اﻟﻤُﺰود ﺑﺒﺮﻧﺎﻣﺞ .MagicInfo
ﻳﻌﻤﻞ ﻣﺼﺪر اﻹدﺧﺎل اﻟﺨﺎص ﺑﺎﻟﺘﻠﻔﺰﻳﻮن ﻓﻘﻁ ﺑﺎﻟﻄﺮاز اﻟﻤﺰوﱠد ﺑﺘﻠﻴﻔﺰﻳﻮن.
ﺗﺘﻮﻓﺮ هﺬﻩ اﻟﻤﻴﺰة ﻓﻘﻁ ﻟﺸﺎﺷﺎت اﻟﻌﺮض اﻟﺘﻲ ﺗﻜﻮن ﺣﺎﻟﺔ اﻟﻄﺎﻗﺔ ﻟﻬﺎ هﻲ "ﺗﺸﻐﻴﻞ" وإذا ﻟﻢ ﻳﺘﻢ إﺟﺮاء أي ﺗﺤﺪﻳﺪ ،ﻳﺘﻢ
ﻋﺮض إﻋﺪادات اﻟﻤﺼﻨﻊ اﻻﻓﺘﺮاﺿﻴﺔ.
Settings
Image Lock
.1اﻧﻘﺮ ﻓﻮق Settingsاﻟﺨﺎﺻﺔ ﺑﺎﻟﺮﻣﻮز اﻟﺮﺋﻴﺱﻴﺔ وﺱﺘﻈﻬﺮ ﺷﺎﺷﺔ اﻟﺘﺤﻜﻢ ﻓﻲ .Settings
ﺗﻌﺮض "ﺷﺒﻜﺔ اﻟﻤﻌﻠﻮﻣﺎت" ﺑﻌﺾ اﻟﻤﻌﻠﻮﻣﺎت اﻟﻬﺎﻣﺔ اﻟﻼزﻣﺔ ﻟﻠﺘﺤﻜﻢ ﻓﻲ .Settings
(1
Image Lock
ﺗﺘﻮﻓﺮ ﻓﻘﻁ ﻣﻊ PCو.BNCCoarse (2
ﺿﺒﻁ Coarseﻟﺸﺎﺷﺔ اﻟﻌﺮض اﻟﻤﺤﺪدة.Fine (3
ﺿﺒﻁ Fineﻟﺸﺎﺷﺔ اﻟﻌﺮض اﻟﻤﺤﺪدة.Position (4
ﺿﺒﻁ Positionﻟﺸﺎﺷﺔ اﻟﻌﺮض اﻟﻤﺤﺪدة.Auto Adjustment (5
اﻟﻀﺒﻁ اﻟﺬاﺗﻲ ﻹﺷﺎرة اﻟﻜﻤﺒﻴﻮﺗﺮ اﻟﻮاردة.ﻳﻌﻤﻞ ﻣﺼﺪر اﻹدﺧﺎل اﻟﺨﺎص ﺑـ MagicInfoﻓﻘﻁ ﻣﻊ اﻟﻄﺮاز اﻟﻤُﺰود ﺑﺒﺮﻧﺎﻣﺞ .MagicInfo
ﻳﻌﻤﻞ ﻣﺼﺪر اﻹدﺧﺎل اﻟﺨﺎص ﺑﺎﻟﺘﻠﻔﺰﻳﻮن ﻓﻘﻁ ﺑﺎﻟﻄﺮاز اﻟﻤﺰوﱠد ﺑﺘﻠﻴﻔﺰﻳﻮن.
ﻳﺘﻮﻓﺮ اﻟﺘﺤﻜﻢ ﻓﻲ Settingsﻓﻘﻁ ﻟﻠﺸﺎﺷﺎت اﻟﺘﻲ ﺗﻜﻮن ﺣﺎﻟﺔ اﻟﻄﺎﻗﺔ ﻟﻬﺎ هﻲ "ﺗﺸﻐﻴﻞ".
Maintenance
Lamp Control
.1اﻧﻘﺮ ﻓﻮق رﻣﺰ " "Maintenanceاﻟﻤﻮﺟﻮد ﻓﻲ ﻋﻤﻮد "اﻟﺮﻣﻮز اﻟﺮﺋﻴﺱﻴﺔ" ﻟﻌﺮض ﺷﺎﺷﺔ .Maintenance
ﺗﻈﻬﺮ "ﺷﺒﻜﺔ اﻟﻤﻌﻠﻮﻣﺎت" اﻟﺘﻲ ﺗﻌﺮض ﻋﻨﺎﺻﺮ ﻋﺪﻳﺪة ﻣﻦ اﻟﺒﻴﺎﻧﺎت اﻷﺱﺎﺱﻴﺔ.
Maintenance (1
اﻟﺱﻤﺎح ﺑﻮﻇﻴﻔﺔ اﻟﺘﺤﻜﻢ ﻓﻲ Maintenanceﻟﻜﺎﻓﺔ ﻣﺼﺎدر اﻹدﺧﺎل.Lamp Control (2
ﺿﺒﻁ اﻹﺿﺎءة اﻟﺨﻠﻔﻴﺔ ﺗﻠﻘﺎﺋﻴًﺎ ﻟﺸﺎﺷﺔ اﻟﻌﺮض اﻟﻤﺤﺪدة ﻓﻲ وﻗﺖٍ ﻣﻌﻴﻦ.ﻳﺘﻢ إﻳﻘﺎف ﺗﺸﻐﻴﻞ Manual Lamp Controlﺗﻠﻘﺎﺋﻴًﺎ إذا ﺗﻢ ﺿﺒﻁ اﺱﺘﺨﺪام .Auto Lamp Control
اﻟﺱﻤﺎح ﺑﺈﻣﻜﺎﻧﻴﺔ ﺿﺒﻁ اﻹﺿﺎءة اﻟﺨﻠﻔﻴﺔ اﻟﺨﺎﺻﺔ ﺑﺸﺎﺷﺔ اﻟﻌﺮض اﻟﻤﺤﺪدة ﺑﻐﺾ اﻟﻨﻈﺮ ﻋﻦ اﻟﻮﻗﺖ.ﻳﺘﻢ إﻳﻘﺎف ﺗﺸﻐﻴﻞ Auto Lamp Controlﺗﻠﻘﺎﺋﻴًﺎ إذا ﺗﻢ ﺿﺒﻁ اﺱﺘﺨﺪام .Manual Lamp Control
Ambient Light (3
اﻟﻜﺸﻒ ﻋﻦ آﺜﺎﻓﺔ اﻟﻀﻮء اﻟﻤﺤﻴﻁ ﻓﻲ ﺟﻬﺎز اﻟﻌﺮض اﻟﻤﺨﺼﺹ وﺿﺒﻁ ﺱﻄﻮع اﻟﺼﻮرة ﺗﻠﻘﺎﺋﻴًﺎ. ﻳﻤﻜﻨﻚ ﺗﻌﻴﻴﻦ ﻗﻴﻤﺔ Referenceوﺗﺨﺼﻴﺹ ﺟﻬﺎز اﻟﻌﺮض اﻟﺬي ﺱﻴﻘﻮم ﺑﺘﺤﺪﻳﺪ Lamp Valueﺗﻠﻘﺎﺋﻴًﺎ )آﺜﺎﻓﺔ اﻟﻀﻮء اﻟﻤﻨﺒﻌﺚ ﻣﻦاﻟﻤﺼﺒﺎح( ،ﺑﻨﺎءً ﻋﻠﻰ آﺜﺎﻓﺔ اﻟﻀﻮء اﻟﻤﺤﻴﻁ.
ﻳﺘﻢ دﻋﻢ Ambient Lightﻓﻘﻁ ﻟﻠﻄﺮازات اﻟﺘﻲ ﺑﻬﺎ ﻣﺴﺘﺸﻌﺮ إﺿﺎءة وﻳﺘﻢ ﺗﻤﻜﻴﻨﻬﺎ ﻓﻘﻁ ﻋﻨﺪ ﺗﺤﺪﻳﺪ وﺿﻊ Ambient
Brightnessﻓﻲ ﻗﺎﺋﻤﺔ .Lamp Control
ﻳﺘﻢ ﺗﻤﻜﻴﻦ وﻇﻴﻔﺔ Auto Lamp Controlو Manual Lamp Controlﻓﻘﻁ ﻋﻨﺪ ﺗﺤﺪﻳﺪ User Control Modeﻓﻲ ﻗﺎﺋﻤﺔ
.Lamp Control
ﺗﺘﻮﻓﺮ ﻣﻴﺰة اﻟﺘﺤﻜﻢ ﻓﻲ Maintenanceﻓﻘﻁ ﻟﺸﺎﺷﺎت اﻟﻌﺮض اﻟﺘﻲ ﺗﻜﻮن ﺣﺎﻟﺔ اﻟﻄﺎﻗﺔ ﻟﻬﺎ هﻲ "ﺗﺸﻐﻴﻞ".
ﻳﻌﻤﻞ ﻣﺼﺪر اﻹدﺧﺎل اﻟﺨﺎص ﺑـ MagicInfoﻓﻘﻁ ﻣﻊ اﻟﻄﺮاز اﻟﻤُﺰود ﺑﺒﺮﻧﺎﻣﺞ .MagicInfo
ﻳﻌﻤﻞ ﻣﺼﺪر اﻹدﺧﺎل اﻟﺨﺎص ﺑﺎﻟﺘﻠﻔﺰﻳﻮن ﻓﻘﻁ ﺑﺎﻟﻄﺮاز اﻟﻤﺰوﱠد ﺑﺘﻠﻴﻔﺰﻳﻮن.
Maintenance
Scroll
.1اﻧﻘﺮ ﻓﻮق رﻣﺰ " "Maintenanceاﻟﻤﻮﺟﻮد ﻓﻲ ﻋﻤﻮد "اﻟﺮﻣﻮز اﻟﺮﺋﻴﺱﻴﺔ" ﻟﻌﺮض ﺷﺎﺷﺔ .Maintenance
Scroll (1
ﺗُﺱﺘﺨﺪم هﺬﻩ اﻟﻮﻇﻴﻔﺔ ﻹزاﻟﺔ اﻷﻃﻴﺎف ﻋﻨﺪ ﻋﺮض ﺷﺎﺷﺔ ﺛﺎﺑﺘﺔ ﻋﻠﻰ ﺷﺎﺷﺔ اﻟﻌﺮض اﻟﻤﺤﺪدةﻟﻔﺘﺮة ﻃﻮﻳﻠﺔ.
Pixel Shift (2
ﺗﺱﻤﺢ هﺬﻩ اﻟﻮﻇﻴﻔﺔ ﻟﻠﺸﺎﺷﺔ ﺑﺎﻟﺘﺤﺮك ﺑﺱﻼﺱﺔ ﻓﻲ اﻟﻔﺎﺻﻞ اﻟﺰﻣﻨﻲ اﻟﻤﺤﺪد.Safety Screen (3
ﻳﺘﻢ اﺱﺘﺨﺪام وﻇﻴﻔﺔ Safety Screenﻟﻤﻨﻊ ﺣﺪوث اﻷﻃﻴﺎف ﻋﻨﺪ ﻋﺮض ﺷﺎﺷﺔ ﺛﺎﺑﺘﺔ ﻋﻠﻰ ﺟﻬﺎز اﻟﻌﺮض ﻟﻤﺪة ﻃﻮﻳﻠﺔ .ﻳﺘﻢاﺱﺘﺨﺪام ﻋﻨﺼﺮ اﻟﻔﺎﺻﻞ اﻟﺰﻣﻨﻲ ﻟﺘﻌﻴﻴﻦ دورة اﻟﺘﻜﺮار ﺑﻮﺣﺪات اﻟﺱﺎﻋﺔ ،وﻳﺘﻢ اﺱﺘﺨﺪام ﻋﻨﺼﺮ "اﻟﻮﻗﺖ" ﻟﻀﺒﻁ اﻟﻮﻗﺖ ﻋﻨﺪﻣﺎ ﻳﺘﻄﻠﺐ
اﻷﻣﺮ ﺗﻨﻔﻴﺬ وﻇﻴﻔﺔ .Safety Screen
ﻳﻤﻜﻦ ﺗﻌﻴﻴﻦ ﻋﻨﺼﺮ Typeإﻟﻰ Scrollأو Pixelأو Barأو Eraserأو All Whiteأو .Pattern
Safety Screen2 (4
ﻳﺘﻢ اﺱﺘﺨﺪام هﺬﻩ اﻟﻮﻇﻴﻔﺔ ﻟﻤﻨﻊ ﺣﺪوث اﻷﻃﻴﺎف .هﻨﺎك ﺧﻤﺱﺔ ) (5أﻧﻮاع ﻳﻤﻜﻨﻚ ﺗﺤﺪﻳﺪهﺎ واﻟﺘﺤﻜﻢ ﺑﻬﺎ ﺑﺎﺱﺘﺨﺪام هﺬﻩ اﻟﻮﻇﻴﻔﺔ.ﺑﺎﻟﻨﺴﺒﺔ ﻟـ ،Scroll typeﻳﻤﻜﻦ ﺿﺒﻁ Timeإﻟﻰ ا و 2و 3و 4أو 5أﻣﺎ ﺑﺎﻟﻨﺴﺒﺔ ﻟﻸﻧﻮاع Barو Eraserﻳﻤﻜﻦ ﺿﺒﻄﻬﺎ إﻟﻰ 10
و 20و 30و 40أو 50وﺑﺎﻟﻨﺴﺒﺔ ﻟﻠﻨﻮﻋﻴﻦ All Whiteو Patternﻳﻤﻜﻦ اﻟﻀﺒﻁ إﻟﻰ 1و 5و 10و 20أو .30
ﻳﻌﻤﻞ ﻣﺼﺪر اﻹدﺧﺎل اﻟﺨﺎص ﺑـ MagicInfoﻓﻘﻁ ﻣﻊ اﻟﻄﺮاز اﻟﻤُﺰود ﺑﺒﺮﻧﺎﻣﺞ .MagicInfo
ﻳﻌﻤﻞ ﻣﺼﺪر اﻹدﺧﺎل اﻟﺨﺎص ﺑﺎﻟﺘﻠﻔﺰﻳﻮن ﻓﻘﻁ ﺑﺎﻟﻄﺮاز اﻟﻤﺰوﱠد ﺑﺘﻠﻴﻔﺰﻳﻮن.
ﺗﺘﻮﻓﺮ ﻣﻴﺰة اﻟﺘﺤﻜﻢ ﻓﻲ Maintenanceﻓﻘﻁ ﻟﺸﺎﺷﺎت اﻟﻌﺮض اﻟﺘﻲ ﺗﻜﻮن ﺣﺎﻟﺔ اﻟﻄﺎﻗﺔ ﻟﻬﺎ هﻲ "ﺗﺸﻐﻴﻞ".
Maintenance
Video Wall
.1اﻧﻘﺮ ﻓﻮق رﻣﺰ " "Maintenanceاﻟﻤﻮﺟﻮد ﻓﻲ ﻋﻤﻮد "اﻟﺮﻣﻮز اﻟﺮﺋﻴﺱﻴﺔ" ﻟﻌﺮض ﺷﺎﺷﺔ .Maintenance
Video Wall (1
Video Wallهﻲ ﻋﺒﺎرة ﻋﻦ ﻣﺠﻤﻮﻋﺔ ﻣﻦ ﺷﺎﺷﺎت اﻟﻔﻴﺪﻳﻮ اﻟﻤﺘﺼﻠﺔ ﺑﺒﻌﻀﻬﺎ ،ﺑﺤﻴﺚ ﺗﻌﺮض آﻞ ﺷﺎﺷﺔ ﺟﺰءًا ﻣﻦ اﻟﺼﻮرة اﻟﻜﺎﻣﻠﺔ أوﺑﺤﻴﺚ ﺗﺘﻜﺮر اﻟﺼﻮرة ﻧﻔﺱﻬﺎ ﻋﻠﻰ آﻞ ﺷﺎﺷﺔ.
Video Wall Control (2
-ﻳﻤﻜﻦ ﺗﻜﻮﻳﻦ ﺧﺼﺎﺋﺹ .Video Wall
On / Off (1
ﺗﺸﻐﻴﻞ/إﻳﻘﺎف ﺗﺸﻐﻴﻞ وﻇﻴﻔﺔ Video Wallﻟﺸﺎﺷﺔ اﻟﻌﺮض اﻟﻤﺤﺪدة.Format (2
-ﻳﻤﻜﻦ ﺗﺤﺪﻳﺪ اﻟﺘﻨﺱﻴﻖ ﻟﺮؤﻳﺔ ﺷﺎﺷﺔ ﻣﻘﺱﻤﺔ.
z
Full
z
Natural
) Video Wall (3ﻣﻘﺱﱢﻢ اﻟﺸﺎﺷﺔ(
ﻳﻤﻜﻦ أن ﻳﺘﻢ ﺗﻘﺱﻴﻢ اﻟﺸﺎﺷﺔ.ﻳﻤﻜﻨﻚ ﺗﺤﺪﻳﺪ ﻋﺪد ﻣﻦ اﻟﺸﺎﺷﺎت ﺑﺘﺨﻄﻴﻁ ﻣﺨﺘﻠﻒ ﻋﻨﺪﻣﺎ ﻳﺘﻢ اﻟﺘﻘﺱﻴﻢ.
zﺣﺪد وﺿﻊ ﻣﻦ "ﻣﻘﺱﻢ اﻟﺸﺎﺷﺔ".
zﺣﺪد ﺷﺎﺷﺔ ﻋﺮض ﻣﻦ ﻗﺎﺋﻤﺔ "ﺗﺤﺪﻳﺪ ﺷﺎﺷﺔ اﻟﻌﺮض".
zﻳﺘﻢ إﻋﺪاد اﻟﻤﻜﺎن ﺑﺎﻟﻀﻐﻁ ﻋﻠﻰ أﺣﺪ اﻷرﻗﺎم ﻓﻲ اﻟﻮﺿﻊ اﻟﻤﺤﺪد.
zاﻟﺤﺪ اﻷﻗﺼﻰ ﻟﻌﺪد أﺟﻬﺰة اﻟﻌﺮض اﻟﺘﻲ ﻳﻤﻜﻦ ﺗﺮﺗﻴﺒﻬﺎ :أﻓﻘﻲ × رأﺱﻲ = 100
zﻳﻤﻜﻦ ﺗﺮﺗﻴﺐ ﻋﺪد ﻳﺼﻞ إﻟﻰ 15ﺟﻬﺎز ﻋﺮض ﻓﻲ ﺻﻒ واﺣﺪ .وﻳﻜﻮن اﻟﺤﺪ اﻷﻗﺼﻰ ﻟﻠﻘﻴﻤﺔ
Horizontalهﻮ 6إذا ﺗﻢ ﺿﺒﻁ
Verticalﻋﻠﻰ 15ﺑﻴﻨﻤﺎ ﻳﻜﻮن اﻟﺤﺪ اﻷﻗﺼﻰ ﻟﻠﻘﻴﻤﺔ
Verticalهﻮ 6إذا ﺗﻢ ﺿﺒﻁ
Horizontalﻋﻠﻰ .15
(4ﻋﺮض اﻧﻘﺱﺎﻣﺎت اﻟﺸﺎﺷﺔ
ﻳﻤﻜﻨﻚ ﻋﺮض ﺗﺨﻄﻴﻁ اﻟﺸﺎﺷﺎت وﺗﻐﻴﻴﺮﻩ ﺑﺎﺱﺘﺨﺪام إﻋﺪادات .Screen Dividerﻗﺪ ﻳﺨﺘﻠﻒ ﻧﻄﺎق إﻋﺪاد Screen Dividerوﻓﻘًﺎ ﻟﻠﻄﺮاز.
ﻗﺪ ﻻ ﻳﻤﻜﻨﻚ ﺗﺸﻐﻴﻞ هﺬﻩ اﻟﻮﻇﻴﻔﺔ ﻓﻲ .MagicInfo
ﻳﻌﻤﻞ ﻣﺼﺪر اﻹدﺧﺎل اﻟﺨﺎص ﺑﺎﻟﺘﻠﻔﺰﻳﻮن ﻓﻘﻁ ﺑﺎﻟﻄﺮاز اﻟﻤﺰوﱠد ﺑﺘﻠﻴﻔﺰﻳﻮن.
ﺗﺘﻮﻓﺮ ﺧﺎﺻﻴﺔ اﻟﺘﺤﻜﻢ ﻓﻲ Maintenanceﻓﻘﻁ ﺑﺸﺎﺷﺎت اﻟﻌﺮض اﻟﺘﻲ ﺗﻜﻮن ﺣﺎﻟﺔ اﻟﻄﺎﻗﺔ ﻟﻬﺎ هﻲ "ﺗﺸﻐﻴﻞ".
اﺱﺘﻜﺸﺎف اﻷﺧﻄﺎء وإﺻﻼﺣﻬﺎ
1ﻻ ﺗﻈﻬﺮ ﺷﺎﺷﺔ اﻟﻌﺮض اﻟﺘﻲ ﺗﺮﻏﺐ ﻓﻲ اﻟﺘﺤﻜﻢ ﺑﻬﺎ ﻓﻲ System Info Grid
- .ﺗﺤﻘﻖ ﻣﻦ ﺗﻮﺻﻴﻞ ) .RS232Cﺗﺄآﺪ ﻣﻦ ﺗﻮﺻﻴﻠﻩ ﺑﻤﻨﻔﺬ Com1ﺑﻄﺮﻳﻘﺔ ﺻﺤﻴﺤﺔ(
ﺗﺤﻘﻖ ﻣﻦ ﺣﺎﻟﺔ ﺷﺎﺷﺎت اﻟﻌﺮض ﻟﻤﻌﺮﻓﺔ ﻣﺎ إذا آﺎﻧﺖ أي ﻣﻦ ﺷﺎﺷﺎت اﻟﻌﺮض اﻷﺧﺮى اﻟﺘﻲ ﺗﻢ ﺗﻮﺻﻴﻠﻬﺎ ﻟﺪﻳﻬﺎ اﻟﻤُﻌﺮّف ﻧﻔﺱﻩ .وإذاآﺎن هﻨﺎك أآﺜﺮ ﻣﻦ ﺷﺎﺷﺔ ﻋﺮض ﻟﺪﻳﻬﺎ ﻧﻔﺲ اﻟﻤُﻌﺮّف ،ﻓﻠﻦ ﻳﺘﻢ اآﺘﺸﺎف ﺷﺎﺷﺎت اﻟﻌﺮض ﺗﻠﻚ ﺑﻮاﺱﻄﺔ اﻟﺒﺮﻧﺎﻣﺞ ﻧﻈﺮًا ﻟﺘﻀﺎرب
اﻟﺒﻴﺎﻧﺎت.
ﺑﺎﻟﻨﺱﺒﺔ ﻟﺸﺎﺷﺎت ﻋﺮض اﻟﻜﻤﺒﻴﻮﺗﺮ اﻟﺘﻲ ﺗﺪﻋﻢ "ﻣﻌﺮف ﻣﻌﻴﱠﻦ" ﺑﻴﻦ 0و ،99ﻳﺠﺐ ﺗﻌﻴﻴﻦ "اﻟﻤﻌﺮف اﻟﻤﻌﻴﱠﻦ" ﻋﻠﻰ ﻗﻴﻤﺔ ﺗﺘﺮاوح ﻣﺎ ﺑﻴﻦ
0و.99
ﻣﻠﺤﻮﻇﺔ :ﺗﺤﻘﻖ ﻣﻤﺎ إذا آﺎﻧﺖ ﻗﻴﻤﺔ "اﻟﻤﻌﺮف اﻟﻤﻌﻴﱠﻦ" ﻟﺠﻬﺎز اﻟﻌﺮض ﺗﺘﺮاوح ﻣﺎ ﺑﻴﻦ 0و) 99ﻗﻢ ﺑﺘﻌﻴﻴﻦ اﻟﻘﻴﻤﺔ ﺑﺎﺱﺘﺨﺪام ﻗﺎﺋﻤﺔ
"ﺷﺎﺷﺔ اﻟﻌﺮض"(.
.2ﻻ ﺗﻈﻬﺮ ﺷﺎﺷﺔ اﻟﻌﺮض اﻟﺘﻲ ﺗﺮﻏﺐ ﻓﻲ اﻟﺘﺤﻜﻢ ﺑﻬﺎ ﺿﻤﻦ "ﺷﺒﻜﺎت ﻣﻌﻠﻮﻣﺎت اﻟﺘﺤﻜﻢ" اﻷﺧﺮى.
ﺗﺤﻘﻖ ﻣﻦ أن ﺷﺎﺷﺔ اﻟﻌﺮض ﻗﺪ ﺗﻢ ﺿﺒﻄﻬﺎ ﻋﻠﻰ "ﺗﺸﻐﻴﻞ") .ﻳﻤﻜﻨﻚ اﻟﺘﺤﻘﻖ ﻣﻦ هﺬا ﻣﻦ ﺧﻼل (System Info Grid ﺗﺤﻘﻖ ﻣﻤﺎ إذا آﺎن ﻳﻤﻜﻨﻚ ﺗﻐﻴﻴﺮ ﻣﺼﺪر اﻹدﺧﺎل ﻟﺸﺎﺷﺔ اﻟﻌﺮض. .3ﻳﻈﻬﺮ ﻣﺮﺑﻊ اﻟﺤﻮار ﺑﺸﻜﻞ ﻣﺘﻜﺮر.
ﺗﺤﻘﻖ ﻣﻤﺎ إذا آﺎن ﻗﺪ ﺗﻢ ﺗﺤﺪﻳﺪ ﺷﺎﺷﺔ اﻟﻌﺮض اﻟﺘﻲ ﺗﺮﻳﺪ اﻟﺘﺤﻜﻢ ﺑﻬﺎ. .4ﺗﻢ ﺗﻌﻴﻴﻦ آﻞ ﻣﻦ On Timerو Off Timerوﻟﻜﻦ ﻳﺘﻢ ﻋﺮض وﻗﺖ ﻣﺨﺘﻠﻒ.
ﻗﻢ ﺑﺘﻄﺒﻴﻖ اﻟﻮﻗﺖ اﻟﺤﺎﻟﻲ ﻟﻤﺰاﻣﻨﺔ ﺱﺎﻋﺎت ﺷﺎﺷﺔ اﻟﻌﺮض. .5ﻗﺪ ﻻ ﻳﻌﻤﻞ اﻟﺘﺤﻜﻢ ﻋﻦ ﺑُﻌﺪ ﺑﺸﻜﻞ ﺻﺤﻴﺢ ﻋﻨﺪﻣﺎ ﺗﻘﻮم ﺑﺈﻳﻘﺎف ﺗﺸﻐﻴﻞ وﻇﻴﻔﺔ اﻟﺘﺤﻜﻢ ﻋﻦ ﺑُﻌﺪ أو ﻓﺼﻞ آﺒﻞ RS-232Cأو اﻟﺨﺮوج ﻣﻦ
اﻟﺒﺮﻧﺎﻣﺞ ﺑﺸﻜﻞ ﻏﻴﺮ ﻣﻨﺘﻈﻢ .أﻋﺪ ﺗﺸﻐﻴﻞ اﻟﺒﺮﻧﺎﻣﺞ ﺛﻢ أﻋﺪ ﺗﺸﻐﻴﻞ وﻇﻴﻔﺔ اﻟﺘﺤﻜﻢ ﻋﻦ ﺑُﻌﺪ ﻣﺮة أﺧﺮى ﻻﺱﺘﻌﺎدة اﻟﻮﻇﺎﺋﻒ اﻟﻌﺎدﻳﺔ.
>ﻣﻼﺣﻈﺔ< ﻗﺪ ﻳﺤﺪث ﻗﺼﻮر ﻓﻲ أداء اﻟﺒﺮﻧﺎﻣﺞ ﻧﻈﺮًا ﻟﻤﺸﺎآﻞ ﺑﺪواﺋﺮ اﻻﺗﺼﺎل أو اﻟﺘﺪاﺧﻞ ﻣﻦ اﻷﺟﻬﺰة اﻻﻟﻜﺘﺮوﻧﻴﺔ اﻟﻤﻮﺟﻮدة ﺑﺎﻟﻘﺮب
ﻣﻨﻬﺎ.
ﻋﺮض ﻗﻴﻢ اﻹﻋﺪادات ﻓﻲ وﺿﻊ ﺷﺎﺷﺎت اﻟﻌﺮض اﻟﻤﺘﻌﺪدة
ﻋﻨﺪ وﺟﻮد أآﺜﺮ ﻣﻦ ﺷﺎﺷﺔ ﻋﺮض ﻣﺘﺼﻠﺔ ،ﻳﺘﻢ ﻋﺮض ﻗﻴﻢ اﻹﻋﺪادات آﻤﺎ ﻳﻠﻲ.
.1ﻻ ﻳﻮﺟﺪ ﺗﺤﺪﻳﺪ :ﻋﺮض اﻟﻘﻴﻤﺔ اﻻﻓﺘﺮاﺿﻴﺔ ﻟﻠﻤﺼﻨﻊ.
.2ﺗﺤﺪﻳﺪ ﺷﺎﺷﺔ ﻋﺮض واﺣﺪة :إﺣﻀﺎر ﻗﻴﻤﺔ اﻹﻋﺪادات ﻟﺸﺎﺷﺔ اﻟﻌﺮض اﻟﻤﺤﺪدة وﻋﺮﺿﻬﺎ.
.3ﺗﺤﺪﻳﺪ ﺷﺎﺷﺔ ﻋﺮض واﺣﺪة )اﻟﻤﻌﺮف (1وإﺿﺎﻓﺔ ﺷﺎﺷﺔ ﻋﺮض أﺧﺮى )اﻟﻤﻌﺮف :(3ﻳﻘﻮم اﻟﺒﺮﻧﺎﻣﺞ ،اﻟﺬي ﻳﻌﺮض ﻗﻴﻤﺔ اﻹﻋﺪادات
ﻟﻠﻤُﻌﺮف ،1ﺑﺈﺣﻀﺎر ﻗﻴﻤﺔ اﻟﻤُﻌﺮف 3وﻋﺮﺿﻬﺎ.
.4إذا ﺗﻢ ﺗﺤﺪﻳﺪ آﺎﻓﺔ اﻷﺟﻬﺰة ﻓﻲ ﻧﻔﺲ اﻟﻮﻗﺖ ﻣﻦ ﺧﻼل اﻟﻨﻘﺮ ﻓﻮق Allو ،Selectﺱﻮف ﺗﺘﻢ اﺱﺘﻌﺎدة اﻟﻘﻴﻤﺔ اﻻﻓﺘﺮاﺿﻴﺔ.
Ehternet MDC
ﻣﻘﺪﻣﺔ
اﻟﺸﺎﺷﺔ اﻟﺮﺋﻴﺴﻴﺔ
اﻧﻘﺮ ﻓﻮق اﺑﺪأ < اﻟﺒﺮاﻣﺞ < Samsung > MDC Systemﻟﺒﺪء ﺗﺸﻐﻴﻞ اﻟﺒﺮﻧﺎﻣﺞ.
ﺣﺪد ﺟﻬﺎزًا ﻟﻤﺸﺎهﺪة ﻣﺱﺘﻮى اﻟﺼﻮت اﻟﺨﺎص ﺑﺎﻟﺠﻬﺎز اﻟﻤﺤﺪد ﻣﻦ ﺧﻼل ﺷﺮﻳﻂ اﻟﺘﻤﺮﻳﺮ.
اﻟﺮﻣﻮز اﻟﺮﺋﻴﺴﻴﺔ
Lamp Control
Add a Device
ﺗﺤﺪﻳﺪ ﺷﺎﺷﺔ اﻟﻌﺮض
ﺟﻬﺎز اﻟﺘﺤﻜﻢ ﻋﻦ ﺑُﻌﺪ
All
Safety Lock
أدوات اﻟﺘﺤﻜﻢ
Fault Device Alert
OSD Display
.1اﺱﺘﺨﺪم اﻟﺮﻣﻮز اﻟﺮﺋﻴﺱﻴﺔ ﻟﻠﺘﻨﻘﻞ ﺑﻴﻦ آﻞ ﺷﺎﺷﺔ.
.2ﻳﻤﻜﻨﻚ إﺿﺎﻓﺔ ﺟﻬﺎز ﻋﻦ ﻃﺮﻳﻖ إدﺧﺎل ﻋﻨﻮان IPﺗﻢ ﺗﻜﻮﻳﻨﻩ ﻋﻠﻰ ﺷﺎﺷﺔ ﻋﺮض اﻟﻜﻤﺒﻴﻮﺗﺮ.
.3ﻳﺱﻤﺡ ﻟﻚ ﺑﺘﻤﻜﻴﻦ أو ﺗﻉﻄﻴﻞ وﻇﻴﻔﺔ اﺱﺘﻘﺒﺎل إﺷﺎرة ﺟﻬﺎز اﻟﺘﺤﻜﻢ ﻋﻦ ﺑُﻉﺪ ﻟﻮﺣﺪة ﺷﺎﺷﺔ اﻟﻉﺮض.
.4ﺗﻉﻴﻴﻦ وﻇﻴﻔﺔ .Safety Lock
ﻋﻨﺪ ﺗﻉﻴﻴﻦ وﻇﻴﻔﺔ ،Lockﻳﻤﻜﻨﻚ ﺗﺸﻐﻴﻞ أزرار اﻟﻄﺎﻗﺔ واﻟﻘﻔﻞ ﺑﺠﻬﺎز اﻟﺘﺤﻜﻢ ﻋﻦ ﺑُﻉﺪ.
.5ﻓﻲ ﺣﺎﻟﺔ ﻓﺸﻞ اﻟﺘﻮﺹﻴﻞ ﺑﺸﺎﺷﺔ ﻋﺮض اﻟﻜﻤﺒﻴﻮﺗﺮ ،ﻳﺆدي ذﻟﻚ إﻟﻰ ﺗﺸﻐﻴﻞ اﻟﻮﻇﻴﻔﺔ اﻟﺘﻲ ﺗﻘﻮم ﺑﻨﻘﻞ اﻟﻨﺘﻴﺠﺔ ﻋﺒﺮ اﻟﺒﺮﻳﺪ
اﻹﻟﻜﺘﺮوﻧﻲ أو إﻳﻘﺎف ﺗﺸﻐﻴﻠﻬﺎ.
.6ﺗﺤﺪﻳﺪ وﺿﻊ ﺿﺒﻂ .Lamp
.7ﺗﺤﺪﻳﺪ ﺷﺎﺷﺔ ﻋﺮض ﻣﻦ ﻗﺎﺋﻤﺔ "ﺗﺤﺪﻳﺪ ﺷﺎﺷﺔ اﻟﻉﺮض".
.8ﻳُﻤﻜﻦ ﺗﺤﺪﻳﺪ آﺎﻓﺔ أﺟﻬﺰة اﻟﻉﺮض أو إﻟﻐﺎء ﺗﺤﺪﻳﺪهﺎ.
.9اﺱﺘﺨﺪم "أدوات اﻟﺘﺤﻜﻢ" ﻟﻠﺘﺤﻜﻢ ﺑﺸﺎﺷﺎت اﻟﻉﺮض.
10اﻟﺘﺒﺪﻳﻞ ﺑﻴﻦ وﻇﻴﻔﺔ "ﺗﺸﻐﻴﻞ/إﻳﻘﺎف ﺗﺸﻐﻴﻞ" ﻟﻠﻘﻮاﺋﻢ اﻟﺘﻲ ﺗﻈﻬﺮ ﻋﻠﻰ اﻟﺸﺎﺷﺔ.
- .رﺑﻤﺎ ﻻ ﺗﻜﻮن اﻟﻮﻇﻴﻔﺔ ﻣﺪﻋﻮﻣﺔ وﻓﻘًﺎ ﻟﻠﻤﻨﺘﺞ.
>ﻣﻼﺡﻈﺔ< ﺗﻉﻤﻞ اﻟﻮﻇﻴﻔﺔ "ﺗﻤﻜﻴﻦ/ﺗﻉﻄﻴﻞ" ﺑﺠﻬﺎز اﻟﺘﺤﻜﻢ ﻋﻦ ﺑُﻉﺪ ﺱﻮاء آﺎن ﻣﻔﺘﺎح اﻟﻄﺎﻗﺔ ﻓﻲ وﺿﻊ اﻟﺘﺸﻐﻴﻞ أو إﻳﻘﺎف
اﻟﺘﺸﻐﻴﻞ ،وﻳﺘﻢ ﺗﻄﺒﻴﻖ ذﻟﻚ ﻋﻠﻰ آﺎﻓﺔ ﺷﺎﺷﺎت اﻟﻉﺮض اﻟﻤﺘﺼﻠﺔ ﺑﺘﻄﺒﻴﻖ .MDCوﻟﻜﻦ ﺑﻐﺾ اﻟﻨﻈﺮ ﻋﻦ اﻟﺤﺎﻟﺔ
أﺛﻨﺎء إﻳﻘﺎف ﺗﺸﻐﻴﻞ ،MDCﻳﺘﻢ ﺗﻬﻴﺌﺔ وﻇﻴﻔﺔ اﺱﺘﻘﺒﺎل إﺷﺎرة ﺟﻬﺎز اﻟﺘﺤﻜﻢ ﻋﻦ ﺑُﻉﺪ ﻟﻜﺎﻓﺔ ﺷﺎﺷﺎت اﻟﻉﺮض
ﻟﺘﻜﻮن ﻓﻲ ﺣﺎﻟﺔ "ﺗﻤﻜﻴﻦ" ﻋﻨﺪ إﻏﻼق .MDC
Add a Device
أدﺧﻞ IP addressﻟﺠﻬﺎز اﻟﻉﺮض ﻟﻜﻲ ﻳﺘﻢ ﺗﻮﺹﻴﻠﻩ واﺿﻐﻂ ﻋﻠﻰ اﻟﺰر Addﻹﺿﺎﻓﺔ .IP addressﻋﻨﺪ اﻟﻨﻘﺮ ﻋﻠﻰ اﻟﺰر OKﺗﻜﺘﻤﻞ
إﺿﺎﻓﺔ ﺟﻬﺎز اﻟﻉﺮض.
.1
اﻟﻨﻈﺎم
1
.
اﻧﻘﺮ ﻓﻮق Systemﻓﻲ اﻟﻘﺎﺋﻤﺔ اﻟﺮﺋﻴﺱﻴﺔ ﻟﻔﺘﺡ ﺷﺎﺷﺔ ﺿﺒﻂ اﻟﻨﻈﺎم.
ﺗﻉﺮض "ﺷﺒﻜﺔ اﻟﻤﻉﻠﻮﻣﺎت" ﺑﻉﺾ اﻟﻤﻉﻠﻮﻣﺎت اﻷﺱﺎﺱﻴﺔ اﻟﻼزﻣﺔ ﻟﻠﻨﻈﺎم.
(1
)ﺣﺎﻟﺔ اﻟﻄﺎﻗﺔ(
Input (2
Image Size (3
On Timer (4
Off Timer (5
2
.
ﺣﺪد ﺷﺎﺷﺎت اﻟﻉﺮض اﻟﺘﻲ ﺗﺮﻏﺐ ﻓﻲ ﺿﺒﻄﻬﺎ ﺑﺎﺱﺘﺨﺪام اﻟﺰر Selectأو ﺧﺎﻧﺎت اﻻﺧﺘﻴﺎر.
ﻳﺘﻴﺡ ﻟﻚ Systemإﻣﻜﺎﻧﻴﺔ اﻟﺘﺤﻜﻢ ﻓﻲ ﺑﻉﺾ وﻇﺎﺋﻒ ﺷﺎﺷﺔ اﻟﻉﺮض اﻟﻤﺤﺪدة.
Power On/Off (1
ﺗﺸﻐﻴﻞ/إﻳﻘﺎف ﺗﺸﻐﻴﻞ ﺷﺎﺷﺔ اﻟﻉﺮض اﻟﻤﺤﺪدة.Volume (2
ﺗﺤﻜﻢ ﺑﻤﺱﺘﻮى اﻟﺼﻮت اﻟﺨﺎص ﺑﺸﺎﺷﺔ اﻟﻉﺮض اﻟﻤﺤﺪدة.وﻳﻘﻮم ﺑﺎﺱﺘﻘﺒﺎل ﻗﻴﻤﺔ ﻣﺱﺘﻮى اﻟﺼﻮت ﻟﺸﺎﺷﺔ اﻟﻉﺮض اﻟﻤﺤﺪدة ﻣﻦ اﻷﺟﻬﺰة وﻳﺘﻢ ﻋﺮﺿﻬﺎ ﺑﺸﺮﻳﻂ اﻟﺘﻤﺮﻳﺮ.
)ﻋﻨﺪ إﻟﻐﺎء ﺗﺤﺪﻳﺪ ﺷﺎﺷﺔ ﻋﺮض واﺣﺪة أو آﺎﻓﺔ ﺷﺎﺷﺎت اﻟﻉﺮض ،ﺱﻮف ﺗﺘﻢ اﺱﺘﻉﺎدة اﻟﻘﻴﻤﺔ اﻻﻓﺘﺮاﺿﻴﺔ وهﻲ .(10
(3
)ﺗﺸﻐﻴﻞ/إﻳﻘﺎف ﺗﺸﻐﻴﻞ آﺘﻢ اﻟﺼﻮت(
ﺗﺸﻐﻴﻞ/إﻳﻘﺎف ﺗﺸﻐﻴﻞ وﻇﻴﻔﺔ "آﺘﻢ اﻟﺼﻮت" اﻟﺨﺎﺹﺔ ﺑﺸﺎﺷﺔ اﻟﻉﺮض اﻟﻤﺤﺪدة.ﻋﻨﺪ ﺗﺤﺪﻳﺪ أﺣﺪ اﻷﺟﻬﺰة ﻓﻲ وﻗﺖ ﻣﺎ ،ﻗﻢ ﺑﺘﺸﻐﻴﻞ وﻇﻴﻔﺔ "آﺘﻢ اﻟﺼﻮت" ﻟﻠﺠﻬﺎز اﻟﻤﺤﺪد.
ﻳﺘﻢ ﺗﻉﻄﻴﻞ وﻇﻴﻔﺔ "آﺘﻢ اﻟﺼﻮت" ﺗﻠﻘﺎﺋﻴًﺎ ﻋﻨﺪ ﺿﺒﻂ ﻣﺱﺘﻮى اﻟﺼﻮت.
)ﺗﻉﻮد آﺎﻓﺔ اﻟﻘﻴﻢ ﻟﻺﻋﺪادات اﻻﻓﺘﺮاﺿﻴﺔ ﻋﻨﺪ اﻟﺘﺮاﺟﻊ ﻋﻦ اﻟﺘﺤﺪﻳﺪات أو اﺧﺘﻴﺎر "ﺗﺤﺪﻳﺪ اﻟﻜﻞ"(.
ﺗﺘﻮﻓﺮ ﺧﺎﺻﻴﺘﻲ اﻟﺘﺤﻜﻢ ﻓﻲ Volumeو"آﺘﻢ اﻟﺼﻮت" ﻓﻘﻁ ﻟﺸﺎﺷﺎت اﻟﻌﺮض اﻟﺘﻲ ﺗﻜﻮن ﺡﺎﻟﺔ اﻟﻄﺎﻗﺔ ﻟﻬﺎ هﻲ
"ﺗﺸﻐﻴﻞ".
3
.
ﺗﺤﺪﻳﺪ ﻣﺎ إذا آﺎن ﻳﺘﻢ ﻋﺮض ﺷﺎﺷﺔ اﻟﻘﺎﺋﻤﺔ ﺑﺎﺱﺘﺨﺪام ﻗﺎﺋﻤﺔ .OSD Display
Source OSD (1
ﺗﻉﻴﻴﻦ ﻣﺎ إذا آﺎن ﻳﺘﻢ ﻋﺮض Source OSDﻟﻺﺷﺎرة إﻟﻰ ﺗﻐﻴﻴﺮ اﻟﻤﺼﺪر.Not Optimum Mode OSD (2
ﺗﻉﻴﻴﻦ ﻣﺎ إذا آﺎن ﻳﺘﻢ ﻋﺮض ،Optimum Mode OSDﻟﻺﺷﺎرة إﻟﻰ ﻋﺪم دﻋﻢ اﻟﻮﺿﻊ اﻟﺤﺎﻟﻲ.No Signal OSD (3
ﺗﻉﻴﻴﻦ ﻣﺎ إذا آﺎن ﻳﺘﻢ ﻋﺮض No Signal OSDﻟﻺﺷﺎرة إﻟﻰ ﻋﺪم وﺟﻮد إﺷﺎرة.MDC OSD (4
-ﺗﻉﻴﻴﻦ ﻣﺎ إذا آﺎن ﻳﺘﻢ ﻋﺮض MDC OSDﻟﻺﺷﺎرة إﻟﻰ ﺗﻐﻴﻴﺮ اﻹﻋﺪادات ﺑﺎﺱﺘﺨﺪام .MDC
Network
(1اﺧﺘﺮ Selectأو clearﻟﻜﺎﻓﺔ اﻷﺟﻬﺰة اﻟﺘﻲ ﺗﻢ إﺿﺎﻓﺘﻬﺎ أو ﺗﺤﺪﻳﺚ آﺎﻓﺔ اﻷﺟﻬﺰة اﻟﺘﻲ ﺗﻢ ﺗﺤﺪﻳﺪهﺎ أو ﺣﺬﻓﻬﺎ.
(2ﻳﺘﻢ ﻋﺮض IP Addressو ID (Ethernetأو ﺗﺱﻠﺱﻠﻲ( و Mac Addressوﺣﺎﻟﺔ اﻟﺘﻮﺹﻴﻞ ﻟﺠﻬﺎز اﻟﻉﺮض اﻟﺬي ﺗﻢ ﺗﻮﺹﻴﻠﻩ.
(3ﻳﻤﻜﻨﻬﺎ اﻟﺘﺤﻘﻖ ﺗﻠﻘﺎﺋﻴًﺎ ﻣﻤﺎ إذا آﺎن ﻗﺪ ﺗﻢ ﺗﻉﻴﻴﻦ DHCP IPﺛﻢ ﺗﻉﻴﻴﻦ ﻋﻨﻮان .IP address
(4ﻳﻤﻜﻨﻬﺎ أﻳﻀًﺎ ﺗﻉﻴﻴﻦ IP Addressو Subnetو Gatewayﺛﻢ ﺗﻄﺒﻴﻘﻩ ﺑﺸﻜﻞ ﺗﻠﻘﺎﺋﻲ أو ﻳﺪوي ﻟﺠﻬﺎز اﻟﻉﺮض اﻟﺬي ﺗﻢ ﺗﺤﺪﻳﺪﻩ.
ﻣﺼﺪر اﻹدﺧﺎل
(1
اﻧﻘﺮ ﻓﻮق Input Sourceاﻟﺨﺎص ﺑﺎﻟﺮﻣﻮز اﻟﺮﺋﻴﺱﻴﺔ وﺱﺘﻈﻬﺮ ﺷﺎﺷﺔ اﻟﺘﺤﻜﻢ اﻟﺨﺎﺹﺔ ﺑـ .Input Sourceﺣﺪد ﺷﺎﺷﺎت اﻟﻉﺮض
اﻟﺘﻲ ﺗﺮﻏﺐ ﻓﻲ ﺿﺒﻄﻬﺎ ﺑﺎﺱﺘﺨﺪام اﻟﺰر Selectأو ﺧﺎﻧﺎت اﻻﺧﺘﻴﺎر.
• وﺿﻊ TV
• وﺿﻊ PC
ﺗﻉﺮض "ﺷﺒﻜﺔ اﻟﻤﻉﻠﻮﻣﺎت" ﺑﻉﺾ اﻟﻤﻉﻠﻮﻣﺎت اﻷﺱﺎﺱﻴﺔ اﻟﻼزﻣﺔ ﻟﻠﺘﺤﻜﻢ ﻓﻲ .Input Source
PC (1
ﺗﻐﻴﻴﺮ Input Sourceاﻟﺨﺎص ﺑﺸﺎﺷﺔ اﻟﻉﺮض اﻟﻤﺤﺪدة إﻟﻰ .PCBNC (2
ﺗﻐﻴﻴﺮ Input Sourceاﻟﺨﺎص ﺑﺸﺎﺷﺔ اﻟﻉﺮض اﻟﻤﺤﺪدة إﻟﻰ .BNCDVI (3
ﺗﻐﻴﻴﺮ Input Sourceاﻟﺨﺎص ﺑﺸﺎﺷﺔ اﻟﻉﺮض اﻟﻤﺤﺪدة إﻟﻰ .DVITV (4
ﺗﻐﻴﻴﺮ Input Sourceاﻟﺨﺎص ﺑﺸﺎﺷﺔ اﻟﻉﺮض اﻟﻤﺤﺪدة إﻟﻰ .TVDTV (5
ﺗﻐﻴﻴﺮ Input Sourceاﻟﺨﺎص ﺑﺸﺎﺷﺔ اﻟﻉﺮض اﻟﻤﺤﺪدة إﻟﻰ .DTVAV (6
ﺗﻐﻴﻴﺮ Input Sourceاﻟﺨﺎص ﺑﺸﺎﺷﺔ اﻟﻉﺮض اﻟﻤﺤﺪدة إﻟﻰ .AVS-Video (7
ﺗﻐﻴﻴﺮ Input Sourceاﻟﺨﺎص ﺑﺸﺎﺷﺔ اﻟﻉﺮض اﻟﻤﺤﺪدة إﻟﻰ .S-VideoComponent (8
ﺗﻐﻴﻴﺮ Input Sourceاﻟﺨﺎص ﺑﺸﺎﺷﺔ اﻟﻉﺮض اﻟﻤﺤﺪدة إﻟﻰ .ComponentMagicInfo (9
ﻳﻉﻤﻞ ﻣﺼﺪر اﻹدﺧﺎل اﻟﺨﺎص ﺑـ MagicInfoﻓﻘﻂ ﻣﻊ اﻟﻄﺮاز اﻟﻤُﺰود ﺑﺒﺮﻧﺎﻣﺞ .MagicInfoHDMI1/HDMI2 (10
ﺗﻐﻴﻴﺮ Input Sourceاﻟﺨﺎص ﺑﺸﺎﺷﺔ اﻟﻉﺮض اﻟﻤﺤﺪدة إﻟﻰ .HDMIDP (11
ﺗﺒﺪﻳﻞ Input Sourceاﻟﺨﺎص ﺑﺸﺎﺷﺔ اﻟﻉﺮض اﻟﻤﺤﺪدة إﻟﻰ .DPChannel (12
ﻳﻈﻬﺮ ﺱﻬﻢ Channelﻋﻨﺪﻣﺎ ﻳﺘﻢ ﺿﺒﻂ Input Sourceﻋﻠﻰ وﺿﻊ .TVﻗﺪ ﻻ ﻳﺘﻢ دﻋﻢ HDMI2وﻓﻘًﺎ ﻟﻠﻤﻨﺘﺞ.
ﻗﺪ ﻻ ﻳﺘﻢ دﻋﻢ DPوﻓﻘًﺎ ﻟﻠﻤﻨﺘﺞ.
ﺗﺘﻮﻓﺮ ﻣﻴﺰة اﻟﺘﺤﻜﻢ ﻓﻲ Input Sourceﻓﻘﻁ ﻟﺸﺎﺷﺎت اﻟﻌﺮض اﻟﺘﻲ ﺗﻜﻮن ﺡﺎﻟﺔ اﻟﻄﺎﻗﺔ ﻟﻬﺎ هﻲ "ﺗﺸﻐﻴﻞ".
ﻳﻤﻜﻦ ﺗﺤﺪﻳﺪ "ﻣﺼﺪر اﻟﺘﻠﻴﻔﺰﻳﻮن" ﻓﻘﻁ ﻓﻲ اﻟﻤﻨﺘﺠﺎت اﻟﻤﺰودة ﺑﺘﻠﻴﻔﺰﻳﻮن وﻳﺘﻢ اﻟﺴﻤﺎح ﺑﺎﻟﺘﺤﻜﻢ ﻓﻲ اﻟﻘﻨﻮات ﻓﻘﻁ
ﻋﻨﺪ ﺗﻌﻴﻴﻦ Input Sourceﻋﻠﻰ وﺿﻊ .TV
ﺡﺠﻢ اﻟﺼﻮرة
PCو BNCو DVوDP
1
.
اﻧﻘﺮ ﻓﻮق Image Sizeاﻟﺨﺎص ﺑﺎﻟﺮﻣﻮز اﻟﺮﺋﻴﺱﻴﺔ وﺱﺘﻈﻬﺮ ﺷﺎﺷﺔ اﻟﺘﺤﻜﻢ ﻓﻲ .Image Size
ﺗﻉﺮض "ﺷﺒﻜﺔ ﻣﻉﻠﻮﻣﺎت" ﺑﻉﺾ اﻟﻤﻉﻠﻮﻣﺎت اﻷﺱﺎﺱﻴﺔ اﻟﻼزﻣﺔ ﻟﻠﺘﺤﻜﻢ ﻓﻲ .Image Size
(1
)ﺣﺎﻟﺔ اﻟﻄﺎﻗﺔ(
ﻋﺮض ﺣﺎﻟﺔ اﻟﻄﺎﻗﺔ ﻟﺸﺎﺷﺔ اﻟﻉﺮض اﻟﺤﺎﻟﻴﺔ.(2
Image Size
ﻋﺮض Image Sizeاﻟﺤﺎﻟﻲ ﻟﺸﺎﺷﺔ اﻟﻉﺮض اﻟﻤﺱﺘﺨﺪﻣﺔ.(3
Input
ﺗﻉﺮض "ﺷﺒﻜﺔ اﻟﻤﻉﻠﻮﻣﺎت" ﺷﺎﺷﺎت اﻟﻉﺮض اﻟﺘﻲ ﻳﻜﻮن Input Sourceﻓﻴﻬﺎ هﻮ PCو BNCو DVIوDPﻓﻘﻂ.
(4ﻣﺼﺪرPC
اﻧﻘﺮ ﻓﻮق Image Sizeﻓﻲ اﻟﻘﺎﺋﻤﺔ اﻟﺮﺋﻴﺱﺔ ﻟﻉﺮض ﻋﻼﻣﺎت اﻟﺘﺒﻮﻳﺐ PCو BNCو DVIو.DP ﻳﻘﻮم زر اﻟﺘﺤﻜﻢ ﻓﻲ Image Sizeﺑﺎﻟﺘﺤﻜﻢ ﻓﻲ Image Sizeاﻟﻤﺘﻮﻓﺮ ﻟــ PCو BNCو DVIو.DP(5
Video Source
اﻧﻘﺮ ﻓﻮق ﻋﻼﻣﺔ اﻟﺘﺒﻮﻳﺐ ")"Video Sourceﻣﺼﺪر اﻟﻔﻴﺪﻳﻮ( ﻟﻠﺘﺤﻜﻢ ﻓﻲ Image Sizeﻟﻤﺼﺪر اﻹدﺧﺎل اﻟﻤﻉﻴﻦ.ﻳﻉﻤﻞ ﻣﺼﺪر اﻹدﺧﺎل اﻟﺨﺎص ﺑـ MagicInfoﻓﻘﻂ ﻣﻊ اﻟﻄﺮاز اﻟﻤُﺰود ﺑﺒﺮﻧﺎﻣﺞ .MagicInfo
ﻳﻌﻤﻞ ﻣﺼﺪر اﻹدﺧﺎل اﻟﺨﺎص ﺑﺎﻟﺘﻠﻔﺰﻳﻮن ﻓﻘﻁ ﺑﺎﻟﻄﺮاز اﻟﻤﺰوﱠد ﺑﺘﻠﻴﻔﺰﻳﻮن.
ﻳﺘﻮﻓﺮ زر اﻟﺘﺤﻜﻢ ﻓﻲ Image Sizeﻓﻘﻁ ﻟﺸﺎﺷﺎت اﻟﻌﺮض اﻟﺘﻲ ﺗﻜﻮن ﺡﺎﻟﺔ اﻟﻄﺎﻗﺔ ﻟﻬﺎ هﻲ "ﺗﺸﻐﻴﻞ" .
ﻗﺪ ﻻ ﻳﺘﻢ دﻋﻢ DPوﻓﻘًﺎ ﻟﻠﻤﻨﺘﺞ.
Image Size
TVو AVو S-Videoو Componentو) DVI(HDCPو HDMI1و HDMI2و.DTV
.1اﻧﻘﺮ ﻓﻮق Image Sizeاﻟﺨﺎص ﺑﺎﻟﺮﻣﻮز اﻟﺮﺋﻴﺱﻴﺔ وﺱﺘﻈﻬﺮ ﺷﺎﺷﺔ اﻟﺘﺤﻜﻢ ﻓﻲ .Image Size
ﺗﻉﺮض "ﺷﺒﻜﺔ ﻣﻉﻠﻮﻣﺎت" ﺑﻉﺾ اﻟﻤﻉﻠﻮﻣﺎت اﻷﺱﺎﺱﻴﺔ اﻟﻼزﻣﺔ ﻟﻠﺘﺤﻜﻢ ﻓﻲ .Image Size
(1ﻟﻀﺒﻂ Image Sizeﻓﻲ وﺿﻊ TVأو AVأو S-Videoأو Componentأو HDMI1أو HDMI2أو ،DTVاﻧﻘﺮ ﻓﻮق ﻋﻼﻣﺔ اﻟﺘﺒﻮﻳﺐ
Video Source
.ﺣﺪد ﺷﺎﺷﺔ اﻟﻉﺮض اﻟﺘﻲ ﺗﺮﻏﺐ ﻓﻲ ﺿﺒﻄﻬﺎ ﺑﺎﺱﺘﺨﺪام اﻟﺰر Selectأو ﻣﻦ ﺧﻼل ﺗﺤﺪﻳﺪ ﺧﺎﻧﺎت اﻻﺧﺘﻴﺎر.
(2ﺗﻉﺮض "ﺷﺒﻜﺔ اﻟﻤﻉﻠﻮﻣﺎت" ﺷﺎﺷﺔ اﻟﻉﺮض اﻟﺘﻲ ﻳﻜﻮن وﺿﻊ ﻣﺼﺪر اﻹدﺧﺎل ﻟﻬﺎ هﻮ TVأو AVأو S-Videoأو Componentأو
HDMI1أو HDMI2أو DTVﻓﻘﻂ.
(3ﻳﺘﻢ ﺗﺒﺪﻳﻞ Image Sizeﻟﺸﺎﺷﺔ اﻟﻉﺮض اﻟﻤﺤﺪدة ﺑﻄﺮﻳﻘﺔ ﻋﺸﻮاﺋﻴﺔ.
(4ﻳﻤﻜﻦ ﺿﺒﻂ أوﺿﺎع اﻟﺸﺎﺷﺔ ﻓﻘﻂ ﻋﻨﺪﻣﺎ ﻳﺘﻢ ﺗﻮﺹﻴﻞ ﺗﻠﻴﻔﺰﻳﻮن ) PALﻓﻘﻂ( وﺗﻉﻴﻴﻦ ﻋﻨﺼﺮ Image Sizeإﻟﻰ اﻟﻮﺿﻊ .Auto Wide
ﻗﺪ ﻻ ﻳﺘﻢ دﻋﻢ Customوﻓﻘًﺎ ﻟﻠﻤﻨﺘﺞ.
ﻻ ﻳﺘﻮﻓﺮ وﺿﻊ Auto Wideو Zoom1و Zoom2ﻟﻠﺘﺤﺪﻳﺪ ﻋﻨﺪﻣﺎ ﻳﻜﻮن ﻧﻮع إﺷﺎرة اﻹدﺧﺎل ﻟـ ComponentوDVI
)) HDCPهﻲ 720pأو .1080i
)ﻳﺘﻮﻓﺮ وﺿﻊ Auto Wideﻓﻘﻁ ﻣﻊ TVو AVو.(S-Video
ﻳﻉﻤﻞ ﻣﺼﺪر اﻹدﺧﺎل اﻟﺨﺎص ﺑـ MagicInfoﻓﻘﻂ ﻣﻊ اﻟﻄﺮاز اﻟﻤُﺰود ﺑﺒﺮﻧﺎﻣﺞ .MagicInfo
ﻳﻌﻤﻞ ﻣﺼﺪر اﻹدﺧﺎل اﻟﺨﺎص ﺑﺎﻟﺘﻠﻔﺰﻳﻮن ﻓﻘﻁ ﺑﺎﻟﻄﺮاز اﻟﻤﺰوﱠد ﺑﺘﻠﻴﻔﺰﻳﻮن.
ﺗﺘﻮﻓﺮ ﺧﺎﺻﻴﺔ اﻟﺘﺤﻜﻢ ﻓﻲ Image Sizeﻓﻘﻁ ﻟﺸﺎﺷﺎت اﻟﻌﺮض اﻟﺘﻲ ﺗﻜﻮن ﺡﺎﻟﺔ اﻟﻄﺎﻗﺔ ﻟﻬﺎ هﻲ "ﺗﺸﻐﻴﻞ" .
ﻗﺪ ﻻ ﻳﺘﻢ دﻋﻢ HDMI2وﻓﻘًﺎ ﻟﻠﻤﻨﺘﺞ.
Time
.1
اﻧﻘﺮ ﻓﻮق Timeاﻟﺨﺎص ﺑﺎﻟﺮﻣﻮز اﻟﺮﺋﻴﺱﻴﺔ ،وﺱﺘﻈﻬﺮ ﺷﺎﺷﺔ اﻟﺘﺤﻜﻢ ﻓﻲ .Time
ﺗﻉﺮض "ﺷﺒﻜﺔ اﻟﻤﻉﻠﻮﻣﺎت" ﺑﻉﺾ اﻟﻤﻉﻠﻮﻣﺎت اﻟﻬﺎﻣﺔ اﻟﻼزﻣﺔ ﻟﻠﺘﺤﻜﻢ ﻓﻲ .Time
(1
Set clock
ﺗﻉﻴﻴﻦ اﻟﻮﻗﺖ اﻟﺤﺎﻟﻲ ﻟﺸﺎﺷﺔ اﻟﻉﺮض اﻟﻤﺤﺪدة )وﻗﺖ اﻟﻜﻤﺒﻴﻮﺗﺮ(. ﻟﺘﻐﻴﻴﺮ اﻟﻮﻗﺖ اﻟﺤﺎﻟﻲ ،ﻗﻢ ﺑﺘﻐﻴﻴﺮ "وﻗﺖ اﻟﻜﻤﺒﻴﻮﺗﺮ" أوﻻً.Timer (2
إﻋﺪاد Timer1و Timer2و Timer3و.Holiday Management (3ﻳﻉﺮض ﻣﺎ إذا آﺎﻧﺖ وﻇﻴﻔﺔ Timerﻓﻲ وﺿﻊ ﺗﻨﺸﻴﻂ.
ﻳﻉﻤﻞ ﻣﺼﺪر اﻹدﺧﺎل اﻟﺨﺎص ﺑـ MagicInfoﻓﻘﻂ ﻣﻊ اﻟﻄﺮاز اﻟﻤُﺰود ﺑﺒﺮﻧﺎﻣﺞ .MagicInfo
ﻳﻌﻤﻞ ﻣﺼﺪر اﻹدﺧﺎل اﻟﺨﺎص ﺑﺎﻟﺘﻠﻔﺰﻳﻮن ﻓﻘﻁ ﺑﺎﻟﻄﺮاز اﻟﻤﺰوﱠد ﺑﺘﻠﻴﻔﺰﻳﻮن.
ﻳﺘﻮﻓﺮ اﻟﺘﺤﻜﻢ ﻓﻲ Timeﻓﻘﻁ ﻟﺸﺎﺷﺎت اﻟﻌﺮض اﻟﺘﻲ ﺗﻜﻮن ﺡﺎﻟﺔ اﻟﻄﺎﻗﺔ ﻟﻬﺎ هﻲ "ﺗﺸﻐﻴﻞ".
Time
إﻋﺪاد
و
.1إﻋﺪاد Timer1و Timer2وTimer3
Timer
Holiday Management
(1
On Time
ﺿﺒﻂ وﻗﺖ ﺗﺸﻐﻴﻞ ﺟﻬﺎز اﻟﻉﺮض اﻟﻤﺤﺪد ﺑﺎﻟﺱﺎﻋﺎت واﻟﺪﻗﺎﺋﻖ ،وأﻳﻀًﺎ ﺑﻨﻈﺎم ص/م.Off Time (2
ﺿﺒﻂ وﻗﺖ إﻳﻘﺎف ﺗﺸﻐﻴﻞ ﺟﻬﺎز اﻟﻉﺮض اﻟﻤﺤﺪد ﺑﺎﻟﺱﺎﻋﺎت واﻟﺪﻗﺎﺋﻖ ،وأﻳﻀًﺎ ﺑﻨﻈﺎم ص/م.Volume (3
ﺗﺤﺪﻳﺪ ﻣﺱﺘﻮى اﻟﺼﻮت ﻋﻨﺪ ﺗﺸﻐﻴﻞ ﺟﻬﺎز اﻟﻉﺮض اﻟﻤﺤﺪد.Source (4
ﺗﺤﺪﻳﺪ ﻣﺼﺪر اﻹدﺧﺎل اﻟﺨﺎرﺟﻲ اﻟﺬي ﻳﺘﻢ ﻋﺮﺿﻩ ﻋﻨﺪ ﺗﺸﻐﻴﻞ ﺟﻬﺎز اﻟﻉﺮض اﻟﻤﺤﺪد.Holiday (5
ﺗﻄﺒﻴﻖ وﻇﻴﻔﺔ Holiday Managementﻋﻠﻰ .TimerRepeat (6
ﺗﺸﻤﻞ اﻻﺧﺘﻴﺎرات اﻟﻤﺘﻮﻓﺮة Onceو EveryDayو Mon~Friو Mon~Satو Sat~Sunو.Manualz
z
z
z
z
z
:Onceإﻳﻘﺎف ﺗﺸﻐﻴﻞ Timerﻣﺮة واﺣﺪة ﻓﻘﻂ.
:EveryDay: EveryDayﺗﻜﺮار Timerﻳﻮﻣﻴًﺎ.
:Mon~Friﺗﻜﺮار Timerﻣﻦ اﻻﺛﻨﻴﻦ إﻟﻰ اﻟﺠﻤﻉﺔ.
:Mon~Satﺗﻜﺮار Timerﻣﻦ اﻻﺛﻨﻴﻦ إﻟﻰ اﻟﺱﺒﺖ.
:Sat~Sun: Sat~Sunإﻳﻘﺎف ﺗﺸﻐﻴﻞ Timerﻳﻮﻣﻲ اﻟﺱﺒﺖ واﻷﺣﺪ.
:Manualﺗﺤﺪﻳﺪ ﻳﻮم ﻓﻲ اﻷﺱﺒﻮع ﺗﺮﻳﺪ أن ﻳﺘﻢ إﻳﻘﺎف ﺗﺸﻐﻴﻞ Timerﻓﻴﻩ.
.2إﻋﺪاد Holiday Management
ﺗﻘﻮم وﻇﻴﻔﺔ Holiday Managementﺑﺘﻉﻴﻴﻦ اﻟﺘﻮارﻳﺦ اﻟﺘﻲ ﻟﻦ ﻳﺘﻢ ﻓﻴﻬﺎ ﺗﺸﻐﻴﻞ ﺟﻬﺎز اﻟﻉﺮض أو إﻳﻘﺎف ﺗﺸﻐﻴﻠﻩ ﺑﻮاﺱﻄﺔ .Timer
(1ﺗﺤﺪﻳﺪ اﻟﺘﺎرﻳﺦ.
Delete All (2
ﺣﺬف آﺎﻓﺔ اﻟﺘﻮارﻳﺦ اﻟﺨﺎﺹﺔ ﺑﺎﻹﺟﺎزات.Add (3
إﺿﺎﻓﺔ اﻟﺘﺎرﻳﺦ اﻟﻤﺤﺪد.(4
-ﺣﺬف اﻟﺠﺪول اﻟﺰﻣﻨﻲ ﻓﻲ اﻟﺨﻂ اﻟﻤﺤﺪد.
ﻳﻤﻜﻦ ﺗﺸﻐﻴﻞ وﻇﻴﻔﺔ Holiday Managementأو إﻳﻘﺎف ﺗﺸﻐﻴﻠﻬﺎ ﻓﻲ ﻗﺎﺋﻤﺔ إﻋﺪاد .Timer
ﻳﻉﻤﻞ ﻣﺼﺪر اﻹدﺧﺎل اﻟﺨﺎص ﺑـ MagicInfoﻓﻘﻂ ﻣﻊ اﻟﻄﺮاز اﻟﻤُﺰود ﺑﺒﺮﻧﺎﻣﺞ .MagicInfo
ﻳﻌﻤﻞ ﻣﺼﺪر اﻹدﺧﺎل اﻟﺨﺎص ﺑﺎﻟﺘﻠﻔﺰﻳﻮن ﻓﻘﻁ ﺑﺎﻟﻄﺮاز اﻟﻤﺰوﱠد ﺑﺘﻠﻴﻔﺰﻳﻮن.
ﻳﺘﻮﻓﺮ اﻟﺘﺤﻜﻢ ﻓﻲ Timeﻓﻘﻁ ﻟﺸﺎﺷﺎت اﻟﻌﺮض اﻟﺘﻲ ﺗﻜﻮن ﺡﺎﻟﺔ اﻟﻄﺎﻗﺔ ﻟﻬﺎ هﻲ "ﺗﺸﻐﻴﻞ".
ﻳﺘﻢ ﺗﻤﻜﻴﻨﻩ ﻓﻘﻁ ﻟﺘﻠﻴﻔﺰﻳﻮن ﻋﻨﺪﻣﺎ ﻳﺘﻢ ﺿﺒﻁ Sourceﻋﻠﻰ TVﻓﻲ وﺿﻊ .On Time
ﻳﺘﻢ ﺗﻤﻜﻴﻨﻩ ﻓﻘﻁ ﻟﻠﻄﺮاز اﻟﻤﺜﺒﺖ ﻋﻠﻴﻩ ﺑﺮﻧﺎﻣﺞ MagicInfoﻋﻨﺪﻣﺎ ﻳﺘﻢ ﺿﺒﻁ Sourceﻋﻠﻰ ﺑﺮﻧﺎﻣﺞ MagicInfoﻓﻲ
وﺿﻊ .On Time
PIP
PIP Size
.1
اﻧﻘﺮ ﻓﻮق PIPاﻟﺨﺎص ﺑﺎﻟﺮﻣﻮز اﻟﺮﺋﻴﺱﻴﺔ وﺱﺘﻈﻬﺮ ﺷﺎﺷﺔ اﻟﺘﺤﻜﻢ ﻓﻲ .PIPﺣﺪد ﺷﺎﺷﺎت اﻟﻉﺮض اﻟﺘﻲ ﺗﺮﻏﺐ ﻓﻲ ﺿﺒﻄﻬﺎ
ﺑﺎﺱﺘﺨﺪام اﻟﺰر Selectأو ﺧﺎﻧﺎت اﻻﺧﺘﻴﺎر.
ﺗﻉﺮض "ﺷﺒﻜﺔ اﻟﻤﻉﻠﻮﻣﺎت" ﺑﻉﺾ اﻟﻤﻉﻠﻮﻣﺎت اﻟﻬﺎﻣﺔ اﻟﻼزﻣﺔ ﻟﻠﺘﺤﻜﻢ ﻓﻲ .PIP Size
PIP Size (1
ﻋﺮض PIP Sizeاﻟﺤﺎﻟﻲ ﻟﺸﺎﺷﺔ اﻟﻉﺮض اﻟﻤﺱﺘﺨﺪﻣﺔ.OFF (2
إﻳﻘﺎف ﺗﺸﻐﻴﻞ PIPاﻟﺨﺎص ﺑﺸﺎﺷﺔ اﻟﻉﺮض اﻟﻤﺤﺪدة.Large (3
ﺗﺸﻐﻴﻞ PIPﻟﺸﺎﺷﺔ اﻟﻉﺮض اﻟﻤﺤﺪدة وﺗﻐﻴﻴﺮ اﻟﺤﺠﻢ إﻟﻰ .LargeSmall (4
ﺗﺸﻐﻴﻞ PIPﻟﺸﺎﺷﺔ اﻟﻉﺮض اﻟﻤﺤﺪدة وﺗﻐﻴﻴﺮ اﻟﺤﺠﻢ إﻟﻰ .Small(5
Double 1
ﺗﺸﻐﻴﻞ PIPﻟﺸﺎﺷﺔ اﻟﻉﺮض اﻟﻤﺤﺪدة وﺗﻐﻴﻴﺮ اﻟﺤﺠﻢ إﻟﻰ.Double 1
(6
Double 2
ﺗﺸﻐﻴﻞ PIPﻟﺸﺎﺷﺔ اﻟﻉﺮض اﻟﻤﺤﺪدة وﺗﻐﻴﻴﺮ اﻟﺤﺠﻢ إﻟﻰ.Double 2
) Double 3 (7ﺹﻮرة ﺑﻉﺪ ﺹﻮرة (
ﺗﺸﻐﻴﻞ PBPﻟﺸﺎﺷﺔ اﻟﻉﺮض اﻟﻤﺤﺪدة وﺗﻐﻴﻴﺮ اﻟﺤﺠﻢ إﻟﻰ .Double 3.ﻳﻤﻜﻦ اﻟﺘﺤﻜﻢ ﻓﻲ PIP Sizeﻣﻦ ﺧﻼل ﺗﺸﻐﻴﻞ "ﺷﺎﺷﺔ اﻟﻌﺮض ."LCD
ﻳﻌﻤﻞ ﻣﺼﺪر اﻹدﺧﺎل اﻟﺨﺎص ﺑﺎﻟﺘﻠﻔﺰﻳﻮن ﻓﻘﻁ ﺑﺎﻟﻄﺮاز اﻟﻤﺰوﱠد ﺑﺘﻠﻴﻔﺰﻳﻮن.
ﻳﻌﻤﻞ ﻣﺼﺪر اﻹدﺧﺎل اﻟﺨﺎص ﺑـ MagicInfoﻓﻘﻁ ﻣﻊ اﻟﻄﺮاز اﻟﻤُﺰود ﺑﺒﺮﻧﺎﻣﺞ .MagicInfo
PIP
PIP Source
.1
اﻧﻘﺮ ﻓﻮق PIPاﻟﺨﺎص ﺑﺎﻟﺮﻣﻮز اﻟﺮﺋﻴﺱﻴﺔ وﺱﺘﻈﻬﺮ ﺷﺎﺷﺔ اﻟﺘﺤﻜﻢ ﻓﻲ .PIP
ﺗﻉﺮض "ﺷﺒﻜﺔ ﻣﻉﻠﻮﻣﺎت" ﺑﻉﺾ اﻟﻤﻉﻠﻮﻣﺎت اﻷﺱﺎﺱﻴﺔ اﻟﻼزﻣﺔ ﻟﻠﺘﺤﻜﻢ ﻓﻲ .PIP Source
(1
PIP Source
ﻳﻤﻜﻦ اﻟﺘﺤﻜﻢ ﻓﻲ PIP Sourceﻣﻦ ﺧﻼل ﺗﺸﻐﻴﻞ "ﺷﺎﺷﺔ اﻟﻉﺮض ."LCD
(2
PC
ﺗﻐﻴﻴﺮ ﻣﺼﺪر PIPﻟﺸﺎﺷﺔ اﻟﻉﺮض اﻟﻤﺤﺪدة إﻟﻰ
.PC
(3
BNC
ﺗﻐﻴﻴﺮ ﻣﺼﺪر PIPﻟﺸﺎﺷﺔ اﻟﻉﺮض اﻟﻤﺤﺪدة إﻟﻰ
.BNC
(4
DVI
ﺗﻐﻴﻴﺮ ﻣﺼﺪر PIPﻟﺸﺎﺷﺔ اﻟﻉﺮض اﻟﻤﺤﺪدة إﻟﻰ
.DVI
(5
TV
ﺗﻐﻴﻴﺮ ﻣﺼﺪر PIPﻟﺸﺎﺷﺔ اﻟﻉﺮض اﻟﻤﺤﺪدة إﻟﻰ
.TV
(6
DTV
ﺗﻐﻴﻴﺮ ﻣﺼﺪر PIPﻟﺸﺎﺷﺔ اﻟﻉﺮض اﻟﻤﺤﺪدة إﻟﻰ
.DTV
(7
AV
ﺗﻐﻴﻴﺮ ﻣﺼﺪر PIPﻟﺸﺎﺷﺔ اﻟﻉﺮض اﻟﻤﺤﺪدة إﻟﻰ
.AV
(8
S-Video
ﺗﻐﻴﻴﺮ ﻣﺼﺪر PIPﻟﺸﺎﺷﺔ اﻟﻉﺮض اﻟﻤﺤﺪدة إﻟﻰ
.S-Video
(9
Component
ﺗﻐﻴﻴﺮ ﻣﺼﺪر PIPﻟﺸﺎﺷﺔ اﻟﻉﺮض اﻟﻤﺤﺪدة إﻟﻰ
.Component
(10
HDMI1/HDMI2
ﺗﻐﻴﻴﺮ ﻣﺼﺪر PIPﻟﺸﺎﺷﺔ اﻟﻉﺮض اﻟﻤﺤﺪدة إﻟﻰ
.HDMI
(11
DP
ﺗﺒﺪﻳﻞ ﻣﺼﺪر PIPﻟﺸﺎﺷﺔ اﻟﻉﺮض اﻟﻤﺤﺪدة إﻟﻰ
.DP
ﻗﺪ ﻻ ﻳﺘﻮﻓﺮ ﻋﺪد ﻣﻦ PIP Sourcesﻟﻠﺘﺤﺪﻳﺪ ،وﻓﻘًﺎ ﻟﻨﻮع ﻣﺼﺪر اﻹدﺧﺎل اﻟﺨﺎص ﺑﺸﺎﺷﺔ Main
ﺗﺘﻮﻓﺮ ﺧﺎﺻﻴﺔ اﻟﺘﺤﻜﻢ ﻓﻲ
PIPﻓﻘﻁ ﻟﺸﺎﺷﺎت اﻟﻌﺮض اﻟﺘﻲ ﺗﻜﻮن ﺡﺎﻟﺔ اﻟﻄﺎﻗﺔ ﻟﻬﺎ هﻲ "ﺗﺸﻐﻴﻞ" وﺗﻢ ﺿﺒﻁ وﻇﻴﻔﺔ PIPﻋﻠﻰ "ﺗﺸﻐﻴﻞ".
ﻗﺪ ﻻ ﻳﺘﻢ دﻋﻢ HDMI2وﻓﻘًﺎ ﻟﻠﻤﻨﺘﺞ.
ﻗﺪ ﻻ ﻳﺘﻢ دﻋﻢ DPوﻓﻘًﺎ ﻟﻠﻤﻨﺘﺞ.
ﻳﻉﻤﻞ ﻣﺼﺪر اﻹدﺧﺎل اﻟﺨﺎص ﺑـ MagicInfoﻓﻘﻂ ﻣﻊ اﻟﻄﺮاز اﻟﻤُﺰود ﺑﺒﺮﻧﺎﻣﺞ .MagicInfo
ﻗﺪ ﻻ ﻳﺘﻢ دﻋﻢ HDMI2وﻓﻘًﺎ ﻟﻠﻤﻨﺘﺞ.
Settings
Picture
.1
اﻧﻘﺮ ﻓﻮق Settingsاﻟﺨﺎﺹﺔ ﺑﺎﻟﺮﻣﻮز اﻟﺮﺋﻴﺱﻴﺔ وﺱﺘﻈﻬﺮ ﺷﺎﺷﺔ اﻟﺘﺤﻜﻢ ﻓﻲ .Settings
اﻟﻤﻉﻠﻮﻣﺎت اﻷﺱﺎﺱﻴﺔ اﻟﻤﻄﻠﻮﺑﺔ ﻟﻀﺒﻂ Pictureاﻟﻤﻉﺮوﺿﺔ ﻓﻲ اﻟﻘﺎﺋﻤﺔ اﻟﺮﺋﻴﺱﻴﺔ .ﺱﻮف ﻳﺘﻢ ﻋﺮض اﻹﻋﺪادات اﻟﺨﺎﺹﺔ ﺑﺠﻬﺎز
اﻟﻉﺮض اﻟﻤﺤﺪد ﻓﻲ ﺣﺎﻟﺔ ﺗﺤﺪﻳﺪ أﺣﺪ أﺟﻬﺰة اﻟﻉﺮض اﻟﻤﺘﺼﻠﺔ ،وﺱﻮف ﻳﺘﻢ ﻋﺮض اﻹﻋﺪادات اﻻﻓﺘﺮاﺿﻴﺔ ﻓﻲ ﺣﺎﻟﺔ ﺗﺤﺪﻳﺪ آﺎﻓﺔ
أﺟﻬﺰة اﻟﻉﺮض ﻣﻦ ﺧﻼل اﻟﻨﻘﺮ ﻓﻮق Allو .Selectإذا ﺗﻢ ﺗﻐﻴﻴﺮ إﺣﺪى اﻟﻘﻴﻢ داﺧﻞ اﻟﺸﺎﺷﺔ ،ﻓﺱﻮف ﻳﺘﻢ ﺗﺒﺪﻳﻞ اﻟﻮﺿﻊ اﻟﺤﺎﻟﻲ
ﺗﻠﻘﺎﺋﻴًﺎ إﻟﻰ اﻟﻮﺿﻊ اﻟﻤﺨﺼﺹ.
Picture (1
ﻳﺘﻮﻓﺮ ﻓﻘﻂ ﻣﻊ TVو AVو S-Videoو Componentو HDMI1و HDMI2و.DTVContrast (2
ﺿﺒﻂ Contrastﻟﺸﺎﺷﺔ اﻟﻉﺮض اﻟﻤﺤﺪدة.Brightness (3
-ﺿﺒﻂ Brightnessﻟﺸﺎﺷﺔ اﻟﻉﺮض اﻟﻤﺤﺪدة.
Sharpness (4
ﺿﺒﻂ Sharpnessﻟﺸﺎﺷﺔ اﻟﻉﺮض اﻟﻤﺤﺪدة.Color (5
ﺿﺒﻂ Colorﻟﺸﺎﺷﺔ اﻟﻉﺮض اﻟﻤﺤﺪدة.Tint (6
ﺿﺒﻂ Tintﻟﺸﺎﺷﺔ اﻟﻉﺮض اﻟﻤﺤﺪدة. ﻳﺘﻮﻓﺮ ﻓﻘﻂ ﻣﻊ .NTColor Tone (7
ﺿﺒﻂ Color Toneﻟﺸﺎﺷﺔ اﻟﻉﺮض اﻟﻤﺤﺪدة.Color Temp (8
ﺿﺒﻂ Color Tempﻟﺸﺎﺷﺔ اﻟﻉﺮض اﻟﻤﺤﺪدة. (9ﻣﺱﺘﺸﻉﺮ اﻹﺿﺎءة
ﺿﺒﻂ Brightness Sensorﻟﺸﺎﺷﺔ اﻟﻉﺮض اﻟﻤﺤﺪدة.Dynamic Contrast (10
ﺿﺒﻂ Dynamic Contrastﻟﺸﺎﺷﺔ اﻟﻉﺮض اﻟﻤﺤﺪدة.ﻗﺪ ﻻ ﻳﺘﻢ دﻋﻢ Brightness Sensorوﻓﻘًﺎ ﻟﻠﻤﻨﺘﺞ.
ﻳﻉﻤﻞ ﻣﺼﺪر اﻹدﺧﺎل اﻟﺨﺎص ﺑـ MagicInfoﻓﻘﻂ ﻣﻊ اﻟﻄﺮاز اﻟﻤُﺰود ﺑﺒﺮﻧﺎﻣﺞ .MagicInfo
ﻳﺘﻢ ﺗﻤﻜﻴﻦ Color Tempﻓﻘﻁ إذا ﺗﻢ ﺗﻌﻴﻴﻦ Color Toneﻋﻠﻰ "إﻳﻘﺎف ﺗﺸﻐﻴﻞ".
ﻳﻌﻤﻞ ﻣﺼﺪر اﻹدﺧﺎل اﻟﺨﺎص ﺑﺎﻟﺘﻠﻔﺰﻳﻮن ﻓﻘﻁ ﺑﺎﻟﻄﺮاز اﻟﻤﺰوﱠد ﺑﺘﻠﻴﻔﺰﻳﻮن.
ﺗﺘﻮﻓﺮ هﺬﻩ اﻟﻤﻴﺰة ﻓﻘﻁ ﻟﺸﺎﺷﺎت اﻟﻌﺮض اﻟﺘﻲ ﺗﻜﻮن ﺡﺎﻟﺔ اﻟﻄﺎﻗﺔ ﻟﻬﺎ هﻲ "ﺗﺸﻐﻴﻞ" وإذا ﻟﻢ ﻳﺘﻢ إﺟﺮاء أي
ﺗﺤﺪﻳﺪ ،ﻳﺘﻢ ﻋﺮض إﻋﺪادات اﻟﻤﺼﻨﻊ اﻻﻓﺘﺮاﺿﻴﺔ.
ﻗﺪ ﻻ ﻳﺘﻢ دﻋﻢ HDMI2وﻓﻘًﺎ ﻟﻠﻤﻨﺘﺞ.
Settings
Picture
.1
اﻧﻘﺮ ﻓﻮق Settingsاﻟﺨﺎﺹﺔ ﺑﺎﻟﺮﻣﻮز اﻟﺮﺋﻴﺱﻴﺔ وﺱﺘﻈﻬﺮ ﺷﺎﺷﺔ اﻟﺘﺤﻜﻢ ﻓﻲ .Settings
اﻟﻤﻉﻠﻮﻣﺎت اﻷﺱﺎﺱﻴﺔ اﻟﻤﻄﻠﻮﺑﺔ ﻟﻀﺒﻂ اﻹﻋﺪادات اﻟﻤﻉﺮوﺿﺔ .ﺱﻮف ﻳﺘﻢ اﺱﺘﻴﺮاد إﻋﺪادات اﻟﺠﻬﺎز اﻟﻤﻨﺎﻇﺮ وﻋﺮﺿﻬﺎ ﻋﻠﻰ ﺷﺮﻳﻂ
اﻟﺘﻤﺮﻳﺮ ﻓﻲ ﺣﺎﻟﺔ ﺗﺤﺪﻳﺪ أﺣﺪ ﻣﻉﺮّﻓﺎت ﺷﺎﺷﺔ اﻟﻉﺮض ،وﺱﻮف ﻳﺘﻢ ﻋﺮض اﻹﻋﺪادات اﻻﻓﺘﺮاﺿﻴﺔ ﻓﻲ ﺣﺎﻟﺔ ﺗﺤﺪﻳﺪ آﺎﻓﺔ ﻣﻉﺮّﻓﺎت
ﺷﺎﺷﺔ اﻟﻉﺮض ﻣﻦ ﺧﻼل اﻟﻨﻘﺮ ﻓﻮق Allو .Selectإذا ﺗﻢ ﺗﻐﻴﻴﺮ إﺣﺪى اﻟﻘﻴﻢ داﺧﻞ اﻟﺸﺎﺷﺔ ،ﻓﺱﻮف ﻳﺘﻢ ﺗﺒﺪﻳﻞ اﻟﻮﺿﻊ اﻟﺤﺎﻟﻲ
ﺗﻠﻘﺎﺋﻴًﺎ إﻟﻰ اﻟﻮﺿﻊ اﻟﻤﺨﺼﺹ.
Picture PC (1
ﻳﺘﻮﻓﺮ ﻓﻘﻂ ﻣﻊ PCو BNCو DVIو.DPContrast (2
ﺿﺒﻂ Contrastﻟﺸﺎﺷﺔ اﻟﻉﺮض اﻟﻤﺤﺪدة.Brightness (3
ﺿﺒﻂ Brightnessﻟﺸﺎﺷﺔ اﻟﻉﺮض اﻟﻤﺤﺪدة.Red (4
ﺿﺒﻂ "اﻟﻠﻮن" اﻷﺣﻤﺮ اﻟﺨﺎص ﺑﺸﺎﺷﺔ اﻟﻉﺮض اﻟﻤﺤﺪدة. ﻳﺘﻮﻓﺮ ﻓﻘﻂ ﻣﻊ .NT(5
Green
ﺿﺒﻂ "اﻟﻠﻮن" اﻷﺧﻀﺮ اﻟﺨﺎص ﺑﺸﺎﺷﺔ اﻟﻉﺮض اﻟﻤﺤﺪدة. ﻳﺘﻮﻓﺮ ﻓﻘﻂ ﻣﻊ .NT (6أزرق
ﺿﺒﻂ "اﻟﻠﻮن" اﻷزرق اﻟﺨﺎص ﺑﺸﺎﺷﺔ اﻟﻉﺮض اﻟﻤﺤﺪدة. ﻳﺘﻮﻓﺮ ﻓﻘﻂ ﻣﻊ .NTColor Tone (7
ﺿﺒﻂ Color Toneﻟﺸﺎﺷﺔ اﻟﻉﺮض اﻟﻤﺤﺪدة.(8
Color Temp
ﺿﺒﻂ Color Tempﻟﺸﺎﺷﺔ اﻟﻉﺮض اﻟﻤﺤﺪدة. (9ﻣﺱﺘﺸﻉﺮ اﻹﺿﺎءة
ﺿﺒﻂ Brightness Sensorﻟﺸﺎﺷﺔ اﻟﻉﺮض اﻟﻤﺤﺪدة.Dynamic Contrast (10
ﺿﺒﻂ Dynamic Contrastﻟﺸﺎﺷﺔ اﻟﻉﺮض اﻟﻤﺤﺪدة.ﻗﺪ ﻻ ﻳﺘﻢ دﻋﻢ Brightness Sensorوﻓﻘًﺎ ﻟﻠﻤﻨﺘﺞ.
ﻳﻉﻤﻞ ﻣﺼﺪر اﻹدﺧﺎل اﻟﺨﺎص ﺑـ MagicInfoﻓﻘﻂ ﻣﻊ اﻟﻄﺮاز اﻟﻤُﺰود ﺑﺒﺮﻧﺎﻣﺞ .MagicInfo
ﻳﻌﻤﻞ ﻣﺼﺪر اﻹدﺧﺎل اﻟﺨﺎص ﺑﺎﻟﺘﻠﻔﺰﻳﻮن ﻓﻘﻁ ﺑﺎﻟﻄﺮاز اﻟﻤﺰوﱠد ﺑﺘﻠﻴﻔﺰﻳﻮن.
ﻳﺘﻢ ﺗﻤﻜﻴﻦ Color Tempﻓﻘﻁ إذا ﺗﻢ ﺗﻌﻴﻴﻦ Color Toneﻋﻠﻰ "إﻳﻘﺎف ﺗﺸﻐﻴﻞ".
ﺗﺘﻮﻓﺮ هﺬﻩ اﻟﻤﻴﺰة ﻓﻘﻁ ﻟﺸﺎﺷﺎت اﻟﻌﺮض اﻟﺘﻲ ﺗﻜﻮن ﺡﺎﻟﺔ اﻟﻄﺎﻗﺔ ﻟﻬﺎ هﻲ "ﺗﺸﻐﻴﻞ" وإذا ﻟﻢ ﻳﺘﻢ إﺟﺮاء أي
ﺗﺤﺪﻳﺪ ،ﻳﺘﻢ ﻋﺮض إﻋﺪادات اﻟﻤﺼﻨﻊ اﻻﻓﺘﺮاﺿﻴﺔ.
ﻗﺪ ﻻ ﻳﺘﻢ دﻋﻢ DPوﻓﻘًﺎ ﻟﻠﻤﻨﺘﺞ.
Settings
Audio
.1
اﻧﻘﺮ ﻓﻮق Settingsاﻟﺨﺎﺹﺔ ﺑﺎﻟﺮﻣﻮز اﻟﺮﺋﻴﺱﻴﺔ وﺱﺘﻈﻬﺮ ﺷﺎﺷﺔ اﻟﺘﺤﻜﻢ ﻓﻲ .Settings
اﻟﻤﻉﻠﻮﻣﺎت اﻷﺱﺎﺱﻴﺔ اﻟﻤﻄﻠﻮﺑﺔ ﻟﻀﺒﻂ اﻟﺼﻮت ﻣﻉﺮوﺿﺔ ﻓﻲ ﻧﺎﻓﺬة ﺷﺎﺷﺔ اﻟﻉﺮض .ﺱﻮف ﻳﺘﻢ اﺱﺘﻴﺮاد إﻋﺪادات اﻟﺠﻬﺎز اﻟﻤﻨﺎﻇﺮ
وﻋﺮﺿﻬﺎ ﻋﻠﻰ ﺷﺮﻳﻂ اﻟﺘﻤﺮﻳﺮ ﻓﻲ ﺣﺎﻟﺔ ﺗﺤﺪﻳﺪ أﺣﺪ ﻣﻉﺮّﻓﺎت ﺷﺎﺷﺔ اﻟﻉﺮض ،وﺱﻮف ﻳﺘﻢ ﻋﺮض اﻹﻋﺪادات اﻻﻓﺘﺮاﺿﻴﺔ ﻓﻲ ﺣﺎﻟﺔ
ﺗﺤﺪﻳﺪ آﺎﻓﺔ ﻣﻉﺮّﻓﺎت ﺷﺎﺷﺔ اﻟﻉﺮض ﻣﻦ ﺧﻼل اﻟﻨﻘﺮ ﻓﻮق Allو .Selectإذا ﺗﻢ ﺗﻐﻴﻴﺮ إﺣﺪى اﻟﻘﻴﻢ داﺧﻞ اﻟﺸﺎﺷﺔ ،ﻓﺱﻮف ﻳﺘﻢ
ﺗﺒﺪﻳﻞ اﻟﻮﺿﻊ اﻟﺤﺎﻟﻲ ﺗﻠﻘﺎﺋﻴًﺎ إﻟﻰ اﻟﻮﺿﻊ اﻟﻤﺨﺼﺹ.
Audio (1
اﻟﺘﺤﻜﻢ ﻓﻲ إﻋﺪادات اﻟﺼﻮت ﻟﻜﺎﻓﺔ ﻣﺼﺎدر اﻹدﺧﺎل.Bass (2
ﺿﺒﻂ Bassﻟﺸﺎﺷﺔ اﻟﻉﺮض اﻟﻤﺤﺪدة.Treble (3
ﺿﺒﻂ Trebleﻟﺸﺎﺷﺔ اﻟﻉﺮض اﻟﻤﺤﺪدة.Balance (4
ﺿﺒﻂ Balanceﻟﺸﺎﺷﺔ اﻟﻉﺮض اﻟﻤﺤﺪدة.SRS TS XT (5
ﺗﺸﻐﻴﻞ/إﻳﻘﺎف ﺗﺸﻐﻴﻞ ﺹﻮت SRS TS XTاﻟﺨﺎص ﺑﺸﺎﺷﺔ اﻟﻉﺮض اﻟﻤﺤﺪدة.Sound Select (6
.Select either Main or Sub when PIP is Onﺗﺘﻮﻓﺮ هﺬﻩ اﻟﻤﻴﺰة ﻓﻘﻁ ﻟﺸﺎﺷﺎت اﻟﻌﺮض اﻟﺘﻲ ﺗﻜﻮن ﺡﺎﻟﺔ اﻟﻄﺎﻗﺔ ﻟﻬﺎ هﻲ "ﺗﺸﻐﻴﻞ" وإذا ﻟﻢ ﻳﺘﻢ إﺟﺮاء أي
ﺗﺤﺪﻳﺪ ،ﻳﺘﻢ ﻋﺮض إﻋﺪادات اﻟﻤﺼﻨﻊ اﻻﻓﺘﺮاﺿﻴﺔ.
ﻳﻉﻤﻞ ﻣﺼﺪر اﻹدﺧﺎل اﻟﺨﺎص ﺑـ MagicInfoﻓﻘﻂ ﻣﻊ اﻟﻄﺮاز اﻟﻤُﺰود ﺑﺒﺮﻧﺎﻣﺞ .MagicInfo
ﻳﻌﻤﻞ ﻣﺼﺪر اﻹدﺧﺎل اﻟﺨﺎص ﺑﺎﻟﺘﻠﻔﺰﻳﻮن ﻓﻘﻁ ﺑﺎﻟﻄﺮاز اﻟﻤﺰوﱠد ﺑﺘﻠﻴﻔﺰﻳﻮن.
Settings
Image Lock
.1
اﻧﻘﺮ ﻓﻮق Settingsاﻟﺨﺎﺹﺔ ﺑﺎﻟﺮﻣﻮز اﻟﺮﺋﻴﺱﻴﺔ وﺱﺘﻈﻬﺮ ﺷﺎﺷﺔ اﻟﺘﺤﻜﻢ ﻓﻲ .Settings
ﺗﻉﺮض "ﺷﺒﻜﺔ اﻟﻤﻉﻠﻮﻣﺎت" ﺑﻉﺾ اﻟﻤﻉﻠﻮﻣﺎت اﻟﻬﺎﻣﺔ اﻟﻼزﻣﺔ ﻟﻠﺘﺤﻜﻢ ﻓﻲ .Settings
(1
Image Lock
ﺗﺘﻮﻓﺮ ﻓﻘﻂ ﻣﻊ PCو.BNCCoarse (2
ﺿﺒﻂ Coarseﻟﺸﺎﺷﺔ اﻟﻉﺮض اﻟﻤﺤﺪدة.Fine (3
ﺿﺒﻂ Fineﻟﺸﺎﺷﺔ اﻟﻉﺮض اﻟﻤﺤﺪدة.Position (4
ﺿﺒﻂ Positionﻟﺸﺎﺷﺔ اﻟﻉﺮض اﻟﻤﺤﺪدة.Auto Adjustment (5
-اﻟﻀﺒﻂ اﻟﺬاﺗﻲ ﻹﺷﺎرة اﻟﻜﻤﺒﻴﻮﺗﺮ اﻟﻮاردة.
ﺗﺘﻮﻓﺮ ﻣﻴﺰة اﻟﺘﺤﻜﻢ ﻓﻲ Maintenanceﻓﻘﻁ ﻟﺸﺎﺷﺎت اﻟﻌﺮض اﻟﺘﻲ ﺗﻜﻮن ﺡﺎﻟﺔ اﻟﻄﺎﻗﺔ ﻟﻬﺎ هﻲ "ﺗﺸﻐﻴﻞ".
ﻳﻌﻤﻞ ﻣﺼﺪر اﻹدﺧﺎل اﻟﺨﺎص ﺑـ MagicInfoﻓﻘﻁ ﻣﻊ اﻟﻄﺮاز اﻟﻤُﺰود ﺑﺒﺮﻧﺎﻣﺞ .MagicInfo
ﻳﻌﻤﻞ ﻣﺼﺪر اﻹدﺧﺎل اﻟﺨﺎص ﺑﺎﻟﺘﻠﻔﺰﻳﻮن ﻓﻘﻁ ﺑﺎﻟﻄﺮاز اﻟﻤﺰوﱠد ﺑﺘﻠﻴﻔﺰﻳﻮن.
Maintenance
Lamp Control
.1
اﻧﻘﺮ ﻓﻮق رﻣﺰ " "Maintenanceاﻟﻤﻮﺟﻮد ﻓﻲ ﻋﻤﻮد "اﻟﺮﻣﻮز اﻟﺮﺋﻴﺱﻴﺔ" ﻟﻉﺮض ﺷﺎﺷﺔ .Maintenance
ﺗﻈﻬﺮ "ﺷﺒﻜﺔ اﻟﻤﻉﻠﻮﻣﺎت" اﻟﺘﻲ ﺗﻉﺮض ﻋﻨﺎﺹﺮ ﻋﺪﻳﺪة ﻣﻦ اﻟﺒﻴﺎﻧﺎت اﻷﺱﺎﺱﻴﺔ.
Maintenance (1
اﻟﺱﻤﺎح ﺑﻮﻇﻴﻔﺔ اﻟﺘﺤﻜﻢ ﻓﻲ Maintenanceﻟﻜﺎﻓﺔ ﻣﺼﺎدر اﻹدﺧﺎل.Lamp Control (2
ﺿﺒﻂ اﻹﺿﺎءة اﻟﺨﻠﻔﻴﺔ ﺗﻠﻘﺎﺋﻴًﺎ ﻟﺸﺎﺷﺔ اﻟﻉﺮض اﻟﻤﺤﺪدة ﻓﻲ وﻗﺖٍ ﻣﻉﻴﻦ.ﻳﺘﻢ إﻳﻘﺎف ﺗﺸﻐﻴﻞ Manual Lamp Controlﺗﻠﻘﺎﺋﻴًﺎ إذا ﺗﻢ ﺿﺒﻂ اﺱﺘﺨﺪام .Auto Lamp Control
اﻟﺱﻤﺎح ﺑﺈﻣﻜﺎﻧﻴﺔ ﺿﺒﻂ اﻹﺿﺎءة اﻟﺨﻠﻔﻴﺔ اﻟﺨﺎﺹﺔ ﺑﺸﺎﺷﺔ اﻟﻉﺮض اﻟﻤﺤﺪدة ﺑﻐﺾ اﻟﻨﻈﺮ ﻋﻦ اﻟﻮﻗﺖ.ﻳﺘﻢ إﻳﻘﺎف ﺗﺸﻐﻴﻞ Auto Lamp Controlﺗﻠﻘﺎﺋﻴًﺎ إذا ﺗﻢ ﺿﺒﻂ اﺱﺘﺨﺪام .Manual Lamp Control
Ambient Light (3
اﻟﻜﺸﻒ ﻋﻦ آﺜﺎﻓﺔ اﻟﻀﻮء اﻟﻤﺤﻴﻂ ﻓﻲ ﺟﻬﺎز اﻟﻉﺮض اﻟﻤﺨﺼﺹ وﺿﺒﻂ ﺱﻄﻮع اﻟﺼﻮرة ﺗﻠﻘﺎﺋﻴًﺎ. ﻳﻤﻜﻨﻚ ﺗﻉﻴﻴﻦ ﻗﻴﻤﺔ Referenceوﺗﺨﺼﻴﺹ ﺟﻬﺎز اﻟﻉﺮض اﻟﺬي ﺱﻴﻘﻮم ﺑﺘﺤﺪﻳﺪ Lamp Valueﺗﻠﻘﺎﺋﻴًﺎ )آﺜﺎﻓﺔ اﻟﻀﻮء اﻟﻤﻨﺒﻉﺚﻣﻦ اﻟﻤﺼﺒﺎح( ،ﺑﻨﺎءً ﻋﻠﻰ آﺜﺎﻓﺔ اﻟﻀﻮء اﻟﻤﺤﻴﻂ.
ﻳﺘﻢ دﻋﻢ Ambient Lightﻓﻘﻁ ﻟﻠﻄﺮازات اﻟﺘﻲ ﺑﻬﺎ ﻣﺴﺘﺸﻌﺮ إﺿﺎءة وﻳﺘﻢ ﺗﻤﻜﻴﻨﻬﺎ ﻓﻘﻁ ﻋﻨﺪ ﺗﺤﺪﻳﺪ وﺿﻊ Ambient
Brightnessﻓﻲ ﻗﺎﺋﻤﺔ .Lamp Control
ﻳﺘﻢ ﺗﻤﻜﻴﻦ وﻇﻴﻔﺔ Auto Lamp Controlو Manual Lamp Controlﻓﻘﻁ ﻋﻨﺪ ﺗﺤﺪﻳﺪ User Control Modeﻓﻲ
ﻗﺎﺋﻤﺔ .Lamp Control
ﺗﺘﻮﻓﺮ ﻣﻴﺰة اﻟﺘﺤﻜﻢ ﻓﻲ Maintenanceﻓﻘﻁ ﻟﺸﺎﺷﺎت اﻟﻌﺮض اﻟﺘﻲ ﺗﻜﻮن ﺡﺎﻟﺔ اﻟﻄﺎﻗﺔ ﻟﻬﺎ هﻲ "ﺗﺸﻐﻴﻞ".
ﻳﻉﻤﻞ ﻣﺼﺪر اﻹدﺧﺎل اﻟﺨﺎص ﺑـ MagicInfoﻓﻘﻂ ﻣﻊ اﻟﻄﺮاز اﻟﻤُﺰود ﺑﺒﺮﻧﺎﻣﺞ .MagicInfo
ﻳﻌﻤﻞ ﻣﺼﺪر اﻹدﺧﺎل اﻟﺨﺎص ﺑﺎﻟﺘﻠﻔﺰﻳﻮن ﻓﻘﻁ ﺑﺎﻟﻄﺮاز اﻟﻤﺰوﱠد ﺑﺘﻠﻴﻔﺰﻳﻮن.
Maintenance
Scroll
.1
اﻧﻘﺮ ﻓﻮق رﻣﺰ " "Maintenanceاﻟﻤﻮﺟﻮد ﻓﻲ ﻋﻤﻮد "اﻟﺮﻣﻮز اﻟﺮﺋﻴﺱﻴﺔ" ﻟﻉﺮض ﺷﺎﺷﺔ .Maintenance
(1
Scroll
-ﺗُﺱﺘﺨﺪم هﺬﻩ اﻟﻮﻇﻴﻔﺔ ﻹزاﻟﺔ اﻷﻃﻴﺎف ﻋﻨﺪ ﻋﺮض ﺷﺎﺷﺔ ﺛﺎﺑﺘﺔ ﻋﻠﻰ ﺷﺎﺷﺔ اﻟﻉﺮض اﻟﻤﺤﺪدة ﻟﻔﺘﺮة ﻃﻮﻳﻠﺔ.
(2
Pixel Shift
-ﺗﺱﻤﺡ هﺬﻩ اﻟﻮﻇﻴﻔﺔ ﻟﻠﺸﺎﺷﺔ ﺑﺎﻟﺘﺤﺮك ﺑﺱﻼﺱﺔ ﻓﻲ اﻟﻔﺎﺹﻞ اﻟﺰﻣﻨﻲ اﻟﻤﺤﺪد.
(3
Safety Screen
ﻳﺘﻢ اﺱﺘﺨﺪام وﻇﻴﻔﺔ Safety Screenﻟﻤﻨﻊ ﺣﺪوث اﻷﻃﻴﺎف ﻋﻨﺪ ﻋﺮض ﺷﺎﺷﺔ ﺛﺎﺑﺘﺔ ﻋﻠﻰ ﺟﻬﺎز اﻟﻉﺮض ﻟﻤﺪة ﻃﻮﻳﻠﺔ .ﻳﺘﻢاﺱﺘﺨﺪام ﻋﻨﺼﺮ اﻟﻔﺎﺹﻞ اﻟﺰﻣﻨﻲ ﻟﺘﻉﻴﻴﻦ دورة اﻟﺘﻜﺮار ﺑﻮﺣﺪات اﻟﺱﺎﻋﺔ ،وﻳﺘﻢ اﺱﺘﺨﺪام ﻋﻨﺼﺮ "اﻟﻮﻗﺖ" ﻟﻀﺒﻂ اﻟﻮﻗﺖ ﻋﻨﺪﻣﺎ
ﻳﺘﻄﻠﺐ اﻷﻣﺮ ﺗﻨﻔﻴﺬ وﻇﻴﻔﺔ .Safety Screen
ﻳﻤﻜﻦ ﺗﻉﻴﻴﻦ ﻋﻨﺼﺮ Typeإﻟﻰ Scrollأو Pixelأو Barأو Eraserأو All Whiteأو .Pattern
(4
Safety Screen2
ﻳﺘﻢ اﺱﺘﺨﺪام هﺬﻩ اﻟﻮﻇﻴﻔﺔ ﻟﻤﻨﻊ ﺣﺪوث اﻷﻃﻴﺎف .هﻨﺎك ﺧﻤﺱﺔ ) (5أﻧﻮاع ﻳﻤﻜﻨﻚ ﺗﺤﺪﻳﺪهﺎ واﻟﺘﺤﻜﻢ ﺑﻬﺎ ﺑﺎﺱﺘﺨﺪام هﺬﻩاﻟﻮﻇﻴﻔﺔ.
ﺑﺎﻟﻨﺴﺒﺔ ﻟـ ،Scroll typeﻳﻤﻜﻦ ﺿﺒﻁ Timeإﻟﻰ ا و 2و 3و 4أو 5أﻣﺎ ﺑﺎﻟﻨﺴﺒﺔ ﻟﻸﻧﻮاع Barو Eraserﻳﻤﻜﻦ ﺿﺒﻄﻬﺎ إﻟﻰ
10و 20و 30و 40أو 50وﺑﺎﻟﻨﺴﺒﺔ ﻟﻠﻨﻮﻋﻴﻦ All Whiteو Patternﻳﻤﻜﻦ اﻟﻀﺒﻁ إﻟﻰ 1و 5و 10و 20أو .30
ﺗﺘﻮﻓﺮ ﻣﻴﺰة اﻟﺘﺤﻜﻢ ﻓﻲ Maintenanceﻓﻘﻁ ﻟﺸﺎﺷﺎت اﻟﻌﺮض اﻟﺘﻲ ﺗﻜﻮن ﺡﺎﻟﺔ اﻟﻄﺎﻗﺔ ﻟﻬﺎ هﻲ "ﺗﺸﻐﻴﻞ".
ﻳﻉﻤﻞ ﻣﺼﺪر اﻹدﺧﺎل اﻟﺨﺎص ﺑـ MagicInfoﻓﻘﻂ ﻣﻊ اﻟﻄﺮاز اﻟﻤُﺰود ﺑﺒﺮﻧﺎﻣﺞ .MagicInfo
ﻳﻌﻤﻞ ﻣﺼﺪر اﻹدﺧﺎل اﻟﺨﺎص ﺑﺎﻟﺘﻠﻔﺰﻳﻮن ﻓﻘﻁ ﺑﺎﻟﻄﺮاز اﻟﻤﺰوﱠد ﺑﺘﻠﻴﻔﺰﻳﻮن.
Maintenance
Video Wall
.1
اﻧﻘﺮ ﻓﻮق رﻣﺰ " "Maintenanceاﻟﻤﻮﺟﻮد ﻓﻲ ﻋﻤﻮد "اﻟﺮﻣﻮز اﻟﺮﺋﻴﺱﻴﺔ" ﻟﻉﺮض ﺷﺎﺷﺔ .Maintenance
(1
Video Wall
Video Wallهﻲ ﻋﺒﺎرة ﻋﻦ ﻣﺠﻤﻮﻋﺔ ﻣﻦ ﺷﺎﺷﺎت اﻟﻔﻴﺪﻳﻮ اﻟﻤﺘﺼﻠﺔ ﺑﺒﻉﻀﻬﺎ ،ﺑﺤﻴﺚ ﺗﻉﺮض آﻞ ﺷﺎﺷﺔ ﺟﺰءًا ﻣﻦ اﻟﺼﻮرةاﻟﻜﺎﻣﻠﺔ أو ﺑﺤﻴﺚ ﺗﺘﻜﺮر اﻟﺼﻮرة ﻧﻔﺱﻬﺎ ﻋﻠﻰ آﻞ ﺷﺎﺷﺔ.
(2
Video Wall Control
-ﻳﻤﻜﻦ ﺗﻜﻮﻳﻦ ﺧﺼﺎﺋﺹ .Video Wall
(1
On / Off
-ﺗﺸﻐﻴﻞ/إﻳﻘﺎف ﺗﺸﻐﻴﻞ وﻇﻴﻔﺔ Video Wallﻟﺸﺎﺷﺔ اﻟﻉﺮض اﻟﻤﺤﺪدة.
(2
Format
-ﻳﻤﻜﻦ ﺗﺤﺪﻳﺪ اﻟﺘﻨﺱﻴﻖ ﻟﺮؤﻳﺔ ﺷﺎﺷﺔ ﻣﻘﺱﻤﺔ.
z
Full
z
(3
Natural
) Video Wallﻣﻘﺱﱢﻢ اﻟﺸﺎﺷﺔ(
ﻳﻤﻜﻦ أن ﻳﺘﻢ ﺗﻘﺱﻴﻢ اﻟﺸﺎﺷﺔ.ﻳﻤﻜﻨﻚ ﺗﺤﺪﻳﺪ ﻋﺪد ﻣﻦ اﻟﺸﺎﺷﺎت ﺑﺘﺨﻄﻴﻂ ﻣﺨﺘﻠﻒ ﻋﻨﺪﻣﺎ ﻳﺘﻢ اﻟﺘﻘﺱﻴﻢ.
zﺣﺪد وﺿﻊ ﻣﻦ "ﻣﻘﺱﻢ اﻟﺸﺎﺷﺔ".
zﺣﺪد ﺷﺎﺷﺔ ﻋﺮض ﻣﻦ ﻗﺎﺋﻤﺔ "ﺗﺤﺪﻳﺪ ﺷﺎﺷﺔ اﻟﻉﺮض".
zﻳﺘﻢ إﻋﺪاد اﻟﻤﻜﺎن ﺑﺎﻟﻀﻐﻂ ﻋﻠﻰ أﺣﺪ اﻷرﻗﺎم ﻓﻲ اﻟﻮﺿﻊ اﻟﻤﺤﺪد.
zاﻟﺤﺪ اﻷﻗﺼﻰ ﻟﻉﺪد أﺟﻬﺰة اﻟﻉﺮض اﻟﺘﻲ ﻳﻤﻜﻦ ﺗﺮﺗﻴﺒﻬﺎ :أﻓﻘﻲ × رأﺱﻲ = 100
zﻳﻤﻜﻦ ﺗﺮﺗﻴﺐ ﻋﺪد ﻳﺼﻞ إﻟﻰ 15ﺟﻬﺎز ﻋﺮض ﻓﻲ ﺹﻒ واﺣﺪ .وﻳﻜﻮن اﻟﺤﺪ اﻷﻗﺼﻰ ﻟﻠﻘﻴﻤﺔ
Horizontalهﻮ 6إذا ﺗﻢ ﺿﺒﻂ
Verticalﻋﻠﻰ 15ﺑﻴﻨﻤﺎ ﻳﻜﻮن اﻟﺤﺪ اﻷﻗﺼﻰ ﻟﻠﻘﻴﻤﺔ
Verticalهﻮ 6إذا ﺗﻢ ﺿﺒﻂ
Horizontalﻋﻠﻰ .15
(4
ﻋﺮض اﻧﻘﺱﺎﻣﺎت اﻟﺸﺎﺷﺔ
ﻳﻤﻜﻨﻚ ﻋﺮض ﺗﺨﻄﻴﻂ اﻟﺸﺎﺷﺎت وﺗﻐﻴﻴﺮﻩ ﺑﺎﺱﺘﺨﺪام إﻋﺪادات .Screen Dividerﻗﺪ ﻳﺨﺘﻠﻒ ﻧﻄﺎق إﻋﺪاد Screen Dividerوﻓﻘًﺎ ﻟﻠﻄﺮاز.
ﻗﺪ ﻻ ﻳﻤﻜﻨﻚ ﺗﺸﻐﻴﻞ هﺬﻩ اﻟﻮﻇﻴﻔﺔ ﻓﻲ .MagicInfo
ﻳﻌﻤﻞ ﻣﺼﺪر اﻹدﺧﺎل اﻟﺨﺎص ﺑﺎﻟﺘﻠﻔﺰﻳﻮن ﻓﻘﻁ ﺑﺎﻟﻄﺮاز اﻟﻤﺰوﱠد ﺑﺘﻠﻴﻔﺰﻳﻮن.
ﺗﺘﻮﻓﺮ ﺧﺎﺻﻴﺔ اﻟﺘﺤﻜﻢ ﻓﻲ Maintenanceﻓﻘﻁ ﺑﺸﺎﺷﺎت اﻟﻌﺮض اﻟﺘﻲ ﺗﻜﻮن ﺡﺎﻟﺔ اﻟﻄﺎﻗﺔ ﻟﻬﺎ هﻲ "ﺗﺸﻐﻴﻞ".
اﺱﺘﻜﺸﺎف اﻷﺧﻄﺎء وإﺻﻼﺡﻬﺎ
.1
ﻻ ﺗﻈﻬﺮ ﺷﺎﺷﺔ اﻟﻉﺮض اﻟﺘﻲ ﺗﺮﻏﺐ ﻓﻲ اﻟﺘﺤﻜﻢ ﺑﻬﺎ ﻓﻲ System Info Grid
ﺗﺤﻘﻖ أﻧﻚ ﻗﻤﺖ ﺑﺈدﺧﺎل ﻋﻨﻮان IP addressﺑﻄﺮﻳﻘﺔ ﺹﺤﻴﺤﺔ ﺛﻢ اﻓﺤﺹ ﺣﺎﻟﺔ اﻟﺘﻮﺹﻴﻞ ﻟﻜﺒﻞ .Ethernet ﺗﺤﻘﻖ ﻣﻦ ﺣﺎﻟﺔ ﺷﺎﺷﺎت اﻟﻉﺮض ﻟﻤﻉﺮﻓﺔ ﻣﺎ إذا آﺎﻧﺖ أي ﻣﻦ ﺷﺎﺷﺎت اﻟﻉﺮض اﻷﺧﺮى اﻟﺘﻲ ﺗﻢ ﺗﻮﺹﻴﻠﻬﺎ ﻟﺪﻳﻬﺎ اﻟﻤُﻉﺮّف ﻧﻔﺱﻩ.وإذا آﺎن هﻨﺎك أآﺜﺮ ﻣﻦ ﺷﺎﺷﺔ ﻋﺮض ﻟﺪﻳﻬﺎ ﻧﻔﺲ اﻟﻤُﻉﺮّف ،ﻓﻠﻦ ﻳﺘﻢ اآﺘﺸﺎف ﺷﺎﺷﺎت اﻟﻉﺮض ﺗﻠﻚ ﺑﻮاﺱﻄﺔ اﻟﺒﺮﻧﺎﻣﺞ ﻧﻈﺮًا
ﻟﺘﻀﺎرب اﻟﺒﻴﺎﻧﺎت.
ﺑﺎﻟﻨﺱﺒﺔ ﻟﺸﺎﺷﺎت ﻋﺮض اﻟﻜﻤﺒﻴﻮﺗﺮ اﻟﺘﻲ ﺗﺪﻋﻢ "ﻣﻉﺮف ﻣﻉﻴﱠﻦ" ﺑﻴﻦ 0و ،99ﻳﺠﺐ ﺗﻉﻴﻴﻦ "اﻟﻤﻉﺮف اﻟﻤﻉﻴﱠﻦ" ﻋﻠﻰ ﻗﻴﻤﺔ ﺗﺘﺮاوح
ﻣﺎ ﺑﻴﻦ 0و.99
ﻣﻠﺤﻮﻇﺔ :ﺗﺤﻘﻖ ﻣﻤﺎ إذا آﺎﻧﺖ ﻗﻴﻤﺔ "اﻟﻤﻉﺮف اﻟﻤﻉﻴﱠﻦ" ﻟﺠﻬﺎز اﻟﻉﺮض ﺗﺘﺮاوح ﻣﺎ ﺑﻴﻦ 0و) 99ﻗﻢ ﺑﺘﻉﻴﻴﻦ اﻟﻘﻴﻤﺔ ﺑﺎﺱﺘﺨﺪام
ﻗﺎﺋﻤﺔ "ﺷﺎﺷﺔ اﻟﻉﺮض"(.
.2
ﻻ ﺗﻈﻬﺮ ﺷﺎﺷﺔ اﻟﻉﺮض اﻟﺘﻲ ﺗﺮﻏﺐ ﻓﻲ اﻟﺘﺤﻜﻢ ﺑﻬﺎ ﺿﻤﻦ "ﺷﺒﻜﺎت ﻣﻉﻠﻮﻣﺎت اﻟﺘﺤﻜﻢ" اﻷﺧﺮى.
ﺗﺤﻘﻖ ﻣﻦ أن ﺷﺎﺷﺔ اﻟﻉﺮض ﻗﺪ ﺗﻢ ﺿﺒﻄﻬﺎ ﻋﻠﻰ "ﺗﺸﻐﻴﻞ") .ﻳﻤﻜﻨﻚ اﻟﺘﺤﻘﻖ ﻣﻦ هﺬا ﻣﻦ ﺧﻼل (System Info Grid -ﺗﺤﻘﻖ ﻣﻤﺎ إذا آﺎن ﻳﻤﻜﻨﻚ ﺗﻐﻴﻴﺮ ﻣﺼﺪر اﻹدﺧﺎل ﻟﺸﺎﺷﺔ اﻟﻉﺮض.
.3
ﻳﻈﻬﺮ ﻣﺮﺑﻊ اﻟﺤﻮار ﺑﺸﻜﻞ ﻣﺘﻜﺮر.
-ﺗﺤﻘﻖ ﻣﻤﺎ إذا آﺎن ﻗﺪ ﺗﻢ ﺗﺤﺪﻳﺪ ﺷﺎﺷﺔ اﻟﻉﺮض اﻟﺘﻲ ﺗﺮﻳﺪ اﻟﺘﺤﻜﻢ ﺑﻬﺎ.
.4
ﺗﻢ ﺗﻉﻴﻴﻦ آﻞ ﻣﻦ On Timerو Off Timerوﻟﻜﻦ ﻳﺘﻢ ﻋﺮض وﻗﺖ ﻣﺨﺘﻠﻒ.
-ﻗﻢ ﺑﺘﻄﺒﻴﻖ اﻟﻮﻗﺖ اﻟﺤﺎﻟﻲ ﻟﻤﺰاﻣﻨﺔ ﺱﺎﻋﺎت ﺷﺎﺷﺔ اﻟﻉﺮض.
.5
ﻗﺪ ﻻ ﻳﻉﻤﻞ اﻟﺘﺤﻜﻢ ﻋﻦ ﺑُﻉﺪ ﺑﺸﻜﻞ ﺹﺤﻴﺡ ﻋﻨﺪﻣﺎ ﺗﻘﻮم ﺑﺈﻳﻘﺎف ﺗﺸﻐﻴﻞ وﻇﻴﻔﺔ اﻟﺘﺤﻜﻢ ﻋﻦ ﺑُﻉﺪ أو ﻓﺼﻞ آﺒﻞ Ethernetأو اﻟﺨﺮوج ﻣﻦ
اﻟﺒﺮﻧﺎﻣﺞ ﺑﺸﻜﻞ ﻏﻴﺮ ﻣﻨﺘﻈﻢ .أﻋﺪ ﺗﺸﻐﻴﻞ اﻟﺒﺮﻧﺎﻣﺞ ﺛﻢ أﻋﺪ ﺗﺸﻐﻴﻞ وﻇﻴﻔﺔ اﻟﺘﺤﻜﻢ ﻋﻦ ﺑُﻉﺪ ﻣﺮة أﺧﺮى ﻻﺱﺘﻉﺎدة اﻟﻮﻇﺎﺋﻒ اﻟﻉﺎدﻳﺔ.
>ﻣﻼﺡﻈﺔ< ﻗﺪ ﻳﺤﺪث ﻗﺼﻮر ﻓﻲ أداء اﻟﺒﺮﻧﺎﻣﺞ ﻧﻈﺮًا ﻟﻤﺸﺎآﻞ ﺑﺪواﺋﺮ اﻻﺗﺼﺎل أو اﻟﺘﺪاﺧﻞ ﻣﻦ اﻷﺟﻬﺰة اﻻﻟﻜﺘﺮوﻧﻴﺔ اﻟﻤﻮﺟﻮدة ﺑﺎﻟﻘﺮب
ﻣﻨﻬﺎ.
ﻋﺮض ﻗﻴﻢ اﻹﻋﺪادات ﻓﻲ وﺿﻊ ﺷﺎﺷﺎت اﻟﻌﺮض اﻟﻤﺘﻌﺪدة
ﻋﻨﺪ وﺟﻮد أآﺜﺮ ﻣﻦ ﺷﺎﺷﺔ ﻋﺮض ﻣﺘﺼﻠﺔ ،ﻳﺘﻢ ﻋﺮض ﻗﻴﻢ اﻹﻋﺪادات آﻤﺎ ﻳﻠﻲ.
.1
ﻻ ﻳﻮﺟﺪ ﺗﺤﺪﻳﺪ :ﻋﺮض اﻟﻘﻴﻤﺔ اﻻﻓﺘﺮاﺿﻴﺔ ﻟﻠﻤﺼﻨﻊ.
.2
ﺗﺤﺪﻳﺪ ﺷﺎﺷﺔ ﻋﺮض واﺣﺪة :إﺣﻀﺎر ﻗﻴﻤﺔ اﻹﻋﺪادات ﻟﺸﺎﺷﺔ اﻟﻉﺮض اﻟﻤﺤﺪدة وﻋﺮﺿﻬﺎ.
.3
ﺗﺤﺪﻳﺪ ﺷﺎﺷﺔ ﻋﺮض واﺣﺪة )اﻟﻤﻉﺮف (1وإﺿﺎﻓﺔ ﺷﺎﺷﺔ ﻋﺮض أﺧﺮى )اﻟﻤﻉﺮف :(3ﻳﻘﻮم اﻟﺒﺮﻧﺎﻣﺞ ،اﻟﺬي ﻳﻉﺮض ﻗﻴﻤﺔ اﻹﻋﺪادات
ﻟﻠﻤُﻉﺮف ،1ﺑﺈﺣﻀﺎر ﻗﻴﻤﺔ اﻟﻤُﻉﺮف 3وﻋﺮﺿﻬﺎ.
.4
إذا ﺗﻢ ﺗﺤﺪﻳﺪ آﺎﻓﺔ اﻷﺟﻬﺰة ﻓﻲ ﻧﻔﺲ اﻟﻮﻗﺖ ﻣﻦ ﺧﻼل اﻟﻨﻘﺮ ﻓﻮق Allو ،Selectﺱﻮف ﺗﺘﻢ اﺱﺘﻉﺎدة اﻟﻘﻴﻤﺔ اﻻﻓﺘﺮاﺿﻴﺔ.
ﺿﺒﻂ ﺷﺎﺷﺔ اﻟﻌﺮض LCD
Input
اﻷوﺿﺎع اﻟﻤﺘﻮﻓﺮة
z
DisplayPort / DVI / PC
z
AV
z
Component
z
HDMI
z
MagicInfo
z
TV
ﻣﻠﺤﻮﻇﺔ
z
ﻳﺘﻢ ﺗﻤﻜﻴﻦ ﺑﺮﻧﺎﻣﺞ MagicInfoﻓﻘﻂ ﻋﻨﺪ ﺗﻮﺻﻴﻞ ﺟﻬﺎز ﺷﺒﻜﺔ )ﻳﺒﺎع ﺑﺸﻜﻞٍ ﻣﻨﻔﺼﻞ(.
z
ﻳﺠﺐ ﺗﻮﺻﻴﻞ ﺟﻬﺎز ﻣﻮاﻟﻔﺔ اﻟﺘﻠﻔﺰﻳﻮن )ﻳﺘﻢ ﺷﺮاؤﻩ ﺑﺸﻜﻞ ﻣﻨﻔﺼﻞ( ﺡﺘﻲ ﻳﻤﻜﻦ اﺱﺘﺨﺪام اﻟﺘﻠﻔﺰﻳﻮن.
Source List
ﻳُﺱﺘﺨﺪم ﻟﺘﺡﺪﻳﺪ PCأو HDMIأو ﻣﺼﺎدر اﻹدﺧﺎل اﻟﺨﺎرﺟﻴﺔ اﻷﺧﺮى اﻟﻤﺘﺼﻠﺔ ﺑﺸﺎﺷﺔ ﻋﺮض .LCDواﺱﺘﺨﺪﻣﻩ ﻟﺘﺡﺪﻳﺪ اﻟﺸﺎﺷﺔ اﻟﺘﻲ ﻗﻤﺖ
ﺑﺎﺧﺘﻴﺎرهﺎ.
.1
PC
.2
DVI
.3
AV
.4
Component
.5
- HDMI1ﻳﺘﻢ ﺗﻌﻄﻴﻠﻩ ﻋﻨﺪ ﺗﺜﺒﻴﺖ ﺟﻬﺎز ﻣﻮاﻟﻔﺔ اﻟﺘﻠﻴﻔﺰﻳﻮن.
.6
- HDMI2ﻳﺘﻢ ﺗﻌﻄﻴﻠﻩ ﻋﻨﺪ ﺗﺮآﻴﺐ ﺟﻬﺎز اﻟﺸﺒﻜﺔ.
.7
DisplayPort
.8
- MagicInfoﻳﺘﻢ ﺗﻤﻜﻴﻨﻩ ﻋﻨﺪ ﺗﻮﺻﻴﻞ ﺟﻬﺎز ﺷﺒﻜﺔ.
.9
- TVﻳﺘﻢ ﺗﻤﻜﻴﻨﻩ ﻋﻨﺪ ﺗﻮﺻﻴﻞ ﺟﻬﺎز ﻣﻮاﻟﻔﺔ اﻟﺘﻠﻴﻔﺰﻳﻮن.
ﻣﻠﺤﻮﻇﺔ
ﻳﺘﻮاﻓﻖ ﻣﻨﻔﺬ ] [RGB/COMPONENT INﻣﻊ ﺟﻬﺎز اﻟﻜﻤﺒﻴﻮﺗﺮ أو إدﺧﺎل .component
وﻣﻊ ذﻟﻚ ،رﺑﻤﺎ ﻻ ﺗﻈﻬﺮ اﻟﺼﻮرة ﺑﺸﻜﻞ ﻃﺒﻴﻌﻲ إذا ﻗﻤﺖ ﺑﺘﺡﺪﻳﺪ ﻣﺼﺪر إدﺧﺎل ﻣﺨﺘﻠﻒ ﻋﻦ ﻣﺼﺪر اﻹدﺧﺎل اﻟﻔﻌﻠﻲ اﻟﺬي ﺗﻢ ﺗﻮﺻﻴﻠﻩ.
PIP
ﻣﻠﺤﻮﻇﺔ
ﻟﻦ ﺗﺘﺎح وﻇﻴﻔﺔ PIPﻋﻨﺪ ﺗﻌﻴﻴﻦ وﻇﻴﻔﺔ Video Wallﻋﻠﻰ وﺿﻊ .On
أﺛﻨﺎء اﺗﺼﺎل أﺟﻬﺰة AVﻣﺜﻞ أﺟﻬﺰة VCRأو DVDﺑﺸﺎﺷﺔ اﻟﻌﺮض ،ﺗﺱﻤﺡ ﻟﻚ وﻇﻴﻔﺔ PIPﺑﻤﺸﺎهﺪة ﻣﻠﻔﺎت اﻟﻔﻴﺪﻳﻮ ﻣﻦ ﺗﻠﻚ اﻷﺟﻬﺰة ﻓﻲ ﻧﺎﻓﺬة
ﺻﻐﻴﺮة ﻣﺮآﺒﺔ ﻋﻠﻰ إﺷﺎرة اﻟﻔﻴﺪﻳﻮ اﻟﺨﺎﺻﺔ ﺑﺎﻟﻜﻤﺒﻴﻮﺗﺮ اﻟﺸﺨﺼﻲ(Off/On) .
ﻣﻠﺤﻮﻇﺔ
z
z
ﻳﺘﻢ إﻳﻘﺎف ﺗﺸﻐﻴﻞ PIPﻋﻨﺪﻣﺎ ﻳﺘﻢ ﺗﺡﻮﻳﻞ ﺷﺎﺷﺔ اﻟﻌﺮض LCDإﻟﻰ ﻣﺼﺪرٍ ﺧﺎرﺟﻲ.
إذا ﻗﻤﺖ ﺑﺘﺡﺪﻳﺪ
و
و
ﻓﻲ ،Sizeﻟﻦ ﻳﺘﻢ ﺗﻨﺸﻴﻂ Positionو.Transparency
PIP
ﺟﻌﻞ ﺷﺎﺷﺔ PIPﻓﻲ وﺿﻊ .Off/On
z
Off
z
On
Source
ﺗﺡﺪﻳﺪ ﻣﺼﺪر اﻹدﺧﺎل ﻟﻮﻇﻴﻔﺔ .PIP
ﻣﻠﺤﻮﻇﺔ
z
ﻳﺘﻢ ﺗﻌﻄﻴﻞ اﻟﻮﻇﻴﻔﺔ PIPﻓﻲ ﺡﺎﻟﺔ ﻋﺪم ﺗﻠﻘﻲ ﺷﺎﺷﺔ اﻟﻌﺮض اﻟﺮﺋﻴﺱﻴﺔ أي إﺷﺎرة.
z
ﻳﺠﺐ ﺗﻮﺻﻴﻞ ﺟﻬﺎز ﻣﻮاﻟﻔﺔ اﻟﺘﻠﻔﺰﻳﻮن )ﻳﺘﻢ ﺷﺮاؤﻩ ﺑﺸﻜﻞ ﻣﻨﻔﺼﻞ( ﺡﺘﻲ ﻳﻤﻜﻦ اﺱﺘﺨﺪام اﻟﺘﻠﻔﺰﻳﻮن.
z
PC : DVI, AV, HDMI1, HDMI2, DisplayPort
DVI : PC
z
AV : PC
z
HDMI : PC
z
DisplayPort : PC
z
Size
.PIP ﺗﻐﻴﻴﺮ ﺡﺠﻢ ﻧﺎﻓﺬة
Position
.PIP ﺗﻐﻴﻴﺮ ﻣﻮﺿﻊ ﻧﺎﻓﺬة
Transparency
.PIP ﺿﺒﻂ ﺷﻔﺎﻓﻴﺔ ﻧﻮاﻓﺬ
High
z
z
Medium
z
Low
z
Opaque
Edit Name
ﺡﺪد اﺱﻢ ﺟﻬﺎز اﻹدﺧﺎل اﻟﻤﺘﺼﻞ ﺑﻤﻘﺎﺑﺲ اﻹدﺧﺎل ﻟﺘﺡﺪﻳﺪ ﻣﺼﺪر اﻹدﺧﺎل ﺑﺱﻬﻮﻟﺔ.
VCR / DVD / Cable STB / HD STB / Satellite STB / AV Receiver / DVD Receiver / Game /Camcorder / DVD Combo /
DHR / PC / DVI PC / DVI Devices
ﻣﻠﺤﻮﻇﺔ
z
ﺗﺨﺘﻠﻒ اﻷﺟﻬﺰة اﻟﻤﻌﺮوﺿﺔ ﺑﺎﺧﺘﻼف وﺿﻊ اﻹدﺧﺎل اﻟﺨﺎرﺟﻲ.
z
ﻋﻨﺪ ﺗﻮﺻﻴﻞ PCﺑﻄﺮف اﻟﺘﻮﺻﻴﻞ ،HDMIﻗﻢ ﺑﺘﻌﻴﻴﻦ Edit Nameإﻟﻰ .PCوﻓﻲ اﻟﺡﺎﻻت اﻷﺧﺮى ،ﻗﻢ ﺑﻀﺒﻂ Edit Nameاﻟﺨﺎص ﺑـ .AV
وﻋﻠﻰ اﻟﺮﻏﻢ ﻣﻦ ذﻟﻚ ،ﺡﻴﺚ إن 640x480و) 720p (1280x720و) 1080p (1920x1080إﺷﺎرات ﻣﺸﺘﺮآﺔ ﻟﻜﻞ ﻣﻦ AVو ،PCﺗﺄآﺪ ﻣﻦ
ﺗﻌﻴﻴﻦ Edit Nameوﻓﻘًﺎ ﻹﺷﺎرة اﻹدﺧﺎل.
z
ﻋﻨﺪﻣﺎ ﻳﺘﻢ ﺗﻮﺻﻴﻞ اﻟﻜﻤﺒﻴﻮﺗﺮ ،ﻗﻢ ﺑﺘﻌﻴﻴﻦ Edit Nameإﻟﻰ DVI PCﺡﺘﻰ ﺗﺘﻤﻜﻦ ﻣﻦ اﻟﺘﻤﺘﻊ ﺑﺎﻟﻔﻴﺪﻳﻮ واﻟﺼﻮت ﻣﻦ اﻟﻜﻤﺒﻴﻮﺗﺮ اﻟﺬي ﺗﻢ
ﺗﻮﺻﻴﻠﻩ.
z
ﻋﻨﺪ ﺗﻮﺻﻴﻞ ﺟﻬﺎز ،AVﻗﻢ ﺑﺘﻌﻴﻴﻦ Edit Nameإﻟﻰ DVI Deviceﺡﺘﻰ ﺗﺘﻤﻜﻦ ﻣﻦ اﻟﺘﻤﺘﻊ ﺑﺎﻟﻔﻴﺪﻳﻮ واﻟﺼﻮت ﻣﻦ ﺟﻬﺎز AVاﻟﺬي ﺗﻢ
ﺗﻮﺻﻴﻠﻩ.
Source AutoSwitch Settings
ﻋﻨﺪ ﺗﺸﻐﻴﻞ ﺷﺎﺷﺔ اﻟﻌﺮض ﻣﻊ ﺿﺒﻂ اﻹﻋﺪاد Source AutoSwitchﻋﻠﻰ اﻟﻮﺿﻊ ،Onوآﺎن ﺗﺡﺪﻳﺪ ﻣﺼﺪر اﻟﻔﻴﺪﻳﻮ اﻟﺱﺎﺑﻖ ﻏﻴﺮ ﻧﺸﻂ ،ﺱﺘﺒﺡﺚ
ﺷﺎﺷﺔ اﻟﻌﺮض ﻋﻦ اﻟﻔﻴﺪﻳﻮ اﻟﻨﺸﻂ ﻓﻲ ﻣﺼﺎدر إدﺧﺎل اﻟﻔﻴﺪﻳﻮ اﻟﻤﺨﺘﻠﻔﺔ ﺗﻠﻘﺎﺋﻴًﺎ.
ﻣﻠﺤﻮﻇﺔ
z
إذا آﺎن ﻣﺼﺪر ﺗﻠﻔﺰﻳﻮن ﺷﺎﺷﺔ اﻟﻌﺮض ﻧﺸﻄًﺎ )ﻋﻨﺪ ﺗﻮﺻﻴﻞ ﺟﻬﺎز ﻣﻮاﻟﻒ اﻟﺘﻠﻔﺰﻳﻮن ﺑﺸﺎﺷﺔ اﻟﻌﺮض( ،ﺗُﺼﺒﺡ وﻇﻴﻔﺔ اﻟﺒﺡﺚ Source
AutoSwitchﻏﻴﺮ ﻧﺸﻄﺔ ،وﺗﻈﻞ ﺷﺎﺷﺔ اﻟﻌﺮض ﻓﻲ ﻣﺼﺪر اﻟﺘﻠﻔﺰﻳﻮن.
z
ﺗﺡﺪﻳﺪ Source AutoSwitchووﻇﻴﻔﺔ :PIPﻓﻲ ﺡﺎﻟﺔ ﺿﺒﻂ ﺗﺡﺪﻳﺪ Source AutoSwitchﻋﻠﻰ اﻟﻮﺿﻊ ،Onﻳﺘﻮﻗﻒ ﻋﻤﻞ اﻟﻮﻇﻴﻔﺔ
.PIPوﻣﻦ ﺛﻢّ؛ ﻳﺠﺐ ﺿﺒﻂ ﺗﺡﺪﻳﺪ Source AutoSwitchﻋﻠﻰ اﻟﻮﺿﻊ Offﺡﺘﻰ ﺗﻌﻤﻞ اﻟﻤﻴﺰة .PIP
z
ﻋﻨﺪ ﺿﺒﻂ ﺗﺡﺪﻳﺪ Source AutoSwitchﻋﻠﻰ اﻟﻮﺿﻊ ،Onو/أو آﺎن اﻹﻋﺪاد Primary Source Recoveryﻣﻀﺒﻮﻃًﺎ ﻋﻠﻰ اﻟﻮﺿﻊ On
أﻳﻀًﺎ ،ﻳُﺼﺒﺡ وﺿﻊ ﺗﻮﻓﻴﺮ ﻃﺎﻗﺔ ﺷﺎﺷﺔ اﻟﻌﺮض ﻏﻴﺮ ﻧﺸﻂ.
z
ﻋﻨﺪ ﺿﺒﻂ Primary Source Recoveryﻋﻠﻰ اﻟﻮﺿﻊ ،Onﻳﺘﻮاﻓﺮ ﻓﻘﻂ ﺗﺡﺪﻳﺪ اﻹﻋﺪادﻳﻦ Primary SourceوSecondary Source
ﺑﺎﻟﺘﺒﺎدل وﺡﺱﺐ اﻟﺮﻏﺒﺔ.
اﻟﺮﺟﺎء اﻟﺮﺟﻮع إﻟﻰ PIP > Sourceﻟﻤﻌﺮﻓﺔ اﻹﺷﺎرات اﻟﻤﺘﻮاﻓﻘﺔ ﻣﻊ آﻞ ﻣﺼﺪر إدﺧﺎل أﺱﺎﺱﻲ.
Source AutoSwitch
ﻋﻨﺪ ﺿﺒﻂ اﻹﻋﺪاد Source AutoSwitchﻋﻠﻰ اﻟﻮﺿﻊ ،Onﻳﺘﻢ اﻟﺒﺡﺚ ﻋﻦ اﻟﻔﻴﺪﻳﻮ اﻟﻨﺸﻂ ﺗﻠﻘﺎﺋﻴًﺎ ﻓﻲ ﻣﺼﺪر ﻓﻴﺪﻳﻮ ﺷﺎﺷﺔ اﻟﻌﺮض.
ﻳﺘﻢ ﺗﻨﺸﻴﻂ ﺗﺡﺪﻳﺪ Primary Sourceﻓﻲ ﺡﺎﻟﺔ ﻋﺪم اﻟﺘﻌﺮّف ﻋﻠﻰ ﻣﺼﺪر اﻟﻔﻴﺪﻳﻮ اﻟﺡﺎﻟﻲ ،وﻳُﺼﺒﺡ ﺗﺡﺪﻳﺪ Secondary sourceﻧﺸﻄًﺎ ﻓﻲ ﺡﺎﻟﺔ
ﻋﺪم ﺗﻮاﻓﺮ ﻣﺼﺪر ﻓﻴﺪﻳﻮ أﺱﺎﺱﻲ .وﻓﻲ ﺡﺎﻟﺔ ﻋﺪم اﻟﺘﻌﺮّف ﻋﻠﻰ اﻟﻤﺼﺪر اﻟﺜﺎﻧﻮي أو اﻷﺱﺎﺱﻲ ،ﺗﺒﺡﺚ ﺷﺎﺷﺔ اﻟﻌﺮض ﻣﺠﺪدًا .وﻓﻲ ﺡﺎﻟﺔ ﻋﺪم اﻟﻌﺜﻮر
ﻋﻠﻰ ﻓﻴﺪﻳﻮ ﻧﺸﻂ ،ﺗﻌﺮض ﺷﺎﺷﺔ اﻟﻌﺮض اﻟﺮﺱﺎﻟﺔ "ﻻ ﺗﻮﺟﺪ إﺷﺎرة إدﺧﺎل".
وﻋﻨﺪ ﺿﺒﻂ ﺗﺡﺪﻳﺪ Primary Sourceﻋﻠﻰ اﻟﻮﺿﻊ ،Allﺗﺒﺡﺚ ﺷﺎﺷﺔ اﻟﻌﺮض ﻋﻦ ﻣﺼﺪر ﻓﻴﺪﻳﻮ ﻧﺸﻂ ﻓﻲ ﺟﻤﻴﻊ إدﺧﺎﻻت ﻣﺼﺪر اﻟﻔﻴﺪﻳﻮ ﻣﺮﺗﻴﻦ
ﺑﺎﻟﺘﺮﺗﻴﺐ ،وﺗﻌﻮد إﻟﻰ ﻣﺼﺪر اﻟﻔﻴﺪﻳﻮ اﻷول ﻓﻲ اﻟﺘﺮﺗﻴﺐ ﻓﻲ ﺡﺎﻟﺔ ﻋﺪم اﻟﻌﺜﻮر ﻋﻠﻰ ﻓﻴﺪﻳﻮ ﻧﺸﻂ.
.1
Off
.2
On
Primary Source Recovery
ﻋﻨﺪ ﺿﺒﻂ Primary Source Recoveryﻋﻠﻰ اﻟﻮﺿﻊ ،Onﻳﺘﻢ اﻟﺒﺡﺚ ﻋﻦ اﻟﻔﻴﺪﻳﻮ اﻟﻨﺸﻂ ﻓﻲ ﺗﺡﺪﻳﺪ ﻣﺼﺪريّ اﻟﻔﻴﺪﻳﻮ Primary Sourceو
Secondary Sourceﻓﻘﻂ.
وﻳﺘﻢ ﺗﺡﺪﻳﺪ Primary Sourceﻓﻲ ﺡﺎﻟﺔ اﻟﻌﺜﻮر ﻋﻠﻰ ﻓﻴﺪﻳﻮ ﻧﺸﻂ .أﻣﺎ ﻓﻲ ﺡﺎﻟﺔ ﻋﺪم اﻟﻌﺜﻮر ﻋﻠﻰ ﻓﻴﺪﻳﻮ ﻧﺸﻂ ،ﻳﺘﻢ ﺗﺡﺪﻳﺪ .Secondary Source
وﻓﻲ ﺡﺎﻟﺔ ﻋﺪم اﻟﻌﺜﻮر ﻋﻠﻰ ﻓﻴﺪﻳﻮ ﻧﺸﻂ ﻣﺮة أﺧﺮى ﻓﻲ ،Secondary Sourceﺗﻈﻬﺮ اﻟﺮﺱﺎﻟﺔ "ﻻ ﺗﻮﺟﺪ إﺷﺎرة إدﺧﺎل".
.1
Off
.2
On
Primary Source
ﺡﺪد Primary Sourceﻟﻤﺼﺪر اﻹدﺧﺎل اﻟﺘﻠﻘﺎﺋﻲ.
Secondary Source
ﺡﺪد Secondary Sourceﻟﻤﺼﺪر اﻹدﺧﺎل اﻟﺘﻠﻘﺎﺋﻲ.
ﺿﺒﻂ ﺷﺎﺷﺔ اﻟﻌﺮض LCD
] Pictureﺑﺎﻟﻮﺿﻊ [MagicInfo / DisplayPort / DVI / PC
z
ﻋﻨﺪ اﻟﺘﻮﺻﻴﻞ ﺑﺠﻬﺎز آﻤﺒﻴﻮﺗﺮ ،ﻗﻢ ﺑﺘﻌﻴﻴﻦ Edit Nameإﻟﻰ DVI PCوﺗﻤﺘﻊ ﺑﻤﺡﺘﻮﻳﺎت اﻟﻔﻴﺪﻳﻮ أو اﻟﺼﻮت اﻟﺘﻲ ﺗﻢ ﺣﻔﻈﻬﺎ ﻋﻠﻰ اﻟﻜﻤﺒﻴﻮﺗﺮ.
z
ﻋﻨﺪ اﻟﺘﻮﺻﻴﻞ ﺑﺠﻬﺎز ،AVﻗﻢ ﺑﺘﻌﻴﻴﻦ Edit Nameإﻟﻰ DVI Deviceوﺗﻤﺘﻊ ﺑﻤﺡﺘﻮﻳﺎت اﻟﻔﻴﺪﻳﻮ أو اﻟﺼﻮت اﻟﺘﻲ ﺗﻢ ﺣﻔﻈﻬﺎ ﻋﻠﻰ ﺟﻬﺎز .AV
اﻷوﺿﺎع اﻟﻤﺘﻮﻓﺮة
z
DisplayPort / DVI / PC
z
AV
z
Component
z
HDMI
z
MagicInfo
z
TV
ﻣﻠﺤﻮﻇﺔ
z
ﻳﺘﻢ ﺗﻤﻜﻴﻦ ﺑﺮﻧﺎﻣﺞ MagicInfoﻓﻘﻁ ﻋﻨﺪ ﺗﻮﺻﻴﻞ ﺟﻬﺎز ﺷﺒﻜﺔ )ﻳﺒﺎع ﺑﺸﻜﻞٍ ﻣﻨﻔﺼﻞ(.
z
ﻳﺠﺐ ﺗﻮﺻﻴﻞ ﺟﻬﺎز ﻣﻮاﻟﻔﺔ اﻟﺘﻠﻔﺰﻳﻮن )ﻳﺘﻢ ﺷﺮاؤﻩ ﺑﺸﻜﻞ ﻣﻨﻔﺼﻞ( ﺣﺘﻲ ﻳﻤﻜﻦ اﺱﺘﺨﺪام اﻟﺘﻠﻔﺰﻳﻮن.
Mode
ﻣﻠﺤﻮﻇﺔ
ﻏﻴﺮ ﻣﺘﻮﻓﺮة ﻋﻨﺪ ﺗﻌﻴﻴﻦ Dynamic Contrastﻋﻠﻰ .On
.1
Information
ﻣﺱﺘﺡﺱﻦ ﻟﺘﻮﺻﻴﻞ ﻣﻌﻠﻮﻣﺎت دﻗﻴﻘﺔ )ﻋﻠﻰ ﺱﺒﻴﻞ اﻟﻤﺜﺎل ،اﻟﻤﻌﻠﻮﻣﺎت اﻟﻌﺎﻣﺔ(.
.2
Advertisement
ﻣﺱﺘﺡﺱﻦ ﻟﻌﺮض اﻹﻋﻼﻧﺎت )ﻋﻠﻰ ﺱﺒﻴﻞ اﻟﻤﺜﺎل ﻣﻘﺎﻃﻊ اﻟﻔﻴﺪﻳﻮ أو اﻹﻋﻼﻧﺎت اﻟﺪاﺧﻠﻴﺔ أو اﻟﺨﺎرﺟﻴﺔ(.
.3
Custom
Custom
ﻳﻤﻜﻦ ﺗﻐﻴﻴﺮ درﺟﺘﻲ اﻟﺱﻄﻮع واﻟﺘﺒﺎﻳﻦ وﻓﻘًﺎ ﻻﺧﺘﻴﺎرك اﻟﺸﺨﺼﻲ ﺑﺎﺱﺘﺨﺪام اﻟﻘﻮاﺋﻢ اﻟﺘﻲ ﺗﻈﻬﺮ ﻋﻠﻰ اﻟﺸﺎﺷﺔ.
ﻣﻠﺤﻮﻇﺔ
z
ﻳﺘﻢ ﺗﻐﻴﺮ اﻟﻮﺿﻊ MagicBrightإﻟﻰ وﺿﻊ Customﻋﻦ ﻃﺮﻳﻖ ﺿﺒﻁ اﻟﺼﻮرة ﺑﺎﺱﺘﺨﺪام وﻇﻴﻔﺔ .Custom
z
ﻏﻴﺮ ﻣﺘﻮﻓﺮة ﻋﻨﺪ ﺗﻌﻴﻴﻦ Dynamic Contrastﻋﻠﻰ .On
.1
Contrast
ﺿﺒﻁ درﺟﺔ اﻟﺘﺒﺎﻳﻦ.
.2
Brightness
ﺿﺒﻁ درﺟﺔ اﻟﺱﻄﻮع.
.3
Sharpness
ﺗﻌﺪﻳﻞ درﺟﺔ ﺣﺪة اﻟﻮﺿﻮح.
.4
Gamma
ﻗﻢ ﺑﻀﺒﻁ درﺟﺔ اﻟﺱﻄﻮع اﻟﻤﺘﻮﺱﻄﺔ )ﺟﺎﻣﺎ( ﻟﻠﺼﻮرة.
z
Natural
z
- Mode 1ﺗﻌﻴﻴﻦ ﺱﻄﻮع اﻟﺼﻮرة أآﺜﺮ ﻣﻦ .Natural
z
- Mode 2ﺗﻌﻴﻴﻦ ﻗﺘﺎﻣﺔ اﻟﺼﻮرة أﻗﻞ ﻣﻦ .Mode1
z
- Mode 3زﻳﺎدة ﺣﺪة اﻟﺘﺒﺎﻳﻦ ﺑﻴﻦ اﻷﻟﻮان اﻟﺱﺎﻃﻌﺔ واﻟﻘﺎﺗﻤﺔ.
Color Tone
ﻣﻠﺤﻮﻇﺔ
ﻏﻴﺮ ﻣﺘﻮﻓﺮة ﻋﻨﺪ ﺗﻌﻴﻴﻦ Dynamic Contrastﻋﻠﻰ .On
ﻳﻤﻜﻦ ﺗﻐﻴﻴﺮ درﺟﺎت اﻷﻟﻮان.
.1
Off
.2
Cool
.3
Normal
.4
Warm
.5
Custom
ﻣﻠﺤﻮﻇﺔ
z
إذا ﻗﻤﺖ ﺑﺘﻌﻴﻴﻦ Color Toneﻋﻠﻰ Coolأو Normalأو Warmأو ،Customﻳﺘﻢ ﺗﻌﻄﻴﻞ وﻇﻴﻔﺔ ..Color Temp
z
إذا ﻗﻤﺖ ﺑﺘﻌﻴﻴﻦ Color Toneإﻟﻰ وﺿﻊ ،Offﻳﺘﻢ ﺗﻌﻄﻴﻞ وﻇﻴﻔﺔ Color Control
z
ﻳﺘﻢ ﺗﻐﻴﺮ اﻟﻮﺿﻊ Modeإﻟﻰ وﺿﻊ Color Toneﻋﻦ ﻃﺮﻳﻖ ﺿﺒﻁ اﻟﺼﻮرة ﺑﺎﺱﺘﺨﺪام وﻇﻴﻔﺔ .Custom
Color Control
ﺗﻌﺪﻳﻞ ﺗﻮازن اﻷﻟﻮان اﻷﺣﻤﺮ واﻷﺧﻀﺮ واﻷزرق اﻟﻔﺮدﻳﺔ.
ﻣﻠﺤﻮﻇﺔ
ﻏﻴﺮ ﻣﺘﻮﻓﺮة ﻋﻨﺪ ﺗﻌﻴﻴﻦ Dynamic Contrastﻋﻠﻰ .On
.1
Red
.2
Green
.3
Blue
.Color Temp
.Color Tempهﻲ اﻟﻮﻇﻴﻔﺔ اﻟﺘﻲ ﺗﻌﺪ ﻣﻘﻴﺎﺱًﺎ "ﻟﺪفء" أﻟﻮان اﻟﺼﻮرة.
ﻣﻠﺤﻮﻇﺔ
ﺗﻜﻮن هﺬﻩ اﻟﻮﻇﻴﻔﺔ ﻣﺘﻮﻓﺮة ﻋﻨﺪ ﺗﻌﻴﻴﻦ Modeإﻟﻰ Customوﺿﺒﻁ Dynamic Contrastو Color Toneﻋﻠﻰ .Off
Image Lock
ﺗُﺱﺘﺨﺪم وﻇﻴﻔﺔ Image Lockﻟﻠﻀﺒﻁ اﻟﺪﻗﻴﻖ ﻟﻠﺼﻮرة وﺗﺡﺱﻴﻨﻬﺎ ﻷﻓﻀﻞ ﻣﺱﺘﻮى ﻣﻦ ﺧﻼل إزاﻟﺔ اﻟﺘﺸﻮﻳﺶ اﻟﺬي ﻳﻨﺘﺞ ﻋﻨﻩ ﺻﻮر ﻏﻴﺮ ﺛﺎﺑﺘﺔ
ﻣﺼﺡﻮﺑﺔ ﺑﺘﺸﻮهﺎت واهﺘﺰازات .إذا ﻟﻢ ﺗﻜﻦ اﻟﻨﺘﺎﺋﺞ ﻣﺮﺿﻴﺔ ﻣﻦ ﺧﻼل اﺱﺘﺨﺪام "اﻟﻀﺒﻁ اﻟﺪﻗﻴﻖ" ،اﺱﺘﺨﺪم "اﻟﻀﺒﻁ اﻟﺘﻘﺮﻳﺒﻲ" ﺛﻢ "اﻟﻀﺒﻁ اﻟﺪﻗﻴﻖ" ﺑﻌﺪ
ذﻟﻚ.
ﻣﻠﺤﻮﻇﺔ
ﻣﺘﻮﻓﺮ ﻓﻘﻁ ﻓﻲ وﺿﻊ .PC
Coarse
إزاﻟﺔ اﻟﺘﺸﻮﻳﺶ ﻣﺜﻞ اﻷﺷﺮﻃﺔ اﻟﻌﻤﻮدﻳﺔ .ﻗﺪ ﻳﺆدي اﻟﻀﺒﻁ اﻟﺘﻘﺮﻳﺒﻲ إﻟﻰ ﻧﻘﻞ ﻣﻜﺎن اﻟﺼﻮرة ﻋﻠﻰ اﻟﺸﺎﺷﺔ .ﻳﻤﻜﻨﻚ إﻋﺎدﺗﻬﺎ ﻟﻠﻮﺱﻁ ﻣﺮة أﺧﺮى
ﺑﺎﺱﺘﺨﺪام ﻗﺎﺋﻤﺔ اﻟﺘﺡﻜﻢ اﻷﻓﻘﻲ.
Fine
إزاﻟﺔ اﻟﺘﺸﻮﻳﺶ ﻣﺜﻞ اﻷﺷﺮﻃﺔ اﻷﻓﻘﻴﺔ .إذا اﺱﺘﻤﺮ اﻟﺘﺸﻮﻳﺶ ﺣﺘﻰ ﺑﻌﺪ اﻟﻤﻮاﻟﻔﺔ "اﻟﺪﻗﻴﻘﺔ" ،أﻋﺪهﺎ ﺑﻌﺪ ﺿﺒﻁ اﻟﺘﺮدد )ﺱﺮﻋﺔ اﻟﺱﺎﻋﺔ(.
Position
ﺿﺒﻁ ﻣﻜﺎن اﻟﺸﺎﺷﺔ أﻓﻘﻴًﺎ وﻋﻤﻮدﻳًﺎ.
Auto Adjustment
ﻳﺘﻢ ﺗﻌﺪﻳﻞ ﻗﻴﻢ Fine ،Coarse ،Positionﺗﻠﻘﺎﺋﻴًﺎ .ﻳﺘﻢ ﺗﻨﻔﻴﺬ اﻟﻮﻇﻴﻔﺔ اﻟﺘﻠﻘﺎﺋﻴﺔ ﺑﻌﺪ ﺗﻐﻴﻴﺮ اﻟﺪﻗﺔ ﻓﻲ ﻟﻮﺣﺔ اﻟﺘﺡﻜﻢ.
ﻣﻠﺤﻮﻇﺔ
ﻣﺘﻮﻓﺮ ﻓﻘﻁ ﻓﻲ وﺿﻊ .PC
Signal Balance
ﺗُﺱﺘﺨﺪَم هﺬﻩ اﻟﻮﻇﻴﻔﺔ ﻟﺘﻌﻮﻳﺾ إﺷﺎرة RGBاﻟﻀﻌﻴﻔﺔ اﻟﺘﻲ ﺗﻢ إرﺱﺎﻟﻬﺎ ﻣﻦ ﺧﻼل آﺒﻞ اﻹﺷﺎرات اﻟﻄﻮﻳﻠﺔ.
ﻣﻠﺤﻮﻇﺔ
z
ﻏﻴﺮ ﻣﺘﻮﻓﺮة ﻋﻨﺪ ﺗﻌﻴﻴﻦ Dynamic Contrastﻋﻠﻰ .On
z
ﻣﺘﻮﻓﺮ ﻓﻘﻁ ﻓﻲ وﺿﻊ .PC
Signal Balance
ﺗﺡﺪﻳﺪ إﻣﺎ وﺿﻊ Onأو Offﺑﻮاﺱﻄﺔ ﺗﻮازن اﻹﺷﺎرة.
Signal Control
ﻣﻠﺤﻮﻇﺔ
ﻳﺼﺒﺡ ﻣﺘﻮﻓﺮًا ﻋﻨﺪ ﺿﺒﻁ Signal Balanceﻋﻠﻰ .On
.1
R-Gain
.2
G-Gain
.3
B-Gain
.4
R-Offset
.5
G-Offset
.6
B-Offset
Size
ﻳﻤﻜﻦ ﺗﻐﻴﻴﺮ .Size
.1
16:9
.2
4:3
PIP Picture
ﺿﺒﻁ إﻋﺪادات ﺷﺎﺷﺔ .PIP
ﻣﻠﺤﻮﻇﺔ
z
.1
اﻷوﺿﺎع اﻟﻤﺘﻮﻓﺮةOn PIP :
Contrast
ﺿﺒﻁ درﺟﺔ ﺗﺒﺎﻳﻦ ﻧﺎﻓﺬة PIPاﻟﻤﻌﺮوﺿﺔ ﻋﻠﻰ اﻟﺸﺎﺷﺔ.
.2
Brightness
ﺿﺒﻁ درﺟﺔ ﺱﻄﻮع ﻧﺎﻓﺬة PIPاﻟﻤﻌﺮوﺿﺔ ﻋﻠﻰ اﻟﺸﺎﺷﺔ.
.3
Sharpness
ﺿﺒﻁ ﺣﺪة وﺿﻮح ﻧﺎﻓﺬة PIPاﻟﻤﻌﺮوﺿﺔ ﻋﻠﻰ اﻟﺸﺎﺷﺔ.
.4
Color
ﺿﺒﻁ درﺟﺔ ﻟﻮن ﻧﺎﻓﺬة PIPاﻟﻤﻌﺮوﺿﺔ ﻋﻠﻰ اﻟﺸﺎﺷﺔ.
ﻣﻠﺤﻮﻇﺔ
ﻳﻤﻜﻦ ﺗﻤﻜﻴﻨﻩ ﻋﻨﺪﻣﺎ ﻳﻜﻮن ﻣﺼﺪر إدﺧﺎل PIPهﻮ .Component, AV
.5
Tint
إﺿﺎﻓﺔ درﺟﺔ ﻟﻮن ﻃﺒﻴﻌﻴﺔ ﻟﻨﺎﻓﺬة .PIP
ﻣﻠﺤﻮﻇﺔ
ﻳﺘﻢ ﻋﺮض ﺷﺮﻳﻁ اﻟﺘﻤﺮﻳﺮ Tintﻓﻘﻁ ﻋﻨﺪﻣﺎ ﻳﻜﻮن ﻣﺼﺪر إدﺧﺎل PIPهﻮ HDMIأو .AV
Dynamic Contrast
ﺗﻜﺘﺸﻒ وﻇﻴﻔﺔ Dynamic Contrastﺗﻠﻘﺎﺋﻴًﺎ ﻃﺮﻳﻘﺔ ﺗﻮزﻳﻊ اﻹﺷﺎرة اﻟﻤﺮﺋﻴﺔ ﺛﻢ ﺗﻘﻮم ﺑﺎﻟﻀﺒﻁ ﻹﻧﺸﺎء ﺗﺒﺎﻳﻦ ﻣﺜﺎﻟﻲ.
.1
Off
.2
On
ﻣﻠﺤﻮﻇﺔ
ﻳﺘﻢ ﺗﻌﻄﻴﻞ هﺬﻩ اﻟﻮﻇﻴﻔﺔ ﻋﻨﺪ ﺿﺒﻁ PIPأو Energy Savingﻋﻠﻰ .On
Lamp Control
ﺿﺒﻁ اﺱﺘﻬﻼك ﻟﻤﺒﺔ اﻟﻤﺡﻮل اﻟﻌﺎآﺱ ﻓﻲ ﺱﺒﻴﻞ ﺗﻘﻠﻴﻞ اﺱﺘﻬﻼك اﻟﻄﺎﻗﺔ.
ﻣﻠﺤﻮﻇﺔ
ﻏﻴﺮ ﻣﺘﻮﻓﺮة ﻋﻨﺪ ﺗﻌﻴﻴﻦ Dynamic Contrastﻋﻠﻰ .On
Brightness Sensor
Brightness Sensorﻳﻜﺸﻒ ﺷﺪة اﻹﺿﺎءة اﻟﻤﺡﻴﻄﺔ ﺑﺡﻴﺚ ﻳﻤﻜﻦ ﺗﻌﺪﻳﻞ ﺱﻄﻮع اﻟﺼﻮرة ﺗﻠﻘﺎﺋﻴﺎ.
.1
Off
.2
On
Picture Reset
ﻗﻢ ﺑﺈﻋﺎدة ﺗﻌﻴﻴﻦ إﻋﺪادات اﻟﺸﺎﺷﺔ.
ﺿﺒﻂ ﺷﺎﺷﺔ اﻟﻌﺮض LCD
] Pictureوﺿﻊ [Component / TV / HDMI / AV
اﻷوﺿﺎع اﻟﻤﺘﻮﻓﺮة
z
DisplayPort / DVI / PC
z
AV
z
Component
z
HDMI
z
MagicInfo
z
TV
ﻣﻠﺤﻮﻇﺔ
z
ﻳﺘﻢ ﺗﻤﻜﻴﻦ ﺑﺮﻧﺎﻣﺞ MagicInfoﻓﻘﻂ ﻋﻨﺪ ﺗﻮﺻﻴﻞ ﺟﻬﺎز ﺷﺒﻜﺔ )ﻳﺒﺎع ﺑﺸﻜﻞٍ ﻣﻨﻔﺼﻞ(.
z
ﻳﺠﺐ ﺗﻮﺻﻴﻞ ﺟﻬﺎز ﻣﻮاﻟﻔﺔ اﻟﺘﻠﻔﺰﻳﻮن )ﻳﺘﻢ ﺷﺮاؤﻩ ﺑﺸﻜﻞ ﻣﻨﻔﺼﻞ( ﺡﺘﻲ ﻳﻤﻜﻦ اﺱﺘﺨﺪام اﻟﺘﻠﻔﺰﻳﻮن.
Mode
ﺗﺘﻤﻴﺰ ﺷﺎﺷﺔ اﻟﻌﺮض LCDﺑﺄرﺑﻌﺔ إﻋﺪادات ﺗﻠﻘﺎﺋﻴﺔ ﻟﻠﺼﻮرة )" "Dynamicو" "Standardو" "Movieو" ("Customاﻟﺘﻲ ﺗﻢ ﺗﻌﻴﻴﻨﻬﺎ ﻣﺱﺒﻘًﺎ ﻓﻲ
اﻟﻤﺼﻨﻊ.
ﻣﻠﺤﻮﻇﺔ
ﻏﻴﺮ ﻣﺘﻮﻓﺮة ﻋﻨﺪ ﺗﻌﻴﻴﻦ Dynamic Contrastﻋﻠﻰ .On
.1
Dynamic
.2
Standard
.3
Movie
.4
Custom
Custom
ﻳﻤﻜﻦ ﺗﻐﻴﻴﺮ درﺟﺘﻲ اﻟﺱﻄﻮع واﻟﺘﺒﺎﻳﻦ وﻓﻘًﺎ ﻻﺧﺘﻴﺎرك اﻟﺸﺨﺼﻲ ﺑﺎﺱﺘﺨﺪام اﻟﻘﻮاﺋﻢ اﻟﺘﻲ ﺗﻈﻬﺮ ﻋﻠﻰ اﻟﺸﺎﺷﺔ.
ﻣﻠﺤﻮﻇﺔ
ﻮ ﺮ
ﺮ
ﻦ
y
Contrast
ﺿﺒﻂ درﺟﺔ اﻟﺘﺒﺎﻳﻦ.
Brightness
ﺿﺒﻂ درﺟﺔ اﻟﺱﻄﻮع.
Sharpness
ﺿﺒﻂ ﺡﺪة وﺿﻮح اﻟﺼﻮرة.
Color
ﺿﺒﻂ ﻟﻮن اﻟﺼﻮرة.
Tint
إﺿﺎﻓﺔ درﺟﺔ ﻟﻮن ﻃﺒﻴﻌﻴﺔ إﻟﻰ ﺷﺎﺷﺔ اﻟﻌﺮض.
ﻣﻠﺤﻮﻇﺔ
ﻳﺘﻢ ﻋﺮض ﺷﺮﻳﻂ ﺗﻤﺮﻳﺮ اﻟﺘﻈﻠﻴﻞ ﻓﻘﻂ ﻋﻨﺪﻣﺎ ﻳﻜﻮن ﻣﺼﺪر اﻹدﺧﺎل HDMI ،Componentأو .AV
Color Tone
ﻳﻤﻜﻦ ﺗﻐﻴﻴﺮ درﺟﺎت اﻷﻟﻮان .ﺗﻌﺪ ﻣﻜﻮﻧﺎت اﻷﻟﻮان اﻟﻔﺮدﻳﺔ ﻗﺎﺑﻠﺔ ﻟﻠﺘﻌﺪﻳﻞ ﻣﻦ ﻗﺒﻞ اﻟﻤﺱﺘﺨﺪم.
ﻣﻠﺤﻮﻇﺔ
ﻏﻴﺮ ﻣﺘﻮﻓﺮة ﻋﻨﺪ ﺗﻌﻴﻴﻦ Dynamic Contrastﻋﻠﻰ .On
.1
Off
.2
Cool2
.3
Cool1
.4
Normal
.5
Warm1
.6
Warm2
ﻣﻠﺤﻮﻇﺔ
z
ﻋﻨﺪ ﺿﺒﻂ Color Toneﻋﻠﻰ Cool2أو Cool1أو Normalأو Warm1أو ،Warm2ﻳﺘﻢ ﺗﻌﻄﻴﻞ وﻇﻴﻔﺔ ..Color Temp
z
ﻳﺘﻢ ﺗﻐﻴﺮ اﻟﻮﺿﻊ Modeإﻟﻰ وﺿﻊ Color Toneﻋﻦ ﻃﺮﻳﻖ ﺿﺒﻂ اﻟﺼﻮرة ﺑﺎﺱﺘﺨﺪام وﻇﻴﻔﺔ .Custom
.Color Temp
.Color Tempهﻲ اﻟﻮﻇﻴﻔﺔ اﻟﺘﻲ ﺗﻌﺪ ﻣﻘﻴﺎﺱًﺎ "ﻟﺪفء" أﻟﻮان اﻟﺼﻮرة.
ﻣﻠﺤﻮﻇﺔ
ﺗﻜﻮن هﺬﻩ اﻟﻮﻇﻴﻔﺔ ﻣﺘﻮﻓﺮة ﻋﻨﺪ ﺗﻌﻴﻴﻦ Modeإﻟﻰ Customوﺿﺒﻂ Dynamic Contrastو Color Toneﻋﻠﻰ .Off
Size
ﻳﻤﻜﻦ ﺗﻐﻴﻴﺮ .Size
PCوﺿﻊ )]HDMI، PCﺗﻮﻗﻴﺖ اﻟﻜﻤﺒﻴﻮﺗﺮ[(4:3 - 16:9 :
وﺿﻊ اﻟﻔﻴﺪﻳﻮ )] HDMIﺗﻮﻗﻴﺖ اﻟﻔﻴﺪﻳﻮ[ AV ،أوCustom - Screen Fit - 4:3 - Zoom2 -Zoom1 - 16:9 : (Component -
.1
- 16:9ﺗﻌﻴﻴﻦ اﻟﺼﻮرة إﻟﻰ وﺿﻊ 16:9اﻟﻌﺮﻳﺾ.
.2
- Zoom 1ﺗﻜﺒﻴﺮ ﺡﺠﻢ اﻟﺼﻮرة اﻟﻤﻌﺮوﺿﺔ ﻋﻠﻰ اﻟﺸﺎﺷﺔ.
.3
- Zoom 2ﺗﻜﺒﻴﺮ ﺡﺠﻢ اﻟﺼﻮرة ﺑﺡﻴﺚ ﻳﻜﻮن أآﺒﺮ ﻣﻦ .Zoom 1
.4
- 4:3ﺗﻌﻴﻴﻦ اﻟﺼﻮرة إﻟﻰ وﺿﻊ 4:3اﻟﻌﺎدي.
.5
- Screen Fitﻋﺮض ﺷﺎﺷﺎت اﻹدﺧﺎل ﺑﺡﺎﻟﺘﻬﺎ دون أي ﺗﻘﻄﻊ ﻋﻨﺪ إدﺧﺎل إﺷﺎرات .720p، 1080i، 1080p
.6
- Customﺗﻐﻴﻴﺮ درﺟﺔ اﻟﺪﻗﺔ ﻟﺘﺘﻨﺎﺱﺐ ﻣﻊ ﺗﻔﻀﻴﻼت اﻟﻤﺱﺘﺨﺪم.
ﻣﻠﺤﻮﻇﺔ
z
ﻗﺪ ﺗﻐﺬي ﺑﻌﺾ اﻷﺟﻬﺰة اﻟﺨﺎرﺟﻴﺔ اﻟﺸﺎﺷﺔ ﺑﺈﺷﺎرة ﻏﻴﺮ ﻣﺘﻮاﻓﻘﺔ ﻣﻊ اﻟﻤﻮاﺻﻔﺎت واﻟﺘﻲ ﻗﺪ ﻳﻨﺘﺞ ﻋﻨﻬﺎ ﺗﻘﻄﻊ ﺡﺘﻰ أﺛﻨﺎء اﺱﺘﺨﺪام ﺧﺎﺻﻴﺔ
.Screen Fit
z
ﻳﺘﻢ ﺗﻤﻜﻴﻦ Screen Fitﻓﻘﻂ ﻟﻠﺪﻗﺔ 1080i/pﻓﻲ اﻟﻮﺿﻊ Componentوﻟﻠﺪﻗﺔ 1080i/pأو 720pﻓﻲ اﻟﻮﺿﻊ . HDMI
z
ﻳﺘﻢ ﺗﻌﻄﻴﻞ Zoom 1و Zoom 2ﻹﺷﺎرات اﻟﺠﻮدة اﻟﻌﺎﻟﻴﺔ ) 1080i/pأو 720pأو .(768p
z
ﺗﺘﻮﻓﺮ اﻟﻮﻇﻴﻔﺘﺎن Positionو Resetﻓﻲ اﻟﻮﺿﻊ Zoom 1أو .Zoom 2
)Digital NR (Digital Noise Reduction
ﺗﻌﻴﻴﻦ وﻇﻴﻔﺔ "ﺧﻔﺾ اﻟﺘﺸﻮﻳﺶ اﻟﺮﻗﻤﻲ" إﻟﻰ وﺿﻊ .Off/Onﺗﻤﻜﻨﻚ ﺧﺎﺻﻴﺔ "ﺧﻔﺾ اﻟﺘﺸﻮﻳﺶ اﻟﺮﻗﻤﻲ" ﻣﻦ اﻟﺘﻤﺘﻊ ﺑﺼﻮر أﺷﺪ وﺿﻮﺡًﺎ وﻧﻘﺎءً.
.1
Off
.2
On
ﻣﻠﺤﻮﻇﺔ
ﻟﻦ ﺗﺘﻮﻓﺮ وﻇﻴﻔﺔ Digital NRﻓﻲ آﺎﻓﺔ درﺟﺎت اﻟﺪﻗﺔ.
HDMI Black Level
ﻋﻨﺪ ﺗﻮﺻﻴﻞ ﺟﻬﺎز DVDأو ﺟﻬﺎز اﺱﺘﻘﺒﺎل ﺑﺎﻟﺘﻠﻔﺰﻳﻮن ﺑﻮاﺱﻄﺔ آﺒﻞ ،HDMIﻓﻘﺪ ﻳﺘﺱﺒﺐ ذﻟﻚ ﻓﻲ اﻧﺨﻔﺎض ﺟﻮدة اﻟﺸﺎﺷﺔ ،ﻣﺜﻞ زﻳﺎدة ﻣﺱﺘﻮى اﻟﻠﻮن
اﻷﺱﻮد أو اﻧﺨﻔﺎض ﻣﺱﺘﻮى اﻟﺘﺒﺎﻳﻦ أو ﺗﻐﻴﻴﺮ اﻟﻠﻮن ..إﻟﺦ ،ﺡﺱﺐ اﻟﺠﻬﺎز اﻟﺨﺎرﺟﻲ اﻟﻤﺘﺼﻞ .ﻓﻲ ﻣﺜﻞ هﺬﻩ اﻟﺡﺎﻟﺔ ،ﻗﻢ ﺑﻀﺒﻂ ﺟﻮدة ﺷﺎﺷﺔ اﻟﺘﻠﻔﺰﻳﻮن
ﻣﻦ ﺧﻼل ﺗﻜﻮﻳﻦ .HDMI Black Level
.1
Normal
.2
Low
ﻣﻠﺤﻮﻇﺔ
ﺑﺎﻟﻨﺱﺒﺔ "ﻟﻠﺘﻮﻗﻴﺖ" اﻟﺬي ﻳﻤﻜﻦ اﺱﺘﺨﺪاﻣﻩ ﻟﻜﻞ ﻣﻦ اﻟﻜﻤﺒﻴﻮﺗﺮ واﻟﺘﻠﻴﻔﺰﻳﻮن اﻟﺮﻗﻤﻲ ﻓﻲ اﻟﻮﺿﻊ ،HDMIﻳﺘﻢ ﺗﻨﺸﻴﻂ .HDMI Black Level
Film Mode
ﻳﻘﻮم ) Film Modeوﺿﻊ اﻟﻔﻴﻠﻢ( ﺑﻤﻌﺎﻳﺮة اﻟﺼﻮر ﻏﻴﺮ اﻟﻄﺒﻴﻌﻴﺔ اﻟﺘﻲ ﻗﺪ ﺗﺡﺪث ﻓﻲ اﻟﻔﻴﻠﻢ )اﻟﺬي ﻳُﻌﺮض ﻓﻲ 24إﻃﺎرًا(.
ﻗﺪ ﺗﻈﻬﺮ اﻟﺘﺮﺟﻤﺎت اﻟﻤﺘﺡﺮآﺔ ﺗﺎﻟﻔﺔ ﻋﻨﺪ ﺗﻤﻜﻴﻦ هﺬا اﻟﻮﺿﻊ.
)ﻓﻲ وﺿﻊ ،HDMIﺗﺘﻮﻓﺮ هﺬﻩ اﻟﻮﻇﻴﻔﺔ ﻋﻨﺪﻣﺎ ﺗﻜﻮن إﺷﺎرة اﻹدﺧﺎل ﻣﺱﺡ ﻣﺘﺪاﺧﻞ؛ ﺑﻴﻨﻤﺎ ﻟﻦ ﺗﺘﻮﻓﺮ أﺛﻨﺎء اﻟﻤﺱﺡ اﻟﻤﺘﺼﺎﻋﺪ(.
.1
Off
.2
On
PIP Picture
ﺿﺒﻂ إﻋﺪادات ﺷﺎﺷﺔ .PIP
ﻣﻠﺤﻮﻇﺔ
اﻷوﺿﺎع اﻟﻤﺘﻮﻓﺮةOn PIP :
.1
Contrast
ﺿﺒﻂ درﺟﺔ ﺗﺒﺎﻳﻦ ﻧﺎﻓﺬة PIPاﻟﻤﻌﺮوﺿﺔ ﻋﻠﻰ اﻟﺸﺎﺷﺔ.
.2
Brightness
ﺿﺒﻂ درﺟﺔ ﺱﻄﻮع ﻧﺎﻓﺬة PIPاﻟﻤﻌﺮوﺿﺔ ﻋﻠﻰ اﻟﺸﺎﺷﺔ.
.3
Sharpness
ﺿﺒﻂ ﺡﺪة وﺿﻮح ﻧﺎﻓﺬة PIPاﻟﻤﻌﺮوﺿﺔ ﻋﻠﻰ اﻟﺸﺎﺷﺔ.
Dynamic Contrast
ﺗﻜﺘﺸﻒ وﻇﻴﻔﺔ Dynamic Contrastﺗﻠﻘﺎﺋﻴًﺎ ﻃﺮﻳﻘﺔ ﺗﻮزﻳﻊ اﻹﺷﺎرة اﻟﻤﺮﺋﻴﺔ ﺛﻢ ﺗﻘﻮم ﺑﺎﻟﻀﺒﻂ ﻹﻧﺸﺎء ﺗﺒﺎﻳﻦ ﻣﺜﺎﻟﻲ.
.1
Off
.2
On
ﻣﻠﺤﻮﻇﺔ
ﻳﺘﻢ ﺗﻌﻄﻴﻞ هﺬﻩ اﻟﻮﻇﻴﻔﺔ ﻋﻨﺪ ﺿﺒﻂ PIPأو Energy Savingﻋﻠﻰ .On
Lamp Control
ﺿﺒﻂ اﺱﺘﻬﻼك ﻟﻤﺒﺔ اﻟﻤﺡﻮل اﻟﻌﺎآﺱ ﻓﻲ ﺱﺒﻴﻞ ﺗﻘﻠﻴﻞ اﺱﺘﻬﻼك اﻟﻄﺎﻗﺔ.
ﻣﻠﺤﻮﻇﺔ
ﻏﻴﺮ ﻣﺘﻮﻓﺮة ﻋﻨﺪ ﺗﻌﻴﻴﻦ Dynamic Contrastﻋﻠﻰ .On
Brightness Sensor
Brightness Sensorﻳﻜﺸﻒ ﺷﺪة اﻹﺿﺎءة اﻟﻤﺡﻴﻄﺔ ﺑﺡﻴﺚ ﻳﻤﻜﻦ ﺗﻌﺪﻳﻞ ﺱﻄﻮع اﻟﺼﻮرة ﺗﻠﻘﺎﺋﻴﺎ.
.1
Off
.2
On
Picture Reset
ﻗﻢ ﺑﺈﻋﺎدة ﺗﻌﻴﻴﻦ إﻋﺪادات اﻟﺸﺎﺷﺔ.
ﺿﺒﻂ ﺷﺎﺷﺔ اﻟﻌﺮض LCD
Sound
اﻷوﺿﺎع اﻟﻤﺘﻮﻓﺮة
z
DisplayPort / DVI / PC
z
AV
z
Component
z
HDMI
z
MagicInfo
z
TV
ﻣﻠﺤﻮﻇﺔ
z
ﻳﺘﻢ ﺗﻤﻜﻴﻦ ﺑﺮﻧﺎﻣﺞ MagicInfoﻓﻘﻂ ﻋﻨﺪ ﺗﻮﺻﻴﻞ ﺟﻬﺎز ﺷﺒﻜﺔ )ﻳﺒﺎع ﺑﺸﻜﻞٍ ﻣﻨﻔﺼﻞ(.
z
ﻳﺠﺐ ﺗﻮﺻﻴﻞ ﺟﻬﺎز ﻣﻮاﻟﻔﺔ اﻟﺘﻠﻔﺰﻳﻮن )ﻳﺘﻢ ﺷﺮاؤﻩ ﺑﺸﻜﻞ ﻣﻨﻔﺼﻞ( ﺡﺘﻲ ﻳﻤﻜﻦ اﺱﺘﺨﺪام اﻟﺘﻠﻔﺰﻳﻮن.
Mode
ﺗﺘﻤﻴﺰ ﺷﺎﺷﺔ اﻟﻌﺮض LCDﺑﻤﻜﺒﺮ ﺻﻮت اﺱﺘﻴﺮﻳﻮ ﻣﻀﻤﻦ ذي دﻗﺔ ﻋﺎﻟﻴﺔ.
.1
Standard
ﺗﺡﺪﻳﺪ وﺿﻊ Standardﻹﻋﺪادات اﻟﻤﺼﻨﻊ اﻟﻘﻴﺎﺱﻴﺔ.
.2
Music
ﺗﺡﺪﻳﺪ Musicأﺛﻨﺎء ﻣﺸﺎهﺪة ﻣﻠﻔﺎت اﻟﻔﻴﺪﻳﻮ اﻟﻤﻮﺱﻴﻘﻴﺔ أو اﻟﺡﻔﻼت اﻟﻤﻮﺱﻴﻘﻴﺔ.
.3
Movie
ﺗﺡﺪﻳﺪ Movieﻋﻨﺪ ﻣﺸﺎهﺪة اﻷﻓﻼم.
.4
Speech
ﺗﺡﺪﻳﺪ وﺿﻊ Speechﻋﻨﺪ ﻣﺸﺎهﺪة أﺡﺪ اﻟﻌﺮوض اﻟﺘﻲ ﺗﻘﻮم ﻣﻌﻈﻤﻬﺎ ﻋﻠﻰ اﻟﺡﻮار )ﻣﺜﻞ اﻷﺧﺒﺎر(.
.5
Custom
ﺗﺡﺪﻳﺪ Customإذا آﻨﺖ ﺗﺮﻏﺐ ﻓﻲ ﺿﺒﻂ اﻹﻋﺪادات وﻓﻘًﺎ ﻟﺘﻔﻀﻴﻼﺗﻚ اﻟﺸﺨﺼﻴﺔ.
Custom
ﻳﻤﻜﻨﻚ ﺿﺒﻂ إﻋﺪادات اﻟﺼﻮت ﻟﺘﻨﺎﺱﺐ ﺗﻔﻀﻴﻼﺗﻚ اﻟﺸﺨﺼﻴﺔ.
ﻣﻠﺤﻮﻇﺔ
z
ﻳﻤﻜﻨﻚ ﺱﻤﺎع اﻟﺼﻮت وإن آﺎﻧﺖ ﻗﻴﻤﺔ اﻟﺼﻮت ﻣﻌﻴﻨﺔ ﻋﻠﻰ ﺻﻔﺮ.
z
إذا ﻗﻤﺖ ﺑﻀﺒﻂ اﻟﺼﻮت ﺑﺎﺱﺘﺨﺪام وﻇﻴﻔﺔ ،Customﻳﺘﻢ ﺗﺡﻮﻳﻞ Modeإﻟﻰ اﻟﻮﺿﻊ .Custom
Bass
اﻟﺘﺄآﻴﺪ ﻋﻠﻰ ﺻﻮت اﻟﺘﺮدد اﻟﻤﻨﺨﻔﺾ.
Treble
اﻟﺘﺄآﻴﺪ ﻋﻠﻰ ﺻﻮت اﻟﺘﺮدد اﻟﻌﺎﻟﻲ.
Balance
ﺗﻤﻜﻨﻚ هﺬﻩ اﻟﻮﻇﻴﻔﺔ ﻣﻦ ﺿﺒﻂ ﺗﻮازن اﻟﺼﻮت ﺑﻴﻦ اﻟﺱﻤﺎﻋﺘﻴﻦ اﻟﻴﻤﻨﻰ واﻟﻴﺱﺮى.
Auto Volume
ﺗﻘﻠﻴﻞ اﻻﺧﺘﻼف ﻓﻲ اﻟﺘﺡﻜﻢ ﺑﻤﺱﺘﻮى اﻟﺼﻮت ﺑﻴﻦ ﻣﺡﻄﺎت اﻟﺒﺚ.
.1
Off
.2
On
SRS TS XT
ﺗﻌﺪ SRS TS XTﺗﻘﻨﻴﺔ ﻣﺡﻤﻴﺔ ﺑﺒﺮاءة اﺧﺘﺮاع ﻣﻦ SRSﺗﻌﻤﻞ ﻋﻠﻰ ﺡﻞ ﻣﺸﻜﻠﺔ ﺗﺸﻐﻴﻞ ﻣﺡﺘﻮي ﻣﺘﻌﺪد اﻟﻘﻨﻮات ﺑﻨﻈﺎم 5.1ﻋﺒﺮ ﺱﻤﺎﻋﺘﻴﻦ .ﺗﺘﻴﺡ
ﺗﻘﻨﻴﺔ TruSurround XTاﻟﺡﺼﻮل ﻋﻠﻰ ﺻﻮت ﻣﺠﺱﻢ راﺋﻊ ﻣﻦ ﺧﻼل ﻧﻈﺎم ﺗﺸﻐﻴﻞ ﻳﻌﻤﻞ ﺑﺱﻤﺎﻋﺘﻴﻦ ،ﺑﻤﺎ ﻓﻲ ذﻟﻚ ﺱﻤﺎﻋﺎت اﻟﺘﻠﻔﺰﻳﻮن اﻟﺪاﺧﻠﻴﺔ.
ﺗﺘﻮاﻓﻖ هﺬﻩ اﻟﺘﻘﻨﻴﺔ ﺗﻤﺎﻣًﺎ ﻣﻊ آﺎﻓﺔ اﻟﺘﻨﺱﻴﻘﺎت ﻣﺘﻌﺪدة اﻟﻘﻨﻮات.
.1
Off
.2
On
Sound Select
ﻗﻢ ﺑﺘﻤﻜﻴﻦ اﻟﺼﻮت اﻟﺨﺎص ﺑﺎﻟﻌﺮض اﻷﺱﺎﺱﻲ أو اﻟﺜﺎﻧﻮي ﻓﻲ وﺿﻊ .PIP
ﻣﻠﺤﻮﻇﺔ
ﻳﺼﺒﺡ ﻣﺘﻮﻓﺮًا ﻋﻨﺪ ﺗﻌﻴﻴﻦ PIPﻋﻠﻰ .On
.1
Main
.2
Sub
Speaker Select
ﻋﻨﺪ اﺱﺘﺨﺪام اﻟﻤﻨﺘﺞ ﻓﻲ أﺛﻨﺎء اﺗﺼﺎﻟﻩ ﺑﺸﺎﺷﺔ ﻋﺮض ﻣﻨﺰﻟﻴﺔ ،ﻗﻢ ﺑﺈﻳﻘﺎف ﺗﺸﻐﻴﻞ اﻟﺱﻤﺎﻋﺎت اﻟﺪاﺧﻠﻴﺔ ﻟﺘﺘﻤﻜﻦ ﻣﻦ ﺱﻤﺎع اﻟﺼﻮت ﻣﻦ ﺱﻤﺎﻋﺎت
ﺷﺎﺷﺔ اﻟﻌﺮض اﻟﻤﻨﺰﻟﻴﺔ )اﻟﺨﺎرﺟﻴﺔ(.
.1
Internal
ﻳﺼﺪر اﻟﺼﻮت ﻣﻦ اﻟﺱﻤﺎﻋﺎت Internalو ،Externalوﻟﻜﻦ ﻻ ﺗﺘﻮﻓﺮ ﺧﺎﺻﻴﺔ اﻟﺘﺡﻜﻢ ﻓﻲ ﻣﺱﺘﻮى اﻟﺼﻮت إﻻ ﻣﻦ اﻟﺱﻤﺎﻋﺔ .Internal
.2
External
ﻓﻲ ﺡﺎﻟﺔ ﺧﺮوج اﻟﺼﻮت ﻓﻘﻂ ﻣﻦ اﻟﺱﻤﺎﻋﺎت ،Externalﺗﺘﺎح ﺧﺎﺻﻴﺔ اﻟﺘﺡﻜﻢ ﻓﻲ اﻟﺼﻮت ﻓﻘﻂ ﻣﻦ ﺧﻼل اﻟﺱﻤﺎﻋﺔ .External
Sound Reset
ﻗﻢ ﺑﺈﻋﺎدة ﺗﻌﻴﻴﻦ إﻋﺪادات اﻟﺼﻮت.
ﺿﺒﻂ ﺷﺎﺷﺔ اﻟﻌﺮض LCD
Setup
اﻷوﺿﺎع اﻟﻤﺘﻮﻓﺮة
z
DisplayPort / DVI / PC
z
AV
z
Component
z
HDMI
z
MagicInfo
z
TV
ﻣﻠﺤﻮﻇﺔ
z
ﻳﺘﻢ ﺗﻤﻜﻴﻦ ﺑﺮﻧﺎﻣﺞ MagicInfoﻓﻘﻂ ﻋﻨﺪ ﺗﻮﺻﻴﻞ ﺟﻬﺎز ﺷﺒﻜﺔ )ﻳﺒﺎع ﺑﺸﻜﻞٍ ﻣﻨﻔﺼﻞ(.
z
ﻳﺠﺐ ﺗﻮﺻﻴﻞ ﺟﻬﺎز ﻣﻮاﻟﻔﺔ اﻟﺘﻠﻔﺰﻳﻮن )ﻳﺘﻢ ﺷﺮاؤﻩ ﺑﺸﻜﻞ ﻣﻨﻔﺼﻞ( ﺡﺘﻲ ﻳﻤﻜﻦ اﺱﺘﺨﺪام اﻟﺘﻠﻔﺰﻳﻮن.
Language
ﻳﻤﻜﻨﻚ اﺧﺘﻴﺎر ﻟﻐﺔ واﺡﺪة ﻣﻦ ﺛﻼث ﻋﺸﺮة ﻟﻐﺔ.
ﻣﻠﺤﻮﻇﺔ
ﺗﺆﺛﺮ اﻟﻠﻐﺔ اﻟﺘﻲ ﻗﻤﺖ ﺑﺎﺧﺘﻴﺎرهﺎ ﻋﻠﻰ ﻟﻐﺔ اﻟﻘﻮاﺋﻢ اﻟﺘﻲ ﺗﻈﻬﺮ ﻋﻠﻰ اﻟﺸﺎﺷﺔ ﻓﻘﻂ .وﻟﻦ ﺗﻈﻬﺮ ﻓﻲ أي ﺑﺮﻧﺎﻣﺞ ﻳﻉﻤﻞ ﻋﻠﻰ اﻟﻜﻤﺒﻴﻮﺗﺮ.
Time
ﺗﺡﺪﻳﺪ ﻣﻦ أﺡﺪ إﻋﺪادات اﻟﻮﻗﺖ اﻷرﺑﻉﺔ Clock Setو Sleep Timerو Timer1/Timer2/Timer3و.Holiday Management
Clock Set
إﻋﺪاد اﻟﻮﻗﺖ اﻟﺡﺎﻟﻲ.
Sleep Timer
إﻳﻘﺎف ﺗﺸﻐﻴﻞ ﺷﺎﺷﺔ اﻟﻉﺮض LCDﺗﻠﻘﺎﺋﻴًﺎ ﻓﻲ أوﻗﺎت ﻣﺡﺪدة.
.1
Off
.2
30
.3
60
.4
90
.5
120
.6
150
.7
180
Timer1 / Timer2 / Timer3
ﻳﻤﻜﻨﻚ ﺗﺸﻐﻴﻞ أو إﻳﻘﺎف ﺗﺸﻐﻴﻞ ﺷﺎﺷﺔ ﻋﺮض LCDﺗﻠﻘﺎﺋﻴًﺎ ﻓﻲ وﻗﺖ ﻣﺡﺪد.
ﻣﻠﺤﻮﻇﺔ
z
ﻳﺘﻢ ﺗﻤﻜﻴﻨﻩ ﻓﻘﻂ ﻋﻨﺪ ﺗﻉﻴﻴﻦ اﻟﺱﺎﻋﺔ ﺑﺎﺱﺘﺨﺪام اﻟﻘﺎﺋﻤﺔ .Clock Set
z
ﻳﺘﻴﺡ ﻟﻚ اﻟﺨﻴﺎر Manualإﻣﻜﺎﻧﻴﺔ ﺗﺡﺪﻳﺪ أﺡﺪ أﻳﺎم اﻷﺱﺒﻮع.
z
: Holidayﻋﻨﺪ اﺧﺘﻴﺎر ،Applyﻟﻦ ﻳﺘﻮﻓﺮ اﻟﻤﺆﻗﺖ ﻓﻲ اﻟﻉﻄﻼت؛ وﻋﻨﺪ اﺧﺘﻴﺎر ،Don't applyﺱﻴﺘﻮﻓﺮ اﻟﻤﺆﻗﺖ ﻓﻲ اﻟﻉﻄﻼت.
Holiday Management
z
Add
ﻳﻤﻜﻨﻚ ﺗﺱﺠﻴﻞ اﻹﺟﺎزات.
z
Delete Selected
ﻳﻤﻜﻨﻚ ﺡﺬف اﻹﺟﺎزات اﻟﻤﺡﺪدة.
ﻣﻠﺤﻮﻇﺔ
z
{
ﻳﺘﻢ ﺗﻤﻜﻴﻨﻩ ﻓﻘﻂ ﻓﻲ ﺡﺎﻟﺔ ﺗﺡﺪﻳﺪ اﻹﺟﺎزات اﻟﻤُﺱﺠﻠﺔ.
{
ﻳﻤﻜﻦ ﺗﺡﺪﻳﺪ أآﺜﺮ ﻣﻦ إﺟﺎزة أو ﺡﺬﻓﻬﺎ.
Delete All
ﻳﻤﻜﻨﻚ ﺡﺬف آﺎﻓﺔ اﻹﺟﺎزات اﻟﺘﻲ ﺗﻢ ﺗﺱﺠﻴﻠﻬﺎ.
Menu Transparency
ﻗﻢ ﺑﺘﻐﻴﺮ درﺟﺔ ﺷﻔﺎﻓﻴﺔ ﺧﻠﻔﻴﺔ اﻟﻘﻮاﺋﻢ اﻟﺘﻲ ﺗﻈﻬﺮ ﻋﻠﻰ اﻟﺸﺎﺷﺔ.
.1
High
.2
Medium
.3
Low
.4
Opaque
Safety Lock
Change PIN
ﻳﻤﻜﻦ ﺗﻐﻴﻴﺮ آﻠﻤﺔ اﻟﻤﺮور.
آﻠﻤﺔ اﻟﻤﺮور اﻟﻤﻉﺪة ﻣﺱﺒﻘًﺎ ﻟﺸﺎﺷﺔ اﻟﻉﺮض LCDهﻲ "."0000
ﻣﻠﺤﻮﻇﺔ
إذا ﻧﺱﻴﺖ آﻠﻤﺔ اﻟﻤﺮور اﻟﺨﺎﺻﺔ ﺑﻚ ،اﺿﻐﻂ ﻋﻠﻰ أزرار اﻟﺘﺡﻜﻢ ﻋﻦ ﺑُﻉﺪ INFO + EXIT + MUTEﻹﻋﺎدة ﺗﻉﻴﻴﻦ آﻠﻤﺔ اﻟﻤﺮور إﻟﻰ "."0000
Lock
هﺬﻩ هﻲ اﻟﻮﻇﻴﻔﺔ اﻟﺘﻲ ﺗﻘﻮم ﺑﺘﺄﻣﻴﻦ اﻟﻘﻮاﺋﻢ اﻟﺘﻲ ﺗﻈﻬﺮ ﻋﻠﻰ اﻟﺸﺎﺷﺔ ﺡﺮﺻًﺎ ﻋﻠﻰ ﺡﻔﻆ اﻹﻋﺪادات اﻟﺡﺎﻟﻴﺔ أو ﻣﻨﻊ اﻵﺧﺮﻳﻦ ﻣﻦ إﺟﺮاء ﺗﻉﺪﻳﻼت ﻋﻠﻰ
هﺬﻩ اﻹﻋﺪادات.
Energy Saving
ﺗﻘﻮم هﺬﻩ اﻟﺨﺎﺻﻴﺔ ﺑﻀﺒﻂ ﻣﻉﺪل اﺱﺘﻬﻼك اﻟﻄﺎﻗﺔ ﻟﻠﻮﺡﺪة ﻣﻦ أﺟﻞ ﺗﻮﻓﻴﺮ اﻟﻄﺎﻗﺔ.
.1
Off
.2
On
Video Wall
Video Wallهﻲ ﻋﺒﺎرة ﻋﻦ ﻣﺠﻤﻮﻋﺔ ﻣﻦ ﺷﺎﺷﺎت اﻟﻔﻴﺪﻳﻮ اﻟﻤﺘﺼﻠﺔ ﺑﺒﻉﻀﻬﺎ ،ﻟﻜﻲ ﺗﻉﺮض آﻞ ﺷﺎﺷﺔ ﺟﺰءًا ﻣﻦ اﻟﺼﻮرة اﻟﻜﺎﻣﻠﺔ أو ﻣﻮﺿﻊ ﺗﻜﺮار
اﻟﺼﻮرة ﻧﻔﺱﻬﺎ ﻋﻠﻰ آﻞ ﺷﺎﺷﺔ.
ﻋﻨﺪﻣﺎ ﺗﻜﻮن وﻇﻴﻔﺔ Video Wallﻗﻴﺪ اﻟﺘﺸﻐﻴﻞ ،ﻳﻤﻜﻨﻚ ﺿﺒﻂ إﻋﺪاد اﻟﺸﺎﺷﺔ .Video Wall
ﻣﻠﺤﻮﻇﺔ
z
ﻋﻨﺪ ﺗﺸﻐﻴﻞ ،Video Wallﻟﻦ ﺗﺘﻮﻓﺮ وﻇﺎﺋﻒ .Size
z
ﻳﺘﻢ اﻟﺘﻉﻄﻴﻞ ﻋﻨﺪ ﺿﺒﻂ PIPﻋﻠﻰ وﺿﻊ .On
z
ﻋﻨﺪﻣﺎ ﻳﻮﺟﺪ اﻧﻘﺱﺎم Horizontalأو Verticalأآﺒﺮ ﻣﻦ أرﺑﻉﺔ ،اﺱﺘﺨﺪم ﻣﻉﺪل دﻗﺔ XGA 1024 x 768أو أآﺒﺮ ﻟﻤﻨﻊ ﺡﺪوث أي اﻧﺨﻔﺎض
ﻓﻲ ﺟﻮدة اﻟﺼﻮر.
Video Wall
ﺗﺸﻐﻴﻞ/إﻳﻘﺎف ﺗﺸﻐﻴﻞ وﻇﻴﻔﺔ Video Wallاﻟﻤﻮﺟﻮدة ﻓﻲ اﻟﺸﺎﺷﺔ ﺗﺸﻐﻴﻞ/إﻳﻘﺎف ﺗﺸﻐﻴﻞ اﻟﺘﻲ ﻗﻤﺖ ﺑﺘﺡﺪﻳﺪهﺎ.
z
Off
z
On
Format
ﻳﻤﻜﻦ ﺗﺡﺪﻳﺪ Formatﻟﺮؤﻳﺔ ﺷﺎﺷﺔ ﻣﻘﺱﻤﺔ.
z
Full
ﺗﻮﻓﻴﺮ ﺷﺎﺷﺔ آﺎﻣﻠﺔ دون أﻳﺔ هﻮاﻣﺶ.
z
Natural
ﻋﺮض ﺻﻮرة ﻃﺒﻴﻉﻴﺔ ﻣﺰودة ﺑﻨﺱﺒﺔ اﻟﻉﺮض إﻟﻰ اﻻرﺗﻔﺎع اﻷﺻﻠﻴﺔ دون ﺗﻐﻴﻴﺮ.
Horizontal
ﺗﻉﻴﻴﻦ ﻋﺪد أﺟﺰاء اﻟﺸﺎﺷﺔ اﻟﺘﻲ ﻳﺠﺐ ﺗﻘﺱﻴﻤﻬﺎ أﻓﻘﻴًﺎ.
ﻣﺱﺘﻮﻳﺎت اﻟﻀﺒﻂ اﻟﺨﻤﺱﺔ ﻋﺸﺮ.15~1 :
ﻣﻠﺤﻮﻇﺔ
إذا ﺗﻢ ﺗﻉﻴﻴﻦ Verticalإﻟﻰ ،15ﺗﺒﻠﻎ ﻗﻴﻤﺔ Horizontalاﻟﻘﺼﻮى .6
Vertical
ﺿﺒﻂ ﻋﺪد أﺟﺰاء اﻟﺸﺎﺷﺔ اﻟﺘﻲ ﻳﺠﺐ ﺗﻘﺱﻴﻤﻬﺎ ﻋﻤﻮدﻳًﺎ.
ﻣﺱﺘﻮﻳﺎت اﻟﻀﺒﻂ اﻟﺨﻤﺱﺔ ﻋﺸﺮ.15~1 :
ﻣﻠﺤﻮﻇﺔ
إذا ﺗﻢ ﺗﻉﻴﻴﻦ Horizontalإﻟﻰ ،15ﺗﺒﻠﻎ ﻗﻴﻤﺔ Verticalاﻟﻘﺼﻮى .6
Screen Position
ﻳﻤﻜﻦ ﺗﻘﺱﻴﻢ اﻟﺸﺎﺷﺔ إﻟﻰ ﻋﺪة ﺻﻮر .ﻳﻤﻜﻦ ﺗﺡﺪﻳﺪ ﻋﺪد ﻣﻦ اﻟﺸﺎﺷﺎت ﺑﺘﺼﻤﻴﻢ ﻣﺨﺘﻠﻒ ﻋﻨﺪ ﺗﻘﺱﻴﻤﻬﺎ.
z
ﺡﺪد وﺿﻉًﺎ ﻓﻲ .Screen Position
z
ﺡﺪد ﺷﺎﺷﺔ ﻋﺮض ﻓﻲ ﻗﺎﺋﻤﺔ "ﺗﺡﺪﻳﺪ ﺷﺎﺷﺎت اﻟﻉﺮض".
z
ﻳﺘﻢ إﻋﺪاد اﻟﺘﺡﺪﻳﺪ ﺑﺎﻟﻀﻐﻂ ﻋﻠﻰ أﺡﺪ اﻷرﻗﺎم ﻓﻲ اﻟﻮﺿﻊ اﻟﻤﺡﺪد.
z
ﻳﻤﻜﻦ ﺗﻘﺱﻴﻢ اﻟﺸﺎﺷﺔ إﻟﻰ 100ﺷﺎﺷﺔ ﻓﺮﻋﻴﺔ آﺡﺪ أﻗﺼﻰ.
ﻣﻠﺤﻮﻇﺔ
ﻋﻨﺪ ﺗﻮﺻﻴﻞ أآﺜﺮ ﻣﻦ أرﺑﻉﺔ ﺷﺎﺷﺎت ﻋﺮض ،ﻧُﻮﺻﻲ ﺑﺪرﺟﺔ اﻟﺪﻗﺔ (XGA (1024x768أو أﻋﻠﻰ ﻟﻤﻨﻊ ﺡﺪوث أي اﻧﺨﻔﺎض ﻓﻲ ﺟﻮدة اﻟﺼﻮر.
Safety Screen
ﻳﺘﻢ اﺱﺘﺨﺪام وﻇﻴﻔﺔ Safety Screenﻟﺘﺠﻨﺐ ﻇﻬﻮر اﻷﻃﻴﺎف اﻟﺘﻲ ﻗﺪ ﺗﻈﻬﺮ ﻋﻨﺪ ﻋﺮض ﺻﻮرة ﺛﺎﺑﺘﺔ ﻋﻠﻰ اﻟﺸﺎﺷﺔ ﻟﻔﺘﺮة ﻃﻮﻳﻠﺔ.
ﻣﻠﺤﻮﻇﺔ
ﻻ ﺗُﺘﺎح هﺬﻩ اﻟﻮﻇﻴﻔﺔ ﻋﻨﺪ ﻓﺼﻞ اﻟﻄﺎﻗﺔ.
Pixel Shift
Pixel Shift
ﻟﺘﺠﻨﺐ ﻇﻬﻮر اﻷﻃﻴﺎف ﻋﻠﻰ اﻟﺸﺎﺷﺔ ،ﻳﻤﻜﻨﻚ اﺱﺘﺨﺪام هﺬﻩ اﻟﻮﻇﻴﻔﺔ ﻟﻨﻘﻞ ﻧﻘﺎط اﻟﺒﻜﺱﻞ اﻟﻤﻉﺮوﺿﺔ ﻋﻠﻰ اﻟﺸﺎﺷﺔ ﻓﻲ اﻻﺗﺠﺎﻩ اﻷﻓﻘﻲ أو اﻟﺮأﺱﻲ.
z
Off
z
On
Horizontal
ﺗﻉﻴﻴﻦ ﻋﺪد ﻧﻘﺎط اﻟﺒﻜﺱﻞ اﻟﺘﻲ ﺗﻨﻘﻠﻬﺎ اﻟﺸﺎﺷﺔ أﻓﻘﻴًﺎ.
ﻣﺱﺘﻮﻳﺎﺗﺎﻟﻀﺒﻂ اﻟﺨﻤﺱﺔ 0 :و 1و 2و 3و.4
Vertical
ﺗﻉﻴﻴﻦ ﻋﺪد ﻧﻘﺎط اﻟﺒﻜﺱﻞ اﻟﺘﻲ ﺗﻨﻘﻠﻬﺎ اﻟﺸﺎﺷﺔ ﻋﻤﻮدﻳًﺎ.
ﻣﺱﺘﻮﻳﺎت اﻟﻀﺒﻂ اﻟﺨﻤﺱﺔ 0 :و 1و 2و 3و.4
Time
ﻗﻢ ﺑﻀﺒﻂ اﻟﻔﺎﺻﻞ اﻟﺰﻣﻨﻲ اﻟﻼزم ﻟﺘﻨﻔﻴﺬ اﻟﺘﺡﺮك أﻓﻘﻴًﺎ أو ﻋﻤﻮدﻳًﺎ ،ﻋﻠﻰ اﻟﺘﻮاﻟﻲ.
Timer
Timer
ﻳﻤﻜﻨﻚ ﺿﺒﻂ اﻟﻤﺆﻗﺖ ﻟﺡﻤﺎﻳﺔ اﻟﺸﺎﺷﺔ ﻣﻦ اﻻﺡﺘﺮاق.
إذا ﺑﺪأت ﻋﻤﻠﻴﺔ ﻣﺱﺡ أي ﺻﻮرة ﻣﺘﺒﻘﻴﺔ ،ﻳﺘﻢ ﺗﻨﻔﻴﺬ اﻟﻉﻤﻠﻴﺔ ﺧﻼل اﻟﻮﻗﺖ اﻟﻤﺡﺪد ﺛﻢ إﻧﻬﺎؤهﺎ ﺗﻠﻘﺎﺋﻴًﺎ.
z
Off
z
On
Mode
ﻳﻤﻜﻨﻚ ﺗﻐﻴﻴﺮ ﻧﻮع .Safety Screen
z
Bar
z
Eraser
z
Pixel
Period
اﺱﺘﺨﺪم هﺬﻩ اﻟﻮﻇﻴﻔﺔ ﻟﺘﻉﻴﻴﻦ ﻣﺪة اﻟﺘﻨﻔﻴﺬ ﻟﻜﻞ وﺿﻊ ﺗﻢ ﺗﻉﻴﻴﻨﻩ ﻓﻲ اﻟﻤﺆﻗﺖ.
Time
ﻗﻢ ﺑﺘﺡﺪﻳﺪ وﻗﺖ ﻟﻠﺘﻨﻔﻴﺬ داﺧﻞ اﻟﻤﺪة اﻟﻤﻉﻴَّﻨﺔ.
Bar
ﺗﻤﻨﻊ هﺬﻩ اﻟﻮﻇﻴﻔﺔ ﻇﻬﻮر اﻷﻃﻴﺎف ﻋﻠﻰ اﻟﺸﺎﺷﺔ ﻋﻦ ﻃﺮﻳﻖ ﻧﻘﻞ اﻟﺨﻄﻮط اﻷﻓﻘﻴﺔ اﻟﺱﻮداء واﻟﺒﻴﻀﺎء اﻟﻄﻮﻳﻠﺔ.
Eraser
ﺗﻤﻨﻊ هﺬﻩ اﻟﻮﻇﻴﻔﺔ ﻇﻬﻮر اﻷﻃﻴﺎف ﻋﻠﻰ اﻟﺸﺎﺷﺔ ﻋﻨﺪ ﻧﻘﻞ ﺷﻜﻞ ﻣﺱﺘﻄﻴﻞ.
Pixel
ﺗﻤﻨﻊ هﺬﻩ اﻟﻮﻇﻴﻔﺔ ﻇﻬﻮر اﻷﻃﻴﺎف ﻋﻦ ﻃﺮﻳﻖ ﺗﺡﺮﻳﻚ وﺡﺪات اﻟﺒﻜﺱﻞ ﻋﻠﻰ اﻟﺸﺎﺷﺔ.
Side Gray
ﺡﺪد درﺟﺔ ﺱﻄﻮع اﻟﻠﻮن اﻟﺮﻣﺎدي ﻓﻲ ﺧﻠﻔﻴﺔ اﻟﺸﺎﺷﺔ.
z
Off
z
Light
z
Dark
Resolution Select
ﻓﻲ ﺡﺎﻟﺔ ﻋﺪم ﻋﺮض اﻟﺼﻮرة ﺑﺸﻜﻞ ﺱﻠﻴﻢ ﻋﻠﻰ اﻟﺸﺎﺷﺔ ﻋﻨﺪ ﺗﻉﻴﻴﻦ دﻗﺔ ﺑﻄﺎﻗﺔ اﻟﺮﺱﻮﻣﺎت ﻟﻠﻜﻤﺒﻴﻮﺗﺮ ﻋﻠﻰ
1024 x 768 @ 60Hzأو 1280 x 768 @ 60Hzأو 1360 x 768 @ 60Hzأو ،1366 x 768 @ 60Hzﺑﺎﺱﺘﺨﺪام هﺬﻩ اﻟﻮﻇﻴﻔﺔ )
،(Resolution Selectﻳﻤﻜﻦ ﻋﺮض اﻟﺼﻮرة ﻋﻠﻰ اﻟﺸﺎﺷﺔ ﺑﺎﻟﺪﻗﺔ اﻟﻤﺡﺪدة.
ﻣﻠﺤﻮﻇﺔ
ﻣﺘﻮﻓﺮ ﻓﻘﻂ ﻓﻲ وﺿﻊ .PC
.1
Off
.2
768 × 1024
.3
768 × 1280
.4
768 × 1360
.5
768 × 1366
ﻣﻠﺤﻮﻇﺔ
ﻳﻜﻮن ﺗﺡﺪﻳﺪ اﻟﻘﺎﺋﻤﺔ ﻣﺱﻤﻮح ﺑﻩ ﻓﻘﻂ ﻋﻨﺪ ﺗﻉﻴﻴﻦ دﻗﺔ اﻟﺮﺱﻮﻣﺎت إﻟﻰ 1024 x 768 @ 60Hzأو 1280 x 768 @ 60Hzأو
1360 x 768 @ 60Hzأو .1366 x 768 @ 60Hz
Power On Adjustment
ﺿﺒﻂ وﻗﺖ اﻟﺘﺸﻐﻴﻞ اﻟﺨﺎص ﺑﺎﻟﺸﺎﺷﺔ.
ﺗﻨﺒﻴﻩ :ﻗﻢ ﺑﺘﻉﻴﻴﻦ وﻗﺖ اﻟﺘﺸﻐﻴﻞ ﻋﻠﻰ ﻣﺪة أﻃﻮل ﻟﺘﺘﺠﻨﺐ ﺡﺪوث ﺟﻬﺪ آﻬﺮﺑﻲ زاﺋﺪ.
OSD Rotation
ﺗﺪوﻳﺮ اﻟﻘﻮاﺋﻢ اﻟﺘﻲ ﺗﻈﻬﺮ ﻋﻠﻰ اﻟﺸﺎﺷﺔ
.1
Landscape
.2
Portrait
Advanced Settings
ﺗﻜﻮﻳﻦ اﻹﻋﺪادات ﺑﻤﺰﻳﺪ ﻣﻦ اﻹﺱﻬﺎب.
Fan & Temperature
ﻳﻘﻮم ﺑﺡﻤﺎﻳﺔ اﻟﻤﻨﺘﺞ ﻋﻦ ﻃﺮﻳﻖ اﻟﻜﺸﻒ ﻋﻦ ﺱﺮﻋﺔ اﻟﻤﺮوﺡﺔ ودرﺟﺔ اﻟﺡﺮارة اﻟﺪاﺧﻠﻴﺔ.
Fan Control
ﺗﺡﺪﻳﺪ اﻟﺘﺡﻜﻢ اﻟﺘﻠﻘﺎﺋﻲ أو اﻟﻴﺪوي ﻓﻲ إﻋﺪادات ﺱﺮﻋﺔ اﻟﻤﺮوﺡﺔ.
z
Auto
z
Manual
Fan Speed Setting
ﺿﺒﻂ ﺱﺮﻋﺔ اﻟﻤﺮوﺡﺔ ﺿﻤﻦ اﻟﻨﻄﺎق ﻣﻦ 0إﻟﻰ .100
ﻣﻠﺤﻮﻇﺔ
ﻳﺼﺒﺡ ﻣﺘﻮﻓﺮًا ﻋﻨﺪ ﺗﻉﻴﻴﻦ Fan Controlﻋﻠﻰ .Manual
Temperature Control
آﻤﺎ ﻳﻘﻮم ﺑﺎﻟﻜﺸﻒ ﻋﻦ درﺟﺔ اﻟﺡﺮارة اﻟﺪاﺧﻠﻴﺔ ﻟﻠﻤﻨﺘﺞ وﻳﺡﺪد درﺟﺔ اﻟﺡﺮارة اﻟﻤﺮﻏﻮﺑﺔ.
ﺑﺸﻜﻞ اﻓﺘﺮاﺿﻲ ،ﻳﺘﻢ ﺗﻉﻴﻴﻦ اﻟﻤﻨﺘﺞ إﻟﻰ ˚ 77درﺟﺔ ﻣﺌﻮﻳﺔ.
ﻣﻠﺤﻮﻇﺔ
z
وﻓﻲ ﺡﺎﻟﺔ ﺗﺠﺎوز درﺟﺔ اﻟﺡﺮارة ﻟﺪرﺟﺔ اﻟﺡﺮارة اﻟﻤﺡﺪدة ،ﺗﺼﺒﺡ اﻟﺼﻮرة ﺑﺎهﺘﺔ وﻳﺘﻢ إﻳﻘﺎف ﺗﺸﻐﻴﻞ اﻟﻤﻨﺘﺞ ﺗﻠﻘﺎﺋﻴًﺎ ﻟﻤﻨﻊ ارﺗﻔﺎع درﺟﺔ اﻟﺡﺮارة
داﺧﻠﻩ إذا اﺱﺘﻤﺮت درﺟﺔ اﻟﺡﺮارة ﻓﻲ اﻻرﺗﻔﺎع.
z
وﻣﻦ اﻷﻓﻀﻞ اﺱﺘﺨﺪام اﻟﻤﻨﺘﺞ ﻓﻲ درﺟﺎت ﺡﺮارة ﺗﺘﺮاوح ﻣﺎ ﺑﻴﻦ ˚80 - 75درﺟﺔ ﻣﺌﻮﻳﺔ )وﻓﻘًﺎ ﻟﺪرﺟﺔ اﻟﺡﺮارة اﻟﻤﺡﻴﻄﺔ وهﻲ ˚ 40درﺟﺔ
ﻣﺌﻮﻳﺔ(.
راﺟﻊ "اﻟﻤﻮاﺹﻔﺎت" اﻟﻤﺬآﻮرة هﻨﺎ ﻟﻠﺡﺼﻮل ﻋﻠﻰ ﺗﻔﺎﺻﻴﻞ ﺡﻮل ﺷﺮوط اﻟﺘﺸﻐﻴﻞ.
ﻣﻠﺤﻮﻇﺔ
z
ﻣﻦ اﻷﻓﻀﻞ ﺗﻉﻴﻴﻦ Fan Controlإﻟﻰ Autoﻓﻲ ﺡﺎﻟﺔ ﺗﻐﻴﻴﺮ اﻹﻋﺪاد .Temperature Control
Current Temperature
ﻋﺮض درﺟﺔ اﻟﺡﺮارة اﻟﺡﺎﻟﻴﺔ ﻟﻠﻤﻨﺘﺞ.
Auto Power
ﺗﻤﻜﻴﻦ أو ﺗﻉﻄﻴﻞ Auto Powerاﻟﺨﺎص ﺑﺎﻟﻤﻨﺘﺞ.
z
Off
z
On
ﻣﻠﺤﻮﻇﺔ
ﻋﻨﺪ ﺗﻉﻴﻴﻦ Auto Powerﻋﻠﻰ ،Onﻳﺘﻢ ﺗﺸﻐﻴﻞ اﻟﻤﻨﺘﺞ ﺑﻤﺠﺮد ﺗﻮﺻﻴﻠﻩ ﺑﺎﻟﺘﻴﺎر اﻟﻜﻬﺮﺑﻲ.
Button Lock
ﻗﻔﻞ أو ﻓﺘﺡ أزرار اﻟﺘﺡﻜﻢ ﺑﺠﻬﺎز اﻟﻉﺮض اﻟﻤﻮﺟﻮدة ﻓﻲ اﻟﻤﻨﺘﺞ.
z
Off
z
On
User Auto Color
.1
Auto Color
ﺿﺒﻂ اﻷﻟﻮان ﺗﻠﻘﺎﺋﻴًﺎ.
.2
Reset
إﻋﺎدة ﺗﻉﻴﻴﻦ إﻋﺪادات اﻷﻟﻮان.
ﻣﻠﺤﻮﻇﺔ
ﻻ ﻳﺘﻢ ﺗﻤﻜﻴﻨﻩ إﻻ ﻓﻲ وﺿﻊ .PC
Standby Control
ﺿﺒﻂ وﺿﻊ اﻻﺱﺘﻉﺪاد ،اﻟﺬي ﺱﻴﺘﻢ ﺗﻨﺸﻴﻄﻩ ﻋﻨﺪﻣﺎ ﻳﺘﻢ اﻟﻜﺸﻒ ﻋﻦ ﻋﺪم وﺟﻮد أﻳﺔ إﺷﺎرة إدﺧﺎل.
z
Off
ﺱﺘﻈﻬﺮ رﺱﺎﻟﺔ ﻧﺼﻬﺎ No Signalﻓﻲ ﺡﺎﻟﺔ اﻟﻜﺸﻒ ﻋﻦ ﻋﺪم وﺟﻮد أﻳﺔ إﺷﺎرة إدﺧﺎل.
z
On
ﻳﺘﻢ ﺗﻨﺸﻴﻂ وﺿﻊ ﺗﻮﻓﻴﺮ اﻟﻄﺎﻗﺔ ﻓﻲ ﺡﺎﻟﺔ اﻟﻜﺸﻒ ﻋﻦ ﻋﺪم وﺟﻮد أﻳﺔ إﺷﺎرة إدﺧﺎل.
z
Auto
ﻓﻲ ﺡﺎﻟﺔ اﻟﻜﺸﻒ ﻋﻦ ﻋﺪم وﺟﻮد أﻳﺔ إﺷﺎرة إدﺧﺎل،
ﻳﺘﻢ ﺗﻨﺸﻴﻂ وﺿﻊ ﺗﻮﻓﻴﺮ اﻟﻄﺎﻗﺔ إذا ﺗﻢ ﺗﻮﺻﻴﻞ ﺟﻬﺎز ﺧﺎرﺟﻲ.ﺱﺘﻈﻬﺮ رﺱﺎﻟﺔ ﻧﺼﻬﺎ No Signalإذا ﻟﻢ ﻳﺘﻢ اﻟﺘﻮﺻﻴﻞ ﺑﺄي ﺟﻬﺎز ﺧﺎرﺟﻲ.
ﻣﻠﺤﻮﻇﺔ
{
ﻳﺘﻢ ﺗﻤﻜﻴﻨﻩ ﻓﻲ وﺿﻊ PCأو DVIأو HDMIأو وﺿﻊ .(DP(DisplayPort
{
ﻳﺘﻢ ﺗﻉﻄﻴﻞ اﻟﺘﺡﻜﻢ Autoﻓﻲ وﺿﻊ .HDMI
Lamp Schedule
ﻳﻉﻤﻞ ﻋﻠﻰ ﺿﺒﻂ درﺟﺔ اﻟﻨﺼﻮع ﻋﻠﻰ اﻟﻘﻴﻤﺔ اﻟﺘﻲ ﻳﺡﺪدهﺎ اﻟﻤﺱﺘﺨﺪم ﻓﻲ وﻗﺖ ﻣﺡﺪد.
OSD Display
ﻋﺮض ﻋﻨﺼﺮ ﻗﺎﺋﻤﺔ ﻋﻠﻰ اﻟﺸﺎﺷﺔ أو إﺧﻔﺎؤﻩ.
Source OSD
z
Off
z
On
Not Optimum Mode OSD
z
Off
z
On
No Signal OSD
z
Off
z
On
MDC OSD
z
Off
z
On
Software Upgrade
ﺗﺮﻗﻴﺔ اﻟﺒﺮاﻣﺞ.
.1
ﻗﻢ ﺑﺘﻮﺻﻴﻞ اﻟﻤﻨﺘﺞ ﺑﺎﻟﻜﻤﺒﻴﻮﺗﺮ ﻣﻦ ﺧﻼل إﺷﺎرة رﻗﻤﻴﺔ ﻣﺜﻞ DVIأو .HDMIواﻧﻘﺮ ﻓﻮق ﻣﻠﻒ ﺻﻮرة BMPاﻟﺬي ﺗﻢ ﺗﺡﻮﻳﻠﻩ ﻣﻦ اﻟﺘﺮﻣﻴﺰ .SW
وﺑﻉﺪ ذﻟﻚ ﻳﺘﻢ ﻋﺮض اﻟﺼﻮرة اﻟﻤﻮﺟﻮدة أدﻧﺎﻩ ﻋﻠﻰ ﺷﺎﺷﺔ اﻟﻤﻨﺘﺞ.
.2
ﻓﻲ ﺡﻴﻦ أﻧﻩ ﻳﺘﻢ ﻋﺮض ﺻﻮرة BMPاﻟﺘﻲ ﺗﻢ ﺗﺡﻮﻳﻞ رﻣﺰ اﻟﺒﺮﻧﺎﻣﺞ إﻟﻴﻬﺎ ﻋﻠﻰ اﻟﺸﺎﺷﺔ ،ﺡﺪد .Software Upgrade
ﻣﻠﺤﻮﻇﺔ
ﻋﻨﺪ وﺟﻮد ﺻﻮرﺗﻲ BMPأو أآﺜﺮ ،ﻳﺘﻢ ﻋﺮﺿﻬﻤﺎ ﻋﻠﻰ اﻟﺸﺎﺷﺔ ﺑﻮاﺱﻄﺔ ﻋﺮض اﻟﺸﺮاﺋﺡ.
z
ﻣﻦ اﻟﻤﺱﺘﺡﺱﻦ أن ﻳﻜﻮن اﻟﻔﺎﺻﻞ اﻟﺰﻣﻨﻲ ﻟﻠﺘﺸﻐﻴﻞ ﺑﻴﻦ ﺻﻮرﺗﻲ BMPاﻟﻤﻮﺟﻮدﺗﻴﻦ ﻓﻲ ﻋﺮض اﻟﺸﺮاﺋﺡ ﺛﺎﻧﻴﺔ واﺡﺪة .ﺱﺘﻘﻞ
إﻣﻜﺎﻧﻴﺔ اﺱﺘﺨﺮاج اﻟﺼﻮرة ﻣﻊ اﻟﻔﻮاﺻﻞ اﻟﺘﺸﻐﻴﻞ اﻷﺧﺮى.
z
ﻗﺪ ﻻ ﻳﺘﻢ اﺱﺘﺨﺮاج ﺻﻮرة BMPإذا ﺗﻢ ﺗﻐﻄﻴﺘﻬﺎ ﺑﺼﻮرة أﺧﺮى )ﻋﻠﻰ ﺱﺒﻴﻞ اﻟﻤﺜﺎل ،ﻣﺆﺷﺮ اﻟﻤﺎوس(.
.3
إذا ﺗﻢ اﻟﻜﺸﻒ ﻋﻦ إﺻﺪار أﺡﺪث ﻣﻦ إﺻﺪار اﻟﺒﺮﻧﺎﻣﺞ اﻟﺡﺎﻟﻲ ،ﺱﻴﺘﻢ ﺱﺆاﻟﻚ ﻋﻤﺎ إذا آﻨﺖ ﺗﺮﻏﺐ ﻓﻲ ﺗﺮﻗﻴﺔ اﻟﺒﺮﻧﺎﻣﺞ اﻟﺡﺎﻟﻲ .وإذا ﻗﻤﺖ
ﺑﺘﺡﺪﻳﺪ > ،<Yesﻳﺘﻢ ﺗﻨﻔﻴﺬ ﻋﻤﻠﻴﺔ اﻟﺘﺮﻗﻴﺔ.
.4
وﻋﻨﺪ اآﺘﻤﺎل ﺗﺮﻗﻴﺔ اﻟﺒﺮﻧﺎﻣﺞ ،ﻳﺘﻢ إﻳﻘﺎف ﺗﺸﻐﻴﻞ اﻟﻤﻨﺘﺞ وإﻋﺎدة ﺗﺸﻐﻴﻠﻩ ﺗﻠﻘﺎﺋﻴًﺎ.
ﻣﻠﺤﻮﻇﺔ
z
وﺗﻉﻤﻞ هﺬﻩ اﻟﻮﻇﻴﻔﺔ ﻓﻘﻂ ﺑﺎﺱﺘﺨﺪام إﺷﺎرة رﻗﻤﻴﺔ ،ﻋﻠﻰ ﺱﺒﻴﻞ اﻟﻤﺜﺎل ﻓﻲ اﻟﻮﺿﻊ DVIأو HDMI1أو ) .HDMI2ﻳﺠﺐ أن ﺗﻜﻮن دﻗﺔ
اﻹدﺧﺎل ﻣﻄﺎﺑﻘﺔ ﻟﺪﻗﺔ اﻟﻠﻮﺡﺔ(.
z
ﻓﻲ اﻟﻮﺿﻉﻴﻦ HDMI1و ،HDMI2ﺗﻜﻮن ﻗﻴﻢ اﻟﺘﻮﻗﻴﺖ اﻟﻤﺱﺘﺨﺪﻣﺔ ﻟﻜﻞ ﻣﻦ PCو TVﻣﻉﺘﻤﺪة ﻓﻘﻂ ﻓﻲ ﺡﺎﻟﺔ ﺗﻉﻴﻴﻦ Edit Nameإﻟﻰ
PCأو .DVI PC
z
ﻳﻜﻮن هﺬا ﻣﻉﺘﻤﺪًا ﻓﻲ ﺡﺎﻟﺔ ﺗﻉﻴﻴﻦ Sizeإﻟﻰ .16:9
Setup Reset
ﻗﻢ ﺑﺈﻋﺎدة ﺗﻉﻴﻴﻦ آﺎﻓﺔ اﻟﻘﻴﻢ اﻟﺨﺎﺻﺔ ﺑﺄﺡﺪ اﻹﻋﺪادات.
Reset All
ﻗﻢ ﺑﺈﻋﺎدة ﺗﻉﻴﻴﻦ آﺎﻓﺔ اﻹﻋﺪادات اﻟﺨﺎﺻﺔ ﺑﺸﺎﺷﺔ اﻟﻉﺮض.
ﺿﺒﻂ ﺷﺎﺷﺔ اﻟﻌﺮض LCD
Multi Control
اﻷوﺿﺎع اﻟﻤﺘﻮﻓﺮة
z
DisplayPort / DVI / PC
z
AV
z
Component
z
HDMI
z
MagicInfo
z
TV
ﻣﻠﺤﻮﻇﺔ
z
ﻳﺘﻢ ﺗﻤﻜﻴﻦ ﺑﺮﻧﺎﻣﺞ MagicInfoﻓﻘﻂ ﻋﻨﺪ ﺗﻮﺻﻴﻞ ﺟﻬﺎز ﺷﺒﻜﺔ )ﻳﺒﺎع ﺑﺸﻜﻞٍ ﻣﻨﻔﺼﻞ(.
z
ﻳﺠﺐ ﺗﻮﺻﻴﻞ ﺟﻬﺎز ﻣﻮاﻟﻔﺔ اﻟﺘﻠﻔﺰﻳﻮن )ﻳﺘﻢ ﺷﺮاؤﻩ ﺑﺸﻜﻞ ﻣﻨﻔﺼﻞ( ﺡﺘﻲ ﻳﻤﻜﻦ اﺱﺘﺨﺪام اﻟﺘﻠﻔﺰﻳﻮن.
Multi Control
ﺗﻌﻴﻴﻦ ﻣُﻌﺮف ﻓﺮدي ﻟﻠﻤﺠﻤﻮﻋﺔ.
z
ID Setup
ﺗﺨﺼﻴﺺ ﻣُﻌﺮﻓﺎت ﻓﺮﻳﺪة ﻟﻠﻤﺠﻤﻮﻋﺔ.
z
ID Input
اﺱﺘﺨﺪم هﺬﻩ اﻟﻮﻇﻴﻔﺔ ﻟﺘﺡﺪﻳﺪ وﻇﺎﺋﻒ ﺟﻬﺎز اﻹرﺱﺎل اﻟﺨﺎﺻﺔ ﺑﺎﻟﻤﺠﻤﻮﻋﺔ اﻟﻔﺮدﻳﺔ .ﻳﺘﻢ ﺗﻨﺸﻴﻂ ﻣﺠﻤﻮﻋﺔ واﺡﺪة ﻋﻨﺪﻣﺎ ﻳﺘﻮاﻓﻖ اﻟﻤُﻌﺮف ﻣﻊ
إﻋﺪاد ﺟﻬﺎز اﻹرﺱﺎل.
z
MDC Connection
ﻳﻘﻮم ﺑﺘﺡﺪﻳﺪ ﻣﻨﻔﺬ ﻻﺱﺘﻘﺒﺎل إدﺧﺎﻻت MDCﻣﻨﻩ.
z
{
: RS232C MDCﻳﻘﻮم ﺑﺎﻻﺗﺼﺎل ﺑـ MDCﻣﻦ ﺧﻼل آﺒﻞ .RS232C MDC
{
: RJ45 MDCاﻻﺗﺼﺎل ﺑﺒﺮﻧﺎﻣﺞ MDCﻣﻦ ﺧﻼل آﺒﻞ .RJ45 MDC
Network Setting
{
IP Setting : Manual, Auto
{
: IP Addressﻗﻢ ﺑﺈدﺧﺎل IP Addressﻳﺪوﻳًﺎ إذا ﺗﻢ ﺗﻌﻴﻴﻦ IP Settingإﻟﻰ .Manual
{
: Subnet Maskﻗﻢ ﺑﺈدﺧﺎل Subnet Maskﻳﺪوﻳًﺎ إذا ﺗﻢ ﺗﻌﻴﻴﻦ IP Settingإﻟﻰ .Manual
{
: Gatewayﻗﻢ ﺑﺈدﺧﺎل Gatewayﻳﺪوﻳًﺎ إذا ﺗﻢ ﺗﻌﻴﻴﻦ IP Settingإﻟﻰ .Manual
ﺿﺒﻂ ﺷﺎﺷﺔ اﻟﻌﺮض LCD
MagicInfo
اﻷوﺿﺎع اﻟﻤﺘﻮﻓﺮة
z
DisplayPort / DVI / PC
z
AV
z
Component
z
HDMI
z
MagicInfo
z
TV
ﻣﻠﺤﻮﻇﺔ
z
ﻳﺘﻢ ﺗﻤﻜﻴﻦ ﺑﺮﻧﺎﻣﺞ MagicInfoﻓﻘﻂ ﻋﻨﺪ ﺗﻮﺻﻴﻞ ﺟﻬﺎز ﺷﺒﻜﺔ )ﻳﺒﺎع ﺑﺸﻜﻞٍ ﻣﻨﻔﺼﻞ(.
z
ﻳﺠﺐ ﺗﻮﺻﻴﻞ ﺟﻬﺎز ﻣﻮاﻟﻔﺔ اﻟﺘﻠﻔﺰﻳﻮن )ﻳﺘﻢ ﺷﺮاؤﻩ ﺑﺸﻜﻞ ﻣﻨﻔﺼﻞ( ﺡﺘﻲ ﻳﻤﻜﻦ اﺱﺘﺨﺪام اﻟﺘﻠﻔﺰﻳﻮن.
ﻣﻠﺤﻮﻇﺔ
z
ﻳُﻤﻜﻦ اﺱﺘﺨﺪام ﺟﻬﺎز اﻟﺘﺡﻜﻢ ﻋﻦ ﺑُﻌﺪ ﻓﻲ ﺗﺡﺪﻳﺪ .MagicInfoوﻋﻠﻰ اﻟﺮﻏﻢ ﻣﻦ ذﻟﻚ ،ﻳُﻮﺻﻰ ﺑﺎﺱﺘﺨﺪام ﻟﻮﺡﺔ ﻣﻔﺎﺗﻴﺡ USBﻣﻨﻔﺼﻠﺔ
ﻻﺱﺘﺨﺪام ﺑﺮﻧﺎﻣﺞ MagicInfoﺑﻜﺎﻣﻞ وﻇﺎﺋﻔﻩ.
z
إذا ﺗﻢ ﺗﻨﺸﻴﻂ وﺿﻊ MagicInfoأﺛﻨﺎء ﺗﺸﻐﻴﻞ اﻟﻮﺿﻊ ،Deviceﻓﻘﺪ ﺗﺡﺪث أﺧﻄﺎء ﻋﻨﺪ ﻧﻘﻞ اﻷﺟﻬﺰة اﻟﺨﺎرﺟﻴﺔ أﺛﻨﺎء اﻟﺘﺸﻐﻴﻞ .ﻗﻢ ﺑﺈﻋﺪاد
اﻷﺟﻬﺰة اﻟﺨﺎرﺟﻴﺔ ﻓﻘﻂ إذا آﺎﻧﺖ ﺷﺎﺷﺔ اﻟﻌﺮض LCDﻗﻴﺪ اﻟﺘﺸﻐﻴﻞ.
z
ﻻ ﺗﻔﺼﻞ آﺒﻞ LANاﻟﻤُﺱﺘﺨﺪم ﻟﻠﺸﺒﻜﺔ )ﻋﻠﻰ ﺱﺒﻴﻞ اﻟﻤﺜﺎل :ﺷﺎﺷﺔ اﻟﻔﻴﺪﻳﻮ( .وإﻻ ،ﻓﻘﺪ ﻳﺘﻮﻗﻒ اﻟﺒﺮﻧﺎﻣﺞ ) .(MagicInfoإذا ﻓﺼﻠﺖ
اﻟﻜﺒﻞ ،أﻋﺪ ﺗﺸﻐﻴﻞ اﻟﻨﻈﺎم.
z
ﻻ ﺗﻔﺼﻞ آﺒﻞ LANاﻟﺬي ﻳﺱﺘﺨﺪﻣﻩ ﺟﻬﺎز ) USBﻋﻠﻰ ﺱﺒﻴﻞ اﻟﻤﺜﺎل :ﺷﺎﺷﺔ اﻟﻔﻴﺪﻳﻮ( .وإﻻ ،ﻓﻘﺪ ﻳﺘﻮﻗﻒ اﻟﺒﺮﻧﺎﻣﺞ ).(MagicInfo
z
ﻟﻠﻮﺻﻮل إﻟﻰ اﻟﻤﺼﺎدر اﻷﺧﺮى ،اﺿﻐﻂ اﻟﺰر SOURCEﻓﻲ .MagicInfo
z
آﻠﻤﺔ اﻟﻤﺮور اﻟﻤﻌﺪة ﻣﺱﺒﻘًﺎ ﻟﺸﺎﺷﺔ اﻟﻌﺮض LCDهﻲ "."000000
z
ﻳﻌﻤﻞ ﺧﻴﺎر "اﻟﺘﺸﻐﻴﻞ" اﻟﺨﺎص ﺑﺒﺮﻧﺎﻣﺞ اﻟﺨﺎدم ﻓﻘﻂ إذا ﺗﻢ إﻳﻘﺎف ﺗﺸﻐﻴﻞ ﺷﺎﺷﺔ اﻟﻌﺮض LCDﺗﻤﺎﻣًﺎ.
اﻟﺮﺟﺎء اﻟﺘﺄآﺪ ﻣﻦ ﻋﺪم اﺱﺘﺨﺪام ﺧﻴﺎر "اﻟﺘﺸﻐﻴﻞ" ﻋﻨﺪﻣﺎ ﺗﺸﺮع ﺷﺎﺷﺔ اﻟﻌﺮض LCDﻓﻲ إﻳﻘﺎف اﻟﺘﺸﻐﻴﻞ ،ﻓﻘﺪ ﻳﺆدي ذﻟﻚ إﻟﻰ ﺡﺪوث
أﺧﻄﺎء ﺑﺎﻟﻨﻈﺎم ﻓﻲ ﺷﺎﺷﺔ اﻟﻌﺮض .LCD
z
ﻋﻨﺪ اﺱﺘﺨﺪام ﺑﺮﻧﺎﻣﺞ MagicInfoﻣﻊ ﺑﺮﻧﺎﻣﺞ MagicInfoاﻟﺨﺎص ﺑﺎﻟﺨﺎدم :ﻗﻢ ﺑﺘﻨﻔﻴﺬ اﻟﻮﺿﻊ .Network
z
ﻋﻨﺪ اﺱﺘﺨﺪام ﺑﺮﻧﺎﻣﺞ MagicInfoﻣﻊ اﻟﺠﻬﺎز اﻟﻤﺘﺼﻞ ﻣﺒﺎﺷﺮةً ﺑﺸﺎﺷﺔ اﻟﻌﺮض :LCDﻗﻢ ﺑﺘﻨﻔﻴﺬ اﻟﻮﺿﻊ .Device
z
اﺿﻐﻂ اﻟﺰر ESCﻟﻠﺬهﺎب ﻣﺒﺎﺷﺮة إﻟﻰ ﺷﺎﺷﺔ إﻃﺎر ﺑﺮﻧﺎﻣﺞ .MagicInfo
z
ﻹﻋﺪاد ﺑﺮﻧﺎﻣﺞ MagicInfoﻣﻦ ﺧﻼل ﺷﺎﺷﺔ ،Windowsﻳﺘﻄﻠﺐ ذﻟﻚ ﻟﻮﺡﺔ ﻣﻔﺎﺗﻴﺡ وﻣﺎوس.
z
ﻹﻋﺪاد ﺑﺮﻧﺎﻣﺞ MagicInfoﻣﻦ ﺧﻼل ﺷﺎﺷﺔ ،Windowsﻳُﺮﺟﻰ اﻟﺮﺟﻮع إﻟﻰ "ﺗﻌﻠﻴﻤﺎت ﺧﺎدم ."MagicInfo
ﻳُﻮﺻﻰ ﺑﺸﺪة ﺑﻌﺪم إﻳﻘﺎف ﻣﺼﺪر اﻟﺘﻴﺎر اﻟﻤﺘﺮدد أﺛﻨﺎء إﺟﺮاء أﻳﺔ ﻋﻤﻠﻴﺔ.
z
ﻻ ﻳﺘﻢ دﻋﻢ ﻣﺆﺷﺮ اﻟﺸﻔﺎﻓﻴﺔ ﻟﺸﺎﺷﺎت ﻋﺮض LCDاﻟﻤﺮﺗﻜﺰة ﻋﻠﻰ ﻣﺡﻮر.
z
ﻳﺘﻢ دﻋﻢ دﻗﺔ ﺗﺼﻞ إﻟﻰ (SD) 480 *720ﻟﻤﺸﺎهﺪة اﻷﻓﻼم ﻋﻠﻰ ﺷﺎﺷﺎت ﻋﺮض LCDاﻟﻤﺮﺗﻜﺰة ﻋﻠﻰ ﻣﺡﻮر.
z
ﻻ ﻳﺘﻢ ﺗﻄﺒﻴﻖ EWFﻟﻤﺡﺮك اﻷﻗﺮاص .D:
z
ﻟﺡﻔﻆ ﻣﺡﺘﻮﻳﺎت اﻹﻋﺪاد اﻟﺘﻲ ﺗﻢ ﺗﻐﻴﻴﺮهﺎ ﻋﻨﺪﻣﺎ ﻳﻜﻮن EWFﺑﺡﺎﻟﺔ ،Enableﻳﺠﺐ إﺟﺮاء Commitﻟﻬﺎ.
z
ﻋﻨﺪ ﺗﺡﺪﻳﺪ Disableأو Enableأو ،Commitﻳﺘﻢ إﻋﺎدة ﺗﺸﻐﻴﻞ اﻟﻨﻈﺎم.
MagicInfo
Select Application - step 1 .1
ﻳﻤﻜﻨﻚ ﺗﺡﺪﻳﺪ ﺗﻄﺒﻴﻖ ﻣﺎ ﻟﺘﻨﻔﻴﺬﻩ ﻋﻠﻰ اﻟﻜﻤﺒﻴﻮﺗﺮ أﺛﻨﺎء ﺑﺪء ﻧﻈﺎم ﺗﺸﻐﻴﻞ .Windows
Select TCP/IP - step 2 .2
ﻟﻦ ﺗﻀﻄﺮ ﻓﻲ اﻟﺨﻄﻮة اﻟﺜﺎﻧﻴﺔ ﻣﻦ "ﻣﻌﺎﻟﺞ إﻋﺪاد "MagicInfoإﻟﻰ اﻻﻧﺘﻘﺎل إﻟﻰ "إﻋﺪاد اﻟﺸﺒﻜﺔ" ﻋﻠﻰ ﺱﻄﺡ اﻟﻤﻜﺘﺐ ﻟﺘﻨﻔﻴﺬ إﻋﺪاداﺗﻚ ﻋﻠﻰ .TCP/IP
وﻳﺘﻌﻴﻦ ﻋﻠﻴﻚ ﻓﻌﻞ ذﻟﻚ ﻓﻲ step 2ﺿﻤﻦ ﺗﺜﺒﻴﺖ ﺑﺮﻧﺎﻣﺞ .MagicInfo
Select Language - step 3 .3
ﻋﻨﺪ اﺱﺘﺨﺪام ﻟﻐﺎت ﻣﺘﻌﺪدة ،ﻳﻤﻜﻨﻚ اﺧﺘﻴﺎر ﻟﻐﺔ ﻣﻌﻴﻨﺔ ﻣﻦ ﺑﻴﻦ هﺬﻩ اﻟﻠﻐﺎت.
Select Screen Type - step 4 .4
ﻳﻤﻜﻨﻚ ﺗﺡﺪﻳﺪ ﻧﻮع اﻟﺘﺪوﻳﺮ اﻟﺬي ﺱﻴُﻄﺒﻖ ﻋﻠﻰ اﻟﺠﻬﺎز.
Setup Information .5
إﻇﻬﺎر اﻹﻋﺪادات اﻟﺘﻲ ﺗﻢ ﺗﺡﺪﻳﺪهﺎ ﻣﻦ ﻗِﺒَﻞ اﻟﻤُﺱﺘﺨﺪم.
ﻣﻠﺤﻮﻇﺔ
إذا ﻟﻢ ﻳﻈﻬﺮ رﻣﺰ MagicInfoﻓﻲ ﻣﻨﻄﻘﺔ اﻹﺷﻌﺎر ،اﻧﻘﺮ ﻣﺮﺗﻴﻦ ﻓﻮق رﻣﺰ MagicInfoاﻟﻤﻮﺟﻮد ﻋﻠﻰ ﺱﻄﺡ اﻟﻤﻜﺘﺐ .ﺱﻴﻈﻬﺮ اﻟﺮﻣﺰ.
اﺳﺘﻜﺸﺎف اﻷﺧﻄﺎء وإﺻﻼﺣﻬﺎ
ﻓﺤﺺ ﻣﻴﺰة اﻻﺧﺘﺒﺎر اﻟﺬاﺗﻲ
ﻣﻠﺤﻮﻇﺔ
ﺗﺤﻘﻖ ﻣﻦ اﻟﻌﻨﺎﺻﺮ اﻟﺘﺎﻟﻴﺔ ﺑﻨﻔﺴﻚ ﻗﺒﻞ ﻃﻠﺐ اﻟﻤﺴﺎﻋﺪة .اﺗﺼﻞ ﺑﻤﺭآﺰ ﺧﺩﻣﺔ ﻹﺻﻼح اﻟﻤﺸﺎآﻞ اﻟﺘﻲ ﻻ ﺗﺴﺘﻄﻴﻊ ﺣﻠﻬﺎ.
ﻓﺤﺺ ﻣﻴﺰة اﻻﺧﺘﺒﺎر اﻟﺬاﺗﻲ
.1
ﻗﻢ ﺑﺈﻳﻘﺎف ﺗﺸﻐﻴﻞ آﻞ ﻣﻦ اﻟﻜﻤﺒﻴﻮﺗﺮ وﺷﺎﺷﺔ اﻟﻌﺮض .LCD
.2
ﻗﻢ ﺑﻔﺼﻞ آﺒﻞ اﻟﻔﻴﺪﻳﻮ ﻣﻦ اﻟﺠﺰء اﻟﺨﻠﻔﻲ ﻟﻠﻜﻤﺒﻴﻮﺗﺮ.
.3
ﻗﻢ ﺑﺘﺸﻐﻴﻞ ﺷﺎﺷﺔ اﻟﻌﺮض .LCD
ﻳﻈﻬﺮ اﻟﺸﻜﻞ اﻟﻤﻌﺮوض ﺑﺎﻷﺱﻔﻞ )" ("No Signalﺑﺨﻠﻔﻴﺔ ﺱﻮداء ﻋﻨﺪﻣﺎ ﺗﻌﻤﻞ ﺷﺎﺷﺔ اﻟﻌﺮض LCDﺑﺸﻜﻞ ﻃﺒﻴﻌﻲ ﺣﺘﻰ وإن ﻟﻢ ﻳﺘﻢ
اآﺘﺸﺎف إﺷﺎرة ﻓﻴﺪﻳﻮ :ﻳﻈﻞ ﻟﻮن ﻣﺆﺷﺮ ﺑﻴﺎن اﻟﻄﺎﻗﺔ أﺧﻀﺮًا وﻳﻨﺘﻘﻞ اﻟﺸﻜﻞ ﺣﻮل اﻟﺸﺎﺷﺔ ،وذﻟﻚ أﺛﻨﺎء ﺗﺸﻐﻴﻞ وﺿﻊ اﻻﺧﺘﺒﺎر اﻟﺬاﺗﻲ.
إذا ﻟﻢ ﺗُﻌﺮض ﺻﻮرﻋﻠﻰ ﺷﺎﺷﺔ اﻟﻌﺮض LCDﺑﻌﺪ ﺗﻨﻔﻴﺬ اﻟﺨﻄﻮات اﻟﺴﺎﺑﻘﺔ؛ ﺗﺤﻘﻖ ﻣﻦ ﺟﻬﺎز اﻟﺘﺤﻜﻢ ﺑﺎﻟﻔﻴﺪﻳﻮ وﻧﻈﺎم اﻟﻜﻤﺒﻴﻮﺗﺮ ،وﺗﺤﻘﻖ ﻣﻦ أن
ﺷﺎﺷﺔ اﻟﻌﺮض ﺗﻌﻤﻞ ﻋﻠﻰ اﻟﻨﺤﻮ اﻟﺼﺤﻴﺢ.
.4
ﻗﻢ ﺑﺈﻳﻘﺎف ﺗﺸﻐﻴﻞ ﺷﺎﺷﺔ اﻟﻌﺮض LCDﺛﻢ أﻋﺪ ﺗﻮﺻﻴﻞ آﺒﻞ اﻟﻔﻴﺪﻳﻮ ،وﺑﻌﺪ ذﻟﻚ ﻗﻢ ﺑﺘﺸﻐﻴﻞ آﻞ ﻣﻦ اﻟﻜﻤﺒﻴﻮﺗﺮ وﺷﺎﺷﺔ اﻟﻌﺮض .LCD
رﺳﺎﺋﻞ اﻟﺘﺤﺬﻳﺭ
ﻳﻤﻜﻨﻚ ﻣﺸﺎهﺪة اﻟﺼﻮر ﻋﻠﻰ اﻟﺸﺎﺷﺔ ﻋﻨﺪ ﺿﺒﻁ اﻟﺪﻗﺔ ﻋﻠﻰ .1080 × 1920ﺑﺴﻬﻮﻟﺔ .وﻋﻠﻰ اﻟﺮﻏﻢ ﻣﻦ ذﻟﻚ ،ﺗﻈﻬﺮ اﻟﺮﺱﺎﻟﺔ اﻟﺘﺎﻟﻴﺔ ﻟﻤﺪة دﻗﻴﻘﺔ
وﻳﻤﻜﻨﻚ اﻻﺧﺘﻴﺎر ﺑﻴﻦ ﺗﻐﻴﻴﺮ دﻗﺔ اﻟﺸﺎﺷﺔ أو اﻟﺒﻘﺎء ﻋﻠﻰ اﻟﻮﺿﻊ اﻟﺤﺎﻟﻲ أﺛﻨﺎء ذﻟﻚ اﻟﻮﻗﺖ .إذا زادت اﻟﺪﻗﺔ ﻋﻦ 85هﺮﺗﺰ ،ﺱﺘﻈﻬﺮ ﻟﻚ اﻟﺸﺎﺷﺔ ﻓﺎرﻏﺔ
ﺑﺴﺒﺐ أن ﺷﺎﺷﺔ اﻟﻌﺮض LCDﻻ ﺗﺪﻋﻢ ﺗﺮددًا ﻳﺰﻳﺪ ﻋﻦ 85هﺮﺗﺰ.
ﻣﻠﺤﻮﻇﺔ
ﻳُﺮﺟﻰ اﻟﺮﺟﻮع إﻟﻰ اﻟﻤﻮاﺻﻔﺎت < أوﺿﺎع اﻟﺘﻮﻗﻴﺖ اﻟﻤﻌﻴﻨﺔ ﻣﺱﺒﻘًﺎ اﻟﺨﺎﺻﺔ ﺑﺪرﺟﺎت اﻟﺪﻗﺔ واﻟﺘﺮددات اﻟﺘﻲ ﺗﺘﺪﻋﻤﻬﺎ ﺷﺎﺷﺔ اﻟﻌﺮض .LCD
آﻴﻔﻴﺔ ﺻﻴﺎﻧﺔ اﻟﻤﻨﺘﺞ وﺗﻨﻈﻴﻔﻩ
(1ﺻﻴﺎﻧﺔ هﻴﻜﻞ ﺷﺎﺷﺔ اﻟﻌﺮض .LCD
ﻗﻢ ﺑﺘﻨﻈﻴﻒ اﻟﻤﻨﺘﺞ ﺑﻘﻄﻌﺔ ﻗﻤﺎش ﻧﺎﻋﻤﺔ ﺑﻌﺪ ﻓﺼﻞ ﺱﻠﻚ اﻟﺘﻴﺎر اﻟﻜﻬﺮﺑﺎﺋﻲ ﻋﻦ اﻟﻤﺄﺧﺬ.
z
(2ﺻﻴﺎﻧﺔ ﺷﺎﺷﺔ اﻟﻌﺮض اﻟﻤﺴﻄﺤﺔ.
ﻻ ﺗﺴﺘﺨﺪم اﻟﺒﻨﺰﻳﻦ أو اﻟﺘﻨﺮ أو ﻣﻮاد أﺧﺮى ﺱﺮﻳﻌﺔ اﻻﺷﺘﻌﺎل أﺛﻨﺎء اﻟﺘﻨﻈﻴﻒ.
ﻧﻈﻒ اﻟﻤﻨﺘﺞ ﺑﺎﺱﺘﺨﺪام ﻗﻄﻌﺔ ﻗﻤﺎش ﻧﺎﻋﻤﺔ )ﻗﻤﺎش اﻟﻔﺎﻧﻠﺔ اﻟﻘﻄﻦ(.
z
ﻻ ﺗﺴﺘﺨﺪم ﻣﻄﻠﻘًﺎ اﻷﺱﻴﺘﻮن أو اﻟﺒﻨﺰﻳﻦ أو اﻟﺘﻨﺮ ﻓﻲ اﻟﺘﻨﻈﻴﻒ.
)ﻓﻘﺪ ﺗﻨﺘﺞ ﻋﻴﻮب أو ﺗﺸﻮﻳﻩ ﻓﻲ ﺱﻄﺢ اﻟﺸﺎﺷﺔ(.
z
ﻳﺘﺤﻤﻞ اﻟﻤﺴﺘﺨﺪم اﻟﻤﺴﺌﻮﻟﻴﺔ ﻋﻦ ﺣﺪوث أي ﺿﺮر ﻳﻨﺘﺞ ﻋﻦ اﺱﺘﺨﺪام هﺬﻩ اﻟﻤﻮاد.
اﻷﻋﺭاض واﻻﺟﺭاءات اﻟﻤُﻮﺻﻰ ﺑﻬﺎ
ﻣﻠﺤﻮﻇﺔ
ﺗﻌﻴﺪ ﺷﺎﺷﺔ اﻟﻌﺮض إﻧﺸﺎء اﻹﺷﺎرات اﻟﻤﺮﺋﻴﺔ اﻟﺘﻲ ﺗﺴﺘﻘﺒﻠﻬﺎ ﻣﻦ اﻟﻜﻤﺒﻴﻮﺗﺮ .ﻟﺬا ،ﻓﻲ ﺣﺎﻟﺔ ﺣﺪوث أي ﻣﺸﻜﻠﺔ ﻓﻲ اﻟﻜﻤﺒﻴﻮﺗﺮ أو ﺑﻄﺎﻗﺔ اﻟﻔﻴﺪﻳﻮ،
واﻟﺬي ﻗﺪ ﻳﺠﻌﻞ ﺷﺎﺷﺔ اﻟﻌﺮض LCDﻓﺎرﻏﺔ ،ذات أﻟﻮان ﺑﺎهﺘﺔ ،ﺗﺼﺪر ﺗﺸﻮﺷًﺎ إﻟﻰ أﺧﺮﻩ .ﻓﻲ ﻣﺜﻞ هﺬﻩ اﻟﺤﺎﻟﺔ ،ﺗﺤﻘﻖ ﻣﻦ ﻣﺼﺪر اﻟﻤﺸﻜﻠﺔ ،ﺛﻢ
ﻗﻢ ﺑﺎﻻﺗﺼﺎل ﺑﻤﺭآﺰ ﺧﺩﻣﺔ أو ﺑﺎﻟﻤﻮزع اﻟﺬي اﺷﺘﺮﻳﺖ ﻣﻨﻩ اﻟﻤﻨﺘﺞ.
.1
ﺗﺄآﺪ ﻣﻦ أﻧﻩ ﻗﺪ ﺗﻢ ﺗﻮﺻﻴﻞ ﺱﻠﻚ اﻟﺘﻴﺎر اﻟﻜﻬﺮﺑﻲ وآﺒﻼت اﻟﻔﻴﺪﻳﻮ ﺑﺎﻟﻜﻤﺒﻴﻮﺗﺮ ﺑﻄﺮﻳﻘﺔ ﺻﺤﻴﺤﺔ.
.2
ﺗﺤﻘﻖ ﻣﻦ اﻷﻣﺮ إذا ﺻﺪر ﺻﻮت اﻟﺘﻨﺒﻴﻩ ﻣﻦ اﻟﻜﻤﺒﻴﻮﺗﺮ أآﺜﺮ ﻣﻦ ﺛﻼث ﻣﺮات ﻋﻨﺪ إﻋﺎدة اﻟﺘﺸﻐﻴﻞ.
)إذا ﺣﺪث هﺬا ،اﻃﻠﺐ اﻟﺨﺪﻣﺔ(.
.3
إذا ﻗﻤﺖ ﺑﺘﺮآﻴﺐ ﺑﻄﺎﻗﺔ ﻓﻴﺪﻳﻮ ﺟﺪﻳﺪة أو ﻗﻤﺖ ﺑﺘﺠﻤﻴﻊ اﻟﻜﻤﺒﻴﻮﺗﺮ اﻟﺸﺨﺼﻲ ،ﺗﺄآﺪ ﻣﻦ أﻧﻚ ﻗﻤﺖ ﺑﺘﺮآﻴﺐ اﻟﻤﺤﻮل )ﻓﻴﺪﻳﻮ(.
.4
ﺗﺄآﺪ أﻧﻩ ﺗﻢ ﺗﻌﻴﻴﻦ ﻣﻌﺪل اﻟﻤﺴﺢ ﻟﺸﺎﺷﺔ اﻟﻔﻴﺪﻳﻮ إﻟﻰ 50هﺮﺗﺰ ~ 85هﺮﺗﺰ.
)ﻻ ﺗﺘﻌﺪى 60هﺮﺗﺰ ﻋﻨﺪ اﺱﺘﺨﺪام اﻟﺪﻗﺔ اﻟﻘﺼﻮى(.
.5
إذا واﺟﻬﺘﻚ ﻣﺸﻜﻠﺔ ﻋﻨﺪ ﺗﺮآﻴﺐ اﻟﻤﺤﻮل )ﻓﻴﺪﻳﻮ( ،ﻗﻢ ﺑﺘﺸﻐﻴﻞ اﻟﻜﻤﺒﻴﻮﺗﺮ ﻓﻲ اﻟﻮﺿﻊ اﻵﻣﻦ ،ﺛﻢ ﻗﻢ ﺑﺈزاﻟﺔ ﻣﺤﻮل ﺷﺎﺷﺔ اﻟﻌﺮض ﻣﻦ "ﻟﻮﺣﺔ
اﻟﺘﺤﻜﻢ <−اﻟﻨﻈﺎم <−ﻣﺴﺆول اﻟﺠﻬﺎز" ﺛﻢ اﻋﺪ ﺗﺸﻐﻴﻞ اﻟﻜﻤﺒﻴﻮﺗﺮ ﻟﺘﺜﺒﺖ ﺑﺮﻧﺎﻣﺞ ﺗﺸﻐﻴﻞ اﻟﻤﺤﻮل )ﻓﻴﺪﻳﻮ( ﻣﺮة أﺧﺮى.
اﺳﺘﻜﺸﺎف اﻷﺧﻄﺎء وإﺻﻼﺣﻬﺎ
ﻗﺎﺋﻤﺔ اﻻﺧﺘﻴﺎر
ﻣﻠﺤﻮﻇﺔ
z
ﻳﺴﺮد اﻟﺠﺪول اﻟﺘﺎﻟﻲ اﻟﻤﺸﺎآﻞ اﻟﻤﺤﺘﻤﻞ وﻗﻮﻋﻬﺎ وآﻴﻔﻴﺔ اﺻﻼﺣﻬﺎ .اﻗﺮاء ،ﻗﺒﻞ ﻃﻠﺐ اﻟﻤﺴﺎﻋﺪة ،ﻣﻌﻠﻮﻣﺎت هﺬا اﻟﻘﺴﻢ ﺟﻴﺪًا ﻟﺘﺮى إن
آﺎن ﺑﻮﺳﻌﻚ اﺻﻼح أي ﻣﺸﻜﻠﺔ ﺑﻨﻔﺴﻚ .أﻣﺎ إذا دﻋﺖ اﻟﺤﺎﺟﺔ ﻟﻠﻤﺴﺎﻋﺪة ،ﻳُﺮﺟﻰ اﻻﺗﺼﺎل ﺑﺮﻗﻢ اﻟﻬﺎﺗﻒ اﻟﻤﻮﺟﻮد ﻓﻲ ﻗﺱﻢ
اﻟﻤﻌﻠﻮﻣﺎت أو ﺑﺎﻟﻤﻮزع اﻟﺬي اﺷﺘﺮﻳﺖ ﻣﻨﻩ اﻟﻤﻨﺘﺞ.
ﻣﺸﻜﻼت ﺗﺤﺩث أﺛﻨﺎء اﻟﺘﺮآﻴﺐ
ﻣﻠﺤﻮﻇﺔ
ﻳﺘﻢ ﺣﺼﺮ اﻟﻤﺸﻜﻼت اﻟﺘﻲ ﺗﺤﺪث أﺛﻨﺎء ﺗﺮآﻴﺐ ﺷﺎﺷﺔ اﻟﻌﺮض LCDوﻃﺮق اﺻﻼﺣﻬﺎ.
.1ﺷﺎﺷﺔ اﻟﻌﺮض LCDﻳﻮﻣﺾ.
ﺗﺄآﺪ ﻣﻦ أﻧﻩ ﻗﺪ ﺗﻢ ﺗﻮﺻﻴﻞ آﺒﻞ اﻹﺷﺎرة ﺑﻴﻦ اﻟﻜﻤﺒﻴﻮﺗﺮ وﺷﺎﺷﺔ اﻟﻌﺮض LCDﺑﺎﺣﻜﺎم.
)اﻟﺮﺟﺎء اﻟﺮﺟﻮع إﻟﻰ ﺗﻮﺻﻴﻞ اﻟﻤﻨﺘﺞ ﺑﻜﻤﺒﻴﻮﺗﺮ(
ﻣﺸﻜﻼت اﻟﺸﺎﺷﺔ
ﻣﻠﺤﻮﻇﺔ
ﻳﺘﻢ ﺣﺼﺮ ﻣﺸﻜﻼت ﺗﺤﺪث ﻟﺸﺎﺷﺔ اﻟﻌﺮض LCDوﻃﺮق اﺻﻼﺣﻬﺎ.
.1اﻟﺸﺎﺷﺔ ﻓﺎرﻏﺔ وﻣﺆﺷﺮ اﻟﻄﺎﻗﺔ ﻗﻴﺩ إﻳﻘﺎف اﻟﺘﺸﻐﻴﻞ.
ﺗﺄآﺪ ﻣﻦ اﻧﻩ ﻗﺪ ﺗﻢ ﺗﻮﺻﻴﻞ ﺳﻠﻚ اﻟﺘﻴﺎر اﻟﻜﻬﺮﺑﻲ ﺑﺎﺣﻜﺎم وأن ﺷﺎﺷﺔ اﻟﻌﺮض LCDﻗﻴﺪ اﻟﺘﺸﻐﻴﻞ.
)اﻟﺮﺟﺎء اﻟﺮﺟﻮع إﻟﻰ ﺗﻮﺻﻴﻞ اﻟﻤﻨﺘﺞ ﺑﻜﻤﺒﻴﻮﺗﺮ(
" .2اﻟﺮﺳﺎﻟﺔ ."No signal
ﺗﺄآﺪ ﻣﻦ أﻧﻩ ﻗﺪ ﺗﻢ ﺗﻮﺻﻴﻞ ﺳﻠﻚ اﻟﺘﻴﺎر اﻟﻜﻬﺮﺑﻲ ﺑﺎﻟﻜﻤﺒﻴﻮﺗﺮ اﻟﺸﺨﺼﻲ أو ﻣﺼﺎدر اﻟﻔﻴﺪﻳﻮ ﺑﺈﺣﻜﺎم.
)اﻟﺮﺟﺎء اﻟﺮﺟﻮع إﻟﻰ ﺗﻮﺻﻴﻞ اﻟﻤﻨﺘﺞ ﺑﻜﻤﺒﻴﻮﺗﺮ(
ﺗﺄآﺪ ﻣﻦ اﻧﻩ ﻗﺪ ﺗﻢ ﺗﺸﻐﻴﻞ اﻟﻜﻤﺒﻴﻮﺗﺮ اﻟﺸﺨﺼﻲ أو ﻣﺼﺎدر اﻟﻔﻴﺪﻳﻮ.
" .3رﺳﺎﻟﺔ ."Not Optimum Mode
ﺗﺤﻘﻖ ﻣﻦ اﻟﺪﻗﺔ اﻟﻘﺼﻮى ﻟﻤﺤﻮل اﻟﻔﻴﺪﻳﻮ وﺗﺮددﻩ.
ﻗﺎرن ﺑﻴﻦ هﺬﻩ اﻟﻘﻴﻢ واﻟﺒﻴﺎﻧﺎت اﻟﻤﻮﺟﻮدة ﻓﻲ ﺟﺪول أوﺿﺎع اﻟﺘﻮﻗﻴﺖ اﻟﻤﻌﻴﻨﺔ ﻣﺱﺒﻘًﺎ.
.4ﺗﻈﻬﺮ اﻟﺼﻮرة أﻓﻘﻴًﺎ.
ﺗﺄآﺪ ﻣﻦ أن آﺒﻞ اﻹﺷﺎرة ﻗﺪ ﺗﻢ ﺗﻮﺻﻴﻠﻩ ﺑﺎﺣﻜﺎم .أﻋﺪ ﺗﻮﺻﻴﻠﻩ ﻣﺮة أﺧﺮى ،إذا ﺗﻄﻠﺐ اﻷﻣﺮ.
)اﻟﺮﺟﺎء اﻟﺮﺟﻮع إﻟﻰ ﺗﻮﺻﻴﻞ اﻟﻤﻨﺘﺞ ﺑﻜﻤﺒﻴﻮﺗﺮ(
.5اﻟﺼﻮرة ﻏﻴﺮ واﺿﺤﺔ ،اﻟﺼﻮرة ﻣﺒﻘﻌﺔ.
ﻗﻢ ﺑﺘﺸﻐﻴﻞ ﻣﻮاﻟﻔﺔ Coarseو Fineﻟﻠﺘﺮدد.
أﻋﺪ ﺗﺸﻐﻴﻞ اﻟﻤﻨﺘﺞ ﻣﺮة ﺛﺎﻧﻴﺔ ﺑﻌﺪ إزاﻟﺔ ﺟﻤﻴﻊ اﻟﻤُﻠﺤﻘﺎت )آﺒﻞ اﻣﺘﺪاد اﻟﻔﻴﺪﻳﻮ ،إﻟﻰ ﺁﺧﺮﻩ(
اﺿﺒﻁ آﻼً ﻣﻦ اﻟﺘﺮدد واﻟﺪﻗﺔ ﻃﺒﻘًﺎ ﻟﻠﻨﻄﺎﻗﺎت اﻟﻤُﻮﺻﻰ ﺑﻬﺎ.
.6اﻟﺼﻮرة ﻏﻴﺮ ﺛﺎﺑﺘﻩ و ﺗﻬﺘﺰ.
ﺗﺤﻘﻖ ﻣﻦ أن اﻟﺪﻗﺔ واﻟﺘﺮدد اﻟﺬﻳﻦ ﺗﻢ ﺿﺒﻄﻬﻤﺎ ﻟﺒﻄﺎﻗﺔ اﻟﻔﻴﺪﻳﻮ اﻟﺨﺎﺻﺔ ﺑﺎﻟﻜﻤﺒﻴﻮﺗﺮ ﻓﻲ اﻟﻨﻄﺎق اﻟﺘﻲ ﺗﺪﻋﻤﻩ ﺷﺎﺷﺔ اﻟﻌﺮض .LCD
إذا ﻟﻢ ﻳﻜﻮﻧﺎ آﺬﻟﻚ ،أﻋﺪ ﺿﺒﻄﻬﻤﺎ وﻓﻘًﺎ ﻟﻠﻤﻌﻠﻮﻣﺎت Informationاﻟﻤﻮﺟﻮدة أﺳﻔﻞ ﻗﺎﺋﻤﺔ ﺷﺎﺷﺔ اﻟﻌﺮض LCDوأوﺿﺎع
اﻟﺘﻮﻗﻴﺖ اﻟﻤﻌﻴﻨﺔ ﻣﺱﺒﻘًﺎ.
.7ﻇﻬﻮر ﺻﻮر ﺷﺒﺤﻴّﺔ ﻓﻲ اﻟﺼﻮرة.
ﺗﺤﻘﻖ ﻣﻦ أن اﻟﺪﻗﺔ واﻟﺘﺮدد اﻟﺬﻳﻦ ﺗﻢ ﺿﺒﻄﻬﻤﺎ ﻟﺒﻄﺎﻗﺔ اﻟﻔﻴﺪﻳﻮ اﻟﺨﺎﺻﺔ ﺑﺎﻟﻜﻤﺒﻴﻮﺗﺮ ﻓﻲ اﻟﻨﻄﺎق اﻟﺘﻲ ﺗﺪﻋﻤﻩ ﺷﺎﺷﺔ اﻟﻌﺮض .LCD
إذا ﻟﻢ ﻳﻜﻮﻧﺎ آﺬﻟﻚ ،أﻋﺪ ﺿﺒﻄﻬﻤﺎ وﻓﻘًﺎ ﻟﻠﻤﻌﻠﻮﻣﺎت Informationاﻟﻤﻮﺟﻮدة أﺳﻔﻞ ﻗﺎﺋﻤﺔ ﺷﺎﺷﺔ اﻟﻌﺮض LCDوأوﺿﺎع
اﻟﺘﻮﻗﻴﺖ اﻟﻤﻌﻴﻨﺔ ﻣﺱﺒﻘًﺎ.
.8ﺗﻈﻬﺮ اﻟﺼﻮرة إﻣﺎ ﺷﺩﻳﺩة اﻟﺱﻄﻮع أو ﻗﺎﺗﻤﺔ ﺗﻤﺎﻣًﺎ.
ﻗﻢ ﺑﺘﻌﺪﻳﻞ Brightnessو.Contrast
)ﻳُﺮﺟﻰ اﻟﺮﺟﻮع إﻟﻰ (Brightness، Contrast
.9ﻟﻮن اﻟﺸﺎﺷﺔ ﻏﻴﺮ ﻣﺘﻨﺎﺳﻖ.
ﻗﻢ ﺑﻀﺒﻁ ﺧﻴﺎر Color Controlﻓﻲ ﻗﺎﺋﻤﺔ اﻟﻀﺒﻁ اﻟﺘﻲ ﺗﻈﻬﺮ ﻋﻠﻰ اﻟﺸﺎﺷﺔ.
.10ﻳﺘﺨﻠﻞ اﻟﺼﻮرة اﻟﻤﻠﻮﻧﺔ أﻃﻴﺎف ﻣﻈﻠﻤﺔ
ﻗﻢ ﺑﻀﺒﻁ ﺧﻴﺎر Color Controlﻓﻲ ﻗﺎﺋﻤﺔ اﻟﻀﺒﻁ اﻟﺘﻲ ﺗﻈﻬﺮ ﻋﻠﻰ اﻟﺸﺎﺷﺔ.
.11اﻟﻠﻮن اﻷﺑﻴﺾ ﺑﺎهﺖ.
ﻗﻢ ﺑﻀﺒﻁ ﺧﻴﺎر Color Controlﻓﻲ ﻗﺎﺋﻤﺔ اﻟﻀﺒﻁ اﻟﺘﻲ ﺗﻈﻬﺮ ﻋﻠﻰ اﻟﺸﺎﺷﺔ.
.12ﻣﺆﺷﺮ اﻟﻄﺎﻗﺔ ﻳﻮﻣﺾ.
ﺗﺤﻔﻆ ﺷﺎﺷﺔ اﻟﻌﺮض LCDاﻟﺘﻐﻴﻴﺮات ﻓﻲ ذاآﺮة اﻟﻘﻮاﺋﻢ -اﻟﺘﻲ ﺗُﻌﺮض ﻋﻠﻰ اﻟﺸﺎﺷﺔ -اﻟﺘﻲ ﺣﺪﺛﺖ ﻓﻲ اﻹﻋﺪادات.
.13اﻟﺸﺎﺷﺔ ﻓﺎرﻏﺔ وﻣﺆﺷﺮ اﻟﻄﺎﻗﺔ ﻳﻮﻣﺾ آﻞ 0.5أو ﺛﺎﻧﻴﺔ.
ﺗﺴﺘﺨﺪم ﺷﺎﺷﺔ اﻟﻌﺮض LCDﻧﻈﺎم إدارة اﻟﻄﺎﻗﺔ اﻟﺨﺎص ﺑﻬﺎ .اﺿﻐﻁ ﻋﻠﻰ أي زر ﺑﻠﻮﺣﺔ اﻟﻤﻔﺎﺗﻴﺡ.
ﻣﺸﻜﻼت ﺗﺘﻌﻠﻖ ﺑﺎﻟﺼﻮت
ﻣﻠﺤﻮﻇﺔ
ﻳﺘﻢ ﺣﺼﺮ اﻟﻤﺸﻜﻼت اﻟﺘﻲ ﺗﺘﻌﻠﻖ ﺑﺈﺷﺎرات اﻟﺼﻮت وﻃﺮق ﺣﻠﻬﺎ ﺑﺎﻷﺳﻔﻞ.
.1ﻻ أﺳﻤﻊ ﺻﻮﺗًﺎ.
ﺗﺄآﺪ ﻣﻦ أﻧﻩ ﻗﺪ ﺗﻢ ﺗﻮﺻﻴﻞ آﺒﻞ اﻟﺼﻮت ﺑﺈﺣﻜﺎم ﺑﻜﻼً ﻣﻦ ﻣﻨﻔﺬ إدﺧﺎل اﻟﺼﻮت اﻟﻤﻮﺟﻮد ﺑﺸﺎﺷﺔ اﻟﻌﺮض LCDوﻣﻨﻔﺬ إﺧﺮاج اﻟﺼﻮت
اﻟﻤﻮﺟﻮد ﺑﺒﻄﺎﻗﺔ اﻟﺼﻮت.
)اﻟﺮﺟﺎء اﻟﺮﺟﻮع إﻟﻰ ﺗﻮﺻﻴﻞ اﻟﻤﻨﺘﺞ ﺑﻜﻤﺒﻴﻮﺗﺮ(
ﺗﺤﻘﻖ ﻣﻦ ﻣﺴﺘﻮى اﻟﺼﻮت.
.2ﻣﺱﺘﻮى اﻟﺼﻮت ﻣﻨﺨﻔﺾ ﺟﺩًا.
ﺗﺤﻘﻖ ﻣﻦ ﻣﺴﺘﻮى اﻟﺼﻮت.
ﻓﻲ ﺣﺎﻟﺔ ﺑﻘﺎء ﻣﺴﺘﻮى اﻟﺼﻮت ﻣﻨﺨﻔﻀًﺎ ﺑﻌﺪ رﻓﻊ أداة اﻟﺘﺤﻜﻢ ﺑﺎﻟﺼﻮت إﻟﻰ أﻋﻠﻰ ﻣﺴﺘﻮى ،ﺗﺤﻘﻖ ﻣﻦ ﺧﺎﺻﻴﺔ اﻟﺘﺤﻜﻢ ﺑﺎﻟﺼﻮت
اﻟﻤﻮﺟﻮدة ﻓﻲ ﺑﻄﺎﻗﺔ اﻟﺼﻮت اﻟﺨﺎﺻﺔ ﺑﺎﻟﻜﻤﺒﻴﻮﺗﺮ أو اﻟﺒﺮﻧﺎﻣﺞ.
.3ﻣﺱﺘﻮى اﻟﺼﻮت ﻉﺎﻟﻰ ﺟﺩًا أو ﻣﻨﺨﻔﺾ ﺟﺩًا.
ﻗﻢ ﺑﺘﻌﺪﻳﻞ Trebleو Bassﻟﻠﻤﺴﺘﻮﻳﺎت اﻟﻤﻨﺎﺳﺒﺔ.
اﻟﻤﺸﺎآﻞ اﻟﻤﺘﻌﻠﻘﺔ ﺑﺠﻬﺎز اﻟﺘﺤﻜﻢ ﻉﻦ ﺑﻌﺩ.
ﻣﻠﺤﻮﻇﺔ
ﻳﺘﻢ ﺣﺼﺮ اﻟﻤﺸﻜﻼت اﻟﺘﻲ ﺗﺤﺪث ﻓﻲ ﺟﻬﺎز اﻟﺘﺤﻜﻢ ﻋﻦ ﺑﻌﺪ وﻃﺮق ﺣﻠﻬﺎ.
.1أزرار ﺟﻬﺎز اﻟﺘﺤﻜﻢ ﻉﻦ ﺑُﻌﺩ ﻻ ﺗﺱﺘﺠﻴﺐ.
ﺗﺤﻘﻖ ﻣﻦ ﻗﻄﺒﻴﻦ اﻟﺒﻄﺎرﻳﺎت ).(-/+
ﺗﺤﻘﻖ ﻣﻤﺎ إذا آﺎﻧﺖ اﻟﺒﻄﺎرﻳﺎت ﻓﺎرﻏﺔ.
ﺗﺤﻘﻖ ﻣﻤﺎ إذا آﺎن اﻟﺠﻬﺎز ﻗﻴﺪ اﻟﺘﺸﻐﻴﻞ.
ﺗﺄآﺪ ﻣﻦ أن ﺳﻠﻚ اﻟﺘﻴﺎر اﻟﻜﻬﺮﺑﻲ ﻗﺪ ﺗﻢ ﺗﻮﺻﻴﻠﻩ ﺑﺈﺣﻜﺎم.
ﺗﺤﻘﻖ ﻣﻦ وﺟﻮد ﻣﺼﺒﺎح ﻻﺻﻒ أو ﻧﻴﻮن ﺧﺎص ﺑﺎﻟﻤﻨﻄﻘﺔ.
اﺳﺘﻜﺸﺎف اﻷﺧﻄﺎء وإﺻﻼﺣﻬﺎ
ﺳﺆال وﺟﻮاب
1آﻴﻒ ﻳﻤﻜﻨﻨﻲ ﺗﻐﻴﻴﺮ اﻟﺘﺮدد؟
.
ﻳﻤﻜﻦ ﺗﻐﻴﻴﺮ اﻟﺘﺮدد ﺑﺈﻋﺎدة ﺗﻜﻮﻳﻦ ﺑﻄﺎﻗﺔ اﻟﻔﻴﺪﻳﻮ.
ﻣﻠﺤﻮﻇﺔ
ﻗﺪ ﻳﺨﺘﻠﻒ دﻋﻢ ﺑﻄﺎﻗﺔ اﻟﻔﻴﺪﻳﻮ ،ﺑﺎﺧﺘﻼف ﻧﺴﺨﺔ ﺑﺮﻧﺎﻣﺞ اﻟﺘﺸﻐﻴﻞ اﻟﻤُﺴﺘﺨﺪم) .ﻳُﺮﺟﻰ اﻟﺮﺟﻮع إﻟﻰ دﻟﻴﻞ اﻟﻜﻤﺒﻴﻮﺗﺮ أو دﻟﻴﻞ ﺑﻄﺎﻗﺔ اﻟﻔﻴﺪﻳﻮ
ﻟﻤﻌﺮﻓﺔ اﻟﺘﻔﺎﺻﻴﻞ(.
2آﻴﻒ ﻳﻤﻜﻨﻨﻲ ﺗﻌﺩﻳﻞ اﻟﺩﻗﺔ؟
.
:Windows XP
ﻗﻢ ﺑﻀﺒﻁ اﻟﺪﻗﺔ ﻓﻲ ﻟﻮﺡﺔ اﻟﺘﺤﻜﻢ << اﻟﻤﻈﻬﺮ واﻟﺴﻤﺎت << اﻟﻌﺮض << إﻋﺪادات.
:Windows ME/2000
ﻗﻢ ﺑﻀﺒﻁ اﻟﺪﻗﺔ ﻓﻲ ﻟﻮﺡﺔ اﻟﺘﺤﻜﻢ << اﻟﻌﺮض << إﻋﺪادات.
* ﻳُﺮﺟﻰ اﻻﺗﺼﺎل ﺑﺠﻬﺔ ﺗﺼﻨﻴﻊ ﺑﻄﺎﻗﺔ اﻟﻔﻴﺪﻳﻮ ﻟﻤﻌﺮﻓﺔ اﻟﺘﻔﺎﺻﻴﻞ.
3آﻴﻒ ﻳﻤﻜﻨﻨﻲ ﺿﺒﻁ وﻇﻴﻔﺔ ﺗﻮﻓﻴﺮ اﻟﻄﺎﻗﺔ؟
.
:Windows XP
ﻳﻤﻜﻨﻚ اﻟﻀﺒﻁ ﻣﻦ ﺧﻼل ﻟﻮﺡﺔ اﻟﺘﺤﻜﻢ << اﻟﻤﻈﻬﺮ واﻟﺴﻤﺎت << اﻟﻌﺮض << ﻗﻢ ﺑﺘﻤﻜﻴﻦ ﺧﺎﺻﻴﺔ ﺗﻮﻓﻴﺮ اﻟﻄﺎﻗﺔ ﻓﻲ "ﺷﺎﺷﺔ
اﻟﺘﻮﻗﻒ".
ﻗﻢ ﺑﺘﻌﻴﻴﻦ اﻟﻮﻇﻴﻔﺔ ﻓﻲ BIOS-SETUPﺑﺎﻟﻜﻤﺒﻴﻮﺗﺮ) .ﻳُﺮﺟﻰ اﻟﺮﺟﻮع إﻟﻰ دﻟﻴﻞ / Windowsآﻤﺒﻴﻮﺗﺮ(.
:Windows ME/2000
ﻳﻤﻜﻨﻚ اﻟﻀﺒﻁ ﻣﻦ ﺧﻼل ﻟﻮﺡﺔ اﻟﺘﺤﻜﻢ << اﻟﻌﺮض << ﺷﺎﺷﺔ اﻟﺘﻮﻗﻒ.
ﻗﻢ ﺑﺘﻌﻴﻴﻦ اﻟﻮﻇﻴﻔﺔ ﻓﻲ BIOS-SETUPﺑﺎﻟﻜﻤﺒﻴﻮﺗﺮ) .ﻳُﺮﺟﻰ اﻟﺮﺟﻮع إﻟﻰ دﻟﻴﻞ / Windowsآﻤﺒﻴﻮﺗﺮ(.
4آﻴﻒ ﻳﻤﻜﻨﻨﻲ ﺗﻨﻈﻴﻒ اﻟﺤﺎوﻳﺔ اﻟﺨﺎرﺟﻴﺔ /ﻟﻮﺣﺔ LCD؟
.
ﻗﻢ ﺑﻔﺼﻞ ﺳﻠﻚ اﻟﺘﻴﺎر اﻟﻜﻬﺮﺑﻲ ﺛﻢ ﻗﻢ ﺑﺘﻨﻈﻴﻒ ﺷﺎﺷﺔ اﻟﻌﺮض LCDﺑﻘﻤﺎﺷﺔ ﻧﺎﻋﻤﺔ ،ﻣﻊ ﺑﻠﻬﺎ إﻣﺎ ﺑﻤﺤﻠﻮل ﺗﻨﻈﻴﻒ أو ﻣﺎء ﻋﺎدﻳﺔ.
ﻻ ﺗﺘﺮك أي أﺛﺮ ﻟﻠﻤﻨﻈﻒ أو ﺧﺪوش ﻋﻠﻰ اﻟﺤﺎوﻳﺔ .ﻻ ﺗُﺪﺧﻞ اﻟﻤﻴﺎﻩ داﺧﻞ ﺷﺎﺷﺔ اﻟﻌﺮض .LCD
ﻣﻠﺤﻮﻇﺔ
ﻗﺒﻞ ﻃﻠﺐ اﻟﻤﺴﺎﻋﺪة ،راﺟﻊ ﻣﻌﻠﻮﻣﺎت هﺬا اﻟﻘﺴﻢ ﺟﻴﺪًا ﻟﺘﺮى إن آﺎن ﺑﻮﺳﻌﻚ إﺻﻼح أي ﻣﺸﻜﻠﺔ ﺑﻨﻔﺴﻚ .أﻣﺎ إذا دﻋﺖ اﻟﺤﺎﺟﺔ ﻟﻠﻤﺴﺎﻋﺪة،
ﻳُﺮﺟﻰ اﻻﺗﺼﺎل ﺑﺮﻗﻢ اﻟﻬﺎﺗﻒ اﻟﻤﻮﺟﻮد ﻓﻲ ﻗﺱﻢ اﻟﻤﻌﻠﻮﻣﺎت أو ﺑﺎﻟﻤﻮزع اﻟﺬي اﺷﺘﺮﻳﺖ ﻣﻨﻩ اﻟﻤﻨﺘﺞ.
اﻟﻤﻮاﺻﻔﺎت
ﻋﺎم
ﻋﺎم
اﺳﻢ اﻟﻄﺮاز
400TS-3, 460TS-3
ﻟﻮﺣﺔ LCD
اﻟﺤﺠﻢ
ﻣﺴﺎﺣﺔ ﻣﻨﻄﻘﺔ اﻟﻌﺮض
400TS-3
40.0ﺑﻮﺻﺔ 101 /ﺳﻢ
460TS-3
46.0ﺑﻮﺻﺔ 116 /ﺳﻢ
400TS-3
885.6ﻣﻢ )أﻓﻘﻴًﺎ( × 498.15ﻣﻢ )رأﺳﻴًﺎ(
460TS-3
1018.08ﻣﻢ )أﻓﻘﻴًﺎ( × 572.67ﻣﻢ
اﻟﻤﺰاﻣﻨﺔ
أﻓﻘﻲ
30إﻟﻰ 81آﻴﻠﻮ هﺮﺗﺰ
رأﺳﻲ
56إﻟﻰ 85هﺮﺗﺰ
ﻟﻮن ﺷﺎﺷﺔ اﻟﻌﺭض
16.7ﻣﻠﻴﻮن )ﻟﻮن ﺣﻘﻴﻘﻲ(
اﻟﺪﻗﺔ
اﻟﺪﻗﺔ اﻟﻤﺜﻠﻰ
1080 × 1920ﺑﺘﺮدد 60هﺮﺗﺰ
اﻟﺤﺪ اﻷﻗﺼﻰ ﻟﻠﺪﻗﺔ
1080 × 1920ﺑﺘﺮدد 60هﺮﺗﺰ
اﻟﺤﺪ اﻷﻗﺼﻰ ﻟﺴﺎﻋﺔ اﻟﺒﻜﺴﻞ
148.5ﻣﻴﺠﺎهﺮﺗﺰ )ﻏﻴﺮ رﻗﻤﻲ ،رﻗﻤﻲ(
إﻣﺪاد اﻟﻄﺎﻗﺔ
ﻳﺪﻉﻢ هﺬا اﻟﻤﻨﺘﺞ ﺟﻬﺪًا آﻬﺮﺑﻴًﺎ ﻳﺘﺮاوح ﺑﻴﻦ 240 – 100ﻓﻮﻟﻁ.
ﻧﻈﺮًا ﻻﺧﺘﻼف اﻟﺠﻬﺪ اﻟﻜﻬﺮﺑﻲ ﻣﻦ ﺑﻠﺪ ﻵﺧﺮ ،ﻳُﺮﺟﻰ ﻣﺮاﺟﻌﺔ ﺑﻄﺎﻗﺔ اﻟﺒﻴﺎﻧﺎت اﻟﻤﻮﺟﻮدة ﻉﻠﻰ اﻟﺠﺰء اﻟﺨﻠﻔﻲ ﻣﻦ اﻟﻤﻨﺘﺞ.
ﻣﻮﺻﻼت اﻹﺷﺎرة
D-sub(Component), DVI-D In, VCR, HDMI 1/2, RS232C In/Out, DP, DC Out, Stereo Audio In/Out, Audio In(L/R),
(RJ45, (RS232C, USB, LAN, D-sub out, HDMI out, Audio out → Slide in Network Box
اﻷﺑﻌﺎد )اﻟﻌﺭض xاﻻرﺗﻔﺎع xاﻟﻌﻤﻖ( /اﻟﻮزن
311.0 × 647.0 × 973.2ﻣﻢ )ﻣﺰود ﺑﺤﺎﻣﻞ(
128.1 × 584.4 × 973.2ﻣﻢ )ﺑﺪون ﺣﺎﻣﻞ(
400TS-3
27.1آﺠﻢ )ﻣﻊ ﺟﻬﺎز ﺷﺒﻜﺔ(
24.8آﺠﻢ )ﺑﺪون ﺟﻬﺎز ﺷﺒﻜﺔ(
311.0 × 721.0 × 1104.0ﻣﻢ )ﻣﺰود ﺑﺤﺎﻣﻞ(
134.0 × 658.0 ×1104.0ﻣﻢ )ﺑﺪون ﺣﺎﻣﻞ(
460TS-3
33.6آﺠﻢ )ﻣﻊ ﺟﻬﺎز ﺷﺒﻜﺔ(
31.3آﺠﻢ )ﺑﺪون ﺟﻬﺎز ﺷﺒﻜﺔ(
واﺟﻬﺔ ﺗﺭآﻴﺐ VESA
600.0ﻣﻢ × 400.0ﻣﻢ
اﻋﺘﺒﺎرات ﺑﻴﺌﻴﺔ
اﻟﺘﺸﻐﻴﻞ )ﻣﻊ وﺟﻮد ﺟﻬﺎز
ﺷﺒﻜﺔ(
درﺟﺔ اﻟﺤﺮارة10 :درﺟﺔ ﻣﺌﻮﻳﺔ إﻟﻰ 40درﺟﺔ ﻣﺌﻮﻳﺔ ) 50درﺟﺔ ﻓﻬﺮﻧﻬﺎﻳﺖ إﻟﻰ 104درﺟﺔ ﻓﻬﺮﻧﻬﺎﻳﺖ(
اﻟﺮﻃﻮﺑﺔ %10 :إﻟﻰ ،%80دون ﺗﻜﺜﻒ
اﻟﺘﺸﻐﻴﻞ )ﺑﺪون ﺟﻬﺎز
ﺷﺒﻜﺔ(
درﺟﺔ اﻟﺤﺮارة0 :درﺟﺔ ﻣﺌﻮﻳﺔ إﻟﻰ 40درﺟﺔ ﻣﺌﻮﻳﺔ ) 32درﺟﺔ ﻓﻬﺮﻧﻬﺎﻳﺖ إﻟﻰ 104درﺟﺔ ﻓﻬﺮﻧﻬﺎﻳﺖ(
اﻟﺮﻃﻮﺑﺔ %10 :إﻟﻰ ،%80دون ﺗﻜﺜﻒ
درﺟﺔ اﻟﺤﺮارة20- :درﺟﺔ ﻣﺌﻮﻳﺔ إﻟﻰ 45درﺟﺔ ﻣﺌﻮﻳﺔ ) 4-درﺟﺔ ﻓﻬﺮﻧﻬﺎﻳﺖ إﻟﻰ 113درﺟﺔ ﻓﻬﺮﻧﻬﺎﻳﺖ(
اﻟﺘﺨﺰﻳﻦ
اﻟﺮﻃﻮﺑﺔ %5 :إﻟﻰ ،%95دون ﺗﻜﺜﻒ
إﻣﻜﺎﻧﻴﺔ اﻟﺘﻮﺻﻴﻞ واﻟﺘﺸﻐﻴﻞ
ﻳﻤﻜﻦ ﺗﺜﺒﻴﺖ ﺷﺎﺷﺔ اﻟﻌﺮض LCDهﺬﻩ ﻉﻠﻰ أي ﻧﻈﺎم ﻣﺘﻮاﻓﻖ ﻣﻊ وﻇﻴﻔﺔ "اﻟﺘﻮﺻﻴﻞ واﻟﺘﺸﻐﻴﻞ" .إن اﻟﺘﻔﺎﻉﻞ ﺑﻴﻦ ﺷﺎﺷﺔ اﻟﻌﺮض
LCDوأﻧﻈﻤﺔ اﻟﻜﻤﺒﻴﻮﺗﺮ ﺳﻮف ﻳﻮﻓﺮ أﻓﻀﻞ ﻇﺮوف ﺗﺸﻐﻴﻠﻴﺔ وإﻉﺪادات ﻟﺸﺎﺷﺔ اﻟﻌﺮض .LCDوﻓﻲ أﻏﻠﺐ اﻟﺤﺎﻻت ،ﻳﺘﻢ ﺗﺜﺒﻴﺖ ﺷﺎﺷﺔ
اﻟﻌﺮض LCDﺗﻠﻘﺎﺋﻴًﺎ إﻻ إذا رﻏﺐ اﻟﻤُﺴﺘﺨﺪم ﻓﻲ ﺗﺤﺪﻳﺪ إﻉﺪادات ﺑﺪﻳﻠﺔ.
اﻟﻨﻘﻄﺔ اﻟﻤﻘﺒﻮﻟﺔ
ﻳﺘﻢ اﺳﺘﺨﺪام ﻟﻮﺣﺎت TFT-LCDاﻟﺘﻲ ﻳﺘﻢ ﺗﺼﻨﻴﻌﻬﺎ ﺑﻮاﺳﻄﺔ اﺳﺘﺨﺪام ﺗﻘﻨﻴﺔ أﺷﺒﺎﻩ اﻟﻤﻮﺻﻼت اﻟﻤﺘﻘﺪﻣﺔ ﺑﺪﻗﺔ 1ﻧﻘﻄﺔ/دﻗﻴﻘﺔ )ﺟﺰء
ﻣﻦ ﻣﻠﻴﻮن( -ﻟﻬﺬا اﻟﻤﻨﺘﺞ .ﻟﻜﻦ ﺗﻈﻬﺮ ﻧﻘﺎط اﻟﺒﻜﺴﻞ ﻟﻠﻮن اﻷﺣﻤﺮ واﻷﺧﻀﺮ واﻷزرق واﻷﺑﻴﺾ ﺳﺎﻃﻌﺔ أﺣﻴﺎﻧًﺎ أو ﻗﺪ ﺗﻈﻬﺮ ﺑﻌﺾ ﻧﻘﺎط
اﻟﺒﻜﺴﻞ اﻟﺴﻮداء .وهﺬا ﻟﻴﺲ ﺑﺴﺒﺐ ﺳﻮء اﻟﺠﻮدة ،وﻳﻤﻜﻨﻚ اﺳﺘﺨﺪاﻣﻩ دون أي ﻣﺸﺎآﻞ.
ﻉﻠﻰ ﺳﺒﻴﻞ اﻟﻤﺜﺎل ،ﻉﺪد وﺣﺪات اﻟﺒﻜﺴﻞ اﻟﻔﺮﻉﻲ TFT-LCDاﻟﻤﻮﺟﻮدة ﻓﻲ اﻟﻤﻨﺘﺞ 6 220 800.
ﻣﻠﺤﻮﻇﺔ
ﻳﺨﻀﻊ اﻟﺘﺼﻤﻴﻢ واﻟﻤﻮاﺻﻔﺎت إﻟﻰ اﻟﺘﻐﻴﻴﺮ دون إﺷﻌﺎر ﻣﺴﺒﻖ.
اﻟﻔﺌﺔ "أ" )ﻣﻌﺪات ﻧﻘﻞ اﻟﻤﻌﻠﻮﻣﺎت ﻟﻼﺱﺘﺨﺪام اﻟﺼﻨﺎﻋﻲ(
ﻳُﺮﺟﻰ اﻧﺘﺒﺎﻩ اﻟﻤﻮزﻉﻴﻦ واﻟﻤﺴﺘﺨﺪﻣﻴﻦ .هﺬا اﻟﺠﻬﺎز ﻣﺴﺠﻞ ﻟﻤﺘﻄﻠﺒﺎت EMCاﻟﻤﺨﺼﺼﺔ ﻟﻼﺳﺘﺨﺪام اﻟﺼﻨﺎﻉﻲ )اﻟﻔﺌﺔ أ( وﻳﻤﻜﻦ اﺳﺘﺨﺪاﻣﻩ ﻓﻲ
ﻣﻨﺎﻃﻖ ﻏﻴﺮ اﻟﻤﻨﺎﻃﻖ اﻟﺴﻜﻨﻴﺔ.
اﻟﻤﻮاﺻﻔﺎت
ﻣﻮﻓﺮ اﻟﻄﺎﻗﺔ
ﺗﺘﻤﻴﺰ ﺷﺎﺷﺔ اﻟﻌﺮض LCDهﺬﻩ ﺑﻨﻈﺎم داﺧﻠﻲ ﻹدارة اﻟﻄﺎﻗﺔ ﻳُﺴﻤﻰ "ﻣﻮﻓﺮ اﻟﻄﺎﻗﺔ" .ﻳﻮﻓﺮ هﺬا اﻟﻨﻈﺎم اﻟﻄﺎﻗﺔ ﻣﻦ ﺧﻼل ﺗﺒﺩﻳﻞ وﺿﻊ ﺷﺎﺷﺔ اﻟﻌﺮض
LCDإﻟﻰ وﺿﻊ "ﻃﺎﻗﺔ أﻗﻞ" ﻋﻨﺩ ﻋﺩم اﺱﺘﺨﺩاﻣﻩ ﻟﻔﺘﺮة ﻣﻌﻴﻨﺔ ﻣﻦ اﻟﻮﻗﺖ .ﻋﻨﺩ ﺿﻐﻁ أي ﻣﻔﺘﺎح ﻓﻲ ﻟﻮﺡﺔ اﻟﻤﻔﺎﺗﻴﺢ ،ﺗﻌﻮد ﺷﺎﺷﺔ اﻟﻌﺮض LCDإﻟﻰ
وﺿﻊ اﻟﺘﺸﻐﻴﻞ اﻟﻌﺎدي ﺗﻠﻘﺎﺋﻴًﺎ .ﻗﻢ ﺑﺈﻳﻘﺎف ﺗﺸﻐﻴﻞ ﺷﺎﺷﺔ اﻟﻌﺮض LCDﻋﻨﺩ ﻋﺩم اﻟﺡﺎﺟﺔ إﻟﻰ ﺗﺸﻐﻴﻠﻬﺎ أو ﻋﻨﺩ ﺗﺮآﻬﺎ دون اﺱﺘﺨﺩام ﻟﻔﺘﺮات ﻃﻮﻳﻠﺔ
ﻣﻦ أﺟﻞ اﻟﺡﻔﺎظ ﻋﻠﻰ اﻟﻄﺎﻗﺔ .ﻳﻌﻤﻞ ﻧﻈﺎم "ﻣﻮﻓﺮ اﻟﻄﺎﻗﺔ" ﻣﻊ ﺑﻄﺎﻗﺔ ﻓﻴﺩﻳﻮ اﻟﻤﺘﻮاﻓﻘﺔ ﻣﻊ VESA DPMواﻟﻤﺮآﺒﺔ ﻓﻲ ﺟﻬﺎز اﻟﻜﻤﺒﻴﻮﺗﺮ .اﺱﺘﺨﺩم أداة
اﻟﻤﺴﺎﻋﺩة ﻟﻠﺒﺮﻧﺎﻣﺞ اﻟﻤﺜﺒﺘﺔ ﻋﻠﻰ اﻟﻜﻤﺒﻴﻮﺗﺮ ﻟﺘﻘﻮم ﺑﺈﻋﺩاد هﺬﻩ اﻟﻤﻴﺰة.
PowerSaverd
400TS-3
اﻟﺤﺎﻟﺔ
اﻟﺘﺸﻐﻴﻞ اﻟﻌﺎدي
وﺿﻊ ﺗﻮﻓﻴﺮ اﻟﻄﺎﻗﺔ إﻳﻘﺎف ﺗﺸﻐﻴﻞ اﻟﻄﺎﻗﺔ
إﻳﻘﺎف ﺗﺸﻐﻴﻞ
اﻟﻄﺎﻗﺔ
)ﻣﻔﺘﺎح اﻟﺘﺸﻐﻴﻞ(
ﻣﺆﺷﺮ اﻟﻄﺎﻗﺔ
ﺗﺸﻐﻴﻞ
وﻣﻴﺾ
اﻟﻠﻮن اﻟﻜﻬﺮﻣﺎﻧﻲ
إﻳﻘﺎف ﺗﺸﻐﻴﻞ
400TS-3
)ﻣﺰود ﺑﺠﻬﺎز
ﺷﺒﻜﺔ(
اﺱﺘﻬﻼك
اﻟﻄﺎﻗﺔ
)ﻧﻤﻮذﺟﻲ(
270وات
5وات
5وات
0وات
400TS-3
)ﺑﺩون ﺟﻬﺎز
ﺷﺒﻜﺔ(
193وات
2وات
1وات
0وات
460TS-3
اﻟﺤﺎﻟﺔ
اﻟﺘﺸﻐﻴﻞ اﻟﻌﺎدي
وﺿﻊ ﺗﻮﻓﻴﺮ اﻟﻄﺎﻗﺔ إﻳﻘﺎف ﺗﺸﻐﻴﻞ اﻟﻄﺎﻗﺔ
إﻳﻘﺎف ﺗﺸﻐﻴﻞ
اﻟﻄﺎﻗﺔ
)ﻣﻔﺘﺎح اﻟﺘﺸﻐﻴﻞ(
ﻣﺆﺷﺮ اﻟﻄﺎﻗﺔ
ﺗﺸﻐﻴﻞ
وﻣﻴﺾ
اﻟﻠﻮن اﻟﻜﻬﺮﻣﺎﻧﻲ
إﻳﻘﺎف ﺗﺸﻐﻴﻞ
460TS-3
اﺱﺘﻬﻼك
اﻟﻄﺎﻗﺔ
)ﻧﻤﻮذﺟﻲ(
)ﻣﺰود ﺑﺠﻬﺎز
ﺷﺒﻜﺔ(
313وات
5وات
5وات
0وات
460TS-3
)ﺑﺩون ﺟﻬﺎز
ﺷﺒﻜﺔ(
233وات
2وات
1وات
0وات
ﻣﻠﺤﻮﻇﺔ
z
ﻗﺩ ﻳﺨﺘﻠﻒ اﻻﺱﺘﻬﻼك اﻟﻔﻌﻠﻲ ﻟﻠﻄﺎﻗﺔ ﻋﻦ ﺡﺠﻢ اﺱﺘﻬﻼك اﻟﻄﺎﻗﺔ اﻟﻤﺸﺎر إﻟﻴﻩ أﻋﻼﻩ ﻓﻲ ﺡﺎﻟﺔ ﺗﻐﻴﻴﺮ ﺷﺮوط اﻟﺠﻬﺎز أو إﻋﺩاداﺗﻩ.
z
ﻹﻳﻘﺎف أي اﺱﺘﻬﻼك ﻟﻠﻄﺎﻗﺔ ،ﻗﻢ ﺑﺈﻳﻘﺎف ﺗﺸﻐﻴﻞ ﻣﻔﺘﺎح اﻟﺘﺸﻐﻴﻞ أو ﻓﺼﻞ آﺒﻞ اﻟﻄﺎﻗﺔ ﺑﺎﻟﺠﻬﺔ اﻟﺨﻠﻔﻴﺔ .ﺗﺄآﺩ ﻣﻦ ﻓﺼﻞ اﻟﻄﺎﻗﺔ إذا آﻨﺖ
ﺗﻨﻮي ﺗﺮك اﻟﻤﻨﺰل ﻟﻌﺩة ﺱﺎﻋﺎت.
z
إذا ﻗﻤﺖ ﺑﺘﻮﺹﻴﻞ ﺟﻬﺎز ﺷﺒﻜﺔ )ﻳﺒﺎع ﺑﺸﻜﻞٍ ﻣﻨﻔﺼﻞ( ،ﻟﻦ ﻳﺘﻮاﻓﻖ اﻟﻤﻨﺘﺞ ﻣﻊ ﻣﻮاﺹﻔﺎت .Energy Star 5.0
اﻟﻤﻮاﺻﻔﺎت
أوﺿﺎع اﻟﺘﻮﻗﻴﺖ اﻟﻤﻌﺪة ﻣﺴﺒﻘًﺎ
إذا آﺎﻧﺖ اﻹﺷﺎرة اﻟﺼﺎدرة ﻣﻦ اﻟﻜﻤﺒﻴﻮﺗﺮ هﻲ ﻧﻔﺴﻬﺎ ﻣﺜﻞ "أوﺿﺎع اﻟﺘﻮﻗﻴﺖ اﻟﻤﻌﺪة ﻣﺴﺒﻘًﺎ" اﻟﺘﺎﻟﻴﺔ ،ﻳﺘﻢ ﺿﺒﻂ اﻟﺸﺎﺷﺔ ﺗﻠﻘﺎﺋﻴًﺎ .ﺑﺎﻟﺮﻏﻢ ﻣﻦ ذﻟﻚ ،إذا
اﺧﺘﻠﻔﺖ اﻹﺷﺎرة ،ﻗﺪ ﺗﻈﻬﺮ اﻟﺸﺎﺷﺔ ﻓﺎرﻏﺔ ﺑﻴﻨﻤﺎ ﻳﻜﻮن ﻣﺆﺷﺮ ﺑﻴﺎن اﻟﻄﺎﻗﺔ LEDﻗﻴﺪ اﻟﺘﺸﻐﻴﻞ .اﻟﺮﺟﺎء اﻟﺮﺟﻮع إﻟﻰ دﻟﻴﻞ ﺑﻄﺎﻗﺔ اﻟﻔﻴﺪﻳﻮ وﺿﺒﻂ
اﻟﺸﺎﺷﺔ آﻤﺎ ﻳﻠﻲ.
وﺿﻊ اﻟﻌﺮض
اﻟﺘﺮدد اﻷﻓﻘﻲ
)(kHz
اﻟﺘﺮدد اﻟﺮأﺳﻲ
)(Hz
ﺳﺎﻋﺔ ﺑﻜﺴﻞ
)(MHz
ﺳﺎﻋﺔ ﺑﻜﺴﻞ
)(MHz
350 × 640 .IBM
31.469
70.086
25.175
-/+
480 × 640 .IBM
31.469
59.940
25.175
-/-
400 × 720 .IBM
31.469
70.087
28.322
+/-
480 × 640 .MAC
35.000
66.667
30.240
-/-
624 × 832 .MAC
49.726
74.551
57.284
-/-
870 × 1152 .MAC
68.681
75.062
100.000
-/-
480 × 640 .VESA
37.861
72.809
31.500
-/-
480 × 640 .VESA
37.500
75.000
31.500
-/-
600 × 800 .VESA
35.156
56.250
36.000
+/+
600 × 800 .VESA
37.879
60.317
40.000
+/+
600 × 800 .VESA
48.077
72.188
50.000
+/+
600 × 800 .VESA
46.875
75.000
49.500
+/+
480 × 848 .VESA
31.020
60.000
33.750
+/+
768 × 1024 .VESA
48.363
60.004
65.000
-/-
768 × 1024 .VESA
56.476
70.069
75.000
-/-
768 × 1024 .VESA
60.023
75.029
78.750
+/+
864 × 1152 .VESA
67.500
75.000
108.000
+/+
768 × 1280 .VESA
47.776
59.870
79.500
+/-
960 × 1280 .VESA
60.000
60.000
108.000
+/+
1024 × 1280 .VESA
63.981
60.020
108.000
+/+
1024 × 1280 .VESA
79.976
75.025
135.000
+/+
768 × 1360 .VESA
47.712
60.015
85.500
+/+
768 × 1366 .VESA
47.712
59.790
85.500
+/+
1080 × 1920 .VESA
66.587
59.934
138.500
-/+
1080 × 1920 .VESA
67.500
60.000
148.500
+/+
اﻟﺘﺮدد اﻷﻓﻘﻲ
ﻳُﺴﻤﻰ اﻟﻮﻗﺖ اﻟﻤُﺴﺘﻐﺮَق ﻟﻤﺴﺢ ﺧﻂ واﺡﺪ ﻳﺼﻞ اﻟﺤﺎﻓﺔ اﻟﻴﻤﻨﻰ ﺑﺎﻟﺤﺎﻓﺔ اﻟﻴُﺴﺮى ﻟﻠﺸﺎﺷﺔ
أﻓﻘﻴًﺎ ﺑﺪورة أﻓﻘﻴﺔ ﺑﻴﻨﻤﺎ ﻳُﺴﻤﻰ ﻣﻘﻠﻮب اﻟﻌﺪد ﻟﻠﺪورة اﻷﻓﻘﻴﺔ ﺑﺎﻟﺘﺮدد اﻷﻓﻘﻲ .اﻟﻮﺡﺪةkHz :
اﻟﺘﺮدد اﻟﺮأﺳﻲ
ﻣﺜﻞ أي ﻣﺼﺒﺎح ﻻﺹﻒ ،ﺗﻜﺮر اﻟﺸﺎﺷﺔ اﻟﺼﻮرة ﻧﻔﺴﻬﺎ ﻣﺮات ﻉﺪة آﻞ ﺛﺎﻧﻴﺔ ﻟﺘﻌﺮض ﺹﻮرة
ﻟﻠﻤﺴﺘﺨﺪم .ﻳُﺴﻤﻰ ﺗﺮدد هﺬا اﻟﺘﻜﺮار اﻟﺘﺮدد اﻟﺮأﺱﻲ أوﻣﻌﺪل اﻟﺘﺤﺪﻳﺚ .اﻟﻮﺡﺪةHz :
ﻣﻌﻠﻮﻣﺎت
ﻟﻌﺮض أﻓﻀﻞ
ﻗﻢ ﺑﻀﺒﻂ دﻗﺔ ﺷﺎﺷﺔ اﻟﻜﻤﺒﻴﻮﺗﺮ وﻣﻌﺪل ﺣﻘﻦ اﻟﺸﺎﺷﺔ )ﻣﻌﺪل اﻟﺘﺤﺪﻳﺚ( ﻓﻲ ﺟﻬﺎز اﻟﻜﻤﺒﻴﻮﺗﺮ آﻤﺎ هﻮ ﻣﻮﺿﺢ ﺑﺎﻷﺱﻔﻞ ﻟﺘﺘﻤﺘﻊ
ﺑﺄﻓﻀﻞ ﺟﻮدة اﻟﺹﻮر .ﻗﺪ ﺗﻈﻬﺮ اﻟﺹﻮرة ﻋﻠﻰ اﻟﺸﺎﺷﺔ ﻏﻴﺮ ﻣﺱﺘﻮﻳﺔ إذا ﻟﻢ ﻳﺘﻢ ﺗﻮﻓﻴﺮ أﻓﻀﻞ ﺟﻮدة ﻟﻠﺹﻮرة ﻟـ .TFT-LCD
z
اﻟﺪﻗﺔ1080 × 1920 :
z
ﺗﺮدد رأﺱﻲ )ﻣﻌﺪل اﻟﺘﺤﺪﻳﺚ(60Hz :
TFT-LCDاﻟﺘﻲ ﺗﻢ ﺗﺹﻨﻴﻌﻬﺎ ﺑﻮاﺱﻄﺔ اﺱﺘﺨﺪام ﺗﻘﻨﻴﺔ ﺷﺒﻩ اﻟﻤﻮﺹﻞ اﻟﻤﺘﻘﺪﻣﺔ ﺑﺪﻗﺔ 1ﻧﻘﻄﺔ/دﻗﻴﻘﺔ )ﺟﺰء ﻣﻦ
ﻳﺘﻢ اﺱﺘﺨﺪام ﻟﻮﺣﺎت
ﻣﻠﻴﻮن( -وﻳﺘﻢ اﺱﺘﺨﺪام ﻣﺎ ﺱﺒﻖ ﻟﻬﺬا اﻟﻤﻨﺘﺞ .وﻟﻜﻦ ﺗﻈﻬﺮ اﻟﻼوان اﻷﺣﻤﺮ ،اﻷﺧﻀﺮ ،اﻷزرق واﻷﺑﻴﺾ ﺱﺎﻃﻌﺔ ﻓﻲ ﺑﻌﺾ اﻷﺣﻴﺎن ،أو ﻗﺪ
ﺗﻈﻬﺮ ﻧﻘﺎط اﻟﺒﻜﺱﻞ اﻟﺱﻮداء ﻋﻠﻰ اﻟﺸﺎﺷﺔ .وهﺬا ﻟﻴﺲ ﺑﺱﺒﺐ ﺱﻮء اﻟﺠﻮدة ،وﻳﻤﻜﻨﻚ اﺱﺘﺨﺪاﻣﻩ دون أي ﻣﺸﺎآﻞ.
z
ﻋﻠﻰ ﺱﺒﻴﻞ اﻟﻤﺜﺎل ،ﻋﺪد وﺣﺪات اﻟﺒﻜﺱﻞ اﻟﻔﺮﻋﻲ TFT-LCDاﻟﻤﻮﺟﻮدة ﻓﻲ اﻟﻤﻨﺘﺞ 6 220 800.
اﻟﺮﺟﺎء رش ﻗﺪر ﺹﻐﻴﺮ ﻣﻦ اﻟﻤﺎء ﻋﻠﻰ ﻗﻄﻌﺔ ﻗﻤﺎش ﻧﺎﻋﻤﺔ ﻋﻨﺪ ﺗﻨﻈﻴﻒ ﺟﻬﺎز اﻟﻌﺮض واﻟﺠﺰء اﻟﺨﺎرﺟﻲ ﻟﻠﻮﺣﺔ .ﻳﺠﺐ ﻣﺱﺢ ﻣﻨﻄﻘﺔ
LCDﺑﺮﻓﻖ .ﻗﺪ ﻳﺆدي اﺱﺘﺨﺪام اﻟﻘﻮة إﻟﻰ إﺣﺪاث ﺑﻘﻊ ﺑﻬﺎ.
ﻓﻲ ﺣﺎﻟﺔ ﻋﺪم اﻟﺮﺿﺎ ﻋﻦ ﺟﻮدة اﻟﺹﻮرة ،ﻳﻤﻜﻨﻚ اﻟﺤﺹﻮل ﻋﻠﻰ ﺟﻮدة أﻓﻀﻞ ﻟﻠﺹﻮرة ﺑﺘﻨﻔﻴﺬ وﻇﻴﻔﺔ " "Auto Adjustmentاﻟﺘﻲ
ﺗﻈﻬﺮ ﺑﻤﺠﺮد اﻟﻀﻐﻂ ﻋﻠﻰ زر إﻧﻬﺎء اﻹﻃﺎر .إذا اﺱﺘﻤﺮ اﻟﺘﺸﻮش ﺑﻌﺪ اﻟﻀﺒﻂ اﻟﺘﻠﻘﺎﺋﻲ ،اﺱﺘﺨﺪم وﻇﻴﻔﺔ اﻟﺘﻌﺪﻳﻞ .Fine/Coarse
ﻋﻨﺪ ﻇﻬﻮر ﺷﺎﺷﺔ ﺛﺎﺑﺘﺔ ﻟﻤﺪة ﻃﻮﻳﻠﺔ ،ﻗﺪ ﺗﻠﺤﻘﻬﺎ ﺹﻮرة ﻣﺘﺒﻘﻴﺔ أو ﺣﺎﻟﺔ ﻣﻦ ﻋﺪم وﺿﻮح اﻟﻤﻌﺎﻟﻢ .ﻗﻢ ﺑﺘﻐﻴﻴﺮ اﻟﻮﺿﻊ إﻟﻰ وﺿﻊ ﺗﻮﻓﻴﺮ
اﻟﻄﺎﻗﺔ أو ﺗﻌﻴﻴﻦ ﺷﺎﺷﺔ ﺗﻮﻗﻒ ﻟﺘﺤﺮﻳﻚ اﻟﺹﻮرة ﻋﻨﺪ اﻟﺤﺎﺟﺔ إﻟﻰ أن ﺗﻜﻮن ﺑﻌﻴﺪًا ﻋﻦ ﺟﻬﺎز اﻟﻌﺮض ﻟﻤﺪة ﻣﻌﻴﻨﺔ ﻣﻦ اﻟﻮﻗﺖ.
ﻣﻌﻠﻮﻣﺎت
ﻣﻌﻠﻮﻣﺎت اﻟﻤﻨﺘﺞ )اﻟﺘﺨﻠﺺ ﻣﻦ اﺣﺘﺠﺎز اﻟﺼﻮرة(
ﻣﺎ اﻟﻤﻘﺼﻮد ﺑﺎﺣﺘﺠﺎز اﻟﺼﻮرة؟
ﻗﺪ ﻳﺤﺪث اﺣﺘﺠﺎز اﻟﺼﻮرة ﻋﻨﺪﻣﺎ ﺗﻌﻤﻞ ﻟﻮﺣﺔ LCDﺗﺤﺖ اﻟﻈﺮوف اﻟﻌﺎدﻳﺔ.
ﺗُﻌﺮف اﻟﻈﺮوف اﻟﻌﺎدﻳﺔ ﻋﻠﻰ أﻧﻬﺎ أﻧﻤﺎط ﻓﻴﺪﻳﻮ ﻣﺘﻐﻴﺮة ﻋﻠﻰ ﻧﺤﻮ ﻣﺴﺘﻤﺮ .ﻋﻨﺪ ﻋﻤﻞ ﻟﻮﺣﺔ LCDﻟﻔﺘﺮة ﻃﻮﻳﻠﺔ ﻋﻠﻰ ﻧﻤﻁٍ واﺣﺪٍ )أآﺜﺮ ﻣﻦ 12
ﺳﺎﻋﺔ( ،ﻗﺪ ﻳﺤﺪث اﺧﺘﻼف ﻃﻔﻴﻒ ﻓﻲ اﻟﺠﻬﺪ اﻟﻜﻬﺮﺑﻲ ﺑﻴﻦ اﻷﻗﻄﺎب اﻟﻜﻬﺮﺑﻴﺔ اﻟﺘﻲ ﺗﺸﻐﻞ اﻟﺒﻠﻮر اﻟﺴﺎﺋﻞ ) (LCﻓﻲ وﺣﺪة اﻟﺒﻜﺴﻞ.
ﻳﺘﺰاﻳﺪ ﻓﺮق اﻟﺠﻬﺪ اﻟﻜﻬﺮﺑﻲ ﺑﻴﻦ اﻷﻗﻄﺎب اﻟﻜﻬﺮﺑﻴﺔ ﺑﺘﺰاﻳﺪ اﻟﻮﻗﺖ ،ﻣﻤﺎ ﻗﺪ ﻳُﻀﻌﻒ اﻟﺒﻠﻮر اﻟﺴﺎﺋﻞ .وﻋﻨﺪ ﺣﺪوث ذﻟﻚ ،ﻗﺪ ﺗﺸﺎهﺪ اﻟﺼﻮرة
اﻟﺴﺎﺑﻘﺔ ﻋﻨﺪ ﺗﻐﻴﻴﺮ اﻟﻨﻤﻁ .وﻟﺘﺠﻨﺐ ﺣﺪوث ذﻟﻚ ،ﻳﺠﺐ ﺗﻘﻠﻴﻞ اﻻﺧﺘﻼف ﻓﻲ اﻟﺠﻬﺪ اﻟﻜﻬﺮﺑﻲ اﻟﻤﺘﺮاآﻢ.
إﻳﻘﺎف اﻟﺘﺸﻐﻴﻞ ،ﺷﺎﺷﺔ اﻟﺘﻮﻗﻒ أو وﺿﻊ ﺗﻮﻓﻴﺮ اﻟﻄﺎﻗﺔ.
z
ﻗﻢ ﺑﺈﻳﻘﺎف اﻟﺘﺸﻐﻞ ﻟﻤﺪة ﺳﺎﻋﺘﻴﻦ ﺑﻌﺪ اﺳﺘﺨﺪام دام 12ﺳﺎﻋﺔ.
z
ﻗﻢ ﺑﻀﺒﻁ ﺟﻬﺎز اﻟﻌﺮض ﻋﻠﻰ وﺿﻊ إﻳﻘﺎف اﻟﺘﺸﻐﻴﻞ ﺑﺎﺳﺘﺨﺪام ﻣﺨﻄﻁ اﻟﻄﺎﻗﺔ ﻓﻲ ﺧﺼﺎﺋﺺ ﻋﺮض اﻟﻜﻤﺒﻴﻮﺗﺮ.
z
اﺳﺘﺨﺪم ﺷﺎﺷﺔ اﻟﺘﻮﻗﻒ إن أﻣﻜﻦ -ﻳﻮﺹﻰ ﺑﺎﺳﺘﺨﺪام ﺷﺎﺷﺔ ﺗﻮﻗﻒ ذات ﻟﻮن واﺣﺪ أو ﺹﻮرة ﻣﺘﺤﺮآﺔ.
z
ﻳﻮﺹﻰ ﺑﺎﺳﺘﺨﺪام وﻇﻴﻔﺔ ) Image Retention Freeاﻟﺘﺨﻠﺺ ﻣﻦ اﺣﺘﺠﺎز اﻟﺼﻮرة( اﻟﺘﻲ ﻳﺘﻢ ﺗﻄﺒﻴﻘﻬﺎ ﻋﻠﻰ اﻟﻤﻨﺘﺞ.
-ﻟﻤﺰﻳﺪ ﻣﻦ اﻟﺘﻔﺎﺹﻴﻞ ﺣﻮل إﺟﺮاءات اﻟﺘﻜﻮﻳﻦ ،ﻳُﺮﺟﻰ اﻟﺮﺟﻮع إﻟﻰ اﻟﺼﻔﺤﺔ اﻟﺴﺎﺑﻘﺔ.
ﻗﻢ ﺑﺘﻐﻴﻴﺮ ﻣﻌﻠﻮﻣﺎت اﻷﻟﻮان ﺑﺸﻜﻞ دوري
ﻣﻠﺡﻮﻇﺔ
اﺳﺘﺨﺪم ﻟﻮﻧﻴﻦ ﻣﺨﺘﻠﻔﻴﻦ
ﻗﻢ ﺑﺘﺪوﻳﺮ ﻣﻌﻠﻮﻣﺎت اﻷﻟﻮان ﺑﺎﺳﺘﺨﺪام ﻟﻮﻧﻴﻦ ﻣﺨﺘﻠﻔﻴﻦ آﻞ 30دﻗﻴﻘﺔ.
z
ﺗﺠﻨﺐ اﺳﺘﺨﺪام ﻣﺠﻤﻮﻋﺔ ﻣﻦ اﻟﺤﺮوف وﻟﻮن ﺧﻠﻔﻲ ﺑﻴﻨﻬﺎ اﺧﺘﻼف آﺒﻴﺮ ﻓﻲ اﻟﻨﺼﻮع.
ﺗﺠﻨﺐ اﺳﺘﺨﺪام اﻷﻟﻮان اﻟﺮﻣﺎدﻳﺔ ،واﻟﺘﻲ ﻣﻦ اﻟﻤﻤﻜﻦ أن ﺗﺆدي إﻟﻰ اﺣﺘﺠﺎز اﻟﺼﻮرة ﺑﺴﻬﻮﻟﺔ.
ﺗﺠﻨﺐ :اﻷﻟﻮان ذات اﻻﺧﺘﻼف اﻟﻜﺒﻴﺮ ﻓﻲ اﻟﻨﺼﻮع )اﻷﺳﻮد واﻷﺑﻴﺾ واﻟﺮﻣﺎدي(
ﻗﻢ ﺑﺘﻐﻴﻴﺮ ﻟﻮن اﻟﺡﺮوف ﺑﺸﻜﻞ دوري
z
اﺳﺘﺨﺪم اﻷﻟﻮان اﻟﺴﺎﻃﻌﺔ اﻟﺘﻲ ﻳﻮﺟﺪ ﺑﻴﻨﻬﺎ اﺧﺘﻼف ﻃﻔﻴﻒ ﻓﻲ درﺟﺔ اﻟﻨﺼﻮع.
-اﻟﺪورة :ﻗﻢ ﺑﺘﻐﻴﻴﺮ ﻟﻮن اﻟﺤﺮوف وﻟﻮن اﻟﺨﻠﻔﻴﺔ آﻞ 30دﻗﻴﻘﺔ
z
ﻗﻢ ﺑﺘﻐﻴﻴﺮ اﻟﺤﺮوف اﻟﻤﺘﺤﺮآﺔ آﻞ 30دﻗﻴﻘﺔ.
z
ﻳﺠﺐ أن ﻳﻜﻮن ﻟﺪﻳﻚ اﻟﺼﻮر ودورة اﻟﺸﻌﺎر ﺑﺸﻜﻞ دوري.
-اﻟﺪورة :ﻗﻢ ﺑﻌﺮض اﻟﺼﻮرة اﻟﻤﺘﺤﺮآﺔ ﻣﻊ اﻟﺸﻌﺎر ﻟﻤﺪة 60ﺛﺎﻧﻴﺔ ﺑﻌﺪ أرﺑﻊ ﺳﺎﻋﺎت ﻣﻦ اﻻﺳﺘﺨﺪام.
z
إن ﻓﻀﻞ ﻃﺮﻳﻘﺔ ﻟﺤﻤﺎﻳﺔ ﺟﻬﺎز اﻟﻌﺮض ﻣﻦ اﺣﺘﺠﺎز اﻟﺼﻮرة هﻲ إﻳﻘﺎف ﺗﺸﻐﻴﻠﻩ أو ﺗﻌﻴﻴﻦ اﻟﻜﻤﺒﻴﻮﺗﺮ أو اﻟﻨﻈﺎم ﻋﻠﻰ أن ﻳﻘﻮم
ﺑﺘﺸﻐﻴﻞ ﺑﺮﻧﺎﻣﺞ "ﺷﺎﺷﺔ اﻟﺘﻮﻗﻒ" ﻓﻲ ﺣﺎﻟﺔ ﻋﺪم اﻻﺳﺘﺨﺪام .إذا ﺗﺨﻠﻔﺖ ﻋﻦ ﻣﺘﺎﺑﻌﺔ هﺬﻩ اﻹرﺷﺎدات ،ﻗﺪ ﻳﺆﺛﺮ ذﻟﻚ ﻋﻠﻰ
اﻟﻀﻤﺎن.
ﺗﻄﺒﻴﻖ وﻇﻴﻔﺔ وﺣﺪات ﺑﻜﺱﻞ اﻟﺸﺎﺷﺔ ﻋﻠﻰ اﻟﻤﻨﺘﺞ
z
ﺗﻄﺒﻴﻖ وﻇﻴﻔﺔ وﺣﺪات ﺑﻜﺴﻞ اﻟﺸﺎﺷﺔ
-اﻟﻌﻼﻣﺔ :ﻧﻘﻄﺔ ﺑﻠﻮن أﺳﻮد ﺗﺘﺤﺮك ﻟﻸﻋﻠﻰ وﻟﻸﺳﻔﻞ.
z
ﺗﻄﺒﻴﻖ وﻇﻴﻔﺔ ﺷﺮﻳﻁ اﻟﺸﺎﺷﺔ
-اﻟﻌﻼﻣﺔ :ﺷﺮﻳﻁ أﻓﻘﻲ /رأﺳﻲ ﺑﻠﻮن أﺳﻮد ﻳﺘﺤﺮك ﻟﻸﻋﻠﻰ واﻷﺳﻔﻞ.
ﺗﻄﺒﻴﻖ وﻇﻴﻔﺔ ﻣﺱﺡ اﻟﺸﺎﺷﺔ ﻋﻠﻰ اﻟﻤﻨﺘﺞ
z
ﺗﻄﺒﻴﻖ وﻇﻴﻔﺔ ﻣﺴﺡ اﻟﺸﺎﺷﺔ
-اﻟﻌﻼﻣﺔ :ﻗﺎﻟﺒﺎن رأﺳﻴﺎن ﻳﺘﺤﺮآﺎن أﺛﻨﺎء ﻣﺴﺡ ﺷﺎﺷﺔ اﻟﻌﺮض
اﻟﻤﻠﺤﻖ
ﻓﻲ ﺟﻤﻴﻊ أﻧﺤﺎء اﻟﻌﺎﻟﻢSAMSUNG اﻻﺗﺼﺎل ﺑـﺸﺮآﺔ
ﻣﻠﺤﻮﻇﺔ
.SAMSUNG اﻟﺮﺟﺎء اﻻﺗﺼﺎل ﺑﻤﺮآﺰ ﺧﺪﻣﺔ ﻋﻤﻼء،Samsung إذا آﺎن ﻟﺪﻳﻚ أي اﺳﺘﻔﺴﺎر أو ﺗﻌﻠﻴﻖ ﻋﻠﻰ ﻣﻨﺘﺠﺎت
North America
http://www.samsung.com
1-800-SAMSUNG (726-7864)
U.S.A
http://www.samsung.com
1-800-SAMSUNG (726-7864)
CANADA
http://www.samsung.com
01-800-SAMSUNG (726-7864)
MEXICO
Latin America
http://www.samsung.com
0800-333-3733
ARGENTINA
0800-124-421
http://www.samsung.com
BRAZIL
4004-0000
http://www.samsung.com
800-SAMSUNG (726-7864)
CHILE
http://www.samsung.com
01-8000112112
COLOMBIA
http://www.samsung.com
0-800-507-7267
COSTA RICA
http://www.samsung.com
1-800-10-7267
ECUADOR
http://www.samsung.com
800-6225
EL SALVADOR
http://www.samsung.com
1-800-299-0013
GUATEMALA
http://www.samsung.com
800-7919267
HONDURAS
http://www.samsung.com
1-800-234-7267
JAMAICA
http://www.samsung.com
00-1800-5077267
NICARAGUA
http://www.samsung.com
800-7267
PANAMA
http://www.samsung.com
0-800-777-08
PERU
http://www.samsung.com
1-800-682-3180
PUERTO RICO
http://www.samsung.com
1-800-751-2676
REP. DOMINICA
http://www.samsung.com
1-800-SAMSUNG (726-7864)
TRINIDAD & TOBAGO
http://www.samsung.com
0-800-100-5303
VENEZUELA
Europe
-
42 27 5755
ALBANIA
http://www.samsung.com
0810 - SAMSUNG (7267864, € 0.07/min)
AUSTRIA
02-201-24-18
BELGIUM
-
05 133 1999
BOSNIA
http://www.samsung.com
07001 33 11
BULGARIA
http://www.samsung.com
062 SAMSUNG (062 726 7864)
CROATIA
http://www.samsung.com
800 - SAMSUNG (800-726786)
http://www.samsung.com/be
(Dutch)
http://www.samsung.com/be_fr
(French)
CZECH
http://www.samsung.com
70 70 19 70
DENMARK
http://www.samsung.com
0818 717100
EIRE
http://www.samsung.com
800-7267
ESTONIA
http://www.samsung.com
030 - 6227 515
FINLAND
http://www.samsung.com
01 48 63 00 00
FRANCE
http://www.samsung.com
01805 - SAMSUNG (726-7864,€ 0,14/Min)
GERMANY
http://www.samsung.com
06-80-SAMSUNG (726-7864)
HUNGARY
http://www.samsung.com
800-SAMSUNG (726-7864)
ITALIA
-
+381 0113216899
KOSOVO
http://www.samsung.com
8000-7267
LATVIA
http://www.samsung.com
8-800-77777
LITHUANIA
http://www.samsung.com
261 03 710
LUXEMBURG
-
023 207 777
MACEDONIA
-
020 405 888
MONTENEGRO
http://www.samsung.com
0900-SAMSUNG (0900-7267864) ( € 0,10/Min)
NETHERLANDS
http://www.samsung.com
815-56 480
NORWAY
0 801 1SAMSUNG (172678)
POLAND
http://www.samsung.com
022-607-93-33
http://www.samsung.com
80820 - SAMSUNG (7267864)
http://www.samsung.com
PORTUGAL
RUMANIA
http://www.samsung.com
0700 SAMSUNG (0700 726 7864)
SERBIA
http://www.samsung.com
0800 - SAMSUNG (726-7864)
SLOVAKIA
http://www.samsung.com
902 - 1 - SAMSUNG (902 172 678)
SPAIN
http://www.samsung.com
0771 726 7864 (SAMSUNG)
SWEDEN
0848 - SAMSUNG (7267864, CHF 0.08/min)
SWITZERLAND
0330 SAMSUNG (7267864)
U.K
http://www.samsung.com/ch
http://www.samsung.com/ch_fr/
(French)
http://www.samsung.com
CIS
-
0-800-05-555
ARMENIA
-
088-55-55-555
AZERBAIJAN
-
810-800-500-55-500
BELARUS
-
8-800-555-555
GEORGIA
http://www.samsung.com
8-10-800-500-55-500 (GSM: 7799)
KAZAKHSTAN
http://www.samsung.com
00-800-500-55-500
KYRGYZSTAN
-
00-800-500-55-500
MOLDOVA
http://www.samsung.com
8-800-555-55-55
RUSSIA
http://www.samsung.com
8-10-800-500-55-500
TADJIKISTAN
0-800-502-000
UKRAINE
8-10-800-500-55-500
UZBEKISTAN
http://www.samsung.com
1300 362 603
AUSTRALIA
http://www.samsung.com
0800 SAMSUNG (0800 726 786)
NEW ZEALAND
http://www.samsung.com/ua
http://www.samsung.com/ua_ru
http://www.samsung.com
Asia Pacific
400-810-5858
http://www.samsung.com
CHINA
010-6475 1880
http://www.samsung.com/hk
(852) 3698 - 4698
HONG KONG
/http://www.samsung.com/hk_en
3030 8282
1800 110011
INDIA
http://www.samsung.com
1800 3000 8282
1800 266 8282
0800-112-8888
http://www.samsung.com
INDONESIA
021-5699-7777
http://www.samsung.com
0120-327-527
JAPAN
http://www.samsung.com
1800-88-9999
MALAYSIA
1-800-10-SAMSUNG (726-7864)
1-800-3-SAMSUNG (726-7864)
http://www.samsung.com
PHILIPPINES
1-800-8-SAMSUNG (726-7864)
02-5805777
http://www.samsung.com
1800-SAMSUNG (726-7864)
SINGAPORE
http://www.samsung.com
0800-329-999
TAIWAN
1800-29-3232
http://www.samsung.com
THAILAND
02-689-3232
http://www.samsung.com
1 800 588 889
VIETNAM
http://www.samsung.com
8000-4726
BAHRAIN
http://www.samsung.com
08000-726786
EGYPT
http://www.samsung.com
800-22273
JORDAN
http://www.samsung.com
080 100 2255
MOROCCO
http://www.samsung.com
800 - SAMSUNG (726-7864)
OMAN
http://www.samsung.com
9200-21230
SAUDI ARABIA
http://www.samsung.com
444 77 11
TURKEY
Middle East
http://www.samsung.com
800-SAMSUNG (726-7864)
U.A.E
http://www.samsung.com
0800 - SAMSUNG (726-7864)
NIGERIA
http://www.samsung.com
0860-SAMSUNG (726-7864)
SOUTH AFRICA
Africa
اﻟﻤﻠﺤﻖ
اﻟﺸﺮوط
اﻟﺨﻄﻮة اﻟﻨﻘﻄﻴﺔ
ﺗﺤﺘﻮي اﻟﺼﻮرة اﻟﻤﻌﺮوﺿﺔ ﻋﻠﻰ ﺟﻬﺎز اﻟﻌﺮض ﻋﻠﻰ ﻧﻘﺎط ﺣﻤﺮاء وﺧﻀﺮاء وزرﻗﺎء .وآﻠﻤﺎ ﺗﻘﺎرﺑﺖ اﻟﻨﻘﺎط ،آﻠﻤﺎ زاد ﻣﺴﺘﻮى اﻟﺪﻗﺔ .ﺗُﺴﻤﻰ
اﻟﻤﺴﺎﻓﺔ ﺑﻴﻦ ﻧﻘﻄﺘﻴﻦ ﻣﻦ اﻟﻠﻮن ﻧﻔﺴﻩ "اﻟﺨﻄﻮة اﻟﻨﻘﻄﻴﺔ" .اﻟﻮﺣﺪة :ﻣﻢ
اﻟﺘﺮدد اﻟﺮأﺳﻲ
ﻳﺠﺐ إﻋﺎدة ﺳﺤﺐ اﻟﺸﺎﺷﺔ ﻣﺮات ﻋﺪﻳﺪة آﻞ ﺛﺎﻧﻴﺔ ﻹﻧﺸﺎء ﺹﻮرة ﻟﻠﻤﺴﺘﺨﺪم وﻋﺮﺿﻬﺎ .ﺗُﻄﻠﻖ ﺗﺴﻤﻴﺔ اﻟﺘﺮدد اﻟﺮأﺳﻲ أو ﻣﻌﺪل اﻟﺘﺤﺪﻳﺚ
ﻋﻠﻰ ﺗﺮدد هﺬا اﻟﺘﻜﺮار ﻟﻜﻞ ﺛﺎﻧﻴﺔ .اﻟﻮﺣﺪةHz :
ﻣﺜﺎل :إذا آﺮر اﻟﻀﻮء ﻧﻔﺴﻩ ﺳﺘﻴﻦ ﻣﺮة آﻞ ﺛﺎﻧﻴﺔ ،ﻳﻌﺎدل هﺬا اﻟﺘﻜﺮار .Hz 60
اﻟﺘﺮدد اﻷﻓﻘﻲ
ﻳُﺴﻤﻰ اﻟﻮﻗﺖ اﻟﻤُﺴﺘﻐﺮَق ﻟﻤﺴﺢ ﺧﻁ واﺣﺪ ﻳﺼﻞ اﻟﺤﺎﻓﺔ اﻟﻴﻤﻨﻰ ﺑﺎﻟﺤﺎﻓﺔ اﻟﻴُﺴﺮى ﻟﻠﺸﺎﺷﺔ أﻓﻘﻴًﺎ ﺑﺪورة أﻓﻘﻴﺔ .ﺑﻴﻨﻤﺎ ﻳُﺴﻤﻰ ﻣﻘﻠﻮب اﻟﻌﺪد
ﻟﻠﺪورة اﻷﻓﻘﻴﺔ ﺑﺎﻟﺘﺮدد اﻷﻓﻘﻲ .اﻟﻮﺣﺪةkHz :
أوﺿﺎع اﻟﺘﺪاﺧﻞ وﻋﺪم اﻟﺘﺪاﺧﻞ
ﻳُﺴﻤﻰ ﻋﺮض اﻟﺨﻄﻮط اﻷﻓﻘﻴﺔ اﻟﺨﺎﺹﺔ ﺑﺎﻟﺸﺎﺷﺔ ﻣﻦ أﻋﻠﻰ اﻟﺸﺎﺷﺔ إﻟﻰ أﺳﻔﻠﻬﺎ ﺑﺎﻟﺘﻌﺎﻗﺐ ﺑﻄﺮﻳﻘﺔ "ﻋﺪم اﻟﺘﺪاﺧﻞ" ،ﺑﻴﻨﻤﺎ ﻋﺮض اﻟﺨﻄﻮط
اﻟﻔﺮدﻳﺔ ﺛﻢ اﻟﺨﻄﻮط اﻟﺰوﺟﻴﺔ ﺗﺒﺎﻋًﺎ ﺑﻄﺮﻳﻘﺔ "اﻟﺘﺪاﺧﻞ" .ﺗُﺴﺘﺨﺪم ﻃﺮﻳﻘﺔ "ﻋﺪم اﻟﺘﺪاﺧﻞ" ﻓﻲ أﻏﻠﺐ أﺟﻬﺰة اﻟﻌﺮض ﻟﻀﻤﺎن ﻋﺮض ﺹﻮرة واﺿﺤﺔ.
ﺗﺘﻄﺎﺑﻖ ﻃﺮﻳﻘﺔ "اﻟﺘﺪاﺧﻞ" ﻣﻊ ﺗﻠﻚ اﻟﻤُﺴﺘﺨﺪﻣﺔ ﻓﻲ أﺟﻬﺰة اﻟﺘﻠﻔﺰﻳﻮن.
اﻟﺘﻮﺹﻴﻞ واﻟﺘﺸﻐﻴﻞ
ﺗﺪﻋﻢ هﺬﻩ اﻟﻮﻇﻴﻔﺔ أﻓﻀﻞ ﺟﻮدة ﻟﻠﺸﺎﺷﺔ ﻳﺤﺼﻞ ﻋﻠﻴﻬﺎ اﻟﻤﺴﺘﺨﺪم ﻣﻦ ﺧﻼل اﻟﺴﻤﺎح ﻟﻜﻞ ﻣﻦ اﻟﻜﻤﺒﻴﻮﺗﺮ وﺟﻬﺎز اﻟﻌﺮض ﺑﺘﺒﺎدل اﻟﻤﻌﻠﻮﻣﺎت
ﺗﻠﻘﺎﺋﻴًﺎ .ﻳﺘﻮاﻓﻖ ﺟﻬﺎز اﻟﻌﺮض هﺬا ﻣﻊ ﻣﻌﺎﻳﻴﺮ VESA DDCاﻟﻘﻴﺎﺳﻴﺔ اﻟﺪوﻟﻲ ﺑﺸﺄن وﻇﻴﻔﺔ "اﻟﺘﻮﺹﻴﻞ واﻟﺘﺸﻐﻴﻞ".
اﻟﺪﻗﺔ
ﺗُﻄﻠﻖ ﺗﺴﻤﻴﺔ "اﻟﺪﻗﺔ" ﻋﻠﻰ ﻋﺪد اﻟﻨﻘﺎط اﻷﻓﻘﻴﺔ واﻟﺮأﺳﻴﺔ اﻟﻤﺴﺘﺨﺪﻣﺔ ﻓﻲ ﺗﻜﻮﻳﻦ اﻟﺼﻮرة اﻟﻤﻌﺮوﺿﺔ ﻋﻠﻰ اﻟﺸﺎﺷﺔ .ﻳﻮﺿﺢ اﻟﻌﺪد ﻣﺪى دﻗﺔ
ﺷﺎﺷﺔ اﻟﻌﺮض .ﺗﻌﺪ اﻟﺪﻗﺔ اﻟﻌﺎﻟﻴﺔ ﺷﻴﺌًﺎ ﺟﻴﺪًا ﻟﻠﺘﻤﻜﻦ ﻣﻦ ﺗﻨﻔﻴﺬ ﻣﻬﺎم ﻣﺘﻌﺪدة ﺣﻴﺚ ﻳﺘﻢ ﻋﺮض اﻟﻤﺰﻳﺪ ﻣﻦ اﻟﻤﻌﻠﻮﻣﺎت ﺣﻮل اﻟﺼﻮرة اﻟﺘﻲ
ﺗﺸﺎهﺪهﺎ ﻋﻠﻰ اﻟﺸﺎﺷﺔ.
ﻣﺜﺎل :إذا ﺑﻠﻎ ﻣﺴﺘﻮى اﻟﺪﻗﺔ ،1080 × 1920ﻓﻬﺬا ﻳﻌﻨﻲ أن اﻟﺸﺎﺷﺔ ﺗﺤﺘﻮي ﻋﻠﻰ 1920ﻧﻘﻄﺔ أﻓﻘﻴﺔ )اﻟﺪﻗﺔ اﻷﻓﻘﻴﺔ( و 1080ﺧﻄًﺎ رأﺳﻴًﺎ
)اﻟﺪﻗﺔ اﻟﺮأﺳﻴﺔ(.
اﻟﻤﻠﺤﻖ
اﻟﺘﺼﺪﻳﻘﺎت
اﻟﻤﻌﻠﻮﻣﺎت اﻟﻮاردة هﺬﻩ اﻟﻮﺛﻴﻘﺔ ﺧﺎﺿﻌﺔ ﻟﻠﺘﻐﻴﻴﺮ دون إﺷﻌﺎر ﻣﺴﺒﻖ.
ﺡﻘﻮق اﻟﻨﺸﺮ © .Samsung Electronics Co., Ltd 2010ﺟﻤﻴﻊ اﻟﺤﻘﻮق ﻣﺤﻔﻮﻇﺔ.
ﻻ ﻳﺠﻮز إﻋﺎدة ﻧﺴﺦ هﺬا اﻟﺪﻟﻴﻞ ﺑﺄي ﻃﺮﻳﻘﺔ آﺎﻧﺖ دون ﺗﺼﺮﻳﺢ آﺘﺎﺑﻲ ﺻﺎدر ﻣﻦ ﺷﺮآﺔ .Samsung Electronics Co., Ltd
ﻻ ﺗﺘﺡﻤﻞ ﺷﺮآﺔ .Samsung Electronics Co., Ltdﻣﺴﺌﻮﻟﻴﺔ اﻷﺧﻄﺎء اﻟﻤﺬآﻮرة هﻨﺎ أو اﻷﺿﺮار اﻟﻌﺮﺿﻴﺔ أو اﻟﻤﺘﺮﺗﺒﺔ ﻓﻴﻤﺎ ﻳﺘﻌﻠﻖ ﺑﺘﺠﻬﻴﺰ اﻟﻤﻨﺘﺞ أو
أداﺋﻩ أو اﺱﺘﺨﺪام هﺬﻩ اﻟﻤﺎدة.
ﺗُﻌﺪ Samsungﻋﻼﻣﺔ ﺗﺠﺎرﻳﺔ ﻣﺴﺠﻠﺔ ﻟﺸﺮآﺔ ،Samsung Electronics Co., Ltd.وﺗﻌﺘﺒﺮ آﻞ ﻣﻦ Microsoftو Windowsو Windows NTهﻲ
ﻋﻼﻣﺎت ﺗﺠﺎرﻳﺔ ﻣﺴﺠﻠﺔ ﻟﺸﺮآﺔ Microsoft Corporation؛ آﻤﺎ ﺗﻤﺜﻞ VESAو DPMو DDCﻋﻼﻣﺎت ﺗﺠﺎرﻳﺔ ﻣﺴﺠﻠﺔ ﻟﺠﻤﻌﻴﺔ ﻣﻌﺎﻳﻴﺮ إﻟﻜﺘﺮوﻧﻴﺎت اﻟﻔﻴﺪﻳﻮ
) ،(Video Electronics Standard Associationوﻗﺪ ﺗﻜﻮن آﺎﻓﺔ أﺱﻤﺎء اﻟﻤﻨﺘﺠﺎت اﻷﺧﺮى اﻟﻤﺬآﻮرة هﻨﺎ إﻣﺎ ﻋﻼﻣﺎت ﺗﺠﺎرﻳﺔ أو ﻋﻼﻣﺎت ﺗﺠﺎرﻳﺔ ﻣﺴﺠﻠﺔ
ﺗﺨﺺ اﻟﺸﺮآﺎت اﻟﻤﻌﻨﻴﺔ ﺑﻬﺎ.
symbol are trademarks of SRS Labs, Inc
.TruSurround XT, SRS and the
.TruSurround XT technology is incorporated under license from SRS Labs, Inc