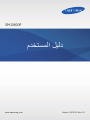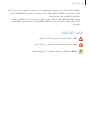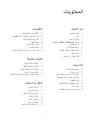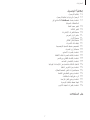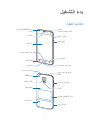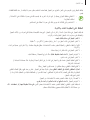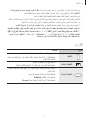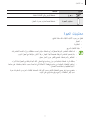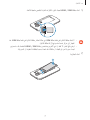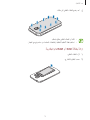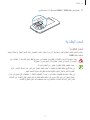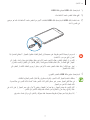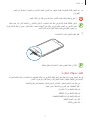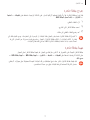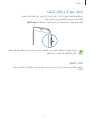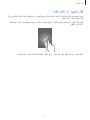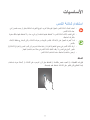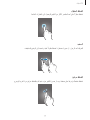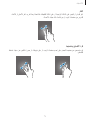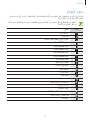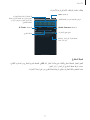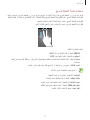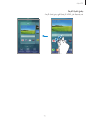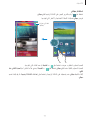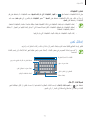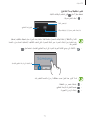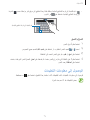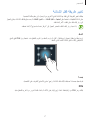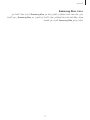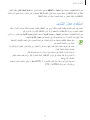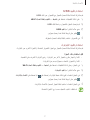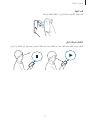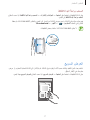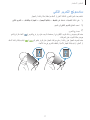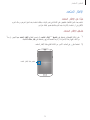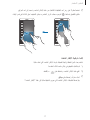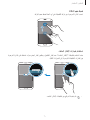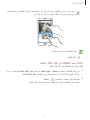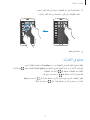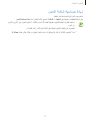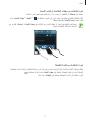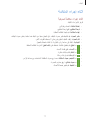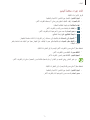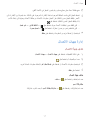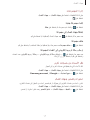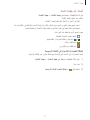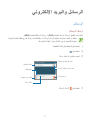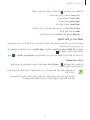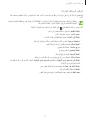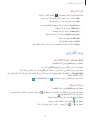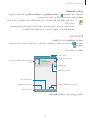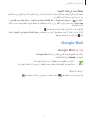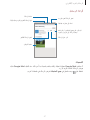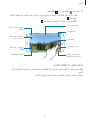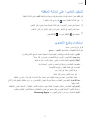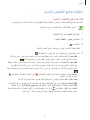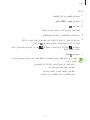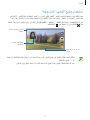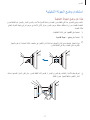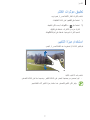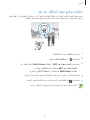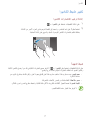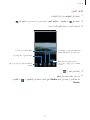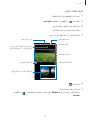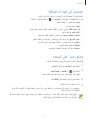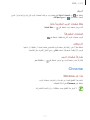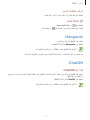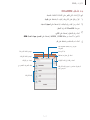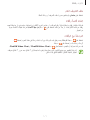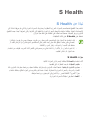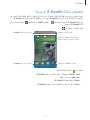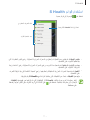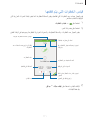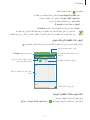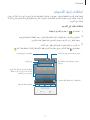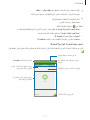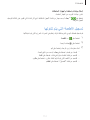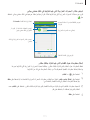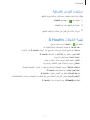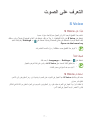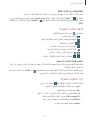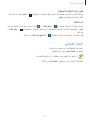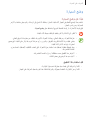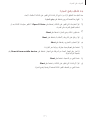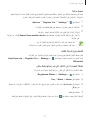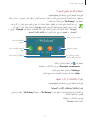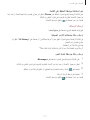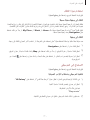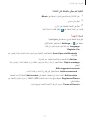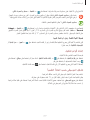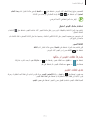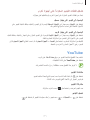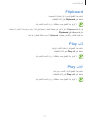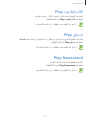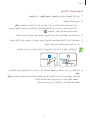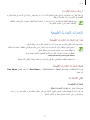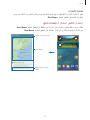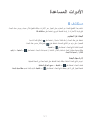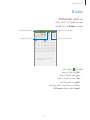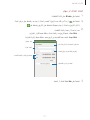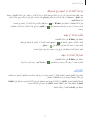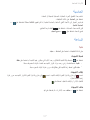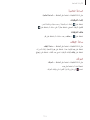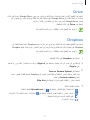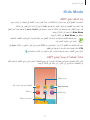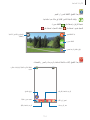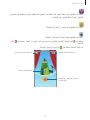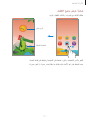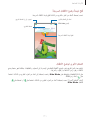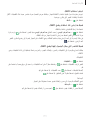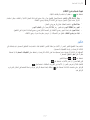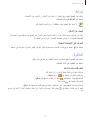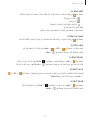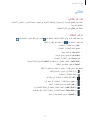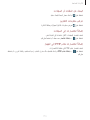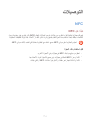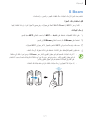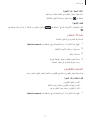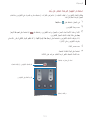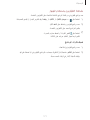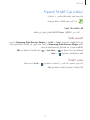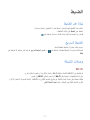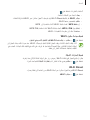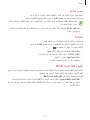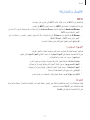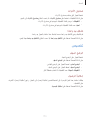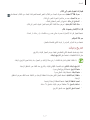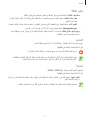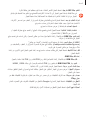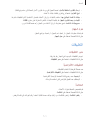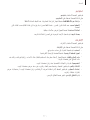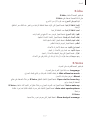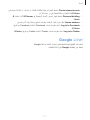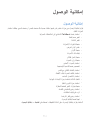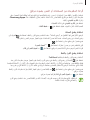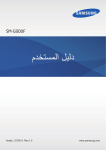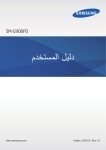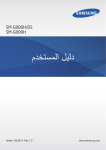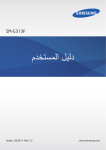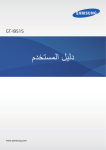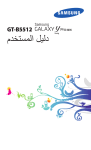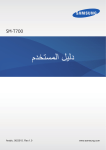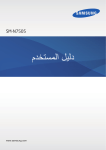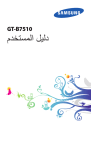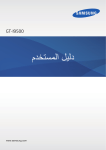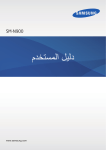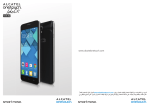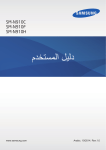Download Samsung Galaxy S5 دليل المستخدم
Transcript
SM-G900F دليل المستخدم www.samsung.com Arabic. 03/2014. Rev.1.0 نبذة عن هذا الدليل يوفر هذا الجهاز اتصاالت محمول عالية الجودة ويتيح التمتع باستخدام المعايير العالية و الخبرة التقنية لسامسونج .دليل المستخدم هذا مصمم خصيصًا لتوضيح وظائف وميزات الجهاز. •يرجى قراءة هذا الدليل قبل استخدام الجهاز لضمان االستخدام اآلمن والسليم. •تستند عمليات الوصف على اإلعدادات االفتراضية للجهاز. •الصور ولقطات الشاشة قد تختلف في المظهر عن المنتج الفعلي. •قد يختلف المحتوى عن المنتج النهائي ،أو عن البرامج التي يقدمها مزودوا الخدمة أو شبكات النقل ،ويخضع للتغيير دون إشعار مسبق .للحصول على أحدث إصدار من الدليل ،راجع موقع سامسونج على الويب، .www.samsung.com •المحتوى (المحتوى على الجودة) الذي يتطلب استخدام وحدة معالجة مركزية CPUعالية األداء واستخدام RAMسيؤثر على المستوى العام لألداء للجهاز .التطبيقات المتعلقة بالمحتوى قد ال تعمل بطريقة صحيحة حسب مواصفات الجهاز والبيئة المستخدمة فيه. •قد تتنوع الخصائص المتاحة واإلضافية حسب الجهاز أو البرمجيات أو مزود الخدمة. •تتفاوت التطبيقات والوظائف الخاصة بها حسب البلد أو المنطقة أو مواصفات األجهزة .سامسونج ليست مسؤولة عن مشكالت األداء التي قد تحدث بسبب التطبيقات الواردة من أي مزود آخر غير سامسونج. •سامسونج غير مسؤولة عن مشكالت األداء أو حاالت عدم التوافق التي تحدث بسبب التعديل في ضبط السجل أو التغيير في برنامج نظام التشغيل .قد تؤدي محاولة تخصيص نظام التشغيل إلى تشغيل جهازك أو التطبيقات بطريقة غير صحيحة. •البرامج ،ومصادر الصوت ،والخلفيات ،والصور ،والوسائط األخرى المتاحة في هذا الجهاز مرخصة لالستخدام المحدود .استخراج واستخدام هذه المواد ألغراض تجارية أو غيرها يعد انتهاكا ً لقوانين حقوق التأليف والنشر. المستخدمون مسؤولون تمامًا عن االستخدام غير المسموح به للوسائط. •قد تتحمل تكاليف إضافية مقابل خدمات البيانات ،مثل الرسائل ،أو التحميل والتنزيل ،أو المزامنة التلقائية ،أو استخدام خدمات الموقع .لكي تتجنب التكاليف اإلضافية ،حدد خطة تعريفة بيانات مناسبة .لمعرفة التفاصيل ،يُرجى االتصال بمزوِّ د الخدمة الخاص بك. 2 ليلدلا اذه نع ةذبن •التطبيقات االفتراضية التي تأتي مع الجهاز تخضع للتحديثات وال يتم دعمها بدون الحصول إشعار مسبق .إذا كانت لديك أي أسئلة حول أحد التطبيقات المرفقة بالجهاز ،اتصل بمركز خدمة سامسونج .بالنسبة للتطبيقات التي يتم تثبيتها بمعرفة المستخدم ،اتصل بمزودي الخدمة. •قد يؤدي تعديل نظام تشغيل الجهاز أو تثبيت برامج من مصادر غير معتمدة إلى حدوث أعطال في الجهاز ،أو إتالف أو فقدان للبيانات .تعتبر هذه اإلجراءات مخالفات التفاقية ترخيص سامسونج وبالتالي ستبطل الضمان الخاص بك. الرموز اإلرشادية تحذير :المواقف التي قد تؤدي إلى إصابتك أنت أو اآلخرين تنبيه :المواقف التي قد تتسبب في تلف الجهاز أو أي معدات أخرى مالحظة :المالحظات ،أو تلميحات االستخدام ،أو أي معلومات إضافية 3 المحتويات التخصيص بدء التشغيل 8 تصميم الجهاز 39 االنتقال إلى الوضع السهل 10 األزرار 39 إدارة الشاشات الرئيسية وشاشة التطبيقات 11 محتويات العبوة 42 تغيير طريقة قفل الشاشة 12 تركيب بطاقة SIMأو USIMوالبطارية 43 ضبط خلفية 15 شحن البطارية 43 تغيير نغمات الرنين 18 إدخال بطاقة ذاكرة 44 ضبط الحسابات 20 تشغيل جهازك وإيقاف تشغيله 44 نقل األسماء من أجهزة أخرى إلى جهازك 20 حمل الجهاز 21 قفل الجهاز أو إلغاء قفله االتصال بالشبكة 47 االتصال بشبكة محمول 47 االتصال بشبكة Wi-Fi 22 استخدام شاشة اللمس 48 استخدام مفتاح الشبكة الذكية 25 رموز المؤشر 49 استخدام معزز التنزيل 26 اإلشعارات ولوحات الضبط السريع 50 تقييد األجهزة واستخدام نقاط االتصال النقالة 30 الشاشة الرئيسية وشاشة التطبيقات 34 فتح التطبيقات 34 تثبيت التطبيقات أو إلغاء تثبيتها 36 إدخال نص 38 الوصول إلى معلومات التعليمات األساسيات التحكم واالستخدام 4 52 حركات التحكم 56 العرض السريع 57 سامسونج التمرير الذكي 58 اإلطار المتعدد 62 صندوق األدوات 63 تشغيل بيد واحدة 64 زيادة حساسية شاشة اللمس تايوتحملا االستوديو الهاتف 65 إجراء مكالمات 96 عرض المحتوى على الجهاز 68 تلقي المكالمات 97 تعديل المحتوى في الجهاز 69 أثناء إجراء المكالمة 100الوصول إلى خيارات إضافية 100وضع رموز على الوجوه 101استخدام تمييز رفيق جهات االتصال 71 إضافة جهات اتصال 72 إدارة جهات االتصال اإلنترنت وSNS 102اإلنترنت Chrome 103 الرسائل والبريد اإللكتروني 75 الرسائل 78 بريد إلكتروني 80 Google Mail Hangouts 104 ChatON 104 S Health 107نبذة عن S Health الكاميرا 108بدء تشغيل S Health 109تخصيص شاشة S Healthالرئيسية 82 التقاط الصور والفيديو 84 استخدام مؤثر HDR 84 استخدام وضع تحديد التركيز 85 تشغيل الكاميرا على شاشة المقفلة 85 استخدام وضع التصوير 86 استخدام وضع التصوير والمزيد 88 استخدام وضع الكاميرا المزدوجة 89 استخدام وضع الجولة التخيلية 91 تطبيق مؤثرات الفلتر 91 استخدام ميزة التكبير 92 استخدام وضع محدد المناظر عن بُعد S Voice 120 93 تغيير ضبط الكاميرا 122مسجل الصوت 110استخدام قوائم S Health 111قياس الخطوات التي يتم قطعها 113استخدام زميل التدريبات 115تسجيل األطعمة التي يتم تناولها 118استخدام القوائم اإلضافية 118تهيئة الضبط لـ S Health التعرف على الصوت 124البحث الصوتي 125وضع السيارة 5 تايوتحملا الوسائط المتعددة 164خرائط 164المذكرة 132الموسيقى 166ملفاتي 134فيديو YouTube 136 Flipboard 137 التوصيالت 137ألعاب Play NFC 168 137كتب Play 170البلوتوث 138أفالم وتليفزيون Play S Beam 172 138موسيقى Play Quick connect 173 Play Newsstand 138 Smart Remote 177 Screen Mirroring 180 الحماية 182استخدام ميزة الطباعة المحمولة 139ماسح األصابع 143الوضع الخاص مدير الجهاز والبيانات 183ترقية الجهاز األمان 184نقل الملفات بين الجهاز والكمبيوتر 185النسخ االحتياطي واستعادة البيانات 145وضع الطوارئ 186إجراء إعادة تعيين بيانات 146إرسال رسائل الطوارئ 147إشعارات الكوارث الطبيعية الضبط األدوات المساعدة 187نبذة عن الضبط 187الضبط السريع 149مستكشف S 187وصالت الشبكة 150مخطط S 192االتصال والمشاركة 152الكشاف 193الصوت والعرض 153الحاسبة 197تخصيص 153الساعة 199الحركة Drive 155 200المستخدم والنسخ االحتياطي Dropbox 155 201النظام Google 156 207التطبيقات Kids Mode 157 214إعدادات Google 163مكبر 6 تايوتحملا إمكانية الوصول 215إمكانية الوصول 216الوصول إلى قوائم إمكانية الوصول 216استخدام خدمة TalkBackلالستماع إلى المالحظات الصوتية 229تغيير حجم الخط 229تكبير الشاشة 229ضبط تذكيرات اإلشعارات 230عكس ألوان العرض 230ضبط األلوان 231ضبط إشعار الفالش 231إيقاف كل األصوات 231تخصيص ضبط التسمية التوضيحية 232ضبط توازن الصوت 232استخدام الصوت األحادي 232استخدام كاشف الصوت لبكاء األطفال 233استخدام التفاعل التلقائي مع اللمس 233استخدام االختصار المُسِ اعد 234تشغيل الشاشة باستخدام ميزة اإليماءات الهوائية 235استخدام ميزة التمرير الذكية 235ضبط خيارات تأخير الضغط المطوّ ل 235استخدام وضع التحكم في التفاعل 236الرد على/إنهاء المكالمات 236استخدام وضع النقرة الواحدة 237تهيئة ضبط إمكانية الوصول 238استخدام الميزات المفيدة األخرى حل المشكالت 7 بدء التشغيل تصميم الجهاز ﻣﺻﺑﺎﺡ LEDﺑﺎﻷﺷﻌﺔ ﺗﺣﺕ ﺍﻟﺣﻣﺭﺍء ﻣﺳﺗﺷﻌﺭ ﺍﻻﻗﺗﺭﺍﺏ/ﺍﻟﺿﻭء/ﺍﻹﻳﻣﺎءﺍﺕ ﺳﻣﺎﻋﺔ ﺃﺫﻥ ﺍﻟﻛﺎﻣﻳﺭﺍ ﺍﻷﻣﺎﻣﻳﺔ ﻣﻔﺗﺎﺡ ﺍﻟﺗﺷﻐﻳﻝ ﺷﺎﺷﺔ ﺍﻟﻠﻣﺱ ﻣﻔﺗﺎﺡ ﺍﻟﺻﻔﺣﺔ ﺍﻟﺭﺋﻳﺳﻳﺔ ﻣﻔﺗﺎﺡ ﺍﻟﺭﺟﻭﻉ ﻣﻔﺗﺎﺡ ﺍﻟﻘﺎﺋﻣﺔ ﺍﻟﻣﻳﻛﺭﻭﻓﻭﻥ ﻣﻘﺑﺱ ﻣﺗﻌﺩﺩ ﺍﻻﺳﺗﺧﺩﺍﻣﺎﺕ ﻣﺩﺧﻝ ﺳﻣﺎﻋﺔ ﺍﻟﺭﺃﺱ ﺍﻟﻣﻳﻛﺭﻭﻓﻭﻥ ﻟﻣﻛﺑﺭ ﺻﻭﺕ ﺍﻟﻬﺎﺗﻑ ﻫﻭﺍﺋﻲ GPS ﺍﻟﻛﺎﻣﻳﺭﺍ ﺍﻟﺧﻠﻔﻳﺔ ﻣﻔﺗﺎﺡ ﻣﺳﺗﻭﻯ ﺍﻟﺻﻭﺕ ﺍﻟﻐﻁﺎء ﺍﻟﺧﻠﻔﻲ ﺍﻟﻔﻼﺵ ﻫﻭﺍﺋﻲ ) NFCﻓﻲ ﺍﻟﺑﻁﺎﺭﻳﺔ( ﺳﻣﺎﻋﺔ ﺧﺎﺭﺟﻳﺔ ﺍﻟﻬﻭﺍﺋﻲ ﺍﻟﺭﺋﻳﺳﻲ 8 ليغشتلا ءدب ينشط الميكروفون الموجود في الجزء العلوي من الجهاز فقط عندما تستخدم مكبر صوت الهاتف أو عند التقاط لقطات فيديو. •ال تغطي منطقة الهوائي بيديك أو بأي أدوات أخرى .قد يتسبب ذلك في حدوث مشكالت في االتصال أو استنفاد البطارية. •ال تستخدم واقي للشاشة .قد يؤدي ذلك إلى حدوث أعطال في المستشعر. الحفاظ على المقاومة للماء واألتربة قد يتلف الجهاز في حالة دخول الماء أو التراب إلى الجهاز .اتبع هذه التلميحات بعناية لكي تحول دون إتالف الجهاز وللحفاظ على مستوى أداء الجهاز المقاوم للماء والتراب. •ال تغمر الجهاز في سائل بشكل متعمد. •ال تغمر الجهاز في الماء أعمق من 1متر وإبقاؤه مغمورً ا ألكثر من 30دقيقة. •تأكد أن الغطاء الخلفي وأغطية المقبس متعدد االستخدامات مغلق بطريقة محكمة .وإال ،فلن توفر حماية من الماء واألتربة. •ال تغمر الجهاز في الماء لفترات زمنية ممتدة. •ال تعرّ ض الجهاز لـ الماء تحت ضغوط عالية ،مثل أمواج المحيط أو مسقط المياه. •ال تغمر الجهاز في ماء ساخن. •ال تفتح أغطية الجهاز عندما يكون الجهاز في الماء أو في أماكن شديدة الرطوبة ،مثل حمامات السباحة أو الحمامات المنزلية. •ال تفتح الغطاء الخلفي ويديك مبللتين أو عندما يكون الجهاز رطبًا. •العازل المطاطي المثبت في الغطاء الخلفي يعتبر مكو ًنا مهمًا في الجهاز .احترس عند فتح وغلق الغطاء الخلفي للبطارية وذلك لكي تتجنب إتالف العازل المطاطي .أيضا تاكد من ان المطاطة خالية من الحطام مثل الرمل أو الغبار لمنع تلف الجهاز. •ال تفصل أو تزيل غطاء المقبس متعدد االستخدامات من الجهاز. •ال تعرّ ض الجهاز لـ الماء المالح أو الماء المتأين أو الماء الرغوي. •قد ينفك الجزء الخلفي وأغطية المقبس متعدد االستخدامات بعض الشيء في حالة سقوط الجهاز أو اصطدامه .تأكد من محاذاة كل األغطية بشكل صحيح ومغلقة بشكل محكم. 9 ليغشتلا ءدب •في حالة غمر الجهاز أو الميكروفون أو مكبر الصوت في الماء ،فقد ال يكون الصوت مسمو ًعا بوضوح أثناء المكالمة .تأكد أن الميكروفون أو مكبر الصوت نظي ًفا وجا ًفا بواسطة مسحة بقطعة قماش. •في حالة تعرض الجهاز للبلل ،جففه باستخدام قطعة قماش نظيفة وناعمة. •التصميم المقاوم للماء الذي يتميز به الجهاز يجعله يهتز قليالً في ظروف معينة .االهتزاز في هذه الحاالت ،مثلما هو الحال عندما يكون مستوى الصوت عاليًا يكون طبيعيًا وال يؤثر على مستوى أداء الجهاز. •ال يضمن سامسونج أن يعمل الجهاز بطريقة طبيعية في حالة استخدامه في الماء أو السوائل األخرى. •تم اختبار الجهاز في بيئة متحكم بها وظهر أنه مقاوم للماء والتراب في بعض الظروف (يلبي متطلبات التصنيف IP67كما هو موضح وف ًقا للمعيار الدولي – 60529 IECدرجات الحماية المتاحة بواسطة الغلق [رمز ،]IP ظروف االختبار 35 – 15 :درجة مئوية 106 – 86 ،كيلوباسكال 1 ،متر ،لمدة 30دقيقة) .على الرغم من هذا التصنيف ،فإن جهازك ال يعتبر مان ًعا لنفاذ الماء في أي موقف. األزرار الوظيفة مفتاح •اضغط مع االستمرار لتشغيل الجهاز أو إليقاف تشغيله. التشغيل التطبيقات الحالية الصفحة الرئيسية •اضغط لقفل ،أو إللغاء قفل الجهاز .ينتقل الجهاز إلى وضع القفل عند إيقاف تشغيل شاشة اللمس. •اضغط لفتح قائمة التطبيقات الحالية. •اضغط مطوالً للوصول إلى الخيارات اإلضافية للشاشة الحالية. •اضغط إللغاء قفل الجهاز .ينتقل الجهاز إلى وضع القفل عند إيقاف تشغيل شاشة اللمس. •اضغط للعودة إلى شاشة الصفحة الرئيسية. •اضغط مرتين لتشغيل .S Voice •اضغط مطوالً على الشاشة الرئيسية بحث .Google 10 ليغشتلا ءدب الوظيفة مفتاح رجوع •اضغط للرجوع إلى الشاشة السابقة. مستوى الصوت •اضغط لضبط مستوى صوت الجهاز. محتويات العبوة تحقق من وجود األشياء التالية داخل علبة المنتج: •الجهاز •البطارية •دليل التشغيل السريع •قد تختلف العناصر المرفقة بجهازك وأي ملحقات متوفرة حسب منطقتك ومزوِّ د الخدمة الخاص بك. •يتم تصميم العناصر المرفقة خصيصًا لهذا الجهاز ،وقد ال تكون متوافقة مع أجهزة أخرى. •المظاهر والمواصفات تخضع للتغير بدون إشعار مسبق. •يمكنك شراء ملحقات إضافية من موزع سامسونج المحلي .تأكد أنها متوافقة مع الجهاز قبل الشراء. •استخدم الملحقات المعتمدة من سامسونج فقط .األعطال التي قد تحدث بسبب استخدام ملحقات غير معتمدة ال يتم تغطيتها بواسطة خدمة الضمان. •يخضع مدى توفر جميع الملحقات للتغير حسب الشركات المصنعة بالكامل .لمزيد من المعلومات حول مدى توفر الملحقات ،راجع موقع سامسونج على الويب. 11 ليغشتلا ءدب تركيب بطاقة SIMأو USIMوالبطارية تركيب بطاقة SIMأو USIMوالبطارية أدخل بطاقة SIMأو USIMالمتاحة بواسطة مزود خدمة الهاتف المحمول ،والبطارية المرفقة. •تعمل بطاقات microSIMفقط مع الجهاز. •قد ال تتوفر بعض خدمات LTEحسب مزود الخدمة .للحصول على تفاصيل حول مدى توفر الخدمة، اتصل بمزود الخدمة لديك. 11 أزل الغطاء الخلفي. توخى الحرص في عدم إلحاق الضرر بأظفارك عند إزالة الغطاء الخلفي. ال تثن الغطاء الخلفي وال تقم بليه .فإن ذلك قد يتلف الغطاء. 12 ليغشتلا ءدب 22 أدخل بطاقة SIMأو USIMبحيث تكون األطراف الملونة بالذهبي متجهة لألسفل. •ال تدخل بطاقة الذاكرة في فتحة بطاقة .SIMفي حالة انحشار بطاقة الذاكرة في فتحة بطاقة ،SIMخذ الجهاز إلى مركز خدمة سامسونج إلزالة بطاقة الذاكرة. •توخى بالغ الحذر أال تفقد أو تدع اآلخرين يستخدمون بطاقة SIMأو USIMالخاصة بك .سامسونج ليست مسؤولة عن أي تلفيات أو مشكالت قد تحدث بسبب البطاقات المفقودة أو المسروقة. 33 أدخل البطارية. ۲ ۱ 13 ليغشتلا ءدب 44 أعد وضع الغطاء الخلفي إلى مكانه. •تأكد أن الغطاء الخلفي مغلق بإحكام. •استخدم فقط األغطية الخلفية والملحقات المعتمدة من سامسونج مع الجهاز. إزالة بطاقة SIMأو USIMوالبطارية 11 2 2سحب البطارية للخارج. أزل الغطاء الخلفي. 14 ليغشتلا ءدب 33 اضغط على بطاقة SIMأو USIMبإصبعك ،ثم اسحبه للخارج. شحن البطارية شحن البطارية استخدم الشاحن لشحن البطارية قبل استخدامها ألول مرة .يمكن استخدام الكمبيوتر أيضًا لشحن الجهاز بواسطة توصيله باستخدام كابل .USB يجب استخدام الشواحن والكبالت والبطاريات المعتمدة من سامسونج فقط .يمكن للشواحن أو الكبالت غير المعتمدة أن تتسبب في انفجار البطاريات أو تلحق أضرارً ا بجهازك. •عندما تنخفض طاقة البطارية ،يظهر رمز البطارية فار ًغا. •في حالة تفريغ طاقة البطارية بالكامل ،ال يمكن تشغيل الجهاز على الفور عند توصيل الشاحن .اترك البطارية المفرغة حتى تشحن بالكامل لبضعة دقائق قبل محاولة تشغيل الجهاز. •في حالة استخدامك لتطبيقات متعددة مرة واحدة ،أو تطبيقات الشبكة ،أو التطبيقات التي تحتاج إلى إجراء اتصال بجهاز آخر ،فإن ذلك سيؤدي إلى استنفاد طاقة البطارية .لكي تتجنب قطع االتصال عن الشبكة أو فقدان التيار أثناء نقل البيانات ،فاستخدم دومًا هذه التطبيقات بعد شحن البطارية بالكامل. 15 ليغشتلا ءدب 11 2 2افتح غطاء المقبس متعدد االستخدامات. 3 3عند استخدام كابل ،USBقم بتوصيل كابل USBبالجانب األيمن من المقبس متعدد االستخدامات كما هو موضح قم بتوصيل كابل USBبمهايئ طاقة .USB في الصورة أدناه. •قد يؤدي توصيل الشاحن بطريقة غير صحيحة إلى إلحاق تلفيات خطيرة بالجهاز .ال يغطي الضمان أية أضرار تنتج عن سوء االستخدام. •تأكد من أن الغطاء الخلفي وغطاء الشاحن متعدد األغراض مغلق بإحكام لمنع دخول الماء والغبار الى الجهاز .فتح الغطاء أو عدم احكام غلقة قد يسمح للماء والغبار بلدخول الى الجهاز والتسبب بأضرار. •احذر عدم إتالف أو فك غطاء المقبس متعدد األغراض .يمكن أن يؤدي الغطاء التالف أو المفقود إلى إتالف الماء للجهاز. 44 قم بتوصيل مهايئ طاقة USBبالمقبس الكهربي. •يمكنك استخدام الجهاز أثناء الشحن ،ولكن قد يستغرق وق ًتا أطول لشحن البطارية بالكامل. •في حالة تلقي الجهاز مصدر غير مستقر للتيار أثناء الشحن ،فقد ال تعمل شاشة اللمس .في حالة حدوث ذلك ،افصل الشاحن عن الجهاز. •أثناء الشحن ،قد يسخن الجهاز .وهذا يعد أمرً ا طبيعيًا ،وينبغي أال يؤثر على عمر الجهاز أو على أدائه .في حالة ارتفاع درجة حرارة البطارية عن المعتاد ،فقد يتوقف الشاحن عن الشحن. •إذا لم يكن يتم شحن جهازك بطريقة صحيحة ،فخذ جهازك والشاحن إلى مركز خدمة سامسونج. 16 ليغشتلا ءدب 55 بعد الشحن الكامل للبطارية ،افصل الجهاز عن الشاحن .افصل الشاحن عن الجهاز ،ثم افصله عن المقبس الكهربائي. ال تخرج البطارية قبل فصل الشاحن .حيث قد يؤدي ذلك إلى إتالف الجهاز. لتوفير الطاقة ،افصل الشاحن في حالة عدم استخدامه .ال يتوفر بالشاحن زر لتشغيل التيار ،لذا ،يجب عليك فصل الشاحن عن المقبس الكهربائي في حالة عدم االستخدام لتجنب استنفاذ التيار .ينبغي أن يظل الشاحن قريبًا من المقبس الكهربائي بحيث يسهل الوصول إليه أثناء الشحن. 66 اغلق غطاء المقبس متعدد االستخدامات. تأكد أن غطاء المقبس متعدد االستخدامات مغلق بإحكام. تقليل استهالك البطارية قد يوفر الجهاز خيارات تساعدك على توفير طاقة البطارية .من خالل تخصيص هذه الخيارات وإلغاء تنشيط الميزات الموجودة في الخلفية ،يمكنك استخدام الجهاز لفترة زمنية أطول بين فترات الشحن: •في حالة عدم استخدام الجهاز ،انتقل إلى الوضع السكون بالضغط على مفتاح التشغيل. •أغلق التطبيقات غير الضرورية باستخدام مدير المهام. •قم بإلغاء تنشيط ميزة ال البلوتوث. •قم بإلغاء تنشيط ميزة ال .Wi-Fi •قم بإلغاء تنشيط المزامنة التلقائية للتطبيقات. •قلل زمن اإلضاءة الخلفية. •قلل سطوع الشاشة. 17 ليغشتلا ءدب إدخال بطاقة ذاكرة إدخال بطاقة ذاكرة يقبل جهازك بطاقات الذاكرة بسعات أقصاها 128جيجابايت .استنا ًدا إلى جهة تصنيع ونوع بطاقة الذاكرة ،فإن بعض بطاقات الذاكرة قد ال تكون متوافقة مع جهازك. •قد ال تكون بعض بطاقات الذاكرة متوافقة بالكامل مع الجهاز .استخدام بطاقة ذاكرة غير متوافقة قد يتلف الجهاز ،أو بطاقة الذاكرة أو قد يُتلف البيانات المخزنة على البطاقة. •توخى الحذر عند إدخال بطاقة الذاكرة مع جعل جانبها األيمن لألعلى. •يدعم الجهاز فقط أنظمة الملفات FATو exFATالخاصة ببطاقات الذاكرة .إذا قمت بإدخال بطاقة مهيأة بنظام ملفات آخر ،فسيطلب منك جهازك إعادة تهيئة بطاقة الذاكرة. •ستؤدي عمليات الكتابة والمسح المتكررة للبيانات إلى تقصير عمر بطاقات الذاكرة. •عند إدخال بطاقة ذاكرة في الجهاز ،يظهر دليل ملف بطاقة الذاكرة في المجلد ملفاتي ← .SD card 11 2 2أدخل بطاقة الذاكرة بحيث تكون األطراف الملونة بالذهبي متجهة لألسفل. أزل الغطاء الخلفي. 33 أعد وضع الغطاء الخلفي إلى مكانه. 18 ليغشتلا ءدب إخراج بطاقة الذاكرة قبل إخراج بطاقة الذاكرة ،قم أوالً بإلغاء تحميلها إلزالتها بأمان .على الشاشة الرئيسية ،اضغط على تطبيقات ← الضبط ← التخزين ← إلغاء تحميل البطاقة .SD 11 2 2اسحب بطاقة الذاكرة إلى الخارج. 3 3أعد وضع الغطاء الخلفي إلى مكانه. أزل الغطاء الخلفي. ال تقم بإزالة بطاقة الذاكرة عندما يقوم الجهاز بنقل البيانات أو الوصول إلى المعلومات .يؤدي القيام بذلك إلى فقدان أو إتالف البيانات ،أو إتالف بطاقة الذاكرة أو الجهاز .سامسونج ليست مسؤولة عن الخسائر التي قد تحدث بسبب إساءة استخدام بطاقات الذاكرة التالفة ،بما في ذلك فقدان البيانات. تهيئة بطاقة الذاكرة بطاقة الذاكرة المهيأة على الكمبيوتر قد ال تكون متوافقة مع الجهاز .قم بتهيئة بطاقة الذاكرة على الجهاز. على الشاشة الرئيسية ،اضغط على تطبيقات ← الضبط ← التخزين ← تهيئة بطاقة ← SDتهيئة بطاقة ← SD مسح الكل. قبل تهيئة بطاقة الذاكرة ،تذكر عمل نسخ احتياطية من كل البيانات المهمة المحفوظة على جهازك .ال يغطي ضمان الشركة المصنعة أي فقد للبيانات ينتج عن عبث المستخدمين. 19 ليغشتلا ءدب تشغيل جهازك وإيقاف تشغيله في حالة قيامك بتشغيل الجهاز ألول مرة ،اتبع اإلرشادات التي تظهر على الشاشة إلعداد جهازك. اضغط مطوالً على مفتاح التشغيل لبضع ثوان لتشغيل الجهاز. إليقاف تشغيل الجهاز ،اضغط مطوالً على مفتاح التشغيل ،ثم اضغط على إيقاف التشغيل. اتبع كل التحذيرات والتعليمات المنشورة من الموظفين المعتمدين عندما تكون في مناطق يحظر فيها استخدام األجهزة الالسلكية ،مثل الطائرات والمستشفيات. حمل الجهاز ال تغطي منطقة الهوائي بيديك أو بأي أدوات أخرى .قد يتسبب ذلك في حدوث مشكالت في االتصال أو استنفاد البطارية. 20 ليغشتلا ءدب قفل الجهاز أو إلغاء قفله يؤدي الضغط على مفتاح التشغيل إلى إيقاف تشغيل الشاشة ويضع الجهاز في وضع القفل .يقفل الجهاز تلقائيًا في حالة عدم استخدامه لفترة زمنية محددة. إللغاء قفل الجهاز ،اضغط على مفتاح التشغيل أو مفتاح الصفحة الرئيسية واسحب إصبعك في أي اتجاه داخل منطقة الشاشة غير المقفلة. يمكنك تغيير رمز إلغاء القفل إللغاء قفل الجهاز .راجع ’تغيير طريقة قفل الشاشة‘ للتعرف على التفاصيل. 21 األساسيات استخدام شاشة اللمس •تجنب اتصال شاشة اللمس بأجهزة كهربائية أخرى .تفريغ الكهرباء الساكنة يمكن أن يسبب قصورً ا في عمل شاشة اللمس. •لكي تتجنب إتالف شاشة اللمس ،ال تضغط عليها باستخدام أي شيء حاد ،وال تضغط عليها بشكل مفرط بأطراف أصابعك. •قد ال يتعرف الجهاز على اإلدخاالت باللمس القريبة من حواف الشاشة ،والتي تتم خارج منطقة اإلدخال باللمس. •ترك شاشة اللمس في وضع الجاهزية لفترات زمنية ممتدة قد يؤدي إلى تشوه الصور (احتراق الشاشة) أو ظهور أشباح في الصورة .أوقف تشغيل شاشة اللمس في حالة عدم استخدام الجهاز. •يُوصى باستخدام أصابعك عندما تستخدم شاشة اللمس. الضغط لفتح أحد التطبيقات ،أو لتحديد عنصر بالقائمة ،أو للضغط على الزر الموجود على الشاشة ،أو إلدخال حرف باستخدام لوحة المفاتيح التي تظهر على الشاشة ،اضغط عليه بإصبعك. 22 ايساسألا الضغط المطول اضغط مطوالً على أحد العناصر ألكثر من ثانيتين للوصول إلى الخيارات المتاحة. السحب لتحريك أحد الرموز ،أو صورة مصغرة ،اضغط مطوالً عليه واسحبه إلى الوضع المستهدف. الضغط مرتين ً ضغطا مزدوجً ا على صفحة ويب أو صورة لتكبير جزء منها .قم بالضغط مرتين مرة أخرى للرجوع. اضغط 23 ايساسألا النقر انقر لليسار أو لليمين على الشاشة الرئيسية أو على شاشة التطبيقات لمشاهدة لوحة أخرى .انقر لألعلى أو لألسفل للتمرير بين صفحات الويب أو بين قائمة ،مثل جهات االتصال. فرد األصابع وضمهما افرد إصبعين عن بعضهما البعض على إحدى صفحات الويب ،أو على خريطة ،أو صورة ،لتكبير جزء منها .اضغط للتصغير. 24 ايساسألا رموز المؤشر توفر الرموز التي يتم عرضها في الجزء العلوي من الشاشة معلومات حول حالة الجهاز .الرموز التي يتم سردها في الجدول التالي هي الرموز األكثر شهرة. ال يظهر شريط الحالة في الجزء العلوي من الشاشة في جميع التطبيقات .لعرض شريط الحالة ،اسحب ألسفل من الجزء العلوي من الشاشة. الرمز المعنى ال توجد إشارة قوة اإلشارة التجوال (خارج منطقة الخدمة العادية) شبكة GPRSمتصلة شبكة EDGEمتصلة شبكة UMTSمتصلة شبكة HSDPAمتصلة شبكة +HSPAمتصلة شبكة LTEمتصلة متصلة عبر Wi-Fi تنشيط ميزة البلوتوث GPSمنشط مكالمة جارية مكالمة فائتة تنشيط ميزة اإليماءات الهوائية تم تنشيط ميزة الشاشة الذكية متزامن مع الويب متصل بالكمبيوتر ال توجد بطاقة SIMأو USIM نص جديد أو رسالة وسائط المنبه فعال 25 ايساسألا الرمز المعنى وضع كتم الصوت نشط تم تنشيط وضع االهتزاز تم تنشيط وضع الطيران حدث خطأ أو مطلوب اتخاذ حذر مستوى شحن البطارية اإلشعارات ولوحات الضبط السريع استخدام لوحة اإلشعارات عندما تتلقى إشعارات جديدة ،مثل الرسائل أو المكالمات الفائتة ،تظهر رموز المؤشر على شريط الحالة .لمشاهدة مزيد من المعلومات حول الرموز ،افتح لوحة اإلشعارات واعرض التفاصيل. اسحب شريط الحالة ألسفل لفتح لوحة اإلشعارات .لغلق لوحة اإلشعارات ،اسحب الشريط الموجود في الجزء السفلي من الشاشة لألعلى. 26 ايساسألا يمكنك استخدام الوظائف التالية في لوحة اإلشعارات. ﻗﻡ ﺑﺗﺷﻐﻳﻝ ﺍﻟﺿﺑﻁ. ﻗﻡ ﺑﺗﻧﺷﻳﻁ ﺃﻭ ﺇﻟﻐﺎء ﺗﻧﺷﻳﻁ ﺍﻟﺧﻳﺎﺭﺍﺕ ﺍﻟﻣﻭﺟﻭﺩﺓ ﻓﻲ ﻟﻭﺣﺔ ﺍﻟﺿﺑﻁ ﺍﻟﺳﺭﻳﻊ .ﺍﺿﻐﻁ ﻣﻁﻭﻻً ﻋﻠﻰ ﺍﻟﺧﻳﺎﺭﺍﺕ ﻟﻌﺭﺽ ﻣﺯﻳﺩ ﻣﻥ ﺍﻟﺿﺑﻁ ﺍﻟﺗﻔﺻﻳﻠﻲ. ﺍﻋﺭﺽ ﻭﻗﻡ ﺑﺗﻬﻳﺋﺔ ﻣﺯﻳﺩ ﻣﻥ ﺍﻟﺿﺑﻁ ﻟﻠﺟﻬﺎﺯ. ﻗﻡ ﺑﺗﺷﻐﻳﻝ .S Finder ﻗﻡ ﺑﺗﺷﻐﻳﻝ .Quick Connect ﺍﻣﺳﺢ ﺟﻣﻳﻊ ﺍﻹﺷﻌﺎﺭﺍﺕ. ﺿﺑﻁ ﺍﻟﺳﻁﻭﻉ. ﺍﺿﻐﻁ ﻣﻁﻭﻻً ﻋﻠﻰ ﺇﺷﻌﺎﺭ ﻭﻗﻡ ﺑﺗﻧﻔﻳﺫ ﺇﺟﺭﺍءﺍﺕ ﻋﺩﻳﺩﺓ. ضبط السطوع لتعيين الجهاز لضبط السطوع تلقائيًا ،ضع عالمة اختيار أمام تلقائي .للضبط اليدوي للسطوع من المستوى التلقائي، اسحب شريط ضبط السطوع إلى اليسار أو إلى اليمين. عندما تنخفض طاقة البطارية ،يختفي شريط ضبط السطوع من على لوحة اإلشعارات. 27 ايساسألا استخدام لوحة الضبط السريع يتوفر عدد من أزرار الضبط السريع على لوحة اإلشعارات .لعرض المزيد من أزرار الضبط السريع أو للوصول إليها، افتح لوحة الضبط السريع .عندما تفتح لوحة الضبط السريع يمكنك تنشيط أو إلغاء تنشيط ميزات عديدة أو تهيئة الضبط. لفتح لوحة الضبط السريع ،اسحب شريط الحالة ألسفل باستخدام إصبعين. لغلق لوحة الضبط السريع ،اسحب الشريط من الجزء السفلي للشاشة ألعلى. استخدم الخيارات التالية: • :Wi-Fiتنشيط أو إلغاء تنشيط ميزة الـ .Wi-Fi •الموقع :قم بتنشيط أو إلغاء تنشيط ميزة .GPS •صوت :تنشيط أو إلغاء تنشيط النمط الصامت .يمكنك ضبط جهازك لكي يهتز أو يمكنك كتم صوته في النمط الصامت. •تدوير الشاشة :اسمح بدوران الواجهة أو ال تسمح بذلك عندما تقوم بتدوير الجهاز. ال تسمح بعض التطبيقات بتدوير الشاشة. •البلوتوث :تنشيط ميزة البلوتوث أو إلغاء تنشيطها. •بيانات الهاتف :تنشيط أو إلغاء تنشيط اتصال البيانات. •محسن التنزيل :قم بتنشيط أو إلغاء تنشيط ميزة معزز التنزيل. •توفير فائق للطاقة :تنشيط أو إلغاء تنشيط وضع توفير الطاقة. •إطار متعدد :اضبط الستخدام اإلطار المتعدد. 28 ايساسألا •صندوق األدوات :قم بإخفاء أو عرض ميزة صندوق األدوات. •نقطة اتصال :Wi-Fiقم بتنشيط أو إلغاء تنشيط ميزة ربط .Wi-Fi • :Screen Mirroringقم بتنشيط أو إلغاء تنشيط ميزة مراقبة الشاشة. • :NFCتنشيط ميزة NFCأو إلغاء تنشيطها. •مزامنة :قم بتنشيط أو إلغاء تنشيط المزامنة التلقائية للتطبيقات. •سكون ذكي :قم بتنشيط أو إلغاء تنشيط ميزة السكون الذكي. •إيقاف مؤقت ذكي :قم بتنشيط أو إلغاء تنشيط ميزة اإليقاف المؤقت الذكي. •وضع الحظر :تنشيط أو إلغاء تنشيط وضع الحظر .في وضع الحظر ،يقوم جهازك بحظر اإلشعارات .لتحديد اإلشعارات التي يتم حظرها ،اضغط على الضبط ← وضع الحظر. •وضع الطيران :تنشيط أو إلغاء تنشيط وضع الطيران. •وضع السيارة :تنشيط أو إلغاء تنشيط وضع السيارة. •الوضع الخاص :تنشيط أو إلغاء تنشيط الوضع الخاص. إلعادة ترتيب أزرار الضبط السريع على لوحة اإلشعارات ،اضغط على اسحب العنصر إلى موقع آخر. 29 ،واضغط مطوالً على أحد العناصر ،ثم ايساسألا الشاشة الرئيسية وشاشة التطبيقات شاشة الصفحة الرئيسية تعتبر شاشة الصفحة الرئيسية هي نقطة البدء للوصول إلى جميع ميزات الجهاز .فهي تعرض رموز المؤشر، والتطبيقات المصغرة ،واالختصارات المؤدية للتطبيقات ،وغيرها .التطبيقات المصغرة عبارة عن تطبيقات صغيرة تقوم بتشغيل وظائف محددة بالتطبيقات لتوفير معلومات ووصول مناسب على الشاشة الرئيسية. تحتوي شاشة الصفحة الرئيسية على لوحات عديدة .لعرض لوحات أخرى ،تنقل إلى اليسار أو اليمين. ﺍﻟﺗﻁﺑﻳﻘﺎﺕ ﺍﻟﻣﺻﻐﺭﺓ ﺍﻟﺗﻁﺑﻳﻘﺎﺕ ﺍﻟﻣﺟﻠﺩﺍﺕ ﻣﺟﻠﺗﻲ ﻣﺅﺷﺭﺍﺕ ﺍﻟﺷﺎﺷﺔ ﺍﻟﺗﻁﺑﻳﻘﺎﺕ ﺍﻟﻣﻔﺿﻠﺔ 30 ايساسألا وضع تعديل اللوحة ضم إصبعيك على الشاشة الرئيسية لفتح وضع تعديل اللوحة. 31 ايساسألا استخدام مجلتي اضغط على أو قم بالتمرير لليمين على الشاشة الرئيسية لفتح مجلتي. تعرض مجلتي تحديثات الشبكة االجتماعية واألخبار التي تهتم بها. ﺍﺩﺧﻝ ﺇﻟﻰ ﺧﻳﺎﺭﺍﺕ ﺇﺿﺎﻓﻳﺔ. لتحديد المحتوى المطلوب عرضه ،اضغط على ← الضبط ،ثم حدد الفئات التي تهتم بها. لتحديث المحتوى تلقائيًا عندما تفتح مجلتي اضغط على الفتح. ← الضبط ،ثم ضع عالمة اختيار أمام تحديث تلقائي عند إللغاء تنشيط مجلتي ،ضم إصبعيك على الشاشة الرئيسية واضغط على إعدادات الشاشة الرئيسية ،ثم قم بإلغاء تحديد مجلتي. 32 ايساسألا شاشة التطبيقات تعرض شاشة التطبيقات رموز لجميع التطبيقات ،بما في ذلك أي تطبيقات جديدة مثبتة. على شاشة الرئيسية ،اضغط على تطبيقات لفتح شاشة التطبيقات .لعرض لوحات أخرى ،قم بالتمرير إلى اليسار أو إلى اليمين ،أو حدد مؤشر شاشة في الجزء السفلي من الشاشة. ﺍﺩﺧﻝ ﺇﻟﻰ ﺧﻳﺎﺭﺍﺕ ﺇﺿﺎﻓﻳﺔ. ﺍﻟﺗﻁﺑﻳﻘﺎﺕ ﻣﺅﺷﺭﺍﺕ ﺍﻟﺷﺎﺷﺔ 33 ايساسألا فتح التطبيقات على الشاشة الرئيسية ،أو على شاشة التطبيقات ،حدد رمز تطبيق لفتحه. لفتح قائمة التطبيقات التي تم استخدامها مؤخرً ا ،اضغط على وحدد رمز تطبيق لفتحه. غلق تطبيق أغلق التطبيقات غير المستخدمة لتوفير طاقة البطارية والحفاظ على مستوى األداء. ← ثم اضغط على إنهاء بجوار تطبيق لغلقه .لغلق جميع التطبيقات قيد التشغيل ،اضغط على إلغاء اضغط على ← . الكل .أو بدالً من ذلك ،اضغط على تثبيت التطبيقات أو إلغاء تثبيتها Samsung Apps استخدم هذا التطبيق لشراء وتنزيل تطبيقات سامسونج المخصصة. اضغط على Samsung Appsعلى شاشة التطبيقات. ال يتوفر هذا التطبيق حسب منطقتك أو مزوّ د الخدمة الخاص بك. تثبيت التطبيقات استعرض التطبيقات حسب الفئة ،أو اضغط على للبحث عن كلمة أساسية. حدد تطبي ًقا لعرض معلومات حوله .لتنزيل تطبيقات مجانية ،اضغط على مجاني .لشراء وتنزيل التطبيقات بمقابل مادي، اضغط على الزر الذي يوضح سعر التطبيق. افتراضيًا ،يقوم الجهاز بالتحديث التلقائي ألي تطبيق مثبت عندما يتوفر إصدار جديد .لتغيير الضبط ← الضبط ← تحديث التطبيقات تلقائيا ،ثم حدد االفتراضي أو لتحديث التطبيقات يدويًا ،اضغط على خيارً ا. 34 ايساسألا سوق Play استخدم هذا التطبيق لشراء وتنزيل التطبيقات واأللعاب التي يمكن تشغيلها على الجهاز. اضغط على سوق Playعلى شاشة التطبيقات. ال يتوفر هذا التطبيق حسب منطقتك أو مزوّ د الخدمة الخاص بك. تثبيت التطبيقات استعرض التطبيقات حسب الفئة ،أو اضغط على للبحث عن كلمة أساسية. حدد تطبي ًقا لعرض معلومات حوله .لتنزيل تطبيقات مجانية ،اضغط على تثبيت .لشراء وتنزيل التطبيقات بمقابل مادي، اضغط على السعر واتبع التعليمات التي تظهر على الشاشة. •لتثبيت التطبيقات التي تقوم بتنزيلها من مصادر أخرى ،على شاشة التطبيقات ،اضغط على الضبط ← الحماية ← مصادر غير معروفة. •افتراضيًا ،يقوم الجهاز بالتحديث التلقائي ألي تطبيق مثبت عندما يتوفر إصدار جديد .لتغيير الضبط ← اإلعدادات ← تحديث التطبيقات تلقائ ًيا ،ثم االفتراضي أو لتحديث التطبيقات يدويًا ،اضغط على حدد خيارً ا. تطبيقات Galaxy على شاشة التطبيقات ،اضغط على ← أساسيات ،Galaxyثم اضغط على بجانب أحد التطبيقات. لتنزيل جميع التطبيقات الموجودة في القائمة ،اضغط على تنزيل الكل. إدارة التطبيقات إلغاء تثبيت أو تعطيل التطبيقات ← إلغاء تثبيت/إلغاء تفعيل التطبيقات .يظهر لتعطيل التطبيقات االفتراضية ،على شاشة التطبيقات ،اضغط على في التطبيقات التي يمكنك تعطيلها .حدد أحد التطبيقات واضغط على إلغاء تفعيل. ← ← تطبيقات تم تنزيلها ← إللغاء تثبيت التطبيقات التي يتم تنزيلها ،على شاشة التطبيقات ،اضغط على إلغاء التثبيت .أو بدالً من ذلك ،على شاشة التطبيقات ،اضغط على الضبط ← مدير التطبيقات ،حدد أحد التطبيقات ،ثم اضغط على إلغاء التثبيت. 35 ايساسألا تمكين التطبيقات ← إظهار التطبيقات التي تم إلغاء تفعيلها ،حدد التطبيقات ،ثم اضغط على تم. على شاشة التطبيقات ،اضغط على أو بدالً من ذلك ،على شاشة التطبيقات ،اضغط على الضبط ← مدير التطبيقات ،قم بالتمرير إلى غير مفعل ،حدد أحد التطبيقات ،واضغط على تفعيل. •إخفاء التطبيقات :قم بإخفاء التطبيقات في شاشة التطبيقات فقط .يمكنك متابعة استخدام التطبيقات المخفية. •تعطيل التطبيقات :قم بتعطيل التطبيقات االفتراضية المحددة التي ال يمكن إلغاء تثبيتها من الجهاز .ال يمكنك استخدام التطبيقات المعطلة. •إلغاء تثبيت التطبيقات :قم بإلغاء تثبيت التطبيقات التي يتم تنزيلها. إدخال نص تظهر لوحة المفاتيح تلقائيًا عندما تقوم بإدخال النص إلرسال الرسائل ،وإنشاء المذكرات ،والمزيد. ال يتم دعم إدخال النصوص في بعض اللغات .إلدخال نص ،يتعين عليك تغيير لغة اإلدخال إلى إحدى اللغات المدعمة. ﺍﻟﻛﻠﻣﺎﺕ ﺍﻷﺳﺎﺳﻳﺔ ﺍﻟﻣﻘﺗﺭﺣﺔ ﺿﺑﻁ ﺍﻟﺧﻳﺎﺭﺍﺕ ﻟﻠﻭﺣﺔ ﻣﻔﺎﺗﻳﺢ ﺳﺎﻣﺳﻭﻧﺞ. ﺣﺫﻑ ﺣﺭﻑ ﺳﺎﺑﻕ. ﺇﺩﺧﺎﻝ ﺣﺭﻑ ﺍﺳﺗﻬﻼﻟﻲ ﻛﺑﻳﺭ. ﺍﻟﺗﺧﻁﻰ ﺇﻟﻰ ﺍﻟﺳﻁﺭ ﺍﻟﺗﺎﻟﻲ. ﺃﺩﺧﻝ ﻣﻼﺣﻅﺎﺕ ﺍﻟﺗﺭﻗﻳﻡ. ﺇﺩﺧﺎﻝ ﻣﺳﺎﻓﺔ. ضبط لغات اإلدخال ← تحديد لغات اإلدخال ،ثم حدد اللغات المطلوبة استخدامها .إذا حددت لغتين أو أكثر ،فيمكنك تغيير اضغط على اللغات بواسطة إزاحة مفتاح المسافة إلى اليسار أو إلى اليمين. 36 ايساسألا تغيير تخطيط لوحة المفاتيح اضغط مطوالً على لكي تستخدم الوظائف التالية: • :أدخل النص صوتيًا. ﻗﻡ ﺑﺗﻐﻳﻳﺭ ﺍﻟﻠﻐﺔ. ﺍﻓﺗﺢ ﻟﻭﺣﺔ ﺍﻟﻣﻔﺎﺗﻳﺢ. ﺍﺑﺩﺃ ﺇﺩﺧﺎﻝ ﺍﻟﻧﺹ ﺻﻭﺗﻳًﺎ ﺃﻭ ﻗﻡ ﺑﺈﻳﻘﺎﻓﻪ ﻣﺅﻗ ًﺗﺎ. تأكد أن Wi-Fiأو شبكة الهاتف المحمول متصلة قبل استخدام هذه الميزة .سيتم تحميلك بتكاليف إضافية عند استخدام ميزة إدخال الصوت عبر شبكة المحمول .لكي تتجنب التكاليف اإلضافية ،اتصل بمزود الخدمة الخاص بك. • :االنتقال إلى وضع الكتابة اليدوية .للعودة إلى لوحة المفاتيح القياسية ،اضغط على . ﻗﻡ ﺑﺎﻟﺗﺑﺩﻳﻝ ﺇﻟﻰ ﻟﻭﺣﺔ ﺍﻟﻣﻔﺎﺗﻳﺢ ﺍﻟﻘﻳﺎﺳﻳﺔ. قد ال تتوفر هذه الميزة حسب منطقتك أو مزوّ د الخدمة الخاص بك. • :إضافة عنصر من الحافظة. • :ضبط الخيارات للوحة المفاتيح. • :إدخال الرموز التعبيرية. 37 ايساسألا • :قم بالتبديل إلى لوحة المفاتيح العائمة .يمكنك نقل لوحة المفاتيح إلى موقع آخر بواسطة سحب مرة أخرى. إلى لوحة المفاتيح القياسية ،اضغط على .للعودة ﻗﻡ ﺑﺎﻟﺗﺑﺩﻳﻝ ﺇﻟﻰ ﻟﻭﺣﺔ ﺍﻟﻣﻔﺎﺗﻳﺢ ﺍﻟﻘﻳﺎﺳﻳﺔ. النسخ واللصق 11 2 2اسحب أو لتحديد النص المطلوب ،أو اضغط على تحديد الكل لتحديد جميع النصوص. 3 3اضغط على نسخ أو قص .يتم نسخ النص المحدد إلى الحافظة. 4 4اضغط مطوالً على النقطة التي يتم إدراج النص عندها ،ثم اضغط على لصق .للصق النص الذي قمت بنسخه، اضغط مطوالً فوق النص. اضغط على الحافظة وحدد النص. الوصول إلى معلومات التعليمات للوصول إلى معلومات التعليمات ألحد التطبيقات أثناء استخدام هذا التطبيق ،اضغط على بعض التطبيقات قد ال تدعم هذه الميزة. 38 ← مساعدة. التخصيص االنتقال إلى الوضع السهل يوفر لك الوضع السهل تجربة أكثر سهولة للمستخدم بواسطة استخدام مخطط اكثر سهولة ورموز أكبر على الشاشة الرئيسية .أيضًا ،يتم توفير التطبيقات في تخطيط أكثر سهولة ،ويتوفر المصباح المساعد وميزة التكبير في هذا الوضع أي ً ضا .يمكنك الوصول إلى أكثر التطبيقات شعبية ،والضبط المتداول ،وإضافة اختصارات إلى األسماء المفضلة لديك. على شاشة التطبيقات ،اضغط على الضبط ← الوضع السهل ← الوضع السهل ،حدد التطبيقات المراد استخدامها ،ثم اضغط على تمت. للرجوع إلى الوضع القياسي ،على الشاشة الرئيسية ،اضغط على اإلعدادات السهلة ← الوضع السهل ← الوضع العادي ← تمت. إدارة الشاشات الرئيسية وشاشة التطبيقات إدارة شاشة الصفحة الرئيسية إضافة عناصر اضغط مطوالً على أحد التطبيقات أو مجلد من شاشة التطبيقات ،ثم اسحبه إلى الشاشة الرئيسية. إلضافة تطبيقات مصغرة ،ضم إصبعيك على الشاشة الرئيسية ،واضغط على التطبيقات المصغرة ،اضغط مطوالً على أحد التطبيقات ،ثم اسحبه إلى الشاشة الرئيسية. 39 صيصختلا نقل وإزالة أحد العناصر اضغط مطوالً على أحد العناصر على الشاشة الرئيسية ،ثم اسحبه إلى موقع جديد .لنقل العنصر إلى لوحة أخرى ،اسحبه إلى جانب الشاشة .لترتيب العناصر في المجلدات ،اضغط مطوالً على أحد العناصر ،ثم اسحبه إلى المجلد. يمكنك أيضًا نقل التطبيقات التي يتكرر استخدامها إلى منطقة االختصارات الموجودة في الجزء السفلي من الشاشة الرئيسية .اضغط مطوالً على أحد التطبيقات واسحبه إلى منطقة االختصارات. إلزالة أحد العناصر ،اضغط مطوالً على العنصر .ثم اسحبه إلى إزالة التي تظهر في الجزء العلوي من الشاشة. إنشاء مجلد 11 على الشاشة الرئيسية ،اضغط مطوالً على أحد التطبيقات ،واسحبه إلى إنشاء مجلد التي تظهر في الجزء العلوي من الشاشة. 22 3 3اضغط على أدخل اسم المجلد. ،حدد التطبيقات لنقله إلى المجلد ،ثم اضغط على تم. إدارة اللوحات ضم إصبعيك على الشاشة الرئيسية لإلضافة ،أو النقل ،أو إزالة لوحة. إلضافة لوحة ،قم بالتمرير إلى اليسار إلى اللوحة األخيرة ثم اضغط على لنقل لوحة ،اضغط مطوالً على معاينة اللوحة ،ثم اسحبها إلى موقع جديد. . إلزالة لوحة ،اضغط مطوالً على معاينة اللوحة ثم اسحبها إلى إزالة في الجزء العلوي من الشاشة. لضبط لوحة كالشاشة الرئيسية ،اضغط على . 40 صيصختلا إدارة شاشة التطبيقات تغيير وضع العرض على شاشة التطبيقات ،اضغط على ← عرض كـ وحدد طريقة قوية. إخفاء التطبيقات قم بإخفاء التطبيقات التي ال تريد مشاهدتها على شاشة التطبيقات .يمكنك إخفاء أي تطبيق ،بما في ذلك التطبيقات االفتراضية التي تريد إخفائها. على شاشة التطبيقات ،اضغط على ← إخفاء التطبيقات ،حدد التطبيقات ،ثم اضغط على تم. ← إظهار التطبيقات المخفية ،حدد التطبيقات ،ثم اضغط على تم. لعرض التطبيقات المخفية ،اضغط على نقل العناصر على شاشة التطبيقات ،اضغط على ← تعديل .اضغط مطوالً على أحد العناصر واسحبه إلى الموضع الجديد. لنقل العنصر إلى لوحة أخرى ،اسحبه إلى جانب الشاشة. لترتيب العناصر في المجلدات ،اضغط مطوالً على أحد العناصر ،ثم اسحبه إلى المجلد. لنقل أحد العناصر إلى لوحة جديدة ،اسحبه إلى إنشاء صفحة التي تظهر في الجزء العلوي من الشاشة. إنشاء مجلدات 11 2 2أدخل اسم المجلد. 3 3اضغط على ،حدد التطبيقات لنقله إلى المجلد ،ثم اضغط على تم. على شاشة التطبيقات ،اضغط على ← إنشاء مجلد. 41 صيصختلا تغيير طريقة قفل الشاشة يمكنك تغيير الطريقة التي تقفل بها الشاشة لمنع اآلخرين من الوصول إلى معلوماتك الشخصية. على شاشة التطبيقات ،اضغط على الضبط ← قفل الشاشة ← تأمين الشاشة ،ثم حدد طريقة قفل الشاشة .يحتاج الجهاز إلى رمز إلغاء قفل متى تطلب األمر إلغاء قفله. إذا نسيت رمز إلغاء القفل ،فأحضر الجهاز إلى "مركز خدمة سامسونج" إلعادة ضبطه. النمط ارسم ً نمطا بواسطة توصيل أربع نقاط أو أكثر ،ثم ارسم النمط مرة أخرى للتحقق منه .اضبط رمز PINلفتح النسخ االحتياطي إللغاء تأمين الشاشة عندما تنسى النمط. بصمة قم بتسجيل بصمات أصابعك إللغاء قفل الشاشة .راجع ’ماسح األصابع‘ للتعرف على التفاصيل. PIN يتألف رمز PINمن أرقام فقط .أدخل أربع أرقام على األقل ،ثم أدخل كلمة المرور مرة أخرى للتحقق منها. 42 صيصختلا كلمة المرور تتألف كلمة المرور من حروف وأرقام .أدخل أربع حروف على األقل بما في ذلك أرقام ورموز ،ثم أدخل كلمة المرور مرة أخرى للتحقق منها. ضبط خلفية اضبط صورة او صورة مخزنة في الجهاز كخلفية للشاشة الرئيسية أو لشاشة القفل. 11 على شاشة التطبيقات ،اضغط على الضبط ← خلفية الشاشة .أو بدالً من ذلك ،ضم إصبعيك على الشاشة الرئيسية ،واضغط على خلفيات الشاشة. 22 3 3قم بالتمرير إلى اليسار أو إلى اليمين وحدد من بين الصور المعروضة في الجزء السفلي من الشاشة. حدد شاشة لتغييرها أو قم بتطبيق خلفية عليها. لكي تشاهد الصور الملتقطة بواسطة كاميرا الجهاز أو الصور التي تم تنزيلها من اإلنترنت ،اضغط على صور أخرى. 44 اضغط على تم. تغيير نغمات الرنين قم بتغيير نغمات الرنين للمكالمات واإلشعارات الواردة. على شاشة التطبيقات ،اضغط على الضبط ← الصوت. لضبط نغمة رنين للمكالمات الواردة ،اضغط على نغمات الرنين ،حدد نغمة رنين ،ثم اضغط على موافق .لكي تستخدم أغنية مخزنة على الجهاز أو في حسابك كنغمة رنين ،اضغط على إضافة. لضبط نغمة رنين لإلشعارات ،اضغط على إشعارات ،حدد نغمة رنين ،ثم اضغط على موافق. 43 صيصختلا ضبط الحسابات إضافة حسابات بعض التطبيقات المستخدمة على جهازك تتطلب حسابًا مسجالً .قم بإنشاء حسابات للتمتع بأفضل تجربة مع الجهاز. على شاشة التطبيقات ،اضغط على الضبط ← حسابات ← إضافة حساب وحدد خدمة حساب .ثم ،اتبع اإلرشادات التي تظهر على الشاشة الستكمال ضبط الحساب. لمزامنة محتوى مع حساباتك ،حدد خدمة حساب وضع عالمة اختيار أمام العناصر لمزامنتها. إزالة الحسابات على شاشة التطبيقات ،اضغط على الضبط ← حسابات ،حدد خدمة حساب ضمن حساباتي ،وحدد الحساب المطلوب ← ازالة حساب. إزالته ،ثم اضغط على نقل األسماء من أجهزة أخرى إلى جهازك نقل جهات االتصال باستخدام مفتاح سامسونج الذكي يمكنك نقل جهات االتصال إلى الجهاز من أجهزة أخرى ،ومن أجهزة كمبيوتر أخرى باستخدام .Samsung Smart Switch ال يتم دعم هذا التطبيق في بعض األجهزة. استخدام Samsung Smart Switch Mobile يمكنك استخدام هذا التطبيق لنقل األسماء من جهاز محمول إلى آخر. قبل استخدام هذه الميزة •تأكد أن تطبيق Samsung Smart Switch Mobileمثبت على الجهازين .يمكنك تنزيل التطبيق من Samsung Appsأو سوق .Play 44 صيصختلا 11 2 2على الجهازين ،اقرأ ووافق على الشروط والبنود ،ثم اضغط على تأكيد. 3 3على أي من األجهزة ،اضغط على توصيل. 4 4في الجهاز المطلوب نقل األسماء منه اضغط على جهات االتصال واضغط على النقل. 5 5في الجهاز المطلوب نقل جهات االتصال إليه ،اضغط على موافق لبدء نقل جهات االتصال من الجهاز اآلخر. على الجهازين ،قم بتشغيل .Samsung Smart Switch Mobile استخدام Samsung Smart Switchمع أجهزة الكمبيوتر يمكنك استخدام هذا التطبيق لنقل األسماء من كمبيوتر إلى جهاز .يسرد المثال التالي اإلجراءات الخاصة بنقل أسماء من جهاز المحمول الخاص بك السابق إلى جهاز جديد عبر الكمبيوتر لديك. قبل استخدام هذه الميزة •تأكد أن التطبيق Samsung Smart Switchالخاص بأجهزة الكمبيوتر مثبت على الكمبيوتر .يمكنك تنزيل التطبيق من موقع سامسونج على الويب (.)www.samsung.com 11 قم بعمل نسخة احتياطية من األسماء من جهاز محمول سابق إلى الكمبيوتر .راجع دليل المستخدم الخاص بالجهاز السابق. 22 3 3في الكمبيوتر ،اقرأ ووافق على الشروط واألحكام ،ثم اضغط على موافق. 4 4قم بتوصيل الجهاز الحالي بالكمبيوتر بواسطة كابل .USB 5 5في الكمبيوتر ،انقر فوق جهة التصنيع الخصة بالجهاز السابق واتبع اإلرشادات التي تظهر على الشاشة لنقل على الكمبيوتر ،قم بتشغيل .Smart Switch األسماء إلى جهازك. 45 صيصختلا استخدام Samsung Kies استورد ملف جهات اتصال احتياطية من الكمبيوتر لديك عبر Samsung Kiesالسترداد جهات االتصال على جهازك .يمكنك أيضًا عمل نسخة احتياطية من جهات االتصال إلى الكمبيوتر عبر .Samsung Kiesراجع ’االتصال باستخدام برنامج ‘Samsung Kiesللتعرف على التفاصيل. 46 االتصال بالشبكة االتصال بشبكة محمول قم بتوصيل الجهاز بشبكة محمول لكي تستخدم اإلنترنت في حالة عدم توفر شبكة .Wi-Fi على شاشة التطبيقات ،اضغط على الضبط ← استخدام البيانات ،ثم ضع عالمة اختيار أمام بيانات الهاتف المحمول .أو بدالً من ذلك ،افتح لوحة اإلشعارات أو لوحة الضبط السريع واضغط على بيانات الهاتف المحمول لتنشيطه. االتصال بشبكة Wi-Fi قم بتوصيل الجهاز بشبكة Wi-Fiالستخدام اإلنترنت أو لمشاركة ملفات الوسائط مع أجهزة أخرى .راجع ‘’Wi-Fi للتعرف على الخيارات االفتراضية. •يستخدم هذا الجهاز تردداً غير متوافق وهو مخصص لالستخدام في جميع الدول األوروبية .يمكن تشغيل شبكة WLANداخل المباني في منطقة االتحاد األوروبي بدون قيود ،ولكن ال يمكن تشغيلها خارج المباني. •أوقف تشغيل Wi-Fiلتوفير طاقة البطارية في حالة عدم استخدامها. 11 على شاشة التطبيقات ،اضغط على الضبط ← .Wi-Fiأو بدالً من ذلك ،افتح لوحة اإلشعارات أو لوحة الضبط السريع ثم اضغط مطوالً على Wi-Fiلتنشيطه. 22 3 3حدد شبكة من قائمة شبكات Wi-Fiالمكتشفة .تظهر الشبكات التي تحتاج إلى كلمة مرور مصحوبة برمز قفل. 4 4اضغط على توصيل .بعد توصيل الجهاز بشبكة Wi-Fiيتصل الجهاز تلقائيًا بها في أي وقت تتوفر إمكانية اسحب المفتاح Wi-Fiإلى اليمين. االتصال بها. 47 كبشلاب لاصتالا إضافة شبكات Wi-Fi إذا لم تظهر الشبكة المطلوبة في قائمة الشبكات ،على شاشة التطبيقات اضغط على الضبط ← ،Wi-Fiثم اضغط على إضافة شبكة Wi-Fiفي الجزء السفلي من قائمة الشبكات .أدخل اسم الشبكة في شبكة ،SSIDحدد نوع األمان وأدخل كلمة المرور إذا لم تكن شبكة مفتوحة ،ثم اضغط على توصيل. تنشيط نقطة مرور Wi-Fi تتح لك نقطة مرور Wi-Fiإمكانية تمكين الجهاز للبحث عن والتوصيل بشبكة Wi-Fiمعتمدة .يمكنك استخدام ميزة نقطة المرور للتوصيل بشبكات Wi-Fiالتي تدعم المصادقة المؤتمتة .عندما تتنقل إلى موقع جديد فإنه يبحث عن ويتصل بشبكة Wi-Fiأخرى معتمدة. قد ال تتوفر هذه الميزة حسب منطقتك. على شاشة التطبيقات ،اضغط على الضبط ← ← Wi-Fi ← متقدم ،ثم ضع عالمة اختيار أمام .Passpoint نسيان شبكات Wi-Fi أي شبكة سبق استخدامها ،بما في ذلك الشبكة الحالية ،يمكن نسيانها بحيث لن يتمكن الجهاز من االتصال بها تلقائيًا .على شاشة التطبيقات ،اضغط على الضبط ← ،Wi-Fiحدد الشبكة في قائمة الشبكات ،ثم اضغط على تجاهل. استخدام مفتاح الشبكة الذكية استخدم هذه الميزة للحفاظ على اتصال مستقر بالشبكة عندما تستعرض صفحات الويب ،وتنزيل المحتوى ،والمزيد. سيتم تحميلك بنفقات إضافية عند استخدام هذه الميزة .لمعرفة التفاصيل ،يُرجى االتصال بمزوِّ د الخدمة الخاص بك. قبل استخدام هذه الميزة •تأكد أن وضع الطيران لم يتم تنشيطه. •تأكد أن شبكة المحمول نشطة. 48 كبشلاب لاصتالا على شاشة التطبيقات ،اضغط على الضبط ← ،Wi-Fiثم ضع عالمة اختيار أمام تبديل الشبكة الذكي .ينتقل الجهاز تلقائيًا من شبكة Wi-Fiإلى شبكة محمول عندما تكون شبكة Wi-Fiضعيفة أو غير مستقرة .عندما تصبح إشارة شبكة Wi-Fiقوية ،ينتقل الجهاز من شبكة المحمول عائ ًدا إلى شبكة .Wi-Fi استخدام معزز التنزيل استخدم هذه الميزة لتنزيل الملفات الكبيرة بشكل أسرع عبر Wi-Fiوشبكات المحمول بشكل متزامن .تأكد أن شبكة الهاتف المحمول وميزات Wi-Fiقد تم تنشيطها .توفر إشارة Wi-Fiاألقوى سرعة تنزيل أكبر. على شاشة التطبيقات ،اضغط على الضبط ← محسن التنزيل ثم اسحب المفتاح محسن التنزيل جهة اليمين .أو بدالً من ذلك ،افتح لوحة اإلشعارات أو لوحة الضبط السريع واضغط على محسن التنزيل لتنشيطه. •سيتم تحميلك بتكاليف إضافية عند تنزيل الملفات عبر شبكة المحمول .لكي تتجنب التكاليف اإلضافية، اتصل بمزود الخدمة الخاص بك. •عندما تقوم بتنزيل ملفات كبيرة ،فقد ترتفع درجة حرارة الجهاز .في حالة تجاوز الجهاز لدرجة الحرارة المحددة ،يتوقف تشغيل الميزة. •إذا كانت إشارات الشبكة غير مستقرة ،فإن سرعة وأداء هذه الميزة قد تتأثر. •إذا كانت سرعة نقل البيانات في أي من Wi-Fiأو شبكة المحمول أكثر سرعة ،فقد يستخدم الجهاز االتصال األسرع فقط. •تدعم هذه الميزة بروتوكول نقل النص التشعبي )HTTP) 1.1فقط .ال يمكن استخدام الميزة باستخدام بروتوكوالت أخرى مثل HTTPSأو .FTP 49 كبشلاب لاصتالا تقييد األجهزة واستخدام نقاط االتصال النقالة نبذة عن التقييد ونقطة االتصال النقالة استخدم هذه الميزة لمشاركة اتصال شبكة المحمول الخاصة بالجهاز مع أجهزة الكمبيوتر واألجهزة األخرى في حالة عدم توفر اتصال اإلنترنت .يمكن إجراء االتصال عبر ميزة ،USB ،Wi-Fiأو ميزة البلوتوث. سيتم تحميلك بنفقات إضافية عند استخدام هذه الميزة .لمعرفة التفاصيل ،يُرجى االتصال بمزوِّ د الخدمة الخاص بك. استخدام نقطة االتصال النقالة استخدم جهازك كنقطة اتصال ساخنة محمولة لمشاركة اتصال شبكة المحمول الخاصة بالجهاز مع أجهزة أخرى. قبل استخدام هذه الميزة •تأكد أن ميزة Wi-Fiقد تم إلغاء تنشيطها. •تأكد أن اتصال بيانات المحمول للجهاز قد تم تنشيطه. 11 2 2اسحب المفتاح نقطة اتصال Wi-Fiالمحمولة إلى اليمين. على شاشة التطبيقات ،اضغط على الضبط ← التقييد ونقطة اتصال ← Wi-Fiنقطة اتصال Wi-Fiالمحمولة. • تظهر على شريط الحالة .يمكن لألجهزة األخرى أن تجد جهازك في قائمة شبكات .Wi-Fi •لضبط كلمة مرور لنقطة االتصال ،اضغط على واضغط على حفظ. ← تهيئة وحدد مستوى األمان .ثم أدخل كلمة مرور 33 في ششة الجهاز اآلخر ،ابحث عن جهازك وحدده من قائمة شبكات .Wi-Fi 50 كبشلاب لاصتالا استخدام تقييد USB قم بمشاركة اتصال شبكة المحمول للجهاز مع الكمبيوتر عبر كابل .USB 11 2 2قم بتوصيل الجهاز بالكمبيوتر بواسطة كابل .USB 3 3ضع عالمة اختيار أمام تقييد .USB على شاشة التطبيقات ،اضغط على الضبط ← التقييد ونقطة اتصال .Wi-Fi يظهر على شريط الحالة عند توصيل جهازين. 44 في الكمبيوتر ،استخدم شبكة الهاتف المحمول لجهازك. استخدام تقييد البلوتوث قم بمشاركة اتصال شبكة المحمول للجهاز مع أجهزة الكمبيوتر المتصلة واألجهزة األخرى عبر البلوتوث. قبل استخدام هذه الميزة •تأكد أن الجهاز مقترن بالجهاز اآلخر عبر البلوتوث .راجع ‘البلوتوث’ للتعرف على التفاصيل. •تأكد أن الكمبيوتر المتصل به جهازك يدعم ميزة البلوتوث. 11 2 2ضع عالمة اختيار أمام تقييد البلوتوث. 3 3في الجهاز المتصل ،افتح شاشة ضبط البلوتوث واضغط على في الجهاز ،وعلى شاشة التطبيقات ،اضغط على الضبط ← التقييد ونقطة اتصال .Wi-Fi ،ثم اضغط على االتصال باإلنترنت. يظهر على شريط الحالة عند توصيل جهازين. 44 في الجهاز المتصل ،استخدم شبكة الجهاز المحمول لالتصال باإلنترنت. قد تختلف أساليب التسجيل حسب نوع األجهزة المتصلة. 51 التحكم واالستخدام حركات التحكم االهتزاز أو الصدمات الشديدة للجهاز قد تؤدي إلى إدخاالت غير مرغوبة .تحكم في الحركات بطريقة صحيحة. التصفح باإلشارة على شاشة التطبيقات ،اضغط على الضبط ← الحركات واإلشارات ← التصفح باإلشارة ،ثم اسحب المفتاح التصفح باإلشارة إلى اليمين. حرك يدك إلى اليسار أو إلى اليمين بعرض المستشعر الستعراض الصور ،أو صفحات الويب ،أو األغنيات ،أو المالحظات. 52 ادختسالاو مكحتلا حرك يدك ألعلى أو ألسفل بعرض المستشعر لتمرير الصفحة ألعلى أو ألسفل أثناء عرض رسائل البريد اإللكتروني أو صفحات الويب. االتصال المباشر على شاشة التطبيقات ،اضغط على الضبط ← الحركات واإلشارات ← االتصال المباشر ،ثم اسحب المفتاح االتصال المباشر إلى اليمين. أثناء مشاهدة مكالمة ،أو رسالة ،أو تفاصيل اتصال ،التقط الجهاز وضعه على أذنك إلجراء مكالمة. 53 ادختسالاو مكحتلا التنبيه الذكي على شاشة التطبيقات ،اضغط على الضبط ← الحركات واإلشارات ← التنبيه الذكي ،ثم اسحب المفتاح التنبيه الذكي إلى اليمين. عندما تلتقط الجهاز بعد سكونه لبعض الوقت ،أو عند إيقاف تشغيل الشاشة ،فإنه يهتز في حالة المكالمات الفائتة أو عند ورود رسائل جديدة. كتم/إيقاف مؤقت على شاشة التطبيقات ،اضغط على الضبط ← الحركات واإلشارات ← كتم/إيقاف مؤقت ،ثم اسحب المفتاح كتم/إيقاف مؤقت إلى اليمين. تغطية الشاشة باليد قم بتغطية الشاشة بكف يديك إليقاف تشغيل الوسائط مؤق ًتا. 54 ادختسالاو مكحتلا قلب الجهاز اقلب الجهاز لكتم صوت نغمة الرنين أو إليقاف تشغيل الوسائط. اإليقاف المؤقت الذكي يتوقف العرض تلقائيًا عندما تنظر بعي ًدا عن الشاشة .حيث يتم استئناف العرض عندما انظر إلى الشاشة مرة أخرى. 55 ادختسالاو مكحتلا السحب براحة اليد لاللتقاط على شاشة التطبيقات ،اضغط على الضبط ← الحركات واإلشارات ← السحب براحة اليد لاللتقاط ،ثم اسحب المفتاح السحب براحة اليد لاللتقاط إلى اليمين. ضع جانب يدك على الشاشة وامسح بعرض الشاشة من اليسار إلى اليمين وبالعكس اللتقاط لقطة شاشة .يتم حفظ الصورة في المجلد االستوديو ← ← األلبوم ← .Screenshots ال يمكن التقاط لقطة شاشة أثناء استخدام بعض التطبيقات. العرض السريع استخدم هذه الميزة لتنفيذ وظائف عديدة أثناء الوقوف فوق الشاشة .قم باإلشارة إلى الشاشة لمعاينة المحتوى أو عرض معلومات في اإلطار المنبثق. على شاشة التطبيقات ،اضغط على الضبط ← العرض السريع ،ثم اسحب المفتاح العرض السريع جهة اليمين. 56 ادختسالاو مكحتلا سامسونج التمرير الذكي استخدم هذه الميزة لتمرير الشاشة ألعلى أو ألسفل بواسطة إمالة رأسك أو الجهاز. 11 2 2اسحب المفتاح التمرير الذكي إلى اليمين. 3 3حدد نوع التمرير. على شاشة التطبيقات ،اضغط على الضبط ← إمكانية الوصول ← المهارات والتفاعل ← التمرير الذكي. عندما تقوم بعرض رسائل البريد اإللكتروني أو صفحات الويب ،فإن رمز نوع التمرير ( يعرض حالة التعرف على الحركات. عندما يتعرف الجهاز على رأسك أو على حركات الجهاز ،فإن الرمز يتغير إلى أو ألعلى ،أو قم بإمالة الجهاز لألمام أو للخلف للتمرير في هذا االتجاه. 57 أو التجاه الرأس) الذي .ثم قم بإمالة رأسك ألسفل ادختسالاو مكحتلا اإلطار المتعدد نبذة عن اإلطار المتعدد استخدم هذه الميزة لتشغيل تطبيقين على الشاشة في نفس الوقت .يمكنك استخدام هذه الميزة لعرض رسائل البريد اإللكتروني أو استخدام اإلنترنت بينما تقوم بتشغيل فيديو بشكل متزامن. تشغيل اإلطار المتعدد 11 على شاشة التطبيقات ،اضغط على الضبط ← اإلطار المتعدد ،ثم اسحب المفتاح اإلطار المتعدد جهة اليمين .أو بدالً من ذلك ،افتح لوحة اإلشعارات أو لوحة الضبط السريع واضغط على إطار متعدد لتنشيطه. 22 اضغط على في الجانب األيسر من الشاشة لفتح علبة اإلطار المتعدد. ﻣﻘﺑﺽ ﻋﻠﺑﺔ ﺍﻹﻁﺎﺭ ﺍﻟﻣﺗﻌﺩﺩ 58 ادختسالاو مكحتلا 33 اضغط مطوالً على رمز أحد التطبيقات للتشغيل من علبة اإلطار المتعدد واسحبه إلى أحد المواقع. مثيلين للتطبيق باستخدام الموجود بجانب الرمز الخاص به يمكن تشغيلهما على الشاشة في نفس الوقت. إنشاء تركيبة اإلطار المتعدد استخدم هذه الميزة لحفظ تركيبة تطبيقات لوحة اإلطار المتعدد التي تعمل حاليًا. 11 2 2افتح علبة اإلطار المتعدد ،واضغط على 3 3أدخل عنوا ًنا واضغط على موافق. قم بتشغيل تطبيقين في إطار متعدد لشاشة منقسمة. ← إنشاء. يتم إضافة تطبيقات اإلطار المتعدد التي يجري تشغيلها حاليًا إلى علبة "اإلطار المتعدد". 59 ادختسالاو مكحتلا ضبط حجم النافذة اسحب الدائرة الموجودة بين نوافذ التطبيقات في أي اتجاه لضبط حجم النوافذ. استخدام خيارات اإلطار المتعدد عندما تستخدم تطبيقات "اإلطار المتعدد" ،حدد إطار التطبيق وسيظهر إطار أبيض حوله .اضغط على الدائرة الموجودة بين إطارات التطبيقات للوصول إلى الخيارات التالية: • :قم بتبديل المواقع بين تطبيقات اإلطار المتعدد. 60 ادختسالاو مكحتلا • :اسحب نص أو صور واسقطها من إطار إلى إطار آخر .اضغط مطوالً على أحد العناصر في اإلطار المحدد واسحبه إلى موقع في إطار آخر .تنتقل العناصر من إطار إلى إطار آخر. بعض التطبيقات قد ال تدعم هذه الميزة. • :أغلق التطبيق. إعادة ترتيب التطبيقات في علبة اإلطار المتعدد يمكنك إعادة ترتيب التطبيقات في علبة اإلطار المتعدد. 11 على شاشة التطبيقات ،اضغط على الضبط ← اإلطار المتعدد ،ثم اسحب المفتاح اإلطار المتعدد جهة اليمين .أو بدالً من ذلك ،افتح لوحة اإلشعارات أو لوحة الضبط السريع واضغط على إطار متعدد لتنشيطه. 22 افتح علبة اإلطار المتعدد ،واضغط على ← تعديل. يعرض الجهاز التطبيقات المتاحة التي يمكنك استخدامها في علبة اإلطار المتعدد. 61 ادختسالاو مكحتلا 33 اضغط مطوالً على أحد التطبيقات واسحبه إلى علبة اإلطار المتعدد. أضف التطبيقات التي يتكرر استخدامها إلى علبة اإلطار المتعدد. 44 اضغط على تمت. صندوق األدوات يمكنك بسهولة تشغيل العديد من التطبيقات من رمز toolboxأثناء استخدام تطبيقات أخرى. افتح لوحة اإلشعارات أو لوحة الضبط السريع واضغط على صندوق األدوات لتنشيطه .يظهر لتشغيل أحد التطبيقات ،اضغط على ثم حدد أحد التطبيقات. لنقل صندوق األدوات اضغط على ،ثم اسحبه إلى موقع آخر. لتغيير التطبيقات الموجودة في صندوق األدوات ،اضغط مطوالً على إلخفاء رمز صندوق األدوات ،اضغط مطوالً على ،ثم اسحبه إلى تعديل. ،ثم اسحبه إلى إزالة. 62 على الشاشة. ادختسالاو مكحتلا تشغيل بيد واحدة نبذة عن التشغيل بيد واحدة يمكنك االنتقال إلى وضع التشغيل بيد واحدة لتشغيل الجهاز بطريقة مناسبة بيد واحدة .بينما يكون التطبيق في هذا الوضع ،يتم تعديل واجهات التطبيق لكي يتم استخدامها بسهولة أكبر بيد واحدة. تنشيط التشغيل بيد واحدة على شاشة التطبيقات ،اضغط على الضبط ← تشغيل بيد واحدة ثم اسحب المفتاح تشغيل بيد واحدة جهة اليمين. لكي تنتقل إلى وضع التشغيل بيد واحدةن اسحب إصبعك من حافة الشاشة .ثم ،أعد سحبه بسرعة. استخدام واجهات التشغيل بيد واحدة أثناء استخدام هذا الوضع ،اضغط مطوالً على الجزء العلوي من الشاشة المعدلة واسحبه إلى موقع آخر لنقل الشاشة. لتشغيل التطبيقات بسهولة بيد واحدة استخدم أحد الخيارات التالية: • :قم بتكبير أو تصغير حجم الشاشة. • :افتح علبة التشغيل بيد واحدة للوصول إلى القائمة المتاحة من األسماء .إلضافة مزيد من األسماء إلى القائمة، اضغط على . • :افتح علبة التشغيل بيد واحدة للوصول إلى القائمة المتاحة من التطبيقات .إلضافة مزيد من التطبيقات إلى القائمة ،اضغط على . • :ارجع إلى الوضع القياسي. 63 ادختسالاو مكحتلا زيادة حساسية شاشة اللمس استخدم هذه الميزة لزيادة حساسية لمس الجهاز. على شاشة التطبيقات ،اضغط على الضبط ← الشاشة ،ثم ضع عالمة اختيار أمام زيادة حساسية اللمس. •استخدم القفازات الجلدية للتعرف بطريقة أفضل أثناء لمس الشاشة .ال يمكن التعرف على األنواع األخرى من المواد. •للحصول على أفضل النتائج ،اضغط على الشاشة بقوة أثناء ارتداء القفازات. •قد ال تستجيب الشاشة إذا كنت ترتدي قفازات عند استخدام الجهاز من خالل إطار غطاء .S View 64 الهاتف إجراء مكالمات اضغط على الهاتف على شاشة التطبيقات. إلجراء اضغط على لوحة المفاتيح ،وأدخل رقم هاتف ثم اضغط على إلجراء مكالمة صوتية ،أو اضغط على مكالمة بالفيديو .يمكنك أيضًا إجراء مكالمات إلى أرقام هواتف مدرجة في السجالت ،والمفضلة ،وجهات االتصال. ﺍﻋﺭﺽ ﺍﻟﺳﺟﻝ ﺍﻟﺧﺎﺹ ﺑﺎﻟﻣﻛﺎﻟﻣﺎﺕ ﺍﻟﻭﺍﺭﺩﺓ ﻭﺍﻟﺻﺎﺩﺭﺓ ﻭﺍﻟﺭﺳﺎﺋﻝ. ﺍﻋﺭﺽ ﻗﺎﺋﻣﺔ ﺍﻷﺳﻣﺎء ﺍﻟﻣﻔﺿﻠﺔ. ﺃﺩﺧﻝ ﺍﻟﺭﻗﻡ ﺑﺎﺳﺗﺧﺩﺍﻡ ﻟﻭﺣﺔ ﺍﻟﻣﻔﺎﺗﻳﺢ. ﺍﻋﺭﺽ ﻗﺎﺋﻣﺔ ﺍﻷﺳﻣﺎء. ﺍﺩﺧﻝ ﺇﻟﻰ ﺧﻳﺎﺭﺍﺕ ﺇﺿﺎﻓﻳﺔ. ﺃﺿﻑ ﺍﻟﻌﺩﺩ ﺇﻟﻰ ﻗﺎﺋﻣﺔ ﺍﻷﺳﻣﺎء. ﻗﻡ ﺑﻣﻌﺎﻳﻧﺔ ﺭﻗﻡ ﺍﻟﺻﻭﺭﺓ. ﺣﺫﻑ ﺣﺭﻑ ﺳﺎﺑﻕ. 65 فتاهلا إجراء مكالمات من سجالت المكالمات أو قوائم األسماء اضغط على السجالت أو األسماء ،ثم اسحب اسم أو رقم هاتف جهة اليمين إلجراء مكالمة. إللغاء تنشيط المكالمة بواسطة ميزة سحب الرمز إلى اليمين ،اضغط على بإلغاء تحديد اسحب لالتصال أو إلرسال رسالة. ← الضبط ← جهات االتصال ،ثم قم عندما تقوم بتنشيط هذه الميزة ،ال يمكنك التمرير بين الشاشات في جهات االتصال أو السجالت .للتمرير بين الشاشات ،قم بإلغاء تنشيط هذه الميزة. إجراء المكالمات من قائمة المفضلة يمكنك بسهولة االتصال باألسماء التي تتواصل معها من حين إلى آخر بواسطة إضافتها إلى قائمة األسماء المفضلة. إلضافة أسماء إلى قائمة المفضلة ،اضغط على جهات االتصال ،حدد اسمًا ثم اضغط على إلجراء مكالمة إلى األسماء المفضلة ،اضغط على المفضلة وحدد اسمًا. 66 . فتاهلا توقع الرقم اضغط على لوحة المفاتيح. عند إدخال أرقام على لوحة المفاتيح ،تظهر التوقعات التلقائية .حدد واح ًدا مما يلي إلجراء مكالمة. أرقام االتصال السريع اضغط على لوحة المفاتيح. لالتصال السريع باألرقام ،اضغط مطوالً على الرقم المقابل. إجراء مكالمة دولية اضغط على لوحة المفاتيح. اضغط مطوالً على 0حتى تظهر عالمة .+أدخل رمز البلد ،ورمز المنطقة ،ورقم الهاتف ،ثم اضغط على . ← الضبط ← اتصال ← إعدادات إضافية ← حجب المكالمات .ثم لحظر المكالمات الدولية الصادرة ،اضغط على حدد نوع المكالمة وقم بإلغاء تحديد المكالمات الدولية. 67 فتاهلا تلقي المكالمات الرد على مكالمة عند ورود مكالمة ،اضغط على الرد. إذا كانت خدمة انتظار المكالمات نشطة ،فيمكن إجراء مكالمة أخرى .عند الرد على مكالمة أخرى ،يتم وضع المكالمة األولى قيد االنتظار. رفض مكالمة عند ورود مكالمة ،اضغط على رفض. إلرسال رسالة عند رفض مكالمة واردة ،اسحب شريط رفض الرسائل ألعلى. إلنشاء رسائل رفض متنوعة على شاشة التطبيقات ،اضغط على الهاتف ← المكالمة ← إعداد رسائل رفض المكالمات. ← الضبط ← اتصال ← رفض رفض مكالمات تلقائ ًيا من األرقام غير المطلوبة 11 ← الضبط ← اتصال ← رفض المكالمة ← وضع الرفض التلقائي ← أرقام رفض تلقائي. 2 2اضغط على 3 3اضغط على قائمة الرفض التلقائي ← إنشاء ،أدخل رقمًا ،وقم بتعيين فئة. 4 4اضغط على حفظ. اضغط على الهاتف على شاشة التطبيقات. المكالمات الفائتة في حالة عدم الرد على مكالمة ،يظهر على شريط الحالة .افتح لوحة اإلشعارات لعرض قائمة المكالمات الفائتة. 68 فتاهلا أثناء إجراء المكالمة أثناء إجراء مكالمة صوتية تتوفر اإلجراءات التالية: •إضافة مكالمة :اتصل برقم ثاني. •لوحة المفاتيح :افتح لوحة المفاتيح. •إنهاء المكالمة :قم بإنهاء المكالمة الحالية. •مكبر الصوت :قم بتنشيط مكبر صوت الهاتف .ابق الجهاز بعي ًدا عن أذنيك عند استخدام مكبر صوت الهاتف. •كتم الصوت :أوقف تشغيل الميكروفون حتى ال يسمعك الطرف اآلخر. •البلوتوث :انتقل إلى سماعة رأس البلوتوث إذا كانت متصلة بالجهاز. • ← تعليق :قم بتعليق مكالمة .اضغط على إلغاء تعليق السترداد المكالمة المعلقة. • ← األسماء :افتح قائمة األسماء. • ← المذكرة :قم بإنشاء مذكرة. • ← الرسائل :قم بإرسال رسالة. • ← تشخيص صوت المكالمة :حدد نوع صوت المكالمة الستخدامه مع سماعة الرأس. • ← صوت إضافي :ارفع مستوى الصوت. • ← الضبط :قم بتغيير ضبط االتصال. 69 فتاهلا أثناء إجراء مكالمة فيديو تتوفر اإلجراءات التالية: •تبديل الكاميرا :التبديل بين الكاميرا األمامية والخلفية. •كتم الصوت :أوقف تشغيل الميكروفون حتى ال يسمعك الطرف اآلخر. •إنهاء المكالمة :قم بإنهاء المكالمة الحالية. • ← إخفاء :قم بإخفاء صورتك من الطرف اآلخر. • ← صورة صادرة :حدد صورة لعرضها أمام الطرف اآلخر. • ← لوحة المفاتيح :افتح لوحة المفاتيح. • ← التحويل إلى السماعة :قم بالتبديل إلى سماعة رأس البلوتوث إذا كانت متصلة بالجهاز. • ← تشغيل مكبر الصوت :قم بتنشيط مكبر صوت الهاتف .ابق الجهاز بعي ًدا عن أذنيك عند استخدام مكبر صوت الهاتف. اضغط مطوالً على صورة الطرف اآلخر للوصول إلى الخيارات التالية: •التقاط صورة :التقط صورة للطرف اآلخر. •تسجيل فيديو :اللتقاط فيديو لصور الطرف اآلخر. من غير المشروع في العديد من البلدان أن يتم تسجيل مكالمة بدون الحصول على إذن الطرف اآلخر. اضغط مطوالً على صورتك للوصول إلى الخيارات التالية: •تبديل الكاميرا :التبديل بين الكاميرا األمامية والخلفية. •صورة صادرة :حدد صورة لعرضها أمام الطرف اآلخر. 70 جهات االتصال إضافة جهات اتصال نقل األسماء من أجهزة أخرى يمكنك نقل األسماء من أجهزة أخرى إلى جهازك .راجع ‘نقل األسماء من أجهزة أخرى إلى جهازك’ للتعرف على التفاصيل. إنشاء األسماء يدو ًيا 11 2 2اضغط على على شاشة التطبيقات ،اضغط على جهات االتصال ← جهات االتصال. • • وأدخل معلومات جهة االتصال. :أضف صورة. / :قم بإضافة حقل أو حذفه. 33 اضغط على حفظ. إلضافة رقم هاتف إلى قائمة األسماء من لوحة المفاتيح ،اضغط على لوحة المفاتيح وأدخل الرقم ثم اضغط على إضافة إلى جهات االتصال. إنشاء أسماء من بطاقات األعمال التقط صورة لبطاقة األعمال واستخلص معلومات االسم منها. 11 2 2اضغط على على شاشة التطبيقات ،اضغط على جهات االتصال ← جهات االتصال. ← بطاقات عمل ← . ← اللغة المستهدفة. لتحديد لغات أو إلضافتها للتعرف عليها ،اضغط على 71 اصتالا تاهج 33 4 4اضبط الجهاز لكي يناسب البطاقة الموجودة بداخل اإلطارات الموجودة على الشاشة .عند يتحول لون اإلطارات إلى ضع بطاقة أعمال على سطح مستوى وقم بتدوير الجهاز في االتجاه األفقي. األحمر ،يلتقط الجهاز صورة تلقائيًا .يقرأ الجهاز معلومات االتصال من بطاقة األعمال ويحولها إلى إدخال لالسم. إذا لم يلتقط الجهاز الصورة تلقائيًا ،اضغط على . •لكي تلتقط صور لبطاقات األعمال يدويًا ،اضغط على •لكي تستخلص نص من صورة مخزنة ،اضغط على 55 ← التقاط تلقائي ← غير مفعل. ← تحميل صورة. قم بتعديل أو إضافة مزيد من المعلومات واضغط على حفظ. إدارة جهات االتصال تعديل جهة االتصال 11 2 2حدد اسم لتعديله ،ثم اضغط على . 3 3قم بتعديل معلومات االتصال أو اضغط على إضافة حقل آخر إلضافة معلومات اتصال أخرى. 4 4اضغط على حفظ. على شاشة التطبيقات ،اضغط على جهات االتصال ← جهات االتصال. حذف جهة اتصال حدد اسم لحذفه ،واضغط على ← حذف. مشاركة اسم حدد اسم لمشاركته ،واضغط على ← مشاركة بطاقة االسم ،ثم حدد أسلوب مشاركة. 72 اصتالا تاهج إدارة المجموعات على شاشة التطبيقات ،اضغط على جهات االتصال ← جهات االتصال. اضغط على . إنشاء مجموعة جديدة اضغط على ،وأدخل اسم مجموعة ،ثم اضغط على حفظ. إضافة جهات اتصال إلى مجموعة حدد مجموعة ثم اضغط على .حدد جهات اتصال إلضافتها ،ثم اضغط على تم. حذف مجموعة اضغط على ← حذف مجموعة حدد مجموعات يتم إضافتها بواسطة المستخدم ،ثم اضغط على تم. إرسال رسالة أو بريد إلكتروني إلى أعضاء المجموعة ← إرسال رسالة أو بريد إلكتروني ← رسالة أو بريد إلكتروني ،حدد أعضاء، حدد مجموعة واضغط على واضغط على تم ،ثم اضغط على زر اإلرسال. نقل األسماء من حسابات أخرى انقل األسماء التي يتم حفظها في حسابات أخرى إلى الجهاز. على شاشة التطبيقات ،اضغط على جهات االتصال ← جهات االتصال. اضغط على ← دمج الحسابات ← Googleأو .Samsung account استيراد وتصدير جهات اتصال استورد أسماء من خدمات التخزين إلى جهازك أو قم بتصدير أسماء من الجهاز إلى خدمات التخزين. على شاشة التطبيقات ،اضغط على جهات االتصال ← جهات االتصال. اضغط على ← الضبط ← جهات االتصال ← استيراد/تصدير وحدد خيار استيراد أو تصدير. 73 اصتالا تاهج البحث عن جهات اتصال على شاشة التطبيقات ،اضغط على جهات االتصال ← جهات االتصال. استخدم أحد أساليب البحث التالية: •تنقل إلى األعلى أو األسفل داخل قائمة جهات االتصال. •اسحب إصبع بطول الفهرس الموجود في الجانب األيمن من قائمة األسماء وذلك للتمرير خاللها بسرعة. •اضغط على حقل البحث في الجزء العلوي من قائمة جهات االتصال وأدخل فئة البحث. بمجرد تحديد االسم ،قم بتنفيذ أحد اإلجراءات: • :أضف جهات االتصال المفضلة. • / :قم بإجراء مكالمة صوتية أو مكالمة فيديو. • :قم بتأليف رسالة. • :قم بتأليف بريد إلكتروني. إضافة اختصارات لألسماء إلى الشاشة الرئيسية أضف اختصارات إلى األسماء التي تتواصل معها بشكل متكرر على الشاشة الرئيسية. 11 2 2حدد اسمًا. 3 3اضغط على على شاشة التطبيقات ،اضغط على جهات االتصال ← جهات االتصال. ← إضافة اختصار للشاشة الرئيسية. 74 الرسائل والبريد اإللكتروني الرسائل إرسال الرسائل استخدم هذا التطبيق إلرسائل الرسائل النصية ( )SMSأو رسائل الوسائط المتعددة (.)MMS يمكنك أن تتحمل مصاريف إضافية إلرسال الرسائل أو استقبالها أثناء وجودك خارج منطقة الخدمة الرئيسية. لمعرفة التفاصيل ،يُرجى االتصال بمزوِّ د الخدمة الخاص بك. 11 2 2اضغط على . 3 3أضف مستلمين ،ثم أدخل رسالة. اضغط على الرسائل على شاشة التطبيقات. ﺍﺩﺧﻝ ﺇﻟﻰ ﺧﻳﺎﺭﺍﺕ ﺇﺿﺎﻓﻳﺔ. ﺃﺩﺧﻝ ﺍﻟﻣﺳﺗﻠﻣﻳﻥ. ﺣﺩﺩ ﺃﺳﻣﺎء ﻣﻥ ﻗﺎﺋﻣﺔ ﺍﻷﺳﻣﺎء. ﺍﺭﻓﻕ ﻣﻠﻔﺎﺕ. ﺍﺭﺳﻝ ﺍﻟﺭﺳﺎﻟﺔ. ﺃﺩﺧﻝ ﺭﻣﻭﺯ ﺗﻌﺑﻳﺭﻳﺔ. ﺃﺩﺧﻝ ﺭﺳﺎﻟﺔ. 44 اضغط على إلرسال الرسالة. 75 نورتكلإلا ديربلاو لئاسرلا أثناء تأليف رسالة ،اضغط على لكي تتمكن من استخدام أحد الخيارات التالية: •ردود سريعة :حدد قالب رسائل وأدخل الرسالة. •إدخال ابتسامة :أدخل شكل تعبيري. •إضافة موضوع :أدخل موضوع. •إضافة شريحة :أضف شرائح للرسالة. •جدولة الرسالة :اضبط زمن وتاريخ محددين لكي يتم إرسال الرسالة خالله. •تخلص :قم بإلغاء تأليف الرسالة. •حجم الخط :قم بتغيير حجم الخط للنص الموجود في حقل النص. إضافة أسماء إلى قائمة األولوية اضبط األسماء التي تريد التواصل معها بشكل متكرر كأسماء لها األولوية .ارسل إلى تلك األسماء رسائل بواسطة تحديد رمز اسم من أعلى من قائمة الرسائل. اضغط على انقر إلضافة مرسلين ذوي أولوية ← الواردة أو جهات االتصال ،حدد أسماء إلضافتها ،ثم اضغط على تم. إلضافة مزيد من األسماء ،اضغط على . إلزالة أسماء من قائمة األولوية ،اضغط مطوالً على اسم ،ثم اضغط على إدارة المرسلين ذوي األولوية ← ← تم. إرسال رسائل مجدولة ← جدولة الرسالة .اضبط الوقت والتاريخ ،ثم اضغط على تم .سيرسل الجهاز أثناء تأليف رسالة ،اضغط على الرسالة في الوقت والتاريخ المحددان. •إذا كان الجهاز متوق ًفا خالل الفترة المجدولة ،أو غير متصل بالشبكة ،أو كانت الشبكة غير مستقرة ،فلن يتم إرسال الرسالة. •تستند هذه الميزة على الوقت والتاريخ المحدد على الجهاز .قد يكون الوقت والتاريخ غير صحيحان في حالة قيامك بالتحرك عبر المناطق الزمنية دون أن تقوم الشبكة بتحديث المعلومات. 76 نورتكلإلا ديربلاو لئاسرلا عرض الرسائل الواردة يتم تجميع الرسائل الواردة في مؤشرات ترابط الرسائل حسب االسم .حدد اسمًا لعرض رسائل الشخص صاحب هذا االسم. يمكنك أن تتحمل مصاريف إضافية إلرسال الرسائل أو استقبالها أثناء وجودك خارج منطقة الخدمة الرئيسية. لمعرفة التفاصيل ،يُرجى االتصال بمزوِّ د الخدمة الخاص بك. أثناء عرض رسالة ،اضغط على لكي تتمكن من استخدام أحد الخيارات التالية: •مكالمة الفيديو :قم بإجراء مكالمة فيديو إلى االسم. •عرض االسم :اعرض معلومات االسم. •إضافة إلى األسماء :أضف المالحظة إلى قائمة األسماء. •استجابات سريعة :أدخل رسالة بواسطة تحديد رسالة من قوالب الرسائل. •إضافة مستلم :أضف مستلمين إلرسال الرسالة إليهم. •إدراج ابتسامة :أدخل شكل تعبيري. •إضافة موضوع :أدخل موضوع. •إضافة شريحة :أضف شرائح للرسالة. •جدولة رسالة :اضبط زمن وتاريخ محددين من الرسالة المراد إرسالها. •إضافة إلى المرسلين ذوي األولوية /إزالة من المرسلين ذوي األولوية :أضف األسماء إلى أو قم بإزالتها من قائمة المرسلين ذوي األولوية. •إضافة أرقام غير مهمة :قم بتحديد هوية رقم هاتف كغير مهم. •تجاهل :قم بإلغاء تأليف الرسالة. •حجم الخط :قم بتغيير حجم الخط للنص الموجود في حقل النص. 77 نورتكلإلا ديربلاو لئاسرلا إدارة الرسائل بينما تشاهد قائمة الرسائل ،اضغط على واستخدم الخيارات التالية: •اختيار :تحديد رسائل لحذفها أو لتعريفها كرسائل غير مهمة. •حذف :احذف جميع الرسائل أو الرسائل المحددة. •رسائل المسودة :اعرض الرسائل المحفوظة لتسليمها فيما بعد. •رسائل مقفلة :اعرض الرسائل المقفلة. •رسائل مجدولة :اعرض الرسائل المجدولة. •رسائل البريد العشوائي :اعرض الرسائل غير المهمة. •حجم الخط :قم بتغيير حجم الخط. •الضبط :قم بتغيير ضبط الرسائل. •مساعدة :ادخل إلى معلومات التعليمات حول إرسال الرسائل والتحكم فيها. بريد إلكتروني ضبط حسابات البريد اإللكتروني اضغط على بريد إلكتروني على شاشة التطبيقات. اضبط حساب البريد اإللكتروني عند فتح بريد إلكتروني ألول مرة. أدخل عنوان البريد اإللكتروني وكلمة المرور .اضغط على التالي لحساب بريد إلكتروني خاص مثل ،Google Mailأو اضغط على إعداد يدوي لحساب بريد إلكتروني لشركة .بعد ذلك ،اتبع اإلرشادات التي تظهر على الشاشة الستكمال الضبط. إلعداد حساب بريد إلكتروني آخر ،اضغط على ← إدارة الحسابات ← . إرسال الرسائل اضغط على بريد إلكتروني على شاشة التطبيقات. اضغط على حساب البريد اإللكتروني المستخدم ،ثم اضغط على والموضع ،والرسالة ثم اضغط على . اضغط على إلضافة مستلم من قائمة جهات االتصال. اضغط على إلرفاق صور ،ولقطات فيديو ،وغيرها. اضغط على ← في الجزء السفلي من الشاشة .أدخل المستلمين، إلدراج صور ،وأحداث ،وغيرها داخل الرسالة. 78 نورتكلإلا ديربلاو لئاسرلا إرسال رسائل مجدولة ← جدولة بريد إلكتروني .اختر جدولة بريد إلكتروني ،اضبط الوقت والتاريخ ،ثم أثناء تأليف رسالة ،اضغط على اضغط على تمت .سيرسل الجهاز الرسالة في الوقت والتاريخ المحددان. •إذا كان الجهاز متوق ًفا خالل الفترة المجدولة ،أو غير متصل بالشبكة ،أو كانت الشبكة غير مستقرة ،فلن يتم إرسال الرسالة. •تستند هذه الميزة على الوقت والتاريخ المحدد على الجهاز .قد يكون الوقت والتاريخ غير صحيحان في حالة قيامك بالتحرك عبر المناطق الزمنية دون أن تقوم الشبكة بتحديث المعلومات. قراءة الرسائل اضغط على بريد إلكتروني على شاشة التطبيقات. اضغط على اضغط على وحدد حساب بريد إلكتروني الستخدامه ،وسيتم استرداد رسائل جديدة .السترداد رسائل جديدة يدويًا، . اضغط على رسالة لقراءتها. ﺣﺫﻑ ﺍﻟﺭﺳﺎﻟﺔ. ﺍﺩﺧﻝ ﺇﻟﻰ ﺧﻳﺎﺭﺍﺕ ﺇﺿﺎﻓﻳﺔ. ﺇﺿﺎﻓﺔ ﻋﻧﻭﺍﻥ ﺍﻟﺑﺭﻳﺩ ﺍﻹﻟﻛﺗﺭﻭﻧﻲ ﺇﻟﻰ ﻗﺎﺋﻣﺔ ﺍﻷﺳﻣﺎء. ﻓﺗﺢ ﺍﻟﻣﺭﻓﻘﺎﺕ. ﺗﻣﻳﻳﺯ ﺍﻟﺭﺳﺎﻟﺔ ﻛﺗﺫﻛﻳﺭ. ﺇﻋﺎﺩﺓ ﺗﻭﺟﻳﻪ ﺍﻟﺭﺳﺎﻟﺔ. ﺍﻟﺭﺩ ﻋﻠﻰ ﺟﻣﻳﻊ ﺍﻟﻣﺳﺗﻠﻣﻳﻥ. ﺍﻧﺗﻘﻝ ﺇﻟﻰ ﺍﻟﺭﺳﺎﻟﺔ ﺍﻟﺗﺎﻟﻳﺔ ﺃﻭ ﺍﻟﺳﺎﺑﻘﺔ. ﺍﻟﺭﺩ ﻋﻠﻰ ﺍﻟﺭﺳﺎﻟﺔ. اضغط على لفتح مرفق واضغط على تنزيل لحفظه. 79 نورتكلإلا ديربلاو لئاسرلا إضافة أسماء إلى قائمة األولوية اضبط األسماء التي تتواصل معها بشكل متكرر كأسماء لها األولوية ،وارسل إليهم رسائل بريد إلكتروني بواسطة تحديد رمز اسم من أعلى من قائمة البريد اإللكتروني. ← مرسلون ذوو أولوية ← انقر إلضافة مرسلين ذوي أولوية ← إدخال عنوان بريد إلكتروني أو اضغط على جهات أتصال ،وحدد عناوين البريد اإللكتروني أو األسماء إلضافتها ،ثم اضغط على تم .يمكنك تحديد أسماء من قائمة األسماء المقترحة. . إلضافة مزيد من األسماء إلى قائمة األولوية ،اضغط على إلزالة أسماء من قائمة األولوية ،اضغط مطوالً على اسم واضغط على تحرير قائمة المرسلين ذوي األولوية ،اضغط على على كل اسم ،ثم اضغط على تمت. Google Mail نبذة عن Google Mail استخدم هذا التطبيق للوصول السريع المباشر إلى خدمة .Google Mail اضغط على Gmailعلى شاشة التطبيقات. •ال يتوفر هذا التطبيق حسب منطقتك أو مزوّ د الخدمة الخاص بك. •قد يتم تعليم هذا التطبيق بشكل مختلف حسب المنطقة ،أو حسب مزوِّ د الخدمة الخاص بك. إرسال الرسائل في أي صندوق بريد ،اضغط على ،أدخل مستلمين ،وموضوع ،ورسالة ،ثم اضغط على 80 . نورتكلإلا ديربلاو لئاسرلا قراءة الرسائل ﺣﺫﻑ ﺍﻟﺭﺳﺎﻟﺔ. ﺗﻣﻳﻳﺯ ﺍﻟﺭﺳﺎﻟﺔ ﻛﻐﻳﺭ ﻣﻘﺭﻭءﺓ. ﺍﺑﻕ ﺍﻟﺭﺳﺎﺋﻝ ﻟﻠﺗﺧﺯﻳﻥ ﻟﻔﺗﺭﺓ ﺯﻣﻧﻳﺔ ﻁﻭﻳﻠﺔ. ﺍﺩﺧﻝ ﺇﻟﻰ ﺧﻳﺎﺭﺍﺕ ﺇﺿﺎﻓﻳﺔ. ﻗﻡ ﺑﺎﻟﺭﺩ ﻋﻠﻰ ﺟﻣﻳﻊ ﺍﻟﻣﺳﺗﻠﻣﻳﻥ ،ﺃﻭ ﻗﻡ ﺑﺈﻋﺎﺩﺓ ﺗﻭﺟﻳﻪ ﺍﻟﺭﺳﺎﻟﺔ ﺇﻟﻰ ﺁﺧﺭﻳﻥ ،ﻭﺍﻟﻣﺯﻳﺩ. ﺗﻣﻳﻳﺯ ﺍﻟﺭﺳﺎﻟﺔ ﻛﺗﺫﻛﻳﺭ. ﺍﻟﺭﺩ ﻋﻠﻰ ﺍﻟﺭﺳﺎﻟﺔ. ﻣﻌﺎﻳﻧﺔ ﺍﻟﻣﺭﻓﻕ. التسميات ال يستخدم Google Mailمجلدات فعلية ،ولكنه يستخدم تسميات بدالً من ذلك .عند تشغيل ،Google Mailفإنه يعرض الرسائل المسماة البريد الوارد. اضغط على وحدد ملصق في جميع التصنيفات لعرض الرسائل في ملصقات أخرى. 81 الكاميرا التقاط الصور والفيديو نبذة عن التقاط الصور أو الفيديو استخدم هذا التطبيق اللتقاط الصور أو الفيديو. استخدم االستوديو لعرض الصور ولقطات الفيديو الملتقطة باستخدام كاميرا الجهاز .راجع ‘عرض المحتوى على الجهاز’ للتعرف على التفاصيل. إيتيكيت الكاميرا •ال تلتقط الصور أو الفيديو ألشخاص آخرين بدون إذن منهم. •ال تلتقط الصور أو الفيديو متى كان ذلك غير مسموحً ا به قانو ًنا. •ال تلتقط الصور أو الفيديو في األماكن التي قد تنتهك فيها خصوصية اآلخرين. •يتوقف تشغيل الكاميرا تلقائيًا في حالة عدم استخدامها. •تأكد أن العدسة نظيفة .وإال ،فقد ال يعمل الجهاز بطريقة صحيحة في بعض األوضاع التي تتطلب مستويات دقة عالية. •عدسة الكاميرا األمامية مناسبة اللتقاط الصور ذات زاوية الرؤية العريضة .قد يحدث تشوه بسيط في الصور ذات زاوية الرؤية العريضة ولكنه ال يشير إلى وجود مشكالت في أداء الجهاز. 11 2 2اضغط على الصورة الموجودة على شاشة المعاينة حيث ينبغي تركيز الكاميرا. اضغط على الكاميرا على شاشة التطبيقات. عندما يكون الهدف في التركيز ،يتحول لون إطار التركيز إلى اللون األخضر. 82 اريماكلا 33 اضغط على اللتقاط صورة أو اللتقاط فيديو. •لتغيير التركيز أثناء التقاط فيديو ،اضغط في المكان الذي تريد التركيز عليه .للتركيز على منتصف الشاشة، اضغط على . •اللتقاط صورة من الفيديو أثناء التسجيل ،اضغط على . ﻋﺭﺽ ﺍﻟﻭﺿﻊ ﺍﻟﺣﺎﻟﻲ. ﺍﻟﺗﺑﺩﻳﻝ ﺑﻳﻥ ﺍﻟﻛﺎﻣﻳﺭﺍ ﺍﻷﻣﺎﻣﻳﺔ ﻭﺍﻟﺧﻠﻔﻳﺔ. ﺍﺑﺩﺃ ﺍﻟﺗﻘﺎﻁ ﻓﻳﺩﻳﻭ. ﻗﻡ ﺑﺗﻧﺷﻳﻁ ﺃﻭ ﺇﻟﻐﺎء ﺗﻧﺷﻳﻁ ﻭﺿﻊ ﺗﺣﺩﻳﺩ ﺍﻟﺗﺭﻛﻳﺯ. ﺍﻟﺗﻘﺎﻁ ﺻﻭﺭﺓ. ﺗﻐﻳﻳﺭ ﻭﺿﻊ ﺍﻟﺗﺻﻭﻳﺭ. ﻗﻡ ﺑﺗﻧﺷﻳﻁ ﺃﻭ ﺇﻟﻐﺎء ﺗﻧﺷﻳﻁ .HDR ﺍﻋﺭﺽ ﺍﻟﺻﻭﺭ ﻭﻟﻘﻁﺎﺕ ﺍﻟﻔﻳﺩﻳﻭ ﺍﻟﺗﻲ ﻗﻣﺕ ﺑﺎﻟﺗﻘﺎﻁﻬﺎ. ﻗﻡ ﺑﺗﻐﻳﻳﺭ ﺿﺑﻁ ﺍﻟﻛﺎﻣﻳﺭﺍ. عرض الصور أو لقطات الفيديو يمكنك عرض الصور أو لقطات الفيديو على الفور بعد التقاطها بواسطة فتح الصورة المصغرة للمعاينة في شاشة الكاميرا. اضغط على الصور المصغرة للمعاينة في الجانب األيمن السفلي من الشاشة. 83 اريماكلا استخدام مؤثر HDR التقط صورً ا تتمع بألوان ثرية وتفاصيل واضحة حتى في المناطق المعتمة والمضيئة. على شاشة التطبيقات ،اضغط على الكاميرا ← ،ثم التقط صورة. ﺑﻣﺅﺛﺭ ﺑﺩﻭﻥ ﻣﺅﺛﺭ استخدام وضع تحديد التركيز استخدم مؤثر خارج التركيز لكي تجعل الخلفية ضبابية واجعل الهدف يقف واضحً ا. على شاشة التطبيقات ،اضغط على الكاميرا ← ،ثم التقط صورة. •عند التقاط الصور ،تأكد من وجود مسافة كافية بين الهدف والخلفية .ينبغي عليك ضبط وضع الهدف على مسافة بين 70 − 10سم من الجهاز. •قد تتأثر جودة صورة الجهاز في حالة قيامك بالتقاط صو ألهداف ال يمكن تمييزها من الخلفية .تجنب استخدام الخلفيات غير المعروفة ،مثل الظالل الداكنة ،أو الجدران التي ال تتضمن أي أشكال مصاحبة. 84 اريماكلا تشغيل الكاميرا على شاشة المقفلة لكي تلتقط صورً ا تحمل ذكريات خاصة بطريقة سريعة ،قم بتشغيل الكاميرا على الشاشة المقفلة. 11 2 2اضغط على الصورة الموجودة على شاشة المعاينة حيث ينبغي تركيز الكاميرا. على الشاشة المقفلة ،اسحب إلى خارج الدائرة الكبيرة. عندما يكون الهدف في التركيز ،يتحول لون إطار التركيز إلى اللون األخضر. 33 اضغط على اللتقاط صورة أو اللتقاط فيديو. استخدام وضع التصوير تتوفر مؤثرات صور عديدة. على شاشة التطبيقات ،اضغط على الكاميرا ← وضع. •تلقائي :استخدم ذلك للسماح للكاميرا بتقييم البيئات المحيطة وتحديد الوضع المثالي للصورة. •وجه جميل :التقط صورة للوجوه البراقة للحصول على صور أكثر جماالً. •اللقطة والمزيد :التقط سلسلة من الصور وطبق تأثيرات متنوعة عليها. •بانوراما :التقط صورة مؤلفة من العديد من الصور المسلسلة معًا. للحصول على أفضل لقطة ،راجع هذه التلميحات. – –حرك الكاميرا ببطء في اتجاه واحد. – –ابق عدسة الكاميرا ضمن إطار الدليل. – –تجنب التقاط صور لهدف في مقدمة خلفيات غير محددة ،مثل السماوات الفارغة ،أو الجدران الخالية. •جولة ظاهرية :التقط صورً ا للفضاء بواسطة تحريك الجهاز والتقاط صور من زوايا مختلفة وتطبيق المؤثر ثالثي األبعاد عليها. •الكاميراتين :التقط صور لمناظر طبيعية أو لقطات فيديو باستخدام الكاميرا الخلفية أو األمامية .الصورة الملتقطة بواسطة الكاميرا األمامية تظهر في إطار صغير في الصورة الملتقطة بواسطة الكاميرا الخلفية وبالعكس. •تنزيل :قم بتنزيل مزيد من أوضاع التصوير من .Samsung Apps 85 اريماكلا استخدام وضع التصوير والمزيد نبذة عن وضع التصوير والمزيد استخدم هذا الوضع اللتقاط سلسلة من الصور وتعديلها بواسطة تطبيق مؤثرات عديدة باستخدام أوضاع التصوير. ال تتوفر وظيفة التكبير أثناء التقاط صورً ا في هذا الوضع. 11 2 2ضغط على وضع ← اللقطة 3 3اضغط على . اضغط على الكاميرا على شاشة التطبيقات. والمزيد. يلتقط الجهاز سلسلة من الصور ويعرضها أوضاع التصوبر المتاحة. 44 حدد وضع تصوير ،وقم بتطبيق مؤثر على الصور ثم اضغط على . •أفضل صورة :التقط سلسلة من الصور ثم قم بحفظ أفضل صورة من بينهم .لعرض صور أخرى في شكل سالسل ،تنقل إلى اليسار أو اليمين .يُوصي الجهاز بأفضل صورة ويوضحها بواسطة . •أفضل وجه :التقط لقطات ذات مجموعات عديدة في نفس الوقت وادمجها إلنشاء أفضل صورة ممكنة .اضغط على اإلطار األبيض على كل وجه واختر أفضل وضع فردي لكل هدف من بين األوضاع التي تظهر في الجزء السفلي من الشاشة .ثم ادمج الصور في صورة واحدة .يُوصي الجهاز بأفضل صورة ويوضحها بواسطة . •الممحاة :قم بمحو األهداف المتحركة في الخلفية .اضغط على السترداد الصورة األصلية. لمحو األهداف المتحركة .اضغط على •صورة مثيرة :التقط سلسلة من الصور وقم بدمجها إلنشاء صورة واحدة تعرض آثار الحركة. •لقطة متحركة :قم بتطبيق مؤثر على خلفية الهدف بحيث يبدو الهدف كما لو كان يتحرك بسرعة .اضغط على كائنات لتحديد منطقة ال تريد فيها تطبيق المؤثر .اضغط على عدم وضوح الحركة لتغيير زاوية الضبابية وارسم دائرة بإصبعك حول دائرة كبيرة لضبط زاوية الضبابية .لضبط لتطبيقها على الخلفية .اضغط على مستوى ضبابية الخلفية ،اضغط على الزاوية واسحب الشريط إلى اليسار أو إلى اليمين. 86 اريماكلا دراما 11 2 2ضغط على وضع ← اللقطة 3 3اضغط على . اضغط على الكاميرا على شاشة التطبيقات. والمزيد. يلتقط الجهاز سلسلة من الصور ويعرض المؤثرات المتاحة. 44 5 5حدد مزي ًدا من الصور التي تضم آثارً ا للحركة تريد استخدامها في الجزء السفلي من الشاشة. عند االنتهاء من التقاط الصور ،اضغط على صورة مثيرة. لتعديل آثار الحركة الخاصة بالصور المحددة ،اضغط على لعرض آثار حركة الهدف أو اضغط على اضغط على مطلوب واضغط على تم. 66 اضغط على وحدد صورة. لمحو آثار الحركة .قم بتعديل الصورة كا هو لحفظ. للحصول على أفضل لقطة ،راجع هذه التلميحات .ال يلتقط الجهاز الصور بطريقة صحيحة في ظروف التصوير األخرى. •أمسك الكاميرا في وضع االستعداد وابق ثاب ًتا أثناء التقاط الصور. •التقط صور لهدف يتحرك في اتجاه واحد. •التقط صور بخلفيات خالية من األهداف المتحركة. •تجنب التقاط صور لهدف وخلفية ذات ألوان متشابهة. 87 اريماكلا استخدام وضع الكاميرا المزدوجة عندما تلتقط صورة طبيعية باستخدام الكاميرا الخلفية ،تظهر الصورة أو الفيديو الملتقط بواسطة الكاميرا األمامية في نافذة الصور المصغرة ،أو بالعكس .استخدم هذه الميزة اللتقاط صورة طبيعية جميلة وصورة ذاتية في وقت واحد. على شاشة التطبيقات ،اضغط على الكاميرا ← وضع ← الكاميراتين لكي تنتقل إلى وضع الكاميرا المزدوجة .اضغط اللتقاط فيديو. اللتقاط صورة أو اضغط على على ﺍﻟﺗﺑﺩﻳﻝ ﺑﻳﻥ ﺍﻟﻛﺎﻣﻳﺭﺍ ﺍﻷﻣﺎﻣﻳﺔ ﻭﺍﻟﺧﻠﻔﻳﺔ. ﺍﺿﻐﻁ ﻟﺗﻐﻳﻳﺭ ﺣﺟﻣﻪ ﺃﻭ ﺍﻧﻘﻝ ﺍﻟﻣﻭﻗﻊ. ﺣﺩﺩ ﻣﻥ ﺑﻳﻥ ﺃﻧﻣﺎﻁ ﻋﺩﻳﺩﺓ ﻣﺗﺎﺣﺔ. •يمكنك تسجيل لقطات الفيديو في وضع الكاميرا المزدوجة لما يصل إلى 5دقائق بدقة فائقة كاملة ولما يصل إلى 10دقائق بدقة فائقة. •بينما يتم التقاط لقطات الفيديو بهذا الوضع ،يتم تسجيل الصوت بواسطة الميكروفون الداخلي. 88 اريماكلا استخدام وضع الجولة التخيلية نبذة عن وضع الجولة التخيلية استخدم وضع التصوير هذا لكي تلتقط صور الفضاء بواسطة التحرك لألمام ،والتدوير لليسار ولليمين .يتم التقاط الصور الخاصة بالفضاء من زوايا مختلفة .يمكنك عرض الصور بمؤثر ثالثي األبعاد في عرض شرائح وتهيئة التحرك الفعلي خالل الفضاء. 11 2 2اضغط على وضع ← جولة ظاهرية. 3 3حرك الجهاز لضبط وضع الدائرة الصغيرة بداخل الدائرة الكبيرة في منتصف شاشة المعاينة .ثم ،يقوم الجهاز اضغط على الكاميرا على شاشة التطبيقات. بالتعرف على الفضاء ويبدأ في التقاط الصور. 44 تحرك ببطء لألمام أو للخلف وقم بالدوران لليسار أو لليمين أثناء التقاط الصور .متى تكون الدائرة الصغيرة بداخل الدائرة الكبيرة ،يلتقط الجهاز صورة تلقائيًا. 89 اريماكلا 55 تحرك بالجهاز ببطء في اتجاه السهم .عندما تكون الدائرة الصغيرة في منتصف الدائرة الكبيرة ،فإن الجهاز يبدأ في التقاط الصور .كرر ذلك اللتقاط مزيد من الصور. لمشاهدة معاينة الصورة ،اضغط على في الجزء األيسر السفلي من الشاشة .االتجاه الذي تم التقاط الصور فيه يتم عرضه في كل معاينة للصور المصغرة. لحذف آخر صورة تم التقاطها ،اضغط على تراجع. 66 لإلنهاء ،اضغط على . عرض الصور الملتقطة في وضع الجولة التخيلية اعرض سلسلة من الصور الملتقطة من اتجاهات مختلفة. 11 2 2حدد صورة بواسطة الرمز 3 3اضغط على . على شاشة التطبيقات ،اضغط على االستوديو. الموجود في الصورة المصغرة. يعرض الجهاز الصور في عرض شرائح. ﺍﻋﺭﺽ ﻣﺳﺎﺭﺍﺕ ﺍﻟﺣﺭﻛﺔ. ﺍﺳﺣﺏ ﻟﻌﺭﺽ ﺻﻭﺭً ﺍ ﻣﻥ ﺍﺗﺟﺎﻫﺎﺕ ﺃﺧﺭﻯ. ﺍﺑﺩﺃ ﻋﺭﺽ ﺍﻟﺷﺭﺍﺋﺢ ﺃﻭ ﻗﻡ ﺑﺈﻳﻘﺎﻓﻪ ﻣﺅﻗ ًﺗﺎ. 90 اريماكلا تطبيق مؤثرات الفلتر استخدم تأثيرات الفلتر اللتقاط صور أو فيديو فريد. 11 2 2اضغط على اضغط على الكاميرا على شاشة التطبيقات. ← تأثيرات ،ثم حدد تأثير لتطبيقه. لتنزيل مزيد من التأثيرات ،اضغط على تنزيل. لتحديد تأثيرات لعرضها ،اضغط على إدارة التأثيرات. استخدام ميزة التكبير قم بتكبير الشاشة أو تصغيرها عند التقاط الصور أو الفيديو. استخدم أحد األساليب التالية: •افرد إصبعين عن بعضهما البعض على الشاشة للتكبير ،وضمهما معًا على الشاشة للتصغير. يتوفر تأثير التكبير/التصغير عند استخدام ميزة التكبير أثناء التقاط فيديو. 91 اريماكلا استخدام وضع محدد المناظر عن ُبعد استخدم جهازك كعدسة الكاميرا لجهاز آخر .يمكنك التحكم في الجهاز اآلخر عن بُعد لكي تلتقط صورً ا أو لقطات فيديو من على مسافة بعيدة .يعرض جهازك نفس الصورة التي يتم عرضها على الجهاز المتصل. 11 ← مستكشف العرض عن بعد. 2 2اضغط على 3 3اضغط على االتصال بسهولة عبر NFCأو إعدادات Wi-Fi Directلالتصال بجهاز آخر. اضغط على الكاميرا على شاشة التطبيقات. •االتصال بسهولة عبر :NFCقم بتنشيط ميزة NFCفي الجهازين. •إعدادات :Wi-Fi Directقم بتنشيط ميزة Wi-Fi Directفي الجهازين. 44 5 5اضغط على اضغط على الصورة الموجودة على شاشة المعاينة حيث ينبغي أن يقوم الجهاز بالتركيز. لكي تلتقط الصورة المعروضة على عدسة الكاميرا للجهاز المتصل. تأكد أن الجهاز الذي تريد التوصيل به يدعم وضع محدد المناظر عن بُعد. 92 اريماكلا تغيير ضبط الكاميرا إعادة ترتيب اختصارات الكاميرا 11 2 2اضغط مطوالً على أحد العناصر ،واسحبه إلى الفتحة الموجودة في الجزء األيسر من الشاشة. على شاشة التطبيقات ،اضغط على الكاميرا ← . يمكنك تنظيم اختصارات الكاميرا للوصول السهل والسريع على شاشة المعاينة. ضبط التهيئة على شاشة التطبيقات ،اضغط على الكاميرا ← .ال تتوفر جميع الخيارات التالية في كل من أوضاع الكاميرا الثابتة وكاميرا الفيديو .قد تختلف الخيارات المتوفرة حسب نوع الوضع. •حجم الصور :حدد مستوى دقة .استخدم مستوى دقة أعلى للتمتع بجودة أعلى .ولكن ذلك قد يستغرق المزيد من مساحة الذاكرة. •صور متالحقة :التقط سلسلة من الصور لألهداف المتحركة. •تثبيت الصورة :اضبط الجهاز الكتشاف الظروف األكثر دكنة تلقائيًا ،واضبط سطوع الصورة بدون الفالش. ال يتوفر هذا الخيار عندما تلتقط الفيديو. 93 اريماكلا •اكتشاف الوجه :قم بتعيين الجهاز للتعرف على وجوه الناس ومساعدتك على التقاط الصور الخاصة بهم. • :ISOحدد قيمة .ISOيتحكم ذلك في حساسية الكاميرا للضوء .ويتم قياس ذلك على مكافئات فيلم الكاميرا. تخصص القيم المنخفضة لألهداف الثابتة أو ساطعة اإلضاءة .بينما تخصص القيم األعلى لألهداف سريعة التحرك أو األهداف معتمة اإلضاءة. •أوضاع القياس :حدد طريقة قياس .يحدد ذلك كيفية حساب قيم الضوء .تركيز على المنتصف يقيس إضاءة الخلفية في منتصف المنظر .نقطة يقيس قيمة الضوء في موقع محدد .مصفوفة يقيس المشهد بالكامل. •انقر اللتقاط صور :اضغط على الصورة الموجودة في شاشة المعاينة اللتقاط الصور. •حجم الفيديو :حدد مستوى دقة .استخدم مستوى دقة أعلى للتمتع بجودة أعلى .ولكن ذلك قد يستغرق المزيد من مساحة الذاكرة. •وضع التسجيل :قم بتغيير وضع التسجيل. •ثبات الفيديو :قم بتنشيط أو إلغاء تنشيط مانع االهتزاز .يساعد مانع االهتزاز على التركيز أثناء التحرك بالكاميرا. •الصوت في وضع التكبير/التصغير :اجعل الصوت يصدر من الهدف الذي يتم تكبيره بشكل أعلى أثناء التسجيل. •تأثيرات :حدد من بين تأثيرات عديدة متاحة. •الفالش :قم بتنشيط الفالش أو إلغاء تنشيطه. •تركيز انتقائي :استخدم ذلك لكي تلتقط صورة بمؤثر خارج التركيز. •( HDRدرجة لون قوية) :استخدم هذه الخاصية اللتقاط صورة بنسبة تباين محسّنة .سوف يتم حفظ الصورة األصلية وصورة أخرى معدلة. •المؤقت :استخدم ذلك للقطات التي يتم تأخيرها زمنيًا. •عالمات الموقع :ارفق عالمة موقع GPSبالصورة. •لتحسين إشارات ،GPSتجنب التصوير في األماكن التي تعاق فيها اإلشارة ،كما هو الحال بين المباني أو في المناطق المنخفضة ،أو في ظروف الطقس السيئة. •قد يظهر موقعك في الصور عندما تقوم بتحميلها على الويب .لكي تتجنب ذلك ،قم بإلغاء تنشيط ضبط رمز .GPS 94 اريماكلا •التخزين :حدد موقع الذاكرة للتخزين. •مراجعة الصور/الفيديو :اضبط الجهاز لعرض الصور أو الفيديو بعد التقاطها. •مستكشف العرض عن بعد :اضبط الجهاز لكي يتم استخدامه كعدسة الكاميرا والتحكم في الجهاز اآلخر لكي تلتقط صور أو فيديو. •توازن األبيض :حدد موازنة لون أبيض مناسبة ،بحيث تتمتع الصور بألوان قريبة إلى الصور الطبيعية إلى أقصى قدر ممكن .يتم تصميم الضبط بما يتناسب مع مواقف إضاءة محددة .يكون هذا الضبط مشابهًا لنطاق الحرارة بالنسبة لتعريض موازنة اللون األبيض في الكاميرات االحترافية. •قيمة التعرض للضوء :قم بتغيير قيمة التعريض .يحدد ذلك مقدار الضوء الذي يستقبله مستشعر الكاميرا .بالنسبة للمواقف منخفضة اإلضاءة ،استخدم قيمة تعريض أعلى. •اإلرشادات :اعرض أدلة عدسة الكاميرا للمساعدة في التركيب عند تحديد األهداف. •التحكم في الصوت :اضبط الجهاز اللتقاط صور بواسطة األوامر. •مساعدة :أدخل معلومات التعليمات الستخدام لوحة مفاتيح الكاميرا. •إعادة ضبط :أعد تعيين ضبط الكاميرا. 95 االستوديو عرض المحتوى على الجهاز 11 اضغط على االستوديو على شاشة التطبيقات. ﻗﻡ ﺑﺗﺷﻐﻳﻝ ﺍﻟﻛﺎﻣﻳﺭﺍ. ﺍﺑﺣﺙ ﻋﻥ ﺍﻟﺻﻭﺭ ﺃﻭ ﻟﻘﻁﺎﺕ ﺍﻟﻔﻳﺩﻳﻭ. ﺍﺩﺧﻝ ﺇﻟﻰ ﺧﻳﺎﺭﺍﺕ ﺇﺿﺎﻓﻳﺔ. ﺍﻓﺭﺯ ﺍﻟﺻﻭﺭ ﺃﻭ ﻟﻘﻁﺎﺕ ﺍﻟﻔﻳﺩﻳﻭ ﺣﺳﺏ ﺍﻟﻭﻗﺕ ،ﻭﺍﻷﻟﺑﻭﻡ ،ﻭﺍﻟﻣﺯﻳﺩ. ﺍﻟﺻﻭﺭ ﻭﻟﻘﻁﺎﺕ ﺍﻟﻔﻳﺩﻳﻭ 22 حدد صورة. •تحديد عدة صور: عندما تضغط مطوالً على صورة ،يظهر في الصورة .ثم اضغط على الصور لتحديد المزيد. •تحديد جميع الصور: عندما تضغط مطوالً على صورة ،يظهر في الصورة .ثم اضغط على تم تحديد ← 1تحديد الكل. 96 يدوتسالا 33 حدد خيار. ﻗﻡ ﺑﺗﻌﺩﻳﻝ ﺍﻟﺻﻭﺭﺓ. ﺍﺭﺳﻝ ﺍﻟﺻﻭﺭﺓ ﺇﻟﻰ ﺁﺧﺭﻳﻥ. ﺍﺩﺧﻝ ﺇﻟﻰ ﺧﻳﺎﺭﺍﺕ ﺇﺿﺎﻓﻳﺔ. ﺍﻻﻧﺗﻘﺎﻝ ﺇﻟﻰ ﺍﻟﺷﺎﺷﺔ ﺍﻟﺳﺎﺑﻘﺔ. ﺍﺑﺣﺙ ﻋﻥ ﺍﻷﺟﻬﺯﺓ ﺍﻷﺧﺭﻯ ﻟﻌﺭﺽ ﺍﻟﺻﻭﺭﺓ. ﺍﺣﺫﻑ ﺍﻟﺻﻭﺭﺓ. تعديل المحتوى في الجهاز استخدام وضع االستوديو أثناء عرض الصور أو لقطات الفيديو ،يمكنك استخدام ميزات التعديل في وضع االستوديو لتعديل المحتوى. على شاشة التطبيقات ،اضغط على االستوديو ← ← استوديو. •استوديو الصور :قم بتعديل الصور بواسطة تطبيق تأثيرات عديدة. •استوديو األعمال التصويرية :ادمج صور عديدة معًا لعمل الكوالج. •أخد لقطات وميزات أخرى :قم بتطبيق تأثيرات عديدة على الصور التي تلتقطها. •استوديو مقاطع الفيديو :قم بتعديل لقطات الفيديو أو إنشاءها باستخدام صور عديدة. •أداة اقتصاص الفيديو :اقتص شرائح الفيديو. 97 يدوتسالا تعديل الصور 11 ← استوديو ← استوديو الصور ،ثم حدد صورة .أو حدد صورة واضغط على 2 2اضغط على 3 3قم بتعديل الصورة بواسطة تطبيق تأثيرات عديدة. اضغط على االستوديو على شاشة التطبيقات. . ﺗﻁﺑﻳﻕ ﺍﻟﺗﺄﺛﻳﺭﺍﺕ ﻋﻠﻰ ﺍﻟﺻﻭﺭﺓ. ﻗﻡ ﺑﺗﺻﺣﻳﺢ ﺍﻟﻌﻳﻥ ﺍﻟﺣﻣﺭﺍء ،ﻭﺍﺿﺑﻁ ﻭﺃﻋﺩ ﻟﻣﺱ ﺍﻷﻭﺟﻪ ،ﺃﻭ ﻗﻡ ﺑﻌﻣﻝ ﺧﻠﻔﻳﺔ ﺿﺑﺎﺑﻳﺔ. ﺍﺿﺑﻁ ﺍﻹﺷﺑﺎﻉ ﺃﻭ ﺳﻁﻭﻉ ﺍﻟﺻﻭﺭﺓ. ﻗﻡ ﺑﺗﺯﻳﻳﻥ ﺍﻟﺻﻭﺭﺓ ﺑﻭﺍﺳﻁﺔ ﺇﺿﺎﻓﺔ ﻣﻠﺻﻘﺎﺕ ،ﺃﻭ ﺇﺩﺭﺍﺝ ﺇﻁﺎﺭ ،ﺃﻭ ﺍﻟﺭﺳﻡ ﻋﻠﻰ ﺍﻟﺻﻭﺭﺓ. ﻗﻡ ﺑﺎﻗﺗﺻﺎﺹ ﺍﻟﺻﻭﺭﺓ ﺃﻭ ﺗﺩﻭﻳﺭﻫﺎ ،ﺃﻭ ﺗﻐﻳﻳﺭ ﺣﺟﻣﻬﺎ. 44 5 5حدد خيار حفظ واضغط على موافق. اضغط على تمت ← . يتم حفظ الصورة المعدل في المجلد .Studioلفتح المجلد ،اضغط على االستوديو ← .Studio 98 ← األلبوم ← يدوتسالا تعديل لقطات الفيديو 11 ← استوديو ← استوديو مقاطع الفيديو. 2 2اضغط على 3 3حدد لقطات فيديو لتعديلها واضغط على تم. اضغط على االستوديو على شاشة التطبيقات. يمكنك أيضًا تحديد صور إلنشاء لقطة فيديو. 44 قم بتعديل الفيديو بواسطة تطبيق تأثيرات عديدة. ﺣﺩﺩ ﻣﻭﺳﻳﻘﻰ ﺧﻠﻔﻳﺔ. ﺗﺟﺎﻫﻝ ﻣﻘﻁﻊ ﺍﻟﻔﻳﺩﻳﻭ. ﺍﺣﻔﻅ ﻣﻘﻁﻊ ﺍﻟﻔﻳﺩﻳﻭ. ﻗﻡ ﺑﺗﻐﻳﻳﺭ ﺗﺭﺗﻳﺏ ﻟﻘﻁﺎﺕ ﺍﻟﻔﻳﺩﻳﻭ ﺃﻭ ﺍﻟﺻﻭﺭ ﻓﻲ ﻣﻘﻁﻊ ﺍﻟﻔﻳﺩﻳﻭ ،ﺃﻭ ﺃﺿﻑ ﻣﻠﻔﺎﺕ ﺃﺧﺭﻯ. ﻗﻡ ﺑﻣﻌﺎﻳﻧﺔ ﻣﻘﻁﻊ ﺍﻟﻔﻳﺩﻳﻭ. ﻗﻡ ﺑﺗﺷﻐﻳﻝ ﻣﻘﻁﻊ ﺍﻟﻔﻳﺩﻳﻭ. ﺍﺿﺑﻁ ﻁﻭﻝ ﻣﻘﻁﻊ ﺍﻟﻔﻳﺩﻳﻭ. ﻗﻡ ﺑﺗﻁﺑﻳﻕ ﺍﻟﺗﺄﺛﻳﺭﺍﺕ ﻋﻠﻰ ﻣﻘﻁﻊ ﺍﻟﻔﻳﺩﻳﻭ. 55 6 6حدد خيار حفظ واضغط على تم. اضغط على . يتم حفظ الفيديو المعدل في المجلد .Studioلفتح المجلد ،اضغط على االستوديو ← .Studio 99 ← األلبوم ← يدوتسالا الوصول إلى خيارات إضافية استخدم خيارات إضافية مثل فرز المحتوى ،وعرض الشرائح ،والمزيد. على شاشة التطبيقات ،اضغط على االستوديو ← ثم استخدام الخيارات التالية: •تحديد :حدد الصور أو لقطات الفيديو. •حذف :احذف الصورة. •فرز حسب األقدم :قم بفرز الصور ولقطات الفيديو األقدم الموجودة على الجهاز. •إنشاء ألبوم :قم بإنشاء ألبوم. •المحتوى المطلوب عرضه :حدد الصور ولقطات الفيديو لعرضها. •عرض الشرائح :ابدأ عرض الشرائح بالصور الموجودة في المجلد الحالي. •استوديو :قم بتعديل الصور أو لقطات الفيديو في وضع االستوديو. •الضبط :قم بتغيير ضبط المعرض. •مساعدة :ادخل إلى معلومات التعليمات للمعرض. وضع رموز على الوجوه قم بتسجيل األوجه الموجودة في الصورة كعالمات للوجه. 11 2 2اضغط على اضغط على االستوديو على شاشة التطبيقات. ← الضبط ← بصمة الوجه. يظهر إطار أبيض اللون حول الوجه الذي يتم التعرف عليه. 33 4 4حدد أو أضف اسم إلى العالمة. اضغط على الوجه واضغط على إضافة اسم. عند ظهور رمز الوجه على إحدى الصور ،اضغط على رمز الوجه واستخدم الخيارات المتاحة ،مثل إجراء المكالمات أو إرسال الرسائل. ينجح التعرف على الوجه وذلك حسب زاوية الوجه ،والحجم ،ولون الجلد ،وتعبير الوجه .أيضًا ،يعتمد ذلك على ظروف اإلضاءة والملحقات التي يرتديها الهدف. 100 يدوتسالا استخدام تمييز رفيق يتيح لك تمييز الرفقاء إمكانية تمييز صور باستخدام معلومات ،مثل الموقع ،وأسماء األشخاص ،والتواريخ. لتنشيط تمييز الرفقاء ،على شاشة التطبيقات ،اضغط على االستوديو ← اسحب المفتاح العالمة المساعدة جهة اليمين. ← الضبط ← العالمة المساعدة ،ثم حدد من بين خيارات العالمة التالية: •التاريخ :أضف الوقت والتاريخ .تستند المعلومات المميزة على التاريخ والوقت المحدد حاليًا في الجهاز. •الموقع :أضف تفاصيل الموقع إلى الصور التي تلتقطها .قبل استخدام هذه الميزة ،قم بتنشيط ميزة GPSفي الكاميرا .راجع ‘عالمة الموقع’ للتعرف على التفاصيل. •فئة :قم بتعيين الفئات إلى الصور .يقوم الجهاز بتعيين الفئات إلى الصور تلقائ ًيا. •عالمة :أضف عالمات لعرضها في الصور .يمكنك أيضًا تمييز أوجه األشخاص بعالمات باستخدام ضبط عالمة الوجه .راجع ‘وضع رموز على الوجوه’ للتعرف على التفاصيل. يمكنك تعديل المعلومات التي يتم إدخالها باستخدام "تمييز رفيق" .أثناء عرض صورة مميزة بعالمات ،اضغط على معلومات العالمة في الجزء السفلي من الشاشة .ثم اضغط على ،قم بتعديل التفاصيل ،ثم اضغط على تم. 101 اإلنترنت وSNS اإلنترنت نبذة عن اإلنترنت استخدم هذا التطبيق لتصفح اإلنترنت. اضغط على اإلنترنت على شاشة التطبيقات. عرض صفحات الويب اضغط على حقل العنوان ،وأدخل عنوان الويب ،ثم اضغط على الذهاب. اضغط على للوصول إلى خيارات إضافية أثناء عرض صفحة ويب. لتغيير محرك البحث ،اضغط على حقل العنوان ثم اضغط على رمز محرك البحث المجاور لعنوان الويب. فتح صفحة جديدة اضغط على ← إطار جديد. للذهاب إلى صفحة ويب أخرى ،اضغط ،ثم اضغط على الصفحة لتحديدها. البحث عن الويب بواسطة الصوت اضغط على حقل العنوان ،واضغط على تظهر. ← ،انطق كلمة أساسية ،ثم حدد إحدى الكلمات األساسية المقترحة التي العالمات المرجعية لوضع عالمة مرجعية على صفحة الويب الحالية ،اضغط على لفتح صفحة ويب محددة بعالمة مرجعية ،اضغط على ← ثم حدد صفحة. 102 ← حفظ. تنرتنإلاإلا السجل اضغط على ← الصفحات السابقة لفتح صفحة ويب من قائمة صفحات الويب التي يتم زيارتها مؤخرً ا .لمسح ← مسح المحفوظات. السجل ،اضغط على حفظ صفحات الويب المفتوحة حال ًيا أثناء عرض صفحة ويب ،اضغط على ← حفظ الصفحة. الصفحات المفحوظة لعرض صفحات الويب التي يتم حفظها ،اضغط على . االرتباطات اضغط مطوالً على ارتباط على صفحة الويب لفتحها في صفحة جديدة ،أو احفظها ،أو انسخها. لعرض االرتباطات المحفوظة ،استخدم ملفاتي .راجع ‘ملفاتي’ للتعرف على التفاصيل. مشاركة صفحات الويب لمشاركة عنوان صفحة الويب مع آخرين ،اضغط على ← مشاركة عبر. Chrome نبذة عن Chrome استخدم هذا التطبيق للبحث عن معلومات واستعراض صفحات الويب. اضغط على Chromeعلى شاشة التطبيقات. ال يتوفر هذا التطبيق حسب منطقتك أو مزوّ د الخدمة الخاص بك. 103 تنرتنإلاإلا عرض صفحات الويب اضغط على حقل العنوان ثم أدخل عنوان الويب أو فئة البحث. فتح صفحة جديدة اضغط على ← عالمة تبويب جديدة. للذهاب إلى صفحة ويب أخرى ،اضغط على ← صفحة ويب. Hangouts استخدم هذا التطبيق للدردشة مع اآلخرين. اضغط على Hangoutsعلى شاشة التطبيقات. ال يتوفر هذا التطبيق حسب منطقتك أو مزوّ د الخدمة الخاص بك. حدد صديق من قائمة األصدقاء أو أدخل بيانات للبحث وحدد صديق من النتائج لبدء الدردشة. ChatON نبذة عن ChatON استخدم هذا التطبيق للدردشة مع أي جهاز .لكي تستخدم هذا التطبيق ،يجب عليك تسجيل الدخول إلى حساب سامسونج أو التحقق من رقم هاتفك. اضغط على ChatONعلى شاشة التطبيقات. ال يتوفر هذا التطبيق حسب منطقتك أو مزوّ د الخدمة الخاص بك. 104 تنرتنإلاإلا بدء تشغيل ChatON اتبع اإلرشادات التي تظهر على الشاشة الستكمال الضبط. 11 2 2أدخل رمز البلد ورقم الهاتف ،ثم اضغط على تسجيل لتسجيله. اقرأ ووافق على الشروط والبنود ،ثم اضغط على قبول. سيرسل ChatONلك رقم التحقق. 33 أدخل رقم التحقق واضغط على التالي. الستيراد األسماء من بطاقة SIMأو USIMواضغط على تضمين جهات اتصال .SIM 44 أدخل اسم المستخدم واضغط على تم. ﺍﻋﺭﺽ ﺃﻭ ﻗﻡ ﺑﺗﻌﺩﻳﻝ ﺗﻔﺎﺻﻳﻝ ﻣﻠﻑ ﺍﻟﺗﻌﺭﻳﻑ. ﺍﻋﺭﺽ ﻗﺎﺋﻣﺔ ﺑﺎﻟﺩﺭﺩﺷﺔ. ﺍﺑﺩﺃ ﺍﻟﺩﺭﺩﺷﺔ. ﺍﺩﺧﻝ ﺇﻟﻰ ﺧﻳﺎﺭﺍﺕ ﺇﺿﺎﻓﻳﺔ. ﺍﻋﺭﺽ ﻗﺎﺋﻣﺔ ﺑﺎﻟﺭﻓﻘﺎء. ﺍﺑﺣﺙ ﻋﻥ ﺍﻟﺭﻓﻘﺎء. ﺃﺿﻑ ﺭﻓﻘﺎء ﺇﻟﻰ ﻗﺎﺋﻣﺔ ﺍﻟﺭﻓﻘﺎء. ﻣﻠﻑ ﺍﻟﺗﻌﺭﻳﻑ ﺍﻟﺧﺎﺹ ﺑﻲ ﻗﻡ ﺑﺗﻧﺯﻳﻝ ﻋﻧﺎﺻﺭ ﻭﺍﻋﺭﺽ ﻗﺎﺋﻣﺔ ﺑﺎﻟﺭﻓﻘﺎء ﺍﻟﻣﻭﺻﻰ ﺑﻬﻡ. ﻗﺎﺋﻣﺔ ﺍﻟﺭﻓﻘﺎء 105 تنرتنإلاإلا ملف التعريف العام اضغط على صفحتي وقم بتغيير صورة ملف التعريف أو رسالة الحالة. إنشاء قائمة رفقاء قم بإنشاء قائمة رفقاء بواسطة إدخال أرقام الهواتف ،أو عناوين البريد اإللكتروني لحسابات سامسونج ،أو بواسطة تحديد ← تزامن جهة االتصال لمزامنة جهات االتصال يدويًا رفقاء من قائمة االقتراحات .أو بدالً من ذلك ،اضغط على من الجهاز. الدردشة مع الرفقاء اضغط على ← بدأ الدردشة وحدد رفيق لبدء الدردشة مع .ثم ،أدخل رسالة في حقل النص واضغط إلرسال رسالة بث ،واضغط على . ← بث. لبدء دردشة صوتية أو بالفيديو ،اضغط على ← ChatON Voice Chatأو .ChatON Video Chat الدردشة بالفيديو مع وضع الكاميرا المزدوجة سيتم توفيره لما يصل إلى 3دقائق .بعد مرور 3دقائق سيوقف الجهاز تشغيل الكاميرا الخلفية للتمتع بأداء مثالي. 106 S Health نبذة عن S Health استخدم هذا التطبيق لضبط حجم السعرات الحرارية المطلوبة ومستويات السعرات الحرارية التي يتم حرقها استنا ًدا إلى اإلحصائيات البدنية .يمكنك استخدامه لتسجيل السعرات الحرارية الفعلية التي تتناولها والتي تحرقها .أيضًا ،يحدد التطبيق التمارين ويوفر تلميحات صحية لمساعدتك على الحفاظ على نمط حياة متوازن. اضغط على S Healthعلى شاشة التطبيقات. •قبل استخدام هذا الميزة ،فإن المستخدمين الذين يعانون من ظروف صحية يُوصى بأن يقوموا باستشارة إخصائي طبي معتمد .ينطبق ذلك على وجه خاص على المستخدمين الذي يعانون من أمراض القلب أو ضغط الدم الشديد ،أو الحوامل ،وكبار السن ،واألطفال. •إذا شعرت بالدوار ،أو باأللم ،أو إذا كنت تعاني من صعوبة في التنفس أثناء التدريب ،فتوقف عن استخدام هذه الميزة .ثم استشر الطبيب. ميزات S Health أثناء استخدام S Healthيمكنك الوصول إلى الميزات التالية: •مقياس الخطوات :قم بعد الخطوات التي تقطعها. •ممارس التمارين الرياضية :اضبط أهداف التمارين وقم بإدارتها .يمكنك تسجيل ومراجعة معلومات التمارين مثل الكمية ،والسرعة ،والسعرات الحرارية المحترقة .أيضًا ،عندما تقوم بالتدريب في الهواء الطلق ،يمكنك استخدام ميزة "التمرين" اللتقاط الصور ،واالستماع إلى الموسيقى ،ومراجعة موقعك. •األطعمة :تحكم في استهالك السعرات الحرارية. 107 S Health بدء تشغيل S Health عند تشغيل هذا التطبيق ألول مرة ،اقرأ ووافق على الشروط واألحكام ،ثم اضبط ملف تعريف مستخدم. 11 2 2اقرأ المعلومات التي تظهر على الشاشة حول التطبيق ،واضغط على التالي. 3 3اقرأ ووافق على الشروط واألحكام ،ثم اضغط على التالي. 4 4قم بتسجيل الدخول إلى حساب سامسونج .أو اضغط على التالي لتخطي ها اإلجراء. 5 5أدخل اسم مستخدم وتاريخ ميالدك ،وحدد عمرك ،ثم اضغط على التالي. اضغط على S Healthعلى شاشة التطبيقات. لكي تمنع مشاهدة ملف التعريف الخاص بك من قبل مستخدمي S Healthاآلخرين ،ضع عالمة اختيار أمام إخفاء معلومات ملف التعريف عن مستخدمي S Healthاآلخرين. 66 7 7حدد مستوى نشاط واضغط على التالي. أدخل إحصائياتك البدنية ثم اضغط على التالي. عندما تنتهي من ضبط ملف التعريف ،فإن معلومات ملف التعريف التي تدخلها تظهر. استنا ًدا إلى إحصائياتك الفعلية ،يقوم الجهاز بحساب معدل األيض األساسي ( )BMRويوصي بتناول السعر الحراري اليومي .قد ال تكون التوصية دقيقة لجميع األعمار ،أو تركيبات الجسد ،أو االحتياجات الغذائية. 88 راجع معلومات ملف التعريف واضغط على بدء. تظهر شاشة S Healthالرئيسية. 108 S Health تخصيص شاشة S Healthالرئيسية اعرض ملخص يوضح عداد خطواتك الحالية والسعرات الحرارية التي أحرقتها أو أكلتها .يمكنك أيضًا التعرف على االختصارات للوصول السهل إلى قوائم S Healthوتغيير صورة الخلفية الموجودة على شاشة .S Health على شاشة S Healthالرئيسية ،اضغط على شاشة S Healthالرئيسية. لحذف اختصار ،اضغط على ← تحرير المفضلة ،ثم اضغط على إلضافة اختصارات إلى . ﺍﺩﺧﻝ ﺇﻟﻰ ﺷﺎﺷﺔ ﻗﺎﺋﻣﺔ .S Health ﺍﺩﺧﻝ ﺇﻟﻰ ﺧﻳﺎﺭﺍﺕ ﺇﺿﺎﻓﻳﺔ. ﻣﻠﺧﺻﺎﺕ ﻟﻌﺩﺍﺩ ﺍﻟﺧﻁﻭﺍﺕ ،ﻭﻣﺳﺗﻬﺩﻑ ﺍﻟﺳﻌﺭﺍﺕ ﺍﻟﺣﺭﺍﺭﻳﺔ ،ﻭﺍﻟﺳﻌﺭﺍﺕ ﺍﻟﺣﺎﻟﻳﺔ ﺍﺧﺗﺻﺎﺭﺍﺕ ﺇﻟﻰ ﻗﻭﺍﺋﻡ S Health ﺍﺑﺣﺙ ﻋﻥ ﺍﻟﺗﻁﺑﻳﻘﺎﺕ ﻭﻗﻡ ﺑﺗﻧﺯﻳﻠﻬﺎ. اضغط على واستخدم الوظائف التالية: •تحرير المفضلة :قم بإضافة أو تعديل اختصارات قوائم .S Health •تعيين خلفية :حدد صورة خلفية. •الضبط :قم بتهيئة لضبط لـ .S Health •مساعدة :ادخل إلى معلومات التعليمات حول استخدام .S Health 109 S Health استخدام قوائم S Health اضغط على للوصول إلى قوائم عديدة. ﻣﻠﻑ ﺍﻟﺗﻌﺭﻳﻑ ﺍﻟﺧﺎﺹ ﺑﻲ ﺍﺩﺧﻝ ﺇﻟﻰ ﺷﺎﺷﺔ S Healthﺍﻟﺭﺋﻳﺳﻳﺔ. ﺣﺩﺩ ﺍﺳﺗﺧﺩﺍﻡ ﺍﻟﻘﻭﺍﺋﻡ. •مقياس الخطوات :قم بقياس عدد الخطوات وتحقق من السعرات الحرارية المحترقة .راجع ’قياس الخطوات التي يتم قطعها‘ للتعرف على التفاصيل. •ممارس التمارين الرياضية :قم بتسجيل مدة التدريب وراجع السعرات الحرارية المحترقة .راجع ’استخدام زميل التدريبات‘ للتعرف على التفاصيل. •األطعمة :قم بتسجيل السعرات الحرارية المستهلكة وتحكم فيها .راجع ’تسجيل األطعمة التي يتم تناولها‘ للتعرف على التفاصيل. •مزيد من التطبيقات :ابحث عن التطبيقات التي يمكنها المزامنة مع S Healthوقم بتنزيلها. تتوفر معلومات أخرى حول وظائف S Healthأو التطبيقات التي يتم تنزيلها عبر مزيد من التطبيقات. على الشاشة التي تريد التعرف على الكثير حولها واضغط للوصول إلى معلومات إضافية ،اضغط على على مساعدة. 110 S Health قياس الخطوات التي يتم قطعها يقوم الجهاز بحساب عدد الخطوات التي تقطعها ويقيس المسافة المقطوعة .كما يقيس أيضًا السعرات الحرارية التي أحرقتها باستخدام مستشعر. 11 2 2اضغط على بدء وابدأ السير. اضغط على ← مقياس الخطوات. يقيس الجهاز عدد الخطوات ،والمسافة المقطوعة ،والسعرات الحرارية المقطوعة ويعرضها في الوقت الفعلي. ﺍﻋﺭﺽ ﺳﺟﻼﺕ ﺍﻟﺧﻁﻭﺍﺕ ﺍﻟﻳﻭﻣﻳﺔ. ﺍﺩﺧﻝ ﺇﻟﻰ ﺧﻳﺎﺭﺍﺕ ﺇﺿﺎﻓﻳﺔ. ﺍﻧﺗﻘﻝ ﺇﻟﻰ ﺗﺎﺭﻳﺦ ﻣﺣﺩﺩ ﻟﺳﺟﻼﺕ ﻋﺩﺩ ﺍﻟﺧﻁﻭﺍﺕ. ﺍﻋﺭﺽ ﺗﻭﺻﻳﻼﺕ ﺟﻬﺎﺯ ﺍﻟﻣﻠﺣﻘﺎﺕ ﻭﻗﻡ ﺑﺈﺩﺍﺭﺗﻬﺎ. ﻋﺩﺍﺩ ﺍﻟﺧﻁﻭﺍﺕ ﺍﻟﻌﺩﺩ ﺍﻟﻣﺳﺗﻬﺩﻑ ﻣﻥ ﺍﻟﺧﻁﻭﺍﺕ ﺍﻟﻣﺳﺎﻓﺔ ﺍﻟﺗﻲ ﻗﻁﻌﺗﻬﺎ ﺍﻟﺳﻌﺭﺍﺕ ﺍﻟﺗﻲ ﺃﺣﺭﻗﺗﻬﺎ ﺍﻋﺭﺽ ﻣﻘﺩﺍﺭ ﻋﺩﺍﺩ ﺍﻟﺧﻁﻭﺍﺕ ﻓﻲ ﺷﻛﻝ ﻣﻧﺣﻧﻰ. ﺑﺩء ﺍﻟﻘﻳﺎﺱ. ﺭﺍﺟﻊ ﺗﺭﺗﻳﺑﻙ ﻓﻲ ﺍﻟﺗﺟﻣﻊ. 33 إليقاف القياس ،اضغط على إيقاف مؤقت ← موافق. يتم حفظ القياسات. 111 S Health اضغط على واستخدم الوظائف التالية: •عدد الخطوات المستهدفة يوميا :قم بتغيير العدد المستهدف من الخطوات. •إعادة تعيين البيانات اليومية :أعد تعيين عداد الخطوات اليومية. •مشاركة عبر :ارسل الصفحة الحالية إلى آخرين. •الضبط :قم بتهيئة لضبط لـ .S Health •مساعدة :ادخل إلى معلومات التعليمات حول استخدام .S Health •قد تعاني من تأخير بسيط أثناء قيام عداد الخطوات بمراقبة خطواتك ثم يعرض عدد خطواتك. •في حالة استخدام عداد الخطوات أثناء السفر بالسيارة أو بالقطار ،فقد يؤثر االهتزاز على عدد الخطوات. اعرض عداد الخطوات في شكل منحنى اعرض إجمالي السعرات الحرارية المحترقة خالل فترة زمنية في شكل منحنى .اضغط على . ﺍﻋﺭﺽ ﺳﺟﻼﺕ ﺍﻟﺧﻁﻭﺍﺕ ﺍﻟﻳﻭﻣﻳﺔ. ﺍﺩﺧﻝ ﺇﻟﻰ ﺷﺎﺷﺔ ﻗﺎﺋﻣﺔ .S Health ﺍﻋﺭﺽ ﺗﻭﺻﻳﻼﺕ ﺟﻬﺎﺯ ﺍﻟﻣﻠﺣﻘﺎﺕ ﻭﻗﻡ ﺑﺈﺩﺍﺭﺗﻬﺎ. ﺍﻋﺭﺽ ﺍﻟﺳﺟﻼﺕ ﺑﺎﻟﺳﺎﻋﺔ ،ﺃﻭ ﺍﻟﻳﻭﻡ ،ﺃﻭ ﺍﻟﺷﻬﺭ ﻓﻲ ﺷﻛﻝ ﻣﻧﺣﻧﻲ ﺑﻳﺎﻧﻲ. ﺇﺟﻣﺎﻟﻲ ﻋﺩﺩ ﺍﻟﺧﻁﻭﺍﺕ ﺍﻟﻣﻘﻁﻭﻋﺔ ﺍﻋﺭﺽ ﻣﻘﺩﺍﺭ ﻋﺩﺍﺩ ﺍﻟﺧﻁﻭﺍﺕ ﻓﻲ ﺷﻛﻝ ﻣﻧﺣﻧﻰ. ﻟﻠﺭﺟﻭﻉ ﺇﻟﻰ ﺍﻟﺷﺎﺷﺔ ﺍﻟﺳﺎﺑﻘﺔ. إعادة تعيين سجالت الخطوات اليومية يراكم الجهاز كل سجالت الخطوات اليومية. إلعادة تعيين عدد الخطوات اليومية ،اضغط على ← إعادة تعيين البيانات اليومية ← موافق. 112 S Health استخدام زميل التدريبات اضبط أهداف التدريب لتخطيط تدريبك .راجع مقدار تمارينك وتحكم فيها وكذا في السعرات الحرارية استنا ًدا إلى جدول التدريبات .يمكنك عرض معلومات التدريب الخاصة بك والسعرات الحرارية المحترقة في شكل منحنى بياني ومشاركة البيانات مع اآلخرين. استخدام ذهاب إلى التدريب 11 2 2اضبط نوع التدريب ،وقم بتنشيط أو إلغاء تنشيط دليل الجهاز ،وحدد الخلفية ثم اضغط على بدء. اضغط على ← ممارس التمارين الرياضية. يسجل الجهاز زمن التدريب ويعرض التقدم في اتجاه تحقيق أهداف التمارين. 33 ابدأ التدرب واستخدم الميزات العديدة التي تظهر على الشاشة. اضغط على لقفل الشاشة وعرض معلومات التدريب فقط .إللغاء قفل الشاشة ،اضغط مطوالً على . ﺍﻟﺗﻘﻁ ﺻﻭﺭﺓ ﻟﻣﻭﻗﻊ ﺍﻟﺗﺩﺭﻳﺏ. ﺍﻋﺭﺽ ﺧﺭﻳﻁﺔ ﻟﻸﻣﺎﻛﻥ ﺍﻟﺗﻲ ﺗﺗﺩﺭﺏ ﻓﻳﻬﺎ. ﻧﻭﻉ ﺍﻟﺗﺩﺭﻳﺏ ﺍﻋﺭﺽ ﺗﻭﺻﻳﻼﺕ ﺟﻬﺎﺯ ﺍﻟﻣﻠﺣﻘﺎﺕ ﻭﻗﻡ ﺑﺈﺩﺍﺭﺗﻬﺎ. ﺍﻟﻣﻌﻠﻭﻣﺎﺕ ﺍﻟﺗﻲ ﻳﺗﻡ ﻋﺭﺿﻬﺎ ﺃﺛﻧﺎء ﺍﻟﺗﺩﺭﻳﺏ ﻣﺛﻝ ﺍﻟﺳﺭﻋﺔ ،ﻭﺍﻟﺯﻣﻥ ،ﻭﺍﻟﻣﺯﻳﺩ .ﺍﺿﻐﻁ ﻟﻌﺭﺽ ﻣﺯﻳﺩ ﻣﻥ ﺍﻟﻌﻧﺎﺻﺭ. ﻗﻡ ﺑﺗﻧﺷﻳﻁ ﺃﻭ ﺇﻟﻐﺎء ﺗﻧﺷﻳﻁ ﺍﻟﺩﻟﻳﻝ ﺍﻟﺻﻭﺗﻲ. ﺗﺣﻛﻡ ﻓﻲ ﺗﺷﻐﻳﻝ ﺍﻟﻣﻭﺳﻳﻘﻰ. 113 S Health 44 إلنهاء استخدام زميل التدريبات ،اضغط على إيقاف مؤقت ← إيقاف. 55 معلومات التدريب ،والمسافة ،والصور التي التقطها يتم عرضها على الشاشة. أدخل المعلومات اإلضافية واضغط على تم. يسجل الجهاز معلومات التمرين. اضغط على واستخدم الوظائف التالية: •أهداف السعرات الحرارية اليومية :قم بتغيير مقدار السعرات الحرارية التي تخطط لحرقها كل يوم. •إعادة تعيين البيانات اليومية :أعد تعيين بيانات التدريبات اليومية. •الضبط :قم بتهيئة لضبط لـ .S Health •مساعدة :ادخل إلى معلومات التعليمات حول استخدام .S Health عرض سجل للسعرات الحرارية المحترقة قارن بين سجالت السعرات الحرارية المحترقة خالل فترة زمنية بواسطة عرضها في شكل منحني بياني .اضغط على . ﺍﻋﺭﺽ ﺳﺟﻼﺕ ﺗﺩﺭﻳﺑﺎﺗﻙ ﺍﻟﻳﻭﻣﻳﺔ. ﺍﺩﺧﻝ ﺇﻟﻰ ﺷﺎﺷﺔ ﻗﺎﺋﻣﺔ .S Health ﺍﻋﺭﺽ ﺗﻭﺻﻳﻼﺕ ﺟﻬﺎﺯ ﺍﻟﻣﻠﺣﻘﺎﺕ ﻭﻗﻡ ﺑﺈﺩﺍﺭﺗﻬﺎ. ﺍﻋﺭﺽ ﺍﻟﺳﺟﻼﺕ ﺑﺎﻟﺳﺎﻋﺔ ،ﺃﻭ ﺍﻟﻳﻭﻡ ،ﺃﻭ ﺍﻟﺷﻬﺭ ﻓﻲ ﺷﻛﻝ ﻣﻧﺣﻧﻲ ﺑﻳﺎﻧﻲ. ﺇﺟﻣﺎﻟﻲ ﻋﺩﺩ ﺍﻟﺳﻌﺭﺍﺕ ﺍﻟﺣﺭﺍﺭﻳﺔ ﺍﻟﻣﺣﺗﺭﻗﺔ ﺍﻋﺭﺽ ﺇﺟﻣﺎﻟﻲ ﺍﻟﺳﻌﺭﺍﺕ ﺍﻟﺣﺭﺍﺭﻳﺔ ﺍﻟﻣﺣﺗﺭﻗﺔ ﻓﻲ ﺷﻛﻝ ﻣﻧﺣﻧﻰ. ﻟﻠﺭﺟﻭﻉ ﺇﻟﻰ ﺍﻟﺷﺎﺷﺔ ﺍﻟﺳﺎﺑﻘﺔ. 114 S Health إدخال بيانات باستخدام أجهزة الملحقات استورد بيانات التدريب من الجهاز المتصل. اضغط على الجهاز بالمركبة. ← بحث ،ثم حدد جهاز من قائمة األجهزة المكتشفة .اتبع اإلرشادات التي تظهر على الشاشة لتوصيل تسجيل األطعمة التي يتم تناولها قم بتسجيل طعامك اليومي الذي يمكنك تناوله وتحكم في السعرات الحرارية التي يتم استهالكها. 11 بجانب الوجبة. 2 2اضغط على 3 3أدخل معلومات زمن الوحبة واضغط على تم. اضغط على ← األطعمة. •للبحث عن طعام ،اضغط على بحث ،ثم حدده من نتائج البحث. •للتحديد من قائمة أطعمة مخزنة في فئات ،اضغط على الفئة. •للتحديد من األطعمة التي يتم تناولها بشكل متكرر ،اضغط على متكرر. •للتحديد من قائمة "أطعمتي" ،اضغط على الطعام. 115 S Health 44 أدخل معلومات الطعام اإلضافي واضغط على حفظ. يتم تسجيل معلومات الطعام مثل السعرات الحرارية التي يتم تناولها للوجبة. ﺍﻋﺭﺽ ﺍﻟﻧﻘﺎﻁ ﺍﻟﺩﻧﻳﺎ ﻣﻥ ﺃﻧﺎ ﻣﺄﺧﺫ ﺍﻟﺳﻌﺭﺍﺕ ﺍﻟﻳﻭﻣﻳﺔ. ﺍﺩﺧﻝ ﺇﻟﻰ ﺧﻳﺎﺭﺍﺕ ﺇﺿﺎﻓﻳﺔ. ﺍﻧﺗﻘﻝ ﺇﻟﻰ ﺗﺎﺭﻳﺦ ﻣﺣﺩﺩ ﻟﻌﺭﺽ ﺳﺟﻼﺕ ﺍﻟﺳﻌﺭﺍﺕ ﺍﻟﺣﺭﺍﺭﻳﺔ ﺍﻟﻣﺄﺧﻭﺫﺓ. ﺇﺟﻣﺎﻟﻲ ﻋﺩﺩ ﺍﻟﺳﻌﺭﺍﺕ ﺍﻟﺣﺭﺍﺭﻳﺔ ﺍﻟﻣﺳﺗﻬﺩﻑ ﻣﻥ ﺍﻟﺳﻌﺭﺍﺕ ﺍﻟﺣﺭﺍﺭﻳﺔ ﺍﻋﺭﺽ ﺃﻭ ﻗﻡ ﺑﺗﻌﺩﻳﻝ ﻣﻌﻠﻭﻣﺎﺗﻙ ﺍﻟﺷﺧﺻﻳﺔ. ﺃﺿﻑ ﻣﻌﻠﻭﻣﺎﺕ ﺍﻟﻭﺟﺑﺔ. ﺍﻟﺗﻘﻁ ﺻﻭﺭﺓ ﻟﻌﻧﺻﺭ ﻏﺫﺍﺋﻲ ﻹﺿﺎﻓﺗﻪ ﺇﻟﻰ ﻣﻌﻠﻭﻣﺎﺕ ﺍﻟﻭﺟﺑﺔ. ﺣﺩﺩ ﻣﻥ ﻗﺎﺋﻣﺔ ﻁﻌﺎﻣﻲ. ﺍﻋﺭﺽ ﻣﻘﺩﺍﺭ ﺍﻟﺳﻌﺭﺍﺕ ﺍﻟﺣﺭﺍﺭﻳﺔ ﻓﻲ ﺷﻛﻝ ﻣﻧﺣﻧﻰ. اضغط على واستخدم الوظائف التالية: •أهداف السعرات الحرارية اليومية :قم بتغيير هدف السعرات الحرارية اليومية التي يتم تناولها. •الطعام :أدخل األطعمة التي يتم تناولها من حين إلى آخر. •إعادة تعيين البيانات اليومية :أعد تعيين بيانات السعرات الحرارية التي يتم تناولها. •مشاركة عبر :ارسل الصفحة الحالية إلى آخرين. •الضبط :قم بتهيئة لضبط لـ .S Health •مساعدة :ادخل إلى معلومات التعليمات حول استخدام .S Health استخدم معلومات السعرات الحرارية في األطعمة كمرجع شخصي فقط .البيانات المرفقة تخضع للتغيير وبعض معلومات الطعام قد تختلف عن مستويات السعرات الحرارية الفعلية. 116 S Health عرض مقدار السعرات الحرارية التي يتم تناولها في شكل منحنى بياني قارن بين سجالت السعرات الحرارية التي يتم تناولها خالل فترة زمنية بواسطة عرضها في شكل منحني بياني .اضغط على . ﺍﺩﺧﻝ ﺇﻟﻰ ﺷﺎﺷﺔ ﻗﺎﺋﻣﺔ .S Health ﺍﻋﺭﺽ ﺍﻟﻧﻘﺎﻁ ﺍﻟﺩﻧﻳﺎ ﻣﻥ ﺃﻧﺎ ﻣﺄﺧﺫ ﺍﻟﺳﻌﺭﺍﺕ ﺍﻟﻳﻭﻣﻳﺔ. ﺍﻋﺭﺽ ﺍﻟﺳﺟﻼﺕ ﺑﺎﻟﺳﺎﻋﺔ ،ﺃﻭ ﺍﻟﻳﻭﻡ ،ﺃﻭ ﺍﻟﺷﻬﺭ ﻓﻲ ﺷﻛﻝ ﻣﻧﺣﻧﻲ ﺑﻳﺎﻧﻲ. ﺇﺟﻣﺎﻟﻲ ﻋﺩﺩ ﺍﻟﺳﻌﺭﺍﺕ ﺍﻟﺣﺭﺍﺭﻳﺔ ﺍﻋﺭﺽ ﻣﻘﺩﺍﺭ ﺍﻟﺳﻌﺭﺍﺕ ﺍﻟﺣﺭﺍﺭﻳﺔ ﻓﻲ ﺷﻛﻝ ﻣﻧﺣﻧﻰ. ﻟﻠﺭﺟﻭﻉ ﺇﻟﻰ ﺍﻟﺷﺎﺷﺔ ﺍﻟﺳﺎﺑﻘﺔ. إدخال معلومات حول الطعام الذي يتم تناوله بشكل متكرر احفظ المعلومات حول الطعام الذي تتناوله بشكل متكرر .يمكنك تحديث السعرارت الحرارية التي تتناولها بسرعة بواسطة إضافة معلومات الطعام المحفوظ بدالً من إدخال المعلومات في كل مرة تتناولها. 11 2 2اضغط على إضافة عنصر طعام ،أدخل اسم الطعام ومعلومات السعرات الحرارية الخاصة به ثم اضغط على حفظ. اضغط على ← الطعام. يتم إضافة معلومات الطعام إلى قائمة الطعام الخاصة بي. 33 لتسجيل معلومات الطعام الذي يتم تناوله من قائمة الطعام الذي يتم تناوله بشكل متكرر ،اضغط على الطعام ،حدد الطعام الذي يتم إضافته ،ثم اضغط على تم. 44 اضغط على حفظ. 117 S Health استخدام القوائم اإلضافية يمكنك تنزيل وتثبيت تطبيقات عديدة تكون متوافقة مع هذا التطبيق. 11 2 2اضغط على المزيد وحدد أحد التطبيقات. 3 3اتبع اإلرشادات التي تظهر على الشاشة وقم بتثبيت التطبيق. اضغط على ← مزيد من التطبيقات. تهيئة الضبط لـ S Health اضغط على ← الضبط ،ثم حدد واح ًدا مما يلي: •ملف التعريف :قم بتعديل اإلحصائيات البدنية الخاصة بك. •حسابات :قم بتسجيل الدخول إلى حساب سامسونج إلدارة بيانات S Healthعبر اإلنترنت. •كلمة المرور :اضبط رمز PINلقفل أو إلغاء قفل .S Health •إعدادات الوحدة :اضبط خيارات الوحدة. •اإلشعار :اضبط الجهاز لعرض أحداث وإنجازات جديدة. •ملحقاتي :اعرض توصيالت جهاز الملحقات وقم بإدارتها. •الملحقات المتوافقة :اعرض الملحقات المتوافقة مع الجهاز أو قم بإدارة الملحقات المتصلة. •إعادة تعيين البيانات :أعد ضبط بيانات .S Health •مراجعة التحديثات :تحقق من اإلصدار الحالي لـ .S Health •األحكام والشروط :اعرض الشروط واألحكام بما في ذلك المعلومات الشخصية وسياسات االحتفاظ بالبيانات. •نبذة عن :S Healthعرض معلومات حول .S Health 118 S Health •المعلومات الشخصية التي يتم تجميعها بواسطة S Healthيتم حفظها في الجهاز ألغراض التشخيص فقط .ال يتلقى سامسونج ،وال ّ يخزن ،أو يرسل معلوماتك الشخصية( .ولكن ،في حالة قيامك بتسجيل الدخول إلى حساب سامسونج من ،S Healthفقد يتم حفظ البيانات على الخادم لعمل نسخة احتياطية من البيانات ).يتم االحتفاظ بالمعلومات الشخصية حتى يكتمل سبب تجميع المعلومات الشخصية .يمكنك حذف بياناتك الشخصية المخزنة بواسطة تطبيق S Healthبواسطة خيار بيانات إعادة التعيين في قائمة "الضبط" أو بواسطة إلغاء تثبيت التطبيق. إعادة تعيين البيانات سيؤدي إلى حذف جميع المعلومات المخزنة في التطبيق .لحذف أي بيانات تمت مشاركتها مع الشبكات أو تمت نقلها إلى أجهزة التخزين ،يجب عليك حذفها بشكل منفصل. •يمكن لـ S Healthعمل نسخة احتياطية من بياناتك الصحية إلى حساب سامسونج .إذا لم تقم بالتسجيل إلى حساب سامسونج ،فإن البيانات التي يتم إدخالها في S Healthيتم حفظها على خادم حساب سامسونج. يتم حذف البيانات التي يتم تجميعها عندما يكتمل سبب تجميع المعلومات الشخصية .الطريقة المستخدمة لحذف البيانات الشخصية في نهج سياسة سامسونج. •تفترض مسؤوليتك الكاملة عن االستخدام غير المناسب للبيانات المشتركة على الشبكات االجتماعية أو المرسلة إلى آخرين .توخى بالغ الحذر عند مشاركة بياناتك الشخصية مع اآلخرين. •لتأمين معلومات الشخصية ،على شاشة S Healthالرئيسية اضغط على اضبط كلمة مرور. ← الضبط ← كلمة المرور ،ثم •في حالة توصيل الجهاز بأجهزة القياس ،فتحقق من بروتوكول االتصال لتأكيد التشغيل المناسب .في حالة استخدامك اتصال السلكي ،على سبيل المثال ،البلوتوث أو ،+ANTفقد يتعرض الجهاز التشويش بسبب التداخل اإللكتروني من أجهزة أخرى .تجنب استخدام الجهاز بالقرب من األجهزة التي ترسل موجات الراديو. •قد يختلف المحتوى المستخدم في S Healthحسب إصدار البرنامج الخاص بالتطبيق .الخدمات المقدمة مع التطبيق تخضع للتغير أو اإللغاء للدعم بدون إشعار مسبق. 119 التعرف على الصوت S Voice نبذة عن S Voice استخدم هذا التطبيق لتوجيه األمر إلى الجهاز صوتيًا لعمل ميزات عديدة. اضغط على S Voiceعلى شاشة التطبيقات .أو بدالً من ذلك ،اضغط على "مفتاح الصفحة الرئيسية" مرتين .يمكنك إلغاء تنشيط الوصول بالضغط على مفتاح الصفحة الرئيسية ،اضغط على .Open via the home key ← ،Settingsوقم بإلغاء تحديد ال يتوفر هذا التطبيق حسب منطقتك أو مزوّ د الخدمة الخاص بك. ضبط اللغة اضغط على ← ،Language ← Settingsثم حدد لغة. •يتم تطبيق اللغة المحددة على S Voiceفقط ،وليس على لغة العرض بالجهاز. •ال يتم دعم هذه الميزة في بعض اللغات. استخدام S Voice عندما تقوم بتشغيل ،S Voiceيبدأ الجهاز في التعرف على الصوت ويتحول لون رمز الميكروفون إلى األحمر. انطق بأمر صوتي. إذا نطقت أمرً ا وبدأ الجهاز في التعرف عليه ،فإن رمز الميكروفون الموجود في الجزء السفلي من الشاشة في الفالش باللون األخضر .ثم يبدأ الجهاز في تنفيذ األمر. 120 توصلا ىلع فرعتلا تلميحات للتعرف الصوتي بطريقة أفضل: •تكلم بوضوح. •تكلم في األماكن الهادئة. •ال تستخدم كلمات عدائية أو عامية. •تجنب التكلم بلهجات محلية. قد ال يتعرف الجهاز على األوامر أو قد ينفذ أوامر غير مطلوبة حسب األصوات المحيطة بك ،أو حول كيفية قيامك بالنطق. تنبيه S Voiceفي وضع االستعداد في حالة عدم استخدام S Voiceلفترة زمنية معينة ،فإنه يتحول تلقائيًا إلى وضع االستعداد. اضغط على رمز الميكروفون أو انطق كلمة "مرحبًا بجاالكسي" أما الجهاز الستئناف التعرف على الصوت. تغيير أمر التنبيه يمكنك تغيير أمر التنبيه من "مرحبًا بجاالكسي" .يتم استخدام أمر التنبيه لتشغيل S Voiceعندما يكون الجهاز في وضع االستعداد. لتنشيط هذه الميزة ،اضغط على .command ← Set wake-up ← Voice wake-up ← Settings تعطيل المالحظات الصوتية اضغط على ← .Disable voice promptيتوفر الجهاز عن توفير المالحظات الصوتية عندما تنطق باألمر. تصحيح األوامر الصوتية غير المطلوبة يمكنك تعديل األوامر الصوتية إذا لم يتعرف الجهاز عليها بطريقة صحيحة. لتصحيح أمر صوتي ،اضغط على آخر فقاعة للحديث تحتوي على النص المنطوق وقم بتعديل النص باستخدام لوحة المفاتيح. 121 توصلا ىلع فرعتلا مسجل الصوت نبذة عن مسجل الصوت استخدم هذا التطبيق لتسجيل المذكرات الصوتية أو تشغيلها. اضغط على مسجل الصوت على شاشة التطبيقات. تسجيل المذكرات الصوتية لبدء التسجيل .تكلم أمام الميكروفون الموجود في الجزء السفلي من الجهاز .اضغط على اضغط على إلنهاء التسجيل. التسجيل مؤق ًتا .اضغط على إللغاء التسجيل ،اضغط على إليقاف . أثناء تسجيل مذكرة صوتية ،اضغط على إلدراج عالمة مرجعية. ﺍﺩﺧﻝ ﺇﻟﻰ ﺧﻳﺎﺭﺍﺕ ﺇﺿﺎﻓﻳﺔ. ﻗﻡ ﺑﺗﺳﺟﻳﻝ ﺍﻟﻭﻗﺕ ﺍﻟﻣﻧﻘﺿﻲ ﺑﺩء ﺍﻟﺗﺳﺟﻳﻝ. ﻋﺭﺽ ﻗﺎﺋﻣﺔ ﺍﻟﻣﺫﻛﺭﺍﺕ ﺍﻟﺻﻭﺗﻳﺔ. ﺗﻐﻳﻳﺭ ﻭﺿﻊ ﺍﻟﺗﺳﺟﻳﻝ. لضبط الجهاز إلزالة الضجيج الموجود في الخلفية ،اضغط على 122 ← الضبط ← تقليص اإلزعاج. توصلا ىلع فرعتلا حفظ الملفات مع عالمات سياقية أضف عالمات سياقية ،مثل المواقع والتواريخ ،إلى أسماء ملفات عند حفظ المذكرات الصوتية. ← الضبط ،ثم ضع عالمة اختيار أمام اسم الملف السياقي .يضيف الجهاز تاريخ التسجيل إلى اسم اضغط على ← الضبط ،ثم ضع عالمة اختيار أمام عالمات الملف .إلضافة موقع يتم فيه تسجيل مذكرة صوتية ،اضغط على الموقع. تشغيل المذكرات الصوتية اضغط على وحدد مذكرة صوتية لتشغيلها. • :لتشذيب مذكرة الصوت. • :اضبط القسم الخاص بالمذكرة الصوتية للعرض المتكرر. • :اضبط سرعة التشغيل. • :تخطى قسم صامت في المذكرة الصوتية. • :أدخل عالمات مرجعية على المذكرة الصوتية. • / :قم بإيقاف العرض مؤق ًتا أو استئنافه. • / :تخطى إلى المذكرة الصوتية التالية أو السابقة. استخدام قائمة العالمات المرجعية يمكنك تمييز نقاط معينة في مذكرة صوتية مصحوبة بالعالمات المرجعية .يتم تمييز كل عالمة مرجعية برمز عالمة مرجعية في المذكرة الصوتية. لعرض تفاصيل العالمة المرجعية أثناء تشغيل مذكرة صوتية ،اضغط على قائمة العالمات المرجعية لعرض المذكرة الصوتية من هذا الموضع. إدارة المذكرات الصوتية في قائمة المذكرات الصوتية ،اضغط على وحدد واح ًدا مما يلي: •اختيار :حدد المذكرات الصوتية لمشاركتها أو لحذفها. •حذف :حدد مذكرات صوتية لحذفها. •فرز حسب :قم بفرز المذكرات حسب التاريخ ،أو العنوان ،أو الفئة. •الترشيح حسب الفئة :اعرض مذكرات مفلترة حسب الفئة. •تعديل الفئات :قم بإضافة الفئات ،أو حذفها ،أو تغيير اسمها. •الضبط :قم بتغيير ضبط مسجل الصوت. 123 ← العالمات .حدد عالمة مرجعية من توصلا ىلع فرعتلا تغيير أسماء المذكرات الصوتية في قائمة المذكرات الصوتية ،اضغط مطوالً على المذكرة الصوتية ،واضغط على للمذكرة الصوتية واضغط على موافق. ← تغيير االسم .ثم أدخل االسم إدارة الفئات في قائمة المذكرات الصوتية ،اضغط على ← تعديل الفئات ← .أدخل اسم فئة ،وحدد لو ًنا ،ثم اضغط على تم. لتغيير أو لتعيين فئات المذكرات الصوتية ،اضغط مطوالً على المذكرة الصوتية .ثم اضغط على حدد الفئة. لفلترة المذكرات الصوتية حسب الفئة ،اضغط على ← الترشيح حسب الفئة ،ثم حدد الفئة. البحث الصوتي استخدم هذا التطبيق للبحث عن صفحات ويب صوتيًا. اضغط على البحث الصوتي على شاشة التطبيقات. ال يتوفر هذا التطبيق حسب منطقتك أو مزوّ د الخدمة الخاص بك. انطق كلمة أساسية أو عبارة عند ظهور التحدث اآلن على الشاشة. 124 ← تغيير الفئة ،ثم توصلا ىلع فرعتلا وضع السيارة نبذة عن وضع السيارة استخدم هذا الوضع للتحكم في الجهاز أثناء قيادة السيارة .يمكنك االستماع إلى الرسائل والموسيقى باستخدام األوامر الصوتية وبدون لمس الجهاز. افتح لوحة اإلشعارات أو لوحة الضبط السريع ثم اضغط على وضع السيارة. ال تنظر إلى الشاشة وال تقوم بتنفيذ الوظائف بيديك أثناء القيادة. •خرائط التجوال ،وموقعك الحالي ،وبيانات التجوال األخرى قد تختلف من معلومات الموقع الفعلي. ينبغي عليك دومًا االنتباه لظروف الطريق ،والمرور ،وأي عوامل أخرى قد تؤثر على القيادة .اتبع جميع تحذيرات وقواعد األمان أثناء القيادة. •سيتم تحميلك بنفقات إضافية عند استخدام ميزة التجوال .لكي تتجنب التكاليف اإلضافية ،اتصل بمزود الخدمة الخاص بك. •ال يتوفر هذا التطبيق حسب منطقتك أو مزوّ د الخدمة الخاص بك. •ال يتم دعم هذا الوضع في بعض اللغات. قبل استخدام هذا التطبيق •تأكد أن المركبة التي يتصل بها جهازك تدعم ميزة البلوتوث. •تأكد أن ميزة البلوتوث الخاصة بجهازك والمركبة نشطة عندا تقوم بتسجيل المركبة على الجهاز. 125 توصلا ىلع فرعتلا بدء تشغيل وضع السيارة عند تشغيل هذا التطبيق ألول مرة ،اتبع اإلرشادات التي تظهر على الشاشة الستكمال اإلعداد. 11 2 2اقرأ المعلومات التي تظهر على الشاشة واضغط على .Open S Voiceال تظهر معلومات الشاشة بعد أن افتح لوحة الضبط السريع واضغط على وضع السيارة. تستخدم تطبيق التعرف على الصوت. 33 4 4اقرأ ووافق على الشروط واألحكام ،ثم اضغط على .Next 5 5اقرأ المحتوى التحذيري واضغط على .Next 6 6اضغط على نعم لتوصيل جهازك ومركبة عبر البلوتوث. عند ظهور شاشة وضع السيارة ،اضغط على .Next إذا تعذر على الجهاز البحث عن المركبة ،في الجهاز ،اضغط على Search from mobile deviceوقم بتسجيل المركبة يدويًا. 77 8 8اقرأ اإلرشادات التي تظهر على الشاشة ،واضغط على .Start عندما تنتهي من التسجيل ،اضغط على .Next عندما تنتهي من الضبط ،تظهر شاشة الصفحة الرئيسية لوضع السيارة. 126 توصلا ىلع فرعتلا تسجيل مركبة عندما تقوم بتسجيل مركبتك على الجهاز ،يمكنك ضبط الجهاز لتنشيط وضع السيارة تلقائيًا عندما تم توصيل الجهاز والمركبة ،واالستماع إلى المالحظات الصوتية من مكبرات الصوت الخاصة بالمركبة ،والمزيد. 11 2 2اقبل طلب ترخيص البلوتوث واضغط على نعم لتنشيط ميزة البلوتوث. 3 3اتبع اإلرشادات التي تظهر على الشاشة لتوصيل الجهاز والمركبة. اضغط على ← .Add car ← Register Car ← Settings إذا تعذر على المركبة اكتشاف جهازك ،فاضغط على Search from mobile deviceللبحث عن المركبة على جهازك. •قبل تسجيل المركبة ،ابدأ تشغيل المركبة وقم بتشغيل الراديو. •بينما تقوم بتسجيل المركبة في الجهاز ،ضع الجهاز بالقرب من المركبة. تنشيط وضع المركبة تلقائ ًيا يمكن ضبط الجهاز لتنشيط وضع السيارة عندما تتصل المركبة والجهاز عبر البلوتوث. عندما تنتهي من تسجيل المركبة ،اضغط على .Bluetooth ← Auto Open via ← Register Car ← Settings إضافة اختصارات إلى األماكن التي يتم زيارتها بشكل متكرر احفظ االختصارات لألماكن التي يتكرر زيارتها للبحث بسهولة عن المسارات. 11 2 2اضغط على ،Homeأو ،Workأو .Car 3 3اضغط على تحديد طريقة ،حدد أسلوب التعرف على الموقع ،مثل الخرائط ،أو ،Wi-Fiأو البلوتوث ،ثم اضغط اضغط على ← .Registered Places ← Settings على موافق. 44 اضغط على تمت. إلضافة أماكن جديدة ،اضغط على ،أدخل اسم مكان واضبط طريقة التعرف على الموقع ثم اضغط على تمت. 127 توصلا ىلع فرعتلا استخدام قوائم وضع السيارة افتح لوحة الضبط السريع واضغط على وضع السيارة. عند ظهور شاشة الصفحة الرئيسية لوضع السيارة ،انطق "مرحبًا بجاالكسي" وانطق األمر الصوتي .أو بدالً من ذلك، اضغط على " "Hi Galaxyعلى الشاشة وحدد قائمة. في حالة تشغيل وضع السيارة في الخلفية ،يمكنك استخدام أمر صوتي لتنبيه وضع السيارة .ال تتوفر هذه الميزة إذا كان الجهاز مضبوط بالفعل لكي يقوم بتشغيل Googleمن خالل نطق عبارة "أوافق على ← ."Googleإللغاء تنشيط األمر الصوتي لتنبيه ،على شاشة التطبيقات ،اضغط على ← Google اإلعدادات ← الصوت ،ثم ضع عالمة اختيار أمام اكتشاف الكلمة األساسية. ﺍﺩﺧﻝ ﺇﻟﻰ ﺧﻳﺎﺭﺍﺕ ﺇﺿﺎﻓﻳﺔ. ﻗﻡ ﺑﺗﻧﺷﻳﻁ ﻣﻳﺯﺓ ﺍﻷﻣﺭ ﺍﻟﺻﻭﺗﻲ. ﺍﺳﺗﻣﻊ ﺇﻟﻰ ﺍﻟﻣﻭﺳﻳﻘﻰ. ﻗﻡ ﺑﺈﺟﺭﺍء ﻣﻛﺎﻟﻣﺎﺕ ﺃﻭ ﺍﻟﺭﺩ ﻋﻠﻳﻬﺎ. ﺍﺑﺣﺙ ﻋﻥ ﺍﻷﻣﺎﻛﻥ ،ﻭﻗﻡ ﺑﻣﺷﺎﺭﻛﺔ ﻣﻭﻗﻌﻙ ،ﻭﺍﻟﻣﺯﻳﺩ. ﻗﻡ ﺑﺗﺄﻟﻳﻑ ﻭﺇﺭﺳﺎﻝ ﺍﻟﺭﺳﺎﺋﻝ. اضغط على لكي تستخدم الخيارات التالية: • :Example commandsاعرض أمثلة لألوامر المنطوقة. • :Settingsقم بتغيير ضبط وضع السيارة. • :Helpادخل إلى معلومات التعليمات حول وضع السيارة. إجراء مكالمات أو الرد عليها افتح لوحة الضبط السريع واضغط على وضع السيارة. إجراء مكالمة باستخدام األوامر الصوتية في الشاشة الرئيسية لوضع السيارة ،انطق عبارة " "Hi Galaxyأو اضغط " ."Hi Galaxyانطق أمر صوتي يتضمن اسمًا لجهة االتصال. فيما يلي مثال لألوامر المنطوقة: "اتصل بهاتف "Charlie 128 توصلا ىلع فرعتلا إجراء مكالمة بواسطة الضغط على القائمة على الشاشة الرئيسية لوضع السيارة ،اضغط على .Phoneانطق أمر صوتي يتضمن اسمًا لجهة اتصال أو حدد اسمًا من جهات االتصال المقترحة الموجودة في الجزء السفلي من الشاشة. للبحث عن اسم ،اضغط على وانطق اسم جهة االتصال. إرسال الرسائل افتح لوحة الضبط السريع واضغط على وضع السيارة. إرسال رسالة باستخدام األوامر الصوتية في الشاشة الرئيسية لوضع السيارة ،انطق عبارة "مرحبًا بجاالكسي" أو اضغط على " ."Hi Galaxyانطق أمر صوتي يتضمن اسم الشخص. فيما يلي مثال لألوامر المنطوقة: "رسالة مريم النصية تسأل عما إذا كان مناسبًا لك تناول العشاء ليالً؟" إرسال رسالة بواسطة إدخال النص 11 2 2انطق اسم جهاز االتصال أو حدد اسمًا من األسماء المقترحة الموجودة في الجزء السفلي من الشاشة. وأدخل رسالة باستخدام لوحة المفاتيح ،أو انطق بالرسالة المراد إدخالها. 3 3اضغط على 4 4اضغط على إرسال إلرسال الرسالة. على الشاشة الرئيسية لوضع السيارة ،اضغط على .Messages للبحث عن اسم ،اضغط على وانطق اسم جهة االتصال. 129 توصلا ىلع فرعتلا استخدام ميزة التنقل افتح لوحة الضبط السريع واضغط على وضع السيارة. التنقل إلى وجهة معينة مسب ًقا ينقلك الجهاز إلى الوجهة المعينة مسب ًقا .قبل استخدام هذه الميزة ،احفظ االختصارات لألماكن التي يتكرر زيارتها للبحث بسهولة عن المسارات .راجع ‘إضافة اختصارات إلى األماكن التي يتم زيارتها بشكل متكرر’ للتعرف على التفاصيل. انطق كلمة "مسار" ثم اسم الوجهة المعينة مسب ًقا ،مثل ،Homeأو ،Workأو .My Placeأو بدالً من ذلك ،اضغط على Navigationوحدد وجهة معينة مسب ًقا. التنقل إلى وجهة حدد موقعًا بدقة عالية بواسطة الضغط مطوالً على إصبعك على الخريطة .أو استخدم األمر الصوتي للتنقل إلى وجهة. 11 2 2انطق كلمة أساسية أو عنوا ًنا للموقع .أو بدالً من ذلك ،اضغط على Mapوأدخل كلمة أساسية أو عنوان الموقع. للبحث عن 3 3انطق أمرً ا صوتيًا يتضمن اسم المكان .أو اضغط على حقل البحث ،وأدخل عنوان واصغط على انطق كلمة مسار أو اضغط على .Navigation الموقع يدويًا. االستماع إلى الموسيقى افتح لوحة الضبط السريع واضغط على وضع السيارة. تشغيل الموسيقى باستخدام األوامر الصوتية 11 2 2انطق أمر صوتي يتضمن كلمات أساسية ألغنية. في الشاشة الرئيسية لوضع السيارة ،انطق عبارة "مرحبًا بجاالكسي" أو اضغط على "."Hi Galaxy فيما يلي مثال لألوامر المنطوقة: “”Play music 33 عند ظهور شاشة مشغل الموسيقى ،انطق أمر صوتي للتحكم في التشغيل. 130 توصلا ىلع فرعتلا تشغيل الموسيقى بالضغط على الشاشة 11 2 2انطق بأمر صوتي. 3 3تحكم في التشغيل بالضغط على األزرار. على الشاشة الرئيسية لوضع السيارة ،اضغط على .Music للبحث عن اغنية ،اضغط على وانطق كلمات أساسية ألغنية. ضبط التهيئة افتح لوحة الضبط السريع واضغط على وضع السيارة. اضغط على ← ،Settingsثم قم بتغيير الضبط التالي: • :Languageحدد لغة لميزة تحويل النص إلى كالم. •:Register Car – – :Auto Open via Bluetoothاضبط الجهاز لتنشيط وضع السيارة عندما تتصل مركبة والجهاز عبر البلوتوث. – – :Add carقم بتسجيل مركبة تتصل بالجهاز عبر البلوتوث. • :Reject messageاضبط الجهاز إلرسال رسالة عند رفض مكالمة واردة .يمكنك إنشاء أو تعديل رسالة الرفض. •:Edit suggested contacts – – :Auto recommendاضبط الجهاز لكي يقترح األسماء من قائمة األسماء. – – :Set favoritesأضف أسماء إلى المفضلة .اضغط على Add contactإلضافة األسماء المفضلة. • :Registered Placesاضبط مواقع محددة عندما تستخدم ،Wi-Fi ،GPSأو ميزات البلوتوث للبحث عن موقعك الحالي. • :Terms of Serviceاعرض شروط االستخدام الخاصة بوضع السيارة. 131 الوسائط المتعددة الموسيقى تشغيل الموسيقى اضغط على الموسيقى على شاشة التطبيقات. حدد فئة الموسيقى ،ثم حدد أغنية لتشغيلها. ﺍﺑﺣﺙ ﻋﻥ ﺍﻷﺟﻬﺯﺓ ﺍﻷﺧﺭﻯ ﻟﻌﺭﺽ ﺍﻟﻣﻠﻑ. ﺍﺩﺧﻝ ﺇﻟﻰ ﺧﻳﺎﺭﺍﺕ ﺇﺿﺎﻓﻳﺔ. ﺿﺑﻁ ﻣﺳﺗﻭﻯ ﺍﻟﺻﻭﺕ. ﺍﺿﺑﻁ ﺍﻟﻣﻠﻑ ﻛﺄﻏﻧﻳﺗﻙ ﺍﻟﻣﻔﺿﻠﺔ. ﺗﺷﻐﻳﻝ ﺍﻟﺧﻠﻁ. ﺗﻐﻳﻳﺭ ﻭﺿﻊ ﺍﻟﺗﻛﺭﺍﺭ. ﻓﺗﺢ ﻗﺎﺋﻣﺔ ﺍﻟﺗﺷﻐﻳﻝ. ﺃﺿﻑ ﺍﻷﻏﻧﻳﺔ ﺇﻟﻰ ﻗﺎﺋﻣﺔ ﺍﻟﺗﺷﻐﻳﻝ. ﺗﺧﻁﻰ ﺇﻟﻰ ﺍﻷﻏﻧﻳﺔ ﺍﻟﺳﺎﺑﻘﺔ .ﺍﺿﻐﻁ ﻣﻁﻭﻻً ﻟﻠﺭﺟﻭﻉ ﻟﻠﺧﻠﻑ ﺳﺭﻳﻌًﺎ. ﺍﻟﺗﺧﻁﻰ ﺇﻟﻰ ﺍﻷﻏﻧﻳﺔ ﺍﻟﺗﺎﻟﻳﺔ .ﺍﺿﻐﻁ ﻣﻁﻭﻻً ﻟﻠﺗﻘﺩﻡ ﻟﻸﻣﺎﻡ ﺳﺭﻳﻌًﺎ. ﺇﻳﻘﺎﻑ ﺍﻟﻌﺭﺽ ﻣﺅﻗ ًﺗﺎ ﻭ ﺇﺳﺗﺋﻧﺎﻓﻪ. 132 ةددعتملا طئاسولا لالستماع إلى األغنيات على مستويات صوتية متساوية ،اضغط على ← الضبط ← مستوى الصوت الذكي. ً نشطا ،يمكن أن ينتهي مستوى الصوت أعلى من مستوى صوت الجهاز. عندما يكون مستوى الصوت الذكي توخى بالغ الحذر لتجنب التعرض لفترة طويلة لألصوات العالية لكي تحول دون إتالف حاسة السمع لديك. مستوى الصوت الذكي ال يمكن تنشطيها لبعض الملفات. ← الضبط ← Adapt لضبط صوت مخصص أثناء االستماع إلى األغنيات باستخدام سماعة رأس ،اضغط على ← Soundمفعل .عندما تقوم برفع مستوى الصوت إلى المستوى 14أو أعلى ،ال يتم تطبيق خيار الصوت التكيفي على تشغيل الموسيقى .إذا قمت بخفض مستوى الصوت إلى المستوى 13أو أقل ،يتم إعادة تطبيق الخيار. ضبط أغنية كنغمة رنين أو نغمة تنبيه لكي تستخدم األغنية التي يجري تشغيلها حاليًا كنغمة رنين أو كنغمة تنبيه ،اضغط على التوصيات التلقائية ،ثم حدد خيارً ا. ← تعيين ← من البداية أو إنشاء قوائم تشغيل قم بعمل التحديد الخاص بك لألغنيات. ← إنشاء قائمة تشغيل .أدخل عنوا ًنا واضغط على موافق .اضغط على اضغط على قوائم تشغيل ،ثم اضغط على وحدد أغنيات لتضمينها ،ثم اضغط على تم. إلضافة األغنية التي يجري تشغيلها اآلن إلى قائمة تشغيل ،اضغط على وحدد قائمة التشغيل. تشغيل الموسيقى حسب الحالة النفسية استخدم هذا الميزة لتشغيل الموسيقى التي تناسب حالتك المزاجية. يمكن تنشيط هذه الميزة عندما يكون لديك أكثر من 25ملف محفوظ على جهازك. اضغط على مربع الموسيقى .يتم تصنيف جميع األغنيات تلقائيًا حسب الحالة المزاجية .اضغط على خلية حالة مزاجية أو اسحب عدة خاليا لالستماع إلى الموسيقى في الخاليا. 133 ةددعتملا طئاسولا تشغيل الموسيقى المخزنة على أجهزة أخرى ابحث عن الموسيقى المخزنة على أجهزة أخرى قم بتشغيلها على جهازك. الوصول إلى أغنية على جهاز مسجل ً جهازا في األجهزة المسجلة للوصول إلى الموسيقى وتشغيلها .يمكنك تشغيل أغنية على اضغط على األجهزة وحدد األجهزة المسجلة على حساب سامسونج الخاص بك. الوصول إلى الموسيقى على جهاز قريب ً جهازا في األجهزة المجاورة للوصول إلى الموسيقى وتشغيلها .يمكنك تشغيل األغنية على اضغط على األجهزة وحدد األجهزة بدون تنشيط ميزة مشاركة المحتوى. لتنشيط ميزة البلوتوث ،على شاشة التطبيقات ،اضغط على الضبط ← األجهزة المجاورة ،ثم اسحب المفتاح األجهزة المجاورة إلى اليمين .راجع ’األجهزة المجاورة‘ لمزيد من الضبط. فيديو تشغيل الفيديو اضغط على فيديو على شاشة التطبيقات. حدد فيديو للتشغيل. ﺍﺑﺣﺙ ﻋﻥ ﺍﻷﺟﻬﺯﺓ ﺍﻷﺧﺭﻯ ﻟﻌﺭﺽ ﺍﻟﻣﻠﻑ. ﺿﺑﻁ ﻣﺳﺗﻭﻯ ﺍﻟﺻﻭﺕ. ﺍﺩﺧﻝ ﺇﻟﻰ ﺧﻳﺎﺭﺍﺕ ﺇﺿﺎﻓﻳﺔ. ﺇﻳﻘﺎﻑ ﺍﻟﻌﺭﺽ ﻣﺅﻗ ًﺗﺎ ﻭ ﺇﺳﺗﺋﻧﺎﻓﻪ. ﺍﻹﻧﺗﻘﺎﻝ ﻟﻸﻣﺎﻡ ﺃﻭ ﻟﻠﺧﻠﻑ ﺑﻭﺍﺳﻁﺔ ﺳﺣﺏ ﺍﻟﺷﺭﻳﻁ. ﺍﻧﺗﻘﻝ ﺇﻟﻰ ﻭﺿﻊ ﺍﻟﺷﺎﺷﺔ ﺍﻟﻌﺎﺋﻣﺔ. ﺗﻐﻳﻳﺭ ﺃﺑﻌﺎﺩ ﺍﻟﺷﺎﺷﺔ. ﺗﺧﻁﻰ ﺇﻟﻰ ﺍﻟﻔﻳﺩﻳﻭ ﺍﻟﺳﺎﺑﻕ. ﺍﺿﻐﻁ ﻣﻁﻭﻻً ﻟﻠﺭﺟﻭﻉ ﻟﻠﺧﻠﻑ ﺳﺭﻳﻌًﺎ. ﺍﻟﺗﺧﻁﻰ ﺇﻟﻰ ﺍﻟﻔﻳﺩﻳﻭ ﺍﻟﺗﺎﻟﻲ. ﺍﺿﻐﻁ ﻣﻁﻭﻻً ﻟﻠﺗﻘﺩﻡ ﻟﻸﻣﺎﻡ ﺳﺭﻳﻌًﺎ. 134 ةددعتملا طئاسولا ← الضبط ثم ضع عالمة اختيار أمام وحدة التحكم لتخصيص موقع لوحة التحكم ،أثناء العرض ،اضغط على الصغيرة .ثم ،اضغط على أو لنقل لوحة التحكم إلى أي جانب من الشاشة. تتوفر هذه الميزة فقط في االتجاه العرضي. استخدام مشغل الفيديو المنبثق استخدم هذه الميزة الستخدام تطبيقات أخرى بدون غلق مشغل الفيديو .أثناء مشاهدة الفيديو ،اضغط على المشغل المنبثق. الستخدام افرد إصبعين عن بعضهما البعض على الشاشة لتكبير المشغل ،وضمهما معًا على الشاشة لتصغيره .لنقل المشغل ،قم بسحبه إلى موقع آخر. التقاط الصور لكي تستخدم هذه الميزة ،اضغط على الضبط ثم ضع عالمة اختيار أمام التقاط. اضغط على اللتقاط صورة من الفيديو أثناء العرض. مشاركة لقطات الفيديو أو حذفها ← مشاركة عبر ،ثم حدد أسلوب مشاركة. اضغط على ← اختيار ،حدد لقطات فيديو واضغط على ضغط على ← مسح ،حدد لقطات الفيديو ،ثم اضغط على تم. تعديل لقطات الفيديو ← تعديل ← أداة اقتصاص الفيديو .حرك القوس البادئ إلى نقطة البدء المطلوبة ،وحرك حدد فيديو واضغط على قوس اإلنهاء إلى نقطة اإلنهاء المطلوبة ،ثم اضغط على تمت لحفظ الفيديو. لتعديل لقطات الفيديو باستخدام تطبيق محرر الفيديو ،اضغط على محرر الفيديو. 135 ةددعتملا طئاسولا تشغيل لقطات الفيديو المخزنة على أجهزة أخرى ابحث عن لقطات الفيديو المخزنة على أجهزة أخرى وقم بتشغيلها على جهازك. الوصول إلى فيديو على جهاز مسجل ً جهازا في األجهزة المسجلة للوصول إلى الفيديو وتشغيله .يمكنك تشغيل الفيديو على اضغط على األجهزة وحدد األجهزة المسجلة على حساب سامسونج الخاص بك. الوصول إلى فيديو على جهاز قريب ً ّ المخزن على الجهاز وتشغيله .يمكنك تشغيل جهازا من األجهزة القريبة للوصول إلى الفيديو اضغط على األجهزة وحدد الفيديو على األجهزة التي تتضمن ميزة مشاركة المحتوى نشطة. لتنشيط ميزة مشاركة المحتوى ،اضغط على الضبط ← األجهزة المجاورة ،ثم اسحب المفتاح األجهزة المجاورة إلى اليمين .راجع ’األجهزة المجاورة‘ لمزيد من الضبط. YouTube استخدم هذا التطبيق لمشاهدة الفيديو من موقع YouTubeعلى الويب. اضغط على YouTubeعلى شاشة التطبيقات. ال يتوفر هذا التطبيق حسب منطقتك أو مزوّ د الخدمة الخاص بك. مشاهدة الفيديو اضغط على ،ثم أدخل كلمة أساسية .حدد إحدى نتائج البحث لمشاهدة فيديو. قم بتدوير الجهاز إلى االتجاه األفقي للعرض ملء الشاشة. مشاركة الفيديو حدد الفيديو لعرضه ،واضغط على ،ثم حدد أسلوب مشاركة. تحميل الفيديو اضغط على ← التحميالت ← ،حدد فيديو ،وأدخل معلومات للفيديو ثم اضغط على 136 . ةددعتملا طئاسولا Flipboard استخدم هذا التطبيق للوصول إلى المجالت المخصصة. اضغط على Flipboardعلى شاشة التطبيقات. ال يتوفر هذا التطبيق حسب منطقتك أو مزوّ د الخدمة الخاص بك. لبدء تشغيل ،Flipboardانقر ألعلى على صفحة التحية ،واضغط على لتبدأ ،وحدد موضوعات األخبار ،ثم اضغط على بناء حسابك على .Flipboard حدد قصة الغالف ،وتنقل بين صفحات ،Flipboardثم حدد المقالة المطلوب قراءتها. كتب Play استخدم هذا التطبيق لقراءة ملفات الكتب وتنزيلها. اضغط على كتب Playعلى شاشة التطبيقات. ال يتوفر هذا التطبيق حسب منطقتك أو مزوّ د الخدمة الخاص بك. ألعاب Play استخدم هذا التطبيق لتنزيل األلعاب وممارستها. اضغط على ألعاب Playعلى شاشة التطبيقات. ال يتوفر هذا التطبيق حسب منطقتك أو مزوّ د الخدمة الخاص بك. 137 ةددعتملا طئاسولا أفالم وتليفزيون Play استخدم هذا التطبيق لمشاهدة وتنزيل واستئجار األفالم أو عروض التليفزيون. اضغط على أفالم وتليفزيون Playعلى شاشة التطبيقات. ال يتوفر هذا التطبيق حسب منطقتك أو مزوّ د الخدمة الخاص بك. موسيقى Play استخدم هذا التطبيق لالستماع إلى الموسيقى من الجهاز أو بث الموسيقى من خدمة سحابة .Google اضغط على موسيقى Playعلى شاشة التطبيقات. ال يتوفر هذا التطبيق حسب منطقتك أو مزوّ د الخدمة الخاص بك. Play Newsstand استخدم هذا التطبيق لقراءة أحدث المقاالت اإلخبارية. اضغط على Play Newsstandعلى شاشة التطبيقات. ال يتوفر هذا التطبيق حسب منطقتك أو مزوّ د الخدمة الخاص بك. 138 الحماية ماسح األصابع قبل استخدام هذه الميزة قم بتسجيل بصمات أصابعك إللغاء قفل الشاشة أو للتحقق من كلمة مرور حساب سامسونج الخاص بك. للتعرف على بصمة اإلصبع بطريقة أفضل عندما تستخدم ماسح اإلصبع ،احذر من الحاالت التالية والتي قد تؤثر على أداء الميزة: •يحتوي المفتاح الصفحة الرئيسية على مستشعر التعرف على بصمات األصابع .تأكد أن مفتاح الصفحة الرئيسية غير مخدوش أو تالف بسبب استخدام أشياء معدنية ،مثل العمالت المعدنية ،والمفاتيح ،والعقود. •واقي الشاشة المرفق بالجهاز قد يؤدي إلى حدوث عطل في مستشعر بصمات األصابع .قم بإزالة واقي الشاشة لتحسين حساسية على بصمة اإلصبع. •تأكد أن منطقة التعرف على بصمة اإلصبع وأصابعك نظيفة .إذا كانت منطقة التعرف على بصمات األصابع متسخة ،فقم بتنظيفها باستخدام قطعة قماش ناعمة .أيضًا ،إذا كنت أصابعك متسخة ،أو مبللة ،أو متعرقة ،فقم بتنظيفها. •ال يتعرف الجهاز على بصمات األصابع التي تكون معرضة للتجاعيد أو الشقوق. •ال يتعرف الجهاز على بصمات األصابع من األصابع الصغيرة أو النحيفة. •لتحسين مستوى أداء التعرف على البصمات ،قم بتسجيل بصمات األصابع الخاصة باليد األكثر استخدامًا وذلك لتنفيذ مهام في الجهاز. •ال تسحب إصبعك بسرعة كبيرة أو ببطء شديد .اسحب إصبعك بسرعة معتدلة للسماح للجهاز بالتعرف عليه. •في البيئات الجافة ،يمكن أن تتجمع الكهرباء اإلستاتيكية داخل الجهاز .تحنب استخدام هذه الميزة في البيئات غير النظيمة أو قبل استخدام ميزة تفريغ الكهرباء االستاتيكية بواسطة لمس شيء معدني. 139 ةيامحلا تسجيل بصمات األصابع 11 2 2امسح بصماتك في الجهاز. على شاشة التطبيقات ،اضغط على الضبط ← ماسح األصابع ← إدارة البصمة. •عند تسجيل بصمات األصابع ألول مرة ،اقرأ ووافق على الشروط واألحكام ثم اضغط على موافق. •إذا كنت تقوم بتسجيل مزيد من بصمات األصابع ،يظهر إطار منبثق للتعرف على بصمة اإلصبع .قم بمسح بصمة إصبعه مسجلة على الجهاز واضغط على . 33 4 4اضغط مطوالً على الشاشة في منطقة بصمة اإلصبع ،ثم اسحب إصبعك إلى أسفل فوق مفتاح الشاشة الرئيسية. ضع إصبعك على منطقة التعرف على بصمة اإلصبع في منتصف الجزء السفلي األوسط من الشاشة. كرر هذا اإلجراء حتى يتم التعرف على بصمة اإلصبع. في حالة ثني إصبعك أو استخدام طرف اإلصبع ،فقد ال يتعرف الجهاز على بصمات األصابع. 55 أدخل كلمة مرور بديلة ،واضغط على متابعة ،أدخل كلمة المرور البديلة مرة أخرى للتحقق منها ،ثم اضغط على موافق. يظهر إطار منبثق للتعرف على بصمة اإلصبع .إللغاء قفل الشاشة باستخدام بصمات أصابعك ،اضغط على موافق ← بصمة .يمكنك استخدام أي بصمة إصبع مسجلة إللغاء قفل الشاشة. يمكنك استخدام كلمة المرور البديلة بدالً من مسح بصمات أصابعك. 140 ةيامحلا التحكم في بصمات األصابع المسجلة يمكنك حذف أو إعادة تسمية بصمات أصابعك المسجلة. على شاشة التطبيقات ،اضغط على الضبط ← ماسح األصابع ← إدارة البصمة ،اضغط مطوالً على الشاشة بواسطة اإلصبع المسجل ،ثم اسحب اإلصبع ألسفل فوق مفتاح الصفحة الرئيسية. لحذف بصمات األصابع ،اضغط على إلعادة تسمية بصمة إصبع ،اضغط على تسمية. ← إلغاء التسجيل ،حدد بصمات األصابع ،ثم اضغط على ← إختيار ،حدد بصمة إصبع واضغط على . ،ثم اضغط على إعادة تغيير كلمة المرور البديلة يمكنك تغيير كلمة المرور التي تستخدمها ككلمة مرور بديلة لمسح بصمات أصابعك. 11 2 2أدخل كلمة المرور البديلة الحالية واضغط على متابعة. 3 3أدخل كلمة مرور جديدة واضغط على متابعة. 4 4أدخل كلمة المرور مرة أخرى واضغط على موافق. على شاشة التطبيقات ،اضغط على الضبط ← ماسح البصمة ← غير كلمة المرور البديلة. إلغاء قفل الشاشة باستخدام بصمات األصابع يمكنك إلغاء قفل الشاشة باستخدام بصمات األصابع المسجلة. على شاشة التطبيقات ،اضغط على الضبط ← ماسح األصابع ← تأمين الشاشة ← بصمة .أو بدالً من ذلك ،على شاشة التطبيقات ،اضغط على الضبط ← قفل الشاشة ← تأمين الشاشة ← بصمة. 141 ةيامحلا التحقق من كلمة مرور حساب سامسونج استخدم بصمات األصابع للتحقق من كلمة مرور حساب سامسونج الخاص بك .يمكنك استخدام بصمات األصابع بدالً من إدخال كلمة مرور ،على سبيل المثال عندما تقوم بشراء محتوى من .Samsung Apps على شاشة التطبيقات ،اضغط على الضبط ← ماسح األصابع ← التحقق من ،Samsung accountثم اسحب المفتاح التحقق من Samsung accountجهة اليمين .أدخل كلمة مرور حساب سامسونج واضغط على تأكيد. إذا لم يكن حساب سامسونج مسجالً على الجهاز ،فاضغط على موافق ثم قم بتسجيل الدخول إلى الحساب. تسجيل الدخول والتسجيل لدى PayPal يمكنك استخدام طريقة الدفع عن طريق PayPalللشراء بواسطة مسح بصمات أصابعك بدالً من إدخال رمز .PIN قد ال تتوفر هذه الميزة حسب منطقتك أو مزوّ د الخدمة الخاص بك. 11 2 2اضغط على تثبيت بجانب دعم ™.FIDO Ready 3 3اضغط على رابط بجانب حساب PayPalلتوصيل الجهاز بـ .PayPal 4 4ابتع اإلرشادات التي تظهر على الشاشة لتسجيل الدخول إلى موقع PayPalعلى الويب وتسجيل بصمات على شاشة التطبيقات ،اضغط على الضبط ← ماسح البصمات ← الدفع عبر .PayPal أصابعك. 142 ةيامحلا الوضع الخاص نبذة عن الوضع الخاص استخدم هذا الوضع لمنع اآلخرين من استخدام أو الوصول إلى محتوى خاص مثل الصور والمستندات المخزنة على الجهاز .يمكنك تنشيط هذا الوضع وحفظ المحتوى في موقع خاص ،ثم إلغاء تنشيط الوضع الخاص إلخفاء العناصر بأمان. بدء تشغيل الوضع الخاص 11 على شاشة التطبيقات ،اضغط على الضبط ← الوضع الخاص ،ثم اسحب المفتاح الوضع الخاص إلى اليمين .أو بدالً من ذلك ،افتح لوحة اإلشعارات أو لوحة الضبط السريع واضغط على الوضع الخاص لتنشيطه. 22 3 3اعرض نوع المحتوى الذي يمكن حفظه في الوضع الخاص واضغط على التالي. 4 4اقرأ المعلومات التي تظهر على الشاشة حول الوضع الخاص ،واضغط على بدء. 5 5اضبط رمز إلغاء القفل وقم بعمل رمز PINاحتياطي. اقرأ المعلومات التي تظهر على الشاشة ،واضغط على التالي. عند تنشيط هذا الوضع يظهر، في الجزء العلوي من الشاشة. إخفاء المحتوى 11 على شاشة التطبيقات ،اضغط على الضبط ← الوضع الخاص ،ثم اسحب المفتاح الوضع الخاص إلى اليمين .أو بدالً من ذلك ،افتح لوحة اإلشعارات أو لوحة الضبط السريع واضغط على الوضع الخاص لتنشيطه. 22 أدخل رمز إلغاء قفل الوضع الخاص. عند تنشيط هذا الوضع يظهر، 33 حدد عناصر ثم اضغط على في الجزء العلوي من الشاشة. ← نقل إلى الخاص. العناصر التي يتم إضافتها إلى الوضع الخاص تظهر مع 143 عليها. ةيامحلا 44 عندما تحدد العناصر المطلوب إخفائها ،على شاشة التطبيقات ،اضغط على الضبط ← الوضع الخاص ،ثم اسحب المفتاح الوضع الخاص إلى اليمين .أو بدالً من ذلك ،افتح لوحة الضبط السريع واضغط على الوضع الخاص إللغاء تنشيطه. تظهر العناصر المحددة من الشاشة. تأكد أن جميع الملفات محفوظة أو تم نقلها بطريقة صحيحة قبل إلغاء تنشيط الوضع الخاص. عرض المحتوى المخفي ً نشطا. يمكنك فقط عرض العناصر المخفية عندما يكون الوضع الخاص 11 على شاشة التطبيقات ،اضغط على الضبط ← الوضع الخاص ،ثم اسحب المفتاح الوضع الخاص إلى اليمين .أو بدالً من ذلك ،افتح لوحة الضبط السريع وقم بإلغاء تنشيط الوضع الخاص. 22 3 3على شاشة التطبيقات ،اضغط على ملفاتي ← .Private أدخل رمز إلغاء قفل الوضع الخاص. تظهر جميع العناصر المضافة في الوضع الخاص على الشاشة. 144 األمان وضع الطوارئ نبذة عن وضع الطوارئ استخدم هذا الوضع لتمديد زمن استعداد الجهاز عندما تكون في موقف طارئ .عند تنشيط هذا الوضع ،يقل سطوع الشاشة ،ويقل استهالك طاقة البطارية بواسطة تقييد بعض الميزات .يمكنك أيضًا تشغيل الفالش ،وأصوات إنذار، وإرسال معلومات موقعك إلى آخرين في رسالة. تنشيط وضع الطوارئ اضغط مطوالً على مفتاح التشغيل ،ثم اضغط على وضع الطوارئ ← موافق .أو بدالً من ذلك ،على شاشة التطبيقات، اضغط على الضبط ← مساعدة السالمة ← وضع الطوارئ ،ثم اسحب المفتاح وضع الطوارئ جهة اليمين. سيتم تحميلك بتكاليف إضافية عند إرسال الرسائل أو استخدام شبكة الهاتف المحمول .لكي تتجنب التكاليف اإلضافية ،اتصل بمزود الخدمة الخاص بك. ﺍﺩﺧﻝ ﺇﻟﻰ ﺧﻳﺎﺭﺍﺕ ﺇﺿﺎﻓﻳﺔ. ﻗﻡ ﺑﺗﺷﻐﻳﻝ ﺍﻟﻔﻼﺵ. ﻗﻡ ﺑﺈﺻﺩﺍﺭ ﺇﻧﺫﺍﺭ. ﺍﺭﺳﻝ ﻣﻌﻠﻭﻣﺎﺕ ﻣﻭﻗﻌﻙ ﺍﻟﺣﺎﻟﻲ ﻓﻲ ﺭﺳﺎﻟﺔ. ﻗﻡ ﺑﺈﺟﺭﺍء ﻣﻛﺎﻟﻣﺔ ﺇﻟﻰ ﺍﺳﻡ ﻣﺣﺩﺩ. ﻗﻡ ﺑﺗﺷﻐﻳﻝ ﺍﻹﻧﺗﺭﻧﺕ. ﺃﺿﻑ ﻣﺯﻳﺩ ﻣﻥ ﺍﻟﺗﻁﺑﻳﻘﺎﺕ ﻻﺳﺗﺧﺩﺍﻣﻬﺎ. ﻣﺎ ﺗﺑﻘﻰ ﻣﻥ ﻋﻣﺭ ﺍﻟﺑﻁﺎﺭﻳﺔ ﻭﺯﻣﻥ ﺍﻻﻧﺗﻅﺎﺭ ﺇﺟﺭﺍء ﻣﻛﺎﻟﻣﺔ ﻁﻭﺍﺭﺉ. 145 امألا إلغاء تنشيط وضع الطوارئ إلعادة تنشيط وضع الطوارئ ،اضغط على الطوارئ. ← إلغاء تفعيل وضع الطوارئ ← موافق .تم إلغاء تنشيط وضع إرسال رسائل الطوارئ نبذة عن إرسال رسائل الطوارئ يمكنك التعيين المسبق لألسماء إلرسال رسالة في حالة الطوارئ .قم بإجراء مكالمات أو رسائل إلى األسماء في حالة الطوارئ بواسطة الضغط السريع على مفتاح التشغيل ثالث مرات. على شاشة التطبيقات ،اضغط على الضبط ← مساعدة السالمة .اقرأ ووافق على الشروط واألحكام ،ثم اضغط على موافق .عند تنشيط هذه الميزة ،يمكنك إضافة األسماء في حالة الطوارئ إلى الجهاز. إضافة األسماء في حالة الطوارئ على شاشة التطبيقات ،اضغط على الضبط ← مساعدة السالمة ← إدارة جهات االتصال األساسية ،ثم اضغط على .ثم اضغط على إنشاء جهة اتصال جديدة أو اختر من األسماء إلضافته إلى االسم في حالة الطوارئ. ضبط رسائل الطوارئ 11 على شاشة التطبيقات ،اضغط على الضبط ← مساعدة السالمة ← إرسال رسائل مساعدة ،ثم اسحب المفتاح إرسال رسائل مساعدة جهة اليمين. 22 3 3حدد محتوى لتضمينه في رسائل الطوارئ. اقرأ ووافق على الشروط واألحكام ،ثم اضغط على موافق. 146 امألا إرسال رسائل الطوارئ في حالة الطوارئ ،اضغط بسرعة على مفتاح التشغيل ثالث مرات .يرسل الجهاز رسائل إلى األسماء في حالة الطوارئ الخاصة بك .تتضمن الرسائل معلومات موقعك. سيتم تحميلك بتكاليف إضافية عند إرسال الرسائل أو استخدام شبكة الهاتف المحمول .لكي تتجنب التكاليف اإلضافية ،اتصل بمزود الخدمة الخاص بك. إشعارات الكوارث الطبيعية نبذة عن إشعارات الكوارث الطبيعية استخدم هذه الميزة لتلقي إشعارات عند حدوث كوارث طبيعية ،بالقرب من موقعك الحالي. •توضح الميزة موقعك وتوفر لك معلومات حول الكوارث في حالة حدوثها في منطقتك .المعلومات المتاحة قد تختلف حسب مزود الخدمة الموجود في موقعك الحالي. للتحقق من خدمات معلومات الكوارث المتاحة للمناطق واللغات ،تفضل بزيارة .www.samsung.com/geonews •يتم تحميلك بتكاليف إضافية في حالة تلقي إشعارات من خدمة توقعات الطقس أثناء تجوالك. ضبط إشعارات الكوارث الطبيعية على شاشة التطبيقات ،اضغط على الضبط ← مساعدة السالمة ← ،Geo Newsثم اسحب المفتاح Geo News إلى اليمين. تلقي اإلشعارات إشعارات التحذيرات ضع عالمة اختيار أمام إطارات اإلشعارات المنبثقة . عند حدوث كارثة طبيعية خطيرة ،يعرض الجهاز اإلشعار في إطار منبثق .يمكنك إجراء مكالمة طوارئ أو إرسال رسائل طوارئ إلى األسماء المعينة مسبقُا من اإلطار المنبثق. 147 امألا مشاهدة اإلشعارات تظهر اإلشعارات للكوارث األقل خطورة على شريط الحالة الموجود في الجزء العلوي من الشاشة .يتم عرض المعلومات المتاحة في التطبيق المصغر .Geo News استخدام التطبيق المصغر لـ geo news يمكنك عرض موقعك الحالي ومعلومات حول الكوارث في منطقتك في التطبيق المصغر .Geo News على الشاشة الرئيسية ،قم بالتمرير إلى اليسار واضغط على التطبيق المصغر .Geo News ﺍﺩﺧﻝ ﺇﻟﻰ ﺧﻳﺎﺭﺍﺕ ﺇﺿﺎﻓﻳﺔ. ﻣﻭﻗﻌﻙ ﺍﻟﺣﺎﻟﻲ ﻣﻌﻠﻭﻣﺎﺕ ﻛﺎﺭﺛﻳﺔ ﻟﻣﻭﻗﻌﻙ ﺍﻟﺣﺎﻟﻳﺔ. 148 األدوات المساعدة مستكشف S استخدم هذا التطبيق للبحث عن المحتوى على الجهاز عبر اإلنترنت .يمكنك تطبيق فالتر عديدة وعرض سجل البحث. افتح لوحة اإلشعارات أو لوحة الضبط السريع واضغط على مستكشف .S البحث عن المحتوى اضغط على حقل البحث وأدخل كلمة أساسية أو اضغط على وطبق فالتر ضمن حقل البحث. للحصول على مزيد من النتائج المحسنة ،اضغط على لتحديث قائمة نتائج البحث ،اضغط على وانطلق كلمة أساسية. ← تحديث. يمكنك ضبط معلمات البحث باستخدام الفالتر المتاحة أو تحديد فئات البحث .اضغط على الفالتر أو تحديد فئة البحث. ← الضبط ← ترتيب إدارة سجل البحث اعرض نتائج البحث السابقة .يمكنك أيضًا الضغط على نتيجة بحث في السجل لتحديثها. لحذف السجل ،اضغط على ← الضبط ← مسح المواقع الماضية. لضبط الجهاز لكي ال يقوم بحفظ نتائج البحث ،اضغط على 149 ← الضبط ،ثم قم بإلغاء تحديد حفظ سجل البحث. دعاسملا تاودألا مخطط S بدء تشغيل S Planner استخدم هذا التطبيق إلدارة األحداث والمهام. اضغط على مخطط Sعلى شاشة التطبيقات. ﻗﻡ ﺑﺗﻐﻳﻳﺭ ﻭﺿﻊ ﺍﻟﻌﺭﺽ. ﺍﺩﺧﻝ ﺇﻟﻰ ﺧﻳﺎﺭﺍﺕ ﺇﺿﺎﻓﻳﺔ. ﺍﺫﻫﺏ ﺇﻟﻰ ﺗﺎﺭﻳﺦ ﺍﻟﻳﻭﻡ. ﻗﻡ ﺑﺈﻧﺷﺎء ﺃﺣﺩﺍﺙ ﺃﻭ ﻣﻬﺎﻡ. اضغط على واستخدم ما يلي: •انتقل إلى :انتقل تاريخ محدد. •مسح :احذف األحداث أو المهام. •بحث :ابحث عن األحداث أو المهام. •التقاويم :حدد التقاويم لعرضها. •مزامنة :قم بمزامنة األحداث والمهام مع حسابك. •الضبط :قم بتغيير لضبط لـ .S Planner 150 دعاسملا تاودألا إنشاء أحداث أو مهام 11 2 2اضغط على اضغط على مخطط Sعلى شاشة التطبيقات. .أو بدالً من ذلك ،حدد تاريخ ال يتضمن أحداث أو مهام به والضغط على مرتين المياة. إذا كان التاريخ به أحداث أو مهام محفوظة ،فاضغط على التاريخ واضغط على 33 . حدد إما حدث أو مهمة وأدخل التفاصيل. •إضافة حدث :اضبط تاريخ بدء وانتهاء لحدث .يمكنك ضبط تكرار اختياري. •إضافة مهمة :أضف مهمة للقيم بها في تاريخ محدد .يمكنك ضبط أولوية اختيارية. ﺣﺩﺩ ﻋﻧﺻﺭً ﺍ. ﺣﺩﺩ ﺗﻘﻭﻳﻡ ﻻﺳﺗﺧﺩﺍﻣﻪ ﺃﻭ ﻟﻠﻣﺯﺍﻣﻧﺔ ﻣﻌﻪ. ﺃﺩﺧﻝ ﻋﻧﻭﺍ ًﻧﺎ. ﺍﺭﻓﻕ ﺧﺭﻳﻁﺔ ﺗﻌﺭﺽ ﻣﻭﻗﻊ ﺍﻟﺣﺩﺙ. ﺍﺿﺑﻁ ﻳﻭﻡ ﻟﻠﺑﺩء ﻭﺍﻻﻧﺗﻬﺎء ﻟﻠﺣﺩﺙ. ﺃﺿﻑ ﻣﺯﻳ ًﺩﺍ ﻣﻥ ﺍﻟﺗﻔﺎﺻﻳﻝ. 44 اضغط على حفظ لحفظ الحدث أو المهمة. 151 دعاسملا تاودألا مزامنة األحداث أو المهام مع حساباتك يجب عليك تحديد الحسابات التي تريد مزامنتها مع جهازك قبل مزامنة األحداث أو المهام .على شاشة التطبيقات ،اضغط على الضبط ← حسابات .ثم حدد خدمة حساب ضمن حساباتي ،حدد الحساب الذي تريد مزامنته وضع عالمة اختيار أمام مزمناة تقويم. على شاشة التطبيقات ،اضغط على مخطط ← S لعرض أحداث أو مهام مزامنة لحساب فاضغط على عرضه. ← مزامنة وذلك لمزامنة األحداث أو المهام مع الحساب. ← التقاويم ،ثم ضع عالمة اختيار أمام الحساب المطلوب حذف أحداث أو مهام اضغط على مخطط Sعلى شاشة التطبيقات. لحذف األحداث والمهام ،اضغط على ← مسح ،تحديد األحداث أو المهام ،ثم اضغط على تمت. لحذف حدث أو مهمة أثناء العرض ،اضغط على ← موافق. لتمييز المهام كتامة ،اضغط على تاريخ مزد به مهام وانقر فوق المهام المحددة. مشاركة أحداث أو مهام اضغط على مخطط Sعلى شاشة التطبيقات. لمشاركة حدث ،أو مهمة أثناء عرضه واضغط على ← مشاركة عبر ،وحدد أسلوب مشاركة. الكشاف استخدم هذا التطبيق المصغر لتشغيل الفالش أو تحسين مستوى الرؤية .قبل استخدام هذا التطبيق المصغر ،قم بإضافته إلى شاشة الصفحة الرئيسية من لوحة التطبيقات المصغرة. إلضافة التطبيق المصغر الكشاف إلى الشاشة الرئيسية ضم إصبعيك معًا على الشاشة الرئيسية واضغط على التطبيقات المصغرة ،اضغط مطوال على التطبيق المصغر الكشاف ثم اسحبه إلى الشاشة الرئيسية. اضغط على الكشاف لتشغيله أو إليقاف تشغيله. 152 دعاسملا تاودألا الحاسبة استخدم هذا التطبيق إلجراء العمليات الحسابية البسيطة أو المعقدة. اضغط على الحاسبة على شاشة التطبيقات. قم بتدوير الجهاز إلى االتجاه األفقي الستخدام الحاسبة العلمية .إذا كان تدوير الشاشة معطالً ،فاضغط على الحاسبة العلمية. لكي تشاهد سجل الحسابات ،اضغط على لمسح السجل ،اضغط على ← إلخفاء لوحة المفاتيح. ← مسح السجل. الساعة منبه على شاشة التطبيقات ،اضغط على الساعة ← منبه. ضبط التنبيهات اضغط على ،اضبط وق ًتا للتنبيه لالنطالق ،وحدد األيام التي سيتكرر فيها التنبيه ،ثم اضغط على حفظ. •غفوة :اضبط فاصل زمني وعدد مرات تكرار التنبيه بعد انقضاء الوقت المضبوط مسب ًقا. •منبه ذكي :اضبط زم ًنا للتنبيه لكي ينطلق قبل مرور حلول الوقت المعين مسب ًقا. إيقاف التنبيهات إلى خارج الدائرة الكبيرة إليقاف التنبيه .اسحب اسحب زمنية محددة الطول. لتشغيل اإلنذار أو إليقاف تشغيله ،اضغط على . حذف التنبيهات اضغط على ← حذف ،حدد اإلنذارات ،ثم اضغط على تم. 153 إلى خارج الدائرة الكبيرة لتكرار التنبيه بعد مرور فترة دعاسملا تاودألا الساعة العالمية على شاشة التطبيقات ،اضغط على الساعة ← الساعة العالمية. إنشاء التوقيتات اضغط على وأدخل اسم المدينة أو حدد مدينة من قائمة المدن. لتطبيق التوقيت الصيفي ،اضغط مطوالً على ساعة ،ثم اضغط على . حذف التوقيتات اضغط على ← حذف ،وحدد ساعات ،ثم اضغط على تم. ساعة اإليقاف على شاشة التطبيقات ،اضغط على الساعة ← ساعة اإليقاف. اضغط على بدء لتوقيت حدث .اضغط على دورة لتسجيل أوقات الدورات. اضغط على إيقاف إليقاف التوقيت .لمسح عدد اللفات ،اضغط على إرجاع. المؤقت على شاشة التطبيقات ،اضغط على الساعة ← المؤقت. اضبط المدة ،ثم اضغط على بدء. اسحب إلى خارج الدائرة الكبيرة متى يتوقف الموقت. 154 دعاسملا تاودألا Drive استخدم هذا التطبيق إلنشاء وتعديل المستندات ومشاركتها مع آخرين عبر مخزن .Google Driveعندما تقوم بإنشاء مستندات أو تحميل ملفات إلى ،Google Driveيقوم جهازك بالمزامنة تلقائيًا مع خادم الويب وأي كمبيوتر آخر يتضمن Google Driveمثبت عليه .ادخل إلى ملفاتك بدون النقل أو التنزيل. اضغط على Driveعلى شاشة التطبيقات. ال يتوفر هذا التطبيق حسب منطقتك أو مزوّ د الخدمة الخاص بك. Dropbox استخدم هذا التطبيق لحفظ ومشاركة الملفات مع آخرين عبر مخزن سحابة .Dropboxعندما تحفظ الملفات إلى ،Dropboxيقوم جهازك بالمزامنة تلقائيًا مع خادم الويب وأي أجهزة كمبيوتر أخرى مثبت عليها .Dropbox ال يتوفر هذا التطبيق حسب منطقتك أو مزوّ د الخدمة الخاص بك. 11 2 2قم بالتمرير إلى اليسار إلى آخر صفحة ،واضغط على ! ،Sign inوأدخل اسم مستخدم أو كلمة مرور ثم اضغط اضغط على Dropboxعلى شاشة التطبيقات. على .Sign in 33 اضغط على .Turn on Camera Upload يقوم الجهاز بتحميل الصور الملتقطة بواسطة كاميرا الجهاز إلى .Dropboxلتحميل لقطات الفيديو ،اسحب المفتاح Include videosإلى اليمين. لتحميل الصور أو لقطات الفيديو يدويًا ،واضغط على .Skip this 44 استخدم الوظائف التالية: ← Upload hereلتحميل الملفات. • :قم بتحميل أو فتح الملفات .اضغط على • :اعرض الصور أو لقطات الفيديو المحملة .اضغط على • :افتح الملفات الموجودة في قائمة المفضلة. • :عرض اإلشعارات. 155 لمشاركة أو حذف الملفات إنشاء األلبومات. دعاسملا تاودألا Google استخدم هذا التطبيق للبحث على اإلنترنت .يمكنك أيضًا استخدامه للبحث عن التطبيقات ومحتوى التطبيقات المحفوظ على الجهاز أو بطاقة الذاكرة. اضغط على Googleعلى شاشة التطبيقات. ال يتوفر هذا التطبيق حسب منطقتك أو مزوّ د الخدمة الخاص بك. البحث عن الجهاز اضغط على حقل البحث ،ثم أدخل كلمة أساسية .أو بدالً من ذلك ،اضغط على لتحديد التطبيقات المطلوب البحث فيها ،اضغط على أمام العنصر المطلوب البحث عنها. ،ثم انطق كلمة أساسية. ← اإلعدادات ← البحث في الهاتف ،ثم ضع عالمة اختيار Google Now قم بتشغيل بحث Googleلعرض بطاقات Google Nowالتي تعرض الطقس حاليًا ،ومعلومات وسائل النقل العام، وموعدك التالي ،وغيرها المزيد إذا كنت تحتاج إليها. انضم إلى Google Nowعندما تفتح بحث Googleألول مرة .لتغيير ضبط ،Google Nowاضغط على ← اإلعدادات ،ثم اسحب المفتاح Google Nowجهة اليمين أو اليسار. 156 دعاسملا تاودألا Kids Mode بدء تشغيل وضع األطفال استخدم هذا التطبيق لتوفير بيئة مرحة وآمنة لألطفال من خالل تقييد وصول األطفال إلى تطبيقات أو محتوى معين. قبل استخدام هذا التطبيق ،قم بتنزيله وتثبيته .اضغط على تثبيت ثم اتبع اإلرشادات التي تظهر على الشاشة. لبدء وضع األطفال ،ضم إصبعيك على الشاشة الرئيسية ،واضغط على التطبيقات المصغرة ،اضغط مطوالً على تطبيق ،Kids Modeثم اسحبه إلى الشاشة الرئيسية. اضغط على Kids Modeعلى الشاشة الرئيسية. سيتم تحميلك بتكاليف إضافية عند تنزيل هذا التطبيق عبر شبكة المحمول .لكي تتجنب التكاليف اإلضافية، اتصل بمزود الخدمة الخاص بك. عندما تقوم بتشغيل هذا التطبيق ألول مرة ،اضغط على رمز PINالموجود في الجزء السفلي من الشاشة .ضبط رمز ،PINأدخل تفاصيل ملف التعريف ثم اضغط على إنهاء. إلنهاء وضع األطفال ،اسحب إصبعك ألسفل من الجزء العلوي من الشاشة واضغط على . شاشة الصفحة الرئيسية لوضع األطفال تعتبر شاشة الصفحة الرئيسية هي نقطة البدء للوصول إلى جميع التطبيقات الموجودة في وضع األطفال .لمشاهدة الكثير من التطبيقات ،قم بالتمرير إلى أعلى أو إلى أسفل على الشاشة الرئيسية. ﻣﻌﺭﺽ ﺍﻷﻁﻔﺎﻝ ﺍﻟﺗﻁﺑﻳﻘﺎﺕ ﺍﻟﺗﻲ ﻳﻣﻛﻥ ﺍﻟﻭﺻﻭﻝ ﺇﻟﻳﻬﺎ Kids Camera ﺭﺳﻡ ﺃﻁﻔﺎﻝ ﻭﺳﺎﺋﻁ ﺍﻷﻁﻔﺎﻝ ﻣﺳﺟﻝ ﺻﻭﺕ ﺍﻷﻁﻔﺎﻝ 157 دعاسملا تاودألا استخدم هذا التطبيق اللتقاط الصور أو الفيديو. يتوقف تشغيل الكاميرا تلقائيًا في حالة عدم استخدامها. اضبط التركيز واضغط على لتسجيل فيديو ،اضغط على اللتقاط صورة. .إليقاف التسجيل ،اضغط على . ﺍﻟﺗﺑﺩﻳﻝ ﺑﻳﻥ ﺍﻟﻛﺎﻣﻳﺭﺍ ﺍﻷﻣﺎﻣﻳﺔ ﻭﺍﻟﺧﻠﻔﻳﺔ. ﺍﺑﺩﺃ ﺍﻟﺗﻘﺎﻁ ﻓﻳﺩﻳﻭ. ﺍﻟﺗﻘﺎﻁ ﺻﻭﺭﺓ. ﺍﺭﻓﻕ ﻣﻠﺻﻕ ﻟﻭﺟﻪ ﺷﺧﺹ. استخدم هذا التطبيق إلنشاء مالحظة باستخدام الرسومات والصور والملصقات. ﺍﺣﻔﻅ ﺍﻟﻣﺫﻛﺭﺓ ﺍﻟﺣﺎﻟﻳﺔ ﻭﻗﻡ ﺑﺈﻧﺷﺎء ﻣﺫﻛﺭﺓ ﺟﺩﻳﺩﺓ. ﺍﺭﻓﻕ ﻣﻠﺻﻕ. ﺍﻟﺭﺳﻡ ﺑﺎﺳﺗﺧﺩﺍﻡ ﺍﻟﻔﺭﺷﺎﺓ. ﺗﻐﻳﻳﺭ ﻟﻭﻥ ﺍﻟﻘﻠﻡ. ﺗﺣﺩﻳﺩ ﺻﻭﺭﺓ ﺣﺎﻟﻳﺔ. ﻣﺣﻭ ﺍﻟﺭﺳﻭﻣﺎﺕ. ﺍﻟﺭﺳﻡ ﺑﺎﺳﺗﺧﺩﺍﻡ ﺍﻟﻘﻠﻡ. 158 دعاسملا تاودألا استخدم هذا التطبيق لعرض ملفات الفيديو .قبل استخدام هذا التطبيق ،أضف لقطات فيديو يتم حفظها على الجهاز إلى التطبيق .راجع ‘الوسائط’ للتعرف على التفاصيل. استخدم هذا التطبيق لعرض الصور والمذكرات المحفوظة. استخدم هذا التطبيق لتسجيل المذكرات الصوتية أو تشغيلها. اضغط على التسجيل. لبدء التسجيل .تكلم أمام الميكروفون الموجود في الجزء السفلي من الجهاز .اضغط على عند انتهاء التسجيل ،اضغط على لالستماع إلى المذكرة الصوتية. ﻗﻡ ﺑﺗﺳﺟﻳﻝ ﻣﺫﻛﺭﺓ ﺻﻭﺗﻳﺔ ﺟﺩﻳﺩﺓ. ﻋﺭﺽ ﻗﺎﺋﻣﺔ ﺍﻟﻣﺫﻛﺭﺍﺕ ﺍﻟﺻﻭﺗﻳﺔ. ﻗﻡ ﺑﺗﺷﻐﻳﻝ ﻣﺫﻛﺭﺓ ﺻﻭﺗﻳﺔ. ﺍﺳﺣﺏ ﺇﻟﻰ ﺃﺳﻔﻝ ﻟﺗﻐﻳﻳﺭ ﻭﺟﻪ ﺍﻟﺷﺧﺻﻳﺔ ﻭﺇﺧﻔﺎء ﺍﻟﺻﻭﺕ. 159 إلنهاء دعاسملا تاودألا شاشة عرض وضع األطفال يمكنك التفاعل مع الحروف ،وكائنات الخلفية والمزيد. ﺍﻟﺯﻣﻥ ﺍﻟﺣﺎﻟﻲ ﺍﻟﺷﺧﺻﻳﺔ ﺍﻟﺗﻔﺎﻋﻠﻳﺔ لتغيير مالبس الشخصية ،واللون ،اضغط على الشخصية واضغط على فقاعة الحديث. عندما تضغط على أحد األشياء ،فإنه يتفاعل بواسطة إصدار صوت أو تغيير صورته. 160 دعاسملا تاودألا فتح لوحة وضع األطفال السريعة اسحب إصبعك ألسفل من الجزء العلوي من الشاشة لفتح لوحة األطفال السريعة. ﺍﻋﺭﺽ ﺃﺯﺭﺍﺭ ﺍﻟﺿﺑﻁ ﺍﻟﺳﺭﻳﻊ. ﺍﺩﺧﻝ ﺇﻟﻰ ﺍﻟﺗﺣﻛﻡ ﺍﻷﺑﻭﻱ. ﺍﻟﻭﺿﻊ .Exit kids ﺿﺑﻁ ﺍﻟﺳﻁﻭﻉ. ﺍﻏﻠﻕ ﻟﻭﺣﺔ ﺍﻷﻁﻔﺎﻝ ﺍﻟﺳﺭﻳﻌﺔ. التحكم األبوي لوضع األطفال استخدم هذه الميزة لفرض قيود لوضع األطفال للتحكم في الوصول إلى المحتوى والتطبيقات .يمكنك تغيير ضبط وضع األطفال ،وقيود زمن االستخدام ،والقيود ،والمزايدة. على شاشة التطبيقات ،فاضغط على Kids Modeواسحب إصبعك إلى أسفل من الجزء العلوي من الشاشة .اضغط على وأدخل رمز .PIN إلنهاء "التحكم األبوي" ،اسحب إصبعك ألسفل من الجزء العلوي من الشاشة ،اضغط على لتشغيل .Kids Mode 161 أو اضغط على دعاسملا تاودألا عرض استخدام األطفال اعرض معلومات حول كيفية استخدام األطفال للجهاز .يمكننك عرض تفاصيل حول عناصر عديدة مثل التطبيقات األكثر استخدامًا ولقطات الفيديو التي يتكرر عرضها. اضغط على ← نشاط. ضبط حد زمني عند استخدام وضع األطفال اضبط ح ًدا زمنيًا للتحكم في استخدام أطفالك. اضغط على ← حد العرض اليومي واسحب المفتاح حد العرض اليومي جهة اليمين .اضغط على حول الساعة التي تظهر لضبط حد زمني الستخدام الجهاز من قبل أطفالك. وارسم دائرة في حالة الوصول إلى الحد الزمني بينما يستخدم أطفالك وضع األطفال ،فإن الجهاز يتحول إلى وضع السكون .لتغيير الحد الزمني ،اضغط على . ضبط العناصر التي يمكن الوصول إليها لوضع األطفال يمكنك السماح بالوصول إلى التطبيقات والصور ،ولقطات الفيديو ،والمزيد بواسطة إضافتها إلى شاشة تطبيقات وضع األطفال. التطبيقات اضغط على ← التطبيقات. لتغيير ترتيب التطبيقات ،اضغط على تم. إلضافة تطبيقات ،اضغط على ،واضغط مطوالً على أحد التطبيقات ،واسحبه إلى موقع جديد ثم اضغط على ،حدد التطبيقات ،ثم اضغط على تم. لحذف تطبيق ،اضغط مطوالً على التطبيق ،ثم اضغط على . الوسائط اسمح ألطفالك بالوصول إلى صور ولقطات فيديو محددة محفوظة على الجهاز. اضغط على ← الوسائط. إلضافة صور أو لقطات فيديو ،اضغط على ،تحديد صور أو لقطات فيديو ثم اضغط على تم. 162 دعاسملا تاودألا تهيئة ضبط وضع األطفال اضغط على ← عام ،ثم استخدم الوظائف التالية: •مؤثر اإلمالة ثالثي األبعاد :اضبط الجهاز لتطبيق مؤثر مائل عندما يتم إمالة الجهاز لألمام أو للخلف .يمكن استخدام المؤثر عندما يكون الجهاز موجو ًدا في الشاشة الرئيسية لوضع األطفال. •حظ المفتاح :استخدم لتعطيل مفتاح الرجوع في الجهاز. •تغيير رمز PINاألبوي :قم بتغيير رمز PINللوصول إلى التحكم األبوي. •إعادة تعيين :قم بإعادة تعيين وضع األطفال إلى الضبط االفتراضي وجميع البيانات المخزنة في التطبيق. •نبذة عن وضع األطفال :تحقق من التحديثات أو اعرض معلومات حول وضع األطفال. مكبر استخدم هذا التطبيق لتكبير النص أو األشياء بواسطة الكاميرا الخلفية .قبل استخدام هذا التطبيق المصغر ،قم بإضافته إلى الشاشة الرئيسية من لوحة التطبيقات المصغرة. إلضافته إلى الشاشة الرئيسية ،ضم إصبعيك معًا على الشاشة الرئيسية ،واضغط على التطبيقات المصغرة ،ثم اضغط مطوالً على مكبر التطبيق المصغرة. اضغط على أو لضبط التكبير. لكي تلقط صورة أو نص لألشياء ،اضغط على . لتشغيل الفالش لعرض النص أو األشياء في الظروف المظلمة ،اضغط على للتركيز على منتصف الشاشة ،اضغط على التركيز فيه. . .يمكنك أيضًا ضبط التركيز يدويًا بواسطة الضغط في المكان الذي تريد 163 دعاسملا تاودألا خرائط استخدم هذا التطبيق لتحديد موقع الجهاز ،أو البحث عن األماكن ،أو التعرف على االتجاهات. اضغط على الخرائط على شاشة التطبيقات. ال يتوفر هذا التطبيق حسب منطقتك أو مزوّ د الخدمة الخاص بك. البحث عن األماكن ابحث عن المواقع بواسطة إدخال عنوان أو كلمة أساسية .بمجرد العثور على الموقع ،حدد موقعًا لعرض المعلومات التفصيلية الخاصة به .ارجع إلى التعليمات للحصول على مزيد من المعلومات. التعرف على االتجاهات للوجهة اضغط على لضبط مواقع البدء واالنتهاء ثم حدد طريقة السفر .يعرض الجهاز المسارات الموصلة إلى الوجهة. المذكرة استخدم هذا التطبيق لتسجيل المعلومات المهمة لحفظها وعرضها في وقت الحق. اضغط على المذكرة على شاشة التطبيقات. أضف فئات وقم بإدارتها قم بإنشاء الفئات في قائمة المذكرات لفرز وإدارة مذكراتك. على قائمة المذكرات ،اضغط على إلضافة فئة جديدة ،اضغط على لحذف فئة ،اضغط على ← إدارة الفئات. ،أدخل اسم الفئة ثم اضغط على موافق. بجانب الفئة. إلعادة تسمية فئة ،اضغط مطوالً على اسم الفئة ،وأدخل اسم جديد للفئة ،ثم اضغط على موافق. لتغيير ترتيب الفئات ،اضغط على آخر. بجانب فئة ،واسحبه إلى أعلى أو إلى أسفل واسحبها ألسفل أو ألعلى إلى موضع 164 دعاسملا تاودألا تأليف المذكرات اضغط على في قائمة المذكرات وأدخل مذكرة .أثناء تأليف مذكرة ،استخدم أحد الخيارات التالية: • :إنشاء أو تعيين فئة. • :إدراج صور. • :قم بعمل تسجيل صوتي للصورة المصغرة. لحفظ المذكرة ،اضغط على تم. لتعديل مذكرة ،اضغط على المذكرة ،ثم اضغط على محتوى المذكرة. البحث عن المذكرات اضغط على في قائمة المذكرات وأدخل كلمة أساسية للبحث عن مذكرات تتضمن الكلمة األساسية. حذف المذاكرات لحذف مذكرات ،اضغط على ← الكل ← لحذف المالحظة أثناء عرضها ،اضغط على ← حذف ،حدد مذكرات ثم اضغط على تم. ← حذف. مشاركة المذكرات اضغط على ← اختيار ،حدد لقطات فيديو واضغط على ،مشاركة عبر ،ثم حدد أسلوب مشاركة. ← مشاركة عبر ،وحدد أسلوب مشاركة. لمشاركة مذكرة مع آخرين بينما تقوم بعرضها ،اضغط على مزامنة المذكرات قم بعمل نسخة احتياطية من المذكرات بواسطة مزامنة حساب سامسونج مع الجهاز .اضغط على ← الحساب ،ثم ضع عالمة اخيار مزامنة المذكرة. طباعة المذكرات اضغط على ← اختيار ،حدد مذكرات واضغط على لحذف مالحظة أثناء عرضها ،اضغط على ← طباعة ،ثم حدد طريقة مشاركة. ← طباعة. 165 ← الكل ← دعاسملا تاودألا ملفاتي نبذة عن ملفاتي استخدم هذا التطبيق للوصول إلى جميع أنواع الملفات المخزنة في الجهاز ،متضم ًنا الصور ،والفيديو ،واألغنيات، والمقاطع الصوتية. اضغط على ملفاتي على شاشة التطبيقات. عرض الملفات حدد مجلد لفتحه .للرجوع إلى الشاشة األصلية ،اضغط على .للعودة إلى الدليل الجذر ،اضغط على حدد مجلد ،واضغط على ،ثم استخدم أحد الخيارات التالية: •اختيار :حدد الملفات أو المجلدات. •مسح :احذف الملفات أو المجلدات. •إنشاء مجلد :قم بإنشاء مجلد. •نمط العرض :قم بتغيير وضع العرض. •فرز بواسطة :افرز الملفات أو المجلدات. •إضافة اختصار :أضف اختصارً ا إلى المجلد في االختصارات على الشاشة الرئيسية. •الضبط :قم بتغيير ضبط مدير الملفات. اضغط مطوالً على ملف ،أو مجلد ،ثم استخدم أحد الخيارات التالية: • :ارسل ملفات إلى آخرين أو قم بمشاركتها. • :احذف الملفات أو المجلدات. • ← نقل :انقل الملفات أو المجلدات إلى مجلد آخر. • ← نسخ :انسخ الملفات أو المجلدات إلى مجلد آخر. • ← تغيير االسم :أعد تسمية الملف أو المجلد. • ← إضافة اختصار :أضف اختصار للمجلد إلى منطقة االختصارات. • ← ضغط الملفات :اضغط الملفات أو المجلدات إلنشاء ملف مضغوط. • ← التفاصيل :اعرض تفاصيل ملف أو مجلد. 166 . دعاسملا تاودألا البحث عن الملفات أو المجلدات اضغط على ثم أدخل معيار البحث للبحث عنها. عرض معلومات التخزين اضغط على لعرض معلومات الذاكرة لجهازك وبطاقة الذاكرة. إضافة اختصارات إلى المجلدات أضف اختصار للمجلدات األكثر استخدامًا إلى الدليل الجذر. اضغط على ← إضافة اختصار حدد مجلد ،ثم اضغط على تم. إضافة اختصارات خادم FTPإلى الجهاز أضف اختصار خادم FTPإلى منطقة االختصارات. اضغط على على تم. ← إضافة خادم ،FTPوأدخل تفاصيل مثل عنوان الخادم ،واسم المستخدم ،وكلمة المرور ،ثم اضغط 167 التوصيالت NFC نبذة عن NFC يتيح لك جهازك إمكانية القراءة بالقرب من عالمات تبويب اتصاالت الحقل ( )NFCالتي تحتوي على معلومات حول المنتجات .يمكنك أيضًا استخدام هذه الميزة للقيام بالدفع وشراء تذاكر النقل أو األحداث بعد تنزيل التطبيقات المطلوبة. تحتوي البطارية على هوائي NFCمدمج .تعامل مع البطارية بعناية لكي تتجنب إتالف هوائي .NFC قبل استخدام هذه الميزة •تحقق من موقع هوائيات NFCفي جهازك وفي األجهزة األخرى. •تأكد أن ميزة NFCنشطة في جهازك ،وفي جميع األجهزة المراد االتصال بها. •تأكد أن شاشة الجهاز غير مقفلة .وإال فلن يقرأ عالمات NFCأو تلقي بيانات. 168 اليصوتلا استخدام ميزة NFC استخدم ميزة NFCإلرسال الصور أو األسماء إلى أجهزة أخرى وقراءة معلومات المنتج من عالمات .NFCفي حالة إدخال بطاقة SIMأو USIMمزودة بميزة دفع ،فيمكنك استخدام الجهاز للقيام بالدفع بطريقة مناسبة. على شاشة التطبيقات ،اضغط على الضبط ← ،NFCثم اسحب المفتاح NFCجهة اليمين. ضع منطقة هوائي NFCعلى الجزء الخلفي من جهازك بالقرب من عالمة .NFCتظهر المعلومات الموجودة على عالمة التبويب. القيام بالشراء بواسطة الميزة NFC قبل أن تتمكن من استخدام ميزة NFCلتنفيذ عمليات الدفع ،يجب عليك التسجيل في خدمة الدفع عبر الهاتف المحمول. للتسجيل أو الحصول على تفاصيل حول الخدمة ،اتصل بمزود الخدمة. على شاشة التطبيقات ،اضغط على الضبط ← ،NFCثم اسحب المفتاح NFCجهة اليمين. المس منطقة هوائي NFCفي الجزء الخلفي من جهازك عند قارئ بطاقة .NFC لضبط تطبيق الدفع االفتراضي ،اضغط على انقر وادفع وحدد تطبي ًقا. بعض تطبيقات الدفع قد ال تدعم ميزة .NFC إرسال البيانات استخدم الميزة Android Beamإلرسال بيانات ،مثل صفحات الويب واألسماء إلى األجهزة الممكنة بدعم .NFC 11 2 2اضغط على ،Android Beamثم اسحب المفتاح Android Beamإلى اليمين. 3 3حدد عنصر وقم بمالمسة هوائي NFCالخاص بالجهاز اآلخر بهوائي NFCلجهازك. 4 4عند ظهور إلمس لإلرسال .على الشاشة ،اضغط على شاشة جهازك إلرسال العنصر. على شاشة التطبيقات ،اضغط على الضبط ← ،NFCثم اسحب المفتاح NFCجهة اليمين. 169 اليصوتلا البلوتوث نبذة عن البلوتوث ينشيء البلوتوث اتصال السلكي مباشر بين جهازين من خالل المسافات القصيرة .استخدم البلوتوث لتبادل البيانات أو ملفات الوسائط مع أجهزة أخرى. •شركة سامسونج غير مسؤولة عن فقد البيانات المرسلة أو المستقبلة عبر ميزة البلوتوث ،أو عن تأخيرها أو سوء استخدامها. •تأكد دائمًا من مشاركة البيانات واستقبالها باستخدام األجهزة المؤمنة بشكل موثوق منه وبشكل صحيح .في حالة وجود عوائق بين األجهزة ،قد يتم تقليل مسافة التشغيل. •بعض األجهزة ،خصوصًا التي لم يتم اختبارها أو اعتمادها من شركة ،Bluetooth SIGقد ال تكون متوافقة مع جهازك. •ال تستخدم ميزة البلوتوث ألغراض غير قانونية (على سبيل المثال ،االستيالء على نسخ من الملفات أو االتصاالت التي يتم إجراؤها بطريق غير شرعية ألغراض تجارية). سامسونج غير مسؤولة عن تكرار االستخدام غير القانوني لميزة البلوتوث. قبل استخدام هذه الميزة •تأكد أن ميزة البلوتوث نشطة في جهازك ،وفي جميع األجهزة المراد االتصال بها. •تأكد أن الجهازين موضوعان بحيث يظهران ألجهزة البلوتوث األخرى. اإلقتران مع أجهزة البلوتوث أخرى 11 على شاشة التطبيقات ،اضغط على الضبط ← البلوتوث ،ثم اسحب المفتاح البلوتوث جهة اليمين ،ثم اضغط على مسح .يتم سرد األجهزة المكتشفة. لضبط الجهاز بحيث يكون ظاهرً ا لألجهزة األخرى ،اضغط على اسم الجهاز. 170 اليصوتلا 22 ً جهازا لإلقران به. حدد إذا كان جهازك قد تم إقرانه مع هذا الجهاز من قبل ،فاضغط على اسم الجهاز بدون تأكيد مفتاح المرور الذي يتم إنشاؤه تلقائيًا. 33 اقبل طلب ترخيص البلوتوث على الجهازين للتأكيد. إرسال واستقبال البيانات تدعم العديد من التطبيقات نقل البيانات عبر البلوتوث .يمكنك مشاركة البيانات ،مثل األسماء أو ملفات الوسائط ،مع أجهزة البلوتوث األخرى .اإلجراءات التالية مثال إلرسال صورة إلى جهاز آخر. إرسال صورة 11 2 2حدد صورة. 3 3اضغط على على شاشة التطبيقات ،اضغط على االستوديو. ً حهازا لإلقران به. ← البلوتوث ،ثم حدد إذا كان الجهاز الذي تريد اإلقران به غير موجود في القائمة ،فاطلب أن يقوم الجهاز بتشغيل خيار الرؤية .أو، اضبط الجهاز بحيث يكون مرئيًا لألجهزة األخرى. 44 اقبل طلب ترخيص البلوتوث على الجهاز اآلخر. استالم صورة عندما يرسل الجهاز اآلخر إليك صورة ،اقبل طلب ترخيص البلوتوث .يتم حفظ الصورة المعدلة في المجلد االستوديو ← تنزيل. إلغاء إقران أجهزة البلوتوث 11 على شاشة التطبيقات ،اضغط على الضبط ← البلوتوث. يعرض الجهاز األجهزة المقترنة الموجودة في القائمة. 22 3 3اضغط على إلغاء اإلقتران. اضغط على بجانب اسم الجهاز إللغاء إقرانه. 171 اليصوتلا S Beam استخدم هذه الميزة إلرسال البيانات ،مثل لقطات الفيديو ،والصور ،والمستندات. قبل استخدام هذه الميزة •تأكد أن ميزة NFCأو Wi-Fi Directنشطة في جهازك ،وفي جميع األجهزة المراد إرسال الملفات إليها. إرسال البيانات 11 2 2اضغط على ،S Beamثم اسحب المفتاح S Beamإلى اليمين. 3 3حدد ملف وقم بمالمسة هوائي NFCالخاص بالجهاز اآلخر بهوائي NFCلجهازك. 4 4عند ظهور إلمس لإلرسال .على الشاشة ،اضغط على شاشة جهازك إلرسال الملف. على شاشة التطبيقات ،اضغط على الضبط ← ،NFCثم اسحب المفتاح NFCجهة اليمين. •ال ترسل البيانات المحمية بقوانين حقوق الطبع والنشر عبر .S Beamيؤدي إجراء ذلك إلى مخالفة قوانين حقوق الطبع والنشر .سامسونج غير مسؤولة عن أي مشكالت قانونية قد تحدث بسبب االستخدام غير القانوني للبيانات المحمية بقوانين حقوق الطبع والنشر. •إذا حاول كال الجهازين إرسال بيانات بشكل متزامن ،فقد يفشل نقل الملفات. 172 اليصوتلا Quick connect نبذة عن التوصيل السريع استخدم هذه الميزة للبحث بسهولة عن األجهزة القريبة والتوصيل بها .يمكنك استخدام الجهاز كجهاز تحكم عن بُعد بواسطة توصيله بتليفزيون .يمكنك أيضًا مشاركة المحتوى المخزن على جهازك بطريقة مناسبة مع أجهزة الكمبيوتر. •تختلف أساليب االتصال حسب نوع األجهزة المتصلة أو المحتوى الذي يتم مشاركته. •يتغير اسم الجهاز حسب أجهزة البلوتوث المراد اإلقران بها .على سبيل المثال ،يمكن أن يظهر اسم الجهاز كـ .BT MAC قبل استخدام هذه الميزة •تأكد أن األجهزة المراد توصيلها تدعم ميزة "التوصيل السريع" وأن الشاشات الخاصة بها قيد التشغيل. •تأكد أن Wi-Fi Directأو ميزة البلوتوث نشطة في األجهزة التي ال تدعم ميزة "التوصيل السريع". توصيل أجهزة أخرى 11 افتح لوحة اإلشعارات أو لوحة الضبط السريع واضغط على .Quick connect عندما تفتح اللوحة ،يتم تشغيل ميزة البلوتوث تلقائيًا ويبحث الجهاز عن األجهزة القريبة. 22 ً جهازا لالتصال به. حدد قد تختلف الخطوة التالية حسب نوع األجهزة المتصلة .اتبع اإلرشادات التي تظهر على الشاشة الستكمال التوصيل بين األجهزة. للسماح لألجهزة القريبة بالبحث عن جهازك واالتصال به ،اضغط على المفتاح جاهز لالتصال دائ ًما إلى اليمين. 173 ← جاهز لالتصال دائ ًما ،ثم اسحب اليصوتلا إعادة البحث عن األجهزة إذا لم يظهر الجهاز المطلوب في القائمة ،فابحث عن الجهاز. اضغط على وحدد الجهاز من قائمة األجهزة المكتشفة. فصل األجهزة إللغاء تنشيط ميزة "التوصيل السريع" ،اضغط على . في الجزء العلوي من الشاشة .أو بدالً من ذلك ،اضغط على مشاركة المحتوى قم بمشاركة المحتوى مع األجهزة المتصلة. 11 ً جهازا من قائمة األجهزة المكتشفة. 2 2حدد 3 3حدد فئة وسائط. 4 4حدد المحتوى المطلوب تعديله واضغط على تم. افتح لوحة اإلشعارات أو لوحة الضبط السريع واضغط على .Quick connect يرسل جهازك المحتوى إلى الجهاز المتصل. التوصيل بالتليفزيون قم بتوصيل الجهاز بتليفزيون وتحكم في التليفزيون باستخدام الجهاز كجهاز تحكم عن بُعد. قبل استخدام هذه الميزة •تأكد من تشغيل التليفزيون. •تأكد أن جهازك والتليفزيون متصالن بنفس الشبكة. •تأكد أن التليفزيون مسجل بميزة التحكم عن بُعد. 11 افتح لوحة اإلشعارات أو لوحة الضبط السريع واضغط على .Quick connect 174 اليصوتلا 22 اضغط على التحكم من قائمة األجهزة المكتشفة. تظهر فقط أجهزة التليفزيون التي تدعم ميزة "االتصال السريع" في القائمة. 33 4 4اتبع اإلرشادات التي تظهر على الشاشة الستكمال التوصيل بين األجهزة. حدد تليفزيون لالتصال به. االنضمام إلى Group Play قم بمشاركة المحتوى مع األجهزة األخرى باستخدام ميزة .Group Play قبل استخدام هذه الميزة •تأكد أن جميع األجهزة التي تستخدم هذه الميزة متصالن بنفس الشبكة. •ابحث عن أو انضم إلى جلسة تم إنشائها أو قم بإنشاء جلسة جديدة. •تأكد أن التطبيق Group Playمثبت على الجهازين .يمكنك تنزيل التطبيق من سوق .Play 11 2 2اضغط على ضم من قائمة األجهزة المكتشفة. افتح لوحة اإلشعارات أو لوحة الضبط السريع واضغط على .Quick connect تظهر فقط األجهزة التي تدعم جلسات Group Playفي القائمة. 33 4 4اتبع اإلرشادات التي تظهر على الشاشة الستكمال التوصيل بين األجهزة. حدد جلسة Group Playلالنضمام إليها. 175 اليصوتلا استعراض أجهزة الكمبيوتر قم بتشغيل Samsung Linkلكي تستخدم المحتوى المحفوظ على أجهزة الكمبيوتر المتصلة .الستخدام هذه الميزة، قم بتسجيل الدخول إلى حساب سامسونج. قبل استخدام هذه الميزة •تأكد أن جميع األجهزة التي تستخدم هذه الميزة متصالن بنفس الشبكة. •تأكد أن جميع أجهزة الكمبيوتر التي سيتصل بها الجهاز مسجلة مع .Samsung Link •تأكد أن التطبيق Samsung Linkمثبت على الجهازين .يمكنك تنزيل التطبيق من سوق .Play 11 2 2اضغط على استعراض الكمبيوتر المحمول من قائمة األجهزة المكتشفة. افتح لوحة اإلشعارات أو لوحة الضبط السريع واضغط على .Quick connect تظهر فقط أجهزة الكمبيوتر المتاحة في القائمة. 33 4 4اتبع اإلرشادات التي تظهر على الشاشة الستكمال التوصيل بين األجهزة. حدد كمبيوتر لالتصال به. 176 اليصوتلا Smart Remote نبذة عن Smart Remote استخدم هذا التطبيق للتوصيل بتليفزيون واستخدم الجهاز كوحدة تحكم عن بُعد .يمكنك البحث عن برامج التليفزيون وتحديدها والتحكم في القنوات بواسطة جهازك. اضغط على Smart Remoteعلى شاشة التطبيقات. قبل استخدام هذا التطبيق •تأكد من قيامك بتوصيل الجهاز بشبكة. •تأكد أن منفذ األشعة تحت الحمراء بالجهاز يواجه التليفزيون. التوصيل بالتليفزيون 11 2 2اضغط على تحديد البلد أو المنطقة وحدد بل ًدات ومنطقة. 3 3حدد خدمة البث. اضغط على Smart Remoteعلى شاشة التطبيقات. تظهر برامج التليفزيون المتاحة. 177 اليصوتلا استخدام الجهاز كوحدة تحكم عن ُبعد يمكنك تشغيل التليفزيون أو إيقاف تشغيله ،أو استعراض القنوات ،أو ضبط مستوى الصوت في التليفزيون باستخدام الجهاز كوحدة تحكم عن بُعد. 11 2 2حدد موجة التليفزيون. 3 3تأكد أن منفذ األشعة تحت الحمراء بالجهاز يواجه التليفزيون واضغط على في الجهاز ،اضغط على ← متابعة. يعمل في حالة إيقاف تشغيل الجهاز للتليفزيون. .ثم اضغط على نعم ،هذا الرمز إذا لم يتوقف تشغيل التلفيزيون ،فاضغط على إرسال هذا الرمز ثانية ،أو ال ،اختبر الرمز التالي ثم كرر ذلك حتى يتعرف التليفزيون على اإلشارة. 44 5 5اضغط على تم الستكمال الضبط. حدد مصدر القناة. عند اكتمال الضبط ،تظهر لوحة التحكم عن بُعد على الشاشة. ﺍﺩﺧﻝ ﺇﻟﻰ ﺧﻳﺎﺭﺍﺕ ﺇﺿﺎﻓﻳﺔ. ﻗﻡ ﺑﺗﺷﻐﻳﻝ ﺍﻟﺗﻠﻳﻔﺯﻳﻭﻥ ﺃﻭ ﺇﻳﻘﺎﻑ ﺗﺷﻐﻳﻠﻪ. ﻗﻭﺍﺋﻡ ﺍﻟﺗﺣﻛﻡ ﻓﻲ ﺍﻟﺗﻠﻳﻔﺯﻳﻭﻥ ﻭﻅﺎﺋﻑ ﺇﺿﺎﻓﻳﺔ 178 اليصوتلا مشاهدة التليفزيون باستخدام الجهاز حدد برنامج تليفزيوني من قائمة البرامج المتاحة لمشاهدته على التليفزيون المتصل. 11 2 2حدد برنامج تليفزيون واضغط على شاهد اآلن. اضغط على ← عروض التلفاز ،أو األفالم ،أو رياضة وقم بالتمرير لليسار أو لليمين لتحديد فئة. يظهر البرنامج المحدد على التليفزيون المتصل. 33 اضغط على لتغيير القنوات أو لضبط مستوى الصوت. تظهر لوحة جهاز التحكم عن بُعد على الشاشة. ضبط مذكرات البرنامج 11 2 2اضغط على التذكير ،اضبط إنذارً ا لتذكيرك بميعاد بدء البرنامج التليفزيوني ،ثم اضغط على تم. حدد برنامج تليفزيوني لمشاهدته. يتوقف تشغيل اإلنذار في الوقت المحدد مسب ًقا. 179 اليصوتلا Screen Mirroring نبذة عن تطابق الشاشة استخدم هذه الميزة لتوصيل جهازك بشاشة كبيرة بواسطة برنامج ،AllShare Castأو ،HomeSyncثم قم بمشاركة محتوياتك .يمكنك أيضًا استخدام هذه الميزة مع أجهزة أخرى تدعم ميزة .Wi-Fi Miracast ﻋﻛﺱ ﺍﺗﺟﺎﻩ ﺍﻟﺷﺎﺷﺔ -ﺍﻷﺟﻬﺯﺓ ﺍﻟﻣﻣﻛﻧﺔ )ﺃﺟﻬﺯﺓ AllShare Cast ،dongleﻭ ،HomeSyncﻭ (Wi-Fi Miracast •قد ال تتوفر هذه الميزة حسب منطقتك أو مزوّ د الخدمة الخاص بك. •األجهزة التي تعمل بدعم Miracastالتي ال تدعم حماية المحتوى الرقمي ذو عرض النطاق العالي ( )HDCP 2.Xقد ال تتوافق مع هذه الميزة. •قد يتم تخزين بعض الملفات أثناء التشغيل ،وذلك حسب اتصال الشبكة. •لتوفير الطاقة ،قم بإلغاء تنشيط هذه الميزة في حالة عدم استخدامها. •إذا حددت نطاق تردد Wi-Fiفقد ال يتم اكتشاف برامج AllShare Castأو HomeSyncأو قد ال يتم االتصال بها. •في حالة قيامك بتشغيل لقطات فيديو أو ألعاب على شاشة التليفزيون ،حدد وضع تليفزيون مناسب للتمتع بأفضل تجربة. 180 اليصوتلا قبل استخدام هذه الميزة •تأكد أن الجهاز الذي يدعم تطابق الشاشة متصل بالتليفزيون باستخدام كبل .HDMI •تأكد من تشغيل التليفزيون. عرض المحتوى على التليفزيون قبل أن تقوم بتوصيل تليفزيون بجهازك ،قم بتوصيل تليفزيون وجهاز يدعم تطابق الشاشة .لضبط االتصال ،راجع دليل مستخدم الجهاز .اإلجراءات التالية مثال لعرض المحتوى على التليفزيون المتصل عبر برنامج .AllShare Cast 11 2 2على شاشة التطبيقات ،اضغط على الضبط ← ،Screen Mirroringثم اسحب المفتاح Screen على شاشة التليفزيون ،حدد وضع االتصال مثل وضع ،HDMIلتوصيل جهاز خارجي. Mirroringإلى اليمين. يتم سرد األجهزة المكتشفة. 33 ً جهازا لالتصال به. حدد تظهر شاشة الجهاز على شاشة التليفزيون. في حالة قيامك بتوصيل الجهاز ألول مرة ،اضغط مطوالً على اسم البرنامج الموجود في القائمة وأدخل رمز PIN في شاشة التليفزيون. 44 افتح أو قم بتشغيل ملف ثم تحكم في العرض باستخدام المفاتيح الموجودة في الجهاز. إيقاف عرض المحتوى على شاشة التطبيقات ،اضغط على الضبط ← ،Screen Mirroringواسحب المفتاح Screen Mirroring جهة اليسار. 181 اليصوتلا استخدام ميزة الطباعة المحمولة قم بتوصيل الجهاز بطابعة لطباعة الصور أو المستندات. قد ال تكون بعض الطابعات متوافقة مع الجهاز. قبل استخدام هذه الميزة •تأكد أن ميزة Wi-Fiأو Wi-Fi Directنشطة في الجهاز وفي الطابعة. التوصيل بطابعة على شاشة التطبيقات ،اضغط على الضبط ← الطباعة ← ،Samsung Print Service Pluginثم اسحب المفتاح Samsung Print Service Pluginإلى اليمين .يبحث الجهاز على الطابعات المتصلة بنفس شبكة Wi-Fiمثل جهازك .حدد طابعة لكي تستخدمها كطابعة افتراضية. إلضافة طابعات يدويًا ،اضغط على ← إضافة طابعة ← لتغيير ضبط الطباعة ،اضغط على ← الضبط. ،أدخل التفاصيل ،ثم اضغط على .OK محتوى الطباعة أثناء عرض المحتوى ،مثل الصور أو المستندات ،اضغط على إللغاء الطباعة ،اضغط على الطابعة واضغط على إلغاء. 182 ← طباعة ،ثم حدد طابعة. مدير الجهاز والبيانات ترقية الجهاز يمكن ترقية الجهاز إلى أحدث برنامج. قد ال تتوفر هذه الميزة حسب منطقتك أو مزوّ د الخدمة الخاص بك. الترقية باستخدام Samsung Kies تشغيل Samsung Kiesوتوصيل الجهاز بالكمبيوتر .يتعرف Samsung Kiesتلقائيًا على الجهاز ويعرض التحديثات المتاحة في مربع الحوار ،متى توفرت .انقر فوق زر التحديث في مربع الحوار لبدء الترقية .راجع تعليمات Samsung Kiesللتعرف على تفاصيل حول كيفية الترقية. •ال توقف تشغيل الكمبيوتر أو تفصل كابل USBأثناء ترقية الجهاز. •أثناء ترقية الجهاز ،ال تقم بتوصيل أجهزة وسائط أخرى بالكمبيوتر .يؤدي ذلك إلى حدوث تداخل مع عملية التحديث. الترقية عبر الهواء يمكن ترقية الجهاز مباشرة إلى أحدث برنامج بواسطة البرنامج الثابت بواسطة خدمة عبر الهواء (.)FOTA على شاشة التطبيقات ،اضغط على الضبط ← حول الجهاز ← تحديث البرنامج ← تحديث األن. 183 تانايبلاو زاهجلا ريدم نقل الملفات بين الجهاز والكمبيوتر نقل الملفات انقل الملفات الصوتية ،أو الفيديو ،أو الصور أو أي نوع آخر من الملفات من الجهاز إلى الكمبيوتر ،أو بالعكس. إذا لم تتمكن التطبيقات من تشغيل الملفات ذات االمتداد divxأو ac3فقم بتثبيت التطبيقات التي تدعمها. التوصيل كجهاز وسائط 11 2 2افتح لوحة اإلشعارات ،ثم اضغط على متصل كجهاز وسائط ← جهاز الوسائط (.)MTP قم بتوصيل الجهاز بالكمبيوتر بواسطة كابل .USB اضغط على كاميرا ( )PTPإذا لم يدعم الكمبيوتر برتوكول نقل الوسائط ( ،)MTPأو إذا لم يتم تثبيت برنامج تشغيل مناسب. 33 انقل الملفات بين الجهاز والكمبيوتر. 184 تانايبلاو زاهجلا ريدم االتصال باستخدام برنامج Samsung Kies Samsung Kiesعبارة عن تطبيق كمبيوتر يتحكم في مكتبات الوسائط والمعلومات الشخصية مع أجهزة سامسونج. قم بتنزيل أحدث Samsung Kiesمن موقع سامسونج على الويب. 11 قم بتوصيل الجهاز بالكمبيوتر بواسطة كابل .USB يتم تشغيل Samsung Kiesعلى الكمبيوتر تلقائيًا .في حالة عدم تشغيل ،Samsung Kiesانقر نقرً ا مزدوجً ا فوق رمز Samsung Kiesالموجود في الكمبيوتر. 22 انقل الملفات بين الجهاز والكمبيوتر. ارجع إلى تعليمات Samsung Kiesللحصول على مزيد من المعلومات. النسخ االحتياطي واستعادة البيانات احتفظ بمعلوماتك الشخصية ،وبيانات التطبيق ،والضبط اآلمن على الجهاز .يمكنك عمل نسخة احتياطية من المعلومات المهمة إلى حساب احتياطي والوصول إليه فيما بعد أو الستعادة التطبيقات بدون إعادة تثبيتها .أيضًا ،يمكنك استخدام هذه الميزة في حالة قيامك بتغيير أو إعادة تعيين الجهاز. استخدام حساب Google 11 من شاشة التطبيقات ،انقر على الضبط ← حسابات ← إضافة حساب ← ،Googleثم قم بتسجيل الدخول إلى حساب .Google 22 3 3اضغط على النسخ االحتياطي وإعادة الضبط ثم اختر النسخ االحتياطي لبياناتي. اضغط على الضبط على شاشة التطبيقات. يبدأ الجهاز في عمل نسخة احتياطية من بيانات التطبيق ،وكلمات مرور Wi-Fiوالضبط اآلخر لخادم .Google 44 اضغط على نسخ الحساب احتياطيا وحدد حسابًا لضبطه كحساب احتياطي. الستعادة البيانات تلقائيًا عندما تقوم بإعادة تثبيت التطبيقات ،اختر استعادة تلقائية. بعد تنفيذ إعادة ضبط بيانات المصنع للجهاز سيقوم بإعادة التشغيل تلقائيًا .عندما يفتح معالج اإلعداد ،اتبع التعليمات الموجودة على الشاشة وقم بتسجيل الدخول إلى حساب النسخ االحتياطي من Googleالخاص بك إلستعادة بيانات النسخ االحتياطي .إذا قمت بتسجيل الدخول إلى حساب النسخ االحتياطي بعد إنهاء اإلعداد ،ال يقوم الجهاز باستعادة بيانات النسخ االحتياطي. 185 تانايبلاو زاهجلا ريدم استخدام حساب سامسونج 11 من شاشة التطبيقات ،انقر على الضبط ← حسابات ← إضافة حساب ← ،Samsung accountثم قم بتسجيل الدخول إلى حساب سامسونج. 22 3 3انقر على سحابة ← نسخة احتياطية ،حدد العناصر المراد نسخها احتياطيًا ،ثم انقر نسخ احتياطي اآلن ← نسخ اضغط على الضبط على شاشة التطبيقات. احتياطي. الستعادة البيانات ،اضغط على ارجاع الضبط ،حدد العناصر المطلوب استعادتها ،ثم اضغط على استعادة اآلن. إجراء إعادة تعيين بيانات حذف كل اإلعدادات والبيانات الموجودة على الجهاز .قبل القيام بإعادة ضبط بيانات المصنع ،تأكد من القيام بجميع البيانات المهمة المخزنة على الجهاز .راجع ‘النسخ االحتياطي واستعادة البيانات’ للتعرف على التفاصيل. 11 2 2اضغط على النسخ االحتياطي وإعادة الضبط ← إعادة تعيين بيانات المصنع. 3 3اضغط على إعادة تعيين الجهاز ← محل الكل. اضغط على الضبط على شاشة التطبيقات. يتم إعادة تشغيل الجهاز تلقائيًا. 186 الضبط نبذة عن الضبط استخدم هذا التطبيق لتهيئة الجهاز ،اضبط خيارات التطبيق ،وأضف حسابات. اضغط على الضبط على شاشة التطبيقات. للبحث عن الضبط بواسطة إدخال كلمات أساسية ،اضغط على . الضبط السريع اعرض قائمة بخيارات الضبط المفضلة لديك. لتعديل قائمة خيارات الضبط المفضلة ،اضغط على حفظ. ← تحرير الضبط السريع ،ثم حدد خيار ضبط ،ثم اضغط على وصالت الشبكة Wi-Fi قم بتنشيط ميزة Wi-Fiلالتصال بشبكة Wi-Fiواتصل باإلنترنت أو بأجهزة شبكات أخرى. على شاشة التطبيقات ،اضغط على ،Wi-Fiثم اسحب المفتاح Wi-Fiإلى اليمين. يمكنك الحفاظ على اتصال ثابت بالشبكة عن طريق التحديد التلقائي إما Wi-Fiأو الشبكة المحمولة الستخدام اإلشارة األقوى .للتبديل تلقائيًا بين الشبكات ،اختر تبديل الشبكة الذكي. 187 طبضلا الستخدام الخيارات ،اضغط على . •بحث :البحث عن الشبكات المتاحة. •مباشر :Wi-Fiقم بتنشيط Wi-Fi Directوقم بتوصيل األجهزة مباشرة عبر Wi-Fiلمشاركة الملفات. •متقدم :بتخصيص ضبط .Wi-Fi •زر ضغط :WPSاتصل بشبكة Wi-Fiاآلمنة باستخدام الزر .WPS •إدخال رمز PINل :WPSاتصل بشبكة Wi-Fiآمنة باستخدام .WPS PIN •مساعدة :ادخل إلى معلومات التعليمات لـ .Wi-Fi ضبط سياسة سكون Wi-Fi اضغط على ← متقدم ← إبقاء خدمة Wi-Fiقيد التشغيل أثناء وضع السكون. أثناء إيقاف تشغيل الشاشة ،يوقف الجهاز تلقائيًا تشغيل توصيالت .Wi-Fiعند حدوث ذلك ،يدخل الجهاز إلى شبكات البيانات تلقائيًا في حالة الضبط الستخدامها .قد يترتب على ذلك دفع تكاليف لنقل البيانات .لتجنب دفع تكاليف إضافية ،اضبط هذا الخيار إلى دائما. ضبط إشعارات الشبكة يمكن أن يتتبع الجهاز فتح شبكات Wi-Fiوعرض رمز على شريك الحالة لإلبالغ عند توفرها. اضغط على ← متقدم وضع عالمة اختيار أمام إخطارات الشبكة لتنشيط هذه الميزة. Wi-Fi Direct Wi-Fi Directيربط أجهزة مباشرة عبر شبكة Wi-Fiبدون الحاجة إلى نقطة وصول. اضغط على ← مباشر .Wi-Fi 188 طبضلا محسن التنزيل اضبط الجهاز لتنزيل الملفات عبر كل من Wi-Fiوشبكات المحمول في نفس الوقت. من شاشة الضبط ،اضغط على محسن التنزيل ،ثم اسحب المفتاح محسن التنزيل إلى اليمين. سيتم تحميلك بتكاليف إضافية عند تنزيل الملفات عبر شبكة المحمول .لكي تتجنب التكاليف اإلضافية ،اتصل بمزود الخدمة الخاص بك. •عدم إظهار معلومات السرعة :تعيين الجهاز إلى عدم عرض سرعة نقل البيانات في نافذة منبثقة أثناء استخدام وضع معزز التنزيل. البلوتوث قم بتنشيط ميزة البلوتوث لتبادل المعلومات عبر مسافات قصيرة. على شاشة التطبيقات ،اضغط على البلوتوث ،ثم اسحب المفتاح البلوتوث إلى اليمين. الستخدام المزيد من الخيارات ،اضغط على . •مهلة الرؤية :اضبط المدة التي يظهر خاللها الجهاز. •الملفات المستلمة :اعرض الملفات المستلمة عبر ميزة البلوتوث. •إعادة تسمية الجهاز :تغيير اسم الجهاز. •مساعدة :ادخل إلى معلومات تعليمات البلوتوث. التقييد ونقطة اتصال Wi-Fi استخدم الجهاز كنقطة اتصال ساخنة محمولة لمشاركة اتصال شبكة المحمول الخاصة بالجهاز مع أجهزة أخرى .راجع ‘تقييد األجهزة واستخدام نقاط االتصال النقالة’ للتعرف على التفاصيل. على شاشة الضبط ،اضغط على التقييد ونقطة اتصال .Wi-Fi •نقطة اتصال Wi-Fiالمحمولة :استخدم المحث الساخن لـ Wi-Fiالمحمول لمشاركة اتصال شبكة المحمول للجهاز مع أجهزة كمبيوتر أو أجهزة أخرى من خالل شبكة .Wi-Fiيمكنك استخدام هذه الميزة في حالة عدم توفر اتصال بالشبكة. 189 طبضلا •تقييد :USBاستخدم ضبط نطاق USBلمشاركة اتصال شبكة المحمول بالجهاز مع كمبيوتر عبر .USBعند التوصيل بجهاز كمبيوتر ،يتم استخدام الجهاز كمودم السلكي لجهاز الكمبيوتر. •تقييد البلوتوث :استخدم ضبط نطاق البلوتوث لمشاركة اتصال شبكة المحمول بالجهاز مع أجهزة الكمبيوتر أو أجهزة أخرى عبر البلوتوث. وضع الطيران يؤدي ذلك إلى تعطيل جميع الوظائف الالسلكية على جهازك .يمكنك استخدام الخدمات غير الشبكية فقط. على شاشة الضبط ،اضغط على وضع الطيران. استخدام البيانات استمر في تتبع حجم استخدام البيانات وقم بتخصيص الضبط للحد. على شاشة الضبط ،اضغط على استخدام البيانات. •بيانات الهاتف المحمول :اضبط الجهاز الستخدام اتصاالت البيانات على أي شبكة محمول. •تعيين حد بيانات الهاتف المحمول :اضبط ح ًدا الستخدام بيانات المحمول. •دورة استخدام البيانات :أدخل بيانات إلعادة الضبط شهريًا لمراقبة استخدام البيانات المحمولة. الستخدام المزيد من الخيارات ،اضغط على . •البيانات أثناء التجوال :اضبط الجهاز الستخدام اتصاالت البيانات عندما تقوم بالتجوال. •تقييد بيانات الخلفية :اضبط الجهاز لتعطيل المزامنة في الخلفية أثناء استخدام شبكة المحمول. •مزامنة البيانات تلقائيا :قم بتنشيط أو إلغاء تنشيط المزامنة التلقائية للتطبيقات .يمكنك تحديد المعلومات المطلوب مزامنتها لكل حساب في الضبط ← حسابات. •عرض استخدام :Wi-Fiاضبط الجهاز لعرض استخدامك للبيانات عبر .Wi-Fi •نقاط االتصال النقالة :حدد النقاط الساخنة لـ Wi-Fiلمنع التطبيقات التي تعمل في الخلفية من استخدامها. •تعليمات :ادخل إلى معلومات التعليمات حول استخدام البيانات. 190 طبضلا المواقع قم بتغيير الضبط ألذونات معلومات الموقع. على شاشة التطبيقات ،اضغط على المواقع ،ثم اسحب المفتاح المواقع إلى اليمين. •النمط :حدد طريقة لتجميع بيانات الموقع. •طلبات الموقع األخيرة :اعرض التطبيقات التي تطلب استخدام معلومات موقعك الحالي واستخدامها للبطارية. •خدمات الموقع :عرض خدمات الموقع التي يستخدمها جهازك. •األماكن المفضلة لدي :اضبط ملفات التعريف التي سيتم استخدامها لمواقع محددة عندما تستخدم ،GPSأو ،Wi-Fiأو ميزات البلوتوث للبحث عن موقعك الحالي. مزيد من الشبكات قم بتخصيص الضبط للتحكم في الشبكات. على شاشة الضبط ،اضغط على مزيد من الشبكات. تطبيق المراسمة االفتراضي حدد التطبيق االفتراضي الستخدامه للرسائل. شبكات الهواتف المحمولة •بيانات الهاتف المحمول :اضبط الجهاز الستخدام اتصاالت البيانات على أي شبكة محمول. •البيانات أثناء التجوال :اضبط الجهاز الستخدام اتصاالت البيانات عندما تقوم بالتجوال. •أسماء نقاط الوصول :قم بإعداد أسماء نقاط الوصول (.)APNs •نمط الشبكة :حدد نوع الشبكة. •مشغلو الشبكة :ابحث عن الشبكات المتوفرة وحدد شبكة للتجوال. VPN قم باإلعداد واالتصال بالشبكات الخاصة االفتراضية (.)VPNs 191 طبضلا االتصال والمشاركة NFC قم بتنشيط ميزة NFCلقراءة أو كتابة عالمة NFCالتي تحتوي على معلومات. على شاشة التطبيقات ،اضغط على ،NFCثم اسحب المفتاح NFCإلى اليمين. • :Android Beamقم بتشغيل الميزة Android Beamإلرسال بيانات ،مثل صفحات الويب واألسماء إلى األجهزة الممكنة بدعم .NFC • :S Beamقم بتنشيط ميزة S Beamإلرسال البيانات ،مثل الموسيقى ،والفيديو ،والصور ،والمستندات ،إلى األجهزة التي تدعم NFCو .Wi-Fi Direct •انقر وادفع :تعيين تطبيق الدفع االفتراضي لدفعات المحمول. األجهزة المجاورة قم بتغيير الضبط لمشاركة المحتوى عندما تقوم بتوصيل الجهاز باألجهزة القريبة. على شاشة الضبط ،اضغط على األجهزة المجاورة ،ثم اسحب المفتاح األجهزة المجاورة إلى اليمين. •اسم الجهاز :اعرض اسم خادم وسائط لجهازك. •محتويات مشتركة :اضبط الجهاز لمشاركة محتويات جهازك مع أجهزة أخرى. •األجهزة المسموح بها :اعرض قائمة األجهزة التي يمكنها الوصول إلى جهازك. •األجهزة المرفوضة :اعرض قائمة األجهزة المحظور عليها الوصول إلى جهازك. •تنزيل إلى :حدد موقع ذاكرة لحفظ ملفات الوسائط. •التنزيل من أجهزة أخرى :اضبط الجهاز لقبول التحميالت من أجهزة أخرى. الطباعة تهيئة الضبط لألدوات المساعدة للطابعة المثبتة على الجهاز .يمكنك البحث عن الطابعات المتاحة أو إضافة طابعة يدويًا لطباعة الملفات عبر Wi-Fiالخدمات السحابية. على شاشة الضبط ،اضغط على الطباعة. 192 طبضلا Screen Mirroring قم بتفعيل ميزة تطابق الشاشة وشارك ما يعرض على شاشتك مع اآلخرين. على شاشة الضبط ،اضغط على ،Screen Mirroringثم اسحب المفتاح Screen Mirroringجهة اليمين. الصوت والعرض الصوت قم بتغيير الضبط لألصوات المختلفة الموجودة في الجهاز. على شاشة الضبط ،اضغط على الصوت. •وضع الصوت :اضبط الجهاز لكي تستخدم وضع الصوت أو الوضع الصامت. •مستوى صوت :اضبط مستوى الصوت لجميع نغمات الرنين ،والموسيقى ،والفيديو ،وأصوات النظام ،واإلشعارات. •حساسية االهتزاز :اضبط قوة إشعار االهتزاز. •نغمات الرنين :أضف أو حدد نغمة رنين للمكالمات الواردة. •االهتزازات :قم بإضافة أو تحديد نمط اهتزاز. •إشعارات :حدد نغمة رنين لألحداث ،مثل الرسائل الواردة والمكالمات الفائتة. •اهتزاز عند الرنين :اضبط الجهاز بحيث يهتز ويشغل نغمة رنين للمكالمات الواردة. •نغمة لوحة مفاتيح الطلب الهاتفي :اضبط الجهاز لكي يصدر صو ًتا عند الضغط على األزرار الموجودة في لوحة المفاتيح. •أصوات اللمس :حدد الجهاز لكي يصدر صو ًتا عندما تقوم بتحديد تطبيق أو خيار على شاشة اللمس. •صوت قفل الشاشة :اضبط الجهاز لكي يصدر صو ًتا عندما تقوم بقفل أو إلغاء قفل شاشة اللمس. •تقنية التفاعل عند النقر على أزرار اللمس :اضبط الجهاز لكي يهتز عند الضغط على المفاتيح. •صدور صوت عند النقر :اضبط الجهاز لكي يصدر صو ًتا عند لمس المفتاح. ً اهتزازا عند لمس المفتاح. •اهتزاز عند النقر :اضبط الجهاز لكي يصدر •تطبيقات :SAMSUNGقم بتغيير ضبط اإلشعارات لكل تطبيق. •تأثيرات موسيقية :حدد مؤثر صوتي لتطبيقه عندما تضبط الموسيقى. 193 طبضلا الشاشة قم بتخصيص الضبط الخاص بالشاشة. على شاشة الضبط ،اضغط على الشاشة. •السطوع :اضبط سطوع الشاشة. •الخط: – –أسلوب الخط :قم بتغيير نوع الخط لنص الشاشة. – –حجم الخط :قم بتغيير حجم الخط. •تدويرالشاشة :اضبط المحتوى للتدوير تلقائيًا عند تشغيل الجهاز. •السكون الذكي :اضبط الجهاز لمنع انطفاء الضوء الخلفي للشاشة أثناء النظر إلى الشاشة. •زمن توقف الشاشة :حدد طول الفترة الزمنية التي ينتظرها الجهاز قبل إيقاف تشغيل الضوء الخلفي للشاشة. •وضع الشاشة: – –مواءمة الشاشة :استخدم هذا الوضع لتخصيص الشاشة حسب ضبط الشاشة. – –ديناميكي :استخدم هذا الوضع لجعل نغمة العرض أكثر وضوحً ا. – –قياسي :استخدم هذا الوضع للحصول على محيط عادي. – –صورة بمظهر محترف :استخدم هذا الوضع لكي تجعل درجة لون الشاشة تبدو كألوان حقيقية. – –سينما :استخدم هذا الوضع لتعتيم المحيط ،كما لو كنت في غرفة مظلمة. •ضبط درجة لون الشاشة آليا :اضبط الجهاز لتوفير الطاقة بواسطة ضبط سطوع الشاشة. •حلم اليقظة :اضبط الجهاز لتشغيل واقي الشاشة عند توصيل جهازك بإرساء سطح المكتب أو الشاحن. 194 طبضلا •مؤشر :LED – –يتم اآلن الشحن :اضبط الجهاز لتشغيل مصباح اإلشعار أثناء شحن البطارية. – –البطارية ضعيفة :اضبط الجهاز لتشغيل مصباح اإلشعار عند انخفاض طاقة البطارية. – –إشعارات :اضبط الجهاز لتشغيل مصباح اإلشعارات عندما تكون هناك مكالمات فائتة ،أو رسائل ،او إشعارات. – –صوت مسجل :اضبط الجهاز لتشغيل مصباح اإلشعار عندما تقوم بتسجيل المذكرات الصوتية. •مدة إضاءة مفاتيح اللمس :اضبط مدة اإلضاءة الخلفية لزر اللمس. •زيادة حساسية اللمس :اضبط الجهاز لزيادة حساسية اللمس به. استنا ًدا إلى نوع المادة التي ترتديها أثناء لمس الجهاز ،فقد ال يتم التعرف على بعض األوامر. خلفية الشاشة قم بتغيير الضبط الخاص بالخلفية. على شاشة الضبط ،اضغط على خلفية الشاشة. •الشاشة الرئيسية :حدد صورة خلفية لشاشة الصفحة الرئيسية. •قفل الشاشة :حدد صورة خلفية للشاشة المقفلة. •شاشتا القفل والرئيسية :حدد صورة خلفية للشاشة الصفحة الرئيسية وشاشة القفل. قفل الشاشة قم بتغيير الضبط للشاشة المقفلة. على شاشة الضبط ،اضغط على قفل الشاشة. •تأمين الشاشة :قم بتنشيط ميزة قفل الشاشة .قد تختلف الخيارات التالية وذلك حسب ميزة قفل الشاشة المحددة. •ساعة مزدوجة :اضبط الجهاز لعرض الساعة المزدوجة. 195 طبضلا •حجم الساعة :قم بتغيير حجم الساعة. •عرض التاريخ :اضبط الجهاز لعرض التاريخ مع الساعة. •اختصار الكاميرا :اضبط الجهاز لعرض اختصار الكاميرا على الشاشة المقفلة. •معلومات المالك :أدخل معلوماتك التي تظهر مع الساعة. •تأثير إلغاء القفل :حدد التأثير الذي تشاهدة عندما تقوم بإلغاء قفل الشاشة. •معلومات إضافية :اضبط الجهاز لكي يعرض المعلومات على شاشة القفل لعرض الطقس ،أو األحداث التالية ،أو عدد الخطوات عندما تستخدم زميل السير في .S Health •نص المساعدة :اضبط الجهاز لعرض نص التعليمات على الشاشة المقفلة. اإلطار المتعدد اضبط الجهاز لكي تستخدم لوحة اإلطار المتعدد. على شاشة الضبط ،اضغط على اإلطار المتعدد ،ثم اسحب المفتاح اإلطار المتعدد إلى اليمين. •فتح في عرض اإلطار المتعدد :اضبط الجهاز لتنشيط ميزة اإلطار المتعدد عندما تفتح الملفات من ملفاتي أو فيديو. باإلضافة إلى ذلك ،يقوم الجهاز بتنشيط هذه الميزة عندما تقوم بعرض المرفقات في الرسائل. لوحة اإلشعارات قم بتخصيص العناصر التي تظهر على لوحة اإلشعارات. على شاشة الضبط ،اضغط على لوحة اإلشعارات. •ضبط السطوع :اضبط الجهاز لعرض أشرطة ضبط السطوع ومستوى الصوت على لوحة اإلشعارات. •التطبيقات الموصى بها :اضبط الجهاز لعرض قائمة بالتطبيقات الموصى بها على لوحة اإلشعارات استنا ًدا إلى ما تقوم به من إجراءات مثل توصيل سماعة رأس بالجهاز. •تعيين أزرار الضبط السريع :أعد ترتيب أزرار الضبط السريع المعروضة على لوحة اإلشعارات. 196 طبضلا صندوق األدوات اضبط الجهاز لكي يستخدم صندوق األدوات. على شاشة التطبيقات ،اضغط على صندوق األدوات ،ثم اسحب المفتاح صندوق األدوات إلى اليمين. •التطبيقات :اعرض قائمة التطبيقات لعرضها في صندوق األدوات. •تعديل :حدد قائمة التطبيقات لعرضها في صندوق األدوات. تشغيل بيد واحدة قم بتنشيط وضع التشغيل بيد واحدة حسبما يناسبك عند استخدام الجهاز بيد واحدة. على شاشة الضبط ،اضغط على التشغيل بيد واحدة ثم اسحب المفتاح التشغيل بيد واحدة جهة اليمين. تخصيص الوضع السهل اضبط الجهاز على الوضع السهل. على شاشة الضبط ،اضغط على الوضع السهل. •الوضع العادي :اضبط الجهاز على الوضع القياسي. •الوضع السهل :اضبط الجهاز على الوضع السهل. ً مخططا أكثر. •التطبيقات السهلة :حدد التطبيقات الستخدام إمكانية الوصول يمكنك استخدام هذه الميزة للوصول إلى الضبط لتحسين إمكانية الوصول إلى الجهاز .راجع ‘إمكانية الوصول’ للتعرف على التفاصيل. على شاشة الضبط ،اضغط على إمكانية الوصول. 197 طبضلا وضع الحظر حدد اإلشعارات التي سيتم حظرها أو اضبط للسماح إلشعارات االتصاالت الواردة من أسماء محددة في وضع الحظر. على شاشة الضبط ،اضغط على وضع الحظر ،ثم اسحب المفتاح وضع الحظر إلى اليمين. الوضع الخاص ضبط الجهاز لمنع اآلخرين من الوصول إلى المحتوى الشخصي الخاصة عن تنشيط الوضع الخاص. على شاشة الضبط ،اضغط على الوضع الخاص ،ثم اسحب المفتاح الوضع الخاص إلى اليمين. ماسح األصابع قم بتسجيل بصمات أصابعك على الجهاز لتأمينه ،أو لتسجيل الدخول إلى حساب سامسونج. على شاشة الضبط ،اضغط على ماسح األصابع. •إدارة البصمة :قم بتسجيل أو حذف معلومات بصمة اإلصبع. •غير كلمة المرور البديلة :قم بتغيير كلمة المرور البديلة الستخدامها إذا لم يتعرف الجهاز على بصمة اإلصبع. •تأمين الشاشة :قم بتنشيط ميزة قفل الشاشة .قد تختلف الخيارات التالية وذلك حسب ميزة قفل الشاشة المحددة. •التحقق من :Samsung accountاضبط الجهاز للتحقق من حساب سامسونج باستخدام بصمات األصابع. •الدفع عبر :PayPalاضبط الجهاز للتحقق من حساب PayPalولترخيص عمليات الشراء باستخدام بصمات األصابع. 198 طبضلا الحركة الحركات واإلشارات قم بتنشيط ميزة إدراك الحركة وقم بتغيير الضبط الذي يتحكم في إدراك الحركة في الجهاز. على شاشة التطبيقات ،اضغط على الحركات اإلشارات. •التصفح باإلشارة :حرك يدك إلى اليسار أو إلى اليمين بعرض المستشعر الستعراض الصور ،أو صفحات الويب، أو األغنيات ،أو المالحظات. •االتصال المباشر :اضبط الجهاز إلجراء مكالمة صوتية بواسطة التقاط الجهاز وإمساكه بالقرب من أذنك أثناء استعراض المكالمة ،أو الرسالة ،أو تفاصيل االتصال. •التنبيه الذكي :اضبط الجهاز لكي ينبهك في حالة ما إذا كان لديك مكالمات فائتة أو رسائل جديدة عندما تلتقط الجهاز. •كتم/إيقاف مؤقت :ضبط الجهاز لكتم المكالمات الواردة والمنبهات والموسيقى والفيديوهات باستخدام حركات راحة اليد أو النظر بعي ًدا عن الشاشة. – –تغطية الشاشة باليد :اضبط الجهاز لإليقاف المؤقت للوسائط مؤق ًتا عندما تلمس الشاشة بكف يدك. – –قلب الجهاز :اضبط الجهاز لكتم صوت المكالمات الواردة ،والتنبيهات ،والموسيقى بواسطة وضع الجهاز رأسًا على عقب. – –اإليقاف الذكي مؤقتا :اضبط الجهاز لإليقاف المؤقت لعرض الفيديو عندما تنظر بعي ًدا عن الشاشة. •السحب براحة اليد لاللتقاط :اضبط الجهاز اللتقاط صورة للشاشة عندما تمسح بيديك إلى اليسار أو اليمين بعرض الشاشة. العرض السريع قم بمعاينة المحتوى أو اعرض المعلومات في نافذة منبثقة بواسطة اإلشارة إلى عنصر بإصبعك. على شاشة التطبيقات ،اضغط على العرض السريع ثم اسحب المفتاح العرض السريع جهة اليمين. 199 طبضلا المستخدم والنسخ االحتياطي حسابات أضف حسابات بريد إلكتروني أو .SNS على شاشة الضبط ،اضغط على حسابات. سحابة قم بتغيير الضبط لمزامنة البيانات أو الملفات مع حساب سامسونج أو مخزن سحابة .Dropbox على شاشة الضبط ،اضغط على سحابة. النسخ االحتياطي وإعادة الضبط قم بتغيير الضبط إلدارة الضبط والبيانات. على شاشة التطبيقات ،اضغط على الضبطالنسخ االحتياطي وإعادة الضبط. •النسخ االحتياطي لبياناتي :اضبط الجهاز لدعم الضبط وبيانات التطبيقات إلى خادم .Google •نسخ الحساب احتياطيا :اضبط أو قم بتعديل حساب النسخ االحتياطي لـ .Google •استعادة تلقائية :اضبط الجهاز الستعادة الضبط وبيانات التطبيقات عند إعادة تثبيت التطبيقات على الجهاز. •إعادة تعيين بيانات المصنع :أعد ضبط إعداداتك على القيم االفتراضية للمصنع لحذف جميع بياناتك. 200 طبضلا النظام اللغة واإلدخال قم بتغيير الضبط إلدخال النص .قد ال تتوفر بعض الوظائف ،وذلك حسب نوع اللغة المحددة. على شاشة التطبيقات ،اضغط على اللغة واإلدخال. اللغة حدد لغة العرض لكل القوائم والتطبيقات. إفتراضي حدد نوع لوحة مفاتيح افتراضية إلدخال النصوص. لوحة مفاتيح Samsung لتغيير ضبط لوحة مفاتيح سامسونج ،اضغط على . قد تختلف الخيارات المتاحة حسب منطقتك أو مزوِّ د الخدمة الخاص بك. •( :English)UKحدد مخطط لوحة المفاتيح االفتراضية. •تحديد لغات اإلدخال :حدد لغات إلدخال النص. •نص تنبؤي :قم بتنشيط وضع النص التنبؤي لتوقع الكلمات حسب إدخالك وعرض اقتراحات الكلمات .يمكنك أيضًا تخصيص ضبط توقع الكلمات. •استبدال تلقائي :اضبط الجهاز لتصحيح الكلمات التي يتم كتابتها بطريقة خاطئة أو بشكل غير كامل بواسطة الضغط على شريط المسافة أو عالمة الترقيم. •اختصاراتي :ضبط عدد االختصارات للنصوص المُستخدمة بشكل متكرر .يمكنك النقر مطوالً على مفتاح رقم إلدراج النص المُعيّن مسب ًقا. •تكيير تلقائي :اضبط الجهاز لتكبير الحرف األول تلقائيا ً بعد عالمة ترقيم نهائية ،مثل نقطة ،عالمة استفهام ،أو عالمة تعجب. •تباعد تلقائي :اضبط الجهاز إلدراج مسافة تلقائيًا بين الكلمات. ً ضغطا مزدوجً ا على شريط المسافة. •ترقيم تلقائي :اضبط الجهاز إلدراج مسافة عندما تضغط 201 طبضلا •سحب لوحة المفاتيح: – –ال شيء :اضبط الجهاز إللغاء تنشيط ميزة تبديل لوحة المفاتيح. – –إدخال مستمر :اضبط الجهاز إلدخال النص بواسطة المسح باليد على لوحة المفاتيح. – –التحكم بالمؤشر :قم بتمكين ميزة التنقل بواسطة لوحة المفاتيح الذكية لنقل المؤشر بواسطة تمرير لوحة المفاتيح. – –اإلدخال بالتحريك :قم بتمكين أو تعطيل لوحة المفاتيح إلدخال األرقام أو الرموز عندما تضغط مطوالً على مفتاح ،ثم انقر بإصبعك ألعلى. •الصوت :اضبط الجهاز لكي يصدر صو ًتا عند لمس المفتاح. •االهتزاز :اضبط الجهاز لكي يهتز عند لمس أحد المفاتيح. •معاينة الحرف :اضبط الجهاز لعرض صورة كبيرة لكل حرف يتم الضغط عليه. •مدة الضغط المستمر :اضبط زمن التعرف للضغط المطول على الشاشة. •إعادة ضبط اإلعدادات :أعد تعيين ضبط لوحة مفاتيح سامسونج. الكتابة بالصوت من Google لتغيير ضبط اإلدخال الصوتي ،اضغط على . •حظر الكلمات المسيئة :اضبط الجهاز لمنع الجهاز من التعرف على الكلمات العدائية عند اإلدخال الصوتي. •التعرف على الكالم في وضع عدم االتصال :قم بتنزيل وتثبيت بيانات اللغة لإلدخال الصوتي دون اتصال. البحث الصوتي •اللغة :حدد لغة لميزة التعرف على الصوت. •إخراج الكالم :اضبط الجهاز لتوفير مالحظات صوتية لتنبيهك إلى اإلجراء الحالي. •حظر الكلمات المسيئة :قم بإخفاء الكلمات العدوانية من نتائج البحث الصوتي. •اكتشاف كلمة األوامر :ضبط الجهاز ليبدأ التعرف الصوتي عندما تنطق أمر التنبيه أثناء استخدام تكبيق البحث. •التعرف على الكالم في وضع عدم االتصال :قم بتنزيل وتثبيت بيانات اللغة لإلدخال الصوتي دون اتصال. •سماعة رأس بلوتوث :اضبط الجهاز للسماح بالبحث الصوتي باستخدام سماعة الرأس البلوتوث وذلك عند توصيل سماعة بالجهاز. 202 طبضلا خيارات تحويل نص إلى كالم •محرك TTSالمفضل :حدد محرك البحث عن الكالم .لتغيير الضبط لمحركات البحث عن الكالم ،اضغط على •سرعة الحديث :حدد سرعة لميزة تحويل النص إلى كالم. •االستماع إلى مثال :استمع إلى النص المنطوق كمثال. •حالة اللغة االفتراضية :اعرض حالة اللغة االفتراضية لميزة تحويل النص إلى كالم. عال قراءة اإلشعار بصوت ٍ اضبط الجهاز لقراءة اإلشعارات بصوت عالي عند ورود مكالمات ،أو رسائل ،أو أحداث. سرعة المؤشر اضبط سرعة المؤشر للماوس أو لوحة التتبع المتصلة بالجهاز. التاريخ والوقت ادخل وقم بتعديل الضبط التالي للتحكم في كيفية عرض الجهاز للوقت والتاريخ. على شاشة التطبيقات ،اضغط على التاريخ والوقت. إذا ظللت البطارية فارغة بالكامل ،أو في حالة إزالتها من الجهاز ،يتم إعادة تعيين التاريخ والوقت. •التاريخ والوقت التلقائي :قم بالتحديث التلقائي للوقت والتاريخ عند التنقل عبر المناطق الزمنية. •ضبط التاريخ :اضبط التاريخ الحالي يدوياً. •ضبط الوقت :اضبط الوقت الحالي يدوياً. •منطقة زمنية تلقائية :اضبط الجهاز لتلقي معلومات المنطقة الزمنية من الشبكة عندما تنتقل بعرض المناطق الزمنية. •تحديد المنطقة الزمنية :اضبط المنطقة الزمنية الرئيسية. •استخدام تنسيق 24ساعة :اعرض الوقت بتنسيق 24ساعة. •تحديد تنسيق التاريخ :حدد تنسيق التاريخ. 203 . طبضلا مساعدة السالمة قم بتنشيط وضع الطوارئ واضبط أسماء االتصال في حالة الطوارئ والرسائل .راجع ‘وضع الطوارئ’ للتعرف على التفاصيل. على شاشة الضبط ،اضغط على مساعدة السالمة. •وضع الطوارئ :اضبط الجهاز لتنشيط وضع الطوارئ وتقليل استهالك البطارية باستخدام الوظائف األساسية مثل االتصال. • :Geo Newsاضبط الجهاز لكي يتلقى تنبيهات عند حدوث توقعات بالكوارث الطبيعية. •إرسال رسالة مساعدة :ضبط الجهاز إلرسال رسائل طوارئ عن طريق النقر على مفتاح الصفحة الرئيسية ثالث مرات. – –إرسال الصور :ضبط الجهاز ليقوم بأرسال صور يتم إلتقاطها بواسطة الكاميرات األمامية والخلفية مع رسالة طوارئ. – –إرسال التسجيل الصوتي :ضبط الجهاز لكي تسجيل الصوت ويرسله مع الرسائل إلى المستلمين. •إدارة جهات االتصال األساسية :حدد أو قم بتعديل المستلمين لرسائل الطوارئ. ملحقات قم بتغيير ضبط الملحقات. على شاشة الضبط ،اضغط على ملحقات. •خرج الصوت :حدد تنسيق خرج صوتي الستخدامه عند توصيل الجهاز بأجهزة .HDMIال تدعم بعض األجهزة ضبط الصوت المحيطي. البطارية اعرض مقدار الطاقة المستهلكة من البطارية بواسطة الجهاز. على شاشة الضبط ،اضغط على البطارية. •عرض نسبة الشحن بالبطارية :اضبط الجهاز لعرض مستوى طاقة البطارية المتبقية. 204 طبضلا توفير الطاقة •نمط توفير الطاقة :قم بتنشيط وضع توفير الطاقة وقم بتغيير الضبط لوضع توفير الطاقة. – –حظر بيانات الخلفية :ضبط الجهاز لوضع حد للمصادر ،مثل تقليل سطوع الشاشة أو إيقاف تشغيل االهتزاز عند لمس المفاتيح. – –التقييد األداء :ضبط الجهاز لمنع التطبيقات التي تعمل في الخلفية من استخدام اتصال بيانات الهاتف المحمول. – –وضع :Greyscaleضبط الجهاز لعرض كل األولوان كدرجات اللون الرمادي. •وضع التوفير الفائق الطاقة :تمديد وقت االستعداد وتقليل استهالك البطارية عن طريق عرض مخطط أبسط والسماح بالوصول المحدود للتطبيق. التخزين اعرض معلومات الذاكرة للجهاز وبطاقة الذاكرة ،أو قم بتنسيق بطاقة الذاكرة. على شاشة الضبط ،اضغط على التخزين. تؤدي تهيئة بطاقة ذاكرة إلى محو جميع البيانات من بطاقة الذاكرة بشكل دائم. السعة الفعلية المتاحة على الذاكرة الداخلية تقل عن السعة المحددة وذلك ألن نظام التشغيل والتطبيقات االفتراضية تشغل جزءًا من الذاكرة .قد تتغير السعة المتاحة عندما تقوم بترقية الجهاز. الحماية قم بتغيير الضبط لتأمين الجهاز بطاقة SIMأو .USIM على شاشة الضبط ،اضغط على الحماية. •تشفير الجهاز :اضبط كلمة مرور لتشفير البيانات المحفوظة على الجهاز .يجب عليك إدخال كلمة المرور في كل مرة تقوم بتشغيل الجهاز. قم بشحن البطارية قبل تمكين هذا الضبط الن ذلك قد يستغرق أكثر من ساعة لتشفير البيانات. 205 طبضلا •تشفير بطاقة SDخارجية :اضبط الجهاز لتشفير الملفات عندما تقوم بحفظها على بطاقة ذاكرة. في حالة قيامك بإعادة تعيين الجهاز إلى اإلعدادات االفتراضية للمصنع مع تمكين هذا الضبط ،فلن يتمكن الجهاز من قراءة الملفات المشفرة .قم بتعطيل هذا الضبط قبل إعادة ضبط الجهاز. •أدوات التحكم عن بعد :اضبط الجهاز للسماح بالتحكم في جهازك المسروق أو المفقود عن بُعد عبر اإلنترنت. الستخدام هذه الميزة ،يجب عليك تسجيل الدخول إلى حساب سامسونج. – –تسجيل الحساب :قم بإضافة أو عرض حسابات سامسونج. – –استخدام شبكات السلكية :اضبط الجهاز للسماح بتجميع بيانات الموقع أو لتحديد موقع جهازك المفقود أو المسروق عبر Wi-Fiأو شبكة المحمول. •تنبيه تغيير بطاقة :SIMقم بتنشيط أو إلغاء تنشيط ميزة بحث عن هاتفي المحمول والتي تساعد على تحديد موقع الجهاز في حالة فقدانه أو سرقته. •االنتقال إلى موقع الويب :ادخل إلى صفحة الويب الخاصة بـ "البحث عن هاتفي" ( .)findmymobile.samsung.comيمكنك تتبع جهازك المحمول المسروق أو المفقود والتحكم فيه من خالل موقع بحث عن هاتفي المحمول على الويب. •قفل إعادة التنشيط :اضبط الجهاز لكي يطالب بحساب سامسونج بعد إعادة تعيين الجهاز لمنع اآلخرين من إعادة تنشيط الجهاز. •إعداد قفل بطاقة :SIM – –قفل بطاقة :SIMقم بتنشيط أو إلغاء تنشيط ميزة قفل رمز PINلطلب رمز PINقبل استخدام الجهاز. – –تغيير رمز PINلبطاقة :SIMقم بتغيير رمز PINالمستخدم للوصول إلى بيانات SIMأو .USIM •جعل كلمات المرور مرئية :اضبط الجهاز لعرض كلمات المرور أثناء إدخالها. •مسؤولو األجهزة :اعرض مسؤولي الجهاز المثبتين على الجهاز .يمكنك السماح لمسؤولي الجهاز لتطبيق سياسات جديدة على الجهاز. •مصادر غير معروفة :حدد لتنزيل التطبيقات من أي مصدر .في حالة عدم اختياره ،قم بتنزيل التطبيقات فقط من سوق .Play •التحقق من التطبيقات :اضبط الجهاز للسماح لـ Googleبالتحقق من التطبيقات للتعرف على التصرف الضار قبل تثبيتها. •تحديثات نهج األمان :اضبط الجهاز للتحقق من تحديثات األمان وتنزيلها تلقائيًا. 206 طبضلا •إرسال التقارير المتعلقة باألمان :اضبط الجهاز لكي يرسل تقارير األمان المحدثة إلى سامسونج تلقائيًا. •نوع التخزين :اضبط نوع تخزين لملفات بيانات االعتماد. •بيانات االعتماد الموثوق بها :استخدم الشهادات وأوراق االعتماد لضمان االستخدام اآلمن لتطبيقات متنوعة. •تثبيت من وحدة تخزين الجهاز :قم بتثبيت الشهادات المشفرة المخزنة على مخزن .USB •مسح بيانات االعتماد :امسح محتويات أوراق االعتماد من الجهاز وأعد ضبط كلمة المرور. حول الجهاز قم بإدخال معلومات الجهاز ،أو تعديل اسم الجهاز ،أو تحديث برنامج الجهاز. على شاشة الضبط ،اضغط على حول الجهاز. التطبيقات مدير التطبيقات اعرض التطبيقات الموجودة في الجهاز وقم بإدارتها. على شاشة التطبيقات ،اضغط على مدير التطبيقات. التطبيقات االفتراضية ً ضبطا افترضيًا الستخدام التطبيقات. حدد على شاشة التطبيقات ،اضغط على التطبيقات االفتراضية. •الرئيسية :حدد وضع شاشة الصفحة الرئيسية االفتراضية. •الرسائل :حدد تطبيق افتراضي لكي تستخدمه للرسائل. المكالمة قم بتخصيص الضبط لميزات االتصال. على شاشة الضبط ،اضغط على المكالمة. •رفض المكالمة :ارفض المكالمات من أرقام هواتف محددة تلقائيًا .أضف أرقام الهواتف إلى قائمة الرفض. 207 طبضلا •الرد على المكالمات وإنهائها: – –الضغط على المفتاح الرئيسية :اضبط الجهاز للرد على المكالمة عندما تضغط على مفتاح الصفحة الرئيسية. – –استخدام التحكم الصوتي :اضبط الجهاز للرد على مكالمة أو رفضها بواسطة األوامر الصوتية. – –تلويح اليد فوق الجهاز :عند ورود مكالمة ،حرك يدك إلى اليسار ،ثم إلى اليمين بعرض المستشعر للرد على المكالمة. – –الضغط على مفتاح التشغيل :اضبط الجهاز إلنهاء مكالمة عند الضغط على مفتاح التشغيل. •إظهار معلومات حول المتصل :اضبط الجهاز لعرض نشاط الشبكة االجتماعي األخير للمتصل عند ورود مكالمة. •تنبيهات المكالمات: – –االهتزاز عند الرد :اضبط الجهاز لكي يهتز عندما يرد الطرف اآلخر على مكالمة. – –اهتزاز عند نهاية المكالمة :اضبط الجهاز لكي يهتز عندما يقوم الطرف اآلخر بإنهاء المكالمة. – –نغمة توصيل المكالمة :قم بتنشيط أو إلغاء تنشيط نغمة توصيل المكالمة. – –عداد الدقائق :قم بتنشيط أو إلغاء تنشيط نغمة التذكير كل دقيقة. – –نغمة إنهاء المكالمة :قم بتنشيط أو إلغاء تنشيط نغمة فصل المكالمة. – –إبالغ أثناء المكالمات :اضبط الجهاز لتنبيهك عند وقوع أحداث أثناء المكالمة. •ملحقات المكالمات: – –الرد التلقائي :اضبط الجهاز للرد على مكالمة تلقائيًا بعد مرور فترة زمنية محددة (يتوفر فقط عند توصيل سماعة رأس). – –مؤقت الرد التلقائي :اضبط طول الفترة الزمنية التي ينتظرها الجهاز قبل الرد على المكالمة. – –شروط المكالمة الصادرة :اضبط الجهاز للسماح بالمكالمات الواردة باستخدام سماعة رأس البلوتوث ،حتى عندما يتم قفل جهازك. – –نوع المكالمة الصادرة :حدد نوع المكالمات الصادرة لكي تجعلك تستخدم سماعة رأس البلوتوث. 208 طبضلا •إعدادات إضافية: – –هوية المتصل :اعرض هوية المتصل الخاصة بك إلى أطراف أخرى للمكالمات الصادرة. – –تحويل المكالمات :قم بتحويل المكالمات الواردة إلى رقم آخر. – –رمز المنطقة التلقائي :اضبط الجهاز إلدراج بادئة (رمز المنطقة أو البلد) تلقائيًا قبل رقم هاتف. – –حجب المكالمات :تحظر المكالمات الواردة أو الصادرة. – –انتظار المكالمات :السماح بتنبيهات المكالمة الواردة أثناء إجراء مكالمة. – –إعادة االتصال تلقائيا :قم بتنشيط إعادة االتصال تلقائيًا للمكالمات التي لم تكن متصلة أو التي تم قطعها. – –أرقام االتصال الثابت :قم بتنشيط أو إلغاء تنشيط وضع FDNلتقييد المكالمات على أرقام في القائمة .FDN أدخل رمز PIN2المرفق ببطاقة SIMأو .USIM •نغمات الرنين ونغمات لوحة المفاتيح: – –نغمات الرنين :أضف أو حدد نغمة رنين للمكالمات الواردة. – –االهتزازات :قم بإضافة أو تحديد نمط اهتزاز. – –اهتزاز عند الرنين :اضبط الجهاز بحيث يهتز ويشغل نغمة رنين للمكالمات الواردة. – –نغمة لوحة مفاتيح الطلب الهاتفي :اضبط الجهاز لكي يصدر صو ًتا عند الضغط على األزرار الموجودة في لوحة المفاتيح. •تخصيص صوت المكالمة :حدد نوع صوت المكالمة الستخدامه مع سماعة الرأس. •خفض التشويش :اضبط الجهاز إلزالة الضجيج الموجود في الخلفية بحيث يمكن للطرف اآلخر سماعك بوضوح. •صورة مكالمة فيديو :حدد صورة لعرضها أمام الطرف اآلخر. •خدمة البريد الصوتي :حدد أو اضبط مزود خدمة البريد الصوتي الخاصة بك. •إعدادات البريد الصوتي :أدخل الرقم للوصول إلى خدمة البريد الصوتي .احصل على هذا الرقم من مزود الخدمة. •نغمات الرنين :حدد نغمة رنين للرسائل البريد الصوتية الجديدة. •اهتزاز :اضبط الجهاز لكي يهتز عند تلقي رسائل بريد صوتي. •حسابات :اضبط الجهاز لقبول مكالمات IPوضبط حساباتك لخدمات مكالمة .IP •استخدام اتصال اإلنترنت :اضبط إما استخدام خدمات مكالمة IPلجميع المكالمات أو فقط مكالمات .IP 209 طبضلا جهات االتصال قم بتغيير الضبط الستخدام األسماء. على شاشة الضبط ،اضغط على جهات االتصال. •استيراد/تصدير :قم باستيراد أو تصدير األسماء. •جهات االتصال المراد عرضها :حدد أي جهات االتصال التي يتم عرضها. •اسحب لالتصال أو إلرسال رسالة :اضبط الجهاز لكي يقوم بعمل مكالمة أو إرسال رسالة عندما تمسح بيدك من اليسار إلى اليمين بعرض الشاشة بينما تقوم بعرض اسم. ُدرج. •جهات اتصال بهواتف فقط :اضبط الجهاز لكي يعرض األسماء التي تحتوي على رقم هاتف م َ •فرز حسب :حدد خيارً ا لفرز األسماء. •عرض جهات االتصال حسب :حدد خيارً ا لعرض أسماء االتصال. •إرسال معلومات جهة اتصال :حدد طريقة لمشاركة األسماء. •حسابات :أضف أو قم بتعديل الحساب لمزامنة األسماء معه. بريد إلكتروني قم بتغيير الضبط التالي إلدارة رسائل البريد اإللكتروني وإرسالها. على شاشة الضبط ،اضغط على بريد إلكتروني. •إدارة الحسابات :قم بإدارة حسابات البريد اإللكتروني الحالية أو أضف حسابات جديدة. •الشاشة :قم بتغير الضبط لعرض رسائل البريد اإللكتروني. •الشاشة االفتراضية :اضبط الجهاز لفتح شاشة محددة بعد حذف رسائل البريد اإللكتروني. •ضبط مرسل ذي أولوية :قم بتغيير الضبط للمرسلين ذوي األولوية. •عناوين البريد العشوائي :أضف عناوين بريد إلكتروني لحظرها. •تأخير إرسال بريد إلكتروني :اضبط الوقت الذي ينتظر خالله الجهاز قبل إرسال رسائل البريد اإللكتروني بعد أن تضغط على زر اإلرسال. 210 طبضلا استوديو قم بتغيير الضبط الستخدام استوديو. على شاشة الضبط ،اضغط على االستوديو. •مزامنة عبر Wi-Fiفقط :ضبط الجهاز لمزامنة المحتويات عند تنشيط اتصال .Wi-Fi •التصفية حسب :حدد الفئات لفرز الصور .عندما تلتقط صورة ،يتم فرزها إلى فئات تلقائيًا حسب الفئات التي تحددها. •العالمة المساعدة :اضبط الجهاز لعرض عالمات سياقية. •بصمة الوجه :قم بتسجيل األوجه الموجودة في الصورة كعالمات للوجه. اإلنترنت قم بتغيير الضبط الستخدام اإلنترنت. على شاشة الضبط ،اضغط على اإلنترنت. •الحساب :قم بتسجيل الدخول إلى حساب سامسونج. •تعيين الصفحة الرئيسية :اضبط الصفحة الرئيسية االفتراضية. •ملء النماذج تلقائ ًّيا :اضبط الجهاز إلدخال معلومات المستخدم تلقائيًا ،مثل األسماء ،وأرقام الهواتف ،وذلك عند ملء النماذج على صفحات الويب. •الخصوصية :قم بإدارة البيانات الشخصية عند زيارة صفحات الويب. •الشاشة والنص :قم بتغيير الضبط ،واضبط حجم الخط ،والمزيد غيره عند عرض صفحات الويب. •إعدادات المحتوى :قم بتغيير الضبط إلدارة ملفات تعريف االرتباط من زيارة صفحات الويب ،أو ضبط إما عرض إطارات منبثقة ،والمزيد. •إدارة النطاق الترددي :تغيير ضبط النطاق الترددي. 211 طبضلا الرسائل قم بتغيير الضبط التالي الستخدام الرسائل. على شاشة الضبط ،اضغط على الرسائل. •تطبيق المراسلة االفتراضي :حدد التطبيق االفتراضي لكي تستخدمه للرسائل. •الشاشة :قم بتغيير الضبط إلطار الرسائل مثل حجم الخط ،ولون الخلفية ،والمزيد. •ردود سريعة :أضف أو قم بتعديل قالب الرسالة. •رسائل نصية :قم بتغيير الضبط للرسائل النصية. •رسائل الوسائط :قم بتغيير الضبط لرسائل الوسائط المتعددة. •حذف الرسائل القديمة :اضبط الجهاز لحذف الرسائل القديمة. •مرسلون ذوو أولوية :ضبط الجهاز لعرض قائمة ولوية المرسلين ممن لهم األولوية. •رسائل الدفع :اضبط فاصالً زمنيًا لإلشعارات المنبثقة التي تنبهك إلى ورود الرسائل الجديدة. •رسائل الشبكة :ضبط الجهاز الستقبال رسائل بالبث الخلوي. •إشعارات :اضبط الجهاز لتنبيهك إلى الرسائل الجديدة. •التوقيع :اضبط الجهاز لعرض توقيعك على الرسالة. •مرشح البريد العشوائي :اضبط الجهاز لحظر الرسائل الواردة من أرقام محددة أو تلك التي تحتوي على كلمات محددة. •تأخير إرسال الرسالة :اضبط الوقت الذي ينتظر خالله الجهاز قبل إرسال الرسائل بعد أن تضغط على زر اإلرسال. •الوضع اآلمن: – –السماح بالوصول إلى جميع االرتباطات :ضبط الجهاز للسماح بفتح االرتباط الموجود في رسالة عند النقر على االرتباط. – –تبيهات من تهديدات محتملة :ضبط الجهاز لتنبيهك عندما تقوم بتثبيت تطبيقات تدعم ميزة إرسال الرسائل إليقاف التصيد االحتيالي. 212 طبضلا مخطط S قم بتغيير الضبط الستخدام مخطط .S على شاشة الضبط ،اضغط على مخطط .S •أول اليوم في األسبوع :حدد اليوم األول من األسبوع. •تثبيت المنطقة الزمنية :اضبط الجهاز لكي تترك ضبط المنطقة الزمنية بدون تغيير عند التنقل عبر المناطق الزمنية. •تحديد المنطقة الزمنية :حدد المنطقة الزمنية. •إظهار أرقام األسبوع :اضبط الجهاز لعرض عدد األسابيع في العام الواحد. •إخفاء األحداث المرفوضة :اضبط الجهاز إلخفاء األحداث المنتهية. •إخفاء المهام المكتملة :اضبط الجهاز إلخفاء المهام التامة. •الطقس :اضبط الجهاز لعرض توقعات الطقس. •تحديد نوع التنبيه :حدد ضبط اإلشعارات لألحداث. •صوت التنبيه :حدد نغمة رنين لألحداث أو المهام. •اهتزاز :اضبط الجهاز لكي يهتز لتنبيهك باألحداث أو المهام. •ردود سريعة :قم بعمل قوالب إلرسال الرسائل إلى المشاركين في األحداث. S Voice قم بتغيير الضبط للتعرف على الصوت. • :Languageحدد لغة لميزة التعرف على الصوت. • :Hide offensive wordsقم بإخفاء الكلمات العدوانية من نتائج البحث الصوتي. • :Aboutاعرض معلومات اإلصدار. • :Open via the home keyاضبط الجهاز لتشغيل التطبيق S Voiceمن خالل الضغط على مفتاح الصفحة الرئيسية مرتين. • :Voice wake-upاضبط الجهاز لبدء التعرف الصوتي من خالل نطق أمر التنبيه أثناء استخدام .S Voice • :Auto start speakerphoneاضبط الجهاز لتشغيل مكبر صوت الهاتف تلقائيًا عند إجراء مكالمة بواسطة .S Voice • :Show body of messageاضبط الجهاز لكي يعرض نص رسالة جديدة. 213 طبضلا • :Check missed eventsاضبط الجهاز لمراجعة المكالمات الفائتة ،أو الرسائل ،أو األحداث عندما يكون S Voiceقيد التشغيل بواسطة الضغط على زر سماعة الرأس. • :Personal briefingاضبط الجهاز لعرض األحداث المحفوظة في S Plannerأثناء استخدام S .Voice • :Home addressأدخل عنوان البيت الستخدام معلومات الموقع بواسطة ميزة األمر الصوتي. • :Log in to Facebookأدخل معلومات حساب Facebookالستخدام Facebookعن طريق .S Voice • :Log in to Twitterأدخل معلومات حساب Twitterالستخدام Twitterعن طريق .S Voice إعدادات Google استخدم هذا التطبيق لتهيئة الضبط لبعض الميزات المتاحة بواسطة .Google اضغط على إعدادات Googleعلى شاشة التطبيقات. 214 إمكانية الوصول إمكانية الوصول قوائم إمكانية الوصول هي ميزات خاص لمن لديهم إعاقات جسدية مثل ضعف البصر أو ضعف السمع .يمكنك استخدام الميزات التالية: •استخدام خدمة TalkBackلالستماع إلى المالحظات الصوتية •تغيير حجم الخط •تكبير الشاشة •ضبط تذكيرات اإلشعارات •عكس ألوان العرض •ضبط األلوان •إيقاف كل األصوات •ضبط إشعار الفالش •ضبط توازن الصوت •استخدام الصوت األحادي •تخصيص ضبط التسمية التوضيحية •استخدام التفاعل التلقائي مع اللمس •استخدام كاشف الصوت لبكاء األطفال •استخدام االختصار المُسِ اعد •تشغيل الشاشة باستخدام ميزة اإليماءات الهوائية •استخدام ميزة التمرير الذكية •ضبط خيارات تأخير الضغط المطوّ ل •استخدام وضع التحكم في التفاعل •الرد على/إنهاء المكالمات •استخدام وضع النقرة الواحدة •تهيئة ضبط إمكانية الوصول الستخدام قوائم إمكانية الوصول ،على شاشة التطبيقات ،اضغط على الضبط ← إمكانية الوصول. 215 لوصولا ةيناكمإ الوصول إلى قوائم إمكانية الوصول يمكنك الوصول إلى قوائم إمكانية الوصول التالية عن طريق الضغط على مفتاح الصفحة الرئيسية ثالث مرات بسرعة. •إمكانية الوصول •TalkBack •ألوان سلبية •التحكم التفاعلي على شاشة التطبيقات ،اضغط على الضبط ← إمكانية الوصول ← الوصول المباشر ،ثم اسحب مفتاح الوصول المباشر إلى اليمين .ثم ،حدد قوائم إمكانية الوصول لعرضها كاختصارات. إذا قمت بتحديد أكثر من قائمة ،يقوم الجهاز بعرص قائمة منبثقة تسأل عن أي القوائم التي يجب استخدامها في كل مرة تضغط فيها على مفتاح الصفحة الرئيسية ثالث مرات بسرعة .لعرض التحكم في التفاعل على قوائم إمكانية الوصول، قم بتشيط الميزة .على شاشة التطبيقات ،اضغط على الضبط ← إمكانية الوصول ← المهارات والتفاعل ← التحكم التفاعلي ،واسحب مفتاح التحكم التفاعلي إلى اليمين. استخدام خدمة TalkBackلالستماع إلى المالحظات الصوتية تنشيط خدمة TalkBackأو إلغاء تنشيطها عندما تقوم بتنشيط خدمة TalkBackيقوم الجهاز بقراءة النص الموجود على الشاشة أو الميزات المحددة بصوت مرتفع .تظهر فائدة هذه الميزة إن كنت ال ترى أو لديك صعوبات في رؤية الشاشة. 11 2 2اسحب المفتاح TalkBackإلى اليمين. على شاشة التطبيقات ،اضغط على الضبط ← إمكانية الوصول ← الرؤية ← .TalkBack إللغاء تنشيط TalkBackاسحب مفتاح TalkBackإلى اليسار. 33 اضغط على موافق. 216 لوصولا ةيناكمإ عندما تقوم بتنشيط خدمة ،TalkBackيوفر الجهاز خاصية المالحظات الصوتية ويقوم بقراءة الميزات التي تحددها بصوت مرتفع .باإلضافة إلى ذلك ،يوفر الجهاز خاصية التعليقات الصوتية عند إيقاف تشغيل الشاشة ،وعند وجود إشعارات جديدة وأكثر من ذلك. عندما تقوم بتنشيط تشغيل البرنامج التعليمي لميزة " "Explore by touchأثناء استخدام ،TalkBackيقوم الجهاز بقراءة العناصر المحددة بصوت مرتفع .أوالً ،يقوم الجهاز بقراءة العناصر الموجودة على الشاشة بصوت مرتفع عندما تنقر عليها .ثم ،يقوم الجهاز بإتمام الوظيفة أو فتح التطبيق إذا قمت بالضبط على أي مكان على الشاشة مرتين بسرعة .قم بتشيط تشغيل البرنامج التعليمي لميزة " "Explore by touchللتحكم في الجهاز عند استخدام إشارات األصابع. لتنشيط هذه الميزة ،على شاشة التطبيقات ،اضغط على الضبط ← إمكانية الوصول ← الرؤية ← ← TalkBack الضبط ،ثم ضع عالمة اختيار أمام تشغيل البرنامج التعليمي لميزة "."Explore by touch تنشيط خدمة TalkBackأو تعطيلها باستخدام مفتاح الصفحة الرئيسية يمكنك تنشيط TalkBackأو إلغاء تنشيطها عن طريق الضغط على مفتاح الصفحة الرئيسية ثالث مرات بسرعة. على شاشة التطبيقات ،اضغط على الضبط ← إمكانية الوصول ← الوصول المباشر ،اسحب مفتاح الوصول المباشر إلى اليمين ،ثم ضع عالمة اختيار أمام .TalkBack إذا قمت بتحديد أكثر من قائمة ،يقوم الجهاز بعرص قائمة منبثقة تسأل عن أي القوائم التي يجب استخدامها في كل مرة تضغط فيها على مفتاح الصفحة الرئيسية ثالث مرات بسرعة. ال تتوفر بعض الميزات أثناء استخدام خدمة .TalkBack 217 لوصولا ةيناكمإ التحكم في الشاشة بإشارات األصابع عند تستخدم ،TalkBackيمكن القيام بإجراءات التحكم في الشاشة التالية باستخدام إشارات األصابع :في حالة إلغاء تنشيط االستكشاف باللمس ،ال يمكن للجهاز تنفيذ إشارات األصابع. لتنشيط االستكشاف باللمس ،على شاشة التطبيقات ،اضغط على الضبط ← إمكانية الوصول ← الرؤية ← ← TalkBackالضبط ،ثم ضع عالمة اختيار أمام االستكشاف باللمس. •استكشاف الشاشة :ضع إصبعك على الشاشة وحركه الستكشاف الشاشة .سيقوم الجهاز بقراءة العناصر الموجود تحت أصبعك بصوت مرتفع .ضع إصبعك مطوالً على عنصر ما ثم حرره ليتم تمييزه. •التركيز على العناصر :اضغط على عنصر لتمييزه .أو حرر إصبعك من على العنصر أثناء استكشاف القوائم عن طريق تحريك األصبع. •تحديد العناصر المُر َّكز عليها :عند تمييز عنصر ما ،حرر أصبعك من على العنصر واضغط على أي مكان من الشاشة مرتين بسرعة. •نقل التركيز إلى العنصر السابق :مرر بسرعة لألعلى أو لليسار من الشاشة بإصبع واحد. •نقل التركيز إلى العنصر التالي :مرر بسرعة لألسفل أو لليمين من الشاشة بإصبع واحد. •تمرير القوائم :مرر الشاشة ألعلى أو ألسفل باستخدام أصبعين. •الرجوع إلى الصفحة السابقة :مرر الشاشة إلى اليمين باستخدام إصبعين. •االنتقال إلى الصفحة التالية :مرر الشاشة إلى اليسار باستخدام إصبعين. •إلغاء قفل الشاشة :مرر الشاشة إلى أي اتجاه ضمن منطقة إلغاء قفل الشاشة باستخدام أصبعين. •فتح لوحة اإلشعارات :اسحب أعلى الشاشة ألسفل باستخدام أصبعين. يمكنك تهيئة ضبط إشارة األصابع الخاصة بخدمة TalkBackمن إدارة اإليماءات .راجع ‘تهيئة ضبط إشارة األصابع’ للتعرف على التفاصيل. 218 لوصولا ةيناكمإ تهيئة ضبط إشارة األصابع عندما تستخدم ،TalkBackيمكنك تهيئة إشارات األصابع للتنفيذ اإلجراءات ،مثل الرجوع إلى الشاشة السابقة وفتح الشاشة الرئيسية والمزيد. تهيئة ضبط اإلشارات الرأسية باستخدام جزءين يمكنك استخدام إشارات رأسية مكونة من جزءين عن طريق سحب أصابعك لألعلى ولألسفل من أسفل الشاشة أو العكس. على شاشة التطبيقات ،اضغط على الضبط ← إمكانية الوصول ← الرؤية ← ← TalkBackالضبط ← إدارة اإليماءات ← إيماءات رأسية من جزأين .ثم ،حدد إحدى الميزات التالية: •االنتقال إلى العنصرين األول واألخير على الشاشة :عندما تسحب أصابعك ألعلى ثم ألسفل بسرعة على الشاشة، يتم تحديد العنصر األول الموجود في أعلى الشاشة .عندما تسحب أصابعك لألسفل ثم لألعلى بسرعة على الشاشة، يتم تحديد آخر عنصر موجود أسفل الشاشة. •التنقل عبر درجات دقة القراءة :عندما تسحب أصابعك على الشاشة لألعلى ثم لألسفل بسرعة ،يتغير ترتيب قراءة وحدات القراءة .يتغير األمر إلى الصفحة ،والفقرة والسطر والكلمة والحرف واألساسي .عندما تسحب أصابعك لألسفل ثم لألعلى بسرعة على الشاشة ،يتم عكس ترتيب وحدات القراءة. تهيئة الضبط لإلشارات االختصار توفر لك هذه الميزة ثماني إشارات مختلفة باألصابع ،مثل سحب األصبع لألعلى ثم إلى يمين الشاشة بدون تحرير اإلصبع ،والمزيد .يمكنك استخدام إشارات اختصار افتراضية أو تعيين مزايا لالختصارات الفارغة. على شاشة التطبيقات ،اضغط على الضبط ← إمكانية الوصول ← الرؤية ← ← TalkBackالضبط ← إدارة اإليماءات .حدد إشارة ،ثم عيّن ميزة لها. 219 لوصولا ةيناكمإ تتوفر الميزات التالية: •غير محدّ د :لم يتم تعيين ميزة. •زر الرجوع :الرجوع إلى الشاشة السابقة. •زر الصفحة الرئيسية :فتح الشاشة الرئيسية. ً حديثا. •زر التطبيقات األخيرة :فتح قائمة التطبيقات المُستخدمة •فتح اإلشعارات :فتح لوحة اإلشعارات. •فتح قائمة سياق عامة :انقر مع االستمرار لفتح القائمة السياقية العامة الدائرية .يمكنك استخدام ميزات ،مثل النتقل السريع ،والقراءة من األعلى ،نطق الكلمة األخيرة ،القراءة بد ًءا من العنصر التالي .ثم ،استكشف القوائم عن طريق رسم دوائر باستخدام أصبعك بدون تحريره .عندما تعثر على القائمة التي تريدها ،حرر أصبعك من على القائمة لتحديدها. اضغط على إيقاف التعليقات مؤق ًتا من أعلى يسار الشاشة إليقاف التعليق الصوتي مؤق ًتا. اضغط على إعدادات TalkBackمن أعلى يمين الشاشة للوصول إلى ضبط .TalkBackراجع ‘تهيئة ضبط التعليقات الصوتية الخاصة بـ ’TalkBackللتعرف على التفاصيل. •فتح قائمة المحتوى المحلي :حدد وحدة لقراءة النص الموجود على الشاشة .عندما تستخدم هذه الميزة أثناء إدخال النص ،تتوفر القوائم السياقية مثل قائمة التحكم بالمؤشر .اضغط مطوالً على الشاشة لفتح القائمة السياقية الدائرية. ثم ،استكشف القوائم عن طريق رسم دوائر باستخدام أصبعك بدون تحريره .عندما تعثر على القائمة التي تريدها، حرر أصبعك من على القائمة لتحديدها. •القراءة من األعلى :يقرأ العناصر بدءًا من العنصر األول إلى العنصر األخير بالترتيب بصوت مرتفع. •القراءة بد ًءا من العنصر التالي :يقرأ العناصر بدءًا من العنصر التالي للعنصر المُميّز بالترتيب بصوت مرتفع. 220 لوصولا ةيناكمإ تغيير وحدات القراءة عند تنشيط ،TalkBackيمكنك االستماع إلى التعليق الصوتي عن طريق سحب أصابعك لألعلى أو األسفل أو اليسار عال من المنطقة المحددة .أو يمكنك ضبط أو اليمين من الشاشة .بشكل افتراضي ،يقوم الجهاز بقراءة النص بصوت ٍ الجهاز لقراءة النص في وحدات أكبر ،مثل السطور أو الفقرات. تغيير وحدات القراءة عن طريق استخدام القائمة السياقية المحلية 11 2 2بدون تحرير أصابعك ،اسحبه ألعلى ،ثم إلى اليمين من الشاشة .ثم ،مرر إلى اليمين ثم افتح القائمة السياقية المحلية. 3 3انقر مع االستمرار على الشاشة ،ثم ارسم دائرة باستخدام أصبعك الستكشاف القوائم .ثم ،حرر إصبعم عند تمييز حدد جزء من النص لقراءته. تغيير الدقة لتحديده. 44 انقر مع االستمرار على الشاشة مرة أخرى ،ثم ارسم دائرة باستخدام أصبعك الستكشاف القوائم .ثم ،حرر أصبعك عند تمييز وحدة القراءة التي تريدها لتحديدها. لتغيير إشارة االختصار لفتح القائمة السياقية المحلية ،راجع ‘تهيئة ضبط إشارة األصابع’. تغيير وحدات القراءة باستخدام اإلشارات الرأسية المكونة من جزءين عندما تسحب أصابعك على الشاشة لألعلى ثم لألسفل بسرعة ،يتغير ترتيب قراءة وحدات القراءة .يتغير األمر إلى الصفحة ،والفقرة والسطر والكلمة والحرف ثم االفتراضي .عندما تسحب أصابعك لألسفل ثم لألعلى بسرعة على الشاشة ،يتم عكس ترتيب وحدات القراءة. على شاشة التطبيقات ،اضغط على الضبط ← إمكانية الوصول ← الرؤية ← ← TalkBackالضبط ← إدارة اإليماءات ← إيماءات رأسية من جزأين ← التنقل عبر درجات دقة القراءة. لالستماع إلى النص بوحدة القراءة التي حددتها ،اسحب إصبعك لألسفل أو إلى اليمين على الشاشة .يقوم الجهاز بقراءة النص بوحدة القراءة التالية بصوت مرتفع .لالستماع إلى النص بوحدة القراءة السابقة ،اسحب إصبعك لألعلى أو إلى اليسار من الشاشة. 221 لوصولا ةيناكمإ إيقاف التعليق الصوتي مؤق ًتا افتح القائمة السياقية العامة بواسطة سحب أصبعك ألسفل ثم إلى اليمين على الشاشة بدون تحرير إصبعك .عندما تنقر على إيقاف التعليقات مؤق ًتا في أعلى يسار الشاشة ،تتوقف التعليقات الصوتية مؤق ًتا. عندما تتوقف التعليقات الصوتية مؤق ًتا ،يمكنك استئنافها عن طريق تشغيل الشاشة أو أكثر من ذلك .لتغيير طريقة استئناف التعليقات الصوتية ،من شاشة "التطبيقات" ،اضغط على الضبط ← إمكانية الوصول ← الرؤية ← ← TalkBackالضبط ← استئناف من التعليق ،ثم حدد خيارً ا. لتغيير إشارة االختصار لفتح القائمة السياقية العامة ،راجع ‘تهيئة ضبط إشارة األصابع’. استخدام االستكشاف بواسطة ميزة اللمس عن طريق "االستكشاف" بميزة اللمس ،يمكنك الوصول إلى القوائم عن طريق رسم دائرة بدون التمرير ألعلى او ألسفل للعثور على عنصر. افتح القائمة السياقية المحلية بواسطة سحب أصبعك ألسفل ثم إلى اليمين على الشاشة بدون تحرير إصبعك .ثم انقر مع االستمرار على الشاشة وستظهر قائمة دائرية .ارسم دائرة حول القائمة باستخدام إصبعك الستكشاف القوائم .ثم ،حرر أصبعك عند تحديد التنفل السريع .اضغط على الشاشة مرة أخرى وستظهر قائمة دائرية أخرى .ارسم دائرة حول القائمة باستخدام إصبعك الستكشاف القوائم .ثم ،حرر أصبعك عند تمييز القائمة التي تريدها. إضافة تسميات الصور وإدارتها تتم تسمية الصور الموجودة على الشاشة للسماح للجهاز بقراء التسميات بصوت مرتفع عند تمييزها .إضافة تسميات للصور عن طريق استخدام القائمة السياقية المحلية. افتح القائمة السياقية المحلية بواسطة سحب أصبعك ألعلى ثم إلى اليمين على الشاشة بدون تحرير إصبعك .ثم انقر مع االستمرار على الشاشة وستظهر قائمة دائرية .ارسم دائرة حول القائمة باستخدام إصبعك الستكشاف القوائم .عند تمييز قائمة "إضافة تسمية" ،حرر إصبعك إلضافة تسميات. لعرض التسميات ،على شاشة التطبيقات ،اضغط على الضبط ← إمكانية الوصول ← الرؤية ← ← TalkBack الضبط ← إدارة التصنيفات المخصصة. 222 لوصولا ةيناكمإ تهيئة ضبط التعليقات الصوتية الخاصة بـ TalkBack قم بتهيئة الضبط الخاص بـ TalkBackبما يناسبك. على شاشة التطبيقات ،اضغط على الضبط ← إمكانية الوصول ← الرؤية ← ← TalkBackالضبط .أو بدالً من ذلك ،افتح القائمة السياقية المحلية بواسطة سحب أصبعك ألسفل ثم إلى اليمين على الشاشة بدون تحرير إصبعك .ثم انقر مع االستمرار على الشاشة وستظهر قائمة دائرية .ارسم دائرة حول القائمة باستخدام إصبعك .ثم ،حرر أصبعك عند تحديد إعدادات .TalkBack •مستوى صوت التحدث :ضبط مستوى الصوت الخاص بالتعليق الصوتي. يمكن أن تختلف مستويات الصوت الخاصة بالتعليق الصوتي بناء على الوسائط التي يتم تشغيلها .لضبط صوت الوسائط أثناء االستماع إلى التعليقات الصوتية ،اضغط على مفتاح مستوى الصوت ألعلى أو ألسفل .أو اضغط على الضبط ← الصوت ← مستوى صوت ،ثم اسحب شريط ضبط الصوت الخاص بمحتوى الوسائط إلى اليسار أو إلى اليمين. •استخدام تغييرات درجة الصوت :قم بضبط الجهاز ليقوم بقراءة النص الذي يتم إدخاله بواسطة لوحة المفاتيح بصوت مرتفع ولكن بحدة منخفضة. •صدى لوحة المفاتيح :قم بضبط الصوت ليقوم بقراءة النص أو الرموز التي يتم إدخالها بواسطة لوحة المفاتيح بصوت مرتفع .كما يمكنك ضبط نوع لوحة المفاتيح المراد تطبيق هذه الميزة عليها. •الكالم عند توقف الشاشة :ضبط الجهاز ليقوم بتوفير التعليق الصوتي عند إيقاف تشغيل الشاشة. •استخدام استشعار التقارب :ضبط الجهاز ليقوم بإيقاف تشغيل التعليق الصوتي مؤق ًتا عند وضع اليد على المستشعر الموجود في الجهة العليا من الجهاز .الستئناف التعليق الصوتي ،اضغط على الشاشة. •إحداث اهتزاز لبدء القراءة المستمرة :ضبط الجهاز ليبدأ قراءة النص الموجود على الشاشة بصوت مرتفع عند ّ هز الجهاز .يمكنك االختيار من بين العديد من خيارات كثافة االهتزاز. •نطق معرف المتصل :ضبط الجهاز لقراءة اسم المتصل بصوت مرتفع عندما تتلقى مكالمة واردة. •تعليقات مع االهتزاز :ضبد الجهاز ليهتز عند النقر على الشاشة أو ورود إشعارات ،مثل رسائل جديدة او مكالمات هاتفية فائتة. •تعليقات صوتية :ضبط الجهاز إلصدار صوت عند قيامك بالتحكم في الشاشة ،مثل تمرير الشاشة وما إلى ذلك. •التركيز على صوت الكالم :ضبط الجهاز لخفض صوت الوسائط عند قيام الجهاز بقراءة عنصر ما بصوت مرتفع. 223 لوصولا ةيناكمإ •مستوى الصوت :ضبط مستوى صوت نغمات الرنين وأصوات النظام واإلشعارات .تتوفر هذه الميزة عند تحديد تعليقات صوتية. •االستكشاف باللمس :ضبط الجهاز على قراءة العناصر الموجودة على الشاشة التي تلمسها بإصبعك بصوت مرتفع .على سبيل المثال ،عندما تنقر على تطبيقات الموجودة على الشاشة الرئيسية بإصبعك ،يقوم الجهاز بقراءة "التطبيقات" .لتحديد قائمة ،حرر إصبعك من على القائمة واضغط على أي مكان من الشاشة مرتين بسرعة .يمكنك االنتقال إلى الصفحة التي تريدها عن طريق تمرير الشاشة لليسار أو لليمين باستخدام أصابعك .للتعرف على التحكم في الشاشة باستخدام االستكشاف بواسطة شاشة اللمس ،ارجع إلى ‘التحكم في الشاشة بإشارات األصابع’ للحصول على التفاصيل. •تمرير القوائم تلقائ ًيا :ضبط الجهاز إلى التمرير بشكل تلقائي عبر بقية القائمة الموجودة خارج الشاشة وقراءة العناصر بصوت مرتفع. •انقر مرة واحدة على التحديد :ضبط الجهاز إلى تحديد عنصر ما عن طريق النقر عليه مرة واحدة. •تشغيل البرنامج التعليمي لميزة " :"Explore by touchعرض البرنامج التعليمي الخاص باستخدام ميزة االستكشاف باللمس. •إدارة اإليماءات :ضبط الجهاز لتنشيط الميزات بواسطة إشارات األصابع .راجع ‘التحكم في الشاشة بإشارات األصابع’ للتعرف على التفاصيل. •إدارة التصنيفات المخصصة :عرض التسميات التي قمت بإضافتها. •استئناف من التعليق :حدد هذا الخيار الستئناف التعليق الصوتي. مطور البرامج :ضبط خيارات TalkBackلتطوير التطبيق. •إعدادات ّ استخدام الجهاز مع إيقاف تشغيل الشاشة ضبط الجهاز لحماية المعلومات الشخصية عن طريق اإلبقاء على إيقاف تشغيل الشاشة .فال تعمل الشاشة عند الضغط على األمفتاحار الخارجية أو النقر على الشاشة .باإلضافة إلى ذلك ،ال يتم إيقاف تشغيل الميزات المفعّلة حاليًا. على شاشة التطبيقات ،اضغط على الضبط ← إمكانية الوصول ← الرؤية ،ثم اختر شاشة مظلمة .يمكنك تنشيط أو إلغاء تنشيط هذه الميزة عن طريق الضغط على مفتاح التشغيل مرتين. استخدام ميزة إدخال المفتاح السريع ضبط الجهاز إلدخال حر ًفا عند النقر على الحرف الموجود على لوحة المفاتيح وتحرير األصبع .استخدم هذه الميزة بدلاً من النقر على مفتاح الحرف بسرعة مرتين. على شاشة التطبيقات ،اضغط على الضبط ← إمكانية الوصول ← الرؤية ،واختر إدخال مفتاح سريع. 224 لوصولا ةيناكمإ قراءة كلمات المرور بصوت مرتفع ضبط الجهاز لقراءة كلمة المرور بصوت مرتفع عندما يكون TalkBackمن ّ ش ًطا .استخدم هذه الميزة للتأكد من أنك تدخل كلمة المرور الصحيحة. على شاشة التطبيقات ،اضغط على الضبط ← إمكانية الوصول ← الرؤية ،ثم اختر نطق كلمات المرور. ضبط ميزات تحويل النص إلى كالم تغيير إعدادات ميزات تحويل النص إلى كالم عندما يكون TalkBackمُن ّ ش ًطا ،مثل اللغات والسرعة والمزيد. على شاشة التطبيقات ،اضغط على الضبط ← إمكانية الوصول ← الرؤية ← خيارات تحويل نص إلى كالم ،ثم استخدم الوظائف التالية: •محرك تحويل النص إلى حديث من / Samsungإعداد تحويل نص-كالم :حدد محرك ميزة تحويل النص إلى كالم. •سرعة الحديث :حدد سرعة لميزة تحويل النص إلى كالم. •االستماع إلى مثال :استمع إلى النص المنطوق كمثال .إذا كان يتعذر على الجهاز قراءة األمثلة بصوت مرتفع، لتنزيل بيانات الصوت الخاصة ميزة تحويل النص إلى كالم وتثبيتها. اضغط على •حالة اللغة االفتراضية :اعرض حالة اللغة االفتراضية لميزة تحويل النص إلى كالم. إدخال النص باستخدام لوحة المفاتيح لعرض لوحة المفاتيح ،اضغط على حقل إدخال النص ،ثم اضغط مرتين بسرعة على أي مكان على الشاشة. عندما تقوم بلمس لوحة المفاتيح بإصبعك ،يقوم الجهاز بقراءة أمفتاحار الحروف الموجودة تحت إصبعك بصوت مرتفع. عندما تسمع الحرف الذي تريده ،حرر أصبعك من على الشاشة لتحديده .يتم إدخال الحرف ويقوم الجهاز بإدخاله بصوت مرتفع. في حالة عدم تنشيط إدخال مفتاح سريع ،حرر إصبعك بخفة من على الشاشة .ثم ،عندما تسمع الحرف الذي تريده ،انقر مرتين بسرعة على أي مكان من الشاشة .لتنشيط ميزة اإلدخال السريع ،على شاشة التطبيقات ،اضغط على الضبط ← إمكانية الوصول ← الرؤية ،واختر إدخال مفتاح سريع. 225 لوصولا ةيناكمإ إدخال الحروف اإلضافية اضغط مطوالً على المفتاح الموجود على لوحة المفاتيح .إذا كانت الحروف اإلضافية متوفرة عبر المفتاح ،ستظهر نافذة منبثقة فوق لوحة المفاتيح تعرض الحروف .يقوم TalkBackبقراءة الحروف المتوفرة بصوت مرتفع .اضغط على الحرف الذي تريده ،واتابع إدخال النص. تغيير لغة إدخال لوحة المفاتيح إلضافة لغات اإلدخال ،على شاشة التطبيقات ،اضغط على الضبط ← اللغة واإلدخال .ثم ،اضغط على بجوار لوحة مفاتيح ← Samsungتحديد لغات اإلدخال ،ثم حدد اللغات. لتغيير لغة إدخال لوحة المفاتيح ،اضغط مطوالً على الموجودة ،ثم حدد لغة بعد ذلك. تعديل النص استخدم القائمة السياقية المحلية لنقل المؤشر أو نسخ ولصق النص. افتح القائمة السياقية المحلية بواسطة سحب أصبعك ألعلى ثم إلى اليمين على الشاشة بدون تحرير إصبعك .اضغط مطوالً على الشاشة لفتح القائمة السياقية الدائرية .ثم ،استكشف القوائم عن طريق رسم دوائر باستخدام أصبعك بدون تحريره .عند تحديد تغيير الدقة ،حرر إصبعك .اضغط مطوالً على الشاشة مرة أخرى ،واستكشف القوائم باستخدام رسم دائرة ،ثم حرر إصبعك عند قراءة الوحدة التي تريد تحديدها. عند تعديل نص ،قم بتعيين وحدة القراءة إلى إما كلمة أو حرف .في وضع التحديد ،يقوم الجهاز بتحديد النص طب ًقا لوحدة القراءة التي قمت بتحديدها. عند قراءة النص الذي ترغب بتعديله بصوت مرتفع ،استخدم اإلجراءات التالية: •حذف نص :انقر زر الحذف الموجود على لوحة المفاتيح. •تحديد النص باستخدام وضع التحديد :قم بتنشيط وضع التحديد لتحديد النص واالستماع إليه .لتنشيط وضع التحديد، افتح القائمة السياقية المحلية واضغط على التحكم في المؤشر ← بدء وضع التحديد .مرر إلى اليسار أو إلى اليمين لالستماع إلى النص الموجود قبل أو بعد النص المحدد حاليًا. إللغاء تنشيط وضع التحديد ،افتح القائمة السياقية المحلية واضغط على التحكم في المؤشر ← نقل المؤشر إلى النهاية. 226 لوصولا ةيناكمإ •تحديد النص بالكامل :افتح القائمة السياقية المحلية واضغط على التحكم في المؤشر ← تحديد الكل .سيتم تحديد كل النص الموجود في المستند. •نسخ النص أو قصه :افتح القائمة السياقية المحلية وحدد النص .ثم ،افتح القائمة السياقية المحلية مرة أخرى، واضغط على التحكم في المؤشر ،ثم حرر إصبعك .اضغط على نسخ لنسخ النص المحدد أو اضغط على قص لقص النص المحدد. •لصق النص :ضع المؤشر في المكان الذي ينبغي إدراج النص فيه ،وافتح القائمة السياقية المحلية ،ثم اضغط على التحكم في المؤشر ← لصق. إدخال النصوص صوت ًيا يمكنك إدخال النص صوتيًا .اضغط على حقل إدخال النص واضغط مرتين بسرعة على أي مكان على الشاشة .تظهر لوحة المفاتيح في الجزء السفلي من الشاشة. اضغط مطوالً على ،يقوم الجهاز بعرض قائمة منبثقة توضح خيارات لوحة المفاتيح .بدون تحرير إصبعك ،اضغط على وانطق الكلمة التي ترغب في إدخالها في حقل النص .تظهر الكلمة المنطوقة كنص على الشاشة ويقوم الجهاز بقراءته بصوت مرتفع. إلدخال نص إضافي ،اضغط على زر الميكروفون وانطق الكلمات. تغيير لغة اإلدخال بينما تقوم بإدخال النص صوتيًا ،اضغط على العربية (مصر) وحدد لغة لتغيير لغة اإلدخال. إلضافة لغات إلى القائمة ،اضغط على العربية (مصر) ← إضافة المزيد من اللغات ،قم بإلغاء تحديد تلقائي ،ثم حدد اللغات التي تريدها .راجع ‘تغيير تخطيط لوحة المفاتيح’ للتعرف على التفاصيل. 227 لوصولا ةيناكمإ قراءة المعلومات من المستندات أو الصور بصوت مرتفع باستخدام الكاميرا ،التقط صورً ا لمستندات أو صور وقم باستخالصها وقرائتها منها .كما يمكنك أيضًا الحصول على معلومات اللون والنمط عن طريق التقاط صور ذات انماط .استخدم مخازن التطبيقات ،مثل ،Samsung Apps وتنزيل القارئ الضوئي وتثبيته. اضغط على القارئ الضوئي على شاشة التطبيقات. لتحديد اللغات المُراد التعرف عليها ،اضغط على ← ضبط اللغات. استخدام وضع المستند الوضع االفتراضي لهذا التطبيق هو "وضع المستند" .عندما تستخدم وضع اللون والنمط ،اضغط على وضع المستند .في وضع المستند ،عندما تأخذ صورً ا للمستندات ،يقوم الجهاز بعرض النص واستخراجه. مستو واضغط على ضع عنصرً ا على سطح ٍ للتحويل إلى . لكي تستخلص نص من صورة مخزنة ،اضغط على ← تحميل الصورة. لقراءة النص الموجود على الشاشة بصوت مرتفع ،اضغط على ← تحويل النص إلى كالم. استخدام وضع اللون والنمط الستخدام وضع اللون والنمط ،قم بتنشيط .TalkBack للتبديل إلى وضع اللون والنمط .في وضع اللون والنمط ،يقوم الجهاز بعرض معلومات اللون عند اضغط على قيامك بالتقاط صور بها خليط من الأللوان واألنماط .تحتوي المعلومات على تفاصيل ،مثل األلوان أو األنماط المُستخدمة بشكل شائع .يساعد هذا الوضع األشخاص المُصابون بضعف الرؤية في تحديد األلوان أو األنماط التي يرغبون بها. مستو واضغط على ضع عنصرً ا على سطح ٍ بصوت مرتفع. اضغط على .بعد إلتقاط صورة ،يقوم الجهاز تلقائيًا بقراءة معلومات اللون والنمط ← تحويل النص إلى كالم لقرائتها بصوت مرتفع. قد تختلف نتائج معلومات اللون بحسب ظروف اإلضاءة .تأكد من التقاط الصور عند استخدام وضع اللون والنمط في ظروف إضاءة ساطعة. 228 لوصولا ةيناكمإ تغيير حجم الخط ً مالءمة .قد يؤدي استخدم هذه الميزة لتغيير حجم الخط .يوفر الجهاز أحجام خط متنوعة ليجعل استخدام الجهاز أكثر تعيين حجم الخط إلى ضخم إلى عدم توفره في بعض التطبيقات. على شاشة التطبيقات ،اضغط على الضبط ← إمكانية الوصول ← الرؤية ← حجم الخط. تكبير الشاشة استخدم هذه الميزة لتكبير الشاشة ولتكبيرها على منطقة محددة. على شاشة التطبيقات ،اضغط على الضبط ← إمكانية الوصول ← الرؤية ← إيماءات التكبير ،ثم اسحب مفتاح إيماءات التكبير إلى اليمين. •التكبير والتصغير :اضغط على الشاشة ثالث مرات بسرعة لتكبير منطقة معّينة .اضغط على الشاشة ثالث مرات بسرعة مرة أخرى للرجوع. •استكشاف الشاشة عن طريق التمرير :استخدم إصبعين للتمرير عبر الشاشة المُكبّرة. •ضبط معدل التكبير :اضغط على الشاشة باستخدام إصبعين على المنطقة المُكبّرة .ثم باعد ما بين اإلصبعين أو ضُمهما لضبط المعدل. •ال يمكن تكبير لوحات المفاتيح الموجودة على الشاشة. •عند تنشيط هذه الميزة ،قد يتأثر أداء بعض التطبيقات ،مثل الهاتف والحاسبة. ضبط تذكيرات اإلشعارات استخدم هذه الميزة للتنبيه إلى اإلشعارات التي لم التحقق منها في الفاصل الزمني. على شاشة التطبيقات ،اضغط على الضبط ← إمكانية الوصول ← الرؤية ← تذكير بشأن اإلشعارات ،ثم اسحب مفتاح تذكير بشأن اإلشعارات إلى اليمين. لضبط الفاصل الزمني بين التنبيهات ،اضغط على الفاصل بين رسائل التذكير. 229 لوصولا ةيناكمإ عكس ألوان العرض استخدم هذه الميزة لتحسين القدرة على رؤية الشاشة ولمساعدة المستخدمين في تمييز النص على الشاشة بطريقة أسهل. عند تنشيط هذه الميزة ،يعرض الجهاز صورة سلبية تعكس األلوان الموجودة على الشاشة .يؤدي عكس األلوان إلى زيادة التباين بين األسود واألبيض. على شاشة التطبيقات ،اضغط على الضبط ← إمكانية الوصول ← الرؤية ،ثم اختر ألوان سلبية. ضبط األلوان استخدم هذه الميزة لضبط طيفية عرض األلوان على الشاشة إذا كانت لديك صعوبة في التمييز بين األلوان .يقوم الجهاز ً تمييزا. بتغيير األلوان إلى ألوان أكثر 11 2 2اسحب المفتاح ضبط األلوان إلى اليمين. 3 3اضغط على ابدأ. 4 4ترتيب بطاقات األلوان بترتيب التشابه ،بدء من اللون األساسي. 5 5عند االنتهاء من ضبط األلوان ،اضغط على تم. على شاشة التطبيقات ،اضغط على الضبط ← إمكانية الوصول ← الرؤية ← ضبط األلوان. إذا كنت تستطيع التميير بين األلوان بطريقة أكثر سهولة ،فال يتطلب األمر إجراء المزيد من عمليات الضبط. 66 7 7اسحب شريط ضبط اللون إلى اليسار أو إلى اليمين واضغط على تم. إذا ما زالت توجد صعوبة في التمييز بين األلوان ،اضغط على الكاميرا أو صورة. إلعادة ضبط اللون ،اضغط على ← إعادة ضبط اللون. 230 لوصولا ةيناكمإ ضبط إشعار الفالش ضبط الفالش بحيث يومض عندما تتلقى مكالمات واردة ،أو رسائل جديدة ،أو إشعارات. على شاشة التطبيقات ،اضغط على الضبط ← إمكانية الوصول ← السمع ،ثم اختر إخطار الفالش. إيقاف كل األصوات ضبط الجهاز إلى كتم كل أصوات الجهاز ،مثل صوت الوسائط والتي تشمل صوت المتصل أثناء المكالمة. على شاشة التطبيقات ،اضغط على الضبط ← إمكانية الوصول ← السمع ،ثم اختر إيقاف تشغيل جميع األصوات. تخصيص ضبط التسمية التوضيحية التسمية التوضيحية من سامسونج على شاشة التطبيقات ،اضغط على الضبط ← إمكانية الوصول ← السمع ← العناوين الفرعية لـ Samsung ( ،)CCثم اسحب مفتاح العناوين الفرعية ( )CCإلى اليمين. استخدم الخيارات التالية: •االنحياز :تغيير موضع التسمية التوضيحية. •الخط :تغيير نوع الخط. •حجم الخط :تغيير حجم الخط. •الحافة :تغيير حاجة نص التسمية الفرعية. •الخط :ضبط الشفافية وتغيير لون النص. •لون الخلفية :ضبط الشفافية وتغيير لون خلفية مربع التسمية التوضيحية. •إطار تسمية توضيحية :ضبط الشفافية وتغيير لون مربع التسمية التوضيحية بالكامل. 231 لوصولا ةيناكمإ التسميةالتوضيحية من Google على شاشة التطبيقات ،اضغط على الضبط ← إمكانية الوصول ← السمع ← العناوين الفرعية لـ ،)CC( Googleثم اسحب مفتاح العناوين الفرعية لـ )CC( Googleإلى اليمين. استخدم الخيارات التالية: •اللغة :حدد لغة عرض للتسمية التوضيحية. •حجم النص :تغيير حجم الخط. •نوع التوضيح :تغيير لون عرض التسمية التوضيحية المغلقة. ضبط توازن الصوت ضبط توازن الصوت عند استخدام سماعة الرأس الثنائية. لضبط توازن الصوت ،قم بتوصيل سماعة الرأس الثنائية إلى الجهاز .على شاشة التطبيقات ،اضغط على الضبط ← إمكانية الوصول ← السمع ← توازن الصوت .اسحب شريط الضبط إلى اليسار أو اليمين واضبط توازن الصوت ،ثم انقر فوق تعيين. استخدام الصوت األحادي قم بضبط الجهاز لتمكين الصوت األحادي عندما تستمع إلى الصوت عبر سماعة أذن واحدة. على شاشة التطبيقات ،اضغط على الضبط ← إمكانية الوصول ← السمع ،ثم اختر صوت أحادي. استخدام كاشف الصوت لبكاء األطفال قم بضبط الجهاز الكتشاف بكاء االطفال وتنبيهك عن طريق إصدار صوت تنبيه و اهتزاز ووميض الفالش. على شاشة التطبيقات ،اضغط على الضبط ← إمكانية الوصول ← السمع ← أداة اكتفشاف بكاء الطفل ،ثم اسحب مفتاح أداة اكتفشاف بكاء الطفل إلى اليمين. اضغط على التنشيط ميزة الكشف عن الصوت .عندما يكتشف الجهاز أصوات ،يقوم بإصدار صوت واهتزاز .لتعيين ← الضبط ،ثم ضع عالمة اختيار أمام إخطار الفالش. الفالش ليصدر وميضًا عند اكتشاف الصوت ،اضغط على 232 لوصولا ةيناكمإ استخدام التفاعل التلقائي مع اللمس ضبط الجهاز ليهتز عند إصدار أصوات في التطبيقات التي تم تنزيلها. على شاشة التطبيقات ،اضغط على الضبط ← إمكانية الوصول ← السمع ،ثم اختر لمس تلقائي. بعض التطبيقات قد ال تدعم هذه الميزة. استخدام االختصار ال ُمسِ اعد عرض رمز االختصار ال ُمسِ اعد استخدم رمز االختصار للوصول إلى التطبيقات والميزات والضبط عن طريق النقر على رمز االختصار المُساعِ د على الشاشة .تحكم في الجهاز عن طريق النقر على رمز االختصار المُسِ اعد بدون استكشاف الشاشة .عند بدء تشغيل هذه الميزة ،يتم تنشيط وضع الضغط المفرد. 11 2 2اسحب المفتاح قائمة المساعد إلى اليمين. على شاشة التطبيقات ،اضغط على الضبط ← إمكانية الوصول ← المهارات والتفاعل ← قائمة المساعد. يظهر عرض رمز االختصار في الجزء األيمن السفلي من الشاشة. 33 اضغط على اليد الرئيسة لنقل رمز االختصار المُساعِ د إلى موقع مالئم. استخدام قوائم االختصار ال ُمسِ اعد يظهر االختصار المُساعِ د كرمز عائم لتوفير مزي ًدا من السهولة للوصول إلى الرمز من أي شاشة. اضغط على رمز االختصار المُسِ اعد ،وسوف القوائم المتوفرة على الرمز .اضغط على الرمز األعلى او األسفل لالنتقال إلى لوحات أخرى أو التمرير ألعلى أو ألسفل لتحديد القوائم األخرى. 233 لوصولا ةيناكمإ استخدام المؤشر من القائمة المُساعِ دة ،اضغط على المؤ ّ شر .يتم عرض المؤشر ومنطقة اللمس التي يمكن التحكم في المؤشر فيها على الشاشة. :تحديد عنصرً ا أو مرر لليسار أو لليمين من الشاشة. • / • / • :نقل منطقة اللمس إلى موقع آخر. • :إغالق منطقة اللمس. :التمرير لألعلى أو لألسفل من الشاشة. لتغيير ضبط المؤشر ،على شاشة التطبيقات ،اضغط على الضبط ← إمكانية الوصول ← المهارات والتفاعل ← قائمة المساعد ،واسحب مفتاح قائمة المساعد إلى اليمين ،ثم استخدم خيارات ضمن ضبط لوحة التح ّكم باللمس. استخدام القوائم ال ُمسِ اعدة ال ُمحسنة ضبط الجهاز لعرض قائمة مساعدة محسّنة للتطبيقات المحددة .على سبيل المثال ،عندما تقوم ببدء تشغيل الرسائل ،تظهر وظائف البحث والتأليف على القائمة المساعِ دة. على شاشة التطبيقات ،اضغط على الضبط ← إمكانية الوصول ← المهارات والتفاعل ← قائمة المساعد ← ،Assistant plusاسحب مفتاح Assistant plusإلى اليمين وحدد التطبيقات. تعديل قوائم االختصار ال ُمسِ اعد يمكنك استخدام هذه الميزة لتعديل القوائم الموجودة على رمز االختصار المُساعِ د. على شاشة التطبيقات ،اضغط على الضبط ← إمكانية الوصول ← المهارات والتفاعل ← قائمة المساعد ،واسحب مفتاح قائمة المساعد إلى اليمين واضغط على تعديل. تشغيل الشاشة باستخدام ميزة اإليماءات الهوائية مستو أو محمول بإحكام لمنعه من التحرك .ضبط الجهاز لتشغيل استخدم هذه الميزة عند وجود الجهاز على سطح ٍ الشاشة عن طريق إبقاء يدك فوق المستشعر .فيمكنك تشغيل الشاشة بدون لمسها. على شاشة التطبيقات ،اضغط على الضبط ← إمكانية الوصول ← المهارات والتفاعل ← التنبيه الهوائي ،ثم اسحب مفتاح التنبيه الهوائي إلى اليمين. 234 لوصولا ةيناكمإ استخدام ميزة التمرير الذكية ضبط الجهاز للتمرير الشاشة ألعلى أو ألسفل بواسطة إمالة رأسك أو إمالة الجهاز. على شاشة التطبيقات ،اضغط على الضبط ← إمكانية الوصول ← المهارات والتفاعل ← التمرير الذكي ،ثم اسحب مفتاح التمرير الذكي إلى اليمين. استخدم الخيارات التالية: •إمالة الرأس :قم بإمالة رأسك لألعلى أو لألسفل. •إمالة الجهاز :قم بإمالة الجهاز ألعلى أو ألسفل. •السرعة :اضبط سرعة تمرير الشاشة. •عرض المالحظات المرئية :اضبط الجهاز لعرض رمز إشارة عندما يتعرف الجهاز على ما تقوم به من حركات. المطول ضبط خيارات تأخير الضغط ّ ضبط وقت التعرف الخاص بالضغط المطوّ ل على الشاشة. على شاشة التطبيقات ،اضغط على الضبط ← إمكانية الوصول ← المهارات والتفاعل ← مدة الضغط المستمر ،ثم حدد خيارً ا. استخدام وضع التحكم في التفاعل تفعيل وضع التحكم في التفاعل لتقييد تفاعل الجهاز مع اإلدخاالت أثناء استخدام التطبيقات .استخدم هذا الوضع عندما ترغب في السماح آلخرين بالوصول المقيد فقط والتحكم في الوسائط أو البيانات. 11 2 2اسحب مفتاح التحكم التفاعلي إلى اليمين لتفعيل هذا الوضع. على الشاشة التطبيقات ،اضغط على الضبط ← إمكانية الوصول ← المهارات والتفاعل ← التحكم التفاعلي. 235 لوصولا ةيناكمإ 33 4 4قم بضبط حجم اإلطار أو ارسم ً خطا حول المنطقة التي ترغب في تقييدها. 5 5اضغط على تم. اضغط مطوالً على مفتاح الصفحة الرئيسية ومفتاح مستوى الصوت ألسفل أثناء استخدام تطبيق ما بشكل متزامن. يعرض الجهاز المنطقة المُقيدة .إذا قمت بالنقر على الشاشة أو الضغط على األمفتاحار ،مثل مفتاح الشاشة الرئيسية ،فلن تعمل في هذه المنطقة. إللغاء تنشيط وضع التحكم في التفاعل ،اضغط مطوالً على مفتاح الشاشة الرئيسية ومفتاح مستوى الصوت ألسفل بشكل متزامن. الرد على/إنهاء المكالمات ضبط طريقة اإلجابة على أو إنهاء المكالمات. على الشاشة الرئيسية ،اضغط على الضبط ← إمكانية الوصول ← الرد على المكالمات وإنهاؤها .يمكنك تحديد الخيارات التالية: •الضغط على المفتاح الرئيسي :اضبط الجهاز للرد على المكالمة عندما تضغط على مفتاح الصفحة الرئيسية. •استخدام التحكم الصوتي :اضبط الجهاز للرد على مكالمة أو رفضها بواسطة األوامر الصوتية. •تلويح اليد فوق الجهاز :عند ورود مكالمة ،حرك يدك إلى اليسار ،ثم إلى اليمين بعرض المستشعر للرد على المكالمة. •الضغط على مفتاح التشغيل :ضبط الجهاز إلنهاء المكالمة عندما تضغط على مفتاح التشغيل. استخدام وضع النقرة الواحدة عند إصدار صوت التنبيه أو ورود مكالمة ،اضغط على الزر إليقاف التنبيه أو الرد على المكالمة بدالً من سحب المفتاح. اضبط هذا الجهاز للتحكم في اإلشعارات أو المكالمات الواردة بواسطة الضغط على الزر بدالً من سحبه. على شاشة التطبيقات ،اضغط على الضبط ← إمكانية الوصول ،ثم ضع عالمة اختيار أمام على وضع الضغط المفرد. 236 لوصولا ةيناكمإ تهيئة ضبط إمكانية الوصول حفظ ضبط إمكانية الوصول إلى المواقع األخرى تصدير ضبط إمكانية الوصول كملف. على شاشة التطبيقات ،اضغط على الضبط ← إمكانية الوصول ← إدارة إمكانية الوصول ← استيراد/تصدير ،حدد خيار التصدير ،ثم اضغط على موافق .يتم حفظ ملف ضبط إمكانية الوصول على الجهاز. استيراد ملف ضبط إمكانية الوصول كملف استيراد ملف النسخ االحتياطي الخاص بضبط إمكانية الوصول الخاصة بالجهاز. على شاشة التطبيقات ،اضغط على الضبط ← إمكانية الوصول ← إدارة إمكانية الوصول ← استيراد/تصدير ،ثم حدد خيار االستيراد .حدد ملف الستيراده واضغط على تم ← موافق .سيتم تحديث ضبط إمكانية الوصول طب ًقا للملف الذي تم إستيراده. مشاركة ملفات ضبط إمكانية الوصول إرسال ملف ضبط إمكانية الوصول إلى آخرين في رسالة بريد إلكتروني أو مشاركة الملف عبر Wi-Fi Direct وبلوتوث وغيرها المزيد. على شاشة التطبيقات ،اضغط على الضبط ← إمكانية الوصول ← إدارة إمكانية الوصول ← مشاركة عبر .ثم حدد ملف إمكانية الوصول ثم اضغط على تم .حدد طريقة المشاركة واتبع التعليمات الموجودة على الشاشة لمشاركة الملف. عرض ملفات إمكانية الوصول عرض ملفات إمكانية الوصول المُثبّتة على الجهاز. على شاشة التطبيقات ،اضغط على الضبط ← إمكانية الوصول ،وعرض قائمة بملفات إمكانية الوصول الموجودة في الخدمات. 237 لوصولا ةيناكمإ استخدام الميزات المفيدة األخرى •استخدام :S Voiceيمكنك استخدام هذه الميزة لتنفيذ العديد من المهام باستخدام األوامر الصوتية .ابدأ تشغيل ميزة S Voiceوقم بإجراء مكالمات وإرسال رسائل وعرض المهام .راجع ‘ ’S Voiceللتعرف على التفاصيل. •البحث بواسطة الصوت :استخدم األوامر الصوتية للبحث في محتوى صفحة الويب .استخدم هذه الميزة عندما تكون على الطريق وال يمكنك استخدام يديك إلدخال نص .راجع ‘البحث الصوتي’ للتعرف على التفاصيل. •استخدام لوحة اإلشعارات :اسحب ألسفل من الجزء العلوي من الشاشة وافتح لوحة اإلشعارات .يمكنك عرض المكالمات الفائتة والرسائل الجديدة وضبط سطوع الشاشة وأكثر من ذلك .راجع ‘اإلشعارات ولوحات الضبط السريع’ للتعرف على التفاصيل. ً ً ورموزا أكبر لتقديم تجربة استخدام سهلة مخططا أكثر سهولة •االنتقال إلى الوضع السهل :يستخدم الوضع السهل للمستخدم .يمكنك إضافة التطبيقات التي يتم استخدامها بشكل متكرر أو اختصارات إلى الشاشة الرئيسية لتسهيل الوصول إليها .راجع ‘االنتقال إلى الوضع السهل’ للتعرف على التفاصيل. •حركات التحكم :تحكم في الجهاز باستخدام حركات راحة اليد واإليماءات .راجع ‘حركات التحكم’ للتعرف على التفاصيل. •استخدام ماسح اإلصبع :قم بتشجيل بصمات إصبعك على الجهاز إللغاء قفل الشاشة أو التحقق من كلمة مرور حساب سامسونج .راجع ‘ماسح األصابع’ للتعرف على التفاصيل. •استخدام وضع السيارة :التحكم في الجهاز ليقوم بتنفيذ مهام مختلفة عن طريق األوامر الصوتية أثناء القيادة .يمكنك تلقي المكالمات الصوتية وعرض الرسائل واالستماع إلى الموسيقى بدون لمس الجهاز .راجع ‘وضع السيارة’ للتعرف على التفاصيل. •استخدام االختصارات لجهات االتصال :إضافة إختصارات لجهات االتصاالت على الشاشة الرئيسية إلجراء مكالمات أو إرسال رسائل .راجع ‘إضافة اختصارات لألسماء إلى الشاشة الرئيسية’ للتعرف على التفاصيل. •استخدم مسجل الصوت :لتسجيل المذكرات الصوتية أو تشغيلها .راجع ‘مسجل الصوت’ للتعرف على التفاصيل. 238 حل المشكالت قبل االتصال بمركز خدمة سامسونج ،يُرجى تجربة الحلول التالية .قد ال يتم تنطبق بعض المواقف على الجهاز. عند تشغيل الجهاز أو أثناء استخدامه ،فسوف يطلب منك إدخال أحد الرموز التالية: •كلمة المرور :عند تفعيل ميزة قفل الجهاز ،يجب عليك إدخال كلمة المرور التي قمت بضبطها للجهاز. • :PINعند استخدام الجهاز ألول مرة أو عند تفعيل طلب رمز ،PINيجب عليك إدخال رمز PINالمرفق مع بطاقة SIMأو .USIMيمكنك تعطيل هذه الميزة باستخدام القائمة قفل بطاقة .SIM • :PUKيتم إغالق بطاقة SIMأو ،USIMعاد ًة كنتيجة إلدخال رمز PINبطريقة خاطئة عدة مرات .يجب إدخال رمز PUKالمقدم من جانب مزود الخدمة. • :PIN2عند تدخل إلى قائمة تطلب منك إدخال رمز ،PIN2يجب عليك إدخال رمز PIN2المرفق ببطاقة SIM أو .USIMلمعرفة التفاصيل ،يُرجى االتصال بمزوِّ د الخدمة الخاص بك. يعرض الجهاز الشبكة أو رسائل الخطأ الخاصة بالخدمة •عندما تتواجد في مناطق تكون فيها اإلشارات ضعيفة أو االستقبال ضعيفاً ،فقد تفقد االستقبال .انتقل إلى منطقة أخرى وحاول ثانية .أثناء التنقل ،قد تظهر رسائل الخطأ بشكل متكرر. •ال يمكنك الوصول إلى بعض الخيارات بدون اشتراك .اتصل بمزود الخدمة لمزيد من التفاصيل. الجهاز ال يعمل •عندما تفرغ طاقة البطارية بالكامل ،ال يعمل الجهاز .قم بشحن البطارية بالكامل قبل تشغيل الجهاز. •ربما لم يتم إدخال البطارية بطريقة صحيحة .أدخل البطارية مرة أخرى. •امسح نقطتيّ التالمس ذات اللون الذهبي وأدخل البطارية مرة أخرى. 239 الكشملا لح تستجيب شاشة اللمس ببطء أو بشكل غير صحيح •في حالة قيامك بوضع غطاء واقي أو ملحقات اختيارية على شاشة اللمس ،فقد ال تعمل شاشة اللمس بطريقة صحيحة. •في حالة ارتدائك قفازات ،إذا لم تكن يديك نظيفة أثناء لمس الشاشة ،أو في حالة قيامك بالضغط على الشاشة باستخدام أشياء حادة أو بواسطة أطراف أصابعك ،فإن شاشة اللمس قد تتعطل. •يمكن تعطل شاشة اللمس في حال وجود الرطوبة أو عند تعرضها للمياه. •أعد تشغيل جهازك لمسح أي أغطاء مؤقتة بالبرنامج. •تأكد من تحديث برنامج جهازك بأحدث نسخة. •إذا تعرضت شاشة اللمس للخدش أو التلف ،فيمكنك التفضل بزيارة مركز خدمة سامسونج. يتجمد جهازك أو تظهر أخطاء فادحة إذا توقف جهازك عن العمل أو علق ،فقد تحتاج إلى إغالق التطبيقات أو إعادة إدخال البطارية وتشغيل الجهاز الستعادة عمل الوظائف .في حالة تجمد جهازك وعدم استجابته ،اضغط مطوالً على مفتاح التشغيل ومفتاح مستوى الصوت في وقت واحد ألكثر من 7ثواني إلعادة تشغيل الجهاز. إذا لم يحل هذا المشكلة ،أعد ضبط بيانات المصنع .على شاشة التطبيقات ،اضغط على الضبط ← النسخ االحتياطي وإعادة الضبط ← إعادة تعيين بيانات المصنع ← إعادة تعيين الجهاز ← مسح الكل .قبل القيام بإعادة ضبط بيانات المصنع ،تذكر أن تقوم بعمل نسخة احتياطية من جميع البيانات المهمة المخزنة على الجهاز. في حالة استمرار عدم حل المشكلة ،اتصل بمركز خدمة سامسونج. ال يمكن إجراء المكالمات •تأكد من استخدامك لشبكة الهاتف الخلوي الصحيحة. •تأكد من أنك لم تقم بضبط ميزة حظر المكالمات لرقم الهاتف الذي تتصل به. •تأكد من أنك لم تقم بضبط ميزة حظر المكالمات لرقم الهاتف الوارد. ال يمكن لآلخرين سماعك وأنت تتحدث أثناء المكالمة •تأكد من أنك ال تحجب الميكروفون المضمن. •احرص على أن يكون الميكروفون قريبا ً من فمك. •في حالة استخدام سماعة رأس ،تأكد من توصيلها بشكل سليم. 240 الكشملا لح يصدر صوت صدى أثناء إجراء المكالمة اضبط مستوى الصوت بالضغط على مفتاح مستوى الصوت أو انتقل إلى منطقة أخرى. شبكة الهاتف الخلوي أو شبكة اإلنترنت مفصولة دو ًما ،أو مستوى جودة الراديو رديئة •تأكد من أنك ال تعترض طريق الهوائي الداخلي للجهاز. •عندما تتواجد في مناطق تكون فيها اإلشارات ضعيفة أو االستقبال ضعيفاً ،فقد تفقد االستقبال .ربما تعاني من مشكالت في االتصال بسبب وجود مشكالت في المحطة األساسية لمزود الخدمة .انتقل إلى منطقة أخرى وحاول ثانية. •عند استخدام الجهاز أثناء التنقل ،فقد تتعطل خدمات الشبكة الالسلكية بسبب وجود مشكالت في شبكة مزود الخدمة. رمز البطارية فارغ البطارية منخفضة .أعد شحن البطارية أو استبدل البطارية. البطارية ال تشحن بطريقة صحيحة (بالنسبة ألجهزة الشحن المعتمدة من سامسونج) •تأكد من توصيل الشاحن بطريقة صحيحة. •إذا كانت أطراف البطارية غير نظيفة ،فقد ال يتم شحن البطارية بطريقة صحيحة ،أو قد يتوقف تشغيل الجهاز. امسح نقطتيّ التالمس ذات اللون الذهبي وحاول شحن البطارية مرة أخرى. •البطاريات الموجودة في بعض األجهزة ال يتم استبدالها بواسطة المستخدم .لكي تستبدل البطارية ،تفضل بزيارة مركز خدمة سامسونج. طاقة البطارية تنفذ بطريقة أسرع مقارنة بما كانت عليه عند شراءها •عندما تتعرض البطارية لدرجات حرارة شديدة البرودة أو شديدة السخونة ،فإن الشحن قد ينخفض. •يزيد استهالك البطارية عندما تستخدم ميزات الرسائل أو بعض التطبيقات ،مثل األلعاب أو اإلنترنت. •البطارية قابلة لالستهالك ويقل عمر طاقة البطارية بمرور الوقت. 241 الكشملا لح جهازك ساخن عند لمسه عند استخدام التطبيقات التي تتطلب مزيداً من الطاقة أو عند استخدام تطبيقات على جهازك لفترة زمنية ممتدة ،فقد يسخن جهازك .وهذا يعد أمرً ا طبيعيًا ،وينبغي أال يؤثر على عمر الجهاز أو على أدائه. تظهر رسائل الخطأ عند تشغيل الكاميرا يجب توفر ذاكرة كافية في جهازك وطاقة بطارية كافية لتشغيل تطبيق الكاميرا .إذا تلقيت رسالة خطأ عند تشغيل الكاميرا ،فجرب ما يلي: •قم بشحن البطارية أو استبدلها ببطارية مشحونة بالكامل. •قم بإخالء جزء من الذاكرة عن طريق نقل الملفات إلى جهاز كمبيوتر أو بحذف ملفات من جهازك. •أعد تشغيل الجهاز .إذا كنت ال تزال تواجه متاعب مع تطبيق الكاميرا بعد محاولة هذه التلميحات ،فاتصل بمركز خدمة سامسونج. جودة الصور أقل من صورة المعاينة •جودة الصور قد تختلف وذلك حسب ما يحيط بك وتقنيات التصوير التي تستخدمها. •في حالة التقاط صور في أماكن مظلمة ،أو أثناء الليل ،أو في أماكن مغلقة ،فقد يحدث تشوش في الصورة أو قد تخرج الصور بعي ًدا عن التركيز. تظهر رسائل الخطأ عند فتح ملفات الوسائط إذا تلقيت رسائل خطأ أو إذا لم تعمل الملفات ،عند فتح ملفات الوسائط على جهازك ،جرب اآلتي: •قم بإخالء جزء من الذاكرة عن طريق نقل الملفات إلى جهاز كمبيوتر أو بحذف ملفات من جهازك. •تأكد أن ملف الموسيقى ليس محميا ً بنظام ( .Digital Rights Management (DRMإذا كان الملف محميا ً بنظام ،DRMتأكد من أن لديك الترخيص أو المفتاح السليم لتشغيل الملف. •تأكد من أن جهازك يدعم نوع الملف. 242 الكشملا لح •يدعم جهازك الصور ولقطات الفيديو الملتقطة بواسطة الجهاز .الصور ولقطات الفيديو الملتقطة بواسطة أجهزة أخرى قد ال تعمل بطريقة صحيحة. •جهازك يدعم ملفات الوسائط المتعددة المعتمدة بواسطة مزود خدمة الشبكة أو مزودي الخدمات اإلضافية .بعض المحتوى الذي يتم تدويره على اإلنترنت ،مثل نغمات الرنين ،أو لقطات الفيديو ،أو ورق الحائط ،قد ال يعمل بطريقة صحيحة. لم يتم تحديد موقع جهاز بلوتوث آخر •تأكد من تنشيط ميزة السلكي البلوتوث على جهازك. •تأكد من تنشيط ميزة السلكي البلوتوث على الجهاز الذي تريد االتصال به. •تأكد من وجود جهازك وجهاز البلوتوث اآلخر ضمن الحد األقصى لنطاق البلوتوث ( 10أمتار). إذا لم تؤدي التلميحات الموضحة أعاله إلى حل المشكلة ،اتصل على مركز خدمة سامسونج. ال يتم تأسيس اتصال عند توصيل الجهاز بالكمبيوتر •تأكد أن كابل USBالذي تستخدمه متوافق مع الجهاز. •تأكد من وجود برناج التشغيل المناسب مثبت ومحدث على جهاز الكمبيوتر الخاص بك. •إذا كنت أحد مستخدمي ،Windows XPفتأكد من توفر Windows XP Service Pack 3أو أعلى مثبتة على الكمبيوتر. •تأكد من توفر Samsung Kiesأو Windows Media Player 10أو أعلى على الكمبيوتر. الجهاز ال يمكنه البحث عن موقعك الحالي قد يتم إعاقة إشارات GPSفي بعض المواقع مثل األماكن المغلقة .اضبط الجهاز الستخدام Wi-Fiأو شبكة المحمول للبحث عن موقعك الحالي في هذه المواقف. 243 الكشملا لح تمت سرقة البيانات المخزنة على الجهاز قم دومًا بعمل نسخ احتياطية من جميع البيانات المخزنة على الجهاز .وإال فلن تتمكن من استعادة البيانات في حالة تلفها أو سرقتها .سامسونج ليست مسؤولة عن فقدان البيانات على الجهاز. تظهر فجوة صغيرة حول الجزء الخارجي من غالف الجهاز •هذه الفجوة عبارة عن ميزة صناعية مهمة وقد تحدث بعض االهتزازات البسيطة أو اهتزاز ألجزاء. •وبمرور الوقت ،فإن االحتكاك بين األجزاء قد يتسبب في اتساع هذه الفجوة قليالً. حقوق الطبع والنشر حقوق الطبع والنشر © 2014سامسونج لإللكترونيات دليل المستخدم هذا محمي بموجب قوانين حقوق الطبع والنشر الدولية. ال يجوز نسخ أي جزء من هذا الدليل هذا أو توزيعه أو ترجمته أو نقله بأي شكل أو بأي وسيلة ،إلكترونية أو ميكانيكية، بما في ذلك التصوير والتسجيل ،أو تخزين أي من معلومات بأي نظام تخزين أو استرجاع ،دون الحصول على إذن خطي مسبق من سامسونج لإللكترونيات. العالمات التجارية •سامسونج وشعار شركة سامسونج عبارة عن عالمات تجارية مسجلة لشركة سامسونج لإللكترونيات. •® Bluetoothهي عالمة تجارية مسجلة لشركة Bluetooth SIG, Inc.في جميع أنحاء العالم. •®،Wi-Fi CERTIFIED Passpoint™ ،Wi-Fi Protected Setup™ ،Wi-Fi ™ ،Wi-Fi CERTIFIED™ ،Wi-Fi Directوالشعار Wi-Fiهي عالمات تجارية مسجلة خاصة بشركة .Wi-Fi Alliance •جميع العالمات التجارية األخرى وحقوق الطبع والنشر هي ملك ألصحابها. 244