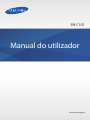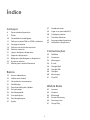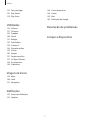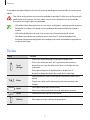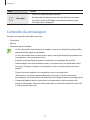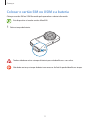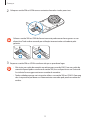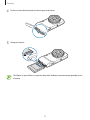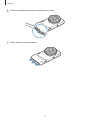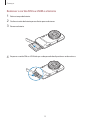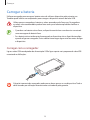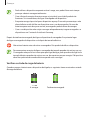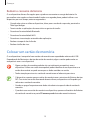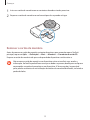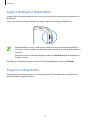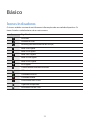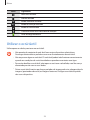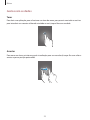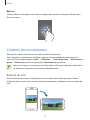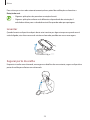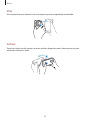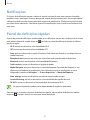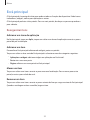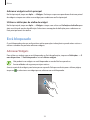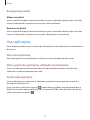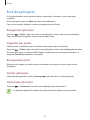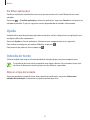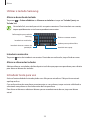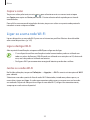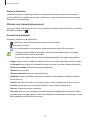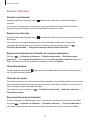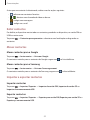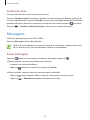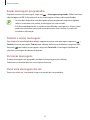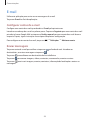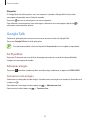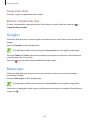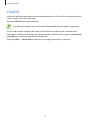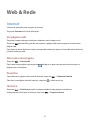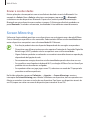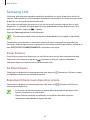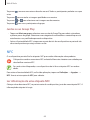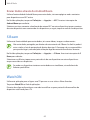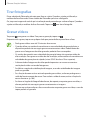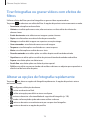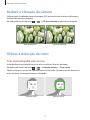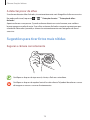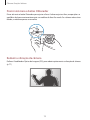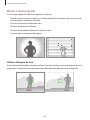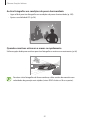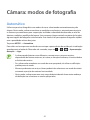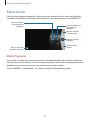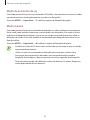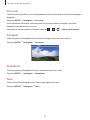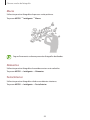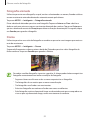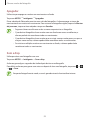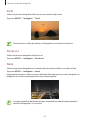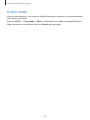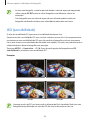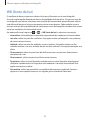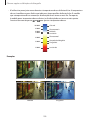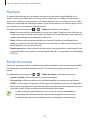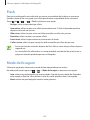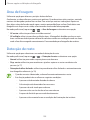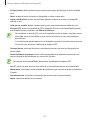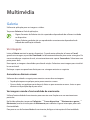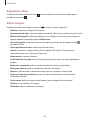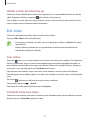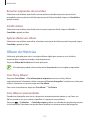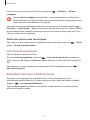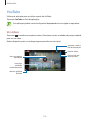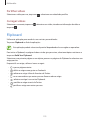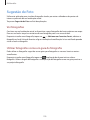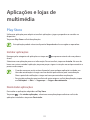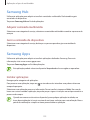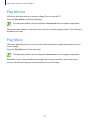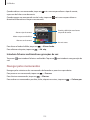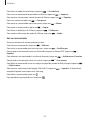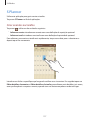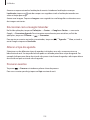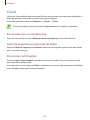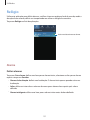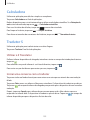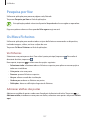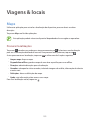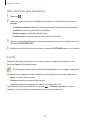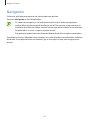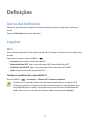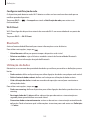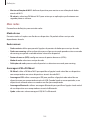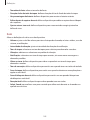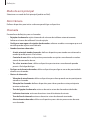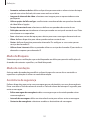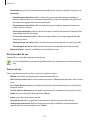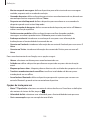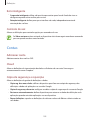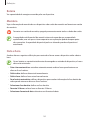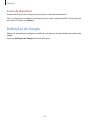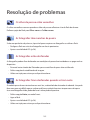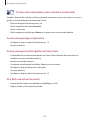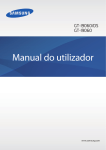Download Samsung SM-C101 manual de utilizador
Transcript
SM-C101 Manual do utilizador www.samsung.com Acerca deste manual Este dispositivo oferece comunicações móveis de alta qualidade e entretenimento, através dos altos padrões e experiência tecnológica da Samsung. Este manual do utilizador foi concebido especificamente para detalhar as funções e funcionalidades do dispositivo. • Leia atentamente o presente manual antes de utilizar o dispositivo para assegurar uma utilização segura e correcta. • As descrições baseiam-se nas definições padrão do dispositivo. • As imagens e capturas de ecrã poderão ter um aspecto diferente em relação ao próprio produto. • O conteúdo pode diferir do produto final ou do software fornecido pelas operadoras ou distribuidores e está sujeito a alterações sem aviso prévio. Para a versão mais recente do manual, consulte o sítio da web da Samsung, www.samsung.com • Conteúdo (conteúdo de alta qualidade) que requeira muita utilização do CPU e da RAM irá afectar o desempenho geral do dispositivo. Aplicações relacionadas com o conteúdo poderão não funcionar correctamente dependendo das especificações do dispositivo e do ambiente em que está a ser usado. • As funcionalidades e serviços adicionais disponíveis poderão variar consoante o dispositivo, software ou a operadora. • As aplicações e as respectivas funções poderão variar consoante o país, a região ou as especificações do hardware. A Samsung não ser responsabiliza por problemas de desempenho causados por aplicações que não as fornecidas pela Samsung. • A Samsung não se responsabiliza por problemas de desempenho ou incompatibilidades resultantes de configurações de registo editadas ou software de sistema operativo modificado. A tentativa de personalização do sistema operativo pode resultar no mau funcionamento do dispositivo ou das aplicações. • Software, fontes de som, fundos, imagens e outra multimédia fornecida neste dispositivo são licenciadas para uso limitado. A extracção e utilização destes materiais para fins comerciais e outros fins constituem uma infracção das leis dos direitos de autor. Os utilizadores são responsáveis, na integra, pela utilização ilegal de multimédia. • Os serviços de dados poderão ter custos adicionais, tal como mensageiros, transferências da Internet, sincronização automática, ou utilização dos serviços de localização. Para evitar os custos adicionais, seleccione o tarifário de dados adequado. Para mais detalhes, contacte a sua operadora. 2 Acerca deste manual • As aplicações padrão fornecidas com o dispositivo podem ser actualizadas e deixarem de ser suportadas, sem aviso prévio. No caso de ter dúvidas em relação a alguma aplicação fornecida com o dispositivo, contacte um Centro de Assistência Samsung. Para aplicações instaladas pelo utilizador, contacte a operadora. • Modificar o sistema operativo do dispositivo ou instalar softwares de origens não oficiais pode resultar no mau funcionamento do dispositivo e corrupção ou perda de dados. Estas acções são uma violação do seu contrato com a Samsung, o que cessará a garantia. Ícones indicadores Atenção: situações possíveis de causar ferimentos em si ou noutras pessoas Cuidado: situações possíveis de causar danos no seu dispositivo ou noutro equipamento Nota: notas, dicas de utilização ou informação adicional Copyright Copyright © 2013 Samsung Electronics Este manual está protegido pelas leis internacionais de copyright. Nenhuma parte deste manual pode ser reproduzida, traduzida ou transmitida de maneira alguma, nem por nenhum meio, electrónico ou mecânico, incluindo fotocópia, gravação ou armazenado em armazenamento de informação ou sistema de obtenção, sem obter primeiro o consentimento escrito da Samsung Electronics. 3 Acerca deste manual Marcas Registadas • SAMSUNG e o logotipo SAMSUNG são marcas registadas da Samsung Electronics. • O logotipo Android, Google™, Google Maps™, Google Mail™, YouTube™, Google Play™ Store e Google Talk™ são marcas registadas da Google, Inc. • Bluetooth® é uma marca registada da Bluetooth SIG, Inc. por todo o mundo. • Wi-Fi®, Wi-Fi Protected Setup™, Wi-Fi Direct™, Wi-Fi CERTIFIED™ e o logotipo Wi-Fi são marcas registadas da Wi-Fi Alliance. • Todas as outras marcas registadas e copyrights são propriedade dos seus respectivos proprietários. 4 Índice Começar 37 39 40 41 42 44 8 Descrição do dispositivo 9Teclas 10 Conteúdo da embalagem 11 Colocar o cartão SIM ou USIM e a bateria 16 Carregar a bateria 18 Colocar um cartão de memória 20 Colocar uma alça 21 Ligar e desligar o dispositivo 21 Segurar o dispositivo 22 Bloquear e desbloquear o dispositivo 22 Ajustar o volume 22 Mudar para o modo Silencioso Introduzir texto Ligar-se a uma rede Wi-Fi Configurar contas Transferir ficheiros Segurança do dispositivo Actualizar o dispositivo Comunicações 45Telefone 51Contactos 54Mensagens 56E-mail 58 Google Mail 59 Google Talk 60Google+ 60Messenger 61ChatON Básico 23 Ícones Indicadores 24 Utilizar o ecrã táctil 27 Controlo dos movimentos 31Notificações 31 Painel de definições rápidas 32 Ecrã principal 34 Ecrã bloqueado 35 Usar aplicações 36 Ecrã de aplicações 37Ajuda Web & Rede 62Internet 63Chrome 64Bluetooth 65 Screen Mirroring 66 Samsung Link 67 Group Play 5 Índice 68NFC 69 S Beam 69WatchON 99 WB (fonte de luz) 101Medição 101 Modo de avanço 102Flash 102 Modo de focagem 103 Área de focagem 103 Detecção de rosto 104 Tamanho da fotografia 104Qualidade 104 Contraste automático 104 Ajustar imagem 105Temporizador 105 OIS (anti-vibração) 106 Opções de gravação de vídeo 106 Opções de partilha 106 Definições da câmara Câmara: funções básicas 71 73 73 74 74 75 76 76 77 77 78 Iniciar a câmara Tirar fotografias Gravar vídeos Ver fotografias e vídeos Usar o anel de zoom Tirar fotografias ou gravar vídeos através dos comandos por voz Tirar fotografias ou gravar vídeos com efeitos de filtros Alterar as opções de fotografia rapidamente Reduzir a vibração da câmara Utilizar a detecção de rosto Sugestões para tirar fotos mais nítidas Multimédia 108Galeria 111 Paper Artist 112Vídeo 113 Edt. vídeo 114 Álbum de Histórias 116Música 118YouTube 119Flipboard 120 Sugestão de Foto Câmara: modos de fotografia 82Automático 83Especialista 85Inteligente 96 O meu modo Câmara: opções e definições de fotografia Aplicações e lojas de multimédia 97 Personalizar as opções de fotografia 97 EV (brilho) 98 ISO (sensibilidade) 121 Play Store 122 Samsung Hub 6 Índice 122 Samsung Apps 123 Play Movies 123 Play Music 146 O meu dispositivo 158Contas 159Mais 162 Definições do Google Utilidades Resolução de problemas 124 S Memo 127 S Planner 129Dropbox 130Cloud 131Relógio 133Calculadora 133 Tradutor S 134 Gravador de Voz 135 S Voice 136Google 137 Pesquisa por Voz 137 Os Meus Ficheiros 138Transferências 138TripAdvisor Limpar o dispositivo Viagens & locais 139Maps 140Local 141Navigation Definições 142 Acerca das Definições 142Ligações 7 Começar Descrição do dispositivo Entrada para auricular Sensor de proximidade/ luminosidade Câmara frontal Tecla ligar/desligar Auscultador Tecla de volume Ecrã táctil Tecla início Botão do Obturador Tecla Menu Tecla Voltar Entrada multifunções Microfone Microfone para gravação de som IrLED Altifalante Anel de zoom Antena GPS Objectiva Lâmpada de assistência AF Encaixe do tripé Flash Antena NFC Ranhura para Cartão de Memória Antena interna Ranhura 8 Começar O microfone no topo do dispositivo só está activo quando grava memorandos de voz ou grava vídeos. Não utilize o dispositivo se este estiver rachado ou partido. O vidro ou o acrílico partido podem causar ferimentos nas suas mãos e rosto. Leve o dispositivo a um Centro de Serviço Samsung para que seja reparado. • Não cubra a área da antena com as suas mãos ou objectos, excepto quando capturar fotografias ou vídeos. Pois pode causar problemas de conectividade ou esgotar a bateria. • Não utilize protectores de ecrã. Isso causa o mau funcionamento do sensor. • Não deixe água entrar em contacto com o ecrã táctil. O ecrã táctil poderá não funcionar correctamente quando em condições de muita humidade ou quando em contacto com água. Teclas Tecla Função • Prima sem soltar para ligar ou desligar o dispositivo. Ligar/ desligar Menu Início • Prima sem soltar por mais de 7 segundos para reiniciar o dispositivo, no caso de sofrer erros fatais, se desligar ou não responder. • Prima para bloquear ou desbloquear o dispositivo. O dispositivo bloqueia depois de o ecrã táctil se desligar. • Toque para abrir uma lista de opções disponíveis para o ecrã actual. • Toque sem soltar no Ecrã principal para inciar a procura do Google. • Prima para voltar para o ecrã Inicial. • Prima sem soltar para abrir a lista de aplicações recentes. Voltar • Toque para voltar para o ecrã anterior. Volume • Prima para ajustar o volume do dispositivo. 9 Começar Tecla Função • Prima sem soltar para ligar a câmara. Obturador • Na aplicação da câmara, prima até meio para focar o motivo. Quando o sujeito está focado, a moldura de foco fica verde. Prima para tirar a fotografia. Conteúdo da embalagem Verifique se no pacote estão todos estes itens: • Dispositivo • Bateria • Manual de consulta rápida • Os itens fornecidos com o dispositivo e todos os acessórios disponíveis podem diferir dependendo da região ou operadora. • Os itens fornecidos foram criados apenas para o seu dispositivo pelo que poderão ser incompatíveis com outros dispositivos. • A aparência e especificações podem ser alteradas sem qualquer aviso prévio. • Poderá adquirir acessórios adicionais para o seu dispositivo num distribuidor oficial Samsung. Certifique-se de que são compatíveis com o seu dispositivo antes de os adquirir. • Outros acessórios poderão ser incompatíveis com o seu dispositivo. • Utilize apenas acessórios recomendado pela Samsung. O mau funcionamento causado pelo uso de acessórios não aprovados não é coberto pelo serviço de garantia. • A disponibilidade de todos os acessórios está dependente, exclusivamente, das empresas fabricantes. Para mais informação sobre os acessórios disponíveis, consulte o sítio da web da Samsung. 10 Começar Colocar o cartão SIM ou USIM e a bateria Coloque o cartão SIM ou USIM fornecido pela operadora e a bateria fornecida. Este dispositivo só recebe cartões MicroSIM. 1 Retire a tampa da bateria. Tenha cuidado ao retirar a tampa da bateria para não danificar as suas unhas. Não dobre ou torça a tampa da bateria em excesso. Ao fazê-lo poderá danificar a tampa. 11 Começar 2 Coloque o cartão SIM ou USIM com os contactos dourados virados para cima. Colocar o cartão SIM ou USIM de forma incorrecta pode causar danos graves no seu dispositivo. Todo o dano causado por utilização incorrecta não está coberto pela garantia. 3 Empurre o cartão SIM ou USIM na ranhura até que se prenda no lugar. • Não insira um cartão de memória na ranhura para o cartão SIM. Caso um cartão de memória fique alojado na ranhura do cartão SIM, leve o dispositivo a um Centro de Assistência Samsung para retirarem o cartão de memória. • Tenha cuidado para que mais ninguém utilize o seu cartão SIM ou USIM. A Samsung não é responsável por danos ou inconvenientes causados pela perda ou roubo dos cartões. 12 Começar 4 Deslize o travão da bateria para a direita para o destravar. 5 Coloque a bateria. Certifique-se que alinha os contactos dourados da bateria correctamente quando inserir a bateria. 13 Começar 6 Deslize o travão da bateria para a esquerda para o travar. 7 Volte a colocar a tampa da bateria. 14 Começar Remover o cartão SIM ou USIM e a bateria 1 Retire a tampa da bateria. 2 Deslize o travão da bateria para a direita para o destravar. 3 Remova a bateria. 4 Empurre o cartão SIM ou USIM até que se desprenda do dispositivo e então retire-o. 15 Começar Carregar a bateria Utilize o carregador para carregar a bateria antes de utilizar o dispositivo pela primeira vez. Também pode utilizar um computador para carregar o dispositivo através do cabo USB. Utilize apenas carregadores, baterias e cabos aprovados pela Samsung. Carregadores ou cabos não recomendados podem fazer com que a bateria expluda ou danificar o dispositivo. • Quando a sua bateria estiver fraca, o dispositivo emitirá um som de aviso e mostrará uma mensagem de bateria fraca. • Se a bateria estiver totalmente descarregada, o dispositivo não se ligará de imediato quando o ligar ao carregador. Deixe a bateria recarregar alguns minutos antes de ligar o dispositivo. Carregar com o carregador Ligue o cabo USB no adaptador de alimentação USB e ligue a parte mais pequena do cabo USB na entrada multifunções. A ligação incorrecta do carregador pode causar danos graves no seu dispositivo. Todo o dano causado por utilização incorrecta não está coberto pela garantia. 16 Começar • Pode utilizar o dispositivo enquanto estiver à carga, mas poderá levar mais tempo para que a bateria carregue totalmente. • Caso a fonte de energia, durante a carga, seja instável, o ecrã táctil poderá não funcionar. Se isto acontecer, desligue o carregador do dispositivo. • Enquanto carrega é possível que o dispositivo aqueça. É normal que aconteça e não deverá afectar a vida útil do seu dispositivo nem o seu desempenho. No caso da bateria aquecer mais do que o normal, o carregador poderá deixar de carregar. • Caso o seu dispositivo não esteja a carregar adequadamente, traga o carregador e o dispositivo a um Centro de Assistência Samsung. Depois de totalmente carregado, desligue o dispositivo do carregador. Em primeiro lugar desligue o carregador do dispositivo e só depois da tomada eléctrica. Não retire a bateria antes de retirar o carregador. Pois poderá danificar o dispositivo. Para economizar energia, desligue o carregador da tomada quando não estiver em uso. O carregador não possui um interruptor para ligar/desligar, pelo que deve desligá-lo da tomada eléctrica quando não estiver em uso, de maneira a poupar energia. O dispositivo deve ficar próximo da tomada eléctrica quando está a carregar. Verificar o estado da carga da bateria Quando carregar a bateria com o dispositivo desligado, os seguintes ícones mostrarão o estado da carga da bateria: A carregar Totalmente carregada 17 Começar Reduzir o consumo da bateria O seu dispositivo oferece-lhe opções que o ajudam a economizar a energia da bateria. Ao personalizar estas opções e desactivando funções em segundo plano, poderá utilizar o seu dispositivo por mais tempo, entre carregamentos: • Quando não estiver a utilizar o dispositivo, altere para o modo de suspensão, premindo a Tecla ligar/desligar. • Termine todas as aplicações desnecessárias no gestor de tarefas. • Desactive a funcionalidade Bluetooth. • Desactive a funcionalidade Wi-Fi. • Desactive a sincronização automática das aplicações. • Reduza o tempo da luz de fundo. • Reduza o brilho do visor. Colocar um cartão de memória O seu dispositivo é compatível com cartões de memória com capacidade máxima de 64 GB. Dependendo do fabricante e do tipo de cartão de memória, alguns cartões podem não ser compatíveis com o seu dispositivo. • Alguns cartões de memória poderão não ser totalmente compatíveis com o dispositivo. Utilizar um cartão incompatível poderá danificar o seu dispositivo ou o cartão de memória ou pode corromper os dados contidos no cartão. • Tenha atenção para inserir o cartão de memória com o lado certo para cima. • O dispositivo suporta apenas cartões de memória com a estrutura de ficheiros do tipo FAT. Caso insira um cartão formatado de outra forma, o dispositivo vai lhe pedir que reformate o cartão de memória. • Guardar e apagar frequentemente dados irá reduzir o tempo de vida do cartão de memória. • Quando insere um cartão de memória no dispositivo, aparece o directório de ficheiros do cartão de memória na pasta SD memory card dentro da memória interna. 18 Começar 1 Insira um cartão de memória com os contactos dourados virados para cima. 2 Empurre o cartão de memória na ranhura até que ele se prenda no lugar. Remover o cartão de memória Antes de remover o cartão de memória, primeiro desactive-o para remoção segura. No Ecrã principal, toque em Aplic. → Definições → Mais → Memória → Desmontar o cartão SD. Empurre o cartão de memória até que se desprenda do dispositivo e então retire-o. Não remova o cartão de memória se o dispositivo estiver a transferir ou a aceder a informação. Ao fazê-lo poderá fazer com que os dados se percam, danifiquem ou fiquem corrompidos no cartão de memória ou no dispositivo. A Samsung não é responsável pelas perdas resultantes da má utilização de cartões de memória danificados, incluindo a perda de dados. 19 Começar Formatar o cartão de memória Um cartão de memória formatado num computador pode não ser compatível com o dispositivo. Formate o cartão de memória no dispositivo. No Ecrã principal, toque em Aplic. → Definições → Mais → Memória → Formatar o cartão SD → Formatar o cartão SD → Apagar tudo. Antes de formatar o cartão de memória, lembre-se que deve efectuar uma cópia de segurança todas as informações importantes armazenadas no seu dispositivo. A garantia do fabricante não cobre perda de dados resultantes das acções do utilizador. Colocar uma alça Deslize a alça através da ranhura e prenda-a no pequeno entalhe. 20 Começar Ligar e desligar o dispositivo Quando ligar o dispositivo pelo primeira vez, siga as instruções no ecrã para configurar o seu dispositivo. Prima sem soltar a Tecla ligar/desligar por alguns segundos para ligar o dispositivo. • Respeite todos os avisos e informações dadas por pessoal autorizado, quando se encontrar em áreas onde o uso de dispositivos sem fios é restrito, tal como aviões e hospitais. • Prima sem soltar a Tecla ligar/desligar e toque em Modo de voo para desactivar as funções sem fios. Para desligar o dispositivo, prima sem soltar a Tecla ligar/desligar e toque em Desligar. Segurar o dispositivo Não cubra a área da antena com as suas mãos ou objectos. Pois pode causar problemas de conectividade ou esgotar a bateria. 21 Começar Bloquear e desbloquear o dispositivo Quando não estiver em uso, bloqueie o dispositivo para evitar operações indesejáveis. Premir a tecla ligar/desligar fará com que o ecrã se desligue e colocará o dispositivo no modo de bloqueio. O dispositivo bloqueia automaticamente se não for usado por um determinado período de tempo. Para desbloquear o dispositivo, prima a Tecla ligar/desligar ou a Tecla início e gire o seu dedo em qualquer direcção dentro da área de desbloqueio do ecrã, na parte de baixo do ecrã. Ajustar o volume Prima a tecla de volume para cima ou para baixo para ajustar o volume do tom de toque ou para ajustar o volume do som quando reproduzir música ou vídeos. Mudar para o modo Silencioso Utilize um dos métodos seguintes: • Prima sem soltar a Tecla de volume para baixo até alterar para o modo Silencioso. • Prima sem soltar a Tecla ligar/desligar e toque em Silenciar ou Vibrar. • Abra o painel de notificações no cimo do ecrã e toque em Som ou Vibrar. 22 Básico Ícones Indicadores Os ícones exibidos no cimo do ecrã fornecem informação sobre o estado do dispositivo. Os ícones listados na tabela abaixo são os mais comuns. Ícone Significado Sem rede Potência do sinal Roaming (fora da área normal de serviço) Rede GPRS ligada Rede EDGE ligada Rede UMTS ligada Rede HSDPA ligada Rede HSPA+ ligada Wi-Fi ligado Funcionalidade Bluetooth activada GPS activado Chamada em curso Chamada Perdida Sincronizado com a web Ligado ao computador Sem cartão SIM ou USIM 23 Básico Ícone Significado Novo SMS ou MMS Alarme activado Modo silencioso activado Modo de vibração activado Modo de voo activado Ocorreu um erro ou é necessário ter atenção Nível de carga da bateria Utilizar o ecrã táctil Utilize apenas os dedos para tocar no ecrã táctil. • Não permita do contacto do ecrã táctil com outros dispositivos electrónicos. Descargas electrostáticas poderão causar mau funcionamento do ecrã táctil. • Não toque com água no ecrã táctil. O ecrã táctil poderá não funcionar correctamente quando em condições de muita humidade ou quando em contacto com água. • Para evitar danificar o ecrã táctil, não toque no ecrã com nada afiado, nem lhe exerça demasiada pressão com os seus dedos. • Deixar o ecrã táctil inactivo por longos períodos de tempo pode criar sobreposição de imagens (queimadura do ecrã) ou imagens fantasma. Desligue o ecrã táctil quando não usar o dispositivo. 24 Básico Gestos com os dedos Tocar Para abrir uma aplicação, para seleccionar um item do menu, para premir uma tecla no ecrã ou para introduzir um caracter utilizando o teclado no ecrã, toque-lhe com um dedo. Arrastar Para mover um ícone, miniatura ou pré-visualização para um novo local, toque-lhe sem soltar e arraste-o para a posição pretendida. 25 Básico Duplo toque Faça duplo toque numa página web, mapa ou imagem para aumentar uma parte. Faça duplo toque novamente para voltar. Girar Gire para a esquerda ou direita no Ecrã principal ou no Ecrã de aplicações para ver outro painel. Gire para cima ou para baixo através de uma página web ou uma lista, tal como os contactos. 26 Básico Beliscar Afaste os dedos numa página web, mapa ou imagem para aumentar uma parte. Belisque para diminuir o zoom. Controlo dos movimentos Movimentos simples permitem um controle mais fácil do dispositivo. Antes de utilizar os movimentos, certifique-se de que a funcionalidade de movimento está activa. No Ecrã principal, toque em Aplic. → Definições → O meu dispositivo → Movimentos e gestos → Movimento e arraste o interruptor de Movimento para a direita. Agitar em excesso ou um impacto mais forte pode resultar em introduções involuntárias no dispositivo. Controlar os movimentos adequadamente. Rotação do ecrã Muitas aplicações permitem a exibição tanto na orientação retrato como paisagem. Rodar o dispositivo faz com que o visor se ajuste automaticamente para se adaptar à nova orientação do ecrã. 27 Básico Para evitar que o visor rode automaticamente, abra o painel de notificações e desactive a Rotação do ecrã. • Algumas aplicações não permitem a rotação do ecrã. • Algumas aplicações exibem ecrãs diferentes dependendo da orientação. A calculadora altera para a calculadora cientifica quando rodar para paisagem. Levantar Quando levanta o dispositivo depois deste estar inactivo por algum tempo ou quando o ecrã está desligado, este vibra no caso de existirem chamadas perdidas ou novas mensagens. Segurar perto da orelha Enquanto visualiza uma chamada, mensagem ou detalhes de um contacto, segure o dispositivo perto da orelha para efectuar uma chamada. 28 Básico Inclinar para mover Toque sem soltar num item e incline o dispositivo para a esquerda ou direita para mover o item para outro painel no Ecrã principal ou no Ecrã de aplicações. Inclinar para navegar Quando uma imagem está aumentada, toque sem soltar num ponto do ecrã e mova o dispositivo em qualquer direcção para navegar pela imagem. 29 Básico Virar Vire o dispositivo para silenciar os tons de toque ou pausar a reprodução multimédia. Inclinar Toque sem soltar em dois pontos no ecrã e incline o dispositivo para a frente e para trás para aumentar e diminuir o zoom. 30 Básico Notificações Os ícones de notificação surgem na barra de estado no cimo do ecrã para reportar chamadas perdidas, novas mensagens, eventos da agenda, estado do dispositivo e mais. Arraste para baixo a barra de estado no cimo do ecrã para abrir o painel de notificações. Desloque-se pela lista para consultar alertas adicionais. Para fechar o painel de notificações, arraste a barra ao fundo do ecrã para cima. Painel de definições rápidas A partir do painel de definições rápidas pode ver as definições actuais dos seu dispositivo. Arraste para baixo na barra de estado, toque em para abrir o painel de definições rápidas e utilize as opções a seguir: • Wi-Fi: activar ou desactivar a funcionalidade Wi-Fi. • GPS: activar ou desactivar a funcionalidade GPS. • Som: activar ou desactivar o modo Silencioso. Pode vibrar ou silenciar o seu dispositivo no modo Silencioso. • Rotação do ecrã: permitir ou evitar que o interface rode quando rodar o dispositivo. • Bluetooth: activar ou desactivar a funcionalidade Bluetooth. • Dados móveis: activar ou desactivar a ligação de dados. • Modo Bloqueio: activar ou desactivar o modo de bloqueio. No modo de bloqueio, o seu dispositivo irá bloquear as notificações. Para seleccionar quais as notificações a serem bloqueadas, toque em Definições → O meu dispositivo → Modo de Bloqueio. • Econ. energia: activar ou desactivar o modo de economia de energia. • Screen Mirroring: activar ou desactivar a funcionalidade de espelho do ecrã. • PA Wi-Fi: activar ou desactivar a funcionalidade de ancoragem Wi-Fi. As opções disponíveis podem variar dependendo da região ou operadora. Para reordenar as opções no painel de definições rápidas, abra o painel de definições rápidas, toque em e toque e arraste um item para outra localização. 31 Básico Ecrã principal O Ecrã principal é o ponto de início para aceder a todas as funções do dispositivo. Exibe ícones indicadores, widgets, atalhos para aplicações e outros. O Ecrã principal pode ter vários painéis. Para ver mais painéis, desloque-se para a esquerda ou para a direita. Reorganizar itens Adicionar um ícone de aplicação No Ecrã principal, toque em Aplic., toque sem soltar num ícone da aplicação e arraste-o para o painel de pré-visualização. Adicionar um item Personalize o Ecrã principal adicionando widgets, pastas ou painéis. Toque sem soltar na área vazia do Ecrã principal e seleccione uma das categorias seguintes: • Aplicações e widgets: adicione widgets ou aplicações ao Ecrã inicial. • Pasta: criar uma nova pasta. • Página: adicione um novo painel ao Ecrã principal. Mover um item Toque sem soltar num item e arraste-o para uma nova localização. Para o mover para outro painel, arraste-o para o lado do ecrã. Remover um item Toque sem soltar num item e arraste-o para o caixote do lixo que surge no cimo do Ecrã principal. Quando a reciclagem estiver vermelha, largue o item. 32 Básico Reorganizar painéis Adicionar um novo painel Toque em → Editar página → . Mover um painel → Editar página, toque sem soltar na pré-visualização do painel e arraste-a para a Toque em nova localização. Remover um painel → Editar página, toque sem soltar na pré-visualização de um painel e arraste-a Toque em para o caixote do lixo ao fundo do ecrã. Definir fundo Defina uma imagem ou fotografia armazenada no dispositivo como fundo do Ecrã principal. No Ecrã principal, toque em seguintes: → Definir fundo → Ecrã principal e seleccione um dos • Fundos animados: visualize imagens animadas. • Fundos: visualize as imagens de fundo. • Galeria: visualize fotografias tiradas com a câmara do dispositivo ou imagens transferidas da Internet. De seguida, seleccione uma imagem e toque em Definir fundo. Ou, seleccione uma imagem, redimensione-a arrastando a moldura e toque em Concluir. Utilizar widgets Widgets são pequenas aplicações que fornecem informações e funções convenientes no Ecrã principal. Para os usar, adicione widgets do painel de widgets ao Ecrã principal. • Alguns widgets ligam a serviços na web. Utilizar um widget baseado na web poderá ter custos adicionais. • Os widgets disponíveis poderão variar dependendo da operadora ou região. 33 Básico Adicionar widgets ao Ecrã principal No Ecrã principal, toque em Aplic. → Widgets. Desloque-se para a esquerda ou direita no painel de widgets e toque sem soltar num widget para o adicionar ao Ecrã principal. Utilizar as definições de atalho de widget No Ecrã principal, toque em Aplic. → Widgets e toque sem soltar nas Definições de Atalho para abrir uma lista de opções de definição. Seleccione uma opção de definição para a adicionar ao Ecrã principal como um atalho. Ecrã bloqueado O ecrã bloqueado evita que o dispositivo realize operações indesejáveis quando não o estiver a utilizar e também lhe permite adicionar widgets. Adicionar Widgets Para utilizar os widgets com o ecrã bloqueado, no Ecrã de aplicações, toque em Definições → O meu dispositivo → Ecrã bloqueado e assinale Vários widgets. Não poderá usar widgets no ecrã bloqueado no modo fácil ou quando as funcionalidades de segurança estejam activas. Arraste o painel de widgets para baixo para o expandir. Role para a direita para a última página, toque em e seleccione um widget para o adicionar ao ecrã bloqueado. 34 Básico Reorganizar painéis Mover um painel Arraste o painel de widgets para baixo, desloque-se para a esquerda ou direita, toque sem soltar na pré-visualização de um painel e arraste-o para a nova localização. Remover um painel Arraste o painel de widgets para baixo, desloque-se para a esquerda ou direita, toque sem soltar na pré-visualização de um painel e arraste-o para a Reciclagem no cimo do ecrã. Usar aplicações Neste dispositivo podem correr variados tipos de aplicações, desde aplicações de multimédia até de Internet. Abrir uma aplicação No Ecrã principal ou no ecrã Aplicações, seleccione um ícone de aplicação para a abrir. Abrir a partir das aplicações utilizadas recentemente Prima sem soltar para a tecla Início para abrir a lista de aplicações utilizadas recentemente. Seleccione um ícone de aplicação para a abrir. Fechar uma aplicação Feche as aplicações que não estiver a utilizar para economizar energia da bateria e manter o desempenho do dispositivo. Prima sem soltar a tecla Início, toque em e toque depois em Term. junto da aplicação para a fechar. Para terminar todas as aplicações activas, toque em Tr. Tds. Como alternativa, prima sem soltar a tecla Início e toque em . 35 Básico Ecrã de aplicações O Ecrã de aplicações mostra ícones de todas as aplicações, incluindo as novas aplicações instaladas. No Ecrã principal, toque em Aplic. para abrir o ecrã aplicações. Para ver mais painéis, desloque-se para a esquerda ou para a direita. Reorganizar aplicações → Editar, toque sem soltar numa aplicação e arraste-a para a nova localização. Toque em Para o mover para outro painel, arraste-o para o lado do ecrã. Organizar por pastas Coloque todas as aplicações que se relacionam numa pasta mais conveniente. → Editar, toque sem soltar numa aplicação e arraste-a para Criar pasta. Introduza Toque em um nome para a pasta e toque em OK. Coloque as aplicações na nova pasta arrastando-as, e toque em Guardar para guardar as alterações. Reorganizar painéis Belisque o ecrã, toque sem soltar na pré-visualização de um painel e arraste-o para a nova localização. Instalar aplicações Utilize lojas de aplicações, como a Samsung Apps, para transferir e instalar aplicações. Desinstalar aplicações Toque em → Desinstalar e seleccione uma aplicação para desinstalá-la. As aplicações padrão, fornecidas com o dispositivo não podem ser desinstaladas. 36 Básico Partilhar aplicações Partilhe as aplicações transferidas com outras pessoas através de e-mail, Bluetooth ou outros métodos. → Partilhar aplicações, seleccione aplicações, toque em Concluir e seleccione um Toque em método de partilha. Os passos seguintes variam dependendo do método seleccionado. Ajuda Aceda à informação de ajuda para aprender como deve utilizar o dispositivo e as aplicações ou a configurar definições importantes. Toque em Ajuda no Ecrã de aplicações. Seleccione uma categoria para ver as sugestões. Para ordenar as categorias por ordem alfabética, toque em Para procurar por palavras-chave, toque em . . Introduzir texto Utilize o teclado Samsung ou a funcionalidade de introdução por voz para introduzir texto. A introdução de texto não é compatível com alguns idiomas. Para introduzir texto, terá de alterar o idioma de introdução para um dos idiomas suportados. Alterar o tipo de teclado Toque em qualquer campo de texto, abra o painel de notificações, toque em Seleccionar método de introdução e seleccione um tipo de teclado para usar. 37 Básico Utilizar o teclado Samsung Alterar o desenho do teclado Toque em → Ordem alfabética ou Números e símbolos e toque em Teclado Qwerty ou Teclado 3x4. No teclado 3x4, uma tecla possui três ou quatro caracteres. Para introduzir um caracter, toque repetidamente na tecla correspondente ao caracter. Defina opções para o teclado Samsung. Eliminar o caracter anterior. Introduzir em maiúsculas. Quebrar para a próxima linha. Introduzir números e marcas de pontuação. Introduzir um espaço. Introduzir maiúsculas Toque em antes de introduzir um caracter. Para tudo em maiúsculas, toque-lhe duas vezes. Alterar o idioma dos teclados Adicione idiomas ao teclado e deslize depois a tecla de espaço para a esquerda ou para a direita para alterar o idioma dos teclados. Introduzir texto para voz Active a funcionalidade de introdução de voz e fale para o microfone. O dispositivo mostrará aquilo que disse. Caso o dispositivo não reconheça correctamente as suas palavras, toque no texto sublinhado e seleccione uma palavra ou frase alternativa da lista que desce. Para alterar o idioma ou adicionar idiomas para o reconhecimento de voz, toque no idioma actual. 38 Básico Copiar e colar Toque sem soltar pelo texto, arraste ou para seleccionar mais ou menos texto e toque em Copiar para copiar ou Cortar para cortar. O texto seleccionado é copiado para a área de transferências. Para colá-lo num campo de introdução de texto, toque sem soltar num ponto onde pretende introduzir o texto e toque em Colar. Ligar-se a uma rede Wi-Fi Ligue o dispositivo a uma rede Wi-Fi para usar a Internet ou partilhar ficheiros de multimédia com outros dispositivos. (p. 142) Ligar e desligar Wi-Fi Abra o painel de notificações e toque em Wi-Fi para o ligar ou desligar. • O seu dispositivo utiliza uma frequência não harmonizada e pode ser utilizado em todos os países da Europa. A WLAN pode ser utilizada sem restrições na UE, dentro de casa, mas não pode ser utilizada no exterior. • Desligue o Wi-Fi para economizar energia da bateria quando não o utilizar. Juntar-se a redes Wi-Fi No Ecrã de aplicações, toque em Definições → Ligações → Wi-Fi e arraste o interruptor de Wi-Fi para a direita. Seleccione uma rede a partir da lista de redes Wi-Fi detectadas, introduza a palavra-passe, se necessário e toque em Ligar. As redes que requeiram palavra-passe surgem com um ícone de um cadeado. Depois de o dispositivo se ligar a uma rede Wi-Fi, irá ligar-se automaticamente, sempre que a rede estiver disponível. 39 Básico Adicionar redes Wi-Fi No caso da rede pretendida não surgir na lista de redes, toque em Adicionar rede Wi-Fi ao fundo da lista de redes. Introduza o nome da rede em SSID de rede, seleccione o tipo de segurança e introduza a palavra-passe, no caso de não ser uma rede aberta e toque em Ligar. Esquecer redes Wi-Fi Todas as redes alguma vez usadas, incluindo a rede actual, podem ser esquecidas, para que o dispositivo não se ligue a elas automaticamente. Seleccione a rede na lista de redes e toque em Esquecer. Configurar contas Aplicações Google, tais como Play Store, requerem uma conta Google e a Samsung Apps requer uma conta Samsung. Crie contas Google e Samsung para tirar o melhor partido do seu dispositivo. Adicionar contas Siga as instruções que surgem quando abre uma aplicação Google sem iniciar sessão para configurar uma conta Google. Para se registar ou inciar sessão numa conta Google, no Ecrã de aplicações, toque em Definições → Contas → Adicionar conta → Google. Depois toque em Nova para inciar sessão, ou toque em Existente e siga as instruções no ecrã para concluir a configuração da conta. Pode utilizar mais do que uma conta Google no dispositivo. Configure também uma conta Samsung. Remover contas No Ecrã de aplicações, toque em Definições → Contas, seleccione o nome de uma conta em Contas, seleccione a conta a remover e toque em Remov. conta. 40 Básico Transferir ficheiros Mova ficheiros de áudio, vídeo, imagem ou outros tipos de ficheiros do dispositivo para o computador ou vice-versa. Os formatos de ficheiro seguintes são compatíveis com algumas aplicações. Alguns formatos de ficheiro não são suportados, dependendo da versão do software do dispositivo ou do sistema operativo do computador. • Música: mp3, m4a, mp4, 3gp, 3ga, wma, ogg, oga, aac e flac • Imagem: bmp, gif, jpg e png • Vídeo: 3gp, mp4, avi, wmv, flv e mkv • Documentos: doc, docx, xls, xlsx, ppt, pptx, pdf e txt Ligar-se com o Samsung Kies O Samsung Kies é uma aplicação de computador que gere as bibliotecas de multimédia, contactos e agendas e sincroniza-as com os dispositivos Samsung. Transfira a versão mais recente do Samsung Kies a partir da página web da Samsung. 1 Ligue o dispositivo ao computador através de um cabo USB. O Samsung Kies inicia-se no computador automaticamente. Caso o Samsung Kies não inicie automaticamente, faça duplo clique no ícone Samsung Kies no seu computador. 2 Transfira ficheiros entre o seu dispositivo e o computador. Consulte a ajuda do Samsung Kies para mais informação. Ligar-se com o Windows Media Player Certifique-se de que o Windows Media Player está instalado no computador. 1 Ligue o dispositivo ao computador através de um cabo USB. 2 Abra o Windows Media Player e sincronize os ficheiros de música. 41 Básico Ligar-se como dispositivo multimédia 1 Ligue o dispositivo ao computador através de um cabo USB. 2 Abra o painel de notificações e toque em Ligado como dispositivo de multimédia → Dispositivo multimédia (MTP). Toque em Câmara (PTP) se o seu computador não for compatível com o Protocolo de Transferência de Multimédia (MTP) ou não tenha instalada a drive. 3 Transfira ficheiros entre o seu dispositivo e o computador. Segurança do dispositivo Evite que outras pessoas utilizem ou acedam aos seus dados pessoais e informação armazenada no dispositivo utilizando as funções de segurança. O dispositivo requer um código de desbloqueio sempre que o querer usar. Definir um desbloqueio com rosto No Ecrã de aplicações, toque em Definições → O meu dispositivo → Ecrã bloqueado → Bloqueio de ecrã → Desbloqueio com rosto. Ajuste o seu rosto à moldura para ser capturado. Em seguida, defina um PIN de desbloqueio secundário ou padrão para desbloquear o ecrã no caso do desbloqueio com rosto falhar. Definir um desbloqueio com rosto e voz No Ecrã de aplicações, toque em Definições → O meu dispositivo → Ecrã bloqueado → Bloqueio de ecrã → Rosto e voz. Ajuste o seu rosto à moldura para ser capturado e defina um comando por voz. Em seguida, defina um PIN de desbloqueio secundário ou padrão para desbloquear o ecrã no caso do desbloqueio com rosto e voz falhar. 42 Básico Definir um padrão No Ecrã de aplicações, toque em Definições → O meu dispositivo → Ecrã bloqueado → Bloqueio de ecrã → Padrão. Desenhe um padrão, ligando quatro ou mais pontos e desenhe o padrão novamente para o verificar. Defina um PIN de desbloqueio secundário para desbloquear o ecrã quando se esquecer do padrão. Definir um PIN No Ecrã de aplicações, toque em Definições → O meu dispositivo → Ecrã bloqueado → Bloqueio de ecrã → PIN. Introduza no mínimo quatro números e introduza novamente a palavra-passe para a verificar. Definir uma palavra-passe No Ecrã de aplicações, toque em Definições → O meu dispositivo → Ecrã bloqueado → Bloqueio de ecrã → Palavra-passe. Introduza no mínimo quatro caracteres, incluindo números e símbolos e introduza novamente a palavra-passe para a verificar. 43 Básico Desbloquear o dispositivo Ligue o ecrã premindo a Tecla ligar/desligar ou a tecla Início e introduza o código de desbloqueio. Se se esquecer do seu código de desbloqueio, traga o dispositivo a um Centro de Assistência da Samsung para o reiniciar. Actualizar o dispositivo O dispositivo pode ser actualizado com o software mais recente. Esta função poderá não estar disponível dependendo da sua região ou operadora. Actualizar o Samsung Kies Inicie o Samsung Kies e ligue o dispositivo ao computador. O Samsung Kies reconhece automaticamente o dispositivo e exibe as actualizações disponíveis, caso existam, numa caixa de diálogo. Clique na tecla Actualizar na caixa de diálogo para iniciar a actualização. Consulte a ajuda do Samsung Kies para mais informação sobre como actualizar. • Não desligue o computador nem retire o cabo USB enquanto o dispositivo estiver a actualizar. • Enquanto actualiza o dispositivo, não ligue outros dispositivos multimédia ao computador. Ao fazê-lo poderá interferir com o processo de actualização. Actualizar pelo ar O dispositivo pode ser actualizado com o software mais recente directamente pelo serviço Firmware Over-The-Air (FOTA). No Ecrã de aplicações, toque em Definições → Mais → Acerca do dispositivo → Actualização de software → Actualizar. 44 Comunicações Telefone Utilize esta aplicação para efectuar ou atender uma chamada. Toque em Telefone no Ecrã de aplicações. Efectuar chamadas Efectuar uma chamada Utilize um dos métodos seguintes: • Teclado: introduza o número utilizando o teclado e tocando em . • Registos: efectue uma chamada a partir do histórico de chamadas efectuadas e recebidas e de mensagens. • Favoritos: efectue uma chamada a partir da lista de contactos favoritos. • Contactos: efectue uma chamada a partir da lista telefónica. Números de marcação rápida Para números de marcação rápida, toque sem soltar no dígito correspondente. Número inteligente Quando introduzir números com o teclado, surgem as sugestões automáticas. Seleccione uma para efectuar uma chamada. 45 Comunicações Procurar contactos Introduza um nome, número de telefone ou endereço de e-mail para procurar um contacto na lista telefónica. À medida que introduz os caracteres, sugestões de contactos vão surgindo. Seleccione um para lhe ligar. Efectuar uma chamada internacional Toque sem soltar no 0 até que o sinal + surja. Introduza o indicativo do país, da área e o número de telefone e toque em . Durante uma chamada As opções seguintes estão disponíveis: • : seleccione uma opção para utilizar durante uma chamada. • : aumentar o volume. • : tire uma fotografia e envia-a para o outro participante através de mensagem. • O dispositivo irá desligar o microfone e silenciar a chamada por alguns segundos quando emitir os sons do obturador. • Esta função poderá não estar disponível dependendo da sua região ou operadora. • Espera: colocar uma chamada em espera. Ou prima sem soltar o botão do auricular. Toque em Retomar para retomar a chamada em espera ou prima sem soltar o botão do auricular. • Adicionar chamada: efectuar uma segunda chamada. • Teclado: abrir o teclado. • Terminar chamada: terminar a chamada actual. • Altifalante: activar o altifalante. Mantenha o dispositivo afastado dos ouvidos ao utilizar a função alta-voz. • Silenciar: desligue o microfone, de maneira a que o outro participante não o possa ouvir. • Auricular: mudar para um auricular Bluetooth se estiver ligado ao dispositivo. • Alternar: alternar entre duas chamadas. • Intercalar: efectuar uma chamada de conferência quando ligado a duas chamadas. Repita para adicionar mais participantes. Esta funcionalidade só estará disponível quando o serviço de chamada de conferência estiver activo. 46 Comunicações • → Contactos: abra a lista telefónica. • → Memorando: criar um memorando. • → Mensagens: envie uma mensagem. • → Transferir: ligue o primeiro com o segundo participante. Isto irá retirá-lo da conversa. • → Gerir chamada de conferência: tenha uma conversa privada com um dos participantes, durante uma chamada de conferência ou desligue um dos participantes da chamada. Adicionar contactos Para adicionar um número de telefone à lista telefónica a partir do teclado, introduza o número e toque em Adicionar aos contactos. Ver registos de chamadas Toque em Registos para ver o histórico de chamadas recebidas e efectuadas. Para filtrar um registo de chamada, toque em → Ver por e seleccione uma opção. Números de marcação fixa O dispositivo pode ser definido para restringir a saída de chamadas apenas para os números com indicativos específicos. Esses indicativos são armazenados no cartão SIM ou USIM. → Definições de chamada → Definições adicionais → Números de marcação Toque em fixa → Activar Marcação Fixa e introduza o PIN2 fornecido com o cartão SIM ou USIM. Toque em Lista de Marcação Fixa e adicione números. Barramento de chamadas O dispositivo pode ser definido para evitar que certas chamadas sejam efectuadas. Por exemplo, as chamadas internacionais podem ser desactivadas. → Definições de chamada → Definições adicionais → Barramento de Toque em chamadas, seleccione um tipo de chamada, seleccione uma opção de barramento e introduza a palavra-passe. 47 Comunicações Receber chamadas Atender uma chamada Quando receber uma chamada, arraste auricular. para fora do circulo maior ou prima o botão do Se o serviço de chamada em espera estiver activo, pode efectuar outra chamada. Quando atender a segunda chamada, a primeira chamada é colocada em espera. Rejeitar uma chamada Quando receber uma chamada, arraste do auricular. para fora do circulo maior ou prima sem soltar o botão Para enviar uma mensagem quando rejeitar uma chamada a receber, arraste a barra de → mensagem de rejeição para cima. Para criar uma mensagem de rejeição, toque em Definições de chamada → Configurar mensagens de rejeição de chamadas. Rejeitar automaticamente chamadas de números indesejáveis → Definições de chamada → Rejeição de chamada → Modo de rejeição Toque em automática → N.ºs rejeição automática e toque em Lista de rejeições automática. Toque em Criar, introduza um número, atribua uma categoria e toque em Guardar. Chamadas perdidas Se não atender uma chamada, surge na barra de estado. Abra o painel de notificações para ver a lista de chamadas perdidas. Chamada em espera Chamada em espera é um serviço fornecido pela operadora. Um utilizador pode usar este serviço para suspender uma chamada actual e alternar para uma chamada a receber. Este serviço não se encontra disponível para chamadas de vídeo. Para utilizar este serviço, toque em Chamada em espera. → Definições de chamada → Definições adicionais → Reencaminhamento de chamadas O dispositivo pode ser definido para enviar as chamadas a receber para um número específico. → Definições de chamada → Definições adicionais → Desvio de chamadas e Toque em seleccione um tipo de chamada e uma condição. Introduza um número e toque em Activar. 48 Comunicações Terminar uma chamada Toque em Terminar para terminar uma chamada. Ou prima o botão do auricular. Vídeo-chamada Efectuar uma vídeo-chamada Introduza o número ou seleccione um contacto da lista telefónica e toque em uma vídeo-chamada. para efectuar Durante uma vídeo-chamada As opções seguintes estão disponíveis: • Trocar câmara: alternar entre a câmara frontal e a câmara traseira. • Silenciar: desligue o microfone, de maneira a que o outro participante não o possa ouvir. • Terminar chamada: terminar a chamada actual. • → Ocultar-me: oculte a sua imagem do outro participante. • → Imagem a enviar: seleccione uma imagem para a mostrar ao outro participante. • → Teclado: abre o teclado. • → Auricular Bluetooth: troque para o auricular Bluetooth se estiver ligado ao dispositivo. • → Desligar alta-voz: desactive a funcionalidade alta-voz. • → Emoções animadas: aplique ícones emotivos à sua imagem. • → Vista de tema: aplique ícones decorativos à sua imagem. • → Activar vista de BD: altere o modo de visualização para a vista de BD. • → Dual camera: utilize a câmara frontal e a traseira de modo a que o outro participante o possa ver a si e ao que o rodeia. A chamada de vídeo através do modo dual camera terá a duração de 3 minutos. Após 3 minutos o dispositivo irá desligar a câmara traseira para melhorar o desempenho. 49 Comunicações Toque sem soltar na imagem do outro participante para aceder às opções seguintes: • Capturar imagem: capturar a imagem do outro participante. • Gravar vídeo: gravar um vídeo da imagem do outro participante. Em bastantes países é ilegal gravar uma chamada sem permissão prévia do outro participante. Toque sem soltar na sua imagem para aceder às opções seguintes: • Trocar câmara: alternar entre a câmara frontal e a câmara traseira. • Imagem a enviar: seleccionar uma imagem para ser apresentada ao outro participante. Trocar imagens Arraste uma imagem de um participante para a imagem de um outro para trocar as imagens. 50 Comunicações Contactos Utilize esta aplicação para gerir os contactos, incluindo números de telefone, endereços de e-mail e outros. Toque em Contactos no Ecrã de aplicações. Gerir contactos Criar um contacto Toque em para introduzir a informação do contacto. • : adicionar uma imagem. • / : adicionar ou eliminar um campo do contacto. Editar um contacto Seleccione um contacto para editar e toque em . Eliminar um contacto Toque em → Eliminar. Definir um número de marcação rápida → Marcação rápida, seleccione um número de marcação rápida e seleccione um Toque em contacto para isso. Para remover um número da marcação rápida, toque-lhe sem soltar e toque em Remover. Procurar contactos Utilize um dos métodos de procura seguintes: • Desloque-se para cima ou para baixo na lista telefónica. • Utilize o índice do lado direito da lista telefónica para se deslocar mais rapidamente, arrastando o seu dedo por ele. • Toque no campo de procura no cimo da lista telefónica e introduza critérios de procura. 51 Comunicações Assim que um contacto é seleccionado, realize uma das acções seguintes: • : adicionar aos contactos favoritos. • / : efectuar uma chamada de vídeo ou de voz. • : redigir uma mensagem. • : redigir um e-mail. Exibir contactos Por defeito, o dispositivo mostra todos os contactos guardados no dispositivo, no cartão SIM ou USIM ou outra conta. Toque em contactos. → Contactos para apresentar e seleccione uma localização onde guardar os Mover contactos Mover contactos para o Google Toque em → Juntar contas → Unir com Google. Os contactos movidos para os contactos do Google surgem com na lista telefónica. Mover contactos para a Samsung Toque em → Juntar contas → Unir com Samsung account. Os contactos movidos para os contactos da Samsung surgem com na lista telefónica. Importar e exportar contactos Importar contactos → Importar/ Exportar → Importar do cartão SIM, Importar do cartão SD ou Toque em Importar de armazenamento USB. Exportar contactos → Importar/ Exportar → Exportar para cartão SIM, Exportar para cartão SD ou Toque em Exportar p/ armazenamento USB. 52 Comunicações Partilhar contactos → Importar/ Exportar → Partilhar cartão de visita por, seleccione os contactos, Toque em toque em Concluir e seleccione um método de partilha. Contactos favoritos Toque em e realize uma das seguintes acções: • Procurar: procurar contactos. • Adicionar aos favoritos: adicionar contactos aos favoritos. • Remover dos favoritos: remover os contactos dos favoritos. • Vista de grelha / Vista de lista: veja os contactos na forma de lista ou de grelha. • Ajuda: aceda a informação de ajuda sobre como usar os contactos. Grupos de contactos Adicionar contactos a um grupo Seleccione um grupo e toque em . Seleccione os contactos a adicionar e toque em Concluir. Gerir grupos Toque em e realize uma das seguintes acções: • Criar: criar um novo grupo. • Procurar: procurar contactos. • Alterar ordem: toque sem soltar junto do nome do grupo, arraste-o para cima ou para baixo para outra posição e toque em Concluir. • Eliminar grupos: seleccione grupos adicionados pelo utilizador e toque em Eliminar. Os grupos padrão não podem ser eliminados. • Ajuda: aceda a informação de ajuda sobre como usar os contactos. Enviar uma mensagem ou e-mail para os membros de um grupo Seleccione um grupo, toque em membros, toque em Concluir. → Enviar mensagem ou Enviar e-mail, seleccione os 53 Comunicações Cartões de visita Crie um cartão de visita e envio-o para outras pessoas. Toque em Configurar perfil, introduza os detalhes, tais como número de telefone, endereço de e-mail e endereço postal e toque em Guardar. No caso de ter guardado informação de utilizador quando configurou o dispositivo, seleccione o cartão de visita em EU e toque em para editar. Toque em → Partilhar cartão de visita por e seleccione um método de partilha. Mensagens Utilize esta aplicação para enviar SMS ou MMS. Toque em Mensagens no Ecrã de aplicações. Poderá ter custos adicionais no envio ou recepção de mensagens enquanto estiver fora da sua área de serviço. Para mais detalhes, contacte a sua operadora. Enviar mensagens Toque em , adicione os destinatários, introduza a mensagem e toque em . Utilize os métodos seguintes para adicionar destinatários: • Introduza um número de telefone. • Toque em , seleccione os contactos e toque em Concluir. Utilize os métodos seguintes para criar uma mensagem multimédia: • Toque em • Toque em e anexe imagens, vídeos, contactos, memorandos, eventos e outros. → Adicionar assunto para introduzir um assunto. 54 Comunicações Enviar mensagens programadas → Mensagem programada. Defina uma hora Enquanto escreve uma mensagem, toque em e data e toque em OK. O dispositivo irá enviar a mensagem na hora e data especificadas. • No caso de o dispositivo estar desligado na hora programada, não estiver ligada à rede ou a rede não estar estável, a mensagem não será enviada. • Esta funcionalidade baseia-se na data e hora definidas no dispositivo. A hora e data pode estar incorrecta, no caso de passar por outros fusos horários e a rede não actualizar a informação. Traduzir e enviar mensagens → Para utilizar a funcionalidade de tradução, enquanto escreve uma mensagem, toque em Traduzir, arraste o interruptor Traduzir para a direita, defina o par de idiomas e toque em OK. Toque em para traduzir a mensagem e toque em Concluído. A mensagem traduzida irá substituir a mensagem do idioma de partida. Ver novas mensagens As novas mensagens são agrupadas em tópicos de mensagens por contacto. Seleccione um contacto para ver a mensagem da pessoa. Ouvir uma mensagens de voz Toque sem soltar em 1 no teclado e siga as instruções da sua operadora. 55 Comunicações E-mail Utilize esta aplicação para enviar ou ver mensagens de e-mail. Toque em E-mail no Ecrã de aplicações. Configurar contas de e-mail Configure uma conta de e-mail quando abrir o E-mail pela primeira vez. Introduza o endereço de e-mail e a palavra-passe. Toque em Seguinte para uma conta de e-mail privada, tal como Google Mail ou toque em Config. manual para uma conta de e-mail de uma empresa. Depois, siga as instruções no ecrã para completar a configuração. Para configurar outra conta de e-mail, toque em → Definições → Adicionar conta. Enviar mensagens Toque na conta de e-mail para utilizar e toque em ao fundo do ecrã. Introduza os destinatários, assunto e mensagem e toque em . Toque em para adicionar um destinatário da lista telefónica. Toque em para anexar imagens, vídeos, contactos, memorandos, eventos e outros. Toque em para inserir imagens, eventos, contactos, informação de localização e outros na mensagem. 56 Comunicações Enviar mensagens programadas → Envio programado. Assinale o Envio Enquanto escreve uma mensagem, toque em programado, defina uma hora e data e toque em Concluído. O dispositivo irá enviar a mensagem na hora e data especificadas. • No caso de o dispositivo estar desligado na hora programada, não estiver ligada à rede ou a rede não estar estável, a mensagem não será enviada. • Esta funcionalidade baseia-se na data e hora definidas no dispositivo. A hora e data pode estar incorrecta, no caso de passar por outros fusos horários e a rede não actualizar a informação. Ler mensagens Seleccione uma conta de e-mail para utilizar e receberá as novas mensagens. Para obter as novas mensagens manualmente, toque em . Toque numa mensagem para a ler. Adicionar este endereço de e-mail à lista telefónica. Marcar a mensagem como lembrete. Abrir os anexos. Reencaminhar a mensagem. Eliminar a mensagem. Responder a todos os destinatários. Ir para a mensagem anterior ou seguinte. Responder à mensagem. Toque na aba de anexos para abrir os anexos e toque em Guardar para o guardar. 57 Comunicações Google Mail Utilize esta aplicação para aceder de forma mais rápida e directa para aceder ao serviço Google Mail. Toque em Google Mail no Ecrã de aplicações. • Esta aplicação poderá não estar disponível dependendo da sua região ou operadora. • Esta aplicação pode estar etiquetada de forma diferente dependendo da região ou operadora. Enviar mensagens Em qualquer caixa de correio, toque em mensagem e toque em . , introduza os destinatários, um assunto e uma Toque em → Anexar imagem para anexar imagens. Toque em → Anexar vídeo para anexar vídeos. Toque em → Adicionar Cc/Bcc para adicionar mais destinatários. Toque em → Guardar rascunho para guardar a mensagem para enviar mais tarde. Toque em → Rejeitar para começar de novo. Ler mensagens Marcar a mensagem como lembrete. Responder a esta mensagem. Responder a todos os destinatários ou reencaminhar esta mensagem para outras pessoas. Adicionar este endereço de e-mail à lista telefónica. Pré-visualizar o anexo. Guardar mensagem no armazenamento a longo prazo. Marcar a mensagem como não lida. Eliminar esta mensagem. Adicionar uma etiqueta a esta mensagem. 58 Comunicações Etiquetas O Google Mail não utiliza pastas, mas sim etiquetas. Quando o Google Mail iniciar, exibe mensagens etiquetadas como Caixa de entrada. Toque em para ver as mensagens em outras etiquetas. Para adicionar uma etiqueta a uma mensagem, seleccione uma mensagem, toque em seleccione uma etiqueta a atribuir. e Google Talk Utilize esta aplicação para conversar com outras pessoas através do Google Talk. Toque em Google Talk no Ecrã de aplicações. Esta aplicação poderá não estar disponível dependendo da sua região ou operadora. Perfil público Toque no ID da conta no cimo da lista de amigos para alterar o estado de disponibilidade, imagem ou mensagem de estado. Adicionar amigos Toque em , introduza o endereço de e-mail do amigo a adicionar, e toque em CONCLUÍDO. Conversar com amigos Seleccione um amigo da lista de amigos, introduza uma mensagem no campo ao fundo do ecrã e toque em . Para adicionar um amigo ao chat, toque em Para terminar o chat, toque em → Adicionar ao chat. → Terminar chat. 59 Comunicações Trocar entre chats Desloque-se para a esquerda ou para a direita. Eliminar o histórico do chat Os chats são guardados automaticamente. Para eliminar o histórico do chat, toque em Limpar histórico de chat. → Google+ Utilize esta aplicação para se manter ligado com outras pessoas através do serviço de rede social Google. Toque em Google+ no Ecrã de aplicações. Esta aplicação poderá não estar disponível dependendo da sua região ou operadora. Toque em Todos os Círculos para alterar a categoria e desloque-se para cima e para baixo para ver publicações dos seus círculos. Toque em para usar outras funcionalidades das redes sociais. Messenger Utilize esta aplicação para conversar com outras pessoas através do serviço de mensagens instantâneas Google+. Toque em Messenger no Ecrã de aplicações. Esta aplicação poderá não estar disponível dependendo da sua região ou operadora. Seleccione um amigo da lista de amigos, introduza uma mensagem no campo ao fundo do ecrã e toque em . 60 Comunicações ChatON Utilize esta aplicação para conversar com qualquer dispositivo. Para utilizar esta aplicação, deve iniciar sessão na sua conta Samsung. Toque em ChatON no Ecrã de aplicações. Esta aplicação poderá não estar disponível dependendo da sua região ou operadora. Crie a lista de amigos introduzindo números de telefone ou endereços de e-mail da conta Samsung ou seleccionando amigos da lista de sugestões. Em alternativa, toque em Sincronizar contactos para sincronizar contactos do dispositivo. Toque em Chats → Iniciar chat e seleccione um amigo para começar a conversar. 61 Web & Rede Internet Utilize esta aplicação para navegar na Internet. Toque em Internet no Ecrã de aplicações. Ver páginas web Toque no campo endereço, introduza o endereço web e toque em Ir. Toque em para partilhar, guardar ou imprimir a página web actual enquanto visualiza uma página web. Para alterar o motor de busca, toque no campo de endereço e toque no ícone do motor de busca junto do endereço web. Abrir uma nova página Toque em → Nova janela. Para ir para outra página web, toque em página para a seleccionar. , desloque-se para cima ou para baixo e toque na Favoritos Para adicionar a página web actual do favorito, toque em Para abrir uma página web dos favoritos, toque em → Adicionar favorito. e seleccione uma. Histórico → Histórico para abrir a página web da lista de páginas web abertas Toque em → Limpar histórico. recentemente. Para limpar o histórico, toque em 62 Web & Rede Hiperligações Toque sem soltar numa hiperligação da página web para a abrir numa nova janela, guardar ou copiar. Para ver as hiperligações guardadas, utilize Transferências. (p. 138) Partilhar páginas web Para partilhar o endereço da página web com outras pessoas, toque em → Partilhar via. Para partilhar parte de uma página web, toque sem soltar o texto desejado e toque em Partilhar. Chrome Utilize esta aplicação para procurar informação e navegar em páginas web. Toque em Chrome no Ecrã de aplicações. Esta aplicação poderá não estar disponível dependendo da sua região ou operadora. Ver páginas web Toque no campo endereço e introduza um endereço web ou um critério de pesquisa. Abrir uma nova página Toque em → Novo separador. Para ir para outra página web, toque em → uma página web. Procurar na web por voz Toque no campo de endereço, toque em , diga uma palavra-chave e seleccione uma das palavras-chave sugeridas que surgem. 63 Web & Rede Sincronizar com outros dispositivos Sincronize os separadores abertos e os favoritos para utilizar o Chrome em outro dispositivo, quando tiver iniciado sessão com a mesma conta Google. Para ver os separadores abertos em outros dispositivos, toque em Seleccione uma página web para abrir. Para ver os favoritos, toque em → Outros aparelhos. . Bluetooth O Bluetooth cria uma ligação directa sem fios entre dois dispositivos através de curtas distâncias. Utilize o Bluetooth para trocar dados ou ficheiros de multimédia com outros dispositivos. • A Samsung não se responsabiliza pela perda, intercepção ou mau uso de dados enviados ou recebidos através de Bluetooth. • Certifique-se sempre que só troca informação com dispositivos que conhece e que estão seguros. Caso se encontrem obstáculos entre os dispositivos a distância de acção pode ser encurtada. • Alguns dispositivos, especialmente aqueles que não foram testados ou aprovados pelo Bluetooth SIG, podem ser incompatíveis com o seu dispositivo. • Não utilize a funcionalidade Bluetooth para fins ilegais (como, por exemplo, piratear cópias de ficheiros ou escuta ilegal de conversas para fins comerciais). A Samsung não se responsabiliza pelas repercussões do uso ilegal da funcionalidade Bluetooth. Para activar o Bluetooth, no Ecrã de aplicações, toque em Definições → Ligações → Bluetooth e arraste o interruptor Bluetooth para a direita. Emparelhar com outros dispositivos Bluetooth No Ecrã de aplicações, toque em Definições → Ligações → Bluetooth → Pesquisar e os dispositivos encontrados serão listados. Seleccione o dispositivo que pretende emparelhar com, e aceite a palavra-passe gerada automaticamente em ambos os dispositivos para confirmar. 64 Web & Rede Enviar e receber dados Muitas aplicações são compatíveis com a transferência de dados através de Bluetooth. Um exemplo é a Galeria. Abra a Galeria, seleccione uma imagem, toque em → Bluetooth e seleccione um dos dispositivos Bluetooth. Depois disso, aceite o pedido de autorização Bluetooth no outro dispositivo para receber a imagem. O ficheiro transferido é guardado nas pasta Bluetooth. Se receber um contacto, é adicionado à lista telefónica automaticamente. Screen Mirroring Utilize esta funcionalidade para ligar o seu dispositivo a um ecrã gigante com o dongle AllShare Cast ou HomeSync e partilhe os seus conteúdos. Pode também utilizar esta funcionalidade com outros dispositivos compatíveis com a funcionalidade Wi-Fi Miracast. • Esta função poderá não estar disponível dependendo da sua região ou operadora. • Dispositivos com Miracast activo que não suportem Protecção de Conteúdo Digital de Banda Larga (HDCP) poderão não ser compatíveis com esta funcionalidade. • Alguns ficheiros poderão ser colocados na memória intermédia durante a reprodução, dependendo da ligação de rede. • Para economizar energia, desactive esta funcionalidade quando não estiver em uso. • Se especificou uma frequência de banda Wi-Fi, os dongles AllShare Cast ou HomeSync poderão não ser descobertos ou ligados. • Se reproduzir vídeos ou jogar jogos numa TV, seleccione um modo de TV apropriado para obter a melhor experiência. No Ecrã de aplicações, toque em Definições → Ligações → Screen Mirroring e arraste o interruptor do Screen Mirroring para a direita. Seleccione um dispositivo, abra ou reproduza um ficheiro e controle o visor com as teclas do seu dispositivo. Para ligar a um dispositivo através de um PIN, toque sem soltar no nome do dispositivo para introduzir o seu PIN. 65 Web & Rede Samsung Link Utilize esta aplicação para reproduzir conteúdos guardados em vários dispositivos através da Internet. Pode reproduzir e enviar qualquer ficheiro de multimédia no seu dispositivo para outro dispositivo ou serviço de armazenamento web. Para utilizar esta aplicação, deve iniciar sessão na sua conta Samsung e registar dois ou mais dispositivos. Os métodos de registo poderão variar dependendo do tipo de dispositivo. Para → Ajuda. obter mais detalhes, toque em Toque em Samsung Link no Ecrã de aplicações. Esta aplicação poderá não estar disponível dependendo da sua região ou operadora. Quando abrir esta aplicação, os conteúdos recentes de todos os dispositivos registados são mostrados. Pode navegar por eles e reproduzi-los. Para iniciar a partilha de ficheiros, desloque-se para DISPOSITIVOS E ARMAZENAMENTO e seleccione uma opção. Enviar ficheiros Envie ficheiros para outros dispositivos ou transfira-os para serviços de armazenamento web. Seleccione o seu dispositivo, toque em , seleccione os ficheiros, toque em Concluir e seleccione depois um dispositivo ou armazenamento web. Partilhar ficheiros Seleccione um dispositivo ou armazenamento web, toque em em Concluir e seleccione um método de partilha. seleccione os ficheiros e toque Reproduzir ficheiros num dispositivo remoto Seleccione um dispositivo ou armazenamento web, toque em seleccione um dispositivo. , seleccione um ficheiro e • Os formatos de ficheiro compatíveis podem diferir dependendo dos dispositivos ligados como leitores de multimédia. • Alguns ficheiros poderão ser colocados na memória intermédia enquanto reproduzem, dependendo da ligação de rede. 66 Web & Rede Gerir conteúdos num serviço de armazenamento web Seleccione um serviço de armazenamento web e visualize e gira os seus ficheiros. Para transferir ficheiros do serviço de armazenamento web, toque em , seleccione ficheiros e toque em Concluir. → Definições → Para registar serviços de armazenamento web no dispositivo, toque em Armazenamentos registados → e seleccione um serviço de armazenamento web. Group Play Utilize esta aplicação para partilhar ecrãs com vários dispositivos. Crie ou junte-se a uma sessão de Group Play e partilhe imagens, documentos ou música. Toque em Group Play no Ecrã de aplicações. • Esta aplicação poderá não estar disponível dependendo da sua região ou operadora. • Enquanto utiliza esta aplicação, não pode utilizar a Internet. Criar um grupo no Group Play Toque em Criar grupo, defina a palavra-passe e utilize as funcionalidades a seguir: • Partilhar música: seleccione ficheiros de música para partilhar. Pode ligar dois ou mais dispositivos e utilizá-los para obter um efeito de som surround. • Partilhar imagens: seleccione imagens para partilhar. • Partilhar documentos: seleccione documentos para partilhar. • Jogar: jogue jogos online com os amigos. 67 Web & Rede Toque em criou. e escreva uma nota ou desenhe no ecrã. Todos os participantes poderão ver o que Toque em para ver todas as imagens partilhadas em mosaico. Toque em ou Toque em para ver os participantes do grupo. para seleccionar mais imagens ou documentos. Juntar-se ao Group Play • Toque em Aderir ao grupo, seleccione uma sessão de Group Play para aderir e introduza a palavra-passe do grupo. Seleccione uma categoria de multimédia e o conteúdo que está actualmente a ser partilhado aparecerá no dispositivo. • Active a funcionalidade NFC e toque com a parte de trás do seu dispositivo na parte de trás de outro dispositivo que esteja a iniciar sessão. NFC O seu dispositivo permite-lhe ler etiquetas NFC que contêm informação sobre produtos. O dispositivo contém uma antena NFC embutida. Manuseie a bateria com cuidado para não danificar a antena NFC. Se o ecrã estiver bloqueado, o seu dispositivo não irá ler as etiquetas NFC ou receber dados. Para activar a funcionalidade NFC, no Ecrã de aplicações, toque em Definições → Ligações → NFC. Arraste o interruptor do NFC para a direita. Ler informação de uma etiqueta NFC Coloque a área de antena NFC, na parte traseira do seu dispositivo, junto de uma etiqueta NFC. A informação da etiqueta irá surgir. 68 Web & Rede Enviar dados através do Android Beam Utilize a funcionalidade Android Beam para enviar dados, tais como páginas web e contactos para dispositivos com NFC activo. No Ecrã de aplicações, toque em Definições → Ligações → NFC. Arraste o interruptor do Android Beam para a direita. Selecione um item, encontre a localização da antena NFC no outro dispositivo, toque na antena do outro dispositivo com a antena do seu dispositivo e, a seguir, toque no ecrã do seu dispositivo. S Beam Utilize esta funcionalidade para enviar dados, tais como vídeos, imagens e documentos. Não envie dados protegidos por direitos de autor através do S Beam. Ao fazê-lo poderá estar a violar as leis de protecção de direitos de autor. A Samsung não se responsabiliza por questões legais, causadas pela utilização ilegal do material com direitos de autor. No Ecrã de aplicações, toque em Definições → Ligações → S Beam. Arraste o interruptor do S Beam para a direita. Seleccione um ficheiro, toque com a parte de trás do seu dispositivo em outro dispositivo e toque no ecrã do seu dispositivo. Se ambos os dispositivos tentarem enviar dados em simultâneo, a transferência de ficheiros pode falhar. WatchON Utilize esta aplicação para se ligar a uma TV para ver as suas séries e filmes favoritos. Toque em WatchON no Ecrã de aplicações. Primeiro deve ligar o dispositivo a uma redei e certificar-se que a porta de infravermelhos do dispositivo está virada para a TV. 69 Web & Rede Ligar-se à TV Ligue-se a uma TV para exibir o ecrã do dispositivo, numa ecrã maior, e controlar a TV remotamente através do dispositivo. Seleccione um país ou região. Toque em → Configur. agora e siga as instruções no ecrã para registar a TV no dispositivo. Os passos variam dependendo das opções que escolher. Para ligar a outros dispositivos, toque em dispositivos. → Definições → A minha sala → Adicionar Ver TV Seleccione um dos programas sugeridos pela TV com base na sua escolha quando registar um TV ou seleccione uma categoria no cimo do ecrã. Seleccione um programa de TV e toque em Ver agora. O programa seleccionado irá aparecer na TV ligada. Toque em e abra o painel de controlo para controlar a TV. Definir lembretes de programas Toque na hora ao fundo do ecrã e seleccione a hora do programa de TV que pretende assistir. Seleccione um programa, toque em Lembrete e defina um alarme de hora para o lembrar do seu programa de TV. 70 Câmara: funções básicas Iniciar a câmara Utilize esta aplicação para capturar fotos ou vídeos. Toque em Câmara no Ecrã de aplicações. Ou então, prima sem soltar o botão do Obturador. Utilize Galeria para ver fotografias tiradas e vídeos gravados com o dispositivo. (p. 108) • A câmara desliga-se automaticamente quando não estiver em uso. • Certifique-se de que a lente está limpa. De outro modo, o dispositivo poderá não funcionar correctamente em alguns modos que requeiram alta resolução. Etiqueta da câmara • Não tire fotografias nem grave vídeos de pessoas sem a sua permissão. • Não tire fotografias nem grave vídeos onde seja legalmente proibido. • Não tire fotografias nem grave vídeos em locais onde poderá estar a violar a privacidade de outras pessoas. Conhecer o ecrã de pré-visualização Alterar as opções de fotografia rapidamente. Indicar as definições actuais da câmara. Alterar as definições da câmara. Indicar qual o modo de fotografia está a ser usado. Alternar entre a câmara traseira e frontal. Tirar fotografias. Aumentar ou diminuir o zoom. Alterar o modo de fotografia. Moldura de foco. Comece a gravar um vídeo. Abrir a Galeria para ver imagens e vídeos. Seleccionar entre os vários efeitos que estão disponíveis. 71 Câmara: funções básicas Conhecer os ícones Os ícones exibidos no ecrã de pré-visualização fornecem informações sobre as opções e definições actuais de fotografia. Os ícones incluídos na tabela abaixo são os mais comuns. Ícone Significado Velocidade do obturador Valor de abertura Valor de exposição Sensibilidade ISO Temporizador Flash Macro Medição Equilíbrio de branco Disparos contínuos Modo bracketing Reconhecimento de voz Georreferenciação Partilha de fotografia Partilha de fotografia de amigo Partilha de fotografia de ChatON Visor remoto 72 Câmara: funções básicas Tirar fotografias Prima o botão do Obturador até meio para focar o sujeito. Quando o sujeito está focado, a moldura de foco fica verde. Prima o botão do Obturador para tirar a fotografia. Ou, toque na imagem do ecrã de pré-visualização onde pretende que a câmara foque. Quando o sujeito está focado, a moldura de foco fica verde. Toque em para tirar a fotografia. Gravar vídeos Toque em para gravar um vídeo. Para parar a gravação, toque em . Enquanto está a gravar, toque em qualquer lado que pretenda focar para alterar o foco. • Pode gravar vídeos com até 25 minutos de uma vez. • Quando utilizar um cartão de memória com uma velocidade de gravação lenta, o dispositivo poderá não conseguir gravar correctamente o vídeo. Poderá deixar de gravar ou os fotogramas de vídeo gravados poderão ficar corrompidos. • Os cartões de memória com velocidade de gravação baixa não suportam vídeo de alta resolução. Para gravar um vídeo de alta resolução, utilize cartões de memória com velocidades de gravação mais rápidas (micro SDHC de classe 10 ou superior). • A dimensão dos fotogramas de vídeo poderá aparentar ser menor consoante a resolução do vídeo e a taxa de fotogramas. • Se definiu a opção de estabilização de imagem, o som do estabilizador de imagem pode ser gravado. • Se a função de zoom estiver activada quando grava vídeos, a câmara pode gravar o ruído do funcionamento do zoom. Para reduzir o ruído do zoom, active a função de zoom silencioso. (p. 106) • Se alterar o ângulo de fotografia da câmera, de repente, enquanto grava um vídeo, a câmara poderá não conseguir gravar correctamente as imagens. • Se tocar no ecrã para alterar o foco manualmente enquanto grava um vídeo, o som do toque poderá ser gravado. 73 Câmara: funções básicas Ver fotografias e vídeos Para ver as fotografias que tirou ou os vídeos que gravou, toque no ícone da galeria. Desloque-se para a esquerda ou direita para ver a imagem anterior ou seguinte. (p. 108) Usar o anel de zoom Aumentar ou diminuir o zoom Gire o anel de zoom no sentido dos ponteiros do relógio ou no sentido inverso para diminuir o zoom. • O efeito aumentar/diminuir zoom está disponível ao utilizar a funcionalidade de zoom enquanto grava um vídeo. • Se rodar o anel de zoom demasiado depressa, a função de zoom poderá não funcionar, de modo a proteger a objectiva. • Quando utilizar a função de zoom, a objectiva desloca-se para a frente e para trás para ajustar o foco antes de definir com precisão o zoom que deve utilizar. • Para manter um ângulo de visão natural, a taxa de zoom aumenta em incrementos maiores à medida que se torna maior. 74 Câmara: funções básicas Ajustar o foco Enquanto prime o botão do Obturador até a metade, gire o anel de zoom para ajustar o foco. Iniciar a Câmara ou a Galeria No Ecrã principal, gire o anel de zoom para aceder ao ecrã de iniciação rápida da câmara e da galeria. Pode iniciar a câmara seleccionando um dos seus modos de fotografia favoritos. Tirar fotografias ou gravar vídeos através dos comandos por voz Utilize o reconhecimento de voz para tirar fotografias ou gravar vídeos com comandos por voz. Toque em vídeo. → . Diga um comando de fotografia, tal como Sorri, Olha o passarinho ou Gravar Para descobrir mais comandos de voz para controlar a câmara, toque em 75 → . Câmara: funções básicas Tirar fotografias ou gravar vídeos com efeitos de filtros Utilize os efeitos de filtros para tirar fotografias ou gravar vídeos espectaculares. Toque em e seleccione um efeito de filtro. As opções disponíveis variam consoante o modo. • Sem efeito: não aplica nenhum efeito. • Vinheta: este efeito aplica cores retro, alto contraste e um forte efeito de vinheta das câmaras Lomo. • Escala de cinzento: este efeito torna a imagem a preto e branco. • Sépia: este efeito altera o cenário de fundo para vermelho. • Vintage: este efeito dá à imagem um aspecto e sensação vintage. • Cores atenuadas: este efeito desvanece a cor da imagem. • Turquesa: este efeito aplica um efeito de cor suave turquesa. • Matiz: este efeito aplica um efeito de cor a tinta. • Desenho animado: este efeito aplica um efeito de pintura de banda desenhada. • Caprichoso: este efeito aplica um efeito de pintura de banda desenhada melancólica. • Áspero: este efeito aplica um efeito tosco. • Pastel óleo: este efeito aplica um efeito de pintura pastel. • FishEye: este efeito escurece os bordos da moldura e distorce os objectos para reproduzir o efeito visual da lente olho de peixe. Alterar as opções de fotografia rapidamente Toque em para alterar as opções de fotografia rapidamente. As opções disponíveis variam consoante o modo. • : configure as definições da câmara. • : active ou desactive o flash. • : utilize esta opção para definir o atraso no disparo. • : active ou desactive a funcionalidade de sugestão de fotografia. (p. 120) • : aceda a informação de ajuda sobre como utilizar a câmara. • : active ou desactive o reconhecimento por voz para tirar fotografias. • : active ou desactive as opções de partilha. 76 Câmara: funções básicas Reduzir a vibração da câmara Utilize a opção Estabilizador óptico de imagem (OIS) para reduzir ou eliminar a desfocagem resultante da vibração da câmara. No modo profissional, toque em → → OIS (anti-vibração) e seleccione uma opção. Antes da correcção Depois da correcção Utilizar a detecção de rosto Tirar uma fotografia com sorriso A câmara detecta automaticamente um rosto sorridente e liberta o obturador. No modo profissional, toque em → → Detecção de rosto → Disp. sorriso. Aponte a câmara a uma pessoa e prima o botão do Obturador. Quando a câmara detecta um rosto sorridente, tira automaticamente a fotografia. Detecção rostos Detecção sorriso 77 Câmara: funções básicas A detectar piscar de olhos Se a câmara detectar olhos fechados, tira automaticamente mais fotografias de forma sucessiva. No modo profissional, toque em fechados. → → Detecção de rosto → Detecção de olhos Aponte a câmara a uma pessoa. Quando a câmara detecta um rosto humano, uma moldura branca aparece em volta do rosto. Se os olhos estiverem fechados no exacto momento em que o botão do Obturador é premido, a câmara tira automaticamente mais fotografias de forma sucessiva. Sugestões para tirar fotos mais nítidas Segurar a câmara correctamente Certifique-se de que não tapa o ecrã, a lente, o flash ou o microfone. Certifique-se de que não expõe a lente à luz solar directa. Tal poderá descolorar o sensor de imagem ou causar o seu mau funcionamento. 78 Câmara: funções básicas Premir até meio o botão Obturador Prima até meio o botão Obturador para ajustar o foco. A câmara ajusta o foco, a exposição e o equilíbrio do branco automaticamente e a moldura do foco fica verde. Se a câmara não estiver focada, a moldura aparece a vermelho. Reduzir a vibração da câmara Defina o Estabilizador Óptico de Imagem (OIS) para reduzir opticamente a vibração da câmara. (p. 77) 79 Câmara: funções básicas Manter o motivo focado Focar o motivo poderá ser difícil nas seguintes condições: • Quando o contraste entre o motivo e o fundo é reduzido. Por exemplo, a pessoa está a usar vestuário de cor semelhante ao fundo. • A luz atrás do motivo é demasiado clara. • O motivo é brilhante ou reflector. • O motivo inclui padrões horizontais, como persianas. • O motivo não está no centro da imagem. Utilizar o bloqueio de foco Prima o botão do obturador até meio para focar. Quando o motivo estiver focado, pode alterar a composição. Quando estiver preparado, prima o botão do obturador para tirar a fotografia. 80 Câmara: funções básicas Ao tirar fotografias em condições de pouca luminosidade • Ligue o flash para tirar fotografias em condições de pouca luminosidade. (p. 102) • Ajuste a sensibilidade ISO. (p. 98) Quando os motivos estiverem a mover-se rapidamente Utilize a opção de disparo contínuo para tirar fotografias a motivos em movimento. (p. 86) Para tirar várias fotografias de forma contínua, utilize cartões de memória com velocidades de gravação mais rápidas (micro SDHC de classe 10 ou superior). 81 Câmara: modos de fotografia Automático Utilize isto para tirar fotografias com modos de cenas seleccionadas automaticamente pela câmara. Neste modo, a câmara reconhece as condições envolventes e automaticamente ajusta os factores que contribuem para a exposição, incluindo a velocidade do obturador, o valor da abertura, medição e equilíbrio do branco. Uma vez que a câmara controla a maioria das funções, algumas opções de fotografia estão limitadas. Este modo é útil para capturar fotografias rápidas com a quantidade mínima de ajustes. Toque em MODO → Automático. Para exibir um ícone para um modo de cena no topo superior direito do ecrã de pré-visualização → Apresentação quando premir o botão do Obturador até a metade, toque em → → detecção → Ligar. • A câmara pode detectar cenas diferentes, mesmo com os mesmos motivos, dependendo de factores externos, tais como, a vibração da câmara, a luminosidade e a distância do motivo. • Se a câmara não reconhecer um modo de cena apropriado, irá utilizar as definições padrão para este modo. • Mesmo que detecte um rosto, a câmara poderá não seleccionar um modo de retrato consoante a posição do motivo a luminosidade. • Neste modo, a câmara consome mais carga da bateria devido à constante mudança de definições ao seleccionar os modos apropriados. 82 Câmara: modos de fotografia Especialista Utilize isto para capturar fotografias e vídeos com ajuste manual de várias opções de fotografia, incluindo a velocidade do obturador, valor da abertura, valor da exposição e sensibilidade ISO. Girar para alterar o valor da opção de fotografia. Girar para seleccionar uma opção de fotografia. Utilizar o modo de assistente de cor. Utilizar o modo de programa. Utilizar o modo manual. Exibir as descrições de modos e funções. Modo Programa Neste modo, a câmara ajusta automaticamente a velocidade do obturador e o valor da abertura para que seja possível alcançar um valor de exposição óptimo. Este modo é útil quando pretende fotografar com exposição constante, mas podendo ajustar outras opções. Toque em MODO → Especialista → P e defina as opções de fotografia desejadas. 83 Câmara: modos de fotografia Modo de assistente de cor Este modo permite-lhe ajustar a cor, alterando o EV (brilho), saturação da cor, contraste e nitidez manualmente. Neste modo pode controlar a cor das suas fotografias. Toque em MODO → Especialista → C e defina as opções de fotografia desejadas. Modo manual Este modo permite-lhe ajustar a velocidade do obturador e o valor da abertura manualmente. Neste modo, pode controlar totalmente a exposição das suas fotografias. Este modo é útil em ambientes de fotografia controlados, tais como, um estúdio ou quando é necessário afinar as definições da câmara. Este modo também é recomendado para fotografar cenas noturnas ou fogo de artificio. Toque em MODO → Especialista → M e defina as opções de fotografia desejadas. • Se definir um valor de ISO alto ou abrir o obturador por um longo tempo, o ruído da imagem poderá aumentar. • Utilize um tripé e um accionador de obturador para evitar que a câmara vibre. • Por quanto mais tempo abrir o obturador, mais tempo demorará a guardar a fotografia. Não desligue a câmara, enquanto esta estiver a guardar uma fotografia. • Pode seleccionar um dos dois diferentes valores de abertura. Os valores disponíveis variam dependendo da taxa de zoom. 84 Câmara: modos de fotografia Inteligente Utilize este modo para tirar fotografias com predefinições para várias cenas. Sugestões de modo Inteligente Utilize isto para tirar fotografias com um dos modos inteligentes que a câmara sugere automaticamente. Toque em MODO → Inteligente → Sugestão de modo inteligente. Prima o botão do Obturador até a metade, seleccione um modo da lista de sugestões e prima o botão do Obturador para tirar a fotografia. No caso de não seleccionar um modo da lista de sugestões, a câmara irá tirar a fotografia no modo Automático. Para reiniciar o modo seleccionado, toque em . Rosto belo Utilize isto para tirar fotografias com rostos mais iluminados para obter imagens mais suaves. Toque em MODO → Inteligente → Rosto belo. Prima o botão do obturador para tirar uma fotografia. Toque num rosto e ajuste os efeitos. Para alternar entre a fotografia original e a ajustada, toque em Antes e depois. Toque em Guardar para tirar a fotografia. Melhor fotografia Utilize isto para tirar várias fotografias em pouco tempo e, depois, escolha as melhores entre elas. Toque em MODO → Inteligente → Melhor fotografia. Prima o botão Obturador para tirar várias fotografias. Toque sem soltar nas miniaturas das fotografias para guardar e toque em Guardar. 85 Câmara: modos de fotografia Disparo contínuo Utilize isto para tirar uma série de fotografias de objectos em movimento. Toque em MODO → Inteligente → Disparo contínuo. Segurando firmemente a câmara, prima sem soltar o botão do Obturador para tirar várias fotografias de forma contínua. Para tirar várias fotografias de forma contínua, utilize cartões de memória com velocidades de gravação mais rápidas (micro SDHC de classe 10 ou superior). Melhor rosto Utilize isto para tirar várias fotografias de grupo ao mesmo tempo e combiná-las para criar a melhor imagem possível. Toque em MODO → Inteligente → Melhor rosto. Prima o botão Obturador para tirar várias fotografias. Para obter a melhor fotografia, segure a câmara com firmeza e não se mexa enquanto tira as fotografias. Toque na moldura amarela de cada rosto e escolha o melhor rosto individual para o motivo. Depois de escolher um rosto para cada individuo, toque em Guardar para combinar a imagens num única fotografia e guardá-la. 86 Câmara: modos de fotografia Inst. crian. Utilize isto para reproduzir um som engraçado para chamar a atenção de uma criança quando a fotografar. Toque em MODO → Inteligente → Inst. crian. Prima o botão do Obturador. A câmara emite um som para chamar a atenção e tira várias fotografias quando detectar um rosto. Para alterar o som para chamar a atenção, toque em → → → Sons para distracção. Paisagem Utilize isto para tirar fotografias de céus azuis e paisagens com cores mais intensas. Toque em MODO → Inteligente → Paisagem. Amanhecer Utilize isto para tirar fotografias do céu ao amanhecer com cores subtis. Toque em MODO → Inteligente → Amanhecer. Neve Utilize isto para tirar fotografias mais claras de paisagens com neve. Toque em MODO → Inteligente → Neve. 87 Câmara: modos de fotografia Macro Utilize isto para tirar fotografias de pessoas muito próximas. Toque em MODO → Inteligente → Macro. Segure firmemente a câmara para evitar fotografias desfocadas. Alimentos Utilize isto para tirar fotografias de comida com tons mais coloridos. Toque em MODO → Inteligente → Alimentos. Festa/Interior Utilize isto para tirar fotografias nítidas em ambientes interiores. Toque em MODO → Inteligente → Festa/Interior. 88 Câmara: modos de fotografia Fixar acção Utilize isto para tirar fotografias de motivos em movimento muito rápido. Toque em MODO → Inteligente → Fixar acção. Recomenda-se a utilização em situações de luz diurna intensa. Tons ricos Utilize isto para tirar fotografias sem perder pormenores em áreas com muita luz ou escuras. A câmara tira automaticamente várias fotografias com diversos valores de exposição e, em seguida, combina-as numa única fotografia. A fotografia tirada com o valor da exposição original também é guardada. Toque em MODO → Inteligente → Tons ricos. Segurando firmemente a câmara, prima o botão do Obturador para tirar várias fotografias. Sem efeito Com efeito 89 Câmara: modos de fotografia • Esta função pode ser afectada pela vibração da câmara, a luminosidade, o movimento do motivo e o ambiente em redor. • Nesta função, o flash está desactivado. • Ao tirar uma fotografia de motivos em movimento, poderá surgir uma sobreposição de imagens. • Recomenda-se a utilização de um tripé. Panorama Utilize isto para tirar fotografias panorâmicas largas. Toque em MODO → Inteligente → Panorama. Prima o botão do Obturador para tirar uma fotografia e, em seguida, mova a câmara numa direcção. Quando a moldura azul alinhar com o ecrã de pré-visualização, a câmara tira automaticamente outra fotografia na sequência panorâmica. Para parar, prima novamente o botão Obturador. As fotografias são automaticamente combinadas numa única imagem panorâmica. 90 Câmara: modos de fotografia • Para obter os melhores resultados, evite o seguinte: – – Mover a câmara muito rápido ou muito lento. – – Mover a câmara muito pouco para tirar a fotografia seguinte. – – Mover a câmara a velocidades irregulares. – – Agitar a câmara. – – Alterar a direcção da câmara enquanto tira uma fotografia. – – Tirar fotografias em condições de pouca luminosidade. – – Tirar fotografias de motivos em movimento. – – Tirar fotografias quando a claridade ou a cor da luz é inconstante. – – Tirar fotografias de um motivo na frente de fundos indissociáveis, tais como céus limpos ou paredes brancas. • Os disparos são interrompidos aquando das seguintes condições: – – Mudança da distância do motivo durante o disparo. – – Mover a câmara muito rapidamente. – – Não mover a câmara. • A câmara poderá parar de tirar fotografias devido à composição ou a movimento na cena. • A câmara poderá não captar a última cena totalmente se deixar de mover a câmara na posição exacta em que pretende que a cena termine. Para captar toda a cena, mova a câmara ligeiramente para além da posição em que pretende que a cena termine. Quedas de água Utilize isto para tirar fotografias de quedas de água. Toque em MODO → Inteligente → Quedas de água. A imagem pode ficar desfocada devido à velocidade lenta do obturador quando a câmara tira fotografias. Use um tripé. 91 Câmara: modos de fotografia Fotografia animada Utilize isto para criar uma fotografia, na qual, motivos seleccionados se movem, ficando estáticos ou com movimento animado detectados automaticamente pela câmara. Toque em MODO → Inteligente → Fotografia animada. Prima o botão do obturador para tirar uma fotografia. Toque em Animar ou Fixar e deslize o dedo no ecrã para animar ou parar o movimento detectado dos motivos. Toque em Cortar para ajustar o alcance do recorte ou Direcção para alterar a direcção da animação. De seguida, toque em Guardar para guardar a fotografia. Drama Utilize isto para tirar uma série de fotografias e combine-as para criar uma imagem que mostra o rasto do movimento. Toque em MODO → Inteligente → Drama. Segurando firmemente a câmara, prima o botão do Obturador para tirar várias fotografias de forma contínua. Toque em Guardar para guardar o ficheiro. Para obter a melhor fotografia, siga estas sugestões. A câmara poderá não conseguir tirar fotografias correctamente em outras condições de fotografia. • Segure a câmara com firmeza e não se mexa enquanto tira as fotografias. • Tire fotografias de um motivo que se move numa direcção. • Tire fotografias com fundos sem movimentos. • Evite tirar fotografias ao motivo em fundos com cores semelhantes. • Evite fotografar motivos demasiado longe ou demasiado perto para se enquadrar no visor ou que seja demasiado longo, como um autocarro ou comboio. 92 Câmara: modos de fotografia Apagador Utilize isto para apagar os motivos em movimento no fundo. Toque em MODO → Inteligente → Apagador. Prima o botão do Obturador para tirar uma série de fotografias. A câmara apaga os traços do movimento de um motivo em movimento. Para restaurar a fotografia original, toque em Mostrar obj. em mov., toque na área realçada e toque em Guardar. • Segure a câmara com firmeza e não se mexa enquanto tira as fotografias. • Quando tirar fotografias de um motivo com um fundo com cores semelhantes, a câmara poderá não reconhecer todos os movimentos. • Quando tirar fotografias de um motivo que se esteja a mexer muito pouco, ou que se esteja a mexer muito, a câmara poderá não reconhecer todos os movimentos. • Se existirem múltiplos motivos em movimento no fundo, a câmara poderá não reconhecer todos os movimentos. Som e disp. Utilize para tirar uma fotografia com som. Toque em MODO → Inteligente → Som e disp. A câmara grava alguns segundos de áudio depois de tirar uma fotografia. Para definir a câmara para gravar som antes ou depois de tirar uma fotografia, toque em → → Som. Enquanto fotografa neste modo, o som é gravado através do microfone interno. 93 → Câmara: modos de fotografia Perfil Utilize isto para tirar fotografias de formas escuras contra fundos claros. Toque em MODO → Inteligente → Perfil. Para maximizar o efeito de silhueta, tire fotografias num local com muita luz. Pôr do sol Utilize isto para tirar fotografias do pôr-do-sol. Toque em MODO → Inteligente → Pôr do sol. Noite Utilize isto para tirar fotografias em condições de baixa luminosidade, sem utilizar o flash. Toque em MODO → Inteligente → Noite. Segurando firmemente a câmara, prima o botão do Obturador para tirar várias fotografias. As fotografias são unidas automaticamente numa única fotografia. A imagem pode ficar desfocada devido à velocidade lenta do obturador quando a câmara tira fotografias. Use um tripé. 94 Câmara: modos de fotografia Fireworks Utilize isto para tirar fotografias de fogo-de-artifício. Toque em MODO → Inteligente → Fireworks. A imagem pode ficar desfocada devido à velocidade lenta do obturador quando a câmara tira fotografias. Use um tripé. Desenho de luz Utilize isto para tirar fotografias do rasto de luz em condições de pouca luminosidade. Toque em MODO → Inteligente → Desenho de luz. A imagem pode ficar desfocada devido à velocidade lenta do obturador quando a câmara tira fotografias. Use um tripé. 95 Câmara: modos de fotografia O meu modo Utilize isto para registar os seus modos de fotografia favoritos e seleccione-os convenientemente. Pode registar até 5 modos. Toque em MODO → O meu modo → Editar e seleccione os seus modos de fotografia favoritos. Depois de concluir a sua selecção, toque em Concluir para o guardar. 96 Câmara: opções e definições de fotografia Personalizar as opções de fotografia A sua câmara possui várias opções de fotografia. Com eles, pode tirar mais fotografias personalizadas e vídeos. Toque em para aceder às opções de fotografia. Dependendo do modo seleccionado, pode toque em → . Seleccione uma opção e guarde-a. • As opções disponíveis podem diferir dependendo do modo de fotografia, da objectiva que está a utilizar e das condições de fotografia. • Dependendo da opção seleccionada, algumas definições podem não estar disponíveis. EV (brilho) A câmara define automaticamente a exposição, medindo os níveis de luminosidade da composição das fotografias e da posição de um motivo. Se a exposição definida pela câmara for superior ou inferior à que esperava, pode ajustar o valor da exposição manualmente. Toque em MODO → Especialista → P / C. Gire o disco de opções de fotografia para EV (brilho) e ajuste o valor da exposição. Mais escuro (-) Neutro (0) 97 Mais claro (+) Câmara: opções e definições de fotografia • Ao tirar uma fotografia, se não for possível decidir o valor da exposição apropriado, utilize a opção AE BKT para tirar várias fotografias com diferentes valores de exposição. • Tirar fotografias com um valor de exposição mais elevado poderá resultar em fotografias desfocadas devido a uma velocidade do obturador mais lenta. ISO (sensibilidade) O valor da sensibilidade ISO representa a sensibilidade da câmara à luz. Quanto mais alta a sensibilidade ISO, mais sensível a câmara se torna à luz. Consequentemente, ao seleccionar uma sensibilidade de ISO mais alta, pode tirar fotografias em locais com pouca luz ou mais escuros com velocidades de obturador mais rápidas. Contudo, isso pode aumentar o ruído electrónico e deixar a fotografia com mais grão. Toque em MODO → Especialista → P / M. Gire o disco de opções de fotografia para ISO (sensibilidade) e seleccione uma sensibilidade ISO. Exemplos ISO 100 ISO 400 ISO 800 ISO 3200 Aumente o valor do ISO nos locais onde a utilização do flash é proibida. Pode tirar uma fotografia limpa, definindo um valor de ISO alto sem ter de procurar mais luz. 98 Câmara: opções e definições de fotografia WB (fonte de luz) O equilíbrio do branco representa a fonte de luz que influencia a cor de uma fotografia. A cor de uma fotografia depende do tipo ou da qualidade da fonte de luz. Se quer que a cor da sua fotografia seja realista, seleccione uma condição de luminosidade apropriada para calibrar o equilíbrio do branco ou ajuste a temperatura da cor manualmente. Pode também ajustar a cor para as fontes de luz predefinidas de modo que as cores da fotografia coincidam com a cena actual em condições de luminosidade mista. No modo profissional, toque em → → WB (fonte de luz) e seleccione uma opção. • Automático: utilize definições automáticas dependendo das condições de luminosidade. • Luz solar: utilize isto para dias soalheiros. Esta opção resulta em fotografias mais próximas das cores naturais da cena. • Nublado: utilize isto para dias nublados ou para sombras. Fotografias tiradas em dias nublados tendem a ser mais azuladas do que em dias soalheiros. Esta opção contrapõe esse efeito. • Fluorescente H: utilize isto para luzes do dia fluorescentes ou para luzes fluorescentes compactas de 3 vias. • Fluorescente L: utilize isto para luzes fluorescentes brancas. • Tungsténio: utilize isto para lâmpadas incandescentes ou para lâmpadas de halogéneo. Lâmpadas incandescentes de tungsténio têm tendencia a saturação avermelhada. Esta opção contrapõe esse efeito. • Personalizar: utilize isto para definir um equilíbrio do branco personalizado. Aponte a objectiva a uma superfície branca e, em seguida, prima o botão do Obturador. 99 Câmara: opções e definições de fotografia • K: utilize isto para ajustar manualmente a temperatura da cor da fonte de luz. A temperatura da cor é medida em graus Kelvin que indicam o tipo especifico da fonte de luz. À medida que a temperatura da cor aumenta, a distribuição da cor torna-se mais fria. Por oposto, à medida que a temperatura da cor diminui, a distribuição da cor torna-se mais quente. Arraste a barra ou toque em ou para ajustar a temperatura da cor. Céu azul 10 000 K 8 000 K Fluorescente h Nublado Luz do dia 6 000 K 5 000 K Fluorescente l 4 000 K Lâmpada de halogénio 3 000 K Tungsténio Luz de vela 2 000 K Exemplos Eb auto Luz do dia Nublado Tungsténio 100 Câmara: opções e definições de fotografia Medição O modo de medição refere-se ao método com que a câmara mede a quantidade de luz. A câmara mede a quantidade de luz numa cena e em muitos dos seus modos a medição para ajustar várias definições. Por exemplo, se um motivo parecer mais escuro do que a sua cor real, a câmara tira uma fotografia sobreexposta dele. Se um motivo parecer mais claro do que a sua cor real, a câmara tira uma fotografia subexposta dele. No modo profissional, toque em → → Medição e seleccione uma opção. • Matriz: a câmara calcula a quantidade de luz em várias áreas. Quando a luz for suficiente ou insuficiente, a câmara ajusta a exposição, colocando o brilho total da cena numa média. Este modo é adequado para tirar fotografias no dia-a-dia. • Ponto: a câmara calcula a quantidade de luz no centro. Quando tira uma fotografia em condições onde exista uma luz de fundo forte atrás do motivo, a câmara ajusta a exposição para fotografar o motivo correctamente. • Medido ao centro: a câmara calcula uma área maior do que quando no modo ponto. Soma a quantidade de luz na porção central da fotografia (60–80 %) e aquela do resto da fotografia (20–40 %). Modo de avanço Utilize esta opção para definir o método de fotografia. Fotografias contínuas são recomendadas para fotografar o movimento rápido de motivos em movimento rápido, tal como carros de corrida. No modo profissional, toque em → → Modo de avanço e seleccione uma opção. • Normal contínuo: utilize isto para tirar uma única fotografia. • Alto contínuo: utilize isto para tirar uma série de fotografias de motivos em movimento. • AE BKT: utilize a opção de agrupamento de exposição automática para tirar três fotografias consecutivas com diferentes valores de exposição (um nível mais clara, a original e uma um nível mais escura). Utilize um tripé para evitar fotografias desfocadas. • Guardar fotografias poderá demorar mais tempo consoante a capacidade e o desempenho do cartão de memória, quando tirar fotografias continuamente. • A utilização do tripé é recomendada quando tirar fotografias continuamente. 101 Câmara: opções e definições de fotografia Flash Para tirar uma fotografia mais realista de um motivo, a quantidade de luz deve ser constante. Quando a fonte de luz varia, pode usar o flash para fornecer a quantidade de luz constante. Toque (ou → )→ → Flash e seleccione uma opção. • Desligar: utilize isto para desligar o flash. • Automático: utilize isto para usar o flash automaticamente. O flash é disparado quando o objecto ou o fundo são escuros. • Olhos verm: utilize isto para evitar um brilho vermelho nos olhos das pessoas. • Preencher: utilize isto para usar sempre o flash. • Sincro lenta: utilize isto para manter os pormenores do fundo. • C olhos verme: utilize isto para corrigir um brilho vermelho nos olhos das pessoas. • Existe um intervalo entre dois disparos do flash. Não se mexa até que o flash dispare a segunda vez. • Se a luz do flash for reflectida ou se uma quantidade considerável de pó existir no ar, pequenas manchas poderão aparecer na fotografia. Modo de focagem Utilize esta opção para seleccionar o modo de foco apropriado para o motivo. No modo profissional, toque em → → Modo de focagem e seleccione uma opção. • Auto: utilize isto para fotografar um motivo parado. Quando premir o botão do Obturador até a metade, o foco fixa a área de foco. A área fica verde quando o foco é conseguido. • Macro: utilize isto para fotografar motivos muito próximos. 102 Câmara: opções e definições de fotografia Área de focagem Utilize esta opção para alterar as posições da área de foco. Geralmente, as câmara focam o motivo mais próximo. Quando existem vários motivos, contudo, motivos não desejados podem ficar no foco. Para evitar que motivos indesejáveis fiquem no foco, altere a área de foco de modo a que o motivo pretendido fique no foco. Pode obter uma fotografia mais limpa e mais nitida, seleccionando uma área de foco apropriada. No modo profissional, toque em → → Área de focagem e seleccione uma opção. • AF centro: utilize isto para focar na moldura central. • AF múltipla: utilize isto para focar múltiplas áreas. A fotografia é dividida em duas ou mais áreas e a câmara obtém pontos de foco de cada área e exibe um rectângulo verde nos locais onde o foco foi conseguido correctamente. É recomendado para fotografias de cenários. Detecção de rosto Utilize esta opção para seleccionar um modo de detecção de rosto. No modo profissional, toque em → → Detecção de rosto e seleccione uma opção. • Normal: utilize isto para medir a exposição no rosto humano. • Disp. sorriso: utilize isto para reconhecer e ajudar a capturar os rostos sorridentes das pessoas. (p. 77) • Detecção de olhos fechados: utilize isto para detectar olhos fechados e automaticamente tirar fotografias adicionais. (p. 78) • Quando um rosto é detectado, a câmara foca automaticamente o rosto. • Esta função poderá não ser eficaz nas seguintes condições: – – A pessoa está demasiado afastada da câmara. – – A iluminação está demasiado clara ou escura. – – A pessoa não está virada para a câmara. – – A pessoa está a usar óculos de sol ou uma máscara. – – A expressão facial da pessoa muda drasticamente. – – A pessoa está em contraluz ou as condições de iluminação são instáveis. 103 Câmara: opções e definições de fotografia Tamanho da fotografia Ao aumentar a resolução, a sua fotografia incluirá mais pixeis, para que possa ser imprimida em papel maior ou exibida numa ecrã maior. Quando utilizar uma resolução maior, o tamanho do ficheiro também irá aumentar. Seleccione uma resolução mais baixa para fotografias que venham a ser exibidas numa moldura digital ou transferidas para a web. Toque (ou → )→ → Tamanho da fotografia e seleccione uma opção. Qualidade Utilize esta opção para seleccionar uma qualidade de fotografia superior para obter melhores fotografias. Seleccionar uma qualidade de fotografia superior também aumenta o tamanho do ficheiro. No modo profissional, toque em → → Qualidade e seleccione uma opção. Contraste automático Utilize esta opção para melhorar automaticamente o contraste nas fotografias com motivos com pouca luminosidade ou alto contraste entre os motivos e o fundo. No modo profissional, toque em → → Contraste automático e seleccione uma opção. Ajustar imagem Utilize esta opção para ajustar a cor, a saturação, a nitidez ou o contraste das suas fotografias. No modo profissional, toque em ou para cada valor. → → Ajustar imagem e arraste a barra ou toque em 104 Câmara: opções e definições de fotografia Temporizador Utilize esta opção para fotografias com atraso. Toque (ou → )→ → Temporizador e seleccione uma opção. Prima o botão do obturador para iniciar o temporizador. A câmara tira fotografias após um período de tempo específico. Prima o botão do obturador para cancelar o temporizador. OIS (anti-vibração) Utilize a opção Estabilizador óptico de imagem (OIS) para reduzir ou eliminar a desfocagem resultante da vibração da câmara. No modo profissional, toque em → → OIS (anti-vibração) e seleccione uma opção. • Desligar: utilize isto para desligar esta opção. • Ligar: utilize isto para aplicar continuadamente a funcionalidade OIS. • Esta funcionalidade poderá não funcionar correctamente nas seguintes condições: – – Ao mover a câmara para acompanhar um motivo em movimento. – – Se a câmara estiver a abanar demasiado. – – Quando a velocidade do obturador é lenta (por exemplo, ao tirar fotografias em condições de pouca luminosidade). – – Se a carga da bateria for reduzida. – – Ao tirar fotografias em 1Er. plano. • Utilizar esta funcionalidade com um tripé pode desfocar as fotografias devido à vibração do sensor OIS. Desactive esta função quando utilizar um tripé. • O visor pode ficar desfocado se a câmara sofrer um choque ou cair. Se isto acontecer, reinicie o dispositivo. 105 Câmara: opções e definições de fotografia Opções de gravação de vídeo Toque em (ou → )→ e configure as definições para a gravação de vídeo. • Tamanho do filme: seleccione uma resolução para os vídeos. Utilize maior resolução para uma qualidade mais alta. Quanto maior for a resolução, mais memória ocupa o vídeo. • Movimentos múltiplos: defina a velocidade de reprodução dos vídeos. Se seleccionar uma opção sem ser x1, o som não será gravado. • Som: utilize isto para diminuir o ruído do zoom ao gravar vídeos. • Windcut: remove algum ruído envolvente além do ruído do vento. Opções de partilha Partilhe fotografias à medida que as tira definindo opções de partilha. Toque em → e seleccione uma opção. (ou → ) • Partilha instantânea: envie uma fotografia directamente para outro dispositivo através de Wi-Fi Direct. • Partilha de foto de amigo: defina a câmara para reconhecer o rosto de uma pessoa que etiquetou numa fotografia e envie-a para essa pessoa. • Partilha foto ChatON: envie uma fotografia directamente para outro dispositivo através do ChatON. • Visor remoto: defina um dispositivo para controlar a câmara remotamente. Definições da câmara Toque em (ou → )→ e configure as definições da câmara. • Vol. funcion. câmara: ajuste o som do foco automático. • Bip: active ou desactive sons de bip. • Descrição: exiba descrições dos modos. • Directrizes: exibe uma grelha para o ajudar a compor a cena. 106 Câmara: opções e definições de fotografia • Deslg ecrã auto: defina quanto tempo o dispositivo espera até desligar a luz de fundo do visor. • Rever: exibe por breves instantes as fotografias ou vídeos capturados. • Impressão data/hora: utilize isto para fazer aparecer a data e/ou a hora nas fotografias quando as tira. • Auto ajustar visualiz.: defina a câmara para ajustar automaticamente o brilho do visor. • Etiqueta GPS: anexe uma localização GPS à fotografia. Active esta funcionalidade quando tirar fotografias para criar álbuns no Álbum de Histórias. • Para melhorar o sinal de GPS, evite tirar fotografias em locais onde o sinal possa estar obstruído, como entre edifícios ou em áreas muito baixas ou com más condições atmosféricas. • A sua localização poderá aparecer nas fotografias quando as transferir para a Internet. Para evitar isso, desactive a definição de etiqueta GPS. • Controlo de voz: active ou desactive o reconhecimento por voz para tirar fotografias ou gravar vídeos. • Nome de ficheiro contextual: defina a câmara para adicionar etiquetas contextuais, tais como, informação de localização, aos nomes dos ficheiros. Para utilizar esta funcionalidade, deve activar as definição de etiqueta GPS. • Luz AF: utilize isto para activar a luz auxiliar de af em condições de pouca luminosidade. • Modo início: seleccione o modo predefinido da câmara que irá iniciar quando o dispositivo é ligado. • Armazenamento: seleccione a localização da memória para armazenamento. • Repor: reponha as definições da câmara. 107 Multimédia Galeria Utilize esta aplicação para ver imagens e vídeos. Toque em Galeria no Ecrã de aplicações. • Alguns formatos de ficheiro não são suportados dependendo do software instalado no dispositivo. • Alguns ficheiros poderão não ser reproduzidos correctamente dependendo do método de codificação utilizado. Ver imagens Iniciar a Galeria mostrará as pastas disponíveis. Quando outra aplicação, tal como o E-mail, guarda uma imagem, a pasta de Download é criada automaticamente para conter a imagem. Do mesmo modo que a captura de ecrã, cria automaticamente a pasta Screenshots. Seleccione uma pasta para a abrir. Numa pasta, as imagens são exibidas por data de criação. Seleccione uma imagem para visualizála em ecrã total. Desloque-se para a esquerda ou direita para ver a imagem anterior ou seguinte. Aumentar ou diminuir o zoom Utilize um dos métodos a seguir para aumentar o zoom de uma imagem: • Faça duplo toque em qualquer parte para aumentar o zoom. • Com os dedos em qualquer parte do ecrã, afaste-os para aumentar o zoom. Junte-os para diminuir ou faça duplo toque para voltar. Ver imagens usando a funcionalidade de movimento Utilize a funcionalidade de movimento para executar uma função com um movimento em particular. No Ecrã de aplicações, toque em Definições → O meu dispositivo → Movimentos e gestos → Movimento, arraste o interruptor de Movimento para a direita e ligue o interruptor para cada funcionalidade. Para parar o uso da funcionalidade de movimento, desligue o interruptor da funcionalidade. 108 Multimédia Reproduzir vídeos Os ficheiros de vídeo mostram o ícone reproduzir e toque em . na pré-visualização. Seleccione um vídeo para o Editar imagens Enquanto visualiza uma imagem, toque em e utilize as funções seguintes: • Favoritos: adicionar a imagem aos favoritos. • Apresentação de slides: iniciar uma apresentação de slides com as imagens da pasta actual. • Moldura de fotografia: utilize para adicionar uma moldura e uma nota a uma imagem. A imagem editada é guardada na pasta Photo frame. • Nota de fotografia: utilize para escrever uma nota na parte de trás da imagem. Toque para editar a nota. • Copiar para bloco de notas: copiar para bloco de notas. • Imprimir: imprimir a imagem através de uma ligação USB ou Wi-Fi. O dispositivo é compatível apenas com impressoras Samsung. • Mudar nome: renomear o ficheiro. • Partilha de foto de amigo: enviar a imagem para a pessoa cujo rosto está etiquetado na imagem. • Rodar para a esquerda: rodar no sentido contrário aos ponteiros do relógio. • Rodar para a direita: rodar no sentido dos ponteiros do relógio. • Recortar: redimensionar a moldura azul para recortar e guardar a imagem nela. • Pesquisar dispositivos próximos: pesquisar dispositivos próximos com partilha de multimédia activada. • Definir como: definir a imagem como fundo ou como imagem de um contacto. • Detalhes: ver os detalhes da imagem. • Definições: alterar as definições da Galeria. 109 Multimédia Modificar imagens Enquanto visualiza uma imagem, toque em e utilize as funções a seguir: • Rodar: rodar a imagem. • Recortar: cortar a imagem. • Cor: ajustar a saturação ou o brilho da imagem. • Efeito: aplicar efeitos à imagem. • Retrato: corrigir os olhos vermelhos, ajustar e retocar as faces ou tornar o fundo desfocado. • Autocolante: colocar autocolantes. • Desenho: desenhar na imagem. • Moldura: aplicar molduras à imagem. Imagens favoritas Enquanto visualiza uma imagem, toque em favoritos. → Favoritos para adicionar a imagem à lista de Eliminar imagens Utilize um dos métodos seguintes: • Numa pasta, toque em em . → Seleccionar item, seleccione imagens, assinalando-as e toque • Enquanto visualiza uma imagem, toque em . Partilhar imagens Utilize um dos métodos seguintes: • Numa pasta, toque em → Seleccionar item, seleccione imagens, assinalando-as e toque em para enviá-las para outras pessoas. • Enquanto visualiza uma imagem, toque em la através das redes sociais. para a enviar para outras pessoas ou partilhá- Definir como fundo Enquanto visualiza uma imagem, toque em fundo ou para atribuí-la a um contacto. → Definições para definir a imagem como 110 Multimédia Etiquetar rostos → Definições e assinale a Etiqueta de rosto. Uma moldura amarela surge em Toque em volta do rosto reconhecido na imagem. Toque no rosto, toque em Adicionar nome e seleccione ou adicione um contacto. Quando a etiqueta de rosto surgir numa imagem, toque na etiqueta de rosto e utilize as opções disponíveis, tais como, efectuar chamadas ou enviar mensagens. O reconhecimento de rosto pode falhar dependendo do angulo e tamanho do rosto, cor da pele, expressão do rosto, condições de luminosidade ou acessório que o sujeito possa estar a utilizar. Paper Artist Utilize esta aplicação para transformar as imagens em ilustrações com efeitos divertidos ou molduras. Toque em Paper Artist no Ecrã de aplicações. Utilize ferramentas artísticas para editar uma imagem. A imagem editada será guardada na Galeria → na pasta Paper Pictures. Seleccione uma imagem existente. Partilhar a imagem. Guardar a imagem. Tirar uma fotografia. Desenhar com um pincel. Toque para alterar a espessura do pincel. Aplique molduras à imagem. Desenhar com uma caneta. Toque para alterar a espessura da caneta. Aceder a opções adicionais. Apagar os desenhos. Toque para alterar a espessura da borracha. Aplique efeitos à imagem. 111 Multimédia Vídeo Utilize esta aplicação para reproduzir ficheiros de vídeo. Toque em Vídeo no Ecrã de aplicações. • Alguns formatos de ficheiro não são suportados, dependendo do software do dispositivo. • Alguns ficheiros poderão não ser reproduzidos correctamente dependendo do método de codificação utilizado. Reproduzir vídeos Seleccione o vídeo a reproduzir. Procurar dispositivos com DLNA activo. Ajustar o volume. Avançar ou retroceder arrastando a barra. Avançar para o próximo vídeo. Toque sem soltar para avançar rapidamente. Alterar o rácio do ecrã. Reduza o tamanho do ecrã de vídeo. Reiniciar o vídeo actual ou voltar ao vídeo anterior. Toque sem soltar para voltar atrás rapidamente. Pausar e retomar a reprodução. Eliminar vídeos Toque em → Eliminar, seleccione vídeos, assinalando-os e toque em Eliminar. Partilhar vídeos → Partilhar via, seleccione vídeos, assinalando-os, toque em Fim e seleccione um Toque em método de partilha. 112 Multimédia Utilizar o leitor de vídeo Pop-up Utilize esta funcionalidade para utilizar outras aplicações sem necessidade de fechar o leitor de vídeo. Enquanto vê vídeos, toque em para utilizar o leitor pop-up. Com os dedos no ecrã, afaste-os para aumentar o leitor e volte a juntá-los para o diminuir. Para mover o leitor, arraste o leitor para outra localização. Edt. vídeo Utilize esta aplicação para editar vídeos e aplicar vários efeitos. Toque em Edt. vídeo no Ecrã de aplicações. • Consoante a resolução e o codec, é possível que alguns vídeos na Galeria não sejam reproduzíveis. • Alguns ficheiros poderão não ser reproduzidos correctamente dependendo do método de codificação utilizado. Criar vídeos Toque em para criar um novo projecto ou seleccione um tema para a moldura. Para adicionar ficheiros multimédia, toque no ícone correspondente para o tipo de multimédia desejado, no painel inferior esquerdo do ecrã e toque num ficheiro. Repita a inserção de ficheiros, conforme necessário, e, em seguida, toque em Concluído para terminar. Para eliminar uma moldura, toque sem soltar numa moldura e arraste-a para a Reciclagem. Para reorganizar uma moldura, toque sem soltar numa moldura e arraste-a para uma localização nova. Toque em e adicione um efeito de transição entre as molduras. Para guardar, toque em → Guard. Para exportar o vídeo como ficheiro, toque em Exportar. Introduzir texto num vídeo Seleccione uma moldura para editar, introduza texto utilizando opções de introdução no painel direito, toque em Concluído e guarde o vídeo. 113 Multimédia Recortar segmentos de um vídeo Seleccione uma moldura para dividir, mova o parêntese de abertura para o ponto inicial pretendido, mova o parêntese de fecho para o ponto final pretendido, toque em Concluído e guarde o vídeo. Dividir vídeos Seleccione uma moldura para dividir, arraste-a para o ponto a dividir, toque em Dividir → Concluído e guarde o vídeo. Aplicar efeitos em vídeos Seleccione uma moldura para editar, seleccione uma opção de efeito no painel esquerdo, toque Concluído e guarde o vídeo. Álbum de Histórias Utilize esta aplicação para criar o seu próprio álbum digital para manter as suas histórias, organizando as imagens arrumada e automaticamente. Toque em Álbum de Histórias no Ecrã de aplicações. Esta aplicação poderá não estar disponível dependendo da sua região ou operadora. Criar Story Album Toque em Criar álbum → Por informação de etiqueta para criar um Story Album automaticamente. Seleccione critérios e toque em Procurar fotografias. Introduza um titulo para o álbum, seleccione um tema e toque em Criar álbum. Para o criar manualmente, toque em Criar álbum → Da Galeria. Criar álbuns recomendados Quando tirar fotografias num local, o dispositivo automaticamente ordena as suas fotos em álbuns com base nos seus critérios específicos e sugere criar novos álbuns. → Definições → Cidade de origem e defina um método de reconhecimento para Toque em a sua localização. Seleccione um tipo de álbum e defina um número mínimo de fotografias. 114 Multimédia Quando tirar fotografias que estejam de acordo com os critérios que definiu, o dispositivo irá sugerir a criação de um álbum. Toque em Criar álbum → De sugestões. Seleccione um álbum, introduza um titulo para o álbum e toque em Criar álbum. O dispositivo irá recomendar a criação de álbuns de histórias quando ultrapassar o número de fotografias predefinido num só dia. Visualizar Story Album Seleccione um Story Album. A imagem da capa surge na primeira página. Desloque-se para a esquerda ou direita para ver as imagens do Story Album. Enquanto visualiza uma imagem, toque em e utilize as funções seguintes: • Adicionar conteúdo: adicionar mais conteúdos ao álbum. • Remover conteúdo: elimine conteúdos do álbum. • Editar: altere o desenho da página ou edite as imagens da página actual. • Alterar tema: alterar o tema para o desenho da página. • Apresentação de slides: iniciar uma apresentação de slides com as imagens do álbum actual. • Part. via: enviar o álbum para outras pessoas. • Imprimir: imprimir o álbum através de uma ligação USB ou Wi-Fi. O dispositivo é compatível apenas com impressoras Samsung. • Ordenar livro de fotos: faça uma encomenda de um álbum imprimido. • Exportar: exporte o álbum para outros locais de armazenamento. • Apagar álbum: eliminar o álbum. Editar imagens Toque na imagem da página num álbum. Para adicionar uma captura, toque em . Para enviar a imagem para outras pessoas, toque em Para eliminar a imagem, toque em . . Para aplicar efeitos à imagem, toque em . Para iniciar uma apresentação de slides, toque em apresentação de slides. → Apresentação de slides → Iniciar Para definir uma imagem como imagem de capa de um álbum, toque em capa. 115 → Def. como Multimédia Para rodar a imagem no sentido contrário aos ponteiros do relógio, toque em a esquerda. Para rodar a imagem no sentido dos ponteiros do relógio, toque em → Rodar para → Rodar para a direita. Música Utilize esta aplicação para ouvir música. Toque em Música no Ecrã de aplicações. • Alguns formatos de ficheiro não são suportados, dependendo da versão do software do dispositivo. • Alguns ficheiros poderão não ser reproduzidos correctamente dependendo do método de codificação utilizado. Reproduzir música Seleccione uma categoria de música e seleccione uma música para reproduzir. Toque na imagem do álbum ao fundo do ecrã para abrir o leitor de música. Procurar dispositivos com DLNA activo. Ajustar o volume. Definir o ficheiro como a sua música favorita. Activar o modo aleatório. Alterar o modo de repetição. Ocultar o ecrã do leitor de música. Abrir a lista de reprodução. Reiniciar a música actualmente em reprodução ou voltar à música anterior. Toque sem soltar para voltar atrás rapidamente. Avançar para a próxima música. Toque sem soltar para avançar rapidamente. Pausar e retomar a reprodução. 116 Multimédia Para ouvir músicas com o mesmo nível de som, toque em inteligente. → Definições → Volume Quando Volume inteligente está activado, o volume pode parecer mais alto do que aquele do dispositivo. Utilize com precaução para evitar exposição a longo prazo a sons muitos altos para evitar danificar a sua audição. → Para definir um som personalizado quando ouvir músicas através do auricular, toque em Definições → Adapt Sound → Ligar. Ao aumentar o volume para o nível 14 ou acima, a opção de som adaptado não é aplicada à reprodução de música. Se baixar o volume para nível 13 ou inferior, a opção volta a ser aplicada. Definir uma música como tom de toque Para utilizar a música actualmente em reprodução como tom de toque, toque em como → Tom de toque do telefone. → Definir Criar listas de reprodução Faça a sua própria selecção de músicas. → Criar lista de reprodução. Introduza um Toque em Listas de reprodução e toque em título e toque em OK. Toque em Adicionar música, seleccione músicas para incluir e toque em OK. Para adicionar a música actualmente em reprodução à lista de reprodução, toque em Adic. á lista de reprod. → Reproduzir música por estado de humor Reproduzir música agrupada por estado de humor. A lista de reprodução é criada automaticamente pelo dispositivo. Quando uma nova música é adicionada, toque em Music → Actualização da biblioteca. square → Toque em Music square e seleccione uma célula de estado de humor. Ou seleccione várias células arrastando o seu dedo. 117 Multimédia YouTube Utilize esta aplicação para ver vídeos a partir do YouTube. Toque em YouTube no Ecrã de aplicações. Esta aplicação poderá não estar disponível dependendo da sua região ou operadora. Ver vídeos Toque em e introduza uma palavra-chave. Seleccione um dos resultados da pesquisa obtida para ver um vídeo. Rode o dispositivo para a vista de paisagem para exibir em ecrã total. Adicionar o vídeo à lista de reprodução. Procurar vídeos. Enviar o URL para outras pessoas. Pause ou retome a reprodução. Avançar ou retroceder arrastando a barra. Alterar a qualidade do vídeo. 118 Multimédia Partilhar vídeos Seleccione o vídeo para ver, toque em e seleccione um método de partilha. Carregar vídeos Seleccione a sua conta, toque em toque em . , seleccione um vídeo, introduza a informação do vídeo e Flipboard Utilize esta aplicação para aceder às suas revistas personalizadas. Toque em Flipboard no Ecrã de aplicações. Esta aplicação poderá não estar disponível dependendo da sua região ou operadora. Para iniciar o Flipboard, na página de boas vindas gire para cima, seleccione tópicos noticiosos e toque em Build Your Flipboard. Seleccione uma primeira página ou um tópico, percorra as páginas do Flipboard e seleccione um artigo para ler. Enquanto lê um artigo, utilize os ícones a seguir: • : ir para a página anterior. • : definir o artigo como gosto no Facebook. • : adicionar o artigo à lista de favoritos do Twitter. • : ver os comentários que outras pessoas fizeram sobre o artigo. • : adicione o artigo à sua revista Flipboard. • : partilhar o artigo através do Twitter. • : partilhar o artigo com outras pessoas. 119 Multimédia Sugestão de Foto Utilize esta aplicação para visualizar fotografias tiradas por outros utilizadores de pontos de interesse próximos da sua localização actual. Toque em Sugestão de Foto no Ecrã de aplicações. Ver fotografias Com base na sua localização actual, o dispositivo sugere fotografias de locais próximos no mapa. Procure um local e toque na miniatura de uma fotografia para a ver em ecrã total. → Adicionar aos favoritos/locais, adicione a Enquanto visualiza uma fotografia, toque em fotografia ou local à lista de favoritos e ligue a definição de notificação. Irá ser notificado quando visitar o local na fotografia. Utilizar fotografias como um guia de fotografia Pode utilizar as fotografias sugeridas como guias para fotografar os mesmos locais ou outros semelhantes. Enquanto visualiza uma fotografia, toque em . A aplicação da câmara inicia e exibe a fotografia. Utilize o ângulo de fotografia e a composição da fotografia como um guia para tirar a sua própria fotografia. 120 Aplicações e lojas de multimédia Play Store Utilize esta aplicação para adquirir e transferir aplicações e jogos que podem ser corridos no dispositivo. Toque em Play Store no Ecrã de aplicações. Esta aplicação poderá não estar disponível dependendo da sua região ou operadora. Instalar aplicações Navegue pelas categorias de aplicações ou toque em chave. para procurar através de uma palavra- Seleccione uma aplicação para ver a informação. Para a transferir, toque em Instalar. No caso de haver um custo associado à aplicação, toque no preço e siga as instruções no ecrã para concluir o processo de compra. • Quando uma nova versão estiver disponível, para qualquer aplicação instalada, um ícone de actualização irá surgir no cimo do ecrã para o alertar para a actualização. Abra o painel de notificações e toque no ícone para actualizar a aplicação. • Para instalar aplicações que transferiu de outras origens, no Ecrã de aplicações, toque em Definições → Mais → Segurança → Origens desconhecidas. Desinstalar aplicações Desinstalar as aplicações adquiridas na Play Store. → As minhas aplicações, seleccione uma aplicação para eliminar na lista de Toque em aplicações instaladas e toque em Desinstalar. 121 Aplicações e lojas de multimédia Samsung Hub Utilize esta aplicação para adquirir e transferir conteúdos multimédia. Pode também gerir conteúdos no dispositivo. Toque em Samsung Hub no Ecrã de aplicações. Adquirir conteúdo multimédia Seleccione uma categoria de serviço, seleccione o conteúdo multimédia e conclua o processo de compra. Gerir o conteúdo do dispositivo Seleccione uma categoria de serviço, desloque-se para a esquerda e gira o conteúdo do dispositivo. Samsung Apps Utilize esta aplicação para adquirir e transferir aplicações dedicadas Samsung. Para mais informação, visite www.samsungapps.com Toque em Samsung Apps no Ecrã de aplicações. Esta aplicação poderá não estar disponível dependendo da sua região ou operadora. Instalar aplicações Navegue pelas categorias de aplicações. Para procurar uma aplicação, toque em campo de pesquisa. no cimo do ecrã e introduza uma palavra-chave no Seleccione uma aplicação para ver a informação. Para o transferir, toque em Grátis. No caso de haver um custo associado à aplicação, toque no preço e siga as instruções no ecrã para concluir o processo de compra. Quando uma nova versão estiver disponível, para qualquer aplicação instalada, um ícone de actualização irá surgir no cimo do ecrã para o alertar para a actualização. Abra o painel de notificações e toque no ícone para actualizar a aplicação. 122 Aplicações e lojas de multimédia Play Movies Utilize esta aplicação para ver, transferir e alugar filmes e séries de TV. Toque em Play Movies no Ecrã de aplicações. Esta aplicação poderá não estar disponível dependendo da sua região ou operadora. Seleccione uma categoria no topo de ecrã e seleccione um filme, programa de TV ou vídeo para reproduzir ou alugar. Play Music Utilize esta aplicação para ouvir música a partir do dispositivo ou reproduza música do serviço nuvem Google. Toque em Play Music no Ecrã de aplicações. Esta aplicação poderá não estar disponível dependendo da sua região ou operadora. Reproduza música seleccionando uma categoria de música ou partilhe música com outras pessoas, transferindo-as para o armazenamento nuvem da Google. 123 Utilidades S Memo Utilize esta aplicação para criar um memorando utilizando imagens e gravações de voz. Toque em S Memo no Ecrã de aplicações. Compor um memorando Crie memorandos com conteúdos enriquecidos, desenhando esboços com o seu dedo ou adicionando imagens ou memorandos de voz. Toque em teclado. para escrever ou desenhar no ecrã, ou toque em para introduzir texto com o Rabisque ou desenhe um memorando. Desfaça ou refaça a última acção. Introduzir um memorando. Eliminar o memorando escrito à mão. Faça uma gravação de voz para inserir. Anexar outra página ao memorando actual. Introduzir um ficheiro multimédia. Alterar para o modo de visualização. 124 Utilidades Quando rabiscar um memorando, toque em espessura da linha ou cor da caneta. mais uma vez para alterar o tipo de caneta, Quando apagar um memorando escrito à mão, toque em tamanho da borracha ou limpar o memorando. mais uma vez para alterar o Guardar a definição actual como um perfil da caneta. Alterar o tipo de caneta. Alterar a espessura da linha. Alterar a cor da caneta. Ver mais cores. → Alterar fundo. Para alterar o fundo da folha, toque em Para adicionar etiquetas, toque em → Ad. etiq. Introduza ficheiros multimédia ou gravações de voz Toque em voz. para introduzir ficheiros multimédia. Toque em para introduzir uma gravação de Navegar pelos memorandos Navegue pelas miniaturas dos memorandos deslocando-se para cima e para baixo. Para procurar um memorando, toque em Para eliminar memorandos, toque em → Procurar. → Eliminar. Para ordenar os memorandos por data, título, etiqueta ou outros, toque em 125 → Ordenar por. Utilidades → Vista de lista. Para alterar o modo de visualização, toque em Para criar um memorando importando um ficheiro, toque em → Importar. Para exportar memorandos noutro formato de ficheiro, toque em Para criar uma pasta, toque em → Exportar. → Criar pasta. Para mover os memorandos para outra pasta, toque em → Mover. → Copiar. Para copiar os memorandos, toque em → Definições. Para alterar as definições do S Memo, toque em Para aceder a informação de ajuda do S Memo, toque em → Ajuda. Ver um memorando Toque na miniatura do memorando para o abrir. → Eliminar. Para eliminar memorandos, toque em Para enviar o memorando para outras pessoas, toque em → Partilhar por. Para guardar o memorando como um ficheiro de imagem ou ficheiro PDF, toque em Exportar. Para adicionar um memorando à sua lista de favoritos, toque em Para guardar o memorando como um evento, toque em → → Adicionar aos Favoritos. → Criar evento. Para definir o memorando como um widget ou papel de parede do Ecrã principal, toque em → Definir como. Para imprimir a nota através de ligação USB ou Wi-Fi, toque em compatível apenas com impressoras Samsung. Para editar o memorando, toque em . Para reproduzir a gravação de voz, toque em . 126 → Imprimir. O dispositivo é Utilidades S Planner Utilize esta aplicação para gerir eventos e tarefas. Toque em S Planner no Ecrã de aplicações. Criar eventos ou tarefas Toque em e utilize um dos métodos seguintes: • Adicionar evento: introduza um evento com uma definição de repetição opcional. • Adicionar tarefa: introduza uma tarefa com uma definição de prioridade opcional. Para adicionar um evento ou tarefa mais rapidamente, toque numa data para a seleccionar e depois toque-lhe novamente. Introduza um título e especifique qual a agenda a utilizar ou a sincronizar. Em seguida toque em Editar detalhes do evento ou Editar detalhes da tarefa para adicionar mais detalhes, tais como, com que frequência se repete o evento, quando tem um alerta avançado ou onde terá lugar. 127 Utilidades Anexe um mapa mostrando a localização do evento. Introduza a localização no campo Localização, toque em junto do campo e em seguida assinale a localização tocando sem soltar no mapa que surge. Anexar uma imagem. Toque em Imagens e em seguida tire uma fotografia ou seleccione uma das imagens existentes. Sincronizar com o Google Calendar No Ecrã de aplicações, toque em Definições → Contas → Google em Contas → uma conta Google → Sincronizar Agenda. Para sincronizar manualmente para actualizar, no Ecrã de → Sincronizar. aplicações, toque em S Planner → Para mostrar os eventos ou tarefas sincronizados, toque em conta Google e toque em Concluído. → Agendas → Visor, assinale a Alterar o tipo de agenda Seleccione um dos diferentes tipos de agendas, incluindo o ano, mês, semana e outros no lado direito do ecrã. Um toque de beliscar pode ser utilizado para alterar o tipo de agenda. Por exemplo, belisque para alterar da vista de mês para a vista de ano da agenda, e afaste para alterar da vista de ano para a vista de mês da agenda. Procurar eventos Toque em → Procurar e introduza a palavra-chave da procura. Para ver os eventos para hoje, toque em Hoje no cimo do ecrã. 128 Utilidades Eliminar eventos Seleccione uma data ou evento e toque em → Eliminar. Partilhar eventos Seleccione um evento, toque em → Partilhar via e seleccione um método de partilha. Dropbox Utilize esta aplicação para guardar e partilhar ficheiros com outras pessoas através do armazenamento nuvem Dropbox. Quando guarda ficheiros no Dropbox, o seu dispositivo sincroniza automaticamente com o servidor web e todos os outros computadores que tenham instalado o Dropbox. Toque em Dropbox no Ecrã de aplicações. Esta aplicação poderá não estar disponível dependendo da sua região ou operadora. Quando iniciar o Dropbox pela primeira vez, toque em Start para o activar. Siga as instruções no ecrã para completar a configuração. Assim que o Dropbox estiver activo, as fotografias e vídeos tirados com a câmara do dispositivo são transferidas para o Dropbox automaticamente. Para ver as fotografias ou vídeos transferidos, toque em . Para partilhar ou eliminar ficheiros ou criar álbuns, toque em e seleccione ficheiros. → Upload here → Photos or Para transferir ficheiros para o Dropbox, toque em → videos ou Other files. Para abrir ficheiros no Dropbox, seleccione um ficheiro. Enquanto vê imagens ou vídeos, toque em ficheiros na lista de favoritos, toque em . para o adicionar à lista de favoritos. Para abrir 129 Utilidades Cloud Utilize esta funcionalidade para sincronizar ficheiros ou criar cópias de segurança de definições e dados de aplicações através da sua conta Samsung ou Dropbox. No Ecrã de aplicações, toque em Definições → Contas → Cloud. Esta função poderá não estar disponível dependendo da sua região ou operadora. Sincronizar com a conta Samsung Toque na sua conta Samsung ou Definições de sincronização para sincronizar ficheiros. Cópia de segurança ou reposição de dados Toque em Cópia de Segurança ou Restaurar para criar uma cópia de segurança ou repor dados com a sua conta Samsung. Sincronizar com Dropbox Toque em Ligar a conta Dropbox e introduza a sua conta Dropbox. Siga as instruções no ecrã para completar a configuração. Assim que iniciar sessão, toque em Allow e o dispositivo sincroniza automaticamente os ficheiros com o Dropbox sempre que existirem alterações. 130 Utilidades Relógio Utilize esta aplicação para definir alarmes, verificar a hora em qualquer local do mundo, medir a duração de um evento, definir um temporizador ou utilizar o relógio de secretária. Toque em Relógio no Ecrã de aplicações. Activar ou desactivar este alarme. Alarme Definir alarmes Toque em Criar alarme, defina uma hora para o alarme iniciar, seleccione os dias para o alarme repetir e toque em Guardar. • Alarme de localização: definir uma localização. O alarme inicia apenas quando estiver na localização. • Adiar: defina um intervalo e o número de vezes que o alarme deve repetir após a hora definida. • Alarme inteligente: defina uma hora para o alarme iniciar antes da hora definida. 131 Utilidades Parar alarmes Arraste para fora do circulo para parar o alarme. Arraste alarme após um período de tempo especifico. para fora do circulo para repetir o Eliminar alarmes Toque sem soltar no alarme e toque em Eliminar. Relógio Mundial Criar relógios Toque em Adicionar cidade e introduza um nome de uma cidade ou seleccione uma cidade da lista de cidades. Para aplicar a hora de verão, toque sem soltar num relógio e toque em Hora de Verão. Eliminar relógios Toque sem soltar o relógio e toque em Eliminar. Cronómetro Toque em Iniciar para cronometrar um evento. Toque em Marcar para gravar o tempo das voltas. Toque em Repor para limpar o registo de tempo das voltas. Temporizador Defina a duração e toque em Iniciar. Arraste para fora do circulo maior quando o temporizador iniciar. Relógio secretária Toque em para ver em ecrã total. 132 Utilidades Calculadora Utilize esta aplicação para cálculos simples ou complexos. Toque em Calculadora no Ecrã de aplicações. Rode o dispositivo para a vista horizontal para utilizar a calculadora científica. Se a Rotação do → Calculadora científica. ecrã estiver desactivada, toque em Para ver o histórico de cálculos, toque em Para limpar o histórico, toque em para ocultar o teclado. → Limpar histórico. → Tamanho do texto. Para alterar o tamanho dos caracteres do histórico, toque em Tradutor S Utilize esta aplicação para traduzir textos em várias línguas. Toque em Tradutor S no Ecrã de aplicações. Utilizar o S Translator Defina o idioma de partida e de chegada, introduza o texto no campo de introdução de texto e toque em . Para adicionar um par de idiomas à sua lista de favoritos, toque em Para enviar um par de idiomas para outras pessoas, toque em . . Iniciar uma conversa com o tradutor Toque nas teclas ao fundo do ecrã para comunicar com outra pessoa através de uma tradução falada. Toque em Falar para o seu idioma e fale para o microfone. O dispositivo irá traduzir o que disser. Toque em no campo do idioma de chegada para permitir que o dispositivo leia em voz alta a tradução. Depois, toque em Speak para o idioma da pessoa com quem está a falar e deixe a pessoa responder no idioma dela. O dispositivo irá traduzir o que ela disser. Toque em no campo do idioma de partida para que o dispositivo lhe leia de volta. 133 Utilidades Gravador de Voz Utilize esta aplicação para gravar ou reproduzir memorandos de voz. Toque em Gravador de Voz no Ecrã de aplicações. Gravar memorandos de voz Toque em Toque em para inciar a gravação. Fale para o microfone na parte superior do dispositivo. para pausar a gravação. Toque em para terminar a gravação. Alterar a qualidade de gravação. Tempo de gravação decorrido Exibe a lista de memorandos de voz. Começar a gravar. Reproduzir memorandos de voz Seleccione um memorando de voz para reproduzir. • : recortar o memorando de voz. • : ajustar a velocidade de reprodução. • : pausar reprodução. • / • : avançar 60 segundos retroceder ou avançar. / : ir para o memorando de voz anterior ou seguinte. → Partilhar via, seleccione um método de Para enviar um memorando de voz, toque em partilha. 134 Utilidades Gerir memorandos de voz Na lista de memorandos de voz, toque em e seleccione um dos seguintes: • Partilhar via: seleccione memorandos de voz para enviar e seleccione um método de partilha. • Eliminar: seleccione memorandos de voz para eliminar. • Definições: altere as definições do gravador de voz. • Terminar: fechar o gravador de voz. Guardar ficheiros com etiquetas contextuais Na lista de memorandos de voz, toque em Ligar. → Definições → Nome de ficheiro contextual → S Voice Utilize esta aplicação para comandar por voz o dispositivo para marcar um número, enviar uma mensagem, escrever um memorando e mais. Toque em S Voice no Ecrã de aplicações. Ou então, prima duas vezes na Tecla início. Esta aplicação poderá não estar disponível dependendo da sua região ou operadora. Abaixo alguns exemplos de comandos de voz: • Abrir música • Iniciar calculadora • Ligar para o telemóvel da Lulu • Marcar o número do trabalho da Lulu • Verificar agenda 135 Utilidades Sugestões para um melhor reconhecimento de voz • Fale claramente. • Fale em locais silenciosos. • Não utilize palavras ofensivas nem calão. • Evite falar com sotaque. O dispositivo poderá não reconhecer os seus comandos ou efectuar comandos indesejáveis dependendo do ambiente que o rodeia ou da forma como fala. Google Utilize esta aplicação para procurar não só na Internet, mas também em aplicações e nos seus conteúdos no dispositivo. Toque em Google no Ecrã de aplicações. Esta aplicação poderá não estar disponível dependendo da sua região ou operadora. Procurar no dispositivo Toque no campo de pesquisa e introduza uma palavra-chave. Ou então, toque em uma palavra-chave. e procure Abrangência da procura Para seleccionar quais as aplicações a procurar, toque em telemóvel e assinale os itens a procurar. → Definições → Pesquisa no Google Now Inicie a procura Google para ver os cartões Google Now que exibam o tempo actual, informações de trafego, o seu próximo compromisso e muito mais quando precisar. Adira ao Google Now quando abrir a procura do Google pela primeira vez. Para alterar as → Definições → Google Now. definições do Google Now, toque em 136 Utilidades Pesquisa por Voz Utilize esta aplicação para procurar páginas web, falando. Toque em Pesquisa por Voz no Ecrã de aplicações. Esta aplicação poderá não estar disponível dependendo da sua região ou operadora. Diga uma palavra-chave ou frase quando Falar agora surgir no ecrã. Os Meus Ficheiros Utilize esta aplicação para aceder a todos os tipos de ficheiros armazenados no dispositivo, incluindo imagens, vídeos, músicas e clipes de som. Toque em Os Meus Ficheiros no Ecrã de aplicações. Ver ficheiros Seleccione uma pasta para a abrir. Para voltar à pasta principal, toque em directoria de início, toque em . Numa pasta, toque em . Para voltar à e utilize uma das opções seguintes: • Seleccionar tudo: seleccione todos os ficheiros ou pastas para aplicar a mesma opção a todos em simultâneo. • Criar pasta: criar uma pasta. • Procurar: procure ficheiros ou pastas. • Ver por: alterar o modo de visualização. • Ordenar por: ordenar os ficheiros ou pastas. • Definições: alterar as definições do gestor de ficheiros. Adicionar atalhos das pastas → Adicione um atalho de pastas usadas com frequência à directoria de início. Toque em Adicionar atalho, introduza o nome para um atalho, seleccione uma pasta e toque em Definir aqui. 137 Utilidades Transferências Utilize esta aplicação para ver quais os ficheiros transferidos através de aplicações. Toque em Transferências no Ecrã de aplicações. Esta aplicação poderá não estar disponível dependendo da sua região ou operadora. Seleccione um ficheiro para o abrir com a aplicação apropriada. Ordenar os ficheiros por tamanho, toque em Ordenar por tamanho. Ordenar os ficheiros por data, toque em Ordenar por data. TripAdvisor Utilize esta aplicação para obter informação de viagem, tais como um destino ou hotel. Pode também reservar um quarto e partilhar os seus comentários com outras pessoas. Toque em TripAdvisor no Ecrã de aplicações. 138 Viagens & locais Maps Utilize esta aplicação para assinalar a localização do dispositivo, procurar locais ou obter direcções. Toque em Maps no Ecrã de aplicações. Esta aplicação poderá não estar disponível dependendo da sua região ou operadora. Procurar localizações Toque em , introduza um endereço e toque novamente em . Seleccione uma localização para ver a informação detalhada da mesma. Para procurar locais próximos, toque em . Assim que encontrar a localização, toque em e utilize uma das funções seguintes: • Limpar mapa: limpa o mapa. • Disponibilizar offline: guarda o mapa de uma área especifica para o ver offline. • Direcções: obtenha direcções para a localização. • Camadas: sobreponha várias camadas, incluindo imagens de satélite, informação de trânsito e muito mais. • Definições: altere as definições do mapa. • Ajuda: veja informação sobre como usar o mapa. Para ver a localização actual, toque em . 139 Viagens & locais Obter direcções para um destino 1 Toque em 2 Toque em . e seleccione um método para introduzir as localizações de partida e de chegada: • A minha localização atual: utilize a localização actual como localização de partida. • Contactos: seleccione a partir da lista telefónica. • Ponto no mapa: assinale tocando no mapa. • Os Meus Locais: seleccione a partir da lista de locais favoritos. 3 Seleccione um método de viagem, tal como conduzindo, transportes públicos ou a pé e toque em OBTER DIRECÇÕES. 4 Seleccione um dos itinerários que surgem, e toque em VISTA MAPA para ver os detalhes. Local Utilize esta aplicação para procurar restaurantes, bancos, paragens de autocarro e mais. Toque em Local no Ecrã de aplicações. Esta aplicação poderá não estar disponível dependendo da sua região ou operadora. Seleccione uma categoria de local e seleccione um local da lista de resultados da procura. • Mapa: assinale o local no mapa. • Direcções: procure um itinerário para o local. • Ligar: efectue uma chamada para o número de telefone do local. → Adicionar pesquisa na lista de Para adicionar uma categoria de local, toque em categorias, introduzir a palavra-chave para procurar no campo de texto. 140 Viagens & locais Navigation Utilize esta aplicação para procurar um itinerário para um destino. Toque em Navigation no Ecrã de aplicações. • Os mapas de navegação, a sua localização actual e outros dados navegacionais podem diferir da informação de localização actual. Deve prestar sempre atenção às condições do asfalto, ao tráfego e outros factores que possam afectar a sua condução. Respeite todos os avisos e regras enquanto conduz. • Esta aplicação poderá não estar disponível dependendo da sua região ou operadora. Especifique o destino, utilizando vários métodos, tais como, falando ou introduzindo o endereço de destino. Assim que encontrar um itinerário, siga as instruções no ecrã para navegar para o destino. 141 Definições Acerca das Definições Utilize esta aplicação para configurar o dispositivo, definir opções de aplicações e adicionar contas. Toque em Definições no Ecrã de aplicações. Ligações Wi-Fi Active a funcionalidade Wi-Fi para ligar uma rede Wi-Fi e aceder à Internet ou outros dispositivos de rede. Para utilizar as opções, toque em Wi-Fi → . • Avançado: personalize as definições de Wi-Fi. • Botão de difusão WPS: ligar a uma rede segura Wi-Fi através do botão WPS. • Introdução do PIN WPS: ligar a uma rede segura Wi-Fi através de um PIN WPS. • Ajuda: aceda a informação de ajuda do Wi-Fi. Configurar a politica de suspensão Wi-Fi Toque em Wi-Fi → → Avançado → Manter Wi-Fi durante suspensão. Quando o ecrã se desliga, o dispositivo desliga automaticamente as ligações Wi-Fi. Quando isto acontece, o dispositivo acede automaticamente às redes de dados, caso esteja definido para as utilizar. O que pode incorrer em taxas para transferências de dados. Para evitar os custos do uso de dados, defina esta opção para Sempre. 142 Definições Configurar notificação de rede O dispositivo pode detectar redes Wi-Fi abertas e exibe um ícone na barra de estado para o notificar quando disponíveis. Toque em Wi-Fi → funcionalidade. → Avançado e assinale a Notificação de rede para activar esta Wi-Fi Direct Wi-Fi Direct liga dois dispositivos através de uma rede Wi-Fi sem necessidade de um ponto de acesso. Toque em Wi-Fi → Wi-Fi Direct. Bluetooth Active a funcionalidade Bluetooth para trocar informação a curtas distâncias. Para utilizar mais opções, toque em . • Visível durante: defina por quanto tempo o dispositivo está visível. • Ficheiros recebidos: veja os ficheiros recebidos através da funcionalidade Bluetooth. • Ajuda: aceda a informação de ajuda do Bluetooth. Utilização de dados Mantenha-se ao corrente da quantidade de dados que utiliza e personalize as definições para os limitar. • Dados móveis: defina o dispositivo para utilizar ligações de dados em qualquer rede móvel. • Definir limite de dados móveis: defina um limite para a utilização de dados móveis. • Ciclo utilização de dados: introduza uma data de reposição mensal para monitorizar a utilização de dados. Para utilizar mais opções, toque em . • Dados em roaming: defina o dispositivo para utilizar ligações de dados quando estiver em roaming. • Restringir dados de 2º plano: defina o dispositivo para desactivar a sincronização em segundo plano quando utilizar uma rede móvel. • Sincronizar dados automaticamente: activar ou desactivar a sincronização automática das aplicações. Pode seleccionar qual a informação a sincronizar para cada conta nas Definições → Contas. 143 Definições • Mostrar utilização de Wi-Fi: defina o dispositivo para mostrar a sua utilização de dados através de Wi-Fi. • PA móveis: seleccione PA Móveis Wi-Fi para evitar que as aplicações que funcionam em segundo plano os utilizem. Mais redes Personalize as definições para controlar redes. Modo de voo Desactiva todas as funções sem fios do seu dispositivo. Só poderá utilizar serviços não dependentes da rede. Redes móveis • Dados móveis: defina para permitir ligações de pacotes de dados para serviços de rede. • Dados em roaming: utilize o dispositivo para se ligar a outra rede quando estiver em modo de roaming ou quando a rede doméstica não estiver disponível. • Pontos de acesso (APN): configurar nomes de pontos de acesso (APNs). • Modo de rede: seleccione um tipo de rede. • Definições de rede: procura redes disponíveis e selecciona uma rede para roaming. Ancoragem USB e PA Móvel • PA Móvel: utilize o PA Móvel Wi-Fi para partilhar a ligação à rede móvel do seu dispositivo com computadores ou outros dispositivos através da rede Wi-Fi. • Ancoragem USB: utilize a ancoragem USB para partilhar a ligação à rede móvel do seu dispositivo com um computador através de USB. Quando ligado a um computador, o seu dispositivo é utilizado como um modem sem fios para computador. • Ancoragem Bluetooth: utilize a ancoragem Bluetooth para partilhar a ligação à rede móvel do seu dispositivo com computadores através de Bluetooth. • Ajuda: saiba mais sobre ancoragem USB, Wi-Fi e Bluetooth. 144 Definições VPN Configurar e ligar-se a redes VPN (Virtual Private Network). NFC • NFC: activa a funcionalidade NFC para ler ou escrever etiquetas NFC que contenham informação. • Android Beam: ligue a funcionalidade Android Beam para enviar dados, tais como páginas web e contactos, para dispositivos com NFC activo. S Beam Active a funcionalidade S Beam para enviar dados, tais como vídeos, imagens e documentos, para dispositivos compatíveis com NFC e Wi-Fi Direct. Dispositivos próximos • Partilha de ficheiros: activa a partilha de multimédia para permitir que outros dispositivos certificados com DLNA possam aceder a ficheiros multimédia no seu dispositivo. • Conteúdos partilhados: defina o dispositivo para partilhar os seus conteúdos com outros dispositivos. • Lista de dispositivos permitidos: veja a lista de dispositivos que podem aceder ao seu dispositivo. • Lista de dispositivos não autorizados: veja a lista de dispositivos que estão interditos de aceder ao seu dispositivo. • Descarregar para: seleccione uma localização de memória para guardar os ficheiros de multimédia. • Transf. a partir de outros disp.: defina o dispositivo para aceitar transferências de outros dispositivos. Screen Mirroring Active a funcionalidade espelho do ecrã e partilhe o seu visor com outras pessoas. Kies via Wi-Fi Ligue o dispositivo ao Samsung Kies através da rede Wi-Fi. 145 Definições O meu dispositivo Ecrã bloqueado Alterar as definições do ecrã bloqueado. • Bloqueio do ecrã: active a funcionalidade de bloqueio do ecrã. As opções a seguir poderão variar, dependendo da funcionalidade de bloqueio de ecrã seleccionada. • Vários widgets: defina o dispositivo para permitir o uso de widgets no ecrã bloqueado. • Widgets do bloqueio ecrã: – – Aplicações favoritas ou Câmara: defina o dispositivo para mostrar atalhos de cada aplicação ou para iniciar a câmara automaticamente quando varre os painéis para a esquerda com o ecrã bloqueado. – – Relógio ou msg pessoal: defina o dispositivo para mostrar um relógio ou o texto personalizado no ecrã bloqueado. As opções seguintes podem variar dependendo da sua selecção. Para um relógio: – – Relógio duplo: defina o dispositivo para mostrar o relógio duplo. – – Tamanho do relógio: altere o tamanho do relógio. – – Mostrar data: defina o dispositivo para mostrar a data com o relógio. – – Info proprietário: introduza a sua informação, que será mostrada no relógio. Para uma mensagem pessoal: – – Editar mensagem pessoal: edite a mensagem pessoal. • Atalhos: defina o dispositivo para mostrar e editar os atalhos de aplicações no ecrã bloqueado. Esta função poderá não estar disponível dependendo da sua região ou operadora. 146 Definições • Efeito de desbloqueio: seleccione um efeito quando desbloquear o ecrã. • Texto de ajuda: defina o dispositivo para mostrar o texto de ajuda no ecrã bloqueado. • Activar com o ecrã bloqueado: defina o dispositivo para reconhecer o seu comando de despertar quando o ecrã estiver bloqueado. • Def. comando de despertar: defina um comando de despertar para iniciar o S Voice ou realizar uma função específica. Visor e luz Altere as definições do visor. • Fundo: – – Ecrã principal: seleccione uma imagem de fundo para o Ecrã principal. – – Ecrã bloqueado: seleccione uma imagem de fundo para o ecrã bloqueado. – – Ecrãs principal e de bloqueio: seleccione uma imagem de fundo para o Ecrã principal e para o Ecrã bloqueado. • Painel de notificações: personalize os itens que surgem no painel de notificações. • Modo de ecrã: – – Optimizar apresentação: utilize este modo para optimizar o visor de acordo com as definições do mesmo. – – Dinâmico: utilize este modo para tornar o tom mais vivo. – – Padrão: utilize este modo para ambientes normais. – – Fotografia profissional: utilize este modo para tornar as cores do visor muito mais reais. – – Filme: utilize este modo para ambientes escuros, tais como num quarto escuro. • Brilho: defina o brilho do visor. • Rotação automática do ecrã: defina o conteúdo para rodar automaticamente quando o dispositivo é rodado. • Duração da luz de fundo: defina quanto tempo o dispositivo espera até desligar a luz de fundo do visor. • Protecção de ecrã: defina o dispositivo para mostrar um protector de ecrã quando o dispositivo estiver ligado na ancoragem ou a carregar. • Estilo do tipo de letra: altere o estilo do tipo de letra para o texto mostrado. 147 Definições • Tamanho de fonte: altere o tamanho da fonte. • Duração da luz da tecla de toque: defina a duração da luz de fundo da tecla de toque. • Ver percentagem de bateria: defina o dispositivo para mostrar a bateria restante. • Editar depois de captura de ecrã: defina o dispositivo para editar a captura de ecrã depois de a capturar. • Ajustar autom. tom ecrã: defina o dispositivo para a economia de energia ajustando o brilho do visor. Som Altere as definições de vários sons do dispositivo. • Volume: ajusta o nível de volume para tons de toque de chamada, música e vídeos, sons do sistema, e notificações. • Intensidade da vibração: ajusta a intensidade da vibração da notificação. • Tons de toque: seleccione um tom de toque para o alertar para chamadas a receber. • Vibrações: adicione ou seleccione um padrão de vibração. • Notificações: seleccione um tom de toque para eventos, tais como novas mensagens e chamadas perdidas. • Vibrar ao tocar: defina o dispositivo para vibrar e reproduzir um tom de toque para chamadas a receber. • Tom de marcação: defina o dispositivo para emitir sons quando tocar nas teclas do teclado. • Sons de toque: defina o dispositivo para emitir sons quando seleccionar uma aplicação ou opção no ecrã táctil. • Som de bloqueio do ecrã: defina o dispositivo para emitir um som quando bloqueia ou desbloqueia o ecrã táctil. • Reacção táctil: defina o dispositivo para vibrar quando tocar nas teclas. • Adapt Sound: personalize o som para o ouvido que utilizar mais durante as chamadas ou quando ouve música. 148 Definições Modo de ecrã principal Seleccione um modo de Ecrã principal (padrão ou fácil). Abrir Câmara Defina o dispositivo para iniciar a câmara quando ligar o dispositivo. Chamada Personalize as definições para as chamadas. • Rejeição de chamada: rejeite chamadas de números de telefone automaticamente. Adicione números de telefone à lista de rejeição. • Configurar mensagens de rejeição de chamadas: adicione ou edite a mensagem que será enviada quando rejeitar uma chamada. • Atender/terminar chamadas: – – A tecla principal atende chamadas: defina o dispositivo para atender uma chamada a receber quando premir a Tecla Início. – – Controlo de voz: defina o dispositivo para atender ou rejeitar uma chamada a receber através de comandos de voz. – – Tec. alim. termina cham.: defina o dispositivo para terminar uma chamada quando premir a Tecla ligar/desligar. • Desligar ecrã durante chamadas: defina o dispositivo para ligar o sensor de proximidade durante uma chamada. • Alertas de chamadas: – – Vibração de atendimento: defina o dispositivo para vibrar quando o outro participante atender a chamada. – – Vibração fim chamada: defina o dispositivo para vibrar quando o outro participante terminar a chamada. – – Tom de ligação de chamada: active ou desactive o tom de chamada estabelecida. – – Indicator de minuto: active ou desactive o tom de lembrete de minuto. – – Tom de fim de chamada: active ou desactive o tom de chamada terminada. – – Alerta durante chamadas: defina o o dispositivo para o alertar para eventos durante uma chamada. 149 Definições • Acessórios de chamada: – – Atendimento automático: defina o dispositivo para atender as chamadas automaticamente, após um determinado período de tempo (disponível apenas quando o auricular está ligado). – – Temporiz atendimento auto: seleccione o período de tempo que o dispositivo espera antes de atender a chamada. – – Condições cham. efectuada: defina o dispositivo para permitir efectuar chamadas com um auricular Bluetooth, mesmo que o dispositivo esteja bloqueado. – – Tipo de chamada efectuada: seleccione o tipo de chamada a efectuar, a partir do auricular Bluetooth. • Definições adicionais: – – ID do chamador: mostrar o seu ID de chamador aos outros participantes quando efectuar uma chamada. – – Desvio de chamadas: desvie chamadas a receber para outro número. – – Código de área automático: defina o dispositivo para introduzir um indicativo (código de área ou país) automaticamente antes do número de telefone. – – Barramento de chamadas: bloqueie chamadas a efectuar ou a receber. – – Chamada em espera: permitir alertas de chamada a receber quando já estiver numa chamada. – – Remarcação automática: active a marcação automática para chamadas que falharam ou foram desligadas. – – Números de marcação fixa: active ou desactive o modo FDN para restringir as chamadas aos números na lista FDN. Introduza o PIN2 fornecido com o seu cartão SIM ou USIM. • Tons toque e tons teclado: – – Tons de toque: seleccione um tom de toque para o alertar para chamadas a receber. – – Vibrações: adicione ou seleccione um padrão de vibração. – – Vibrar ao tocar: defina o dispositivo para vibrar e reproduzir um tom de toque para chamadas a receber. – – Tons de teclado: defina o dispositivo para emitir sons quando tocar nas teclas do teclado. • Personalizar som chamada: – – EQ som chamada recebida: seleccione um tipo de som de chamada para usar com o auricular. – – Adapt Sound: personalize o som para o ouvido que utilizar mais durante as chamadas ou quando ouve música. 150 Definições • Aumentar volume no bolso: defina o dispositivo para aumentar o volume to tom de toque quando este estiver fechado, tal como numa mala ou no bolso. • Imagem de chamada de vídeo: seleccione uma imagem para ser apresentada ao outro participante. • Utilizar opções de falha ao ligar: escolha tentar uma chamada de voz quando a chamada de vídeo falhar a ligação. • Serviço de correio de voz: seleccione ou defina a sua operadora de correio de voz. • Definições correio voz: introduza o número para aceder ao serviço de correio de voz. Obter este número na sua operadora. • Som: seleccione um tom de toque para o alertar para novas mensagens de correio de voz. • Vibrar: defina o dispositivo para vibrar quando receber correio de voz. • Contas: defina o dispositivo para aceitar chamadas IP e configure as suas contas para os serviços de chamadas IP. • Utilizar cham. Internet: defina se pretende utilizar os serviços de chamadas IP para todas as chamadas ou apenas para chamadas IP. Modo de Bloqueio Seleccione quais as notificações que serão bloqueadas ou defina para permitir notificações de chamadas de contactos específicos, no Modo bloqueado. Modo de condução Active o modo de condução para definir o dispositivo para ler em voz alta os conteúdos e especificar as aplicações a utilizar no modo de condução. Assistência de segurança Defina o dispositivo para enviar uma mensagem para os destinatários em caso de emergência. Prima sem soltar a Tecla de volume de cima ou a Tecla de volume de baixo por 3 segundos para enviar a mensagem. • Editar mensagem de emergência: edite a mensagem que será enviada quando estiver numa emergência. • Intervalo da mensagem: defina um intervalo de envio para voltar a enviar a mensagem. • Contactos de emergência: seleccione ou edite os destinatários da mensagem. 151 Definições Modo de economia de energia Active o Modo de economia de energia e altere as definições do Modo de economia de energia. • Economia de energia da CPU: defina o dispositivo para limitar a utilização de recursos pelo sistema. • Economia de energia do ecrã: defina o dispositivo para diminuir o brilho do visor. • Desligar a reacção táctil: defina o dispositivo para desligar a vibração quando tocar nas teclas. • Aprender a utilizar o modo de Economia de energia: saiba como reduzir o consumo da bateria. Acessório • Desbloqueio automático: defina o dispositivo para desbloquear automaticamente quando abrir a capa. • Saída de áudio: seleccione um formato de saída de som para utilizar quando ligar o ser dispositivo a dispositivos HDMI. Alguns dispositivos poderão não ser compatíveis com a definição de som surround. Acessibilidade Os serviços de acessibilidade são funcionalidades especiais para aqueles com algumas dificuldades físicas. Aceda ou altere as seguintes definições para melhorar a acessibilidade do dispositivo. • Rotação automática do ecrã: defina o visor para rodar automaticamente quando roda o dispositivo. • Duração da luz de fundo: defina quanto tempo o dispositivo espera até desligar a luz de fundo do visor. • Dizer palavras-passe: defina o dispositivo para ler em voz alta as palavras-passe que introduzir com o Talkback. • Atender/terminar chamadas: – – A tecla principal atende chamadas: defina o dispositivo para atender uma chamada a receber quando premir a Tecla Início. – – Atender chamadas tocando: defina o dispositivo para atender uma chamada a receber quando tocar na tecla de atender chamada duas vezes. – – Controlo de voz: defina o dispositivo para atender ou rejeitar uma chamada a receber através de comandos de voz. – – Tec. alim. termina cham.: defina o dispositivo para terminar uma chamada quando premir a Tecla ligar/desligar. 152 Definições • Mostrar atalho: adicione um atalho da Acessibilidade no menu rápido que surge quando prime sem soltar a Tecla ligar/desligar. • Gerir a acessibilidade: exporte ou importe as definições de acessibilidade para partilhá-las com outros dispositivos. • TalkBack: active o Talkback, que fornece resposta de voz. • Tamanho de fonte: altere o tamanho da fonte. • Ampliação: defina o dispositivo para aumentar ou diminuir o zoom através dos gestos do seu dedo. • Cores negativas: inverta as cores do visor para melhorar a visibilidade. • Ajustamento da cor: ajuste o esquema de cores do ecrã quando o dispositivo detectar que é daltónico ou tem dificuldade na leitura de conteúdos. • Atalho de acessibilidade: defina o dispositivo para activar o Talkback quando prime sem soltar a Tecla ligar/desligar e tocar sem soltar depois no ecrã com dois dias. • Opções de texto para voz: – – Motor TTS preferido: seleccione um motor de síntese de discurso. Para alterar as definições dos motores de síntese de fala, toque em . – – Velocidade da fala: seleccione uma velocidade para a funcionalidade de texto para voz. – – Ouvir um exemplo: ouça um exemplo de texto falado. • Melhorar a acessibilidade web: defina as aplicações para instalarem scripts da web para tornar o seu conteúdo web mais acessível. • Equilíbrio de som: ajuste o equilíbrio do som quando utilizar um auricular duplo. • Áudio mono: active o som mono quando ouvir conteúdos áudio apenas com um auscultador. • Desligar todos os sons: silencia todos os sons do dispositivo. • Menu do assistente: defina o dispositivo para mostrar o ícone de atalho de assistência que o ajuda a aceder às funções suportadas pelas teclas externas ou funcionalidade do painel de notificações. Pode também editar o menu no ícone de atalho. • Atraso de tocar sem largar: defina o tempo de reconhecimento para tocar sem soltar o ecrã. • Controlo de interacção: defina uma área do ecrã para ser excluída das introduções por toque. 153 Definições Idioma e introdução Altere as definições de introdução de texto. Algumas opções poderão não estar disponíveis dependendo do idioma seleccionado. Idioma Seleccione um idioma de exibição para todos os menus e aplicações. Padrão Seleccione um teclado padrão para introdução de texto. Escrita por voz Google Para alterar as definições de introdução de voz, toque em . • Esc. idiomas entrada: seleccione idiomas de introdução para a introdução de texto. • Bloquear palavras ofens.: defina para evitar que o dispositivo reconheça palavras ofensivas na introdução de voz. • Transferir reconhecimento de voz offline: transfira e instale dados de idiomas para a introdução de voz em offline. Teclado Samsung Para alterar as definições do teclado Samsung, toque em . As opções disponíveis podem variar dependendo da região ou operadora. • Ordem alfabética: altere o desenho do teclado. • Números e símbolos: altere o desenho do teclado. • Idioma introdução: seleccione idiomas para a introdução de texto. • Texto inteligente: active o modo de texto inteligente para prever palavras com base na sua introdução e sugerir palavras. Pode também personalizar as definições das sugestões de palavras. • Introdução contínua: defina o dispositivo para introduzir texto varrendo o teclado. • Controlo do cursor: activa ou desactiva a funcionalidade de navegação inteligente no teclado para mover o cursor girando o teclado. 154 Definições • Entrada de voz: active a funcionalidade de introdução de voz para introduzir texto por voz. • Avançado: – – Capitalização automática: defina o dispositivo para automaticamente capitalizar o primeiro caracter após um sinal de pontuação final, como, por exemplo, um ponto final, ponto de interrogação ou ponto de exclamação. – – Espaçamento automático: defina o dispositivo para introduzir automaticamente um espaço entre as palavras. – – Pontuação automática: define o dispositivo para introduzir um ponto final quando fizer toque duplo na barra de espaço. – – Pré-visualiz. caracteres: defina o dispositivo para exibir uma imagem grande de cada caracter que tocar. – – Vibração toque nas teclas: define o dispositivo para vibrar quando uma tecla é tocada. – – Som de toque nas teclas: define o dispositivo para soar quando uma tecla é tocada. • Repor definições: reponha as definições do teclado Samsung. Reconhecedor de voz Seleccione um motor de reconhecimento de voz. Esta funcionalidade surge apenas quando utiliza uma aplicação de reconhecimento de voz. Procura de voz Para o reconhecimento de voz Samsung, use as opções a seguir: • Idioma: seleccione um idioma para o reconhecimento de voz. • Abrir via tecla inicial: defina o dispositivo para iniciar o S Voice premindo duas vezes a Tecla início. • Usar dados do local: defina para utilizar a informação de localização para os resultados de pesquisa de voz. • Ocultar palavras ofensivas: oculte palavras ofensivas dos resultados das pesquisas de voz. • Ajuda: aceda a informação de ajuda sobre S Voice. • Sobre: veja informação sobre a versão. • Controle de voz: altere as definições para controlar opções por comandos de voz. • Autofalante automático: defina o dispositivo para ligar o altifalante automaticamente quando efectuar uma chamada com o S Voice. 155 Definições • Mostrar corpo da mensagem: defina o dispositivo para exibir o texto da nova mensagem recebida, enquanto está no modo de condução. • Comando despertar: defina o dispositivo para iniciar o reconhecimento de voz, dizendo um comando para activar enquanto utiliza o S Voice. • Despertar em tela bloqueada: defina o dispositivo para reconhecer o seu comando de despertar quando o ecrã estiver bloqueado. • Definir comando de despertar: defina um comando de despertar para iniciar o S Voice ou realizar uma função específica. • Conferir eventos perdidos: defina o dispositivo para verificar chamadas perdidas, mensagens ou eventos quando iniciar o S Voice ao premir a tecla do auricular. • Endereço residencial: introduza o seu endereço de casa para usar a informação de localização com a funcionalidade de comando de voz. • Conectar ao Facebook: introduza a informação da sua conta do Facebook para usar com o S Voice. • Conectar ao Twitter: introduza a informação da sua conta do Twitter para usar com o S Voice. Para o reconhecimento de voz Google, use as opções a seguir: • Idioma: seleccione um idioma para o reconhecimento de voz. • Saída de voz: defina o dispositivo para fornecer resposta de voz para o alertar da acção actual. • Bloquear palavras ofens.: bloqueie palavras ofensivas dos resultados das pesquisas de voz. • Transferir reconhecimento de voz offline: transfira e instale dados de idiomas para a introdução de voz em offline. • Auscultadores Bluetooth: defina o dispositivo para permitir a procura por voz com um auricular Bluetooth, quando estiver conectado ao dispositivo. Opções de texto para voz • Motor TTS preferido: seleccione um motor de síntese de discurso. Para alterar as definições dos motores de síntese de fala, toque em . • Velocidade da fala: seleccione uma velocidade para a funcionalidade de texto para voz. • Ouvir um exemplo: ouça um exemplo de texto falado. 156 Definições Velocidade do ponteiro Ajuste a velocidade do ponteiro do rato ou do trackpad ligado ao seu dispositivo. Movimentos e gestos Active a funcionalidade de reconhecimento de movimento e altere as definições que controlam o reconhecimento do movimento no seu dispositivo. • Movimento: – – Chamada directa: defina o dispositivo para efectuar uma chamada de voz ao pegar e segurar o dispositivo perto da orelha enquanto visualiza uma chamada, mensagem ou detalhes do contacto. – – Alerta inteligente: defina o dispositivo para o alertar para chamadas perdidas ou novas mensagens quando pegar no dispositivo. – – Zoom: defina o dispositivo para aumentar ou diminuir o zoom enquanto visualiza imagens da Galeria ou pesquisa em páginas web, quando toca sem soltar em dois pontos, com os seus dedos, e inclina o dispositivo para a frente e para trás. – – Mover um ícone: defina o dispositivo para mover um item para outra página ao tocar sem soltar num item e inclinando o dispositivo para a esquerda ou direita. – – Consultar uma imagem: defina o dispositivo para se deslocar pela imagem movendo o dispositivo em qualquer direcção quando a imagem está aumentada. – – Silenciar/pausa: defina o dispositivo silenciar chamadas a receber, alarmes e música, quando coloca o dispositivo com o visor para baixo. • Calibragem com giroscópio: calibre o giroscópio para que o seu dispositivo possa reconhecer a rotação correctamente. • Coloque o dispositivo numa superfície estável durante a calibração. O processo de calibração poderá falhar se o dispositivo vibrar ou mover-se. • Calibre o giroscópio quando existe derrapagem ou hajam movimentos indesejados quando utilizar os movimentos de inclinação e sacudir ou movimentos activos nos jogos. 157 Definições Ecrã inteligente • Suspensão inteligente: defina o dispositivo para evitar que a luz de fundo do visor se desligue enquanto estiver a olhar para o visor. • Rotação inteligente: defina para que o interface não rode, independentemente da orientação da sua face. Controlo de voz Alterar as definições para controlar opções por comandos de voz. Se Vibrar ao tocar estiver activado, o dispositivo não irá conseguir reconhecer comandos por voz quando receber uma chamada. Contas Adicionar conta Adicione contas de e-mail ou SNS. Cloud Altere as definições de sincronização de dados ou ficheiros da sua conta Samsung ou armazenamento nuvem Dropbox. Cópia de segurança e reposição Altere as definições de gestão de definições e dados. • Cópia seg. dos meus dados: defina o dispositivo para fazer uma cópia de segurança das definições e dados de aplicações no servidor Google. • Cópia de segurança da conta: configure ou edite a cópia de segurança da sua conta Google. • Restaurar automaticamente: defina dispositivo para restaurar os dados de definições e de aplicações quando reinstalar aplicações no seu dispositivo. • Repor definições: reponha as definições de volta aos valores de fábrica e elimine todos os seus dados. 158 Definições Mais Personalizar as definições dos serviços de localização e outras opções. Serviços de localização Altere as definições para permissões de informação de localização. • Aceder à minha localização: defina o dispositivo para permitir que aplicações utilizem a sua informação de localização. • Utilizar satélites GPS: defina o dispositivo para utilizar satélites GPS para encontrar a sua localização actual. • Utilizar redes sem fios: defina o dispositivo para permitir a recolha de dados de localização ou a determinar a localização do seu dispositivo roubado ou perdido, através de Wi-Fi ou da rede móvel. • Os meus locais: configure perfis que serão utilizados para localizações especificas quando utilizar o GPS, Wi-Fi ou Bluetooth para encontrar a sua localização actual. Segurança Alterar as definições de segurança do dispositivo e do cartão SIM ou USIM. • Encriptar dispositivo: defina uma palavra-passe para encriptar os dados guardados no dispositivo. Deverá introduzir a palavra-passe sempre que ligar o dispositivo. Carregue a bateria antes de activar esta definição pois poderá demorar mais de uma hora para encriptar os seus dados. • Encriptar cartão SD externo: defina o dispositivo para encriptar todos os ficheiros presentes no cartão de memória. Ao repor o seu dispositivo para os valores de fábrica com esta definição activa, o dispositivo não irá ler os seus ficheiros encriptados. Desactive esta definição antes de repor o dispositivo. 159 Definições • Controlos remotos: defina o dispositivo para permitir o controle do seu dispositivo em caso de perda ou roubo, remotamente através da Internet. Para utilizar esta funcionalidade, deve iniciar sessão na sua conta Samsung. – – Registo de conta: adicionar ou visualizar as suas contas Samsung. – – Utilizar redes sem fios: defina o dispositivo para permitir a recolha de dados de localização ou a determinar a localização do seu dispositivo roubado ou perdido, através de Wi-Fi ou da rede móvel. • Alerta de alteração SIM: active ou desactive a funcionalidade Localizar meu telemóvel, que o ajuda a localizar o seu dispositivo em caso de perda ou roubo. • Localizar o meu telemóvel: aceder à página web de localização do telemóvel (findmymobile.samsung.com). Pode controlar e acompanhar o seu dispositivo, perdido ou roubado, na página web do Find my mobile. • Bloqueio do cartão SIM: – – Bloquear cartão SIM: activa ou desactiva a funcionalidade de bloqueio de PIN, para pedir o PIN antes de utilizar o dispositivo. – – Alterar PIN do SIM: altere o PIN utilizado para aceder aos dados no SIM ou USIM. • Tornar as palavras-passe visíveis: defina o dispositivo para apresentar a palavra-passe à medida que for introduzida. • Administradores de dispositivo: veja os administradores instalados no dispositivo. Pode permitir que administradores de dispositivo apliquem novas politicas ao dispositivo. • Origens desconhecidas: escolha para instalar aplicações a partir de qualquer origem. No caso de não estar escolhido, só poderá transferir aplicações da Play Store. • Verificar aplicações: defina para permitir que o Google procure na aplicação por comportamentos danosos antes de a instalar. • Credenciais fidedignas: utilize certificados e credenciais para assegurar a utilização segura das diferentes aplicações. • Instalar do armazenamento: instale certificados encriptados armazenados no armazenamento USB. • Limpar credenciais: elimina o conteúdo de credenciais do dispositivo e repõe a palavrapasse. Gestor de aplicações Veja e gira as aplicações do seu dispositivo. 160 Definições Bateria Ver a quantidade de energia consumida pelo seu dispositivo. Memória Veja a informação da memória do seu dispositivo e do cartão de memória ou formate um cartão de memória. Formatar um cartão de memória, apagará permanentemente todos os dados do cartão. A capacidade real disponível da memória interna é menor do que a capacidade especificada, uma vez que o sistema operativo e as aplicações padrão ocupam parte dessa memória. A capacidade disponível pode ser alterada quando o dispositivo é actualizado. Data e hora Aceda e altere as seguintes definições para controlar a forma como o dispositivo exibe a data e hora. Caso a bateria se mantenha totalmente descarregada ou retirada do dispositivo, a hora e data serão reiniciadas. • Data e hora automáticas: actualiza automaticamente a data e hora quando atravessar diversos fusos horários. • Definir data: define a data actual manualmente. • Definir hora: define a hora actual manualmente. • Fuso horário automático: defina o dispositivo para receber informação do fuso horário da rede quando atravessar diversos fusos horários. • Seleccionar fuso horário: defina um fuso horário. • Formato 24 horas: exibe a hora no formato 24 horas. • Seleccionar formato de data: seleccione um formato de data. 161 Definições Acerca do dispositivo Aceda a informação sobre o dispositivo e actualize o software do dispositivo. Para ver informação nas etiquetas do dispositivo, tais como o número do IMEI, número de série ou a marca CE, toque em Etiqueta. Definições do Google Utilize esta aplicação para configurar as definições de algumas funcionalidades fornecidas pela Google. Toque em Definições do Google no Ecrã de aplicações. 162 Resolução de problemas Os olhos da pessoa estão vermelhos Os olhos vermelhos ocorrem quando os olhos da pessoa reflectem a luz do flash da câmara. Defina a opção do flash para Olhos verm ou C olhos verme. As fotografias têm manchas de poeira Se houver partículas de pó no ar, é possível que as capture nas fotografias se utilizar o flash. • Desligue o flash ou evite tirar fotografias em locais poeirentos. • Ajuste a sensibilidade ISO. (p. 98) As fotografias estão desfocadas As fotografias podem ficar desfocadas em condições de pouca luminosidade ou se pegar mal no dispositivo. • Prima até meio o botão do Obturador para se certificar de que o alvo está focado. • Defina a opção de estabilizador da imagem. • Utilize um tripé para evitar que o dispositivo abane. As fotografias ficam desfocadas quando as tira à noite À medida que a câmara tenta absorver mais luz, a velocidade do obturador é reduzida. Isto pode fazer com que seja difícil segurar a câmara de forma estável durante o tempo necessário para tirar uma fotografia nítida, podendo levar à vibração do dispositivo. • Defina a opção Noite, no modo Smart. • Ligue o flash. • Ajuste a sensibilidade ISO. (p. 98) • Utilize um tripé para evitar que o dispositivo abane. 163 Resolução de problemas Os alvos saem demasiado escuros devido à luz de fundo Quando a fonte de luz está atrás do alvo ou quando o contraste entre as áreas claras e escuras é grande, o alvo poderá aparecer demasiado escuro. • Evite tirar fotografias de frente para o sol. • Defina a opção de flash para Preencher. • Ajuste a exposição. • Defina a opção de medição para Ponto se o sujeito estiver no centro da moldura. Se não conseguir ligar o dispositivo • Certifique-se de que a bateria foi colocada. (p. 11) • Carregue a bateria. Se não conseguir tirar fotografias ou fazer vídeos • A capacidade de armazenamento pode estar cheia. Elimine ficheiros desnecessários ou introduza um novo cartão de memória. • Formate o cartão de memória. • O cartão de memória pode ter defeito. Adquira um novo cartão. • Certifique-se de que o dispositivo está ligado. • Carregue a bateria. • Certifique-se de que a bateria foi colocada. (p. 11) Se o flash não estiver funcional • A opção do flash pode estar definida como Desligar. (p. 102) • Nalguns modos, o flash está desactivado. 164 Resolução de problemas Se o flash disparar inesperadamente O flash pode disparar inesperadamente devido à electricidade estática. O dispositivo não está a funcionar mal. Se as cores na fotografia não corresponderem à cena real Seleccione uma opção de equilíbrio do branco apropriada para corresponder à fonte de luz. (p. 99) Se a fotografia estiver demasiado clara • Desligue o flash. (p. 102) • Ajuste a sensibilidade ISO. (p. 98) • Ajuste o valor de exposição. (p. 97) Se a fotografia estiver demasiado escura • Ligue o flash. (p. 102) • Ajuste a sensibilidade ISO. (p. 98) • Ajuste o valor de exposição. (p. 97) Quando ligar o dispositivo ou enquanto estiver a utilizar o mesmo, o dispositivo pedirá que introduza um dos seguintes códigos: • Palavra-passe: quando a funcionalidade de bloqueio do dispositivo está activada, tem de introduzir a palavra-passe que definiu para o dispositivo. • PIN: quando utilizar o dispositivo pela primeira vez ou quando a solicitação do código PIN estiver activada, necessita de introduzir o PIN fornecido com o cartão SIM ou USIM. Pode desactivar esta funcionalidade no menu de Bloqueio do cartão SIM. • PUK: o seu cartão SIM ou USIM está bloqueado, normalmente como resultado da introdução incorrecta do PIN várias vezes. Necessita de introduzir o PUK fornecido pela operadora. • PIN2: quando acede um menu que requeira o PIN2, deve introduzir o PIN2 fornecido com o seu cartão SIM ou USIM. Para mais detalhes, contacte a sua operadora. 165 Resolução de problemas O dispositivo exibe uma mensagem de erro da rede ou do serviço • Se estiver situado em zonas com sinais fracos ou recepção fraca poderá perder a ligação à rede móvel. Desloque-se para outra área e tente novamente. • Não pode aceder a determinadas opções sem uma subscrição. Contacte a sua operadora para obter mais informações. O cilindro da lente não é recolhido mesmo quando a câmara está desligada Quando desliga a câmara enquanto segura no cilindro da lente, este poderá não ser recolhido para a estrutura. Se isto acontecer, não force a entrada do cilindro da lente na estrutura. Leve o dispositivo a um Centro de Assistência Técnica da Samsung. O ecrã táctil responde lentamente ou de forma incorrecta Se o seu dispositivo tiver um ecrã táctil e este não responde de forma adequada, tente o seguinte: • Remova quaisquer capas protectoras do ecrã táctil. As capas protectoras impossibilitam que os dispositivos reconheçam os seus comandos e não são recomendadas para dispositivos com ecrãs tácteis. • Certifique-se de que as suas mãos estão limpas e secas ao tocar no ecrã táctil. • Reinicie o seu dispositivo para limpar quaisquer bugs temporários do software. • Certifique-se de que o software do seu dispositivo está actualizado com a última versão. • Se o ecrã táctil estiver riscado ou danificado contacte o Centro de assistência técnica Samsung. O dispositivo bloqueia ou tem erros fatais Se o dispositivo deixar de responder, poderá ter de fechar programas ou repor o dispositivo para recuperar a funcionalidade. Se o seu dispositivo estiver estático e não responder, prima sem soltar a Tecla ligar/desligar por mais de 7 segundos. O dispositivo reinicia automaticamente. Se isso não resolver o problema, execute o comando Repor Definições. No Ecrã de aplicações, toque em Definições → Contas → Cópia de segurança e reposição → Repor definições → Repor dispositivo → Apagar tudo. 166 Resolução de problemas As chamadas são interrompidas Se estiver situado em zonas com sinais fracos ou recepção fraca poderá perder a ligação à rede móvel. Desloque-se para outra área e tente novamente. Não é possível efectuar chamadas • Certifique-se de que premiu a tecla Marcar. • Certifique-se de que acedeu à rede móvel certa. • Certifique-se de que não definiu o barramento de chamadas para o número de telefone que pretende marcar. Não é possível receber chamadas • Certifique-se de que o seu dispositivo está ligado. • Certifique-se de que acedeu à rede móvel certa. • Certifique-se de que não definiu o barramento de chamadas para o número de telefone da chamada a receber. Os outros não conseguem ouvir a sua voz quando está numa chamada • Certifique-se de que não está a tapar o microfone integrado. • Certifique-se de que o microfone está perto da sua boca. • Se estiver a utilizar um auricular, certifique-se de que este está correctamente ligado. Qualidade de áudio fraca • Certifique-se de que não está a bloquear a antena interna do dispositivo. • Se estiver situado em zonas com sinais fracos ou recepção fraca poderá perder a ligação à rede móvel. Desloque-se para outra área e tente novamente. Ao marcar um número a partir dos contactos, a chamada não é efectuada • Certifique-se de que o número guardado na lista de contactos é o correcto. • Volte a introduzir e guarde o número, se necessário. • Certifique-se de que não definiu o barramento de chamadas para o número de telefone do contacto. 167 Resolução de problemas O dispositivo emite sons e o ícone da bateria está vazio A bateria está fraca. Recarregue ou substitua a bateria para continuar a utilizar o dispositivo. A bateria não carrega correctamente ou o dispositivo desliga-se • Os terminais da bateria poderão estar sujos. Limpe os dois contactos dourados com um pano macio e limpo e volte a tentar o carregamento da bateria. • Se a bateria já não carregar totalmente, elimine adequadamente a bateria usada e substitua-a por uma nova (consulte as directrizes locais para obter instruções para a eliminação correcta). O dispositivo está quente ao toque Quando utiliza aplicações que requeiram mais energia ou quando utiliza aplicações durante longos períodos de tempo, o seu dispositivo pode aquecer. É normal que aconteça e não deverá afectar a vida útil do seu dispositivo nem o seu desempenho. Aparecem mensagens de erro ao iniciar a câmara O seu dispositivo Samsung tem de ter memória suficiente disponível e bateria para poder utilizar a aplicação de câmara. Se aparecerem mensagens de erro ao iniciar a câmara, tente o seguinte: • Carregue a bateria ou substitua-a por uma bateria totalmente carregada. • Liberte espaço de memória, transferindo ficheiros para um computador ou eliminando ficheiros do dispositivo. • Reinicie o dispositivo. Se ainda tiver problemas com a câmara após seguir estas sugestões, contacte um Centro de Assistência Samsung. Aparecem mensagens de erro ao abrir ficheiros de música Poderá não conseguir reproduzir alguns ficheiros de música no seu dispositivo Samsung devido a várias razões. Se receber mensagens de erro ao abrir ficheiros de música no seu dispositivo, tente o seguinte: • Liberte espaço de memória, transferindo ficheiros para um computador ou eliminando ficheiros do dispositivo. • Certifique-se de que o ficheiro de música não está protegido por direitos DRM (Digital Rights Management). Se o ficheiro estiver protegido por DRM, certifique-se de que possui a licença apropriada ou chave para reproduzir o ficheiro. • Certifique-se de que o dispositivo suporta o tipo de ficheiro. 168 Resolução de problemas Não consegue localizar outro dispositivo Bluetooth • Certifique-se de que a funcionalidade Bluetooth está activada no seu dispositivo. • Certifique-se de que a funcionalidade Bluetooth está activada no dispositivo a que pretende ligar, se necessário. • Certifique-se de que o seu dispositivo e o outro dispositivo Bluetooth se encontram dentro da área máxima de detecção Bluetooth (10 metros). Se as sugestões acima mencionadas não resolverem o problema, contacte um Centro de Assistência Samsung. Não consegue estabelecer uma ligação quando o seu dispositivo está ligado a um computador • Certifique-se que o cabo USB que está a utilizar é compatível com o seu dispositivo. • Certifique-se de que o computador possui os controladores apropriados instalados e actualizados. • No caso de ser um utilizador do Windows XP, certifique-se de que tem instalado no seu computador o Windows XP Service Pack 3. • Certifique-se de que tem instalado no seu computador o Samsung Kies 2.0 ou Windows Media Player 10 ou superior. Existe um pequeno orifício em volta do exterior da caixa do dispositivo • Este orifício é necessário durante o processo de fabricação e poderá haver um ligeiro desgaste ou peças poderão vibrar. • Com o tempo, a fricção entre as partes pode causar uma ligeira expansão deste orifício. 169 Limpar o dispositivo Utilize um pincel com bomba de ar para eliminar o pó e, em seguida, limpe a lente cuidadosamente com um pano macio. Se ainda existir pó, aplique um líquido de limpeza de lentes num papel de limpeza de lentes e limpe cuidadosamente. Não pressione a tampa da lente, nem utilize um pincel com bomba de ar nela. Nunca utilize benzina, dissolvente nem álcool para limpar o dispositivo. Estas soluções podem danificar a câmara ou causar o seu mau funcionamento. 170 Algum do conteúdo pode diferir do seu dispositivo, dependendo da região, operadora ou da versão do software, e está sujeito a alterações sem aviso prévio. www.samsung.com Portuguese. 11/2013. Rev.1.1