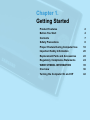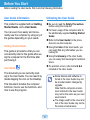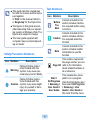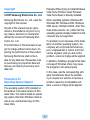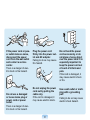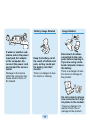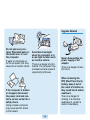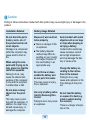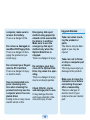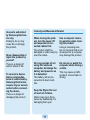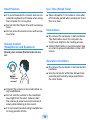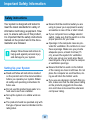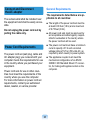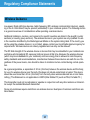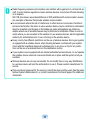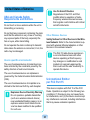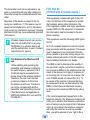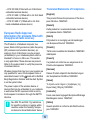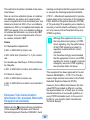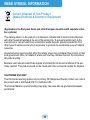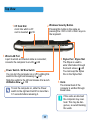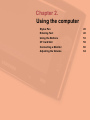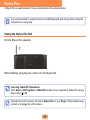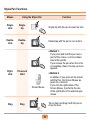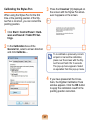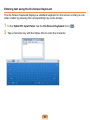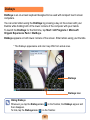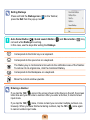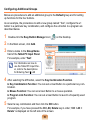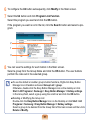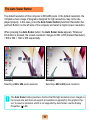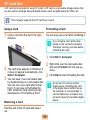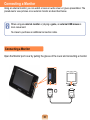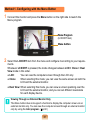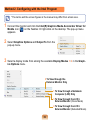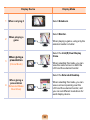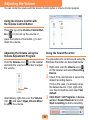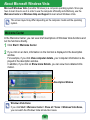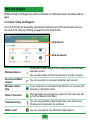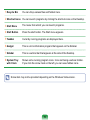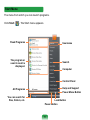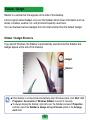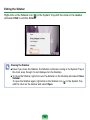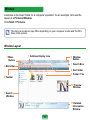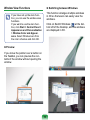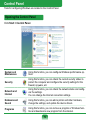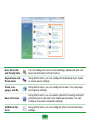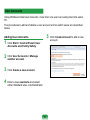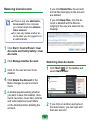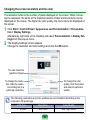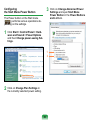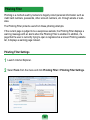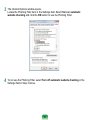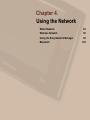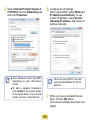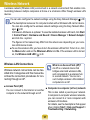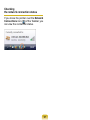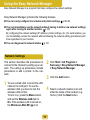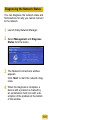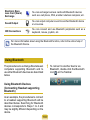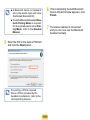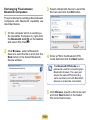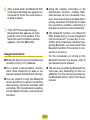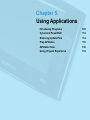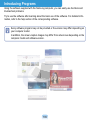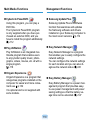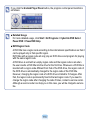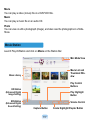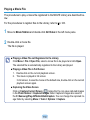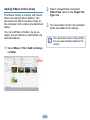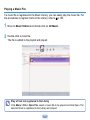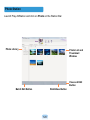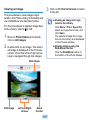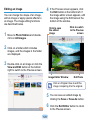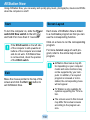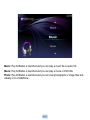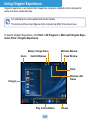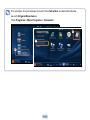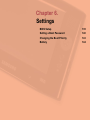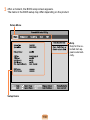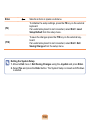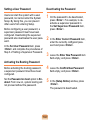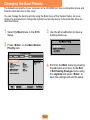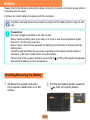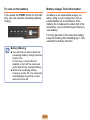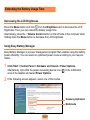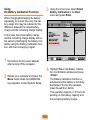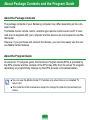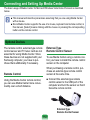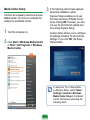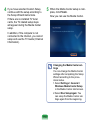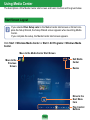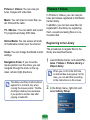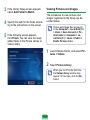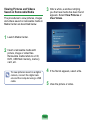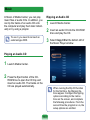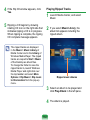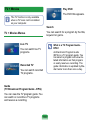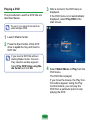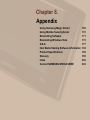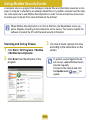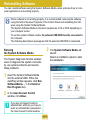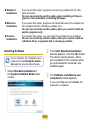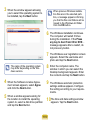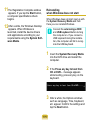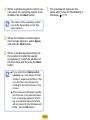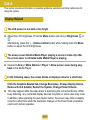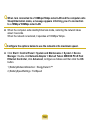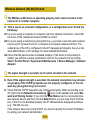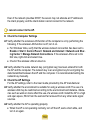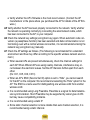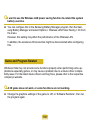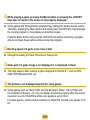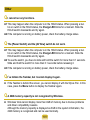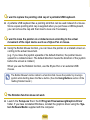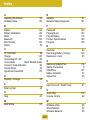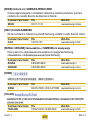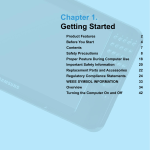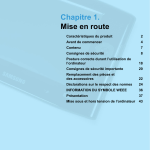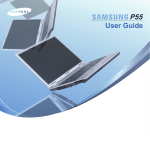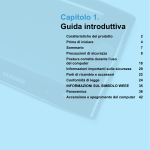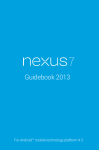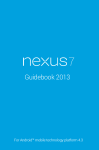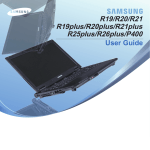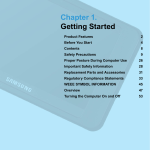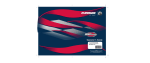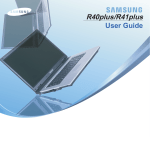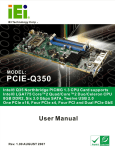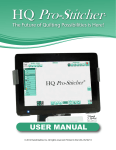Download Samsung NP-Q1 User Manual (Vista)
Transcript
Chapter 1. Getting Started Product Features 2 Before You Start 4 Contents 7 Safety Precautions 8 Proper Posture During Computer Use 18 Important Safety Information 20 Replacement Parts and Accessories 22 Regulatory Compliance Statements 24 WEEE SYMBOL INFORMATION 35 Overview 36 Turning the Computer On and Off 42 Product Features Small but Strong UMPC (Ultra Mobile PC) ● Intel Celeron M ULV Processor / Intel Pentium M ULV Processor ● 256MB~Up To 1GB DDR2 Memory ● 1.8”, 20~60GB High-Capacity Hard Disk Drive 7” WVGA TFT LCD ● Basic Resolution of 800x480 Pixels, Maximum Resolution of 2048x1536 Pixels (when an external display is connected) ● Auto Scaler (Automatic Resolution Adjustment) Function to Support High Resolution Output ● Easy-to-Use Touch Screen usable with your fingers. Powerful Multimedia Functions ● Various Multimedia Programs Such as Play AVStation etc. ● 2 Built-in Array Microphones for Higher Audio Recording Quality Sound 2 Multiple Network Support ● Wired LAN, Wireless LAN, Bluetooth (Optional) ● Resolves Space Restrictions through the Wireless Communication Function Compact, Light-Weight Design for Portability / Polished Design ● A mere 779g (Without the Bluetooth modules) ● High-Gloss Front Panel Optional Accessories for Additional Convenience ● USB Data Cable Enabling Data Exchange with another PC. ● USB External ODD, Ultra-Slim USB External Keyboard ● Power Bank to Extend Use Time 3 Before You Start Before reading the User Guide, first check the following information. User Guide Information Utilizating the User Guide This product is supplied with an Getting Started Guide, and a User Guide. Be sure to read the Safety Precautions before using the computer. For basic usage of the computer refer to You can even more easily and conveniently use the computer by using any of the guides depending on your needs. the additionally supplied Getting Started Guide. Refer to the User Guide for the procedures to use the computer. Getting Started Guide Using the Index of the User Guide, you can easily find any information you are looking for. This guide is provided so that you can conveniently refer to this guide when using the computer for the first time after purchasing it. Using the Glossary of the User Guide, you can easily find meanings for technical terms. If a problem occurs, refer to the Q & A User Guide included in the User Guide. The document you are currently reading is the User Guide. You can read it by double-tapping the icon on the Desktop. ■ Some devices and software re- ferred in the User Guide may not be provided and/or changed by upgrade. Note that the computer environment referred in the User Guide may not be the same as your own environment. ■ The image used for the cover and text of the User Guide may not be the same as actual ones. This document includes the computer functions, how to use the functions, and how to use the program. 4 Text Notations ■ This guide decribes procedures for both the mouse and the stylus pen together. A ‘Click’ in this manual refers to a ‘Single-tap’ for the Stylus Pen. ■ The figures in this guide are provided assuming that your operating system is Windows Vista. The figures are subject to change. ■ The User guide supplied with computer may be varied depending on model. Icon Notation Before You Start Content included in this section includes information required before using a function. Content included in this section includes informaCaution tion required about the function. Note Safety Precaution Notations Icon Notation Description Content included in this section includes helpful information to use the function. This notation represents the page number you can Page XX refer to for information about related functions or as a reference. Description Failing to follow instructions marked with this Warning symbol, may cause personal injury and or fatality. Start > All Programs > Samsung > User Guide > User Guide Failing to follow instructions marked with this Caution symbol, may cause slight injury to yourself or damage your property. 5 This represents a menu path to run a program. Click the Start button and then select All Programs > Samsung > User Guide > User Guide in this order from the menu. Copyright Example) When trying to install Windows Vista Home Premium when Windows Vista Home Basic is already installed. © 2007 Samsung Electronics Co., Ltd. Samsung Electronics Co., Ltd. owns the copyright of this manual. Other operating systems (Windows 98, Windows ME, Windows 2000, Windows 2003 server, UNIXand LINUX, other Windows Vista versions, etc.) other than the operating system already installed on this computer are not supported. No part of this manual may be reproduced or transmitted in any form or by any means, electronic or mechanical, without the consent of Samsung Electronics Co., Ltd. If a problem occurs because of the installation of another operating system, the company will not provide technical support, a replacement or refund, and if our service engineer visits you due to this problem, a service charge will be applied. The information in this document is subject to change without notice due to improving the performance of the product. Samsung Electronics shall not be liable for any data loss. Please take care to avoid losing any important data and backup your data to prevent any such data loss. In addition, installing a program that does not support Windows Vista, may cause the program to not work properly. In this case, ask the corresponding software manufacturer about the problem. If you request our services to resolve a problem caused by incompatible software, a service charge will be applied. Precautions for Operating System Support The operating system (OS) installed on this product is the latest version of Windows Vista. You cannot install an operating system other than Windows Vista as well as any unauthorized copy of Windows Vista. 6 Contents Chapter 1. Getting Started Product Features Before You Start Contents Safety Precautions Proper Posture During Computer Use Important Safety Information Replacement Parts and Accessories Regulatory Compliance Statements WEEE SYMBOL INFORMATION Overview Turning the Computer On and Off Chapter 5. Using Applications 2 4 7 8 18 20 22 24 35 36 42 Introducing Programs CyberLink PowerDVD Samsung Update Plus Play AVStation AVStation Now Using Origami Experience 45 48 53 59 60 64 Chapter 7. Windows Media Center Chapter 6. Settings BIOS Setup Setting a Boot Password Changing the Boot Priority Battery Chapter 2. Using the Computer Stylus Pen Entering Text Using the Buttons CF Card Slot Connecting a Monitor Adjusting the Volume About Package Contents and the Program Guide Connecting and Setting Up Media Center Using Media Center Using Samsung Magic Doctor Using McAfee SecurityCenter Reinstalling Software Reinstalling Windows Vista Q&A Intel Media Sharing Software Information Product Specifications Glossary Index Contact SAMSUNG WORLD WIDE 66 69 79 Chapter 4. Using the Network Wired Network Wireless Network Using the Easy Network Manager Bluetooth 135 140 143 144 151 152 156 Chapter 8. Appendix Chapter 3. Using Microsoft Windows Vista About Microsoft Windows Vista Windows Vista Screen Layout Control Panel 109 112 114 116 130 132 92 95 98 102 7 169 170 171 173 177 194 195 199 202 203 Safety Precautions For your security and to prevent damage, please read the following safety instructions carefully. Since this is commonly applied to Samsung Computers, some figures may differ from actual ones. Warning Failing to follow instructions marked with this symbol may cause personal injury and even fatality. Installation Related Power Related The power plug and wall outlet figures may differ depending on the country specifications and the product model. Do not install the product in places exposed to humidity such as a bathrooms. There is a danger of electric shock. Use the product within the operating conditions specified in the Manufacturers User Guide. Keep the plastic bags out of the reach of children. There is a danger of suffocation. Keep a distance of 15cm or more between the computer and the wall and do not place any objects between them. This may increase the internal temperature of the computer and may cause an injury. Do not install the computer on a slant or a place prone to vibrations, or avoid using the computer in that location for a long time. This increases the risk that a malfunction or damage to the product will occur. 8 Do not touch the mains plug or power cord with wet hands. There is a danger of electric shock. Do not exceed the standard capacity (voltage/ current) of a multi-plug or power outlet extension when using it for the product. There is a danger of electric shock or fire hazard. If the power cord or power outlet makes a noise, disconnect the power cord from the wall outlet and contact a service center. There is a danger of electric shock or fire hazard. Do not use a damaged or loose mains plug or power cord or power outlet. There is a danger of electric shock or fire hazard. Plug the power cord firmly into the power outlet and AC adapter. Failing to do so may cause fire hazard. Do not bend the power cord excessively or do not place a heavy object over the power cord. It is especially important to keep the power cord out of reach of infants and pets. If the cord is damaged, it may cause electric shock or fire. Do not unplug the power cord out by pulling the cable only. If the cord is damaged, it may cause electric shock. Use a wall outlet or multiplug with a grounding part. Failing to do so may cause electric shock hazard. 9 Battery Usage Related If water or another substance enters the power input jack, AC adapter or the computer, disconnect the power cord and contact the service center. Damage to the device within the computer may cause electric shock or fire hazard. Keep the battery out of the reach of infants and pets, as they could put the battery into their mouths. There is a danger of electric shock or choking. Usage Related Disconnect all cables connected to the computer before cleaning it. If you are using a notebook computer, remove the battery. There is a danger of electric shock or damage to the product. Do not connect a phone line connected to a digital phone to the modem. There is a danger of a electric shock, fire or damage to the product. 10 Upgrade Related Do not place any container filled with water or chemicals over or near the computer. If water or chemicals enter the computer, this may cause fire or electric shock. Avoid direct sunlight when the computer is in an air-tight location such as inside a vehicle. There is a danger of a fire hazard. The computer may overheat and also present opportunity to thieves. Never disassemble the power supply or AC adapter. There is a danger of electric shock. When removing the RTC (Real Time Clock) battery, keep it out of the reach of children as they could touch and/or swallow it. There is a danger of choking. If a child has swallowed it, contact a doctor immediately. If the computer is broken or dropped, disconnect the power cord and contact a service center for a safety check. Using a broken computer may cause electric shock or fire hazard. 11 Use only authorized parts (multi-plug, battery and memory) and never disassemble parts. There is a danger of damaging the product, electric shock or fire hazard. Shut down the computer and disconnect all cables before disassembling the computer. If there is a modem, disconnect the phone line. If you are using a notebook computer, make sure to remove the battery. Failing to do so, may cause electric shock. Custody and Movement Related Follow the instructions for the relevant location (e.g. airplane, hospital, etc.) when using a wireless communication device (wireless LAN, Bluetooth, etc.). 12 Caution Failing to follow instructions marked with this symbol may cause slight injury or damage to the product. Installation Related Battery Usage Related Do not block the ports (holes), vents, etc. of the product and do not insert objects. Damage to a component within the computer may cause electric shock or fire. Dispose of worn-out batteries properly. When using the computer with it lying on its side, place it so that the vents face upwards. Failing to do so, may cause the internal temperature of the computer to rise and the computer to malfunction or halt. Do not place a heavy object over the product. This may cause a problem with the computer. In addition, the object may fall and cause injury, or damage the computer. ■ There is a danger of fire or explosion. ■ The battery disposal method may differ depending on your country and region. Dispose of the used battery in an appropriate way. Do not throw or disassemble the battery and do not put it into water. This may cause an injury, fire or explosion. Use only a battery authorized by Samsung Electronics. Failing to do so may cause an explosion. 13 Avoid contact with metal objects such as car keys or clips when keeping or carrying a battery. Contact with a metal may cause excessive current and a high temperature and may damage the battery or cause a fire. Charge the battery according to the instructions in the manual. Failing to do so, may cause and explosion or fire from damage to the product. Do not heat the battery or expose it to heat (e.g. inside a vehicle during the summer). There is a danger of explosion or fire. Usage Related Do not place a candle, lighted cigar, etc. over or on the product. There is a danger of fire. Make sure to have the product tested by a safety service engineer after repairing the product. Authorised Samsung Repair Centers will carry out safety checks after a repair. Using a repaired product without testing it for safety might cause electric shock or fire. In case of lightning, immediately turn the system off, disconnect the power cord from the wall outlet and line do not use a modem or phone. There is a danger of electric shock or fire. Connect only permitted devices to the connectors or ports of the computer. Failing to do so, may cause electric shock and fire. Close the LCD panel only after checking if the notebook computer is turned off. The temperature may rise and it may cause overheating and deformation of the product. Do not press the Eject Button while the Floppy Disk/CD-ROM drive is in operation. You might lose data and the disk might be suddenly ejected and could cause an injury. 14 Take care not to drop the product while using it. This may cause personal injury or loss of data. Do not contact the antenna with electricity facility such as the power outlet. There is a danger of electric shock. When handling computer parts, follow the instructions on the manual supplied with the parts. Failing to do so, may cause damage to the product. If the computer emits smoke, or there is a burning smell, disconnect the power plug from the wall outlet and contact a service center. If your computer is a note-book computer, make sure to remove the battery. There is a danger of fire. Do not use a damaged or modified CD/Floppy Disk. There is a danger of damaging the product or personal injury. Do not insert your fingers into the PC Card Slot. There is a danger of injury or electric shock. Use recommended computer cleansing solution when cleaning the product and only use the computer when it is completed dried. Failing to do so may cause electric shock or fire. Emergency disk eject method using paperclip should not be used while the disk is in mothion. Make sure to use the emergency disk eject method only when the Optical Disk Drive is stopped. There is a danger of injury. Do not place your face close to the Optical Disk Drive tray when it is operating. There is a danger of injury due to an abrupt ejection. Check CDs for cracks and damage prior to use. It may damage the disc and cause disorder of device and injury of user. 15 Upgrade Related Take care when touching the product or parts. The device may be damaged or you may be injured. Take care not to throw or drop a computer part or device. This may cause injury or damage to the product. Make sure to close the computer cover before connecting the power after a reassembly. There is a danger of electric shock if your body touches an internal part. Use parts authorized by Samsung Electronics only. Failing to do so, may cause fire or damage the product. Never disassemble or repair the product by yourself. There is a danger of electric shock or file. To connect a device that is not manufactured or authorized by Samsung Electronics, enquire at your service center before connecting the device. There is a danger of damaging the product. Custody and Movement Related When moving the product, turn the power off and separate all connected cables first. The product might be damaged or users may trip over the cables. Use a computer cleansing solution when cleaning the product. Using a cleansing solution or chemical that is not developed for a computer may damage the product. For long periods of not using the notebook computer, discharge the battery and preserve as it is detached. The battery will be preserved at its best condition. Do not use or watch the computer while driving a vehicle. This may cause a traffic accident. Concentrate on driving. Keep the Stylus Pen out of reach of children. hildren may injure themselves by swallowing it or damaging their eyes. 16 LCD Related LCD Bad Pixels The limits of LCD manufacturing technology permit a maximum of 4 abnormal or bad pixels, which does not affect the system performance. This system may have the same level of abnormal or bad pixels as any other company’s products. Cleaning the LCD When cleaning the LCD panel, use only computer specific cleaners with a soft cloth, and lightly wipe in one direction. Pressing down hard may damage the LCD. Cautions on Preventing Data Loss (Hard Disk Management) To prevent data loss due to damage to the hard disk drive, please backup your data frequently. Take care not to damage the data on a hard disk drive. ■ A hard disk drive is so sensitive to external impact that an external impact may cause loss of data on the surface of the disk. ■ Take extra care, because moving the computer or an impact on the computer when it is turned on may damage the data of the hard disk drive. ■ The company is not liable for the loss of any data caused by customer such as the careless-ness usage or bad environmental condition. Causes that may damage the data of a hard disk drive and the hard disk drive itself. 17 ■ The data may be lost when an external impact is applied to the disk while disassembling or assembling the computer. ■ The data may be lost when the computer is turned off or reset by a power failure while the hard disk drive is operating. ■ The data may be lost and irrecoverable due to a computer virus infection. ■ The data may be lost if the power is turned off while running a program. ■ Moving or causing an impact to the computer while the hard disk drive is operating, may cause files to be corrupted or bad sectors on the hard disk. Proper Posture During Computer Use Maintaining a proper posture during computer use is very important to prevent physical harm. The following instructions are about maintaining a proper posture during computer use developed through human engineering. Please read and follow them carefully when using the computer. Otherwise, the probability of (RSI: Repetitive Strain Injury) from repeated operations may increase and serious physical harm may be caused. The instructions in this manual have been prepared so that they can be applied within the coverage of general users. If the user is not included in the coverage, the recommendation is to be applied according to the user’s needs. Since this is commonly applied to Samsung Computers, some figures may differ from actual ones. Proper Posture Eye Position ■ Do not use the computer on your lap or close to your skin for a long time. Keep a distance of at least 50cm between the LCD and your eyes. There is a danger of burns due to the high temperature of the computer. ■ Adjust the height of the LCD screen so that its top height is equal to or lower than your eyes. ■ To use the computer while talking over the telephone, use the ear-microphone phone. ■ Avoid setting the LCD excessively bright. ■ Keep the LCD screen clean. When using the computer while holding a phone over your shoulder and talking on the phone, your posture becomes bad. ■ When wearing glasses, clean them before using the computer. ■ Keep frequently used work items within an easy working range (where you can reach them with your hands easily).elf. 18 Hand Position Use Time (Break Time) ■ It is recommended to connect and use an external keyboard and mouse when using the computer for a long time. ■ Take a break for 10 minutes or more after a 50-minute period when working for more than one hour. ■ Do not hold the Stylus Pen with excessive force. Illumination ■ Do not press the touch screen with excessive force. ■ Do not use the computer in dark locations. The illumination level for computer use must be as bright so for reading a book. Volume Control (Headphones and Speakers) ■ Indirect illumination is recommended. Use a curtain to prevent reflection on the LCD screen. Check your volume first to listen to music. Operation Condition ■ Do not use the computer in hot and humid locations. ■ Use the computer within the allowed temperature and humidity range specified in the User Guide. Click your volume!! ■ Check if the volume is too loud before using headphones. ■ Do not turn the volume to the maximum level right from the start. Instead, start the volume at a low level and increase it slowly while listening to the sound. ■ It is not recommended using headphones for long periods of time. 19 Important Safety Information Safety instructions Your system is designed and tested to meet the latest standards for safety of information technology equipment. However, to ensure safe use of this product, it is important that the safety instructions marked on the product and in the documentation are followed. ■ Ensure that the electrical outlet you are using to power your equipment is easily accessible in case of fire or short circuit. ■ If your computer has a voltage selector switch, make sure that the switch is in the proper posi-tion for your area. ■ Openings in the computer case are provided for ventilation. Do not block or cover these openings. Make sure you provide adequate space, at least 6 inches (15 cm), around the system for ventilation when you set up your work area. Never insert objects of any kind into the computer ventilation openings. Always follow these instructions to help guard against personal injury and damage to your system. ■ Ensure that the fan vents on the bottom of the casing are clear at all times. Do not place the computer on a soft surface, doing so will block the bottom vents. Setting Up your System ■ Read and follow all instructions marked on the product and in the documentation before you operate your system. Retain all safety and operating instructions for future use. ■ If you use an extension cord with this system, make sure that the total power rating on the products plugged into the extension cord does not exceed the extension cord power rating. ■ Do not use this product near water or a heat source such as a radiator. ■ Set up the system on a stable work surface. ■ The product should be operated only with the type of power source indicated on the rating label. 20 Care During Use ■ ■ Do not walk on the power cord or allow anything to rest on it. ■ Do not spill anything on the system. The best way to avoid spills is to not eat or drink near your system. LAMP(S) INSIDE THIS PRODUCT CONTAIN MERCURY AND MUST BE RECYCLED OR DISPOSED OF ACCORDING TO LOCAL, STATE OR FEDERAL LAWS. For details see lamprecycle.org, eise.org, or call 1-800-Samsung. ■ Some products have a replaceable CMOS battery on the system board. There is a danger of explosion if the CMOS battery is replaced incorrectly. Replace the battery with the same or equivalent type recommended by the manufacturer. The Instruction On Safety Operation of NotePC 1 ■ When the computer is turned off, a small amount of electrical current still flows through the computer. To avoid electrical shock, always unplug all power cables, remove the battery and modem cables from the wall outlets before cleaning the system. 2 ■ Unplug the system from the wall outlet and refer servicing to qualified personnel if: 3 – The power cord or plug is damaged. – Liquid has been spilled into the system. – The system does not operate properly when the operating instructions are followed. 4 – The system was dropped or the casing is damaged. – The system performance changes. 21 When installing and operating devices please refer to safety requirements in the user guide. Devices can be used only with the equipment specified in the technical specifications of the devices. If any smell of burning or smoke from the computer the unit should be switched off and battery removed. The unit should be checked by a qualified technician before reuse. Service and repair of devices should be carried out by authorized service centers. Replacement Parts and Accessories Use only replacement parts and accessories recommended by manufacturer. Laser Safety To reduce the risk of fire, use only No. 26 AWG or larger telecommunications line cord. All systems equipped with CD or DVD drives comply with the appropriate safety standards, including IEC 60825-1. The laser devices in these components are classified as “Class 1 Laser Products” under a US Department of Health and Human Services (DHHS) Radiation Performance Standard. Should the unit ever need servicing, contact an authorized service location. Do not use this product in areas classified as hazardous. Such areas include patient care areas of medical and dental facilities, oxygen rich environments, or industrial areas. Battery Disposal ■ Laser Safety Note: To reduce the risk of fire, use only No. 26 AWG or larger telecommunications line cord. Use of controls or adjustments or performance of procedures other than those specified in this manual may result in hazardous radiation exposure. To prevent exposure to laser beams, do not try to open the enclosure of a CD or DVD drive. ■ Class 1M laser radiation when operating part is open. Do not view directly with optical instruments. ■ Class 3B invisible laser radiation when open. Avoid exposure to the beam. Contact the Samsung Helpline for information on how to dispose of batteries that you cannot use or recharge any longer. Follow all local regulations when disposing of old batteries. THERE IS A RISK OF EXPLOSION IF BATTERY IS REPLACED BY AN INCORRECT TYPE. DISPOSE OF USED BATTERIES ACCORDING TO THE INSTRUCTIONS 22 Connect and Disconnect the AC adapter General Requirements The requirements listed below are applicable to all countries: The socket-outlet shall be installed near the equipment and shall be easily accessible. ■ The length of the power cord set must be at least 6.00 feet (1.8m) and a maximum of 9.75 feet (3.0m). Do not unplug the power cord out by pulling the cable only. ■ All power cord sets must be approved by an acceptable accredited agency responsible for evaluation in the country where the power cord set will be used. ■ The power cord set must have a minimum current capacity of 7 A and a nominal voltage rating of 125 or 250 volts AC, as required by each country’s power system. Power Cord Requirements The power cord set (wall plug, cable and AC adapter plug) you received with your computer meets the requirements for use in the country where you purchased your equipment. ■ The appliance coupler must meet the mechanical configuration of an EN 60 320/IEC 320 Standard Sheet C7 connector, for mating with appliance inlet on the computer. Power cord sets for use in other countries must meet the requirements of the country where you use the computer. For more information on power cord set requirements, contact your authorized dealer, reseller, or service provider. 23 Regulatory Compliance Statements Wireless Guidance Low power, Radio LAN type devices (radio frequency (RF) wireless communication devices), operating in the 2.4 GHz Band, may be present (embedded) in your notebook system. The following section is a general overview of considerations while operating a wireless device. Additional limitations, cautions, and concerns for specific countries are listed in the specific country sections (or country group sections). The wireless devices in your system are only qualified for use in the countries identified by the Radio Approval Marks on the system rating label. If the country you will be using the wireless device in, is not listed, please contact your local Radio Approval agency for requirements. Wireless devices are closely regulated and use may not be allowed. The RF field strength of the wireless device or devices that may be embedded in your notebook are well below all international RF exposure limits as known at this time. Because the wireless devices (which may be embedded into your notebook) emit less energy than is allowed in radio frequency safety standards and recommendations, manufacturer believes these devices are safe for use. Regardless of the power levels, care should be taken to minimize human contact during normal operation. As a general guideline, a separation of 20 cm (8 inches) between the wireless device and the body, for use of a wireless device near the body (this does not include extremities) is typical. This device should be used more than 20 cm (8 inches) from the body when wireless devices are on and transmitting. (This Statement is not applicable to UMPC(Ultra Mobile PC) such as PDA, Portable PC.) This transmitter must not be collocated or operate in conjunction with any other antenna or transmitter except the installed Bluetooth transmitter. Some circumstances require restrictions on wireless devices. Examples of common restrictions are listed below: 24 ■ Radio frequency wireless communication can interfere with equipment on commercial aircraft. Current aviation regulations require wireless devices to be turned off while traveling in an airplane. 802.11B (also known as wireless Ethernet or Wifi) and Bluetooth communication devices are examples of devices that provide wireless communication. ■ In environments where the risk of interference to other devices or services is harmful or perceived as harmful, the option to use a wireless device may be restricted or eliminated. Airports, Hospitals, and Oxygen or flammable gas laden atmospheres are limited examples where use of wireless devices may be restricted or eliminated. When in environments where you are uncertain of the sanction to use wireless devices, ask the applicable authority for authorization prior to use or turning on the wireless device. ■ Every country has different restrictions on the use of wireless devices. Since your system is equipped with a wireless device, when traveling between countries with your system, check with the local Radio Approval authorities prior to any move or trip for any restrictions on the use of a wireless device in the destination country. ■ If your system came equipped with an internal embedded wireless device, do not operate the wireless device unless all covers and shields are in place and the system is fully assembled. ■ Wireless devices are not user serviceable. Do not modify them in any way. Modification to a wireless device will void the authorization to use it. Please contact manufacturer for service. ■ Only use drivers approved for the country in which the device will be used. See the manufacturer System Restoration Kit, or contact manufacturer Technical Support for additional information. 25 United States of America Use On Aircraft Caution Regulations of the FCC and FAA prohibit airborne operation of radiofrequency wireless devices because their signals could interfere with critical aircraft instruments. USA and Canada Safety Requirements and Notices Do not touch or move antenna while the unit is transmitting or receiving. Do not hold any component containing the radio such that the antenna is very close or touching any exposed parts of the body, especially the face or eyes, while transmitting. Other Wireless Devices Safety Notices for Other Devices in the Wireless Network: Refer to the documentation supplied with wireless Ethernet adapters or other devices in the wireless network. Do not operate the radio or attempt to transmit data unless the antenna is connected; if not, the radio may be damaged. The Part 15 radio device operates on a non-interference basis with other devices operating at this frequency. Any changes or modification to said product not expressly approved by Intel could void the user’s authority to operate this device. Use in specific environments: The use of wireless devices in hazardous locations is limited by the constraints posed by the safety directors of such environments. The use of wireless devices on airplanes is governed by the Federal Aviation Administration (FAA). Unintentional Emitter per FCC Part 15 The use of wireless devices in hospitals is restricted to the limits set forth by each hospital. This device complies with Part 15 of the FCC Rules. Operation is subject to the following two conditions:(1) this device may not cause harmful interference, and (2) this device must accept any interference received, including interference that may cause undesired operation. Explosive Device Proximity Warning Do not operate a portable transmitter (such as a wireless network device) near unshielded blasting caps or in an explosive environment unless the device has been modified to be qualified for such use. 26 This is available at FCC local regional offices. Our company is not responsible for any radio or television interference caused by unauthorized modifications of this equipment or the substitution or attachment of connecting cables and equipment other than those specified by our company. The correction will be the responsibility of the user. Use only shielded data cables with this system. This equipment has been tested and found to comply with the limits for a Class B digital device pursuant to Part 15 of the FCC Rules. These limits are designed to provide reasonable protection against harmful interference in a residential installation. This equipment generate uses and can radiate radio frequency energy and if not installed and used in accordance with the instructions may cause harmful interference will not occur in a particular installation. If this equipment does cause harmful interference to radio or television reception, which can be determined by turning the equipment off and on, the user is encouraged to try to correct the interference by one or more of the following measures: ■ Reorient or relocate the receiving antenna. ■ Increase the separation between the equipment and receiver. ■ Connect the equipment into an outlet on a circuit different from that to which the receiver is connected. ■ Consult the dealer or an experienced radio/TV technician for help. Intentional emitter per FCC Part 15 Low power, Radio LAN type devices (radio frequency (RF) wireless communication devices), operating in the 2.4 GHz Band, may be present (embedded) in your notebook system. This section is only applicable if these devices are present. Refer to the system label to verify the presence of wireless devices. Wireless devices that may be in your system are only qualified for use in the United States of America if an FCC ID number is on the system label. The FCC has set a general guideline of 20 cm (8 inches) separation between the device and the body, for use of a wireless device near the body (this does not include extremities). This device should be used more than 20 cm (8 inches) from the body when wireless devices are on. The power output of the wireless device (or devices), which may be embedded in your notebook, is well below the RF exposure limits as set by the FCC. (This Statement is not applicable to UMPC(Ultra Mobile PC) such as PDA, Portable PC.) If necessary, the user should consult the dealer or an experienced radio/television technician for additional suggestions. The user may find the following booklet helpful: “Something About Interference.” 27 FCC Part 68 (If fitted with a modem device.) This transmitter must not be collocated or operate in conjunction with any other antenna or transmitter except the installed Bluetooth transmitter. This equipment compiles with part of the FCC rules. On the back of this equipment is a label that contains, among other information, the FCC registration number and ringer equivalence number (REN) for this equipment. If requested, this information must be provided to the telephone company. Operation of this device is subject to the following two conditions: (1) This device may not cause harmful interference, and (2) this device must accept any interference received, including interference that may cause undesired operation of the device. This equipment uses the following USOC jacks : RJ11C. Wireless devices are not user serviceable. Do not modify them in any way. Modification to a wireless device will void the authorization to use it. Contact manufacturer for service. An FCC compliant telephone cord and modular plug is provided with this equipment. This equipment is designed to be connected to the telephone network or promises wiring using a compatible modular jack which is Part 68 compliant. See Installation Instructions for details. FCC Statement for Wireless LAN use: “While installing and operating this transmitter and antenna combination the radio frequency exposure limit of 1mW/cm2 may be exceeded at distances close to the antenna installed. Therefore, the user must maintain a minimum distance of 20cm from the antenna at all times. This device can not be colocated with another transmitter and transmitting antenna.” (This Statement is not applicable to UMPC(Ultra Mobile PC) such as PDA, Portable PC.) The REN is used to determine the quantity of devices which may be connected to telephone line. Excessive RENs on the telephone line may result in the devices not ringing in response to an incoming call. In most, but not all areas, the sum of RENs should not exceed five (5.0). To be certain of the number of devices that may be connected to a line, as determined by total RENs, contact the local telephone company to determine the maximum REN for the calling area. If the terminal equipment causes harm to the telephone network, the Telephone Company will notify you in advance that temporary discontinuance of service may be required. But if advance notice is not practical, the telephone company will notify the customer as soon as possible. Also, you will be advised of your right to file a 28 vidual. (The telephone number provided may not be any number for which charges exceed local or long-distance transmission charges.) complaint with the FCC if you believe it is necessary. The telephone company may make changes in its facilities, equipment, operations, or procedures that could affect the operation of the equipment. If this happens, the telephone company will provide advanced notice in order for you to make necessary modifications to maintain uninterrupted service. In order to program this information into your fax machine, refer to your communications software user manual. If trouble is experienced with this equipment (Modem) for repair or warranty information, please contact your local distributor. If the equipment is causing harm to the telephone network, the telephone company may request that you disconnect the equipment until the problem is resolved. Canada Unintentional Emitter per ICES-003 This digital apparatus does not exceed the Class B limits for radio noise emissions from digital apparatus as set out in the radio interference regulations of Industry Canada. The user must use the accessories and cables supplied by the manufacturer to get optimum performance from the product. No repairs may be done by the customer. Le présent appareil numérique n’émet pas de bruits radioélectriques dépassant les limitesapplicables aux appareils numériques de Classe B prescrites dans le règlement sur le brouillage radioélectrique édicté par Industrie Canada. This equipment cannot be used on public coin phone service provided by the telephone company. Connection to party line service is subject to state tariffs. The Telephone Consumer Protection Act of 1991 makes it unlawful for any person to use a computer or other electronic device, including fax machines, to send any message unless such message clearly contains in a margin at the top or bottom of each transmitted page or on the first page of the transmission, the date and time it is sent and an identification of the business or other entity, or other individual sending the message and the telephone number of the sending machine or such business, other entity, or indi- Intentional Emitter per RSS 210 Low power, Radio LAN type devices (radio frequency (RF) wireless communication devices), operating in the 2.4 GHz Band, may be present (embedded) in your notebook system. This section is only applicable if these devices are present. Refer to the system label to verify the presence of wireless devices. 29 Wireless devices that may be in your system are only qualified for use in Canada if an Industry Canada ID number is on the system label. Wireless devices are not user serviceable. Do not modify them in any way. Modification to a wireless device will void the authorization to use it. Contact manufacturer for service. As a general guideline, a separation of 20 cm (8 inches) between the wireless device and the body, for use of a wireless device near the body (this does not include extremities) is typical. This device should be used more than 20 cm (8 inches) from the body when wireless devices are on. Telecommunications per DOC notice (for products fitted with an ICcompliant modem) The power output of the wireless device (or devices), which may be embedded in your notebook, is well below the RF exposure limits as set by Industry Canada. The Industry Canada label identifies certified equipment. This certification means that the equipment meets certain telecommunications network protective, operation, and safety requirements. The Department does not guarantee the equipment will operate to the users’ satisfaction. This transmitter must not be collocated or operate in conjunction with any other antenna or transmitter except the installed Bluetooth transmitter. Before installing this equipment, users should make sure that it is permissible to be connected to the facilities of the local telecommunications company. The equipment must also be installed using an acceptable method of connection. In some cases, the inside wiring associated with a single-line individual service may be extended by means of a certified connector assembly. The customer should be aware that compliance with the above conditions may not prevent degradation of service in some situations. Operation of this device is subject to the following two conditions: (1) This device may not cause harmful interference, and (2) this device must accept any interference received, including interference that may cause undesired operation of the device. To prevent radio interference to licensed service, this device is intended to be operated indoors and away from windows to provide maximum shielding. Equipment (or its transmit antenna) that is installed outdoors is subject to licensing. Repairs to certified equipment should be made by an authorized Canadian maintenance facility designated by the supplier. Any repairs or alterations made by the user to this equipment, or equipment malfunctions, may give the telecommunications company cause to request the user to disconnect the equipment. 30 Users should make sure, for their own protection, that the electrical ground connections of the power utility, telephone lines, and internal metallic water pipe system, if present, are connected together. This precaution may be particularly important in rural areas. European Union European Union CE Marking and Compliance Notices Products intended for sale within the European Union are marked with the Conformité Européene (CE) Marking, which indicates compliance with the applicable Directives and European standards and amendments identified below. This equipment also carries the Class 2 identifier. To avoid electrical shock or equipment malfunction do not attempt to make electrical ground connections by yourself. Contact the appropriate inspection authority or an electrician, as appropriate. The Ringer Equivalence Number (REN) assigned to each terminal device provides an indication of the maximum number of terminals allowed to be connected to a telephone interface. The termination on an interface may consist of any combination of devices subject only to the requirement that the sum of the Ringer Equivalence Numbers of all the devices does not exceed 5. The following information is only applicable to systems labeled with the CE mark . European Directives This Information Technology Equipment has been tested and found to comply with the following European directives: ■ EMC Directive 89/336/EEC with amending directives 92/31/EEC & 93/68/EEC as per – EN 55022 Class B – EN 61000-3-2 – EN 61000-3-3 – EN 55024 ■ Low Voltage Directive (Safety) 73/23/EEC as per EN 60950(A1/A2/A3/A4/A11) ■ Radio and Telecom Terminal Equipment Directive 199/5/EC as per – CTR21 (if fitted with a modem device) 31 Translated Statements of Compliance – ETS 300 328 (if fitted with a 2.4 GHz band embedded wireless device) – ETS 301 489-1 (if fitted with a 2.4 GHz band embedded wireless device) – ETS 301 489-17 (if fitted with a 2.4 GHz band embedded wireless device) [English] This product follows the provisions of the European Directive 1999/5/EC. [Danish] Dette produkt er i overensstemmelse med det europæiske direktiv 1999/5/EC European Radio Approval Information (for products fitted with EU-approved radio devices) [Dutch] Dit product is in navolging van de bepalingen van Europees Directief 1999/5/EC. This Product is a Notebook computer; low power, Radio LAN type devices (radio frequency (RF) wireless communication devices), operating in the 2.4 GHz band, may be present (embedded) in your notebook system which is intended for home or office use. This section is only applicable if these devices are present. Refer to the system label to verify the presence of wireless devices. [Finnish] Tämä tuote noudattaa EU-direktiivin 1999/5/EC määräyksiä. [French] Ce produit est conforme aux exigences de la Directive Européenne 1999/5/EC. [German] Wireless devices that may be in your system are only qualified for use in the European Union or mark with a Notified associated areas if a CE Body Registration Number and the Alert Symbol is on the system label. Dieses Produkt entspricht den Bestimmungen der Europäischen Richtlinie 1999/5/EC [Greek] Το προϊόν αυτό πληροί τις προβλέψεις της Ευρωπαϊκής Οδηγίας 1999/5/ΕC. The power output of the wireless device or devices that may be embedded in you notebook is well below the RF exposure limits as set by the European Commission through the R&TTE directive. [Icelandic] Þessi vara stenst reglugerð Evrópska Efnahags Bandalagsins númer 1999/5/EC See 802.11b and 802.11g restrictions for specific countries or regions within countries under the heading “European Economic Area Restrictions” below. [Italian] Questo prodotto è conforme alla Direttiva Europea 1999/5/EC. 32 [Norwegian] Due to the fact that the frequencies used by 802.11b/802.11g wireless LAN devices may not yet be harmonized in all countries, 802.11b/802.11g products are designed for use only in specific countries or regions, and are not allowed to be operated in countries or regions other than those of designated use. As a user of these products, you are responsible for ensuring that the products are used only in the countries or regions for which they were intended and for verifying that they are configured with the correct selection of frequency and channel for the country or region of use. Any deviation from permissible settings and restrictions in the country or region of use could be an infringement of local law and may be punished as such. Dette produktet er i henhold til bestemmelsene i det europeiske direktivet 1999/5/EC. [Portuguese] Este produto cumpre com as normas da Diretiva Européia 1999/5/EC. [Spanish] Este producto cumple con las normas del Directivo Europeo 1999/5/EC. [Swedish] Denna produkt har tillverkats i enlighet med EGdirektiv 1999/5/EC. Translated Statements of Compliance Local Restriction of 802.11b/802.11g Radio Usage [Note to integrator: The following statements on local restrictions must be published in all enduser documentation provided with the system or product incorporating the Intel PRO/Wireless 2200BG Network Connection product.] The European variant is intended for use throughout the European Economic Area. However, authorization for use is further restricted in particular countries or regions within countries, as follows: General European standards dictate maximum radiated transmit power of 100 mW effective isotropic radiated power (EIRP) and the frequency range 2400 – 2483.5 MHz. Belgium The product may be used outdoors, but for outdoor transmissions over a distance of 300m or more, a license from the BIPT is required. 33 This restriction should be indicated in the manual as follows: marking is indicative that this equipment meets or exceeds the following technical standards: Dans le cas d’une utilisation privée, à l’extérieur d’un bâtiment, au-dessus d’un espace public, aucun enregistrement n’est nécessaire pour une distance de moins de 300m. Pour une distance supérieure à 300m un enregistrement auprès de l’IBPT est requise. Pour une utilisation publique à l’extérieur de bâtiments, une licence de l’IBPT est requise. Pour les enregistrements et licences, veuillez contacter l’IBPT. CTR 21 – Attachment requirements for pan-European approval for connection to the analogue Public Switched Telephone Networks (PSTNs) of TE (excluding TE supporting voice telephony services) in which network addressing, if provided, is by means of Dual Tone Multi-Frequency (DTMF) signaling. Although this equipment can use either loop disconnect (pulse) or DTMF (tone) signaling, only the performance of the DTMF signaling is subject to regulatory requirements for correct operation. It is therefore strongly recommended that the equipment is set to use DTMF signaling for access to public or private emergency services. DTMF signaling also provides faster call setup. France For Metropolitan departments: 2.400 - 2.4835 GHz for indoor use. 2.400 -2.454 GHz (channels 1 to 7) for outdoor use. For Guadeloupe, Martinique, St Pierre et Miquelon, Mayotte: 2.400 - 2.4835 GHz for indoor and outdoor use. This equipment has been approved to Council Decision 98/482/EEC—“CTR 21” for Pan-European single terminal connection to the Public Switched Telephone Network (PSTN). For Reunion, Guyane: 2.400 - 2.4835 GHz for indoor use. 2.420 - 2.4835 GHz for outdoor use (channels 5 to 13) However, due to differences between the individual PSTNs provided in different countries, the approval does not, of itself, give an unconditional assurance of successful operation on every PSTN termination point. In the event of problems, you should contact manufacturer Technical Support. European Telecommunication Information (for products fitted with EU-approved modems) Marking by the symbol indicates compliance of this equipment to the Radio and Telecom Terminal Equipment Directive 1999/5/EC. Such 34 WEEE SYMBOL INFORMATION Correct Disposal of This Product (Waste Electrical & Electronic Equipment) (Applicable in the European Union and other European countries with separate collection systems) This marking shown on the product or its literature, indicates that it should not be disposed with other household wastes at the end of its working life. To prevent possible harm to the environment or human health from uncontrolled waste disposal, please separate this from other types of wastes and recycle it responsibly to promote the sustainable reuse of material resources. Household users should contact either the retailer where they purchased this product, or their local government office, for details of where and how they can take this item for environmentally safe recycling. Business users should contact their supplier and check the terms and conditions of the purchase contract. This product should not be mixed with other commercial wastes for disposal. CALIFORNIA USA ONLY This Perchlorate warning applies only to primary CR (Maganese Dioxide) Lithium coin cells in the product sold or distributed ONLY in California USA. “Perchlorate Material- special handling may apply, See www.dtsc.ca.gov/hazardouswaste/ perchlorate.” 35 Overview ■ *The items marked with this symbol are optional items which may be changed or may not be provided depending on the computer model. ■ The actual color and appearance of the computer may differ from the pictures used in this guide. Front View 2 Speaker Used to generate sound. 1 LCD The screen images from the computer are displayed here. 2 Speaker Used to generate sound. 9 Quick Launch Button You can register a frequently used program to launch it just by pressing this button. p.55 3 Joystick Plays the same role as the direction keys (←,→,↑,↓) on the keyboard. Used as a joystick when playing games. 8 Enter Button Press this button to select an item. It is the same as the Enter key on the keyboard. 4 Auto Scaler Button (Automatic Resolution Adjustment Button) 6 Array Microphone Press this button to change Used to record sound. p.64 7 Menu Button the screen resolution. Press this button to launch Auto Scaler provides 3the Menu Program. p.53 5 Status Indicators step resolutions. Whenever The Menu Program proShows the operating status of you press this button, the vides shortcuts to frequentthe computer. The correspondscreen resolution changes to ly used functions on the ing operating LED is lit when the 800x480 (Default Resolution) computer. You can easily corresponding function operates. > 800x600 > 1024x600 sechange the settings. p.37 quentially. p.58 36 Status Indicators 1 HDD This turns on while the hard disk drive is being accessed. 2 Wireless LAN This turns on when the wireless LAN is operating. p.95 4 Power Status This shows the computer operating status. On: When the computer is operating. Blinks: When the computer is in Standby mode. 3 Charge Status This shows the power source and the battery charge status. Green: When the battery is fully charged or the battery is not installed. Amber: When the battery is being charged. Blinks: It blinks for a while when sliding the HOLD switch up or when pressing a button when the HOLD switch is in the HOLD position. Off: When the computer is running on battery power without being connected to AC power. 37 Top View 2 Windows Security Button 1 CF Card Slot Pressing this button is the same as pressing the <Ctrl>+<Alt>+<Del> keys on the keyboard. A slot into which a CF card is inserted. p.59 3 Wired LAN Port A port to which an Ethernet cable is connected; connects the computer to a LAN. p.92 4 Power Switch / AV Now Switch You can turn the computer on or off by sliding this switch to the right and releasing it. p.41 Slide the switch to the left and release it to launch AVStation Now. p.130 To turn the computer on, slide the Power switch to the right and hold it for more than 0.1 seconds before releasing it. 38 6 Stylus Pen / Stylus Slot The Stylus is used to enter information through the touch screen. p.45 You can keep the Stylus Pen in the Stylus Slot. 5 Vents The internal heat of the computer is emitted through these holes. If the vents are blocked the computer may overheat. This may be dangerous, so avoid blocking the vents. Right View 1 Monitor Port A jack used to connect a monitor, TV or projector supporting a 15-pin DSUB interface. p.60 2 USB Port A port used to connect a USB device such as a USB keyboard, mouse, etc. 3 DC-in Jack A port used to connect the AC adapter supplying power to the computer. 39 Left View 1 External ODD Power Port A port used to supply power to the external USB ODD. 2 USB Port A port used to connect a USB device such as a USB keyboard, mouse, USB ODD, etc. 3 Headphone Jack A jack used to connect the headphones. 4 Volume Control Button A button used to control the volume. 5 HOLD Switch p.64 When sliding the HOLD switch into the HOLD position (upwards), no buttons will work. When pressing a button or switch in the HOLD status, ) blinks for a moment. the Charge LED ( To use the computer again, slide the HOLD switch down. 6 Hand Strap Hole You can connect the Hand Strap here. 40 Back View 1 80° Stand You can position the computer at an 80° degree angle so that you can comfortably view the screen. 2 20° Stand You can position the computer at a 20° degree angle so that you can comfortably enter text. 4 Battery A Lithium Ion rechargeable battery which supplies power to the computer. p.144 3 Battery Latch The latch used to remove or install the battery. p.144 41 Turning the Computer On and Off Turning the computer on 1 2 3 Install the battery and connect the AC adapter. (Refer to the Getting Started Guide.) Adjust the stand at the back of the computer to a comfortable angle. Slide the Power Switch to the right, hold it for more than 0.1 seconds and then release it. The computer is turned on. ■ If you slide the power switch in the right direction briefly when the computer is on, the computer enters Sleep Mode. ■ When running the computer on battery power, the LCD brightness is dimmed automatically to save battery power. Press the Menu button and then press the , buttons for the Brightness to adjust the LCD brightness. ( p.53) Alternatively, press and hold the Menu button and press the Volume Control button on the left side of the computer to adjust the LCD brightness. 42 Turning the computer off 1 Click the Start ( 2 Click the ( 1 ) button on the taskbar. ) and click on Shut down. The computer will shut down. Power Button 2 3 Before Using the Power Button Since the Power Icon is set to power saving mode, selecting Start > Power Button ( ), will cause the computer to enter Sleep mode. To shut down the computer by clicking this icon, refer to the descriptions for Setting up Start menu power button of the Control Panel. p.84 When the system cannot be shut down due to a system error, turn it off by sliding and holding the Power Switch for more than 4 seconds. After that, when turning it on by sliding the Power Switch, the disk checking program may launch. 43 Chapter 2. Using the computer Stylus Pen 45 Entering Text 48 Using the Buttons 53 CF Card Slot 59 Connecting a Monitor 60 Adjusting the Volume 64 Stylus Pen A Stylus Pen is used instead of mouse and provides the same function. It is recommended to connect and use a USB keyboard and mouse when using the computer for a long time. Taking the Stylus Pen Out Pull the Stylus Pen upwards. When finishing using the pen, return it to the Stylus Slot. Learning Tablet PC Operations Click Start > All Programs > Tablet PC to learn how to operate a Tablet PC using a Stylus Pen. p.68 Operate the touch screen LCD with a Stylus Pen or your finger. Sharp objects may scratch or damage the LCD surface. 45 Stylus Pen Functions Mouse Using the Stylus Pen Function Singleclick Singletap Single-tap with the pen to select an item. Doubleclick Doubletap Double-tap with the pen to run an item. Rightclick ● Method 1. If you press and hold the pen over a point of the screen, a circle is drawn around the pointer. If you remove the pen when the circle is completely drawn, the pop-up menu appears. Press and Hold Screen Mouse Drag ● Method 2. In addition, if you press on the screen with the Pen, the Screen Mouse appears for a moment. If you click the right button of the Screen Mouse, it performs the role of the right button of an external-type mouse. Tap an item and drag it with the pen to move the item. Drag 46 3 Calibrating the Stylus Pen When using the Stylus Pen for the first time or the pointing position of the Stylus Pen is incorrect, you can correct the pointing position. 1 2 Press the Crosshair (+) displayed on the screen with the Stylus Pen whenever it appears on the screen. Click Start > Control Panel > Hardware and Sound > Tablet PC Settings. In the Calibration Area of the General tab, select a screen direction and click Calibrate.... To re-calibrate a previously corrected point or cancel the calibration, press over the screen with the Stylus Pen and hold it for 3 seconds. The pop-up menu appears. Select an operation from the pop-up menu. 4 47 If you have pressed all the Crosshairs, the Digitizer Calibration Tools window appears. Click the OK button to apply the calibration result for the pointing position correction. Entering Text You can enter text by using the Tablet PC Input Panel or DialKeys on this computer. Using a USB keyboard is more convenient over long periods of use. For example, the procedures to enter text in Notepad will be described below. Using the Tablet PC Input Panel The Tablet PC Input Panel is an on-screen letter input pad provided by Windows. Using it, you can enter letters with the Stylus Pen when a keyboard is not available. You can enter letters using the Tablet PC Input Panel in 3 ways. 1 2 3 Tap Start > All Programs > Accessories > Notepad. Notepad is launched. If you tap over the Notepad with the Stylus Pen, < If you tap < > appears with the cursor. > with the Stylus Pen, the Tablet PC Input Panel appears. This function may not be supported depending on the languages. Alternatively, press the Tablet PC Input Panel hidden at the left end of the Desktop to display the Tablet PC Input Panel. On-Screen Keyboard Character Pad Tools Help You can learn detailed usage for the Tablet PC Input Panel. Close Writing Pad 48 Entering text using the Writing Pad Entering text using the Character Pad You can enter characters by writing characters on the Stylus Pen Writing Pad directly. 1 2 3 You can write a letter in each cell of the Character Pad with the Stylus Pen. 1 In the Tablet PC Input Panel, tap the Writing Pad icon ( ). 2 Write text in the input area of the Writing Pad with the Stylus Pen and wait a moment. The written letters are converted into the corresponding computer characters. Insert In the Tablet PC Input Panel, tap the Character Pad icon ( ). Write a letter in the cell of the Character Pad with the Stylus Pen and wait a moment. The written letter is converted into the corresponding computer character. Insert Tap the Insert button to enter the converted letters. Tap the Insert button to enter a converted letter. Modifying Text To modify a wrong character, write below over the character or tap the character and select another character. In the Writing Pad, you can replace a word with another or modify a character by clicking on it. 49 Entering text using the On-Screen Keyboard The On-Screen Keyboard displays a standard keyboard on the screen so that you can enter a letter by pressing the corresponding key on the screen. 1 2 In the Tablet PC Input Panel, tap the On-Screen Keyboard icon ( Tap a character key with the Stylus Pen to enter the character. 50 ). Dialkeys DialKeys is an on-screen keyboard designed to be used with compact touch screen computers. You can enter letters using the DialKeys by pressing a key on the screen with your thumbs while holding both of the lower corners of the computer with your hands. To launch the DialKeys for the first time, tap Start > All Programs > Microsoft Origami Experience Pack > DialKeys. Dialkeys appears on both lower corners of the screen. Enter letters using your thumbs. * The Dialkeys appearance and color may differ from actual ones. Dialkeys Dialkeys icon Hiding Dialkeys Whenever you tap the Dialkeys icon ( ) in the Taskbar, the Dialkeys appear and then disappear. To hide, tap the Dialkeys icon ( ) on the Taskbar. 51 Exiting Dialkeys Press and hold the Dialkeys icon ( ) in the Taskbar, press the Exit from the pop-up menu. Auto Scaler Button ( ), Quick Launch Button ( not work while Dialkeys is working. In this case, use the keys after exiting the Dialkeys. ) and Menu button ( ) may Corresponds to the Enter key on a keyboard. Corresponds to the space bar on a keyboard. The Dialkey key is minimized and moved into the notification area of the Taskbar. To restore it to its original size, click the minimized Dialkey. Corresponds to the Backspace on a keyboard. Move the current window upwards. Entering a Number If you tap the 123 ( ) once in the screen shown in the figure on the left, the screen turns blue and you can enter a number. After you enter a number, it returns to text input mode. If you tap the 123 ( ) twice, it turns red and you can enter multiple numbers con) once again tinuously. When you have finished entering numbers, tap the 123 ( to cancel number input mode. 52 Using the Buttons The procedures to use the Menu, Quick Launch and Auto Scaler buttons are described below. The Menu Button ( ) Press the Menu button to launch the Menu Program. The Menu Program provides shortcuts to frequently used functions on the computer. You can easily change the settings. Press the Menu button again or press a point on the screen to hide the Menu Program. Menu button Menu Program 53 Menu Items Brightness / Wireless LAN On/Off Function Whenever this item is pressed, the LCD brightness is increased(decreased) by one step. Press this item to turn the Wireless LAN on or off. Sound On/Off Press this item to turn the volume on or off. Backlit On/Off If you press Off, the LCD screen is turned off. To turn it on again, press down over the LCD screen once. Etiquette Mode On/Off Turns Etiquette mode on or off. Use Etiquette mode when you need a quiet working environment. Since Etiquette Mode makes the CPU run at its slowest, the program operating speed may slow down and the computer may overheat due to the slow fan speed. Whenever you press the LCD/CRT, the mode changes to LCD > Clone > Dual View mode in sequence. LCD/CRT Battery The Menu button does not support function to display computer screen on an external monitor only. You can view the computer screen through an external monitor only by using the Intel program. Shows the remaining battery charge. Whenever you press this button, the screen rotates clockwise or counterclockwise by 90 degrees. Rotation ■ When rotating the screen, a part of the screen image may not be displayed in some software programs. ■ Since the Rotation function is supported for the 800x480 pixels resolution only, if the Rotation function does not work when pressing the item, set the screen resolution to 800x480 pixels first by pressing the Auto Scaler button. 54 The Quick Launch Button A Quick Launcher Button refers to a button which can be configured so that pressing it launches a frequently used program or plays the role of pressing a particular key combination. It is convenient to set your frequently-used programs or key combinations as groups. Quick Launch Button Default Group Setting When purchasing the computer, the Default group is configured as follows. However, the Default group setting cannot be changed. Button Function Description u1 MouseScrollUP Scrolls up in a window as a mouse scroll. u2 WWW Forward Moves forward in Internet or Windows Explorer to display the next page. u3 MouseScrollDown u4 WWW Back Scrolls down in a window as with a mouse scroll. Moves back in Internet or Windows Explorer to display the previous page. 55 Configuring Additional Groups Below are procedures to add an additional group to the Default group and for setting up functions for the four buttons. As an example, the procedures to add a new group named “Test”, configure the u1 button to a particular key combination, and configure the u2 button to a program are described below. 1 2 3 Double-click the Easy Button Manager icon ( ) on the Desktop. In the Main screen, click Add. Enter a name in the Group Name field of the Tablet PC Input Panel. For example, enter “Test”. For information on how to use the Tablet PC Input Panel, refer to the descriptions for Entering Text. p.48 4 5 After selecting the U1 button, select the Key Combination Function. Key Combination Function: You can set a User Button to a particular key combination. Mouse Function: You can set a User Button to a mouse operation. Program Link Function: You can set a User Button to launch a frequently used program. Select a key combination and then click the OK button. For example, if you have pressed the Ctrl, Alt, Delete key in order, “Ctrl + Alt + Delete” is displayed on the left side of the screen. 56 6 7 To configure the U2 button subsequently, click Modify in the Main screen. Select the U2 button and click Program Link Function. Select the program you want and click the OK button. If the program you want is not in the list, click the Search button and select a program. 2 1 3 8 You can view the settings for each button in the Main screen. Select a group from the Group Name and click the OK button. The user buttons perform the roles set in the selected group. ■ To use the default or another group’s button functions, Right-click Easy Button Manager icon of taskbar and select Group List > group. Otherwise, double-click the Easy Button Manager icon on the desktop or click Start > All Programs > Samsugn > Easy Button Manager > Hotkey settings. In the Group field, select a group using the scroll bar and click the OK button. ■ Deleting or Modifying the Group List Double-click the Easy Button Manager icon on the Desktop or click Start > All Programs > Samsung > Easy Button Manager > Hotkey settings. Select a group to be deleted from the Group field of the main screen and then click Delete or Modify. 57 The Auto Scaler Button The default resolution of this computer is 800x480 pixels. In the default resolution, the complete screen image of programs designed for high resolutions may not be displayed properly. In this case, press the Auto Scaler button(Automatic Resolution Adjustment Button) on the left side of the computer and select a higher screen resolution. When pressing the Auto Scaler button, the Auto Scaler menu appears. Whenever this button is pressed, the screen resolution changes to 800 x 480 (Default Resolution) > 800 x 600 > 1024 x 600 sequentially. Example) Selecting a 800 x 480 pixels resolution Example) Selecting a 800 x 600 pixels resolution The Auto Scaler button provides a function that fits high resolution screen images to the screen size and does not support all resolutions supported by the graphics chipset. To select a resolution, which is not supported by Auto Scaler, use the Display Properties. ( p.83) 58 CF Card Slot A CF card slot is provided for using CF cards. A CF card is a removable storage device that can be used to exchange data with digital devices such as digital cameras, PDAs, etc. This computer supports the CF Card Type I and II. Using a Card Formatting a Card 1 You can only use a card after formatting it. 2 3 Insert a card into the slot in the right direction. If you format a card, all the data stored on the card will be deleted. Therefore, backup your data before formatting the card. The card drive appears in Windows. If it does not appear automatically, click Start > Computer. You can save, move and delete data by doubleclicking on a removable disk. You can only use a card after formatting it. If you have not formatted the card, format the card referring to the descriptions of ‘Formatting a Card’. 1 2 3 Removing a Card Hold the end of the CF card and take it out. 59 Click Start > Computer. Right-click over the removable disk and select Format from the pop-up menu. Click Start to start formatting the disk. To use the CF card on another digital device, formatting the card in the digital device rather than on the computer is recommended. A card formatted on a computer may not work properly for another digital device. Connecting a Monitor Using an external monitor, you can watch a movie on wide screen or give a presentation. The procedures to view pictures on an external monitor are described below. When using an external monitor or playing a game, an external USB mouse is more convenient. You have to purchase an additional connection cable. Connecting a Monitor Open the Monitor port cover by pulling the groove of the cover and connecting a monitor. 60 Method 1. Configuring with the Menu Button 1 Connect the monitor and press the Menu button on the right side to launch the Menu program. Menu Program (LCD/CRT Item) Menu button 2 Select the LCD/CRT item from the menu and configure it according to your requirements. Whenever LCD/CRT is pressed, the mode changes between LCD > Clone > Dual View mode in this order. ● LCD: You can view the computer screen through the LCD only. ● Clone: When selecting this mode, you can view the same screen on both the LCD and the external monitor. ● Dual View: When selecting this mode, you can view a screen spanning over the LCD and the external monitor, and you can set different resolutions for each display device. Viewing Through an External Monitor Only The Menu button does not support a function to display the computer screen on an external monitor only. You can view the computer screen through an external monitor only by using the Intel program. ( p.62 ) 61 Method 2. Configuring with the Intel Program * The terms and the screen figures in the manual may differ from actual ones. 1 2 3 Connect the monitor and click the Intel(R) Graphics Media Accelerator Driver for Mobile icon ( ) on the Taskbar. Or right-click on the desktop. The pop-up menu appears. Select Graphics Options and Output To from the pop-up menu. Select a display mode from among the available Display Modes 1~4 in the Graphics Options menu. 2 To View through the External Monitor Only 1 To View through a Notebook Computer (LCD) Only 3 To View through the LCD + External Monitor (Clone Mode) 4 To View through the LCD + External Monitor (Extended Mode) 62 Display Device Display Mode 1 When carrying it 2 3 Select Notebook. Select Monitor. When playing a game When playing a game, using only the external monitor is better. Select the Intel(R) Dual Display Clone. When giving a presentation (Clone Mode) When selecting this mode, you can view the same screen on both the LCD and the external monitor. Select the Extended Desktop. When giving a presentation 4 (Extended Mode: Dual View) When selecting this mode, you can view a screen spanning over the LCD and the external monitor, and you can set different resolutions for each display device. 63 Adjusting the Volume You can control the volume with the Volume Control button or Volume Control program. Using the Volume Control with the Volume Control Button Press the top of the Volume Control Button ( ) (+) to turn up the volume or press the bottom of the button (-) to turn down the volume. Adjusting the Volume using the Volume Adjustment Program Click the Volume icon ( ) on the taskbar and slide the volume control bar to adjust the volume. Using the Sound Recorder The procedures to record sound using the Windows Recorder are described below. 1 2 Mute Alternatively, right-click over the Volume icon ( ) and select Open Volume Mixer to adjust the volume. 3 64 Right-click over the Volume icon ( ) on the taskbar and select Recording Device. Check if the microphone is set as the default recording device. If this is the case, it is already set as the default device. If not, right-click over the microphone and select Set default. Click Start > All Programs > Accessories > Sound Recorder and click Start recording to start a recording. Chapter 3. Using Microsoft Windows Vista About Microsoft Windows Vista 66 Windows Vista Screen Layout 69 Control Panel 79 The screen shots used in this chapter may differ from actual screens depending on the Windows Vista version and model. About Microsoft Windows Vista Microsoft Windows Vista (hereafter Windows) is a computer operating system. Since you have to learn how to use it in order to use the computer efficiently and effectively, use the Welcome Center and Windows Help and Support to learn about Windows Vista. The screen layout may differ depending on the computer model and the operating system. Welcome Center In the Welcome Center, you can view brief descriptions of Windows Vista functions and run the functions directly. 1 2 Click Start > Welcome Center. If you click on an item, information on the function is displayed in the description window. For example, if you click View computer details, your computer information is displayed in the description window. In addition, if you click on Show more Details, you can view more detailed information. 2 Description Window 1 Windows Vista Demo If you click Start > Welcome Center > Show all 7 items > Windows Vista Demo, you can watch the Windows Vista introduction movie. 66 Help and Support Windows Help and Support provides information on Windows basic functions and usages. Click Start > Help and Support. You can find help for frequently used basic functions using Find an Answer and you can search for help by entering a keyword in the Search box. Help Search Find an Answer Windows Basics Introduces the basic usage of the computer and the Windows operation system. You can learn tasks and tools necessary to use the computer. Security and Maintenance You can view help on computer protection and security. Windows Online Help If your computer is connected to the Internet, you can view the necessary information online. Table of Contents The help pages are arranged by subject so that users can easily find the relevant information. Troubleshooting You can view possible problems that may occur while using Windows and solutions to the problems. What’s new? You can view help for new Windows Vista features. 67 Tablet PC Setting Information This computer is a Tablet PC with a touch screen. In the Tablet PC Settings of the Control Panel, you can set the screen correction, screen pivot function and whether to use the left-handed or right-handed option. Click Start > Control Panel > Hardware and Sound > Tablet PC Settings. For the efficient use of a Tablet PC You can use the computer more efficiently in a short time by learning how to use your fingers and the Stylus Pen. Click Start > All Programs > Tablet PC and then click Tablet PC Touching Training or Tablet PC Pen Training. 68 Windows Vista Screen Layout Desktop If you turn the computer on, the Desktop screen appears. The desktop is the working area on the computer. It consists of a large workspace and a taskbar at the bottom as shown in the figure below. The screen layout may differ depending on the computer model and the operation system version. 1 Recycle Bin 2 Shortcut 6 Gadget Icons 7 Sidebar 3 Start Menu 4 Start Button 8 System Tray with Clock 5 Taskbar 69 1 Recycle Bin You can drop useless files and folders here. 2 Shortcut Icons You can launch programs by clicking the shortcut icons on the Desktop. 3 Start Menu The menu from which you can launch programs. 4 Start Button Press the start button. The Start menu appears. 5 Taskbar Currently running programs are displayed here. 6 Gadget This is a mini information program that appears on the Sidebar. 7 Sidebar This is a vertical bar that appears at the side of the Desktop. 8 System Tray Shows some running program icons. Icons not being used are hidden. If you click the arrow mark on the left, you can view hidden icons. with Clock Some item may not be provided depending on the Windows Vista version. 70 Start Menu The menu from which you can launch programs. Click Start ( ). The Start menu appears. Fixed Programs Username The program or search result is displayed. Search Computer Control Panel Help and Support All Programs Power Menu Button You can search for files, folders, etc. Lock Button Power Button 71 Search Computer Enables users to search for files and folders. Shows storage devices such as hard disk drives, CD/DVD drives, network drives, etc. In addition, you can manage files and folders here. Control Panel Enables users to configure the appearance and settings of Windows such as the Desktop, window colors, hardware and software settings, security, etc. Help and Support Provides on-line help about functions and usage of Windows and troubleshooting. You can find a solution to a problem by entering a keyword. Power Button Click the Power button to enter Sleep mode. However, what the power button does changes according to the power button setting. p.84 Lock Button To lock the computer, click this button. If you lock your computer, no one can use the computer until you enter the password. Power Menu Button Click the Power Menu button to shut down, restart, and logoff from the computer. 72 Sidebar / Gadget Sidebar is a vertical bar that appears at the side of the Desktop. A mini program called Gadget runs over the Sidebar which shows information such as stocks, schedule, weather, etc. and provides frequently used tools. You can download various Gadgets from the Internet other than the default Gadget. Sidebar / Gadget Structure If you launch Windows, the Sidebar is automatically launched and the Sidebar and Gadget appear at the side of the Desktop. Gadget Sidebar ■ If the Sidebar is not launched automatically when Windows starts, click Start > All Programs > Accessories > Windows Sidebar to launch it manually. ■ To always display the Sidebar, right-click over the Sidebar and select Properties and then select the Sidebar is always on top of Screen option in the Arrangement field. 73 Adding a Gadget You can find a gadget in the Gadget Gallery and add it to the Sidebar. 1 If you click the + at the top of the Sidebar, the Gadget Gallery opens. 2 If you double-click on a gadget, the gadget is added to the Sidebar. ■ If you drag a gadget to a new location with the Stylus Pen it moves the gadget to that location. Not only can you move a gadget onto the Sidebar but also out of the Sidebar. ■ If you tap on the gadget with the Stylus Pen, the Close and Option buttons appear. 74 Exiting the Sidebar Right-click on the Sidebar icon ( ) in the System Tray with the clock on the taskbar and select Exit to exit the Sidebar. Closing the Sidebar ■ Even if you close the Sidebar, the Sidebar continues running in the System Tray in the clock area, though it is not displayed on the Desktop. ■ To close the Sidebar, right-click over the Sidebar on the Desktop and select Close Sidebar. To open the Sidebar again, right-click on the Sidebar icon ( ) in the System Tray with the clock on the taskbar and select Open. 75 Window A window is the basic frame for a computer operation. As an example, let’s see the layout of a Pictures Window. Click Start > Pictures. The items and names may differ depending on your computer model and the Windows Vista version. Window Layout 2 Move 1 Address Display Line Button 6 Window Button 7 Search Box 3 Menu Bar 8 Sort Order 9 Folder / File 4 Toolbar 10 Preview Window 5 Search Window 11 Detailed Information Window 76 1 Address Display Line Shows the location of the currently selected folder or file. You can move to the previous or next page by clicking the Back or Next buttons. 2 Move Button Opens the previously opened page. Opens the next page, when you have returned to a previous page. 3 Menu Bar Provides menus to run functions for the selected folder or file, etc. 4 Toolbar Provides icons to quickly run frequently used functions. 5 Search Window You can view the drive structure and the currently opened window location. You can move directly to a folder by clicking the folder in the Search window. Used to resize the window. 6 Window Button Minimizes the window. Maximizes the window. Closes the window. 7 Search Box You can search for files by specifying the text included in the filename or within the file or file attributes. 8 Sort Order Used to change the sort order of the files. 9 Folder / File The drives, folders and files included on the computer are displayed here. 10 Preview Window You can preview a selected file before opening it. A preview function is not provided for drives and folders. 11 Detailed Information Shows the general information of the selected file. Window 77 Window View Functions ►Switching between Windows This function arranges multiple windows in 3D so that users can easily view the windows. If you have set up the Aero function, you can use the window view functions. If you want to use the Aero function, click Start > Control Panel > Appearance and Personalization > Window Color and Appearance. Select Window Aero from the color schemes and click OK. Click on Switch Windows ( ) at the bottom left of the Desktop, and the windows are displayed in 3D. ►Preview If you move the pointer over a button on the Taskbar, you can preview the contents of the window without opening the window. 78 Control Panel Tools for configuring Windows are located in the Control Panel. Opening the Control Panel Click Start > Control Panel. System and Maintenance Using this function, you can configure Windows performance options. Security Using this function, you can check the current security status to protect the computer and configure the security settings for the firewall, spyware, etc. Network and Internet Using this function, you can check the network status and configure the settings. You can change the Internet connection settings. Hardware and Sound Using this function, you can add a printer and other hardware, change the settings, and update the device drivers. Programs Using this function, you can remove a program or Windows function and download a new program from the internet. 79 User Accounts and Family Safe- You can change the user account settings, passwords and configure the Parental Controls function. Appearance and Personalize Using this function, you can configure the Desktop style, theme or screen saver settings. Clock, Language, and Re- Using this function, you can configure the date, time, language and regional settings. Ease of Access Using this function, you can select options for hearing and sight impaired persons as well as for challenged persons. You can configure the audio recognition settings. Additional Options Using this function, you can configure other Control Panel item settings. 80 User Accounts Using Windows Vista User Accounts, more than one user can easily share the same PC. The procedures to add and delete a user account and to switch users are described below. 5 Adding User Accounts 1 2 3 4 Click Start > Control Panel> User Accounts and Family Safety. Click User Accounts > Manage another account. Click Create a new account. Enter a new username and select either Standard User or Administrator. 81 Click Create Account to add a new account. Removing User Accounts If you click Delete files, the account and all files belonging to the account are deleted. If you click Keep files, only the account is deleted and the files belonging to the user are saved on the Desktop. ■ If there is only one administrator account for the computer, you cannot delete the administrator account. ■ You can only delete another account when you are logged in as an administrator. 1 2 3 4 5 Click Start > Control Panel > User Accounts and Family Safety > User Accounts. Click Manage Another Account. Switching User Accounts 1 Click on the user account to be deleted. Click Start ( ) on the taskbar and select Switch User. Click Delete the Account in the Make changes to user’s account menu. A window appears asking whether you want to save the desktop, documents, favorites, music files, pictures and video folders as new folders on the Desktop before deleting the account. 2 82 If you click on another username in the start screen, you can login with that user account. Changing the screen resolution and the color The resolution refers to the number of pixels displayed on the screen. When increasing the resolution, the items on the Desktop become smaller and more items can be displayed on the screen. The higher the color quality, the more colors are displayed on the screen. 1 2 Click Start > Control Panel > Appearance and Personalization > Personalization > Display Settings. Alternatively, right-click on the Desktop and select Personalization > Display Settings from the pop-up menu. The Display Settings screen appears. Change the resolution and color settings and click the OK button. You can check the graphics chipset. To change the resolution, slide the resolution sliding bar to a particular resolution. To change the color quality, click this button and select a particular quality. The following resolutions and color qualities are recommended according to the computer LCD panel type. LCD Type Resolution Color Quality 7” WVGA 800 x 480 Very High (32bit) 83 3 Configuring the Start Menu Power Button The Power button on the Start menu ( ) performs various operations depending on the settings. 1 Click Start > Control Panel > Hardware and Sound > Power Options and then Change power-saving Settings. 1 2 2 Click on Change Plan Settings in the currently selected power setting. 84 Click on Change Advanced Power Settings and open Start Menu Power Button in the Power Buttons and Lid item. 4 Select a power plan and click the OK button. Power Button Image after Setting Change Type Description Sleep Sets the computer to enter Sleep mode. The screen and hard disk will be turned off to reduce the power consumption of the overall system. If you slide the power switch of the computer to the right, the computer wakes from Sleep Mode and you can resume working. Sets the computer to hibernate. All work is automatically saved, the screen is turned off and the computer makes no noise. Hibernate If you slide the power switch of the computer to the right, the computer wakes from Hibernation Mode and you can resume working. Shut down Shut down the computer. You have to shut down the computer after closing all programs and opened folders. ■ The Power button is set to Sleep mode by default. ■ If the computer is set to download Windows updates automatically, the update mark ( ) is displayed on the Power button when an update is ready. If you click this button, the update is installed and the computer is shut down when the update installation is complete. 85 Phishing Filter Phishing is a method used by hackers to illegally collect personal information such as credit card numbers, passwords, other account numbers, etc. through emails or websites. The Phishing Filter protects users from these phishing attempts. If the current page is judged to be a suspicious website, the Phishing Filter displays a warning message with an alarm when the Phishing Filter is enabled. In addition, if a page that the user is currently trying to open is registered as a known Phishing website list, it displays a warning page instead. Phishing Filter Settings 1 Launch Internet Explorer. 2 Select Tools from the menu and click Phishing Filter > Phishing Filter Settings. 86 3 4 The Internet Options window opens. Locate the Phishing Filter item in the Settings field. Select Turn on automatic website checking and click the OK button to use the Phishing Filter. To not use the Phishing Filter, select Turn off automatic website checking in the Settings field in Step 3 above. 87 User control function Using this function, you can control the content your children can access. You can determine for how long they can use the computer and the content they can access. When you have finished the settings, click OK to finish. Configuring Parental Controls 1 2 3 Click Start > Control Panel > User Accounts and Family Safety > Parental Controls. Select a user to configure the Parental Controls for. The User Controls window for that user opens. Click Parental Controls > Use and configure the necessary settings in the Windows Settings at the bottom. If you click OK, the Parental Controls setting is completed. 88 3 Using Activity Report You can view and evaluate your children’s internet access through the Activity Report. 1 2 4 Open the User Controls window referring to the descriptions of Parental Controls. Set Activity Reporting to On. 89 To view the Activity Report, click on View Activity Report on the right of the User Controls window. If you click the View Activity Report, the following window opens displaying a computer operating summary. Windows Mobility Center Using Windows Mobility Center, you can easily configure computer settings such as the volume, the wireless network connection settings, the display settings, etc. all at the same time. Some functions may not be supported depending on the Windows Vista version. 1 Click Start > All Programs > Accessories > Windows Mobility Center. Alternatively, click Start > Control Panel > Mobile PC > Windows Mobility Center. Battery Status Settings Volume Control Display Connection Settings Easy Network Manager Window 2 Configure the volume, the battery status, the external display, the Sync center, etc. according to your requirements. ■ Configurable items may differ depending on the installed Windows Vista version or programs. ■ If Easy Network Manager program is installed, you can see Easy Network Manager window. 90 Chapter 4. Using the Network Wired Network 92 Wireless Network 95 Using the Easy Network Manager 98 Bluetooth 102 Wired Network A wired network is a network environment used for a company network or broadband internet connection at home. You can also configure the network settings using the Easy Network Manager. p.98 1 2 3 4 Connect a LAN cable to the computer’s LAN port. Click Start > Control Panel > Network and Internet > Network and Sharing Center. Click Manage Network Connections from the left pane. 92 Right-click over the Local Area Connection and select Properties. 5 6 Select Internet Protocol Version 4 (TCP/IPv4) from the Networking tab and click Properties. ■ The LAN device driver may differ depending on your LAN device model. ■ To add a network component, click Install in the screen shown in the figure above. You can add clients, services, and protocols. Configure the IP settings. When using DHCP, select Obtain an IP address automatically. To use a static IP address, select Use the following IP address, and set the IP address manually. When not using DHCP, ask your network administrator for the IP address. 7 93 When you have completed the settings, click the OK button. The network settings have been completed. 4 Using both DHCP and a fixed IP simultaneously Using the Alternate Configuration providing by Windows Vista, you can set both automatic and fixed IP addresses and then you can select to use either of them to connect to the Internet. 1 2 3 Select the Alternate Configuration tab, select User configured and fill in the corresponding fields. Click Start > Control Panel > Network and Internet > Network and Sharing Center and click Manage Network Connections in the left pane. Right-click over the Local Area Connection and select Properties. Select Internet Protocol Version 4 (TCP/IPv4) from the Networking tab and select Properties. 5 94 When you have completed the settings, click the OK button. Wireless Network A wireless network (Wireless LAN) environment is a network environment that enables communicating between multiple computers at home or a small-size office through wireless LAN devices. You can also configure the network settings using the Easy Network Manager. p.98 ■ The descriptions below are for computer models with a Wireless LAN card or device. You can also configure the wireless network settings using the Easy Network Manager. p.98 A Wireless LAN device is optional. To view the installed wireless LAN card, click Start > Control Panel > Hardware and Sound > Device Manager > Network Adapter and click the + symbol. The figures in this manual may differ from the actual ones depending on your wireless LAN device model. ■ To use the wireless LAN, you have to turn the wireless LAN on first. To turn it on, click the Menu button and set the Wireless LAN item to On. If the wireless LAN is turned on, the Wireless LAN LED ( ) is lit. Wireless LAN Connections What is an Access Point (AP)? An AP is a network device that bridges wired and wireless LANs, and corresponds to a wireless hub in a wired network. You can connect multiple wireless LAN installed computers to an AP. Wireless network connections can be classified into 3 categories and this manual describes the connection procedures for connecting through an AP. ■ Access Point (AP) You can connect to the Internet or another computer on the network through an AP. ■ Computer-to-computer (ad hoc) network 95 This is also called a peer-to-peer network. In computer-to-computer wireless networks, you can connect 2 or more computers with wireless LAN modules. For details, see the descriptions that appear when clicking Start > Help and Support > Troubleshooting > Networking. Connecting to a Wireless LAN If there is an AP, you can connect to the Internet via the AP using the Wireless LAN connection method provided by Windows Vista. 1 Right-click over the Network Connections ( ) icon on the taskbar and click Connect to the Network. Ask your network administrator for the network key, if necessary. 2 Select an AP to connect to and click Connect. If there is a configured network key for the AP to connect to, the Enter Network Key window appears. Enter the network key in the window and then click the Connect button. 3 96 When Connected to the AP is displayed, click the Close button. You can access the network. Checking the network connection status If you move the pointer over the Network Connections icon ( ) of the Taskbar, you can view the connection status. 97 Using the Easy Network Manager Easy Network Manager is a program that helps configure the network settings. Easy Network Manager provides the following features. You can easily configure the network and printer settings. p.98~99 You can immediately use the network without having to define new network settings again after moving to another location. p.100 By configuring the network settings (IP address, printer settings, etc.) for each location, you can immediately access the network without following the network setting procedures each time regardless of your location. You can diagnose the network status. p.101 Network Settings 2 This section describes the procedures to connect to the Internet by setting up a network. The setting up procedures include procedures to add a printer to the network. 1 3 To use a wired LAN, connect the LAN cable to the LAN port. To use the wireless LAN, you have to turn the wireless LAN on first. To turn it on, press the Menu button and set the Wireless LAN item to On. If the wireless LAN is turned on, the Wireless LAN LED ( ) is lit. 4 98 Click Start > All Programs > Samsung > Easy Network Manager > Easy Network Manager. Click the Add button. Select a network location icon and enter the name of the location (e.g. Home). Click the Next button. 5 7 Select Internet Direct Connection and click the Next button. Click Add Printer and set up a printer according to the wizard. When the printer has been added, click the Refresh button, select the newly added printer and then click the Finish button. To not add a printer, click the Finish button. 6 8 Select the LAN device, setup the IP address and click the Next button. Select Device Select a device to be connected to the Internet. Select either Wired LAN or Wireless LAN. IP Settings To use a static IP address, fill in the fields. For the IP address information, ask your network administrator. When the network settings are complete, the ’Do you want to move to the newly added location now?’ message appears. Click the No button. An icon for the added location is created. The network settings have been completed. If you select ’Yes’, the network settings for the added location are applied. To add a new location, repeat the procedures from Step 3 above. Obtain an IP address automatically Select DHCP to use this option (automatic IP setting). 99 Using in Another Location By configuring the network settings (IP address, printer setting, etc.) for each location, you can immediately access the network in one click, without performing the network setting procedures regardless of your location. 1 2 3 Click Start > All Programs > Samsung > Easy Network Manager > Easy Network Manager when connected to the Internet. Select an icon that represents the corresponding location from the Saved Locations window and then click Move. If the Internet connection is a wireless LAN, you have to select an AP as follows. Click on the Network connection ( ) icon on the Taskbar using the mouse and select Connect to the Network. Select an available AP and click If the Internet connection is a wired LAN, you can immediately load the settings for the new location and the corresponding network connection information is displayed in the Current Location Information window. 100 the Connect button. If a network key is required, ask your network administrator for the key information. Diagnosing the Network Status You can diagnose the network state and find solutions for why you cannot connect to the network. 1 2 3 4 Launch Easy Network Manager. Select Management and Diagnose Status from the menu. The Network Connections window appears. Click Start to start the network diagnosis. When the diagnosis is complete, a device with a problem is marked by an exclamation mark icon with a description of the problem at the bottom of the window. 101 Bluetooth Bluetooth is wireless communications technology that allows access to nearby devices such as another computer, a cell phone, printer, keyboard, mouse, etc. without a cable connection. Using Bluetooth, you can exchange files, connect to the Internet, and construct a private network as well as communicate with a keyboard, mouse, printer, etc. without a cable connection. ■ The Bluetooth supporting function is only available between devices (a computer, cell phone, PDA, printer, etc.) and the connection may be restricted according to the profile of the corresponding device. ■ The Bluetooth function is optional and may not be supported depending on your model. ■ Compatibility to devices without the authentication or logo of Bluetooth is not guaranteed. Bluetooth Function File Transmission Network Access You can exchange files between two Bluetooth devices. You can exchange files with another Bluetooth device such as another computer, cell phone, PDA, etc. You can connect to another Bluetooth-installed computer in the same way as an Ad-Hoc mode in wireless LAN and connect to the network via an AP or an Internet connection sharing server. Network Access through a Phone Connection You can connect to the network via a Bluetooth cell phone. Data Sync (Synchronization) You can synchronize PIMS data (Outlook E-mail address data) with Bluetooth devices such as a cell phone, PDA, another notebook computer, etc. 102 Electronic Business Card (Vcard) Exchange You can exchange business cards with Bluetooth devices such as a cell phone, PDA, another notebook computer, etc. Sound Output You can output computer sound to another Bluetooth device or vice versa. HID Connections You can connect and use Bluetooth peripherals such as a keyboard, mouse, joystick, etc. For more information about using the Bluetooth function, refer to the online help of the Bluetooth Device. Using Bluetooth The procedures to exchange files between computers supporting Bluetooth and to use other Bluetooth devices are described below. Using Bluetooth Devices (Connecting Headset supporting Bluetooth) As an example, the procedures to connect to a headset supporting Bluetooth will be described below. Searching for Bluetooth devices corresponds to Steps 1 to 4 and may be slightly different depending on the device. 103 1 To connect to another device via Bluetooth, double-click the Bluetooth icon( ) on the Taskbar. 2 3 If the Bluetooth Device window appears, click Add. 4 104 If the Add Bluetooth Device Wizard screen appears, select the My device is set up and ready to be found and click the Next button. When the search is complete, all available Bluetooth devices are listed. Select the Headset from the list and click the Next button. 6 ■ A Bluetooth device is represented by the device type and name (Dedicated Bluetooth ID). ■ To use the Bluetooth headset, Bluetooth Pairing Mode is required. For the procedures to set up Pairing Mode, refer to the Headset Manual. 5 7 Enter the PIN in the device PIN field and click the Next button. For pairing, a PIN is required. Since a PIN is provided by the headset manufacturer, refer to the corresponding manual. 105 If the Completing the Add Bluetooth Device Wizard window appears, click Finish. The stereo headset is connected and you can now use the Bluetooth headset normally. 3 Exchanging Files between Bluetooth Computers Select a Bluetooth device to send the file from and click the OK button. The procedures to exchange files between computers with Bluetooth capability are described below. 1 2 On the computer which is sending a file (hereafter Computer A), right-click the Bluetooth icon( ) on the taskbar and select File Transfer. Click Browse, select a Bluetooth device to send the file to and click the Next button in the Select Bluetooth Device window. 4 Enter a PIN in the Bluetooth PIN Code field and click the Next button. The Bluetooth PIN Code is a password used for connecting two Bluetooth devices. The user just enters the same PIN Code (E.g. same numbers) on both Bluetooth devices to make the connection. 5 106 Click Browse, specify a file to be sent and click Next button in the Select File to be Sent screen. 6 7 After a short while, the Bluetooth PIN Code required dialog box appears on Computer B. Enter the code entered in Step 4 above. Using the network connection or file transmission function, multiple Bluetooth devices can be connected. However, since connecting to multiple devices may slow down the data rate or make the connection unstable, connecting to one device at a time is recommended. If the FTP File Access Privilege Request window appears on Computer B, click on the window. If the Select Access Permission window appears, click the OK button. The Bluetooth function of a Bluetooth PDA, mobile phone, mouse or keyboard may be turned off. To use them in connection with a Samsung computer supporting Bluetooth, you must check if the Bluetooth function of the device to connect to is turned on. Usage Instructions For the procedures on turning on the Bluetooth function of a device, refer to the relevant device manual. Bluetooth devices to be connected must be within a 3m (10 ft.) distance. For a better communications environment, there should be no walls or obstacles between the Bluetooth devices. You can connect to only one Bluetooth device at a time for a phone connection, data syncing, electronic business card exchange, FAX transmission/reception, sound related functions, and serial port functions. The services provided by Bluetooth devices may vary depending on their capabilities. For the services provided by the Bluetooth device, refer to the device manual. 107 Chapter 5. Using Applications Introducing Programs 109 CyberLink PowerDVD 112 Samsung Update Plus 114 Play AVStation 116 AVStation Now 130 Using Origami Experience 132 Introducing Programs Using the software supplied with the Samsung computer, you can easily use functions and troubleshoot problems. Try to use the software after learning about the basic use of the software. For detailed information, refer to the help section of the corresponding software. Every software program may not be provided or the version may differ depending on your computer model. In addition, the screen capture images may differ from actual ones depending on the computer model and software version. 109 Multi Media Functions Management Functions CyberLink PowerDVD ( ) Using this program, you can play a DVD title. The CyberLink PowerDVD program is only supplied when you have purchased an external ODD, and you have to install the program additionally. p.112 Samsung Update Plus ( ) Samsung Update Plus is a software function that examines and updates the Samsung software and drivers installed on your Samsung computer to the most recent versions. p.114 Play AVStation ( ) Play AVStation is an integrated multimedia program that enables users to enjoy better quality music, photographs, videos, movies, etc. all with a single program. p.116 Easy Network Manager ( ) Easy Network Manager is a program that enables you to easily configure the network settings. You can configure the network settings for each location and you can also diagnose the network status p.98 Origami Experience ( ) Origami Experence is a program that categorizes programs installed on the computer for easier and more convenient use. p.132 It is optional and is not supplied with some models. Easy Battery Manager ( ) Easy Battery Manager is a power management program that provides easyto-use power management and power saving settings so that the battery usage time can be extended. p.147 110 Troubleshooting Functions Easy Display Manager Easy Display Manager is a program that displays the setting status of some buttons on the screen. SAMSUNG Magic Doctor ( ) SAMSUNG Magic Doctor is troubleshooting software provided by Samsung Computer for system diagnosis, and restoring the system. The system diagnosis function enables users to diagnose system problems without assistance from others. Example) The icon that appears when pressing the Menu button and clicking Brightness Up. 111 CyberLink PowerDVD CyberLink PowerDVD is a DVD player program. The CyberLink PowerDVD program is only supplied when you have purchased an external ODD, and you have to install the program additionally. It is optional and is not supplied with some models. 1 2 3 Insert a DVD title into the DVD drive. Select PowerDVD and click the OK button. After a moment, the DVD title will play. 4 If the DVD title is not automatically played, click Start > All Programs > CyberLink DVD Suite > Power DVD > CyberLink PowerDVD. Then click the Play icon in the control panel of CyberLink PowerDVD to play the DVD title. Play 112 Undock Player Panel If you click the Undock Player Panel button, the program control panel transforms as follows. ■ Detailed Usage For more detailed usage, click Start > All Programs > Cyberlink DVD Suite > Power DVD > PowerDVD Help. ■ DVD Region Code A DVD title has a region code according to the international specifications so that it can be played only in that specific region. DVD titles with a region code will only play on DVD drives and program for playing with the same region code. A DVD drive is sold with an empty region code and the region code is set when the user inserts a DVD title into the drive for the first time. Whenever a DVD title is inserted with a region code different from that of the DVD drive, the region code of the DVD drive is automatically changed to the region code of the DVD title. However, changing the region code of a DVD drive is limited to 5 changes. After that, the region code is permanently fixed to the last region code. If you need to change the region code after changing the code 5 times, contact a service center. Although a service center can help you in this case, you will be charged a service fee. 113 Samsung Update Plus Samsung Update Plus is software that examines and updates the Samsung software and drivers installed on your Samsung computer to the latest version. ■ To search for updates and update your computer using Samsung Update Plus, your computer must be connected to the Internet. ■ The update search result may differ depending on your computer model. Samsung Update Plus does not provide updates for applications installed after purchasing the computer. 2 To update the software and drivers 1 Click Start > All Programs > Samsung > Samsung Update Plus > Samsung Update Plus. If this is the first time you are running the program, a window will appear asking you if you agree to the agreement in the window. Click Agree to use this software. 114 If you click on Search for new updates, new updates are searched for. 3 If there are available software or driver updates for your computer, the available updates will be listed. Select the required updates from the list and click on Install Updates to start the update. Automatic update items display By default, your computer is configured to automatically search for updates. If there is a new update available, this is displayed in the notification area. Click the balloon help icon in the notification area. Here you will be able to find the latest available updates. Updates that must be installed separately. If you select Install for an update item that must be installed separately, a message appears informing you of this. Follow the instruction message to correctly install it. 115 Play AVStation Play AVStation is an integrated multimedia program that enables users to enjoy music, photographs, video, movies, etc. using a single program. This section describes the basic usage of Play AVStation. ■ The screens used in this manual may differ from actual screens according to the program version. ■ For detailed usage, refer to the program help. ■ TV Station is only available for systems supporting the TV function. This computer is not supported. ■ To play an audio CD or DVD, you have to connect an external ODD. Use the description below provided that an external ODD is connected. Launching and Screen Layouts To launch the program, click Start > All Programs > Samsung > Play AVStation. Alternatively, double-click the Play AVStation icon( )on the Desktop. Resize Window And Exit Buttons Menu Station Bar Library 116 Movie You can play a video (movie) file or a DVD/VCD title. Music You can play a music file or an audio CD. Photo You can view or edit a photograph (image), and also view the photographs in a SlideShow. Movie Station Launch Play AVStation and click on Movie on the Station Bar. Mini Mode View Movie List and Thumbnail Window Movie Library Play Control Buttons EDI Button (Enhanced Digital Image Setting) EDS Button (Enhanced Digital Sound Setting) Play Highlight Button Volume Control Capture Button 117 Create Highlight/Chapter Button ■ What is EDI (Enhanced Digital Image)? EDI (Enhanced Digital Image) is visual quality enhancement technology developed by Samsung Electronics. You can view clearer and sharper images by enabling the EDI function when watching TV or playing a movie on Play AVStation. To enable the EDI function, click the EDI ( ) button at the bottom of the TV or Movie Station. Some TV tuner and graphics cards are not supported by EDI. ■ What is EDS (Enhanced Digital Sound)? EDS (Enhanced Digital Sound) is sound quality enhancement technology developed by Samsung Electronics. You can listen to clearer sound if you enable the EDS function when playing music or movie on Play AVStation. To enable the EDS function, click the EDS ( ) button at the bottom of Music or Movie Station. 118 Playing a Movie File The procedures to play a movie file registered to the MOVIE Library are described below. For the procedures to register files to the Library, refer to 1 2 p.120. Move to Movie Station and double-click All Video in the left menu pane. Double-click a movie file. The file is played. ■ Playing a Video File not Registered to the Library Click Menu > File > Open File, select a movie file to be played and click Open. The selected file is automatically registered to the Library and played. ■ Playing a Video File in Full Screen 1. Double-click on the current playback screen. 2. The movie is played in full screen. In full screen, to view the movie at the default size, double-click on the current playback screen again. ■ Capturing the Video Screen Click on Capture Current Screen ( ) below the You can view captured images in the Photo Station > Captured Images folder. Captured images are saved in the C:\Samsung\Play AVStation\Data\Capture. You can change the captured image folder by selecting Menu > Tools > Options > Capture. 119 Adding Videos to the Library 2 The Movie Library is a library with movie files to be used by Movie Station. The procedures to add movie files saved on the computer to the Library are described below. 3 You can add files or folders. As an example, the procedures to add folders are described below. 1 Select a target folder and select Video Files option in the Target File Type field. The movie files found in the selected folder are added to the Library. The movie files used in Play AVStation are automatically added to the Library. Select Menu > File > Add to Library > Folder. 120 3 Highlight / Chapter Function Using the Highlight function, you can watch a highlighted part of a movie such as a sports or news item, etc. Using the Chapter function, you can create chapters for a movie and play the movie from any of the chapters. 1 To watch a highlight, double-click a file made and click the Highlight icon at the bottom right of the current movie file. Select a movie and click Make Highlight/Chapter at the bottom of the window. Make Chapters 4 2 Select the movie type (Sports, News, Other). A Highlight / Chapter is created. 121 Highlight The highlight is played. If you click on a Chapter thumbnail, the corresponding Chapter is played. Music Station Launch Play AVStation and click Music on the Station Bar. Music Type Music Search Music Library Playlist Window Repeat Setting Volume Control Random Play Setting EDS Play Control Buttons EQ 122 3 Playing an Audio CD The procedures to play an audio CD are described below. If a CD is already inserted in the CD/DVD drive, select CD in the Audio CD folder of the Library and double-click the title. The CD is played. To use it, you need to connect an external-type ODD. 1 2 The CD is played. Insert an audio CD into the CD drive. If the AutoPlay window appears, select Play audio CD using Samsung PLAY AVStation. 123 Playing a Music File If a music file is registered to the Music Library, you can easily play the music file. For the procedures to register tracks to the Library, refer to p.125. 1 2 Move to Music Station and double-click on All Music. Double-click a music file. The file is added to the playlist and played. Play a Track not registered to the Library Click Menu > File > Open File, select a music file to be played and click Open. The selected track is registered to the Library and played. 124 3 Adding Music Files to the Library The Music Library is a library with music files used by Music Station. The procedures to add music files saved on the computer to the Library are described below. The music files found in the selected folder are added to the Library. The music files are registered. You can add files, folders. As an example, the procedures to add a folder are described below. 1 2 Select Menu > File > Add to Library > Folder. The tracks played in Play AVStation are automatically added to the Library. Select a target folder and select the Audio File option in the Target File Type. 125 Photo Station Launch Play AVStation and click on Photo on the Station Bar. Photo Library Photo List and Thumbnail Window SlideShow Button Batch Edit Button 126 View and Edit Button 3 Viewing an Image The procedures to view images registered to the Photo Library individually and via a SlideShow are described below. For the procedures to register image files to the Library, refer to p.129. 1 2 Move to Photo Station and doubleclick on All Images. Double-click on an image. The selected image is displayed in the Preview screen. Press the left and right arrow keys to navigate through the images. Slide Show Edit Image Left and Right Arrows Zoom Control 127 Click on To The list Screen to return to the list. ■ Viewing an image not registered to the Library Click Menu > File > Open File, select an image file to view, and click Open. The selected image file is registered to the Library and displayed in the Preview window. ■ Viewing images using the SlideShow function Click the SlideShow button at the bottom of the Photo Station. 4 Editing an Image You can change the shape of an image, edit an image or apply special effects to an image. The image editing functions are described below. 1 2 3 If the Preview screen appears, click the Edit button at the bottom left. If the image editor screen appears, edit the image using the Edit tools at the bottom of the window. Click to save the edited image Move to Photo Station and doubleclick on All Images. Click to switch to the Preview screen Click on a folder which includes images, and the images in the folder are displayed. Double-click on an image or click the View and Edit button at the bottom right to switch to the Preview screen. Image Editor Window Edit Tools Click on Original View to edit the image comparing it to the original. 5 6 128 You can save an edited image by clicking the Save or Save As button. Click the Exit Editor button to return to the Preview screen. Adding Images to the Library The Photo Library is a library with image files to be used by Photo Station. The procedures to add image files saved on the computer to the Library are described below. You can add files, add folders. As an example, the procedures to add folders are described below. 1 2 Select Menu > File > Add to Library > Folder. Select a target folder and select the Image File option in the Target File Type field. The image files found in the selected folder are added to the Library. The image files used in AVStation are automatically added to the Library. 129 AVStation Now Using AVStation Now, you can easily and quickly play music, photographs, movies and DVDs when the computer is on/off. Screen Layout Start To turn the computer on, slide the Power switch/AV Now switch to the left ( ) and hold it for more than 0.1 seconds. Each menu of AVStation Now is linked to a multimedia program so that you can use the corresponding function. Click on a menu to run the corresponding program. If the HOLD switch on the left side of the computer is slid upwards all buttons of the computer are locked and do not work. If AVStation Now is not launched, check the position of the HOLD switch. For more detailed usage of each program, refer to the online help of each program. ■ AVStation Now menus may differ depending on your computer model and some functions may not be supported by your computer. In addition, if a required program is removed or not installed, the corresponding menu will not appear. Exit Move the mouse pointer to the top of the screen and click the Exit ( ) button to exit AVStation Now. ■ TV Station is only available for systems supporting the TV function. ■ The screens used in this manual may differ from actual screens according to the program version. 130 Music: Play AVStation is launched and you can play a music file or audio CD. Movie: Play AVStation is launched and you can play a movie or DVD title. Photo: Play AVStation is launched and you can view photographs or image files individually or in a SlideShow. 131 Using Origami Experience Origami Experience is a program that categorizes programs installed on the computer for easier and more convenient use. It is optional and is not supplied with some models. The terms and the screen figures in the manual may differ from actual ones. To launch Origami Experience, click Start > All Programs > Microsoft Origami Experience Pack > Origami Experience. Battery Charge Status Home Switch Windows Minimize Window Close Window Clock Wireless LAN Status Category Play Control Button 132 Volume For example, the procedures to launch the Calculator are described below. Launch Origami Experience. Click Programs > More Programs > Calculator. c x z 133 Chapter 6. Settings BIOS Setup 135 Setting a Boot Password 140 Changing the Boot Priority 143 Battery 144 BIOS Setup The BIOS Setup enables you to configure your computer hardware according to your needs. ■ Use the BIOS setup to define a boot password, change the booting priority, or add a new device. Since incorrect settings may cause your system to malfunction or crash, take care when configuring the BIOS. ■ The functions of the BIOS setup are subject to change for product function enhancement purposes. The BIOS Setup menus and items may differ depending on your computer model. Entering the BIOS Setup 1 2 Slide the Power switch to the right to turn the computer on. The booting screen (SAMSUNG logo) appears. Press the Menu button ( ) on the right side of the computer. When an external keyboard is connected, press the F2 key. 135 3 After a moment, the BIOS setup screen appears. The items in the BIOS setup may differ depending on the product. Setup Menu Help Help for the selected item appears automatically. Setup Items 136 The BIOS Setup Screen Menu Main Advanced Security Description Used to change the basic system and environment settings. Used to configure advanced functions on your computer around devices and chipsets. Used to configure security functions, including passwords. Boot Used to set the boot priority and other boot options Exit Used to exit the Setup either saving the changes or not. 137 System Setup Buttons (Keys) The following Buttons(keys) are used in System Setup. When an external keyboard is connected, you can use the keys enclosed in parenthesis. For example, you can press the F1 key instead of the Auto Scaler button. Setup Key Button Function Auto Scaler Button (F1) When pressing the Auto Scaler button, Help appears. When pressing the button again, Help disappears. Up & Down Keys (↑↓) Move the Joystick up or down to move the cursor up and down. Left & Right Keys (← →) Move the Joystick left or right to move the cursor left or right. u3(F5) / u1(F6) Press the u3 (F5) / u1 (F6) u3 and u1 buttons to change the value of an item. u4(Esc) Press the u4 button to return to a higher-level menu or to move to the Exit menu. 138 Enter Selects an item or opens a submenu. (F9) To initialize the setup settings, press the F9 key on the external keyboard. If an external keyboard is not connected, select Exit > Load Setup Default from the setup menu. (F10) To save the changes press the F10 key on the external keyboard. If an external keyboard is not connected, select Exit > Exit Saving Changes from the setup menu. Exiting the System Setup 1. Move to Exit menu > Exit Saving Changes using the Joystick and press Enter. 2. Select Yes and press the Enter button. The System Setup is closed and Windows is started. 139 Setting a Boot Password When setting a password, you have to enter a password to use the computer or enter the BIOS Setup. By configuring a password, you can restrict system access to authorized users only and protect data and files saved on the computer. Do not lose or forget your password. If you have forgotten your password, contact a Samsung service center. In this case, a service fee will be charged. For the setup buttons, refer to the description of ‘System Setup Buttons (Keys)’. p138 2 Setting a Supervisor Password A Supervisor Password is required to turn the computer on or to start the System Setup. When setting a Supervisor Password, users other than a supervisor cannot use the computer. 1 Select the Security menu in the BIOS Setup. 140 In the Set Supervisor Password item, press <Enter>. 3 4 On the screen, the password setting buttons are described. You can set a password by entering numbers between 1 and 4 with the Joystick. Since the u2 button is used as Delete (BackSpace) and the u4 button is used as Cancel (Esc), enter the password using the Joystick. Up: 1 Left: 4 Right: 2 Next: 3 Enter a password, press <Enter>, reenter the password for confirmation, and press <Enter> again. 141 When a message confirming the password configuration appears in the [Setup Notice] window, press <Enter>. The supervisor password has been set. The supervisor password is required to turn the computer on or to enter System Setup. Setting a User Password Deactivating the Password Users can start the system with a user password, but cannot enter the System Setup. By doing this, you can prevent other users from entering Setup. 1 Before configuring a user password, a supervisor password must have been configured. Deactivating the supervisor password also deactivates the user password. 2 In the Set User Password item, press <Enter> and complete the procedures of Step 3 of Setting a Supervisor Password. 3 Activating the Booting Password 4 Before activating the booting password, a supervisor password must have been configured. 5 Set the Password on boot option to Enabled. From now on, system booting will not proceed without the password. 142 On the password to be deactivated, press <Enter>. For example, to deactivate a supervisor password in the Set Supervisor Password item, press <Enter>. In the Enter Current Password item, enter the currently configured password and press <Enter>. Leave the Enter New Password item field empty, and press <Enter>. Leave the Confirm New Password field empty, and press <Enter>. In the [Setup Notice] window, press <Enter>. The password is deactivated. Changing the Boot Priority The default boot priority of your computer is the CD-ROM first, then a removable device and then the hard disk drive in this order. You can change the booting priority using the Boot menu of the System Setup. As an example, the procedures to change the highest boot priority device to the hard disk drive are described below. 1 2 3 Select the Boot menu in the BIOS Setup. Use the u1 or u3 button to move a booting device up. Press <Enter> on the Boot Device Priority item. 4 143 Exit from the Boot menu by pressing the u4 button and move to the Exit > Exit Saving Changes menu using the Joystick and press <Enter> to save the settings and exit the setup. Battery Please refer to the following instructions when running the computer on battery power without connecting the AC power. A Lithium-Ion smart battery is supplied with this computer. Carefully read and follow the precautions printed on the battery before using the battery. Precautions Use only chargers specified in the User Guide. Never heat the battery pack, put it near or in a fire or use at a temperature higher than 60°C, as this may cause fire. Never cause a short circuit between the battery pack terminals or disassemble the battery pack. Carefully read and follow the precautions printed on the battery and the safety instructions in the User Guide before using the battery. Please refer to the system operation environment ( p.195) of this guide and operate and store the battery at room temperature. Installing/Removing the Battery 1 2 Shutdown the system and place the computer upside down on a flat surface. 144 Pull the two battery latches outwards ( ), then remove the battery. 3 2 To install the battery again, slide the battery into the system. The battery latches move inwards and fix the battery automatically. Status Charge LED Charging Amber Charging complete Green AC adapter not connected Off Measuring the Remaining Battery Charge Check if the battery latch has been moved inwards. You can view the battery charge status by completing the following procedures. Viewing through the Menu button Charging the Battery 1 When charging is complete, the Charge LED turns green. Press the Menu button and press on Battery. Attach the battery and connect the AC adapter to the DC-in jack of the computer. The battery will then start charging. 145 To view on the battery Battery Usage Time Information If you press the PUSH button for the battery, you can view the remaining battery charge. A battery is an expendable supply, so when using it over a long time, the capacity/battery life is shortened. If the battery life is reduced to under half of its initial time, we recommend purchasing a new battery. For long periods of not using the battery, keep the battery after discharging it. This extends the battery life time. Battery Warning ■ You will hear an alarm when the remaining battery charge reaches below 10%. In this case, connect the AC adapter or turn off the computer and install a fully charged battery. ■ When the remaining battery charge is under 3%, the computer automatically saves the current work and turns off. 146 Extending the Battery Usage Time Decreasing the LCD Brightness Press the Menu button and click from the Brightness item to decrease the LCD brightness. Then you can extend the battery usage time. Alternatively, press the ‘-‘Volume Control button on the left side of the computer while holding down the Menu button to decrease the LCD brightness. Using Easy Battery Manager Easy Battery Manager is a power management program that enables using the battery power efficiently. You can select an optimized power mode according to your requirements. 1 2 Click Start > Control Panel > Hardware and Sound > Power Options. Alternatively, right-click the power measuring device icon ( ) in the notification area of the taskbar and select Power Options. If the following screen appears, select one of the modes. Samsung Optimized Multimedia 147 Samsung Optimized This mode is appropriate for normal conditions. It maximizes the system performance when the computer is running on AC power while maximizing the battery usage time when the computer is running on battery power. Multimedia This mode is appropriate for a multimedia environment that requires maximum system performance. Therefore, the battery usage time may be reduced in this mode. Using the Easy Battery Manager power options To use the Easy Battery Manager power options after reinstalling Windows, you have to install the Easy Battery Manager manually using the system software media. Since power options in Easy Battery Manager aim at maximizing the battery usage time, programs requiring high performance may slow down when using the battery. In this case, it is recommended connecting the AC adapter or selecting Power Saver. 148 3 Using the Battery Calibration Function When charging/discharging the battery repeatedly for a short time only, the battery usage time may be reduced by the difference between the actual battery charge and the remaining charge display. Using the arrow keys, select Smart Battery Calibration in the Boot menu and press Enter. In this case, the actual battery charge and the remaining charge display will be the same by discharging the battery completely using the Battery Calibration function, and then recharging it again. 1 Disconnect the AC power adapter after turning off the computer. 4 2 Restart your computer and press the Menu button when the SAMSUNG logo appears, to start System Setup. 149 Highlight Yes in the Battery Calibration Confirmation window and press <Enter>. The Battery Calibration function is activated and the battery is forcefully discharged. To stop the operation, press the u4 (Esc) button. This operation requires 3~5 hours depending on the battery capacity and the remaining battery charge. Chapter 7. Windows Media Center About Package Contents and the Program Guide 151 Connecting and Setting Up Media Center 152 Using Media Center 156 Windows Media Center is provided for some versions of Windows Vista only. Therefore, this chapter is for models with Windows Media Center only. About Package Contents and the Program Guide About the Package Contents The package contents of your Samsung computer may differ depending on the computer model. The Media Center remote control, external-type remote control sensor and TV tuner card are not supplied with your computer and the devices are not required to use Media Center. However, if you purchase and connect the devices, you can more easily use the various Media Center features. About the Program Guide An electronic TV program guide, the Electronic Program Guide (EPG) is provided by the EPG provider and the contents of the EPG may differ from the actual TV program depending on programming changes by the EPG provider or broadcast station. ■ You can use the Media Center TV function only when there is an installed TV tuner card. ■ The contents of this manual are subject to change for product improvement purposes. 151 Connecting and Setting Up Media Center The basic usage of Media Center for Microsoft Windows Vista Home Premium is described below. ■ This manual will describe procedures assuming that you are using Media Center with a mouse. ■ Since Media Center supports the use of a mouse, keyboard and remote control, in this manual, [Select] means clicking with the mouse or pressing the corresponding button on the remote control. Optional Devices The remote control, external-type remote control sensor and TV tuner card are not essential for using Media Center. Since these devices are not supplied with your Samsung computer, you have to purchase them additionally if necessary. Remote Control Using the Media Center remote control, you can use Media Center more conveniently over a short distance. External-Type Remote Control Sensor To use Media Center using a remote control, you have to install the remote control sensor on the computer. When purchasing a remote control, purchase an external-type remote control sensor at the same time. ■ Connect the external-type remote control sensor to the USB port of the computer and turn the sensor so that it faces the remote control. External-Type Remote Control Sensor 152 TV Tuner Card ► Connecting to the Internet Using a TV tuner card, you can watch and record TV programs. To view the TV Guide or to move to Media Center sites in Media Center, you have to connect to the Internet. Some models have built-in TV tuner cards. This manual describes their usage assuming your computer has a built-in TV tuner card. There are two types of TV tuner cards, built-in and external types, and they may not support a recording function depending on the model. Connect the network (LAN) cable to the LAN port of the computer. If the computer is not connected to the Internet, you cannot use the TV Guide (Channel Information) and the Online Spotlight functions. ► Connecting the TV antenna To use the Media Center TV function, you have to connect the TV antenna to the TV tuner card. Connecting Devices If your computer has a built-in TV tuner card, connect the TV antenna cable to the TV Antenna Input port. ► Connecting an external-type remote control sensor Connect the external-type remote control sensor to the USB port of the computer. If you do not have an installed TV tuner card, you cannot use the TV function. 153 3 Media Center Setup Connect all necessary devices and setup Media Center. You have to complete the settings to use Media Center. 1 2 Turn the computer on. Click Start > Windows Media Center or Start > All Programs > Windows Media Center. If the following start screen appears, select the installation option. Express Setup enables you to use the basic functions of Media Center when clicking OK. However, you cannot use TV and Internet related functions using Express Setup. Custom Setup allows you to configure all settings including TV and Internet settings. If you click OK, the Setup Wizard starts. To setup the TV or Internet after an Express Setup, select Tasks > Settings > General > Windows Media Center Setup in the Media Center start screen and setup the following items. 154 4 If you have selected Custom Setup, continue with the setup according to the Setup Wizard instructions. If there are no installed TV tuner cards, the TV related setup steps will appear during the Media Center setup. In addition, if the computer is not connected to the Internet, you cannot setup and use the TV Guide (Channel Information). 5 When the Media Center setup is complete, click Finish. Now you can use the Media Center. Changing the Media Center settings You can change the Media Center settings after completing the Setup Wizard according to the procedures below. 1. Select Settings > General > Windows Media Center Setup in the Media Center start screen. 2. Select Run Setup Again. You can setup the Media Center settings again from the beginning. 155 Using Media Center The descriptions of the Media Center start screen and basic functions will be given below. Start Screen Layout If you selected Run Setup Later in the Media Center start screen or did not complete the Setup Wizard, the Setup Wizard screen appears when launching Media Center. If you complete the setup, the Media Center start screen appears. Click Start > Windows Media Center or Start > All Programs > Windows Media Center. Move to the Media Center Start Screen Exit Media Center Move to the Previous Screen Resize Move to the Next Menu Item Play Control Buttons 156 Pictures + Videos Pictures + Videos: You can view pictures, images and video files. TV + Movies : You can watch and record TV programs and play DVD titles. In Pictures + Videos, you can view pictures and videos registered to the Media Center library. In addition, you can also view files not registered to the library by registering them, as well as viewing files on a removable disk. Online Media: You can access all kinds of multimedia content over the internet. Registering to the Library Music: You can listen to music files, audio CDs and the radio. Tasks: You can change the Media Center settings. Navigation Arrow: If you move the mouse pointer over the arrow, you can navigate through the menu in the up, down, left and right directions. The procedures to register files to the library are described below. 1 Launch Media Center, and select Pictures + Videos > Picture Library or Video Library. When you run it for the first time, an Add window may appear. In this case, you can add files according to the instructions on the screen. The Menu and Play Control buttons appear for a moment only when moving the mouse pointer. The Media Player window size decreases if you perform another task after playing a media file. 2 157 In the library menu, right-click and select Library Setup. 3 4 5 Viewing Pictures and Images If the Library Setup screen appears, select Add Folder to Watch. The procedures to view pictures and images registered to the library are described below. Specify the path for the folder according to the instructions on the screen. Picture and image files are saved in the Computer > Local Disk (C:) > Users > User Accounts > Picture Folder or Computer > Local Disk (C:) > Users > Public > Public Pictures folder. If the following screen appears, click Finish. You can view the newly added folder in the Picture Library or Video Library. 1 2 Launch Media Center, and select Pictures + Videos. Select Picture Library. When you run it for the first time, the Setup Library window may appear. In this case, click the No button. 158 3 Viewing Videos Select a folder with picture files. The procedures to view videos registered to the library are described below. Video files are saved in the Computer > Local Disk (C:) > Users > User Accounts > Video Folder or Computer > Local Disk (C:) > Users > Public > Public Video folder. 1 4 5 If you select a picture, the picture is displayed in full screen. You can view another picture by using the Play Control buttons or the direction buttons on the keyboard. To view pictures in a SlideShow, click on Play SlideShow. Alternatively, select Pictures + Videos > Play All. Then the pictures in the registered folder are displayed in a random order. 159 2 Launch Media Center, and select Pictures + Videos. Select Video Library. When you run it for the first time, the Setup Library window may appear. In this case, click the No button. 3 Select a folder with video files. If you select a video file, the video file is played. 3 Viewing Pictures and Videos Saved on Removable Media The procedures to view pictures, images and videos saved on removable media in Media Center are described below. 1 2 After a while, a window notifying you that new media has been found appears. Select View Pictures or View Videos. Launch Media Center. Insert a removable media with picture, image or video files. Removable media refers to a CD, DVD, USB flash memory, memory card, etc. To view pictures saved on a digital camera, connect the digital camera and the computer using a USB cable. 160 4 If the file list appears, select a file. 5 View the picture or video. Music Ripping an Audio CD In Music of Media Center, you can play music files or audio CDs. In addition, you can rip the tracks of an audio CD onto the computer and play them later individually or by using a playlist. 1 2 To use it, you need to connect an external-type ODD. 3 Launch Media Center. Insert an audio CD into the CD-ROM drive and play the CD. Select Copy CD at the bottom left of the Music Player window. Playing an Audio CD 1 2 Launch Media Center. Press the Eject button of the CDROM drive to open the CD tray and insert an audio CD. The tracks on the CD are played automatically. When running the Rip CD function for the first time, the Ripping Options appear. Configure the ripping options according to the instructions on the screen, and complete the following procedures. From the second time the program is run, the setup options are omitted. 161 4 5 Playing Ripped Tracks If the Rip CD window appears, click Yes. 1 Ripping a CD begins by showing rotating CD icon on the right side that indicates ripping a CD is in progress. When ripping is complete, the ripping CD complete message appears. 2 The ripped tracks are displayed in the Music > Music Library of Media Center and in the Library of Windows Media Player. The ripped tracks are copied to Start > Music of the Desktop as album files. To change the folder to save the ripped tracks to, launch Windows Media Player and right-click over the top taskbar and select More Options > Rip Music > Rip music to this location from the pop-up menu. Launch Media Center, and select Music. If you select Music Library, the album list appears including the ripped album. Ripped music albums 3 4 162 Select an album to be played and click Play Album in the left pane. The album is played. 4 Using Playlists You can easily create, manage and play a playlist with ripped music albums and music files downloaded from the Internet. 1 2 3 The + mark starts blinking at the bottom left of the Media Player window and disappears the selected music files are added to the queue. Launch Media Center, and select Music > Music Library. You can search for a music file by selecting the album, artist, genre or song at the top. If you select Playlist > All Music, all registered music files are listed. Media Player Window Select the music files to be added to the playlist and click Add to Queue in the left pane. 163 5 Select the Media Player window at the bottom left and click View Queue. 6 7 Select Save As Playlist, enter a playlist name and select Save. If you have a remote control, you can enter a name using the numeric buttons on the remote control. To play the saved playlist, select Media Center > Music Library > Playlist, select a playlist and click Play. ■ If a music file appears in the Media Center even after the file has been deleted If you deleted a music file, you must also manually delete the file from the Media Center playlist. ■ Deleting a playlist from Media Center Select Media Center > Music Library > Playlist, select a saved playlist and click Delete. Then the selected playlist is deleted. 164 TV + Movies Play DVD The DVD title appears. The TV function is only available when a TV tuner card is installed on your computer. Search TV + Movies Menus You can search for a program by the title, keyword or genre. Live TV What is a TV Program Guide EPG? An Electronic Program Guide (EPG) is a TV program guide. You can select a program and view detailed information on that program or easily reserve a recording. The guide information is updated by Media Center more than once a day. You can watch live TV programs. Recorded TV You can watch recorded TV programs. Guide (TV Broadcast Program Guide - EPG) You can view the TV program guide. You can watch or record live TV programs and reserve a recording. 165 3 Playing a DVD The procedures to watch a DVD title are described below. To use it, you need to connect an external-type ODD. 1 2 After a moment, the DVD menu is displayed. It the DVD menu is not automatically displayed, select Play DVD in the start screen. Launch Media Center. Press the Eject button of the DVD drive to open the tray and insert a DVD title. If you insert a DVD title without starting Media Center, the Auto Play selection window appears. Select Play DVD Video using Media Center and click OK. 4 166 Select Watch Movie or Play from the DVD menu. The DVD title is played. If you move the mouse, the Play Control buttons appear. Using the Play Control buttons, you can play the DVD from a particular point or stop playing the DVD. Online Media You can access more online content through Online Spotlight. Online Spotlight is a service provided by content providers via the Media Center. You can enjoy all kinds of multimedia content such as movies, news, sports, etc. over the Internet. ■ To use Online Media, your computer must be connected to the Internet. ■ For problems encountered while using Online Spotlight, contact the corresponding online service provider. Online Spotlight content services are not the responsibility of the computer manufacturer. 167 Chapter 8. Appendix Using Samsung Magic Doctor Using McAfee SecurityCenter Reinstalling Software Reinstalling Windows Vista Q&A Intel Media Sharing Software Information Product Specifications Glossary Index Contact SAMSUNG WORLD WIDE 169 170 171 173 177 194 195 199 202 203 Using Samsung Magic Doctor Magic Doctor is troubleshooting software provided by Samsung Computer. A user can diagnose system problems via one-click or by selecting diagnostic items. 3 Diagnosing the System Diagnosing the System is a function to check system connections and diagnose problems affecting to system operation and solve it. 1 2 Click Start > All Programs > Samsung > Samsung Magic Doctor > Samsung Magic Doctor. Click on Diagnose the System to start diagnosing the system. 169 When the system diagnosis is completed, the diagnostic result appears. If problems are found, click the Cure button to correct the problem. Samsung Magic Doctor starts the corrective operations. Using McAfee SecurityCenter A computer virus is a program that damages computer files and information saved on a computer. A computer is infected by an already infected file or by another computer over the Internet. Let’s learn how to use McAfee SecurityCenter in order to scan and remove viruses and to protect your computer from various threats on the Internet. When McAfee SecurityCenter is run for the first time, the Registration screen appears. Register according to the instructions on the screen. You have to register the software to protect the PC with the latest security information. 3 Scanning and Curing Viruses 1 2 Click Start > All Programs > McAfee > McAfee SecurityCenter. Click Scan from the left pane of the program. If a virus is found, remove the virus according to the instructions on the screen. To protect yourself against the latest viruses, update McAfee SecurityCenter regularly. Connect to the Internet and click the Update icon ( ) to update. 170 Reinstalling Software You can reinstall software using the System Software Media, when a device driver or computer application is not working properly. When software is not working properly, it is recommended removing the software using the Add or Remove Programs of the Control Panel and reinstalling the software using the System Software Media. The System Software Media in the text is supplied as a CD or DVD depending on your computer model. To use the system software media, the external USB ODD must be connected to the computer. The following descriptions presuppose that the external USB ODD is connected. Running the System Software Media 3 The System Diagnosis function enables users to diagnose the system connectivity, any system problems and resolve these problems. 1 2 Insert the System Software Media into the external ODD. When the AutoPlay window appears, click Run SoftwareMedia…. in the Install or Run Program item. In the User Account Control window, click Allow. If you are not logged in with an administrator account, you have to enter an administrator password in the User Account Control window. 171 The System Software Media will launch. Select an instillation option to start the installation. ►Standard If you select this option, programs not currently installed on the computer are listed. You can conveniently use this option, when installing all the programs on the media after reinstalling Windows. ►Minimum If you select this option, programs are listed that need to be installed on the computer (drivers, Windows updates, etc.). You can conveniently use this option, when you need to install essential programs only. If you select this option, you can select the programs to be installed. You can conveniently use this option, when you need to install an individual driver or program that is causing a problem. Installation Installation ►Custom Installation 2 Installing Software As an example, the installation procedures for the Standard Installation options are described below. 1 Select Standard Installation in the System Software Media main screen. 3 If the Start Standard Installation window appears, click the Yes button. The drivers and programs, which were installed in the computer when you purchased the computer, are installed again. The Software installations was completed window appears. If you select Yes and click Finish, the computer is restarted. 172 Reinstalling Windows Vista You can reinstall Windows using the System Recovery Media when Windows does not work properly. ■ To install Windows, an external-type ODD and a USB keyboard are required. Connect the external-type ODD and USB keyboard before turning the computer on. If you connect a USB keyboard during the installation, the computer will fail to recognize the USB keyboard. ■ To reinstall Windows when Windows does not boot, refer to p.175. ■ The manual describes procedures on the basis of Windows Vista Home Premium. Reinstalling Windows may delete data (files and programs) saved on the hard disk drive. Make sure to backup all important data. Samsung Electronics shall not be held liable for any loss of data. 2 Reinstalling in Windows ● Preparation 1. Connect an external-type ODD through the External ODD Power Port and USB Port on the left side of the computer. 2. Connect the external-type USB keyboard. 3. Turn the computer on to boot up Windows. 1 Insert the System Recovery Media into the external ODD. 173 When the AutoPlay window appears, select Run setup.exe and tap Allow. 3 When the window appears allowing you to select the operating system to be installed, tap the Next button. When previous Windows installation files are in the selected partition, a message appears informing you that the files and folders will be moved to the Windows.old folder. Click the OK button. 6 7 8 The name of the operating system may differ depending on the Windows version. 4 5 The Windows installation continues. The computer will restart 3 times during the installation. If the Press any key to boot from CD or DVD… message appears after a restart, do not press any button. The Windows user registration screen appears. Select the username and photo and tap the Next button. Enter the computer name. The window in which you can select the Desktop background appears. Enter the contents and tap the Next button. When the Software License Agreement screen appears, select Agree and click the Next button. 9 When a window appears asking for the location to install the operating system to, select a disk drive partition and tap the Next button. time and date settings window 10The appears. Tap the Next button. 174 The Windows automatic protection settings window appears. Configure the setting according to your requirements. Registration Complete window 11The appears. If you tap the Start button, Reinstalling when Windows does not start a computer specifications check begins. When Windows does not start, boot up with the System Recovery Media and from there you can reinstall Windows. a while, the Windows Desktop 12After appears. When Windows is Connect the external-type ODD and USB keyboard before turning the computer on. If you connect a USB keyboard during the installation, the computer will fail to recognize the USB keyboard. launched, install the device drivers and applications according to your requirements using the System Software Media. 1 2 3 175 Insert the System Recovery Media into the DVD drive and restart the computer. If the Press any key to boot from CD or DVD… message appears while booting, press any key on the keyboard. After a while, the Options windows such as Language, Time, Keyboard, etc. appear. Confirm the settings and tap the Next button. 4 7 When a window appears in which you can select the operating system to be installed, tap the Next button. The name of the operating system may differ depending on the Windows version. 5 6 When the Software License Agreement screen appears, select Agree and click the Next button. When a window appears asking for the location to install the operating system to, select the partition of the disk drive and then tap the Next button. ■ If you click Drive Options (Advanced), you can delete, format, create or expand a partition. Click on a function and proceed according to the instructions on the screen. ■ When previous Windows installation files are in the selected partition, a message appears informing you that the files and folders will be moved to the Windows.old folder. Tap the OK button. 176 The subsequent steps are the same after 5 step for Reinstalling in Windows. p.173 Q&A This section provides information on possible problems, solutions and other references for using the system. Display Related Q The LCD screen is too dark or too bright or A Adjust the LCD brightness. Press the Menu button and click on Brightness . Alternatively, press the +, - Volume Control button while holding down the Menu button to adjust the LCD brightness. screen saver disturbs Media Player playing a movie or video clip after Q The the screen saver is activated while Media Player is playing. A Unselect Library > More Options > Player > Allow screen saver during playback in the Media Player. Q In the following cases, the screen blinks or displays noise for a short time. Click the Graphics Related tab, Change Resolution, Change Display Device, Remove the AC Adapter, Restart the System, Change Power Scheme. A This may happen while the video driver is examining the connected device. While busy detecting, any connected display devices may blink or some noise may occur. In addition, when pressing the Auto Scaler button, the screen may blink or display noise for a short time while the resolution changes or the Down Scale (resolution zoom out) function operates. 177 I connect a projector, and change the settings to display the screen Q When image on both the LCD and the projector by pressing the Menu button, the screen is not displayed properly. A Click the Menu button, select LCD/CRT and then select Clone. If the screen image or some part of it is not displayed on the screen, this is because the LCD resolution is low or the current resolution is too wide and cannot be supported by the projector. Press the Auto Scaler button and change the resolution to 800x600 pixels. Q The shortcut icons are not displayed on the screen. A The shortcut icons only appear when both the Magic Keyboard and Samsung Display Manager programs are installed. I connect an external monitor and select the monitor, no screen image Q When is displayed (Clone Mode). A This may happen when the current resolution is inappropriate or Dual View (Extended Mode) is selected. Try the following methods. When the current resolution is inappropriate This computer supports the 800x480 WVGA resolution. Since this resolution is lower than that of the operating system, the above symptom may appear when the external monitor cannot support this resolution. Change the resolution to 800x600 pixels, click Menu and then select Clone. When Dual View (Extended mode) is selected When Dual View is selected, the Clone Mode is not supported. In this case, unselect the Dual View, press the Menu button to select the Clone Mode. 178 Q In the Display Properties window, resolution starts from 800x600. A Even if the current resolution is 800x480 pixels, it may be represented as 800x600 in the Display Properties. This is because the lowest resolution of the operating system is 800x600 and is unable to show the 800x480 resolution in the Display Properties window. Q Pressing [Start] displays a [Some items cannot be shown] message. A This message appears when all start menu items cannot be displayed in the default resolution (800x480 pixels). In this case, change the screen resolution to 800x600 pixels or press the Auto Scaler button to change the resolution. Q The whole screen image is not displayed on the screen. A This may happen when a program or game is designed for at least 800x600 pixels. In this case, press the Auto Scaler button and change the resolution. Whenever the button is pressed, the screen resolution changes to 800X480 > 800x600 >1024x600 pixels, in this sequence. Q When I press the Auto Scaler button, letters on the screen are blurry. A In resolutions provided by Auto Scaler, the letters on the screen may be blurred because these are not the optimal resolutions of the LCD panel. In this case, press the Auto Scaler button again and change the screen resolution to 800x480 pixels which is the default resolution of the LCD panel. 179 shortcut icons are not displayed on the screen even if I press the QThe shortcut key. A The shortcut icons only appear when the Easy Display Manager program is installed. have connected a monitor (or projector) to the computer, but the colors on QIthe monitor are abnormally displayed. A Check if the monitor and computer are properly connected with the signal cable and reconnect the cable if necessary. Q I want to switch to the default resolution in Panning Mode. A If you restart the computer in Panning Mode, Panning Mode continues even after the computer has been restarted. To switch to the default resolution in Panning Mode, press the Auto Scaler button and select 800x480. If an external monitor is connected, disconnect the monitor first. Then press the Auto Scaler button and select 800x480. Q The picture on the screen trembles. A If you have selected 800x600 or 1024x600 pixels by pressing the Auto Scaler button, the picture on the screen may tremble when viewing some Internet pages or playing online games. In this case, change the resolution to the default (800x480) or connect and use an external monitor. 180 Wired Network (LAN) Related Q The <Wake On LAN> function A1 <Wake On LAN> is a function that activates the system from Sleep mode when a signal (such as a ping or magic packet command) arrives over the network (wired LAN). Using the <Wake On LAN> Function Click Start > Control Panel > Network and Internet > Network and Sharing — — — Center > Manage Network Connections. Right-click on the Local Area Connection and select Properties. Click Configure > Power Management tab. Select Allow this device to bring the computer out of standby, then click OK. Restart the system. If the system is activated from Sleep mode when there is no received signal, use the system after disabling the <Wake On LAN> function. When turning the power off when <Wake On LAN> is disabled, the LAN LED may continue to be lit. Connecting a wired LAN while using a wireless LAN may not activate the <Wake On LAN> function. Set the Wireless LAN to Disable to use the <Wake On LAN> function. Click Start > Control Panel > Network and Internet > Network and Sharing Center > Manage Network Connections. Right-click on the Wireless Network Connections and select Disable. 181 I am connected to a 100Mbps/1Gbps wired LAN and the computer exits Q When Sleep/hibernation mode, a message appears informing you of a connection to a 10Mbps/100Mbps wired LAN. A When the computer exits standby/hibernate mode, restoring the network takes about 3 seconds. When the network is restored, it operates at 100Mbps/1Gbps. QConfigure the options below to use the network at its maximum speed. A Click Start > Control Panel > System and Maintenance > System > Device Manager. Double-click Network Adapter > Marvell Yukon 88E8036 PCI-E Fast Ethernet Controller, click Advanced, configure as follows and then click the OK button. 1) BatteryModeLinkDetection : EnergyDetect+™ 2) BatterySpeedSettings : FullSpeed 182 Wireless Network (WLAN) Related Wireless LAN device is operating properly, but I cannot connect to the Q The Internet or to another computer. ► This is due to an incorrect configuration, or a configuration error. Check the following: A1 If you are using a computer-to-computer (Ad Hoc) network connection, check that the name of the configured network (SSID) is correct. A2 If you are using a network key (encryption key), you have to use the same network key for an AP (Access Point) or a computer-to-computer network (Ad Hoc). The network key of the AP is configured in the AP management program. Ask your network administrator or AP manager for more detailed information. A3 Check that the device driver is installed properly. If the driver is not properly installed, you will find a yellow exclamation mark on the network icon by clicking Start > Control Panel > System and Maintenance > Device Manager > Network Adapter. Q The signal strength is excellent, but I cannot connect to the network. ► Even if the signal strength is excellent, the network connection may not operate properly if the TCP/IP properties are not properly configured, or the network key (encryption key) is incorrect. A Check that the TCP/IP properties are configured properly. When connecting to an AP, right-click the Network Connections ( ) icon on the taskbar and select Network and Sharing Center. If you click the View Status next to a connected wireless network device and then click the Detail button, you can view the IP information. If the IP is not allocated properly, the IP address will be displayed as follows (e.g. 169.254.xxx.xxx). If the network does not provide DHCP, you have to specify the correct IP address by asking your network administrator. 183 Even if the network provides DHCP, the server may not allocate an IP address to the client properly, and the client station cannot connect to the network. Q I cannot connect to the AP. ► Check the Computer Settings A1 Verify whether the wireless LAN function of the computer is on by performing the following. If the wireless LAN function is off, turn it on. ● For Windows Vista, verify that the wireless network connection has been set to Enable in Start > Control Panel > Network and Internet > Network and Sharing Center > Manage Network Connections. If the wireless LAN is set to Do Not Use, right-click and select Use. ● Check if the wireless LAN is turned on. A2 Verify whether the same network key (encryption key) has been entered for both the AP and the computer. The network key is an encryption key for encrypting the data transmitted between the AP and the computer. It is recommended setting the network key manually. ► Check the AP Settings For the AP settings, refer to the User Guide provided by the AP manufacturer. A3 Verify whether the environment is suitable for using a wireless LAN. The use of a wireless LAN may be restricted according to the environment and distance. Obstacles such as walls or doors affect the use of a wireless LAN. Install the AP in a high and open space, 50cm from the wall and far removed from any other radio signal sources. A4 Verify whether the AP is operating properly. ● When the AP is not operating normally, turn off the AP, wait a short while, and turn it on again. 184 ● Verify whether the AP’s firmware is the most recent version. (Contact the AP manufacturer or the place where you purchased the AP for details of the AP firmware.) A5 Verify whether the AP has been properly connected to the network. Verify whether the network is operating normally by connecting the wired network cable, which has been connected to the AP, to your computer. A6 Check the network key settings (encryption key) again. When automatic code conversion (a passphrase function) has been selected and data communication is not functioning even with a normal wireless connection, it is recommended entering the network key (encryption key) manually. A7 Check the AP settings as follows. (The following is recommended for a standard environment and thus may differ according to the specific wireless network environment.) ● When several APs are present simultaneously, check the channel settings for each AP. When different APs are using nearby channels, interference may occur between the electronic waves. Set the AP channels further apart from each other. (Ex: Ch1, Ch5, Ch9, Ch13) ● When an AP’s SSID (Service Set ID) option is set to “Hide”, you cannot search for that AP on the computer. We recommend unselecting the “Hide” option for the AP. The SSID is a name used for distinguishing one wireless LAN from another wireless LAN. ● It is recommended using Long Preamble. Preamble is a signal for data transmission synchronization. Short Preamble may be supported by some types of APs but may cause compatibility problems. ● It is recommended using a static IP. ● Since static channel selection is more reliable than auto channel selection, it is recommended using a static channel. 185 connecting to a computer-to-computer (Ad Hoc) network, I cannot Q When connect to another computer on the same computer-to-computer network. A1 Make sure that the security settings and network name of the computer-to-computer (Ad Hoc) network are correct. A2 Check the TCP/IP properties of the computers to be connected through the computer-to-computer (Ad Hoc) network. All computers to be connected through the computer-to-computer (Ad Hoc) network should be configured so that their IP addresses are within the same subnet range. ● If the TCP/IP Settings are configured to DHCP, the address is automatically configured to an address within the subnet IP range. This will take about 2~3 minutes. ● If the IP address is configured to a static IP in the TCP/IP properties, select Use the following IP address in the TCP/IP properties of the wireless adapter, configure an IP address between 10.0.0.1~10.0.0.254, and a Subnet mask of 255.255.255.0, and try again. ● A fixed IP is recommended for a small-sized network. ● If you are using a DHCP IP address, the system boot time may be extended. using a computer-to-computer (Ad Hoc) network, sometimes I cannot Q When search the access point. A It may happen occasionally when you are using a computer-to-computer (Ad Hoc) network connection. Even if you cannot find some access points, the computer-tocomputer (Ad Hoc) network is operating properly. Click Refresh to view the latest search result. 186 network does not operate properly when both the wireless and the Q The wired network connections are simultaneously configured with the same IP address. A You cannot use the wireless and the wired network connections using the same IP address simultaneously. To use either the wireless or the wired network in turn with the same IP address, you have to Disable whichever network device will not be used in the network connection of the Control Panel. wireless LAN does not work properly when there is a device operating Q The on an adjacent frequency in the vicinity of the product. A1 Channel interference may occur when a wireless video transceiver or a microwave oven is being used. If you experience channel interference from other equipment, we recommended changing the channel for connecting to the AP. For more information about AP settings, refer to the User Manual supplied by the AP manufacturer. A2 Since IEEE802.11g equipment operates in hybrid mode when there is active IEEE802.11b equipment, the data rate may be degraded. After Wireless LAN Setup Program is installed, The “AEGIS Protocol (IEEE Q 802.1x) v2.2.1.0” appears in the [Local Area Connection Properties] window. A The AEGIS Protocol is a security authentication protocol that is automatically installed when Wireless LAN Setup Program is installed and does not affect the operation of other programs. 187 want to use the Wireless LAN power saving function to extend the system Q Ibattery use time. A You can configure this in the Samsung Battery Manager program. Run the Samsung Battery Manager and select Options > Wireless LAN Power Saving > On from the menu. However, this setting may affect the performance of the Wireless LAN. In addition, the wireless LAN connection might be disconnected while configuring this. Game and Program Related Windows Vista may not provide some functions properly when performing some applications especially games, or may cause a problem due to a device driver compatibility issue. For the latest device drivers and bug fixes, please refer to the respective company’s website. Q A 3D game does not work, or some functions are not working. A Change the graphics settings of the game to ‘2D’ or ‘Software Renderer’, then run the program again. 188 playing a game, pressing the Menu button or pressing the LCD/CRT Q While item does not work or the screen is not properly displayed. A Some games and 3D application programs may change the display device control. Therefore, pressing the Menu button and clicking the LCD/CRT item may terminate the running program or may display an abnormal screen. Press the Menu button and press the LCD/CRT item before launching a program and do not press these buttons while running the program. Q Running speed of a game is too slow or fast. A Change the setting of Power Schemes to ‘Always On’. Q Some part of a game image is not displayed or is displayed in black. A This may happen when running a game designed for DirectX 8.1, such as NHL 2003, MVP Baseball 2003, etc. Q The picture is not displayed properly for some games. A Some games such as ‘Harry Potter and the Sorcerer’s Stone’, ‘Harry Potter and the Chamber of Secrets’, etc. may not display the picture properly when the screen resolution is set to 1024x768 and the color quality is set to 32 bit. For these games, set the screen resolution to 1024x768, and the color quality to 16 bit. 189 Q The game is not displayed smoothly on the screen. A For 3D games, the texture data for the 3D screen display is saved to the system memory. If there is insufficient system memory, the data is saved to the hard disk drive and loaded to memory when required. This operation may temporarily stop displaying the picture on the screen. In this case, lower the game resolution or the screen settings. Q If I run a program, an error message appears or the program does not launch. A This may happen when the program does not support the 800x480 pixels resolution. This is caused by a program that is designed for a minimum resolution of 800x600 pixels and fails to support a resolution lower than its minimum resolution. In this case, change the screen resolution to 800x600 pixels or press the Auto Scaler button to change the resolution. 190 Other Q I cannot run any functions. A1 This may happen when the computer is in the HOLD status. When pressing a button or switch in the HOLD status, the Charge LED blinks for a moment. Slide the HOLD switch downwards and try again. A2 If the computer is running on battery power, check the battery charge status. Q The [Power Switch] and the [AV Now] switch do not work. A1 This may happen when the computer is in the HOLD status. When pressing a button or switch in the HOLD status, the Charge LED blinks for a moment. Slide the HOLD switch downwards and try again. A2 To use the switch, you have to slide and hold the switch for more than 0.1 seconds. Slide and hold the switch for more than 0.1 seconds before releasing it. A3 If the computer is running on battery power, check the battery charge status. Q I’ve hidden the Taskbar, but I cannot display it again. A If the Taskbar is behind the screen, you cannot display it with the Stylus Pen. In this case, press the Menu button to display the Taskbar again. Q A 4GB memory capacity is not recognized by Windows. A Windows Vista cannot display more than 4GB of memory due to license problems and driver compatibility reasons. Although the memory capacity is displayed as 3GB in the system information, the 4GB memory is recognized and can be used normally. 191 User Controls window appears when installing or running a program in Q The Windows Vista. A In this case, click Allow (or OK) to install or run the program. However, if you do not have an administrator account, you have to enter the administrator password in the User Controls window and then click Allow (or OK). If no administrator password is set you can click Allow (or OK) without entering a password. Q How can I install the program? A You can additionally purchase and install the following devices for UMPC. (See the Installing Programs section of the ‘Getting Started Guide’. ● External USB ODD dedicated to UMPC or Compatible External USB ODD ● External USB HDD ● USB Data Cable ● LAN Cable (direct cable or cross cable), etc. : Since the usage of a direct cable is the same as that of a cross cable, refer to the ‘Getting Started Guide’. have turned the LCD screen off with a portable USB keyboard, but I cannot Q Iturn it on again. A When you are using an optional Portable USB Keyboard Dedicated to UMPC, if you have turned the Backlit OFF (Screen Off) by pressing the <Fn>+<F5> keys, press the <Fn>+<F5> keys on the keyboard again to turn the Backlit ON (Screen On). 192 Q I want to replace the pointing stick cap of a portable USB keyboard. A A portable USB keyboard has a pointing stick that can be used instead of a mouse. Since a spare pointing stick cap is supplied when you purchase a USB keyboard, you can remove the cap and then insert a new one if necessary. want to move the pointer on a rotated screen according to the actual Q Imovement of the input device such as a Stylus Pen or mouse. A Using the Button Mouse function, you can move the pointer on a rotated screen according to the actual movement. (e.g. If you move the joystick upwards of its default direction, the pointer moves upward in a rotated screen. The default direction means the direction of the joystick before the screen is rotated.) When you use the Rotation function, use the Stylus Pen or an external USB mouse. The Button Mouse function refers to a function that moves the pointer by moving a joystick while holding down the Menu button. (See the Using Buttons section of the ‘Getting Started Guide’.) Q The Rotation function does not work. A Launch the ‘Setup.exe’ file in the C:\Program Files\samsung\Graphics Driver folder. If you have reinstalled Windows, reinstall the graphics driver using the ‘System Software Media’ supplied with the computer. 193 Intel Media Sharing Software Information (Only for some models) Intel Media Sharing Software enables users to access, download and play all kinds of media files such as music, video, image and picture files in the home network environment. Intel Media Sharing Software runs on Intel CPU installed Intel Centrino mobile PCs only. You can achieve the best performance when the software is used with the Intel Viiv system. ■ For detailed information about the Intel Viiv system, visit the Intel website: http:// www.intel.com ■ This function is only supported for some models. Running Intel Media Sharing Software If you are running the Intel Media Sharing Software for the first time, the Select a server message appears. If you do not have a Media Sharing Server or a Viiv System at home, select Offline. Otherwise, configure the settings according to the instructions of the Installation Wizard. For detailed information about Intel Media Sharing Software, refer to the online help of the Intel Media Sharing Software. 194 Product Specifications The system specifications may differ depending on the derived models. For detailed system specifications, refer to the product catalog. CPU* Cache Memory* Main Memory* Main Chipset* Hard Disk Drive* Graphics* Sound Chipset Network* CF Card Slot Ports* Dimensions LCD Weight* Battery* Operating Environment Operating Voltage Frequency Output Power* Output Voltage Intel Celeron M ULV Processor / Intel Pentium M ULV Processor 2MB/512KB L2 Cache 256MB ~ Max 1GB, Memory type : DDR2 SODIMM Intel 915GMS / 400 MHz FSB Support, Intel ICH6-M 1.8” HDD, 20 ~ 60GB Intel 915GMA 900 Graphics AD1986 (2CH) Wired LAN: Marvell Yukon 88E8036 PCI-E Fast Ethernet Controller Wireless LAN: 802.11BG Bluetooth 2.0+EDR Type I and II Compatible USB 2.0 x 2, Video (Monitor) Out Port, Headphone Jack, Wired LAN Port, DC-in Jack, External ODD Power Port 227.5 x 138 x 24~25.7mm 7” WVGA (800x480) 779g (without Bluetooth) Lithium-Ion smart battery: 3 Cells or 6 Cells Temperature (storage) : -5 ~ 40°C (operation) : 10 ~ 35° C Humidity (storage) : 5% ~ 90% (operation) : 20% ~ 80% 100 - 240VAC 50 / 60Hz 60/90W 19VDC ■ The ( * ) mark represents optional components. Optional components may not be provided or different components may be provided depending on the computer model. ■ The system specifications are subject to change without notice. 195 Wireless LAN Specifications (802.11BG Card) Atheros AR5006EX Wireless Network Adapter Device The Name of the Registered Equipment : Special Low Power Wireless Device for Wireless Data Communication Systems. Item Dimensions Physical Operating Specifications Temperature And Humidity Sleep Mode Receive Mode Power Specifications Transmission Mode Detailed Specifications 30.0 × 50.95mm (Width X Height) Same as System Operations Temperature: Bet. 0°C and 70°C, Humidity: Less than 85% 726mW 1.353W 2.046W Power 3.3V Compatibility IEEE 802.11b, IEEE 802.11g Operating System Microsoft Windows XP/Vista Network Media Access Specifications Protocol (MAC) Security CSMA/CA (Collision Avoidance) with Acknowledgement (ACK) Wired Equivalent Privacy support (WEP) 64bit/128bit WPA* * This device supports the Wireless LAN Security Specifications WPA (Wi-Fi Protected Access) for Wi-Fi. To connect to a WPA wireless network, you have to configure the settings according to the network connection environment. For detailed setting information, ask your network administrator. 196 Radio Specifications The wireless network interface is designed for the 2.4GHz frequency in the unlicensed ISM band. RF Band 2.4GHz Supported Channels Channels allowed per country. Device Transceiver Standard Output Power MAX 10 mW Modulation Scheme Data Rate (Mbps)* Antenna Type 11b mode : DSSS, CCK 11g mode : OFDM 11b mode : 11, 5.5, 2, 1 11g mode** : 54, 48, 36, 24, 18, 12, 9, 6 Built-in Antenna * The data rate may differ from the real data transmission rate. **11g mode is only supported when the device is connected to an IEEE 802.11g device. (e.g. Access Point supporting IEEE 802.11g) 197 Registered Trademarks Samsung is a registered trademark of Samsung Co., Ltd. SENS is a registered trademark of Samsung Electronics Co., Ltd. Intel, Pentium/Celeron are registered trademarks of the Intel Corporation. Microsoft, MS-DOS, and Windows are registered trademarks of the Microsoft Corporation. “Memory Stick” and are trademarks of the Sony Corporation. All other product or company names mentioned herein are registered trademarks of their respective companies. Macrovision Certification This product incorporates copyright protection technology that is protected by method claims of certain U.S. patents and other intellectual property rights owned by Macrovision Corporation and other rights owners. Use of this copyright protection technology must be authorized by Macrovision Corporation, and is intended for home and other limited viewing uses only unless otherwise authorized by Macrovision Corporation. Reverse engineering or disassembly is prohibited. About the Product Capacity Representation Standard The capacity of the storage device (HDD, SSD) of the manufacturer is calculated assuming that 1KB=1,000 Bytes. However, the operating system (Windows) calculates the storage device capacity assuming that 1KB=1,024 Bytes, and therefore the capacity representation of the HDD in Windows is smaller than the actual capacity due to the difference in capacity calculation. (E.g. For a 80GB HDD, Windows represents the capacity as 74.5GB) In addition, the capacity representation in Windows may be even smaller because some programs such as Recovery Solution may reside in a hidden area of the HDD. 198 Glossary The Glossary lists the terminologies used in this User Guide. For terminologies other than these, look in Windows Help. Backup A way to save the current data to restore it later if necessary. A backup is a way to restore computer data when the data or computer is damaged. Direct X An application interface developed to enable Windows application programs to access hardware devices at a very high speed. Since the operating speed of graphics, memory and sound cards must be very fast to provide high quality video and sound for games, Direct X enables faster control and interaction between applications and hardware devices. By using Direct X, the multimedia performance of Windows has been hugely improved. Client This refers to a computer that uses a shared network resource provided by a server. DDR SDRAM (Double Data Rate Synchronous Dynamic Random Access Memory) DRAM is a memory type whose cells consist of a capacitor and transistor manufactured at a low price. SDRAM is a memory type whose performance has been improved by synchronizing the clock with the external CPU clock. DDR SDRAM is a memory type whose performance has been improved by doubling the operating speed of the SDRAM and is widely used nowadays. This computer uses DDR SDRAM. Driver Software that interacts between the hardware and the operating system. An operating system knows the hardware information and controls the hardware. In general, a driver is supplied with the corresponding hardware device. DVD (Digital Versatile Disk) DVD was developed to replace CD (compact disk). Although the shape and size of the disc are the same as that of a CD, the capacity of a DVD is at least 4.7GB while the capacity of a CD is 600MB. DVD video is digital unlike VHS (analog) video and supports MPEG2 compression and digital audio. To play a DVD, a DVD drive is required. Device Manager An administrative tool used to manage computer devices. You can add or remove hardware or update a device driver using the Device Manager. 199 Firewall A security system used to protect an internal network or intranet from external networks through an authentication procedure. LCD (Liquid Crystal Display) There are Passive Matrix and Active Matrix LCD types. This computer uses the Active Matrix type LCD called a TFT LCD. Since an LCD is implemented by transistors instead of a cathode-ray tube unlike a CRT, its size can be slim. And because it does not blink, it reduces eye strain. Hibernation Mode A power mode that saves all data in memory to the hard disk and turns the CPU and hard disk off. When canceling Hibernation Mode, all application programs that were running are restored to their last state. Network A group of computers and devices, such as printers and scanners, connected by a communications link. A network can be either small or large and can be connected permanently through cables or temporarily through telephone lines or wireless links. The biggest network is the Internet, a worldwide network. Icon This refers to a small image that represents a file that users can use. LAN (Local Area Network) A communications network connecting computers, printers and other devices within a local area such as within a building. A LAN enables all connected devices to interact with other devices on the network. The current LAN uses the Ethernet media access control method developed in the early 1980s. To connect to an Ethernet, a network card called a LAN card, Ethernet card or network interface card is required. To exchange data between computers, a protocol is required besides the hardware equipment. Windows Vista uses TCP/IP as the default protocol. Network Administrator A user who plans, configures and manages network operations. Sometimes, a network administrator is called a system administrator. Notification Area This refers to the right area of the Taskbar including program icons such as the volume control, the power options and the time. 200 Power Schemes This refers to a pre-determined power management option group. For example, you can set the time the computer waits before entering Standby Mode, or before the monitor or hard drive turns off. The settings are saved as a power scheme. memory is not saved to the hard disk. If the power is tuned off, the data in memory will be lost. System File System Files refer to files that are read and used by the Windows operating system. In general, system files must not be deleted or moved. Quick Launch This refers to a toolbar that can be configured so that you can launch a program such as Internet Explorer or display the Windows Desktop with one click. You can add any icon to the quick launch area of the Taskbar and launch frequently used program by clicking that icon. USB (Universal Serial Bus) This refers to a serial interface standard developed to replace the conventional interface standards such as Serial and PS/2. While USB 1.1 supports 12Mbps (12 million bits per second), USB 2.0 supports a data rate that is 40 times (480Mpbs) faster than that of USB 1.1. The data rate of USB 2.0 is equivalent to that of IEEE1394. Therefore USB 2.0 is used for A/V devices supported by IEEE 1394 and a 2nd HDD and CDRW that require a high data rate. Server In general, a server refers to a computer that provides shared resources for network users. Share This refers to setting a resource of a computer such as a folder or printer so that other users can also use it. Windows The name of an operating system developed by the Microsoft Corporation. Windows Vista is installed on this computer. Shared Folder A folder that can be used by other users on the network. Windows Media Player A multimedia program included with Windows. Using this program, you can play a media file, create an audio CD, listen to a radio broadcast, search and manage media files, and copy files to a portable device, etc. Sleep Mode A power mode that enables computers to save power consumption when they are not being used. When a computer is in Sleep Mode, the data on the computer 201 Index A Adjusting the Volume AVStation Now B Battery Battery Calibration BIOS Bluetooth Boot Priority Button 64 130 144 149 135 102 143 53 C CF Card Slot 59 Charge 145 Connecting AP / AP 95 Connections Quick Started Guide Connect / Output Monitor 60 Control Panel 79 CyberLink PowerDVD 112 D Desktop / Change 69 E Entering Text 48 H Help 67 M Multi Media N Network Network Status Diagnosis 91 101 P Password Playing Music Play AVStation Product Specifications Program 140 122 116 195 109 R Recorder Remaining Battery Charge Resolution / Color 64 145 83 S Samsung Update Plus Safety Precautions SlideShow Status Indicators Stylus Pen 114 8 127 37 45 U User Accounts / Switch User V Video Play Volume Control W Windows Vista Wired Network Wireless Network 110 202 81 119 64 65 92 95 Contact SAMSUNG WORLD WIDE [U.S.A. / U.K. / AUSTRALIA / HONG KONG / MALAYSIA / SINGAPORE] Contact SAMSUNG WORLD WIDE If you have any comments or questions regarding a Samsung products, contact the SAMSUNG customer care center. Customer Care Center TEL Web Site U.S.A. 1 800 SAMSUNG (7267864) www.samsung.com U.K. 0870-726-7864 www.samsung.com/uk AUSTRALIA 1300 362 603 www.samsung.com/au HONG KONG 2862 6001 www.samsung.com/hk MALAYSIA 1800-88-9999 www.samsung.com/my SINGAPORE 1800-SAMSUNG(7267864) www.samsung.com/sg [FRANCE] Comment contacter Samsung dans le monde Si vous avez des suggestions ou des questions concernant les produits Samsung, veuillez contacter le Service Consommateurs Samsung. Customer Care Center TEL Web Site FRANCE 0825 08 3260 www.samsung.com/fr [GERMANY] Kontakt zu Samsung Falls Sie Fragen oder Anregungen zu Samsung-Produkten haben, wenden Sie sich bitte an den Samsung-Kundendienst. Customer Care Center TEL Web Site GERMANY 01805 121213 www.samsung.de 0,14 EUR/Min aus dem Festnetz der T-Com 203 [SPAIN] Contacte con SAMSUNG WORLD WIDE Si tiene alguna pregunta o comentario referente a nuestros productos, por favor contacte con nuestro Servicio de Atencion al Cliente. Customer Care Center SPAIN TEL 902 10 11 30 Web Site www.samsung.com/es [ITALY] Contatta SAMSUNG Se hai commenti o richieste sui prodotti Samsung contatta il nostro Servizio Clienti. Customer Care Center ITALY TEL 199 153 153 Web Site www.samsung.com/it/ [RUSSIA / UKRAINE] Связывайтесь с SAMSUNG по всему миру Если у вас есть предложения или вопросы по продуктам Samsung, связывайтесь с информационным центром Samsung. Customer Care Center RUSSIA UKRAINE TEL 8-800-200-0400 8-800-502-0000 Web Site www.samsung.ru www.samsung.com/ur TEL 800-810-5858 / (010) 64751880 Web Site www.samsung.com.cn TEL 1800-29-3232 / 02-689-3232 Web Site www.samsung.com/th [CHINA] Customer Care Center CHINA [THILAND] Customer Care Center THAILAND m rev1.1 204 Rev.1.3