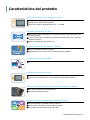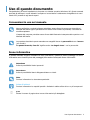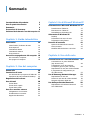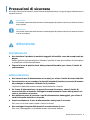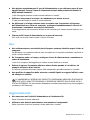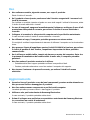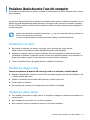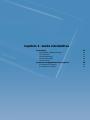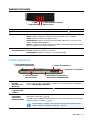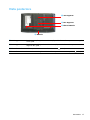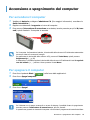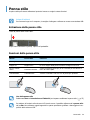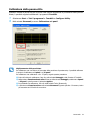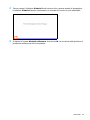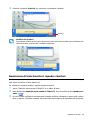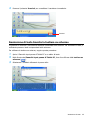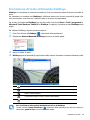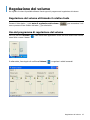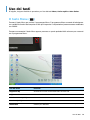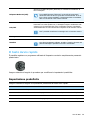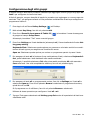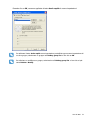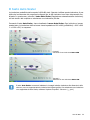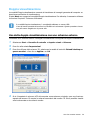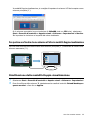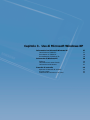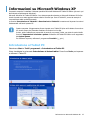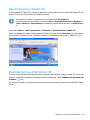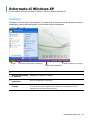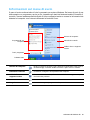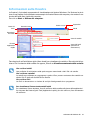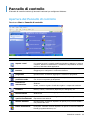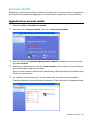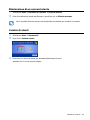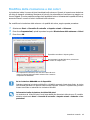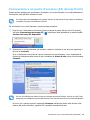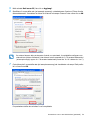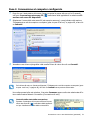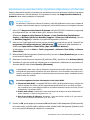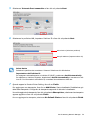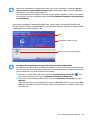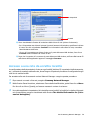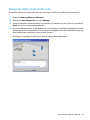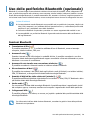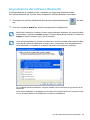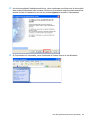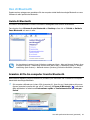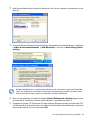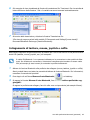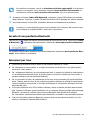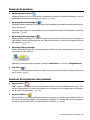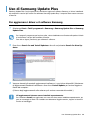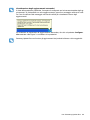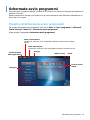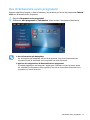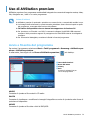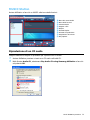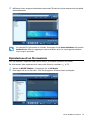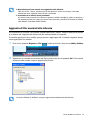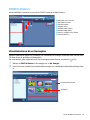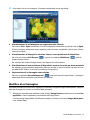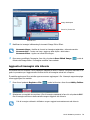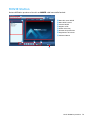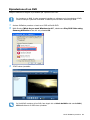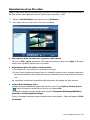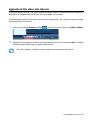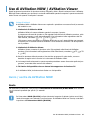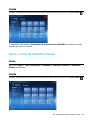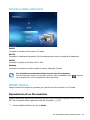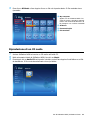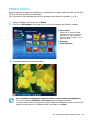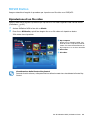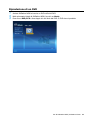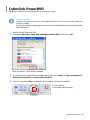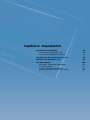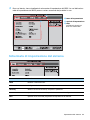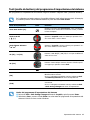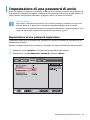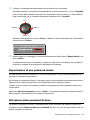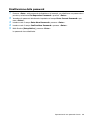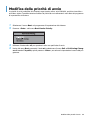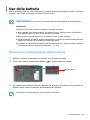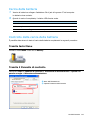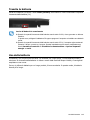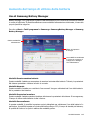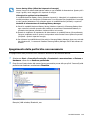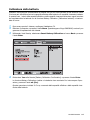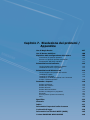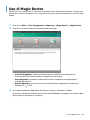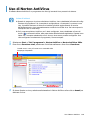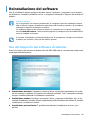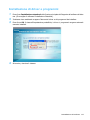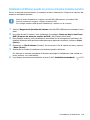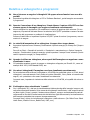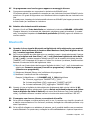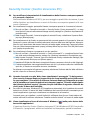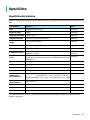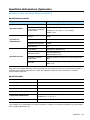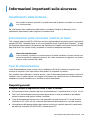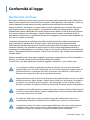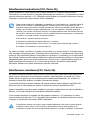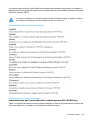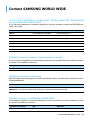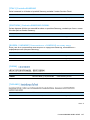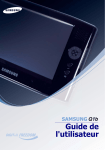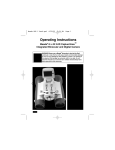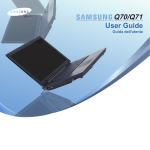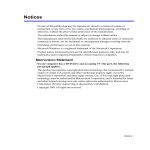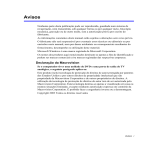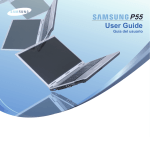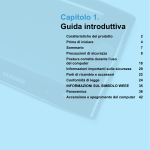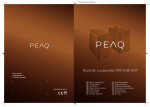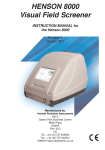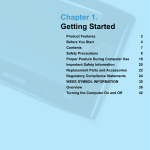Download Samsung NP-Q1B User Manual
Transcript
Manuale
dell’utente
1
Caratteristiche del prodotto
UMPC (Ultra Mobile PC) piccolo e robusto
● Processore VIA C7-M ULV
● 512MB~Fino a 1GB di memoria DDR2
● Unità disco rigido ad alta capacità da 1,8" - 30~60GB
Schermo LCD WVGA TFT da 7"
● Risoluzione di base: 800x480 pixel; risoluzione massima: 1600x1200 pixel (con
schermo esterno)
● Funzione Auto Scaler (regolazione automatica della risoluzione) per il supporto
dell’alta risoluzione
● Schermo sensibile al tocco di facile uso.
Microsoft Windows XP Tablet PC Edition
● Senza le limitazioni di PDA e Pocket PC
● Utilizzabile come un normale PC con sistema operativo Windows
Potenti funzioni multimediali
● Vari programmi multimediali, come AVStation ecc.
Supporta vari sistemi di rete
● LAN wireless, Bluetooth (opzionale)
● La funzione di comunicazione wireless elimina ogni problema di spazio
Migliore portabilità grazie alla struttura compatta e leggera
● Solo 746g (compresi i moduli Bluetooth)
● Pannello frontale super lucido
Maggiore praticità grazie agli accessori opzionali
● Cavo dati USB per lo scambio di dati con altri PC.
● ODD esterno USB, tastiera esterna USB ultra piatta
● Power bank per aumentare il tempo di utilizzo
Caratteristiche del prodotto 2
Uso di questo documento
Congratulazioni per avere acquistato un computer con sistema operativo Windows® XP. Questo manuale
permette di utilizzare in modo ottimale il computer e la sua lettura è caldamente consigliata sia ai nuovi
utenti di PC portatili sia agli utenti esperti.
Convenzioni in uso nel manuale
Alcune periferiche e prodotti software potrebbero essere diversi da come sono descritti nel
Manuale dell’utente oppure potrebbero non essere forniti insieme al prodotto, a seconda del
modello acquistato.
L’aspetto del computer potrebbe essere diverso dalle illustrazioni stampate sulla copertina e nel
Manuale dell’utente.
Le procedure descritte in questo manuale sono eseguibili sia con la penna stilo sia con il mouse
(non fornito).
'In questo manuale, fare clic' significa anche 'un singolo tocco ' con la penna stilo.
Icone informative
In questo manuale vengono utilizzate tre icone informative, insieme ai relativi messaggi. Le icone
informative sono inserite prima del passaggio/informazione alla quale fanno riferimento:
Attenzione
Indica la possibilità di lesioni personali.
Avvertenza
Indica la possibilità di danni all’apparecchiatura o ai dati.
Nota
Fornisce informazioni su circostanze particolari.
Prima di iniziare!
Fornisce informazioni su requisiti speciali o limitazioni relative all’uso di uno o più componenti.
p.xx
Mostra il numero di pagina dove trovare informazioni più dettagliate.
Uso di questo documento 3
Sommario
Caratteristiche del prodotto
2
Uso di questo documento
3
Sommario
4
Precauzioni di sicurezza
6
Posizione ideale durante l’uso del computer 11
Capitolo 3. Uso di Microsoft Windows XP
Informazioni su Microsoft Windows XP 37
Introduzione al Tablet PC
Esercitazioni su Tablet PC
Reinstallazione di Windows XP
37
38
38
Schermata di Windows XP
Capitolo 1. Guida introduttiva
Panoramica
39
Desktop
Informazioni sul menu di avvio
Informazioni sulle finestre
14
39
40
41
Pannello di controllo
42
14
15
16
16
17
Apertura del Pannello di controllo
Account utente
Modifica della risoluzione e dei colori
Accensione e spegnimento del computer 18
Capitolo 4. Uso della rete
Vista
Vista
Vista
Vista
Vista
frontale / Indicatori di stato
superiore
laterale destra
laterale sinistra
posteriore
Per accendere il computer
Per spegnere il computer
18
18
Capitolo 2. Uso del computer
Penna stilo
20
Immissione di testo
23
Uso del Pannello input penna di Tablet PC
Immissione di testo utilizzando DialKeys
23
26
Regolazione del volume
27
Uso dei tasti
28
Il tasto Menu
Il tasto Avvio rapido
Il tasto Auto Scaler
Uso di un monitor esterno
Collegamento di un monitor
Visualizzazione su monitor
Doppia visualizzazione
28
29
32
Connessione a una rete LAN wireless
Connessione a un punto d’accesso
(AP, Access Point)
Collegamento a reti da computer
a computer (peer-to-peer o ad hoc)
Impostazione di una rete wireless tramite
il programma di configurazione per
reti LAN wireless
42
43
45
47
48
49
52
Uso di Samsung Network Manager
53
Impostazione di una rete
Accesso a una rete da un’altra località
Diagnosi dello stato della rete
53
56
57
Uso delle periferiche Bluetooth
58
Impostazione del software Bluetooth
Uso di Bluetooth
59
61
33
33
33
34
Sommario 4
Capitolo 5. Uso delle applicazioni
Capitolo 7. Risoluzione dei problemi / Appendice
Nozioni di base sui programmi
66
Uso di Magic Doctor
107
Uso di Samsung Update Plus
68
Uso di Norton AntiVirus
108
Schermata avvio programmi
70
Ripristino della configurazione del sistema 109
Finestra di Schermata avvio programmi
Uso di Schermata avvio programmi
Uso di AVStation premium
Avvio e finestra del programma
MUSIC Station
PHOTO Station
MOVIE Station
Uso di AVStation NOW / AVStation Viewer
Avvio / uscita da AVStation NOW
Avvio / uscita da AVStation Viewer
Struttura delle schermate
MUSIC Station
PHOTO Station
MOVIE Station
CyberLink PowerDVD
70
71
72
72
73
76
79
83
83
84
85
85
87
88
90
Capitolo 6. Impostazioni
Impostazione del sistema
Avvio dell’impostazione del sistema
Schermata di impostazione del sistema
93
93
94
Impostazione di una password di avvio
96
Modifica della priorità di avvio
99
Uso della batteria
Rimozione e collegamento della batteria
Carica della batteria
Controllo della carica della batteria
Aumento del tempo di utilizzo della batteria
100
100
101
101
103
Creazione di un punto di ripristino
Ritorno a un punto di ripristino precedente
Annullamento dell’ultimo ripristino
Reinstallazione del software
109
110
111
112
Uso del Supporto del software di sistema 112
Installazione di driver e programmi
113
Reinstallazione di Windows XP
114
Uso del Supporto di ripristino del sistema
Installazione rapida
Installazione standard
Installazione di Windows quando non
si riesce ad avviare il sistema operativo
Domande e risposte
114
115
116
118
119
Relative a Windows
Relative allo schermo
Relative all’audio
Relative alla LAN wireless
Relative a videogiochi e programmi
Bluetooth
Security Center (Centro sicurezza PC)
Altro
119
119
122
123
126
127
129
131
Specifiche
132
Glossario
134
Indice
137
Informazioni importanti sulla sicurezza 138
Conformità di legge
139
Informazioni sul simbolo WEEE (RAEE) 145
Contact SAMSUNG WORLD WIDE
146
Sommario 5
Precauzioni di sicurezza
Per motivi di sicurezza ed evitare il rischio di danni all’apparecchiatura, si prega di leggere attentamente le
seguenti istruzioni.
Attenzione
La mancata osservanza delle istruzioni contrassegnate da questo simbolo può causare infortuni
anche mortali.
Avvertenza
La mancata osservanza delle istruzioni contrassegnate da questo simbolo può causare infortuni
o danni al prodotto.
Attenzione
Installazione
•
Non installare il prodotto in ambienti soggetti all’umidità, come ad esempio sale da
bagno.
Esiste il pericolo di scosse elettriche. Utilizzare il prodotto in base alle condizioni di funzionamento specificate nel Manuale dell’utente.
•
Tenere le borse di plastica fuori dalla portata dei bambini, per evitare il rischio di
soffocamento.
Alimentazione
•
•
Non toccare il cavo di alimentazione con le mani, per evitare il rischio di scosse elettriche.
Fare attenzione a non eccedere la capacità standard (tensione/corrente) di eventuali prolunghe o adattatori utilizzati con il prodotto.
Le perdite di elettricità possono causare scosse elettriche o incendi.
•
•
•
Se il cavo di alimentazione o la presa di corrente fa rumore, esiste il rischio di
scosse elettriche o incendio. Scollegare immediatamente il cavo dalla presa di corrente e contattare un tecnico.
Non utilizzare prese di corrente o cavi di alimentazione danneggiati, per evitare il
rischio di scosse elettriche o incendio.
Inserire saldamente il cavo di alimentazione nella presa di corrente.
Se il cavo non è bene inserito esiste il rischio di incendi.
•
Non scollegare la spina dalla presa di corrente tirando il cavo.
Se il cavo è danneggiato, ciò potrebbe causare una scossa elettrica.
Precauzioni di sicurezza 6
•
Non piegare eccessivamente il cavo di alimentazione e non collocare sopra di esso
oggetti pesanti. Tenere il cavo di alimentazione fuori dalla portata dei bambini e
degli animali domestici.
I cavi danneggiati possono causare scosse elettriche o incendi.
•
Utilizzare una presa di corrente o un adattatore con messa a terra.
In caso contrario esiste il rischio di scosse elettriche.
•
Se dell’acqua o un’altra sostanza entra a contatto con il connettore di ingresso
dell’alimentazione o filtra nel computer, scollegare immediatamente il cavo di alimentazione e contattare un centro di assistenza.
Il danneggiamento dei componenti all’interno del computer può causare scosse elettriche o incendi.
•
Tenere puliti il cavo di alimentazione e la presa di corrente.
Se il cavo non è bene inserito esiste il rischio di incendi.
Uso
•
Non collocare tazze o contenitori pieni d’acqua o sostanze chimiche sopra i vicino al
computer.
Se dell’acqua o una sostanza chimica viene a contatto con il computer potrebbero verificarsi incendi o scosse elettriche.
•
Se il computer cade o si rompe, scollegare il cavo di alimentazione e contattare un
centro di assistenza.
L’uso di un computer danneggiato può causare scosse elettriche o incendi.
•
Evitare di esporre il computer alla luce solare diretta quando si è al chiuso, ad
esempio all’interno di un veicolo.
Il computer potrebbe deformarsi oppure l’alta temperatura potrebbe causare un incendio.
•
Non graffiare la superficie dello schermo a cristalli liquidi con oggetti affilati, come
ad esempio un coltello.
LE LAMPADINE ALL’INTERNO DEL PRODOTTO CONTENGONO MERCURIO E DEVONO ESSERE RICICLATE O SMALTITE SEGUENDO LE PROCEDURE PREVISTE DALLE LEGGI LOCALI,
STATALI O FEDERALI. Per informazioni dettagliate, consultare lamprecycle.org, eise.org oppure
contattare 1-800-Samsung.
Aggiornamento
•
Non smontare mai l’unità di alimentazione o l’adattatore CA.
Esiste il pericolo di scosse elettriche.
•
Utilizzare solo batterie autorizzate e non smontare i componenti.
Esiste il pericolo di danni al prodotto, scosse elettriche o incendi.
Precauzioni di sicurezza 7
Uso in ambienti con limitazioni per i dispositivi di comunicazione wireless
•
Se si utilizza una periferica di comunicazione wireless (LAN wireless, Bluetooth,
ecc), seguire sempre le istruzioni del luogo in cui si sta utilizzando il prodotto, come
ad esempio un aereo, un ospedale, ecc.
Avvertenza
Installazione
•
Non bloccare le porte (fori), le uscite di ventilazione, ecc. del prodotto e non inserire oggetti al suo interno.
Il danneggiamento dei componenti all’interno del computer può causare scosse elettriche o incendi.
•
Non collocare oggetti pesanti sul prodotto, in quanto il computer potrebbe avere
problemi. Inoltre, gli oggetti potrebbero cadere a provocare lesioni alle persone o
danni al computer.
Uso delle batterie
•
Le batterie usurate devono essere smaltite seguendo le procedure appropriate.
In caso contrario, potrebbero incendiarsi o esplodere.
Seguire le procedure di smaltimento in uso nella propria area di residenza. I metodi di smaltimento delle batterie possono variare e seconda dell’area.
Le batterie usate devono essere smaltite seguendo le procedure appropriate.
•
•
Non lanciare o smontare la batteria, per evitare il rischio di infortunio, incendio o
esplosione.
Utilizzare solo batterie autorizzate da Samsung Electronics.
In caso contrario, esiste il rischio di esplosione.
•
Durante lo stoccaggio o il trasporto della batteria, evitate ogni contatto con oggetti
metallici quali chiavi o fermagli.
Il contatto con oggetti metallici può causare picchi di corrente e di temperatura, con conseguenti
danni alla batteria o rischio di incendio.
•
Sostituire la batteria seguendo le istruzioni fornite nel manuale.
In caso contrario, il prodotto potrebbe subire danni.
Non riscaldare la batteria né metterla nel fuoco, per evitare il rischio di incendio o esplosione.
Precauzioni di sicurezza 8
Uso
•
Non collocare candele, sigarette accese, ecc. sopra il prodotto.
Esiste il rischio di incendio.
•
Se il prodotto viene riparato, assicurarsi che il tecnico esegua tutti i necessari collaudi di sicurezza.
Se si utilizza un prodotto riparato sul quale non sono stati eseguiti i collaudi di sicurezza, esiste
il rischio di scosse elettriche o incendi.
•
•
In caso di temporali, spegnere immediatamente il sistema e scollegare il cavo di alimentazione dalla presa di corrente, per evitare il rischio di scosse elettriche o
incendio.
Collegare ai connettori o alle porte del computer solo le periferiche autorizzate.
In caso contrario esiste il rischio di scosse elettriche o incendio.
•
Se utilizzato a lungo, il computer potrebbe generare uno strano odore.
Si consiglia di ventilare frequentemente la stanza e di utilizzare il computer con la dovuta attenzione.
•
•
•
Non premere il tasto di espulsione mentre l’unità CD-ROM è in funzione, per evitare
il rischio di perdite di dati. Inoltre, l’espulsione improvvisa del disco potrebbe
causare ferite.
Se si utilizza un walkie-talkie, tenerlo ad almeno un metro dal computer. Dato che
la potenza di trasmissione del walkie-talkie è molto alta, il computer potrebbe
guastarsi.
Non fare cadere il prodotto mentre lo si utilizza.
– Potrebbe subire danni oppure potrebbe verificarsi una perdita di dati.
– Prestare particolare attenzione a non fare cadere il computer dal supporto.
•
Non toccare l’antenna e la presa di corrente, per evitare il rischio di scosse
elettriche.
Aggiornamento
•
•
Quando si tocca il prodotto o uno dei suoi componenti, prestare molta attenzione a
non procurarsi ferite o danneggiare il prodotto.
Non fare cadere nessun componente o periferica del computer.
La caduta potrebbe provocare lesioni o danneggiare il prodotto.
•
Utilizzare solo parti autorizzate da Samsung Electronics.
In caso contrario, il prodotto potrebbe subire danni.
•
Prima di collegare una periferica non prodotta o autorizzata da Samsung Electronics, consultare un centro di assistenza.
In caso contrario, il prodotto potrebbe subire danni.
Precauzioni di sicurezza 9
Assistenza e manutenzione
•
Prima di spostare il prodotto, spegnerlo e scollegare tutti i cavi.
In caso contrario, il prodotto potrebbe subire danni oppure qualcuno potrebbe inciampare nei
cavi.
•
Tenere la penna stilo fuori dalla portata dei bambini.
I bambini potrebbero ingerirla oppure ferirsi gli occhi.
•
Per pulire il prodotto, utilizzare una soluzione apposita per la pulizia dei computer.
L’uso di detergenti o prodotto chimici non appositamente sviluppati per la pulizia dei computer
potrebbe danneggiare il prodotto.
•
Non utilizzare o guardare il computer mentre si è alla guida un veicolo, per evitare il
rischio di incidenti automobilistici. Concentrarsi sempre sulla guida.
Rischio di perdite di dati (gestione del disco rigido)
•
Evitare i danni dai dati sull’unità disco rigido.
– L’unità disco rigido è molto sensibile agli urti i quali possono causare una perdita di dati.
– Il costruttore non è responsabile per eventuali perdite di dati causate da disattenzione o
impatti esterni.
•
Possibili cause di perdite di dati dall’unità disco rigido.
– Impatti esterni sul disco rigido mentre si smonta o si monta il computer.
– Spegnimento o riavvio dei computer dovuto a un’interruzione improvvisa della corrente
mentre l’unità disco rigido è in funzione.
– Spegnimento del computer durante l’esecuzione di un programma.
– Spostamento del computer o urti mentre l’unità disco rigido è in funzione.
Per evitare perdite di dati dovute a un guasto del disco rigido, si consiglia di effettuare periodicamente delle copie di backup dei dati.
Precauzioni di sicurezza 10
Posizione ideale durante l’uso del computer
Una posizione corretta mentre si utilizza il computer è fondamentale per evitare malesseri fisici e persino
danni alla salute.
Le istruzioni seguenti illustrano la posizione corretta da tenere mentre si utilizza il computer. Si consiglia di leggerle attentamente queste istruzioni e di seguirle ogni volta che si utilizza il computer.
In caso contrario esiste il rischio di lesioni da sforzo ripetuto le quali possono causare patologie fisiche anche gravi.
Queste raccomandazioni (specifiche del sistema, p.132) sono state elaborate per gli utenti che
fanno un uso generico del computer
e vanno comunque applicate tenendo conto delle specifiche necessità dell’utente.
Posizione corretta
•
Non tenere il computer sul grembo né troppo vicino alla pelle per lunghi periodi.
Esiste il rischio di bruciature causate dall’alta temperatura del computer.
•
Utilizzare il computer mentre si parla al telefono solo se quest’ultimo è dotato di auricolare.
L’abitudine di utilizzare il computer mentre si tiene la cornetta del telefono tra la guancia e la
spalla è scorretta in quanto il corpo assume una postura molto innaturale.
•
Tenere a portata di mano gli oggetti di lavoro utilizzati di frequente.
Posizione degli occhi
Tenere una distanza di almeno 50 cm tra gli occhi e lo schermo a cristalli liquidi.
•
•
•
•
Regolare l’altezza dello schermo in modo che la sua parte superiore sia alla stessa altezza o più
in basso rispetto agli occhi.
Evitare di impostare la luminosità dello schermo su valori troppo alti.
Tenere pulito lo schermo.
Se si portano gli occhiali, pulirli sempre prima di utilizzare il computer.
Posizione delle mani
•
•
•
Se si utilizza il computer le lunghi periodi, si consiglia di collegare e utilizzare una tastiera e un
mouse esterni.
Non stringere la penna stilo con una forza eccessiva.
Non premere lo schermo sensibile al tocco con una forza eccessiva.
Posizione ideale durante l’uso del computer 11
Regolazione del volume (cuffia e altoparlanti)
Prima di ascoltare della musica, controllare il livello del volume.
•
•
•
Prima di utilizzare la cuffia, controllare che il volume non sia troppo alto.
Non impostare subito il volume al massimo. Impostarlo al minimo e cercare quindi di regolarlo
adeguatamente.
Non utilizzare la cuffia per lunghi periodi.
Tempi di utilizzo (intervalli)
•
•
Se si lavora per più ore, fare un intervallo di 10 minuti ogni 50 minuti di lavoro.
Si consiglia di non utilizzare questo computer per più di due ore al giorno.
Illuminazione
•
•
Non utilizzare il computer in ambienti poco illuminati. Il livello di illuminazione ideale equivale a
quello necessario per leggere un libro.
Si consiglia una illuminazione indiretta. Utilizzare una tenda per evitare i riflessi sullo schermo
del computer.
Condizioni di funzionamento
•
•
Non utilizzare il computer in ambienti caldi e umidi.
Utilizzare il computer entro i livelli di temperatura e umidità specificati nel Manuale dell’utente.
Posizione ideale durante l’uso del computer 12
Capitolo 1. Guida introduttiva
Panoramica
14
Vista
Vista
Vista
Vista
Vista
14
15
16
16
17
frontale / Indicatori di stato
superiore
laterale destra
laterale sinistra
posteriore
Accensione e spegnimento del computer
Per accendere il computer
Per spegnere il computer
18
18
18
Panoramica
Prima di iniziare!
L’aspetto e il colore effettivi possono variare rispetto alle immagini utilizzate in questo manuale.
Vista frontale / Indicatori di stato
z LCD
x Altoparlante
monofonico
c Joystick
, Tasto Avvio rapido
v Tasto Auto
m Tasto di Invio
Scaler
n Tasto Menu
b Indicatori di stato
z LCD
Le immagini generate dal computer vengono visualizzate qui.
x Altoparlante
L’altoparlante è posizionato in alto a sinistra.
c Joystick
Ha la stessa funzione dei tasti di direzione ( ← , → , ↑ , ↓ ) della tastiera.
Il joystick è anche utilizzato per i videogiochi.
v Tasto Auto Scaler
(regolazione automatica della risoluzione)
Premere questo tasto per modificare la risoluzione dello schermo.
La funzione Auto Scaler permette di alternare tre diverse risoluzioni. A ogni pressione
del tasto, la risoluzione dello schermo passa da 800x480 (predefinita) a > 800x600 >
a 1024x600, in sequenza. ( p.32)
monofonico
b Indicatori di stato Mostrano lo stato operativo del computer. Quando una funzione è attiva, il LED corrispondente si illumina. (
p.15)
n Tasto Menu
Premere questo tasto per avviare il programma Menu. ( p.28)
Il programma Menu consente di selezionare con rapidità le funzioni del computer di
uso più frequente. Le impostazioni possono essere modificate con facilità.
m Tasto di Invio
Premere questo tasto per selezionare una voce. Ha la stessa funzione del tasto Invio
della tastiera.
, Tasto Avvio rapido È possibile registrare un programma utilizzato di frequente e avviarlo semplicemente
premendo questo tasto. (
p.29)
Panoramica 14
Indicatori di stato
v Stato dell’alimentazione
z HDD
x LAN wireless c Stato di carica
z HDD
Questo indicatore si illumina durante la fase di accesso all’unità disco rigido.
x LAN wireless
Questo indicatore si illumina quando la LAN wireless è attiva. (
c Stato di carica
Questo indicatore mostra la sorgente di alimentazione e lo stato di carica della batteria.
Verde: Quando la batteria è completamente carica oppure non è installata.
Ambra: Quando la batteria è in fase di carica.
Lampeggiante: Quando si attiva l’interruttore HOLD (BLOCCO) o si preme un pulsante in modalità HOLD (BLOCCO).
Spento : L’indicatore si spegne quando il computer è alimentato dalla batteria senza
essere collegato a una presa di corrente CA.
p.47)
v Stato
Mostra lo stato operativo del computer.
dell’alimentazione Acceso : Quando il computer è in funzione.
Lampeggiante: Quando il computer è in modalità Standby.
Vista superiore
z Tasto Windows Security
(Protezione di Windows)
v Uscite di ventilazione
b Penna stilo / Portastilo
x Tasto di regolazione del volume
c Interruttore di accensione /
Interruttore AVStation NOW
z Tasto Windows
Premere questo tasto equivale a premere la combinazione di tasti
<Ctrl>+<Alt>+<Canc> sulla tastiera. Premere con la penna stilo per visualizzare la
finestra Task Manager Windows.
x Tasto di
Tasto utilizzato per regolare il volume. (
c Interruttore di
È possibile accendere o spegnere il computer facendo scorrere verso destra e rilasciando questo interruttore. ( p.18)
Security
(Protezione di
Windows)
regolazione del
volume
accensione /
Interruttore
AVStation NOW
p.27)
È possibile avviare AVStation NOW facendo scorrere questo interruttore verso sinistra
mentre il computer è spento. ( p.83)
Per accendere il computer, fare scorrere l’interruttore di accensione verso
destra e tenerlo in posizione per più di 0,1 secondi.
Panoramica 15
v Aperture di
ventilazione
Questi fori disperdono il calore interno del computer.
Se le aperture di ventilazione sono bloccate, il computer potrebbe surriscaldarsi.
b Penna stilo /
Portastilo
La penna stilo viene utilizzata per immettere informazioni tramite lo schermo sensibile
al tocco. ( p.20)
Il portastilo serve per riporre la penna.
Vista laterale destra
z Porta del monitor
Jack utilizzato per collegare un monitor, un televisore o un proiettore compatibile
con l’interfaccia D-SUB a 15 pin. ( p.33)
z
x Porta USB
Porta utilizzata per collegare una periferica USB, come ad esempio una tastiera
USB, un mouse, ecc.
c Jack di ingresso CC
x
Porta utilizzata per collegare l’adattatore CA che alimenta il computer.
c
Vista laterale sinistra
z Porta di alimentazione ODD esterna
Porta utilizzata per alimentare un’unità ODD USB esterna.
z
x
c
v
x Porta USB
Porta utilizzata per collegare una periferica USB, come ad esempio tastiera,
mouse, unità ODD USB, ecc.
c Jack della cuffia
Jack utilizzato per collegare la cuffia.
v Jack MIC
b
n
Jack utilizzato per collegare il microfono.
b Interruttore HOLD (BLOCCA)
Fare scorrere questo interruttore nella posizione di blocco (verso l’alto) per disattivare tutti i tasti.
Quando si preme un tasto o si passa in modalità di blocco, il LED di carica (
lampeggia brevemente.
)
Per utilizzare nuovamente il computer, fare scorrere questo interruttore verso il
basso.
n Foro per cinturino da polso
Foro per il collegamento del cinturino da polso.
Panoramica 16
Vista posteriore
z 20° Supporto
x 80° Supporto
c Blocca batteria
v Batteria
z 20° Supporto
Per immettere più agevolmente il testo, è possibile fissare il computer con un angolo
di 20° gradi.
x 80° Supporto
Per visualizzare più agevolmente lo schermo, è possibile fissare il computer con un
angolo di 80° gradi.
c Blocca batteria
Utilizzato per rimuovere o installare la batteria. (
v Batteria
Batteria ricaricabile agli ioni di litio utilizzata per alimentare il computer. (
p.100)
p.100)
Panoramica 17
Accensione e spegnimento del computer
Per accendere il computer
1
Installare la batteria e collegare l’adattatore CA. (Per maggiori informazioni, consultare la
Guida introduttiva.)
2
3
Regolare correttamente il supporto sul retro del computer.
Fare scorrere l’interruttore di accensione verso destra, tenerlo premuto per più di 0,1 secondi, quindi rilasciarlo. Il computer si accende.
Se il computer è alimentato a batteria, la luminosità dello schermo LCD diminuisce automaticamente per ridurre il consumo di energia.
Per aumentare la luminosità dello schermo LCD, premere il Tasto Menu, quindi premere
Brightness Up. ( p.28)
In alternativa, è possibile regolare la luminosità dello schermo LCD utilizzando i tasti di regolazione del volume (+ , -) mentre si tiene premuto il tasto Menu.
Per spegnere il computer
1
2
Fare clic sul pulsante Start (
3
Fare clic su Spegni.
) nella barra delle applicazioni.
Fare clic su Spegni computer.
Se il sistema non si spegne a causa di un errore di sistema, è possibile forzare lo spegnimento
tenendo premuto l’interruttore di accensione per più di 4 secondi.
In questo caso, quando si riaccende il computer verrà avviato il programma di controllo del disco.
Accensione e spegnimento del computer 18
Capitolo 2. Uso del computer
Penna stilo
20
Immissione di testo
23
Uso del Pannello input penna di Tablet PC
Immissione di testo utilizzando DialKeys
23
26
Regolazione del volume
27
Uso dei tasti
28
Il tasto Menu
Il tasto Avvio rapido
Il tasto Auto Scaler
28
29
32
Uso di un monitor esterno
33
Collegamento di un monitor
Visualizzazione su monitor
Doppia visualizzazione
33
33
34
Penna stilo
La penna stilo può essere utilizzata al posto del mouse e svolge le stesse funzioni.
Prima di iniziare!
Se si lavora a lungo con il computer, si consiglia di collegare e utilizzare un mouse e una tastiera USB.
Estrazione della penna stilo
Tirare la penna stilo verso l’alto.
Dopo avere utilizzato la penna, riporla nel portastilo.
Funzioni della penna stilo
Mouse
Penna stilo
Funzione
Clic singolo
Tocco singolo
Un tocco singolo della penna consente di selezionare una voce.
Doppio clic
Doppio tocco
Un tocco doppio della penna consente di eseguire una voce.
Clic con il tasto
destro
Pressione continua
Tenere premuta la penna per più di 3 secondi per visualizzare il
menu di scelta rapida.
Trascinamento
Trascinamento
Toccare e trascinare una voce con la penna per spostarla.
Uso della penna stilo
Selezionare Start > Introduzione al Tablet PC per imparare a utilizzare la penna stilo. (
p.37)
Per attivare le funzioni sullo schermo LCD touch screen è possibile utilizzare sia la penna stilo
sia le dita. Non utilizzare oggetti appuntiti in quanto potrebbero graffiare o danneggiare la superficie dello schermo LCD.
Penna stilo 20
Calibratura della penna stilo
Quando si utilizza la penna stilo per la prima volta oppure la posizione di puntamento della penna è
errata, è possibile regolarla utilizzando il programma TouchKit.
1
2
Selezionare Start > Tutti i programmi > Touchkit > Configure Utility.
Nella scheda Strumenti premere Calibrazione a 4 punti.
Miglioramento della precisione
Per effettuare una correzione più accurata della posizione di puntamento, è possibile utilizzare
le opzioni di calibratura a 9 punti o a 25 punti.
Per effettuare una calibratura a 9 o 25 punti, seguire questa procedura:
z Prima di iniziare la calibratura, fare clic sulla scheda Settaggio nella finestra di TouchKit.
x Nella sezione linearizzazione stile all’interno della scheda Settaggio, selezionare 9 punti
o 25 punti, quindi premere il pulsante Applica.
c Per effettuare la calibratura, fare clic sulla scheda Tools (Strumenti).
v x Selezionare Linearizzazione nella scheda Strumenti. Quanto più alto è il numero, tanto
più accurato sarà il livello di correzione.
Penna stilo 21
3
Tenere premuto l’indicatore Simbolo X sullo schermo fino a quando smette di lampeggiare.
L’indicatore Simbolo X appare ripetutamente, a seconda del numero di punti selezionato.
4
Se appare la finestra Risultati calibratura, fare clic su OK. La correzione della posizione di
puntamento della penna stilo è completata.
Penna stilo 22
Immissione di testo
È possibile immettere il testo utilizzando il Pannello input penna di Tablet PC oppure il programma DialKeys del computer.
Prima di iniziare!
Per digitare grandi quantità di testo, si consiglia di utilizzare una tastiera USB e il Notepad (Blocco
note), molto più pratici del Pannello input penna di Tablet PC o DialKeys.
Ad esempio, per immettere del testo nel Blocco note, selezionare Start > Tutti i programmi
> Accessori > Blocco note e avviare il Blocco note.
Uso del Pannello input penna di Tablet PC
Il Pannello input penna di Tablet PC è una tastiera su schermo fornita da Windows. Consente
di immettere le lettere con la penna stilo, quando non si ha a disposizione una tastiera. Esistono tre
metodi per immettere del testo con il Tablet PC.
Pannello di input: con il riquadro scrittura, il riquadro caratteri e la tastiera su schermo.
Per aprire il Pannello input penna di Tablet PC, fare clic sulla relativa icona (
) nella barra delle
applicazioni. Viene visualizzata un’immagine del Pannello input penna di Tablet PC.
Riquadro
scrittura
Chiudi
Riquadro
caratteri
Tastiera su
schermo
Strumenti e
opzioni
Icona del Pannello input
penna di Tablet PC
Guida
La Guida fornisce informazioni dettagliate
sull’uso del Pannello input penna di Tablet PC.
Immissione di testo tramite il Riquadro scrittura
Il riquadro scrittura converte il testo scritto con la penna stilo in testo elettronico.
Per utilizzare il riquadro scrittura, seguire questa procedura:
1
2
Aprire il Pannello input penna di Tablet PC e un editor di testo.
3
Scrivere il testo nell’area di immissione del riquadro scrittura utilizzando la penna stilo e attendere
un istante. Le lettere immesse vengono convertite nei caratteri corrispondenti del computer.
Nella finestra del Pannello input penna di Tablet PC, fare clic sull’icona del riquadro scrittura (
).
Immissione di testo 23
4
Premere il pulsante Inserisci per convertire e immettere i caratteri.
Inserisci
Modifica dei caratteri
Sovrascivere le lettere errate oppure premere la parte inferiore di una lettera per visualizzare una
scelta di caratteri e selezionare il carattere desiderato.
Immissione di testo tramite il riquadro caratteri
Il riquadro caratteri è suddiviso in celle separate da linee. Il testo immesso con la penna stilo in ogni
cella viene convertito in testo elettronico.
Per utilizzare il riquadro caratteri, seguire questa procedura:
1
2
3
Aprire il Pannello input penna di Tablet PC e un editor di testo.
Nella finestra del Pannello input penna di Tablet PC, fare clic sull’icona del riquadro caratteri (
).
Scrivere il testo nell’area di immissione del riquadro scrittura utilizzando la penna stilo e attendere un istante. La lettera immessa viene convertita nel carattere corrispondenti del computer.
Immissione di testo 24
4
Premere il pulsante Inserisci per convalidare il carattere e immetterlo.
Inserisci
Immissione di testo tramite la tastiera su schermo
La tastiera su schermo è una tastiera standard visualizzata sullo schermo. Per immettere il testo, è
sufficiente premere i tasti corrispondenti sullo schermo.
Per utilizzare la tastiera su schermo, seguire questa procedura:
1
2
Aprire il Pannello input penna di Tablet PC e un editor di testo.
3
Selezionare i caratteri utilizzando la penna stilo.
Nella finestra del Pannello input penna di Tablet PC, fare clic sull’icona della tastiera su
schermo (
).
Immissione di testo 25
Immissione di testo utilizzando DialKeys
DialKeys è una tastiera su schermo concepita per l’uso con computer dotati di schermo sensibile al
tocco.
Per immettere un carattere con DialKeys è sufficiente tenere con le mani entrambi gli angoli inferiori del computer e toccare con il pollice il tasto su schermo corrispondente.
Per avviare il programma DialKeys per la prima volta, fare clic su Start > Tutti i programmi >
Microsoft Touch Pack per Tablet PC > DialKeys. In seguito, è possibile avviare DialKeys come
segue.
Per utilizzare DialKeys, seguire questa procedura:
1
2
Fare clic sull’icona di Dialkeys (
3
4
Aprire un editor di testo.
) nella barra delle applicazioni.
Selezionare Mostra/Nascondi DialKeys nel menu di scelta rapida.
DialKeys appare su entrambi gli angoli inferiori dello schermo. Immettere i caratteri utilizzando i pollici.
Corrisponde al tasto Invio della tastiera.
Corrisponde alla barra spaziatrice della tastiera.
Riduce a icona DialKeys.
Corrisponde al tasto di ritorno unitario della tastiera.
Sposta in alto la finestra corrente.
Per visualizzare informazioni dettagliate sull’uso di DialKeys
Tenere premuta l’icona di DialKeys (
) sulla barra delle applicazioni per più di tre secondi e
selezionare guida in linea nel menu di scelta rapida.
Immissione di testo 26
Regolazione del volume
Per regolare il volume è possibile utilizzare il tasto oppure il programma di regolazione del volume.
Regolazione del volume utilizzando il relativo tasto
Premere il lato destro (+) del tasto di regolazione del volume (
ume e premere il lato sinistro del tasto (-) per diminuirlo.
) per aumentare il vol-
Uso del programma di regolazione del volume
Fare clic sull’icona Volume (
verso l’alto o verso il basso.
) nella barra delle applicazioni e fare scorrere la barra del volume
In alternativa, fare doppio clic sull’icona Volume (
) e regolare i relativi comandi.
Regolazione del volume 27
Uso dei tasti
Di seguito, vengono descritte le procedure per l’uso dei tasti Menu, Avvio rapido e Auto Scaler.
Il tasto Menu (
)
Premere il tasto Menu per avviare il programma Menu. Il programma Menu consente di selezionare
con rapidità le funzioni del computer di uso più frequente. Le impostazioni possono essere modificate
con facilità.
Premere nuovamente il tasto Menu oppure premere un punto qualsiasi dello schermo per nascondere il programma Menu.
Voci del menu
Funzione
Brightness Up
Aumenta di un livello la luminosità dello schermo LCD.
Brightness Down
Riduce di un livello la luminosità dello schermo LCD.
Wireless LAN ON (OFF)
Attiva o disattiva la LAN wireless.
Sound ON (OFF)
Attiva o disattiva il volume.
Backlit OFF
Disattiva la retroilluminazione dello schermo LCD. Premere un punto sullo
schermo per riattivarla.
Uso dei tasti 28
Attivare la modalità Etiquette (Etichetta) se si desidera un ambiente di
lavoro tranquillo.
In modalità Etiquette (Etichetta), la velocità dei programmi
diminuisce dato che la CPU opera alla velocità minima. Se si utilizza a lungo questa modalità, il sistema potrebbe surriscaldarsi
dato che la ventola ruota a bassa velocità.
Etiquette Mode ON (OFF)
Premere questa voce per visualizzare le immagini su un monitor esterno.
Premendo una volta questa voce, le immagini vengono visualizzate sullo
schermo LCD. Premendola due volte, le immagini vengono visualizzate
simultaneamente sia sullo schermo del computer sia sul monitor esterno.
LCD/CRT
Non è possibile visualizzare le immagini solo sul monitor esterno.
Battery
Mostra la carica residua della batteria.
Selezionando questa voce, lo schermo ruota di 90 gradi verso sinistra.
Rotation
Con alcuni programmi software, quando si ruota lo schermo una
parte dell’immagine potrebbe non essere visualizzata.
Il tasto Avvio rapido
È possibile registrare un programma utilizzato di frequente e avviarlo semplicemente premendo
questo tasto.
Vengono descritte di seguito le procedure per modificare le impostazioni predefinite.
Impostazione predefinita
Vengono illustrate di seguito le impostazioni predefinite del tasto Avvio rapido.
Pulsante
Funzione
Descrizione
u1
Mouse Scroll Up
Scorre verso l’alto nella finestra corrente.
u2
Forward
Passa alla pagina successiva in Internet Explorer o Windows Explorer.
u3
Mouse Scroll Down
Scorre verso il basso nella finestra corrente.
u4
Back
Ritorna alla pagina precedente in Internet Explorer o Windows Explorer.
Uso dei tasti 29
Configurazione degli altri gruppi
Di seguito vengono descritte le procedure necessarie per aggiungere un altro gruppo al gruppo Default e per configurare le funzioni dei tasti.
A titolo di esempio, vengono descritte di seguito le procedure per aggiungere un nuovo gruppo denominato "Test", per assegnare al tasto u1 una particolare combinazione di tasti e per assegnare un
programma al tasto u2.
1
2
3
Fare doppio clic sull’icona Hotkey Settings (
) sul Desktop.
Nella scheda Key Setup, fare clic sul pulsante Add.
Fare clic sul Pannello input penna di Tablet PC (
al gruppo nel campo Group Name.
) e immettere il nome da assegnare
Ad esempio, immettere "Test" come nome del gruppo.
4
Fare clic su Settings per il tasto desiderato (ad esempio u1). Viene visualizzata la finestra Hotkey group setting.
Keyboard effect: Selezionare questa opzione per premere un solo tasto anziché una combinazione di tasti oppure per eseguire una funzione del mouse.
Open as: Selezionare questa opzione per avviare un programma quando si preme il tasto.
5
Per assegnare al tasto u1 la funzione di una combinazione di tasti, selezionare Keyboard effect, quindi selezionare i tasti desiderati nelle caselle combinate.
Ad esempio, è possibile selezionare Ctrl nella prima casella combinata, Alt nella seconda e
Canc nella terza. Una volta completata la selezione, fare clic sul pulsante Apply.
6
Per assegnare al tasto u2 un programma da avviare, fare clic su Settings per il tasto u2 e
selezionare Open as. Fare clic sul pulsante Browse e selezionare il programma da avviare,
quindi fare clic su OK.
Se il programma non è nell’elenco, fare clic sul pulsante Browse e selezionarlo.
Utilizzare la stessa procedura per configurare i tasti u3 e u4.
7
Il gruppo Test appare selezionato nell Hotkey group list mentre le impostazioni dei tasti sono
visualizzate sotto.
Uso dei tasti 30
Facendo clic su OK, verranno applicate al tasto Avvio rapido le nuove impostazioni.
Per utilizzare il tasto Avvio rapido come impostazione predefinita oppure come impostazione di
un altro gruppo, selezionare un gruppo nell Hotkey group list e fare clic su OK.
Per eliminare o modificare un gruppo, selezionarlo nell Hotkey group list e fare clic sul pulsante Delete o Modify.
Uso dei tasti 31
Il tasto Auto Scaler
La risoluzione predefinita del computer è 800x480 pixel. Quando si utilizza questa risoluzione, è possibile che le schermate dei programmi sviluppati per le alte risoluzioni non siano interamente visualizzate. In questo caso, premere il tasto Auto Scaler (Regolazione automatica delle risoluzione)
sul lato sinistro del computer e selezionare una risoluzione più alta.
Premendo il tasto Auto Scaler, viene visualizzato il menu Auto Scaler. Ogni volta che si preme
questo tasto, la risoluzione dello schermo viene impostata su 800 x 480 (predefinita) > 800 x 600
> e 1024 x 600, in sequenza.
Esempio)
Selezione di una risoluzione 800 x 480
Esempio)
Selezione di una risoluzione 800 x 600
Il tasto Auto Scaler consente di adattare le immagini ad alta risoluzione alle dimensioni dello
schermo, ma non supporta tutte le risoluzioni del chipset grafico. Per selezionare una risoluzione
non supportata da Auto Scaler, utilizzare l’opzione Proprietà - Schermo. ( p.45)
Uso dei tasti 32
Uso di un monitor esterno
L’uso di uno schermo esterno è utile ad esempio per tenere presentazioni o guardare un film.
Collegamento di un monitor
Aprire il coperchio della porta di uscita del monitor spingendo l’apposita scanalatura e collegare il
monitor.
Visualizzazione su monitor
1
2
Premere il tasto Menu.
Premere una volta la voce LCD/CRT per visualizzare le immagini sullo schermo LCD del computer.
Premere la voce due volte per visualizzare simultaneamente le immagini sia sullo schermo LCD
sia sullo schermo CRT esterno.
LCD: Schermo del computer
CRT: Monitor esterno
Non è possibile visualizzare le immagini solo sul monitor esterno.
Uso di un monitor esterno 33
Doppia visualizzazione
La modalità Doppia visualizzazione consente di visualizzare le immagini generate dal computer su
due diverse periferiche di visualizzazione.
Il tasto Menu non supporta la modalità Doppia visualizzazione. Per attivarla, è necessario utilizzare
la funzione Proprietà - Schermo di Windows.
In modalità Doppia visualizzazione, è consigliabile utilizzare un mouse USB.
L’uso del mouse permette di muoversi con facilità tra le schermate. Questo operazione invece
non può essere eseguita con la penna stilo.
Uso della doppia visualizzazione con uno schermo esterno
Controllare se lo schermo esterno è collegato correttamente e configurare la doppia visualizzazione.
1
2
3
Selezionare Start > Pannello di controllo > Aspetto e temi > Schermo.
4
Se si è impostato lo schermo LCD del computer come schermo principale, esso verrà contrassegnato dal numero '1' mentre lo schermo secondario dal numero '2'. Ora è possibile visualizzare la schermata su due diversi monitor.
Fare clic nella scheda Impostazioni.
Fare clic sull’icona dello schermo '2', selezionare la casella di controllo 'Estendi desktop su
questo monitor' e fare clic su Applica e su OK.
Uso di un monitor esterno 34
In modalità Doppia visualizzazione, si consiglia di impostare lo schermo LCD del computer come
schermo principale ('1').
Se lo schermo secondario ha una risoluzione di 640x480 pixel con 256 colori, selezionare
Start > Pannello di controllo > Aspetto e temi > Schermo > Impostazioni > Monitor
2 e impostare la risoluzione e la qualità del colore desiderate.
Per spostare una finestra da uno schermo all’altro in modalità Doppia visualizzazione
Fare clic sulla barra del titolo della finestra sullo schermo principale ('1') e trascinare la finestra sullo
schermo secondario ('2').
Disattivazione della modalità Doppia visualizzazione
1
2
Selezionare Start > Pannello di controllo > Aspetto e temi > Schermo > Impostazioni.
Fare clic sull’icona dello schermo '2', deselezionare la casella di controllo 'Estendi desktop su
questo monitor' e fare clic su Applica.
Uso di un monitor esterno 35
Capitolo 3. Uso di Microsoft Windows XP
Informazioni su Microsoft Windows XP
Introduzione al Tablet PC
Esercitazioni su Tablet PC
Reinstallazione di Windows XP
Schermata di Windows XP
Desktop
Informazioni sul menu di avvio
Informazioni sulle finestre
Pannello di controllo
Apertura del Pannello di controllo
Account utente
Modifica della risoluzione e dei colori
37
37
38
38
39
39
40
41
42
42
43
45
Informazioni su Microsoft Windows XP
Su questo computer è installato il sistema operativo Microsoft Windows XP Tablet PC Edition (da ora in poi
denominato semplicemente Windows).
Microsoft Windows XP Tablet PC Edition è un sistema operativo basato su Microsoft Windows XP Professional al quale sono state aggiunte alcune ulteriori funzioni per l’uso di Tablet PC, come ad esempio il
riconoscimento della scrittura manuale.
Le funzioni Introduzione al Tablet PC e Esercitazioni su Tablet PC consentono di imparare le nozioni
fondamentali sull’uso di questo PC.
Questo computer è leggermente diverso rispetto a un Tablet PC tipico ed è dotato di uno schermo touch screen che permette di attivare le funzioni con le dita.
Inoltre, poiché utilizza una penna stilo al posto di una penna Tablet, non tutte le opzioni della
funzione Impostazioni tavoletta e penna di Windows XP Tablet PC Edition sono supportate
da Opzioni penna.
Per calibrare la penna, utilizzare il programma Touchkit. ( p.21)
Introduzione al Tablet PC
Selezionare Start > Tutti i programmi > Introduzione al Tablet PC.
Viene visualizzata la schermata Introduzione ai sistemi tablet. Fare clic su Inzio per imparare
a utilizzare il Tablet PC.
Informazioni su Microsoft Windows XP 37
Esercitazioni su Tablet PC
Il Visita guidata di Tablet PC consente di esercitarsi nell’uso delle funzioni di base del Tablet PC e di
imparare come scrivere a mano nel riquadro scrittura.
Esercitazioni su Tablet PC supporta solo una risoluzione di 1024x768 pixel.
Prima di eseguire le esercitazioni, selezionare Start > Pannello di controllo > Aspetto e
temi > Schermo > Impostazioni e impostare la risoluzione dello schermo su 1024x768 pixel.
Selezionare Start > Tutti i programmi > Tablet PC > Esercitazioni su Tablet PC.
Viene visualizzata la finestra Visita guidata del Tablet PC. Fare clic su Successivo per visualizzare
gli argomenti 'Scrittura di note', 'Scrittura di testo con il Pannello input penna di Tablet PC', ecc..
Reinstallazione di Windows XP
Se non si riesce ad avviare Windows perché il sistema è danneggiato oppure a causa di un errore di
sistema, è possibile reinstallare il sistema operativo utilizzando il DVD Supporto di ripristino del
sistema. ( p.114)
Per utilizzare l’utilità di ripristino del sistema è necessario collegare al sistema un’unità ODD USB esterna.
Informazioni su Microsoft Windows XP 38
Schermata di Windows XP
La schermata di Windows XP Tablet PC Edition è uguale a quella di Windows XP.
Desktop
Il desktop è l’area di lavoro del computer. È composto da un’ampia area di lavoro sotto la quale è
visualizzata la barra delle applicazioni, come mostra la figura sottostante.
z Start
x Pannello input penna di Tablet PC
z Start
Pannello input penna
x di Tablet PC
Barra delle
v Area di notifica con orologio
c Barra delle applicazioni
Apre il menu di avvio.
Utilizzato per immettere i caratteri.
c applicazioni
Mostra i programmi in esecuzione.
v Area di notifica con
Visualizza alcune icone di programmi attualmente in esecuzione.
Le icone di uso meno frequente sono nascoste. Per visualizzare le icone
nascoste, fare clic sulla freccia a sinistra.
orologio
Schermata di Windows XP 39
Informazioni sul menu di avvio
Il menu di avvio contiene tutto ciò che è necessario per avviare Windows. Dal menu di avvio è possibile eseguire un programma, aprire un file, impostare gli utenti del sistema tramite il Pannello di
controllo, ricevere assistenza tramite Guida in linea e supporto tecnico e cercare le informazioni desiderate sul computer o su Internet utilizzando la funzione Cerca.
Risorse del computer
Programmi di uso
frequente
Pannello di controllo
Guida in linea e supporto
tecnico
Tutti i programmi
Pulsante Start
Risorse del computer
Mostra il contenuto del disco rigido, dell’unità CD-ROM, delle unità di rete e
dei dischi floppy. Consente inoltre di cercare e aprire i file e le cartelle.
Pannello di controllo
Consente di configurare le impostazioni del computer.
Guida in linea e
supporto tecnico
Fornisce assistenza on-line, informazioni su Windows e suggerimenti per la
risoluzione dei problemi.
Cerca
Consente di cercare informazioni nei file o su Internet.
Esegui
Consente di eseguire i programmi o di aprire i documenti.
Schermata di Windows XP 40
Informazioni sulle finestre
La finestra è il principale componente di visualizzazione dei sistemi Windows. Per illustrare la struttura di una finestra verrà utilizzata come esempio la finestra Risorse del computer, che mostra il contenuto dell’unità disco rigido del computer.
Fare clic su Start > Risorse del computer.
Barra del
titolo
Barra dei menu
Riduci a icona
Ingrandisci
Chiudi
Barra degli
strumenti
Icona di cartella
Finestra
Applicazioni
rapide
Icona dell’unità
(Periferica di
archiviazione)
Fare doppio clic sull’unità disco rigido (disco locale) per visualizzare le cartelle e i file archiviati al loro
interno. Se il contenuto della cartella non appare, fare clic su Visualizza contenuto della cartella.
Che cos’è un’unità?
Una periferica di archiviazione sulla quale vengono memorizzati e letti i file e le cartelle.
Che cos’è una cartella?
Le cartelle sono utilizzate per raggruppare e gestire i file e possono contenere altre cartelle con
ulteriori file. È simile allo scaffale di una libreria.
Che cos’è un file?
Un file è un documento o un insieme di vari tipi di dati generati da un programma.
Per visualizzare l’intera struttura dell’unità
Per visualizzare l’intera struttura, fare clic sull’icona della cartella nella barra delle applicazioni.
Per ritornare alla finestra Quick Task (Applicazioni rapide), fare clic sull’icona, fare nuovamente
clic sull’icona
Schermata di Windows XP 41
Pannello di controllo
Il Pannello di controllo contiene gli strumenti necessari per configurare Windows.
Apertura del Pannello di controllo
Selezionare Start > Pannello di controllo.
Icona
Nome
Funzione
Aspetto e temi
Consente di modificare l’aspetto di Windows.
Con questa funzione è possibile modificare il desktop, applicare un tema al
computer, attivare un salvaschermo e modificare le impostazioni del menu
di avvio e della barra delle applicazioni.
Rete e connessioni
Internet
Questa funzione consente di configurare le impostazioni della rete oppure
di aggiungere e configurare le connessioni Internet.
Cambia/Rimuovi
programmi
Questa funzione consente di aggiungere o rimuovere i programmi.
Suoni, voce e
periferiche audio
Questa funzione consente di regolare il volume, selezionare una combinazione di suoni e impostare gli altoparlanti.
Prestazioni e
manutenzione
Questa funzione consente di impostare le opzioni relative alle prestazioni di
Windows.
Inoltre, consente di gestire l’unità disco rigido e i componenti hardware.
Stampanti e altro
hardware
Questa funzione consente di aggiungere o configurare stampante, mouse,
tastiera, scanner, videocamera, dispositivi per videogiochi, ecc.
Account utente
Questa funzione consente di aggiungere o impostare un account utente di
Windows XP.
Data, ora, lingua e
opzioni internazionali
Questa funzione consente di configurare la data, l’ora, la lingua e le
impostazioni internazionali.
Accesso facilitato
Questa funzione consente di impostare le opzioni per le persone disabili e
con problemi alla vista.
Centro sicurezza PC
Questa funzione consente di verificare lo stato di sicurezza e di proteggere
il computer. Consente inoltre di impostare le opzioni di sicurezza relative a
firewall, programmi antivirus, ecc.
Pannello di controllo 42
Account utente
Windows XP consente a ogni utente di utilizzare il computer con un proprio account. Di seguito vengono descritte le procedure per aggiungere un account utente e passare da un account all’altro.
Aggiunta di un account utente
1
2
Selezionare Start > Pannello di controllo.
3
Fare clic sull’icona del Pannello input penna di Tablet PC, immettere un nome e fare clic
sul pulsante Avanti.
4
Selezionare un tipo di account, fare clic su Crea account, quindi verificare se il nuovo account
appare nella finestra degli account utente.
Fare doppio clic su Account utente e fare clic su Crea nuovo account.
Se non si riesce a vedere la parte inferiore della finestra, trascinare la barra di scorrimento della
finestra con la penna stilo.
5
Per modificare le informazioni di un account utente, fare clic sull’account da modificare.
È possibile modificare il nome dell’account, la password, il tipo di account e l’immagine associata.
Pannello di controllo 43
Eliminazione di un account utente
1
2
Selezionare Start > Pannello di controllo > Account utente.
Fare clic sull’account utente da eliminare, quindi fare clic su Elimina account.
Non è possibile eliminare l’account utente attualmente utilizzato per accedere al computer.
Cambio di utenti
1
2
Selezionare Start > Disconnetti.
3
Fare clic su un account utente per accedere alla finestra di avvio.
Fare clic su Cambia utente.
Accedere con il nuovo account utente.
Pannello di controllo 44
Modifica della risoluzione e dei colori
La risoluzione indica il numero di pixel visualizzati sullo schermo. Quando si imposta una risoluzione
più alta, gli elementi sul desktop diventano più piccoli e la schermata può contenere un maggior numero di oggetti. È anche possibile configurare la qualità del colore. Aumentando la qualità del colore,
aumenta invece il numero di colori visualizzati sullo schermo.
Per modificare la risoluzione dello schermo o la qualità del colore, seguire questa procedura:
1
2
3
Selezionare Start > Pannello di controllo > Aspetto e temi > Schermo.
Fare clic su Impostazioni, quindi impostare le opzioni Risoluzione dello schermo e Colori.
Fare clic su OK.
È possibile controllare il chipset grafico.
Per impostare la qualità del colore, selezionare
un colore nel campo Colori.
Per impostare la risoluzione, fare scorrere la barra di scorrimento nel campo Risoluzione dello schermo fino a ottenere
l’impostazione desiderata.
Se la risoluzione 800x480 non è disponibile
Quando si seleziona la risoluzione 800x600 o 1024x600 premendo il tasto Auto Scaler, la risoluzione 800x480 potrebbe non apparire nella finestra Proprietà - Schermo. In questo caso, premere
il tasto Auto Scaler e selezionare la risoluzione 800x480.
Informazioni sulla risoluzione da 1024x768 pixel
La risoluzione da 1024x768 pixel è anch’essa adatta alle dimensioni dello schermo. È possibile
attivarla selezionando Start > Pannello di controllo > Aspetto e temi > Schermo > Impostazioni.
Pannello di controllo 45
Capitolo 4. Uso della rete
Connessione a una rete LAN wireless
47
Connessione a un punto d’accesso (AP, Access Point)
48
Collegamento a reti da computer a computer (peer-to-peer o ad hoc) 49
Impostazione di una rete wireless tramite il programma di
configurazione per reti LAN wireless
52
Uso di Samsung Network Manager
53
Impostazione di una rete
Accesso a una rete da un’altra località
Diagnosi dello stato della rete
53
56
57
Uso delle periferiche Bluetooth
Impostazione del software Bluetooth
Uso di Bluetooth
58
59
61
Connessione a una rete LAN wireless (opzionale)
Una LAN wireless è un ambiente di rete che consente di comunicare tra più computer utilizzando dei dispositivi LAN wireless.
Le reti sena fili permettono di svolgere tutte le normali funzioni di rete, come la condivisione di file,
cartelle e stampanti.
La scheda LAN wireless è opzionale. Il modello della scheda LAN wireless dipende dal prodotto
in uso.
Per determinare il tipo di scheda LAN wireless installata, fare clic su Start > Pannello di controllo
> Prestazioni e manutenzione > Sistema > Hardware > Gestione periferiche.
Le procedure per l’impostazione della connessione LAN wireless descritte di seguito prevedono
che sul computer sia installato Windows XP Service Pack 2.
Se sul computer è installato il sistema operativo Windows XP, si consiglia di utilizzare le impostazioni LAN wireless predefinite.
Per impostare la scheda wireless utilizzando il software fornito in dotazione dal costruttore, consultare "Impostazione di una rete wireless tramite il programma di configurazione per reti LAN
wireless" (p52).
Per utilizzare la LAN wireless, è prima necessario attivare la relativa funzione.
Premere il tasto Menu, quindi selezionare la voce Wireless LAN ON per attivare la LAN wireless. Una volta attivata, il LED corrispondente ( ) si illumina.
Tipi di connessioni di rete wireless
Esistono due tipi di connessione wireless.
1) Punto d’accesso (AP, Access Point)
Per utilizzare la rete è possibile connettersi a un punto di accesso. L’ambiente di rete deve però disporre di almeno un punto d’accesso. Per informazioni dettagliate, vedere “Connessione a un punto
d’accesso (AP, Access Point)” a pagina 48.
Che cos’è un punto d’accesso (AP)?
Un punto d’accesso è una periferica di rete che fa da ponte tra la LAN cablata e la LAN wireless
e funge da hub wireless. È possibile collegare a un singolo AP più LAN wireless installate sui computer.
2) Da computer a computer (ad hoc)
Questo tipo di rete è detto anche rete peer-to-peer.
Nelle reti senza fili da computer a computer, è possibile effettuare una connessione wireless tra due
o più computer dotati di moduli LAN wireless. Per informazioni dettagliate, vedere “Collegamento a
reti da computer a computer (peer-to-peer o ad hoc)” a pagina 49.
Connessione a una rete LAN wireless (opzionale) 47
Connessione a un punto d’accesso (AP, Access Point)
Questa sezione spiega come connettere il computer a un punto d’accesso. Una volta effettuata la
connessione, sarà possibile utilizzare la rete.
Per informazioni più dettagliate, ad esempio sull’uso di una chiave di rete (chiave di cifratura),
consultare il proprio amministratore di rete.
Per connettersi a un punto d’accesso, seguire questa procedura.
1
Fare clic con il tasto destro del mouse (tenere premuta la penna stilo per più di 3 secondi)
sull’icona Connessione rete senza fili (
) nella barra delle applicazioni e selezionare Visualizza reti senza fili disponibili.
2
Selezionare un punto d’accesso (ad esempio, vedere lo scherma di rete di prova seguente) e
fare clic su Connetti.
Se si è configurata una chiave di rete per l’accesso al punto d’accesso, viene visualizzata la
finestra di immissione della chiave di rete. Immettere la chiave di rete e fare clic sul pulsante
Connetti.
Se non si è definita una chiave di rete per l’accesso al punto d’accesso, fare clic su Link (Collegamento) per visualizzare una finestra di avviso. Fare nuovamente clic su Connetti nella finestra.
Da ora in poi, quando appare il messaggio Connesso nell’angolo destro della finestra informazioni del punto d’accesso significa che è possibile accedere alla rete.
Connessione a una rete LAN wireless (opzionale) 48
Controllo dello stato della connessione
Spostare il puntatore del mouse sull’icona Connessione
rete senza fili (
) nella barra delle applicazioni per visualizzare lo stato della connessione.
Collegamento a reti da computer a computer (peer-to-peer o ad hoc)
Nelle reti wireless da computer a computer, è possibile effettuare una connessione wireless tra due
o più computer dotati di moduli LAN wireless. In questo modo, un computer che non dispone di una
connessione a Internet potrà accedere ugualmente a Internet tramite un altro computer.
Per effettuare la connessione, seguire questa procedura:
•
•
Fase 1. Impostare una rete da computer a computer sul PC.
Fase 2. Connettersi al computer configurato da un altro computer.
Fase 1. Impostazione di una rete da computer a computer
1
Fare clic con il tasto destro del mouse (tenere premuta la penna stilo per più di 3 secondi)
sull’icona Connessione rete senza fili (
) nella barra delle applicazioni e selezionare Visualizza reti senza fili disponibili.
2
Fare clic su Cambia l'ordine delle reti preferite.
3
4
Nella scheda Reti senza fili, fare clic su Avanzate.
Assicurarsi che la casella 'Automatically connect to non-default network' (Connetti automaticamente a rete non predefinita). Selezionare 'Computer-to-computer (ad hoc) networks only' (Solo reti da computer a computer (ad hoc)), e fare clic su Chiudi.
Connessione a una rete LAN wireless (opzionale) 49
5
6
Nella scheda Reti senza fili, fare clic su Aggiungi.
Specificare il nome della rete (ad esempio samsung) e deselezionare l’opzione 'Chiave fornita
automaticamente'. Immettere la chiave di cifratura nel campo Chiave di rete e fare clic su OK.
Per evitare l’accesso alla rete da parte di utenti non autorizzati, è consigliabile configurare una
chiave di rete (chiave di cifratura). Una chiave di rete è composta da 5 ~ 13 caratteri alfanumerici
(ad esempio magic) oppure 10 ~ 26 caratteri esadecimali (numeri da '0' a '9' e lettere da 'a' a 'f').
7
Controllare che il nome della rete (ad esempio samsung) sia visualizzato nel campo 'Reti preferite' e fare clic su OK.
L’impostazione della rete wireless è così completata.
Connessione a una rete LAN wireless (opzionale) 50
Fase 2. Connessione al computer configurato
1
Fare clic con il tasto destro del mouse (tenere premuta la penna stilo per più di 3 secondi)
sull’icona Connessione rete senza fili (
) nella barra delle applicazioni e selezionare Visualizza reti senza fili disponibili.
2
Selezionare il nome della rete senza fili (ad esempio samsung), come indicato nella sezione
”Collegamento a reti da computer a computer (peer-to-peer o ad hoc)” a pagina 49, e fare clic
su Connetti.
3
Immettere una chiave criptografica nella casella Chiave di rete e fare clic su Connetti.
Se la chiave di rete non è stata configurata (”Collegamento a reti da computer a computer (peerto-peer o ad hoc)” a pagina 49), fare clic su Connetti senza premere alcun tasto.
Una volta connessi alla rete wireless, il termine Connesso appare sulla rete selezionata all’interno della finestra Network Connection (Connessione di rete).
Controllo dello stato della connessione
Spostare il puntatore del mouse sull’icona Connessione rete senza fili (
) nella barra delle applicazioni per visualizzare lo stato della connessione.
Connessione a una rete LAN wireless (opzionale) 51
Impostazione di una rete wireless tramite il programma di configurazione per reti LAN wireless
Vengono descritte di seguito le procedure per connettersi a un punto d’accesso tramite il programma
di configurazione per reti LAN wireless. Il programma è incluso nel Supporto del software di
sistema e deve essere installato sul computer.
Prima di iniziare!
Per utilizzare il Supporto del software di sistema, l’unità ODD USB esterna deve essere collegata al
computer. Nelle procedure seguenti si presuppone che l’unità ODD esterna sia collegata al computer.
1
Inerire il CD Supporto del software di sistema nell’unità CD-ROM e installare il programma
di configurazione per reti LAN wireless (ACU: Atheros Client Utility).
Selezionare Supporto del software di sistema > User Installation (Installazione
utente) > Wireless LAN Driver ReadMe (Leggimi - Driver per LAN wireless), fare clic
su ReadMe (Leggimi) e installare il programma seguendo le istruzioni.
2
Fare clic con il tasto destro del mouse (tenere premuta la penna stilo per più di 3 secondi) sul
programma di configurazione per LAN wireless (
) nella barra delle applicazioni e
selezionare Open Atheros Client Utility (Apri utilità client Ahteros).
In alternativa, fare clic su Start > Tutti i programmi > Atheros Client Utility > Atheros
Client Utility.
3
Nella scheda Profile Management (Gestione profilo), fare clic su Scan (Scansione) per cercare
le reti senza fili disponibili.
4
5
Selezionare il nome di un punto d’accesso (AP) della rete (SSID), quindi fare clic su Activate (Attiva).
Immettere il nome del profilo da utilizzare per la connessione e selezionare le impostazioni di
sicurezza dell’AP nella scheda Security (Sicurezza).
L’autenticazione della rete, il tipo di cifratura e la password del punto d’accesso vengono tutti
configurati dal programma di gestione del punto d’accesso. Per informazioni sulle opzioni di sicurezza, controllare le impostazioni di sicurezza del punto d’accesso oppure contattare l’amministratore della rete wireless.
La sezione seguente fornisce informazioni sulle chiavi WEP.
• Cifratura di dati (WEP): Lo standard IEEE 802.11 WEP (Wired Equivalent Privacy) definisce due
livelli di cifratura: con chiave a 64 bit (rappresentata talvolta da 40 bit) e con chiave a 128 bit.
Per connettersi a un punto d’accesso Atheros è possibile utilizzare la chiave a 152 bit (32 cifre
esadecimali o 16 caratteri ASCII).
• Indice della chiave: Selezionare l’indice della chiave di cifratura corrente utilizzato dal
punto d’accesso. L’indice è compreso tra 1 e 4.
• Uso di una chiave di cifratura: Immettere 5 (per una chiave a 64 bit) o 13 (per una chiave a 128 bit) caratteri alfanumerici (0-9, a-z o A-Z).
6
Fare clic su OK, quindi scegliere nuovamente OK nella finestra Profile Management (Gestione profilo).
Una volta creato, il profilo appare nell’elenco della scheda Profile Management (Gestione profilo) e viene quindi utilizzato per stabilire la connessione.
Connessione a una rete LAN wireless (opzionale) 52
Uso di Samsung Network Manager
Samsung Network Manager è un programma che semplifica la configurazione delle impostazioni di rete.
Samsung Network Manager fornisce la seguenti funzionalità.
•
•
Il programma consente di configurare con facilità le impostazioni della rete e della
stampante.
Se si cambia località, è possibile utilizzare subito la rete senza bisogno di configurarla di nuovo.
La configurazione delle impostazioni di rete per ogni località (indirizzo IP, impostazioni della
stampante, ecc.) consente di accedere subito alla rete, senza bisogno di ripetere le procedure
di configurazione ogni volta che si cambia località.
•
Il programma consente infine di diagnosticare lo stato della rete.
È possibile analizzare lo stato della rete ogni volta che si verifica un problema di connessione.
Impostazione di una rete
Le procedure di configurazione includono anche l’aggiunta di una stampante alla rete.
Prima di iniziare!
Prima di configurare le impostazioni della rete, fare clic sul tasto Auto Scaler e impostare una
risoluzione di 800 x 600 o 1024 x 600 pixel.
Se si utilizza la risoluzione predefinita (800x480), la parte inferiore della schermata potrebbe non
apparire.
1
Prima di utilizzare una LAN wireless, assicurarsi di avere attivato la relativa opzione.
Premere il tasto Menu, quindi selezionare la voce Wireless LAN ON per attivarla. Una volta
attivata la LAN wireless, il LED corrispondente ( ) si illumina.
2
Eseguire Samsung Network Manager.
Selezionare Start > Tutti i programmi > Samsung > Samsung Network Manager >
Samsung Network Manager oppure fare doppio clic sull’icona di Samsung Network Manager(
) sul desktop.
3
4
Fare clic sul pulsante Add. Per accedere al pulsante, può essere necessario ruotare lo schermo.
Selezionare l’icona di una località di rete e specificare il nome della località (ad esempio Casa).
Fare clic sul pulsante Next.
Uso di Samsung Network Manager 53
5
Selezionare Internet direct connection e fare clic sul pulsante Next.
6
Selezionare la periferica LAN, impostare l’indirizzo IP e fare clic sul pulsante Next.
Select Device (Seleziona periferica)
Setup IP Address (Imposta indirizzo IP)
Select Device
Seleziona la periferica da connettere a Internet. Selezionare la LAN wireless.
Impostazione dell’indirizzo IP
Per assegnare automaticamente un indirizzo IP (DHCP), selezionare Get IP Automatically.
Per utilizzare un indirizzo IP statico, deselezionare Get IP Automatically e immettere un indirizzo IP. Per informazioni sull’indirizzo IP, consultare l’amministratore della rete.
7
Quando appare la finestra Printer Setting, fare clic su Finish.
Per aggiungere una stampante, fare clic su Add Printer. Viene visualizzata l’installazione guidata della stampante. Configurare la stampante seguendo le istruzioni visualizzate.
Una volta aggiunta la stampante, fare clic sul pulsante Show printer, selezionare la stampante
appena aggiunta e fare clic sul pulsante Finish.
Per non aggiungere la stampante, selezionare No Default Printer e fare clic sul pulsante Finish.
Uso di Samsung Network Manager 54
Dopo avere completato la configurazione della rete, viene visualizzato il messaggio ’Do you
want to move to newly added location now?’. Selezionando ’Yes’, verranno applicate le
impostazioni di rete della località aggiunta.
Una volta applicate le impostazioni di rete della nuova località, la località e le relative informazioni
di connessione vengono visualizzate nella finestra The detailed Information for (Informazioni dettagliate).
Dopo avere completato l’impostazione della rete, viene creata un’icona della località nella
finestra Saved Locations (Località salvate). Ora è possibile utilizzare Internet da quella località
o aggiungere una nuova località di rete.
Menu
Informazioni località corrente
Saved Locations (Località salvate)
Procedure di connessione a un punto di accesso tramite LAN wireless
Per utilizzare una LAN wireless, connettersi innanzitutto a un punto d’accesso LAN wireless per
accedere alla rete, anche da un’altra località. Oppure è possibile cambiare località e accedere alla
rete connettendosi a un punto d’accesso LAN wireless.
z Fare clic con il tasto destro del mouse sull’icona connessione rete senza fili (
) nella
barra delle applicazioni e fare clic su Visualizza reti senza fili disponibili.
x Per trovare i punti d’accesso LAN wireless, fare clic su Search AP (Cerca AP) nel menu
Wireless.
Selezionare una rete wireless disponibile (ad esempio SAMSUNG) e fare clic sul pulsante Connect. Per informazioni sui punti di accesso LAN wireless disponibili, consultare l’amministratore della rete.
Uso di Samsung Network Manager 55
AP disponibile
Connetti
c Viene visualizzata la finestra di immissione della chiave di rete (chiave di sicurezza).
- Se si è impostata una chiave di rete per il punto di accesso LAN wireless, specificare la chiave
di rete e fare clic sul pulsante Connetti. Per informazioni sulla chiave di rete, consultare
l’amministratore della rete.
- Se non si è impostata una chiave di rete per il punto d’accesso LAN wireless, fare clic su
Connetti senza immettere la chiave di rete.
v Dopo che il computer si è connesso al punto d’accesso LAN wireless, sull’icona Reti senza fili
nella barra delle applicazioni appare il messaggio Connesso.
Accesso a una rete da un’altra località
La configurazione delle impostazioni di rete per ogni località (indirizzo IP, impostazioni della stampante,
ecc.) consente di accedere subito alla rete, senza bisogno di ripetere le procedure di configurazione ogni
volta che si cambia località.
Per accedere alla rete è necessario avviare Network Manager e seguire questa procedura:
1
2
Dopo essersi connessi a Internet, eseguire Samsung Network Manager.
Nella finestra Saved Locations, selezionare l’icona della località attiva, quindi fare clic su Move.
Per fare clic su Move (Sposta) può essere necessario ruotare lo schermo.
3
Una volta applicate le impostazioni di rete della nuova località, la località e le relative informazioni di connessione vengono visualizzate nella finestra The detailed Information for (Informazioni dettagliate).
Uso di Samsung Network Manager 56
Diagnosi dello stato della rete
È possibile analizzare lo stato della rete ogni volta che si verifica un problema di connessione.
1
2
3
Eseguire Samsung Network Manager.
4
Al termine dell’operazione, le periferiche che non funzionano correttamente appaiono contrassegnate da un punto esclamativo. Per informazioni dettagliate sullo stato delle periferiche, leggere la descrizione nella parte inferiore della finestra.
Selezionare Auto Diagnosis nel menu Manage.
Viene visualizzata la finestra Network Connections (Connessioni di rete). Fare clic sul pulsante
Start per avviare la diagnostica della rete.
Ricollegare e impostare la periferica in base ai risultati della diagnostica.
Uso di Samsung Network Manager 57
Uso delle periferiche Bluetooth (opzionale)
Bluetooth è una tecnologia di comunicazione wireless che consente di accedere, senza collegamenti via
cavo, a periferiche presenti nelle vicinanze, come computer, telefoni cellulari, stampanti, tastiere o mouse.
Grazie alla tecnologia Bluetooth, è possibile trasmettere file, accedere a Internet, eseguire operazioni su
reti ad area locale nonché utilizzare tastiere, mouse e stampanti senza ricorrere ai collegamenti via cavo.
Prima di iniziare!
• Le comunicazioni tramite Bluetooth sono possibili solo tra periferiche (computer, telefoni cellulari, PDA, stampanti, ecc.) abilitate all’uso di questa funzione e, a seconda del profilo della
periferica in uso, potrebbero avere delle limitazioni.
• La funzione Bluetooth è opzionale e potrebbe non essere supportata dal modello in uso.
• La compatibilità con periferiche Bluetooth è garantita esclusivamente dalla certificazione o
dal logo Bluetooth.
Funzioni Bluetooth
•
Trasmissione di file (
)
È possibile scambiare file tra 2 periferiche abilitate all’uso di Bluetooth, come ad esempio
computer, telefoni cellulari, PDA, ecc.
•
Accesso di rete (
)
Quando si accede a una LAN wireless in modalità Ad-Hoc, è possibile connettersi a un altro
computer dotato della tecnologia Bluetooth oppure connettersi a Internet utilizzando un punto
d’accesso o un server di condivisione.
•
Accesso alla rete tramite una connessione telefonica (
)
È possibile connettersi a Internet tramite un telefono cellulare Bluetooth.
•
Sincronizzazione di dati (
)
È possibile sincronizzare i dati PIMS (dati sugli indirizzi e-mail di Outlook) con telefoni cellulari,
PDA, PC Notebook, o altre periferiche dotate della tecnologia Bluetooth.
•
Scambio di biglietti da visita elettronici (schede V) (
)
È possibile scambiare biglietti da visita elettronici con telefoni cellulari, PDA, PC Notebook e altre
periferiche dotate della tecnologia Bluetooth.
•
Uscita audio (
)
Su una periferica dotata della tecnologia Bluetooth è possibile ascoltare i segnali audio inviati
dal computer oppure, viceversa, ascoltare sul computer i segnali audio inviati dalla periferica.
•
Collegamenti HID (
)
È possibile collegare una tastiera, un mouse, un joystick o qualsiasi altra periferica dotata della
tecnologia Bluetooth.
Per informazioni sull’uso della funzione Bluetooth, consultare la guida in linea della periferica
Bluetooth corrispondente.
Uso delle periferiche Bluetooth (opzionale) 58
Impostazione del software Bluetooth
Il software Bluetooth è installato su tutti i computer che supportano questa tecnologia.
Se si utilizza Bouetooth per la prima volta, configurare il software Bluetooth come segue.
1
Fare doppio clic sull’icona My Bluetooth Environment (Ambiente Bluetooth) (
top.
2
Fare clic sul pulsante Avanti per avviare il programma di configurazione.
) sul desk-
Nelle finestre successive, immettere il nome della periferica da visualizzare nel programma Bluetooth Manager. Immettere un nome nel campo Computer Name (Nome computer) e selezionare
Laptop nel campo Computer Type (Tipo di computer).
Viene quindi visualizzata una finestra per selezionare i servizi forniti dalla propria periferica Bluetooth alle altre periferiche Bluetooth. A questo punto, il programma rileva automaticamente i
servizi disponibili e li visualizza. Si consiglia di mantenere le impostazioni predefinite.
Se si modifica questa impostazione, vengono installati i driver necessari per gli ulteriori servizi
selezionati.
Viene quindi visualizzato un messaggio per informare che il logo Microsoft non è presente. Poiché
ciò non ha alcun effetto sul funzionamento, continuare l’installazione.
Uso delle periferiche Bluetooth (opzionale) 59
3
Una volta completata l’installazione dei driver, viene visualizzata una finestra per la ricerca delle
altre periferiche Bluetooth nelle vicinanze. Poiché non è necessario eseguire questa operazione
durante la fase di installazione, fare clic sul pulsante Ignora e terminare l’impostazione.
4
Se l’impostazione è completata, viene visualizzata la finestra Risorse di rete Bluetooth.
Uso delle periferiche Bluetooth (opzionale) 60
Uso di Bluetooth
Questa sezione spiega come scambiare file tra computer dotati della tecnologia Bluetooth e come
utilizzare le altre periferiche Bluetooth.
Guida di Bluetooth
La Guida in linea Bluetooth fornisce informazioni dettagliate sulle funzioni di Bluetooth.
Fare doppio clic su Risorse di rete Bluetooth sul Desktop e fare clic su ? Guida > Guida in
linea Bluetooth nel menu in alto.
Per visualizzare la guida in linea di Windows, selezionare Start > Help and Support (Guida in linea
e supporto tecnico) > Networking and the Web (Reti e Web) > Networking (Rete) > Wireless
networking (Reti wireless) > Bluetooth devices (wireless) (Periferiche Bluetooth (wireless)).
Scambio di file tra computer tramite Bluetooth
Nella sezione seguente vengono descritte le procedure per scambiare file e cartelle tra computer
dotati della tecnologia Bluetooth.
1
Sul computer utilizzato per inviare il file (computer A), fare clic con il tasto destro del mouse
(tenere premuta la penna stilo per più di 3 secondi) sull’icona di Bluetooth ( ) nella barra
delle applicazioni e selezionare Connessione rapida > Trasferimento file > Trova periferica.
Uso delle periferiche Bluetooth (opzionale) 61
2
Nella finestra Select Device (Seleziona periferica), fare clic sul computer di destinazione (computer B).
3
Se appare la finestra Bluetooth Security Settings (Impostazioni sicurezza Bluetooth), specificare
il codice di sicurezza Bluetooth (o PIN Bluetooth) e fare clic su Start Pairing (Avvia
pairing).
Il codice PIN Bluetooth è una password utilizzata per la connessione tra due periferiche Bluetooth. Per effettuare la connessione, l’utente deve semplicemente immettere lo stesso codice
PIN (ad esempio gli stessi numeri) su entrambe le periferiche Bluetooth.
4
Dopo un breve periodo, la finestra di dialogo Codice PIN Bluetooth richiesta appare anche
sul computer B. Immettere lo stesso codice utilizzato in precedenza al punto 3.
5
Se appare la finestra FTP File Access Privilege Request (Richiesta privilegi di accesso file FTP)
sul Computer B, fare clic sulla finestra. Se appare la finestra Select Access Permission (Seleziona
permessi di accesso), fare clic sul pulsante OK.
Uso delle periferiche Bluetooth (opzionale) 62
6
Sul computer A viene visualizzata la finestra di trasmissione file. Trascinare i file o le cartelle da
inviare all’interno della finestra. I file o le cartelle verranno trasmessi automaticamente.
7
Al termine della trasmissione, chiudere la finestra Trasmissione file.
I file ricevuti vengono salvati nella cartella C:\Documents and Settings\[nome utente]\
Documenti\Bluetooth Exchange (Scambio Bluetooth).
Collegamento di tastiera, mouse, joystick e cuffia
Nella sezione seguente vengono descritte le procedure per l’uso di una cuffia o di una periferica Bluetooth HID (tastiera, mouse, joystick, ecc.) sul computer.
Il codice PIN Bluetooth è una password utilizzata per la connessione tra due periferiche Bluetooth. Per effettuare la connessione, l’utente deve semplicemente immettere lo stesso codice
PIN (ad esempio gli stessi numeri) su entrambe le periferiche Bluetooth.
1
Attivare la funzione Bluetooth sulla periferica da collegare (mouse, tastiera, joystick o cuffia).
Alcuni prodotti hanno un tasto che permette di attivare la funzione Bluetooth. Per informazioni,
consultare il manuale del prodotto.
2
Fare doppio clic sull’icona Risorse di rete Bluetooth (
3
Se appare la finestra Risorse di rete Bluetooth, fare clic su Visualizza periferiche raggiungibili..
) sul desktop.
Se appare la periferica da collegare, fare clic sulla voce corrispondente (ad esempio Mouse).
Uso delle periferiche Bluetooth (opzionale) 63
Se la periferica non appare, fare clic su Visualizza periferiche raggiungibili. Se la periferica
continua a non apparire, viene visualizzata l’opzione Cerca Periferiche nell'intervallo. Per
visualizzare la periferica Cerca Periferiche nell'intervallo, fare clic su questa opzione.
4
Se appare la finestra Codice PIN Bluetooth, immettere il codice PIN indicato nel manuale
della periferica. In genere, il codice PIN delle periferiche HID è stampato sul relativo manuale.
5
Una volta immesso il codice PIN, è possibile utilizzare immediatamente la periferica.
Le tastiere e i mouse Bluetooth possono essere utilizzati solo in Windows. Non possono essere
invece utilizzate in modalità MS-DOS o Hibernation (Ibernazione).
Arresto di una periferica Bluetooth
Fare clic con il tasto destro del mouse (tenere premuta la penna stilo per più di 3 secondi) sull’icona
di Bluetooth ( ) nella barra delle applicazioni e selezionare Interrompi periferica Bluetooth..
Per utilizzare una periferica Bluetooth dopo averla disattivata, selezionare Avvia periferica Bluetooth, come indicato in precedenza.
Istruzioni per l’uso
•
•
•
•
•
Le periferiche Bluetooth devono essere a una distanza massima di 3 metri.
Per ottimizzare le comunicazioni, si consiglia di utilizzare le periferiche in uno spazio aperto,
senza muri o altri ostacoli.
Per i collegamenti telefonici, la sincronizzazione di dati, lo scambio di biglietti da visita elettronici, la trasmissione/ricezione di fax, le funzioni audio e le funzioni relative alle porte seriali, è
possibile utilizzare una sola periferica Bluetooth.
Per le connessioni di rete e la trasmissione di file sono invece necessarie più periferiche Bluetooth. Tuttavia, dato che l’uso di più periferiche potrebbe rallentare la velocità di trasmissione o
rendere instabile la connessione, si consiglia di effettuare la connessione utilizzando una sola
periferica alla volta.
La funzione Bluetooth di un PDA, telefono cellulare, mouse o tastiera potrebbe essere disattivata. Quando si utilizzano queste periferiche con un computer Samsung dotato della tecnologia
Bluetooth, ricordarsi di verificare che la funzione Bluetooth della periferica sia attivata.
Per informazioni sull’attivazione della funzione Bluetooth, consultare il manuale della periferica.
•
I servizi forniti dalle periferiche Bluetooth possono variare a seconda del prodotto. Per informazioni, consultare il manuale della periferica.
Uso delle periferiche Bluetooth (opzionale) 64
Capitolo 5. Uso delle applicazioni
Nozioni di base sui programmi
66
Uso di Samsung Update Plus
68
Schermata avvio programmi
70
Finestra di Schermata avvio programmi
Uso di Schermata avvio programmi
Uso di AVStation premium
Avvio e finestra del programma
MUSIC Station
PHOTO Station
MOVIE Station
Uso di AVStation NOW / AVStation Viewer
Avvio / uscita da AVStation NOW
Avvio / uscita da AVStation Viewer
Struttura delle schermate
MUSIC Station
PHOTO Station
MOVIE Station
CyberLink PowerDVD
70
71
72
72
73
76
79
83
83
84
85
85
87
88
90
Nozioni di base sui programmi
Il software fornito con il computer Samsung consente di utilizzare con facilità le funzioni del prodotto e di risolvere gli eventuali problemi. Per informazioni dettagliate, consultare la guida in linea dei singoli prodotti software.
Prima di iniziare!
Alcuni dei programmi indicati potrebbero non essere forniti in dotazione con il computer, a seconda del modello.
Funzioni multimediali
•
Schermata avvio programmi
Schermata avvio programmi cataloga i programmi, le cartelle e i siti web di uso frequente per
facilitarne la gestione e l’accesso. Questo programma è concepito per schermi LCD di piccole
dimensioni ed è facilmente utilizzabile con la penna stilo o con le dita. ( p.70)
•
AVStation premium (
)
AVStation premium è un programma multimediale integrato che consente di eseguire musica,
video, film, fotografie ecc., tutto in un unico programma. ( p.72)
•
AVStation Viewer
AVStation Viewer è un programma che consente di eseguire con facilità AVStation a schermo
intero. ( p.83)
•
AVStation NOW
AVStation NOW è un programma multimediale integrato che consente di eseguire file di immagine,
video, DVD, musica, ecc. senza bisogno di avviare anche quando il computer è spento. ( p.83)
•
CyberLink PowerDVD (
)
CyberLink PowerDVD è un lettore DVD fornito con l’unità ODD USB esterna. Per utilizzare questo
programma, è necessario installarlo manualmente. ( p.90)
Nozioni di base sui programmi 66
Funzioni di gestione
•
Samsung Update Plus (
)
Samsung Update Plus è un programma che esamina e aggiorna il software Samsung e i driver
installando sul computer le versioni più recenti. ( p.68)
•
Samsung Network Manager (
)
Samsung Network Manager è un programma che semplifica l’impostazione della condivisione di
rete e di Internet.
Consente di configurare le impostazioni di rete in base alla località e di diagnosticare i problemi
della rete. ( p.53).
•
Samsung Battery Manager (
)
Samsung Battery Manager è un potente programma di gestione che consente di configurare le
impostazioni relative all’alimentazione e al risparmio di energia, in modo da prolungare la durata
della batteria. ( p.103)
•
Samsung Display Manager
Samsung Display Manager è un programma che visualizza lo stato di impostazione di alcuni pulsanti presenti sullo schermo.
Esempio) L’icona che appare quando si preme il tasto Menu e si fa clic su Brightness Up.
•
Touchkit (
)
Touchkit è un programma utilizzato per calibrare la penna stilo, quando la posizione del puntatore è errata. ( p.21)
Funzioni di risoluzione dei problemi
•
Magic Doctor (
)
Magic Doctor è un software per la risoluzione dei problemi fornito da Samsung Computer. Consente di diagnosticare i problemi del sistema con un semplice clic del mouse oppure di selezionare le opzioni di diagnostica. ( p.107)
•
Norton AntiVirus (
)
Norton AntiVirus è un programma che esamina il computer e neutralizza gli eventuali virus. Alcuni virus possono danneggiare i file presenti sul computer. Si raccomanda quindi di esaminare
il sistema regolarmente con il programma Norton AntiVirus. ( p.108)
Nozioni di base sui programmi 67
Uso di Samsung Update Plus
Samsung Update Plus è un programma che esamina e aggiorna il software Samsung e i driver installando
sul computer le versioni più recenti. Per utilizzare Samsung Update Plus, il computer deve essere connesso
a Internet.
Per aggiornare i driver e il software Samsung
1
Selezionare Start > Tutti i programmi > Samsung > Samsung Update Plus > Samsung
Update Plus.
Se si esegue il programma per la prima volta, viene visualizzata una finestra nella quale si chiede
di confermare i termini del contratto di licenza.
Fare clic su Agree (Confermo) per utilizzare il software.
2
Fare clic su Search for and Install Updates e fare clic sul pulsante Search for New Updates.
3
Vengono elencati gli eventuali aggiornamenti software o i nuovi driver disponibili. Selezionare
gli aggiornamenti desiderati nell’elenco e fare clic su Install Update per avviare l’aggiornamento del computer.
(L’elenco degli aggiornamenti sullo schermo può variare a seconda del modello.)
Gli aggiornamenti devono essere installati separatamente.
Se si seleziona Install per aggiornare una voce che deve essere installata separatamente, appare un messaggio di testo. Per installare correttamente l’aggiornamento, seguire le istruzioni
fornite nel messaggio.
Uso di Samsung Update Plus 68
Visualizzazione degli aggiornamenti automatici
In base all’impostazione predefinita, il computer è configurato per la ricerca automatica degli aggiornamenti. Se è disponibile un nuovo aggiornamento, appare un messaggio nell’area di notifica. Fare clic sull’icona del messaggio nell’area di notifica per visualizzare l’elenco degli
aggiornamenti.
Per modificare le impostazioni di aggiornamento automatico, fare clic sul pulsante Configuration mostrato nella Figura 2 e modificare le impostazioni.
Samsung Update Plus non fornisce gli aggiornamenti dei prodotti software e driver aggiuntivi.
Uso di Samsung Update Plus 69
Schermata avvio programmi
Schermata avvio programmi cataloga i programmi, le cartelle e i siti web di uso frequente per facilitarne la
gestione e l’accesso.
Questo programma è concepito per schermi LCD di piccole dimensioni ed è facilmente utilizzabile con la
penna stilo o con le dita.
Finestra di Schermata avvio programmi
Per avviare Schermata avvio programmi, fare clic su Start > Tutti i programmi > Microsoft
Touch Pack per Tablet PC > Schermata avvio programmi.
Viene avviato il programma Schermata avvio programmi.
Stato carica batteria
Facendo clic sull’icona, viene visualizzata la finestra Proprietà opzioni alimentazione.
Stato LAN wireless
Facendo clic sull’icona, viene visualizzata la finestra Connessioni di rete.
Visualizza barra
delle applicazioni
Categoria
Orologio
Riduci a icona
Chiudi
Icona di scelta
rapida
Schermata avvio programmi 70
Uso di Schermata avvio programmi
Vengono descritte di seguito, a titolo di esempio, le procedure per l’avvio del programma Calcolatrice con Schermata avvio programmi.
1
2
Eseguire Schermata avvio programmi.
Selezionare Altri programmi > Calcolatrice. Viene avviato il programma Calcolatrice.
• Per informazioni più dettagliate
Per informazioni più dettagliate sull’uso del programma, fare clic su Schermata avvio
programmi Guida di Schermata avvio programmi nel menu Strumenti.
• Opzioni di configurazione di Schermata avvio programmi
È possibile aggiungere una categoria e aggiungere o eliminare un’icona di scelta rapida.
Per modificare le impostazioni del programma, fare clic su Personalizza Schermata avvio
programmi nel menu Strumenti.
Schermata avvio programmi 71
Uso di AVStation premium
AVStation premium è un programma multimediale integrato che consente di eseguire musica, video,
film, fotografie ecc., tutto in un unico programma.
Prima di iniziare!
• AVStation premium è opzionale e potrebbe non essere fornito, a seconda del modello in uso.
• Le immagini delle schermate in questo manuale potrebbero essere diverse rispetto a quelle
del programma, a seconda della versione del software.
• TV Station è disponibile solo con sistemi che supportano la funzione TV.
• Per riprodurre un CD audio o un DVD, è necessario collegare l’unità ODD USB esterna al
computer. Nelle procedure seguenti si presuppone che l’unità ODD esterna sia collegata al
computer.
• Per informazioni dettagliate, consultare la Guida in linea del programma.
Avvio e finestra del programma
Per avviare il programma, selezionare Start > Tutti i programmi > Samsung > AVStation premium > AVStation premium.
In alternativa, fare doppio clic sull’icona di AVStation premium (
) sul desktop.
v
x
z
c
z Barra delle funzioni
x Barra dei menu
c Library
v Exit
Premere il pulsante Exit per
uscire dal programma.
MUSIC
Consente di riprodurre file musicali o CD audio.
PHOTO
Consente di visualizzare o modificare le immagini fotografiche e anche di riprodurle sotto forma di
proiezione di diapositive.
MOVIE
Consente di riprodurre file video o titoli di DVD/VCD.
Uso di AVStation premium 72
MUSIC Station
Avviare AVStation e fare clic su MUSIC sulla barra delle funzioni.
z
x
c
b
z Barra dei menu MUSIC
x Barra delle funzioni
c Libreria MUSIC
v Register a File
b Playlist
n Pulsanti Playlist
m Pulsanti di riproduzione
, Regolazione del volume
. Play Options
n
v
m
,
.
Riproduzione di un CD audio
Vengono descritte di seguito le procedure per riprodurre un CD audio.
1
2
Avviare AVStation premium e inserire un CD audio nell’unità CD.
Nella finestra Audio CD, selezionare Play Audio CD using Samsung AVStation e fare clic
sul pulsante OK.
Uso di AVStation premium 73
3
Nell’elenco brani vengono visualizzate le tracce del CD audio e la prima traccia viene riprodotta
automaticamente.
Se nell’unità CD è già inserito un CD audio, fare doppio clic sul titolo dell’album nella cartella
Audio CD della Libreria e aggiungere le tracce all’elenco brani. Le tracce aggiunte all’elenco
brani vengono riprodotte.
Riproduzione di un file musicale
Se il file musicale è registrato nella Libreria MUSIC, è possibile riprodurlo con facilità.
Per informazioni sulla registrazione di tracce nella Libreria, consultare (
1
2
p.75).
Attivare la MUSIC Station e fare doppio clic su All Music.
Fare doppio clic su un file audio. Il file viene aggiunto all’elenco brani ed eseguito.
Uso di AVStation premium 74
• Riproduzione di una traccia non registrata nella Libreria
Fare clic su File > Open, selezionare il file da riprodurre e fare clic su Open. La traccia
selezionata viene registrata nella Libreria e riprodotta.
• Creazione di un elenco brani personale
Un elenco brani personale è un album nel quale è possibile raccogliere, gestire e riprodurre i
file musicali preferiti. Per creare un elenco brani personale, consultare la sezione My Playlist
nella Guida in linea della MUSIC Station.
Aggiunta di file musicali alla Libreria
La Libreria MUSIC contiene i file musicali utilizzati dalla MUSIC Station. Vengono descritte di seguito
le procedure per l’aggiunta alla Libreria dei file musicali salvati sul computer.
È possibile aggiungere file e cartelle oppure cercare e aggiungere file. L’esempio seguente spiega
come aggiungere una cartella.
1
Fare clic sul pulsante Register a File (
2
Selezionare una cartella che contiene dei file musicali e fare clic sul pulsante OK. I file musicali
all’interno della cartella vengono aggiunti alla Libreria.
) sotto la Libreria e fare clic su Add by Folders.
Le tracce utilizzate in AVStation vengono aggiunte automaticamente alla Libreria.
Uso di AVStation premium 75
PHOTO Station
Avviare AVStation premium e fare clic su PHOTO nella barra delle funzioni.
z
x
c
,
b n
m
z Barra dei menu PHOTO
x Barra delle funzioni
c Libreria PHOTO
v Register a File
b Scheda Image Viewer
n Scheda Image Editor
m Move to a Higher-Level Folder
, Preview/Zoom-in
v
Visualizzazione di un’immagine
Vengono descritte di seguito le procedure per visualizzare le immagini registrate nella Libreria PHOTO sotto forma di proiezione di diapositive.
Per informazioni sulla registrazione di file di immagine nella Libreria, consultare (
1
2
p.78).
Attivare la PHOTO Station e fare doppio clic su All Images.
Fare clic su una cartella che contiene delle immagini per visualizzarle nella finestra Image Viewer.
Finestra Image Viewer
Immagine
Uso di AVStation premium 76
3
•
Fare doppio clic su un’immagine. L’immagine selezionata viene ingrandita.
Visualizzazione di un’immagine non registrata nella Libreria
Fare clic su File > Open, selezionare il file di immagine da visualizzare, quindi fare clic su Open.
Il file di immagine selezionato viene registrato nella Libreria e visualizzato nella finestra (Visualizzatore immagini).
•
Visualizzazione di immagini a schermo intero o come proiezione di diapositive.
Fare clic sul pulsante Full Screen (
finestra Image Viewer.
) oppure sul pulsante SlideShow (
) sotto la
Per ritornare alla finestra Image Viewer, fare doppio clic sullo schermo.
•
Visualizzazione di una proiezione di diapositive mentre si ascolta un brano musicale
Per eseguire una proiezione di diapositive mentre si ascolta un brano musicale, riprodurre il brano dalla MUSIC Station e avviare la proiezione di diapositive.
•
Impostazione di un’immagine come sfondo
Fare clic sul pulsante Set as Background (
) sotto la finestra di Image Viewer. L’immagine
selezionata viene impostata come sfondo del desktop.
Modifica di un’immagine
È possibile modificare la forma di un’immagine, modificarle o applicare degli effetti speciali. Vengono
descritte di seguito le funzioni di modifica delle immagini.
1
Selezionare l’immagine da modificare nella finestra Image Viewer e selezionare la scheda Image Editor. Viene visualizzata la schermata dell’Image Editor.
La schermata di Image Editor (Modifica di immagini) contiene una finestra Image Workspace
e tre schede Tool.
Uso di AVStation premium 77
Image Workspace
Zoom In / Zoom Out
Schede Tool
2
Modificare le immagini utilizzando gli strumenti Shape, Edit e Effect.
Strumento Shape : Modifica la forma di un’immagine tagliandola o ridimensionandola.
Strumento Edit : Traccia una linea e aggiunge delle clipart o delle lettere.
Strumento Effect : Applica vari effetti all’immagine.
3
Dopo avere modificato l’immagine, fare clic sul pulsante Save Edited Image (
finestra dell’Image Editor. L’immagine modifica viene salvata.
) sotto la
Aggiunta di immagini alla Libreria
La Libreria PHOTO contiene i file di immagine utilizzati da PHOTO Station. Vengono descritte di seguito le procedure per l’aggiunta alla Libreria dei file di immagine salvati sul computer.
È possibile aggiungere file o cartelle oppure cercare e aggiungere i file. L’esempio seguente spiega
come aggiungere una cartella.
1
Fare clic sul pulsante Register a File (
2
Selezionare una cartella che contiene i file di immagine desiderati e fare clic sul pulsante OK. I
file di immagine all’interno della cartella vengono aggiunti alla Libreria.
) sotto la Libreria e fare clic su Add by Folders.
I file di immagine utilizzati in AVStation vengono aggiunti automaticamente alla Libreria.
Uso di AVStation premium 78
MOVIE Station
Avviare AVStation premium e fare clic su MOVIE nella barra delle funzioni.
z
x
c
v
b
n
z Barra dei menu MOVIE
x Barra delle funzioni
c Libreria MOVIE
v Register a File
b Filetra Video Play
n Pulsante di riproduzione
m Regolazione del volume
, Pulsante Cattura
m
,
Uso di AVStation premium 79
Riproduzione di un DVD
Vengono descritte di seguito le procedure per riprodurre un DVD.
Per riprodurre un DVD, è prima necessario installare un software per la riproduzione di DVD,
come ad esempio CyberLink PowerDVD. Installare prima di tutto il software per DVD.
1
2
Avviare AVStation premium e inserire un DVD nell’unità DVD.
3
Il DVD viene riprodotto.
Nella finestra 'What do you want Windows to do?', selezionare Play DVD Video using
Samsung AVStation e fare clic sul pulsante OK.
Se l’unità DVD contiene già un DVD, fare doppio clic sul titolo del DVD nella cartella DVD /
VCD della Libreria. Il DVD viene riprodotto.
Uso di AVStation premium 80
Riproduzione di un file video
Vengono descritte di seguito le procedure per riprodurre un file video registrato nella Libreria MOVIE.
Per informazioni sulla registrazione di file nella Libreria, consultare
p.82.
1
2
•
Attivare la MOVIE Station e fare doppio clic su All Movies.
Fare doppio clic su un file video. Il file viene riprodotto.
Riproduzione di un file video non registrato nella Libreria
Fare clic su File > Open, selezionare il file video da riprodurre e fare clic su Open. Il file selezionato viene registrato nella Libreria e riprodotto.
•
Riproduzione di un file video a schermo intero
1) Fare doppio clic sullo schermo di riproduzione corrente.
2) Il video viene riprodotto a schermo intero. In modalità a schermo intero, spostare il puntatore
del mouse sulla parte inferiore dello schermo per visualizzare la barra dei comandi di riproduzione.
Per ripristinare le dimensioni predefinite della schermata, fare doppio clic sullo schermo.
•
Cattura di un’immagine video
Quando l’immagine desiderata appare sullo schermo, fare clic su Capture Current Screen
(
) sotto la finestra di riproduzione e fare clic sul pulsante OK.
Le immagini catturate vengono salvate nella cartella C:\Programmi\Samsung\AVStation
premium x.x\Data\Captured Images.
Inoltre, le immagini catturate vengono salvate anche nella cartella > Captured Images di PHOTO Station.
Uso di AVStation premium 81
Aggiunta di file video alla Libreria
La Libreria MOVIE contiene i file video utilizzati da MOVIE Station. Vengono descritte di seguito le
procedure per l’aggiunta alla Libreria dei file video salvati sul computer.
È possibile aggiungere file o cartelle oppure cercare e aggiungere i file. L’esempio seguente spiega
come aggiungere una cartella.
1
Fare clic sul pulsante Register a File (
2
Selezionare la cartella che contiene i file video desiderati e fare clic sul pulsante OK. I file video
all’interno della cartella vengono aggiunti alla Libreria.
) sotto la Libreria e fare clic su Add by Folders.
I file video utilizzati in AVStation vengono aggiunti automaticamente alla Libreria.
Uso di AVStation premium 82
Uso di AVStation NOW / AVStation Viewer
Questi programmi consentono di riprodurre musica, fotografie, video e filmati a schermo intero. AVStation
NOW può essere utilizzato per riprodurre i contenuti multimediali quando il computer è spento mentre AVStation Viewer solo quando il computer è accesso.
Prima di iniziare!
• AVStation NOW e AVStation Viewer sono opzionali e potrebbero non essere forniti, a seconda
del modello in uso.
• Limitazioni di AVStation NOW
AVStation NOW può essere utilizzato quando il computer è spento.
Il programma consente di riprodurre i file registrati nella Libreria di AVStation premium, nelle
Risorse del computer e negli slot multimediali. (Per informazioni sulla registrazione dei file
nella Libreria, consultare
p.75, p.78 e p.82.)
I file possono essere riprodotti con AVStation NOW solo se non è stata definita una password
di accesso per un account utente di Windows e se la cartella che contiene i file da riprodurre
non è protetta.
• Limitazioni di AVStation Viewer
AVStation Viewer consente di riprodurre solo i file registrati nella Libreria di AVStation
premium. (Per informazioni sulla registrazione di file nella Libreria, consultare p.75, p.78
e
p.82.)
• Poiché la struttura delle schermate e l’uso dei due programmi è molto simile, verranno
descritte di seguito solo le funzioni e le schermate di AVStation NOW.
• Le immagini delle schermate in questo manuale potrebbero essere diverse da quelle del programma, a seconda della versione del software.
• TV Station è disponibile solo con sistemi che supportano la funzione TV.
• In AVStation NOW, la funzione Auto Scaler non è disponibile.
Avvio / uscita da AVStation NOW
Avvio
Per accendere il computer, fare scorrere l’interruttore di accensione/di AVS NOW verso sinistra
(
) e tenerlo premuto per più di 0,1 secondi.
Se l’interruttore HOLD (BLOCCO) sul lato sinistro del computer è attivato (spinto verso l’alto),
i tasti del computer sono bloccati e non funzionano. Se AVStation NOW non si avvia, controllare
la posizione dell’interruttore HOLD (BLOCCA).
Uso di AVStation NOW / AVStation Viewer 83
Uscita
Spostare il puntatore del mouse sulla parte superiore dello schermo e fare clic sul pulsante Exit(
).
In alternativa, fare scorrere l’interruttore di accensione/di AVS NOW verso destra e tenerlo
premuto per più di 0,1 secondi.
Avvio / uscita da AVStation Viewer
Avvio
Selezionare Start > Tutti i programmi > Samsung > AVStation premium > AVStation
Viewer da Windows.
Uscita
Spostare il puntatore del mouse nella parte superiore dello schermo e fare clic sul pulsante Exit(
).
Uso di AVStation NOW / AVStation Viewer 84
Struttura delle schermate
MUSIC
Consente di riprodurre file musicali o CD audio.
PHOTO
Consente di visualizzare fotografie o file di immagine sotto forma di proiezione di diapositive.
MOVIE
Consente di riprodurre file video, DVD o VCD.
Settings
Consente di impostare le opzioni relative a musica, fotografie e filmati.
Per visualizzare la schermata iniziale durante l’uso del programma
Fare clic sulla parte superiore sinistra dello schermo. Viene visualizzata l’icona
clic su questa icona, viene visualizzata la schermata iniziale.
. Facendo
MUSIC Station
Vengono descritte di seguito le procedure per riprodurre un file musicale o un CD audio.
Riproduzione di un file musicale
Vengono descritte di seguito le procedure per riprodurre un file musicale registrato nella Libreria MUSIC. (Per informazioni sulla registrazione dei file, consultare
p.75.)
1
Avviare AVStation NOW e fare clic su Music.
Uso di AVStation NOW / AVStation Viewer 85
2
Fare clic su All Music e fare doppio clic su un file nel riquadro destro. Il file musicale viene
riprodotto.
z
x
v
c
z My Computer
Appare solo in AVStation NOW. Consente di cercare e riprodurre manualmente i file memorizzati all’interno di
My Computer o su un disco rimovibile.
x All Music
c Finestra Playlist
v File musicale
Riproduzione di un CD audio
1
2
3
Avviare AVStation NOW e inserire un CD audio nell’unità CD.
Nella schermata iniziale di AVStation NOW, fare clic su Music.
Fare doppio clic su Audio CD nel riquadro a sinistra, quindi fare doppio clic sull’album o sul file
da desiderato. Il file musicale selezionato viene riprodotto.
Uso di AVStation NOW / AVStation Viewer 86
PHOTO Station
Vengono descritte di seguito le procedure per visualizzare le immagini registrate nella Libreria PHOTO sotto forma di proiezione di diapositive.
(Per informazioni sulla registrazione dei file di immagine nella Libreria, consultare
1
2
p.78.)
Avviare AVStation NOW e fare clic su Photo.
Fare clic su All Images e fare doppio clic su un file di immagine nel riquadro a destra.
z My Computer
z
x
c
Appare solo in AVStation NOW.
Consente di cercare e riprodurre
manualmente i file memorizzati
all’interno di My Computer o su un
disco rimovibile.
x All Images
c File di immagine
3
L’immagine selezionata viene ingrandita.
Per visualizzare un’immagine a schermo intero o come proiezione di diapositive.
Fare clic sul pulsante SlideShow o Full Screen sotto l’immagine ingrandita.
Per uscire dalla proiezione di diapositive o dalla modalità di visualizzazione a schermo intero, fare
doppio clic sullo schermo. In AVStation NOW, fare doppio clic su Back.
Uso di AVStation NOW / AVStation Viewer 87
MOVIE Station
Vengono descritte di seguito le procedure per riprodurre un file video o un DVD/VCD.
Riproduzione di un file video
Vengono descritte di seguito le procedure per riprodurre un file video registrato nella Libreria MOVIE.
(Consultare
p.82.)
1
2
Avviare AVStation NOW e fare clic su Movie.
Fare clic su All Movies, quindi fare doppio clic su un file video nel riquadro a destra.
Il file video viene riprodotto.
z My Computer
z
x
c
Appare solo in AVStation NOW. Consente di cercare e riprodurre manualmente i file memorizzati all’interno di
My Computer o su un disco rimovibile.
x All movies
c File video
Visualizzazione della finestra Play Control
Facendo clic sullo schermo, nella parte inferiore della schermata viene visualizzata la finestra Play
Control.
Uso di AVStation NOW / AVStation Viewer 88
Riproduzione di un DVD
1
2
3
Avviare AVStation NOW e inserire un DVD nell’unità DVD.
Nella schermata iniziale di AVStation NOW, fare clic su Movie.
Fare clic su DVD/VCD e fare doppio clic sul titolo del DVD. Il DVD viene riprodotto.
Uso di AVStation NOW / AVStation Viewer 89
CyberLink PowerDVD
CyberLink PowerDVD è un programma per la riproduzione di DVD.
Prima di iniziare!
CyberLink PowerDVD è fornito con l’unità ODD USB esterna. È opzionale ed è disponibile solo
con alcuni modelli.
Inoltre, per utilizzare questo programma è necessario installarlo manualmente tramite l’unità
ODD USB esterna.
1
2
Inserire un DVD nell’unità DVD.
Selezionare Riproduci video DVD utilizzando Power DVD e fare clic su OK.
z
x
Dopo un istante, il DVD viene riprodotto.
3
Se il DVD non viene riprodotto automaticamente, fare clic su Start > Tutti i programmi >
CyberLink PowerDVD > CyberLink PowerDVD.
4
Fare clic sul pulsante Play nel pannello di controllo di CyberLink PowerDVD.
z
x
z PLAY (ESEGUI)
x SETTINGS (IMPOSTAZIONI)
CyberLink PowerDVD 90
Per informazioni più dettagliate
Per informazioni più dettagliate sull’uso del programma, fare clic su Start > Tutti i programmi
> CyberLink PowerDVD > Guida di PowerDVD.
Codice regionale dei DVD
In base alle specifiche internazionali, tutti i DVD sono dotati di un codice regionale che li rende
riproducibili solo nel luogo di distribuzione. Di conseguenza, i DVD possono essere riprodotti solo
su unità DVD con lo stesso codice regionale.
Le unità DVD vengono vendute con un codice regionale vuoto. Il codice regionale viene impostato quando si inserisce un DVD nell’unità per la prima volta. Ogni volta che si inserisce un DVD
con un codice regionale diverso da quello dell’unità DVD, il codice regionale dell’unità viene automaticamente modificato. Tuttavia, il codice regionale dell’unità DVD può cambiare al massimo
5 volte. Una volta raggiunto questo limite, l’ultimo codice regionale diventa permanente.
CyberLink PowerDVD 91
Capitolo 6. Impostazioni
Impostazione del sistema
93
Avvio dell’impostazione del sistema
Schermata di impostazione del sistema
93
94
Impostazione di una password di avvio
96
Modifica della priorità di avvio
Uso della batteria
Rimozione e collegamento della batteria
Carica della batteria
Controllo della carica della batteria
Aumento del tempo di utilizzo della batteria
99
100
100
101
101
103
Impostazione del sistema
Il programma di impostazione del sistema (BIOS) consente di configurare i componenti hardware del computer.
Prima di iniziare!
• Utilizzare l’impostazione del BIOS per definire la password, modificare la priorità di avvio o
aggiungere una nuova periferica.
Prestare molta attenzione quando si imposta il BIOS, dato che la scelta di impostazioni
inappropriate può causare il malfunzionamento o il blocco improvviso del sistema.
• Le funzioni del programma di impostazione del BIOS sono soggette a modifiche, al fine di
migliorare le prestazioni del prodotto.
• Per regolare la luminosità dello schermo LCD, premere i pulsanti di regolazione del volume (+ , -) tenendo premuto il tasto Menu.
Avvio dell’impostazione del sistema
1
2
Fare scorrere l’interruttore di accensione verso destra per accendere il computer.
Viene visualizzata la schermata di avvio (logo SAMSUNG). Premere il tasto Menu (
destro del computer. Se è collegata una tastiera esterna, premere il tasto F2.
) sul lato
Impostazione del sistema 93
3
Dopo un istante, viene visualizzata la schermata di impostazione del BIOS. Le voci della schermata di impostazione del BIOS possono variare a seconda del prodotto in uso.
z
c
x
z Menu di impostazione
x Opzioni di impostazione
c Help
Visualizza le descrizioni
delle voci selezionate.
Schermata di impostazione del sistema
Menu
Funzione
Main
Modifica il sistema di base.
Advanced
Configura le funzioni avanzate del computer.
Security
Attiva le funzioni di sicurezza, comprese le password.
Boot
Specifica l’ordine di avvio delle periferiche e consente di configurarle.
Exit
Specifica come uscire dal programma di impostazione del sistema.
Impostazione del sistema 94
Tasti (scelte da tastiera) del programma di impostazione del sistema
Nel programma di impostazione del sistema vengono utilizzati i seguenti tasti (scelte da tastiera).
Se è collegata una tastiera esterna, è possibile utilizzare i tasti indicati tra parentesi. Ad esempio,
è possibile premere il tasto F1 della tastiera al posto del tasto Auto Scaler.
Tasto di impostazione
Tasto
Funzione
Tasto Auto Scaler (F1)
Quando si preme il tasto Auto Scaler, viene visualizzata
la Guida in linea. Premendo nuovamente il tasto, la Guida
in linea scompare.
Tasti Su & Giù
(↑,↓)
Spostare il Joystick in alto o in basso per spostare il cursore verso l’alto o verso il basso.
Tasti Sinistra & Destra
(←,→)
Spostare il Joystick a sinistra o destra per spostare il cursore verso sinistra o verso destra.
u3 (F5) / u1 (F6)
Premere i tasti u3 (F5) / u1 (F6) u3 e u1 per modificare il
valore di una voce.
u4 (Esc)
Premere il tasto u4 per ritornare al menu di livello superiore oppure per passare al menu Exit.
Enter
Seleziona una voce o apre un sottomenu.
(F9)
Per inizializzare le opzioni di impostazione, premere il tasto
F9 sulla tastiera esterna.
Se non è collegata una tastiera esterna, selezionare Exit
> Load Setup Default nel menu di impostazione.
(F10)
Per salvare le modifiche, premere il tasto F10 sulla tastiera esterna.
Se non è collegata una tastiera esterna, selezionare Exit
> Exit Saving Changes nel menu di impostazione.
Uscita dal programma di impostazione del sistema
z Nel menu Exit > Exit Saving Changes utilizzando Joystick, quindi premere Enter.
x Selezionare Yes e premere il tasto Enter. La schermata del programma di impostazione del
sistema si chiude e viene avviato Windows.
Impostazione del sistema 95
Impostazione di una password di avvio
Quando si imposta una password, è necessario immetterla sia per avviare il computer sia per accedere al
programma di impostazione del sistema. Configurando una password supervisore è possibile limitare l’accesso al sistema solo agli utenti autorizzati e proteggere i dati e i file salvati sul computer.
Prima di iniziare!
Non perdere o dimenticare la password. Se si scorda la password, contattare un centro di assistenza Samsung. In questo caso, l’assistenza è soggetta al pagamento di una tariffa.
Per informazioni sui tasti del programma di impostazione del sistema, consultare la sezione 'Tasti
(scelte da tastiera) del programma di impostazione del sistema'.
p.95
Impostazione di una password supervisore
La password supervisore è necessaria per accendere il computer e accedere al programma di impostazione del sistema.
Quando si imposta questo tipo di password, il computer può essere utilizzato solo dai supervisori.
1
2
Selezionare il menu Security nel programma di impostazione del sistema.
Selezionare la voce Set Supervisor Password e premere <Enter>.
Impostazione di una password di avvio 96
3
I pulsanti di impostazione della password sono descritti nella schermata.
È possibile impostare una password immettendo dei numeri compresi tra 1 e 4 con il Joystick.
Poiché il tasto u2 è utilizzato come tasto di cancellazione (ritorno unitario) e il tasto u4 è utilizzato come tasto Esc, è necessario immettere la password con il Joystick.
Su: 1
Sinistra: 4
Destra: 2
Avanti: 3
Immettere una password, premere <Enter>, digitare di nuovo la password per confermarla e
premere ancora <Enter>.
4
Quando appare un messaggio di conferma della password nella finestra [Setup Notice], premere <Enter>.
La password supervisore è impostata. La password supervisore è necessaria per accendere il
computer e accedere al programma di impostazione del sistema.
Impostazione di una password utente
Gli utenti possono avviare il sistema con una propria password, ma non possono accedere al programma di impostazione del sistema.
Per impostare una password utente, è necessario avere prima impostato una password supervisore.
Disattivando la password supervisore viene disattivata anche la password utente.
Tuttavia, è bene ricordare che quando si disattiva una password utente la password supervisore
rimane attiva.
Selezionare Set User Password, premere <Enter> e completare le operazioni indicate al punto 3
della procedura “Impostazione di una password supervisore”.
Attivazione della password di avvio
Per attivare una password utente, è necessario avere prima impostato una password supervisore.
Impostare l’opzione Password on boot su Enabled. Da ora in poi, per avviare il sistema sarà necessario immettere la password.
Impostazione di una password di avvio 97
Disattivazione della password
1
Premere <Enter> sulla password da disattivare. Ad esempio, per disattivare una password supervisore, selezionare Set Supervisor Password e premere <Enter>.
2
Immettere la password attualmente impostata nel campo Enter Current Password e premere <Enter>.
3
4
5
Lasciare vuoto il campo Enter New Password e premere <Enter>.
Lasciare vuoto il campo Confirm New Password e premere <Enter>.
Nella finestra [Setup Notice], premere <Enter>.
La password viene disattivata.
Impostazione di una password di avvio 98
Modifica della priorità di avvio
La priorità di avvio predefinita del computer segue questo ordine: unità CD-ROM, periferica rimovibile e
unità disco rigido. È possibile tuttavia modificare la priorità di avvio utilizzando il menu Boot del programma
di impostazione del sistema.
1
2
Selezionare il menu Boot nel programma di impostazione del sistema.
3
4
Utilizzare il tasto u1 o u3 per spostare in alto una periferica di avvio.
Premere <Enter> sulla voce Boot Device Priority.
Uscire dal menu Boot premendo il tasto u4 e selezionare il menu Exit > Exit Saving Changes utilizzando il Joystick, quindi premere <Enter> per salvare le impostazioni e uscire dal programma.
Modifica della priorità di avvio 99
Uso della batteria
Quando si utilizza la batteria, senza l’adattatore CA, prestare attenzione alle seguenti istruzioni. Insieme al
computer, viene fornita in dotazione una batteria agli ioni di litio.
Prima di iniziare!
Leggere attentamente e osservare le avvertenze stampate sulla batteria prima di utilizzarla.
Precauzioni
• Utilizzare solo il tipo di batterie indicato nel manuale dell’utente.
• Non riscaldare mai il gruppo batterie, non lasciarlo vicino o dentro al fuoco né utilizzarlo a
temperature superiori a 60°C poiché potrebbe incendiarsi.
• Non smontare il gruppo batterie e non mettere in corto circuito i terminali.
• Prima di utilizzare la batteria, leggere attentamente e osservare le precauzioni stampate sulla
batteria e le istruzioni di sicurezza del manuale dell’utente.
• Consultare le specifiche sull’ambiente d’uso del sistema fornite in questo manuale e utilizzare
e stoccare la batteria a temperatura ambiente. (
p.132)
Rimozione e collegamento della batteria
1
2
Spegnere il sistema e capovolgere il computer su una superficie piatta.
Tirare verso l’esterno di due blocca batteria (
), quindi estrarre la batteria.
Blocca batteria
3
Per installare nuovamente la batteria, farla scorrere all’interno del sistema. I blocca batteria si
spostano verso l’interno e bloccano automaticamente la batteria.
Controllare se i blocca batteria si sono spostati verso l’interno.
Uso della batteria 100
Carica della batteria
1
Inserire la batteria e collegare l’adattatore CA al jack di ingresso CC del computer.
La batteria viene caricata.
2
Quando la carica è completata, il relativo LED diventa verde.
Stato
LED di carica
Carica in corso
Ambra
Carica completa
Verde
Adattatore CA non collegato
Spento
Controllo della carica della batteria
È possibile determinare lo stato di carica della batteria completando le seguenti procedure.
Tramite tasto Menu
Premere il tasto Menu e fare clic su Battery.
Tramite il Pannello di controllo
Selezionare Start > Pannello di controllo > Prestazioni e manutenzione > Opzioni risparmio energia > Misuratore alimentazione.
z
z Stato dell’alimentazione
x Capacità rimanente della batteria
x
Uso della batteria 101
Tramite la batteria
Estrarre la batteria e premere il tasto PUSH (SPINGI) sulla batteria. Viene visualizzata la capacità
rimanente della batteria (%).
Avviso di batteria in esaurimento
• Quando la capacità rimanente della batteria scende sotto il 10%, viene generato un allarme
acustico.
In questo caso, collegare l’adattatore CA oppure spegnere il computer e installare una batteria
carica.
• Quando la capacità rimanente della batteria scende sotto il 3%, il computer salva automaticamente il lavoro corrente e si spegne. Questa impostazione può essere modificata scegliendo Pannello di controllo > Prestazioni e manutenzione > Opzioni risparmio
energia > avvisi.
Uso della batteria
La batteria è un componente usurabile. Se utilizzata per lungo tempo, la sua capacità/durata diminuisce. Se la durata della batteria si riduce a meno della metà del tempo iniziale, si consiglia di
acquistarne una nuova.
Se non si utilizza la batteria per un lungo periodo, è bene scaricarla. In questo modo, la batteria
durerà più a lungo.
Uso della batteria 102
Aumento del tempo di utilizzo della batteria
Uso di Samsung Battery Manager
Battery Manager è un programma di gestione dell’alimentazione che consente di utilizzare la batteria
in modo più efficiente. È possibile selezionare una modalità di alimentazione ottimizzata, in base alle
proprie specifiche esigenze.
Fare clic su Start > Tutti i programmi > Samsung > Samsung Battery Manager > Samsung
Battery Manager.
Cambia modalità di
alimentazione
Effetti del risparmio
di energia
La modalità Personalizzata
è l’unica che consente di
configurare in dettaglio
l’uso della batteria.
Modalità Durata massima batteria
Questa modalità è adatta per aumentare al massimo la durata della batteria. Tuttavia, le prestazioni
del sistema potrebbero risultare inferiori al normale.
Modalità Normale
Questa modalità è adatta per condizioni d’uso normali. Vengono ottimizzati sia l’uso della batteria
sia le prestazioni del sistema.
Modalità Prestazioni massime
Questa modalità è adatta quando si desidera ottimizzare le prestazioni del sistema. Di conseguenza,
il tempo di utilizzo della batteria risulta inferiore.
Modalità Personalizzato
In questa modalità, è possibile impostare opzioni dettagliate per ottimizzare l’uso della batteria. In
particolare, è possibile impostare la luminosità dello schermo LCD, il tempo di standby del sistema,
la qualità del colore e le opzioni relative alla modalità grafica.
Uso della batteria 103
Power Saving Effect (Effetti del risparmio di energia)
Mostra il tempo di utilizzo della batteria relativo a ogni modalità di alimentazione. Quanto più è
lungo il grafico, tanto maggiore è il risparmio di energia.
Videogiochi e applicazioni multimediali
In modalità Maximum Battery Saving (Massimo risparmio) i videogiochi e le applicazioni multimediali potrebbero non funzionare correttamente. L’uso di questo tipo di applicazioni è consigliato solo quando l’adattatore CA è collegato oppure in modalità Normal (Normale) o superiore.
Modalità di alimentazione di Samsung Battery Manager
• Poiché la modalità Maximum Battery Saving (Massimo risparmio) di Samsung Battery Manager controlla la velocità operativa del sistema per aumentare la durata della batteria, le
prestazioni del sistema potrebbero risultare inferiori al normale.
• Quando si modificano le impostazioni di alimentazione in modalità Custom (Personalizzata),
vengono modificate anche le opzioni corrispondenti nella finestra Power Options Properties
(Proprietà - Opzioni risparmio energia).
• Per utilizzare la modalità Normal (Normale) in Samsung Battery Manager dopo avere reinstallato Windows XP, è necessario installare Samsung Battery Manager dal CD del software di
sistema.
Spegnimento delle periferiche non necessarie
Lo spegnimento delle periferiche non necessarie aumenta la durata della batteria.
1
Selezionare Start > Pannello di controllo > Prestazioni e manutenzione > Sistema >
Hardware e fare clic su Gestione periferiche.
2
Fare clic con il tasto destro del mouse (tenere premuta la penna stilo per più di 3 secondi) sulla
periferica da disattivare e selezionare Disattiva.
Esempio) LAN wireless, Bluetooth, ecc.
Uso della batteria 104
Calibratura della batteria
Quando si carica/scarica ripetutamente la batteria solo per un breve periodo, la sua durata si riduce
in misura pari alla differenza tra la capacità effettiva della batteria e la capacità rimanente indicata.
In questo caso, i valori della capacità effettiva e della capacità rimanente diventano uguali scaricando completamente la batteria con la funzione Battery Calibration (Calibratura batteria) e ricaricandola di nuovo.
1
2
Dopo avere spento il sistema, scollegare l’adattatore CA.
3
Utilizzando i tasti freccia, selezionare Smart Battery Calibration nel menu Boot e premere
il tasto Enter.
4
Evidenziare Yes nella finestra [Battery Calibration Confirmation] e premere il tasto Enter.
Riavviare il computer e premere il tasto Menu. Quando appare il logo SAMSUNG, avviare il programma di impostazione del sistema.
La funzione Battery Calibration si attiva e la batteria viene scaricata. Per interrompere l’operazione, premere il tasto u4 (Esc).
Questa operazione richiede 3~5 ore, a seconda della capacità effettiva e della capacità rimanente della batteria.
Uso della batteria 105
Capitolo 7. Risoluzione dei problemi /
Appendice
Uso di Magic Doctor
107
Uso di Norton AntiVirus
108
Ripristino della configurazione del sistema
109
Creazione di un punto di ripristino
Ritorno a un punto di ripristino precedente
Annullamento dell’ultimo ripristino
109
110
111
Reinstallazione del software
Uso del Supporto del software di sistema
Installazione di driver e programmi
Reinstallazione di Windows XP
Uso del Supporto di ripristino del sistema
Installazione rapida
Installazione standard
Installazione di Windows quando non si riesce ad
avviare il sistema operativo
Domande e risposte
Relative a Windows
Relative allo schermo
Relative all’audio
Relative alla LAN wireless
Relative a videogiochi e programmi
Bluetooth
Security Center (Centro sicurezza PC)
Altro
Specifiche
112
112
113
114
114
115
116
118
119
119
119
122
123
126
127
129
131
132
Glossario
134
Indice
137
Informazioni importanti sulla sicurezza
138
Conformità di legge
139
Informazioni sul simbolo WEEE (RAEE)
145
Contact SAMSUNG WORLD WIDE
146
Uso di Magic Doctor
Magic Doctor è un software per la risoluzione dei problemi fornito da Samsung Computer. Consente di diagnosticare i problemi del sistema con un semplice clic del mouse oppure selezionando le opzioni di diagnostica.
1
2
Fare clic su Start > Tutti i programmi > Samsung > Magic Doctor > Magic Doctor.
Fare clic su un’icona nella parte superiore della schermata.
– OneClick Diagnosis: Consente di diagnosticare i problemi di connessione o di
funzionamento del sistema tramite un semplice clic del mouse.
– User Diagnosis: Consente di selezionare le opzioni necessarie per diagnosticare i
problemi del sistema.
– System Recovery: Avvia la funzione di ripristino della configurazione di sistema di
Windows XP.
p.109
3
Una volta completata la diagnostica del sistema, vengono visualizzati i risultati.
Se vengono rilevati dei problemi, fare clic sul pulsante Cure per correggere il problema. Magic
Doctor avvia le operazioni di correzione.
Uso di Magic Doctor 107
Uso di Norton AntiVirus
Il software Norton AntiVirus è un programma che rileva gli eventuali virus presenti nel sistema.
Prima di iniziare!
• Quando si esegue per la prima volta Norton AntiVirus, viene visualizzata la finestra di configurazione del programma. Se si completa la configurazione e il computer è connesso a una
rete, è possibile scaricare da Internet e installare gli ultimi aggiornamenti. Al termine
dell’aggiornamento, viene automaticamente avviata la ricerca dei virus. Per interrompere la
ricerca, fare clic su Interrompi.
• Se il programma Norton AntiVirus non è stato configurato, viene visualizzata un’icona di
avviso ( ) nell’area di notifica, sulla parte destra della barra delle applicazioni. Questa icona
indica che il computer attualmente non è sicuro e deve essere pertanto configurato. Una
volta configurato correttamente il programma, l’icona scompare.
1
2
Selezionare Start > Tutti i programmi > Norton AntiVirus > Norton AntiVirus 200x.
Fare clic su Scansione virus, selezionare l’unità da analizzare e fare clic su Scansione.
I rimedi contro i virus più recenti sono scaricabili dalla
homepage di Symantec.
3
Se viene rilevato un virus, selezionare Automatico in Norton AntiVirus e fare clic su Avanti per
eliminare il virus.
Uso di Norton AntiVirus 108
Ripristino della configurazione del sistema
Questa descrizione si applica solo ai modelli sui quali è installato il sistema operativo Window XP.
La funzione di ripristino della configurazione di sistema di Windows XP è molto utile in caso di problemi in quanto permette di recuperare una copia del sistema operativo (detta punto di ripristino)
ripristinando tutte le impostazioni precedenti, senza bisogno di reinstallare completamente Windows
XP.
La funzione di ripristino della configurazione di sistema è utile nei seguenti casi.
•
•
•
•
I file di sistema vengono eliminati o danneggiati per errore.
Il sistema è instabile oppure si verifica un problema con un driver di periferica.
Si verifica un problema dopo avere modificato dei file di sistema, come ad esempio
il registro.
Si verifica un problema dopo avere installato un nuovo programma.
Creazione di un punto di ripristino
I punti di ripristino vengono creati in momenti predeterminati e in occasione di eventi di sistema
significativi, come ad esempio l’installazione di un programma o di un driver. È anche possibile decidere quando creare un proprio punto di ripristino.
Il disco rigido deve contenere almeno 200MB di spazio libero. Se lo spazio su disco è insufficiente,
il punto di ripristino salvato viene eliminato.
Si consiglia di creare un punto di ripristino non appena si acquista un nuovo computer e prima
di installare nuovi programmi o driver di periferica. Prima di creare il punto di ripristino, controllare che il computer funzioni correttamente.
Vengono descritte di seguito le procedure per creare un punto di ripristino.
1
Fare clic su Start > Tutti i programmi > Accessori > Utilità di sistema > Ripristino
configurazione di sistema.
Ripristino della configurazione del sistema 109
2
Selezionare "Crea un punto di ripristino" e fare clic su Avanti.
Prima di eseguire il ripristino della configurazione di sistema, si consiglia di creare in una cartella
una copia di backup di tutti i file necessari, dato che le modifiche apportate dopo il punto di ripristino potrebbero essere eliminate.
3
Nella casella di descrizione del punto di ripristino, digitare un nome, quindi fare clic su Crea. Il
punto di ripristino viene creato.
Ritorno a un punto di ripristino precedente
Vengono descritte di seguito le procedure per ritornare a un punto di ripristino precedente quando
si verifica un problema.
1
Fare clic su Start > Tutti i programmi > Accessori > Utilità di sistema > Ripristino
configurazione di sistema.
2
Selezionare "Ripristina uno stato precedente del computer" e fare clic su Avanti.
Ripristino della configurazione del sistema 110
3
Selezionare la data di ripristino nel calendario e selezionare il punto di ripristino desiderato
nell’elenco, quindi fare clic su Avanti.
La data del punto di ripristino è visualizzata in grassetto.
4
Confermare il punto di ripristino selezionato e fare clic su Avanti. Windows si chiude e vengono
avviate le procedure di ripristino.
5
Al termine del ripristino, Windows viene riavviato. Nella finestra di dialogo [System Restore
completed] (Ripristino completato), fare clic su OK. Il ripristino della configurazione del sistema
è così terminato.
Annullamento dell’ultimo ripristino
Vengono descritte di seguito le procedure per annullare un ripristino.
1
Fare clic su Start > Tutti i programmi > Accessori > Utilità di sistema > Ripristino
configurazione di sistema.
2
3
Selezionare "Undo my last restoration" (Annulla l’ultimo ripristino) e fare clic su Avanti.
4
Al termine dell’annullamento del ripristino, Windows viene riavviato. Nella finestra di dialogo
[Undo the last restoration completed] (Annullamento completato), fare clic su OK. L’annullamento dell’ultimo ripristino è così completato.
Confermare l’annullamento del ripristino e fare clic su Avanti. Windows si chiude e vengono
avviate le procedure di annullamento del ripristino.
Ripristino della configurazione del sistema 111
Reinstallazione del software
Se si è reinstallato il sistema operativo Windows oppure il sistema e i programmi non funzionano
correttamente, è possibile reinstallare i driver e i programmi utilizzando il Supporto del software di
sistema.
Prima di iniziare!
Se un programma non funziona correttamente, si consiglia di rimuoverlo utilizzando l’opzione
Add or Remove Programs (Installazione applicazioni) del Pannello di controllo e di reinstallarlo
utilizzando il Supporto del software di sistema.
Per utilizzare il Supporto del software di sistema, è necessario che il computer sia collegato
all’unità ODD USB esterna . Nelle procedure seguenti si presuppone che l’unità ODD USB esterna sia collegata al computer.
Il computer è ottimizzato per Microsoft Windows XP. Di conseguenza, il Supporto del software
di sistema non contiene i driver per altri sistemi operativi.
Uso del Supporto del software di sistema
Inserire il Supporto del software di sistema nell’unità ODD USB esterna. La schermata iniziale viene
visualizzata automaticamente.
•
•
•
Installazione standard: Visualizza un elenco di driver o programmi attualmente non installati sul computer e registrati sul Supporto del software di sistema. Tutti i componenti necessari
vengono installati utilizzando le impostazioni predefinite.
Installazione minima: Visualizza i componenti (driver, programmi di Windows, ecc.) la cui
mancata installazione potrebbe influire negativamente sulle prestazioni del sistema. È possibile
installare solo i componenti richiesti.
Installazione personalizzata: È possibile personalizzare l’installazione di driver e programmi.
Reinstallazione del software 112
Installazione di driver e programmi
1
Fare clic su Installazione standard nella finestra principale del Supporto del software di sistema. (Si consiglia di utilizzare l’installazione Standard.)
2
3
Il sistema viene analizzato e appare l’elenco dei driver e dei programmi da installare.
4
Al termine, riavviare il sistema.
Fare clic su OK. In base all’impostazione predefinita, i driver e i programmi vengono automaticamente installati.
Reinstallazione del software 113
Reinstallazione di Windows XP
Se Windows XP non funziona correttamente a causa di un errore di sistema oppure si è appena sostituito
il disco rigido, è possibile reinstallare il sistema operativo utilizzando il CD del software di sistema.
Prima di iniziare!
• Per utilizzare il Supporto di ripristino del sistema, l’unità ODD USB esterna deve essere collegata al computer. Nelle procedure seguenti si presuppone che l’unità ODD esterna sia collegata al computer.
• Esistono due modalità di installazione di Windows: l’installazione standard , che consente agli
utenti di modificare le opzioni di installazione; e l’installazione rapida, che semplifica
l’installazione di Windows.
• Se non si riesce ad avviare, consultare p.118 per installare il sistema operativo.
• Se Windows non si avvia oppure si tenta di installare il sistema operativo utilizzando
l’installazione standard del Supporto di ripristino del sistema, è necessario utilizzare una tastiera USB esterna.
Prima di accendere il computer, collegare la tastiera USB. Quindi, installare Windows.
Se si collega la tastiera USB durante l’installazione, il sistema non la riconosce.
La reinstallazione di Windows può causare l’eliminazione dei dati sull’unità disco rigido, come file, programmi, ecc. Per ridurre al minimo il rischio di perdite di dati, ricordare di effettuare sempre il backup dei file. Samsung Electronics non è responsabile
per eventuali perdite di dati.
Uso del Supporto di ripristino del sistema
Inserire il Supporto di ripristino del sistema nell’unità ODD USB esterna. La schermata iniziale
viene visualizzata automaticamente.
•
Installazione standard
Durante l’installazione, è possibile modificare le impostazioni relative alle opzioni internazionali e della lingua, alla data e ora, al nome del computer, agli account
utente, ecc..
Reinstallazione di Windows XP 114
Tuttavia, dopo avere reinstallato Windows, è necessario installare manualmente i driver di periferica e i programmi dal Supporto del software di sistema.
•
Installazione rapida
Reinstalla Windows conservando i dati utente e le impostazioni di sistema sovrascrivendo la cartella Windows.
Poiché i dati utente e le impostazioni di sistema presenti nelle cartelle di Windows esistenti vengono conservati, non è necessario reinstallare i driver di periferica e i programmi.
Installazione rapida
Vengono descritte di seguito le procedure per l’installazione rapida di Windows.
L’installazione può essere eseguita anche con la penna stilo.
1
Nella schermata iniziale del Supporto di ripristino del sistema, fare clic su Installazione rapida.
2
Viene visualizzata la descrizione dell’installazione rapida.
Fare clic su Sì per avviare l’installazione di Windows.
Al termine dell’installazione, viene visualizzato il desktop di Windows. Rimuovere il Supporto
di ripristino del sistema dall’unità ODD.
Reinstallazione di Windows XP 115
Installazione standard
Vengono descritte di seguito le procedure per l’installazione standard di Windows.
Per l’installazione standard, è necessario utilizzare una tastiera USB. Prima di accendere il computer, collegare la tastiera USB. Le procedure seguenti presuppongono che si utilizzi un’unità
ODD USB esterna e una tastiera USB.
1
Nella schermata iniziale del Supporto di ripristino del sistema, fare clic su Installazione standard.
2
Viene visualizzata la descrizione dell’installazione standard.
Fare clic su Sì per avviare l’installazione di Windows. I sistema viene riavviato e ha inizio l’installazione di Windows.
Se si è impostata una password di avvio, immettere la password per continuare l’installazione.
3
Una volta riavviato il sistema, viene visualizzato il messaggio 'Press any key to boot from
DVD (Premere un tasto per avviare da DVD'). Non premere alcun tasto.
Dopo qualche instante, viene visualizzata la schermata con le impostazioni di partizione.
Per non modificare la partizione, passare a C:Partizione 2 utilizzando i tasti di direzione ( ↓ ) e
premere <Enter (Invio)>.
Questa funzione consente di suddividere l’unità disco rigido in una o più partizioni. Si noti che
modificando la partizione vengono eliminati tutti i dati presenti sull’unità disco rigido.
4
Selezionare la cartella di installazione del sistema operativo Windows.
Per eliminare la versione precedente di Windows ed eseguire l’installazione nella cartella corrente, premere <L> sulla tastiera.
Reinstallazione di Windows XP 116
Se si preme il tasto ESC per selezionare un’altra cartella di installazione, verranno create delle
nuove cartelle di Windows, con il rischio di doppio avvio del sistema.
5
Una volta copiate tutte le cartelle necessarie per l’installazione di Windows, il sistema viene riavviato e appare il messaggio "Press any key to boot from DVD" (Premere un tasto per avviare da DVD). Non premere alcun tasto. Dopo qualche istante, viene visualizzata la schermata
di installazione di Windows XP ed è possibile procedere con l’installazione.
6
Quando appare la finestra Regional and Language Options (Opzioni internazionali e
delle lingua), fare clic su Next (Avanti).
7
Quando appare una finestra nella quale si chiede di specificare il proprio nome e organizzazione, specificare il proprio nome e organizzazione e fare clic su Next (Avanti).
Viene visualizzata una finestra nella quale si chiede di specificare il nome del computer e la password dell’amministratore. Specificare il nome del computer e la password dell’amministratore e
fare clic su Next (Avanti).
8
Quando appare la finestra Date and Time Setting (Impostazione di data e ora), fare clic
su Next (Avanti). L’installazione continua e il sistema viene riavviato.
9
Una volta riavviato il sistema, viene visualizzato il messaggio 'Press any key to boot from
DVD' (Premere un tasto per avviare da DVD). Non premere alcun tasto. Dopo pochi istanti, appare il desktop di Windows XP. L’installazione è così completata.
10 Rimuovere il Supporto di ripristino del sistema e installare i driver di periferica e le applicazioni dal Supporto del software di sistema. (
p.112)
Reinstallazione di Windows XP 117
Installazione di Windows quando non si riesce ad avviare il sistema operativo
Se non si riesce ad avviare Windows, è necessario avviare il sistema con il Supporto di ripristino del
sistema e reinstallare Windows.
Prima di iniziare l’installazione, collegare un’unità ODD USB esterna e una tastiera USB.
Prima di accendere il computer, collegare la tastiera USB.
Se si collega la tastiera USB durante l’installazione, il sistema non la riconosce.
1
Inserire il Supporto di ripristino del sistema nell’unità ODD USB esterna e accendere il computer.
2
Una volta riavviato il sistema, viene visualizzato il messaggio 'Press any key to boot from
DVD' (Premere un tasto per avviare da DVD). Non premere alcun tasto.
3
Dopo qualche instante, viene visualizzata la schermata con le impostazioni di partizione. Per
installare Windows nella partizione selezionata senza apportare modifiche, premere <Enter
(Invio)>.
4
Selezionare un file di sistema (formato). Per conservare il file di sistema corrente, premere
<Enter (Invio)>.
5
Selezionare la cartella di installazione del sistema operativo Windows.
Per eliminare la versione precedente di Windows ed eseguire l’installazione nella cartella corrente, premere <L> sulla tastiera.
6
Le procedure successive sono identiche al punto 5 dell’<installazione standard>. (
p.117)
Reinstallazione di Windows XP 118
Domande e risposte
Questa sezione fornisce informazioni su possibili problemi, soluzioni e altri riferimenti per l’uso del sistema.
Relative a Windows
D1
Il sistema non si chiude correttamente.
R
Se il sistema non si chiude correttamente, tenere premuto il tasto di accensione per spegnere
manualmente il computer. Se il tasto di accensione è configurato con la modalità Power-Saving
(Risparmio energia), tenerlo premuto per più di 4 secondi per spegnere il sistema. Dopo lo
spegnimento manuale, al riavvio del computer viene eseguito il programma Scandisk per correggere gli eventuali errori del sistema.
D2
Il sistema si blocca durante l’esecuzione di un programma.
R1
Si è verificato un errore durante l’esecuzione del programma. Premere simultaneamente i tasti
<Ctrl>, <Alt> e <Del (Canc)> (Tasto di sicurezza di Windows) e fare clic su End Task
(Termina operazione) nella finestra [Task Manager Windows].
R2
Si è verificato un errore di sistema. Riavviare il sistema utilizzando il tasto di accensione.
Relative allo schermo
D1
Lo schermo LCD è troppo scuro o troppo luminoso.
R
Regolare la luminosità dello schermo. Premere il tasto Menu e fare clic su Brightness UP
oppure su Brightness Down.
In alternativa, è possibile regolare la luminosità dello schermo utilizzando i tasti di regolazione del volume (+ , -) mentre si tiene premuto il tasto Menu.
D2
Il salvaschermo si attiva durante la riproduzione di un filmato o di un videoclip con
Media Player.
R
Deselezionare l’opzione Strumenti> Opzioni > Lettore multimediale > Consenti
screen saver durante la riproduzione di Media Player.
D3
Nei seguenti casi, lo schermo lampeggia oppure l’immagine è disturbata per brevi
periodi.
Clic su una scheda con opzioni relative alla grafica, modifica della risoluzione,
modifica dello schermo, rimozione dell’adattatore CA, riavvio del sistema,
modifica del livello PowerMizer.
R
Il problema si verifica quando il driver video esamina la periferica collegata. Durante il rilevamento, le periferiche di visualizzazione collegate potrebbero lampeggiare o mostrare dei disturbi.
Inoltre, lo stesso effetto potrebbe prodursi anche quando si preme il tasto Auto Scaler e si attiva la funzione di modifica della risoluzione.
Domande e risposte 119
D4
Quando si collega un proiettore e si preme il tasto Menu per visualizzare le immagini sia sullo schermo del computer sia sul proiettore, l’immagine non appare o è incompleta.
R
Premere il tasto Menu e premere due volte LCD/CRT per selezionare LCD+CRT. Se l’immagine
o parti di essa non appaiono sullo schermo, significa che il proiettore non supporta questa
risoluzione dello schermo perché è troppo alta o troppo bassa. Premere il tasto Auto Scaler e
impostare la risoluzione su 800x600 pixel.
D5
Il programma Menu contiene una funzione di esecuzione, ma sullo schermo non
appare l’icona di scelta rapida corrispondente.
R
Le icone di scelta rapida appaiono solo quando sono installati i programmi Magic Keyboard e
Samsung Display Manager.
D6
Quando si collega e si seleziona uno schermo esterno, non appare nessuna immagine (Modalità Clone).
A
Questo problema si verifica quando la risoluzione non è adatta oppure quando è selezionata
l’opzione Doppia visualizazione in modalità Extended (Estesa). Provare le seguenti soluzioni.
z Se la risoluzione è inadatta
Questo computer supporta la risoluzione WVGA da 800x480. Poiché questa risoluzione è
più bassa rispetto a quella del sistema operativo, il problema indicato potrebbe verificarsi
quando lo schermo esterno non supporta questa risoluzione. Impostare la risoluzione su
800x600 pixel, premere il tasto Menu e premere due volte LCD/CRT per selezionare
LCD+CRT.
x Quando è selezionata l’opzione Doppia visualizzazione in modalità Extended (Estesa)
Quando l’opzione Doppia visualizzazione è selezionata, la modalità Clone non è utilizzabile.
In questo caso, deselezionare l’opzione Doppia visualizzazione e premere il tasto Menu per
selezionare la modalità Clone.
Per informazioni su come disattivare l’opzione Dual View (Doppia visualizzazione), consultare (p.35).
D7
Nella finestra Proprietà - Schermo, la risoluzione più bassa è 800x600.
R
Anche se la risoluzione corrente è 800x480 pixel, nella finestra Display Properties (Proprietà Schermo) potrebbe essere indicata come 800x600. Ciò avviene perché la risoluzione più bassa
del sistema operativo è 800x600 e il sistema non è quindi in grado di visualizzare la risoluzione
800x480 nella finestra Display Properties (Proprietà - Schermo).
D8
Quando si preme [Start] appare il messaggio [Some items cannot be shown] (Alcuni elementi non possono essere visualizzati).
R
Questo messaggio appare quando alcuni elementi del menu di avvio non possono essere visualizzati con la risoluzione standard di 800x480 pixel. In questo caso, impostare la risoluzione
dello schermo su 800x600 pixel oppure premere il tasto Auto Scaler per modificare la risoluzione.
Domande e risposte 120
D9
Quando si preme il tasto Auto Scaler, i caratteri sullo schermo appaiono sfocati.
R
I caratteri appaiono sfocati quando la risoluzione selezionata non è adatta allo schermo LCD.
In questo caso, premere nuovamente il tasto Auto Scaler e impostare la risoluzione su 800x480
pixel, che è risoluzione predefinita dello schermo LCD.
D10 Ho eseguito la funzione Rotation nel Menu, ma il puntatore sullo schermo non corrisponde alla posizione del puntatore.
R
Quando si ruota lo schermo è consigliabile utilizzare un mouse USB esterno.
Se il problema persiste, eseguire queste procedure.
z Fare clic con il tasto destro del mouse sull’icona di TouchKit (
) nella barra delle applicazioni e verificare che la funzione Display Pivot Support (Visualizza supporto rotazione) sia selezionata (V). In caso contrario, selezionare la funzione.
Se non si riesce a trovare l’icona di TouchKit sulla barra delle applicazioni, fare clic su Start
> Tutti i programmi > TouchKit > TouchMon.
x Fare clic su Start > Tutti i programmi > TouchKit > Configure Utility e fare clic su
Calibratura a 4 punti nella scheda Strumenti. Se appare la schermata di calibratura della penna stilo, procedere seguendo le istruzioni visualizzate.
D11 Quando si utilizza la funzione di rotazione ‘Mouse Function’ (Funzione mouse) con
il joystick, il puntatore si muove in una direzione diversa rispetto al joystick.
R
Quando si utilizza la funzione Rotation, utilizzare la penna stilo o un mouse USB esterno.
La funzione Mouse Function (Funzione mouse) consente di spostare il puntatore con il
joystick tenendo premuto il tasto Menu.
(Vedere Uso dei tasti nella 'Guida introduttiva'.)
D12 La funzione di rotazione non funziona.
R
Se Rotation non funziona, eseguire il file 'Setup.exe' nella cartella 'C:\Programmi\samsung\Graphics Driver (Driver grafici)'.
Se si è reinstallato Windows, installare nuovamente il driver grafico dal CD del software di
sistema.
Domande e risposte 121
Relative all’audio
D1
In che modo è possibile configurare il mixer di registrazione durante le conversazioni video o audio?
R
z Fare doppio clic sull’icona del volume nella barra delle applicazioni e selezionare Opzioni
> Proprietà nel menu.
x Nel campo Mixer device (Periferica mixer), selezionare Realtek HD Audio Input (Ingresso audio HD Realtek).
c Deselezionare 'Mute all (Azzera tutti)' nel campo Recording control (Controllo registrazione) e deselezionare 'Mute (Azzera audio)' nel campo Microphone volume (Volume microfono).
v Selezionare 'Mute (Azzera audio)' nel mixer stereo.
D2
R
In che modo è possibile configurare il mixer di registrazione durante la riproduzione di file audio con WinAMP?
z Fare doppio clic sull’icona del volume nella barra delle applicazioni e fare clic su Opzioni.
x Nel campo Mixer device (Periferica mixer), selezionare Realtek HD Audio Input (Ingresso audio HD Realtek).
c Deselezionare 'Mute all (Azzera tutti)' nel campo Recording control (Controllo registrazione) e deselezionare 'Mute (Azzera audio)' nel campo Microphone volume (Volume microfono).
v Deselezionare 'Mute (Azzera audio)' nel mixer stereo.
Domande e risposte 122
Relative alla LAN wireless
D1
Non si riesce a trovare un punto d’accesso.
●
Controllare il LED della LAN wireless.
R
Controllare che il LED della LAN wireless sia acceso. In caso contrario, fare clic sul tasto Menu
e selezionare Wireless LAN ON.
●
Reinstallare il driver.
R
Reinstallare il driver utilizzando il CD del software di sistema.
●
Controllare il servizio Zero Configuration reti wireless.
R
Se appare il messaggio "Windows cannot make this wireless connection" (Windows non può
creare questa connessione wireless) mentre si cerca una rete wireless, significa che le impostazioni della LAN wireless sono gestite da un programa diverso da Windows.
●
Per utilizzare le impostazioni LAN wireless di Windows:
R
z Fare clic su Start > Pannello di controllo > Rete e connessioni Internet > Connessioni di rete > Connessione LAN senza fili, fare clic con il tasto destro del mouse sulla
connessione e controllare se nella scheda reti senza fili della finestra Proprietà è selezionata
l’opzione "Windows manages wireless network settings (W) (Windows gestisce le impostazioni della rete wireless (W))". In caso contrario, selezionare l’opzione.
x Fare clic su Start > Pannello di controllo > Prestazioni e manutenzione > Strumenti di amministrazione > Gestione computer e fare clic su Servizi e applicazioni > Servizi. Nel riquadro a destra, fare doppio clic su Zero Configuration wireless e
controllare che l’opzione Startup Type (Tipo di avvio) sia impostata su Automatic (Automatico) e che lo stato del servizio sia Started (Avviato).
D2
Il sistema non riesce a connettersi al punto d’accesso. (La connessione wireless si
interrompe di frequente.)
●
Controllare la chiave di rete.
R
Fare clic con il tasto destro del mouse sull’icona Connessione rete senza fili nella barra delle
applicazioni e fare clic su 'Visualizza reti senza fili disponibili'. Se viene trovata una rete
wireless, significa che la periferica funziona correttamente ma le impostazioni di rete sono errate. Controllare la chiave di rete (chiave di cifratura) e le impostazioni del punto d’accesso.
●
Controllare se un altro dispositivo nelle vicinanze utilizza la stessa banda di frequenza.
R1
Se un altro dispositivo nelle vicinanze, come ad esempio un altra periferica LAN wireless, un
ricetrasmettitore video wireless, un forno a microonde, una lampada al plasma, ecc., utilizza
la stessa banda di frequenza, sul canale potrebbero verificarsi delle interferenze. In questo
caso, si consiglia di modificare il canale del punto d’accesso.
R2
Se si utilizza la modalità EEE802.11g e nelle vicinanze è presente un altro dispositivo
IEEE802.11b, la velocità di trasmissione dati potrebbe rallentare oppure la connessione potrebbe interrompersi.
Domande e risposte 123
●
Controllare il tipo di autenticazione.
R
Se si seleziona l’opzione "Use IEEE 802.1x network authentication" (Usa autenticazione di rete
IEEE 802.1x) quando l’autenticazione IEEE 802.1x non è attiva, la connessione potrebbe interrompersi improvvisamente.
Controllare le proprietà del punto d’accesso corrispondente nelle impostazioni della rete wireless. Nella scheda Authentication (Autenticazione), deselezionare l’opzione "Use IEEE 802.1x
authentication in this network" (Usa autenticazione IEEE 802.1 in questa rete).
Per informazioni dettagliate sul server di autenticazione, contattare l’amministratore della rete.
●
Controllare le impostazioni del punto d’accesso.
R1
Controllare se l’ambiente è adatto per l’uso di una LAN wireless. La connessione LAN wireless
potrebbe essere ostacolata dall’ambiente o dalla eccessiva distanza. Muri o porte potrebbero
degradare la qualità del segnale della LAN wireless. Il punto d’accesso deve essere installato
in un luogo alto e aperto, lontano da altre fonti di segnali radio. Se il punto d’accesso è troppo
lontano oppure è installato all’estremità di un edificio e si tenta di utilizzare la LAN wireless
dall’altra estermità, il segnale tra la periferica e il punto d’accesso potrebbe essere bloccato,
ad esempio da pareti o porte.
R2
Controllare se il punto d’accesso funziona correttamente. In caso contrario, provare a spegnerlo e riaccenderlo.
R3
Controllare se sul punto d’accesso è installato il firmware più recente. (Per maggiori informazioni sul firmware del punto d’accesso, contattare il costruttore o il fornitore del prodotto.)
R4
Controllare se il punto d’accesso è correttamente collegato alla rete. Collegare un cavo LAN tra
il punto d’accesso e un computer e verificare se la rete funziona correttamente.
R5
Controllare nuovamente le impostazioni della chiave di rete (chiave di cifratura).
Se la funzione di conversione automatica della password (funzione passphrase) è attiva e la
connessione wireless è normale ma non si riescono a inviare i dati, immettere manualmente
la chiave di rete (chiave di cifratura).
R6
Controllare le impostazioni del punto d’accesso come segue.
Se sono in funzione più punti d’accesso simultaneamente, controllare le impostazioni del canale di ogni punto d’accesso. Se l’intervallo tra i canali dei punti d’accesso è insufficiente, potrebbero verificarsi delle interferenze elettromagnetiche. Impostare i punti d’accesso in modo
da aumentare al massimo gli intervalli tra i canali, ad esempio Ch1, Ch5, Ch9, Ch13.
Se l’opzione SSID è impostata su Hide (Nascondi), non sarà possibile trovare il punto d’accesso
sul computer. Si consiglia di selezionare l’opzione Hide (Nascondi) del punto d’accesso. SSID
(Service Set ID, ID del servizio) è un nome utilizzato per distinguere tra loro le diverse LAN
wireless.
Si consiglia di utilizzare il segnale Long Preamble (Preambolo lungo). Preamble (Preambolo) è
un segnale utilizzato per sincronizzare le trasmissioni di dati. Anche se alcuni punti d’accesso
supportano il segnale Short Preamble (Preambolo breve), potrebbe sorgere un problema di
compatibilità.
Si consiglia di utilizzare la selezione del canale fissa, molto più stabile della selezione automatica.
Si consiglia inoltre di non utilizzare le funzioni 'Block Any' (Blocca Any) e 'Any Connection Block'
(Blocca connessione Any). Anche se queste funzioni bloccano le connessioni client quando il
nome della rete è Any (Qualsiasi) o Blank (Vuoto), potrebbero causare problemi di compatibilità.
Per maggiori informazioni sulle impostazioni del punto d’accesso, consultare il manuale
dell’utente fornito insieme al punto d’accesso.
Domande e risposte 124
D3
Anche se la connessione è riuscita, non si riesce ad accedere a Internet.
●
Controllare le impostazioni TCP/IP.
R
Se non si riesce ad accedere a Internet pur essendo connessi a un punto d’accesso, controllare
se le impostazioni TCP/IP sono configurate correttamente.
Se non si è connessi a un punto d’accesso, l’icona 'connessione rete senza fili' (
) nella barra
delle applicazioni appare contrassegnata da una X. Facendo doppio clic sull’icona viene visualizzata la finestra Trova connessioni senza fili. Connettersi nuovamente a una rete senza fili seguendo le istruzioni della procedura Connessione a una LAN wireless nella sezione Uso della
rete.
Se si è connessi a un punto d’accesso, l’icona 'connessione rete senza fili' (
) nella barra
delle applicazioni appare contrassegnata da una X. Fare doppio clic sull’icona e controllare nella
scheda Support (Assistenza) se l’indirizzo IP è configurato correttamente. In caso contrario,
l’indirizzo viene visualizzato in questo modo: 169.254.xxx.xxx.
Se la rete non fornisce un DHCP, è necessario specificare l’indirizzo IP corretto. Per informazioni sull’indirizzo IP, contattare l’amministratore della rete.
Inoltre, anche se la rete supporta il DHCP, il server DHCP potrebbe non essere in grado di assegnare un indirizzo IP al computer il quale non potrebbe quindi accedere a Internet.
D4
Dopo avere configurato le connessioni cablate e wireless con lo stesso indirizzo IP
le connessioni di rete non funzionano correttamente.
R
Non è possibile utilizzare lo stesso indirizzo IP per le connessioni cablate e wireless. Per utilizzare un solo indirizzo IP con entrambe le connessioni, è necessario disattivarne una, in base
alle opzioni impostate nella finestra Connessioni di rete del Pannello di controllo.
D5
Dopo avere installato il programma di impostazione della LAN wireless, nella
finestra [Proprietà - Connessione alla rete locale] appare il protocollo AEGIS (IEEE
802.1x).
R
AEGIS è un protocollo di autenticazione di sicurezza che viene installato automaticamente
quando si installa il programma di impostazione della LAN wireless e non ha alcun effetto sul
funzionamento degli altri programmi.
D6
Si desidera utilizzare la funzione per il risparmio di energia della LAN wireless, in
modo da aumentare la durata della batteria.
R
È possibile configurare il programma Samsung Battery Manager. Eseguire il programma Samsung Battery Manager e selezionare Opzioni > Risparmio energia LAN wireless > On
(Attivata) nel menu.
Tuttavia, l’attivazione di questa funzione può rallentare le prestazioni della LAN wireless.
Inoltre, durante l’impostazione di questa funzione, la connessione LAN wireless potrebbe interrompersi.
Domande e risposte 125
Relative a videogiochi e programmi
D1
Non si riescono a eseguire i videogiochi 3D oppure alcune funzioni non sono disponibili.
R
Impostare la grafica del videogioco su '2D' o 'Software Renderer', quindi eseguire nuovamente
il programma.
D2
Durante l’esecuzione di un videogioco, il tasto Menu e l’opzione LCD/CRT non funzionano oppure le immagini non vengono visualizzate correttamente.
R
Alcuni videogiochi e applicazioni 3D modificano le opzioni di gestione dello schermo. Di conseguenza, la pressione del tasto Menu o la selezione di LCD/CRT potrebbero causare l’arresto
improvviso del programma o problemi di visualizzazione.
Premere il tasto Menu e impostare l’opzione LCD/CRT prima di avviare il programma, ma non
mentre lo si esegue.
D3
La velocità di esecuzione di un videogioco è troppo alta o troppo bassa.
R
Impostare l’opzione Power Schemes (Combinazioni risparmio energia) su 'Always On' (Sempre
attivo).
Fare clic su Start > Pannello di controllo > Prestazioni e manutenzione > Opzioni risparmio
energia > Combinazioni risparmio energia, quindi impostare il campo Power schemes (Combinazioni risparmio energia) su 'Sempre attivo'.
D4
Quando si utilizza un videogioco, alcune parti dell’immagine non appaiono o sono
visualizzate in nero.
R
Ciò potrebbe accadere quando si esegue un videogioco sviluppato per DirectX 8.1, come ad
esempio NHL 2003, MVP Baseball 2003, ecc.
D5
Con alcuni videogiochi, l’immagine non viene visualizzata correttamente.
R
Se la risoluzione dello schermo è impostata su 1024x768 e la qualità del colore su 32 bit, alcuni
videogiochi, come ad esempio 'Harry Potter e la pietra filosofale', 'Harry Potter e la camera dei
segreti', ecc. potrebbero non essere visualizzati correttamente.
In questo caso, impostare la risoluzione dello schermo su 1024x768, e la qualità del colore su
16 bit.
D6
Il videogioco viene visualizzato “a scatti”.
R
Con i videogiochi 3D, i dati per la visualizzazione tridimensionale delle immagini vengono salvati nella memoria del sistema. Se la memoria del sistema è insufficiente, i dati vengono salvati
sul disco rigido. Da qui, quando il sistema deve utilizzarli, vengono successivamente caricati
nella memoria. Durante il trasferimento dei dati dal disco rigido alla memoria, la visualizzazione
dell’immagine potrebbe interrompersi temporaneamente.
In questo caso, ridurre le risoluzione del videogioco o dello schermo. (Per Delta Force: Black
Hawk Down, Medal of Honor, Battle Field, 1942, ecc.)
Domande e risposte 126
D7
Un programma non si avvia oppure appare un messaggio d’errore.
R
Il programma potrebbe non supportare la risoluzione da 800x480 pixel.
Ciò avviene quando il programma è concepito per una risoluzione minima di 800x600 pixel e
quindi non è in grado di supportare una risoluzione inferiore rispetto alla sua risoluzione minima.
In questo caso, impostare la risoluzione dello schermo su 800x600 pixel oppure premere il tasto Auto Scaler per modificare la risoluzione.
D8
Relative alla risoluzione dello schermo
R
Quando si fa clic sul Tasto Auto Scaler e si seleziona la risoluzione 800x600 o 1024x600,
le pagine Internet o le schermate dei videogiochi potrebbero apparire tremolanti. In questo
caso, si consiglia di impostare la risoluzione predefinita (800x480) oppure di utilizzare un
monitor esterno.
Bluetooth
D1
Quando si riceve tramite Bluetooth un biglietto da visita elettronico con caratteri
coreani o cinesi utilizzando la funzione Send Business Card (Invia biglietto da visita), i caratteri appaiono difettosi.
R1
Se si invia un biglietto da visita elettronico con caratteri coreani o cinesi selezionando l’opzione
Select a business card from files (*.vcf, *.vcd) (Seleziona biglietto da visita da file
(*.vcf, *.vcd)), i caratteri appaiono difettosi perché il set di caratteri del biglietto da visita
(CHARSET) non è impostato su Coreano o Cinese. Per risolvere il problema, modificare direttamente il contenuto del file del biglietto da visita.
z Fare clic con il tasto destro del mouse sul biglietto da visita (*.vcf, *.vcd) da trasmettere e
selezionare Connect a program (Connetti un programma) > Select a program
(Seleziona un programma).
x Selezionare Notepad (Blocco note) nell’elenco dei programmi.
c Modificare il contenuto del file come segue.
Esempio) N:MagicSense => N;CHARSET=KS_C_5601:MagicSense
Per il coreano, aggiungere "CHARSET=KS_C_5601".
Per il cinese semplificato (CHS), aggiungere "CHARSET=gb2312".
Per il cinese tradizionale (CHT), aggiungere "CHARSET=Big5".
R2
Quando si invia un biglietto da visita elettronico direttamente dalla rubrica indirizzi di Microsoft Outlook oppure selezionando l’opzione Select an Outlook business card (Seleziona un biglietto da visita di Outlook) nel menu Send Business Card (Invia biglietto da
visita), è possibile utilizzare i caratteri coreani o cinesi anche senza modificare il file VCF.
D2
Il computer non riesce a rilevare o connettersi alla cuffia.
R1
Se la cuffia è collegata a un’altra periferica ed è in uso, il computer non riuscirà a trovarla né
a stabilire una connessione. Per risolvere il problema, scollegare la cuffia dalla periferica e ripetere l’operazione.
R2
Se la cuffia è collegata a un adattatore di potenza, non è possibile stabilire una connessione
tramite Bluetooth. In questo caso, scollegare la cuffia dall’adattatore e ripetere l’operazione.
Domande e risposte 127
R3
In genere, una cuffia Bluetooth ha due modalità operative: On/Off e Pairing. Per connettere la
cuffia a un’altra periferica Bluetooth, come un PC o un telefono cellulare, è necessario impostare la modalità Pairing. Attivare la modalità Pairing e ripetere l’operazione.
In genere, dopo un certo periodo, la cuffia torna automaticamente dalla modalità Pairing alla
modalità On/Off.
D3
L’audio della cuffia è intermittente o del tutto assente.
R1
Quando si utilizza una cuffia Bluetooth con un PC, è necessario impostare la periferica di
riproduzione audio nel Pannello di controllo su Bluetooth Audio (Audio Bluetooth)
(per una cuffia monofonica) oppure High Quality Bluetooth Audio (Audio Bluetooth di
alta qualità) (per una cuffia stereofonica). Se la periferica di riproduzione audio nel
Pannello di controllo non è impostata correttamente, la cuffia potrebbe non ricevere nessun
segnale. Controllare le impostazioni audio nel Pannello di controllo seguendo le procedure
illustrate di seguito.
Configurazione della periferica audio nel Pannello di controllo
z Fare clic su Start > Pannello di controllo e fare doppio clic su Suoni e periferiche audio.
x Selezionare la scheda Audio nella finestra Sound and Audio Devices Properties (Proprietà
- Suoni e periferiche audio).
c Controllare se la periferica di riproduzione audio e la periferica di registrazione audio sono
impostate su Bluetooth Audio (Audio Bluetooth) (per una cuffia monofonica) o High Quality
Bluetooth Audio (Audio Bluetooth ad alta qualità) (per una cuffia stereofonica).
R2
Quando si utilizza una cuffia Bluetooth con un’altra periferica Bluetooth, potrebbero verificarsi
alcuni problemi come assenza di audio, rallentamento della velocità di trasmissione dati, errori
di trasmissione o interruzioni improvvise della connessione. Si consiglia pertanto di non utilizzare un’altra periferica Bluetooth con una cuffia Bluetooth.
R3
Controllare che la cuffia sia collegata e che funzioni correttamente.
R4
Controllare il livello del volume della cuffia e del PC.
R5
Quando si esegue un programma multimediale che accede alla periferica audio, come Windows Media Player, non si riesce a connettere o utilizzare la cuffia. Per risolvere il problema,
uscire dal programma multimediale, connettere la cuffia, quindi avviare nuovamente il programma.
Domande e risposte 128
Security Center (Centro sicurezza PC)
D1
Per modificare le impostazioni di visualizzazione delle finestre a comparsa quando
si è connessi a Internet.
Nell’ambiente Windows XP SP2, per una maggiore praticità e sicurezza, è possibile decidere se visualizzare o meno le finestre a comparsa quando si è connessi a Internet.
R1
Per visualizzare la maggior parte delle finestra a comparsa quando si è connessi a Internet:
z Fare clic su Start > Pannello di controllo > Security Center (Centro sicurezza PC) > e scegliere Opzioni Internet nella sezione Manage security settings for (Gestione impostazioni di
protezione per).
x Nella finestra Proprietà - Internet scegliere la scheda Privacy e disattivare l’opzione Block
pop-ups (Blocca popup).
R2
Per visualizzare solo le finestre a comparsa del sito corrente quando si è connessi a Internet:
Spostare il cursore sull’area di notifica nella parte inferiore della barra dell’indirizzo Internet e
fare clic con il tasto destro del mouse. Nel menu di scelta rapida, selezionare Temporarily Allow
Pop-ups (Attiva temporaneamente i popup) o Always Allow Pop-ups from This Site (Attiva sempre i popup da questo sito).
R3
Per visualizzare le finestre a comparsa da un sito specifico:
z Fare clic su Start > Pannello di controllo > Centro sicurezza PC > e scegliere Opzioni Internet nella sezione Manage security settings for (Gestione impostazioni di protezione per).
x Nella finestra Proprietà - Internet, fare clic sulla scheda Privacy e selezionare Settings (Opzioni) nella sezione Block pop-ups (Blocca popup).
c Immettere l’URL del sito Web da cui consentire le finestre a comparsa e fare clic su Add (Aggiungi).
v L’indirizzo specificato viene aggiunto all’elenco dei siti. La prossima volta che si accederà a
quel sito, le finestre a comparsa verranno visualizzate.
Per bloccare nuovamente le finestre a comparsa, selezionare l’indirizzo del sito Web nell’elenco
dei siti e fare clic su Remove (Rimuovi).
D2
Quando si accede a un sito Web, viene visualizzato il messaggio “To help protect
your security, Internet Explorer stopped this site from installing an ActiveX control
on your computer” (Per motivi di sicurezza, Internet Explorer ha impedito a questo
sito di installare un controllo ActiveX sul computer) oppure “This site might require
the following ActiveX control” (Questo sito può richiedere il seguente controllo AcriveX) sotto la barra dell’indirizzo.
R
Per motivi di sicurezza, Windows XP SP2 impedisce a determinati siti di installare dei controlli
ActiveX non firmati. Su alcuni siti Web l’installazione dei controlli ActiveX è necessaria per avviare le applicazioni oppure per visualizzare correttamente le informazioni.
In questo caso, per installare i controlli ActiveX è sufficiente fare clic con il tasto destro del
mouse sull’area di notifica e selezionare “Installa controllo ActiveX” nel menu di scelta rapida.
D3
Viene visualizzata un’icona di sicurezza di Windows (
barra delle applicazioni.
) nella parte destra della
L’opzione Security Center (Centro sicurezza PC) di Windows XP SP2 controlla
il firewall e i programmi antivirus installati sul computer, quindi visualizza
Domande e risposte 129
un’icona di sicurezza nella parte destra della barra delle applicazioni. Questa
icona indica che il computer è vulnerabile agli attacchi da Internet. In questo
caso, seguire questa procedura per installare tutti i componenti necessari.
R1
Attivare il firewall di Windows.
Quando si attiva il firewall di Windows, il computer è protetto dagli accessi non autorizzati da
Internet o dalla rete.
z Fare clic su Start > Pannello di controllo > Centro sicurezza PC > e scegliere l’opzione Windows
Firewall nella sezione Manage security settings for (Gestione impostazioni di protezione per).
x Scegliere la scheda Generali nella finestra Windows Firewall e selezionare ON (recommended) (Attivato (impostazione consigliata)).
c Per consentire a un determinato programma o servizio di accedere al computer tramite il
firewall, scegliere la scheda Exceptions (Eccezioni) del firewall di Windows e selezionare il
programma o il servizio desiderato. Per aggiungere un programma all’elenco Programs and
Services (Programmi e servizi), fare clic su Add Program (Aggiungi programma) e selezionarlo.
R2
Attivazione degli aggiornamenti automatici di Windows.
Questa funzione permette di scaricare da Internet e installare automaticamente sul computer
gli aggiornamenti critici di Windows.
z Fare clic su Start > Pannello di controllo > Centro sicurezza PC > e scegliere l’opzione Automatic Updates (Aggiornamenti automatici) nella sezione Manage security settings for
(Gestione impostazioni di protezione per).
x Nella finestra Automatic Updates (Aggiornamenti automatici), selezionare Automatic (recommended) (Automatico (impostazione consigliata)).
R3
Installare sul computer tutti i più recenti aggiornamenti e programmi antivirus, ad esempio
Norton AntiVirus.
Anche se Norton AntiVirus è installato sul computer, Windows riconosce il programma e visualizza l’avviso di sicurezza di Windows solo se è stato correttamente configurato.
Quando si utilizza o si installa per la prima volta Norton AntiVirus, seguire la procedura di registrazione guidata per configurare le impostazioni di registrazione.
Per installare gli ultimi aggiornamenti sui virus, fare clic su Opzioni per visualizzare la finestra
Opzioni di Norton AntiVirus. Nel menu a sinistra, selezionare Run Automatic Protection (Protezione automatica) e selezionare Run LiveUpdate (Esegui LiveUpdate).
R4
L’installazione di due diversi programmi antivirus sul computer può causare dei conflitti di sistema. Rimuovere uno dei programmi dal sistema.
R5
Se Windows non rileva il programma antivirus installato, il computer potrebbe essere vulnerabile agli attacchi da Internet. È quindi necessario installare un programma antivirus che il
computer sia in grado di identificare.
Controllare i seguenti programmi, che Windows è in grado di rilevare, e selezionarne uno
dall’elenco.
Elenco dei programmi antivirus rilevati da Windows:
-
Symantec Norton Anti-Virus
NetworkAssociates (McAfee)
TrendMicro
ComputerAssociates
Panda
Kaspersky
Ahnlabs (AhnLab)
Domande e risposte 130
Un elenco aggiornato è periodicamente disponibile sul sito web di Microsoft
(www.microsoft.com).
Altro
D1
Non si riesce a eseguire nessuna funzione.
R1
Può accadere quando il computer è in stato HOLD (BLOCCO). Quando si preme un tasto o si
passa in modalità di blocco, il LED di carica ( ) lampeggia brevemente. Fare scorrere l’interruttore HOLD (BLOCCO) verso il basso e provare di nuovo.
R2
Se il computer è alimentato dalla batteria, controllare lo stato di carica della batteria.
D2
L’interruttore di accensione e l’interruttore AVStation NOW non funzionano.
R1
Può accadere quando il computer è in stato HOLD (BLOCCO). Quando si preme un tasto o si
passa in modalità di blocco, il LED di carica ( ) lampeggia brevemente. Fare scorrere l’interruttore HOLD (BLOCCO) verso il basso e provare di nuovo.
R2
Per utilizzare l’interruttore, è necessario farlo scorrere e tenerlo premuto per più di 0,1 secondi.
Farlo scorrere e tenerlo permuto per 0,1 secondi prima di rilasciarlo.
R3
Se il computer è alimentato dalla batteria, controllare lo stato di carica della batteria.
D3
Dopo avere nascosto la barra delle applicazioni, non si riesce più a visualizzarla.
R
Quando la barra delle applicazioni è nascosta, non è possibile visualizzarla con la penna stilo.
Per visualizzarla è necessario premere il tasto Menu.
D4
In che modo è possibile installare un programma sul computer?
R
Per installare un programma sull’UMPC, è necessario acquistare una delle seguenti periferiche.
Per maggiori informazioni, consultare la sezione Installazione di programmi nella 'Guida
introduttiva'.
● Unità ODD USB esterna sviluppata per UMPC oppure un’altra unità USB ODD esterna compatibile
● Unità HDD USB esterna
● Cavo dati USB
D5
Precauzioni per l’uso di una tasteria USB portatile
R
● Con una tastiera USB portatile sviluppata per UMPC (acquistabile a parte), per ripristinare la retroilluminazione dopo avere selezionato Backlit OFF (Disattiva retroilluminazione) tramite i tasti <Fn>+<F5> è necessario premere i tasti <Fn>+<F5> della
tastiera USB e selezionare Backlit ON (Attiva retroilluminazione).
● La tastiera USB portatile è dotata di un dispositivo di puntamento che può essere utilizzato al posto del mouse. La tastiera USB dispone invece di un dispositivo di puntamento
sferico. Per sostituire la sfera, è sufficiente estrarla e installare la nuova sfera.
Domande e risposte 131
Specifiche
Specifiche del sistema
Vengono descritte di seguito le specifiche del sistema. Le specifiche possono variare in base al modello.
Componente
Specifica
Note
CPU
Processore VIA C7-M ULV
Opzionale
Memoria Cache
128KB
Opzionale
Memoria principale
512MB ~ 1GB
Opzionale
Chipset principale
VIA VX700 / Supporto FSB 400MHz
Opzionale
Unità disco rigido
(HDD)
HDD 1,8" da 30~60GB
Opzionale
Grafica
Grafica UniChrome Pro II 3D/2D integrata
Opzionale
Audio
ALC262GR
Interfaccia di rete
LAN wireless : 802,11BG
Bluetooth 2.0+EDR
Porte
USB 2.0 x 2, porta di uscita video (Monitor), jack per cuffia, jack
Opzionale
del microfono, jack di ingresso CC, porta di alimentazione per unità
ODD esterna
Dimensioni (mm)
227,5 x 138 x 24~25,7
LCD
7" WVGA (800x480)
Peso
746g (compresi i moduli Bluetooth)
Opzionale
Battery (Batteria)
Batteria agli ioni di litio: 3 o 6 celle
Opzionale
Ambiente di
funzionamento
Temperatura (stoccaggio) : -5°C ~ 40°C (31°F ~ 104°F)
C (funzionamento) : 10°C ~ 32°C (50°F ~ 89,6°F)
Umidità (stoccaggio) : 5% ~ 90% (funzionamento) : 20% ~ 80%
Tensione di
funzionamento
100 - 240 V CA
Frequenza
50 - 60 Hz
Potenza in uscita
60W
Tensione di uscita
19,0 V CC
Opzionale
Opzionale
Lar x Pro x Alt
Con Samsung Recovery Solution, viene visualizzata una capacità dell’unità disco rigido inferiore rispetto alla
capacità specificata.
Specifiche 132
Specifiche LAN wireless (Opzionale)
Scheda di rete wireless Atheros AR2413
Specifiche del prodotto
Componente
Specifiche dettagliate
Dimensioni
Specifiche fisiche
Specifiche di
alimentazione
Specifiche di rete
(Peso X altezza) 25,47 X 59,75 mm
Temperatura e umidità di
funzionamento
Come per il funzionamento del sistema
Temperatura : 0°C (32°F) ~ 70°C (158°F)
Umidità : 85%
Modalità di risparmio
energia
66mW
Modalità di ricezione
957W
Modalità di trasmissione
1.122W
Alimentazione
3,3V
Compatibilità
IEEE 802.11g, IEEE 802.11b
Sistema operativo
Microsoft Windows XP
- NDIS5 Miniport Driver
Protocollo di accesso
multimediale
CSMA/CA (Collision Avoidance) con Acknowledgement
(ACK)
Sicurezza
Supporto Wired Equivalent Privacy (WEP) 64bit / 128bit
*WPA, *CCX
* Questo prodotto supporta gli standard di sicurezza per LAN wireless Wi-Fi, WPA (Wi-Fi Protected Access) e
CCX (Cisco Compatible eXtensions). Per accedere a una rete wireless WPA e CCX, può essere necessario un
certificato oppure l’utilità client Atheros, in base alle impostazioni della rete. Per informazioni, consultare
l’amministratore della rete.
Specifiche radio
Banda RF
2,4 GHz
Canali supportati
Canali in base alla nazione.
Periferica
Ricetrasmettitore
Schema di modulazione
Modalità 11b : DSSS, CCK Modalità 11g : OFDM
Potenza in uscita standard
MAX 10 mW
*Velocità di trasmissione
**Modalità 11g : 54, 48, 36, 24, 18, 12, 9, 6
Modalità 11b : 11, 5.5, 2, 1
Tipo di antenna
1 antenna interna (principale)
* La velocità dati può variare rispetto alla velocità di trasmissione effettiva.
**La modalità 11g è supportata solo quando il prodotto è collegato a una periferica IEEE 802.11g. (Ad esempio
AP con supporto IEEE 802.11g)
Specifiche 133
Glossario
Di seguito vengono elencati in ordine alfabetico i termini utilizzati in questo Manuale dell’utente. Ulteriore
terminologia è disponibile nella Guida in linea di Windows.
Amministratore di rete
Un utente che pianifica, configura e gestisce le operazioni della rete. Talvolta è anche chiamato amministratore di sistema.
Area di notifica
L’area sulla parte destra della barra delle applicazioni. Contiene le icone di alcuni programmi, come
la regolazione del volume, le opzioni di alimentazione e l’orologio.
Avvio rapido
Una barra degli strumenti configurabile che consente di avviare un programma, come ad esempio
Internet Explorer, o visualizzare il desktop di Windows con un semplice clic. È possibile aggiungere
un’icona all’area di avvio rapido sulla barra delle applicazioni e avviare i programmi di uso frequente
facendo clic sulle relative icone.
Backup
Un metodo per salvare i dati in modo da poterli recuperare successivamente. Il backup consente di
recuperare le informazioni quando i dai o il computer subiscono danni.
Cartella condivisa
Una cartella che può essere utilizzata dagli altri utenti della rete.
Client
Un computer che utilizza una risorsa di rete condivisa fornita da un server.
Combinazioni di risparmio energia
Un gruppo di opzioni predefinite per il risparmio di energia. Ad esempio, è possibile impostare il tempo di attesa del computer prima di entrare in modalità Standby oppure prima dello spegnimento del
monitor o dell’unità disco rigido. Queste impostazioni vengono salvate come combinazione di risparmio energia.
Condivisione
L’impostazione di una risorsa del computer, come ad esempio una cartella o una stampante, in modo
che possa essere utilizzata anche da altri utenti.
DDR SDRAM (Double Date Rate Synchronous Dynamic Random Access Memory, Velocità
dati doppia e memoria ad accesso casuale dinamica sincrona)
La DRAM è un tipo di memoria le cui celle sono costituite da un capacitore e da un transistor a basso costo.
La SDRAM è un tipo di memoria le cui prestazioni sono state migliorate sincronizzando il clock con
il clock esterno della CPU.
La DDR SDRAM è un tipo di memoria le cui prestazioni sono state migliorate raddoppiando la velocità
operativa della SDRAM. Attualmente è molto utilizzata. Questo computer utilizza memoria di tipo
DDR SDRAM.
Glossario 134
Device Manager (Gestione periferiche)
Uno strumento di amministrazione utilizzato per gestire le periferiche del computer. Consente di aggiungere o rimuovere i componenti hardware e di aggiornare i driver delle periferiche.
Direct X
Un interfaccia applicativo sviluppato per consentire ai programmi di Windows di accedere alle periferiche hardware ad altissima velocità. Poiché la velocità delle schede di grafica, memoria e audio
deve essere molto alta, in modo da fornire immagini e audio di alta qualità per i videogiochi, Direct
X permette una interazione più rapida tra le applicazioni e le periferiche hardware. Grazie a Direct
X, le prestazioni multimediali di Windows sono state enormemente migliorate.
Driver
Un software che permette ai componenti hardware di interagire con il sistema operativo. Il sistema
operativo gestisce e controlla le informazioni sull’hardware. In genere, il driver viene fornito insieme
al componente hardware corrispondente.
DVD (Digital Versatile Disk, Disco versatile digitale)
I DVD sono stati sviluppati per sostituire i CD (Compact Disk). Anche se la forma e le dimensioni del
disco sono uguali a quelle di un CD, la capacità minima del DVD è di 4,7GB, rispetto ai 600MB di un
CD. I video DVD sono digitali, diversamente dai video VHS, e supportano la compressione MPEG2 e
l’audio digitale. Per riprodurre un DVD è necessaria un’unità DVD.
File di sistema
I file di sistema sono i file letti e utilizzati dal sistema operativo Windows. In generale, i file di sistema
non devono essere eliminati né spostati.
Firewall
Un sistema di sicurezza utilizzato per proteggere, mediante una procedura di autenticazione, le reti
interne o Intranet dalle reti esterne.
Icona
Una piccola immagine che rappresenta un oggetto che l’utente può utilizzare.
LAN (Local Area Network, Rete ad area locale)
Una rete di comunicazione che collega i computer, le stampanti e le altre periferiche presenti in una
data area, come ad esempio un edificio. La LAN permette a tutte le periferiche collegate di interagire
con le altre periferiche presenti sulla rete. Per gestire gli accessi, le LAN attuali utilizzando il metodo
Ethernet sviluppato nei primi anni ‘80. Per accedere a una rete Ethernet, è necessaria una scheda
chiamata scheda LAN, scheda Ethernet o scheda di rete. Per scambiare dati tra computer è necessario, oltre ai componenti hardware, anche un protocollo di comunicazione. Windows XP utilizza il
protocollo predefinito TCP/IP.
LCD (Liquid Crystal Display, Schermo a cristalli liquidi)
Gli schermi LCD possono essere a matrice attiva o a matrice passiva. Questo computer è dotato di
uno schermo LCD a matrice attiva detto LCD TFT. Poiché gli schermi LCD utilizzano i transistor al
posto dei tubi a raggi catodici degli schermi CRT, possono essere molto più sottili. Inoltre non
lampeggiano riducendo così l’affaticamento degli occhi.
Glossario 135
Modalità di ibernazione
Una modalità di alimentazione che salva sul disco rigido tutti i dati in memoria e disattiva la CPU e
il disco rigido. Quando si esce dalla modalità di ibernazione, viene ripristinato lo stato più recente di
tutti i programmi in fase di esecuzione.
Modalità Standby
Una modalità di alimentazione che consente di risparmiare energia quando il computer non è in uso.
Quando il computer è in modalità Standby, i dati in memoria vengono salvati sul disco rigido. Se si
spegne il computer, i dati in memoria vengono persi.
Rete
Un gruppo di computer e periferiche, come ad esempio stampanti e scanner, collegati tra loro. Le
reti possono essere piccole o grandi e possono essere collegate permanentemente tramite cavi oppure temporaneamente tramite linee telefoniche o collegamenti wireless. La rete più grande in assoluto è Internet, ramificata in tutto il mondo.
Server
In generale, un server è un computer e fornisce risorse condivise agli utenti della rete.
System Restore (Ripristino configurazione di sistema)
Uno strumento che tiene traccia delle modifiche apportate al computer e crea un punto di ripristino
ogni volta che si effettua una modifica.
In questo modo, è possibile ripristinare lo stato del computer precedente alla modifica.
USB (Universal Serial Bus, Bus seriale universale)
Un’interfaccia seriale standard sviluppata per sostituire le interfacce standard convenzionali, come
le interfacce seriali e PS/2.
Mentre l’interfaccia USB 1.1 supporta una velocità di trasmissione di 12 Mbps (12 milioni di bit al
secondo), l’interfaccia USB 2.0 supporta una velocità di trasmissione 40 volte più alta (480 Mpbs)
rispetto all’interfaccia USB 1.1. La velocità dati dell’interfaccia USB 2.0 equivale a quella dell’interfaccia IEEE 1394. Di conseguenza, l’interfaccia USB 2.0 viene utilizzata per le periferiche A/V supportate da IEEE 1394 e per le seconde unità disco rigido e CD-RW che richiedono un’alta velocità di
trasmissione dei dati.
Windows
Il nome di un sistema operativo sviluppato da Microsoft Corp. Su questo computer è installato il
sistema operativo Windows XP Tablet PC Edition.
Windows Media Player
Un programma multimediale fornito con Windows. Consente di riprodurre file multimediali, creare
CD audio, ascoltare trasmissioni radio, cercare e gestire file multimediali, copiare file su periferiche
portatili e altro ancora.
Glossario 136
Indice
A
Account utente / Cambio di utente
AVStation NOW
AVStation premium
43
83
72
B
Batteria
Bluetooth / Guida in linea
C
Calibratura della batteria
Carica
Carica rimanente della batteria
Clic
Collegamento AP / AP
Collegamento / Uscita del monitor
CyberLink PowerDVD
100
58
105
101
105
20
48
33
66, 90
D
Desktop
Diagnosi dello stato della rete
Doppia visualizzazione
39
57
34
E
Elenco brani
75
I
Impostazione del BIOS (BIOS, impostazione)
Indicatori di stato
93
15
M
Magic Doctor
Multimedia
Modalità Maximum Battery Saving
(Massimo risparmio)
103
N
Norton AntiVirus
108
107
66
P
Pannello di controllo
Pannello input penna di Tablet PC
Riquadro scrittura
Riquadro caratteri
Tastiera su schermo
Panoramiche
Password
Penna stilo
Priorità di avvio
Programma
Proiezione di diapositive
R
Regolazione del volume
Rete
Rete wireless
Riproduzione di DVD
Riproduzione di musica
Riproduzione video
Risoluzione / Colore
S
Samsung Battery Manager
Samsung Network Manager
Samsung Update Plus
Schermata avvio programmi
Specifiche
42
23
23
24
25
14
96
20
99
66
87
27
46
47
80, 90
73, 85
81, 88
45
103
53
68
70
132
T
Tasto Auto Scaler
Tasto Avvio rapido
Tasto Menu
Touchkit
32
29
28
21
W
Windows XP
37
Indice 137
Informazioni importanti sulla sicurezza
Smaltimento della batteria
Non smaltire le batterie ricaricabili o i prodotti alimentati da batterie ricaricabili non removibili
con i rifiuti domestici.
Per informazioni sullo smaltimento delle batterie, contattare l’Helpline di Samsung. Per lo
smaltimento delle batterie usate, seguire le normative locali.
Informazioni sulla sicurezza relative al laser
Tutti i sistemi dotati di unità CD o DVD sono conformi agli standard di sicurezza vigenti, compresi gli
standard IEC 825. I dispositivi laser in uso sono classificati come “Prodotti laser di classe 1”, in base
allo Standard sulle prestazioni di radiazione del Department of Health and Human Services (DHHS)
degli Stati Uniti. Per riparare l’unità, contattare un centro di assistenza autorizzato.
Nota sulla sicurezza laser
L’uso di comandi, regolazioni o procedure diverse da quelle specificate in questo manuale può
causare l’esposizione a radiazioni pericolose. Per evitare l’esposizione ai raggi laser, non tentare
di aprire il telaio dell’unità CD o DVD.
Cavi di alimentazione
I cavi di alimentazione (presa a muso, cavo e adattatore CA) forniti insieme al computer sono
conformi ai requisiti in uso nella nazione nella quale si è acquistato il prodotto.
Se il prodotto viene utilizzato in un’altra nazione, i cavi di alimentazione devono essere conformi ai
requisiti in uso in quella nazione. Per maggiori informazioni sui requisiti dei cavi di alimentazione,
contattare il proprio rivenditore o un fornitore di servizi autorizzato.
Requisiti generali
I requisiti indicati di seguito sono validi in tutte le nazioni:
•
•
•
•
La lunghezza minima e massima del cavo di alimentazione è, rispettivamente, di 1,8m e 3,0m.
Tutti i cavi di alimentazione devono essere approvati da un ente di valutazione accreditato
presso la nazione nella quale si utilizza il prodotto.
I cavi di alimentazione devono avere una capacità di corrente minima di 7 A e una tensione
nominale di 125 o 250 volt CA, a seconda del sistema di alimentazione in uso nella nazione.
L’accoppiatore dell’apparecchiatura deve essere conforme ai requisiti meccanici previsti dallo
standard per connettori EN 60 320/IEC, scheda tecnica C7.
Informazioni importanti sulla sicurezza 138
Conformità di legge
Periferiche wireless
Nel sistema notebook possono essere presenti (incorporate) delle periferiche di tipo Radio LAN a
bassa potenza (periferiche di comunicazione wireless a radiofrequenza) con banda da 2,4 GHz. La
sezione seguente fornisce alcune istruzioni generali sull’uso delle periferiche wireless.
Ulteriori limitazioni, avvertenze e problemi relativi a nazioni specifiche sono elencati nelle sezioni
sulle singole nazioni (o gruppi di nazioni). Le periferiche wireless del sistema possono essere
utilizzate nelle nazioni identificate dai simboli di Approvazione Radio nei dati di targa del prodotto.
Se la propria nazione non è elencata, i requisiti possono essere richiesti contattando l’ente di
Approvazione Radio locale. Le periferiche wireless sono soggette a normative molto dettagliate e il
loro uso non sempre è permesso.
La potenza della gamma di radiofrequenza delle eventuali periferiche wireless incorporate nel
proprio notebook è nettamente al di sotto di tutti i limiti internazionali di esposizione alle
radiofrequenze attualmente conosciuti. Poiché le eventuali periferiche wireless incorporate nel
notebook emettono una quantità di energia inferiore ai limiti previsti dagli attuali standard di
sicurezza per le radiofrequenze, il costruttore ritiene che l’uso di tali periferiche sia completamente
sicuro. A prescindere dai livelli di potenza, è bene ridurre al minimo ogni contatto umano durante il
normale utilizzo.
Questo trasmettitore non deve essere installato o azionato in combinazione con altri trasmettitori o
antenne, con la sola eccezione del trasmettitore Bluetooth installato.
In alcuni casi, l’uso delle periferiche wireless è soggetto a limitazioni. Le più comuni sono:
Le comunicazioni wireless a radiofrequenza possono interferire con il funzionamento delle
apparecchiature sui voli di linea. Attualmente, sui voli di linea è obbligatorio spegnere tutte le
periferiche wireless. Le periferiche 802.11B/G (note anche come Ethernet o Wifi wireless) e
Bluetooth sono esempi di periferiche di comunicazione wireless.
Negli ambienti dove esiste il rischio di interferenze con altre apparecchiature o servizi, l’uso delle
periferiche wireless è spesso limitato o vietato. Alcuni esempi sono gli aeroporti, gli ospedali o
gli ambienti con atmosfera carica di ossigeno o gas infiammabili. In caso di dubbi, prima di
accendere o utilizzare una periferica wireless si raccomanda di chiedere sempre l’autorizzazione.
Le limitazioni sull’uso delle periferiche wireless variano da una nazione all’altra. Poiché il sistema
è dotato di una periferica wireless, quando si viaggia all’estero è bene informarsi sulle limitazioni
in uso nella nazione dove si è diretti.
Se il sistema è dotato di una periferica wireless incorporata, utilizzarla solo dopo avere
completamente assemblato il sistema ed avere installato tutti i coperchi e le schermature.
Le periferiche wireless non possono essere riparate dall’utente. Non devono essere pertanto
modificati in alcun modo. In caso contrario, l’autorizzazione all’uso del dispositivo è da
considerarsi revocata. Per assistenza, si prega di contattare la casa costruttrice.
Conformità di legge 139
Utilizzare solo i driver approvati per la nazione nella quale si utilizza il prodotto. Per ulteriori
informazioni, consultare il Kit di ripristino del sistema oppure contattare l’Assistenza tecnica.
Stati Uniti d’America
Requisiti e avvertenze sulla sicurezza per Stati Uniti e Canada
Non toccare o muovere l’antenna mentre l’unità sta trasmettendo o ricevendo.
Durante la trasmissione, tenere i componenti che contengono la radio in modo tale che l’antenna
non tocchi né sia troppo vicina a una parte del corpo, in particolare alla faccia o agli occhi.
Non azionare la radio né tentare di trasmettere dati se l’antenna non è collegata. In caso contrario,
la radio potrebbe subire danni.
Uso in ambienti specifici:
L’uso delle periferiche wireless in ambienti a rischio è soggetto alle norme stabilite dai responsabili
della sicurezza di tali ambienti.
L’uso delle periferiche wireless sugli aerei è soggetto alle norme fissate dalla Federal Aviation
Administration (FAA).
L’uso delle periferiche wireless negli ospedali è soggetto alle limitazioni stabilite da ogni istituto
ospedaliero.
Avvertenza sull’uso delle periferiche wireless in prossimità di materiali esplosivi
Non azionare trasmettitori portatili (come ad esempio una periferica di rete wireless) in
prossimità di
detonatori o in ambienti esplosivi, a meno che la periferica non sia stata modificata e dichiarata
idonea per questo tipo di uso.
Avvertenza sull’uso in aereo
Le normative della FCC e della FAA proibiscono l’uso di periferiche wireless a radiofrequenza sugli
aerei, dato che i loro segnali potrebbero interferire con la strumentazione di bordo.
Altre periferiche wireless
Avvertenze sulla sicurezza relative ad altre periferiche per ambienti di rete wireless: Consultare la
documentazione fornita insieme all’adattatori Ethernet wireless o alle altre periferiche della rete
wireless.
La Parte 15 del dispositivo radio opera senza interferenze con altri dispositivi che utilizzano
questa frequenza. Ogni alterazione o modifica del prodotto non espressamente approvata da
Samsung può comportare per l’utente la revoca dell’autorizzazione all’uso del dispositivo.
Conformità di legge 140
Interferenze involontarie (FCC, Parte 15)
Questo dispositivo è conforme alla Parte 15 degli standard FCC (Federal Communications
Commission). L’uso del dispositivo è soggetto alle due seguenti condizioni: (1) il dispositivo non deve
causare interferenze dannose; e (2) il dispositivo deve accettare le eventuali interferenze ricevute,
comprese le interferenze che provocano effetti indesiderati.
Questa apparecchiatura è collaudata e compatibile con i limiti stabiliti per i dispositivi digitali di
Classe B e con la Parte 15 degli standard FCC. Questi limiti hanno lo scopo di fornire una
protezione ragionevole contro le interferenze dannose nelle aree residenziali. Questo dispositivo
utilizza e può irradiare energia a radiofrequenza e, se non installato e utilizzato secondo le
istruzioni, può causare interferenze dannose. Se l’apparecchiatura causa interferenze dannose
alla ricezione radiofonica o televisiva, come è possibile determinare spegnendo e riaccendendo
il prodotto, si consiglia di tentare le seguenti soluzioni:
• Riorientare o spostare l’antenna ricevente.
• Aumentare la distanza tra l’apparecchiatura e il ricevitore.
• Collegare l’apparecchiatura a una presa su un circuito diverso da quello del ricevitore.
• Contattare il rivenditore o un tecnico radio/TV.
Per ulteriori consigli, consultare il rivenditore del prodotto o un tecnico radio/TV. Potrebbe essere
utile consultare la seguente guida: “Something About Interference.” La pubblicazione è disponibile
presso gli uffici locali della Federal Communications Commission. Il costruttore non è responsabile
per eventuali interferenze alla ricezione radiofonica o televisiva causate da modifiche non autorizzate
all’apparecchiatura oppure dovute alla sostituzione o all’uso di cavi e apparecchiature diverse da
quelle specificate dal costruttore. La correzione del problema è di esclusiva responsabilità
dell’utente. Utilizzare con questo sistema solo cavi dati schermati.
Interferenze volontarie (FCC, Parte 15)
Nel sistema notebook possono essere presenti (incorporate) delle periferiche di tipo Radio LAN a
bassa potenza (periferiche di comunicazione wireless a radiofrequenza) con banda da 2,4 GHz.
Questa sezione si applica solo se nel sistema sono installati questi dispositivi. Per verificare la
presenza di periferiche wireless, consultare l’etichetta del sistema.
Le eventuali periferiche wireless installate nel sistema possono essere utilizzate negli Stati Uniti
d’America solo se sull’etichetta del sistema è riportato un codice di identificazione FCC.
Questo trasmettitore non deve essere installato o azionato in combinazione con altri trasmettitori o
antenne, con la sola eccezione del trasmettitore Bluetooth installato.
L’uso di questo dispositivo è soggetto alle due seguenti condizioni: (1) Il dispositivo non deve
causare interferenze dannose; e (2) il dispositivo deve accettare le eventuali interferenze ricevute,
comprese le interferenze che causano effetti indesiderati.
Le periferiche wireless non possono essere riparate dall’utente. Non devono essere pertanto
modificati in alcun modo. In caso contrario, l’autorizzazione all’uso del dispositivo è da
considerarsi revocata. Se sono necessarie delle riparazioni, si prega di contattare il costruttore.
Conformità di legge 141
Unione Europea
Note sulla conformità e il simbolo CE dell’Unione Europea
I prodotti destinati alla vendita nei paesi dell’Unione Europea sono contrassegnati con il simbolo CE
(Conformité Européenne, Conformità europea), il quale indica che il prodotto è conforme alle
Direttive e agli Standard europei e relative modifiche, come indicato di seguito. Sul prodotto è inoltre
presente l’identificatore di Classe 2.
Le informazioni seguenti si applicano solo ai sistemi etichettati con il simbolo CE
.
Direttive europee
Questa apparecchiatura informatica è collaudata e compatibile con le seguenti Direttive europee:
•
Direttiva EMC 89/336/EEC e successive modifiche 92/31/EEC & 93/68/EEC, come da:
– EN 55022 Classe B
– EN 61000-3-2
– EN 61000-3-3
– EN 55024
•
•
Direttiva sulla bassa tensione (Sicurezza) 73/23/EEC come da EN 60950 (A1/A2/A3/
A4/A11)
Direttiva sulle apparecchiature terminali per radio e telecomunicazioni 199/5/EC,
come da:
– CTR21 (se dotata di un dispositivo modem)
– ETS 300 328 (se dotata di una periferica wireless incorporata con banda da 2,4 GHz)
– ETS 301 489-1 (se dotata di una periferica wireless incorporata con banda da 2,4 GHz)
– ETS 301 489-17 (se dotata di una periferica wireless incorporata con banda da 2,4 GHz)
Informazioni sull’Approvazione Radio europea (per prodotti con dispositivi radio approvati
per l’Unione Europea)
Questo prodotto è un computer Notebook per uso domestico o d’ufficio. Nel sistema possono essere
presenti (incorporate) delle periferiche di tipo Radio LAN a bassa potenza (periferiche di
comunicazione wireless a radiofrequenza) con banda da 2,4 GHz. Questa sezione si applica solo se
nel sistema sono installati questi dispositivi. Per verificare la presenza di periferiche wireless,
consultare l’etichetta del sistema.
Le periferiche wireless eventualmente presenti nel sistema possono essere utilizzate nell’Unione
Europea o nelle aree associate solo se sull’etichetta sono presenti il simbolo CE
e il simbolo di
avvertenza.
Conformità di legge 142
La potenza della periferica o delle periferiche wireless eventualmente incorporate nel notebook è
nettamente inferiore ai limiti di esposizione alle radiofrequenze previsti dalla Commissione Europea
tramite la Direttiva R&TTE.
La sezione “Limitazioni per l’Unione Europea” illustra le limitazioni vigenti in specifiche nazioni o
aree dell’Unione Europea e relative ai dispositivi 802.11b e 802.11g.
Dichiarazioni di conformità tradotte
Limitazioni per l’Unione Europea
Limitazioni locali per l’uso di dispositivi a radiofrequenze 802.11b/802.11g
[Nota: Le seguenti dichiarazioni devono essere pubblicate su tutta la documentazione finale fornita
insieme al sistema o al prodotto che contiene la periferica wireless.]
Conformità di legge 143
Poiché le frequenze utilizzate dalle periferiche LAN wireless 802.11b/802.11g potrebbero non
essere ancora armonizzate in tutte le nazioni, i prodotti 802.11b/802.11g possono essere
utilizzati solo in nazioni o aree specifiche, ma non in nazioni o aree diverse da quelle
esplicitamente designate per l’uso.
L’utente ha la responsabilità di assicurare che il prodotto sia utilizzato solo nelle nazioni o aree
appropriate e di verificare che sia configurato con le frequenze e i canali in uso in quell’area o in
quella nazione. Gli errori di configurazione e la mancata osservanza delle limitazioni vigenti
nell’area o nella nazione nella quale si utilizza il prodotto possono essere in violazione di norme
locali ed essere pertanto puniti dalla legge.
La variante europea è destinata a essere utilizzata nell’area dell’Unione Europea. Tuttavia,
l’autorizzazione all’uso in alcune aree o nazioni è soggetta a ulteriori limitazioni:
Generali
Gli standard europei prevedono una potenza massima di trasmissione pari a 100 mW di radiazione
isotropica effettiva (EIRP) e una gamma di frequenza di 2400 – 2483,5 MHz.
Belgio
Il prodotto può essere utilizzato all’aperto. Tuttavia, per le trasmissioni all’aperto su una distanza di
300m o più, è necessaria una apposita licenza del BIPT.
Questa limitazione deve essere indicata nel manuale come segue:
Dans le cas d'une utilisation privée, à l'extérieur d'un bâtiment, au-dessus d'un espace public, aucun
enregistrement n'est nécessaire pour une distance de moins de 300m. Pour une distance supérieure
à 300m un enregistrement auprès de l'IBPT est requise. Pour une utilisation publique à l'extérieur
de bâtiments, une licence de l'IBPT est requise. Pour les enregistrements et licences, veuillez
contacter l'IBPT.
Francia
Per i dipartimenti metropolitani:
2,400 – 2,4835 GHz per uso interno.
2,400 - 2,454 GHz (canali da 1 a 7) per uso esterno.
Per Guadalupa, Martinica, St Pierre e Miquelon, Mayotte:
2,400 – 2,4835 GHz per uso interno ed esterno.
Per Reunion, Guiana:
2,400 – 2,4835 GHz per uso interno.
2,420 - 2,4835 GHz per uso esterno (canali da 5 a 13)
Conformità di legge 144
Informazioni sul simbolo WEEE (RAEE)
Corretto smaltimento del prodotto
(Rifiuti da apparecchiature elettriche ed elettroniche)
(Applicabile nell’Unione Europea e nelle altre nazioni europee con sistemi di
raccolta differenziata)
Questo simbolo che appare sul prodotto o sulla relativa documentazione indica che il prodotto non
deve essere smaltito insieme agli altri rifiuti domestici. Per evitare possibili danni all’ambiente o alla
salute, si prega di smaltire questo prodotto separatamente dagli altri tipi di rifiuti e di riciclarlo in
modo responsabile, in modo da permettere il riutilizzo sostenibile dei materiali.
Gli utenti domestici possono contattare il proprio rivenditore o le autorità locali per chiedere
informazioni sullo smaltimento e il riciclaggio del prodotto.
Le aziende possono contattare il proprio fornitore e verificare i termini e le condizioni del contratto
d’acquisto. Questo prodotto non deve essere smaltito insieme agli altri rifiuti commerciali.
Informazioni sul simbolo WEEE (RAEE) 145
Contact SAMSUNG WORLD WIDE
[U.S.A. / U.K. / AUSTRALIA / HONG KONG / INDIA / MALAYSIA / SINGAPORE]
Contact SAMSUNG WORLD WIDE
If you have any comments or questions regarding a Samsung products, contact the SAMSUNG customer care center.
Customer Care Center
TEL
Web Site
U.S.A.
1 800 SAMSUNG (7267864)
www.samsung.com
U.K.
0870 242 0303
www.samsung.com/uk
AUSTRALIA
1300 362 603
www.samsung.com/au
HONG KONG
2862 6001
www.samsung.com/hk
INDIA
3030 8282 / 1600 1100 11
www.samsung.com/in
MALAYSIA
1800-88-9999
www.samsung.com/my
SINGAPORE
1800-SAMSUNG(7267864)
www.samsung.com/sg
[FRANCE] Comment contacter Samsung dans le monde
Si vous avez des suggestions ou des questions concernant les produits Samsung, veuillez contacter
le Service Consommateurs Samsung.
Customer Care Center
TEL
Web Site
FRANCE
08 25 08 65 65
www.samsung.fr
[GERMANY] Kontakt zu Samsung
Falls Sie Fragen oder Anregungen zu Samsung-Produkten haben, wenden Sie sich bitte an den Samsung-Kundendienst.
Customer Care Center
TEL
Web Site
GERMANY
01805 121213
www.samsung.de
■ Address : Teleplan Rhein-Main Gmbh Feldstrasse 16 D-64331 Weiterstadt Germany
[SPAIN] Contacte con SAMSUNG WORLD WIDE
Si tiene alguna pregunta o comentario referente a nuestros productos, por favor contacte con nuestro Servicio de Atencion al Cliente.
Customer Care Center
TEL
Web Site
SPAIN
902 10 11 30
www.samsung.com/es
Contact SAMSUNG WORLD WIDE 146
[ITALY] Contatta SAMSUNG
Se hai commenti o richieste sui prodotti Samsung contatta il nostro Servizio Clienti.
Customer Care Center
TEL
Web Site
ITALY
199 153 153
www.samsung.com/it/
[PORTUGAL] Contacte SAMSUNG GLOBAL
Se tem algumas dúvidas ou comentários sobre os produtos Samsung, contacte por favor a nossa
linha de apoio a clientes Samsung.
Customer Care Center
TEL
Web Site
PORTUGAL
808 200 128
www.samsung.pt
[RUSSIA / UKRAINE] Связывайтесь с SAMSUNG по всему миру
Если у вас есть предложения или вопросы по продуктам Samsung, связывайтесь с
информационным центром Samsung.
Customer Care Center
TEL
Web Site
RUSSIA
8-800-200-0400
www.samsung.ru
UKRAINE
8-800-502-0000
www.samsung.com/ur
[CHINA]
Customer Care Center
TEL
Web Site
CHINA
800-810-5858 / (010) 64751880
www.samsung.com.cn
Customer Care Center
TEL
Web Site
THAILAND
1800-29-3232 / 02-689-3232
www.samsung.com/th
[THILAND]
Rev.1.2
Contact SAMSUNG WORLD WIDE 147