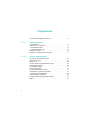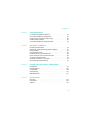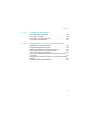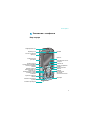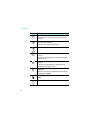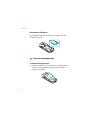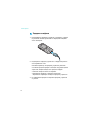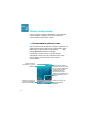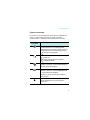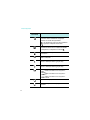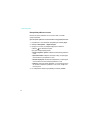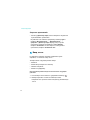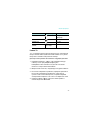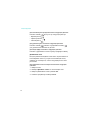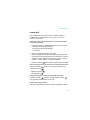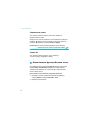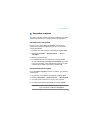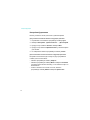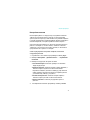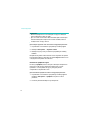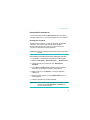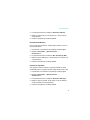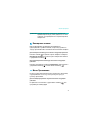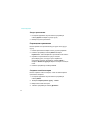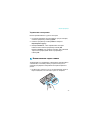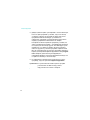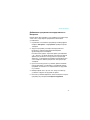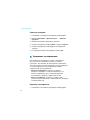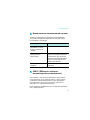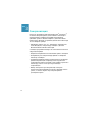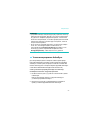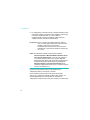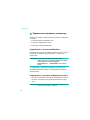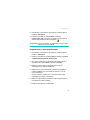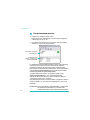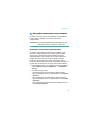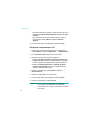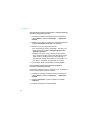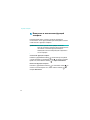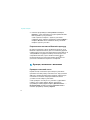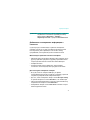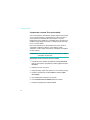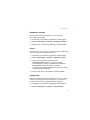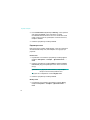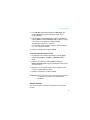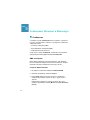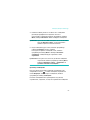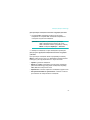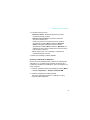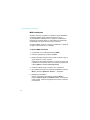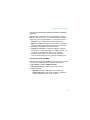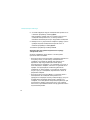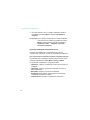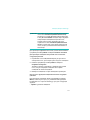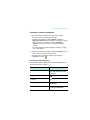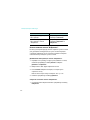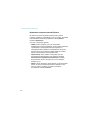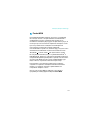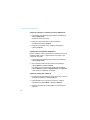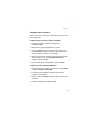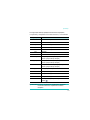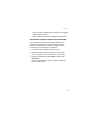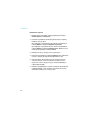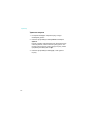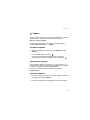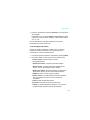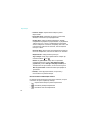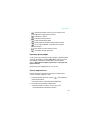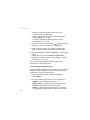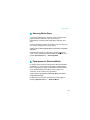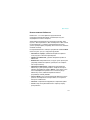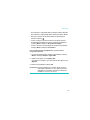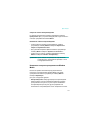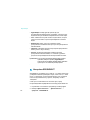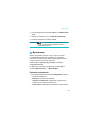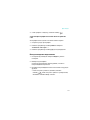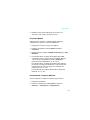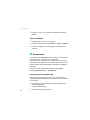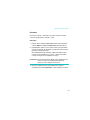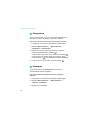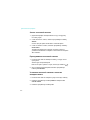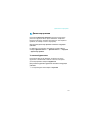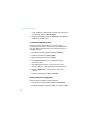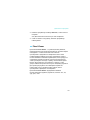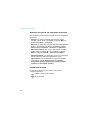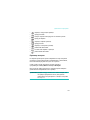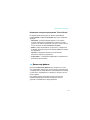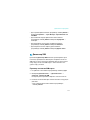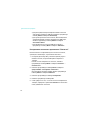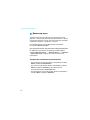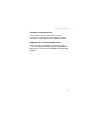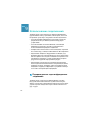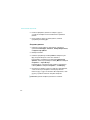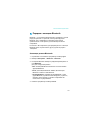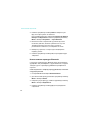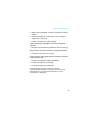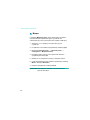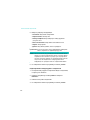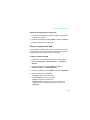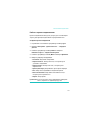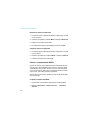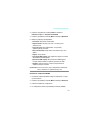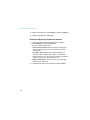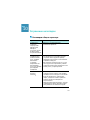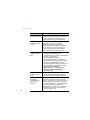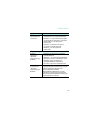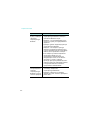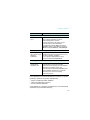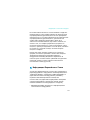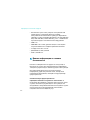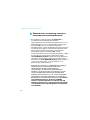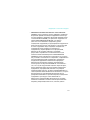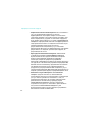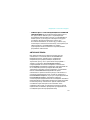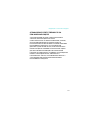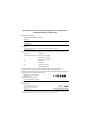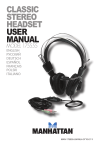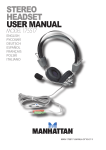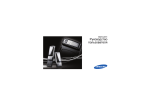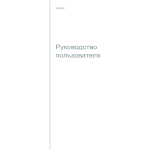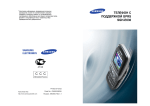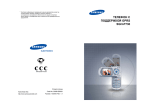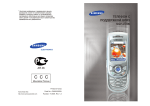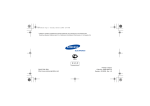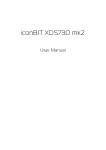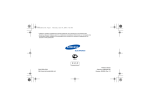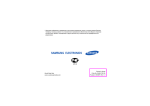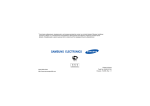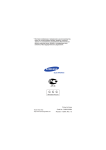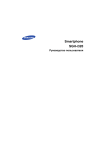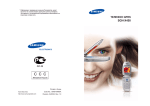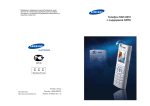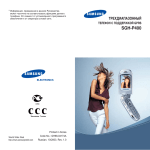Download Samsung SGH-I300 Инструкция по использованию
Transcript
Смартфон
SGH-i300/i300X
Руководство пользователя
Coдepжaниe
Основные меры предосторожности . . . . . . . . . . . . . . . . . . . . . 6
CHAPTER 1
Начало работы
Комплектация . . . . . . . . . . . . . . . . . . . . . . . . . . . . . . . . . . . . . . . 8
Знакомство с телефоном . . . . . . . . . . . . . . . . . . . . . . . . . . . . . . 9
Установка SIM-карты . . . . . . . . . . . . . . . . . . . . . . . . . . . . . . . . 13
Установка аккумулятора . . . . . . . . . . . . . . . . . . . . . . . . . . . . . 14
Зарядка телефона . . . . . . . . . . . . . . . . . . . . . . . . . . . . . . . . . . 16
Включение и выключение телефона . . . . . . . . . . . . . . . . . . . 17
CHAPTER 2
Общая информация
Использование рабочего стола . . . . . . . . . . . . . . . . . . . . . . . .
Экран меню "Пуск" . . . . . . . . . . . . . . . . . . . . . . . . . . . . . . . . . .
Ввод текста . . . . . . . . . . . . . . . . . . . . . . . . . . . . . . . . . . . . . . . .
Использование функции Вставки текста . . . . . . . . . . . . . . . .
Настройка телефона . . . . . . . . . . . . . . . . . . . . . . . . . . . . . . . .
Блокировка клавиш . . . . . . . . . . . . . . . . . . . . . . . . . . . . . . . . . .
Меню Приложения . . . . . . . . . . . . . . . . . . . . . . . . . . . . . . . . . .
Использование карты памяти . . . . . . . . . . . . . . . . . . . . . . . . .
Добавление и удаление программ . . . . . . . . . . . . . . . . . . . . .
Управление сертификатами . . . . . . . . . . . . . . . . . . . . . . . . . .
Сброс настроек телефона . . . . . . . . . . . . . . . . . . . . . . . . . . . .
Использование интерактивной справки . . . . . . . . . . . . . . . . .
SIM AT . . . . . . . . . . . . . . . . . . . . . . . . . . . . . . . . . . . . . . . . . . . .
2
18
23
24
28
29
41
41
43
44
48
49
51
51
Coдepжaниe
CHAPTER 3
Синхронизация
Установка программы ActiveSync . . . . . . . . . . . . . . . . . . . . . .
Настройка параметров соединения . . . . . . . . . . . . . . . . . . . .
Подключение телефона к компьютеру . . . . . . . . . . . . . . . . . .
Синхронизация данных . . . . . . . . . . . . . . . . . . . . . . . . . . . . . .
Настройка параметров синхронизации . . . . . . . . . . . . . . . . . .
CHAPTER 4
Функции телефона
Проверка подключения . . . . . . . . . . . . . . . . . . . . . . . . . . . . . .
Включение и выключение функций телефона . . . . . . . . . . . .
Набор номера . . . . . . . . . . . . . . . . . . . . . . . . . . . . . . . . . . . . . .
Совершение вызова . . . . . . . . . . . . . . . . . . . . . . . . . . . . . . . . .
Дополнительные функции вызова . . . . . . . . . . . . . . . . . . . . .
Ответ на вызов или отклонение вызова . . . . . . . . . . . . . . . . .
Функции во время вызова . . . . . . . . . . . . . . . . . . . . . . . . . . . .
Функции, связанные с вызовами . . . . . . . . . . . . . . . . . . . . . . .
Настройка функций телефона . . . . . . . . . . . . . . . . . . . . . . . . .
CHAPTER 5
53
55
56
58
59
63
64
65
65
66
68
69
70
76
Сообщения, Интернет и Messenger
Сообщения . . . . . . . . . . . . . . . . . . . . . . . . . . . . . . . . . . . . . . . . 84
Internet Explorer . . . . . . . . . . . . . . . . . . . . . . . . . . . . . . . . . . . . 104
Pocket MSN . . . . . . . . . . . . . . . . . . . . . . . . . . . . . . . . . . . . . . . 109
WAP браузер . . . . . . . . . . . . . . . . . . . . . . . . . . . . . . . . . . . . . . 110
MSN Messenger . . . . . . . . . . . . . . . . . . . . . . . . . . . . . . . . . . . . 116
CHAPTER 6
Органайзер
Контакты . . . . . . . . . . . . . . . . . . . . . . . . . . . . . . . . . . . . . . . . . 118
Календарь . . . . . . . . . . . . . . . . . . . . . . . . . . . . . . . . . . . . . . . . 126
Задачи . . . . . . . . . . . . . . . . . . . . . . . . . . . . . . . . . . . . . . . . . . . 131
3
Coдepжaниe
CHAPTER 7
Мультимeдиa
Камера . . . . . . . . . . . . . . . . . . . . . . . . . . . . . . . . . . . . . . . . . . .
Samsung Media Player . . . . . . . . . . . . . . . . . . . . . . . . . . . . . .
Проигрыватель Windows Media . . . . . . . . . . . . . . . . . . . . . . .
Настройки SRS WOW XT . . . . . . . . . . . . . . . . . . . . . . . . . . . .
Мультимедиа . . . . . . . . . . . . . . . . . . . . . . . . . . . . . . . . . . . . . .
Развлечения . . . . . . . . . . . . . . . . . . . . . . . . . . . . . . . . . . . . . .
CHAPTER 8
Дополнительные программы
Игры . . . . . . . . . . . . . . . . . . . . . . . . . . . . . . . . . . . . . . . . . . . . .
Калькулятор . . . . . . . . . . . . . . . . . . . . . . . . . . . . . . . . . . . . . .
Конвертер . . . . . . . . . . . . . . . . . . . . . . . . . . . . . . . . . . . . . . . .
Голосовые заметки . . . . . . . . . . . . . . . . . . . . . . . . . . . . . . . . .
Диспетчер времени . . . . . . . . . . . . . . . . . . . . . . . . . . . . . . . .
Picsel Viewer . . . . . . . . . . . . . . . . . . . . . . . . . . . . . . . . . . . . . .
Диспетчер файлов . . . . . . . . . . . . . . . . . . . . . . . . . . . . . . . . .
Диспетчер SIM . . . . . . . . . . . . . . . . . . . . . . . . . . . . . . . . . . . .
Диспетчер задач . . . . . . . . . . . . . . . . . . . . . . . . . . . . . . . . . . .
CHAPTER 9
156
158
158
159
161
165
171
173
176
Использование подключений
Передача данных через инфракрасные соединения . . . . .
Передача с помощью Bluetooth . . . . . . . . . . . . . . . . . . . . . . .
Модем . . . . . . . . . . . . . . . . . . . . . . . . . . . . . . . . . . . . . . . . . . .
Подключение к Интернету или к виртуальной частной сети
4
132
139
139
148
149
154
178
181
186
187
Coдepжaниe
CHAPTER 10
Устранение неполадок
Неполадки общего характера . . . . . . . . . . . . . . . . . . . . . . . .
Неполадки с вызовами . . . . . . . . . . . . . . . . . . . . . . . . . . . . . .
Неполадки с питанием и зарядкой . . . . . . . . . . . . . . . . . . . .
Неполадки с приложениями . . . . . . . . . . . . . . . . . . . . . . . . .
CHAPTER 11
197
199
200
202
Информация о соответствии стандартам
Информация о сертификации SAR . . . . . . . . . . . . . . . . . . . . 208
Информация Европейского Союза . . . . . . . . . . . . . . . . . . . . 209
Важная информация по технике безопасности . . . . . . . . . . 210
Меры предосторожности для блока питания . . . . . . . . . . . . 212
Уход и техническое обслуживание . . . . . . . . . . . . . . . . . . . . 213
Меры предосторожности при использовании жесткого диска
устройства . . . . . . . . . . . . . . . . . . . . . . . . . . . . . . . . . . . . . . . . 215
Лицензионное соглашение конечного пользователя компании
Microsoft . . . . . . . . . . . . . . . . . . . . . . . . . . . . . . . . . . . . . . . . . . 216
ПРОЧИЕ ПРАВА И ОГРАНИЧЕНИЯ . . . . . . . . . . . . . . . . . . . 218
5
Основные меры предосторожности
Прежде чем пользоваться телефоном, внимательно изучите эти
рекомендации. Несоблюдение этих рекомендаций может
оказаться опасным или незаконным.
Не забывайте о безопасности, управляя автомобилем
Ни в коем случае не пользуйтесь мобильным телефоном во время
управления автомобилем, сначала остановите автомобиль.
Выключайте телефон на заправочной станции
Не пользуйтесь мобильным телефоном на заправочных станциях,
вблизи хранилищ топлива и складов химических веществ.
Выключайте телефон в самолете
Мобильный телефон может вызывать помехи. Пользоваться им
в самолете опасно и противозаконно.
Выключайте телефон, находясь рядом с медицинским
оборудованием
В больницах или в медицинских учреждениях может применяться
оборудование, чувствительное к внешней радиочастотной
энергии. Следуйте всем действующим правилам и инструкциям.
Радиопомехи
Радиопомехи могут оказывать отрицательное воздействие на
работу всех мобильных телефонов.
Соблюдайте специальные правила
Соблюдайте все действующие специальные правила и всегда
выключайте телефон, если его использование запрещено, когда
он может вызывать помехи или являться источником опасности.
Защита от влаги
Ваш телефон не является влагонепроницаемым. Избегайте
попадания влаги.
6
Осторожность при использовании
Используйте телефон только в стандартном положении (держа
возле уха). При включенном телефоне не прикасайтесь к
антенне без необходимости.
Экстренные вызовы
Наберите номер экстренного вызова для региона, в котором вы
находитесь, затем нажмите клавишу
.
Храните телефон в недоступном для детей месте
Держите телефон, его компоненты и аксессуары вне
досягаемости маленьких детей.
Аксессуары и аккумуляторы
Пользуйтесь только аксессуарами и аккумуляторами,
рекомендованными компанией Samsung. Использование
других аксессуаров, кроме рекомендованных, может привести к
поломке телефона и представлять опасность.
ПРЕДУПРЕЖДЕНИЕ:
• Если установить аккумулятор неправильного типа, телефон
может взорваться.
• Утилизируйте использованные аккумуляторы в соответствии с
инструкциями завода производителя.
Квалифицированное обслуживание
Осуществлять установку или ремонт телефона может только
квалифицированный персонал сервисных центров,
авторизованных компанией Samsung. Несоблюдение этого
правила может привести к потере гарантии на телефон.
Дополнительную информацию о мерах предосторожности см. в
разделе "Важная информация по технике безопасности" на
стр. 210.
7
1
Начало работы
Поздравляем вас с покупкой нового смартфона! Данная глава
содержит информацию о настройке телефона и зарядке
аккумулятора, а также краткое описание его компонентов.
Комплектация
В упаковке находятся следующие компоненты:
Телефон
Кабель соединения с ПК
Аккумулятор
Зарядное устройство
Компакт-диски*
Краткое справочное
руководство
* На одном компакт-диске находится программное обеспечение Microsoft
ActiveSync, дополнительное программное обеспечение и приложения, а
на другом — руководство пользователя в формате PDF.
Кроме того, у дилеров компании Samsung можно приобрести
следующие аксессуары для телефона:
• Автомобильное зарядное
устройство
• Стандартный/дополнительный
аккумулятор
• Зарядное устройство
• Кабель соединения с ПК
• Настольный держатель
• Автомобильный комплект
громкой связи Bluetooth
• Обычная гарнитура
• Устройство обмена данными с
компьютером по технологии
Bluetooth через USB-порт
• Комплект моно- и
стереогарнитуры Bluetooth
Примечание: Комплектация телефона в разных странах и у разных
8
операторов связи может быть различной.
Начало работы
Знакомство с телефоном
Вид спереди
Инфракрасный порт
Индикатор сети
Динамик
Разъем телефонной
гарнитуры
Клавиша запуска
Диктoфoнa
Клавиша запуска
проигрывателя SAMSUNG
Левая программная
клавиша
Клавиши громкости
Клавиша возврата на
"Рабочий стол"
Клавиша набора номера/
Клавиша отправки
сообщения
Буквенно-цифровые
клавиши
Дисплей
Навигационное колесо
прокрутки
Клавиша OK
Правая программная
клавиша
"Назад"/Удаления
символа
Клавиша
разъединения/
включениявыключения питания
Микрофон
Клавиши специальных
функций
Клавиша перезагрузки
9
Начало работы
Вид сзади
Клавиша доступа к
быстрому списку функций.
При долгом нажатии включение/выключение
радио-части телефона
Клавиша блокировки
Объектив камеры
Вспышка
фотокамеры
Фиксатор
аккумулятора
Динамик
Аккумулятор
Клавиша камеры
Слот для карты памяти
Разъем зарядки/
соединения с ПК
10
Начало работы
Клавиши телефона
Клавиша
Описание
• Нажмите для открытия экрана "Список быстрого
выбора".
• Нажмите и удерживайте для включения или
выключения функций телефона.
Нажмите и удерживайте для блокировки клавиш.
• Нажмите для открытия приложения Камера.
• Нажмите для получения снимка в режиме
"Камера" или записи видеоролика в режиме
"Камкордер".
Нажмите для выполнения команды,
отображаемой на экране непосредственно над
клавишей.
• Нажмите для перехода к рабочему столу в
приложении.
• Нажмите и удерживайте для открытия списка
приложений.
• Нажмите для возврата к предыдущему экрану.
• Нажмите для удаления символов в поле ввода
текста.
Клавиша перемещения (Влево/Вправо/Вверх/
Вниз) или навигационное колесо прокрутки.
• Нажмите для прокрутки элементов списка.
• Нажмите для перемещения курсора в поле
ввода текста.
• Нажмите для подтверждения выбора.
11
Начало работы
Клавиша
Описание
• Нажмите для набора номера.
• Нажмите для ответа на вызов или выполнения
вызова.
• Нажмите и удерживайте для включения или
выключения телефона.
• Нажмите для завершения вызова.
Нажмите для ввода цифр и символов.
• Нажмите для изменения регистра в поле ввода
текста.
• Нажмите и удерживайте для изменения режима
ввода текста.
• Нажмите для вставки пробела в поле ввода
текста.
• Нажмите и удерживайте для включения или
выключения профиля "Тихо".
• Нажмите для открытия приложения Голосовые
заметки.
• Нажмите для записи напоминания в приложении
Голосовые заметки.
Нажмите для запуска приложения SAMSUNG
Media.
Нажмите для настройки громкости.
12
Начало работы
Установка SIM-карты
При подписке на услуги сети сотовой связи вы получаете
SIM-карту (Subscriber Identity Module) с такими данными об
абоненте, как персональный идентификационный номер
(PIN-код) и список доступных дополнительных услуг.
• Храните SIM-карты в недоступном для детей месте.
• SIM-карту и ее контакты можно легко повредить, поцарапав
или согнув ее, поэтому будьте осторожны при обращении с
ней, при ее установке и извлечении.
• При установке SIM-карты убедитесь, что телефон выключен,
прежде чем снимать аккумулятор.
Установка SIM-карты
1. При необходимости снимите аккумулятор, как указано на
стр. 15.
2. Вставьте SIM-карту под язычки держателя SIM-карты, как
показано на рисунке, убедившись, что позолоченные
контакты карты обращены в сторону телефона.
13
Начало работы
Извлечение SIM-карты
Для извлечения SIM-карты выдвиньте ее из держателя, как
показано на рисунке.
Установка аккумулятора
Установка аккумулятора
1. Вставьте аккумулятор так, чтобы контакты, находящиеся на
нижней части аккумулятора, вошли в соответствующие
разъемы на телефоне.
14
Начало работы
2. Нажмите на аккумулятор для его надежной фиксации.
Перед включением телефона убедитесь, что аккумулятор
надежно зафиксирован.
Извлечение аккумулятора
1. При необходимости выключите телефон, нажав и удерживая
.
клавишу
2. Сдвиньте и держите фиксатор аккумулятора.
3. Извлеките аккумулятор из телефона, как показано на рисунке.
15
Начало работы
Зарядка телефона
1. Подсоедините зарядное устройство к телефону. Стрелка
на разъеме питания должна быть обращена к лицевой
части телефона.
2. Подсоедините зарядное устройство к стандартной розетке
сети переменного тока.
Световой индикатор на зарядном устройстве указывает
состояние процесса зарядки с помощью следующих цветов:
• Красный: телефон находится в процессе зарядки.
• Зеленый: телефон полностью заряжен.
• Оранжевый: зарядное устройство подключено
неправильно. Проверьте телефон и зарядное устройство.
3. По завершении зарядки отсоедините зарядное устройство
от розетки.
16
Начало работы
4. Затем отсоедините зарядное устройство от телефона, нажав
кнопки на обеих сторонах разъема и вытащив его из гнезда.
Примечание: Hе вынимайте аккумулятор, когда телефон
подключен к зарядному устройству или
соединительному кабелю. Это может привести к
сбоям в работе или к повреждению телефона.
Предупреждение о разрядке аккумулятора
При низком уровне зарядки аккумулятора на телефоне
отображается индикатор разрядки аккумулятора ( ) и
предупреждающее сообщение. В этом случае зарядите
аккумулятор.
Включение и выключение телефона
Нажмите и удерживайте
для включения телефона.
Потребуется некоторое время для загрузки операционной
системы телефона и регистрации его в сети. После этого вы
сможете делать вызовы, отвечать на вызовы и пользоваться
приложениями, установленными в телефоне.
Чтобы выключить телефон, нажмите и удерживайте
.
17
2
Общая информация
Эта глава содержит общую информацию по использованию
вашего телефона, например, по настройке телефона и
использованию интерактивной справки.
Использование рабочего стола
При включении питания телефона вы попадаете на рабочий стол.
Перейти на рабочий стол можно также, нажав клавишу
во
время работы с приложением или программную
клавишу Домашняя страница в меню Пуск.
На рабочем столе можно сразу посмотреть важную
информацию текущего дня или сообщения. Можно также
быстро перейти к приложениям, которые недавно
использовались.
Значки состояния
показывают состояние
телефона.
Нажмите эту кнопку для
открытия меню Пуск и
перехода к программам.
18
Панель быстрого запуска
позволяет получить быстрый
доступ к новым сообщениям,
пропущенным вызовам,
расписанию дня или к
приложениям, которые
недавно использовались. Для
навигации вращайте колесо
прокрутки.
Нажмите эту кнопку для
вызова приложения
Контакты.
Общая информация
Панель состояния
На панели состояния в верхней строке экрана отображаются
значки, показывающие текущее состояние телефона.
Дополнительно... приведены некоторые значки состояния:
Значок
состояния
Описание
Показывает уровень заряда аккумулятора.
Чем больше полосок, тем выше уровень
заряда аккумулятора. Может также появиться
следующий значок состояния аккумулятора:
•
: аккумулятор разряжен.
Показывает текущий режим ввода текста.
•
: режим T9
•
: режим Абв (алфавитный режим)
•
: цифровой режим
Появляется, когда для параметра Тип
звонка установлено значение Нет сигнала в
текущем активном профиле.
Появляется, когда для параметра Тип
звонка установлено значение Bибpовызов
в текущем активном профиле.
Появляется также, если выбран профиль
"Нет сигнала".
Появляется при использовании роуминга вне
вашей домашней сети и регистрации в
другой сети.
19
Общая информация
Значок
состояния
Описание
Показывает мощность сигнала.
Возможно также появление следующих
значков состояния обслуживания:
•
: вы находитесь вне зоны обслуживания.
•
: функции телефона выключены.
Появляется, когда в сети доступно
соединение GPRS. Если соединение GPRS
активировано, отображается значок
.
Появляется при получении мгновенного
сообщения.
Появляется при получении SMS- или
MMS-сообщения.
Показывает, что выполнение вызовов возможно
только с помощью линии 1 (услуга сети).
Показывает, что выполнение вызовов возможно
только с помощью линии 2 (услуга сети).
Появляется при получении голосовой почты.
•
: новая голосовая почта получена с
линии 1.
•
: новая голосовая почта получена с
линии 2.
•
: новая голосовая почта получена с
обеих линий.
Появляется в процессе вызова.
Появляется при наличии пропущенных
вызовов.
20
Общая информация
Значок
состояния
Описание
Появляется при переадресации вызовов
другому адресату.
Появляется при удержании текущего вызова.
Появляется при передаче данных.
Появляется при включении функции
Bluetooth. См. стр. 181.
Изменение информации на рабочем столе
На рабочем столе можно изменять информацию, включая:
• предстоящие встречи
• опции профиля
• непрочитанные текстовые сообщения.
Для изменения информации в каждом элементе выполните
следующие действия:
1. На рабочем столе выберите элемент меню, который хотите
изменить, вращая навигационное колесо прокрутки, а затем
нажмите клавишу .
2. Введите или измените информацию.
Дополнительные сведения см. в соответствующих разделах
данного руководства.
3. Нажмите клавишу
рабочий стол.
или
, чтобы вернуться на
21
Общая информация
Настройка рабочего стола
Можно настроить рабочий стол в соответствии со своими
предпочтениями.
Для настройки рабочего стола выполните следующие действия:
1. На рабочем столе нажмите программную клавишу Пуск.
2. Выберите Настройкa
Первый экран.
3. Прокрутите список до требуемой функции и нажмите
клавишу
для выбора настроек.
Доступны следующие функции:
• Комп-ка первого экрана: выберите внешний вид рабочего
стола.
• Цветовая схема: выберите цветовую схему, которая будет
использоваться для рабочего стола.
• Фоновый pисyнок: выберите изображение, которое будет
использоваться в качестве фона рабочего стола.
• Тайм-аут: Укажите период времени, по истечении которого
на дисплее отобразится рабочего стола, если телефон не
используется.
4. По завершении нажмите программную клавишу Готово.
22
Общая информация
Экран меню "Пуск"
С помощью меню "Пуск" можно получить доступ ко всем
приложениям телефона. Для того чтобы перейти на экран меню
"Пуск" на рабочем столе нажмите программную клавишу Пуск.
Открытие приложений или папок
С помощью клавиши перемещения прокрутите меню до
нужного приложения или папки и нажмите клавишу
для ее
открытия. Можно также нажать цифровую клавишу,
соответствующую нужному приложению.
Переключение между приложениями
На телефоне установлена многозадачная операционная
система. Можно запускать несколько приложений
одновременно и переключаться между ними. С помощью
навигационного колеса прокрутки выберите на рабочем столе
одно из недавно использовавшихся приложений и нажмите
клавишу
.
23
Общая информация
Закрытие приложений
• Используя Диспетчер задач, можно завершить запущенные
в данный момент приложения.
На рабочем столе нажмите программную клавишу Пуск и
выберите Дополнительно... Дополнительно...
Средства Диспетчер задач. Прокрутите до нужного
приложения, нажмите программную клавишу Меню и
выберите Остановить. Чтобы закрыть все запущенные
приложения, выберите Остановить все.
Ввод текста
На цифровых клавишах телефона изображены буквы
алфавита, что облегчает ввод текста.
Телефон имеет следующие режимы ввода:
• Режим T9
• Режим Абв (многократного нажатия)
• Символьный режим
• Режим 123 (цифровой).
Для изменения режима ввода текста выполните следующие
действия:
1. В поле ввода текста нажмите и удерживайте клавишу
.
2. Выберите режим из списка всплывающего меню.
В верхней части дисплея появится индикатор режима ввода
текста.
24
Общая информация
Режим
Индикатор
См.
Режим T9
следующий
параграф.
Режим Абв
стр. 27.
Режим 123
стр. 28.
Символьный
режим
индикатор
отсутствует
стр. 28.
Режим T9
T9 – это режим интеллектуального ввода текста, позволяющий
вводить любой символ одним нажатием клавиши. Этот режим
ввода текста основан на встроенном словаре.
Для вода слова в режиме T9 выполните следующие действия:
1. Нажимайте клавиши с
по
. Нажимайте каждую
клавишу только один раз для каждой буквы.
Набираемое слово появляется на дисплее. Оно может
меняться с каждым нажатием клавиши.
2. Введите слово полностью, не редактируя и не удаляя символы.
3. Если слово отображается правильно, перейдите к действию 4.
Если слово отображается неправильно, прокрутите до
нужного слова в списке выбора слов, который отображает
альтернативные варианты слов только что введенного слова.
4. Нажмите клавишу
или
начала ввода нового слова.
для вставки пробела и
25
Общая информация
Для изменения регистра букв выполните следующие действия:
Нажмите клавишу
. Доступны три следующих регистра:
• Верхний регистр
• Первая прописная
• Нижний регистр
.
Для удаления буквы выполните следующие действия:
Нажмите клавишу
. Нажмите и удерживайте клавишу
для удаления всех символов на дисплее.
Для ввода цифры выполните следующие действия:
Нажмите и удерживайте соответствующую цифровую клавишу.
Добавление слов
Иногда в режиме T9 вводимое слово может не распознаваться.
Если вводимое слово отсутствует во всплывающем списке,
добавьте его в словарь T9, чтобы в следующий раз оно было
распознано.
Для добавления слова в словарь T9 выполните следующие
действия:
1. Введите слово.
2. Выберите Добавить слово? из списка выбора слов.
3. Введите добавляемое слово в режиме АБВ.
4. Нажмите программную клавишу Готово.
26
Общая информация
Режим АБВ
Режим АБВ позволяет вводить буквы, нажимая клавишу с
изображением требуемой буквы до тех пор, пока она не
появится на дисплее.
Для ввода слова в режиме многократного нажатия выполните
следующие действия:
1. Нажмите клавишу с необходимой буквой нужное число раз:
- Один раз для ввода первой буквы
- Два раза для ввода второй буквы
- И так далее.
2. Таким же образом введите другие буквы.
Курсор передвинется вправо при нажатии другой клавиши.
При вводе той же буквы дважды или другой буквы на этой же
клавише следует немного подождать или нажать клавишу
вправо, а затем клавишу со следующей буквой.
3. Нажмите клавишу
для вставки пробела между словами.
Для изменения регистра букв выполните следующие действия:
Нажмите клавишу
. Доступны три следующих регистра:
• Верхний регистр
• Первая прописная
• Нижний регистр
Для удаления буквы выполните следующие действия:
Нажмите клавишу
. Нажмите и удерживайте клавишу
для удаления всех символов на дисплее.
Для быстрого ввода цифры:
Нажмите и удерживайте соответствующую цифровую клавишу.
27
Общая информация
Символьный режим
Этот режим позволяет вводить различные символы и
функциональные знаки.
Прокрутите до нужного символа в списке символов и нажмите
клавишу
. Для доступа к большему количеству символов
нажмите программную клавишу Назад или Далее.
Примечание: Из любого режима ввода можно легко перейти в
символьный режим, нажав и удерживая клавишу
.
Режим 123
Этот режим позволяет вводить числа. Нажмите
соответствующую цифровую клавишу.
Использование функции Вставки текста
В Сообщениях или в приложении MSN Messenger используйте
функцию Moй текст(Вставки текста) для вставки заранее
заданных или наиболее часто используемых предложений в
область ввода текста.
Для вставки текста выполните следующие действия:
1. Во время создания сообщения нажмите программную
клавишу Меню и выберите Вставить текст.
2. Выберите предложение.
28
Общая информация
Настройка телефона
Это меню позволяет задавать различные параметры настройки
телефона в зависимости от предпочтений и необходимости.
Региональные настройки
Используя пункт меню Язык и стандарты, можно менять
номер, валюту, форматы времени и даты для соответствия
стране пребывания.
1. На рабочем столе нажмите программную клавишу Пуск.
2. Выберите Настройкa
стандарты.
Дополнительно...
Язык и
3. Выберите нужные опции.
4. По завершении нажмите программную клавишу Готово.
Если вы поменяли функции Язык или Раскладкa, выключите
и включите телефон, чтобы изменения вступили в силу. Для
подтверждения нажмите программную клавишу OK.
Настройки времени и даты
Пункт меню Дата и время позволяют установить дату, время и
часовой пояс.
1. На рабочем столе нажмите программную клавишу Пуск.
2. Выберите Настройкa
Дополнительно...
Дата и время.
3. Установите ваш часовой пояс, текущую дату и время.
4. По завершении нажмите программную клавишу Готово.
Примечание: Можно изменить формат времени и даты, который
будет отображаться в Язык и стандарты.
29
Общая информация
Настройки будильника
Можно установить сигнал для звонка в указанное время.
Для установки сигнала выполните следующие действия:
1. На рабочем столе нажмите программную клавишу Пуск.
2. Выберите Настройкa
Дополнительно...
Дата и время.
3. Прокрутите до элемента Сигнал и выберите Вкл.
4. Прокрутите до элемента Время сигнала и установите время
для сигнала.
5. По завершении нажмите программную клавишу Готово.
Для выключения сигнала выполните следующие действия:
Во время сигнала используйте любую из двух программных
клавиш для его выключения:
• Нажмите программную клавишу Зaкpыть.
• Нажмите программную клавишу Меню и выберите Oтложить
для выключения сигнала на 5 минут, по истечении которых он
возобновится.
• Чтобы остановить все сигналы в списке, нажмите
программную клавишу Меню и выберите Удaлить все.
30
Общая информация
Настройки питания
Можно время работы от аккумулятора, подстраивая значения
тайм-аутов для аккумулятора и дисплея, а также настройки
яркости дисплея. При отсутствии активности в режиме ожидания
в течение определенного периода времени телефон переходит в
неактивный режим, в котором потребляется мало энергии.
Чем ниже значения тайм-аутов, тем выше продолжительность
работы от батареи. И, соответственно, чем выше значение
тайм-аутов, тем дольше и ярче горит дисплей, и тем меньше
продолжительность работы от батареи.
Чтобы отрегулировать настройки телефона, выполните
следующие действия:
1. На рабочем столе нажмите программную клавишу Пуск.
2. Выберите Настройкa
питанием.
Дополнительно...
Управление
3. Выберите следующие настройки питания:
• Основная батарея: позволяет проверить оставшийся
заряд аккумулятора.
• Время подсветки: позволяет выбрать период времени, в
течение которого подсветка остается включенной.
Подсветка освещает дисплей и клавиатуру. При нажатии
любой клавиши подсветка включается на время, равное
установленному тайм-ауту подсветки.
• Выключение дисплея: позволяет выбрать время, в
течение которого дисплей остается включенным.
• Яркость дисплея: позволяет регулировать яркость
дисплея.
4. По завершении нажмите программную клавишу Готово.
31
Общая информация
Специальные возможности
Можно облегчить доступность и удобство использования
основных функций телефона с помощью специальных
настроек.
1. На рабочем столе нажмите программную клавишу Пуск.
2. Выберите Настройкa
Спец. возможности.
3. Выберите нужные опции:
• Размер системн. шрифта: позволяет установить размер
шрифта на дисплее.
• Тайм-аут нажатий: позволяет установить
продолжительность времени между нажатиями клавиш при
вводе текста в режиме Абв.
• Тайм-аут подтвержд-я: позволяет установить временную
задержку в качестве тайм-аута неподтвержденного
действия.
• Громк. сигнала звонка: позволяет установить громкость
сигнала, звучащего при вызове.
4. По завершении нажмите программную клавишу Готово.
Настройки звука
Можно настроить различные параметры звука.
Настройка звуков и уведомлений
Телефон различными способами может сигнализировать вам о
необходимости сделать что-либо, о получении сообщения или
нажатии клавиши на телефоне. Например, если вы назначили
дату встречи в меню Календарь или включили будильник в меню
Дата и время, вы будете уведомлены следующими способами:
• На дисплее появится окно сообщения.
32
• Воспроизведется звук, который вы можете указать.
Общая информация
• Замигает светодиодный индикатор.
• Включится вибрация телефона.
Можно изменять звуки телефона, выбирая типы уведомления
или звуки для каждого события либо выбрав звуковую тему.
Для выбора типов напоминаний и звуков выполните
следующие действия:
1. На рабочем столе нажмите программную клавишу Пуск.
2. Выберите Настройкa
Звуки.
3. Выберите событие, для которого нужно указать звук.
4. Выберите тип напоминания или мелодию звонка.
5. По завершении нажмите программную клавишу Готово.
33
Общая информация
Примечание:
• Mожно подсоединиться к сети Интернет и загрузить мелодии
звонка в форматах .WAV или .MID.
• Для того чтобы иcпoльзoвaть MP3 или WMA фaйл как мeлoдию
звoнкaб нeoбхoдимo coxpaнить eгo впaпкe нa HDD, в вaмяти
тeлeфoнa или нa каpтy пaмяти.
Для выбора звуковой темы выполните следующие действия:
1. На рабочем столе нажмите программную клавишу Пуск.
2. Выберите Настройкa
Звуковая схема.
3. Выберите нужную тему и нажмите программную клавишу
Готово.
Выбранная звуковая тема повлияет на все звуковые настройки.
Если выбрать Нет, все звуковые настройки Звуки изменятся на
стандартные настройки изготовителя.
Изменение профилей звука
Используя Профили, можно настроить мелодии телефона на
различные события или внешние воздействия, а затем
применить эти настройки как группу. Текущий режим
отображается на рабочем столе.
Для изменения профиля выполните следующие действия:
1. На рабочем столе нажмите программную клавишу Пуск и
выберите Настройкa Профили. Откроется список
режимов.
2. В списке режимов выберите нужный режим.
34
Общая информация
Примечания: Можно быстро изменить текущий режим. Нажмите
клавишу и выберите нужный режим из списка
быстрого выбора.
Для настройки профиля выполните следующие действия:
1. В меню Профили найдите нужный режим.
2. Нажмите программную клавишу Меню и выберите
Изменить.
3. Измените требуемые настройки. Настройки могут отличаться
в зависимости от выбранного звукового профиля.
При выборе режимов Гарнитура или Автомобильный в
действии 1 можно установить время, через которое телефон
автоматически ответит на входящий вызов, если к нему
подключена гарнитура или комплект громкой связи
автомобиля.
4. По завершении нажмите программную клавишу Готово.
Примечания:
• Чтобы изменить настройки всех режимов на стандартные
настройки изготовителя, в списке режимов нажмите
программную клавишу Меню и выберите По умолчанию.
• Измениe звукoвoгo пpoфиля вcтупaют в дeйcтвиe тoлькo пocлe
пoвтopнoгo пoдключeния гapнитуpы или кoмплeктa гpoмкoй
cвязи.
35
Общая информация
Информация о владельце
Информация о владельце позволяет определить владельца
или пользователя телефона. Введите свои контактные данные
на случай потери телефона.
1. На рабочем столе нажмите программную клавишу Пуск.
2. Выберите Настройкa
владельце.
Дополнительно...
Данные о
3. Заполните все поля ввода.
4. Добавить заметки можно в поле Примечания.
5. По завершении нажмите программную клавишу Готово.
36
Общая информация
Настройки безопасности
С помощью элементов меню Безопасность можно защитить
телефон и SIM-карту от несанкционированного использования.
Блокировка телефона
Телефон можно защитить с помощью функции "Блокировка
телефона". После включения этой функции телефон
автоматически блокируется при отсутствии активности в
течение установленного периода времени.
Примечание: Даже если телефон заблокирован, можно принимать
вызовы.
Для блокировки телефона выполните следующие действия:
1. На рабочем столе нажмите программную клавишу Пуск.
2. Выберите Настройкa
Дополнительно...
Безопасность.
3. В меню Безопасность выберите пункт Блокировка
телефона.
4. В поле Блок. телефон через выберите период времени
ожидания, после которого телефон заблокируется.
5. Введите пароль в поле Пароль с помощью цифровой
клавиатуры.
6. Введите пароль еще раз в поле Подтверждение для его
подтверждения.
7. Нажмите программную клавишу Готово.
Примечание: Mожно также быстро заблокировать телефон, нажав
клавишу и выбрав Блокиров. устройства из
списка быстрого выбора.
37
Общая информация
Для разблокирования телефона выполните следующие действия:
1. На рабочем столе нажмите программную клавишу
Разблокиров..
2. Введите пароль и нажмите программную клавишу
Разблокиров..
Для запрета блокировки телефона выполните следующие
действия:
1. В меню Безопасность выберите Отключить блокировку
телефона.
2. Введите пароль и нажмите программную клавишу Готово.
Активация SIM-карты с помощью PIN-кода
PIN-код защищает SIM-карту от несанкционированного
использования. Если эта функция включена, при каждом включении
телефона необходимо вводить PIN-код. Не зная PIN-кода, никто не
сможет использовать телефон без вашего разрешения.
1. На рабочем столе нажмите программную клавишу Пуск.
2. Выберите Настройкa
Безопасность.
Дополнительно...
3. На экране безопасности выберите Включить ПИН-код
SIM-карты.
4. Введите PIN-код и нажмите программную клавишу Готово.
Изменение PIN-кода
Можно изменить текущий PIN-код на новый. Эта функция
доступна, только если включена функция Включить PIN-код
SIM-карты.
1. На рабочем столе нажмите программную клавишу Пуск.
2. Выберите Настройкa
38
Дополнительно...
Безопасность.
Общая информация
3. На экране безопасности выберите Изменить ПИН-код.
4. Введите старый PIN-код, новый PIN-код, а затем еще раз
новый PIN-код.
5. Нажмите программную клавишу Готово.
Блокировка SIM-карты
Если эта функция включена, телефон будет работать только с
данной SIM-картой.
1. На рабочем столе нажмите программную клавишу Пуск.
2. Выберите Настройкa
Безопасность.
Дополнительно...
3. На экране безопасности выберите Вкл. блокировку SIM.
4. Введите пароль SIM-карты, а затем введите его еще раз для
подтверждения.
5. Нажмите программную клавишу Готово.
Изменение кода PIN2
Эта функция позволяет изменить текущий код PIN2 на новый.
Необходимо ввести текущий код PIN2 перед вводом нового кода.
1. На рабочем столе нажмите программную клавишу Пуск.
2. Выберите Настройкa
Безопасность.
Дополнительно...
3. На экране безопасности выберите Изменить ПИН-код 2.
4. Введите старый код PIN2, затем новый и еще раз введите
новый код PIN2 для подтверждения.
5. Нажмите программную клавишу Готово.
39
Общая информация
Меню настройки быстрого доступа
Цифровые клавиши могут использоваться как клавиши быстрого
доступа для прямого вызова приложений из в меню Пуск.
Примечание: Mожно также назначить цифровым клавишам
телефонные номера, адреса электронной почты или
веб-страниц в списке "Контакты" для быстрого набора
этих элементов. Дополнительную информацию о
настройке списка быстрого набора см. на стр. 72.
Для назначения быстрого доступа клавише выполните
следующие действия:
1. На рабочем столе нажмите программную клавишу Пуск.
2. Выберите приложение, которое нужно назначить клавише.
3. Нажмите программную клавишу Меню и выберите Доб.
быст. набор.
4. Если необходимо, введите нужное имя в поле Имя.
5. Выберите положение в поле Назначенные клавиши и
нажмите программную клавишу Готово.
Приложение назначено указанному числу.
Примечание: Доступно до 99 положений быстрого набора.
Клавиши быстрого набора 0 и 1 зарезервированы
для префикса международного вызова "+" и
номера центра голосовой почты соответственно.
Для доступа к меню с помощью клавиш быстрого доступа на
рабочем столе нажмите и удерживайте необходимые
цифровые клавиши.
40
Общая информация
Примечание: Прежде чем извлечь аккумулятор, подождите по
крайней мере 50 секунд, чтобы убедиться, что такие
операции, как перемещение или сохранение файлов,
завершились.
Блокировка клавиш
Можно заблокировать функциональные клавиши для
предотвращения случайных нажатий, которые могут привести к
запуску приложений либо к включению или выключению телефона.
Для блокировки клавиатуры выполните следующие действия:
Нажмите клавишу на правой стороне телефона и выберите
Блокировка клавиш в списке быстрого выбора либо нажмите
и удерживайте клавишу .
Для разблокирования клавиатуры выполните следующие
действия:
Нажмите программную клавишу Разблокиров. либо нажмите и
удерживайте клавишу , а затем нажмите клавишу
.
Меню Приложения
Используя меню Приложения, можно просмотреть приложения,
сгруппированные по их типу, и быстро получить доступ к
нужному приложению.
Для активации программы запуска выполните следующие
действия:
На рабочем столе нажмите и удерживайте клавишу
программную клавишу Пуск.
или
41
Общая информация
Запуск приложения
1. На экране программы запуска нажмите программную
клавишу Далее и выберите нужную группу.
2. Выберите нужное приложение.
Перемещение приложения
Можно переместить приложение внутри группы или в другую
группу.
1. В меню Приложения выберите иконку нужной программы.
2. Нажмите программную клавишу Меню и выберите
Переместить. Значок выбранного приложения начнет мигать.
3. Переместите приложение на нужную позицию.
Для выбора группы, в которую нужно переместить
приложение, нажмите программную клавишу Меню и
выберите Изменить Группу. Выберите категорию и позицию
в ней.
4. Нажмите программную клавишу Готово.
Создание новой категории
Можно создавать новые категории, чтобы систематизировать
приложения телефона.
1. На экране программы запуска нажмите программную
клавишу Меню.
2. Выберите Редактировать группу
Новое.
3. Введите имя новой категории.
4. Нажмите программную клавишу Добавить.
42
Общая информация
Управление категориями
Можно переименовывать и удалять категории.
1. На экране программы запуска выберите нужную категорию,
нажимая программную клавишу Далее.
2. Нажмите программную клавишу Меню и выберите
Редактировать группу.
3. Выберите Изменить, чтобы переименовать категорию.
Измените имя и нажмите программную клавишу OK.
Выберите Удалить для удаления категории. При появлении
запроса на подтверждение нажмите программную
клавишу OK.
Использование карты памяти
Телефон имеет слот расширения, совместимый с картами памяти
типа MicroSD, Trans Flash (T-Flash), которые используются в
основном для резервного копирования или переноса файлов и
данных.
1. Вставьте карту памяти в слот до ее защелкивания на месте.
Карта защищена, если она не выступает из телефона.
43
Общая информация
2. Для извлечения карты нажмите на нее и отпустите, чтобы
она отсоединилась от слота. Затем выньте карту.
Добавление и удаление программ
Программы, добавленные в телефон изготовителем, хранятся в
ПЗУ (ПЗУ – постоянное запоминающее устройство). Это
программное обеспечение нельзя удалить, и вы никогда случайно
не потеряете содержимое, хранящееся в ПЗУ. Программы,
расположенные в ПЗУ, могут быть обновлены с помощью
специальных программ установки, имеющих расширение *.xip.
Можно устанавливать любые программы, созданные для
данного телефона, пока в нем имеется достаточно памяти.
Наиболее популярное место для поиска программного
обеспечения для данного телефона - это веб-сайт Microsoft
Corp. (http://www.microsoft.com/mobile/Smartphone).
44
Общая информация
Добавление программ с помощью ActiveSync
Можно устанавливать программы, загруженные из Интернета
или входящие в состав прилагаемого компакт-диска
программного обеспечения, с помощью синхронизации данных
телефона и компьютера.
Прежде всего надо определить тип телефона и его процессора,
чтобы знать, какую версию программного обеспечения
устанавливать.
Для добавления программы выполните следующие действия:
1. На рабочем столе нажмите программную клавишу Пуск и
выберите Настройкa О программе. Проверьте версию
телефона.
2. Загрузите программу в компьютер из Интернета или
вставьте в него компакт-диск или диск с программой.
На сайте или на диске вы увидите отдельный файл с
расширением *.xip, *.exe или *.zip, файл Setup.exe или
несколько версий файлов для различных типов устройств и
процессоров. Убедитесь, что выбранная программа создана
именно для этого телефона и именно для данного типа
процессора телефона.
3. Прочтите все инструкции по установке, файлы "Read Me"
или документацию, поставляемую с программой. Многие
программы поставляются со специальными инструкциями
по установке.
4. Подключите телефон к компьютеру и убедитесь, что
программа ActiveSync запущена.
Дополнительную информацию о программе ActiveSync см.
на стр. 52.
45
Общая информация
5. Дважды щелкните файл с расширением *.exe на компьютере.
Если это файл программы установки, запустится мастер
установки. Следуйте инструкциям на экране. Как только
программное обеспечение будет установлено на
компьютере, программа установки автоматически начнет
передачу программного обеспечения на телефон.
Если файл не является файлом программы установки, вы
увидите сообщение об ошибке — программа действительна,
но создана для компьютера другого типа. Вам будет нужно
переместить этот файл на телефон. Если вы не можете
найти инструкций по установке программы в файле "Read
Me" или в документации, используйте программу ActiveSync
Explore для копирования файла программы в папку Program
Files телефона. Дополнительную информацию о
копированию файлов с помощью программы ActiveSync см.
в справке по ActiveSync на компьютере.
6. По завершении установки можно посмотреть и открыть
программу, запустив приложение Диспетчер файлов.
Примечание: В случae появления ошибок в paбoтe программ
установленных на HDD ияи кapту пaмяти,
пepeуcтaнoвитe их в пaмять тeлeфoна.
46
Общая информация
Добавление программы непосредственно из
Интернета
Прежде всего надо определить тип телефона и его процессора,
чтобы знать, какую версию программного обеспечения
устанавливать.
1. На рабочем столе нажмите программную клавишу Пуск и
выберите Настройкa О программе. Проверьте версию
телефона.
2. Загрузите программу в телефон непосредственно из
Интернета с помощью браузера Internet Explorer,
функционирующего в телефоне.
На сайте можно увидеть отдельный файл с расширением
*.xip, *.exe или *.zip, файл setup.exe или несколько версий
файлов для различных типов устройств и процессоров.
Убедитесь, что выбранная программа создана именно для
этого телефона и именно для данного типа процессора
телефона.
3. Прочтите все инструкции по установке, файлы "Read Me"
или документацию, поставляемую с программой. Многие
программы поставляются со специальными инструкциями
по установке.
4. Выберите файл типа *.xip или *.exe. Запустится мастер
установки. Следуйте инструкциям на экране.
5. Как только установка завершится, можно посмотреть и открыть
программу, запустив приложение Диспетчер файлов.
47
Общая информация
Удаление программ
1. На рабочем столе нажмите программную клавишу Пуск.
2. Выберите Настройкa
программ.
Дополнительно...
Удаление
3. Выберите программу, подлежащую удалению.
4. Нажмите программную клавишу Меню и выберите Удалить.
5. Нажмите программную клавишу Да для подтверждения
удаления.
6. По завершении нажмите программную клавишу OK.
Управление сертификатами
Для телефона можно добавлять и удалять сертификаты
открытого ключа. Сертификаты помогают установить
подлинность пользователя при подключении к защищенной
сети или подлинность других компьютеров, таких как серверы, с
которыми соединяетесь. На телефоне можно хранить
следующие два типа сертификатов.
• Корневые сертификаты: позволяют установить
подлинность серверов, с которыми соединяетесь. Это
помогает предотвратить доступ неавторизированных
пользователей к телефону и информации на нем.
• Личные сертификаты: позволяют установить вашу
подлинность при подключении к защищенной сети, например,
к корпоративной сети.
Просмотр сертификатов
1. На рабочем столе нажмите программную клавишу Пуск.
48
Общая информация
2. Выберите Настройкa Дополнительно... Сертификаты
Личные или Корневые.
В списке отображается название издателя сертификата и
дата истечения срока действия сертификата.
3. Для более детального просмотра выберите сертификат.
Удаление сертификата
1. Найдите нужный сертификат в списке.
2. Нажмите программную клавишу Меню и выберите Удалить.
3. Нажмите программную клавишу Да для подтверждения
удаления.
Сброс настроек телефона
Можно выполнить программный или аппаратный сброс –
программный сброс перезапустит телефон, а аппаратный сброс
вернет телефон к стандартным настройкам изготовителя, а также
удалит все добавленные программы и данные. При программном
сбросе могут быть утеряны данные в открытых программах.
Необходимо помнить, что в результате аппаратного сброса
будут удалены все добавленные вами программы, т.е. в
телефоне останется только программное обеспечение,
установленное в нем при покупке телефона.
Выполнение программного сброса
Если ответные действия телефона замедляются, прекращаются
или он "зависает", попробуйте выполнить программный сброс.
Программный сброс осуществляет перезапуск телефона и
перенастраивает распределение памяти. Несохраненные
данные в открытых окнах могут быть утрачены.
49
Общая информация
Для выполнения программного сброса используйте любой из
следующих способов:
• При помощи заостренного предмета нажмите кнопку
перезапуска отверстии нижней части телефона.
• Выньте аккумулятор и установите его снова.
Выполнение аппаратного сброса
Можно вернуть стандартные настройки изготовителя и удалить
все добавленные программы и данные.
Для аппаратного сброса выполните следующие действия:
1. Выключите телефон и выньте аккумулятор, затем снова
установите его.
2. Удерживая клавишу
клавишу
.
, нажмите и удерживайте
3. Введите пароль инициализации в поле Enter
password(Введите пароль). Установленный изготовителем
пароль сброса равен "1234".
Телефон переустановит систему через 6 — 7 минут.
Изменение пароля инициализации
Можно изменить пароль сброса для предотвращения
инициализации телефона посторонними людьми.
1. На рабочем столе нажмите программную клавишу Пуск.
2. Выберите Настройкa Дополнительно...
Безопасность Инициализация PW.
3. Введите старый пароль, затем новый и еще раз новый
пароль для подтверждения.
4. Нажмите программную клавишу Готово.
50
Общая информация
Использование интерактивной справки
Телефон сопровождается дополнительной информацией,
доступной в интерактивном режиме или на компакт-диске,
поставляемом с телефоном.
Информацию о:
см.
дополнительных
программах, которые
можно установить на
телефон,
прилагаемый компакт-диск.
соединении и
синхронизации с
компьютером
pуководство пользователя или
справку по программе ActiveSync
на компьютере. Для просмотра
справки по программе ActiveSync
щелкните значок ActiveSync на
панели задач Windows.
новейших данных для
телефона
http://www.microsoft.com/mobile/
smartphone.
SIM AT (SIM-карта с набором
дополнительных возможностей)
Это возможно в том случае, если SIM-карта предоставляет
дополнительные услуги, такие как новости, прогноз погоды,
спортивные события, развлечения и услуги определения
местоположения. Доступные услуги могут изменяться в
зависимости от планов оператора связи.
Более подробную информацию см. в инструкциях к SIM-карте
или у оператора связи.
51
3
Синхронизация
Используя программное обеспечение Microsoft® ActiveSync®,
вы можете синхронизировать данные вашего компьютера с
данными вашего телефона. Программа синхронизации
сравнивает данные в вашем телефоне с данными в вашем
компьютере и обновляет устаревшие данные как в компьютере,
так и в телефоне. Пример:
• Обновляйте данные "Тел. кн.", "Календаря", "Заданий" или
папки "Входящие", синхронизируя телефон с данными
Microsoft Outlook в вашем компьютере.
С помощью программы ActiveSync вы также можете выполнять
следующие операции:
• Резервное копирование и восстановление данных телефона.
• Копирование (а не синхронизация) файлов из телефона в
компьютер и наоборот.
• Управление временем начала синхронизации путем выбора
режима синхронизации. Например, можно осуществлять
синхронизацию данных все время, пока телефон подключен к
компьютеру, или же только при запуске команды
синхронизации.
• Выбор типов данных для синхронизации и контроль
количества синхронизированных данных. Например, можно
указать, за сколько недель надо синхронизировать
прошедшие встречи.
52
Синхронизация
ВНИМАНИЕ!
• Программа ActiveSync синхронизирует два устройства, используя
самые актуальные данные. Поэтому, если после синхронизации
вы удалите из телефона определенные данные, а затем снова
выполните синхронизацию, то соответствующие данные в вашем
компьютере также будут удалены. Будьте осторожны, чтобы не
потерять важные данные.
• Если, используя программу ActiveSync, вы выключите телефон
после того, как скопируете файлы в любые папки, за
исключением папки Storage(Сохранение), все файлы в этих
папках будут удалены. Храните важные файлы в папке
Storage(Сохранение), чтобы защитить их от удаления.
Установка программы ActiveSync
Для синхронизации данных телефона с компьютером прежде
всего вам необходимо установить на ваш компьютер программу
ActiveSync с компакт-диска, входящего в комплект поставки. Вы
можете также загрузить последнюю версию программы ActiveSync
с веб-сайта компании Microsoft (http://www.microsoft.com).
Чтобы установить программу ActiveSync на компьютер,
необходимо выполнить следующие действия:
1. Вставьте компакт-диск в устройство чтения компакт-дисков
компьютера.
Можно также дважды щелкнуть загруженный модуль
установки программы ActiveSync.
2. Выполните инструкции, отображающиеся на экране во
время установки программы Microsoft ActiveSync.
53
Синхронизация
3. По завершении установки мастер установки ActiveSync New
Partnership поможет подключить ваш телефон к компьютеру,
настроить взаимодействие так, что вы сможете
синхронизировать данные телефона, компьютера или
сервера и задать настройки синхронизации.
Примечание: После установки программы ActiveSync появится
окно, в котором будет предложено подключить ваш
телефон к компьютеру для настройки
взаимодействия. Для получения дополнительной
информации о подключении телефона к компьютеру
см. стр. 56.
Важно: Bо избежание проблем синхронизации выберите
Синхронизировать с Microsoft Mobile Information Server
или с данным компьютером, только если вы уверенны,
что в вашей компании используется продукт Microsoft
Mobile Information Server 2002 или более поздней версии, и
вы знаете имя сервера. В противном случае выберите
Синхронизировать с данным компьютером. Более
подробную информацию можно получить у администратора
сети или поставщика услуг.
Процесс синхронизации начнется автоматически по
завершении работы с мастером установки.
После первой синхронизации посмотрите "Календарь",
"Контакты" и "Задания" в вашем телефоне. Вы увидите, что
ваша информация была скопирована на телефон. По
завершении синхронизации отключите телефон от компьютера.
54
Синхронизация
Настройка параметров соединения
Для установления соединения между вашим компьютером и
телефоном надо включить использование нужного соединения в
программе ActiveSync. По умолчанию все соединения включены.
1. В окне ActiveSync на вашем компьютере выберите File
(Файл) Connection Settings... (Настройки соединения).
2. Измените параметры соединения.
3. Нажмите кнопку OK.
55
Синхронизация
Подключение телефона к компьютеру
Подключить телефон к компьютеру можно одним из следующих
способов:
• С помощью кабеля соединения с ПК
• С помощью инфракрасного порта
• С помощью соединения Bluetooth.
Подключение с помощью USB-кабеля
Подсоедините один разъем кабеля соединения с ПК к гнезду в
нижней части телефона, а другой разъем — к USB-порту
компьютера.
Примечание: B программе ActiveSync должен быть задан
USB-режим вашего телефона. Нажмите программную
клавишу Пуск и выберите Настройкa
Дополнительно... Pежим USB. Затем измените
режим.
По завершении установления соединения появляется окно
программы Microsoft ActiveSync. Синхронизация начинается
автоматически.
Подключение с помощью инфракрасного порта
1. Расположите телефон и компьютер таким образом, чтобы их
ИК-порты находились в непосредственной близости друг к
другу.
Примечание: Вы можете использовать инфракрасный порт, только
если активен ЖК-экран телефона.
56
Синхронизация
2. На рабочем столе нажмите программную клавишу Пуск и
выберите ActiveSync.
3. Нажмите программную клавишу Меню и выберите
Подключение - ИК.... Как только установится соединение, на
панели задач Windows появится индикатор
.
Примечание: Если на компьютере нет инфракрасного порта, можно
приобрести адаптер USB-ИК.
Подключение с помощью Bluetooth
1. На рабочем столе нажмите программную клавишу Пуск и
выберите ActiveSync.
2. Нажмите программную клавишу Меню и выберите Connect
via Bluetooth(Соединение по Bluetooth).
3. Для поиска совестимого с Bluetooth компьютера нажмите
программную клавишу Меню и выберите Coздaть.
4. Выберите совместимый с Bluetooth компьютер для
взаимодействия с вашим телефоном.
5. Введите ключ доступа Bluetooth и нажмите программную
клавишу Готово. Этот ключ вводится один раз, и его не
нужно запоминать.
Когда вы введете такой же ключ на вашем компьютере,
взаимодействие будет установлено.
6. Введите отображаемое имя вашего компьютера и нажмите
программную клавишу Готово.
7. Нажмите программную клавишу OK.
57
Синхронизация
Синхронизация данных
1. Подключите телефон к компьютеру.
Более подробную информацию о подключении телефона к
компьютеру см. на стр. 56.
2. На компьютере автоматически появится экран программы
ActiveSync и начнется синхронизация.
Показывает состояние
синхронизации.
Показывает типы
данных, которые будут
синхронизированы.
По завершении синхронизации телефон остается подключенным к
компьютеру. Если произошли какие-то изменения в данных,
программа ActiveSync автоматически начнет синхронизацию.
Можно начать синхронизацию в любое время, нажав программную
клавишу Sync (Синхронизация). Для останова синхронизации
нажмите программную клавишу Stop (Стоп).
Откройте файловый каталог на телефоне, нажав кнопку
Explore (Обозреватель) в окне программы Microsoft
ActiveSync. Вы можете быстро и легко скопировать файлы с
телефона на компьютер и наоборот.
Для завершения сеанса отключите кабель соединения с ПК или
уберите телефон из зоны действия инфракрасного порта или
Bluetooth.
Примечание: Для синхронизации устройств Bluetooth с совместимым
58
ПК на компьютере должен быть установлен пакет
поддержки Bluetooth из пакета обновления Windows XP.
Синхронизация
Настройка параметров синхронизации
Вы можете настроить различные параметры синхронизации с
компьютером и сервером и установить расписание
синхронизации.
Примечание: Для настройки параметров синхронизации сначала
необходимо отключить телефон от компьютера.
Изменение расписания синхронизации
Вы можете запланировать синхронизацию телефона на два
различных момента времени. Используйте график пиковой
нагрузки для синхронизации в рабочее время или другие
периоды времени, когда приходит много писем. Используйте
график неполной нагрузки для синхронизации в периоды
времени, когда приходит мало писем. При роуминге можно
выполнить синхронизацию вручную для сокращения расходов на
роуминг или осуществить ее, используя расписания телефона.
1. В программе ActiveSync на телефоне нажмите программную
клавишу Меню и выберите Параметры... Расписание
моб. уст..
2. Установите каждую опцию:
• Для периодической синхронизации во время пиковых
нагрузок выберите частоту синхронизации в поле Синхр-я
(Час пик).
• Для периодической синхронизации во время неполных
нагрузок выберите частоту синхронизации в поле Синхр-я
при спаде.
• Для синхронизации во время роуминга выберите частоту в
поле Синхр-я роуминга.
59
Синхронизация
• Для синхронизации при каждой отправке электронной почты
выберите Синхронизация исходящих вызовов по мере
отправки.
• Для установки дней и часов пиковой нагрузки нажмите
программную клавишу Меню и выберите Пиковая
загрузка.
3. По окончании нажмите программную клавишу Готово.
Настройка синхронизации с ПК
1. В ActiveSync на вашем телефоне нажмите программную
клавишу Меню и выберите Параметры... Параметры ПК.
2. В поле Использовать выберите имя компьютера.
3. Выберите один или оба следующих варианта:
• Выберите Синхронизировать расписание мобильного
устройства с ПК, если хотите синхронизировать телефон
с компьютером в запланированные интервалы времени.
• Выберите Синхронизироваться с этим ПК во время
ручной синхронизации, если хотите синхронизировать
телефон с данным компьютером.
4. Нажмите программную клавишу Меню и выберите
Дополнительно.
5. Выберите необходимый тип соединения.
6. По окончании нажмите программную клавишу Готово.
7. Нажмите программную клавишу Готово.
Примечание: Более подробную информацию о требованиях к
компьютеру и способах изменения параметров
синхронизации см. в справке по ActiveSync на вашем
компьютере.
60
Синхронизация
Настройка синхронизации с сервером
Можно выполнять синхронизацию данных автоматически по
мере их изменения, только если ваша компания использует
Microsoft Exchange Server с Exchange ActiveSync.
Примечание: При первом подключении телефона к компьютеру вы
также можете установить соединение для
дистанционной синхронизации с сервером.
Для настройки соединения с Exchange-сервером выполните
следующие действия:
1. В ActiveSync на вашем телефоне нажмите программную
клавишу Меню и выберите Параметры... Параметры
сервера.
2. Выберите Подключение и введите ваше имя пользователя
Microsoft Exchange, пароль и имя домена.
Если хотите сохранить пароль в устройстве, чтобы не
вводить его во время соединения, выберите Сохранить
пароль.
3. В поле Имя сервера введите имя Exchange-сервера, с
которым хотите соединиться.
4. Выберите Этот сервер использует подключение SSL,
чтобы использовать SSL-протокол для доступа к серверу.
5. Если хотите установить частоту синхронизации телефона с
сервером при подключении к ПК, нажмите программную
клавишу Меню и выберите Правила, а затем выберите
нужные настройки.
6. По окончании нажмите программную клавишу Готово.
7. Нажмите программную клавишу Готово.
61
Синхронизация
Для изменения настроек синхронизации с сервером Exchange
выполните следующие действия:
1. В ActiveSync на вашем телефоне нажмите программную
клавишу Меню и выберите Параметры... Параметры
сервера.
2. Выберите типы данных, которые хотите синхронизировать с
сервером: Входящие, Календарь или Контакты.
3. Выполните одно из следующих действий:
• Для синхронизации данных "Календарь", "Контакты" или
папки "Входящие" выберите Синхронизировать [Тип
данных] с сервером.
• Измените количество дней, в течение которых данные
будут синхронизироваться. Для папки "Входящие" можно
также изменить размер данных для синхронизации и
максимальный размер электронной почты. Помните, что
для "Тел. кн." настройки синхронизации отсутствуют.
4. По окончании нажмите программную клавишу Готово.
Для изменения правила для разрешения конфликтов
выполните следующие действия:
Если данные изменяются как на телефоне, так и на сервере, во
время синхронизации возникнет конфликт.
1. В ActiveSync на вашем телефоне нажмите программную
клавишу Меню и выберите Параметры... Параметры
сервера.
2. Выберите Конфликты и укажите правило в поле При
конфликте.
3. Нажмите программную клавишу Готово.
62
4
Функции телефона
Кроме стандартных функций мобильного телефона, таких как
почтовый ящик или история вызовов, телефон обладает и
некоторыми уникальными функциями набора. Например, можно
делать заметки во время разговора, осуществлять набор номера
непосредственно из телефонной книги, а также легко перемещать
контакты из памяти SIM-карты в память телефона и наоборот.
В данной главе описаны все функции вызова телефона.
Проверка подключения
Параметры телефона по умолчанию настроены, исходя из того,
что он будет использоваться в режиме телефона. Поэтому при
установке SIM-карты телефон осуществляет мобильное
подключение к сети оператора связи.
Значок указывает, что вы подключены к сети оператора
мобильной связи. Значок
указывает на максимальную
мощность сигнала. По мере ослабления сигнала число
вертикальных полосок уменьшается, а при отсутствии сигнала
полоски пропадают.
63
Функции телефона
Включение и выключение функций
телефона
В любое время можно отключить функции телефона и
использовать только функции PDA. При необходимости можно
снова включить функции телефона.
Примечание: Во многих странах законы требуют отключать
функции телефона в самолете. Выключение дисплея
не означает отключение функций телефона.
Необходимо отключить беспроводное соединение с
сетью оператора.
Отключение функций телефона
Нажмите и удерживайте клавишу , расположенную на правой
стороне телефона, до появления значка
на панели состояния.
Кроме того, можно нажать клавишу
и выбрать Выключить.
Включение функций телефона
Нажмите и удерживайте клавишу до появления значка
на
панели состояния. Кроме того, можно нажать клавишу и
выбрать Включить.
64
Функции телефона
Набор номера
При вводе номера или нажатии клавиши
открывается
экран набора. На этом экране отображаются последние
исходящие, входящие и пропущенные вызовы.
Номер, отображаемый на экране набора, можно сохранить в
каталог контактов, нажав программную клавишу Сохранить.
Для доступа к телефонной книге или просмотра информации о
вызове можно также нажать программную клавишу Меню.
Совершение вызова
Вызов можно выполнить с помощью цифровой клавиатуры.
1. Введите номер или имя контакта с помощью клавиатуры.
Если в истории вызовов или в телефонной книге имеются
номера, содержащие вводимые цифры, отобразится их
список, и вы сможете легко выбрать один из них.
2. Нажмите клавишу
, чтобы выполнить вызов.
Если номер присутствует в телефонной книге, то во время
его набора отображается соответствующее имя.
После установления соединения отображается
продолжительность вызова. Во время вызова можно
использовать некоторые функции вызова. Дополнительную
информацию см. на стр. 69.
Примечание: Для настройки громкости динамика во время
вызова используйте клавиши, расположенные на
левой стороне телефона, для увеличения или
уменьшения уровня громкости.
3. Чтобы завершить вызов, нажмите клавишу
.
65
Функции телефона
Дополнительные функции вызова
Вызов можно выполнить из списков Контакты, Быстрый
набор и Вызовы.
Вызов из списка "Контакты"
1. На рабочем столе нажмите программную клавишу Контакты.
Можно также нажать программную клавишу Пуск и выбрать
Контакты.
2. Выберите карту контакта из списка контактов.
3. Прокрутите до необходимого номера и нажмите клавишу
.
Вызов из списка "Быстрый набор"
"Быстрый набор" – это список, который позволяет указывать
часто набираемые номера. Подробную информацию о
добавлении номера в список быстрого набора см. на стр. 72.
Кроме того, если вы не помните позицию номера, откройте
список "Быстрый набор":
1. На рабочем столе нажмите программную клавишу Пуск и
выберите Дополнительно... Быстрый набор.
2. Прокрутите до нужного номера и нажмите клавишу
программную клавишу Перейти.
66
или
Функции телефона
Вызов из списка "Вызвать историю"
1. На рабочем столе нажмите программную клавишу Пуск и
выберите Вызовы.
Примечание: Значок
а
соответствует входящим,
– пропущенным вызовам.
– исходящим,
2. Для просмотра вызовов по их типу нажмите программную
клавишу Меню, выберите Фильтр, а затем выберите
категорию из всплывающего списка.
3. Прокрутите до необходимого номера и нажмите клавишу
.
Международные вызовы
1. Нажмите и удерживайте клавишу
до появления знака +.
Знак + заменяет код международной линии.
2. Введите полный номер телефона, который нужно набрать.
Он должен включать код страны, код региона (без "0" в
начале) и номер телефона.
3. Нажмите клавишу
.
Примечание: Можно установить код международной линии. На
рабочем столе нажмите программную клавишу Пуск
и выберите Настройкa Телефон Параметры
вызова. Введите код в поле Код страны и нажмите
программную клавишу Готово.
67
Функции телефона
Экстренные вызовы
Телефон предоставляет номер экстренного вызова 112. Этот
номер обычно может использоваться для выполнения
экстренного вызова в любой стране независимо от того,
установлена ли SIM-карта, если вы находитесь в зоне
обслуживания сотовой сети.
Введите номер экстренного вызова 112 и нажмите клавишу
.
Примечания:
• Некоторые операторы мобильной связи могут требовать
установки SIM-карты, а в некоторых случаях, также и ввода
PIN-кода.
• Кроме того, могут быть доступны и другие номера экстренных
вызовов. Оператор мобильной связи может записать
дополнительные местные номера экстренных вызовов в память
SIM-карты.
Ответ на вызов или отклонение вызова
• Нажмите программную клавишу Принять или клавишу
чтобы ответить на входящий вызов.
,
• Нажмите программную клавишу Отклонить или
клавишу
, чтобы отклонить вызов.
Примечание: При отклонении вызова будет послан сигнал "занято".
В зависимости от оператора связи может быть
выполнена переадресация на сервер голосовой
почты другого лица.
• Если телефон подает сигнал, можно отключить звонок, нажав
клавишу
.
68
Функции телефона
Функции во время вызова
Телефон предоставляет ряд функций, которые можно
использовать во время вызова.
Удержание вызова
Если абонент звонит вам, когда вы разговариваете по
телефону, появится всплывающее окно с уведомлением.
1. Нажмите программную клавишу Принять, чтобы ответить
на второй вызов и поставить первый на удержание.
2. Для переключения между двумя вызовами используйте
программную клавишу Обмен.
3. Для завершения второго вызова и возврата к первому нажмите
программную клавишу Завершить или клавишу
.
Конференц-вызов
1. Поставьте вызов на удержание, наберите второй номер и
дождитесь установления соединения. Можно также принять
второй входящий вызов во время разговора.
2. Нажмите программную клавишу Меню и выберите
Конференция.
Если конференц-связь установлена, в верхней части экрана
появится слово "Конференция".
3. Нажмите программную клавишу Удерж. для удержания
конференц-связи на линии и выполнения нового вызова
или ответа на второй вызов.
69
Функции телефона
4. Нажмите программную клавишу Меню и выберите
Присоед., чтобы соединить все существующие вызовы.
Можно добавить до 5 участников.
Чтобы отдельно поговорить с одним из участников
конференц-связи, нажмите программную клавишу Меню и
выберите Личное. После появления списка участников
выберите нужного участника.
Пepeключeниe вызoвa нa Bluetooth-гapнитypy
Bы можете переключить вызов на Bluetooth-гарнитуру, если
Bluetooth-соединение активно. Для этого нажмите и удержите
клавишу на 4 секунды. Для преключения вызова обратно на
телефон нажмите и удержите клавишу меню еще раз. Если
соединение неактивно, просто нажмите клавишу для
включения гарнитуры. Для использования гарнитуры она
должна быть включена и соединена с телефоном.
Функции, связанные с вызовами
Проверка голосовой почты
Первая позиция в списке быстрого cабора по умолчанию
присвоена почтовому ящику голосовой почты. При установке
SIM-карты телефон автоматически определит номер центра
голосовой почты вашего оператора мобильной связи и
установит его как номер по умолчанию.
Чтобы проверить голосовую почту. нажмите и удерживайте
клавишу
в экране набора. Можно также нажать
программную клавишу Пуск и выбрать Дополнительно...
Быстрый набор. Выберите элемент Голосовая почта и
нажмите программную клавишу Перейти.
70
Функции телефона
Примечание: Номер голосовой почты можно проверить и изменить.
На рабочем столе нажмите программную клавишу
Пуск, выберите Настройкa Телефон
Параметры вызова и проверьте Голосовая почтa.
Добавление и копирование информации о
контактах
Существует ряд способов ввода и хранения телефонных
номеров и контактов, а также способов выполнения вызова.
Поэтому важно уметь перемещать эти контакты между
программами, используемыми для выполнения вызовов.
Места ввода и хранения контактов телефона
• SIM-карта: можно использовать SIM-карту как в телефоне, так и в
других устройствах. При работе с другими устройствами можно
создать один или несколько контактов в памяти SIM-карты.
• Телeфонная книга.
• История вызовов: можно обнаружить новые номера
контактов в списке входящих или пропущенных вызовов.
Для чего нужно копировать номера?
• В случае, если вы потеряете SIM-карту во время
использования ее в другом устройстве, на вашем устройстве
сохранится резервная копия номеров SIM-карты.
• Для того, чтобы скопировать номер в список Быстрый набор,
он должен находиться в списке Контакты, а не на SIM-карте.
• При использовании SIM-карты в другом устройстве вам могут
потребоваться номера из списка Контакты.
• Копирование номеров в список Контакты позволяет создать
более подробные записи.
71
Функции телефона
Управление списком "Быстрый набор"
Часто используемые телефонные номера, адреса электронной
почты или веб-страницы, содержащиеся в списке "Контакты",
можно назначить клавишам быстрого набора от 2 до 99.
Клавиши быстрого набора 0 и 1 предварительно настроены на
префикс международного вызова + и номер центра голосовой
почты, соответственно.
При использовании этого приложения нужно лишь нажать и
удерживать цифровую клавишу, чтобы набрать номер
телефона, создать новое электронное сообщение или перейти
на веб-страницу.
Примечание: В список быстрого набора нельзя включать номера,
хранящиеся на SIM-карте.
Добавление контакта в список быстрого набора
1. На рабочем столе нажмите программную клавишу Контакты.
Можно также нажать программную клавишу Пуск и выбрать
Контакты.
2. Выберите контакт из списка.
3. Найдите номер, адрес электронной почты или веб-страницу.
4. Нажмите программную клавишу Меню и выберите Доб.
быст.набор.
5. При необходимости введите нужное имя.
6. В поле Назначенные клавиши выберите позицию.
7. Нажмите программную клавишу Готово.
72
Функции телефона
Удаление клавиш назначения
1. На рабочем столе нажмите программную клавишу Пуск.
2. Выберите Дополнительно...
Быстрый набор.
3. В списке быстрого набора выберите номер.
4. Нажмите программную клавишу Меню и выберите Удалить.
5. При появлении запроса на подтверждение нажмите
программную клавишу Да.
Управление историей вызовов
Список Вызовы содержит подробную информацию о
входящих, исходящих и пропущенных вызовах, а также сводку
всех вызовов. Из истории можно также узнать время начала и
продолжительность вызова.
Доступ к списку "История вызовов"
На рабочем столе нажмите программную клавишу Пуск и
выберите меню Вызовы. Откроется список всех вызовов.
При необходимости выберите категорию истории вызовов для
отображения, нажав программную клавишу Меню и выбрав
Фильтр.
Существуют следующие категории вызовов:
• Без фильтра: отображение всех вызовов, принятых телефоном
и выполненных с телефона в хронологическом порядке.
• Неотвеченные вызовы: отображение только пропущенных
вызовов.
• Входящие вызовы: отображение только вызовов, принятых
телефоном.
• Исходящие вызовы: отображение только вызовов,
выполненных с телефона.
73
Функции телефона
Просмотр подробной информации о вызовах
• Чтобы просмотреть продолжительность вызова, а также время
и дату, когда он был принят или выполнен, прокрутите до
вызова, который нужно просмотреть и нажмите клавишу
.
• Чтобы просмотреть информацию о контакте, прокрутите до
контакта, нажмите программную клавишу Меню и выберите
Найти контакт.
• Чтобы отправить сообщение электронной почты, используя
адрес из истории вызовов, прокрутите до контактов, нажмите
программную клавишу Меню и выберите Электроннaя почтa.
• Чтобы удалить отдельные вызовы, прокрутите до контакта,
нажмите программную клавишу Меню и выберите Удалить.
• Чтобы сохранить номер телефона в истории выбранного
вызова в качестве нового контакта или добавить его в
существующий контакт, прокрутите до контакта и нажмите
программную клавишу Сохранить.
Просмотр счетчиков вызовов
В истории вызовов можно просмотреть продолжительность
вызовов. Эта функция удобна для определения степени
использования телефона.
Просмотр счетчиков вызовов
1. На экране "История вызовов" нажмите программную
клавишу Меню и выберите Просмотреть таймеры.
Можно просмотреть общее время вызова, время последнего
вызова, время входящих и исходящих вызовов, а также
счетчик срока использования. Можно также просмотреть
время, когда время вызовов было сброшено.
2. Нажмите программную клавишу Готово.
74
В любое время можно легко удалить все записи о времени
вызовов, кроме записи Вызовы зa вce вpeмя, нажав
программную клавишу Меню и выбрав Сбросить таймеры.
Функции телефона
Просмотр стоимости вызовов
Эта услуга сети позволяет просматривать стоимость вызовов.
Можно установить максимальную стоимость для ограничения
стоимости вызовов до определенного количества единиц
оплаты или валюты. Когда параметр максимальной стоимости
активен, можно выполнять вызовы только до того времени,
пока не будет достигнута предварительно заданная
максимальная стоимость.
Функция просмотра стоимости вызовов может быть недоступна
в зависимости от SIM-карты. Более подробную информацию
можно получить у поставщика услуг.
Для просмотра стоимости вызовов выполните следующие
действия:
1. На экране "История вызовов" нажмите программную
клавишу Меню и выберите Стоимость вызова.
2. Выберите нужную функцию.
• Последнего: отображение стоимости последнего
выполненного вызова.
• Общая: отображение общей стоимости всех вызовов,
выполненных со времени последнего сброса счетчика
стоимости. Если общая стоимость превышает
максимальную стоимость, заданную в функции
Установить максимум, вы не сможете выполнять вызовы,
пока не будет сброшен счетчик.
• Максимальная: отображение максимальной стоимости,
заданной в функции Установить максимум.
• Сбросить счетчики: сброс счетчика стоимости. Перед
сбросом необходимо ввести код PIN2.
• Установить максимум: ввод максимально допустимой
стоимости вызовов. После завершения необходимо ввести
код PIN2.
• Стоимость единицы: установление стоимости одной
единицы. Цена единицы применяется при расчете
стоимости вызовов. После завершения необходимо ввести75
код PIN2.
Функции телефона
3. По окончании нажмите программную клавишу Готово.
Настройка функций телефона
Можно настраивать параметры телефона, используемые
услуги, а также сеть, к которой подключен телефон.
Опции вызова
Можно настраивать параметры, связанные с функциями
вызова, такие как варианты ответа, номера доступа к центрам
голосовой почты и SMS, а также коды стран и регионов.
1. На рабочем столе нажмите программную клавишу Пуск.
2. Выберите Настройкa
Телефон
Параметры вызова.
3. В каждом поле выберите нужную функцию.
• Ответ любой кнопкой: если этот флажок отмечен, на
входящие вызовы можно отвечать нажатием любой
клавиши, кроме клавиш
,
,
и
.
• Показать контакты SIM: если этот флажок отмечен,
контакты, записанные в памяти SIM-карты, отображаются в
списке "Контакты".
• Голосовая почтa/Центр cлужбы SMS: при установке SIMкарты телефон автоматически определяет и устанавливает
номера доступа к центру голосовой почты и SMS-центру по
умолчанию. Можно изменить эти номера.
• Код страны/Код города: можно ввести код страны или код
города.
4. По окончании нажмите программную клавишу Готово.
76
Функции телефона
Индикатор сервиса
Можно изменить цвет индикатора сети для отражения
состояния обслуживания.
1. На рабочем столе нажмите программную клавишу Пуск.
2. Выберите Настройкa
Телефон
Индикатор сервиса.
3. Выберите цвет и нажмите программную клавишу Готово.
Звуки
Можно включить или отключить звук соединения и поминутный
звуковой сигнал для исходящих вызовов.
1. На рабочем столе нажмите программную клавишу Пуск.
2. Выберите Настройкa
Телефон
Звуки при вызове.
3. В каждом поле выберите нужную функцию.
• Звук соединения: выбор того, будет ли телефон
воспроизводить сигнал при установлении соединения.
• Отсчет минут: выбор того, будет ли телефон
воспроизводить предупреждающий сигнал каждую минуту
во время исходящего вызова.
4. По окончании нажмите программную клавишу Готово.
Свой номер
При выполнении вызова номер телефона может быть показан
абоненту, которому вы звоните, либо скрыт от него. Можно
включить или отключить отображение вашего номера.
1. На рабочем столе нажмите программную клавишу Пуск.
2. Выберите Настройкa
Телефон
Код звонящего.
77
Функции телефона
3. В поле Показывать код выберите Никому, чтобы скрывать
свой номер или Всем, чтобы показывать его всем
вызываемым абонентам. Если вы хотите показывать свой
номер только контактам, хранящимся в списке "Контакты",
выберите Только.
4. Нажмите программную клавишу Готово.
Параметры сети
Можно настроить телефон таким образом, чтобы он осуществлял
автоматический выбор сети, либо выбирать сеть вручную при
роуминге.
Поиск сети
1. На рабочем столе нажмите программную клавишу Пуск и
выберите Настройкa Телефон Дополнительно...
Сети.
2. Нажмите программную клавишу Меню и выберите Поиск
новой сети (загрузка параметров может занять несколько
минут).
Примечание: Эту функцию можно включить, когда телефон
находится вне зоны обслуживания сети.
Текущая сеть отображается в поле Текущая сеть.
3. Нажмите программную клавишу Готово.
Выбор сети
1. На рабочем столе нажмите программную клавишу Пуск и
выберите Настройкa Телефон Дополнительно...
Сети.
78
Функции телефона
2. В поле Выбор сети выберите Авто или Вручную (при
выборе Вручную загрузка параметров может занять
несколько минут).
3. Если выбрано значение Вручную, нажмите программную
клавишу Меню и выберите Выбор сети. Выберите нужную
сеть и нажмите программную клавишу Готово.
Телефон будет подключен к этой сети.
Если выбрано значение Авто, выберите предпочитаемую
сеть. См. следующий раздел.
4. Нажмите программную клавишу Готово.
Установка предпочитаемых сетей
1. На рабочем столе нажмите программную клавишу Пуск и
выберите Настройкa Телефон Дополнительно...
Сети.
2. Нажмите программную клавишу Меню и выберите
Предпочитаемые сети (загрузка параметров может занять
несколько минут).
3. Выберите сеть и задайте порядок использования сетей с
помощью клавиш "Вверх" и "Вниз".
4. Нажмите программную клавишу Готово.
Примечание: При наличии нескольких операторов связи, включите
эту функцию для выбора сети с наименьшими
тарифами.
Запрет вызовa
Эта услуга позволяет ограничить входящие или исходящие
вызовы.
79
Функции телефона
Включение и выключение запрета вызовов
1. На рабочем столе нажмите программную клавишу Пуск.
2. Выберите Настройкa Телефон Запрет вызова
(загрузка параметров может занять несколько минут).
3. Выберите тип звонков, который нужно запретить, и нажмите
программную клавишу Готово.
Для ограничения вызовов доступны следующие варианты:
• Все вызовы: запрещены и исходящие, и входящие вызовы.
• В роуминге: нельзя принимать вызовы при использовании
телефона за пределами зоны обслуживания домашней сети.
• Выкл: запрет вызовов отключен, можно выполнять и
принимать все вызовы.
• Междунар. исключ. домой: за границей вызовы возможны
только по номерам страны пребывания и страны проживания.
• Межд. вызовы: запрет международных вызовов.
4. Введите пароль запрета, полученный у поставщика услуг, и
нажмите программную клавишу Готово.
Изменение пароля запрета
Можно установить и изменить пароль запрета вызовов,
полученный у поставщика услуг.
1. На экране набора выберите Приложения Настройки.
Доступ к экрану можно также получить, выбрав меню Пуск
Настройкa Телефон.
2. Перейдите на вкладку Дополнительно...
запрета вызовов.
Пароль
3. Введите старый пароль, новый и еще раз новый пароль для
подтверждения.
4. Выберите OK.
80
Функции телефона
Переадресация вызовов
Данная услуга позволяет переадресовать входящие вызовы на
другой номер телефона.
Включение и выключение переадресации вызовов
1. На рабочем столе нажмите программную клавишу Пуск.
2. Выберите Настройкa Телефон Переадрес. вызова
(загрузка параметров может занять несколько минут).
3. Выберите вариант переадресации из следующих условий:
• Безусловное: переадресация всех вызовов.
• Нет ответа: вызовы переадресовываются, если вы не
отвечаете на вызов.
• Занято: вызовы переадресовываются, если вы
разговариваете по телефону.
• Недоступен: вызовы переадресовываются, если ваш
телефон выключен или находится вне зоны обслуживания
сети.
4. Выберите Вкл. переадресацию вызовов.
5. Введите номер телефона, на который необходимо
переадресовывать вызовы.
6. Нажмите программную клавишу Готово.
Ожидание вызова
Эта услуга позволяет во время разговора принять другой вызов.
Данную функцию можно также включить, отключив параметр
Уведомлять о ждущем вызове.
81
Функции телефона
Включение и выключение ожидания вызова
1. На рабочем столе нажмите программную клавишу Пуск.
2. Выберите Настройкa Телефон Ожидание вызова
(загрузка параметров может занять несколько минут).
3. Выберите параметр Уведомлять о ждущем вызове или
отмените его выбор.
Если услуга ожидания вызова включена, то при получении
второго вызова во время разговора вы услышите
предупреждающий звуковой сигнал.
4. Нажмите программную клавишу Готово.
Выбор диапазона
Чтобы телефон мог выполнять и принимать вызовы, он должен
быть зарегистрирован в одной из доступных частей. Данный
телефон может работать в сетях GSM 900/1800 или PCS 1900.
Диапазон, используемый по умолчанию, зависит от страны, в
которой был куплен телефон. При поездке за границу не
забудьте переключиться на соответствующий диапазон.
1. На рабочем столе нажмите программную клавишу Пуск.
2. Выберите Настройкa
Телефон
Выбор диапазона.
3. В поле Выбор диапазона выберите соответствующий
диапазон.
4. Нажмите программную клавишу Готово.
5. При появлении запроса на подтверждение нажмите
программную клавишу Да, чтобы подтвердить свой выбор.
6. Нажмите программную клавишу OK.
82
Функции телефона
Фиксированный набор
Если эта функция включена, телефон ограничивает исходящие
вызовы заданным набором телефонных номеров. Можно
выполнять вызовы только по тем номерам, которые включены в
список номеров фиксированного набора или начинаются с тех
же цифр, что и номер телефона из списка.
Включение функции фиксированного набора
1. На рабочем столе нажмите программную клавишу Пуск.
2. Выберите Настройкa
фиксиров. набор.
Телефон
Дополнительно...
3. Выберите Включить фиксиров. набор и нажмите
программную клавишу Готово.
4. Введите код PIN2 и нажмите программную клавишу Готово.
Добавление номеров в список разрешенных номеров
1. На экране "Номера FDN" нажмите программную клавишу
Меню и выберите Изменение номеров.
2. Нажмите программную клавишу Меню и выберите
Добавить.
3. Введите номер и нажмите программную клавишу Готово.
4. Для ввода дополнительных номеров повторите действия 2 и 3.
5. Нажмите программную клавишу Готово.
83
5
Сообщения, Интернет и Messenger
Сообщения
С помощью службы Сообщения можно создавать, отправлять,
получать, просматривать, изменять и группировать сообщения
следующих типов:
• текстовые сообщения (SMS);
• мультимедийные сообщения (MMS);
• сообщения электронной почты.
Чтобы открыть меню Сообщения, на рабочем столе нажмите
программную клавишу Пуск и выберите Сообщения.
SMS-сообщения
Длина SMS-сообщения не должна превышать 160 символов.
Если в сообщении содержится больше 160 символов, телефон
разделяет исходное сообщение на несколько частей.
Создание SMS-сообщения
1. На экране "Сообщения" выберите Сообщения SMS.
2. Нажмите программную клавишу Создать.
3. В поле Кому введите один или несколько телефонных
номеров получателей, отделяя их друг от друга точкой с
запятой.
Номера можно выбрать из списка контактов. Для этого
нажмите программную клавишу Меню и выберите Вставить
контакт.
84
Сообщения, Интернет и Messenger
4. Нажмите клавишу "Вниз" и составьте текст сообщения.
Для ввода предварительно заданных или часто
используемых сообщений нажмите программную клавишу
Меню, выберите Вставить текст и выберите сообщение.
Примечание: При написании SMS-сообщения нельзя использовать
функцию Вставить запись, так как невозможно
добавлять файлы в качестве вложений.
5. Когда сообщение будет готово, нажмите программную
клавишу Отправить для его отправки.
Если нужно отправить сообщение позже, нажмите
программную клавишу Меню и выберите Отложить
сообщение. Сообщение будет сохранено в папке
Черновики.
Примечание: Eсли нужно знать, было ли доставлено сообщение
получателям, нажмите программную клавишу Меню,
выберите Параметры сообщ. Уведомлять о
доставке текстового сообщения.
Просмотр сообщений
При получении нового SMS-сообщения на рабочем столе
отображается значок
, а новое сообщение сохраняется в
папке Входящие. Чтобы открыть сообщение, нажмите
программную клавишу Сообщениe.
В папках сообщений можно просматривать полученные,
отправленные, созданные, но еще не отправленные сообщения.
85
Сообщения, Интернет и Messenger
Для открытия папки сообщений выполните следующие
действия:
На экране "Сообщения SMS" нажмите программную клавишу
Меню и выберите Папки. По умолчанию отображаются
следующие папки:
• Удаленные: содержит сообщения, которые были удалены из
телефона.
• Черновики: содержит черновики сообщений, которые не
были отправлены.
• Вxодящие: содержит полученные SMS-сообщения и
сообщения сети. Дополнительную информацию о
сообщениях сети см. на стр. 88.
• Исходящие: представляет собой временное хранилище
сообщений, ожидающих отправки.
• Отправленные: содержит отправленные сообщения.
Можно создавать дополнительные папки для группирования
сообщений. Для создания новых папок нажмите программную
клавишу Меню и выберите Управление папками. После этого
перенесите сообщения в требуемые папки.
Для просмотра содержимого всех папок нажмите программную
клавишу Меню и выберите Показать все папки.
Чтобы очистить SMS-сообщения в указанной папке, выберите
папку и нажмите программную клавишу Меню, затем выберите
Удалить сооб. SMS.
86
Сообщения, Интернет и Messenger
Для просмотра сообщения выполните следующие действия:
1. На экране SMS-сообщений откройте нужную папку.
В верхней части экрана SMS-сообщений отображаются
последние полученные сообщения.
Примечание: Настройки по умолчанию для просмотра
SMS-сообщения можно изменить. В списке
SMS-сообщений нажмите программную клавишу
Меню и выберите Параметры Показать.
2. Выберите сообщение, которое необходимо просмотреть.
Для доступа к функциям сообщений выполните следующие
действия:
При просмотре сообщения нажмите программную клавишу
Меню, чтобы получить доступ к приведенным ниже функциям.
Набор доступных функций зависит от открытой папки.
• Удалить: удаление сообщения.
• Другая уч. запись: изменение учетной записи сообщения
для использования других функций сообщений, например,
SMS, MMS или электронная почта.
• Переместить: позволяет переносить сообщения в другие папки.
• Как прочитанное/Как нe прочитанное: позволяет отмечать
прочитанные или непрочитанные сообщения.
87
Сообщения, Интернет и Messenger
Вставка подписей в SMS-сообщения
Можно установить автоматическое добавление подписи в
отправляемые SMS-сообщения.
1. На экране SMS-сообщений нажмите программную клавишу
Меню и выберите Параметры Подписи.
2. Выберите Сообщения SMS в поле Выберите уч. запись.
3. Выберите Использовать подпись с этой учетной записью.
Для добавления подписи в каждое SMS-сообщение, на
которое вы отвечаете или которое пересылаете, выберите
Добавлять при ответах и пересылке.
4. Введите подпись в поле Подпись и нажмите программную
клавишу Готово.
5. Нажмите программную клавишу Готово.
Настройка каналов сообщений сети
Ваш телефон может принимать тематические текстовые
сообщения, например, сообщения с новостями, сводкой
погоды, положением на дорогах, развлекательные сообщения и
др. Эти сообщения отправляются оператором сотовой связи.
Для приема таких сообщений нужно включить соответствующие
каналы.
1. На рабочем столе нажмите программную клавишу Пуск.
2. Выберите Настройкa
88
Телефон
Каналы.
Сообщения, Интернет и Messenger
3. Установите каждую опцию:
• Включить каналы: включение функции получения
сообщений базовой станции.
• Принять список каналов: получение списка всех
доступных каналов сети.
• Чтобы настроить список каналов вручную, нажмите
программную клавишу Меню и выберите Изменить
каналы. На экране изменения каналов нажмите
программную клавишу Меню и выберите Добавить для
добавления нового канала. Любой канал можно включить
или выключить отдельно.
• Язык: выбор языка, на котором будут отображаться
сообщения базовой станции.
4. Нажмите программную клавишу Готово.
Просмотр сообщений на SIM-карте
Иногда текстовые сообщения могут храниться на SIM-карте в
зависимости от их особенностей. Прежде чем просмотреть
сообщения, хранящиеся на SIM-карте, нужно скопировать их в
папку телефона.
1. В списке сообщений нажмите программную клавишу Меню
и выберите Параметры Импорт сообщений SIM.
2. Нажмите программную клавишу Готово.
Текстовые сообщения копируются с SIM-карты в папку
входящих SMS-сообщений.
89
Сообщения, Интернет и Messenger
MMS-сообщения
Телефон позволяет отправлять и принимать мультимедийные
сообщения (MMS). Кроме поддержки обычного текста,
мультимедийные сообщения могут содержать изображения,
видеоклипы звуковые файлы, а также любые их комбинации,
размещаемые на одной или нескольких страницах.
Технология MMS позволяет отправлять сообщения с телефона
на адрес электронной почты и наоборот.
Создание MMS-сообщения
1. На рабочем столе сообщений выберите MMS.
2. Нажмите программную клавишу Создать.
3. Введите номера или адреса получателей, отделяя их друг от
друга символом "точка с запятой".
Номера или адреса можно выбрать из списка контактов или
отправленных сообщений. Для этого нажмите программную
клавишу Меню и выберите Все получатели.
4. Нажмите клавишу "Вниз" и введите текст сообщения.
5. Для добавления элементов нажмите программную клавишу
Меню и выберите Добавить элемент Тип файла.
6. Выберите нужный файл.
Можно также нажать программную клавишу Меню и
выбрать Сделать фото или Записать голос, чтобы сделать
новый снимок, записать видеоролик или создать голосовое
напоминание.
90
Сообщения, Интернет и Messenger
7. Нажмите программную клавишу Меню, чтобы получить
доступ к следующим функциям создания сообщения:
• Пред. просмотр: отображение созданного
мультимедийного сообщения.
• Добавить тему: ввод темы сообщения.
• Редактировать элемент: изменение добавленных
элементов.
• Вставить: вставка шаблона MMS, текстовой записи,
закладки или записи календаря.
• Редактировать стран ...: добавление страниц, изменение
стиля текста или выбор продолжительности отображения
страницы.
• MMS настройки: изменение параметров сообщения,
например, приоритета, срока истечения и скрытие адреса
отправителя. См. стр. 90.
8. По завершении подготовки сообщения нажмите
программную клавишу Отправить.
Просмотр сообщений
В папках сообщений можно просматривать полученные,
отправленные, сохраненные, но еще не отправленные
MMS-сообщения.
91
Сообщения, Интернет и Messenger
Для открытия папки сообщений выполните следующие действия:
На экране MMS нажмите программную клавишу Меню и
выберите Папки.
По умолчанию отображаются следующие папки:
• Удаленные: содержит сообщения, которые были удалены из
телефона.
• Черновики: содержит черновики сообщений, которые не
были отправлены.
• Вxодящие: содержит полученные сообщения.
• Исходящие: представляет собой временное хранилище
сообщений, ожидающих отправки.
• Отправленные: содержит отправленные сообщения.
Для просмотра сообщения выполните следующие действия:
1. На экране MMS-сообщений откройте нужную папку.
Появится список сообщений.
2. Выберите сообщение, которое необходимо прочитать.
3. При просмотре сообщения доступны следующие
возможности:
• Для воспроизведения сообщения нажмите программную
клавишу Проиграть.
• Для просмотра предыдущей страницы нажмите клавишу
"Влево".
• Для просмотра следующей страницы нажмите клавишу
"Вправо".
• Для доступа к добавленным в сообщение элементам
нажмите клавишу OK.
92
Сообщения, Интернет и Messenger
Для доступа к функциям сообщений выполните следующие
действия:
При просмотре сообщения нажмите программную клавишу
Меню, чтобы получить доступ к указанным ниже функциям.
Набор доступных функций зависит от типа открытой папки.
• Ответить: ответ отправителю или всем получателям.
• Другая уч. запись: изменение учетной записи сообщения
для использования других функций передачи сообщений,
например, SMS, MMS или электронная почта.
• Отправить и получить: отправка всех MMS-сообщений,
находящихся в папке "Исходящие" или в MMS-сервере, или
получение сообщений. Если выбрать этот параметр,
сообщения будут переданы или получены без вашего
участия. Данные действия могут увеличить ваши расходы.
Настройка параметров MMS
Можно изменять параметры MMS по умолчанию. При создании
или просмотре MMS-сообщения нажмите программную
клавишу Меню и выберите MMS настройки.
• Настройки отправки: изменение настроек отправки
MMS-сообщений.
• Приоритет: выбор уровня приоритета сообщений.
• Период действия: выбор срока хранения сообщений в
центре сообщений с момента их отправки.
93
Сообщения, Интернет и Messenger
• Время доставки: выбор временной задержки, после
которой сообщения отправляются.
• Размер сообщения: выбор максимального размера
сообщения.
• Отчет о доставке: если эта функция включена, сеть
оповестит вас о доставке сообщения.
• Отчет о чтении: если эта функция включена, телефон
отправляет получателю запрос на ответ вместе с
сообщением.
• Настройки получения: изменение настроек приема
MMS-сообщений.
• Домашняя сеть: установка параметров получения новых
сообщений с сервера домашней сети.
• Роуминговая сеть: установка параметров получения
новых сообщений с сервера при роуминге в другой сети.
• Отчет о доставке: получение отчета после доставки
вашего сообщения.
• Отчет о чтении: получение отчета после прочтения вашего
сообщения.
• Отклонять анонимные: отклонение сообщений от
неизвестных отправителей.
• MMS Профили: установка и активация профилей MMS,
которые представляют собой набор параметров MMS,
необходимый для отправки или получения MMS-сообщений.
• Для изменения профиля выберите его, нажмите
программную клавишу Меню и выберите Peдaктиpoвaть.
Можно изменить следующие параметры:
• MMS Профиль: ввод имени профиля.
• MMSC: ввод URL-адреса центра MMS.
94
Сообщения, Интернет и Messenger
• Профили соединений: выбор промежуточного звена для
подключения к центру MMS: шлюз или прокси.
• Шлюз: выбор шлюза для подключения к центру MMS.
• IP адрес: ввод IP-адреса шлюза.
• Порт: ввод номера порта шлюза.
• Кодировка: выбор типа кодировки при отправке
сообщений.
• Чтобы активировать профиль, выберите его в списке
профилей.
• Режим создания: разрешает телефону создавать MMSсообщение с использованием неподдерживаемого формата
файлов.
• Свободно: добавление телефоном неподдерживаемых
файлов.
• Запрещено: телефон не позволяет добавлять
неподдерживаемые файлы.
• Предупреждение: телефон выдает предупреждение при
попытке добавления неподдерживаемых файлов.
Сообщения электронной почты
Сообщения электронной почты можно принимать и отправлять
одним из следующих способов:
• Синхронизация сообщений электронной почты с продуктами
Microsoft Exchange или Microsoft Outlook вашего компьютера.
• Отправка и получение сообщений электронной почты с
помощью прямого подключения к серверу электронной почты
через поставщика услуг Интернета (ISP) или сеть.
95
Сообщения, Интернет и Messenger
Синхронизация сообщений электронной почты
Используйте функцию Эл. почта Outlook для отправки и
получения сообщений электронной почты с помощью
синхронизации сообщений с продуктами Microsoft Exchange или
Microsoft Outlook вашего компьютера.
Сообщения электронной почты могут синхронизироваться как
часть общего процесса синхронизации. Нужно включить
синхронизацию папки "Входящие" в окне ActiveSync (Активная
синхронизация). Информацию по включению синхронизации
папки "Входящие" см. в справке ActiveSync на компьютере.
Во время синхронизации:
• Сообщения копируются из папок почты системы Exchange
или Outlook на компьютере в раздел Эл. почта Outlook папки
Сообщения телефона. По умолчанию вы получаете
сообщения только за последние три дня и только первые
100 строк каждого сообщения.
• Сообщения электронной почты в папке Исходящие на
телефоне передаются в системы Exchange или Outlook, а
затем отправляются ими.
• Для передачи сообщения электронной почты должны быть
выбраны в ActiveSync на ПК.
Прямое подключение к серверу электронной почты
Можно отправлять и принимать сообщения электронной почты,
подключившись к серверу электронной почты. Для этого нужно
установить удаленное соединение с сетью или поставщиком
услуг Интернета, а также соединение с сервером электронной
почты.
96
Сообщения, Интернет и Messenger
При подключению к серверу электронной почты новые
сообщения загружаются в папку Входящие телефона. Кроме
того, выполняется отправка сообщений из папки Исходящие
телефона, а сообщения, которые были удалены с сервера
электронной почты, удаляются из папки Входящие телефона.
Сообщения, полученные непосредственно с сервера
электронной почты, связываются с сервером электронной
почты, а не с вашим компьютером.
Создание учетной записи электронной почты
Для получения и отправки сообщений электронной почты нужно
создать новую учетную запись.
Для создания новой учетной записи выполните следующие
действия:
1. В любой папке сообщений нажмите программную клавишу
Меню и выберите Параметры Настройка уч. записи.
2. Нажмите программную клавишу Меню и выберите Создать.
3. Введите имя и адрес электронной почты, затем нажмите
программную клавишу Дaлee.
Для автоматической установки учетной записи через
Интернет выберите параметр Получить настройки e-mail
из Интернета.
4. Введите информацию о пользователе, например, имя, пароль
и домен, затем нажмите программную клавишу Дaлее.
5. Выберите тип сервера электронной почты: POP3 или IMAP4,
введите имя учетной записи и выберите тип сети.
6. Нажмите программную клавишу Дaлее.
7. Введите имена серверов и нажмите программную клавишу
Дaлее.
Если нужно установить сервер исходящей почты, выберите
Настройки сервера исх. почты.
97
Сообщения, Интернет и Messenger
8. Установите функции загрузки сообщений электронной почты
и нажмите программную клавишу Дaлее.
Можно выбрать номера дней, по которым нужно получать
сообщения электронной почты, а также установить
максимальный объем данных для загружаемых сообщений.
9. Выберите частоту подключения телефона к серверу с целью
проверки входящих сообщений электронной почты и
нажмите программную клавишу Дaлее.
10. Нажмите программную клавишу Готово.
Функции папки при прямом подключении к серверу
электронной почты
Функции создаваемых папок зависят от используемого
протокола: POP3 или IMAP4.
• Если используется протокол POP3 и сообщения переносятся
в созданную папку, то связь между сообщениями на
телефоне и их копиями на сервере электронной почты
обрывается. При следующем подключении сервер
электронной почты обнаружит, что сообщения отсутствуют в
папке "Входящие" телефона, и выполнит их удаление их на
сервере. Это предотвращает появление дубликатных
сообщений, но также означает, что вы больше не сможете
получить доступ к сообщениям, перенесенным в папки за
пределами телефона.
• Если используется протокол IMAP4, то созданные папки и
помещенные в них сообщения электронной почты
дублируются на сервере. Поэтому сообщения будут доступны
в любое время при вашем подключении к серверу как с
телефона, так и с ПК. Данная синхронизация происходит при
подключении к серверу электронной почты, при создании
новых папок, при изменении имени или при удалении папок в
подключенном режиме.
98
Сообщения, Интернет и Messenger
Создание сообщения электронной почты
1. На экране сообщений выберите учетную запись
электронной почты, от имени которой нужно отправить
сообщения.
2. Нажмите программную клавишу Создать.
3. В поле Кому и Копия введите адреса электронной почты
получателей, отделяя их друг от друга точкой с запятой.
Адреса можно выбрать из списка контактов. Для этого
нажмите программную клавишу Меню и выберите Вставить
контакт.
4. В поле Тема введите тему сообщения электронной почты.
5. Составьте сообщение электронной почты.
Для ввода предварительно заданных или часто
используемых предложений нажмите программную клавишу
Меню, выберите Вставить текст и выберите предложение.
Кроме того, можно записать и добавить в сообщение
вложение с голосовым напоминанием. Для этого нажмите
программную клавишу Меню и выберите Вставить запись.
6. Когда сообщение будет готово, нажмите программную
клавишу Отправить для его отправки.
Если нужно отправить сообщение электронной почты позже,
нажмите программную клавишу Меню и выберите
Отложить сообщение. Сообщение будет автоматически
сохранено в папке Черновики.
99
Сообщения, Интернет и Messenger
7. Для подключения к сети и отправки сообщения нажмите
программную клавишу Меню и выберите Отправить и
получить.
Примечание: Для получения оповещения о доставке сообщений
электронной почты нажмите программную клавишу
Меню во время создания сообщения и выберите
Параметры сообщ. Уведомить о доставке
текстового сообщения.
Просмотр сообщений электронной почты
В папках сообщений можно просматривать полученные,
отправленные, созданные, но еще не отправленные сообщения.
Для открытия папки сообщений выполните следующие действия:
На рабочем столе сообщений откройте нужную учетную запись,
нажмите программную клавишу Меню и выберите Папки.
По умолчанию отображаются следующие папки:
• Удаленные: содержит сообщения, которые были удалены из
телефона.
• Черновики: содержит черновики сообщений, которые не
были отправлены.
• Вxодящие: содержит полученные сообщения.
• Исходящие: представляет собой временное хранилище
сообщений, ожидающих отправки.
• Отправленные: содержит отправленные сообщения.
100
Сообщения, Интернет и Messenger
Примечание: При первой синхронизации сообщений электронной
почты папка Junk E-mail (Нежелательная почта)
копируется из системы Microsoft Outlook компьютера
в папку Эл. почта Outlook телефона. При следующей
синхронизации сообщения электронной почты,
которые попали в папку нежелательной почты,
сохраняются в папке Junk E-mail (Нежелательная
почта) в соответствии с функциями нежелательной
почты, которые установлены в Microsoft Outlook на
компьютере.
Для просмотра содержимого всех папок учетной записи нажмите
программную клавишу Меню и выберите Показать все папки.
Для просмотра сообщения электронной почты выполните
следующие действия:
1. На рабочем столе сообщений выберите учетную запись
электронной почты, для которой нужно получить сообщения.
2. Нажмите программную клавишу Меню и выберите
Отправить и получить.
Телефон установит соединение с сервером электронной
почты, получит входящие сообщения или отправит
сообщения из папки "Исходящие".
3. Выберите сообщение, которое необходимо просмотреть.
Для доступа к функциям сообщений выполните следующие
действия:
При просмотре сообщения нажмите программную клавишу
Меню, чтобы получить доступ к указанным ниже функциям.
В зависимости от открытой папки будут доступны следующие
функции:
• Удалить: удаление сообщения.
101
Сообщения, Интернет и Messenger
• Ответить: отправка ответа отправителям и получателям,
указанным в поле Кому, и пересылка сообщения другим
получателям.
• Другая уч. запись: изменение учетной записи сообщения
для использования других функций, например, SMS, MMS
или электронная почта.
• Переместить: позволяет перемещать сообщения в другие
папки.
• Как прочитанное/Как не прочитанное: изменение статуса
сообщения "прочитано/непрочитано".
• Выбрать для загрузки: отметка сообщения для полной
загрузки его содержимого с сервера электронной почты.
Дополнительную информацию см. на стр. 102.
• Параметры: выбор языка для чтения сообщения.
• Отправить и получить: отправка или получение сообщений
электронной почты.
Загрузка всего сообщения
При подключении к серверу электронной почты или при
синхронизации с компьютером на телефон по умолчанию
загружаются первые 0,5 Кб каждого нового сообщения. В
размер сообщения входят его вложения. Исходные сообщения
и вложения остаются на сервере электронной почты или на
компьютере. При настройке учетной записи можно изменить
размер получения сообщений.
Можно отметить те сообщения, которые нужно получить
полностью при следующей синхронизации или подключении к
серверу электронной почты. На экране сообщений выберите
сообщение, содержимое которого нужно полностью загрузить в
телефон. Нажмите программную клавишу Меню и выберите
Выбрать для загрузки. Значок
в папке "Входящие"
позволяет визуально определить статус сообщения.
102
Сообщения, Интернет и Messenger
Установка функций загрузки
Свойства загрузки указываются при настройке учетной записи
или при выборе функций синхронизации. Их можно изменить в
любое время:
• Измените функции синхронизации папки "Входящие" с
помощью функций ActiveSync. Дополнительную
информацию см. в справке по ActiveSync.
• Измените функции для прямого подключения к серверу
электронной почты в папке Входящие на телефоне. Нажмите
программную клавишу Меню и выберите Параметры
Настройка уч. записи. Выберите нужную учетную запись и
измените ее.
Просмотр вложений сообщения электронной почты
Сообщения, имеющие вложения, отмечаются значком
в
списке сообщений. Откройте сообщение из списка. Вложенные
элементы отображаются в сообщении в виде гиперссылок,
расположенных в нижней части сообщения.
Чтобы загрузить вложение, выберите его в открытом
сообщении. Вложение будет загружено при следующей
синхронизации или при следующем подключении к серверу
электронной почты для отправки или получения сообщений.
Чтобы просмотреть вложение, выберите его в открытом
сообщении. Вложенные элементы можно просматривать в
приложении Picsel Viewer (Просмотр документов).
Добавление подписи в сообщения электронной почты
Можно установить автоматическое добавление вашей подписи
в отправляемые сообщения электронной почты.
Для установки подписи выполните следующие действия:
1. На рабочем столе сообщений выберите необходимую
учетную запись электронной почты.
103
Сообщения, Интернет и Messenger
2. Нажмите программную клавишу Меню и выберите
Параметры
Подписи.
3. В поле Выберите yч. запись выберите учетную запись, для
которой нужно установить подпись.
4. Выберите Использовать подпись с этой учетной
записью.
5. Чтобы вставлять подпись в каждое сообщение электронной
почты, на которое вы отвечаете или которое пересылаете,
выберите Добавлять при ответах и пересылке.
6. Введите подпись в поле Подпись и нажмите программную
клавишу Готово.
Internet Explorer
С помощью программы Microsoft® Pocket Internet Explorer
можно просматривать страницы веб-страницы HTML, cHTML и
WAP. Их содержимое можно просматривать, подключившись к
поставщику услуг Интернета или к сети. Для этого нужно
установить соединение, как указано на стр. 187.
Соединившись с поставщиком услуг Интернета или с сетью,
можно загружать файлы и программы из Интернета.
Запуск Internet Explorer
На рабочем столе нажмите программную клавишу Пуск и
выберите Internet Explorer.
104
Сообщения, Интернет и Messenger
Просмотр страниц в Интернете
1. Для подключения к Интернету и просмотра страниц
выполните одно из следующих действий:
• Нажмите программную клавишу Меню и выберите
Адресная строка. Введите веб-адрес страницы, которую
нужно открыть, или выберите элемент Просмотр
журнала, чтобы открыть список уже просмотренных
страниц.
• В списке избранных страниц найдите страницу, которую
нужно просмотреть.
2. Нажмите программную клавишу браузера Перейти, чтобы
открыть соответствующую веб-страницу.
Во время работы в верхнем правом углу браузера
отображается значок
.
Навигация в Internet Explorer
В следующей таблице приведена полезная информация при
просмотре Интернет-страниц:
Чтобы…
Нажмите…
выбрать элементы браузера
клавишу "Вверх" или "Вниз"
или навигационное колесо
прокрутки.
выбрать элемент браузера
вернуться на предыдущую
страницу
.
.
открыть список "Избранное"
программную клавишу
Избранное.
обновить соединение
программную клавишу Меню
и выберите Обновить.
105
Сообщения, Интернет и Messenger
Чтобы…
Нажмите…
просмотреть информацию на
веб-странице
программную клавишу Меню
и выберите Свойства.
добавить текущую
веб-страницу в список
"Избранное"
программную клавишу Меню
и выберите Добавить в
избранное.
Использование списка "Избранное"
Используя Интернет-браузер, можно сохранять нужные ссылки
для упрощения последующего доступа к соответствующим
страницам. Хранение ссылок в соответствующих категориях
позволяет быстро находить нужные ссылки.
Добавление веб-страниц в список "Избранное"
1. Перейдите на страницу, которую нужно добавить в список,
нажмите программную клавишу Меню и выберите
Добавить в избранное.
2. Введите имя и URL-адрес избранной ссылки.
3. В поле Папка выберите категорию, в которой нужно
сохранить ссылку.
Можно также создать новую категорию. См. стр. 112.
4. Нажмите программную клавишу Добавить.
Открытие ссылки в списке "Избранное"
1. На экране Internet Explorer нажмите программную клавишу
Избранное.
106
Сообщения, Интернет и Messenger
2. Найдите ссылку, которую нужно открыть.
Если нужная ссылка находится в определенной папке,
откройте эту папку и выберите ссылку.
3. Нажмите программную клавишу Пepeйти.
Управление категориями "Избранное"
Можно создавать новые категории для сохранения избранных
веб-страниц, а также изменять или удалять уже созданные
категории.
1. На экране Internet Explorer нажмите программную клавишу
Избранное.
2. На экране "Избранное" нажмите программную клавишу
Меню и выберите Добавить папку для создания новой
категории.
Или найдите категорию, нажмите программную клавишу
Меню и выберите Изменить или Удалить, чтобы изменить
или удалить выбранную категорию.
Удаление избранной ссылки
1. На экране "Избранное" найдите ссылку, которую нужно
удалить.
Если нужная ссылка находится в определенной папке,
откройте эту папку и выберите ссылку.
2. Нажмите программную клавишу Меню и выберите Удалить.
3. Нажмите программную клавишу Да для подтверждения
удаления.
107
Сообщения, Интернет и Messenger
Изменение настроек Internet Explorer
Вы можете настроить функции просмотра веб-страниц,
изменить параметры соединения и очистить память. На экране
Internet Explorer нажмите программную клавишу Меню и
выберите Параметры.
Доступны следующие функции:
• Общие: можно выбрать, нужно ли показывать
изображения или воспроизводить звуки на веб-страницах,
просматривать предупреждения при переходе от
защищенной веб-страницы к незащищенной, включать
или выключать получение и отправку файлов Cookies.
Можно также выбрать используемый язык.
• Подключения: можно изменить настройки сети для
подключения Internet Explorer. Если выбрать параметр
Автоматическoe опpeдeлeние пapaмeтров, телефон
автоматически получит настройки сети от поставщика
Интернет-услуг.
• Память: можно проверить объем памяти, который в данный
момент используется браузером Internet Explorer. Чтобы
очистить память, выберите тип памяти и нажмите
программную клавишу Очистить.
108
Сообщения, Интернет и Messenger
Pocket MSN
Программа Pocket MSN позволяет идти в ногу со временем,
быть всегда на связи с интерактивными пользователями и
своевременно получать сообщения электронной почты,
мгновенные сообщения (IM) и другие интерактивные услуги, не
используя при этом постоянное соединение телефона с сетью.
При поступлении нового сообщения или необходимости
воспользоваться какой-либо службой соединение
восстанавливается. Кроме того, абоненты будут получать только
обновления или изменения их контактов и элементов папки
"Входящие" , а не все списки при подключении к службе.
Вы получаете мгновенный доступ к службам MSN Hotmail® и
MSN Messenger. Кроме того, компонент Pocket MSN позволяет в
интерактивном режиме просматривать страницы и использовать
другие службы MSN, включая службу сообщений MSN, куда
входят новости, спортивные события и сводки погоды.
В дополнении к постоянным службам можно открывать,
создавать и отправлять сообщения Hotmail в автономном
режиме, что позволяет уменьшить время мобильных
соединений телефона с сетью.
Для доступа к Pocket MSN на рабочем столе нажмите
программную клавишу Пуск и выберите Pocket MSN.
109
Сообщения, Интернет и Messenger
WAP браузер
С помощью WAP браузер можно просматривать на телефоне
WAP-сайты, используя для этого протокол беспроводной связи
WAP.
Подключение к WAP-сайту
1. На рабочем столе нажмите программную клавишу Пуск.
2. Выберите Дополнительно...
WAP браузер.
3. Для подключения к Интернету и просмотра страниц
выполните одно из следующих действий:
• Для перехода на домашнюю страницу поставщика услуг
нажмите программную клавишу Меню и выберите
Домашняя страница.
• Нажмите программную клавишу Избранное, выберите
категорию, в которой содержится нужный WAP-сайт, и
выберите WAP-сайт.
• Нажмите программную клавишу Меню и выберите
Перейти. Введите адрес требуемого WAP-сайта и нажмите
программную клавишу Открыть.
4. В процессе просмотра WAP-страниц можно использовать
следующие возможности:
Чтобы…
Нажмите…
вывести список избранных
ссылок
программную клавишу
Избранное.
перейти к просмотренной
ранее странице
110
.
Сообщения, Интернет и Messenger
Чтобы…
Нажмите…
перейти к домашней
странице
программную клавишу
Меню и выберите
Домашняя страница.
обновить текущую страницу
программную клавишу
Меню и выберите
Обновить.
Использование списка "Избранное"
Ссылки на избранные WAP-сайты можно сохранять для
ускорения последующего доступа к ним. Хранение ссылок в
соответствующих категориях позволяет быстро находить
нужные ссылки.
Добавление URL-адреса в список "Избранное"
1. На экране WAP-браузера нажмите программную клавишу
Меню и выберите Добавить в закладки.
2. Введите название категории и нажмите программную
клавишу Сохранить.
3. Введите имя и URL-адрес избранного сайта.
4. Выберите категорию, в которой нужно сохранить ссылку на
сайт.
Можно создать новую категорию. Для этого нажмите
программную клавишу Меню и выберите Новая категория.
5. Нажмите программную клавишу Готово.
111
Сообщения, Интернет и Messenger
Открытие страницы с помощью списка "Избранное"
1. На рабочем столе WAP-браузера нажмите программную
клавишу Избранное.
Откроется список категорий.
2. Найдите нужную категорию в списке и нажмите
программную клавишу Открыть.
3. Найдите нужный WAP-сайт и нажмите программную
клавишу Открыть.
Управление категориями "Избранное"
Можно создавать новые категории для сохранения ссылок на
избранные WAP-сайты, а также изменять или удалять уже
созданные категории.
1. На рабочем столе WAP-браузера нажмите программную
клавишу Избраннoе.
2. Для создания новой категории нажмите программную
клавишу Меню и выберите Новый.
Или найдите нужную категорию, нажмите программную
клавишу Меню и выберите Переименовать или Удалить,
чтобы изменить выбранную категорию.
Удаление избранного элемента
1. На экране категорий найдите нужную категорию в списке и
нажмите программную клавишу Открыть.
2. Найдите WAP-сайт, который нужно удалить, нажмите
программную клавишу Меню и выберите Удалить.
3. Нажмите программную клавишу Да для подтверждения
удаления.
112
Сообщения, Интернет и Messenger
Использование истории
В списке "История" содержатся все посещенные WAP-сайты.
Для просмотра истории выполните следующие действия:
1. На экране WAP-браузера нажмите программную клавишу
Меню и выберите История.
На экране появится список недавно просмотренных
URL-адресов.
2. Чтобы открыть страницу из списка, найдите ее и нажмите
программную клавишу Открыть.
Для очистки истории выполните следующие действия:
1. На экране истории нажмите программную клавишу Меню и
выберите Очистить историю.
2. Нажмите программную клавишу Да. Все элементы списка
истории будут удалены.
Просмотр служебных сообщений
На экране WAP-браузера можно открыть папку входящих
служебных сообщений (push-сообщений) для просмотра
сообщений, переданных с WAP-сервера.
Для просмотра push-сообщений WAP выполните следующие
действия:
1. На рабочем столе WAP-браузера нажмите программную
клавишу Меню.
2. Выберите Push coобщения.
На экране входящих push-сообщений появится список
сообщений.
3. Выберите сообщение, которое необходимо просмотреть.
113
Сообщения, Интернет и Messenger
4. Для доступа к URL-адресу, указанному в сообщении,
нажмите программную клавишу Открыть.
5. По завершении нажмите программную клавишу Готово.
Для удаления push-сообщений WAP выполните следующие
действия:
На экране входящих push-сообщений нажмите программную
клавишу Меню и выберите Удалить или Удалить все.
Настройка функций WAP
Можно изменять функции WAP-браузера. Нажмите
программную клавишу Меню и выберите Настройки.
114
Сообщения, Интернет и Messenger
• Настройки: просмотр настроек текущего соединения WAP,
установка выбранного профиля в качестве активного или
изменение выбранного профиля. Можно также установить
загрузку домашней страницы при запуске WAP-браузера.
• Кэш/Cookie: просматриваемые страницы могут
кэшироваться для более быстрой загрузки, а в файлах Cookie
хранится информация, связанная с сеансом. Функции
кэширования или cookie можно включить или выключить.
Можно удалить информацию, которая хранится в кэше или в
cookie. Для этого нажмите программную клавишу Меню и
выберите Очистить Кэш или Очистить Cookie.
• Установить как домаш...: можно изменить начальную
домашнюю страницу WAP-браузера. Откройте нужную
страницу и выберите эту функцию.
115
Сообщения, Интернет и Messenger
MSN Messenger
MSN® Messenger – это программа обмена мгновенными
сообщениями, которая позволяет выполнять следующие
действия:
• просматривать интерактивных пользователей;
• отправлять и принимать мгновенные сообщения;
• обмениваться мгновенными сообщениями с группами
контактов.
Для использования MSN Messenger требуется наличие учетной
записи Microsoft Passport™, Hotmail или учетной записи
электронной почты Microsoft Exchange. Если у вас есть учетная
запись Hotmail® или MSN, то у вас есть и паспорт "Passport".
После получения Microsoft Passport или учетной записи
Microsoft Exchange можно приступить к установке учетной
записи.
Примечание: Зарегистрируйте учетную запись Microsoft Passport на
http://www.passport.com. Получите бесплатный адрес
электронной почты Microsoft Hotmail на
http://www.hotmail.com.
Для открытия MSN Messenger выполните следующие действия:
На рабочем столе нажмите программную клавишу Пуск и
выберите MSN Messenger.
116
Сообщения, Интернет и Messenger
Настройка информации учетной записи
Прежде чем устанавливать соединение, надо настроить
учетные записи системы обмена мгновенными сообщениями
для использования. Для службы MSN Messenger нужно указать
учетную запись Microsoft Passport или Hotmail.
Для настройки и регистрации учетной записи выполните
следующие действия:
1. На рабочем столе "MSN Messenger" нажмите программную
клавишу Параметры и выберите Паспорт.
2. Введите идентификатор и пароль учетной записи Microsoft
Passport и Hotmail, укажите отображаемое имя.
Дополнительную информацию см. в интерактивной справке.
3. Для регистрации нажмите программную клавишу Вход на
рабочем столе "MSN Messenger" и введите адрес
электронной почты и пароль.
4. Нажмите программную клавишу Вход.
117
6
Органайзер
В этой главе содержится информация о том, как отслеживать
контакты и встречи и составлять список заданий, которые нужно
выполнить.
С помощью программы ActiveSync® можно выполнять
синхронизацию информации Microsoft Outlook или Microsoft
Exchange на компьютере с соответствующей информацией на
устройстве. Кроме того, можно синхронизировать эту
информацию непосредственно с сервером Microsoft Exchange.
Каждый раз во время синхронизации ActiveSync сравнивает
изменения, выполненные с помощью телефона и компьютера
или сервера, и обновляет информацию и на телефоне, и на
компьютере (сервере). Информацию о синхронизации папок
"Контакты", "Календарь", "Задания" и "Входящие" см. в справке
ActiveSync на компьютере.
Контакты
Приложение "Контакты" организует список ваших друзей и
коллег таким образом, что можно легко найти необходимую
информацию, где бы вы ни находились – дома или в пути. С
помощью функции Bluetooth или инфракрасного порта (ИКпорта) информацию о контактах можно быстро предоставить
пользователям других устройств.
Доступ к контактам
На рабочем столе нажмите программную клавишу Контакты.
Можно также нажать программную клавишу Пуск и выбрать
Контакты. Откроется созданный список контактов.
118
Органайзер
Создание карты контакта
Новый контакт можно сохранить в приложении "Контакты" или в
памяти SIM-карты.
Создание карты контакта в памяти телефона
1. На экране "Контакты" нажмите программную
клавишу Создать.
2. Введите имя и другую информацию о контакте.
3. Чтобы создаваемый контакт в категорию, прокрутите до
поля Категории и выберите категорию. В списке контактов
можно отображать контакты по категориям.
4. Карте контакта можно назначить индивидуальную мелодию
звонка. Прокрутите до поля Специальный звонок и
выберите нужную мелодию.
5. По окончании нажмите программную клавишу Готово.
Создание контакта в памяти SIM-карты
1. На экране "Контакты" нажмите программную клавишу Меню
и выберите Создать контакт SIM.
2. На экране контакта SIM-карты введите имя абонента,
которого нужно добавить.
3. Прокрутите до поля Номер и введите номер, который нужно
сохранить.
4. Нажмите программную клавишу Готово.
119
Органайзер
Создание карты контакта набираемого номера
1. На рабочем столе введите номер телефона и нажмите
программную клавишу Сохранить
2. Для создания новой карты контакта выберите <Новый
элемент> и перейдите к действию 4.
Чтобы добавить номер телефона в существующую карту
контакта, выберите карту контакта.
3. Прокрутите до места, в котором нужно сохранить номер, и
нажмите программную клавишу Вставить.
4. Заполните остальные поля и нажмите программную
клавишу Готово.
Просмотр и изменение информации о контакте
При открытии приложения "Контакты" в списке контактов
отображаются имена контактов в алфавитном порядке вместе с
аббревиатурами типа первичного номера контакта или
адреса электронной почты, например, номер рабочего (р) или
мобильного (м) телефона.
Тип номера или адреса
электронной почты по
умолчанию.
Контакты, хранящиеся на
SIM-карте.
120
Органайзер
В следующей таблице приведены возможные сокращения,
которые могут отображаться в списке "Контакты", и их значения.
Сокращение
Значение
Раб
рабочий телефон
Раб2
рабочий телефон 2
д
домашний телефон
д2
домашний телефон 2
Сот
мобильный телефон
пдж
пейджер
авт
автомобильный телефон
Слф
номер служебного факса (отображается
только при просмотре сводки)
Домф
номер домашнего факса (отображается
только при просмотре сводки)
Пом
номер помошника/секретаря (отображается
только при просмотре сводки)
рад
номер радиотелефона
e
электронный адрес
e2
электронный адрес 2
e3
электронный адрес 3
веб
веб-страница (в сводке отображается
значок
)
Примечание: Контакты, сохраненные на SIM-карте, приведены
после всех контактов, сохраненных в памяти
телефона.
121
Органайзер
Просмотр подробностей контакта
1. В списке контактов выберите имя контакта, который нужно
просмотреть.
Если контакт включен в какую-либо категорию, нажмите
программную клавишу Меню и выберите Фильтр. В
появившемся списке выберите категорию.
Отобразится список контактов выбранной категории.
2. Выберите нужный контакт.
Отобразится экран подробной информации о контакте.
Выделенный элемент является номером или адресом
электронной почты, заданным по умолчанию.
3. На экране подробной информации о контакте выполните
следующие действия:
• Чтобы изменить информацию о контакте, нажмите
программную клавишу Изменить.
• Чтобы отправить SMS-сообщение, прокрутите до
доступного номера контакта, нажмите программную
клавишу Меню и выберите Отправить SMS.
• Чтобы набрать номер, выберите номер.
122
Органайзер
• Чтобы отправить сообщение электронной почты, выберите
адрес электронной почты.
• Чтобы перейти на веб-страницу, выберите веб-страницу.
Назначение номеров и адресов по умолчанию
Если у абонента есть несколько номеров телефонов или
адресов электронной почты, то для ускорения дозвона и
отправки сообщений можно определить номера и адреса,
которые будут использоваться по умолчанию.
1. В списке контактов выберите нужный контакт.
2. Выберите номер телефона или адреc электронной
почты, который вы хотите использовать по умолчанию.
3. Нажмите программную клавишу Меню и выберите По
умолчанию.
В списке информации о контакте номер по умолчанию
будет отмечен точкой.
123
Органайзер
Копирование записей на SIM-карту и в список
"Контакты"
Можно копировать карту контакта или все записи контактов
определенной категории на SIM-карту или наоборот.
Копирование из списка "Контакты" в память SIM-карты
1. В списке контактов выберите контакт, хранящийся в
памяти телефона.
2. Выберите номер телефона, который необходимо
копировать.
3. Нажмите программную клавишу Меню и выберите
Сохранить на SIM-карте.
4. При необходимости измените имя контакта.
5. Нажмите программную клавишу Готово.
Копирование из памяти SIM-карты в список "Контакты"
1. В списке контактов выберите контакт, хранящийся на
SIM-карте.
2. Нажмите программную клавишу Меню и выберите
Сохранить в Контакты.
3. Выберите <Новый элемент> для создания нового контакта
и добавления информации о контакте.
Если не нужно создавать новый контакт, выберите карту
контакта, в которую нужно добавить номер, прокрутите до
типа номера и нажмите программную клавишу Вставить.
4. Чтобы сохранить изменения, нажмите программную
клавишу Готово.
124
Органайзер
Отправка контакта
Информацию, хранящуюся в списке "Контакты", можно
отправить на другой телефон с помощью активного
инфракрасного соединения или соединения Bluetooth.
Перед отправкой данных убедитесь, что на телефоне активна
функция Bluetooth или инфракрасный порт.
1. В списке контактов или на экране сводки нажмите
программную клавишу Меню и выберите Передать контакт.
2. В случае ИК-соединения расположите устройства таким
образом, чтобы между ИК-портами не было преград и они
находились на близком расстоянии.
3. Нажмите программную клавишу Луч.
Удаление карты контакта
1. В списке контактов или на экране сводки нажмите
программную клавишу Меню и выберите Удалить.
2. Нажмите программную клавишу Да для удаления карты
контакта.
Примечание: Eсли удалить карту контакта из памяти телефона, а
затем синхронизировать список контактов с
компьютером, карта контакта будет также удалена из
программы Outlook на компьютере.
125
Органайзер
Календарь
Функция Календарь позволяет планировать встречи,
совещания и другие события. Доступны несколько
масштабов просмотра ("День", "Неделя" и "Месяц").
Доступ к календарю
На рабочем столе нажмите программную клавишу Пуск и
выберите Календарь. Откроется список назначенных встреч в
виде расписания на день.
Назначение встречи
1. Нажмите программную клавишу Меню и выберите Coздaть.
2. Заполните соответствующие поля.
• Тема: ввод описания встречи.
• Дата начала, Время начала, Дата окончания и Время
окончания: изменение даты и времени при
необходимости.
• Целый день: если отмечено, это означает, что встреча
длится весь день.
• Место: ввод места встречи.
• Напоминание: установка времени сигнала,
напоминающего о встрече.
• Происходит: выбор интервала для установки частоты
повторения встречи.
• Состояние: выбор статуса, соответствующего встрече.
• Личные: если отмечено, то другие люди не смогут
просмотреть информацию об этой встрече.
• Примечания: добавление заметки о встрече.
3. По окончании нажмите программную клавишу Готово.
126
Органайзер
Просмотр и изменение встречи
В приложении "Календарь" можно просмотреть и изменить
информацию о назначенных встречах, используя различные
виды отображения: "День", "Неделя" или "Месяц". По
умолчанию календарь открывается в виде плана на день, что
предоставляет наиболее подробную информацию о встрече.
Переключение режима просмотра
Можно изменить режим просмотра календаря и работать с
видом календаря на день, на неделю или на месяц.
В любом режиме просмотра нажмите программную клавишу
Неделя, Месяц или Повестка.
• Неделя: отображение календаря встреч.
• Месяц: возможность отследить расписание на месяц и
узнать, в какие дни запланированы встречи.
• Повестка: отображение встреч в выбранный день. Записи
группируются в соответствии со временем их начала.
Примечание: Mожно настроить отображение календаря, например,
изменить первый день недели, нажав программную
клавишу Меню и выбрав Параметры в любом
режиме просмотра.
127
Органайзер
Изменение встречи
1. Выберите вид календаря, нажав программную клавишу
Неделя, Месяц или Повестка.
2. В любом из режимов просмотра (День, Месяц, Неделя)
выберите дату встречи.
Для перехода к сегодняшнему дню нажмите программную
клавишу Меню и выберите Перейти на Сегодня.
Для перехода к определенной дате нажмите программную
клавишу Меню и выберите Перейти к дате. Введите дату и
нажмите программную клавишу Готово.
3. Выберите встречу, которую хотите просмотреть.
4. Нажмите программную клавишу Изменить для изменения
встречи и просмотра подробной информации о ней.
5. При изменении повторяющегося или продолжительного
события, решите, нужно ли изменять все встречи этой
группы или только текущую встречу, нажав программную
клавишу Нет или Да.
6. Измените информацию о встрече и нажмите программную
клавишу Готово, чтобы сохранить внесенные во встречу
изменения и вернуться к списку встреч.
128
Органайзер
Отправка события календаря
Можно отправить информацию о встрече на другой телефон
через активное инфракрасное соединение или соединение
Bluetooth.
Перед отправкой данных убедитесь, что на телефоне активна
функция Bluetooth или ИК-порт.
1. На экране "Календарь" откройте нужную запись.
2. Нажмите программную клавишу Меню и выберите
Передать встречу.
3. В случае ИК-соединения расположите устройства таким
образом, чтобы между ИК-портами не было преград и они
находились на близком расстоянии.
Подождите, пока телефон не найдет доступных устройств.
4. Выберите устройство.
Значок
указывает на устройство Bluetooth, а
устройство с ИК-связью.
– на
5. Нажмите программную клавишу Луч.
129
Органайзер
Удаление встречи
1. На экране "Календарь" найдите встречу, которую
необходимо удалить.
2. Нажмите программную клавишу Меню и выберите
Удалить.
Если вы удаляете повторяющееся или продолжительное
событие, решите, какие из событий нужно удалять: все
встречи этой группы или только текущую встречу, нажав
программную клавишу Нет или Да.
3. Нажмите программную клавишу Да, чтобы удалить
встречу.
130
Органайзер
Задачи
Список "Задачи" удобен для создания напоминаний о заданиях.
Задание можно отметить как выполненное или удалить.
Доступ к списку заданий
На рабочем столе нажмите программную клавишу Пуск и
выберите Дополнительно... Задачи.
Создание задания
1. Введите информацию о задании в поле Введите новое
задание.
2. По окончании нажмите клавишу
.
Для просмотра подробной информации о созданном
задании найдите нужное задание и нажмите клавишу
.
Завершение задания
Когда задание завершено, отметьте его, чтобы показать, что
оно выполнено. Для этого прокрутите до завершенного задания
и нажмите программную клавишу Выполнено.
Чтобы снять отметку, нажмите программную клавишу
Активировать.
Удаление задания
1. В списке заданий прокрутите до нужного задания и нажмите
программную клавишу Удалить.
2. Нажмите программную клавишу Да для удаления задания.
131
7
Мультимeдиa
Камера
Встроенная камера позволяет делать снимки различных
событий. Фотографии можно просматривать и изменять.
Телефон поддерживает изображения следующих форматов:
JPEG, GIF, PNG и BMP.
Чтобы открыть камеру, выполните следующие действия:
Нажмите и удерживайте клавишу , расположенную на правой
стороне телефона, или нажмите программную клавишу Пуск на
рабочем столе и выберите Дополнительно... Камера.
Фотографирование
1. В режиме камеры на экране появляется снимаемое
изображение.
2. Наведите камеру на объект и настройте изображение.
• Клавиши "Влево" или "Вправо" используются для настройки
яркости изображения.
• Клавиши "Вверх" или "Вниз" используются для
масштабирования.
• Для доступа к функциям камеры нажмите программную
клавишу Меню. См. стр. 133.
• С помощью цифровых клавиш настройте качество
изображения. См. стр. 134.
3. Чтобы сделать фотографию, нажмите клавишу
132
или
.
Мультимeдиa
4. Нажмите программную клавишу Сохранить для сохранения
фотографий.
В зависимости от настройки Память по умолчанию снимок
сохраняется либо в памяти телефона, либо на карте памяти.
См. стр. 134.
После сохранения фотографии камера автоматически
возвращается в режим просмотра.
Установка функций камеры
Можно настраивать параметры камеры. После установки
параметров камеры в верхней части экрана просмотра
отображаются соответствующие значки.
1. На экране просмотра нажмите программную клавишу Меню.
2. Настройте любой из перечисленных ниже параметров:
• Режим съемки: переход камеры в режим
фотографирования.
Единичный снимок: создание одной фотографии.
Мyльтисъемка: создание серии фотографий. Можно
указать, сколько фотографий сделает камера.
Матричнaя съемка: серия фотографий, сохраненная в
одной рамке. Можно указать расположение снимков.
• Эффекты: выбор оттенка для фотографий.
• Баланс белого: настройка баланса цвета фотографий.
Тона фотографии могут быть более теплыми или
холодными.
• Рамки: выбор декоративной рамки.
• Вспышка: включение и выключение вспышки.
• Таймер: установка временной задержки, по истечении
которой камера телефона сделает фотографию.
133
Мультимeдиa
• Записать видео: переключение камеры в режим
видеосъемки.
• Настройки фото: изменение настроек по умолчанию,
имеющих отношение к фотографированию.
Размер фото: выбор размера изображения. Размер
изображения определяется разрешением. От разрешения
зависит резкость и четкость изображения. Разрешение
обычно измеряется в пикселах, например, 640 x 480 = 300
килопикселов. Чем больше пикселов, тем насыщеннее
выглядит снимок.
Качество фото: выбор качества изображения. Чем выше
качество изображения, тем больше памяти оно занимает.
Видоискатель: выбор режима просмотра.
Звук затвора: выбор звука срабатывания затвора при
нажатии клавиши или
.
Память по умолчанию: выбор места сохранения
изображений. Можно указать HDD, My Device (Мое
устройство), каталог Storage card (Карта Памяти) на
телефоне или на карте памяти, если она используется.
Имя по умолчанию: изменение имени фотографий по
умолчанию.
• Помощь: список функций клавиш, которые могут
использоваться в режиме камеры.
Использование комбинаций клавиш
На экране просмотра можно использовать клавиши, которые
позволяют настроить параметры камеры.
134
•
: переключение камеры в режим видеосъемки.
•
: изменение размера изображений.
•
: изменение качества изображений.
Мультимeдиa
•
•
: изменение режима съемки путем установки числа
фотографий или порядка расположения.
: изменение оттенков.
•
: изменение баланса белого.
•
: выбор декоративной рамки.
•
: выбор времени задержки срабатывания затвора.
•
: доступ к фотографиям, сохраненным в текущем
местоположении.
•
: включение или отключение вспышки.
•
: изменение режима просмотра.
Просмотр фотографий
Чтобы просмотреть полученные фотографии, в режиме камеры
нажмите программную клавишу Мои фото. Откроется список
фотографий, хранящихся в выбранной в данный момент
памяти: HDD, My Device (Мое устройство) или Storage card
(Карта Памяти).
Дополнительную информацию см. на стр. 149.
Запись видеоклипов
Можно записывать видеоклипы. В процессе видеосъемки
создаются файлы в формате .3GP.
1. В режиме камеры нажмите клавишу
, чтобы перейти в
режим видеосъемки.
На экране появится записываемое изображение.
2. Настройте записываемое изображение.
• Клавиши "Вверх" или "Вниз" используются для
масштабирования снимаемого объекта.
135
Мультимeдиa
• Клавиши "Влево" или "Вправо" используются для
настройки яркости изображения.
• Для доступа к функциям видео нажмите программную
клавишу Меню. См. стр. 136.
• С помощью цифровых клавиш настройте качество
изображения. См. стр. 138.
3. Для начала записи нажмите клавишу
. Таймер в верхней
правой части экрана отображает истекшее время.
4. Чтобы остановить запись до истечения максимального
времени записи, нажмите программную клавишу Стоп.
5. Нажмите программную клавишу Сохранить для сохранения
видео.
В зависимости от настройки Память по умолчанию
видеоклип сохраняется либо в памяти телефона, либо на
карте памяти. См. стр. 137.
После сохранения фотографии камера автоматически
возвращается в режим просмотра.
Установка функций видеосъемки
Можно настраивать параметры видеосъемки. После установки
параметров видео в верхней части экрана просмотра видео
отображаются соответствующие значки.
1. На экране просмотра видео нажмите программную
клавишу Меню.
2. Настройте любой из перечисленных ниже параметров:
• Эффекты: выбор эффекта видеоклипа.
• Баланс белого: настройка баланса цвета видеоклипа.
• Вспышка: включение и выключение вспышки.
• Таймер: установка временной задержки, по истечении
которой камера телефона начнет записывать видеоклип.
136
Мультимeдиa
• Сделать фото: переключение камеры в режим
фотосъемки.
• Настройки видео: изменение настроек по умолчанию,
имеющих отношение к записи видеоклипов.
Режим записи: выбор максимального времени записи.
Если выбрать параметр Без ограничения, телефон
записывает видео до размера оставшейся памяти.
Качество Bидео: выбор качества изображения.
Запись звука: выбор, нужно ли записывать звук во время
съемки видеоклипа.
Память по умолчанию: выбор места сохранения
видеоклипов. Можно указать HDD, My Device (Мое
устройство), каталог Storage Card (Карта памяти) на
телефоне или на карте памяти, если она используется.
Имя по умолчанию: изменение префикса по умолчанию
для имен видеоклипов.
• Помощь: проверка функций клавиш, которые могут
использоваться в режиме видеосъемки.
137
Мультимeдиa
Использование комбинаций клавиш
На экране просмотра можно использовать клавиши, которые
позволяют настроить параметры видеосъемки.
•
: переключение камеры в режим фотосъемки.
•
: изменение качества изображений.
•
: переключение камеры в режим записи.
•
: изменение оттенков.
•
: изменение баланса белого.
•
: отключение или включение звука.
•
: выбор времени задержки, по истечении которого
камера начнет снимать видеоролик.
•
: доступ к видеороликам, сохраненным в текущем
местоположении.
•
: включение или отключение вспышки.
Воспроизведение видеоклипов
Чтобы просмотреть полученные видеоклипы, в режиме видео
нажмите программную клавишу Мои Видео. Откроется список
видеоклипов, хранящихся в выбранной в данный момент
памяти: HDD, My Device (Мое устройство) или Storage card
(Карта памяти).
Дополнительную информацию см. на стр. 149.
138
Мультимeдиa
Samsung Media Player
С помощью проигрывателя Samsung можно воспроизводить
наиболее распространенные типы музыкальных и
видеофайлов, например, WMV, WMA, MP3, 3GP, MP4, AAC,
AAC+.
Чтобы воспроизвести файлы на телефоне, нужно скопировать
их в память телефона или на карту памяти.
Чтобы открыть Samsung Media Player, выполните следующие
действия:
В любом меню нажмите и удерживайте клавишу . Можно
также нажать программную клавишу Пуск на рабочем столе и
выбрать Дополнительно... Samsung Media.
Проигрыватель Windows Media
В телефон предустановлен проигрыватель Microsoft Windows
Media Player 10. С помощью проигрывателя Windows Media
можно воспроизводить аудио- и видеофайлы Windows Media
Audio, Windows Media Video и MP3, которые хранятся в
телефоне, на карте памяти или в Интернете.
Чтобы открыть проигрыватель Windows Media, выполните
следующие действия:
На рабочем столе нажмите программную клавишу Пуск и
выберите Дополнительно... Windows Media.
139
Мультимeдиa
Подготовка медиафайлов
Встроенный проигрыватель Windows Media позволяет
воспроизводить различные форматы файлов, например, .asf,
.wma, .wmv и .mp3. С помощью Windows Media Player или
программы ActiveSync можно скопировать медиафайлы с
компьютера на телефон. Медиафайлы также можно
скопировать, используя карту памяти.
Примечание: Eсли в системе хранится слишком много файлов,
скорость работы системы понижается.
Использование дополнительной карты позволяет
избавиться от этой проблемы и записывать другие
музыкальные файлы.
Информация о DRM, лицензиях и защищенных файлах
Некоторые цифровые медиафайлы, например, песни,
загруженные из Интернета, подвергаются шифрованию с целью
предотвращения незаконного распространения. Поставщики
таких файлов используют технологию цифрового управления
правами (Digital Rights Management - DRM) для шифрования.
В процессе шифрования создается лицензия, в которой
указывается, как и когда эти файлы могут использоваться.
Например, может быть создана лицензия, которая позволяет
воспроизводить определенный файл на компьютере, но не на
телефоне. Другая лицензия может ограничить срок
прослушивания определенного файла, например, до месяца
или ограничить число воспроизведений. Файлы, которые
обладают ассоциированными с ними лицензиями, называются
защищенными.
140
Мультимeдиa
Если нужно скопировать защищенный файл с компьютера на
телефон, воспользуйтесь проигрывателем медиафайлов на
компьютере, чтобы синхронизировать файл с телефоном. При
этом лицензия копируется вместе с защищенным файлом. Если
на компьютере установлен проигрыватель Windows Media
Player 10 или более поздней версии, можно использовать
функцию Sync (Cинхрониз) для автоматического копирования
в память телефона аудиофайлов, видеофайлов и списков
воспроизведения при каждом подключении.
Для копирования медиафайлов с помощью программы
ActiveSync выполните следующие действия:
1. Подключите телефон к компьютеру и начните
синхронизацию. См. стр. 52.
2. Откройте файловый каталог на телефоне, нажав кнопку
Explore (Обозреватель) в окне программы Microsoft
ActiveSync.
3. Дважды щелкните My Smartphone (Мой смартфон) и
перетащите медиафайлы, которые нужно скопировать, в
подкаталог в окне "Мой смартфон".
Проигрыватель Windows Media автоматически получит
медиафайлы из папки, в которую они были скопированы, и
они появятся на экране библиотеки. Если медиафайлы не
появились в библиотеке, можно вручную обновить
библиотеку, нажав программную клавишу Меню и выбрав
Обновлeниe библиотеки.
Чтобы скопировать медиафайлы с помощью проигрывателя
на компьютере, выполните следующие действия:
В дополнение к программе Active Sync, для копирования
медиафайлов можно использовать проигрыватель на
компьютере. Использование проигрывателя на компьютере
обеспечивает копирование лицензий для защищенных файлов.
См. стр. 140.
141
Мультимeдиa
Убедитесь, что на компьютере установлен проигрыватель
Windows Media Player версии 10 или выше. Процедура
копирования файлов может отличаться в зависимости от
версии проигрывателя на компьютере.
1. Подключите телефон к компьютеру и начните
синхронизацию с помощью USB-кабеля.
2. Откройте проигрыватель Windows Media на компьютере.
3. Щелкните вкладку Sync (Синхрониз).
4. Щелкните значок Edit Playlist (Изменить список
воспроизведения).
5. В левой части окна выберите медиафайлы, которые нужно
синхронизировать.
6. Нажмите OK.
7. В правой части окна выберите место для сохранения.
142
8. Нажмите кнопку , чтобы выбрать уровень качества, и
нажмите OK.
Выбранные файлы преобразуются и копируются в папку,
выбранную в действии 7.
Мультимeдиa
Использование библиотек
Библиотека – это список файлов, предоставленный
проигрывателем Windows Media, позволяющий получить
медиафайлы из памяти телефона.
Экран библиотеки разделен на следующие категории: "Моя
музыка", "Мои видеозаписи", "Мое телевидение" и "Мои списки
воспроизведения". С помощью экрана библиотеки можно
указать критерии файла, например, имя исполнителя, название
альбома или жанр.
На экране библиотеки с помощью программной клавиши Меню
можно получить доступ к следующим функциям:
• Постaвить в очередь: добавление выбранного файла в
конец текущего списка воспроизведения.
• Удалить из библиотеки: удаление выбранного файла из
библиотеки.
• Библиотека: выбор библиотеки, которую нужно просмотреть
(например, библиотека файлов, хранящихся на телефоне
или на карте памяти).
• Обновлeниe библиотеки: добавление новых файлов в
библиотеку путем просмотра памяти телефона или карты.
Нажмите программную клавишу Нaйти, чтобы начать поиск
новых медиафайлов и добавить их в соответствующую
библиотеку. После добавления файлов нажмите
программную клавишу Готово.
• Открыть файл: поиск и воспроизведение файлов, которые
хранятся в телефоне или на карте памяти, но которые не
находятся в библиотеке.
• Свойства: отображение информации о выбранном файле.
• Готово: закрытие экрана библиотеки и переход к экрану
проигрывателя.
143
Мультимeдиa
Воспроизведение музыкальных файлов и видео
Если скопировать медиафайлы на телефон или на карту
памяти, их можно воспроизвести с помощью проигрывателя.
Для воспроизведения медиафайлов из библиотеки выполните
следующие действия:
1. На экране библиотеки нажмите программную клавишу
Меню и выберите Библиотека, а затем укажите память,
которую нужно использовать.
2. Выберите категорию, например, Моя музыка или Мои
Видеозaпиcи.
3. Найдите библиотеку, которую нужно воспроизвести, и затем
нажмите программную клавишу Воспроизвести.
Примечание: Eсли файл не отображается в библиотеке, на экране
библиотеки нажмите программную клавишу Меню и
выберите Открыть файл. На экране файловой
системы выберите файл, который нужно
воспроизвести.
4. Откроется экран проигрывателя, и начнется
воспроизведение выбранного файла.
Во время воспроизведения можно использовать следующие
функции:
• Чтобы настроить громкость, воспользуйтесь клавишей
"Вверх" или "Вниз". На экране отображается индикатор
уровня громкости.
• Чтобы настроить громкость динамика, нажмите клавишу
.
• Для прокрутки файла вперед нажмите и удерживайте
клавишу "Влево".
• Для прокрутки файла назад нажмите и удерживайте клавишу
"Вправо".
144
Мультимeдиa
• Для перехода к следующему файлу нажмите клавишу "Вправо".
• Для перехода к предыдущему файлу нажмите клавишу "Влево".
• Для приостановки или возобновления воспроизведения
нажмите клавишу
.
• Чтобы установить произвольный или повторный порядок
воспроизведения файлов в списке, нажмите программную
клавишу Меню и выберите B cлучaйнoм пoрядк ....
• Чтобы остановить воспроизведение, нажмите программную
клавишу Меню и выберите Ocтaновить.
Для воспроизведения медиафайлов из сети выполните
следующие действия:
1. На экране проигрывателя нажмите программную клавишу
Меню и выберите Открыть адрес URL.
2. Введите URL-адрес в поле Aдpec URL.
Или найдите и выберите уже посещенный URL-адрес в поле
Журнал.
3. Нажмите программную клавишу OK.
Примечание: Для воспроизведения потокового видео или звука
необходимо подключиться к сети. Дополнительную
информацию по созданию удаленного соединения
телефона с сетью см. на стр. 187.
145
Мультимeдиa
Установка списка воспроизведения
Можно добавлять медиафайлы на экране библиотеки во
временный список воспроизведения. В нем содержится
воспроизводимый в данный момент файл и другие файлы,
которые были добавлены в очередь воспроизведения.
Создание списка воспроизведения
1. На экране библиотеки выберите требуемую категорию и
найдите файл, который нужно воспроизвести.
Если файл не отображается в списке, нажмите программную
клавишу Меню и выберите Обновлeниe библиотеки.
Можно также выбрать функцию Открыть файл, чтобы
открыть менеджер файлов и найти требуемый файл.
2. Чтобы добавить файл в список воспроизведения, нажмите
программную клавишу Меню и выберите Поcтaвить в
очередь.
3. Для добавления других файлов повторите действия,
начиная с действия 1.
4. Для возврата к экрану проигрывателя нажмите клавишу
5. Для воспроизведения файлов нажмите клавишу
146
.
.
Мультимeдиa
Открытие списка воспроизведения
На экране проигрывателя нажмите программную клавишу
Пpoигpывает. Доступ к различным функциям осуществляется с
помощью программной клавиши Меню.
Изменение списка воспроизведения
• Чтобы изменить порядок воспроизведения, нажмите
программную клавишу Меню и выберите Переместить
вверх или Переместить вниз.
• Для удаления выбранных файлов нажмите программную
клавишу Меню и выберите Удалить из cпиcкa вoc....
• Чтобы очистить список, нажмите программную клавишу
Меню и выберите Очистить воспроизвoд....
Примечание: При aктивaции воспроизведения чepeз Bluetooth-
стepeoгapнитуpу, пepeключeниe прoизoйдет тoлькo
cocлeдующeй кoмпoзиции.
Изменение настроек проигрывателя Window
Media
Можно настраивать внешний вид и функциональные
возможности проигрывателя Windows Media. На экране
проигрывателя нажмите программную клавишу Меню и
выберите Параметры.
Доступны следующие функции:
• Воспроизведение: выбор функций для воспроизведения.
Можно выбрать способ отображения времени на экране
проигрывателя или указать, нужно ли приостанавливать
воспроизведение при запуске другой программы или
возобновлять воспроизведение после телефонного вызова.
147
Мультимeдиa
• Аудио/Видео: выбор функций просмотра для
воспроизведения видеороликов, например, сжатия крупных
видеоклипов и растягивания изображения на полный экран.
• Сеть: изменение настроек сетевого подключения, которые
должны использоваться при воспроизведении потокового
видео.
• Библиотека: выбор, нужно ли отображать экран
проигрывателя или библиотеки при открытии проигрывателя
Windows Media.
• Обложки: изменение внешнего вида экрана проигрывателя.
Можно указать новую обложку.
• Кнопки: назначение клавишам телефона функций
проигрывателя Windows Media, что позволяет управлять
процессом воспроизведения без выбора элементов меню.
Примечание: Eсли при воспроизведении файлов MP4 возникла
проблема, выберите параметр Аудио/Видео и
отмените функцию Cжaть до разм. окна. Проблема
происходит из-за изменения размера файла.
Настройки SRS WOW XT
SRS WOW XT для мобильных устройств – это набор технологий
усовершенствования трехмерного звука, низких частот, а также
моно- и стереозвука, которые предназначены для улучшения
качества звука мобильных устройств, например, сотовых
телефонов.
Чтобы достичь максимального качества звука, перед
воспроизведением медиафайлов включите функцию WOW XT.
1. На рабочем столе нажмите программную клавишу Пуск.
148
2. Выберите Дополнительно...
Средства SRS WOW XT.
Дополнительно...
Мультимeдиa
3. На экране SRS WOW XT выберите Вкл в поле WOW XT вкл/
выкл.
4. Выберите требуемый тип в поле SRS EQ (Эквалaйзep).
5. Нажмите программную клавишу Готово.
Примечание:
- это торговая марка корпорации SRS Labs, Inc.
Технология WOW зарегистрирована согласно
лицензии SRS Labs, Inc.
Мультимедиа
Данная программа позволяет получать доступ ко всем
мультимедийным объектам, например, фотографиям,
картинкам, музыкальным файлам, видеоклипам и звукам,
которые хранятся в каталоге телефона.
Чтобы открыть программу "Мультимедиа", выполните
следующие действия:
На рабочем столе нажмите программную клавишу Пуск и
выберите Дополнительно... Мультимедиа.
Просмотр изображений
1. На экране "Изображения" выберите Изображения и укажите
категорию изображений:
• Мои фото: сделанные фотографии.
• Загрузить изoбражения: изображения, загруженные из
Интернета или с помощью компьютера.
• Карта памяти: изображения, хранящиеся на карте памяти.
149
Мультимeдиa
2. Выберите файл.
3. Нажмите клавишу
фотографию.
, чтобы просмотреть полноэкранную
4. Нажмите клавишу "Влево" или "Вправо", чтобы перейти к
следующей или предыдущей фотографии.
Изменение режима просмотра
1. Просматривая фотографию, нажмите программную клавишу
Меню и выберите Увеличение.
2. Выберите требуемую функцию.
• По размеру экрана: просмотр фотографии во всю ширину
экрана.
• Реальный размер: просмотр фотографии реального
размера.
Слайд-шоу
Можно просматривать фотографии в режиме слайд-шоу.
Слайд-шоу представляет собой последовательное
отображение каждой фотографии текущего альбома.
Для перехода в режим слайд-шоу выполните следующие
действия:
1. Откройте фотографию.
2. Нажмите программную клавишу Меню и выберите Начать
слайд шоу.
Слайд-шоу начнется с выбранной фотографии.
В режиме слайд-шоу воспользуйтесь клавишами "Вверх" и
"Вниз" для изменения ориентации фотографий на экране с
альбомной на книжную. Чтобы повторить слайд-шоу,
нажмите клавишу
.
150
Мультимeдиa
3. Чтобы прервать слайд-шоу, нажмите клавишу
.
Установка фотографий в качестве обоев на рабочий
стол
Фотографию можно сделать заставкой главного экрана.
1. Откройте нужную фотографию.
2. Нажмите программную клавишу Меню и выберите
"Установить как старто ...".
3. Нажмите программную клавишу Да для подтверждения.
Воспроизведение видеоклипов
1. На экране "Мультимедиа" выберите Видео и укажите
категорию.
2. Выберите нужный файл.
Откроется проигрыватель Samsung Media, и начнется
воспроизведение видеоклипа.
3. Во время воспроизведения можно использовать следующие
функции:
• Чтобы настроить громкость динамика, нажмите
клавишу
. Чтобы настроить громкость проигрывателя,
нажимайте клавиши "Вверх" и "Вниз".
151
Мультимeдиa
• Для приостановки или возобновления воспроизведения
нажмите клавишу
.
Воспроизведение музыки/аудиоклипов
1. На экране "Мультимедиа" выберите Музыка или Звуки и
укажите категорию.
2. Выберите нужный файл.
Откроется проигрыватель Samsung Media, и начнется
воспроизведение звука или аудиоклипа.
3. Во время воспроизведения можно использовать следующие
функции:
• Чтобы настроить громкость динамика, нажмите
клавишу
. Чтобы настроить громкость проигрывателя,
нажимайте клавиши "Вверх" и "Вниз".
• Для приостановки или возобновления воспроизведения
нажмите клавишу
.
Переход к другой папке
Можно открыть файлы, которые находятся в других папках
телефона.
1. В списке файлов выберите папку, нажмите программную
клавишу Меню и выберите Сменить папку.
152
Мультимeдиa
2. Выберите папку. При необходимости повторите это
действие, чтобы открыть вложенную папку.
Отправка файла
Файлы можно отправлять с помощью MMS-сообщения,
инфракрасного порта или соединения Bluetooth.
1. Найдите или откройте нужную фотографию.
2. Нажмите программную клавишу Меню и выберите
Отправить.
3. Выберите метод отправки: как MMS, по ИК-порту или через
Bluetooth.
4. Если выбран метод отправки фотографии через MMSсообщение, откроется экран нового сообщения. Введите
текст и нажмите программную клавишу Отправить.
Дополнительную информацию см. на стр. 90.
Если выбран метод отправки фотографии через ИК-порт,
расположите телефон таким образом, чтобы его ИК-порт
находился рядом с ИК-портом другого телефона или
компьютера. См. стр. 180.
Если выбран метод отправки файла через соединение
Bluetooth, см. стр. 183.
Копирование и перенос файлов
Можно копировать и переносить файлы в другие папки.
1. Найдите нужный файл.
2. Нажмите программную клавишу Меню и выберите
Изменить Скопировать или Переместить.
153
Мультимeдиa
3. Найдите нужную папку и нажмите программную клавишу
Готово.
Удаление файла
1. Найдите файл, который нужно удалить.
2. Нажмите программную клавишу Меню и выберите Удалить.
3. Нажмите программную клавишу Да для подтверждения
удаления.
Развлечения
С помощью меню Развлечения можно загружать из Интернета
приложения Java, например, игры и программы,
предназначенные для мобильных телефонов. После загрузки
приложения Java добавляются на главный экран "WAP и игры".
Чтобы открыть меню "Развлечения", выполните следующие
действия:
На рабочем столе нажмите программную клавишу Пуск и
выберите Дополнительно... Развлечения.
Загрузка игр и программ Java
Приложение "WAP-браузер" используется для просмотра и
загрузки файлов, необходимых для установки Java-приложений
из Интернета.
1. На рабочем столе "Развлечения" нажмите программную
клавишу Загрузить.
Откроется WAP-браузер.
154
2. Найдите требуемую Java-ссылку.
Мультимeдиa
3. Выберите приложение MIDlet, которое нужно загрузить.
4. При появлении запроса на подтверждение нажмите
программную клавишу Да, чтобы установить приложение.
Появится подробная информация об устанавливаемом
приложении и сообщение о подтверждении.
5. Нажмите программную клавишу Установить, чтобы
установить приложение.
6. После установки приложение сохраняется на рабочем столе
"Развлечения" и запускается телефоном.
Открытие приложения Java
1. На рабочем столе "Развлечения" найдите в списке нужное
приложение.
2. Нажмите программную клавишу Меню и выберите
Загрузить.
Примечание: При сохранении загруженных игр на HDD могут
возникать некоторые задержки при игре.
155
8
Дополнительные программы
Игры
Телефон имеет встроенные игры, такие как Jawbreaker и
Косынка, доступ к которым осуществляется в приложении Игры.
Для открытия приложения "Игры" выполните следующие
действия:
На рабочем столе нажмите программную клавишу Пуск и
выберите Дополнительно... Дополнительно... Игры.
Jawbreaker
Цель игры Jawbreaker – избавиться от всех шариков. По
правилам игры можно удалять только расположенные рядом
шарики одного цвета. Счет изменяется при каждом удаления
шариков.
Ход игры
1. В меню "Игры" выберите Jawbreaker.
2. Перейдите к шарику, который хотите удалить, и нажмите
клавишу
.
Будет выделена группа шариков и показано количество
очков для данного выбора.
3. Нажмите клавишу
, чтобы подтвердить выбор.
Для просмотра статистики или информации об игре нажмите
программную клавишу Меню и выберите Статистика.
Можно настроить параметры игры, такие как воспроизведение
звуков, стиль игры или цвет шариков, нажав программную
клавишу Меню и выбрав Параметры.
156
Дополнительные программы
Косынка
Цель игры Солитер – разложить все карты колоды в четыре
стопки по возрастанию, начиная с тузов.
Ход игры
1. В меню "Игры" выберите Косынка. Нажмите программную
клавишу Меню и выберите Новая игра. Игра начинается.
2. Перемещайте любые тузы из семи стопок в четыре ячейки
для карт в верхней части экрана, а затем выполняйте любые
другие доступные действия.
Для перемещения карт нажмите номер или символ карты,
которую нужно переместить, а затем – номер или символ
стопки, в которую хотите переместить карту.
Примечание: При нажатии клавиши "Вверх" карта перемещается в
одну из четырех стопок в верхнем правом углу
экрана, если она подходит этой стопке.
3. Когда вы сделали все доступные действия, нажмите
программную клавишу Действия, чтобы перевернуть карты.
157
Дополнительные программы
Калькулятор
Калькулятор позволяет выполнять основные математические
действия: сложение, вычитание, умножение и деление.
Для запуска калькулятора выполните следующие действия:
1. На рабочем столе нажмите программную клавишу Пуск.
2. Выберите Дополнительно... Дополнительно...
Стандартные Калькулятор.
3. Вводите числа и выполняйте вычисления с помощью
клавиши перемещения или клавиши
.
Чтобы вставить десятичную точку, используйте клавишу
.
Чтобы удалить последнюю цифру многозначного числа,
нажмите клавишу
или программную клавишу Очистить.
4. Чтобы выполнить вычисление, нажмите клавишу
.
Конвертер
С помощью приложения Конвертер можно выполнять
преобразования единиц измерения.
Для использования конвертера выполните следующие
действия:
1. На рабочем столе нажмите программную клавишу Пуск.
2. Выберите Дополнительно...
Средства Конвертер.
3. Выберите тип конвертера.
158
Дополнительно...
Дополнительные программы
4. Выберите исходную единицу измерения и введите значение,
которое нужно преобразовать, в верхнее поле.
Примечание: Для вставки десятичной точки нажмите клавишу
.
В конвертере температуры нажмите клавишу
для переключения между температурой ниже нуля и
выше нуля.
5. Выберите требуемую единицу измерения. В синем поле
появится эквивалентное значение.
Голосовые заметки
В любой программе, в которой можно делать надписи на
экране, можно также быстро записать мысли, напоминания и
номера телефона с помощью записи сообщения. В приложении
Голосовые заметки можно создать запись.
Для запуска приложения "Голосовые заметки" выполните
следующие действия:
На любом экране нажмите клавишу . Можно также нажать
программную клавишу Пуск на рабочем столе и выбрать
Дополнительно... Голосовые заметки.
159
Дополнительные программы
Запись голосовой заметки
1. Держите микрофон телефона близко ко рту или другому
источнику звука.
2. Чтобы выполнить запись, нажмите программную клавишу
Запись.
Числа в центре экрана показывают истекшее время.
3. Чтобы остановить запись, нажмите программную клавишу
Остановить.
Телефон автоматически сохранит голосовую заметку с
указанным названием и отобразит список заметок на экране
"Все заметки".
Прослушивание голосовой заметки
1. В списке "Все заметки" выберите заметку, которую хотите
прослушать.
Запись будет воспроизведена.
Можно настроить громкость звука, используя клавиши
2. Для останова воспроизведения нажмите программную
клавишу Остановить.
Установка голосовой заметки в качестве
мелодии звонка
1. В списке "Все заметки" найдите нужную голосовую заметку.
2. Нажмите программную клавишу Меню и выберите Уст.
сигнал звонка.
3. Нажмите программную клавишу OK.
160
.
Дополнительные программы
Диспетчер времени
Приложение Диспетчер времени позволяет использовать
различные функции часов, предоставляемые телефоном.
Можно использовать телефон как будильник, часы мирового
времени, как таймер отсчета и секундомер.
Для открытия диспетчера времени выполните следующие
действия:
На рабочем столе нажмите программную клавишу Пуск и
выберите Дополнительно... Дополнительно... Средства
Диспетчер времени.
Установка будильника
Приложение "Диспетчер времени" позволяет настроить
будильник и напоминания о важных событиях. На экране
диспетчера времени выберите Будильник.
Для установки утреннего будильника выполните следующие
действия:
1. На экране будильника выберите Утренний.
161
Дополнительные программы
2. Установите флажок рядом с полем Time (Время) и введите
время, когда должен прозвучать сигнал.
Установка каждого
утреннего
будильника.
Вы можете использовать до 3 утренних будильников.
3. В календаре на неделю выберите дни, в которые будильник
должен звонить.
4. В поле Тон выберите мелодию будильника.
5. В поле Пауза выберите время, через которое сигнал должен
повториться после отключения будильника.
6. Нажмите программную клавишу Сохранить.
Для установки сигнала выполните следующие действия:
1. На экране будильника выберите один из сигналов в
диапазоне от Сигнал 1 до Сигнал 4.
162
Дополнительные программы
2. Установите каждую функцию сигнала.
3. Нажмите программную клавишу Сохранить.
Для выключения сигнала будильника выполните следующие
действия:
Во время сигнала будильника нажмите программную клавишу
Отмена для его прекращения.
Нажмите программную клавишу Пауза для выключения
сигнала и его повторного включения через 5 минут.
Просмотр мирового времени
Карта мира позволяет узнать время и дату во многих городах по
всему миру.
1. На экране диспетчера времени выберите Мировое время.
На экране мирового времени в верхней строке отображается
надпись "GMT" (Greenwich Mean Time – время по Гринвичу).
2. Выберите время.
3. Используйте клавиши "Влево" и "Вправо" для перемещения
линии часовых поясов.
163
Дополнительные программы
Чтобы применить к выбранному часовому поясу переход на
летнее время, выберите Летнее Bремя.
4. Нажмите программную клавишу Сохранить для сохранения
выбранного часового пояса.
Установка таймера отсчета
Можно установить таймер обратного отсчета, который
показывает, сколько дней и часов остается до определенного
дня, или таймер, показывающий, сколько времени прошло от
определенного дня.
1. На экране диспетчера времени выберите Событие.
2. Нажмите программную клавишу Новое.
3. Введите название события в поле Имя.
4. В поле Дата выберите дату, от которой необходимо
выполнять отсчет.
5. Установите число дней для отсчета и укажите, когда
наступит событие – перед заданной датой или после нее.
6. Выберите Бyдильник, чтобы установить сигнал для
события.
7. Нажмите программную клавишу Сохранить.
Использование секундомера
Можно измерять интервал истекшего времени.
1. На экране диспетчера времени выберите Секундомер.
2. Нажмите программную клавишу Старт для запуска таймера.
164
Дополнительные программы
3. Нажмите программную клавишу Записать, чтобы отметить
интервал.
Это действие можно выполнить для 100 интервалов.
4. Чтобы остановить секундомер, нажмите программную
клавишу Стоп.
Picsel Viewer
Приложение Picsel Viewer – это революционное решение,
предназначенное для просмотра документов на компьютерных
платформах с "тонким" клиентом. Оно позволяет
просматривать содержимое в телефоне без какого-либо
конвертирования файлов или потери содержимого. Просто,
воспользовавшись клавишей перемещения, можно прокрутить
содержание документа в разные стороны или вертикально,
чтобы просмотреть большую страницу на маленьком экране.
Можно также увеличить или уменьшить страницу, чтобы
увидеть небольшие детали или получить общий вид документа.
Для просмотра документа его необходимо перенести с
компьютера. Если установлена карта памяти, можно
просматривать хранящиеся на ней файлы.
Приложение Picsel Viewer поддерживает наиболее
распространенные форматы документов, включая .doc, .xls,
.ppt, .pdf, и .wmf.
165
Дополнительные программы
Примечание: Hекоторые форматы документов, такие как .xls и .ppt,
не преобразуются в соответствующие типы файлов
при копировании их в телефон с помощью программы
ActiveSync, поэтому вы не сможете просмотреть
документы в каталоге.
Во избежание этого измените параметр
преобразования на экране программы ActiveSync
компьютера.
Для открытия приложения просмотра документов выполните
следующие действия:
На рабочем столе нажмите программную клавишу Пуск и
выберите Дополнительно... Дополнительно... Средства
Picsel Viewer.
166
Дополнительные программы
Просмотр документа
На экране просмотра документов отображается каталог файлов
телефона. Папки, в которых содержатся документы, выделены
желтым цветом.
Переход в папку
более высокого
уровня.
1. Выберите папку, в которой находится нужный документ.
Если установлена карта памяти, отображается надпись
Storage Card (Карта памяти), позволяющая получить
доступ к файлам на карте памяти.
2. Выберите документ, который нужно открыть.
В зависимости от их типа документы выглядят как листы
бумаги разных цветов следующим образом:
Adobe PDF:
, Microsoft Word:
, Microsoft Power Point:
, Microsoft Excel:
, обычный текст:
, JPEG/BMP/GIF/
PNG:
.
167
Дополнительные программы
Функции, доступные при просмотре документа
При просмотре документа можно воспользоваться следующими
функциями.
• Поворот: для поворота экрана на 90 градусов против
часовой стрелки нажмите программную клавишу Меню и
выберите Страница Повернуть.
• Масштаб: для увеличения или уменьшения масштаба вращайте
клавишу перемещения или нажмите программную клавишу
Меню и выберите Страница Увеличить или Уменьшить.
• Масштаб по ширине: для соответствия ширины страницы
экрану нажмите клавишу
или программную клавишу
Меню и выберите Страница Растянуть по ширине.
• Панорамирование: для прокрутки к другой части документа
нажмите клавишу навигации в требуемую сторону.
• Перемещение: для перемещения по страницам нажмите
программную клавишу Меню и выберите Страница
Следующая страница, Предыдущая страница, Первая
страница или Последняя страница.
Комбинации клавиш
На экране просмотра документа можно использовать
следующие клавиши:
168
•
: возврат к предыдущей странице.
•
: прокрутка вверх.
Дополнительные программы
•
: переход к следующей странице.
•
: прокрутка влево.
•
: поворот экрана на 90 градусов по часовой стрелке.
•
: прокрутка вправо.
•
: переход к первой странице.
•
: прокрутка вниз.
•
: переход к последней странице.
•
: увеличение масштаба.
•
: соответствие ширины страницы.
•
: уменьшение масштаба.
Просмотр истории
На экране просмотра истории отображаются открытые ранее
документы в виде уменьшенных изображений, а также имена,
местоположения документов и даты их открытия.
Чтобы открыть экран просмотра истории, нажмите
программную клавишу Меню и выберите История.
Для открытия любого документа с экрана истории выберите
уменьшенное изображение этой страницы.
Примечание: Документы будут оставаться в списке истории, пока
не пройдет определенное число дней. Данный
период можно контролировать с помощью настройки.
См. стр. 171.
169
Дополнительные программы
Просмотр списка "Избранное"
Можно создавать список избранных документов. Этот список
похож на экран просмотра истории, но включает только
добавленные вами страницы. Перед просмотром списка
"Избранное" необходимо сначала добавить в него страницы.
Для добавления текущей страницы в список "Избранное"
выполните следующие действия:
1. Нажмите программную клавишу Меню и выберите
Избранные, чтобы перейти к списку "Избранное".
2. Нажмите программную клавишу Добав./Удал. и выберите
Добавить.
3. Введите необходимое имя и нажмите программную
клавишу OK.
Для открытия избранной страницы выполните следующие
действия:
Перейдите в список "Избранное" и выберите уменьшенное
изображение требуемой страницы.
170
Дополнительные программы
Изменение настроек приложения "Picsel Viewer"
На экране просмотра документов нажмите программную
клавишу Меню и выберите Настройки. Доступны следующие
функции:
• Настройки: установка периода времени, по истечении
которого уменьшенные изображения и описания страниц
удаляются из памяти приложения "История". Чтобы очистить
список "История", выберите Очистить историю.
• Файлы: выбор типов файлов, которые могут отображаться
на экране просмотра документов. Выберите Все для выбора
всех форматов.
• Cпpaвкa: отображение справки по использованию
приложения "Просмотр документов".
• О программе...: отображение информации о разработчиках
приложения "Picsel Viewer".
Диспетчер файлов
Приложение Диспетчер файлов дает возможность открыть
окно проводника, аналогичное используемому на компьютерах
с операционной системой Windows. Окно проводника позволяет
осуществлять перемещение по телефону и находить нужные
папки и файлы.
При помощи данного приложения можно осуществлять
управление файлами и папками телефона, а также их
удаление, копирование или редактирование.
171
Дополнительные программы
Примечание: Eсли, используя программу ActiveSync, вы выключите
телефон после того, как сохраните некоторые файлы
в любые папки, за исключением папки Storage
(Память), все файлы в этих папках будут удалены.
Храните важные файлы в папке Storage (Память),
чтобы защитить их от удаления.
Для запуска диспетчера файлов выполните следующие
действия:
1. На рабочем столе нажмите программную клавишу Пуск.
2. Выберите Дополнительно... Дополнительно...
Средства Диспетчер файлов.
Отобразится список папок, хранящихся в памяти телефона.
3. Выделите папку, которую хотите просмотреть, вращая
навигационное колесо прокрутки.
4. Чтобы открыть элемент, выберите его.
Управление файлами
Для использования функций управления файлами, таких как
Скопировать, Удалить, Вставить или Переименовать,
нажмите программную клавишу Изменить.
Во время использования приложения Диспетчер файлов
доступны следующие функции:
• Для создания новой папки нажмите программную клавишу
Изменить и выберите Новая Папка.
• Для добавления папки в список "Избранное" нажмите
программную клавишу Меню и выберите Избранное
выбр. файл/папку.
172
Доб.
Дополнительные программы
• Для отправки файла нажмите программную клавишу Меню и
выберите Отправить через ИК-порт, через Bluetooth или
как MMS.
• Для изменения порядка файлов или папок нажмите
программную клавишу Меню и выберите Сортировка
категория.
• Для обновления списка папок или файлов нажмите
программную клавишу Меню и выберите Обновить.
• Для возврата в каталог первого уровня нажмите
программную клавишу Меню и выберите Дерево папки.
Диспетчер SIM
Приложение Диспетчер SIM позволяет просматривать карты
контактов, хранящиеся на SIM-карте и копировать контакты с
SIM-карты в список контактов телефона. Можно также создать
новую карту контакта на SIM-карте, а также изменить или
удалить карту контакта.
Просмотр контактов SIM-карты
1. На рабочем столе нажмите программную клавишу Пуск.
2. Выберите Дополнительно... Дополнительно...
Средства Диспетчер SIM.
На экране диспетчера SIM отобразится список контактов.
3. В списке контактов SIM-карты можно выполнять следующие
действия:
• Для создания новой записи нажмите программную
клавишу Новый.
173
Дополнительные программы
• Для регистрации номера телефона и имени в качестве
собственного номера на SIM-карте нажмите программную
клавишу Меню и выберите Свой номер.
• Для просмотра количества контактов, SMS-сообщений и
сообщений базовой станции, хранящихся на SIM-карте,
нажмите программную клавишу Меню и выберите
Состояние памяти.
• Для обновления контактов на SIM-карте нажмите
программную клавишу Меню и выберите Обновить.
Копирование контактов в приложение "Контакты"
Можно выполнить копирование одного или всех контактов,
хранящихся на SIM-карте, в приложение "Контакты".
1. На экране "Диспетчер SIM" установите флажок рядом с
именем контакта, который необходимо копировать в
телефон.
Если вы хотите копировать все контакты, нажмите
программную клавишу Меню и выберите Отметить
Отметить все.
2. Нажмите программную клавишу Меню и выберите
Средства SIM Скопировать в Контакты.
Для изменения категории номера нажмите программную
клавишу Меню и выберите Изменить.
3. Нажмите программную клавишу Скопировать.
4. Нажмите программную клавишу OK.
5. Чтобы убедиться в том, что контакты были скопированы в
телефон, перейдите в приложение Контакты и выполните
поиск добавленных контактов.
174
Дополнительные программы
Использование функций диспетчера SIM
На экране "Средства SIM" нажмите программную клавишу
Меню и выберите Средства SIM. Доступны следующие
функции:
• Просмотреть: отображение выбранной записи SIM-карты.
• Редактировать: изменение выбранной записи.
• Удалить: удаление выбранных записей.
• Вызов: набор номера выбранной записи.
• Отправить SMS: отправка SMS-сообщения на номер
выбранной записи.
• Скопировать в Контакты: копирование выбранных записей
в приложение "Контакты".
• Отправить: передача выбранной записи через
инфракрасный порт или соединение Bluetooth.
Использование функций средства SMS
Иногда из-за специфических особенностей текстовые
сообщения могут храниться на SIM-карте. Для просмотра таких
сообщений нажмите программную клавишу Меню и выберите
Средствa SMS. Отобразится список телефонных номеров
отправителей полученных SMS-сообщений, хранящихся на
SIM-карте.
На экране SIM средства SMS нажмите программную клавишу
Меню, чтобы переместить SMS-сообщения с SIM-карты в
память телефона, а также для просмотра или удаления
SMS-сообщения.
Для перехода между списком SIM-карты и списком PDA
используйте программную клавишу Изменить.
175
Дополнительные программы
Диспетчер задач
Телефон является многозадачным устройством. Он может
работать с несколькими приложениями одновременно. Однако
иногда многозадачность может вызывать зависание программ,
замедление их работы и проблемы с памятью.
Для завершения выполнения работающих приложений
используйте Диспетчер задач.
Для запуска диспетчера задач выполните следующие действия:
На рабочем столе нажмите программную клавишу Пуск и
выберите Дополнительно... Дополнительно... Средства
Диспетчер задач. Отобразится список всех активных
приложений.
Управление активными приложениями
• Для активации приложения нажмите программную клавишу
Меню и выберите Активировать.
• Для закрытия приложения нажмите программную клавишу
Меню и выберите Остановить. Для закрытия всех
приложений выберите Остановить все.
• Для обновления списка приложений нажмите программную
клавишу Меню и выберите Обновить.
176
Дополнительные программы
Проверка состояния памяти
Можно проверить память, используемую для работы
приложений или хранения файлов и информации. Нажмите
программную клавишу Меню и выберите Инфо о системе.
Информация об использовании памяти
Можно просмотреть информацию о состоянии следующих
типов памяти: Storage Card (Карта памяти), Storage (Память) и
HDD. Нажмите программную клавишу Меню и выберите Storage
(Память).
177
9
Использование подключений
Телефон может использоваться для обмена информацией с
другими мобильными устройствами, компьютером, сетью или
Интернетом. Существуют следующие способы подключения:
• С использованием инфракрасного порта (ИК) устройства,
предназначенного для обмена данными между двумя
устройствами.
• С использованием технологии Bluetooth, позволяющей
обмениваться данными с другими устройствами без с
использованием беспроводного соединения.
• Телефон можно использовать в качестве модема, подключив
его к компьютеру с помощью USB-кабеля или ИК-соединения.
• Подключение телефона к оборудованию поставщика услуг
Интернета (ISP) или к корпоративной сети. После подключения
можно отправлять или получать сообщения электронной почты
и мгновенные сообщения, а также просматривать Интернетресурсы или внутренние корпоративные ресурсы.
• Подключение к компьютеру для удаленной синхронизации.
После подключения можно выполнить синхронизацию данных,
например, контактов, календаря, задач или элементов папки
"Входящие". Подробную информацию о программе ActiveSync
см. в главе 3 "Синхронизация информации".
Передача данных через инфракрасные
соединения
Телефон может осуществлять обмен файлами с другими
ИК-устройствами. В большинстве случаев можно получать
файлы с компьютера, оборудованного ИК-портом. Порты обоих
устройств должны находиться на расстоянии не более 10 см
друг от друга.
178
Использование подключений
Если при отправке или получении данных с другого устройства
возникли проблемы, попробуйте выполнить следующие действия:
• Убедитесь, что между ИК-портами устройств нет препятствий
и порты не запылились.
• Настройте освещение в помещении или перейдите в другое
место. Некоторые осветительные приборы могут создавать
помехи при передаче данных.
Примечание: Встроенный ИК-порт совместим только со
смартфонами на базе ОС Windows Mobile и
компьютерами на базе ОС Windows 2000/ХР.
Активация или деактивация ИК-получателей
По умолчанию телефон обнаруживает входящее
ИК-соединение и предлагает принять его.
Если вы не хотите принимать данные через ИК-порт, выполните
следующие действия:
1. На рабочем столе нажмите программную клавишу Пуск.
2. Выберите Настройкa
Луч.
3. Отмените выбор функции Прием входящих лучей.
4. Нажмите программную клавишу Готово.
Получение данных
1. Расположите телефон и другое устройство таким образом,
чтобы их ИК-порты находились в непосредственной
близости друг от друга.
Примечание: Дисплей телефона должен быть активным.
179
Использование подключений
2. Начните передавать данные на телефон с другого
устройства. Телефон начнет автоматически принимать
данные.
3. Когда появится запрос на прием данных, нажмите
программную клавишу Да.
Отправка данных
1. Найдите нужный элемент в приложении, например, в
приложении Календарь, Контакты, Камера, Видеозапись,
или Диспетчер файлов.
2. Выберите элемент.
3. Нажмите программную клавишу Меню и выберите пункт
Лyч, который находится после типа элемента.
Если элемент отправляется из приложения Диспетчер
файлов, нажмите программную клавишу Меню и выберите
Отправить через ИК-порт.
В режиме фото- или видеосъемки нажмите программную
клавишу Меню и выберите Отправить по ИК-порту.
4. Расположите телефон и другое устройство таким образом,
чтобы их ИК-порты находились в непосредственной
близости друг от друга. Установится ИК-соединение, и имя
другого устройства появится на экране телефона.
Примечание: Дисплей телефона должен быть активным.
180
Использование подключений
Передача с помощью Bluetooth
Bluetooth – это технология беспроводного соединения с малым
радиусом действия. Устройства, использующие функцию
Bluetooth, могут обмениваться данными на расстоянии
приблизительно 10 метров без установления физического
соединения.
В отличие от ИК-соединения, при передаче данных с помощью
Bluetooth можно не располагать другое устройство рядом с
телефоном.
Активация режима Bluetooth
1. На рабочем столе нажмите программную клавишу Пуск.
2. Выберите Настройкa
Bluetooth
Bluetooth.
3. На экране "Bluetooth" выберите требуемый режим работы в
поле Bluetooth.
Доступны следующие режимы:
• Вкл: активация Bluetooth и возможность использования
функций Bluetooth.
• Выкл: деактивация Bluetooth. Обмен данными через
Bluetooth становится невозможным.
• Обнаруживаемое: активация функции Bluetooth, чтобы
другие Bluetooth-устройства могли обнаружить устройство,
передать на него данные, установить соединение или
использовать службу Bluetooth.
4. Нажмите программную клавишу Готово.
181
Использование подключений
Поиск устройства Bluetooth и подключение к нему
1. На экране Bluetooth нажмите программную клавишу Меню и
выберите Устройства.
2. Для поиска нового устройства нажмите программную
клавишу Меню и выберите Создать.
3. Подождите, пока телефон выполняет поиск устройств
Bluetooth.
4. Выберите устройство, с которым нужно установить
соединение.
5. Введите ключ доступа Bluetooth и нажмите программную
клавишу Готово. Этот код вводится один раз, поэтому его не
нужно запоминать.
После того, как владелец другого устройства введет такой
же код, установится соединение.
Примечание: Hекоторые устройства, в особенности гарнитуры и
автомобильные гарнитуры, могут иметь фиксированный
PIN-код для Bluetooth, например 0000. Если для другого
устройства установлен код, его нужно ввести.
6. Введите отображаемое имя для другого устройства и
нажмите программную клавишу Готово.
7. Нажмите программную клавишу OK.
182
Использование подключений
Использование функций устройства
При нажатии программной клавиши Меню на экране со списком
устройств можно выполнить доступ к следующим функциям:
• Cоздaть: поиск каких-либо устройств.
• Изменить: изменение имени подключаемого устройства.
• Удалить: удаление устройства.
• Oпpeдeлить как ycтрo ...: использование подключаемого
устройства в качестве беспроводной гарнитуры. Вы
можете разговаривать с другими абонентами по телефону,
не держа его в руках.
Получение данных через Bluetooth
1. При получении оповещения о том, что удаленное устройство
пытается установить соединение с телефоном, введите код
устройства и нажмите программную клавишу Готово.
2. Когда появится запрос на прием данных, нажмите
программную клавишу Да.
Отправка данных через Bluetooth
1. Найдите нужный элемент в приложении, например, в
приложении Календарь, Контакты, Камера, Видеозапись,
или Диспетчер файлов.
2. Выберите элемент.
183
Использование подключений
3. Нажмите программную клавишу Меню и выберите пункт
Лyч, за которым указан тип элемента.
При отправке элемента из приложения Диспетчер файлов,
Камера или Видеозапись нажмите программную клавишу
Меню и выберите Отправить через Bluetooth.
4. Выполните поиск и подключение устройства. Для этого
выполните действия, начиная с действия 2 на стр. 182.
Телефон выполняет поиск доступных устройств,
расположенных поблизости, и отображает их список.
5. Выберите устройство, с которым нужно инициировать
передачу данных.
6. Нажмите программную клавишу OK, когда передача будет
завершена.
Использование гарнитуры Bluetooth
С помощью стереогарнитуры Bluetooth можно воспроизводить
аудиофайлы или разговаривать с другим абонентом, не держа
телефон в руках. Стереогарнитура Bluetooth приобретается
отдельно.
Чтобы подключить к телефону гарнитуру Bluetooth, выполните
следующие действия:
1. На экране Bluetooth выберите Bluetooth Stereo.
2. Для поиска новой гарнитуры нажмите программную клавишу
Меню и выберите Новое.
3. Найдите нужную гарнитуру, нажмите программную клавишу
Меню и выберите Подключить.
4. Нажмите программную клавишу Да для подтверждения
соединения.
184
Использование подключений
5. Введите PIN-код Bluetooth и нажмите программную клавишу
Готово.
6. Нажмите программную клавишу OK, чтобы подтвердить
соединение с гарнитурой.
7. Нажмите программную клавишу Готово.
Чтобы воспроизвести аудиофайл, выполните следующее
действие:
1. Во время воспроизведения аудиофайла наденьте гарнитуру.
Для разговора с абонентом выполните следующее действие:
1. Во время вызова наденьте гарнитуру.
Чтобы отключить гарнитуру Bluetooth от телефона, выполните
следующие действия:
1. Нажмите программную клавишу Отключить.
2. Нажмите программную клавишу Да.
3. Нажмите программную клавишу OK.
Гарнитуру можно отключить с помощью нажатия
соответствующей клавиши на гарнитуре. Дополнительную
информацию см. в руководстве пользователя, которое
поставляется с гарнитурой.
185
Использование подключений
Модем
С помощью Модемная связь можно использовать телефон в
качестве внешнего модема для другого устройства или
компьютера. Для этого нужно подключить телефон к USB-порту.
1. Убедитесь, что к телефону не подключены другие
устройства.
2. На рабочем столе нажмите программную клавишу Пуск.
3. Выберите Дополнительно... Дополнительно...
Стандартные Модемная связь.
4. Во время первого запуска этого приложения нажмите
программную клавишу OK.
5. Выберите тип соединения и скорость передачи данных.
6. Чтобы активировать модем, нажмите программную клавишу
Меню и выберите Включить.
7. Нажмите программную клавишу Готово.
Примечание: Когда модем активирован, нельзя использовать
функцию ActiveSync.
186
Использование подключений
Подключение к Интернету или к
виртуальной частной сети
С помощью настроек Передача данных можно создать
коммутируемое подключение, виртуальную частную сеть (VPN),
GPRS и прокси-соединение, позволяющее подключиться к
Интернету или к корпоративной сети. Установив соединение,
можно просматривать Интернет-ресурсы, загружать сообщения
электронной почты или чата с помощью приложения MSN®
Messenger или выполнять удаленную синхронизацию с
сервером Exchange. Проконсультируйтесь с поставщиком услуг
по вопросу установки соединения данных, а также определите,
поддерживается ли конфигурация "over-the-air".
Работа с коммутируемыми соединениями
Вы можете создать коммутируемое соединение, с помощью
которого можно удаленно подключиться к Интернету, к сети
WAP (протокол беспроводной связи) или корпоративной сети.
После этого можно открыть программу, которая настроена на
это соединение. Телефон будет использовать эту программу
для автоматического подключения к сети.
Создание коммутируемого соединения
1. На рабочем столе нажмите программную клавишу Пуск.
2. Выберите Настройкa
данных.
Дополнительно...
Передача
3. Нажмите программную клавишу Меню и выберите
Изменить подкл-я Удаленные подкл-я.
4. Нажмите программную клавишу Меню и выберите Добавить.
187
Использование подключений
5. Введите требуемую информацию.
• Описание: ввод имени соединения.
• Подключение к: выбор сети.
• Номер телефона: ввод номера для коммутируемого
доступа к сети.
• Имя пользователя: ввод имени пользователя сети.
• Пароль: ввод пароля.
• Домен: ввод имени домена, если он требуется.
Примечание: Eсли вы не знаете, какую информацию необходимо
ввести, обратитесь к администратору сети.
Совет: Eсли вы включили услугу GPRS (General Packet Radio Service –
общие услуги пакетной радиосвязи), можно установить GPRSсоединение и использовать его для доступа к корпоративной
сети или к Интернету. Данный тип соединения является более
скоростным, чем соединение по коммутируемой линии.
Информацию см. в разделе "Работа с соединениями GPRS".
6. По завершении нажмите программную клавишу Готово.
Редактирование коммутируемого соединения
1. На экране коммутируемых соединений найдите соединение,
которое нужно изменить.
2. Нажмите программную клавишу Меню и выберите
Изменить.
3. Измените настройки соединения.
4. По завершении нажмите программную клавишу Готово.
188
Использование подключений
Удаление коммутируемого соединения
1. На экране коммутируемых соединений найдите соединение,
которое нужно удалить.
2. Нажмите программную клавишу Меню и выберите Удалить.
3. Нажмите программную клавишу Да.
Работа с соединениями VPN
Если в вашей компании используется виртуальная частная сеть
(VPN), можно создать VPN-соединение для получения доступа
к корпоративной сети через Интернет-соединение.
Создание соединения VPN
1. На рабочем столе нажмите программную клавишу Пуск.
2. Выберите Настройкa
данных.
Дополнительно...
Передача
3. Нажмите программную клавишу Меню и выберите
Изменить подкл-я VPN-подключения.
4. Нажмите программную клавишу Меню и выберите Добавить.
5. Введите требуемую информацию.
• Описание: ввод имени соединения.
• Тип сети VPN: выбор типа сети VPN.
• Сервер: ввод имени сервера VPN.
• Подключение oт: выбор типа сети, из которой нужно
подключиться к сети VPN (как правило, используется
Интернет).
189
Использование подключений
• Подключение к: выбор типа сети, к которой нужно
подключиться (как правило, используется Рабочий).
• Имя пользователя: ввод имени пользователя для сети VPN.
• Пароль: ввод пароля.
• Домен: ввод имени домена, если он требуется.
• Проверка IPSec: если выбран параметр IPSec/L2TP для
типа VPN, выберите тип аутентификации:
Предварительн. ключ или Сертификат.
• Предварит. ключ IPSec: если выбран параметр
Предварительн. ключ для Проверка IPSec, введите
общий ключ.
6. По завершении нажмите программную клавишу Готово.
Примечание: Eсли вы не знаете, какую информацию необходимо
ввести, обратитесь к администратору сети.
Изменение соединения VPN
1. На экране соединений VPN найдите соединение, которое
нужно изменить.
2. Нажмите программную клавишу Меню и выберите Изменить.
3. Измените настройки соединения.
4. По завершении нажмите программную клавишу Готово.
Удаление соединения VPN
1. На экране соединений VPN найдите соединение, которое
нужно удалить.
2. Нажмите программную клавишу Меню и выберите Удалить.
3. Нажмите программную клавишу Да.
190
Использование подключений
Работа с прокси-соединениями
Прокси-соединение используется для доступа к сети Интернет
через существующее подключение к корпоративной сети.
Создание прокси-соединения
1. На рабочем столе нажмите программную клавишу Пуск.
2. Выберите Настройкa
данных.
Дополнительно...
Передача
3. Нажмите программную клавишу Меню и выберите
Изменить подкл-я Подключения прокси.
4. Нажмите программную клавишу Меню и выберите Добавить.
5. Введите требуемую информацию.
• Описание: ввод имени соединения.
• Подключение oт: выбор типа сети, из которой нужно
установить соединение.
• Подключение к: выбор типа сети, к которой нужно
подключиться.
• Прокси (имя:порт): ввод имени и порта прокси-сервера.
• Тип: выбор типа создаваемого соединения прокси.
• Имя пользователя: ввод имени пользователя сети, к
которой нужно подключиться.
• Пароль: ввод пароля.
Примечание: Eсли вы не знаете, какую информацию необходимо
ввести, обратитесь к администратору сети.
191
Использование подключений
Изменение прокси-соединения
1. На экране прокси-соединений найдите соединение, которое
нужно изменить.
2. Нажмите программную клавишу Меню и выберите Изменить.
3. Измените настройки соединения.
4. По завершении нажмите программную клавишу Готово.
Удаление прокси-соединения
1. На экране прокси-соединений найдите соединение, которое
нужно удалить.
2. Нажмите программную клавишу Меню и выберите Удалить.
3. Нажмите программную клавишу Да.
Работа с соединениями GPRS
Если вы включили услугу GPRS (General Packet Radio Service –
общие услуги пакетной радиосвязи), можно установить GPRSсоединение и использовать его для доступа к корпоративной
сети или к Интернету. Данный тип соединения является более
скоростным, чем коммутируемое соединение.
Можно также использовать телефон в качестве GPRS-модема
для компьютера.
Создание соединения GPRS
1. На рабочем столе нажмите программную клавишу Пуск.
2. Выберите Настройкa
данных.
192
Дополнительно...
Передача
Использование подключений
3. Нажмите программную клавишу Меню и выберите
Изменить подкл-я Подключения GPRS.
4. Нажмите программную клавишу Меню и выберите Добавить.
5. Введите требуемую информацию.
• Описание: ввод имени соединения.
• Подключение к: выбор типа сети, к которой нужно
подключиться.
• Точка доступа: ввод информации, полученной у
администратора системы.
• Имя пользователя: ввод имени пользователя для сети
GRPS.
• Пароль: ввод пароля.
• Ocнoвнoй DNS-ceрвep: ввод первичного адреса системы
именования доменов (DNS).
• Дoпoлнит. DNS-ceрвep: ввод вторичного DNS-адреса,
который предоставляется администратором системы.
• IP-адрес: ввод IP-адреса, который предоставляется
администратором системы.
Примечание: Eсли вы не знаете, какую информацию необходимо
ввести, обратитесь к администратору сети.
Изменение соединения GPRS
1. На экране соединений GPRS найдите соединение, которое
нужно изменить.
2. Нажмите программную клавишу Меню и выберите Изменить.
3. Измените параметры соединения.
4. По завершении нажмите программную клавишу Готово.
193
Использование подключений
Удаление соединения GPRS
1. На экране GPRS-соединений найдите соединение, которое
нужно удалить.
2. Нажмите программную клавишу Меню и выберите Удалить.
3. Нажмите программную клавишу Да.
Установка соединений данных
После создания профилей соединений можно назначить
профиль для каждого типа соединения.
1. На рабочем столе нажмите программную клавишу Пуск.
2. Выберите Настройкa
данных.
Дополнительно...
Передача
3. Выберите профиль для каждого соединения.
4. Нажмите программную клавишу Готово.
Добавление URL-исключения
Некоторые URL-адреса и веб-страницы интрасети компании
могут содержать точки, например: intranet.companyname.com.
Для просмотра этих страниц в Internet Explorer нужно ввести
исключения URL.
Примечание: Hе нужно создавать исключения для URL-адресов
Интернета.
194
Использование подключений
Добавление URL-исключения
1. На рабочем столе нажмите программную клавишу Пуск.
2. Выберите Настройкa
данных.
Дополнительно...
Передача
3. Нажмите программную клавишу Меню и выберите Искл-я
aдpeca URL.
4. Нажмите программную клавишу Меню и выберите Добавить.
5. В поле Шаблон aдpeca URL введите URL-адрес и нажмите
программную клавишу Готово. Отделяйте URL-адреса друг
от друга точкой с запятой.
Изменение URL-исключения
1. На экране "Рабочие URL-исключения" найдите URL-адрес,
который нужно изменить.
2. Нажмите программную клавишу Меню и выберите Изменить.
3. Измените настройки соединения.
Удаление URL-исключения
1. На экране "Рабочие URL-исключения" найдите URL-адрес,
который нужно удалить.
195
Использование подключений
2. Нажмите программную клавишу Меню и выберите Удалить.
3. Нажмите программную клавишу Да.
Изменение функций соединения данных
1. На экране соединений данных нажмите программную
клавишу Меню и выберите Параметры.
Доступны следующие функции:
• Число попыток набора: выбор повторного набора для
подключения к Интернету или к сети после неудачного
подключения.
• Oтcoeдин. пpи пpocтoe: ввод интервала времени, в
течение которого телефон будет ожидать соединения с
Интернетом или сетью. По истечении указанного времени
телефон отключится от Интернета или сети.
• Подкл. компьютерa к: выбор типа сети, к которой будет
подключаться компьютер.
2. По завершении нажмите программную клавишу Готово.
196
10
Устранение неполадок
Неполадки общего характера
Проблема
Описание и решение
Отображается
Убедитесь, что SIM-карта была
сообщение
установлена правильно.
"Недопустимая
SIM-карта или
SIM-карта
отсутствует. Только
вызовы службы
экстренной помощи"
Отображается
сообщение "Нет
сигнала сотовой
сети", "Ошибка:
невозможно
установить
соединение. Нет
обслуживания
сети." или "Ошибка
при передаче
сообщения"
• Соединение с сетью потеряно. Возможно,
вы находитесь в зоне слабого сигнала
(в туннеле или в окружении зданий).
Перейдите в другое место и попытайтесь
соединиться еще раз.
• Вы пытаетесь выполнить доступ к услуге,
на которую вы не подписались у вашего
оператора связи. Более подробно об этом
можно узнать у оператора связи.
Исчезли полоски
рядом со
значком
• Если телефон был только что включен,
подождите около 2 минут, пока телефон
не найдет сеть и не получит от нее сигнал.
• Если вы находитесь в туннеле или в
лифте, телефон не сможет правильно
принять сигнал сети. Выйдите на
открытое место.
• Такая ситуация может возникнуть, если вы
перемещаетесь между разными зонами
обслуживания. Это обычная ситуация.
197
Устранение неполадок
198
Проблема
Описание и решение
Изображение на
дисплее нечеткое
Под прямыми солнечными лучами
изображение на дисплее может отображаться
нечетко. Для решения этой проблемы
перейдите в место с другим освещением.
На дисплее
появились белые
полосы
Это может произойти при включении
телефона после долгого периода
неиспользования или после снятия
аккумулятора без выключения телефона.
Это не связано со сроком службы или
работой телефона. В скором времени
дисплей настроится самостоятельно.
Появляется
сообщение "Код
PIN"
• Вы первый раз пользуетесь этим
телефоном. Необходимо ввести
специальный PIN-код (Personal Identification
Number – персональный
идентификационный номер),
предоставляемый вместе с SIM-картой.
• Была включена функция проверки PIN-кода.
Ввод PIN-кода необходим при каждом
включении телефона. Для отключения этой
функции нажмите программную клавишу
Пуск, выберите Настройкa
Дополнительно... Безопасность
Bыключить ПNН- код SIM-карты и
введите PIN-код.
Появляется
сообщение "Код
PUK"
PIN-код был неверно введен три раза подряд,
и теперь телефон заблокирован. Введите
PUK, предоставленный оператором связи.
Я не помню код
блокировки,
инициализации,
PIN-код или
PUK-код
Если вы забыли или утратили код блокировки,
обратитесь к продавцу телефона. Если вы
забыли, утратили или не получили PIN-код или
PUK-код, обратитесь к оператору сети. Для
получения информации о паролях обратитесь
к оператору точки доступа, например,
коммерческому поставщику услуг Интернета
(Internet Service Provider – ISP), оператору
связи или оператору сети.
Устранение неполадок
Проблема
Описание и решение
Возможны
некоторые
задержки при игре
в загружаемые из
сети игры.
При сохранении игр на HHD возможно
возникновение задержек при игре.
Переместите их в память телефона или на
карту памяти.
Неполадки с вызовами
Проблема
Описание и решение
Я ввел номер, но
он не был набран
• Нажали ли вы клавишу
?
• Проверьте, включено ли беспроводное
соединение с оператором мобильной
связи и проходит ли сигнал от сети
беспрепятственно.
• Возможно, вы задали опцию запрета
исходящих вызовов.
Мой абонент не
может соединиться
со мной
• Включен ли ваш телефон (клавиша
нажата и удержана в течение нескольких
секунд)?
• Проверьте, включено ли беспроводное
соединение с оператором мобильной
связи и проходит ли сигнал от сети
беспрепятственно.
• Возможно, вы задали опцию запрета
входящих вызовов.
Мой собеседник не
может меня
слышать
• Включен ли микрофон?
• Достаточно ли близко ко рту вы держите
телефон? Микрофон расположен в
нижней части телефона.
199
Устранение неполадок
Проблема
Описание и решение
Низкое качество
звука при
разговоре
• Настройте громкость звука, нажимая
клавиши
.
• Проверьте индикатор мощности сигнала
на дисплее ( ): число полосок указывает
силу сигнала от высокой до низкой.
• Измените положение телефона или
подойдите ближе к окну, если вы
находитесь в помещении.
Входящие и
исходящие вызовы
соединяются
неправильно и
легко
разъединяются
• Сигналы сети слишком слабые.
Перейдите в другое место.
• Касание области антенны, расположенной
в верхней части телефона, может
ухудшить качество связи. Не
прикасайтесь к области антенны при
использовании телефона.
Неполадки с питанием и зарядкой
200
Проблема
Описание и решение
Во время зарядки
индикатор на
зарядном
устройстве мигает
• Отсоедините телефон от зарядного
устройства, выньте аккумулятор и снова
вставьте его. Выполните зарядку еще раз.
• Если проблема не была устранена,
почистите металлические контакты
аккумулятора и телефона.
• Если действия, описанные выше, не
помогли устранить проблему, обратитесь
к представителю сервисного центра
компании Samsung.
Устранение неполадок
Проблема
Описание и решение
Телефон не
работает или
работает
неправильно
Выньте аккумулятор и снова установите
его. Включите телефон. Можно также
нажать кнопку в отверстии в нижней части
телефона для выполнения программного
сброса. Если проблема не устранена,
обратитесь к представителю сервисного
центра компании Samsung.
Индикатор на
зарядном
устройстве горит
желтым
Зарядное устройство перегрелось.
Отключите зарядное устройство от
телефона или отсоедините его от розетки.
Подождите, пока зарядное устройство не
остынет, затем зарядите телефон.
Время работы
аккумулятора в
режиме ожидания
короче, чем
предполагалось
• Аккумуляторы могут изнашиваться.
Постепенно время работы в режиме
ожидания может сократиться.
• Срок службы аккумуляторов может
сокращаться при нахождении полностью
заряженного аккумулятора в холодном
или жарком месте в течение длительного
времени.
• Время работы в режиме ожидания зависит
от места использования телефона.
Действительное время может отличаться от
времени, указанного в характеристиках
аккумулятора.
Можно ли
оставлять телефон
подключенным к
сети после его
полной зарядки
(как показывает
зеленый индикатор
на зарядном
устройстве)
Рекомендуется отключать телефон от
зарядного устройства или отсоединять
зарядное устройство от сети.
201
Устранение неполадок
Проблема
Описание и решение
Телефон нагрелся
Это может произойти при разговоре по
телефону или при использовании
приложений, например, игр, Интернета или
фотокамеры, так как в подобных случаях
телефону требуется большее количество
энергии. Это не влияет на срок службы или
работу телефона.
Уровень заряда
аккумулятора
кажется
достаточным, но
телефон не
включается
• Выньте аккумулятор из телефона и
установите его еще раз. Затем включите
телефон.
• Почистите металлические контакты
аккумулятора и телефона. Снова
установите аккумулятор и включите
телефон.
Телефон
выключается при
подключении
зарядного
устройства
Загрязнение контактов может вызвать
неожиданное выключение или неполадки с
зарядкой. Почистите металлические
контакты аккумулятора и телефона.
Неполадки с приложениями
202
Проблема
Описание и решение
Отображается
сообщение
"Недостаточно
памяти. Удалите
часть данных." или
"Нет свободной
памяти. Удалите
часть данных."
Чтобы просмотреть имеющийся тип данных
и количество памяти, занимаемое
различными группами данных, нажмите
программную клавишу Пуск и выберите
Дополнительно... Дополнительно...
Средства Диспетчер задач. Нажмите
программную клавишу Меню и выберите
Инфо о системе. Удалите неиспользуемые
или устаревшие приложения. При
необходимости создайте резервную копию
данных с помощью программы ActiveSync
или карты памяти.
Устранение неполадок
Проблема
Описание и решение
Браузер
Отображается
сообщение "Сбой
при подключении.
Проверьте
телефонный номер
и параметры
прокси и повторите
попытку".
Установите правильные настройки
браузера. Для получения инструкций
обратитесь к оператору связи.
Телефон не может
подключиться к
Интернету
• Проверьте, правильно ли установлено
соединение с Интернетом и подключены
ли вы к поставщику услуг Интернета.
• Проверьте, включено ли беспроводное
соединение с оператором мобильной
связи и проходит ли сигнал от сети GPRS
беспрепятственно.
• Уточните у оператора связи правильность
имени пользователя и пароля.
• Уточните у поставщика услуг Интернета,
является ли доступной сеть, к которой вы
пытаетесь подключиться, или попробуйте
подключиться к ней с другого компьютера.
Камера
Изображения
кажутся нечеткими
Проверьте, чистое ли защитное окошко
линзы фотокамеры.
203
Устранение неполадок
Проблема
Описание и решение
Контакты
Номер не
набирается при
вводе записи из
карты контакта
• Проверьте, сохранен ли номер в карте
контакта.
• При необходимости сохраните номер
повторно.
Инфракрасная связь
Данные не
передаются через
инфракрасное
соединение
• Расположите устройства таким образом,
чтобы их инфракрасные порты лежали на
одной линии, между ними не было
преград и они находились на близком
расстоянии.
• Убедитесь, что между двумя
инфракрасными портами ничего не
находится.
• Измените освещение в помещении.
Некоторые типы света создают помехи
при инфракрасных соединениях.
Перейдите в другое место или отключите
некоторые источники света.
Соединение Bluetooth
Я не могу
завершить
соединение
Bluetooth
204
Если к телефону подключено другое
устройство, можно завершить соединение с
помощью другого устройства или путем
выключения Bluetooth. Перейдите к
приложению "Bluetooth" и выберите
параметр Bluetooth Выкл.
Устранение неполадок
Проблема
Описание и решение
Я не могу найти
другое Bluetoothустройство
• Убедитесь, что на обоих устройствах
активировано использование Bluetooth.
• Убедитесь, что расстояние между двумя
устройствами не превышает 10 метров и
между ними нет стен или других
препятствий.
• Проверьте, не находится ли другое
устройство в режиме Скрытый.
• Убедитесь, что оба устройства
совместимы.
Стереогарнитура Bluetooth
Я не могу
обнаружить
удаленную
стереогарнитуру
Bluetooth
• Проверьте, включена ли на телефоне
функция Bluetooth.
• Убедитесь, что стереогарнитура Bluetooth
включена и готова к установлению связи.
• Проверьте, имеет ли удаленное
устройство Bluetooth возможность
выступать в качестве стереогарнитуры.
Я не могу
подключиться к
удаленной
стереогарнитуре
Bluetooth
Убедитесь, что во время соединения с
стереогарнитурой на телефоне был введен
правильный код PIN. Большинство
гарнитур Bluetooth обладают
фиксированным PIN-кодом, который
приводится в руководстве пользователя.
При установлении соединения с гарнитурой
необходимо ввести код PIN.
205
Устранение неполадок
206
Проблема
Описание и решение
Я не могу слушать
музыку с помощью
удаленной
стереогарнитуры
Bluetooth
• Убедитесь, что телефон подключен к
стереогарнитуре Bluetooth с помощью
приложения Bluetooth стерео.
• Убедитесь, что воспроизводимая песня
относится к одному из поддерживаемых
форматов.
• Проверьте уровень заряда аккумулятора
стереогарнитуры Bluetooth.
• Убедитесь, что телефон и гарнитура
находятся в пределах досягаемости друг
от друга. Максимальное расстояние между
ними не должно превышать 10 метров.
• Если телефон установил соединение с
гарнитурой во время того, как
проигрыватель Windows Media уже
воспроизводил песню, вы не сможете
услышать эту песню с помощью
гарнитуры. Для прослушивания музыки с
помощью гарнитуры необходимо перейти
к следующей песне или остановить
проигрыватель Windows Media.
При
воспроизведении с
помощью
стереогарнитуры
Bluetooth в музыке
слышны перерывы
• Перерывы могут быть вызваны наличием
стен между телефоном и
стереогарнитурой Bluetooth.
• Проверьте, находится ли телефон в
режиме "Доступен". Если нет, перейдите в
режим "Вкл.".
Устранение неполадок
Проблема
Описание и решение
История вызовов
История вызовов
пуста
Возможно, вы установили фильтр, и не
было зарегистрировано ни одного
коммуникационного события,
соответствующего этому фильтру. Для
просмотра всех событий нажмите
программную клавишу Пуск и выберите
Вызовы. Нажмите программную клавишу
Меню и выберите Фильтр Без фильтра.
Сообщения
Я не могу выбрать
карту контакта при
создании
сообщения
Если в карте контакта отсутствует номер
телефона или адрес электронной почты, то
ее нельзя выбрать. Добавьте
отсутствующую информацию в карту
контакта в приложении Контакты.
Взаимодействие с ПК
Проблемы при
подключении
телефона к ПК
Убедитесь, что программа ActiveSync
установлена и запущена на вашем
компьютере. См. руководство пользователя
ActiveSync на компакт-диске. Для
получения дополнительной информации по
использованию ActiveSync см. функцию
ActiveSync или посетите страницу
www.microsoft.com.
Если приведенные выше рекомендации не помогают устранить
проблему, запишите следующую информацию:
• модель и серийный номер телефона;
• данные из гарантийного талона;
• четкое описание проблемы.
Затем обратитесь к продавцу телефона или в уполномоченный
сервисный центр компании Samsung.
207
11
Информация о соответствии
стандартам
Информация о сертификации SAR
Данный телефон соответствует нормам Европейского Союза
(ЕС) по воздействию радиоволн.
Ваш мобильный телефон является радиопередатчиком и
радиоприемником. Он сконструирован и изготовлен таким
образом, чтобы не превышать ограничений на воздействие
радиочастотной (РЧ) энергией, рекомендованных Советом ЕС.
Эти ограничения являются частью подробных указаний и
устанавливают предельно допустимые уровни РЧ-энергии для
населения. Указания разработаны независимыми научными
организациями в ходе периодической и полной оценки данных
научных исследований. Ограничения содержат значительный
допуск по безопасности, предназначенный для обеспечения
безопасности всех лиц, независимо от их возраста или
состояния здоровья.
В стандарте излучения для мобильных телефонов используется
единица измерения, известная как "SAR" (Specific Absorption
Rate – удельная мощность поглощения излучения организмом
человека). Ограничение SAR, рекомендованное Советом ЕС,
составляет 2,0 Вт/кг.*
Самое высокое значение SAR для данной модели телефона
составило 0,743 Вт/кг.
* Ограничение SAR для обычных мобильных телефонов составляет 2,0 ватта/
килограмм (Вт/кг) с усреднением на десять грамм ткани тела человека. Ограничение
содержит значительный допуск по безопасности для дополнительной защиты
населения и учета любых погрешностей в измерении. Значения SAR могут
варьироваться в зависимости от требований конкретной страны, а также от полосы
пропускания сети.
208
Информация о соответствии стандартам
Испытания SAR выполняются с использованием стандартных
режимов работы, когда телефон передает на самом высоком
сертифицированном уровне мощности во всех проверяемых
диапазонах частот. Хотя SAR определяется при самом высоком
сертифицированном уровне мощности, действительный
уровень SAR телефона во время работы может быть
значительно ниже максимально допустимого значения. Это
связано с тем, что телефон предназначен для работы на
нескольких уровнях мощности, чтобы использовалась только
мощность, нужная для соединения с сетью. В целом, чем ближе
вы находитесь к основной станции, тем ниже выходная
мощность телефона.
Прежде чем новый телефон становится доступным для
продажи, изготовитель доказывает соответствие телефона
"Европейской директиве по радиооборудованию и
оборудованию телекоммуникационных терминалов". В
качестве одного из своих главных требований эта директива
предлагает нормы по защите здоровья и безопасности
пользователя и любых других лиц.
Информация Европейского Союза
Устройства с маркировкой "CE" соответствуют "Директиве по
радиооборудованию и оборудованию телекоммуникационных
терминалов (99/5/EC)", "Директиве по ЭМС (89/336/EEC)" и
директиве "Низковольтное оборудование" (73/23/EEC),
изданной комиссией Европейского Сообщества.
Соответствие этим директивам подразумевает соблюдение
следующих европейских стандартов (в скобках указаны
названия эквивалентных международных стандартов):
• EN 60950 (IEC 60950) - Безопасность информационного
технологического оборудования
209
Информация о соответствии стандартам
• ETS 300 342-1 (июнь 1997) - Вопросы электромагнитной
совместимости и диапазона радиочастот (ERM);
Электромагнитная совместимость (ЭМС) для европейских
цифровых сотовых телекоммуникационных систем (GSM 900
МГц, GSM 1800 МГц и GSM 1900 МГц); часть 1: Мобильное и
портативное радио- и вспомогательное оборудование
• GSM11.10
• ANSI/IEEE C.95.1-1992- удельная мощность поглощения
излучения мобильного телефона организмом человека
• Стандарт FCC части 15 и 24
• prENV50166-2, 1995 для SAR
• SAR: 0,743 мВт/10 г
Важная информация по технике
безопасности
Помните и соблюдайте все инструкции по эксплуатации и
безопасности. Изучите всю предупреждающую информацию
телефона и документации, а также инструкции по эксплуатации.
Для уменьшения вероятности получения телесного
повреждения, удара электрическим током, пожара и/или
повреждения оборудования, соблюдайте следующие меры
предосторожности:
Основные меры предосторожности
Обращайте внимание на служебные обозначения: не
выполняйте обслуживания устройства самостоятельно, кроме
случаев, описанных в документации по эксплуатации или
обслуживанию. Облуживание компонентов в подобных случаях
должно выполняться авторизованными техническими
специалистами или поставщиком услуг.
210
Информация о соответствии стандартам
Повреждения, требующие ремонта: отсоедините устройство
от сети и обратитесь к авторизованному техническому
специалисту или поставщику услуг для выполнения
обслуживания в следующих случаях:
• На устройство была пролита жидкость, или внутрь его попал
посторонний предмет.
• Устройство подверглось воздействию воды или дождя.
• Устройство было повреждено, или его уронили.
• Устройство заметно перегревается.
• Устройство работает неправильно при соблюдении
инструкций по эксплуатации.
Избегайте мест с повышенной температурой: устройство
необходимо размещать вдали от источников тепла, например,
радиаторов, обогревателей, печей или других изделий,
вырабатывающих тепло.
Избегайте мест с повышенной влажностью: не пользуйтесь
прибором в местах с повышенной влажностью.
Избегайте попадания посторонних предметов в
устройство: избегайте попадания любых объектов в прорези
или другие отверстия в устройстве. Прорези и отверстия
предназначены для вентиляции. Не закрывайте эти отверстия.
Аксессуары для установки: не устанавливайте устройство на
неустойчивые столы, подвижные подставки, стойки, штативы
или кронштейны. Установка устройства должна выполняться в
соответствии с инструкциями производителя с помощью
рекомендованных аксессуаров для установки.
Избегайте неустойчивой установки: не помещайте
устройство на неустойчивую подставку.
211
Информация о соответствии стандартам
Используйте устройство с одобренным оборудованием:
данное устройство должно использоваться только с
персональными компьютерами и дополнительными
устройствами, предназначенными для использования с вашим
оборудованием.
Настройка громкости: выключите громкость перед
использованием наушников или других звуковых устройств.
Очистка: отсоедините устройство от розетки перед
выполнением очистки. Не используйте жидкие чистящие
средства или аэрозоли. Используйте влажную ткань, но
НИКОГДА не используйте воду для чистки ЖК-дисплея.
Меры предосторожности для блока
питания
Используйте подходящий внешний источник питания: тип
источника питания устройства должен соответствовать типу,
указанному на метке с паспортными данными. Если тип
источника питания неизвестен, обратитесь к авторизованному
поставщику услуг или в местную электроэнергетическую
компанию. Для устройств, работающих от аккумуляторов, см.
инструкцию по эксплуатации, входящую в комплект поставки.
Соблюдайте осторожность при использовании аккумулятора:
этот телефон содержит литий-полимерный аккумулятор.
При неправильном использовании аккумулятора возникает
опасность воспламенения и получения ожогов. Не пытайтесь
открыть аккумулятор или выполнить его обслуживание. Нельзя
разбирать, разламывать, прокалывать, замыкать внешние
контакты или электрические цепи аккумулятора, а также
бросать его в огонь, воду или подвергать воздействию
температуры более 60°C.
212
Информация о соответствии стандартам
Примечание:При использовании неправильного аккумулятора
может произойти взрыв. Производите замену только на
указанные аккумуляторы. Утилизируйте
использованные аккумуляторы согласно действующим
в данном регионе или стране правилам.
Уход и техническое обслуживание
Данный телефон – это устройство, созданное в результате
тщательной работы и обладающее великолепным дизайном,
поэтому с ним следует обращаться с осторожностью.
Рекомендации, представленные ниже, помогут вам соблюдать
все требования гарантийных обязательств и позволят
пользоваться этим устройством в течение многих лет.
• Держите телефон, все его комплектующие и аксессуары вне
досягаемости маленьких детей и домашних животных. Они
могут непреднамеренно повредить эти предметы или
подавиться мелкими деталями.
• Держите телефон сухим. Осадки, влажность и жидкости могут
содержать вещества, вызывающие коррозию электронных
цепей.
• Не берите телефон влажными руками. Это может привести к
поражению электрическим током или повреждению телефона.
• Не используйте и не храните телефон в пыльных и грязных
местах, так как это может вызвать повреждение его
подвижных частей.
• Не храните телефон в местах с повышенной температурой.
Высокие температуры могут сократить срок службы
электронных устройств, вызвать повреждение аккумуляторов
и деформацию или оплавление пластмассовых частей
телефона.
213
Информация о соответствии стандартам
• Не храните телефон в холодных местах. При нагревании
телефона до нормальной рабочей температуры внутри его
может сконденсироваться влага и вызвать повреждение
электронных печатных плат.
• Не роняйте, не ударяйте и не трясите телефон. Неаккуратное
обращение может вызвать повреждение внутренних
печатных плат.
• Не используйте для чистки телефона едкие химикаты,
чистящие растворы или сильные моющие средства.
Протирайте его мягкой тканью, слегка смоченной в теплой
мыльной воде.
• Не окрашивайте телефон. Краска может заклинить подвижные
части устройства и привести к нарушению работы.
• Не кладите телефон в нагревательные приборы или на них
(например, на микроволновые печи, печи или на радиаторы
отопления). При перегреве телефон может взорваться.
• Если телефон или аккумулятор намокают, наклейка,
указывающая на повреждения внутри телефона, вызванные
влагой, изменяет цвет. В этом случае ремонт телефона
больше не обеспечивается гарантиями производителя, даже
если срок гарантии телефона еще не истек.
• Если у телефона есть функция фотовспышки или подсветки,
не используйте ее слишком близко к глазам людей или
животных. Это может привести к повреждению глаз.
• Используйте только поставляемую антенну или антенну,
сертифицированную для замены. При использовании не
разрешенных к применению антенн или модификаций
аксессуаров можно повредить телефон и сделать его
несовместимым с требованиями, предъявляемыми к
радиоустройствам.
214
• Если телефон или его части неисправны, обратитесь в
ближайший уполномоченный сервисный центр компании
Samsung Electronics. Сотрудники центра помогут вам в
решении возникшей проблемы. Координаты сервисных
центров указаны в списке, прилагаемом к телефону.
Информация о соответствии стандартам
Меры предосторожности при
использовании жесткого диска устройства
• Информация, хранящаяся на жестком диске, может быть
повреждена в результате удара, разряда молнии, перебоев в
электропитании, зарядов статического электричества,
небрежного обращения и использования низкокачественных
изделий. Данные также могут быть удалены во время
ремонта или инициализации. Сохраните важные данные,
например, файлы MP3, фотографии и видео на другом
носителе. Производитель не несет ответственность за ущерб,
вызванный потерей данных.
• Отсоединение кабеля питания или извлечение аккумулятора
во время использования жесткого диска может привести к
удалению или повреждению данных. Производитель не несет
ответственность за ущерб, вызванный потерей данных.
• Магниты, телевизоры, мониторы, динамики или другие
устройства, создающие магнитные поля, могут вызывать
неполадки в работе. Располагайте устройство вдали от
подобных предметов. Если проблема не устранена,
обратитесь к поставщику услуг.
• Соблюдайте осторожность при обмене данными между
устройством и компьютером с помощью USB-кабеля.
В случае выключения устройства или отсоединения USBкабеля данные на жестком диске могут быть повреждены.
Если это произошло, обратитесь к поставщику услуг.
• При низком уровне заряда аккумулятора жесткий диск может
распознаваться неправильно. Зарядите аккумулятор.
215
Информация о соответствии стандартам
Лицензионное соглашение конечного
пользователя компании Microsoft
• Вы приобрели устройство (далее "УСТРОЙСТВО") с
установленным программным обеспечением,
лицензированным компанией Samsung Electronics Co., Ltd. у
аффилированного лица — корпорации Microsoft Licensing,
Inc. (далее "MS"), для использования с сервисами
беспроводной сети, предоставляемыми на основе отдельного
соглашения между вами и оператором беспроводной связи
(далее "Оператор мобильной связи"). Установленные
программные продукты корпорации MS, а также
соответствующие носители, все печатные материалы, любая
"встроенная" или "электронная" документация (далее
"ПРОГРАММНЫЙ ПРОДУКТ") защищены международными
законами и соглашениями о правах на интеллектуальную
собственность. ПРОГРАММНЫЙ ПРОДУКТ предоставляется
только для использования, т.е. лицензируется, но не
продается. Все права защищены.
• ЕСЛИ ВЫ НЕ СОГЛАСНЫ С УСЛОВИЯМИ НАСТОЯЩЕГО
ЛИЦЕНЗИОННОГО СОГЛАШЕНИЯ КОНЕЧНОГО
ПОЛЬЗОВАТЕЛЯ (ДАЛЕЕ "ЛИЦЕНЗИОННОЕ
СОГЛАШЕНИЕ"), НЕ КОПИРУЙТЕ ПРОГРАММНЫЙ
ПРОДУКТ И НЕ ИСПОЛЬЗУЙТЕ УСТРОЙСТВО. В ЭТОМ
СЛУЧАЕ НЕМЕДЛЕННО ОБРАТИТЕСЬ В КОМПАНИЮ
SAMSUNG ELECTRONICS CO., LTD. ЗА ИНСТРУКЦИЯМИ
ПО ВОЗВРАТУ НЕИСПОЛЬЗОВАННОГО УСТРОЙСТВА И
ВОЗМЕЩЕНИЮ УПЛАЧЕННЫХ ВАМИ ДЕНЕГ. ИСПОЛЬЗУЯ
ПРОГРАММНЫЙ ПРОДУКТ, ВКЛЮЧАЯ, ПОМИМО
ПРОЧЕГО, ИСПОЛЬЗОВАНИЕ УСТРОЙСТВА, ВЫ ТЕМ
САМЫМ СОГЛАШАЕТЕСЬ С ДАННЫМ ЛИЦЕНЗИОННЫМ
СОГЛАШЕНИЕМ (ИЛИ ПОДТВЕРЖДАЕТЕ ПРЕДЫДУЩЕЕ
СОГЛАШЕНИЕ).
216
Информация о соответствии стандартам
• ПРОГРАММНЫЙ ПРОДУКТ содержит программное обеспечение,
установленное на УСТРОЙСТВО (далее "программное
обеспечение УСТРОЙСТВА"), и программное обеспечение MS,
содержащееся на компакт-диске (далее "Компакт-диск с
сопровождающим программным обеспечением").
ПРЕДОСТАВЛЕНИЕ ЛИЦЕНЗИИ НА
ПРОГРАММНЫЙ ПРОДУКТ
Лицензионное соглашение предоставляет вам следующие права:
Программное обеспечение УСТРОЙСТВА. Вы можете
использовать программное обеспечение УСТРОЙСТВА с
момента его установки на УСТРОЙСТВО. Все или некоторые
компоненты программного обеспечения УСТРОЙСТВА могут не
работать, если у вас нет служебной учетной записи у
соответствующего Оператора мобильной связи или если его
сетевое оборудование не работает или не настроено для
работы с программным обеспечением УСТРОЙСТВА.
КОМПАКТ-ДИСК С СОПРОВОЖДАЮЩИМ ПРОГРАММНЫМ
ОБЕСПЕЧЕНИЕМ. Дополнительное программное обеспечение
для персонального компьютера поставляется в комплекте с
УСТРОЙСТВОМ; можно установить компонент Microsoft®
ActiveSync® на один (1) или более компьютеров для обмена
информацией с одним (1) или более устройствами с
установленными совместимыми версиями программного
обеспечения Microsoft® phone 2003. Вы можете также
устанавливать другие программные компоненты, содержащиеся
на Компакт-диске с сопровождающим программным
обеспечением, и использовать их в соответствии с печатным или
"встроенным" лицензионными соглашениями, прилагаемыми к
подобным компонентам. В случае отсутствия лицензионного
соглашения для отдельных компонентов на Компакт-диске с
сопровождающим программным обеспечением вы можете
установить и использовать только одну (1) копию компонента на
данном УСТРОЙСТВЕ или на отдельном компьютере, с которым
оно используется.
217
Информация о соответствии стандартам
Microsoft® Outlook® 2002. Если программа Microsoft Outlook
2002 поставляется вместе с Устройством, при его
использовании необходимо соблюдать следующие условия: (а)
независимо от информации, содержащейся в разделе "Software
Installation and Use" (Установка и использование программного
обеспечения) "встроенного" лицензионного соглашения, можно
установить одну (1) копию программы Microsoft Outlook 2002 на
одном (1) компьютере для использования, обмена данными,
совместного использования данных, доступа к УСТРОЙСТВУ и
взаимодействия с ним, и (б) лицензионное соглашение для
программы Microsoft Outlook 2002 заключается между
Компанией и конечным пользователем, а не между
изготовителем компьютера и конечным пользователем.
ПРОЧИЕ ПРАВА И ОГРАНИЧЕНИЯ
• Распознавание речи/рукописного текста. Если
ПРОГРАММНЫЙ ПРОДУКТ содержит компоненты для
распознавания речи или рукописного текста, необходимо
помнить, что данные компоненты основаны на
статистических процессах, вследствие чего неизбежно
возникновение ошибок распознавания, которые могут
появляться во время распознавания рукописного текста и
окончательного преобразования в текст. Компания Samsung
Electronics Co., Ltd. и ее поставщики не несут
ответственности за любой ущерб, вызванный ошибками при
распознавании речи и рукописного текста.
• Ограничение на вскрытие технологии и декомпиляцию.
Запрещается вскрывать технологию или декомпилировать
ПРОГРАММНЫЙ ПРОДУКТ, за исключением случая и только
в той степени, когда такие действия ясно разрешены
применимым законодательством, несмотря на наличие в
лицензионном соглашении данного ограничения.
218
Информация о соответствии стандартам
• Единство УСТРОЙСТВА. Программное обеспечение
УСТРОЙСТВА и само УСТРОЙСТВО лицензируются как
единый продукт. Программное обеспечение УСТРОЙСТВА
установлено в постоянное запоминающее устройство (далее
"ПЗУ") и может использоваться только совместно с
УСТРОЙСТВОМ.
• Одно лицензионное соглашение. Комплект УСТРОЙСТВА
может содержать несколько вариантов данного
лицензионного соглашения, например на разных языках
и/или на различных носителях (в частности, в виде печатной
документации пользователя или в виде справки в
электронной форме). При получении нескольких версий
лицензионного соглашения вы имеете право использовать
только одну (1) копию программного обеспечения
УСТРОЙСТВА.
• ПРИМЕЧАНИЕ ПО ИСПОЛЬЗОВАНИЮ СТАНДАРТА
ИЗОБРАЖЕНИЯ MPEG-4. ПРОГРАММНЫЙ ПРОДУКТ может
содержать технологию декодирования изображения MPEG-4.
Компания с ограниченной ответственностью MPEG LA
уведомляет вас о следующем:
• ЛЮБОЕ ИСПОЛЬЗОВАНИЕ ДАННОГО ПРОГРАММНОГО
ПРОДУКТА СОВМЕСТНО СО СТАНДАРТОМ ИЗОБРАЖЕНИЯ
MPEG 4 ЗАПРЕЩЕНО, КРОМЕ СЛУЧАЕВ
НЕПОСРЕДСТВЕННОГО ИСПОЛЬЗОВАНИЯ (A) С
ДАННЫМИ ИЛИ ИНФОРМАЦИЕЙ, (i) СОЗДАННОЙ
ПОТРЕБИТЕЛЕМ И БЕЗВОЗМЕЗДНО ПОЛУЧЕННОЙ ОТ
НЕГО И НЕ ИСПОЛЬЗУЕМОЙ В КОММЕРЧЕСКИХ ЦЕЛЯХ, А
ТАКЖЕ (ii) ДЛЯ ЛИЧНОГО ИСПОЛЬЗОВАНИЯ; И (Б) ВО ВСЕХ
ОСТАЛЬНЫХ СЛУЧАЯХ ПРИ НАЛИЧИИ СПЕЦИАЛЬНОЙ
ОТДЕЛЬНОЙ ЛИЦЕНЗИИ КОМПАНИИ С ОГРАНИЧЕННОЙ
ОТВЕТСТВЕННОСТЬЮ MPEG LA.
• Если у вас возникли вопросы относительно этого
Примечания, обратитесь по адресу MPEG LA, L.L.C., 250
Steele Street, Suite 300, Denver, Colorado 80206; телефон 303
331.1880; факс 303 331.1879
219
Информация о соответствии стандартам
• Передача во временное пользование. Запрещается
сдавать ПРОГРАММНЫЙ ПРОДУКТ в прокат или в аренду.
• Передача прав на программное обеспечение. В
соответствии с данным лицензионным соглашением вы не
можете передать какое-либо из своих прав на программное
обеспечение УСТРОЙСТВА или Компакт-диск с
сопровождающим программным обеспечением, если не было
получено специальное разрешение от Оператора мобильной
связи. Если от Оператора мобильной связи получено
подобное разрешение, вы можете передать все права в
соответствии с данным лицензионным соглашением только в
случае передачи или продажи УСТРОЙСТВА без сохранения
копий, передачи всего ПРОГРАММНОГО ПРОДУКТА (в том
числе всех компонентов, носителей и печатных материалов,
а также обновлений этого лицензионного соглашения и
сертификатов подлинности, если таковые имеются) и
согласия получателя с условиями данного лицензионного
соглашения. Если ПРОГРАММНЫЙ ПРОДУКТ является
обновлением, при любой его передаче необходимо прилагать
все предыдущие версии ПРОГРАММНОГО ПРОДУКТА.
• Расторжение соглашения. Без ущерба для каких-либо иных
прав корпорации Samsung Electronics Co., Ltd. или MS могут
прекратить действие настоящего лицензионного соглашения
при несоблюдении вами его положений и условий. При
прекращении действия лицензионного соглашения вы
обязаны уничтожить все имеющиеся у вас копии и
компоненты ПРОГРАММНОГО ПРОДУКТА.
220
Информация о соответствии стандартам
• Обновления системы безопасности. ПРОГРАММНЫЙ
ПРОДУКТ может содержать систему цифрового управления
авторскими правами. Поставщики содержимого используют
систему цифрового управления авторскими правами (далее
"технология Microsoft DRM"), которая может содержаться в
данном ПРОГРАММНОМ ПРОДУКТЕ, для защиты
целостности поставляемого содержимого (далее
"защищенное содержимое") и предотвращения нарушения их
прав на интеллектуальную собственность и авторских прав
на такое содержимое. Лица, владеющие защищенным
содержимым (далее "владельцы защищенного
содержимого"), вправе обращаться в корпорации MS,
Microsoft, ее их дочерние компании с просьбами
предоставить исправления системы безопасности для
компонентов Microsoft DRM данного ПРОГРАММНОГО
ПРОДУКТА (далее "обновления по безопасности"), которые
могут повлиять на возможность копирования, отображения и/
или воспроизведения вами защищенного содержимого
посредством программного обеспечения корпорации
Microsoft или приложений сторонних производителей,
использующих систему Microsoft DRM. Вы соглашаетесь с
тем, что в случае загрузки вами лицензии через Интернет,
предоставляющей право на использование защищенного
содержимого, корпорации MS, Microsoft и их дочерние
компании вправе загрузить на ваше УСТРОЙСТВО вместе с
такой лицензией также обновления по безопасности, которые
распространяются корпорациями MS, Microsoft или их
дочерними компаниями по просьбе владельца защищенного
содержимого. При загрузке таких обновлений по
безопасности корпорации MS, Microsoft или их дочерние
компании не извлекают из вашего компьютера какие-либо
сведения, раскрывающие вас лично, или иные данные.
221
Информация о соответствии стандартам
• Разрешение на использование данных. Вы соглашаетесь с
тем, что корпорации MS и Microsoft, а также их
аффилированные лица вправе собирать и использовать
технические сведения, полученные любым способом в ходе
вашего обращения за услугами по технической поддержке,
если таковые предоставляются, по поводу ПРОГРАММНОГО
ПРОДУКТА. Корпорации MS, Microsoft и их аффилированные
лица вправе использовать эти сведения исключительно для
совершенствования своих продуктов или для
предоставления вам специальных услуг и технологий.
Корпорации Ms, Microsoft и их аффилированные лица вправе
предоставлять эти сведения третьим лицам в форме, не
раскрывающей вас лично.
• Игры/средства обновления в Интернете. Обязательным
условием использования в ПРОГРАММНОМ ПРОДУКТЕ
игровых возможностей и средств обновления в Интернете
является предоставление определенных сведений о
компьютере, аппаратных средствах и программном
обеспечении, необходимых для работы этих средств. Используя
эти средства, вы тем самым явно разрешаете корпорациям MS,
Microsoft и/или их полномочному представителю использовать
эти сведения исключительно для совершенствования их
продуктов или для предоставления вам специальных услуг и
технологий. Корпорации MS, Microsoft вправе предоставлять эти
сведения третьим лицам в форме, не раскрывающей вас лично.
• Компоненты служб в Интернете. ПРОГРАММНЫЙ
ПРОДУКТ содержит компоненты, обеспечивающие
использование некоторых служб в Интернете и упрощающие
доступ к ним. Вы признаете и соглашаетесь с тем, что
корпорации MS, Microsoft и их дочерние компании имеют
право выполнять автоматическую проверку версии
ПРОГРАММНОГО ПРОДУКТА и/или его компонентов,
которыми вы пользуетесь, а также имеют право обновлять
или дополнять ПРОГРАММНЫЙ ПРОДУКТ путем
автоматической загрузки соответствующего программного
обеспечения на ваше УСТРОЙСТВО.
222
Информация о соответствии стандартам
• Ссылки на веб-сайты третьих лиц. Используя
ПРОГРАММНЫЙ ПРОДУКТ, вы можете переходить по ссылкам
на веб-сайты третьих лиц. Данные веб-сайты третьих лиц не
контролируются корпорациями MS, Microsoft или их
аффилированными лицами. Корпорации MS, Microsoft и их
аффилированные лица не несут ответственность за (а)
содержимое таких веб-сайтов, за какие-либо ссылки,
содержащиеся на таких веб-сайтах, или за какие-либо
изменения или обновления на этих веб-сайтах, а также (б) за
получение данных, переданных с веб-сайтов третьих лиц путем
многоадресной рассылки или любым другим способом. Если
ПРОГРАММНЫЙ ПРОДУКТ предоставляет ссылки на веб-сайты
третьих лиц, эти ссылки предоставляются только для удобства,
и включение какой-либо ссылки не подразумевает одобрение
соответствующего веб-сайта корпорациями MS, Microsoft или их
аффилированными лицами.
• Дополнительное программное обеспечение/службы.
Настоящее лицензионное соглашение регулирует
использование обновлений, дополнений, дополнительных
компонентов и компонентов служб в Интернете для
ПРОГРАММНОГО ПРОДУКТА (далее "дополнительные
компоненты"), которые могут быть предоставлены или
предложены вам корпорациями Samsung Electronics Co., Ltd.,
MS, Microsoft или их дочерними компаниями после
приобретения вами исходной копии продукта.
• Если компания Samsung Electronics Co., Ltd. предоставляет
или делает доступными дополнительные компоненты без
каких-либо дополнительных условий лицензионного
соглашения, их необходимо использовать в соответствии с
данным лицензионным соглашением.
223
Информация о соответствии стандартам
• Использование дополнительных компонентов,
предоставленных вам корпорациями MS, Microsoft или одной
из их дочерних компаний и не сопровождающихся другими
условиями, регулируется положениями и условиями
настоящего лицензионного соглашения, с тем исключением,
что корпорации MS, Microsoft или ее дочерняя компания,
предоставляющие дополнительные компоненты, будут
являться лицензиаром по отношению к дополнительным
компонентам.
• Корпорации Samsung Electronics Co., Ltd., MS, Microsoft и их
аффилированные лица оставляют за собой право прекратить
работу любой службы в Интернете, предоставленной или
доступной вам посредством использования
ПРОГРАММНОГО ПРОДУКТА.
ОБНОВЛЕНИЯ И НОСИТЕЛИ С РЕЗЕРВНОЙ
КОПИЕЙ
• Программное обеспечение УСТРОЙСТВА. Если
программное обеспечение УСТРОЙСТВА предоставлено
компанией Samsung Electronics Co., Ltd. отдельно от
УСТРОЙСТВА на таких носителях, как чип ПЗУ, компакт-диск,
путем загрузки из Интернета или другим способом, и имеет
метку "Только для выполнения обновления", вы можете
установить одну копию программного обеспечения
УСТРОЙСТВА на УСТРОЙСТВО для замены существующей
копии программного обеспечения УСТРОЙСТВА и
использования ее в соответствии с данным лицензионным
соглашением и дополнительными условиями,
поставляемыми вместе с обновлением программного
обеспечения УСТРОЙСТВА.
224
Информация о соответствии стандартам
• КОМПАКТ-ДИСК С СОПРОВОЖДАЮЩИМ ПРОГРАММНЫМ
ОБЕСПЕЧЕНИЕМ. Если компания Samsung Electronics Co.,
Ltd. предоставляет Компакт-диск с сопровождающим
программным обеспечением отдельно от УСТРОЙСТВА на
компакт-дисках, путем загрузки из Интернета или другим
способом и данный диск имеет метку "Только для
выполнения обновления", вы можете (а) установить одну
копию каждого компонента на компьютер, используемый для
обмена данными с УСТРОЙСТВОМ, для замены
существующих копий на компоненты сопровождающего
программного обеспечения.
АВТОРСКИЕ ПРАВА
Все права собственности и права на интеллектуальную
собственность в отношении данного ПРОГРАММНОГО
ПРОДУКТА (включая, помимо прочего, графические
изображения, фотографии, анимацию, видеозаписи,
звукозаписи, музыку, текст и дополнительные программы —
"applets", встроенные в ПРОГРАММНЫЙ ПРОДУКТ),
сопровождающие его печатные материалы и любые копии
ПРОГРАММНОГО ПРОДУКТА принадлежат корпорации MS или
ее поставщикам (включая корпорацию Microsoft). Вам
запрещается копировать печатные материалы, поставляемые
вместе с ПРОГРАММНЫМ ПРОДУКТОМ. Все права
собственности и права на интеллектуальную собственность в
отношении содержательной части, которая не содержится в
ПРОГРАММНОМ ПРОДУКТЕ, но доступ к которой предоставляет
ПРОГРАММНЫЙ ПРОДУКТ, принадлежат владельцу
соответствующей содержательной части и защищены законами и
международными соглашениями об авторских правах или правах
на интеллектуальную собственность. Данное лицензионное
соглашение не дает вам прав на использование такого
содержимого. Все права, не указанные специально в данном
лицензионном соглашении, принадлежат корпорации MS и ее
поставщикам (включая корпорацию Microsoft).
225
Информация о соответствии стандартам
ЭКСПОРТНЫЕ ОГРАНИЧЕНИЯ
Вы признаете, что данный ПРОГРАММНЫЙ ПРОДУКТ
подпадает под действие установленных в США экспортных
ограничений. Вы обязуетесь соблюдать все положения
международного и национального законодательства,
применимые к этому ПРОГРАММНОМУ ПРОДУКТУ, включая
Правила экспортной администрации США, а также ограничения
для конечных пользователей, конечного использования и места
назначения, установленные правительством США и других
стран. Дополнительные сведения приведены на веб-странице
http://www.microsoft.com/exporting/.
ТЕХНИЧЕСКАЯ ПОДДЕРЖКА ПРОДУКТА
Корпорации MS, Microsoft, их аффилированные лица и
дочерние компании не предоставляют техническую поддержку
для ПРОГРАММНОГО ПРОДУКТА. За технической поддержкой
продукта следует обращаться в компанию Samsung Electronics
Co., Ltd. Номер службы поддержки указан в документации к
УСТРОЙСТВУ. При возникновении вопросов по данному
лицензионному соглашению или по любому другому поводу
обращайтесь в компанию Samsung Electronics Co., Ltd., см.
адрес, указанный в документации к данному УСТРОЙСТВУ.
226
Информация о соответствии стандартам
ОГРАНИЧЕНИЕ ОТВЕТСТВЕННОСТИ ЗА
ПРИЧИНЕННЫЙ УЩЕРБ
ЗА ИСКЛЮЧЕНИЕМ СЛУЧАЕВ, ПРЕДУСМОТРЕННЫХ
ЗАКОНОМ, КОРПОРАЦИЯ MS НЕ НЕСЕТ
ОТВЕТСТВЕННОСТИ ЗА ЛЮБОЙ КОСВЕННЫЙ, ОСОБЫЙ,
ОПОСРЕДОВАННЫЙ ИЛИ СЛУЧАЙНЫЙ УЩЕРБ В
РЕЗУЛЬТАТЕ РАБОТЫ ИЛИ В СВЯЗИ С ИСПОЛЬЗОВАНИЕМ
ПРОГРАММНОГО ПРОДУКТА. ЭТО ОГРАНИЧЕНИЕ
ДЕЙСТВУЕТ ДАЖЕ В ТОМ СЛУЧАЕ, ЕСЛИ ПОЛУЧЕННАЯ
КОМПЕНСАЦИЯ НЕ ПОКРЫВАЕТ ПОНЕСЕННЫЙ УЩЕРБ.
ДЛЯ ПОЛУЧЕНИЯ ИНФОРМАЦИИ ОБ ОГРАНИЧЕНИИ
ГАРАНТИИ И СПЕЦИАЛЬНЫХ УСЛОВИЯХ, ОТНОСЯЩИХСЯ К
ВАШЕМУ ЗАКОНОДАТЕЛЬСТВУ, ОБРАТИТЕСЬ К
ГАРАНТИЙНОМУ ТАЛОНУ, ПОСТАВЛЯЕМОМУ ВМЕСТЕ С
УСТРОЙСТВОМ ИЛИ ПЕЧАТНЫМИ МАТЕРИАЛАМИ
ПРОГРАММНОГО ПРОДУКТА.
227
Ɇɨɛɢɥɶɧɵɣ ɬɟɥɟɮɨɧ
Samsung SGH-i300
Ⱦɚɧɧɵɣ ɬɨɜɚɪ ɩɪɟɞɧɚɡɧɚɱɟɧ ɞɥɹ ɪɚɛɨɬɵ ɜ ɤɚɱɟɫɬɜɟ ɚɛɨɧɟɧɬɫɤɨɣ
ɪɚɞɢɨɫɬɚɧɰɢɢ ɧɨɫɢɦɨɣ
ɜ ɫɬɚɧɞɚɪɬɟ:
GSM-900/1800/1900
Ɋɚɡɦɟɪɵ (ȼ/ɒ/Ƚ):
113/48/19,9 ɦɦ.
ȼɟɫ:
121 ɝ.
2 Ⱥɤɤɭɦɭɥɹɬɨɪɚ*:
ɋɬɚɧɞɚɪɬɧɵɣ. Li-Ion, 1000 mAh
ɞɨ 150 ɱɚɫɨɜ ɜ ɪɟɠɢɦɟ ɨɠɢɞɚɧɢɹ,
ɞɨ 3 ɱɚɫɨɜ ɜ ɪɟɠɢɦɟ ɪɚɡɝɨɜɨɪɚ.
ɍɜɟɥɢɱɟɧɧɨɣ ɟɦɤɨɫɬɢ. Li-Ion, 1700 mAh
ɞɨ 300 ɱɚɫɨɜ ɜ ɪɟɠɢɦɟ ɨɠɢɞɚɧɢɹ
ɞɨ 6 ɱɚɫɨɜ ɜ ɪɟɠɢɦɟ ɪɚɡɝɨɜɨɪɚ
ɋɪɨɤ ɫɥɭɠɛɵ ɬɨɜɚɪɚ: 3 ɝɨɞɚ.
Ɉɫɧɨɜɧɵɟ ɩɨɬɪɟɛɢɬɟɥɶɫɤɢɟ ɯɚɪɚɤɬɟɪɢɫɬɢɤɢ:
¾
Ɉɩɟɪɚɰɢɨɧɧɚɹ ɫɢɫɬɟɦɚ Windows MS Smartphone 2003 SE
¾
ɉɪɨɰɟɫɫɨɪ Intel PXA 272 (418 ɆȽɰ)
¾
Ɉɛɴɟɦ ɈɁɍ ɢ ɉɁɍ - 64 Ɇɛ.
¾
3 ɪɚɛɨɱɢɯ ɞɢɚɩɚɡɨɧɚ (GSM900/1800/1900).
¾
TFT-ɞɢɫɩɥɟɣ 262144 ɰɜɟɬɨɜ (240ɯ320 ɩɢɤɫɟɥɟɣ).
64-ɬɨɧɨɜɵɟ ɩɨɥɢɮɨɧɢɱɟɫɤɢɟ ɦɟɥɨɞɢɢ ɡɜɨɧɤɚ.
¾
¾
1,3 ɦɟɝɚɩɢɤɫɟɥɶɧɚɹ ɤɚɦɟɪɚ (1280x1024 ɩɢɤɫɟɥɟɣ).
¾
Ɂɚɩɢɫɶ ɜɢɞɟɨ.
¾
Ⱦɨɫɬɭɩ ɜ ɢɧɬɟɪɧɟɬ (WAP 2.0).
¾
GRPS ɤɥɚɫɫ 10, JAVA.
¾
E-mail ɤɥɢɟɧɬ, Ɇɭɥɶɬɢɦɟɞɢɣɧɵɟ ɫɨɨɛɳɟɧɢɹ (MMS).
¾
ɉɪɨɝɪɚɦɦɚ ɞɥɹ ɩɪɨɫɦɨɬɪɚ ɨɮɢɫɧɵɯ ɞɨɤɭɦɟɧɬɨɜ Picsel Viewer
¾
ȼɢɛɪɨɡɜɨɧɨɤ.
¾
Ɍɟɥɟɮɨɧɧɚɹ ɤɧɢɝɚ ɨɝɪɚɧɢɱɟɧɚ ɩɚɦɹɬɶɸ ɬɟɥɟɮɨɧɚ.
¾
Bluetooth/USB/ɂɄ-ɩɨɪɬ.
*ɜɪɟɦɹ ɪɚɛɨɬɵ ɚɤɤɭɦɭɥɹɬɨɪɚ ɡɚɜɢɫɢɬ ɨɬ ɤɨɧɮɢɝɭɪɚɰɢɢ ɫɨɬɨɜɨɣ ɫɟɬɢ,
ɪɚɫɫɬɨɹɧɢɹ ɞɨ ɛɚɡɨɜɨɣ ɫɬɚɧɰɢɢ, ɬɢɩɚ SIM-ɤɚɪɬɵ, ɪɟɥɶɟɮɚ ɦɟɫɬɧɨɫɬɢ ɢ ɬ.ɩ.
ɂɇɎɈɊɆȺɐɂə Ɉ ɋȿɊɌɂɎɂɄȺɐɂɂ ɉɊɈȾɍɄɐɂɂ
Ⱥɛɨɧɟɧɬɫɤɚɹ ɪɚɞɢɨɫɬɚɧɰɢɹ ɧɨɫɢɦɚɹ ɫɬɚɧɞɚɪɬɚ GSM 900/1800/1900
SGH-i300 ɩɪɨɢɡɜɨɞɫɬɜɚ ɮɢɪɦɵ Samsung Electronics Co., Ltd.
ɫɟɪɬɢɮɢɰɢɪɨɜɚɧɚ ɨɪɝɚɧɨɦ ɩɨ ɫɟɪɬɢɮɢɤɚɰɢɢ
"Ɋɨɫɬɟɫɬ-Ɇɨɫɤɜɚ"
ɋɟɪɬɢɮɢɤɚɬ ɫɨɨɬɜɟɬɫɬɜɢɹ:
ɋɟɪɬɢɮɢɤɚɬ ɫɨɨɬɜɟɬɫɬɜɢɹ ɜɵɞɚɧ:
ɋɟɪɬɢɮɢɤɚɬ ɫɨɨɬɜɟɬɫɬɜɢɹ ɞɟɣɫɬɜɢɬɟɥɟɧ ɞɨ:
Ⱥɛɨɧɟɧɬɫɤɢɟ ɪɚɞɢɨɫɬɚɧɰɢɢ ɧɨɫɢɦɵɟ ɬɢɩɚ
SGH-i300
ɫɨɨɬɜɟɬɫɬɜɭɸɬ ɬɪɟɛɨɜɚɧɢɹɦ ɧɨɪɦɚɬɢɜɧɵɯ
ɞɨɤɭɦɟɧɬɨɜ:
ȽɈɋɌ Ɋ 51318.22-99
ȽɈɋɌ Ɋ 51318.24-99
ɋɋC
Ɇɢɧɫɜɹɡɢ Ɋɨɫɫɢɢ
Ⱥə 46
Cɪɨɤ ɫɥɭɠɛɵ: 3 ɝɨɞɚ
ɂɡɝɨɬɨɜɢɬɟɥɶ:
Samsung Electronics Co.Ltd.
ɋɚɦɫɭɧɝ ɗɥɟɤɬɪɨɧɢɤɫ Ʉɨ.Ʌɬɞ.
Ⱥɞɪɟɫ:
7th Fl., Samsung Main Building.
Ʉɨɪɟɹ, ɋɟɭɥ, ɋɚɦɫɭɧɝ Ɇɟɣɧ Ȼɢɥɞɢɧɝ ,
250, 2-Ka, Taepyung-Ro, Chung-Ku, Seoul, Korea
250, 2-Ka, Ɍɚɟɩɭɧɝ-Ɋɨ, ɑɭɧɝ-Ʉɭ
Декларация соответствия (для радиооборудования и оборудования
телекоммуникационных терминалов)
Для следующего устройства:
GSM900/GSM1800/GSM1900 с Bluetooth
Смартфон
(Описание устройства)
SGH-i300/i300X
(Название модели)
Производитель:
- Samsung Electronics Co., Ltd, 94-1 Imsoo-Dong, Gumi City, Kyung Buk, Korea 730-350*
(название и адрес изготовителя)
к которому относится данная декларация, придерживается следующих стандартов и/или других нормативных актов:
Безопасность:
EN 60950-1:2001
Электромагнитная совместимость:
EN 301 489-01 v1.4.1 (08-2002)
EN 301 489-07 v1.2.1 (08-2002)
EN 301 489-17 v1.2.1 (08-2002)
SAR:
EN 50360:2001
EN 50361:2001
Сеть:
EN 301 511 v9.0.2 (03-2003)
EN 300 328 v1.4.1 (04-2003)
Настоящим мы заявляем, что [были проведены все необходимые серии испытаний радиосигналов и что]
вышеупомянутое устройство соответствует всем необходимым требованиям Директивы 1999/5/EC.
Процедура оценки соответствия относится к Главе 10 и подробно описана в Приложении [IV] Директивы 1999/5/EC. Она
была проведена с участием следующих уведомленных лиц:
BABT, Balfour House, Churchfield Road,
Walton-on-Thames, Surrey, KT12 2TD, UK
Маркировка: 168
Техническая документация содержится:
Samsung Electronics Euro QA Lab.
и доступ к ней предоставляется по требованию.
(Представитель в ЕС)
Samsung Electronics Euro QA Lab.
Blackbushe Business Park, Saxony Way,
Yateley, Hampshire, GU46 6GG, UK
2005. 08. 26
(место и дата издания)
Yong-Sang Park /Глaвныи мeнeджep
(имя и подпись авторизованного лица)
* Этот адрес не является адресом сервисного центра компании Samsung. Для получения адреса или номера телефона сервисного центра
компании Samsung см. гарантийный талон или обратитесь к продавцу, у которого был приобретен телефон.