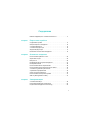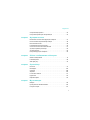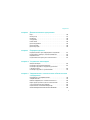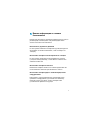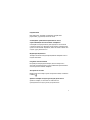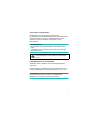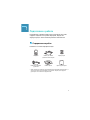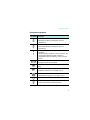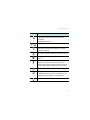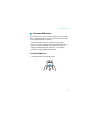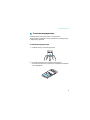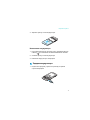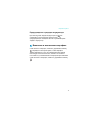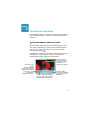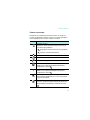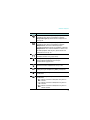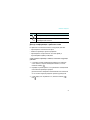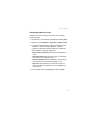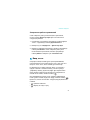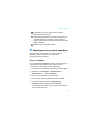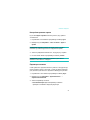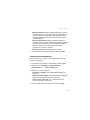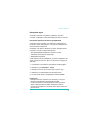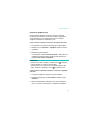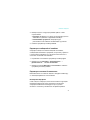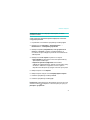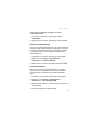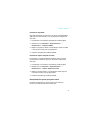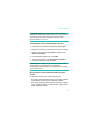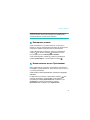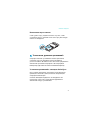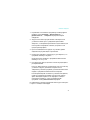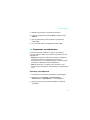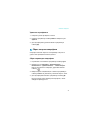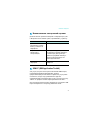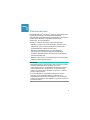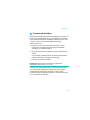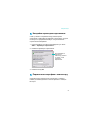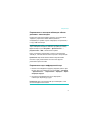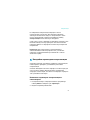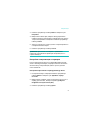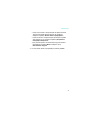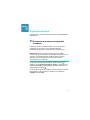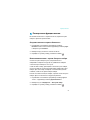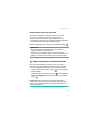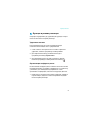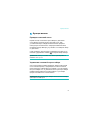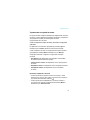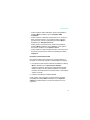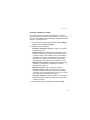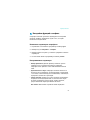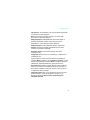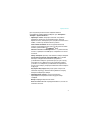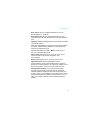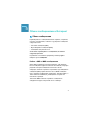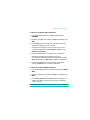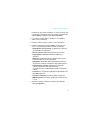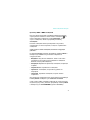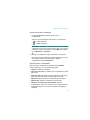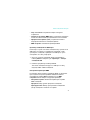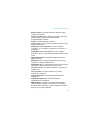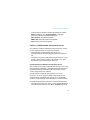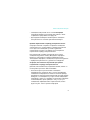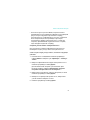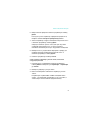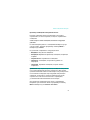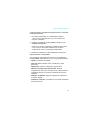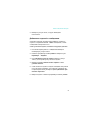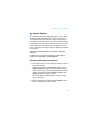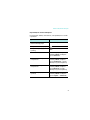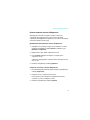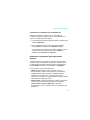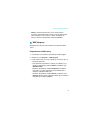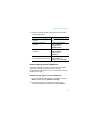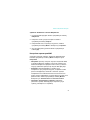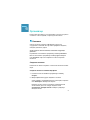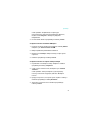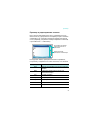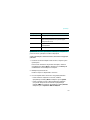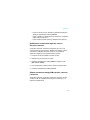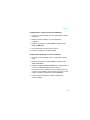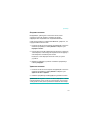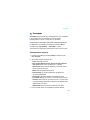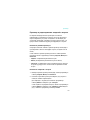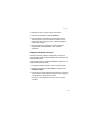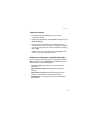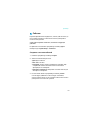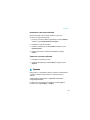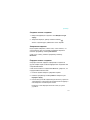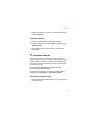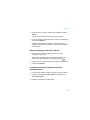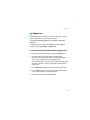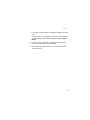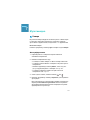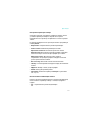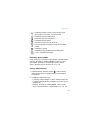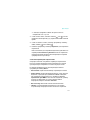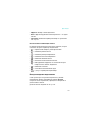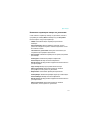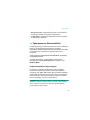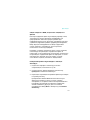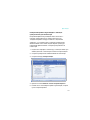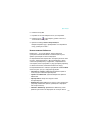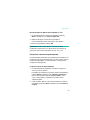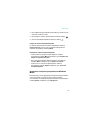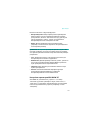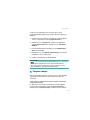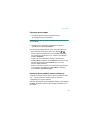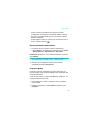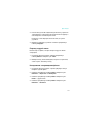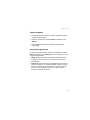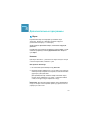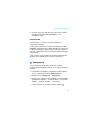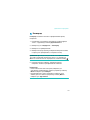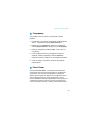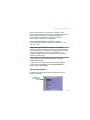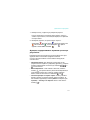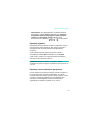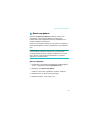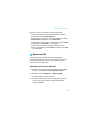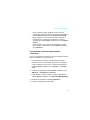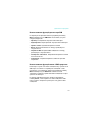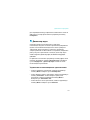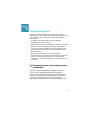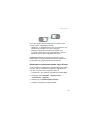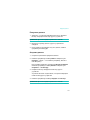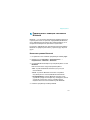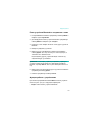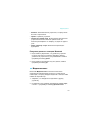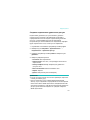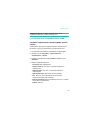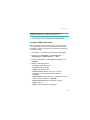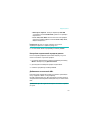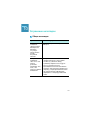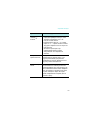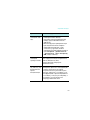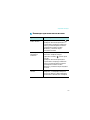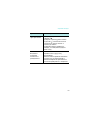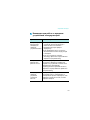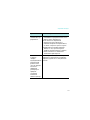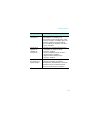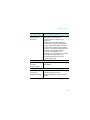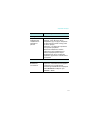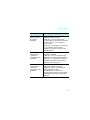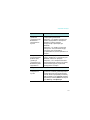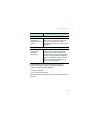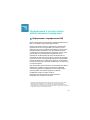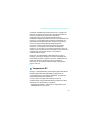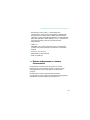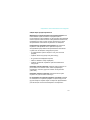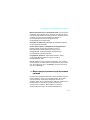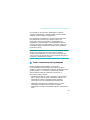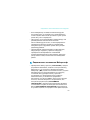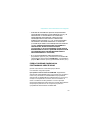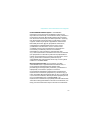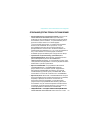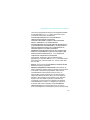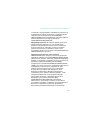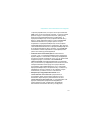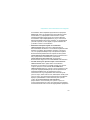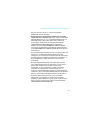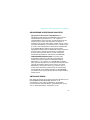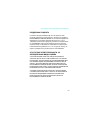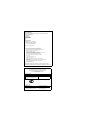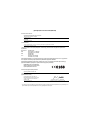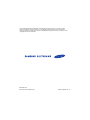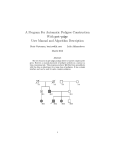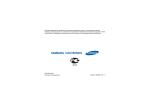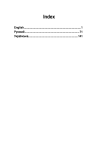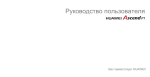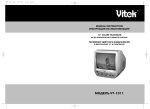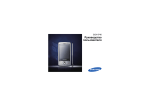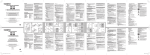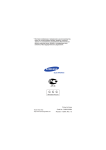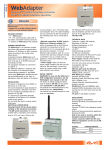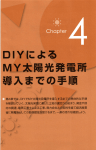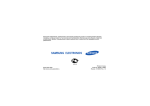Download Samsung SGH-I320 Инструкция по использованию
Transcript
Smartphone
SGH-i320
Руководство пользователя
Coдержание
Важная информация по технике безопасности . . . . . . . . . . . . . . . 5
РАЗДЕЛ 1
Подготовка к работе
Содержимое коробки . . . . . . . . . . . . . . . . . . . . . . . . . . . . . . . . . . . . 8
Общие сведения о смартфоне . . . . . . . . . . . . . . . . . . . . . . . . . . . 10
Установка SIM-карты . . . . . . . . . . . . . . . . . . . . . . . . . . . . . . . . . . . 14
Установка аккумулятора . . . . . . . . . . . . . . . . . . . . . . . . . . . . . . . . 16
Зарядка аккумулятора . . . . . . . . . . . . . . . . . . . . . . . . . . . . . . . . . . 17
Включение и выключение смартфона . . . . . . . . . . . . . . . . . . . . . 19
РАЗДЕЛ 2
Основные сведения
Использование рабочего стола . . . . . . . . . . . . . . . . . . . . . . . . . . .
Экран меню «Пуск» . . . . . . . . . . . . . . . . . . . . . . . . . . . . . . . . . . . .
Ввод текста . . . . . . . . . . . . . . . . . . . . . . . . . . . . . . . . . . . . . . . . . . .
Индивидуальная настройка смартфона . . . . . . . . . . . . . . . . . . . .
Блокировка клавиш . . . . . . . . . . . . . . . . . . . . . . . . . . . . . . . . . . . .
Использование меню «Приложения» . . . . . . . . . . . . . . . . . . . . . .
Использование дополнительной карты памяти . . . . . . . . . . . . . .
Установка и удаление приложений . . . . . . . . . . . . . . . . . . . . . . . .
Управление сертификатами . . . . . . . . . . . . . . . . . . . . . . . . . . . . .
Сброс настроек смартфона . . . . . . . . . . . . . . . . . . . . . . . . . . . . . .
Использование электронной справки . . . . . . . . . . . . . . . . . . . . . .
SIM AT (SIM Application Toolkit) . . . . . . . . . . . . . . . . . . . . . . . . . . .
РАЗДЕЛ 3
20
25
26
27
38
38
40
41
44
45
47
47
Синхронизация
Установка ActiveSync . . . . . . . . . . . . . . . . . . . . . . . . . . . . . . . . . . . 49
Настройка параметров подключения . . . . . . . . . . . . . . . . . . . . . . 50
Подключение смартфона к компьютеру . . . . . . . . . . . . . . . . . . . . 50
2
Coдержание
Синхронизация данных . . . . . . . . . . . . . . . . . . . . . . . . . . . . . . . . . 52
Настройка параметров синхронизации . . . . . . . . . . . . . . . . . . . . 53
РАЗДЕЛ 4
Функции вызова
Включение и выключение функций телефона . . . . . . . . . . . . . . .
Использование экрана набора номера . . . . . . . . . . . . . . . . . . . . .
Выполнение вызова . . . . . . . . . . . . . . . . . . . . . . . . . . . . . . . . . . . .
Расширенные функции вызова . . . . . . . . . . . . . . . . . . . . . . . . . . .
Ответ на вызов и отклонение вызова . . . . . . . . . . . . . . . . . . . . . .
Функции в режиме разговора . . . . . . . . . . . . . . . . . . . . . . . . . . . .
Функции вызова . . . . . . . . . . . . . . . . . . . . . . . . . . . . . . . . . . . . . . .
Настройка функций телефона . . . . . . . . . . . . . . . . . . . . . . . . . . . .
РАЗДЕЛ 5
57
58
58
59
61
62
64
69
Обмен сообщениями и Интернет
Обмен сообщениями . . . . . . . . . . . . . . . . . . . . . . . . . . . . . . . . . . . 73
Internet Explorer . . . . . . . . . . . . . . . . . . . . . . . . . . . . . . . . . . . . . . . . 89
WAP браузер . . . . . . . . . . . . . . . . . . . . . . . . . . . . . . . . . . . . . . . . . . 93
РАЗДЕЛ 6
Органайзер
Контакты . . . . . . . . . . . . . . . . . . . . . . . . . . . . . . . . . . . . . . . . . . . . . 97
Календарь . . . . . . . . . . . . . . . . . . . . . . . . . . . . . . . . . . . . . . . . . . . 104
Событие . . . . . . . . . . . . . . . . . . . . . . . . . . . . . . . . . . . . . . . . . . . . 108
Задания . . . . . . . . . . . . . . . . . . . . . . . . . . . . . . . . . . . . . . . . . . . . . 109
Голосовые заметки . . . . . . . . . . . . . . . . . . . . . . . . . . . . . . . . . . . . 111
Будильник . . . . . . . . . . . . . . . . . . . . . . . . . . . . . . . . . . . . . . . . . . . 113
Мировое время . . . . . . . . . . . . . . . . . . . . . . . . . . . . . . . . . . . . . . . 114
РАЗДЕЛ 7
Мультимедиа
Камера . . . . . . . . . . . . . . . . . . . . . . . . . . . . . . . . . . . . . . . . . . . . . . 116
Проигрыватель Windows Media . . . . . . . . . . . . . . . . . . . . . . . . . . 122
Рисунки и видео . . . . . . . . . . . . . . . . . . . . . . . . . . . . . . . . . . . . . . 131
3
Coдержание
РАЗДЕЛ 8
Дополнительные программы
Игры . . . . . . . . . . . . . . . . . . . . . . . . . . . . . . . . . . . . . . . . . . . . . . . .
Калькулятор . . . . . . . . . . . . . . . . . . . . . . . . . . . . . . . . . . . . . . . . .
Конвертер . . . . . . . . . . . . . . . . . . . . . . . . . . . . . . . . . . . . . . . . . . .
Секундомер . . . . . . . . . . . . . . . . . . . . . . . . . . . . . . . . . . . . . . . . . .
Picsel Viewer . . . . . . . . . . . . . . . . . . . . . . . . . . . . . . . . . . . . . . . . .
Диспетчер файлов . . . . . . . . . . . . . . . . . . . . . . . . . . . . . . . . . . . .
Диспетчер SIM . . . . . . . . . . . . . . . . . . . . . . . . . . . . . . . . . . . . . . .
Диспетчер задач . . . . . . . . . . . . . . . . . . . . . . . . . . . . . . . . . . . . . .
РАЗДЕЛ 9
Передача данных
Передача данных через инфракрасные соединения . . . . . . . .
Подключение с помощью технологии Bluetooth . . . . . . . . . . . . .
Модемная связь . . . . . . . . . . . . . . . . . . . . . . . . . . . . . . . . . . . . . .
Подключение к Интернету или локальной сети . . . . . . . . . . . . .
РАЗДЕЛ 10
151
154
156
157
Устранение неполадок
Общие неполадки . . . . . . . . . . . . . . . . . . . . . . . . . . . . . . . . . . . . .
Неполадки при выполнении вызова . . . . . . . . . . . . . . . . . . . . . .
Неполадки при работе с зарядным устройством
и аккумулятором . . . . . . . . . . . . . . . . . . . . . . . . . . . . . . . . . . . . . .
Неполадки при работе с приложениями. . . . . . . . . . . . . . . . . . .
РАЗДЕЛ 11
136
137
138
139
139
144
146
149
164
167
169
172
Уведомления о соответствии обязательным
стандартамs
Информация о сертификации SAR . . . . . . . . . . . . . . . . . . . . . . .
Уведомление ЕС . . . . . . . . . . . . . . . . . . . . . . . . . . . . . . . . . . . . .
Важная информация по технике безопасности . . . . . . . . . . . . .
Меры предосторожности для источника питания . . . . . . . . . . .
Уход и техническое обслуживание . . . . . . . . . . . . . . . . . . . . . . .
Лицензионное соглашение Майкрософт . . . . . . . . . . . . . . . . . .
ОПИСАНИЕ ДРУГИХ ПРАВ И ОГРАНИЧЕНИЙ . . . . . . . . . . . . .
178
179
180
182
183
185
188
4
Важная информация по технике
безопасности
Прежде чем пользоваться телефоном, внимательно изучите эти
рекомендации. Несоблюдение этих рекомендаций может
оказаться опасным или незаконным.
Безопасность дорожного движения
Не пользуйтесь мобильным телефоном за рулем движущегося
автомобиля. Oстановите автомобиль, чтобы поговорить по
телефону.
Выключайте телефон на автозаправочных станциях
Не пользуйтесь телефоном на автозаправочных станциях
(станциях техобслуживания), а также вблизи топливных или
химических емкостей.
Выключайте телефон в самолете
Мобильные телефоны являются источником радиопомех. Их
использование в самолетах противозаконно и опасно.
Выключайте телефон рядом с любым медицинским
оборудованием
В больницах и в других медицинских учреждениях может
применяться оборудование, чувствительное к внешнему
радиочастотному излучению. Строго соблюдайте все
установленные правила и инструкции.
5
Радиопомехи
Все мобильные телефоны подвержены воздействию
радиопомех, ухудшающих качество связи.
Соблюдайте требования нормативных актов,
ограничивающих использование телефонов
Соблюдайте все предписания, действующие в той или иной
стране или области, и обязательно выключайте телефон везде,
где его использование запрещено, может вызывать помехи или
создает угрозу безопасности.
Водонепроницаемость
Телефон не является водонепроницаемым. Оберегайте его от
воздействия влаги.
Разумное использование
Во время разговора радиотелефон должен находиться в
обычном положении (рядом с ухом). Избегайте прикосновения к
антенне при включенном телефоне.
Экстренные вызовы
Введите местный номер службы экстренной помощи и нажмите
клавишу .
Храните телефон в недоступном для детей месте
Храните телефон, а также все его компоненты и
принадлежности в недоступном для детей месте.
6
Аксессуары и аккумуляторы
Применяйте только аксессуары и аккумуляторы,
рекомендованные компанией Samsung. Использование любых
принадлежностей, отличных от рекомендованных, может
привести к поломке телефона и представлять угрозу
безопасности.
ПРЕДУПРЕЖДЕНИЕ:
• Использование аккумулятора неверного типа может вызвать
взрыв.
• Утилизируйте использованные аккумуляторы в соответствии с
законодательством.
Длительное использование гарнитуры при очень
высокой громкости может привести к нарушениям
слуха.
Квалифицированное обслуживание
Доверяйте ремонт телефона только квалифицированному
персоналу.
Более подробную информацию по технике безопасности см. в
«Важная информация по технике безопасности» на стр. 180.
Примечание. В некоторых странах внешний вид смартфона и
его комплектация может отличаться от изображений,
приведенных на рисунках в данном руководстве.
7
1
Подготовка к работе
Поздравляем с приобретением нового смартфона! Эта глава
содержит сведения о настройке смартфона, зарядке его
аккумуляторов, а также описание различных компонентов.
Содержимое коробки
В комплект поставки смартфона входят:
Смартфон
Кабель для обмена
данными с компьютером
Аккумуляторы
Мобильное зарядное
устройство
Компакт-диски*
Краткое руководство
* Один компакт-диск содержит программное обеспечение Microsoft ActiveSync, а
также дополнительные программы и приложения. Второй диск содержит
руководство пользователя в формате PDF.
8
Подготовка к работе
Кроме того, у местных дилеров Samsung можно приобрести
следующие дополнительные принадлежности.
• Зарядное устройство/адаптер для автомобиля
• Подставка для смартфона/аккумулятора
• Стандартный аккумулятор
• Комплект громкой связи для автомобиля, поддерживающий
подключения Bluetooth
• Мобильное зарядное устройство
• Телефонная гарнитура
• Кабель для обмена данными с компьютером
• Bluetooth-адаптер для подключения к порту USB
• Монофоническая и стереофоническая гарнитура Bluetooth
Примечание. Комплект поставки смартфона и дополнительные
аксессуары, имеющиеся в наличии у дилеров компании Samsung,
могут различаться в зависимости от страны или оператора
мобильной связи.
9
Подготовка к работе
Общие сведения о смартфоне
Вид спереди
ИК-порт
Динамик
Дисплей
Клавиши регулировки
громкости
Клавиша «OK»
Левая программная
клавиша
Клавиша набора
номера/
Клавиша отправки
сообщения
Клавиша возврата
на "Рабочий стол"
Клавиши перемещения
(Вверх/Вниз/Влево/
Вправо)
Правая программная
клавиша
Клавиша разъединения/
включения-выключения
питания
Клавиша возврата
назад/удаления
Алфавитно-цифровые
клавиши/Клавиши
специальных функций
Микрофон
10
Подготовка к работе
Вид сзади
Вспышка камеры
Клавиша доступа к списку
быстрого выбора/
Клавиша блокировки
Объектив камеры
Клавиша камеры
Внешний динамик
Разъем телефонной
гарнитуры
Крышка
аккумуляторного
отсека
Разъем для подключения
зарядного устройства и
кабеля обмена данными
с компьютером
11
Подготовка к работе
Клавиши смартфона
Клавиша Описание
• Переход к экрану со списком быстрого выбора.
• Блокировка клавиш (необходимо нажать и
удерживать).
• Нажмите для доступа к диктофону.
• Включение камеры (необходимо нажать и
удерживать).
• Изменение громкости встроенного и внешнего
динамика.
• Нажмите данную клавишу, чтобы отключить звук
звонка при входящем вызове. Нажмите и
удерживайте данную клавишу, чтобы отклонить
вызов.
Выполнение команды, отображаемой на экране
непосредственно над клавишей.
Переход из текущего приложения к рабочему
столу.
• Возврат к предыдущему экрану.
• Удаление символов в поле ввода текста.
• Прокрутка списка.
• Перемещение курсора в поле ввода текста.
Подтверждение выбора или ввода.
• Переход к экрану набора номера.
• Ответ на вызов и выполнение вызова.
12
Подготовка к работе
Клавиша Описание
• Включение или выключение смартфона
(необходимо нажать и удерживать данную
клавишу).
• Завершение вызова.
~
Ввод цифр и символов.
В режиме ввода текста — переключение между
символами, указанными на верхней и нижней
половине клавиши.
Изменение регистра символа в поле ввода текста.
Нажмите для изменения языка и режима ввода
текста.
При нажатии и удержании этой клавиши на
рабочем столе включается или выключается
профиль «Без звука». При вводе текста нажатие
этой клавиши переключает режимы ввода текста.
Удаление символов.
• Подтверждение выбора или ввода.
• Добавление новой строки в поле ввода текста.
• Переход в режим работы с сообщениями.
Добавление запятой в поле ввода текста.
13
Подготовка к работе
Установка SIM-карты
При подписке на услуги сети сотовой связи вы получаете SIMкарту, содержащую PIN-код, список доступных дополнительных
услуг и другие сведения о подписке.
• Храните SIM-карты в местах, недоступных для детей.
• Будьте осторожны при обращении с SIM-картой: SIM-карту и
ее контакты можно повредить, поцарапав или согнув ее.
• Перед установкой SIM-карты убедитесь, что смартфон
отключен, а затем извлеките аккумулятор.
Установка SIM-карты
1. Снимите крышку отсека аккумулятора.
14
Подготовка к работе
2. Вставьте и задвиньте SIM-карту под два держателя, как
показано на рисунке. Золотистые контакты на лицевой
стороне карты должны быть направлены внутрь смартфона.
Установите аккумулятор. См. следующую страницу.
Извлечение SIM-карты
Чтобы извлечь SIM-карту, выдвиньте ее из держателя, как
показано на рисунке.
15
Подготовка к работе
Установка аккумулятора
Смартфон рассчитан на питание от литий-ионного
аккумулятора. Применяйте только оригинальные аккумуляторы
и зарядные устройства.
Установка аккумулятора
1. Снимите крышку отсека аккумулятора.
2. Установите аккумулятор в аккумуляторный отсек.
Позолоченные контакты должны быть направлены к верхней
части смартфона.
16
Подготовка к работе
3. Закройте крышку отсека аккумулятора.
Извлечение аккумулятора
1. Если смартфон включен, выключите его, удерживая нажатой
до появления заставки выключения питания.
клавишу
2. Снимите крышку отсека аккумулятора.
3. Извлеките аккумулятор из смартфона.
Зарядка аккумулятора
1. Подключите зарядное устройство к разъему на правой
стороне смартфона.
17
Подготовка к работе
2. Подключите мобильное зарядное устройство к стандартной
розетке сети переменного тока.
Цвет светодиода на зарядном устройстве показывает
состояние процесса зарядки.
• Красный — выполняется зарядка.
• Зеленый — смартфон полностью заряжен.
• Оранжевый — зарядное устройство подключено
неправильно. Проверьте смартфон и зарядное устройство.
3. По завершении зарядки отсоедините мобильное зарядное
устройство от розетки.
4. Отсоедините мобильное зарядное устройство от
смартфона. Для этого нажмите кнопки на обеих сторонах
разъема и вытащите его из гнезда.
Примечание. Не извлекайте аккумулятор во время зарядки. Это
может привести к сбоям в работе или к повреждению смартфона.
18
Подготовка к работе
Предупреждение о разрядке аккумулятора
При низком уровне зарядки аккумулятора на дисплее
отображается значок разрядки аккумулятора ( ) и
предупреждающее сообщение. В этом случае необходимо
зарядить аккумулятор.
Включение и выключение смартфона
Чтобы включить смартфон, нажмите и удерживайте клавишу
. Потребуется некоторое время, чтобы смартфон
зарегистрировался в сети. По завершении регистрации
можно будет выполнять вызовы, отвечать на вызовы и
пользоваться установленными в смартфоне приложениями.
Чтобы выключить смартфон, нажмите и удерживайте клавишу
.
19
2
Основные сведения
В этой главе приведены инструкции по настройке смартфона и
использованию справки, а также некоторые другие основные
сведения.
Использование рабочего стола
При включении смартфона появляется экран рабочего стола.
Этот экран отображается на смартфоне в режиме ожидания.
Для доступа к этому экрану можно также нажать в любом
приложении клавишу
.
На рабочем столе можно просмотреть сообщения или важную
информацию за текущий день, а также быстро перейти к
приложениям, которые недавно использовались.
Панель быстрого
запуска.
Выберите данный
значок для просмотра
сообщений и сведений
о встречах, а также
для изменения
параметров профиля.
Значки состояния,
соответствующие
текущему состоянию
смартфона. См.
следующую страницу.
Нажмите левую программную
клавишу, чтобы открыть меню
Пуск и выбрать приложение.
Нажмите правую
программную клавишу,
чтобы открыть меню
Контакты.
20
Основные сведения
Панель состояния
В верхней части экрана расположена панель состояния, на
которой отображаются значки текущего состояния смартфона.
Ниже приведены некоторые из значков состояния.
Значок
Описание
Уровень сигнала.
Возможно также появление следующих значков
состояния обслуживания.
• . Смартфон находится вне зоны обслуживания
сети.
• . Функции телефона выключены.
Отображается во время разговора.
Появляется при передаче данных.
Появляется при удержании текущего вызова.
Появляется, когда в сети доступно соединение
GPRS. Если соединение GPRS активировано,
отображается значок .
Появляется, когда в сети доступно соединение
EDGE. Если соединение EDGE активировано,
отображается значок
.
Отображается при роуминге за пределами зоны
обслуживания домашней сети и при подключении
к другой сети GPRS.
Уровень заряда аккумулятора. Чем больше
полосок, тем выше уровень заряда аккумулятора.
Когда аккумулятор разряжен, появляется значок
.
21
Основные сведения
Значок
Описание
Появляется, если в текущем профиле для
параметра Тип звонка установлено значение
Отсутсвие звука. Дополнительные сведения см.
на стр. 30.
Появляется, если в текущем профиле для
параметра Тип звонка установлено значение
Вибровызов, или если в меню Звуки для
параметра Мелодия звонка установлено значение
Вибровызов. Этот значок появляется также, если
активен профиль «Без звука». Дополнительные
сведения см. на стр. 30.
Показывает, что выполнение вызовов возможно с
помощью линий 1 и 2 (услуга сети).
Отображается при роуминге за пределами зоны
обслуживания домашней сети или при
подключении к другой сети.
Появляется, если активен режим Bluetooth.
Дополнительные сведения см. на стр. 154.
Появляется при получении нового текстового
(SMS) или мультимедийного (MMS) сообщения.
Появляется при получении Pocket MSN
сообщения.
Отображается при поступлении голосового
сообщения.
•
. Новое голосовое сообщение получено по
линии 1.
•
. Новое голосовое сообщение получено по
линии 2.
•
. Новое голосовое сообщение получено по
обеим линиям.
22
Основные сведения
Значок
Описание
Отображается при наличии пропущенных вызовов.
Отображается, если включен режим
переадресации вызовов.
Доступ к информации с рабочего стола
На рабочем столе можно выполнять следующие действия.
• Просматривать назначенные встречи.
• Изменять параметры звуковых профилей.
• Просматривать непрочитанные текстовые (SMS) и
мультимедийные (MMS) сообщения.
Чтобы изменить параметры элемента, выполните следующие
действия.
1. С помощью клавиш перемещения выберите на рабочем
столе элемент, который необходимо изменить, а затем
нажмите клавишу
.
2. Перейдите в режим работы со встречами или сообщениями
или измените параметры профиля.
Дополнительные сведения об изменении этих элементов
см. в соответствующих разделах данного руководства.
3. Чтобы вернуться на рабочий стол, нажмите клавишу
или .
23
Основные сведения
Настройка рабочего стола
Рабочий стол можно настроить в соответствии со своими
предпочтениями.
1. На рабочем столе нажмите программную клавишу Пуск.
2. Выберите пункт Настройка → Дисплей → Первый экран.
3. С помощью клавиш «Вверх» и «Вниз» выберите нужный
параметр. С помощью клавиш «Вправо» и «Влево»
установите требуемое значение выбранного параметра.
Можно выбрать следующие параметры.
• Макет первого экрана. Выбор внешнего вида рабочего
стола.
• Цветовая схема. Выбор цветовой схемы, которая будет
использоваться для рабочего стола.
• Фоновый рисунок. Выбор изображения, которое будет
использоваться в качестве фона рабочего стола.
• Простой. Период времени, по истечении которого на
дисплее отобразится рабочий стол, если смартфон не
используется.
4. По окончании нажмите программную клавишу Готово.
24
Основные сведения
Экран меню «Пуск»
С помощью меню «Пуск» можно получить доступ ко всем
приложениям смартфона. Чтобы открыть меню «Пуск», На
рабочем столе нажмите программную клавишу Пуск.
Внешний вид меню «Пуск» можно изменять в соответствии со
своими предпочтениями. Для этого необходимо выполнить
следующие действия. Нажмите программную клавишу Пуск и
выберите пункт Настройка → Дисплей → Вид главного меню,
а затем выберите значение Таблица или Список.
Открытие приложений и папок
С помощью клавиш перемещения прокрутите меню до нужного
приложения или папки и нажмите клавишу
. Можно также
нажать цифровую клавишу, соответствующую нужному
приложению.
Переключение между приложениями
На смартфоне установлена многозадачная операционная
система, позволяющая запускать несколько приложений
одновременно и переключаться между ними. Чтобы из
приложения перейти на рабочий стол, нажмите клавишу
или . Для перехода к другому приложению воспользуйтесь
меню «Пуск» или средством быстрого запуска.
Примечание. При использовании GPRS-подключения нажатие
клавиши
разрывает соединение. Для продолжения текущего
сеанса связи нажмите клавишу
или
столько раз,
сколько нужно для перехода к рабочему столу.
25
Основные сведения
Завершение работы приложений
Чтобы завершить работу выполняющихся приложений,
воспользуйтесь Диспетчер задач. Для этого выполните
следующие действия.
1. На рабочем столе нажмите программную клавишу Пуск, а
затем — программную клавишу Дополнительно.
2. Выберите пункт Стандартные → Диспетчер задач.
3. Выберите требуемое приложение и нажмите программную
клавишу Остановить. Чтобы завершить работу всех
выполняющихся приложений, нажмите программную
клавишу Меню и выберите пункт Остановить все.
Ввод текста
Смартфон оснащен клавиатурой с раскладкой QWERTY,
позволяющей быстро и удобно вводить текст. При этом текст
вводится точно так же, как на клавиатуре компьютера.
На верхней части клавиш нанесены буквы, а на нижней —
цифры и символы. Нажмите клавишу, соответствующую
требуемому символу, букве или цифре. Для переключения
между вводом символов, расположенных на верхней и на
нижней части клавиш, нажмите клавишу .
Для перемещения курсора служат клавиши перемещения.
Чтобы удалить символ, букву или цифру, нажмите клавишу
.
Кроме того, можно использовать следующие функциональные
клавиши.
•
. Удаление символов.
•
. Переход на новую строку.
26
Основные сведения
•
. Изменение регистра или переключение в режим
фиксации верхнего регистра.
•
. Изменение режима ввода текста. Можно переключаться
между режимом алфавитным режимом и режимом T9, в
котором отображаются варианты слов для нажатых
клавиш. Также имеются специальные режимы для ввода
цифр и символов.
•
. Переключение в режим ввода цифр.
Индивидуальная настройка смартфона
Для повышения удобства работы со смартфоном его
параметры можно настраивать в соответствии с
предпочтениями пользователя.
Язык и стандарты
Пункт меню Язык и стандарты позволяет изменять валюту, а
также формат представления чисел, времени и даты в
соответствии со стандартами страны пребывания.
1. На рабочем столе нажмите программную клавишу Пуск.
2. Выберите пункт Настройка → Дополнительно... →
Дополнительно... → Язык и стандарты.
3. В каждом поле выберите нужное значение.
4. По окончании нажмите программную клавишу Готово.
5. Если были изменены параметры Кодировка или
Раскладка, нажмите программную клавишу ОK.
Чтобы изменения вступили в силу, выключите смартфон, а
затем повторно включите.
27
Основные сведения
Настройка времени и даты
Пункт меню Дата и время позволяет указать дату, время и
часовой пояс.
1. На рабочем столе нажмите программную клавишу Пуск.
2. Выберите пункт Настройка → Часы и сигнал → Дата и
время.
Примечание. Параметр Сигнал на экране «Часы и сигнал»
позволяет установить будильник на определенное время.
3. Укажите требуемый часовой пояс, текущую дату и время.
4. По окончании нажмите программную клавишу Готово.
Примечание. Формат отображения времени и даты можно
изменить в меню Язык и стандарты.
Параметры питания
Чтобы увеличить продолжительность работы от аккумулятора,
можно изменить яркость дисплея, а также интервал ожидания
для дисплея и длительность подсветки клавиатуры и дисплея.
1. На рабочем столе нажмите программную клавишу Пуск.
2. Выберите пункт Настройка → Дополнительно... →
Управление Питанием.
3. Укажите параметры питания.
• Основная батарея. Данный параметр позволяет
проверить оставшийся заряд аккумулятора.
28
Основные сведения
• Время подсветки. Выбор интервала времени, в течение
которого подсветка остается включенной. Предусмотрена
подсветка дисплея и клавиатуры. При нажатии любой
клавиши подсветка включается и остается включенной
указанное время.
• Выключение дисплея. Выбор интервала времени, в
течение которого дисплей остается включенным. В режиме
ожидания по истечении указанного интервала времени
смартфон переходит в спящий режим, в котором
расходуется очень мало энергии.
• Яркость дисплея. Изменение яркости дисплея.
4. По окончании нажмите программную клавишу Готово.
Специальные возможности
Чтобы повысить доступность основных функций, выполните
следующие действия.
1. На рабочем столе нажмите программную клавишу Пуск.
2. Выберите пункт Настройка → Дополнительно... →
Дополнительно... → Спец. возможности.
3. Выберите нужные параметры.
• Размер сист. шрифта. Установка размера шрифта на
дисплее.
• Таймаут подтверждения. Установка величины задержки
перед отменой неподтвержденного действия.
• Громк. оповст. сигн. вхд. зв.. Установка громкости
сигнала, звучащего при вызове.
4. По окончании нажмите программную клавишу Готово.
29
Основные сведения
Настройка звука
Смартфон позволяет настраивать параметры звуковых
сигналов, подаваемых при возникновении различных событий.
Настройка звуковых сигналов и уведомлений
Смартфон может сообщать пользователю о необходимости
выполнить какие-либо действия, о получении сообщения или
нажатии клавиш смартфона.
Например, если ввести сведения о встрече, смартфон может
напомнить о встрече следующим образом.
• Воспроизведением выбранного звукового сигнала.
• Миганием светодиодного индикатора.
• Вибрацией смартфона.
Чтобы изменить звуки оповещений, установите требуемый тип
звука для каждого события. Для этого выполните следующие
действия.
1. На рабочем столе нажмите программную клавишу Пуск.
2. Выберите пункт Настройка → Звуки.
3. Выберите событие, для которого нужно указать звук.
4. Выберите тип напоминания или мелодию звонка.
5. По окончании нажмите программную клавишу Готово.
Примечания.
• Смартфон позволяет подключиться к Интернету и загрузить
мелодии в виде файлов в формате WAV или MID.
• Чтобы использовать в качестве мелодии звонка при вызове
файлы в формате MP3 или WMA, необходимо сохранить
соответствующие файлы в Основной памяти, Карте памяти или
My Documents.
30
Основные сведения
Изменение профиля звука
Использование профилей позволяет настроить мелодии
смартфона для различных событий и внешних окружений, а
затем применять эти настройки в виде группы. Текущий
профиль отображается на рабочем столе.
Чтобы изменить профиль, выполните следующие действия.
1. На рабочем столе нажмите программную клавишу Пуск.
2. Выберите пункт Настройка → Профили. Появится список
профилей.
3. Выберите нужный профиль.
Если выбрано значение Автоматический, в зависимости от
параметров календаря будет автоматически выбираться
профиль Обычный или Собрание.
Примечания.
• Чтобы быстро сменить профиль, нажмите кнопку и выберите
нужный профиль из списка быстрого выбора.
• Чтобы включить или отключить использование профиля «Без
звука», нажмите и удерживайте кнопку на рабочем столе.
Чтобы изменить параметры профиля, выполните следующие
действия.
1. На экране «Профили» выберите нужный профиль.
2. Нажмите программную клавишу Меню и выберите пункт
Изменить.
3. Внесите необходимые изменения. Доступные параметры
могут отличаться в зависимости от выбранного профиля.
31
Основные сведения
4. По окончании нажмите программную клавишу Готово.
Примечания.
• Чтобы установить для всех параметров профиля значения по
умолчанию, нажмите в списке профилей программную клавишу
Меню и выберите пункт По умолчанию.
• Для профиля гарнитуры, когда установлен бесшумный режим
звонка или режим «Вибровызов», на звонки придется отвечать
вручную даже при включенной функции Автоответ через.
Информация о владельце
Информация о владельце идентифицирует владельца или
пользователя смартфона. Укажите свои контактные данные на
случай потери смартфона.
1. На рабочем столе нажмите программную клавишу Пуск.
2. Выберите пункт Настройка → Дополнительно... →
Дополнительно... → Данные о владельце.
3. Заполните все поля ввода.
Если необходимо, введите примечания в поле Примечания.
4. По окончании нажмите программную клавишу Готово.
Настройка параметров USB-подключения
Чтобы установить режим работы смартфона при подключении к
компьютеру посредством соединения USB, выполните
следующие действия.
1. На рабочем столе нажмите программную клавишу Пуск.
2. Выберите пункт Настройка → Дополнительно... →
Подключения → USB.
32
Основные сведения
3. Выберите один из следующих режимов работы с USBподключением.
• ActiveSync. Выберите этот режим, если смартфон должен
обмениваться данными с программой ActiveSync.
• Запоминающее устройство. Смартфон будет
распознаваться как внешнее запоминающее устройство.
4. Нажмите программную клавишу Готово.
Параметры сообщений об ошибках
Смартфон оснащен системой оповещения об ошибках,
сообщающей об ошибках в программе, которые могут привести
к сбою в работе смартфона. Эту функцию можно включать и
отключать по желанию пользователя.
1. На рабочем столе нажмите программную клавишу Пуск.
2. Выберите пункт Настройка → Дополнительно... →
Дополнительно... → Отчеты об ошибках.
3. Выберите значение Включить или Отключить и нажмите
программную клавишу Готово.
Параметры системы безопасности
Меню Безопасность позволяет защитить смартфон и SIM-карту
от несанкционированного использования.
Блокировка смартфона
Чтобы защитить смартфон, можно воспользоваться функцией
блокировки смартфона. После включения этой функции
смартфон автоматически блокируется при отсутствии
активности в течение установленного интервала времени.
33
Основные сведения
Примечание. Даже если смартфон заблокирован, он может
принимать вызовы.
Чтобы включить режим блокировки смартфона, выполните
следующие действия.
1. На рабочем столе нажмите программную клавишу Пуск.
2. Выберите пункт Настройка → Дополнительно... →
Безопасность → Блокировка устройства.
3. Выберите параметр Запрашивать, если устройство не
использ. в течение и укажите интервал времени, по
истечении которого смартфон должен быть автоматически
заблокирован.
4. Выберите поле Тип пароля и укажите тип пароля.
• Простой ПИН. Использовать в качестве пароля PIN-код,
хранящийся на SIM-карте.
• Надежный буквенно-цифровой. Использовать
алфавитно-цифровой пароль. Пароль должен иметь длину
не менее 7 символов и содержать хотя бы 3 буквы в
верхнем и нижнем регистре, цифры или знаки пунктуации.
5. Введите пароль в поле Пароль.
6. Введите пароль еще раз в поле Подтверждение пароля.
7. Нажмите программную клавишу Готово.
8. Нажмите программную клавишу Да.
Примечание. Смартфон можно заблокировать вручную. Для этого
нажмите клавишу и выберите в списке быстрого доступа пункт
Блокиров. устройства.
34
Основные сведения
Чтобы отменить блокировку смартфона, выполните
следующие действия.
1. На рабочем столе нажмите программную клавишу
Разблокиров..
2. Введите пароль и нажмите программную клавишу Готово.
Активация проверки PIN-кода
Если включен режим проверки PIN-кода, при каждом включении
смартфона и при каждой установке текущей SIM-карты в другое
устройство необходимо вводить PIN-код смартфона. Поэтому,
не зная PIN-код, нельзя воспользоваться смартфоном без
ведома владельца.
1. На рабочем столе нажмите программную клавишу Пуск.
2. Выберите пункт Настройка → Дополнительно... →
Безопасность → Включить ПИН SIM.
3. Введите PIN-код и нажмите программную клавишу Готово.
Блокировка SIM-карты
Если включена функция блокировки SIM-карты, смартфон
работает только с текущей SIM-картой. Для использования
другой SIM-карты необходимо ввести код блокировки SIMкарты.
1. На рабочем столе нажмите программную клавишу Пуск.
2. Выберите пункт Настройка → Дополнительно... →
Безопасность → Вкл. блокировку SIM.
3. Введите пароль SIM-карты, а затем введите его еще раз для
подтверждения.
4. Нажмите программную клавишу Готово.
35
Основные сведения
Изменение кода PIN2
Код PIN2 необходим для некоторых функций, поддерживаемых
SIM-картой. Чтобы изменить этот код, выполните следующие
действия.
1. На рабочем столе нажмите программную клавишу Пуск.
2. Выберите пункт Настройка → Дополнительно... →
Безопасность → Изменить ПИН 2.
3. Введите текущий код PIN2, а затем введите новый код PIN2
и повторите его ввод для подтверждения.
4. Нажмите программную клавишу Готово.
Изменение пароля запрета вызовов
Полученный от оператора мобильной связи пароль запрета
вызовов можно изменить. Для этого выполните следующие
действия.
1. На рабочем столе нажмите программную клавишу Пуск.
2. Выберите пункт Настройка → Дополнительно... →
Безопасность → Пароль Запрета вызовов.
3. Введите текущий пароль, а затем введите новый пароль и
повторите его ввод для подтверждения.
4. Нажмите программную клавишу Готово.
Настройка быстрого доступа к меню
Цифровые клавиши могут использоваться как клавиши
быстрого вызова приложений из меню Пуск.
36
Основные сведения
Примечание. Цифровым клавишам можно также сопоставить
телефонные номера, адреса электронной почты или веб-страницы
из списка контактов для быстрого вызова соответствующих
элементов. Дополнительные сведения о настройке списка
быстрого вызова см. на стр. 64.
Сопоставление меню клавише быстрого доступа
1. На рабочем столе нажмите программную клавишу Пуск.
2. Выберите приложение, которое нужно сопоставить клавише.
3. Нажмите программную клавишу Меню и выберите пункт
Добав. быстр. набор.
4. Если необходимо, введите имя в поле Имя.
5. Укажите номер ячейки в поле Назначенные клавиши и
нажмите программную клавишу Готово.
Примечание. Для номеров быстрого вызова доступно 99 ячеек,
однако ячейки 0 и 1 зарезервированы для префикса
международного вызова (символ "+") и номера центра голосовой
почты соответственно.
Доступ к меню с использованием клавиш быстрого
вызова
На рабочем столе выполните следующие действия.
• Если номер требуемой ячейки содержит одну цифру, нажмите
и удерживайте соответствующую цифровую клавишу.
• Если номер требуемой ячейки содержит две цифры, нажмите
первую цифровую клавишу, а затем нажмите и удерживайте
вторую цифровую клавишу.
37
Основные сведения
Примечание. Прежде чем извлечь аккумулятор, подождите 50
секунд или более, чтобы успели завершиться перемещение и
сохранение файлов, а также другие операции.
Блокировка клавиш
Чтобы предотвратить случайные нажатия, которые могут
привести к запуску приложений и включению или выключению
смартфона, клавиши смартфона можно заблокировать.
Чтобы заблокировать клавиатуру, нажмите и удерживайте
клавишу или нажмите клавишу и выберите в списке
быстрого доступа пункт Блокировать клавиши.
Чтобы разблокировать клавиатуру, нажмите программную
клавишу Разблокиров., а затем нажмите клавишу .
Использование меню «Приложения»
Меню «Приложения» позволяет просматривать приложения в
меню Пуск с группированием по типу и быстро получать доступ
к нужному приложению.
Чтобы открыть меню «Приложения», выполните следующие
действия.
На рабочем столе нажмите и удерживайте клавишу
или
нажмите программную клавишу Пуск, затем нажмите
программную клавишу Дополнительно и выберите пункт
Стандартные. Нажмите программную клавишу
Дополнительно и выберите пункт Приложения.
38
Основные сведения
Открытие документа
1. На экране «Приложения» нажмите программную клавишу
Группа и выберите нужную группу.
2. Выберите требуемое приложение.
Перемещение приложения в группе
1. На экране «Приложения» выберите приложение, которое
следует переместить.
2. Нажмите программную клавишу Меню и выберите пункт
Переместить.
3. Когда название выбранного приложения начнет мерцать,
переместите приложение на требуемую позицию, используя
клавиши «Вверх» и «Вниз».
4. Нажмите программную клавишу Готово.
Управление группами
Смартфон позволяет создавать и удалять группы, а также
изменять порядок групп в списке.
1. На экране «Приложения» нажмите программную клавишу
Меню и выберите пункт Редактировать Группу.
2. Нажмите программную клавишу Меню, чтобы получить
доступ к следующим функциям.
• Создать. Добавление новой группы.
• Удалить. Удаление выбранной группы.
• Переименовать. Переименование группы.
• Переместить. Изменение позиции группы.
3. По окончании нажмите программную клавишу Готово.
39
Основные сведения
Использование дополнительной карты
памяти
Смартфон оборудован разъемом расширения для карт памяти
micro SD, которые используются для хранения и передачи
файлов и данных.
Примечание. Устанавливайте в смартфон только совместимые
карты памяти. Использование несовместимых карт памяти
(например, карт памяти SD — Secure Digital) может привести к
повреждению смартфона, карты и хранящихся на карте данных.
Установка карты памяти
1. Выключите смартфон, снимите крышку отсека аккумулятора
и извлеките аккумулятор.
2. Вставьте карту памяти в гнездо до защелкивания фиксатора.
Правильно установленная карта не должна выступать из
корпуса смартфона.
3. Установите аккумулятор и закройте крышку отсека
аккумулятора.
40
Основные сведения
Извлечение карты памяти
Чтобы удалить карту, надавите на нее и отпустите, чтобы
отсоединить карту от разъема. После этого карту можно будет
извлечь из смартфона.
Установка и удаление приложений
Смартфон позволяет устанавливать любые приложения,
созданные для этого смартфона, пока в нем имеется
достаточно памяти. Вы можете нчать поиск поиск программного
обеспечения для вашего смартфона с сайта корпорации
Майкрософт (http://www.microsoft.com/mobile/smartphone).
Установка приложений с помощью ActiveSync
Для установки приложений, загруженных из Интернета или
хранящихся на компакт-диске, выполните синхронизацию
смартфона и компьютера.
Сначала необходимо определить тип смартфона и его
процессора, чтобы знать, какую версию программного
обеспечения следует устанавливать.
41
Основные сведения
1. На рабочем столе нажмите программную клавишу Пуск и
выберите пункт Настройка → Дополнительно... →
Дополнительно... → Сведения. Определите версию
смартфона.
2. Загрузите на компьютер приложение из Интернета или
установите компакт-диск с требуемым приложением.
Убедитесь, что выбранное приложение создано именно для
используемого смартфона и именно для данного типа
процессора смартфона.
3. Прочтите имеющиеся инструкции по установке, файлы
сведений или документацию к приложению.
4. Подключите смартфон к компьютеру и удостоверьтесь, что
программа ActiveSync запущена.
Дополнительные сведения о программном обеспечении
ActiveSync см. на стр. 48.
5. На компьютере дважды щелкните соответствующий файл с
расширением EXE.
Если этот файл является установочным, запустится мастер
установки. Следуйте указаниям на экране. После
завершения установки программа установки автоматически
передаст программное обеспечение на смартфон.
Если выбранный файл не является установочным файлом,
появится сообщение об ошибке. В этом случае данный
файл необходимо перенести на смартфон с помощью
приложения ActiveSync, чтобы скопировать файл
программы в папку Главное меню смартфона.
По завершении установки приложение можно будет посмотреть
и открыть с помощью меню Пуск.
42
Основные сведения
Установка приложения непосредственно из
Интернета
Сначала необходимо определить тип смартфона и его
процессора, чтобы знать, какую версию программного
обеспечения следует устанавливать.
1. На рабочем столе нажмите программную клавишу Пуск и
выберите пункт Настройка → Дополнительно... →
Дополнительно... → Сведения. Определите версию
смартфона.
2. Загрузите приложение из Интернета на смартфон с
помощью программы Internet Explorer.
Убедитесь, что выбранное приложение создано именно для
используемого смартфона и именно для данного типа
процессора смартфона.
3. Прочтите имеющиеся инструкции по установке, файлы
сведений или документацию к приложению.
4. Выберите требуемый файл (типа *.xip или *.exe). Будет
запущен мастер установки.
5. Следуйте указаниям на экране.
По завершении установки приложение можно будет посмотреть
и открыть с помощью меню Пуск.
Удаление приложений
1. На рабочем столе нажмите программную клавишу Пуск.
2. Выберите пункт Настройка → Дополнительно... →
Удаление программ.
43
Основные сведения
3. Выберите приложение, подлежащее удалению.
4. Нажмите программную клавишу Меню и выберите пункт
Удалить.
5. Для подтверждения удаления нажмите программную
клавишу Да.
6. По окончании нажмите программную клавишу ОK.
Управление сертификатами
Смартфон позволяет добавлять и удалять сертификаты
открытых ключей и может использовать следующие два типа
сертификатов.
• Корневые. Позволяют установить подлинность серверов, с
которыми выполняется соединение. Это помогает
предотвратить доступ неавторизированных пользователей к
смартфону и хранящейся на нем информации.
• Личные. Позволяют установить вашу подлинность при
подключении к защищенной сети (например, к корпоративной
сети).
Просмотр сертификатов
1. На рабочем столе нажмите программную клавишу Пуск.
2. Выберите пункт Настройка → Дополнительно... →
Безопасность → Сертификаты → тип сертификата.
3. Для более детального просмотра выберите требуемый
сертификат.
44
Основные сведения
Удаление сертификата
1. Найдите нужный сертификат в списке.
2. Нажмите программную клавишу Меню и выберите пункт
Удалить.
3. Для подтверждения удаления нажмите программную
клавишу Да.
Сброс настроек смартфона
Смартфон позволяет сбросить все параметры настроек и
удалить все хранящиеся в памяти данные.
Сброс параметров смартфона
1. На рабочем столе нажмите программную клавишу Пуск.
2. Выберите пункт Настройка → Дополнительно... →
Безопасность → Дополнительно... → Полный сброс.
Можно также включить смартфон, удерживая нажатой
клавишу
.
3. Введите пароль инициализации и нажмите программную
клавишу Готово. По умолчанию установлен пароль "1234".
4. Для подтверждения нажмите программную клавишу Да.
Будет выполнен сброс параметров смартфона, а затем
смартфон перезагрузится.
45
Основные сведения
Изменение пароля инициализации
Чтобы предотвратить сброс параметров смартфона
посторонними людьми, можно изменить пароль
инициализации. Для этого выполните следующие действия.
1. На рабочем столе нажмите программную клавишу Пуск.
2. Выберите пункт Настройка → Дополнительно... →
Безопасность → Дополнительно... → Пароль для
полного сброса.
3. Введите старый пароль, а затем введите новый пароль и
повторите его ввод для подтверждения.
4. Нажмите программную клавишу Готово.
46
Основные сведения
Использование электронной справки
Дополнительные справочные сведения о смартфоне доступны
в Интернете или на компакт-диске, прилагаемом к устройству.
Тема
см.
Дополнительные
приложения, которые
можно установить на
смартфоне.
Прилагаемый компакт-диск.
Подключение к
компьютеру и
синхронизация.
Глава 3 данного руководства
пользователя и справка ActiveSync
на компьютере. Для просмотра
справки по программе ActiveSync
щелкните значок ActiveSync на
панели задач Windows.
Последние сведения о
смартфоне.
http://www.microsoft.com/mobile/
smartphone.
SIM AT (SIM Application Toolkit)
Эта услуга доступна только при использовании SIM AT-карты,
поддерживающей меню SIM Application Toolkit и
предоставляющей дополнительные справочные услуги (такие
как новости, погода, спорт, развлечения и средства
определения местоположения). Доступность тех или иных услуг
зависит от тарифных планов оператора мобильной связи.
Для получения дополнительных сведений см. инструкции к SIMкарте или обратитесь к оператору мобильной связи.
47
3
Синхронизация
Программа Microsoft® ActiveSync® позволяет синхронизировать
данные на компьютере и на смартфоне. Программа
синхронизации сравнивает данные на смартфоне с данными на
компьютере и обновляет устаревшие данные как на
компьютере, так и на смартфоне.
ActiveSync позволяет выполнять следующие действия.
• Обновлять данные контактов, календаря, заданий и папки
«Входящие» путем синхронизации данных смартфона с
данными Microsoft Outlook на компьютере.
• Выполнять копирование (вместо синхронизации) с
компьютера на смартфон и в обратном направлении.
• Управлять временем начала синхронизации путем выбора
режима синхронизации.
• Выбирать типы данных для синхронизации и контролировать
объем синхронизируемых данных.
ВНИМАНИЕ!
• Программа ActiveSync синхронизирует два устройства на основе
последних изменений данных. Поэтому, если после
синхронизации удалить со смартфона определенные данные, а
затем снова выполнить синхронизацию, то эти данные будут
удалены и с компьютера. Соблюдайте осторожность, чтобы не
потерять важные данные.
• Если во время работы с программой ActiveSync выключить
смартфон после копирования файлов в любые папки, за
исключением Основной памяти, все файлы в этих папках будут
удалены. Чтобы защитить важные файлы от удаления, храните их
в Основной памяти.
48
Синхронизация
Установка ActiveSync
Перед выполнением синхронизации необходимо установить на
компьютере программу ActiveSync с прилагающегося компактдиска. Последнюю версию программы ActiveSync можно также
загрузить с веб-узла корпорации Майкрософт (http://
www.microsoft.com).
1. Вставьте компакт-диск в дисковод для компакт-дисков
компьютера или дважды щелкните загруженный файл
программы установки ActiveSync.
2. Для установки Microsoft ActiveSync следуйте указаниям на
экране.
По окончании установки мастер настройки синхронизации
поможет подключить смартфон к компьютеру.
3. Следуйте указаниям на экране.
Примечание. Дополнительные сведения о подключении
смартфона к компьютеру см. на стр. 50.
В первый раз синхронизация будет выполнена автоматически
при подключении смартфона к компьютеру. После первой
синхронизации просмотрите календарь, а также списки
контактов и задач в смартфоне. Данные с компьютера должны
быть скопированы в смартфон.
49
Синхронизация
Настройка параметров подключения
Чтобы установить соединение между компьютером и
смартфоном, необходимо активировать подключения, которые
используются программой ActiveSync. По умолчанию все
подключения активированы.
1. В окне ActiveSync на компьютере выберите пункт меню
Файл → Параметры подключения....
2. Измените параметры подключения.
Если смартфон не
подключен к
компьютеру, нажмите
эту кнопку, чтобы
установить
подключение.
3. Нажмите кнопку OK.
Подключение смартфона к компьютеру
Смартфон может подключаться к компьютеру с помощью
кабеля для обмена данными с компьютером или с помощью
ИК-порта.
50
Синхронизация
Подключение с помощью кабеля для обмена
данными с компьютером
Подключите один конец кабеля к разъему для подключения
зарядного устройства и кабеля обмена данными,
находящемуся с правой стороны смартфона, а второй конец —
к порту USB компьютера.
Примечание. Для работы с программой ActiveSync необходимо
задать USB-режим смартфона. Нажмите программную клавишу
Пуск и выберите пункт Настройка → Дополнительно... →
Подключения → USB, а затем измените режим.
Будет установлено подключение, откроется окно Microsoft
ActiveSync, и автоматически начнется процесс синхронизации.
Примечание. При возникновении ошибки соединения USB
включите службу клиента DHCP или отключите средства
межсетевого экрана или VPN.
Подключение через инфракрасный порт
1. Включите на смартфоне поддержку передачи данных через
ИК-порт. Для этого выберите пункт меню Пуск → Настройка
→ Дополнительно... → Подключения → Передача → Прием
входящих передач.
2. Расположите инфракрасные порты смартфона и
компьютера напротив друг друга.
Примечание. Для использования ИК-порта необходимо, чтобы
дисплей смартфона был активен.
51
Синхронизация
3. В окне Параметры подключения приложения Windows
ActiveSync выберите пункт Infrared Port (IR).
4. На рабочем столе нажмите программную клавишу Пуск, а
затем нажмите программную клавишу Дополнительно и
выберите пункт ActiveSync.
5. Нажмите программную клавишу Меню и выберите пункт
Подключение - ИК. После установки подключения на
панели задач Windows появится значок
.
Примечание. Если на компьютере отсутствует инфракрасный порт,
можно приобрести адаптер USB-IrDA.
Синхронизация данных
Чтобы начать синхронизацию, подключите смартфон к
компьютеру. Дополнительные сведения о подключении
смартфона к компьютеру см. на стр. 50. На компьютере
автоматически появится экран программы ActiveSync, и
начнется синхронизация.
Ход
синхронизации.
Данные для
синхронизации.
52
Синхронизация
По завершении синхронизации смартфон остается
подключенным к компьютеру. При внесении изменений
ActiveSync автоматически запустит синхронизацию. Чтобы
начать синхронизацию, нажмите программную клавишу
Синхронизация в меню ActiveSync смартфона.
Чтобы открыть папку с файлами на смартфоне, нажмите в окне
Microsoft ActiveSync кнопку Проводник. Эта папка позволяет
копировать файлы со смартфона на компьютер и в обратном
направлении.
Примечание. Для синхронизации устройств Bluetooth с
совместимым ПК на компьютере должны быть установлены
компоненты поддержки Bluetooth для Windows XP с пакетом
обновления 2 (SP2).
Настройка параметров синхронизации
Смартфон позволяет настраивать параметры синхронизации с
компьютером и сервером и устанавливать расписание
синхронизации.
Сначала необходимо отключить смартфон от компьютера. Для
этого отключите кабель обмена данными, соединяющий
смартфон с компьютером, или поместите смартфон за пределы
зоны досягаемости ИК-порта.
Изменение параметров синхронизации с
компьютером
1. На экране ActiveSync смартфона нажмите программную
клавишу Меню и выберите пункт Параметры.
2. Выделите параметр ПК Windows.
53
Синхронизация
3. Нажмите программную клавишу Меню и выберите пункт
Настройка.
4. Введите имя компьютера, выберите метод разрешения
конфликтов между компьютером и смартфоном или укажите
тип протоколирования сообщений и нажмите программную
клавишу Готово.
5. Укажите типы данных, которые должны синхронизироваться
с выбранным компьютером.
6. Нажмите программную клавишу Готово.
Примечание. Дополнительные сведения о требованиях к
компьютеру и об изменении параметров синхронизации см. в
справке ActiveSync.
Настройка синхронизации с сервером
Если в организации используется сервер Microsoft Exchange
Server с Exchange ActiveSync, смартфон позволяет выполнять
автоматическую синхронизацию данных при поступлении
новых элементов.
Настройка подключения к серверу Exchange Server
1. На экране ActiveSync смартфона нажмите программную
клавишу Меню и выберите пункт Добавить серверисточник.
2. Введите адрес сервера. Чтобы использовать при доступе к
серверу протокол SSL, выберите параметр Требуется
шифрованное подключение (SSL).
3. Нажмите программную клавишу Далее.
54
Синхронизация
4. Введите имя пользователя Microsoft Exchange, пароль и имя
домена.
Чтобы использовать этот пароль в дальнейшем при доступе
к серверу, выберите параметр Сохранить пароль.
5. Нажмите программную клавишу Далее.
6. Выберите данные для синхронизации.
7. По окончании нажмите программную клавишу Готово.
Изменение расписания синхронизации
Синхронизацию с сервером Microsoft Exchange Server можно
планировать на основе двух независимых расписаний.
Используйте расписание большой нагрузки для синхронизации
в рабочее время или другие периоды времени, когда приходит
много писем. Используйте расписание неполной нагрузки для
синхронизации в периоды времени, когда приходит меньшее
число писем.
1. На экране ActiveSync смартфона нажмите программную
клавишу Меню и выберите пункт Расписание.
2. Укажите значения всех параметров.
• Чтобы регулярно выполнять синхронизацию в периоды
пиковой нагрузки, выберите частоту синхронизации в поле
Высокой загрузки.
• Чтобы регулярно выполнять синхронизацию в периоды
спада нагрузки, выберите частоту синхронизации в поле
Низкой загрузки.
55
Синхронизация
• Чтобы использовать синхронизацию во время большой
загрузки и во время малой загрузки при роуминге,
выберите параметр Использовать при роуминге.
• Чтобы выполнять синхронизацию при каждой отправке
электронной почты, выберите параметр Отправлять
исходящие немедленно.
• Для указания дней и часов большой нагрузки нажмите
программную клавишу Меню и выберите пункт
Повышенная загрузка.
3. По окончании нажмите программную клавишу Готово.
56
4
Функции вызова
В данной главе описаны все функции вызова, поддерживаемые
смартфоном.
Включение и выключение функций
телефона
Смартфон позволяет в любой момент отключить функции
телефона и использовать только функции КПК. При
необходимости функции телефона можно снова включить.
Примечание. Во многих странах законодательство требует
отключать функции телефона в самолете. Выключение дисплея не
приводит к отключению функций телефона. Для отключения
функций телефона необходимо отключить беспроводное
соединение с сетью оператора.
Чтобы отключить функции телефона, нажмите кнопку и
выберите пункт Диспетчер беспров. прилож.. Установите для
параметра Телефон значение Выкл.. В правом верхнем углу
экрана появится значок .
Чтобы включить функции телефона, откройте экран диспетчера
беспроводных подключений и установите для параметра
Телефон значение Вкл..
57
Функции вызова
Использование экрана набора номера
При вводе номера или нажатии кнопки
появляется экран
набора номера. На этом экране отображаются последние
исходящие, входящие и пропущенные вызовы.
При вводе цифры на экране набора номера отображаются все
содержащие данную цифру номера из списка контактов и
истории вызовов, а также номер телефона, сопоставленный
соответствующей клавише быстрого набора.
Выполнение вызова
Для осуществления телефонного вызова достаточно набрать
номер на цифровой клавиатуре.
1. С помощью цифровой клавиатуры введите на рабочем
столе требуемый номер, включая код зоны.
2. Чтобы выполнить вызов, нажмите кнопку
.
После установления соединения отображается
продолжительность вызова. Во время вызова можно
использовать некоторые функции вызова. Дополнительные
сведения см. на стр. 62.
Чтобы во время вызова изменить громкость динамика,
воспользуйтесь клавишей
.
3. Для завершения вызова нажмите клавишу
.
58
Функции вызова
Расширенные функции вызова
Вызов можно выполнить с экрана контактов, экрана быстрого
набора и экрана истории вызовов.
Отправка вызова с экрана «Контакты»
1. На рабочем столе нажмите программную клавишу
Контакты. Можно также нажать программную клавишу Пуск
и выбрать пункт Контакты.
2. Выберите карту контакта из списка контактов.
3. Перейдите к нужному номеру и нажмите клавишу
.
Выполнение вызова с экрана быстрого набора
Список быстрого набора служит для хранения часто
набираемых номеров. Инструкции по добавлению номера в
список быстрого набора см. на стр. 64.
Чтобы вызвать номер, хранящийся в списке быстрого набора,
достаточно ввести соответствующий номер клавиши быстрого
набора. При этом номер телефона, сопоставленный данной
клавише, появится на экране набора номера.
Если вы не помните позицию номера, откройте список быстрого
набора. Для этого выполните следующие действия.
1. На рабочем столе нажмите программную клавишу Пуск, а
затем — программную клавишу Дополнительно
2. Выберите пункт Стандартные → Быстрый набор.
3. Перейдите к нужному номеру и нажмите клавишу
.
59
Функции вызова
Выполнение вызова с экрана истории вызовов
1. На рабочем столе нажмите программную клавишу Пуск.
2. Выберите пункт Звонки. Появится список последних
вызовов.
Примечание. Значок
обозначает входящие вызовы, значок
— исходящие, а значок
— пропущенные.
Для просмотра вызовов по типу нажмите программную
клавишу Меню, выберите пункт Фильтр, а затем выберите
категорию из всплывающего списка.
3. Перейдите к нужному номеру и нажмите клавишу
.
Международные вызовы
1. Нажмите и удерживайте клавишу
, пока на экране не
появится символ +. Символ + заменяет код выхода на
международную линию.
2. Введите полный номер, который требуется вызвать. Этот
номер должен включать код страны, код зоны (без символа
«0» в начале) и номер телефона.
3. Нажмите клавишу
.
Примечание. Смартфон позволяет указать код страны и код зоны,
которые должны добавляться при наборе номера. См. стр. 71.
60
Функции вызова
Выполнение экстренного вызова
Смартфон поддерживает номер экстренного вызова 112.
Обычно этот номер используется для осуществления
экстренных вызовов в любой стране независимо от того,
установлена ли SIM-карта, при условии нахождения смартфона
в зоне обслуживания оператора мобильной связи.
Введите номер экстренного вызова 112 и нажмите клавишу
.
Примечания.
• Некоторые операторы мобильной связи могут требовать
установки SIM-карты и ввода PIN-кода.
• Также могут быть разрешены вызовы по другим номерам
экстренных служб. Оператор мобильной связи может добавить на
SIM-карту дополнительные номера служб экстренного вызова.
Ответ на вызов и отклонение вызова
При получении входящего вызова выполните следующие
действия (при входящем вызове смартфон подает звуковой
сигнал или вибрирует в зависимости от параметров звонка).
• Чтобы ответить вызов, нажмите кнопку
клавишу Ответ.
или программную
• Чтобы отклонить вызов, нажмите кнопку
или программную
клавишу Игнорировать. Также можно нажать и удерживать
кнопку
.
Примечание. При отклонении вызова вызывающий абонент
слышит короткие гудки. Некоторые операторы мобильной связи
могут в этом случае перенаправлять вызывающего абонента на
сервер голосовой почты.
61
Функции вызова
Функции в режиме разговора
Смартфон поддерживает ряд управляющих функций, которые
можно использовать во время разговора.
Удержание вызова
Если входящий вызов поступает во время разговора,
появляется всплывающее окно с уведомлением.
1. Чтобы ответить на второй вызов и поставить первый на
удержание, нажмите программную клавишу Ответ.
2. Для переключения между вызовами используйте
программную клавишу Переключить.
3. Для завершения второго вызова и возврата к первому
нажмите программную клавишу Откл. или клавишу .
Организация конференц-связи
Использование конференц-связи позволяет выполнять вызовы
во время разговора и устраивать конференцию, в которой могут
участвовать до 5 собеседников одновременно. Чтобы
организовать конференцию, выполните следующие действия.
1. Переключите текущий вызов в режим удержания, наберите
второй номер и дождитесь ответа или примите входящий
вызов во время разговора.
62
Функции вызова
2. Нажмите программную клавишу Меню и выберите пункт
Контакты.
Если конференция создана успешно, в верхней части
экрана отображается слово "Контакты".
3. Нажмите программную клавишу Меню и выберите пункт
Удержать для удержания конференц-вызова на линии и
выполнения нового вызова или ответа на другой
входящий вызов.
4. Нажмите программную клавишу Меню и выберите пункт
Контакты, чтобы объединить все существующие вызовы.
Чтобы отдельно поговорить с одним из участников конференцсвязи, нажмите программную клавишу Меню и выберите пункт
Личное. После появления списка участников выберите нужного
участника.
Переключение в режим громкой связи во время
вызова
Переключение в режим громкой связи можно выполнить во
время вызова.
• o Чтобы включить громкую связь, нажмите и удерживайте
клавишу
в течение одной секунды.
• Чтобы отключить громкую связь, снова нажмите и
удерживайте клавишу
в течение одной секунды.
63
Функции вызова
Функции вызова
Проверка голосовой почты
Первая позиция в списке быстрого набора по умолчанию
сопоставлена почтовому ящику голосовой почты. При
установке SIM-карты смартфон автоматически определит
номер центра голосовой почты оператора мобильной связи,
выдавшего данную SIM-карту, и установит этот номер как номер
по умолчанию.
Чтобы проверить наличие новых сообщений голосовой почты,
нажмите и удерживайте клавишу
на экране набора номера.
Примечание. Номер голосовой почты можно просматривать и
изменять. См. стр. 71.
Управление списком быстрого набора
Часто используемые номера телефонов, адреса электронной
почты или веб-страницы, содержащиеся в списке контактов,
можно назначить ячейкам быстрого набора от 2 до 99. Ячейки
быстрого набора 0 и 1 по умолчанию используются для набора
префикса международного вызова (символ «+») и номера
центра голосовой почты соответственно.
Примечание. В список быстрого набора нельзя включать номера,
хранящиеся на SIM-карте.
64
Функции вызова
Добавление контакта в список быстрого набора
1. На рабочем столе нажмите программную клавишу
Контакты. Можно также нажать программную клавишу Пуск
и выбрать пункт Контакты.
2. Выберите контакт из списка.
3. Выберите нужный номер, адрес электронной почты или
адрес веб-страницы.
4. Нажмите программную клавишу Меню и выберите пункт
Доб. в быст. набор.
5. При необходимости введите нужное имя.
6. В поле Назначенные клавиши укажите номер ячейки.
7. Нажмите программную клавишу Готово.
Удаление элементов списка быстрого набора
1. На рабочем столе нажмите программную клавишу Пуск, а
затем — программную клавишу Дополнительно
2. Выберите пункт Стандартные → Быстрый набор.
3. В списке быстрого набора выберите номер, который следует
удалить.
4. Нажмите программную клавишу Меню и выберите пункт
Удалить.
5. При появлении запроса на подтверждение нажмите
программную клавишу Да.
65
Функции вызова
Управление историей вызовов
История вызовов содержит обобщенную информацию обо всех
вызовах, а также подробные сведения о входящих, исходящих и
пропущенных вызовах, включая время начала и
продолжительность вызова.
Чтобы отобразить историю вызовов, выполните следующие
действия.
На рабочем столе нажмите программную клавишу Пуск и
выберите пункт Звонки. Появится список всех вызовов.
Чтобы отобразить вызовы из конкретной категории, нажмите
программную клавишу Меню и выберите пункт Фильтр.
Смартфон позволяет отобразить следующие категории
вызовов.
• Без фильтра. Отображение всех входящих и исходящих
вызовов в хронологическом порядке.
• Неотвеченные звонки. Отображение только пропущенных
вызовов.
• Входящие звонки. Отображение только входящих вызовов.
• Исходящие звонки. Отображение только исходящих
вызовов.
Просмотр сведений о вызове
• Чтобы просмотреть продолжительность вызова, а также
время и дату, когда он был принят или выполнен, выделите
нужный вызов и нажмите клавишу
.
• Чтобы просмотреть информацию о контакте, выделите
нужный контакт, нажмите программную клавишу Меню и
выберите пункт Найти контакт.
66
Функции вызова
• Чтобы отправить SMS-сообщение, нажмите программную
клавишу Меню и выберите пункт Отправить SMSсообщение.
• Чтобы отправить сообщение электронной почты, используя
адрес электронной почты из истории вызовов, выделите
нужный контакт, нажмите программную клавишу Меню и
выберите пункт Электронная почта.
• Чтобы удалить отдельный вызов, нажмите программную
клавишу Меню и выберите пункт Удалить. Чтобы удалить
все вызовы, выберите пункт Удалить список.
• Чтобы сохранить номер телефона вызова в списке контактов,
выделите нужный вызов и нажмите программную клавишу
Сохранить.
Просмотр счетчиков вызовов
В истории вызовов можно просмотреть продолжительность
вызовов. Это позволяет определить общее время разговоров.
1. На экране истории вызовов нажмите программную клавишу
Меню и выберите пункт Просмотреть таймеры.
Смартфон позволяет просмотреть общее время вызовов,
время последнего вызова, время входящих и исходящих
вызовов, показания общего счетчика вызовов, а также время
сброса счетчиков.
2. Нажмите программную клавишу Готово.
Чтобы удалить все показания счетчиков вызовов, нажмите
программную клавишу Меню и выберите пункт Сбросить
таймеры. Значение общего счетчика вызовов при этом не
удаляется.
67
Функции вызова
Просмотр стоимости вызовов
Эта сетевая функция позволяет просматривать стоимость
вызовов. Просмотр стоимости вызовов может быть недоступен
для некоторых SIM-карт. Более подробную информацию можно
получить у оператора связи.
1. На экране звонки нажмите программную клавишу Меню и
выберите пункт Стоимость Вызова.
2. Выберите нужный параметр.
• Стоимость последнего вызова. Стоимость последнего
исходящего вызова.
• Общая стоимость. Отображение общей стоимости всех
вызовов, выполненных со времени последнего сброса
счетчика стоимости. Если общая стоимость превышает
максимальное значение, заданное в пункте Установить
максимальную стоимость, дальнейшие вызовы будут
заблокированы, пока пользователь не сбросит счетчик.
• Максимальная стоимость. Отображение максимальной
стоимости, установленной в параметре Установить
максимальную стоимость.
• Сбросить счетчики. Сброс счетчиков стоимости.
• Уст. макс. Стоим-ть. Ввод максимально допустимой
суммарной стоимости вызовов. Если данный параметр
установлен, вызовы можно выполнять до тех пор, пока не
будет превышена максимальная стоимость.
• Стоимость единицы. Указание стоимости для единицы
измерений. Данный параметр применяется при расчете
стоимости вызовов.
3. По окончании нажмите программную клавишу Готово.
68
Функции вызова
Настройка функций телефона
Смартфон позволяет указывать индивидуальные настройки
функций телефона, имеющихся служб и сети, к которой
выполняется подключение.
Изменение параметров смартфона
1. На рабочем столе нажмите программную клавишу Пуск.
2. Выберите пункт Настройка → Телефон.
3. Выберите меню настроек и установите требуемые значения
параметров.
4. По окончании нажмите программную клавишу Готово.
Настраиваемые параметры
• Выбор диапазона. Данный параметр позволяет указать
диапазон сети, в которой будет работать смартфон.
Смартфон может работать в сети GSM 900/1800 или PCS
1900.
• Дополнительные звуки. Смартфон позволяет включать и
выключать звук соединения, сигнализирующий о соединении
с системой, а также ежеминутные напоминания, помогающие
определить длительность разговора.
• Запрет звонков. Данная услуга сети позволяет ограничивать
входящие или исходящие вызовы. Чтобы включить запрет
вызовов, необходимо указать пароль запрета вызовов,
предоставляемый оператором мобильной связи.
Все звонки. Выполнение и прием вызовов запрещены.
69
Функции вызова
При роумнге. За пределами зоны обслуживания домашней
сети прием вызовов запрещен.
Выкл. Все запреты вызовов отменяются. Все вызовы
выполняются обычным образом.
Международные, искл. дом. сеть. При нахождении за
рубежом разрешены вызовы только внутри страны
пребывания и в собственную страну абонента.
Международные. Международные вызовы запрещены.
• Каналы. Включение приема сообщений сети и выбор
каналов для приема сообщений.
Включить каналы. Включение режима получения
сообщений сети.
Кодировка. Выбор языка, на котором будут отображаться
сообщения сети.
Чтобы изменить список каналов, нажмите программную
клавишу Меню и выберите пункт Изменить каналы, а затем
нажмите программную клавишу Меню и выберите функции
добавления, редактирования или удаления каналов.
• Код звонящего. При выполнении вызова номер телефона
может быть показан вызываемому абоненту либо скрыт от
него. Данный параметр позволяет включить или отключить
отображение вашего номера.
• Ожидание звонка. Эта услуга позволяет принять вызов во
время разговора. Чтобы активировать данную услугу,
выберите параметр Предоставить уведомления об
ожидании звонков.
70
Функции вызова
Для получения дополнительных сведений нажмите
программную клавишу Пуск и выберите пункт Настройка →
Телефон → Дополнительно....
• Параметры звонка. Смартфон позволяет настраивать
параметры, связанные с функциями вызова, такие как
варианты ответа, номера доступа к центрам голосовой почты
и SMS, а также коды автоматического дозвона.
Ответ любой клавишей. Если эта функция включена,
отвечать на входящие вызовы можно путем нажатия любой
клавиши, кроме клавиш ,
,
,и
.
Показать контакты на SIM-карте. Если этот режим включен,
контакты, хранящиеся на SIM-карте, отображаются в списке
контактов.
Номер телефона. Просмотр собственного номера телефона.
Голосовая почта/Центр поддержки SMS. При установке
SIM-карты смартфон автоматически определяет и
устанавливает номера по умолчанию для доступа к центру
голосовой почты и SMS-центру. Если смартфон не может
установить эти номера или устанавливает их неправильно,
получите эти номера у оператора мобильной связи и введите
их вручную.
Код страны/Код города. Ввод кода страны и кода зоны.
Указанные коды будут автоматически добавляться перед
номером телефона при наборе.
• Переадресация звонков. Эта услуга позволяет
перенаправлять входящие вызовы на другой номер
телефона.
Всегда. Переадресация всех вызовов.
Если нет ответа. Вызовы переадресовываются, если вы не
отвечаете на вызов.
71
Функции вызова
Если занято. Вызовы переадресовываются, если вы
разговариваете по телефону.
Если недоступен. Вызовы переадресовываются, если
смартфон выключен или находится вне зоны обслуживания
сети.
Передача данных. Переадресация всех вызовов, связанных
с передачей данных.
• Сети. При перемещении за пределы области обслуживания
сеть может автоматически выбираться смартфоном или
может быть введена вручную.
Нажмите программную клавишу Меню, чтобы получить
доступ к следующим функциям.
Поиск новой сети. Поиск всех доступных сетей. Поиск
можно выполнить при выходе за пределы зоны
обслуживания.
Выбор сети. Выбор сети из числа доступных сетей.
Предпочитаемые сети. Формирование списка
предпочитаемых сетей. В этом режиме можно указывать
приоритеты сетей и добавлять сети вручную, выбрав сети из
предустановленного списка сетей или указав код сети.
• Фиксированный набор. Если эта функция включена,
смартфон ограничивает исходящие вызовы заданным
набором номеров телефонов. При этом можно выполнять
вызовы только по тем номерам, которые включены в список
номеров фиксированного набора или начинаются с тех же
цифр, что и номер телефона из списка фиксированного
набора.
72
5
Обмен сообщениями и Интернет
Обмен сообщениями
В режиме работы с сообщениями можно создавать, отправлять,
получать, просматривать, изменять и группировать сообщения
следующих типов.
• Текстовые сообщения (SMS).
• Мультимедийные сообщения (MMS).
• Сообщения электронной почты.
Чтобы войти в режим работы с сообщениями, выполните
следующие действия.
На рабочем столе нажмите программную клавишу Пуск и
выберите пункт Сообщения.
Работа с SMS- и MMS-сообщениями
Длина SMS-сообщения не должна превышать 160 символов.
Если в сообщении содержится больше 160 символов, смартфон
разделяет исходное сообщение на несколько частей.
Смартфон позволяет отправлять и принимать мультимедийные
сообщения (MMS). Кроме обычного текста, MMS-сообщения
могут содержать изображения, видеоклипы, звуковые файлы, а
также любые их комбинации, размещаемые на одной или
нескольких страницах.
Технология MMS позволяет отправлять сообщения со
смартфона на адрес электронной почты и наоборот.
73
Обмен сообщениями и Интернет
Создание и отправка SMS-сообщения
1. На главном экране работы с сообщениями выберите
SMS/MMS.
2. Нажмите программную клавишу Создать и выберите пункт
SMS.
3. В поле Кому укажите телефонные номера получателей,
разделив их символом точки с запятой.
Номера можно выбрать из списка контактов. Для этого
нажмите программную клавишу Меню и выберите пункт
Добавить получателя.
4. Нажмите клавишу «Вниз» и введите текст сообщения.
Для ввода предварительно заданных или часто
используемых сообщений нажмите программную клавишу
Меню, выберите пункт Мой текст и выберите сообщение.
5. Когда сообщение будет готово, нажмите программную
клавишу Отправить для отправки сообщения.
Создание и отправка MMS-сообщения
1. На главном экране работы с сообщениями выберите SMS/
MMS.
2. Нажмите программную клавишу Создать и выберите пункт
MMS.
3. В поле Кому, Копия или Ск.копия укажите телефонные
номера или адреса получателей, разделив их символом
точки с запятой.
Примечание. Поля Копия и Ск.копия находятся над полем Кому.
74
Обмен сообщениями и Интернет
Номера или адреса можно выбрать из списка контактов или
отправленных сообщений. Для этого нажмите программную
клавишу Меню и выберите пункт Все получатели.
4. С помощью клавиши «Вниз» перейдите к полю Тема и
введите тему сообщения.
5. Нажмите клавишу «Вниз» и введите текст сообщения.
6. Нажмите программную клавишу Меню, чтобы получить
доступ к следующим функциям создания сообщения.
• Предварительный просмотр. Отображение созданного
мультимедийного сообщения.
• Все получатели. Добавление адресов получателей.
• Редактировать элемент. Изменение выбранного
элемента.
• Добавить. Добавление данных, файлов мультимедиа,
шаблонов и других типов содержимого.
• Прикрепить. Вложение файла мультимедиа, визитной
карточки или элемента календаря в виде файла данных.
• Редактировать страницу. Добавление и удаление
страниц, изменение стиля текста и выбор
продолжительности отображения и порядка следования
страниц.
• Сохранить в. Сохранение сообщения в Черновиках или в
виде MMS-шаблона.
• Отменить сообщение. Отмена отправки сообщения.
• MMS настройки. Изменение параметров сообщения. См.
стр. 78.
7. Закончив создание сообщения, нажмите программную
клавишу Отправить.
75
Обмен сообщениями и Интернет
Просмотр SMS- и MMS-сообщений
При получении нового SMS- или MMS-сообщения в верхней
строке дисплея появляется значок нового сообщения ( ), а
новое сообщение сохраняется в папке Входящие. Чтобы
открыть сообщение, нажмите программную клавишу
Сообщение.
В папках сообщений можно просматривать полученные,
отправленные, а также созданные, но еще не отправленные
сообщения.
Чтобы открыть папки сообщений, выполните следующие
действия.
На экране SMS/MMS нажмите программную клавишу Меню и
выберите пункт Папки. По умолчанию отображаются
следующие папки.
• Входящие. Полученные сообщения. Также в этой папке
сохраняются полученные push-сообщения и сообщения
базовой станции (CB-сообщения).
• Исходящие. Временное хранилище сообщений, ожидающих
отправки.
• Отправленные. Отправленные сообщения.
• Удаленные. Сообщения, которые были удалены из
смартфона.
• Черновики. Черновики сообщений, которые не были
отправлены.
Для просмотра содержимого всех папок нажмите программную
клавишу Меню и выберите пункт Показать все папки.
Чтобы удалить SMS- или MMS-сообщения из указанной папки,
выделите нужную папку, нажмите программную клавишу Меню
и выберите пункт Clear SMS/MMS (Удалить SMS/MMS).
76
Обмен сообщениями и Интернет
Просмотр полученного сообщения
1. На экране SMS/MMS откройте нужную папку с
сообщениями.
Значки в списке сообщений показывают тип сообщения.
•
— SMS-сообщение
•
— MMS-сообщение
Примечание. Параметры, установленные для просмотра SMSсообщений по умолчанию, можно изменить. Для этого в списке
сообщений нажмите программную клавишу Меню и выберите
пункт Параметры → Показать.
2. Выберите сообщение, которое необходимо просмотреть.
При открытии push-сообщения с WAP-сервера для доступа к
URL-адресу, указанному в сообщении, нажмите
программную клавишу Выполнить.
Функции работы с сообщениями
При просмотре сообщения программная клавиша Меню
предоставляет доступ к следующим функциям.
• Удалить. Удаление сообщения.
• Ответить всем (SMS). Отправка ответа отправителю и всем
адресатам.
• Ответить (MMS). Отправка ответа отправителю и/или всем
адресатам или пересылка сообщения другим людям.
• Переслать (SMS). Пересылка сообщения другим людям.
• Переместить. Перенос сообщения в другие папки.
• Пометить как непроч./Как прочитанное. Пометка
сообщений как прочтенных и непрочтенных. Непрочитанные
сообщения выделяются в списке сообщений полужирным
шрифтом.
77
Обмен сообщениями и Интернет
• Сохр. в контактах. Сохранение номера или адреса
отправителя.
• Сохранить как шаблон MMS (MMS). Сохранение сообщения
в качестве шаблона MMS для дальнейшего использования.
• Прикрепленные файлы (MMS). Сохранение в памяти
смартфона вложенных в сообщение файлов.
• MMS настройки . Изменение параметров MMS.
Просмотр сообщений на SIM-карте
В некоторых случаях текстовые сообщения могут храниться на
SIM-карте. Это зависит от параметров сообщений. Чтобы
просмотреть сообщения, хранящиеся на SIM-карте, нужно
скопировать их в папку смартфона.
1. Для этого в списке сообщений нажмите программную
клавишу Меню и выберите пункт Параметры → Импорт
сообщений SIM.
2. Нажмите программную клавишу Готово.
Текстовые сообщения копируются с SIM-карты в папку
входящих SMS- и MMS-сообщений.
Настройка параметров MMS
В этом меню можно изменить параметры MMS по умолчанию.
При создании или просмотре MMS-сообщения нажмите
программную клавишу Меню и выберите пункт MMS
настройки. Можно выбрать следующие параметры.
• Настройки отправки. Изменение параметров отправки
MMS-сообщений.
Приоритет. Выбор уровня приоритета сообщений.
Период действия. Выбор срока хранения сообщений в
центре сообщений с момента их отправки.
78
Обмен сообщениями и Интернет
Время доставки. Установка временной задержки перед
отправкой сообщений.
Режим создания. Данный параметр разрешает смартфону
создавать MMS-сообщения с использованием
неподдерживаемых файлов.
Размер. Установка размера сообщения.
Скрыть адрес. Скрывать ваш идентификатор абонента при
отправке сообщений.
Запрашивать отчет о доставке. Если этот параметр
установлен, сеть уведомляет отправителя, доставлено ли
сообщение.
Запрашивать отчет о прочтении. Если этот параметр
установлен, вместе с сообщением смартфон передает запрос
ответа.
• Настройки получения. Изменение параметров приема
MMS-сообщений.
Домашняя сеть. Установка параметров получения новых
сообщений с сервера домашней сети.
Роуминговая сеть. Установка параметров получения новых
сообщений с сервера при роуминге в другой сети.
Отклонять неизв. Отклонение сообщений от неизвестных
отправителей.
Отчет разрешен. Отправка извещения о доставке
сообщения отправителю.
Реклама разрешена. Разрешение приема рекламных
сообщений.
Информация разрешена. Разрешение приема
информационных сообщений.
• MMS Профили. Установка и активация профилей MMS
(наборов параметров MMS, необходимых для отправки и
получения MMS-сообщений). Чтобы активировать профиль,
выберите его в списке профилей.
79
Обмен сообщениями и Интернет
Чтобы изменить профиль, нажмите программную клавишу
Меню и выберите пункт Редактирование. Смартфон
позволяет изменить следующие параметры.
Имя профиля. Ввод имени профиля.
MMSC URL. Ввод URL-адреса центра MMS.
Порт. Выбор типа сетевого канала.
Работа с сообщениями электронной почты
Для приема и отправки сообщений электронной почты можно
воспользоваться одним из следующих способов.
• Синхронизация сообщений электронной почты с
приложениями Microsoft Exchange или Microsoft Outlook на
ПК.
• Отправка и получение сообщений электронной почты путем
прямого подключения к серверу электронной почты через
поставщика услуг Интернета или через сеть.
Синхронизация сообщений электронной почты
Для отправки и получения сообщений электронной почты путем
синхронизации сообщений с сервером Microsoft Exchange или
приложением Microsoft Outlook на ПК используйте учетную
запись электронной почты Outlook.
Синхронизацию сообщений электронной почты можно
выполнять как часть процесса общей синхронизации. Для
синхронизации сообщений электронной почты необходимо
включить синхронизацию папки «Входящие» в окне ActiveSync.
Во время синхронизации выполняются следующие действия.
• Сообщения копируются из папок с почтой сервера Exchange
или приложения Outlook в папку Эл. п. Outlook смартфона.
80
Обмен сообщениями и Интернет
• Сообщения электронной почты из папки Исходящие
смартфона передаются в Exchange или Outlook, а затем
отправляются средствами этих продуктов.
• Для передачи необходимо на ПК выделить сообщения
электронной почты в папках приложения ActiveSync.
Прямое подключение к серверу электронной почты
Смартфон позволяет отправлять и принимать сообщения
электронной почты, подключившись к серверу электронной
почты. Для этого необходимо установить удаленное
подключение к сети или к поставщику услуг Интернета и
подключение к серверу электронной почты.
При подключении к серверу электронной почты новые
сообщения загружаются в папку «Входящие» смартфона.
Кроме того, выполняется отправка сообщений из папки
«Исходящие» смартфона, а сообщения, которые были удалены
с сервера электронной почты, удаляются со смартфона.
Операции, выполняемые над папками при прямом
подключении к серверу электронной почты
Действия, выполняемые над созданными папками, зависят от
используемого протокола: POP3 или IMAP4.
• Если используется протокол POP3 и сообщения
перемещаются в созданную папку, ссылка, связывающая
сообщения на смартфоне и их копии на почтовом сервере,
разрывается. При следующем подключении почтовый сервер
обнаружит, что сообщения отсутствуют в папке «Входящие»
смартфона, и удалит их с сервера. Это исключает появление
копий сообщения, однако приводит к тому, что доступ к
сообщениям, перемещенным в созданные папки, можно
будет получить только с данного смартфона.
81
Обмен сообщениями и Интернет
• Если используется протокол IMAP4, созданные папки и
перемещенные в них сообщения отображаются на сервере. В
результате при следующих подключениях к серверу
электронной почты сообщения будут доступны. Описанная
выше синхронизация папок происходит при каждом
подключении к серверу электронной почты, а также при
создании, переименовании и удалении папок в то время,
когда смартфон подключен к серверу.
Создание учетной записи электронной почты
Для получения и отправки сообщений электронной почты
необходимо создать учетную запись электронной почты.
Чтобы создать новую учетную запись, выполните следующие
действия.
1. В любой папке с сообщениями нажмите программную
клавишу Меню и выберите пункт Параметры → Новая уч.
запись.
2. Введите отображаемое имя и адрес электронной почты и
нажмите программную клавишу Далее.
Для автоматической настройки учетной записи через
Интернет выберите параметр Попробовать получить
настройки электронной почты из Интернета.
3. Введите имя пользователя, пароль и имя домена, а затем
нажмите программную клавишу Далее.
4. Выберите тип сервера электронной почты, введите имя
учетной записи и выберите тип сети.
5. Нажмите программную клавишу Далее.
82
Обмен сообщениями и Интернет
6. Введите имена серверов и нажмите программную клавишу
Далее.
Если нужно указать параметры сервера исходящей почты,
выберите элемент Настр-ка сервера исход. почты.
7. Укажите параметры загрузки сообщений электронной почты
и нажмите программную клавишу Далее.
Смартфон позволяет указать число дней для получения
сообщений электронной почты, а также установить
максимальный объем данных для загружаемых сообщений.
8. Выберите частоту подключения смартфона к серверу для
проверки входящих сообщений электронной почты и
нажмите программную клавишу Далее.
9. Нажмите программную клавишу Готово.
Чтобы изменить параметры учетной записи, выполните
следующие действия.
1. В любой папке с сообщениями нажмите программную
клавишу Меню и выберите пункт Параметры → Параметры
уч. записи.
2. Выберите требуемую учетную запись.
3. Внесите необходимые изменения в параметры учетной
записи.
В параметрах отправки SMS- и MMS-сообщений можно
указать, что необходимо запрашивать отчет о доставке, а
также выбрать использование кодировки Юникод.
83
Обмен сообщениями и Интернет
Создание и отправка сообщения электронной почты
1. На главном экране работы с сообщениями выберите
учетную запись электронной почты, от имени которой нужно
отправить сообщения.
2. Нажмите программную клавишу Создать.
3. В поле Кому, Копия или СК укажите адреса электронной
почты получателей, разделив их символом точки с запятой.
Примечание. Поля Копия и СК находятся над полем Кому.
Адреса электронной почты можно выбрать из списка
контактов. Для этого нажмите программную клавишу Меню
и выберите пункт Добавить получателя.
4. С помощью клавиши «Вниз» перейдите к полю Тема и
введите тему сообщения.
5. Составьте сообщение.
Для ввода предварительно заданных или часто
используемых предложений нажмите программную клавишу
Меню, выберите пункт Мой текст и выберите предложение.
Смартфон позволяет вкладывать в сообщения картинки и
голосовые напоминания. Для этого нажмите программную
клавишу Меню и выберите пункт Вставить → тип элемента.
6. Когда сообщение будет готово, нажмите программную
клавишу Отправить для отправки сообщения.
7. Для подключения к сети и отправки сообщения нажмите
программную клавишу Меню и выберите пункт Отправить
и получить.
84
Обмен сообщениями и Интернет
Просмотр сообщений электронной почты
В папках сообщений можно просматривать полученные,
отправленные, а также созданные, но еще не отправленные
сообщения.
Чтобы открыть папки сообщений, выполните следующие
действия.
На главном экране работы с сообщениями выберите нужную
учетную запись, нажмите программную клавишу Меню и
выберите пункт Папки.
По умолчанию отображаются следующие папки.
• Входящие. Полученные сообщения.
• Исходящие. Временное хранилище сообщений, ожидающих
отправки.
• Отправленные. Отправленные сообщения.
• Удаленные. Сообщения, которые были удалены из
смартфона.
• Черновики. Черновики сообщений, которые не были
отправлены.
Примечание. При первой синхронизации сообщений электронной
почты папка Нежелательная почта копируется из базы данных
приложения Microsoft Outlook на компьютере в папку Электронная
почта Outlook на смартфоне. При следующей синхронизации
сообщения, которые могут оказаться нежелательной почтой,
сохраняются в этой папке в соответствии с параметрами,
установленными в Microsoft Outlook на компьютере.
Для просмотра содержимого всех папок с сообщениями
выбранной учетной записи нажмите программную клавишу
Меню и выберите пункт Показать все папки.
85
Обмен сообщениями и Интернет
Чтобы просмотреть сообщение электронной почты, выполните
следующие действия.
1. На главном экране работы с сообщениями выберите
учетную запись электронной почты, для которой нужно
получить сообщения.
2. Нажмите программную клавишу Меню и выберите пункт
Отправить и получить.
Смартфон установит соединение с сервером электронной
почты и получит входящие сообщения или отправит
сообщения из папки с исходящими сообщениями.
3. Выберите сообщение, которое необходимо просмотреть.
Функции работы с сообщениями
При просмотре сообщений электронной почты программная
клавиша Меню предоставляет доступ к следующим функциям.
• Удалить. Удаление сообщения.
• Ответить всем. Отправка ответа отправителю и всем
адресатам.
• Переместить. Перенос сообщений в другие папки.
• Пометить как непроч./Как прочитанное. Пометка
сообщений как прочтенных и непрочтенных. Непрочитанные
сообщения выделяются в списке сообщений полужирным
шрифтом.
• Загрузить сообщение. Загрузка содержимого сообщения с
почтового сервера.
• Отправить и получить. Отправка или получение сообщений
электронной почты.
86
Обмен сообщениями и Интернет
Установка параметров загрузки
Параметры загрузки задаются при настройке учетной записи
или при выборе параметров синхронизации. Параметры
загрузки могут быть изменены в любое время. Для их
изменения выполните следующие действия.
• Измените параметры синхронизации папки «Входящие» в
настройках ActiveSync. Дополнительные сведения см. в
«Справке ActiveSync».
• Измените параметры прямого подключения к серверу
электронной почты в папке Входящие смартфона. Нажмите
программную клавишу Меню и выберите пункт Параметры
→ Параметры уч. записи. Выберите требуемую учетную
запись и измените ее параметры.
Просмотр вложений сообщения электронной почты
Чтобы загрузить вложение, выберите его в списке гиперссылок
открытого сообщения. Вложение будет загружено при
следующей синхронизации или при следующем подключении к
серверу электронной почты для отправки или получения
сообщений. Чтобы просмотреть вложение, выберите его в
открытом сообщении.
Переключение между учетными записями
электронной почты
При работе с учетной записью можно в любой момент
переключиться на использование другой учетной записи. Для
этого необходимо выполнить следующие действия.
1. Нажмите программную клавишу Меню и выберите пункт
Переключить учетн. записи.
87
Обмен сообщениями и Интернет
2. Выберите учетную запись, которую необходимо
использовать.
Добавление подписей к сообщениям
Смартфон позволяет автоматически добавлять указанную
подпись к отправляемым SMS- и MMS-сообщениям, а также
сообщениям электронной почты.
Чтобы установить подписи, выполните следующие действия.
1. На главном экране работы с сообщениями выберите
необходимую учетную запись.
2. Нажмите программную клавишу Меню и выберите пункт
Параметры → Подписи.
3. В поле Выберите учетную запись выберите учетную
запись, для которой нужно установить подпись.
4. Выберите параметр Использовать подпись с этой
учетной записью.
5. Чтобы вставлять подпись в каждое сообщение электронной
почты (включая сообщения, на которые вы отвечаете или
которые пересылаете), выберите параметр Включать при
ответе и пересылке.
6. Введите подпись и нажмите программную клавишу Готово.
88
Обмен сообщениями и Интернет
Internet Explorer
Для просмотра веб-страниц в формате HTML, cHTML и WAP
применяется веб-браузер Microsoft® Pocket Internet Explorer.
Чтобы обращаться к веб-страницам, следует подключиться к
поставщику услуг Интернета или к сети. Для этого необходимо
предварительно создать подключение, как описано на стр. 157.
Когда подключение к поставщику услуг Интернета или к сети
будет установлено, можно будет загружать файлы и программы
из Интернета.
Чтобы запустить Internet Explorer, выполните следующие
действия.
На рабочем столе нажмите программную клавишу Пуск и
выберите пункт Интернет → Internet Explorer.
Просмотр веб-страниц в Интернете
1. Чтобы подключиться и начать просмотр, выполните одно из
следующих действий.
• Нажмите программную клавишу Меню, выберите пункт
Адресная строка и введите адрес нужной веб-страницы.
• Чтобы открыть список последних просмотренных страниц,
нажмите программную клавишу Меню и выберите пункт
Журнал. Выберите страницу из списка.
• В списке избранных страниц найдите страницу, которую
нужно просмотреть.
2. Нажмите программную клавишу браузера Перейти, чтобы
открыть соответствующую веб-страницу.
89
Обмен сообщениями и Интернет
Перемещение в Internet Explorer
В следующей таблице описывается, как перемещаться по вебстраницам.
Действие
Клавиша
Перемещение между
элементами браузера
Клавиши перехода.
Выбор элемента браузера
Возврат на предыдущую
страницу
.
.
Обновление подключения
Нажмите программную
клавишу Меню и выберите
пункт Обновить.
Изменение параметров
отображения
Нажмите программную
клавишу Меню, выберите
пункт Посмотреть, а затем
выберите нужный параметр.
Изменение размеров текста и
изображения
Нажмите программную
клавишу Меню, выберите
пункт Масштаб, а затем
выберите нужный параметр.
Просмотр информации о вебстранице
Нажмите программную
клавишу Меню и выберите
пункт Сервис → Свойства.
90
Обмен сообщениями и Интернет
Использование списка «Избранное»
Веб-браузер позволяет сохранять нужные ссылки для
упрощения последующего доступа к соответствующим
страницам. Распределение сохраненных ссылок по категориям
позволяет находить их быстрее.
Добавление веб-страниц в список «Избранное»
1. Перейдите на страницу, которую нужно добавить в список,
нажмите программную клавишу Меню и выберите пункт
Добавить в избранное.
2. Введите имя и URL-адрес избранной ссылки.
3. В поле Папка выберите категорию, в которой нужно
сохранить ссылку.
Смартфон поддерживает создание новых категорий ссылок.
См. стр. 95.
4. Нажмите программную клавишу Добавить
Открытие ссылки из списка «Избранное»
1. На экране браузера Internet Explorer нажмите программную
клавишу Избранное.
2. Найдите ссылку, которую нужно открыть.
Если нужная ссылка находится в определенной папке,
откройте эту папку и выберите ссылку.
3. Нажмите программную клавишу Перейти.
91
Обмен сообщениями и Интернет
Управление категориями списка «Избранное»
Смартфон позволяет создавать новые категории для
сохранения избранных веб-страниц, а также изменять или
удалять созданные ранее категории.
1. На экране браузера Internet Explorer нажмите программную
клавишу Избранное.
2. Для создания новой категории нажмите программную
клавишу Меню и выберите пункт Добавить папку.
Чтобы изменить или удалить категорию, выберите нужную
категорию, нажмите программную клавишу Меню и
выберите пункт Изменить или Удалить.
Изменение параметров браузера Internet
Explorer
Смартфон позволяет настраивать функции просмотра вебстраниц, изменять параметры соединения и очищать память.
На экране браузера Internet Explorer нажмите программную
клавишу Меню и выберите пункт Сервис → Параметры.
Можно выбрать следующие параметры.
• Общие. В данном меню можно указать, нужно ли
воспроизводить звуки на веб-страницах и отображать
предупреждения при переходе от защищенной вебстраницы к незащищенной, а также включить или
выключить получение и отправку файлов Cookies. Можно
также выбрать кодировку текста.
• Подключения. В данном меню можно изменить параметры
сети для подключения Internet Explorer. Если выбрать
параметр Автом. опред. параметров., смартфон
автоматически получит настройки сети от поставщика услуг
Интернета.
92
Обмен сообщениями и Интернет
• Память. В данном меню можно узнать объем памяти,
который в настоящий момент используется обозревателем
Internet Explorer. Чтобы очистить память, выберите тип
памяти и нажмите программную клавишу Очистить.
WAP браузер
WAP браузер позволяет просматривать на смартфоне WAPсайты.
Подключение к WAP-сайту
1. На рабочем столе нажмите программную клавишу Пуск.
2. Выберите пункт Интернет → WAP браузер.
3. Чтобы подключиться и начать просмотр, выполните одно из
следующих действий.
• Для перехода на домашнюю страницу поставщика услуг
нажмите программную клавишу Меню и выберите пункт
Домашний URL.
• Нажмите программную клавишу Избранные, выберите
категорию, в которой содержится нужный WAP-сайт, и
выберите требуемый WAP-сайт.
• Нажмите программную клавишу Меню и выберите пункт
Перейти. Введите адрес требуемого WAP-сайта и нажмите
программную клавишу Открыть.
93
Обмен сообщениями и Интернет
4. В процессе просмотра WAP-страниц можно использовать
следующие функции.
Действие
Возврат на предыдущую
страницу
Клавиша
.
Переход к домашней
странице
Нажмите программную
клавишу Меню и
выберите пункт
Домашний URL.
Обновление текущей
страницы
Нажмите программную
клавишу Меню и
выберите пункт
Обновить.
Открытие списка
просмотренных WAP-сайтов
Нажмите программную
клавишу Меню и
выберите пункт История.
Использование списка «Избранное»
Смартфон позволяет сохранять ссылки на избранные WAPсайты для ускорения последующего доступа к ним.
Распределение сохраненных ссылок по категориям позволяет
находить их быстрее.
Добавление URL-адреса в список «Избранное»
1. На экране WAP браузера нажмите программную клавишу
Меню и выберите пункт Добавить закладку.
2. Если категории ранее не создавались, введите имя
категории и нажмите программную клавишу Сохранить.
94
Обмен сообщениями и Интернет
3. Введите имя и URL-адрес избранного сайта.
4. Выберите категорию, в которой нужно сохранить ссылку на
сайт.
Можно также создать новую категорию. Для этого нажмите
программную клавишу Меню и выберите пункт Новая
категория.
5. Нажмите программную клавишу Готово.
Открытие страницы из списка «Избранное»
1. На экране WAP браузера нажмите программную клавишу
Избранные.
2. Найдите в списке нужную категорию и нажмите
программную клавишу Открыть.
3. Выберите нужный WAP-сайт и нажмите программную
клавишу Открыть.
Управление категориями списка «Избранное»
Смартфон позволяет создавать новые категории для
сохранения ссылок на избранные WAP-сайты, а также изменять
или удалять уже созданные категории.
1. На экране WAP браузера нажмите программную клавишу
Избранные.
2. Для создания новой категории нажмите программную
клавишу Меню и выберите пункт Создать.
Чтобы переименовать или удалить категорию, выберите
нужную категорию, нажмите программную клавишу Меню и
выберите пункт Переименовать или Удалить.
95
Обмен сообщениями и Интернет
Удаление элемента из списка «Избранное»
1. На экране WAP браузера нажмите программную клавишу
Избранные.
2. Найдите в списке нужную категорию и нажмите
программную клавишу Открыть.
3. Найдите WAP-сайт, который нужно удалить, нажмите
программную клавишу Меню и выберите пункт Удалить.
4. Для подтверждения удаления нажмите программную
клавишу Да.
Настройка параметров WAP
Смартфон позволяет изменять параметры WAP браузера.
Нажмите программную клавишу Меню и выберите пункт
Настройки.
• Настройки. Просмотр настроек текущего соединения WAP,
установка выбранного профиля в качестве активного или
изменение выбранного профиля. Можно также установить
загрузку домашней страницы при запуске WAP браузера.
• Кэш/Cookie. Просматриваемые страницы могут
кэшироваться для ускорения загрузки, а в файлах Cookie
хранится информация, связанная с сеансом. Функции
кэширования или cookie можно включить или выключить.
Чтобы удалить информацию, которая хранится в кэше или в
файлах cookie, нажмите программную клавишу Меню и
выберите пункт Очистить Кэш или Очистить Cookie.
• Установить как домашнюю страницу. Изменение
домашней страницы WAP браузера. Откройте нужную
страницу и выберите этот параметр.
96
6
Органайзер
В этой главе описывается, как отслеживать контакты и встречи и
составлять список заданий, которые нужно выполнить.
Контакты
Список контактов содержит информацию о друзьях и
сотрудниках и позволяет быстро найти требуемые сведения,
находясь дома или в дороге.
Чтобы открыть список контактов, выполните следующие
действия.
На рабочем столе нажмите программную клавишу Контакты.
Можно также нажать программную клавишу Пуск и выбрать
пункт Контакты. При этом отобразится список созданных
контактов.
Создание контакта
Новый контакт можно сохранить в списке контактов или на SIMкарте.
Создание контакта в памяти смартфона
1. В списке контактов нажмите программную клавишу
Создать.
2. Введите фамилию и другие сведения о контакте.
Чтобы добавить создаваемый контакт в категорию, выделите
поле Категории и выберите категорию.
Каждому контакту можно сопоставить индивидуальный
сигнал звонка. Для этого следует выделить поле
Специальная мелодия звонка и выбрать требуемую
мелодию звонка.
97
Органайзер
Чтобы добавить изображение, которое будет
использоваться в качестве идентификатора абонента,
выделите поле Рисунок и выберите требуемое
изображение.
3. По окончании нажмите программную клавишу Готово.
Создание контакта в памяти SIM-карты
1. В списке контактов нажмите программную клавишу Меню и
выберите пункт Новый контакт на SIM.
2. Введите фамилию добавляемого абонента.
3. Выделите поле Номер и введите номер, который нужно
сохранить.
4. Нажмите программную клавишу Готово.
Создание контакта на экране набора номера
1. На рабочем столе введите номер телефона и нажмите
программную клавишу Сохранить.
2. Чтобы создать новый контакт, выберите пункт <Новый
элемент>.
Чтобы добавить номер телефона к существующему
контакту, выполните следующие действия. Выберите
контакт.
3. Прокрутите до места, в котором нужно сохранить номер, и
нажмите программную клавишу Вставить.
4. Заполните остальные поля и нажмите программную
клавишу Готово.
98
Органайзер
Просмотр и редактирование контакта
При открытии приложения «Контакты» отображается список
имен контактов, упорядоченный по алфавиту. Рядом с именами
отображается тип основного номера или адреса электронной
почты (например, для рабочего номера отображается символ Р,
а для мобильного — символ Сот).
Тип номера или адреса
электронной почты по
умолчанию.
Значки контактов,
хранящихся на SIM-карте.
В следующей таблице приведены возможные сокращения,
которые могут отображаться в списке контактов, и их значения.
Сокращение
Значение
Р/Р2
Рабочий телефон/Дополнительный рабочий
телефон
Д/Д2
Домашний телефон/Дополнительный
домашний телефон
Сот
Сотовый телефон
Орг
Телефон организации
Пдж
Пейджер
Авт
Телефон в автомобиле
Пом
Телефон помощника
99
Органайзер
Сокращение
Рад
Е/Е2/Е3
IM/IM2/IM3
Веб
Значение
Номер радиотелефона
Первый адрес электронной почты/второй
адрес электронной почты/третий адрес
электронной почты
Адреса в системе обмена мгновенными
сообщениями
Веб-страница
Примечание. Контакты, хранящиеся на SIM-карте, отображаются
после контактов, хранящихся в памяти смартфона.
Чтобы просмотреть свойства контакта, выполните следующие
действия.
1. В списке контактов выберите имя контакта, который нужно
просмотреть.
Если контакт включен в какую-либо категорию, нажмите
программную клавишу Меню и выберите пункт Фильтр. В
появившемся списке выберите категорию.
2. Выберите нужный контакт.
Появится экран со сведениями о контакте.
3. На этом экране можно выполнять следующие действия.
• Чтобы изменить сведения о контакте, нажмите
программную клавишу Меню и выберите пункт Правка.
• Чтобы отправить контакту SMS-сообщение, выберите
доступный номер контакта и нажмите программную
клавишу SMS или нажмите программную клавишу Меню и
выберите пункт Отправить SMS-сообщение.
100
Органайзер
• Чтобы выполнить вызов, выберите требуемый номер или
нажмите программную клавишу Звонок.
• Чтобы отправить сообщение электронной почты, выберите
адрес электронной почты.
• Чтобы перейти на веб-страницу, выберите веб-страницу.
Добавление номера или адреса в список
быстрого вызова
Смартфон позволяет назначать номера быстрого доступа,
позволяющие быстро вызывать телефонные номера, а также
отправлять сообщения электронной почты по указанным
адресам и обращаться на заданные веб-страницы.
1. В списке контактов выберите нужный контакт.
2. Выберите нужный номер или адрес.
3. Нажмите программную клавишу Меню и выберите пункт
Доб. в быст. набор.
4. Если необходимо, измените имя и укажите номер ячейки.
5. Нажмите программную клавишу Готово.
Обмен контактами между SIM-картой и списком
контактов
Смартфон позволяет копировать отдельные контакты или все
записи контактов определенной категории на SIM-карту и в
обратном направлении.
101
Органайзер
Копирование из списка контактов на SIM-карту
1. В списке контактов выберите контакт, хранящийся в памяти
смартфона.
2. Выберите номер телефона, который необходимо
копировать.
3. Нажмите программную клавишу Меню и выберите пункт
Сохр. на SIM-карте.
4. При необходимости измените имя контакта.
5. Нажмите программную клавишу Готово.
Копирование с SIM-карты в список контактов
1. В списке контактов выберите контакт, хранящийся на SIMкарте.
2. Нажмите программную клавишу Меню и выберите пункт
Сохр. в контактах.
3. Выберите параметр <Новый элемент> для создания нового
контакта и добавления информации о контакте.
Если новый контакт создавать не нужно, выберите контакт, к
которому нужно добавить номер, прокрутите список до типа
номера и нажмите программную клавишу Вставить.
4. Чтобы сохранить изменения, нажмите программную
клавишу Готово.
102
Органайзер
Отправка контакта
Информацию, хранящуюся в списке контактов, можно
отправить на другой телефон с помощью активного
инфракрасного соединения или соединения Bluetooth.
Чтобы воспользоваться соединением Bluetooth, убедитесь, что
поддержка Bluetooth включена.
1. В списке контактов или на экране с информацией о контакте
нажмите программную клавишу Меню и выберите пункт
Передать контакт.
2. Если используется ИК-соединение, расположите устройства
таким образом, чтобы между ИК-портами не было преград и
они находились на близком расстоянии.
Подождите, пока смартфон выполнит поиск доступных
устройств.
3. Выберите требуемое устройство и нажмите программную
клавишу Передать.
Удаление контакта
1. В списке контактов или на экране с информацией о контакте
нажмите программную клавишу Меню и выберите пункт
Удалить контакт и Удалить.
2. Нажмите программную клавишу Да для удаления контакта.
Примечание. Если удалить контакт из памяти смартфона, а затем
синхронизировать список контактов с компьютером, контакт будет
также удален из базы данных приложения Outlook на компьютере.
103
Органайзер
Календарь
Календарь предназначен для планирования встреч, собраний
и других мероприятий. Сведения о встречах можно
просматривать по дням, по неделям и по месяцам.
Чтобы открыть календарь, выполните следующие действия.
На рабочем столе нажмите программную клавишу Пуск и
выберите пункт Органайзер → Календарь. Списки
назначенных встреч можно просмотреть в виде плана на день.
Планирование встречи
1. Нажмите программную клавишу Меню и выберите пункт
Нов. встреча.
2. Заполните соответствующие поля.
• Тема. Описание встречи.
• Дата начала, Время начала, Дата окончания и Время
окончания. Если нужно, измените дату и время.
• Целый день. Если данный параметр установлен, значит,
встреча длится весь день.
• Место. Место проведения встречи.
• Напоминание. Установка временного интервала до
сигнала напоминания.
• Происходит. Выбор интервала повторения встречи.
• Состояние. Выбор состояния, соответствующего встрече.
• Пометка. Выбор класса чувствительности, в соответствии
с которым сервер Microsoft Exchange Server обрабатывает
информацию о встрече.
• Примечания. Дополнительные сведения о встрече.
3. По окончании нажмите программную клавишу Готово.
104
Органайзер
Просмотр и редактирование сведений о встрече
На экране календаря можно просмотреть и изменить
информацию о назначенных встречах, используя различные
виды отображения (по дням, по неделям и по месяцам). По
умолчанию календарь открывается в виде плана на день, что
предоставляет наиболее подробную информацию о встрече.
Изменение режима просмотра
Смартфон позволяет изменить режим просмотра календаря и
просматривать события календаря за день, за неделю или за
месяц.
Чтобы изменить режим просмотра, можно в любом режиме
просмотра нажать программную клавишу Неделя, Месяц или
Повестка.
• Неделя. Отображение расписания встреч.
• Месяц. Отображение расписания встреч на месяц.
• Повестка. Отображение встреч в выбранный день. Записи о
встречах группируются в соответствии со временем начала
встреч.
Изменение сведений о встрече
1. Выберите режим просмотра календаря, нажав программную
клавишу Неделя, Месяц или Повестка.
2. В любом из режимов просмотра выберите дату встречи с
помощью клавиш перемещения.
Для перехода к текущей дате нажмите программную
клавишу Меню и выберите пункт Сегодня.
Чтобы перейти к определенной дате, нажмите программную
клавишу Меню и выберите пункт Перейти к дате. Введите
дату и нажмите программную клавишу Готово.
105
Органайзер
3. Выберите встречу, которую следует просмотреть.
4. Нажмите программную клавишу Изменить.
5. При изменении повторяющегося или продолжительного
события укажите, нужно ли изменять все встречи этой
группы или только текущую встречу, нажав программную
клавишу Нет или Да.
6. Внесите изменения в сведения о встрече и нажмите
программную клавишу Готово, чтобы сохранить
изменения.
Передача сведений о встрече
Смартфон позволяет передать информацию о встрече на
другой телефон через активное инфракрасное соединение или
соединение Bluetooth.
Чтобы воспользоваться соединением Bluetooth, убедитесь, что
поддержка Bluetooth включена.
1. На экране календаря откройте запись о нужной встрече.
2. Нажмите программную клавишу Меню и выберите пункт
Передать встречу.
3. Если используется ИК-соединение, расположите устройства
таким образом, чтобы между ИК-портами не было преград и
они находились на близком расстоянии.
Подождите, пока смартфон выполнит поиск доступных
устройств.
106
Органайзер
Удаление встречи
1. На экране календаря выберите встречу, которую
необходимо удалить.
2. Нажмите программную клавишу Меню и выберите пункт
Удалить встречу.
3. При удалении повторяющегося или продолжительного
события укажите, нужно ли удалить все встречи этой группы
или только текущую встречу, нажав программную клавишу
Нет или Да.
Можно также нажать программную клавишу Да, чтобы
полностью удалить сведения о встрече.
Изменение параметров настройки календаря
В любом режиме просмотра нажмите программную клавишу
Меню и выберите пункт Параметры. В появившемся меню
можно выбрать следующие параметры.
• 1-й день недели. День недели, с которого начинается
календарь.
• Представление недели. Выбор режима просмотра по
неделям.
• Представление месяца. Выбор режима просмотра по
месяцам с отображением номера текущей недели.
• Напоминания. Установка расписания по умолчанию для
напоминаний.
107
Органайзер
Событие
В данном режиме можно определить, сколько дней осталось до
наступления указанного события или сколько дней прошло
после его наступления.
Чтобы войти в режим «Событие», выполните следующие
действия.
На рабочем столе нажмите программную клавишу Пуск и
выберите пункт Органайзер → Событие.
Создание счетчика событий
1. Нажмите программную клавишу Создать.
2. Укажите значения каждого поля.
• Дата. Дата события.
• Имя. Имя счетчика.
• Категория. Одна из предустановленных категорий. При
отображении списка счетчиков можно использовать
фильтрацию по категориям.
• Повторять каждый год. Настройка счетчика события для
ежегодного повторения.
3. По окончании нажмите программную клавишу Готово.
Счетчик будет добавлен в список и будет показывать,
сколько дней осталось до наступления события или сколько
дней прошло после его наступления.
108
Органайзер
Изменение категорий событий
Имена категорий событий можно изменять. Для этого
выполните следующие действия.
1. В списке счетчиков нажмите программную клавишу Меню и
выберите пункт Редактировать категорию.
2. Перейдите к нужной категории.
3. Нажмите программную клавишу Меню и выберите пункт
Переименовать.
4. Введите новое имя и нажмите программную клавишу
Готово.
Удаление счетчика событий
1. Перейдите к нужному счетчику.
2. Нажмите программную клавишу Меню и выберите пункт
Удалить.
Задания
Меню работы с заданиями позволяет создавать напоминания о
заданиях. Задания можно помечать как выполненные и
удалять.
Чтобы открыть экран работы с заданиями, выполните
следующие действия.
На рабочем столе нажмите программную клавишу Пуск и
выберите пункт Органайзер → Задачи.
109
Органайзер
Создание записи о задании
1. Введите информацию о задании в поле Введите новую
задачу.
2. Завершив операцию, дважды нажмите клавишу
.
Запись о задании будет добавлена в список заданий.
Завершение задания
Когда задание завершено, пометьте его, чтобы показать, что
оно выполнено. Для этого выберите требуемое задание и
нажмите программную клавишу Выполнить.
Чтобы снять отметку, нажмите программную клавишу
Включить.
Передача записи о задании
Смартфон позволяет передать информацию о задании на
другой телефон через активное инфракрасное соединение или
соединение Bluetooth.
Чтобы воспользоваться соединением Bluetooth, убедитесь, что
поддержка Bluetooth включена.
1. В списке заданий выберите требуемое задание.
2. Нажмите программную клавишу Меню и выберите пункт
Передать задачу.
3. Если используется ИК-соединение, расположите устройства
таким образом, чтобы между ИК-портами не было преград и
они находились на близком расстоянии.
Подождите, пока смартфон выполнит поиск доступных
устройств.
110
Органайзер
4. Выберите требуемое устройство и нажмите программную
клавишу Передать.
Удаление задания
1. В списке заданий выберите требуемое задание.
2. Нажмите программную клавишу Меню и выберите пункт
Удалить задачу.
3. Для подтверждения удаления нажмите программную
клавишу Да.
Голосовые заметки
В любой программе, в которой можно делать надписи на
экране, можно также быстро сохранить идеи, напоминания и
номера телефона с помощью голосовой записи сообщения.
Для создания голосовых записей используется приложение
«Голосовые заметки».
Чтобы запустить приложение «Голосовые заметки»,
выполните следующие действия.
На рабочем столе нажмите программную клавишу Пуск и
выберите пункт Органайзер → Голосовые заметки.
Запись голосовой заметки
1. Держите микрофон смартфона рядом со ртом или другим
источником звука.
111
Органайзер
2. Чтобы выполнить запись, нажмите программную клавишу
Запись.
Числа в центре экрана показывают истекшее время.
3. Чтобы остановить воспроизведение, нажмите программную
клавишу Остановить.
Смартфон автоматически сохранит голосовую заметку с
указанным названием и отобразит список заметок на экране
«Все заметки».
Воспроизведение голосовой заметки
1. В списке «Все заметки» выберите заметку, которую
необходимо прослушать.
Запись будет воспроизведена. Для изменения громкости
звука при воспроизведении используйте клавиши
.
2. Чтобы остановить воспроизведение, нажмите программную
клавишу Остановить.
Установка голосовой заметки в качестве
мелодии звонка
1. В списке «Все заметки» найдите нужную голосовую заметку.
2. Нажмите программную клавишу Меню и выберите пункт
Уст. сигнал звонка.
3. Нажмите программную клавишу OK.
112
Органайзер
Будильник
Режим будильника можно использовать, чтобы будить вас по
утрам и напоминать о предстоящих событиях.
Чтобы войти в режим будильника, выполните следующие
действия.
На рабочем столе нажмите программную клавишу Пуск и
выберите пункт Органайзер → Будильник.
Установка времени срабатывания будильника
1. На экране будильника выберите параметр Будильник.
2. Установите флажок, введите время срабатывания
будильника и в режиме просмотра по неделям выберите
дни, в которые будильник должен срабатывать.
Для перехода между полями служат клавиши перемещения.
Смартфон позволяет указать три времени срабатывания
будильника.
3. В поле Мелодия выберите мелодию сигнала будильника.
4. В поле Пауза укажите интервал повторного срабатывания
после приостановки звучания будильника.
5. Нажмите программную клавишу Готово.
113
Органайзер
Настройка будильника
1. На экране будильника выберите Будильник1, Будильник2,
Будильник3, или Будильник4.
2. Задайте значения для каждого параметра.
3. Нажмите программную клавишу Готово.
Отключение будильника
• Когда звучит сигнал будильника, нажмите программную
клавишу Выключить, чтобы отключить будильник, или
нажмите программную клавишу Пауза, чтобы будильник
сработал повторно по истечении определенного интервала
времени.
• Чтобы отключить оповещение, откройте экран будильника и
снимите флажок для будильника или установите значение
Выкл в поле «Активация» для обычного оповещения.
Мировое время
Смартфон позволяет указать мировое время с требуемыми
часовыми поясами, а затем в любой момент определять
текущее время в нужном городе.
1. На рабочем столе нажмите программную клавишу Пуск.
2. Выберите пункт Органайзер → Мировое Время.
3. Выберите нужное время.
114
Органайзер
4. С помощью клавиш «Влево» и «Вправо» выберите часовой
пояс.
Чтобы выполнять для выбранного часового пояса переход
на летнее время, нажмите программную клавишу Летнее
Время.
5. Чтобы сохранить сведения о выбранном часовом поясе,
нажмите программную клавишу Готово.
6. Для добавления других часовых поясов повторяйте шаги,
начиная с шага 3.
115
7
Мультимедиа
Камера
Встроенная камера смартфона позволяет делать снимки людей
и событий и записывать видеоклипы. Смартфон сохраняет
фотоснимки в формате JPEG, а видеоклипы — в формате 3GP.
Включение камеры
Нажмите программную клавишу Пуск и выберите пункт Камера.
Фотографирование
1. В режиме работы с камерой на экране появляется
снимаемое изображение.
2. Поймайте изображение в кадр.
• С помощью клавиш «Вверх» и «Вниз» выберите масштаб.
• С помощью клавиш «Влево» и «Вправо» настройте яркость
изображения.
• Нажмите программную клавишу Меню, чтобы получить
доступ к функциям работы с камерой. См. стр. 117.
• С помощью цифровых клавиш настройте качество
изображения. См. стр. 117.
3. Чтобы сделать снимок, нажмите клавишу
или
.
4. Нажмите программную клавишу Сохранить для сохранения
фотографии.
Местоположение для сохранения фотографии указывается в
параметре Тип памяти по умолчанию. После сохранения
фотографии камера автоматически возвращается в режим
предварительного просмотра.
116
Мультимедиа
Настройка параметров камеры
Смартфон позволяет настраивать параметры камеры. После
установки параметров камеры в верхней части экрана
предварительного просмотра отображаются соответствующие
значки.
На экране предварительного просмотра нажмите программную
клавишу Меню.
• Видеозапись. Переключение в режим видеокамеры.
• Режим съемки. Изменение режима фотосъемки.
Единичный снимок. Выполнение одиночного снимка.
Мультисъемка. Выполнение серии фотографий. Смартфон
позволяет выбрать количество фотографий для съемки.
Матричная съемка. Выполнение серии снимков,
сохраняемых на одной фотографии. Смартфон позволяет
указать расположение снимков.
• Вкл. вспышку. Включение или выключение вспышки.
• Таймер. Установка временной задержки перед выполнением
снимка.
• Эффекты. Выбор оттенка для фотографий.
• Рамки. Выбор декоративной рамки.
• Настройки. Изменение параметров Камера по умолчанию.
См. стр. 121.
Использование комбинаций клавиш
Находясь на экране предварительного просмотра изображения,
можно изменять параметры камеры с помощью цифровых
клавиш.
•
— переключение в режим видеокамеры.
117
Мультимедиа
•
— изменение режима съемки путем установки числа
фотографий или порядка их расположения.
•
— изменение размера изображения.
•
— изменение качества изображения.
•
— изменение баланса белого.
•
— включение или выключение вспышки.
•
— установка временной задержки перед выполнением
снимка.
•
— изменение оттенков.
•
— добавление к фотографии декоративной рамки.
•
— доступ к параметрам камеры.
Просмотр фотографий
Чтобы просмотреть полученные фотографии, в режиме камеры
нажмите программную клавишу Альбом. Откроется список
фотографий, хранящихся в выбранной в данный момент
памяти. Дополнительные сведения см. на стр. 131.
Запись видеоклипов
1. В режиме камеры нажмите клавишу , чтобы перейти в
режим видеосъемки. На экране появится записываемое
изображение.
2. Поймайте изображение в кадр.
• С помощью клавиш «Вверх» и «Вниз» выберите масштаб.
• С помощью клавиш «Влево» и «Вправо» настройте яркость
изображения.
• Нажмите программную клавишу Меню, чтобы получить
доступ к функциям работы с видеокамерой. См. стр. 119.
118
Мультимедиа
• С помощью цифровых клавиш настройте качество
изображения. См. стр. 120.
3. Чтобы начать запись, нажмите клавишу
или . Счетчик
времени в левом верхнем углу экрана показывает истекшее
время.
4. Чтобы остановить запись, нажмите программную клавишу
Стоп, клавишу
или клавишу .
5. Нажмите программную клавишу Сохранить для сохранения
видеоклипа.
Местоположение для сохранения видеоклипа указывается в
параметре Тип памяти по умолчанию. После сохранения
видеоклипа камера автоматически возвращается в режим
предварительного просмотра.
Установка параметров видеосъемки
Смартфон позволяет настраивать параметры видеосъемки.
После установки параметров видео в верхней части экрана
просмотра видео отображаются соответствующие значки.
На экране предварительного просмотра видео нажмите
программную клавишу Меню.
• Фотосъемка. Переключение камеры в режим фотосъемки.
• Режим записи. Выбор режима видеозаписи. Чтобы записать
видеоклип, пригодный для добавления в MMS-сообщение
или сообщение электронной почты, выберите параметр
Ограничение для MMS. Чтобы записать видеоклип, размер
которого не превышает доступного объема памяти
смартфона, выберите значение Обычное.
• Вкл. вспышку. Включение или выключение вспышки.
• Таймер. Установка временной задержки, по истечении
которой камера смартфона начнет записывать видеоклип.
119
Мультимедиа
• Эффекты. Выбор оттенка видеоклипа.
• Выкл. звук. Выбор режима записи видеоклипа — со звуком
или без.
• Настройки. Изменение параметров камеры по умолчанию.
См. стр. 121.
Использование комбинаций клавиш
На экране просмотра можно использовать клавиши, которые
позволяют настроить параметры видеосъемки.
•
— переключение камеры в режим фотосъемки.
•
— изменение режима записи.
•
— изменение размера изображения.
•
— изменение качества изображения.
•
— изменение баланса белого.
•
— включение или выключение вспышки.
•
— выбор времени задержки, по истечении которого
камера начнет снимать видеоклип.
•
— изменение оттенков.
•
— отключение или включение звука.
•
— доступ к параметрам видеокамеры.
Воспроизведение видеоклипов
Чтобы просмотреть полученные видеоклипы, в режиме
видеокамеры нажмите программную клавишу Альбом.
Откроется список видеоклипов, хранящихся в выбранной в
данный момент памяти.
Дополнительные сведения см. на стр. 131.
120
Мультимедиа
Изменение параметров камеры по умолчанию
Чтобы изменить параметры камеры по умолчанию, нажмите
программную клавишу Меню и выберите пункт Настройки.
Можно выбрать следующие параметры.
• Общие. Изменение общих параметров приложения
«Камера».
Автосохранение. Данный параметр позволяет указать,
должен ли смартфон сохранять снимки и видеоклипы после
выполнения съемки.
Тип памяти по умолчанию. Выбор местоположения для
сохранения фотографий и видеоклипов.
• Фотосъемка. Изменение параметров настройки для режима
фотокамеры.
Размер фото. Изменение размера изображения.
Качество фото. Выбор качества изображения.
Баланс белого. Выбор режима определения баланса белого
для фотографий.
Звук затвора. Выбор звука срабатывания затвора.
Имя по умолчанию. Изменение префикса названия
фотографии, используемого по умолчанию.
• Видеозапись. Изменение параметров видеозаписи.
Размер Видео. Изменение размера кадра при съемке видео.
Качество Видео. Выбор качества изображения.
Баланс белого. Выбор режима определения баланса белого
для видеоклипов.
Имя по умолчанию. Изменение префикса названия
видеоклипа, используемого по умолчанию.
121
Мультимедиа
• Быстрый доступ. Отображение функций, сопоставленных
клавишам в режиме фотокамеры и видеозаписи.
• О программе. Отображение сведений об авторских правах
на приложение «Камера».
Проигрыватель Windows Media
В смартфоне предустановлен проигрыватель Microsoft Windows
Media 10, позволяющий воспроизводить звуковые и
видеофайлы Windows Media Audio, Windows Media Video и MP3,
которые хранятся в смартфоне, на карте памяти или в
Интернете.
Чтобы запустить проигрыватель Windows Media, выполните
следующие действия.
Нажмите программную клавишу Пуск, затем нажмите
программную клавишу Дополнительно и выберите пункт
Windows Media.
Подготовка файлов мультимедиа
Встроенный в смартфон проигрыватель Windows Media
позволяет воспроизводить файлы в различных форматах
(например, ASF, WMA, WMV и MP3). Для копирования файлов с
компьютера на смартфон можно использовать проигрыватель
Windows Media и приложение ActiveSync. Кроме того, файлы
можно скопировать, используя карту памяти.
Примечание. Если в памяти хранится слишком много файлов, это
приведет к снижению скорости работы системы. Чтобы избежать
этого, следует использовать для хранения звуковых файлов
дополнительные карты памяти.
122
Мультимедиа
Общие сведения о DRM, лицензиях и защищенных
файлах
Некоторые цифровые файлы мультимедиа (например, песни,
загруженные из сетевых магазинов) зашифрованы для
предотвращения незаконного распространения. Для
шифрования используется технология, называемая «Система
управления цифровыми правами» (Digital Rights Management,
DRM). В процессе шифрования поставщик содержимого
создает лицензию, описывающую, как и когда можно
использовать соответствующий файл.
Например, поставщик содержимого может создать лицензию,
позволяющую воспроизводить определенный файл на
компьютере, но не на смартфоне, или лицензию, позволяющую
воспроизводить определенный файл на смартфоне, но только
один месяц или заданное число раз. Файлы, которым
сопоставлены лицензии, называются защищенными.
Копирование файлов мультимедиа с помощью
ActiveSync
1. Подключите смартфон к компьютеру и начните
синхронизацию, как описано на стр. 48.
2. Откройте каталог файлов смартфона, нажав кнопку
Проводник в окне Microsoft ActiveSync.
3. Перетащите подлежащие копированию файлы мультимедиа
в открывшуюся папку.
Проигрыватель Windows Media автоматически получит
файлы мультимедиа из папки, в которую они были
скопированы, и эти файлы появятся на экране библиотеки.
Если файлы мультимедиа не появились в библиотеке,
обновите библиотеку вручную. Для этого нажмите
программную клавишу Меню и выберите пункт Обновить
библиотеку.
123
Мультимедиа
Копирование файлов мультимедиа с помощью
проигрывателя для компьютера
Копирование файлов мультимедиа можно выполнить с
помощью проигрывателя для компьютера. При этом
защищенные файлы копируются вместе с лицензиями.
Убедитесь, что на компьютере установлен проигрыватель
Windows Media 10 или более поздней версии. Процедура
копирования файлов зависит от версии проигрывателя на
компьютере.
1. Подключите смартфон к компьютеру с помощью кабеля для
обмена данными с компьютером и начните синхронизацию.
2. Откройте проигрыватель Windows Media на компьютере.
3. Откройте вкладку Синхронизация.
4. Щелкните значок Изменить список воспроизведения.
5. В левой части окна выберите файлы мультимедиа, которые
нужно синхронизировать.
124
Мультимедиа
6. Нажмите кнопку OK.
7. В правой части окна выберите место для сохранения.
8. Нажмите кнопку , чтобы выбрать уровень качества, а
затем нажмите кнопку OK.
9. Щелкните команду Начать синхронизацию.
Выбранные файлы будут преобразованы и скопированы в
папку, указанную на шаге 7.
Использование библиотек
Библиотека — это список файлов, предоставленный
проигрывателем Windows Media и позволяющий получать
файлы мультимедиа из памяти смартфона.
На экране библиотеки перечислены категории (такие как «Моя
музыка», «Мои видеозаписи», «Мое телевидение» и «Мои
списки воспроизведения»). Содержимое, отображаемое на
этом экране, можно сортировать по ряду критериев (например,
по имени исполнителя, названию альбома или жанру).
На экране библиотеки с помощью программной клавиши Меню
можно получить доступ к следующим функциям.
• Поставить в очередь. Добавление выбранного файла в
конец текущего списка воспроизведения.
• Удалить из библиотеки. Удаление выбранного файла из
библиотеки.
• Проигрывается. Открытие текущего списка
воспроизведения.
• Библиотека. Выбор библиотеки, которую нужно просмотреть
(например, библиотеки файлов, хранящихся в смартфоне
или на карте памяти).
• Обновить библиотеку. Добавление в библиотеку новых
файлов путем поиска на смартфоне или на карте памяти.
125
Мультимедиа
• Открыть файл. Поиск и воспроизведение файлов, которые
хранятся в смартфоне или на карте памяти, но отсутствуют в
библиотеке.
• Открыть адрес URL. Указание URL-адреса для потоковой
службы.
• Свойства. Отображение информации о выбранном файле.
• Проигрыватель. Закрытие экрана библиотеки и переход к
экрану проигрывателя.
Воспроизведение музыки и видеоклипов
Если в памяти смартфона или на карте памяти есть файлы
мультимедиа, их можно воспроизвести в проигрывателе
Windows Media.
Воспроизведение файлов мультимедиа из библиотеки.
1. На экране библиотеки нажмите программную клавишу
Меню, выберите пункт Библиотека, а затем укажите
память, которую нужно использовать.
2. По завершении обновления библиотеки нажмите
программную клавишу Готово.
3. Выберите категорию.
4. Найдите библиотеку, которую нужно воспроизвести, и
нажмите программную клавишу Воспроизвести.
Если файл не отображается в библиотеке, на экране
библиотеки нажмите программную клавишу Меню и
выберите пункт Открыть файл. Выберите файл, который
требуется воспроизвести.
Появится экран проигрывателя, и начнется воспроизведение
выбранного файла.
126
Мультимедиа
Во время воспроизведения можно использовать следующие
функции.
• Чтобы настроить громкость, воспользуйтесь клавишами
«Вверх» и «Вниз». На экране отображается индикатор уровня
громкости.
• Чтобы изменить громкость динамика, используйте клавишу
.
• Для прокрутки файла назад нажмите и удерживайте клавишу
«Влево».
• Для прокрутки файла вперед нажмите и удерживайте
клавишу «Вправо».
• Для перехода к следующему файлу нажмите клавишу
«Вправо».
• Для перехода к предыдущему файлу нажмите клавишу
«Влево».
• Для приостановки или возобновления воспроизведения
нажмите клавишу
.
• Чтобы установить произвольный или циклический порядок
воспроизведения файлов в списке, нажмите программную
клавишу Меню и выберите пункт В случ. порядке/Повтор..
• Чтобы остановить воспроизведение, нажмите программную
клавишу Меню и выберите пункт Остановить.
Примечания.
• При подключенной к телефону гарнитуре Bluetooth клавиша
воспроизведения/паузы может работать неправильно. Для
управления плеером с гарнитуры сначала выберите режим
воспроизведения или паузы в медиаплеере, а затем
воспользуйтесь кнопкой.
• В процессе воспроизведения многофункциональная клавиша на
гарнитуре Bluetooth может не работать.
127
Мультимедиа
Воспроизведение файлов мультимедиа из сети
1. На экране библиотеки нажмите программную клавишу
Меню и выберите пункт Открыть адрес URL.
2. Введите URL-адрес в поле URL или выберите
использовавшийся ранее URL-адрес в поле Журнал.
3. Нажмите программную клавишу OK.
Примечание. Чтобы воспроизводить потоки мультимедиа,
необходимо подключение к сети. Дополнительные сведения об
удаленном подключении смартфона к сети см. на стр. 157.
Настройка списка воспроизведения
На экране библиотеки файлы мультимедиа можно добавлять во
временный список воспроизведения, в котором указан текущий
воспроизводимый файл, а также все файлы, находящиеся в
очереди воспроизведения.
Создание списка воспроизведения
1. На экране библиотеки выберите категорию и прокрутите
список до нужного файла.
Если файл не отображается в списке, нажмите программную
клавишу Меню и выберите пункт Обновить библиотеку.
Можно также выбрать функцию Открыть файл, чтобы
открыть экран работы с файловой системой и найти
требуемый файл.
2. Чтобы добавить файл в список воспроизведения, нажмите
программную клавишу Меню и выберите пункт Поставить в
очередь.
128
Мультимедиа
3. Для добавления других файлов повторяйте указанные выше
действия, начиная с шага 1.
4. Для возврата к экрану проигрывателя нажмите клавишу
5. Для воспроизведения файлов нажмите клавишу
.
.
Открытие списка воспроизведения
На экране проигрывателя нажмите программную клавишу
Проигрывается. Для доступа к функциям проигрывателя
нажмите программную клавишу Меню.
Изменение списка воспроизведения
• Чтобы изменить порядок воспроизведения, нажмите
программную клавишу Меню и выберите пункт Переместить
вверх или Переместить вниз.
• Для удаления выбранных файлов нажмите программную
клавишу Меню и выберите пункт Удалить из списка.
• Чтобы очистить список воспроизведения, нажмите
программную клавишу Меню и выберите пункт Очистить
воспроизводимое.
Изменение настроек проигрывателя Windows
Media
Внешний вид и список функций проигрывателя Windows Media
можно настраивать в соответствии с предпочтениями
пользователя. На экране проигрывателя нажмите программную
клавишу Меню и выберите пункт Параметры.
129
Мультимедиа
Можно использовать следующие функции.
• Воспроизведение. Выбор параметров воспроизведения.
Можно выбрать способ отображения времени на экране
проигрывателя, включить или выключить паузу при запуске
другой программы и указать, следует ли возобновлять
воспроизведение после телефонного вызова.
• Видео. Выбор параметров просмотра видеоклипов
(например, сжатие большого экрана или воспроизведение в
полноэкранном режиме).
Примечание. Если при воспроизведении файлов в формате MP4
возникают проблемы, не используйте режим сжатия до размеров
окна. Данная проблема возникает вследствие изменения размеров
изображения.
• Сеть. Изменение скорости подключения и протокола для
воспроизведения потокового содержимого.
• Библиотека. Данный параметр позволяет указать, должен ли
после запуска проигрывателя Windows Media открываться
экран проигрывателя или экран библиотеки.
• Обложки. Выбор обложки для изменения внешнего вида
экрана проигрывателя.
• Кнопки. Назначение клавишам смартфона функций
проигрывателя Windows Media для управления
воспроизведением без использования меню.
Настройка параметров SRS WOW XT
SRS WOW XT для мобильных устройств — это набор
технологий улучшения трехмерного звука, низких частот, а
также моно- и стереозвука, предназначенных для повышения
качества звука мобильных устройств (например, сотовых
телефонов).
130
Мультимедиа
Чтобы достичь максимального качества звука, перед
воспроизведением файлов мультимедиа включите функцию
WOW XT.
1. На рабочем столе нажмите программную клавишу Пуск, а
затем — программную клавишу Дополнительно.
2. Выберите пункт Стандартные. Нажмите программную
клавишу Дополнительно и выберите пункт Настройки
WOW XT.
3. На экране SRS WOW XT выберите в поле WOW XT Вкл/
Выкл значение Вкл.
4. Выберите тип в поле SRS EQ (Эквалайзер) или измените
параметры каждого компонента.
5. Нажмите программную клавишу Готово.
Примечания.
•
— это торговая марка корпорации SRS Labs, Inc. Технология
WOW зарегистрирована согласно лицензии SRS Labs, Inc.
• При использовании гарнитуры включается дополнительная
функция WOW XT, улучшающая качество звука.
Рисунки и видео
Данная программа позволяет получать доступ фотографиям,
картинкам и видеоклипам, которые хранятся в каталоге
телефона.
Чтобы открыть приложение «Рисунки и видео», выполните
следующие действия.
На рабочем столе нажмите программную клавишу Пуск, а
затем нажмите программную клавишу Дополнительно и
выберите пункт Рисунки и видео. Появятся эскизы файлов.
131
Мультимедиа
Просмотр фотографии
1. На экране «Рисунки и видео» выберите папку с
фотографиями (если необходимо).
Примечание. Снимки, выполненные камерой смартфона, хранятся
в папке PIC-00.
2. Выберите эскиз требуемого изображения и нажмите
программную клавишу Посмотреть.
При просмотре изображения доступны следующие функции.
• Для изменения масштаба используйте клавиши
и
.
• Чтобы отправить изображение в составе MMS-сообщения
или сообщения электронной почты, нажмите программную
клавишу Отправить.
• Чтобы изменить изображение, нажмите программную
клавишу Меню и выберите пункт Изменить. После этого при
нажатии программной клавиши Меню будут доступны
средства редактирования.
• Чтобы использовать картинку в качестве обоев для рабочего
стола, нажмите программную клавишу Меню и выберите
пункт Использ. как первый экран.
Просмотр фотографий в режиме слайд-шоу
Смартфон позволяет просматривать картинки в режиме слайдшоу — последовательного показа каждой из картинок,
содержащихся в текущем альбоме.
Нажмите программную клавишу Меню и выберите пункт Показ
слайдов. В режиме слайд-шоу фотографии отображаются во
весь экран.
132
Мультимедиа
• Чтобы установить альбомный или портретный режим
отображения, воспользуйтесь клавишами «Вверх» и «Вниз».
• Для прокрутки изображений вручную используйте клавиши
«Влево» и «Вправо».
• Чтобы прервать слайд-шоу и вернуться на экран «Рисунки и
видео», нажмите клавишу
.
Воспроизведение видеоклипов
1. На экране «Рисунки и видео» нажмите программную
клавишу Меню и последовательно выберите пункты Папки
→ Мое устройство → My Documents → My Videos.
Примечание. Видеоклипы, снятые камерой смартфона, хранятся в
папке MOV-00.
2. При необходимости выберите папку с видеоклипами.
3. Выберите эскиз требуемого видеоклипа и нажмите
программную клавишу Прослушать.
Передача файла
Смартфон позволяет передавать рисунки и видеоклипы на
другой телефон через активное инфракрасное соединение или
соединение Bluetooth.
Чтобы воспользоваться соединением Bluetooth, убедитесь, что
поддержка Bluetooth включена.
1. Если необходимо, откройте требуемую папку и выберите
нужный файл.
2. Нажмите программную клавишу Меню и выберите пункт
Передать....
133
Мультимедиа
3. Если используется ИК-соединение, расположите устройства
таким образом, чтобы между ИК-портами не было преград и
они находились на близком расстоянии.
Подождите, пока смартфон выполнит поиск доступных
устройств.
4. Выберите требуемое устройство и нажмите программную
клавишу Передать.
Переход к другой папке
Можно открыть файлы, которые находятся в других папках
смартфона.
1. На экране «Рисунки и видео» нажмите программную
клавишу Меню и выберите пункт Папки.
2. Выберите папку. Если необходимо, повторите это действие,
чтобы открыть вложенную папку.
Копирование и перемещение файлов
1. На экране «Рисунки и видео» откройте требуемую папку и
выберите нужный файл.
2. Нажмите программную клавишу Меню и выберите пункт
Изменить → Вырезать или Копировать.
3. Нажмите программную клавишу Меню и выберите пункт
Папки → другая папка.
4. Нажмите программную клавишу Меню и выберите пункт
Изменить → Вставить.
134
Мультимедиа
Удаление файла
1. На экране «Рисунки и видео» откройте требуемую папку и
выберите нужный файл.
2. Нажмите программную клавишу Меню и выберите пункт
Удалить.
3. Для подтверждения удаления нажмите программную
клавишу Да.
Настройка параметров
На экране «Рисунки и видео» нажмите программную клавишу
Меню и выберите пункт Параметры. При этом будут доступны
следующие параметры.
• Общие. Выбор максимального размера изображений для
отправки по электронной почте и изменение ориентации
изображения.
• Слайд-шоу. Выбор ориентации изображения при просмотре
слайд-шоу. Кроме того, данный параметр позволяет указать,
должно ли слайд-шоу использоваться в качестве экранной
заставки, когда смартфон подключен к компьютеру или
находится в режиме ожидания.
135
8
Дополнительные программы
Игры
В приложении Игры на смартфоне установлены игры
«Косынка». Кроме того, смартфон позволяет загрузить
дополнительные игры (в т.ч. Java-игры).
Чтобы открыть приложение «Игры», выполните следующие
действия.
На рабочем столе нажмите программную клавишу Пуск, а затем
нажмите программную клавишу Дополнительно и выберите
пункт Игры.
Косынка
Цель игры «Косынка» — разложить все карты колоды в четыре
стопки по возрастанию, начиная с тузов.
Как играть в «Косынку»
1. На начальном экране выберите игру Косынка.
2. В любом порядке переместите тузы из семи стопок в четыре
ячейки для карт в верхней части экрана, а затем выполняйте
другие доступные действия.
Для перемещения карт нажмите номер или символ карты,
которую нужно переместить, а затем — номер или символ
стопки, в которую следует переместить карту.
Примечание. При нажатии клавиши «Вверх» карта перемещается
в одну из четырех стопок в верхнем правом углу экрана, если она
подходит для этой стопки.
136
Дополнительные программы
3. Когда все доступные действия будут выполнены, нажмите
программную клавишу Сдать из колоды, чтобы
перевернуть карты.
Развлечения
«Развлечения» — это папка, в которой сохраняются
загруженные Java-игры.
Чтобы загрузить новые игры, нажмите программную клавишу
Загрузить. Смартфон запустит WAP-обозреватель и обратится
по предустановленному адресу веб-узла. При этом загрузится
веб-узел, содержащий новости и последние сведения об играх
и загрузке игр.
Чтобы поиграть в игру, выберите ее на экране «Развлечения».
Правила использования разных игр могут различаться.
Калькулятор
С помощью калькулятора можно выполнять основные
математические операции: сложение, вычитание, умножение и
деление.
1. На рабочем столе нажмите программную клавишу Пуск, а
затем — программную клавишу Дополнительно.
2. Выберите пункт Стандартные → Калькулятор.
3. Введите числа и укажите знаки операций с помощью клавиш
перемещения («Вверх» — сложение, «Вниз» — вычитание,
«Влево» — деление, «Вправо» — умножение).
4. Чтобы выполнить вычисление, нажмите клавишу
.
137
Дополнительные программы
Конвертер
Конвертер позволяет выполнять преобразование единиц
измерения.
1. На рабочем столе нажмите программную клавишу Пуск, а
затем — программную клавишу Дополнительно.
2. Выберите пункт Стандартные → Конвертер.
3. Выберите тип преобразования.
4. Выберите исходную единицу измерения и введите значение,
которое нужно преобразовать, в верхнее поле Ед.
Примечание. Для ввода знака десятичной точки нажмите клавишу
. Чтобы в конвертере температуры указать, что температура
является положительной или отрицательной, нажмите клавишу .
5. В нижнем поле Ед. выберите требуемую единицу
измерения. Появится преобразованное значение.
Примечания.
• Чтобы поменять местами поля единиц измерения для
дальнейшего преобразования, нажмите программную клавишу
Меню и выберите пункт Наоборот.
• В конвертере валют может потребоваться изменить курсы
обмена. Для этого нажмите программную клавишу Меню и
выберите пункт Курс обмена.
138
Дополнительные программы
Секундомер
Секундомер позволяет измерить прошедший интервал
времени.
1. На рабочем столе нажмите программную клавишу Пуск, а
затем — программную клавишу Дополнительно.
2. Выберите пункт Стандартные. Нажмите программную
клавишу Дополнительно и выберите пункт Секундомер.
3. Нажмите программную клавишу Старт, чтобы запустить
секундомер.
4. Чтобы определить величину прошедшего интервала
времени, нажмите программную клавишу Записать.
Смартфон позволяет замерить до 99 интервалов времени.
5. Чтобы остановить секундомер, нажмите программную
клавишу Стоп.
Picsel Viewer
Приложение Picsel Viewer - это революционное решение,
предназначенное для просмотра документов на мобильных
устройствах. Оно позволяет просматривать содержимое
файлов распространенных форматов в телефоне без какоголибо конвертирования или потери содержимого. Просто,
воспользовавшись клавишей перемещения, можно прокрутить
содержание документа в разные стороны или вертикально,
чтобы просмотреть большую страницу на маленьком экране.
139
Дополнительные программы
Можно также увеличить или уменьшить страницу, чтобы
увидеть небольшие детали или получить общий вид документа.
Для просмотра документа его необходимо перенести с
компьютера. Если установлена карта памяти, можно
просматривать хранящиеся на ней файлы.
Приложение Picsel Viewer поддерживает наиболее
распространенные форматы документов, включая .doc, .xls,
.ppt, .pdf, и .wmf.
Примечание. При копировании документов на смартфон с
помощью приложения ActiveSync документы некоторых форматов
(таких как XLS и PPT) не преобразуются в файлы соответствующих
типов и не отображаются в каталоге. Чтобы избежать этой
проблемы, измените параметры преобразования в приложении
ActiveSync на компьютере.
Чтобы запустить приложение Picsel Viewer, выполните
следующие действия.
На рабочем столе нажмите программную клавишу Пуск, а
затем нажмите программную клавишу Дополнительно и
выберите пункт Picsel Viewer.
Просмотр документа
На экране приложения Picsel Viewer отображается каталог
файлов смартфона.
Перейдите в
папку верхнего
уровня.
140
Дополнительные программы
1. Выберите папку, содержащую требуемый документ.
Если на смартфоне установлена карта памяти, появится
элемент карта памяти, позволяющий обращаться к файлам
на карте памяти.
2. Выберите документ, который следует открыть.
Adobe PDF:
, Microsoft Word:
, Microsoft Power Point:
, Microsoft Excel:
, текстовый файл:
, файл в
формате JPEG/ BMP/GIF/PNG:
Функции, поддерживаемые в режиме просмотра
документов
В режиме просмотра документов для выполнения некоторых
функций можно использовать цифровые клавиши.
Соответствующие клавиши и выполняемые ими функции
описаны ниже.
• Панорамирование. Для перехода к различным частям
документа можно перейти к требуемому фрагменту, нажимая
клавиши перемещения или используя клавиши , , , и
соответственно.
• Масштабирование. Чтобы изменить масштаб, нажмите
клавишу
для переключения в режим масштабирования, а
затем выберите масштаб с помощью клавиш перехода.
Можно также воспользоваться клавишами
или .
• Установка размера по ширине экрана. Чтобы установить
размер страницы по ширине экрана, нажмите клавишу
или нажмите программную клавишу Меню и выберите пункт
Страница → Растянуть по ширине. Можно также нажать
клавишу
.
141
Дополнительные программы
• Перемещение. Для перемещения по страницам нажмите
программную клавишу Меню и выберите пункт Страница →
Следующая страница, Предыдущая страница, Первая
страница или Последняя страница. Можно также
воспользоваться клавишами , , , и
соответственно.
Просмотр журнала
В режиме просмотра журнала на экране отображаются эскизы
просмотренных ранее документов. Для каждого документа
указывается имя, местоположение и дата обращения к
документу.
Чтобы перейти в режим просмотра журнала, нажмите
программную клавишу Меню и выберите пункт История.
Чтобы открыть документ из журнала просмотра, выберите
картинку соответствующей страницы.
Примечание. Документы хранятся в журнале в течение
определенного срока. Инструкции по изменению этого срока см. на
стр. 143.
Просмотр списка избранных документов
Список избранных документов позволяет хранить документы, к
которым чаще всего выполняется обращение. Этот экран
выглядит аналогично экрану журнала, однако содержит только
страницы, специально добавленные пользователем. Для
просмотра списка избранных документов необходимо
предварительно добавить страницы в этот список.
142
Дополнительные программы
Чтобы добавить текущую страницу в список избранных
документов, выполните следующие действия.
1. Для доступа к списку избранных документов нажмите
программную клавишу Меню и выберите пункт Избранные.
2. Нажмите программную клавишу Добав./Удал. и выберите
пункт Добавить.
3. Введите имя и нажмите программную клавишу OK.
Чтобы открыть страницу из списка «Избранное», выполните
следующие действия.
Откройте список «Избранные» и выберите эскиз требуемой
страницы.
Изменение параметров приложения Picsel
Viewer
На экране приложения Picsel Viewer нажмите программную
клавишу Меню и выберите пункт Настройки. Можно выбрать
следующие параметры.
• Настройки. Изменение интервала времени по истечении
которого эскизы и описания страниц удаляются из журнала.
Чтобы очистить журнал, выберите пункт Очистить историю.
• Файлы. Выбор типов файлов, которые могут отображаться
на экране приложения Picsel Viewer. Чтобы выбрать все
форматы файлов, выберите параметр Все.
• Справка. Отображение справки для приложения Picsel
Viewer.
• О программе.... Отображение сведений о разработчиках
приложения Picsel Viewer.
143
Дополнительные программы
Диспетчер файлов
Приложение Диспетчер файлов позволяет открыть окно
проводника, похожее на окно Windows на настольных
компьютерах. Окно проводника позволяет перемещаться по
папкам и файлам на смартфоне.
Кроме того, проводник позволяет быстро удалять, копировать и
редактировать файлы и папки на смартфоне, а также управлять
ими.
Примечание. Если во время использования программы ActiveSync
после копирования файлов в любые папки, за исключением
Основной памяти, выключить телефон, все файлы в этих папках
будут удалены. Чтобы защитить важные файлы от удаления,
храните их в Основной памяти.
Доступ к файлам
1. На рабочем столе нажмите программную клавишу Пуск, а
затем — программную клавишу Дополнительно.
2. Выберите пункт Диспетчер файлов.
Появится список папок, хранящихся в памяти телефона.
3. Выберите папку, которую нужно просмотреть.
4. Выберите элемент, чтобы открыть его.
144
Дополнительные программы
Использование функций диспетчера файлов
В каталоге с файлами для выполнения некоторых функций
можно использовать цифровые клавиши. Для использования
функций диспетчера файлов следует нажать программную
клавишу Меню. Соответствующие клавиши и выполняемые
ими функции описаны ниже.
•
(Дерево каталогов). Возврат на экран с деревом
каталогов.
•
(Закладки). Открытие списка избранных файлов.
•
(Свойства). Просмотр свойств файла.
•
(В начало списка). Перемещение к началу списка
файлов.
•
(Обновить). Обновление каталога файлов.
•
(На страницу вверх). Прокрутка вверх на одну страницу.
•
(В конец списка). Перемещение к концу списка файлов.
•
(Поиск). Поиск файлов по ключевым словам. Телефон
выполнит поиск файлов в текущей папке.
•
(На страницу вниз). Прокрутка вниз на одну страницу.
•
(Выбрать). Выбор файла или папки.
•
(Отменить выделение). Отменить выделение всех
выделенных файлов.
•
(Выделить все). Выделение всех файлов в текущей
папке.
145
Дополнительные программы
Кроме того, можно использовать следующие функции.
• Чтобы использовать средства редактирования, нажмите
программную клавишу Редактировать.
• Чтобы создать новую папку, нажмите программную клавишу
Редактировать и выберите пункт Новая Папка.
• Чтобы передать файл, нажмите программную клавишу Меню
и выберите пункт Отправить → тип отправки.
• Чтобы изменить порядок отображения файлов и папок,
нажмите программную клавишу Меню и выберите пункт Вид
→ тип сортировки.
Диспетчер SIM
Приложение Диспетчер SIM позволяет просматривать
хранящиеся на SIM-карте контакты и копировать их в список
контактов смартфона, а также создавать, редактировать и
удалять контакты на SIM-карте.
Просмотр контактов на SIM-карте
1. На рабочем столе нажмите программную клавишу Пуск,
а затем — программную клавишу Дополнительно.
2. Выберите пункт Стандартные → Диспетчер SIM.
На экране появится список контактов.
3. В данном списке можно выполнять следующие действия.
• Чтобы создать новую запись, нажмите программную
клавишу Создать.
146
Дополнительные программы
• Чтобы сохранить номер телефона и имя в качестве
собственных номеров на SIM-карте, нажмите программную
клавишу Меню и выберите пункт Собственный номер.
• Чтобы определить число контактов, SMS-сообщений и
сообщений сети, хранящихся на SIM-карте, нажмите
программную клавишу Меню и выберите пункт Состояние
памяти.
• Чтобы обновить список контактов, хранящихся на SIMкарте, нажмите программную клавишу Меню и выберите
пункт Обновить.
Копирование контактов в приложение
«Контакты»
Контакты, хранящиеся на SIM-карте, можно поочередно или все
вместе копировать в список контактов.
1. На экране диспетчера SIM установите флажок рядом с
именем контакта, который надо скопировать на смартфон.
Чтобы скопировать все контакты, нажмите программную
клавишу Меню и выберите пункт Отметить → Отметить
все #.
2. Нажмите программную клавишу Меню и выберите пункт
SIM меню → Скопировать в Контакты.
3. Чтобы изменить номер категории, нажмите программную
клавишу Меню и выберите пункт Изменить (Mоб/Дом/Раб).
4. Нажмите программную клавишу Копировать.
5. Нажмите программную клавишу OK.
147
Дополнительные программы
Использование функций диспетчера SIM
На экране диспетчера SIM нажмите программную клавишу
Меню и выберите пункт SIM меню. В этом меню доступны
следующие функции.
• Просмотр. Отображение текущей записи SIM-карты.
• Редактировать. Редактирование текущей записи SIM-карты.
• Удалить записи. Удаление выбранных записей
• Вызов. Выполнение вызова по номеру, хранящемуся в
текущей записи.
• Отправить SMS. Отправка SMS-сообщения по номеру,
хранящемуся в текущей записи.
• Скопировать в Контакты. Копирование выбранных записей
в список контактов.
• Соединения. Отправка выбранного элемента через ИКсоединение.
Использование функций меню «SMS-средства»
В некоторых случаях текстовые сообщения могут храниться на
SIM-карте. Это зависит от параметров сообщений. Чтобы
просмотреть эти сообщения, нажмите программную клавишу
Меню и выберите пункт SMS меню. Появится список
телефонных номеров отправителей SMS-сообщений, которые
хранятся на SIM-карте.
На экране «SIM SMS Средства» нажмите программную
клавишу Меню, чтобы переместить SMS-сообщения с SIMкарты в память телефона и просмотреть или удалить SMSсообщение.
148
Дополнительные программы
Для перемещения между выбранными элементами в списке на
SIM-карте и на смартфоне нажмите программную клавишу
Копировать.
Диспетчер задач
Смартфон является многозадачным устройством,
позволяющим запускать несколько приложений одновременно.
Однако использование многозадачности может приводить к
зависаниям, сбоям при работе с памятью и увеличению
энергопотребления. Чтобы избежать этих проблем, завершайте
работу ненужных приложений с помощью диспетчера задач.
Чтобы запустить диспетчер задач, выполните следующие
действия.
На рабочем столе нажмите программную клавишу Пуск, затем
нажмите программную клавишу Дополнительно и выберите
пункт Стандартные → Диспетчер задач. Появится список
выполняющихся приложений.
Управление выполняющимися приложениями
• Чтобы активировать приложение, нажмите программную
клавишу Меню и выберите пункт Активировать.
• Чтобы завершить работу приложения, нажмите программную
клавишу Остановить. Чтобы завершить работу всех
приложений, нажмите программную клавишу Меню и
выберите пункт Остановить все.
• Чтобы обновить список приложений, нажмите программную
клавишу Меню и выберите пункт Обновить.
149
Дополнительные программы
Проверка состояния памяти
Смартфон позволяет определить объем памяти, выделенной
для выполняющихся приложений, а также для хранения
файлов и информации. Нажмите программную клавишу Меню
и выберите пункт Инфо о системе.
Определение состояния памяти, используемой
для хранения данных
Смартфон позволяет определить объем памяти, используемой
для хранения файлов в каждой папке. Основная память и
Карта памяти. На экране диспетчера задач нажмите
программную клавишу Меню и выберите пункт Основная
память.
Чтобы отформатировать карту памяти, нажмите программную
клавишу Меню и выберите пункт Форматировать карту
памяти.
150
9
Передача данных
Смартфон позволяет обмениваться данными с другими
мобильными устройствами и настольными компьютерами через
сеть и через Интернет. Существуют следующие варианты
подключения.
• Отправка и получение файлов с использованием
инфракрасного порта устройства.
• Обмен данными между устройствами с помощью технологии
Bluetooth, которая не требует физического подключения.
• Чтобы использовать смартфон в качестве модема, можно
подключить его к компьютеру с помощью USB-кабеля или
ИК-подключения.
• Подключение к поставщику услуг Интернета или к
корпоративной сети. После подключения можно отправлять и
получать сообщения электронной почты и мгновенные
сообщения, а также просматривать ресурсы в Интернете или
интрасети.
Передача данных через инфракрасные
соединения
Смартфон позволяет обмениваться файлами с другими
устройствами, поддерживающими ИК-подключения. В
большинстве случаев возможно также получение файлов с
компьютеров, оборудованных инфракрасным портом. Два
устройства следует расположить так, чтобы ИК-порты
располагались примерно в десяти сантиметрах друг от друга.
151
Передача данных
Если при отправке или получении данных возникают сбои,
воспользуйтесь следующими советами.
• Убедитесь, что инфракрасные порты не загрязнены и на
линии между портами отсутствуют преграды.
• Измените освещение в комнате или переместите
устройства. Некоторые типы освещения могут мешать
передаче данных через инфракрасные порты.
Примечание. ИК-функции смартфона совместимы только с
компьютерами под управлением Windows 2000 и Windows XP и
устройствами под управлением Microsoft Smart Phone.
Включение и отключение приема через ИК-порт
Чтобы телефон мог обнаруживать входящие ИК-подключения и
получать данные, необходимо активировать инфракрасный
порт. Для этого выполните следующие действия.
1. На рабочем столе нажмите программную клавишу Пуск.
2. Выберите пункт Настройка → Дополнительно... →
Подключения → Передача.
3. Выберите пункт Прием входящих передач.
4. Нажмите программную клавишу Готово.
152
Передача данных
Получение данных
1. Убедитесь, что дисплей смартфона включен, и направьте
ИК-порт смартфона на ИК-порт другого устройства.
Примечание. Дисплей смартфона должен быть включен.
2. Выполните отправку данных с другого устройства на
смартфон.
3. Когда появится приглашение получить данные, нажмите
программную клавишу Да.
Отправка данных
1. Откройте в приложении требуемый элемент.
2. Нажмите программную клавишу Меню и выберите пункт
Передать, а затем — тип элемента (например, «Контакт»
или «Встреча»).
При отправке элемента из приложения Диспетчер файлов
нажмите программную клавишу Меню и выберите пункт
Отправить → по ИК-порту.
3. Направьте ИК-порт смартфона на ИК-порт другого
устройства.
Устройства выполнят подключение, и на экране смартфона
появится имя другого устройства.
4. Нажмите программную клавишу Передать или Ик-порт.
Примечание. Дисплей смартфона должен быть включен.
153
Передача данных
Подключение с помощью технологии
Bluetooth
Bluetooth — это технология беспроводной передачи данных на
короткие расстояния. Устройства, поддерживающие Bluetooth,
могут обмениваться данными на расстоянии примерно до 10
метров без необходимости физического подключения.
В отличие от инфракрасного подключения при использовании
Bluetooth не требуется располагать устройства друг напротив
друга.
Включение режима Bluetooth
1. На рабочем столе нажмите программную клавишу Пуск.
2. Выберите пункт Настройка → Дополнительно... →
Подключения → Bluetooth → Bluetooth.
3. На экране Bluetooth выберите нужный режим работы в поле
Bluetooth.
Можно использовать следующие режимы работы.
• Вкл. Устройство Bluetooth включено и доступно для
использования.
• Выкл. Устройство Bluetooth выключено. Отправка и
получение данных с помощью Bluetooth невозможны.
• Обнаруживаемое. Функция Bluetooth включена, и все
устройства в радиусе 10 метров могут обнаружить данное
устройство и выполнить попытку отправки данных,
создания связи или использования службы Bluetooth.
4. Нажмите программную клавишу Готово.
154
Передача данных
Поиск устройств Bluetooth и соединение с ними
1. На экране Bluetooth нажмите программную клавишу Меню и
выберите пункт Устройства.
2. Для обнаружения нового устройства нажмите программную
клавишу Меню и выберите пункт Создать.
3. Подождите, пока телефон выполнит поиск других устройств
Bluetooth.
4. Выберите требуемое устройство.
5. Введите код доступа Bluetooth и нажмите программную
клавишу Далее. Этот код используется только один раз, и
запоминать его необязательно.
Когда владелец другого устройства введет такой же код,
соединение будет установлено.
Примечание. У некоторых устройств (как правило, у гарнитур и
устройств громкой связи) может быть фиксированный PIN-код
Bluetooth, например 0000. В таком случае необходимо ввести этот
код.
6. Введите имя для обозначения другого устройства и нажмите
программную клавишу Далее.
7. Нажмите программную клавишу Готово.
Функции работы с устройствами
При нажатии программной клавиши Меню в списке устройств
можно получить доступ к следующим параметрам.
• Создать. Поиск любых устройств Bluetooth.
155
Передача данных
• Изменить. Изменение имени устройства, к которому можно
выполнить подключение.
• Удалить. Удаление устройства.
• Устройство громкой связи. Использование подключенного
устройства в качестве комплекта громкой связи. Это
позволяет разговаривать по телефону, не держа его рядом с
ухом.
• Задать как беспр. стерео. Позволяет воспроизводить
аудиофайлы.
Получение данных с помощью Bluetooth
1. Когда появится уведомление, что удаленное устройство
пытается подключиться к вашему смартфону, введите
указанный на устройстве код доступа Bluetooth и нажмите
программную клавишу Далее.
2. Когда появится приглашение получить данные, нажмите
программную клавишу Да.
Модемная связь
Включение Модемная связь позволяет использовать
смартфон как внешний модем для другого устройства или
компьютера, к которому смартфон подключен с помощью USBкабеля или через ИК-порт.
1. Убедитесь, что смартфон не подключен к другому
устройству.
2. На рабочем столе нажмите программную клавишу Пуск,
а затем — программную клавишу Дополнительно.
156
Передача данных
3. Выберите пункт Стандартные → Модемная связь.
4. При запуске этого приложения в первый раз нажмите
программную клавишу OK.
5. Выберите тип подключения, скорость и имя точки доступа.
6. Нажмите программную клавишу Включить, чтобы включить
режим модема.
7. Нажмите программную клавишу Готово.
Примечания.
• В то время когда включен режим модема, нельзя использовать
ActiveSync.
• Подключение к Интернету с помощью режима модема более
надежно при использовании второго пакета обновления (SP2) для
Windows.
Подключение к Интернету или
локальной сети
Меню Подключения содержит параметры, необходимые для
подключения к Интернету и корпоративной сети с помощью
подключений удаленного доступа, подключений к виртуальной
частной сети (VPN), подключений GPRS и подключений через
прокси-сервер. Подключения передачи данных позволяют
обращаться к ресурсам в Интернете, получать сообщения
электронной почты, беседовать с помощью программы MSN®
Messenger и выполнять удаленную синхронизацию с сервером
Exchange Server. Проконсультируйтесь у своего поставщика
услуг по вопросу установки соединения данных и узнайте,
поддерживается ли беспроводная конфигурация.
157
Передача данных
Создание подключения удаленного доступа
Подключения удаленного доступа позволяют удаленно
подключаться к Интернету, беспроводным сетям WAP и
корпоративной сети. Если создать подключение удаленного
доступа, то в дальнейшем при запуске приложения,
настроенного для использования этого соединения, смартфон
будет подключаться к сети, используя это соединение.
1. На рабочем столе нажмите программную клавишу Пуск.
2. Выберите пункт Настройка → Дополнительно... →
Подключения → Удаленный доступ.
3. Нажмите программную клавишу Меню и выберите пункт
Добавить.
4. Введите требуемые данные.
• Описание. Имя подключения.
• Подключение к. Тип сети, к которой будет выполняться
подключение.
• Номер телефона. Номер телефона для удаленного
доступа к сети.
• Имя пользователя. Имя пользователя сети.
• Пароль. Пароль.
• Домен. Имя домена (если необходимо).
Примечания.
• Если вы не знаете значения тех или иных параметров, обратитесь
к своему поставщику услуг.
• Если вы подписаны на услугу GRPS (General Packet Radio
Service), то для соединения с корпоративной сетью и Интернетом
можно использовать GPRS-подключения, обладающие большей
пропускной способностью, чем обычные подключения удаленного
доступа. Дополнительные сведения см. в разделе "Создание
GPRS-подключения."
158
Передача данных
5. По окончании нажмите программную клавишу Готово.
Создание GPRS-подключения
Если вы подписаны на услугу GRPS (General Packet Radio
Service), то для соединения с корпоративной сетью и
Интернетом можно использовать GPRS-подключения,
обладающие большей пропускной способностью, чем обычные
подключения удаленного доступа.
Кроме того, в этом случае смартфон можно использовать как
GRPS-модем для подключения настольного компьютера к сети.
1. На рабочем столе нажмите программную клавишу Пуск.
2. Выберите пункт Настройка → Дополнительно... →
Подключения → GPRS.
3. Нажмите программную клавишу Меню и выберите пункт
Добавить.
4. Введите требуемые данные.
• Описание. Имя подключения.
• Подключение к. Тип сети, к которой будет выполняться
подключение.
• Точка доступа. Данные, указываемые в этом поле,
необходимо получить у системного администратора.
• Имя пользователя. Имя пользователя для доступа к сети
GPRS.
• Пароль. Пароль.
• Основной DNS. Адрес основного DNS-сервера.
• Вспомогательный DNS. Адрес дополнительного DNSсервера.
• IP-адрес. IP-адрес.
159
Передача данных
Примечание. Если вы не знаете значения тех или иных
параметров, обратитесь к администратору сети.
5. По окончании нажмите программную клавишу Готово.
Создание подключений, использующих проксисервер
Подключение через прокси-сервер позволяет подключаться к
Интернету, используя подключение к корпоративной сети.
1. На рабочем столе нажмите программную клавишу Пуск.
2. Выберите пункт Настройка → Дополнительно... →
Подключения → Прокси.
3. Нажмите программную клавишу Меню и выберите пункт
Добавить.
4. Введите требуемые данные.
• Описание. Имя подключения.
• Подключение от. Тип сети, из которой выполняется
подключение.
• Подключение к. Тип сети, к которой выполняется
подключение.
• Прокси (имя:порт). Имя и порт прокси-сервера.
• Тип. Тип сети, для которой будет использоваться
подключение через прокси-сервер.
• Имя пользователя. Имя пользователя для сети, к которой
выполняется подключение.
• Пароль. Пароль.
160
Передача данных
Примечание. Если вы не знаете значения тех или иных
параметров, обратитесь к своему поставщику услуг.
5. По окончании нажмите программную клавишу Готово.
Создание VPN-подключения
VPN-соединение используется для доступа к корпоративной
сети через Интернет. Для использования VPN-подключения
необходимо, чтобы в организации существовала виртуальная
частная сеть (VPN).
1. На рабочем столе нажмите программную клавишу Пуск.
2. Выберите пункт Настройка → Дополнительно... →
Подключения → Дополнительно... → VPN.
3. Нажмите программную клавишу Меню и выберите пункт
Добавить.
4. Введите требуемые данные.
• Описание. Имя подключения.
• Тип VPN. Выбор типа VPN.
• Сервер. Имя сервера VPN.
• Подключение из. Выбор типа сети, из которой
выполняется подключение к VPN (как правило —
Интернет).
• Подключение к. Выбор типа сети, к которой выполняется
подключение (как правило — Рабочий).
• Имя пользователя. Имя пользователя для VPN.
• Пароль. Пароль.
• Домен. Имя домена (если необходимо).
161
Передача данных
• IPSec-пров. подлинн.. Если для параметра Тип VPN
установлено значение IPSec/L2TP, укажите тип проверки
подлинности.
• Устан. общ. ключ IPSec. Если в качестве типа проверки
подлинности IPSec выбрано значение Устан. общ. ключ,
введите общий ключ.
Примечание. Если вы не знаете значения тех или иных
параметров, обратитесь к администратору сети.
5. По окончании нажмите программную клавишу Готово.
Настройка подключений передачи данных
После создания профилей подключений каждому типу сети
можно сопоставить отдельный профиль.
1. На экране «Подключения» нажмите программную клавишу
Меню и выберите пункт Дополнительно.
2. Для каждой сети выберите профиль подключения.
3. Нажмите программную клавишу Готово.
Добавление исключений URL
Некоторые URL-адреса веб-страниц в интрасети организации
могут содержать символ точки (например,
intranet.companyname.com). Для просмотра этих веб-страниц в
обозревателе Internet Explorer необходимо создать исключение
URL.
Примечание. Для URL-адресов в Интернете исключения создавать
не нужно.
162
Передача данных
1. На экране «Подключения» нажмите программную клавишу
Меню и выберите пункт Дополнительно.
2. Нажмите программную клавишу Меню и выберите пункт
Иски. для URL-адресов.
3. Нажмите программную клавишу Меню и выберите пункт
Добавить.
4. Введите URL-адрес и нажмите программную клавишу
Готово. Чтобы указать несколько URL-адресов, отделите их
друг от друга символом точки с запятой.
Изменение параметров подключений данных
На экране «Дополнительно» нажмите программную клавишу
Меню и выберите пункт Параметры. При этом будут доступны
следующие параметры.
• Попыток набора. Число попыток дозвона, которые будут
выполняться после неудачного подключения к Интернету или
сети.
• Отключение после. Интервал ожидания перед
подключением к Интернету или сети, выдерживаемый после
отключения смартфона от Интернета или сети.
• Мой раб. стол подключ.. Выбор типа сети, к которой будет
подключаться компьютер.
163
10
Устранение неполадок
Общие неполадки
Проблема
Описание и устранение
Отображается
сообщение:
«Недопустимая
SIM-карта или
SIM-карта
отсутствует.
Только вызовы
службы
экстренной
помощи».
Убедитесь в правильности установки
SIM-карты.
Отображаются
сообщения:
«Нет сети», «Не
удается
установить
соединение. Нет
сети», «Не
удается отправить
сообщение».
• Потеряна связь с сетью. Возможно,
телефон находится в зоне слабого
сигнала (в туннеле или между
зданиями). Переместитесь в другое
место и повторите попытку.
• Произведена попытка использования
функции, не включенной в абонентскую
подписку у оператора мобильной связи.
За дополнительной информацией
обращайтесь к оператору мобильной
связи.
164
Устранение неполадок
Проблема
Описание и устранение
Полоски рядом со
значком
исчезли.
• Если телефон только что включен,
подождите примерно 2 минуты, пока
телефон не обнаружит сеть и не
получит сетевой сигнал.
• В определенных местах — в туннеле,
лифте и т. п. — прием сетевого сигнала
затруднен. Переместитесь на открытое
пространство.
• Это может происходить при
перемещениях между зонами
обслуживания. Это нормальное
явление.
Изображение на
экране нечеткое.
Под прямым солнечным светом
изображение на экране может стать
трудно различимым. Для решения
проблемы достаточно переместиться в
другие условия освещенности.
На экране видны
линии.
Это может происходить, если телефон не
использовался в течение длительного
периода времени, или если аккумулятор
был извлечен без выключения телефона.
Это не отражается на работе или сроке
службы телефона. Через некоторое
время изображение на экране должно
прийти в норму.
165
Устранение неполадок
Проблема
Описание и устранение
Появляется
сообщение «PINкод».
• Телефон используется впервые.
Необходимо ввести PIN-код
(персональный идентификационный
номер), предоставляемый вместе с
SIM-картой.
• Включена функция проверки PIN-кода.
При каждом включении телефона
необходим ввод PIN-кода. Чтобы
отключить эту функцию, нажмите
программную клавишу Пуск и выберите
пункт Настройка → Дополнительно...
→ Безопасность → Выкл. блокировку
SIM, и введите PIN-код.
Появляется
сообщение
«Требуется PUK».
SIM-карта заблокирована, так как три
раза подряд был введен неправильный
PIN-код. Введите код PUK,
предоставленный оператором
мобильной связи.
Вы забыли PINкод, PUK-код, код
блокировки или
пароль
инициализации.
Если вы забыли или потеряли код
блокировки, обратитесь за информацией
к своему дилеру. Если вы забыли,
потеряли или не получили PIN-код или
PUK-код, обратитесь к поставщику услуг.
За информацией о паролях обращайтесь
к поставщику точки доступа. Например, к
поставщику услуг Интернета или
оператору мобильной связи.
166
Устранение неполадок
Неполадки при выполнении вызова
Проблема
Описание и решение
Введенный номер
не был вызван.
• Проверьте, нажали ли вы клавишу .
• Проверьте наличие беспроводного
подключения к оператору мобильной
связи и условия беспрепятственного
прохождения сетевого сигнала
• Возможно, установлен запрет
исходящих вызовов.
На телефон
невозможно
позвонить.
• Убедитесь, что телефон включен. Для
включения телефона следует
Собеседник вас не
слышит.
удерживать клавишу
дольше одной
секунды.
• Проверьте наличие беспроводного
подключения к оператору мобильной
связи и условия беспрепятственного
прохождения сетевого сигнала
• Возможно, установлен запрет входящих
вызовов.
• Убедитесь, что микрофон включен.
• Убедитесь, что микрофон находится
достаточно близко к губам. Микрофон
расположен в нижней части телефона.
167
Устранение неполадок
Проблема
Описание и решение
Низкое качество
звука при вызове.
• Отрегулируйте громкость с помощью
клавиши
.
• Проверьте индикатор уровня сигнала
на дисплее ( ). Количество полосок
соответствует уровню сигнала: от
сильного до слабого .
• Попробуйте немного переместить
телефон, а в помещении подойдите
ближе к окну.
Плохая связь.
Входящие и
исходящие
вызовы часто
разъединяются.
• Слабый сетевой сигнал.
Переместитесь в другую зону
обслуживания.
• Качество связи во время вызова может
ухудшаться из-за прикосновений к
антенне телефона. Не прикасайтесь к
антенне во время работы с телефоном.
168
Устранение неполадок
Неполадки при работе с зарядным
устройством и аккумулятором
Проблема
Описание и решение
Во время зарядки • Отсоедините телефон от зарядного
аккумулятора
устройства, выньте аккумулятор и
светодиод на
снова поставьте его на место.
зарядном
Попробуйте еще раз зарядить
устройстве мигает.
аккумулятор.
• Если проблема остается, почистите
металлические контакты аккумулятора
и телефона.
• Если это не помогло устранить
неполадку, обратитесь к представителю
сервисного центра Samsung.
Телефон не
работает или
работает плохо.
Выньте аккумулятор и снова поставьте
его на место. Включите телефон или
надавите на углубление в нижней части
телефона для программной
перезагрузки. Если проблема остается,
обратитесь к представителю сервисного
центра Samsung.
Светодиод на
зарядном
устройстве
становится
желтым.
Перегрев зарядного устройства.
Отсоедините его от телефона или от
электрической розетки. Подождите, пока
зарядное устройство остынет, и затем
зарядите телефон.
169
Устранение неполадок
Проблема
Описание и решение
Аккумулятор
слишком быстро
разряжается.
• Аккумулятор со временем
изнашивается. Продолжительность его
работы может уменьшаться.
• Если полностью заряженный
аккумулятор долго находится в
слишком холодном или жарком месте,
это может сократить срок его службы.
• Время работы в режиме ожидания
зависит от того, где используется
телефон. Продолжительность работы
может отличаться от заявленных
технических характеристик.
Можно ли
оставлять
телефон
подсоединенным к
электрической
розетке после
того, как зарядка
полностью
завершена
(светодиод на
зарядном
устройстве
становится
зеленого цвета)?
Рекомендуется отсоединить телефон от
зарядного устройства или отсоединить
зарядное устройство от электрической
розетки.
170
Устранение неполадок
Проблема
Описание и решение
Телефон
нагревается.
Такое случается, если долго
разговаривать по телефону или
использовать различные функции, такие
как игры, Интернет или камера. При этом
телефону требуется больше энергии.
Это не отражается на работе или сроке
службы телефона.
Аккумулятор
заряжен, но
телефон не
включается.
• Достаньте из телефона аккумулятор и
установите его обратно. Затем
включите телефон
• Почистите металлические контакты
аккумулятора и телефона.
Переустановите аккумулятор и
включите телефон.
Телефон
отключается во
время зарядки.
Загрязнения на контактах могут быть
причиной неполадок при зарядке
телефона или неожиданного отключения
телефона. Почистите металлические
контакты аккумулятора и телефона.
171
Устранение неполадок
Неполадки при работе с приложениями.
Проблема
Описание и решение
Отображаются
сообщения:
«Недостаточно
памяти для
выполнения
данной операции.
Необходимо
сперва удалить
некоторые файлы»
или «Недостаточно
памяти. Удалите
некоторые
данные».
Для того, чтобы просмотреть хранимые
данные или объем памяти, занимаемый
различными типами данных, нажмите
программную клавишу Пуск, затем
программную клавишу Дополнительно
и выберите пункт Стандартные →
Диспетчер задач. Нажмите
программную клавишу Меню и выберите
пункт Инфо о системе. Удалите старые
элементы приложений. При
необходимости сделайте резервную
копию данных с помощью программы
ActiveSync или карты памяти.
Браузер
Отображается
сообщение:
«Не удается
установить
соединение.
Проверьте
правильность
настроек
соединения и
прокси и повторите
попытку».
Задайте необходимые настройки
браузера. Дополнительную информацию
можно получить у поставщика услуг.
172
Устранение неполадок
Проблема
Описание и решение
Телефон не
подключается к
Интернету.
• Проверьте, заданы ли необходимые
настройки и установлено ли
подключение к поставщику услуг
Интернета.
• Проверьте наличие беспроводного
подключения к оператору мобильной
связи и условия беспрепятственного
прохождения сетевого сигнала GPRS.
• Уточните у оператора мобильной связи
свое имя пользователя и пароль.
• Уточните у поставщика услуг
Интернета, доступна ли сеть, к которой
выполняется подключение, или
попробуйте подключиться к ней с
другого компьютера.
Камера
Изображения
выглядят
загрязненными.
Проверьте чистоту защитного окошка
линз камеры.
Контакты
При выборе записи
контакта не
набирается номер.
• Проверьте наличие телефонного
номера в записи контакта.
• При необходимости сохраните номер
заново.
173
Устранение неполадок
Проблема
Описание и решение
ИК-порт
Через
инфракрасное
соединение не
передаются
данные.
• Расположите устройства таким
образом, чтобы ИК-порты были
направлены друг на друга, находились
на близком расстоянии и между ними
не было преград.
• Убедитесь, что между ИК-портами нет
посторонних предметов.
• Измените освещение в комнате.
Некоторые типы освещения могут
мешать передаче данных через
инфракрасные порты. Попробуйте
перейти в другое место или выключить
освещение.
Bluetooth
Соединение
Bluetooth не
отключается.
Если к телефону подключено другое
устройство, соединение можно прервать
с помощью этого устройства или
выключив функцию Bluetooth. Перейдите
к меню Bluetooth и выберите пункт
Bluetooth → Выкл.
174
Устранение неполадок
Проблема
Описание и решение
Телефон не
находит другое
устройство
Bluetooth.
• Проверьте, включена ли функция
Bluetooth обоих устройств.
• Убедитесь, что расстояние между
устройствами не превышает 10 метров,
и между ними нет стен или других
препятствий.
• Убедитесь, что для другого устройства
не установлен скрытый режим.
• Проверьте, являются ли устройства
совместимыми.
Телефон не
обнаруживает
удаленную
стереогарнитуру
Bluetooth.
• Проверьте, включена ли функция
Bluetooth телефона.
• Убедитесь, что для стереогарнитуры
Bluetooth установлен режим видимости.
• Убедитесь, что удаленное устройство
Bluetooth действительно выполняет
функции стереогарнитуры.
Телефон не
подключается к
удаленной
стереогарнитуре
Bluetooth.
Убедитесь, что при подключении
гарнитуры в телефоне вводится
правильный пароль. У большинства
гарнитур Bluetooth пароль
фиксированный. Он указан в их
руководстве пользователя. Этот пароль
необходимо ввести при подключении к
гарнитуре.
175
Устранение неполадок
Проблема
Описание и решение
С помощью
удаленной
стереогарнитуры
Bluetooth не
проигрывается
музыка.
• Убедитесь в наличие подключения к
стереогарнитуре Bluetooth.
• Убедитесь, что формат музыкального
файла поддерживается телефоном.
• Проверьте уровень зарядки
аккумулятора стереогарнитуры
Bluetooth.
• Убедитесь, что телефон и гарнитура
находятся в зоне досягаемости друг
для друга. Расстояние между
устройствами не должно превышать 10
метров.
Во время
воспроизведения
файлов через
удаленную
стереогарнитуру
Bluetooth музыка
прерывается.
• Музыка может прерываться, если
между телефоном и стереогарнитурой
Bluetooth находятся преграды.
• Убедитесь, что в телефоне включена
функция Bluetooth и заданы настройки,
позволяющие другим устройствам
обнаруживать телефон.
История вызовов
Журнал вызовов
отображается
пустым.
Возможно, используется фильтр, и в
журнале нет записей, удовлетворяющих
условию фильтра. Для просмотра всех
записей нажмите программную клавишу
Пуск и выберите пункт Звонки. Нажмите
программную клавишу Меню и выберите
пункт Фильтр → Без фильтра.
176
Устранение неполадок
Проблема
Описание и решение
Сообщения
При создании
сообщения не
выбирается запись
контакта.
Запись контакта нельзя выбрать, если в
ней не указан телефонный номер или
адрес электронной почты. Укажите
недостающие данные для записи в папке
Контакты.
Подключение к компьютеру
Неполадки при
подключении
телефона к
компьютеру.
Убедитесь, что на компьютере
установлена и запущена программа
ActiveSync. Установите компакт-диск с
руководством пользователя программы
ActiveSync. Дополнительные сведения о
работе с программой ActiveSync можно
получить в справке программы или по
адресу www.microsoft.com.
Если приведенные выше рекомендации не помогли
устранить неполадку, запишите следующие сведения:
• модель и серийный номер телефона;
• сведения о гарантии;
• четкое описание неполадки.
Затем обратитесь к местному дилеру или в сервисный центр
Samsung.
177
11
Уведомления о соответствии
обязательным стандартамs
Информация о сертификации SAR
Данный коммуникатор удовлетворяет требованиям Евросоюза
(ЕС), относящимся к облучению радиоволнами.
Мобильный телефон является приемником и передатчиком
радиосигналов. Он сконструирован и изготовлен с учетом
предельно допустимых уровней электромагнитного излучения,
рекомендованных Советом ЕС. Эти ограничения являются
составной частью общих директив и определяют допустимые
уровни ЭМИ для населения. Данные директивы были
разработаны независимыми научными организациями на
основании систематического изучения и тщательной проверки
результатов научных исследований. Предельные уровни ЭМИ,
которые приводятся в составе общих директив, не превышают
безопасного уровня для человека, независимо от его возраста и
состояния здоровья.
Для определения уровня облучения, возникающего при работе
мобильного телефона, используется единица измерения,
называемая удельным коэффициентом поглощения (SAR).
Рекомендуемое Советом ЕС предельное значение
коэффициента SAR составляет 2,0 Вт/кг.*
Максимальное значение SAR для данной модели
коммуникатора составляет 0,774 Вт/кг.
* Предельный уровень SAR для мобильных телефонов общего назначения составляет 2,0 Вт/кг с
усреднением по десяти граммам ткани тела человека. Этот стандарт предусматривает
значительный запас по безопасности, что служит дополнительной мерой защиты населения с
учетом максимального разброса измерений. Значения SAR зависят от государственных стандартов
и нормативов, а также от частотных диапазонов сетей.
178
Уведомления о соответствии обязательным стандартамs
Измерения коэффициента SAR выполняются в стандартном
рабочем положении коммуникатора в режиме максимальной
мощности передатчика, указанной в технических
характеристиках, во всех диапазонах рабочих частот.
Измерение коэффициента SAR выполняется при максимальной
мощности, поэтому фактическое значение уровня SAR для
работающего коммуникатора может оказаться значительно
ниже. Конструкция коммуникатора предусматривает
возможность работы при нескольких различных уровнях
мощности, а это позволяет использовать минимальную
мощность, достаточную для установки соединения с сетью. В
общем случае, чем ближе к антенне базовой станции находится
коммуникатор, тем меньше мощность излучаемого
коммуникатором сигнала.
Перед тем, как новая модель коммуникатора поступает в
продажу, она проходит проверку на соответствие Директиве
Совета Европы R&TTE. Одним из основных требований этой
директивы является положение о защите здоровья и
безопасности пользователя коммуникатора и находящихся
рядом с ним лиц.
Уведомление ЕС
Продукты с маркировкой ЕС удовлетворяют Директиве R&TTE
(99/5/EC), Директиве EMC (89/336/EEC) и Директиве по
устройствам низкого напряжения (73/23/EEC), выпущенным
комиссией Европейского сообщества.
Соответствие этим директивам свидетельствует об
удовлетворении следующим Европейским нормам (в скобках
эквивалентные национальные стандарты):
• EN 60950 (IEC 60950) — безопасность оборудования для
информационных технологий
179
Уведомления о соответствии обязательным стандартамs
• ETS 300 342-1 (июнь 1997) — электромагнитная
совместимость и вопросы спектра радиоизлучений (ERM);
электромагнитная совместимость (EMC) для европейских
цифровых сотовых телекоммуникационных систем (GSM 900
МГц, GSM 1800 МГц и GSM 1900 МГц); часть 1: мобильные и
портативные радиоустройства и вспомогательное
оборудование
• GSM11.10
• ANSI/IEEE C.95.1-1992- конкретная частота поглощения в
условиях излучения мобильного телефона по санитарным
нормам
• FCC часть 15 и часть 24
• prENV50166-2, 1995 для SAR
• SAR: 0,774 мВт/10 г
Важная информация по технике
безопасности
Сохраняйте и выполняйте все инструкции по технике
безопасности и использованию продукта. Помните о всех
предупреждениях и об инструкциях по использованию
продукта.
Во избежание телесных повреждений, поражения
электрическим током, пожара или повреждения оборудования,
принимайте следующие меры предосторожности.
180
Уведомления о соответствии обязательным стандартамs
Общие меры предосторожности
Маркировка о предосторожностях при обслуживании. За
исключением случав, описанных в документации по
использованию и обслуживанию, не выполняйте обслуживание
любого изделия самостоятельно. Обслуживание компонентов,
находящихся в таких отсеках, должно выполняться только
авторизованной технической службой или поставщиком.
Повреждения, требующие обслуживания. Отсоедините
изделие от электрической сети и пригласите для его
обслуживания представителя авторизованной технической
службы или поставщика в следующих случаях:
• на изделие была пролита жидкость или упал тяжелый
предмет;
• изделие попало под дождь или упало в воду;
• вы уронили или повредили изделие;
• имеются заметные следы перегрева;
• изделие не работает нормально при выполнении всех
инструкций.
Избегайте горячих областей. Изделие следует держать на
расстоянии от источников тепла, таких как радиаторы,
нагреватели, печи или другие источники тепла (включая
усилители).
Избегайте влажных областей. Никогда не используйте
изделие там, где оно может намокнуть.
Не вставляйте посторонние предметы в изделие. Никогда
не помещайте посторонние предметы в щели в корпусе или
другие отверстия изделия. Щели и отверстия предназначены
для вентиляции. Их нельзя блокировать или закрывать.
181
Уведомления о соответствии обязательным стандартамs
Монтаж дополнительных принадлежностей. Не используйте
изделие на неустойчивом столе, тележке, подставке, штативе
или кронштейне. Любые монтажные работы с изделием должны
выполняться согласно инструкциям изготовителя с
использованием монтажных принадлежностей,
рекомендованных изготовителем.
Избегайте нестабильного монтажа. Не помещайте изделие
на неустойчивое основание.
Используйте изделие с утвержденным оборудованием.
Данное изделие должно использоваться только с
персональными компьютерами и дополнительным
оборудованием, определенным как подходящее для
использования с данным изделием.
Регулировка громкости. Уменьшайте громкость перед
использованием наушников или других устройств
воспроизведения звука.
Чистка. Перед чисткой отсоедините изделие от сети питания.
Не используйте чистящие жидкости или аэрозоли. Используйте
для чистки влажную ткань, но НИКОГДА не используйте воду
для чистки ЖК-экрана.
Меры предосторожности для источника
питания
Используйте подходящий внешний источник питания. Изделие
должно работать только от источника питания, тип которого
указан на ярлыке технических параметров. Если вы не
уверены, какой тип источника питания требуется, обратитесь в
авторизованную техническую службу или в местную
электрическую компанию. Для изделий с питанием от
аккумуляторов или других источников обращайтесь к
182
Уведомления о соответствии обязательным стандартамs
инструкциям по эксплуатации, прилагаемым к изделию.
Аккуратно обращайтесь с аккумуляторами: данное изделие
содержит литий-полимерный аккумулятор.
При неправильном обращении с аккумулятором существует
риск возгорания и ожогов. Не пытайтесь открыть или
обслуживать аккумуляторный блок. Не разбирайте, не
сдавливайте, не прокалывайте, не закорачивайте внешние
контакты или цепи, не выбрасывайте в огонь или в воду и не
подвергайте аккумуляторный блок воздействию температур
выше 60°C (140°F).
Примечание. Существует опасность взрыва при неверной замене
аккумулятора. Используйте при замене только указанные
аккумуляторы. Избавляйтесь от использованных аккумуляторов
только согласно инструкциям местных регулирующих органов или
руководству, прилагаемому к изделию.
Уход и техническое обслуживание
Данный коммуникатор разработан и изготовлен с
использованием самых последних достижений техники и
требует осторожного обращения. Следуйте приведенным ниже
рекомендациям — это позволит выполнить все условия
предоставления гарантии и обеспечит длительную и
безотказную работу изделия.
• Храните коммуникатор, все его компоненты и аксессуары в
месте, недоступном для детей и домашних животных, во
избежание случайного попадания мелких деталей в
дыхательные пути или повреждения коммуникатора.
• Оберегайте коммуникатор и принадлежности от влаги.
Атмосферные осадки, влага и жидкости содержат
минеральные частицы, вызывающие коррозию электронных
схем.
183
Уведомления о соответствии обязательным стандартамs
• Не берите коммуникатор влажными руками. Это может
вызвать поражение электрическим током или повреждение
коммуникатора.
• Не используйте и не храните коммуникатор в запыленных
или загрязненных помещениях. Это может вызвать
повреждение подвижных частей коммуникатора.
• Не храните коммуникатор при повышенной температуре.
Высокая температура может привести к сокращению срока
службы электронных устройств и вызвать деформацию или
оплавление пластмассовых деталей.
• Не храните коммуникатор при пониженной температуре. При
повышении температуры коммуникатора до нормальной
температуры возможна конденсация влаги внутри
коммуникатора, что вызывает повреждение электронных
схем.
• Оберегайте коммуникатор от падения, ударов и тряски.
Неосторожное обращение может привести к поломке
внутренних печатных плат.
• Не пользуйтесь для чистки коммуникатора агрессивными
химикатами, растворителями для химической чистки и
сильными моющими средствами. Следует протирать
коммуникатор мягкой тканью, слегка смоченной в слабом
мыльном водном растворе.
• Не раскрашивайте коммуникатор. Краска может засорить
подвижные узлы и нарушить их нормальную работу.
• Не помещайте коммуникатор на нагревательные приборы (на
плиту или на радиатор отопления) и не кладите их внутрь
таких приборов, как микроволновая печь. При перегреве
коммуникатор может взорваться.
• В случае попадания воды внутрь телефона или на
аккумулятор индикатор наличия влаги в телефоне меняет
свой цвет. В таких случаях гарантия изготовителя на любой
последующий ремонт телефона немедленно прекращается
независимо от срока действия гарантии.
184
Уведомления о соответствии обязательным стандартамs
• Если коммуникатор оснащен вспышкой или другим
источником света, не подносите его слишком близко к
глазам людей и животных. В противном случае органы
зрения могут быть повреждены.
• Пользуйтесь только прилагаемой к коммуникатору или
рекомендованной изготовителем антенной.
Использование других антенн, а также переделанных
принадлежностей может привести к повреждению
коммуникатора и к нарушению правил эксплуатации
радиооборудования.
• При нарушении нормальной работы коммуникатора,
аккумулятора, зарядного устройства или других
принадлежностей обращайтесь в ближайший
специализированный центр обслуживания. Персонал
центра окажет помощь и выполнит все необходимые
работы.
Лицензионное соглашение Майкрософт
• Приобретенное вами устройство ("УСТРОЙСТВО") содержит
программное обеспечение, лицензию на которое Samsung
Electronics Co., Ltd. получила от филиала корпорации
Майкрософт ("MS") в целях использования в связи с услугами
беспроводной сети, предоставляемыми по отдельному
соглашению между приобретателем устройства и
поставщиком услуг беспроводной связи ("Оператор
мобильной связи"). Установленное программное
обеспечение, полученное от MS, а также соответствующие
носители, печатные материалы и "интерактивная", или
электронная документация ("ПРОГРАММНОЕ
ОБЕСПЕЧЕНИЕ") защищены международными законами и
соглашениями по охране интеллектуальной собственности.
Данное ПРОГРАММНОЕ ОБЕСПЕЧЕНИЕ предоставляется
на условиях лицензии, а не продается. Все права защищены.
185
Уведомления о соответствии обязательным стандартамs
• ЕСЛИ ВЫ НЕ ПРИНИМАЕТЕ ДАННОЕ ЛИЦЕНЗИОННОЕ
СОГЛАШЕНИЕ КОНЕЧНОГО ПОЛЬЗОВАТЕЛЯ ("EULA"), НЕ
ПОЛЬЗУЙТЕСЬ УСТРОЙСТВОМ И НЕ КОПИРУЙТЕ
ПРОГРАММНОЕ ОБЕСПЕЧЕНИЕ. ВМЕСТО ЭТОГО
НЕЗАМЕДЛИТЕЛЬНО ОБРАТИТЕСЬ В КОМПАНИЮ
SAMSUNG ELECTRONICS CO., LTD. ЗА ИНСТРУКЦИЯМИ
ПО ВОЗВРАТУ НЕИСПОЛЬЗОВАННОГО УСТРОЙСТВА
(УСТРОЙСТВ) В ОБМЕН НА ВОЗМЕЩЕНИЕ ЗАТРАЧЕННОЙ
СУММЫ. ЛЮБОЕ ИСПОЛЬЗОВАНИЕ ПРОГРАММНОГО
ОБЕСПЕЧЕНИЯ, ВКЛЮЧАЯ ЭКСПЛУАТАЦИЮ
УСТРОЙСТВА, НО НЕ ОГРАНИЧИВАЯСЬ ЭТИМ, ЯВИТСЯ
ВЫРАЖЕНИЕМ СОГЛАСИЯ С ДАННЫМ ЛИЦЕНЗИОННЫМ
СОГЛАШЕНИЕМ (ИЛИ ПОДТВЕРЖДЕНИЕМ ЛЮБОГО
РАНЕЕ ВЫРАЖЕННОГО СОГЛАСИЯ).
• В состав ПРОГРАММНОГО ОБЕСПЕЧЕНИЯ входят
программные средства, уже установленные в УСТРОЙСТВЕ
("Программное обеспечение УСТРОЙСТВА"), и программные
средства MS на компакт-диске ("Прилагаемый компакт-диск").
ПРЕДОСТАВЛЕНИЕ ЛИЦЕНЗИИ НА
ПРОГРАММНОЕ ОБЕСПЕЧЕНИЕ
Данное лицензионное соглашение предоставляет
пользователю следующие права:
Программное обеспечение УСТРОЙСТВА. Программное
обеспечение УСТРОЙСТВА может использоваться в том виде, в
каком оно установлено в УСТРОЙСТВЕ. Все программное
обеспечение УСТРОЙСТВА или определенные его части могут
находиться в нерабочем состоянии, если пользователь не
имеет соглашения об обслуживании с соответствующим
Оператором мобильной связи либо если сетевое оборудование
Оператора не работает или не настроено для работы с
программным обеспечением УСТРОЙСТВА.
186
Уведомления о соответствии обязательным стандартамs
ПРИЛАГАЕМЫЙ КОМПАКТ-ДИСК. К УСТРОЙСТВУ
прилагаются дополнительные программные средства для
персонального компьютера, и пользователь может установить и
использовать компонент Microsoft® ActiveSync® на одном (1)
или нескольких компьютерах для обмена данными с одним (1)
или несколькими вычислительными устройствами, которые
содержат совместимую версию программного обеспечения
Microsoft® phone 2003. Другие программные компоненты,
содержащиеся на Прилагаемом компакт-диске, можно
устанавливать и использовать только в соответствии с
условиями печатного или интерактивного лицензионного
соглашения (соглашений) конечного пользователя,
прилагаемого к этому компоненту (компонентам). При
отсутствии лицензионного соглашения конечного пользователя
для определенного компонента (компонентов) Прилагаемого
компакт-диска разрешается установить и использовать только
одну (1) копию такого компонента (компонентов) на
УСТРОЙСТВЕ или единственном компьютере, используемом
совместно с УСТРОЙСТВОМ.
Microsoft® Outlook® 2002. Если в комплект поставки
УСТРОЙСТВА входит программа Microsoft Outlook 2002, то
использование программы Microsoft Outlook 2002
регламентируется следующими условиями: (i) независимо от
информации, изложенной в разделе "Установка и
использование программного обеспечения" интерактивного
лицензионного соглашения, разрешается установить одну (1)
копию программы Microsoft Outlook 2002 на один (1) компьютер
с целью ее использования, обмена данными, передачи данных,
доступа и взаимодействия с УСТРОЙСТВОМ, и (ii)
лицензионное соглашение на программу Microsoft Outlook 2002
заключается между Компанией и конечным пользователем, а не
между изготовителем компьютера и конечным пользователем.
187
Уведомления о соответствии обязательным стандартамs
ОПИСАНИЕ ДРУГИХ ПРАВ И ОГРАНИЧЕНИЙ
• Распознавание речи и рукописного ввода. Если в состав
ПРОГРАММНОГО ОБЕСПЕЧЕНИЯ входит компонент
(компоненты) распознавания речи и/или рукописного ввода,
пользователь должен понимать, что распознавание речи и
рукописного ввода являются по своей природе
статистическими процессами; что ошибки распознавания
являются неотъемлемой частью процесса; что при
распознавании компонентом рукописного ввода и его
преобразовании в конечный текст возможны ошибки. Ни
компания Samsung Electronics Co., Ltd., ни ее поставщики не
несут ответственности за любой ущерб, связанный с
ошибками при распознавании речи или рукописного ввода.
• Ограничения на декомпоновку, декомпиляцию и
дизассемблирование. Декомпоновка, декомпиляция или
дизассемблирование данного ПРОГРАММНОГО
ОБЕСПЕЧЕНИЯ запрещены, за исключением случаев, когда
такие действия явно разрешены соответствующими законами
независимо от данного ограничения.
• Единое УСТРОЙСТВО. На программное обеспечение
УСТРОЙСТВА вместе с УСТРОЙСТВОМ лицензия
предоставляется как на единое изделие. Программное
обеспечение УСТРОЙСТВА, записанное в постоянном
запоминающем устройстве ("ПЗУ") УСТРОЙСТВА, может
использоваться только как составная часть УСТРОЙСТВА.
• Единая лицензия. В комплект УСТРОЙСТВА может входить
несколько вариантов настоящего лицензионного соглашения,
например в переводе на несколько языков и/или на
нескольких носителях (например, в пользовательской
документации и в программном обеспечении). Даже если
пользователь получил несколько вариантов лицензионного
соглашения, лицензия предоставляется только на одну (1)
копию Программного обеспечения УСТРОЙСТВА.
• УВЕДОМЛЕНИЕ О СТАНДАРТЕ ВИЗУАЛИЗАЦИИ MPEG-4.
ПРОГРАММНОЕ ОБЕСПЕЧЕНИЕ может включать в себя 188
Уведомления о соответствии обязательным стандартамs
технологию декодирования визуальной информации MPEG4. Компания MPEG LA, L.L.C. требует включения в текст
соглашения следующего уведомления:
ИСПОЛЬЗОВАНИЕ ДАННОГО ПРОГРАММНОГО
ОБЕСПЕЧЕНИЯ ЛЮБЫМ СПОСОБОМ,
СООТВЕТСТВУЮЩИМ СТАНДАРТУ ВИЗУАЛИЗАЦИИ
MPEG4, ЗАПРЕЩЕНО, ЗА ИСКЛЮЧЕНИЕМ
ИСПОЛЬЗОВАНИЯ, НЕПОСРЕДСТВЕННО СВЯЗАННОГО С
(A) ДАННЫМИ ИЛИ ИНФОРМАЦИЕЙ, (i) СОЗДАННЫМИ И
ПОЛУЧЕННЫМИ БЕСПЛАТНО ОТ ПОТРЕБИТЕЛЯ, НЕ
ЗАНИМАЮЩЕГОСЯ СООТВЕТСТВУЮЩЕЙ
КОММЕРЧЕСКОЙ ДЕЯТЕЛЬНОСТЬЮ, И (ii) ТОЛЬКО ДЛЯ
ЛИЧНОГО ПОЛЬЗОВАНИЯ; И (B) В ДРУГИХ ЦЕЛЯХ, ДЛЯ
КОТОРЫХ КОМПАНИЕЙ MPEG LA, L.L.C. ВЫДАЕТСЯ
ОТДЕЛЬНАЯ СПЕЦИАЛЬНАЯ ЛИЦЕНЗИЯ.
По вопросам, связанным с данным Уведомлением,
обращайтесь в компанию MPEG LA, L.L.C., 250 Steele Street,
Suite 300, Denver, Colorado 80206; тел.: 303 331.1880; факс:
303 331.1879.
• Аренда. Сдача данного ПРОГРАММНОГО ОБЕСПЕЧЕНИЯ
внаем или в аренду запрещена.
• Передача программного обеспечения. Пользователь не
может передавать никакие права по данному лицензионному
соглашению, касающиеся программного обеспечения
УСТРОЙСТВА или Прилагаемого компакт-диска, за
исключением случаев, разрешенных соответствующим
Оператором мобильной связи. В случае, если Оператор
разрешит такую передачу, пользователь может навсегда
передать все свои права по данному лицензионному
соглашению только в результате продажи или передачи
УСТРОЙСТВА при условии, что передающая сторона не
оставляет себе копий и передает все ПРОГРАММНОЕ
ОБЕСПЕЧЕНИЕ (включая все компоненты, носители и
печатные материалы, все обновления, данное лицензионное
189
Уведомления о соответствии обязательным стандартамs
соглашение и, если применимо, сертификат(ы) подлинности),
а принимающая сторона соглашается с условиями данного
лицензионного соглашения. Если ПРОГРАММНОЕ
ОБЕСПЕЧЕНИЕ является обновлением, при любой передаче
должны передаваться все предыдущие версии
ПРОГРАММНОГО ОБЕСПЕЧЕНИЯ.
• Прекращение действия. Не нарушая никаких других прав,
компания Samsung Electronics Co., Ltd. или MS может
прекратить действие данного лицензионного соглашения,
если пользователь не соблюдает условия и положения
данного лицензионного соглашения. В таком случае
пользователь обязан уничтожить все копии ПРОГРАММНОГО
ОБЕСПЕЧЕНИЯ и все его части.
• Обновления безопасности. ПРОГРАММНОЕ
ОБЕСПЕЧЕНИЕ может содержать технологию управления
цифровыми правами. Если ПРОГРАММНОЕ ОБЕСПЕЧЕНИЕ
действительно содержит технологию управления цифровыми
правами, то поставщики содержимого используют технологию
управления цифровыми правами ("Microsoft DRM"),
содержащуюся в данном ПРОГРАММНОМ ОБЕСПЕЧЕНИИ
("DRM"), для защиты целостности содержимого ("Безопасное
содержимое"), чтобы исключить нарушение их прав
интеллектуальной собственности на это содержимое,
включая защиту авторских прав. Владельцы такого
Безопасного содержимого ("Владельцы безопасного
содержимого") могут время от времени требовать, чтобы
корпорация Майкрософт или ее дочерние компании
предоставили связанные с проблемой безопасности
обновления для компонентов Microsoft DRM
ПРОГРАММНОГО ОБЕСПЕЧЕНИЯ ("Обновления
безопасности"), которые могут повлиять на способность
пользователя копировать, отображать и/или воспроизводить
Безопасное содержимое посредством программного
обеспечения корпорации Майкрософт или приложений
190
Уведомления о соответствии обязательным стандартамs
сторонних разработчиков, в которых используется Microsoft
DRM. В силу этого пользователь признает, что если он примет
решение загрузить из Интернета лицензию, дающую ему
право на использование Безопасного содержимого, то
корпорация Майкрософт или ее дочерние компании могут
вместе с такой лицензией загрузить на его УСТРОЙСТВО
Обновления безопасности, распространить которые
потребовал от корпорации Майкрософт или ее дочерних
компаний Владелец безопасного содержимого. При загрузке
таких Обновлений безопасности корпорация Майкрософт или
ее дочерние компании не будут извлекать из УСТРОЙСТВА
пользователя никаких персональных идентификационных
данных или любой другой информации.
• Согласие на использование данных. Пользователь
согласен с тем, что корпорация Майкрософт и ее филиалы
вправе собирать и использовать техническую информацию,
полученную любым способом как часть услуг по технической
поддержке продукта, связанной с ПРОГРАММНЫМ
ОБЕСПЕЧЕНИЕМ. Корпорация Майкрософт и ее филиалы
могут использовать эту информацию исключительно в целях
совершенствования своих продуктов и предоставления
пользователю персонифицированных услуг и технологий.
Корпорация Майкрософт и ее филиалы могут сообщать эту
информацию третьим сторонам, но не в форме, которая
позволила бы установить личность пользователя.
• Интернет-игры и функции обновления. Если
ПРОГРАММНОЕ ОБЕСПЕЧЕНИЕ предоставляет, а
пользователь решил использовать возможности игр и
обновления через Интернет, реализованные как часть
ПРОГРАММНОГО ОБЕСПЕЧЕНИЯ, то для реализации этих
функций необходима определенная информация о
компьютерной системе, аппаратном и программном
обеспечении пользователя. Используя эти функции,
191
Уведомления о соответствии обязательным стандартамs
пользователь явным образом предоставляет корпорации
Майкрософт и/или ее назначенному представителю право
использовать эту информацию исключительно в целях
совершенствования своих продуктов и предоставления
пользователю персонифицированных услуг и технологий.
Корпорация Майкрософт может сообщать эту информацию
третьим сторонам, но не в форме, которая позволила бы
установить личность пользователя.
• Компоненты Интернет-служб. ПРОГРАММНОЕ
ОБЕСПЕЧЕНИЕ может включать в себя компоненты,
обеспечивающие возможность пользования определенными
Интернет-службами. Пользователь признает и согласен с
тем, что корпорация Майкрософт и ее филиалы вправе в
автоматическом режиме выяснять версию используемого
ПРОГРАММНОГО ОБЕСПЕЧЕНИЯ и/или его компонентов и
могут предоставлять обновления и дополнения
ПРОГРАММНОГО ОБЕСПЕЧЕНИЯ, которые могут
автоматически загружаться на УСТРОЙСТВО пользователя.
• Ссылки на веб-узлы третьих сторон. ПРОГРАММНОЕ
ОБЕСПЕЧЕНИЕ может предоставить пользователю
возможность пользоваться ссылками на веб-узлы третьих
сторон в процессе использования ПРОГРАММНОГО
ОБЕСПЕЧЕНИЯ. Веб-узлы третьих сторон не находятся под
контролем корпорации Майкрософт или ее филиалов. Ни
корпорация Майкрософт, ни ее филиалы не несут
ответственности за (i) содержимое каких-либо веб-узлов
третьих сторон, какие-либо ссылки, имеющиеся на веб-узлах
третьих сторон, или (ii) Интернет-вещание или иные формы
передач, принимаемые с каких-либо веб-узлов третьих
сторон. Если ПРОГРАММНОЕ ОБЕСПЕЧЕНИЕ
предоставляет ссылки на веб-узлы третьих сторон, эти
ссылки предоставляются только для удобства пользователя,
а включение какой-либо ссылки не подразумевает одобрения
192
Уведомления о соответствии обязательным стандартамs
веб-узла третьей стороны со стороны корпорации
Майкрософт или ее филиалов.
• Дополнительное программное обеспечение и службы.
ПРОГРАММНОЕ ОБЕСПЕЧЕНИЕ может позволить компании
Samsung Electronics Co., Ltd., корпорации Майкрософт и их
филиалам предоставлять или делать доступными для
пользователя обновления, дополнения и расширения
ПРОГРАММНОГО ОБЕСПЕЧЕНИЯ или компоненты
Интернет-служб для ПРОГРАММНОГО ОБЕСПЕЧЕНИЯ
после даты приобретения пользователем первоначальной
копии ПРОГРАММНОГО ОБЕСПЕЧЕНИЯ ("Дополнительные
компоненты").
• Если компания Samsung Electronics Co., Ltd. предоставит или
сделает доступными пользователю Дополнительные
компоненты, не сопроводив эти Дополнительные компоненты
никакими иными условиями лицензионного соглашения, то
будут применимы условия настоящего лицензионного
соглашения.
• Если корпорация Майкрософт или ее филиалы сделают
доступными Дополнительные компоненты, но при этом не
предоставят никаких иных условий лицензионного
соглашения, то будут применимы условия настоящего
лицензионного соглашения, за исключением того, что
стороной, предоставляющей лицензию на Дополнительные
компоненты, будут корпорация Майкрософт или организацияфилиал, предоставляющая Дополнительные компоненты.
• Компания Samsung Electronics Co., Ltd., корпорация
Майкрософт и их филиалы оставляют за собой право
прекратить предоставление услуг Интернет-служб, которые
были доступны пользователю в связи с использованием
ПРОГРАММНОГО ОБЕСПЕЧЕНИЯ.
193
Уведомления о соответствии обязательным стандартамs
ОБНОВЛЕНИЯ И РЕЗЕРВНЫЕ НОСИТЕЛИ
• Программное обеспечение УСТРОЙСТВА. Если
Программное обеспечение УСТРОЙСТВА предоставлено
компанией Samsung Electronics Co., Ltd. отдельно от
УСТРОЙСТВА на таком носителе, как микросхема ПЗУ или
компакт-диск(и), либо в виде возможности загрузки из
Интернета или другими средствами, и имеет пометку "Только
для целей обновления", пользователь может установить одну
(1) копию такого Программного обеспечения УСТРОЙСТВА
на УСТРОЙСТВО для замены копии существующего
Программного обеспечения УСТРОЙСТВА и использовать его
в соответствии с данным лицензионным соглашением,
включая любые дополнительные условия, входящие в
обновление Программного обеспечения УСТРОЙСТВА.
• ПРИЛАГАЕМЫЙ КОМПАКТ-ДИСК. Если какой-либо
программный компонент (компоненты) Прилагаемого
компакт-диска предоставляется компанией Samsung
Electronics Co., Ltd. отдельно от УСТРОЙСТВА на компактдиске (компакт-дисках) или путем загрузки из Интернета либо
другими средствами и имеет пометку "Только для целей
обновления", пользователь может (i) установить одну (1)
копию такого компонента (компонентов) на компьютер(ы),
используемый(-е) для обмена данными с УСТРОЙСТВОМ,
для замены копии существующих компонентов Прилагаемого
компакт-диска.
АВТОРСКИЕ ПРАВА
Все права собственности и интеллектуальной собственности на
ПРОГРАММНОЕ ОБЕСПЕЧЕНИЕ (включая, но не
ограничиваясь этим, любые изображения, фотографии,
мультипликацию, видеоматериалы, аудиоматериалы, музыку,
текст и "микроприложения", входящие в состав
194
Уведомления о соответствии обязательным стандартамs
ПРОГРАММНОГО ОБЕСПЕЧЕНИЯ), сопутствующие печатные
материалы и все копии ПРОГРАММНОГО ОБЕСПЕЧЕНИЯ
принадлежат MS или ее поставщикам (включая корпорацию
Майкрософт). Копирование печатных материалов, прилагаемых
к ПРОГРАММНОМУ ОБЕСПЕЧЕНИЮ, запрещено. Все права
собственности и интеллектуальной собственности на
содержимое, доступ к которому возможен с помощью данного
ПРОГРАММНОГО ОБЕСПЕЧЕНИЯ, принадлежат
соответствующим владельцам содержимого и могут быть
защищены законом об охране авторских прав или другими
законами и соглашениями по интеллектуальной собственности.
Данное лицензионное соглашение не дает пользователю прав
на использование такого содержимого. Все права, не
предоставляемые в явном виде данным лицензионным
соглашением, принадлежат MS и ее поставщикам (включая
корпорацию Майкрософт).
ЭКСПОРТНЫЕ ОГРАНИЧЕНИЯ
Пользователь признает, что данное ПРОГРАММНОЕ
ОБЕСПЕЧЕНИЕ подпадает под экспортное законодательство
США. Пользователь соглашается соблюдать все
международные и национальные законы, относящиеся к
ПРОГРАММНОМУ ОБЕСПЕЧЕНИЮ, включая Государственные
экспортные административные правила США, а также
ограничения для конечного пользователя, конечного
использования и места назначения, налагаемые
правительством США и других стран. Дополнительную
информацию см. по адресу http://www.microsoft.com/exporting/.
195
Уведомления о соответствии обязательным стандартамs
ПОДДЕРЖКА ПРОДУКТА
Головная корпорация Майкрософт или ее филиалы либо
дочерние компании не предоставляют техническую поддержку
ПРОГРАММНОГО ОБЕСПЕЧЕНИЯ. За технической поддержкой
обращайтесь в компанию Samsung Electronics Co., Ltd. по
телефонам технической поддержки, указанным в документации
на УСТРОЙСТВО. При возникновении вопросов по данному
лицензионному соглашению или необходимости обратиться в
компанию Samsung Electronics Co., Ltd. по другому поводу, см.
адреса, приведенные в документации на УСТРОЙСТВО.
ОТСУТСТВИЕ ОТВЕТСТВЕННОСТИ ЗА
ОПРЕДЕЛЕННЫЕ ВИДЫ УЩЕРБА
ЗА ИСКЛЮЧЕНИЕМ ЗАПРЕТОВ, ПРЕДУСМОТРЕННЫХ
ЗАКОНОМ, MS НЕ НЕСЕТ ОТВЕТСТВЕННОСТИ ЗА ЛЮБОЙ
КОСВЕННЫЙ, СПЕЦИАЛЬНЫЙ, ВОСПОСЛЕДОВАВШИЙ ИЛИ
СЛУЧАЙНЫЙ УЩЕРБ, ВОЗНИКШИЙ В РЕЗУЛЬТАТЕ ИЛИ В
СВЯЗИ С ИСПОЛЬЗОВАНИЕМ ИЛИ КАЧЕСТВОМ РАБОТЫ
ПРОГРАММНОГО ОБЕСПЕЧЕНИЯ. ДАННОЕ ОГРАНИЧЕНИЕ
ПРИМЕНИМО ДАЖЕ ТОГДА, КОГДА НИКАКОЕ ВОЗМЕЩЕНИЕ
НЕВОЗМОЖНО В ЕГО СУЩЕСТВЕННОМ СМЫСЛЕ.
УСЛОВИЯ ОГРАНИЧЕННОЙ ГАРАНТИИ И СПЕЦИАЛЬНЫЕ
УСЛОВИЯ ДЛЯ КОНКРЕТНЫХ СТРАН СМ. В ГАРАНТИЙНОЙ
БРОШЮРЕ, ВХОДЯЩЕЙ В КОМПЛЕКТ ПОСТАВКИ ИЛИ
ВКЛЮЧЕННОЙ В ПЕЧАТНЫЕ МАТЕРИАЛЫ ДАННОГО
ПРОГРАММНОГО ОБЕСПЕЧЕНИЯ.
196
Ɇɨɛɢɥɶɧɵɣ ɬɟɥɟɮɨɧ
Samsung SGH-i320
Ⱦɚɧɧɵɣ ɬɨɜɚɪ ɩɪɟɞɧɚɡɧɚɱɟɧ ɞɥɹ ɪɚɛɨɬɵ ɜ ɤɚɱɟɫɬɜɟ ɚɛɨɧɟɧɬɫɤɨɣ
ɪɚɞɢɨɫɬɚɧɰɢɢ ɧɨɫɢɦɨɣ
ɜ ɫɬɚɧɞɚɪɬɟ:
GSM-900/1800
Ɋɚɡɦɟɪɵ (ȼ/ɒ/Ƚ):
111x59x11.5 ɦɦ.
ȼɟɫ:
86 ɝ.
2 Ⱥɤɤɭɦɭɥɹɬɨɪɚ*:
ɋɬɚɧɞɚɪɬɧɵɣ. Li-Ion, 1000 mAh
ɞɨ 300 ɱɚɫɨɜ ɜ ɪɟɠɢɦɟ ɨɠɢɞɚɧɢɹ,
ɞɨ 5 ɱɚɫɨɜ ɜ ɪɟɠɢɦɟ ɪɚɡɝɨɜɨɪɚ.
ɋɪɨɤ ɫɥɭɠɛɵ ɬɨɜɚɪɚ: 3 ɝɨɞɚ.
Ɉɫɧɨɜɧɵɟ ɩɨɬɪɟɛɢɬɟɥɶɫɤɢɟ ɯɚɪɚɤɬɟɪɢɫɬɢɤɢ:
¾ Ɉɩɟɪɚɰɢɨɧɧɚɹ ɫɢɫɬɟɦɚ Windows MS Smartphone 2005
¾ ɉɪɨɰɟɫɫɨɪ Intel PXA 272 (418 ɆȽɰ)
¾ Ɉɛɴɟɦ ɈɁɍ ɢ ɉɁɍ - 64 Ɇɛ.
¾ 3 ɪɚɛɨɱɢɯ ɞɢɚɩɚɡɨɧɚ (GSM900/1800/1900).
¾ TFT-ɞɢɫɩɥɟɣ 262144 ɰɜɟɬɨɜ (240ɯ320 ɩɢɤɫɟɥɟɣ, 4.5ɯ3.4 ɫɦ).
¾ 64-ɬɨɧɨɜɵɟ ɩɨɥɢɮɨɧɢɱɟɫɤɢɟ ɦɟɥɨɞɢɢ ɡɜɨɧɤɚ.
¾ 1,3 ɦɟɝɚɩɢɤɫɟɥɶɧɚɹ ɤɚɦɟɪɚ (1280x1024 ɩɢɤɫɟɥɟɣ).
¾ ɆɊ3-ɩɥɟɟɪ.
¾ Ⱦɨɫɬɭɩ ɜ ɢɧɬɟɪɧɟɬ (WAP 2.0).
¾ GRPS ɤɥɚɫɫ 10, JAVA.
¾ E-mail ɤɥɢɟɧɬ, Ɇɭɥɶɬɢɦɟɞɢɣɧɵɟ ɫɨɨɛɳɟɧɢɹ (MMS).
¾ ɉɪɨɝɪɚɦɦɚ ɞɥɹ ɩɪɨɫɦɨɬɪɚ ɨɮɢɫɧɵɯ ɞɨɤɭɦɟɧɬɨɜ Picsel Viewer
¾ ȼɢɛɪɨɡɜɨɧɨɤ.
¾ Ɍɟɥɟɮɨɧɧɚɹ ɤɧɢɝɚ ɨɝɪɚɧɢɱɟɧɚ ɩɚɦɹɬɶɸ ɬɟɥɟɮɨɧɚ.
¾ Bluetooth/USB/ɂɄ-ɩɨɪɬ.
*ɜɪɟɦɹ ɪɚɛɨɬɵ ɚɤɤɭɦɭɥɹɬɨɪɚ ɡɚɜɢɫɢɬ ɨɬ ɤɨɧɮɢɝɭɪɚɰɢɢ ɫɨɬɨɜɨɣ ɫɟɬɢ,
ɪɚɫɫɬɨɹɧɢɹ ɞɨ ɛɚɡɨɜɨɣ ɫɬɚɧɰɢɢ, ɬɢɩɚ SIM-ɤɚɪɬɵ, ɪɟɥɶɟɮɚ ɦɟɫɬɧɨɫɬɢ ɢ ɬ.ɩ.
ɂɇɎɈɊɆȺɐɂə Ɉ ɋȿɊɌɂɎɂɄȺɐɂɂ ɉɊɈȾɍɄɐɂɂ
Ⱥɛɨɧɟɧɬɫɤɚɹ ɪɚɞɢɨɫɬɚɧɰɢɹ ɧɨɫɢɦɚɹ ɫɬɚɧɞɚɪɬɚ GSM 900/1800
SGH-i320 ɩɪɨɢɡɜɨɞɫɬɜɚ ɮɢɪɦɵ Samsung Electronics Co., Ltd.
ɫɟɪɬɢɮɢɰɢɪɨɜɚɧɚ ɨɪɝɚɧɨɦ ɩɨ ɫɟɪɬɢɮɢɤɚɰɢɢ
"Ɋɨɫɬɟɫɬ-Ɇɨɫɤɜɚ"
ɋɟɪɬɢɮɢɤɚɬ ɫɨɨɬɜɟɬɫɬɜɢɹ:
ɋɟɪɬɢɮɢɤɚɬ ɫɨɨɬɜɟɬɫɬɜɢɹ ɜɵɞɚɧ:
ɋɟɪɬɢɮɢɤɚɬ ɫɨɨɬɜɟɬɫɬɜɢɹ ɞɟɣɫɬɜɢɬɟɥɟɧ ɞɨ:
Ⱥɛɨɧɟɧɬɫɤɢɟ ɪɚɞɢɨɫɬɚɧɰɢɢ ɧɨɫɢɦɵɟ ɬɢɩɚ
SGH-i320
ɫɨɨɬɜɟɬɫɬɜɭɸɬ ɬɪɟɛɨɜɚɧɢɹɦ ɧɨɪɦɚɬɢɜɧɵɯ
ɞɨɤɭɦɟɧɬɨɜ:
ȽɈɋɌ Ɋ 51318.22-99
ȽɈɋɌ Ɋ 51318.24-99
Ⱥə 46
Cɪɨɤ ɫɥɭɠɛɵ: 3 ɝɨɞɚ
ɂɡɝɨɬɨɜɢɬɟɥɶ:
Samsung Electronics Co.Ltd.
ɋɚɦɫɭɧɝ ɗɥɟɤɬɪɨɧɢɤɫ Ʉɨ.Ʌɬɞ.
Ⱥɞɪɟɫ:
7th Fl., Samsung Main Building.
Ʉɨɪɟɹ, ɋɟɭɥ, ɋɚɦɫɭɧɝ Ɇɟɣɧ Ȼɢɥɞɢɧɝ ,
250, 2-Ka, Taepyung-Ro, Chung-Ku, Seoul, Korea
250, 2-Ka, Ɍɚɟɩɭɧɝ-Ɋɨ, ɑɭɧɝ-Ʉɭ
Декларация соответствия (R&TTE)
Указанное ниже изделие:
GSM900/GSM1800/GSM1900 с Bluetooth
Переносной сотовый телефон
(Описание изделия)
SGH-i320
(Наименование модели)
изготовленный:
- Samsung Electronics Co., Ltd, 94-1, Imsoo-Dong, Gumi City, Kyung-Buk, Korea, 730-350*
(наименование предприятия, адрес)
к которому относится настоящая декларация, соответствует указанным ниже стандартам и нормативным
документам.
Безопасность
ЭМС
SAR
Сеть
: EN 60950-1:2001
: EN 301 489-01 v1.4.1 (08-2001)
EN 301 489-07 v1.2.1 (08-2002)
: EN 50360:2001
EN 50361:2001
: EN 300 511 v9.0.2 (03-2003)
EN 300 328 v1.6.1 (11-2004)
Настоящим декларируется, что [были проведены все существенные радиотехнические тесты и что] указанное
выше изделие соответствует принципиальным требованиям директивы 1999/5/EC.
Процедура подтверждения соответствия, упомянутая в статье 10 и подробно описанная в Приложении [IV]
директивы 1999/5/EC, проводилась с привлечением следующих организаций:
BABT, Balfour House, Churchfield Road,
Walton-on-Thames, Surrey, KT12 2TD, UK
Идентификационный знак: 0168
Техническая документация хранится в:
Samsung Electronics QA Lab.
и предоставляется по запросу.
(Представитель в ЕС)
Samsung Electronics Euro QA Lab.
Blackbushe Business Park, Saxony Way,
Yateley, Hampshire, GU46 6GG, UK
2006. 04. 28
(место и дата выпуска)
Yong-Sang Park / ст. менеджер
(фамилия и подпись уполномоченного лица)
* Не является адресом сервисного центра Samsung. Адреса и номера телефонов сервисного центра Samsung см. в
гарантийной карточке или обращайтесь по месту приобретения телефона.
* Некоторая информация, приведенная в настоящем руководстве, может не соответствовать
Вашему телефону, поскольку зависит от установленного программного обеспечения и/или
Вашего оператора сотовой связи. Дизайн, спецификации и другие данные могут изменяться без
предварительного уведомления.
World wide Web
http://www.ru.samsungmobile.com
Russian. 06/2006. Rev. 1.0