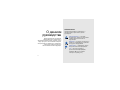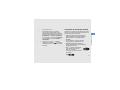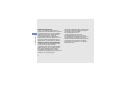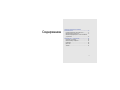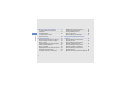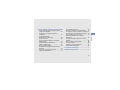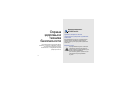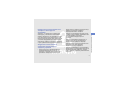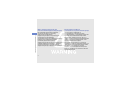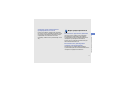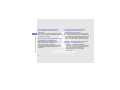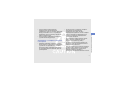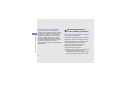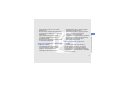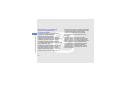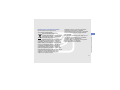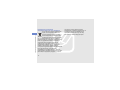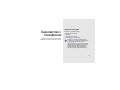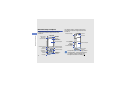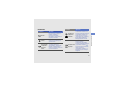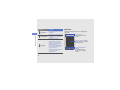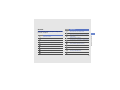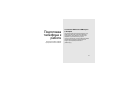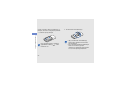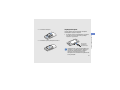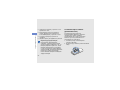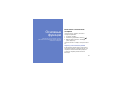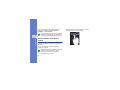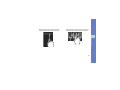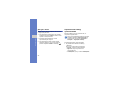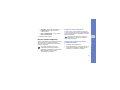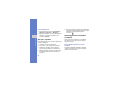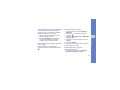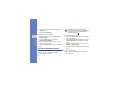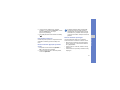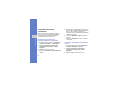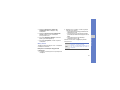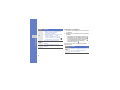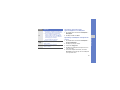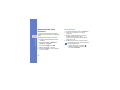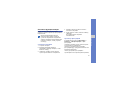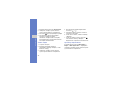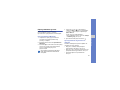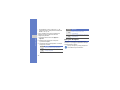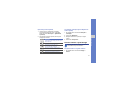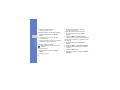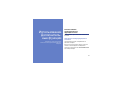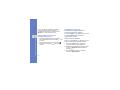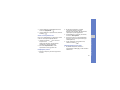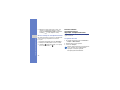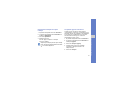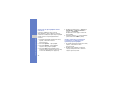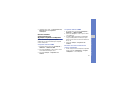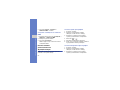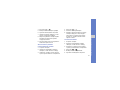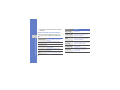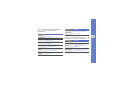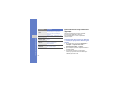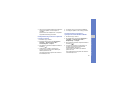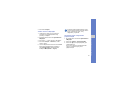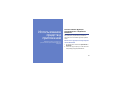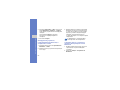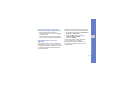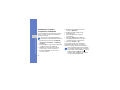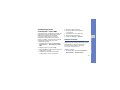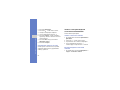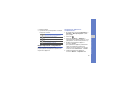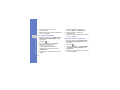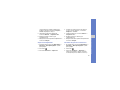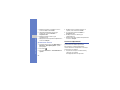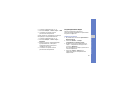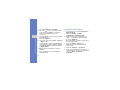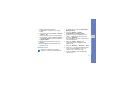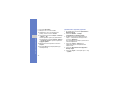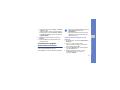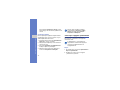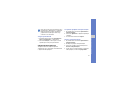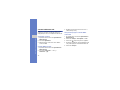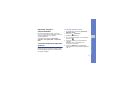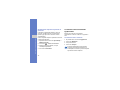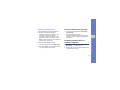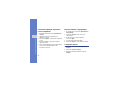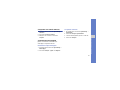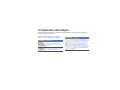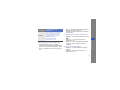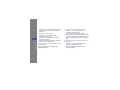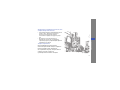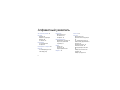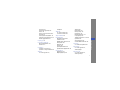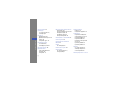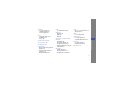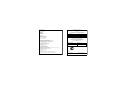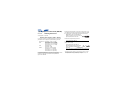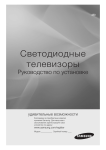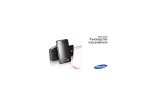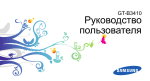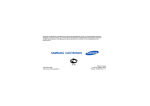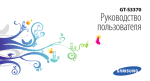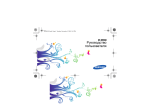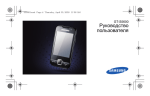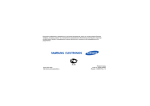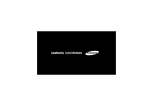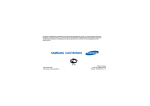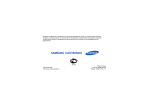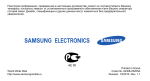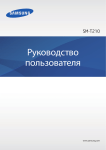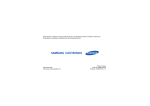Download Samsung GT-S8300 Инструкция по использованию
Transcript
Некоторая информация, приведенная в настоящем руководстве, может не соответствовать Вашему телефону, поскольку зависит от установленного программного обеспечения и/или Вашего оператора сотовой связи. Дизайн, спецификации и другие данные могут изменяться без предварительного уведомления. World Wide Web http://www.samsungmobile.ru Printed in Korea Code No.:GH68-22675A Russian. 03/2009. Rev. 1.1 Samsung S8300 Руководство пользователя О данном руководстве Обозначения Перед началом работы ознакомьтесь с обозначениями, принятыми в данном руководстве. Предупреждение — ситуации, которые могут привести к получению травмы вами или кем-либо из окружающих. Данное руководство пользователя предназначено для ознакомления с функциями и возможностями телефона. Чтобы сразу приступить к использованию телефона, смотрите разделы «Знакомство с телефоном», «Подготовка телефона к работе» и «Использование основных функций». Внимание — ситуации, которые могут привести к повреждению устройства или другого оборудования. Примечание — примечания, советы или дополнительная информация. X ii См. — смотрите страницу с дополнительной информацией, например: X стр.12 (означает «смотрите страницу 12»). → ] Квадратные скобки — клавиши телефона, например: [ ] (означает клавишу вкл./выкл. питания и выхода из меню). Сведения об авторских правах Права на все технологии и изделия в составе данного устройства являются собственностью соответствующих владельцев. • Bluetooth® является международной зарегистрированной торговой маркой Bluetooth SIG, Inc. Bluetooth QD ID: B014869. • Java™ является торговой маркой корпорации Sun Microsystems, Inc. • Windows Media Player® является зарегистрированной торговой маркой Microsoft Corporation. • DivX® – зарегистрированная торговая марка компании DivX, Inc., которая используется в соответствии с лицензией. О данном руководстве [ Следующий шаг — последовательность операций, которую надо воспроизвести для выполнения определенного действия; например: В режиме меню коснитесь Сообщения → Создать сообщение (это означает, что в меню Сообщения нужно выбрать подменю Создать сообщение). iii О данном руководстве ВИДЕО В ФОРМАТЕ DIVX DivX® – это цифровой формат видео, разработанный компанией DivX, Inc. Данное устройство официально сертифицировано компанией DivX и может воспроизводить видео в формате DivX. Устройство воспроизводит видео в формате DivX® разрешением до 320x240. Возможно, но не гарантируется, воспроизведение видео в формате DivX® разрешением до 720x480. ВИДЕО ПО ЗАПРОСУ В ФОРМАТЕ DIVX Чтобы данное сертифицированное DivX® устройство могло воспроизводить содержимое DivX Video-on-Demand (VOD – видео по запросу), это устройство должно быть зарегистрировано DivX. Сначала необходимо сгенерировать для своего устройства регистрационный код DivX VOD и отправить его при регистрации. iv [Внимание! Содержимое DivX VOD защищено системой управления цифровыми правами DivX DRM, которая разрешает воспроизведение только на зарегистрированных устройствах, сертифицированных DivX. При попытке воспроизведения содержимого DivX VOD, не авторизованного для вашего устройства, появится сообщение «Ошибка авторизации» и содержимое воспроизводиться не будет]. Дополнительные сведения см. на веб-узле http://vod.divx.com. Содержание Охрана здоровья и техника безопасности ...............................................2 Предупреждения о безопасности .............. 2 Меры предосторожности ............................ 5 Важная информация по использованию устройства ................................................... 8 Знакомство с телефоном ........................13 Комплект поставки .................................... 13 Внешний вид телефона ............................ 14 Клавиши ..................................................... 15 Дисплей ...................................................... 16 Значки ........................................................ 17 v Подготовка телефона к работе ............. 19 Содержание Установка SIM- или USIM-карты и батареи ................................................... 19 Зарядка батареи ....................................... 21 Установка карты памяти (дополнительно) ........................................ 22 Добавление или поиск контактов ............ 36 Основные функции камеры ...................... 37 Прослушивание музыки ............................ 39 Доступ в Интернет .................................... 40 Использование служб Google .................. 41 Основные функции ................................. 23 Использование Дополнительные функции .....................................................43 Включение и выключение телефона ....... 23 Использование сенсорного экрана .......... 24 Доступ к меню ........................................... 26 Переключение между приложениями ..... 26 Использование виджетов ......................... 27 Доступ к справке ....................................... 28 Индивидуальная настройка телефона .... 28 Основные функции вызова ...................... 30 Отправка и просмотр сообщений ............ 32 Использование дополнительных функций вызова ........................................ 43 Использование дополнительных функций телефонной книги ...................... 46 Использование дополнительных функций отправки сообщений ................. 49 Использование дополнительных функций камеры ........................................ 50 Дополнительные музыкальные функции 54 vi Использование средств и приложений 59 Чтение RSS-новостей ............................... 76 Просмотр текущего местоположения ...... 77 Установка и просмотр мирового времени 77 Установка и использование будильника . 78 Использование калькулятора .................. 79 Конвертирование валют и единиц измерения .................................................. 79 Установка таймера обратного отсчета времени ..................................................... 80 Использование секундомера ................... 80 Создание задачи ....................................... 80 Создание текстовой заметки ................... 81 Управление календарем .......................... 81 Устранение неполадок ...............................a Алфавитный указатель .............................e vii Содержание Использование функции беспроводного соединения Bluetooth ................................ 59 Активация и отправка экстренного сообщения ................................................. 62 Активация функции оповещения о смене SIM ......................... 63 Ложные вызовы ......................................... 63 Запись и воспроизведение голосовых напоминаний ............................................. 64 Редактирование изображений ................. 65 Печать изображений ................................. 68 Редактирование видео ............................. 69 Отправка фотографий и видеоклипов в Интернет .................................................... 73 Java-игры и другие приложения .............. 74 Синхронизация данных ............................ 75 Охрана здоровья и техника безопасности Для обеспечения наилучшей работы телефона, а также во избежание опасных ситуаций или нарушения закона, ознакомьтесь со следующими мерами предосторожности. 2 Предупреждения о безопасности Храните телефон в местах, недоступных для детей и домашних животных Во избежание несчастных случаев храните мелкие детали телефона и аксессуары в местах, недоступных для детей и домашних животных. Берегите слух Прослушивание музыки с помощью наушников на большой громкости может привести к нарушениям слуха. Используйте минимально достаточный уровень громкости для разговора или прослушивания музыки. Правильная установка мобильного телефона и аксессуаров в автомобиле Аккуратное использование и утилизация аккумуляторов и зарядных устройств • Используйте только рекомендованные компанией Samsung аккумуляторы и зарядные устройства, предназначенные для вашего телефона. Несовместимые 3 Охрана здоровья и техника безопасности Убедитесь, что мобильные телефоны или аксессуары, установленные в автомобиле, надежно закреплены. Не помещайте телефон и его аксессуары в зоне раскрытия подушки безопасности или рядом с ней. Неправильная установка оборудования для беспроводной связи может привести к серьезным травмам в случае срабатывания подушки безопасности. аккумуляторы и зарядные устройства могут привести к серьезным травмам и повреждению вашего телефона. • Никогда не утилизируйте аккумулятор или телефон путем сожжения. Соблюдайте все местные правила утилизации использованных аккумуляторов и устройств. • Никогда не помещайте аккумуляторы и телефоны внутрь или на поверхность нагревательных приборов, например микроволновых печей, электрических плит или радиаторов. При перегреве аккумуляторы могут взорваться. • Никогда не разбивайте и не прокалывайте аккумуляторы. Не подвергайте аккумулятор высокому внешнему давлению, которое может привести к короткому замыканию или перегреву. Охрана здоровья и техника безопасности Меры предосторожности при использовании кардиостимуляторов Выключайте телефон в потенциально взрывоопасной среде Во избежание радиопомех сохраняйте дистанцию не менее 15 см между мобильными телефонами и кардиостимуляторами, как рекомендуют производители и независимая исследовательская группа Wireless Technology Research. При появлении малейших признаков радиопомех в работе кардиостимулятора или другого медицинского прибора немедленно выключите телефон и проконсультируйтесь с производителем кардиостимулятора и медицинского прибора. Не пользуйтесь телефоном на автозаправочных станциях (станциях техобслуживания), а также вблизи емкостей с топливом или химическими веществами. Выключайте телефон в местах, где этого требуют соответствующие предупреждающие знаки и инструкции. Телефон может стать причиной взрыва или пожара в непосредственной близости от объектов хранения топлива или химических веществ, а также в местах выполнения взрывных работ. Не храните и не перевозите горючие жидкости, газы или взрывчатые вещества вместе с телефоном, его компонентами или принадлежностями. 4 Снижение риска повреждений и преждевременного износа Меры предосторожности Безопасность дорожного движения Не используйте телефон при управлении автомобилем и соблюдайте все правила, ограничивающие использование мобильных телефонов при вождении автомобиля. Используйте устройства громкой связи для обеспечения безопасности. Выполняйте все действующие правила и предупреждения Ознакомьтесь со всеми предписаниями, ограничивающими использование мобильного телефона в определенной области. 5 Охрана здоровья и техника безопасности При использовании телефона не сжимайте его сильно в руке, нажимайте клавиши слегка, используйте специальные возможности для сокращения числа нажатий на кнопки (например, шаблоны или режим ввода текста Т9). Охрана здоровья и техника безопасности Используйте только аксессуары, рекомендованные компанией Samsung На борту самолета выключайте телефон или отключайте его беспроводные функции Использование несовместимых аксессуаров может стать причиной повреждения телефона или привести к травме. Включенный телефон может вызвать помехи, влияющие на работу бортового оборудования. Соблюдайте все правила авиаперелетов и по требованию персонала выключайте телефон или переключайте его в автономный режим. Выключайте телефон вблизи любого медицинского оборудования Ваш телефон может создавать помехи в работе медицинского оборудования в больницах или других медицинских учреждениях. Следуйте всем требованиям, предупреждениям и указаниям медицинского персонала. 6 Берегите аккумуляторы и зарядные устройства от повреждений • Берегите устройство от воздействия экстремальных температур (ниже 0° C/32° F или выше 45° C/113° F). Слишком высокая или слишком низкая температура сокращает емкость и срок службы аккумуляторов. Обращайтесь с телефоном аккуратно и осторожно • Избегайте намокания телефона — влага может привести к серьезным повреждениям устройства. Не прикасайтесь к телефону мокрыми руками. Попадание влаги влечет за собой прекращение действия гарантии производителя. • Не используйте и не храните телефон в запыленных или загрязненных помещениях. Это может вызвать повреждение подвижных частей телефона. • Удары и неаккуратное обращение могут привести к серьезным повреждениям электроники телефона. • Не покрывайте телефон краской; краска может засорить подвижные части и нарушить их нормальную работу. • Не подносите вспышку фотокамеры или другой источник света телефона близко к глазам людей и животных. • Действие магнитного поля может повредить телефон и карту памяти. Не используйте футляры и аксессуары с магнитными замками и берегите телефон от длительного воздействия магнитных полей. 7 Охрана здоровья и техника безопасности • Не допускайте соприкосновения аккумуляторов с металлическими предметами, так как это создает замыкание между контактами «+» и «-» и приводит к временному или постоянному нарушению работы аккумуляторов. • Не используйте поврежденные зарядные устройства или аккумуляторы. Не используйте телефон вблизи других электронных приборов Охрана здоровья и техника безопасности Телефон излучает радиочастотные сигналы, которые могут создавать помехи в работе электронных устройств, не защищенных от воздействия радиочастотного излучения, таких как кардиостимуляторы, слуховые аппараты, медицинские приборы, а также бытовая и автомобильная аппаратура. Для устранения неполадок, связанных с радиопомехами, обратитесь к производителю оборудования. Важная информация по использованию устройства При использовании держите телефон в обычном положении Не касайтесь внутренней антенны телефона. Доверяйте ремонт телефона только квалифицированным специалистам Неквалифицированный ремонт может привести к повреждению телефона и прекращению действия гарантии. Продление срока службы аккумулятора и зарядного устройства • Не следует оставлять аккумулятор подключенным к зарядному устройству на срок более недели, поскольку избыточная 8 Аккуратно обращайтесь с SIM-картой и картами памяти • Не извлекайте карту при передаче и получении данных, так как это может привести к потере данных и/или повреждению карты или телефона. • Предохраняйте карту от сильных ударов, статического электричества и электрических помех от других устройств. • Частые стирание и запись данных сокращают срок службы карты. • Не прикасайтесь к позолоченным контактам карт памяти пальцами и металлическими предметами. Загрязненную карту протирайте мягкой тканью. Доступ к службам экстренной помощи В некоторых районах и при некоторых обстоятельствах выполнить экстренные вызовы невозможно. В случае отъезда в отдаленные или не обслуживаемые районы продумайте другой способ связи со службами экстренной помощи. 9 Охрана здоровья и техника безопасности зарядка может сократить срок службы аккумулятора. • Если полностью заряженный аккумулятор не использовать в работе, он со временем разряжается. • После зарядки аккумулятора всегда отключайте зарядное устройство от источника питания. • Аккумуляторы следует использовать только по их прямому назначению. Информация о сертификации удельного коэффициента поглощения (SAR) Охрана здоровья и техника безопасности Телефон изготовлен с учетом предельно допустимых уровней облучения радиочастотной (РЧ) энергией, рекомендованных Советом ЕС. Данные стандарты запрещают продажу мобильных телефонов, уровень излучения которых (называемый удельным коэффициентом поглощения, SAR) превышает 2,0 ватт на один килограмм массы тела. Во время тестирования максимальный SAR для данной модели составил 0,548 ватт на килограмм. При обычном использовании значение SAR гораздо меньше, поскольку телефон излучает только то количество 10 радиочастотной энергии, которое необходимо для передачи сигнала на ближайшую базовую станцию. Благодаря автоматическому снижению уровня излучения телефона снижается воздействие радиочастотной энергии. Декларация о соответствии на задней обложке данного руководства пользователя свидетельствует о соответствии директиве Европейского Союза по радиооборудованию и телекоммуникационному терминальному оборудованию (European Radio & Terminal Telecommunications Equipment (R&TTE) directive). Для получения дополнительных сведений о SAR и стандартах ЕС посетите веб-узел Samsung. Правильная утилизация изделия (использованное электрическое и электронное оборудование) Наличие данного значка показывает, что изделие и его электронные аксессуары (например зарядное устройство, гарнитура, кабель USB) по окончании их срока службы нельзя утилизировать вместе с бытовыми отходами. Во избежание нанесения вреда окружающей среде и здоровью людей при неконтролируемой утилизации, а также для обеспечения возможности их переработки для повторного использования утилизируйте изделие и его электронные аксессуары отдельно от прочих отходов. Бизнес-пользователи должны обратиться к поставщику и ознакомиться с условиями договора покупки. Запрещается утилизировать изделие и его электронные аксессуары вместе с другими производственными отходами. Охрана здоровья и техника безопасности (Данные правила действуют в странах Европейского Союза и других европейских странах с раздельной системой сбора мусора) Сведения о месте и способе утилизации изделия в соответствии с нормами природоохраны можно получить у продавца или в соответствующей государственной организации. 11 Правильная утилизация аккумуляторов для этого продукта (для стран ЕС и других европейских стран, использующих отдельные системы возврата аккумуляторов). Охрана здоровья и техника безопасности Такая маркировка на аккумуляторе, руководстве или упаковке указывает на то, что аккумуляторы, используемые в данном продукте, не должны выбрасываться вместе с другими бытовыми отходами по окончании срока службы. Химические символы Hg, Cd или Pb означают то, что аккумулятор содержит ртуть, кадмий или свинец в количествах, превышающих контрольный уровень в Директиве ЕС 2006/66. Если аккумуляторы утилизированы неправильно, эти вещества могут нанести вред здоровью людей или окружающей среде. Для защиты природных ресурсов и с целью 12 повторного использования ценных материалов, отделяйте аккумуляторы от остального мусора и сдавайте их на переработку через местную систему бесплатного обмена аккумуляторов. Знакомство с телефоном В данном разделе описан внешний вид телефона, его клавиши, дисплей и значки. Комплект поставки В комплект поставки входят: • • • • Мобильный телефон Батарея Зарядное устройство Руководство пользователя Комплект поставки телефона может отличаться от указанного в зависимости от программного обеспечения и принадлежностей, доступных в данном регионе или поставляемых оператором мобильной связи. Дополнительные принадлежности можно приобрести у местных дилеров компании Samsung. 13 Внешний вид телефона На передней панели телефона находятся следующие клавиши и функциональные элементы: Знакомство с телефоном Фронтальная камера для видеовызовов Клавиша громкости Алфавитноцифровые клавиши 14 Мкрофон Объектив камеры Зеркало Вспышка Динамик телефона Датчики расстояния и освещения Сенсорный экран Клавиша вызова На задней панели телефона находятся следующие клавиши и функциональные элементы: Клавиша питания и выхода из меню Клавиша «Назад» Клавиши специальных функций Интерфейсный разъем Клавиша блокировки экрана Клавиша камеры Крышка батареи Внутренняя антенна Сенсорный экран и клавиатуру можно заблокировать, чтобы предотвратить случайные нажатия клавиш. Для блокировки нажмите клавишу [ ]. Клавиши Клавиша Функция Вызов и ответ на вызов; в режиме ожидания — просмотр последних исходящих, пропущенных и входящих вызовов Назад В режиме меню служит для возврата на предыдущий уровень меню Включение, выключение телефона и выход из меню Включение и выключение телефона (нажмите и удерживайте); завершение вызова; в режиме меню — возврат к главному меню или в режим ожидания Алфавитноцифровые клавиши Функция Ввод цифр, букв и специальных символов; в режиме ожидания нажмите и удерживайте клавишу [1], чтобы получить доступ к голосовой почте, и клавишу [0] для ввода префикса международного вызова Ввод специальных символов или выполнение специальных функций; в режиме ожидания нажмите и Специальные удерживайте клавишу [ ] для включения режима без функции звука; нажмите и удерживайте клавишу [ ] для ввода паузы между цифрами 15 Знакомство с телефоном Вызов Клавиша Функция Дисплей Громкость Регулировка громкости звука телефона Дисплей телефона состоит из следующих областей: Блокировка Блокировка и разблокировка сенсорного экрана и клавиш телефона Камера В режиме ожидания — включение камеры (нажмите и удерживайте); в режиме камеры — фотосъемка и запись видео; если функция клавиши изменена — открытие окна переключения между приложениями для доступа к другим приложениям без выхода из текущего (нажмите и удерживайте) Клавиша Знакомство с телефоном 16 Строка значков Отображение различных значков Область текста и графики Вывод сообщений, указаний и ввод информации Клавиатура Контакты Меню Строка программных клавиш Отображение команд, назначенных для каждой области Значки Значок Ниже описаны значки, которые выводятся на дисплее телефона. Значок Описание Выполняется видеовызов Включена функция отправки экстренных сообщений Установлено соединение с сетью GPRS Просмотр веб-страниц Передача данных по сети GPRS Установлено соединение с защищенной веб-страницей Установлено соединение с сетью EDGE Передача данных по сети EDGE Установлено соединение с сетью UMTS Передача данных по сети UMTS Роуминг (за пределами зоны обслуживания домашней сети) Включена переадресация вызова Синхронизация с ПК Установлено соединение с сетью HSDPA Подключено устройство громкой связи или наушники Bluetooth Передача данных по сети HSDPA Включена связь Bluetooth 17 Знакомство с телефоном Уровень сигнала Описание Выполняется голосовой вызов Значок Описание Описание Память push-сообщений переполнена Установлена карта памяти Память сообщений конфигурации переполнена Знакомство с телефоном Получено сообщение SMS Получено сообщение MMS Получено сообщение электронной почты Получено сообщение голосовой почты Получено push-сообщение Получено сообщение конфигурации Память SMS переполнена Память MMS переполнена Память сообщений электронной почты переполнена 18 Значок Будильник включен Включен профиль «Обычный» Включен профиль «Без звука» Включен профиль «Автомобиль» Включен профиль «Встреча» Включен профиль «На улице» Включен профиль «Автономный» Уровень зарядки батареи Текущее время Подготовка телефона к работе Сборка и настройка телефона перед началом использования. Установка SIM- или USIM-карты и батареи При заключении договора об оказании услуг мобильной связи вы получаете SIM-карту, содержащую такие данные, как PIN-код и сведения о дополнительных услугах. Чтобы пользоваться услугами UMTS и HSDPA, необходимо приобрести универсальный модуль идентификации абонента (USIM-карту). 19 Чтобы установить SIM- или USIM-карту и батарею, выполните следующие действия: 2. Вставьте SIM- или USIM-карту. 1. Снимите крышку батареи. Подготовка телефона к работе Если телефон включен, нажмите и удерживайте клавишу [ ], чтобы выключить его. 20 • При установке SIM- или USIM-карту должна быть обращена золотистыми контактами вниз. • Без установленной SIM или USIM-карты можно использовать функции телефона, не требующие подключения к сети, и некоторые функции меню. 3. Установите батарею. Зарядка батареи Перед первым использованием телефона необходимо зарядить батарею. 4. Установите крышку батареи на место. Треугольник должен быть обращен вверх Неправильное подключение мобильного зарядного устройства может привести к серьезному повреждению телефона. Гарантия не распространяется на неисправности, вызванные неправильной эксплуатацией. 21 Подготовка телефона к работе 1. Откройте крышку интерфейсного разъема и вставьте в него узкий конец провода зарядного устройства. 2. Подключите зарядное устройство к сети переменного тока. 3. Когда батарея полностью зарядится (значок перестанет изменяться), отключите зарядное устройство от сети. Подготовка телефона к работе 4. Отключите зарядное устройство от телефона. 5. Закройте крышку интерфейсного разъема. Индикатор разрядки батареи Когда уровень зарядки батареи снижается, телефон издает звуковой сигнал и выводит сообщение о том, что батарея разряжена. Кроме того, значок батареи начинает мигать и становится пустым. Если уровень зарядки батареи слишком низкий, телефон автоматически выключается. Перед дальнейшим использованием телефона необходимо зарядить батарею. 22 Установка карты памяти (дополнительно) Для хранения дополнительных мультимедийных файлов установите в телефон карту памяти. Телефон поддерживает карты памяти microSD™ емкостью до 16 Гб (в зависимости от производителя и типа карты). 1. Снимите крышку отсека батареи и извлеките батарею. 2. Вставьте карту памяти в разъем наклейкой вверх. Основные функции Знакомство с выполнением основных действий и использованием главных функций мобильного телефона. Включение и выключение телефона Чтобы включить телефон, выполните следующие действия: 1. Откройте телефон. 2. Нажмите и удерживайте клавишу [ ]. 3. Введите PIN и коснитесь значка Да (если требуется). Чтобы выключить телефон, повторите шаги 1 и 2. Переход в автономный режим В автономном режиме можно использовать несетевые функции телефона в местах, где запрещено использование беспроводных устройств, например в самолете или в больнице. 23 Для переключения в автономный режим выберите в режиме меню Настройки → Профили → Автономный. Следуйте всем инструкциям и указаниям персонала в тех местах, где запрещено использование беспроводных устройств. Основные функции Использование сенсорного экрана Сенсорный экран телефона позволяет легко выбирать элементы и выполнять различные функции. Далее описываются основные функции сенсорного экрана. Перед началом использования телефона удалите защитную пленку с экрана. Защитная пленка может ухудшать чувствительность экрана. 24 • Прикосновение к значку позволяет открыть меню или запустить приложение. • Вертикальная прокрутка выполняется перемещением пальца вверх или вниз. • Горизонтальная прокрутка осуществляется перемещением пальца влево или вправо. Основные функции 25 Доступ к меню Чтобы открыть меню телефона, выполните следующие действия: 1. Для перехода в режим меню из режима ожидания коснитесь Меню. Можно также провести пальцем влево. Основные функции 2. В режиме меню выберите значок приложения для запуска. 3. Для перехода на один уровень вверх нажмите клавишу [ ]; для возврата в режим ожидания нажмите клавишу [ ]. 26 Переключение между приложениями Можно выбирать другие приложения, не закрывая текущее меню. Для этого необходимо изменить функцию клавиши камеры на Переключение (в режиме меню коснитесь Настройки → Телефон → Функции клавиш). Для перехода между приложениями: 1. В режиме меню нажмите клавишу «Камера». Доступны следующие приложения: • Вызов: открытие экрана набора • Музыка: запуск музыкального проигрывателя • Сообщения: доступ к меню Сообщения • Интернет: запуск веб-обозревателя • Главное меню: открытие экрана главного меню • Игры и приложения: доступ к меню Игры и приложения 2. Выберите приложение. Далее описывается использование виджетов мини-приложений, предоставляющих быстрый доступ к функциям телефона или интернет-сервисам. Некоторые виджеты используют подключение к интернету. Работа с виджетами, требующими подключения к WEB-сервисам, может повлечь дополнительные затраты.. Чтобы открыть панель виджетов, коснитесь стрелки в левом нижнем углу экрана. Виджеты можно упорядочивать и перемещать на экран режима ожидания. Доступные виджеты могут меняться в зависимости от региона и оператора мобильной связи. Добавление виджетов на экран режима ожидания 1. Откройте панель виджетов. 2. Перетащите виджет с панели виджетов на экран режима ожидания. Виджет можно разместить в любом месте экрана. 27 Основные функции Использование виджетов Открытие панели виджетов Смена виджетов 1. В режиме меню коснитесь Настройки → Дисплей и подсветка → Виджеты. 2. Выберите виджеты, которые необходимо добавить на панель инструментов, и коснитесь Сохран.. Основные функции Доступ к справке При необходимости используйте справочную систему телефона. 1. Откройте панель инструментов. 2. Коснитесь на панели инструментов. 3. Поверните телефон против часовой стрелки для альбомного отображения. 4. Выберите раздел справки, посвященный интересующему вас приложению или функции. 28 5. Для получения дополнительных сведений проведите пальцем вправо или влево. Для возврата на предыдущий уровень коснитесь . Индивидуальная настройка телефона Используйте все возможности телефона, настроив его в соответствии со своими предпочтениями. Регулировка громкости звука клавиш В режиме ожидания нажимайте клавишу громкости вверх или вниз для настройки громкости звука клавиш. Настройка интенсивности вибрации с помощью сенсорного экрана Можно настроить интенсивность вибрации телефона, прикасаясь к его экрану. 1. В режиме ожидания нажмите клавишу громкости вверх или вниз. 1. В режиме меню коснитесь Настройки → Профили. 2. Коснитесь профиля. напротив используемого 3. Коснитесь Мелодия вызова или Мелодия видеовызова. 4. Выберите в списке мелодию и коснитесь Сохран.. Включение и выключение режима «без звука» 5. Коснитесь Сохран.. Для переключения профиля звука, выберите нужный профиль из списка. Для включения и выключения звуков телефона нажмите и удерживайте клавишу [ ]. Выбор фонового рисунка (режим ожидания) 1. В режиме меню коснитесь Настройки → Дисплей и подсветка → Обои. 29 Основные функции 2. Коснитесь Вибрация и отрегулируйте интенсивность вибрации, нажимая клавишу громкости вверх или вниз. Выбор мелодии звонка 2. Прокрутите вправо или влево до нужного изображения. 3. Коснитесь Установить. Блокировка телефона Основные функции 1. В режиме меню коснитесь Настройки → Безопасность. 2. Коснитесь Вкл. под пунктом меню Блокировка телефона. 3. Введите новый пароль длиной от 4 до 8 цифр и коснитесь Да. 4. Еще раз введите новый пароль и коснитесь Да. Основные функции вызова Ниже описано, как выполнять вызовы и отвечать на них, а также использовать основные функции вызова. 30 Во время вызова сенсорный экран автоматически блокируется во избежание случайного ввода. Для разблокировки нажмите клавишу [ ]. Выполнение вызова 1. В режиме ожидания введите код города и номер телефона. 2. Для набора выбранного номера коснитесь Голосовой вызов или нажмите клавишу [ ]. Чтобы выполнить видеовызов, коснитесь Опции → Видеовызов. 3. Для завершения вызова нажмите клавишу [ ]. Ответ на вызов 1. Для ответа на входящий вызов нажмите клавишу [ ]. 2. Чтобы сделать видеовызов, нажмите клавишу [ ] и коснитесь Показать, чтобы абонент мог увидеть вас через фронтальную камеру. 3. Для завершения вызова нажмите клавишу [ ]. Чтобы настроить громкость во время вызова, нажимайте клавишу громкости вверх или вниз. Использование функции громкой связи 1. Во время вызова коснитесь Динамик → Да, чтобы включить динамик. 2. Чтобы переключиться в обычный режим, коснитесь Динамик. Использование гарнитуры При подключении гарнитуры к телефону можно выполнять вызовы и отвечать на них. • Для повтора последнего вызова нажмите кнопку гарнитуры, а затем снова нажмите ее и удерживайте. • Чтобы ответить на вызов, нажмите кнопку гарнитуры. • Чтобы закончить разговор, нажмите кнопку гарнитуры. 31 Основные функции Настройка громкости В режиме громкой связи окружающий шум может помешать вам услышать собеседника. Для обеспечения лучшей слышимость в условиях сильного шума лучше использовать телефон в обычном режиме. Отправка и просмотр сообщений Далее описываются функции отправки и просмотра текстовых сообщений (SMS), мультимедийных сообщений (MMS) и сообщений электронной почты. 5. Введите текст сообщения. X Ввод текста Для отправки SMS-сообщения перейдите к шагу 7. Для отправки сообщения с вложенными мультимедийными файлами перейдите к шагу 6. 6. Коснитесь Добавить медиа и добавьте элемент. Основные функции Отправка текстового или мультимедийного сообщения 7. Коснитесь Отправить, чтобы отправить сообщение. 1. В режиме меню коснитесь Сообщения → Создать сообщение → Сообщение. Отправка сообщения электронной почты 2. Выберите Коснитесь экрана для добавления получателя → Ввод вручную. 1. В режиме меню коснитесь Сообщения → Создать сообщение → E-mail. 3. Введите номер получателя. 4. Коснитесь Коснитесь для добавления текста. 32 2. Выберите Коснитесь экрана для добавления получателя → Ввод вручную. 3. Введите адрес электронной почты. 4. Выберите Коснитесь экрана для добавления темы и введите тему сообщения. 5. Выберите Коснитесь для добавления текста и введите текст сообщения электронной почты. 7. Коснитесь Отправить, чтобы отправить сообщение. Ввод текста Телефон позволяет вводить текст и создавать сообщения и заметки. Ввод текста с помощью виртуальной клавиатуры • Для переключения между режимами Т9 и АБВ коснитесь T9. • Для смены регистра или переключения в режим ввода символов или цифр коснитесь Аbc. • Для переключения в режим ввода символов коснитесь . Можно использовать следующие режимы ввода текста: Режим АБВ Функция Касайтесь соответствующей алфавитно-цифровой клавиши до тех пор, пока нужный символ не появится на экране. 1. Откройте поле ввода текста при закрытом телефоне. 33 Основные функции 6. Коснитесь Добавить файлы и вложите файл (при необходимости). 2. Введите текст, касаясь соответствующих виртуальных клавиш. Основные функции Режим Функция Ввод текста с клавиатуры 1. Откройте поле ввода текста при открытом телефоне. T9 1. Введите слово, последовательно касаясь соответствующих виртуальных клавиш. 2. Когда на дисплее появится нужное слово, коснитесь , чтобы вставить пробел. Если нужное слово не появилось, коснитесь , чтобы выбрать другое слово. Ввод цифр Чтобы ввести цифру, коснитесь соответствующей виртуальной клавиши. Символ Чтобы ввести символ, коснитесь соответствующей виртуальной клавиши. 2. Введите текст, нажимая соответствующие клавиши. • Для переключения между режимами T9 и АБВ нажмите и удерживайте клавишу [ ]. • Для смены регистра или переключения в режим ввода цифр нажмите клавишу [ ]. • Для переключения в режим ввода символов коснитесь . Можно использовать следующие режимы ввода текста: Режим АБВ 34 Функция Нажимайте соответствующую алфавитно-цифровую клавишу до тех пор, пока необходимый знак не появится на экране. Функция T9 1. Нажимайте алфавитно-цифровые клавиши для ввода слова целиком. 2. Если отображается требуемое слово, нажмите клавишу [ ] для ввода пробела. Если подходящее слово показано не было, нажмите клавишу [0] для выбора альтернативного варианта. Просмотр текстовых или мультимедийных сообщений 1. В режиме меню коснитесь Сообщения → Входящие. 2. Выберите SMS или MMS. Просмотр сообщений электронной почты Ввод цифр Нажмите соответствующую алфавитно-цифровую клавишу для ввода цифры. 1. В режиме меню коснитесь Сообщения → E-mail сообщения. Символ Нажмите соответствующую алфавитно-цифровую клавишу для ввести символ. 3. Коснитесь Загрузить. 2. Выберите учетную запись. 4. Выберите сообщение электронной почты или заголовок. 5. Если был выбран заголовок, коснитесь Извлечь для просмотра текста сообщения электронной почты. 35 Основные функции Режим Добавление или поиск контактов Поиск контакта В этом разделе представлены общие сведения об использовании телефонной книги. 2. Коснитесь поля ввода текста (если требуется). Основные функции Добавление нового контакта 1. В режиме ожидания введите номер телефона. 2. Коснитесь Опции → Добавить в Контакты → Создать. 3. Коснитесь Телефон или SIM. 4. Введите сведения о контакте. 5. Коснитесь Сохран., чтобы сохранить контакт в памяти. 36 1. В режиме ожидания коснитесь Контакты. 3. Введите первую букву имени, которое требуется найти. Можно также использовать , чтобы выбрать первую букву имени. 4. Выберите имя контакта в списке поиска. После выбора контакта можно выполнить следующие действия: • вызвать абонента, коснувшись • изменить сведения о контакте, коснувшись Изменить Основные функции камеры В этом разделе приводятся основные сведения о съемке и просмотре фотографий и видеозаписей. Съемка фотографий 1. Откройте телефон. 2. В режиме ожидания нажмите и удерживайте клавишу «Камера», чтобы включить камеру. 3. Поверните телефон против часовой стрелки для альбомного отображения. 5. Чтобы сделать снимок, нажмите клавишу «Камера». Фотография будет сохранена автоматически. Просмотр фотографий В режиме меню коснитесь Мои файлы → Картинки → Мои фотографии → файл фотографии. Поверните телефон против часовой стрелки для альбомного отображения. Наклоните телефон влево или вправо, фотографии будут прокручиваться влево или вправо автоматически. Чтобы группировать фотографии и просматривать их в широкоэкранном режиме, 37 Основные функции При включении камеры дисплей некоторое время может оставаться пустым из-за временного воздействия электростатических зарядов. Выключите и включите телефон, чтобы устранить неполадку. 4. Наведите камеру на объект съемки и выполните настройки. 1. В режиме меню коснитесь Фотогалерея. 2. Поверните телефон против часовой стрелки для альбомного отображения. 3. Коснитесь для сортировки фотографий. 4. Для включения режима видеозаписи коснитесь → . 5. Направьте камеру на объект съемки и выполните настройки. Основные функции 4. Для перехода к другой фотографии прокрутите вправо или влево. Наклоните телефон влево или вправо, фотографии будут прокручиваться влево или вправо автоматически. 6. Чтобы начать запись, нажмите клавишу «Камера». Запись видео Просмотр видеоклипов 1. Откройте телефон. В режиме меню коснитесь Мои файлы → Видео → Мои видеоклипы → видеофайл. 2. В режиме ожидания нажмите и удерживайте клавишу «Камера», чтобы включить камеру. 3. Поверните телефон против часовой стрелки для альбомного отображения. 38 7. Чтобы остановить запись, коснитесь или нажмите клавишу «Камера». Видеозапись сохраняется автоматически. Поверните телефон против часовой стрелки для альбомного отображения. Прослушивание музыки Далее описываются возможности прослушивания музыки с помощью музыкального проигрывателя или FM-радио. Прослушивание FM-радио 2. В режиме меню коснитесь Приложения → FM-радио. 3. Коснитесь Да, чтобы начать автонастройку. После этого начнется автоматический поиск и сохранение доступных радиостанций. При первом подключении FM-радио будет предложена автоматическая настройка. 5. Для выключения радио коснитесь . Прослушивание музыкальных файлов Сначала необходимо перенести файлы на телефон или карту памяти: • Загрузка с помощью беспроводного подключения к Интернету. X стр. 40 • Загрузка с ПК с помощью дополнительной программы Samsung PC Studio. X стр. 54 • Получение данных через Bluetooth. X стр. 61 39 Основные функции 1. Подключите гарнитуру из комплекта поставки к многофункциональному разъему телефона. 4. Коснитесь или , чтобы выбрать радиостанцию. Коснитесь и удерживайте или , чтобы выбрать сохраненную радиостанцию. Чтобы получить информацию о прослушиваемой песне, коснитесь Опции → Найти музыку. X стр. 58 • Копирование на карту памяти. X стр. 55. • Синхронизация с проигрывателем Windows Media 11. X стр. 55. После передачи музыкальных файлов на телефон или карту памяти выполните следующие действия: Основные функции 1. В режиме меню коснитесь Музыка → Музыка. 2. Выберите музыкальную категорию → музыкальный файл. 3. Управляйте воспроизведением с помощью следующих значков: Значок Функция Приостановка воспроизведения Пауза или продолжение воспроизведения 40 Значок Функция Пролистывание назад; прокрутка файла назад (коснитесь и удерживайте) Пролистывание вперед; прокрутка файла вперед (коснитесь и удерживайте) Доступ в Интернет Далее описываются функции доступа в Интернет и процедура сохранения закладок избранных веб-страниц. Доступ к Интернету и загрузка данных оплачиваются дополнительно. Просмотр веб-страниц 1. Чтобы открыть домашнюю страницу оператора мобильной связи, в режиме меню коснитесь Интернет → Домашняя страница. Значок Функция Передвижение вперед или назад по веб-странице Обновление текущей веб-страницы Изменение масштаба для просмотра веб-страницы Открытие списка сохраненных закладок Добавление закладки Изменение режима просмотра 1. В режиме меню коснитесь Интернет → Закладки. 2. Коснитесь Добавить. 3. Введите заголовок страницы и адрес (URL). Основные функции 2. При просмотре веб-страниц используйте следующие значки: Создание закладок для избранных веб-страниц 4. Коснитесь Соxранить. Использование служб Google Доступ к Интернету и загрузка данных оплачиваются дополнительно. Подключение к службе поиска 1. В режиме меню коснитесь Google → Поиск. 41 2. Введите ключевое слово в соответствующем поле. Подключение к почтовой службе 1. В режиме меню коснитесь Google → Почта. Основные функции 2. Настройте учетную запись Google и выполните вход. 3. Теперь вы можете получать и отправлять сообщения электронной почты. Подключение к картам Данная функция доступна не во всех регионах. Чтобы найти карту: 1. В режиме меню коснитесь Google → Карты. 2. Прокрутите карту. 42 3. Можно увеличивать или уменьшать нужный участок карты. Чтобы найти нужное местоположение: 1. В режиме меню коснитесь Google → Карты. 2. Коснитесь Меню → Поиск на карте и введите адрес или категорию предприятия. Чтобы получить маршруты к заданному месту назначения: 1. В режиме меню коснитесь Google → Карты. 2. Коснитесь Меню → Получить маршрут. 3. Введите адреса начального и конечного пунктов. 4. Коснитесь Меню → ОК. 5. Для просмотра карты выберите Показать маршрут. Использование Дополнительные функции Знакомство с дополнительными возможностями и функциями мобильного телефона. Использование дополнительных функций вызова Далее описаны дополнительные возможности вызовов. Просмотр и набор пропущенных вызовов Пропущенные вызовы отображаются на дисплее телефона. Если вы пропустили один звонок, коснитесь записи о нем на виджете оповещения о событиях, затем коснитесь Голосовой вызов для набора номера. 43 Удержание вызова или возвращение удерживаемого вызова в обычный режим Если у вас два пропущенных вызова или больше, выберите вызов на виджете оповещения о событиях, затем коснитесь Журналы → пропущенный вызов. Коснитесь Удерж, чтобы удержать вызов, или коснитесь Извлечь для извлечения удерживаемого вызова. Набор номера последнего исходящего вызова Использование Дополнительные функции 1. В режиме ожидания нажмите клавишу [ для отображения списка последних вызовов. 2. Выберите нужный номер и коснитесь или нажмите клавишу [ ] для набора номера. ] Набор второго номера Если сеть поддерживает эту функцию, можно набрать второй номер во время вызова: 1. Коснитесь Удерж, чтобы перевести текущий вызов в режим удержания. 2. Введите второй номер для набора, затем коснитесь Новый вызов или нажмите клавишу [ ]. 3. Для переключения между вызовами коснитесь Переключить. 44 5. Чтобы завершить текущий вызов, нажмите клавишу [ ]. 2. Во время соединения с первым участником вызовите второго. Первый участник будет автоматически переведен в режим удержания. Ответ на второй вызов 3. Соединившись со вторым участником, коснитесь Объединить. 4. Чтобы завершить удерживаемый вызов, коснитесь Удержание → . 1. Нажмите клавишу [ ] для ответа на второй вызов. Первый вызов будет автоматически переведен в режим удержания. 2. Коснитесь Переключить, чтобы переключиться на другой вызов. Конференц-связь 4. Повторите шаги 2 и 3 для добавления большего количества участников (при необходимости). 5. Чтобы завершить групповой вызов, нажмите клавишу [ ]. Международные вызовы 1. В режиме ожидания, нажмите и удерживайте клавишу [0], чтобы вставить символ «+». 1. Вызовите первого участника группового вызова. 45 Использование Дополнительные функции Если сеть поддерживает эту функцию, можно ответить на второй входящий звонок: 2. Введите полный номер (код страны, код города и телефонный номер), а затем коснитесь Голосовой вызов или нажмите клавишу [ ], чтобы набрать номер. Использование дополнительных функций телефонной книги Вызов номера из телефонной книги Создание визиток, списков быстрого набора и групп контактов. Использование Дополнительные функции Вы можете вызывать контакты из телефонной книги, используя сохраненные контакты. X стр. 36 Создание визитки 1. В режиме ожидания коснитесь Контакты. 1. В режиме ожидания коснитесь Контакты → Опции → Моя визитка. 2. Выберите необходимый контакт в списке. 2. Введите свои личные данные. 3. Нажмите напротив номера, по которому вы хотите позвонить → . 3. Коснитесь Сохран.. 46 Визитку можно переслать по электронной почте, вложить ее в сообщение или передать с помощью функции беспроводной связи Bluetooth. Назначение номера быстрого набора 1. В режиме ожидания коснитесь Контакты. 2. Откройте выпадающее меню Контакты и выберите Избранное. 3. Коснитесь Добавить. Первые три номера для быстрого набора будут назначены избранными контактами ( ) на панели виджетов. Создав группы контактов, можно давать группам имена, назначить для каждой группы мелодию звонка, фотографии и тип вибрации или отправлять сообщения и электронные письма всем членам группы. Сначала необходимо создать группу: 1. В режиме ожидания коснитесь Контакты. 2. Откройте выпадающее меню Контакты и выберите Группы. 3. Коснитесь Создать группу. 4. Задайте имя группы, фотографию звонящего, мелодию звонка и тип вибросигнала. 5. Коснитесь Сохран.. 47 Использование Дополнительные функции 4. Выберите контакт. Контакт будет сохранен с номером быстрого набора. Создание группы контактов Отметьте на фотографиях ваши контакты Научитесь добавлять метку лица на фотографиях, а также совершать звонки и отправлять сообщения прямо из фотографий. Использование Дополнительные функции Чтобы отметить на фотографиях ваши контакты: 1. В режиме ожидания переместите палец вправо, чтобы войти в меню фотоконтактов. 2. Коснитесь Добав. → фотография. 3. Коснитесь Добав., чтобы добавить подпись к лицу на фотографии. 4. Коснитесь Доб. тег, передвиньте или измените размер прямоугольника на лице, и коснитесь Готово (если требуется). 48 5. Выберите созданный тег → Связать с Контактами → Список контактов → контакт → Установить. Выбранный контакт будет отмечен на фотографии. 6. Нажмите клавишу [ ], чтобы добавить дополнительные контакты (шаг2). Чтобы совершать звонки или отправлять сообщения при просмотре фотографий 1. В режиме ожидания переместите палец вправо, чтобы войти в меню фотоконтактов. 2. Выберите фотографию с помощью прокрутки вверх или вниз. Появится подпись для лица и имя. 3. Нажмите метку лица → Голосовой вызов, Видеовызов, или Отправить сообщение. Создание шаблона MMS Использование дополнительных функций отправки сообщений 2. Коснитесь Создать, чтобы открыть новое окно шаблона. Создание шаблона SMS 1. В режиме меню коснитесь Сообщения → Шаблоны → Шаблоны SMS. 2. Коснитесь Создать, чтобы открыть новое окно шаблона и введите текст. 3. Коснитесь Опции → Сохранить как шаблон. 3. Создайте MMS-сообщение, содержащее тему и необходимые вложения, которое будет использоваться в качестве шаблона. X стр. 32 4. Коснитесь Опции → Сохранить как шаблон. Вставка текстовых шаблонов в новые сообщения 1. Чтобы создать новое сообщение, в режиме меню коснитесь Сообщения → Создать сообщение → тип сообщения. 49 Использование Дополнительные функции Далее описываются функции создания шаблонов и их использование для создания новых сообщений. 1. В режиме меню коснитесь Сообщения → Шаблоны → Шаблоны MMS. 2. Коснитесь Опции → Вставить → Шаблоны SMS → шаблон. Съемка серии фотографий Создание сообщения из шаблона MMS 2. Нажмите и удерживайте клавишу «Камера», чтобы включить камеру. Использование Дополнительные функции 1. В режиме меню коснитесь Сообщения → Шаблоны → Шаблоны MMS. 1. Откройте телефон. 3. Поверните телефон против часовой стрелки для альбомного отображения. → 2. Выберите нужный шаблон. 4. Коснитесь 3. Коснитесь Отправить. Шаблон будет открыт в качестве нового сообщения MMS. 5. Сделайте необходимые настройки. 6. Чтобы снять серию фотографий, нажмите и удерживайте клавишу «Камера». Использование дополнительных функций камеры Съемка панорамных фотографий В разделе описана фотосъемка в разных режимах и настройки камеры. 3. Поверните телефон против часовой стрелки для альбомного отображения. 50 . 1. Откройте телефон. 2. Нажмите и удерживайте клавишу «Камера», чтобы включить камеру. 4. Коснитесь → . 4. Коснитесь → . 5. Нажмите клавишу «Камера». 6. Сделайте необходимые настройки. 6. Наведите объектив камеры на объект. Телефон обнаружит лица в кадре и распознает их улыбки. Когда объект улыбнется, телефон автоматически сделает снимок. 7. Нажмите клавишу «Камера», чтобы сделать первую фотографию. 8. Медленно двигайте телефон вправо. Телефон автоматически сделает следующий снимок. 9. Для получения полного панорамного снимка повторяйте шаг 8. Фотосъемка в режиме распознавания улыбок Съемка коллажей 1. Откройте телефон. 2. Нажмите и удерживайте клавишу «Камера», чтобы включить камеру. 1. Откройте телефон. 3. Поверните телефон против часовой стрелки для альбомного отображения. 2. Нажмите и удерживайте клавишу «Камера», чтобы включить камеру. 4. Коснитесь 5. Выберите макет изображения. 3. Поверните телефон против часовой стрелки для альбомного отображения. 6. Сделайте необходимые настройки. → . 51 Использование Дополнительные функции 5. Выберите количество фотографий. 7. Для съемки коллажа нажимайте клавишу «Камера». Опции Экспозиция Использование настроек камеры При использовании камеры коснитесь → для доступа к следующим параметрам: Функция Выбор метода измерения экспозиции Устранение размытости, Стабилизация вызванной сотрясением или движением камеры Использование Дополнительные функции Функция Смена режима фокусировки камеры WDR Настройка чувствительности камеры к широкому диапазону условий освещения Таймер Установка задержки перед съемкой Определение моргания Разрешение Изменение разрешения Настройка съемки трех последовательных кадров, если объект закрывает глаза. Баланс белого Изменение цветового баланса изображения Качество изображения Качество цифровых изображений Эффекты Применение специального эффекта Настроить Настройка контрастности, насыщенности и резкости фотографий ISO Настройка чувствительности датчика изображения камеры Опции Режим фокуса 52 При использовании видеокамеры коснитесь → для доступа к следующим параметрам: Опции Таймер Изменение разрешения Изменение цветового баланса Баланс белого видеоклипа Эффекты Применение специального эффекта Устранение размытости, Стабилизация вызванной сотрясением или движением камеры WDR Настройка чувствительности камеры к широкому диапазону условий освещения Качество видео Настройка качества видеоклипов Настроить Функция Настройка контрастности, насыщенности и резкости изображения Настройка камеры При использовании камеры коснитесь → для доступа к следующим параметрам: Настройка Сетка Функция Показ сетки Обзор Настройка перехода камеры к предыдущему экрану после съемки фотографии или видеоклипа Автоповорот Поворот экрана предварительного просмотра при повороте телефона 53 Использование Дополнительные функции Разрешение Функция Установка задержки перед съемкой Опции Настройка GPS Функция Настройка записи камерой информации о координатах места где был произведен снимок Использование Дополнительные функции Звук затвора Выбор звука, издаваемого при спуске затвора Запись звука Включение или выключение звука Память Задание места хранения новых снимков или видеозаписей Горячие клавиши Показ горячих клавиш для настройки камеры Дополнительные музыкальные функции Далее описываются функции создания музыкальных файлов и списков воспроизведения, а также сохранения радиостанций. Копирование музыкальных файлов с помощью программы Samsung PC Studio 1. В режиме меню коснитесь Настройки → Телефон → Подключение к ПК → Samsung PC studio → Сохран.. 2. Для возврата в режим ожидания нажмите клавишу [ ]. 3. Подключите телефон к компьютеру, используя дополнительный кабель для обмена данными с ПК. 54 4. Запустите программу Samsung PC Studio и скопируйте файлы с компьютера на телефон. Дополнительные сведения см. в справке к программе Samsung PC Studio. 5. Откройте папку для просмотра файлов. Копирование музыкальных файлов на карту памяти 1. Вставьте карту памяти. 2. В режиме меню коснитесь Настройки → Телефон → Подключение к ПК → Съемный диск → Сохран.. 3. Для возврата в режим ожидания нажмите клавишу [ ]. 4. Подключите телефон к компьютеру, используя дополнительный кабель для обмена данными с ПК. При подключении на экране ПК появится всплывающее окно. Синхронизация телефона с проигрывателем Windows Media 2. В режиме меню коснитесь Настройки → Телефон → Подключение к ПК → Медиаплеер → Сохран.. 3. Для возврата в режим ожидания нажмите клавишу [ ]. 4. Подключите телефон к компьютеру, на котором установлен проигрыватель Windows Media, используя дополнительный кабель для обмена данными с ПК. При подключении на экране ПК появится всплывающее окно. 55 Использование Дополнительные функции 1. Вставьте карту памяти. 6. Скопируйте файлы с ПК на карту памяти. 5. Откройте проигрыватель Windows Media, чтобы синхронизировать музыкальные файлы. 6. Введите или измените имя телефона во всплывающем окне (при необходимости). 4. Для добавления изображения к списку воспроизведения коснитесь Нажмите для изменения и выберите изображение или сделайте новую фотографию. 5. Коснитесь Сохран.. Использование Дополнительные функции 7. Выберите и перетащите нужные музыкальные файлы в список синхронизации. 6. Выберите созданный список воспроизведения. 8. Начало синхронизации. 8. Выберите файлы, которые необходимо включить в список, и коснитесь Добавить. Создание списка воспроизведения 7. Коснитесь Добавить → Файлы. 1. В режиме меню коснитесь Музыка → Музыка → Списки воспроизведения. Изменение настроек музыкального проигрывателя 2. Коснитесь Создать. 1. В режиме меню коснитесь Музыка → Музыка. 3. Введите название списка воспроизведения. 2. Коснитесь Настройки. 3. Измените необходимые настройки MP3-плеера. 56 4. Коснитесь Сохран.. Запись песен с FM-радио 1. Подключите гарнитуру из комплекта поставки к многофункциональному разъему телефона. 3. Коснитесь , чтобы включить FM-радио. 4. Коснитесь Опции → Записать, чтобы начать запись. 5. После завершения коснитесь значка Стоп. Музыкальный файл будет сохранен в папке Радиозаписи (в режиме меню выберите Мои файлы → Звуки). Автоматическое сохранение радиостанций 1. В режиме меню коснитесь Приложения → FM-радио. 2. Коснитесь Опции → Автонастройка. 3. Коснитесь Да для подтверждения (при необходимости). После этого начнется автоматический поиск и сохранение доступных радиостанций. 57 Использование Дополнительные функции 2. В режиме меню коснитесь Приложения → FM-радио. Функция записи предназначена только для голосовой записи. Качество записи будет значительно ниже, чем у цифрового устройства. Поиск сведений о музыке Далее описываются возможности доступа к музыке в сети и получения информации о композициях, прослушиваемых с помощью телефона. Использование Дополнительные функции 1. В режиме меню коснитесь Музыка → Найти музыку. 2. Выберите Найти музыку, чтобы подключиться к серверу. 3. После успешной регистрации телефона коснитесь , чтобы записать часть композиции, которую хотите найти. Не все операторы мобильной связи предоставляют эту услугу, а информация о некоторых композициях может отсутствовать на сервере. 58 Использование средств и приложений В разделе описаны инструменты и дополнительные приложения мобильного телефона. Использование функции беспроводного соединения Bluetooth Возможности подключения телефона к другим беспроводным устройствам для обмена данными и использование функции громкой связи. Включение функции беспроводной связи Bluetooth 1. В режиме меню коснитесь Приложения → Bluetooth. 2. Коснитесь круга в центре, чтобы включить беспроводную функцию Bluetooth. 59 3. Коснитесь Настройки → Вкл. под пунктом меню Видимость телефона → Сохран., чтобы другие устройства могли обнаружить телефон. После выбора Другое установите длительность периода видимости телефона. Использование средств и приложений 4. Коснитесь Сохран.. Обнаружение устройств, поддерживающих Bluetooth, и соединение с ними 1. В режиме меню коснитесь Приложения → Bluetooth → Поиск. 2. Выберите значок устройства и перетащите его в центр. 3. Введите PIN-код телефона с функцией Bluetooth или другого устройства (если устройство его имеет) и коснитесь ОК. Процесс установки соединения будет завершен, когда владелец другого устройства введет тот же код или примет соединение. В зависимости от устройства ввод PIN-кода может не понадобиться. Отправка данных с помощью функции беспроводной связи Bluetooth 1. Выберите файл или элемент одного из приложений, который необходимо отправить. 2. Коснитесь Опции → Отправить по Bluetooth. 60 Получение данных с помощью беспроводной функции Bluetooth Чтобы включить режим удаленного доступа к SIM-карте, выполните следующие действия: 1. Введите PIN для беспроводного устройства Bluetooth и коснитесь ОК (при необходимости). 1. В режиме меню коснитесь Приложения → Bluetooth → Настройки. Режим удаленного доступа к SIM-карте В режиме удаленного доступа к SIM-карте можно делать вызовы и отвечать на звонки, поступающие на SIM- или USIM-карту, только с помощью подключенной автомобильной гарнитуры Bluetooth. 2. Коснитесь Вкл. под пунктом меню Удаленный доступ к SIM. 3. Коснитесь Сохран.. Чтобы использовать режим удаленного доступа к SIM-карте, установите беспроводное соединение Bluetooth с помощью автомобильной гарнитуры для громкой связи. Использование средств и приложений 2. Коснитесь Да, чтобы разрешить прием данных с устройства (при необходимости). 61 Активация и отправка экстренного сообщения При возникновении чрезвычайной ситуации можно отправить экстренное сообщение с просьбой о помощи. Использование средств и приложений Доступность этой функции зависит от региона или оператора мобильной связи. 1. В режиме меню коснитесь Сообщения → Экстренные сообщения → Параметры отправки. 2. Коснитесь Вкл., чтобы включить функцию отправки экстренного сообщения. 3. Перейдите в поле имени получателя, чтобы открыть список получателей. 4. Коснитесь Контакты, чтобы открыть список контактов. 62 5. Выберите необходимые контакты и коснитесь Добавить. 6. Выберите номер телефона (при необходимости). 7. Коснитесь ОК, чтобы сохранить получателей. 8. Коснитесь Один раз и выберите в выпадающем меню число повторов отправки экстренного сообщения. 9. Коснитесь Сохран. → Да. Для отправки экстренного сообщения необходимо заблокировать клавиатуру. Нажмите клавишу громкости четыре раза. После отправки экстренного сообщения все функции телефона будут отключены, пока не будет нажата клавиша [ ]. После нажатия клавиши [ ] функции телефона будут доступны, но клавиши останутся заблокированными. Активация функции оповещения о смене SIM 1. В режиме меню коснитесь Настройки → Безопасность → Оповещение о смене SIM. 2. Введите пароль и коснитесь Да. 3. Коснитесь Вкл., чтобы включить функцию мобильного слежения. 4. Перейдите в поле имени получателя, чтобы открыть список получателей. 6. Коснитесь ОК, чтобы сохранить получателей. 7. Перейдите к полю отправителя. 8. Введите имя отправителя. 9. Коснитесь Сохран. → Принять. Ложные вызовы Чтобы уйти со встречи или прервать нежелательный разговор, можно имитировать входящий вызов. Можно также создать впечатление разговора по телефону, используя голосовую запись. Запись голоса 1. В режиме меню коснитесь Настройки → Приложения → Ложный вызов. 63 Использование средств и приложений При обнаружении телефоном новой SIM- или USIM-карты функция оповещения о смене SIM-карты автоматически отправляет контактный номер двум получателям. Благодаря этой функции можно найти и вернуть телефон. Чтобы включить функцию оповещения о смене SIM, выполните следующие действия: 5. Введите номер телефона. 2. Коснитесь Диктофон. 3. Коснитесь , чтобы начать запись. 4. Говорите в микрофон телефона. 5. После завершения коснитесь . Запись и воспроизведение голосовых напоминаний Использование диктофона. Использование средств и приложений 6. Коснитесь Задатъ, чтобы установить сделанную запись в качестве ответа на ложный звонок. Запись голосовых заметок 7. Коснитесь Вкл. под пунктом меню Эмуляция голоса. 2. Коснитесь 8. Коснитесь Сохран.. Совершение ложного вызова Чтобы сделать ложный вызов, в режиме ожидания нажмите вниз и удерживайте клавишу громкости. 64 1. В режиме меню коснитесь Приложения → Диктофон. , чтобы начать запись. 3. Произнесите текст заметки в микрофон. 4. После завершения коснитесь . Заметка будет сохранена автоматически. Воспроизведение голосовой заметки 1. В режиме меню коснитесь Мои файлы → Звуки → Голосовые записи. 2. Выберите файл. 3. Управляйте воспроизведением с помощью следующих значков: Значок Функция Приостановка воспроизведения Прокрутка файла назад Прокрутка файла вперед Регулировка громкости Редактирование изображений Далее описываются возможности редактирования изображений и применения визуальных эффектов. 1. В режиме меню коснитесь Мои файлы → Картинки → Мои фотографии → файл фотографии. 2. Коснитесь . 3. Коснитесь Изменить → Эффекты → выбора варианта эффекта (фильтр, стиль, деформация, или частичная размытость). 4. Выберите необходимый эффект и коснитесь Готово. Для применения эффекта размывания к области изображения переместите прямоугольник или измените его размер, затем коснитесь Размытость → Готово. 5. Завершив применение эффектов, коснитесь Файлы → Сохранить как. 65 Использование средств и приложений Пауза или продолжение воспроизведения Применение эффектов к изображениям Использование средств и приложений 6. Выберите область памяти (при необходимости). 5. Завершив применение эффектов, коснитесь Файлы → Сохранить как. 7. Введите имя нового файла изображения и коснитесь Сохран.. 6. Выберите область памяти (при необходимости). Настройка изображения 7. Введите имя нового файла изображения и коснитесь Сохран.. 1. В режиме меню коснитесь Мои файлы → Картинки → Мои фотографии → файл фотографии. Преобразование изображения 2. Коснитесь . 3. Коснитесь Изменить → Настроить → параметр настройки (яркость, контрастность или цвет). Для автоматического изменения параметров изображения выберите Автоуровень. 4. Отрегулируйте изображение и коснитесь Готово. 66 1. В режиме меню коснитесь Мои файлы → Картинки → Мои фотографии → файл фотографии. 2. Коснитесь . 3. Коснитесь Изменить → Трансформация → Изменить размер, Повернуть или Отобразить. 4. Поверните или переверните изображение и коснитесь Готово. Чтобы изменить размер изображения, выберите размер и коснитесь Сохран. → Готово. Перейдите к шагу 6. 4. Разместите прямоугольник на области, которую нужно обрезать, и коснитесь Обрезать → Готово. 5. Завершив обрезку, коснитесь Файлы → Сохранить как. 6. Выберите область памяти (при необходимости). 6. Выберите область памяти (при необходимости). 7. Введите имя нового файла изображения и коснитесь Сохран.. 7. Введите имя нового файла изображения и коснитесь Сохран.. Обрезка изображения Вставка визуальных элементов 1. В режиме меню коснитесь Мои файлы → Картинки → Мои фотографии → файл фотографии. 1. В режиме меню коснитесь Мои файлы → Картинки → Мои фотографии → файл фотографии. 2. Коснитесь 2. Коснитесь . 3. Коснитесь Изменить → Обрезать. . 3. Коснитесь Изменить → Вставить → визуальный элемент (рамка, картинка, коллекция картинок, смайлы или текст). 67 Использование средств и приложений 5. Завершив применение эффектов, коснитесь Файлы → Сохранить как. 4. Выберите элемент или введите текст и коснитесь ОК, затем Готово. 4. Выберите цвет и введите заметку на экране, затем коснитесь Готово. 5. Завершив добавление визуальных элементов, коснитесь Файлы → Сохранить как. 5. По окончании коснитесь Файлы → Сохранить как. Использование средств и приложений 6. Выберите область памяти (при необходимости). 7. Введите имя нового файла изображения и коснитесь Сохран.. Добавление заметки 1. В режиме меню коснитесь Мои файлы → Картинки → Мои фотографии → файл фотографии. 2. Коснитесь . 3. Коснитесь Изменить → Напоминание на экране. 68 6. Выберите область памяти (при необходимости). 7. Введите имя нового файла изображения и коснитесь Сохран.. Печать изображений Печать изображений с помощью дополнительного кабеля для ПК или беспроводного соединения Bluetooth. Чтобы напечатать изображение с помощью дополнительного кабеля: 1. Подключите телефон к совместимому принтеру при помощи многофункционального разъема. 2. Откройте изображение. X стр. 37 3. Коснитесь Опции → Печать через → USB. 4. Установите настройки печати и распечатайте изображение. Чтобы напечатать изображение с помощью беспроводного соединения Bluetooth: 2. Коснитесь Опции → Печать через → Bluetooth. 3. Выберите принтер, поддерживающий функцию Bluetooth, и настройте соединение между принтером и телефоном. X стр. 60 4. Установите настройки печати и распечатайте изображение. Далее описываются возможности редактирования видеофайлов и применения визуальных эффектов. Обрезка сегмента 1. В режиме меню коснитесь Приложения → Видеоредактор. 2. Коснитесь Файлы → Импорт изображения или Импорт видео. 3. Выберите категорию изображения или видео → изображение или видеоклип и коснитесь Добавить. Для изображения: выберите длительность показа изображения. 4. Коснитесь Опции → Файлы для добавления других изображений или видеоклипов. 69 Использование средств и приложений 1. Откройте изображение. X стр. 37 Редактирование видео 5. Коснитесь Изменить → Настроить. Разделение видеозаписей 6. Коснитесь , чтобы воспроизвести видео, затем коснитесь Начало в тот момент, с которого новый фрагмент должен начинаться. 1. В режиме меню коснитесь Приложения → Видеоредактор. Использование средств и приложений 7. Коснитесь Конец, чтобы указать окончание видеофрагмента. 8. Коснитесь Обрезать. 9. По окончании коснитесь Опции → Экспорт → Видео → Да. Чтобы сохранить проект для дальнейшего использования, коснитесь Опции → Файлы → Сохранить проект. Проект сохраняется в Другие файлы. 10. Введите имя нового файла и коснитесь Сохран.. 11. Коснитесь Да для проверки файла (при необходимости). 70 2. Коснитесь Файлы → Импорт изображения или Импорт видео. 3. Выберите категорию изображения или видео → изображение или видеоклип и коснитесь Добавить. Для изображения: выберите длительность показа изображения. 4. Коснитесь Опции → Файлы для добавления других изображений или видеоклипов. 5. Коснитесь Изменить → Разделить. 6. Чтобы воспроизвести видео, коснитесь ; чтобы разделить запись на два фрагмента, коснитесь Место разделения → Разделить. 7. Между фрагментами вставьте изображение или видеоклип по своему выбору. 9. Введите имя нового файла и коснитесь Сохран.. 10. Коснитесь Да для проверки файла (при необходимости). Вставка текста Возможность ввода текста в видео зависит от оператора мобильной связи. 2. Коснитесь Файлы → Импорт изображения или Импорт видео. 3. Выберите категорию изображения или видео → изображение или видеоклип и коснитесь Добавить. Для изображения: выберите длительность показа изображения. 4. Коснитесь Опции → Файлы для добавления других изображений или видеоклипов. 5. Коснитесь Изменить → Вставить → Текст. 6. Коснитесь для воспроизведения видео, затем коснитесь Начало в точке, где следует начать показывать текст. 7. Коснитесь Конец в точке прекращения показа текста. 71 Использование средств и приложений 8. По окончании коснитесь Опции → Экспорт → Видео → Да. Чтобы сохранить проект для дальнейшего использования, коснитесь Опции → Файлы → Сохранить проект. Проект сохраняется в Другие файлы. 1. В режиме меню коснитесь Приложения → Видеоредактор. 8. Коснитесь Вставить. Добавление звуковой дорожки 9. Введите текст и коснитесь ОК. 1. В режиме меню коснитесь Приложения → Видеоредактор. 10. Передвиньте текст или измените его размер, затем коснитесь Готово. Использование средств и приложений 11. По окончании коснитесь Опции → Экспорт → Видео → Да. Чтобы сохранить проект для дальнейшего использования, коснитесь Опции → Файлы → Сохранить проект. Проект сохраняется в Другие файлы. 12. Введите имя нового файла и коснитесь Сохран.. 13. Коснитесь Да для проверки файла (при необходимости). 2. Коснитесь Файлы → Импорт изображения или Импорт видео. 3. Выберите категорию изображения или видео → изображение или видеоклип и коснитесь Добавить. Для изображения: выберите длительность показа изображения. 4. Коснитесь Опции → Файлы для добавления других изображений или видеоклипов. 5. Коснитесь Дополнительная дорожка → Импорт звука. 6. Коснитесь Звуки → категорию звука → звук → Добав.. 72 7. По окончании коснитесь Опции → Экспорт → Видео → Да. Чтобы сохранить проект для дальнейшего использования, коснитесь Опции → Файлы → Сохранить проект. Проект сохраняется в Другие файлы. 9. Коснитесь Да для проверки файла (при необходимости). Задание списка избранных вебадресов 1. В режиме меню коснитесь Приложения → Share pix. Отправка фотографий и видеоклипов в Интернет 2. Для того, чтобы создать список предпочитаемых серверов для загрузки фотографий нажмите Да. Отправка фотографий и видеозаписей на вебсайты, предоставляющие доступ к фотографиям и интернет-дневникам (блогам). 3. Коснитесь Принять для подтверждения (при необходимости). 4. Выберите адреса страниц, которые необходимо включить в список, и коснитесь Сохран.. 73 Использование средств и приложений 8. Введите имя нового файла и коснитесь Сохран.. • Если служба перемещения недоступна, Share pix отобразится ниже Приложения. • Доступные виджеты могут меняться в зависимости от региона и оператора мобильной связи. Если выбрано Обновить списки, новые адреса будут автоматически добавляться в список. Отправка файла Использование средств и приложений Для отправки фотографий и видеозаписей необходимо иметь учетную запись на узле обмена файлами или в блоге. 1. В режиме меню коснитесь Приложения → Share pix → адрес отправки. 2. Введите идентификатор пользователя и пароль доступа. 3. Коснитесь Нажмите для добавления и выберите файл мультимедиа. 4. Введите дополнительные сведения и коснитесь Отправить в Интернет. Можно также отправлять файлы мультимедиа из Камера или Мои или Опции → файлы, выбрав Отправить в Интернет. Java-игры и другие приложения Далее описано использование игр и приложений, основанных на передовой технологии Java. В зависимости от установленного программного обеспечения функция загрузки Java-файлов может не поддерживаться. Игры 1. В режиме меню коснитесь Приложения → Игры и приложения. 2. Выберите в списке игру и следуйте указаниям на дисплее. 74 Игры, доступные для пользователя, могут различаться в зависимости от оператора мобильной связи и страны. Элементы управления и опции игры также могут отличаться от описанных. Создание профиля синхронизации 1. В режиме меню коснитесь Приложения → Синхронизация. 2. Коснитесь Добавить и задайте параметры профиля. 3. По окончании коснитесь Сохран.. 1. В режиме меню коснитесь Приложения → Игры и приложения → приложение Начало синхронизации 2. Коснитесь Опции, чтобы открыть список параметров и настроек приложения. 1. В режиме меню коснитесь Приложения → Синхронизация. Синхронизация данных Телефон позволяет синхронизировать телефонную книгу, календарь и напоминания с заданным веб-сервером. 2. Выберите профиль синхронизации. 3. Коснитесь профиль синхронизации или Начать синхронизацию. 4. Чтобы начать синхронизацию с заданным веб-сервером, коснитесь Продолжить. 75 Использование средств и приложений Запуск приложений Чтение RSS-новостей Средство чтения RSS-новостей RSS Reader позволяет получать последние новости и информацию с часто посещаемых веб-сайтов. Создание ссылок Использование средств и приложений 1. В режиме меню коснитесь Приложения → RSS-новости. 3. Выберите категорию новостной ленты → обновленную ленту. Настройка средств чтения RSSновостей 1. В режиме меню коснитесь Приложения → RSS-новости. 2. Коснитесь Опции → Настройки → Сеть. 2. Коснитесь Добавить. 3. Коснитесь 3. Введите адрес новостной ленты RSS и коснитесь ОК. 4. Измените параметры для индивидуальной настройки средств чтения RSS-новостей. Чтение RSS-ссылок 1. В режиме меню коснитесь Приложения → RSS-новости. 2. Коснитесь Обновить → ленту → Обновить → Да. 76 напротив нужного профиля. 5. Коснитесь Сохран.. Просмотр текущего местоположения Вы можете определить широту, долготу и высоту текушего местоположения, используя систему глобального спутникового позиционирования. Установка и просмотр мирового времени Далее описывается возможность просмотра времени в других странах и городах, а также установки мирового времени, отображаемого на экране телефона. 1. В режиме меню коснитесь Органайзер → Мировое время. 2. Коснитесь → Добавить. 3. Выберите часовой пояс. 4. Для установки перехода на летнее время коснитесь . 5. Коснитесь ОК для установки мирового времени. Мировые часы устанавливаются в качестве вторых часов. 6. Коснитесь Добавить для добавления дополнительных часов мирового времени (шаг 3). 77 Использование средств и приложений В режиме меню коснитесь Настройки → Телефон → Настройки GPS → Положение GPS. Создание мировых часов Добавление мирового времени на дисплей Установка и использование будильника В режиме отображения двойных часов на дисплее телефона можно просматривать время в двух различных часовых поясах одновременно. Будильник позволяет настраивать оповещения о важных событиях и управлять ими. Использование средств и приложений После создания мирового времени выполните следующие действия: Установка нового сигнала 1. В режиме меню коснитесь Органайзер → Мировое время. 2. Коснитесь Добавить. 2. Коснитесь → Устан. как 2-е часы. 3. Выберите мировое время, которое необходимо добавить. 4. Коснитесь Установить. 78 1. В режиме меню коснитесь Будильник. 3. Настройте сигнал. 4. Коснитесь Сохран.. Функция автоматического включения позволяет автоматически включать и активировать сигналы в указанное время при выключенном телефоне. Использование калькулятора При срабатывании сигнала будильника выполните следующие действия: 1. В режиме меню коснитесь Органайзер → Калькулятор. • Переместите бегунок на Стоп, чтобы остановить сигнал без повтора. • Перетащите бегунок на Стоп, чтобы остановить сигнал с повтором, или на Пауза, чтобы отключить звук сигнала на период между повторами. 2. Для выполнения основных арифметических действий используются клавиши, соответствующие изображению на дисплее. Выключение будильника 1. В режиме меню коснитесь Будильник. 2. Коснитесь Выкл. рядом с будильником, который требуется отключить. Конвертирование валют и единиц измерения 1. В режиме меню коснитесь Органайзер → Конвертер → тип пересчета. 2. Введите валюту или единицы измерения в соответствующие поля. 79 Использование средств и приложений Отключение будильника Установка таймера обратного отсчета времени 1. В режиме меню коснитесь Приложения → Таймер. Использование средств и приложений 2. Задайте промежуток времени для обратного отсчета. 3. Коснитесь Запуск, чтобы начать обратный отсчет. Использование секундомера 1. В режиме меню коснитесь Приложения → Секундомер. 2. Коснитесь Запуск, чтобы запустить секундомер. 3. Чтобы записать отрезок времени, коснитесь Круг. 4. По окончании коснитесь Стоп. 4. Коснитесь Стоп, чтобы приостановить обратный отсчет. 5. Коснитесь Сброс, чтобы сбросить время. 5. По истечении времени отсчета перетащите бегунок в положение Стоп, чтобы выключить сигналы. Создание задачи 1. В режиме меню коснитесь Органайзер → Задача. 2. Коснитесь Создать задачу. 3. Введите описание задачи и коснитесь Сохран.. 80 Создание текстовой заметки Создание события 1. В режиме меню коснитесь Органайзер → Заметки. 1. В режиме меню коснитесь Органайзер → Календарь. 2. Коснитесь Создать заметку. 2. Коснитесь Создать расписание. 3. Введите текст заметки и коснитесь Сохран.. 4. Коснитесь Сохран.. 3. Укажите необходимые данные о событии. Использование средств и приложений Управление календарем Далее описывается изменение вида календаря и создание событий. Изменение вида календаря 1. В режиме меню коснитесь Органайзер → Календарь. 2. Коснитесь Опции → День или Неделя. 81 Устранение неполадок В случае неполадок с мобильным телефоном перед обращением в сервисную службу попробуйте выполнить следующие действия. При включении телефона на его экране могут появиться следующие сообщения. Сообщение Возможное решение проблемы Вставьте Убедитесь в правильности SIM-карту установки SIM- или USIMдля доступа к карту. услугам сети Блокировка телефона a Сообщение Если включена блокировка телефона, потребуется ввести установленный пароль. PIN Возможное решение проблемы При первом использовании телефона или при включенной функции проверки PIN-кода необходимо ввести PIN-код, который предоставляется вместе с SIM- или USIM-карту. Эту функцию можно отключить с помощью меню Проверка PIN. Сообщение PUK-код Возможное решение проблемы Как правило, SIM- или USIMкарту блокируется после нескольких попыток ввода неправильного PIN-кода. Введите PUK-код, предоставленный поставщиком услуг. • При нахождении в зонах со слабым сигналом или неуверенным приемом связь может быть нарушена. Перейдите в другое место и попробуйте выполнить вызов еще раз. Номер введен, но вызов не выполняется. • Убедитесь, что вы нажали клавишу вызова: [ ]. • Убедитесь, что телефон подключен к правильной сети. • Убедитесь, что не активирована функция запрета вызова для данного номера телефона. До вас не могут дозвониться. • Убедитесь, что ваш мобильный телефон включен. • Убедитесь, что телефон подключен к правильной сети. b Устранение неполадок На телефоне отображаются сообщения «Услуга недоступна» или «Ошибка сети». • Доступ к некоторым функциям невозможен без подписки. Дополнительную информацию можно получить у оператора сотовой связи. • Убедитесь, что не активирована функция запрета вызова для данного номера телефона. Собеседник вас не слышит. Устранение неполадок • Убедитесь, что вы не закрываете встроенный микрофон. • Убедитесь, что вы держите микрофон достаточно близко. • При использовании гарнитуры проверьте правильность подключения. Телефон издает звуковой сигнал, и мигает значок батареи. Аккумулятор разряжена. Зарядите или замените батарею. c Низкое качество звука при разговоре. • Убедитесь, что внутренняя антенна телефона не блокирована. • При нахождении в зонах со слабым сигналом или неуверенным приемом связь может быть нарушена. Перейдите в другое место и попробуйте выполнить вызов еще раз. Выбранный номер из списка контактов не вызывается. • Убедитесь, что для данного контакта сохранен правильный номер. • При необходимости введите заново и сохраните номер. Аккумулятор не заряжается полностью, или телефон иногда выключается. Устранение неполадок • На клеммы аккумуляторной батареи могла попасть грязь. Протрите золотистые контакты чистой, мягкой тканью и попытайтесь зарядить аккумулятор еще раз. • Если после этого аккумулятор не заряжается полностью, утилизируйте старый аккумулятор надлежащим образом и замените его новым. Телефон нагревается. При одновременном использовании нескольких приложений телефон потребляет больше энергии и может нагреваться. Это нормальная ситуация, которая никак не скажется на сроке службы или производительности вашего телефона. d Алфавитный указатель Автономный режим 23 Батарея Зарядка 21 Индикатор разрядки батареи 22 Установка 19 Блокировка см. «Блокировка телефона» Блокировка телефона 30 Браузер см. «Веб-браузер» или «Фотобраузер» e Будильник Выключение 79 Остановка 79 Создание 78 Веб-обозреватель Добавление закладок 41 Открытие домашней страницы 41 Видео Запись 38 Просмотр 38 Редактирование 69 Виджеты 27 Визитки 46 Вызовы Выполнение 30 Дополнительные функции 43 из телефонной книги 46 Извлечение удерживаемых вызовов 44 Конференц-связь 45 Ложные вызовы 63 Международные вызовы 45 Набор дополнительных номеров 44 Набор пропущенных вызовов 43 Основные функции 30 Ответ 30 Ответ на дополнительные вызовы 45 Последние исходящие 44 Просмотр пропущенных 43 Режим удержания 44 Голосовые заметки Воспроизведение 64 Запись 64 Громкость Громкость вызова 31 Громкость звука клавиш 28 Задача см. «Инструменты», Заметка см. «Текстовые или голосовые заметки» Звуки клавиш 28 Изображения Вставка визуальных элементов 67 Добавление заметок 68 Настройка 66 Обрезка 67 Печать 68 Преобразование 66 Применение эффектов 65 Инструменты Будильник 78 Видеоредактор 69 Задача 80 Календарь 81 Калькулятор 79 Конвертер 79 Мобильный блог 73 Секундомер 80 Таймер обратного отсчета времени 80 Фоторедактор 65 Чтение RSS-новостей 76 Алфавитный указатель Гарнитура 31 «Задача» Интернет см. «Веб-обозреватель» Календарь см. «Инструменты», «Календарь» Калькулятор см. «Инструменты», «Калькулятор» f Карта памяти 22 Конвертер см. «Инструменты», «Конвертер» Алфавитный указатель Контакты Добавление 36 Добавление из фото 48 Поиск 36 Создание групп 47 Конференц-связь см. «Вызовы», «Конференц-связь» Музыкальный проигрыватель Настройка 56 Прослушивание музыки 39 Синхронизация 55 Создание списков воспроизведения 56 Оповещение о смене SIM 63 Поиск музыки 58 Проигрыватель Windows Media 55 Радио см. «FM-радио» Мелодия звонка 29 Режим «без звука» 29 Мировые часы Настройка двойного дисплея 78 Создание 77 Секундомер см. «Инструменты», «Секундомер» g Синхронизация Начало 75 Создание профиля 75 Сообщения Отправка сообщения электронной почты 32 Отправка MMS 32 Отправка SMS 32 Просмотр электронной почты 35 Просмотр MMS 35 Просмотр SMS 35 Таймер см. «Инструменты», «Таймер обратного отсчета времени» Таймер обратного отсчета времени см. «Инструменты», «Таймер обратного отсчета времени» Текст Создание заметок 81 сообщения 32 текста 33 Фото контакты 48 Фотобраузер 37 Фотографии Дополнительные функции камеры 50 Основы фотосъемки 37 Просмотр 37 Редактирование 65 Шаблоны Вставка 49 MMS 49 SMS 49 Экстренное сообщение 62 Bluetooth Активация 59 Отправка данных 60 Получение данных 61 Режим удаленного доступа к SIM-карте 61 Java Доступ к приложениям 75 Запуск игр 74 MMS см. «Сообщения» RSS-новости см. «Инструменты», «Чтение RSS-новостей» Алфавитный указатель Фоновый рисунок 29 Часы см. «Мировое время» Share pix см. «Инструмент», «Мобильный блог» SIM-карта 19 FM-радио Запись песен 57 Прослушивание 39 Сохранение станций 57 h Ɇɨɛɢɥɶɧɵɣ ɬɟɥɟɮɨɧ Samsung GT-S8300 Ⱦɚɧɧɵɣ ɬɨɜɚɪ ɩɪɟɞɧɚɡɧɚɱɟɧ ɞɥɹ ɪɚɛɨɬɵ ɜ ɤɚɱɟɫɬɜɟ ɚɛɨɧɟɧɬɫɤɨɣ ɪɚɞɢɨɫɬɚɧɰɢɢ ɧɨɫɢɦɨɣ ɜ ɫɬɚɧɞɚɪɬɟ: GSM-900/1800 Ɋɚɡɦɟɪɵ (ȼ/ɒ/Ƚ): 110x51,5x12,7 ɦɦ ȼɟɫ: 118 ɝ. 1 Ⱥɤɤɭɦɭɥɹɬɨɪ*: ɋɬɚɧɞɚɪɬɧɵɣ. Li-Ion, 880 mAh ɞɨ 220 ɱɚɫɨɜ ɜ ɪɟɠɢɦɟ ɨɠɢɞɚɧɢɹ, ɞɨ 3 ɱɚɫɨɜ ɜ ɪɟɠɢɦɟ ɪɚɡɝɨɜɨɪɚ. ȾȿɄɅȺɊȺɐɂə Ɉ ɋɈɈɌȼȿɌɋɌȼɂɂ Ⱥɛɨɧɟɧɬɫɤɚɹ ɪɚɞɢɨɫɬɚɧɰɢɹ ɧɨɫɢɦɚɹ ɫɬɚɧɞɚɪɬɚ GSM 900/1800 GT-S8300 ɩɪɨɢɡɜɨɞɫɬɜɚ ɮɢɪɦɵ Samsung Electronics Co., Ltd. ɫɨɨɬɜɟɬɫɬɜɭɟɬ "ɉɪɚɜɢɥɚɦ ɩɪɢɦɟɧɟɧɢɹ ɚɛɨɧɟɧɬɫɤɢɯ ɫɬɚɧɰɢɣ (ɚɛɨɧɟɧɬɫɤɢɯ ɪɚɞɢɨɫɬɚɧɰɢɣ) ɫɟɬɟɣ ɩɨɞɜɢɠɧɨɣ ɪɚɞɢɨɬɟɥɟɮɨɧɧɵɣ ɫɜɹɡɢ ɫɬɚɧɞɚɪɬɚ GSM 900/1800" Ⱦɚɬɚ ɩɪɢɧɹɬɢɹ ɞɟɤɥɚɪɚɰɢɢ: Ⱦɟɤɥɚɪɚɰɢɹ ɞɟɣɫɬɜɢɬɟɥɶɧɚ ɞɨ: Ɉɪɝɚɧ, ɨɫɭɳɟɫɬɜɢɜɲɢɣ ɪɟɝɢɫɬɪɚɰɢɸ ɞɟɤɥɚɪɚɰɢɢ Ɋɟɝɢɫɬɪɚɰɢɨɧɧɵɣ ɧɨɦɟɪ: ɋɪɨɤ ɫɥɭɠɛɵ ɬɨɜɚɪɚ: 3 ɝɨɞɚ. Ɉɫɧɨɜɧɵɟ ɩɨɬɪɟɛɢɬɟɥɶɫɤɢɟ ɯɚɪɚɤɬɟɪɢɫɬɢɤɢ: ¾ Ɋɚɛɨɱɢɟ ɞɢɚɩɚɡɨɧɵ (GSM850/900/1800/1900, WCDMA 900/2100) ¾ ɋɟɧɫɨɪɧɵɣ TFT-ɞɢɫɩɥɟɣ 16 ɦɥɧ. ɰɜɟɬɨɜ (240x400 ɩɢɤɫɟɥɟɣ) ¾ 8,0 Ɇɩɢɤɫ ɤɚɦɟɪɚ ɫ ɚɜɬɨɮɨɤɭɫɨɦ, ɡɚɩɢɫɶ ɜɢɞɟɨɪɨɥɢɤɨɜ ¾ Ɏɨɬɨɨɩɪɟɞɟɥɢɬɟɥɶ ɧɨɦɟɪɚ ¾ 64-ɢɧɫɬɪɭɦɟɧɬɚɥɶɧɚɹ ɩɨɥɢɮɨɧɢɹ ɡɜɨɧɤɚ ¾ FM-ɪɚɞɢɨ c RDS ɢ ɜɨɡɦɨɠɧɨɫɬɶɸ ɡɚɩɢɫɢ ¾ MP3-ɩɥɟɟɪ ¾ Cɥɨɬ ɞɥɹ ɤɚɪɬ ɩɚɦɹɬɢ microSD ¾ Ⱦɨɫɬɭɩ ɜ ɢɧɬɟɪɧɟɬ (WAP 2.0) ¾ Ɇɭɥɶɬɢɦɟɞɢɣɧɵɟ ɫɨɨɛɳɟɧɢɹ (MMS) ¾ GRPS ɤɥɚɫɫ 12, EDGE ɤɥɚɫɫ 12 ¾ Ɉɪɝɚɧɚɣɡɟɪ (ɤɚɥɟɧɞɚɪɶ, ɫɩɢɫɨɤ ɞɟɥ, ɛɭɞɢɥɶɧɢɤ, ɫɟɤɭɧɞɨɦɟɪ, ɦɢɪɨɜɨɟ ɜɪɟɦɹ, ɤɚɥɶɤɭɥɹɬɨɪ) ¾ ȼɫɬɪɨɟɧɧɵɣ E-mail ɤɥɢɟɧɬ (POP3/SMTP/IMAP) ¾ ɋɨɜɦɟɫɬɢɦɨɫɬɶ ɫ V-Card, V-Calendar (MS Outlook) ¾ ȼɢɛɪɨɡɜɨɧɨɤ, Ⱥɜɬɨɞɨɡɜɨɧ ¾ Ɍɟɥɟɮɨɧɧɚɹ ɤɧɢɝɚ 1000 ɧɨɦɟɪɨɜ ¾ GPS ¾ Bluetooth 2.1 / USB 2.0 *ɜɪɟɦɹ ɪɚɛɨɬɵ ɚɤɤɭɦɭɥɹɬɨɪɚ ɡɚɜɢɫɢɬ ɨɬ ɤɨɧɮɢɝɭɪɚɰɢɢ ɫɨɬɨɜɨɣ ɫɟɬɢ, ɪɚɫɫɬɨɹɧɢɹ ɞɨ ɛɚɡɨɜɨɣ ɫɬɚɧɰɢɢ, ɬɢɩɚ SIM-ɤɚɪɬɵ, ɪɟɥɶɟɮɚ ɦɟɫɬɧɨɫɬɢ ɢ ɬ.ɩ. 27.01.2009 27.01.2012 Ɏɟɞɟɪɚɥɶɧɨɟ ɚɝɟɧɬɫɬɜɨ ɫɜɹɡɢ ɊɎ ʋ Ⱦ-ɆɌ-2789 ɨɬ 30.01.2009 ɂɇɎɈɊɆȺɐɂə Ɉ ɋȿɊɌɂɎɂɄȺɐɂɂ ɉɊɈȾɍɄɐɂɂ Ⱥɛɨɧɟɧɬɫɤɚɹ ɪɚɞɢɨɫɬɚɧɰɢɹ ɧɨɫɢɦɚɹ ɫɬɚɧɞɚɪɬɚ GSM 900/1800 GT-S8300 ɩɪɨɢɡɜɨɞɫɬɜɚ ɮɢɪɦɵ Samsung Electronics Co., Ltd. ɫɟɪɬɢɮɢɰɢɪɨɜɚɧɚ ɨɪɝɚɧɨɦ ɩɨ ɫɟɪɬɢɮɢɤɚɰɢɢ "ɇɂɂ-ɌȿɋɌ" ɋɟɪɬɢɮɢɤɚɬ ɫɨɨɬɜɟɬɫɬɜɢɹ: ɋɟɪɬɢɮɢɤɚɬ ɫɨɨɬɜɟɬɫɬɜɢɹ ɜɵɞɚɧ: ɋɟɪɬɢɮɢɤɚɬ ɫɨɨɬɜɟɬɫɬɜɢɹ ɞɟɣɫɬɜɢɬɟɥɟɧ ɞɨ: Ⱥɛɨɧɟɧɬɫɤɢɟ ɪɚɞɢɨɫɬɚɧɰɢɢ ɧɨɫɢɦɵɟ ɬɢɩɚ GT-S8300 ɫɨɨɬɜɟɬɫɬɜɭɸɬ ɬɪɟɛɨɜɚɧɢɹɦ ɧɨɪɦɚɬɢɜɧɵɯ ɞɨɤɭɦɟɧɬɨɜ: ɊɈɋɋ ɄR.ȺE95.ɇ01191 22.07.2008 21.07.2011 ȽɈɋɌ Ɋ 51318.22-99 ȽɈɋɌ Ɋ 51318.24-99 AE 95 Cɪɨɤ ɫɥɭɠɛɵ: 3 ɝɨɞɚ ɂɡɝɨɬɨɜɢɬɟɥɶ: Samsung Electronics Co.Ltd. ɋɚɦɫɭɧɝ ɗɥɟɤɬɪɨɧɢɤɫ Ʉɨ.Ʌɬɞ. Ⱥɞɪɟɫ: Suwon-si, Gyeonggi-do, Korea 443-742 Ʉɨɪɟɹ, ɩɪɨɜɢɧɰɢɹ Ʉɺɧɝɢ, ɋɭɜɨɧ, 443-742 416, Maetan-3dong, Yeongtong-gu 416, Ɇɚɟɬɚɧ-3Ⱦɨɧɝ, Ȭɧɝɬɨɧɝ-Ƚɭ Декларация соответствия (R&TTE) Компания, Samsung Electronics подтверждает, что данный мобильный телефон GSM : S8300 к которому относится настоящая декларация, соответствует указанным ниже стандартам и нормативным документам. Безопасность EN 60950-1 : 2001 +A11:2004 ЭМС EN 301 489-01 V1.6.1 (09-2005) EN 301 489-07 V1.3.1 (11-2005) EN 301 489-17 V1.2.1 (08-2002) EN 301 489-24 V1.3.1 (11-2005) SAR EN 50360 : 2001 EN 62209-1 : 2006 RADIO EN 301 511 V9.0.2 (03-2003) EN 300 328 V1.7.1 (10-2006) EN 301 908-1 V3.2.1 (05-2007) EN 301 908-2 V3.2.1 (05-2007) Настоящим декларируется, что [были проведены все существенные радиотехнические тесты и что] указанное выше изделие соответствует принципиальным требованиям директивы 1999/5/EC. Процедура подтверждения соответствия, упомянутая в статье 10 и подробно описанная в Приложении [IV] директивы 1999/5/ EC, проводилась с привлечением следующих организаций: BABT, Balfour House, Churchfield Road, Walton-on-Thames, Surrey, KT12 2TD, UK* Идентификационный знак: 0168 Техническая документация хранится в: Samsung Electronics QA Lab. и предоставляется по запросу. (Представитель в ЕС) Samsung Electronics Euro QA Lab. Blackbushe Business Park, Saxony Way, Yateley, Hampshire, GU46 6GG, UK* 2009.01.23 Yong-Sang Park / ст. менеджер (место и дата выпуска) (фамилия и подпись уполномоченного лица) * Не является адресом сервисного центра Samsung. Адреса и номера телефонов сервисного центра Samsung см. в гарантийной карточке или обращайтесь по месту приобретения телефона.