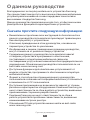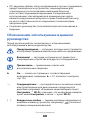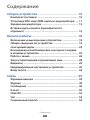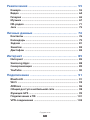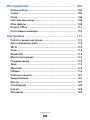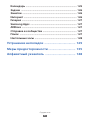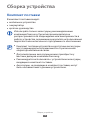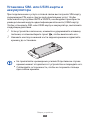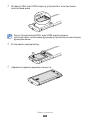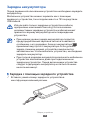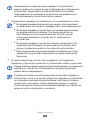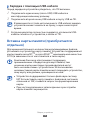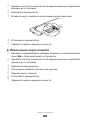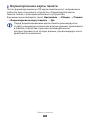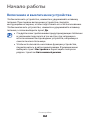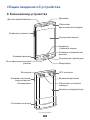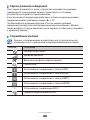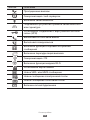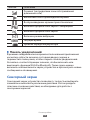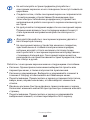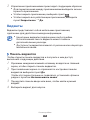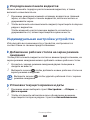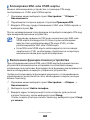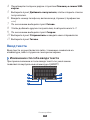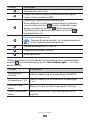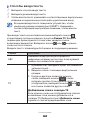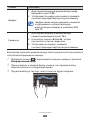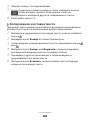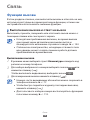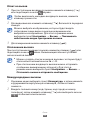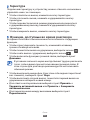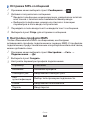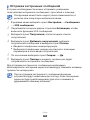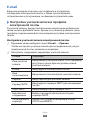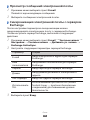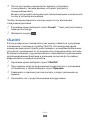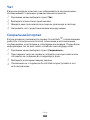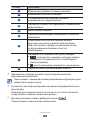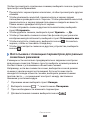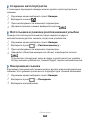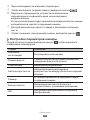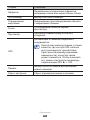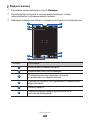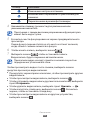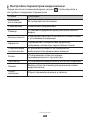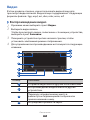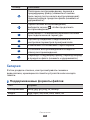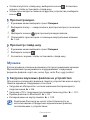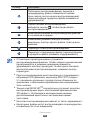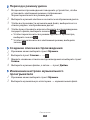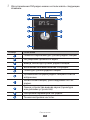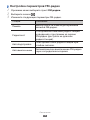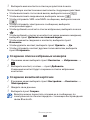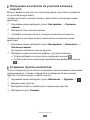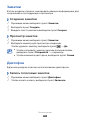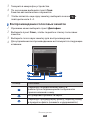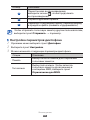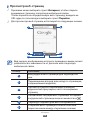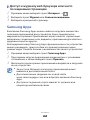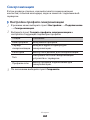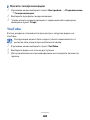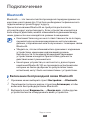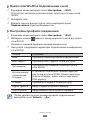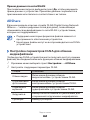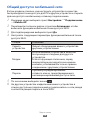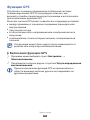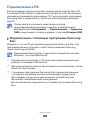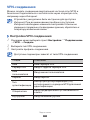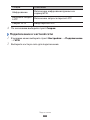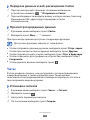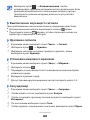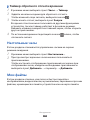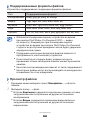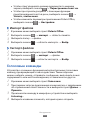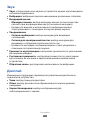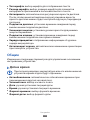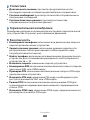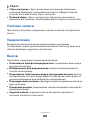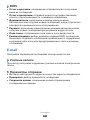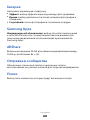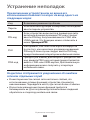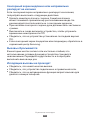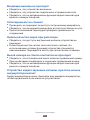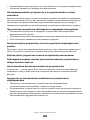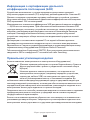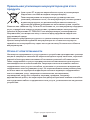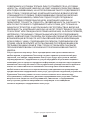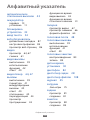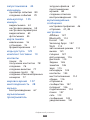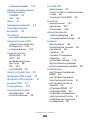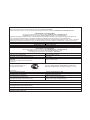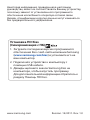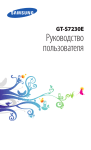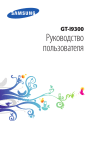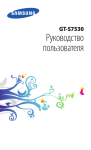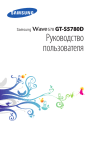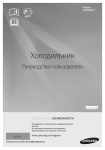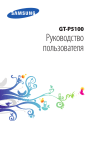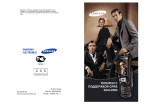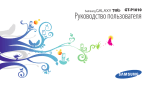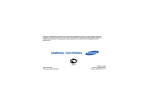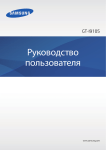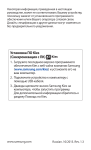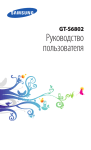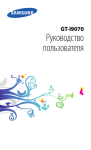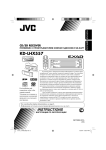Download Samsung Wave 3 Инструкция по использованию
Transcript
GT-S8600 Руководство пользователя О данном руководстве Благодарим вас за покупку мобильного устройства Samsung. Оно предоставит вам доступ к высококачественным мобильным услугам и развлечениям на основе передовых технологий и высочайших стандартов Samsung. Данное руководство предназначено для того, чтобы помочь вам разобраться в функциях и характеристиках устройства. Сначала прочтите следующую информацию Внимательное прочтение всех инструкций по безопасности и данного руководства пользователя гарантирует правильную и безопасную работу с устройством. ●● Описания, приведенные в этом руководстве, основаны на параметрах устройства по умолчанию. ●● Изображения и снимки, приведенные в данном руководстве, могут отличаться от реального вида устройства. ●● Содержание данного руководства пользователя зависит от модели устройства и программного обеспечения, поставляемого операторами мобильной связи или поставщиками услуг, и может изменяться без предварительного уведомления. Обновленные руководства пользователя см. на веб-сайте www.samsung.com. ●● Доступные функции и дополнительные услуги зависят от модели устройства, программного обеспечения и оператора мобильной связи. ●● Формат и способ распространения данного руководства пользователя основаны на платформы bada и могут отличаться в зависимости от ОС пользователя. ●● Доступные приложения и их возможности зависят от страны, региона и характеристик оборудования. Компания Samsung не несет ответственности за сбои в работе устройства, вызванные приложениями сторонних разработчиков. ●● Компания Samsung не несет ответственности за сбои в работе устройства и проблемы совместимости, вызванные изменениями настроек реестра. ●● Обновления ПО для устройства можно найти на веб-сайте www.samsung.com. ●● О данном руководстве 2 ПО, звуковые файлы, обои, изображения и прочее содержимое, предустановленное на устройство, лицензированы для ограниченного использования компанией Samsung и их соответствующими владельцами. Копирование и использование этих материалов в коммерческих целях является нарушением авторского права. Компания Samsung не несет ответственности за нарушение пользователями авторских прав. ●● Сохраните руководство пользователя для использования в будущем. ●● Обозначения, используемые в данном руководстве Перед началом работы ознакомьтесь с обозначениями, используемыми в данном руководстве. Предупреждение — ситуации, которые могут привести к получению травмы вами или кем-либо из окружающих Внимание! — ситуации, которые могут привести к повреждению устройства или другого оборудования Примечание — примечания, советы или дополнительные сведения ► См. — ссылка на страницы с соответствующей информацией, например: ► с. 12. (означает «смотрите стр. 12») → Следующий шаг — последовательность выбора опций или пунктов меню для выполнения определенного действия; например: «В режиме меню выберите пункт Настройки → Wi-Fi» (означает, что необходимо выбрать пункт меню Настройки, а затем — пункт Wi-Fi) [ ] Квадратные скобки — такими скобками оформляются ] (означает названия клавиш устройства, например: [ клавишу завершения вызова) О данном руководстве 3 Авторские права Авторские права © Samsung Electronics, 2011. Данное руководство пользователя защищено международными законами об авторских правах. Запрещается воспроизводить, распространять, переводить или передавать какие-либо части данного руководства пользователя в любой форме или любым способом, электронным или механическим, включая фотокопирование, запись или хранение в любой системе хранения и поиска информации, без предварительного письменного разрешения компании Samsung Electronics. Товарные знаки ●● SAMSUNG и логотип SAMSUNG являются зарегистрированными товарными знаками компании Samsung Electronics. ●● и являются товарными знаками компании SRS Labs, Inc. Технологии CS Headphone и WOW HD используются по лицензии компании SRS Labs, Inc. Bluetooth® является зарегистрированным товарным знаком компании Bluetooth SIG, Inc. во всем мире. ●● Oracle и Java являются зарегистрированными товарными знаками компании Oracle и/или ее дочерних компаний. Остальные авторские права и товарные знаки являются собственностью их владельцев. ●● ●● Wi-Fi®, логотип Wi-Fi CERTIFIED и логотип Wi-Fi являются зарегистрированными товарными знаками компании Wi-Fi Alliance. О данном руководстве 4 DivX®, DivX Certified® и связанные логотипы являются товарными знаками компании Rovi Corporation или ее филиалов и используются по лицензии. ●● Остальные авторские права и товарные знаки являются собственностью их владельцев. ●● ВИДЕО В ФОРМАТЕ DIVX DivX® — это цифровой формат видео, разработанный компанией DivX, LLC, дочерним подразделением компании Rovi Corporation. Данное устройство официально сертифицировано корпорацией DivX (носит логотип DivX Certified®) и может воспроизводить видео в формате DivX. Дополнительные сведения, а также приложения для конвертации файлов в формат DivX вы можете найти на веб-сайте www.divx.com. Данное устройство сертифицировано для воспроизведения видео DivX® в разрешении до HD 720p, включая высококачественное содержимое. ВИДЕО ПО ЗАПРОСУ В ФОРМАТЕ DIVX Чтобы данное устройство, сертифицированное компанией DivX®, могло воспроизводить фильмы в формате DivX Video-on-Demand (VOD — видео по запросу), его следует зарегистрировать. Чтобы получить код регистрации, перейдите в раздел DivX VOD в меню настройки устройства. Дополнительные сведения о регистрации см. на сайте vod.divx.com. О данном руководстве 5 Содержание Сборка устройства ............................................... 10 Комплект поставки ............................................................. 10 Установка SIM- или USIM-карты и аккумулятора ..... 11 Зарядка аккумулятора ...................................................... 13 Вставка карты памяти (приобретается отдельно) . .............................................................................. 15 Начало работы ...................................................... 18 Включение и выключение устройства ........................ 18 Общие сведения об устройстве ..................................... 19 Сенсорный экран ................................................................ 23 Блокировка и разблокировка сенсорного экрана и клавиш устройства . ........................................................ 25 Работа с меню ....................................................................... 26 Запуск приложений и управление ими ....................... 28 Виджеты ................................................................................. 29 Индивидуальная настройка устройства ..................... 30 Ввод текста ............................................................................ 34 Связь ........................................................................ 39 Функции вызова .................................................................. 39 Журнал .................................................................................... 45 Сообщения ............................................................................ 45 E-mail . ...................................................................................... 50 ChatON .................................................................................... 53 Чат . ........................................................................................... 54 Социальный портал ........................................................... 54 Содержание 6 Развлечения ........................................................... 55 Камера .................................................................................... 55 Видео ....................................................................................... 64 Галерея . .................................................................................. 65 Музыка . .................................................................................. 67 FM-радио ................................................................................ 71 Java ........................................................................................... 75 Личные данные ..................................................... 76 Контакты ................................................................................ 76 Календарь .............................................................................. 79 Задачи ..................................................................................... 81 Заметки ................................................................................... 82 Диктофон ............................................................................... 82 Интернет . ................................................................ 85 Интернет . ............................................................................... 85 Samsung Apps ....................................................................... 88 Синхронизация .................................................................... 89 YouTube ................................................................................... 90 Подключение ......................................................... 91 Bluetooth ................................................................................ 91 Wi-Fi .......................................................................................... 93 AllShare . .................................................................................. 96 Общий доступ к мобильной сети . ................................. 98 Функция GPS ......................................................................... 99 Подключение к ПК ............................................................ 101 VPN-соединения ................................................................ 103 Содержание 7 Инструменты . ...................................................... 105 Калькулятор ........................................................................ 105 Caster ..................................................................................... 105 Часы ....................................................................................... 106 Настольные часы . ............................................................. 108 Мои файлы .......................................................................... 108 Polaris Office . ....................................................................... 111 Голосовые команды ......................................................... 112 Настройки ............................................................. 113 Работа с меню настроек .................................................. 113 Автономный режим ......................................................... 113 Wi-Fi ........................................................................................ 113 Сеть ........................................................................................ 113 Bluetooth .............................................................................. 114 Местоположение . ............................................................. 114 Подключение . .................................................................... 114 Звук ........................................................................................ 115 Дисплей ................................................................................ 115 Общие ................................................................................... 116 Учетные записи .................................................................. 121 Уведомление . ..................................................................... 121 Вызов ..................................................................................... 121 Сообщения .......................................................................... 122 E-mail . .................................................................................... 123 Контакты .............................................................................. 125 Содержание 8 Календарь ............................................................................ 125 Задачи ................................................................................... 126 Заметки ................................................................................. 126 Интернет . ............................................................................. 126 Галерея . ................................................................................ 127 Samsung Apps ..................................................................... 127 AllShare . ................................................................................ 127 Отправка в сообщества . ................................................. 127 Поиск ..................................................................................... 127 Настольные часы . ............................................................. 128 Устранение неполадок ...................................... 129 Меры предосторожности . ............................... 135 Алфавитный указатель ..................................... 148 Содержание 9 Сборка устройства Комплект поставки В комплект поставки входят: ●● мобильное устройство ●● аккумулятор ●● краткое руководство Используйте только аксессуары, рекомендованные компанией Samsung. Гарантия производителя не распространяется на повреждения или неисправности в работе устройства, возникшие в результате использования пиратского или нелегального программного обеспечения. Комплект поставки устройства и доступные аксессуары могут варьироваться в зависимости от региона или оператора мобильной связи. ●● Дополнительные аксессуары можно приобрести у местных дилеров компании Samsung. ●● Рекомендуется использовать с устройством аксессуары, входящие в комплект поставки. ●● Аксессуары, не входящие в комплект поставки, могут быть несовместимы с данным устройством. ●● Сборка устройства 10 Установка SIM- или USIM-карты и аккумулятора При подключении к услуге сотовой связи вы получите SIM-карту, содержащую PIN-код и список дополнительных услуг. Чтобы пользоваться услугами UMTS и HSDPA, необходимо приобрести универсальный модуль идентификации абонента (USIM-карту). Чтобы установить SIM- или USIM-карту и аккумулятор, выполните следующие действия. 1 2 Если устройство включено, нажмите и удерживайте клавишу питания, а затем выберите пункт Да, чтобы выключить его. Нажмите кнопку в нижней части задней крышки и сдвигайте крышку до остановки. Не прилагайте чрезмерных усилий. В противном случае крышка может оторваться от устройства и повредить его. ●● Соблюдайте осторожность, чтобы не поранить пальцы при снятии крышки. ●● Сборка устройства 11 3 Вставьте SIM- или USIM-карту в устройство золотистыми контактами вниз. Без установленной SIM- или USIM-карты можно использовать несетевые функции устройства и некоторые функции меню. 4 Установите аккумулятор. 5 Сдвиньте заднюю крышку на место. Сборка устройства 12 Зарядка аккумулятора Перед первым использованием устройства необходимо зарядить аккумулятор. Мобильное устройство можно заряжать как с помощью зарядного устройства, так и подключив его к ПК посредством USB-кабеля. Используйте только зарядные устройства и кабели, одобренные компанией Samsung. Использование несовместимых зарядных устройств и кабелей может привести к взрыву аккумулятора или повреждению устройства. При низком уровне заряда аккумулятора подается предупредительный звуковой сигнал и появляется сообщение о его разрядке. Значок аккумулятора принимает вид пустого аккумулятора. Если уровень заряда слишком низкий, устройство выключается автоматически. Чтобы включить устройство, необходимо зарядить аккумулятор. ●● При полной разрядке аккумулятора включить мобильное устройство невозможно даже при подключенном зарядном устройстве. Перед включением устройства следует подзарядить аккумулятор хотя бы в течение нескольких минут. ●● ››Зарядка с помощью зарядного устройства 1 Вставьте узкий штекер зарядного устройства в многофункциональный разъем. Сборка устройства 13 Неправильное подключение зарядного устройства может привести к серьезному повреждению мобильного устройства. Гарантия не распространяется на любые повреждения, возникшие в результате неправильного использования устройства и аксессуаров. 2 3 Подключите зарядное устройство к сети переменного тока. ●● Во время зарядки аккумулятора можно пользоваться устройством, но процесс зарядки при этом замедляется. ●● Во время зарядки устройства сенсорный экран может не реагировать на касания. Это происходит из-за нестабильного источника питания. В этом случае отключите зарядное устройство от мобильного устройства. ●● Во время зарядки устройство может нагреваться. Это нормальная ситуация, которая никак не скажется на сроке службы или работоспособности устройства. ●● При нарушении нормальной работы мобильного или зарядного устройства обратитесь в сервисный центр Samsung. Когда аккумулятор полностью зарядится, отсоедините зарядное устройство сначала от устройства, затем от розетки. Перед извлечением аккумулятора необходимо отсоединить зарядное устройство. В противном случае устройство может быть повреждено. В целях экономии электроэнергии отключайте зарядное устройство, если оно не используется. Зарядное устройство не оснащено выключателем питания, поэтому его нужно отключать от розетки, чтобы прервать процесс подачи электроэнергии. При использовании зарядное устройство должно плотно прилегать к розетке. Сборка устройства 14 ››Зарядка с помощью USB-кабеля Перед зарядкой устройства убедитесь, что ПК включен. 1 2 3 Подключите один конец (micro-USB) USB-кабеля к многофункциональному разъему. Подключите второй конец USB-кабеля к порту USB на ПК. В зависимости от типа используемого USB-кабеля зарядка устройства может начаться не сразу, а через некоторое время. Когда аккумулятор полностью зарядится, отключите USBкабель сначала от устройства, а затем от ПК. Вставка карты памяти (приобретается отдельно) Для хранения большого количества мультимедийных файлов установите в устройство карту памяти. Устройство поддерживает карты памяти microSD™ и microSDHC™ максимальной емкостью 32 Гб (в зависимости от изготовителя и типа карты). Компания Samsung обеспечивает поддержку промышленных стандартов для карт памяти; тем не менее карты некоторых производителей могут быть несовместимы с устройством. Использование несовместимой карты памяти может повредить устройство, саму карту или данные, хранящиеся на ней. Устройство поддерживает только файловую систему FAT. Если вставить карту памяти с файловой системой, отличной от FAT, появится запрос на форматирование карты. ●● При частом удалении и записи данных срок службы карты памяти сокращается. ●● Сборка устройства 15 1 2 3 4 5 Нажмите кнопку в нижней части задней крышки и сдвигайте крышку до остановки. Извлеките аккумулятор. Вставьте карту памяти золотистыми контактами вниз. Установите аккумулятор. Сдвиньте заднюю крышку на место. ››Извлечение карты памяти 1 2 3 4 5 6 7 Нажмите и удерживайте клавишу питания, а затем выберите пункт Да, чтобы выключить устройство. Нажмите кнопку в нижней части задней крышки и сдвигайте крышку до остановки. Извлеките аккумулятор. Осторожно нажмите на карту до щелчка. Уберите карту памяти. Установите аккумулятор. Сдвиньте заднюю крышку на место. Сборка устройства 16 ››Форматирование карты памяти После форматирования на ПК карты памяти могут неправильно работать при установке в устройство. Форматируйте карты памяти только с помощью мобильного устройства. В режиме меню выберите пункт Настройки → Общие → Память → Форматировать карту памяти → Да. Перед форматированием карты памяти рекомендуется создать резервную копию всех важных данных, хранящихся в памяти устройства. Гарантия производителя не распространяется на потерю данных, произошедшую из-за действий пользователя. Сборка устройства 17 Начало работы Включение и выключение устройства Чтобы включить устройство, нажмите и удерживайте клавишу питания. При первом включении устройства следуйте инструкциям на экране, чтобы подготовить его к использованию. Чтобы выключить устройство, нажмите и удерживайте клавишу питания, а затем выберите пункт Да. Следуйте всем требованиям предупреждающих табличек и указаниям персонала в тех местах, где запрещено использование беспроводных устройств, например в самолете или в больнице. ●● Чтобы использовать несетевые функции устройства, переключитесь в автономный режим. В режиме меню выберите пункт Настройки и перетащите ползунок рядом с пунктом Автономный режим. ●● Начало работы 18 Общие сведения об устройстве ››Внешний вид устройства Динамик Датчик приближения Объектив фронтальной камеры Клавиша громкости Сенсорный экран Клавиша «Главный экран» Клавиша завершения вызова Клавиша вызова Разъем для гарнитуры Многофункциональный разъем Микрофон Вспышка GPS-антенна Клавиша питания/ перезагрузки/ блокировки Внешний динамик Объектив основной камеры Крышка аккумулятора Основная антенна Начало работы 19 ››Клавиши Клавиша Описание Включение устройства (нажмите и удерживайте клавишу); сброс Питание/ параметров устройства (нажмите и Перезагрузка1/ удерживайте в течение 8–10 секунд, Блокировка затем отпустите); блокировка сенсорного экрана. Вызов Вызов и ответ на вызов; в режиме ожидания — переход к журналу вызовов. Главный экран В режиме ожидания — переключение между панелью виджетов и экраном режима ожидания; возврат на экран режима ожидания; запуск диспетчера задач для просмотра активных приложений (нажмите и удерживайте клавишу); запуск функции голосовых команд (нажмите дважды). Завершение вызова Завершение вызова; во время использования приложения — возврат к главному меню или на экран режима ожидания. Громкость Регулировка громкости звуков устройства. 1. При зависании или торможении устройства его необходимо сбросить, чтобы вернуть полную функциональность. Начало работы 20 ››Экран режима ожидания Этот экран появляется, если устройство находится в режиме ожидания. В этом режиме можно посмотреть состояние устройства и перейти к приложениям. К нескольким стандартным рабочим столам на экране режима ожидания можно добавить новые. ► с. 30. Чтобы выбрать нужный рабочий стол на экране режима ожидания, прокрутите изображение влево или вправо. Можно также выбрать точку в верхней части экрана, чтобы сразу перейти к нужному экрану. ››Служебные значки Значки, отображаемые на дисплее, могут различаться в зависимости от страны или оператора мобильной связи. Значок Описание Сигнал отсутствует Уровень сигнала Включен профиль «Автономный» Поиск сети Установлено соединение с сетью GPRS Установлено соединение с сетью EDGE Установлено соединение с сетью UMTS Установлено соединение с сетью HSDPA Установлено соединение Wi-Fi Прямое подключение WLAN Начало работы 21 Значок Описание Пропущенные вызовы Синхронизация с веб-сервером Включена связь Bluetooth Подключено устройство громкой связи Bluetooth или гарнитура Установлено соединение с виртуальной частной сетью (VPN) Выполняется голосовой вызов Выполняется видеовызов Включена функция отправки экстренных сообщений Включена переадресация вызовов Синхронизация с ПК Включена функция модема Wi-Fi Установлена карта памяти Новое SMS- или MMS-сообщение Новое сообщение электронной почты Новое сообщение голосовой почты Включен сигнал будильника Начало работы 22 Значок Описание Роуминг (за пределами зоны обслуживания домашней сети) Выполняется воспроизведение музыки Воспроизведение музыки приостановлено Включен профиль «Без звука» с вибрацией Включен профиль «Без звука» Включен режим вибрации Текущее время Уровень заряда аккумулятора ››Панель уведомлений В режиме ожидания или во время использования приложения коснитесь области значков состояния вверху экрана и переместите палец вниз, чтобы открыть панель уведомлений. Коснитесь соответствующих значков, чтобы включить или выключить функции WLAN и Bluetooth. Также здесь можно включить или выключить звуки устройства и просмотреть новые сообщения и оповещения. Сенсорный экран Сенсорный экран устройства позволяет с легкостью выбирать элементы и выполнять различные действия. В этом разделе описаны основные действия, необходимые для работы с сенсорным экраном. Начало работы 23 Не используйте острые предметы для работы с сенсорным экраном: на его поверхности могут появиться царапины. ●● Следите за тем, чтобы сенсорный экран не соприкасался с электронными устройствами. Возникающие при этом электростатические разряды могут привести к неправильной работе сенсорного экрана или выходу его из строя. ●● Не допускайте попадания жидкости на сенсорный экран. Повышенная влажность и попадание жидкости могут стать причиной неправильной работы сенсорного экрана. ●● Для удобства работы с сенсорным экраном удалите с него защитную пленку. ●● На сенсорный экран устройства нанесено покрытие, чувствительное к слабым электрическим зарядам, которые исходят от тела человека, поэтому лучше всего работать с сенсорным экраном непосредственно с помощью пальцев рук. Сенсорный экран может не реагировать на прикосновения острых предметов, таких как стилус и ручка. ●● Работать с сенсорным экраном можно следующими способами. ●● Касание. Одним прикосновением выбираются пункты или параметры меню, а также запускаются приложения. ●● Касание и удерживание. Выберите и удерживайте элемент в течение 2 секунд, чтобы вызвать всплывающее меню. ●● Перетаскивание. Прикоснитесь к экрану и переместите палец вверх, вниз, вправо или влево, чтобы выбрать элементы в списке. ●● Двойное касание. Быстрое двойное прикосновение к экрану позволяет изменить масштаб при просмотре снимков или вебстраниц. ●● Перетаскивание. Прикоснитесь к экрану и удерживайте выбранный элемент, а затем перетащите его по экрану. Начало работы 24 Быстрое касание. Быстро коснитесь экрана, чтобы открыть приложение. ●● Масштабирование. Прикоснитесь к экрану двумя пальцами и разведите их в стороны, чтобы увеличить масштаб (сведите пальцы вместе, чтобы уменьшить его). ●● Если устройство не используется в течение определенного времени, сенсорный экран выключается. Чтобы включить его, нажмите клавишу питания или клавишу возврата на главный экран. ●● Также можно настроить время работы подсветки сенсорного экрана. В режиме меню выберите пункт Настройки → Дисплей → Подсветка дисплея. ●● В некоторых списках с правой стороны расположен указатель. Выберите определенную букву, чтобы перейти к записям, начинающимся с нее. Проведите пальцем по указателю, чтобы прокрутить список. ●● Блокировка и разблокировка сенсорного экрана и клавиш устройства Сенсорный экран и клавиатуру можно заблокировать, чтобы предотвратить случайные нажатия клавиш. Чтобы заблокировать устройство, нажмите клавишу питания. Для разблокировки снова нажмите клавишу питания или клавишу возврата на главный экран и слегка коснитесь окошка пальцем. Функцию блокировки устройства можно использовать для предотвращения доступа посторонних лиц к вашим личным данным. ► с. 32. Начало работы 25 Работа с меню Чтобы получить доступ к пунктам меню, выполните следующие действия. 1 2 3 4 5 Для перехода из режима ожидания в режим меню выберите пункт Меню. При появлении экрана со справкой по добавлению ссылок на экран режима ожидания выберите пункт Да. Чтобы этот экран больше не появлялся, установите флажок рядом с пунктом Не показывать снова. Прокрутите изображение влево или вправо к нужному экрану. Можно также выбрать точку в верхней части экрана, чтобы сразу перейти к нужному экрану. Выберите пункт меню или приложение. Выберите значок , чтобы вернуться к предыдущему экрану (если доступно); нажмите клавишу возврата на главный экран, чтобы вернуться на экран режима ожидания. При возврате на первый экран режима ожидания на нем появится справка по редактированию панелей на экране режима ожидания. Чтобы этот экран больше не появлялся, установите флажок рядом с пунктом Не показывать снова. ●● Устройство оснащено встроенным датчиком движения, позволяющим определить его ориентацию. Если повернуть устройство во время использования какой-либо функции, экран автоматически сменит ориентацию на альбомную. Чтобы отключить функцию автоматического изменения ориентации, откройте панель уведомлений и выберите пункт Автоповорот. ●● Во время использования устройства можно сделать снимок изображения экрана, нажав одновременно клавишу возврата на главный экран и клавишу питания. Изображение будет сохранено в папке Мои файлы → Картинки → Снимок экрана. Начало работы 26 ››Упорядочение приложений Можно изменить порядок расположения приложений или сгруппировать их по категориям. Чтобы добавить ссылку на экран режима ожидания, выполните следующие действия. 1 2 В режиме меню выберите и удерживайте значок приложения. Переместите значок приложения вниз, на рабочий стол режима ожидания. Чтобы изменить порядок приложений, выполните следующие действия. 1 2 В режиме меню выберите и удерживайте значок приложения. Перетащите значок приложения в нужное место. Значок приложения можно переместить на другой экран. Чтобы добавить папку, выполните следующие действия. 1 2 3 4 5 В режиме меню коснитесь экрана и удерживайте касание. Выберите значок в верхнем левом углу экрана. Переместите значок приложения в папку. Повторите этот шаг для добавления других приложений. Выберите новую папку. Перейдите в поле имени, введите название папки и выберите пункт Сохран. Перед удалением папки необходимо переместить приложения из нее на экран. Затем выберите значок . Начало работы 27 Чтобы изменить порядок экранов, выполните следующие действия. 1 2 Коснитесь экрана в режиме меню двумя пальцами и сведите их вместе. Коснитесь и удерживайте эскиз рабочего стола, а затем перетащите его в нужное место. ››Добавление новых экранов 1 2 3 В режиме меню выберите и удерживайте значок приложения. Выберите и удерживайте значок приложения. Перетащите значок приложения на пустой экран. Будет добавлен новый экран. Запуск приложений и управление ими ››Запуск нескольких приложений Устройство позволяет одновременно использовать несколько приложений. Чтобы запустить несколько приложений, во время использования одного из них нажмите клавишу возврата на главный экран, чтобы вернуться на экран режима ожидания, и выберите нужное приложение. ››Диспетчер задач С помощью диспетчера задач можно управлять несколькими приложениями одновременно. Чтобы открыть диспетчер задач, выполните следующие действия. 1 Нажмите и удерживайте клавишу возврата на главный экран. На экране появятся значки работающих приложений. Начало работы 28 2 Управление приложениями происходит следующим образом. ●● Для переключения между приложениями выберите значок нужного приложения. ●● Чтобы закрыть приложение, выберите пункт . ●● Чтобы закрыть все работающие приложения, выберите пункт Закрыть все → Да. Виджеты Виджеты представляют собой небольшие приложения, сделанные для удобства и вывода информации. Некоторые виджеты подключены к веб-службам. Использование такого виджета может повлечь дополнительные расходы. ●● Доступность виджетов зависит от региона или оператора мобильной связи. ●● ››Панель виджетов Чтобы открыть панель виджетов и получить к ним доступ, выполните следующие действия. 1 2 3 4 В режиме ожидания нажмите клавишу возврата на главный экран, чтобы открыть панель виджетов. При появлении экрана со справкой по настройке панели виджетов выберите пункт Да. Чтобы этот экран больше не появлялся, установите флажок рядом с пунктом Не показывать снова. Прокрутите панель вверх или вниз, чтобы найти нужный виджет. Выберите виджет для запуска. Начало работы 29 ››Упорядочение панели виджетов Можно изменять порядок расположения виджетов, а также включать и выключать их. 1 2 В режиме ожидания нажмите клавишу возврата на главный экран, чтобы открыть панель виджетов, затем коснитесь и удерживайте экран. Чтобы включить или выключить виджет, перетащите ползунок рядом с виджетом. Чтобы изменить расположение виджета, коснитесь и удерживайте его, затем перетащите в нужное место. Индивидуальная настройка устройства Используйте все возможности устройства, настроив его в соответствии со своими предпочтениями. ››Добавление рабочих столов на экран режима ожидания Чтобы расположить виджеты согласно вашим предпочтениям, на экран режима ожидания можно добавить новые рабочие столы. 1 2 Коснитесь экрана режима ожидания двумя пальцами и сведите их вместе. Выберите значок , чтобы добавить новые рабочие столы на экран режима ожидания. Выберите значок , чтобы удалить рабочий стол с экрана режима ожидания. ››Установка текущего времени и даты 1 2 В режиме меню выберите пункт Настройки → Общие → Дата и время. Чтобы отключить автоматическое обновление времени, перетащите ползунок рядом с пунктом Автообновление. Начало работы 30 3 4 Выберите пункт Часовой пояс → свой часовой пояс. Задайте формат времени и даты и установите их точные значения. ››Регулировка громкости звонка Чтобы отрегулировать громкость звонка, нажмите клавишу громкости. ››Выбор мелодии звонка 1 2 В режиме меню выберите пункт Настройки → Звук → Мелодия звонка. Выберите мелодию звонка из списка. ››Переключение на профиль «Без звука» Чтобы выключить или включить звук устройства, выполните одно из следующих действий. ●● В режиме меню выберите пункт Клавиатура, а затем выберите и удерживайте значок . ●● Откройте панель уведомлений вверху экрана и выберите пункт Звук и вибрация. ●● В режиме меню выберите пункт Настройки → Звук и перетащите ползунок рядом с пунктом Звук. ››Установка обоев для экрана режима ожидания 1 2 3 В режиме меню выберите пункт Настройки → Дисплей → Обои. Выберите папку изображений → изображение. Выберите пункт OK. Компания Samsung не несет ответственности за использование изображений и обоев, поставляемых вместе с устройством. Начало работы 31 ››Регулировка яркости дисплея 1 2 3 В режиме меню выберите пункт Настройки → Дисплей. Перетащите ползунок рядом с пунктом Автояркость. Для настройки уровня яркости перетащите ползунок. Уровень яркости дисплея влияет на скорость разрядки аккумулятора. ››Блокировка устройства Устройство можно заблокировать с помощью пароля. 1 2 3 4 В режиме меню выберите пункт Настройки → Общие → Безопасность. Перетащите ползунок рядом с пунктом Блокировка телефона. Введите новый пароль длиной от 4 до 8 цифр и выберите пункт Да. Введите новый пароль еще раз и выберите пункт Да. При первом доступе к пункту меню, который требует пароля, функция предложит создать и подтвердить пароль. После включения блокировки потребуется вводить пароль при каждом включении устройства или блокировке его экрана и клавиш. Если вы забыли пароль, обратитесь в сервисный центр Samsung. ●● Компания Samsung не несет ответственности за утерю пароля или конфиденциальной информации и иной ущерб, если они вызваны незаконным использованием какого-либо ПО. ●● Начало работы 32 ››Блокировка SIM- или USIM-карты Можно заблокировать устройство с помощью PIN-кода, поставляемого с SIM- или USIM-картой. 1 2 3 В режиме меню выберите пункт Настройки → Общие → Безопасность. Перетащите ползунок рядом с пунктом Проверка PIN. Введите PIN-код, предоставляемый с SIM- или USIM-картой, и выберите пункт Да. После активирования этой функции потребуется вводить PIN-код при каждом включении устройства. При вводе неверного PIN-кода несколько раз SIM- или USIM-карта блокируется. В этом случае необходимо ввести ключ разблокировки PIN-кода (PUK), чтобы разблокировать SIM- или USIM-карту. ●● Если SIM- или USIM-карта заблокируется после ввода ошибочного PUK, необходимо обратиться к оператору мобильной связи для ее разблокировки. ●● ››Включение функции поиска устройства При обнаружении новой SIM- или USIM-карты функция поиска устройства автоматически отправляет контактный номер указанным получателям. Благодаря этой функции увеличиваются шансы обнаружить и вернуть утерянное устройство. Чтобы воспользоваться функцией удаленного отслеживания и управления устройством по сети, необходимо создать учетную запись Samsung. 1 2 3 В режиме меню выберите пункт Настройки → Общие → Безопасность. Выберите пункт Найти телефон. Введите адрес электронной почты и пароль для учетной записи Samsung, затем выберите пункт Вход. Чтобы создать учетную запись Samsung, выберите пункт Созд. уч.запись. Начало работы 33 4 5 6 Перетащите ползунок рядом с пунктом Оповещ. о смене SIMкарты. Выберите пункт Добавить получателя, чтобы открыть список получателей. Введите номер телефона, включая код страны (с префиксом «+»). 7 По окончании выберите пункт Готово. 8 Чтобы добавить других получателей, повторите шаги 5–7. 9 По окончании выберите пункт Сохран. 10Выберите пункт Отправитель и введите имя отправителя. 11 Выберите пункт Готово. Ввод текста Ввод текста осуществляется либо с помощью символов на клавиатуре, либо от руки на сенсорном экране. ››Изменение способа ввода текста При прикосновении к полю ввода текста по умолчанию появляется виртуальная клавиатура QWERTY. 5 6 7 1 2 3 4 Начало работы 34 Номер Описание 1 Изменение регистра. 2 Переключение между режимом ввода цифр и символов и режимом ABC. 3 Переход к параметрам клавиатуры. Если выбрано 2 и более языков ввода, данный значок заменится на . Чтобы изменить язык ввода, коснитесь значка . Для перехода к и параметрам клавиатуры коснитесь значка удерживайте его. 4 Голосовой ввод текста. Данная функция может не поддерживаться некоторыми языками ввода. 5 Удаление введенного текста. 6 Переход на новую строку. 7 Ввод пробела. Чтобы изменить способ ввода текста, выберите и удерживайте значок , а затем выберите пункт Тип клавиатуры → способ ввода текста. Опции Описание Клавиатура Qwerty Набор символов на клавиатуре QWERTY. Клавиатура 3 X 4 Набор символов на обычной клавиатуре 3 x 4. Рукописный ввод Ввод текста в соответствующем столбце. Полноэкранный ввод Ввод рукописного текста в любой части экрана. Начало работы 35 ››Способы ввода текста 1 2 3 Выберите способ ввода текста. Выберите режим ввода текста. Чтобы ввести текст, нажимайте соответствующие виртуальные клавиши на экране или используйте рукописный ввод. Во время ввода текста поверните устройство, чтобы увеличить размер клавиатуры QWERTY. Нажимайте соответствующие виртуальные клавиши, чтобы ввести текст. При вводе текста на английском языке выберите значок и перетащите ползунок рядом с пунктом Режим Т9. Введите первые две буквы нужного слова, и вы увидите список возможных вариантов. Выберите значок или и нужное слово из этого списка. Вводить текст с клавиатуры 3x4 можно в следующих режимах. Режим Описание ABC Нажимайте виртуальную алфавитноцифровую клавишу до тех пор, пока нужный символ не появится на экране. T9 1. В режиме ABC выберите пункт T9 (появится зеленая точка). 2. Введите слово с помощью виртуальных клавиш. 3. Когда на дисплее появится нужное , чтобы слово, выберите значок вставить пробел. Если нужное слово не отобразилось, выберите значок или , и в списке появится другое слово. Добавление слов в словарь T9 Если нужное слово не отображается в списке возможных слов, можно добавить его в словарь T9. Выберите пункт Добавить слово справа от списка предложенных слов. Начало работы 36 Режим Цифры Символы Описание 1. Для переключения в режим ввода цифр выберите пункт 123. 2. Чтобы ввести цифру или символ, нажмите соответствующую виртуальную клавишу. Цифры также можно вводить, нажимая и удерживая соответствующую виртуальную клавишу в режимах ABC или T9. 1. Для переключения в режим ввода символов выберите пункт ?#+. 2. Коснитесь значка ◄ или ►, чтобы пролистать список символов. 3. Чтобы ввести символ, нажмите соответствующую виртуальную клавишу. В интеллектуальном режиме ввода текста можно воспользоваться способом непрерывного ввода. 1 2 3 Выберите значок и перетащите ползунок рядом с пунктом Непрерывный ввод. Прикоснитесь к первой букве слова и, не отрывая палец, переместите его к следующей букве. Продолжайте до тех пор, пока слово не будет набрано. Начало работы 37 4 5 6 Уберите палец с последней буквы. Когда на дисплее появится нужное слово, выберите значок , чтобы вставить пробел. Если нужное слово не отобразилось, выберите другое в появившемся списке. Повторяйте шаги 2–5. ››Копирование и вставка текста При вводе текста можно пользоваться функцией копирования и вставки текста для его добавления в другие приложения. 1 2 3 4 5 6 Выберите и удерживайте поле ввода текста, пока не появится значок . Выберите пункт Выбор из списка параметров. Чтобы выбрать нужный фрагмент текста, перетащите значок или . Выберите пункт Копир. или Вырезать, чтобы скопировать или вырезать выделенный текст в буфер обмена. Перейдите в другое приложение, а затем выберите и удерживайте поле ввода текста. Выберите пункт Вставить, чтобы вставить текст из буфера обмена в поле ввода текста. Начало работы 38 Связь Функции вызова В этом разделе описано, как выполнять вызовы и отвечать на них, используя доступные во время разговора функции, а также как настраивать и использовать смежные функции. ››Выполнение вызова и ответ на вызов Выполнить, принять, завершить или отклонить вызов можно с помощью клавиш или сенсорного экрана. Если датчик приближения включен, во время вызова сенсорный экран автоматически выключается и блокируется во избежание случайного ввода. ► с. 122. ●● Статическое электричество, исходящее от вашего тела или одежды, может создать помехи в работе датчика приближения во время вызова. ●● Выполнение вызова 1 2 3 В режиме меню выберите пункт Клавиатура и введите код региона и номер телефона. Для набора выбранного номера выберите значок нажмите клавишу [ ]. Чтобы выполнить видеовызов, выберите значок или . ]. Для завершения вызова нажмите клавишу [ ●● Номера часто вызываемых абонентов можно сохранить в телефонной книге. ► с. 77. ●● Чтобы быстро перейти к журналу последних вызовов, нажмите клавишу [ ]. ●● Для голосового набора номера воспользуйтесь функцией голосовых команд. ► с. 112. Связь 39 Ответ на вызов 1 2 3 При поступлении входящего вызова нажмите клавишу [ ] вправо. или перетащите значок Чтобы выключить мелодию входящего вызова, нажмите клавишу громкости. Для видеовызова нажмите клавишу [ ]. Включится передняя камера. Можно выбрать изображение, которое будет видеть собеседник: ваше видео в реальном времени или выбранное изображение. Для этого в режиме меню выберите пункт Настройки → Вызов → Показывать собственное видео при приеме вызова. Для завершения вызова нажмите клавишу [ ]. Отклонение вызова При поступлении входящего вызова нажмите клавишу [ ] или влево. Вызывающий абонент услышит перетащите значок сигнал занятой линии. Можно создать список номеров, вызовы с которых будут отклоняться автоматически. ► с. 43. ●● При отклонении входящего вызова можно отправить сообщение вызывающему абоненту. Для этого в режиме меню выберите пункт Настройки → Вызов → Отклонить вызов и отправить сообщение. ●● Международные вызовы 1 2 В режиме меню выберите пункт Клавиатура, а затем нажмите и удерживайте виртуальную клавишу 0, чтобы вставить символ +. Введите полный номер (код страны, код города и номер телефона), затем нажмите клавишу [ ] или выберите значок , чтобы выполнить вызов. Связь 40 ››Гарнитура Подключив гарнитуру к устройству, можно отвечать на вызовы и управлять ими с ее помощью. ●● Чтобы ответить на вызов, нажмите кнопку гарнитуры. ●● Чтобы отклонить вызов, нажмите и удерживайте кнопку гарнитуры. ●● Чтобы перевести вызов в режим удержания или вернуться к удерживаемому вызову, нажмите и удерживайте кнопку гарнитуры. ●● Чтобы завершить вызов, нажмите кнопку гарнитуры. ››Функции, доступные во время разговора Во время голосового вызова можно использовать следующие функции. ●● Чтобы отрегулировать громкость, нажимайте клавишу громкости вверх или вниз. ●● Чтобы поместить вызов на удержание, выберите значок . Чтобы снять вызов с удержания, выберите значок . ●● Чтобы включить функцию громкой связи, выберите пункт Динамик. В условиях сильного шума иногда бывает трудно различить голос собеседника при использовании громкой связи. В этом случае для разговора рекомендуется использовать обычный режим. Чтобы выключить микрофон (при этом собеседник перестанет вас слышать), выберите пункт Звук. ●● Чтобы выполнить второй вызов, поместите первый вызов на удержание и наберите новый номер. ●● Для ответа на второй вызов выберите пункт Принять + Удержать активный вызов или Принять + Завершить активный вызов. ●● Для переключения между вызовами выберите пункт Переключить. ●● Связь 41 Чтобы завершить вызов, находящийся в режиме удержания, выберите пункт Переключить → Завершить. ●● Чтобы выполнить многосторонний вызов (конференцсвязь), наберите еще один номер или ответьте на второй вызов и выберите пункт Конф. после соединения со вторым собеседником. При необходимости повторите эту процедуру для добавления других участников. Чтобы воспользоваться этой функцией, необходимо подключить услугу многостороннего вызова. ●● ››Функции, доступные во время видеовызова Во время видеовызова можно использовать следующие функции. ●● Чтобы скрыть ваше изображение от другого абонента, выберите значок . ●● Чтобы выключить микрофон (при этом собеседник перестанет вас слышать), коснитесь значка . ●● Чтобы использовать изображение другого абонента, выберите пункт → Съемка. ●● Чтобы записать видеовызов, выберите пункт → Записать видео. ●● Чтобы перевести вызов с устройства на гарнитуру, сначала подключите ее, затем выберите пункт → Переключить на гарнитуру. ●● Чтобы переключиться между фронтальной и основной камерой, выберите значок . ››Просмотр пропущенных вызовов и вызов соответствующих абонентов Пропущенные вызовы отображаются на дисплее устройства значком ( ). Откройте панель уведомлений и выберите пропущенный вызов. Выберите вызов из журнала вызовов и нажмите клавишу [ ], чтобы набрать номер. Связь 42 ››Дополнительные функции В этом разделе описано, как использовать функции, связанные с вызовами, в том числе автоматическое отклонение вызовов, режим FDN, переадресацию и ожидание вызова. Автоматическое отклонение вызовов Чтобы автоматически отклонять вызовы от определенных абонентов, воспользуйтесь функцией автоматического отклонения вызовов. Чтобы включить функцию автоматического отклонения вызовов и создать черный список номеров, выполните следующие действия. 1 2 3 4 5 В режиме меню выберите пункт Настройки → Вызов → Черный список. Выберите пункт Добавить. Выберите пункт Условия → параметр. Перейдите в поле ввода номера и введите номер, входящий вызов с которого необходимо отклонять, а затем выберите пункт Сохран. Чтобы добавить другие номера, повторите шаги 2–4. Режим FDN В режиме FDN устройство ограничивает исходящие вызовы, кроме номеров, сохраненных на SIM- или USIM-карте. Чтобы включить режим FDN, выполните следующие действия. 1 2 3 В режиме меню выберите пункт Настройки → Общие → Безопасность. Перетащите ползунок рядом с пунктом Режим FDN. Введите PIN2-код, поставляемый с SIM- или USIM-картой, и выберите пункт Да. Связь 43 Переадресация вызовов Переадресация вызовов — это сетевая функция, позволяющая переводить входящие вызовы на другой указанный номер. Переадресацию вызова можно настроить для таких ситуаций, когда вы уже разговариваете по телефону или находитесь вне зоны доступа. 1 2 3 В режиме меню выберите пункт Настройки → Вызов → Переадресация вызова. Перетащите ползунок рядом с нужным типом переадресации. Введите номер, на который будут переводиться вызовы, и выберите пункт Сохранить. Настройки будут переданы в сеть. Ожидание вызова Ожидание вызова — это сетевая функция, уведомляющая о вызове, поступившем во время разговора с другим абонентом. Данная функция работает только с голосовыми вызовами. 1 2 В режиме меню выберите пункт Настройки → Вызов → Ожидание вызова. Перетащите ползунок рядом с пунктом Ожидание вызова. Настройки будут переданы в сеть. Связь 44 Журнал В этом разделе описано, как просматривать журнал набранных, входящих или пропущенных вызовов, а также как управлять этим журналом. ››Просмотр журнала вызовов Можно отсортировать вызовы по типу и просмотреть их в журнале. 1 2 3 В режиме меню выберите пункт Журнал. Выберите пункт Все или Пропущ. В журналах вызовов можно напрямую выполнить вызов или отправить сообщение контакту. Для этого проведите пальцем вдоль записи контакта вправо или влево, после чего выберите нужное действие. Выберите журнал для просмотра сведений. Из этого меню можно вызвать абонента или отправить ему сообщение, а также добавить номер в телефонную книгу или черный список. Сообщения В данном разделе описано, как создавать и отправлять SMS- и MMS-сообщения, а также просматривать отправленные или полученные сообщения и управлять ими. За отправку и получение сообщений за пределами домашней сети может взиматься дополнительная плата. Дополнительные сведения можно получить у оператора мобильной связи. Связь 45 ››Отправка SMS-сообщений 1 2 3 4 В режиме меню выберите пункт Сообщения → . Добавьте получателей сообщения. ●● Введите телефонные номера вручную, разделяя их запятой или точкой с запятой либо нажимая клавишу ввода. ●● Выберите телефонные номера из списков с помощью параметров в поле ввода получателей. Перейдите в поле ввода текста и введите текст сообщения. Выберите пункт Отпр. для отправки сообщения. ››Настройка профиля MMS Чтобы обмениваться MMS-сообщениями, необходимо активировать профиль подключения к серверу MMS. К профилям подключения, предустановленным оператором мобильной связи, можно добавить свои. 1 2 3 В режиме меню выберите пункт Настройки → Сеть → Подключения → Да. Выберите пункт Создать. Настройте параметры профиля подключения. Параметр Описание Название Название профиля. Точка доступа Ввод имени точки доступа. Тип аутентификации Выбор типа проверки подлинности. Логин Ввод имени пользователя. Пароль Ввод пароля. Связь 46 4 5 6 Параметр Описание Протокол Выбор сетевого протокола. Домашний URL Ввод адреса сервера MMS. Адрес прокси Ввод IP-адреса прокси-сервера. Задержка (сек.) Установка времени ожидания ответа от сети. Дополнительно Настройка адресов IP и DNS, а также класса трафика. По окончании выберите пункт Сохранить. В режиме меню выберите пункт Настройки → Сеть → Профили приложений → MMS. Выберите профиль подключения. ››Отправка MMS-сообщений 1 2 3 4 5 В режиме меню выберите пункт Сообщения → . Добавьте получателей сообщения. Введите телефонные номера или адреса получателей вручную, разделяя их запятой или точкой с запятой либо нажимая клавишу ввода. ●● Выберите телефонные номера или адреса электронной почты из списков с помощью параметров в поле ввода получателей. При вводе адреса электронной почты устройство автоматически переведет SMS-сообщение в MMSсообщение. ●● Перейдите в поле ввода текста и введите текст сообщения. Выберите значок и вложите файл. Можно выбрать из списка существующих файлов либо сделать новую фотографию или видеозапись. Выберите пункт Отпр. для отправки сообщения. Связь 47 ››Просмотр SMS- или MMS-сообщений 1 2 3 В режиме меню выберите пункт Сообщения. Сообщения группируются в потоки по контактам, как в службе сообщений. Выберите контакт. Выберите MMS-сообщение, чтобы просмотреть сведения о нем. ››Прослушивание сообщений голосовой почты Если включена переадресация пропущенных вызовов на сервер голосовой почты, абоненты могут оставлять вам голосовые сообщения. Чтобы перейти к голосовой почте и прослушать такие сообщения, выполните следующие действия. 1 2 В режиме меню выберите пункт Клавиатура, а затем выберите и удерживайте значок 1. Следуйте инструкциям сервера голосовой почты. Для обращения к серверу голосовой почты необходимо сохранить его номер. Этот номер можно получить у оператора мобильной связи. ››Создание папки для управления сообщениями В этом разделе описано, как создавать папки для управления сообщениями. 1 2 3 В режиме меню выберите пункт Сообщения. Выберите пункт Дополнительно → Добавить папку. Введите имя новой папки и выберите пункт Сохран. Теперь можно перемещать важные сообщения из папок «Входящие» или «Отправленные» в новые папки. Это позволит создать удобную структуру сообщений и предотвратить их случайное удаление. Связь 48 ››Отправка экстренных сообщений В случае необходимости можно отправить указанным получателям экстренное сообщение с просьбой о помощи. Эта функция может быть недоступна в зависимости от региона или оператора мобильной связи. 1 2 3 4 5 6 В режиме меню выберите пункт Настройки → Сообщения → SOS сообщения. Перетащите ползунок рядом с пунктом Активация, чтобы включить функцию SOS-сообщений. Выберите пункт Получатели, чтобы открыть список получателей. Выберите пункт Добавить получателей, добавьте получателей сообщения и выберите пункт Готово. ●● Введите телефонные номера вручную. ●● Выберите телефонные номера из списков с помощью параметров в поле ввода получателей. По окончании выберите пункт Сохран. → Да. Выберите пункт Повтор и укажите, сколько раз будет отправляться экстренное сообщение. Для отправки экстренного сообщения необходимо заблокировать сенсорный экран и клавиатуру. Нажмите клавишу громкости четыре раза. После отправки экстренного сообщения функции устройства будут неактивны до тех пор, пока сенсорный экран не будет разблокирован (для этого нажмите и удерживайте клавишу питания). Связь 49 E-mail В данном разделе описано, как создавать и отправлять сообщения электронной почты, а также просматривать отправленные и полученные сообщения и управлять ими. ››Настройка учетной записи и профиля электронной почты К учетной записи, предустановленной оператором мобильной связи, можно добавить свою. Кроме того, можно добавить свой профиль подключения для пользования услугами электронной почты. Настройка учетной записи электронной почты 1 2 В режиме меню выберите пункт E-mail → Прочее. Чтобы настроить учетную запись для определенной услуги электронной почты, укажите ее название. Настройте следующие параметры учетной записи. Опции Описание Имя учетной записи Ввод имени учетной записи. Этот параметр доступен только при настройке новой учетной записи. E-mail Ввод адреса электронной почты. Имя пользователя Ввод имени пользователя учетной записи. Пароль Ввод пароля для учетной записи. Сервер SMTP Ввод адреса сервера SMTP для исходящей почты. Порт SMTP Ввод номера порта сервера SMTP. Безопасное соединение Выбор протокола безопасности для сервера SMTP. Тип входящего сервера Выбор типа сервера входящей почты (POP3 или IMAP4). Связь 50 Опции Описание Сервер POP3/ Сервер IMAP4 Ввод адреса сервера для входящей почты. Порт POP3/ Порт IMAP4 Ввод номера порта сервера для входящей почты. Безопасное соединение Выбор протокола безопасности для сервера входящей почты. Выбор профиля электронной почты 1 В режиме меню выберите пункт Настройки → Сеть → Подключения → Да. 2 3 Выберите пункт Создать. 4 В режиме меню выберите пункт Настройки → Сеть → Профили приложений → E-mail. 5 Настройте параметры сети. ► раздел «Настройка профиля MMS» (стр. 46). Выберите профиль подключения. ››Отправка сообщений электронной почты 1 2 3 4 5 6 7 В режиме меню выберите пункт E-mail → Создать. Чтобы просмотреть другие учетные записи, выберите пункт Учетные записи. Добавьте получателей сообщения. Введите адреса электронной почты вручную, разделяя их запятой или точкой с запятой либо нажимая клавишу ввода. ●● Выберите адреса электронной почты из списков с помощью параметров в поле ввода получателей. ●● Выберите поле Cc/Bcc, чтобы добавить получателей. Выберите значок и вложите файл. Файл можно выбрать из списка. Перейдите в поле ввода темы и введите тему сообщения. Перейдите в поле ввода текста и введите текст сообщения. Выберите пункт Отправить для отправки сообщения. Связь 51 ››Просмотр сообщений электронной почты 1 2 В режиме меню выберите пункт E-mail. Появится экран входящих сообщений. Выберите сообщение электронной почты. ››Синхронизация электронной почты с сервером Exchange После настройки параметров синхронизации можно синхронизировать электронную почту с сервером Exchange. Чтобы настроить сервер Exchange, выполните следующие действия. 1 2 3 В режиме меню выберите пункт E-mail → Учетные записи → Настройки → Учетные записи → Добавить уч. запись → Exchange ActiveSync. Настройте следующие параметры сервера Exchange. Параметр Опции E-mail Ввод электронного адреса для сервера Exchange. Имя пользователя Ввод имени пользователя для сервера Exchange. Пароль Ввод пароля для сервера Exchange. Домен Ввод домена для вашего электронного адреса. URL сервера Ввод URL-адреса сервера Exchange. Использовать SSL Использование протокола SSL (Secure Sockets Layer — протокол безопасных соединений) для повышения уровня безопасности. Выберите пункт Вход. Связь 52 4 После настройки параметров сервера установите точки рядом с типами данных, которые требуется синхронизировать. Можно установить интервал для синхронизации электронной почты и событий календаря. Чтобы синхронизировать электронную почту, выполните следующие действия. 1 2 В режиме меню выберите пункт E-mail → имя учетной записи сервера Exchange. Выберите значок . ChatON В этом разделе рассказывается, как можно общаться с родными и близкими с помощью службы ChatON. Это международная коммуникационная служба, работающая с номерами мобильных устройств, независимо от их модели или операционной системы. Во время общения с друзьями можно обмениваться различными мультимедийными файлами и данными, включая фотографии, видеозаписи и номера контактов. 1 2 3 4 В режиме меню выберите пункт ChatON. При первом запуске приложения ознакомьтесь с условиями соглашения, а затем выберите пункт Принять. Завершите создание учетной записи, следуя указаниям на экране. Начинайте чат с родственниками или друзьями. Связь 53 Чат В данном разделе описано, как обмениваться мгновенными сообщениями с помощью универсальных клиентов. 1 2 3 4 В режиме меню выберите пункт Чат. Выберите клиентское приложение. Введите имя пользователя и пароль для входа в систему. Начинайте чат с родственниками или друзьями. Социальный портал В этом разделе описывается сервис Social Hub™, позволяющий работать с электронной почтой, обычными и мгновенными сообщениями, контактами и событиями календаря. Подробную информацию см. на веб-сайте socialhub.samsungapps.com. 1 2 3 4 В режиме меню выберите пункт Социальны... При первом запуске сервиса создайте учетную запись или отложите ее создание до следующего раза. Выберите категорию вверху экрана. Ознакомьтесь с сервисом Social Hub и приступайте к его использованию. Связь 54 Развлечения Камера В этом разделе описаны основные возможности создания и просмотра снимков и видеозаписей. С помощью камеры можно делать снимки разрешением до 2560 x 1920 пикселов (5 Мпикс) и видеозаписи разрешением до 1280 x 720 пикселов. Снимки сохраняются в формате JPG, видеозаписи — в формате MP4. Если устройство не используется в течение определенного времени, камера автоматически выключается. ●● Объем внутренней памяти зависит от режима и условий съемки. ●● ››Фотосъемка 1 2 В режиме меню выберите пункт Камера. Наведите камеру на объект съемки и настройте изображение. 1 6 2 3 7 8 9 4 5 Развлечения 55 Номер 3 4 5 Описание 1 Изменение режима съемки и сюжета. 2 Изменение настроек камеры. 3 Отображение или скрытие значков управления на видоискателе. 4 Просмотр только что сделанного снимка или видеозаписи. 5 Выполнение снимка. 6 Переключение между передней и основной камерами. 7 Изменение настроек вспышки; можно вручную включать и выключать вспышку либо настроить камеру на автоматическое использование вспышки, если это необходимо. 8 Проверка состояния и настроек камеры. ●● : количество снимков, которые можно сохранить (в зависимости от свободного места в памяти) ●● : место хранения снимков по умолчанию 9 Переключение в режим видеозаписи. Нажимайте клавишу громкости для увеличения или уменьшения масштаба. При съемке с самым высоким разрешением функция зума может быть недоступна. Коснитесь места фокусировки на экране предварительного просмотра. Рамка фокуса переместится на это место и станет зеленой, когда объект съемки окажется в фокусе. Для выполнения снимка выберите значок Снимок будет сохранен автоматически. Развлечения 56 . Чтобы просмотреть сделанные снимки, выберите значок средства просмотра изображений. ●● Прокрутите экран вправо или влево, чтобы просмотреть другие снимки. ●● Чтобы увеличить масштаб, прикоснитесь к экрану двумя пальцами и разведите их в стороны. Чтобы уменьшить масштаб, прикоснитесь к экрану двумя пальцами и сведите их вместе. Также можно дважды коснуться экрана. ●● Чтобы отправить снимок другим пользователям, выберите пункт Отправить. ●● Чтобы удалить снимок, выберите пункт Удалить → Да. ●● Чтобы установить снимок в качестве фонового рисунка или изображения для абонента, выберите пункт Установить как. ●● Чтобы запустить слайд-шоу, выберите значок . Коснитесь экрана, чтобы остановить слайд-шоу. ●● Чтобы просмотреть снимок на другом устройстве, выберите значок . ››Фотосъемка с помощью параметров для разных сюжетных режимов У камеры есть несколько предварительно заданных настроек для разных сюжетов. Можно просто выбрать нужный режим в соответствии с условиями и объектами съемки. Например, если вы снимаете ночью, выберите ночной режим съемки с увеличенной экспозицией. Если источник света находится позади объекта съемки, выберите режим съемки против света — он уменьшит контраст между светлыми и темными участками кадра. 1 2 3 4 В режиме меню выберите пункт Камера. → сюжет в меню Панорама. Выберите значок При необходимости измените параметры. Для выполнения снимка выберите значок Развлечения 57 . ››Создание автопортретов С помощью передней камеры можно делать автопортретные снимки. 1 2 3 4 В режиме меню выберите пункт Камера. Выберите значок . При необходимости измените параметры. Для выполнения снимка выберите значок . ››Фотосъемка в режиме распознавания улыбки Камера способна распознавать лица людей в кадре и автоматически делать снимок, когда они улыбаются. 1 2 3 4 В режиме меню выберите пункт Камера. Выберите пункт → Распознавание у... При необходимости измените параметры. Наведите объектив камеры на объект и выберите значок . Устройство обнаружит лица в кадре и распознает их улыбки. Когда человек улыбнется, снимок будет сделан автоматически. ››Панорамная съемка В режиме панорамной съемки можно делать широкоформатные снимки. Этот режим лучше всего подходит для съемки пейзажей. 1 2 3 В режиме меню выберите пункт Камера. Выберите пункт → Панорама. Выберите направление. Развлечения 58 4 5 6 7 8 При необходимости измените параметры. Чтобы выполнить первый снимок, выберите значок . Медленно перемещайте устройство в выбранном направлении и соединяйте края зеленой рамки с видоискателем. Когда зеленая рамка будет выровнена в видоискателе, камера автоматически сделает следующий снимок. Для добавления еще одного снимка к панораме повторите шаг 6. Чтобы сохранить панорамный снимок, выберите значок ››Настройка параметров камеры Перед началом съемки выберите значок следующим параметрам. . , чтобы перейти к Опции Описание Значение экспозиции Регулировка экспозиции. Режим фокуса Съемка объектов крупным планом или наведение фокуса на объект. Разрешение Изменение разрешения. Автоконтрастность Автоматическая регулировка контрастности между объектом и задним планом. Таймер Установка временной задержки перед созданием снимка. Баланс белого Изменение цветового баланса в соответствии с условиями освещения. ISO Настройка чувствительности датчика изображения. Развлечения 59 Опции Описание Эффекты Применение специальных эффектов, например сепии или черно-белых тонов. Экспозамер Выбор типа экспозамера. Определение моргания Уведомление при обнаружении объекта с закрытыми глазами. Сетка Отображение сетки на экране просмотра. Просмотр Просмотр снимка сразу после его создания. GPS Добавление к снимкам сведений о координатах. При плохих метеоусловиях, а также в местах, где на пути GPS-сигнала могут возникнуть препятствия (пространства между зданиями, низменности), качество связи может снижаться. Чтобы повысить его, можно настроить параметры подключения GPS. ► с. 100. Память Выбор области памяти для хранения новых снимков. Сброс настроек Сброс параметров меню и съемки. Развлечения 60 ››Видеосъемка 1 2 3 В режиме меню выберите пункт Камера. Перетащите ползунок к значку видеокамеры, чтобы переключиться в режим видеосъемки. Наведите камеру на объект съемки и настройте изображение. 1 6 2 7 3 8 9 4 5 Номер Описание 1 Изменение режима записи. 2 Изменение настроек камеры. 3 Отображение или скрытие значков управления на видоискателе. 4 Просмотр только что сделанного снимка или видеозаписи. 5 Запись видео. 6 Переключение между фронтальной и основной камерами. Развлечения 61 Номер 4 5 6 7 Описание 7 Изменение настроек вспышки. 8 Указание места хранения по умолчанию для снимков. 9 Переключение в режим фотокамеры. Нажимайте клавишу громкости для увеличения или уменьшения масштаба. При съемке с самым высоким разрешением функция зума может быть недоступна. Коснитесь места фокусировки на экране предварительного просмотра. Рамка фокуса переместится на это место и станет зеленой, когда объект съемки окажется в фокусе. Чтобы начать запись, выберите значок . , чтобы остановить запись. Выберите значок Видеозапись будет сохранена автоматически. При записи видео на карту памяти с низкой скоростью передачи могут возникать сбои. Чтобы просмотреть видео после съемки, выберите значок средства просмотра видеозаписей. ●● Прокрутите экран вправо или влево, чтобы просмотреть другие видеозаписи. ●● Чтобы просмотреть видеозапись, выберите значок . ●● Чтобы отправить видеозапись другим пользователям, выберите пункт Отправить. ●● Чтобы удалить видеозапись, выберите пункт Удалить → Да. ●● Чтобы запустить слайд-шоу, выберите значок . Коснитесь экрана, чтобы остановить слайд-шоу. ●● Чтобы просмотреть видеозапись на другом устройстве, выберите значок . Развлечения 62 ››Настройка параметров видеозаписи Перед началом съемки выберите значок настройке следующих параметров. , чтобы перейти к Опции Описание Значение экспозиции Регулировка экспозиции. Разрешение Изменение разрешения. Таймер Установка задержки перед началом записи видео. Баланс белого Изменение цветового баланса в соответствии с условиями освещения. Эффекты Применение специальных эффектов, например сепии или черно-белых тонов. Стабилизация изображения Устранение размытости, вызванной вибрацией или движением камеры. Сетка Отображение сетки на экране предварительного просмотра. Просмотр Отображение видеозаписи после ее создания. Память Выбор области памяти для хранения новых видеозаписей. Сброс настроек Сброс параметров меню и записи. Развлечения 63 Видео В этом разделе описано, как использовать видеоплеер для просмотра видеозаписей. Видеоплеер поддерживает следующие форматы файлов: 3gp, mp4, avi, divx, mkv, wmv, asf. ››Воспроизведение видео 1 2 3 4 В режиме меню выберите пункт Видео. Выберите видеозапись. Чтобы просмотреть видео, записанное с помощью устройства, выберите пункт Записано. Поверните устройство против часовой стрелки, чтобы установить альбомный режим отображения. Для управления воспроизведением используются следующие клавиши. 7 1 8 9 2 3 10 11 4 5 6 Номер Описание 1 Отправка видеозаписи другим пользователям. 2 Воспроизведение видеозаписи на других устройствах. 3 Переход к определенному месту в файле путем перемещения ползунка или прикосновения к нему. 4 Регулировка громкости звука. Развлечения 64 Номер Описание 5 Повторное воспроизведение; переход к предыдущему файлу (нажмите в течение трех секунд после начала воспроизведения); переход назад в пределах файла (нажмите и удерживайте). 6 Приостановка воспроизведения; выберите значок , чтобы продолжить воспроизведение. 7 Включение 5.1-канальной звуковой системы при подключенной гарнитуре. 8 Просмотр сведений о видеозаписи и настройка параметров проигрывателя. 9 Изменение соотношения сторон экрана. 10 Остановка воспроизведения и возврат к списку воспроизведения. 11 Переход к следующему файлу; переход вперед в пределах файла (нажмите и удерживайте). Галерея В этом разделе описано, как просматривать снимки и видеозаписи, хранящиеся в памяти устройства или на карте памяти. ››Поддерживаемые форматы файлов Тип Формат Изображения bmp, jpg, gif, png, tif, wbmp Видео 3gp, mp4, avi, divx, mkv, wmv, asf Развлечения 65 Избегайте блокировки экрана устройства во время просмотра DivX Video-On-Demand (VOD — видео по запросу). Каждый раз при блокировке экрана устройства во время просмотра DivX Video-On-Demand с одного из доступных арендных счетов будет удержана определенная сумма. ●● Поддержка некоторых форматов файлов зависит от программного обеспечения устройства. ●● Если попытаться открыть файл, размер которого превышает объем свободной памяти, может произойти ошибка. ●● Качество воспроизведения зависит от типа содержимого. ●● Некоторые файлы могут воспроизводиться некорректно в зависимости от их кодировки. ●● ››Просмотр снимков 1 2 В режиме меню выберите пункт Галерея. Выберите папку → снимок для просмотра (без значка). При просмотре снимка доступны следующие функции. Прокрутите экран вправо или влево, чтобы просмотреть другие снимки. ●● Чтобы увеличить масштаб, прикоснитесь к экрану двумя пальцами и разведите их в стороны. Чтобы уменьшить масштаб, прикоснитесь к экрану двумя пальцами и сведите их вместе. Также можно дважды коснуться экрана. ●● Чтобы отправить снимок другим пользователям, выберите пункт Отправить. ●● Чтобы удалить снимок, выберите пункт Удалить. ●● Чтобы воспользоваться дополнительными возможностями снимков, выберите пункт Опции и выполните одно из следующих действий. -- Установить как: установка снимка в качестве обоев или изображения для определенного абонента. -- Повернуть: поворот снимка. -- Обрезать: обрезка фрагмента снимка. -- Сведения: просмотр сведений о снимке. ●● Развлечения 66 Чтобы запустить слайд-шоу, выберите значок . Коснитесь экрана, чтобы остановить слайд-шоу. ●● Чтобы просмотреть снимок на другом устройстве, выберите значок . ●● ››Просмотр видео 1 2 3 4 В режиме меню выберите пункт Галерея. Выберите папку → видеозапись для просмотра (со значком ). Выберите значок для просмотра видеозаписи. Управляйте просмотром с помощью виртуальных клавиш. ► с. 64. ››Просмотр слайд-шоу 1 2 3 В режиме меню выберите пункт Галерея. Выберите значок . Коснитесь экрана, чтобы остановить слайд-шоу. Музыка В этом разделе описаны возможности прослушивания музыки. Музыкальный проигрыватель поддерживает следующие форматы файлов: mp3, aac, wma, 3ga, m4a, flac, ogg (vorbis). ››Загрузка звуковых файлов на устройство Для начала скопируйте файлы в память устройства или на карту памяти одним из следующих способов. ●● Загрузка из Интернета с использованием беспроводного подключения. ► с. 86. ●● Загрузка с ПК с помощью программы Samsung Kies. ► с. 101. ●● Прием файлов по Bluetooth. ► с. 93. ●● Копирование на карту памяти. ► с. 102. Компания Samsung не несет ответственности за использование стандартных музыкальных файлов, поставляемых с устройством. Развлечения 67 ››Прослушивание музыки После передачи музыкальных файлов в память устройства или на карту памяти выполните следующие действия. 1 2 3 В режиме меню выберите пункт Музыка. Выберите музыкальную категорию → музыкальный файл. Для управления воспроизведением используются следующие клавиши. 1 8 2 3 9 4 Номер 5 10 6 7 11 Описание 1 Включение 5.1-канальной звуковой системы при подключенной гарнитуре. 2 Воспроизведение музыки на других устройствах. 3 Просмотр сведений о музыкальном файле. 4 Переход к определенному месту в файле путем перемещения ползунка или прикосновения к нему. 5 Регулировка громкости звука. Развлечения 68 Номер Описание 6 Повторное воспроизведение; переход к предыдущему файлу (нажмите в течение трех секунд после начала воспроизведения); переход назад в пределах файла (нажмите и удерживайте). 7 Приостановка воспроизведения; выберите значок , чтобы продолжить воспроизведение. 8 Включение режима воспроизведения файлов в случайном порядке. 9 Изменение режима повтора (повтор выключен, повтор одного файла, повтор всех файлов). 10 Переход к списку воспроизведения. 11 Переход к следующему файлу; переход вперед в пределах файла (нажмите и удерживайте). С помощью гарнитуры можно управлять воспроизведением файлов. Чтобы открыть музыкальный проигрыватель, в режиме ожидания нажмите и удерживайте кнопку гарнитуры. Чтобы приостановить или возобновить воспроизведение, нажмите кнопку гарнитуры. ●● При воспроизведении многоканального содержимого, например DVD-фильмов, наушники SRS CS™ создают 5.1-канальное звучание, гораздо более объемное по сравнению с обычными наушниками или наушниками типа «капли». ●● Технология WOW HD значительно улучшает качество ™ воспроизведения звука, обеспечивая динамический 3D-эффект с глубокими и насыщенными низами, дополняемыми кристально чистыми высокими частотами. ●● Качество воспроизведения зависит от типа содержимого. ●● Некоторые файлы могут воспроизводиться некорректно в зависимости от их кодировки. ●● Развлечения 69 ››Переход к режиму диска 1 2 3 4 Во время воспроизведения поверните устройство, чтобы установить альбомный режим отображения. Экран переключится в режим диска. Выберите нужный альбом и коснитесь изображения диска. Чтобы воспроизвести музыкальный файл, выберите его в списке рядом с изображением диска. Чтобы приостановить или возобновить воспроизведение текущего файла, выберите значок или . ●● Чтобы переключиться в режим кругового просмотра, выберите значок . ●● Чтобы переключиться в альбомный режим, выберите значок . ››Создание списка воспроизведения 1 2 3 Выберите пункт Списки ... → 4 Выберите нужные файлы, а затем — пункт Добав. В режиме меню выберите пункт Музыка. . Введите название списка воспроизведения и выберите пункт Готово. ››Изменение настроек музыкального проигрывателя 1 2 В режиме меню выберите пункт Музыка. Выберите музыкальную категорию → музыкальный файл. Развлечения 70 3 4 Выберите пункт Опции → Настройки. Можно изменять следующие параметры музыкального проигрывателя. Опции Описание Эквалайзер Выбор типа эквалайзера по умолчанию. Эффект Выбор звукового эффекта. Визуализация Выбор анимационных образов, выводимых на экран во время воспроизведения. Слова Отображение слов песни во время ее воспроизведения. FM-радио В этом разделе описано, как прослушивать музыку или новости, транслируемые по FM-радио. Для этого следует подключить к устройству гарнитуру, которая будет выполнять функцию антенны радиоприемника. ››Прослушивание FM-радио 1 2 Подключите гарнитуру к устройству. В режиме меню выберите пункт FM-радио. Начнется автоматический поиск и сохранение доступных радиостанций. При первом включении FM-радио вам будет предложено выполнить автоматическую настройку. Развлечения 71 3 Для управления FM-радио можно использовать следующие клавиши. 7 1 8 2 9 3 4 10 5 5 6 Номер Описание 1 Поиск и сохранение доступных радиостанций. 2 Регулировка громкости звука. 3 Вывод списка доступных радиостанций. 4 Включение или выключение FM-радио. 5 Поиск доступной радиостанции. 6 Добавление текущей радиостанции в список избранных. 7 Запись композиций, транслируемых по FMрадио. 8 Смена устройства вывода звука (гарнитура или динамик устройства). 9 Настройка параметров FM-радио. 10 Тонкая настройка частоты. Развлечения 72 ››Запись композиций, транслируемых по FMрадио 1 2 3 4 5 6 Подключите гарнитуру к устройству. В режиме меню выберите пункт FM-радио. Выберите значок , чтобы включить FM-радио. Прокрутите изображение, чтобы выбрать радиостанцию. Чтобы начать запись, выберите значок . По окончании выберите пункт Стоп. Записанный файл сохранится в папке Записанные файлы (для перехода к папке в режиме меню выберите пункт Мои файлы → Звуки → Записанные файлы). ››Автоматическое сохранение радиостанции 1 2 3 Подключите гарнитуру к устройству. В режиме меню выберите пункт FM-радио. Выберите значок . Начнется автоматический поиск и сохранение доступных радиостанций. ››Добавление радиостанции в список избранных 1 2 3 4 5 Подключите гарнитуру к устройству. В режиме меню выберите пункт FM-радио. Выберите значок , чтобы включить FM-радио. Прокрутите изображение, чтобы выбрать радиостанцию. Выберите значок , чтобы добавить ее в список избранных. Можно добавить название радиостанции или удалить ее из списка. Для этого коснитесь радиостанции в списке избранных и удерживайте касание, а затем выберите пункт Переименовать или Удалить. Развлечения 73 ››Настройка параметров FM-радио 1 2 3 В режиме меню выберите пункт FM-радио. Выберите значок . Измените следующие параметры FM-радио. Опции Описание Память Выбор области памяти для хранения записей FM-радио. Радиотекст Отображение названия радиостанции и сведений о программе на экране FM-радио (доступно не для всех радиостанций). Автоподстройка Повторный поиск радиостанции при слабом сигнале. Автовыключение Автоматическое выключение FM-радио через определенное время. Развлечения 74 Java В этом разделе описано, как использовать игры и приложения на основе технологии Java. Возможность загрузки Java-игр или приложений не поддерживается некоторыми версиями программного обеспечения устройства. ››Загрузка игр и приложений 1 2 В режиме меню выберите пункт Java → Загрузить игры. Устройство установит связь с веб-сайтом, определенным оператором мобильной связи. Найдите игру или приложение и загрузите на устройство. ››Запуск игр и приложений 1 2 В режиме меню выберите пункт Java. Выберите игру или приложение в списке и следуйте указаниям на экране. ●● Доступные игры и приложения зависят от региона или оператора мобильной связи. ●● Элементы управления и параметры игр и приложений также могут различаться. Развлечения 75 Личные данные Контакты В этом разделе описано, как создавать личные и рабочие контакты и управлять теми, которые хранятся в памяти устройства или на SIM- или USIM-карте. В телефонной книге можно сохранять имена абонентов, их мобильные и домашние номера, электронные адреса, даты рождения и многое другое. ››Создание контакта 1 2 3 В режиме меню выберите пункт Контакты → . Введите сведения о контакте. Выберите пункт Сохран., чтобы сохранить контакт в памяти. Контакт также можно сохранить с экрана набора номера. 1 2 3 4 В режиме меню выберите пункт Клавиатура и введите номер телефона. Выберите пункт Добавить в Контакты → Создать контакт. Введите сведения о контакте. Выберите пункт Сохран., чтобы сохранить контакт в памяти. ››Поиск контакта 1 2 В режиме меню выберите пункт Контакты. Выберите пункт Поиск и введите несколько начальных букв имени, которое требуется найти. Чтобы прокручивать список быстрее, проведите пальцем по указателю справа. В списке контактов можно напрямую выполнить вызов или отправить сообщение абоненту. Для этого проведите пальцем вдоль записи контакта вправо или влево, после чего выберите нужное действие. Личные данные 76 3 Выберите имя контакта в списке результатов поиска. После выбора контакта можно выполнить следующие действия. ●● Чтобы выполнить голосовой вызов, выберите значок . ●● Чтобы выполнить видеовызов, выберите значок . ●● Чтобы отправить SMS- или MMS-сообщение, выберите значок . ●● Чтобы отправить электронное сообщение, выберите электронный адрес. ●● Чтобы добавить контакт в список избранных, выберите значок . ●● Чтобы добавить ссылку на контакт на экран режима ожидания, выберите пункт Добавить на главный экран. ●● Чтобы изменить сведения о контакте, выберите пункт Изменить. ●● Чтобы удалить контакт, выберите пункт Удалить → Да. ●● Чтобы отправить контакт другим пользователям, выберите пункт Отправить. ››Создание списка избранных номеров 1 2 В режиме меню выберите пункт Контакты → Избранное → . Выберите контакт, а затем — пункт Добавить. Указанный контакт будет сохранен в списке избранных контактов. ››Создание визитной карточки 1 2 3 В режиме меню выберите пункт Настройки → Контакты → Мой профиль. Введите свои данные. Выберите пункт Сохран. Визитку можно переслать, вложив ее в сообщение, по электронной почте или передать с помощью беспроводной связи Bluetooth. Личные данные 77 ››Получение контактов из учетной записи в соцсети Можно выбрать контакт из списка друзей в соцсетях и добавить его в телефонную книгу. Чтобы настроить учетную запись, выполните указанные ниже действия. 1 2 3 В режиме меню выберите пункт Настройки → Учетные записи. Выберите тип учетной записи. Создайте учетную запись, следуя указаниям на экране. Чтобы войти в учетную запись, выполните указанные ниже действия. 1 2 В режиме меню выберите пункт Настройки → Контакты → Учетные записи. На экране появится список друзей. Выберите один из значков рядом с учетной записью. Чтобы добавить все контакты, выберите значок . ●● Чтобы указать контакты для добавления, выберите значок . ●● ››Создание группы контактов После создания групп можно управлять несколькими контактами одновременно, а также отправлять сообщения всем членам группы. Сначала нужно создать группу. 1 2 3 4 В режиме меню выберите пункт Контакты → Группы → Введите имя группы. Выберите область памяти для сохранения группы. Выберите пункт Сохран. Личные данные 78 . ››Копирование контактов с SIM- или USIM-карты и наоборот 1 2 В режиме меню выберите пункт Настройки → Контакты → Импорт контактов или Экспорт контактов → SIM. Укажите контакты для копирования и выберите пункт Импорт или Экспорт. ››Импорт и экспорт контактов Чтобы импортировать контакты в формате VCF с карты памяти, выполните следующие действия. 1 2 В режиме меню выберите пункт Настройки → Контакты → Импорт контактов → Карта памяти. Выберите контакты для импорта, а затем — пункт Импорт. Чтобы экспортировать контакты в формате VCF на карту памяти, в режиме меню выберите пункт Настройки → Контакты → Экспорт контактов → Карта памяти. Календарь В этом разделе описано, как создавать ежедневные, еженедельные и ежемесячные события и устанавливать сигналы для напоминания о них. ››Создание события 1 2 3 4 В режиме меню выберите пункт Календарь. Выберите пункт Создать. Укажите необходимые сведения о событии. Выберите пункт Сохран. Личные данные 79 ››Просмотр событий Чтобы изменить вид календаря, выполните следующие действия. 1 2 В режиме меню выберите пункт Календарь. Выберите режим просмотра в верхней части календаря. ●● Месяц: отображение целого месяца. Даты с запланированными событиями будут помечены небольшим треугольником. Чтобы перейти к отображению по годам, выберите поле месяца и года или коснитесь экрана двумя пальцами и сведите их вместе. Чтобы вернуться в режим просмотра по месяцам, выберите нужный месяц. ●● Неделя: ежедневная разметка на одну неделю ●● День: ежечасная разметка на один день ●● Список: список запланированных событий Для просмотра событий, назначенных на определенную дату, выполните следующие действия. 1 2 3 В режиме меню выберите пункт Календарь. Выберите дату в календаре. Для перехода к текущей дате выберите пункт Сегодня. Выберите событие, чтобы просмотреть сведения о нем. ●● Чтобы отправить сведения о событии другим пользователям, выберите пункт Отправить → параметр. ●● После настройки параметров синхронизации можно синхронизировать события календаря с сервером Exchange. ► с. 52. ››Отключение сигнала события Если для напоминания о событии задан звуковой сигнал, он прозвучит в указанное время. Чтобы выключить звучащий сигнал влево. будильника, перетащите значок Личные данные 80 Задачи В этом разделе описано, как создавать виртуальный список задач, устанавливать сигналы напоминаний о важных задачах и расставлять приоритеты. ››Создание задачи 1 2 3 4 В режиме меню выберите пункт Задачи. Выберите пункт Создать. Введите описание задачи. Выберите пункт Сохран. ››Просмотр задач 1 2 3 В режиме меню выберите пункт Задачи. Выберите пункт Сортировка → нужную категорию, чтобы отсортировать задачи. Выберите задачу для просмотра сведений. Чтобы установить статус «Завершено» для выполненной задачи с истекшим сроком, установите флажок рядом с ней. ●● Чтобы отправить задачу другим пользователям, выберите пункт Отправить → параметр. ●● После настройки параметров синхронизации можно синхронизировать задачи с сервером Exchange. ► с. 52. Личные данные 81 Заметки В этом разделе описано, как вводить важную информацию для сохранения и последующего просмотра. ››Создание заметки 1 2 3 В режиме меню выберите пункт Заметки. Выберите пункт Создать. Введите текст заметки и выберите пункт Сохран. ››Просмотр заметок 1 2 В режиме меню выберите пункт Заметки. Выберите заметку для просмотра сведений. → Да. Чтобы удалить заметку, выберите пункт ●● Чтобы отправить заметку другим пользователям, выберите пункт Отправить → параметр. ●● Чтобы изменить цвет фона, выберите пункт Схема. Диктофон В данном разделе описано использование диктофона. ››Запись голосовых заметок 1 2 В режиме меню выберите пункт Диктофон. Чтобы начать запись, выберите пункт Записать. Личные данные 82 3 4 5 Говорите в микрофон устройства. По окончании выберите пункт Стоп. Заметка автоматически сохранится. Чтобы записать еще одну заметку, выберите значок повторите шаги 2–4. и ››Воспроизведение голосовых заметок 1 2 3 4 В режиме меню выберите пункт Диктофон. Выберите пункт Спис., чтобы перейти к списку голосовых заметок. Выберите голосовую заметку для воспроизведения. Для управления воспроизведением используются следующие клавиши. 1 2 3 4 Номер 5 6 Описание 1 Переход к определенному месту в файле путем перемещения ползунка или прикосновения к нему. 2 Регулировка громкости звука. 3 Переход к предыдущему файлу; переход назад в пределах файла (нажмите и удерживайте). Личные данные 83 Номер Описание 4 Приостановка воспроизведения; выберите значок , чтобы продолжить воспроизведение. 5 Обрезка фрагмента файла. 6 Переход к следующему файлу; переход вперед в пределах файла (нажмите и удерживайте). Чтобы отправить голосовую заметку другим пользователям, выберите пункт Отправить → параметр. ››Настройка параметров диктофона 1 2 3 В режиме меню выберите пункт Диктофон. Выберите пункт Настройки. Можно изменять следующие параметры диктофона. Опции Описание Память Выбор области памяти для сохранения голосовых заметок. Тип записи Выбор типа записи. Чтобы записать голосовую заметку для вложения в сообщение MMS, выберите пункт Ограничение для MMS. Личные данные 84 Интернет Для использования веб-служб требуется подключение передачи данных. Обратитесь к оператору мобильной связи, чтобы выбрать наиболее выгодный тарифный план. Интернет В этом разделе описано, как подключаться к Интернету и сохранять закладки для избранных веб-страниц. За доступ в Интернет и загрузку файлов может взиматься дополнительная плата. Дополнительные сведения можно получить у оператора мобильной связи. ●● У некоторых операторов мобильной связи элементы меню веб-обозревателя могут называться по-другому. ●● Наличие тех или иных значков зависит от региона или оператора мобильной связи. ●● ››Настройка профиля подключения к Интернету Чтобы подключиться к сети и к Интернету, необходимо настроить профиль подключения. К профилям подключения, предустановленным оператором мобильной связи, можно добавить свои. 1 В режиме меню выберите пункт Настройки → Сеть → Подключения → Да. 2 3 Выберите пункт Создать. 4 В режиме меню выберите пункт Настройки → Сеть → Профили приложений → Интернет. 5 Настройте параметры сети. ► раздел «Настройка профиля MMS» (стр. 46). Выберите профиль подключения. Интернет 85 ››Просмотр веб-страниц 1 2 В режиме меню выберите пункт Интернет, чтобы открыть домашнюю страницу оператора мобильной связи. Чтобы перейти на определенную веб-страницу, введите ее URL-адрес в поле ввода и выберите пункт Перейти. Для просмотра веб-страниц используются следующие значки. 1 4 2 3 5 6 Вид экрана, изображение которого приведено выше, может различаться в зависимости от региона или оператора мобильной связи. Номер Описание 1 Ввод адреса веб-страницы для перехода на нее. 2 Перемещение вперед или назад по страницам, сохраненным в журнале. 3 Просмотр списка сохраненных закладок, журнала веб-браузера и часто посещаемых страниц. 4 Обновление текущей веб-страницы. Во время загрузки веб-страницы значок меняется на . 5 Переход к параметрам веб-обозревателя. 6 Открытие веб-страницы в новом окне или переключение между открытыми окнами. Интернет 86 При просмотре веб-страниц можно использовать следующие возможности. ●● Чтобы увеличить масштаб, прикоснитесь к экрану двумя пальцами и разведите их в стороны. Чтобы уменьшить масштаб, прикоснитесь к экрану двумя пальцами и сведите их вместе. Также можно дважды коснуться экрана. ●● Чтобы выполнить дополнительные действия, выберите значок , а затем — один из следующих параметров. -- Добавить закладку: создание закладки для текущей вебстраницы. -- Добавить на главный экран: добавление ссылки для текущей веб-страницы на экран режима ожидания. -- Отправить в Caster: отправка URL-адреса текущей вебстраницы или выбранного элемента другим пользователям либо передача его на ПК. ► с. 106. -- Диспетчер загрузки: просмотр журнала загрузки. -- Поиск текста: поиск текста на текущей веб-странице. -- Яркость: регулировка яркости экрана. Данный параметр становится доступен только после отключения автоматической регулировки яркости. ► с. 116. -- Перенос по словам включен: подгонка текста по ширине веб-страницы. -- Выход: закрытие веб-обозревателя. ››Создание закладок для избранных веб-страниц Адреса часто посещаемых страниц можно сохранить в закладках для быстрого перехода к ним. Если адрес веб-страницы известен, можно вручную добавить ее в закладки. Для этого выполните следующие действия. 1 2 3 4 В режиме меню выберите пункт Интернет → Выберите пункт Добавить. Введите заголовок страницы и адрес (URL). Выберите пункт Сохранить. Интернет 87 . ››Доступ к журналу веб-браузера или часто посещаемым страницам 1 2 3 В режиме меню выберите пункт Интернет → . Выберите пункт Журнал или Самые посещаемые. Выберите нужную веб-страницу. Samsung Apps В магазине Samsung Apps можно найти и загрузить множество полезных приложений для устройства. Здесь предлагается широкий ассортимент приложений: игры, новости, справочные материалы, социальные сети, виджеты, приложения для заботы о здоровье и многое другое. Благодаря магазину Samsung Apps функциональность устройства можно расширить, приспособив его для выполнения самых разных задач. Узнайте больше о возможностях своего устройства! 1 2 3 В режиме меню выберите пункт Samsung Apps. При первом запуске приложения ознакомьтесь с условиями соглашения, а затем выберите пункт Принять. Выполните поиск нужных приложений и виджетов и загрузите их на устройство. ●● За доступ в Интернет и загрузку приложений может взиматься дополнительная плата. ●● Дополнительные сведения см. на веб-сайте www.samsungapps.com или в буклете магазина Samsung Apps. ●● Доступность данной услуги зависит от региона или оператора мобильной связи. Интернет 88 Синхронизация В этом разделе описано, как выполняется синхронизация контактов, событий календаря, задач и заметок с заданным вебсервером. ››Настройка профиля синхронизации 1 2 В режиме меню выберите пункт Настройки → Подключение → Синхронизация. Выберите пункт Создать профиль синхронизации и настройте следующие параметры профиля. Опции Описание Имя профиля Ввод имени профиля. Сервер Ввод веб-адреса сервера для синхронизации синхронизации. 3 Категория Выбор типа данных для синхронизации. Тип Настройка способа синхронизации устройства с сервером. Профили сети Выбор профиля подключения для синхронизации. По окончании выберите пункт Сохранить. Интернет 89 ››Начало синхронизации 1 2 3 В режиме меню выберите пункт Настройки → Подключение → Синхронизация. Выберите профиль синхронизации. Чтобы начать синхронизацию с заданным веб-сервером, выберите пункт Старт. YouTube В этом разделе описывается просмотр и загрузка видео на YouTube. Эта функция может быть недоступна в зависимости от региона или оператора мобильной связи. 1 2 3 В режиме меню выберите пункт YouTube. Выберите видео из списка доступных. Для управления воспроизведением используйте значки на экране. Интернет 90 Подключение Bluetooth Bluetooth — это технология беспроводной передачи данных на короткие расстояния (до 10 м) без необходимости физического подключения устройств друг к другу. При использовании Bluetooth не требуется располагать устройства друг напротив друга. Если устройства находятся в зоне общего действия, можно обмениваться данными между ними, даже если они находятся в разных помещениях. Компания Samsung не несет ответственности за потерю, перехват или несанкционированное использование данных, отправленных или полученных с помощью связи Bluetooth. ●● Убедитесь, что вы обмениваетесь данными с надежным устройством, имеющим надлежащий уровень безопасности. Если между взаимодействующими устройствами находятся препятствия, дальность действия может уменьшиться. ●● Некоторые устройства, в частности те, для которых компания Bluetooth SIG не проводила испытаний или которые не были одобрены по результатам таких испытаний, могут быть несовместимы с устройством. ●● ››Включение беспроводной связи Bluetooth 1 2 3 В режиме меню выберите пункт Настройки → Bluetooth. Перетащите ползунок рядом с пунктом Активация, чтобы включить беспроводную связь Bluetooth. Выберите пункт Видимость → Всегда вкл., чтобы другие устройства могли обнаруживать ваше устройство. Подключение 91 ››Поиск устройств, поддерживающих Bluetooth, и подключение к ним 1 2 3 В режиме меню выберите пункт Настройки → Bluetooth → Поиск устройств. Выберите устройство. Введите PIN-код функции Bluetooth или другого устройства (при необходимости) и выберите пункт Сохран. Также можно выбрать пункт Да, чтобы задать одинаковый PIN-код для устройств. Когда владелец другого устройства введет тот же код или согласится установить соединение, подключение будет завершено. После успешного подключения будет выполнен автоматический поиск доступных услуг. У некоторых устройств (как правило, у гарнитур и устройств громкой связи) может быть фиксированный PINкод Bluetooth, например 0000. В таком случае необходимо ввести этот код. ››Передача данных с помощью беспроводной связи Bluetooth 1 2 3 Выберите нужный файл или элемент, например контакт, событие календаря, заметку, задачу или медиафайл из приложения или папки Мои файлы. Выберите функцию передачи данных через Bluetooth. Способ выбора функции может отличаться в зависимости от типа данных. Выполните поиск устройства, поддерживающего Bluetooth, и подключитесь к нему. Подключение 92 ››Прием данных с помощью беспроводной связи Bluetooth 1 2 Введите PIN-код функции Bluetooth и выберите пункт Сохранить (при необходимости). Выберите пункт Да, чтобы разрешить прием данных с устройства (при необходимости). Принятые данные сохраняются в приложениях или папках в соответствии с их типом. Так, музыкальный или звуковой файл сохраняется в папке со звуками, а контакт — в телефонной книге. Wi-Fi В этом разделе описывается функция беспроводной сети, позволяющая подключаться к любым беспроводным локальным сетям (WLAN), которые соответствуют стандарту IEEE 802.11 b/g/n. Можно подключиться к Интернету или какому-либо сетевому устройству везде, где есть точка доступа к беспроводной сети. Устройство использует негармонизированную частоту и будет работать во всех европейских странах. Использование беспроводных локальных сетей в помещении разрешено во всех странах Европейского союза без каких-либо ограничений. Использование беспроводных локальных сетей вне помещения запрещено во Франции. ››Включение функции WLAN В режиме меню выберите пункт Настройки → Wi-Fi и перетащите ползунок рядом с пунктом Активация. Когда функция WLAN работает даже в фоновом режиме, ресурс аккумулятора расходуется более интенсивно. Для экономии заряда аккумулятора рекомендуется отключать функцию WLAN, когда она не используется. Подключение 93 ››Поиск сети WLAN и подключение к ней 1 2 3 В режиме меню выберите пункт Настройки → Wi-Fi. Устройство автоматически выполнит поиск доступных сетей WLAN. Выберите сеть. Введите пароль для доступа к сети и выберите пункт Подключиться (при необходимости). ››Настройка профиля соединения 1 2 3 В режиме меню выберите пункт Настройки → Wi-Fi. рядом с обнаруженной точкой доступа к Выберите значок сети WLAN. Появится текущий профиль подключения к сети. Настройте следующие параметры подключения к выбранной сети WLAN. Опции Описание Имя Просмотр имени профиля подключения. MAC-адрес Просмотр MAC-адреса точки доступа. Тип защиты Просмотр типа защиты точки доступа к сети WLAN. Использовать статический IP-адрес Установка статических сетевых адресов для точки доступа WLAN. Можно вручную указать IP-адрес, шлюз, маску подсети и DNS-адреса. IP-адрес Просмотр IP-адреса точки доступа. Адрес прокси Ввод IP-адреса прокси-сервера. Порт прокси Ввод номера порта прокси-сервера. Чтобы удалить все настройки профиля подключения, выберите пункт Забыть → Да. Подключение 94 ››Подключение к сети WLAN с помощью точки доступа WPS (защищенный доступ к Wi-Fi) 1 2 3 В режиме меню выберите пункт Настройки → Wi-Fi. Выберите пункт Кнопка WPS (в зависимости от типа точки доступа). В течение двух минут после этого нажмите кнопку WPS на точке доступа. Также можно ввести PIN-код на точке доступа и в течение двух минут после этого выбрать пункт Запуск. ››Прямое подключение к сети WLAN В этом разделе описано включение функции прямого подключения двух устройств к сети WLAN без точки доступа. Подключение мобильного устройства к устройству WLAN 1 2 3 4 В режиме меню выберите пункт Настройки → Wi-Fi → Wi-Fi Direct. Выберите пункт Да (при необходимости). Перетащите ползунок рядом с пунктом Активация. Ваше устройство автоматически выполнит поиск доступных устройств. Выберите устройство. Когда владелец другого устройства разрешит соединение, соединение будет установлено. Отправка данных по сети WLAN 1 2 3 Выберите нужный файл или элемент, например заметку или медиафайл, из соответствующего приложения или папки Мои файлы. Выберите способ отправки элемента с помощью функции Wi-Fi Direct. Способ выбора функции может отличаться в зависимости от типа данных. Найдите и выберите устройство WLAN. Подключение 95 Прием данных по сети WLAN При появлении запроса выберите пункт Да, чтобы разрешить прием данных с устройства. Принятые данные сохраняются в приложениях или папках в соответствии с их типом. AllShare В данном разделе описана служба DLNA (Digital Living Network Alliance — альянс цифровых сетей для дома), позволяющая обмениваться медиафайлами по сети WLAN с устройствами, которые ее поддерживают. Поддержка некоторых форматов файлов зависит от программного обеспечения устройства. ●● Некоторые файлы могут не воспроизводиться на DLNAустройствах. ●● ››Настройка параметров DLNA для обмена медиафайлами Чтобы другие DLNA-устройства могли получить доступ к вашим файлам, необходимо включить функцию обмена медиафайлами. 1 2 В режиме меню выберите пункт Настройки → AllShare. Настройте следующие параметры DLNA. Опции Описание Обмен видео Включение функции обмена видеозаписями с устройствами DLNA. Опубликовать фотоснимки Включение функции обмена изображениями с устройствами DLNA. Поделиться музыкой Включение функции обмена аудиофайлами с устройствами DLNA. Загрузить в Выбор области памяти по умолчанию для сохранения загружаемых медиафайлов. Субтитры Вывод субтитров. Подключение 96 ››Воспроизведение файлов на другом DLNAустройстве 1 2 3 4 5 В режиме меню выберите пункт AllShare. Выберите пункт Мое устройство. Выберите категорию мультимедиа → файл. Выберите проигрыватель для воспроизведения файлов. На этом проигрывателе начнется воспроизведение. Управляйте воспроизведением с помощью значков устройства. В зависимости от сервера и подключения к сети файл может подвергнуться буферизации. ››Воспроизведение файлов с одного устройства на другом 1 2 3 4 5 6 В режиме меню выберите пункт AllShare. Выберите пункт Удал. устр. Устройство автоматически выполнит поиск DLNA-устройств. Выберите устройство-медиасервер, которое содержит медиафайлы. Выберите категорию мультимедиа → файл. Выберите проигрыватель для воспроизведения файлов. На этом проигрывателе начнется воспроизведение. Управляйте воспроизведением с помощью значков устройства. Подключение 97 Общий доступ к мобильной сети В этом разделе описано, как настроить устройство в качестве беспроводной точки доступа для ПК и других устройств и открыть для них доступ к мобильному сетевому подключению. 1 2 3 4 5 6 В режиме меню выберите пункт Настройки → Подключение → Mobile AP. Перетащите ползунок рядом с пунктом Активация, чтобы включить функцию мобильной точки доступа Wi-Fi. Для подтверждения выберите пункт Да. Настройте следующие параметры функции мобильной точки доступа Wi-Fi. Опции Описание Скрыть устройство Запрет обнаружения вашего устройства другими устройствами. Модем Использование устройства в качестве беспроводного модема для другого устройства. Если эта функция отключена, заряд аккумулятора расходуется экономнее и можно устанавливать только прямое соединение с другими устройствами. Пароль Просмотр и редактирование сетевого ключа, предотвращающего несанкционированный доступ к сети. По окончании выберите значок . На другом устройстве найдите имя вашего устройства в списке доступных подключений и подключитесь к сети, введя соответствующий пароль в поле WPA. Подключение 98 Функция GPS Устройство оснащено приемником глобальной системы позиционирования GPS. В этом разделе описано, как включать службы определения расположения и использовать дополнительные функции GPS. Качество сигнала GPS может снижаться в следующих условиях: ●● между зданиями, в туннелях и подземных переходах или внутри зданий ●● при плохой погоде ●● в областях высокого напряжения или электромагнитного излучения ●● в автомобилях, стекла которых оклеены солнцезащитной пленкой Эта функция может быть недоступна в зависимости от региона или оператора мобильной связи. ››Включение функции GPS 1 2 В режиме меню выберите пункт Настройки → Местоположение. Перетащите ползунок рядом с пунктом Услуга определения местоположения. При использовании функций GPS не прикасайтесь к области внешней антенны рукой и не закрывайте ее другими предметами. Подключение 99 ››Расширение функциональности GPS В данном разделе описано, как расширять функциональность GPS с помощью загрузки файлов данных с веб-сервера GPS. Загружая такие файлы, можно повысить скорость и точность определения своего местоположения. За загрузку файлов данных GPS может взиматься дополнительная плата. 1 2 В режиме меню выберите пункт Настройки → Местоположение. Перетащите ползунок рядом с пунктом A-GPS. ››Использование сотовых сетей для определения местоположения В этом разделе содержатся сведения о получении информации о местоположении по сотовым сетям. Эта функция полезна при слабом или отсутствующем сигнале GPS. Для подключения к сотовой сети может потребоваться дополнительная плата. 1 2 В режиме меню выберите пункт Настройки → Местоположение. Перетащите ползунок рядом с пунктом Сеть оператора. ››Просмотр местоположения В этом разделе описано, как с помощью GPS определять координаты своего местоположения (широту, долготу и высоту над уровнем моря). В режиме меню выберите пункт Настройки → Местоположение → Мое положение. Подключение 100 Подключение к ПК В этом разделе описаны способы подключения устройства к ПК с помощью USB-кабеля. Подключив устройство к ПК, вы сможете напрямую обмениваться данными с ПК, использовать программу Samsung Kies и превратить устройство в беспроводной модем для ПК. Чтобы найти и устранить неисправности для предотвращения возможных ошибок, в режиме меню выберите пункт Настройки → Подключение → Средства USB и перетащите ползунок рядом с пунктом Отладка USB. ››Подключение с помощью программы Samsung Kies Убедитесь, что на ПК установлена программа Samsung Kies. Эту программу можно загрузить с веб-сайта компании Samsung (www.samsung.com/kies). Программа Samsung Kies существует в вариантах как для Windows, так и для Macintosh. 1 2 3 Подключите устройство к ПК через многофункциональный разъем с помощью USB-кабеля. Два раза щелкните значок Samsung Kies на компьютере, чтобы запустить программу. С помощью приложения Samsung Kies перенесите данные с телефона, например контакты, календари, музыку или фотографии, на другие подключенные устройства, или выполните синхронизацию этих данных. Дополнительные сведения см. в справке программы Samsung Kies. Подключение 101 ››Подключение в качестве съемного диска Можно подключить устройство к ПК как съемный диск и работать с каталогом файлов, хранящихся на устройстве. Если в устройство вставлена карта памяти, вы также можете получить с ПК доступ и к ее файловой системе, используя мобильное устройство как устройство для чтения карт памяти. 1 2 3 4 5 Если необходимо передать файлы на карту памяти или с карты, вставьте ее. В режиме меню выберите пункт Настройки → Подключение → Средства USB → Съемный диск. Подключите устройство к ПК через многофункциональный разъем с помощью USB-кабеля. Если подключение установлено успешно, на экране ПК появится всплывающее окно. Откройте папку для просмотра файлов. Скопируйте файлы с ПК на карту памяти. Чтобы отсоединить устройство от ПК, щелкните значок USB-устройства на панели задач Windows и выберите безопасное извлечение устройства. Затем отсоедините USBкабель. В противном случае можно потерять все данные, хранящиеся на карте памяти, или повредить саму карту. ››Использование устройства в качестве модема для подключения к беспроводной сети Если подсоединить устройство к ПК в качестве сетевого модема, через него можно подключиться к Интернету. 1 2 3 В режиме меню выберите пункт Настройки → Подключение → Средства USB → Модем. Подключите устройство к ПК через многофункциональный разъем с помощью USB-кабеля. Следуйте инструкциям мастера установки драйверов и сети, а затем настройте подключение. Подключение 102 VPN-соединения Можно создать соединение виртуальной частной сети (VPN) и безопасно подключиться к частной сети через открытую сеть, например через Интернет. Устройство уже должно быть настроено для доступа в Интернет. При возникновении проблем с доступом в Интернет необходимо изменить настройки. Если вы не уверены в правильности вводимых данных, обратитесь к оператору мобильной связи. ››Настройка VPN-соединения 1 2 3 В режиме меню выберите пункт Настройки → Подключение → VPN → Создать. Выберите тип VPN-соединения. Настройте профиль соединения. Доступные параметры зависят от типа VPN-соединения. Опции Описание Имя Имя сервера VPN. Сервер VPN Ввод IP-адреса сервера VPN. Имя пользователя Ввод имени пользователя. Пароль Ввод пароля. Тип аутентификации Выбор центра сертификации (CA), используемого сервером VPN для вашей идентификации. Общий ключ Ввод предварительно установленного ключа. ИД группы Ввод названия группы. Подключение 103 Опции Описание Шифрование Включение шифрования данных на сервер VPN. Включить секрет Включение запроса пароля L2TP. L2TP Секрет L2TP 4 Ввод пароля L2TP. По окончании выберите пункт Сохран. ››Подключение к частной сети 1 2 В режиме меню выберите пункт Настройки → Подключение → VPN. Выберите частную сеть для подключения. Подключение 104 Инструменты Калькулятор В этом разделе описано, как использовать калькулятор, схожий по функциям с карманным или настольным калькулятором. 1 2 В режиме меню выберите пункт Калькулятор. Для выполнения основных арифметических действий используйте отображаемые на дисплее клавиши калькулятора. Поверните устройство, чтобы установить альбомный режим отображения и воспользоваться техническим калькулятором. Caster В этом разделе описано, как отправлять данные в Интернет и загружать их на устройство. Также можно обмениваться различными медиафайлами и данными с друзьями и близкими. Загрузите последнюю версию веб-расширения Caster с сайта SamsungApps (www.samsungapps.com/casterdownload.html) и установите ее на ПК. ››Передача данных на мобильное устройство 1 2 3 При просмотре веб-страницы на ПК нажмите свою учетную запись Samsung. и войдите в Нажмите . Также можно отправить URL-адрес текущей веб-страницы, нажав . Выберите элемент и нажмите для отправки. Чтобы сохранить элемент в памяти ПК для последующей отправки, нажмите . Инструменты 105 ››Передача данных в веб-расширение Caster 1 2 При просмотре веб-страницы на вашем мобильном → Отправить в Caster. устройстве нажмите При необходимости войдите в вашу учетную запись Samsung. Данные или URL-адрес будут переданы в Caster автоматически. ››Просмотр переданных данных 1 2 В режиме меню выберите пункт Caster. Выберите пункт Мое ... → элемент. При просмотре данных доступны следующие функции. Доступные функции зависят от типа файла. Чтобы отправить данные друзьям, выберите пункт Отпр. через. Чтобы просмотреть список друзей, выберите пункт Друзья. ●● Чтобы перейти по веб-ссылке, выберите пункт Отк. в браузере. ●● Чтобы сохранить фотографию на устройстве, выберите пункт Сохранить. ●● Чтобы удалить данные, выберите пункт . ●● Часы В этом разделе описано, как настраивать сигналы будильника и мировое время, а также управлять ими. Также можно пользоваться секундомером или таймером обратного отсчета и просматривать мировое время. ››Установка сигнала 1 2 3 4 В режиме меню выберите пункт Часы → Сигнал. Выберите значок . Настройте параметры сигнала. По окончании выберите пункт Сохран. Инструменты 106 Выберите пункт → Автовключение, чтобы активировать функцию автоматического включения. Если функция автоматического включения активна, сигнал прозвучит в указанное время, даже если устройство выключено. ››Выключение звучащего сигнала При срабатывании сигнала выполните следующие действия. ●● Для выключения сигнала перетащите значок влево. ●● Перетащите значок вправо, чтобы отключить сигнал на время (до следующего повтора). ››Удаление сигнала 1 2 3 В режиме меню выберите пункт Часы → Сигнал. Выберите пункт → Удалить. Выберите сигналы, которые требуется удалить, затем выберите пункт Удалить. ››Установка мирового времени 1 2 3 4 5 В режиме меню выберите пункт Часы → Мирово... Выберите значок . Перейдите в поле ввода текста и введите начальные буквы названия города. Выберите нужный город. Для установки других мировых часов повторите шаги 2–4. ››Секундомер 1 2 3 4 5 В режиме меню выберите пункт Часы → Секундо... Чтобы начать отсчет, выберите пункт Запуск. Чтобы сохранить промежуточный результат, выберите пункт Интервал. По окончании выберите пункт Стоп. Чтобы удалить сохраненные значения, выберите пункт Сброс. Инструменты 107 ››Таймер обратного отсчета времени 1 2 В режиме меню выберите пункт Часы → Таймер. 3 Чтобы начать отсчет, выберите пункт Запуск. Во время отсчета можно пользоваться другими функциями устройства, так как таймер работает в фоновом режиме. Нажмите клавишу возврата на главный экран, чтобы открыть другое приложение. 4 Задайте начальное время для обратного отсчета. Чтобы изменить звук сигнала, выберите значок . По истечении времени перетащите значок отключить сигнал. влево, чтобы Настольные часы В этом разделе описывается управление часами на экране режима ожидания. 1 2 В режиме меню выберите пункт Настольные... При просмотре экранных часов можно пользоваться приложениями. Чтобы настроить отображение приложений на экране при отображении часов, найдите необходимые приложения и выберите пункт Добавить → параметр → Добавить Мои файлы В этом разделе описано, как легко и быстро перейти к изображениям, видеозаписям, музыкальным, звуковым и прочим файлам, хранящимся в памяти устройства или на карте памяти. Инструменты 108 ››Поддерживаемые форматы файлов Устройство поддерживает следующие форматы файлов. Тип Поддерживаемый формат Изображения bmp, jpg, gif, png, tif, wbmp Видео 3gp, mp4, avi, divx, mkv, wmv, asf Музыка mp3, aac, 3ga, m4a, wma, flac, ogg (vorbis) Звук wav, mmf (ma2, ma3), xmf, imy, midi, amr Прочее vcs, ics, vnt, doc, docx, pdf, ppt, pptx, txt, xls, xlsx Избегайте блокировки экрана устройства во время просмотра DivX Video-On-Demand (VOD — видео по запросу). Каждый раз при блокировке экрана устройства во время просмотра DivX Video-On-Demand с одного из доступных арендных счетов будет удержана определенная сумма. ●● Поддержка некоторых форматов файлов зависит от программного обеспечения устройства. ●● Если попытаться открыть файл, размер которого превышает объем свободной памяти, может произойти ошибка. ●● Качество воспроизведения зависит от типа содержимого. ●● Некоторые файлы могут воспроизводиться некорректно в зависимости от их кодировки. ●● ››Просмотр файлов 1 2 В режиме меню выберите пункт Мои файлы → область памяти. Выберите папку → файл. ●● В папке Картинки содержатся сделанные снимки, а также загруженные или полученные из других источников изображения. ●● В папке Видео содержатся сделанные видеозаписи и загруженные или полученные из других источников видеоклипы. Инструменты 109 В папке Звуки содержатся записанные музыкальные и звуковые файлы, а также голосовые заметки и записи FMрадио. ●● В папке Прочее содержатся документы и файлы данных, включая файлы в неподдерживаемых форматах. ●● При работе с папками доступны следующие возможности. ●● Чтобы отправить файл другим пользователям, выберите пункт Отправить. ●● Чтобы выполнить дополнительные действия с файлом, такие как создание папки, перемещение, копирование или удаление, выберите пункт Функции. ●● Чтобы изменить режим просмотра, выберите пункт Вид. ●● Чтобы отсортировать файлы или папки, выберите пункт Сортировка по. ››Установка изображения в качестве обоев Снимок или изображение можно установить в качестве фона на экран режима ожидания. 1 2 В режиме меню выберите пункт Мои файлы → Картинки → папку с изображениями → изображение. Выберите пункт Опции → Установить как → Обои → OK. ››Назначение звукозаписи в качестве мелодии звонка Любой музыкальный или звуковой файл из папки звуковых файлов можно установить в качестве мелодии для входящих вызовов, сообщений или предупредительных сигналов. 1 2 В режиме меню выберите пункт Мои файлы → Звуки → звукозапись. Во время воспроизведения файла выберите значок параметр. Инструменты 110 → Polaris Office В этом разделе описан способ создания и просмотра файлов Microsoft Word, Excel, PowerPoint и Adobe PDF на устройстве. ››Создание документа 1 2 3 4 5 6 В режиме меню выберите пункт Polaris Office. Выберите значок → Новый файл → тип документа. Создайте содержимое документа. По окончании выберите значок → или . Введите имя документа и выберите место его сохранения. Выберите пункт ОК. ››Просмотр документа 1 2 3 В режиме меню выберите пункт Polaris Office. Выберите документ. Просмотрите документ. Доступные параметры зависят от типа документа. Чтобы увеличить масштаб, прикоснитесь к экрану двумя пальцами и разведите их в стороны. Чтобы уменьшить масштаб, прикоснитесь к экрану двумя пальцами и сведите их вместе. Для изменения масштаба также можно выбрать → Масштаб или дважды коснуться экрана. значок ●● Чтобы открыть панель инструментов для редактирования документов (текстовый документ, презентацию или → Режим редактирования. таблицу), выберите значок ●● Чтобы выполнить поиск текста в документе, выберите → Поиск. значок ●● Чтобы добавить в закладки текущую страницу, выберите → Закладка. значок ●● Инструменты 111 Чтобы отрегулировать размер документа по ширине → Перестроение текст на. экрана, выберите значок ●● Чтобы прослушать документ с помощью функции → преобразования текста в речь, выберите значок Читать, чтобы меня. ●● Чтобы изменить параметры приложения PolarisOffice, → Настройки. выберите значок ●● ››Импорт файлов 1 2 3 4 В режиме меню выберите пункт Polaris Office. Выберите значок → импорт → область памяти. Выберите папку → файлы. Выберите значок → область импорта → Выбр. ››Экспорт файлов 1 2 3 В режиме меню выберите пункт Polaris Office. Выберите значок → экспорт → файлы. Выберите значок → область экспорта → Выбр. Голосовые команды Устройство оснащено функцией интеллектуальных голосовых команд, превращающих слова в действия. Таким образом можно набрать номер, отправить сообщение, выполнить поиск содержимого или местонахождения, а также многое другое. 1 2 3 4 В режиме меню выберите пункт Голос.ком. При первом запуске приложения ознакомьтесь с заявлением об ограничении ответственности и выберите пункт Далее → Принять. Произнесите команду в микрофон устройства и выберите Listening... Выберите название элемента, который нужно открыть. Инструменты 112 Настройки Работа с меню настроек 1 В режиме меню выберите пункт Настройки. 2 Перейдите к нужной категории и выберите один из параметров. Автономный режим Отключение всех беспроводных функций устройства. Можно использовать только несетевые функции устройства. Wi-Fi Активация: включение или выключение функции WLAN. ► с. 93. ●● Найти скрытую сеть: ручной поиск точек доступа к сети WLAN. ●● Сеть Пакетные данные: разрешение на использование сетей с коммутацией пакетов данных для сетевых услуг. ●● Данные в роуминге: разрешение на использование услуг по передаче данных в роуминге. ●● Выбор сети: установка ручного или автоматического выбора сети. ●● Режим сети: выбор диапазона сети. ●● Настройки 113 Подключения: настройка профилей подключения для использования сетевых функций устройства. ●● Профили приложений: выбор профиля подключения для каждого приложения или функции. ●● Bluetooth Активация: включение связи Bluetooth для передачи данных на расстоянии. ► с. 91. ●● Видимость: разрешение обнаружения устройства другими Bluetooth-устройствами. ●● Параметры поиска: выбор типов Bluetooth-устройств, которые будут включены в поиск. ●● Память по умолчанию: выбор области памяти для хранения принятых файлов. ●● Местоположение Настройка параметров подключений GPS. ► с. 99. Подключение Mobile AP: включение функции мобильной точки доступа для настройки устройства как точки доступа для беспроводного подключения к Интернету. ► с. 98. ●● Средства USB: выбор режима USB, включающегося при подключении устройства к ПК. ► с. 101. ●● VPN: настройка виртуальных частных сетей (VPN) и подключение к ним. ► с. 103. ●● Kies через Wi-Fi: подключение устройства к программе Samsung Kies через сеть WLAN. ●● Синхронизация: настройка профиля синхронизации. ► с. 89. ●● Настройки 114 Звук Звук: отключение всех звуков устройства, кроме мультимедиа и сигналов будильника. ●● Вибрация: вибрация при возникновении различных событий. ●● Входящий вызов -- Мелодия звонка: выбор мелодии звонка (если в качестве сигнала при входящем вызове установлена мелодия). -- Громкость вызова и интенсивность вибрации можно отрегулировать с помощью ползунка внизу экрана. ●● Уведомление -- Сигнал сообщения: выбор мелодии для входящих сообщений. -- Сигнал для электронной почты: выбор мелодии для входящих сообщений электронной почты. -- Громкость мелодии сообщения можно отрегулировать с помощью ползунка внизу экрана. ●● Громкость мультимедиа: настройка громкости по умолчанию для музыки и видео. ●● Системная громкость: настройка громкости по умолчанию для отклика на касание и звука включения и выключения устройства. ●● Обратная связь: регулировка интенсивности вибрации. ●● Дисплей Изменение следующих параметров управления дисплеем и подсветкой устройства. ●● Тема: выбор темы для дисплея. ●● Обои: выбор фонового изображения для экрана режима ожидания. ●● Экран блокировки: выбор изображения для заблокированного экрана. Настройки 115 Тип шрифта: выбор шрифта для отображения текста. Размер шрифта: выбор размера шрифта для элементов интерфейса приложений и пользовательского текста. ●● Автояркость: автоматическая регулировка яркости дисплея. После отключения автоматической регулировки яркости яркость дисплея можно будет настроить вручную, передвинув ползунок. ●● Подсветка дисплея: установка времени ожидания перед выключением подсветки дисплея. ●● Экономия энергии: установка уровня яркости для режима энергосбережения. ●● Подсветка клавиш: установка времени ожидания перед выключением подсветки сенсорных клавиш. ●● Заряд в процентах: отображение информации об уровне заряда аккумулятора. ●● Автоповорот экрана: автоматическое изменение ориентации при повороте устройства. ●● ●● Общие Изменение следующих параметров для управления основными настройками устройства. ››Дата и время При полной разрядке аккумулятора или его извлечении из устройства время и дата будут сброшены. Автообновление: автоматическое обновление времени при перемещении в другой часовой пояс. ●● Часовой пояс: выбор часового пояса. ●● Дата: ручная установка текущей даты. ●● Время: ручная установка текущего времени. ●● Формат времени: выбор формата времени. ●● Формат даты: выбор формата даты. ●● Настройки 116 ››Язык ●● ●● Дисплей: выбор языка отображаемого текста. Клавиатура: выбор клавиатуры по умолчанию для ввода текста. ››Голосовой ввод и вывод Горячая клавиша голосовой команды: запуск функции голосовых команд двойным нажатием клавиши возврата на главный экран. ●● Язык голосового ввода: выбор языка для функции распознавания речи. ●● Автопрослушивание: автоматическое распознавание голоса при запуске функции голосовых команд. ●● Распознавание контактов: улучшение голосового поиска контактов. ●● Скрывать нецензурные слова: удаление оскорбительных слов, распознанных устройством, из результатов голосового поиска. ●● Заглавные буквы: автоматический ввод заглавной буквы после таких знаков препинания, как точка и вопросительный или восклицательный знак. ●● Голосовое оповещение: голосовое уведомление о различных событиях. ●● Язык произносимого текста: выбор языка для функции голосовых уведомлений. ●● Справка: переход к справке по функции голосовых команд. ●● О программе: просмотр соглашений об условиях использования и политики конфиденциальности. ●● Настройки 117 ››Движения Использовать движение: включение распознавания движений. ●● Встряска: разблокировка устройства путем встряски. ●● Переворот: активация функции отключения звука при перевороте устройства задней панелью вверх. ●● ››Специальные возможности Голосовой вывод -- Голосовое оповещение: голосовое уведомление о различных событиях. -- Язык произносимого текста: выбор языка для функции голосовых уведомлений. ●● Размер шрифта: выбор размера шрифта для элементов интерфейса приложений и пользовательского текста. ●● ››Место установки Выбор области памяти по умолчанию для установки новых приложений. ››Память Просмотр сведений о карте памяти и памяти устройства, очистка памяти устройства и форматирование карты памяти. Настройки 118 ››Статистика Длительность вызова: просмотр продолжительности последнего вызова и общей продолжительности вызовов. ●● Счетчик сообщений: просмотр количества отправленных и полученных сообщений. ●● Счетчик пакетных данных: просмотр количества отправленных и полученных данных. ●● ››Горизонтальная калибровка Калибровка датчика положения для настройки горизонтальной оси устройства. Улучшает распознавание движения. ››Безопасность Блокировка телефона: включение или выключение запроса пароля при включении устройства. ●● Защита личных данных: включение режима секретности для различных типов приложений (чтобы перейти к ним, потребуется ввести пароль). ●● Найти телефон: включение или выключение функции поиска устройства для отслеживания украденного или потерянного устройства. ► с. 33. ●● Изменить пароль: изменение пароля устройства. ●● Блокировка SIM: включение или выключение запроса пароля при смене SIM- или USIM-карты. ●● Проверка PIN: включение или выключение запроса PIN-кода при включении устройства. ●● Изменить PIN-код: изменение PIN-кода, необходимого для доступа к данным на SIM- или USIM-карте. ●● Режим FDN: включение или выключение режима FDN для ограничения исходящих вызовов номеров, содержащихся в списке FDN. ●● Изменить PIN2-код: изменение PIN2-кода, предназначенного для защиты основного PIN-кода. ●● Настройки 119 ››Сведения о телефоне Сведения об устройстве: просмотр системной информации об устройстве, например номера модели и данных о загрузке ЦП. ●● Память: просмотр сведений о памяти устройства. ●● Лицензии Open Source: просмотр лицензии на свободное программное обеспечение загруженных приложений. ●● DivX(R) VOD: проверка кодов регистрации и отмены регистрации. Чтобы просматривать видеофайлы DivX, необходимо зарегистрировать устройство на веб-сайте DivX с помощью кода. ●● Сертификаты: просмотр сведений о сертификатах. ●● Политика безопасности: просмотр состояния политики безопасности для шифрования и защиты данных устройства. ●● ››Обновление ПО После выпуска новой версии системного ПО устройства вы получите уведомление от оператора мобильной связи или с сервера Samsung. Загрузите обновление при получении уведомления. ●● Обновить: проверка и загрузка доступных обновлений для системного ПО устройства. ●● Автообновление: автоматическая проверка новых версий и обновление системного ПО. ●● Только Wi-Fi: загрузка обновлений только через соединение WLAN. ●● Push-сообщения: параметры приема Push-сообщений от вебсервера. ››Лицензии Напоминание о сроке завершения: включение или отключение уведомления об истечении срока лицензии. Настройки 120 ››Сброс Сброс настроек: сброс различных настроек до заводских значений. Выберите настройки для сброса. Введите пароль устройства и выполните сброс настроек. ●● Полный сброс: сброс настроек до заводских значений и удаление всех данных. Необходимо ввести пароль устройства. ●● Учетные записи Просмотр, настройка и удаление учетных записей электронной почты. Уведомление Включение или выключение уведомлений о входящих сообщениях, новых приложениях в магазине Samsung Apps или обмене файлами с другим устройством. Вызов Настройка следующих параметров вызовов. ●● Показывать мой фотоопределитель: показывать ваш номер другим абонентам. ●● Изображение для видеовызова: выбор изображения для показа собеседнику. ●● Показывать собственное видео при приеме вызова: выбор изображения, которое будет видеть собеседник: ваше видео в реальном времени или выбранное изображение. ●● Переадресация вызова: переадресация входящих вызовов на другой номер. ●● Ожидание вызова: разрешение сигнала входящего вызова во время разговора. ●● Черный список: создание списка абонентов, вызовы от которых требуется отклонять. Настройки 121 Быстрый набор: назначение номеров для быстрого набора. Отклонить вызов и отправить сообщение: отправка сообщения абоненту при отклонении его вызова. ●● Сигналы состояния: включение или выключение сигналов, подаваемых при принятии или завершении вызова, а также по истечении очередной минуты. ●● Голосовая почта: ввод номера для доступа к службе голосовой почты. Этот номер можно получить у оператора мобильной связи. ●● Датчик приближения: включение датчика приближения во время вызова. ●● ●● Сообщения Настройка параметров сообщений. ››Повтор сигнала Выбор частоты оповещений о новых сообщениях. ››SMS Отчет о доставке: оповещение о доставке сообщений. SMS-центр: выбор центра SMS-сообщений и ввод его адреса. ●● Широковещательные сообщ.: прием широковещательных сообщений из мобильных сетей. ●● SOS сообщения: отправка экстренного сообщения. ► с. 49. ●● Резервное копирование и восстановление: резервное копирование и восстановление отдельных сообщений или целых папок. ●● ●● Настройки 122 ››MMS Отчет о доставке: оповещение отправителей о получении вами их сообщений. ●● Отчет о прочтении: отправка запроса на предоставление отчета о прочтении вместе с каждым сообщением. ●● Домашняя сеть: включение и выключение режима автоматической загрузки новых сообщений, когда устройство находится в домашней зоне обслуживания. ●● Роуминг: включение и выключение режима автоматической загрузки новых сообщений при роуминге в другой сети. ●● Поле темы: отображение поля темы в поле ввода текста. ●● Режим создания: выбор режима создания MMS-сообщения. Вы можете создавать сообщения произвольного содержания и размера либо получать предупреждения о типе и размере сообщений. ●● E-mail Настройка параметров сообщений электронной почты. ››Учетные записи Просмотр, настройка и удаление учетных записей электронной почты. ››Параметры отправки От: ввод электронного адреса в качестве адреса отправителя. Приоритет: выбор приоритета сообщений. ●● Сохранять копию: сохранение копий отправленных сообщений на сервере. ●● ●● Настройки 123 Текст сообщения при ответе: определяет, будет ли сохраняться текст исходного сообщения в вашем ответе. ●● Пересылать с файлами: добавление вложений при пересылке сообщений. ●● Отчет о прочтении: отправка запроса на предоставление отчета о прочтении вместе с каждым сообщением. ●● Отчет о доставке: отправка запроса на предоставление отчета о доставке вместе с каждым сообщением. ●● Добавить мою визитку: добавление визитки к исходящим сообщениям. ●● Всегда отправлять себе копию: определяет, будете ли вы сами получать копию каждого исходящего сообщения. ●● Добавлять подпись: добавление подписи к исходящим сообщениям. ●● Подпись: ввод текста подписи. ●● ››Параметры приема Размер сообщения E-mail: указание максимально допустимого размера сообщений. ●● Отправлять отчет о прочтении: оповещение отправителей о прочтении вами их сообщений. ●● Загрузить удаленные изображения: загрузка изображений, содержащихся в теле сообщения электронной почты. ●● ››Блокировка E-mail сообщений Блокировка электронных сообщений от определенных адресатов или с определенными темами. ››По беседам Изменение режима просмотра. Настройки 124 Контакты Отображать контакты: выбор области памяти для просмотра контактов. ●● Сортировка контактов: выбор формата отображения имен контактов. ●● Учетные записи: получение контактов из учетной записи в соцсети. ●● Мой профиль: создание визитки. ●● Каталог сервисов: обращение к оператору мобильной связи за справочной информацией. ●● Импорт контактов: импорт контактов с SIM- или USIM-карты либо карты памяти. ●● Экспорт контактов: экспорт контактов на SIM- или USIM-карту либо карту памяти. ●● Календарь Настройка параметров календаря. ●● Первый день недели: выбор дня, с которого начинается неделя (воскресенье или понедельник). ●● Импортировать календари: импорт событий календаря из памяти устройства или с карты памяти. ●● Экспортировать расписания: экспорт запланированных событий в память устройства или на карту памяти. ●● Экспортировать годовщины: экспорт годовщин с карты памяти на устройство или наоборот. ●● Фикс. часовой пояс: использование текущего часового пояса для календаря. ●● Выберите часовой пояс: выбор часового пояса для календаря. Настройки 125 Задачи ●● ●● Импорт задач: импорт задач с телефона или карты памяти. Экспорт задач: экспорт задач с телефона или карты памяти. Заметки ●● ●● Импорт с карты памяти: импорт заметок с карты памяти. Экспорт на карту памяти: экспорт заметок на карту памяти. Интернет Настройка параметров веб-обозревателя. ●● Домашняя страница: ввод URL-адреса домашней вебстраницы. ●● Параметры: настройка параметров звука и изображения для веб-обозревателя. ●● Автоматическое сохранение идентификатора и пароля: автоматическое сохранение вводимых имен пользователей и паролей. ●● Кодировка: выбор кодировки символов. ●● Обновление RSS: автоматическое обновление RSS-каналов с заданной периодичностью. Включение этой функции увеличивает объем загружаемых данных и может повлечь дополнительные расходы. ●● Сертификаты сервера: просмотр сведений о сертификатах. ●● Сведения о браузере: отображение информации об авторских правах и версии веб-обозревателя. ●● Автоудаление данных: автоматическое удаление таких данных обозревателя, как журнал, кеш, файлы cookie, имена пользователя и пароли. ●● Очистить кэш: очистка кэш-памяти. Кэш — это временная память, в которой хранятся последние открытые веб-страницы. ●● Удалить Cookies: удаление файлов cookie, хранящихся в памяти устройства. ●● Удалить логин/пароль: удаление всех сохраненных паролей. ●● Удалить базы данных: удаление всех сохраненных веб-баз данных. Настройки 126 Галерея Настройка параметров слайд-шоу. ●● Эффект: выбор эффекта перехода между фотографиями. ●● Время: выбор длительности показа каждой фотографии в слайд-шоу. ●● Случайный: показ фотографий в случайном порядке. Samsung Apps Уведомление об обновлении: выбор способа подключения к сети (WLAN или сеть с коммутацией пакетов данных) для получения уведомлений об обновлениях приложений из Samsung Apps. AllShare Включение функции DLNA для обмена медиафайлами между DLNA-устройствами. ► с. 96. Отправка в сообщества Обновление списка веб-сайтов социальных сетей и использование их учетных записей для загрузки медиафайлов. Поиск Выбор типа элементов, которые будут включены в поиск. Настройки 127 Настольные часы Обои: выбор фонового изображения для настольных часов. Отображение часов и календаря: отображение времени или календаря. ●● Погода: отображение прогноза погоды для вашего местонахождения. Также можно настроить экранные часы на обновление сведений о погоде и выбрать единицы измерения температуры. ●● Яркость: регулировка яркости экрана. Данный параметр становится доступен только после отключения автоматической регулировки яркости. ► с. 116. ●● Док-станция -- Режим вывода звука: использование внешнего динамика при подключении устройства к автомобильной или настольной док-станции. -- Сбросить: сброс настроек на заводские значения по умолчанию. ●● ●● Настройки 128 Устранение неполадок При включении устройства или во время его использования появляется запрос на ввод одного из следующих кодов: Код Возможное решение проблемы Пароль Если включена функция блокировки, необходимо ввести пароль устройства. PIN-код Если устройство включается в первый раз либо включена функция проверки PIN-кода, следует ввести PIN-код, полученный вместе с SIM- или USIM-картой. Эту функцию можно отключить в меню Проверка PIN. PUK Как правило, SIM- или USIM-карта блокируется после того, как несколько раз введен неверный PIN-код. В этом случае следует ввести PUK-код, предоставленный оператором мобильной связи. PIN2-код При доступе к меню, для которого требуется PIN2код, введите PIN2-код, который предоставляется вместе с SIM- или USIM-картой. Дополнительную информацию можно получить у оператора мобильной связи. На дисплее отображаются уведомления об ошибках сети или отдельных служб В некоторых местах сигнал сети настолько слабый, что использование сетевых функций устройства становится невозможным. Перейдите в место, где сигнал более стабилен. ●● Для использования некоторых функций требуется активировать их. Для получения дополнительных сведений обратитесь к оператору мобильной связи. ●● Устранение неполадок 129 Сенсорный экран медленно или неправильно реагирует на касания Если сенсорный экран неправильно реагирует на касания, попробуйте выполнить следующие действия. ●● Удалите защитную пленку с экрана. Защитная пленка может помешать правильному распознаванию ввода. Не рекомендуется использовать ее с сенсорным экраном. ●● При касании сенсорного экрана руки должны быть чистыми и сухими. ●● Выключите и снова включите устройство, чтобы устранить временные неисправности ПО. ●● Убедитесь, что на устройстве установлена последняя версия ПО. ●● Если сенсорный экран поцарапан или поврежден, обратитесь в сервисный центр Samsung. Вызовы сбрасываются В некоторых местах сигнал сети настолько слабый, что использование сетевых функций устройства становится невозможным. Перейдите в другое место и попробуйте выполнить вызов еще раз. Исходящие вызовы не проходят Убедитесь, что нажата кнопка вызова. Убедитесь, что устройство подключено к правильной сети. ●● Убедитесь, что не активирована функция запрета вызова для данного номера телефона. ●● ●● Устранение неполадок 130 Входящие вызовы не проходят Убедитесь, что устройство включено. Убедитесь, что устройство подключено к правильной сети. ●● Убедитесь, что не активирована функция запрета вызова для данного номера телефона. ●● ●● Собеседник вас не слышит Проверьте, не перекрыт ли доступ к встроенному микрофону. Убедитесь, что вы держите микрофон достаточно близко ко рту. ●● При использовании гарнитуры проверьте правильность соединения. ●● ●● Низкое качество звука при разговоре Убедитесь, что доступ к внутренней антенне устройства не перекрыт. ●● В некоторых местах сигнал сети настолько слабый, что использование сетевых функций устройства становится невозможным. Перейдите в место, где сигнал более стабилен. ●● Вызов номера из списка контактов не проходит Убедитесь, что в телефонной книге записан правильный номер. При необходимости введите и сохраните правильный номер. ●● Убедитесь, что не активирована функция запрета вызова для данного номера телефона. ●● ●● Устройство издает звуковые сигналы, при этом значок аккумулятора мигает. Заряд аккумулятора низок. Замените или зарядите аккумулятор, чтобы продолжать пользоваться устройством. Устранение неполадок 131 Аккумулятор не заряжается полностью или устройство выключается Контакты аккумулятора могут быть загрязнены. Протрите оба желтых контакта чистой мягкой тканью и попытайтесь зарядить аккумулятор снова. ●● Если после этого аккумулятор не заряжается полностью, утилизируйте старый аккумулятор надлежащим образом и замените его новым (за инструкциями по утилизации обратитесь к местным представителям власти). ●● Устройство нагревается При долговременном использовании приложений, потребляющих большое количество электроэнергии, устройство может нагреваться. Это нормально и никак не отражается на работе устройства и не сокращает срок его службы. При включении камеры появляются сообщения об ошибках Чтобы воспользоваться функцией камеры, в памяти мобильного устройства Samsung должно быть достаточно свободного места, а аккумулятор должен быть полностью заряжен. Если при включении камеры появляются сообщения об ошибках, попробуйте выполнить следующие действия. ●● Зарядите аккумулятор или замените его полностью заряженным. ●● Освободите место в памяти устройства, скопировав файлы на ПК или удалив их. ●● Перезагрузите устройство. Если это не устранит проблему, обратитесь в сервисный центр Samsung. Устранение неполадок 132 При включении FM-радио появляются сообщения об ошибках Приложение FM-радио, которым оснащен мобильное устройство Samsung, использует кабель гарнитуры в качестве антенны. Без подключенной гарнитуры FM-радио не сможет принять сигнал от радиостанций. Чтобы воспользоваться FM-радио, сначала необходимо убедиться в правильности подключения гарнитуры. Затем выполните поиск доступных радиостанций и сохраните их. Если это не поможет устранить проблему, попробуйте подключиться к нужной радиостанции с помощью другого радиоприемника. Если он успешно примет радиосигнал, возможно, устройство нуждается в ремонте. Обратитесь в сервисный центр Samsung. При воспроизведении музыкальных файлов появляются сообщения об ошибках Мобильное устройство Samsung может не воспроизводить некоторые музыкальные файлы по ряду причин. Для их устранения попробуйте выполнить следующие действия. ●● Освободите место в памяти устройства, скопировав файлы на ПК или удалив их. ●● Убедитесь, что у музыкального файла нет защиты DRM. В противном случае у вас должны быть лицензия или ключ на воспроизведение. ●● Убедитесь, что устройство поддерживает тип данного файла. Устранение неполадок 133 Не удается найти другое Bluetooth-устройство Убедитесь, что на устройстве включена беспроводная связь Bluetooth. ●● При необходимости убедитесь, что беспроводная связь Bluetooth включена на устройстве, к которому требуется подключиться. ●● Убедитесь, что планшет и Bluetooth-устройство находятся на расстоянии не более 10 метров друг от друга. ●● Если это не устранит проблему, обратитесь в сервисный центр Samsung. Не удается подключить устройство к ПК Убедитесь, что используемый USB-кабель совместим с устройством. ●● Убедитесь, что на ПК установлены соответствующие драйверы и их обновления. ●● Устройство «зависает» или в его работе возникают критические ошибки Если устройство «зависает», закройте все приложения или выполните сброс устройства. Если устройство не реагирует на действия, нажмите клавишу питания и удерживайте ее в течение 8–10 секунд, затем отпустите. Устройство автоматически перезагрузится. Если неполадка не устранена, выполните сброс данных. В режиме меню выберите пункт Настройки → Общие → Сброс → Полный сброс → Да → Да. Устранение неполадок 134 Меры предосторожности Следующая информация позволит избежать травм, а также повреждений вашего устройства. Внимание: предотвращение поражения электрическим током, возгорания или взрыва Не используйте поврежденные сетевые шнуры или штепсельные вилки, а также непрочно закрепленные на стене розетки Запрещается трогать вилку влажными руками, а также отключать устройство, вытягивая вилку за шнур Избегайте перегибания и повреждения сетевого шнура Запрещается использовать устройство во время зарядки и трогать его влажными руками Защищайте зарядное устройство и аккумулятор от короткого замыкания Не роняйте устройство или аккумулятор и избегайте силового воздействия на него Запрещается заряжать устройство с помощью зарядных устройств, не одобренных производителем Не используйте устройство во время гроз Ваше устройство может работать неисправно, и риск поражения электрическим током увеличивается. Запрещается использовать поврежденные или протекающие литий-ионные аккумуляторы Сведения о безопасной утилизации литий-ионных аккумуляторов можно получить в ближайшем специализированном сервисном центре. Меры предосторожности 135 Осторожно обращайтесь с аккумуляторами и зарядными устройствами, соблюдайте правила их утилизации • Используйте только рекомендованные компанией Samsung аккумуляторы и зарядные устройства. Несовместимые аккумуляторы и зарядные устройства могут привести к серьезным травмам и повреждению вашего устройства. • Ни в коем случае не сжигайте аккумуляторы или устройство в целях утилизации. Соблюдайте все местные правила утилизации использованных аккумуляторов и устройств. • Не помещайте аккумуляторы или устройство на поверхность или внутрь нагревательных приборов, таких как микроволновые печи, кухонные плиты или радиаторы. При сильном нагревании аккумулятор может взорваться. • Никогда не разбивайте и не прокалывайте аккумуляторы. Не подвергайте аккумулятор высокому внешнему давлению, которое может привести к внутреннему короткому замыканию или перегреву. Берегите устройство, аккумуляторы и зарядные устройства от повреждений • Берегите устройство и аккумулятор от воздействия экстремальных температур. • Слишком высокие или слишком низкие температуры могут привести к повреждениям устройства, а также оказать негативное влияние на емкость и срок службы аккумулятора. • Не допускайте соприкосновения аккумуляторов с металлическими предметами, так как это может создать контакт между полюсами аккумулятора и привести к его временному или необратимому повреждению. • Не используйте поврежденные зарядные устройства или аккумуляторы. Осторожно! Соблюдайте все предостережения об опасности и правила при использовании устройства в тех местах, где это запрещено Выключайте устройство, если запрещается его использование Ознакомьтесь со всеми предписаниями, ограничивающими использование устройства в определенных местах. Меры предосторожности 136 Запрещается использовать устройство рядом с электронными приборами Большинство электронных приборов излучают радиочастотные сигналы. Устройство может создать помехи в их работе. Запрещается использовать устройство рядом с кардиостимулятором • Держите включенный устройство на расстоянии не менее 15 см от кардиостимулятора. • Данную дистанцию следует соблюдать неукоснительно. • Чтобы снизить воздействие устройства на кардиостимулятор, прикладывайте устройство к правому уху, если кардиостимулятор установлен на левой стороне грудной клетки, и наоборот. Во избежание помех в работе медицинских приборов запрещается использовать устройство в больницах Если вы используете какие-либо медицинские приборы, обратитесь к их производителю, чтобы убедиться, что эти приборы не излучают радиочастотных сигналов. Если вы используете слуховой аппарат, обратитесь к его производителю за сведениями о взаимодействии с устройством Включенное устройство может создавать помехи в работе некоторых слуховых аппаратов. Чтобы не вызвать повреждений вашего слухового аппарата, обратитесь к его производителю. Выключайте устройство в потенциально взрывоопасной среде • В потенциально взрывоопасной среде следует выключить устройство, не извлекая аккумулятора. • В потенциально взрывоопасной среде строго соблюдайте все указания, инструкции и предупреждающие знаки. • Не используйте устройство на автозаправочных станциях (станциях техобслуживания), а также вблизи емкостей с топливом или химическими веществами. • Не храните и не перевозите горючие жидкости, газы или взрывчатые вещества вместе с устройством, его компонентами или принадлежностями. Выключайте устройство на борту самолета Использование устройства на борту самолета строго запрещено. Устройство может создать помехи в работе электронного навигационного оборудования самолета. Меры предосторожности 137 Из-за излучаемых радиосигналов устройство может создать помехи в работе электронного оборудования моторных средств передвижения Радиосигналы, излучаемые устройством, могут создать помехи в работе электронного оборудования автомобиля. За дополнительной информацией обращайтесь к производителю автомобиля. Соблюдайте все предостережения и правила использования мобильных устройств во время управления автомобилем Соблюдение техники безопасности имеет первостепенное значение при управлении автомобилем. Никогда не говорите по устройству во время управления автомобилем, если это запрещено законом. В целях вашей безопасности и безопасности окружающих будьте осмотрительны и следуйте данным рекомендациям. • Пользуйтесь устройством громкой связи. • Пользуйтесь такими функциями устройства, как быстрый набор и повторный набор номера. Они ускорят выполнение вызова или прием звонка. • Расположите устройство в легкодоступном месте. Предусмотрите, чтобы устройством можно было пользоваться, не отрывая глаз от дороги. Входящий вызов, который поступил в неудобное время, может принять автоответчик. • Сообщите своему собеседнику, что вы за рулем. В случае интенсивного движения или плохих погодных условий отложите разговор. Дождь, мокрый снег, снег, гололед и интенсивное движение могут привести к несчастному случаю. • Не делайте записей и не просматривайте список телефонных номеров во время движения. Просмотр списка дел или записей в телефонной книге отвлекают внимание водителя от его основной обязанности — безопасного управления автомобилем. • Набирайте номер на ощупь, не отвлекаясь от управления автомобилем. Рекомендуется набирать номер во время остановки или перед началом движения. Старайтесь делать вызовы, когда автомобиль не движется. При необходимости исходящего вызова во время движения наберите только несколько цифр, посмотрите на дорогу и в зеркала и лишь после этого продолжайте набор номера. • Не ведите важных или эмоциональных разговоров, которые могут отвлечь от обстановки на дороге. Сообщите своим собеседникам, что вы за рулем, и отложите разговор, который может отвлечь внимание от ситуации на дороге. Меры предосторожности 138 • Пользуйтесь устройством для вызова службы экстренной помощи. В случае пожара, дорожно-транспортного происшествия или ситуации, угрожающей здоровью, наберите номер местной службы экстренной помощи. • В случае угрозы для жизни других людей воспользуйтесь устройством для вызова службы экстренной помощи. Если вы стали свидетелем дорожно-транспортного происшествия, преступления или других происшествий, угрожающих жизни людей, позвоните в службу экстренной помощи. • При необходимости звоните в дорожно-транспортную службу или в специализированную службу технической помощи. Если вы увидели сломанный автомобиль, не представляющий серьезной опасности, поврежденный дорожный знак, незначительное транспортное происшествие, в котором никто из людей не пострадал, или украденный автомобиль, позвоните в дорожно-транспортную службу или в специализированную службу технической помощи. Правильный уход за устройством и его использование Избегайте попадания влаги на устройство • Влажность и жидкость любого типа могут повредить части или электросхемы устройства. • Не включайте намокшее устройство. Если устройство уже включено, выключите его и сразу извлеките аккумулятор (eсли не удается выключить устройство или извлечь аккумулятор, не прилагайте чрезмерных усилий). Протрите устройство полотенцем и отнесите в сервисный центр. • В случае попадания воды внутрь устройства индикатор влаги меняет цвет. Попадание влаги влечет за собой прекращение действия гарантии производителя. Не используйте и не храните устройство в запыленных или загрязненных местах Пыль может привести к сбоям в работе устройства. Не кладите устройство на наклонные поверхности При падении устройство может повредиться. Меры предосторожности 139 Не храните устройство при повышенной или пониженной температуре. Используйте устройство при температуре от –20 °C до 50 °C • Оставленное в салоне автомобиля устройство может взорваться, поскольку температура в салоне может достигать 80 °C. • Нельзя подвергать устройство продолжительному воздействию прямых солнечных лучей (например, класть его на приборную панель автомобиля). • Храните аккумулятор при температуре от 0 °C до 40 °C. Избегайте соприкосновения устройства с металлическими предметами, такими как цепочки, монеты или ключи • В противном случае это может привести к деформации или сбоям в работе устройства. • Соприкосновение контактов аккумулятора с металлическими предметами может привести к возгоранию. Не храните устройство рядом с источниками магнитного поля • Воздействие магнитных полей может привести к сбоям в работе устройства или разрядке аккумулятора. • Также воздействие магнитных полей может привести к повреждению карт с магнитной полосой, например кредитных и телефонных карт, банковских книжек и посадочных талонов. • Не используйте кейсы и аксессуары с магнитными замками и берегите устройство от длительного воздействия магнитных полей. Не храните устройство рядом с обогревателями, микроволновыми печами, нагревающимся кухонным оборудованием или в контейнерах с высоким давлением • Аккумулятор может дать течь. • Устройство может перегреться и вызвать возгорание. Не роняйте устройство и избегайте силового воздействия на него • Дисплей устройства может быть поврежден. • При изгибании или деформации корпус устройства может быть поврежден, а электросхемы могут работать со сбоями. В случае перегрева устройства сделайте перерыв в его использовании При длительном соприкосновении с перегретым устройством на коже может появиться покраснение или пигментация. Меры предосторожности 140 Если устройство оснащен вспышкой или фонариком, не используйте их слишком близко к глазам людей и животных Это может привести к временной потере зрения или повреждениям глаз. Берегите зрение при работе с устройством • Не держите устройство слишком близко к глазам. При использовании его в помещении всегда оставляйте включенным хотя бы один источник света. • Продолжительный просмотр видеозаписей и использование Flash-игр может вызвать нарушения зрения, а при наличии заболеваний — обострение их симптомов. Если вы испытываете малейшие признаки дискомфорта, немедленно прекратите использование устройства. Помните о риске получения травм при использовании устройства При постоянном выполнении однообразных действий, таких как нажатие клавиш, начертание пальцем символов на сенсорном экране и управление играми, вы можете испытывать неприятные ощущения в пальцах, шее, плечах или других частях тела. При продолжительном использовании устройства рекомендуется держать его в расслабленной руке, нажимать на клавиши без усилий и периодически делать перерывы. Если дискомфорт не проходит долгое время, прекратите использование устройства и обратитесь к врачу. Обеспечение максимального срока службы аккумулятора и зарядного устройства • Не заряжайте аккумулятор дольше недели, поскольку перезарядка может сократить срок его службы. • Со временем неиспользуемые аккумуляторы разряжаются, поэтому перед использованием их необходимо подзарядить. • Если зарядное устройство не используется, отключайте его от сети. • Аккумуляторы следует использовать только по их прямому назначению. Используйте только одобренные производителем аккумуляторы, зарядные устройства, аксессуары и компоненты • Использование универсальных аккумуляторов и зарядных устройств может сократить срок службы устройства и привести к сбоям в его работе. • Компания Samsung не несет ответственности за безопасность пользователей, которые используют аксессуары и компоненты, не одобренные компанией Samsung. Меры предосторожности 141 Не кусайте и не лижите устройство или аккумулятор • Это может привести к повреждению или взрыву устройства. • Если устройством пользуются дети, убедитесь, что они используют его правильно. Во время разговора по устройству соблюдайте следующие инструкции • Держите устройство вертикально, как трубку стационарного телефона. • Говорите прямо в микрофон устройства. • Избегайте прикосновений к внутренней антенне устройства. Прикосновение к антенне может снизить уровень сигнала или вызвать передачу более интенсивного радиосигнала, чем нужно. Берегите слух при использовании гарнитуры • Длительное воздействие звука при очень высокой громкости может привести к нарушениям слуха. • Во время вождения звук высокой громкости может отвлечь ваше внимание и привести к аварии. • Каждый раз перед подключением наушников уменьшайте уровень громкости. Устанавливайте минимальный уровень громкости, при котором вы можете поддерживать разговор или слушать музыку. • В условиях низкой влажности воздуха в гарнитуре может накапливаться статическое электричество. При низкой влажности воздуха не используйте гарнитуру или каждый раз перед ее подключением к устройству прикасайтесь к металлическому предмету, чтобы разрядить накопившееся статическое электричество. Соблюдайте осторожность, разговаривая по устройству при ходьбе или в движении Во избежание травм всегда оценивайте окружающую обстановку. Не носите устройство в заднем кармане брюк или на поясе Падение на устройство может привести к травме или повреждению устройства. Не пытайтесь самостоятельно разбирать, ремонтировать и модифицировать устройство • Любые изменения в его конструкции влекут за собой прекращение действия гарантии производителя. При нарушении нормальной работы устройства обратитесь в сервисный центр Samsung. Меры предосторожности 142 • Не разбирайте аккумулятор и не протыкайте его острыми предметами, это может привести к взрыву или возгоранию. Не перекрашивайте устройство и не приклеивайте к нему наклейки Краска и наклейки могут препятствовать нормальной работе подвижных частей устройства. Если у вас возникла аллергическая реакция на краску или металл, например кожный зуд, экзема или припухлость, следует немедленно прекратить использование устройства и обратиться к врачу. При очистке устройства соблюдайте следующие инструкции. • Протирайте устройство и зарядное устройство полотенцем или прорезиненной губкой. • Протирайте контакты аккумулятора ватным тампоном или полотенцем. • Не используйте химикаты или моющие средства. Не используйте устройство, если его дисплей поврежден или разбит Разбитое стекло или акриловая краска могут стать причиной травм рук и лица. Отнесите устройство в сервисный центр Samsung для ремонта. Используйте устройство только по прямому назначению Соблюдайте нормы этикета при использовании устройства в общественных местах Не позволяйте детям пользоваться устройством Устройство — не игрушка. Дети могут поранить себя или окружающих, повредить само устройство или нечаянно выполнить нежелательные вызовы. Аккуратно устанавливайте мобильные устройства и оборудование • Убедитесь, что мобильные устройства или оборудование, установленные в автомобиле, надежно закреплены. • Не помещайте устройство и его аксессуары в зоне раскрытия подушки безопасности или рядом с ней. Неправильная установка оборудования для беспроводной связи может привести к серьезным травмам в случае срабатывания подушки безопасности. Меры предосторожности 143 Доверяйте ремонт устройства только квалифицированным специалистам Неквалифицированный ремонт может привести к поломке аппарата и прекращению действия гарантии. Аккуратно обращайтесь с SIM-картами и картами памяти • Не извлекайте карту при передаче и получении данных, это может привести к потере данных и/или повреждению карты или устройства. • Предохраняйте карту от сильных ударов, статического электричества и электрических помех от других устройств. • Не прикасайтесь к золотистым контактам карт памяти пальцами и металлическими предметами. Загрязненную карту протирайте мягкой тканью. Доступ к службам экстренной помощи В некоторых зонах и обстоятельствах невозможно совершить экстренные вызовы. В случае отъезда в отдаленные или необслуживаемые районы предусмотрите другой способ связи со службами экстренной помощи. Безопасность личной информации и важных данных. • При использовании устройства не забывайте регулярно создавать резервные копии своих данных. Компания Samsung не несет ответственности за утерю данных. • Перед утилизацией устройства создайте резервную копию данных и выполните сброс параметров, чтобы ваша личная информация не попала к посторонним лицам. Запрет на распространение материала, защищенного авторскими правами Распространение записей, которые содержат материал, защищенный авторскими правами, без разрешения соответствующих владельцев запрещено. Это является нарушением закона об авторских правах. Производитель не несет ответственности за любое незаконное использование материала, защищенного авторскими правами. Меры предосторожности 144 Информация о сертификации удельного коэффициента поглощения (SAR) Устройство изготовлено с учетом предельно допустимых уровней облучения радиочастотной (РЧ) энергией, рекомендованных Советом ЕС. Данные стандарты запрещают продажу мобильных устройств, уровень излучения которых (называемый удельным коэффициентом поглощения SAR) превышает 2 Вт на килограмм. Максимальное значение коэффициента SAR для данной модели телефона — 0,834 ватт на килограмм. При обычном использовании значение SAR гораздо меньше, поскольку устройство использует только радиочастотную энергию, необходимую для передачи сигнала на ближайшую базовую станцию. Благодаря автоматическому снижению уровня облучения устройство сокращает общее количество выделяемой радиочастотной энергии. Декларация о соответствии нормам ЕС на задней обложке данного руководства пользователя свидетельствует о соответствии директиве Европейского Союза по радиооборудованию и телекоммуникационному терминальному оборудованию (European Radio & Terminal Telecommunications Equipment (R&TTE). Для получения дополнительных сведений о SAR и стандартах ЕС посетите веб-сайт Samsung. Правильная утилизация изделия (использованное электрическое и электронное оборудование) (Данные правила действуют в странах Европейского Союза и других европейских странах с раздельной системой сбора мусора) Наличие данного значка показывает, что изделие и его электронные аксессуары (например зарядное устройство, гарнитура, кабель USB) по окончании их срока службы нельзя утилизировать вместе с бытовыми отходами. Во избежание нанесения вреда окружающей среде и здоровью людей при неконтролируемой утилизации, а также для обеспечения возможности их переработки для повторного использования утилизируйте изделие и его электронные аксессуары отдельно от прочих отходов. Сведения о месте и способе утилизации изделия в соответствии с нормами природоохраны можно получить у продавца или в соответствующей государственной организации. Бизнес-пользователи должны обратиться к поставщику и ознакомиться с условиями договора покупки. Запрещается утилизировать изделие и его электронные аксессуары вместе с другими производственными отходами. Меры предосторожности 145 Правильная утилизация аккумуляторов для этого продукта (для стран ЕС и других европейских стран, использующих отдельные системы возврата аккумуляторов) Такая маркировка на аккумуляторе, руководстве или упаковке указывает на то, что аккумуляторы, используемые в данном продукте, не должны выбрасываться вместе с другими бытовыми отходами по окончании срока службы. Химические символы Hg, Cd или Pb означают то, что аккумулятор содержит ртуть, кадмий или свинец в количествах, превышающих контрольный уровень в Директиве ЕС 2006/66. Если аккумуляторы утилизированы неправильно, эти вещества могут нанести вред здоровью людей или окружающей среде. Для защиты природных ресурсов и с целью повторного использования ценных материалов отделяйте аккумуляторы от остального мусора и сдавайте их на переработку через местную систему бесплатного обмена аккумуляторов. Отказ от ответственности Некоторое содержимое и услуги данного устройства принадлежат третьим лицам и защищены законом об охране авторских прав, патентом, торговой маркой и/или другими законами об интеллектуальной собственности. Такое содержимое и услуги предназначены исключительно для личного некоммерческого использования. Запрещается использование любого содержимого или услуги способом, отличным от указанного владельцем содержимого или поставщика услуг. Не ограничиваясь вышеупомянутым, если это явно не одобрено владельцем соответствующего содержимого или поставщика услуг, запрещается изменение, копирование, переиздание, загрузка, отправка, перевод, продажа, создание деривативных работ, эксплуатация или распространение любым способом или средством любого содержимого или услуги, установленных на данном устройстве. Меры предосторожности 146 СОДЕРЖИМОЕ И СЛУЖБЫ ТРЕТЬИХ ЛИЦ ПОСТАВЛЯЮТСЯ НА УСЛОВИИ «КАК ЕСТЬ». КОМПАНИЯ SAMSUNG НЕ ДАЕТ НИКАКИХ ГАРАНТИЙ, ЯВНЫХ ИЛИ ПОДРАЗУМЕВАЕМЫХ, НА ИСПОЛЬЗОВАНИЕ ТАКОГО СОДЕРЖИМОГО ИЛИ СЛУЖБ С ЛЮБОЙ ЦЕЛЬЮ. КОМПАНИЯ SAMSUNG В ЯВНОЙ ФОРМЕ ОТКАЗЫВАЕТСЯ ОТ ЛЮБЫХ ПОДРАЗУМЕВАЕМЫХ ГАРАНТИЙ, ВКЛЮЧАЯ (НО НЕ ОГРАНИЧИВАЯСЬ) ГАРАНТИИ ГОДНОСТИ ДЛЯ ПРОДАЖИ И СООТВЕТСТВИЯ ОПРЕДЕЛЕННОЙ ЦЕЛИ. КОМПАНИЯ SAMSUNG НЕ ГАРАНТИРУЕТ ТОЧНОСТЬ, ГОДНОСТЬ, СВОЕВРЕМЕННОСТЬ, ЗАКОННОСТЬ ИЛИ ПОЛНОТУ ЛЮБОГО СОДЕРЖИМОГО ИЛИ СЛУЖБ, ДОСТУПНЫХ НА ДАННОМ УСТРОЙСТВЕ, И НИ ПРИ КАКИХ ОБСТОЯТЕЛЬСТВАХ, ВКЛЮЧАЯ НЕБРЕЖНОСТЬ, КОМПАНИЯ SAMSUNG НЕ НЕСЕТ ОТВЕТСТВЕННОСТИ, БУДЬ ТО КОНТРАКТ ИЛИ ГРАЖДАНСКОЕ ПРАВОНАРУШЕНИЕ, ЗА ЛЮБОЙ ПРЯМОЙ, НЕПРЯМОЙ, СЛУЧАЙНЫЙ, СПЕЦИАЛЬНЫЙ ИЛИ ВОСПОСЛЕДОВАВШИЙ УЩЕРБ, АДВОКАТСКИЕ ГОНОРАРЫ, РАСХОДЫ ИЛИ ЛЮБЫЕ ДРУГИЕ УБЫТКИ, ВОЗНИКАЮЩИЕ В ПРОЦЕССЕ ИСПОЛЬЗОВАНИЯ ЛЮБОЙ ИНФОРМАЦИИ (ИЛИ В СВЯЗИ С НИМ), СОДЕРЖАЩЕЙСЯ В ЛЮБОМ СОДЕРЖИМОМ ИЛИ СЛУЖБЕ, ИЛИ В РЕЗУЛЬТАТЕ ИСПОЛЬЗОВАНИЯ ПОСЛЕДНИХ ВАМИ ИЛИ ТРЕТЬИМИ ЛИЦАМИ, ДАЖЕ В ТОМ СЛУЧАЕ, ЕСЛИ ВЫ ИЛИ ОНИ БЫЛИ ПРОИНФОРМИРОВАНЫ О ВОЗМОЖНОСТИ ВОЗНИКНОВЕНИЯ ТАКОГО УЩЕРБА. Услуги третьих лиц могут быть прекращены или приостановлены в любое время, и компания Samsung не дает никаких разъяснений или гарантий, что любое содержимое или услуга будут доступны в любой период времени. Содержимое и услуги передаются третьими лицами с помощью сети и средств передачи информации, контроля над которыми компания Samsung не имеет. Без ограничения универсальности данного отказа от ответственности компания Samsung явно отказывается от любой ответственности за приостановку или временное прекращение предоставления содержимого или услуг, доступных на данном устройстве. Компания Samsung также не несет ответственности за клиентское обслуживание, связанное с данным содержимым или услугами. Любые вопросы или запросы на обслуживание, связанное с содержимым или услугами, должны направляться напрямую к поставщикам соответствующего содержимого или услуг. Меры предосторожности 147 Алфавитный указатель автоматическое отклонение вызовов 43 аккумулятор функции во время видеовызова 42 функции во время голосового вызова 41 зарядка 13 установка 11 галерея просмотр видео 67 просмотр снимков 66 форматы файлов 65 блокировка устройства 32 ввод текста 34 веб-обозреватель голосовая почта 48 голосовые вызовы добавление закладок 87 настройка профилей 85 просмотр веб-страниц 86 выполнение 39 использование функций 41 ответ 40 видео просмотр 64, 67 съемка 61 голосовые заметки воспроизведение 83 запись 82 видеовызовы выполнение 39 использование функций 42 ответ 40 дата и время, установка 30 диктофон 82 диспетчер задач 28 диспетчер файлов 108 журнал 45 загрузки видеоплеер 64, 67 вызовы выполнение 39 гарнитура 41 международные вызовы 40 ответ 40 отклонение 40 переадресация 44 просмотр пропущенных 42 Java-игры 75 задачи просмотр 81 создание 81 заметки просмотр 82 создание 82 Алфавитный указатель 148 запрет вызовов 44 календарь загрузка файлов 67 прослушивание музыки 68 создание списков воспроизведения 70 просмотр событий 80 создание событий 79 калькулятор 105 камера мультимедийные сообщения видеосъемка 61 настройка камеры 59 настройка параметров видеозаписи 63 фотосъемка 55 настройка профилей 46 отправка 47, 48 настройки карта памяти извлечение 16 установка 15 форматирование 17 коды доступа 129 комплект поставки 10 контакты поиск 76 получение контактов 78 создание 76 создание визитки 77 создание групп 78 создание списка избранных номеров 77 мировое время 107 многозадачность 28 музыка воспроизведение 67 музыкальный проигрыватель AllShare 127 Bluetooth 114 E-mail 123 Samsung Apps 127 Wi-Fi 113 автономный режим 113 вызов 121 галерея 127 дата и время 116 дисплей 115 Задачи 126 заметки 126 звук 115 календарь 125 контакты 125 местоположение 114 общие 116 отправка в сообщества 127 пнтернет 126 подключение 114 поиск 127 сеть 113 сообщения 122 уведомление 121 Алфавитный указатель 149 сеть WLAN учетные записи 121 включение 93 поиск сетей и подключение к ним 94 точка доступа WPS 95 обмен мгновенными сообщениями ChatON 53 Чат 54 сигналы обои 31 ожидание вызова 44 переадресация вызовов 44 пнтернет выключение 107 удаление 107 установка 106 синхронизация с веб-сервером 89 с сервером Exchange 52 см. «веб-обозреватель» подключение к ПК снимки совместная работа в Интернете 102 съемный диск 102 автопортрет 58 панорамная съемка 58 просмотр 66 съемка 55 съемка с помощью сюжетов 57 установка обоев 110 фотосъемка в режиме распознавания улыбки 58 подключения Bluetooth 91 GPS 99 мобильная точка доступа 98 ПК 101 сеть WLAN 93 сообщения настройка профилей MMS 46 настройка профиля электронной почты 51 настройка учетной записи 50 отправка MMS 47 отправка SMS 46 отправка сообщений электронной почты 51 отправка экстренных сообщений 49 поиск устройства 33 проверка PIN-кода 33 профиль «Без звука» 31 режим FDN 43 секундомер 107 сенсорный экран блокировка 25 использование 23 Алфавитный указатель 150 E-mail переход к голосовой почте 48 просмотр SMS 48 просмотр сообщений электронной почты 52 управление 48 настройка профилей 51 настройка учетной записи 50 отправка 51 просмотр 52 таймер 108 текстовые заметки 82 текстовые сообщения FM-радио запись 73 прослушивание 71 сохранение радиостанций 73 отправка 46 устройство GPS блокировка 32 включение или выключение 18 внешний вид 19 клавиши 20 настройка 30 настройки 113 панель уведомлений 23 служебные значки 21 экран режима ожидания 21 включение 99 обновление файлов 100 просмотр местоположения 100 Java-игры воспроизведение 75 загрузка 75 Music Hub 71 PolarisOffice 111 Samsung Apps 88 SIM-карта экран меню переход 26 упорядочение 27 блокировка 33 установка 11 язык 117 яркость, дисплей 32 Bluetooth SOS-сообщения 49 USIM-карта блокировка 33 установка 11 включение 91 передача данных 92 поиск устройств и подключение к ним 92 прием данных 93 Caster 105 Алфавитный указатель 151 ИНФОРМАЦИЯ О СЕРТИФИКАЦИИ ПРОДУКЦИИ Абонентская радиостанция носимая (мобильный телефон) Samsung GT-S8600 предназначена для работы в сетях подвижной радиотелефонной связи стандартов GSM 900/1800 и WCDMA 900/2100 ДЕКЛАРАЦИЯ О СООТВЕТСТВИИ Абонентская радиостанция носимая стандарта GSM 900/1800 и WCDMA 900/2100 GT-S8600 производства фирмы Samsung Electronics Co., Ltd. соответствует "Правилам применения абонентских станций (абонентских радиостанций) сетей подвижной радиотелефонной связи стандарта GSM 900/1800", "Правилам применения абонентских терминалов систем подвижной радиотелефонной связи стандарта UMTS" и "Правилам применения оборудования радиодоступа. Часть I. Правила применения оборудования радиодоступа для беспроводной передачи данных в диапазоне от 30 МГц до 66 ГГц" Дата принятия декларации: Декларация действительна до: Регистрационный номер: Федеральное агентство связи РФ 01 ноября 2011 г. 01 ноября 2014 г. Д-МТ-4306 от 16.11.2011 г. СЕРТИФИКАТ СООТВЕТСТВИЯ Абонентская радиостанция носимая стандарта GSM 900/1800 и WCDMA 900/2100 GT-S8600 производства фирмы Samsung Electronics Co., Ltd. сертифицирована органом по сертификации "АЛЬТТЕСТ" АЛЬТТЕСТ Сертификат соответствия РСТ: РОСС КR.АB57.Н00703 (Добровольная сертификация) Сертификат соответствия выдан: 2010-07-26 Сертификат соответствия действителен до: 2013-07-26 Абонентские радиостанции носимые типа ГОСТ Р 51318.22-99 GT-S8600 ГОСТ Р 51318.24-99 соответствуют требованиям нормативных документов: Импортер: ООО «Самсунг Электроникс Рус Компани» Система сертификации ГОСТ Р ГОССТАНДАРТ РОССИИ 125009 Россия, Москва, Бол. Гнездниковский пер., д.1, стр. 2 AB57 Изготовитель: Samsung Electronics Co.Ltd. Самсунг Электроникс Ко. Лтд. Адрес изготовителя: 416, Maetan-3dong, Yeongtong-gu Suwon, Gyeonggi-do, 443-742, Korea Samsung Main Building 250, 250 2-Ka, 2-Ka Taepyung-Ro Chung-Ku, 100-742, Seoul, Korea 416, Маэтан 3-Донг, Ёнгтонг-Гу, Сувон, Гьенгги-До, Республика Корея Самсунг Мэйн Билдинг, Билдинг 250, 250 2-Га 2-Га, Тэпенг-Ро, Тэпенг-Ро Чунг-Ку, 100-742, Сеул, Республика Корея Адреса заводов: "Самсунг Электроникс Ко., Лтд", 94-1, Имсо-Донг, Гуми-Сити, Кунг-Бак, Корея, 730-350 "Тянжин Самсунг Телеком Технолоджи Ко., Лтд", Вейву Роад, Микроэлектроникс Индастриал Парк ТЕДА, Ксиквин Дистрикт Тянжин 300385, Китай "Самсунг Электроникс Хуижоу Ко., Лтд.", Ченжианг таун, Хуижоу, провинция Гуангдонг, Китай "Самсунг Электроникс Вьетнам Ко., Лтд.", Промышленный парк Йенпхонг Ай, Йентранг Комьюн, округ Йенпхонг, провинция Бэкнинх, Вьетнам Декларация соответствия (R&TTE) Компания, Samsung Electronics подтверждает, что данный мобильный телефон GSM WCDMA Wi-Fi : GT-S8600 к которому относится настоящая декларация, соответствует указанным ниже стандартам и нормативным документам. Безопасность EN 60950-1 : 2006 +A11: 2009 SAREN 50360 : 2001 / AC 2006 EN 62209-1 : 2006 ЭМСEN 301 489-01 V1.8.1 (04-2008) EN 301 489-07 V1.3.1 (11-2005) EN 301 489-17 V2.1.1 (05-2009) EN 301 489-24 V1.5.1 (10-2010) СетьEN 301 511 V9.0.2 (03-2003) EN 300 328 V1.7.1 (10-2006) EN 301 908-1 V4.2.1 (03-2010) EN 301 908-2 V4.2.1 (03-2010) Настоящим декларируется, что [были проведены все существенные радиотехнические тесты и что] указанное выше изделие соответствует принципиальным требованиям директивы 1999/5/EC. Процедура подтверждения соответствия, упомянутая в статье 10 и подробно описанная в Приложении [IV] директивы 1999/5/ EC, проводилась с привлечением следующих организаций: BABT, Forsyth House, Churchfield Road, Walton-on-Thames, Surrey, KT12 2TD, UK* Идентификационный знак: 0168 Техническая документация хранится в: Samsung Electronics QA Lab. и предоставляется по запросу. (Представитель в ЕС) Samsung Electronics Euro QA Lab. Blackbushe Business Park, Saxony Way, Yateley, Hampshire, GU46 6GG, UK* 2011.09.14 Joong-Hoon Choi / Менеджер (место и дата выпуска) (фамилия и подпись уполномоченного лица) *Данный адрес не является адресом сервисного центра Samsung. Адреса и номера телефонов сервисного центра Samsung см. в гарантийной карточке или обращайтесь по месту приобретения изделия. Некоторая информация, приведенная в настоящем руководстве, может не соответствовать Вашему устройству, поскольку зависит от установленного программного обеспечения и/или Вашего оператора сотовой связи. Дизайн, спецификации и другие данные могут изменяться без предварительного уведомления. Установка ПО Kies (Синхронизация с ПК) 1. Загрузите последнюю версию программного обеспечения Kies c веб-сайта компании Samsung (www.samsung.com/kies) и установите его на ваш компьютер. 2. Подключите устройство к компьютеру с помощью USB-кабеля. 3. Дважды щелкните значок Samsung Kies на компьютере, чтобы запустить программу. Для дополнительной информации обратитесь к разделу Помощь ПО Kies. www.samsung.com Russian. 12/2011. Rev. 1.0