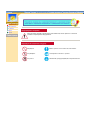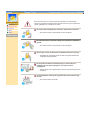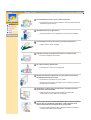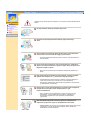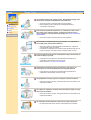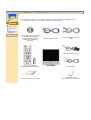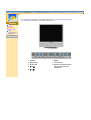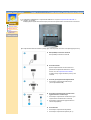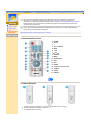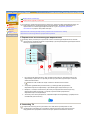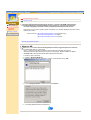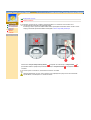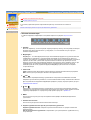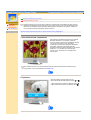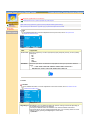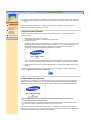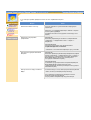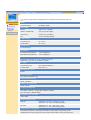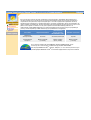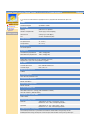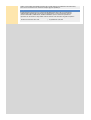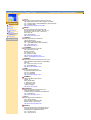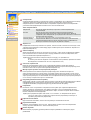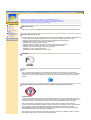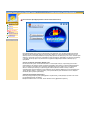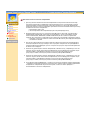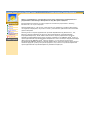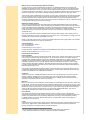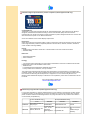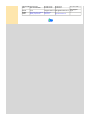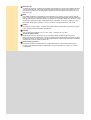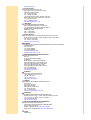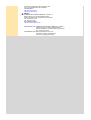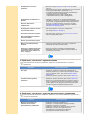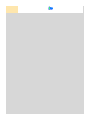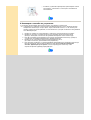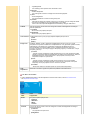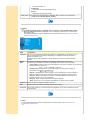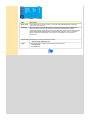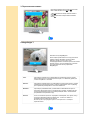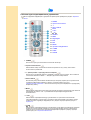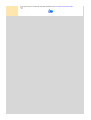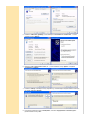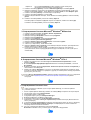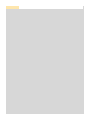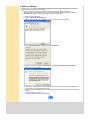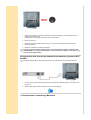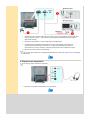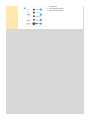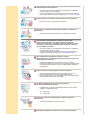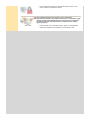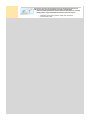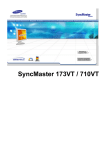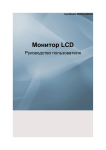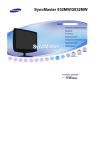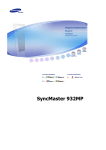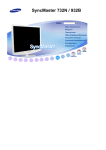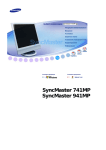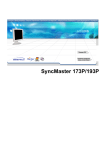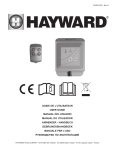Download Samsung 510MP Инструкция по использованию
Transcript
SyncMaster 510MP/710MP
Главная страница
Правила безопасности
Информация
Электричество
Установка
Чистка
Разное
Введение
Распаковка
Передняя панель
Задняя панель
Remote Control
Установка
Подключение Вашего Монитора
Подключение к компьютеру
Подключение к другим устройствам
Инсталлирование Монитора-Драйвера
Настройка LCD-монитора
Средства управления пользователя
Кнопки пользовательских настроек
Функции прямого доступа
Система Экранных
Функции экранного меню (OSD)
Анимационные клипы с демонстрацией настройки экрана
Устранение неисправностей
Что необходимо проверить перед обращением в сервисный
центр
Возможные проблемы и способы их устранения
Вопросы и Ответы
Технические Характеристики
Общие
Экономайзер
Фабричной Настройки Дисплея
Информации
Служба
Автоматическая Установк
Термины
Руцная Установк
Регултор
Заменаоснвания
Естественный Цвет
Использование кнопки FOLD
Для более высокого качества изображения
Замена оснвания
Полномочия
Информация
Электричество
Установка
Чистка
Разное
Невыполнение указаний, обозначенных этим символом, может привести к телесным
травмам и повреждениям оборудования.
Запрещено
Важно прочесть и постоянно об этом помнить
Не разбирать
Отсоединить штепсель от розетки
Не трогать
Заземление, предупреждающее электрический шок
Информация
Если не используется в течение длительного времени, установите Ваш
компьютер в режиме экономии электропитания. Если используется хранитель
экрана, приведите его в активное состояние.
Электричество
Установка
Чистка
Разное
Не используйте поврежденный или плохо закрепленный штепсель.
Это может вызвать электрический шок или загорание.
Не тяните штепсель из розетки за шнур и не трогайте его влажными
руками.
Это может вызвать электрический шок или загорание.
Используйте только заземленные по правилам штепсель и розетку.
Неправильное заземление может вызвать электрический шок или
повреждение оборудования.
Не допускайте излишнего изгибания шнура со штепселем и не
помещайте на них тяжелые предметы, что может вызвать
повреждение.
Невыполнение этого правила может вызвать электрический шок или
загорание.
Не подсоединяйте слишком много удлинителей и штепселей в одну
розетку.
Это может вызвать загорание.
Устанавливайте монитор в сухом и непыльном месте.
В противном случае это может привести к короткому замыканию или
загоранию внутри монитора.
Информация
Электричество
Установка
Чистка
Передвигая монитор, не уроните его.
Разное
Это может привести к его повреждению или к телесным травмам.
Устанавливайте монитор на плоской устойчивой поверхности.
Падая, он может нанести травму.
Опускайте монитор на преназначенное место с осторожностью.
Его можно повредить или сломать.
Не ставьте монитор экраном вниз.
Его поверхность может быть повреждена.
Монтаж кронштейна для крепления на стене должен выполняться
квалифицированным персоналом.
В противном случае можно получить травму.
Обязательно используйте инструменты для установки, указанные в
руководстве пользователя.
Необходимо оставить между устройством и стеной пространство,
достаточное для вентиляции.
Недостаточная вентиляция может привести к повышению
температуры внутри устройства и возгоранию.
Чтобы предотвратить затекание дождевой воды по кабелю наружной
антенны внутрь помещения, необходимо, чтобы наружная часть
кабеля перед входом в помещение была изогнута вниз .
В случае попадания воды в само устройство возможно поражение
электрическим током или возгорание.
чищайте корпус монитора или поверхность его экрана слегка влажной мягкой
тканью.
Информация
Электричество
Установка
Не опрыскивайте монитор моющим средством.
Чистка
Разное
Пропитайте рекомендованным моющим средством мягкую
ткань.
Если соединительный шнур между штепселем и розеткой ржавый
или грязный, почистите его как следует сухой тканью.
Грязный соединительный шнур может вызвать электрический шок
или загорание.
После извлечения батарей из пульта дистанционного управления
храните их вне досягаемости от детей, которые могут их проглотить.
Берегите батареи от детей.
В случае их случайного проглатывания немедленно обратитесь к
врачу.
При замене батаре вставляйте их в положении, соответствующем
правильной полярности +/-, указанной на корпусе батареи.
Несоблюдение полярности может привести к выходу батареи из
строя или утечке из нее электролита, а также привести в
возгоранию, травмам или загрязнению окружающего пространства
(и повреждению устройства).
Используйте только рекомендованные изготовителем стандартные
батареи. Не используйте новые батареи вместе с уже
использовавшимися.
может привести к выходу батареи из строя или утечке из нее
электролита, а также привести в возгоранию, травмам или
загрязнению окружающего пространства (и повреждению
устройства).
Для ежегодной внутренней очистки устройства обращайтесь в
сервисный центр или в центр по обслуживанию заказчиков.
Поддерживайте чистоту внутри устройства. Накопление пыли внутри
устройства в течение длительного времени может привести к
неисправности или возгоранию.
Не снимайте крышку или заднюю панель. Находящиеся внутри части
монитора не подлежат обслуживанию пользователем.
Информация
Электричество
Это может вызвать электрический шок или загорание.
Обслуживание должно проводиться квалифицированным
техническим персоналом.
Установка
Чистка
Разное
Если монитор не работает нормально - в особенности, если из него
идут необычные звуки или запахи - немедленно отключите его от
сети и обратитесь к авторизованному дилеру или в центр технического
обслуживания.
Это может вызвать электрический шок или загорание.
Не допускайте попадания воды внутрь монитора и не подвергайте
его воздействию повышенной влажности.
Это может привести к возникновению неисправности, поражению
электрическим током или пожару.
В особенности избегайте использовать монитор вблизи воды или на
открытом воздухе, где на него может попадать дождь или снег.
В случае падения монитора или повреждения корпуса выключите его
и выньте вилку из розетки.
В противном случае возможно возникновение неисправности,
поражение электрическим током или пожар.
Затем свяжитесь с центром обслуживания.
Выключайте питание монитора во время грозы или когда он не
используется в течение продолжительного периода времени..
В противном случае возможно возникновение неисправности,
поражение электрическим током или пожар.
Не передвигайте монитор, дергая за шнур или сигнальный кабель.
Это может вызвать поломку, электрический шок или загорание из-за
повреждения.кабеля.
Не старайтесь подвинуть монитор влево или вправо, дергая за шнур
или сигнальный кабель.
Это может вызвать поломку, электрический шок или загорание из-за
повреждения.кабеля.
Не закрывайте вентиляционные отверстия на корпусе монитора.
Плохая вентиляция может вызвать повреждение или загорание.
Пожалуйста, проверьте, все ли нижеперечисленные части находятся в упаковке вместе с
монитором. Если чего-то не хватает, свяжитесь с Вашим дилером.
Распаковка
Передняя панель
Задняя панель
Пульт
дистанционного
управления
CD сруководством пользователя
и установочными файлами
программного обеспечения
Natural Color/драйвера
монитора.
Кабель электропитания
Сигнальный Кабель(15 pin DSub)
Адаптер постоянного тока
Пульт дистанционного
управления и батареи (AAA X 2 )
Краткая инструкция по установке
Монитор
Аудиокабель
Гарантийный талон
(выдается не во всех регионах)
Подробную информацию о функциях монитора см. в пункте "Средства управления
пользователя" в разделе "Настройка LCD-монитора"
Распаковка
Передняя
панель
Задняя панель
Пульт
дистанционного
управления
1. SOURCE
6. MENU
2. MagicBright™
7. выключатель
3. AUTO / EXIT
8. Индикатор режима питания
4.
CH
5.
VOL
Датчик дистанционного
управления
Подробную информацию о подключении кабелей см. в пункте "Подключение кабелейs " в
разделе "Установка"
Конфигурация задней панели мониторов различных моделей может незначительно отличаться.
Распаковка
Передняя панель
Задняя панель
Пульт
дистанционного
управления
Для подключения кабелей снимите крышку. (Для снятия крышки потяните за ее фиксируемую часть).
A
EXT.(SCART) Connection Terminal
EXT.(SCART) Connection Terminal
B
Разъем питания
Данное изделие может использоваться в
диапазоне напряжений питания 90 ~ 264 В..
После того, как подключены все кабели,
вставьте вилку шнура питания в розетку сети
питания.
C
Разъем для подключения видеокабеля
1
Разъем для подключения компьютера
(15-штырьковый D-SUB)
D
Разъем для подключения телеантенны /
аудиосигнала от компьютера
1
Разъем для подключения телеантенны (при
подключении телевизионного сигнала)
2
Разъем для подключения аудиосигнала от
компьютера (Stereo) .
E
Разъем Video
1
Разъем для подключения наушников
2
Разъем для подключения правого (R / L)
Распаковка
Передняя панель
Задняя панель
Пульт
дистанционного
управления
Для получения подробной информации о функциях пульта дистанционного управления
перейдите к следующему разделу: Настройка LCD-монитора > Средства управления
пользователя > Кнопки пользовательских настроек > Кнопки пульта дистационного управления.
Конфигурация пульта дистанционого управления для различных моделей мониторов может
незначительно различаться.
Пульт дистанционного управления функционирует на расстоянии от 0,23 до 33 футов (от 7 см до
10 м) и при отклонении в пределах 30 градусов влево и вправо от датчика приема сигналов
дистанционного управления на мониторе.
Наименования кнопок | Замена батарей | Использование
1. Наименования кнопок
1. POWER
2. канало
3. -/-4. AUTO / PRE-CH
5. MUTE
6. + VOL 7.
CH
8. SOURCE
9. MENU
10. MagicBright™
11. INFO
12. EXIT
13. ENTER
14. вверх-вниз вправо-влев
15. TTX/MIX
16. SLEEP
17. P.MODE
2. Замена батарей
1. Сдвиньте крышку, нажимая на ту ее часть, на которой нанесен значок
2. Вставьте батареи, соблюдая полярность (+, -).
3. Установите крышку на место.
.
Подключение к компьютеру
Подключение к другим устройствам
Подключение
Вашего
Монитора
Инсталлирование
МонитораДрайвера
Включите компьютер и монитор. Если на мониторе есть изображение, установка завершена.
1. Подключение к компьютеру
Замена оснвания
1. Подключите шнур питания к адаптеру постоянного тока и соедините разъем адаптера с
портом питания 14 В пост. тока на задней стороне монитора.
2. Подключите видеокабель к видео-порту компьютера.
3. Подключите аудиокабель монитора к аудио-порту на задней стороне компьютера.
4. Соедините аудиокабелями разъемы Audio (L) и Audio (R) DVD-проигрывателя,
видеомагнитофона или видеокамеры с разъемами аудио-входов монитора L и R.
5. Включите компьютер и монитор.
6. Используя динамики монитора, Вы можете прослушивать звуковые сигналы от звуковой
платы компьютера с высокой четкостью и качеством. (Вам не требуется устанавливать для
своего компьютера дополнительные вынесенные колонки.)
Для покупки дополнительного оборудования обращайтесь в местный сервисный центр Samsung
Electronics.
Подключение к компьютеру
Подключение к другим устройствам
Подключение
Вашего
Монитора
Инсталлирование
МонитораДрайвера
Замена оснвания
К монитору, кроме компьютера, можно подключать такие источники аудио-видеосигналов, как
DVD-проигрыватели, видеомагнитофоны или видеокамеры. Подробную информацию по
подключению источников аудио-видеосигналов см. в пункте "Средства управления
пользователя" в разделе "Настройка монитора".
Подключение источников аудио-видеосигнала | Подключение телевизионного сигнала |
Подключение к компьютеру Macintosh | Подключение наушников
1. Подключение источников аудио-видеосигнала
Монитор имеет разъемы для подключения таких источников аудио-видеосигналов, как DVDпроигрыватели, видеомагнитофоны и видеокамеры. Для воспроизведения аудио-видеосигналов
монитор должен быть включен.
1. Источники аудио-видеосигналов, такие как DVD-проигрыватели, видеомагнитофоны или
видеокамеры, подключаются к разъему S-Video (V1) или Video (V2) монитора с помощью
кабеля S-VHS или RCA.
Кабель S-VHS или RCA не входит в комплект обязательной поставки.
2. Соедините аудиокабелями разъемы Audio (L) и Audio (R) DVD-проигрывателя,
видеомагнитофона или видеокамеры с разъемами аудио-входов монитора L и R.
3. Выберите, с помощью кнопки Source (Источник) на передней панели монитора, вход
видеосигнала Video или S-Video, к которому подключен DVD-проигрыватель,
видеомагнитофон или видеокамера.
4. Затем запустите DVD-проигрыватель, видеомагнитофон или видеокамеру, предварительно
вставив DVD-диск или кассету.
2. Connecting TV
Подключив к монитору антенну или кабель сети КТВ, можно просматривать на нем
телевизионные программы без установки на компьютере какого-либо дополнительного
оборудования или программного обеспечения для приема телевизионных сигналов.
Автоматическая Установк
Руцная Установк
Подключение
Вашего Монитора
Инсталлирование
МонитораДрайвера
Замена оснвания
Следуя приглашениям операционной системы, установите CD-ROM, прилагаемый к
монитору.Порядок установки драйвера может несколько отличаться в различных
системах. Следуйте указаниям, соответстующим Вашей операционной системе.
Приготовьте чистый диск и скачайте файл программы по установке драйвера с Интернет-сайта,
приведенного ниже.
Internet web site : http://www.samsung-monitor.com/ (По всему миру)
http://www.samsung-monitor.com/ (США)
http://www.samsungmonitor.com.cn/ (Китай)
Windows ME | Windows XP/2000
1. Windows ME
Обратитесь к CD-ROM "Инсталляция драйвера монитора и руководства пользователя",
поставляемому вместе с монитором.
После установки в дисковод для компакт-дисков (CD) диск CD-ROM загружается
автоматически.Если автоматической загрузки не происходит, дважды нажмите на файле
monsetup.exe в папке дисковода CD-ROM в Проводнике Windows.
1. Вставьте диск в дисковод.
2. Нажмите "Windows ME Driver".
3. Выберите модель Вашего монитора из списка, затем нажмите кнопку "OK".
4. В окне «Предупреждение» нажмите кнопку «Установка».
5. Установка драйвера монитора завершена.
Автоматическая Установк
Руцная Установк
Подключение
Вашего Монитора
Инсталлирование
МонитораДрайвера
Замена оснвания
Следуя приглашениям операционной системы, установите CD-ROM, прилагаемый к
монитору.Порядок установки драйвера может несколько отличаться в различных
системах. Следуйте указаниям, соответстующим Вашей операционной системе.
Приготовьте чистый диск и скачайте файл программы по установке драйвера с Интернет-сайта,
приведенного ниже.
Internet web site : http://www.samsung-monitor.com/ (По всему миру)
http://www.samsung-monitor.com/ (США)
http://www.samsungmonitor.com.cn/ (Китай)
Для установки драйвера монитора в ручном режиме выполните описанные ниже процедуры
после проверки операционной системы компьютера.
Windows XP | Windows 2000 | Windows Me | Windows NT | Linux
1. Операционная Система Microsoft® Windows® XP
1. Вставьте диск в дисковод.
2. Нажмите "Старт " > "Панель Управления", далее "Оформление и Темы".
3. Нажмите "Изображение " и выберите «Настройки», затем «Подробно»
4. Зайдите в «Свойства» на закладке «Монитор» и выберите закладку «Драйвер».
Складывание подставк
Замена оснвания
Подключение
Вашего Монитора
Инсталлирование
МонитораДрайвера
Замена
оснвания
Монитор можно наклонять на угол от 0 до 90 градусов. В полностью сложенном (наклоненном)
состоянии подставка становится удобной ручкой для переноски монитора.
Изменение угла наклона монитора | Складывание подставки
1. Изменение угла наклона монитора
2. Складывание подставки
Складывание подставк
Замена оснвания
Подключение
Вашего Монитора
Инсталлирование
МонитораДрайвера
Монитор соответствует стандарту крепления VESA, что позволяет использовать его с
различными монтажными конструкциями VESA.
К монитору может крепиться VESA-совместимая переходная монтажная панель 75 мм x 75 мм.
Перед установкой кронштейна VESA необходимо сложить подставку монитора.
Замена
оснвания
Совместите четыре отверстия под винты
на задней части монитора с отверстиями
кронштейне VESA и прикрепите кронштейн с помощью четырех винтов
на
, входящих в комплект
поставки.
Используйте только винты, включенные в комплект поставки.
Samsung Electronics не несет ответственности за повреждения в результате использования
кронштейнов, отличающихся от описанных выше.
Кнопки пользовательских настроек
Функции прямого доступа
Средства
управления
пользователя
Кнопки управления разных моделей мониторов могут незначительно отличаться.
Кнопки на мониторе | Кнопки на пульте дистанционного управления
Система Экранных
1. Кнопки на мониторе
Более подробную информацию о настройках экрана см. в разделе "Экранное меню".
1. SOURCE
Включает индикатор, соответствующий текущему входному сигналу, используемому монитором.
Кнопка Source (Источник) выполняет ту же функцию, что и кнопка Enter на пульте ДУ при
активном экранном меню.
2. MagicBright™
MagicBright™ - это новая функция монитора, обеспечивающая двукратное улучшение качества
изображения по сравнению с существующими мониторами путем повышения его яркости и
четкости. Она позволяет устанавливать различные уровни яркости и разрешающей способности
экрана в соответствии с различными потребностями пользователя при просмотре текстов,
Интернет-страниц или мультимедийной анимации. Пользователь может выбирать один из трех
предварительно установленных режимов яркости и разрешающей способности простым
нажатием одной из кнопок управления функцией MagicBright, расположенных на лицевой
стороне монитора.
3. AUTO / EXIT
AUTO : Данная кнопка обеспечивает прямой переход к функции автоматической регулировки.
EXIT : Используется для выхода из активного или экранного меню
4.
- CH +
Обеспечивает перемещение между пунктами меню по вертикали или изменение значений
выбранных пунктов меню. В режиме TV эта кнопка обеспечивает выбор телевизионных каналов.
Для получения более подробной информации перейдите к разделу "Функции прямого доступа >
"Переключение каналов".
5.
- VOL +
Обеспечивает перемещение между пунктами меню по горизонтали или изменения значений
выбранных пунктов меню.Эта кнопка также обеспечивает регулировку уровня громкости. Более
подробную информацию см. в разделе "Функции прямого доступа" > "Громкость".
6. MENU
Эта кнопка используется для открытия экранного меню (OSD) и активизации выделенного
пункта меню.
7. Клавиша-выключатель
Эта кнопка служит для включения и выключения монитора.
8. Индикатор режима питания / Датчик дистанционного управления
Индикатор режима питания : Загорается при включении питания. См. раздел Технические
Характеристики
Датчик дистанционного управления : Направляйте пульт дистанционного управления на эту
точку монитора.
Кнопки пользовательских настроек
Функции прямого доступа
Средства
управления
пользователя
Система Экранных
Функции прямого доступа позволяют выводить на экран меню настройки монитора простым
однократным нажатием кнопки Auto (Авто). Они также используются для настройки функций
монитора. Активизация других функций, кроме функции "Автоматич. настройка", требуется
только при выключенных функциях прямого доступа.
Автоматическое сохранение | Громкость | Переключение канало | MagicBright™
1. Автоматическое сохранение
При первой установке монитора использование
функций "Автоматич. настройка" позволяет
получить более стабильное изображение. Перед
тем, как использовать ручную настройку,
попробуйте использовать функцию "Автоматич.
настройка". Перед выполнением функции
автоматической настройки "Автоматич. настройка"
убедитесь, что тактовая частота монитора
соответствует тактовой частоте видеоплаты
компьютера.
Для повышения четкости при автоматической регулировки выполняйте автоматическую
регулировку после запуска файла AutoPattern.exe.
2. Громкост
Для регулировки уровня громкости при
выключенном меню OSD нажмите кнопку
или .
1. Для уменьшения громкости нажмите кнопку .
2. Для увеличения громкости нажмите кнопку .
Средства управления пользователя
Анимационные клипы с демонстрацией настройки экрана
Средства
управления
пользователя
Система
Экранных
Экран компьютера (режим PC) | крана просмотра видеозаписей (режим Video) |
кран просмотра телевизионных программ (TV) | Управление экранным меню OSD
1. Input
For detailed information on Screen Adjustment in the Input Control, refer to the Input Control
Adjustment Animation Clips.
OSD
Содержание
Source List
Включает индикатор, соответствующий текущему входному сигналу, используемому
монитором.
• PC
• TV
• EXT.
• AV
• S-Video
Edit Name
Name the input device connected to the input jacks to make your input source selection
easier.
• - - - - / VCR / DVD / Cable STB / HD STB / Satellite STB / AV Receiver /
DVD Receiver / Game / Camcorder / DVD Combo / DHR / PC
2. Picture
PC Mode
For detailed information on Screen Adjustment in the Picture Control, refer to the Picture Control
Adjustment Animation Clips.
OSD
Содержание
MagicBright™ MagicBright™ is a new feature providing the optimum viewing environment depending on
the contents of the image you are watching.
Currently four different modes are available: Text, Internet, Entertain and Custom.
Each mode has its own pre-configured brightness value. You can easily select one of four
settings by simply pressing the MagicBright™ control button.
1) Entertain
Перед тем, как обращаться в сервисный центр, проверьте следующие пункты самостоятельно.
Если какие-либо проблемы Вы не можете устранить самостоятельно, обратитесь в сервисный
центр.
Что необходимо
проверить перед
обращением в
сервисный центр
Возможные
проблемы и
способы их
устранения
Вопросы и Ответы
Функция Самопроверки | Режим Video не работает | Масштабировани | Драйвер адаптера дисплея |
Уход и чистка | Неполадки и способы их устранения
1. Функция Самопроверки
В мониторе имеется функция автотестирования, которая позволяет повериь, правильно лп
работает монир.
1. Выключите Ваши компьютер и монитор.
2. Отсоедините видеокабель от задней панели компьютера.
3. Включите монитор.
Показанное ниже изображение ("Проверить сигн. кабель") на черном фоне появляется, когда
монитор находится в нормальном рабочем состоянии, но на него не подан видеосигнал: В
режиме самопроверки светодиодный индикатор питания сохраняет зеленый цвет, а
показанное на рисунке изображение перемещается по экрану.
Отсутствие одного из этих квадратов может означать проблемы с монитором.Этот квадрат
может появиться и во время нормальной работы, если кабель отсоединен или поврежден.
4. Выключите Ваш монитор и подсоедините видеокабель, затем включите Ваши компьютер и
монитор.
Если экран монитора остается пустым после проделанных процедур, проверьте видеокарту и
компьютер; Ваш монитор работает нормально.
2. Video mode not supported
Это указывает на неправильную установку разрешающей способности или частоты обновления
экрана на видеоплате компьютера. Перезагрузите компьютер в безопасном режиме и выберите
"Определяется адаптером" в поле "Нет данных" при установке адаптера в окне свойств экрана.
За информацией о загрузке в безопасном режиме обратитесь к продавцу или
производителю Вашего компьютера.
За информацией о поддерживаемой разрешающей способности и частотах обновления
обратитесь к разделу Технические Заводские настройки дисплея.
Иногда экран остается черным, даже когда на нем не отображается сообщение "Video mode not
supported". Это указывает на то, что для монитора установлена недопустимая частота обновления,
или активизирован режим энергосбережения PowerSaver.
Что необходимо
проверить перед
обращением в
сервисный центр
Возможные
проблемы и
способы их
устранения
Вопросы и Ответы
В следующей таблице перечислены возможные проблемы и способы их разрешения. Перед тем,
как обращаться в сервисный центр, ознакомьтесь с информацией этого раздела, чтобы
убедиться, что Вы не можете решить проблему самостоятельно. Если Вам действительно
требуется помощь, позвоните, пожалуйста, по телефону, указанному в гарантийном талоне или в
разделе "Информация" данного руководства, или свяжитесь с Вашим дилером.
Установка | Экран | Звук | Пульт дистанционного управления
1. Проблемы, связанные с установкой
Ниже перечислены проблемы, связанные с установкой монитора, и способы их разрешения.
Проблема
Компьютер работает
ненормально.
Экран монитора мигает.
В режиме просмотра
телевизионных программ
(режим TV) экран показывает
размытое изображение или
присутствуют шумовые
сигналы.
Отсутствие приема
телевизионного сигнала
Способ разрешения
Проверьте, правильно ли инсталлирован драйвер
адаптера дисплея (драйвер VGA).
(См. раздел Инсталляция драйвера)
Проверьте, надежно ли подключен и закреплен
видеокабель, идущий от компьютера к монитору.
(См. раздел Подключение к компьютеру)
Проверьте, надежно ли подключен внешний антенный
кабель к антенному разъему.
(См. раздел Подключение телевизионного сигнала)
Проверьте значение "Channel system", чтобы убедиться,
правильно ли выбрана система телевещания.
(См. раздел the Канал)
2. Проблемы, связанные с экраном монитора
Ниже перечислены проблемы, связанные с экраном монитора и способы их разрешения.
Проблема
Экран пуст, индикатор питания
выключен.
Появляется сообщение
"Проверить сигн. кабель"
Способ разрешения
Появляется сообщение "Video
mode not supported"
Изображение "бежит" в
вертикальном направлении.
Проверьте, надежно ли подключен шнур питания, и
включено ли питание LCD-монитора. (См. раздел
Инсталляция драйвера)
Проверьте, надежно ли подключен видеокабель к
компьютеру или источнику видеосигнала. (См. раздел
Подключение к компьютеру)
Проверьте, включен ли компьютер или источник
видеосигнала.
Проверьте максимальную разрешающую способность и
частоту видеоадаптера.
Сравните эти значения с данными в таблице (См. раздел
Подключение телевизионного сигнала.)
Проверьте, надежно ли подключен видеокабель.
Надежно подключите его.(См. раздел Подключение к
компьютеру)
Ниже для справки приведены ответы на часто задаваемые вопросы.
Вопрос
Что необходимо
проверить перед
обращением в
сервисный центр
Возможные
проблемы и
способы их
устранения
Как можно изменить частоту?
Ответ
Частота изменяется путем изменения конфигурации
видеокарты.
Заметьте, что поддержка видеокарты зависит от версии
используемого драйвера.
(Подробно об этом в в инструкциях к компьютеру или к
видео.)
Вопросы и
Ответы
Как можно отрегулировать
разрешение?
Windows XP:
Измените разрешающую способность, выбрав Панель
управления --> Оформление и темы --> Экран -->
Параметры.
Windows ME/2000:
Настройте разрешение через функции Панель
Управления,Дисплей, Установки.
* Свяжитесь с изготовителем видеокарты для уточнений.
Как настроить функцию Экономии
Энергии?
Windows XP:
Измените параметры режима энергосбережения, выбрав
Панель управления --> Оформление и темы --> Экран -->
Заставка, или с помощью меню настройки параметров
BIOS (BIOS SETUP) компьютера. (Посмотрите в
инструкции к Windows/Computer)
Windows ME/2000:
Установите эту функцию в меню настройки параметров
BIOS (BIOS-SETUP) компьютера или путем
конфигурирования заставки. (Посмотрите в инструкции к
Windows/Computer)
Как нужно чистить корпус и Панель
ЖКД?
Отключите шнур от сети, затем протрите монитор мягкой
тканью, используя моющий раствор или воду.
Не оставляйте на поверхности монитора остатков
моющего средства или царапин.
Не допускайте попадания воды внутрь монитора.
вноситься изменения без предварительного уведомления "Жизненный цикл-7лет"
Общие
Общие
Экономайзер
Фабричной
Настройки
Дисплея
Название Модели
SyncMaster 510MP
Панель ЖКД
Размер
диагональ 15,0 дюймов
Область изображения
304,1 (Гор) x 228,1 (Верт)
Шаг пикселя
0,297 (Гор) x 0,297 (Верт)
Тип
a-si TFT активная матрица
Синхронизация
По горизонтали
31 ~ 61 кГц
По вертикали
56 ~ 75 Гц
Цвет Дисплея
16.194.277 Цвета
Разрешение
Оптимальное разрешение
1,024 x 768@ 60Гц
Максимальное разрешение
1,024 x 768@ 75Гц
Ввод сигнала
RGB Analog, Composite H/V, 0.7Vp-p Positive at 75 ohm,
Separate H / V sync, TTL level positive or negative
TV / Video
Система цветности
PAL / SECAM / NTSC4,43
Система звука
B/G, I, D/K, L/L'
Максимальная частота
80 МГц
Электронабжение
90 to 264 VAC, 60/50Hz ± 3Hz
Потребляемая мощность
Менее чем 42Ватт
Режим энергосбережения
Менее чем 2Вт
Размеры (ШхДхВ) / Вес
355 x 358,5 x 184,2 mm / 3,9 kg ( After installation of Stand)
389 x 63 x 386mm ( Without Stand )
Интерфейс подставки VESA
75мм x 75мм
Климатические условия
Рабочая
температура: от 50°F ~ 104°F(10°C ~ 40°C)
Влажность: 10% ~ 80%, Некондесирующийся
хранения
температура: от -4°F ~113°F (-20°C ~ 45°C)
Влажность: 5% ~ 95%, Некондесирующийся
Совместимость с Plug & Play
Этот монитор может быть установлен на любой из совместимых с Plug & Play систем.
Взаимодействие между монитором и компьютером обеспечивает наилучшие условия для
Общие
Экономайзер
Фабричной
Настройки
Дисплея
В этот монитор встроена система управления электропитанием, называемая Экономайзер. Эта
система экономит электроэнергию путем переключения Вашего монитора на режим пониженного
потребления электричества, когда он бездействует в течение определенного времени. Монитор
автоматически возвращается к нормальной работе, когда Вы передвигаете мышь или нажимаете на
любую клавишу на клавиатуре. В целях экономии электроэнергии выключайте монитор, когда он не в
работе или когда Вы оставляете его на долгое время. Система Экономайзер работает на
совместимой с VESA DPMS видеокарте, встроенной в Ваш компьютер. Используйте программную
утилиту, инсталлированную в Ваш компьютер для применения этой функции.
Состояние
Нормальная Работа
Экономичный
режим питания
(EPA/ENERGY 2000)
Питание отключено
Индикатор
Электропитания
Зеленый
Зеленый, Мигающий
Черный
Потребляемая
мощность
Менее чем 42Вт
(on mode)
Менее чем 2Вт
(выкл. режим)
Менее чем 1Вт
(110 Vac)
Этот монитор совместим с EPA ENERGY STAR® и ENERGY2000, когда
используется с компьютером, снабженным функциями VESA DPMS.
Как партнер ENERGY STAR® , Самсунг заверяет, что этот монитор соответствует
рекомендациям ENERGY STAR® в отношении эффективного энергопользования.
Если поступающий с компьютера сигнал такой же, как нижеследующая предварительно Фабричной
Настройки Дистплея, произойдет автоматическая саморегулировка экрана. Однако, если сигнал
отличается, экран может опустеть, хотя индикатор включен. Подрегулируйте экран в соответствии с
инструкциями к видеокарте.
Общие
Таблица 1. Фабричной Настройки Дистплея
Экономайзер
Фабричной
Настройки
Дисплея
Частота по
Гор изонтали
(кГц)
Частота по
Вертикали
(Гц)
Частота (МГц)
Синхронизация
Полярности
(H/V)
MAC, 640 x 480
35,000
66,667
30,240
-/-
MAC, 832 x 624
49,726
74,551
57,284
-/-
IBM, 640 x 350
31,469
70,086
25,175
+/-
IBM, 640 x 480
31,469
59,940
25,175
-/-
IBM, 720 x 400
31,469
70,087
28,322
-/+
VESA, 640 x 480
37,500
75,000
31,500
-/-
VESA, 640 x 480
37,861
72,809
31,500
-/-
VESA, 800 x 600
35,156
56,250
36,000
+,-/+,-
VESA, 800 x 600
37,879
60,317
40,000
+/+
VESA, 800 x 600
46,875
75,000
49,500
+/+
VESA, 800 x 600
48,077
72,188
50,000
+/+
VESA, 1024 x 768
48,363
60,004
65,000
-/-
VESA, 1024 x 768
56,476
70,069
75,000
-/-
VESA, 1024 x 768
60,023
75,029
78,750
+/+
Режим Дисплея
Частота по Горизонтали
Время на прорисовывание одной строки, соединяющей правый и левый
края экрана по горизонтали, называется Горизонтальным Периодом,а
обратное Горизонтальному Периоду число называется Частотой по
Горизонтали. Единица измерения: кГц.
Частота по Вертикали
Подобно флуоресцентной лампе, экран должен воспроизвести одно то же
изображение множество раз в секунду, чтобы пользователь смог его
увидеть. Частота таких повторов называется Частотой по Вертикали, или
Частотой Обновления. Единица измерения: Гц.
вноситься изменения без предварительного уведомления "Жизненный цикл-7лет"
Общие
Общие
Экономайзер
Фабричной
Настройки
Дисплея
Название Модели
SyncMaster 710MP
Панель ЖКД
Размер
диагональ 17,0 дюймов
Область изображения
337,92 (Гор) x 270,336 (Верт)
Шаг пикселя
0,264 (Гор) x 0,264 (Верт)
Тип
a-si TFT активная матрица
Синхронизация
По горизонтали
31 ~ 81 кГц
По вертикали
56 ~ 75 Гц
Цвет Дисплея
16.194.277 Цвета
Разрешение
Оптимальное разрешение
1280 x 1024@ 60Гц
Максимальное разрешение
1280 x 1024@ 75Гц
Ввод сигнала
RGB Analog, Composite H/V, 0.7Vp-p Positive at 75 ohm,
Separate H / V sync, TTL level positive or negative
TV / Video
Система цветности
PAL / SECAM / NTSC4,43
Система звука
B/G, I, D/K, L/L'
Максимальная частота
135МГц
Электронабжение
90 to 264 VAC, 60/50Hz ± 3Hz
Потребляемая мощность
Менее чем 43Ватт
Режим энергосбережения
Менее чем 2Вт
Размеры (ШхДхВ) / Вес
389 x 206 x 402,5 mm / 5,35 kg ( After installation of Stand )
389 x 63 x 386mm ( Without Stand )
Интерфейс подставки VESA
75мм x 75мм
Климатические условия
Рабочая
температура: от 50°F ~ 104°F(10°C ~ 40°C)
Влажность: 10% ~ 80%, Некондесирующийся
хранения
температура: от -4°F ~113°F (-20°C ~ 45°C)
Влажность: 5% ~ 95%, Некондесирующийся
Совместимость с Plug & Play
Этот монитор может быть установлен на любой из совместимых с Plug & Play систем.
Взаимодействие между монитором и компьютером обеспечивает наилучшие условия для
Общие
Экономайзер
Фабричной
Настройки
Дисплея
В этот монитор встроена система управления электропитанием, называемая Экономайзер. Эта
система экономит электроэнергию путем переключения Вашего монитора на режим пониженного
потребления электричества, когда он бездействует в течение определенного времени. Монитор
автоматически возвращается к нормальной работе, когда Вы передвигаете мышь или нажимаете на
любую клавишу на клавиатуре. В целях экономии электроэнергии выключайте монитор, когда он не в
работе или когда Вы оставляете его на долгое время. Система Экономайзер работает на
совместимой с VESA DPMS видеокарте, встроенной в Ваш компьютер. Используйте программную
утилиту, инсталлированную в Ваш компьютер для применения этой функции.
Состояние
Нормальная Работа
Экономичный
режим питания
(EPA/ENERGY 2000)
Питание отключено
Индикатор
Электропитания
Зеленый
Зеленый, Мигающий
Черный
Потребляемая
мощность
Менее чем 43Вт
(on mode)
Менее чем 2Вт
(выкл. режим)
Менее чем 1Вт
(110 Vac)
Этот монитор совместим с EPA ENERGY STAR® и ENERGY2000, когда
используется с компьютером, снабженным функциями VESA DPMS.
Как партнер ENERGY STAR® , Самсунг заверяет, что этот монитор соответствует
рекомендациям ENERGY STAR® в отношении эффективного энергопользования.
Если поступающий с компьютера сигнал такой же, как нижеследующая предварительно Фабричной
Настройки Дистплея, произойдет автоматическая саморегулировка экрана. Однако, если сигнал
отличается, экран может опустеть, хотя индикатор включен. Подрегулируйте экран в соответствии с
инструкциями к видеокарте.
Общие
Таблица 1. Фабричной Настройки Дистплея
Экономайзер
Фабричной
Настройки
Дисплея
Частота по
Гор изонтали
(кГц)
Частота по
Вертикали
(Гц)
Частота (МГц)
Синхронизация
Полярности
(H/V)
MAC, 640 x 480
35,000
66,667
30,240
-/-
MAC, 832 x 624
49,726
74,551
57,284
-/-
IBM, 640 x 350
31,469
70,086
25,175
+/-
IBM, 640 x 480
31,469
59,940
25,175
-/-
IBM, 720 x 400
31,469
70,087
28,322
-/+
VESA, 640 x 480
37,500
75,000
31,500
-/-
VESA, 640 x 480
37,861
72,809
31,500
-/-
VESA, 800 x 600
35,156
56,250
36,000
+,-/+,-
VESA, 800 x 600
37,879
60,317
40,000
+/+
VESA, 800 x 600
46,875
75,000
49,500
+/+
VESA, 800 x 600
48,077
72,188
50,000
+/+
VESA, 1024 x 768
48,363
60,004
65,000
-/-
VESA, 1024 x 768
56,476
70,069
75,000
-/-
VESA, 1024 x 768
60,023
75,029
78,750
+/+
VESA, 1280 x 1024
63,981
60,020
108,00
+/+
VESA, 1280 x 1024
79,976
75,025
135,00
+/+
Режим Дисплея
Частота по Горизонтали
Время на прорисовывание одной строки, соединяющей правый и левый
края экрана по горизонтали, называется Горизонтальным Периодом,а
обратное Горизонтальному Периоду число называется Частотой по
Горизонтали. Единица измерения: кГц.
Частота по Вертикали
Подобно флуоресцентной лампе, экран должен воспроизвести одно то же
изображение множество раз в секунду, чтобы пользователь смог его
увидеть. Частота таких повторов называется Частотой по Вертикали, или
Частотой Обновления. Единица измерения: Гц.
работы и настройки монитора.В большинстве случаев монитор настраивается автоматически,
если только пользователь не пожелает выбрать другие параметры.
Допустимое количество точек
В данной модели используется тонкопленочная ЖК-панель (TFT-LCD), изготовленная с
применением современной технологии полупроводников с точностью 99,999%. Иногда
пикселы КРАСНОГО, ЗЕЛЕНОГО, СИНЕГО и БЕЛОГО цветов становятся яркими или
черными. Это не является следствием плохого качества и не вызывает неудобств в работе.
Количество пикселов TFT LCD :
17-дюймовый: 3,932,160
работы и настройки монитора.В большинстве случаев монитор настраивается автоматически,
если только пользователь не пожелает выбрать другие параметры.
Допустимое количество точек
В данной модели используется тонкопленочная ЖК-панель (TFT-LCD), изготовленная с
применением современной технологии полупроводников с точностью 99,999%. Иногда
пикселы КРАСНОГО, ЗЕЛЕНОГО, СИНЕГО и БЕЛОГО цветов становятся яркими или
черными. Это не является следствием плохого качества и не вызывает неудобств в работе.
Количество пикселов TFT LCD :
15-дюймовый: 2,359,296
17-дюймовый: 3,932,160
18-дюймовый: 3,932,160
21-дюймовый: 5,760,000
24-дюймовый: 6,912,000
Служба
Термины
Регултор
Естественный
Цвет
Для более
высокого качества
изображения
Полномочия
U.S.A. :
Samsung Computer Products Customer Service
400 Valley Road, Suite 201, Mt. Arlington, NJ 07856
Tel. : (973)601-6000, 1-800-SAMSUNG (1-800-726-7864)
Fax. : (973)601-6001
http://www.samsungusa.com/monitor/
BRAZIL :
Samsung Eletronica da Amazonia Ltda.
R. Prof. Manoelito de Ornellas, 303, Terro B
Chacara Sto. Antonio, CEP : 04719-040
Sao Paulo, SP
SAC : 0800 124 421
http://www.samsung.com.br/
CANADA :
Samsung Electronics Canada Inc.
7037 Financial Drive
Mississauga, Ontario L5N 6R3
Tel. : 1-800-SAMSUNG (1-800-726-7864)
Fax. : (905) 542-1199
http://www.samsung.ca/
COLOMBIA :
Samsung Electronics Colombia
Cra 9 No 99A-02 Of. 106
Bogota, Colombia
Tel.: 9-800-112-112
Fax: (571) 618 - 2068
http://www.samsung-latin.com/
e-mail : [email protected]
PANAMA :
Samsung Electronics Latinoamerica( Z.L.) S.A.
Calle 50 Edificio Plaza Credicorp, Planta Baja
Panama
Tel. : (507) 210-1122, 210-1133
Tel : 800-3278(FAST)
http://www.samsung-latin.com/
PERU
Servicio Integral Samsung
Av.Argentina 1790 Lima1. Peru
Tel: 51-1-336-8686
Fax: 51-1-336-8551
http://www.samsungperu.com/
GERMANY :
TELEPLAN Rhein-Main GmbH
Feldstr. 16
64331 Weiterstadt
T. 06151/957-1306
F. 06151/957-1732
* EURO 0,12/MIN.
http://www.samsung.de/
AUSTRALIA :
Samsung Electronics Australia Pty Ltd.
Customer Response Centre
7 Parkview Drive, Homebush Bay NSW 2127
Tel : 1300 362 603
http://www.samsung.com.au/
ITALY :
Samsung Electronics Italia S.p.a.
Via C. Donat Cattin, 5
20063 Cernusco s/Naviglio (MI)
Servizio Clienti: 199.153.153
http://www.samsung-italia.com/
ESPAбA :
Samsung Electronics Comercial Iberica, S.A.
Ciencies, 55-65 (Poligono Pedrosa) 08908
Hospitalet de Llobregat (Barcelona)
Tel. : (93) 261 67 00
Fax. : (93) 261 67 50
Синхросигнал
Служба
Термины
Регултор
Естественный
Цвет
Для более
высокого качества
изображения
Полномочия
Синхросигналами называются стандартные сигналы, необходимые для отображения на мониторе
требуемых цветов.Они подразделяются на сигналы вертикальной и горизонтальной
синхронизации. Эти сигналы обеспечивают отображение нормальных цветных изображений с
установленными разрешающей способностью и частотой обновления.
Типы синхросигналов
Раздельная
Это метод подачи на монитор отдельного сигнала вертикальной
синхронизации.
Полный
Это метод включения сигналов вертикальной синхронизации в
композитный (полный) телесигнал и подачи их на монитор. Монитор
отображает цвета изображения путем разделения композитного сигнала на
исходные цветовые сигналы.
Синхронизация по
Этот метод не предусматривает использования отдельных
зеленому каналу
синхросигналов. Вместо этого сигналы вертикальной и горизонтальной
синхронизации включаются в сигнал зеленого канала, подаваемый на
монитор. В основном используется на рабочих станциях.
Зернистость
Изображение на мониторе слагается из красных, зеленых и синих точек.Чем плотнее сидят точки,
тем выше разрешение.Расстояние между двумя точками одного цвета называется "Зернистость".
Единица измерения: Гц
Vertical Frequency
Экран переписывается заново по несколько раз в секунду, чтобы создать изображение, видимое
для пользователя.Частота таких повторов в секунду называется Частотой по Вертикали, или
Частотой Обновления. Единица измерения: Гц.
Пример: Если вспышка света повторяется 60 раз в секунду, это оценивается в
60 Гц.
В таком случае заметно мерцание. Чтобы избежать этой проблемы, применяется Режим
Без Мерцания, основанный на частоте по вертикали в 70 Гц.
Частота по Горизонтали
Время на прорисовывание одной строки, соединяющей правый и левый края экрана по
горизонтали, называется Горизонтальным Периодом. Обратное Горизонтальному Периоду число
называется Частотой по Горизонтали. Единица измерения: кГц.
Методы черезстрочной и не-черезстрочной развертки
Показ горизонтальных линий на экране в порядке сверху вниз называется методом нечерезстрочной развертки, тогда как показ по очереди сначала нечетных линий, а потом четных,
называется методом черезстрочной развертки.В большинстве мониторов используется метод нечерезстрочной развертки, что обеспечивает четкое изображение. Метод черезстрочной развертки
это тот метод, который используется в телевизорах.
Plug & Play (автоматическая настройка)
Эта функция отвечает за наилучшее качество экрана путем обеспечения автоматического обмена
информацией между компьютером и монитором.Этот монитор следует международным
стандартам VESA DDC для функции Plug & Play (автоматическая настройка).
Разрешение
Количество точек по горизонтали и вертикали, используемое для создания изображения на
экране, называется "разрешением". Эта цифра показывает точность изображения. Высокое
разрешение хорошо изпользовать для комплексных задач, посколько на экране можно показать
больше изобразительной информации.
Пример: Если разрешение равно 1024 X 768, то это означает, что изображение на экране
состоит из 1024 точек по горизонтали (горизонтальное разрешение) и 768 строк по
вертикали (вертикальное разрешение).
Радиочастотный кабель
Круглый сигнальный кабель, обычно используемый для телевизионных антенн.
Спутниковое вещани
Вещание, обеспечиваемое через спутник. Обеспечивает высокое качество изображения и
чистоту звука вне зависимости от местоположения зрителя.
Баланс звучания
Обеспечивает регулировку уровней громкости каждого динамика в телевизорах с двумя
динамиками.
MPR II Compliance | European Notice (Europe only) | PCT Notice | VCCI |
TCO'99-Ecological requirements for personal computers (TCO'99 applied model only)
TCO'03-Ecological requirements for personal computers (TCO'03 applied model only)
TCO'03 Recycling Information (TCO'03 applied model only)
Служба
Термины
MPR II Compliance
Регултор
Естественный
Цвет
Для более
высокого качества
изображения
Полномочия
This monitor complies with SWEDAC(MPR II) recommendations for reduced electric and magnetic fields.
European Notice (Europe only)
Products with the CE marking comply with the EMC Directive(89/336/EEC), (92/31/EEC), (93/68/EEC) and
the Low Voltage Directive (73/23/EEC) issued by the Commission of the European Community.
Compliance with these directives implies conformity to the following European Norms:
EN55022:1998+A1:2000 - Radio Frequency Interference
EN55024:1998 - Electromagnetic Immunity
EN55013:1990+A12:1994+A13:1996+A14:1999 - Radio Frequency Interference
EN55020:1994+A11:1996+A12/A13/A14:1999 - Electromagnetic Immunity
EN61000-3-2:1995+A1/A2:1998 - Power Line Harmonics
EN61000-3-3:1995 - Voltage Fluctuations
EN60065:1997 or EN60950:1998 - Product Safety
PCT Notice
VCCI
This is a Class B product based on the standard of the Voluntary Control Council for Interference by
Information Technology Equipment (VCCI). If this is used near a radio or television receiver in a domestic
environment, it may cause radio interference. Install and use the equipment according to the instruction
manual.
TCO'99-Ecological requirements for personal computers (TCO'99 applied model only)
Congratulations!
You have just purchased a TCO'99 approved and labelled product! Your choice has provided you with a
product developed for professional use. Your purchase has also contributed to reducing the burden on the
environment and also to the further development of environmentally adapted electronics products.
This product meets the requirements for the TCO'99 scheme which provides for an international
environmental and quality labelling labelling of personal computers. The labelling scheme was developed
as a joint effort by the TCO(The Swedish Confederation of Professional Employees), Svenska
Naturskyddsforeningen(The Swedish Society for Nature Conservation), Statens Energimyndighet(The
Swedish National Energy Administration) and SEMKO AB.
The requirements cover a wide range of issuse: environment, ergonomics, usability, reduction of electric
and magnetic fields, energy consumption and electrical safety.
Естественный Цвет(Программное обеспечение Natural Color)
Служба
Термины
Регултор
Естественный
Цвет
Для более
высокого качества
изображения
Полномочия
Программа Natural Color является решением этой проблемы. Это система управления цветом,
разработанная компанией Самсунг Электроникс совместно с Исследовательским Институтом
Электроники и Телекоммуникаций Р. Корея (ETRI). Данная система доступна только на мониторах
Самсунг и позволяет достигнуть одинакового качества цветов, выводимых на принтер или сканер,
с цветами монитора. Для получения более подробной информации нажмите Помощь (F1) в
программе.
Способ установки программы Natural Color
Вставьте компакт диск, поставляемый вместе с монитором Самсунг, в дисковод для компактдисков. Далее, Вы увидите экран установки программы. Для начала установки нажмите Natural
Color на экране установки. Для установки программы вручную вставьте диск, поставляемый
вместе с монитором Самсунг, в дисковод для компакт-дисков, нажмите кнопку СТАРТ в
операционной системе Windows, затем нажмите кнопку ЗАПУСК. Введите: D:\color\eng\setup.exe
затем нажмите <Ввод >. (Если дисковод, в который вставлен диск называется не D:\, введите
название действующего дисковода.)
Удаление программы Natural Color
В меню [Старт] выберите [Настройка]/[Панель Управления], затем дважды щелкните на кнопке
[Установка/Удаление программ].
Выберите Natural Color из списка, затем нажмите кнопку [Добавить/Удалить].
Для более высокого качества изображения
Служба
Термины
Регултор
Естественный
Цвет
Для более
высокого
качества
изображения
Полномочия
1. Для получения оптимального качества изображения в контрольной панели компьютера
настройте разрешение и коэффициент инжекции экрана (частоту регенерации) согласно
нижеследующим пунктам инструкции. Существует вероятность получения изображения
неровного качества, если вы не выберете для вашей тонкопленочной ЖК-панели (TFT-LCD)
оптимальное качество изображения.
Разрешение: 1024 x 768
Частота вертикальной синхронизации (частота регенерации): 60 Гц
2. В данной модели используется тонкопленочная ЖК-панель (TFT-LCD), изготовленная с
применением современной технологии полупроводников с точностью 99,999%. Иногда
пикселы КРАСНОГО, ЗЕЛЕНОГО, СИНЕГО и БЕЛОГО цветов становятся яркими или
черными. Это не является следствием плохого качества и не вызывает неудобств в работе.
Например, количество пикселов тонкопленочной ЖК-панели (TFT-LCD) данной модели
составляет 2.359.296 .
3. Для чистки снаружи монитора и панели нанесите небольшое количество рекомендуемого
чистящего вещества на сухую и мягкую ткань и протрите поверхности. Не прикладывайте
излишнее давление на ЖК-экран, просто осторожно его протрите. При излишнем давлении
вы можете его повредить.
4. Если вас не удовлетворяет качество изображения, нажмите кнопку, закрывающую окно: вы
сможете получить более качественное изображение, если активизируете на экране опцию
"автонастройка" ("auto adjustment function"). Если после автонастройки все еще
присутствуют помехи, используйте режим тонкой настройки (FINE/COARSE ).
5. Если вас не удовлетворяет качество изображения, нажмите кнопку, закрывающую окно: вы
сможете получить более качественное изображение, если активизируете на экране опцию
"автонастройка" ("auto adjustment function"). Если после автонастройки все еще
присутствуют помехи, используйте режим тонкой настройки (FINE/COARSE ).
6. Не оставляйте цветной ЖКД-экран с панелью TFT (Thin Film Transister Liquid Crystal Display
– жидкокристаллический дисплей на тонкопленочных транзисторах) в режиме отображения
неподвижного изображения на длительное время, так как это может приводить к
возникновению остаточных изображений.
Данные, содержащиеся в этом документе, могут быть изменены без предварительного
уведомления. © 2003 Самсунг Электроникс Ко. Лтд. Все права защищены.
Служба
Термины
Регултор
Естественный
Цвет
Для более
высокого качества
изображения
Полномочия
Воспроизведение в какой бы-то ни было форме без письменного разрешения от Samsung
Electronics Co., Ltd. строго запрещено.
Samsung Electronics Co., Ltd. не несет ответственности за ошибки или случайные действия или
последующие повреждения, полученные в связи с установлением, работой или использованием
данного материала.
Samsung являются зарегистрированными торговыми марками Samsung Electronics Co., Ltd.;
Microsoft,, Windows и Windows NT являются зарегистрированными торговыми марками
Корпорации Майкрософт; VESA, DPMS и DDC являются зарегистрированными торговыми
марками Ассоциации Видео Электроникс Стандарт; Название и лого ENERGY STAR® являются
зарегистрированными торговыми марками Американского Агентства Защиты Окружающей Среды
(EPA). Как партнер ENERGY STAR®, Самсунг заверяет, что этот монитор соответствует
рекомендациям ENERGY STAR® в отношении эффективного энергопользования. Все остальные
названия продукции, упомянутые в данном документе, могут являться торговыми марками или
зарегистрированными торговыми марками их уважаемых владельцев.
Why do we have environmentally labelled computers?
In many countries, environmental labelling has become an established method for encouraging the
adaptation of goods and services to the environment. The main problem, as far as computers and other
electronics equipment are concerned, is that environmentally harmful substances are used both in the
products and during their manufacture. Since it is not so far possible to satisfactorily recycle the majority of
electronics equipment, most of these potentially damaging substances sooner or later enter nature.
There are also other characteristics of a computer, such as energy consumption levels, that are important
from the viewpoints of both the work (internal) and natural (external) environments. Since all methods of
electricity generation have a negative effect on the environment (e.g. acidic and climate-influencing
emissions, radioactive waste), it is vital to save energy. Electronics equipment in offices is often left running
continuously and thereby consumes a lot of energy.
What does labelling involve?
The environmental demands has been developed by Svenska Naturskyddsforeningen (The Swedish
Society for Nature Conservation). These demands impose restrictions on the presence and use of heavy
metals, brominated and chlorinated flame retardants, CFCs(freons)and chlorinated solvents, among other
things. The product must be prepared for recycling and the manufacturer is obliged to have an
environmental policy which must be adhered to in each country where the company implements its
operational policy.
The energy requirements include a demand that the computer and/or display, after a certain period of
inactivity, shall reduce its power consumption to a lower level in one or more stages. The length of time to
reactivate the computer shall be reasonable for the user.
Below you will find a brief summary of the environmental requirements met by this product. The complete
environmental criteria document may be ordered from:
TCO Development
SE-114 94 Stockholm, Sweden
Fax: +46 8 782 92 07
Email (Internet): [email protected]
Current information regarding TCO'99 approved and labelled products may also be obtained via the
Internet, using the address: http://www.tco-info.com/
Environmental requirements
Flame retardants
Flame retardants are present in printed circuit boards, cables, wires, casings and housings. Their purpose
is to prevent, or at least to delay the spread of fire. Up to 30% of the plastic in a computer casing can
consist of flame retardant substances. Most flame retardants contain bromine or chloride, and those flame
retardants are chemically related to another group of environmental toxins, PCBs. Both the flame
retardants containing bromine or chloride and the PCBs are suspected of giving rise to severe health
effects, including reproductive damage in fish-eating birds and mammals, due to the bio-accumulative*
processes. Flame retardants have been found in human blood and researchers fear that disturbances in
foetus development may occur.
The relevant TCO'99 demand requires that plastic components weighing more than 25 grams must not
contain flame retardants with organically bound bromine or chlorine. Flame retardants are allowed in the
printed circuit boards since no substitutes are available.
Cadmium**
Cadmium is present in rechargeable batteries and in the colour-generating layers of certain computer
displays. Cadmium damages the nervous system and is toxic in high doses. The relevant TCO'99
requirement states that batteries, the colour-generating layers of display screens and the electrical or
electronics components must not contain any cadmium.
Mercury**
Mercury is sometimes found in batteries, relays and switches. It damages the nervous system and is toxic
in high doses. The relevant TCO'99 requirement states that batteries may not contain any mercury. It also
demands that mercury is not present in any of the electrical or electronics components associated with the
labelled unit. There is however one exception. Mercury is, for the time being, permitted in the back light
system of flat panel monitors as today there is no commercially available alternative. TCO aims on
removing this exception when a Mercury free alternative is available.
CFCs (freons)
The relevant TCO'99 requirement states that neither CFCs nor HCFCs may be used during the
manufacture and assembly of the product. CFCs (freons) are sometimes used for washing printed circuit
boards. CFCs break down ozone and thereby damage the ozone layer in the stratosphere, causing
increased reception on earth of ultraviolet light with e.g. increased risks of skin cancer (malignant
melanoma) as a consequence.
Lead**
Lead can be found in picture tubes, display screens, solders and capacitors. Lead damages the nervous
system and in higher doses, causes lead poisoning. The relevant TCO'99 requirement permits the
inclusion of lead since no replacement has yet been developed.
* Bio-accumulative is defined as substances which accumulate within living organisms.
** Lead, Cadmium and Mercury are heavy metals which are Bio-accumulative.
TCO'03-Ecological requirements for personal computers (TCO'03 applied model only)
Congratulations!
The display you have just purchased carries the TCO'03 Displays label. This means that your display is
designed, manufactured and tested according to some of the strictest quality and environmental
requirements in the world. This makes for a high performance product, designed with the user in focus that
also minimizes the impact on our natural environment.
Some of the features of the TCO'03 Display requirements:
Ergonomics
Good visual ergonomics and image quality in order to improve the working environment for the user and to
reduce sight and strain problems. Important parameters are luminance, contrast, resolution, reflectance,
colour rendition and image stability.
Energy
Energy-saving mode after a certain time - beneficial both for the user and the environment
Electrical safety
Emissions
Electromagnetic fields
Noise emissions
Ecology
The product must be prepared for recycling and the manufacturer must have a certified environmental
management system such as EMAS or ISO 14 000
Restrictions on
o chlorinated and brominated flame retardants and polymers
o heavy metals such as cadmium, mercury and lead.
The requirements included in this label have been developed by TCO Development in cooperation with
scientists, experts, users as well as manufacturers all over the world. Since the end of the 1980s TCO has
been involved in influencing the development of IT equipment in a more user-friendly direction. Our
labelling system started with displays in 1992 and is now requested by users and IT-manufacturers all over
the world.
For more information, Please visit
www.tcodevelopment.com
TCO'03 Recycling Information (TCO'03 applied model only)
For recycling information for TCO'03 certified monitors, for the residents in the following countries, please
contact the company corresponding to your region of residence. For those who reside in other countries,
please contact a nearest local Samsung dealer for recycling information for the products to be treated in
environmentally acceptable way.
[U.S.A. Residents Only]
U.S.A.
COMPANY
ADDRESS
[European Residents Only]
SWEDEN
NORWAY
Solid Waste Transfer &
Recycling Inc
ELKRETSEN
442 Frelinghuysen Ave
Newark, NJ 07114
ELKRETSEN Box
1357, 111 83
6454 Etterstad 0602 Oslo
Stockholm
Barnhusgatan 3, 4 Fyrstikkalln 3B
tr.
Elektronikkretur AS
GERMANY
vfw AG
Max Plank Strasse
42
50858 Collogne
Germany
TELEPHONE 973-565-0181
FAX
Fax: 973-565-9485
08-545 212 90
08-545 212 99
23 06 07 40
23 06 07 41
E-MAIL
none
[email protected] [email protected]
HOME
PAGE
http://www.bcua.org/Solid
Waste_Disposal.htm
http://www.elkretsen.se/
http://www.elretur.no/
49 0 2234 9587 - 0
[email protected]
Кабельное ТВ
то время как наземное телевизионное вещание обеспечивается посредством передачи сигналов
определенной частоты через эфир, кабельное вещание осуществляется через кабельную сеть.
Для просмотра кабельного ТВ необходимо приобрести кабельный приемник и подключить его к
кабельной сети.
КАТВ
Под "КАТВ" понимается телевещание, обеспечиваемое в гостиницах, школах и других зданиях
через их собственные системы вещания, в отличие от вещания в диапазонах VHF (метровом) или
UHF (дециметровом) станциями эфирного телевещания. Программы КАТВ могут включать в себя
кинофильмы, развлекательные и образовательные программы. (В отличие от кабельного ТВ.)
Программы КАТВ можно принимать только в пределах зоны предоставления услуг КАТВ.
S-Video
Сокращение от "Super Video." Режим S-Video обеспечивает разрешение по горизонтали до 800
строк, дающее высококачественное иображение.
VHF/UHF
VHF соответствует каналам со 2-го по 13-й, а UHF – каналам с 14-го по 69-й.
Точная настройка канало
Эта функция позволяет выполнять точную настройку приема телеканала для получения
наилучшего качества изображения. Телевизор модели Monet компании Samsung имеет функции
как автоматической, так и ручной точной настройки каналов, позволяющие зрителям настраивать
изображение согласно своим потребностям.
Вход внешних устройств
Под входом внешних устройств имеется в виду видеовход для подключения таких внешних
устройств, как видеомагнитофоны, видеокамеры и DVD-проигрыватели, отдельно от сигнала
телевещания.
http://samsung.es/
United Kingdom :
Samsung Electronics (UK) Ltd.
Samsung House, 225 Hook Rise South
Surbiton, Surrey KT6 7LD
Tel. : (0208) 391 0168
Fax. : (0208) 397 9949
< European Service Center & National Service >
Stafford Park 12 Telford, Shropshire, TF3 3BJ
Tel. : (0870) 242 0303
Fax. : (01952) 292 033
http://samsungservice.co.uk/
THAILAND :
HAI SAMSUNG SERVICE CENTER
MPA COMPLEX BUILDING,1st-2nd Floor
175 SOI SUEKSA VIDHAYA SATHON SOI 12
SILOM ROAD ,SILOM,BANGRAK
BANGKOK 10500
TEL : 0-2635-2567
FAX : 0-2635-2556
SOUTH AFRICA :
Samsung Electronics,5 Libertas Road, Somerset Office Park,
Bryanston Ext 16. Po Box 70006, Bryanston,2021, South Africa
Tel : 0027-11-549-1621
Fax : 0027-11-549-1629
http://www.samsung.co.za/
UKRAINE :
SAMSUNG ELECTRONICS REPRESENTATIVE OFFICE IN UKRAINE
4 Glybochitska str.
Kiev, Ukraine
Tel. 8-044-4906878
Fax 8-044-4906887
Toll-free 8-800-502-0000
http://www.samsung.com.ua/
SWEDEN/DENMARK/NORWAY/FINLAND :
Samsung Electronics AB
Box 713
S-194 27 UPPLANDS VФSBY
SVERIGE
Besіksadress : Johanneslundsvфgen 4
Samsung support Sverige: 020-46 46 46
Samsung support Danmark : 8088-4646
Samsung support Norge: 8001-1800
Samsung support Finland: 0800-118001
Tel +46 8 590 966 00
Fax +46 8 590 966 50
http://www.samsung.se/
HUNGARY :
Samsung Electronics Magyar Rt.
1039, Budapest, Lehel u. 15-17.
Tel: 36 1 453 1100
Fax: 36 1 453 1101
http://www.samsung.hu/
FRANCE :
SAMSUNG ELECTRONICS FRANCE Service
Paris Nord 2
66 rue des Vanesses
BP 50116 Villepinte
95950 Roissy CDG Cedex
Tel : 08 25 08 65 65
Fax : 01 48 63 06 38
http://www.samsungservices.com/
PORTUGAL :
SAMSUNG ELECTRONICA PORTUGUESA S.A.
Rua Mсrio Dioniso, No2 - 1А Drt. 2795-140 LINDA-A-VELHA
Tel. 214 148 114/100 Fax. 214 148 133/128
Free Line 800 220 120
http://www.samsung.pt/
NETHERLANDS/BELGIUM/LUXEMBOURG :
Samsung Electronics Benelux B. V.
Fleminglaan 12 2289 CP Rijiswijk, NEDERLANDS
Service and informatielijn ;
Belgium :0800-95214, http://www.samsung.be/
Netherlands : 0800-2295214, http://www.samsung.nl/
CHILE :
SONDA S.A.
Teatinos 550, Santiago Centro, Santiago, Chile
Fono: 56-2-5605000 Fax: 56-2-5605353
56-2-800200211
http://www.sonda.com/
http://www.samsung.cl/
MEXICO :
SAMSUNG ELECTRONICS MEXICO. S.A. DE C.V.
Saturno NO.44, Col. Nueva Industrial Vallejo
Gustavo A.Madero C.P.07700, Mexico D.F. Mexico
TEL. 52-55-5747-5100
Fax. 52-55-47 52 02
RFC: SEM950215S98
http://www.samsung.com.mx/
IMPORTADO POR: SAMSUNG ELECTRONICS MEXICO. S.A. DE C.V.
Saturno NO.44, Col. Nueva Industrial Vallejo
Gustavo A.Madero C.P.07700, Mexico D.F. Mexico
TEL. 52-55-5747-5100
EXPORTADO POR: Samsung Electronics CO.,LTD.
416, Mae tan-3dong, Yeongtong-Gu,
Suwon City, Kyoungki-Do Korea
Изображение нечеткое и
размытое.
Изображение нестабильное и
дрожит.
Имеются фантомные
изображения.
Изображение слишком светлое
или слишком темное.
Несоответствие цветов экрана.
Выполните грубую Грубо и точную Точно настройку
частоты.
Включите монитор заново, предварительно отключив все
аксессуары (видеокабель-удлинитель и т.д.)
Установите рекомендуемые значения разрешающей
способности и частоты обновления.
15-дюймовый монитор (1024 x 768 @ 60Hz),
17-дюймовый монитор (1280 x 1024 @ 60Hz)
Проверьте, находятся ли значения разрешающей
способности и частоты, установленные для видеоплаты
компьютера, в поддерживаемом монитором диапазоне.
Если нет, то переустановите их согласно текущим
данным "Информация" в меню монитора и таблице
Заводские настройки дисплея.
Настройте Яркость и Контраст изображения.
(См. раздел Яркость, Контраст)
Настройте цвет, используя пункт "Пользоват. Режим" в
меню настройки OSD "Цвет".
Цвета изображения искажены
темными тенями.
Низкое качество белого цвета.
Мигает зеленый индикатор
питания.
Экран пуст, индикатор питания
устойчиво светится зеленым
цветом или мигает каждые 0,5
или 1 секунду. s
Монитор в данный момент выполняет сохранение
изменений установок в памяти OSD.
Монитор находится в режиме энергосбережения.
Передвиньте мышь или нажмите любую клавишу на
клавиатуре компьютера.
3. Проблемы, связанные с аудиосигналами
Ниже перечислены возможные проблемы, связанные с аудиосигналами, и способы их
разрешения.
Проблема
Нет звука
Способ разрешения
Слишком низкий уровень
громкости
Проверьте, надежно ли подключен аудиокабель ко
входному аудио-порту на мониторе и выходному аудиопорту на звуковой плате. (См. раздел Подключение к
компьютеру)
Проверьте уровень громкости (См. раздел Громкость)
Проверьте уровень громкости (См. раздел Громкость)
Если после установки максимального уровня громкость
звука по-прежнему недостаточна, проверьте установку
уровня громкости на звуковой плате компьютера или в
соответствующем программном обеспечении.
4. Проблемы, связанные с пультом дистанционного управления
Ниже перечислены возможные проблемы, связанные с пультом дистанционного управления, и
способы их разрешения.
Проблема
Монитор не реагирует на
нажатие кнопок пульта
дистанционного управления.
Способ решения
Проверьте полярность батарей (+/-).
Проверьте, не израсходован ли ресурс батарей.
Проверьте, включено ли питание.
Проверьте, надежно ли подключен шнур питания.
Проверьте, нет ли в поле действия пульта
дистанционного управления специальных
флюоресцентных или неоновых ламп.
3. Масштабирование
15", 1280 X 1024 @ 60Hz~75Hz
17", 1600 X 1200 @ 60Hz~75Hz
Если установить разрешение равным одному из двух приведенных выше значений, монитор
будет работать нормально, хотя эти режимы им не поддерживаются. При этом появится
сообщение "Not optimum mode", которое исчезает через три секунды.
Это означает, что текущая установка не является оптимальной, и функция Автоподстройка
не будет работать нормально.
Описание установки оптимального разрешения см. в разделе Предустановленный режим
синхронизации.
4. Драйвер адаптера дисплея
Под адаптером дисплея имеется в виду драйвер видеоплаты компьютера. Если адаптер
установлен неправильно, то невозможно настроить разрешающую способность, частоту
обновления или цвета, а также инсталлировать драйвер монитора.
1. Проверка драйвера адаптера
Выберите Пуск --> Настройки --> Панель управления --> Экран --> Настройка -->
Дополнительно --> Адаптер.
Если в этом поле стоит значение по умолчанию или указана неправильная модель, это
значит, что драйвер адаптера установлен неправильно. Переустановите драйвер адаптера в
соответствии с информацией, предоставленной производителем компьютера или
видеоплаты.
2. Инсталляция драйвера адаптера
Приведенные ниже инструкции предназначены для общего случая. В нестандартных
случаях обращайтесь за информацией к производителям компьютера или
видеоплаты.
1) Выберите Пуск --> Настройки --> Панель управления --> Экран --> Настройка -->
Дополнительно --> Адаптер --> Обновление драйверов --> Далее --> отображается список
известных драйверов для этого устройства, из которого можно выбрать требуемый
драйвер --> Далее -> Установить с диска (вставьте дискету с драйвером видеоплаты) ->
OK -> Далее -> Далее -> Готово.
2) В случае, если на компьютере имеется файл установки драйвера адаптера: запустите
соответствующий файл Setup.exe или Install.exe.
5. Уход и чистка
1. Уход за корпусом монитора
Очистку монитора производите чистой мягкой тканью, предварительно отсоединив шнур
питания.
Не используйте бензин, растворители или другие
огнеопасные вещества, а также мокрую ткань.
Во избежание повреждения экрана рекомендуется
использовать очищающую жидкость, рекомендованную
Samsung.
2. Уход за экраном плоскопанельного монитора
Очистку экрана производите осторожно мягкой тканью (хлопчатобумажной фланелью).
Ни в коем случае не используйте ацетон, бензин или
растворитель.
(Это может вызвать повреждение или дефомацию
поверхности экрана).
Стоимость устранения повреждений, произошедших по вине
пользователя, и связанные с этим затраты оплачиваются
пользователем.
6. Неполадки и способы их устранения
Монитор воспроизводит визуальные сигналы, получаемые от компьютера.
Следовательно, проблемы с компьютером или видеокартаой могут быть причиной пропажи
изображения на мониторе, потери в цвете, шума, повышения частоты,и т.п. В таком случае
сначале поищите источник проблемы, а затем свяжитесь с центром технического обслуживания
или с Вашим дилером.
1. Проверьте, правильно ли подсоединены к компьютеру электрический шнур и кабель.
2. Проверьте, не издает ли компьютер более трех звуковых сигналов при включении.
(Если да, необходимо техническое обслуживание материнской платы компьютера).
3. Если Вы поставили новую видеокарту или если Вы смонтировали компьютер, проверьте,
установлены ли драйвер видеоадаптера и драйвер монитора.
4. Проверьте, как установлена горизонтальная развертка:на 75 Гц.
(Не ставьте выше 60 Гц при максимальном разрешении.)
5. Если возникает проблема с установкой драйвера (видео)адаптера, переведите компьютер в
Безопасный Режим, удалите Адаптер Дисплея через функции Панель Управления,
Система, Администратор Устройств, а затем перезагрузите компьютер, чтобы
переинсталлировать драйвер (видео)адаптера.
: High Brightness
For watching motion pictures such as a DVD or VCD.
2) Internet
: Medium Brightness
For working with a mixture of images such as text and graphics.
3) Text
: Normal Brightness
For documentations or works involving heavy text.
4) Custom
Although the values are carefully chosen by our engineers, the pre-configured values
may not be comfortable to your eyes depending on your taste.
If this is the case, adjust the Brightness and Contrast by using the OSD menu.
Custom
You can use the on-screen menus to change the contrast, and brightness according to
personal preference.
1) Contrast
: Выполните регулировку Контраст.
2) Brightness
: Выполните регулировку Яркость.
Color Control
эта функция используется для регулировки параметров цветности
1) Red
2) Green
3) Blue
Image Lock
Подменю "Зафикс. изобр." (Фиксация изображения) используется для точной
настройки и получения оптимального изображения за счет удаления шумовых помех,
приводящих к нестабильности, дрожанию и мерцанию изображения. Если с
использованием точной настройки ("Точно") удовлетворительные результаты
получить не удается, используйте грубую настройку ("Грубо"), а затем опять точную
настройку ("Точно").
1) Coarse
: Удаляет помехи, например, в виде вертикальных полос. При грубой настройке
("Грубо") положение области изображения на экране может изменяться. Область
изображения можно снова переместить в центр экрана, используя меню
настройки позиции по горизонтали.
2) Fine
: Удаляет помехи, например, в виде горизонтальных полос. Если помехи
сохраняются даже после выполнения точной ("Точно") настройки, повторите
настройку после регулировки частоты тактового сигнала.
3) Position
: Позволяет изменять позицию экрана по горизонтали и вертикали.
Auto
Adjustment
Величина точной или грубой настройки настраивается автоматически.
TV / EXT. / AV / S-Video
For detailed information on Screen Adjustment in the Picture Control, refer to the Picture Control
Adjustment Animation Clips.
OSD
Содержание
Mode
Настройка параметров дисплея
• Dynamic
• Standard
• Movie
• Custom
Custom
You can use the on-screen menus to change the contrast, and brightness according to
personal preference.
1) Contrast
: Регулировка контрастности
2) Brightness
: Регулировка яркости
3) Sharpness
: Настройка четкости видеоизображения.
4) Color
: Изменение насыщенности цвета.
Color Tone
Настройка цвета фона (варианты: Standard, Warm1, Warm2, Cool1 and Cool2)
• Cool2 / Cool1 / Normal / Warm1 / Warm2
3. Channel
The channel change function is available only in TV mode or when the PIP feature is ON in
PC mode and the PIP source is set to TV. (You can change the channel in PC mode when the
PIP feature is ON. )
For detailed information on Screen Adjustment in the Channel Control, refer to the Channel Control
Adjustment Animation Clips.
OSD
Содержание
Auto Store Позволяет автоматически сканировать диапазоны принимаемых в данной местности
частот телевизионного вещания и запоминать все найденные каналы. Возможен
выбор следующих стран:
: Beligie, Espania, Italia, Nederland, Schweiz, Sverige, UK, France, Deutschland, East
Europe.
Manual
Store
Позволяет сканировать диапазоны принимаемых в данной местности частот
телевизионного вещания и запоминать все найденные каналы в ручном режиме.
• Color system: Позволяет выполнять многократную повторную настройку до достижения
оптимального качества цвета.
(Auto <-> PAL <-> SECAM <-> NT4.43)
• Sound system: Позволяет выполнять многократную повторную настройку до
достижения оптимального качества звука.
(BG <-> DK <-> I <-> L)
• Search : Телевизионный тюнер сканирует частотный диапазон, пока на экране не
появится изображение первого найденного канала или выбранного Вами канала.
• Channel : Выбор телевизионного канала путем перемещения по шкале частот в
пределах текущего частотного диапазона.
• Prog. No : Ввод на экране желаемого номера программы.
• Store : Используется для сохранения введенных пользователем установок.
Add/Delete Используется для выбора требуемого канала.
Sort
Используется для взаимного обмена номеров двух канаов.
Fine Tune
Due to weak signals or an incorrect antenna configuration, some of the channels may not be
tuned correctly.
4. Setup
For detailed information on Screen Adjustment in the Setup Control, refer to the Setup Control
Adjustment Animation Clips.
OSD
Description
Sleep Timer
: Автоматически отключает экран по истечение запрограммированного времени
(30, 60, 90, 120, 150, 180)
Language
Для изменения языка экранных меню выполните описанные ниже операции. Вы
можете выбрать один из 6 имеющихся языков English (английский), German
(немецкий), Spanish (испанский), French (французский), Italian (итальянский), Swedish
(шведский).ПРИМ ЕЧАНИЕ: Выбор языка оказывает влияние только на экранные
меню и экранную информацию. Он не влияет на программы, выполня емые в
компьютере.
Translucency Изменение прозрачности фона меню OSD.
• Opaque / High / Medium / Low
Reset
Picture parameters are replaced with the factory default values.
1) Image Reset
2) Color Reset
3. Переключение канало
Для выбора номера канала при выключенном
меню OSD нажмите кнопку или .
1. Для уменьшения номера канала нажмите
кнопку .
2. Для увеличения номера канала нажмите
кнопку .
4. MagicBright™
Нажмите кнопку MagicBright™.
В настоящее время имеются четыре различных
режима: Internet, Entertain, text and Custom.
Каждому режиму соответствует свое
сконфигурированное значение яркости. Вы можете
выбрать один из четырех вариантов установок
простым нажатием кнопки управления
MagicBright™.
Text :
При выборе режима Text устанавливается нормальная яркость экрана,
идентичная яркости существующих мониторов, что наиболее удобно для
чтения или работы с текстами.
Internet :
При выборе режима Internet устанавливается увеличенная яркость экрана,
удобная для просмотра Интернет-страниц (содержащих текст и графику)
при сохранении разборчивости текстовых символов.
Entertain :
При выборе режима Entertain устанавливается максимальная яркость
монитора, идентичная яркости телевизионного экрана, оптимальной для
просмотра развлекательных программ (анимации, DVD, телевизионных
программ или интерактивных игр).
Custom:
Хотя эти значения тщательно подобраны инженерами, они, однако, могут
оказаться некомфортными для ваших глаз, так как это зависит от
индивидуальных особенностей зрения.
В этом случае отрегулируйте яркость и контрастность с помощью
экранного меню.
2. Кнопки пульта дистационного управления
Более подробная информация о функциях настройки экрана приведена в разделе "Экранное
меню".
1. POWER
2. переключения каналов
3. -/-4. AUTO / PRE-CH
5. MUTE
6. + VOL 7.
CH
8. SOURCE
9. MENU
10. MagicBright™
11. INFO
12. EXIT
13. ENTER
14. Up-Down Left-Right Buttons
15. TTX/MIX
16. SLEEP
17. P.MODE
1. POWER
Эта кнопка служит для включения и выключения монитора.
2 переключения каналов
Обеспечивает выбор телевизионных каналов в режиме TV. Эту кнопку также можно
использовать в режиме PIP.
3 -/-- (Выбор канала с одно-/двузначным номером.)
Используется для выбора каналов с номерами, начиная с десяти и более. После нажатия
этой кнопки появляется символ “--”. Введите двузначный номер канала.
4 AUTO / PRE-CH
Кнопка Auto (Авто) обеспечивает автоматическую настройку экрана. Для получения более
подробной информации перейдите к разделу "Функции прямого доступа" >
"Автоматическое сохранение". / Эта кнопка используется для возвращения к предыдущему
выбранному каналу.
5 MUTE
Обеспечивает временное выключение (заглушение) выходного аудиосигнала. При нажатии
кнопки Mute или кнопки - VOL + в режиме Mute воспроизведение аудиосигнала
возобновляется.
6 + VOL Обеспечивает перемещение между пунктами меню по горизонтали или изменения
значений выбранных пунктов меню. Эта кнопка также обеспечивает регулировку уровня
громкости. Более подробную информацию см. в разделе "Функции прямого доступа" >
"Громкость".
7
CH
Обеспечивает перемещение между пунктами меню по вертикали или изменение значений
выбранных пунктов меню.В режиме TV эта кнопка обеспечивает выбор телевизионных
каналов. Для получения более подробной информации перейдите к разделу "Функции
прямого доступа > "Переключение каналов".
8 SOURCE
Включает индикатор, соответствующий текущему входному сигналу, используемому
монитором.
9 MENU
Эта кнопка используется для открытия экранного меню (OSD) и активизации выделенного
пункта меню.
10 MagicBright™
MagicBright™ - это новая функция монитора, обеспечивающая двукратное улучшение
качества изображения по сравнению с существующими мониторами путем повышения его
яркости и четкости. Она позволяет устанавливать различные уровни яркости и
разрешающей способности экрана в соответствии с различными потребностями
пользователя при просмотре текстов, Интернет-страниц или мультимедийной анимации.
Пользователь может выбирать один из трех предварительно установленных режимов
яркости и разрешающей способности простым нажатием одной из кнопок управления
функцией MagicBright, расположенных на лицевой стороне монитора.
11 INFO
Обеспечивает вывод в правом верхнем углу экрана информации об источнике
видеосигнала (Video Source), аудиосигнала (Audio Source), текущем номере канала, типе
аудиосигнала и включении/выключении режима выключения звука (Speaker Mute ON/OFF).
12 EXIT
Обеспечивает выход из экрана меню или его закрытие. При нажатии в режиме "Картинка в
картинке" (PIP) эта кнопка обеспечивает выключение экрана PIP.
13 ENTER
активизации выделенного пункта меню.
14 Кнопки «вверх-вниз», «влево-вправо»
Обеспечивают перемещение между пунктами меню по горизонтали либо вертикали, а
также позволяют регулировать значения выбранных в меню параметров.
15 TTX / MIX
Телеканалы обеспечивают услугу передачи текстовой информации, называемую
телетекстом.
Более подробную информацию о настройках экрана см. в разделе > TTX / MIX
16 SLEEP
Автоматически выключает устройство в заданное время.
17 P.MODE
Настройка изображения на мониторе путем выбора одной из заводских (или
персональных) настроек.
При полностью сложенной подставке монитора можно Установить кронштейн VESA.
5. Нажмите «Обновить драйвер», затем выберите «Установить из списка или...», затем
нажмите кнопку «Далее».
6. Выберите «Не осуществлять поиск, я...», затем нажмите кнопку «Далее» и надмите
«Установить с диска».
7. Нажмите «Обзор» и выберите папку A:\(D:\driver), затем выберите модель Вашего монитора
из списка. Нажмите «Далее».
8. Если далее появляется окно «Сообщение», нажмите «Продолжить в любом случае».
Далее нажмите кнопку "OK".
Безопасность драйвера данного монитора гарантируется логотипом компании майкрософт, и
его установка не повредит Вашей системе.
Зарегистрированный драйвер будет размещен на домашней странице мониторов компании
Самсунг.
http://www.samsung-monitor.com/
9. Нажмите кнопку «Закрыть», затем кнопку «ОК»
10. Установка драйвера монитора завершена.
2. Операционная Система Microsoft® Windows® 2000
* Когда Вы увидите на мониторе сообщение "Цифровая подпись не найдена", сделайте
следующее.
1. Выберите ОК в окне Вставить Диск.
2. Нажмите на клавишу Просмотр в окне Выбор Файла.
3. Выберите A:\(D:\driver), нажмите на клавишу Открыть, и затем на клавишу ОК.
* Инструкция по Ручной Установке Программного Обеспечения для Монитора.
1.
2.
3.
4.
Нажмите на клавиши Старт, Установки, Панель Управления.
Дважды нажмите на икону Дисплей.
Выберите клавишу Установки, затем нажмите на клавишу Спец. Функции.
Выберите Монитор.
Вариант 1:
Если клавиша "Свойства" неактивна, это значит, что конфигурация
монитора правильная.
Пожалуйста, остановите инсталляцию.
Вариант 2:
5.
6.
7.
8.
9.
10.
Если клавиша Свойства активна, нажмите на нее. Пожалуйста,
выполняйте следующие шаги последовательно.
Нажмите на клавишу Драйвер, а затем на Обновить Драйвер и на клавишу Далее.
Выберите "Покажите список известных драйверов для данного оборудования, чтобы я мог
выбрать подходящий драйвер", затем нажмите на клавишу Далее, а затем Выбрать диск.
Нажмите на клавишу Выбор, а затем выберите A:\(D:\driver).
Нажмите на клавишу Открыть, а затем на ОК.
Выберите модель Вашего монитора, затем нажмите на клавишу Далее, и снова на клавишу
Далее.
Нажмите на клавишу Конец, а затем на клавишу Закрыть.
Если Вы увидите сообщение "Цифровая подпись не найдена", нажмите на клавишу Да.
И нажмите на клавишу Конец, а затем на клавишу Закрыть.
3. Операционная Система Microsoft® Windows® Millennium
1.
2.
3.
4.
5.
6.
7.
8.
9.
10.
Нажмите на клавиши Старт, Установки, Панель Управления.
Дважды нажмите на икону Дисплей.
Выберите закладку Настройка и нажмите кнопку Подробно.
Выберите закладку МониторЛ.
Нажмите кнопку Изменить в закладке Тип монитора.
Выберите Указать расположение драйвера.
Выберите Показать весь список драйверов, затем нажмите Далее.
Нажмите кнопку Установить с диска.
Укажите путь A:\(D:\driver), затем нажмите ОК.
Выберите Показать все устройства, затем выберите модель монитора, присоединенного к
Вашему компьютеру и нажмите ЋОКЛ.
11. Несколько раз нажмите кнопку ЋЗакрыть или ОК пока не закроется окно Свойства.
(На экране может повиться предупреждение или другое сообщение, в этом случае просто
нажмите ОК.)
4. Операционная Система Microsoft® Windows® NT 4.0
1. Нажмите последовательно на клавиши Пуск, Установки, Панель Управления, а затем
дважды на Экран.
2. В окне Регистрация Информации о Дисплее нажмите на клавишу Установки , а затем на
Все режимы.
3. Выберите желаемые функции (Разрешение, Количество цветов и Частота по вертикали), а
затем нажмите на клавишу ОК.
4. Нажмите на клавишу Применить, если после тестирования экран работает нормально. Если
же экран не работает нормально, перейдите к другому состоянию (более низкому разрешению,
другому цвету или частоте).
Если у Вас нет функции Все режимы, выберите уровень разрешения и частоту по вертикали
в соответствии с Предварительно установленные режимы синхронизации в данной
инструкции.
5. Операционная Система Linux
Чтобы пользоваться X-Window, нужно создать файл X86Config, что является файлом
установок системы.
1.
2.
3.
4.
5.
6.
7.
После создания файла "X86Config" нажмите на клавишу Ввод на первом и на втором экране.
Третий экран служит для установки мыши.
Подсоедините мышь к компьютеру.
Следующий экран нужен для выбора Клавиатуры.
Выберите Клавиатуру для Вашего компьютера.
Следующий экран нужен для установки Вашего монитора.
Прежде всего, установите частоту по горизонтали для Вашего монитора. (Можно выйти на
частоту напрямую).
8. Установите частоту по вертикали для Вашего монитора (Можно выйти на частоту напрямую).
9. Войдите в название модели Вашего монитора. Эта информация не окажет влияния на
непосредственное выполнение X-Window.
10. На этом установка функций Вашего монитора закончена.
Выполните X-Window после установки другого требуемого оборудования.
2. Windows XP/2000
Обратитесь к CD-ROM "Инсталляция драйвера монитора и руководства пользователя",
поставляемому вместе с монитором.
После установки в дисковод для компакт-дисков (CD) диск CD-ROM загружается
автоматически.Если автоматической загрузки не происходит, дважды нажмите на файле
monsetup.exe в папке дисковода CD-ROM в Проводнике Windows.
1. Вставьте диск в дисковод.
2. Нажмите "Windows XP/2000 Driver".
3. Выберите модель Вашего монитора из списка, затем нажмите кнопку "OK".
4. В окне «Предупреждение» нажмите кнопку «Установка».
5. Если далее появляется окно «Сообщение», нажмите «Продолжить в любом случае».
Далее нажмите кнопку "OK".
Безопасность драйвера данного монитора гарантируется логотипом компании майкрософт, и
его установка не повредит Вашей системе.
Зарегистрированный драйвер будет размещен на домашней странице мониторов компании
Самсунг.
http://www.samsung-monitor.com/
6. Установка драйвера монитора завершена.
1. Подключите кабель сети КТВ или коаксиальный антенный кабель к антенному разъему на
задней стороне монитора.
Необходимо использовать коаксиальный антенный кабель.
2. Включите монитор.
3. Выберите входной телевизионный сигнал, используя кнопку выбора внешних сигналов
Source (Источник).
4. Выберите желаемый телевизионный канал.
Поскольку данное изделие предназначено только для приема сигналов в формате PAL
или SECAM, Вы не сможете просматривать телевизионные программы в тех странах, где
используется формат NTSC.
3.Соединительный разъем для подключения внешних устройств EXT.
(SCART)
Соедините видеокабелем разъемы EXT монитора и разъемы EXT на приставке DVD / DTV.
1. Connect a video cable between the EXT jacks on the Monitor and the EXT jacks on the DVD / DTV
set top box.
2. Select COMP using the Video button from the user control buttons.
4. Подключение к компьютеру Macintosh
1. Подключите шнур питания к адаптеру постоянного тока, затем соедините разъем адаптера с
портом питания 14 В пост. тока на мониторе. (Напряжение автоматически регулируется
адаптером питания).
2. Подключите видеокабель к порту D-SUB компьютера Macintosh.
3. В старых моделях Macintosh необходимо настроить установки DIP-переключателя,
управляющего разрешающей способностью, на адаптере Macintosh (поставляется
дополнительно) согласно таблице установок переключателя на его обратной стороне.
4. Включите монитор и компьютер Macintosh.
Для покупки дополнительного оборудования обращайтесь в местный сервисный центр Samsung
Electronics.
5. Подключение наушников
К монитору можно подключать наушники.
1. Подключите наушники к выходному порту наушников.
аудиоканала .
3
Разъем Video(V2) (RCA)
4
Разъем S-Video (S-VHS)
Не помещайте на монитор емкости с водой, химические реактивы или
мелкие металлические предметы.
Это может привести к возникновению неисправности, поражению
электрическим током или пожару.
В случае попадания внутрь монитора посторонних веществ выньте
вилку шнура питания из розетки и свяжитесь с центром обслуживания.
Не используйте и не храните горючие вещества возле монитора.
Это может привести к взрыву или загоранию.
Никогда не вставляйте металлические предметы в отверстия на
мониторе.
Это может вызвать электрический шок, загорание или травму.
Не вставляйте в вентиляционные отверстия, разъем для
подключения наушников, или аудио-видеовходы монитора
металлические предметы, например, столовые приборы, провода
или сверла, а также легко воспламеняемые предметы, такие как
кусочки бумаги или спички.
Это может привести к возникновению неисправности, поражению
электрическим током или пожару.
В случае попадания внутрь монитора посторонних веществ или
предметов обязательно свяжитесь с центром обслуживания.
При отображении неподвижной картинки в течение
продолжительного периода времени могут появляться остаточные
изображения или нерезкость.
Если Вы не собираетесь использовать монитор в течение
длительного времени, переключите его в режим энергосбережения
или активизируйте хранитель экрана, отображающий подвижное
изображение.
Будьте осторожны при регулировке наклона подставки.
Использование чрезмерной силы может привести к тому, что
монитор перевернется или упадет, нанеся Вам травму.
При этом существует опасность травмы в результате защемления
пальцев между монитором и подставкой.
Настройте разрешение и частоту согласно уровням,
соответствующим данной модели.
Неправильная установка уровней разрешения и частоты может
привести к повреждению глаз.
15" - 1024 x 768
17" - 1280 x 1024
Используя наушники, устанавливайте нормальный уровень
громкости.
Чрезмерно громкий звук опасен для слуха.
Соблюдайте требуемое расстояние от глаз до экрана монитора.
Использование монитора на слишком малом расстоянии от глаз
может привести к нарушению зрения.
При перемещении монитора на другое место переведите
выключатель питания в состояние <выключено> и отсоедините шнур
питания. Перед перемещением монитора обязательно отсоедините
все кабели, включая антенный кабель и соединительные кабели
других устройств.
Невыполнение этого требования может привести к повреждению
кабелей, возгоранию или поражению электрическим током.
Если вы используете наружную антенну, обязательно обеспечьте
достаточное расстояние между антенной и ближайшими
электрическими проводами, чтобы исключить возможность контакта
между ними в случае повреждения антенны сильным ветром.
Упавшая антенна может вызвать травму или поражение
электрическим током.