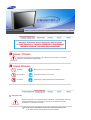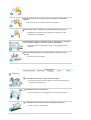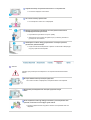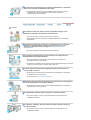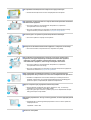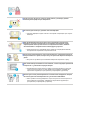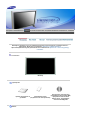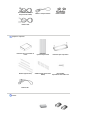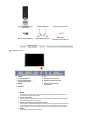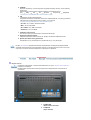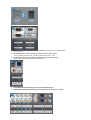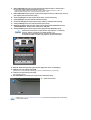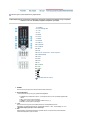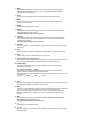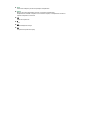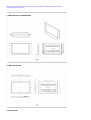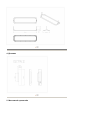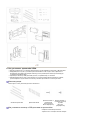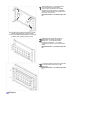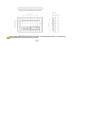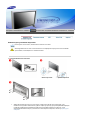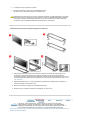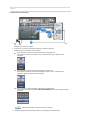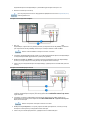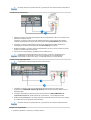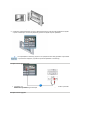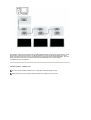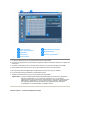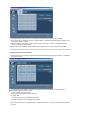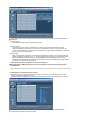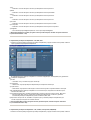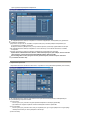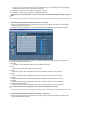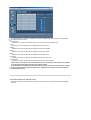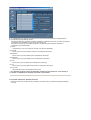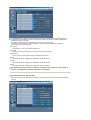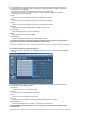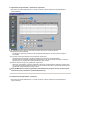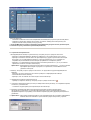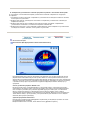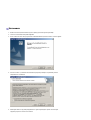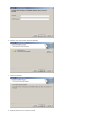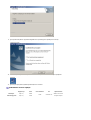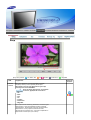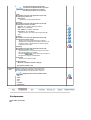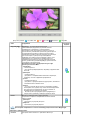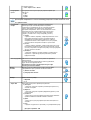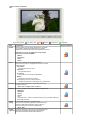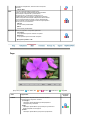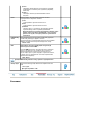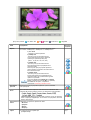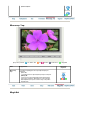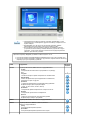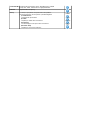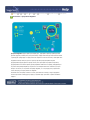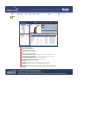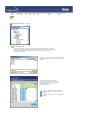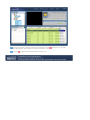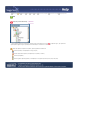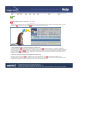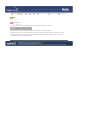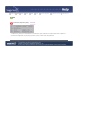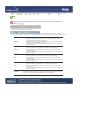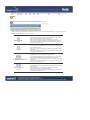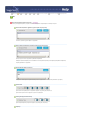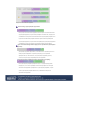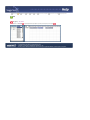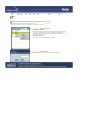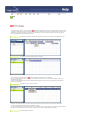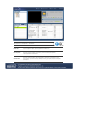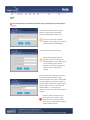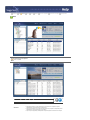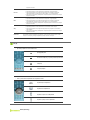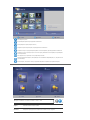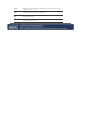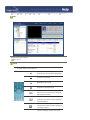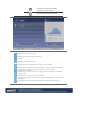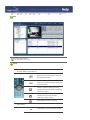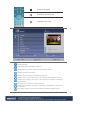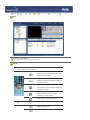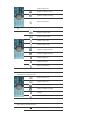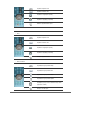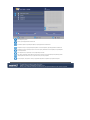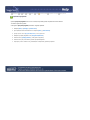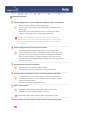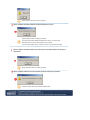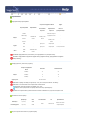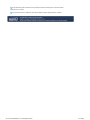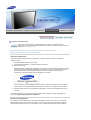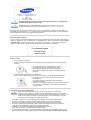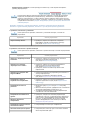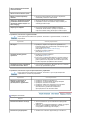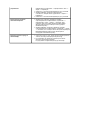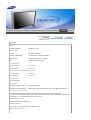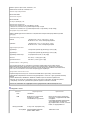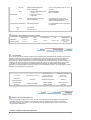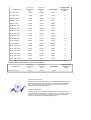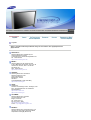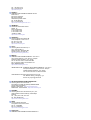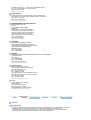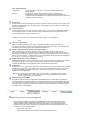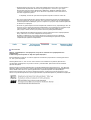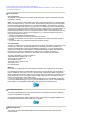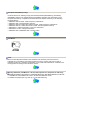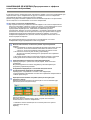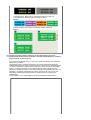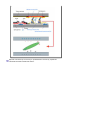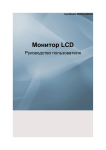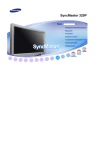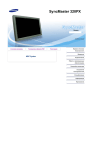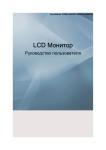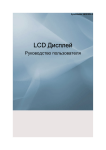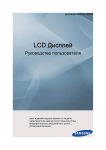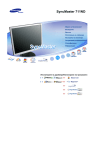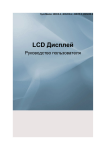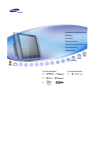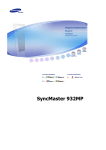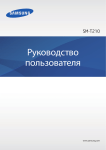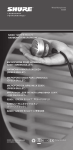Download Samsung 403TN Инструкция по использованию
Transcript
Установка программы
SyncMaster 403Tn
Невыполнение указаний, обозначенных этим символом, может привести к телесным
травмам и повреждениям оборудования.
Запрещен
Важно прочесть и постоянно об этом помнить
Не разбирать
Отсоединить штепсель от розетки
Не трогать
Заземление, предупреждающее электрический шок
Электричество
Если не используется в течение длительного времени, установите Ваш компьютер
в режиме экономии электропитания. Если используется хранитель экрана,
приведите его в активное состояние.
Не используйте поврежденный или плохо закрепленный штепсель.
z
Это может вызвать электрический шок или загорание.
Не тяните штепсель из розетки за шнур и не трогайте его влажными
руками.
z
Это может вызвать электрический шок или загорание.
Используйте только заземленные по правилам штепсель и розетку.
z
Неправильное заземление может вызвать электрический шок или
повреждение оборудования.
Не допускайте излишнего изгибания шнура со штепселем и не помещайте
на них тяжелые предметы, что может вызвать повреждение.
z
Невыполнение этого правила может вызвать электрический шок или
загорание.
Не подсоединяйте слишком много удлинителей и штепселей в одну
розетку.
z
Это может вызвать загорание.
Установка
Устанавливайте монитор в сухом и непыльном месте.
z
В противном случае это может привести к короткому замыканию или
загоранию внутри монитора.
Передвигая монитор, не уроните его.
z
Это может привести к его повреждению или к телесным травмам.
Устанавливайте монитор на плоской устойчивой поверхности.
z
Падая, он может нанести травму.
Опускайте монитор на преназначенное место с осторожностью.
z
Его можно повредить или сломать.
Не ставьте монитор экраном вниз.
z
Его поверхность может быть повреждена.
Монтаж кронштейна для крепления на стене должен выполняться
квалифицированным персоналом.
z
z
В противном случае можно получить травму.
Обязательно используйте инструменты для установки, указанные в
руководстве пользователя.
Необходимо оставить между устройством и стеной пространство,
достаточное для вентиляции.
z
Недостаточная вентиляция может привести к повышению температуры
внутри устройства и возгоранию.
Чистка
чищайте корпус монитора или поверхность его экрана слегка влажной мягкой
тканью.
Не опрыскивайте монитор моющим средством.
z
Это может вызвать повреждения, электрический шок или загорание.
Пропитайте рекомендованным моющим средством мягкую
ткань.
Если соединительный шнур между штепселем и розеткой ржавый или
грязный, почистите его как следует сухой тканью.
z
Грязный соединительный шнур может вызвать электрический шок или
загорание.
Для ежегодной внутренней очистки устройства обращайтесь в сервисный
центр или в центр по обслуживанию заказчиков.
z
Поддерживайте чистоту внутри устройства. Накопление пыли внутри
устройства в течение длительного времени может привести к
неисправности или возгоранию.
Разное
Не снимайте крышку или заднюю панель. Находящиеся внутри части
монитора не подлежат обслуживанию пользователем.
z
z
Это может вызвать электрический шок или загорание.
Обслуживание должно проводиться квалифицированным техническим
персоналом.
Если монитор не работает нормально - в особенности, если из него идут
необычные звуки или запахи - немедленно отключите его от сети и
обратитесь к авторизованному дилеру или в центр технического
обслуживания.
z
Это может вызвать электрический шок или загорание.
Не допускайте попадания воды внутрь монитора и не подвергайте его
воздействию повышенной влажности.
z
z
Это может привести к возникновению неисправности, поражению
электрическим током или пожару.
В особенности избегайте использовать монитор вблизи воды или на открытом
воздухе, где на него может попадать дождь или снег.
В случае падения монитора или повреждения корпуса выключите его и
выньте вилку из розетки.
z
z
В противном случае возможно возникновение неисправности, поражение
электрическим током или пожар.
Затем свяжитесь с центром обслуживания.
Выключайте питание монитора во время грозы или когда он не используется
в течение продолжительного периода времени..
z
В противном случае возможно возникновение неисправности, поражение
электрическим током или пожар.
Не передвигайте монитор, дергая за шнур или сигнальный кабель.
z
Это может вызвать поломку, электрический шок или загорание из-за
повреждения.кабеля.
Не старайтесь подвинуть монитор влево или вправо, дергая за шнур или
сигнальный кабель.
z
Это может вызвать поломку, электрический шок или загорание из-за
повреждения.кабеля.
Не закрывайте вентиляционные отверстия на корпусе монитора.
z
Плохая вентиляция может вызвать повреждение или загорание.
Не помещайте на монитор емкости с водой, химические реактивы или мелкие
металлические предметы.
z
z
Это может привести к возникновению неисправности, поражению
электрическим током или пожару.
В случае попадания внутрь монитора посторонних веществ выньте вилку
шнура питания из розетки и свяжитесь с центром обслуживания .
Не используйте и не храните горючие вещества возле монитора.
z
Это может привести к взрыву или загоранию..
Никогда не вставляйте металлические предметы в отверстия на мониторе.
z
Это может вызвать электрический шок, загорание или травму.
Не вставляйте в вентиляционные отверстия, разъем для подключения
наушников, или аудио-видеовходы монитора металлические предметы,
например, столовые приборы, провода или сверла, а также легко
воспламеняемые предметы, такие как кусочки бумаги или спички.
z
z
Это может привести к возникновению неисправности, поражению
электрическим током или пожару.
В случае попадания внутрь монитора посторонних веществ или предметов
обязательно свяжитесь с центром обслуживания.
При отображении неподвижной картинки в течение продолжительного
периода времени могут появляться остаточные изображения или нерезкость.
z
Если Вы не собираетесь использовать монитор в течение длительного
времени, переключите его в режим энергосбережения или активизируйте
хранитель экрана, отображающий подвижное изображение.
Будьте осторожны при регулировке наклона подставки.
z
z
Использование чрезмерной силы может привести к тому, что монитор
перевернется или упадет, нанеся Вам травму.
При этом существует опасность травмы в результате защемления пальцев
между монитором и подставкой.
Настройте разрешение и частоту согласно уровням, соответствующим данной
модели.
z
Неправильная установка уровней разрешения и частоты может привести к
повреждению глаз.
40дюймов - 1280 X 768
Опасность возгорания.
Чтобы снизить нагрузку на глаза во время работы у монитора, делайте
пятиминутный перерыв через каждый час.
Не используйте монитор в условиях сильной вибрации.
z
Сильные вибрации создают опасность возгорания и сокращают срок службы
монитора.
При перемещении монитора на другое место переведите выключатель
питания в состояние <выключено> и отсоедините шнур питания. Перед
перемещением монитора обязательно отсоедините все кабели, включая
антенный кабель и соединительные кабели других устройств.
z
Невыполнение этого требования может привести к повреждению кабелей,
возгоранию или поражению электрическим током.
После извлечения батарей из пульта дистанционного управления храните их
вне досягаемости от детей, которые могут их проглотить. Берегите батареи от
детей.
z
В случае их случайного проглатывания немедленно обратитесь к врачу.
При замене батаре вставляйте их в положении, соответствующем правильной
полярности +/-, указанной на корпусе батареи.
z
Несоблюдение полярности может привести к выходу батареи из строя или
утечке из нее электролита, а также привести в возгоранию, травмам или
загрязнению окружающего пространства (и повреждению устройства).
Используйте только рекомендованные изготовителем стандартные батареи.
Не используйте новые батареи вместе с уже использовавшимися.
z
может привести к выходу батареи из строя или утечке из нее электролита, а
также привести в возгоранию, травмам или загрязнению окружающего
пространства (и повреждению устройства).
Пожалуйста, проверьте, все ли нижеперечисленные части находятся в упаковке вместе с
монитором. Если чего-то не хватает, свяжитесь с Вашим дилером.
При необходимости покупки дополнительных компонентов обратитесь к местному дилеру
компании.
Распаковка
Монитор
Руководство
Краткая инструкция по
Гарантийный талон
установке
(выдается не во всех регионах)
Кабель
Руководство пользователя,
программное обеспечение MDC,
программное обеспечение
Natural Color, программное
обеспечение MagicNet
Сигнальный Кабель(15штырьковый D-SUB)
Кабель электропитания
Кабель RS232C
Комплект для установки на
стене
Комплект
громкоговорителей
Комплект для подставки
Bracket (кронштейн)
VESA Bracket (кронштейн
VESA)
Винт (22EA)
Крепежный винт: M5 x L22
Кабель LAN
продается отдельно
Кабель DVI
Разное
Пульт дистанционного
управления
батареи (AAA X 2)
Крышка для отверстия
BNC to RCA Adaptorjack
Временная подставка
Винт (4EA)
Крепежный винт: M4 x L15
Передняя панель
1. MENU
6. PIP
2. Кнопки вверх/вниз
7. Клавиша- выключатель
3. Кнопки влево/вправо /
регулировки Кнопка
8. Индикатор режима питания
4. ENTER
9. Датчик дистанционного
управления
5. SOURCE
1. MENU
Открывает экранное меню. Также используется для выхода из экраного меню и
возвращения в предыдущее меню.
2. Кнопки вверх/вниз
Обеспечивает перемещение между пунктами меню по вертикали или изменение
значений выбранных пунктов меню.
3. Кнопки влево/вправо / регулировки Кнопка
Обеспечивает перемещение между пунктами меню по горизонтали или изменения
значений выбранных пунктов меню.Эта кнопка также обеспечивает регулировку
уровня громкости. Эта кнопка также обеспечивает регулировку уровня громкости.
4. ENTER
Активизирует выбранный пункт меню.
5. SOURCE
Включает индикатор, соответствующий текущему входному сигналу, используемому
монитором.
Обеспечивает переключение режимов экрана в последовательности:
[PC]
[BNC]
[DVI]
[AV]
[S-VIDEO]
[Component]
[MagicNet]
>>Для просмотра анимационного клипа нажмите здесь.
6. PIP
Управление окном изображения PIP.
На экране невозможно наложение нескольких изображений PIP, поскольку для BCN и
компонентного сигнала используется один и тот же разъем.
>>Для просмотра анимационного клипа нажмите здесь.
• PC / DVI : AV / S-Video / Компонент Mode
• BNC : AV / S-Video Mode
• AV / S-Video : PC / BNC / DVI Mode
• Компонент : PC / DVI Mode
7. Клавиша- выключатель
Эта кнопка служит для включения и выключения монитора.
8. Индикатор режима питания
Загорается при включении питания. См. раздел Технические Характеристики.
9. Датчик дистанционного управления
Направляйте пульт дистанционного управления на эту точку монитора.
Раздел Экономайзер содержит дальнейшую информацию, касающуюся функций режима
экономии электропитания. Для сохранения энергии, отключайте монитор, если он не нужен,
или если он остается неиспользованным в течение долгого времени.
Задняя панель
Подробную информацию о подключении кабелей см. в пункте "Подключение кабелейs "
в разделе "Установка"
Конфигурация задней панели мониторов различных моделей может незначительно
отличаться.
1.
POWER S/W
(Выключатель питани)я
2.
POWER IN
(Порт питани)я
3.
RS232C OUT/IN (последовательный порт RS232C) : Программный порт MDC (Multiple
Device Control)
4.
PC IN(RGB) (Разъем для подключения видеосигнала от компьютера )
: 15-штырьковый разъем D-Sub - режим PC (аналоговый сигнал от ПК)
5.
DVI IN(HDCP) (Разъем для подключения видеосигнала от компьютера )
DVI-D - DVI-D - режим DVI (цифровой сигнал от ПК)
6.
PC/DVI/BNC AUDIO IN (Клемма аудиосигнала PC/BNC/DVI (вход))
7.
COMPONENT AUDIO IN [R-AUDIO-L] (Клемма аудиосигнала компонентов (вход))
8.
BNC/COMPONENT OUT (Разъем для подключения видеосигнала от компьютера /
Разъем для подключения компонентов (выход) )
- Подключение BNC (аналоговый сигнал от ПК) : подключение портов R, G, B, H, V
- подключение компонентов : подключение портов PR, Y, PB
9.
BNC/COMPONENT IN (Разъем для подключения видеосигнала от компьютера / Разъем
для подключения компонентов (вход) )
10. AV OUT [VIDEO](Разъем для подключения Video) : Режим AV (выход)
11. AV IN [VIDEO](Разъем для подключения Video) (вход)
12. AV OUT [S-VIDEO](Разъем для подключения S-Video) : Режим S-Video (выход)
13. AV IN [S-VIDEO](Разъем для подключения S-Video) (вход)
14. MONITOR [R-AUDIO-L](Разъем для подключения аудиосигнала MONITOR) (выход)
- ВЫХОД-МОНИТОР: подключение компьютера, DVI, BNC
15. AV IN [R-AUDIO-L](Разъем для подключения аудиосигнала MONITOR) (вход)
Количество мониторов, которые можно подсоединить к петлевому
выходу, зависит от кабеля, источника сигнала и т.д.
Если кабель не ухудшает уровень сигнала или эффективность
источника сигнала, то можно подсоединить десять мониторов.
16. DIGITAL AUDIO OUT (Клемма аудиосигнала цифровой сигнал от ПК(Digital))
17. USB (Разъем для подключения USB)
(Возможность подключения клавиатуры / мыши, запоминающего устройства.)
18. LAN (Разъем для подключения LAN)
(MS Internet Explorer)
19. EXT SPEAKER(8 Ω) (Клеммы для подключения динамиков (8 Ω))
20. Замок Кенсингтона
Пойдите на Подключение Вашего Монитора за дальнейшей информацией, касающейся
подключения кабеля.
Кнопки пульта дистационного управления
Работающие рядом с монитором телевизоры или другие электронные приборы могут создавать
помехи по частоте, мешающие нормальной работе пульта ДУ .
1. POWER
2. Кнопки MagicNet
3. +100
4. VOL
5. MUTE
6. AUTO
7. MENU
8. ENTER
9. PRE-CH
10. CH/PAGE
11. SOURCE
12. INFO
13. EXIT
14. Кнопки 'вверх-вниз', 'влево-вправо'
15. P.MODE (M/B)
16. STILL
17. BBE
18. MTS
19. PIP
20. SOURCE
21. SIZE
22. SWAP
23.
24.
25.
26.
MagicNet Remote Control
1. POWER
Эта кнопка служит для включения и выключения монитора.
2. Кнопки MagicNet
- Эти кнопки используются для управления MagicNet.
z
z
z
z
Алфавитные/ номерные кнопки : эти кнопки используются при вводе адреса вебсайта.
DEL : используется для возврата.
SYMBOL : используется при вводе символов.(.O_-:/)
ENTER : используется при вводе.
3. +100
Эта кнопка используется для выбора каналов с номерами более 100.
Например, для выбора канала 121 необходимо нажать "+100", затем цифры "2" и "1".
- Функция недоступна для этого монитора.
4. VOL
Обеспечивает перемещение между пунктами меню по горизонтали или изменения
значений выбранных пунктов меню.
5. MUTE
Обеспечивает временное выключение (заглушение) выходного аудиосигнала.
При нажатии кнопки Mute или кнопки - VOL + в режиме Mute воспроизведение
аудиосигнала возобновляется.
6. AUTO
Кнопка Auto (Авто) обеспечивает автоматическую настройку экрана. (PC)
7. MENU
Эта кнопка используется для открытия экранного меню (OSD) и активизации
выделенного пункта меню.
8. ENTER
Активизирует выбранный пункт меню.
9. PRE-CH
Обеспечивает перемещение между пунктами меню по вертикали или изменение
значений выбранных пунктов меню.
- Функция недоступна для этого монитора.
10. CH/PAGE
Обеспечивает перемещение между пунктами меню по вертикали или изменение
значений выбранных пунктов меню.В режиме TV эта кнопка обеспечивает выбор
телевизионных каналов.
- Функция недоступна для этого монитора.
11. SOURCE
Включает индикатор, соответствующий текущему входному сигналу, используемому
монитором.
12. INFO
В верхнем левом углу экрана отображается информация о текущем изображении.
13. EXIT
Обеспечивает выход из экрана меню или его закрытие.
14. Кнопки 'вверх-вниз', 'влево-вправо'
Обеспечивают перемещение между пунктами меню по горизонтали либо вертикали, а
также позволяют регулировать значения выбранных в меню параметров.
15. P.MODE (M/B)
Настройка изображения на мониторе путем выбора одной из заводских (или
персональных) настроек.
AV / S-Video / Компонент. : P.MODE
Монитор имеет четыре предустановленных на заводе-изготовителе варианта
автоматической установки параметров изображения.
Для циклического выбора предварительно настроенных режимов нажмите после этого
кнопку еще раз.
( Dynamic
Standard
Movie
Custom )
16. STILL
Для фиксации неподвижного изображения на экране нажмите эту кнопку один раз. Для
разблокировки изображения нажмите кнопку еще раз.
17. BBE
Система (от названия фирмы-разработчика) воссоздает натуральный звук и повышает
чистоту звучания за счет усиления частот высокого и низкого диапазонов.
В результате высокие частоты звучат чище, ярче и лучше передают отдельные
нюансы, а низкие частоты приобретают плотный, выраженный и гармоничный
характер.
18. MTS
Выполняет переключение режимов МОНО/СТЕРЕО, ДВОЙНОЙ 1/ДВОЙНОЙ 2 и
МОНО/NICAM МОНО/NICAM СТЕРЕО.
- Функция недоступна для этого монитора.
19. PIP
Управление окном изображения PIP.
20. SOURCE
Включает индикатор, соответствующий текущему входному сигналу, используемому
монитором. (PIP)
21. SIZE
Позволяет выбирать различные размеры изображения.
22. SWAP
Меняет местами содержимое окна PIP и основное изображение.
Изображение окна PIP отобразится на основном экране, а изображение основного
экрана отобразится в окне PIP.
23.
Обратная перемотка
24.
Стоп
25.
Воспроизведение / Пауза
26.
Ускоренная перемотка вперед
Механическая компоновка | Верх монитора | Подставка | Динамик | Монтажный кронштейн | Как
установить кронштейн VESA
1. Механическая компоновка
2. Верх монитора
3. Подставка
4. Динамик
5. Монтажный кронштейн
6. Как установить кронштейн VESA
z
z
z
z
Данное руководство по установке предназначено для 40-дюймового монитора с ЖК-дисплеем.
Информация по покупке и установке кронштейна VESA: чтобы подать заказ, обратитесь к
ближайшему дистрибьютору фирмы Samsung. После размещения заказа кронштейн будет
установлен специалистами.
Перемещать монитор с ЖК-дисплеем должны, по крайней мере, 2 человека.
Компания Samsung не несет ответственность за любые повреждения изделия или травмы,
произошедшие в случае самостоятельной установке крепления на стене покупателем.
Комплектующие
Используйте только указанные детали и компоненты.
Основной кронштейн
Кронштейн VESA
Крепежный винт с
Крепежный винт с
головкой под шлиц
головкой под
(2):6 EA
шлиц(1):16 EA
M5 X L12
M5 X L20(черный)
(Серебристый)
Как установить монитор с ЖК-дисплеем на кронштейне
Соберите основной кронштейн и
закрепите его с помощью винтов. Каждая
крепежная деталь с 3 винтами левого
кронштейна должна образовать
треугольник с прямым углом справа.
Каждая крепежная деталь с 3 винтами
правого кронштейна должна образовать
обычный треугольник.
Крепежный винт с головкой под шлиц
(1)
Для сборки кронштейна расположите детали
надлежащим образом, руководствуясь
соответствующими маркировками: L (слева), R
(справа), TOP (сверху) и BOT (снизу).
Зафиксируйте кронштейн VESA на
собранном основном кронштейне.
Убедитесь, что кронштейн VESA
размещен правильно, - не путайте
переднюю и заднюю части кронштейна
VESA.
Крепежный винт с головкой под шлиц
(2)
С помощью винтов закрепите кронштейн
на задней панели монитора с ЖКдисплеем.
Крепежный винт с головкой под шлиц
(1)
Габариты
Для монтажа кронштейна на стене используйте только крепежные винты с головкой под
шлиц диаметром 6 мм и длиной от 8 до 12 мм.
Комплект для установки подставки
Используйте только винты, включенные в комплект поставки.
Samsung Electronics не несет ответственности за повреждения в результате использования
кронштейнов, отличающихся от описанных выше.
1. Установка Временная подставка
Левая подставка
Правая подставка
1. Защитная крышка используется для защиты отверстия в нижней части монитора, куда
вставляется подставка. Обязательно удалите защитную крышку при присоединении входящей
в комплект временной подставки или комплекта подставки (продается отдельно), а при
присоединении комплекта для установки на стене закройте отверстие, используя крышку для
отверстия.
2. Установите левую и правую подставки.
3. Вставьте подставку в отверстие в основании монитора.
Вставьте винт в указанное отверстие и заверните его.
Временная подставка используется для настройки экрана до установки комплекта подставки
или комплекта для установки на стене (продается отдельно). НЕ ИСПОЛЬЗУЙТЕ ее вместо
настоящей подставки. Samsung Electronics не несет ответственности за любые проблемы,
вызванные использованием временной подставки вместо настоящей.
2. Комплект для установки подставки (продается отдельно)
1. Защитная крышка используется для защиты отверстия в нижней части монитора, куда
вставляется подставка. Обязательно удалите защитную крышку при присоединении
входящей в комплект временной подставки или комплекта подставки (продается отдельно), а
при присоединении комплекта для установки на стене закройте отверстие, используя крышку
для отверстия.
2. Обратите внимание на то, чтобы детали были установлены в правильном положении и в
соответствующие позиции. (M4 x L15)
3. Вставьте подставку в отверстие в основании монитора.
4. Вставьте винт в указанное отверстие и заверните его. (M4 x L15)
К монитору, кроме компьютера, можно подключать такие источники аудиовидеосигналов, как DVD-проигрыватели, видеомагнитофоны или видеокамеры.
Подробную информацию по подключению источников аудио-видеосигналов см. в
пункте"Средства управления пользователя" в разделе "Настройка монитора".
Подключение к компьютеру | Подключение видеомагнитофона | Подключение DVD-проигрывателя |
Подключение видеокамеры
Подключение видеоприставки | Подключение динамиков | Подключение аудиосистемы | Подключение
к другим
1. Подключение к компьютеру
1. Подсоедините электрический шнур Вашего монитора к разъему питания на задней панели
монитора.
Включите выключатель питания.
2. Существует 3 способа подключения сигнального кабеля к монитору.
Выберите один из описанных ниже способов:
2-1. Использование соединителя D-sub (аналогового) на видеоплате.
Присоедините сигнальный кабель к 15- pin D-SUB коннектору на задней панели
монитора.
2-2. Использование соединителя DVI (цифрового) на видеоплате.
Присоединить кабель интерактивного цифрового видео к порту интерактивного
цифрового видео на задней панели монитора.
2-3. Использование соединителя BNC (аналогового) на видеоплате.
Присоедините сигнальный кабель к BNC/COMPONENT IN коннектору на задней панели
монитора.
Кабель DVI или BNC не входит в комплект поставки.
3. Соедините аудиокабелями разъемы Audio (L) и Audio (R) DVD-проигрывателя,
видеомагнитофона или видеокамеры с разъемами аудио-входов монитора L и R.
4. Включите компьютер и монитор.
Для покупки дополнительного оборудования обращайтесь в местный сервисный центр
Samsung Electronics.
2. Подключение видеомагнитофона
1. Все устройства - источники аудио-видеосигналов, например, видеомагнитофоны или
видеокамеры, подключаются к разъему Разъем для подключения AV IN [VIDEO] или Разъем
для подключения AV IN [S-VIDEO] на мониторе с помощью кабеля S-VHS или BNC.
Кабель S-VHS или BNC не входит в комплект поставки.
2. Соедините аудиокабелями выходы Audio (L) и Audio (R) видеомагнитофона или видеокамеры
со входными разъемами аудиосигнала L (левый) и R (правый).
3. Выберите вход AV или S-Video, к которому подключен видеомагнитофон или видеокамера,
используя кнопку выбора источника (Source) на передней панели монитора.
4. Затем запустите видеомагнитофон или видеокамеру, предварительно вставив DVD-диск или
кассету.
3. Подключение DVD-проигрывателя
1. Соедините с помощью комплекта аудио-кабелей разъемы выхода аудиосигнала (AUDIO
OUTPUT) видеокамеры и входные разъемы аудиосигнала COMPONENT AUDIO IN [R-AUDIOL] на мониторе.
2. Соедините с помощью видеокабеля разъем выхода видеосигнала (VIDEO OUTPUT) на
видеокамере и входной разъем видеосигнала BNC/COMPONENT IN - подключение портов
PR, Y, PB на мониторе.
Кабель Component не входит в комплект поставки.
3. Выберите вход Component , к которому подключен DVD-проигрыватель, используя кнопку
выбора источника (Source) на передней панели монитора.
4. Затем запустите DVD-проигрыватель, предварительно вставив DVD-диск.
Описание выхода Component video см. в руководстве пользователя DVD-проигрывателя.
4. Подключение видеокамеры
1. Найдите выходные разъемы аудио/видеосигналов на видеокамере. Обычно они находятся на
боковой или задней стороне.
Соедините с помощью комплекта аудио-кабелей разъемы выхода аудиосигнала (AUDIO
OUTPUT) видеокамеры и входные разъемы аудиосигнала AV IN [R-AUDIO-L] на мониторе.
2. Соедините с помощью видеокабеля разъем выхода видеосигнала (VIDEO OUTPUT) на
видеокамере и входной разъем видеосигнала AV IN [VIDEO] на мониторе.
3. Выберите вход AV, к которому подключен видеокамера, используя кнопку выбора источника
(Source) на передней панели монитора.
4. Затем запустите видеокамеру, предварительно вставив кассету.
Изображенные аудио-видеокабели обычно входят в комплект принадлежностей
видеокамеры (в противном случае их нужно приобрести). Если видеокамера
обеспечивает стерео-запись звука, то необходим комплект из двух кабелей.
5. Подключение видеоприставки
Подключение типичной видеоприставки показано ниже.
1. Соедините с помощью комплекта аудиокабелей разъемы Разъем для подключения
аудиосигнала COMPONENT AUDIO IN [R-AUDIO-L] на мониторе и разъемы AUDIO OUT на
видеоприставке.
2. Соедините видеокабелем разъемы подключение компонентов BNC/COMPONENT IN подключение портов PR, Y, PB на мониторе и разъемы PR, Y, PB на видеоприставке.
3. Выберите вход Component, к которому подключен видеоприставки, используя кнопку выбора
источника (Source) на передней панели монитора.
Описание выхода Component video см. в руководстве пользователя видеоприставки.
6. Подключение динамиков
1. Прикрепите динамик к телевизору с помощью винтов.
* Установите комплект громкоговорителей без подставки.
2. Соедините предназначенным для этого кабелем разъем для подключения динамика на задней
стороне телевизора и соответствующий ему разъем на задней стороне динамика.
Не перемещайте телевизор, держа его за прикрепленный к нему динамик. В противном
случае можно повредить устройство крепления динамика к телевизору.
7. Подключение аудиосистемы
1. Соедините с помощью комплекта аудиокабелей разъемы AUX L, R аудиосистемы и разъемы
MONITOR IN [R-AUDIO-L] на мониторе.
8. Подключение к другим
1. Можно подсоединить такие устройства USB, как мышь или клавиатура.
2. Подсоедините кабель LAN.
1. Введение
2. Начало работы :
Главное окно | Установка параметров портов |
3. Включение/выключение питания
4. Управление источником входного сигнала
5. Управление размером изображения :
PC, BNC, DVI |
AV, S-Video, Component, DVI(HDCP)
1. Введение
6. Управление временем
7. Управление функцией PIP ("Картинка в
картинке") :
PIP Size | PIP Source
8. Настройка параметров :
Вкладка Picture | Вкладка Picture PC | Вкладка
Audio | Вкладка Image Lock
Управление обслуживанием - управление
9.
подсветкой
10. Управление обслуживанием - прокрутка
11. Устранение неисправностей
Отображение установленных значений при
12.
работе в режиме с несколькими мониторами
Программа управления несколькими мониторами (Multiple Display Control; MDC) представляет собой
приложение, позволяющее работать на ПК одновременно с несколькими мониторами. Для связи
между ПК и монитором используется стандартный последовательный интерфейс RS-232C. Поэтому
между последовательными портами ПК и монитором необходимо использовать кабель
последовательного интерфейса.
2. Начало работы - Главное окно
Для запуска программы выберите Пуск > Програмы > Multiple Display Control.
Выберите монитор для проверки уровня громкости в пределах поля ползунка.
Основные значки
Информационная таблица
Пульт дистанционного
управления
Выбор монитора
Выбор порта
Элементы управления
Кнопка выбора
1. Основные значки используются для переключения на любой экран.
2. Позволяет активизировать или блокировать функцию приема сигнала дистанционного управления
монитором.
3. Установку последовательного порта ПК можно изменять. По умолчанию выбран порт COM1.
4. Кнопк Select All или Clear All используются для выбора или сброса всех мониторов.
5. Для просмотра краткой информации о выбранном мониторе используется таблица.
6. В поле выбора монитора выбирается требуемый монитор.
7. Элементы управления используются для управления мониторами.
Примечание : Функция активизации/блокировки (Enable/Disable) дистанционного управления
действует независимо от того, включено питание или нет, и это правило
распространяется на все мониторы, подключенные к мониторам, подключенным к
MDC Однако, независимо от статуса, существующего в момент закрытия MDC,
для функции приема сигнала дистанционного управления всех мониторов
устанавливается значение Enable, когда MDC закрыто.
2. Начало работы - Установка параметров портов
1. Функция Multiple Display Control по умолчанию установлена для работы с портом COM1.
2. Если используется любой другой порт, нежели COM1, то в меню Port Selection можно выбрать порт
в диапазоне COM1 ~ COM4.
3. Если не выбрано точное имя порта, подключенного к монитору с помощью последовательного
кабеля, связь будет невозможной.
4. Выбранный порт сохраняется в программе и используется также и для следующей программы.
3. Включение/выключение питания
1. Щелкните мышью на основном значке включения/выключения питания (Power Control), открывается
окно Power Control.
В информационной таблице содержится некоторая базовая информация, необходимая для
реализации функции Power Control.
1) Power Status (Статус питания)
2) Input Source (Источник входного сигнала)
3) Image Size
4) On Timer Status (Статус таймера включения)
5) Off Timer Status (Статус таймера выключения)
2. Для выбора монитора, настройку которого требуется выполнить, используется кнопка Select All или
флажок.
Функция Power Control позволяет выполнять управление некоторыми функциями выбранного
монитора.
1) Power On/Off
- Включает/выключает питание (On/Off) выбранного.
2) Volume Control
- Регулирует уровень громкости выбранного монитора. Эта функция принимает значение
громкости выбранного монитора от мониторов и отображает его на ползунке регулятора. (В
случае отмены выбранного значения или при выборе опции Select All устанавливается значение
10, используемое по умолчанию)
3) Mute On/Off
- Включает/выключает функцию отключения звука выбранного монитора. Если в каждый момент
времени выбирается один монитор, то, когда в выбранном мониторе уже установлена функция
MUTE, необходимо отметить монитор с функцией MUTE. (Если выбрана функция отмены
выбранных значений (undo) или выбрана опция Select All, для всех параметров устанавливаются
значения, используемые по умолчанию).
Функция Power Control применяется для всех мониторов.
Функции Volume и Mute действуют только в мониторах с включенным питанием (статус
питания ON).
4. Управление источником входного сигнала
1. Щелкните мышью на основном значке Input Source, открывается окно управления источником
входного сигнала (Input Source Control).
Выберите Select All ("Выбрать все") или установите флажок для выбора управляемого монитора.
В информационой таблице содержится некоторая базовая информация, необходимая для
управления функцией Input Source Control.
1) PC
- Изменяет источник входного сигнала для выбранного монитора на PC.
2) BNC
- Изменяет источник входного сигнала для выбранного монитора на BNC.
3) DVI
- Изменяет источник входного сигнала для выбранного монитора на DVI.
4) AV
- Изменяет источник входного сигнала для выбранного монитора на AV.
5) S-Video
- Изменяет источник входного сигнала для выбранного монитора на S-Video.
6) Component
- Изменяет источник входного сигнала для выбранного монитора на Component.
7) MagicNet
- Источник ввода для MagicNet работает только для модели MagicNet.
Функция Input Source Control доступна только для мониторов, питание которых включено
(состояние питания - ON)
5. Управление размером изображения - PC, BNC, DVI
1. Нажмите на пиктограмму Image Size ("Размер изображения") среди основных пиктограмм, появится
экран управления размером изображения.
В информационной таблице отображается основная информация, необходимая для управления
размером изображения.
1) Power
- Указывает статус питания текущего монитора.
2) Image Size
- Показывает текущие размеры изображения для выбранного монитора.
3) Input Source
- SУказывает текущий источник входного сигнала используемого в данный момент монитора.
4) В информационной таблице отображаются только мониторы, входным источником которых
является PC, BNC, DVI.
5) При выборе Image Size ("Размер изображения") сначала появляются карточки PC, BNC, DVI.
- Кнопка Image Size Control ("Управление размером изображения") позволяет управлять
возможным размером изображения для источника PC, BNC, DVI.
6) Щелкните на карточке AV, S-VIDEO, Component для установки размера изображения для
соответствующего входного источника сигнала.
Кнопка Image Size Control доступна только для мониторов, питание которых включено
(состояние питания - ON)
5. Управление размером изображения - AV, S-Video, Component, DVI(HDCP)
1. Нажмите на пиктограмму Image Size ("Размер изображения") среди основных пиктограмм, появится
экран управления размером изображения.
В информационной таблице отображается основная информация, необходимая для управления
размером изображения.
1) Щелкните на карточке AV, S-VIDEO, Component tab для установки размера изображения для
источников AV, S-VIDEO, Component.
Выберите Select All ("Выбрать все") или установите флажок для выбора управляемого монитора.
2) В информационной таблице отображается только монитор с источником сигнала AV, S-VIDEO,
Component.
3) Можно произвольно изменить размеры изображения для выбранного монитора.
Примечание: Режимы Panorama, Zoom1, and Zoom2 недоступны для выбора, если в качестве
типа входного сигнала Component и DVI (HDCP) выбран 720p или 1080i.
Кнопка Image Size Control доступна только для мониторов, питание которых включено
(состояние питания - ON)
6. Управление временем
1. Щелкните мышью на основном значке Time, открывается окно управления временем (Time Control).
В информационной таблице представлена некоторая базовая информация, необходимая для
реализации функции Time Control.
1) Current Time
- Используется для установки текущего времени выбранного монитора (время ПК)
- Для изменения текущего времени сначала необходимо изменить время ПК.
2) On Time Setup
Используется для установки часа, минуты и времени дня .(до полудня (AM)/после полудня (PM))
таймера включения (On Timer) выбранного монитора.
3) Off Time Setup
-
Используется для установки часа, минуты и времени дня .(до полудня (AM)/после полудня (PM))
таймера включения (Off Timer) выбранного монитора.
4) Отображает установленные параметры таймера включения.
5) Отображает установленные параметры таймера выключения.
Функция Time Control действует только в мониторах с включенным питанием (статус питания
ON).
7. Управление функцией PIP ("Картинка в картинке") - PIP Size
1. Нажмите на пиктограмму PIP ("Картинка в картинке") среди основных пиктограмм, появится экран
управления размером окна PIP.
Выберите Select All ("Выбрать все") или установите флажок для выбора управляемого монитора.
В информационной таблице отображается основная информация, необходимая для управления
размером изображения окна PIP.
1) PIP Size
- Отображает текущий размер окна PIP используемого монитора.
2) OFF
- Выключает функцию PIP на выбранном мониторе.
3) Large
- Включает функцию PIP на выбранном мониторе и изменяет размер ее окна на Large.
4) Small
- Включает функцию PIP на выбранном мониторе и изменяет размер ее окна на Small.
5) Double1
- Включает функцию PIP на выбранном мониторе и изменяет размер ее окна на Double 1.
6) Double2
- Включает функцию PIP на выбранном мониторе и изменяет размер ее окна на Double 2.
7) Double3 (Picture By Picture)
- Включает функцию PIP на выбранном мониторе и изменяет размер ее окна на Double 3.
Размер окна PIP можно регулировать при включенном питании монитора.
7. Управление функцией PIP ("Картинка в картинке") - PIP Source
1. Нажмите на пиктограмму PIP ("Картинка в картинке") среди основных пиктограмм, появится экран
управления размером окна PIP.
1)
2)
3)
4)
5)
6)
7)
В информационной таблице отображается основная информация, необходимая для управления
источник сигнала окна PIP.
PIP Source
- Управлять источником сигнала PIP можно при включенном питании монитора.
PC
- Изменяет источник сигнала PIP на выбранном мониторе на PC.
BNC
- Изменяет источник сигнала PIP на выбранном мониторе на BNC.
DVI
- Изменяет источник сигнала PIP на выбранном мониторе на DVI.
AV
- Изменяет источник сигнала PIP на выбранном мониторе на AV.
S-Video
- Изменяет источник сигнала PIP на выбранном мониторе на S-Video.
Component
- Изменяет источник сигнала PIP на выбранном мониторе на Component.
Примечание: Некоторые из источников PIP могут быть недоступны для выбора. Это зависит
от типа источника входного сигнала на основном экране.
Функция PIP Control (управление режимом PIP) доступна только для тех мониторов, питание
которых установлено в режим ON (включено), и функция PIP которых также установлена в
режим ON (включено).
8. Настройка параметров - Вкладка Picture
1. Щелкните мышью на основном значке Settings, открывается окно настройки параметров (Settings
Control).
В информационной таблице представлена некоторая базовая информация, необходимая для
реализации функции Settings Control.
При выборе каждой из функций на слайде отображается выбранное для нее значение. При выборе
опции Select All отображается значение по умолчанию (50).
Изменение значения на этом экране приводит к автоматическому изменению режима на
"CUSTOM" (пользовательский).
1) Picture
- Отображается только для опций AV, S-Video, Component, DVI(HDCP).
2) Contrast
- Используется для регулировки контрастости выбранного монитора.
3) Brightness
- Используется для регулировки яркости выбранного монитора.
4) Sharpness
- Используется для регулировки резкости выбранного монитора.
5) Color
- Используется для настройки цветов выбранного монитора.
6) Tint
- Используется для регулировки насыщенности выбранного монитора.
7) Color Tone
- Настройка цветового тона выбранного монитора.
Эта функция доступна только для дисплеев, питание которых включено, а если выбор не
сделан, то отображается заводская настройка по умолчанию.
8. Настройка параметров - Вкладка Picture PC
1. Щелкните мышью на основном значке Settings, открывается окно настройки параметров (Settings
Control).
В информационной таблице представлена некоторая базовая информация, необходимая для
реализации функции Settings Control. При выборе каждой из функций на слайде отображается
выбранное для нее значение.
При выборе опции Select All отображается значение по умолчанию(50).
Изменение значения на этом экране приводит к автоматическому изменению режима на
"CUSTOM" (<пользовательский>).
1) Picture PC
- Отображается только для опций PC, BNC, DVI.
2) Contrast
- Используется для регулировки контрастости выбранного монитора.
3) Brightness
- Используется для регулировки яркости выбранного монитора.
4) Red
- Настройка цветовой температуры выбранного монитора. (Red)
5) Green
- Настройка цветовой температуры выбранного монитора. (Green)
6) Blue
- Настройка цветовой температуры выбранного монитора. (Blue)
Эта функция доступна только для дисплеев, питание которых включено, а если выбор не
сделан, то отображается заводская настройка по умолчанию.
8. Настройка параметров - Вкладка Audio
1. Щелкните мышью на основном значке Settings, открывается окно настройки параметров (Settings
Control).
В информационной таблице представлена некоторая базовая информация, необходимая для
реализации функции Settings Control. При выборе каждой из функций на слайде отображается
выбранное для нее значение.
При выборе опции Select All отображается значение по умолчанию (50).
Изменение значения на этом экране приводит к автоматическому изменению режима на
"CUSTOM" (<пользовательский>).
1) Audio
- Используется для регулировки Audio частот выбранного монитора.
2) Bass
- Используется для регулировки низких частот выбранного монитора.
3) Treble
- Используется для регулировки высоких частот выбранного монитора.
4) Balance
- Исспользуется для регулировки баланса выбранного монитора.
5) Virtual Dolby
- Включение/выключение звучания Virtual Dolby.
6) BBE
- Включение/выключение звучания BBE.
7) Sound Select
- При включенной функции PIP можно выбрать Main или Sub.
Эта функция доступна только для дисплеев, питание которых включено, а если выбор не
сделан, то отображается заводская настройка по умолчанию.
8. Настройка параметров - вкладка Image Lock
1. Щелкните мышью на основном значке Settings, открывается окно настройки параметров (Settings
Control).
В информационной таблице представлена некоторая базовая информация, необходимая для
реализации функции Settings Control.
1) Image Lock
- Отображается только для опций PC, BNC.
2) Coarse
- Используется для настройки Coarse монитора.
3) Fine
- Используется для настройки Fine монитора.
4) Position
- Используется для настройки положения изображения выбранного монитора.
5) Auto Adjustment
- Автоматическая адаптация к сигналу, поступающему от компьютера.
Функция Settings Control действует только в мониторах с включенным питанием (статус
питания ON).
9. Управление обслуживанием - управление подсветкой
1. Щелкните на значке "Maintenance" в столбце основных значков. Появится экран Maintenance
(обслуживание).
В информационной таблице ("Info Grid") показаны некоторые основные данные.
1) Maintenance (обслуживание)
Активизирует функцию управления обслуживанием (Maintenance Control) для всех входных
источников.
2) Auto Lamp Control (автоматическое управление подсветкой)
Автоматически настраивает подсветку выбранного монитора в указанное время.
- Функция Auto Lamp Control автоматически выключается при выполнении настройки с помощью
функции ручного управления подсветкой Manual Lamp Control.
3) Manual Lamp Control (ручное управление подсветкой)
- Позволяет настраивать подсветку выбранного монитора в любой момент времени. Функция Auto
Lamp Control автоматически выключается при выполнении настройки с помощью функции ручного
управления подсветкой Manual Lamp Control.
Функция Maintenance Control (управление обслуживанием) доступна только для мониторов,
питание которых установлено в режим ON (включено).
10. Управление обслуживанием - прокрутка
1. Щелкните на значке "Maintenance" в столбце основных значков. Появится экран Maintenance
(обслуживание).
1) Scroll (прокрутка)
Исключает появление остаточных изображений, возникающих в результате длительной работы
- выбранного монитора в режиме паузы. Можно установить таймер цикла повторения путем
выбора значения часов ("Period") и секунд ("Time").
Функция Maintenance Control (управление обслуживанием) доступна только для мониторов,
питание которых установлено в режим ON (включено).
11. Устранение неисправностей
1. В информационой таблице не указан монитор, настройку которого требуется выполнить.
- Проверьте соединение RS232C. (Проверьте правильность его подключения к порту Com1)
- Проверьте возможное наличие такого же идентификатора у других подключенных мониторов.
Если один и тот же идентификатор имеется у нескольких мониторов, то это указывает на
неправильное распознавание этих мониторов программой из-за конфликта данных.
Проверьте, что идентификатор монитора имеет значение в диапазоне от 1 до 10. (Установите
правильное значение с помощью меню Экран)
Примечание : Идентификатор монитора должен иметь значение в диапазоне 1 - 10. Если значение
идентификатора выходит за пределы этого диапазона, система MDC не может
управлять монитором.
2. Монитор, настройку которого требуется выполнить, не представлен в других информационных
таблицах.
Проверьте, включен ли монитор. (Это можно проверить по информационой таблице
включения/выключения питания)
- Проверьте, был ли изменен источник входного сигнала монитора.
3. Периодически появляется диалоговое окно.
- Проверьте, выбран ли монитор, настройку которого требуется выполнить.
4. Установлен таймер включения (On Timer) и таймер выключения (Off Timer), но отображается время,
отличное от установленного.
- Установите текущее время для синхронизации часов монитора.
5. Возможна ненормальная работа дистанционной настройки при выключении функции
дистанционного управления, отключении кабеля RS-232C или при ненормальном выходе из
программы. Вернитесь в программу и восстановите нормальную работу функции дистанционного
управления.
6. Примечание : Нарушение нормальной работы этой программы может быть вызвано проблемами в
каналах связи или помехами от расположенных рядом электронных устройств.
12. Отображение установленных значений при работе в режиме с несколькими мониторами
1.
2.
3.
4.
При работе с несколькими мониторами установленные значения отображаются следующим
образом.
Не выбрано ни одного монитора: отображаются установленные на заводе-изготовителе значения,
используемые по умолчанию.
Выбран один монитор: производится считывание и отображение установленных значений для
выбранного монитора.
Выбран один монитор (ID1) и добавлен другой монитор (ID3): программа, отображавшая
установленное значение ID 1, считывает и отображает значение ID3.
Выбраны все мониторы с использованием опции Selected all: снова отображаются установленные
на заводе-изготовителе значения, используемые по умолчанию.
Естественный Цвет
Естественный Цвет(Программное обеспечение Natural Color)
Программа Natural Color является решением этой проблемы. Это система управления цветом,
разработанная компанией Самсунг Электроникс совместно с Исследовательским Институтом
Электроники и Телекоммуникаций Р. Корея (ETRI). Данная система доступна только на мониторах
Самсунг и позволяет достигнуть одинакового качества цветов, выводимых на принтер или сканер,
с цветами монитора. Для получения более подробной информации нажмите Помощь (F1) в
программе.
Способ установки программы Natural Color
Вставьте компакт диск, поставляемый вместе с монитором Самсунг, в дисковод для компактдисков. Далее, Вы увидите экран установки программы. Для начала установки нажмите Natural
Color на экране установки. Для установки программы вручную вставьте диск, поставляемый
вместе с монитором Самсунг, в дисковод для компакт-дисков, нажмите кнопку СТАРТ в
операционной системе Windows, затем нажмите кнопку ЗАПУСК. Введите: D:\color\eng\setup.exe
затем нажмите <Ввод >. (Если дисковод, в который вставлен диск называется не D:\, введите
название действующего дисковода.)
Удаление программы Natural Color
В меню [Старт] выберите [Настройка]/[Панель Управления], затем дважды щелкните на кнопке
[Установка/Удаление программ].
Выберите Natural Color из списка, затем нажмите кнопку [Добавить/Удалить].
Установка
1. Вставьте инсталляционный компакт-диск в привод для компакт-дисков (CD-ROM).
2. лкните на инсталляционном файле MagicNet.
3. После появления окна мастера установки InstallShield Wizard щелкните мышью на кнопке Далее.
4. Если вы согласны с условиями использования программы, выберите Я принимаю условия
лицензионного соглашения.
5. Необходимо войти в программу MagicNet Server. Для входа введите пароль. После входа в
программу пароль не может быть изменен.
6. Выберите папку для установки программы MagicNet.
7. лкните на Установить.
8. Появится диалоговое окно Состояние установк.
9. Для нормальной работы программы MagicNet Server рекомендуется перезапустить систему.
лкните на Готово.
10. После завершения установки на рабочем столе компьютера появится значок запуска программы
MagicNet.
11. Для запуска программы сделайте двойной щелчок на значке.
Требования к системе сервера
Минимум
Рекомендуется
Процессор
ОЗУ
P1,8 ГГц
256M
P3,0 ГГц
512M
Сеть Ethernet
OC
100M
Windows XP
Приложение
WMP 9 или более
поздняя версия
Вход
Доступные режимы
: PC / BNC / DVI
: AV
: S-Video
OSD
Содержание
Список
источн.
Включает индикатор, соответствующий текущему
входному сигналу, используемому монитором.
Для прямого вызова этой функции на пульте ДУ
используется кнопка 'SOURCE'
: MagicNet
Воспроиз
ведение
Если монитор переключить на внешний
источник, функция PIP отключится.
• ПК
• BNC
• DVI
• AV
• S-Video
• Компонент
• MagicNet
PIP
: Компонент<
При подключении к монитору внешних источников аудиовидеосигнала, таких как видеомагнитофон или DVDпроигрыватель, функция PIP позволяет просматривать
видеозаписи с этих устройств в маленьком окне,
наложенном на основное окно, в котором отображается
видеосигнал компьютера. ( Вкл / Выкл)
На экране невозможно наложение
нескольких изображений PIP, поскольку
для BCN и компонентного сигнала
используется один и тот же разъем.
1) PIP
Для прямого вызова этой функции на пульте ДУ
используется кнопка 'PIP'
• Вкл / Выкл
: Управление окном изображения PIP.
2) Источн
Для прямого вызова этой функции на пульте ДУ
используется кнопка 'SOURCE'
• PC / DVI : AV / S-Video / Компонент Mode
• BNC : AV / S-Video Mode
• AV / S-Video : PC / BNC / DVI Mode
• Компонент : PC / DVI Mode
: Выбор входного источника сигнала для функции
PIP
3) Смена
Для прямого вызова этой функции на пульте ДУ
используется кнопка 'SWAP'
: Меняет местами содержимое PIP и основное
изображение. Изображение окна PIP отобразится на
основном экране, а изображение основного экрана
отобразится в окне PIP.
4) Размер
Для прямого вызова этой функции на пульте ДУ
используется кнопка 'SIZE'
: дает возможность пользователю выключать экран
PIP или настраивать его размер.
При выборе ,
,
в меню Size пункты Position и
Transparency не будут активированы.
5) Позиция
: Изменение позиции окна PIP.
6) Прозрачность
• Высокая / Средняя / Низкая / Непрозр
Доступные режимы : PIP
Редактир. Присвойте имена устройствам, подключенным ко
входным разъемам телевизора, чтобы облегчить в
назв.
дальнейшем выбор источника входного сигнала.
MagicNet невозможно переименовать.
• ПК
• BNC
• DVI
• AV
• S-Video
• Компонент
Изображение
PC / BNC / DVI Режим
1) PIP
2) Источн
3) Смена
4) Размер
5) Позиция
6)
Прозрачность
Доступные режимы
: PC / BNC / DVI
: AV
: S-Video
: Компонент
OSD
Содержание
MagicBright™
MagicBright - это новая функция монитора,
обеспечивающая двукратное улучшение качества
изображения по сравнению с существующими
мониторами путем повышения его яркости и четкости.
Она позволяет устанавливать различные уровни яркости
и разрешающей способности экрана в соответствии с
различными потребностями пользователя при просмотре
текстов, Интернет-страниц или мультимедийной
анимации. Пользователь может выбирать один из трех
предварительно установленных режимов яркости и
разрешающей способности простым нажатием одной из
кнопок управления функцией MagicBright, расположенных
на лицевой стороне монитора.
Для прямого вызова этой функции на пульте ДУ
используется кнопка 'M/B'
1) Развлекат
: Высокая яркость
Для просмотра видеофильмов, например, в формате DVD
или VCD.
: MagicNet
Воспроиз
ведение
2) Интернет
: Средняя яркость
Для работы с изображениями смешанного характера,
например, текстом и графикой одновременно.
3) Текст
: Нормальная яркость
Для работы с документацией или других работ, связанных с
чтением большого объема текста.
4) Польз
Хотя эти значения были тщательно подобраны нашими
инженерами, они, однако, могут оказаться некомфортными
для некоторых пользователей, так как это зависит от
индивидуальных особенностей зрения.
В этом случае отрегулируйте яркость (Brightness) и
контрастность (Contrast) с помощью экранного меню.
Польз.
Используя экранные меню, можно изменять
контрастность и яркость изображения согласно личным
предпочтениям.
1) Контраст
: Выполните регулировку Контраст.
2) Яркость
: Выполните регулировку Яркость.
При настройке изображения с использованием функции Custom меню MagicBright
переходит в режим Custom.
Оттенок
Тон цвета можно изменять от красновато-белого до
голубовато-белого.
• Хол. / Норм / Тепп. / Польз
Регулировка
цвета
эта функция используется для регулировки параметров
цветности
1) Кр.
2) Зел.
3) Син.
При настройке изображения с использованием функции Color Control меню Color Tone
переходит в режим Custom.
Подстройка
изобр.
Подменю "Зафикс. изобр." (Фиксация изображения)
используется для точной настройки и получения
оптимального изображения за счет удаления шумовых
помех, приводящих к нестабильности, дрожанию и
мерцанию изображения. Если с использованием точной
настройки ("Точно") удовлетворительные результаты
получить не удается, используйте грубую настройку
("Грубо"), а затем опять точную настройку ("Точно").
1) Грубо
: Удаляет помехи, например, в виде вертикальных полос.
При грубой настройке ("Грубо") положение области
изображения на экране может изменяться. Область
изображения можно снова переместить в центр экрана,
используя меню настройки позиции по горизонтали.
2) Точно
: Удаляет помехи, например, в виде горизонтальных полос.
Если помехи сохраняются даже после выполнения точной
("Точно") настройки, повторите настройку после регулировки
частоты тактового сигнала.
3) Позиция
: Позволяет изменять позицию экрана по горизонтали и
вертикали. >> Данная функция не работает в режиме
Цифрового ввода.
1) Грубо
/ Точно
3) Позиция
Автоподстройка TВеличина точной или грубой настройки настраивается
автоматически.
Если Вы измените разрешение на панели управления,
будет выполнена функция AUTO.
Для прямого вызова этой функции на пульте ДУ
используется кнопка 'AUTO'
Баланс
сигнала
Размер
Экран PIP
Используется для компенсации слабого сигнала RGB,
передаваемого через длинный сигнальный кабель.
1) Баланс сигнала
2) Регулировка сигнала
Можно изменять размер.
• Широкий
•4:3
Здесь можно настроить параметры экрана PIP
1) Контраст
: Позволяет настроить параметр Contrast (Контрастность)
окна PIP на экране.
2) Яркость
: Позволяет настроить параметр Brightness (Яркость) окна
PIP на экране.
3) Четкость
: Используется для регулировки различия между наиболее
яркими и наиболее темными зонами в окне PIP.
4) Цвет
: Используется для регулировки цветовой насыщенности
окна PIP.
5) Тон
: Придает натуральность цветовому тону изображения. (PIP)
Доступные режимы : PIP
1) Баланс
сигнала
2) Регулировка
сигнала
AV / S-Video / Компонент
Доступные режимы
: PC / BNC / DVI
: AV
: S-Video
OSD
Содержание
Режим
Монитор имеет четыре предустановленных на заводеизготовителе варианта автоматической установки
параметров изображения.Настройка параметров дисплея
: Компонент<
Для прямого вызова этой функции на пульте ДУ
используется кнопка 'P.MODE'
• Динам
• Стандартн.
• Кино
• Польз.
Польз
Используя экранные меню, можно изменять
контрастность и яркость изображения согласно личным
предпочтениям.
1) Контраст
: Регулировка контрастности
2) Яркость
: Регулировка яркости
3) Четкость
: Настройка четкости видеоизображения.
4) Цвет
: Изменение насыщенности цвета.
5) Тон (Доступные AV, S-Video режимы)
: Придает натуральность цветовому тону изображения.
Оттенок
Тон цвета можно изменять от красновато-белого до
голубовато-белого.
• Хол.2 / Хол.1 / Норм. / Тепп.1 / Тепп.2
Размер
Позволяет выбирать различные размеры изображения.
• Широкий
• Панорама
• Увел.1
• Увел.2
•4:3
- Значения Увел.1, Увел.2, Панорама недоступны в режимах 1080i (или
выше 720p) или DTV.
Цифр.
ш/под.
- Уменьшение цифрового шумаПозволяет
включить или выключить функцию подавления шума.
Функция подавления цифрового шума позволяет
получать более ясное и четкое изображение.
• Выкл. /Вкл.
Позволяет включить или выключить режим просмотра
Режим
"фильм" фильмов (Film Mode).Функция режима просмотра
фильмов (Film Mode) обеспечивает эффект от
: MagicNet
Воспроизведение
восприятия изображения, аналогичный посещению
кинотеат
• Выкл. /Вкл.
- Технология Digital Natural Image engine
Новая технология компании Samsung обеспечивает
детализацию изображений с увеличенной
контрастностью, усилением оттенков белого и
подавлением шумов с помощью трехмерного анализа.
Новый алгоритм компенсации изображения обеспечивает
для пользователей более яркое и четкое изображение.
Использование технологии DNIe позволяет адаптировать
сигнал для глаз пользователя.
1) Выкл.
: Выключение режима DNIe.
2) Вкл.
: Включение режима DNIe.
DNIe
Экран PIP Можно регулировать настройки экрана PIP.
1) Контраст
: Регулировка контраста окна PIP на экране.
2) Яркость
: Регулировка яркости окна PIP на экране.
Доступные режимы : PIP
Звук
Доступные режимы
: PC / BNC / DVI
: AV
: S-Video
: Компонент<
OSD
Содержание
Режим
Монитор имеет встроенный высококачественный
стереоусилитель звукового сигнала.
1) Стандарт
: Выберите режим Standard для возвращения к
стандартным установкам.
2) Mуз
: Выберите режим Music при просмотре музыкальных
видеопрограмм или концертов.
3) Кино
: Выберите режим Movie для просмотра фильмов.
: MagicNet
Воспроиз
ведение
4) Речь
: Выберите режим Speech при просмотре программ,
содержащих в основном речь и диалоги (например,
новостей).
5) Польз
: Выберите Custom для вызова Ваших личных
настроек.
Польз
Монитор имеет встроенный высококачественный
стереоусилитель звукового сигнала.
1) H/Ч
: Подчеркивает звучание низких частот.
2) В/Ч
: Подчеркивает звучание высоких частот.
3) Баланс
: Баланс звука ==> Позволяет регулировать баланс
звучания между левым и правым динамиками.
Функция баланса позволяет регулировать баланс звука
между левым и правым динамиками, и звук слышен
даже в том случае, если для громкости установлено
значение 0.
Режим Dolby
Virtual
Включение/выключение звучания Virtual Dolby (функция
Virtual Dolby имитирует эффект системы
пространственного звучания Dolby Surround, воссоздавая
эффект звучания кинотеатра или концертного зала).
• Выкл. / Вкл.
BBE
Для прямого вызова этой функции на пульте ДУ
используется кнопка 'BBE'
Система BBE воссоздает натуральный звук и повышает
чистоту звучания за счет усиления частот высокого и
низкого диапазонов. В результате высокие частоты
звучат чище, ярче и лучше передают отдельные нюансы,
а низкие частоты приобретают плотный, выраженный и
гармоничный характер.
• Вкл / Выкл
Функции BBE и Dolby Virtual не могут работать одновременно.
Выбор звука
При включенной функции PIP можно выбрать Main или
Sub.
• Осн. / Доп.
Доступные режимы : PIP
Установка
Доступные режимы
: PC / BNC / DVI
: AV
: S-Video
: Компонент<
OSD
Содержание
Время
Используется для выбора одной из четырех функций часов "Уст.часов", "Таймер сна", "Таймер вкл." и "Таймер выкл.".
1) Уст.часов
: Текущая установка времени.
2) Таймер сна
: Используется для автоматического
отключения монитора через заданный
промежуток времени (в минутах).
(Выкл. , 30, 60, 90, 120, 150, 180)
3) Таймер вкл.
: Используется для автоматического
включения монитора в предварительно
заданное время.
Используется для регулировки режима и
уровня громкости в момент автоматического
включения монитора.
4) Таймер выкл.
: Используется для автоматического
выключения монитора в предварительно
заданное время при установленном уровне
громкости и режиме.
Если для параметров Таймер вкл. и Таймер
выкл. установлено значение Вкл., а параметр
Уст.часов не настроен, отобразится
сообщение "Сначала установите часы".
Настройка
яркости
Используется для регулировки подсветки с целью экономии
электроэнергии.
Язык
Для изменения языка экранных меню выполните описанные ниже
операции. Вы можете выбрать один из 11 имеющихся языков English
: MagicNet
Воспроиз
ведение
1) Уст.часов
2) Таймер сна
3) Таймер вкл.
4) Таймер
выкл.
ПРИМ ЕЧАНИЕ: Выбор языка оказывает влияние только на экранные
меню и экранную информацию. Он не влияет на программы, выполня
емые в компьютере.
Прозрачность Изменение прозрачности фона меню OSD.
меню
• Высокая
• Средняя
• Низкая
• Непрозр
Сброс
Установка исходных параметров
1) Сброс настр.
1) Сброс
настр.
2) Восст.цвета
2)
Восст.цвета
Mногозкр. Упр.
Доступные режимы
: PC / BNC / DVI
: AV
: S-Video
: Компонент<
OSD
Содержание
Mногозкр.
Упр.
Установка индивидуального идентификатора для
аппарата.
1) Уст. ID
: Установка разных идентификаторов для аппарата.
2) Ввод ID
: Используется для выбора функций передатчика
отдельного аппарата. Включается только аппарат,
идентификатор которого соответствует настройке
передатчика.
MagicNet
: MagicNet
Воспроиз
ведение
1) Уст. ID
2) Ввод ID
z
z
z
Операционная система для данной установки поддерживает только
английский язык. Таким образом, другие языки могут отображаться на
экране неверно.
Для MagicNet пульт ДУ доступен для данной операции. Однако
рекомендуется использовать отдельную клавиатуру USB.
Если во время загрузки режима устройства отсоединить внешнее
устройство, может возникнуть ошибка. Внешнее устройство следует
отключать, только когда питание отключено или когда проигрыватель
работает при обычных условиях.
Экранный индикатор MagicNet для Network и Device один и тот же.
z
z
При использовании программ MagicNet и MagicNet Server: доступен в режиме сети
При использовании программы с MagicNet с устройством, подключенным к монитору
напрямую: доступен в режиме устройства
OSD
Содержание
Photo
Формат файлов JPEG, BMP является поддерживаемым.
1) Auto
: Изображение автоматически подстраивается по размеру
окна.
/ Original
: Свойства исходного файла отображаются неизменными.
2) Slide Show
: Файлы изображений, зарегистрированные в библиотеке,
отображаются один за другим.
3) Interval
: Управление временными интервалами между файлами
изображений для демонстрации слайдов.
(5 Sec, 10 Sec, 20 Sec, 30 Sec, 60 Sec)
4) Rotation
: Отображение файла изображения с поворотом на 90°.
Воспроиз
ведение
1)
Auto/Original
2) Slide Show
3) Interval
4) Rotation
5) Zoom
6) Close
5) Zoom
: Отображение увеличенного изображения.
6) Close
: Закрытие окна Image File View (Просмотр файла
изображения) и выход из программы.
Music
Формат файлов MP3, AC3 является поддерживаемым.
Movie
Формат файлов AVI, MPEG1/2, DivX 4.x, DivX 5.x
является поддерживаемым.
1) Play
: Воспроизведение файла фильма.
2) Full Size
: Воспроизведение файла фильма во весь экран.
1) Play
2) Full Size
OFFICE/HTML Формат файлов PPT(Power Point), DOC(MS Word), XLS(MS
Excel), PDF, HTML, HTM является поддерживаемым.
Internet
Подключение к Интернету.
Setup
С помощью программы настройки можно настраивать
различные функции, используемые в режиме MagicNet.
1) Schedule View
: Отображение расписания.
2) TCP/IP
: Параметры TCP/IP можно изменить.
3) Homepage
: Основной адрес в Интернете можно изменить.
4) Network Setup
: Параметры сети можно изменить.
1) Schedule
View
2) TCP/IP
3) Homepage
4) Network
Setup
Знакомство
OSD
PHOTO
MUSIC
MOVIE
OFFICE
Удаление программы
Устранение неполадок
Характеристика
Знакомство с программой MagicNet
Программа MagicNet передает файлы мультимедиа (фото-, аудиофайлы и фильмы) и файлы форматов
офисных продуктов (PowerPoint, Excel, Word, HTML и PDF) с сервера клиентам внутри локальной сети Ethernet
с архитектурой "сервер/сервер". К серверу может быть подключено несколько клиентов, и любой файл может
передаваться любому клиенту внутри сети. Существует два метода передачи файлов. Первый
предусматривает передачу файла от сервера к клиенту после регистрации в программе. Второй метод
предусматривает поиск клиентом файлов, зарегистрированных в библиотеке на сервере, выбор файлов для
получения и воспроизведение файлов, полученных по сети. Каждый клиент имеет возможность доступа в
Интернет. Это значит, что если указано имя сервера "MagicNet", то к этому серверу смогут подключаться
только мониторы, для которых указано имя "MagicNet".
Исключение. Если имя сервера отличается от имени, установленного в мониторе, то будет предпринята
попытка подключения к любому другому серверу, и соединение будет установлено с первым ответившим
сервером.
Знакомство
OSD
PHOTO
MUSIC
MOVIE
OFFICE
Удаление программы
Устранение неполадок
OSD
Регистрация в библиотеке
Library List (Список библиотеки)
Окно предварительного просмотра
Сеть
File information (Сведения о файле)
Меню Power Network On/Off Status (Состояние сети питания: вкл/выкл) или меню
Image Selection (Выбор изображения)
Play Control Tool (Инструмент управления воспроизведением)
Регистрация/Редактирование программы
Date (Дата)
Monitors connected via the Network (Мониторы, подключенные к сети)
Окно полей
Login/out (Вход/выход), Change Password (Изменить пароль), Options (Параметры) и
Help (Справка)
Характеристика
Знакомство
OSD
PHOTO
MUSIC
MOVIE
OFFICE
Удаление программы
Устранение неполадок
Характеристика
OSD
Регистрация в библиотеке
OSD Window
Что такое библиотека?
Библиотека представляет собой коллекцию файлов, которые можно воспроизводить на мониторе,
подключенном к программе MagicNet. Монитор может воспроизводить только файлы поддерживаемых
форматов, зарегистрированные в библиотеке. В библиотеке регистрируются файлы только
поддерживаемых форматов.
Нажмите кнопку "Add to Library" ("Добавить в библиотеку"),
чтобы выбрать файлы, которые можно зарегистрировать в
библиотеке.
Устройство библиотеки предусматривает
возможность регистрации только тех файлов,
которые воспроизводит монитор. Выбранные
файлы анализируются, после чего
отображается результат.
Отображает файлы, которые нельзя добавить в
библиотеку. Причина отказа в регистрации также
указывается.
Отображает имена файлов, успешно добавленных в
библиотеку.
Сначала файлы, добавленные в библиотеку, автоматически систематизируются в списке (
) aкак фильмы, аудио-, фото файлы
или файлы офисных форматов. Затем производится систематизация в соответствии с типом файла.
В окне полей (
) отображаются зарегистрированные файлы и информация о них.
Знакомство
OSD
PHOTO
MUSIC
MOVIE
OFFICE
Удаление программы
Устранение неполадок
Характеристика
OSD
Library List (Список библиотеки)
OSD Window
: Сначала файлы, добавленные в библиотеку, автоматически систематизируются в списке ( ) как фильмы аудио-, фото файлы или
файлы офисных форматов. Далее производится систематизация в соответствии с их свойствами.
All files (Все файлы): Отображает все файлы, зарегистрированные в библиотеке.
Movie files (Фильмы): Классификация по актеру (актрисе)
Music files (Музыкальные файлы): Классификация по музыканту и альбому
Photo files (Фотофайлы)
Office files (файлы офисных форматов): классификация по типу файла (PowerPoint, Excel, Word, PDF, HTML)
Знакомство
OSD
PHOTO
MUSIC
MOVIE
OFFICE
Удаление программы
Устранение неполадок
Характеристика
OSD
Окно предварительного просмотра
OSD Window
: Данное окно используется либо для предварительного просмотра файла (фильма или фотографии), зарегистрированного в списке
библиотеки ( ) и выбранного в окне полей ( ), либо для текущего контроля монитора.
1. Воспроизведение файла, зарегистрированного в библиотеке
В списке библиотеки ( ) щелкните какую-либо категорию, и в окне полей ( ) отобразятся файлы, относящиеся к выбранной
категории. Затем, чтобы начать воспроизведение, дважды щелкните имя файла в окне полей. Во время воспроизведения информация о
файле отображается в разделе
. Возможно только воспроизведение аудиофайлов, фильмов и изображений. Для файлов офисных
продуктов в разделе
отображается только информация о файле. Однако в случае продолжения контроля монитора вместо этого
отображается контролируемая информация.
2. Контроль выбранного монитора (предварительный просмотр)
При выборе монитора в разделе
(имя выбранного монитора отображается в поле
) экран монитора, выбранного для
воспроизведения, отображается в окне предварительного просмотра монитора. Возможно воспроизведение аудиофайлов, фильмов и
изображений. Информация о файле отображается только для файлов офисных продуктов.
Знакомство
OSD
PHOTO
MUSIC
MOVIE
OFFICE
Удаление программы
Устранение неполадок
Характеристика
OSD
Сеть
OSD Window
Отображает имя подключенного на данный момент монитора, выбранного для контроля состояния.
Индикатор выполнения рядом с надписью "Network" (Сеть) отображает сетевой трафик сервера.
Например, предположим, что пропускная способность сети равна 100 Мбит/c, а на сервере установлена сетевая плата 100 Мбит/c.
Если сетевой трафик не используется в других целях и подключены три монитора, каждый из которых использует 10 Мбит/c, в
строке выполнения будет отображаться около 30%.
Знакомство
OSD
PHOTO
MUSIC
MOVIE
OFFICE
Удаление программы
Устранение неполадок
Характеристика
OSD
File information (Сведения о файле)
OSD Window
: Отображает имя, размер и дату воспроизводимого в данный момент файла. В зависимости от формата файла может отображаться
дополнительная информация: актер (актриса), разрешение, музыкант, альбом и время воспроизведения
Знакомство
OSD
PHOTO
MUSIC
MOVIE
OFFICE
Удаление программы
Устранение неполадок
Характеристика
OSD
Меню Power Network On/Off Status (Состояние сети питания: вкл/выкл) или меню Image Selection (Выбор
изображения) OSD Window
: Отражает состояние для питания и сети (вкл/выкл).
При выборе файла изображения строка состояния изменяется на меню Image Selection (Выбор изображения), содержащее
следующие кнопки: Slide Show (Показ слайдов), Previous (Предыдущий), Next (Следующий), Stop (Стоп) и Full Screen (Во весь экран).
z
SlideShow
z
z
z
previous
z
z
z
Next
z
z
z
Stop
z
z
Full Screen
При выборе файлов из списка библиотеки: Последовательно отображает файлы
изображений, зарегистрированные в библиотеке.
При воспроизведении контролируемой информации из программы: Отображает файлы
изображений, зарегистрированные в программе.
При контроле информации, выбираемой и воспроизводимой пользователем монитора:
Функция отключена.
При выборе файлов из списка библиотеки: Отображает предыдущий файл.
При воспроизведении контролируемой информации из программы: Отображает
предыдущий файл.
При контроле информации, выбираемой и воспроизводимой пользователем монитора:
Функция отключена.
При выборе файлов из списка библиотеки: Отображает следующий файл.
При воспроизведении контролируемой информации из программы: Отображает
следующий файл.
При контроле информации, выбираемой и воспроизводимой пользователем монитора:
Функция отключена.
При выборе файлов из списка библиотеки: Останавливает показ слайдов.
При воспроизведении контролируемой информации из программы: Останавливает
показ слайдов.
При контроле информации, выбираемой и воспроизводимой пользователем монитора:
Функция отключена.
Увеличивает/сжимает изображение до размеров, соответствующих размеру экрана. Чтобы
вернуться к исходному размеру изображения, дважды щелкните на экране.
Знакомство
OSD
PHOTO
MUSIC
MOVIE
OFFICE
Удаление программы
Устранение неполадок
Характеристика
OSD
Play Control Tool (Инструмент управления воспроизведением)
OSD Window
: Управляет процессом воспроизведения, остановкой, переходом к следующему или предыдущему файлу, а также уровнем громкости
при воспроизведении фильма или музыкального файла.
z
Воспроизведение /
Пауза
z
z
z
z
Stop (Стоп)
z
z
z
Previous/Next
(Предыдущий/Следующий)
z
z
Первые/последние
z
5 секунд
z
При выборе файлов из списка библиотеки: Воспроизводит аудиофайлы и
фильмы, зарегистрированные в списке библиотеки.
При воспроизведении контролируемой информации из программы:
Воспроизводит аудиофайлы и фильмы, зарегистрированные в программе.
При контроле информации, выбираемой и воспроизводимой пользователем
монитора: Функция отключена.
При выборе файлов из списка библиотеки: Останавливает воспроизведение
аудио файлов и фильмов.
При воспроизведении контролируемой информации из программы: Функция
отключена.
При контроле информации, выбираемой и воспроизводимой пользователем
монитора: Функция отключена.
При выборе файлов из списка библиотеки: Воспроизводит
следующий/предыдущий файл, зарегистрированный в списке библиотеки.
При воспроизведении контролируемой информации из программы:
Воспроизводит следующий/предыдущий файл, зарегистрированный в списке
программы.
При контроле информации, выбираемой и воспроизводимой пользователем
монитора: Функция отключена.
При выборе файлов из списка библиотеки: Воспроизводит первые/последние
5 секунд файла.
При воспроизведении контролируемой информации из программы:
Воспроизводит первые/последние 5 секунд файла.
При контроле информации, выбираемой и воспроизводимой пользователем
монитора: Функция отключена.
Знакомство
OSD
PHOTO
MUSIC
MOVIE
OFFICE
Удаление программы
Устранение неполадок
Характеристика
OSD
Регистрация/Редактирование программы
OSD Window
: Позволяет регистрировать файлы, которые пользователь намеревается воспроизводить на мониторе позднее.
Schedule File Add/Remove (Добавить/удалить файл из программы)
Позволяет добавлять/удалять файлы из программы.
Background Music Add/Remove (Добавить/Удалить фоновую музыку)
Функция доступна только при работе с файлами изображений.
Выбирает музыкальный файл для использования в качестве фоновой музыки при воспроизведении файла изображения,
зарегистрированного в программе.
Selecting Monitor (Выбор монитора)
Выбирает все мониторы или отдельный монитор из всех подключенных к сети с целью добавления в программу.
Время начала
Время начала воспроизведения по программе в формате (год/месяц/день/час/минута)
Время начала должно быть в пределах 30 дней от текущей даты.
Running Time (Время выполнения)
Время воспроизведения программы в формате (год/месяц/день/час/минута).
Параметр
Определяет местоположение программы.
Вставить между существующими программами
Если в результате вставки новой программы изменяется время окончания выполнения
существующей программы, то время начала, выбранное пользователем, игнорируется и
устанавливается после времени окончании выполнения существующей программы. Если
в результате вставки новой программы изменяется время начала воспроизведения
существующей программы, то время начала воспроизведения существующей программы
устанавливается сразу после времени окончания выполнения новой программы.
Ignore & overwrite existing schedules (Пропустить и перезаписать существующие
программы)
уществующие программы пропускаются, а новая вставляется в указанное время. Если
новая программа перекрывает по времени существующую, то их временные
характеристики могут быть изменены, или существующая программа удаляется,
поскольку в это время будет воспроизводиться новая программа.
Overwrite the present schedule (Заменить существующую программу)
Если существующая программа перекрывает новую, то существующая программа
игнорируется, и на ее место производится запись новой программы. Но если время
окончания новой программы перекрывается с существующей программой, то время
начала существующей программы изменяется и устанавливается как время по
окончании новой программы.
Знакомство
OSD
PHOTO
MUSIC
MOVIE
OFFICE
Удаление программы
Устранение неполадок
OSD
Date (Дата)
OSD Window
: Отображает в окне полей (
) зарегистрированные программы с датой, более поздней, чем текущая (
).
Характеристика
Знакомство
OSD
PHOTO
MUSIC
MOVIE
OFFICE
Удаление программы
Устранение неполадок
Характеристика
OSD
Monitors connected via the Network (Мониторы, подключенные к сети)
: Отображает имена мониторов, зарегистрированных в сети.
Если монитор подключен к сети, его фоновый цвет становится желто-зеленым.
OSD Window
Просмотр программы
в режиме "ALL | Monitor":
Возможен просмотр всех программ всех мониторов, зарегистрированных в окне
полей (11). С помощью контекстного меню, открывающееся при нажатии
правой кнопки мыши, можно включать и отключать питание монитора, удалять
его и изменять имя монитора.
Если выбран монитор :
Отображается список программ выбранного монитора.
Изменение имени
Введите новое имя и нажмите кнопку OK. Новое имя сохранится.
Знакомство
OSD
PHOTO
MUSIC
MOVIE
OFFICE
Удаление программы
Устранение неполадок
Характеристика
OSD
Окно полей OSD Window
: Отображает состояние файла.
1. Если щелкнуть All | Monitor в списке мониторов ( ), программы отображаются не в списке, а с изображениями типа экрана. Здесь
отображаются программы всех мониторов из списка мониторов. Для управления временем можно дважды щелкнуть программу типа
изображения, перетащить программу в другое место, а также вырезать, удалять и вставлять программу с помощью контекстного
меню, открываемого при щелчке правой кнопки мыши.
При выборе в программе позиции ALL l Monitor можно просмотреть все программы, зарегистрированные для
каждого монитора.
для управления временем дважды щелкните программу.
2. Если щелкнуть имя монитора в списке ( ), в списке отобразятся программы для этого монитора.
При щелчке правой кнопкой мыши на списке программ открывается контекстное меню, позволяющее копировать, удалять или
редактировать программы.
С помощью меню Edit (Правка) можно изменять выбранный файл и время. С помощью меню Copy (Копировать) можно выбрать
монитор для копирования.
При выборе монитора из списка мониторов
Отображает имя файла, включая путь к файлу, категорию, время начала, время окончания и общее время воспроизведения.
3. Файлы, зарегистрированные в библиотеке, отображаются в списке.
При щелчке правой кнопкой мыши на имени файла в списке открывается меню, которое позволяет просмотреть свойства программы
или удалить ее в зависимости от вида меню. Кроме того, можно быстро вставить выбранный файл в программу.
При выборе файла в библиотеке:
j File Properties n
k
l
m
i Delete File n
j
k
l
m
n
j Add Schedule
k
l
m
Delete File
Удаляет выбранные файлы, зарегистрированные в библиотеке.
File Properties
Позволяет изменять название, исполнителя, альбом и комментарии к файлам,
зарегистрированным в библиотеке.
Add Schedule
Позволяет добавлять файлы, зарегистрированные в библиотеке в программу для всех
мониторов или отдельного монитора. Выберите монитор, программу которого необходимо
просмотреть.
Знакомство
OSD
PHOTO
MUSIC
MOVIE
OFFICE
Удаление программы
Устранение неполадок
Характеристика
OSD
Login/out (Вход/выход), Change Password (Изменить пароль), Options (Параметры) и Help (Справка)
OSD Window
Если вход выполнен успешно, кнопка Login (Вход)
изменится на Logout (Выход). Для выполнения
большинства функций требуется вход в систему.
Pozvani ste, da vnesete geslo za namestitev
MagicNet-a. To geslo je prijavno geslo, ki ga morate
uporabiti pri prijavi po namestitvi MagicNet-a.
После входа в систему можно изменить пароль.
Введите правильный пароль и войдите в
программу. Pozvani ste, da vnesete geslo za
namestitev MagicNet-a. To geslo je prijavno geslo, ki
ga morate uporabiti pri prijavi po namestitvi
MagicNet-a. Если пользователь забудет пароль,
потребуется удалить и переустановить
программу.
С помощью кнопки Options (Параметры) можно указать
имя сервера для данных подключения. Сервер и
мониторы подключены к сети и имеют уникальные имена
для их идентификации. Для нормального подключения
два имени сервера, назначенные для сервера и монитора,
должны совпадать. Это значит, что если указано имя
сервера "MagicNet", то к этому серверу смогут
подключаться только мониторы, для которых указано имя
"MagicNet".
Исключение. Если имя сервера отличается от
имени, установленного в мониторе, то будет
предпринята попытка подключения к любому
другому серверу, и соединение будет установлено
с первым ответившим сервером.
Знакомство
OSD
PHOTO
MUSIC
MOVIE
OFFICE
Удаление программы
Устранение неполадок
Характеристика
PHOTO
Поддерживаемые форматы файлов
PHOTO : JPG, BMP
i Slide Show n
j
k
l
m
n
j Previous n
k
l
m
j Next n
k
l
m
j Stop n
k
l
m
j Full Screen
k
l
m
Slide Show
z
z
z
При выборе файлов из списка библиотеки: Последовательно отображает файлы
изображений, зарегистрированные в библиотеке.
При воспроизведении контролируемой информации из программы: Отображает файлы
изображений, зарегистрированные в программе.
При контроле информации, выбираемой и воспроизводимой пользователем монитора:
Функция отключена.
z
Previous
z
z
z
Next
z
z
z
Stop
z
z
Full Screen
При выборе файлов из списка библиотеки: Отображает предыдущий файл.
При воспроизведении контролируемой информации из программы: Отображает
предыдущий файл. Если выполняется показ слайдов, то он останавливается.
При контроле информации, выбираемой и воспроизводимой пользователем монитора:
Функция отключена.
При выборе файлов из списка библиотеки: Отображает следующий файл.
При воспроизведении контролируемой информации из программы: Отображает
следующий файл. Если выполняется показ слайдов, то он останавливается.
При контроле информации, выбираемой и воспроизводимой пользователем монитора:
Функция отключена.
При выборе файлов из списка библиотеки: Останавливает показ слайдов.
При воспроизведении контролируемой информации из программы: Останавливает
показ слайдов.
При контроле информации, выбираемой и воспроизводимой пользователем монитора:
Функция отключена.
Увеличивает/сжимает изображение до размеров, соответствующих размеру экрана. Чтобы
вернуться к исходному размеру изображения, дважды щелкните на экране.
Пульт ДУ
z
При выборе файлов из списка библиотеки
Предыдущий файл
Остановить слайд-шоу / просмотр нижней строки меню
Слайд-шоу
Следующий файл
z
Если в увеличенном изображении не отображается меню
Перейти вверх изображения
Перейти вниз изображения
Перейти в левую часть изображения
Перейти в правую часть изображения
Monitor (Монитор)
Имя выбранного файла
Воспроизводимые файлы зарегистрированы в библиотеке.
Размер выбранного файла (ширина x высота)
Отображает время воспроизведения, зарегистрированное в библиотеке.
Отображает номер по порядку выбранного файла в списке всех файлов, зарегистрированных в библиотеке.
Отображает текущую страницу и общее количество страниц, занимаемых списком файлов, воспроизводимых
в настоящий момент.
Move (Переместить): Перемещает полосу выбора вверх или вниз.
Play/Pause (Воспроизвести/Пауза): Воспроизводит или останавливает выбранный файл (тот, который отмечен
полосой выбора).
Return (Возврат): Осуществляет выход из программы MagicNet и отображает экран режима ожидания.
j Interval n
k
l
m
j Rotate n
k
l
m
j Zoom n
k
l
m
i Original n
j
k
l
m
n
j Slide Show n
k
l
m
j Close
k
l
m
Original
Показывает свойства исходного файла.
Slide Show
Отображает зарегистрированные изображения в библиотеке один за другим.
Interval
Настраивает промежуток времени между отображаемыми изображениями в режиме показа
слайдов (5 с, 10 с, 20 с, 30 с, 60 с).
Rotate
Поворачивает изображение на 90А по часовой стрелке.
Zoom
Увеличивает изображения.
Close
Закрытие меню для управления
Знакомство
OSD
PHOTO
MUSIC
MOVIE
OFFICE
Удаление программы
Устранение неполадок
Характеристика
MUSIC
Поддерживаемые форматы файлов
MUSIC : MP3, AC3
Пульт ДУ
z
При выборе файлов из списка библиотеки
Просмотр файла в положении курсора /
Воспроизведение / Пауза во время воспроизведения
Остановка воспроизведения
Воспроизвести через 5 секунд
Воспроизвести 5 предыдущих секунд
Перейти в верхнюю часть (если курсор находится в
верхней части, выполняется переход на последний
файл предыдущей страницы)
Перейти в нижнюю часть (если курсор находится в
нижней части, выполняется переход на первый файл
следующей страницы)
Перейти на следующую страницу (если текущая
страница является первой, произойдет перемещение
на последнюю страницу)
Перейти на предыдущую страницу (если текущая
страница является последней, произойдет
перемещение на первую страницу)
Просмотр файла в положении курсора Play
Имя файла, воспроизводимого на мониторе.
Воспроизводимые файлы зарегистрированы в библиотеке.
Эквалайзер
Индикатор выполнения/Время выполнения
Показывает общее время воспроизведения файла, на котором стоит полоса выбора.
Показывает время воспроизведения файла, зарегистрированного в библиотеке, выделенный полосой выбора.
Показывает номер по порядку файла, выделенный полосой выбора, в списке всех файлов,
зарегистрированных в библиотеке.
Отображает текущую страницу и общее количество страниц, занимаемых списком файлов, воспроизводимых
в настоящий момент.
Move (Переместить): Перемещает полосу выбора вверх или вниз.
Play/Pause (Воспроизвести/Пауза): Воспроизводит или останавливает выбранный файл (тот, который отмечен
полосой выбора).
Return (Возврат): Осуществляет выход из программы MagicNet и отображает экран режима ожидания.
Знакомство
OSD
PHOTO
MUSIC
MOVIE
OFFICE
Удаление программы
Устранение неполадок
Характеристика
MOVIE
Поддерживаемые форматы файлов
MOVIE : MPEG1, MPEG2-PS, DIVX4, DIVX5
Пульт ДУ
z
При выборе файлов из списка библиотеки
Перейти в верхнюю часть (если курсор находится в
верхней части, выполняется переход на последний
файл предыдущей страницы)
Перейти в нижнюю часть (если курсор находится в
нижней части, выполняется переход на первый файл
следующей страницы)
Перейти на следующую страницу (если текущая
страница является первой, произойдет перемещение
на последнюю страницу)
Перейти на предыдущую страницу (если текущая
страница является последней, произойдет
перемещение на первую страницу)
Просмотр файла в положении курсора Play
z
Воспроизведение
Воспроизведение / Пауза во время воспроизведения
Остановка воспроизведения
Воспроизвести 5 предыдущих секунд
Воспроизвести через 5 секунд
Имя выбранного файла
Воспроизводимые файлы зарегистрированы в библиотеке.
Окно предварительного просмотра - отображает первый кадр выбранного фильма.
Показывает общее время воспроизведения.
Отображает время воспроизведения, зарегистрированное в библиотеке.
Отображает номер по порядку выбранного файла в списке всех файлов, зарегистрированных в библиотеке.
Отображает текущую страницу и общее количество страниц, занимаемых списком файлов, воспроизводимых
в настоящий момент.
Move (Переместить): Перемещает полосу выбора вверх или вниз.
Play/Pause (Воспроизвести/Пауза): Воспроизводит или останавливает выбранный файл (тот, который отмечен
полосой выбора).
Return (Возврат): Осуществляет выход из программы MagicNet и отображает экран режима ожидания.
Знакомство
OSD
PHOTO
MUSIC
MOVIE
OFFICE
Удаление программы
Устранение неполадок
Характеристика
OFFICE
Поддерживаемые форматы файлов
Office : Power MS Office(Word, Excel, Power Point), HTML, PDF
Пульт ДУ
z
При выборе файлов из списка библиотеки
Перейти в верхнюю часть (если курсор находится в
верхней части, выполняется переход на последний
файл предыдущей страницы)
Перейти в нижнюю часть (если курсор находится в
нижней части, выполняется переход на первый файл
следующей страницы)
Перейти на следующую страницу (если текущая
страница является первой, произойдет перемещение
на последнюю страницу)
Перейти на предыдущую страницу (если текущая
страница является последней, произойдет
перемещение на первую страницу)
Просмотр файла в положении курсора Play
z
PDF
Перейти в верхнюю часть
Перейти в нижнюю часть
Перейти на следующую страницу
Перейти на предыдущую страницу
Выйти из программы PDF
z
Excel
Перейти на верхнюю ячейку
Перейти на нижнюю ячейку
Перейти на левую ячейку
Перейти на правую ячейку
Перейти на следующую страницу
Перейти на предыдущую страницу
Перейти на правый лист
Перейти на левый лист
Выйти из программы Excel
z
Обычный режим программы Power Point
Перейти в верхнюю часть
Перейти в нижнюю часть
Перейти на следующую страницу
Перейти на предыдущую страницу
Слайд-шоу
Выйти из программы Power point
z
Режим слайд-шоу программы Power Point
Остановить слайд-шоу
Перейти в верхнюю часть
Перейти в нижнюю часть
Перейти на следующую страницу
Перейти на предыдущую страницу
Выйти из программы Power point
z
Word
Перейти в верхнюю часть
Перейти в нижнюю часть
Перейти на следующую страницу
Перейти на предыдущую страницу
Выход из программы Word
z
HTML / Ineternet
Перемещение курсора мыши вверх
Перемещение курсора мыши вниз
Перемещение курсора мыши влево
Перемещение курсора мыши вправо
Подведите курсор к ссылке и нажмите кнопку мыши
(перейти по ссылке)
Выход из сети Интернет
Имя выбранного файла
Файлы, зарегистрированные в библиотеке
Показывает время воспроизведения файлов, зарегистрированных в библиотеке
Отображает номер по порядку выбранного файла в списке всех файлов, зарегистрированных в библиотеке.
Отображает текущую страницу и общее количество страниц, занимаемых списком файлов, воспроизводимых
в настоящий момент.
Move (Переместить): Перемещает полосу выбора вверх или вниз.
Enter (Ввод): Открывает файл офисного приложения с помощью соответствующей просмотровой программы
(например Microsoft Word Viewer) и осуществляет выход из этой программы
Return (Возврат): Осуществляет выход из программы MagicNet и отображает экран режима ожидания.
Знакомство
OSD
PHOTO
MUSIC
MOVIE
OFFICE
Удаление программы
Устранение неполадок
Характеристика
Удаление программы
Удалить программу MagicNet можно только с помощью встроенной функции операционной системы Windows
"Установка и удаление программ"
Чтобы удалить программу MagicNet, выполните следующие действия.
1.
Выберите [Start]->[Settings]->[Control Panel].
2.
Для операционной системы Windows XP - выберите [Start]->[Control Panel].
3.
Дважды щелкните значок [Program Add/Remove] в панели управления.
4.
Выберите программу MagicNet в окне [Program Add/Remove].
5.
Нажмите кнопку [Change/Remove], чтобы удалить программу.
6.
Нажмите кнопку OK, чтобы начать удаление программы MagicNet.
7.
Подождите, пока не появится окно, указывающее на завершение удаления программы.
Знакомство
OSD
PHOTO
MUSIC
MOVIE
OFFICE
Удаление программы
Устранение неполадок
Характеристика
Устранение неполадок
В разделе предварительного просмотра отображается информация о файле, а не изображение
Файлы пакета Office не отображаются. Проверьте формат файла.
В случае отсутствия соответствующего кодека на сервере файл не отображается. Сначала
проверьте кодек.
Форматы MPEG2, DivX4,5 и AC3 воспроизводятся только в тех случаях, когда на сервере
установлены соответствующие кодеки. Установите соответствующий кодек.
когда на одном компьютере установлены различные версии кодеков, между ними могут
возникать конфликты, что приводит к ошибкам в программе. Кроме того, сбои программы и
ошибки при проигрывании файлов могут возникать в тех случаях, когда установка кодека не
была завершена.
В режиме предварительного просмотра программа не работает
Если при воспроизведении музыкального файла или фильма в окне предварительного
просмотра проигрыватель не работает и останавливается, проверьте наличие кодека. Следует
иметь ввиду, что когда на одном компьютере установлены различные версии кодеков, между
ними могут возникать конфликты, что приводит к ошибкам в программе. Кроме того, сбои
программы и ошибки при проигрывании файлов могут возникать в тех случаях, когда установка
кодека не была завершена.
Если проигрыватель не работает по расписанию
Проверьте состояние сети и программы MagicNet в мониторе.
Расписание активно только тогда, когда включена и сеть, и программа MagicNet.
Если значок монитора отображается голубом, а не на зеленом (нормальная работа) фоне
Это может произойти, если сеть настроена правильно, но соединение между монитором и
сервером работает неправильно. Это может произойти, если монитор подключен к другому,
серверу или сеть не функционирует.
Проверьте состояние сетевого подключения в мониторе.
Пароль / имя пользователя
Для установки программы MagicNet необходимо ввести пароль. Этот пароль будет
запрашиваться при входе в программу MagicNet после установки.
Если пользователь забудет пароль, потребуется удалить и переустановить программу.
Данное сообщение об ошибке появляется при использовании программы без ввода пароля.
Введите пароль и продолжите работу в программе.
Данное сообщение об ошибке появляется при вводе неправильного пароля.
Введите правильный пароль и войдите в программу.
Для установки программы MagicNet необходимо ввести пароль. Этот пароль будет
запрашиваться при входе в программу MagicNet после установки.
Если пользователь забудет пароль, потребуется удалить и переустановить программу.
Данное сообщение об ошибке появляется при смене пароля, если вводимый пароль не совпадает с
сохраненным.
Введите правильный пароль и войдите в программу.
Данное сообщение появляется, если при создании программы вводится дата в прошлом.
Не вводите текущее время, а время начала воспроизведения.
Знакомство
OSD
PHOTO
MUSIC
MOVIE
OFFICE
Удаление программы
Устранение неполадок
Характеристика
Specifications
Поддерживаемые форматы файлов
Аудио
Скорость передачи в битах
Формат файла
Разрешение
Постоянная
Переменная
Частота
скорость
скорость
дискретизации
MPEG1
Пиковая скорость
MPEG2 (PS)
Видео
720x480 или
9 Мбит/с или
менее
менее
DivX 4.x
DivX 5.x
передачи потока
-
9 Мбит/с или
менее
-
MP3
-
Доступно
Недоступно
-
AC3
-
Доступно
Недоступно
16 кГц или более
JPEG
1920x1440 или
-
-
-
BMP
менее
-
-
-
Аудио
Фото
Для MPEG2 поддерживается PS (Power Stream) и не поддерживается TS (Transport Stream).
Для JPEG не поддерживается формат EXIF (Digital Camera) (Цифровая камера). (Поддерживаются цифровые
камеры Samsung)
Конфигурация сети ( Количество устройств )
Скорость передачи в
Обычное
Максимальное
4Мбит/с
10
20
6Мбит/с
8
16
9Мбит/с
5
9
-
20 или больше
-
битах
Видео
Аудио, фото
Требования к серверу: Рекомендуется (процессор: 3 ГГц, ОЗУ: 512 МБ, сеть Ethernet: 100 Мбит/с)
Требования к сети: Локальная сеть без подключения к внешней сети
Нормальный: Полоса пропускания сети сервера: 50% ~ 60%
Максимум: Полоса пропускания сети сервера: 90% или более (не рекомендуется)
Для ЛВС число подключаемых устройств может быть меньше в зависимости от доступности соседних сетей.
Требования к системе сервера
Процессор
ОЗУ
Минимум
P1,8 ГГц
256M
Рекомендуется
P3,0 ГГц
512M
Скорость подключения локального устройства (USB)
Сеть Ethernet
ОС
100M
Windows XP
Приложение
WMP 9 или более
поздняя версия
Для запоминающих устройств большой емкости, например жестких дисков USB, загрузка 1 ГБ данных занимает
приблизительно 3-4 секунды.
Если пользователь работает с MagicNet во время загрузки файла, выводится предупреждающее сообщение.
file://G:\Data2\MagicNet-overwriting\Rus\09.htm
12/7/2004
Функция Самопроверки
Перед тем, как обращаться в сервисный центр, проверьте следующие пункты
самостоятельно. Если какие-либо проблемы Вы не можете устранить самостоятельно,
обратитесь в сервисный центр.
Функция Самопроверки | Режим не поддерживается | Неоптимальный режим |
Уход и чистка | Неполадки и способы их устранения
1. Функция Самопроверки
В мониторе имеется функция автотестирования, которая позволяет повериь, правильно лп
работает монир.
1. Выключите Ваши компьютер и монитор.
2. Отсоедините видеокабель от задней панели компьютера.
3. Включите монитор.
Показанное ниже изображение ("Проверить сигн. кабель") на черном фоне появляется, когда
монитор находится в нормальном рабочем состоянии, но на него не подан видеосигнал: В
режиме самопроверки светодиодный индикатор питания сохраняет зеленый цвет, а
показанное на рисунке изображение перемещается по экрану.
Отсутствие одного из этих квадратов может означать проблемы с монитором.Этот квадрат
может появиться и во время нормальной работы, если кабель отсоединен или поврежден.
4. Выключите Ваш монитор и подсоедините видеокабель, затем включите Ваши компьютер и
монитор.
Если экран монитора остается пустым после проделанных процедур, проверьте видеокарту и
компьютер; Ваш монитор работает нормально.
2. Режим не поддерживается
Это указывает на неправильную установку разрешающей способности или частоты обновления
экрана на видеоплате компьютера. Перезагрузите компьютер в безопасном режиме и выберите
"Определяется адаптером" в поле "Нет данных" при установке адаптера в окне свойств экрана.
За информацией о загрузке в безопасном режиме обратитесь к продавцу или
производителю Вашего компьютера.
За информацией о поддерживаемой разрешающей способности и частотах
обновления обратитесь к разделу Технические Заводские настройки дисплея.
Иногда экран остается черным, даже когда на нем не отображается сообщение "Video mode not
supported". Это указывает на то, что для монитора установлена недопустимая частота обновления,
или активизирован режим энергосбережения PowerSaver.
3. Неоптимальный режим
Если установить разрешение равным одному из двух приведенных выше значений, монитор будет
работать нормально, хотя эти режимы им не поддерживаются. При этом появится сообщение "Not
optimum mode", которое исчезает через три секунды. Это означает, что текущая установка не
является оптимальной, и функция Автоподстройка не будет работать нормально.
4. Уход и чистка
1. Уход за корпусом монитора
Очистку монитора производите чистой мягкой тканью, предварительно отсоединив шнур
питания.
z
z
Не используйте бензин, растворители или другие
огнеопасные вещества, а также мокрую ткань.
Во избежание повреждения экрана рекомендуется
использовать очищающую жидкость, рекомендованную
Samsung.
2. Уход за экраном плоскопанельного монитора
Очистку экрана производите осторожно мягкой тканью (хлопчатобумажной фланелью).
z
z
Ни в коем случае не используйте ацетон, бензин или
растворитель.
(Это может вызвать повреждение или дефомацию
поверхности экрана).
Стоимость устранения повреждений, произошедших по вине
пользователя, и связанные с этим затраты оплачиваются
пользователем.
5. Неполадки и способы их устранения
Монитор воспроизводит визуальные сигналы, получаемые от компьютера.
Следовательно, проблемы с компьютером или видеокартаой могут быть причиной
пропажи изображения на мониторе, потери в цвете, шума, повышения частоты,и т.п. В
таком случае сначале поищите источник проблемы, а затем свяжитесь с центром
технического обслуживания или с Вашим дилером.
1. Проверьте, правильно ли подсоединены к компьютеру электрический шнур и кабель.
2. Проверьте, не издает ли компьютер более трех звуковых сигналов при включении.
(Если да, необходимо техническое обслуживание материнской платы компьютера).
3. Если Вы поставили новую видеокарту или если Вы смонтировали компьютер, проверьте,
установлены ли драйвер видеоадаптера и драйвер монитора.
4. Проверьте, как установлена горизонтальная развертка:на 75/85 Гц.
(Не ставьте выше 60 Гц при максимальном разрешении.)
5. Если возникает проблема с установкой драйвера (видео)адаптера, переведите компьютер в
Безопасный Режим, удалите Адаптер Дисплея через функции Панель Управления, Система,
Администратор Устройств, а затем перезагрузите компьютер, чтобы переинсталлировать
драйвер (видео)адаптера.
В следующей таблице перечислены возможные проблемы и способы их разрешения.
Перед тем, как обращаться в сервисный центр, ознакомьтесь с информацией этого
раздела, чтобы убедиться, что Вы не можете решить проблему самостоятельно. Если
Вам действительно требуется помощь, позвоните, пожалуйста, по телефону, указанному
в гарантийном талоне или в разделе "Информация" данного руководства, или свяжитесь
с Вашим дилером.
Проблемы, связанные с установкой | Проблемы, связанные с экраном монитора | Проблемы,
связанные с аудиосигналами | Проблемы, связанные с пультом дистанционного управления
1. Проблемы, связанные с установкой
Ниже перечислены проблемы, связанные с установкой монитора, и способы их
разрешения.
Проблема
Экран монитора мигает.
Способ разрешения
z
Проверьте, надежно ли подключен и закреплен
видеокабель, идущий от компьютера к монитору.
(См. раздел Подключение к компьютеру)
2. Проблемы, связанные с экраном монитора
Ниже перечислены проблемы, связанные с экраном монитора и способы их разрешения.
Проблема
Способ разрешения
Экран пуст, индикатор питания
выключен.
z
Появляется сообщение
"Проверить сигн. кабель"
z
z
Появляется сообщение "Not
Supported Mode"
z
z
Изображение "бежит" в
вертикальном направлении.
z
Изображение нечеткое и
размытое.
z
z
z
Изображение нестабильное и
дрожит.
z
Имеются фантомные
изображения.
Изображение слишком светлое
или слишком темное.
z
Несоответствие цветов экрана.
z
Проверьте, надежно ли подключен шнур питания, и
включено ли питание LCD-монитора.
(См. раздел Инсталляция драйвера)
Проверьте, надежно ли подключен видеокабель к
компьютеру или источнику видеосигнала.
(См. раздел Подключение к компьютеру)
Проверьте, включен ли компьютер или источник
видеосигнала.
Проверьте максимальную разрешающую способность и
частоту видеоадаптера.
Сравните эти значения с данными в таблице
(См. раздел Подключение телевизионного сигнала.
Проверьте, надежно ли подключен видеокабель.
Надежно подключите его.(См. раздел Подключение к
компьютеру)
Выполните грубую Грубо и точную Точно настройку
частоты.
Включите монитор заново, предварительно отключив все
аксессуары (видеокабель-удлинитель и т.д.)
Установите рекомендуемые значения разрешающей
способности и частоты обновления.
Проверьте, находятся ли значения разрешающей
способности и частоты, установленные для видеоплаты
компьютера, в поддерживаемом монитором диапазоне.
Если нет, то переустановите их согласно текущим
данным "Информация" в меню монитора и таблице
Заводские настройки дисплея.
Настройте Яркость и Контраст изображения.
Настройте цвет, используя пункт "Пользоват. Режим" в
меню настройки OSD "Цвет".
Цвета изображения искажены
темными тенями.
Низкое качество белого цвета.
Мигает зеленый индикатор
питания.
z
Экран пуст, индикатор питания
устойчиво светится зеленым
цветом или мигает каждые 0,5
или 1 секунду.
z
Экран пуст и мерцает.
z
z
Монитор в данный момент выполняет сохранение
изменений установок в памяти OSD.
Монитор находится в режиме энергосбережения.
Передвиньте мышь или нажмите любую клавишу на
клавиатуре компьютера.
Если после нажатия кнопки MENU появляется
сообщение "TEST GOOD", проверьте, надежно ли
подключен кабель между монитором и компьютером.
3. Проблемы, связанные с аудиосигналами
Ниже перечислены возможные проблемы, связанные с аудиосигналами, и способы их
разрешения.
Проблема
Нет звука
Способ разрешения
z
z
Слишком низкий уровень
громкости
z
z
Слишком большое содержание
высоких или низких частот.
z
Проверьте, надежно ли подключен аудиокабель ко
входному аудио-порту на мониторе и выходному аудиопорту на звуковой плате.
(См. раздел Подключение к компьютеру)
Проверьте уровень громкости
(См. раздел Громкость)
Проверьте уровень громкости
(См. раздел Громкость)
Если после установки максимального уровня громкость
звука по-прежнему недостаточна, проверьте установку
уровня громкости на звуковой плате компьютера или в
соответствующем программном обеспечении.
Отрегулируйте параметры "Высокие частоты" и "Низкие
частоты" до приемлемого уровня.
4. Проблемы, связанные с пультом дистанционного управления
Ниже перечислены возможные проблемы, связанные с пультом дистанционного
управления, и способы их разрешения.
Проблема
Монитор не реагирует на
нажатие кнопок пульта
дистанционного управления.
Способ решения
z
z
z
z
z
Проверьте полярность батарей (+/-).
Проверьте, не израсходован ли ресурс батарей.
Проверьте, включено ли питание.
Проверьте, надежно ли подключен шнур питания.
Проверьте, нет ли в поле действия пульта
дистанционного управления специальных
флюоресцентных или неоновых ламп.
Вопросы и Ответы
Вопрос
Как можно изменить частоту?
Как можно отрегулировать
Ответ
z
Частота изменяется путем изменения конфигурации
видеокарты.
Заметьте, что поддержка видеокарты зависит от версии
используемого драйвера. (Подробно об этом в в
инструкциях к компьютеру или к видео.)
z
Windows XP : Измените разрешающую способность,
z
разрешение?
z
z
z
Как настроить функцию
Экономии Энергии?
z
z
Как нужно чистить корпус и
Панель ЖКД?
z
z
выбрав Панель управления --> Оформление и темы -->
Экран --> Параметры.
Свяжитесь с изготовителем видеокарты для уточнений.
Windows ME/2000 : Измените разрешающую
способность, выбрав Панель управления --> Экран -->
Параметры.
Свяжитесь с изготовителем видеокарты для уточнений.
Windows XP : Измените параметры режима
энергосбережения, выбрав Панель управления -->
Оформление и темы --> Экран --> Заставка, или с
помощью меню настройки параметров BIOS (BIOS
SETUP) компьютера. (Посмотрите в инструкции к
Windows/Computer)
Windows ME/2000 : Измените параметры режима
энергосбережения, выбрав Панель управления --> Экран
--> Заставка, или с помощью меню настройки параметров
BIOS (BIOS SETUP) компьютера. (Посмотрите в
инструкции к Windows/Computer)
Отключите шнур от сети, затем протрите монитор мягкой
тканью, используя моющий раствор или воду.
Не оставляйте на поверхности монитора остатков
моющего средства или царапин.
Не допускайте попадания воды внутрь монитора.
Общие
Общие
Название Модели
SyncMaster 403Tn
Панель ЖКД
Размер
диагональ 40дюймов
Область изображения
871,68 мм (Гор) x 523,008 мм (Верт)
Шаг пикселя
0,681 мм (Гор) x 0,681 мм (Верт)
Тип
a-si TFT активная матрица
Синхронизация
По горизонтали
30 ~ 70 кГц
По вертикали
50 ~ 85 Гц
Автоматическая синхронизация режима
По горизонтали
31 ~ 60 кГц
По вертикали
50 ~ 85 Гц
Цвет Дисплея
16.777.216 Цвета
Разрешение
Оптимальное разрешение
1280 x 768 @ 60 Гц
Максимальное разрешение
1280 x 1024 @ 60 Гц(Aналогового), 1280 x 768 @ 60 Гц(цифрового)
Входящий сигнал, прерван
Аналоговый RGB; цифровой RGB, совместимый с DVI (интерактивное цифровое видео).
0,7 Vp-p ±5%, сигнал яркости положительный, 75 Ом ±10% (при нагрузке), раздельная синхронизация
Г/В, уровень TTL, положительный или отрицательный
Максимальная частота
100 МГц (Aналогового, цифрового)
Электронабжение
100 ~ 240(+/- 10%)в Переменный ток, 60/50Гц ± 3Гц
Потребляемая мощность
Кабель 15pin-to-15pin D-sub, съемный, 1,8 м
Кабель DVI-D to DVI-D, съемный, 2,0 м
Режим энергосбережения
Менее чем 230Вт
Экономия энергии
Менее чем 8Вт
Размеры (ШхВxДх) / Ве
974,0 X 613,0 X 100,0 mm
974,0 X 674,0 X 295,0 mm (С подставкой) - Опция
1.184,0 X 613,0 X 100,0 mm (с громкоговорителем) - Опция
1.184,0 X 674,0 X 295,0 mm (с громкоговорителем, С подставкой) - Опция / 26kg
Интерфейс подставки VESA
200мм x 200мм (Для использования со специальными аппаратными средствами подставки
(для рук))
Климатические услови
Рабоча
температура: от 50°F ~ 104°F(10°C ~ 40°C)
Влажность: 10% ~ 80%, Некондесирующийся
хранения
температура: от -4°F ~113°F (-20°C ~ 45°C)
Влажность: 5% ~ 95%, Некондесирующийся
Аудиохарактеристики
Аудиовход 1
Гнездо RCA красный (П) белый (Л), 0,5 В (-9 дБ)
Аудиовход 2
Гнездо RCA красный (П) белый (Л), 0,5 В (-9 дБ)
Аудиовход компьютера
Стереоразъем 3,5 Ом, 0,5 В (-9 дБ)
Частота
РЧ: 80 Гц ~ 15 кГц (при -3 дБ)
Чувствительность
А/В: 80 Гц ~ 20 кГц (при -3 дБ)
Совместимость с Plug & Play
Этот монитор может быть установлен на любой из совместимых с Plug & Play систем.
Взаимодействие между монитором и компьютером обеспечивает наилучшие условия для
работы и настройки монитора.В большинстве случаев монитор настраивается автоматически,
если только пользователь не пожелает выбрать другие параметры.
Допустимое количество точек
В данной модели используется тонкопленочная ЖК-панель (TFT-LCD), изготовленная с
применением современной технологии полупроводников с точностью 1 ppm (одна миллионная).
Иногда
пикселы КРАСНОГО, ЗЕЛЕНОГО, СИНЕГО и ±ЕЛОГО цветов становятся яркими или
черными. Это не является следствием плохого качества и не вызывает неудобств в работе.
z Например, количество суб-пикселей в данном изделии составляет 2.949.120.
вноситься изменения без предварительного уведомления "Жизненный цикл-7лет"
MagicNet - Client
Элемент
Характеристика
LAN
100 Мбит/с
USB
Возможность подключения
клавиатуры / мыши,
запоминающего устройства
Выход для SPDIF
Фотографии
Примечания
Можно использовать переносной
накопитель, поддерживающий USBинтерфейс.
Программа MagicNet поддерживает
только файловую систему FAT.
Другие файловые системы, включая
NTFS, не поддерживаются.
5.1Путь кан. через(DTS, AC3)
Поддерживаемый формат
файла : BMP / JPEG
1920x1440 or less
Музыка
Поддерживаемый формат
файла : MP3/AC3
Кино
z
Содержание
z
Файл
Обозреватель Интернета
Язык
Полоса пропускания звука: от 50 Гц
до 15 кГц
MPEG1, MPEG2(PS), DivX
4.x, DivX 5.x
Макс. 720 X 480 30
кадров/сек
MPEG2(MP@ML)
DivX 4.x, DivX 5.x
MS Office(Word, Excel, Power
Point), HTML, PDF
Это возможно в случае, если
формат файла или версия части
файла не поддерживается.
MS Internet Explorer
Не поддерживает Flash, Java Applet,
Security Site
Английский
ОС
Windows CE 5.0
MagicNet - Требования к системе сервера
Процессор
ОЗУ
P1,8 ГГц
256M
Минимум
Рекомендуется
P3,0 ГГц
512M
Сеть Ethernet
ОС
Приложение
100M
Windows XP
WMP 9 или
более поздняя
версия
Экономайзер
В этот монитор встроена система управления электропитанием, называемая Экономайзер. Эта система
экономит электроэнергию путем переключения Вашего монитора на режим пониженного потребления
электричества, когда он бездействует в течение определенного времени. Монитор автоматически
возвращается к нормальной работе, когда Вы передвигаете мышь или нажимаете на любую клавишу на
клавиатуре. В целях экономии электроэнергии выключайте монитор, когда он не в работе или когда Вы
оставляете его на долгое время. Система Экономайзер работает на совместимой с VESA DPMS
видеокарте, встроенной в Ваш компьютер. Используйте программную утилиту, инсталлированную в Ваш
компьютер для применения этой функции.
Состояние
Нормальная Работа
Экономичный
режим питания
(EPA/ENERGY 2000)
Питание отключено
(Клавишавыключатель)
Индикатор
Электропитания
Зеленый
Зеленый, Мигающий
Черный
Потребляемая
мощность
Менее чем 230Вт
Менее чем 8Вт
(Выкл. режим)
Менее чем 1Вт
(120Vac)
Фабричной Настройки Дисплея
Если поступающий с компьютера сигнал такой же, как нижеследующая предварительно Фабричной
Настройки Дистплея, произойдет автоматическая саморегулировка экрана. Однако, если сигнал
отличается, экран может опустеть, хотя индикатор включен. Подрегулируйте экран в соответствии с
инструкциями к видеокарте.
Таблица 1. Фабричной Настройки Дистплея
Частота по
Гор изонтали
(кГц)
Частота по
Вертикали
(Гц)
Частота (МГц)
Синхронизация
Полярности
(H/V)
MAC, 640 x 480
35,000
66,667
30,240
-/-
MAC, 832 x 624
49,726
74,551
49,500
+/+
IBM, 640 x 350
31,469
70,086
25,175
+/-
IBM, 640 x 480
31,469
59,940
25,175
-/-
IBM, 720 x 400
31,469
70,087
28,322
-/+
VESA, 640 x 480
37,500
75,000
31,500
-/-
VESA, 640 x 480
37,861
72,809
31,500
-/-
VESA, 640 x 480
43,269
85,008
36,000
-/-
VESA, 800 x 600
35,156
56,250
36,000
+,-/+,-
VESA, 800 x 600
37,879
60,317
40,000
+/+
VESA, 800 x 600
48,077
72,188
50,000
+/+
VESA, 800 x600
46,875
75,000
49,500
+/+
VESA, 800 x600
53,674
85,000
56,250
+/+
VESA, 1024 x 768
48,363
60,004
65,000
-/-
VESA, 1024 x 768
56,476
70,069
75,000
-/-
VESA, 1024 x 768
60,023
75,029
78,750
+/+
VESA, 1024 x 768
68,677
85,997
94,500
+/+
VESA, 1280 x 768
47,776
60,000
79,500
-/+
VESA, 1280 x 1024
63,194
59,957
91,000
+/-
Режим Дисплея
Таблица 2. Режим синхронизации с меньшим мерцанием
Режим Дисплея
SXGA, 1280 x 1024
Частота по
Гор изонтали
(кГц)
Частота по
Вертикали
(Гц)
Частота (МГц)
Синхронизация
Полярности
(H/V)
63,194
59,957
91,000
+,-
Частота по Горизонтали
Время на прорисовывание одной строки, соединяющей правый и левый
края экрана по горизонтали, называется Горизонтальным Периодом,а
обратное Горизонтальному Периоду число называется Частотой по
Горизонтали. Единица измерения: кГц.
Частота по Вертикали
Подобно флуоресцентной лампе, экран должен воспроизвести одно то
же изображение множество раз в секунду, чтобы пользователь смог его
увидеть. Частота таких повторов называется Частотой по Вертикали,
или Частотой Обновления. Единица измерения: Гц.
Служба
Адрес и телефонный номер компании могут быть изменены без предварительного
уведомления.
AUSTRALIA :
Samsung Electronics Australia Pty Ltd.
Customer Response Centre
7 Parkview Drive, Homebush Bay NSW 2127
Tel : 1300 362 603
http://www.samsung.com.au/
BRAZIL :
Samsung Eletronica da Amazonia Ltda.
R. Prof. Manoelito de Ornellas, 303, Terro B
Chacara Sto. Antonio, CEP : 04719-040
Sao Paulo, SP
SAC : 0800 124 421
http://www.samsung.com.br/
CANADA :
Samsung Electronics Canada Inc.
Samsung Customer Care
7037 Financial Drive
Mississauga, Ontario
L5N 6R3
1-800-SAMSUNG (1-800-726-7864)
http://www.samsung.ca/
CHILE :
SONDA S.A.
Teatinos 550, Santiago Centro, Santiago, Chile
Fono: 56-2-5605000 Fax: 56-2-5605353
56-2-800200211
http://www.sonda.com/
http://www.samsung.cl/
COLOMBIA :
Samsung Electronics Colombia
Cra 9 No 99A-02 Of. 106
Bogota, Colombia
Tel.: 9-800-112-112
Fax: (571) 618 - 2068
http://www.samsung-latin.com/
e-mail : [email protected]
ESPAÑA :
Samsung Electronics Comercial Iberica, S.A.
Ciencies, 55-65 (Poligono Pedrosa) 08908
Hospitalet de Llobregat (Barcelona)
Tel. : (93) 261 67 00
Fax. : (93) 261 67 50
http://samsung.es/
FRANCE :
SAMSUNG ELECTRONICS FRANCE Service
Paris Nord 2
66 rue des Vanesses
BP 50116 Villepinte
95950 Roissy CDG Cedex
Tel : 08 25 08 65 65
Fax : 01 48 63 06 38
http://www.samsungservices.com/
GERMANY :
TELEPLAN Rhein-Main GmbH
Feldstr. 16
64331 Weiterstadt
T. 06151/957-1306
F. 06151/957-1732
* EURO 0.12/Min
http://www.samsung.de/
HUNGARY :
Samsung Electronics Magyar Rt.
1039, Budapest, Lehel u. 15-17.
Tel: 36 1 453 1100
Fax: 36 1 453 1101
http://www.samsung.hu/
ITALY :
Samsung Electronics Italia S.p.a.
Via C. Donat Cattin, 5
20063 Cernusco s/Naviglio (MI)
Servizio Clienti: 199.153.153
http://www.samsung-italia.com/
MÉXICO :
SAMSUNG ELECTRONICS MÉXICO. S.A. de C.V.
Vía Lopez Portillo No. 6, Col. San Fco. Chilpan
Tultitlán, Estado de México, C.P. 54940
Tel: 01-55-5747-5100 / 01-800-726-7864
Fax: 01-55-5747-5202 / 01-800-849-1743
RFC: SEM950215S98
http://www.samsung.com.mx/
IMPORTADO POR: SAMSUNG ELECTRONICS MÉXICO. S.A. de C.V.
Vía Lopez Portillo No. 6, Col. San Fco. Chilpan
Tultitlán, Estado de México, C.P. 54940
Tel: 01-55-5747-5100 / 01-800-726-7864
EXPORTADO POR: Samsung Electronics CO.,LTD.
416, Mae tan-3dong, Yeongtong - gu,
Suwon City, Gyeonggi-do Korea
NETHERLANDS/BELGIUM/LUXEMBOURG :
Samsung Electronics Benelux B. V.
Fleminglaan 12 2289 CP Rijiswijk, NEDERLANDS
Service and informatielijn ;
Belgium :0800-95214, http://www.samsung.be/
Netherlands : 0800-2295214, http://www.samsung.nl/
PANAMA :
Samsung Electronics Latinoamerica( Z.L.) S.A.
Calle 50 Edificio Plaza Credicorp, Planta Baja
Panama
Tel. : (507) 210-1122, 210-1133
Tel : 800-3278(FAST)
http://www.samsung-latin.com/
PERU
Servicio Integral Samsung
Av.Argentina 1790 Lima1. Peru
Tel: 51-1-336-8686
Fax: 51-1-336-8551
http://www.samsungperu.com/
PORTUGAL :
SAMSUNG ELECTRONICA PORTUGUESA S.A.
Rua Mário Dioniso, No2 - 1º Drt. 2795-140 LINDA-A-VELHA
Tel. 214 148 114/100 Fax. 214 148 133/128
Free Line 800 220 120
http://www.samsung.pt/
SOUTH AFRICA :
Samsung Electronics,5 Libertas Road, Somerset Office Park,
Bryanston Ext 16. Po Box 70006, Bryanston,2021, South Africa
Tel : 0027-11-549-1621
Fax : 0027-11-549-1629
http://www.samsung.co.za/
SWEDEN/DENMARK/NORWAY/FINLAND :
Samsung Electronics AB
Box 713
S-194 27 UPPLANDS VÄSBY
SVERIGE
Besöksadress : Johanneslundsvägen 4
Samsung support Sverige: 020-46 46 46
Samsung support Danmark : 8088-4646
Samsung support Norge: 8001-1800
Samsung support Finland: 0800-118001
Tel +46 8 590 966 00
Fax +46 8 590 966 50
http://www.samsung.se/
THAILAND :
HAI SAMSUNG SERVICE CENTER
MPA COMPLEX BUILDING,1st-2nd Floor
175 SOI SUEKSA VIDHAYA SATHON SOI 12
SILOM ROAD ,SILOM,BANGRAK
BANGKOK 10500
TEL : 0-2635-2567
FAX : 0-2635-2556
UKRAINE :
SAMSUNG ELECTRONICS REPRESENTATIVE OFFICE IN UKRAINE
4 Glybochitska str.
Kiev, Ukraine
Tel. 8-044-4906878
Fax 8-044-4906887
Toll-free 8-800-502-0000
http://www.samsung.com.ua/
United Kingdom :
Samsung Electronics (UK) Ltd.
Samsung House, 225 Hook Rise South
Surbiton, Surrey KT6 7LD
Tel. : (0208) 391 0168
Fax. : (0208) 397 9949
< European Service Center & National Service >
Stafford Park 12 Telford, Shropshire, TF3 3BJ
Tel. : (0870) 242 0303
Fax. : (01952) 292 033
http://samsungservice.co.uk/
U.S.A. :
Samsung Electronics America
Service Division
400 Valley Road, Suite 201
Mount Arlington, NJ 07856
1-800-SAMSUNG (1-800-726-7864)
http://samsungusa.com/monitor/
Термины
Синхросигнал
Синхросигналами называются стандартные сигналы, необходимые для отображения на мониторе
требуемых цветов.Они подразделяются на сигналы вертикальной и горизонтальной
синхронизации. Эти сигналы обеспечивают отображение нормальных цветных изображений с
установленными разрешающей способностью и частотой обновления.
Типы синхросигналов
Раздельная
Это метод подачи на монитор отдельного сигнала вертикальной
синхронизации.
Полный
Это метод включения сигналов вертикальной синхронизации в
композитный (полный) телесигнал и подачи их на монитор. Монитор
отображает цвета изображения путем разделения композитного сигнала на
исходные цветовые сигналы.
Зернистость
Изображение на мониторе слагается из красных, зеленых и синих точек.Чем плотнее сидят точки,
тем выше разрешение.Расстояние между двумя точками одного цвета называется "Зернистость".
Единица измерения: Гц
Vertical Frequency
Экран переписывается заново по несколько раз в секунду, чтобы создать изображение, видимое
для пользователя.Частота таких повторов в секунду называется Частотой по Вертикали, или
Частотой Обновления. Единица измерения: Гц.
Пример: Если вспышка света повторяется 60 раз в секунду, это оценивается в
60 Гц.
Частота по Горизонтали
Время на прорисовывание одной строки, соединяющей правый и левый края экрана по
горизонтали, называется Горизонтальным Периодом. Обратное Горизонтальному Периоду число
называется Частотой по Горизонтали. Единица измерения: кГц.
Методы черезстрочной и не-черезстрочной развертки
Показ горизонтальных линий на экране в порядке сверху вниз называется методом нечерезстрочной развертки, тогда как показ по очереди сначала нечетных линий, а потом четных,
называется методом черезстрочной развертки.В большинстве мониторов используется метод нечерезстрочной развертки, что обеспечивает четкое изображение. Метод черезстрочной развертки
это тот метод, который используется в телевизорах.
Plug & Play (автоматическая настройка)
Эта функция отвечает за наилучшее качество экрана путем обеспечения автоматического обмена
информацией между компьютером и монитором.Этот монитор следует международным
стандартам VESA DDC для функции Plug & Play (автоматическая настройка).
Разрешение
Количество точек по горизонтали и вертикали, используемое для создания изображения на экране,
называется "разрешением". Эта цифра показывает точность изображения. Высокое разрешение
хорошо изпользовать для комплексных задач, посколько на экране можно показать больше
изобразительной информации.
Пример: Если разрешение равно 1280 X 1024, то это означает, что изображение на экране
состоит из 1280 точек по горизонтали (горизонтальное разрешение) и 1024 строк по
вертикали (вертикальное разрешение).
Multiple Display Control(MDC)
Программа управления несколькими мониторами (Multiple Display Control; MDC) представляет
собой приложение, позволяющее работать на ПК одновременно с несколькими мониторами. Для
связи между ПК и монитором используется стандартный последовательный интерфейс RS-232C.
Поэтому между последовательными портами ПК и монитором необходимо использовать кабель
последовательного интерфейса.
Для более высокого качества изображения
1. Для получения оптимального качества изображения в контрольной панели компьютера
настройте разрешение и коэффициент инжекции экрана (частоту регенерации) согласно
нижеследующим пунктам инструкции. Существует вероятность получения изображения
неровного качества, если вы не выберете для вашей тонкопленочной ЖК-панели (TFT-LCD)
оптимальное качество изображения.
{
{
Разрешение: 1280 x 768
Частота вертикальной синхронизации (частота регенерации): 60 Гц
{
В данной модели используется тонкопленочная ЖК-панель (TFT-LCD), изготовленная с
применением современной технологии полупроводников с точностью 1 ppm (одна
миллионная). Иногда пикселы КРАСНОГО, ЗЕЛЕНОГО, СИНЕГО и БЕЛОГО цветов
становятся яркими или черными. Это не является следствием плохого качества и не
вызывает неудобств в работе.
{
{
{
Например, количество суб-пикселей в данном изделии составляет 2.949.120.
Для чистки снаружи монитора и панели нанесите небольшое количество рекомендуемого
чистящего вещества на сухую и мягкую ткань и протрите поверхности. Не прикладывайте
излишнее давление на ЖК-экран, просто осторожно его протрите. При излишнем давлении
вы можете его повредить.
Если вас не удовлетворяет качество изображения, нажмите кнопку, закрывающую окно: вы
сможете получить более качественное изображение, если активизируете на экране опцию
"автонастройка" ("auto adjustment function"). Если после автонастройки все еще
присутствуют помехи, используйте режим тонкой настройки (FINE/COARSE ).
При отображении неподвижной картинки в течение продолжительного периода времени
могут появляться остаточные изображения или нерезкость.
Если Вы не собираетесь использовать монитор в течение длительного времени,
переключите его в режим энергосбережения или активизируйте хранитель экрана,
отображающий подвижное изображение.
Полномочия
Данные, содержащиеся в этом документе, могут быть изменены без предварительного
уведомления.
© 2005 Самсунг Электроникс Ко. Лтд. Все права защищены.
Воспроизведение в какой бы-то ни было форме без письменного разрешения от Samsung Electronics
Co., Ltd. строго запрещено.
Samsung Electronics Co., Ltd. не несет ответственности за ошибки или случайные действия или
последующие повреждения, полученные в связи с установлением, работой или использованием
данного материала.
Samsung являются зарегистрированными торговыми марками Samsung Electronics Co., Ltd.; Microsoft,,
Windows и Windows NT являются зарегистрированными торговыми марками Корпорации Майкрософт;
VESA, DPMS и DDC являются зарегистрированными торговыми марками Ассоциации Видео
Электроникс Стандарт; Все остальные названия продукции, упомянутые в данном документе, могут
являться торговыми марками или зарегистрированными торговыми марками их уважаемых владельцев.
FCC Information | IC Compliance Notice | MPR II Compliance
European Notice (Europe only) | PCT Notice | VCCI | Mercury Statement (LCD Monitor, LCD TV, DLP Projection
TV, Projector for USA only)
FCC Information
User Instructions
The Federal Communications Commission Radio Frequency Interference Statement includes
the following warning:
Note: This equipment has been tested and found to comply with the limits for a Class B digital
device, pursuant to Part 15 of the FCC Rules. These limits are designed to provide reasonable
protection against harmful interference in a residential installation. This equipment generates,
uses, and can radiate radio frequency energy and, if not installed and used in accordance with
the instructions, may cause harmful interference to radio communications. However, there is no
guarantee that interference will not occur in a particular installation. If this equipment does
cause harmful interference to radio or television receptions, which can be determined by turning
the equipment off and on, the user is encouraged to try to correct the interference by one or
more of the following measures:
z Reorient or relocate the receiving antenna.
z Increase the separation between the equipment and receiver.
z Connect the equipment into an outlet on a circuit different from that to which the receiver is
connected.
z Consult the dealer or an experienced radio/TV technician for help.
User Information
Changes or modifications not expressly approved by the party responsible for compliance could
void the user's authority to operate the equipment. If necessary, consult your dealer or an
experienced radio/television technician for additional suggestions. You may find the booklet
called How to Identify and Resolve Radio/TV Interference Problems helpful. This booklet was
prepared by the Federal Communications Commission. It is available from the U.S.
Government Printing Office, Washington, DC 20402, Stock Number 004-000-00345-4.
The party responsible for product compliance:
SAMSUNG ELECTRONICS CO., LTD
America QA Lab of Samsung
3351 Michelson Drive,
Suite #290, Irvine, CA92612 USA
Tel) 949-975-7310
Fax) 949-922-8301
Warning
User must use shielded signal interface cables to maintain FCC compliance for the product.
Provided with this monitor is a detachable power supply cord with IEC320 style terminations. It
may be suitable for connection to any UL Listed personal computer with similar configuration.
Before making the connection, make sure the voltage rating of the computer convenience outlet
is the same as the monitor and that the ampere rating of the computer convenience outlet is
equal to or exceeds the monitor voltage rating.
For 120 Volt applications, use only UL Listed detachable power cord with NEMA configuration
5-15P type (parallel blades) plug cap. For 240 Volt applications use only UL Listed Detachable
power supply cord with NEMA configuration 6-15P type (tandem blades) plug cap.
IC Compliance Notice
This Class B digital apparatus meets all requirements of the Canadian Interference-Causing
Equipment Regulations of ICES-003.
Cet appareil Numérique de classe B respecte toutes les exigences du Règlemont NMB-03 sur
les équipements produisant des interférences au Canada.
MPR II Compliance
This monitor complies with SWEDAC(MPR II) recommendations for reduced electric and
magnetic fields.
European Notice(Europe Only)
Products with the CE marking comply with the EMC Directive(89/336/EEC), (92/31/EEC),
(93/68/EEC) and the Low Voltage Directive (73/23/EEC) issued by the Commission of the
European Community. Compliance with these directives implies conformity to the following
European Norms:
z EN55022:1998+A1:2000 - Radio Frequency Interference
z EN55024:1998 - Electromagnetic Immunity
z EN55013:1990+A12:1994+A13:1996+A14:1999 - Radio Frequency Interference
z EN55020:1994+A11:1996+A12/A13/A14:1999 - Electromagnetic Immunity
z EN61000-3-2:1995+A1/A2:1998 - Power Line Harmonics
z EN61000-3-3:1995 - Voltage Fluctuations
z EN60065:1997 or EN60950:1998 - Product Safety
PCT Notice
VCCI
This is a Class B product based on the standard of the Voluntary Control Council for
Interference by Information Technology Equipment (VCCI). If this is used near a radio or
television receiver in a domestic environment, it may cause radio interference. Install and use
the equipment according to the instruction manual.
Mercury Statement (LCD Monitor, LCD TV, DLP Projection TV, Projector for USA only)
LAMP(S) INSIDE THIS PRODUCT CONTAIN MERCURY AND MUST BE RECYCLED OR
DISPOSED OF ACCORDING TO LOCAL, STATE OR FEDERAL LAWS
For details see lamprecycle.org, eiae.org, or call 1-800-Samsung
ИНФОРМАЦИЯ ОБ ИЗДЕЛИИ (Предохранение от эффекта
остаточного изображения)
В LCD-мониторах и телевизорах может наблюдаться эффект остаточного изображения при
переключении с одного изображения на другое, в особенности после отображения
неподвижной картинки в течение длительного времени.
Данная инструкция описывает правильное использование изделий с LCD-дисплеями с
целью защиты их от возникновения остаточных изображений.
Что такое <остаточное изображение>?
При нормальной эксплуатации LCD-панелей эффект остаточного изображения на
пикселях не возникает. Однако в случае, если одно и то же изображение остается
на дисплее в течение длительного времени, между двумя электродами,
образующими жидкий кристалл, накапливается небольшая разность
электрических зарядов. Это может приводить к ухудшению характеристик жидких
кристаллов в некоторых областях дисплея.Поэтому при переключении на другое
изображение предыдущее изображение сохраняется.Эффекту остаточного
изображения подвержены все дисплеи, включая жидкокристаллические.Это не
является дефектом изделия.
Для предохранения вашего LCD-дисплея от возникновения остаточных
изображений следуйте приведенным ниже инструкциям.
Выключение питания, заставка или режим энергосбережения.
Пример)
z При отображении на экране неподвижной картинки выключайте питание.
- После 24 часов использования выключайте питание на 4 часа.
- После 12 часов использования выключайте питание на 2 часа.
z По возможности используйте заставку (скринсейвер).
- В качестве заставки рекомендуется одноцветное или подвижное
изображение.
z Настройте автоматическое отключение питания монитора с помощью
схемы управления питанием в меню свойств дисплея компьютера.
Рекомендации для конкретных областей применения
Пример) Аэропорты, транзитные станции, биржи, банки и системы
управления
Мы рекомендуем использовать следующие установки параметров
программы управления дисплеем:
Отображение информации с логотипом или циклическое
воспроизведение подвижного изображения.
Пример) Цикл: отображение в течение 1 часа информации,
сопровождаемой отображением логотипа или подвижным изображением в
течение одной минуты.
Периодически изменяйте настройки цвета (используйте два
различных цвета).
Пример) Циклически меняйте настройки цвета с использованием двух
различных цветом каждые 30 минут.
Избегайте использования сочетаний символов и цветов фона с большой
разностью яркости.
Избегайте использования серого цвета, который легко вызывает
возникновение остаточного изображения.
z Избегайте: Использования цветов с большой разностью яркости
(черно/белого и серого).
Пример)
z Рекомендуется: Яркие цвета с небольшой разностью яркости
- Изменяйте цвет символов и фона каждые 30 минут.
Пример)
- Каждые 30 минут выполняйте подвижную замену символов.
Пример)
Лучшим способом защиты монитора от возникновения остаточных
изображений является использование заставки (скринсейвера) в то время,
когда монитор не используется.
Остаточные изображения могут не возникать при использовании LCD-панели в
нормальных условиях.
Под нормальными условиями понимается постоянное изменение характера
отображаемой картинки. Когда на LCD-панели в течение долгого времени (более
12 часов) отображается фиксированная картинка, может возникать небольшая
разность потенциалов между электродами, образующими жидкий кристалл
пикселя.Со временем разность потенциалов между электродами возрастает, что
приводит к ухудшению характеристик жидкого кристалла. В этом случае при
изменении отображаемой картинки может просматриваться предыдущее
изображение.
Чтобы избежать этого, необходимо снизить накапливаемое напряжение.
Данный LCD-монитор соответствует требованиям к количеству нерабочих
пикселей ISO13406-2 Pixel fault Class II.