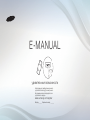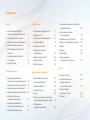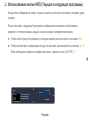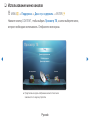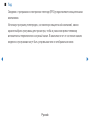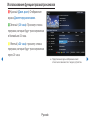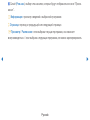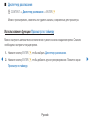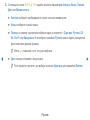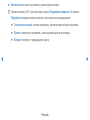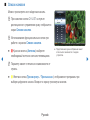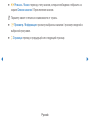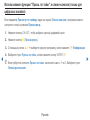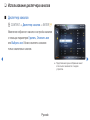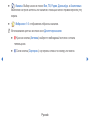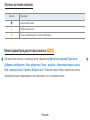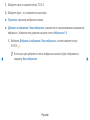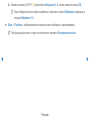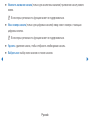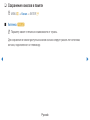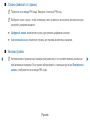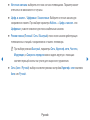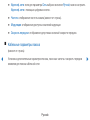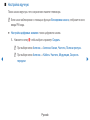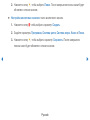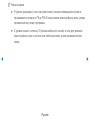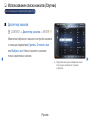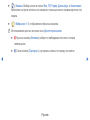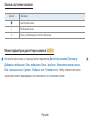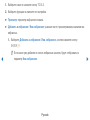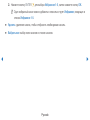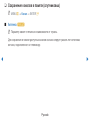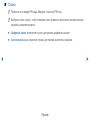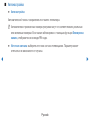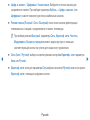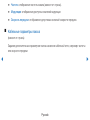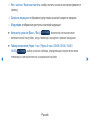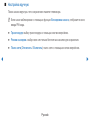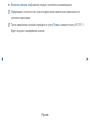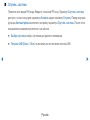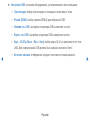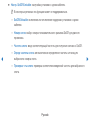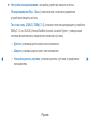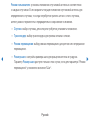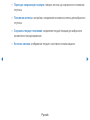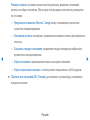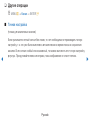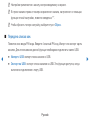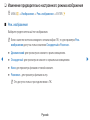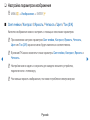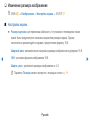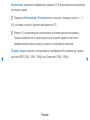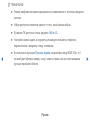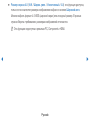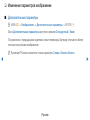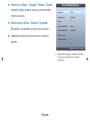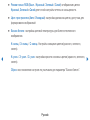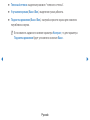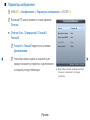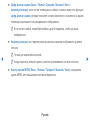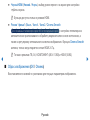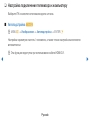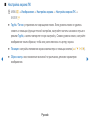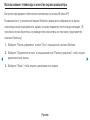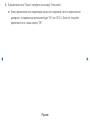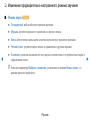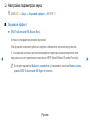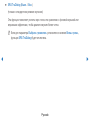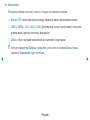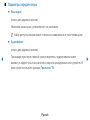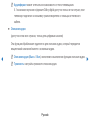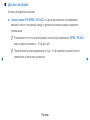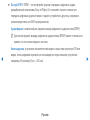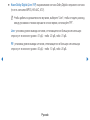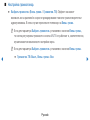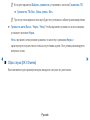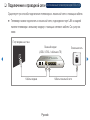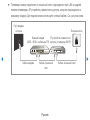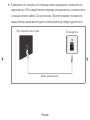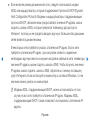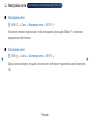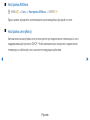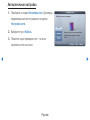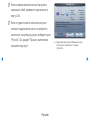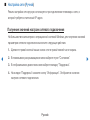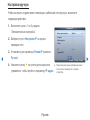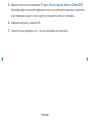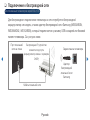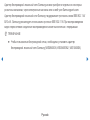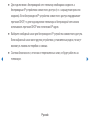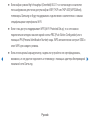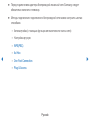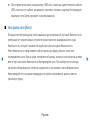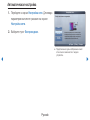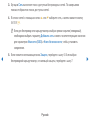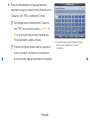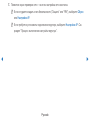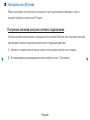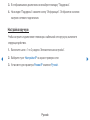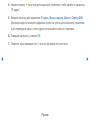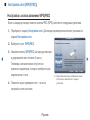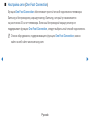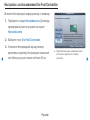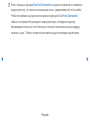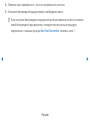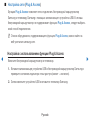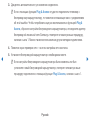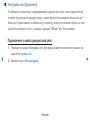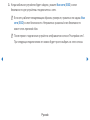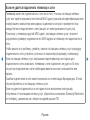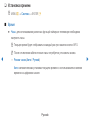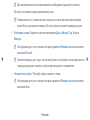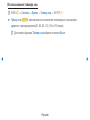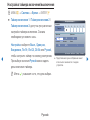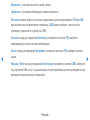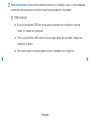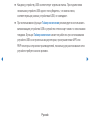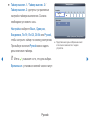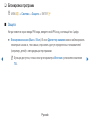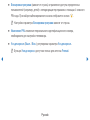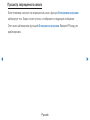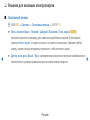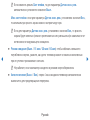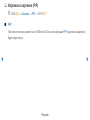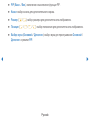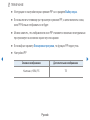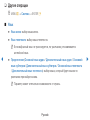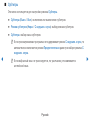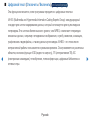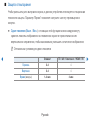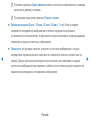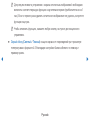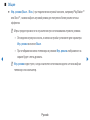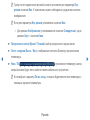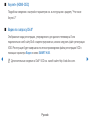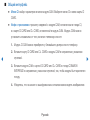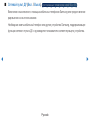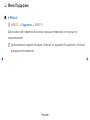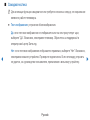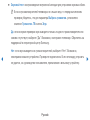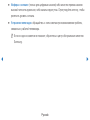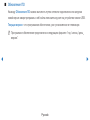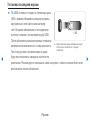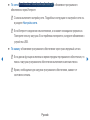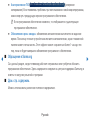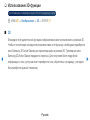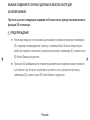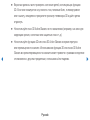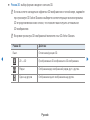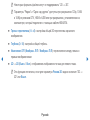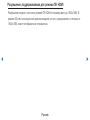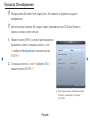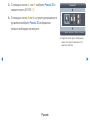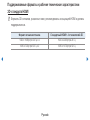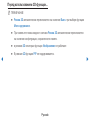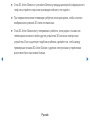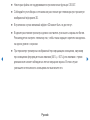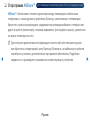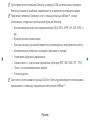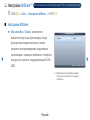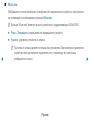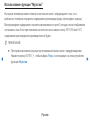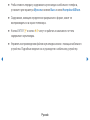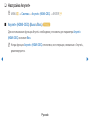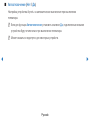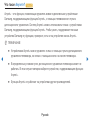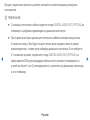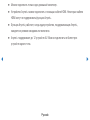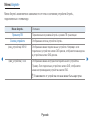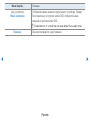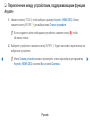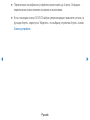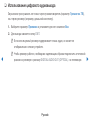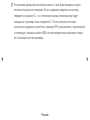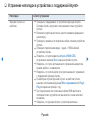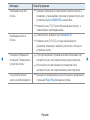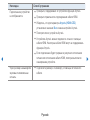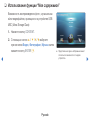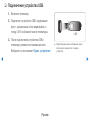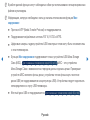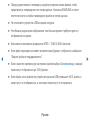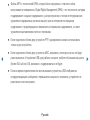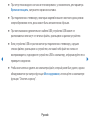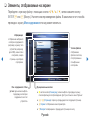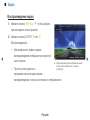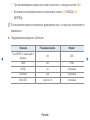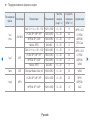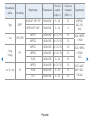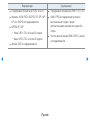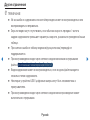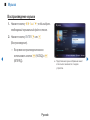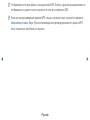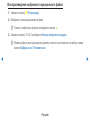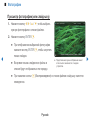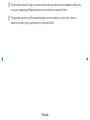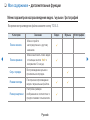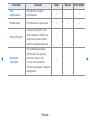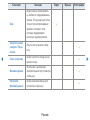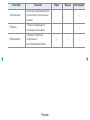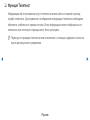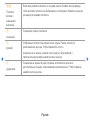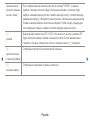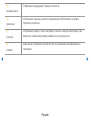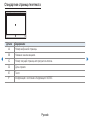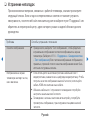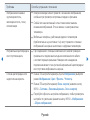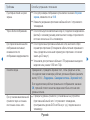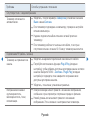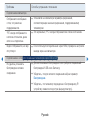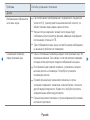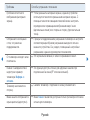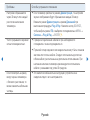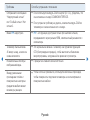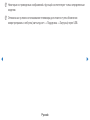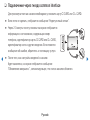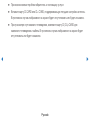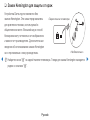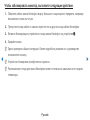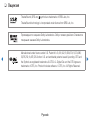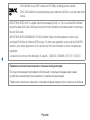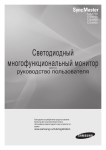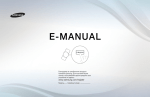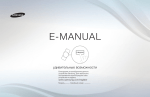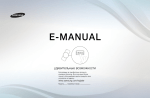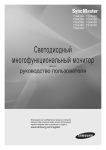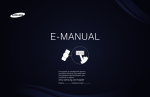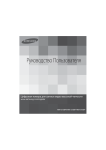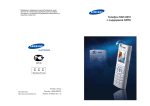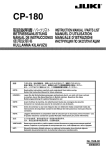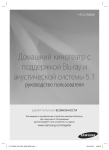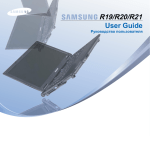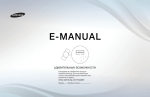Download Samsung PS43D490A1W Инструкция по использованию
Transcript
E-MANUAL
удивительные возможности
Благодарим за приобретение данного
устройства Samsung. Для наилучшего
обслуживания зарегистрируйте свое
устройство по адресу:
www.samsung.com/register
Модель______ Серийный номер_ _______
Содержание
• Устранение неполадок в устройствах с
поддержкой Anynet+
176
Канал
Предпочтение
• Использование кнопки INFO
(Текущая и следующая программы)
• Подключение к проводной сети 77
3
• Настройка сети 81
• Использование функции
“Мое содержимое”
179
• Использование меню каналов
4
• Подключение к беспроводной сети 88
• Подключение устройства USB
180
• Использование диспетчера каналов 14
• Установка времени
112
• Элементы, отображаемые на экране
185
• Сохранение каналов в памяти
20
• Блокировка программ
120
• Видео
186
• Использование списка каналов
(Спутник)
• Решения для экономии
электроэнергии
• Музыка
192
27
123
• Фотографии
195
• Сохранение каналов в памяти
(спутниковых)
• Картинка в картинке (PIP)
125
32
• Другие операции
128
• Мое содержимое
– дополнительные функции
197
• Другие операции
47
• Меню Поддержка
139
Прочее
Основные операции
Дополнительные операции
• Изменение предварительно
настроенного режима изображения
49
• Настройка параметров изображения
50
• Изменение размера изображения
51
• Изменение параметров изображения
55
• Настройка подключения
телевизора к компьютеру
62
• Переключение между устройствами,
поддерживающими функцию Anynet+
172
• Изменение предварительно
настроенного режима звучания
66
• Использование
цифрового аудиовыхода
174
• Настройка параметров звука
67
• Функция Телетекст
201
• Использование 3D-функции 147
• Устранение неполадок
206
• О программе AllShare™ 159
• Настройка AllShare™ 161
• Подключение через
гнездо common interface
217
• Настройка Anynet+
165
• Anynet+
167
• Замок Kensington
для защиты от краж
220
• Лицензия
222
Канал
❑❑ Использование кнопки INFO (Текущая и следующая программы)
На дисплее отображается номер текущего канала и состояние некоторых настроек аудио
и видео.
В окне текущей и следующей программы отображаются ежедневно обновляемые
сведения о телепрограммах, идущих на всех каналах в определенное время.
●● Чтобы найти нужную программу на текущем канале, воспользуйтесь кнопками l, r.
●● Чтобы просмотреть информацию по другим каналам, воспользуйтесь кнопками u, d.
Если необходимо перейти на выбранный канал, нажмите кнопку ENTERE.
▶
abc1
18:11 Чт 6 Янв
DTV-ант.
, Life On Venus Avenue
15
Без классификации
No Detaild Information
18:00 ~ 6:00
a Информация
Русский
❑❑ Использование меню каналов
OO MENUm → Поддержка → Дом. стр. содержим. → ENTERE
Нажмите кнопку CONTENT, чтобы выбрать Просмотр ТВ, а затем выберите меню,
которое необходимо использовать. Отобразятся все экраны.
Просмотр ТВ
Гид
Диспетчер расписания
◀
▶
Список каналов
Диспетчер каналов
Мое содержимое
Источник
●● Представленное здесь изображение может отличаться в
зависимости от модели устройства.
Русский
■■ Гид
Сведения о программах в электронном телегиде (EPG) предоставляются вещательными
компаниями.
Используя программу телепередач, составленную вещательной компанией, можно
заранее выбрать программы для просмотра, чтобы в указанное время телевизор
автоматически переключился на нужный канал. В зависимости от от состояния канала
сведения о программах могут быть устаревшими или не отображаться вовсе.
◀
▶
Русский
Использование функции просмотра каналов
a Красный (Дисп. расп): Отображение
экрана Диспетчер расписания.
Гид
16:02 Вт 19 Июл
DTV Антенна 05.1 Globo HD
TELA QUENTE (HD)
10:05 pm - 12:10 pm
b Зеленый (-24 часа): Просмотр списка
программ, которые будут транслироваться
в ближайшие 24 часа.
◀
10
DESVENTURAS EM SERIE (HD)
Просм. канал. - Все каналы
{ Желтый (+24 часа): просмотр списка
программ, которые будут транслироваться
через 24 часа.
Сегодня
16:00
16:30
04
Globo HD
American Chopper
05
DiscoveryH&L
Programmes resume at 06:00
06
TV GloboSD
Home and...
07
price-drop.tv
Нет информации
08
QVC
QVC Selection
09
R4DTT
Нет информации
17:00
17:30
Tine Team
Нет информации
Fiv...
Dark Angel
a Дисп. Mgr { +24 часа } Реж.кан. ; Информация k Страница E Просмотр
●● Представленное здесь изображение может
отличаться в зависимости от модели устройства.
Русский
▶
} Синий (Реж.кан.): выбор типа каналов, которые будут отображаться в окне “Просм.
канал.”.
; Информация: просмотр сведений о выбранной программе.
k Страница: переход к предыдущей или следующей странице.
E Просмотр / Расписание: если выбрана текущая программа, она начинает
воспроизводиться. / если выбрана следующая программа, ее можно зарезервировать.
◀
▶
Русский
■■ Диспетчер расписания
OO CONTENT → Диспетчер расписания → ENTERE
Можно просматривать, изменять или удалять каналы, сохраненные для просмотра.
Использование функции Просмотр по таймеру
Можно настроить автоматическое включение нужного канала в заданное время. Сначала
необходимо настроить текущее время.
1. Нажмите кнопку ENTERE, чтобы выбрать Диспетчер расписания.
◀
2. Нажмите кнопку ENTERE, чтобы добавить ручное резервирование. Появится экран
Просмотр по таймеру.
Русский
▶
3. С помощью кнопок l / r / u / d задайте значения параметров Антенна, Канал, Повтор,
Дата или Время начала.
●● Антенна: выберите необходимый источник сигнала телевещания.
●● Канал: выберите нужный канал.
●● Повтор: по своему усмотрению выберите одно из значений – Один раз, Ручной, СбВс, Пн-Пт или Ежедневно. Если выбрано значение Ручной, можно задать конкретный
день включения данной функции.
NN Метка c указывает на то, что дата выбрана.
◀
●● Дата: можно установить нужную дату.
NN Этот параметр доступен при выборе значения Один раз для параметра Повтор.
Русский
▶
●● Время начала: можно установить нужное время начала.
NN Нажмите кнопку INFO для перехода на экран Подробные сведения. На экране
Подробные сведения можно изменить или отменить резервирование.
●● Отмена расписаний: отмена программы, запланированной для просмотра.
●● Правка: изменение программы, запланированной для просмотра.
●● Возврат: возврат к предыдущему экрану.
◀
▶
Русский
■■ Список каналов
Можно просмотреть все найденные каналы.
Список каналов
Все
OO При нажатии кнопки CH LIST на пульте
дистанционного управления сразу отобразится
экран Список каналов.
OO Использование функциональных кнопок при
работе с экраном Список каналов.
●● a Красная кнопка (Антенна): выберите
◀
необходимый источник сигнала телевещания.
6
M6
9
W9
W9 MUSIC
11
NT1
800
24H TVE
801
arte
802
ATV
803
BBC
804
BBC
805
BBC
Антенна
a Антенна { Просм.прогр. L Реж. кан. E Просмотр k Страница
●● Представленное здесь изображение может
отличаться в зависимости от модели
устройства.
NN Параметр может отличаться в зависимости от
страны.
●● { Желтая кнопка (Просм.прогр. / Просм.канал.): отображение программы при
выборе цифрового канала. Возврат к экрану просмотра каналов.
Русский
▶
●● l r Реж.кан. / Канал: переход к типу каналов, которые необходимо отобразить на
экране Список каналов / Переключение каналов.
NN Параметр может отличаться в зависимости от страны.
●● E Просмотр / Информация: просмотр выбранных каналов / просмотр сведений о
выбранной программе.
●● k Страница: переход к предыдущей или следующей странице.
◀
▶
Русский
Использование функции “Просм. по тайм.” в списке каналов (только для
цифровых каналов)
Если параметр Просмотр по таймеру задан на экране Список каналов, программу можно
настроить только в режиме Просм.прогр..
1. Нажмите кнопку CH LIST, чтобы выбрать нужный цифровой канал.
2. Нажмите кнопку { (Просм.прогр.).
3. С помощью кнопок u / d выберите нужную программу, затем нажмите E Информация.
◀
4. Выберите пункт Просм. по тайм., затем нажмите кнопку ENTERE.
NN Если требуется отменить Просм. по тайм., выполните шаги с 1 по 3. Выберите пункт
Отмена расписаний.
Русский
▶
❑ Использование диспетчера каналов
■ Диспетчер каналов
O CONTENT → Диспетчер каналов → ENTERE
Диспетчер каналов Все
2/3 Страница
Выбранные элем-ты: 4
Номер канала
Изменение избранного канала и настройка каналов
с помощью параметров Удалить, Отменить все
или Выбрать все. Можно изменять названия
только аналоговых каналов.
◀
Антенна
a Антенна
} Сортиров.
k Страница
E Выбор
T Сервис
R Возврат
● Представленное здесь изображение может
отличаться в зависимости от модели
устройства.
Русский
▶
● (
) Каналы: Выбор канала в списке Все, ТВ, Радио, Данные/др. и Аналоговые.
Изменение настроек антенны или каналов с помощью меню в правом верхнем углу
экрана.
● (
) Избранное 1-5: отображение избранных каналов.
N Использование цветных кнопок в окне Диспетчер каналов
● a Красная кнопка (Антенна): выберите необходимый источник сигнала
телевещания.
● } Синяя кнопка (Сортиров.): сортировка списка по номеру или имени.
◀
▶
Русский
Значки состояния каналов
Значок
Значение
a
Аналоговый канал.
c
Выбранный канал.
F
Канал, добавленный в список избранных.
Меню параметров диспетчера каналов t
◀
Настройте все каналы с помощью меню параметров Диспетчер каналов (Просмотр,
Добавить в избранное / Изм. избранное, Блок. / разблок., Изменение имени канала,
Изм. номера канала, Удалить, Выбрать все / Отменить все). Набор элементов в меню
параметров может варьироваться в зависимости от состояния канала.
Русский
▶
1. Выберите канал и нажмите кнопку TOOLS.
2. Выберите функцию и измените ее настройки.
●● Просмотр: просмотр выбранного канала.
●● Добавить в избранное / Изм. избранное: указание часто просматриваемых каналов как
избранных / обавление или удаление канала в списке Избранное 1-5.
1. Выберите Добавить в избранное / Изм. избранное, а затем нажмите кнопку
ENTERE.
◀
NN Если канал уже добавлен в список избранных каналов, будет отображаться
параметр Изм. избранное.
Русский
▶
2. Нажмите кнопку ENTERE для выбора Избранное 1-5, затем нажмите кнопку OK.
NN Один избранный канал можно добавить в несколько групп Избранное, входящих в
список Избранное 1-5.
●● Блок. / Разблок.: заблокированные каналы нельзя выбирать и просматривать.
NN Эта функция доступна, только если включен параметр Блокировка канала.
◀
▶
Русский
●● Изменить название канала (только для аналоговых каналов): присвоение каналу нового
имени.
NN В некоторых регионах эта функция может не поддерживаться.
●● Изм. номера канала (только для цифровых каналов): ввод нового номера с помощью
цифровых кнопок.
NN В некоторых регионах эта функция может не поддерживаться.
●● Удалить: удаление канала, чтобы отобразить необходимые каналы.
●● Выбрать все: выбор всех каналов в списке каналов.
◀
▶
Русский
❑❑ Сохранение каналов в памяти
OO MENUm → Канал → ENTERE
■■ Антенна t
NN Параметр может отличаться в зависимости от страны.
Для сохранения в памяти доступных каналов сначала следует указать тип источника
сигнала, подключенного к телевизору.
◀
▶
Русский
■■ Страна (зависит от страны)
NN Появится окно ввода PIN-кода. Введите 4-значный PIN-код.
NN Выберите свою страну, чтобы телевизор смог правильно выполнить автоматическую
настройку каналов вещания.
●● Цифровой канал: изменение страны для приема цифровых каналов.
●● Аналоговый канал: изменение страны для приема аналоговых каналов.
■■ Автонастройка
◀
NN Автоматически присвоенные номера программ могут не соответствовать реальным
или желаемым номерам. Если канал заблокирован с помощью функции Блокировка
канала, отобразится окно ввода PIN-кода.
Русский
▶
●● Источник сигнала: выберите источник сигнала телевещания. Параметр может
отличаться в зависимости от страны.
●● Цифр. и аналог. / Цифровые / Аналоговые: Выберите источник канала для
сохранения в памяти. При выборе параметра Кабель → Цифр. и аналог. или
Цифровые: укажите значение для поиска кабельных каналов.
●● Режим поиска (Полный / Сеть / Быстрый): поиск всех каналов действующих
телевизионных станций и сохранение их в память телевизора.
NN При выборе режима Быстрый, параметры Сеть, Идентиф. сети, Частота,
◀
Модуляция, и Скорость передачи можно задать вручную с помощью
соответствующей кнопки на пульте дистанционного управления.
●● Сеть (Авто / Ручной): выбор в качестве режима настройки Идентиф. cети значения
Авто или Ручной.
Русский
▶
●● Идентиф. сети: если для параметра Сеть выбрано значение Ручной, можно настроить
Идентиф. сети с помощью цифровых кнопок.
●● Частота: отображение частоты канала (зависит от страны).
●● Модуляция: отображение доступных значений модуляции.
●● Скорость передачи: отображение допустимых значений скорости передачи.
■■ Кабельные параметры поиска
(зависит от страны)
◀
Установка дополнительных параметров поиска, таких как частота и скорость передачи
символов для поиска кабельной сети.
Русский
▶
■■ Настройка вручную
Поиск канала вручную и его сохранение в памяти телевизора.
NN Если канал заблокирован с помощью функции Блокировка канала, отобразится окно
ввода PIN-кода.
●● Настройка цифровых каналов: поиск цифрового канала.
1. Нажмите кнопку a чтобы выбрать параметр Создать.
NN При выборе меню Антенна → Антенна: Канал, Частота, Полоса пропуск.
◀
NN При выборе меню Антенна → Кабель: Частота, Модуляция, Скорость
передачи
Русский
▶
2. Нажмите кнопку d, чтобы выбрать Поиск. После завершения поиска канал будет
обновлен в списке каналов.
●● Настройка аналоговых каналов: поиск аналогового канала.
1. Нажмите кнопку a чтобы выбрать параметр Создать.
2. Задайте параметры Программа, Система цвета, Система звука, Канал и Поиск.
3. Нажмите кнопку d, чтобы выбрать параметр Сохранить. После завершения
поиска канал будет обновлен в списке каналов.
◀
▶
Русский
NN Режим каналов
●● P (режим программы): после настройки всем станциям телевещания в регионе
присваиваются номера от P0 до P99. В этом режиме можно выбрать канал, указав
присвоенный ему номер программы.
●● C (режим канала с антенны) / S (режим кабельного канала): в этих двух режимах
можно выбрать канал с антенны или кабельный канал, указав присвоенный ему
номер.
◀
▶
Русский
❑ Использование списка каналов (Спутник)
для плазменных телевизоров серии 570
■ Диспетчер каналов
Диспетчер каналов Все
2/3 Страница
Выбранные элем-ты: 4
Номер канала
O CONTENT → Диспетчер каналов → ENTERE
◀
Изменение избранного канала и настройка каналов
с помощью параметров Удалить, Отменить все
или Выбрать все. Можно изменять названия
только аналоговых каналов.
Антенна
a Антенна
} Сортиров.
k Страница
E Выбор
T Сервис
R Возврат
● Представленное здесь изображение может
отличаться в зависимости от модели
устройства.
Русский
▶
● (
) Каналы: Выбор канала в списке Все, ТВ, Радио, Данные/др. и Аналоговые.
Изменение настроек антенны или каналов с помощью меню в правом верхнем углу
экрана.
● (
) Избранное 1-5: отображение избранных каналов.
N Использование цветных кнопок в окне Диспетчер каналов
● a Красная кнопка (Антенна): выберите необходимый источник сигнала
телевещания.
● } Синяя кнопка (Сортиров.): сортировка списка по номеру или имени.
◀
▶
Русский
Значки состояния каналов
Значок
Значение
a
Аналоговый канал.
c
Выбранный канал.
F
Канал, добавленный в список избранных.
Меню параметров диспетчера каналов t
◀
Настройте все каналы с помощью меню параметров Диспетчер каналов (Просмотр,
Добавить в избранное / Изм. избранное, Блок. / разблок., Изменение имени канала,
Изм. номера канала, Удалить, Выбрать все / Отменить все). Набор элементов в меню
параметров может варьироваться в зависимости от состояния канала.
Русский
▶
1. Выберите канал и нажмите кнопку TOOLS.
2. Выберите функцию и измените ее настройки.
●● Просмотр: просмотр выбранного канала.
●● Добавить в избранное / Изм. избранное: указание часто просматриваемых каналов как
избранных.
1. Выберите Добавить в избранное / Изм. избранное, а затем нажмите кнопку
ENTERE.
NN Если канал уже добавлен в список избранных каналов, будет отображаться
◀
▶
параметр Изм. избранное.
Русский
2. Нажмите кнопку ENTERE для выбора Избранное 1-5, затем нажмите кнопку OK.
NN Один избранный канал можно добавить в несколько групп Избранное, входящих в
список Избранное 1-5.
●● Удалить: удаление канала, чтобы отобразить необходимые каналы.
●● Выбрать все: выбор всех каналов в списке каналов.
◀
▶
Русский
❑❑ Сохранение каналов в памяти (спутниковых)
NN MENUm → Канал → ENTERE
■■ Антенна t
NN Параметр может отличаться в зависимости от страны.
Для сохранения в памяти доступных каналов сначала следует указать тип источника
сигнала, подключенного к телевизору.
◀
▶
Русский
■■ Страна
NN Появится окно ввода PIN-кода. Введите 4-значный PIN-код.
NN Выберите свою страну, чтобы телевизор смог правильно выполнить автоматическую
настройку каналов вещания.
●● Цифровой канал: изменение страны для приема цифровых каналов.
●● Аналоговый канал: изменение страны для приема аналоговых каналов.
◀
▶
Русский
■■ Автонастройка
●● Автонастройка
Автоматический поиск и сохранение их в память телевизора.
NN Автоматически присвоенные номера программ могут не соответствовать реальным
или желаемым номерам. Если канал заблокирован с помощью функции Блокировка
канала, отобразится окно ввода PIN-кода.
●● Источник сигнала: выберите источник сигнала телевещания. Параметр может
отличаться в зависимости от страны.
◀
▶
Русский
●● Цифр. и аналог. / Цифровые / Аналоговые: Выберите источник канала для
сохранения в памяти. При выборе параметра Кабель → Цифр. и аналог. или
Цифровые: укажите значение для поиска кабельных каналов.
●● Режим поиска (Полный / Сеть / Быстрый): поиск всех каналов действующих
телевизионных станций и сохранение их в память телевизора.
NN При выборе режима Быстрый, параметры Сеть, Идентиф. сети, Частота,
Модуляция и Скорость передачи можно задать вручную с помощью
соответствующей кнопки на пульте дистанционного управления.
◀
●● Сеть (Авто / Ручной): выбор в качестве режима настройки Идентиф. cети параметра
Авто или Ручной.
●● Идентиф. сети: если для параметра Сеть выбрано значение Ручной, можно настроить
Идентиф. сети с помощью цифровых кнопок.
Русский
▶
●● Частота: отображение частоты канала (зависит от страны).
●● Модуляция: отображение доступных значений модуляции.
●● Скорость передачи: отображение допустимых значений скорости передачи.
■■ Кабельные параметры поиска
(зависит от страны)
Задание дополнительных параметров поиска каналов в кабельной сети, например частоты
или скорости передачи.
◀
▶
Русский
–– Нач. частота / Конечная частота.: выбор частоты начала и окончания (зависит от
страны).
–– Скорость передачи: отображение допустимых значений скорости передачи.
–– Модуляция: отображение доступных значений модуляции.
●● Автонастр. реж.ож (Выкл. / Вкл.) для Италии : включение или выключение
автоматической настройки, когда телевизор находится в режиме ожидания.
●● Таймер включения (Через 1 час / Через 2 часа / 00:00 / 02:00 / 12:00 /
◀
14:00) для Италии : выбор значения таймера, определяющего время включения
телевизора и автоматического сканирования каналов.
Русский
▶
■■ Настройка вручную
Поиск канала вручную и его сохранение в памяти телевизора.
NN Если канал заблокирован с помощью функции Блокировка канала, отобразится окно
ввода PIN-кода.
●● Транспондер: выбор транспондера с помощью кнопок вверх/вниз.
●● Режим сканиров.: выбор всех или только бесплатных каналов для сохранения.
●● Поиск сети (Отключить / Включить): поиск сети с помощью кнопок вверх/вниз.
◀
▶
Русский
●● Качество сигнала: отображение текущего состояния сигнала вещания.
NN Информация о спутнике и его транспондере может изменяться в зависимости от
состояния трансляции.
NN После завершения настройки перейдите к пункту Поиск и нажмите кнопку ENTERE.
Будет запущено сканирование каналов.
◀
▶
Русский
■■ Спутник. система
Появится окно ввода PIN-кода. Введите 4-значный PIN-код. Параметр Спутник. система
доступен, только когда для параметра Антенна задано значение Спутник. Перед запуском
функции Автонастройка выполните настройку параметра Спутник. система. После этого
сканирование каналов выполняется, как обычно.
●● Выбор спутника: выбор спутников для данного телевизора.
●● Питание LNB (Выкл. / Вкл.): включение или отключение питания LNB.
◀
▶
Русский
●● Настройки LNB: настройка оборудования, устанавливаемого вне помещения.
–– Транспондер: выбор транспондера с помощью кнопок вверх / вниз.
–– Режим DiSEqC: выбор режима DiSEqC для выбранной LNB.
–– Нижний ген. LNB: настройка генератора LNB на нижнюю частоту.
–– Верхн. ген. LNB: настройка генератора LNB на верхнюю частоту.
–– Звук – 22 КГц (Выкл. / Вкл. / Авто): выбор звука 22 кГц в зависимости от типа
LNB. Для универсальной LNB должно быть выбрано значение “Авто”.
◀
–– Качество сигнала: отображение текущего состояния сигнала вещания.
Русский
▶
●● Настр. SatCR/Unicable: настройка установки с одним кабелем.
NN В некоторых регионах эта функция может не поддерживаться.
–– SatCR/Unicable: включение или отключение поддержки установки с одним
кабелем.
–– Номер слота: выбор номера пользовательского разъема SatCR для данного
приемника.
–– Частота слота: ввод соответствующей частоты для получения сигнала с SatCR.
–– Опред. частоты слота: автоматическое определение частоты сигнала для
◀
▶
выбранного номера слота.
–– Проверка ч-ты слота: проверка соответствия введенной частоты для выбранного
слота.
Русский
●● Настройки позиционирования: настройка устройства поворота антенны.
Позиционирование (Вкл. / Выкл.): включение или отключение управления
устройством поворота антенны.
Тип с-мы позиц. (USALS / DiSEqC 1.2): установка типа позиционирующего устройства:
DiSEqC 1.2 или USALS (Universal Satellite Automatic Location System – универсальная
система автоматического определения положения спутника).
–– Долгота: установка долготы моего местоположения.
–– Широта: установка широты моего местоположения.
◀
–– Настройка долготы спутника: установка долготы спутников, определенных
пользователем.
Русский
▶
Режим пользователя: установка положения спутниковой антенны в соответствии
с каждым спутником. Если сохранить текущее положение спутниковой антенны для
определенного спутника, то когда потребуется принять сигнал с этого спутника,
антенну можно переместить в предварительно сохраненное положение.
–– Спутник: выбор спутника, для которого требуется установить положение.
–– Транспондер: выбор транспондера для приема сигнала в списке.
–– Режим перемещения: выбор режима перемещения: дискретное или непрерывное
перемещение.
◀
–– Размер шага: настройка размера шага для вращения антенны в градусах.
Параметр Размер шага доступен только в том случае, если для параметра "Режим
перемещения" установлено значение "Шаг".
Русский
▶
–– Переход в сохраненную позицию: поворот антенны до сохраненного положения
спутника.
–– Положение антенны: настройка и сохранение положения антенны для выбранного
спутника.
–– Сохранить текущее положение: сохранение текущей позиции для выбранного
ограничения позиционирования.
–– Качество сигнала: отображение текущего состояния сигнала вещания.
◀
▶
Русский
Режим установки: установка ограничений по диапазону движения спутниковой
антенны или сброс положения. Обычно для этой функции используется руководство
по установке.
–– Предельное положение (Восток / Запад): выбор направления ограничения
устройства позиционирования.
–– Положение антенны: настройка и сохранение положения антенны для выбранного
спутника.
–– Сохранить текущее положение: сохранение текущей позиции для выбранного
◀
ограничения позиционирования.
–– Сброс положения: перемещение антенны в исходное положение.
–– Сброс ограничения позицион.: антенну можно поворачивать на 360 градусов.
●● Сбросить все настройки (OK / Отмена): для настроек спутника будут установлены
исходные значения.
Русский
▶
❑❑ Другие операции
OO MENUm → Канал → ENTERE
■■ Точная настройка
(только для аналоговых каналов)
◀
Если принимается четкий сигнал без помех, то нет необходимости производить точную
настройку, т.к. это уже было выполнено автоматически во время поиска и сохранения
каналов. Если сигнал слабый или искаженный, то можно выполнить его точную настройку
вручную. Прокручивайте влево или вправо, пока изображение не станет четким.
Русский
▶
NN Настройки применяются к каналу, воспроизводимому на экране.
NN В строке канала справа от номера сохраненного канала, настроенного с помощью
функции точной настройки, появится звездочка “*”.
NN Чтобы сбросить точную настройку, выберите пункт Сброс.
■■ Передача списка кан.
Появится окно ввода PIN-кода. Введите 4-значный PIN-код. Импорт или экспорт карты
каналов. Для использования данной функции необходимо подключить память USB.
◀
●● Импорт с USB: импорт списка каналов с USB.
●● Экспорт на USB: экспорт списка каналов на USB. Эта функция доступна, когда
выполнено подключение к порту USB.
Русский
▶
Основные операции
❑❑ Изменение предварительно настроенного режима изображения
OO MENUm → Изображение → Реж. изображения → ENTERE
■■ Реж. изображения
Выберите предпочтительный тип изображения.
NN Если в качестве источника входного сигнала выбран ПК, то для параметра Реж.
изображения доступны только значения Стандартный и Разлекат..
●● Динамический: для просмотра в комнате с ярким освещением.
◀
●● Стандартный: для просмотра в комнате с нормальным освещением.
●● Кино: для просмотра фильмов в темной комнате.
●● Развлекат.: для просмотра фильмов и игр.
NN Это доступно только при подключении к ПК.
Русский
▶
❑❑ Настройка параметров изображения
OO MENUm → Изображение → ENTERE
■■ Свет ячейки / Контраст / Яркость / Четкость / Цвет / Тон (З/К)
Качество изображения можно настроить с помощью нескольких параметров.
NN При изменении настроек параметров Свет ячейки, Контраст, Яркость, Четкость,
Цвет или Тон (З/К) экранное меню будет изменяться соответственно.
NN В режиме ПК можно изменять только параметры Свет ячейки, Контраст, Яркость и
◀
Четкость.
NN Настройки можно задать и сохранить для каждого внешнего устройства,
подключенного к телевизору.
NN Чем меньше яркость изображения, тем ниже потребление электроэнергии.
Русский
▶
❑❑ Изменение размера изображения
OO MENUm → Изображение → Настройка экрана → ENTERE
■■ Настройка экрана
●● Размер картинки: для приемника кабельного / спутникового телевидения также
может быть предусмотрено несколько вариантов размера экрана. Однако
настоятельно рекомендуется отдавать предпочтение формату 16:9.
Широкий aвто: автоматическая настройка размера изображения под формат 16:9.
◀
16:9: установка формата изображения 16:9.
Широк. увел.: увеличение размера изображения от 4:3.
NN Параметр Позиция можно настроить с помощью кнопок u, d.
Русский
▶
Увеличенный: увеличение изображения в формате 16:9 (в вертикальном направлении)
по размеру экрана.
NN Параметры Увеличенный и Позиция можно настроить с помощью кнопок u, d.
4:3: установка основного формата изображения (4:3).
NN Формат 4:3 не рекомендуется использовать в течение длительного времени.
Границы изображения по краям экрана могут вызвать эффект остаточного
изображения (выгорание экрана), который не покрывается гарантией.
◀
По разм. экрана: просмотр полноразмерного изображения без обрезки при приеме
сигналов HDMI (720p / 1080i / 1080p) или Component (1080i / 1080p).
Русский
▶
NN ПРИМЕЧАНИЕ
●● Размер изображения может варьироваться в зависимости от источника входного
сигнала.
●● Набор доступных элементов зависит от того, какой режим выбран.
●● В режиме ПК доступны только форматы 16:9 и 4:3.
●● Настройки можно задать и сохранить для каждого внешнего устройства,
подключенного к входному гнезду телевизора.
●● Если включить функцию По разм. экрана, когда выбран вход HDMI 720p, то 1
◀
строка будет обрезана сверху, снизу, слева и справа, как при использовании
функции нерабочей области.
Русский
▶
●● Размер экрана 4:3 (16:9 / Широк. увел. / Увеличенный / 4:3): эта функция доступна,
только если в качестве размера изображения выбрано значение Широкий aвто.
Можно выбрать формат 4:3 WSS (широкий экран) или исходный размер. В разных
странах Европы требования к размерам изображений отличаются.
NN Эта функция недоступна в режимах PC, Component и HDMI.
◀
▶
Русский
❑❑ Изменение параметров изображения
■■ Дополнительные параметры
OO MENUm → Изображение → Дополнительные параметры → ENTERE
(Окно Дополнительные параметры доступно в режиме Стандартный / Кино)
По сравнению с предыдущими моделями новые телевизоры Samsung отличаются более
точными настройками изображения.
NN В режиме ПК можно изменять только параметры Гамма и Баланс белого.
◀
▶
Русский
●● Черный тон (Выкл. / Темный / Темнее / Самый
темный): выбор уровня черного для настройки
глубины экрана.
●● Автоконтраст (Выкл. / Низкий / Средний /
Высокий): настройка контрастности экрана.
●● Гамма: регулировка интенсивности главных
цветов.
Дополнительные параметры
Черный тон
: Выкл.
Автоконтраст
: Средний
Гамма
:0
Режим только RGB
: Выкл.
Цвет. пространство
: Исходный
r
Баланс белого
Телесный оттенок
:0
d
U Перем.
E Ввод
R Возврат
●● Представленное здесь изображение может
отличаться в зависимости от модели
устройства.
◀
Русский
▶
●● Режим только RGB (Выкл. / Красный / Зеленый / Синий): отображение цветов
Красный, Зеленый и Синий для точной настройки оттенка и насыщенности.
●● Цвет. пространство (Авто / Исходный): настройка диапазона цветов, доступных для
формирования изображений.
●● Баланс белого: настройка цветовой температуры для более естественного
изображения.
К: смещ. / З: смещ. / С: смещ.: Настройка смещения цветов (красного, зеленого,
синего).
◀
К: усил. / З: усил. / С: усил.: настройка яркости основных цветов (красного, зеленого,
синего).
Сброс: восстановление настроек по умолчанию для параметра “Баланс белого”.
Русский
▶
●● Телесный оттенок: выделение розового “телесного оттенка”.
●● Улучшение кромок (Выкл./Вкл.): выделение границ объекта.
●● Подсветка движения (Выкл./Вкл.): настройка яркости экрана для снижения
потребления энергии.
NN Если изменить заданное значение параметра Контраст, то для параметра
Подсветка движения будет установлено значение Выкл.
◀
▶
Русский
■■ Параметры изображения
OO MENUm → Изображение → Параметры изображения → ENTERE
NN В режиме PC можно изменять только параметр
Параметры изображения
Оттенок.
●● Оттенок (Хол. / Стандартный / Теплый1 /
Теплый2)
NN Теплый1 и Теплый2 недоступны в режиме
Оттенок
: Стандартный
Цифр. фильтр шумов
: Авто
Фильтр шумов MPEG
: Авто
ЧерныйHDMI
: Норм.
Режим “фильм”
: Выкл.
r
Динамический.
◀
▶
NN Настройки можно задать и сохранить для
каждого внешнего устройства, подключенного
к входному гнезду телевизора.
Русский
U Перем.
E Ввод
R Возврат
●● Представленное здесь изображение может
отличаться в зависимости от модели
устройства.
●● Цифр. фильтр шумов (Выкл. / Низкий / Средний / Высокий / Авто /
Автовизуализация): если сигнал телевещания слабый, то можно включить функцию
Цифр. фильтр шумов, которая позволяет снизить вероятность появления на экране
телевизора застывшего или раздвоенного изображения.
NN Если сигнал слабый, попробуйте выбрать другой параметр, чтобы улучшить
изображение.
●● Автовизуализация: при переключении аналоговых каналов отображается уровень
сигнала.
◀
NN Только для аналоговых каналов.
NN Когда индикатор зеленого цвета, качество принимаемого сигнала отличное.
●● Фильтр шумов MPEG (Выкл. / Низкий / Средний / Высокий / Авто): сокращение
шумов MPEG для повышения качества изображения.
Русский
▶
●● ЧерныйHDMI (Низкий / Норм.): выбор уровня черного на экране для настройки
глубины экрана.
NN Функция доступна только в режиме HDMI.
●● Режим “фильм” (Выкл. / Авто1 / Авто2 / Cinema Smooth
Для плазменных телевизоров серии 550 и последующих серий ): настройка телевизора на
автоматическое распознавание и обработку видеосигналов со всех источников, а
также на регулировку оптимального качества изображения. Функция Cinema Smooth
активна, только когда подается сигнал HDMI 24 Гц.
◀
NN Только в режимах ТВ, AV, КОМПОНЕНТ (480i / 1080i) и HDMI (1080i).
■■ Сброс изображения (OK / Отмена)
Восстановление значений по умолчанию для текущих параметров изображения.
Русский
▶
❑❑ Настройка подключения телевизора к компьютеру
Выберите ПК в качестве источника входного сигнала.
■■ Автоподстройка t
OO MENUm → Изображение → Автоподстройка → ENTERE
Настройка параметров частоты / положения, а также точная настройка выполняются
автоматически.
OO Эта функция недоступна при использовании кабеля HDMI-DVI.
◀
▶
Русский
■■ Настройка экрана ПК
OO MENUm → Изображение → Настройка экрана → Настройка экрана ПК →
ENTERE
●● Грубо / Точно: устранение или сокращение помех. Если уровень помех не удалось
снизить с помощью функции точной настройки, настройте частоты как можно лучше в
режиме Грубо, а затем повторите точную настройку. Снизив уровень помех, настройте
изображение таким образом, чтобы оно располагалось по центру экрана.
●● Позиция: настройка положения экрана компьютера с помощью кнопок (u / d / l / r).
◀
●● Сброс настр.: восстановление значений по умолчанию для всех параметров
изображения.
Русский
▶
Использование телевизора в качестве экрана компьютера
Настройка программного обеспечения компьютера (на основе Windows XP)
В зависимости от установленной версии Windows и видеокарты изображение на экране
компьютера может варьироваться, однако основные параметры почти всегда совпадают. (В
противном случае обратитесь к производителю компьютера или торговому представителю
компании Samsung.)
1. Выберите “Панель управления” в меню “Пуск” операционной системы Windows.
◀
2. Выберите “Оформление и темы” в открывшемся окне “Панель управления”, чтобы открыть
диалоговое окно экрана.
3. Выберите “Экран”, чтобы открыть диалоговое окно экрана.
Русский
▶
4. В диалоговом окне “Экран” перейдите на вкладку “Настройка”.
●● Если в диалоговом окне параметров экрана есть параметр частоты вертикальной
развертки, то правильным значением будет “60” или “60 Гц”. Если нет, закройте
диалоговое окно, нажав кнопку “ОК”.
◀
▶
Русский
❑❑ Изменение предварительно настроенного режима звучания
■■ Режим звука t
●● Стандартный: выбор обычного режима звучания.
●● Музыка: усиление музыки по сравнению со звуком голоса.
●● Кино: обеспечение наивысшего качества звучания при просмотре фильмов.
●● Четкий голос: усиление звука голоса по сравнению с другими звуками.
◀
●● Усиление: усиление высокочастотного звука в соответствии с потребностями людей с
нарушениями слуха.
NN Если для параметра Выбрать громкогов. установлено значение Внеш. громк., то
данная функция недоступна.
Русский
▶
❑❑ Настройка параметров звука
OO MENUm → Звук → Звуковой эффект →ENTERE
■■ Звуковой эффект
●● SRS TruSurround HD (Выкл./Вкл.)
(только в стандартном режиме звучания)
◀
Эта функция позволяет добиться эффекта объемного звучания виртуальной
5.1-канальной системы при воспроизведении через два громкоговорителя или
наушники за счет применения технологии HRTF (Head Related Transfer Function).
NN Если для параметра Выбрать громкогов. установлено значение Внеш. громк.,
режим SRS TruSurround HD будет отключен.
Русский
▶
●● SRS TruDialog (Выкл. / Вкл.)
(только в стандартном режиме звучания)
Эта функция позволяет усилить звук голоса по сравнению с фоновой музыкой или
звуковыми эффектами, чтобы диалоги звучали более четко.
NN Если для параметра Выбрать громкогов. установлено значение Внеш. громк.,
функция SRS TruDialog будет отключена.
◀
▶
Русский
●● Эквалайзер
Настройка режима звучания (только в стандартном режиме звучания).
–– Баланс Л/П: настройка баланса между правым и левым громкоговорителями.
–– 100Гц / 300Гц / 1кГц / 3кГц / 10кГц (регулировка полосы пропускания): настройка
уровня звука в разных частотных диапазонах.
–– Сброс: сброс настроек эквалайзера до значений по умолчанию.
NN Если для параметра Выбрать громкогов. установлено значение Внеш. громк.,
параметр Эквалайзер будет отключен.
◀
▶
Русский
■■ Параметры передачи звука
●● Язык аудио
(только для цифровых каналов)
Изменение языка аудио, установленного по умолчанию.
NN Набор доступных языков может отличаться в зависимости от типа телевещания.
●● Аудиоформат
(только для цифровых каналов)
◀
При выводе звука через главный громкоговоритель и аудиоприемник может
возникнуть эффект эха из-за различий в скорости декодирования этих устройств. В
этом случае используйте функцию Громкогов. ТВ.
Русский
▶
NN Аудиоформат может отличаться в зависимости от типа телевещания.
5.1-канальное звучание в формате Dolby digital доступно только в том случае, если
телевизор подключен к внешнему громкоговорителю с помощью оптического
кабеля.
●● Описание аудио
(доступно не во всех странах, только для цифровых каналов)
Эта функция обрабатывает аудиопоток для описания аудио, который передается
вещательной компанией вместе с основным аудио.
◀
NN Описание аудио (Выкл. / Вкл.): включение и выключение функции описания аудио.
NN Громкость: настройка громкости описания аудио.
Русский
▶
■■ Доп-ная настройка
(только для цифровых каналов)
●● Уровень звука DTV (MPEG / HE-AAC): эта функция позволяет нормализовать
звуковой сигнал, получаемый наряду с другими сигналами в рамках цифрового
телевещания.
NN В зависимости от типа транслируемого сигнала для параметров MPEG / HE-AAC
можно задать значение от -10 дБ до 0 дБ.
NN Переключение в рамках диапазона от 0 до -10 дБ позволяет соответственно
◀
увеличивать и уменьшать громкость.
Русский
▶
●● Выход SPDIF: SPDIF – это интерфейс формата передачи цифрового аудио,
разработанный компаниями Sony и Philips. Он позволяет снизить помехи при
передаче цифровых аудиосигналов от одного устройства к другому, например к
громкоговорителю или DVD-проигрывателю.
Аудиоформат: можно выбрать формат вывода цифрового аудиосигнала (SPDIF).
NN Доступный формат вывода цифрового аудиосигнала (SPDIF) может отличаться и
зависит от источника входного сигнала.
◀
Автозадержка: устранение несоответствия видео и звука при просмотре ТВ или
видео, если цифровой звуковой сигнал выводится через внешнее устройство,
например AV-ресивер (0 мс ~ 250 мс).
Русский
▶
●● Комп Dolby Digital (Line / RF): выравнивание сигнала Dolby Digital и звукового сигнала
(то есть сигналов MPEG, HE-AAC, ATV).
NN Чтобы добиться динамического звучания, выберите “Line”; чтобы сгладить разницу
между громкими и тихими звуками в ночное время, используйте “RF”.
Line: установка уровня вывода сигналов, отличающегося в большую или меньшую
сторону от эталонного уровня -31 дБ, – либо -20 дБ, либо -31 дБ.
RF: установка уровня вывода сигналов, отличающегося в большую или меньшую
сторону от эталонного уровня -20 дБ, – либо -10 дБ, либо -20 дБ.
◀
▶
Русский
■■ Настройка громкоговор.
●● Выбрать громкогов. (Внеш. громк. / Громкогов. ТВ): Эффект эха может
возникать из-за различий в скорости декодирования главного громкоговорителя и
аудиоприемника. В этом случае переключите телевизор на Внеш. громк.
NN Если для параметра Выбрать громкогов. установлено значение Внеш. громк.,
то кнопка регулировки громкости и кнопка MUTE не работают и, соответственно,
ограничиваются возможности настройки звука.
NN Если для параметра Выбрать громкогов. установлено значение Внеш. громк.
◀
●● Громкогов. ТВ: Выкл., Внеш. громк.: Вкл.
Русский
▶
NN Если для параметра Выбрать громкогов. установлено значение Громкогов. ТВ.
●● Громкогов. ТВ: Вкл., Внеш. громк.: Вкл.
NN При отсутствии видеосигнала звук будет отсутствовать в обоих громкоговорителях.
●● Громкость авто (Выкл. / Норм. / Ночь): Чтобы выровнять громкость на всех каналах,
установите значение Норм.
Ночь: звучание в этом режиме сравнимо по качеству с режимом Норм. и
характеризуется практически полным отсутствием шумов. Этот режим рекомендуется
включать ночью.
◀ ■
■ Сброс звука (ОК / Отмена)
▶
Восстановление для параметров звука заводских настроек по умолчанию.
Русский
Предпочтение
❑❑ Подключение к проводной сети
для плазменных телевизоров серий 550 и 570
Существует три способа подключения телевизора к локальной сети с помощью кабеля.
●● Телевизор можно подключить к локальной сети, подсоединив порт LAN на задней
панели телевизора к внешнему модему с помощью сетевого кабеля. См. рисунок
ниже.
Порт модема на стене
Внешний модем
(ADSL / VDSL / кабельное ТВ)
Локальная сеть
◀
▶
Кабель модема
Кабель локальной сети
Русский
●● Телевизор можно подключить к локальной сети, подсоединив порт LAN на задней
панели телевизора к IP-устройству совместного доступа, которое подсоединено к
внешнему модему. Для подключения используйте сетевой кабель. См. рисунок ниже.
Порт модема
на стене
Локальная сеть
Внешний модем
IP-устройство совместного
(ADSL / VDSL / кабельное ТВ) доступа (с сервером DHCP)
◀
Кабель модема
Кабель локальной
сети
Русский
Кабель локальной сети
▶
●● В зависимости от настройки сети телевизор можно подсоединить к локальной сети,
подключив порт LAN на задней панели телевизора непосредственно к стенной розетке
с помощью сетевого кабеля. См. рисунок ниже. Обратите внимание, что модем или
маршрутизатор подключаются в доме к стенной розетке где-нибудь в другом месте.
Порт локальной сети на стене
Локальная сеть
◀
▶
Кабель локальной сети
Русский
●● Если включен режим динамической сети, следует использовать модем
ADSL или маршрутизатор, который поддерживает протокол DHCP (Dynamic
Host Configuration Protocol). Модемы и маршрутизаторы, поддерживающие
протокол DHCP, автоматически предоставляют значения IP-адреса, маски
подсети, шлюза и DNS, которые требуются телевизору для доступа в
Интернет, поэтому их не придется вводить вручную. Большинство домашних
сетей являются динамическими.
◀
В некоторых сетях требуется указать статический IP-адрес. Если в сети
требуется статический IP-адрес, при настройке сетевого соединения
необходимо вручную ввести на экране настройки кабельной сети телевизора
значения IP-адреса, маски подсети, шлюза и DNS. Чтобы получить значения
IP-адреса, маски подсети, шлюза и DNS, обратитесь к своему поставщику
услуг Интернета. Если используется компьютер с системой Windows, то эти
значения можно узнать на компьютере.
NN Модемы ADSL, поддерживающие DHCP, можно использовать и в том
случае, если в сети требуется статический IP-адрес. Модемы ADSL,
поддерживающие DHCP, также позволяют использовать статические IPадреса.
Русский
▶
❑❑ Настройка сети
для плазменных телевизоров серий 550 и 570
■■ Настройка сети
OO MENUm → Сеть → Настройка сети → ENTERE
Установите сетевое подключение, чтобы пользоваться функцией AllShare™ и обновлять
программное обеспечение.
■■ Состояние сети
◀
OO MENUm → Сеть → Состояние сети → ENTERE
Здесь можно проверить текущее состояние сети и Интернет-подключения для обновления
ПО.
Русский
▶
■■ Настройки AllShare
OO MENUm → Сеть → Настройки AllShare → ENTERE
Здесь можно определить использование мультимедийных функций по сети.
■■ Настройка сети (Авто)
Автоматическая настройка сети используется при подключении телевизора к сети,
поддерживающей протокол DHCP. Чтобы автоматически настроить подключение
телевизора к кабельной сети, выполните следующие действия.
◀
▶
Русский
Автоматическая настройка
1. Перейдите на экран Настройка сети. Для ввода
параметров выполните указания на экране
Настройка сети.
Настройка сети
Выбор типа сетевого соединения.
Кабель
2. Выберите пункт Кабель.
Беспроводная (общие)
WPS(PBC)
3. Появится экран проверки сети – на этом
настройка сети окончена.
◀
One Foot
Connection
Подключение к сети с использованием сетевого
кабеля. Проверьте, подключен ли сетевой
кабель.
U Перем. E Ввод R Возврат
▶
Русский
NN Если во время автоматической настройки
Настройка сети
Настройка проводного сетевого соединения и подключение к Интернету выполнены.
произошел сбой, проверьте подключение к
порту LAN.
MAC-адрес
00:40:30:30:20:10
IP-адрес
192.168.10.21
Маска подсети
255.255.255.0
Шлюз
192.168.10.1
Сервер DNS
NN Если не удается найти значения настроек
сетевого подключения или если требуется
выполнить настройку вручную, выберите пункт
“Ручной”. См. раздел “Процесс выполнения
настройки вручную”.
◀
203.248.252.2
Подключение к Интернету выполнено.
При возникновении проблем с использованием Интернета обратитесь к
поставщику услуг Интернета.
Настройки IP
Повторить
ОК
a Предыд. L Перем. E Ввод R Возврат
●● Представленное здесь изображение может
отличаться в зависимости от модели
устройства.
▶
Русский
■■ Настройка сети (Ручной)
Режим настройки сети вручную используется при подключении телевизора к сети, в
которой требуется статический IP-адрес.
Получение значений настроек сетевого подключения
На большинстве компьютеров с операционной системой Windows для получения значений
параметров сетевого подключения выполните следующие действия.
1. Щелкните правой кнопкой мыши значок сети в правой нижней части экрана.
◀
2. В появившемся раскрывающемся меню выберите пункт “Состояние”.
3. В отобразившемся диалоговом окне выберите вкладку “Поддержка”.
4. На вкладке “Поддержка” нажмите кнопку “Информация”. Отобразятся значения
настроек сетевого подключения.
Русский
▶
Настройка вручную
Чтобы настроить подключение телевизора к кабельной сети вручную, выполните
следующие действия.
1. Выполните шаги с 1 по 2 раздела
“Автоматическая настройка”.
Настройки IP
Настр. протокола сети
2. Выберите пункт Настройки IP на экране
проверки сети.
◀
3. Установите для параметра Режим IP значение
Ручной.
4. Нажмите кнопку d на пульте дистанционного
управления, чтобы перейти к параметру IP-адрес.
Русский
: Ручной
IP-адрес
. . .
Маска подсети
Шлюз
. . .
. . .
DNS
►
: Ручной
Сервер DNS
. . .
ОК
U Перем. E Ввод R Возврат
●● Представленное здесь изображение может
отличаться в зависимости от модели
устройства.
▶
5. Введите значения для параметров IP-адрес, Маска подсети, Шлюз и Сервер DNS.
Для ввода цифр используйте цифровые кнопки на пульте дистанционного управления,
а для перехода из одного поля в другое используйте кнопки со стрелками.
6. Завершив настройку, нажмите ОК.
7. Появится экран проверки сети – на этом настройка сети окончена.
◀
▶
Русский
❑❑ Подключение к беспроводной сети
для плазменных телевизоров серий 550 и 570
Для беспроводного подключения телевизора к сети потребуется беспроводной
маршрутизатор или модем, а также адаптер беспроводной сети Samsung (WIS09ABGN,
WIS09ABGN2, WIS10ABGN), который подключается к разъему USB на задней или боковой
панели телевизора. См. рисунок ниже.
Порт локальной
сети на стене
◀
Беспроводное IP-устройство
совместного доступа
(маршрутизатор связан с сервером
DHCP)
Задняя панель телевизора
Адаптер
беспроводной
локальной сети
Samsung
Кабель локальной сети
Русский
▶
Адаптер беспроводной локальной сети Samsung можно приобрести отдельно в некоторых
розничных магазинах, через электронные магазины или на веб-узле Samsungparts.com.
Адаптер беспроводной локальной сети Samsung поддерживает протоколы связи IEEE 802.11A/
B/G и N. Samsung рекомендует использовать протокол IEEE 802.11N. При воспроизведении
видео через сетевое соединение воспроизведение может выполняться с перерывами.
NN ПРИМЕЧАНИЕ
●● Чтобы пользоваться беспроводной сетью, необходимо установить адаптер
беспроводной локальной сети Samsung (WIS09ABGN, WIS09ABGN2, WIS10ABGN).
◀
▶
Русский
●● Для подключения к беспроводной сети телевизор необходимо соединить с
беспроводным IP-устройством совместного доступа (т.е. с маршрутизатором или
модемом). Если беспроводное IP-устройство совместного доступа поддерживает
протокол DHCP, то для подсоединения телевизора к беспроводной сети можно
использовать протокол DHCP или статический IP-адрес.
●● Выберите свободный канал для беспроводного IP-устройства совместного доступа.
Если выбранный канал занят другим устройством, установленным рядом, то могут
возникнуть помехи или перебои со связью.
●● Система безопасности, отличная от перечисленных ниже, не будет работать на
◀
▶
телевизоре.
Русский
●● Если выбран режим High-throughput (Greenfield) 802.11n в чистом виде и в качестве
типа шифрования для точки доступа выбран WEP, TKIP или TKIP AES (WPS2Mixed),
телевизоры Samsung не будут поддерживать подключение в соответствии с новыми
спецификациями сертификата Wi-Fi.
●● Если точка доступа поддерживает WPS (Wi-Fi Protected Setup), то к сети можно
подключиться методом нажатия одной кнопки PBC (Push Button Configuration) или с
помощью PIN (Personal Identification Number)-кода. WPS автоматически настроит SSID и
ключ WPA для каждого режима.
●● Если используемый маршрутизатор, модем или устройство не сертифицированы,
◀
возможно, их не удастся подключить к телевизору с помощью адаптера беспроводной
локальной сети Samsung.
Русский
▶
●● Перед подключением адаптера беспроводной локальной сети Samsung следует
обязательно включить телевизор.
●● Методы подключения: подключение к беспроводной сети можно настроить шестью
способами.
–– Автонастройка (с помощью функции автоматического поиска сети)
–– Настройка вручную
–– WPS(PBC)
–– Ad Hoc
◀
▶
–– One Foot Connection
–– Plug & Access
Русский
●● При подключении через концентратор USB или с помощью удлинительного кабеля
USB, отличного от кабеля, входящего в комплект поставки, адаптер беспроводной
локальной сети Samsung может не распознаваться.
■■ Настройка сети (Авто)
◀
Большинство беспроводных сетей защищено дополнительной системой безопасности,
требующей от подключаемых устройств предоставления зашифрованного кода
безопасности, который называется кодом доступа или кодом безопасности.
Ключ безопасности представляет собой парольную фразу (обычно слово или
последовательность букв и цифр определенной длины), которую пользователь должен
ввести при настройке безопасности беспроводной сети. При выборе этого метода
настройки беспроводного сетевого соединения и при наличии ключа безопасности
беспроводной сети во время процедуры настройки пользователь должен ввести
парольную фразу.
Русский
▶
Автоматическая настройка
1. Перейдите на экран Настройка сети. Для ввода
параметров выполните указания на экране
Настройка сети.
Настройка сети
Выбор типа сетевого соединения.
Кабель
2. Выберите пункт Беспроводная.
Беспроводная (общие)
WPS(PBC)
One Foot
Connection
Настройка беспроводной сети с помощью выбора
беспроводного маршрутизатора. В зависимости от
настройки беспроводного маршрутизатора может
потребоваться ввести ключ безопасности.
U Перем. E Ввод R Возврат
●● Представленное здесь изображение может
отличаться в зависимости от модели
устройства.
◀
Русский
▶
3. Функция Сеть выполняет поиск доступных беспроводных сетей. По завершении
поиска отобразится список доступных сетей.
4. В списке сетей с помощью кнопки u или d выберите сеть, а затем нажмите кнопку
ENTERE.
NN Если для беспроводного маршрутизатора выбран режим скрытия (невидимый),
необходимо выбрать параметр Добавить сеть и ввести соответствующие значения
для параметров Имя сети (SSID) и Ключ безопасности, чтобы установить
соединение.
◀
5. Если появится всплывающее окно Защита, перейдите к шагу 6. Если выбран
беспроводной маршрутизатор, не имеющий защиты, перейдите к шагу 7.
Русский
▶
6. Если для беспроводного маршрутизатора
настроена защита, укажите ключ безопасности
(“Защита” или “PIN”) и выберите Готово.
NN При вводе ключа безопасности (“Защита”
или “PIN”) используйте кнопки u / d / l /
r на пульте дистанционного управления,
чтобы выбирать цифры и буквы.
NN Парольную фразу можно найти в одном из
◀
окон установки, которые использовались
для настройки маршрутизатора или модема.
Русский
Настройка сети
Введ. ключ безопасн.
Ввод: 0
a
b
c
d
e
f
1
2
3
g
h
i
j
k
l
4
5
6
m
n
o
p
q
r
7
8
9
s
t
u
v
w
x
y
z
0
a/A
a Предыд.
F
Удалить
b Готово
n Перем.
Пробел
E Ввод
Готово
R Возврат
●● Представленное здесь изображение может
отличаться в зависимости от модели
устройства.
▶
7. Появится экран проверки сети – на этом настройка сети окончена.
NN Если не удается задать ключ безопасности (“Защита” или “PIN”), выберите Сброс
или Настройки IP.
NN Если требуется установить подключение вручную, выберите Настройки IP. См.
раздел “Процесс выполнения настройки вручную”.
◀
▶
Русский
■■ Настройка сети (Ручной)
Режим настройки сети вручную используется при подключении телевизора к сети, в
которой требуется статический IP-адрес.
Получение значений настроек сетевого подключения
На большинстве компьютеров с операционной системой Windows для получения значений
параметров сетевого подключения выполните следующие действия.
1. Щелкните правой кнопкой мыши значок сети в правой нижней части экрана.
◀
2. В появившемся раскрывающемся меню выберите пункт “Состояние”.
Русский
▶
3. В отобразившемся диалоговом окне выберите вкладку “Поддержка”.
4. На вкладке “Поддержка” нажмите кнопку “Информация”. Отобразятся значения
настроек сетевого подключения.
Настройка вручную
Чтобы настроить подключение телевизора к кабельной сети вручную, выполните
следующие действия.
1. Выполните шаги с 1 по 2 раздела “Автоматическая настройка”.
◀
2. Выберите пункт Настройки IP на экране проверки сети.
3. Установите для параметра Режим IP значение Ручной.
Русский
▶
4. Нажмите кнопку d на пульте дистанционного управления, чтобы перейти к параметру
“IP-адрес”.
5. Введите значения для параметров IP-адрес, Маска подсети, Шлюз и Сервер DNS.
Для ввода цифр используйте цифровые кнопки на пульте дистанционного управления,
а для перехода из одного поля в другое используйте кнопки со стрелками.
6. Завершив настройку, нажмите ОК.
7. Появится экран проверки сети – на этом настройка сети окончена.
◀
▶
Русский
■■ Настройка сети (WPS(PBC))
Настройка с использованием WPS(PBC)
Если на маршрутизаторе имеется кнопка PBC (WPS), выполните следующие действия.
1. Перейдите к экрану Настройка сети. Для ввода параметров выполните указания на
экране Настройка сети.
Настройка сети
2. Выберите пункт WPS(PBC).
Выбор типа сетевого соединения.
3. Нажмите кнопку WPS(PBC) на маршрутизаторе
◀
и удерживайте ее в течение 2 минут.
Телевизор автоматически получит все
значения параметров, которые требуются для
подключения к сети.
4. Появится экран проверки сети – на этом
настройка сети окончена.
Русский
Кабель
Беспроводная (общие)
WPS(PBC)
One Foot
Connection
Простое подключение к беспроводному маршрутизатору
нажатием кнопки WPS(PBC). Выберите этот вариант, если
беспроводной маршрутизатор поддерживает настройку
нажатием кнопки (PBC).
U Перем. E Ввод R Возврат
●● Представленное здесь изображение может
отличаться в зависимости от модели
устройства.
▶
■■ Настройка сети (One Foot Connection)
Функция One Foot Connection обеспечивает простой способ подключения телевизора
Samsung к беспроводному маршрутизатору Samsung, который устанавливается
на расстоянии 25 см от телевизора. Если ваш беспроводной маршрутизатор не
поддерживает функцию One Foot Connection, следует выбрать иной способ подключения.
NN Список оборудования, поддерживающего функцию One Foot Connection, можно
найти на веб-сайте www.samsung.com.
◀
▶
Русский
Настройка с использованием One Foot Connection
Включите беспроводной маршрутизатор и телевизор.
1. Перейдите на экран Настройка сети. Для ввода
параметров выполните указания на экране
Настройка сети.
Настройка сети
Выбор типа сетевого соединения.
Кабель
Беспроводная (общие)
WPS(PBC)
2. Выберите пункт One Foot Connection.
◀
One Foot
Connection
3. Установите беспроводной маршрутизатор
параллельно адаптеру беспроводной локальной
сети Samsung на расстоянии не более 25 см.
Русский
Автоподключение к беспроводной сети, если точка доступа
поддерживает One Foot Connection. Перед выбором данного
типа подключения разместите точку доступа в пределах 25 см
(10 дюймов) от телевизора.
U Перем. E Ввод R Возврат
●● Представленное здесь изображение может
отличаться в зависимости от модели
устройства.
▶
NN Если с помощью функции One Foot Connection не удастся подключить телевизор к
маршрутизатору, то появится всплывающее окно с уведомлением об этой ошибке.
Чтобы попробовать еще раз воспользоваться функцией One Foot Connection,
сбросьте настройки беспроводного маршрутизатора, отсоедините адаптер
беспроводной локальной сети Samsung и повторите описанную выше процедуру,
начиная с шага 1. Можно также воспользоваться другим методом подключения.
◀
▶
Русский
4. Появится экран проверки сети – на этом настройка сети окончена.
5. Установите беспроводной маршрутизатор в необходимом месте.
NN Если настройки беспроводного маршрутизатора были изменены или был установлен
новый беспроводной маршрутизатор, повторите описанную выше процедуру
подключения с помощью функции One Foot Connection, начиная с шага 1.
◀
▶
Русский
■■ Настройка сети (Plug & Access)
Функция Plug & Access позволяет легко подключить беспроводной маршрутизатор
Samsung к телевизору Samsung с помощью запоминающего устройства USB. Если ваш
беспроводной маршрутизатор не поддерживает функцию Plug & Access, следует выбрать
иной способ подключения.
NN Список оборудования, поддерживающего функцию Plug & Access, можно найти на
веб-узле www.samsung.com.
◀
Настройка с использованием функции Plug & Access
Включите беспроводной маршрутизатор и телевизор.
1. Вставьте запоминающее устройство USB в беспроводной маршрутизатор Samsung и
проверьте состояние индикатора точки доступа (мигает → включен).
2. Затем извлеките устройство USB и вставьте в телевизор Samsung.
Русский
▶
3. Дождитесь автоматического установления соединения.
NN Если с помощью функции Plug & Access не удастся подключить телевизор к
беспроводному маршрутизатору, то появится всплывающее окно с уведомлением
об этой ошибке. Чтобы попробовать еще раз воспользоваться функцией Plug &
Access, сбросьте настройки беспроводного маршрутизатора, отсоедините адаптер
беспроводной локальной сети Samsung и повторите описанную выше процедуру,
начиная с шага 1. Можно также воспользоваться другим методом подключения.
4. Появится экран проверки сети – на этом настройка сети окончена.
◀
5. Установите беспроводной маршрутизатор в необходимом месте.
NN Если настройки беспроводного маршрутизатора были изменены или был
установлен новый беспроводной маршрутизатор, повторите описанную выше
процедуру подключения с помощью функции Plug & Access, начиная с шага 1.
Русский
▶
Priority QOS
Беспроводной маршрутизатор Samsung оптимизирован для передачи аудио/видео
сигналов высокой четкости на цифровые телевизоры Samsung
Это отличительная функция нашего устройства.
Беспроводной маршрутизатор Samsung можно подключать к различным устройствам,
например к ноутбуку, мобильному телефону, проигрывателю BD и т.д.
В случае подключения телевизора Samsung к беспроводному маршрутизатору Samsung,
к которому уже подключены другие устройства, приоритет подключения через данный
маршрутизатор Samsung присваивается телевизору Samsung.
◀
Эта функция обеспечивает наилучшую передачу содержимого и высокую пропускную
способность.
●● Увеличение быстродействия ТВ путем выделения приоритетной полосы пропускания
для ТВ (вкл./выкл. по мере необходимости).
●● Выделение приоритетной полосы пропускания для ТВ позволяет просматривать
содержимое в формате HD без буферизации.
●● Скорость подключения может зависеть от сетевого окружения.
Русский
▶
■■ Настройка сети (Одноранг.)
К мобильным устройствам, поддерживающим одноранговые сети, можно подключаться
не через беспроводной маршрутизатор, а через адаптер беспроводной локальной сети
Samsung. Подключившись к мобильному устройству, можно использовать файлы на этом
устройстве или выйти в сеть с помощью функции “AllShare” или “Мультимедиа”.
Подключение к новой одноранговой сети
1. Перейдите на экран Настройка сети. Для ввода параметров выполните указания на
экране Настройка сети.
◀
▶
2. Выберите пункт Беспроводная.
Русский
3. Когда мобильное устройство будет найдено, укажите Имя сети (SSID) и ключ
безопасности для устройства и подключитесь к сети.
NN Если сеть работает ненадлежащим образом, проверьте, правильно ли заданы Имя
сети (SSID) и ключ безопасности. Неправильно указанный ключ безопасности
может стать причиной сбоя.
NN После первого подключения устройство отображается в списке “Настройки сети”.
При следующих подключениях его можно будет просто выбрать из этого списка.
◀
▶
Русский
Если не удается подключить телевизор к сети
◀
Телевизор может не подключаться к сети из-за того, что ваш поставщик сетевых
услуг мог зарегистрировать постоянный MAC-адрес (уникальный идентификационный
номер) вашего компьютера или модема, подлинность которого проверяется при
каждой попытке подключения к сети (защита от неавторизованного доступа).
Поскольку у телевизора другой MAC-адрес, поставщик сетевых услуг не может
осуществить проверку подлинности его MAC-адреса и телевизор не подключается к
сети.
Чтобы решить эту проблему, узнайте у своего поставщика сетевых услуг процедуру
подключения к сети устройств, отличных от компьютера (например, телевизора).
Если поставщик сетевых услуг запрашивает идентификатор или пароль для
подключения к сети, возможно, телевизор к сети подключить не удастся. В этом
случае при подключении к сети необходимо ввести свое имя пользователя или
пароль.
Ошибка подключения к сети может возникать из-за неполадок брандмауэра. В этом
случае обратитесь к поставщику сетевых услуг.
Если не удается подключиться к сети даже после выполнения инструкций,
полученных от поставщика сетевых услуг, обратитесь в компанию Samsung Electronics
по телефону, указанному на стикере на задней крышке ТВ.
Русский
▶
❑❑ Установка времени
OO MENUm → Система → ENTERE
■■ Время
●● Часы: для использования различных функций таймера в телевизоре необходимо
настроить часы.
OO Текущее время будет отображаться каждый раз при нажатии кнопки INFO.
NN После отключения кабеля питания часы потребуется установить заново.
◀
▶
–– Режим часов (Авто / Ручной):
Авто: автоматическая установка текущего времени с использованием значения
времени на цифровом канале.
Русский
NN Для автоматической установки времени необходимо подключить антенну.
Ручной: установка текущего времени вручную.
NN В зависимости от телевизионной станции и сигнала автоматическое время
может быть установлено неверно. В этом случае установите время вручную.
–– Установка часов: Задайте значения параметров День, Месяц, Год, Часы и
Минуты.
NN Эта функция доступна, только если для параметра Режим часов установлено
значение Ручной.
◀
NN Значение месяца, дня, года, часа и минут можно установить непосредственно с
помощью цифровых кнопок на пульте дистанционного управления.
–– Часовой пояс (Авто / Ручной): выбор часового пояса.
NN Эта функция доступна, только если для параметра Режим часов установлено
значение Авто.
Русский
▶
Использование таймера сна
OO MENUm → Система → Время → Таймер сна → ENTERE
●● Таймер сна t: автоматическое отключение телевизора по прошествии
заданного периода времени (30, 60, 90, 120, 150 и 180 минут).
NN Для отмены функции Таймер сна выберите значение Выкл.
◀
▶
Русский
Настройка таймера включения/выключения
OO MENUm → Система → Время → ENTERE
●● Таймер включения 1 / Таймер включения 2 /
Таймер включения 3: доступны три различные
настройки таймера включения. Сначала
необходимо установить часы.
◀
Настройка: выберите Выкл., Один раз,
Ежедневно, Пн-Пт, Пн-Cб, Сб-Вс или Ручной,
чтобы настроить таймер по своему усмотрению.
При выборе значения Ручной можно задать
день включения таймера.
NN Метка c указывает на то, что день выбран.
Русский
Таймер включения 1
Настройка
Один раз
Вс
Время вкл.
11
Источник
ТВ
Пн
Вт
Ср
Чт
Пт
Сб
Громкость
00
Антенна
20
Канал
DTV
U Настройка
1
L Перем.
E Ввод
R Возврат
●● Представленное здесь изображение может
отличаться в зависимости от модели
устройства.
▶
Время вкл.: установка значений часов и минут.
Громкость: установка необходимого уровня громкости.
Источник: можно выбрать источник содержимого для воспроизведения ТВ или USB
при автоматическом включении телевизора. (USB можно выбрать, только если к
телевизору подключено устройство USB.)
Антенна (когда для параметра Источник установлено значение ТВ): выберите
необходимый источник сигнала телевещания.
◀
Канал (когда для параметра Источник установлено значение ТВ): выберите нужный
канал.
Музыка / Фото (когда для параметра Источник установлено значение USB): выберите
на устройстве USB папку с музыкальными или фотофайлами для воспроизведения при
автоматическом включении телевизора.
Русский
▶
NN Автоотключение (только если телевизор включен по таймеру): через 4 часа ожидания
телевизор автоматически выключится для предотвращения перегрева.
NN ПРИМЕЧАНИЕ
●● Если на устройстве USB нет музыкальных файлов или не выбрана нужная
папка, то таймер не сработает.
●● Если на устройстве USB имеется только один файл фотографии, слайд-шоу
показано не будет.
●● Если папка имеет слишком длинное имя, то выбрать ее не удастся.
◀
▶
Русский
●● Каждому устройству USB соответствует отдельная папка. При подключении
нескольких устройств USB одного типа убедитесь, что имена папок,
соответствующих разным устройствам USB, не совпадают.
●● При использовании функции Таймер включения рекомендуется использовать
запоминающее устройство USB и устройство чтения карт памяти с несколькими
гнездами. Функция Таймер включения может не работать при использовании
устройств USB со встроенным аккумулятором, проигрывателями MP3 или
PMP некоторых сторонних производителей, поскольку для распознавания этих
устройств требуется много времени.
◀
▶
Русский
●● Таймер выключ. 1 / Таймер выключ. 2 /
Таймер выключ. 3: доступны три различные
настройки таймера выключения. Сначала
необходимо установить часы.
Настройка: выберите Выкл., Один раз,
Ежедневно, Пн-Пт, Пн-Cб, Сб-Вс или Ручной,
чтобы настроить таймер по своему усмотрению.
При выборе значения Ручной можно задать
день включения таймера.
◀
NN Метка c указывает на то, что день выбран.
Время выкл.: установка значений часов и минут.
Русский
Таймер выключ. 1
Настройка
Один раз
Вс
Пн
Вт
Ср
Чт
Пт
Сб
Время выкл.
00
00
L Перем. U Настройка E Ввод R Возврат
●● Представленное здесь изображение может
отличаться в зависимости от модели
устройства.
▶
❑❑ Блокировка программ
OO MENUm → Система → Защита → ENTERE
■■ Защита
Когда появится экран ввода PIN-кода, введите свой PIN-код, состоящий из 4 цифр.
●● Блокировка канала (Выкл. / Вкл.): В окне Диспетчер каналов можно заблокировать
некоторые каналы и, тем самым, ограничить доступ определенных пользователей
(например, детей) к неподходящим программам.
◀
NN Функция доступна, только если для параметра Источник установлено значение
ТВ..
Русский
▶
●● Блокировка программ (зависит от страны): ограничение доступа определенных
пользователей (например, детей) к неподходящим программам с помощью 4-значного
PIN-кода. При выборе заблокированного канала отобразится значок “\”.
NN Настройки параметра Блокировка программ зависят от страны.
●● Изменение PIN: изменение персонального идентификационного номера,
необходимого для настройки телевизора.
●● Усл.дл.взросл. (Выкл. / Вкл.): регулировка параметра Усл.дл.взросл..
NN Функция Усл.дл.взросл. доступная только для антенны Freesat.
◀
▶
Русский
Просмотр запрещенного канала
Если телевизор настроен на запрещенный канал, функция Блокировка программ
заблокирует его. Экран станет пустым, и отобразится следующее сообщение:
Этот канал заблокирован функцией Блокировка программ. Введите PIN-код для
разблокировки.
◀
▶
Русский
❑❑ Решения для экономии электроэнергии
■■ Экономный режим
OO MENUm → Система → Экономный режим → ENTERE
●● Экон. энергии (Выкл. / Низкий / Средний / Высокий / Откл. экран) t:
настройка яркости телевизора для снижения потребления энергии. Если выбрать
значение Откл. экран, то экран погаснет и останется только звук. Нажмите любую
кнопку, кроме кнопки регулировки громкости, чтобы включить экран.
◀
●● Датчик экон. реж. (Выкл. / Вкл.): автоматическое изменение настроек изображения в
соответствии с уровнем освещения для экономии электроэнергии.
Русский
▶
NN Если изменить режим Свет ячейки, то для параметра Датчик экон. реж.
автоматически установится значение Выкл.
Мин. свет ячейки: если для параметра Датчик экон. реж. установлено значение Вкл.,
то минимальную яркость экрана можно настроить вручную.
NN Если для параметра Датчик экон. реж. установлено значение Вкл., то яркость
экрана будет меняться (немного увеличиваться или уменьшаться) в зависимости от
интенсивности окружающего освещения.
●● Режим ожидания (Выкл. / 15 мин / 30 мин / 60 мин): чтобы избежать излишнего
◀
потребления энергии, укажите, как долго телевизор может оставаться включенным
при отсутствии принимаемого сигнала.
NN Не работает, если компьютер находится в режиме энергосбережения.
●● Автоотключение (Выкл. / Вкл.): через 4 часа ожидания телевизор автоматически
выключится для предотвращения перегрева.
Русский
▶
❑❑ Картинка в картинке (PIP)
OO MENUm → Система → PIP → ENTERE
■■ PIP
При этом источник должен быть HDMI или D-Sub, иначе функция PIP (картинка в картинке)
будет недоступна.
◀
▶
Русский
●● PIP (Выкл. / Вкл.): включение и выключение функции PIP.
●● Канал: выбор канала для дополнительного экрана.
●● Размер (õ / ã): выбор размера для дополнительного изображения.
●● Позиция (ã / – / — / œ): выбор положения для дополнительного изображения.
●● Выбор звука (Основной / Дополнит.): выбор звука для прослушивания Основной /
Дополнит. в режиме PIP.
◀
▶
Русский
NN ПРИМЕЧАНИЕ
●● Инструкции по настройке звука в режиме PIP см. в разделе Выбор звука.
●● Если выключить телевизор при просмотре в режиме PIP, а затем включить снова,
окно PIP больше отображаться не будет.
●● Можно заметить, что изображение в окне PIP становится несколько ненатуральным
при просмотре на основном экране игр или караоке.
●● Если выбран параметр Блокировка программ, то функция PIP недоступна.
●● Настройки PIP
◀
Основное изображение
Дополнительное изображение
Компонент, HDMI, PC
ТВ
Русский
▶
❑❑ Другие операции
OO MENUm → Система → ENTERE
■■ Язык
●● Язык меню: выбор языка меню.
●● Язык телетекста: выбор языка телетекста.
NN Если выбранный язык не транслируется, по умолчанию устанавливается
английский язык.
◀
●● Предпочтение (Основной язык аудио / Дополнительный язык аудио / Основной
язык субтитров / Дополнительный язык субтитров / Основной язык телетекста
/ Дополнительный язык телетекста): выбор языка, который будет языком по
умолчанию при выборе канала.
NN Параметр может отличаться в зависимости от страны.
Русский
▶
■■ Субтитры
Это меню используется для настройки режима Субтитры.
●● Субтитры (Выкл. / Вкл.): включение или выключение субтитров.
●● Режим субтитров (Норм. / С нарушен. слуха): выбор режима субтитров.
●● Субтитры: выбор языка субтитров.
NN Если просматриваемая программа не поддерживает режим С нарушен. слуха, то
автоматически включается режим Предпочтительно даже при выборе режима С
нарушен. слуха.
◀
NN Если выбранный язык не транслируется, по умолчанию устанавливается
английский язык.
Русский
▶
■■ Цифровой текст (Отключить / Включить)
для Великобритании
Эта функция включается, если программа передается с цифровым текстом.
◀
MHEG (Multimedia and Hypermedia Information Coding Experts Group): международный
стандарт для систем кодирования данных, который используется для мультимедиа и
гипермедиа. Это система более высокого уровня, чем MPEG, и включает гипермедиа
связанных данных, например неподвижные изображения, службу символов, анимацию,
графические и видеофайлы, а также данные мультимедиа. MHEG – это технология
интерактивной работы пользователя в реальном времени. Она применяется в различных
областях, включая функции VOD (видео по запросу), ITV (интерактивное ТВ), EC
(электронная коммерция), телеобучение, телеконференции, цифровые библиотеки и
сетевые игры.
Русский
▶
■■ Защита от выгорания
Чтобы уменьшить риск выгорания экрана, в данном устройстве используется специальная
технология защиты. Параметр “Время” позволяет настроить частоту перемещения в
минутах.
●● Сдвиг пикселов (Выкл. / Вкл.): с помощью этой функции можно каждую минуту
сдвигать пикселы изображения на плазменном экране в горизонтальном или
вертикальном направлении, чтобы максимально уменьшить остаточное изображение.
NN Оптимальные условия для сдвига пикселов
◀
Элемент
ТВ / AV / Компонент / HDMI / ПК
Горизон.
0~4
4
Вертикал.
0~4
4
Время (минуты)
1~4 мин
4 мин
Русский
▶
NN Значение параметра Сдвиг пикселов может отличаться в зависимости от размера
монитора (в дюймах) и режима.
NN Эта функция недоступна в режиме По разм. экрана.
●● Время автозащиты (Выкл. / 10 мин / 20 мин / 40 мин / 1 час): Если на экране
сохраняется неподвижное изображение в течение определенного времени,
установленного пользователем, то запускается экранная заставка, предотвращающая
появление на экране остаточных изображений.
●● Прокрутка: эта функция помогает устранить остаточные изображения с экрана
◀
посредством перемещения всех пикселов на плазменной панели в соответствии со
схемой. Данную функцию рекомендуется использовать при появлении на экране
остаточных изображений или символов, особенно если в течение долгого времени на
экране воспроизводилось неподвижное изображение.
Русский
▶
NN Для результативного устранения с экрана остаточных изображений необходимо
включить соответствующую функцию на длительное время (приблизительно на 1
час). Если с первого раза удалить остаточное изображение не удалось, запустите
функцию еще раз.
NN Чтобы отменить функцию, нажмите любую кнопку на пульте дистанционного
управления.
●● Серый сбоку (Светлый / Темный): защита экрана от повреждений при просмотре
телепрограмм в формате 4:3 благодаря настройке баланса белого по левому и
правому краям.
◀
▶
Русский
■■ Общие
●● Игр. режим (Выкл. / Вкл.): при подключении игровой консоли, например PlayStation™
или Xbox™, можно выбрать игровой режим для получения более реалистичных
эффектов.
NN Меры предосторожности и ограничения при использовании игрового режима
–– Отсоединяя игровую консоль, в меню настройки установите для параметра
Игр. режим значение Выкл.
–– При отображении меню телевизора в режиме Игр. режим изображение на
◀
экране будет слегка дрожать.
NN Игр. режим недоступен, когда в качестве источника входного сигнала выбран
телевизор или компьютер.
Русский
▶
NN Сразу после подключения игровой консоли установите для параметра Игр.
режим значение Вкл. К сожалению, может наблюдаться ухудшение качества
изображения.
NN Если для параметра Игр. режим установлено значение Вкл.:
–– Для режима Изображение устанавливается значение Стандартный, а для
режима Звук – значение Кино.
●● Прозрачность меню (Яркий / Темный): выбор прозрачности экрана меню.
●● Логот. загрузки (Выкл. / Вкл.): отображение логотипа Samsung при включении
◀
телевизора.
●● Назв. ТВ для плазменных телевизоров серий 550 и 570 : присвоение телевизору имени,
которое можно будет легко найти в памяти мобильного устройства.
NN Если выбрать параметр Польз. вход, то можно будет ввести имя телевизора с
помощью экранной клавиатуры.
Русский
▶
■■ Anynet+ (HDMI-CEC)
Подробные сведения о настройке параметров см. в инструкциях к разделу “Что такое
Anynet+?”
■■ Видео по запросу DivX®
Отображение кода регистрации, утвержденного для данного телевизора. Если
подключиться к веб-сайту DivX и зарегистрироваться, можно загрузить файл регистрации
VOD. Регистрация будет завершена после воспроизведения файла регистрации VOD с
помощью параметра Видео в меню SMART HUB.
◀
NN Дополнительные сведения о DivX® VOD см. на веб-сайте http://vod.divx.com.
Русский
▶
■■ Общий интерфейс
●● Меню CI: выбор параметров в меню модуля CAM. Выберите меню CI в меню карты CI
CARD.
●● Инфо о приложении: просмотр сведений о модуле CAM, вставленном в гнездо CI,
и о карте CI CARD или CI+ CARD, вставленной в модуль CAM. Модуль CAM можно
установить независимо от того, включен телевизор или нет.
1. Модуль CI CAM можно приобрести у ближайшего дилера или по телефону.
2. Вставьте карту CI CARD или CI+ CARD в модуль CAM в направлении, указанном
◀
стрелкой.
▶
3. Вставьте модуль CAM с картой CI CARD или CI+ CARD в гнездо COMMON
INTERFACE в направлении, указанном стрелкой, так, чтобы модуль был параллелен
гнезду.
4. Убедитесь, что на канале с зашифрованным сигналом можно видеть изображение.
Русский
■■ Сетевой пульт ДУ (Вкл. / Выкл.)
для плазменных телевизоров серий 550 и 570
Включение и выключение с помощью мобильных телефонов Samsung или предоставление
разрешения на их использование.
Необходимо иметь мобильный телефон или другое устройство Samsung, поддерживающее
функцию сетевого пульта ДУ. в руководстве пользователя соответствующего устройства.
◀
▶
Русский
❑❑ Меню Поддержка
■■ e-Manual
OO MENUm → Поддержка → ENTERE
Здесь можно найти сведения об основных функциях телевизора и инструкции по
пользованию ими.
NN Дополнительные сведения об экране “e-Manual” см. в разделе “Как работать с e-Manual”
руководства пользователя.
◀
▶
Русский
■■ Самодиагностика
NN Для активации функции самодиагностики требуется несколько секунд, это нормальное
явление в работе телевизора.
●● Тест изображения: устранение сбоев изображения.
Да: если тестовое изображение не отображается или на нем присутствует шум,
выберите “Да”. Возможно, неисправен телевизор. Обратитесь за поддержкой в
операторский центр Samsung.
◀
Нет: если тестовое изображение отображается правильно, выберите “Нет”. Возможно,
неисправно внешнее устройство. Проверьте подключения. Если неполадку устранить
не удается, см. руководство пользователя, прилагаемое к внешнему устройству.
Русский
▶
●● Звуковой тест: воспроизведение встроенной мелодии для устранения звуковых сбоев.
NN Если из громкоговорителей телевизора не слышен звук, то перед выполнением
проверки убедитесь, что для параметра Выбрать громкогов. установлено
значение Громкогов. ТВ в меню Звук.
Да: если во время проверки звук выводится только из одного громкоговорителя или
совсем отсутствует, выберите “Да”. Возможно, неисправен телевизор. Обратитесь за
поддержкой в операторский центр Samsung.
Нет: если звук выводится из громкоговорителей, выберите “Нет”. Возможно,
◀
неисправно внешнее устройство. Проверьте подключения. Если неполадку устранить
не удается, см. руководство пользователя, прилагаемое к внешнему устройству.
Русский
▶
●● Информ. о сигнале: (только для цифровых каналов) либо качество приема каналов
высокой четкости идеальное, либо каналы недоступны. Отрегулируйте антенну, чтобы
увеличить уровень сигнала.
●● Устранение неполадок: обращайтесь к этим советам при возникновении проблем,
связанных с работой телевизора.
NN Если ни один из советов не поможет, обратитесь в центр обслуживания клиентов
Samsung.
◀
▶
Русский
■■ Обновление ПО
Команду Обновление ПО можно выполнить путем сетевого подключения или загрузки
новой версии микропрограммы с веб-сайта www.samsung.com на устройство памяти USB.
Текущая версия – это программное обеспечение, уже установленное в телевизоре.
NN Программное обеспечение представлено в следующем формате: “год / месяц / день_
версия”.
◀
▶
Русский
Установка последней версии
●● По USB: вставьте в гнездо на телевизоре диск
◀
USB с файлом обновления микропрограммы,
загруженным с веб-сайта www.samsung.
com. Во время обновления не отсоединяйте
USB
источник питания и не извлекайте диск USB.
После обновления микропрограммы телевизор
●● Представленное здесь изображение может
автоматически выключится и снова включится.
отличаться в зависимости от модели
устройства.
При этом для всех настроек видео и аудио
будут восстановлены заводские значения по
умолчанию. Рекомендуется записывать свои настройки, чтобы их можно было легко
восстановить после обновления.
Русский
▶
●● По сети для плазменных телевизоров серий 550 и 570 : обновление программного
обеспечения через Интернет.
NN Сначала выполните настройку сети. Подробные инструкции по настройке сети см.
в разделе Настройка сети.
NN Если Интернет-соединение некачественное, оно может неожиданно прерваться.
Повторите попытку загрузки. Если проблема повторяется, загрузите обновление с
устройства USB.
●● По каналу: обновление программного обеспечения через транслируемый сигнал.
◀
NN Если данная функция включена во время передачи программного обеспечения, то
поиск и загрузка программного обеспечения выполняются автоматически.
NN Время, необходимое для загрузки программного обеспечения, зависит от
состояния сигнала.
Русский
▶
●● Альтернативное ПО для плазменных телевизоров серий 550 и 570 (резервное
копирование): Если появились проблемы при использовании новой микропрограммы,
можно вернуть предыдущую версию программного обеспечения.
NN Если программное обеспечение изменено, то отображается существующее
программное обеспечение.
●● Обновление в реж. ожидан.: обновление автоматически выполняется в заданное
время. Поскольку питание устройства включается автоматически, экран плазменной
панели может слегка мигать. Этот эффект может сохраняться более 1 часа до тех
пор, пока не будет завершено обновление программного обеспечения.
◀
■■ Обращение в Samsung
См. данный раздел, когда телевизор работает неправильно или требуется обновить
программное обеспечение. Здесь содержатся сведения о центрах поддержки Samsung и
советы по загрузке решений и программ.
■■ Дом. стр. содержим.
Можно использовать различное полезное содержимое.
Русский
▶
Дополнительные операции
❑❑ Использование 3D-функции
Для плазменных телевизоров серии 490 и последующих серий
OO MENUm → Изображение → 3D → ENTERE
■■ 3D
◀
Благодаря этой удивительной функции изображения можно просматривать в режиме 3D.
Чтобы в полной мере насладиться возможностями этой функции, необходимо приобрести
очки Samsung 3D Active Glasses для просмотра видео в режиме 3D. Трехмерные очки
Samsung 3D Active Glasses продаются отдельно. Для получения более подробной
информации о том, где лучше всего приобрести очки, обратитесь к продавцу, у которого
был приобретен данный телевизор.
Русский
▶
ВАЖНЫЕ СВЕДЕНИЯ ПО ОХРАНЕ ЗДОРОВЬЯ И БЕЗОПАСНОСТИ ДЛЯ
3D-ИЗОБРАЖЕНИЙ.
Прочтите и уясните следующие сведения по безопасности, прежде чем использовать
функцию 3D телевизора.
[[ ПРЕДУПРЕЖДЕНИЕ
●● Некоторые люди могут испытывать дискомфорт во время просмотра телевизоров
◀
3D, например головокружение, тошноту и головные боли. Если вы почувствуете
любой из подобных симптомов, прекратите просмотр телевизора 3D, снимите очки
3D Active Glasses и отдохните.
●● Просмотр 3D-изображений в течение продолжительного времени может привести
к усталости глаз. Если вы почувствуете усталость глаз, прекратите просмотр
телевизора 3D, снимите очки 3D Active Glasses и отдохните.
Русский
▶
●● Взрослые должны часто проверять состояние детей, использующих функцию
3D. Если они пожалуются на усталость глаз, головные боли, головокружение
или тошноту, немедленно прекратите просмотр телевизора 3D и дайте детям
отдохнуть.
●● Не используйте очки 3D Active Glasses не по назначению (например, как очки для
коррекции зрения, солнечные или защитные очки и т.д.)
●● Не используйте функцию 3D или очки 3D Active Glasses во время прогулок
◀
или перемещения по комнате. Использование функции 3D или очков 3D Active
Glasses во время перемещения по комнате может привести к травмам вследствие
столкновения с другими предметами, спотыкания и/или падения.
Русский
▶
●● Режим 3D: выбор формата входного сигнала 3D.
NN Если вы хотите насладиться эффектом 3D-изображения в полной мере, надевайте
при просмотре 3D Active Glasses и выберите соответствующее значение режима
3D в представленном ниже списке, что позволит вам получить оптимальное
3D-изображение.
NN Во время просмотра 3D-изображений включите очки 3D Active Glasses.
◀
Режим 3D
Действие
Выкл.
Отключение функции 3D.
2D → 3D
Преобразование 2D-изображения в 3D-изображение.
Рядом
Отображение двух изображений рядом друг с другом.
Одно над другим
Отображение одного изображения над другим.
Русский
▶
NN Некоторые форматы файлов могут не поддерживать “2D → 3D”.
NN Параметры “Рядом” и “Одно над другим” доступны при разрешении 720p, 1080i
и 1080p в режимах DTV, HDMI и USB или при разрешении, установленном на
компьютере, который подключен с помощью кабеля HDMI/DVI.
●● Трехм. перспектива (-5~+5): настройка общей 3D-перспективы экранного
изображения.
●● Глубина (0~10): настройка общей глубины.
●● Изменение Л/П (Изображ. Л/П / Изображ. П/Л): переключение между левым и
◀
правым изображениями.
●● 3D → 2D (Выкл. / Вкл.): отображение изображения только для левого глаза.
NN Эта функция отключена, если для параметра Режим 3D задано значение “2D →
3D” или Выкл.
Русский
▶
Разрешение, поддерживаемое для режима ПК HDMI
Разрешение входного сигнала в режиме ПК HDMI оптимизировано до 1920x1080. В
режиме 3D или полноэкранном режиме входной сигнал с разрешением, отличным от
1920х1080, может отображаться неправильно.
◀
▶
Русский
Просмотр 3D-изображения
NN Иногда режим 3D может быть недоступен. Это зависит от формата исходного
изображения.
NN Для просмотра в режиме 3D следует надеть трехмерные очки 3D Active Glasses и
нажать на очках кнопку питания.
◀
1. Нажмите кнопку MENU на пульте дистанционного
управления, затем с помощью кнопки u или
d выберите Изображение и нажмите кнопку
ENTERE.
2. С помощью кнопки u или d выберите 3D и
нажмите кнопку ENTERE.
3D
Режим 3D
: Выкл.
Трехм. перспектива
:0
Глубина
:5
Изменение Л/П
: Изображ. Л/П
3D → 2D
: Выкл.
r
E Ввод
▶
R Возврат
●● Представленное здесь изображение может
отличаться в зависимости от модели
устройства.
Русский
3. С помощью кнопки u или d выберите Режим 3D и
нажмите кнопку ENTERE .
Режим 3D
4. С помощью кнопок l или r на пульте дистанционного
управления выберите Режим 3D изображения,
которое необходимо посмотреть.
U Выкл.
L Перем.
E Ввод
R Возврат
●● Представленное здесь изображение
может отличаться в зависимости от
модели устройства.
◀
▶
Русский
Поддерживаемые форматы и рабочие технические характеристики
3D-стандарта HDMI
NN Форматы 3D-сигналов, указанные ниже, рекомендованы ассоциацией HDMI и должны
поддерживаться.
Формат сигнала источника
Стандартный HDMI 1.4 с технологией 3D
1920 x 1080p при 24 Гц x 2
1920 x 2205p при 24 Гц
1280 x 720p при 50 Гц x 2
1280 x 1470p при 50 Гц
◀
▶
Русский
Перед использованием 3D-функции...
NN ПРИМЕЧАНИЕ
●● Режим 3D автоматически переключается на значение Выкл. при выборе функции
Мое содержимое.
●● При смене источника входного сигнала Режим 3D автоматически переключается
на значение конфигурации, сохраненное в памяти.
●● в режиме 3D некоторые функции Изображение не работают.
◀
●● В режиме 3D функция PIP не поддерживается.
Русский
▶
●● Очки 3D Active Glasses от устройств Samsung предыдущих версий (инфракрасного
типа) или устройств сторонних производителей могут не подойти.
●● При первом включении телевизора требуется некоторое время, чтобы качество
изображения в режиме 3D стало оптимальным.
●● Очки 3D Active Glasses могут неправильно работать, если рядом с очками или
телевизором включено любое другое устройство 3D или иные электронные
устройства. Если существует подобная проблема, сделайте так, чтобы между
трехмерными очками 3D Active Glasses и другими электронными устройствами
расстояние было как можно больше.
◀
▶
Русский
●● Некоторые файлы не поддерживаются при включении функции “2D-3D”.
●● Соблюдайте угол обзора и оптимальное расстояние до телевизора при просмотре
изображений в формате 3D.
●● В противном случае желаемый эффект 3D может быть не достигнут.
●● В идеале расстояние просмотра должно составлять три высоты экрана или более.
Рекомендуется смотреть телевизор так, чтобы глаза сидящего зрителя находились
на одном уровне с экраном.
●● При просмотре трехмерных изображений при мерцающем освещении, например
◀
при освещении флуоресцентными лампами (50 Гц ~ 60 Гц) или лампами с тремя
длинами волн может наблюдаться легкое мерцание экрана. В этом случае
уменьшите интенсивность освещения или выключите его.
Русский
▶
❑❑ О программе AllShare™
Для плазменных телевизоров серии 550 и последующих серий
AllShare™ обеспечивает сетевое подключение между телевизором и мобильными
телефонами, а также другими устройствами Samsung, совместимыми с телевизором.
Кроме того, можно воспроизводить содержимое мультимедиа мобильного телефона или
других устройств (компьютера), например видеоклипы, фотографии и музыку, управляя им
на экране телевизора по сети.
NN Для получения дополнительной информации посетите веб-сайт www.samsung.com
◀
или обратитесь в операторский центр Samsung. Возможно, на мобильные устройства
потребуется установить дополнительное программное обеспечение. Подробные
сведения см. в руководстве пользователя соответствующего устройства.
Русский
▶
NN При подключении телевизора Samsung к серверу DLNA не являющимся сервером
Samsung, возможны проблемы совместимости во время воспроизведения видео.
NN Подключив телевизор Samsung к сети с помощью функции AllShare™, можно
использовать следующие оригинальные функции Samsung:
–– Воспроизведение различных форматов видео (DivX, MP4, 3GPP, AVI, ASF, MKV, и
др.)
–– Функция показа эскизов видео
◀
––
––
––
––
––
––
Функция закладок (для возобновления воспроизведения с определенного места)
Автоматическое разбиение на разделы (навигация по сценам)
Управление цифровым содержимым
Совместимость с различными форматами субтитров (SRT, SMI, SUB, TXT, TTXT)
Поиск с использованием имен файлов
И многое другое
NN Для полного использования функций DLNA от Samsung рекомендуется использовать
прилагаемое к телевизору программное обеспечение AllShare™.
Русский
▶
❑❑ Настройка AllShare™
Для плазменных телевизоров серии 550 и последующих серий
OO MENUm → Сеть → Настройки AllShare → ENTERE
■■ Настройки AllShare
●● Мультим (Вкл. / Выкл.): включение и
◀
выключение функции мультимедиа. Когда
функция мультимедиа включена, можно
управлять воспроизведением содержимого
мультимедиа с помощью мобильного телефона
или других устройств, поддерживающих DLNA
DMC.
Настройки AllShare
Мультим
:
►
Выкл.
▶
U Перем.
E Ввод
●● Представленное изображение может
отличаться в зависимости от модели
устройства.
Русский
R Возврат
■■ Мультим
Отображается список мобильных телефонов или подключенных устройств, настроенных
на телевизоре на использование функций Мультим.
NN Функция “Мультим” имеется на всех устройствах, поддерживающих DLNA DMC.
●● Разр. / Запрещено: разрешение или запрещение устройств.
●● Удалить: удаление устройств из списка.
NN При этом из списка удаляется только имя устройства. При включении удаленного
◀
устройства или при попытке подключить его к телевизору его имя снова
отобразится в списке.
Русский
▶
Использование функции “Мультим”
На экране телевизора может появиться сигнальное окно с информацией о том, что с
мобильного телефона отправлено содержимое мультимедиа (видео, фотографии, музыка).
Воспроизведение содержимого начнется автоматически спустя 3 секунды после отображения
сигнального окна. Если при появлении сигнального окна нажать кнопку RETURN или EXIT,
содержимое мультимедиа воспроизводиться не будет.
NN ПРИМЕЧАНИЕ
●● При первом включении функции мультимедиа всплывает окно с предупреждением.
◀
Нажмите кнопку ENTERE, чтобы выбрать Разр. и использовать на этом устройстве
функцию Мультим.
Русский
▶
●● Чтобы отменить передачу содержимого мультимедиа с мобильного телефона,
установите для параметра Мультим значение Выкл. в меню Настройки AllShare.
●● Содержимое, имеющее определенное разрешение и формат, может не
воспроизводиться на экране телевизора.
●● Кнопка ENTERE и кнопки l / r могут не работать в зависимости от типа
содержимого мультимедиа.
●● Управлять воспроизведением файлов мультимедиа можно с помощью мобильного
устройства. Подробные сведения см. в руководстве к мобильному устройству.
◀
▶
Русский
❑❑ Настройка Anynet+
OO MENUm → Система → Anynet+ (HDMI-CEC) → ENTERE
■■ Anynet+ (HDMI-CEC) (Выкл./Вкл.) t
Для использования функции Anynet+ необходимо установить для параметра Anynet+
(HDMI-CEC) значение Вкл.
NN Когда функция Anynet+ (HDMI-CEC) отключена, все операции, связанные с Anynet+,
деактивируются.
◀
▶
Русский
■■ Автоотключение (Нет / Да)
Настройка устройства Anynet+ на автоматическое выключение при выключении
телевизора.
NN Если для функции Автоотключение установить значение Да, подключенные внешние
устройства будут отключаться при выключении телевизора.
NN Может оказаться недоступно для некоторых устройств.
◀
▶
Русский
Что такое Anynet+? t
Anynet+ – это функция, позволяющая управлять всеми подключенными устройствами
Samsung, поддерживающими функцию Anynet+, с помощью телевизионного пульта
дистанционного управления. Систему Anynet+ можно использовать только с устройствами
Samsung, поддерживающими функцию Anynet+. Чтобы узнать, поддерживает ли ваше
устройство Samsung эту функцию, проверьте, есть ли на устройстве значок Anynet+.
NN ПРИМЕЧАНИЕ
●● Устройствами Anynet+ можно управлять только с помощью пульта дистанционного
◀
управления телевизора, но нельзя с помощью кнопок на панели телевизора.
●● В определенных условиях пульт дистанционного управления телевизора может не
работать. В этом случае повторно выберите устройство, поддерживающее функцию
Anynet+.
●● Функции Anynet+ не работают на устройствах других производителей.
Русский
▶
Процесс подключения внешних устройств смотрите в соответствующем руководстве
пользователя.
NN ПРИМЕЧАНИЕ
●● С помощью оптического кабеля соедините гнездо DIGITAL AUDIO OUT (OPTICAL) на
телевизоре с цифровым аудиовходом на домашнем кинотеатре.
●● При подключении через разъем для оптического кабеля возможен вывод только
◀
2-канального звука. Звук будет слышен только через передние левый и правый
громкоговорители, а также через сабвуфер домашнего кинотеатра. Если требуется
5.1-канальное звучание, подключите гнездо DIGITAL AUDIO OUT (OPTICAL) на
проигрывателе DVD-дисков/декодере кабельного/спутникового телевидения (т.е.
устройстве Anynet 1 или 2) непосредственно к усилителю или домашнему кинотеатру,
а не к телевизору.
Русский
▶
●● Можно подключить только один домашний кинотеатр.
●● Устройство Anynet+ можно подключить с помощью кабеля HDMI. Некоторые кабели
HDMI могут не поддерживать функцию Anynet+.
●● Функция Anynet+ работает, когда аудиоустройство, поддерживающее Anynet+,
находится в режиме ожидания или включено.
●● Anynet+ поддерживает до 12 устройств AV. Можно подключить не более трех
устройств одного типа.
◀
▶
Русский
Меню Anynet+
Меню Anynet+ изменяется в зависимости от типа и состояния устройств Anynet+,
подключенных к телевизору.
Меню Anynet+
Описание
Просмотр ТВ
Переключение из режима Anynet+ в режим ТВ-трансляции.
Список устройств
◀
Отображение списка устройств Anynet+.
(имя_устройства) MENU
Отображение меню подключенных устройств. Например: если
подключено устройство записи DVD-дисков, отобразится меню диска
в устройстве записи DVD-дисков.
(имя_устройства) Tools
Отображение меню инструментов подключенного устройства.
Пример. Если подключено устройство записи DVD, отобразится
меню воспроизведения устройства записи DVD.
NN В зависимости от устройства это меню может быть недоступно.
Русский
▶
Меню Anynet+
(имя_устройства)
Меню заголовков
Описание
Отображение меню названий подключенного устройства. Пример.
Если подключено устройство записи DVD, отобразится меню
названий устройства записи DVD.
NN В зависимости от устройства это меню может быть недоступно.
Приемник
Звук воспроизводится через приемник.
◀
▶
Русский
❑❑ Переключение между устройствами, поддерживающими функцию
Anynet+
1. Нажмите кнопку TOOLS, чтобы выбрать параметр Anynet+ (HDMI-CEC). Затем
нажмите кнопку ENTERE для выбора меню Список устройств.
NN Если не удается найти необходимое устройство, нажмите кнопку a, чтобы
обновить список.
2. Выберите устройство и нажмите кнопку ENTERE. Будет выполнено переключение на
выбранное устройство.
◀
NN Меню Список устройств можно просмотреть только при выборе для параметра
Anynet+ (HDMI-CEC) значения Вкл. в меню Система.
Русский
▶
●● Переключение на выбранное устройство может занять до 2 минут. Операцию
переключения нельзя отменить во время ее выполнения.
●● Если с помощью кнопки SOURCE выбран режим входящего внешнего сигнала, то
функция Anynet+ недоступна. Убедитесь, что выбрано устройство Anynet+ в меню
Список устройств.
◀
▶
Русский
❑❑ Использование цифрового аудиовыхода
Звук можно прослушивать не только через громкоговоритель (параметр Громкогов. ТВ),
но и через ресивер (например, домашний кинотеатр).
1. Выберите параметр Приемник и установите для него значение Вкл.
2. Для выхода нажмите кнопку EXIT.
NN Если используемый ресивер поддерживает только аудио, он может не
отображаться в списке устройств.
◀
NN Чтобы ресивер работал, необходимо надлежащим образом подключить оптический
разъем на ресивере к разъему DIGITAL AUDIO OUT (OPTICAL) на телевизоре.
Русский
▶
NN Если ресивер (домашний кинотеатр) включен, то звук будет выводиться через
оптический разъем на телевизоре. Если в цифровом эфирном сигнале звук
передается в формате 5.1, то с оптического выхода телевизора звук будет
выводиться на ресивер также в формате 5.1. Если в качестве источника
используется цифровое устройство, например DVD-проигрыватель, подключенный
к телевизору с помощью кабеля HDMI, воспроизведение звука возможно только
по 2-канальной системе ресивера.
◀
▶
Русский
❑❑ Устранение неполадок в устройствах с поддержкой Anynet+
Неполадка
Функция Anynet+ не
работает.
Способ устранения
•• Проверьте, поддерживает ли устройство функцию Anynet+.
••
••
••
◀
••
••
••
••
••
••
Система Anynet+ допускает использование только устройств
Anynet+.
Возможно подключение только одного приемника (домашнего
кинотеатра).
Проверьте, правильно ли подключен кабель питания устройства
Anynet+.
Проверьте подключения видео- / аудио- / HDMI-кабелей
устройства Anynet+.
Убедитесь, что для параметра Anynet+ (HDMI-CEC)
установлено значение Вкл. в меню настройки Anynet+.
Убедитесь, что пульт дистанционного управления находится в
режиме работы с телевизором.
Убедитесь, что используется пульт дистанционного управления
с поддержкой функции Anynet+.
В некоторых случаях функция Anynet+ не работает (поиск
каналов, использование функций Мое содержимое или Plug &
Play (исходная настройка) и т.д.).
При подключении или отключении кабеля HDMI выполните
повторный поиск устройств или выключите и снова включите
телевизор.
Убедитесь, что функция Anynet+ устройства включена.
Русский
▶
Неполадка
Необходимо запустить
Anynet+.
Способ устранения
•• Проверьте правильность подключения устройства Anynet+ к
телевизору, а также выбрано ли в меню установки Anynet+ для
устройства Anynet+ (HDMI-CEC) значение Вкл.
•• Нажмите кнопку TOOLS для отображения меню Anynet+, а
Необходимо выйти из
Anynet+.
◀
На экране отображается
сообщение “Подключение к
устройству Anynet+”.
На устройстве Anynet+
ничего не воспроизводится.
затем выберите необходимое меню.
В меню Anynet+ выберите пункт Просмотр ТВ.
••
•• Нажмите кнопку SOURCE на пульте дистанционного
••
управления телевизора и выберите устройство, отличное от
устройства Anynet+.
Пульт дистанционного управления нельзя использовать при
настройке Anynet+ или переключении в режим просмотра.
•• Используйте пульт дистанционного управления после
••
настройки Anynet+ или переключения в режим просмотра.
Функцию воспроизведения нельзя использовать одновременно
с функцией Plug & Play (исходная настройка).
Русский
▶
Неполадка
Подключенное устройство
не отображается.
Способ устранения
•• Проверьте, поддерживает ли устройство функции Anynet+.
•• Проверьте правильность подсоединения кабеля HDMI.
•• Убедитесь, что для параметра Anynet+ (HDMI-CEC)
установлено значение Вкл. в меню настройки Anynet+.
•• Повторите поиск устройств Anynet+.
•• Устройство Anynet+ можно подключить только с помощью
кабеля HDMI. Некоторые кабели HDMI могут не поддерживать
функцию Anynet+.
•• Если подключение будет прервано в результате отключения
◀
питания или отключения кабеля HDMI, повторно выполните
сканирование устройств.
Через ресивер не выводятся
звуковые телевизионные
сигналы.
•• Подключите ресивер к телевизору с помощью оптического
кабеля.
Русский
▶
❑ Использование функции “Мое содержимое”
Возможность воспроизведения фото-, музыкальных
и/или видеофайлов, хранящихся на устройстве USB
MSC (Mass Storage Class)
Мое содержимое
Видео
Фотографии
Музыка
1. Нажмите кнопку CONTENT.
Источник
2. С помощью кнопок u / d / l / r выберите
нужное меню Видео, Фотографии, Музыка затем
нажмите кнопку ENTERE.
◀
Русский
Просмотр ТВ
● Представленное здесь изображение может
отличаться в зависимости от модели
устройства.
▶
❑❑ Подключение устройства USB
1. Включите телевизор.
2. Подключите устройство USB, содержащее
фото-, музыкальные и/или видеофайлы, к
гнезду USB на боковой панели телевизора.
3. После подключения устройства USB к
телевизору появится всплывающее окно.
Выберите на нем элемент Подкл. устройство.
◀
USB
●● Представленное здесь изображение может
отличаться в зависимости от модели
устройства.
▶
Русский
NN В работе данной функции могут наблюдаться сбои при использовании нелицензированных
файлов мультимедиа.
NN Информация, которую необходимо знать до начала использования функции Мое
содержимое
●● Протокол MTP (Media Transfer Protocol) не поддерживается.
●● Поддерживаются файловые системы FAT16, FAT32 и NTFS.
●● Цифровые камеры и аудиоустройства USB некоторых типов могут быть несовместимы
с этим телевизором.
◀
●● Функция Мое содержимое поддерживает только устройства USB Mass Storage
Class (MSC). Для плазменных телевизоров серий 550 и 570 MSC – это устройства
Mass Storage Class с возможностью передачи данных единым целым. Примерами
устройств MSC являются флэш-диски, устройства чтения флэш-карт и жесткие
диски USB (не поддерживаются концентраторы USB). Устройства следует подключать
непосредственно к порту USB телевизора.
●● Жесткий диск USB не поддерживается для плазменных телевизоров серий 450 и 490
Русский
▶
●● Перед подключением к телевизору создайте резервные копии файлов, чтобы
предотвратить повреждение или потерю данных. Компания SAMSUNG не несет
ответственности за любые повреждения файлов и потерю данных.
●● Не отключайте устройство USB во время загрузки.
●● Чем больше разрешение изображения, тем больше времени требуется для его
отображения на экране.
●● Максимально возможное разрешение JPEG – 15360 X 8640 пикселов.
●● Если файл поврежден или имеет несовместимый формат, отобразится сообщение
◀
“Формат файла не поддерживается”.
●● Если в качестве критерия для сортировки файлов выбран Основной вид, в каждой
папке могут отображаться до 1000 файлов.
●● Если общее число файлов на устройстве хранения USB превышает 4000, файлы и
папки могут не отображаться, а некоторые папки могут не открываться.
Русский
▶
●● Файлы MP3 с технологией DRM, которые были загружены с платного сайта,
воспроизвести невозможно. Digital Rights Management (DRM) – это технология, которая
поддерживает создание содержимого, распространение и полное интегрированное
управление содержимым, включая защиту прав и интересов поставщиков
содержимого, предотвращение незаконного копирования содержимого, а также
управление выставлением счетов и платежами.
●● Если подключено более двух устройств PTP, одновременно можно использовать
только одно устройство.
●● Если подключено более двух устройств MSC, возможно, некоторые из них не будут
◀
распознаваться. Устройство USB, для работы которого требуется большая мощность
(более 500 мА или 5 В), возможно, поддерживаться не будет.
●● Если во время подключения или использования устройства USB отобразится
предупреждающее сообщение о превышении мощности, возможно, устройство не
распознано или неисправно.
Русский
▶
●● При отсутствии входного сигнала в течение времени, установленного для параметра
Время автозащиты, запускается экранная заставка.
●● При подключении к телевизору некоторых моделей внешнего жесткого диска режим
энергосбережения этого диска может быть автоматически сброшен.
●● При использовании удлинительного кабеля USB устройство USB может не
распознаваться или могут не читаться файлы, хранящиеся на данном устройстве.
●● Если устройство USB не распознается при подключении к телевизору, нарушен
◀
список файлов, хранящихся на устройстве, или какой-либо файл из списка не
воспроизводится, подсоедините устройство USB к компьютеру, отформатируйте его и
проверьте соединение.
●● Чтобы окончательно удалить из компьютера файл, который ранее был удален, однако
обнаруживается при запуске функции Мое содержимое, используйте на компьютере
функцию “Очистить корзину”.
Русский
▶
❑❑ Элементы, отображаемые на экране
Перейдите к нужному файлу с помощью кнопок l / r / u / d, затем нажмите кнопку
ENTERE или ∂ (Воспр.). Начнется воспроизведение файла. В зависимости от способа
перехода к экрану Мое содержимое его вид может меняться.
◀
Информация:
отображение выбранной
категории содержимого
(например, музыка), типа
устройства (например,
диск USB), имени папки
или файла, номера
страницы и критериев
сортировки.
Музыка
1/100 Страница
| SUM
/ Folder Name > File Name
Режим каталога
Музыка_1
Музыка_2
Без исполнителя
Без исполнителя
Музыка_3
Музыка_4
Без исполнителя
Без исполнителя
Музыка_5
Музыка_6
Без исполнителя
Без исполнителя
Музыка_7
Музыка_8
Без исполнителя
Без исполнителя
Музыка_9
Музыка_10
Без исполнителя
Без исполнителя
{ Режим ред.
Реж. содержимого / Имя
уст-ва: здесь можно выбрать
подходящую категорию
содержимого или тип
устройства.
T Сервис
Список файлов:
отображение
файлов или папок,
отсортированных
по выбранным
категориям.
R Возврат
Функциональные кнопки:
●● { желтая кнопка (Режим ред.): можно выбрать подходящую музыку,
отметив файлы для воспроизведения. Доступна только в меню “Музыка”.
●● � / µ (Страница): переход к предыдущей или следующей странице.
●● T Сервис: отображение меню параметров.
●● R Возврат: возвращение к предыдущей странице или шагу.
Русский
▶
■■ Видео
Воспроизведение видео
1. Нажмите кнопку l / r / u / d, чтобы выбрать
нужное видео в списке файлов.
2. Нажмите кнопку ENTERE или ∂
(Воспроизведение).
–– Имя выбранного файла и время
◀
воспроизведения отображаются в верхней
части экрана.
–– При отсутствии данных о
L Переход
R Возврат
●● Представленное здесь изображение может
отличаться в зависимости от модели
устройства.
продолжительности видео время
воспроизведения и строка состояния не отображаются.
Русский
T Сервис
▶
–– При воспроизведении видео поиск можно выполнять с помощью кнопок l и r.
–– Во время воспроизведения можно использовать кнопки � (НАЗАД) и µ
(ВПЕРЕД).
NN В этом режиме можно просматривать видеоролики игры, но саму игру воспроизвести
невозможно.
●● Поддерживаемые форматы субтитров
◀
Название
Расширение файла
Формат
Текст MPEG-4, зависящий от
времени
.ttxt
XML
SAMI
.smi
HTML
SubRip
.srt
строковый
SubViewer
.sub
строковый
Micro DVD
.sub или .txt
строковый
Русский
▶
●● Поддерживаемые форматы видео
Расширение
Контейнер
файла
*.avi
*.mkv
◀
*.asf
*.wmv
*.mp4
AVI MKV
ASF
ASF
Скорость
передачи
(Мбит / с)
Видеокодек
Разрешение
Частота
кадров
(кадр / с)
DivX 3.11 / 4.x / 5.1 / 6.0
1920 x1080
6 ~ 30
8
H.264 BP / MP / HP
1920x1080
6 ~ 30
25
MPEG4 SP / ASP
1920x1080
6 ~ 30
8
Motion JPEG
640x480
6 ~ 30
8
DivX 3.11 / 4.x / 5.1 / 6.0
1920x1080
6 ~ 30
8
H.264 BP / MP / HP
1920x1080
6 ~ 30
25
MPEG4 SP / ASP
1920x1080
6 ~ 30
8
Motion JPEG
640x480
6 ~ 30
8
MP3 / AC3
/ LPCM /
ADPCM /
WMA
Window Media Video v9
1920x1080
6 ~ 30
25
WMA
H.264 BP / MP / HP
1920 x1080
6 ~ 30
25
MPEG4 SP / ASP
1920 x1080
6 ~ 30
8
MP3 /
ADPCM /
AAC
MP4
Русский
Аудиокодек
MP3 / AC3
/ LPCM /
ADPCM /
DTS Core
▶
Расширение
файла
Контейнер
◀
*.3gp
3GPP
*.vro
VRO VOB
*.mpg
*.mpeg
*.ts *.tp *.trp
PS
TS
Скорость
передачи
(Мбит / с)
Видеокодек
Разрешение
Частота
кадров
(кадр / с)
H.264 BP / MP / HP
1920x1080
6 ~ 30
25
MPEG4 SP / ASP
1920x1080
6 ~ 30
8
MPEG1
1920x1080
24 / 25 / 30
30
MPEG2
1920x1080
24 / 25 / 30
30
MPEG1
1920x1080
24 / 25 / 30
30
MPEG2
1920x1080
24 / 25 / 30
30
H.264
1920x1080
6 ~ 30
25
MPEG2
1920x1080
24 / 25 / 30
30
H.264
1920x1080
6 ~ 30
25
VC1
1920x1080
6 ~ 30
25
Русский
Аудиокодек
ADPCM /
AAC / HEAAC
AC3 / MPEG
/ LPCM
AC3 / MPEG
/ LPCM /
AAC
AC3 / AAC /
MP3 / DD+ /
HE-AAC
▶
Видеодекодер
Аудиодекодер
•• Поддерживает форматы до H.264, Level 4.1
•• Форматы H.264 FMO / ASO/RS, VC1 SP / MP /
•• Поддерживает форматы до WMA 7, 8, 9, STD
•• WMA 9 PRO не поддерживает форматы
AP L4 и AVCHD не поддерживаются.
•• MPEG4 SP, ASP
−− Ниже 1280 x 720: не более 60 кадров
−− Выше 1280 x 720: не более 30 кадров
•• Формат GMC не поддерживается.
◀
многоканального аудио с двумя
дополнительными каналами или аудио без
потерь.
•• Частота дискретизации WMA 22050 Гц (моно)
не поддерживается.
▶
Русский
Другие ограничения
NN ПРИМЕЧАНИЕ
●● Из-за ошибок в содержимом или контейнере видео может не воспроизводиться или
●●
●●
◀
●●
●●
●●
●●
воспроизводиться неправильно.
Звук или видео могут отсутствовать, если обычная скорость передачи / частота
кадров содержимого превышает параметры скорости, указанные в приведенной выше
таблице.
При наличии ошибки в таблице индексов функция поиска (перехода) не
поддерживается.
При воспроизведении видео через сетевое соединение возможно прерывание
файла. для плазменных телевизоров серий 550 и 570
Видеосодержимое может не воспроизводиться, если в одном файле находится
несколько типов содержимого.
Некоторые устройства USB / цифровые камеры могут быть несовместимы с
проигрывателем.
При воспроизведении видео через сетевое соединение воспроизведение может
выполняться с перерывами.
Русский
▶
■■ Музыка
Воспроизведение музыки
1. Нажмите кнопку l / r / u / d, чтобы выбрать
необходимый музыкальный файл в списке.
Музыка
1/2
2. Нажмите кнопку ENTERE или �
(Воспроизведение).
–– Во время воспроизведения можно
◀
использовать кнопки � (НАЗАД) и µ
(ВПЕРЕД).
Русский
SUM
E Пауза
L Страница
T Сервис
R Возврат
●● Представленное здесь изображение может
отличаться в зависимости от модели
устройства.
▶
NN Отображаются только файлы с расширением MP3. Файлы с другими расширениями не
отображаются, даже если они хранятся на том же устройстве USB.
NN Если при воспроизведении файлов MP3 слышен странный звук, настройте параметр
Эквалайзер в меню Звук. (При воспроизведении перемодулированного файла MP3
могут возникнуть проблемы со звуком.)
◀
▶
Русский
Воспроизведение выбранного музыкального файла
1. Нажмите кнопку { (Режим ред.).
2. Выберите нужный музыкальный файл.
NN Слева от выбранных файлов отобразится метка c.
3. Нажмите кнопку TOOLS и выберите Воспр. выбранное содерж..
NN Можно выбрать все музыкальные файлы в списке или отменить их выбор, нажав
кнопку Выбрать все / Отменить все.
◀
▶
Русский
■■ Фотографии
Просмотр фотографии (или слайд-шоу)
1. Нажмите кнопку l / r / u / d, чтобы выбрать
нужную фотографию в списке файлов.
Норм.
2. Нажмите кнопку ENTERE.
●● При отображении выбранной фотографии
◀
нажмите кнопку ENTERE, чтобы запустить
показ слайдов.
●● Во время показа слайдов все файлы в
списке будут отображаться по порядку.
E Пауза L Предыдущ. / Далее T Сервис R Возврат
●● Представленное здесь изображение может
отличаться в зависимости от модели
устройства.
●● При нажатии кнопки � (Воспроизведение) в списке файлов слайд-шоу начнется
немедленно.
Русский
▶
NN Музыкальные файлы будут автоматически воспроизводиться во время слайд-шоу,
если для параметра Фоновая музыка установлено значение Вкл..
NN Настройки параметра Фоновая музыка нельзя изменить до тех пор, пока не
закончится загрузка содержимого в режиме BGM.
◀
▶
Русский
❑❑ Мое содержимое – дополнительные функции
Меню параметров воспроизведения видео / музыки / фотографий
Во время воспроизведения файла нажмите кнопку TOOLS.
Категория
◀
Значение
Видео
Поиск сюжета
Можно перейти
непосредственно к другому
названию.
c
Поиск времени
Можно выполнить поиск видео
с помощью кнопок l и r с
интервалом 10 секунд.
c
Случ. порядок
Воспроизведение музыки в
произвольном порядке.
Режим повтора
Повторное воспроизведение
видео и музыкальных файлов.
c
Размер картинки
Настройка размера
изображения в соответствии с
предпочтениями пользователя.
c
Русский
Музыка
Фотографии
▶
c
c
Категория
◀
Значение
Видео
Реж.
изображения
Регулировка настроек
изображения
c
Режим звука
Регулировка настроек звука
c
Язык субтитров
Просмотр субтитров. Если
файл содержит субтитры на
нескольких языках, можно
выбрать определенный язык.
c
Настройка
субтитров
Воспроизведение видео с
субтитрами. Эта функция
работает только в том
случае, если имя файла
субтитров совпадает с именем
видеофайла.
c
Русский
Музыка
Фотографии
c
c
c
▶
Категория
◀
Значение
Видео
Звук
Видео можно просматривать
на любом из поддерживаемых
языков. Эта функция доступна
только при воспроизведении
файлов потокового типа,
которые поддерживают
несколько аудиоформатов.
c
Запустить показ
слайдов / Пауза
показа
Запуск или остановка слайдшоу.
c
Скор. слайд-шоу
Выбор скорости слайд-шоу во
время показа.
c
Фоновая музыка
Включение / выключение
фоновой музыки при просмотре
слайд-шоу.
c
Настройка
фоновой музыки
Выбор фоновой музыки для
просмотра слайд-шоу.
c
Русский
Музыка
Фотографии
▶
Категория
Значение
Видео
Музыка
Фотографии
Увеличенный
Увеличение изображения для
просмотра в полноэкранном
режиме.
c
Поворот
Поворот изображений в
полноэкранном режиме.
c
Информация
Просмотр подробной
информации о
воспроизводимом файле.
◀
c
c
c
▶
Русский
Прочее
❑❑ Функция Телетекст
Информацию об использовании услуги телетекста можно найти на главной странице
службы телетекста. Для правильного отображения информации телетекста необходимо
обеспечить стабильность приема сигнала. Иначе информация может отображаться не
полностью, или некоторые страницы могут быть пропущены.
NN Переход по страницам телетекста можно выполнять с помощью цифровых кнопок на
пульте дистанционного управления.
◀
▶
Русский
/
(Телетекст
включен /
смешанный /
выключен)
8
Включение режима телетекста на текущем канале. Нажмите кнопку дважды,
чтобы наложить телетекст на изображение на телеэкране. Нажмите ее еще раз
для выхода из режима телетекста.
Сохранение страниц телетекста.
(сохранить)
4
(размер)
◀
Отображение телетекста в верхней части экрана. Размер телетекста
увеличивается в два раза. Чтобы переместить текст в
в нижнюю часть экрана, нажмите кнопку еще раз. Для возврата к
первоначальному размеру нажмите кнопку еще раз.
9
(удержание)
Сохранение на экране текущей страницы, если имеется несколько
дополнительных страниц, переключающихся автоматически. Чтобы отменить,
нажмите кнопку еще раз.
Русский
▶
◀
Цветные кнопки
(красная, зеленая,
желтая, синяя)
Если телевещательная компания использует систему FASTEXT, то разные
разделы страницы телетекста будут обозначены цветами, и их можно будет
выбрать, нажимая цветные кнопки. Нажмите цветную кнопку, соответствующую
выбранному разделу. Отобразится новая страница, обозначенная данным цветом.
Элементы можно выбирать аналогичным образом. Чтобы открыть предыдущую
или следующую страницу, нажмите соответствующую цветную кнопку.
0
(режим)
Выбор режима телетекста (LIST / FLOF). Если нажать эту кнопку в режиме LIST,
будет выполнен переход в режим сохранения списка. В этом режиме можно
сохранять страницы телетекста в список с помощью кнопки 8 (сохранить).
1
Отображение доступной дополнительной страницы.
(дополнительная
страница) (размер)
2
Отображение следующей страницы телетекста.
(страница вверх)
Русский
▶
3
Отображение предыдущей страницы телетекста.
(страница вниз)
6
(указатель)
5
(открыть)
7
(отмена)
отображение страницы указателя (содержания) в любой момент во время
просмотра телетекста.
отображение скрытого текста (например, ответов на вопросы викторины). Для
возврата к нормальному режиму нажмите эту кнопку еще раз.
уменьшение отображения телетекста для его наложения на изображение на
телеэкране.
◀
▶
Русский
Стандартная страница телетекста
Детали
◀
Содержимое
A
Номер выбранной страницы.
B
Название канала вещания.
C
Номер текущей страницы или результаты поиска.
D
Дата и время.
E
Текст.
F
Информация о состоянии. Информация FASTEXT.
Русский
▶
❑❑ Устранение неполадок
При возникновении вопросов, связанных с работой телевизора, сначала просмотрите
следующий список. Если ни один из перечисленных советов не поможет устранить
неисправность, посетите веб-сайт www.samsung.com и выберите пункт “Поддержка” или
обратитесь в операторский центр, адрес которого указан на задней обложке данного
руководства.
Проблемы
Способы устранения и пояснения
Качество изображения
•• Прежде всего, выберите “Тест изображения”, чтобы убедиться
◀
Изображение на экране
телевизора выглядит не так,
как в магазине.
••
••
••
в правильном отображении тестового изображения на экране
телевизора. (Выберите MENU – Поддержка – Самодиагностика
– Тест изображения) Если тестовое изображение отображается
правильно, причиной плохого качества изображения может быть
источник или уровень сигнала.
Если используется аналоговая приставка кабельной сети /
видеоприставка, замените ее на цифровую видеоприставку. Чтобы
получить качество изображения высокой четкости, используйте
кабель HDMI или компонентные кабели.
Абоненты кабельного / спутникового телевидения: попробуйте
настроить каналы высокой четкости.
Телевидение с антенны: выполнив автонастройку, попробуйте
просмотреть изображение, транслируемое станциями высокой
четкости.
Русский
▶
Проблемы
Способы устранения и пояснения
Изображение искажено:
крупнозернистость,
мелкозернистость, точки,
пикселизация
•• Компрессия видео может привести к искажению изображения,
особенно при просмотре спортивных передач и фильмов.
•• Слабый или некачественный сигнал также может вызвать
искажения изображения. Это не связано с неисправностью
телевизора.
•• Мобильные телефоны, работающие рядом с телевизором
◀
Неправильная цветопередача
или отсутствие цвета.
••
Плохая цветопередача или
недостаточная яркость.
••
(приблизительно на расстоянии 1 м), могут привести к помехам
изображений на экранах аналоговых и цифровых телевизоров.
При соединении с помощью компонентного кабеля проверьте
правильность подключения штырьков компонентного кабеля
к соответствующим разъемам. Неверное или ненадежное
подключение может стать причиной неправильной цветопередачи
или отсутствия изображения на экране.
В меню ТВ настройте параметры пункта Изображение (выберите
режим Изображение / Цвет / Яркость / Четкость)
•• В меню ТВ настройте параметр Экон. энергии (нажмите кнопку
MENU – Система – Экономный режим – Экон. энергии)
•• Попробуйте сбросить настройки изображения, чтобы просмотреть
настройки по умолчанию (нажмите кнопку MENU – Изображение
– Сброс изображения)
Русский
▶
Проблемы
Способы устранения и пояснения
Пунктирная линия на краю
экрана.
•• Если для размера изображения установлено значение По разм.
Черно-белое изображение.
◀
При переключении каналов
изображение застывает,
искажено или его
отображение задерживается.
Качество звука
При установке максимальной
громкости звук не слышен
или слышен очень тихо.
экрана, измените его на 16:9.
•• Измените разрешение приставки кабельной сети / спутникового
телевидения.
•• Если используется композитный вход AV, подключите видеокабель
(желтый) к зеленому разъему компонентного входа и переключите
источник сигнала на AV на телевизоре.
•• Если подключена приставка кабельной сети, выполните сброс
параметров приставки (Отсоедините кабель питания переменного
тока и дождитесь окончания перезагрузки приставки. это может
занять до 20 минут).
•• Установите для приставки кабельного ТВ разрешение выходного
видеосигнала, равное 1080i или 720p.
Прежде всего, проведите Звуковой тест, чтобы убедиться в том,
что аудиосистема телевизора работает должным образом (нажмите
кнопку MENU – Поддержка – Самодиагностика – Звуковой тест).
Если аудиосистема работает правильно и отображается значение
ОК, причиной плохого качества звука может быть источник или
уровень сигнала.
•• Проверьте уровень громкости, установленный на устройстве
(приставка кабельной сети / спутникового телевидения,
проигрыватель дисков DVD или Blu-ray и т.д.), подключенном к
телевизору.
Русский
▶
Проблемы
Способы устранения и пояснения
Изображение хорошее, но
звук отсутствует.
•• Установите для параметра Выбрать громкогов. значение
Громкогов. ТВ в меню Звук.
•• При использовании внешнего устройства убедитесь, что разъемы
его аудиокабелей подсоединены к соответствующим входным
разъемам телевизора.
•• При использовании внешнего устройства проверьте параметр
настройки выхода звука на этом устройстве (может потребоваться
изменить параметр настройки выхода звука приставки кабельного
ТВ на “HDMI”, если для ее подключения к телевизору используется
разъем HDMI).
◀
•• Если используется кабель DVI-HDMI, то требуется отдельный
аудиокабель.
•• Если телевизор оснащен разъемом для наушников, убедитесь, что
к этому разъему не подсоединен никакой кабель.
•• Перезагрузите подключенное устройство, отсоединив и снова
Из громкоговорителей
раздается шум.
••
подсоединив его кабель питания.
Проверьте надежность подключения кабелей. Убедитесь, что
видеокабель не подключен к звуковому входу.
•• При подключении антенны или кабелей проверьте уровень сигнала.
Низкий уровень сигнала может привести к искажению звука.
Русский
▶
Проблемы
Способы устранения и пояснения
Отсутствует теле- / видеоизображение
Телевизор отключается
автоматически.
•• Убедитесь, что для параметра Таймер сна установлено значение
••
••
••
Выкл. в меню Система.
Если телевизор подсоединен к компьютеру, проверьте настройки
питания компьютера.
Надежно подключите кабель питания к сетевой розетке и
телевизору.
Если телевизор работает от антенны или кабеля, то в случае
отсутствия сигнала в течение 10-15 минут телевизор выключится.
Подключение RF (кабель / антенна)
◀
Телевизор не принимает все
каналы.
Изображение искажено:
крупнозернистость,
мелкозернистость, точки,
пикселизация.
•• Убедитесь в надежном подключении коаксиального кабеля.
•• Попробуйте использовать функцию Plug & Play (исходная
••
••
••
настройка), чтобы добавить доступные для приема каналы в список
каналов. Выберите MENU – Система – Plug & Play (исходная
настройка) и подождите, пока завершится сохранение всех
доступных для приема каналов.
Убедитесь, что антенна установлена правильно.
Компрессия видео может привести к искажению изображения,
особенно в случае просмотра спортивных передач и фильмов.
Низкий уровень сигнала может привести к искажению
изображения. Это не связано с неисправностью телевизора.
Русский
▶
Проблемы
Способы устранения и пояснения
Подключение компьютера
Отображается сообщение
о том, что режим не
поддерживается.
“PC” всегда отображается
в списке источников, даже
если он не подключен.
Видео отображается, но звук
отсутствует.
◀
•• Установите на компьютере параметры разрешения,
••
соответствующие значению разрешения, поддерживаемому
телевизором.
Это нормально; “PC” всегда отображается в списке источников.
•• Если используется подключение через HDMI, проверьте настройки
вывода звука на компьютере.
Подключение к сети для плазменных телевизоров серий 550 и 570
Не удалось установить
беспроводное сетевое
соединение.
•• Для использования беспроводной сети требуется специальный
беспроводной USB-ключ Samsung.
•• Убедитесь, что для сетевого соединения выбран параметр
Беспроводная.
•• Убедитесь, что телевизор подсоединен к беспроводному IPустройству совместного доступа (маршрутизатору).
Русский
▶
Проблемы
Способы устранения и пояснения
Другие
Изображение отображается
не во весь экран.
•• При отображении преобразованного содержимого стандартной
••
••
◀
Плазменный телевизор
издает фоновый шум.
••
••
••
••
четкости (4:3), транслируемого каналами высокой четкости, по
обеим сторонам экрана видны черные полосы.
Черные полосы в верхней и нижней части экрана будут
отображаться при просмотре фильмов, имеющих коэффициент
соотношения, отличный от ТВ.
Для отображения во весь экран настройте размер изображения
на внешнем устройстве или телевизоре.
Обычно плазменные телевизоры издают тихий фоновый шум. Это
нормальное явление. Оно связано с электрическими разрядами,
которые используются для создания изображений на экране.
Если фоновый шум громкий, возможно, установлена слишком
высокая яркость на телевизоре. Попробуйте установить
пониженную яркость.
Громкий фоновый шум также может возникать в случае
установки плазменного телевизора слишком близко к стене или
другой твердой поверхности. Кроме того, пробуйте проложить
соединительные кабели в другом месте.
Сильный шум может возникать в случае неправильной установки
настенного крепления.
Русский
▶
◀
Проблемы
Способы устранения и пояснения
Проблема остаточного
изображения (выгорания
экрана).
•• Чтобы уменьшить выгорание экрана, в данном устройстве
Отображается сообщение
о том, что режим не
поддерживается.
••
От телевизора исходит запах
пластмассы.
••
В меню “Самодиагностика”
недоступен параметр
телевизора Информ. о
сигнале.
Телевизор наклоняется в
сторону.
•• Эта функция доступна только для цифровых каналов при
Меню каналов отображается
серым цветом (недоступно).
•• Меню Канал становится доступным только при выборе источника
используется технология уменьшения выгорания экрана. С
помощью технологии смещения пикселей можно настроить
периодическое перемещение изображения вверх / вниз
(вертикальная линия) и из стороны в сторону (горизонтальная
точка).
Проверьте поддерживаемое разрешение телевизора и настройте
соответствующим образом разрешение выходного сигнала
внешнего устройства. См. раздел, посвященный настройкам
разрешения, в данном руководстве пользователя.
Это нормальное явление, и запах со временем исчезнет.
подключенной антенне (RF или коаксиальной).
•• Снимите телевизор с подставки и снова установите его.
сигнала для телевизора.
Русский
▶
Проблемы
Способы устранения и пояснения
Настройки сбрасываются
через 30 минут или каждый
раз после выключения
телевизора.
•• Если телевизор работает в режиме Демонстрация, то настройки
Часто прерывается звуковой
сигнал или видеосигнал.
••
звука и изображения будут сбрасываться каждые 30 минут.
Измените режим Демонстрация на режим Домашний при
выполнении процедуры Plug & Play. Нажмите кнопку SOURCE,
чтобы выбрать режим ТВ, и выберите последовательно MENU →
Система → Plug & Play → ENTERE.
Проверьте подключения кабелей и при необходимости
отсоедините и снова подсоедините их.
•• Причиной потери звукового или видеосигнала могут быть слишком
◀
Если посмотреть на рамку
вокруг экрана телевизора
с близкого расстояния, то
можно заметить небольшие
частицы.
••
жесткие или толстые кабели. Следует использовать достаточно
гибкие кабели, рассчитанные на длительное использование. При
настенном монтаже телевизора рекомендуется использовать
кабели с разъемами под углом 90 градусов.
Это является особенностью конструкции устройства и не
свидетельствует о его неисправности.
Русский
▶
◀
Проблемы
Способы устранения и пояснения
Отображается сообщение
“Недопустимый сигнал”
или “Слабый сигнал / Нет
сигнала”.
•• Если используется модуль CAM с картой (CI / CI+), убедитесь, что
Меню PIP недоступно.
•• PIP – это функция, доступная только при наличии сигнала,
она вставлена в гнездо COMMON INTERFACE.
•• Если устранить проблему не удалось, извлеките модуль CAM из
телевизора и снова вставьте его в гнездо.
передаваемого через разъем HDMI, компонентный разъем или с
компьютера.
Это нормальное явление. Телевизор сам управляет функцией
OTA (беспроводная передача), чтобы выполнить обновление
микропрограммы, загруженной во время его просмотра.
Проверьте и измените сигнал/источник.
Телевизор был выключен
45 минут назад, а затем он
снова включился.
Нежелательные повторы
изображения/звука.
••
Между резиновыми
прокладками стойки и
поверхностью некоторых
предметов мебели может
возникнуть реакция.
•• Чтобы этого не произошло, используйте войлочные прокладки,
••
чтобы поверхность подставки телевизора не контактировала с
поверхностью мебели.
Русский
▶
NN Некоторые из приведенных изображений и функций соответствуют только определенным
моделям.
NN Оптимальные условия использования телевизора достигаются путем обновления
микропрограммы с веб-узла (samsung.com → Поддержка → Загрузка) через USB.
◀
▶
Русский
❑❑ Подключение через гнездо common interface
Для просмотра платных каналов необходимо установить карту CI CARD или CI+ CARD.
●● Если этого не сделать, отобразится сообщение “Недопустимый сигнал”.
●● Через 2-3 минуты после установки на экране отобразится
информация о согласовании, содержащая номер
телефона, идентификатор карты CI CARD или CI+ CARD,
идентификатор хоста и другие сведения. Если появится
сообщение об ошибке, обратитесь к поставщику услуги.
◀
●● После того, как настройка сведений о каналах
будет закончена, на экране отобразится сообщение
“Обновление завершено.”, сигнализирующее, что список каналов обновлен.
Русский
▶
NN ПРИМЕЧАНИЕ
●● Карту CI CARD или CI+ CARD можно приобрести у местного поставщика услуг
кабельного телевидения.
●● Извлекайте карту CI CARD или CI+ CARD, аккуратно придерживая ее, поскольку
падение карты может привести к ее повреждению.
●● Вставляйте карту CI CARD или CI+ CARD в направлении, указанном на ней.
●● Расположение гнезда COMMON INTERFACE может отличаться в зависимости от
модели устройства.
◀
●● В некоторых странах и регионах карты CI CARD или CI+ CARD не поддерживаются.
Уточните это у официального дилера.
Русский
▶
●● При возникновении проблем обратитесь к поставщику услуги.
●● Вставьте карту CI CARD или CI+ CARD, поддерживающую текущие настройки антенны.
В противном случае изображение на экране будет отсутствовать или будет искажено.
●● При просмотре спутникового телевидения, извлеките карту CI (CI+) CARD для
наземного телевидения и кабель. В противном случае изображение на экране будет
отсутствовать или будет искажено.
◀
▶
Русский
❑❑ Замок Kensington для защиты от краж
Устройства Samsung поставляются без
замков Kensington. Эти замки предназначены
для крепления техники, используемой в
общественном месте. Внешний вид и способ
блокировки могут отличаться от изображения
и зависят от производителя. Дополнительные
сведения об использовании замков Kensington
см. в прилагаемых к ним руководствам.
◀
<Задняя панель телевизора>
1
<Необязательно>
NN Найдите значок “K” на задней панели телевизора. Гнездо для замка Kensington находится
рядом со значком “K”.
Русский
▶
Чтобы заблокировать монитор, выполните следующие действия.
1. Оберните кабель замка Kensington вокруг большого стационарного предмета, например
письменного стола или стула.
2. Пропустите конец кабеля с замком через петлю на другом конце кабеля Kensington.
3. Вставьте блокирующее устройство в гнездо замка Kensington на устройстве 1.
4. Закройте замок.
NN Здесь приведены общие инструкции. Более подробные указания см. в руководстве
◀
пользователя к замку.
NN Устройство блокировки приобретается отдельно.
NN Расположение гнезда для замка Kensington может отличаться в зависимости от модели
телевизора.
Русский
▶
❑❑ Лицензия
TheaterSound, SRS and
symbol are trademarks of SRS Labs, Inc.
TheaterSound technology is incorporated under licence from SRS Lab, Inc.
Произведено по лицензии Dolby Laboratories. Dolby и символ двойного D являются
товарными знаками Dolby Laboratories.
◀
Manufactured under licence under U.S. Patent #’s: 5,451,942; 5,956,674; 5,974,380;
5,978,762; 6,487,535 & other U.S. and worldwide patents issued & pending. DTS and
the Symbol are registered trademarks. & DTS 2.0+ Digital Out and the DTS logos are
trademarks of DTS, Inc. Product Includes software. © DTS, Inc. All Rights Reserved.
Русский
▶
DivX Certified® to play DivX® video up to HD 1080p, including premium content.
DivX®, DivX Certified® and associated logos are trademarks of DivX, Inc. and are used under
licence.
ABOUT DIVX VIDEO: DivX® is a digital video format created by DivX, Inc. This is an official DivX Certified®
device that plays DivX video. Visit www.divx.com for more information and software tools to convert your
files into DivX video.
ABOUT DIVX VIDEO-ON-DEMAND: This DivX Certified® device must be registered in order to play
purchased DivX Video-on-Demand (VOD) movies. To obtain your registration code, locate the DivX VOD
section in your device setup menu. Go to vod.divx.com for more information on how to complete your
registration.
◀
Covered by one or more of the following U.S. patents : 7,295,673; 7,460,668; 7,515,710; 7,519,274
Примечание относительно лицензии с открытым исходным кодом
В случае использования программного обеспечения с открытым исходным кодом в меню
устройства становятся доступны лицензии с открытым исходным кодом.
Примечание относительно лицензии с открытым исходным кодом доступно только на английском.
Русский