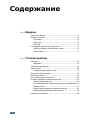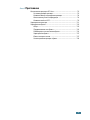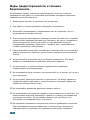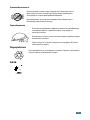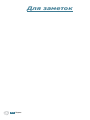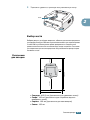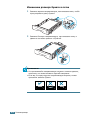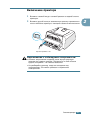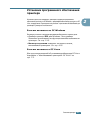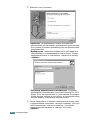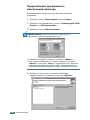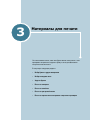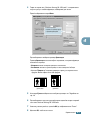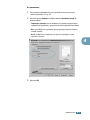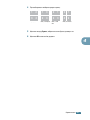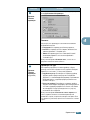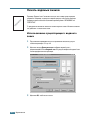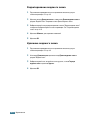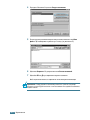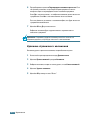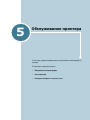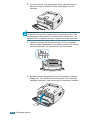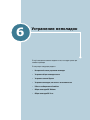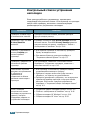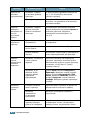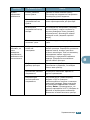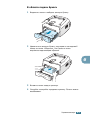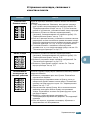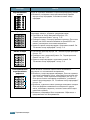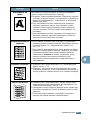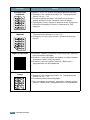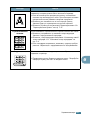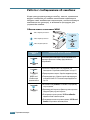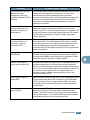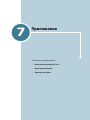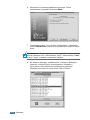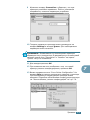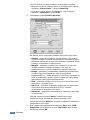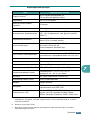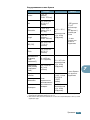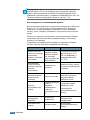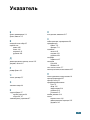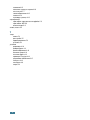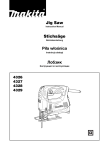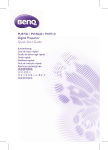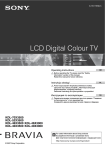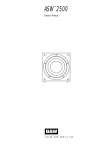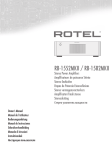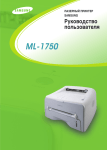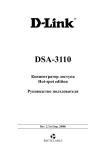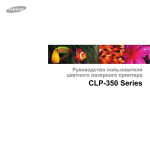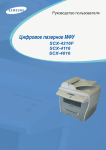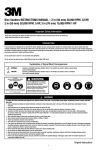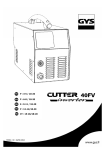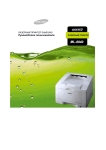Download Samsung ML-1520P Инструкция по использованию
Transcript
ML-1520P ç‡ÒÚÓfl˘Â ÛÍÓ‚Ó‰ÒÚ‚Ó ÔÓÒÚ‡‚ÎflÂÚÒfl ÚÓθÍÓ ‚ ËÌÙÓχˆËÓÌÌ˚ı ˆÂÎflı. ÇÒfl ËÌÙÓχˆËfl, ‚ ̇ÒÚÓfl˘ÂÏ ÛÍÓ‚Ó‰ÒÚ‚Â ÏÓÊÂÚ ·˚Ú¸ ËÁÏÂÌÂ̇ ·ÂÁ ۂ‰ÓÏÎÂÌËfl. äÓÏÔ‡ÌËfl Samsung Electronics Ì ÌÂÒÂÚ ÓÚ‚ÂÚÒÚ‚ÂÌÌÓÒÚË Á‡ β·ÓÈ Û˘Â·, ÔflÏÓÈ ËÎË ÍÓÒ‚ÂÌÌ˚È, fl‚Ë‚¯ËÈÒfl ÂÁÛθڇÚÓÏ ËÎË Í‡Í-ÎË·Ó Ò‚flÁ‡ÌÌ˚È Ò ËÒÔÓθÁÓ‚‡ÌËÂÏ Ì‡ÒÚÓfl˘Â„Ó ÛÍÓ‚Ó‰ÒÚ‚‡. © 2004 Samsung Electronics Co., Ltd. ÇÒ ԇ‚‡ Á‡˘Ë˘ÂÌ˚. • ML-1520P Ë ÎÓ„ÓÚËÔ Samsung fl‚Îfl˛ÚÒfl ÚÓ‚‡Ì˚ÏË Á͇̇ÏË Samsung Electronics Co., Ltd. • PCL Ë PCL 6 fl‚Îfl˛ÚÒfl ÚÓ‚‡Ì˚ÏË Á͇̇ÏË äÓÏÔ‡ÌËË Hewlett-Packard. • Centronics fl‚ÎflÂÚÒfl ÚÓ‚‡Ì˚Ï Á̇ÍÓÏ Centronics Data Computer Corporation. • IBM and IBM PC fl‚Îfl˛ÚÒfl ÚÓ‚‡Ì˚ÏË Á͇̇ÏË International Business Machines Corporation. • Microsoft, Windows, Windows 9x, Windows Me, Windows 2000, Windows NT Ë Windows XP fl‚Îfl˛ÚÒfl Á‡Â„ËÒÚËÓ‚‡ÌÌ˚ÏË ÚÓ‚‡Ì˚ÏË Á͇̇ÏË Micorsoft Corporation. • ÇÒ ÔӘˠχÍË Ë Ì‡ËÏÂÌÓ‚‡ÌËfl ÔÓ‰ÛÍÚÓ‚ fl‚Îfl˛ÚÒfl ÚÓ‚‡Ì˚ÏË Á͇̇ÏË ÒÓÓÚ‚ÂÚÒÚ‚Û˛˘Ëı ÍÓÏÔ‡ÌËÈ Ë Ó„‡ÌËÁ‡ˆËÈ. 1 Содержание É·‚‡ 1: ǂ‰ÂÌË ëÔˆˇθÌ˚ ÙÛÌ͈ËË ..................................................................................... 1.2 äÓÏÔÓÌÂÌÚ˚ ÔËÌÚ‡ ..................................................................................... 1.4 Çˉ ÒÔÂÂ‰Ë .............................................................................................. 1.4 Çˉ ËÁÌÛÚË .............................................................................................. 1.5 Çˉ ÒÁ‡‰Ë .................................................................................................. 1.5 ê‡ÒÔÓÎÓÊÂÌË ˝ÎÂÏÂÌÚÓ‚ Ô‡ÌÂÎË ÛÔ‡‚ÎÂÌËfl ............................................. 1.6 Üäà Ç ÒÂÚË/é¯Ë·Í‡ Ë êÂÊËÏ ÁÍÓÌÓÏËË ÚÓ̇ ................................... 1.6 äÌÓÔ͇ éÚÏÂ̇ ......................................................................................... 1.7 É·‚‡ 2: ìÒÚ‡Ìӂ͇ ÔËÌÚ‡ ê‡ÒÔ‡Íӂ͇ ........................................................................................................ 2.2 Ç˚·Ó ÏÂÒÚ‡ ............................................................................................. 2.3 ìÒÚ‡Ìӂ͇ ÚÓÌÂ-͇Úˉʇ .......................................................................... 2.4 ᇄÛÁ͇ ·Ûχ„Ë ............................................................................................... 2.6 àÁÏÂÌÂÌË ‡Áχ ·Ûχ„Ë ‚ ÎÓÚÍ ....................................................... 2.8 èÓ‰ÒÓ‰ËÌË ͇·ÂÎfl ÔËÌÚ‡ ....................................................................... 2.9 ÇÍβ˜ÂÌË ÔËÌÚ‡ ...................................................................................... 2.11 蘇ڸ ‰ÂÏÓÌÒÚ‡ˆËÓÌÌÓÈ ÒÚ‡Ìˈ˚ .......................................................... 2.12 ìÒÚ‡Ìӂ͇ ÔÓ„‡ÏÏÌÓ„Ó Ó·ÂÒÔ˜ÂÌËfl ÔËÌÚ‡ ....................................... 2.13 îÛÌ͈ËË ‰‡È‚‡ ÔËÌÚ‡ ................................................................. 2.14 ìÒÚ‡Ìӂ͇ ÔÓ„‡ÏÏÌÓ„Ó Ó·ÂÒÔ˜ÂÌËfl ÔËÌÚ‡ ‚ ÒËÒÚÂÏ Windows 2.15 àÁÏÂÌÂÌË flÁ˚͇ ................................................................................... 2.17 èÂÂÛÒÚ‡Ìӂ͇ ÔÓ„‡ÏÏÌÓ„Ó Ó·ÂÒÔ˜ÂÌËfl ÔËÌÚ‡ ....................... 2.18 쉇ÎÂÌË ÔÓ„‡ÏÏÌÓ„Ó Ó·ÂÒÔ˜ÂÌËfl ÔËÌÚ‡ ................................ 2.19 êÛÍÓ‚Ó‰ÒÚ‚Ó ÔÓθÁÓ‚‡ÚÂÎfl ........................................................................... 2.20 2 É·‚‡ 3: å‡Ú¡Î˚ ‰Îfl Ô˜‡ÚË Ç˚·Ó ·Ûχ„Ë Ë ‰Û„Ëı χÚ¡ÎÓ‚ ............................................................... 3.2 ê‡ÁÏÂ˚ χÚ¡ÎÓ‚ Ë ÂÏÍÓÒÚ¸ ............................................................. 3.3 êÂÍÓÏẨ‡ˆËË ÔÓ ·Ûχ„Â Ë ÒÔˆˇθÌ˚Ï Ï‡ÚÂË‡Î‡Ï ....................... 3.4 Ç˚·Ó ‚˚‚Ó‰ÌÓ„Ó ÎÓÚ͇ ................................................................................... 3.5 蘇ڸ ‚ ‚ÂıÌËÈ ‚˚‚Ó‰ÌÓÈ ÎÓÚÓÍ (Îˈ‚ÓÈ ÒÚÓÓÌÓÈ ‚ÌËÁ) .............. 3.5 蘇ڸ ‚ Á‡‰ÌËÈ ‚˚‚Ó‰ÌÓÈ ÎÓÚÓÍ (Îˈ‚ÓÈ ÒÚÓÓÌÓÈ ‚‚Âı) .............. 3.6 ᇄÛÁ͇ ·Ûχ„Ë ............................................................................................... 3.7 àÒÔÓθÁÓ‚‡ÌË ÎÓÚ͇ ............................................................................... 3.7 àÒÔÓθÁÓ‚‡ÌË ۘÌÓ„Ó ÔÓ‰‡Ú˜Ë͇ ........................................................ 3.8 蘇ڸ ̇ ÍÓÌ‚ÂÚ‡ı ...................................................................................... 3.10 蘇ڸ ̇ ̇ÍÎÂÈ͇ı ...................................................................................... 3.12 蘇ڸ ̇ ÔÓÁ‡˜ÌÓÈ ÔÎÂÌÍ ...................................................................... 3.13 蘇ڸ ̇ ͇ÚÓÌ ËÎË Ì‡ χÚ¡·ı ÒÔˆˇθÌ˚ı ‡ÁÏÂÓ‚ ................ 3.15 蘇ڸ ̇ Ô˜‡ÚÌ˚ı ·Î‡Ì͇ı ........................................................................ 3.16 É·‚‡ 4: ᇉ‡ÌËfl Ô˜‡ÚË è˜‡Ú¸ ‰ÓÍÛÏÂÌÚ‡ ............................................................................................ 4.2 éÚÏÂ̇ Á‡‰‡ÌËfl Ô˜‡ÚË ........................................................................... 4.4 àÒÔÓθÁÓ‚‡ÌË ̇ÒÚÓÈÍË àÁ·‡ÌÌÓ .................................................... 4.5 àÒÔÓθÁÓ‚‡ÌË ÒÔ‡‚ÍË ........................................................................... 4.5 ìÒÚ‡Ìӂ͇ Ò‚ÓÈÒÚ‚ ÔËÌÚ‡ ........................................................................... 4.6 àÒÔÓθÁÓ‚‡ÌË ÂÊËχ ˝ÍÓÌÓÏËË ÚÓ̇ ..................................................... 4.8 蘇ڸ ÌÂÒÍÓθÍËı ÒÚ‡Ìˈ ̇ Ó‰ÌÓÏ ÎËÒÚ ·Ûχ„Ë (ÌÂÒÍÓθÍÓ ÒÚ‡Ìˈ ̇ ÒÚÓÓÌÂ) ........................................................................................................... 4.10 å‡Ò¯Ú‡·ËÓ‚‡ÌË ‰ÓÍÛÏÂÌÚ‡ ....................................................................... 4.12 ìÏ¢ÂÌË ‰ÓÍÛÏÂÌÚ‡ ̇ ·Ûχ„ ‚˚·‡ÌÌÓ„Ó ‡Áχ .............................. 4.13 蘇ڸ Ô·͇ÚÓ‚ ............................................................................................. 4.14 ᇉ‡ÌË ҂ÓÈÒÚ‚ „‡ÙËÍË .............................................................................. 4.16 蘇ڸ ‚Ó‰flÌ˚ı Á̇ÍÓ‚ ................................................................................. 4.18 àÒÔÓθÁÓ‚‡ÌË ÒÛ˘ÂÒÚ‚Û˛˘Â„Ó ‚Ó‰flÌÓ„Ó Á͇̇ ................................ 4.18 ëÓÁ‰‡ÌË ‚Ó‰flÌÓ„Ó Á͇̇ ...................................................................... 4.19 ꉇÍÚËÓ‚‡ÌË ‚Ó‰flÌÓ„Ó Á͇̇ .......................................................... 4.20 쉇ÎÂÌË ‚Ó‰flÌÓ„Ó Á͇̇ ...................................................................... 4.20 蘇ڸ ̇ÎÓÊÂÌËÈ ......................................................................................... 4.21 óÚÓ Ú‡ÍÓ ̇ÎÓÊÂÌËÂ? ........................................................................... 4.21 ëÓÁ‰‡ÌË ÌÓ‚Ó„Ó ÒÚ‡Ì˘ÌÓ„Ó Ì‡ÎÓÊÂÌËfl .......................................... 4.21 àÒÔÓθÁÓ‚‡ÌË ÒÚ‡Ì˘ÌÓ„Ó Ì‡ÎÓÊÂÌËfl ............................................. 4.23 쉇ÎÂÌË ÒÚ‡Ì˘ÌÓ„Ó Ì‡ÎÓÊÂÌËfl ....................................................... 4.24 3 àÒÔÓθÁÓ‚‡ÌË åÓÌËÚÓ‡ ÒÓÒÚÓflÌËfl ........................................................... 4.25 éÚÍ˚ÚË åÓÌËÚÓ‡ ÒÓÒÚÓflÌËfl ............................................................. 4.25 ìÒÚ‡Ìӂ͇ ÎÓ͇θÌÓ ‡Á‰ÂÎflÂÏÓ„Ó ÔËÌÚ‡ ............................................. 4.27 Windows 9x/Me ........................................................................................ 4.27 Windows NT/2000/XP .............................................................................. 4.28 É·‚‡ 5: é·ÒÎÛÊË‚‡ÌË ÔËÌÚ‡ é·ÒÎÛÊË‚‡ÌË ÚÓÌÂ-͇Úˉʇ .................................................................... 5.2 è‡ÒÔ‰ÂÎÂÌË ÚÓ̇ .................................................................... 5.3 á‡ÏÂ̇ ÚÓÌÂ-͇Úˉʇ ........................................................................ 5.4 óËÒÚ͇ ÔËÌÚ‡ ............................................................................................... 5.5 óËÒÚ͇ ‚̯ÌËı ÔÓ‚ÂıÌÓÒÚÂÈ ................................................................ 5.5 óËÒÚ͇ ‚ÌÛÚË ÔËÌÚ‡ .......................................................................... 5.5 ê‡ÒıÓ‰Ì˚ χÚ¡Î˚ Ë Á‡Ô‡ÒÌ˚ ˜‡ÒÚË ...................................................... 5.8 É·‚‡ 6: ìÒÚ‡ÌÂÌË ÌÂÔÓ·‰ÓÍ äÓÌÚÓθÌ˚È ÒÔËÒÓÍ ÛÒÚ‡ÌÂÌËfl ÌÂÔÓ·‰ÓÍ ................................................. 6.2 ìÒÚ‡ÌÂÌË ӷ˘Ëı ÌÂÔÓ·‰ÓÍ Ô˜‡ÚË ............................................................ 6.3 ìÒÚ‡ÌÂÌË Á‡ÏflÚËÈ ·Ûχ„Ë ............................................................................ 6.7 Ç Ó·Î‡ÒÚË ‚˚‚Ó‰‡ ·Ûχ„Ë ........................................................................ 6.7 Ç Ó·Î‡ÒÚË ÔÓ‰‡˜Ë ·Ûχ„Ë ........................................................................ 6.9 éÍÓÎÓ ÚÓÌÂ-͇Úˉʇ ........................................................................ 6.10 ä‡Í ËÁ·Âʇڸ Á‡ÏflÚËÈ ÔË Ô˜‡ÚË Ì‡ ·Ûχ„ ‡Áχ A5 ................ 6.11 ä‡Í ËÁ·Âʇڸ Á‡ÏflÚËÈ ·Ûχ„Ë .............................................................. 6.12 ìÒÚ‡ÌÂÌË ÌÂÔÓ·‰ÓÍ, Ò‚flÁ‡ÌÌ˚ı Ò Í‡˜ÂÒÚ‚ÓÏ Ô˜‡ÚË ............................ 6.12 äÓÌÚÓθÌ˚È ÒÔËÒÓÍ Í‡˜ÂÒÚ‚‡ Ô˜‡ÚË ................................................. 6.12 ìÒÚ‡ÌÂÌË ÌÂÔÓ·‰ÓÍ, Ò‚flÁ‡ÌÌ˚ı Ò Í‡˜ÂÒÚ‚ÓÏ Ô˜‡ÚË .................... 6.13 ꇷÓÚ‡ Ò ÒÓÓ·˘ÂÌËflÏË Ó· ӯ˷͇ı ............................................................. 6.18 鷢ˠÌÂÔÓ·‰ÍË éë Windows .................................................................... 6.19 鷢ˠÌÂÔÓ·‰ÍË éë Linux .......................................................................... 6.20 4 É·‚‡ 7: èËÎÓÊÂÌË àÒÔÓθÁÓ‚‡ÌË ÔËÌÚ‡ ‚ éë Linux .............................................................. 7.2 ìÒÚ‡Ìӂ͇ ‰‡È‚‡ ÔËÌÚ‡ ................................................................ 7.2 àÁÏÂÌÂÌË ÏÂÚÓ‰‡ ÔÓ‰ÒÓ‰ËÌÂÌËfl ÔËÌÚ‡ ....................................... 7.6 àÒÔÓθÁÓ‚‡ÌË ÛÚËÎËÚ˚ ÍÓÌÙË„Û‡ˆËË ................................................. 7.8 àÁÏÂÌÂÌË ҂ÓÈÒÚ‚ LLPR ........................................................................ 7.9 ÍÚÂËÒÚËÍË ÔËÌÚ‡ ............................................................................. 7.11 ÍÚÂËÒÚËÍË ·Ûχ„Ë ................................................................................. 7.12 é·ÁÓ ....................................................................................................... 7.12 èÓ‰‰ÂÊË‚‡ÂÏ˚ ÚËÔ˚ ·Ûχ„Ë ............................................................ 7.13 êÂÍÓÏẨ‡ˆËË ÔÓ ËÒÔÓθÁÓ‚‡Ì˲ ·Ûχ„Ë ........................................... 7.14 ÍÚÂËÒÚËÍË ·Ûχ„Ë ......................................................................... 7.15 ÖÏÍÓÒÚ¸ ‚˚‚Ó‰Ì˚ı ÎÓÚÍÓ‚ ..................................................................... 7.15 ìÒÎÓ‚Ëfl ı‡ÌÂÌËfl ÔËÌÚ‡ Ë ·Ûχ„Ë .................................................. 7.16 5 Меры предосторожности и техника безопасности Во избежание пожара, поражения электрическим током или телесных повреждений при работе с устройством необходимо соблюдать следующие правила техники безопасности. 1 Внимательно прочтите и запомните все инструкции. 2 При работе с электроприборами соблюдайте осторожность. 3 Выполняйте рекомендации, содержащиеся как на устройстве, так и в сопроводительной документации. 4 Если инструкции противоречат правилам техники безопасности, отдавайте предпочтение правилам безопасности. Возможно, вы просто неправильно поняли инструкции. Если из-за подобного противоречия возникла неразрешимая проблема, обратитесь к продавцу или к представителю службы технического обеспечения. 5 Перед очисткой отключайте устройство от электросети. Не используйте жидкие очистители и аэрозоли. Чистку можно проводить только влажной тканью. 6 Не располагайте устройство на неустойчивой поверхности. Это может привести к повреждению устройства в результате падения. 7 Не располагайте устройство вблизи нагревательных приборов, кондиционеров или воздуховодов. 8 Не пережимайте шнур питания и не располагайте его в местах, где на него могут наступить. 9 Не допускайте перегрузки розеток и удлинителей. Это может привести к ухудшению работы принтера, а так же послужить причиной пожара или поражения электрическим током. 10 Не позволяйте домашним животным жевать кабели. 11 Не просовывайте посторонние предметы через отверстия в устройстве. Это может вызвать короткое замыкание и привести к пожару или поражению электрическим током. Не проливайте жидкость на устройство и не допускайте ее попадания внутрь устройства. 12 Во избежание поражения электрическим током не разбирайте устройство. При необходимости ремонта обратитесь к техническому специалисту. Разбирая корпус устройства, вы подвергаете себя риску поражения 6 электрическим током. Неправильная сборка устройства может впоследствии привести к поражению электрическим током. 13 В следующих ситуациях отключите устройство от компьютера и электросети и обратитесь за помощью к техническому специалисту: • Если шнур питания, вилка или сигнальные кабели повреждены или изношены. • Если внутрь устройства попала жидкость. • Если устройство попало под дождь или на него была пролита вода. • Если при выполнении всех рекомендаций устройство работает неправильно. • Если устройство уронили или корпус устройства поврежден. • Если внезапно изменился характер работы устройства. 14 Разрешается производить регулировку только описанных в инструкции элементов. Неправильная регулировка элементов, не включенных в инструкцию, может привести к повреждению устройства и потребовать значительных усилий со стороны технического персонала, для того чтобы вернуть устройство в рабочее состояние. 15 Не рекомендуется использовать устройство во время грозы. Существует риск поражения молнией. Если возможно, отключайте электропитание во время грозы. 16 При печати большого количества страниц поверхность выходного лотка может нагреться. Не прикасайтесь к этой поверхности и не позволяйте делать этого детям. 17 Сохраните эти инструкции для дальнейшего использования. 7 éÍÛʇ˛˘‡fl Ò‰‡ Ë ·ÂÁÓÔ‡ÒÌÓÒÚ¸ á‡fl‚ÎÂÌËÂ Ó ·ÂÁÓÔ‡ÒÌÓÒÚË Î‡Á‡ èËÌÚ ÒÂÚËÙˈËÓ‚‡Ì ‚ ëòÄ Ì‡ ÒÓÓÚ‚ÂÚÒÚ‚Ë Ú·ӂ‡ÌËflÏ DHHS 21 CFR, „·‚‡ 1, ÔÓ‰‡Á‰ÂÎ “J”, ‰Îfl ·ÁÂÌ˚ı ÛÒÚÓÈÒÚ‚‡ ä·ÒÒ‡ I(1). ÇÓ ‚ÒÂı ÔÓ˜Ëı Òڇ̇ı ÔËÌÚ ÒÂÚËÙˈËÓ‚‡Ì Í‡Í Î‡ÁÂÌÓ ÛÒÚÓÈÒÚ‚Ó ä·ÒÒ‡ I, ÒÓÓÚ‚ÂÚÒÚ‚Û˛˘Â Ú·ӂ‡ÌËflÏ IEC 825. ã‡ÁÂÌ˚ ÛÒÚÓÈÒÚ‚‡ ä·ÒÒ‡ I Ò˜ËÚ‡˛ÚÒfl ·ÂÁÓÔ‡ÒÌ˚ÏË. ã‡ÁÂ̇fl ÒËÒÚÂχ Ë ÔËÌÚ ÛÒÚÓÂÌ˚ Ú‡ÍËÏ Ó·‡ÁÓÏ, ˜ÚÓ ÔË Ó·˚˜ÌÓÈ ˝ÍÒÔÎÛ‡Ú‡ˆËË, Ó·ÒÎÛÊË‚‡ÌËË ÔÓθÁÓ‚‡ÚÂÎÂÏ ËÎË Ê ‚Ó ‚ÂÏfl Ô‰ÛÒÏÓÚÂÌÌÓ„Ó ÂÏÓÌÚ‡ ˜ÂÎÓ‚ÂÍ ÌËÍÓ„‰‡ Ì ÔÓ‰‚„‡ÂÚÒfl ‚ÓÁ‰ÂÈÒڂ˲ ·ÁÂÌÓÈ ‡‰Ë‡ˆËË ‚˚¯Â ÛÓ‚Ìfl ä·ÒÒ‡ I. èêÖÑìèêÖÜÑÖçàÖ çË ‚ ÍÓÂÏ ÒÎÛ˜‡Â Ì ˝ÍÒÔÎÛ‡ÚËÛÈÚÂ Ë Ì ӷÒÎÛÊË‚‡ÈÚ ÔËÌÚÂ, ÂÒÎË Ò ·ÎÓ͇ ·Á‡/Ò͇̇ Û‰‡ÎÂ̇ Á‡˘ËÚ̇fl Í˚¯Í‡. éÚ‡ÊÂÌÌ˚ ÎÛ˜Ë, ıÓÚfl ÓÌË Ë Ì‚ˉËÏ˚, ÏÓ„ÛÚ Ôӂ‰ËÚ¸ „·Á‡. èË ˝ÍÒÔÎÛ‡Ú‡ˆËË ‰‡ÌÌÓ„Ó ‡ÔÔ‡‡Ú‡ ‚˚ ‰ÓÎÊÌ˚ Òӷβ‰‡Ú¸ ÓÒÌÓ‚Ì˚ ÏÂ˚ Ô‰ÓÒÚÓÓÊÌÓÒÚË ‰Îfl ÛÏÂ̸¯ÂÌËfl ËÒ͇ ÔÓʇ‡, ˝ÎÂÍÚÓ¯Ó͇ Ë ÔÓÎÛ˜ÂÌËfl Ú‡‚Ï. 8 éÁÓÌÓ‚‡fl ·ÂÁÓÔ‡ÒÌÓÒÚ¸ èË Ó·˚˜ÌÓÈ ‡·ÓÚ ‰‡ÌÌ˚È ‡ÔÔ‡‡Ú ‚˚‰ÂÎflÂÚ ÓÁÓÌ. Ç˚‰ÂÎÂÌÌ˚È ÓÁÓÌ Ì Ô‰ÒÚ‡‚ÎflÂÚ ÓÔ‡ÒÌÓÒÚË ‰Îfl ÓÔ‡ÚÓ‡. é‰Ì‡ÍÓ ‡ÔÔ‡‡Ú ÂÍÓÏẨÛÂÚÒfl ˝ÍÒÔÎÛ‡ÚËÓ‚‡Ú¸ ‚ ıÓÓ¯Ó ÔÓ‚ÂÚË‚‡ÂÏÓÏ ÔÓÏ¢ÂÌËË. èË ÌÂÓ·ıÓ‰ËÏÓÒÚË ‰ÓÔÓÎÌËÚÂθÌÓÈ ËÌÙÓχˆËË Ó· ÓÁÓÌ ӷ‡ÚËÚÂÒ¸ Í ·ÎËʇȯÂÏÛ ‰ËÎÂÛ ÍÓÏÔ‡ÌËË Samsung. ùÌ„ÓÒ·ÂÂÊÂÌËÂ Ç ˝ÚÓÏ ÔËÌÚ ÔËÏÂÌflÂÚÒfl ÒÓ‚ÂÏÂÌ̇fl ÚÂıÌÓÎÓ„Ëfl ˝Ì„ÓÒ·ÂÂÊÂÌËfl, ÔÓÁ‚ÓÎfl˛˘Â ÒÓ͇ÚËÚ¸ ÔÓÚ·ÎÂÌË ˝Ì„ËË, ÍÓ„‰‡ ‡ÔÔ‡‡Ú Ì ËÒÔÓθÁÛÂÚÒfl ‡ÍÚË‚ÌÓ. ÖÒÎË ÔËÌÚ Ì ÔÓÎÛ˜‡ÂÚ ‰‡ÌÌ˚ı ‰ÎËÚÂθÌÓ ‚ÂÏfl, ÔÓÚ·ÎÂÌË ˝Ì„ËË ‡‚ÚÓχÚ˘ÂÒÍË ÒÌËʇÂÚÒfl. ëËÏ‚ÓÎ “energy star” Ì fl‚ÎflÂÚÒfl ҂ˉÂÚÂθÒÚ‚ÓÏ Ó‰Ó·ÂÌËfl EPA ͇ÍÓ„ÓÎË·Ó ËÁ‰ÂÎËfl ËÎË Ò‚ËÒ‡. Переработка При переработке и утилизации упаковки изделия соблюдайте нормы охраны окружающей среды. АЯ46 9 ꇉËÓ˜‡ÒÚÓÚÌÓ ËÁÎÛ˜ÂÌË 臂Ë· FCC чÌÌÓ ӷÓÛ‰Ó‚‡ÌË ËÒÔ˚Ú‡ÌÓ Ë ÔËÁ̇ÌÓ ÒÓÓÚ‚ÂÚÒÚ‚Û˛˘ËÏ Ó„‡Ì˘ÂÌËflÏ ‰Îfl ˆËÙÓ‚˚ı ÛÒÚÓÈÒÚ‚ ä·ÒÒ‡ B, ÓÚÌÓÒfl˘ËÏÒfl Í ó‡ÒÚË 15 Ô‡‚ËÎ FCC. ùÚË Ó„‡Ì˘ÂÌËfl Ó·ÂÒÔ˜˂‡˛Ú ‡ÁÛÏÌÛ˛ Á‡˘ËÚÛ ÓÚ ‚‰ÌÓ„Ó ËÁÎÛ˜ÂÌËfl ÔË ÛÒÚ‡ÌÓ‚Í ӷÓÛ‰Ó‚‡ÌËfl ‚ ÊËÎ˚ı ÔÓÏ¢ÂÌËflı. чÌÌÓ ӷÓÛ‰Ó‚‡ÌË „ÂÌÂËÛÂÚ, ËÒÔÓθÁÛÂÚ Ë ÏÓÊÂÚ ËÁÎÛ˜‡Ú¸ ‡‰ËÓ˜‡ÒÚÓÚÌÛ˛ ˝Ì„˲, Ë ÔË ÛÒÚ‡ÌÓ‚Í ËÎË ËÒÔÓθÁÓ‚‡ÌËË Ì ‚ ÒÓÓÚ‚ÂÚÒÚ‚ËË Ò ËÌÒÚÛ͈ËflÏË ÏÓÊÂÚ ‚˚Á˚‚‡Ú¸ ‚‰Ì˚ ÔÓÏÂıË ‰Îfl ‡‰ËÓÒ‚flÁË. é‰Ì‡ÍÓ ÌÂÚ „‡‡ÌÚËË, ˜ÚÓ ÔÓ‰Ó·Ì˚ ÔÓÏÂıË Ì ·Û‰ÛÚ ‚ÓÁÌË͇ڸ ÔË Í‡ÍÓÈ-ÎË·Ó ÍÓÌÍÂÚÌÓÈ ÛÒÚ‡ÌÓ‚ÍÂ. ÖÒÎË ˝ÚÓ Ó·ÓÛ‰Ó‚‡ÌË ‚Ò Ê ‚˚Á˚‚‡ÂÚ ÔÓÏÂıË ÔË ‡‰ËÓ- Ë ÚÂ΂ËÁËÓÌÌÓÏ ÔËÂÏ (˜ÚÓ ÏÓÊÌÓ ÓÔ‰ÂÎËÚ¸, ‚˚Íβ˜Ë‚ Ë ‚ÌÓ‚¸ ‚Íβ˜Ë‚ Ó·ÓÛ‰Ó‚‡ÌËÂ), ÔÓθÁÓ‚‡ÚÂθ ÏÓÊÂÚ ÔÓÔ˚Ú‡Ú¸Òfl ÛÒÚ‡ÌËÚ¸ ÔÓÏÂıË Ó‰ÌËÏ ËÁ ÒÎÂ‰Û˛˘Ëı ÒÔÓÒÓ·Ó‚: 1 ÔÂÂ̇ԇ‚ËÚ¸ ËÎË ÔÂÂÏÂÒÚËÚ¸ ÔËÌËχ˛˘Û˛ ‡ÌÚÂÌÌÛ; 2 Û‚Â΢ËÚ¸ ‡ÒÒÚÓflÌË ÏÂÊ‰Û Ó·ÓÛ‰Ó‚‡ÌËÂÏ Ë ÔËÂÏÌËÍÓÏ; 3 ÔÓ‰Íβ˜ËÚ¸ ‰‡ÌÌÓ ӷÓÛ‰Ó‚‡ÌËÂ Í ÒÂÚ‚ÓÈ ÓÁÂÚÍ ‚ ‰Û„ÓÈ ˝ÎÂÍÚ˘ÂÒÍÓÈ ˆÂÔË (ÓÚ΢ÌÓÈ ÓÚ ˆÂÔË, Í ÍÓÚÓÓÈ ÔÓ‰Íβ˜ÂÌ ÔËÂÏÌËÍ); 4 ÔÓÍÓÌÒÛθÚËÓ‚‡Ú¸Òfl Ò ‰ËÎÂÓÏ ËÎË Ò ÓÔ˚ÚÌ˚Ï ‡‰ËÓÚÂıÌËÍÓÏ. éëíéêéÜçé: àÁÏÂÌÂÌËfl ËÎË ÏÓ‰ËÙË͇ˆËË, fl‚ÌÓ Ì ӉӷÂÌÌ˚ ËÁ„ÓÚÓ‚ËÚÂÎÂÏ, Óڂ˜‡˛˘ËÏ Á‡ ÒÓÓÚ‚ÂÚÒÚ‚ËÂ, ÏÓ„ÛÚ ÔË‚ÂÒÚË Í ÓÚÏÂÌ ԇ‚‡ ÔÓθÁÓ‚‡ÚÂÎfl ̇ ˝ÍÒÔÎÛ‡Ú‡ˆË˛ Ó·ÓÛ‰Ó‚‡ÌËfl. 臂Ë· ÔÓ ‡‰ËÓÔÓÏÂı‡Ï ‰Îfl ä‡Ì‡‰˚ ùÚÓ ˆËÙÓ‚Ó ÛÒÚÓÈÒÚ‚Ó Ì Ô‚˚¯‡ÂÚ Ó„‡Ì˘ÂÌËÈ ä·ÒÒ‡ B ‰Îfl ‡‰ËÓÔÓÏÂı , ‚˚Á˚‚‡ÂÏ˚ı ˆËÙÓ‚˚ÏË ÛÒÚÓÈÒÚ‚‡ÏË, Í‡Í ˝ÚÓ ÓÔ‰ÂÎÂÌÓ ‚ Òڇ̉‡Ú ÔÓ Ó·ÓÛ‰Ó‚‡Ì˲, ‚˚Á˚‚‡˛˘ÂÏÛ ÔÓÏÂıË, “ñËÙÓ‚˚ ÛÒÚÓÈÒÚ‚‡” ICES-003, èÓÏ˚¯ÎÂÌÌÓÒÚ¸ Ë Ì‡Û͇ ä‡Ì‡‰˚. Cet appareil numérique respecte les limites de bruits radioélectriques applicables aux appareils numériques de Classe B prescrites dans la norme sur le matériel brouilleur: ”Appareils Numériques”, ICES-003 édictée par l’Industrie et Sciences Canada. 10 á‡fl‚ÎÂÌËÂ Ó ÒÓÓÚ‚ÂÚÒÚ‚ËË (‚ÓÔÂÈÒÍË ÒÚ‡Ì˚) é‰Ó·ÂÌËfl Ë ÒÂÚËÙË͇ˆËË å‡ÍËӂ͇ “CE” ̇ ‰‡ÌÌÓÏ ‡ÔÔ‡‡Ú ӷÓÁ̇˜‡ÂÚ á‡fl‚ÎÂÌËÂ Ó ÒÓÓÚ‚ÂÚÒÚ‚ËË Samsung Electronics Co., Ltd. ÒÓ ÒÎÂ‰Û˛˘ËÏË ÔËÏÂÌËÏ˚ÏË ‰ËÂÍÚË‚‡ÏË Ö‚ÓÔÂÈÒÍÓ„Ó ëÓ˛Á‡ 93/ 68/EEC, ‚ ÒÓÓÚ‚ÂÚÒÚ‚ËË Ò ‰‡Ú‡ÏË: 1 flÌ‚‡fl, 1995 „.: ÑËÂÍÚË‚‡ ëÓ‚ÂÚ‡ 73/23/EEC “ë·ÎËÊÂÌË Á‡ÍÓÌÓ‰‡ÚÂθÒÚ‚ „ÓÒÛ‰‡ÒÚ‚-˜ÎÂÌÓ‚ ‚ ÓÚÌÓ¯ÂÌËË Ó·ÓÛ‰Ó‚‡ÌËfl ÌËÁÍÓ„Ó Ì‡ÔflÊÂÌËfl”. 1 flÌ‚‡fl, 1996 „.: ÑËÂÍÚË‚‡ ëÓ‚ÂÚ‡ 89/336/EEC (92/31/EEC) “ë·ÎËÊÂÌË Á‡ÍÓÌÓ‰‡ÚÂθÒÚ‚ „ÓÒÛ‰‡ÒÚ‚-˜ÎÂÌÓ‚ ‚ ÓÚÌÓ¯ÂÌËË ˝ÎÂÍÚÓχ„ÌËÚÌÓÈ ÒÓ‚ÏÂÒÚËÏÓÒÚË”. 9 χڇ, 1999 „.: ÑËÂÍÚË‚‡ ëÓ‚ÂÚ‡ 1999/5/EC Ó ‡‰ËÓÓ·ÓÛ‰Ó‚‡ÌËË Ë ÓÍÓ̘ÌÓÏ Ò‚flÁÌÓÏ Ó·ÓÛ‰Ó‚‡ÌËË Ë ‚Á‡ËÏÌÓÏ ÔËÁ̇ÌËË Ëı ÒÓÓÚ‚ÂÚÒÚ‚Ëfl. èÓÎÌÓ Á‡fl‚ÎÂÌËÂ, ÓÔ‰ÂÎfl˛˘Â ÑËÂÍÚË‚˚ Ë ÛÔÓÏflÌÛÚ˚ Òڇ̉‡Ú˚, ÏÓÊÌÓ ÔÓÎÛ˜ËÚ¸ Û Ô‰ÒÚ‡‚ËÚÂÎfl ÍÓÏÔ‡ÌËË Samsung Electronics Co., Ltd. ëÂÚËÙË͇ˆËfl EC ëÂÚËÙË͇ˆËfl ‚ ÒÓÓÚ‚ÂÚÒÚ‚ËË Ò “ÑËÂÍÚË‚ÓÈ 1999/5/EC ÔÓ ‡‰ËÓÓ·ÓÛ‰Ó‚‡Ì˲ Ë ÓÍÓ̘ÌÓÏÛ Ò‚flÁÌÓÏÛ Ó·ÓÛ‰Ó‚‡Ì˲ (îÄäë)” чÌÌ˚È ‡ÔÔ‡‡Ú ÔÓËÁ‚Ó‰ÒÚ‚‡ ÍÓÏÔ‡ÌËË Samsung ÒÂÚËÙˈËÓ‚‡Ì ÍÓÏÔ‡ÌËÂÈ Samsung ‰Îfl Ô‡Ì-‚ÓÔÂÈÒÍÓ„Ó Ó‰ÌÓÚÂÏË̇θÌÓ„Ó ÔÓ‰ÒÓ‰ËÌÂÌËfl Í ‡Ì‡ÎÓ„Ó‚ÓÈ ÒÂÚË Ó·˘Â„Ó ÔÓθÁÓ‚‡ÌËfl (PSTN) ‚ ÒÓÓÚ‚ÂÚÒÚ‚ËË Ò ÑËÂÍÚË‚ÓÈ 1999/5/EC. ÄÔÔ‡‡Ú Ô‰̇Á̇˜ÂÌ ‰Îfl ‡·ÓÚ˚ Ò Ì‡ˆËÓ̇θÌ˚ÏË PSTN Ë ÒÓ‚ÏÂÒÚËÏ Ò Äíë ‚ ‚ÓÔÂÈÒÍËı Òڇ̇ı. èË ‚ÓÁÌËÍÌÓ‚ÂÌËË ÌÂÔÓ·‰ÓÍ ÒΉÛÂÚ ‚ ÔÂ‚Û˛ Ә‰¸ Ó·‡ÚËÚ¸Òfl ‚ Ö‚ÓÔÂÈÒÍÛ˛ ··Ó‡ÚÓ˲ ÍÓÌÚÓÎfl ͇˜ÂÒÚ‚‡ ÍÓÏÔ‡ÌËË Samsung Electronics Co., Ltd. ÄÔÔ‡‡Ú ÔÓ‚ÂÂÌ ÔÓ Òڇ̉‡ÚÛ TBR21 Ë/ËÎË TBR 38. ÑÎfl ÔÓ‰‰ÂÊÍË ‚ ÔËÏÂÌÂÌËË ÚÂÏË̇θÌÓ„Ó Ó·ÓÛ‰Ó‚‡ÌËfl, ÒÓÓÚ‚ÂÚÒÚ‚Û˛˘Â„Ó ˝ÚÓÏÛ Òڇ̉‡ÚÛ, Ö‚ÓÔÂÈÒÍËÈ àÌÒÚËÚÛÚ ÚÂÎÂÍÓÏÏÛÌË͇ˆËÓÌÌ˚ı Òڇ̉‡ÚÓ‚ (ETSI) ‚˚ÔÛÒÚËÎ ÂÍÓÏẨ‡ÚÂθÌ˚È ‰ÓÍÛÏÂÌÚ (EG 201 121), ÒÓ‰Âʇ˘ËÈ Á‡Ï˜‡ÌËfl Ë ‰ÓÔÓÎÌËÚÂθÌ˚ Ú·ӂ‡ÌËfl ‰Îfl Ó·ÂÒÔ˜ÂÌËfl ÒÂÚ‚ÓÈ ÒÓ‚ÏÂÒÚËÏÓÒÚË ÚÂÏË̇ÎÓ‚ TBR21. ÄÔÔ‡‡Ú ÒÔÓÂÍÚËÓ‚‡Ì Ë ÔÓÎÌÓÒÚ¸˛ ÒÓÓÚ‚ÂÚÒÚ‚ÛÂÚ ‚ÒÂÏ ÂÍÓÏẨ‡ˆËflÏ, ÒÓ‰Âʇ˘ËÏÒfl ‚ ˝ÚÓÏ ‰ÓÍÛÏÂÌÚÂ. 11 12 1 Введение èÓÁ‰‡‚ÎflÂÏ ‚‡Ò Ò ÔÓÍÛÔÍÓÈ ÔËÌÚ‡! Ç „·‚Û ‚ıÓ‰flÚ ÒÎÂ‰Û˛˘Ë ‡Á‰ÂÎ˚: • ëÔˆˇθÌ˚ ÙÛÌ͈ËË • äÓÏÔÓÌÂÌÚ˚ ÔËÌÚ‡ • ê‡ÒÔÓÎÓÊÂÌË ˝ÎÂÏÂÌÚÓ‚ Ô‡ÌÂÎË ÛÔ‡‚ÎÂÌËfl Специальные функции Ваш новый принтер снабжен специальными функцииями, которые улучшают качество печати и позволяют идти в ногу со временем. Вы можете: Печатать с превосходным качеством и высокой скоростью • Вы можете печатать с разрешением 600 точек на дюйм (тчк./дюйм). См. стр. 4.16. • До 14 стр/мин для формата А4 (15 стр/мин для формата Letter). Гибко работать с бумагой • Стандартный лоток на 250 листов и одно-листовой ручной податчик работают с различными размерами и типами бумаги. • Принтер снабжен двумя выводными лотками: выберите верхний лоток для вывода лицевой стороной вниз или задний лоток для вывода лицевой стороной вверх. Создавать профессиональные документы • Печатайте документы с водяными знаками (например, “Секретно”). См. стр. 4.18. Dear ABC • Печатайте плакаты. Текст и иллюстрации на каждой Regards WORLD BEST 1.2 ǂ‰ÂÌË странице документа увеличиваются и печатаются на выбранном листе бумаги. После того, как документ напечатан, отрежьте пустые края листов. Соедините листы вместе и создайте плакат. См. стр. 4.14. 1 Экономить время и деньги • Позволяет использовать Режим экономии тонера для сбережения тонера. См. стр. 4.8. • Позволяет печатать несколько страниц на одном листе бумаги и тем самым экономить бумагу (Печать нескольких страниц на стороне). См. стр. 4.10. • Принтер соответствует указаниям Energy Star по эффективному расходованию электроэнергии. Печатать в различных средах • Вы можете печатать в ОС Windows 95/98 /Me /NT 4.0/ 2000 /XP. • Принтер совместим с ОС Linux. • Этот принтер поставляется как с параллельным интерфейсом, так и с интерфейсом USB. ǂ‰ÂÌË 1.3 Компоненты принтера Вид спереди ÑÂʇÚÂθ ·Ûχ„Ë ÇÂıÌËÈ ‚˚‚Ó‰ÌÓÈ ÎÓÚÓÍ (Îˈ‚ÓÈ ÒÚÓÓÌÓÈ ‚ÌËÁ) è‡ÌÂθ ÛÔ‡‚ÎÂÌËfl è‰Ìflfl Í˚¯Í‡ ç‡Ô‡‚Îfl˛˘‡fl Û˜ÌÓ„Ó ÔÓ‰‡Ú˜Ë͇ êÛ˜ÌÓÈ ÔÓ‰‡Ú˜ËÍ 1.4 ǂ‰ÂÌË ãÓÚÓÍ Ç˚Íβ˜‡ÚÂθ ÔËÚ‡ÌËfl à̉Ë͇ÚÓ ÛÓ‚Ìfl ·Ûχ„Ë Вид изнутри 1 íÓÌÂ͇ÚË‰Ê è‰Ìflfl Í˚¯Í‡ Вид сзади ᇉÌËÈ ‚˚‚Ó‰ÌÓÈ ÎÓÚÓÍ (Îˈ‚ÓÈ ÒÚÓÓÌÓÈ ‚‚Âı) ëÂÚ‚ÓÈ ‡Á˙ÂÏ è‡‡ÎÎÂθÌ˚È ÔÓÚ èÓÚ USB ǂ‰ÂÌË 1.5 Расположение элементов панели управления ЖКИ В сети/Ошибка и Режим зкономии тонера Üäà éÔËÒ‡ÌË ÖÒÎË Üäà Ç ÒÂÚË/é¯Ë·Í‡ Ò‚ÂÚËÚÒfl ÁÂÎÂÌ˚Ï Ò‚ÂÚÓÏ, ÔËÌÚ „ÓÚÓ‚ Í Ô˜‡ÚË. ÖÒÎË Üäà Ç ÒÂÚË/é¯Ë·Í‡ Ò‚ÂÚËÚÒfl ͇ÒÌ˚Ï Ò‚ÂÚÓÏ, ‚ ÔËÌÚ ÔÓËÁӯ· ӯ˷͇ (̇ÔËÏÂ, Á‡Ïfl·Ҹ ·Ûχ„‡, ÓÚÍ˚Ú‡ Í˚¯Í‡, ËÎË Á‡ÍÓ̘ËÎÒfl ÚÓÌÂ͇ÚˉÊ). ëÏ. “ꇷÓÚ‡ Ò ÒÓÓ·˘ÂÌËflÏË Ó· ӯ˷͇ı” Ìa ÒÚ. 6.18. ÖÒÎË ‚˚ ̇ÊÏÂÚ ÍÌÓÔÍÛ éÚÏÂ̇ ‚ ÚÓ ‚ÂÏfl, ÍÓ„‰‡ ÔËÌÚ ÔÓÎÛ˜‡ÂÚ ‰‡ÌÌ˚Â, Üäà Ç ÒÂÚË/é¯Ë·Í‡ ÏË„‡ÂÚ Í‡ÒÌ˚Ï Ò‚ÂÚÓÏ, ÒÓÓ·˘‡fl Ó· ÓÚÏÂÌ Ô˜‡ÚË. ÖÒÎË ‚ ÂÊËÏ ۘÌÓÈ ÔÓ‰‡˜Ë ÌÂÚ ·Ûχ„Ë ‚ Û˜ÌÓÏ ÔÓ‰‡Ú˜ËÍÂ, Üäà Ç ÒÂÚË/ é¯Ë·Í‡ ÏË„‡ÂÚ Í‡ÒÌ˚Ï Ò‚ÂÚÓÏ. èÓÒΠÁ‡„ÛÁÍË ·Ûχ„Ë ‚ Û˜ÌÓÈ ÔÓ‰‡Ú˜ËÍ Üäà ÔÂÂÒÚ‡ÂÚ ÏË„‡Ú¸. ÖÒÎË ÔËÌÚ ÔÓÎÛ˜‡ÂÚ ‰‡ÌÌ˚Â, Üäà Ç ÒÂÚË/é¯Ë·Í‡ ωÎÂÌÌÓ ÏË„‡ÂÚ ÁÂÎÂÌ˚Ï ˆ‚ÂÚÓÏ. ÖÒÎË ÔËÌÚ Ô˜‡Ú‡ÂÚ ÔÓÎÛ˜ÂÌÌ˚ ‰‡ÌÌ˚Â, Üäà Ç ÒÂÚË/é¯Ë·Í‡ ·˚ÒÚÓ ÏË„‡ÂÚ ÁÂÎÂÌ˚Ï ˆ‚ÂÚÓÏ. ÖÒÎË ‚˚ ̇ÊÏÂÚ ÍÌÓÔÍÛ éÚÏÂ̇ ‚ ÂÊËÏ „ÓÚÓ‚ÌÓÒÚË, ˝ÚÓÚ Üäà ‚Íβ˜‡ÂÚÒfl, Ë ‡ÍÚË‚ËÁËÛÂÚÒfl ÂÊËÏ ˝ÍÓÌÓÏËË ÚÓ̇. ÖÒÎË ‚˚ ̇ÊÏÂÚ ˝ÚÛ ÍÌÓÔÍÛ Â˘Â ‡Á, ˝ÚÓÚ Üäà ‚˚Íβ˜‡ÂÚÒfl, Ë ÂÊËÏ ˝ÍÓÌÓÏËË ÚÓ̇ ÓÚÍβ˜‡ÂÚÒfl. 1.6 ǂ‰ÂÌË Üäà éÔËÒ‡ÌË 1 ÖÒÎË Üäà Ç ÒÂÚË/é¯Ë·Í‡ Ë êÂÊËÏ ÁÍÓÌÓÏËË ÚÓ̇ ÏË„‡˛Ú, ‚ ÒËÒÚÂÏ ‚ÓÁÌËÍÎË ÌÂÔÓ·‰ÍË. é· ÛÒÚ‡ÌÂÌËË ÌÂÔÓ·‰ÓÍ ÒÏ. “ꇷÓÚ‡ Ò ÒÓÓ·˘ÂÌËflÏË Ó· ӯ˷͇ı” Ìa ÒÚ. 6.18 Кнопка Отмена îÛÌ͈Ëfl éÔËÒ‡Ìˠ蘇ڸ ‰ÂÏÓÌÒÚ‡ˆËÓÌÌÓÈ ÒÚ‡Ìˈ˚ Ç ÂÊËÏ „ÓÚÓ‚ÌÓÒÚË Ì‡ÊÏËÚÂ Ë Û‰ÂÊË‚‡ÈÚ ˝ÚÛ ÍÌÓÔÍÛ ÓÍÓÎÓ ‰‚Ûı ÒÂÍÛ̉, ÔÓ͇ ‚Ò Üäà Ì ÏË„ÌÛÚ Ï‰ÎÂÌÌÓ, ‡ Á‡ÚÂÏ ÓÚÔÛÒÚËÚÂ. êÛ˜ÌÓÈ ÔÓ‰‡Ú˜ËÍ ç‡ÊËχÈÚ ˝ÚÛ ÍÌÓÔÍÛ ÔË Á‡„ÛÁÍÂ Í‡Ê‰Ó„Ó ÎËÒÚ‡ ·Ûχ„Ë ‚ Û˜ÌÓÈ ÔÓ‰‡Ú˜ËÍ, ÍÓ„‰‡ ‚˚ ‚˚·Ë‡ÂÚ ÇÛ˜ÌÛ˛ ‰Îfl Ô‡‡ÏÂÚ‡ àÒÚÓ˜ÌËÍ ‚ ÔËÎÓÊÂÌËË. èÓ‰Ó·Ì ÒÏ. “àÒÔÓθÁÓ‚‡ÌË ۘÌÓ„Ó ÔÓ‰‡Ú˜Ë͇” Ìa ÒÚ. 3.8. óËÒÚ͇ ‚ÌÛÚË ÔËÌÚ‡ Ç ÂÊËÏ „ÓÚÓ‚ÌÓÒÚË Ì‡ÊÏËÚÂ Ë Û‰ÂÊË‚‡ÈÚ ˝ÚÛ ÍÌÓÔÍÛ ÓÍÓÎÓ 10 ÒÂÍÛ̉, ÔÓ͇ ‚Ò Üäà Ì ‚Íβ˜‡ÚÒfl, ‡ Á‡ÚÂÏ ÓÚÔÛÒÚËÚÂ. èÓÒΠ˜ËÒÚÍË ÔËÌÚ‡ Ô˜‡Ú‡ÂÚÒfl Ó‰ËÌ ÎËÒÚ Ó˜ËÒÚÍË. éÚÏÂ̇ Á‡‰‡ÌËfl Ô˜‡ÚË ç‡ÊÏËÚ ˝ÚÛ ÍÌÓÔÍÛ ‚Ó ‚ÂÏfl Ô˜‡ÚË. Üäà Ç ÒÂÚË/é¯Ë·Í‡ ÏË„‡ÂÚ, ÔÓ͇ Á‡‰‡ÌË Ô˜‡ÚË Ò·‡Ò˚‚‡ÂÚÒfl ËÁ ÔËÌÚ‡ Ë ÍÓÏÔ¸˛Ú‡, ‡ Á‡ÚÂÏ ‚ÓÁ‚‡˘‡ÂÚÒfl ‚ ÂÊËÏ „ÓÚÓ‚ÌÓÒÚË. Ç Á‡‚ËÒËÏÓÒÚË ÓÚ ‡Áχ Á‡‰‡ÌËfl Ô˜‡ÚË ˝ÚÓ Á‡ÌËχÂÚ ÌÂÍÓÚÓÓ ‚ÂÏfl. Ç ÂÊËÏ ۘÌÓÈ ÔÓ‰‡˜Ë ‚˚ Ì ÏÓÊÂÚ ÓÚÏÂÌËÚ¸ Á‡‰‡ÌË Ô˜‡ÚË, ̇ʇ‚ ˝ÚÛ ÍÌÓÔÍÛ. èÓ‰Ó·Ì ÒÏ. “àÒÔÓθÁÓ‚‡ÌË ۘÌÓ„Ó ÔÓ‰‡Ú˜Ë͇” Ìa ÒÚ. 3.8. ÇÍβ˜ÂÌËÂ/‚˚Íβ˜ÂÌË ÂÊËχ ˝ÍÓÌÓÏËË ÚÓ̇ Ç ÂÊËÏ „ÓÚÓ‚ÌÓÒÚË Ì‡ÊÏËÚ ˝ÚÛ ÍÌÓÔÍÛ ‰Îfl ‚Íβ˜ÂÌËfl ËÎË ‚˚Íβ˜ÂÌËfl ÂÊËχ ˝ÍÓÌÓÏËË ÚÓ̇. èÓ‰Ó·Ì ÒÏ. ÒÚ. 4.8. ǂ‰ÂÌË 1.7 Для заметок 1.8 ǂ‰ÂÌË 2 Установка принтера Ç ˝ÚÓÈ „·‚ ÒÓ‰ÂÊËÚÒfl ÔÓ¯‡„Ó‚Ó ÓÔËÒ‡ÌË ÛÒÚ‡ÌÓ‚ÍË ÔËÌÚ‡. Ç „·‚Û ‚ıÓ‰flÚ ÒÎÂ‰Û˛˘Ë ‡Á‰ÂÎ˚: • ê‡ÒÔ‡Íӂ͇ • ìÒÚ‡Ìӂ͇ ÚÓÌÂ-͇Úˉʇ • ᇄÛÁ͇ ·Ûχ„Ë • èÓ‰ÒÓ‰ËÌË ͇·ÂÎfl ÔËÌÚ‡ • ÇÍβ˜ÂÌË ÔËÌÚ‡ • 蘇ڸ ‰ÂÏÓÌÒÚ‡ˆËÓÌÌÓÈ ÒÚ‡Ìˈ˚ • ìÒÚ‡Ìӂ͇ ÔÓ„‡ÏÏÌÓ„Ó Ó·ÂÒÔ˜ÂÌËfl ÔËÌÚ‡ • êÛÍÓ‚Ó‰ÒÚ‚Ó ÔÓθÁÓ‚‡ÚÂÎfl Распаковка 1 Извлеките принтер и все аксессуары из картонной коробки. Убедитесь в том, что в комплект принтера входят следующие компоненты: íÓÌÂ-͇ÚË‰Ê ëÂÚ‚ÓÈ ¯ÌÛ äÓÏÔ‡ÍÚ-‰ËÒÍ ä‡ÚÍÓ ÛÍÓ‚Ó‰ÒÚ‚Ó ÔÓ ÛÒÚ‡ÌÓ‚Í кабель USB Примечания: • Картриджи с ресурсом тонера на 1 000 и 3 000 страниц отличаются по форме. • Если какие-либо принадлежности повреждены или отсутствуют, немедленно сообщите об этом вашему дилеру. • В различных странах комплектация может быть различной. • Компакт-диск содержит драйвер принтера, “Руководство пользователя” и приложение Adobe Acrobat Reader. 2.2 ìÒÚ‡Ìӂ͇ ÔËÌÚ‡ 2 Тщательно удалите с принтера всю упаковочную ленту. ãÂÌÚ‡ 2 Выбор места Ç˚·ÂËÚ ӂÌÛ˛ Ë ÛÒÚÓÈ˜Ë‚Û˛ ÔÓ‚ÂıÌÓÒÚ¸, Ó·ÂÒÔ˜˂ ‰ÓÒÚ‡ÚÓ˜ÌÓ ÔÓÒÚ‡ÌÒÚ‚Ó ‰Îfl ˆËÍÛÎflˆËË ‚ÓÁ‰Ûı‡. é·ÂÒÔ˜¸Ú ‰ÓÔÓÎÌËÚÂθÌÓ ÏÂÒÚÓ ‰Îfl ÓÚÍ˚ÚËfl Í˚¯ÂÍ Ë ÎÓÚÍÓ‚. åÂÒÚÓ ÛÒÚ‡ÌÓ‚ÍË ‰ÓÎÊÌÓ ıÓÓ¯Ó ÔÓ‚ÂÚË‚‡Ú¸Òfl Ë Ì‡ıÓ‰ËÚ¸Òfl ‚Ì ÔflÏÓ„Ó ÒÓÎ̘ÌÓ„Ó Ò‚ÂÚ‡ ËÎË ËÒÚÓ˜ÌËÍÓ‚ ÚÂÔ·, ıÓÎÓ‰‡ Ë ‚·ÊÌÓÒÚË. ê‡ÒÒÚÓflÌËfl ‰Îfl Á‡ÁÓÓ‚ ÔÓ͇Á‡Ì˚ ̇ ËÎβÒÚ‡ˆËË ÌËÊÂ. ç ÛÒڇ̇‚ÎË‚‡ÈÚ ÔËÌÚ ̇ ͇˛ ÔËÒ¸ÏÂÌÌÓ„Ó ÒÚÓ·! 100 mm Расстояния для зазоров 100 mm 482,6 mm 954,6 mm 100 mm 552 mm • Спереди: 482,6 мм (достаточно для удаления лотка) • Сзади: 100 мм (достаточно для открытия заднего выводного лотка) • Справа: 100 мм (достаточно для вентиляции) • Слева: 100 мм ìÒÚ‡Ìӂ͇ ÔËÌÚ‡ 2.3 Установка тонер-картриджа 1 Возьмитесь за переднюю крышку и потяните на себя, чтобы открыть ее. Примечание: Поскольку принтер весит очень немного, он может сместиться при открытии/закрытии лотка или установке/ удалении тонер-картриджа. Выполняйте все операции как можно осторожней. 2 Выньте тонер-картридж из упаковки и удалите бумагу, в которую завернут картридж. 3 Осторожно потрясите картридж из стороны в сторону, чтобы тонер равномерно распределился внутри картриджа. ОСТОРОЖНО: • Во избежание повреждения тонер-картриджа не оставляйте его на свету дольше нескольких минут. Если картридж должен находится на свету дольше нескольких минут, накройте его листом бумаги. • Если тонер попал на одежду, удалите его сухой тканью и прополощите одежду в холодной воде. При использовании горячей воды тонер впитывается в ткань. 2.4 ìÒÚ‡Ìӂ͇ ÔËÌÚ‡ 4 Найдите пазы для картриджа внутри принтера, по одному с каждой стороны. 2 5 Возьмитесь за ручку и вставляйте картридж в принтер до защелкивания картриджа. 6 Закройте переднюю крышку. Убедитесь, что крышка плотно закрыта. Если крышка закрыта неплотно, при печати могут возникать ошибки. Примечание: При печати текста с заполнением 5% срок службы тонер-картриджа составляет около 3 000 страниц (1 000 страниц для тонер-картриджа, который поставляется с данным принтером). ìÒÚ‡Ìӂ͇ ÔËÌÚ‡ 2.5 Загрузка бумаги Ç˚ ÏÓÊÂÚ Á‡„ÛÁËÚ¸ ‚ ÎÓÚÓÍ ÔËÏÂÌÓ 250 ÎËÒÚÓ‚ ·Ûχ„Ë. 1 Вытащите лоток из принтера. Примечание: Поскольку принтер весит очень немного, он может сместиться при открытии/закрытии лотка или установке/ удалении тонер-картриджа. Выполняйте все операции как можно осторожней. 2 2.6 ìÒÚ‡Ìӂ͇ ÔËÌÚ‡ Подготовьте для загрузки стопку бумаги, сгибая и распуская стопку назад и вперед. Выровняйте края на ровной поверхности. 3 Загрузите бумагу стороной печати вниз. 2 ì·Â‰ËÚÂÒ¸ ‚ ÚÓÏ, ˜ÚÓ ‚Ò ˜ÂÚ˚ ۄ· ÎËÒÚ‡ ÎÂÊ‡Ú ‚ ÎÓÚÍ ÔÎÓÒÍÓ. 4 Обратите внимание на отметку предельной высоты бумаги на левой стенке внутри лотка. Перегрузка бумаги может привести к замятиям. Примечание: О том, как изменить размер бумаги в лотке, см. “Изменение размера бумаги в лотке” на стр. 2.8. 5 Вставьте лоток в принтер. ìÒÚ‡Ìӂ͇ ÔËÌÚ‡ 2.7 Изменение размера бумаги в лотке 1 Зажмите заднюю направляющую, как показано ниже, чтобы отрегулировать длину бумаги. 2 Зажмите боковую направляющую, как показано ниже, и сдвиньте ее влево вровень с бумагой. Примечания: • Не проталкивайте направляющую ширины слишком далеко, поскольку это может вызвать перегиб материала. • Если вы не отрегулируете направляющую ширины, может произойти замятие бумаги. 2.8 ìÒÚ‡Ìӂ͇ ÔËÌÚ‡ Подсоединие кабеля принтера óÚÓ·˚ Ô˜‡Ú‡Ú¸ Ò ÍÓÏÔ¸˛Ú‡, ‚˚ ‰ÓÎÊÌ˚ ÔÓ‰ÒÓ‰ËÌËÚ¸ ÔËÌÚÂ Í ÍÓÏÔ¸˛ÚÂÛ Ò ÔÓÏÓ˘¸˛ ͇·ÂÎfl Ô‡‡ÎÎÂθÌÓ„Ó ËÌÚÂÙÂÈÒ‡ ËÎË Í‡·ÂÎfl ÛÌË‚Â҇θÌÓÈ ÔÓÒΉӂ‡ÚÂθÌÓÈ ¯ËÌ˚ (USB). 2 Использование кабеля параллельного интерфейса Примечание: Для подсоединения принтера к параллельному порту компьютера требуется сертифицированный параллельный кабель. 1 Убедитесь в том, что и принтер, и компьютер выключены. 2 Вставьте кабель параллельного порта в разъем на задней стенке принтера. èÓÚÓÎÍÌËÚ ÏÂÚ‡Î΢ÂÒÍË Á‡ÊËÏ˚ ‚ÌËÁ Ú‡Í, ˜ÚÓ·˚ ÓÌË ‚Ó¯ÎË ‚ ÔÓÂÁË Ì‡ ‚ËÎÍ ͇·ÂÎfl. ä Ô‡‡ÎÎÂθÌÓÏÛ ÔÓÚÛ Ì‡ ÍÓÏÔ¸˛Ú 3 Подсоедините другой конец кабеля к параллельному порту на компьютере и затяните винты. èË ÌÂÓ·ıÓ‰ËÏÓÒÚË ÒÔ‡‚ÍË ÒÏ. “êÛÍÓ‚Ó‰ÒÚ‚Ó ÔÓθÁÓ‚‡ÚÂÎfl” ÍÓÏÔ¸˛Ú‡. ìÒÚ‡Ìӂ͇ ÔËÌÚ‡ 2.9 Использование кабеля USB Примечание: Для подсоединения принтера к порту USB компьютера требуется сертифицированный кабель USB. Вы должны приобрести кабель, совместимый со стандартом USB 1.1 и длиной не более 3 м. 1 Убедитесь в том, что и принтер, и компьютер выключены. 2 Вставьте кабель USB в разъем на задней стенке принтера. ä ÔÓÚÛ USB ̇ ÍÓÏÔ¸˛Ú 3 Подсоедините другой конец кабеля к порту USB на компьютере. èË ÌÂÓ·ıÓ‰ËÏÓÒÚË ÒÔ‡‚ÍË ÒÏ. “êÛÍÓ‚Ó‰ÒÚ‚Ó ÔÓθÁÓ‚‡ÚÂÎfl” ÍÓÏÔ¸˛Ú‡. Примечание:Для использования кабеля USB вы должны располагать ОС Windows 98/Me/2000/XP. 2.10 ìÒÚ‡Ìӂ͇ ÔËÌÚ‡ Включение принтера 1 Вставьте сетевой шнур в сетевой разъем на задней стенке принтера. 2 Вставьте другой конец в заземленную розетку переменного тока и включите принтер с помощью сетевого выключателя. ä ÓÁÂÚÍ ÔÂÂÏÂÌÌÓ„Ó ÚÓ͇ Напоминания о соблюдении осторожности: • Область закрепления в задней части внутри принтера горячая при подаче питания. При доступе к этой области будьте осторожны - вы можете обжечься. • Не разбирайте принтер, когда он находится под напряжением. Это может привести к поражению электротоком. ìÒÚ‡Ìӂ͇ ÔËÌÚ‡ 2.11 2 Печать демонстрационной страницы Распечатайте пробную страницу, чтобы убедиться в том, что принтер работает правильно. 1 2 Для печати демонстрационной страницы нажмите и удерживайте кнопку Отмена около двух секунд. На пробной странице показана текущая конфигурация компьютера. ML-1520P 2.12 ìÒÚ‡Ìӂ͇ ÔËÌÚ‡ Установка программного обеспечения принтера ç‡ ÍÓÏÔ‡ÍÚ-‰ËÒÍÂ, ÔÓÒÚ‡‚ÎflÂÏÓÏ Ò ÔËÌÚÂÓÏ, ÒÓ‰ÂÊËÚÒfl ÔÓ„‡ÏÏÌÓ ӷÂÒÔ˜ÂÌË ‰Îfl Ô˜‡ÚË ‚ éë Windows, ÔÓ„‡ÏÏÌÓ ӷÂÒÔ˜ÂÌË ‰Îfl Ô˜‡ÚË ‚ éë Linux, ËÌÚ‡ÍÚË‚ÌÓ “êÛÍÓ‚Ó‰ÒÚ‚Ó ÔÓθÁÓ‚‡ÚÂÎfl” Ë ÔËÎÓÊÂÌË Acrobat Reader ‰Îfl ÔÓÒÏÓÚ‡ “êÛÍÓ‚Ó‰ÒÚ‚‡ ÔÓθÁÓ‚‡ÚÂÎfl”. Если вы печатаете из ОС Windows Ç˚ ÏÓÊÂÚ ÛÒÚ‡ÌÓ‚ËÚ¸ ÒÎÂ‰Û˛˘Â ÔÓ„‡ÏÏÌÓ ӷÂÒÔ˜ÂÌËÂ Ò ÍÓÏÔ‡ÍÚ-‰ËÒ͇. • Драйвер принтера SPL для Windows. Этот драйвер позволяет использовать все функциональные возможности принтера. См. стр. 2.15. • Монитор состояния позволяет состояние печати, выполняемой принтером. См. стр. 4.25. Если вы печатаете в ОС Linux Для получения сведений об установке драйвера для ОС Linux перейдите к “Использование принтера в ОС Linux” на стр. 7.2. ìÒÚ‡Ìӂ͇ ÔËÌÚ‡ 2.13 2 Функции драйвера принтера Драйверы вашего принтера поддерживают следующие стандартные функции: • выбор источника бумаги; • размер бумаги, ориентация и тип материала для печати; • число копий. В таблице ниже приводится сводка функций, поддерживаемых драйверами принтера. SPL îÛÌ͈Ëfl Win9x/Me Win2000/XP NT4.0 ùÍÓÌÓÏËfl ÚÓ̇ ÑÄ ÑÄ ÑÄ Ç˚·Ó ͇˜ÂÒÚ‚‡ Ô˜‡ÚË ÑÄ ÑÄ ÑÄ è˜‡Ú¸ Ô·͇ڇ ÑÄ ÑÄ ÑÄ çÂÒÍÓθÍÓ ÒÚ‡Ìˈ ̇ ÎËÒÚ (ÌÂÒÍÓθÍÓ ÒÚ‡Ìˈ ̇ ÒÚÓÓÌÂ) ÑÄ ÑÄ ÑÄ è˜‡Ú¸ ÔÓ ‡ÁÏÂÛ ÒÚ‡Ìˈ˚ ÑÄ ÑÄ ÑÄ è˜‡Ú¸ Ò Ï‡Ò¯Ú‡·ËÓ‚‡ÌËÂÏ ÑÄ ÑÄ ÑÄ ÇÓ‰flÌÓÈ ÁÌ‡Í ÑÄ ÑÄ ÑÄ ç‡ÎÓÊÂÌË ÑÄ ÑÄ ÑÄ 2.14 ìÒÚ‡Ìӂ͇ ÔËÌÚ‡ Установка программного обеспечения принтера в системе Windows Системные требования Убедитесь, что: • Объем ОЗУ вашего компьютера не менее 32 Мб(Windows 9x/Me), 64 Мб (Windows 2000/NT), 128 Мб (Windows XP). • На жестком диске доступно по меньшей мере 300 Мб свободного места. • Все приложения закрыты перед началом установки. • На вашем компьютере установлена одна из следующих операционных систем: Windows 95, Windows 98, Windows Me, Windows NT 4.0, Windows 2000 или Windows XP. • Версия Internet Explorer не ниже 5.0. Установка программного обеспечения для принтера Перед началом установки закройте все приложения. Примечание. Закройте окно «Обнаружено новое устройство», которое открывается при загрузке компьютера. 1 Вставьте компакт-диск, входящий в комплект поставки, в дисковод для компакт-дисков. Компакт-диск автоматически запустится, откроется окно обслуживания. Если окно обслуживания не открылось, войдите в меню «Пуск» и выберите пункт «Выполнить...». Введите строку X:\Setup.exe, где «X» — имя дисковода, и нажмите на кнопку OK. Примечание. Если устройство не подключено к компьютеру, откроется следующее окно. • Подключите аппарат и нажмите на кнопку «Далее». • Если аппарат подключать не нужно, нажмите на кнопку «Далее» и на кнопку «Нет» в следующем окне. Начнется установка программного обеспечения. После завершения установки тестовая страница не будет выведена на печать. ìÒÚ‡Ìӂ͇ ÔËÌÚ‡ 2.15 2 2 Выберите тип установки. •Обычная: устанавливается общее программное обеспечение для принтера и руководство пользователя. Этот режим установки рекомендуется для большинства пользователей. •Выборочная: позволяет выбрать язык программного обеспечения и устанавливаемые компоненты. Указав необходимый язык и компоненты, нажмите на кнопку «Далее». •Просмотр руководства пользователя: открывает руководство пользователя принтера Samsung ML-1520 Series. Если на компьютере не установлена программа Adobe Acrobat, выберите этот пункт, и программа Adobe Acrobat Reader установится автоматически. 3 После завершения установки появится диалоговое окно с предложением напечатать тестовую страницу. Для того чтобы распечатать тестовую страницу, установите соответствующий флажок и нажмите на кнопку «Далее». 2.16 ìÒÚ‡Ìӂ͇ ÔËÌÚ‡ 4 Если тестовая страница напечаталась верно, нажмите на кнопку «Да». Если страница напечаталась с ошибками, нажмите на кнопку «Нет», чтобы напечатать ее еще раз. 5 Для того чтобы зарегистрироваться как пользователь принтера Samsung, установите соответствующий флажок и нажмите на кнопку «Готово». Вы перейдете на вебсайт компании Samsung. Примечания. • Для подключения аппарата с помощью кабеля параллельного интерфейса отключите кабель USB и подключите кабель параллельного интерфейса. После этого переустановите драйвер принтера. Выберите «Пуск» → «Программы» → «Samsung ML-1520 Series» → «Обслуживание» → «Восстановить» → «Принтер». После замены кабеля параллельного интерфейса кабелем USB выполните аналогичную последовательность действий. • Если принтер работает некорректно, переустановите драйвер принтера. Изменение языка После установки программного обеспечения можно изменить язык интерфейса. 1 Выберите пункт «Программы» меню «Пуск». 2 Выберите последовательно пункты «Samsung ML-1520 Series» и «Выбор языка». 3 Укажите нужный язык в окне выбора и нажмите на кнопку OK. ìÒÚ‡Ìӂ͇ ÔËÌÚ‡ 2.17 2 Переустановка программного обеспечения принтера Восстановление требуется в случаях сбоя процесса установки. 1 Выберите пункт «Программы» меню «Пуск». 2 Выберите последовательно пункты «Samsung ML-1520 Series» и «Обслуживание». 3 Выберите пункт «Восстановить». Примечание. Если устройство не подключено к компьютеру, откроется следующее окно. • Подключите аппарат и нажмите на кнопку «Далее». • Если аппарат подключать не нужно, нажмите на кнопку «Далее» и на кнопку «Нет» в следующем окне. Начнется установка программного обеспечения. После завершения установки тестовая страница не будет выведена на печать. 4 Выберите компоненты, которые необходимо переустановить, и нажмите на кнопку «Далее». 2.18 ìÒÚ‡Ìӂ͇ ÔËÌÚ‡ При восстановлении программного обеспечения для принтера появится окно с запросом печати тестовой страницы. Выполните следующие действия: а. Для печати тестовой страницы установите флажок и нажмите на кнопку «Далее». б. Если тестовая страница напечатана верно, нажмите на кнопку «Да». Если страница напечатана с ошибками, нажмите на кнопку «Нет», чтобы напечатать ее еще раз. 5 Закончив переустановку, нажмите на кнопку «Готово». Удаление программного обеспечения принтера 1 Выберите пункт «Программы» меню «Пуск». 2 Выберите последовательно пункты «Samsung ML-1520 Series» и «Обслуживание». 3 Выберите пункт «Удалить». Появится список компонентов, каждый из которых можно удалить по отдельности. Для того чтобы удалить драйвер принтера (SPL), установите флажок «Принтер». Для того чтобы удалить монитор состояния, установите флажок «Монитор состояния». 4 Выберите компоненты, которые необходимо удалить, и нажмите на кнопку «Далее». 5 При запросе на подтверждение выбора нажмите на кнопку «Да». Выбранный драйвер и все его компоненты будут удалены. 6 После удаления программного обеспечения нажмите на кнопку «Готово». ìÒÚ‡Ìӂ͇ ÔËÌÚ‡ 2.19 2 Руководство пользователя После установки программного обеспечения принтера можно в любое время открыть руководство пользователя в формате PDF с рабочего стола Windows. 1 Выберите пункт «Программы» меню «Пуск». 2 Выберите последовательно пункты «Samsung ML-1520 Series» и «Просмотр руководства пользователя». Aвтоматически запускается Adobe Acrobat, и открывается руководство пользователя. Примечание. Если на компьютере нет программы Adobe Acrobat, выберите параметр «Просмотр руководства пользователя», чтобы автоматически установить ее. После завершения установки повторите шаги 1 и 2. 2.20 ìÒÚ‡Ìӂ͇ ÔËÌÚ‡ 3 Материалы для печати ùÚ‡ „·‚‡ ÔÓÏÓÊÂÚ ÔÓÌflÚ¸, ͇ÍË ÚËÔ˚ ·Ûχ„Ë ÏÓÊÌÓ ËÒÔÓθÁÓ‚‡Ú¸ Ò ˝ÚËÏ ÔËÌÚÂÓÏ Ë Í‡Í Ô‡‚ËθÌÓ Á‡„Ûʇڸ ·Ûχ„Û ‚ ÎÓÚÓÍ ‰Îfl Ó·ÂÒÔ˜ÂÌËfl ̇ËÎÛ˜¯Â„Ó Í‡˜ÂÒÚ‚‡ Ô˜‡ÚË. Ç „·‚Û ‚ıÓ‰flÚ ÒÎÂ‰Û˛˘Ë ‡Á‰ÂÎ˚: • Ç˚·Ó ·Ûχ„Ë Ë ‰Û„Ëı χÚ¡ÎÓ‚ • Ç˚·Ó ‚˚‚Ó‰ÌÓ„Ó ÎÓÚ͇ • ᇄÛÁ͇ ·Ûχ„Ë • 蘇ڸ ̇ ÍÓÌ‚ÂÚ‡ı • 蘇ڸ ̇ ̇ÍÎÂÈ͇ı • 蘇ڸ ̇ ÔÓÁ‡˜ÌÓÈ ÔÎÂÌÍ • 蘇ڸ ̇ ͇ÚÓÌ ËÎË Ì‡ χÚ¡·ı ÒÔˆˇθÌ˚ı ‡ÁÏÂÓ‚ Выбор бумаги и других материалов Вы можете печатать на различных материалах, включая обычную бумагу, конверты, этикетки, прозрачную пленку и т.д. См. “Характеристики бумаги” на стр. 7.12. Чтобы добиться наилучшего качества печати, используйте только качественную бумагу для копировальных работ. При выборе материалов для печати учитывайте следующее: • Желаемый результат: выбранная бумага должна соответствовать задаче. • Размер: можно использовать бумагу любого размера, которая легко входит в регуляторы податчика бумаги. • Плотность: принтер работает со следующими плотностями бумаги: • 60~90 г/м2 (16~24 фунта) высокосортная для лотка; • 60~163 г/м2 (16~43 фунта) высокосортная для ручного податчика. • Яркость: некоторые виды бумаги белее других, и изображения печатаются на них более отчетливо и ярко. • Гладкость поверхности: гладкость бумаги влияет на то, насколько отчетливо на ней печатаются изображения. ОСТОРОЖНО: Использование материала, не соответствующего указанным характеристикам бумаги, может вызвать неполадки, требующие ремонта. Подобный ремонт не обеспечивается гарантией или договором на обслуживание. 3.2 å‡Ú¡Î˚ ‰Îfl Ô˜‡ÚË Размеры материалов и емкость àÒÚÓ˜ÌËÍ ÔÓ‰‡˜Ë/ÂÏÍÓÒÚ¸a ê‡ÁÏ ãÓÚÓÍ êÛ˜ÌÓÈ ÔÓ‰‡Ú˜ËÍ é·˚˜Ì‡fl ·Ûχ„‡ Letter (8,5 x 11 ‰˛ÈÏÓ‚) 250 1 Legal (8,5 x 14 ‰˛ÈÏÓ‚) 250 1 Executive (7,25 x 10,5 ‰˛Èχ) 250 1 Folio (8,5 x 13 ‰˛ÈÏÓ‚) 250 1 A4 (210 x 297 ÏÏ) 250 1 B5 (182 x 257 ÏÏ) 250 1 A5 (148 x 210 ÏÏ) 250 1 A6 (105 x 148 ÏÏ) 250 1 - 1 1 1 1 1 1 - 1 1 Letter (8,5 x 11 ‰˛ÈÏÓ‚) A4 (210 x 297 ÏÏ) - 1 1 ä‡ÚÓÌb - 1 3 äÓÌ‚ÂÚ˚b ‹ 10 (4,12 x 9,5 ‰˛Èχ) Monarch (3,87 x 7,5 ‰˛Èχ) C5 (162 x 229 ÏÏ) DL (110 x 220 ÏÏ) B5 (176 x 250 ÏÏ) C6 (114 x 162 ÏÏ) ç‡ÍÎÂÈÍËb Letter (8,5 x 11 ‰˛ÈÏÓ‚) A4 (210 x 297 ÏÏ) èÓÁ‡˜Ì‡fl ÔÎÂÌ͇b a. èË Û‚Â΢ÂÌËË ÚÓ΢ËÌ˚ ·Ûχ„Ë Ï‡ÍÒËχθ̇fl ÂÏÍÓÒÚ¸ ÏÓÊÂÚ ÒÓ͇ÚËÚ¸Òfl. b. èË ˜‡ÒÚ˚ı Á‡ÏflÚËflı ·Ûχ„Ë ÔÓ‰‡‚‡ÈÚ ÔÓ Ó‰ÌÓÏÛ ÎËÒÚÛ ˜ÂÂÁ Û˜ÌÓÈ ÔÓ‰‡Ú˜ËÍ. å‡Ú¡Î˚ ‰Îfl Ô˜‡ÚË 3.3 Рекомендации по бумаге и специальным материалам При выборе и загрузке бумаги, конвертов или специальных материалов учитывайте следующие рекомендации. • Использование для печати влажной, скрученной, мятой или рваной бумаги может привести к замятию и ухудшению качества печати. • Используйте только нарезную бумагу. Нельзя использовать многолистовую бумагу. • Используйте только высококачественные сорта бумаги, предназначенной для копировальных работ. • Не используйте бумагу, на которой выполнялась печать, или же бумагу, прошедшую через фотокопировальное устройство. • Не используйте бумагу с посторонними предметами (например, с закладками и скобками). • Не пытайтесь загружать любой податчик во время печати и ни в коем случае не перегружайте податчик. Это может вызвать замятие бумаги. • Избегайте использовать бумагу с рельефным тиснением, перфорацией, слишком гладкой или слишком грубой текстурой. • Цветная бумага должна обладать таким же высоким качеством, как белая фотокопировальная бумага. Красители должны выдерживать температуру закрепления принтера 205°C (400°F) в течение 0,1 секунды без ухудшения качества. Не используйте бумагу с цветным покрытием, нанесенным на бумагу после ее изготовления. • Печатные бланки должны быть напечатаны не воспламеняющимися и жаростойкими чернилами, которые не будут плавиться, испаряться или выделять вредных веществ при температуре закрепления принтера около 205°C (400°F) в течение 0,1 секунды. • До момента использования храните бумагу упакованной в стопку. Держите коробки на стеллажах или полках, но не на полу. • Не кладите тяжелые предметы на бумагу (как распакованную, так и в упаковке). • Не храните бумагу при высокой влажности, на прямом солнечном свете или в других условиях, которые могут вызвать образование складок или скручивание. 3.4 å‡Ú¡Î˚ ‰Îfl Ô˜‡ÚË Выбор выводного лотка Принтер имеет два выводных лотка: задний выводной лоток и верхний выводной лоток. ÇÂıÌËÈ ‚˚‚Ó‰ÌÓÈ ÎÓÚÓÍ á‡‰ÌËÈ ‚˚‚Ó‰ÌÓÈ ÎÓÚÓÍ 3 При использовании верхнего выводного лотка убедитесь в том, что задний лоток закрыт. Чтобы использовать задний выводной лоток, откройте его. Примечания: • Если при выходе бумаги из верхнего выводного лотка возникают неполадки (например, бумага скручивается), поробуйте печатать в задний выводной лоток. • Во избежание замятий бумаги не открывайте и не закрывайте задний выводной лоток во время печати. Печать в верхний выводной лоток (лицевой стороной вниз) В верхний выводной лоток бумага поступает лицевой стороной вниз, в правильном порядке. Верхний выводной лоток следует использовать для большинства заданий печати. Примечания: При непрерывной печати многостраничного документа поверхность выходного лотка может нагреваться. Будьте осторожны и старайтесь не касаться этой поверхности. Особенно зто относится к детям. å‡Ú¡Î˚ ‰Îfl Ô˜‡ÚË 3.5 Печать в задний выводной лоток (лицевой стороной вверх) Принтер всегда печатает в задний выводной лоток, если он открыт. Бумага выходит из принтера лицевой стороной вверх, и при каждом выходе листа бумаги он выпадает из принтера. При печати из ручного податчика в задний выводной лоток обеспечивается прямой тракт бумаги. Открытие заднего выводного лотка может улучшить качество вывода при печати на следующих материалах: • конверты; • наклейки; • прозрачная пленка. Чтобы открыть задний выводной лоток: 1 Откройте заднюю дверцу, потянув ее вниз. Крышка действует как выводной лоток. Примечания: Соблюдайте осторожность при открытии задней крышки. Внутри принтер все еще горячий. 3.6 å‡Ú¡Î˚ ‰Îfl Ô˜‡ÚË 2 Если вы не хотите, чтобы напечатанные страницы складывались в заднем выводном лотке, закройте лоток. Страницы будут складываться в верхнем выводном лотке. 3 Загрузка бумаги Правильная загрузка бумаги помогает предотвратить замятия бумаги и обеспечить бесперебойную печать. Не удаляйте лоток во время задания печати. Это может вызвать замятие бумаги. О размерах и емкостях, допустимых для каждого лотка, см. “Размеры материалов и емкость” на стр. 3.3. Индикатор уровня бумаги на передней части лотка для бумаги показывает количество бумаги, загруженной в лотке. Когда лоток пуст, полоска индикатора опущена. ãÓÚÓÍ ÔÛÒÚ ãÓÚÓÍ Á‡ÔÓÎÌÂÌ Использование лотка Лоток вмещает 250 листов бумаги. О размерах и емкостях, допустимых для каждого лотка, см. “Размеры материалов и емкость” на стр. 3.3. Загрузите стопку бумаги в лоток и печатайте. Подробнее о загрузке бумаги в лоток см. “Загрузка бумаги” на стр. 2.6. å‡Ú¡Î˚ ‰Îfl Ô˜‡ÚË 3.7 Использование ручного податчика Если вы выберете Вручную для параметра Источник, вы сможете вручную загружать бумагу в ручной податчик. Загрузка бумаги вручную может быть полезна, если вы хотите проверять качество после печати каждой страницы. Если при печати из лотка возникают замятия, загружайте по одному листу бумаги в ручной податчик. 1 Загрузите материал для печати в ручной податчик стороной печати вверх. Отрегулируйте направляющую бумаги по материалу для печати без перегиба бумаги. 2 При печати документа вы должны выбрать Вручную для параметра Источник в приложении, а затем указать правильный размер и тип бумаги. Подробнее см. стр. 4.6. 3 Нажмите кнопку Отмена для начала подачи. 4 Начинается печать. 5 Если вы печатаете несколько страниц, загрузите следующий лист после того, как первая страница напечатана, и нажмите кнопку Отмена. Повторяйте этот шаг для каждой страницы. 3.8 å‡Ú¡Î˚ ‰Îfl Ô˜‡ÚË В режиме ручной подачи вы не можете отменить задание печати, нажав кнопку Отмена. Для отмены задания печати в режиме ручной подачи: 1 Выключите принтер. 2 Щелкните значок в правой нижней части окна. 3 Ñ‚‡Ê‰˚ ˘ÂÎÍÌËÚ Á̇˜ÓÍ ‰Îfl ÔÓÒÏÓÚ‡ Ó˜ÂÂ‰Ë Á‡‰‡ÌËÈ. 3 Выберите задание, которое вы хотите отменить. 4 В Windows 9x/Me выберите Отменить печать в меню Документ. В Windows NT/2000/XP выберите Отмена в меню Документ. 5 Задания удаляются из списка. Включите принтер. å‡Ú¡Î˚ ‰Îfl Ô˜‡ÚË 3.9 Печать на конвертах ì͇Á‡ÌËfl • àÒÔÓθÁÛÈÚ ÚÓθÍÓ ÍÓÌ‚ÂÚ˚, ÂÍÓÏẨӂ‡ÌÌ˚ ‰Îfl ·ÁÂÌ˚ı ÔËÌÚÂÓ‚. ÑÓ Á‡„ÛÁÍË ÍÓÌ‚ÂÚÓ‚ ‚ Û˜ÌÓÈ ÔÓ‰‡Ú˜ËÍ Û·Â‰ËÚÂÒ¸, ˜ÚÓ ÓÌË Ì ÔÓ‚ÂʉÂÌ˚ Ë Ì ÒÎËÔÎËÒ¸. • ç ÔÓ‰‡‚‡ÈÚ ‚ ÔËÌÚ ÍÓÌ‚ÂÚ˚ Ò Ï‡Í‡ÏË. • çË ‚ ÍÓÂÏ ÒÎÛ˜‡Â Ì ËÒÔÓθÁÛÈÚ ÍÓÌ‚ÂÚ˚ Ò Á‡ÒÚÂÊ͇ÏË, ÍÌÓÔ͇ÏË, ÔÓÂÁflÏË, ÓÍÎÂÈÍÓÈ ËÎË Ò‡ÏÓÍÎÂfl˘ËÏËÒfl ͇flÏË. í‡ÍË ÍÓÌ‚ÂÚ˚ ÏÓ„ÛÚ Ò¸ÂÁÌÓ Ôӂ‰ËÚ¸ ÔËÌÚÂ. 1 Откройте задний выводной лоток. Загрузите конверты в ручной податчик стороной клапана вниз. Область марки находится на левой стороне, и конец конверта с областью марки входит в податчик первым. 2 Отрегулируйте направляющую по краю стопки конвертов. 3.10 å‡Ú¡Î˚ ‰Îfl Ô˜‡ÚË 3 При печати на конвертах вы должны выбрать Вручную для параметра Источник в приложении, а затем указать правильный размер и тип бумаги. Подробнее см. стр. 4.6. 4 Нажмите кнопку Отмена для начала подачи. Примечания: Соблюдайте осторожность при открытии задней крышки. Внутри принтер все еще горячий. 5 Начинается печать. Закройте задний выводной лоток. å‡Ú¡Î˚ ‰Îfl Ô˜‡ÚË 3.11 3 Печать на наклейках ì͇Á‡ÌËfl • àÒÔÓθÁÛÈÚ ÚÓθÍÓ Ì‡ÍÎÂÈÍË, ÂÍÓÏẨӂ‡ÌÌ˚ ‰Îfl ·ÁÂÌ˚ı ÔËÌÚÂÓ‚. • ì·Â‰ËÚÂÒ¸, ˜ÚÓ ÍÎÂfl˘Â ÔÓÍ˚ÚË ̇ÍÎÂÂÍ ‚˚‰ÂÊË‚‡ÂÚ ÚÂÏÔ‡ÚÛÛ Ô·‚ÎÂÌËfl 200 °C (392°F) ‚ Ú˜ÂÌË 0,1 ÒÂÍÛ̉˚. • ì·Â‰ËÚÂÒ¸, ˜ÚÓ ÏÂÊ‰Û Ì‡ÍÎÂÈ͇ÏË ÌÂÚ ÓÚÍ˚Ú˚ı ÍÎÂfl˘Ëı χÚ¡ÎÓ‚. éÚÍ˚Ú˚ ӷ·ÒÚË ÏÓ„ÛÚ ÔË‚Ó‰ËÚ¸ Í ÓÚÒÚ‡‚‡Ì˲ ̇ÍÎÂÂÍ ‚Ó ‚ÂÏfl Ô˜‡ÚË Ë ‚˚Á˚‚‡Ú¸ Á‡ÏflÚËfl ·Ûχ„Ë. éÚÍ˚Ú˚ ÍÎÂfl˘Ë χÚ¡Î˚ Ú‡ÍÊ ÏÓ„ÛÚ ‚˚Á‚‡Ú¸ ÔÓ‚ÂʉÂÌË ÍÓÏÔÓÌÂÌÚÓ‚ ÔËÌÚ‡. • ç ËÒÔÓθÁÛÈÚ ÎËÒÚ Ì‡ÍÎÂÂÍ ‰Îfl Ô˜‡ÚË ‚ ÔËÌÚ ·ÓΠӉÌÓ„Ó ‡Á‡. äÎÂfl˘Â ÔÓÍ˚ÚË ‡ÒÒ˜ËÚ‡ÌÓ Ì‡ Ó‰ËÌ ÔÓıÓ‰ ‚ ÔËÌÚÂÂ. • ç ËÒÔÓθÁÛÈÚ ̇ÍÎÂÈÍË Ò ÓÚÒ·˂‡˛˘ÂÈÒfl ÓÒÌÓ‚ÓÈ, ÒÍÛ˜ÂÌÌ˚Â, ÔÛÁ˚fl˘ËÂÒfl ËÎË Ò ‰Û„ËÏË ÔÓ‚ÂʉÂÌËflÏË. 1 Откройте задний выводной лоток. Загрузите наклейки в ручной податчик стороной печати вверх. 2 Отрегулируйте направляющую по ширине наклеек. 3.12 å‡Ú¡Î˚ ‰Îfl Ô˜‡ÚË 3 При печати на наклейках вы должны выбрать Вручную для параметра Источник в приложении, а затем указать правильный размер и тип бумаги. Подробнее см. стр. 4.6. Примечание: Соблюдайте осторожность при открытии задней крышки. Внутри принтер все еще горячий. 4 Нажмите кнопку Отмена для начала подачи. Начинается печать. Закройте задний выводной лоток. Примечание: Для того, чтобы наклейки не слипались, не допускайте складывания листов с наклейками в стопку после того, как они напечатаны. Печать на прозрачной пленке ì͇Á‡ÌËfl • àÒÔÓθÁÛÈÚ ÚÓθÍÓ ÔÓÁ‡˜ÌÛ˛ ÔÎÂÌÍÛ, ÂÍÓÏẨӂ‡ÌÌÛ˛ ‰Îfl ·ÁÂÌ˚ı ÔËÌÚÂÓ‚. • ì·Â‰ËÚÂÒ¸ ‚ ÚÓÏ, ˜ÚÓ ÔÓÁ‡˜Ì‡fl ÔÎÂÌ͇ Ì ÒÏflÚ‡, Ì ÒÍÛ˜Â̇, ‡  ͇fl Ì ÔÓ‚‡Ì˚. • ÅÂËÚ ÔÓÁ‡˜ÌÛ˛ ÔÎÂÌÍÛ Á‡ ͇fl Ë Ì ÔË͇҇ÈÚÂÒ¸ Í ÒÚÓÓÌ Ô˜‡ÚË. ÜË, ÔÓÔ‡‚¯ËÈ Ì‡ ÔÓÁ‡˜ÌÛ˛ ÔÎÂÌÍÛ, ÏÓÊÂÚ ÛıÛ‰¯ËÚ¸ ͇˜ÂÒÚ‚Ó Ô˜‡ÚË. • ëÚ‡‡ÈÚÂÒ¸ Ì ÔÓˆ‡‡Ô‡Ú¸ ÔÓÁ‡˜ÌÛ˛ ÔÎÂÌÍÛ Ë Ì ÓÒÚ‡‚ËÚ¸ ̇ ÒÚÓÓÌ Ô˜‡ÚË ÓÚÔ˜‡ÚÍÓ‚ ԇθˆÂ‚. 1 Откройте задний выводной лоток. Загрузите прозрачную пленку в ручной податчик стороной печати вверх и так, чтобы верх с клеящей полосой шел в принтер первым. å‡Ú¡Î˚ ‰Îfl Ô˜‡ÚË 3.13 3 2 Отрегулируйте направляющую по ширине прозрачной пленки. 3 При печати на прозрачной пленке вы должны выбрать Вручную для параметра Источник в приложении, а затем указать правильный размер и тип бумаги. Подробнее см. стр. 4.6. Примечание: Соблюдайте осторожность при открытии задней крышки. Внутри принтер все еще горячий. 4 Нажмите кнопку Отмена для начала подачи. Печать начинается. Закройте задний выводной лоток. Примечания: • Для того, чтобы листы прозрачной пленки не слипались, не допускайте складывания листов в стопку после того, как они напечатаны. • После извлечения прозрачной пленки из принтера положите ее на плоскую поверхность. 3.14 å‡Ú¡Î˚ ‰Îfl Ô˜‡ÚË Печать на картоне или на материалах специальных размеров Принтере может печатать на почтовых открытках, карточках размером 3,5 на 5, 83 дюйма и других материалах специальных размеров. Минимальный размер составляет 76 на 127 мм (3,0 на 5,0 дюйма), а максимальный - 216 на 356 мм (8,5 на 14 дюймов). ì͇Á‡ÌËfl • ÇÒ„‰‡ ‚ÒÚ‡‚ÎflÈÚ ͇ÚÓÌ ‚ Û˜ÌÓÈ ÔÓ‰‡Ú˜ËÍ ÍÓÓÚÍËÏ Í‡ÂÏ. ÖÒÎË ‚˚ ıÓÚËÚ Ô˜‡Ú‡Ú¸ ‚ ‡Î¸·ÓÏÌÓÈ ÓËÂÌÚ‡ˆËË, ‚˚·ÂËÚ ˝ÚÛ ÓËÂÌÚ‡ˆË˛ ‚ ÔËÎÓÊÂÌËË. ÇÒÚ‡‚͇ ‰ÎËÌÌ˚Ï Í‡ÂÏ ÏÓÊÂÚ ‚˚Á‚‡Ú¸ Á‡ÏflÚË ·Ûχ„Ë. • ç Ô˜‡Ú‡ÈÚ ̇ χÚ¡·ı ÏÂ̸¯Â ˜ÂÏ 76 ÏÏ (3,0 ‰˛Èχ) ¯ËËÌÓÈ ËÎË 127 ÏÏ (5,0 ‰˛Èχ) ‰ÎËÌÓÈ. • èË Ô˜‡ÚË Ì‡ χÚ¡·ı ‡ÁÏÂÓÏ 76 ÏÏ x 127 ÏÏ, Á‡„ÛÊÂÌÌ˚ı ‚ ÎÓÚÓÍ, ÓÚÍÓÈÚ Á‡‰ÌËÈ ‚˚‚Ó‰ÌÓÈ ÎÓÚÓÍ. 1 Откройте задний выводной лоток. Загрузите материал для печати стороной печати вверх, коротким краем вперед и против левого края податчика. 2 Отрегулируйте направляющую по ширине материала. å‡Ú¡Î˚ ‰Îfl Ô˜‡ÚË 3.15 3 3 При печати на картоне или бумаге специального размера вы должны выбрать Вручную для параметра Источник в приложении, а затем указать правильный размер и тип бумаги. Подробнее см. стр. 4.6. Примечание: Если размер материала для печати не указан в списке Размер на вкладке Бумага свойств драйвера принтера, щелкните кнопку Добавить особый и задайте размер вручную. См. стр. 4.6. 4 Нажмите кнопку Отмена для начала подачи. Печать начинается. Закройте задний выводной лоток. Печать на печатных бланках Печатные бланки - это листы, на которых что-то напечатано до того, как они пропускаются через принтер (например, листы с заранее напечатанным логотипом в верхней части). ì͇Á‡ÌËfl • 蘇ÚÌ˚ ·Î‡ÌÍË ‰ÓÎÊÌ˚ ·˚Ú¸ ̇Ô˜‡Ú‡Ì˚ ʇÓÒÚÓÈÍËÏË ˜ÂÌË·ÏË, ÍÓÚÓ˚ Ì ‡ÒÔ·‚flÚÒfl, Ì ·Û‰ÛÚ ËÒÔ‡flÚ¸Òfl ËÎË ‚˚‰ÂÎflÚ¸ ‚‰Ì˚ı ËÒÔ‡ÂÌËÈ ÔË Ì‡„‚ ‰Ó ÚÂÏÔ‡ÚÛ˚ Á‡ÍÂÔÎÂÌËfl ÔËÌÚ‡ 205 °C (400 °F) ‚ Ú˜ÂÌË 0,1 ÒÂÍÛ̉˚. • óÂÌË·, ËÒÔÓθÁÓ‚‡ÌÌ˚ ‰Îfl ËÁ„ÓÚÓ‚ÎÂÌËfl Ô˜‡ÚÌ˚ı ·Î‡ÌÍÓ‚ ‰ÓÎÊÌ˚ ·˚Ú¸ Ì‚ÓÒÔ·ÏÂÌfl˛˘ËÏËÒfl Ë Ì ÔÂÔflÚÒÚ‚Ó‚‡Ú¸ ‡·ÓÚ ÓÎËÍÓ‚ ÔËÌÚ‡. • ÇÓ ËÁ·ÂʇÌË ËÁÏÂÌÂÌËÈ ÔË ı‡ÌÂÌËË ÙÓÏ˚ Ë Ô˜‡ÚÌ˚ ·Î‡ÌÍË ‰ÓÎÊÌ˚ ·˚Ú¸ Á‡Ô˜‡Ú‡Ì˚ ‚Ó ‚·„ÓÌÂÔÓÌˈ‡ÂÏÛ˛ ÛÔ‡ÍÓ‚ÍÛ. • ÑÓ Á‡„ÛÁÍË Ô˜‡ÚÌ˚ı ·Î‡ÌÍÓ‚ ËÎË ÙÓÏ Û·Â‰ËÚÂÒ¸, ˜ÚÓ ˜ÂÌË· ̇ ·Ûχ„ ÔÓÎÌÓÒÚ¸˛ ‚˚ÒÓıÎË. ÇÓ ‚ÂÏfl Á‡ÍÂÔÎÂÌËfl ‚·ÊÌ˚ ˜ÂÌË· ÏÓ„ÛÚ ÒÓÈÚË Ò ·Ûχ„Ë. Примечание: Не используйте копировальную бумагу, так как она может вызвать механические повреждения принтера. 3.16 å‡Ú¡Î˚ ‰Îfl Ô˜‡ÚË 1 Загрузите печатные бланки в лоток, как это показано на рисунке ниже. Отрегулируйте направляющие по ширине стопки бумаг. 3 ᇄÛʇÈÚ ̇Ô˜‡Ú‡ÌÌÓÈ ÒÚÓÓÌÓÈ ‚ÌËÁ, ÌËÊÌËÏ Í‡ÂÏ ‚ ÒÚÓÓÌÛ ÔËÌÚ‡. ᇄÛʇÈÚ ̇Ô˜‡Ú‡ÌÌÓÈ ÒÚÓÓÌÓÈ ‚‚Âı, ‚ÂıÌËÏ Í‡ÂÏ ‚ ÒÚÓÓÌÛ ÔËÌÚ‡. 2 При печати сконфигурируйте источник бумаги, тип и размер в приложении. Подробнее см. стр. 4.6. å‡Ú¡Î˚ ‰Îfl Ô˜‡ÚË 3.17 Для заметок 3.18 å‡Ú¡Î˚ ‰Îfl Ô˜‡ÚË 4 Задания печати Ç ˝ÚÓÈ „·‚ ‡ÒÒχÚË‚‡˛ÚÒfl Ô‡‡ÏÂÚ˚ Ô˜‡ÚË Ë Ó·˘Ë Á‡‰‡ÌËfl Ô˜‡ÚË. Ç „·‚Û ‚ıÓ‰flÚ ÒÎÂ‰Û˛˘Ë ‡Á‰ÂÎ˚: • 蘇ڸ ‰ÓÍÛÏÂÌÚ‡ • ìÒÚ‡Ìӂ͇ Ò‚ÓÈÒÚ‚ ÔËÌÚ‡ • àÒÔÓθÁÓ‚‡ÌË ÂÊËχ ˝ÍÓÌÓÏËË ÚÓ̇ • 蘇ڸ ÌÂÒÍÓθÍËı ÒÚ‡Ìˈ ̇ Ó‰ÌÓÏ ÎËÒÚ ·Ûχ„Ë (ÌÂÒÍÓθÍÓ ÒÚ‡Ìˈ ̇ ÒÚÓÓÌÂ) • å‡Ò¯Ú‡·ËÓ‚‡ÌË ‰ÓÍÛÏÂÌÚ‡ • ìÏ¢ÂÌË ‰ÓÍÛÏÂÌÚ‡ ̇ ·Ûχ„ ‚˚·‡ÌÌÓ„Ó ‡Áχ • 蘇ڸ Ô·͇ÚÓ‚ • ᇉ‡ÌË ҂ÓÈÒÚ‚ „‡ÙËÍË • 蘇ڸ ‚Ó‰flÌ˚ı Á̇ÍÓ‚ • 蘇ڸ ̇ÎÓÊÂÌËÈ • àÒÔÓθÁÓ‚‡ÌË åÓÌËÚÓ‡ ÒÓÒÚÓflÌËfl • ìÒÚ‡Ìӂ͇ ÎÓ͇θÌÓ ‡Á‰ÂÎflÂÏÓ„Ó ÔËÌÚ‡ Печать документа çËÊ ÓÔËÒ‡Ì˚ ÓÒÌÓ‚Ì˚ ¯‡„Ë, ÔÓÁ‚ÓÎfl˛˘Ë Ô˜‡Ú‡Ú¸ ËÁ ‡Á΢Ì˚ı ÔËÎÓÊÂÌËÈ Windows. íÓ˜Ì˚ ¯‡„Ë ‰Îfl Ô˜‡ÚË ‰ÓÍÛÏÂÌÚ‡ ÏÓ„ÛÚ ·˚Ú¸ ËÌ˚ÏË ‚ Á‡‚ËÒËÏÓÒÚË ÓÚ ËÒÔÓθÁÛÂÏÓÈ ÔËÍ·‰ÌÓÈ ÔÓ„‡ÏÏ˚. èÓÎÌÓ ÓÔËÒ‡ÌË Ô˜‡ÚË ÒÏÓÚËÚ ‚ ÛÍÓ‚Ó‰ÒÚ‚Â ÔÓθÁÓ‚‡ÚÂÎfl ‚‡¯Â„Ó ÔËÎÓÊÂÌËfl. 1 éÚÍÓÈÚ ‰ÓÍÛÏÂÌÚ, ÍÓÚÓ˚È ‚˚ ıÓÚËÚ ̇Ô˜‡Ú‡Ú¸. 2 Ç˚·ÂËڠ蘇ڸ ‚ ÏÂÌ˛ î‡ÈÎ. éÚÍ˚‚‡ÂÚÒfl ÓÍÌÓ è˜‡Ú¸ (‚ ‚‡¯ÂÏ ÔËÎÓÊÂÌËË ÓÌÓ ÏÓÊÂÚ ‚˚„Îfl‰ÂÚ¸ ÌÂÒÍÓθÍÓ Ë̇˜Â). Ç ÓÍ̠蘇ڸ ‚˚·Ë‡˛ÚÒfl ÓÒÌÓ‚Ì˚ ԇ‡ÏÂÚ˚ Ô˜‡ÚË. ä ˝ÚËÏ Ô‡‡ÏÂÚ‡Ï ÓÚÌÓÒËÚÒfl ˜ËÒÎÓ ÍÓÔËÈ Ë ‰Ë‡Ô‡ÁÓÌ Ô˜‡ÚË. ì·Â‰ËÚÂÒ¸ ‚ ÚÓÏ, ˜ÚÓ ‚‡¯ ÔËÌÚ ‚˚·‡Ì. 3 óÚÓ·˚ ‚ÓÒÔÓθÁÓ‚‡Ú¸Òfl ‚ÒÂÏË ÙÛÌ͈ËflÏË ÔËÌÚ‡, ˘ÂÎÍÌËÚ ë‚ÓÈÒÚ‚‡ ‚ ÓÍÌ Ô˜‡ÚË ÔËÎÓÊÂÌËfl Ë ÔÂÂȉËÚÂ Í ¯‡„Û 4. ÖÒÎË ‚˚ ‚ˉËÚ ç‡ÒÚÓÈ͇, èËÌÚ ËÎË è‡‡ÏÂÚ˚, ˘ÂÎÍÌËÚ β·Û˛ ËÁ ˝ÚËı ÍÌÓÔÓÍ. á‡ÚÂÏ ˘ÂÎÍÌËÚ ë‚ÓÈÒÚ‚‡ ̇ ÒÎÂ‰Û˛˘ÂÏ ˝Í‡ÌÂ. 4.2 ᇉ‡ÌËfl Ô˜‡ÚË 4 íÂÔ¸ ‚˚ ‚ˉËÚ ÓÍÌÓ “ë‚ÓÈÒÚ‚‡ Samsung ML-1520 series”, ‚ ÍÓÚÓÓÏ ÏÓÊÌÓ ÔÓÎÛ˜ËÚ¸ ‰ÓÒÚÛÔ Í Î˛·ÓÈ ËÌÙÓχˆËË, ÌÂÓ·ıÓ‰ËÏÓÈ ‰Îfl Ô˜‡ÚË. è‚ÓÈ ÓÚÓ·‡Ê‡ÂÚÒfl ‚Í·‰Í‡ å‡ÍÂÚ. Ç Ó·Î‡ÒÚË ÔÓÒÏÓÚ‡ ÓÚÓ·‡Ê‡ÂÚÒfl ÒÚ‡Ìˈ‡-Ó·‡Áˆ Ò ÚÂÍÛ˘ËÏË Ô‡‡ÏÂÚ‡ÏË. 4 èË ÌÂÓ·ıÓ‰ËÏÓÒÚË ‚˚·ÂËÚ ԇ‡ÏÂÚ éËÂÌÚ‡ˆËfl. 臇ÏÂÚ éËÂÌÚ‡ˆËfl ÔÓÁ‚ÓÎflÂÚ ‚˚·‡Ú¸ ̇ԇ‚ÎÂÌËÂ, ‚ ÍÓÚÓÓÏ ËÌÙÓχˆËfl Ô˜‡Ú‡ÂÚÒfl ̇ ÒÚ‡ÌˈÂ. • äÌËÊ̇fl Ô˜‡Ú‡ÂÚ ÔÓ ¯ËËÌ ÒÚ‡Ìˈ˚ ‚ ÒÚËΠÔËҸχ. • Äθ·ÓÏ̇fl Ô˜‡Ú‡ÂÚ ÔÓ ‰ÎËÌ ÒÚ‡Ìˈ˚ ‚ ÒÚËΠ˝ÎÂÍÚÓÌÌÓÈ Ú‡·Îˈ˚. • îÛÌ͈Ëfl “èÓ‚ÓÓÚ Ì‡” ÔÓÁ‚ÓÎflÂÚ ÔÓ‚ÂÌÛÚ¸ ÒÚ‡ÌËˆÛ Ì‡ Á‡‰‡ÌÌÓ ˜ËÒÎÓ „‡‰ÛÒÓ‚. åÓÊÌÓ ‚˚·‡Ú¸ 0 ËÎË 180 „‡‰ÛÒÓ‚. Äθ·ÓÏ̇fl äÌËÊ̇fl 5 ç‡ ‚Í·‰Í ÅÛχ„‡ ‚˚·ÂËÚ ËÒÚÓ˜ÌËÍ ·Ûχ„Ë, ‡ÁÏÂ Ë ÚËÔ. èÓ‰Ó·Ì ÒÏ. ÒÚ. 4.6. 6 èË ÌÂÓ·ıÓ‰ËÏÓÒÚË ‰ÓÒÚÛÔ‡ Í ‰Û„ËÏ ÙÛÌ͈ËflÏ ˘ÂÎ͇ÈÚ ‚Í·‰ÍË ‚ ‚ÂıÌÂÈ ˜‡ÒÚË ÓÍ̇ ë‚ÓÈÒÚ‚‡ Samsung ML-1520 series. 7 á‡ÍÓ̘˂ ÛÒÚ‡ÌÓ‚ÍÛ Ò‚ÓÈÒÚ‚, ˘ÂÎ͇ÈÚ OK ‰Ó ÓÚÓ·‡ÊÂÌËfl ÓÍ̇ “蘇ڸ”. 8 ôÂÎÍÌËÚ OK, ˜ÚÓ·˚ ̇˜‡Ú¸ Ô˜‡Ú¸. ᇉ‡ÌËfl Ô˜‡ÚË 4.3 èËϘ‡ÌËfl: • ÅÓθ¯ËÌÒÚ‚Ó ÔËÎÓÊÂÌËÈ Windows ÔÂÂÓÔ‰ÂÎflÂÚ Ô‡‡ÏÂÚ˚, Û͇Á‡ÌÌ˚ ‚ ‰‡È‚ ÔËÌÚ‡. ë̇˜‡Î‡ ‚˚·ÂËÚ ‚Ò ԇ‡ÏÂÚ˚ Ô˜‡ÚË, ‰ÓÒÚÛÔÌ˚ ‚ ÔËÎÓÊÂÌËË, ‡ Á‡ÚÂÏ ËÁÏÂÌËÚ ÓÒڇθÌ˚ ԇ‡ÏÂÚ˚ ‚ ‰‡È‚ ÔËÌÚ‡. • àÁÏÂÌÂÌÌ˚ ԇ‡ÏÂÚ˚ ‰ÂÈÒÚ‚Û˛Ú, ÚÓθÍÓ ÔÓ͇ ËÒÔÓθÁÛÂÚÒfl ÚÂÍÛ˘Â ÔËÎÓÊÂÌËÂ. óÚÓ·˚ ËÁÏÂÌÂÌËfl ‰ÂÈÒÚ‚Ó‚‡ÎË ÔÓÒÚÓflÌÌÓ, ‚˚ÔÓÎÌËÚ Ëı ‚ Ô‡ÔÍ “èËÌÚÂ˚”. Ç˚ÔÓÎÌËÚ ÒÎÂ‰Û˛˘Û˛ Ôӈ‰ÛÛ. 1 2 ôÂÎÍÌËÚ ÍÌÓÔÍÛ Windows èÛÒÍ. 3 4 Ç˚·ÂËÚ ÔËÌÚ Samsung ML-1520 Series. 5 àÁÏÂÌËÚ ԇ‡ÏÂÚ˚ ̇ ‚Í·‰Í‡ı Ë ˘ÂÎÍÌËÚ OK. Ç Windows 9x/Me/2000 ‚˚·ÂËÚ ç‡ÒÚÓÈ͇, ‡ Á‡ÚÂÏ èËÌÚÂ˚. Ç Windows XP ‚˚·ÂËÚ èËÌÚÂ˚ Ë Ù‡ÍÒ˚. ôÂÎÍÌËÚ ԇ‚ÓÈ ÍÌÓÔÍÓÈ Ï˚¯Ë ̇ Á̇˜Í ÔËÌÚ‡, ‡ Á‡ÚÂÏ: • ‚ Windows 9x/Me ‚˚·ÂËÚ ë‚ÓÈÒÚ‚‡; • ‚ Windows 2000/XP ‚˚·ÂËÚ 臇ÏÂÚ˚ Ô˜‡ÚË; • ‚ Windows NT ‚˚·ÂËÚ ëڇ̉‡ÚÌ˚ ԇ‡ÏÂÚ˚ Ô˜‡ÚË. Отмена задания печати ᇉ‡ÌË Ô˜‡ÚË ÏÓÊÌÓ ÓÚÏÂÌËÚ¸ ‰‚ÛÏfl ÒÔÓÒÓ·‡ÏË. éÒÚ‡Ìӂ͇ Ô˜‡ÚË Ò Ô‡ÌÂÎË ÛÔ‡‚ÎÂÌËfl ç‡ÊÏËÚ ÍÌÓÔÍÛ éÚÏÂ̇ ̇ Ô‡ÌÂÎË ÛÔ‡‚ÎÂÌËfl. 4.4 ᇉ‡ÌËfl Ô˜‡ÚË èËÌÚ Á‡Í‡Ì˜Ë‚‡ÂÚ Ô˜‡Ú¸ ÒÚ‡Ìˈ˚, ÍÓÚÓ‡fl ÔÓıÓ‰ËÚ ˜ÂÂÁ Ì„Ó, Ë Û‰‡ÎflÂÚ ÓÒڇθÌÓ Á‡‰‡ÌË Ô˜‡ÚË. èË Ì‡Ê‡ÚËË ÍÌÓÔÍË éÚÏÂ̇ ÓÚÏÂÌflÂÚÒfl ÚÓθÍÓ ÚÂÍÛ˘Â Á‡‰‡ÌËÂ. ÖÒÎË ‚ Ô‡ÏflÚË ÔËÌÚ‡ ı‡ÌËÚÒfl ÌÂÒÍÓθÍÓ Á‡‰‡ÌËÈ Ô˜‡ÚË, ÍÌÓÔÍÛ éÚÏÂ̇ ÒΉÛÂÚ Ì‡ÊËχڸ ‰Îfl Í‡Ê‰Ó„Ó Á‡‰‡ÌËfl. éÒÚ‡Ìӂ͇ Ô˜‡ÚË ËÁ Ô‡ÔÍË èËÌÚÂ˚ 1 Ç ÏÂÌ˛ Windows èÛÒÍ ‚˚·ÂËÚ ç‡ÒÚÓÈ͇. 2 Ç˚·ÂËÚ èËÌÚÂ˚, ˜ÚÓ·˚ ÓÚÍ˚Ú¸ ÓÍÌÓ “èËÌÚÂ˚”, Ë ‰‚‡Ê‰˚ ˘ÂÎÍÌËÚ Á̇˜ÓÍ Samsung ML-1520 Series. 3 Ç ÏÂÌ˛ ÑÓÍÛÏÂÌÚ ‚˚·ÂËÚ éÚÏÂÌËÚ¸ Ô˜‡Ú¸ (Windows 9x/Me) ËÎË éÚÏÂ̇ (Windows NT 4.0/2000/XP). 4 Использование настройки Избранное 臇ÏÂÚ àÁ·‡ÌÌÓÂ, ÍÓÚÓ˚È ËÏÂÂÚÒfl ̇ ͇ʉÓÈ ‚Í·‰Í ҂ÓÈÒÚ‚, ÔÓÁ‚ÓÎflÂÚ ÒÓı‡ÌflÚ¸ ÚÂÍÛ˘Ë ̇ÒÚÓÈÍË ‰Îfl ·Û‰Û˘Â„Ó ËÒÔÓθÁÓ‚‡ÌËfl. ÑÎfl ÒÓı‡ÌÂÌËfl ˝ÎÂÏÂÌÚ‡ àÁ·‡ÌÌÓÂ: 1 àÁÏÂÌËÚ ԇ‡ÏÂÚ˚ ̇ ͇ʉÓÈ ‚Í·‰ÍÂ, Í‡Í ˝ÚÓ ÌÂÓ·ıÓ‰ËÏÓ. 2 ǂ‰ËÚ ËÏfl ˝ÎÂÏÂÌÚ‡ ‚ ÚÂÍÒÚÓ‚ÓÏ ÔÓΠàÁ·‡ÌÌÓÂ. 3 ôÂÎÍÌËÚ ëÓı‡ÌËÚ¸. ÑÎfl ËÒÔÓθÁÓ‚‡ÌËfl ÒÓı‡ÌÂÌÌÓÈ Ì‡ÒÚÓÈÍË ÔÓÒÚÓ ‚˚·ÂËÚ ˝ÎÂÏÂÌÚ ËÁ ‡ÒÍ˚‚‡˛˘Â„ÓÒfl ÒÔËÒ͇ àÁ·‡ÌÌÓÂ. ÑÎfl Û‰‡ÎÂÌËfl ˝ÎÂÏÂÌÚ‡ ËÁ·‡ÌÌÓÈ Ì‡ÒÚÓÈÍË ‚˚·ÂËÚ ÌÛÊÌ˚È ˝ÎÂÏÂÌÚ ËÁ ÒÔËÒ͇ Ë ˘ÂÎÍÌËÚ 쉇ÎËÚ¸. åÓÊÌÓ ‚ÓÒÒÚ‡ÌÓ‚ËÚ¸ Ô‡‡ÏÂÚ˚ ‰‡È‚‡ ÔËÌÚ‡ ÔÓ ÛÏÓΘ‡Ì˲, ‚˚·‡‚ ‚ ˝ÚÓÏ ÒÔËÒÍ ìÏÓΘ‡ÌËfl ÔËÌÚ‡. Использование справки èËÌÚ Ò̇·ÊÂÌ ˝Í‡ÌÓÏ ÒÔ‡‚ÍË, ÍÓÚÓ˚È ÏÓÊÌÓ ÓÚÍ˚Ú¸ ÍÌÓÔÍÓÈ ëÔ‡‚͇ ‚ ÓÍÌ ҂ÓÈÒÚ‚ ÔËÌÚ‡. ç‡ ˝Í‡Ì ÒÔ‡‚ÍË ‰‡˛ÚÒfl ÔÓ‰Ó·Ì˚ ҂‰ÂÌËfl Ó ÙÛÌ͈Ëflı ÔËÌÚ‡, ÍÓÚÓ˚ ÔÓ‰‰ÂÊË‚‡˛ÚÒfl ‰‡È‚ÂÓÏ ÔËÌÚ‡. Ç˚ Ú‡ÍÊ ÏÓÊÂÚ ˘ÂÎÍÌÛÚ¸ Ô‡‡ÏÂÚÂ. ‚ Ô‡‚ÓÏ ‚ÂıÌÂÏ Û„ÎÛ, ‡ Á‡ÚÂÏ ˘ÂÎÍÌÛÚ¸ ̇ β·ÓÏ á‡‰‡ÌËfl Ô˜‡ÚË 4.5 Установка свойств принтера Ç˚ÔÓÎÌflfl ‰ÓÒÚÛÔ Í Ò‚ÓÈÒÚ‚‡Ï ÔËÌÚ‡, ËÒÔÓθÁÛÈÚ ÒÎÂ‰Û˛˘Ë ԇ‡ÏÂÚ˚ ‰Îfl ÛÒÚ‡ÌÓ‚ÍË ÓÒÌÓ‚Ì˚ı ÏÂÚÓ‰Ó‚ ‡·ÓÚ˚ Ò ·Ûχ„ÓÈ. èÓ‰Ó·ÌÂÂ Ó ‰ÓÒÚÛÔÂ Í Ò‚ÓÈÒÚ‚‡Ï ÔËÌÚ‡ ÒÏ. ÒÚ. 4.2. ôÂÎÍÌËÚ ‚Í·‰ÍÛ ÅÛχ„‡ ‰Îfl ‰ÓÒÚÛÔ‡ Í Ò‚ÓÈÒÚ‚‡Ï ·Ûχ„Ë. ➀ ➁ ➂ ➃ ë‚ÓÈÒÚ‚Ó éÔËÒ‡ÌË ➀ 臇ÏÂÚ äÓÔËË ÔÓÁ‚ÓÎflÂÚ Û͇Á‡Ú¸ ˜ËÒÎÓ ÍÓÔËÈ. åÓÊÌÓ ‚‚ÂÒÚË ‰Ó 999 ÍÓÔËÈ. ➁ 臇ÏÂÚ ê‡ÁÏ ÔÓÁ‚ÓÎflÂÚ Û͇Á‡Ú¸ ‡ÁÏ ·Ûχ„Ë, Á‡„ÛÊÂÌÌÓÈ ‚ ÎÓÚÓÍ. ÖÒÎË ÌÛÊÌ˚È ‡ÁÏ Ì Û͇Á‡Ì ‚ ÚÂÍÒÚÓ‚ÓÏ ÔÓΠ“ê‡ÁÏ”, ˘ÂÎÍÌËÚ ÑÓ·‡‚ËÚ¸ ÓÒÓ·˚È. èË ÔÓfl‚ÎÂÌËË ÓÍ̇ ê‡ÁÏ ÓÒÓ·ÓÈ ÒÚ‡Ìˈ˚ ÛÒÚ‡ÌÓ‚ËÚ ‡ÁÏ ·Ûχ„Ë Ë ˘ÂÎÍÌËÚ OK. ìÒÚ‡ÌÓ‚ÎÂÌÌ˚È ‡ÁÏ ÔÓfl‚ÎflÂÚÒfl ‚ ÒÔËÒÍ ‡ÁÏÂÓ‚, Ë ‚˚ ÏÓÊÂÚÂ Â„Ó ‚˚·‡Ú¸. ǂ‰ËÚ ËÏfl ÓÒÓ·Ó„Ó ‡Áχ ·Ûχ„Ë. ǂ‰ËÚ ‡ÁÏ ·Ûχ„Ë. 4.6 ᇉ‡ÌËfl Ô˜‡ÚË ë‚ÓÈÒÚ‚Ó ➂ éÔËÒ‡ÌË ì·Â‰ËÚÂÒ¸ ‚ ÚÓÏ, ˜ÚÓ Ô‡‡ÏÂÚ àÒÚÓ˜ÌËÍ ÛÒÚ‡ÌÓ‚ÎÂÌ Ì‡ ÒÓÓÚ‚ÂÚÒÚ‚Û˛˘ËÈ ÎÓÚÓÍ. àÒÚÓ˜ÌËÍ ÇÛ˜ÌÛ˛ ‚˚·Ë‡ÂÚÒfl, ÂÒÎË ‰Îfl Ô˜‡ÚË Ì‡ ÒÔˆˇθÌ˚ı χÚ¡·ı ÔËÏÂÌflÂÚÒfl Û˜ÌÓÈ ÔÓ‰‡Ú˜ËÍ. Ç˚ ‰ÓÎÊÌ˚ Á‡„Ûʇڸ ‚ ÔËÌÚ ÔÓ Ó‰ÌÓÏÛ ÎËÒÚÛ. ëÏ. ÒÚ. 3.8. ÖÒÎË ËÒÚÓ˜ÌËÍ ·Ûχ„Ë ÛÒÚ‡ÌÓ‚ÎÂÌ Ì‡ Ä‚ÚÓ‚˚·Ó, ÔËÌÚ ‡‚ÚÓχÚ˘ÂÒÍË ‚˚·Ë‡ÂÚ ·Ûχ„Û Ò̇˜‡Î‡ ËÁ Û˜ÌÓ„Ó ÔÓ‰‡Ú˜Ë͇, ‡ Á‡ÚÂÏ ËÁ ÎÓÚ͇. ➃ ì·Â‰ËÚÂÒ¸ ‚ ÚÓÏ, ˜ÚÓ Ô‡‡ÏÂÚ íËÔ ÛÒÚ‡ÌÓ‚ÎÂÌ Ì‡ ìÏÓΘ‡ÌËfl ÔËÌÚ‡. ÖÒÎË ‚˚ Á‡„ÛÁËÎË Ï‡ÚÂˇΠ‰Îfl Ô˜‡ÚË ‰Û„Ó„Ó ÚËÔ‡, ‚˚·ÂËÚ ÒÓÓÚ‚ÂÚÒÚ‚Û˛˘ËÈ ÚËÔ ·Ûχ„Ë. èÓ‰Ó·ÌÂÂ Ó Ï‡Ú¡·ı ‰Îfl Ô˜‡ÚË ÒÏ. „·‚‡ 3 “å‡Ú¡Î˚ ‰Îfl Ô˜‡ÚË”. èË ËÒÔÓθÁÓ‚‡ÌËË ıÎÓÔÍÓ‚ÓÈ ·Ûχ„Ë ÛÒÚ‡ÌÓ‚ËÚ ÚËÔ ·Ûχ„Ë íÓÎÒÚ‡fl. ùÚÓ ‰‡ÂÚ Ì‡ËÎÛ˜¯Â ͇˜ÂÒÚ‚Ó. óÚÓ·˚ ËÒÔÓθÁÓ‚‡Ú¸ ‚ÚÓ˘ÌÛ˛ ·Ûχ„Û ‚ÂÒÓÏ ÓÚ 20 ‰Ó 24 ÙÛÌÚÓ‚ ËÎË ‰Û„ÓÈ ÚËÔ ˆ‚ÂÚÌÓÈ ·Ûχ„Ë, ‚˚·ÂËÚ ԇ‡ÏÂÚ ñ‚ÂÚ̇fl. ᇉ‡ÌËfl Ô˜‡ÚË 4.7 4 Использование режима экономии тонера Ç ÂÊËÏ ˝ÍÓÌÓÏËË ÚÓ̇ ÔËÌÚ ‡ÒıÓ‰ÛÂÚ ÏÂ̸¯Â ÚÓ̇ ‰Îfl Ô˜‡ÚË ÒÚ‡Ìˈ˚. èË ‚˚·Ó ˝ÚÓ„Ó ÂÊËχ Û‚Â΢˂‡ÂÚÒfl ÒÓÍ ÒÎÛÊ·˚ ÚÓÌÂ-͇Úˉʇ Ë ÒÌËʇÂÚÒfl ÒÚÓËÏÓÒÚ¸ ÒÚ‡Ìˈ˚, ÌÓ ÛıÛ‰¯‡ÂÚÒfl ͇˜ÂÒÚ‚Ó Ô˜‡ÚË. êÂÊËÏ ˝ÍÓÌÓÏËË ÚÓ̇ ÏÓÊÌÓ ‚Íβ˜ËÚ¸ ‰‚ÛÏfl ÒÔÓÒÓ·‡ÏË: ë Ô‡ÌÂÎË ÛÔ‡‚ÎÂÌËfl ç‡ÊÏËÚ ÍÌÓÔÍÛ éÚÏÂ̇ ̇ Ô‡ÌÂÎË ÛÔ‡‚ÎÂÌËfl. èËÌÚ ‰ÓÎÊÂÌ ·˚Ú¸ ‚ ÂÊËÏ „ÓÚÓ‚ÌÓÒÚË (ÁÂÎÂÌ˚È Üäà Ç ÒÂÚË/é¯Ë·Í‡ ‚Íβ˜ÂÌ). • ÖÒÎË Üäà êÂÊËÏ ÁÍÓÌÓÏËË ÚÓ̇ ‚Íβ˜ÂÌ, ÂÊËÏ ‡ÍÚË‚ËÁËÓ‚‡Ì, Ë ÔËÌÚ ‡ÒıÓ‰ÛÂÚ ÏÂ̸¯Â ÚÓ̇ ‰Îfl Ô˜‡ÚË ÒÚ‡Ìˈ˚. • ÖÒÎË Üäà êÂÊËÏ ÁÍÓÌÓÏËË ÚÓ̇ ‚˚Íβ˜ÂÌ, ÂÊËÏ Ì ‡ÍÚË‚ËÁËÓ‚‡Ì, Ë ÔËÌÚ Ô˜‡Ú‡ÂÚ ‚ Òڇ̉‡ÚÌÓÏ ÂÊËÏÂ. 4.8 ᇉ‡ÌËfl Ô˜‡ÚË àÁ ÔËÎÓÊÂÌËfl 1 èË ËÁÏÂÌÂÌËË Ô‡‡ÏÂÚÓ‚ Ô˜‡ÚË ËÁ ÔËÎÓÊÂÌËfl ‚˚ÔÓÎÌËÚ ‰ÓÒÚÛÔ Í Ò‚ÓÈÒÚ‚‡Ï ÔËÌÚ‡. ëÏ. ÒÚ. 4.2. 2 ôÂÎÍÌËÚ ‚Í·‰ÍÛ É‡ÙË͇ Ë ‚˚·ÂËÚ ԇ‡ÏÂÚ ùÍÓÌÓÏËfl ÚÓ̇. Ç˚ ÏÓÊÂÚ ‚˚·‡Ú¸: • 臇ÏÂÚ˚ ÔËÌÚ‡: ÂÒÎË ‚˚ ‚˚·ÂËÚ ˝ÚÓÚ Ô‡‡ÏÂÚ, ÙÛÌ͈Ëfl ·Û‰ÂÚ ÓÔ‰ÂÎflÚ¸Òfl ̇ÒÚÓÈ͇ÏË, ҉·ÌÌ˚ÏË Ì‡ Ô‡ÌÂÎË ÛÔ‡‚ÎÂÌËfl ÔËÌÚÂÓÏ. • ÇÍÎ.: ÔË ‚˚·Ó ˝ÚÓ„Ó Ô‡‡ÏÂÚ‡ ÔËÌÚ ‡ÒıÓ‰ÛÂÚ ÏÂ̸¯Â ÚÓ̇ ̇ ͇ʉÓÈ ÒÚ‡ÌˈÂ. • Ç˚ÍÎ.: ‚˚·ÂËÚ ˝ÚÓÚ Ô‡‡ÏÂÚ, ÂÒÎË ÔË Ô˜‡ÚË ‰ÓÍÛÏÂÌÚ‡ ÚÓÌ ˝ÍÓÌÓÏËÚ¸ Ì ÌÛÊÌÓ. 4 3 ôÂÎÍÌËÚ OK. ᇉ‡ÌËfl Ô˜‡ÚË 4.9 Печать нескольких страниц на одном листе бумаги (несколько страниц на стороне) Ç˚ ÏÓÊÂÚ Ô˜‡Ú‡Ú¸ ÌÂÒÍÓθÍÓ ÒÚ‡Ìˈ ̇ Ó‰ÌÓÏ ÎËÒÚ ·Ûχ„Ë. èË Ô˜‡ÚË ÌÂÒÍÓθÍËı ÒÚ‡Ìˈ ̇ Ó‰ÌÓÏ ÎËÒÚ ÓÌË ÓÚÓ·‡Ê‡˛ÚÒfl ‚ ÛÏÂ̸¯ÂÌÌÓÏ ‚Ë‰Â Ë ‡ÒÔÓ·„‡˛ÚÒfl ‚ ÓÔ‰ÂÎÂÌÌÓÏ ÔÓfl‰ÍÂ. ç‡ Ó‰ÌÓÏ ÎËÒÚ ÏÓÊÌÓ Ì‡Ô˜‡Ú‡Ú¸ ‰Ó 16 ÒÚ‡Ìˈ. 1 ÑÎfl ËÁÏÂÌÂÌËfl Ô‡‡ÏÂÚÓ‚ Ô˜‡ÚË ËÁ ÔËÎÓÊÂÌËfl ‚˚ÔÓÎÌËÚ ‰ÓÒÚÛÔ Í Ò‚ÓÈÒÚ‚‡Ï ÔËÌÚ‡. ëÏ. ÒÚ. 4.2. 2 ç‡ ‚Í·‰Í å‡ÍÂÚ ‚˚·ÂËÚ çÂÒÍÓθÍÓ ÒÚ‡Ìˈ ̇ ÒÚÓÓÌ ‚ ‡ÒÍ˚‚‡˛˘ÂÏÒfl ÒÔËÒÍ íËÔ. 3 Ç˚·ÂËÚ ˜ËÒÎÓ ÒÚ‡Ìˈ ‰Îfl Ô˜‡ÚË Ì‡ Ó‰ÌÓÏ ÎËÒÚ (1, 2, 4, 9 ËÎË 16) ‚ ÓÚÍ˚‚‡˛˘ÂÏÒfl ÒÔËÒÍ ëÚ‡Ìˈ ̇ ÒÚÓÓÌÂ. ìÒÚ‡ÌÓ‚ËÚ Ù·ÊÓÍ è˜‡Ú¸ „‡Ìˈ ÒÚ‡Ìˈ ‰Îfl Ô˜‡ÚË „‡Ìˈ˚ ‚ÓÍÛ„ ͇ʉÓÈ ÒÚ‡Ìˈ˚ ̇ ÎËÒÚÂ. 臇ÏÂÚ è˜‡Ú¸ „‡Ìˈ ÒÚ‡Ìˈ ‡ÍÚË‚ÂÌ, ÚÓθÍÓ ÂÒÎË Ô‡‡ÏÂÚ ëÚ‡Ìˈ ̇ ÒÚÓÓÌ ÛÒÚ‡ÌÓ‚ÎÂÌ Ì‡ 2, 4, 9 ËÎË 16. 4.10 ᇉ‡ÌËfl Ô˜‡ÚË 4 èË ÌÂÓ·ıÓ‰ËÏÓÒÚË ‚˚·ÂËÚ ÔÓfl‰ÓÍ ÒÚ‡Ìˈ. 1 2 1 3 2 1 3 1 3 4 2 4 4 3 4 2 ÇÔ‡‚Ó, Á‡ÚÂÏ ‚ÌËÁ ÇÌËÁ, Á‡ÚÂÏ ‚Ô‡‚Ó Ç΂Ó, Á‡ÚÂÏ ‚ÌËÁ ÇÌËÁ, Á‡ÚÂÏ ‚ÎÂ‚Ó 5 ôÂÎÍÌËÚ ‚Í·‰ÍÛ ÅÛχ„‡, ‚˚·ÂËÚ ËÒÚÓ˜ÌËÍ ·Ûχ„Ë, ‡ÁÏÂ Ë ÚËÔ. 6 ôÂÎÍÌËÚ OK Ë Ì‡Ô˜‡Ú‡ÈÚ ‰ÓÍÛÏÂÌÚ. 4 ᇉ‡ÌËfl Ô˜‡ÚË 4.11 Масштабирование документа Ç˚ ÏÓÊÂÚ χүڇ·ËÓ‚‡Ú¸ Á‡‰‡ÌË Ô˜‡ÚË Ì‡ ÒÚ‡ÌˈÂ. 1 èË ËÁÏÂÌÂÌËË Ô‡‡ÏÂÚÓ‚ Ô˜‡ÚË ËÁ ÔËÎÓÊÂÌËfl ‚˚ÔÓÎÌËÚ ‰ÓÒÚÛÔ Í Ò‚ÓÈÒÚ‚‡Ï ÔËÌÚ‡. ëÏ. ÒÚ. 4.2. 2 ç‡ ‚Í·‰Í å‡ÍÂÚ ‚˚·ÂËÚ ìÏÂ̸¯ËÚ¸/Û‚Â΢ËÚ¸ ‚ ‡ÒÍ˚‚‡˛˘ÂÏÒfl ÒÔËÒÍ íËÔ. 3 ǂ‰ËÚ ÍÓ˝ÙÙˈËÂÌÚ Ï‡Ò¯Ú‡·ËÓ‚‡ÌËfl ‚ ÚÂÍÒÚÓ‚ÓÏ ÔÓΠèÓˆÂÌÚÌÓ Á̇˜ÂÌËÂ. Ç˚ ÏÓÊÂÚ ڇÍÊ ˘ÂÎÍÌÛÚ¸ ÍÌÓÔÍÛ ËÎË . 4 ôÂÎÍÌËÚ ‚Í·‰ÍÛ ÅÛχ„‡, ‚˚·ÂËÚ ËÒÚÓ˜ÌËÍ ·Ûχ„Ë, ‡ÁÏÂ Ë ÚËÔ. 5 ôÂÎÍÌËÚ OK Ë Ì‡Ô˜‡Ú‡ÈÚ ‰ÓÍÛÏÂÌÚ. 4.12 ᇉ‡ÌËfl Ô˜‡ÚË Умещение документа на бумаге выбранного размера A ùÚ‡ ÙÛÌ͈Ëfl ÔËÌÚ‡ ÔÓÁ‚ÓÎflÂÚ Ï‡Ò¯Ú‡·ËÓ‚‡Ú¸ Á‡‰‡ÌË Ô˜‡ÚË ‰Îfl β·Ó„Ó ‡Áχ ·Ûχ„Ë ÌÂÁ‡‚ËÒËÏÓ ÓÚ ‡Áχ ˆËÙÓ‚Ó„Ó ‰ÓÍÛÏÂÌÚ‡. ùÚÓ ÔÓÎÂÁÌÓ ÔË ÔÓ‚ÂÍ ÏÂÎÍËı ‰ÂÚ‡ÎÂÈ ‚ Ì·Óθ¯ÓÏ ‰ÓÍÛÏÂÌÚÂ. 1 èË ËÁÏÂÌÂÌËË Ô‡‡ÏÂÚÓ‚ Ô˜‡ÚË ËÁ ÔËÎÓÊÂÌËfl ‚˚ÔÓÎÌËÚ ‰ÓÒÚÛÔ Í Ò‚ÓÈÒÚ‚‡Ï ÔËÌÚ‡. ëÏ. ÒÚ. 4.2. 2 ç‡ ‚Í·‰Í å‡ÍÂÚ ‚˚·ÂËÚ èÓ ‡ÁÏÂÛ ÒÚ‡Ìˈ˚ ‚ ‡ÒÍ˚‚‡˛˘ÂÏÒfl ÒÔËÒÍ íËÔ. 3 Ç˚·ÂËÚ ÌÛÊÌ˚È ‡ÁÏ ‚ ‡ÒÍ˚‚‡˛˘ÂÏÒfl ÒÔËÒÍ ÅÛχ„‡ ‰Îfl Ô˜‡ÚË. 4 ôÂÎÍÌËÚ ‚Í·‰ÍÛ ÅÛχ„‡, ‚˚·ÂËÚ ËÒÚÓ˜ÌËÍ ·Ûχ„Ë, ‡ÁÏÂ Ë ÚËÔ. 5 ôÂÎÍÌËÚ OK Ë Ì‡Ô˜‡Ú‡ÈÚ ‰ÓÍÛÏÂÌÚ. ᇉ‡ÌËfl Ô˜‡ÚË 4.13 4 Печать плакатов ùÚ‡ ÙÛÌ͈Ëfl ÔÓÁ‚ÓÎflÂÚ Ô˜‡Ú‡Ú¸ Ó‰ÌÓÒÚ‡Ì˘Ì˚È ‰ÓÍÛÏÂÌÚ Ì‡ 4, 9 ËÎË 16 ÎËÒÚ‡ı ·Ûχ„Ë Ò ˆÂθ˛ ÒÍ·‰˚‚‡ÌËfl ÎËÒÚÓ‚ ‚ÏÂÒÚ ‰Îfl ÒÓÁ‰‡ÌËfl ‰ËÌÓ„Ó ‰ÓÍÛÏÂÌÚ‡ ‡ÁÏÂÓÏ Ò Ô·͇Ú. 1 èË ËÁÏÂÌÂÌËË Ô‡‡ÏÂÚÓ‚ Ô˜‡ÚË ËÁ ÔËÎÓÊÂÌËfl ‚˚ÔÓÎÌËÚ ‰ÓÒÚÛÔ Í Ò‚ÓÈÒÚ‚‡Ï ÔËÌÚ‡. ëÏ. ÒÚ. 4.2. 2 ôÂÎÍÌËÚ ‚Í·‰ÍÛ å‡ÍÂÚ Ë ‚˚·ÂËÚ èÎ‡Í‡Ú ‚ ‡ÒÍ˚‚‡˛˘ÂÏÒfl ÒÔËÒÍ íËÔ. 3 äÓÌÙË„Û‡ˆËfl Ô‡‡ÏÂÚÓ‚ Ô·͇ڇ: åÓÊÌÓ ‚˚·‡Ú¸ χÍÂÚ ÒÚ‡Ìˈ˚ 2x2, 3x3 ËÎË 4x4. ç‡ÔËÏÂ, ÔË ‚˚·Ó 2x2 ‚˚‚Ó‰ ‡‚ÚÓχÚ˘ÂÒÍË ‡ÒÚfl„Ë‚‡ÂÚÒfl ̇ ˜ÂÚ˚ ÙËÁ˘ÂÒÍËı ÒÚ‡Ìˈ˚. 4.14 ᇉ‡ÌËfl Ô˜‡ÚË ì͇ÊËÚ ÔÂÂÍ˚ÚË ‚ ÏËÎÎËÏÂÚ‡ı ËÎË ‚ ‰˛Èχı, ˜ÚÓ·˚ ÔÓÎۘ˂¯ËÈÒfl ÔÎ‡Í‡Ú ·˚ÎÓ Î„˜Â ‚ÓÒÒÓÁ‰‡Ú¸. 4 ôÂÎÍÌËÚ ‚Í·‰ÍÛ ÅÛχ„‡, ‚˚·ÂËÚ ËÒÚÓ˜ÌËÍ ·Ûχ„Ë, ‡ÁÏÂ Ë ÚËÔ. 5 ôÂÎÍÌËÚ OK Ë Ì‡Ô˜‡Ú‡ÈÚ ‰ÓÍÛÏÂÌÚ. åÓÊÌÓ Á‡‚¯ËÚ¸ ÒÓÁ‰‡ÌË Ô·͇ڇ, Ó·˙‰ËÌË‚ ÂÁÛθڇÚ˚. 4 ᇉ‡ÌËfl Ô˜‡ÚË 4.15 Задание свойств графики àÒÔÓθÁÛÈÚ ÒÎÂ‰Û˛˘Ë ԇ‡ÏÂÚ˚ ̇ ‚Í·‰Í “ɇÙË͇”, ˜ÚÓ·˚ ̇ÒÚÓËÚ¸ ͇˜ÂÒÚ‚Ó Ô˜‡ÚË ‰Îfl ÍÓÌÍÂÚÌ˚ı Á‡‰‡˜ Ô˜‡ÚË. èÓ‰Ó·ÌÂÂ Ó ‰ÓÒÚÛÔÂ Í Ò‚ÓÈÒÚ‚‡Ï ÔËÌÚ‡ ÒÏ. ÒÚ. 4.2. ôÂÎÍÌËÚ ‚Í·‰ÍÛ É‡ÙË͇ ‰Îfl ÓÚÓ·‡ÊÂÌËfl Ò‚ÓÈÒÚ‚, ÔÓ͇Á‡ÌÌ˚ı ÌËÊÂ. ➀ ➁ ➂ ë‚ÓÈÒÚ‚Ó ➀ ê‡Á¯ÂÌË ➁ ùÍÓÌÓÏËfl ÚÓ̇ 4.16 ᇉ‡ÌËfl Ô˜‡ÚË éÔËÒ‡ÌË Ç˚ ÏÓÊÂÚ ÛÒÚ‡ÌÓ‚ËÚ¸ ‡Á¯ÂÌË Ô˜‡ÚË, ‚˚·‡‚ 600 Ú˜Í./ ‰˛ÈÏ (Òڇ̉‡ÚÌÓÂ) ËÎË 300 Ú˜Í./‰˛ÈÏ (˜ÂÌÓ‚ÓÂ). óÂÏ ‚˚¯Â Á̇˜ÂÌËÂ, ÚÂÏ ·ÓΠ˜ÂÚÍÓ Ô˜‡Ú‡˛ÚÒfl ÒËÏ‚ÓÎ˚ Ë „‡ÙË͇. ÅÓΠ‚˚ÒÓÍË Á̇˜ÂÌËfl ÏÓ„ÛÚ Û‚Â΢ËÚ¸ ‚ÂÏfl Ô˜‡ÚË ‰ÓÍÛÏÂÌÚ‡. Ç˚·Ó ˝ÚÓ„Ó Ô‡‡ÏÂÚ‡ Û‚Â΢˂‡ÂÚ ÒÓÍ ÒÎÛÊ·˚ ÚÓÌÂ͇Úˉʇ Ë ÒÌËʇÂÚ ÒÚÓËÏÓÒÚ¸ ÒÚ‡Ìˈ˚ ·ÂÁ ÒÛ˘ÂÒÚ‚ÂÌÌÓ„Ó ÛıÛ‰¯ÂÌËfl ͇˜ÂÒÚ‚‡ Ô˜‡ÚË. èÓ‰Ó·Ì ӷ ˝ÚÓÏ ÂÊËÏ ÒÏ. ÒÚ. 4.8. ë‚ÓÈÒÚ‚Ó ➂ éÔËÒ‡ÌË Ç˚ ÏÓÊÂÚ ÛÒÚ‡ÌÓ‚ËÚ¸ ‰ÓÔÓÎÌËÚÂθÌ˚ ԇ‡ÏÂÚ˚, ˘ÂÎÍÌÛ‚ ÍÌÓÔÍÛ ÑÓÔÓÎÌËÚÂθÌ˚ ԇ‡ÏÂÚ˚. ÑÓÔÓÎÌËÚÂθÌ˚ ԇ‡ÏÂÚ˚ 4 èÎÓÚÌÓÒÚ¸ àÒÔÓθÁÛÈÚ ˝ÚÓÚ Ô‡‡ÏÂÚ ‰Îfl ÓÒ‚ÂÚÎÂÌËfl ËÎË Á‡ÚÂÏÌÂÌËfl ËÁÓ·‡ÊÂÌËÈ Ì‡ Ô˜‡ÚË. • ëڇ̉‡Ú̇fl: ùÚÓ Ô‡‡ÏÂÚ ‰Îfl Ó·˚˜Ì˚ı ‰ÓÍÛÏÂÌÚÓ‚. • ë‚ÂÚ·fl: ùÚÓ Ô‡‡ÏÂÚ ‰Îfl ·ÓΠÊËÌ˚ı ÎËÌËÈ ËÎË ·ÓΠÚÂÏÌ˚ı ËÁÓ·‡ÊÂÌËÈ Ò ÓÚÚÂÌ͇ÏË ÒÂÓ„Ó. • íÂÏ̇fl: ùÚÓ Ô‡‡ÏÂÚ ‰Îfl ·ÓΠÚÓÌÍËı ÎËÌËÈ, ·Óθ¯ÂÈ ‰ÂÚ‡ÎËÁ‡ˆËË „‡ÙËÍË Ë ·ÓΠ҂ÂÚÎ˚ı ËÁÓ·‡ÊÂÌËÈ Ò ÓÚÚÂÌ͇ÏË ÒÂÓ„Ó. ÖÒÎË ÛÒÚ‡ÌÓ‚ÎÂÌ Ù·ÊÓÍ á‡ÚÂÏÌËÚ¸ ÚÂÍÒÚ, ÚÓ ‚ÂÒ¸ ÚÂÍÒÚ ‚ ‰ÓÍÛÏÂÌÚ Ô˜‡Ú‡ÂÚÒfl ÚÂÏÌ ӷ˚˜ÌÓ„Ó. ➂ ÑÓÔÓÎÌËÚÂθÌ˚ ԇ‡ÏÂÚ˚ (ÔÓ‰ÓÎÊÂÌËÂ) 臇ÏÂÚ˚ True-Type ùÚÓÚ Ô‡‡ÏÂÚ ÓÔ‰ÂÎflÂÚ, ˜ÚÓ ËÏÂÌÌÓ ‰‡È‚ ÒÓÓ·˘‡ÂÚ ÔËÌÚÂÛ ÓÚÌÓÒËÚÂθÌÓ Ô‰‡˜Ë ÚÂÍÒÚ‡ ‚ ‰ÓÍÛÏÂÌÚÂ. Ç˚·ÂËÚ ԇ‡ÏÂÚ ‚ ÒÓÓÚ‚ÂÚÒÚ‚ËË Ò ÓÒÓ·ÂÌÌÓÒÚflÏË ‰ÓÍÛÏÂÌÚ‡. • ᇄÛʇڸ Í‡Í ‡ÒÚ: ÖÒÎË ‚˚·‡Ì ˝ÚÓÚ Ô‡‡ÏÂÚ, ‰‡È‚ Á‡„ÛʇÂÚ ‰‡ÌÌ˚ ¯ËÙÚÓ‚ Í‡Í ‡ÒÚÓ‚˚ ËÁÓ·‡ÊÂÌËfl. ÑÓÍÛÏÂÌÚ˚ ÒÓ ÒÎÓÊÌ˚ÏË ¯ËÙÚ‡ÏË (̇ÔËÏÂ, ÍÓÂÈÒÍËÏË ËÎË ÍËÚ‡ÈÒÍËÏË) ËÎË Ê ÒÓ‰Âʇ˘Ë ¯ËÙÚ˚ ‡Á΢Ì˚ı ÚËÔÓ‚ Ô˜‡Ú‡˛ÚÒfl ·˚ÒÚÂÂ. • 蘇ڸ Í‡Í „‡ÙËÍË: ÖÒÎË ‚˚·‡Ì ˝ÚÓÚ Ô‡‡ÏÂÚ, ‰‡È‚ Á‡„ÛʇÂÚ Î˛·˚ ¯ËÙÚ˚ Í‡Í „‡ÙËÍÛ. èË Ô˜‡ÚË ‰ÓÍÛÏÂÌÚÓ‚ Ò ‚˚ÒÓÍËÏ ÒÓ‰ÂʇÌËÂÏ „‡ÙËÍË Ë ÓÚÌÓÒËÚÂθÌÓ Ì·Óθ¯ËÏ ˜ËÒÎÓÏ ¯ËÙÚÓ‚ TrueType ÔÓËÁ‚Ó‰ËÚÂθÌÓÒÚ¸ (ÒÍÓÓÒÚ¸) Ô˜‡ÚË ÏÓÊÂÚ ·˚Ú¸ ÔÓ‚˚¯Â̇. ÖÒÎË ÛÒÚ‡ÌÓ‚ÎÂÌ Ù·ÊÓÍ è˜‡Ú‡Ú¸ ‚ÂÒ¸ ÚÂÍÒÚ ˜ÂÌ˚Ï, ‚ÂÒ¸ ÚÂÍÒÚ ‚ ‰ÓÍÛÏÂÌÚ Ô˜‡Ú‡ÂÚÒfl ÒÔÎÓ¯Ì˚Ï ˜ÂÌ˚Ï ˆ‚ÂÚÓÏ ÌÂÁ‡‚ËÒËÏÓ ÓÚ ˆ‚ÂÚ‡, ÍÓÚÓ˚Ï ÚÂÍÒÚ ‚˚‚Ó‰ËÚÒfl ̇ ˝Í‡ÌÂ. ÖÒÎË ˝ÚÓÚ Ù·ÊÓÍ Ì ÛÒÚ‡ÌÓ‚ÎÂÌ, ˆ‚ÂÚÌÓÈ ÚÂÍÒÚ Ô˜‡Ú‡ÂÚÒfl ‚ ÓÚÚÂÌ͇ı ÒÂÓ„Ó. ᇉ‡ÌËfl Ô˜‡ÚË 4.17 Печать водяных знаков 臇ÏÂÚ “ÇÓ‰flÌÓÈ Á͔̇ ÔÓÁ‚ÓÎflÂÚ Ô˜‡Ú‡Ú¸ ÚÂÍÒÚ ÔÓ‚Âı ÒÛ˘ÂÒÚ‚Û˛˘Â„Ó ‰ÓÍÛÏÂÌÚ‡. ç‡ÔËÏÂ, ÔÓ ‰Ë‡„Ó̇ÎË Ô‚ÓÈ ÒÚ‡Ìˈ˚ ËÎË Ì‡ ‚ÒÂı ÒÚ‡Ìˈ‡ı ‰ÓÍÛÏÂÌÚ‡ ÏÓÊÌÓ Ì‡Ô˜‡Ú‡Ú¸ ·Óθ¯ËÏË ÒÂ˚ÏË ·ÛÍ‚‡ÏË “óÖêçéÇàä” ËÎË “ëÖäêÖíçé”. ë ÔËÌÚÂÓÏ ÔÓÒÚ‡‚ÎflÂÚÒfl ÌÂÒÍÓθÍÓ „ÓÚÓ‚˚ı ‚Ó‰flÌ˚ı Á̇ÍÓ‚. àı ÏÓÊÌÓ ËÁÏÂÌflÚ¸ ËÎË ‰Ó·‡‚ÎflÚ¸ ‚ ÒÔËÒÓÍ ÌÓ‚˚ Á̇ÍË. Использование существующего водяного знака 1 èË ËÁÏÂÌÂÌËË Ô‡‡ÏÂÚÓ‚ Ô˜‡ÚË ËÁ ÔËÎÓÊÂÌËfl ‚˚ÔÓÎÌËÚ ‰ÓÒÚÛÔ Í Ò‚ÓÈÒÚ‚‡Ï ÔËÌÚ‡. ëÏ. ÒÚ. 4.2. 2 ôÂÎÍÌËÚ ‚Í·‰ÍÛ ÑÓÔÓÎÌËÚÂθÌÓ Ë ‚˚·ÂËÚ ‚Ó‰flÌÓÈ ÁÌ‡Í ‚ ‡ÒÍ˚‚‡˛˘ÂÏÒfl ÒÔËÒÍ ÇÓ‰flÌÓÈ Á̇Í. Ç˚ ۂˉËÚ ‚˚·‡ÌÌ˚È ‚Ó‰flÌÓÈ ÁÌ‡Í ‚ ÓÍÌ Ô‰‚‡ËÚÂθÌÓ„Ó ÔÓÒÏÓÚ‡. 3 ôÂÎÍÌËÚ OK, ˜ÚÓ·˚ ̇˜‡Ú¸ Ô˜‡Ú¸. 4.18 ᇉ‡ÌËfl Ô˜‡ÚË Создание водяного знака 1 èË ËÁÏÂÌÂÌËË Ô‡‡ÏÂÚÓ‚ Ô˜‡ÚË ËÁ ÔËÎÓÊÂÌËfl ‚˚ÔÓÎÌËÚ ‰ÓÒÚÛÔ Í Ò‚ÓÈÒÚ‚‡Ï ÔËÌÚ‡. ëÏ. ÒÚ. 4.2. 2 ôÂÎÍÌËÚ ‚Í·‰ÍÛ ÑÓÔÓÎÌËÚÂθÌÓ Ë Á‡ÚÂÏ ÍÌÓÔÍÛ è‡‚Í‡ ‚Ó‰flÌÓÈ ÁÌ‡Í ‚ ‡Á‰ÂΠ“ÇÓ‰flÌÓÈ Á͔̇. éÚÍ˚‚‡ÂÚÒfl ÓÍÌÓ è‡‚Í‡ ‚Ó‰flÌÓ„Ó Á͇̇. 4 3 Ç˚ ÏÓÊÂÚ ‚‚ÂÒÚË ÚÂÍÒÚÓ‚Ó ÒÓÓ·˘ÂÌË ‚ ÔÓΠëÓÓ·˘ÂÌË ‚Ó‰flÌÓ„Ó Á͇̇. ëÓÓ·˘ÂÌË ÓÚÓ·‡Ê‡ÂÚÒfl ‚ ÓÍÌ Ô‰‚‡ËÚÂθÌÓ„Ó ÔÓÒÏÓÚ‡. éÍÌÓ Ô‰‚‡ËÚÂθÌÓ„Ó ÔÓÒÏÓÚ‡ ÔÓÁ‚ÓÎflÂÚ Û‚Ë‰ÂÚ¸, Í‡Í ‚Ó‰flÌÓÈ ÁÌ‡Í ·Û‰ÂÚ ‚˚„Îfl‰ÂÚ¸ ̇ ‡ÒÔ˜‡Ú‡ÌÌÓÈ ÒÚ‡ÌˈÂ. ÖÒÎË ÛÒÚ‡ÌÓ‚ÎÂÌ Ù·ÊÓÍ íÓθÍÓ Ì‡ Ô‚ÓÈ ÒÚ‡ÌˈÂ, ‚Ó‰flÌÓÈ ÁÌ‡Í Ô˜‡Ú‡ÂÚÒfl ÚÓθÍÓ Ì‡ Ô‚ÓÈ ÒÚ‡ÌˈÂ. 4 Ç˚·ÂËÚ ԇ‡ÏÂÚ˚ ‰Îfl ‚Ó‰flÌÓ„Ó Á͇̇. Ç˚ ÏÓÊÂÚ ‚˚·‡Ú¸ ÚËÔ Ë ‡ÁÏ ¯ËÙÚ‡, ‡ Ú‡ÍÊ ˆ‚ÂÚ ‚ ‡Á‰ÂΠÄÚË·ÛÚ˚ ¯ËÙÚ‡ Ë Á‡‰‡Ú¸ Û„ÓÎ ‚Ó‰flÌÓ„Ó Á͇̇ ‚ ‡Á‰ÂΠì„ÓÎ ÒÓÓ·˘ÂÌËfl. 5 ÑÎfl ‰Ó·‡‚ÎÂÌËfl ÌÓ‚Ó„Ó ‚Ó‰flÌÓ„Ó Á͇̇ ‚ ÒÔËÒÓÍ ˘ÂÎÍÌËÚ ÑÓ·‡‚ËÚ¸. 6 èÓ ÓÍÓ̘‡ÌËË Â‰‡ÍÚËÓ‚‡ÌËfl ˘ÂÎÍÌËÚ OK Ë Ì‡˜Ë̇ÈÚ Ô˜‡Ú¸. óÚÓ·˚ ÔÂ͇ÚËÚ¸ Ô˜‡Ú¸ ‚Ó‰flÌÓ„Ó Á͇̇, ‚˚·ÂËÚ <ÅÂÁ ‚Ó‰flÌÓ„Ó Á͇̇> ‚ ‡ÒÍ˚‚‡˛˘ÂÏÒfl ÒÔËÒÍ ÇÓ‰flÌÓÈ Á̇Í. ᇉ‡ÌËfl Ô˜‡ÚË 4.19 Редактирование водяного знака 1 èË ËÁÏÂÌÂÌËË Ô‡‡ÏÂÚÓ‚ Ô˜‡ÚË ËÁ ÔËÎÓÊÂÌËfl ‚˚ÔÓÎÌËÚ ‰ÓÒÚÛÔ Í Ò‚ÓÈÒÚ‚‡Ï ÔËÌÚ‡. ëÏ. ÒÚ. 4.2. 2 ôÂÎÍÌËÚ ‚Í·‰ÍÛ ÑÓÔÓÎÌËÚÂθÌÓ Ë Á‡ÚÂÏ ÍÌÓÔÍÛ è‡‚Í‡ ‚Ó‰flÌÓ„Ó Á͇̇ ‚ ‡Á‰ÂΠ“ÇÓ‰flÌÓÈ Á͔̇. éÚÍ˚‚‡ÂÚÒfl ÓÍÌÓ è‡‚Í‡ ‚Ó‰flÌÓ„Ó Á͇̇. 3 Ç˚·ÂËÚ ‚Ó‰flÌÓÈ ÁÌ‡Í ‰Îfl ‰‡ÍÚËÓ‚‡ÌËfl ‚ ÒÔËÒÍ “íÂÍÛ˘Ë ‚Ó‰flÌ˚ Á̇ÍË” Ë ËÁÏÂÌËÚ ÒÓÓ·˘ÂÌË ‚Ó‰flÌÓ„Ó Á͇̇ Ë Ô‡‡ÏÂÚ˚. ëÏ. “ëÓÁ‰‡ÌË ‚Ó‰flÌÓ„Ó Á͇̇” ̇ ÒÚ. 4.19. 4 ôÂÎÍÌËÚ é·ÌÓ‚ËÚ¸ ‰Îfl ÒÓı‡ÌÂÌËfl ËÁÏÂÌÂÌËÈ. 5 ôÂÎÍÌËÚ OK. Удаление водяного знака 1 èË ËÁÏÂÌÂÌËË Ô‡‡ÏÂÚÓ‚ Ô˜‡ÚË ËÁ ÔËÎÓÊÂÌËfl ‚˚ÔÓÎÌËÚ ‰ÓÒÚÛÔ Í Ò‚ÓÈÒÚ‚‡Ï ÔËÌÚ‡. ëÏ. ÒÚ. 4.2. 2 ç‡ ‚Í·‰Í ÑÓÔÓÎÌËÚÂθÌÓ ˘ÂÎÍÌËÚ ÍÌÓÔÍÛ è‡‚Í‡ ‚Ó‰flÌÓ„Ó Á͇̇ ‚ ‡Á‰ÂΠ“ÇÓ‰flÌÓÈ Á͔̇. 3 Ç˚·ÂËÚ ‚Ó‰flÌÓÈ Á̇Í, ÍÓÚÓ˚È ‚˚ ıÓÚËÚ ۉ‡ÎËÚ¸, ‚ ÒÔËÒÍ íÂÍÛ˘Ë ‚Ó‰flÌ˚ Á̇ÍË Ë ˘ÂÎÍÌËÚ 쉇ÎËÚ¸. 4 ôÂÎÍÌËÚ OK. 4.20 ᇉ‡ÌËfl Ô˜‡ÚË Печать наложений Что такое наложение? Dear ABC Regards ç‡ÎÓÊÂÌË - ˝ÚÓ ÚÂÍÒÚ Ë/ËÎË ËÁÓ·‡ÊÂÌËfl, ÍÓÚÓ˚ ı‡ÌflÚÒfl ̇ ÊÂÒÚÍÓÏ ‰ËÒÍ ÍÓÏÔ¸˛Ú‡ ‚ Ù‡ÈΠÒÔˆˇθÌÓ„Ó ÙÓχڇ Ë ÍÓÚÓ˚ ÏÓÊÌÓ Ì‡Ô˜‡Ú‡Ú¸ ‚ β·ÓÏ ‰ÓÍÛÏÂÌÚÂ. ç‡ÎÓÊÂÌËfl ˜‡ÒÚÓ ËÒÔÓθÁÛ˛Ú ‚ÏÂÒÚÓ Ô˜‡ÚÌ˚ı ·Î‡ÌÍÓ‚ Ë ÙËÏÂÌÌ˚ı ·Î‡ÌÍÓ‚ ÍÓÏÔ‡ÌËË. ÇÏÂÒÚÓ ÙËÏÂÌÌÓ„Ó ·Î‡Ì͇ ÍÓÏÔ‡ÌËË ÏÓÊÌÓ ÒÓÁ‰‡Ú¸ ̇ÎÓÊÂÌËÂ, ÒÓ‰Âʇ˘Â ÚÓ˜ÌÓ ÚÛ Ê ËÌÙÓχˆË˛, ˜ÚÓ Ë ÙËÏÂÌÌ˚È ·Î‡ÌÍ. íÂÔ¸ ‰Îfl Ô˜‡ÚË ÔËҸχ ̇ ÙËÏÂÌÌÓÏ ·Î‡ÌÍ ÍÓÏÔ‡ÌËË ‚‡Ï ·Óθ¯Â Ì ÔˉÂÚÒfl Á‡„Ûʇڸ ‚ ÔËÌÚ Ô˜‡ÚÌ˚ ·Î‡ÌÍË. çÛÊÌÓ Î˯¸ ÒÓÓ·˘ËÚ¸ ÔËÌÚÂÛ Ó ÚÓÏ, ˜ÚÓ ‚ÏÂÒÚÂ Ò ‰ÓÍÛÏÂÌÚÓÏ ÒΉÛÂÚ Ô˜‡Ú‡Ú¸ ̇ÎÓÊÂÌËÂ. WORLD BEST Создание нового страничного наложения ÑÎfl ËÒÔÓθÁÓ‚‡ÌËfl ÒÚ‡Ì˘ÌÓ„Ó Ì‡ÎÓÊÂÌËfl ‚˚ ‰ÓÎÊÌ˚ ÒÓÁ‰‡Ú¸ ÌÓ‚Ó ÒÚ‡Ì˘ÌÓ ̇ÎÓÊÂÌËÂ Ò ÎÓ„ÓÚËÔÓÏ ËÎË ËÁÓ·‡ÊÂÌËÂÏ. 1 ëÓÁ‰‡ÈÚ ËÎË ÓÚÍÓÈÚ ‰ÓÍÛÏÂÌÚ, ÒÓ‰Âʇ˘ËÈ ÚÂÍÒÚ ËÎË ËÁÓ·‡ÊÂÌË ‰Îfl ËÒÔÓθÁÓ‚‡ÌËfl ‚ ÌÓ‚ÓÏ ÒÚ‡Ì˘ÌÓÏ Ì‡ÎÓÊÂÌËË. ê‡ÒÔÓÎÓÊËÚ ˝ÎÂÏÂÌÚ˚ Ú‡Í, Í‡Í ÓÌË ‰ÓÎÊÌ˚ ‚˚„Îfl‰ÂÚ¸ ̇ Ô˜‡ÚË ‚ ͇˜ÂÒÚ‚Â ÒÚ‡Ì˘ÌÓ„Ó Ì‡ÎÓÊÂÌËfl. èË ÌÂÓ·ıÓ‰ËÏÓÒÚË ÒÓı‡ÌËÚ هÈÎ ‰Îfl ÔÓÒÎÂ‰Û˛˘Â„Ó ËÒÔÓθÁÓ‚‡ÌËfl. WORLD BEST 2 èË ËÁÏÂÌÂÌËË Ô‡‡ÏÂÚÓ‚ Ô˜‡ÚË ËÁ ÔËÎÓÊÂÌËfl ‚˚ÔÓÎÌËÚ ‰ÓÒÚÛÔ Í Ò‚ÓÈÒÚ‚‡Ï ÔËÌÚ‡. ëÏ. ÒÚ. 4.2. 3 ôÂÎÍÌËÚ ‚Í·‰ÍÛ ÑÓÔÓÎÌËÚÂθÌÓ Ë Á‡ÚÂÏ ÍÌÓÔÍÛ è‡‚Í‡ ̇ÎÓÊÂÌËÈ ‚ ‡Á‰ÂΠç‡ÎÓÊÂÌËÂ. ᇉ‡ÌËfl Ô˜‡ÚË 4.21 4 4 Ç ‡Á‰ÂΠ“ç‡ÎÓÊÂÌË” ˘ÂÎÍÌËÚ ëÓÁ‰‡Ú¸ ̇ÎÓÊÂÌËÂ. 5 Ç ÓÍÌ ÒÓÁ‰‡ÌËfl ̇ÎÓÊÂÌËfl ‚‚‰ËÚ ËÏfl ‰Ó ‚ÓÒ¸ÏË ÒËÏ‚ÓÎÓ‚ ‚ ÔÓΠàÏfl هȷ. èË ÌÂÓ·ıÓ‰ËÏÓÒÚË Û͇ÊËÚ ÔÛÚ¸ Ë Ô‡ÔÍÛ. (ÔÓ ÛÏÓΘ‡Ì˲ C:). 6 ôÂÎÍÌËÚ ëÓı‡ÌËÚ¸. Ç˚ ۂˉËÚ ËÏfl ‚ ÓÍÌ ëÔËÒÓÍ Ì‡ÎÓÊÂÌËÈ. 7 ôÂÎ͇ÈÚ OK ËÎË Ñ‡ ‰Ó Á‡‚¯ÂÌËfl ÒÓÁ‰‡ÌËfl ̇ÎÓÊÂÌËfl. î‡ÈÎ Ì ‡ÒÔ˜‡Ú˚‚‡ÂÚÒfl, ‡ ÒÓı‡ÌflÂÚÒfl ̇ ÊÂÒÚÍÓÏ ‰ËÒÍ ÍÓÏÔ¸˛Ú‡. èËϘ‡ÌËÂ: ê‡ÁÏ ‰ÓÍÛÏÂÌÚ‡ ̇ÎÓÊÂÌËfl ‰ÓÎÊÂÌ ·˚Ú¸ Ú‡ÍËÏ ÊÂ, Í‡Í ‡ÁÏ ‰ÓÍÛÏÂÌÚ‡, ÍÓÚÓ˚È ·Û‰ÂÚ Ô˜‡Ú‡Ú¸Òfl Ò ˝ÚËÏ Ì‡ÎÓÊÂÌËÂÏ. ç ÒÓÁ‰‡‚‡ÈÚ ̇ÎÓÊÂÌËÂ Ò ‚Ó‰flÌ˚Ï Á̇ÍÓÏ. 4.22 ᇉ‡ÌËfl Ô˜‡ÚË Использование страничного наложения èÓÒΠÚÓ„Ó, Í‡Í Ì‡ÎÓÊÂÌË ÒÓÁ‰‡ÌÓ, ÓÌÓ „ÓÚÓ‚Ó ‰Îfl Ô˜‡ÚË Ò ‰ÓÍÛÏÂÌÚÓÏ. ÑÎfl Ô˜‡ÚË Ì‡ÎÓÊÂÌËfl Ò ‰ÓÍÛÏÂÌÚÓÏ: 1 ëÓÁ‰‡ÈÚ ËÎË ÓÚÍÓÈÚ ‰ÓÍÛÏÂÌÚ, ÍÓÚÓ˚È ‚˚ ıÓÚËÚ ̇Ô˜‡Ú‡Ú¸. 2 èË ËÁÏÂÌÂÌËË Ô‡‡ÏÂÚÓ‚ Ô˜‡ÚË ËÁ ÔËÎÓÊÂÌËfl ‚˚ÔÓÎÌËÚ ‰ÓÒÚÛÔ Í Ò‚ÓÈÒÚ‚‡Ï ÔËÌÚ‡. ëÏ. ÒÚ. 4.2. 3 ôÂÎÍÌËÚ ‚Í·‰ÍÛ ÑÓÔÓÎÌËÚÂθÌÓ. 4 Ç˚·ÂËÚ ÌÛÊÌÓ ̇ÎÓÊÂÌË ‚ ‡ÒÍ˚‚‡˛˘ÂÏÒfl ÒÔËÒÍ ç‡ÎÓÊÂÌËÂ. 5 ÖÒÎË Ù‡ÈΠ̇ÎÓÊÂÌËfl Ì ÔÓfl‚ÎflÂÚÒfl ‚ ÒÔËÒÍ ç‡ÎÓÊÂÌËÂ, ˘ÂÎÍÌËÚ ÍÌÓÔÍÛ è‡‚Í‡ ̇ÎÓÊÂÌËÈ Ë á‡„ÛÁËÚ¸ ̇ÎÓÊÂÌËÂ, ‡ Á‡ÚÂÏ ‚˚·ÂËÚ هÈΠ̇ÎÓÊÂÌËfl. ÖÒÎË ÒÓı‡ÌÂÌÌ˚È Ù‡ÈΠ̇ÎÓÊÂÌËfl ËÏÂÂÚ ‚̯ÌËÈ ËÒÚÓ˜ÌËÍ, ‚˚ ÏÓÊÂÚ Á‡„ÛÁËÚ¸ Ù‡ÈÎ, ‚˚ÔÓÎÌË‚ ‰ÓÒÚÛÔÂ Í ÓÍÌÛ á‡„ÛÁ͇ ̇ÎÓÊÂÌËfl. èÓÒΠ‚˚·Ó‡ هȷ ˘ÂÎÍÌËÚ éÚÍ˚Ú¸. î‡ÈÎ ÓÚÓ·‡Ê‡ÂÚÒfl ‚ ÔÓΠëÔËÒÓÍ Ì‡ÎÓÊÂÌËÈ Ë Â„Ó ÏÓÊÌÓ Ì‡Ô˜‡Ú‡Ú¸. Ç˚·ÂËÚ ̇ÎÓÊÂÌË ‚ ÔÓΠëÔËÒÓÍ Ì‡ÎÓÊÂÌËÈ. ᇉ‡ÌËfl Ô˜‡ÚË 4.23 4 6 èË ÌÂÓ·ıÓ‰ËÏÓÒÚË ˘ÂÎÍÌËÚ èÓ‰Ú‚ÂʉÂÌË ̇ÎÓÊÂÌËfl ÔË Ô˜‡ÚË. ÖÒÎË ˝ÚÓÚ Ù·ÊÓÍ ÛÒÚ‡ÌÓ‚ÎÂÌ, ÚÓ ÔË Í‡Ê‰ÓÈ ÓÚÔ‡‚Í ‰ÓÍÛÏÂÌÚ‡ ̇ Ô˜‡Ú¸ ‚˚‚Ó‰ËÚÒfl Á‡ÔÓÒ Ì‡ ÔÓ‰Ú‚ÂʉÂÌË Ô˜‡ÚË Ì‡ÎÓÊÂÌËfl ‚ ‰ÓÍÛÏÂÌÚÂ. éÚ‚ÂÚ Ñ‡ ‚ ˝ÚÓÏ ÓÍÌ ÓÁ̇˜‡ÂÚ, ˜ÚÓ ‚˚·‡ÌÌÓ ̇ÎÓÊÂÌË ‰ÓÎÊÌÓ Ô˜‡Ú‡Ú¸Òfl Ò ‰ÓÍÛÏÂÌÚÓÏ. éÚ‚ÂÚ çÂÚ ‚ ˝ÚÓÏ ÓÍÌ ÓÚÏÂÌflÂÚ Ô˜‡Ú¸ ̇ÎÓÊÂÌËfl. ÖÒÎË ˝ÚÓÚ Ù·ÊÓÍ Ì ÛÒÚ‡ÌÓ‚ÎÂÌ, ‡ ̇ÎÓÊÂÌË ‚˚·‡ÌÓ, ÓÌÓ ·Û‰ÂÚ Ô˜‡Ú‡Ú¸Òfl Ò ‰ÓÍÛÏÂÌÚÓÏ ‡‚ÚÓχÚ˘ÂÒÍË. 7 ôÂÎ͇ÈÚ OK ËÎË Ñ‡ ‰Ó ̇˜‡Î‡ Ô˜‡ÚË. Ç˚·‡ÌÌÓ ̇ÎÓÊÂÌË ·Û‰ÂÚ Á‡„ÛÊÂÌÓ ‚ÏÂÒÚÂ Ò Á‡‰‡ÌËÂÏ Ô˜‡ÚË Ë Ì‡Ô˜‡Ú‡ÌÓ ‚ ‰ÓÍÛÏÂÌÚÂ. èËϘ‡ÌËÂ: ê‡Á¯ÂÌË ‰ÓÍÛÏÂÌÚ‡ ̇ÎÓÊÂÌËfl ‰ÓÎÊÌÓ ·˚Ú¸ Ú‡ÍËÏ ÊÂ, Í‡Í ‡Á¯ÂÌË ‰ÓÍÛÏÂÌÚ‡, ÍÓÚÓ˚È ·Û‰ÂÚ Ô˜‡Ú‡Ú¸Òfl Ò ˝ÚËÏ Ì‡ÎÓÊÂÌËÂÏ. Удаление страничного наложения Ç˚ ÏÓÊÂÚ ۉ‡ÎËÚ¸ ÒÚ‡Ì˘Ì˚ ̇ÎÓÊÂÌËfl, ÍÓÚÓ˚ ·Óθ¯Â Ì ÌÛÊÌ˚. 1 Ç ÓÍÌ ҂ÓÈÒÚ‚ ÔËÌÚ‡ ˘ÂÎÍÌËÚ ‚Í·‰ÍÛ ÑÓÔÓÎÌËÚÂθÌÓ. 2 ôÂÎÍÌËÚ 臂͇ ̇ÎÓÊÂÌËÈ ‚ ‡Á‰ÂΠç‡ÎÓÊÂÌËÂ. 3 Ç˚·ÂËÚ ̇ÎÓÊÂÌËÂ, ÍÓÚÓÓ ‚˚ ıÓÚËÚ ۉ‡ÎËÚ¸, ‚ ÔÓΠëÔËÒÓÍ Ì‡ÎÓÊÂÌËÈ. 4 ôÂÎÍÌËÚ 쉇ÎËÚ¸ ̇ÎÓÊÂÌËÂ. 5 ôÂÎ͇ÈÚ OK ‰Ó ‚˚ıÓ‰‡ ËÁ ÓÍ̇ “蘇ڸ”. 4.24 ᇉ‡ÌËfl Ô˜‡ÚË Использование Монитора состояния ÖÒÎË ‚˚ ÛÒÚ‡ÌÓ‚ËÎË ÔÓ„‡ÏÏÌÓ ӷÂÒÔ˜ÂÌË åÓÌËÚÓ ÒÓÒÚÓflÌËfl, ÚÂÍÛ˘Â ÒÓÒÚÓflÌË ÔËÌÚ‡ ÏÓÊÌÓ ÔÓ‚ÂËÚ¸ ‚ β·ÓÈ ÏÓÏÂÌÚ. èË Ó¯Ë·Í ‚ ÔËÌÚ ÓÚÍ˚‚‡ÂÚÒfl ÓÍÌÓ åÓÌËÚÓ‡ ÒÓÒÚÓflÌËfl, ÔÓ͇Á˚‚‡˛˘Â ӯ˷ÍÛ: Открытие Монитора состояния 1 Ñ‚‡Ê‰˚ ˘ÂÎÍÌËÚ Á̇˜ÓÍ åÓÌËÚÓ‡ ÒÓÒÚÓflÌËfl ‚ Ô‡ÌÂÎË Á‡‰‡˜ Windows. Ñ‚‡Ê‰˚ ˘ÂÎÍÌËÚ ˝ÚÓÚ Á̇˜ÓÍ. 4 àÎË Ê ‚˚·ÂËÚ èÓ„‡ÏÏ˚ ‚ ÏÂÌ˛ èÛÒÍ, Samsung ML-1520 Series Ë åÓÌËÚÓ ÒÓÒÚÓflÌËfl ÔËÌÚ‡ Samsung. 2 éÚÍ˚‚‡ÂÚÒfl ÓÍÌÓ “åÓÌËÚÓ ÒÓÒÚÓflÌËfl Samsung ML-1520 Series”. Ç˚ ÏÓÊÂÚ ËÁÏÂÌËÚ¸ Ô‡‡ÏÂÚ˚ ÔÓ„‡ÏÏ˚ åÓÌËÚÓ ÒÓÒÚÓflÌËfl. ôÂÎÍÌËÚ ˝ÚÓÚ Á̇˜ÓÍ ‰Îfl ËÒÔÓθÁÓ‚‡ÌËfl ëÔ‡‚ÍË. Ç˚ ÏÓÊÂÚ ÔÓ‚ÂËÚ¸ ‚ÂÒ˲ åÓÌËÚÓ‡ ÒÓÒÚÓflÌËfl. ᇉ‡ÌËfl Ô˜‡ÚË 4.25 àÁÏÂÌÂÌË ԇ‡ÏÂÚÓ‚ ÔÓ„‡ÏÏ˚ åÓÌËÚÓ ÒÓÒÚÓflÌËfl ôÂÎÍÌÛ‚ Á̇˜ÓÍ ÍÓÌÙË„Û‡ˆËË ÒÎÂ‰Û˛˘Â ÓÍÌÓ. ‚ ÓÍÌ “åÓÌËÚÓ ÒÓÒÚÓflÌËfl”, ‚˚ ۂˉËÚ • èÓ‚Âı ÓÒڇθÌ˚ı ÓÍÓÌ ‚Ò„‰‡ ÔÓ͇Á˚‚‡ÂÚ ÓÍÌÓ “åÓÌËÚÓ ÒÓÒÚÓflÌËfl” ÔÓ‚Âı ‰Û„Ëı ÓÍÓÌ, ÌÂÁ‡‚ËÒËÏÓ ÓÚ ÓÚÍ˚ÚËfl ‰Û„Ëı ÔÓ„‡ÏÏ. • Ç˚‚Ó‰ËÚ¸ ÁÍpaÌ åÓÌËÚÓ‡ ÒÓÒÚÓflÌËfl ÔË Ó¯Ë·Í Ô˜‡ÚË ÔÓ͇Á˚‚‡ÂÚ ÓÍÌÓ “åÓÌËÚÓ ÒÓÒÚÓflÌËfl”, ÍÓ„‰‡ ‚ ÔËÌÚ ÔÓËÒıÓ‰flÚ Ó¯Ë·ÍË. • ÇÍβ˜ËÚ¸ Ë̉Ë͇ÚÓ Ó¯Ë·ÓÍ Ì‡ Á̇˜Í ÎÓÚ͇ ÔÓ͇Á˚‚‡ÂÚ ÏË„‡˛˘ËÈ Á̇˜ÓÍ ÎÓÚ͇, Û͇Á˚‚‡˛˘ËÈ Ì‡ ӯ˷ÍÛ ‚ ÔËÌÚÂÂ. èËϘ‡ÌËÂ: äÓ„‰‡ ÓÍÌÓ ÏÓÌËÚÓ‡ ÒÓÒÚÓflÌËfl ÓÚÍ˚‚‡ÂÚÒfl, ÒÓÓ·˘‡fl Ó· ӯ˷ÍÂ, ‚˚ ÏÓÊÂÚ ۂˉÂÚ¸ ÒÓÓÚ‚ÂÚÒÚ‚Û˛˘Â ¯ÂÌËÂ. ôÂÎÍÌËÚ Á̇-˜ÓÍ ‰Îfl ÓÚÏÂÌ˚ ÂÍÛ˘Â„Ó Á‡‰‡-ÌËfl Ô˜‡ÚË. éÚÓ·‡Ê‡ÂÚÒfl ÒÓÓ·˘ÂÌË ӷ ӯ˷ÍÂ. óÚÓ·˚ ÛÒÚ‡ÌËÚ¸ ÌÂÔÓ·‰ÍÛ, ‚˚ÔÓÎÌËÚ Ô‰·„‡ÂÏÓ ¯ÂÌËÂ. ôÂÎÍÌËÚÂ, ˜ÚÓ·˚ ÔÓÒÏÓÚÂÚ¸ ‚ˉÂÓ-ÍÎËÔ Â¯ÂÌËfl. 4.26 ᇉ‡ÌËfl Ô˜‡ÚË Установка локально разделяемого принтера Ç˚ ÏÓÊÂÚ ÔÓ‰ÒÓ‰ËÌËÚ¸ ÔËÌÚ ÌÂÔÓÒ‰ÒÚ‚ÂÌÌÓ Í ÍÓÏÔ¸˛ÚÂÛ ‚ ÒÂÚË, ÍÓÚÓ˚È Ì‡Á˚‚‡ÂÚÒfl “ıÓÒÚ-ÍÓÏÔ¸˛ÚÂÓÏ”. èËÌÚ ÏÓÊÂÚ ÒÓ‚ÏÂÒÚÌÓ ËÒÔÓθÁÓ‚‡Ú¸Òfl ‚ ÒÂÚË ˜ÂÂÁ ÒÂÚ‚Ó ÒÓ‰ËÌÂÌË ‚ éë Windows 9x, Me, 2000, XP ËÎË NT 4.0. Windows 9x/Me ìÒÚ‡Ìӂ͇ ıÓÒÚ-ÍÓÏÔ¸˛Ú‡ 1 á‡ÔÛÒÚËÚ Windows. 2 Ç ÏÂÌ˛ èÛÒÍ ‚˚·ÂËÚ è‡ÌÂθ ÛÔ‡‚ÎÂÌËfl Ë ‰‚‡Ê‰˚ ˘ÂÎÍÌËÚ Á̇˜ÓÍ ëÂÚ¸. 3 ôÂÎÍÌËÚ ÑÓÒÚÛÔ Í Ù‡ÈÎ‡Ï Ë ÔËÌÚÂ‡Ï Ë Á‡ÚÂÏ ˘ÂÎÍÌËÚ OK. 4 ôÂÎÍÌËÚ èÛÒÍ Ë ‚˚·ÂËÚ èËÌÚÂ˚ ‚ ÏÂÌ˛ ç‡ÒÚÓÈ͇, ‡ Á‡ÚÂÏ ‰‚‡Ê‰˚ ˘ÂÎÍÌËÚ ËÏfl ÔËÌÚ‡. 5 Ç˚·ÂËÚ ë‚ÓÈÒÚ‚‡ ‚ ÏÂÌ˛ èËÌÚÂ. 6 ôÂÎÍÌËÚ ‚Í·‰ÍÛ ÑÓÒÚÛÔ, Ë ÛÒÚ‡ÌÓ‚ËÚ Ù·ÊÓÍ é·˘ËÈ ÂÒÛÒ. á‡ÔÓÎÌËÚ ÔÓΠëÂÚ‚Ó ËÏfl, ‡ Á‡ÚÂÏ ˘ÂÎÍÌËÚ OK. ìÒÚ‡Ìӂ͇ ÍÎËÂÌÚÒÍÓ„Ó èä 1 ôÂÎÍÌËÚ ԇ‚ÓÈ ÍÌÓÔÍÓÈ Ï˚¯Ë èÛÒÍ Ë ‚˚·ÂËÚ èÓ‚Ó‰ÌËÍ. 2 éÚÍÓÈÚ ‚‡¯Û ÒÂÚÂ‚Û˛ Ô‡ÔÍÛ ‚ ΂ÓÏ ÒÚÓηˆÂ. 3 ôÂÎÍÌËÚ ԇ‚ÓÈ ÍÌÓÔÍÓÈ Ï˚¯Ë ÒÂÚ‚Ó ËÏfl Ë ‚˚·ÂËÚ ç‡Á̇˜ËÚ¸ ÔÓÚ. 4 Ç˚·ÂËÚ ÌÛÊÌ˚È ÔÓÚ, ÛÒÚ‡ÌÓ‚ËÚ Ù·ÊÓÍ Ä‚ÚÓχÚ˘ÂÒÍË ÔÓ‰Íβ˜‡Ú¸ ÔË ‚ıӉ ‚ ÒËÒÚÂÏÛ Ë ˘ÂÎÍÌËÚ OK. 5 Ç ÏÂÌ˛ èÛÒÍ ‚˚·ÂËÚ ç‡ÒÚÓÈ͇ Ë èËÌÚÂ˚. 6 Ñ‚‡Ê‰˚ ˘ÂÎÍÌËÚ Á̇˜ÓÍ ‚‡¯Â„Ó ÔËÌÚ‡. 7 Ç ÏÂÌ˛ èËÌÚ ‚˚·ÂËÚ ë‚ÓÈÒÚ‚‡. 8 ôÂÎÍÌËÚ ‚Í·‰ÍÛ ë‚‰ÂÌËfl, ‚˚·ÂËÚ ÔÓÚ ÔËÌÚ‡ Ë ˘ÂÎÍÌËÚ OK. ᇉ‡ÌËfl Ô˜‡ÚË 4.27 4 Windows NT/2000/XP ìÒÚ‡Ìӂ͇ ıÓÒÚ-ÍÓÏÔ¸˛Ú‡ 1 á‡ÔÛÒÚËÚ Windows. 2 Ç ÏÂÌ˛ èÛÒÍ ‚˚·ÂËÚ ç‡ÒÚÓÈ͇ Ë èËÌÚÂ˚. (Windows NT/2000). Ç ÏÂÌ˛ èÛÒÍ ‚˚·ÂËÚ èËÌÚÂ˚ Ë Ù‡ÍÒ˚. (Windows XP). 3 Ñ‚‡Ê‰˚ ˘ÂÎÍÌËÚ Á̇˜ÓÍ ‚‡¯Â„Ó ÔËÌÚ‡. 4 Ç ÏÂÌ˛ èËÌÚ ‚˚·ÂËÚ 鷢ËÈ ‰ÓÒÚÛÔ. 5 ìÒÚ‡ÌÓ‚ËÚ Ù·ÊÓÍ é·˘ËÈ ÂÒÛÒ (Windows NT). ìÒÚ‡ÌÓ‚ËÚ Ù·ÊÓÍ é·˘ËÈ ÂÒÛÒ (Windows 2000). ìÒÚ‡ÌÓ‚ËÚ Ù·ÊÓÍ é·˘ËÈ ÑÓÒÚÛÔ Í Ñ‡ÌÌÓÏÛ ÔËÌÚÂÛ (Windows XP). á‡ÔÓÎÌËÚ ÔÓΠëÂÚ‚Ó ËÏfl, ‡ Á‡ÚÂÏ ˘ÂÎÍÌËÚ OK (Windows NT). á‡ÔÓÎÌËÚ ÔÓΠëÂÚ‚Ó ËÏfl, ‡ Á‡ÚÂÏ ˘ÂÎÍÌËÚ OK (Windows 2000/XP). ìÒÚ‡Ìӂ͇ ÍÎËÂÌÚÒÍÓ„Ó èä 1 ôÂÎÍÌËÚ ԇ‚ÓÈ ÍÌÓÔÍÓÈ Ï˚¯Ë èÛÒÍ Ë ‚˚·ÂËÚ èÓ‚Ó‰ÌËÍ. 2 éÚÍÓÈÚ ‚‡¯Û ÒÂÚÂ‚Û˛ Ô‡ÔÍÛ ‚ ΂ÓÏ ÒÚÓηˆÂ. 3 ôÂÎÍÌËÚ ÒÂÚ‚Ó ËÏfl. 4 Ç ÏÂÌ˛ èÛÒÍ ‚˚·ÂËÚ ç‡ÒÚÓÈ͇ Ë èËÌÚÂ˚ (Windows NT/2000). Ç ÏÂÌ˛ èÛÒÍ ‚˚·ÂËÚ èËÌÚÂ˚ Ë Ù‡ÍÒ˚ (Windows XP). 5 Ñ‚‡Ê‰˚ ˘ÂÎÍÌËÚ Á̇˜ÓÍ ‚‡¯Â„Ó ÔËÌÚ‡. 6 Ç ÏÂÌ˛ èËÌÚ ‚˚·ÂËÚ ë‚ÓÈÒÚ‚‡. 7 ôÂÎÍÌËÚ ‚Í·‰ÍÛ èÓÚ˚ Ë ˘ÂÎÍÌËÚ ÑÓ·‡‚ËÚ¸ ÔÓÚ. 8 Ç˚·ÂËÚ Local Port Ë ˘ÂÎÍÌËÚ çÓ‚˚È ÔÓÚ. 9 á‡ÔÓÎÌËÚ ÔÓΠǂ‰ËÚ ËÏfl ÔÓÚ‡ Ë ‚‚‰ËÚ ÒÂÚ‚Ó ËÏfl. 10 ôÂÎÍÌËÚ OK Ë Á‡ÚÂÏ á‡Í˚Ú¸. 11 ôÂÎÍÌËÚ OK (Windows NT). ôÂÎÍÌËÚ èËÏÂÌËÚ¸ Ë Á‡ÚÂÏ OK (Windows 2000/XP). 4.28 ᇉ‡ÌËfl Ô˜‡ÚË 5 Обслуживание принтера Ç ˝ÚÓÈ „·‚ ÒÓ‰ÂʇÚÒfl ÂÍÓÏẨ‡ˆËË ÔÓ Ó·ÒÎÛÊË‚‡Ì˲ ÚÓÌÂ-͇Úˉʇ Ë ÔËÌÚ‡. Ç „·‚Û ‚ıÓ‰flÚ ÒÎÂ‰Û˛˘Ë ‡Á‰ÂÎ˚: • é·ÒÎÛÊË‚‡ÌË ÚÓÌÂ-͇Úˉʇ • óËÒÚ͇ ÔËÌÚ‡ • ê‡ÒıÓ‰Ì˚ χÚ¡Î˚ Ë Á‡Ô‡ÒÌ˚ ˜‡ÒÚË Обслуживание тонер-картриджа Хранение тонер-картриджа Чтобы добиться наилучших результатов при использовании тонер-картриджа, выполняйте следующие рекомендации. • Извлекайте тонер-картридж из упаковки только непосредственно перед его использованием. • Не перезаряжайте тонер-картридж. Гарантия на принтер не обеспечивает повреждений, вызванных использованием перезаряженных тонеркартриджей. • Храните тонер-картриджи в тех же условиях, что и принтер. • Во избежание повреждения тонер-картриджа не оставляйте его на свету долее нескольких минут. Срок службы тонер-картриджа Срок службы тонер-картриджа зависит от того, сколько тонера расходуется на задания печати. При печати с заполнением 5% нового тонер-картриджа хватает в среднем на 3 000 страниц. (Тонер-картриджа, поставляемого с принтером, хватает в среднем на 1 000 страниц.) Примечание: ä‡ÚˉÊË Ò ÂÒÛÒÓÏ ÚÓ̇ ̇ 1 000 Ë 3 000 ÒÚ‡Ìˈ ÓÚ΢‡˛ÚÒfl ÔÓ ÙÓÏÂ. Экономия тонера Для включения экономии тонера нажмите кнопку Отмена на панели управления принтером. Кнопка зажжется. Вы также можете включить режим экономии тонера в свойствах принтера. См. “Использование режима экономии тонера” на стр. 4.8. Выбор этого параметра позволяет продлить срок службы тонер-картриджа и сократить стоимость печати одной страницы, но ухудшает качество печати. 5.2 é·ÒÎÛÊË‚‡ÌË ÔËÌÚ‡ Перераспределение тонера Когда тонер заканчивается, на напечатанной странице появляются тусклые или светлые области. Возможно, вам удастся улучшить качество печати посредством перераспределения тонера. Следующие процедуры позволят вам закончить текущее задание печати, не заменяя тонеркартридж. 1 Возьмитесь за переднюю крышку и потяните на себя, чтобы открыть ее. 5 2 Протолкните тонер-картридж вниз и выньте его из принтера. Осторожно: • Избегайте проникновения внутрь принтера. Область закрепления может быть горячей. • Во избежание повреждения тонер-картриджа не оставляйте его на свету долее нескольких минут. é·ÒÎÛÊË‚‡ÌË ÔËÌÚ‡ 5.3 3 Осторожно потрясите тонер-картридж из стороны в сторону пять или шесть раз, чтобы перераспределить тонер внутри картриджа. Примечание: Если тонер попал на одежду, удалите его сухой тканью и прополощите одежду в холодной воде. При использовании горячей воды тонер впитывается в ткань. 4 Вставьте тонер-картридж в принтер. Убедитесь, что тонер-картридж защелкнулся на месте. 5 Закройте переднюю крышку. Убедитесь, что крышка плотно закрыта. Если крышка закрыта неплотно, при печати могут возникать ошибки. Замена тонер-картриджа Если после перераспределения тонера печать по-прежнему светлая (см. стр. 5.3), замените тонер-картридж. Удалите старый тонер-картридж и установите новый. См. “Установка тонер-картриджа” на стр. 2.4. 5.4 é·ÒÎÛÊË‚‡ÌË ÔËÌÚ‡ Чистка принтера Для поддержания высокого качества печати выполняйте следующие процедуры чистки при каждой замене тонеркартриджа или при ухудшении качества печати. Примечание: При чистке внутри принтера старайтесь не касаться роллера передачи (расположенного под тонеркартриджем). Жир с ваших пальцев может ухудшить качество печати. ОСТОРОЖНО: Очистка корпуса принтера с помощью поверхностно-активных веществ с большим содержанием спирта, растворителей или других сильнодействующих веществ может явиться причиной обесцвечивания корпуса или образования в нем трещин. Чистка внешних поверхностей Протрите корпус принтера любой мягкой неворсистой тканью. Можно слегка смочить ткань, но внимательно следите за тем, чтобы вода не попала на поверхность или внутренние детали принтера. Чистка внутри принтера Во время печати внутри принтера скапливаются фрагменты бумаги, частицы тонера и пыль. Эти скопления могут вызвать ухудшение качества печати (например, появление пятен или подтеков тонера). Своевременная чистка внутри принтера позволяет устранить или сократить эти дефекты. Чистка внутри принтера 1 Выключите принтер, отсоедините сетевой шнур и дайте принтеру остыть. 2 Откройте верхнюю крышку и выньте тонер-картридж. Протолкните тонер-картридж вниз и выньте его из принтера. é·ÒÎÛÊË‚‡ÌË ÔËÌÚ‡ 5.5 5 3 Сухой тряпкой, не содержащей пуха, удалите пыль и брызги тонера в области тонер-картриджа и из его полости. Примечание: Во избежание повреждения тонер-картриджа не оставляйте его на свету долее чем на несколько минут. При необходимости накройте его листом бумаги. Кроме того, не прикасайтесь к черному роллеру передачи внутри принтера. 4 Найдите узкую стеклянную полоску (LSU) в верхней части отсека картриджа и осторожно потрите по стеклу, чтобы проверить, не эапачкается ли белая вата. 5 Вставьте тонер-картридж на место и закройте крышку. Убедитесь, что крышка плотно закрыта. Если крышка закрыта неплотно, при печати могут возникать ошибки. 5.6 é·ÒÎÛÊË‚‡ÌË ÔËÌÚ‡ 6 Подсоедините сетевой шнур и включите принтер. Печать листа очистки Печатайте лист очистки при появлении размытых, блеклых или грязных печатных страниц. Печать листа очистки позволяет очистить барабан внутри тонер-картриджа. Результатом этой процедуры является страница с частицами тонера, которую следует выбросить. 1 Убедитесь, что принтер включен и находится в состоянии готовности, а бумага загружена в лоток. 2 Нажмите и удерживайте кнопку Отмена на панели управления около 10 секунд. 5 3 Принтер автоматически захватывает лист бумаги из лотка и печатает лист очистки, на котором остаются частицы пыли или тонера. Примечание: Очистка картриджа занимает некоторое время. Для остановки печати выключите принтер. é·ÒÎÛÊË‚‡ÌË ÔËÌÚ‡ 5.7 Расходные материалы и запасные части Во избежание некачественной печати и неполадок подачи вследствие износа, а также для поддержания высоких рабочих характеристик аппарата следует периодически заменять роллер и нагреватель. После печати определенного числа страниц требуется замена следующих частей. См. таблицу ниже. Части Емкость (средняя) Роллер подачи бумаги Примерно 60 тыс. страниц Роллер переноса изображения Примерно 60 тыс. страниц Роллер подбора Примерно 60 тыс. страниц Нагреватель Примерно 60 тыс. страниц Для приобретения расходных материалов и запасных частей свяжитесь с дилером компании Samsung или обратитесь по месту приобретения аппарата. Детали должны устанавливаться специально обученным персоналом. 5.8 é·ÒÎÛÊË‚‡ÌË ÔËÌÚ‡ 6 Устранение неполадок Ç ˝ÚÓÈ „·‚ ‰‡ÂÚÒfl ÔÓÎÂÁÌ˚ ҂‰ÂÌËfl Ó ÚÓÏ, ˜ÚÓ ÒΉÛÂÚ ‰Â·ڸ ÔË Ó¯Ë·Í‡ı ‚ ÔËÌÚÂÂ. Ç „·‚Û ‚ıÓ‰flÚ ÒÎÂ‰Û˛˘Ë ‡Á‰ÂÎ˚: • äÓÌÚÓθÌ˚È ÒÔËÒÓÍ ÛÒÚ‡ÌÂÌËfl ÌÂÔÓ·‰ÓÍ • ìÒÚ‡ÌÂÌË ӷ˘Ëı ÌÂÔÓ·‰ÓÍ Ô˜‡ÚË • ìÒÚ‡ÌÂÌË Á‡ÏflÚËÈ ·Ûχ„Ë • ìÒÚ‡ÌÂÌË ÌÂÔÓ·‰ÓÍ, Ò‚flÁ‡ÌÌ˚ı Ò Í‡˜ÂÒÚ‚ÓÏ Ô˜‡ÚË • ꇷÓÚ‡ Ò ÒÓÓ·˘ÂÌËflÏË Ó· ӯ˷͇ı • 鷢ˠÌÂÔÓ·‰ÍË éë Windows • 鷢ˠÌÂÔÓ·‰ÍË éë Linux Контрольный список устранения неполадок Если принтер работает неправильно, просмотрите следующий контрольный список. Если принтер не проходит какую-либо проверку, выполните соответствующие рекомендации по устранению неполадок. Проверка Решение Проверьте сетевой шнур и выключатель питания. Проверьте источник питания, включив принтер в другую сетевую розетку. Убедитесь в том, что ЖКИ В сети/Ошибка включен. В режиме готовности ЖКИ В сети/Ошибка светится зеленый светом. Если ЖКИ В сети/Ошибка светится красным светом или мигает, перейдите к “Работа с сообщениями об ошибках” на стр. 6.18. Нажмите и удерживайте кнопку Отмена для печати пробной страницы. • Если пробная страница не печатается, проверьте бумагу во вводном лотке. Проверьте, правильно ли печатается пробная страница. При неполадках, связанных с качеством печати перейдите к “Устранение неполадок, связанных с качеством печати” на стр. 6.12. Напечатайте короткий документ из приложения и убедитесь в правильности соединения и обмена данными компьютера и принтера. • Если страница не печатается, проверьте кабель, соединяющий компьютер и принтер. Если с помощью контрольного списка неполадку в устранить не удается, смотрите следующие разделы по устранению неполадок. • “Устранение общих неполадок печати” на стр. 6.3. 6.2 ìÒÚ‡ÌÂÌË ÌÂÔÓ·‰ÓÍ • При замятии бумаги в принтере перейдите к “Устранение замятий бумаги” на стр. 6.7. • Проверьте очередь печати или буфер печати и убедитесь, что принтер не приостановлен. • Проверьте приложение и убедитесь, что используется правильный драйвер принтера и порт для обмена данными. Если печать страницы прерывается, перейдите к “Устранение общих неполадок печати” на стр. 6.3. • “Работа с сообщениями об ошибках” на стр. 6.18. • “Общие неполадки ОС Windows” на стр. 6.19. • “Общие неполадки ОС Linux” на стр. 6.20. Устранение общих неполадок печати При неполадках в работе принтера смотрите таблицу предлагаемых решений. çÂÔÓ·‰Í‡ Принтер не печатает. ÇÓÁÏÓÊ̇fl Ô˘Ë̇ ê¯ÂÌË Принтер не подключен к источнику питания. Проверьте сетевой шнур. Проверьте выключатель питания и источник питания. Принтер не выбран в качестве принтера по умолчанию. Выберите Samsung ML-1520 Series в папке “Принтеры” в ОС Windows в качестве принтера по умолчанию. Выполните следующие проверки принтера. • Крышка принтера не закрыта. • Замялась бумага. • Бумага не загружена. • Не установлен тонер-картридж. При возникновении системной ошибки принтера обратитесь к вашему представителю по обслуживанию. Возможно, принтер находится в режиме ручной подачи. Добавьте бумагу в ручной податчик и нажмите кнопку Отмена на панели управления принтером для начала печати. Кабель, соединяющий компьютер и принтер, подсоединен неправильно. Отсоедините кабель принтера и вновь подсоедините его. Кабель, соединяющий компьютер и принтер, неисправен. Если возможно, подсоедините кабель к другому компьютеру, который работает правильно, и напечатайте задание. Попробуйте использовать другой кабель принтера. Неверно установлены параметры порта. Проверьте параметры принтера в ОС Windows и убедитесь, что задание печати отправляется в соответствующий порт (например, LPT1). Если в компьютере имеется несколько портов, убедитесь, что принтер подсоединен к правильному порту. Возможно, принтер сконфигурирован неправильно. Проверьте свойства принтера и убедитесь в правильности всех параметров печати. ìÒÚ‡ÌÂÌË ÌÂÔÓ·‰ÓÍ 6 6.3 çÂÔÓ·‰Í‡ Принтер не печатает. (продолжение) ÇÓÁÏÓÊ̇fl Ô˘Ë̇ ê¯ÂÌË Возможно, неверно установлен драйвер принтера. О переустановке драйвера принтера см. стр. 2.18. Попробуйте напечатать пробную страницу. Принтер неисправен. Проверьте ЖКИ на панели управления и выясните, не произошла ли в принтере системная ошибка. Принтер выбирает материалы не из того источника бумаги. Возможно, неверно выбран источник бумаги в свойствах принтера. В большинстве приложений источник бумаги выбирается на вкладке Бумага в свойствах принтера. Выберите правильный источник бумаги. См. стр. 4.6. Бумага не подается в принтер. Бумага загружена неправильно. Удалите бумагу из лотка и перезагрузите ее правильно. В лотке слишком много бумаги. Удалите из лотка лишнюю бумагу. Бумага слишком толстая. Используйте только бумагу, пригодную по своим характеристикам для принтера. Возможно, печатается очень сложное задание. Упростите страницу или попробуйте настроить параметры качества печати. Возможно, в ОС Windows 9x/Me неверно заданы параметры буферизации. В меню Пуск выберите Настройка и Принтеры. Щелкните правой кнопкой значок принтера Samsung ML-1520 Series, выберите Свойства, щелкните вкладку Сведения, а затем нажмите Очередь. Выберите нужные параметры очереди. Слишком сложный макет страницы. Упростите макет страницы и удалите из документа всю ненужную графику. Возможно, неправильно установлена ориентация. Измените ориентацию страницы в приложении. Размер бумаги и параметр размера бумаги не совпадают. Убедитесь, что размер бумаги, указанный в параметрах печати, соответствует размеру бумаги, загруженной в лоток. Задание печати выполняется слишком медленно. Половина страницы пустая. 6.4 ìÒÚ‡ÌÂÌË ÌÂÔÓ·‰ÓÍ Максимальная скорость печати принтера составляет 14 (A4) или 15 (Letter) страниц в минуту. çÂÔÓ·‰Í‡ Бумага продолжает заминаться. Принтер печатает, но текст выводится неправильно, искаженно или не полностью. ÇÓÁÏÓÊ̇fl Ô˘Ë̇ ê¯ÂÌËÂ В лотке слишком много бумаги. Удалите из лотка лишнюю бумагу. При печати на специальных материалах используйте ручной податчик. Используется неправильный тип бумаги. Используйте только бумагу, пригодную по своим характеристикам для принтера. Используется неправильный метод вывода. На специальных материалах (например, толстая бумага) следует печатать из верхнего выводного лотка (лицевой стороной вниз). Используйте задний выводной лоток (лицевой стороной вверх). Возможно, в аппарате скопилась грязь. Откройте переднюю крышку и удалите грязь. Кабель принтера ослаб или неисправен. Отсоедините и вновь подсоедините кабель принтера. Попробуйте напечатать задание печати, которые уже было успешно напечатано. Если это возможно, подсоедините кабель к другому компьютеру и напечатайте надежное задание. Попробуйте использовать другой кабель принтера. Выбран неверный драйвер принтера. Проверьте меню выбора принтера в приложении и убедитесь, что выбран именно ваш принтер. Приложение работает неправильно. Попробуйте напечатать задание из другого приложения. Операционная система работает неправильно. При печати из ОС (любой версии), выйдите в DOS и проверьте работоспособность системы с помощью следующей команды. После подсказки C:\ напечатайте Dir LPT1 и нажмите клавишу Enter. (Предполагается, что принтер подсоединен к LPT1.) Выйдите из Windows и перезагрузите компьютер. Выключите и вновь включите принтер. ìÒÚ‡ÌÂÌË ÌÂÔÓ·‰ÓÍ 6.5 6 çÂÔÓ·‰Í‡ ÇÓÁÏÓÊ̇fl Ô˘Ë̇ Страницы печатаются, но они пустые. Тонер-картридж неисправен, или в нем кончился тонер. При необходимости перераспределите тонер. См. стр. 5.3. Возможно, файл содержит пустые страницы. Проверьте файл и убедитесь, что он не содержит пустых страниц. Возможно, неисправны некоторые части принтера (например, контроллер или плата). Обратитесь к представителю по обслуживанию. Неправильно установлены параметры в приложении. Напечатайте документ, выбрав Загружать как растр в параметрах Дополнителые параметры в графических свойствах. Неправильно печатаются иллюстрации в приложении Adobe Illustrator. ê¯ÂÌË При необходимости замените тонеркартридж. ВНИМАНИЕ: Если неполадки при печати возникают после того, как вы напечатали около 60 000 страниц, вы должны обратиться в отдел обслуживания заказчиков и заменить роллер передачи изображений. 6.6 ìÒÚ‡ÌÂÌË ÌÂÔÓ·‰ÓÍ Устранение замятий бумаги Иногда во время заданий печати возникают замятия бумаги. Ниже указаны возможные причины замятий. • Лоток загружен неправильно или переполнен. • Лоток выдвинут во время задания печати. • Передняя крышка открыта во время задания печати. • Используемая бумага не отвечает характеристикам. См. “Характеристики бумаги” на стр. 7.12. • Размер используемой бумаги не поддерживается. См. “Характеристики бумаги” на стр. 7.12. При замятии бумаги ЖКИ В сети/Ошибка на панели управления горит красным светом. Найдите и удалите застрявшую бумагу. Если ее не видно, посмотрите внутри принтера. В области вывода бумаги Примечание: Замятия бумаги в этой области могут вызываться незакрепленным тонером на странице. Если тонер попал на вашу одежду, прополощите ее в холодной воде, поскольку при использовании горячей воды тонер впитывается в ткань. 1 Если замятие бумаги произошло при выходе бумаги в выводной лоток, и значительная часть листа видна, вытащите бумагу, потянув ее прямо вперед. При сопротивлении, или если бумага не вытаскивается сразу же, не тяните ее. Перейдите к следующему шагу. ìÒÚ‡ÌÂÌË ÌÂÔÓ·‰ÓÍ 6.7 6 2 Откройте задний выводной лоток. 3 Ослабьте бумагу, если она застряла в роллерах подачи. Затем осторожно вытащите бумагу. Примечания: Соблюдайте осторожность при открытии задней крышки. Внутри принтер все еще горячий. 4 Закройте задний выводной лоток. 5 Откройте и закройте переднюю крышку. Печать можно возобновить. 6.8 ìÒÚ‡ÌÂÌË ÌÂÔÓ·‰ÓÍ В области подачи бумаги 1 Выдвиньте лоток и найдите замятую бумагу. 2 Удалите всю замятую бумагу, вытащив ее за видимый конец из лотка. Убедитесь, что бумага в лотке выровнена надлежащим образом. 6 3 Вставьте лоток назад в принтер. 4 Откройте и закройте переднюю крышку. Печать можно возобновить. ìÒÚ‡ÌÂÌË ÌÂÔÓ·‰ÓÍ 6.9 Около тонер-картриджа 1 Откройте переднюю крышку. 2 Протолкните тонер-картридж вниз и выньте его из принтера. 3 Осторожно потяните бумагу на себя. 4 Убедитесь, что в принтере больше нет бумаги. 5 Установите тонер-картридж на место и закройте крышку. Печать можно возобновить. 6.10 ìÒÚ‡ÌÂÌË ÌÂÔÓ·‰ÓÍ Как избежать замятий при печати на бумаге размера A5 При частых замятиях, если вы печатаете на бумаге размера A5: 1 Откройте вводной лоток и загрузите бумагу в лоток, как показано ниже; 2 Откройте окно свойств Samsung ML-1520 и выберите размер бумаги A5 (148x210 мм) на вкладке Бумага. 3 В разделе Ориентация на вкладке Макет установите параметр Поворот на 90°. Ç˚·ÂËÚ 90 „‡‰ÛÒÓ‚. ôÂÎÍÌËÚÂ. 4 Щелкните OK, чтобы начать печать. ìÒÚ‡ÌÂÌË ÌÂÔÓ·‰ÓÍ 6.11 6 Как избежать замятий бумаги Большинства замятий можно избежать, выбирая бумагу правильных типов. При замятиях бумаги выполните шаги, описанные в “Устранение замятий бумаги” на стр. 6.7. • Выполните процедуры в “Загрузка бумаги” на стр. 2.6. Убедитесь, что регулируемые направляющие установлены правильно. • Не загружайте слишком много бумаги в лоток. Убедитесь в том, что уровень бумаги не превышает метки емкости бумаги на правой внутренней стенке лотка. • Не удаляйте бумагу из лотка во время печати. • Перед загрузкой разомните бумагу, разберите ее веером и распрямите. • Не используйте морщинистую, влажную или сильно скрученную бумагу. • Не смешивайте бумагу различных типов во вводном лотке. • Используйте только рекомендованные материалы для печати. См. “Характеристики бумаги” на стр. 7.12. • При загрузке бумаги в вводной лоток убедитесь, что бумага загружается стороной печати вниз. Устранение неполадок, связанных с качеством печати Контрольный список качества печати Неполадки, связанные с качеством печати, можно устранить по контрольному списку ниже. • Перераспределите тонер в тонер-картридже (см. стр. 5.3). • Прочистите принтер внутри (см. стр. 5.5). • Настройте разрешение печати в свойствах принтера (см. стр. 4.16). • Убедитесь, что режим экономии тонера отключен (см. стр. 4.8). • Устраните общие неполадки печати (см. стр. 6.3). • Установите новый тонер-картридж и проверьте качество печати (см. стр. 2.4). 6.12 ìÒÚ‡ÌÂÌË ÌÂÔÓ·‰ÓÍ Устранение неполадок, связанных с качеством печати çÂÔÓ·‰Í‡ ê¯ÂÌË Светлая или блеклая печать Если на странице появляются белые полосы или блеклая область: • Тонер заканчивается. Возможно, вам удастся продлить срок службы тонер-картриджа на некоторое время. См. “Перераспределение тонера” на стр. 5.3. Если качество печати не улучшается, установите новый тонер-картридж. • Возможно, бумага не отвечает характеристикам (например, слишком влажная или слишком грубая). См. “Характеристики бумаги” на стр. 7.12. • Если вся страница светлая, установлено слишком светлое разрешение печати или включен режим экономии тонера. Настройте разрешение печати и режим экономии тонера в свойствах принтера. См. стр. 4.16 и 4.8 соответственно. • Сочетание блеклых и смазанных областей может указывать на то, что тонер-картридж требует чистки. См. “Чистка внутри принтера” на стр. 5.5. Пятна тонера Исчезновение точек растра на светлых участках • Возможно, бумага не отвечает характеристикам (например, слишком влажная или слишком грубая). См. “Характеристики бумаги” на стр. 7.12. • Возможно, загрязнен валик передачи изображений. См. “Чистка внутри принтера” на стр. 5.5. • Возможно, тракт бумаги требует чистки. См. “Чистка внутри принтера” на стр. 5.5. Если на странице нерегулярно появляются блеклые, обычно округлые области: • Возможно, поврежден один лист бумаги. Попытайтесь перепечатать задание. • Неравномерное содержание влаги в бумаге, или в на поверхности бумаги имеются пятна влаги. Попытайтесь печатать на бумаге другого сорта. См. “Характеристики бумаги” на стр. 7.12. • Некачественная партия бумаги. Из-за технологических дефектов некоторые области бумаги не принимают тонера. Попытайтесь печатать на бумаге другого сорта или другой марки. • Возможно, тонер-картридж неисправен. См. “Повторяющиеся вертикальные дефекты” на следующей странице. • Если эти меры не устраняют неполадки, обратитесь к представителю по обслуживанию. ìÒÚ‡ÌÂÌË ÌÂÔÓ·‰ÓÍ 6.13 6 çÂÔÓ·‰Í‡ ê¯ÂÌË Вертикальные линии Если на странице появляются черные вертикальные линии: • Возможно, поцарапан светочувствительный барабан внутри тонер-картриджа. Установите новый тонеркартридж. Серый фон Если затемнение тонером становится слишком заметным, неполадку помогут устранить следующие меры: • Перейдите на листы меньшей плотности. См. “Характеристики бумаги” на стр. 7.12. • Проверьте среду, в которой работает принтер. При очень низкой или очень высокой влажности (выше 80% отн. влажн.) затемнение тона может возрастать. • Удалите старый тонер-картридж и установите новый. См. “Установка тонер-картриджа” на стр. 2.4. Пятна тонера • Прочистите принтер внутри. См. “Чистка внутри принтера” на стр. 5.5. • Проверьте тип и качество бумаги. См. “Характеристики бумаги” на стр. 7.12. • Удалите тонер-картридж и установите новый. См. “Установка тонер-картриджа” на стр. 2.4. Повторяющиеся вертикальные дефекты Если пятна на печатной стороне листа появляются регулярно и с постоянными интервалами: • Возможно, тонер-картридж поврежден. Если на странице постоянно появляется пятно, напечатайте несколько раз лист очистки, чтобы прочистить картридж (см. стр. 5.5). Если после печати неполадка сохраняется, установите новый тонер-картридж. См. “Установка тонер-картриджа” на стр. 2.4. • Возможно, отдельные части принтера испачканы тонером. Если эти дефекты появляются на оборотной стороне листа, неполадка, вероятно, исчезнет сама собой через несколько страниц. • Возможно, поврежден блок нагревателя. Обратитесь к представителю по обслуживанию. 6.14 ìÒÚ‡ÌÂÌË ÌÂÔÓ·‰ÓÍ çÂÔÓ·‰Í‡ ê¯ÂÌË Рассеивание на фоне Рассеивание на фоне возникает вследствие попадания частиц тонера на напечатанную страницу. • Возможно, бумага слишком влажная. Попробуйте печатать на бумаге из другой партии. Не открывайте упакованную бумагу без необходимости, чтобы бумага не впитывала избыточную влагу. • Если рассеивание на фоне появляется на конвертах, измените параметры макета, таким образом, чтобы избежать печати поверх накладных швов с обратной стороны конверта. Печать на швах может вызвать эту неполадку. • Если рассеивание на фоне покрывает всю поверхность печатной страницы, настройте разрешение печати из приложения или в свойствах принтера. Деформированные символы • Если символы искажены или печатаются с просветами, возможно, бумага слишком лощеная. Попробуйте печатать на другой бумаге. См. “Характеристики бумаги” на стр. 7.12. • Если символы деформированы и имеют волнистую форму, возможно, сканер требует ремонта. Убедитесь, что та же неполадка возникает при печати пробной страницы, нажав кнопку Отмена на панели управления, когда принтер находится в состоянии готовности. Для выполнения ремонта обратитесь к представителю по обслуживанию. Перекос страницы • Проверьте тип и качество бумаги. См. “Характеристики бумаги” на стр. 7.12. • Убедитесь, что бумага или другой материал для печати загружены правильно, и что направляющие примыкают к стопке бумаги не слишком плотно и не слишком свободно. Изгиб или волна • Проверьте тип и качество бумаги. Изгибы бумаги могут вызываться высокой температурой или влажностью. См. “Характеристики бумаги” на стр. 7.12. • Переверните стопку бумаги во вводном лотке. Кроме того, попробуйте развернуть бумагу во вводном лотке на 180° градусов. • Протолкните рычаг вывода и попробуйте печатать в прорезь для вывода лицевой стороной вверх. ìÒÚ‡ÌÂÌË ÌÂÔÓ·‰ÓÍ 6.15 6 çÂÔÓ·‰Í‡ ê¯ÂÌË Складки или морщины Убедитесь в том, что бумага загружена должным образом. • Проверьте тип и качество бумаги. См. “Характеристики бумаги” на стр. 7.12. • Откройте заднюю крышку и попытайтесь печатать в задний выводной лоток (лицевой стороной вверх). • Переверните стопку бумаги во вводном лотке. Кроме того, попробуйте развернуть бумагу в податчике на 180° градусов. Оборот листа грязный • Возможно, загрязнен валик передачи изображений. См. “Чистка внутри принтера” на стр. 5.5. • Проверьте, нет ли утечки тонера. Прочистите принтер внутри. Черные страницы • Возможно, неверно установлен тонер-картридж. Удалите и переустановите картридж. • Возможно, тонер-картридж неисправен и требует замены. Установите новый тонер-картридж. • Возможно, принтер требует ремонта. Обратитесь к представителю по обслуживанию. Незакрепленный тонер Прочистите принтер внутри. • Проверьте тип и качество бумаги. См. “Характеристики бумаги” на стр. 7.12. • Установите новый тонер-картридж. • Если неполадка сохраняется, возможно, принтер требует ремонта. Обратитесь к представителю по обслуживанию. 6.16 ìÒÚ‡ÌÂÌË ÌÂÔÓ·‰ÓÍ çÂÔÓ·‰Í‡ ê¯ÂÌË Размывы символов Размывы символов - это белые области внутри элементов символов, которые должны быть полностью черными. • Если вы используете прозрачную пленку, попытайтесь печатать на пленке другого типа. При некоторых составах прозрачной пленки размывы символов нормальны. • Возможно, вы печатаете не на той стороне бумаги. Удалите бумагу и переверните ее другой стороной. • Возможно, бумага не соответствует характеристикам. См. “Характеристики бумаги” на стр. 7.12. Горизонтальные полосы Если появляются горизонтальные черные полосы или пятна: • Возможно, неправильно установлен тонер-картридж. Удалите и переустановите картридж. • Возможно, тонер-картридж неисправен. Установите новый тонер-картридж. См. “Установка тонер-картриджа” на стр. 2.4. • Если неполадка сохраняется, возможно, принтер требует ремонта. Обратитесь к представителю по обслуживанию. Скручивание Если печатные бланки скручены, или если бумага не подается в принтер: • Переверните стопку бумаги во вводном лотке. Попробуйте повернуть бумагу на 180° во вводном лотке. ìÒÚ‡ÌÂÌË ÌÂÔÓ·‰ÓÍ 6.17 6 Работа с сообщениями об ошибках Когда принтер диагностирует ошибку, панель управления выдает сообщение об ошибке лампочками индикаторов. Найдите ниже комбинацию индикаторов, соответствующую комбинации на принтере, и выполните процедуры для устранения ошибки. Обозначение состояния ЖКИ ÒËÏ‚ÓÎ “Ë̉Ë͇ÚÓ ‚˚Íβ˜ÂÌ” ÒËÏ‚ÓÎ “Ë̉Ë͇ÚÓ ‚Íβ˜ÂÌ” ÒËÏ‚ÓÎ “Ë̉Ë͇ÚÓ ÏË„‡ÂÚ” äÓÏ·Ë̇ˆËfl Üäà ÇÓÁÏÓÊÌ˚ Ô˘ËÌ˚ Ë Â¯ÂÌËfl Ç ÒËÒÚÂÏ ‚ÓÁÌËÍÎË ÌÂÔÓ·‰ÍË. èË ‚ÓÁÌËÍÌÓ‚ÂÌËË ˝ÚÓÈ ÌÂÔÓ·‰ÍË Ó·‡ÚËÚÂÒ¸ Í ‚‡¯ÂÏÛ Ô‰ÒÚ‡‚ËÚÂβ ÔÓ Ó·ÒÎÛÊË‚‡Ì˲. • èÓËÁÓ¯ÎÓ Á‡ÏflÚË ·Ûχ„Ë. é· ÛÒÚ‡ÌÂÌËË ˝ÚÓÈ ÌÂÔÓ·‰ÍË ÒÏ. “ìÒÚ‡ÌÂÌË Á‡ÏflÚËÈ ·Ûχ„Ë” ̇ ÒÚ. 6.7. • è‰Ìflfl Í˚¯Í‡ ÓÚÍ˚Ú‡. á‡ÍÓÈÚ ÔÂÂ‰Ì˛˛ Í˚¯ÍÛ. Üäà Ç ÒÂÚË/ é¯Ë·Í‡ „ÓËÚ Í‡ÒÌ˚Ï Ò‚ÂÚÓ‚ • íÓÌÂ-͇ÚË‰Ê ÔÛÒÚ. 쉇ÎËÚ ÒÚ‡˚È ÚÓÌÂ-͇ÚË‰Ê Ë ÛÒÚ‡ÌÓ‚ËÚ ÌÓ‚˚È. ëÏ. “ìÒÚ‡Ìӂ͇ ÚÓÌÂ-͇Úˉʇ” ̇ ÒÚ. 2.4. • Ç˚ ̇ʇÎË ÍÌÓÔÍÛ éÚÏÂ̇ ‚ ÚÓÚ ÏÓÏÂÌÚ, ÍÓ„‰‡ ÔËÌÚ ÔÓÎÛ˜‡Î ‰‡ÌÌ˚Â. • Ç ÂÊËÏ ۘÌÓÈ ÔÓ‰‡˜Ë ÌÂÚ ·Ûχ„Ë ‚ Û˜ÌÓÏ ÔÓ‰‡Ú˜ËÍÂ. ᇄÛÁËÚ ·Ûχ„Û ‚ Û˜ÌÓÈ ÔÓ‰‡Ú˜ËÍ. • ÖÒÎË ÔËÌÚ ÔÓÎÛ˜‡ÂÚ ‰‡ÌÌ˚Â, Üäà Ç ÒÂÚË/é¯Ë·Í‡ ωÎÂÌÌÓ ÏË„‡ÂÚ ÁÂÎÂÌ˚Ï ˆ‚ÂÚÓÏ. • ÖÒÎË ÔËÌÚ Ô˜‡Ú‡ÂÚ ÔÓÎÛ˜ÂÌÌ˚ ‰‡ÌÌ˚Â, Üäà Ç ÒÂÚË/ é¯Ë·Í‡ ·˚ÒÚÓ ÏË„‡ÂÚ ÁÂÎÂÌ˚Ï ˆ‚ÂÚÓÏ. 6.18 ìÒÚ‡ÌÂÌË ÌÂÔÓ·‰ÓÍ Общие неполадки ОС Windows çÂÔÓ·‰Í‡ ÇÓÁÏÓÊ̇fl Ô˘Ë̇ Ë Â¯ÂÌË ÇÓ ‚ÂÏfl ÛÒÚ‡ÌÓ‚ÍË ‚˚‚Ó‰ËÚÒfl ÒÓÓ·˘ÂÌË “î‡ÈÎ ËÒÔÓθÁÛÂÚÒfl”. Ç˚ȉËÚ ËÁ ‚ÒÂı ÔËÎÓÊÂÌËÈ. 쉇ÎËÚ ‚Ò ÔËÎÓÊÂÌËfl ËÁ „ÛÔÔ˚ Ä‚ÚÓÁ‡„ÛÁ͇ Ë ÔÂÂÁ‡ÔÛÒÚËÚ Windows. èÂÂÛÒÚ‡ÌÓ‚ËÚ ÔÓ„‡ÏÏÌÓ ӷÂÒÔ˜ÂÌË ÔËÌÚ‡. Ç˚‚Ó‰ËÚÒfl ÒÓÓ·˘ÂÌË “é¯Ë·Í‡ Á‡ÔËÒË ‚ ÔÓÚ LPTx”. • ì·Â‰ËÚÂÒ¸, ˜ÚÓ Í‡·ÂÎË ÔÓ‰ÒÓ‰ËÌÂÌ˚ Ô‡‚ËθÌÓ Ë ÔËÌÚ ‚Íβ˜ÂÌ. • ÖÒÎË ‚ ‰‡È‚ ̠‚Íβ˜ÂÌ ‰‚Û̇ԇ‚ÎÂÌÌ˚È Ó·ÏÂÌ ‰‡ÌÌ˚ÏË, ˝ÚÓ ÒÓÓ·˘ÂÌË ڇÍÊ ‚˚‚Ó‰ËÚÒfl. èÓfl‚Îfl˛ÚÒfl ÒÓÓ·˘ÂÌËfl “é·˘‡fl ӯ˷͇ Á‡˘ËÚ˚”, “àÒÍβ˜ÂÌË OE”, “Spool322 ËÎË “ç‰ÓÔÛÒÚËχfl ÓÔ‡ˆËfl”. á‡ÍÓÈÚ ‚Ò ÔӘˠÔËÎÓÊÂÌËfl, ÔÂÂÁ‡„ÛÁËÚÂ, Ë ÔÓÔ˚Ú‡ÈÚÂÒ¸ ‚˚ÔÓÎÌËÚ¸ Ô˜‡Ú¸ ¢ ‡Á. Примечание: Подробнее о сообщениях об ошибках см. в руководстве пользователя Microsoft Windows 9x, Me, NT 4.0, 2000 или XP, которое поставляется с компьютером. 6 ìÒÚ‡ÌÂÌË ÌÂÔÓ·‰ÓÍ 6.19 Общие неполадки ОС Linux çÂÔÓ·‰Í‡ ÇÓÁÏÓÊ̇fl Ô˘Ë̇ Ë Â¯ÂÌË ç ÏÓ„Û ËÁÏÂÌËÚ¸ Ô‡‡ÏÂÚ˚ ‚ ÛÚËÎËÚ ÍÓÌÙË„Û‡ˆËË. óÚÓ·˚ ËÁÏÂÌflÚ¸ „ÎÓ·‡Î¸Ì˚ ԇ‡ÏÂÚ˚, ‚˚ ‰ÓÎÊÌ˚ ‡ÒÔÓ·„‡Ú¸ ÔÓÎÌÓÏÓ˜ËflÏË ‡‰ÏËÌËÒÚ‡ÚÓ‡. ü ËÒÔÓθÁÛ˛ ‡·Ó˜ËÈ ÒÚÓÎ KDE, ÌÓ ÛÚËÎËÚ‡ ÍÓÌÙË„Û‡ˆËË Ë LLPR Ì Á‡ÔÛÒ͇˛ÚÒfl. ÇÓÁÏÓÊÌÓ, Ì ÛÒÚ‡ÌÓ‚ÎÂÌ˚ ·Ë·ÎËÓÚÂÍË GTK. ùÚË ·Ë·ÎËÓÚÂÍË Ó·˚˜ÌÓ ÔÓÒÚ‡‚Îfl˛ÚÒfl Ò ‰ËÒÚË·ÛÚË‚‡ÏË Linux, ÌÓ Ëı ÌÂÓ·ıÓ‰ËÏÓ ÛÒÚ‡ÌÓ‚ËÚ¸ Ëı ‚Û˜ÌÛ˛. èÓ‰Ó·Ì ӷ ÛÒÚ‡ÌÓ‚Í ‰ÓÔÓÎÌËÚÂθÌ˚ı Ô‡ÍÂÚÓ‚ ÒÏÓÚËÚ ‚ ÛÍÓ‚Ó‰ÒÚ‚Â ÔÓ ÛÒÚ‡ÌÓ‚Í ‚‡¯Â„Ó ‰ËÒÚË·ÛÚË‚‡. ü ÛÒÚ‡ÌÓ‚ËÎ ˝ÚÓÚ Ô‡ÍÂÚ, ÌÓ Ì ÏÓ„Û Ì‡ÈÚË ÔÛÌÍÚ˚ ‚ ÏÂÌ˛ KDE/ Gnome. çÂÍÓÚÓ˚ ‚ÂÒËË Ò‰˚ ‡·Ó˜Â„Ó ÒÚÓ· KDE ËÎË GNOME ÏÓ„ÛÚ Ú·ӂ‡Ú¸ ÔÂÂÁ‡ÔÛÒ͇ Ò‡ÌÒ‡ ‰Îfl ÚÓ„Ó, ˜ÚÓ·˚ ËÁÏÂÌÂÌËfl ‚ÒÚÛÔËÎË ‚ ÒËÎÛ. èË Â‰‡ÍÚËÓ‚‡ÌËË Ô‡‡ÏÂÚÓ‚ ÔËÌÚ‡ fl ÔÓÎÛ˜‡˛ ÒÓÓ·˘ÂÌË “Some options are not selected” (çÂÍÓÚÓ˚ ԇ‡ÏÂÚ˚ Ì ‚˚·‡Ì˚). çÂÍÓÚÓ˚ ÔËÌÚÂ˚ ËÏÂ˛Ú ÍÓÌÙÎËÍÚÛ˛˘Ë ԇ‡ÏÂÚ˚: Á̇˜ÂÌËfl ‰‚Ûı Ô‡‡ÏÂÚÓ‚ ÌÂθÁfl ‚˚·‡Ú¸ Ó‰ÌÓ‚ÂÏÂÌÌÓ. äÓ„‰‡ ÔÓÒΠËÁÏÂÌÂÌËfl Á̇˜ÂÌËfl Ô‡ÍÂÚ ÔËÌÚ‡ ÓÔ‰ÂÎflÂÚ ÔÓ‰Ó·Ì˚È ÍÓÌÙÎËÍÚ, ÍÓÌÙÎËÍÚÛ˛˘Ë ԇ‡ÏÂÚ˚ Ò·‡Ò˚‚‡˛ÚÒfl ̇ Á̇˜ÂÌË “No Choice” (ÅÂÁ Ô‡‡ÏÂÚÓ‚), Ë ˜ÚÓ·˚ ÔËÏÂÌËÚ¸ ËÁÏÂÌÂÌËfl, ÌÂÓ·ıÓ‰ËÏÓ ‚˚·‡Ú¸ Ì ÍÓÌÙÎËÍÚÛ˛˘ËÈ Ô‡‡ÏÂÚ. ç ÏÓ„Û ÛÒÚ‡ÌÓ‚ËÚ¸ ÔËÌÚ ‚ ͇˜ÂÒÚ‚Â ÒËÒÚÂÏÌÓ„Ó ÔËÌÚ‡ ÔÓ ÛÏÓΘ‡Ì˲. • èË ÌÂÍÓÚÓ˚ı ÛÒÎÓ‚Ëflı Ì‚ÓÁÏÓÊÌÓ ËÁÏÂÌËÚ¸ Ә‰¸ ÔÓ ÛÏÓΘ‡Ì˲. ùÚÓ ÓÚÌÓÒËÚÒfl Í ÌÂÍÓÚÓ˚Ï ‚‡Ë‡ÌÚ‡Ï LPRng (ÓÒÓ·ÂÌÌÓ ‚ ÔÓÒΉÌËı ÒËÒÚÂχı RedHat, ËÒÔÓθÁÛ˛˘Ëı ·‡ÁÛ ‰‡ÌÌ˚ı Ә‰ÂÈ “printconf”). • èË ËÒÔÓθÁÓ‚‡ÌËË printconf Ù‡ÈÎ /etc/printcap ‡‚ÚÓχÚ˘ÂÒÍË Ó·ÌÓ‚ÎflÂÚÒfl ËÁ ·‡Á˚ ‰‡ÌÌ˚ı ÔËÌÚÂÓ‚, ÛÔ‡‚ÎflÂÏ˚ı ÒËÒÚÂÏÓÈ (Ó·˚˜ÌÓ Ò ÔÓÏÓ˘¸˛ ÍÓχ̉˚ printtool), Ë Ó˜ÂÂ‰Ë ‚ /etc/printcap.local ‰Ó·‡‚Îfl˛ÚÒfl ‚ ÒÓÁ‰‡‚‡ÂÏ˚È Ù‡ÈÎ. èÓÒÍÓθÍÛ Ó˜Â‰¸ ÔÓ ÛÏÓΘ‡Ì˲ ‚ LPRng ÓÔ‰ÂÎflÂÚÒfl Í‡Í Ô‚‡fl Ә‰¸ ‚ /etc/printcap, Ô‡ÍÂÚ Samsung Printer Package Ì ÏÓÊÂÚ ÓÔ‰ÂÎËÚ¸ Ә‰¸ ÔÓ ÛÏÓΘ‡Ì˲, ÂÒÎË ÌÂÒÍÓθÍÓ Ó˜Â‰ÂÈ ÓÔ‰ÂÎÂÌ˚ Ò ÔÓÏÓ˘¸˛ printtool. • ëËÒÚÂÏ˚ LPD ˉÂÌÚËÙˈËÛ˛Ú Ó˜Â‰¸ ÔÓ ÛÏÓΘ‡Ì˲, Í‡Í Ó˜Â‰¸ Ò ËÏÂÌÂÏ “lp”. í‡ÍËÏ Ó·‡ÁÓÏ, ÂÒÎË ÛÊ ÂÒÚ¸ Ә‰¸ Ò ˝ÚËÏ ËÏÂÌÂÏ, Ë Û Ì ÌÂÚ ÔÒ‚‰ÓÌËÏÓ‚, ‚˚ Ì ÒÏÓÊÂÚ ËÁÏÂÌËÚ¸ Á̇˜ÂÌË ÔÓ ÛÏÓΘ‡Ì˲. ÑÎfl Ó·ıÓ‰‡ ˝ÚÓÈ ÔÓ·ÎÂÏ˚ ÏÓÊÌÓ ÎË·Ó Û‰‡ÎËÚ¸ Ә‰¸, ÎË·Ó ÔÂÂËÏÂÌÓ‚‡Ú¸  ‚Û˜ÌÛ˛, ÓÚ‰‡ÍÚËÓ‚‡‚ Ù‡ÈÎ /etc/printcap. 臇ÏÂÚ “N-up” ‡·ÓÚ‡ÂÚ ÌÂÔ‡‚ËθÌÓ ÔË Ô˜‡ÚË ÌÂÍÓÚÓ˚ı ‰ÓÍÛÏÂÌÚÓ‚. îÛÌ͈Ëfl “N-up” ‚˚ÔÓÎÌflÂÚÒfl ÔÓÒ‰ÒÚ‚ÓÏ ÔÓÒÚ-Ó·‡·ÓÚÍË ‰‡ÌÌ˚ı PostScript, ÍÓÚÓ˚ ÓÚÔ‡‚Îfl˛ÚÒfl ‚ ÒËÒÚÂÏÛ Ô˜‡ÚË. é‰Ì‡ÍÓ ˝Ú‡ ÔÓÒÚ-Ó·‡·ÓÚ͇ ÏÓÊÂÚ ‚˚ÔÓÎÌflÚ¸Òfl ‰ÓÎÊÌ˚Ï Ó·‡ÁÓÏ, ÚÓθÍÓ ÂÒÎË ‰‡ÌÌ˚ PostScript ÒÓÓÚ‚ÂÚÒÚ‚Û˛Ú “ëӄ·¯ÂÌËflÏ ÔÓ ÒÚÛÍÚÛ ‰ÓÍÛÏÂÌÚÓ‚ Adobe”. çÂÔÓ·‰ÍË ÏÓ„ÛÚ ‚ÓÁÌË͇ڸ ÔË ËÒÔÓθÁÓ‚‡ÌËË ÙÛÌ͈ËË “N-up” Ë ‰Û„Ëı ÙÛÌ͈ËÈ, Á‡‚ËÒËÏ˚ı ÓÚ ÔÓÒÚ-Ó·‡·ÓÚÍË, ÂÒÎË Ô˜‡Ú‡ÂÏ˚È ‰ÓÍÛÏÂÌÚ Ì ÒÓÓÚ‚ÂÚÒÚ‚ÛÂÚ Òӄ·¯ÂÌËflÏ. 6.20 ìÒÚ‡ÌÂÌË ÌÂÔÓ·‰ÓÍ çÂÔÓ·‰Í‡ ÇÓÁÏÓÊ̇fl Ô˘Ë̇ Ë Â¯ÂÌË ü ËÒÔÓθÁÛ˛ BSD lpr (Slackware, Debian, ·ÓΠÒÚ‡˚ ‰ËÒÚË·ÛÚË‚˚) Ë ÌÂÍÓÚÓ˚ ԇ‡ÏÂÚ˚, ‚˚·‡ÌÌ˚ ‚ LLPR, Ì ‰ÂÈÒÚ‚Û˛Ú. ëËÒÚÂÏ˚ Legacy BSD lpr ӷ·‰‡˛Ú ÊÂÒÚÍËÏË Ó„‡Ì˘ÂÌËflÏË Ì‡ ‰ÎËÌÛ ÒÚÓÍË Ô‡‡ÏÂÚÓ‚, ÍÓÚÓ‡fl Ô‰‡ÂÚÒfl ‚ ÒËÒÚÂÏÛ Ô˜‡ÚË. èÓ˝ÚÓÏÛ, ÂÒÎË ‚˚ ‚˚·‡ÎË ÌÂÒÍÓθÍÓ ‡Á΢Ì˚ı Ô‡‡ÏÂÚÓ‚, ‰ÎË̇ ÒÚÓÍË ÏÓÊÂÚ Ô‚ÓÒıÓ‰ËÚ¸ ‰ÓÔÛÒÚËÏ˚È Ô‰ÂÎ, Ë ÌÂÍÓÚÓ˚ ԇ‡ÏÂÚ˚ Ì Ô‰‡˛ÚÒfl ‚ ÔÓ„‡ÏÏÛ, ÓÚ‚ÂÚÒÚ‚ÂÌÌÛ˛ Á‡ Ëı ‚˚ÔÓÎÌÂÌËÂ. ÑÎfl ÚÓ„Ó ˜ÚÓ·˚ ÒÓ͇ÚËÚ¸ ‡ÒıÓ‰ Ô‡ÏflÚË, ÔÓÔÓ·ÛÈÚ ‚˚·‡Ú¸ ÏÂ̸¯Â Ô‡‡ÏÂÚÓ‚, ÓÚ΢Ì˚ı ÓÚ Ô‡‡ÏÂÚÓ‚ ÔÓ ÛÏÓΘ‡Ì˲. ü Ô˚Ú‡˛Ò¸ ̇Ô˜‡Ú‡Ú¸ ‰ÓÍÛÏÂÌÚ ‚ ‡Î¸·ÓÏÌÓÈ ÓËÂÌÚ‡ˆËË, ÌÓ ÓÌ Ô˜‡Ú‡ÂÚÒfl Ò ÔÓ‚ÓÓÚÓÏ Ë ‚ ÛÒ˜ÂÌÌÓÏ ‚ˉÂ. ÅÓθ¯ËÌÒÚ‚Ó ÔËÎÓÊÂÌËÈ Unix, ‰ÓÔÛÒ͇˛˘Ëı Ô˜‡Ú¸ ‚ ‡Î¸·ÓÏÌÓÈ ÓËÂÌÚ‡ˆËË, „ÂÌÂËÛ˛Ú Ô‡‚ËθÌ˚È ÍÓ‰ PostScript, ÍÓÚÓ˚È ‰ÓÎÊÂÌ Ô˜‡Ú‡Ú¸Òfl “Í‡Í ÂÒÚ¸”. Ç ˝ÚÓÏ ÒÎÛ˜‡Â ÒΉÛÂÚ Û·Â‰ËÚ¸Òfl, ˜ÚÓ Ô‡‡ÏÂÚ LLPR ÛÒÚ‡ÌÓ‚ÎÂÌ Ì‡ Á̇˜ÂÌË ÔÓ ÛÏÓΘ‡Ì˲ (ÍÌËÊ̇fl ÓËÂÌÚ‡ˆËfl). íÂÏ Ò‡Ï˚Ï ‚˚ ÒÏÓÊÂÚ ËÁ·Âʇڸ ÌÂÊ·ÚÂθÌ˚ı ÔÓ‚ÓÓÚÓ‚ ÒÚ‡Ìˈ˚, ÔË‚Ó‰fl˘Ëı Í ÛÒ˜ÂÌ˲ ‡ÒÔ˜‡ÚÍË. çÂÍÓÚÓ˚ ÒÚ‡Ìˈ˚ ‚˚ıÓ‰flÚ ÔÛÒÚ˚ÏË (̇ ÌËı ÌË˜Â„Ó Ì ̇Ô˜‡Ú‡ÌÓ), Ë ÔË ˝ÚÓÏ ËÒÔÓθÁÛÂÚÒfl CUPS. èË Ô‰‡˜Â ‰‡ÌÌ˚ı ‚ ÙÓχÚ Encapsulated PostScript (EPS) ÌÂÍÓÚÓ˚ ‡ÌÌË ‚ÂÒËË CUPS (1.1.10 Ë ·ÓΠ‡ÌÌËÂ) Ó·‡·‡Ú˚‚‡˛Ú Ëı Ò Ó¯Ë·ÍÓÈ. äÓ„‰‡ ‰‡ÌÌ˚ ÔÓıÓ‰flÚ Ì‡ Ô˜‡Ú¸ ˜ÂÂÁ LLPR, Ô‡ÍÂÚ ÔËÌÚ‡ Ó·ıÓ‰ËÚ ˝ÚÛ Ó¯Ë·ÍÛ, ÔÂÓ·‡ÁÛfl ‰‡ÌÌ˚ ‚ Ó·˚˜Ì˚È PostScript. é‰Ì‡ÍÓ ÂÒÎË ‚‡¯Â ÔËÎÓÊÂÌË ӷıÓ‰ËÚ LLPR Ë Ô‰‡ÂÚ ‰‡ÌÌ˚ EPS ‚ CUPS, ‰ÓÍÛÏÂÌÚ ÏÓÊÂÚ Ô˜‡Ú‡Ú¸Òfl ÌÂÔ‡‚ËθÌÓ ç ÏÓ„Û Ô˜‡Ú‡Ú¸ ̇ ÔËÌÚ SMB (Windows). ÑÎfl ÍÓÌÙË„Û‡ˆËË Ë Ô˜‡ÚË Ì‡ SMB-‡Á‰ÂÎflÂÏ˚ı ÔËÌÚ‡ı (̇ÔËÏÂ, ÔËÌÚ‡ı, ‡Á‰ÂÎflÂÏ˚ı ̇ ÍÓÏÔ¸˛Ú Windows) ‰ÓÎÊÂÌ ·˚Ú¸ Ô‡‚ËθÌÓ ÛÒÚ‡ÌÓ‚ÎÂÌ Ô‡ÍÂÚ‡ SAMBA, ÍÓÚÓ˚È Ó·ÂÒÔ˜˂‡ÂÚ ˝ÚÛ ÙÛÌÍˆË˛. Ç ÒËÒÚÂÏ ‰ÓÎÊ̇ ·˚Ú¸ ‰ÓÒÚÛÔ̇ Ë ‰ÂÈÒÚ‚Ó‚‡Ú¸ ÍÓχ̉‡ “smbclient”. ä‡ÊÂÚÒfl, ˜ÚÓ ÔËÎÓÊÂÌË Á‡‚ËÒÎÓ ÔË ‚˚ÔÓÎÌÂÌËË LLPR. ÅÓθ¯ËÌÒÚ‚Ó ÔËÎÓÊÂÌËÈ Unix Ô‰ÔÓ·„‡ÂÚ, ˜ÚÓ Òڇ̉‡Ú̇fl ÍÓÏ‡Ì‰Û “lpr” Ì fl‚ÎflÂÚÒfl ËÌÚ‡ÍÚË‚ÌÓÈ, Ë ÔÓ˝ÚÓÏÛ ‚˚ÔÓÎÌfl˛Ú ‚ÓÁ‚‡Ú ÌÂωÎÂÌÌÓ. èÓÒÍÓθÍÛ LLPR ÓÊˉ‡ÂÚ ‚‚Ó‰‡ ÔÓθÁÓ‚‡ÚÂÎfl ‰Ó Ô‰‡˜Ë Á‡‰‡ÌËfl ‚ ·ÛÙ Ô˜‡ÚË, Ó˜Â̸ ˜‡ÒÚÓ ÔËÎÓÊÂÌË ÓÊˉ‡ÂÚ ‚ÓÁ‚‡Ú‡ ÔÓˆÂÒÒ‡, Ë Í‡ÊÂÚÒfl, ˜ÚÓ ÓÌÓ Á‡‚ËÒÎÓ (Â„Ó ÓÍÌÓ Ì ӷÌÓ‚ÎflÂÚÒfl). ùÚÓ ÒËÚÛ‡ˆËfl ÌÓχθ̇, Ë ÔËÎÓÊÂÌË ‰ÓÎÊÌÓ ‚ÓÁÓ·ÌÓ‚ËÚ¸ Ô‡‚ËθÌÛ˛ ‡·ÓÚÛ ÔÓÒΠÚÓ„Ó, Í‡Í ÔÓθÁÓ‚‡ÚÂθ ‚˚ȉÂÚ ËÁ LLPR. ä‡Í ÏÌ Û͇Á‡Ú¸ IP-‡‰ÂÒ Ì‡ ҂ SMB? ĉÂÒ ÏÓÊÌÓ Û͇Á‡Ú¸ ‚ ‰Ë‡ÎÓ„Â “Add Printer” ÛÚËÎËÚ˚ ÍÓÌÙË„Û‡ˆËË, ÂÒÎË ‚˚ Ì ËÒÔÓθÁÛÂÚ ÒËÒÚÂÏÛ Ô˜‡ÚË CUPS. ä ÒÓʇÎÂÌ˲, ‚ ̇ÒÚÓfl˘Â ‚ÂÏfl CUPS Ì ÔÓÁ‚ÓÎflÂÚ Û͇Á˚‚‡Ú¸ IP-‡‰ÂÒ‡ ÔËÌÚÂÓ‚ SMB, Ë ÔÓ˝ÚÓÏÛ ‰Îfl ‚˚ÔÓÎÌÂÌËfl Ô˜‡ÚË ‚˚ ‰ÓÎÊÌ˚ ËÏÂÚ¸ ‚ÓÁÏÓÊÌÓÒÚ¸ ÔÓÒÏÓÚ‡ ÂÒÛÒÓ‚ Ò ÔÓÏÓ˘¸˛ Samba. çÂÍÓÚÓ˚ ‰ÓÍÛÏÂÌÚ˚ ÔË Ô˜‡ÚË ‚˚ıÓ‰flÚ ÔÛÒÚ˚ÏË. çÂÍÓÚÓ˚ ‚ÂÒËË CUPS (ÓÒÓ·ÂÌÌÓ ÔÓÒÚ‡‚ÎflÂÏ˚Â Ò Mandrake Linux ‰Ó ‚˚ÔÛÒ͇ 8.1) ÔË ‚˚‚Ӊ ËÁ ÔËÎÓÊÂÌËÈ Ì‚ÂÌÓ Ó·‡·‡Ú˚‚‡˛Ú ‚˚‚Ó‰ PostScript. èÓÔÓ·ÛÈÚ ‚˚ÔÓÎÌËÚ¸ Ó·ÌÓ‚ÎÂÌË ‰Ó Ò‡ÏÓÈ ÔÓÒΉÌÂÈ ‚ÂÒËË CUPS (ÔÓ Í‡ÈÌÂÈ Ï 1.1.14). êfl‰ Ô‡ÍÂÚÓ‚ RPM ·Óθ¯ËÌÒÚ‚‡ ÔÓÔÛÎflÌ˚ı ‰ËÒÚË·ÛÚË‚Ó‚ ÔÓÒÚ‡‚Îfl˛ÚÒfl Ò ˝ÚËÏ Ô‡ÍÂÚÓÏ Ô˜‡ÚË Linux. ìÒÚ‡ÌÂÌË ÌÂÔÓ·‰ÓÍ 6.21 6 çÂÔÓ·‰Í‡ ÇÓÁÏÓÊ̇fl Ô˘Ë̇ Ë Â¯ÂÌË ì ÏÂÌfl ÂÒÚ¸ CUPS, Ë ÌÂÍÓÚÓ˚ ԇ‡ÏÂÚ˚ (̇ÔËÏÂ, “N-up”) ‚Ò„‰‡ ‚Íβ˜ÂÌ˚, ‰‡Ê ÂÒÎË fl Ì ‚˚·Ë‡Î Ëı ‚ LLPR. ÇÓÁÏÓÊÌÓ, ÌÂÍÓÚÓ˚ ÎÓ͇θÌ˚ ԇ‡ÏÂÚ˚, ÍÓÚÓ˚ ÛÔ‡‚Îfl˛ÚÒfl ÍÓχ̉ÓÈ lpoptions, ÓÔ‰ÂÎÂÌ˚ ‚ ‚‡¯ÂÏ Ù‡ÈΠ~/.lpoptions. ùÚË Ô‡‡ÏÂÚ˚ ‚Ò„‰‡ ËÒÔÓθÁÛ˛ÚÒfl, ÂÒÎË Ëı Ì ÔÂÂÓÔ‰ÂÎfl˛Ú Ô‡‡ÏÂÚ˚ LLPR. óÚÓ·˚ Ò·ÓÒËÚ¸ ‚Ò ԇ‡ÏÂÚÓ‚ ÔËÌÚ‡, ‚˚ÔÓÎÌËÚ ÒÎÂ‰Û˛˘Û˛ ÍÓχ̉Û, Á‡ÏÂÌË‚ “printer” ËÏÂÌÂÏ Ó˜Â‰Ë: lpoptions -x printer ü ÒÍÓÌÙË„ÛËÓ‚‡Î ÔËÌÚ ‰Îfl Ô˜‡ÚË ‚ Ù‡ÈÎ, ÌÓ ÔÓÎÛ˜‡˛ ӯ˷ÍË “Permission denied” (Ç ‰ÓÒÚÛÔ ÓÚ͇Á‡ÌÓ). ÅÓθ¯ËÌÒÚ‚Ó ÒËÒÚÂÏ Ô˜‡ÚË ‚˚ÔÓÎÌfl˛ÚÒfl ÌÂ Í‡Í ÒÛÔÂ-ÔÓθÁÓ‚‡ÚÂθ, ‡ Í‡Í ÒÔˆˇθÌ˚È ÔÓθÁÓ‚‡ÚÂθ (Ó·˚˜ÌÓ “lp”). èÓ˝ÚÓÏÛ ÒΉÛÂÚ Û·Â‰ËÚ¸Òfl ‚ ÚÓÏ, ˜ÚÓ Ù‡ÈÎ, ‚ ÍÓÚÓ˚È ‚˚ÔÓÎÌflÂÚÒfl Ô˜‡Ú¸, ‰ÓÒÚÛÔÂÌ ‰Îfl ÔÓθÁÓ‚‡ÚÂÎfl, ‚·‰Â˛˘Â„Ó ‰ÂÏÓÌÓÏ ·ÛÙ‡. àÌÓ„‰‡ ̇ ÏÓÂÏ ÔËÌÚ PCL (ËÎË SPL) ‚ÏÂÒÚÓ ‰ÓÍÛÏÂÌÚ‡ Ô˜‡Ú‡˛ÚÒfl ÒÓÓ·˘ÂÌËfl Ó· ӯ˷͇ı. ä ÒÓʇÎÂÌ˲, ÌÂÍÓÚÓ˚ ÔËÎÓÊÂÌËfl Unix ÏÓ„ÛÚ „ÂÌÂËÓ‚‡Ú¸ ÌÂÒÓ‚ÏÂÒÚËÏ˚È ‚˚‚Ó‰ PostScript, ÍÓÚÓ˚È Ì ÔÓ‰‰ÂÊË‚‡ÂÚÒfl Ghostscript ËÎË ‰‡Ê ҇ÏËÏ ÔËÌÚÂÓÏ ‚ ÂÊËÏ PostScript. èÓÔÓ·ÛÈÚ ̇Ô˜‡Ú‡Ú¸ ‚˚‚Ó‰ ‚ Ù‡ÈÎ Ë ÔÓÒÏÓÚÂÚ¸ ÂÁÛθڇÚ˚ Ò ÔÓÏÓ˘¸˛ Ghostscript (Ò ÔÓÏÓ˘¸˛ ÛÚËÎËÚ gv ËÎË ghostview ÏÓÊÌÓ ‚˚ÔÓÎÌflÚ¸ ËÌÚ‡ÍÚË‚Ì˚È ÔÓÒÏÓÚ) Ë ÔÓ‚ÂËÚ¸, ËϲÚÒfl ÎË ÒÓÓ·˘ÂÌËfl Ó· ӯ˷͇ı. é‰Ì‡ÍÓ, ÔÓÒÍÓθÍÛ ˝ÚÛ Ó¯Ë·ÍÛ ‚˚‰‡ÂÚ ÔËÎÓÊÂÌËÂ, Ó·‡ÚËÚÂÒ¸ Í Ò‚ÓÂÏÛ ÔÓÒÚ‡‚˘ËÍÛ Ë ÒÓÓ·˘ËÚ ÂÏÛ Ó· ӯ˷ÍÂ. 6.22 ìÒÚ‡ÌÂÌË ÌÂÔÓ·‰ÓÍ 7 Приложение Ç „·‚Û ‚ıÓ‰flÚ ÒÎÂ‰Û˛˘Ë ‡Á‰ÂÎ˚: • àÒÔÓθÁÓ‚‡ÌË ÔËÌÚ‡ ‚ éë Linux • ÍÚÂËÒÚËÍË ÔËÌÚ‡ • ÍÚÂËÒÚËÍË ·Ûχ„Ë Использование принтера в ОС Linux Установка драйвера принтера Требования к системе Поддерживаемые ОС • Redhat 6.2/7.0/7.1 и выше • Linux Mandrake 7.1/8.0 и выше • SuSE 6.4/7.0/7.1 и выше • Debian 2.2 и выше • Caldera OpenLinux 2.3/2.4 и выше • Turbo Linux 6.0 и выше • Slackware 7.0/7.1 и выше Рекомендуемые требования • Pentium IV 1 GHz и выше • ОЗУ не менее 256 Мб • Не менее 1 Gб свободного места на жестком диске Программное обеспечение • Glibc 2.1 или выше • GTK+ 1.2 или выше • GhostScript Установка драйвера принтера 1 Убедитесь в том, что принтер подсоединен к компьютеру. Включите компьютер и принтер. 2 При появлении окна “Administrator Login” напечатайте “root” в поле “Login” и введите системный пароль. Примечание: Для установки программного обеспечения принтера вы должны зарегистрироваться как суперпользователь (root). Если вы не являетесь суперпользователем, обратитесь к системному администратору. 3 Вставьте компакт-диск с программным обеспечением принтера. Компакт-диск запускается автоматически. Примечание: Если компакт-диск не запускается автоматически, щелкните значок в нижней части окна. В появившемся экране терминала напечатайте: [root@local/root]# cd /mnt/cdrom (каталог компакт-диска) [root@local cdrom]# ./setup.sh 7.2 èËÎÓÊÂÌË 4 Выберите тип установки: Recommended или Expert и щелкните Continue. Recommended выполняется полностью автоматически и не требует вмешательства пользователя. Установка Expert позволяет выбрать путь для установки или систему печати. 5 Если вы выбрали Recommended, перейдите к шагу 6. При установке Expert выберите нужные параметры и щелкните Begin Install. 7 èËÎÓÊÂÌË 7.3 6 Начинается установка драйвера принтера. После завершения установки щелкните Start. 7 Открывается окно “Linux Printer Configuration”. Щелкните значок Add Printer в панели инструментов в верхней части окна. Примечание: В зависимости от используемой системы печати может появится окно “Administrator Login”. Напечатайте “root” в поле “Login” и введите системный пароль. 8 7.4 èËÎÓÊÂÌË Вы видите принтеры, добавленные к системе. Выберите принтер, который будет использоваться. Вкладки с функциями, доступными для выбранного принтера, появляются в верхней части окна “Add a Printer”. 9 Щелкните вкладку Connection и убедитесь, что порт принтера установлен правильно. Если он установлен неправильно, измените параметры устройства. 10 Текущие параметры принтера можно просмотреть на вкладке Settings и вкладке Queue. При необходимости параметры можно изменить. Примечание: В зависимости от используемого принтера параметры могут различаться. В зависимости от используемой системы печати поля “Description” и “Location” на экране “Queue” могут не появляться. 11 Для выхода щелкните OK. 12 При появлении вв окне сообщение о том, что новый принтер успешно сконфигурирован, щелкните OK. 7 13 Вновь открывается окно “Linux Printer Configuration”. На вкладке Info вы можете просмотреть сведения о принтере. При необходимости конфигурацию принтера можно изменить. Подробнее об изменении конфигурации принтера см. “Использование утилиты конфигурации” на стр. 7.8. èËÎÓÊÂÌË 7.5 Изменение метода подсоединения принтера Если вы изменили метод подсоединения принтера с интерфейса USB на параллельный интерфейс или наоборот во время использования, вы должны переконфигурировать ваш принтер Linux, добавив принтер в систему. Выполните следующие действия. 1 Убедитесь в том, что принтер подсоединен к компьютеру. Включите компьютер и принтер. 2 При появлении окна “Administrator Login” напечатайте “root” в поле “Login” и введите системный пароль. Примечание: Для установки нового принтера в систему печати вы должны зарегистрироваться как супер-пользователь (root). Если вы не являетесь супер-пользователем, обратитесь к системному администратору. 3 Щелкните значок “Startup Menu” в нижней части рабочего стола, выберите Linux Printer и Configuration Tool. Вы можете также вызвать окно Linux Printer Configuration, напечатав “linux-config” на экране “Terminal”. 4 При появлении окна Linux Printer Configuration щелкните значок Add Printer в панели инструментов в верхней части окна. 5 Щелкните вкладку Connection в верхней части окна Add a Printer. Убедитесь в том, что порт принтера установлен должным образом. Если он установлен неправильно, измените параметры устройства. 6 7.6 èËÎÓÊÂÌË Щелкните OK. Удаление драйвера принтера 1 Щелкните значок “Startup Menu” в нижней части рабочего стола, выберите Linux Printer и Configuration Tool. Вы можете также вызвать окно “Linux Printer Configuration”, напечатав “linux-config” на экране “Terminal”. 2 В окне Linux Printer Configuration выберите команду Uninstall в меню File. 3 Открывается окно Administrator Login. Напечатайте “root” в поле “Login” и введите системный пароль. Щелкните Proceed. Примечание: Для удаления программного обеспечения принтера вы должны зарегистрироваться как суперпользователь (root). Если вы не являетесь суперпользователем, обратитесь к системному администратору. 4 Появляется окно сообщения с запросом на подтверждение удаления. Щелкните Yes. 5 Выберите Complete uninstall и щелкните Uninstall. 6 Щелкните OK, чтобы начать удаление. 7 После завершения удаления щелкните Finished. èËÎÓÊÂÌË 7.7 7 Использование утилиты конфигурации Утилита конфигурации позволяет выполнять задачи администрирования, включая добавление и удаление нового принтера, а также изменение глобальных параметров. Постоянные пользователи могут также использовать утилиту для простой проверки очередей заданий, просмотра свойств принтера и изменения своих локальных предпочтений. Для доступа к утилите конфигурации: 1 Щелкните значок “Startup Menu” в нижней части экрана, выберите Linux Printer и Configuration Tool. Появляется окно “Linux Printer Configuration”. Вы можете открыть окно “Linux Printer Configuration” с экрана “Terminal”, напечатав “linux-config”. 2 В левой части окна Linux Printer Configuration показан список установленных принтеров. В правой части окна показано несколько вкладок, отображающих сведения о выбранном принтере. Выберите ваш принтер, если он еще не выбран. 3 На вкладке Info показаны общие сведения о принтере. Если вы являетесь пользователем Интернета, вы можете щелкнуть страницу Go to the Web для доступа к вэбстранице компании Samsung. Щелкните вкладку Job для проверки и управления очередью заданий для выбранного принтера. Вы можете приостановить, возобновить или удалить специфическое задание (задания) в очереди. Вы можете перетащить специфическое задание (задания) мышью в очередь заданий другого принтера. 7.8 èËÎÓÊÂÌË Вкладка Properties позволяет изменять параметры принтера по умолчанию. Примечание: Постоянные пользователи могут переопределять системные параметры, установленные администратором. Когда постоянный пользователь щелкает Apply, эти пользовательские параметры сохраняются в профиле пользователя и могут быть позднее использованы с LLPR. Если утилита конфигурации выполняется администратором, параметры сохраняются как новые глобальные значения по умолчанию. Изменение свойств LLPR Вы можете настроить свойства принтера, открыв окно “LLPR Properties”. Чтобы открыть окно LLPR Properties: 1 В приложении выберите команду Print. 2 При открытии окна Linux LPR щелкните Properties. èËÎÓÊÂÌË 7 7.9 Окно LLPR можно также открыть следующим способом: • Щелкните значок “Startup Menu” в нижней части экрана, выберите Linux Printer, а затем Linux LPR. • Если окно “Linux Printer Configuration” уже открыто, выберите Test Print в меню Print. 3 Открывается окно LLPR Properties. Вы видите шесть следующих вкладок в верхней части окна: • General - позволяет изменять размер бумаги, тип бумаги, источник бумаги, ориентацию документа, включать дуплекс, добавлять начальные и конечные баннеры и изменять число страниц, печатаемых на одном листе. • Margins - позволяет указать поля страницы. На рисунке справа показаны текущие установки. Эти поля не применяются при печати стандартных данных PostScript. • Image - позволяет устанавливать параметры изображения, которые будут использоваться при печати файлов изображений (т.е., когда документ не-PostScript передается в LLPR из командной строки). Однако параметры цвета будут действовать и для postscript-документов. • Text - позволяет выбрать плотность текста и включить или выключить составной цвет. • HP-GL/2 - позволяет установить параметры по умолчанию для печати документов формата HP-GL/2, который применяется в некоторых плоттерах. • Advanced - позволяет переопределить параметры принтера по умолчанию. Если вы щелкните кнопку Save в нижней части окна, параметры будут сохраняться между сеансами LLPR. Используйте кнопку Help для просмотра подробных сведений о параметрах в этом окне. 4 7.10 èËÎÓÊÂÌË Для применения параметров щелкните OK в окне LLPR Properties. Вы вернетесь в окно Linux LPR. Для начала печати щелкните OK. Характеристики принтера èÛÌÍÚ Скорость печати ÍÚÂËÒÚËÍË Ë ÓÔËÒ‡ÌË До 14 стр/мин для формата А4 (15 стр/мин для формата Letter) a Разрешение 600 x 600 тчк./дюйм Время до печати первой страницы 12 секунд Время прогрева 30 секунд Электрические характеристики 110 - 127 В переменного тока (США, Канада) / 220 - 240 В переменного тока (другие страны), 50/60 Гц Потребляемая мощность В среднем 300 Вт во время работы Менее 10 Вт в спящем режиме Акустический шум В режиме ожидания: Менее 35 дБ; Во печать: Менее 49, дБ Режим ожидания: фоновый шум b Тонер Один картридж Срок службы тонер-картриджа 3 000 страниц при заполнении ISO 19752 5 % (поставляется с картриджем Starter на 1000 стр.) Нагрузка Ежемесячно: До 15 тыс. страниц Вес 7 кг Масса упаковки Бумага: 1,76 кг, пластмасса: 0,2 кг Внешние размеры (Ш x Г x В) 352 x 372 x 196 мм / 13,8 x 14,6 x 7,7 дюйма Условия окружающей среды Температура:10 ~ 32 °C / 50 ~ 90 °F; влажность: 20 ~ 80 % отн. влажн. Эмуляция SPL (Язык управления печатью SPL) Оперативная память (ОЗУ) 8 МБ (не расширяемая) Шрифты Шрифт Windows Интерфейс USB 1.1 (совместим с USB 2.0), параллельный порт IEEE 1284 Совместимость с ОС c Windows 95/98/Me/2000/NT 4.0/XP, различные версии Linux OS, включая Red Hat, Caldera, Debian, Mandrake, Slackware, SuSE и Turbo Linux a. Скорость печати зависит от операционной системы, скорости вычислений, прикладных программ, способа подключения, типа и размера бумаги, а также сложности работы. b. Уровень шума (ISO 7779). c. Загрузить самую новую версию программного обеспечения можно на сайте www.samsungprinter.com. èËÎÓÊÂÌË 7.11 7 Характеристики бумаги Обзор Принтер может работать с такими материалами для печати, как нарезная бумага (включая бумагу, изготовленную на 100 % из переработанного волокна), конверты, наклейки, прозрачная пленка, а также бумага специальных размеров. Плотность, состав, волокно и содержание влаги являются важными факторами, определяющими производительность принтера и качество вывода. Использование бумаги, не соответствующей рекомендациям, перечисленным в этом руководстве пользователя, может вызвать следующие неполадки: • низкое качество печати; • частые замятия бумаги; • преждевременный износ принтера. Примечания: • Некоторые виды бумаги могут отвечать рекомендациям этого руководства, но все же не давать удовлетворительных результатов. Это может быть следствием неправильного обращения, недопустимой температуры и влажности или других факторов, не контролируемых компанией Samsung. • Перед покупкой больших партий бумаги убедитесь, что бумага соответствует рекомендациям, приведенным в данном “Руководстве пользователя”. ОСТОРОЖНО: Использование бумаги, не соответствующей рекомендациям, может вызвать неполадки, требующие ремонта. Подобный ремонт не обеспечивается гарантий Samsung или соглашениями на обслуживание. 7.12 èËÎÓÊÂÌË Поддерживаемые типы бумаги ÅÛχ„‡ ê‡ÁÏÂ˚a Letter 8,5 X 11 дюймов (216 X 279 мм) A4 210 X 297 мм (8.3 X 11,7 дюйма) Executive 7,25 X 10,5 дюйма (191 X 267 мм) Legal 8,5 X 14 дюймов (216 X 356 мм) B5 (JIS) 182 X 257 мм (7.2 X 10 дюймов) Folio 216 X 310 мм (8,5 X 13 дюймов) Минимальны й размер (специальный) 76 x 122 мм (3 x 5 дюйма) Максимальный размер (специальный) 216 x 356 мм (8,5 x 14 дюймов) Прозрачная пленка Наклейки Конверты Ниже перечислены минимальные и максимальные размеры. èÎÓÚÌÓÒÚ¸ от 60 ~ 90 г/ м2 высокосортна я (от 16 до 24 фунтов) ÖÏÍÓÒÚ¸b • 250 листов 75 г/м2 высокосортная (20 фунтов ) бумага для лотка • 1 лист бумаги для ручного податчика 60 ~ 163 г/м2 высокосортна я (от 16 до 43 фунтов) Толщина: 0,10 X .14 мм (0,0039 X 0,0055 дюйма) 1 лист бумаги для ручного податчика до 90 г/м2 высокосортна я (от 16 до 24 фунтов) a. èËÌÚ ÏÓÊÂÚ ‡·ÓÚ‡Ú¸ Ò Ò‡Ï˚ÏË ‡Á΢Ì˚ÏË Ï‡Ú¡·ÏË ‰Îfl Ô˜‡ÚË. ëÏ. “蘇ڸ ̇ ͇ÚÓÌ ËÎË Ì‡ χÚ¡·ı ÒÔˆˇθÌ˚ı ‡ÁÏÂÓ‚” ̇ ÒÚ. 3.15. b. ÖÏÍÓÒÚ¸ ÏÓÊÂÚ ·˚Ú¸ ‡Á΢ÌÓÈ ‚ Á‡‚ËÒËÏÓÒÚË ÓÚ ÔÎÓÚÌÓÒÚË Ë ÚÓ΢ËÌ˚ χÚÂË·, ‡ Ú‡ÍÊ ÓÚ ÛÒÎÓ‚ËÈ ÓÍÛʇ˛˘ÂÈ Ò‰˚. èËÎÓÊÂÌË 7.13 7 Примечание: При использовании материалов для печати длиной менее 127 мм (5 дюймов) могут возникать замятия бумаги. Для достижения оптимальной производительности правильно храните бумагу и правильно обращайтесь с ней. См. “Условия хранения принтера и бумаги” на стр. 7.16. Рекомендации по использованию бумаги Для достижения наилучших результатов используйте обычную бумагу 75 г/м2 (20 фунтов). Бумага должна быть высокого качества и не иметь разрезов, разрывов, пятен, свободных частиц, пыли, складок, размывов и скрученных или согнутых краев. Если вы не уверены относительно типа используемой бумаги (например, документная или переработанная), посмотрите этикетку на упаковке. Следующие неполадки может вызвать ухудшение качества печати, замятия или даже повреждение принтера. 7.14 èËÎÓÊÂÌË ëËÏÔÚÓÏ èÓ·ÎÂχ Ò ·Ûχ„ÓÈ ê¯ÂÌË Низкое качество печати или плохое прилипание тонера, неполадки при подаче Слишком влажная, слишком грубая, слишком гладкая или тисненая бумага, дефектная партия бумаги Попробуйте печатать на другой бумаге, 100 ~ 250 по Щеффилду, с содержанием влаги 4 ~ 5 %. Исчезновение точек растра на светлых участках, замятия, скручивание Неправильное хранение Храните бумагу плоско, во влагонепроницаемой упаковке. Высокое затемнение фона серым/износи принтера Слишком плотная Используйте бумагу меньшей плотности, откройте задний выводной лоток. Сильное скручивание при подаче Слишком влажная бумага, с неверным направлением зерен или коротковолокнист ая Замятия, повреждение принтера Вырезы или перфорация Не используйте бумагу с вырезами или перфорацией. Неполадки при подаче Зубчатые края Используйте высококачественную бумагу. • Откройте задний выводной лоток. • Используйте длинноволокнистую бумагу. Примечания: • Не используйте фирменные бланки с низкотемпературными чернилами (например, бумагу, применяемую в термографической печати). • Не применяйте объемные или тисненые печатные бланки. • Для закрепления тонера на бумаге принтер использует высокую температуру и давление. Убедитесь в том, что листы цветной бумаги или печатные формы напечатаны чернилами, совместимыми с температурой закрепления (200 °C или 392 °F в течение 0,1 секунды). Характеристики бумаги ä‡Ú„ÓËfl ÍÚÂËÒÚËÍË Кислотность 5,5 ~ 8,0 pH Толщина листа 0,094 ~ 0,18 мм (3,0 ~ 7,0 милов) Скручивание в стопке Плоскость в пределах 5 мм (0,02 дюйма) Обрез краев Обрез острыми лезвиями без видимого размочаливания. Совместимость закрепления Не должна вулканизироваться, плавится, смещаться или выделять вредных веществ при нагреве до 200 °C (392 °F) в течение 0,1 секунды. Волокно Длинноволокнистая Содержание влаги 4 % ~ 6 % от веса Гладкость 100 ~ 250 Шеффилд 7 Емкость выводных лотков Ç˚‚Ó‰ÌÓÈ ÎÓÚÓÍ ÖÏÍÓÒÚ¸ Лоток для вывода лицевой стороной вниз 50 листов 75 г/м2 высокосортная (20 фунтов ) бумага Лоток для вывода лицевой стороной вверх 1 лист 75 г/м2 высокосортная (20 фунтов ) бумага èËÎÓÊÂÌË 7.15 Условия хранения принтера и бумаги Условия хранения бумаги оказывают непосредственное влияние на подачу. В идеале бумага должна храниться при комнатной температуре или близкой к ней, в помещении не должно быть слишком сухо или слишком влажно. Помните, что бумага гигроскопична: она быстро впитывает и испаряет влагу. Высокая температура и влажность разрушают бумагу. Высокая температура вызывает испарение влаги, а холод приводит к конденсации влаги на листах. Системы обогрева и воздушные кондиционеры удаляют большую часть влаги из помещения. Когда бумага открыта и используется, она теряет влагу, что вызывает трещины и пятна. Влажный климат или водоохладители могут вызвать повышение влажности в помещении. Когда бумага открыта и используется, она впитывает избыточную влагу, что вызывает блеклую печать и выпадение точек растра на светлых участках. Кроме того, при потере влаги и ее впитывании бумага может деформироваться. Это вызывает замятия бумаги. Не следует приобретать больше бумаги, чем можно использовать за короткое время (около 3 месяцев). Бумага, которая хранится длительное время, может подвергаться воздействию высокой температуры и влажности, что вызывает ее повреждение. Во избежание повреждения больших партий бумаги следует тщательно планировать ее приобретение. Неоткрытая бумага в запечатанных стопках может храниться несколько месяцев до начала использования. Открытые упаковки бумаги легче портятся при хранении, особенно без водоотталкивающей оболочки. Для достижения оптимальной производительности принтера условия хранения бумаги следует тщательно соблюдать. Бумага должна храниться при температуре от 20° до 24°C (от 68° до 75°F) при относительной влажности от 45% до 55%. При оценке условий хранения бумаги следует учитывать следующие рекомендации: • Бумага должна храниться при комнатной температуре или близкой к ней. • Воздух не должен быть слишком сухим или слишком влажным. • Лучше всего хранить открытую стопку бумаги, плотно обернув ее влагонепроницаемым покрытием. Если принтер хранится или эксплуатируется в экстремальных условиях, распаковывайте столько бумаги, сколько ее потребуется на один день. 7.16 èËÎÓÊÂÌË Указатель Å ü ·Ûχ„‡, ÂÍÓÏẨ‡ˆËË 3.4 ·Ûχ„‡, ÂÏÍÓÒÚ¸ 3.3 flÁ˚Í ‰ËÒÔÎÂfl, ËÁÏÂÌÂÌË 2.17 Ç ‚˚‚Ó‰ÌÓÈ ÎÓÚÓÍ, ‚˚·Ó 3.5 ‚Ó‰flÌÓÈ ÁÌ‡Í Ô‡‚͇ 4.20 Ô˜‡Ú¸ 4.18 ÒÓÁ‰‡ÌË 4.19 Û‰‡ÎÂÌË 4.20 Ñ ‰ÂÏÓÌÒÚ‡ˆËÓÌ̇fl ÒÚ‡Ìˈ‡, Ô˜‡Ú¸ 2.12 ‰ÓÍÛÏÂÌÚ, Ô˜‡Ú¸ 4.2 ê ‡ÁÏ ·Ûχ„Ë 3.3 ó ˜ËÒÚ͇, ÔËÌÚ‡ 5.5 ù ˝ÍÓÌÓÏËfl ÚÓ̇ 4.8 Ö Á‡„ÛÁ͇ ·Ûχ„Ë 3.7 ‚ Û˜ÌÓÈ ÔÓ‰‡Ú˜ËÍ 3.8 ‚ ÎÓÚÓÍ 2.6, 3.7 Á‡ÏflÚËfl ·Ûχ„Ë, ÛÒÚ‡ÌÂÌË 6.7 ï ͇·Âθ ÔËÌÚ‡, ÔÓ‰ÒÓ‰ËÌÂÌË 2.9 ı‡‡ÍÚÂËÒÚË͇ ·Ûχ„Ë 7.12 ÔËÌÚ‡ 7.11 ̇ÎÓÊÂÌË Ô˜‡Ú¸ 4.23 ÒÓÁ‰‡ÌË 4.21 Û‰‡ÎÂÌË 4.24 ̇ÒÚÓÈ͇ ËÁ·‡ÌÌÓ„Ó 4.5 ÌÂÔÓ·‰Í‡ Linux 6.20 Windows 6.19 ÎËÒÚ Ó˜ËÒÚÍË, Ô˜‡Ú¸ 5.7 ÏÓÌËÚÓ ÒÓÒÚÓflÌËfl, ËÒÔÓθÁÓ‚‡ÌË 4.25 è Ô‡ÌÂθ ÛÔ‡‚ÎÂÌËfl, ËÒÔÓθÁÓ‚‡ÌË 1.6 ÔËÌÚÂ, ‡Á‰ÂÎÂÌË 4.27 ÔËÌÚÂ, ˜ËÒÚ͇ 5.5 ÔÓ„‡ÏÏÌÓ ӷÂÒÔ˜ÂÌË Linux 7.2 Ó·ÁÓ 2.13 ÔÂÂÛÒÚ‡Ìӂ͇ 2.18 Û‰‡ÎÂÌË 2.19 ÛÒÚ‡Ìӂ͇ 2.15 ӯ˷͇, ¯ÂÌË 6.18 Ô˜‡Ú¸ ‚Ó‰flÌÓ„Ó Á͇̇ 4.18 ‰ÂÏÓÌÒÚ‡ˆËÓÌÌÓÈ ÒÚ‡Ìˈ˚ 2.12 ‰ÓÍÛÏÂÌÚ‡ 4.2 1 ̇ÎÓÊÂÌËfl 4.21 ÌÂÒÍÓθÍËı ÒÚ‡Ìˈ ̇ ÒÚÓÓÌ 4.10 ÎËÒÚ‡ Ó˜ËÒÚÍË 5.7 Ò Ï‡Ò¯Ú‡·ËÓ‚‡ÌËÂÏ 4.12 Ô·͇ÚÓ‚ 4.14 ÔÓ ‡ÁÏÂÛ ÒÚ‡Ìˈ˚ 4.13 ÔÓ‰ÒÓ‰ËÌÂÌË ˜ÂÂÁ ͇·Âθ Ô‡‡ÎÎÂθÌÓ„Ó ËÌÚÂÙÂÈÒ‡ 2.9 ˜ÂÂÁ ͇·Âθ USB 2.9 ÒÂÚÂ‚Ó„Ó ¯ÌÛ‡ 2.11 ÓÚÏÂ̇, Ô˜‡ÚË 4.4 ì ÚÓÌ Á‡ÏÂ̇ 5.4 ÒÓÍ ÒÎÛÊ·˚ 5.2 Ô‡ÒÔ‰ÂÎÂÌË 5.3 ÛÒÚ‡Ìӂ͇ 2.4 ÛÒÚ‡Ìӂ͇ ‡Á¯ÂÌËfl 4.16 ‡Áχ ·Ûχ„Ë 4.6 ÂÊËÏ ËÁÓ·‡ÊÂÌËfl 4.16 ˝ÍÓÌÓÏËË ÚÓ̇ 4.16 ËÒÚÓ˜ÌË͇ ·Ûχ„Ë 4.6 Ô‡‡ÏÂÚÓ‚ True type 4.16 ÔÓ„‡ÏÏÌÓ ӷÂÒÔ˜ÂÌË 2.15 ÔÎÓÚÌÓÒÚË 4.16 ÚËÔ‡ ·Ûχ„Ë 4.6 ÚÓ̇ 2.4 2 Home www.samsungprinter.com Rev.2.00