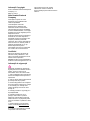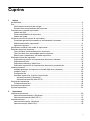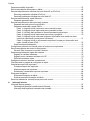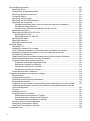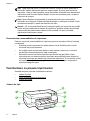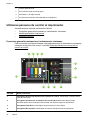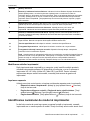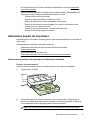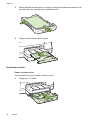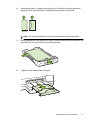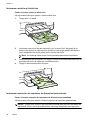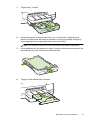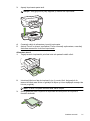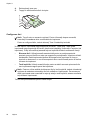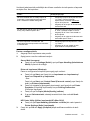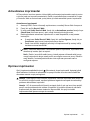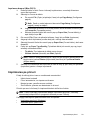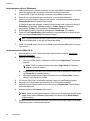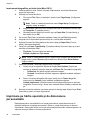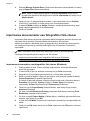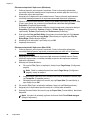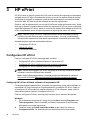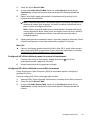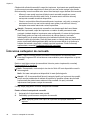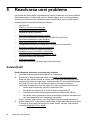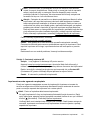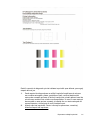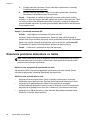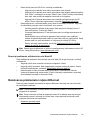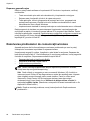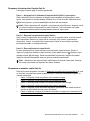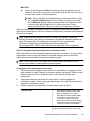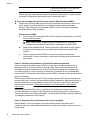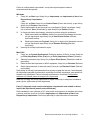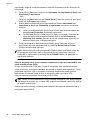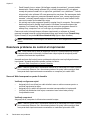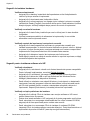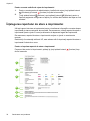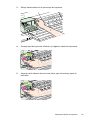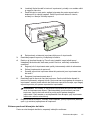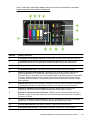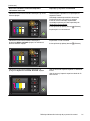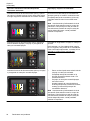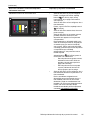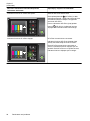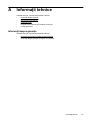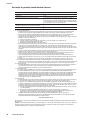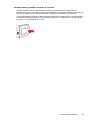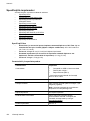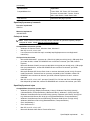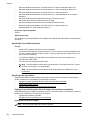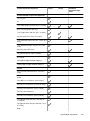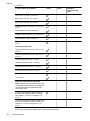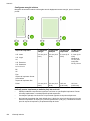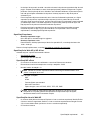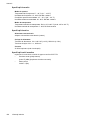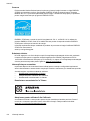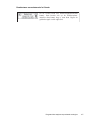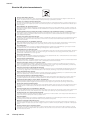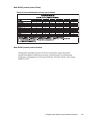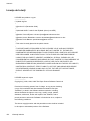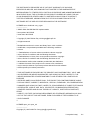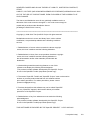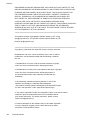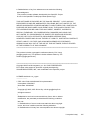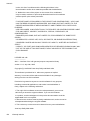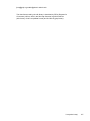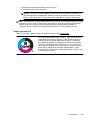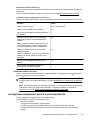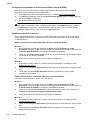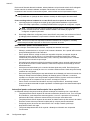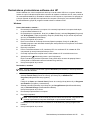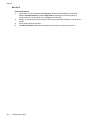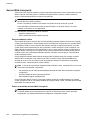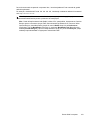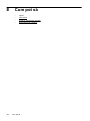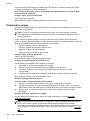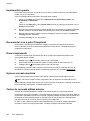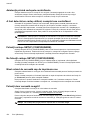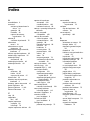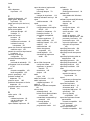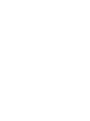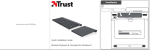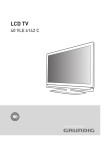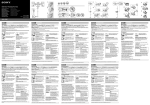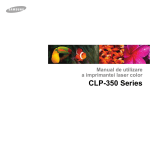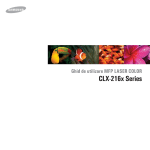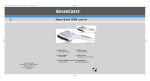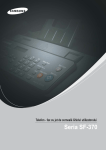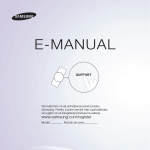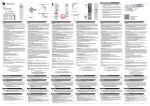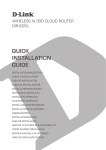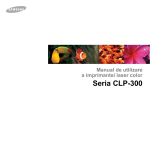Download HP Officejet Pro 8100 User Guide - ROWW
Transcript
Ghidul utilizatorului HP Officejet Pro 8100 HP Officejet Pro 8100 ePrinter Ghidul utilizatorului Informaţii Copyright © 2014 Hewlett-Packard Development Company, L.P. Ediţia 2, 1/2014 Note Hewlett-Packard Company Informaţiile conţinute în acest document pot fi modificate fără notificare prealabilă. Toate drepturile rezervate. Reproducerea, adaptarea sau traducerea acestui material este interzisă fără permisiunea prealabilă scrisă a Hewlett-Packard, cu excepţia situaţiilor permise de legislaţia privind drepturile de autor. Singurele garanţii pentru produsele şi serviciile HP sunt cele stipulate în declaraţiile exprese de garanţie care însoţesc produsele şi serviciile respective. Nici una din afirmaţiile din acest document nu trebuie privită ca garanţie suplimentară. HP nu îşi asumă răspunderea pentru eventualele erori tehnice şi editoriale sau omisiuni din acest document. Certificări Microsoft, Windows, Windows XP, Windows Vista şi Windows 7 sunt mărci comerciale înregistrate în SUA ale Microsoft Corporation. ENERGY STAR şi simbolul ENERGY STAR sunt mărci înregistrate în S.U.A. Informaţii de siguranţă Respectaţi întotdeauna măsurile de siguranţă minime la utilizarea acestui produs, pentru a reduce riscul eventualelor arsuri sau electrocutări. 1. Citiţi şi înţelegeţi toate instrucţiunile din documentaţia livrată împreună cu imprimanta. 2. Citiţi cu atenţie toate avertismentele şi instrucţiunile de pe produs. 3. Deconectaţi produsul de la reţeaua de curent electric înainte de a-l curăţa. 4. Nu instalaţi şi nu utilizaţi acest produs lângă apă sau atunci când sunteţi ud. 5. Instalaţi produsul în siguranţă pe o suprafaţă stabilă. 6. Instalaţi produsul într-un loc protejat, unde cablul nu poate fi deteriorat. Cablul trebuie poziţionat astfel încât să nu se păşească peste el sau să constituie o piedică în calea cuiva. 7. Dacă produsul nu funcţionează normal, consultaţi Rezolvarea unei probleme. 8. În interiorul dispozitivului nu există componente care să necesite intervenţii de service din partea utilizatorului. Pentru lucrările de service apelaţi la personalul de service calificat. Cuprins 1 Iniţiere Accesibilitate...............................................................................................................................6 Eco..............................................................................................................................................7 Gestionarea consumului de energie.....................................................................................7 Economisirea consumabilelor de imprimare.........................................................................8 Familiarizare cu piesele imprimantei..........................................................................................8 Vedere din faţă.....................................................................................................................8 Zona consumabilelor de imprimare......................................................................................9 Vedere din spate..................................................................................................................9 Utilizarea panoului de control al imprimantei............................................................................10 Prezentare generală a butoanelor şi indicatoarelor luminoase..........................................10 Modificarea setărilor imprimantei........................................................................................11 Imprimare rapoarte.............................................................................................................11 Identificarea numărului de model al imprimantei......................................................................11 Selectare suport de imprimare.................................................................................................12 Tipuri de hârtie recomandate pentru imprimare ................................................................12 Tipuri de hârtie foto recomandate pentru imprimare..........................................................13 Sfaturi pentru selectarea şi utilizarea suporturilor..............................................................14 Alimentare suport de imprimare...............................................................................................15 Încărcarea suporturilor de imprimare de dimensiuni standard...........................................15 Încărcarea plicurilor............................................................................................................16 Încărcarea cardurilor şi hârtiei foto.....................................................................................18 Încărcarea suporturilor de imprimare de dimensiuni personalizate....................................18 Instalare accesorii.....................................................................................................................20 Instalaţi accesoriul de imprimare automată faţă-verso (duplexor)......................................20 Instalare Tava 2..................................................................................................................20 Configurare tăvi..................................................................................................................22 Activarea accesoriilor în driverul imprimantei.....................................................................24 Activează accesorii (Windows).....................................................................................24 Activează accesoriile (Mac OS X)................................................................................24 Întreţinerea imprimantei............................................................................................................24 Curăţarea exteriorului.........................................................................................................24 Actualizarea imprimantei..........................................................................................................25 Oprirea imprimantei..................................................................................................................25 2 Imprimarea Imprimare documente...............................................................................................................26 Imprimarea documentelor (Windows).................................................................................27 Imprimare documente (Mac OS X).....................................................................................27 Imprimare broşuri......................................................................................................................28 Imprimarea broşurilor (Windows)........................................................................................28 Imprimare broşuri (Mac OS X)............................................................................................29 1 Imprimarea pe plicuri................................................................................................................29 Imprimarea pe plicuri (Windows)........................................................................................30 Imprimare plicuri (Mac OS X).............................................................................................30 Imprimare fotografii...................................................................................................................31 Imprimarea fotografiilor pe hârtie foto (Windows)...............................................................31 Imprimarea fotografiilor pe hârtie foto (Mac OS X).............................................................32 Imprimare pe hârtie specială şi de dimensiune personalizată..................................................32 Imprimare pe hârtie specială sau de dimensiune personalizată (Mac OS X).....................33 Imprimarea documentelor sau fotografiilor fără chenar............................................................34 Imprimarea documentelor sau fotografiilor fără chenar (Windows)....................................34 Imprimarea documentelor sau fotografiilor fără chenar (Mac OS X)..................................35 Imprimare pe ambele feţe (imprimare faţă/verso)....................................................................35 Vizualizarea rezoluţiilor de imprimare.......................................................................................37 3 HP ePrint Configurare HP ePrint..............................................................................................................38 Configuraţi HP ePrint utilizând software-ul imprimantei HP ..............................................38 Configuraţi HP ePrint utilizând panoul de control al imprimantei........................................39 Configuraţi HP ePrint utilizând serverul Web încorporat....................................................39 Utilizaţi HP ePrint......................................................................................................................40 Imprimarea utilizând serviciul HP ePrint.............................................................................40 Găsirea adresei de e-mail a imprimantei............................................................................40 Opriţi HP ePrint...................................................................................................................41 Eliminaţi serviciile Web.............................................................................................................41 4 Lucrul cu cartuşele de cerneală Informaţii despre cartuşele de cerneală şi capul de imprimare................................................42 Verificaţi nivelurile de cerneală estimate..................................................................................43 Imprimarea numai cu cerneală neagră sau numai cu cerneală color.......................................43 Înlocuirea cartuşelor de cerneală.............................................................................................44 Depozitarea consumabilelor de imprimare...............................................................................46 Stocarea informaţiilor anonime despre utilizare.......................................................................46 5 Rezolvarea unei probleme Asistenţă HP.............................................................................................................................48 Beneficiaţi de asistenţă electronică....................................................................................49 Asistenţă HP prin telefon....................................................................................................49 Înainte de a apela.........................................................................................................50 Perioada de asistenţă prin telefon................................................................................50 Numere asistenţă prin telefon.......................................................................................50 După perioada de asistenţă telefonică.........................................................................52 Sfaturi şi resurse pentru depanare...........................................................................................52 Rezolvarea problemelor imprimantei........................................................................................53 Imprimanta se opreşte în mod imprevizibil.........................................................................53 Aliniere eşuată....................................................................................................................53 Imprimanta nu răspunde (nu se imprimă nimic).................................................................53 Imprimanta imprimă încet...................................................................................................54 Imprimanta scoate zgomote neaşteptate...........................................................................55 Imprimare pagină goală sau parţial imprimată...................................................................56 Un element de pe pagină lipseşte sau este incorect..........................................................56 Poziţionarea textului sau imaginilor este incorectă.............................................................57 2 Cuprins Depanarea calităţii imprimării...................................................................................................57 Rezolvare probleme alimentare cu hârtie.................................................................................62 Rezolvarea problemelor utilizând site-urile Web HP şi HP ePrint............................................64 Rezolvaţi problemele utilizând HP ePrint...........................................................................64 Rezolvaţi problemele utilizând site-urile Web HP...............................................................65 Rezolvarea problemelor reţelei Ethernet..................................................................................65 Depanare generală reţea....................................................................................................66 Rezolvarea problemelor de comunicaţii wireless.....................................................................66 Depanare de bază privind funcţia fără fir............................................................................67 Depanarea avansată a reţelei fără fir.................................................................................67 Pasul 1: Asiguraţi-vă că computerul este conectat la reţea..........................................68 Pasul 2: Asiguraţi-vă că imprimanta este conectată la reţea........................................69 Pasul 3: Verificaţi dacă software-ul firewall blochează comunicaţia.............................70 Pasul 4: Asiguraţi-vă că imprimanta este online şi pregătită........................................70 Pasul 5: Asiguraţi-vă că versiunea wireless a imprimantei este setată ca driver implicit de imprimantă (numai pentru Windows)...........................................................71 Pasul 6: Asiguraţi-vă că nu aţi conectat computerul la reţea prin intermediul unei reţele virtuale private (VPN)..........................................................................................72 După rezolvarea problemelor... .........................................................................................73 Configurarea software-ului firewall pentru a funcţiona cu imprimanta......................................73 Rezolvare probleme de control al imprimantei.........................................................................74 Serverul Web încorporat nu poate fi deschis......................................................................74 Depanarea problemelor legate de instalare.............................................................................75 Sugestii de instalare hardware...........................................................................................76 Sugestii pentru instalarea software-ului HP .......................................................................76 Rezolvare probleme reţea..................................................................................................77 Înţelegerea raportului de stare a imprimantei...........................................................................78 Familiarizarea cu pagina de configurare a reţelei.....................................................................80 Întreţinerea capului de imprimare.............................................................................................82 Curăţarea capului de imprimare.........................................................................................82 Alinierea capului de imprimare...........................................................................................83 Scoaterea şi reinstalarea capul de imprimare....................................................................84 Eliminarea blocajelor................................................................................................................86 Eliminarea blocajelor de hârtie...........................................................................................86 Evitarea producerii blocajelor de hârtie..............................................................................87 Referinţa indicatorilor luminoşi de pe panoul de control...........................................................88 A Informaţii tehnice Informaţii despre garanţie.........................................................................................................97 Declaraţie de garanţie limitată Hewlett-Packard.................................................................98 Informaţii despre garanţia cartuşelor de cerneală..............................................................99 3 Specificaţiile imprimantei........................................................................................................100 Specificaţii fizice...............................................................................................................100 Caracteristici şi capacitate produs....................................................................................100 Specificaţii procesor şi memorie.......................................................................................101 Cerinţe de sistem..............................................................................................................101 Specificaţii protocol reţea.................................................................................................101 Specificaţii server Web încorporat....................................................................................102 Specificaţii ale suporturilor................................................................................................102 Înţelegere specificaţii pentru tipuri de suport de imprimare compatibile.....................102 Configurare margini minime........................................................................................106 Indicaţii pentru imprimare pe ambele părţi ale unei coli.............................................106 Specificaţii imprimare........................................................................................................107 Specificaţii site Web HP şi HP ePrint...............................................................................107 Specificaţii HP ePrint..................................................................................................107 Specificaţiile site-ului Web HP....................................................................................107 Specificaţii de mediu.........................................................................................................108 Specificaţii electrice..........................................................................................................108 Specificaţii emisii acustice ...............................................................................................108 Informaţii legale......................................................................................................................109 Declaraţie FCC.................................................................................................................109 Notă pentru utilizatorii din Coreea....................................................................................110 VCCI (Clasa B) declaraţie de conformitate pentru utilizatorii din Japonia........................110 Notă pentru utilizatorii din Japonia cu privire la cablul de alimentare...............................110 Declaraţie GS (Germania)................................................................................................110 Gradul de strălucire al carcaselor dispozitivelor periferice pentru Germania...................110 Notă de reglementare pentru Uniunea Europeană...........................................................111 Informaţii legale pentru produse wireless.........................................................................112 Expunerea la radiaţiile de radiofrecvenţă...................................................................112 Notă pentru utilizatorii din Brazilia..............................................................................112 Notă pentru utilizatorii din Canada.............................................................................112 Notă pentru utilizatorii din Taiwan..............................................................................113 Număr de autorizare a modelului.....................................................................................113 Programul de susţinere a produselor ecologice.....................................................................114 Hârtie utilizată...................................................................................................................114 Componente din plastic....................................................................................................114 Specificaţii privind siguranţa materialelor.........................................................................114 Programul de reciclare.....................................................................................................114 Programul HP de reciclare a consumabilelor pentru dispozitive cu jet de cerneală.........114 Casarea echipamentelor uzate de către utilizatorii din gospodăriile particulare din Uniunea Europeană..........................................................................................................115 Consum............................................................................................................................116 Substanţe chimice............................................................................................................116 Informaţii despre acumulator............................................................................................116 Dezafectarea acumulatorilor în Taiwan......................................................................116 Atenţionare pentru utilizatorii din California................................................................116 Dezafectarea acumulatoarelor în Olanda...................................................................117 Directiva UE privind acumulatoarele................................................................................118 Note RoHS (numai pentru China).....................................................................................119 Note RoHS (numai pentru Ucraina)..................................................................................119 Licenţe de la terţi....................................................................................................................120 4 Cuprins B Consumabile HP şi accesorii Comandarea altor consumabile de imprimare........................................................................128 Consumabile...........................................................................................................................128 Cartuşe de cerneală şi capete de imprimare....................................................................128 Suport imprimare HP........................................................................................................129 C Configurarea reţelei Modificarea setărilor de bază pentru reţea.............................................................................130 Vizualizare şi imprimare setări reţea................................................................................130 Porniţi şi opriţi radioul wireless.........................................................................................130 Modificare setări avansate reţea............................................................................................130 Setare viteză legătură.......................................................................................................131 Vizualizare setări IP .........................................................................................................131 Modificare setări IP ..........................................................................................................131 Configurarea setărilor de firewall ale imprimantei............................................................131 Crearea şi utilizarea regulilor firewall..........................................................................132 Resetarea setărilor de reţea.............................................................................................133 Configurarea imprimantei pentru comunicaţii fără fir..............................................................133 Înainte de a începe...........................................................................................................134 Configurarea imprimantei în reţeaua fără fir.....................................................................134 Configurarea imprimantei utilizând software-ul de imprimantă HP (recomandat)............135 Configurarea imprimantei utilizând WiFi Protected Setup (Configurare protejată WiFi) (WPS)......................................................................................................................135 Pentru a conecta imprimanta utilizând metoda apăsării pe buton..............................135 Pentru a conecta imprimanta utilizând metoda PIN...................................................135 Configurarea imprimantei utilizând serverul Web încorporat (EWS)................................136 Modificarea tipului de conexiune......................................................................................136 Pentru a trece de la o conexiune Ethernet la o conexiune fără fir..............................136 Pentru a trece de la o conexiune USB la o conexiune fără fir....................................136 Pentru a trece de la o conexiune fără fir la o conexiune USB sau Ethernet ..............137 Testaţi conexiunea wireless.............................................................................................137 Îndrumări pentru asigurarea securităţii reţelei fără fir.......................................................137 Prezentare generală a setărilor de securitate.............................................................137 Adăugarea adreselor hardware la un ruter fără fir (filtrare MAC)...............................137 Alte îndrumări pentru securitatea fără fir....................................................................138 Instrucţiuni pentru reducerea interferenţelor într-o reţea fără fir.......................................138 Dezinstalarea şi reinstalarea software-ului HP.......................................................................139 Windows...........................................................................................................................139 Mac OS X.........................................................................................................................140 D Instrumente de gestiune a imprimantei Caseta de instrumente (Windows).........................................................................................141 HP Utility (Utilitar HP) (Mac OS X)..........................................................................................141 Server Web încorporat...........................................................................................................142 Despre modulele cookie...................................................................................................142 Pentru a deschide serverul Web încorporat.....................................................................142 Index............................................................................................................................................153 5 1 Iniţiere Acest ghid vă oferă informaţii despre utilizarea imprimantei şi despre rezolvarea problemelor. • • • • • • • • • • • Accesibilitate Eco Familiarizare cu piesele imprimantei Utilizarea panoului de control al imprimantei Identificarea numărului de model al imprimantei Selectare suport de imprimare Alimentare suport de imprimare Instalare accesorii Întreţinerea imprimantei Actualizarea imprimantei Oprirea imprimantei Notă Dacă utilizaţi imprimanta cu un computer pe care rulează Windows XP Starter Edition, Windows Vista Starter Edition sau Windows 7 Starter Edition, este posibil ca unele caracteristici să nu fie disponibile. Pentru informaţii suplimentare, consultaţi Cerinţe de sistem. Accesibilitate Imprimanta oferă o serie de funcţii care asigură accesibilitatea acesteia pentru persoanele cu handicap. Vizual Software-ul HP furnizat cu imprimanta este accesibil pentru utilizatorii cu deficienţe de vedere prin intermediul caracteristicilor şi opţiunilor de accesibilitate ale sistemului de operare. De asemenea, software-ul permite utilizarea majorităţii tehnologiilor de asistenţă, precum cititoare de ecran, cititoare Braille şi aplicaţii de conversie a vocii în text. Pentru utilizatorii cu deficienţe în distingerea culorilor, butoanele şi filele colorate utilizate în software-ul HP şi în panoul de control au etichete cu pictograme sau text simplu, pentru a exprima acţiunea corespunzătoare. Mobilitate Pentru utilizatorii cu deficienţe de mobilitate, funcţiile software-ului HP pot fi executate prin intermediul comenzilor de la tastatură. Software-ul HP permite, de asemenea, utilizarea unor opţiuni de accesibilitate Windows, cum ar fi StickyKeys, ToggleKeys, FilterKeys şi MouseKeys. Uşile, butoanele, tăvile pentru hârtie şi ghidajele de hârtie ale imprimantei pot fi acţionate de utilizatori cu putere şi capacitate de întindere limitate. Asistenţă tehnică Pentru mai multe informaţii despre accesibilitatea imprimantei şi angajamentul HP faţă de accesibilitatea produselor, vizitaţi site-ul Web HP la www.hp.com/accessibility. Pentru informaţii despre accesibilitate pentru Mac OS X, vizitaţi site-ul Web Apple la www.apple.com/accessibility. 6 Iniţiere Eco Compania Hewlett-Packard este angajată în furnizarea unor produse de calitate în contextul protecţiei mediului. Acest produs a fost proiectat pentru a putea fi reciclat. Pentru informaţii suplimentare, consultaţi Programul de susţinere a produselor ecologice Compania HP este angajată în sprijinirea clienţilor pentru a-şi reduce influenţa asupra mediului. HP a furnizat aceste caracteristici pentru a vă ajuta să vă concentraţi asupra modalităţilor de apreciere şi reducere a impactului pe care îl au opţiunile dvs. de imprimare. Pentru mai multe informaţii privind iniţiativele de mediu ale HP, vizitaţi www.hp.com/ hpinfo/globalcitizenship/environment/. Gestionarea consumului de energie Pentru a economisi energie, imprimanta este dotată cu următoarele caracteristici: Modul Repaus Consumul de energie este redus în modul Repaus. După configurarea iniţială a imprimantei, aceasta va trece în modul Repaus după 5 minute de inactivitate. Pentru a modifica setarea, parcurgeţi paşii următori: 1. 2. 3. 4. Accesaţi EWS. Pentru informaţii suplimentare, consultaţi Server Web încorporat. Faceţi clic pe fila Setări. În secţiunea Preferinţe, faceţi clic pe Mod economie energie şi selectaţi opţiunea dorită. Faceţi clic pe Apply (Aplicare). Oprirea automată a alimentării Oprirea automată a alimentării se activează automat şi implicit la pornirea imprimantei. La activarea funcţiei de oprire automată a alimentării, imprimanta se opreşte automat după 8 ore de inactivitate pentru a reduce consumul de energie. Oprirea automată a alimentării este dezactivată automat când imprimanta stabileşte o conexiune de reţea. Puteţi să modificaţi setarea Oprire automată din software-ul imprimantei. După modificarea setării, imprimanta va reţine setarea aleasă de dvs. Funcţia de oprire automată a alimentării opreşte complet imprimanta, deci trebuie să utilizaţi butonul de alimentare pentru a reporni imprimanta. Windows: Deschideţi Toolbox (Casetă de instrumente). (Pentru informaţii suplimentare, consultaţi Caseta de instrumente (Windows).) În fila Setări complexe, faceţi clic pe Modificare şi apoi selectaţi durata dorită. Mac OS X: Deschideţi HP Utility. (Pentru informaţii suplimentare, consultaţi HP Utility (Utilitar HP) (Mac OS X).) În secţiunea Setări imprimantă, faceţi clic pe Gestionare alimentare şi apoi selectaţi durata dorită. Eco 7 Capitol 1 Sfat Dacă imprimaţi printr-o conexiune Ethernet, funcţia de oprire automată a alimentării trebuie dezactivată pentru a asigura faptul că nu se pierd lucrări de imprimare. Chiar şi când funcţia de oprire automată a alimentării este dezactivată, imprimanta intră în modul Repaus după 5 minute de inactivitate pentru a reduce consumul de energie. Notă Modul Repaus al imprimantei şi caracteristicile de oprire automată a alimentării sunt temporar indisponibile dacă lipseşte un cartuş de cerneală. După reinstalarea cartuşului, aceste caracteristici se reiau. Atenţie HP vă recomandă să înlocuiţi cartuşele lipsă în cel mai scurt timp posibil, pentru a evita problemele de calitate a imprimării şi posibila utilizare de cerneală suplimentară sau deteriorarea sistemului de cerneală. Nu opriţi niciodată imprimanta când lipsesc cartuşe. Economisirea consumabilelor de imprimare Pentru a economisi consumabilele de imprimare precum cerneala şi hârtia, încercaţi următoarele: • Schimbaţi modul imprimare la o setare pentru ciornă. Setările pentru ciornă consumă mai puţină cerneală. Nu curăţaţi capul de imprimare dacă nu este necesar. Acest lucru consumă cerneală şi scurtează durata de viaţă a cartuşelor. Reduceţi consumul de hârtie imprimând pe ambele feţe ale hârtiei. Dacă imprimanta are un accesoriu pentru imprimare automată faţă-verso (duplexor), consultaţi Imprimare pe ambele feţe (imprimare faţă/verso). În caz contrar, puteţi să imprimaţi mai întâi numai paginile impare, le întoarceţi, apoi continuaţi cu imprimarea paginilor pare. • • Familiarizare cu piesele imprimantei Această secţiune cuprinde următoarele subiecte: Vedere din faţă Zona consumabilelor de imprimare Vedere din spate • • • Vedere din faţă 4 1 5 2 6 3 8 Iniţiere 7 8 1 Capacul superior 2 Uşa de acces a cartuşelor de cerneală 3 Tavă de ieşire 4 Afişajul panoului de comandă 5 Butonul 6 Panou de control 7 Extensie tavă de ieşire 8 Tava 1 (Alimentare) Zona consumabilelor de imprimare 1 Uşa de acces a cartuşelor de cerneală 2 Cartuşe de cerneală Vedere din spate 1 2 4 3 Familiarizare cu piesele imprimantei 9 Capitol 1 1 Port de reţea Ethernet 2 Port USB bus serial universal spate 3 Alimentare cu energie electrică 4 Accesoriu de imprimare automată faţă-verso (duplexor) Utilizarea panoului de control al imprimantei Această secţiune cuprinde următoarele subiecte: • • • Prezentare generală a butoanelor şi indicatoarelor luminoase Modificarea setărilor imprimantei Imprimare rapoarte Prezentare generală a butoanelor şi indicatoarelor luminoase Pentru informaţii suplimentare despre interpretarea tipurilor de indicatoare luminoase şi mesajelor de pe panoul de control, consultaţi Referinţa indicatorilor luminoşi de pe panoul de control. 1 2 3 4 5 6 12 7 11 10 9 8 Etichetă Nume şi descriere 1 Pictograma Aliniaţi cap imprimare de la panoul de control. Indică faptul că trebuie aliniat capul de imprimare. 2 Pictograma Uşă de acces a cartuşelor de cerneală deschisă. Indică faptul că este deschisă uşa de acces a cartuşului de cerneală sau capacul superior al imprimantei. 3 Pictogramă Fără hârtie. Indică faptul că imprimanta nu mai are hârtie. 4 Pictograma Blocaj hârtie. Indică faptul că există un blocaj de hârtie în imprimantă. 10 Iniţiere (continuare) Etichetă Nume şi descriere 5 Butonul şi indicatorul luminos Reluare. Indicatorul luminos Reluare clipeşte când butonul trebuie apăsat pentru a se relua imprimarea. Apăsaţi pentru a continua o lucrare de imprimare după un eliminarea unui blocaj de hârtie, după ce aţi adăugat hârtie sau aţi instalat un cartuş. Apăsaţi pentru a revoca o lucrare de imprimare când dimensiunea suportului de imprimare este incompatibilă. Ţineţi apăsat timp de trei secunde pentru a imprima o pagină demonstrativă. 6 Butonul Revocare. Apăsaţi o dată pentru a opri o lucrare de imprimare sau apăsaţi şi ţineţi apăsat timp de trei secunde pentru a imprima un raport de stare a imprimantei. 7 Butonul şi indicatorul luminos de alimentare. Apăsaţi pentru a porni sau a opri imprimanta. Indicatorul luminos arată dacă imprimanta este pornită sau oprită. 8 Butonul şi indicatorul luminos HP ePrint. Apăsaţi pentru a activa funcţia HP ePrint şi a imprima o pagină de informaţii. Indicatorul luminos arată când imprimanta este conectată la un server HP ePrint. 9 Butonul şi indicatorul luminos Wireless. Apăsaţi pentru a porni şi opri caracteristica de reţea wireless. Butonul este aprins când reţeaua wireless este activă. 10 Port de reţea Ethernet Indică faptul că există o conexiune de reţea Ethernet. 11 Pictograma Reţea wireless. Indică faptul că există o conexiune la o reţea wireless. 12 Pictogramele Informaţii cartuş de cerneală. Afişează informaţii despre cartuşele de cerneală, inclusiv nivelurile de umplere. Notă Avertismentele şi indicatoarele referitoare la nivelurile de cerneală furnizează informaţii estimative numai în scop de planificare. Când primiţi un mesaj de nivel de cerneală scăzut, trebuie să aveţi un cartuş de înlocuire disponibil pentru a evita posibilele întârzieri în imprimare. Nu este necesar să înlocuiţi cartuşele cât timp nu vi se solicită acest lucru. Modificarea setărilor imprimantei Dacă imprimanta este conectată la un computer, puteţi modifica setările acesteia utilizând instrumentele software HP disponibile pe computer, cum ar fi software-ul imprimantei HP, HP Utility (Utilitar HP) (Mac OS X) sau EWS. Pentru informaţii suplimentare despre aceste instrumente, consultaţi Instrumente de gestiune a imprimantei. Imprimare rapoarte Utilizaţi panoul de control pentru a imprima următoarele rapoarte pentru imprimantă. • • • Raportul de stare a imprimantei. Apăsaţi şi ţineţi apăsat butonul (Anulare) timp de trei secunde. Pagina de configurare a reţelei şi Pagina de test a reţelei wireless. Ţineţi apăsat butonul (Reluare), apoi atingeţi butonul (Wireless). Pagina demonstrativă. Ţineţi apăsat butonul (Reluare) timp de trei secunde. Identificarea numărului de model al imprimantei În afară de numele de model care apare pe partea frontală a imprimantei, această imprimantă are un număr specific de model. Puteţi să utilizaţi acest număr atunci când Identificarea numărului de model al imprimantei 11 Capitol 1 obţineţi servicii de asistenţă şi pentru a determina ce consumabile sau accesorii sunt disponibile pentru imprimanta dvs. Numărul de model este imprimat pe o etichetă amplasată lângă uşa de acces a cartuşelor de cerneală. Selectare suport de imprimare Imprimanta este proiectată să funcţioneze bine cu majoritatea tipurilor de suporturi de imprimare pentru birou. Este recomandat să testaţi diferite tipuri de suporturi de imprimare înainte de a vă aproviziona cu cantităţi mari. Utilizaţi suporturile de imprimare HP pentru calitate optimă de imprimare. Vizitaţi site-ul Web HP la www.hp.com pentru mai multe informaţii despre suporturile de imprimare HP. HP recomandă utilizarea hârtiei simple cu sigla ColorLok pentru imprimarea şi copierea documentelor obişnuite. Toate tipurile de hârtie cu sigla ColorLok sunt testate independent pentru a corespunde unor standarde ridicate de fiabilitate şi de calitate a imprimării şi pentru a produce documente în culori clare, vii, cu imprimări în negru mai bine reliefate şi documente care se usucă mai repede decât cele pe hârtie simplă obişnuită. Căutaţi hârtie cu sigla ColorLok într-o diversitate de greutăţi şi dimensiuni, de la cei mai mari fabricanţi de hârtie. Această secţiune cuprinde următoarele subiecte: Tipuri de hârtie recomandate pentru imprimare Tipuri de hârtie foto recomandate pentru imprimare Sfaturi pentru selectarea şi utilizarea suporturilor • • • Tipuri de hârtie recomandate pentru imprimare Pentru rezultate optime la imprimare, HP vă recomandă să utilizaţi hârtie HP special destinată tipului lucrării pe care o imprimaţi. În funcţie de ţara/regiunea în care vă aflaţi, este posibil ca anumite formate de hârtie să nu fie disponibile. Hârtie HP pentru broşuri Hârtie HP Professional HP Premium Presentation Paper Hârtie HP profesională HP Bright White Inkjet Paper 12 Iniţiere Acest tip de hârtie are câte un strat lucios sau mat pe fiecare parte, pentru a fi utilizată faţă-verso. Este alegerea perfectă pentru producerea de materiale de marketing de calitate superioară, precum broşuri şi invitaţii, precum şi grafica coperţilor de rapoarte şi calendare. Această hârtie este mată, grea, faţă-verso, perfectă pentru prezentări, propuneri, rapoarte şi buletine informative. Este de greutate mare, pentru un aspect impresionant. HP Bright White Inkjet Paper asigură un contrast ridicat al culorilor şi o claritate mare a textului. Este suficient de opacă pentru imprimarea color faţă-verso, fiind ideală pentru buletine informative, rapoarte şi fluturaşi. Dispune de tehnologia ColorLok pentru o mai puţină întindere a cernelii, pentru imprimări în negru mai bine reliefate şi pentru culori vii. (continuare) Hârtie HP pentru imprimări Hârtia de imprimare HP este o hârtie multifuncţională de înaltă calitate. Documentele produse cu această hârtie arată mai substanţiale decât cele imprimate pe hârtie standard multifuncţională sau pe hârtie pentru copiator. Dispune de tehnologia ColorLok pentru o mai puţină întindere a cernelii, pentru imprimări în negru mai bine reliefate şi pentru culori vii. Hârtie HP pentru birou HP Office Paper (Hârtia HP pentru birou) este o hârtie multifuncţională de înaltă calitate. Este indicată pentru copii, ciorne, note şi alte documente obişnuite. Dispune de tehnologia ColorLok pentru o mai puţină întindere a cernelii, pentru imprimări în negru mai bine reliefate şi pentru culori vii. Hârtie HP reciclată pentru birou HP Office Recycled Paper (Hârtia HP reciclată pentru birou) este o hârtie multifuncţională de înaltă calitate făcută în proporţie de 30% din fibră reciclată. Dispune de tehnologia ColorLok pentru o mai puţină întindere a cernelii, pentru imprimări în negru mai bine reliefate şi pentru culori vii. Hârtie foto HP Premium Plus Cea mai bună hârtie foto HP este de greutate mare pentru producerea de fotografii de calitate superioară. Asigură o finisare cu uscare instantanee pentru o manevrare simplă, fără pete. Rezistă la apă, grăsimi, amprente şi umiditate. Este disponibilă în mai multe dimensiuni, inclusiv A4, 8,5 x 11 inchi, 10 x 15 cm (4 x 6 inchi), 13 x 18 cm (5 x 7 inchi), şi două finisaje – lucioasă sau uşor lucioasă (satin mat). Nu prezintă aciditate, pentru documente mai durabile. Hârtie foto avansat HP Această hârtie foto groasă şi lucioasă asigură o finisare cu uscare instantanee pentru o manevrare simplă, fără pete. Rezistă la apă, grăsimi, amprente şi umiditate. Imprimatele au un aspect comparabil cu cel al fotografiilor prelucrate profesional. Este disponibilă în mai multe dimensiuni, inclusiv A4, 8,5 x 11 inchi, 10 x 15 cm (4 x 6 inchi), 13x18 cm (5 x7 inchi) şi două finisaje – lucioasă sau uşor lucioasă (satin mat). Nu prezintă aciditate, pentru documente mai durabile. Hârtie foto HP obişnuită Imprimaţi instantanee zilnice pline de culoare la un cost mic, folosind hârtie concepută pentru imprimarea foto cotidiană. Această hârtie foto accesibilă se usucă rapid, putând fi manevrată cu uşurinţă. Când folosiţi această hârtie, obţineţi imagini clare, precise, cu orice imprimantă inkjet. Disponibilă cu finisaj semi-lucios la dimensiuni de 8,5 x11 inchi, A4, 4 x 6 inchi şi 10 x 15 cm. Nu conţine acid pentru a produce documente care să dureze mai mult. Pentru a comanda hârtie şi alte consumabile HP, vizitaţi www.hp.com. Vizitaţi Shop for Products and Services (Achiziţionare produse şi servicii) şi selectaţi Ink, toner and paper (Cerneală, toner şi hârtie). Notă Deocamdată, unele secţiuni ale site-ului Web HP sunt disponibile numai în limba engleză. Tipuri de hârtie foto recomandate pentru imprimare Pentru calitate optimă la imprimare, HP vă recomandă să utilizaţi hârtie HP special destinată tipului de proiect pe care îl imprimaţi. În funcţie de ţara/regiunea în care vă aflaţi, este posibil ca anumite formate de hârtie să nu fie disponibile. Selectare suport de imprimare 13 Capitol 1 În funcţie de ţara/regiunea în care vă aflaţi, este posibil ca anumite formate de hârtie să nu fie disponibile. Hârtie foto HP Premium Plus Cea mai bună hârtie foto HP este de greutate mare pentru producerea de fotografii de calitate superioară. Asigură o finisare cu uscare instantanee pentru o manevrare simplă, fără pete. Rezistă la apă, grăsimi, amprente şi umiditate. Este disponibilă în mai multe dimensiuni, inclusiv A4, 8,5 x 11 inchi, 10 x 15 cm (4 x 6 inchi), 13 x 18 cm (5 x 7 inchi), şi două finisaje – lucioasă sau uşor lucioasă (satin mat). Nu prezintă aciditate, pentru documente mai durabile. Hârtie foto avansat HP Această hârtie foto groasă şi lucioasă asigură o finisare cu uscare instantanee pentru o manevrare simplă, fără pete. Rezistă la apă, grăsimi, amprente şi umiditate. Imprimatele au un aspect comparabil cu cel al fotografiilor prelucrate profesional. Este disponibilă în mai multe dimensiuni, inclusiv A4, 8,5 x 11 inchi, 10 x 15 cm (4 x 6 inchi), 13x18 cm (5 x7 inchi) şi două finisaje – lucioasă sau uşor lucioasă (satin mat). Nu prezintă aciditate, pentru documente mai durabile. Hârtie foto HP obişnuită Imprimaţi în culori fotografii obişnuite, la un cost redus, utilizând hârtie destinată imprimării fără pretenţii a fotografiilor. Această hârtie foto, ieftină, se usucă rapid pentru manevrare uşoară. Obţineţi imagini clare când utilizaţi această hârtie cu orice imprimantă cu jet de cerneală. Disponibilă cu finisaj semi-lucios la dimensiuni de 8,5 x 11 inchi, A4, 4 x 6 inchi şi 10 x 15 cm. Nu conţine acid pentru a produce documente care să dureze mai mult. Pachete HP foto ieftine Pachetele de valoare HP foto sunt concepute astfel încât modul de ambalare al cartuşelor de cerneală HP originale şi al hârtiei foto avansat HP să economisească timpul dvs. şi să elimine incertitudinile privind imprimarea convenabilă a fotografiilor de calitate de laborator cu imprimanta dvs. HP. Cernelurile HP originale şi hârtia foto avansat HP au fost proiectate pentru a fi utilizate împreună, astfel încât fotografiile dvs. să fie durabile şi în culori vii la fiecare imprimare. Ele sunt foarte utile pentru imprimarea unei întregi colecţii de fotografii de vacanţă sau pentru multiplicare. Pentru a comanda hârtie şi alte consumabile HP, vizitaţi www.hp.com. Vizitaţi Shop for Products and Services (Achiziţionare produse şi servicii) şi selectaţi Ink, toner and paper (Cerneală, toner şi hârtie). Notă Deocamdată, unele secţiuni ale site-ului Web HP sunt disponibile numai în limba engleză. Sfaturi pentru selectarea şi utilizarea suporturilor Pentru cele mai bune rezultat, este recomandat să respectaţi următoarele indicaţii. • • • 14 Iniţiere Utilizaţi întotdeauna suporturi de imprimare conforme cu specificaţiile imprimantei: Pentru informaţii suplimentare, consultaţi Specificaţii ale suporturilor. Încărcaţi într-o tavă câte un singur tip de suport de imprimare. Atunci când încărcaţi tăvile, asiguraţi-vă că suportul este încărcat corect. Pentru informaţii suplimentare, consultaţi Alimentare suport de imprimare. • • Nu supraîncărcaţi tava. Pentru informaţii suplimentare, consultaţi Alimentare suport de imprimare Pentru a preveni blocajele, imprimarea de proastă calitate şi alte probleme de imprimare, evitaţi încărcarea următoarelor suporturi în tăvi. ◦ Documente din mai multe bucăţi ◦ Suport de imprimare defect, ondulat sau îndoit ◦ Suport de imprimare cu benzi detaşabile sau perforaţii ◦ Suport de imprimare cu textură bogată, cu model în relief sau pe care cerneala nu are o aderenţă bună ◦ Suport de imprimare prea uşor sau care se întinde uşor ◦ Suporturi care conţin agrafe sau cleme Alimentare suport de imprimare Această secţiune furnizează informaţii pentru încărcarea suporturilor de imprimare în imprimantă. Această secţiune cuprinde următoarele subiecte: • • • • Încărcarea suporturilor de imprimare de dimensiuni standard Încărcarea plicurilor Încărcarea cardurilor şi hârtiei foto Încărcarea suporturilor de imprimare de dimensiuni personalizate Încărcarea suporturilor de imprimare de dimensiuni standard Pentru a încărca suporturi Utilizaţi aceste instrucţiuni pentru a încărca suporturi de imprimare standard. 1. Trageţi tava 1 în afară. 2. Introduceţi suportul cu faţa de imprimat în jos, în centrul tăvii. Asiguraţi-vă că teancul cu suporturi de imprimare se aliniază cu linia de pe ghidajul de lăţime şi că nu depăşeşte linia de pe ghidaj pentru teancul de hârtie. Notă Nu încărcaţi hârtie atunci când imprimanta efectuează imprimarea. Alimentare suport de imprimare 15 Capitol 1 3. Glisaţi ghidajele din tavă pentru a le regla în funcţie de dimensiunea suportului de imprimare pe care l-aţi încărcat şi reintroduceţi tava. 4. Trageţi în afară extensia tăvii de ieşire. Încărcarea plicurilor Pentru a încărca plicuri Utilizaţi aceste instrucţiuni pentru a încărca un plic. 1. 16 Iniţiere Trageţi tava 1 în afară. 2. Introduceţi plicurile cu faţa de imprimat în jos şi încărcaţi-le conform desenului. Asiguraţi-vă că topul de plicuri nu depăşeşte marcajul de linie din tavă. Notă Nu încărcaţi hârtie atunci când imprimanta efectuează imprimarea. 3. Glisaţi ghidajele din tavă pentru a le regla în funcţie de dimensiunea suportului de imprimare pe care l-aţi încărcat şi reintroduceţi tava. 4. Trageţi în afară extensia tăvii de ieşire. Alimentare suport de imprimare 17 Capitol 1 Încărcarea cardurilor şi hârtiei foto Pentru a încărca carduri şi hârtie foto Utilizaţi aceste instrucţiuni pentru a încărca hârtie foto. 1. Trageţi tava 1 în afară. 2. Introduceţi suportul cu faţa de imprimat în jos, în centrul tăvii. Asiguraţi-vă că teancul cu suporturi de imprimare se aliniază cu linia de pe ghidajul de lăţime şi că nu depăşeşte linia de pe ghidaj pentru teancul de hârtie. Notă Nu încărcaţi hârtie atunci când imprimanta efectuează imprimarea. 3. 4. Glisaţi ghidajele din tavă pentru a le regla în funcţie de dimensiunea suportului de imprimare pe care l-aţi încărcat şi reintroduceţi tava. Trageţi în afară extensia tăvii de ieşire. Încărcarea suporturilor de imprimare de dimensiuni personalizate Pentru a încărca suporturi de imprimare de dimensiuni personalizate Utilizaţi aceste instrucţiuni pentru a încărca suporturi de imprimare personalizate. Atenţie Utilizaţi doar suporturi de imprimare personalizate care sunt acceptate de imprimantă. Pentru informaţii suplimentare, consultaţi Specificaţii ale suporturilor. 18 Iniţiere 1. Trageţi tava 1 în afară. 2. Introduceţi suportul cu faţa de imprimat în jos, în centrul tăvii. Asiguraţi-vă că teancul cu suporturi de imprimare se aliniază cu linia de pe ghidajul de lăţime şi că nu depăşeşte linia de pe ghidaj pentru teancul de hârtie. Notă Nu încărcaţi hârtie atunci când imprimanta efectuează imprimarea. 3. Glisaţi ghidajele din tavă pentru a le regla în funcţie de dimensiunea suportului de imprimare pe care l-aţi încărcat şi reintroduceţi tava. 4. Trageţi în afară extensia tăvii de ieşire. Alimentare suport de imprimare 19 Capitol 1 Instalare accesorii Această secţiune cuprinde următoarele subiecte: • • • • Instalaţi accesoriul de imprimare automată faţă-verso (duplexor) Instalare Tava 2 Configurare tăvi Activarea accesoriilor în driverul imprimantei Instalaţi accesoriul de imprimare automată faţă-verso (duplexor) Puteţi să imprimaţi automat pe ambele feţe ale unei coli de hârtie. Pentru informaţii despre utilizarea unităţii de imprimare faţă/verso, consultaţi Imprimare pe ambele feţe (imprimare faţă/verso). Pentru a instala unitatea de imprimare faţă/verso ▲ Glisaţi duplexorul în spatele imprimantei până când se fixează pe poziţie. Nu apăsaţi butoanele de pe părţile laterale ale duplexorului când îl instalaţi; utilizaţi-le numai când îl demontaţi de pe imprimantă. Instalare Tava 2 Notă Tava 2 este disponibilă ca accesoriu opţional. Tava 2 poate susţine până la 250 de coli de hârtie simplă. Pentru informaţii despre comandă, consultaţi Consumabile HP şi accesorii. Pentru a instala Tava 2 1. Despachetaţi tava, îndepărtaţi benzile şi materialele de împachetare şi plasaţi tava în locaţia pregătită. Suprafaţa trebuie să fie solidă şi plană. 2. Opriţi imprimanta şi deconectaţi cablul de alimentare. 20 Iniţiere 3. Aşezaţi imprimanta peste tavă. Atenţie Aveţi grijă să nu ţineţi degetele şi mâinile sub imprimantă. 4. 5. Conectaţi cablul de alimentare şi porniţi imprimanta. Activaţi Tava 2 în driverul imprimantei. Pentru informaţii suplimentare, consultaţi Activarea accesoriilor în driverul imprimantei. Alimentare tava 2 1. Trageţi tava din imprimantă, prinzând-o de sub partea frontală a tăvii. 2. Introduceţi hârtia cu faţa de imprimat în jos, în centrul tăvii. Asiguraţi-vă că teancul de hârtie este aliniat cu ghidajul de lăţime şi că nu depăşeşte marcajul de linie de pe ghidaj. Notă În tava 2 se poate alimenta doar hârtie simplă. 3. Glisaţi ghidajele pentru suportul de imprimare din tavă pentru a le ajusta la formatul alimentat. Instalare accesorii 21 Capitol 1 4. 5. Reintroduceţi tava uşor. Trageţi în afară extensia tăvii de ieşire. Configurare tăvi Notă Tava 2 este un accesoriu opţional. Pentru informaţii despre comandă, consultaţi Comandarea altor consumabile de imprimare. Pentru a configura tăvile, trebuie să aveţi Tava 2 instalată şi activată. În mod implicit, imprimanta trage suporturile din tava 1. Dacă tava 1 este goală, imprimanta trage suporturile din tava 2 (dacă este instalată şi încărcată cu suporturi de imprimare). Puteţi să modificaţi această acţiune implicită utilizând următoarele funcţii: • • Blocarea tăvii: Utilizaţi această caracteristică pentru a proteja suporturile speciale, precum hârtiile cu antet sau suporturile preimprimate, împotriva utilizării accidentale. Dacă imprimanta rămâne fără suporturi de imprimare în timp ce imprimă un document, nu va utiliza suporturi dintr-o tavă blocată pentru a finaliza lucrarea de imprimare. Tavă implicită: Utilizaţi această funcţie pentru a stabili care este prima tavă din care imprimanta trage suportul de imprimare. Notă Pentru a utiliza setările de blocare a tăvii şi tavă implicită, trebuie să selectaţi opţiunea de selectare automată a tăvii din software-ul imprimantei. De asemenea, dacă imprimanta este conectată în reţea şi setaţi o tavă implicită, setarea va afecta toţi utilizatorii imprimantei. Tava 2 este proiectată doar pentru hârtie simplă. 22 Iniţiere Următorul tabel prezintă posibilităţile de utilizare a setărilor de tavă pentru a răspunde cerinţelor Dvs. de imprimare. Vreau... Urmaţi aceşti paşi Să încarc ambele tăvi cu acelaşi suport de imprimare şi imprimanta să preia suporturi dintr-o tavă dacă cealaltă este goală. • • Am atât suport special (cum ar fi hârtie cu antet), cât şi hârtie simplă în tăvi. • • • Să încarc suporturi în ambele tăvi, dar imprimanta să preia suporturile mai întâi dintro anumită tavă. • • Alimentaţi cu suport de imprimare Tava 1 şi Tava 2. Pentru informaţii suplimentare, consultaţi Alimentare suport de imprimare. Asiguraţi-vă că funcţia de blocare tavă este dezactivată. Alimentaţi suport de imprimare special în Tava 1 şi hârtie simplă în Tava 2. Asiguraţi-vă că Tava 2 este setată ca tavă implicită. Asiguraţi-vă că opţiunea de blocare tavă este setată pentru Tava 1. Alimentaţi suport de imprimare în Tava 1 şi Tava 2. Asiguraţi-vă că este setată ca tavă implicită tava corespunzătoare. Pentru a configura tăvile 1. Asiguraţi-vă că imprimanta este pornită. 2. Optaţi pentru una din următoarele acţiuni: Server Web încorporat ▲ Faceţi clic pe fila Settings (Setări), apoi pe Paper Handling (Administrare Hârtie) în panoul din stânga. Driver de imprimare (Windows) Pentru a configura tava implicită, parcurgeţi paşii următori: a. b. c. d. 3. Faceţi clic pe Start, apoi faceţi clic pe Imprimante sau Imprimante şi faxuri sau Dispozitive şi imprimante. - SauFaceţi clic pe Start, apoi Control Panel (Panou de control), apoi faceţi clic dublu pe Printers (Imprimantă). Faceţi clic dreapta pe pictograma imprimantei, apoi faceţi clic pe Printer Properties (Proprietăţi imprimantă) sau pe Printing Preferences (Preferinţe imprimare). Faceţi clic pe fila Paper (Hârtie)/Quality (calitate). În grupul Selectare tavă, selectaţi tava dorită din lista verticală Sursă hârtie. HP Printer Utility (Utilitar imprimantă HP) (Mac OS X) ▲ Faceţi clic pe Paper Handling (Alimentare cu hârtie) din cadrul panoului Printer Settings (Setări imprimantă). Faceţi clic pe OK sau Apply (Se aplică) după modificarea setărilor de tavă dorite. Instalare accesorii 23 Capitol 1 Activarea accesoriilor în driverul imprimantei • • Activează accesorii (Windows) Activează accesoriile (Mac OS X) Activează accesorii (Windows) 1. Faceţi clic pe Start, apoi faceţi clic pe Imprimante sau Imprimante şi faxuri sau Dispozitive şi imprimante. - SauFaceţi clic pe Start, apoi Control Panel (Panou de control), apoi faceţi clic dublu pe Printers (Imprimantă). 2. Faceţi clic dreapta pe pictograma imprimantei, apoi faceţi clic pe Printer Properties (Proprietăţi imprimantă). 3. Selectaţi fila Setări dispozitiv. Faceţi clic pe accesoriul pe care doriţi să îl activaţi, faceţi clic pe Instalat din meniul vertical, apoi faceţi clic pe OK. Activează accesoriile (Mac OS X) Sistemul de operare Mac OS X activează automat toate accesoriile din driverul imprimantei la instalarea software-ului imprimantei. Dacă adăugaţi ulterior un accesoriu, urmaţi aceşti paşi: 1. 2. 3. 4. Deschideţi System Preferences (Preferinţe sistem), apoi selectaţi Print & Fax (Imprimare şi fax) sau Print & Scan (Imprimare şi scanare). Selectaţi imprimanta din lista de imprimante, apoi faceţi clic pe Options & Supplies (Opţiuni şi consumabile). Faceţi clic pe fila Driver. Selectaţi opţiunile pe care doriţi să le instalaţi, apoi faceţi clic OK. Întreţinerea imprimantei Această secţiune furnizează instrucţiuni pentru menţinerea imprimantei în stare optimă de funcţionare. Efectuaţi această procedură de întreţinere ori de câte ori este necesar. • Curăţarea exteriorului Curăţarea exteriorului Avertisment Înainte de a curăţa imprimanta, opriţi alimentarea şi deconectaţi cablul de alimentare de la priză. Folosiţi o cârpă moale, umedă, fără scame pentru a şterge praful, urmele şi petele de pe carcasă. Evitaţi contactul fluidelor cu interiorul imprimantei şi panoul de control al imprimantei. 24 Iniţiere Actualizarea imprimantei HP face eforturi continue pentru a îmbunătăţi performanţa imprimantelor sale şi pentru a vă oferi cele mai recente caracteristici. Dacă o imprimantă este conectată la o reţea şi Serviciile Web au fost activate, puteţi căuta şi instala actualizări pentru imprimantă. Actualizarea imprimantei 1. Accesaţi EWS. Pentru informaţii suplimentare, consultaţi Server Web încorporat. 2. Faceţi clic pe fila Servicii Web. 3. În secţiunea Setări Servicii Web, faceţi clic pe Actualizare produs, faceţi clic pe Check Now (Verificare acum), apoi urmaţi instrucţiunile de pe ecran. 4. Dacă opţiunea de actualizare a produsului nu este disponibilă, urmaţi aceste instrucţiuni: a. În secţiunea Setări Servicii Web, faceţi clic pe Configurare, faceţi clic pe Continuare, apoi urmaţi instrucţiunile de pe ecran. b. Dacă vi se solicită, alegeţi să permiteţi ca imprimanta să îşi caute şi să îşi instaleze automat actualizări. Notă Dacă este disponibilă o actualizare pentru imprimantă, imprimanta o va descărca şi instala, apoi va reporni. Notă Dacă vi se solicită setări proxy şi dacă reţeaua utilizează setări proxy, urmaţi instrucţiunile de pe ecran pentru a configura un server proxy. Dacă nu aveţi detaliile, contactaţi administratorul de reţea sau persoana care a configurat reţeaua. Oprirea imprimantei Opriţi imprimanta apăsând butonul (Alimentare) de pe imprimantă. Aşteptaţi până când indicatorul luminos de alimentare se opreşte înainte de a deconecta cablul de alimentare sau de a opri prelungitorul. Atenţie Dacă opriţi în mod incorect imprimanta, carul de imprimare este posibil să nu revină în poziţia corectă, cauzând probleme legate de cartuşele de cerneală şi probleme de calitate a imprimării. Atenţie HP vă recomandă să înlocuiţi cartuşele lipsă în cel mai scurt timp posibil, pentru a evita problemele de calitate a imprimării şi posibila utilizare de cerneală suplimentară sau deteriorarea sistemului de cerneală. Nu opriţi niciodată imprimanta când lipsesc cartuşe de cerneală. Oprirea imprimantei 25 2 Imprimarea Majoritatea setărilor de imprimare sunt tratate automat de către aplicaţia software. Modificaţi setările manual doar atunci când doriţi să modificaţi calitatea la tipărire, când vreţi să tipăriţi pe un anumit tip de hârtie sau atunci când doriţi să utilizaţi proprietăţile speciale. Pentru informaţii despre selectarea celui mai bun suport de imprimare pentru documentele dvs., consultaţi Selectare suport de imprimare. Alegeţi o lucrare de imprimare pentru a continua: Imprimare documente Imprimare broşuri Imprimarea pe plicuri Imprimare fotografii Imprimare pe hârtie specială şi de dimensiune personalizată Imprimarea documentelor sau fotografiilor fără chenar Imprimare documente Parcurgeţi instrucţiunile pentru sistemul dvs. de operare. • • Imprimarea documentelor (Windows) Imprimare documente (Mac OS X) Notă Această imprimantă include HP ePrint, un serviciu gratuit de la HP care vă permite să imprimaţi oricând documente pe imprimanta cu capabilităţi HP ePrint, din orice loc şi fără software sau drivere de imprimantă suplimentare. Pentru mai multe informaţii, consultaţi HP ePrint. 26 Imprimarea Imprimarea documentelor (Windows) 1. 2. 3. 4. 5. Încărcaţi hârtie în tavă. Pentru informaţii suplimentare, consultaţi Alimentare suport de imprimare. În meniul File (Fişier) al aplicaţiei, executaţi clic pe Print (Imprimare). Asiguraţi-vă că imprimanta pe care doriţi să o utilizaţi este selectată. Pentru a modifica setările, faceţi clic pe butonul care deschide caseta de dialog Printer Properties (Proprietăţi imprimantă). În funcţie de aplicaţia software utilizată, butonul poate avea o denumire de tipul Properties (Proprietăţi), Options (Opţiuni), Printer Setup (Configurare imprimantă), Printer (Imprimantă) sau Preferences (Preferinţe). Schimbaţi orientarea hârtiei din fila Layout (Aspect) şi sursa hârtiei, tipul de suport, dimensiunea hârtiei şi setările de calitate din fila Paper/Quality (Hârtie/ Calitate). Pentru imprimare alb-negru, faceţi clic pe butonul Advanced (Avansat) şi apoi modificaţi opţiunea Print in Grayscale (Imprimare în tonuri de gri). Notă Dacă doriţi să imprimaţi un document alb-negru utilizând numai cerneala neagră, faceţi clic pe butonul Advanced (Avansat). Din meniul vertical Print in Grayscale (Imprimare în nuanţe de gri), selectaţi Black Ink Only (Numai cerneală neagră), apoi faceţi clic pe butonul OK. Dacă vedeţi Black and White (Alb-negru) ca opţiune în fila Paper/Quality (Hârtie/ Calitate) sau în fila Layout (Aspect), selectaţi-o. 6. 7. Faceţi clic pe OK. Executaţi clic pe Print (Imprimare) sau pe OK pentru a începe imprimarea. Imprimare documente (Mac OS X) 1. 2. Încărcaţi hârtie în tavă. Pentru informaţii suplimentare, consultaţi Alimentare suport de imprimare. Selectaţi un format de hârtie: a. Din meniul File (Fişier) al aplicaţiei, faceţi clic pe Page Setup (Configurare pagină). Notă Dacă nu vedeţi elementul de meniu Page Setup (Configurare pagină), treceţi la etapa 3. b. 3. 4. 5. Imprimanta pe care doriţi să o utilizaţi trebuie să fie selectată în meniul popup Format for (Formatare pentru). c. Selectaţi formatul hârtiei din meniul pop-up Paper Size (Format hârtie) şi apoi faceţi clic pe OK. Din meniul File (Fişier) al aplicaţiei software, faceţi clic pe Print (Imprimare). Asiguraţi-vă că imprimanta pe care doriţi să o utilizaţi este selectată. Selectaţi formatul hârtiei din meniul pop-up Paper Size (Format hârtie), dacă este disponibil. Imprimare documente 27 Capitol 2 6. Modificaţi setările de imprimare pentru opţiunea furnizată în meniul pop-up, conform cerinţelor proiectului dvs. Notă Dacă nu vedeţi nicio opţiune, faceţi clic pe triunghiul de dezvăluire de lângă meniul vertical Printer (Imprimantă) sau faceţi clic pe Show Details (Afişare detalii). 7. Faceţi clic pe Print (Imprimare) pentru a începe imprimarea. Imprimare broşuri Parcurgeţi instrucţiunile pentru sistemul dvs. de operare. • • Imprimarea broşurilor (Windows) Imprimare broşuri (Mac OS X) Notă Această imprimantă include HP ePrint, un serviciu gratuit de la HP care vă permite să imprimaţi oricând documente pe imprimanta activată pentru HP ePrint, din orice loc şi fără software sau drivere de imprimantă suplimentare. Pentru informaţii suplimentare, consultaţiHP ePrint. Imprimarea broşurilor (Windows) Notă Pentru a configura setările pentru toate lucrările de imprimare, realizaţi modificările în software-ul HP furnizat cu imprimanta. Pentru informaţii suplimentare despre software-ul HP, consultaţi Instrumente de gestiune a imprimantei. 1. 2. 3. 4. 5. 6. 7. 8. 28 Încărcaţi hârtie în tavă. Pentru informaţii suplimentare, consultaţi Alimentare suport de imprimare. În meniul File (Fişier) al aplicaţiei, executaţi clic pe Print (Imprimare). Asiguraţi-vă că imprimanta pe care doriţi să o utilizaţi este selectată. Pentru a modifica setările, faceţi clic pe butonul care deschide caseta de dialog Printer Properties (Proprietăţi imprimantă). În funcţie de aplicaţia software utilizată, butonul poate avea o denumire de tipul Properties (Proprietăţi), Options (Opţiuni), Printer Setup (Configurare imprimantă), Printer (Imprimantă) sau Preferences (Preferinţe). Faceţi clic pe fila Layout (Aspect) şi modificaţi orientarea hârtiei, dacă este necesar. Faceţi clic pe fila Paper/Quality (Hârtie/Calitate), selectaţi tipul de hârtie corespunzător pentru broşură din lista verticală Media (Suporturi de imprimare), apoi modificaţi sursa de hârtie, dimensiunea hârtiei şi setările de calitate, dacă este necesar. Pentru imprimare alb-negru, faceţi clic pe butonul Avansat şi apoi modificaţi opţiunea Imprimare în tonuri de gri. Faceţi clic pe OK şi apoi faceţi clic pe Print (Imprimare) sau OK pentru a începe imprimarea. Imprimarea Imprimare broşuri (Mac OS X) 1. 2. Încărcaţi hârtie în tavă. Pentru informaţii suplimentare, consultaţi Alimentare suport de imprimare. Selectaţi un format de hârtie: a. Din meniul File (Fişier) al aplicaţiei, faceţi clic pe Page Setup (Configurare pagină). Notă Dacă nu vedeţi elementul de meniu Page Setup (Configurare pagină), treceţi la etapa 3. b. 3. 4. 5. 6. Imprimanta pe care doriţi să o utilizaţi trebuie să fie selectată în meniul popup Format for (Formatare pentru). c. Selectaţi formatul hârtiei din meniul pop-up Paper Size (Format hârtie) şi apoi faceţi clic pe OK. Din meniul File (Fişier) al aplicaţiei software, faceţi clic pe Print (Imprimare). Asiguraţi-vă că imprimanta pe care doriţi să o utilizaţi este selectată. Selectaţi formatul hârtiei din meniul pop-up Paper Size (Format hârtie), dacă este disponibil. Faceţi clic pe Paper Type/Quality (Tip/calitate hârtie) din meniul pop-up şi apoi selectaţi următoarele setări: • Tip hârtie: Tipul adecvat de hârtie pentru broşuri • Calitate: Normal (Normală) sau Best (Optimă) Notă Dacă nu vedeţi aceste opţiuni, faceţi clic pe triunghiul de dezvăluire de lângă meniul vertical Printer (Imprimantă) sau faceţi clic pe Show Details (Afişare detalii). 7. Selectaţi orice alte setări de imprimare pe care le doriţi şi apoi faceţi clic pe Print (Imprimare) pentru a începe imprimarea. Imprimarea pe plicuri Evitaţi să utilizaţi plicuri care au următoarele caracteristici: • • • • Hârtie foarte lucioasă Plicuri autoadezive, cu clapete sau ferestre Margini groase, neuniforme sau ondulate Zone răsucite, şifonate sau deteriorate în alt mod Plicurile pe care le încărcaţi în imprimantă trebuie să fie bine îndoite. Notă Pentru informaţii suplimentare despre imprimarea pe plicuri, consultaţi documentaţia disponibilă cu programul software pe care îl folosiţi. Parcurgeţi instrucţiunile pentru sistemul dvs. de operare. • • Imprimarea pe plicuri (Windows) Imprimare plicuri (Mac OS X) Imprimarea pe plicuri 29 Capitol 2 Imprimarea pe plicuri (Windows) 1. 2. 3. 4. 5. 6. Încărcaţi plicurile în tava de alimentare cu faţa imprimabilă orientată în jos. Pentru informaţii suplimentare, consultaţi Alimentare suport de imprimare. În meniul File (Fişier) al aplicaţiei, executaţi clic pe Print (Imprimare). Asiguraţi-vă că imprimanta pe care doriţi să o utilizaţi este selectată. Pentru a modifica setările, faceţi clic pe butonul care deschide caseta de dialog Printer Properties (Proprietăţi imprimantă). În funcţie de aplicaţia software utilizată, butonul poate avea o denumire de tipul Properties (Proprietăţi), Options (Opţiuni), Printer Setup (Configurare imprimantă), Printer (Imprimantă) sau Preferences (Preferinţe). În fila Layout (Aspect), modificaţi orientarea în Landscape (Tip vedere). Faceţi clic pe Paper/Quality (Hârtie/calitate) şi apoi selectaţi tipul corect de plic din lista verticală Paper Size (Dimensiune hârtie). Sfat Puteţi schimba mai multe opţiuni pentru lucrarea de imprimare folosind funcţiile disponibile în alte file din caseta de dialog. 7. Faceţi clic pe OK şi apoi faceţi clic pe Print (Imprimare) sau OK pentru a începe imprimarea. Imprimare plicuri (Mac OS X) 1. 2. Încărcaţi plicuri în tavă. Pentru informaţii suplimentare, consultaţi Alimentare suport de imprimare. Selectaţi un format de hârtie: a. Din meniul File (Fişier) al aplicaţiei, faceţi clic pe Page Setup (Configurare pagină). Notă Dacă nu vedeţi elementul de meniu Page Setup (Configurare pagină), treceţi la etapa 3. b. 3. 4. 5. 6. Imprimanta pe care doriţi să o utilizaţi trebuie să fie selectată în meniul popup Format for (Formatare pentru). c. Selectaţi formatul de plic adecvat din meniul pop-up Paper Size (Format hârtie) şi apoi faceţi clic pe OK. Din meniul File (Fişier) al aplicaţiei software, faceţi clic pe Print (Imprimare). Asiguraţi-vă că imprimanta pe care doriţi să o utilizaţi este selectată. Selectaţi formatul de plic adecvat din meniul pop-up Paper Size (Format hârtie), dacă este disponibil. Selectaţi opţiunea Orientation (Orientare). Notă Dacă nu vedeţi aceste opţiuni, faceţi clic pe triunghiul de dezvăluire de lângă meniul vertical Printer (Imprimantă) sau faceţi clic pe Show Details (Afişare detalii). 7. 30 Selectaţi orice alte setări de imprimare pe care le doriţi şi apoi faceţi clic pe Print (Imprimare) pentru a începe imprimarea. Imprimarea Imprimare fotografii Nu lăsaţi hârtia foto neutilizată în tava de alimentare. Este posibil ca hârtia să se curbeze, ceea ce poate duce la scăderea calităţii imprimatelor. Hârtia foto trebuie să fie netedă pentru imprimare. Parcurgeţi instrucţiunile pentru sistemul dvs. de operare. • • Imprimarea fotografiilor pe hârtie foto (Windows) Imprimarea fotografiilor pe hârtie foto (Mac OS X) Notă Această imprimantă include HP ePrint, un serviciu gratuit de la HP care vă permite să imprimaţi oricând documente pe imprimanta activată pentru HP ePrint, din orice loc şi fără software sau drivere de imprimantă suplimentare. Pentru informaţii suplimentare, consultaţi HP ePrint. Imprimarea fotografiilor pe hârtie foto (Windows) 1. 2. 3. 4. 5. Încărcaţi hârtie în tavă. Pentru informaţii suplimentare, consultaţi Alimentare suport de imprimare. În meniul File (Fişier) al aplicaţiei, executaţi clic pe Print (Imprimare). Asiguraţi-vă că imprimanta pe care doriţi să o utilizaţi este selectată. Pentru a modifica setările, faceţi clic pe butonul care deschide caseta de dialog Printer Properties (Proprietăţi imprimantă). În funcţie de aplicaţia software utilizată, această opţiune poate avea o denumire de tipul Properties (Proprietăţi), Options (Opţiuni), Printer Setup (Configurare imprimantă), Printer (Imprimantă) sau Preferences (Preferinţe). Faceţi clic pe fila Paper/Quality (Hârtie/Calitate), selectaţi tipul de hârtie foto corespunzător din lista verticală Media (Suporturi de imprimare). Notă Opţiunea Maximum DPI (DPI maxim) este acceptată numai pentru imprimarea color pe hârtie foto HP Premium Plus şi pe hârtie foto HP Advanced. 6. 7. 8. Faceţi clic pe butonul Advanced (Avansat), apoi selectaţi Best (Optim) sau Maximum DPI (DPI maxim) din meniul vertical Output Quality (Calitate imprimare). Pentru a imprima fotografia în alb-negru, faceţi clic pe meniul vertical Grayscale (Tonuri de gri), apoi selectaţi următoarea opţiune: High-Quality Grayscale (Tonuri de gri de înaltă calitate): utilizează toate culorile disponibile pentru a imprima fotografiile în tonuri de gri. Acest lucru creează umbre blânde şi naturale de gri. Faceţi clic pe OK şi apoi faceţi clic pe Print (Imprimare) sau OK pentru a începe imprimarea. Imprimare fotografii 31 Capitol 2 Imprimarea fotografiilor pe hârtie foto (Mac OS X) 1. 2. Încărcaţi hârtie în tavă. Pentru informaţii suplimentare, consultaţi Alimentare suport de imprimare. Selectaţi un format de hârtie: a. Din meniul File (Fişier) al aplicaţiei, faceţi clic pe Page Setup (Configurare pagină). Notă Dacă nu vedeţi elementul de meniu Page Setup (Configurare pagină), treceţi la etapa 3. b. 3. 4. 5. 6. Imprimanta pe care doriţi să o utilizaţi trebuie să fie selectată în meniul popup Format for (Formatare pentru). c. Selectaţi formatul hârtiei din meniul pop-up Paper Size (Format hârtie) şi apoi faceţi clic pe OK. Din meniul File (Fişier) al aplicaţiei software, faceţi clic pe Print (Imprimare). Asiguraţi-vă că imprimanta pe care doriţi să o utilizaţi este selectată. Selectaţi formatul de hârtie adecvat din meniul pop-up Paper Size (Format hârtie), dacă este disponibil. Faceţi clic pe Paper Type/Quality (Tip/calitate hârtie) din meniul pop-up şi apoi selectaţi următoarele setări: • Tip hârtie: Tipul de hârtie foto adecvat • Calitate: Optimă sau Dpi maxim Notă Dacă nu vedeţi aceste opţiuni, faceţi clic pe triunghiul de dezvăluire de lângă meniul vertical Printer (Imprimantă) sau faceţi clic pe Show Details (Afişare detalii). 7. 8. Dacă este necesar, modificaţi opţiunile foto şi culoare: a. Faceţi clic pe triunghiul de afişare de lângă Color Options (Opţiuni de culoare) şi selectaţi opţiunile adecvate de Photo Fix (Remediere fotografie): • Dezactivat: Nu aplică reglaje automate imaginii. • De bază: Focalizează automat imaginea; reglează moderat claritatea imaginii. b. Pentru a imprima fotografia alb-negru, faceţi clic pe Tonuri de gri din meniul pop-up Culoare şi apoi selectaţi următoarea opţiune: Calitate superioară: Utilizează toate culorile disponibile pentru a imprima fotografiile în tonuri de gri. Acest lucru creează umbre blânde şi naturale de gri. Selectaţi orice alte setări de imprimare pe care le doriţi şi apoi faceţi clic pe Print (Imprimare) pentru a începe imprimarea. Imprimare pe hârtie specială şi de dimensiune personalizată Dacă aplicaţia dvs. acceptă hârtie cu format personalizat, setaţi dimensiunea în aplicaţie înainte de a imprima documentul. Dacă nu, setaţi dimensiunea în driverul imprimantei. Este posibil să fie nevoie să reformataţi documentele existente pentru a le imprima corect pe hârtia cu format personalizat. 32 Imprimarea Utilizaţi doar hârtie cu dimensiuni personalizate care este acceptată de imprimantă. Pentru informaţii suplimentare, consultaţi Specificaţii ale suporturilor. Notă Definirea unor formate de suporturi de imprimare particularizate este disponibilă numai în software-ul de imprimare HP din Mac OS X. Parcurgeţi instrucţiunile pentru sistemul dvs. de operare. • Imprimare pe hârtie specială sau de dimensiune personalizată (Mac OS X) Imprimare pe hârtie specială sau de dimensiune personalizată (Mac OS X) Notă Pentru a putea imprima pe hârtie de dimensiune personalizată, trebuie să configuraţi dimensiunea personalizată în software-ul HP livrat împreună cu imprimanta. Pentru instrucţiuni, consultaţi Configurare dimensiuni personalizate (Mac OS X). 1. 2. Încărcaţi hârtia adecvată în tavă. Pentru informaţii suplimentare, consultaţi Alimentare suport de imprimare. Selectaţi un format de hârtie: a. Din meniul File (Fişier) al aplicaţiei, faceţi clic pe Page Setup (Configurare pagină). Notă Dacă nu vedeţi elementul de meniu Page Setup (Configurare pagină), treceţi la etapa 3. b. 3. 4. 5. 6. 7. 8. Imprimanta pe care doriţi să o utilizaţi trebuie să fie selectată în meniul popup Format for (Formatare pentru). c. Selectaţi formatul hârtiei din meniul pop-up Paper Size (Format hârtie) şi apoi faceţi clic pe OK. Din meniul File (Fişier) al aplicaţiei software, faceţi clic pe Print (Imprimare). Asiguraţi-vă că imprimanta pe care doriţi să o utilizaţi este selectată. Selectaţi formatul de hârtie adecvat din meniul pop-up Paper Size (Format hârtie), dacă este disponibil. Faceţi clic pe Paper Handling (Manevrare hârtie) din meniul pop-up. Din meniul Destination Paper Size (Format hârtie destinaţie), faceţi clic pe fila Scale to fit paper size (Scalare pentru potrivire pe format hârtie), apoi selectaţi dimensiunea personalizată. Selectaţi orice alte setări de imprimare pe care le doriţi şi apoi faceţi clic pe Print (Imprimare) pentru a începe imprimarea. Configurare dimensiuni personalizate (Mac OS X) 1. 2. Încărcaţi hârtie în tavă. Pentru mai multe informaţii, consultaţi Alimentare suport de imprimare. Din meniul File (Fişier) al aplicaţiei, faceţi clic pe Page Setup (Configurare pagină) şi apoi asiguraţi-vă că imprimanta pe care doriţi să o utilizaţi este selectată în meniul pop-up Format For (Formatare pentru). - SAU Din meniul File (Fişier) al aplicaţiei, faceţi clic pe Print (Imprimare) şi apoi asiguraţi-vă că este selectată imprimanta pe care doriţi să o utilizaţi. Imprimare pe hârtie specială şi de dimensiune personalizată 33 Capitol 2 3. Selectaţi Manage Custom Sizes (Gestionare dimensiuni personalizate) în meniul pop-up Paper Size (Dimensiune hârtie). Notă Dacă nu vedeţi aceste opţiuni în dialogul Imprimare, faceţi clic pe triunghiul de dezvăluire de lângă meniul vertical Imprimantă sau faceţi clic pe Afişare detalii. 4. 5. 6. Faceţi clic pe + în partea stângă a ecranului, apoi faceţi dublu clic pe Untitled (Fără titlu) şi introduceţi un nume pentru noul format personalizat. În casetele Width (Lăţime) şi Height (Înălţime), introduceţi dimensiunile şi apoi setaţi marginile dacă doriţi să le personalizaţi. Faceţi clic pe OK. Imprimarea documentelor sau fotografiilor fără chenar Imprimarea fără chenar vă permite imprimarea până la marginea anumitor suporturi de imprimare foto şi anumitor formate standard de suporturi de imprimare. Înainte de a imprima, deschideţi fişierul şi asiguraţi-vă că dimensiunea documentului sau imaginii corespunde cu dimensiunea suporturilor de imprimare încărcate în imprimantă. Notă Imprimarea fără chenar este disponibilă numai în anumite aplicaţii. Parcurgeţi instrucţiunile pentru sistemul dvs. de operare. • • Imprimarea documentelor sau fotografiilor fără chenar (Windows) Imprimarea documentelor sau fotografiilor fără chenar (Mac OS X) Imprimarea documentelor sau fotografiilor fără chenar (Windows) 1. 2. 3. 4. 5. 6. 7. 8. 9. 34 Încărcaţi hârtie în tavă. Pentru informaţii suplimentare, consultaţi Alimentare suport de imprimare. În meniul File (Fişier) al aplicaţiei, executaţi clic pe Print (Imprimare). Asiguraţi-vă că imprimanta pe care doriţi să o utilizaţi este selectată. Pentru a modifica setările, faceţi clic pe butonul care deschide caseta de dialog Printer Properties (Proprietăţi imprimantă). În funcţie de aplicaţia software utilizată, butonul poate avea o denumire de tipul Properties (Proprietăţi), Options (Opţiuni), Printer Setup (Configurare imprimantă), Printer (Imprimantă) sau Preferences (Preferinţe). Faceţi clic pe fila Paper/Quality (Hârtie/Calitate), apoi faceţi clic pe butonul Advanced (Avansat). Din lista verticală Borderless Printing (Imprimare fără chenar), selectaţi Print Borderless (Imprimare fără chenar). Din lista verticală Output Quality (Calitate ieşire), modificaţi opţiunea dacă este necesar, apoi faceţi clic pe OK. În lista verticală Media (Suporturi de imprimare), selectaţi tipul corespunzător de hârtie. Faceţi clic pe OK şi apoi faceţi clic pe Print (Imprimare) sau OK pentru a începe imprimarea. Imprimarea Imprimarea documentelor sau fotografiilor fără chenar (Mac OS X) 1. 2. Încărcaţi hârtie în tavă. Pentru informaţii suplimentare, consultaţi Alimentare suport de imprimare. Selectaţi un format de hârtie fără chenar: a. Din meniul File (Fişier) al aplicaţiei, faceţi clic pe Page Setup (Configurare pagină). Notă Dacă nu vedeţi elementul de meniu Page Setup (Configurare pagină), treceţi la etapa 3. b. 3. 4. 5. 6. Imprimanta pe care doriţi să o utilizaţi trebuie să fie selectată în meniul popup Format for (Formatare pentru). c. Selectaţi un format de hârtie fără chenar disponibil din meniul pop-up Paper Size (Format hârtie) şi apoi faceţi clic pe OK. Din meniul File (Fişier) al aplicaţiei software, faceţi clic pe Print (Imprimare). Asiguraţi-vă că imprimanta pe care doriţi să o utilizaţi este selectată. Selectaţi formatul hârtiei din meniul pop-up Paper Size (Format hârtie), dacă este disponibil. Faceţi clic pe Paper Type/Quality (Tip/calitate hârtie) din meniul pop-up şi apoi selectaţi următoarele setări: • Tip hârtie: Tipul de hârtie adecvat • Calitate: Best (Optimă) sau Maximum dpi (Dpi maxim) Notă Dacă nu vedeţi aceste opţiuni, faceţi clic pe triunghiul de dezvăluire de lângă meniul vertical Printer (Imprimantă) sau faceţi clic pe Show Details (Afişare detalii). 7. 8. 9. Caseta de selectare Print Borderless (Imprimare fără chenar) trebuie să fie selectată. Dacă este necesar, faceţi clic pe triunghiul de dezvăluire albastru de lângă Color Options (Opţiuni de culoare) şi selectaţi opţiunile Photo Fix (Remediere fotografie) corespunzătoare: • Off (Dezactivat): Imaginea nu este reglată automat. • Basic: Focalizează automat imaginea; reglează moderat claritatea imaginii. Selectaţi orice alte setări de imprimare pe care le doriţi şi apoi faceţi clic pe Print (Imprimare) pentru a începe imprimarea. Imprimare pe ambele feţe (imprimare faţă/verso) Puteţi imprima pe ambele feţe ale unei coli a unui suport automat, utilizând accesoriul de imprimare automată faţă-verso (duplexor). Sfat Puteţi să efectuaţi manual imprimarea faţă-verso imprimând mai întâi numai paginile impare, întorcând paginile şi imprimând apoi numai paginile pare. Imprimare pe ambele feţe (imprimare faţă/verso) 35 Capitol 2 Efectuarea imprimării faţă-verso (Windows) 1. Încărcaţi suportul potrivit pentru imprimare. Pentru informaţii suplimentare, consultaţi secţiunile Indicaţii pentru imprimare pe ambele părţi ale unei coli şi Alimentare suport de imprimare. 2. Asiguraţi-vă că duplexorul este instalat corect. Pentru informaţii suplimentare, consultaţi Instalaţi accesoriul de imprimare automată faţă-verso (duplexor). 3. Când un document este deschis, faceţi clic pe Print (Imprimare) din meniul File (Fişier), apoi faceţi clic pe butonul care deschide caseta de dialog Printer Properties (Proprietăţi imprimantă). În funcţie de aplicaţia software utilizată, butonul poate avea o denumire de tipul Properties (Proprietăţi), Options (Opţiuni), Printer Setup (Configurare imprimantă), Printer (Imprimantă) sau Preferences (Preferinţe). 4. Sub opţiunile Print on Both Sides (Imprimare pe ambele feţe) din fila Layout (Aspect), selectaţi Flip on Long Edge (Răsturnare pe lungime) sau Flip on Short Edge (Răsturnare pe lăţime). 5. Modificaţi orice alte setări, apoi faceţi clic pe OK. 6. Imprimaţi documentul. Efectuarea imprimării faţă-verso (Mac OS X) 1. Încărcaţi suportul potrivit pentru imprimare. Pentru informaţii suplimentare, consultaţi Indicaţii pentru imprimare pe ambele părţi ale unei coli şi Alimentare suport de imprimare. 2. Asiguraţi-vă că unitatea de imprimare faţă-verso este instalată corect. Pentru informaţii suplimentare, consultaţi Instalaţi accesoriul de imprimare automată faţă-verso (duplexor). 3. Selectaţi un format de hârtie: a. Din meniul File (Fişier) al aplicaţiei, faceţi clic pe Page Setup (Configurare pagină). Notă Dacă nu vedeţi elementul de meniu Page Setup (Configurare pagină), treceţi la etapa 4. b. 4. 5. 6. Imprimanta pe care doriţi să o utilizaţi trebuie să fie selectată în meniul popup Format for (Formatare pentru). c. Selectaţi formatul hârtiei din meniul pop-up Paper Size (Format hârtie) şi apoi faceţi clic pe OK. Din meniul File (Fişier) al aplicaţiei software, faceţi clic pe Print (Imprimare). Asiguraţi-vă că imprimanta pe care doriţi să o utilizaţi este selectată. Selectaţi formatul hârtiei din meniul pop-up Paper Size (Format hârtie), dacă este disponibil. Notă Va trebui să selectaţi opţiunea de format hârtie Two-Sided margins (Margini faţă-verso). 36 Imprimarea 7. Faceţi clic pe meniul pop-up Two-Sided Printing (Imprimare faţă-verso), selectaţi Print Both sides (Imprimare faţă-verso) şi apoi faceţi clic pe opţiunile adecvate de legare pentru document. - SAU Faceţi clic pe meniul pop-up Layout (Aspect), apoi selectaţi opţiunile adecvate de legare pentru document din meniul pop-up Two-Sided (Faţă-verso). Notă Dacă nu vedeţi nicio opţiune, faceţi clic pe triunghiul de dezvăluire de lângă meniul vertical Printer (Imprimantă) sau faceţi clic pe Show Details (Afişare detalii). 8. Selectaţi orice alte setări de imprimare pe care le doriţi şi apoi faceţi clic pe Print (Imprimare) pentru a începe imprimarea. Vizualizarea rezoluţiilor de imprimare 1. 2. În driverul imprimantei, faceţi clic pe fila Paper/Quality (Hârtie/Calitate), apoi faceţi clic pe butonul Advanced (Avansat). Faceţi clic pe lista verticală Resolution (Rezoluţie) pentru rezoluţiile de imprimare disponibile. Vizualizarea rezoluţiilor de imprimare 37 3 HP ePrint HP ePrint este un serviciu gratuit de la HP care vă permite să imprimaţi pe imprimanta echipată pentru HP ePrint oriunde puteţi trimite un e-mail. Nu trebuie decât să trimiteţi documente şi fotografii la adresa de e-mail alocată imprimantei în momentul activării serviciilor Web. Nu este nevoie de software sau drivere suplimentare. După ce v-aţi înregistrat pentru un cont pe ePrintCenter (www.eprintcenter.com), puteţi face sign in pentru a vizualiza starea lucrării de imprimare HP ePrint, pentru a gestiona coada de imprimare HP ePrint, pentru a controla cine poate utiliza adresa de e-mail HP ePrint a imprimantei pentru a imprima şi pentru a obţine ajutor pentru HP ePrint. Notă Pentru a utiliza HP ePrint, imprimanta trebuie să fie conectată la Internet (utilizând un cablu Ethernet sau o conexiune wireless). Nu aveţi posibilitatea să utilizaţi aceste caracteristici Web dacă imprimanta se conectează prin cablu USB. Această secţiune cuprinde următoarele subiecte: Configurare HP ePrint Utilizaţi HP ePrint Eliminaţi serviciile Web • • • Configurare HP ePrint Pentru a configura HP ePrint, parcurgeţi paşii următori: Configuraţi HP ePrint utilizând software-ul imprimantei HP Configuraţi HP ePrint utilizând panoul de control al imprimantei Configuraţi HP ePrint utilizând serverul Web încorporat. • • • Notă Înainte de a configura HP ePrint, asiguraţi-vă că sunteţi conectat la Internet utilizând o conexiune Ethernet sau wireless. Notă Dacă întâmpinaţi probleme, consultaţi secţiunea referitoare la indicatorul luminos HP ePrint din Referinţa indicatorilor luminoşi de pe panoul de control. Configuraţi HP ePrint utilizând software-ul imprimantei HP Pe lângă activarea caracteristicilor principale ale imprimantei, puteţi utiliza software-ul imprimantei HP livrat împreună cu imprimanta pentru a configura HP ePrint. Dacă nu aţi configurat HP ePrint când aţi instalat software-ul HP pe computer, puteţi utiliza în continuare software-ul pentru a configura HP ePrint. Pentru a configura HP ePrint, efectuaţi paşii următori pentru sistemul de operare: Windows 1. De pe desktopul computerului, faceţi clic pe fila Start, selectaţi Programe sau Toate programele, faceţi clic pe HP, pe folderul imprimantei şi apoi selectaţi pictograma cu numele imprimantei. 2. Faceţi clic dublu pe Soluţii conectate la Web şi apoi faceţi clic dublu pe Configurare ePrint. Se deschide serverul Web încorporat al imprimantei. 38 HP ePrint 3. 4. 5. Faceţi clic pe fila Servicii Web. În secţiunea Setări Servicii Web, faceţi clic pe Configurare, faceţi clic pe Continuare şi urmaţi instrucţiunile de pe ecran pentru a accepta termenii de utilizare. Dacă vi se solicită, alegeţi să permiteţi ca imprimanta să îşi caute şi să îşi instaleze automat actualizări. Notă Dacă este disponibilă o actualizare pentru imprimantă, imprimanta o va descărca şi instala, apoi va reporni. Va trebui să repetaţi instrucţiunile de la pasul 1 pentru a configura HP ePrint. Notă Dacă vi se solicită setări proxy şi dacă reţeaua utilizează setări proxy, urmaţi instrucţiunile de pe ecran pentru a configura un server proxy. Dacă nu aveţi detaliile, contactaţi administratorul de reţea sau persoana care a configurat reţeaua. 6. Când imprimanta este conectată la server, imprimă o pagină de informaţii. Pentru a finaliza configurarea, urmaţi instrucţiunile de pe pagina de informaţii. Mac OS X ▲ Pentru a configura şi gestiona serviciile Web în Mac OS X, puteţi utiliza serverul Web încorporat (EWS) al imprimantei. Pentru informaţii suplimentare, consultaţi Configuraţi HP ePrint utilizând serverul Web încorporat.. Configuraţi HP ePrint utilizând panoul de control al imprimantei 1. 2. Pe panoul de control al imprimantei, apăsaţi pe butonul Imprimanta imprimă o pagină de informaţii. Urmaţi instrucţiunile de pe pagina de informaţii. (HP ePrint). Configuraţi HP ePrint utilizând serverul Web încorporat. Puteţi utiliza serverul Web încorporat (EWS) al imprimantei pentru a configura şi gestiona HP ePrint. Pentru a configura HP ePrint, parcurgeţi paşii următori: 1. 2. 3. Accesaţi EWS. Pentru informaţii suplimentare, consultaţi Server Web încorporat. Faceţi clic pe fila Servicii Web. În secţiunea Setări Servicii Web, faceţi clic pe Configurare, faceţi clic pe Continuare şi urmaţi instrucţiunile de pe ecran pentru a accepta termenii de utilizare. Configurare HP ePrint 39 Capitol 3 4. Dacă vi se solicită, alegeţi să permiteţi ca imprimanta să îşi caute şi să îşi instaleze automat actualizări. Notă Dacă este disponibilă o actualizare pentru imprimantă, imprimanta o va descărca şi instala, apoi va reporni. Va trebui să repetaţi instrucţiunile de la pasul 1 pentru a configura HP ePrint. Notă Dacă vi se solicită setări proxy şi dacă reţeaua utilizează setări proxy, urmaţi instrucţiunile de pe ecran pentru a configura un server proxy. Dacă nu aveţi detaliile, contactaţi administratorul de reţea sau persoana care a configurat reţeaua. 5. Când imprimanta este conectată la server, imprimă o pagină de informaţii. Pentru a finaliza configurarea, urmaţi instrucţiunile de pe pagina de informaţii. Utilizaţi HP ePrint HP ePrint vă permite să imprimaţi pe imprimanta activată pentru HP ePrint oricând, de oriunde. Pentru a utiliza HP ePrint, asiguraţi-vă că aveţi următoarele: • • Un computer sau un dispozitiv mobil cu Internet şi e-mail O imprimantă dotată cu HP ePrint pe care s-au activat serviciile Web Sfat Pentru informaţii suplimentare despre gestionarea şi configurarea setărilor HP ePrint şi pentru afla despre cele mai recente caracteristici, vizitaţi ePrintCenter (www.eprintcenter.com). Imprimarea utilizând serviciul HP ePrint Pentru a imprima documente utilizând HP ePrint, efectuaţi paşii următori: 1. Pe computer sau pe dispozitivul mobil, deschideţi aplicaţia de e-mail. Notă Pentru informaţii despre utilizarea aplicaţiei de e-mail pe computer sau pe dispozitivul mobil, consultaţi documentaţia livrată cu aplicaţia. 2. 3. Creaţi un mesaj de e-mail nou şi apoi ataşaţi fişierul pe care doriţi să-l imprimaţi. Pentru lista fişierelor care se pot imprima utilizând HP ePrint, dar şi pentru indicaţiile privind utilizarea serviciului HP ePrint, consultaţi Specificaţii site Web HP şi HP ePrint Introduceţi adresa de e-mail a imprimantei în linia „Către” a mesajului de e-mail şi apoi selectaţi opţiunea de trimitere a mesajul de e-mail. Notă Asiguraţi-vă că adresa de e-mail a imprimantei este singura adresă listată în linia „Către” a mesajului de e-mail. Dacă în linia „Către” există şi altă adresă de e-mail, este posibil ca ataşările trimise să nu se imprime. Găsirea adresei de e-mail a imprimantei Pentru a obţine de e-mail a imprimantei, vizitaţi ePrintCenter (www.eprintcenter.com). 40 HP ePrint Opriţi HP ePrint. Pentru a opri HP ePrint, parcurgeţi paşii următori: 1. 2. 3. Accesaţi EWS. Pentru informaţii suplimentare, consultaţi Server Web încorporat. Faceţi clic pe fila Servicii Web şi apoi pe ePrint în secţiunea Setări servicii Web. Faceţi clic pe Dezactivare ePrint. Notă Pentru a elimina toate serviciile Web, consultaţi Eliminaţi serviciile Web. Eliminaţi serviciile Web Pentru a elimina serviciile Web, efectuaţi paşii următori: 1. 2. 3. Accesaţi EWS. Pentru informaţii suplimentare, consultaţi Server Web încorporat. Faceţi clic pe fila Servicii Web şi apoi pe Eliminare servicii Web în secţiunea Setări Servicii Web. Faceţi clic pe Eliminare Servicii Web. Eliminaţi serviciile Web 41 4 Lucrul cu cartuşele de cerneală Pentru a asigura o calitate optimă a imprimării cu imprimanta, trebuie să efectuaţi câteva proceduri simple de întreţinere. Această secţiune oferă indicaţii pentru manipularea cartuşelor de cerneală, instrucţiuni pentru înlocuirea cartuşelor de cerneală şi alinierea şi curăţarea capului de imprimare. Această secţiune cuprinde următoarele subiecte: • • • • • • Informaţii despre cartuşele de cerneală şi capul de imprimare Verificaţi nivelurile de cerneală estimate Imprimarea numai cu cerneală neagră sau numai cu cerneală color Înlocuirea cartuşelor de cerneală Depozitarea consumabilelor de imprimare Stocarea informaţiilor anonime despre utilizare Informaţii despre cartuşele de cerneală şi capul de imprimare Sfaturile următoare ajută la menţinerea cartuşelor de cerneală HP şi asigură o calitate constantă. • • Atenţie HP vă recomandă să înlocuiţi cartuşele lipsă în cel mai scurt timp posibil, pentru a evita problemele de calitate a imprimării şi posibila utilizare de cerneală suplimentară sau deteriorarea sistemului de cerneală. Nu opriţi niciodată imprimanta când lipsesc cartuşe de cerneală. • Păstraţi toate cartuşele de cerneală în ambalajele lor sigilate originale, până când devin necesare. Asiguraţi-vă că aţi oprit imprimanta corect. Pentru informaţii suplimentare, consultaţi Oprirea imprimantei. Stocaţi cartuşele de cerneală la temperatura camerei (15-35° C sau 59-95° F). Nu curăţaţi capul de imprimare dacă nu este necesar. Acest lucru consumă cerneală şi scurtează durata de viaţă a cartuşelor. Manevraţi cu grijă cartuşele de cerneală Aruncarea, scuturarea sau manevrarea dură în timpul instalării poate provoca probleme temporare de imprimare. Dacă transportaţi imprimanta, efectuaţi următoarele pentru a evita scurgerea cernelii din imprimantă sau alte deteriorări ale imprimantei: ◦ Trebuie să opriţi imprimanta apăsând pe (Alimentare). Aşteptaţi până se opresc toate sunetele de mişcare internă înainte de a deconecta imprimanta. Pentru informaţii suplimentare, consultaţi Oprirea imprimantei. ◦ Asiguraţi-vă că lăsaţi cartuşele de imprimare şi capul de imprimare instalate. ◦ Imprimanta trebuie să fie transportată pe o suprafaţă plană; nu trebuie să fie pusă pe o parte, pe spate sau pe faţă sau pe partea superioară. • • • • • 42 Instrucţiunile din acest ghid al utilizatorului sunt pentru înlocuirea cartuşelor de cerneală şi nu sunt destinate pentru prima instalare. Lucrul cu cartuşele de cerneală Subiecte înrudite • Verificaţi nivelurile de cerneală estimate • Curăţarea capului de imprimare Verificaţi nivelurile de cerneală estimate Puteţi să verificaţi nivelurile estimate ale cernelii din software-ul imprimantei sau din panoul de control al imprimantei. Pentru informaţii referitoare la utilizarea acestor instrumente, consultaţi Instrumente de gestiune a imprimantei şi Utilizarea panoului de control al imprimantei. Puteţi de asemenea să imprimaţi o pagină de stare a imprimantei pentru a obţine aceste informaţii (consultaţi Înţelegerea raportului de stare a imprimantei). Notă Avertismentele şi indicatoarele de nivel ale cernelei oferă estimări numai în scopuri de planificare. Când primiţi un mesaj de nivel de cerneală scăzut, trebuie să aveţi un cartuş de înlocuire disponibil pentru a evita posibilele întârzieri în imprimare. Nu este necesar să înlocuiţi cartuşele de cerneală cât timp nu vi se solicită acest lucru. Notă Dacă aţi instalat un cartuş de imprimare reumplut sau recondiţionat, sau un cartuş care a fost folosit într-o altă imprimată, indicatorul de nivel al cernelei ar putea fi imprecis sau indisponibil. Notă Cerneala din cartuşe este folosită în procesul de imprimare în diverse moduri, inclusiv în procesul de iniţializare, care pregăteşte imprimanta şi cartuşele pentru imprimare şi în depanarea capului de imprimare, care menţine duzele degajate şi fluxul de cerneală uniform. În plus, o cantitate de cerneală reziduală este lăsată în cartuş după ce acesta este folosit. Pentru informaţii suplimentare, consultaţi www.hp.com/go/inkusage. Imprimarea numai cu cerneală neagră sau numai cu cerneală color Pentru utilizarea normală, acest produs nu este conceput pentru a imprima utilizând numai cartuşul negru atunci când cartuşele color nu mai au cerneală. Totuşi, imprimanta este proiectată pentru a vă permite să imprimaţi cât mai mult posibil când cerneala din cartuşe este aproape epuizată. Imprimarea numai cu cerneală neagră sau numai cu cerneală color 43 Capitol 4 Când există suficientă cerneală în capul de imprimare, imprimanta are posibilitatea de a utiliza numai cerneala neagră atunci când unul sau mai multe cartuşe color rămân fără cerneală şi numai cerneala color atunci când cartuşul negru rămâne fără cerneală. • • Măsura în care puteţi imprima utilizând numai cerneală neagră sau numai cerneală color este limitată, astfel încât, în aceste cazuri este bine să aveţi cartuşe de cerneală de schimb disponibile. Când nu mai există suficientă cerneală pentru imprimare, veţi primi un mesaj cu precizarea că unul sau mai multe cartuşe sunt goale şi va trebui să înlocuiţi cartuşele consumate înainte de a relua imprimarea. Atenţie Deoarece cartuşele de cerneală nu se deteriorează dacă sunt lăsate afară din imprimantă, capul de imprimare nu trebuie să aibă permanent toate cartuşele instalate după ce imprimanta este configurată şi în stare de funcţionare. Dacă lăsaţi goale unul sau mai multe sloturi de cartuşe pentru o perioadă îndelungată, pot să apară probleme privind calitatea imprimării sau se poate deteriora capul de imprimare. Dacă aţi lăsat recent un cartuş afară din imprimantă pentru o perioadă îndelungată sau dacă s-a blocat recent hârtia şi aţi observat o calitate mai redusă a imprimării, curăţaţi capul de imprimare. Pentru informaţii suplimentare, consultaţi Curăţarea capului de imprimare. Înlocuirea cartuşelor de cerneală Notă Pentru informaţii despre reciclarea consumabilelor de cerneală uzate, consultaţi Programul HP de reciclare a consumabilelor pentru dispozitive cu jet de cerneală. Dacă nu aveţi deja cartuşe de cerneală de înlocuire pentru imprimantă, consultaţi Consumabile HP şi accesorii. Notă Deocamdată, unele secţiuni ale site-ului Web HP sunt disponibile numai în limba engleză. Notă Nu toate cartuşele sunt disponibile în toate ţările/regiunile. Atenţie HP vă recomandă să înlocuiţi cartuşele lipsă în cel mai scurt timp posibil, pentru a evita problemele de calitate a imprimării şi posibila utilizare de cerneală suplimentară sau deteriorarea sistemului de cerneală. Nu opriţi niciodată imprimanta când lipsesc cartuşe de cerneală. Folosiţi aceşti paşi pentru a înlocui cartuşele de cerneală. Pentru a înlocui cartuşele de cerneală 1. Asiguraţi-vă că imprimanta este pornită. 2. Deschideţi uşa de acces a cartuşelor de cerneală. Notă Aşteptaţi până când capul de imprimare se opreşte înainte de a acţiona. 44 Lucrul cu cartuşele de cerneală 3. Apăsaţi pe partea frontală a cartuşului de cerneală pentru a-l elibera şi apoi scoateţi-l din slot. 4. 5. Scoateţi cartuşul de cerneală nou din ambalaj. Utilizând literele codificate cu ajutorul culorilor pentru ajutor, glisaţi cartuşul de cerneală în slotul gol până când este bine fixat în slot. Atenţie Nu ridicaţi mânerul blocajului de pe cartuşul de imprimare pentru a instala cartuşele de cerneală. Acest lucru poate conduce la o aşezare incorectă a capului de imprimare sau a cartuşelor de cerneală, care poate cauza erori sau probleme de calitate a imprimării. Blocajul trebuie să rămână în jos pentru instalarea corectă a cartuşelor de cerneală. Asiguraţi-vă că introduceţi cartuşul de cerneală în slotul care are aceeaşi literă colorată cu cea de pe cartuşul pe care îl instalaţi. Înlocuirea cartuşelor de cerneală 45 Capitol 4 6. 7. Reluaţi etapele 3 - 6 pentru fiecare cartuş pe care îl înlocuiţi. Închideţi uşa de acces a cartuşelor de cerneală. Subiecte înrudite Consumabile HP şi accesorii Depozitarea consumabilelor de imprimare Cartuşele de cerneală pot fi lăsate în imprimantă pentru perioade extinse de timp. Totuşi, pentru a asigura starea optimă a cartuşului de cerneală, asiguraţi-vă că aţi închis corespunzător imprimanta. Pentru informaţii suplimentare, consultaţi Oprirea imprimantei. Stocarea informaţiilor anonime despre utilizare Cartuşele HP utilizate cu această imprimantă conţin un chip de memorie care vă asistă în operarea imprimantei. În plus, acest cip de memorie stochează o cantitate limitată de informaţii despre utilizarea imprimantei, care pot include: data când a fost instalat pentru prima dată cartuşul, data când cartuşul a fost utilizat pentru ultima dată, numărul de pagini imprimate utilizând cartuşul, acoperirea paginilor, modurile de imprimare utilizate, toate erorile de imprimare care au putut apărea şi modelul imprimantei. Aceste informaţii ajută HP să conceapă imprimantei viitoare pentru a satisface nevoile de imprimare ale clienţilor noştri. Datele colectate din chipul de memorie de pe cartuş nu conţin informaţii care pot fi folosite pentru a identifica un client sau un utilizator al cartuşului sau al imprimantei. HP colectează un eşantion din chipurile de memorie din cartuşele returnate la HP gratuit şi în programul de reciclare (Partenerii planetei HP: www.hp.com/hpinfo/ globalcitizenship/environment/recycle/). Chip-urile de memorie din acest eşantion sunt citite şi studiate pentru a îmbunătăţi viitoarele imprimante HP. Partenerii HP care asistă în reciclarea acestui cartuş pot avea acest de asemenea la aceste date. Orice terţ care deţine cartuşul ar putea avea acces la informaţiile anonime de pe chipul de memorie. Dacă preferaţi să nu permiteţi accesul la aceste informaţii, puteţi face chipul inoperabil. Totuşi, după ce faceţi chip-ul de memorie inoperabil, cartuşul nu poate fi folosit într-o imprimantă HP. Dacă sunteţi îngrijorat în privinţa furnizării acestor informaţii anonime, puteţi face inaccesibile aceste informaţii dezactivând posibilitatea chipului de memorie de a colecta informaţiile de utilizare a imprimantei: Pentru a dezactiva funcţia informaţiilor despre utilizare 1. Accesaţi EWS. Pentru informaţii suplimentare, consultaţi Server Web încorporat. 2. Faceţi clic pe fila Setări. 3. În secţiunea Preferinţe, faceţi clic pe opţiunea care prezintă informaţiile despre utilizare sau informaţiile despre cipul cartuşului. 4. Selectaţi opţiunea de dezactivare şi faceţi clic pe Apply (Aplicare). 46 Lucrul cu cartuşele de cerneală Notă Puteţi continua să utilizaţi cartuşul în imprimanta HP dacă dezactivaţi posibilitatea chip-ului de memorie de a colecta informaţiile de utilizare a imprimantei. Stocarea informaţiilor anonime despre utilizare 47 5 Rezolvarea unei probleme Informaţiile din acest capitol sugerează soluţii pentru problemele cel mai des întâlnite. Dacă imprimanta nu funcţionează corect şi aceste sugestii nu au rezolvat problema, încercaţi să utilizaţi unul din următoarele servicii de asistenţă pentru a obţine ajutor. Această secţiune cuprinde următoarele subiecte: • • • • • • • • • • • • • • • • Asistenţă HP Sfaturi şi resurse pentru depanare Rezolvarea problemelor imprimantei Depanarea calităţii imprimării Rezolvare probleme alimentare cu hârtie Rezolvarea problemelor utilizând site-urile Web HP şi HP ePrint Rezolvarea problemelor reţelei Ethernet Rezolvarea problemelor de comunicaţii wireless Configurarea software-ului firewall pentru a funcţiona cu imprimanta Rezolvare probleme de control al imprimantei Depanarea problemelor legate de instalare Înţelegerea raportului de stare a imprimantei Familiarizarea cu pagina de configurare a reţelei Întreţinerea capului de imprimare Eliminarea blocajelor Referinţa indicatorilor luminoşi de pe panoul de control Asistenţă HP Dacă întâmpinaţi probleme, respectaţi paşii următori 1. Consultaţi documentaţia livrată împreună cu imprimanta. 2. Vizitaţi site-ul Web de asistenţă online HP la www.hp.com/go/customercare. Acest site Web oferă informaţii şi utilitare care vă pot ajuta să soluţionaţi multe probleme frecvente ale imprimantei. Asistenţa online HP este disponibilă pentru toţi clienţii HP. Este cea mai rapidă sursă pentru informaţii la zi despre imprimantă şi asistenţă la nivel de expert şi include următoarele caracteristici: • Acces rapid la specialişti calificaţi în asistenţă online • Actualizări de software HP şi de driver pentru imprimanta HP • Informaţii importante despre depanare pentru probleme des întâlnite • Actualizări pentru imprimantă, alerte de asistenţă şi buletine informative HP care sunt disponibile când înregistraţi imprimanta Pentru informaţii suplimentare, consultaţi Beneficiaţi de asistenţă electronică. 3. Apelaţi asistenţa HP. Opţiunile de suport tehnic şi disponibilitatea acestora diferă în funcţie de imprimantă, ţară/regiune şi limbă. Pentru informaţii suplimentare, consultaţi Asistenţă HP prin telefon. 48 Rezolvarea unei probleme Beneficiaţi de asistenţă electronică Pentru a găsi informaţii despre asistenţă şi despre garanţie, vizitaţi site-ul Web HP de la adresa www.hp.com/go/customercare. Acest site Web oferă informaţii şi utilitare care vă pot ajuta să soluţionaţi multe probleme frecvente ale imprimantei. Dacă vi se solicită, selectaţi ţara/regiunea dvs., apoi faceţi clic pe Contact HP (Contactare HP) pentru informaţii despre apelarea la suportul tehnic. Acest site Web oferă şi asistenţă tehnică, drivere, consumabile, informaţii despre comenzi şi alte opţiuni precum: • • • • Accesarea paginilor de asistenţă online. Trimiterea unui e-mail prin care să solicitaţi răspunsuri la întrebările dvs. Contactarea unui tehnician HP folosind facilitatea de chat online. Căutarea de actualizări ale software-ului HP. Puteţi obţine asistenţă şi din software-ul HP pentru Windows sau Mac OS X, care oferă soluţii uşoare pas cu pas pentru problemele de imprimare frecvente. Pentru informaţii suplimentare, consultaţi Instrumente de gestiune a imprimantei. Opţiunile de suport tehnic şi disponibilitatea acestora diferă în funcţie de imprimantă, ţară/regiune şi limbă. Asistenţă HP prin telefon Numerele de telefon pentru asistenţă şi costurile asociate listate aici sunt cele valabile la data publicării şi se aplică numai apelurilor efectuate de la linii telefonice fixe. Pentru telefoanele mobile costurile pot fi diferite. Pentru cea mai recentă listă HP cu numerele telefonice de asistenţă şi informaţii despre costurile apelurilor, accesaţi www.hp.com/go/customercare. Acest site Web oferă informaţii şi utilitare care vă pot ajuta să soluţionaţi multe probleme frecvente ale imprimantei. În timpul perioadei de garanţie, puteţi obţine asistenţă de la Centrul de asistenţă HP pentru clienţi. Notă HP nu asigură asistenţă telefonică pentru imprimarea din Linux. Toată asistenţa este asigurată online la următorul site Web: https://launchpad.net/hplip. Faceţi clic pe butonul Ask a question (Puneţi o întrebare) pentru a începe procesul de asistenţă. Site-ul Web HPLIP nu oferă asistenţă pentru Windows sau Mac OS X. Dacă folosiţi aceste sisteme de operare, consultaţi www.hp.com/go/customercare. Acest site Web oferă informaţii şi utilitare care vă pot ajuta să soluţionaţi multe probleme frecvente ale imprimantei. Această secţiune cuprinde următoarele subiecte: • • • • Înainte de a apela Perioada de asistenţă prin telefon Numere asistenţă prin telefon După perioada de asistenţă telefonică Asistenţă HP 49 Capitol 5 Înainte de a apela Apelaţi asistenţa HP în timp ce sunteţi în faţa computerului şi imprimantei. Fiţi pregătiţi să furnizaţi următoarele informaţii: • • • • Număr de model (pentru informaţii suplimentare, consultaţi Identificarea numărului de model al imprimantei). Numărul de serie (aflat pe partea din spate sau inferioară a imprimantei) Mesajele afişate atunci când survine problema Răspunsuri la aceste întrebări: ◦ Problema a survenit şi anterior? ◦ O puteţi reproduce? ◦ Aţi adăugat software sau hardware nou în perioada în care a apărut problema? ◦ S-a întâmplat altceva înainte de această situaţie (precum o furtună sau mutarea imprimantei)? Perioada de asistenţă prin telefon În America de Nord, Asia Pacific şi America latină (inclusiv Mexic) este disponibil un an de asistenţă tehnică prin telefon. Numere asistenţă prin telefon În multe dintre locaţii, HP oferă numere gratuite pentru asistenţă prin telefon, în timpul perioadei de garanţie. Cu toate acestea, este posibil ca unele dintre numerele de telefon pentru asistenţă să nu fie gratuite. 50 Rezolvarea unei probleme Pentru cea mai des utilizată listă de numere de telefon pentru asistenţă, consultaţi www.hp.com/go/customercare. Acest site Web oferă informaţii şi utilitare care vă pot ajuta să soluţionaţi multe probleme frecvente ale imprimantei. Asistenţă HP 51 Capitol 5 După perioada de asistenţă telefonică După perioada de asistenţă telefonică, asistenţa HP este disponibilă la un cost suplimentar. De asemenea, puteţi beneficia de ajutor pe site-ul Web de asistenţă online HP: www.hp.com/go/customercare. Acest site Web oferă informaţii şi utilitare care vă pot ajuta să soluţionaţi multe probleme frecvente ale imprimantei. Pentru a afla mai multe despre opţiunile de asistenţă contactaţi distribuitorul HP sau apelaţi numărul de telefon pentru asistenţă pentru ţara/regiunea dvs. Sfaturi şi resurse pentru depanare Notă Multe dintre aceste etape necesită software HP. Dacă nu aţi instalat software-ul HP, îl puteţi instala folosind CD-ul cu software HP livrat cu imprimanta sau puteţi descărca software-ul HP de pe site-ul Web de asistenţă HP (www.hp.com/go/customercare). Acest site Web oferă informaţii şi utilitare care vă pot ajuta să soluţionaţi multe probleme frecvente ale imprimantei. Verificaţi sau faceţi următoarele înainte de a începe depanarea: • • • • • • • • • • 52 Încercaţi să opriţi şi să reporniţi imprimanta. Pentru blocaj de hârtie, consultaţi Eliminarea blocajelor. Pentru probleme cu alimentarea cu hârtie, ca de exemplu înclinarea hârtiei sau preluarea hârtiei, consultaţi Rezolvare probleme alimentare cu hârtie. Indicatorul de alimentare este aprins şi nu clipeşte. Când imprimanta este pornită pentru prima dată, durează aproximativ 12 minute pentru a se iniţializa după ce sunt instalate cartuşele de cerneală. Cablul de alimentare şi alte cabluri funcţionează şi sunt conectate ferm la imprimantă. Asiguraţi-vă că imprimanta este conectată corespunzător la o priză de curent alternativ (AC) funcţională şi că este pornit. Pentru informaţii referitoare la tensiunea de alimentare necesară, consultaţi Specificaţii electrice. Suportul de imprimare este încărcat corect în tava de alimentare şi nu sunt blocaje în imprimantă. Toate benzile şi materialele de ambalare sunt îndepărtate. Imprimanta este setată ca imprimantă curentă sau implicită. Pentru Windows, setaţi-o ca imprimantă implicită în folderul Printers (Imprimante). Pentru Mac OS X, setaţi-o ca imprimantă implicită în secţiunea Print (Imprimare) & Fax (Fax) sau Print (Imprimare) & Scan (Scanare) din System Preferences (Preferinţe sistem). Pentru mai multe informaţii, consultaţi documentaţia computerului. Pause Printing (Pauză imprimare) nu este selectat dacă utilizaţi un computer care rulează Windows. Nu rulaţi prea multe programe când executaţi o acţiune. Închideţi programele pe care nu le utilizaţi sau reporniţi computerul înainte de a încerca din nou executarea acţiunii. Rezolvarea unei probleme Rezolvarea problemelor imprimantei Sfat Puteţi vizita site-ul Web de asistenţă online HP la adresa www.hp.com/go/ customercare pentru informaţii şi utilitare care vă pot ajuta să soluţionaţi multe probleme frecvente ale imprimantei. Această secţiune cuprinde următoarele subiecte: • • • • • • • • Imprimanta se opreşte în mod imprevizibil Aliniere eşuată Imprimanta nu răspunde (nu se imprimă nimic) Imprimanta imprimă încet Imprimanta scoate zgomote neaşteptate Imprimare pagină goală sau parţial imprimată Un element de pe pagină lipseşte sau este incorect Poziţionarea textului sau imaginilor este incorectă Imprimanta se opreşte în mod imprevizibil Verificaţi curentul şi conexiunile la curent Asiguraţi-vă ca imprimanta este conectată corespunzător la o priză de curent alternativ (AC) funcţională. Pentru informaţii referitoare la tensiunea de alimentare necesară, consultaţi Specificaţii electrice. Aliniere eşuată Dacă procesul de aliniere eşuează, asiguraţi-vă că aţi încărcat hârtie simplă neutilizată în tava de alimentare. Dacă în tava de alimentare este încărcată hârtie colorată când aliniaţi cartuşele de cerneală, alinierea eşuează. Dacă procesul de aliniere eşuează în mod repetat, este posibil ca senzorul sau un cartuş de cerneală să fie defect. Contactaţi serviciul de asistenţă HP. Vizitaţi www.hp.com/go/customercare. Acest site Web oferă informaţii şi utilitare care vă pot ajuta să soluţionaţi multe probleme frecvente ale imprimantei. Dacă vi se solicită, alegeţi ţara/regiunea dvs., apoi faceţi clic pe Contact HP (Contactare HP) pentru informaţii despre apelarea asistenţei tehnice. Imprimanta nu răspunde (nu se imprimă nimic) Sunt lucrări de imprimare blocate în coada de imprimare Deschideţi coada de imprimare, revocaţi imprimarea tuturor documentelor din coadă şi apoi reporniţi computerul. Încercaţi să imprimaţi din nou după repornirea computerului. Pentru informaţii suplimentare, consultaţi funcţia de Ajutor pentru sistemul de operare. Verificarea configuraţiei imprimantei Pentru informaţii suplimentare, consultaţi Sfaturi şi resurse pentru depanare. Rezolvarea problemelor imprimantei 53 Capitol 5 Verificarea instalării software-ului HP Dacă imprimanta este oprită în timpul imprimării, un mesaj de alertă trebuie să apară pe ecranul computerului, în cazul în care acest mesaj nu apare, este posibil ca software-ul HP furnizat cu imprimanta să nu fie instalat corespunzător. Pentru a soluţiona această problemă, dezinstalaţi complet software-ul HP, apoi reinstalaţi software-ul HP. Pentru informaţii suplimentare, consultaţi Dezinstalarea şi reinstalarea software-ului HP. Verificaţi conexiunile cablurilor • Asiguraţi-vă că ambele capete ale cablului USB sau ale cablului Ethernet sunt conectate corespunzător. • Dacă imprimanta este conectată la o reţea, verificaţi următoarele: ◦ Verificaţi indicatorul luminos Legătură de pe partea posterioară a imprimantei. ◦ Asiguraţi-vă că nu utilizaţi un cablu telefonic pentru conectarea imprimantei. Verificaţi orice program firewall instalat pe computer Firewall-ul de software personal este un program de securitate care protejează un computer împotriva accesului neautorizat. Totuşi, este posibil ca firewall-ul să blocheze comunicaţia dintre computer şi imprimantă. Dacă apare o problemă de comunicaţie cu imprimanta, încercaţi să dezactivaţi temporar firewall-ul. Dacă problema persistă, firewall-ul nu este sursa problemei de comunicare. Activaţi din nou firewall-ul. Imprimanta imprimă încet Încercaţi soluţiile următoare dacă imprimanta imprimă foarte încet. • • • Soluţia 1: Folosiţi o setare inferioară de calitate a imprimării Soluţia 2: Verificarea nivelului de cerneală Soluţia 3: Contactaţi asistenţa HP Soluţia 1: Folosiţi o setare inferioară de calitate a imprimării Soluţie: Verificaţi setarea de calitate a imprimării. Best (Optimă) şi Maximum dpi (Dpi maxim) oferă calitatea optimă, dar sunt mai lente decât Normal (Normală) sau Draft (Ciornă). Draft (Ciornă) oferă viteza cea mai mare de imprimare. Cauză: Calitatea de imprimare era setată la un nivel înalt. Dacă acest lucru nu rezolvă problema, încercaţi următoarea soluţie. Soluţia 2: Verificarea nivelului de cerneală Soluţie: Verificaţi nivelurile estimate de cerneală din cartuşele de cerneală. 54 Rezolvarea unei probleme Notă Avertismentele şi indicatoarele de nivel ale cernelei oferă estimări numai în scopuri de planificare. Când primiţi un mesaj de nivel de cerneală scăzut, trebuie să aveţi un cartuş de înlocuire disponibil pentru a evita posibilele întârzieri în imprimare. Nu este necesar să înlocuiţi cartuşele de cerneală cât timp nu vi se solicită acest lucru. Atenţie Cartuşele de cerneală nu se deteriorează dacă sunt lăsate în afara imprimantei, dar capul de imprimare trebuie să aibă întotdeauna instalate toate cartuşele după instalarea şi utilizarea imprimantei. Dacă unul sau mai multe sloturi de cartuş sunt lăsate goale o perioadă îndelungată, pot apărea probleme de calitate a imprimării şi capul de imprimare se poate deteriora. Dacă aţi lăsat recent un cartuş afară din imprimantă o perioadă lungă de timp şi aţi remarcat că a scăzut calitatea imprimării, curăţaţi capul de imprimare. Pentru informaţii suplimentare, consultaţi Curăţarea capului de imprimare. Pentru informaţii suplimentare, consultaţi: Verificaţi nivelurile de cerneală estimate Cauză: Este posibil să nu aibă suficientă cerneală cartuşele de cerneală. Cerneala insuficientă poate cauza supraîncălzirea capului de imprimare. Când capul de imprimare se încinge, imprimanta devine mai lentă pentru a permite răcirea. Dacă acest lucru nu rezolvă problema, încercaţi următoarea soluţie. Soluţia 3: Contactaţi asistenţa HP Soluţie: Luaţi legătura cu Asistenţa HP pentru service Accesaţi: www.hp.com/go/customercare. Acest site Web oferă informaţii şi utilitare care vă pot ajuta să soluţionaţi multe probleme frecvente ale imprimantei. Dacă vi se solicită, selectaţi ţara/regiunea, apoi executaţi clic pe Contact HP (Contactare HP) pentru informaţii despre apelarea la suportul tehnic. Cauză: A intervenit o problemă la imprimantă. Imprimanta scoate zgomote neaşteptate Puteţi auzi zgomote neaşteptate scoase de imprimantă. Acestea sunt sunete de service care apar atunci când imprimanta efectuează funcţiile automate de service pentru a menţine capetele de imprimare într-o stare optimă. Notă Pentru a împiedica deteriorarea imprimantei: Nu opriţi imprimanta în timp ce imprimanta efectuează funcţia de service. Dacă opriţi imprimanta, aşteptaţi oprirea completă a acesteia înainte de a o opri utilizând (Alimentare). Consultaţi Oprirea imprimantei. butonul Verificaţi dacă sunt instalate toate cartuşele de cerneală. Dacă lipsesc cartuşe de cerneală, imprimanta va efectua funcţii suplimentare de service pentru a proteja capetele de imprimare. Rezolvarea problemelor imprimantei 55 Capitol 5 Imprimare pagină goală sau parţial imprimată Curăţarea capului de imprimare Finalizaţi procedura de curăţare a capului de imprimare. Pentru informaţii suplimentare, consultaţi Curăţarea capului de imprimare. Este posibil să fie necesară curăţarea capului de imprimare dacă imprimanta a fost oprită incorect. Notă Oprirea incorectă a imprimantei poate cauza probleme de calitate a imprimării, precum pagini goale sau imprimate parţial. Curăţarea capului de imprimare poate rezolva aceste probleme, dar oprirea corectă a imprimantei poate (Alimentare) preveni apariţia lor. Opriţi întotdeauna imprimanta apăsând butonul (Alimentare) se de pe imprimantă. Aşteptaţi până când indicatorul luminos opreşte înainte de a deconecta cablul de alimentare sau prelungitorul. Verificaţi dimensiunea hârtiei • Asiguraţi-vă că selectaţi setările corecte pentru calitatea imprimării ale driver-ului de imprimare, pentru dimensiunea hârtiei încărcate în tăvile de alimentare. • Asiguraţi-vă că setările de pagină selectate în driver-ul imprimantei sunt aceeaşi cu dimensiunea hârtiei încărcate în tava de alimentare. Au fost prinse mai multe pagini Pentru informaţii suplimentare despre problemele de alimentare a hârtiei, consultaţi Rezolvare probleme alimentare cu hârtie. Este o pagină albă în fişier Verificaţi fişierul pentru a vă asigura că nu este nicio pagină goală. Un element de pe pagină lipseşte sau este incorect Verificaţi pagina de diagnosticare calitate imprimare Imprimaţi o pagină de diagnosticare a calităţii imprimării pentru a vă ajuta să vă decideţi dacă să executaţi instrumente de întreţinere pentru a îmbunătăţi calitatea lucrărilor imprimate. Pentru informaţii suplimentare, consultaţi Depanarea calităţii imprimării. Pentru imprimarea şi evaluarea paginii de diagnostic privind calitatea imprimării, ţineţi (Alimentare), apăsaţi butonul (Anulare) de şapte ori, apăsaţi apăsat butonul (Alimentare). butonul (Reluare) de două ori, apoi eliberaţi butonul Verificaţi setările marginilor Asiguraţi-vă că setările de margine pentru document nu depăşesc zona imprimabilă a imprimantei. Pentru informaţii suplimentare, consultaţi Configurare margini minime. Verificaţi setările de imprimare color Asiguraţi-vă ca în driver-ul de imprimare nu este selectată opţiunea Print in Grayscale (Imprimare în tonuri de gri). 56 Rezolvarea unei probleme Verificarea amplasării imprimantei şi a lungimii cablului USB Câmpurile electromagnetice puternice (precum cele generate de cablurile USB) pot cauza uneori deformări uşoare ale materialelor imprimate. Deplasaţi imprimanta departe de sursa câmpurilor electromagnetice. De asemenea, se recomandă să utilizaţi un cablu USB care este mai scurt de 3 metri pentru a reduce la minim efectele acestor câmpuri electromagnetice. Poziţionarea textului sau imaginilor este incorectă Verificaţi cum este încărcată hârtia de imprimare Asiguraţi-vă că ghidajele încadrează perfect marginile topului suportului de imprimare şi asiguraţi-vă că tava nu este supraîncărcată. Pentru informaţii suplimentare, consultaţi Alimentare suport de imprimare. Verificaţi dimensiunea hârtiei • Conţinutul unei pagini poate fi trunchiat dacă dimensiunea documentului este mai mare decât hârtia pe care o utilizaţi. • Asiguraţi-vă că dimensiunea hârtiei selectată în driver-ul imprimantei este aceeaşi cu dimensiunea hârtiei încărcate în tava de alimentare. Verificaţi setările marginilor Dacă textul sau elementele grafice sunt întrerupte la marginea paginii, asiguraţi-vă că setările de marginile ale documentului nu depăşesc zona imprimabilă a imprimantei. Pentru informaţii suplimentare, consultaţi Configurare margini minime. Verificaţi setarea de orientare a paginii Asiguraţi-vă că dimensiunea hârtiei şi orientarea paginii selectată în cadrul aplicaţiei este aceeaşi cu cea selectată în driver-ul imprimantei. Pentru informaţii suplimentare, consultaţi Imprimarea. Verificarea amplasării imprimantei şi a lungimii cablului USB Câmpurile electromagnetice puternice (precum cele generate de cablurile USB) pot cauza uneori deformări uşoare ale materialelor imprimate. Deplasaţi imprimanta departe de sursa câmpurilor electromagnetice. De asemenea, se recomandă să utilizaţi un cablu USB care este mai scurt de 3 metri pentru a reduce la minim efectele acestor câmpuri electromagnetice. Dacă soluţiile de mai sus nu dau rezultate, problema poate fi cauzată de imposibilitatea aplicaţiei de a interpreta corect setările de imprimare. Consultaţi notele despre versiune pentru a afla conflictele de software, consultaţi documentaţia aplicaţiei sau contactaţi producătorul software-ului pentru ajutor specific. Depanarea calităţii imprimării Încercaţi soluţiile din această secţiune pentru a rezolva problemele de calitate a imprimării apărute la materialele imprimate. Depanarea calităţii imprimării 57 Capitol 5 Sfat Puteţi vizita site-ul Web de asistenţă online HP la adresa www.hp.com/go/ customercare pentru informaţii şi utilitare care vă pot ajuta să soluţionaţi multe probleme frecvente ale imprimantei. • • • • • • • Soluţia 1: Asiguraţi-vă că utilizaţi cartuşe de cerneală HP originale Soluţia 2: Verificarea nivelului de cerneală Soluţia 3: Verificaţi hârtia încărcată în tava de alimentare Soluţia 4: Verificaţi tipul hârtiei Soluţia 5: Verificaţi setările de imprimare Soluţia 6: Imprimarea şi evaluarea unui raport de calitate a imprimării Soluţia 7: Contactaţi asistenţa HP Soluţia 1: Asiguraţi-vă că utilizaţi cartuşe de cerneală HP originale Soluţie: Soluţia 1: Asiguraţi-vă că utilizaţi cartuşe de cerneală HP originale HP vă recomandă să utilizaţi cartuşe de cerneală HP originale. Cartuşele de cerneală HP originale sunt proiectate şi testate cu imprimantele HP, pentru a vă ajuta să obţineţi uşor rezultate excelente, de fiecare dată. Notă HP nu poate să garanteze calitatea sau fiabilitatea consumabilelor non-HP. Service-ul sau reparaţiile imprimantei necesare ca urmare a folosirii unor consumabile de cerneală non-HP nu sunt acoperite de garanţie. În cazul în care credeţi că aţi cumpărat cartuşe de cerneală HP originale, vizitaţi: www.hp.com/go/anticounterfeit Cauză: S-au folosit cartuşe de cerneală non-HP. Dacă acest lucru nu rezolvă problema, încercaţi următoarea soluţie. Soluţia 2: Verificarea nivelului de cerneală Soluţie: Verificaţi nivelurile estimate de cerneală din cartuşele de cerneală. Notă Avertismentele şi indicatoarele de nivel ale cernelei oferă estimări numai în scopuri de planificare. Când primiţi un avertisment de nivel de cerneală scăzut, trebuie să aveţi un cartuş de înlocuire disponibil pentru a evita posibilele întârzieri în imprimare. Nu este necesar să înlocuiţi cartuşele de cerneală cât timp nu vi se solicită acest lucru. Atenţie Cartuşele de cerneală nu se deteriorează dacă sunt lăsate în afara imprimantei, dar capul de imprimare trebuie să aibă întotdeauna instalate toate cartuşele după instalarea şi utilizarea imprimantei. Dacă unul sau mai multe sloturi de cartuş sunt lăsate goale o perioadă îndelungată, pot apărea probleme de calitate a imprimării şi capul de imprimare se poate deteriora. Dacă aţi lăsat recent un cartuş afară din imprimantă o perioadă lungă de timp şi aţi remarcat că a scăzut calitatea imprimării, curăţaţi capul de imprimare. Pentru informaţii suplimentare, consultaţi Curăţarea capului de imprimare. 58 Rezolvarea unei probleme Pentru informaţii suplimentare, consultaţi: Verificaţi nivelurile de cerneală estimate Cauză: Este posibil să nu aibă suficientă cerneală cartuşele de cerneală. Dacă acest lucru nu rezolvă problema, încercaţi următoarea soluţie. Soluţia 3: Verificaţi hârtia încărcată în tava de alimentare Soluţie: Asiguraţi-vă că hârtia este încărcată corect şi că nu este şifonată sau prea groasă. • Încărcaţi hârtia cu faţa de imprimat orientată în jos. De exemplu, dacă încărcaţi hârtie foto lucioasă, încărcaţi hârtia cu faţa lucioasă în jos. • Hârtia trebuie să fie întinsă în tava de alimentare şi nu trebuie să fie îndoită. Dacă hârtia este prea aproape de capul de imprimare în timpul imprimării, este posibil să apară pete de cerneală. Lucrul acesta se poate întâmpla dacă hârtia este ridicată, îndoită sau foarte groasă, aşa cum sunt plicurile poştale. Pentru informaţii suplimentare, consultaţi: Alimentare suport de imprimare. Cauză: Hârtia nu a fost alimentată corect sau a fost şifonată sau prea groasă. Dacă acest lucru nu rezolvă problema, încercaţi următoarea soluţie. Soluţia 4: Verificaţi tipul hârtiei Soluţie: HP recomandă să utilizaţi hârtii HP sau orice alt tip de hârtie cu tehnologia ColorLok care este corespunzător pentru imprimantă. Toate tipurile de hârtie cu sigla ColorLok sunt testate independent pentru a corespunde unor standarde ridicate de fiabilitate şi de calitate a imprimării şi pentru a produce documente în culori clare, vii, cu imprimări în negru mai bine reliefate şi documente care se usucă mai repede decât cele pe hârtie simplă obişnuită. Asiguraţi-vă întotdeauna că hârtia pe care imprimaţi este netedă. Pentru rezultate optime la imprimarea imaginilor, utilizaţi HP Advanced Photo Paper (Hârtie foto superioară HP). Depozitaţi suportul foto special în ambalajul original într-o pungă de plastic care se poate sigila din nou, pe o suprafaţă netedă, într-un loc răcoros. Când sunteţi pregătit să imprimaţi, scoateţi numai hârtia pe care intenţionaţi să o utilizaţi imediat. Când aţi terminat imprimarea, puneţi la loc hârtiile foto neutilizate în punga de plastic. În acest fel preveniţi ondularea hârtiei foto. Notă La această defecţiune, nu este o problemă cu consumabilele de cerneală. Prin urmare, înlocuirea cartuşelor de cerneală nu este necesară. Pentru informaţii suplimentare, consultaţi: Selectare suport de imprimare Cauză: A fost încărcat un tip greşit de hârtie în tava de alimentare. Depanarea calităţii imprimării 59 Capitol 5 Dacă acest lucru nu rezolvă problema, încercaţi următoarea soluţie. Soluţia 5: Verificaţi setările de imprimare Soluţie: Verificaţi setările de imprimare. • Verificaţi setările de imprimare pentru a vedea dacă setările de culoare sunt incorecte. De exemplu, verificaţi dacă documentul este setat la imprimare în nuanţe de gri. Sau verificaţi dacă setările de culoare complexe precum saturaţia, luminozitatea sau nuanţa de culoare sunt setate pentru a modifica aspectul culorilor. • Verificaţi setarea calităţii imprimării şi asiguraţi-vă că aceasta corespunde cu tipul hârtiei încărcate în imprimantă. Este posibil să trebuiască să alegeţi o setare de calitate a imprimării mai scăzută în cazul în care culorile se amestecă între ele. O altă soluţie este să alegeţi o setare mai ridicată dacă imprimaţi o fotografie de înaltă calitate şi apoi să vă asiguraţi că este încărcată hârtie foto de tipul HP Advanced Photo Paper (Hârtie foto HP superioară) în tava de alimentare. Notă Pe unele ecrane de computer este posibil să apară culorile diferit faţă de cele imprimate pe hârtie. În acest caz, nu este nimic în neregulă cu imprimanta, setările de imprimare sau cartuşele de cerneală. Nu este necesară altă depanare. Pentru informaţii suplimentare, consultaţi: Selectare suport de imprimare Cauză: Setările de imprimare au fost definite corect. Dacă acest lucru nu rezolvă problema, încercaţi următoarea soluţie. Soluţia 6: Imprimarea şi evaluarea unui raport de calitate a imprimării Soluţie: Imprimarea raportului de calitate a imprimării • (Alimentare), apăsaţi butonul Panou de control: Ţineţi apăsat butonul (Anulare) de şapte ori, apăsaţi butonul (Reluare) de două ori şi (Alimentare). eliberaţi butonul • Server Web încorporat: Faceţi clic pe fila Tools (Instrumente), faceţi clic pe Print Quality Toolbox (Casetă instrumente calitate imprimare) din Utilities (Utilitare), apoi faceţi clic pe Print Quality Report (Raport calitate imprimare). • HP Utility (Utilitar HP) (Mac OS X): În secţiunea Information And Support (Informaţii şi asistenţă), faceţi clic pe Print Quality Diagnostics (Diagnostice calitate imprimare) şi apoi faceţi clic pe Print (Imprimare). 60 Rezolvarea unei probleme Dacă în raportul de diagnostic privind calitatea imprimării apar defecte, parcurgeţi etapele de mai jos: 1. 2. Dacă raportul de diagnosticare a calităţii imprimării arată bare de culoare sau modele estompate, pătate, parţiale sau lipsă, verificaţi dacă există cartuşe de cerneală epuizate şi înlocuiţi cartuşul de culoare aferent barei de culoare sau modelului de culoare necorespunzător. În cazul în care cartuşul de cerneală nu este epuizat, scoateţi şi instalaţi din nou toate cartuşele de cerneală pentru a vă asigura că sunt instalate corect. Aliniaţi capul de imprimare. Pentru informaţii suplimentare, consultaţi Alinierea capului de imprimare. Depanarea calităţii imprimării 61 Capitol 5 3. 4. Curăţaţi capul de imprimare. Pentru informaţii suplimentare, consultaţi Curăţarea capului de imprimare. Înlocuiţi capul de imprimare. Pentru informaţii suplimentare, consultaţi Scoaterea şi reinstalarea capul de imprimare. Cauză: Problemele de calitate a imprimării pot avea multe cauze: setările software, un fişier de imagine de slabă calitate sau sistemul de imprimare. Dacă nu sunteţi mulţumit de calitatea materialelor imprimate, o pagină de diagnostic privind calitatea imprimării vă poate ajuta să stabiliţi dacă sistemul de imprimare funcţionează corect. Soluţia 7: Contactaţi asistenţa HP Soluţie: Luaţi legătura cu Asistenţa HP pentru service Accesaţi: www.hp.com/go/customercare. Acest site Web oferă informaţii şi utilitare care vă pot ajuta să soluţionaţi multe probleme frecvente ale imprimantei. Dacă vi se solicită, selectaţi ţara/regiunea, apoi executaţi clic pe Contact HP (Contactare HP) pentru informaţii despre apelarea la suportul tehnic. Cauză: A intervenit o problemă la capul de imprimare. Rezolvare probleme alimentare cu hârtie Sfat Puteţi vizita site-ul Web de asistenţă online HP la adresa www.hp.com/go/ customercare pentru informaţii şi utilitare care vă pot ajuta să soluţionaţi multe probleme frecvente ale imprimantei. Hârtia nu este acceptată de imprimantă sau tavă Utilizaţi doar hârtie care este acceptată de imprimantă şi de tava folosită. Pentru informaţii suplimentare, consultaţi Specificaţii ale suporturilor. Hârtia nu este preluată dintr-o tavă • Asiguraţi-vă tava conţine hârtie. Pentru informaţii suplimentare, consultaţi Alimentare suport de imprimare. Dezlipiţi hârtia înainte de încărcarea în tavă. • Asiguraţi-vă că ghidajele pentru hârtie sunt poziţionate la marcajele corespunzătoare dimensiunii hârtiei pe care o încărcaţi în tavă. De asemenea, asiguraţi-vă că ghidajele sunt fixe, dar nu strânse în jurul teancului de hârtie. • Asiguraţi-vă că hârtia din tavă nu este ondulată. Remediaţi ondularea hârtiei îndoind-o în direcţie opusă ondulării. 62 Rezolvarea unei probleme Hârtia nu este eliminată corect • Asiguraţi-vă că extensia tăvii de ieşire este desfăşurată complet; în caz contrar paginile imprimate ar putea să cadă din imprimantă. • Îndepărtaţi hârtia în exces din tava de ieşire. Numărul de coli pe care tava de ieşire îl poate susţine este limitat. Paginile sunt oblice • Asiguraţi-vă că hârtia încărcată în tăvi este aliniată cu ghidajele pentru hârtie. Dacă este nevoie, trageţi tăvile afară din imprimantă şi reîncărcaţi corect suportul, asigurându-vă că ghidajele pentru hârtie sunt aliniate corect. • Încărcaţi hârtie în imprimantă numai atunci când acesta nu imprimă. • Scoateţi şi înlocuiţi accesoriul de imprimare automată faţă-verso (duplexor). ◦ Împingeţi butonul de pe fiecare parte a unităţii de imprimare faţă-verso, apoi scoateţi unitatea. ◦ Reintroduceţi unitatea de imprimare faţă-verso în imprimantă. Sunt preluate mai multe coli simultan • Dezlipiţi hârtia înainte de încărcarea în tavă. • Asiguraţi-vă că ghidajele pentru hârtie sunt poziţionate la marcajele corespunzătoare dimensiunii hârtiei pe care o încărcaţi în tavă. De asemenea, asiguraţi-vă că ghidajele sunt fixe, dar nu strânse în jurul teancului de hârtie. Rezolvare probleme alimentare cu hârtie 63 Capitol 5 • • Asiguraţi-vă că tava nu este supra-încărcată cu hârtie. Utilizaţi hârtie HP pentru performanţe şi eficienţă optime. Rezolvarea problemelor utilizând site-urile Web HP şi HP ePrint Această secţiune oferă soluţii pentru problemele comune utilizând site-urile Web HP şi HP ePrint. • • Rezolvaţi problemele utilizând HP ePrint Rezolvaţi problemele utilizând site-urile Web HP Rezolvaţi problemele utilizând HP ePrint Dacă aveţi probleme cu utilizarea serviciului HP ePrint, verificaţi următoarele: • Asiguraţi-vă că imprimanta este conectată la Internet utilizând o conexiune Ethernet sau wireless. Notă Nu aveţi posibilitatea să utilizaţi aceste caracteristici Web dacă imprimanta se conectează prin cablu USB. • • • • • 64 Asiguraţi-vă că cele mai recente actualizări pentru produs au fost instalate pe imprimantă. Pentru informaţii suplimentare, consultaţi Actualizarea imprimantei. Asiguraţi-vă că s-a activat HP ePrint pe imprimantă. Pentru informaţii suplimentare, consultaţi Configuraţi HP ePrint utilizând panoul de control al imprimantei. Asiguraţi-vă că hub-ul, switch-ul sau routerul de reţea sunt pornite şi funcţionează corespunzător. În cazul în care conectaţi imprimanta utilizând un cablu Ethernet, asiguraţi-vă că nu conectaţi imprimanta folosind un cablu de telefon sau un cablu crossover pentru conectarea imprimantei la reţea şi cablul Ethernet este conectat corect la imprimantă. Pentru informaţii suplimentare, consultaţi Rezolvarea problemelor reţelei Ethernet. În cazul în care conectaţi imprimanta folosind o conexiune wireless, asiguraţi-vă că reţeaua wireless funcţionează corect. Pentru informaţii suplimentare, consultaţi Rezolvarea problemelor de comunicaţii wireless. Rezolvarea unei probleme • • Dacă utilizaţi serviciul HP ePrint, verificaţi următoarele: ◦ Asiguraţi-vă că adresa de e-mail a imprimantei este corectă. ◦ Asiguraţi-vă că adresa de e-mail a imprimantei este singura adresă listată în linia „Către” a mesajului de e-mail. Dacă în linia „Către” există şi altă adresă de e-mail, este posibil ca ataşările trimise să nu se imprime. ◦ Asiguraţi-vă că trimiteţi documente care satisfac cerinţele serviciului HP ePrint. Pentru informaţii suplimentare, consultaţi Specificaţii HP ePrint. Dacă reţeaua dvs. utilizează setări proxy când vă conectaţi la Internet, asiguraţivă că setările proxy pe care le introduceţi sunt corecte: ◦ Verificaţi setările utilizate de browserul Web pe care îl utilizaţi (cum ar fi Internet Explorer, Firefox sau Safari). ◦ Consultaţi administratorul IT sau persoana care a configurat paravanul de protecţie. Dacă setările proxy utilizate de paravanul de protecţie s-au modificat, trebuie să actualizaţi aceste setări în panoul de control al imprimantei. Dacă aceste setări nu sunt actualizate, nu veţi reuşi să utilizaţi HP ePrint. Pentru informaţii suplimentare, consultaţi Configuraţi HP ePrint utilizând panoul de control al imprimantei. Sfat Pentru ajutor suplimentar cu privire la configurarea şi utilizarea serviciului HP ePrint, vizitaţi ePrintCenter (www.eprintcenter.com). Rezolvaţi problemele utilizând site-urile Web HP Dacă întâmpinaţi probleme când utilizaţi site-urile Web HP de pe computer, verificaţi următoarele: • • • Asiguraţi-vă că este conectat la Internet computerul utilizat. Asiguraţi-vă că browserul Web îndeplineşte cerinţele minime de sistem. Pentru informaţii suplimentare, consultaţi Specificaţiile site-ului Web HP. Dacă browserul Web utilizează setări proxy pentru conectarea la Internet, încercaţi să dezactivaţi aceste setări. Pentru informaţii suplimentare, consultaţi documentaţia furnizată cu browserul Web. Rezolvarea problemelor reţelei Ethernet Dacă nu puteţi conecta imprimanta la reţeaua Ethernet, efectuaţi una sau mai multe din activităţile următoare. Notă După corectarea oricăreia dintre următoarele probleme, executaţi din nou programul de instalare. Sfat Puteţi vizita site-ul Web de asistenţă online HP la adresa www.hp.com/go/ customercare pentru informaţii şi utilitare care vă pot ajuta să soluţionaţi multe probleme frecvente ale imprimantei. • Depanare generală reţea Rezolvarea problemelor reţelei Ethernet 65 Capitol 5 Depanare generală reţea Dacă nu puteţi instala software-ul imprimantei HP furnizat cu imprimanta, verificaţi următoarele: • • • • Toate conexiunile prin cablu ale calculatorului şi imprimantei sunt sigure. Reţeaua este funcţională şi hub-ul de reţea este pornit. Toate aplicaţiile, inclusiv programele de protecţie anti-virus, programele de protecţie anti-spyware şi firewall-urile sunt închise sau dezactivate în cazul calculatoarelor care rulează Windows Imprimanta este instalată în aceeaşi sub-reţea cu calculatoarele care o utilizează. Dacă programul de instalare nu poate descoperi imprimanta, imprimaţi pagina de configurare a reţelei şi introduceţi manual adresa IP în programul de instalare. Pentru informaţii suplimentare, consultaţi Familiarizarea cu pagina de configurare a reţelei sau puteţi descărca HP Home Network Diagnostic Utility (Utilitar diagnosticare reţea de reşedinţă HP) pe site-ul Web HP. Rezolvarea problemelor de comunicaţii wireless Această secţiune oferă informaţii despre rezolvarea problemelor pe care le puteţi întâmpina la conectarea imprimantei la reţeaua wireless. Urmaţi aceste sugestii în ordine, începând cu cele listate în secţiunea „Depanare de bază privind funcţia fără fir”. Dacă întâmpinaţi în continuare probleme, urmaţi sugestiile furnizate în secţiunea „Depanarea avansată a reţelei fără fir”. • • • Depanare de bază privind funcţia fără fir Depanarea avansată a reţelei fără fir După rezolvarea problemelor... Sfat Pentru informaţii suplimentare despre depanarea problemelor wireless, vizitaţi www.hp.com/go/wirelessprinting. Sfat Dacă utilizaţi un computer pe care se execută Windows, HP vă oferă un instrument numit Utilitar HP de diagnosticare a reţelei de reşedinţă care vă poate ajuta să găsiţi aceste informaţii pentru unele sisteme. Pentru a utiliza acest instrument, vizitaţi Centrul HP de imprimare wireless (www.hp.com/go/ wirelessprinting) şi apoi faceţi clic pe Utilitarul de diagnosticare a reţelei în secţiunea Legături rapide. (Momentan, este posibil ca acest instrument să nu fie disponibil în toate limbile.) Notă După ce rezolvaţi problema, urmaţi instrucţiunile din După rezolvarea problemelor.... 66 Rezolvarea unei probleme Depanare de bază privind funcţia fără fir Parcurgeţi următorii paşi în ordinea prezentată. Pasul 1 - Asiguraţi-vă că indicatorul luminos fără fir (802.11) este aprins Dacă indicatorul luminos albastru de lângă butonul wireless al imprimantei nu este aprins, este posibil ca funcţionalitatea wireless să nu fi fost activată. Apăsaţi butonul (Wireless) pentru a activa capabilităţile wireless ale imprimantei. Notă Dacă imprimanta HP acceptă o conexiune de reţea Ethernet, asiguraţi-vă că nu a fost conectat la imprimantă un cablu Ethernet. Prin conectarea unui cablu Ethernet se dezactivează funcţionalitatea wireless a imprimantei. Pasul 2 - Reporniţi componentele reţelei fără fir Opriţi ruterul şi imprimanta, apoi porniţi-le din nou în această ordine: mai întâi ruterul, apoi imprimanta. Dacă tot nu reuşiţi să vă conectaţi, opriţi ruterul, imprimanta şi computerul. Uneori, o problemă de comunicaţie în reţea se rezolvă prin oprirea şi pornirea alimentării cu energie electrică. Pasul 3 - Executaţi testul de reţea fără fir În cazul problemelor de reţea wireless, executaţi testul reţelei wireless. Pentru a imprima o pagină de testare a reţelei wireless, ţineţi apăsat butonul (Reluare), apoi apăsaţi butonul (Wireless). Dacă este detectată o problemă, raportul de testare imprimat include recomandări care pot ajuta la rezolvarea problemei. Sfat : Dacă testul de reţea wireless indică faptul că semnalul este slab, încercaţi să mutaţi imprimanta mai aproape de ruterul wireless. Depanarea avansată a reţelei fără fir Dacă aţi încercat sugestiile furnizate în Depanare de bază privind funcţia fără fir şi încă nu vă puteţi conecta imprimanta la reţeaua fără fir, încercaţi următoarele sugestii, în ordinea prezentată: • • • • • • Pasul 1: Asiguraţi-vă că computerul este conectat la reţea Pasul 2: Asiguraţi-vă că imprimanta este conectată la reţea Pasul 3: Verificaţi dacă software-ul firewall blochează comunicaţia Pasul 4: Asiguraţi-vă că imprimanta este online şi pregătită Pasul 5: Asiguraţi-vă că versiunea wireless a imprimantei este setată ca driver implicit de imprimantă (numai pentru Windows) Pasul 6: Asiguraţi-vă că nu aţi conectat computerul la reţea prin intermediul unei reţele virtuale private (VPN). Rezolvarea problemelor de comunicaţii wireless 67 Capitol 5 Pasul 1: Asiguraţi-vă că computerul este conectat la reţea Asiguraţi-vă de conectarea computerului la reţea – la reţeaua Ethernet sau la reţeaua wireless. În cazul în care computerul nu este conectat la reţea, nu puteţi utiliza imprimanta în reţea. Pentru a verifica o conexiune Ethernet ▲ Multe computere au indicatoare luminoase lângă portul la care se conectează cablul Ethernet de la ruter. De obicei sunt două indicatoare luminoase, unul care este aprins şi altul care luminează intermitent. În cazul în care computerul are indicatoare luminoase, verificaţi dacă acestea sunt aprinse. Dacă indicatoarele luminoase nu sunt aprinse, încercaţi să reconectaţi cablul Ethernet la computer şi la ruter. Dacă tot nu se aprind, poate fi o problemă la ruter, la cablul Ethernet sau la computer. Notă Computerele Macintosh nu au indicatoare luminoase. Pentru a verifica conexiunea Ethernet la un computer Macintosh, faceţi clic pe System Preferences (Preferinţe sistem) în Dock şi apoi faceţi clic pe Network (Reţea). Dacă conexiunea Ethernet funcţionează corect, Built-in Ethernet (Ethernet încorporat) apare în lista de conexiuni, împreună cu adresa IP şi alte informaţii despre stare. Dacă Built-in Ethernet (Internet încorporat) nu apare în listă, este posibil să fie o problemă la ruter, cablul Ethernet sau computer. Pentru informaţii suplimentare, faceţi clic pe butonul Asistenţă din fereastră. Pentru a verifica o conexiune fără fir 1. Asiguraţi-vă că funcţionalitatea wireless a computerului a fost activată. (Pentru informaţii suplimentare, consultaţi documentaţia livrată cu computerul.) 2. Dacă nu folosiţi un nume de reţea unic (SSID), este posibil să se fi conectat computerul la o reţea din vecinătate care nu este a dvs. Paşii următori vă pot ajuta să stabiliţi dacă computerul este conectat la reţeaua dvs. Windows a. Faceţi clic pe Start, faceţi clic pe Panou de control, indicaţi Conexiuni în reţea şi apoi faceţi clic pe View Network Status and Tasks (Vizualizare stare şi sarcini reţea). - SAU Faceţi clic pe Start (Pornire), selectaţi Settings (Setări), faceţi clic pe Control Panel (Panou de control), faceţi dublu clic pe Network Connections (Conexiuni la reţea), faceţi clic pe meniul View (Vizualizare) şi apoi selectaţi Details (Detalii). Lăsaţi caseta de dialog a reţelei deschisă în timp ce continuaţi cu pasul următor. b. Deconectaţi cablul de alimentare de la ruterul fără fir. Starea conexiunii computerului trebuie să se schimbe la Not Connected (Neconectat). c. Reconectaţi cablul de alimentare la ruterul fără fir. Starea de conectare trebuie să se schimbe la Connected (Conectat). 68 Rezolvarea unei probleme Mac OS X ▲ Faceţi clic pe pictograma AirPort din bara de meniu din partea de sus a ecranului. Din meniul care apare, puteţi stabili dacă AirPort este pornit şi la ce reţea fără fir este conectat computerul. Notă Pentru informaţii mai detaliate despre conexiunea AirPort, faceţi clic pe System Preferences (Preferinţe sistem) în Dock şi apoi faceţi clic pe Network (Reţea). Dacă conexiunea fără fir funcţionează corect, un punct verde apare lângă AirPort în lista de conexiuni. Pentru informaţii suplimentare, faceţi clic pe butonul Asistenţă din fereastră. Dacă nu puteţi conecta computerul la reţea, contactaţi persoana care a configurat reţeaua sau producătorului ruterului, deoarece poate exista o problemă de hardware la ruter sau la computer. Sfat Dacă puteţi să accesaţi Internetul şi utilizaţi un computer cu sistem de operare Windows, puteţi utiliza, de asemenea, HP Network Assistant (Asistent de reţea HP) pentru ajutor la configurarea unei reţele. Pentru a utiliza acest instrument, vizitaţi www.hp.com/sbso/wireless/tools-setup.html? jumpid=reg_R1002_USEN. (Acest site Web este disponibil numai în engleză.) Pasul 2: Asiguraţi-vă că imprimanta este conectată la reţea Dacă imprimanta nu este conectată la aceeaşi reţea ca şi computerul, nu puteţi utiliza imprimanta în reţea. Urmaţi paşii descrişi în această secţiune pentru a afla dacă imprimanta este conectată în mod activ la reţeaua corectă. Notă Dacă ruterul fără fir sau Apple AirPort Base Station utilizează un SSID ascuns, imprimanta nu poate detecta automat reţeaua A: Asiguraţi-vă că imprimanta este în reţea 1. Dacă imprimanta acceptă şi este conectat la o reţea Ethernet, asiguraţi-vă că nu este conectat un cablu Ethernet în partea din spate a imprimantei. Dacă un cablu Ethernet este conectat în partea din spate, conectivitatea wireless este dezactivată. 2. Dacă imprimanta este conectată la o reţea fără fir, imprimaţi pagina de configurare a reţelei. Pentru informaţii suplimentare, consultaţi Familiarizarea cu pagina de configurare a reţelei. 3. După ce pagina a fost imprimată, verificaţi starea reţelei şi URL-ul: Situaţia reţelei • • URL Dacă Network Status (Stare reţea) este Ready (Pregătit), imprimanta este conectată activ la o reţea. Dacă Network Status (Stare reţea) este Offline, imprimanta nu este conectată la o reţea. Executaţi Raport de testare wireless (utilizând instrucţiunile de la începutul acestei secţiuni) şi urmaţi recomandările. URL-ul indicat aici este adresa de reţea atribuită imprimantei de către ruter. Aveţi Rezolvarea problemelor de comunicaţii wireless 69 Capitol 5 nevoie de aceasta pentru a vă conecta la serverul Web încorporat (EWS). Pentru informaţii suplimentare despre conectarea imprimantei la o reţea wireless, consultaţi Configurarea imprimantei pentru comunicaţii fără fir. B: Încercaţi să vedeţi dacă puteţi accesa serverul Web încorporat (EWS). ▲ După ce aţi stabilit că atât computerul cât şi imprimanta au conexiuni active la o reţea, puteţi să verificaţi dacă sunt conectate la aceeaşi reţea deschizând serverul Web încorporat al imprimantei (EWS). Pentru informaţii suplimentare, consultaţi Server Web încorporat. Pentru acces la EWS a. De pe computer, deschideţi EWS. Pentru informaţii suplimentare, consultaţi Server Web încorporat. Notă Dacă utilizaţi un server proxy în browserul dvs., ar putea fi necesară dezactivarea acestuia pentru accesarea serverului EWS. b. c. Dacă puteţi deschide EWS, încercaţi să folosiţi imprimanta în reţea (pentru a imprima, de exemplu) pentru a vedea dacă configurarea reţelei a fost reuşită. Dacă nu puteţi deschide EWS sau aveţi încă probleme la folosirea imprimantei în reţea, continuaţi cu secţiunea următoare privind paravanele de protecţie. Pasul 3: Verificaţi dacă software-ul firewall blochează comunicaţia Dacă nu puteţi să accesaţi serverul EWS şi sunteţi sigur că atât imprimanta cât şi dispozitivul HP au conexiuni active la aceeaşi reţea, este posibil ca software-ul de securitate firewall să blocheze comunicaţia. Dezactivaţi temporar orice software de securitate firewall în curs de execuţie pe computer şi încercaţi din nou să deschideţi serverul EWS. Dacă puteţi să deschideţi serverul EWS, încercaţi să utilizaţi imprimanta (pentru imprimare). Dacă reuşiţi să deschideţi serverul EWS şi utilizaţi imprimanta în timp ce paravanul de protecţie este oprit, va trebui să reconfiguraţi setările paravanului de protecţie pentru a permite computerului şi imprimantei să comunice între ele în reţea. Pentru informaţii suplimentare, consultaţi Configurarea software-ului firewall pentru a funcţiona cu imprimanta. Dacă puteţi deschide EWS, dar nu puteţi folosi imprimanta nici cu paravanul de protecţie dezactivat, încercaţi să activaţi paravanul de protecţie pentru a recunoaşte imprimanta. Pentru informaţii suplimentare, consultaţi documentaţia furnizată împreună cu software-ul paravanului de protecţie. Pasul 4: Asiguraţi-vă că imprimanta este online şi pregătită Dacă software-ul HP este instalat, puteţi să verificaţi starea imprimantei de la computer, pentru a vedea dacă imprimanta este în pauză sau offline, stare în care nu o puteţi utiliza. 70 Rezolvarea unei probleme Pentru a verifica starea imprimantei, urmaţi instrucţiunile pentru sistemul dumneavoastră de operare: Windows 1. Faceţi clic pe Start, apoi faceţi clic pe Imprimante sau Imprimante şi faxuri sau Dispozitive şi imprimante. - Sau Faceţi clic pe Start, faceţi clic pe Control Panel (Panou de control) şi apoi faceţi dublu clic pe Printers (Imprimante). 2. Dacă imprimantele de pe computer nu sunt afişate în Detalii vizualizare, faceţi clic pe meniul View (Vizualizare) şi apoi faceţi clic pe Details (Detalii). 3. În funcţie de starea imprimantei, efectuaţi una dintre acţiunile următoare: a. Dacă imprimanta este Offline, faceţi clic cu butonul din dreapta al mouseului pe imprimantă, apoi faceţi clic pe Use Printer Online (Utilizare imprimantă online). b. Dacă imprimanta este În pauză, faceţi clic cu butonul din dreapta al mouseului pe imprimantă, apoi faceţi clic pe Resume Printing (Reluare imprimare). 4. Încercaţi să utilizaţi imprimanta în reţea. Mac OS X 1. Faceţi clic pe System Preferences (Preferinţe sistem) în Dock, iar apoi faceţi clic pe Print (Imprimare) & Fax (Fax) sau pe Print (Imprimare) & Scan (Scanare). 2. Selectaţi imprimanta, apoi faceţi clic pe Open Print Queue (Deschide coadă de imprimare). 3. Dacă lucrarea de imprimare se află în aşteptare, faceţi clic pe Resume (Reluare). 4. Dacă imprimanta este în stare de pauză, faceţi clic pe Resume Printer (Reluare imprimantă). Dacă puteţi să utilizaţi imprimanta după ce aţi parcurs paşii de mai sus, însă observaţi că simptomele persistă pe măsură ce continuaţi să utilizaţi imprimanta, este posibil ca firewall-ul să interfereze. Pentru informaţii suplimentare, consultaţi Configurarea software-ului firewall pentru a funcţiona cu imprimanta Dacă tot nu reuşiţi să utilizaţi imprimanta în reţea, continuaţi cu secţiunea următoare, pentru ajutor suplimentar privind depanarea Pasul 5: Asiguraţi-vă că versiunea wireless a imprimantei este setată ca driver implicit de imprimantă (numai pentru Windows) Dacă instalaţi din nou software-ul HP, este posibil ca programul de instalare să creeze o a doua versiune de driver în folderul Imprimante sau Imprimante şi faxuri sau Dispozitive şi imprimante. Dacă aveţi dificultăţi la imprimare sau la conectarea Rezolvarea problemelor de comunicaţii wireless 71 Capitol 5 imprimantei, asiguraţi-vă că este setată ca implicită versiunea corectă a driverului de imprimantă. 1. 2. 3. Faceţi clic pe Start, apoi faceţi clic pe Imprimante sau Imprimante şi faxuri sau Dispozitive şi imprimante. - Sau Faceţi clic pe Start, faceţi clic pe Control Panel (Panou de control) şi apoi faceţi dublu clic pe Printers (Imprimante). Stabiliţi dacă versiunea driverului imprimantei din folderul Imprimante sau Imprimante şi faxuri sau Dispozitive şi imprimante este pentru conectarea wireless: a. Pentru a modifica setările, faceţi clic pe butonul care deschide caseta de dialog Printer Properties (Proprietăţi imprimantă). b. Pe fila Ports (Porturi), căutaţi un port în listă cu un marcaj. Versiunea de driver de imprimantă care este conectată fără fir are HP network rediscovery port monitor (Monitor de port de redescoperire reţea HP) ca descriere pentru port, în dreptul marcajului. Faceţi clic dreapta pe pictograma imprimantei pentru versiunea driverului imprimantei care este conectată fără fir şi selectaţi Set as Default Printer (Setare ca imprimantă implicită). Notă Dacă există mai multe pictograme în folderul pentru imprimantă, faceţi clic pe pictograma imprimatei pentru versiunea driverului imprimantei care este conectată în mod wireless şi selectaţi Set as Default Printer (Se stabileşte ca imprimantă implicită). Pasul 6: Asiguraţi-vă că nu aţi conectat computerul la reţea prin intermediul unei reţele virtuale private (VPN). O reţea virtuală privată (VPN) este o reţea de computere care utilizează Internetul pentru a furniza o conexiune la distanţă, securizată, la reţeaua unei organizaţii. Totuşi, majoritatea serviciilor VPN nu vă permit să accesaţi dispozitivele locale (precum imprimanta) din reţeaua locală, în timp ce computerul este conectat la VPN. Pentru a conecta imprimanta, deconectaţi-vă de la VPN. Sfat Pentru a utiliza imprimanta în timp ce sunteţi conectat la VPN, puteţi conecta imprimanta la computer cu un cablu USB. Imprimanta utilizează conexiunile USB şi de reţea în acelaşi timp. Pentru mai multe informaţii, contactaţi administratorul de reţea sau persoana care a configurat reţeaua fără fir. 72 Rezolvarea unei probleme După rezolvarea problemelor... După ce rezolvaţi problemele şi aţi conectat cu succes imprimanta la reţeaua fără fir, efectuaţi paşii de mai jos pentru sistemul dumneavoastră de operare: Windows 1. De pe desktopul computerului, faceţi clic pe Start, selectaţi Programe sau Toate programele, faceţi clic pe HP, selectaţi numele imprimantei dumneavoastră, apoi faceţi clic pe Printer Setup & Software (Configurare şi software imprimantă). 2. Faceţi clic pe Connect a new printer (Conectare imprimantă nouă) şi apoi selectaţi tipul de conexiune pe care doriţi să îl utilizaţi. Mac OS X 1. Deschideţi HP Utility (Utilitar HP). Pentru informaţii suplimentare, consultaţi HP Utility (Utilitar HP) (Mac OS X). 2. Faceţi clic pe pictograma Applications (Aplicaţii) din bara de instrumente, faceţi dublu clic pe HP Setup Assistant (Asistent de configurare HP) şi urmaţi instrucţiunile de pe ecran. Configurarea software-ului firewall pentru a funcţiona cu imprimanta Un firewall personal, care este un software de protecţie pentru computerul dvs., poate să blocheze comunicaţia în reţea între imprimantă şi computer. Dacă aveţi probleme precum: • • • Imprimanta nu este găsită când se instalează software-ul HP Nu se poate imprima, lucrarea de imprimare este blocată în coadă sau imprimanta se opreşte Nu se poate vedea starea imprimantei de pe computer Este posibil ca firewall-ul să împiedice imprimanta să notifice computerele din reţea în legătură cu locul în care poate fi găsit. Dacă utilizaţi software-ul HP pe un computer cu sistemul de operare Windows şi acesta nu poate găsi imprimanta HP în timpul instalării (şi ştiţi că dispozitivul HP este în reţea), sau dacă aţi instalat deja cu succes software-ul HP şi apar probleme, verificaţi următoarele: • • • • • Dacă tocmai aţi instalat software-ul HP, încercaţi să opriţi şi să reporniţi computerul şi imprimanta. Păstraţi actualizat software-ul de securitate. Mulţi furnizori de software de securitate oferă actualizări care corectează probleme cunoscute şi oferă cele mai recente mijloace de apăsare împotriva atacurilor informatice. Dacă firewall-ul are setările de securitate „Maxim”, „Mediu” sau „Scăzut”, utilizaţi setarea „Mediu” când computerul este conectat la reţea. Dacă aţi modificat setările implicite ale firewall-ului, reveniţi la setarea implicită. Dacă firewall-ul are o setare numită „zonă de încredere”, utilizaţi această setare când computerul este conectat la reţea. Configurarea software-ului firewall pentru a funcţiona cu imprimanta 73 Capitol 5 • • Dacă firewall-ul are o setare „fără afişare mesaje de avertizare”, aceasta trebuie dezactivată. Când instalaţi software HP şi utilizaţi imprimanta HP, pot apărea mesaje din partea firewall-ului cu opţiuni de „permitere” sau „deblocare”. Trebuie să permiteţi orice software HP care generează o avertizare. De asemenea, dacă avertizarea are opţiunea „memorare această acţiune” sau „creare regulă pentru aceasta”, selectaţi această opţiune. Acesta este modul prin care firewall-ul află care sunt sursele de încredere din reţea. Nu activaţi mai multe programe firewall în acelaşi timp în computer. De exemplu, dacă aveţi activat în acelaşi timp firewall-ul Windows furnizat de sistemul de operare şi un firewall terţ. Dacă aveţi activate mai multe programe firewall în acelaşi timp, computerul nu va fi mai sigur şi pot apărea probleme. Pentru mai multe informaţii despre utilizarea imprimantei cu software-ul firewall personal, accesaţi www.hp.com/go/wirelessprinting, apoi faceţi clic pe Firewall Help (Ajutor firewall) în secţiunea Wireless Network Help (Ajutor reţea wireless). Notă Deocamdată, unele secţiuni ale acestui site nu sunt disponibile în toate limbile. Rezolvare probleme de control al imprimantei Sfat Puteţi vizita site-ul Web de asistenţă online HP la adresa www.hp.com/go/ customercare pentru informaţii şi utilitare care vă pot ajuta să soluţionaţi multe probleme frecvente ale imprimantei. Această secţiune oferă soluţii pentru problemele obişnuite care implică gestionarea imprimantei. Această secţiune cuprinde următorul subiect: • Serverul Web încorporat nu poate fi deschis Notă Pentru a utiliza EWS, imprimanta trebuie să fie conectată la o reţea utilizând fie o conexiune Ethernet, fie o conexiune wireless. Nu puteţi utiliza serverul Web încorporat dacă imprimanta este conectată la un computer prin cablu USB. Serverul Web încorporat nu poate fi deschis Verificaţi configurarea reţelei • Asiguraţi-vă că nu utilizaţi un cablu telefonic sau un cablu crossover pentru a conecta imprimanta la reţea. • Asiguraţi-vă că, cablul de reţea este conectat corespunzător la imprimantă. • Verificaţi că distribuitorul de reţea, comutatorul sau ruterul este pornit şi funcţionează corect. Verificaţi computerul Asiguraţi-vă că, computerul utilizat este conectat la reţea. Notă Pentru a utiliza EWS, imprimanta trebuie să fie conectată la o reţea utilizând fie o conexiune Ethernet, fie o conexiune wireless. Nu puteţi utiliza serverul Web încorporat dacă imprimanta este conectată la un calculator prin cablu USB. 74 Rezolvarea unei probleme Verificaţi browserul Web • Asiguraţi-vă că browserul Web îndeplineşte cerinţele minime de sistem. Pentru informaţii suplimentare, consultaţi Specificaţii server Web încorporat. • Dacă browserul dvs. Web foloseşte setări proxy pentru conectarea la Internet, încercaţi să dezactivaţi aceste setări. Pentru informaţii suplimentare, consultaţi documentaţia disponibilă cu browserul Web. • Asiguraţi-vă că JavaScript şi modulele cookie sunt activate în browserul Web. Pentru informaţii suplimentare, consultaţi documentaţia disponibilă cu browserul Web. Verificaţi adresa IP a imprimantei • Pentru a verifica adresa IP a imprimantei, obţineţi adresa IP imprimând o pagină de configurare a reţelei. Pentru a imprima o pagină de configurare reţelei, ţineţi (Wireless). apăsat butonul (Reluare), apoi apăsaţi butonul • De la promptul de comandă (Windows) sau de la Network Utility (Utilitar reţea) (Mac OS X), executaţi comanda ping pentru imprimantă, utilizând adresa IP. Network Utility (Utilitar reţea) este situat în folderul Utilities (Utilitare) din folderul Applications (Aplicaţii) la nivelul superior al hard discului. De exemplu, dacă adresa IP este 123.123.123.123, tastaţi următoarele în prompt-ul de comandă (Windows): C:\Ping 123.123.123.123 - SAU – În Network Utility (Utilitar reţea) (Mac OS X), faceţi clic pe fila Ping, tastaţi 123.123.123.123 în casetă şi apoi faceţi clic pe Ping. Dacă apare un răspuns, adresa IP este corectă. Dacă apare un răspuns de timeout, adresa IP este incorectă. Depanarea problemelor legate de instalare Sfat Puteţi vizita site-ul Web de asistenţă online HP la adresa www.hp.com/go/ customercare pentru informaţii şi utilitare care vă pot ajuta să soluţionaţi multe probleme frecvente ale imprimantei. Dacă informaţiile următoare nu sunt suficiente, consultaţi Asistenţă HP pentru informaţii despre asistenţa HP. • • • Sugestii de instalare hardware Sugestii pentru instalarea software-ului HP Rezolvare probleme reţea Depanarea problemelor legate de instalare 75 Capitol 5 Sugestii de instalare hardware Verificarea imprimantei • Asiguraţi-vă ca banda şi materialele de împachetare au fost îndepărtate din interiorul şi de pe exteriorul imprimantei. • Asiguraţi-vă că imprimanta este încărcată cu hârtie. • Asiguraţi-vă că nu este aprins şi nu clipeşte niciun indicator luminos cu excepţia indicatorului Ready (Pregătit), care trebuie să fie aprins. Dacă indicatorul luminos Atenţie clipeşte, verificaţi mesajele de pe panoul de control al imprimantei. Verificaţi conexiunile hardware • Asiguraţi-vă că toate firele şi cablurile pe care le utilizaţi sunt în stare bună de funcţionare. • Verificaţi conectarea cablului de alimentare la imprimantă şi la o sursă de alimentare care funcţionează corect. Verificaţi capetele de imprimare şi cartuşele de cerneală. • Asiguraţi-vă că toate capetele de imprimare şi cartuşele de cerneală sunt instalate corespunzător, în sloturile corecte codificate cu ajutorul culorilor. Apăsaţi cu putere în jos pe fiecare pentru a asigura existenţa unui contact corespunzător. Imprimanta nu funcţionează dacă nu sunt instalate toate acestea. • Asiguraţi-vă că blocatorul capului de imprimare este închis corect. • Dacă afişajul prezintă un mesaj de eroare referitor la capul de imprimare, curăţaţi contactele capetelor de imprimare. Sugestii pentru instalarea software-ului HP Verificaţi calculatorul • Asiguraţi-vă că, calculatorul rulează unul dintre sistemele de operare compatibile. Pentru informaţii suplimentare, consultaţi Cerinţe de sistem • Asiguraţi-vă că, calculatorul întruneşte cel puţin cerinţele minime de sistem. • Asiguraţi-vă că driver-ele USB nu au fost dezactivate din Windows Device Manager (Administrator de dispozitive Windows). • Dacă utilizaţi un calculator care rulează Windows, şi calculatorul nu detectează imprimanta, executaţi programul utilitar de dezinstalare (util\ccc\uninstall.bat de pe CD-ul de instalare) pentru a realiza o dezinstalare completă a driver-ului imprimantei. Reporniţi calculatorul şi reinstalaţi driverul de imprimantă. Verificaţi cerinţele preliminare de instalare • Asiguraţi-vă că utilizaţi CD-ul de instalare care conţine software-ul HP corect pentru sistemul dvs. de operare. • Înainte de a instala software-ul HP, asiguraţi-vă că toate programele sunt închise. • Dacă, calculatorul nu recunoaşte calea tastată de Dvs. către unitatea CD-ROM, asiguraţi-vă că litera specificată pentru unitate este corectă. • Dacă, calculatorul nu recunoaşte CD-ul de instalare în unitatea CD-ROM, inspectaţi CD-ul de instalare pentru eventuale defecţiuni. Puteţi descărca driver-ul imprimantei de pe site-ul Web HP (www.hp.com/go/customercare). 76 Rezolvarea unei probleme Notă După corectarea oricărei probleme, executaţi din nou programul de instalare. Rezolvare probleme reţea Depanare generală reţea • Dacă nu puteţi instala software-ul HP, verificaţi dacă: Pentru ajutor la configurarea unei reţele, puteţi accesa HP Home Network Diagnostic Utility (Utilitar diagnosticare reţea de reşedinţă HP) pe site-ul Web HP. ◦ Toate conexiunile prin cablu ale calculatorului şi imprimantei sunt sigure. ◦ Reţeaua este funcţională şi hub-ul de reţea este pornit. ◦ Toate aplicaţiile, inclusiv programele de protecţie anti-virus, programele de protecţie anti-spyware şi firewall-urile sunt închise sau dezactivate în cazul calculatoarelor care rulează Windows. ◦ Asiguraţi-vă că imprimanta este instalată în aceeaşi sub-reţea cu calculatoarele care o utilizează. ◦ Dacă programul de instalare nu poate descoperi imprimanta, imprimaţi pagina de configurare a reţelei şi introduceţi manual adresa IP în programul de instalare. Pentru informaţii suplimentare, consultaţi Familiarizarea cu pagina de configurare a reţelei. • Dacă utilizaţi un computer care rulează Windows, asiguraţi-vă că porturile de reţea create în driverul de imprimantă corespund adresei IP a imprimantei: ◦ Imprimaţi pagina de configurare a reţelei imprimantei. Pentru informaţii suplimentare, consultaţi Familiarizarea cu pagina de configurare a reţelei. ◦ Faceţi clic pe Start, apoi faceţi clic pe Imprimante sau Imprimante şi faxuri sau Dispozitive şi imprimante. - sau Faceţi clic pe Start (Start), apoi Control Panel (Panou de control) şi faceţi dublu clic pe Printers (Imprimante). ◦ Faceţi clic dreapta pe pictograma imprimantei, faceţi clic pe Printer Properties (Proprietăţi imprimantă), apoi faceţi clic pe fila Ports (Porturi). ◦ Selectaţi portul TCP/IP pentru imprimantă, apoi faceţi clic pe Configure Port (Configurare port). ◦ Comparaţi adresa IP listată în caseta de dialog şi asiguraţi-vă că, corespunde cu adresa IP listată pe pagina de configurare a reţelei. Dacă adresele IP sunt diferite, modificaţi adresa IP în caseta de dialog pentru ca aceasta să corespundă cu adresa de pe pagina de configurare a reţelei. ◦ Faceţi clic pe OK de două ori pentru a salva setările şi a închide casetele de dialog. Probleme la conectarea la o reţea Ethernet • Dacă indicatorul luminos Network (Reţea) de pe panoul de control al imprimantei nu se aprinde, asiguraţi-vă că sunt îndeplinite toate condiţiile din secţiunea „Depanarea problemelor generale de reţea”. • Deşi nu se recomandă să atribuiţi imprimantei o adresă IP statică, este posibil să rezolvaţi unele dintre problemele de la instalare (cum ar fi conflictul cu un firewall personal) dacă faceţi acest lucru. Depanarea problemelor legate de instalare 77 Capitol 5 Pentru a reseta setările de reţea ale imprimantei 1. Pentru a reseta parola de administrator şi setările de reţea, ţineţi apăsat butonul (Wireless) şi butonul (Anulare) timp de trei secunde. 2. Ţineţi apăsat butonul (Reluare), apoi apăsaţi butonul (Wireless) pentru a imprima pagina de configurare a reţelei şi a verifica dacă setările de reţea au fost resetate. Înţelegerea raportului de stare a imprimantei Utilizaţi raportul de stare a imprimantei pentru vizualizarea informaţiilor curente despre imprimantă şi starea cartuşelor de cerneală. De asemenea, utilizaţi raportul de stare a imprimantei pentru ajutor în cazul problemelor de depanare legate de imprimantă. De asemenea, raportul de stare a imprimantei conţine un jurnal cu evenimente recente. Dacă doriţi să contactaţi telefonic HP, este adesea util să imprimaţi raportul de stare a imprimantei înainte de a suna. Pentru a imprima raportul de stare a imprimantei Pe panoul de control al imprimantei, apăsaţi şi ţineţi apăsat butonul de trei secunde. 1 2 3 4 5 6 78 Rezolvarea unei probleme (Anulare) timp 1. 2. 3. Informaţii imprimantă:Afişează informaţii despre imprimantă (cum ar fi numele imprimantei, numărul modelului, numărul seriei şi numărul versiunii firmware), accesoriile care sunt instalate (cum ar fi accesoriul de imprimare automată faţăverso sau duplexorul) şi setările de conectivitate. Informaţii despre utilizarea imprimantei: Indică numărul total de pagini imprimate, precum şi numărul de pagini fără chenar imprimate. Informaţii sistem livrare cerneală: Prezintă nivelurile de cerneală estimate (reprezentate în formă grafică drept indicatoare) şi numerele de piese şi datele de expirare a garanţiei pentru cartuşele de cerneală. Notă Avertismentele şi indicatoarele referitoare la nivelurile de cerneală furnizează informaţii estimative numai în scop de planificare. Când primiţi un mesaj de nivel de cerneală scăzut, trebuie să aveţi un cartuş de înlocuire disponibil pentru a evita posibilele întârzieri în imprimare. Nu este necesar să înlocuiţi cartuşele cât timp nu vi se solicită acest lucru. 4. 5. 6. Informaţii despre capul de imprimare: Prezintă numărul de identificare al stiloului şi data primei instalări a capului de imprimare. Asistenţă suplimentară: Oferă informaţii despre metodele disponibile de găsire a informaţiilor suplimentare despre imprimantă. Test reţea wireless: Oferă informaţii despre testarea conexiunii imprimantei la o reţea wireless. Înţelegerea raportului de stare a imprimantei 79 Capitol 5 Familiarizarea cu pagina de configurare a reţelei Dacă imprimanta este conectată la o reţea, puteţi imprima o pagină de configurare a reţelei pentru a vizualiza setările de reţea ale imprimantei. Puteţi utiliza pagina de configurare a reţelei pentru a vă ajuta la depanarea problemelor de conectare la reţea. Dacă doriţi să contactaţi telefonic HP, este adesea util să imprimaţi această pagină înainte de a suna. Pentru a imprima pagina de configurare a reţelei La panoul de control al imprimantei, ţineţi apăsat butonul butonul (Wireless). 1 2 3 4 5 80 Rezolvarea unei probleme (Reluare), apoi apăsaţi 1. 2. 3. 4. 5. PIN WPS: Arată PIN-ul WPS pentru a configura imprimanta în reţeaua wireless utilizând metoda PIN. Informaţii generale: Prezintă informaţii despre starea actuală şi tipul conexiunii la reţea, şi alte informaţii, ca de exemplu adresa URL a serverului Web încorporat. 802.3 prin cablu: Prezintă informaţii despre conexiunea activă la reţea, precum adresa IP, masca de subreţea, gateway-ul implicit, precum şi adresa hardware a imprimantei. 802.11 Wireless: Prezintă informaţii despre conexiunea reţelei wireless, precum numele de gazdă, adresa IP, masca de subreţea, poarta implicită şi serverul. Miscellaneous (Diverse): Afişează informaţii despre setările mai avansate ale reţelei. • Port 9100: Imprimanta acceptă imprimarea brută IP prin Port 9100 TCP. Acest port TCP/IP din imprimantă, în proprietatea HP, este portul implicit pentru imprimare. Este accesat de software-ul HP (de exemplu, Portul standard HP). • LPD: Line Printer Daemon (LPD) se referă la protocoale şi programe asociate cu serviciile de derulare pentru imprimarea linie cu linie care pot fi instalate în diverse sisteme TCP/IP. Notă Funcţia LPD poate fi utilizată cu orice implementare gazdă a LPD care este conformă cu documentul RFC 1179. Cu toate acestea, procesul pentru configurarea derulatoarelor imprimantei poate să fie diferit. Consultaţi documentaţia sistemului dvs. pentru informaţii despre configurarea acestor sisteme. • • • Bonjour: Serviciile Bonjour (care utilizează mDNS sau Multicast Domain Name System) sunt utilizate în mod uzual de reţelele de dimensiuni mici pentru adrese IP şi rezoluţie a numelor (prin port UDP 5353), în care nu este utilizat un server convenţional DNS. SLP: Protocolul Service Location (SLP) este un protocol internet standard care furnizează un mediu ce permite aplicaţiilor de reţea să detecteze existenţa, locaţia şi configuraţia serviciilor în reţelelor companiilor. Acest protocol simplifică descoperirea şi utilizarea resurselor de reţea precum imprimante, servere Web, echipamente de fax, camere video, sisteme de fişiere, servicii de backup (unităţi cu bandă), baze de date, directoare, servere de mail, calendare. Microsoft Web Services: Activaţi sau dezactivaţi protocoalele Microsoft Web Services Dynamic Discovery (WS Discovery) sau serviciile Microsoft Web Services for Devices (WSD) Print acceptate de imprimantă. Dezactivaţi serviciile de imprimare neutilizate pentru a nu permite accesul prin acele servicii. Notă Pentru mai multe informaţii despre WS Discovery şi WSD Print, accesaţi www.microsoft.com. • SNMP: Protocolul Simplu de Administrare în Reţea (Simple Network Management Protocol - SNMP) este utilizat de aplicaţiile de administrare reţea pentru administrarea dispozitivelor. Imprimanta acceptă protocolul SNMPv1 în reţeaua IP. Familiarizarea cu pagina de configurare a reţelei 81 Capitol 5 • • WINS: Dacă aveţi un server Dynamic Host Configuration Protocol (DHCP) în reţeaua dvs., imprimanta obţine automat adresa IP de la acel server şi înregistrează numele cu orice servicii de nume dinamice conforme cu RFC 1001 şi 1002 atâta timp cât a fost specificată o adresă IP de server WINS. IPP: Protocolul de imprimare pe Internet (IPP) este un protocol de reţea standard pentru imprimarea la distanţă. Spre deosebire de alte protocoale la distanţă bazate pe IP, IPP acceptă controlul accesului şi autentificarea şi criptarea, ceea ce permite imprimarea în siguranţă mai mare. Întreţinerea capului de imprimare Dacă aveţi probleme la imprimare, este posibil să aveţi o problemă la capul de imprimare. Trebuie să parcurgeţi procedurile din secţiunile următoare numai când vi se recomandă să faceţi acest lucru pentru a rezolva problemele de calitate a imprimării. Efectuarea inutilă a procedurilor de aliniere şi curăţare poate irosi cerneală şi poate scurta durata de viaţă a cartuşelor. Această secţiune cuprinde următoarele subiecte: • • • Curăţarea capului de imprimare Alinierea capului de imprimare Scoaterea şi reinstalarea capul de imprimare Curăţarea capului de imprimare Dacă materialul imprimat este pătat sau prezintă culori incorecte sau lipsă, capul de imprimare poate necesita curăţare. În cazul în care calitatea imprimării este slabă şi după curăţare, încercaţi să aliniaţi imprimanta. Dacă problemele de calitate la imprimare persistă după aliniere şi curăţare, contactaţi serviciul de asistenţă HP. Pentru informaţii suplimentare, consultaţi Asistenţă HP. Notă Curăţarea consumă cerneală, deci curăţaţi capetele numai când este necesar. Procesul de curăţare durează câteva minute. Este posibil ca în timpul procesului să se genereze zgomot. Oprirea incorectă a imprimantei poate cauza probleme de calitate a imprimării. Pentru informaţii suplimentare, consultaţi Oprirea imprimantei. Pentru a curăţa capul de imprimare de la panoul frontal al imprimantei 1. Pe panoul de control al imprimantei, apăsaţi şi ţineţi apăsat butonul (Alimentare). 2. Apăsaţi butonul (Anulare) de două ori, apoi apăsaţi butonul (Reluare) o dată. 3. 82 Eliberaţi butonul Rezolvarea unei probleme (Alimentare). Pentru a curăţa capul de imprimare de la Cutia cu instrumente (Windows) 1. Deschideţi Toolbox (Cutia de instrumente). Pentru informaţii suplimentare, consultaţi Deschideţi Toolbox (Caseta de instrumente). 2. Din fila Servicii dispozitiv, faceţi clic pe pictograma din stânga opţiunii Curăţare capete de imprimare. 3. Urmaţi instrucţiunile de pe ecran. Pentru a curăţa capul de imprimare cu ajutorul HP Utility (Utilitar HP) (Mac OS X) 1. Deschideţi HP Utility (Utilitar HP). Pentru informaţii suplimentare, consultaţi HP Utility (Utilitar HP) (Mac OS X). 2. În secţiunea Information And Support (Informaţii şi asistenţă), faceţi clic pe Clean Printheads (Curăţare capete imprimare). 3. Faceţi clic pe Clean (Curăţare) şi apoi urmaţi instrucţiunile de pe ecran. Pentru a curăţa capul de imprimare de la serverul web încorporat (EWS) 1. Deschideţi EWS. Pentru informaţii suplimentare, consultaţi Pentru a deschide serverul Web încorporat. 2. Faceţi clic pe fila Tools (Instrumente), apoi faceţi clic pe Print Quality Toolbox (Casetă instrumente calitate imprimare) din secţiunea Utilities (Utilitare). 3. Faceţi clic pe Clean Printhead (Curăţare cap imprimare) şi urmaţi instrucţiunile de pe ecran. Alinierea capului de imprimare Imprimanta aliniază automat capul de imprimare în timpul configurării iniţiale. Este posibil să doriţi să utilizaţi această caracteristică atunci când pagina de stare a imprimantei prezintă dungi sau linii albe în interiorul coloanelor pentru culori sau dacă aveţi probleme de calitate a imprimării pe materialele imprimate. Pentru a alinia capul imprimantei de la panoul de control al imprimantei 1. Încărcaţi hârtie albă Letter, A4, sau Legal neutilizată în tava principală de alimentare. 2. Pe panoul de control al imprimantei, apăsaţi şi ţineţi apăsat butonul (Alimentare). 3. Apăsaţi butonul (Reluare) de trei ori. Pentru a alinia capul de imprimare de la Cutia cu instrumente (Windows) 1. Deschideţi Toolbox (Cutia de instrumente). Pentru informaţii suplimentare, consultaţi Deschideţi Toolbox (Caseta de instrumente). 2. Din fila Servicii dispozitiv, faceţi clic pe pictograma din stânga opţiunii Aliniere capete de imprimare. 3. Urmaţi instrucţiunile de pe ecran. Întreţinerea capului de imprimare 83 Capitol 5 Pentru a alinia capul de imprimare de la HP Utility (Utilitar HP) (Mac OS X) 1. Deschideţi HP Utility (Utilitar HP). Pentru informaţii suplimentare, consultaţi HP Utility (Utilitar HP) (Mac OS X). 2. În secţiunea Information And Support (Informaţii şi asistenţă), faceţi clic pe Align Printhead(Aliniază cap imprimare). 3. Faceţi clic pe Align (Aliniere) şi urmaţi instrucţiunile de pe ecran. Pentru a alinia capul de imprimare de pe serverul web încorporat (EWS) 1. Deschideţi EWS. Pentru informaţii suplimentare, consultaţi Pentru a deschide serverul Web încorporat. 2. Faceţi clic pe fila Tools (Instrumente), apoi faceţi clic pe Print Quality Toolbox (Casetă instrumente calitate imprimare) din secţiunea Utilities (Utilitare). 3. Faceţi clic pe Align Printhead şi urmaţi instrucţiunile de pe ecran. Scoaterea şi reinstalarea capul de imprimare Notă Această procedură trebuie efectuată numai când apare mesajul Missing or Failed Printhead (Cap de imprimare lipsă sau defect) şi imprimanta a fost oprită şi repornită pentru a rezolva problema. Dacă mesajul nu dispare, încercaţi următoarea procedură. Scoaterea şi reinstalarea capul de imprimare 1. Asiguraţi-vă că imprimanta este pornită. 2. Deschideţi capacul superior şi uşa de acces a cartuşelor de cerneală. 84 Rezolvarea unei probleme 3. Ridicaţi maneta zăvorului de pe cartuşul de imprimare. 4. Scoateţi capul de imprimare ridicându-l şi trăgându-l afară din imprimantă. 5. Asiguraţi-vă că mânerul zăvorului este ridicat, apoi reintroduceţi capul de imprimare. Întreţinerea capului de imprimare 85 Capitol 5 6. Coborâţi cu grijă mânerul zăvorului. Notă Coborâţi mânerul zăvorului şi apoi introduceţi din nou cartuşele de cerneală. Dacă mânerul zăvorului rămâne într-o poziţie ridicată, cartuşele de cerneală pot fi aşezate incorect şi pot apărea probleme la imprimare. Blocajul trebuie să rămână în jos pentru instalarea corectă a cartuşelor de cerneală. 7. Închideţi uşa de acces a cartuşelor de cerneală şi capacul superior. Eliminarea blocajelor Ocazional, suporturile de imprimare se blochează în timpul unei operaţii. Această secţiune cuprinde următoarele subiecte: • • Eliminarea blocajelor de hârtie Evitarea producerii blocajelor de hârtie Eliminarea blocajelor de hârtie Atenţie Pentru a evita posibilele deteriorări ale capului de imprimare, eliminaţi blocajele de hârtie cât mai curând. Sfat Dacă observaţi o calitate slabă a imprimării, curăţaţi capul de imprimare. Pentru informaţii suplimentare, consultaţi Curăţarea capului de imprimare. Pentru eliminarea unui blocaj Urmaţi aceşti paşi pentru a elimina un blocaj de hârtie. 1. Scoateţi toată hârtia din tava de ieşire. Atenţie Încercarea de a elimina un blocaj de hârtie prin partea frontală a imprimantei poate să deterioreze mecanismul de imprimare. Accesaţi şi curăţaţi întotdeauna blocajele de hârtie prin accesoriul de imprimare automată faţă-verso (duplexor). 2. 86 Verificaţi unitatea de imprimare faţă-verso. a. Împingeţi butonul de pe fiecare parte a unităţii de imprimare faţă-verso, apoi scoateţi unitatea. Rezolvarea unei probleme b. c. 3. 4. 5. Localizaţi hârtia blocată în interiorul imprimantei, prindeţi-o cu ambele mâini şi trageţi-o către dvs. Dacă blocajul nu este acolo, apăsaţi siguranţa din partea superioară a duplexorului şi coborâţi capacul. Dacă suportul este blocat în interior, scoateţi-l cu atenţie. Închideţi capacul. d. Reintroduceţi unitatea de imprimare faţă-verso în imprimantă. Deschideţi capacul superior şi îndepărtaţi murdăria. Dacă nu aţi localizat blocajul şi Tava 2 este instalată, trageţi afară tava şi îndepărtaţi hârtia blocată, dacă este posibil. Dacă nu, executaţi următoarele operaţiuni: a. Asiguraţi-vă că imprimanta este oprită şi deconectaţi cablul de alimentare. b. Ridicaţi imprimantei de pe tava 2. c. Scoateţi suportul de imprimare blocat din partea de jos a imprimantei sau din tava 2. d. Reaşezaţi imprimanta peste tava 2. Deschideţi uşa de acces la carul de imprimare. Dacă există hârtie rămasă în interiorul imprimantei, asiguraţi-vă că a fost mutat carul spre partea din dreapta a imprimantei, scoateţi toate resturile de hârtie sau suporturile încreţite, apoi trageţi suportul spre dvs. prin partea superioară a imprimantei. Avertisment Nu umblaţi în imprimantă când acesta este pornită sau când carul de imprimare este blocat. Când deschideţi uşa de acces la carul de imprimare, carul trebuie să revină la poziţia sa din partea dreaptă a imprimantei. Dacă acesta nu se deplasează către dreapta, opriţi imprimanta înainte de a elimina orice blocaj. 6. După eliminarea blocajului, închideţi toate capacele, porniţi imprimanta (dacă aţi oprit-o) şi retrimiteţi operaţiunea de imprimare. Evitarea producerii blocajelor de hârtie Pentru a evita blocajele de hârtie, respectaţi indicaţiile următoare. Eliminarea blocajelor 87 Capitol 5 • • • • • • • • • • • • • Înlăturaţi cu regularitate colile tipărite din tava de ieşire. Asiguraţi-vă că hârtia pe care imprimaţi nu este şifonată, îndoită sau deteriorată. Preveniţi şifonarea sau îndoirea hârtiei prin stocarea hârtiei neutilizate în pungi închise ermetic, aşezate pe suprafeţe drepte. Nu utilizaţi hârtie prea groasă sau prea subţire pentru imprimantă. Asiguraţi-vă că tăvile sunt încărcate corect şi că nu sunt prea pline. Pentru informaţii suplimentare, consultaţi Alimentare suport de imprimare. Asiguraţi-vă că hârtia încărcată în tava de alimentare stă orizontal şi că marginile nu sunt îndoite. Nu combinaţi tipuri şi dimensiuni de hârtie diferite în tava de alimentare; întregul top de hârtie din tava de alimentare trebuie să fie de aceeaşi dimensiune şi de acelaşi tip. Ajustaţi ghidajul de lăţime pentru hârtie al tăvii de alimentare, astfel încât să încadreze fix toate colile de hârtie. Asiguraţi-vă că ghidajul de lăţime nu îndoaie hârtia din tava de alimentare. Nu împingeţi hârtia prea adânc în tava de alimentare. Utilizaţi tipurile de hârtie recomandate pentru imprimantă. Pentru informaţii suplimentare, consultaţi Selectare suport de imprimare. Dacă imprimanta va rămâne curând fără hârtie, mai întâi lăsaţi să se epuizeze hârtia din imprimantă şi apoi adăugaţi hârtie. Nu încercaţi să adăugaţi hârtie în timp ce imprimanta încearcă să extragă o foaie de hârtie. Dacă imprimaţi o pagină faţă-verso, nu imprimaţi imagini cu grad mare de saturaţie pe hârtie subţire. Asiguraţi-vă că imprimanta este curată. Pentru informaţii suplimentare, consultaţi Întreţinerea imprimantei. Referinţa indicatorilor luminoşi de pe panoul de control Indicatorii luminoşi ai panoului de control indică starea şi sunt utili la diagnosticarea problemelor de tipărire. Această secţiune conţine informaţii despre indicatorii luminoşi, ce indică aceştia şi ce trebuie făcut. 88 Rezolvarea unei probleme Pentru informaţii suplimentare despre panoul de control al imprimantei, consultaţi Utilizarea panoului de control al imprimantei. 1 2 3 4 5 6 12 7 11 10 9 8 Etichetă Nume şi descriere 1 Pictograma aliniere cap de imprimare. Indică faptul că trebuie aliniat capul de imprimare. 2 Pictograma Uşă de acces a cartuşelor de cerneală deschisă. Indică faptul că este deschisă uşa de acces a cartuşului de cerneală sau capacul superior al imprimantei. 3 Pictogramă Fără hârtie. Indică faptul că imprimanta nu mai are hârtie. 4 Pictograma Blocaj hârtie. Indică faptul că există un blocaj de hârtie în imprimantă. 5 Buton şi indicator luminos Reluare. Indicatorul luminos Reluare clipeşte când butonul trebuie apăsat pentru a se relua imprimarea. Apăsaţi pentru a continua o lucrare de imprimare după un eliminarea unui blocaj de hârtie, după ce aţi adăugat hârtie sau aţi instalat un cartuş. Apăsaţi pentru a revoca o lucrare de imprimare când dimensiunea suportului de imprimare este incompatibilă. Ţineţi apăsat timp de trei secunde pentru a imprima o pagină demonstrativă. 6 Butonul Cancel (Revocare). Apăsaţi o dată pentru a opri o lucrare de imprimare sau apăsaţi şi ţineţi apăsat timp de trei secunde pentru a imprima un raport de stare a imprimantei. 7 Butonul şi indicatorul luminos Power (Alimentare). Apăsaţi pentru a porni şi opri imprimanta. Indicatorul luminos arată dacă imprimanta este pornită sau oprită. 8 Butonul şi indicatorul luminos HP ePrint. Apăsaţi pentru a activa funcţia HP ePrint şi a imprima o pagină de informaţii. Indicatorul luminos arată când imprimanta este conectată la un server HP ePrint. 9 Butonul şi indicatorul luminos Wireless (Fără fir). Apăsaţi pentru a activa sau dezactiva funcţia 802.11 wireless. Butonul se aprinde când funcţia wireless este pornită. 10 Port de reţea Ethernet Indică faptul că există o conexiune de reţea Ethernet. 11 Pictograma Reţea wireless. Indică faptul că există o conexiune la o reţea wireless. Referinţa indicatorilor luminoşi de pe panoul de control 89 Capitol 5 (continuare) Etichetă Nume şi descriere 12 Pictogramele Informaţii cartuş de cerneală. Afişează informaţii despre cartuşele de cerneală, inclusiv nivelurile de umplere. Notă Avertismentele şi indicatoarele referitoare la nivelurile de cerneală furnizează informaţii estimative numai în scop de planificare. Când primiţi un mesaj de nivel de cerneală scăzut, trebuie să aveţi un cartuş de înlocuire disponibil pentru a evita posibilele întârzieri în imprimare. Nu este necesar să înlocuiţi cartuşele cât timp nu vi se solicită acest lucru. Interpretarea indicatorilor luminoşi de pe panoul de control Descriere indicatoare luminoase/amplasare indicatoare luminoase Explicaţie şi acţiunea recomandată Toate indicatoarele luminoase sunt stinse. Imprimanta este oprită. • • Indicatorul luminos de alimentare este aprins. Conectaţi cablul de alimentare. Apăsaţi butonul (Alimentare). Imprimanta este pregătită. Nu este necesară executarea unei acţiuni. 90 Rezolvarea unei probleme (continuare) Descriere indicatoare luminoase/amplasare indicatoare luminoase Explicaţie şi acţiunea recomandată Indicatorul luminos de alimentare este aprins şi cel de reluare clipeşte. Setarea lăţimii suportului nu se potriveşte cu suportul încărcat. Schimbaţi setarea suportului din driverul de imprimare pentru a se potrivi cu suportul încărcat. Pentru informaţii suplimentare, consultaţi Imprimare pe hârtie specială şi de dimensiune personalizată. Încărcaţi hârtie şi apăsaţi butonul (Reluare). Imprimaţi din nou documentul. Indicatorul luminos de alimentare este aprins, pictograma Hârtie epuizată clipeşte, iar indicatorul luminos Reluare clipeşte. Imprimanta nu mai are hârtie. Indicatorul luminos de alimentare este aprins şi pictograma Uşă acces cerneală deschisă clipeşte. Uşa de acces sau capacul superior nu este bine închis. Încărcaţi hârtie şi apăsaţi butonul (Reluare). Uşa de acces şi capacul superior trebuie să fie bine închise. Referinţa indicatorilor luminoşi de pe panoul de control 91 Capitol 5 (continuare) Descriere indicatoare luminoase/amplasare indicatoare luminoase Explicaţie şi acţiunea recomandată Indicatorul luminos de alimentare clipeşte. Imprimanta porneşte, se opreşte sau imprimă. Nu este necesară executarea unei acţiuni. Imprimanta permite uscarea cernelii. Aşteptaţi până la uscarea cernelii. Indicatorul luminos de alimentare este aprins, pictograma Blocaj Hârtie clipeşte, iar indicatorul luminos Reluare clipeşte. Indicatorul de alimentare şi cel de reluare clipesc. Suportul de imprimare este blocat în imprimantă. Scoateţi toată hârtia din tava de ieşire. Localizaţi şi eliminaţi blocajul. Pentru informaţii suplimentare, consultaţi Eliminarea blocajelor. Carul de imprimare s-a blocat. • Deschideţi capacul superior şi eliminaţi blocajele (cum ar fi suportul media blocat). • Apăsaţi butonul (Reluare) pentru a continua imprimarea. Dacă eroarea persistă, opriţi imprimanta şi reporniţi-o. • 92 Rezolvarea unei probleme (continuare) Descriere indicatoare luminoase/amplasare indicatoare luminoase Explicaţie şi acţiunea recomandată Ledul de alimentare clipeşte şi pictograma Alertă cap imprimare este aprinsă. Capul de imprimare este incompatibil. • • Indicatorul luminos de alimentare este aprins, pictograma Alertă cap de imprimare clipeşte şi toate pictogramele cartuşelor de cerneală clipesc. Capul de imprimare lipseşte, nu este instalat corect sau este deteriorat. • • Indicatorul luminos de alimentare şi cel puţin un indicator luminos al unui cartuş de cerneală clipeşte. Capul de imprimare trebuie instalat corespunzător. Dacă eroare persistă, înlocuiţi capul de imprimare. Pentru informaţii suplimentare, consultaţi Scoaterea şi reinstalarea capul de imprimare. Capul de imprimare trebuie instalat corespunzător. Dacă eroare persistă, înlocuiţi capul de imprimare. Pentru informaţii suplimentare, consultaţi Scoaterea şi reinstalarea capul de imprimare. Cel puţin unul din cartuşele de cerneală necesită atenţie sau este deteriorat sau incompatibil. • • Asiguraţi-vă de instalarea corectă a cartuşului de cerneală indicat şi încercaţi să tipăriţi. Dacă este necesar, scoateţi şi reintroduceţi cartuşul de cerneală de câteva ori. Dacă eroarea persistă, înlocuiţi cartuşul de cerneală indicat. Referinţa indicatorilor luminoşi de pe panoul de control 93 Capitol 5 (continuare) Descriere indicatoare luminoase/amplasare indicatoare luminoase Explicaţie şi acţiunea recomandată Indicatorul luminos de alimentare este aprins; şi pentru cel puţin un indicator luminos al unui cartuş este activat un singur segment al indicatorului de nivel de cerneală. Unul sau mai multe cartuşe de cerneală sunt aproape goale şi vor trebui în curând înlocuite. Cumpăraţi cartuşe de cerneală noi şi înlocuiţi cartuşele existente când vi se solicită acest lucru. Notă Avertismentele şi indicatoarele de nivel ale cernelii oferă estimări numai în scopuri de planificare. Când primiţi un mesaj de nivel de cerneală scăzut, trebuie să aveţi un cartuş de schimb disponibil pentru a evita posibilele întârzieri în imprimare. Indicatorul luminos Alimentare este aprins, indicatorul luminos Reluare clipeşte şi cel puţin o pictogramă de cartuş de cerneală clipeşte. Indicatorul luminos de alimentare este aprins şi cel puţin o pictogramă de cartuş de cerneală clipeşte. Cerneala HP originală din cel puţin un cartuş s-a epuizat. Dacă acestea v-au fost vândute drept cartuşe HP noi originale, este posibil să fie contrafăcute. Pentru informaţii suplimentare, consultaţi A fost detectat un cartuş utilizat, reumplut sau contrafăcut. • • Pentru a relua imprimarea, trebuie înlocuit cel puţin un cartuş de cerneală. Cumpăraţi cartuşe de cerneală noi şi înlocuiţi cartuşele existente când vi se solicită acest lucru. Cel puţin un cartuş de cerneală lipseşte sau este incorect. Instalaţi cartuşul de cerneală indicat şi încercaţi să imprimaţi. Dacă este necesar, scoateţi şi reintroduceţi cartuşul de cerneală de câteva ori. Notă Avertismentele şi indicatoarele de nivel ale cernelii oferă estimări numai în scopuri de planificare. Când primiţi un mesaj de nivel de cerneală scăzut, trebuie să aveţi un cartuş de schimb disponibil pentru a evita posibilele întârzieri în imprimare. 94 Rezolvarea unei probleme (continuare) Descriere indicatoare luminoase/amplasare indicatoare luminoase Explicaţie şi acţiunea recomandată Indicatorul luminos HP ePrint este stins. • • • • Serviciul HP ePrint nu a fost configurat. Pentru a configura HP ePrint, apăsaţi (HP ePrint), apoi urmaţi butonul instrucţiunile de pe pagina informativă care imprimă. Serviciul HP ePrint a fost configurat, dar a fost dezactivat. Pentru a porni HP ePrint, apăsaţi butonul (HP ePrint). Serviciul HP ePrint este activat, dar nu se poate conecta. Serviciul HP ePrint nu se poate conecta, probabil deoarece serverul nu este disponibil sau reţeaua nu funcţionează corespunzător. Dacă reţeaua dvs. utilizează setări proxy când vă conectaţi la Internet, asiguraţi-vă că setările proxy pe care le introduceţi sunt corecte. Pentru mai multe informaţii, consultaţi ghidul de iniţiere livrat împreună cu imprimanta sau consultaţi administratorul IT sau persoana care a instalat reţeaua. Apăsaţi butonul (HP ePrint) pentru a încerca din nou conexiunea. Dacă imprimanta se poate conecta, ◦ indicatorul luminos HP ePrint se aprinde şi imprimanta imprimă o pagină de informaţii. Dacă imprimanta tot nu se poate ◦ conecta, indicatorul luminos HP ePrint clipeşte, apoi se stinge. Serviciul HP ePrint a fost configurat, dar a fost dezactivat deoarece imprimanta nu a fost actualizată. Dacă o actualizare obligatorie este disponibilă pentru imprimantă, dar nu a fost instalată, serviciul HP ePrint este dezactivat. După ce actualizarea a fost instalată, HP ePrint se activează automat. Pentru mai multe informaţii despre instalarea actualizării pentru imprimantă, consultaţi Actualizarea imprimantei. Referinţa indicatorilor luminoşi de pe panoul de control 95 Capitol 5 (continuare) Descriere indicatoare luminoase/amplasare indicatoare luminoase Explicaţie şi acţiunea recomandată Indicatorul luminos HP ePrint este aprins. Serviciul HP ePrint este activat. (HP ePrint) o dată, Dacă apăsaţi butonul imprimanta imprimă o pagină de informaţii care furnizează instrucţiuni despre configurarea serviciului HP ePrint. Pentru a dezactiva HP ePrint, ţineţi apăsat butonul (HP ePrint). Indicatorul luminos clipeşte cinci secunde înainte să se stingă. Indicatorul luminos HP ePrint clipeşte. HP ePrint încearcă să se conecteze. Indicatorul luminos HP ePrint clipeşte când activaţi sau dezactivaţi serviciul HP ePrint. Dacă HP ePrint poate să se conecteze cu succes, indicatorul luminos clipeşte, apoi se aprinde. Dacă HP ePrint nu se poate conecta, indicatorul luminos clipeşte apoi se stinge. 96 Rezolvarea unei probleme A Informaţii tehnice Această secţiune cuprinde următoarele subiecte: • Informaţii despre garanţie • Specificaţiile imprimantei • Informaţii legale • Programul de susţinere a produselor ecologice • Licenţe de la terţi Informaţii despre garanţie Această secţiune cuprinde următoarele subiecte: • Declaraţie de garanţie limitată Hewlett-Packard • Informaţii despre garanţia cartuşelor de cerneală Informaţii tehnice 97 Anexa A Declaraţie de garanţie limitată Hewlett-Packard Produs HP Durata garanţiei limitate Suportul software-ului 90 de zile Imprimantă 1 an Cartuşe de imprimare sau cartuşe de cerneală Până la golirea de cerneală HP sau până la data de „sfârşit al garanţiei” care este imprimată pe cartuş, indiferent care dintre cele două cazuri apare mai întâi. Această garanţie nu acoperă produsele cu cerneală HP care au fost reîncărcate, refăcute, remediate, utilizate în mod neadecvat sau care au fost desfăcute. Capete de imprimare (se aplică numai la produsele cu capete de imprimare ce pot fi înlocuite de utilizatori) 1 an Accesorii 1 an, dacă nu se specifică altfel A. Domeniul garanţiei limitate 1. Hewlett-Packard (HP) garantează clientului utilizator final că produsele HP specificate mai sus nu vor prezenta defecte materiale sau de execuţie pe durata specificată mai sus, durată care începe de la data achiziţionării de către client. 2. Pentru produsele software, garanţia limitată HP se aplică numai pentru imposibilitatea de a se executa instrucţiunile de programare. HP nu garantează că funcţionarea oricărui produs se va desfăşura fără întreruperi sau fără erori. 3. Garanţia limitată HP acoperă numai acele defecte care apar în urma utilizării normale a produsului şi nu acoperă oricare alte probleme, inclusiv cele rezultate din: a. Întreţinere incorectă sau modificare; b. Software, suporturi, piese de schimb sau componente care nu sunt furnizate sau acceptate de HP; c. Funcţionare în afara specificaţiilor pentru produs; d. Modificare neautorizată sau utilizare necorespunzătoare. 4. Pentru imprimantele HP, utilizarea unui cartuş care nu provine de la HP sau a unui cartuş reumplut nu afectează nici garanţia pentru client, nici contractul de asistenţă HP cu clientul. Totuşi, dacă funcţionarea necorespunzătoare sau defectarea imprimantei se datorează utilizării unui cartuş de cerneală care nu provine de la HP, care este reumplut sau care este expirat, HP va tarifa timpul său standard şi materialele necesare pentru repararea imprimantei după acel eşec în funcţionare sau acea defecţiune. 5. Dacă în timpul perioadei de garanţie HP primeşte o notificare despre un defect al oricărui produs care este acoperit de garanţia HP, HP va repara sau va înlocui produsul defect, la alegerea făcută de HP. 6. Dacă HP nu poate să repare sau să înlocuiască, după caz, un produs defect care este acoperit de garanţia HP, HP va restitui preţul de achiziţie al produsului, la un interval de timp rezonabil după notificarea defectului. 7. HP nu are obligaţia să repare, să înlocuiască sau să restituie preţul până când clientul nu returnează produsul la HP. 8. Oricare produs înlocuitor poate să fie nou sau ca şi nou, cu condiţia să aibă o funcţionalitate cel puţin egală cu a produsului înlocuit. 9. Produsele HP pot să conţină componente sau materiale recondiţionate, cu performanţe echivalente cu ale celor noi. 10. Declaraţia de garanţie limitată HP este valabilă în toate ţările/regiunile în care produsul specificat în garanţia HP este distribuit de HP. Contractele pentru servicii suplimentare de garanţie, cum ar fi service la sediul clientului, pot fi disponibile de la oricare centru de service HP din ţările/regiunile în care produsul este distribuit de HP sau de un importator autorizat. B. Limitări ale garanţiei ÎN LIMITA PERMISĂ DE LEGISLAŢIA LOCALĂ, NICI HP ŞI NICI FURNIZORII SĂI TERŢI NU ASIGURĂ ALTE GARANŢII SAU CLAUZE DE ORICE FEL, EXPLICITE SAU IMPLICITE, LEGATE DE VANDABILITATE, DE CALITATEA SATISFĂCĂTOARE ŞI DE POTRIVIREA CU UN SCOP PARTICULAR. C. Limitările răspunderii 1. În limita permisă de legislaţia locală, remediile din această Declaraţie de garanţie sunt numai ale clientului şi sunt exclusive. 2. ÎN LIMITA PERMISĂ DE LEGILE LOCALE, CU EXCEPŢIA OBLIGAŢIILOR STABILITE SPECIAL MAI DEPARTE ÎN ACEASTĂ DECLARAŢIE DE GARANŢIE, HP SAU FURNIZORII SĂI TERŢI NU VOR FI ÎN NICIUN CAZ RĂSPUNZĂTORI PENTRU DAUNE CU CARACTER DIRECT, INDIRECT, SPECIAL, ACCIDENTAL SAU PE CALE DE CONSECINŢĂ, INDIFERENT DACĂ SOLICITAREA ACESTORA SE BAZEAZĂ PE CONTRACT, PREJUDICIU SAU ORICARE ALTĂ TEORIE LEGALĂ SAU PE FAPTUL CĂ POSIBILITATEA APARIŢIEI UNOR ASTFEL DE DAUNE A FOST ADUSĂ LA CUNOŞTINŢA HP SAU A FURNIZORILOR SĂI. D. Legislaţia locală 1. Această Declaraţie de garanţie îi dă clientului drepturile legale specifice. Clientul poate să aibă şi alte drepturi care diferă de la un stat la altul în Statele Unite, de la o provincie la alta în Canada şi de la o ţară la alta în alte părţi ale lumii. 2. În măsura în care această Declaraţie de garanţie este incompatibilă cu legile locale, această Declaraţie de garanţie se va considera modificată pentru a fi compatibilă cu legile locale. Sub asemenea legi locale, anumite negări şi limitări din această Declaraţie de garanţie este posibil să nu se aplice clientului. De exemplu, în unele state din Statele Unite, precum şi în alte guvernări din afara Statelor Unite (inclusiv provincii din Canada), sunt posibile: a. Excluderea negărilor şi limitărilor din această Declaraţie de garanţie care limitează drepturile statutare ale unui client (de ex. în Marea Britanie); b. În alte privinţe se limitează posibilitatea unui producător de a impune asemenea negări sau limitări; sau c. Acordarea unor drepturi suplimentare clientului, legate de garanţie, precizarea duratei garanţiilor implicite pe care producătorul nu le poate nega sau precizarea limitărilor privind durata garanţiilor implicite. 3. TERMENII DIN ACEASTĂ DECLARAŢIE DE GARANŢIE, ÎN LIMITA PERMISĂ DE LEGE, NU EXCLUD, NU RESTRICŢIONEAZĂ SAU MODIFICĂ, ŞI SUNT SUPLIMENTARI FAŢĂ DE, DREPTURILE STATUTARE OBLIGATORII APLICABILE VÂNZĂRILOR DE PRODUSE HP CĂTRE CLIENŢI. Garanţia Producătorului HP Mai jos am inclus numele şi adresa entităţii HP care este responsabilă cu îndeplinirea obligaţiilor aferente Garanţiei producătorului HP în ţara dvs. România: Hewlett-Packard România SRL, Bd. Lascăr Catargiu nr. 47-53, Europe House Business Center, Et 3, Sector 1, Bucureşti Aveţi drepturi legale suplimentare împotriva vânzătorului pe baza contractului de achiziţie. Aceste drepturi nu sunt afectate de Garanţia Producătorului HP. Vă rugăm să contactaţi vânzătorul. 98 Informaţii tehnice Informaţii despre garanţia cartuşelor de cerneală Garanţia cartuşului HP este aplicabilă atunci când produsul este utilizat în dispozitivul de imprimare HP pentru care a fost proiectat. Această garanţie nu acoperă produsele cu cerneală HP care au fost reîncărcate, refabricate, remediate, utilizate necorespunzător sau falsificate. În timpul perioadei de garanţie, produsul este acoperit cât timp cerneala HP nu este epuizată şi nu a trecut data de sfârşit a garanţiei. Data de sfârşit a garanţiei, în format AAAA-LL, poate fi găsită pe produs conform ilustraţiilor de mai jos: Informaţii despre garanţie 99 Anexa A Specificaţiile imprimantei Această secţiune cuprinde următoarele subiecte: • Specificaţii fizice • • Caracteristici şi capacitate produs Specificaţii procesor şi memorie • Cerinţe de sistem • • Specificaţii protocol reţea Specificaţii server Web încorporat • Specificaţii ale suporturilor • • Specificaţii imprimare Specificaţii site Web HP şi HP ePrint • Specificaţii de mediu • • Specificaţii electrice Specificaţii emisii acustice Specificaţii fizice • Dimensiune (cu accesoriul pentru imprimare automată faţă-verso, fără Tava 2 şi cu extensia tăvii de ieşire închisă) (lăţime x înălţime x adâncime): 494 x 202 x 460 mm (19,5 x 8 x 18,1 inchi) • Cu tava 2: Adaugă 82 mm (3,2 inchi) la înălţimea imprimantei. • Greutatea imprimantei (cu accesoriul de imprimare automată faţă-verso sau duplexorul, dar fără consumabile de imprimare): 8,11 kg (17,9 lb) • Cu tava 2: Adaugă 2,79 kg (6,2 lb) Caracteristici şi capacitate produs Caracteristică Capacitate Conectivitate • • • Compatibil cu USB 2.0 de mare viteză Fără fir 802.11b/g/n* Reţea Ethernet (802.3) * Imprimanta acceptă banda de frecvenţă 802.11n de 2,4 GHz. Metoda de imprimare Imprimare "drop-on-demand thermal inkjet" Cartuşe cerneală Patru cartuşe cerneală (câte unul negru, cyan, magenta şi galben) Notă Nu toate cartuşele de cerneală sunt disponibile în toate ţările/regiunile. 100 Cap de imprimare Un cap de imprimare Productivitate consumabile Pentru mai multe informaţii despre productivitatea estimată a cartuşelor de cerneală, accesaţi www.hp.com/go/ learnaboutsupplies/. Limbile imprimantei HP PCL 3 Informaţii tehnice (continuare) Caracteristică Capacitate Compatibilitate font Fonturi SUA: CG Times, CG Times Italic, Universe, Universe Italic, Courier, Courier Italic, Letter Gothic, Letter Gothic Italic. Ciclu de lucru Până la 25.000 pagini pe lună Specificaţii procesor şi memorie Procesor imprimantă ARM R4 Memorie imprimantă 128 MB DDR2 Cerinţe de sistem Notă Pentru cele mai recente informaţii despre sistemele de operare acceptate şi despre cerinţele de sistem, vizitaţi www.hp.com/go/customercare. Compatibilitate sistem de operare • Windows XP Service Pack 3, Windows Vista, Windows 7 • Mac OS X v10.5, v10.6, v10.7 • Linux (Pentru mai multe informaţii, consultaţi http://hplipopensource.com/hplip-web/ index.html) Cerinţe minime de sistem • Microsoft® Windows® 7: procesor de 1 GHz 32 biţi (x86) sau 64 biţi (x64); 2 GB spaţiu liber pe unitate de disc, unitate CD-ROM/DVD sau conexiune la Internet, port USB; Internet Explorer • Microsoft Windows Vista®: procesor de 800 MHz 32 biţi (x86) sau 64 biţi (x64); 2 GB spaţiu liber pe unitate de disc, unitate CD-ROM/DVD sau conexiune de Internet, port USB; Internet Explorer • Microsoft Windows XP Service Pack 3 sau o versiune ulterioară (numai 32 biţi): Procesor Intel® Pentium® II, Celeron® sau un procesor compatibil; minim 233 MHz; unitate CDROM/DVD sau conexiune de Internet, port USB, Internet Explorer 6.0 sau o versiune ulterioară • Mac OS X v10.5, v10.6, v10.7: procesor PowerPC G4, G5 sau Intel Core, 900 MB spaţiu liber disponibil pe hard disk, unitate CD-ROM/DVD sau conexiune de Internet, port USB Specificaţii protocol reţea Compatibilitate sistem de operare reţea • Windows XP (32 biţi) (ediţiile Professional şi Home), Windows Vista 32 biţi şi 64 biţi (Ultimate Edition, Enterprise Edition şi Business Edition), Windows 7 (32 biţi şi 64 biţi) • Windows Small Business Server 2003 32 biţi şi 64 biţi, Windows 2003 Server 32 biţi şi 64 biţi, Windows 2003 Server R2 32-biţi şi 64 biţi (Standard Edition, Enterprise Edition) • Windows Small Business Server 2008 64 biţi, Windows 2008 Server 32 biţi şi 64 biţi, Windows 2008 Server R2 64 biţi (Standard Edition, Enterprise Edition) • Citrix XenDesktop 4 • Citrix XenServer 5.5 • Mac OS X v10.5, v10.6, v10.7 • Microsoft Windows 2003 Server Terminal Services Specificaţiile imprimantei 101 Anexa A • • Microsoft Windows 2003 Server Terminal Services cu Citrix Presentation Server 4.0 Microsoft Windows 2003 Server Terminal Services cu Citrix Presentation Server 4.5 • Microsoft Windows 2003 Server Terminal Services cu Citrix XenApp 5.0 • Microsoft Windows 2003 Server Terminal Services cu Citrix Metaframe XP cu Feature Release 3 • Microsoft Windows 2003 Small Business Server Terminal Services • Servicii de terminal Microsoft Windows Server 2008 • Microsoft Windows Small Business Server 2008 Terminal Services • Microsoft Windows 2008 Server Terminal Services cu Citrix XenApp 5.0 • Novell Netware 6.5, Open Enterprise Server 2 Protocoale reţea compatibile TCP/IP Administrare reţea Server Web încorporat (posibilitatea de configurare la distanţă şi de administrare a imprimantelor din reţea) Specificaţii server Web încorporat Cerinţe • Reţea TCP/IP (reţelele IPX/SPX nu sunt compatibile) • Un browser Web (Microsoft Internet Explorer 7.0 sau o versiune ulterioară, Mozilla Firefox 3.0 sau o versiune ulterioară, Safari 3.0 sau o versiune ulterioară sau Google Chrome 3.0 sau o versiune ulterioară) • O conexiune la reţea (nu puteţi utiliza serverul Web încorporat conectat direct la un calculator prin cablu USB) • Conexiune la internet (pentru unele funcţii). Notă Puteţi deschide serverul Web încorporat fără a fi conectat la Internet. Cu toate acestea, unele funcţii nu sunt disponibile. Notă Serverul Web încorporat trebuie să fie de aceeaşi parte a firewall-ului ca şi imprimanta. Specificaţii ale suporturilor Utilizaţi aceste tabele pentru a determina suportul corect pe care să-l utilizaţi cu imprimanta şi pentru a determina ce caracteristici funcţionează cu suportul. • Înţelegere specificaţii pentru tipuri de suport de imprimare compatibile • Configurare margini minime • Indicaţii pentru imprimare pe ambele părţi ale unei coli Înţelegere specificaţii pentru tipuri de suport de imprimare compatibile Utilizaţi tabelele pentru a determina suportul corect pe care să-l utilizaţi cu imprimanta şi pentru a determina ce caracteristici funcţionează cu suportul. • Înţelegerea formatelor acceptate • Înţelegere tipuri şi greutăţi suport de imprimare Înţelegerea formatelor acceptate Notă Tava 2 este disponibilă ca accesoriu opţional. 102 Informaţii tehnice Format suport de imprimare Tava 1 Tava 2 Unitate de imprimare faţă/ verso Format standard suport de imprimare 10 x 15 cm* 2L U.S. Letter (216 x 279 mm; 8,5 x 11 inchi) 8,5 x 13 inchi (216 x 330 mm) U.S. Legal (216 x 356 mm; 8,5 x 14 inchi) A4 (210 x 297 mm; 8,3 x 11,7 inchi)* U.S. Executive (184 x 267 mm; 7,25 x 10,5 inchi) U.S. Statement (140 x 216 mm; 5,5 x 8,5 inchi) B5 (JIS) (182 x 257 mm)* A5 (148 x 210 mm; 5,8 x 8,3 inchi)* 6 x 8 inchi A4 Edge-to-Edge (Ambele margini)* Letter Edge-to-Edge (Ambele margini)* Plicuri Plic U.S. #10 (105 x 241 mm; 4,12 x 9,5 inchi) Plic Monarch (98 x 191 mm; 3,88 x 7,5 inchi) Plic card (111 x 152 mm; 4,4 x 6 inchi) Plic A2 (111 x 146 mm; 4,37 x 5,75 inchi) Plic DL (110 x 220 mm; 4,3 x 8,7 inchi) Plic C5 (162 x 229 mm) Plic C6 (114 x 162 mm; 4,5 x 6,4 inchi) Plic japonez Chou #3 (120 x 235 mm; 4,7 x 9,3 inchi) Plic japonez Chou #4 (90 x 205 mm; 3,5 x 8,1 inchi) Fişe Specificaţiile imprimantei 103 Anexa A (continuare) Format suport de imprimare Tava 1 Tava 2 Fişe (76.2 x 127 mm; 3 x 5 inchi) Fişe (102 x 152 mm; 4 x 6 inchi) Fişe (127 x 203 mm; 5 x 8 inchi) Cartelă A6 (105 x 148,5 mm; 4,13 x 5,83 inchi) Cartelă index A4 (210 x 297 mm) Hagaki** (100 x 148 mm; 3,9 x 5,8 inchi) Ofuku Hagaki** (200 x 148 mm) Fişe index Letter (216 x 279 mm; 8,5 x 11 inchi) Suport imprimare foto Suport imprimare foto (76.2 x 127 mm; 3 x 5 inchi) Suport imprimare foto (102 x 152 mm; 4 x 6 inchi) Suport imprimare foto (5 x 7 inchi) Suport imprimare foto (8 x 10 inchi) Suport imprimare foto (8.5 x 11 inchi) Foto L (89 x 127 mm; 3,5 x 5 inchi) Foto 2L (127 x 178 mm) 13 x 18 cm* Alte tipuri de suport de imprimare Notă Definirea unor formate de suporturi de imprimare particularizate în software-ul de imprimare HP este disponibilă doar pentru Mac OS X. Format personalizat cu lăţimea între 76,2 şi 216 mm şi lungimea între 127 şi 356 mm (lăţime 3 - 8,5 inchi, lungime 5 - 14 inchi) Format personalizat cu lăţimea între 127 şi 216 mm şi lungimea între 241 şi 305 mm (lăţime: 5 – 8,5 inchi, lungime: 9,5 – 12 inchi) * Aceste dimensiuni pot fi utilizate pentru imprimarea fără chenar. 104 Informaţii tehnice Unitate de imprimare faţă/ verso ** Imprimanta este compatibilă numai cu hagaki simple şi cu jet de cerneală folosite de Poşta japoneză. Nu este compatibilă cu hagaki foto folosite de Poşta japoneză. Înţelegere tipuri şi greutăţi suport de imprimare Notă Tava 2 este disponibilă ca accesoriu opţional. Tava Tip Greutate Capacitate Tava 1 Hârtie 60 - 105 g/m2 Până la 250 coli de hârtie simplă (16 - 28 lb hârtie corespondenţă) Suport de imprimare foto Plicuri Fişe (top de 25 mm sau 1 inch) 280 g/m2 Până la 100 de coli (75 lb hârtie pentru corespondenţă) (top de 17 mm sau 0,67 inchi) 75 - 90 g/m2 Până la 30 de coli (20 - 24 lb plic hârtie corespondenţă) (top de 17 mm sau 0,67 inchi) Până la 200 g/m2 Până la 80 fişe (110 lb fişe) Tava 2 Doar hârtie simplă 60 - 105 g/m2 (16 - 28 lb hârtie corespondenţă) Unitate de imprimare faţă/verso Simplu şi broşură Tavă de ieşire Toate tipurile de suport de imprimare compatibile 60 - 105 g/m2 Până la 250 coli de hârtie simplă (top de 25 mm sau 1,0 inchi) Neaplicabil (16 - 28 lb hârtie corespondenţă) Până la 150 coli de hârtie simplă (imprimare text) Specificaţiile imprimantei 105 Anexa A Configurare margini minime Marginile documentului trebuie să fie egale sau să depăşească aceste margini, pentru orientare portret. Suport de imprimare (1) Marginea stângă (2) Marginea dreaptă (3) Marginea superioară (4) Marginea inferioară U.S. Letter 3,3 mm (0,13 inchi) 3,3 mm (0,13 inchi) 3,3 mm (0,13 inchi) 3,3 mm (0,13 inchi) Windows şi 12 mm (0,47 inchi) Mac OS X şi Linux 3,3 mm (0,13 inchi) 3,3 mm (0,13 inchi) 16,5 mm (0,65 inchi) 16,5 mm (0,65 inchi) U.S. Legal A4 U.S. Executive U.S. Statement 8,5 x 13 inchi B5 A5 Fişe Suport de imprimare format personalizat Suport de imprimare foto Plicuri Indicaţii pentru imprimare pe ambele părţi ale unei coli • • • 106 Utilizaţi întotdeauna suporturi de imprimare conforme cu specificaţiile imprimantei: Pentru informaţii suplimentare, consultaţi Specificaţii ale suporturilor. Precizaţi din aplicaţie sau din driver-ul imprimantei opţiunile de imprimare faţă-verso. Nu imprimaţi pe ambele feţe când utilizaţi plicuri, hârtie foto, suport de imprimare lucios sau hârtie mai uşoară de 16 lb (60 g/m2) sau mai grea de 28 lb (105 g/m2). La utilizarea acestor tipuri de suport de imprimare, pot apărea blocaje de hârtie. Informaţii tehnice • Unele tipuri de suporturi necesită o anumită orientare la imprimarea pe ambele feţe ale unei pagini. Acestea includ hârtie cu antet, hârtie preimprimată şi hârtie cu filigran sau cu găuri perforate. Când imprimaţi de la un calculator care utilizează Windows, imprimanta imprimă mai întâi prima faţă a materialului de imprimat. Încărcaţi suportul cu faţa de imprimat orientată în jos. • Pentru imprimare faţă-verso automată, atunci când se finalizează imprimarea pe o faţă a suportului de imprimare, imprimanta reţine suportul şi intră în pauză cât timp se usucă cerneala. Când cerneala se usucă, suportul este tras înapoi în imprimantă şi este imprimată şi cealaltă faţă. Când s-a finalizat imprimarea, suportul este plasat pe tava de ieşire. Nu luaţi suportul de imprimare înainte de finalizarea imprimării. • Puteţi să imprimaţi pe ambele feţe ale unei suport de imprimare personalizat acceptat întorcând suportul cu faţa în jos şi reintroducându-l în imprimantă. Pentru informaţii suplimentare, consultaţi Specificaţii ale suporturilor. Specificaţii imprimare • Rezoluţie imprimare negru 600 x 600 dpi cu cerneală neagră cu pigment • Rezoluţie imprimare color Până la 4800 x 1200 dpi optimizat pe hârtie foto specială HP, cu rezoluţie de intrare de 1200 x 1200 dpi Pentru informaţii suplimentare, consultaţi Vizualizarea rezoluţiilor de imprimare. Specificaţii site Web HP şi HP ePrint Această secţiune cuprinde următoarele subiecte: • Specificaţii HP ePrint • Specificaţiile site-ului Web HP Specificaţii HP ePrint • O conexiune de Internet care utilizează o conexiune Ethernet sau wireless. • Dimensiunea maximă a mesajelor de e-mail şi a ataşărilor: 5 MB • Numărul maxim de ataşări: 10 Notă Adresa de e-mail a imprimantei trebuie să fie singura adresă listată în linia „Către” a mesajului de e-mail. • Tipuri de fişier acceptate: ◦ ◦ PDF HTML ◦ Formate fişiere text standard ◦ ◦ Microsoft PowerPoint Fişiere imagine, cum ar fi PNG, JPEG, TIFF, GIF, BMP Notă Este posibil să puteţi utiliza şi alte tipuri de fişiere cu HP ePrint. Oricum, compania HP nu poate garanta că imprimanta va imprima alte tipuri de fişiere, deoarece acestea nu au fost testate complet. Specificaţiile site-ului Web HP • Un browser Web (Microsoft Internet Explorer 6.0 sau o versiune superioară, Mozilla Firefox 2.0 sau o versiune superioară, Safari 3.2.3 sau o versiune superioară sau Google Chrome 3.0) cu insert Adobe Flash (versiunea 10 sau o versiune superioară). • O conexiune Internet Specificaţiile imprimantei 107 Anexa A Specificaţii de mediu Mediu de operare Temperatură de funcţionare: 5° - 40° C (41° - 104° F) Umiditate de funcţionare: 15 - 80% RH fără condens Condiţii de operare recomandate: 15° - 32° C (59° - 90° F) Umiditate relativă recomandată: 20 - 80 % RH fără condens Mediu de transportare Temperatură maximă de transportare: De la -40° la 60° C (de la -40° la 140° F) Umiditate maximă de transportare: 5 - 90% RH fără condens Specificaţii electrice Alimentare curent electric Adaptor universal de curent electric (extern) Cerinţe de alimentare Tensiune de alimentare: 100 - 240 VAC (± 10%), 50/60 Hz (± 3 Hz) Tensiune de ieşire: 32 V c.c., 2000 mA Consum 30 W la imprimare (mod ciornă rapid) Specificaţii emisii acustice Imprimare în mod ciornă, niveluri de zgomot conform ISO 7779 • Presiune sunet (poziţie martor) • Putere sunet LpAm 57 (dBA) (imprimare ciornă monocromă) LwAd 7.1 (BA) 108 Informaţii tehnice Informaţii legale Imprimanta îndeplineşte cerinţele de produs stabilite de agenţiile de reglementare din ţara/ regiunea dvs. Această secţiune cuprinde următoarele subiecte: • Declaraţie FCC • Notă pentru utilizatorii din Coreea • VCCI (Clasa B) declaraţie de conformitate pentru utilizatorii din Japonia • Notă pentru utilizatorii din Japonia cu privire la cablul de alimentare • Declaraţie GS (Germania) • Gradul de strălucire al carcaselor dispozitivelor periferice pentru Germania • Notă de reglementare pentru Uniunea Europeană • Informaţii legale pentru produse wireless • Număr de autorizare a modelului Declaraţie FCC FCC statement The United States Federal Communications Commission (in 47 CFR 15.105) has specified that the following notice be brought to the attention of users of this product. This equipment has been tested and found to comply with the limits for a Class B digital device, pursuant to Part 15 of the FCC Rules. These limits are designed to provide reasonable protection against harmful interference in a residential installation. This equipment generates, uses and can radiate radio frequency energy and, if not installed and used in accordance with the instructions, may cause harmful interference to radio communications. However, there is no guarantee that interference will not occur in a particular installation. If this equipment does cause harmful interference to radio or television reception, which can be determined by turning the equipment off and on, the user is encouraged to try to correct the interference by one or more of the following measures: • • • • Reorient the receiving antenna. Increase the separation between the equipment and the receiver. Connect the equipment into an outlet on a circuit different from that to which the receiver is connected. Consult the dealer or an experienced radio/TV technician for help. For further information, contact: Manager of Corporate Product Regulations Hewlett-Packard Company 3000 Hanover Street Palo Alto, Ca 94304 (650) 857-1501 Modifications (part 15.21) The FCC requires the user to be notified that any changes or modifications made to this device that are not expressly approved by HP may void the user's authority to operate the equipment. This device complies with Part 15 of the FCC Rules. Operation is subject to the following two conditions: (1) this device may not cause harmful interference, and (2) this device must accept any interference received, including interference that may cause undesired operation. Informaţii legale 109 Anexa A Notă pentru utilizatorii din Coreea VCCI (Clasa B) declaraţie de conformitate pentru utilizatorii din Japonia Notă pentru utilizatorii din Japonia cu privire la cablul de alimentare Declaraţie GS (Germania) Geräuschemission LpA < 70 dB am Arbeitsplatz im Normalbetrieb nach DIN 45635 T. 19 Gradul de strălucire al carcaselor dispozitivelor periferice pentru Germania 110 Informaţii tehnice Notă de reglementare pentru Uniunea Europeană Produsele care poartă marcajul CE sunt conforme cu următoarele directive U.E.: • Directiva pentru Joasă Tensiune 2006/95/EC • Directiva EMC 2004/108/EC • Directiva Ecodesign 2009/125/CE, unde este în vigoare Conformitatea CE este validă numai dacă este alimentat cu adaptorul c.a. corect, cu marcaj CE, furnizat de HP. Dacă acest produs are funcţionalitatea de telecomunicaţie, el este, de asemenea, conform cu cerinţele esenţiale ale următoarei directive U.E.: Directiva R&TTE 1999/5/EC Conformitatea cu aceste directive implică conformitatea cu standardele europene armonizate (Normele europene) aplicabile, care sunt listate în Declaraţia de conformitate U.E. emisă de HP pentru acest produs sau pentru această familie de produse şi disponibilă (numai în engleză) fie în documentaţia produsului, fie pe următorul site Web: www.hp.com/go/certificates (tastaţi numărul produsului în câmpul de căutare). Conformitatea este indicată de unul din următoarele marcaje pentru conformitate plasat pe produs: Pentru produsele fără funcţionalitate de telecomunicare şi pentru produsele de telecomunicaţii armonizate U.E., precum produse Bluetooth® din clasa de putere sub 10 mW. Pentru produsele de telecomunicaţii nearmonizate U.E. (Dacă este cazul, un număr din patru cifre corespunzător organismului notificat este inserat între CE şi !). Consultaţi eticheta referitoare la reglementări prevăzută pe produs. Funcţionalitatea de telecomunicaţie de pe acest produs poate fi utilizată în următoarele ţări U.E. şi EFTA: Austria, Belgia, Bulgaria, Cipru, Republica Cehă, Danemarca, Estonia, Finlanda, Franţa, Germania, Grecia, Ungaria, Islanda, Irlanda, Italia, Letonia, Liechtenstein, Lituania, Luxemburg, Malta, Olanda, Norvegia, Polonia, Portugalia, România, Republica Slovacă, Slovenia, Spania, Suedia, Elveţia şi Marea Britanie. Conectorul pentru telefon (nedisponibil pentru toate produsele) este destinat conectării la reţele de telefonie analogice. Produse cu dispozitive LAN Este posibil ca în unele ţări să existe obligaţii specifice sau impuneri speciale legate de funcţionarea reţelelor LAN wireless, precum utilizarea exclusivă în interior sau restricţii pentru canalele disponibile. Asiguraţi-vă că setările specifice ţării pentru reţele wireless sunt corecte. Franţa Pentru funcţionarea acestui produs în reţele LAN wireless de 2,4 GHz, se aplică anumite restricţii: Acest echipament poate fi utilizat în interior pentru întreaga bandă de frecvenţă 2400 - 2483,5 MHz (canalele 1 - 13). Pentru utilizarea în exterior, poate fi utilizată numai banda de frecvenţă 2400 - 2454 MHz (canalele 1 - 7). Pentru cele mai recente reglementări, consultaţi www.arcep.fr. Punctul de contact pentru aspecte legate de reglementări este: Hewlett-Packard GmbH, Dept./MS: HQ-TRE, Herrenberger Strasse 140, 71034 Boeblingen, GERMANIA Informaţii legale 111 Anexa A Informaţii legale pentru produse wireless Această secţiune conţine următoarele informaţii despre reglementări referitoare la produsele wireless: • Expunerea la radiaţiile de radiofrecvenţă • Notă pentru utilizatorii din Brazilia • Notă pentru utilizatorii din Canada • Notă pentru utilizatorii din Taiwan Expunerea la radiaţiile de radiofrecvenţă Exposure to radio frequency radiation Caution The radiated output power of this device is far below the FCC radio frequency exposure limits. Nevertheless, the device shall be used in such a manner that the potential for human contact during normal operation is minimized. This product and any attached external antenna, if supported, shall be placed in such a manner to minimize the potential for human contact during normal operation. In order to avoid the possibility of exceeding the FCC radio frequency exposure limits, human proximity to the antenna shall not be less than 20 cm (8 inches) during normal operation. Notă pentru utilizatorii din Brazilia Aviso aos usuários no Brasil Este equipamento opera em caráter secundário, isto é, não tem direito à proteção contra interferência prejudicial, mesmo de estações do mesmo tipo, e não pode causar interferência a sistemas operando em caráter primário. (Res.ANATEL 282/2001). Notă pentru utilizatorii din Canada Notice to users in Canada/Note à l'attention des utilisateurs canadiens For Indoor Use. This digital apparatus does not exceed the Class B limits for radio noise emissions from the digital apparatus set out in the Radio Interference Regulations of the Canadian Department of Communications. The internal wireless radio complies with RSS 210 and RSS GEN of Industry Canada. Utiliser à l'intérieur. Le présent appareil numérique n'émet pas de bruit radioélectrique dépassant les limites applicables aux appareils numériques de la classe B prescrites dans le Règlement sur le brouillage radioélectrique édicté par le ministère des Communications du Canada. Le composant RF interne est conforme a la norme RSS-210 and RSS GEN d'Industrie Canada. 112 Informaţii tehnice Notă pentru utilizatorii din Taiwan Număr de autorizare a modelului Pentru identificarea impusă de agenţiile de reglementare, produsul dvs. are asociat un număr de model în nomenclator. Numărul de model de nomenclator pentru produsul dvs. este VCVRA-1101. Acest număr de nomenclator nu trebuie confundat cu numele comercial (HP Officejet Pro 8100 ePrinter) sau cu numărul de produs. Informaţii legale 113 Anexa A Programul de susţinere a produselor ecologice Compania Hewlett-Packard este hotărâtă să furnizeze produse de calitate în contextul protecţiei mediului. La proiectarea acestui produs s-a ţinut cont de reciclare. Numărul materialelor a fost redus la minimum, asigurându-se în acelaşi timp o funcţionalitate şi o fiabilitate corespunzătoare. Au fost proiectate materiale cu aspecte diferite care pot fi separate cu uşurinţă. Dispozitivele de fixare şi celelalte conexiuni sunt uşor de găsit, de accesat şi de demontat utilizând instrumente obişnuite. Componentele prioritare au fost proiectate pentru acces rapid în cazul demontării şi reparării. Pentru informaţii suplimentare, vizitaţi site-ul Web HP despre preocuparea faţă de mediu: www.hp.com/hpinfo/globalcitizenship/environment/index.html Această secţiune cuprinde următoarele subiecte: Hârtie utilizată • Componente din plastic • Specificaţii privind siguranţa materialelor • Programul de reciclare • Programul HP de reciclare a consumabilelor pentru dispozitive cu jet de cerneală • Casarea echipamentelor uzate de către utilizatorii din gospodăriile particulare din Uniunea • Europeană Consum • Substanţe chimice • Informaţii despre acumulator • Directiva UE privind acumulatoarele • Note RoHS (numai pentru China) • Note RoHS (numai pentru Ucraina) • Hârtie utilizată Acest produs permite utilizarea de hârtie reciclată, în conformitate cu DIN 19309 şi EN 12281:2002. Componente din plastic Componentele din plastic care depăşesc 25 grame sunt marcate în conformitate cu standardele internaţionale care impun identificarea materialelor plastice în scopul reciclării, la sfârşitul perioadei de exploatare a produsului. Specificaţii privind siguranţa materialelor Documentele cu informaţii privind siguranţa materialelor (MSDS) pot fi obţinute de pe site-ul Web HP: www.hp.com/go/msds Programul de reciclare HP oferă un număr din ce în ce mai mare de programe de returnare a produselor şi de reciclare în multe ţări/regiuni şi are parteneri care deţin unele dintre cele mai mari centre de reciclare a produselor electronice în toată lumea. HP conservă resursele revânzând unele dintre cele mai populare produse ale sale. Pentru informaţii suplimentare despre reciclarea produselor HP, vizitaţi: www.hp.com/hpinfo/globalcitizenship/environment/recycle/ Programul HP de reciclare a consumabilelor pentru dispozitive cu jet de cerneală Compania HP este angajată în lupta pentru protejarea mediului. Programul de reciclare a consumabilelor HP Inkjet este disponibil în multe ţări/regiuni şi vă permite să reciclaţi gratuit 114 Informaţii tehnice cartuşele de imprimare şi cartuşele de cerneală uzate. Pentru mai multe informaţii, vizitaţi următorul site Web: www.hp.com/hpinfo/globalcitizenship/environment/recycle/ English Français Deutsch Italiano Español Eliminación de residuos de aparatos eléctricos y electrónicos por parte de usuarios domésticos en la Unión Europea Este símbolo en el producto o en el embalaje indica que no se puede desechar el producto junto con los residuos domésticos. Por el contrario, si debe eliminar este tipo de residuo, es responsabilidad del usuario entregarlo en un punto de recogida designado de reciclado de aparatos electrónicos y eléctricos. El reciclaje y la recogida por separado de estos residuos en el momento de la eliminación ayudará a preservar recursos naturales y a garantizar que el reciclaje proteja la salud y el medio ambiente. Si desea información adicional sobre los lugares donde puede dejar estos residuos para su reciclado, póngase en contacto con las autoridades locales de su ciudad, con el servicio de gestión de residuos domésticos o con la tienda donde adquirió el producto. Česky Likvidace vysloužilého zařízení uživateli v domácnosti v zemích EU Tato značka na produktu nebo na jeho obalu označuje, že tento produkt nesmí být likvidován prostým vyhozením do běžného domovního odpadu. Odpovídáte za to, že vysloužilé zařízení bude předáno k likvidaci do stanovených sběrných míst určených k recyklaci vysloužilých elektrických a elektronických zařízení. Likvidace vysloužilého zařízení samostatným sběrem a recyklací napomáhá zachování přírodních zdrojů a zajišťuje, že recyklace proběhne způsobem chránícím lidské zdraví a životní prostředí. Další informace o tom, kam můžete vysloužilé zařízení předat k recyklaci, můžete získat od úřadů místní samosprávy, od společnosti provádějící svoz a likvidaci domovního odpadu nebo v obchodě, kde jste produkt zakoupili. Dansk Bortskaffelse af affaldsudstyr for brugere i private husholdninger i EU Dette symbol på produktet eller på dets emballage indikerer, at produktet ikke må bortskaffes sammen med andet husholdningsaffald. I stedet er det dit ansvar at bortskaffe affaldsudstyr ved at aflevere det på dertil beregnede indsamlingssteder med henblik på genbrug af elektrisk og elektronisk affaldsudstyr. Den separate indsamling og genbrug af dit affaldsudstyr på tidspunktet for bortskaffelse er med til at bevare naturlige ressourcer og sikre, at genbrug finder sted på en måde, der beskytter menneskers helbred samt miljøet. Hvis du vil vide mere om, hvor du kan aflevere dit affaldsudstyr til genbrug, kan du kontakte kommunen, det lokale renovationsvæsen eller den forretning, hvor du købte produktet. Nederlands Afvoer van afgedankte apparatuur door gebruikers in particuliere huishoudens in de Europese Unie Dit symbool op het product of de verpakking geeft aan dat dit product niet mag worden afgevoerd met het huishoudelijk afval. Het is uw verantwoordelijkheid uw afgedankte apparatuur af te leveren op een aangewezen inzamelpunt voor de verwerking van afgedankte elektrische en elektronische apparatuur. De gescheiden inzameling en verwerking van uw afgedankte apparatuur draagt bij tot het sparen van natuurlijke bronnen en tot het hergebruik van materiaal op een wijze die de volksgezondheid en het milieu beschermt. Voor meer informatie over waar u uw afgedankte apparatuur kunt inleveren voor recycling kunt u contact opnemen met het gemeentehuis in uw woonplaats, de reinigingsdienst of de winkel waar u het product hebt aangeschaft. Eesti Eramajapidamistes kasutuselt kõrvaldatavate seadmete käitlemine Euroopa Liidus Kui tootel või toote pakendil on see sümbol, ei tohi seda toodet visata olmejäätmete hulka. Teie kohus on viia tarbetuks muutunud seade selleks ettenähtud elektri- ja elektroonikaseadmete utiliseerimiskohta. Utiliseeritavate seadmete eraldi kogumine ja käitlemine aitab säästa loodusvarasid ning tagada, et käitlemine toimub inimeste tervisele ja keskkonnale ohutult. Lisateavet selle kohta, kuhu saate utiliseeritava seadme käitlemiseks viia, saate küsida kohalikust omavalitsusest, olmejäätmete utiliseerimispunktist või kauplusest, kust te seadme ostsite. Suomi Hävitettävien laitteiden käsittely kotitalouksissa Euroopan unionin alueella Tämä tuotteessa tai sen pakkauksessa oleva merkintä osoittaa, että tuotetta ei saa hävittää talousjätteiden mukana. Käyttäjän velvollisuus on huolehtia siitä, että hävitettävä laite toimitetaan sähkö- ja elektroniikkalaiteromun keräyspisteeseen. Hävitettävien laitteiden erillinen keräys ja kierrätys säästää luonnonvaroja. Näin toimimalla varmistetaan myös, että kierrätys tapahtuu tavalla, joka suojelee ihmisten terveyttä ja ympäristöä. Saat tarvittaessa lisätietoja jätteiden kierrätyspaikoista paikallisilta viranomaisilta, jäteyhtiöiltä tai tuotteen jälleenmyyjältä. Ελληνικά Απόρριψη άχρηστων συσκευών στην Ευρωπαϊκή Ένωση Το παρόν σύμβολο στον εξοπλισμό ή στη συσκευασία του υποδεικνύει ότι το προϊόν αυτό δεν πρέπει να πεταχτεί μαζί με άλλα οικιακά απορρίμματα. Αντίθετα, ευθύνη σας είναι να απορρίψετε τις άχρηστες συσκευές σε μια καθορισμένη μονάδα συλλογής απορριμμάτων για την ανακύκλωση άχρηστου ηλεκτρικού και ηλεκτρονικού εξοπλισμού. Η χωριστή συλλογή και ανακύκλωση των άχρηστων συσκευών θα συμβάλει στη διατήρηση των φυσικών πόρων και στη διασφάλιση ότι θα ανακυκλωθούν με τέτοιον τρόπο, ώστε να προστατεύεται η υγεία των ανθρώπων και το περιβάλλον. Για περισσότερες πληροφορίες σχετικά με το πού μπορείτε να απορρίψετε τις άχρηστες συσκευές για ανακύκλωση, επικοινωνήστε με τις κατά τόπους αρμόδιες αρχές ή με το κατάστημα από το οποίο αγοράσατε το προϊόν. Magyar A hulladékanyagok kezelése a magánháztartásokban az Európai Unióban Ez a szimbólum, amely a terméken vagy annak csomagolásán van feltüntetve, azt jelzi, hogy a termék nem kezelhető együtt az egyéb háztartási hulladékkal. Az Ön feladata, hogy a készülék hulladékanyagait eljuttassa olyan kijelölt gyűjtőhelyre, amely az elektromos hulladékanyagok és az elektronikus berendezések újrahasznosításával foglalkozik. A hulladékanyagok elkülönített gyűjtése és újrahasznosítása hozzájárul a természeti erőforrások megőrzéséhez, egyúttal azt is biztosítja, hogy a hulladék újrahasznosítása az egészségre és a környezetre nem ártalmas módon történik. Ha tájékoztatást szeretne kapni azokról a helyekről, ahol leadhatja újrahasznosításra a hulladékanyagokat, forduljon a helyi önkormányzathoz, a háztartási hulladék begyűjtésével foglalkozó vállalathoz vagy a termék forgalmazójához. Latviski Lietotāju atbrīvošanās no nederīgām ierīcēm Eiropas Savienības privātajās mājsaimniecībās Šis simbols uz ierīces vai tās iepakojuma norāda, ka šo ierīci nedrīkst izmest kopā ar pārējiem mājsaimniecības atkritumiem. Jūs esat atbildīgs par atbrīvošanos no nederīgās ierīces, to nododot norādītajā savākšanas vietā, lai tiktu veikta nederīgā elektriskā un elektroniskā aprīkojuma otrreizējā pārstrāde. Speciāla nederīgās ierīces savākšana un otrreizējā pārstrāde palīdz taupīt dabas resursus un nodrošina tādu otrreizējo pārstrādi, kas sargā cilvēku veselību un apkārtējo vidi. Lai iegūtu papildu informāciju par to, kur otrreizējai pārstrādei var nogādāt nederīgo ierīci, lūdzu, sazinieties ar vietējo pašvaldību, mājsaimniecības atkritumu savākšanas dienestu vai veikalu, kurā iegādājāties šo ierīci. Lietuviškai Europos Sąjungos vartotojų ir privačių namų ūkių atliekamos įrangos išmetimas Šis simbolis ant produkto arba jo pakuotės nurodo, kad produktas negali būti išmestas kartu su kitomis namų ūkio atliekomis. Jūs privalote išmesti savo atliekamą įrangą atiduodami ją į atliekamos elektronikos ir elektros įrangos perdirbimo punktus. Jei atliekama įranga bus atskirai surenkama ir perdirbama, bus išsaugomi natūralūs ištekliai ir užtikrinama, kad įranga yra perdirbta žmogaus sveikatą ir gamtą tausojančiu būdu. Dėl informacijos apie tai, kur galite išmesti atliekamą perdirbti skirtą įrangą kreipkitės į atitinkamą vietos tarnybą, namų ūkio atliekų išvežimo tarnybą arba į parduotuvę, kurioje pirkote produktą. Utylizacja zużytego sprzętu przez użytkowników domowych w Unii Europejskiej Symbol ten umieszczony na produkcie lub opakowaniu oznacza, że tego produktu nie należy wyrzucać razem z innymi odpadami domowymi. Użytkownik jest odpowiedzialny za dostarczenie zużytego sprzętu do wyznaczonego punktu gromadzenia zużytych urządzeń elektrycznych i elektronicznych. Gromadzenie osobno i recykling tego typu odpadów przyczynia się do ochrony zasobów naturalnych i jest bezpieczny dla zdrowia i środowiska naturalnego. Dalsze informacje na temat sposobu utylizacji zużytych urządzeń można uzyskać u odpowiednich władz lokalnych, w przedsiębiorstwie zajmującym się usuwaniem odpadów lub w miejscu zakupu produktu. Português Smaltimento di apparecchiature da rottamare da parte di privati nell'Unione Europea Questo simbolo che appare sul prodotto o sulla confezione indica che il prodotto non deve essere smaltito assieme agli altri rifiuti domestici. Gli utenti devono provvedere allo smaltimento delle apparecchiature da rottamare portandole al luogo di raccolta indicato per il riciclaggio delle apparecchiature elettriche ed elettroniche. La raccolta e il riciclaggio separati delle apparecchiature da rottamare in fase di smaltimento favoriscono la conservazione delle risorse naturali e garantiscono che tali apparecchiature vengano rottamate nel rispetto dell'ambiente e della tutela della salute. Per ulteriori informazioni sui punti di raccolta delle apparecchiature da rottamare, contattare il proprio comune di residenza, il servizio di smaltimento dei rifiuti locale o il negozio presso il quale è stato acquistato il prodotto. Descarte de equipamentos por usuários em residências da União Européia Este símbolo no produto ou na embalagem indica que o produto não pode ser descartado junto com o lixo doméstico. No entanto, é sua responsabilidade levar os equipamentos a serem descartados a um ponto de coleta designado para a reciclagem de equipamentos eletro-eletrônicos. A coleta separada e a reciclagem dos equipamentos no momento do descarte ajudam na conservação dos recursos naturais e garantem que os equipamentos serão reciclados de forma a proteger a saúde das pessoas e o meio ambiente. Para obter mais informações sobre onde descartar equipamentos para reciclagem, entre em contato com o escritório local de sua cidade, o serviço de limpeza pública de seu bairro ou a loja em que adquiriu o produto. Slovenčina Entsorgung von Elektrogeräten durch Benutzer in privaten Haushalten in der EU Dieses Symbol auf dem Produkt oder dessen Verpackung gibt an, dass das Produkt nicht zusammen mit dem Restmüll entsorgt werden darf. Es obliegt daher Ihrer Verantwortung, das Gerät an einer entsprechenden Stelle für die Entsorgung oder Wiederverwertung von Elektrogeräten aller Art abzugeben (z.B. ein Wertstoffhof). Die separate Sammlung und das Recyceln Ihrer alten Elektrogeräte zum Zeitpunkt ihrer Entsorgung trägt zum Schutz der Umwelt bei und gewährleistet, dass sie auf eine Art und Weise recycelt werden, die keine Gefährdung für die Gesundheit des Menschen und der Umwelt darstellt. Weitere Informationen darüber, wo Sie alte Elektrogeräte zum Recyceln abgeben können, erhalten Sie bei den örtlichen Behörden, Wertstoffhöfen oder dort, wo Sie das Gerät erworben haben. Postup používateľov v krajinách Európskej únie pri vyhadzovaní zariadenia v domácom používaní do odpadu Tento symbol na produkte alebo na jeho obale znamená, že nesmie by vyhodený s iným komunálnym odpadom. Namiesto toho máte povinnos odovzda toto zariadenie na zbernom mieste, kde sa zabezpečuje recyklácia elektrických a elektronických zariadení. Separovaný zber a recyklácia zariadenia určeného na odpad pomôže chráni prírodné zdroje a zabezpečí taký spôsob recyklácie, ktorý bude chráni ľudské zdravie a životné prostredie. Ďalšie informácie o separovanom zbere a recyklácii získate na miestnom obecnom úrade, vo firme zabezpečujúcej zber vášho komunálneho odpadu alebo v predajni, kde ste produkt kúpili. Slovenščina Évacuation des équipements usagés par les utilisateurs dans les foyers privés au sein de l'Union européenne La présence de ce symbole sur le produit ou sur son emballage indique que vous ne pouvez pas vous débarrasser de ce produit de la même façon que vos déchets courants. Au contraire, vous êtes responsable de l'évacuation de vos équipements usagés et, à cet effet, vous êtes tenu de les remettre à un point de collecte agréé pour le recyclage des équipements électriques et électroniques usagés. Le tri, l'évacuation et le recyclage séparés de vos équipements usagés permettent de préserver les ressources naturelles et de s'assurer que ces équipements sont recyclés dans le respect de la santé humaine et de l'environnement. Pour plus d'informations sur les lieux de collecte des équipements usagés, veuillez contacter votre mairie, votre service de traitement des déchets ménagers ou le magasin où vous avez acheté le produit. Ravnanje z odpadno opremo v gospodinjstvih znotraj Evropske unije Ta znak na izdelku ali embalaži izdelka pomeni, da izdelka ne smete odlagati skupaj z drugimi gospodinjskimi odpadki. Odpadno opremo ste dolžni oddati na določenem zbirnem mestu za recikliranje odpadne električne in elektronske opreme. Z ločenim zbiranjem in recikliranjem odpadne opreme ob odlaganju boste pomagali ohraniti naravne vire in zagotovili, da bo odpadna oprema reciklirana tako, da se varuje zdravje ljudi in okolje. Več informacij o mestih, kjer lahko oddate odpadno opremo za recikliranje, lahko dobite na občini, v komunalnem podjetju ali trgovini, kjer ste izdelek kupili. Svenska Disposal of Waste Equipment by Users in Private Households in the European Union This symbol on the product or on its packaging indicates that this product must not be disposed of with your other household waste. Instead, it is your responsibility to dispose of your waste equipment by handing it over to a designated collection point for the recycling of waste electrical and electronic equipment. The separate collection and recycling of your waste equipment at the time of disposal will help to conserve natural resources and ensure that it is recycled in a manner that protects human health and the environment. For more information about where you can drop off your waste equipment for recycling, please contact your local city office, your household waste disposal service or the shop where you purchased the product. Polski Casarea echipamentelor uzate de către utilizatorii din gospodăriile particulare din Uniunea Europeană Kassering av förbrukningsmaterial, för hem- och privatanvändare i EU Produkter eller produktförpackningar med den här symbolen får inte kasseras med vanligt hushållsavfall. I stället har du ansvar för att produkten lämnas till en behörig återvinningsstation för hantering av el- och elektronikprodukter. Genom att lämna kasserade produkter till återvinning hjälper du till att bevara våra gemensamma naturresurser. Dessutom skyddas både människor och miljön när produkter återvinns på rätt sätt. Kommunala myndigheter, sophanteringsföretag eller butiken där varan köptes kan ge mer information om var du lämnar kasserade produkter för återvinning. Programul de susţinere a produselor ecologice 115 Anexa A Consum Echipamentele Hewlett-Packard pentru imprimare şi pentru imagini marcate cu sigla ENERGY STAR® sunt autorizate conform specificaţiilor ENERGY STAR ale Agenţiei pentru Protecţia Mediului din S.U.A. privind echipamentele pentru imagini. Următorul marcaj apare pe produsele pentru imagini autorizate prin programul ENERGY STAR. ENERGY STAR este o marcă de servicii înregistrată în S.U.A., a APM S.U.A. În calitate de partener ENERGY STAR, firma HP a stabilit că acest produs corespunde criteriilor ENERGY STAR pentru eficienţa consumului de energie. Informaţii suplimentare despre modelele de produse de procesare a imaginii calificate ENERGY STAR sunt enumerate la: www.hp.com/go/energystar Substanţe chimice HP este angajat în a le oferi clienţilor noştri informaţii despre substanţele chimice din produsele noastre necesare pentru a respecta cerinţele legale precum REACH (Regulamentul CE Nr. 1907/2006 al Parlamentului European şi al Consiliului). Un raport cu informaţii despre substanţele chimice pentru acest produs poate fi găsit la: www.hp.com/go/reach. Informaţii despre acumulator Imprimanta dispune de acumulatori interni utilizaţi pentru a menţine configurările imprimantei atunci când aceasta nu este activată. Aceştia pot necesita o manevrare şi o dezafectare speciale. Această secţiune cuprinde următoarele subiecte: • Dezafectarea acumulatorilor în Taiwan • • Atenţionare pentru utilizatorii din California Dezafectarea acumulatoarelor în Olanda Dezafectarea acumulatorilor în Taiwan Atenţionare pentru utilizatorii din California Acumulatorul furnizat cu acest produs poate conţine materiale pe bază de perclorat. Poate fi nevoie de o manevrare specială. Pentru mai multe informaţii, vizitaţi următorul site Web: www.dtsc.ca.gov/hazardouswaste/perchlorate. 116 Informaţii tehnice Dezafectarea acumulatoarelor în Olanda Dit HP Product bevat een lithium-manganese-dioxide batterij. Deze bevindt zich op de hoofdprintplaat. Wanneer deze batterij leeg is, moet deze volgens de geldende regels worden afgevoerd. Programul de susţinere a produselor ecologice 117 Anexa A 118 English European Union Battery Directive This product contains a battery that is used to maintain data integrity of real time clock or product settings and is designed to last the life of the product. Any attempt to service or replace this battery should be performed by a qualified service technician. Français Directive sur les batteries de l'Union Européenne Ce produit contient une batterie qui permet de maintenir l'intégrité des données pour les paramètres du produit ou l'horloge en temps réel et qui a été conçue pour durer aussi longtemps que le produit. Toute tentative de réparation ou de remplacement de cette batterie doit être effectuée par un technicien qualifié. Deutsch Batterie-Richtlinie der Europäischen Union Dieses Produkt enthält eine Batterie, die dazu dient, die Datenintegrität der Echtzeituhr sowie der Produkteinstellungen zu erhalten, und die für die Lebensdauer des Produkts ausreicht. Im Bedarfsfall sollte das Instandhalten bzw. Austauschen der Batterie von einem qualifizierten Servicetechniker durchgeführt werden. Italiano Direttiva dell'Unione Europea relativa alla raccolta, al trattamento e allo smaltimento di batterie e accumulatori Questo prodotto contiene una batteria utilizzata per preservare l'integrità dei dati dell'orologio in tempo reale o delle impostazioni del prodotto e la sua durata si intende pari a quella del prodotto. Eventuali interventi di riparazione o sostituzione della batteria devono essere eseguiti da un tecnico dell'assistenza qualificato. Español Directiva sobre baterías de la Unión Europea Este producto contiene una batería que se utiliza para conservar la integridad de los datos del reloj de tiempo real o la configuración del producto y está diseñada para durar toda la vida útil del producto. El mantenimiento o la sustitución de dicha batería deberá realizarla un técnico de mantenimiento cualificado. Česky Směrnice Evropské unie pro nakládání s bateriemi Tento výrobek obsahuje baterii, která slouží k uchování správných dat hodin reálného času nebo nastavení výrobku. Baterie je navržena tak, aby vydržela celou životnost výrobku. Jakýkoliv pokus o opravu nebo výměnu baterie by měl provést kvalifikovaný servisní technik. Dansk EU's batteridirektiv Produktet indeholder et batteri, som bruges til at vedligeholde dataintegriteten for realtidsur- eller produktindstillinger og er beregnet til at holde i hele produktets levetid. Service på batteriet eller udskiftning bør foretages af en uddannet servicetekniker. Nederlands Richtlijn batterijen voor de Europese Unie Dit product bevat een batterij die wordt gebruikt voor een juiste tijdsaanduiding van de klok en het behoud van de productinstellingen. Bovendien is deze ontworpen om gedurende de levensduur van het product mee te gaan. Het onderhoud of de vervanging van deze batterij moet door een gekwalificeerde onderhoudstechnicus worden uitgevoerd. Eesti Euroopa Liidu aku direktiiv Toode sisaldab akut, mida kasutatakse reaalaja kella andmeühtsuse või toote sätete säilitamiseks. Aku on valmistatud kestma terve toote kasutusaja. Akut tohib hooldada või vahetada ainult kvalifitseeritud hooldustehnik. Suomi Euroopan unionin paristodirektiivi Tämä laite sisältää pariston, jota käytetään reaaliaikaisen kellon tietojen ja laitteen asetusten säilyttämiseen. Pariston on suunniteltu kestävän laitteen koko käyttöiän ajan. Pariston mahdollinen korjaus tai vaihto on jätettävä pätevän huoltohenkilön tehtäväksi. Ελληνικά Οδηγία της Ευρωπαϊκής Ένωσης για τις ηλεκτρικές στήλες Αυτό το προϊόν περιλαμβάνει μια μπαταρία, η οποία χρησιμοποιείται για τη διατήρηση της ακεραιότητας των δεδομένων ρολογιού πραγματικού χρόνου ή των ρυθμίσεων προϊόντος και έχει σχεδιαστεί έτσι ώστε να διαρκέσει όσο και το προϊόν. Τυχόν απόπειρες επιδιόρθωσης ή αντικατάστασης αυτής της μπαταρίας θα πρέπει να πραγματοποιούνται από κατάλληλα εκπαιδευμένο τεχνικό. Magyar Az Európai unió telepek és akkumulátorok direktívája A termék tartalmaz egy elemet, melynek feladata az, hogy biztosítsa a valós idejű óra vagy a termék beállításainak adatintegritását. Az elem úgy van tervezve, hogy végig kitartson a termék használata során. Az elem bármilyen javítását vagy cseréjét csak képzett szakember végezheti el. Latviski Eiropas Savienības Bateriju direktīva Produktam ir baterija, ko izmanto reālā laika pulksteņa vai produkta iestatījumu datu integritātes saglabāšanai, un tā ir paredzēta visam produkta dzīves ciklam. Jebkura apkope vai baterijas nomaiņa ir jāveic atbilstoši kvalificētam darbiniekam. Lietuviškai Europos Sąjungos baterijų ir akumuliatorių direktyva Šiame gaminyje yra baterija, kuri naudojama, kad būtų galima prižiūrėti realaus laiko laikrodžio veikimą arba gaminio nuostatas; ji skirta veikti visą gaminio eksploatavimo laiką. Bet kokius šios baterijos aptarnavimo arba keitimo darbus turi atlikti kvalifikuotas aptarnavimo technikas. Polski Dyrektywa Unii Europejskiej w sprawie baterii i akumulatorów Produkt zawiera baterię wykorzystywaną do zachowania integralności danych zegara czasu rzeczywistego lub ustawień produktu, która podtrzymuje działanie produktu. Przegląd lub wymiana baterii powinny być wykonywane wyłącznie przez uprawnionego technika serwisu. Português Diretiva sobre baterias da União Européia Este produto contém uma bateria que é usada para manter a integridade dos dados do relógio em tempo real ou das configurações do produto e é projetada para ter a mesma duração que este. Qualquer tentativa de consertar ou substituir essa bateria deve ser realizada por um técnico qualificado. Slovenčina Smernica Európskej únie pre zaobchádzanie s batériami Tento výrobok obsahuje batériu, ktorá slúži na uchovanie správnych údajov hodín reálneho času alebo nastavení výrobku. Batéria je skonštruovaná tak, aby vydržala celú životnosť výrobku. Akýkoľvek pokus o opravu alebo výmenu batérie by mal vykonať kvalifikovaný servisný technik. Svenska Slovenščina Direktiva Evropske unije o baterijah in akumulatorjih V tem izdelku je baterija, ki zagotavlja natančnost podatkov ure v realnem času ali nastavitev izdelka v celotni življenjski dobi izdelka. Kakršno koli popravilo ali zamenjavo te baterije lahko izvede le pooblaščeni tehnik. Български Директива за батерии на Европейския съюз Този продукт съдържа батерия, която се използва за поддържане на целостта на данните на часовника в реално време или настройките за продукта, създадена на издържи през целия живот на продукта. Сервизът или замяната на батерията трябва да се извършва от квалифициран техник. Română Directiva UE privind acumulatoarele Directiva Uniunii Europene referitoare la baterii Acest produs conţine o baterie care este utilizată pentru a menţine integritatea datelor ceasului de timp real sau setărilor produsului şi care este proiectată să funcţioneze pe întreaga durată de viaţă a produsului. Orice lucrare de service sau de înlocuire a acestei baterii trebuie efectuată de un tehnician de service calificat. EU:s batteridirektiv Produkten innehåller ett batteri som används för att upprätthålla data i realtidsklockan och produktinställningarna. Batteriet ska räcka produktens hela livslängd. Endast kvalificerade servicetekniker får utföra service på batteriet och byta ut det. Informaţii tehnice Note RoHS (numai pentru China) Tabel privind substanţele toxice şi periculoase Note RoHS (numai pentru Ucraina) Programul de susţinere a produselor ecologice 119 Anexa A Licenţe de la terţi LICENSE.aes-pubdom--crypto --------------------/* rijndael-alg-fst.c * * @version 3.0 (December 2000) * * Optimised ANSI C code for the Rijndael cipher (now AES) * * @author Vincent Rijmen <[email protected]> * @author Antoon Bosselaers <[email protected]> * @author Paulo Barreto <[email protected]> * * This code is hereby placed in the public domain. * * THIS SOFTWARE IS PROVIDED BY THE AUTHORS ''AS IS'' AND ANY EXPRESS * OR IMPLIED WARRANTIES, INCLUDING, BUT NOT LIMITED TO, THE IMPLIED * WARRANTIES OF MERCHANTABILITY AND FITNESS FOR A PARTICULAR PURPOSE * ARE DISCLAIMED. IN NO EVENT SHALL THE AUTHORS OR CONTRIBUTORS BE * LIABLE FOR ANY DIRECT, INDIRECT, INCIDENTAL, SPECIAL, EXEMPLARY, OR * CONSEQUENTIAL DAMAGES (INCLUDING, BUT NOT LIMITED TO, PROCUREMENT OF * SUBSTITUTE GOODS OR SERVICES; LOSS OF USE, DATA, OR PROFITS; OR * BUSINESS INTERRUPTION) HOWEVER CAUSED AND ON ANY THEORY OF LIABILITY, * WHETHER IN CONTRACT, STRICT LIABILITY, OR TORT (INCLUDING NEGLIGENCE * OR OTHERWISE) ARISING IN ANY WAY OUT OF THE USE OF THIS SOFTWARE, * EVEN IF ADVISED OF THE POSSIBILITY OF SUCH DAMAGE. */ LICENSE.expat-mit--expat --------------------Copyright (c) 1998, 1999, 2000 Thai Open Source Software Center Ltd Permission is hereby granted, free of charge, to any person obtaining a copy of this software and associated documentation files (the "Software"), to deal in the Software without restriction, including without limitation the rights to use, copy, modify, merge, publish, distribute, sublicense, and/or sell copies of the Software, and to permit persons to whom the Software is furnished to do so, subject to the following conditions: The above copyright notice and this permission notice shall be included in all copies or substantial portions of the Software. 120 Informaţii tehnice THE SOFTWARE IS PROVIDED "AS IS", WITHOUT WARRANTY OF ANY KIND, EXPRESS OR IMPLIED, INCLUDING BUT NOT LIMITED TO THE WARRANTIES OF MERCHANTABILITY, FITNESS FOR A PARTICULAR PURPOSE AND NONINFRINGEMENT. IN NO EVENT SHALL THE AUTHORS OR COPYRIGHT HOLDERS BE LIABLE FOR ANY CLAIM, DAMAGES OR OTHER LIABILITY, WHETHER IN AN ACTION OF CONTRACT, TORT OR OTHERWISE, ARISING FROM, OUT OF OR IN CONNECTION WITH THE SOFTWARE OR THE USE OR OTHER DEALINGS IN THE SOFTWARE. LICENSE.hmac-sha2-bsd--nos_crypto --------------------/* HMAC-SHA-224/256/384/512 implementation * Last update: 06/15/2005 * Issue date: 06/15/2005 * * Copyright (C) 2005 Olivier Gay <[email protected]> * All rights reserved. * * Redistribution and use in source and binary forms, with or without * modification, are permitted provided that the following conditions * are met: * 1. Redistributions of source code must retain the above copyright * notice, this list of conditions and the following disclaimer. * 2. Redistributions in binary form must reproduce the above copyright * notice, this list of conditions and the following disclaimer in the * documentation and/or other materials provided with the distribution. * 3. Neither the name of the project nor the names of its contributors * may be used to endorse or promote products derived from this software * without specific prior written permission. * * THIS SOFTWARE IS PROVIDED BY THE PROJECT AND CONTRIBUTORS ``AS IS'' AND * ANY EXPRESS OR IMPLIED WARRANTIES, INCLUDING, BUT NOT LIMITED TO, THE * IMPLIED WARRANTIES OF MERCHANTABILITY AND FITNESS FOR A PARTICULAR PURPOSE * ARE DISCLAIMED. IN NO EVENT SHALL THE PROJECT OR CONTRIBUTORS BE LIABLE * FOR ANY DIRECT, INDIRECT, INCIDENTAL, SPECIAL, EXEMPLARY, OR CONSEQUENTIAL * DAMAGES (INCLUDING, BUT NOT LIMITED TO, PROCUREMENT OF SUBSTITUTE GOODS * OR SERVICES; LOSS OF USE, DATA, OR PROFITS; OR BUSINESS INTERRUPTION) * HOWEVER CAUSED AND ON ANY THEORY OF LIABILITY, WHETHER IN CONTRACT, STRICT * LIABILITY, OR TORT (INCLUDING NEGLIGENCE OR OTHERWISE) ARISING IN ANY WAY * OUT OF THE USE OF THIS SOFTWARE, EVEN IF ADVISED OF THE POSSIBILITY OF * SUCH DAMAGE. */ LICENSE.open_ssl--open_ssl --------------------Copyright (C) 1995-1998 Eric Young ([email protected]) Licenţe de la terţi 121 Anexa A All rights reserved. This package is an SSL implementation written by Eric Young ([email protected]). The implementation was written so as to conform with Netscapes SSL. This library is free for commercial and non-commercial use as long as the following conditions are aheared to. The following conditions apply to all code found in this distribution, be it the RC4, RSA, lhash, DES, etc., code; not just the SSL code. The SSL documentation included with this distribution is covered by the same copyright terms except that the holder is Tim Hudson ([email protected]). Copyright remains Eric Young's, and as such any Copyright notices in the code are not to be removed. If this package is used in a product, Eric Young should be given attribution as the author of the parts of the library used. This can be in the form of a textual message at program startup or in documentation (online or textual) provided with the package. Redistribution and use in source and binary forms, with or without modification, are permitted provided that the following conditions are met: 1. Redistributions of source code must retain the copyright notice, this list of conditions and the following disclaimer. 2. Redistributions in binary form must reproduce the above copyright notice, this list of conditions and the following disclaimer in the documentation and/or other materials provided with the distribution. 3. All advertising materials mentioning features or use of this software must display the following acknowledgement: "This product includes cryptographic software written by Eric Young ([email protected])" The word 'cryptographic' can be left out if the rouines from the library being used are not cryptographic related :-). 4. If you include any Windows specific code (or a derivative thereof) from the apps directory (application code) you must include an acknowledgement: "This product includes software written by Tim Hudson ([email protected])" THIS SOFTWARE IS PROVIDED BY ERIC YOUNG ``AS IS'' AND ANY EXPRESS OR IMPLIED WARRANTIES, INCLUDING, BUT NOT LIMITED TO, THE IMPLIED WARRANTIES OF MERCHANTABILITY AND FITNESS FOR A PARTICULAR PURPOSE ARE DISCLAIMED. IN NO EVENT SHALL THE AUTHOR OR CONTRIBUTORS BE LIABLE FOR ANY DIRECT, INDIRECT, INCIDENTAL, SPECIAL, EXEMPLARY, OR CONSEQUENTIAL DAMAGES (INCLUDING, BUT NOT LIMITED TO, PROCUREMENT OF SUBSTITUTE GOODS OR SERVICES; LOSS OF USE, DATA, OR PROFITS; OR BUSINESS INTERRUPTION) 122 Informaţii tehnice HOWEVER CAUSED AND ON ANY THEORY OF LIABILITY, WHETHER IN CONTRACT, STRICT LIABILITY, OR TORT (INCLUDING NEGLIGENCE OR OTHERWISE) ARISING IN ANY WAY OUT OF THE USE OF THIS SOFTWARE, EVEN IF ADVISED OF THE POSSIBILITY OF SUCH DAMAGE. The licence and distribution terms for any publically available version or derivative of this code cannot be changed. i.e. this code cannot simply be copied and put under another distribution licence [including the GNU Public Licence.] ==================================================================== Copyright (c) 1998-2001 The OpenSSL Project. All rights reserved. Redistribution and use in source and binary forms, with or without modification, are permitted provided that the following conditions are met: 1. Redistributions of source code must retain the above copyright notice, this list of conditions and the following disclaimer. 2. Redistributions in binary form must reproduce the above copyright notice, this list of conditions and the following disclaimer in the documentation and/or other materials provided with the distribution. 3. All advertising materials mentioning features or use of this software must display the following acknowledgment: "This product includes software developed by the OpenSSL Project for use in the OpenSSL Toolkit. (http://www.openssl.org/)" 4. The names "OpenSSL Toolkit" and "OpenSSL Project" must not be used to endorse or promote products derived from this software without prior written permission. For written permission, please contact [email protected]. 5. Products derived from this software may not be called "OpenSSL" nor may "OpenSSL" appear in their names without prior written permission of the OpenSSL Project. 6. Redistributions of any form whatsoever must retain the following acknowledgment: "This product includes software developed by the OpenSSL Project for use in the OpenSSL Toolkit (http://www.openssl.org/)" THIS SOFTWARE IS PROVIDED BY THE OpenSSL PROJECT ``AS IS'' AND ANY Licenţe de la terţi 123 Anexa A EXPRESSED OR IMPLIED WARRANTIES, INCLUDING, BUT NOT LIMITED TO, THE IMPLIED WARRANTIES OF MERCHANTABILITY AND FITNESS FOR A PARTICULAR PURPOSE ARE DISCLAIMED. IN NO EVENT SHALL THE OpenSSL PROJECT OR ITS CONTRIBUTORS BE LIABLE FOR ANY DIRECT, INDIRECT, INCIDENTAL, SPECIAL, EXEMPLARY, OR CONSEQUENTIAL DAMAGES (INCLUDING, BUT NOT LIMITED TO, PROCUREMENT OF SUBSTITUTE GOODS OR SERVICES; LOSS OF USE, DATA, OR PROFITS; OR BUSINESS INTERRUPTION) HOWEVER CAUSED AND ON ANY THEORY OF LIABILITY, WHETHER IN CONTRACT, STRICT LIABILITY, OR TORT (INCLUDING NEGLIGENCE OR OTHERWISE) ARISING IN ANY WAY OUT OF THE USE OF THIS SOFTWARE, EVEN IF ADVISED OF THE POSSIBILITY OF SUCH DAMAGE. ==================================================================== This product includes cryptographic software written by Eric Young ([email protected]). This product includes software written by Tim Hudson ([email protected]). ==================================================================== Copyright (c) 1998-2006 The OpenSSL Project. All rights reserved. Redistribution and use in source and binary forms, with or without modification, are permitted provided that the following conditions are met: 1. Redistributions of source code must retain the above copyright notice, this list of conditions and the following disclaimer. 2. Redistributions in binary form must reproduce the above copyright notice, this list of conditions and the following disclaimer in the documentation and/or other materials provided with the distribution. 3. All advertising materials mentioning features or use of this software must display the following acknowledgment: "This product includes software developed by the OpenSSL Project for use in the OpenSSL Toolkit. (http://www.openssl.org/)" 4. The names "OpenSSL Toolkit" and "OpenSSL Project" must not be used to endorse or promote products derived from this software without prior written permission. For written permission, please contact [email protected]. 5. Products derived from this software may not be called "OpenSSL" nor may "OpenSSL" appear in their names without prior written permission of the OpenSSL Project. 124 Informaţii tehnice 6. Redistributions of any form whatsoever must retain the following acknowledgment: "This product includes software developed by the OpenSSL Project for use in the OpenSSL Toolkit (http://www.openssl.org/)" THIS SOFTWARE IS PROVIDED BY THE OpenSSL PROJECT ``AS IS'' AND ANY EXPRESSED OR IMPLIED WARRANTIES, INCLUDING, BUT NOT LIMITED TO, THE IMPLIED WARRANTIES OF MERCHANTABILITY AND FITNESS FOR A PARTICULAR PURPOSE ARE DISCLAIMED. IN NO EVENT SHALL THE OpenSSL PROJECT OR ITS CONTRIBUTORS BE LIABLE FOR ANY DIRECT, INDIRECT, INCIDENTAL, SPECIAL, EXEMPLARY, OR CONSEQUENTIAL DAMAGES (INCLUDING, BUT NOT LIMITED TO, PROCUREMENT OF SUBSTITUTE GOODS OR SERVICES; LOSS OF USE, DATA, OR PROFITS; OR BUSINESS INTERRUPTION) HOWEVER CAUSED AND ON ANY THEORY OF LIABILITY, WHETHER IN CONTRACT, STRICT LIABILITY, OR TORT (INCLUDING NEGLIGENCE OR OTHERWISE) ARISING IN ANY WAY OUT OF THE USE OF THIS SOFTWARE, EVEN IF ADVISED OF THE POSSIBILITY OF SUCH DAMAGE. ==================================================================== This product includes cryptographic software written by Eric Young ([email protected]). This product includes software written by Tim Hudson ([email protected]). ==================================================================== Copyright 2002 Sun Microsystems, Inc. ALL RIGHTS RESERVED. ECC cipher suite support in OpenSSL originally developed by SUN MICROSYSTEMS, INC., and contributed to the OpenSSL project. LICENSE.sha2-bsd--nos_crypto --------------------/* FIPS 180-2 SHA-224/256/384/512 implementation * Last update: 02/02/2007 * Issue date: 04/30/2005 * * Copyright (C) 2005, 2007 Olivier Gay <[email protected]> * All rights reserved. * * Redistribution and use in source and binary forms, with or without * modification, are permitted provided that the following conditions * are met: * 1. Redistributions of source code must retain the above copyright * notice, this list of conditions and the following disclaimer. * 2. Redistributions in binary form must reproduce the above copyright Licenţe de la terţi 125 Anexa A * notice, this list of conditions and the following disclaimer in the * documentation and/or other materials provided with the distribution. * 3. Neither the name of the project nor the names of its contributors * may be used to endorse or promote products derived from this software * without specific prior written permission. * * THIS SOFTWARE IS PROVIDED BY THE PROJECT AND CONTRIBUTORS ``AS IS'' AND * ANY EXPRESS OR IMPLIED WARRANTIES, INCLUDING, BUT NOT LIMITED TO, THE * IMPLIED WARRANTIES OF MERCHANTABILITY AND FITNESS FOR A PARTICULAR PURPOSE * ARE DISCLAIMED. IN NO EVENT SHALL THE PROJECT OR CONTRIBUTORS BE LIABLE * FOR ANY DIRECT, INDIRECT, INCIDENTAL, SPECIAL, EXEMPLARY, OR CONSEQUENTIAL * DAMAGES (INCLUDING, BUT NOT LIMITED TO, PROCUREMENT OF SUBSTITUTE GOODS * OR SERVICES; LOSS OF USE, DATA, OR PROFITS; OR BUSINESS INTERRUPTION) * HOWEVER CAUSED AND ON ANY THEORY OF LIABILITY, WHETHER IN CONTRACT, STRICT * LIABILITY, OR TORT (INCLUDING NEGLIGENCE OR OTHERWISE) ARISING IN ANY WAY * OUT OF THE USE OF THIS SOFTWARE, EVEN IF ADVISED OF THE POSSIBILITY OF * SUCH DAMAGE. */ LICENSE.zlib--zlib --------------------zlib.h -- interface of the 'zlib' general purpose compression library version 1.2.3, July 18th, 2005 Copyright (C) 1995-2005 Jean-loup Gailly and Mark Adler This software is provided 'as-is', without any express or implied warranty. In no event will the authors be held liable for any damages arising from the use of this software. Permission is granted to anyone to use this software for any purpose, including commercial applications, and to alter it and redistribute it freely, subject to the following restrictions: 1. The origin of this software must not be misrepresented; you must not claim that you wrote the original software. If you use this software in a product, an acknowledgment in the product documentation would be appreciated but is not required. 2. Altered source versions must be plainly marked as such, and must not be misrepresented as being the original software. 3. This notice may not be removed or altered from any source distribution. Jean-loup Gailly Mark Adler 126 Informaţii tehnice [email protected] [email protected] The data format used by the zlib library is described by RFCs (Request for Comments) 1950 to 1952 in the files http://www.ietf.org/rfc/rfc1950.txt (zlib format), rfc1951.txt (deflate format) and rfc1952.txt (gzip format). Licenţe de la terţi 127 B Consumabile HP şi accesorii Această secţiune oferă informaţii despre consumabilele şi accesoriile HP pentru imprimantă. Informaţiile din acest document se pot modifica, vizitaţi site-ul Web HP (www.hpshopping.com) pentru actualizări. De asemenea, puteţi achiziţiona articole prin intermediul site-ului Web. Notă Nu toate cartuşele sunt disponibile în toate ţările/regiunile. Această secţiune cuprinde următoarele subiecte: • Comandarea altor consumabile de imprimare • Consumabile Comandarea altor consumabile de imprimare Pentru a comanda consumabile online sau a crea o listă imprimabilă de cumpărături, deschideţi software-ul HP livrat cu imprimanta dvs. şi faceţi clic pe pictograma Shopping (Cumpărături). Selectaţi Shop for Supplies Online (Achiziţionare consumabile online). Software-ul HP încarcă, cu permisiunea dvs., informaţii despre imprimantă, inclusiv numărul de model, numărul de serie şi nivelurile estimate de cerneală. Consumabilele HP care funcţionează în imprimanta dvs. sunt preselectate. Aveţi posibilitatea să modificaţi cantităţile, să adăugaţi sau să eliminaţi articole şi să imprimaţi lista sau să cumpăraţi online de la magazinul HP sau de la alţi comercianţi online (opţiunile diferă în funcţie de ţară/regiune). Informaţiile despre cartuşe şi legături către magazinul online apar şi în mesajele despre nivelurile scăzute de cerneală. De asemenea, puteţi să comandaţi online vizitând www.hp.com/buy/supplies. Dacă vi se solicită, alegeţi ţara/regiunea dvs., urmaţi solicitările pentru a selecta imprimanta, apoi consumabilele de care aveţi nevoie. Notă Comandarea interactivă a cartuşelor nu este acceptată în toate ţările/regiunile. Oricum, multe ţări au informaţii despre comandarea prin telefon, localizarea unui magazin local şi imprimarea unei liste de cumpărături. În plus, puteţi selecta opţiunea "Cum se cumpără" din partea de sus a paginii www.hp.com/buy/supplies pentru a obţine informaţii despre cumpărarea produselor HP în ţara dumneavoastră. Consumabile • Cartuşe de cerneală şi capete de imprimare • Suport imprimare HP Cartuşe de cerneală şi capete de imprimare Comandarea interactivă a cartuşelor nu este acceptată în toate ţările/regiunile. Oricum, multe ţări au informaţii despre comandarea prin telefon, localizarea unui magazin local şi imprimarea unei liste de cumpărături. În plus, puteţi selecta opţiunea "Cum se cumpără" din partea de sus a paginii www.hp.com/buy/supplies pentru a obţine informaţii despre cumpărarea produselor HP în ţara dumneavoastră. Utilizaţi doar cartuşe de schimb care au acelaşi număr de cartuş ca şi cartuşul de cerneală pe care îl înlocuiţi. Puteţi găsi numărul cartuşului în următoarele locaţii: 128 • În serverul Web încorporat, printr-un clic pe fila Tools (Instrumente), apoi sub Product Information (Informaţii produs) printr-un clic pe Ink Gauge (Indicator de cerneală). Pentru informaţii suplimentare, consultaţi Server Web încorporat. • Pe pagina de stare a imprimantei (consultaţi Înţelegerea raportului de stare a imprimantei). Consumabile HP şi accesorii • • Pe eticheta cartuşului de cerneală pe care îl înlocuiţi. Pe un abţibild în interiorul imprimantei. Atenţie Cartuşul de cerneală Setup (Configurare) livrat împreună cu imprimanta nu este disponibil pentru achiziţionare separată. Verificaţi numărul de cartuş corect prin EWS, pe raportul de stare a imprimantei sau pe abţibildul din interiorul imprimantei. Notă Avertismentele şi indicatoarele referitoare la nivelurile de cerneală furnizează informaţii estimative numai în scop de planificare. Când primiţi un mesaj de nivel de cerneală scăzut, trebuie să aveţi un cartuş de înlocuire disponibil pentru a evita posibilele întârzieri în imprimare. Nu este necesar să înlocuiţi cartuşele cât timp nu vi se solicită acest lucru. Suport imprimare HP Pentru a comanda suporturi precum HP Premium Paper, vizitaţi www.hp.com. HP recomandă utilizarea hârtiei simple cu sigla ColorLok pentru imprimarea documentelor obişnuite. Toate tipurile de hârtie cu sigla ColorLok sunt testate independent pentru a corespunde unor standarde ridicate de fiabilitate şi de calitate a imprimării şi pentru a produce documente în culori clare, vii, cu imprimări în negru mai bine reliefate, documente care se usucă mai repede decât cele pe hârtie simplă obişnuită. Căutaţi hârtie cu sigla ColorLok într-o diversitate de greutăţi şi dimensiuni, de la cei mai mari fabricanţi de hârtie. Consumabile 129 C Configurarea reţelei Puteţi gestiona setările de reţea pentru imprimantă prin intermediul panoului de control al imprimantei aşa cum este descris în secţiunea următoare. Setările avansate suplimentare sunt disponibile în serverul Web încorporat, un instrument pentru configuraţie şi stare pe care îl accesaţi din browserul dvs. Web utilizând o conexiune de reţea existentă la imprimantă. Pentru informaţii suplimentare, consultaţi Server Web încorporat. Această secţiune cuprinde următoarele subiecte: • • Modificarea setărilor de bază pentru reţea Modificare setări avansate reţea • Configurarea imprimantei pentru comunicaţii fără fir • Dezinstalarea şi reinstalarea software-ului HP Modificarea setărilor de bază pentru reţea Panoul de control al dispozitivului vă permite să setaţi şi să administraţi o conexiune wireless şi să efectuaţi diverse operaţii de administrare a reţelei. Aceasta include vizualizarea setărilor reţelei, restabilirea setărilor prestabilite ale reţelei, pornirea şi oprirea radioului wireless şi schimbarea setărilor reţelei. Această secţiune cuprinde următoarele subiecte: • • Vizualizare şi imprimare setări reţea Porniţi şi opriţi radioul wireless Vizualizare şi imprimare setări reţea Panoul de control vă permite să vedeţi starea reţelei imprimantei. Pentru a vizualiza mai multe detalii, puteţi să imprimaţi pagina de configurare a reţelei, care listează toate setări de reţea, precum adresa IP, viteza legăturii, DNS şi mDNS. Pentru informaţii suplimentare, consultaţi Familiarizarea cu pagina de configurare a reţelei. Porniţi şi opriţi radioul wireless În mod implicit, radioul wireless este pornit, după cum indică indicatorul luminos albastru din partea frontală a imprimantei. Pentru a rămâne conectat la o reţea wireless, radioul trebuie să fie pornit. Totuşi, dacă imprimanta este conectată la o reţea Ethernet sau dacă aveţi o conexiune USB, radioul nu este utilizat. În această situaţie, puteţi dori să dezactivaţi radioul. Pentru a dezactiva radioul wireless, ţineţi apăsat butonul (Wireless). Modificare setări avansate reţea Atenţie Setările de reţea sunt furnizate pentru a vă asigura confortul. Totuşi, dacă nu sunteţi un utilizator avansat este recomandat să nu modificaţi unele din aceste setări (de exemplu viteza conexiunii, setările IP, gateway-ul implicit şi setările de firewall). Această secţiune cuprinde următoarele subiecte: 130 • Setare viteză legătură • Vizualizare setări IP • Modificare setări IP • Configurarea setărilor de firewall ale imprimantei • Resetarea setărilor de reţea Configurarea reţelei Setare viteză legătură Puteţi modifica viteza cu care sunt transmise datele prin reţea. Setarea prestabilită este Automat(ă). 1. Deschideţi serverul Web încorporat (EWS). Pentru informaţii suplimentare, consultaţi Pentru a deschide serverul Web încorporat. 2. Faceţi clic pe fila Network (Reţea), apoi faceţi clic pe Advanced (Avansat) în secţiunea Wired (802.3) (Prin cablu (802.3)). 3. În secţiunea Link Settings (Setări conexiune), faceţi clic pe Manual. 4. Faceţi clic pentru a selecta viteza conexiunii care corespunde hardware-ului de reţea: • 2. 10-Half • 3. 10-Half • 4. 100-Half • 5. 100-Half Vizualizare setări IP Pentru a vizualiza adresa IP a imprimantei: • Imprimaţi pagina de configurare a reţelei. Pentru informaţii suplimentare, consultaţi Familiarizarea cu pagina de configurare a reţelei. • Sau, deschideţi HP software (Software HP) (Windows), faceţi dublu clic pe Estimated Ink Levels (Niveluri estimate de cerneală), faceţi clic pe fila Device Information (Informaţii dispozitiv). Adresa IP este listată în secţiunea Network Information (Informaţii reţea). Modificare setări IP Setarea prestabilită a IP-ului pentru setările IP este Automat(ă), prin care setările IP sunt stabilite automat. Totuşi, dacă sunteţi un utilizator avansat, puteţi să modificaţi manual setări precum adresa IP, masca de subreţea sau poarta implicită. Atenţie Aveţi grijă atunci când asociaţi manual o adresă IP. Dacă introduceţi o adresă IP nevalidă în timpul instalării, componentele reţelei nu se pot conecta la imprimantă. 1. Deschideţi serverul Web încorporat (EWS). Pentru informaţii suplimentare, consultaţi Pentru a deschide serverul Web încorporat. 2. Faceţi clic pe fila Network (Reţea), apoi faceţi clic pe IPv4 în secţiunea Wired (802.3) (Prin cablu (802.3)). 3. În secţiunea IP Address Configuration (Configurare adresă IP), faceţi clic pe Manual. 4. Apare un mesaj care avertizează că modificarea adresei IP scoate imprimanta din reţea. Faceţi clic pe OK pentru a continua. 5. 6. Modificarea setărilor IP: • • Adresă IP manuală Mască subreţea manuală • Gateway implicit manual Faceţi clic pe Apply (Aplicare). Configurarea setărilor de firewall ale imprimantei Funcţiile firewall oferă securitate la nivel de reţea în reţelele IPv4 şi IPv6. Firewall-ul asigură un control simplu al adreselor IP cu acces autorizat. Notă Pe lângă protecţia prin firewall la nivel de reţea, imprimanta acceptă şi standarde deschise secure sockets layer (SSL) la nivel de transport, pentru aplicaţii sigure client-server, de exemplu autentificarea client-server sau navigarea Web HTTPS. Modificare setări avansate reţea 131 Anexa C Pentru funcţionarea firewall-ului în imprimantă, trebuie să configuraţi o politică a firewall-ului care va fi aplicată unui trafic IP specificat. Paginile de politică a firewall-ului sunt accesate prin EWS şi afişate în browserul Web. După configurarea unei politici, aceasta este activată doar atunci când faceţi clic pe Apply (Aplicare) în EWS. Crearea şi utilizarea regulilor firewall Regulile firewall vă permit să controlaţi traficul IP. Utilizaţi regulile firewall pentru a permite sau respinge traficul IP în funcţie de adrese IP şi servicii. Introduceţi până la zece reguli; fiecare din acestea trebuie să specifice adresele gazdă, serviciile şi acţiunile necesare pentru respectivele adrese şi servicii. Această secţiune cuprinde următoarele subiecte: • • Crearea unei reguli firewall Modificarea priorităţii regulilor firewall • Modificarea opţiunilor firewall-ului • • Resetarea setărilor firewall-ului Limite ale regulilor, şabloanelor şi serviciilor Crearea unei reguli firewall Pentru a crea o regulă firewall, parcurgeţi paşii următori: 1. Deschideţi serverul Web încorporat. Pentru informaţii suplimentare, consultaţi Server Web încorporat. 2. Faceţi clic pe fila Settings (Setări), apoi clic pe Firewall Rules (Reguli firewall). 3. Faceţi clic pe New (Nou) şi apoi urmaţi instrucţiunile afişate pe ecran. Notă După ce faceţi clic pe Apply (Aplicare), conexiunea la EWS poate fi întreruptă temporar o perioadă scurtă de timp. Dacă adresa IP nu a fost modificată, conexiunea EWS va fi reactivată. Totuşi, dacă adresa IP a fost modificată, utilizaţi adresa IP nouă pentru a deschide EWS. Modificarea priorităţii regulilor firewall Pentru a modifica prioritatea utilizării unei reguli firewall, parcurgeţi paşii următori: 1. Deschideţi serverul Web încorporat. Pentru informaţii suplimentare, consultaţi Server Web încorporat. 2. Faceţi clic pe fila Settings (Setări), apoi clic pe Firewall Rules Priority (Prioritate reguli firewall). 3. Selectaţi prioritatea în care doriţi să fie utilizată regula din lista Rule Precedence (Prioritate reguli), 10 fiind prioritatea cea mai mare şi 1 fiind prioritatea cea mai mică. Faceţi clic pe Apply (Aplicare). 4. Modificarea opţiunilor firewall-ului Pentru a modifica opţiunile firewall-ului, parcurgeţi paşii următori: 1. Deschideţi serverul Web încorporat. Pentru informaţii suplimentare, consultaţi Server Web încorporat. 2. Faceţi clic pe fila Settings (Setări), apoi clic pe Firewall Options (Opţiuni firewall). 3. Modificaţi setările, apoi faceţi clic pe Apply (Aplicare). Notă După ce faceţi clic pe Apply (Aplicare), conexiunea la EWS poate fi întreruptă temporar o perioadă scurtă de timp. Dacă adresa IP nu a fost modificată, conexiunea EWS va fi reactivată. Totuşi, dacă adresa IP a fost modificată, utilizaţi adresa IP nouă pentru a deschide EWS. 132 Configurarea reţelei Resetarea setărilor firewall-ului Pentru a reseta setările firewall-ului la valorile implicite din fabrică, restabiliţi setările de reţea ale imprimantei. Pentru a reiniţializa setările de reţea ale imprimantei, consultaţi Resetarea setărilor de reţea Limite ale regulilor, şabloanelor şi serviciilor Atunci când creaţi reguli firewall, reţineţi următoarele limite ale regulilor, şabloanelor şi serviciilor. Element Limită Număr maxim de reguli. 10 (o regulă implicită) Număr maxim de şabloane de adresă. 12 Număr maxim de şabloane de adresă definite de utilizator. 5 Număr maxim de servicii pe care le puteţi adăuga la un şablon de serviciu definit de utilizator. 40 Notă Şablonul predefinit Toate serviciile nu are această limitare, acesta incluzând toate serviciile acceptate de serverul imprimantei. Număr maxim de servicii pe care le puteţi adăuga la politică. 40 Pentru o regulă dată, doar un singur şablon de adresă şi un singur şablon de serviciu pot fi adăugate. Număr maxim de şabloane de serviciu în politică. 10 Număr maxim de şabloane de serviciu personalizate definite de utilizator. 5 Resetarea setărilor de reţea Pentru a reseta parola de administrator şi setările de reţea, ţineţi apăsat butonul butonul (Anulare) timp de trei secunde. (Wireless) şi Notă Imprimaţi pagina de configurare a reţelei şi verificaţi dacă setările de reţea au fost resetate. Pentru informaţii suplimentare, consultaţi Familiarizarea cu pagina de configurare a reţelei. Notă Dacă resetaţi setările de reţea ale imprimantei, vor fi resetate şi setările de firewall ale imprimantei. Pentru mai multe informaţii despre configurarea setărilor de firewall ale imprimantei, consultaţi Configurarea setărilor de firewall ale imprimantei. Configurarea imprimantei pentru comunicaţii fără fir Puteţi configura imprimanta pentru comunicaţii wireless. Această secţiune cuprinde următoarele subiecte: • • • • Înainte de a începe... Configurarea imprimantei în reţeaua fără fir Configurarea imprimantei utilizând software-ul de imprimantă HP (recomandat) Configurarea imprimantei utilizând WiFi Protected Setup (Configurare protejată WiFi) (WPS) Configurarea imprimantei pentru comunicaţii fără fir 133 Anexa C • • Configurarea imprimantei utilizând serverul Web încorporat (EWS) Modificarea tipului de conexiune • Testaţi conexiunea wireless • • Îndrumări pentru asigurarea securităţii reţelei fără fir Instrucţiuni pentru reducerea interferenţelor într-o reţea fără fir Notă Dacă întâmpinaţi probleme la conectarea imprimantei, consultaţi Rezolvarea problemelor de comunicaţii wireless Sfat Pentru mai multe informaţii despre configurarea şi utilizarea imprimantei în modul fără fir, vizitaţi HP Wireless Printing Center (Centrul de imprimare fără fir HP) (www.hp.com/go/ wirelessprinting). Înainte de a începe... Înainte de a începe configurarea conexiunii fără fir, verificaţi următoarele: • • Imprimanta nu este conectată la reţea cu ajutorul unui cablu de reţea. Reţeaua fără fir este configurată şi funcţionează corect. • Imprimanta şi computerele care utilizează imprimanta se află în aceeaşi reţea (subreţea). În timp ce conectaţi imprimanta, este posibil să vi se solicite introducerea numelui reţelei fără fir (SSID) şi a unei parole fără fir: • Numele reţelei fără fir este numele reţelei dumneavoastră fără fir. • Parola fără fir împiedică alte persoane să se conecteze la reţeaua fără fir fără permisiunea dumneavoastră. În funcţie de nivelul de securitate necesar, reţeaua dvs. wireless poate utiliza o cheie WPA sau o parolă WEP. Dacă nu aţi modificat numele reţelei sau cheia de acces de securitate de la configurarea reţelei wireless, le puteţi găsi uneori pe partea laterală sau din spatele ruterului. Dacă nu puteţi găsi numele reţelei sau cheia de acces de securitate sau nu vă amintiţi aceste informaţii, consultaţi documentaţia disponibilă pe computerul dvs. sau pe ruterul wireless. Dacă în continuare nu găsiţi aceste informaţii, contactaţi administratorul de reţea sau persoana care a instalat reţeaua wireless. Sfat Dacă utilizaţi un computer pe care se execută Windows, HP vă oferă un instrument numit Utilitar HP de diagnosticare a reţelei de reşedinţă care vă poate ajuta să găsiţi aceste informaţii pentru unele sisteme. Pentru a utiliza acest instrument, vizitaţi Centrul HP de imprimare wireless (www.hp.com/go/wirelessprinting) şi apoi faceţi clic pe Utilitarul de diagnosticare a reţelei în secţiunea Legături rapide. (Momentan, este posibil ca acest instrument să nu fie disponibil în toate limbile.) Configurarea imprimantei în reţeaua fără fir Pentru a configura imprimanta în reţeaua fără fir, utilizaţi una din următoarele metode: • Configurarea imprimantei utilizând Wireless Setup Wizard (Expert configurare fără fir) (recomandat) • Configurarea imprimantei utilizând software-ul de imprimantă HP (recomandat) • Configurarea imprimantei utilizând WiFi Protected Setup (Configurare protejată WiFi) (WPS) • Configurarea imprimantei utilizând serverul Web încorporat (EWS) Notă Dacă aţi utilizat deja imprimanta cu un tip de conexiune diferit, precum o conexiune USB, urmaţi instrucţiunile din Modificarea tipului de conexiune pentru a configura imprimanta în reţeaua fără fir. 134 Configurarea reţelei Configurarea imprimantei utilizând software-ul de imprimantă HP (recomandat) Pe lângă activarea caracteristicilor cheie ale imprimantei, puteţi utiliza software-ul de imprimantă HP primit cu imprimanta dumneavoastră pentru a configura comunicaţiile fără fir. Dacă aţi utilizat deja imprimanta cu un tip de conexiune diferit, precum o conexiune USB, urmaţi instrucţiunile din Modificarea tipului de conexiune pentru a configura imprimanta în reţeaua fără fir. Configurarea imprimantei utilizând WiFi Protected Setup (Configurare protejată WiFi) (WPS) Wi-Fi Protected Setup (Configurare protejată WiFi) (WPS) vă permite să configuraţi rapid imprimanta în reţeaua fără fir, fără a fi nevoie să introduceţi numele reţelei fără fir (SSID), parola fără fir (fraza de acces WPA, cheia WEP) sau alte setări fără fir. Notă Configuraţi modul fără fir utilizând WPS doar dacă reţeaua dumneavoastră fără fir utilizează metoda de criptare a datelor WPA. Dacă reţeaua dumneavoastră fără fir utilizează WEP sau nu utilizează deloc criptarea, utilizaţi una dintre celelalte metode furnizate în această secţiune pentru a configura imprimanta în reţeaua fără fir. Notă Pentru a utiliza WPS, asiguraţi-vă că ruterul fără fir sau punctul de acces fără fir acceptă WPS. Ruterele care acceptă WPS au adesea un buton Wireless (WPS) etichetat cu „WPS”. Puteţi utiliza una din următoarele metode pentru a configura imprimanta utilizând WPS: • Metoda apăsării pe buton: Utilizaţi butonul Wireless (WPS) sau WPS, dacă este disponibil, de pe ruter. • Metoda PIN: Introduceţi codul PIN generat de imprimantă în software-ul de configurare a ruterului. Pentru a conecta imprimanta utilizând metoda apăsării pe buton 1. Pe imprimantă, apăsaţi şi ţineţi apăsat butonul Wireless (Fără fir) timp de 3 secunde. Indicatorul luminos fără fir începe să clipească. 2. Pe ruterul fără fir sau pe punctul de acces fără fir, apăsaţi şi ţineţi apăsat butonul WPS timp de 3 secunde. Aşteptaţi circa două minute. Dacă imprimanta se conectează cu succes, indicatorul luminos fără fir nu mai clipeşte, ci rămâne aprins. Pentru a conecta imprimanta utilizând metoda PIN 1. Imprimaţi pagina de configurare a reţelei şi localizaţi PIN-ul pentru WPS. Pentru informaţii suplimentare, consultaţi Familiarizarea cu pagina de configurare a reţelei. 2. Pe imprimantă, apăsaţi şi ţineţi apăsat butonul Wireless (Fără fir) timp de 3 secunde. Indicatorul luminos Fără fir începe să clipească. 3. Deschideţi utilitarul de configurare sau software-ul pentru routerul wireless sau punctul de acces wireless, apoi introduceţi codul PIN WPS imprimat pe pagina de configurare în reţea. Notă Pentru mai multe informaţii despre utilizarea utilitarului de configurare, consultaţi documentaţia furnizată împreună cu ruterul sau cu punctul de acces. Aşteptaţi circa două minute. Dacă imprimanta se conectează cu succes, indicatorul luminos fără fir nu mai clipeşte, ci rămâne aprins. Configurarea imprimantei pentru comunicaţii fără fir 135 Anexa C Configurarea imprimantei utilizând serverul Web încorporat (EWS) Dacă imprimanta este conectată la o reţea, puteţi utiliza serverul Web încorporat (EWS) al imprimantei pentru a configura comunicaţiile fără fir. 1. Deschideţi EWS. Pentru informaţii suplimentare, consultaţi Server Web încorporat. 2. În fila Home (Reşedinţă), faceţi clic pe Wireless Setup Wizard (Expert configurare fără fir) din caseta Setup (Configurare). 3. Urmaţi instrucţiunile de pe ecran. Sfat Puteţi, de asemenea, să configuraţi comunicaţiile fără fir introducând sau modificând setări fără fir individuale. Pentru a modifica aceste setări, în fila Network (Reţea), faceţi clic pe Advanced (Complex) din secţiunea Wireless (Fără fir) (802.11) din partea din stânga, modificaţi setările fără fir şi apoi faceţi clic pe Apply (Aplicare). Modificarea tipului de conexiune După ce aţi instalat software-ul HP şi aţi conectat imprimanta la computer sau la o reţea, puteţi utiliza software-ul HP pentru a modifica tipul conexiunii (de exemplu, de la o conexiune USB la o conexiune fără fir). Pentru a trece de la o conexiune Ethernet la o conexiune fără fir Windows 1. De pe desktopul computerului, faceţi clic pe Start, selectaţi Programe sau Toate programele, faceţi clic pe HP, selectaţi numele imprimantei dumneavoastră, apoi faceţi clic pe Printer Setup & Software (Configurare şi software imprimantă). 2. Faceţi clic pe Connect a new printer (Conectare imprimantă nouă) şi apoi selectaţi tipul de conexiune pe care doriţi să îl utilizaţi. 3. Urmaţi instrucţiunile de pe ecran pentru a finaliza configurarea. Mac OS X 1. Deschideţi HP Utility (Utilitar HP). Pentru informaţii suplimentare, consultaţi HP Utility (Utilitar HP) (Mac OS X) 2. Faceţi clic pe pictograma Applications (Aplicaţii) din bara de instrumente HP Utility (Utilitar HP). 3. Faceţi dublu clic pe HP Setup Assistant (Asistent configurare HP) şi apoi urmaţi instrucţiunile de pe ecran. Pentru a trece de la o conexiune USB la o conexiune fără fir Parcurgeţi instrucţiunile pentru sistemul dvs. de operare. Windows 1. De pe desktopul computerului, faceţi clic pe Start, selectaţi Programe sau Toate programele, faceţi clic pe HP, selectaţi numele imprimantei dumneavoastră, apoi faceţi clic pe Printer Setup & Software (Configurare şi software imprimantă). 2. Faceţi clic pe Connect a new printer (Conectare imprimantă nouă) şi apoi faceţi clic pe Conversie imprimantă conectată prin USB la modul fără fir. 3. Urmaţi instrucţiunile de pe ecran pentru a finaliza configurarea. Mac OS X 1. Deschideţi HP Utility (Utilitar HP). Pentru informaţii suplimentare, consultaţi HP Utility (Utilitar HP) (Mac OS X). 136 2. Faceţi clic pe pictograma Applications (Aplicaţii) din bara de instrumente HP Utility (Utilitar HP). 3. Faceţi dublu clic pe HP Setup Assistant (Asistent configurare HP) şi apoi urmaţi instrucţiunile de pe ecran. Configurarea reţelei Pentru a trece de la o conexiune fără fir la o conexiune USB sau Ethernet Pentru a trece de la o conexiune fără fir la o conexiune USB sau Ethernet, conectaţi cablul USB sau Ethernet la imprimantă. Notă Dacă utilizaţi un computer cu Mac OS X, adăugaţi imprimanta în coada de imprimare. Faceţi clic pe Preferinţe sistem în Dock, faceţi clic pe Imprimare & Fax sau Imprimare & Scanare din secţiunea Hardware, faceţi clic pe + şi apoi selectaţi imprimanta. Testaţi conexiunea wireless Imprimaţi o pagină de test al reţelei fără fir pentru informaţii despre conexiunea wireless a imprimantei. Pagina de test a reţelei fără fir oferă informaţii despre starea, adresa hardware (MAC) şi adresa IP ale imprimantei. Dacă imprimanta este conectată la o reţea, pagina de test afişează detalii despre setările de reţea. Pentru a imprima pagina de test a reţelei fără fir ▲ Pentru a imprima pagina de testare a reţelei wireless, ţineţi apăsat butonul apoi apăsaţi butonul (Reluare), (Wireless) când reţeaua este activată. Îndrumări pentru asigurarea securităţii reţelei fără fir Următoarele informaţii vă pot ajuta să asiguraţi securitatea reţelei fără fir şi a imprimantei fără fir împotriva utilizării neautorizate. Pentru mai multe informaţii, vizitaţi www.hp.com/go/wirelessprinting. Această secţiune cuprinde următoarele subiecte: • Prezentare generală a setărilor de securitate • • Adăugarea adreselor hardware la un ruter fără fir (filtrare MAC) Alte îndrumări pentru securitatea fără fir Prezentare generală a setărilor de securitate Pentru a ajuta la îmbunătăţirea securităţii reţelei fără fir şi la prevenirea accesului neautorizat, imprimanta acceptă multe tipuri de autentificare în reţea, inclusiv WEP, WPA şi WPA2. • WEP: Oferă securitate prin criptarea datelor transmise prin unde radio de la un dispozitiv fără fir la alt dispozitiv fără fir. Dispozitivele aflate într-o reţea capabila WEP, utilizează chei WEP pentru criptarea datelor. Dacă reţeaua dvs. utilizează WEP, trebuie să cunoaşteţi cheia (cheile) WEP pe care aceasta le utilizează. • WPA: Sporeşte nivelul protecţiei datelor în eter şi controlul accesului în cadrul reţelelor fără fir existente şi viitoare. Acest protocol rezolvă toate punctele slabe cunoscute ale WEP, mecanismul de securitate nativ, original al standardului 802.11. WPA utilizează Temporal Key Integrity Protocol (Protocol temporal de integritate a cheii) (TKIP) pentru criptare şi utilizează 802.1X pentru autentificare cu unul dintre tipurile standard Extensible Authentication Protocol (Protocol de autentificare extensibil) (EAP) disponibile în prezent. • WPA2: Oferă utilizatorilor fără fir comerciali şi privaţi un nivel de siguranţă ridicat cu privire la faptul că doar utilizatorii autorizaţi pot accesa reţelele lor fără fir. WPA2 furnizează Advanced Encryption Standard (Standard de criptare complexă) (AES). AES este definit în mod de legătură anti blocare cifru (CCM) şi acceptă Independent Basic Service Set (IBSS) pentru a activa securitatea între staţiile de lucru client care operează conectate fără fir, fără un ruter fără fir (precum un ruter fără fir Linksys sau Apple AirPort Base Station). Adăugarea adreselor hardware la un ruter fără fir (filtrare MAC) Filtrarea MAC este o caracteristică de securitate în care un ruter fără fir sau un punct de acces fără fir este configurat cu o listă de adrese hardware (denumite, de asemenea, „adrese MAC”) ale dispozitivelor cărora li se permite accesul la reţea prin intermediul ruterului. Configurarea imprimantei pentru comunicaţii fără fir 137 Anexa C Dacă ruterul filtrează adresele hardware, adresa hardware a imprimantei trebuie să fie adăugată la lista ruterului de adrese hardware acceptate. Dacă ruterul nu are adresa hardware a imprimantei care încearcă să acceseze reţeaua, ruterul refuză accesul imprimantei la reţea. Atenţie În orice caz, această metodă nu este recomandată, deoarece adresele MAC pot fi citite şi falsificate cu uşurinţă de către utilizatori nedoriţi din afara reţelei dumneavoastră. Pentru a adăuga adrese hardware la un ruter fără fir sau la un punct de acces fără fir 1. Imprimaţi pagina de configurare a reţelei şi apoi găsiţi adresa hardware a imprimantei. Pentru informaţii suplimentare, consultaţi Familiarizarea cu pagina de configurare a reţelei. Notă Imprimanta menţine adrese hardware separate pentru conexiunea Ethernet şi pentru conexiunea fără fir. Ambele adrese hardware sunt listate pe pagina de configurare a reţelei imprimantei. 2. Deschideţi utilitarul de configurare pentru ruterul fără fir sau pentru punctul de acces fără fir şi adăugaţi adresa hardware a imprimantei la lista de adrese hardware acceptate. Notă Pentru mai multe informaţii despre utilizarea utilitarului de configurare, consultaţi documentaţia furnizată împreună cu ruterul sau cu punctul de acces. Alte îndrumări pentru securitatea fără fir Pentru a menţine securitatea reţelei wireless, respectaţi următoarele instrucţiuni: • Utilizaţi o parolă wireless cu cel puţin 20 de caractere aleatoare. Într-o parolă WPA wireless puteţi să utilizaţi până la 64 de caractere. • Pentru parole wireless, evitaţi cuvintele sau expresiile obişnuite, secvenţele simple de caractere (precum numai cifre de 1) şi informaţiile personale de identificare. Utilizaţi întotdeauna şiruri aleatoare de litere mari şi mici, numere şi, dacă este permis, caractere speciale precum semnele de punctuaţie. • Schimbaţi parola wireless implicită furnizată de producător pentru accesul administratorului la punctul de acces sau la ruterul wireless. Unele rutere vă permit să schimbaţi şi numele administratorului. • Anulaţi accesul administrativ prin conexiuni wireless dacă este posibil. Dacă faceţi acest lucru, trebuie să vă conectaţi la ruter cu o conexiune Ethernet atunci când doriţi să efectuaţi modificări de configuraţie. • Dacă este posibil, dezactivaţi accesul administrativ de la distanţă prin Internet la ruterul dvs. Puteţi să utilizaţi Remote Desktop (Desktop la distanţă) pentru a efectua o conexiune criptată la un computer care funcţionează în spatele ruterului şi pentru a efectua modificări de configuraţie de la computerul local pe care îl accesaţi prin Internet. • Pentru a evita conectarea accidentală a unui terţ la reţeaua fără fir, dezactivaţi setarea pentru conectarea automată la reţele nepreferate. Această opţiune este dezactivată implicit în Windows XP. Instrucţiuni pentru reducerea interferenţelor într-o reţea fără fir Următoarele indicaţii vă ajută să reduceţi şansele existenţei de interferenţe într-o reţea fără fir: • • 138 Ţineţi dispozitivele fără fir departe de obiectele metalice de dimensiuni mari, cum ar fi fişete de îndosariere, şi alte dispozitive electromagnetice, cum ar fi cuptoarele cu microunde şi telefoanele fără cablu, deoarece aceste obiecte pot întrerupe semnalele radio. Ţineţi dispozitivele fără fir departe de structurile de zidărie masive şi alte structuri ale clădirii deoarece aceste obiecte pot absorbi undele radio şi micşora puterea semnalului. • Poziţionaţi punctul de acces sau ruterul fără fir într-o locaţie centrală, pe direcţia dispozitivelor fără fir din reţea. • Ţineţi toate dispozitivele fără fir din reţea la o distanţă unul de altul care să permită comunicarea. Configurarea reţelei Dezinstalarea şi reinstalarea software-ului HP Dacă instalarea dvs. este incompletă sau dacă aţi conectat cablul USB la un computer Windows înainte de a primi indicaţia respectivă de la ecranul de instalare a software-ului HP, este posibil să fie necesară dezinstalarea şi reinstalarea software-ului HP furnizat cu imprimanta. Nu ştergeţi pur şi simplu fişierele de aplicaţie ale imprimantei din computer. Eliminaţi-le corect utilizând utilitarul de dezinstalare din grupul de programe instalat o dată cu software-ul HP. Windows Pentru dezinstalare, metoda 1 1. Deconectaţi imprimanta de la computer. Nu conectaţi imprimanta la computer decât după ce aţi reinstalat software-ul HP. 2. De pe desktopul computerului, faceţi clic pe Start (Pornire), selectaţi Programs (Programe) sau All Programs (Toate programele), faceţi clic pe HP, faceţi clic pe numele imprimantei, apoi clic pe Uninstall (Dezinstalare). 3. Urmaţi instrucţiunile de pe ecran. 4. Dacă vi se solicită să confirmaţi eliminarea fişierelor partajate, faceţi clic pe No (Nu). Celelalte programe care utilizează aceste fişiere este posibil să nu funcţioneze corect dacă sunt eliminate fişierele. 5. Reporniţi computerul. 6. Pentru a reinstala software-ul HP, introduceţi CD-ul cu software HP în unitatea de CD a computerului şi urmaţi instrucţiunile de pe ecran. 7. 8. 9. Conectaţi imprimanta la computer atunci când software-ul HP vă solicită acest lucru. (Alimentare) pentru a porni imprimanta. Apăsaţi butonul După conectarea şi pornirea imprimantei, este posibil să fie necesar să aşteptaţi câteva minute până se finalizează toate evenimentele Plug-and-Play. Urmaţi instrucţiunile de pe ecran. Dezinstalare, metoda 2 Notă Utilizaţi această metodă dacă opţiunea Uninstall (Dezinstalare) nu este disponibilă în meniul Start din Windows. 1. Pe desktopul computerului, faceţi clic pe Start (Pornire), selectaţi Settings (Setări), selectaţi Control Panel (Panou de control), apoi faceţi clic pe Add/Remove Programs(Adăugare/Eliminare programe). - sau Faceţi clic pe Start, apoi Control Panel (Panou de control) şi faceţi dublu clic pe Programs and Features (Programe şi caracteristici). 2. Selectaţi numele imprimantei, apoi faceţi clic pe Change/Remove (Modificare/eliminare) sau pe Uninstall/Change (Dezinstalare/modificare). Urmaţi instrucţiunile de pe ecran. 3. Deconectaţi imprimanta de la computer. 4. Reporniţi computerul. Notă Este important să deconectaţi imprimanta înainte de repornirea computerului. Nu conectaţi imprimanta la computer decât după ce aţi reinstalat software-ul HP. 5. 6. Introduceţi CD-ul de software HP în unitatea CD a calculatorului şi porniţi programul de instalare. Urmaţi instrucţiunile de pe ecran. Dezinstalarea şi reinstalarea software-ului HP 139 Anexa C Mac OS X Pentru dezinstalare 1. Faceţi dublu clic pe pictograma HP Uninstaller (Utilitar de dezinstalare HP) (situată în folderul Hewlett-Packard din folderul Applications (Aplicaţii) de la nivelul superior al unităţii de disc fix), şi apoi faceţi clic pe Continue (Continuare). 2. 140 3. Când vi se solicită, introduceţi numele şi parola corecte ale administratorului, apoi faceţi clic pe OK. Urmaţi instrucţiunile de pe ecran. 4. Când HP Uninstaller (Utilitar de dezinstalare HP) a terminat, reporniţi computerul. Configurarea reţelei D Instrumente de gestiune a imprimantei Această secţiune cuprinde următoarele subiecte: • Caseta de instrumente (Windows) • • HP Utility (Utilitar HP) (Mac OS X) Server Web încorporat Caseta de instrumente (Windows) Toolbox (Casetă de instrumente) oferă informaţii de întreţinere referitoare la imprimantă. Notă Caseta de instrumente poate fi instalată de pe CD-ul software-ului HP în cazul în care computerul îndeplineşte cerinţele de sistem. Deschideţi Toolbox (Caseta de instrumente) 1. De pe desktopul computerului, faceţi clic pe fila Start (Pornire), selectaţi Programs (Programe) sau All Programs (Toate programele), faceţi clic pe HP, faceţi clic pe folderul pentru imprimanta dvs. HP şi apoi selectaţi pictograma cu numele imprimantei dvs. 2. Faceţi clic pe Printer Preferences (Preferinţe imprimantă), apoi faceţi dublu-clic pe Maintenance Tasks (Sarcini de întreţinere). HP Utility (Utilitar HP) (Mac OS X) HP Utility (Utilitar HP) conţine instrumente pentru configurarea setărilor de imprimare, calibrarea imprimantei, comandarea online a consumabilelor şi localizarea informaţiilor de pe site-ul web de asistenţă. Notă Caracteristicile disponibile în HP Utility (Utilitar HP) variază în funcţie de imprimanta selectată. Avertismentele şi indicatoarele referitoare la nivelurile de cerneală furnizează informaţii estimative numai în scop de planificare. Când primiţi un mesaj de nivel de cerneală scăzut, trebuie să aveţi un cartuş de înlocuire disponibil pentru a evita posibilele întârzieri în imprimare. Nu este necesar să înlocuiţi cartuşele cât timp nu vi se solicită acest lucru. Deschideţi HP Utility (Utilitar HP). Pentru a deschide HP Utility (Utilitar HP) Faceţi clic pe Preferinţe sistem în Dock, faceţi clic în secţiunea Imprimare & Fax sau Imprimare & Scanare în secţiunea Hardware, faceţi clic pe Deschidere coadă imprimare, apoi efectuaţi următoarele pentru versiunea dvs. de Mac OS X: • Mac OS X (v10.5): Faceţi clic pe Utility (Utilitar) din bara de instrumente. • Mac OS X v10.6: Faceţi clic pe Printer Setup (Configurare imprimantă) de pe bara de instrumente, faceţi clic pe fila Utility (Utilitar) şi apoi faceţi clic pe Open Printer Utility(Deschide utilitar imprimantă). – Sau – Faceţi dublu clic pe pictograma HP Utility (Utilitar HP). Această pictogramă se află în folderul Hewlett-Packard din folderul Applications (Aplicaţii) din nivelul superior al unităţii de disc fix. Instrumente de gestiune a imprimantei 141 Anexa D Server Web încorporat Când imprimanta este conectată la o reţea, puteţi utiliza pagina de pornire a imprimantei (serverul Web încorporat sau EWS) pentru a vizualiza informaţii de stare, pentru a modifica setările şi pentru a administra dispozitivul cu ajutorul calculatorului. Notă Pentru o listă de cerinţe de sistem pentru serverul Web încorporat, consultaţi Specificaţii server Web încorporat. Pentru a vizualiza şi modifica unele setări, este posibil să aveţi nevoie de o parolă. Puteţi deschide şi utiliza serverul Web încorporat fără a fi conectat la Internet. Cu toate acestea, unele funcţii nu sunt disponibile. Această secţiune cuprinde următoarele subiecte: • Despre modulele cookie • Pentru a deschide serverul Web încorporat Despre modulele cookie Când utilizaţi browserul, serverul Web încorporat (EWS) plasează fişiere text foarte mici (module cookie) pe unitatea de disc. Aceste fişiere permit recunoaşterea computerului dvs. de către EWS la următoarea vizită pe care o efectuaţi. De exemplu, dacă aţi configurat limba EWS, un modul cookie ajută la memorarea limbii pe care aţi selectat-o, astfel încât atunci când accesaţi din nou EWS, paginile sunt afişate în limba respectivă. În timp ce unele module cookie sunt eliminate la sfârşitul fiecărei sesiuni (precum modulul cookie care stochează limba selectată), altele (precum modulul cookie care stochează preferinţele specifice clientului) sunt stocate pe computer până când le eliminaţi manual. Puteţi configura browserul astfel încât să accepte toate modulele cookie sau îl puteţi configura astfel încât să vă alerteze ori de câte ori este oferit un modul cookie, având posibilitatea să decideţi de la caz la caz ce module cookie acceptaţi sau refuzaţi. De asemenea, puteţi utiliza browserul pentru a elimina module cookie nedorite. Notă În funcţie de imprimantă, dacă dezactivaţi modulele cookie, veţi dezactiva una sau mai multe dintre următoarele caracteristici: • Pornirea de acolo de unde aţi lăsat aplicaţia (deosebit de utilă când se folosesc experţi de configurare) • Amintirea setării de limbă a browserului EWS • Personalizarea paginii reşedinţă EWS Pentru informaţii despre modul în care puteţi modifica setările de confidenţialitate şi de module cookie şi despre modul în care puteţi vizualiza sau şterge module cookie, consultaţi documentaţia disponibilă cu browserul Web. Pentru a deschide serverul Web încorporat Notă Imprimanta trebuie să fie conectat într-o reţea şi trebuie să aibă o adresă IP. Adresa IP şi numele gazdei pentru imprimantă sunt cuprinse în raportul de stare. Pentru informaţii suplimentare, consultaţi Familiarizarea cu pagina de configurare a reţelei. 142 Instrumente de gestiune a imprimantei Într-un browser web acceptat de computerul dvs., introduceţi adresa IP sau numele de gazdă atribuit imprimantei. De exemplu, dacă adresa IP este 123.123.123.123, introduceţi următoarea adresă în browserul web: http://123.123.123.123 Sfat După deschiderea serverului Web încorporat, puteţi să-l adăugaţi la paginile dumneavoastră favorite pentru a putea să-l accesaţi rapid. Sfat Dacă utilizaţi browserul web Safari în Mac OS X, puteţi utiliza, de asemenea, favorita Bonjour pentru a accesa mai uşor EWS, fără să introduceţi adresa de IP. Pentru a utiliza favorita Bonjour, deschideţi Safari şi apoi din meniul Safari faceţi clic pe Preferences (Preferinţe). Din fila Bookmarks (Favorite), în secţiunea Bookmarks bar (Bara favorite), selectaţi Include Bonjour şi apoi închideţi fereastra. Faceţi clic pe favorita Bonjour şi apoi selectaţi imprimanta aflată în reţea pentru a deschide EWS. Server Web încorporat 143 E 144 Cum pot să • Iniţiere • Imprimarea • Lucrul cu cartuşele de cerneală • Rezolvarea unei probleme Cum pot să F Erori (Windows) Imposibil de comunicat cu imprimanta Computerul nu poate comunica cu imprimanta pentru că a apărut unul din următoarele evenimente: • • Imprimanta a fost oprită. Cablul care conectează imprimanta - cum ar fi un cablu USB sau un cablu de reţea (Ethernet) – a fost deconectat. • Dacă imprimanta este conectată la o reţea wireless, conexiunea wireless s-a defectat. Pentru a rezolva această problemă, încercaţi următoarele soluţii: • Asiguraţi-vă că imprimanta este pornită şi că indicatorul luminos aprins. • Asiguraţi-vă că funcţionează cablul de alimentare şi alte cabluri şi că acestea sunt conectate ferm la imprimantă. • Asiguraţi-vă ca este conectat corespunzător cablul de alimentare la o priză de curent alternativ (CA) funcţională. • Dacă imprimanta este conectată la o reţea, asiguraţi-vă că reţeaua funcţionează corect. Pentru informaţii suplimentare, consultaţi Rezolvarea problemelor reţelei Ethernet. • Dacă imprimanta este conectată la o reţea wireless, asiguraţi-vă că reţeaua wireless funcţionează corect. Pentru informaţii suplimentare, consultaţi Rezolvarea problemelor de comunicaţii wireless. (Alimentare) este Cerneală insuficientă Cartuşul de cerneală identificat în mesaj are un nivel scăzut de cerneală. Avertismentele şi indicatoarele referitoare la nivelurile de cerneală furnizează informaţii estimative numai în scop de planificare. Când primiţi un mesaj de nivel de cerneală scăzut, trebuie să aveţi un cartuş de înlocuire disponibil pentru a evita posibilele întârzieri în imprimare. Nu este necesar să înlocuiţi cartuşele cât timp nu vi se solicită acest lucru. Pentru informaţii despre înlocuirea cartuşelor de cerneală, consultaţi Înlocuirea cartuşelor de cerneală. Pentru informaţii despre comandarea cartuşelor de cerneală, consultaţi Comandarea altor consumabile de imprimare. Pentru informaţii despre reciclarea consumabilelor de cerneală uzate, consultaţi Programul HP de reciclare a consumabilelor pentru dispozitive cu jet de cerneală. Notă Cerneala din cartuşe este utilizată în procesul de imprimare în mai multe moduri diferite, inclusiv în procesul de iniţializare, care pregăteşte imprimanta şi cartuşele pentru imprimare, În plus, o cantitate de cerneală reziduală este lăsată în cartuş după ce acesta este folosit. Pentru mai multe informaţii, consultaţi www.hp.com/go/inkusage. Printhead problem (Problemă cap imprimare) Capul de imprimare lipseşte, nu a fost detectat, a fost instalat incorect sau este incompatibil. Încercaţi soluţiile următoare dacă apare această eroare la pornirea imprimantei. Soluţia 1: Scoaterea şi reinstalarea capul de imprimare. Atenţie Capetele de imprimare conţin contacte electrice care pot fi deteriorate cu uşurinţă. Pentru informaţii suplimentare, consultaţi Scoaterea şi reinstalarea capul de imprimare. Erori (Windows) 145 Anexa F Dacă problema persistă după ce reinstalaţi capul de imprimare, contactaţi asistenţa HP. Pentru informaţii suplimentare, consultaţi Asistenţă HP. Dacă această eroare apare după ce imprimanta a fost utilizată pentru o perioadă de timp, încercaţi soluţiile următoare. Soluţia 1: Opriţi şi porniţi imprimanta. Opriţi şi reporniţi imprimanta. Dacă problema persistă, contactaţi asistenţa HP pentru service sau înlocuire. Problemă la cartuşe Cartuşul de cerneală identificat în mesaj lipseşte, este deteriorat, incompatibil sau este introdus în slotul greşit în imprimantă. Notă În cazul în care cartuşul este identificat în mesaj ca fiind incompatibil, consultaţi Comandarea altor consumabile de imprimare pentru informaţii despre obţinerea de cartuşe pentru imprimantă. Pentru a rezolva această problemă, încercaţi următoarele soluţii. Soluţiile sunt enumerate în ordine, cu cea mai plauzibilă soluţie la început. Dacă prima soluţie nu rezolvă problema, continuaţi să încercaţi soluţiile rămase până când problema este rezolvată. • Soluţia 1: Oprirea şi pornirea imprimantei • Soluţia 2: Instalaţi cartuşele de cerneală corect • Soluţia 3: Curăţaţi contactele electrice • Soluţia 4: Înlocuirea cartuşului de cerneală Soluţia 1: Opriţi şi porniţi imprimanta Opriţi şi reporniţi imprimanta. Dacă problema persistă, încercaţi următoarea soluţie. Soluţia 2: Instalaţi cartuşele de cerneală corect Verificaţi dacă sunt instalate corect cartuşele de cerneală: 1. Deschideţi cu grijă capacul cartuşelor de cerneală. 2. Scoateţi cartuşul de cerneală apucându-l şi trăgându-l ferm spre dvs. 3. Introduceţi cartuşul în locaş. Apăsaţi ferm cartuşul pentru a asigura un contact corespunzător. 4. Închideţi capacul cartuşului de cerneală şi verificaţi dacă mesajul de eroare a dispărut. Dacă problema persistă, încercaţi următoarea soluţie. Soluţia 3: Curăţaţi contactele electrice Pentru a curăţa contactele electrice ale imprimantei 1. Umeziţi uşor o ţesătură curată care nu lasă scame cu apă fiartă sau distilată. 2. Curăţaţi contactele electrice ale imprimantei ştergându-le cu cârpa de sus în jos. Folosiţi atâtea cârpe curate câte este necesar. Curăţaţi până când nu mai apare cerneală pe cârpă. 3. Ştergeţi zona cu o ţesătură uscată care nu lasă scame înainte de a trece la etapa următoare. Soluţia 4: Înlocuirea cartuşului de cerneală Înlocuiţi cartuşul de cerneală indicat. Pentru informaţii suplimentare, consultaţiÎnlocuirea cartuşelor de cerneală. Notă În cazul în care cartuşul este încă în garanţie, contactaţi asistenţa HP pentru service sau înlocuire. Pentru informaţii suplimentare despre garanţia cartuşelor de cerneală, consultaţi informaţiile despre garanţia cartuşului de cerneală. Dacă problema persistă după ce înlocuiţi cartuşul, contactaţi asistenţa HP. Pentru informaţii suplimentare, consultaţi Asistenţă HP. 146 Erori (Windows) Nepotrivire hârtie Dimensiunea hârtiei sau tipul selectat al driverului imprimantei nu corespunde hârtiei alimentate în imprimantă. Asiguraţi-vă că este alimentată hârtia corectă în imprimantă şi apoi imprimaţi din nou documentul. Pentru informaţii suplimentare, consultaţi Alimentare suport de imprimare. Notă Dacă hârtia alimentată în imprimantă are dimensiunea corectă, schimbaţi dimensiunea de hârtie selectată în driverul imprimantei, apoi imprimaţi din nou documentul. Nişa cartuşului nu se poate mişca Ceva blochează compartimentul pentru cartuşul de cerneală (partea din imprimantă care ţine cartuşele de cerneală). Pentru a elibera blocajul, apăsaţi butonul dacă există blocaje în imprimantă. (Alimentare) pentru a opri imprimanta, apoi verificaţi Pentru informaţii suplimentare, consultaţi Eliminarea blocajelor. Paper Jam (Blocaj hârtie) Hârtia s-a blocat în imprimantă. Înainte de a încerca să eliminaţi blocajul, verificaţi următoarele: • Asiguraţi-vă că aţi încărcat hârtie care respectă specificaţiile şi nu hârtie încreţită, pliată sau deteriorată. Pentru informaţii suplimentare, consultaţi Specificaţii ale suporturilor. • Asiguraţi-vă că imprimanta este curată. Pentru informaţii suplimentare, consultaţi Întreţinerea imprimantei. • Asiguraţi-vă că tăvile sunt încărcate corect şi nu sunt încărcate excesiv cu hârtie. Pentru informaţii suplimentare, consultaţi Alimentare suport de imprimare. Pentru instrucţiuni privind eliminarea blocajelor ca şi pentru informaţii suplimentare despre eliminarea blocajelor de hârtie, consultaţi Eliminarea blocajelor. Imprimanta nu mai are hârtie Tava implicită este goală. Încărcaţi mai multă hârtie şi apoi atingeţi OK. Pentru informaţii suplimentare, consultaţi Alimentare suport de imprimare. Imprimantă deconectată Imprimanta este momentan offline. Imprimanta nu poate fi utilizată offline. Pentru a schimba starea imprimantei, parcurgeţi paşii următori. 1. Faceţi clic pe Start, apoi faceţi clic pe Imprimante sau Imprimante şi faxuri sau Dispozitive şi imprimante. - sau Faceţi clic pe Start (Start), apoi Control Panel (Panou de control) şi faceţi dublu clic pe Printers (Imprimante). 2. Dacă imprimantele enumerate în caseta de dialog nu sunt afişate în vizualizarea Details (Detalii), faceţi clic pe meniul View (Vizualizare), apoi faceţi clic pe Details (Detalii). 3. Dacă imprimanta este Offline, faceţi clic dreapta pe imprimantă şi faceţi clic pe Use Printer Online (Utilizare imprimantă online). 4. Încercaţi să utilizaţi din nou imprimanta. Imprimantă deconectată 147 Anexa F Imprimantă în pauză Imprimanta este momentan în pauză. În timp ce este în pauză, lucrările noi sunt adăugate în coadă, dar nu sunt imprimate. Pentru a schimba starea imprimantei, parcurgeţi paşii următori. 1. Faceţi clic pe Start, apoi faceţi clic pe Imprimante sau Imprimante şi faxuri sau Dispozitive şi imprimante. - sau Faceţi clic pe Start (Start), apoi Control Panel (Panou de control) şi faceţi dublu clic pe Printers (Imprimante). 2. Dacă imprimantele enumerate în caseta de dialog nu sunt afişate în vizualizarea Details (Detalii), faceţi clic pe meniul View (Vizualizare), apoi faceţi clic pe Details (Detalii). 3. Dacă imprimanta este în pauză, faceţi clic dreapta pe imprimantă, apoi clic pe Resume Printing (Reluare imprimare). 4. Încercaţi să utilizaţi din nou imprimanta. Documentul a nu a putut fi imprimat Imprimanta nu a putut imprima deoarece a apărut o problemă în sistemul de imprimare. Pentru informaţii cu privire la rezolvarea problemelor de imprimare, consultaţi Rezolvarea problemelor imprimantei. Eroare imprimantă A intervenit o problemă la imprimantă. De obicei, puteţi rezolva astfel de probleme prin parcurgerea paşilor următori: 1. Apăsaţi butonul 2. Deconectaţi cablul de alimentare şi apoi conectaţi cablul de alimentare din nou. 3. Apăsaţi butonul (Alimentare) pentru a opri imprimanta. (Alimentare) pentru a porni imprimanta. Dacă problema persistă, notaţi codul de eroare furnizat în mesaj şi contactaţi serviciul de asistenţă HP. Pentru informaţii despre contactarea asistenţei HP, consultaţi Asistenţă HP. Uşă sau carcasă deschisă Pentru a putea imprima documente, toate uşile şi capacele imprimantei trebuie închise. Sfat Când sunt complet închise, majoritatea uşilor şi capacelor se fixează la locul lor. Dacă problema persistă după ce aţi închis corect toate uşile şi capacele, contactaţi asistenţa HP. Pentru informaţii suplimentare, consultaţi Asistenţă HP. Cartuş de cerneală utilizat anterior Cartuşul de cerneală identificat în mesaj a fost utilizat anterior la o imprimantă diferită. Puteţi utiliza cartuşe de cerneală în imprimante diferite, dar dacă un cartuş a fost lăsat afară din imprimantă o perioadă lungă de timp, ar putea fi afectată calitatea imprimării documentelor dvs. De asemenea, dacă utilizaţi cartuşe de cerneală care au fost folosite într-o altă imprimată, indicatorul de nivel al cernelii ar putea fi imprecis sau indisponibil. În cazul în care calitatea imprimării este nesatisfăcătoare, încercaţi să curăţaţi capetele de imprimare. Pentru informaţii suplimentare, consultaţi Curăţarea capului de imprimare. 148 Erori (Windows) Notă Cerneala din cartuşe este folosită în procesul de imprimare în diverse moduri, inclusiv în procesul de iniţializare, care pregăteşte imprimanta şi cartuşele pentru imprimare şi în depanarea capului de imprimare, care menţine duzele degajate şi fluxul de cerneală uniform. În plus, o cantitate de cerneală reziduală este lăsată în cartuş după ce acesta este folosit. Pentru informaţii suplimentare, consultaţi www.hp.com/go/inkusage. Pentru informaţii suplimentare despre stocarea cartuşelor de cerneală, consultaţi Consumabile. Cartuşe de cerneală consumate Cartuşele listate în mesaj trebuie înlocuite pentru a relua imprimarea. HP vă recomandă să nu scoateţi un cartuş de cerneală până când un cartuş de schimb nu este pregătit de instalare. Pentru informaţii suplimentare, consultaţi Înlocuirea cartuşelor de cerneală. Eşec la cartuş de cerneală Cartuşele listate în mesaj sunt deteriorate sau s-au defectat. Pentru informaţii suplimentare, consultaţi Înlocuirea cartuşelor de cerneală. Upgrade consumabile pentru imprimantă Cartuşul indicat în mesaj poate fi utilizat pentru a efectua upgrade la o singură imprimantă. Faceţi clic pe OK pentru a-l utiliza la această imprimantă. Dacă nu doriţi să continuaţi cu upgrade-ul de consumabile pentru această imprimantă, faceţi clic pe Cancel Print (Revocare imprimare) şi apoi scoateţi cartuşul. Upgrade consumabile pentru imprimantă reuşit Upgrade-ul de consumabile pentru imprimantă a fost reuşit. Cartuşele listate în mesaj pot fi acum utilizate în imprimantă. Problemă referitoare la upgrade-ul de consumabile pentru imprimantă Upgrade-ul de consumabile pentru imprimantă nu a fost reuşit. Cartuşele listate în mesaj încă pot fi utilizate în această imprimantă. Înlocuiţi cartuşul pentru upgrade-ul de consumabile. Pentru informaţii suplimentare, consultaţi Înlocuirea cartuşelor de cerneală. Cartuşele de cerneală non-HP instalate HP nu poate să garanteze calitatea sau fiabilitatea consumabilelor non-HP. Intervenţiile de service sau reparaţiile la imprimantă necesare ca urmare a utilizării consumabilelor non-HP nu sunt acoperite de garanţie. Dacă ştiţi că aţi achiziţionat cartuşe de cerneală HP originale, vizitaţi HP la www.hp.com/go/anticounterfeit pentru informaţii suplimentare sau pentru a denunţa o fraudă. Utilizarea cartuşelor HP originale aduce Recompense HP îi răsplăteşte pe clienţii loiali care utilizează consumabile HP originale. Faceţi clic pe butonul de sub mesaj pentru a vizualiza Recompensele online. Este posibil ca recompensa să nu fie disponibilă în toate ţările/regiunile. Utilizarea cartuşelor HP originale aduce Recompense 149 Anexa F Asistenţă privind cartuşele contrafăcute Cartuşul instalat nu este un cartuş HP nou original. Contactaţi magazinul de unde a fost achiziţionat cartuşul. Pentru a denunţa o presupusă fraudă, vizitaţi HP la www.hp.com/go/ anticounterfeit. Pentru a utiliza cartuşul în continuare, faceţi clic pe Continuare. A fost detectat un cartuş utilizat, reumplut sau contrafăcut Cerneala HP originală din cartuş a fost consumată. Soluţia pentru această problemă este să înlocuiţi cartuşul de cerneală sau să faceţi clic pe OK pentru a utiliza cartuşul în continuare. Pentru informaţii suplimentare, consultaţi Înlocuirea cartuşelor de cerneală. HP îi răsplăteşte pe clienţii loiali care utilizează consumabile HP originale. Faceţi clic pe butonul de sub mesaj pentru a vizualiza Recompensele online. Este posibil ca recompensele să nu fie disponibile în toate ţările/regiunile. Avertisment Garanţia pentru cartuşele de cerneală HP nu acoperă cerneala sau cartuşele non-HP. Garanţia pentru imprimanta HP nu acoperă reparaţiile sau service-ul cauzate de utilizarea cartuşelor sau a cernelii non-HP. HP nu garantează calitatea sau fiabilitatea cernelii non-HP. Nu vor fi disponibile informaţii despre nivelurile de cerneală. Folosiţi cartuşe SETUP (CONFIGURARE) Utilizaţi cartuşele SETUP (CONFIGURARE) care au fost livrate împreună cu imprimanta pentru iniţializarea imprimantei. Trebuie să înlocuiţi cartuşul cu cartuşul de configurare pentru a şterge acest mesaj. Pentru informaţii suplimentare, consultaţi Înlocuirea cartuşelor de cerneală. Nu folosiţi cartuşe SETUP (CONFIGURARE) Cartuşele SETUP (CONFIGURARE) nu pot fi utilizate după ce imprimanta a fost iniţializată. Scoateţi şi instalaţi cartuşele non-SETUP (non-CONFIGURARE). Pentru informaţii suplimentare, consultaţi Înlocuirea cartuşelor de cerneală. Nivel scăzut de cerneală cap de imprimare nou Cartuşele utilizate listate în mesaj pot să nu aibă suficientă cerneală pentru a finaliza procesele de pornire unice. Soluţie: Instalaţi cartuşele noi furnizate împreună cu capul de imprimare de schimb sau faceţi clic pe Continuare pentru a utiliza cartuşele instalate. Dacă pornirea nu poate fi finalizată cu cartuşele instalate, vor fi necesare cartuşe noi. Pentru informaţii despre modul de instalare a cartuşelor noi, consultaţi Înlocuirea cartuşelor de cerneală. Folosiţi doar cerneală neagră? Cartuşele identificate în mesaj au un nivel scăzut de cerneală. Soluţii: Pentru a imprima color, înlocuiţi cartuşele goale. Pentru informaţii despre modul de instalare a cartuşelor noi, consultaţi Înlocuirea cartuşelor de cerneală. Pentru a imprima temporar folosind doar cerneală neagră, faceţi clic pe Use Black Only (Utilizare doar negru). Imprimanta va înlocui culoarea cu tonuri de gri. Cartuşele goale vor trebui în curând înlocuite. Atenţie Nu scoateţi cartuşul gol pentru a imprima doar cu cerneală neagră. 150 Erori (Windows) Folosiţi doar cerneală color? Cartuşul negru are un nivel redus de cerneală. Soluţii: Pentru a înlocui temporar cerneala neagră cu cerneala color, faceţi clic pe Use Color Only (Utilizare doar color). Negrul va fi simulat. Calitatea textului şi calitatea foto va diferi de cea rezultată din imprimarea cu toate cartuşele. Cartuşul negru va trebui în curând înlocuit. Atenţie Nu scoateţi cartuşul gol pentru a imprima doar cu cerneală color. Pentru a imprima cu negru, înlocuiţi cartuşul de cerneală negru. Pentru informaţii despre modul de instalare a cartuşelor noi, consultaţi Înlocuirea cartuşelor de cerneală. Cerneală incompatibilă Imprimanta a detectat că tipul de cerneală din cartuşele listate în mesaj este incompatibil cu sistemul de cerneală pentru imprimantă şi poate cauza probleme grave capului de imprimare. Soluţie: Scoateţi imediat acest cartuş şi înlocuiţi-l cu un cartuş de cerneală compatibil. Pentru informaţii despre modul de instalare a cartuşelor noi, consultaţi Înlocuirea cartuşelor de cerneală. Avertisment senzor de cerneală Senzorul de cerneală raportează o condiţie neaşteptată. Aceasta poate fi cauzată de un cartuş, sau este posibil ca senzorul să se fi defectat. Dacă senzorul s-a defectat, nu mai poate detecta momentul în care cartuşele dumneavoastră au un nivel scăzut de cerneală. Imprimarea cu un cartuş gol va duce la intrarea aerului în sistemul de cerneală, care cauzează o calitate slabă a imprimării. Cantităţi semnificative de cerneală vor fi consumate pentru depăşirea acestei condiţii, ceea ce va consuma o mare parte din rezerva de cerneală pentru toate cartuşele. Soluţie: Faceţi clic pe OK pentru a continua imprimarea sau înlocuiţi cartuşul. Pentru informaţii despre modul de instalare a cartuşelor noi, consultaţi Înlocuirea cartuşelor de cerneală. Problemă la pregătirea imprimantei Ceasul imprimantei s-a defectat şi este posibil ca pregătirea cernelii să nu fie finalizată. Este posibil ca indicatorul de nivel estimat de cerneală să fie imprecis. Soluţie: Verificaţi calitatea de imprimare a lucrării dvs. de imprimare. Dacă nu este satisfăcătoare, aceasta poate fi îmbunătăţită de executarea procedurii de curăţare a capului de imprimare. Pentru informaţii suplimentare despre curăţarea capului de imprimare, consultaţi Curăţarea capului de imprimare. Cartuşul de cerneală color are un nivel scăzut de cerneală Cartuşele identificate în mesaj au un nivel scăzut de cerneală. Soluţii: Pentru a imprima color, înlocuiţi cartuşele goale. Pentru informaţii despre modul de instalare a cartuşelor noi, consultaţi Înlocuirea cartuşelor de cerneală. Pentru a imprima temporar folosind doar cerneală neagră, faceţi clic pe Cancel Print (Revocare imprimare) şi apoi retrimiteţi lucrarea de imprimare. Mesajul Use black ink only? (Folosiţi doar cerneală neagră?) apare înainte de imprimarea lucrărilor. Cartuşele goale vor trebui în curând înlocuite. Atenţie Nu scoateţi cartuşul gol pentru a imprima doar cu cerneală neagră. Cartuşul negru are un nivel scăzut de cerneală Cartuşul negru are un nivel redus de cerneală. Cartuşul negru are un nivel scăzut de cerneală 151 Anexa F Soluţii: Înlocuiţi cartuşul de cerneală negru. Pentru informaţii despre modul de instalare a cartuşelor noi, consultaţi Înlocuirea cartuşelor de cerneală. Pentru a înlocui temporar negrul cu culoarea, faceţi clic pe Cancel Print (Revocare imprimare) şi retrimiteţi lucrarea de imprimare. Mesajul Use color ink only? (Folosiţi doar cerneală color?) apare înainte de imprimarea lucrărilor. Cartuşul negru va trebui în curând înlocuit. Atenţie Nu scoateţi cartuşul gol pentru a imprima doar cu cerneală color. Alertă cerneală la rutina de pornire Cartuşele listate pot să nu aibă suficientă cerneală pentru a finaliza procesele de pornire unice. Utilizarea cartuşelor instalate poate conduce la prezenţa de aer în sistemul de imprimare după rutina de pornire unică, fapt ce cauzează o calitate de imprimare slabă. Cantităţi semnificative de cerneală vor fi consumate pentru a încerca depăşirea acestei situaţii. Dacă aţi primit cartuşe împreună cu imprimanta sau cu capul de imprimare de schimb, utilizaţi-le pe acestea pentru pornire. Instalaţi cartuşe noi sau faceţi clic pe OK pentru a utiliza cartuşele instalate în prezent. Problemă la sistemul de cerneală Scoateţi cartuşele de cerneală şi examinaţi-le pentru a detecta eventuale semne de scurgere. Dacă oricare dintre cartuşe prezintă scurgeri, contactaţi HP. Nu utilizaţi cartuşe care prezintă scurgeri. Dacă nu există scurgeri, reinstalaţi cartuşele şi închideţi capacul imprimantei. Opriţi şi apoi reporniţi imprimanta. Dacă primiţi acest mesaj pentru a doua oară, contactaţi HP. Înlocuirea cartuşului de cerneală Înlocuiţi cartuşul de cerneală indicat. Pentru informaţii suplimentare, consultaţi Înlocuirea cartuşelor de cerneală. Notă În cazul în care cartuşul este încă în garanţie, contactaţi asistenţa HP pentru service sau înlocuire. Pentru informaţii suplimentare despre garanţia cartuşelor de cerneală, consultaţi informaţiile despre garanţia cartuşului de cerneală. Dacă problema persistă după ce înlocuiţi cartuşul, contactaţi asistenţa HP. Pentru informaţii suplimentare, consultaţi Asistenţă HP. 152 Erori (Windows) Index A accesibilitate 6 accesorii activare şi dezactivare în driver 24 garanţie 98 instalare 20 raportul de stare a imprimantei 79 adresa IP verificare imprimantă 75 alimentare tava 2 21 alimentare cu curent depanare 53 alimentare energie electrică, localizare 9 aliniere cap de imprimare 83 ambele feţe, imprimare 35 asistenţă clienţi electronică 49 asistenţă prin telefon 49 asistenţă tehnică 48 B blocaje eliminare 86 hârtie 86, 87 suporturi de evitat 15 blocare tăvi 22 blocator cap de imprimare; localizare 9 butoane, panou de control 10 buton Revocare 89 Butonul Reluare 11, 89 Butonul Revocare 11 C cap 82 capacitate tăvi 105 cap de imprimare curăţare 82 informaţii 79 cap de imprimare, aliniere 83 capete de imprimare acceptate 100 comandă online 128 indicatori luminoşi 90 cartuşe. consultaţi cartuşe de cerneală cartuşe cerneală compatibile 100 cartuşe de cerneală coduri de piese 128 comandă online 128 garanţie 98 indicatori luminoşi 90 înlocuire 44 localizare 9 numere piese 79 productivitate 100 sfaturi 42 stare 79 termene garanţie 79 verificarea nivelurilor de cerneală 43 cerinţe de sistem 101 ciclu de lucru 101 compatibil PCL 3 100 comunicare fără fir configurare 133 depanarea avansată a reţelei fără fir 67 depanare de bază privind funcţia fără fir 67 comunicaţie wireless radio, oprire 130 comunicaţii fără fir reducere interferenţă 138 comunicaţii wireless informaţii legale 112 conectori, localizare 9 conexiune USB port, localizare 9 Conexiune USB port, localizare 8 Configurare paravan de protecţie 73 consumabile raportul de stare a imprimantei 79 curăţare cap de imprimare 82 exterior 24 curent electric specificaţii 108 D depanare alimentare cu curent 53 blocaje, hârtie 87 depanare generală reţea 66 firewall-uri 54 hârtia nu este preluată dintro tavă 62 imprimare 53 imprimare pagini goale 56 indicatori luminoşi 90 informaţie lipsă sau incorectă 56 nu se imprimă nimic 53 pagină configurare reţea 80 pagini oblice 63 pagini tăiate, poziţionare incorectă a textului sau imaginilor 57 probleme alimentare cu hârtie 62 probleme de comunicaţii wireless 66 probleme de instalare 75 raport de stare a imprimantei 78 reţea Ethernet 65 rezolvare probleme reţea 77 server Web încorporat 74 sfaturi 52 sugestii de instalare hardware 76 153 sugestii de instalare software HP 76 sunt preluate mai multe coli 63 dezinstalare software HP Windows 139 driver garanţie 98 setări pentru accesorii 24 driver de imprimantă garanţie 98 setări pentru accesorii 24 după perioada de asistenţă tehnică 52 duplexor activare şi dezactivare în driver 24 instalare 20 E emisii acustice 108 EWS. consultaţi server Web încorporat exteriorul imprimantei curăţare 24 F faţă/verso, imprimare 35 firewall-uri, depanare 54 fişe formate compatibile 103 tavă compatibilă 105 fonturi compatibile 101 G garanţie 98 H hârtie blocaje 86, 87 depanare alimentare 62 eliminare blocaje 86 pagini oblice 63 hârtie de dimensiune personalizată imprimare pe 32 Mac OS 33 HP Utility (Utilitar HP) (Mac OS X) deschidere 141 154 I imprimare ambele feţe 35 depanare 53 încet, depanare 54 pagina de diagnostic 60 raport calitate imprimare 60 raport de stare a imprimantei 78 Imprimarea fotografiilor Mac OS 32 Windows 31 Imprimare broşuri imprimare 29 imprimare faţă/verso 35 Imprimare fără chenar Mac OS 35 Windows 34 Imprimare pe plicuri 30 Imprimare plicuri Mac OS 30 indicatoare luminoase, panou de control 10 indicatori luminoşi pe panoul de control imagine 90 interpretare 90 informaţie lipsă sau incorectă, depanare 56 informaţii legale 109, 112 informaţii zgomot 108 instalare accesorii 20 duplexor 20 probleme de instalare 75 sugestii de instalare hardware 76 sugestii de instalare software HP 76 tava 2 20 interferenţă radio informaţii legale 112 reducere 138 Î încărcare foto 18 tavă 15, 16 încărcarea suportului 15 încărcare carduri 18 încărcare plicuri 16 încărcare suporturi de imprimare de dimensiuni personalizate 18 înlocuirea cartuşelor de cerneală 44 întreţinere aliniere cap de imprimare 83 cap de imprimare 82 curăţare cap de imprimare 82 înlocuirea cartuşelor de cerneală 44 pagina de diagnostic 60 raport calitate imprimare 60 verificarea nivelurilor de cerneală 43 L limbă, imprimantă 100 M Mac OS activare şi dezactivare accesorii în driver 24 hârtie de dimensiune personalizată 33 Imprimarea fotografiilor 32 Imprimare fără chenar 35 setări imprimare 27 Mac OS X HP Utility (Utilitar HP) 141 margini configurare, specificaţii 106 mărfuri comandă online 128 productivitate 100 memorie specificaţii 101 N niveluri cerneală, verificare 43 Note Hewlett-Packard Company 3 Număr de autorizare a modelului 113 număr de serie 79 număr model 79 Index O oblic, depanare imprimare 63 P pagina de diagnostic 60 pagini goale, depanare imprimare 56 pagini pe lună (ciclu de lucru) 101 pagini tăiate, depanare 57 panou acces spate eliminare blocaje 86 ilustraţie 9 panou de control butoane 10 imagine 90 indicatoare luminoase 10 indicatori luminoşi, interpretare 90 panou de control al imprimantei setări de reţea 130 panoul de control al imprimantei localizare 8 Paravan de protecţie configurare 73 perioada de asistenţă prin telefon perioada de asistenţă 50 pictograme nivel de cerneală 11, 90 plicuri formate compatibile 103 tavă compatibilă 105 porturi, specificaţii 100 preluare multiple coli, depanare 63 presiune sunet 108 probleme alimentare cu hârtie, depanare 62 programul pentru un mediu durabil 114 R radio, oprire 130 rapoarte calitate imprimare 60 cap de imprimare 82 diagnostic 60 raport calitate imprimare 60 raport de stare a imprimantei imprimare 78 informaţii despre 78 reciclare cartuşe de imprimare 114 referinţă indicatori luminoşi 88 reţea setări avansate 130 reţele cerinţe sistem 102 configurarea comunicaţiilor fără fir 133 firewall-uri, depanare 54 ilustraţie conector 9 protocoale compatibile 102 rezolvare probleme 77 setări, modificare 130 setări de firewall 131, 132 setări IP 131 setări wireless 80 sistem de operare compatibil 101 viteză legătură 131 vizualizare şi imprimare setări 130 S server Web încorporat cerinţe de sistem 102 depanare, nu poate fi deschis 74 deschidere 142 despre 142 setări reţea 130 setări de firewall 131, 132 setări imprimare calitate imprimare 57 setări IP 131 sisteme de operare acceptate 101 site-uri Web asistenţă clienţi 49 buletin tehnic productivitate consumabile 100 comandare consumabile şi accesorii 128 informaţii despre accesibilitate 6 programe de mediu 114 software garanţie 98 setări pentru accesorii 24 software HP dezinstalare din Windows 139 software imprimantă (Windows) deschidere 141 despre 141 specificaţii cerinţe de sistem 101 electrice 108 emisii acustice 108 fizic 100 mediu de operare 108 mediu de transportare 108 procesor şi memorie 101 protocoale reţea 102 suport de imprimare 102 suporturi de imprimare 102 specificaţii de mediu 108 specificaţii electrice 108 specificaţii mediu de operare 108 specificaţii privind mediul de transportare 108 specificaţii procesor 101 specificaţii temperatură 108 specificaţii tensiune 108 specificaţii umiditate 108 stare pagină configurare reţea 80 raportul de stare a imprimantei 79 suport imprimare pe dimensiune personalizată 32 suport de imprimare alimentare tava 2 21 alimentare tavă 15 imprimare faţă/verso 35 specificaţii 102 tipuri şi greutăţi compatibile 105 suport de imprimate format personalizat formate compatibile 104 suport imprimare HP, comandă 129 suport imprimare foto formate compatibile 104 155 suporturi de imprimare blocarea tăvilor 22 formate acceptate 102 selectare 14 specificaţii 102 T tava 1 capacitate 105 formate de suport acceptate 102 tipuri şi greutăţi de suport de imprimare compatibile 105 tava 2 activare şi dezactivare accesorii în driver 24 alimentare suport de imprimare 21 capacitate 105 formate de suport acceptate 102 instalare 20 tipuri şi greutăţi de suport de imprimare compatibile 105 tava de ieşire localizare 8 suport acceptat 105 tăvi activare şi dezactivare în driver 24 alimentare suport de imprimare 15 blocare 22 capacităţi 105 configurare implicită 22 depanare alimentare cu hârtie 62 eliminare blocaje 86 formate de suport acceptate 102 imagine a ghidajelor pentru hârtie 8 instalare tava 2 20 localizare 8 tipuri şi greutăţi de suport de imprimare compatibile 105 text depanare 57 156 U unitate de imprimare faţă/verso formate de suport de imprimare compatibile 103 tipuri şi greutăţi de suport de imprimare compatibile 105 unitate de imprimare faţă-verso eliminare blocaje 86 uşa cartuşelor de cerneală, localizare 9 uşa de acces a cartuşelor de cerneală, localizare 9 V viteză legătură, setare 131 vizualizare setări reţea 130 W Windows activare şi dezactivare accesorii în driver 24 cerinţe de sistem 101 dezinstalare software HP 139 fără chenar 34 Imprimarea fotografiilor 31 imprimare broşuri 28 setări imprimare 27