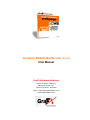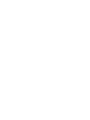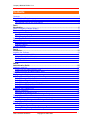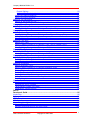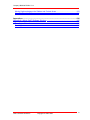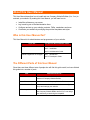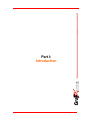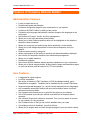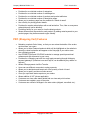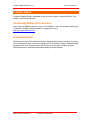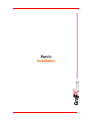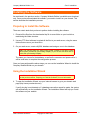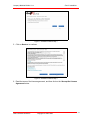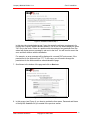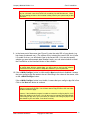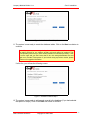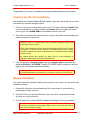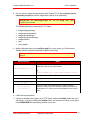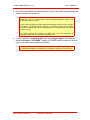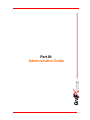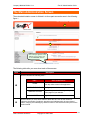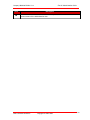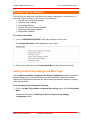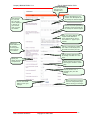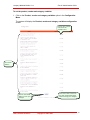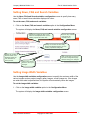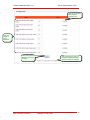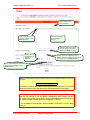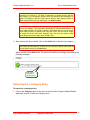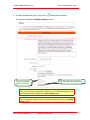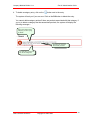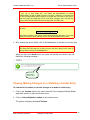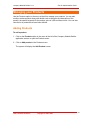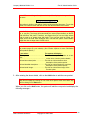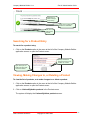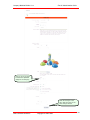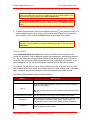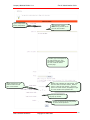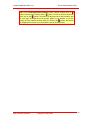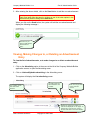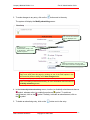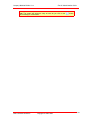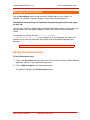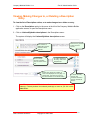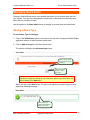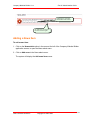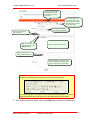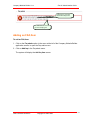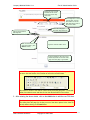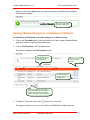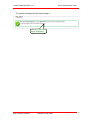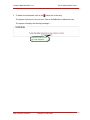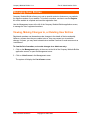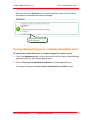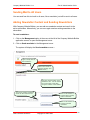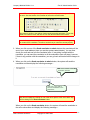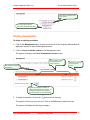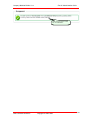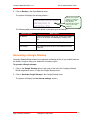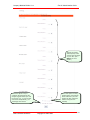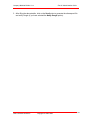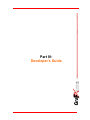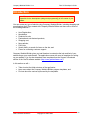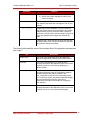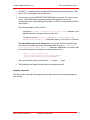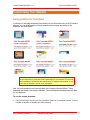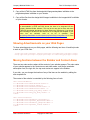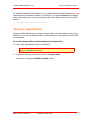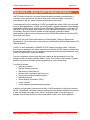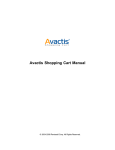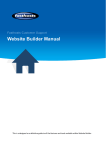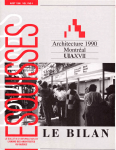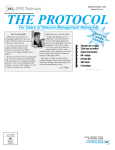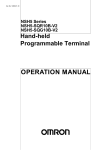Download Company Website Builder User Guide
Transcript
Company Website Builder (Ver. 3.x.x) User Manual GraFX Software Solutions GraFX Software Solutions, Ramurele Street 25/7, 540463 Tg-Mures, Romania Email: [email protected] www.grafxsoftware.com Company Website Builder 3.x.x Contents Contents..................................................................................................................................i About this User Manual..........................................................................................................4 Who is this User Manual for?.............................................................................................4 The Different Parts of this User Manual.............................................................................4 Part I: Introduction..........................................................................................................................5 What is Company Website Builder?.......................................................................................6 Features of Company Website Builder...................................................................................7 Administration Features.....................................................................................................7 User Features....................................................................................................................7 PRO (Shopping Cart) Features..........................................................................................8 System Requirements............................................................................................................9 License Types......................................................................................................................10 Community Edition (Free Version)...................................................................................10 Licensed Version..............................................................................................................10 Delivery Methods.................................................................................................................11 Part II: Installation..........................................................................................................................12 Installing the Software..........................................................................................................13 Preparing to Install the Software......................................................................................13 Using the Installation Wizard............................................................................................13 Cleaning Up after the Installation.....................................................................................19 Manual Installation...........................................................................................................19 Part III: Administrative Guide.........................................................................................................22 Logging In and Out...............................................................................................................23 Logging into the Administration Area................................................................................23 Logging out from the Administration Area........................................................................23 The Main Administration Screen..........................................................................................24 Configuring the Website.......................................................................................................26 Setting General Site Settings and Meta Tags...................................................................26 Setting Developer Side Variables.....................................................................................28 Setting Home Page Variables..........................................................................................29 Setting Product, Vendor and Category Variables.............................................................29 Setting News, FAQ and Search Variables........................................................................31 Setting Image Width Variables.........................................................................................31 Managing your Category List...............................................................................................33 Adding Categories............................................................................................................33 Searching for a Category Entry........................................................................................35 Viewing, Making Changes to, or Deleting a Category......................................................36 Managing your Vendor List..................................................................................................39 Adding Vendors................................................................................................................39 Viewing, Making Changes to, or Deleting a Vendor Entry................................................40 Managing your Products......................................................................................................44 Adding Products...............................................................................................................44 Searching for a Product Entry..........................................................................................47 Viewing, Making Changes to, or Deleting a Product.........................................................47 GraFX Software Solutions Copyright © 1998–2009 i Company Website Builder 3.x.x Product Options............................................................................................................50 Adding a Sub-Product or Variation...............................................................................51 Viewing all Featured products..........................................................................................53 Viewing all Inactive products............................................................................................53 Managing your Advertising...................................................................................................55 Adding an Advertisement Entry........................................................................................55 Viewing, Making Changes to, or Deleting an Advertisement Entry...................................56 Managing Descriptions.........................................................................................................59 Adding Description Entries...............................................................................................59 Viewing, Making Changes to, or Deleting a Description Entry..........................................61 Managing News Items..........................................................................................................62 Adding a News Type........................................................................................................62 Viewing, Making Changes to, or Deleting a News Type or Category Entry......................63 Adding a News Item.........................................................................................................64 Viewing, Making Changes to, or Deleting a News Item....................................................66 Managing FAQ Items...........................................................................................................68 Adding FAQ Types...........................................................................................................68 Viewing, Making Changes to, or Deleting a FAQ Type or Category Entry........................69 Adding an FAQ Item.........................................................................................................70 Viewing, Making Changes to, or Deleting an FAQ Item....................................................72 Managing Mail Templates....................................................................................................74 Creating Mail Templates..................................................................................................74 Viewing, Making Changes to, or Deleting a Mail Template...............................................75 Managing User Entries.........................................................................................................77 Viewing, Making Changes to, or Deleting User Entries....................................................77 Deleting All Unconfirmed Accounts..................................................................................79 Searching for a User’s Entry............................................................................................79 Managing Newsletters..........................................................................................................81 Adding Newsletter Users..................................................................................................81 Viewing, Making Changes to, or Deleting Newsletter Users.............................................82 Exporting the List of Newsletter Users.............................................................................84 Deleting All Unconfirmed Newsletter Accounts................................................................84 Deleting or Deactivating Newsletter Accounts..................................................................84 Sending Mail to All Users.................................................................................................86 Adding Newsletter Content and Sending Newsletters......................................................86 Deleting Newsletters........................................................................................................88 Miscellaneous Tasks............................................................................................................90 Viewing the List of Contacts.............................................................................................90 Exporting the List of Contacts..........................................................................................90 Taking Backup Copies of the Data...................................................................................91 Generating a Google Sitemap..........................................................................................92 Part IV: Developer's Guide..............................................................................................................95 Introduction..........................................................................................................................96 Software Structure...............................................................................................................97 HTML Templates..................................................................................................................99 CSS Styles.........................................................................................................................101 Customizing Your Website.................................................................................................102 Using Additional Templates............................................................................................102 Showing Advertisements on your Web Pages................................................................103 GraFX Software Solutions Copyright © 1998–2009 ii Company Website Builder 3.x.x Moving Sections between the Sidebar and Content Areas.............................................103 Using the Template Editor..............................................................................................104 Appendices.......................................................................................................................106 Appendix A—About GraFX Software Solutions..................................................................107 Appendix B: Support Options.............................................................................................108 Free Support..................................................................................................................108 Paid Support..................................................................................................................108 GraFX Software Solutions Copyright © 1998–2009 iii About this User Manual This User Manual describes how to install and use Company Website Builder (Ver. 3.x.x) to maintain your website. By reading this User Manual, you will learn how to: • • • • Install the software on your server. Log in and log out of the Administration Area. Configure and set up your website, products, FAQs, newsletters and more. Customize your website by modifying the provided templates and styles. Who is this User Manual for? This User Manual is for administrators and programmers of your website. If you are… You will find these sections useful… A Systems Administrator Part I: Introduction. Part II: Installation. Part III: Administrative Guide. A Web Programmer or Designer Part I: Introduction. Part IV: Developer's Guide. The Different Parts of this User Manual Since there are three different sets of people who will find this guide useful, we have divided this guide into a number of parts. Part… Read this section to… I: Introduction Learn more about GraFX Software Solutions and the features of Company Website Builder. II: Installation Learn how to install Company Website Builder. III: Administrative Guide Learn how to use the Administrative Area to configure, set up and manage your website. IV: Developer's Guide Learn more about the templates and styles provided with Company Website Builder and how you can design your website by customizing the templates. Part I: Introduction Company Website Builder 3.x.x Part I: Introduction What is Company Website Builder? Company Website Builder is a powerful, but simple to use, Content Management System that helps you build and maintain your company website. It is easy to install and manage and allows you to update your web pages online itself. With Company Website Manager, you can quickly build an e-commerce website that contains a shopping cart and allows credit card payments. GraFX Software Solutions Copyright © 1998–2009 6 Company Website Builder 3.x.x Part I: Introduction Features of Company Website Builder Administration Features • • • • • • • • • • • • • • • • • Is easy to install and set up. Provides web-based administration. Provides a configuration page for easy customization of your website. Contains a WYSIWYG editor for editing of the content. Provides a multi-language administration interface (supports two languages at the same time). Has facilities for Product, Vendor, and User management. Allows you to post, edit and delete products/items. Allows you to select Featured products which will be highlighted on the website to attract the viewer's attention. Allows you to preview your product page before publishing it to the website. Allows you to hide categories/products to remove them temporarily from your website. Products can be sorted by categories. Allows customization of the number of products and featured headlines displayed. Has a facility for Newsletter distribution and membership management. Allows you to disable members. Provides site statistics. Runs from a MySQL database allowing dynamic maintenance of your online store. Allows you to upload category details, product details, images and description pages via your web browser with the need for an FTP client software. User Features • • • • • • • • • • • Is optimized for search engines. Is XHTML compatible. Site design is based on HTML Templates (no PHP knowledge needed), and is Dreamweaver compatible. Templates can be modified with any visual HTML editor. Supports two parallel languages (i.e., the site can be translated into two languages). Has a newsletter subscription module with an e-mail activation feature to prevent anonymous account creation. Has a news module that allows you to provide news items on your website. Has a FAQ module to provide your website users with lists of frequently asked questions. Has a Search Engine that is based on keywords. Thus, you can search for content on your website, by using keywords. Has Feedback forms so that you can receive feedback from your users. Can display products in thumbnail-, as well as full-size Allows you to navigate back and forth through the pages of your site without refresh. GraFX Software Solutions Copyright © 1998–2009 7 Company Website Builder 3.x.x • • • • • • • • • Part I: Introduction Provides for an unlimited number of categories. Provides for an unlimited number of subcategories. Provides for an unlimited number of products and product attributes. Provides for an unlimited number of description pages. Allows you to send any page from the website to a friend via email. Has a facility for printing product details. Provides for member subscriptions with e-mail activation. Thus, fake or anonymous subscriptions will not be allowed). Provides a facility for your users to view the latest products. Allows different meta keywords for each product. By adding meta keywords to your product pages, they become search engine friendly. PRO (Shopping Cart) Features • • • • • • • • • • • • • • Maintains complete Order history, so that you can review the details of the orders received from your users. Allows you to select Featured products which will be highlighted on the website to attract the viewer's attention and appear on the first page of your online store. Has a Shipping module. Has PROMOTIONS and COUPONS modules to manage special promotional schemes and offer discounts to your users. Provides for a Shopping cart with live credit card processing through third party payment gateways. (2checkout.com and PayPal, can be added by any retailer on request.) Allows offline payments via Wire Transfer. Users can use different currencies to make payments. Allows you to administer and keep track of the quantity of stock in hand. Allows you to specify a minimum order amount. Gives you up-to-date status reports on your orders. Allows addition of VAT (where applicable). Customers can view order status details and can view and print invoices. Customers are emailed a copy of the order. Customers are notified of changes in the order status (shipped, cancelled, etc.). GraFX Software Solutions Copyright © 1998–2009 8 Company Website Builder 3.x.x Part I: Introduction System Requirements The following are the system requirements for Company Website Builder: • Unix, Linux or compatible OS, Windows (though some authentication problems may occur on IIS). • PHP 4.3.x or PHP 5.x.x. (May work with PHP3 or PHP 4.2.x, but we do not provide support for that version). • Apache Server software, version 1.3.x or 2.x. • MySQL database 3.x.x or 4.x.x. GraFX Software Solutions Copyright © 1998–2009 9 Company Website Builder 3.x.x Part I: Introduction License Types Company Website Builder is available under two license types: Community Edition (Free Version), and Licensed Version. Community Edition (Free Version) The Community Edition is the free version of the software. This version always displays the “Powered by Company Website Builder” message with a link to http://www.grafxsoftware.com/. Licensed Version The licensed version of the software includes a single-domain license (which will work only on the requested domain), but does not display the “Powered by Company Website Builder” message. User of the licensed version will get priority on any kind of support and get discounted price for integrating their website design with the software. GraFX Software Solutions Copyright © 1998–2009 1 Company Website Builder 3.x.x Part I: Introduction Delivery Methods Company Website Builder is available as a download only. The FREEWARE version can be used as soon as you download it. In the case of the LICENSED version, each order is verified and the license key is provided in a maximum of 24 hours. Note: The only difference between the FREEWARE and the LICENSED version is that the FREEWARE version always displays the “Powered by Company Website Builder” message with a link to http://www.grafxsoftware.com/. We recommend our customers first try the FREEWARE version to learn whether the software fully meets their requirements. GraFX Software Solutions Copyright © 1998–2009 1 Part II: Installation Company Website Builder 3.x.x Part II: Installation Installing the Software As mentioned in the previous section, Company Website Builder is available as a download only. Once you have downloaded the software, you need to install it on your domain. This section describes the installation process. Preparing to Install the Software There are certain tasks that you have to perform before installing the software. 1. Extract all the files from the downloaded zip file to some folder on your local drive, maintaining the folder structure. 2. Use any FTP client software to upload all the files to your web server, using the same folder structure as on your local drive. 3. On your web server, create a MySQL database and assign a user to the database. Note: This may be done very easily using Cpanel, PLESK or any other Control Panel system, provided by your hosting company. If you are not sure about how to do this, ask your hosting company. The name you choose for the database, as well as the username and password for it, will be used later, to complete the configuration process. Once you have performed the above steps, you can use the Installation Wizard to install the Company Website Builder on your domain. Using the Installation Wizard Note: You need to perform certain steps before running the Installation Wizard. See the previous section, Preparing to Install the Software, for more information. 4. To open the Installation Wizard, use your internet browser to go to your domain web page (http://www.yourdomain.com/) If config.inc.php is not detected or if a database connection cannot be made, the system will automatically run the Installation Wizard. The Installation Wizard will help you install the software on your website. GraFX Software Solutions Copyright © 1998–2009 13 Company Website Builder 3.x.x Part II: Installation Figure 1: Installation Wizard Step 1. 5. Click on Next>>> to continue. Figure 2: Installation Wizard Step 2. 6. Read the terms of the license agreement, and then click on the I Accept the License Agreement button. GraFX Software Solutions Copyright © 1998–2009 14 Company Website Builder 3.x.x Part II: Installation Figure 3: Installation Wizard Step 3. In this step, the wizard checks to see if your site meets the minimum requirements for running the Company Website Builder software. If all is well, the wizard displays a green "OK" next to the items. If there is a problem with the settings of any particular item, the wizard will display an error message in red next to the item. You will need to correct the error and then continue with the installation. For example, an error message will be displayed in a normal PHP environment, if the permissions for the folders are not “777”. In this case, you will need to change the permissions for the folders and then refresh/reload the page. 7. Scroll down to the bottom of the page and click on Next >>>. Figure 4: Installation Wizard Step 4a. 8. In this screen (see Figure 4), you have to provide the User name, Password and Name of the MySQL database file you created in the previous section. GraFX Software Solutions Copyright © 1998–2009 15 Company Website Builder 3.x.x Part II: Installation Note: On some shared hosting systems, the Database Host is not 'localhost', but may be a domain name that could look something like db5.domain.com. Check with your hosting provider to find out what is being used in your system and put that value here. Figure 5: Installation Wizard Step 4b. 9. In the lower part of the screen (see Figure 5), enter the main URL of your domain (e.g. http://www.yourdomain.com). (The system will try to detect the correct URL, but in case it is unable to do so, you will need to type in the correct URL.) You can also specify whether you want some sample data installed. Lastly, you can select whether to install the Free Edition or the Licensed Version of the software. Note: If you are a first time user of the software, it is recommended that you install the sample data. With the sample data, you will be able to see how the software works and it will be much easier to adapt the software to your requirements. 10. If the <<Write Config>> button is visible and the Next >>> button is disabled, it means that your config.inc.php file needs to be set. After filling in the values in the screen, click on the <<Write Config>> button. If the <<Write Config>> button is not visible, it means that your config.inc.php file is fine. Click on the Next >>> button to continue. Note: If the installation program cannot write to config.inc.php, it will try to write the settings to /tmp/config.inc.php. You will then need to copy this file to the root folder and then refresh this page. However, if the installation program is unable to create the config.inc.php file, it will display the details on the screen. You will then need to manually add these details to the config.inc.php file in your root folder (or create a new config.inc.php file with these details in your root folder, if one does not exist). GraFX Software Solutions Copyright © 1998–2009 16 Company Website Builder 3.x.x Part II: Installation Figure 6: Installation Wizard Step 5. 11. The system is now ready to create the database tables. Click on the Next >>> button to continue. Note: If you get an error message during the table creation process, it means that the tables required for our software already exist and cannot be replaced. This could probably mean that you have already installed our software previously. If this is not the case and you don't know what to do, visit www.grafxsoftware.com and login to our Trouble Ticket system. If you've been using a previous version, please contact us for upgrade information. If all is fine, you will see the following screen: Figure 7: Installation Wizard Step 6. 12. The system is now ready to add sample records to the database (if you had selected that option in Step 4). Click on the Next >>> button to continue. GraFX Software Solutions Copyright © 1998–2009 17 Company Website Builder 3.x.x Part II: Installation Note: If you get an error message during this step, it means that the data is already existing in the tables and cannot be replaced. This could probably mean that you have already installed our software previously. If this is not the case and you don't know what to do, visit www.grafxsoftware.com and login to our Trouble Ticket system. If you've been using a previous version, please contact us for upgrade information. If all is fine, you will see the following screen: Figure 8: Installation Wizard Step 7. 13. The Company Website Builder has now been installed on your domain. Click on the Next >>> button to continue. Figure 9: Installation Wizard Step 8. 14. Lastly, if you wish, you can enter your name and email address and click on the Subscribe button to subscribe to the GraFX newsletter. Click on the Next >>> button to close the Installation Wizard. GraFX Software Solutions Copyright © 1998–2009 18 Company Website Builder 3.x.x Part II: Installation Congratulations! You have now installed the Company Website Builder on your domain. Cleaning Up after the Installation After installing the Company Website Builder software, there are a few things that you need to do before you can start using the system. 1. First of all, using your hosting control panel (or an FTP client), delete the Installer folder from your web server. If you do not delete the Installer folder, the system won’t allow you to log on to the ADMIN AREA to start adding content to your site. 2. Go to http://www.yourdomain.com/admintool/ to login to the admin area and change the default username and password. Note: For version 3.3.0 and later, the default username is ‘admin’ and the default password is ‘setup’. For versions prior to this, the default username is ‘demo’ and the default password is ‘demo’. You will need to change the default username and password the first time you login to the system. The system will not allow you to do anything else until you change the default username and password. Remember to set a password that is difficult for others to copy. (See Setting General Site Settings and Meta Tags for more information on changing the default admin username and password.) 3. If you are using the Licensed version, open the config.inc.php file and locate the statement $license = "KEYHERE". Replace 'KEYHERE' with the license key that was given to you when you purchased the software. Note: If you do not have a license key, go to http://www.grafxsoftware.com/orders/client_area.php to purchase your license key. Manual Installation If for some reason the automatic installer does not work on your server, you can perform the installation manually. 1. Extract all the files from the downloaded zip file to some folder on your local drive, maintaining the folder structure. 2. Use any FTP client to upload all the files to your web server, using the same folder structure as on your local drive. 3. On your web server, create a MySQL database and assign a user to the database. Note: This may be done very easily using Cpanel, PLESK or any other Control Panel system, provided by your hosting company. If you are not sure about how to do this, ask your hosting company. GraFX Software Solutions Copyright © 1998–2009 19 Company Website Builder 3.x.x Part II: Installation 4. On your server, assign write permission (with 'chmod 777') to the config.inc.php file, extraconfig.inc.php file and the image folder (and all of its subfolders). Note: This is a very important step. The application will work properly only if the config.inc.php and extraconfig.inc.php files and the image folder (and subfolders) are writeable. The following directories should have 0777 rights: • • • • • • • images/categoryimage/ images/previewproducts/ images/productimage/ images/productsmallimage/ images/vendor/ tmp/ publ_images 5. Add the following lines to the config.inc.php file on your server (or, if the lines are already present, make the necessary changes to the lines): Tip: If you cannot edit files online, edit the file on your local machine and then upload it. Add these lines… Notes Specify the URL for the index.php file (ending with a '/'). This is usually the same as your domain name. define(INDEX_URL, ""); Eg: define(INDEX_URL, "http://www.mydomain.com/"); define(DB_USR, ""); Specify the username for the database. define(DB_PWD, ""); Specify the password for the database. define(DB_NAME, ""); Specify the name of the database. define(DB_HOST, "localhost"); Specify the name of the database host, usually "localhost". However, on some servers, it could be a domain name such as "db5.domain.com". Ask your server administrator for the correct details. 6. Create the required tables. 7. Using your hosting control panel (or an FTP client), delete the Installer folder from your web server. If you do not delete the Installer folder, the system won’t allow you to log on to the ADMIN AREA to start adding content to your site. GraFX Software Solutions Copyright © 1998–2009 20 Company Website Builder 3.x.x Part II: Installation 8. Go to http://www.yourdomain.com/admintool/ to login to the admin area and change the default username and password. Note: For version 3.3.0 and later, the default username is ‘admin’ and the default password is ‘setup’. For versions prior to this, the default username is ‘demo’ and the default password is ‘demo’. You will need to change the default username and password the first time you login to the system. The system will not allow you to do anything else until you change the default username and password. Remember to set a password that is difficult for others to copy. (See Setting General Site Settings and Meta Tags for more information on changing the default admin username and password.) 9. If you are using the Licensed version, open the config.inc.php file and locate the statement $license = "KEYHERE". Replace 'KEYHERE' with the license key that was given to you when you purchased the software. Note: If you do not have a license key, go to http://www.grafxsoftware.com/orders/client_area.php to purchase your license key. GraFX Software Solutions Copyright © 1998–2009 21 Part III: Administrative Guide Company Website Builder 3.x.x Part III: Administrative Guide Logging In and Out Logging into the Administration Area 1. In your web browser, go to http://www.yourdomain.com/admintool/. a) Type in your username and password. b) Click on Login. Note: For version 3.3.0 and later, the default username is ‘admin’ and the default password is ‘setup’. For versions prior to this, the default username is ‘demo’ and the default password is ‘demo’. You will need to change the default username and password the first time you login to the system. The system will not allow you to do anything else until you change the default username and password. (See Setting General Site Settings and Meta Tags for more information on changing the default admin username and password.) Tip: In case you have forgotten your password, type in your username in the Login box and then click on the Password recovery link. The system will email the password to you (at the email you used while registering/purchasing the software). Once you login, the system will display the main administration screen. Logging out from the Administration Area 1. At any time, click on the LOG OFF link at the top right corner of the screen to log out from the administration area. GraFX Software Solutions Copyright © 1998–2009 23 Company Website Builder 3.x.x Part III: Administrative Guide The Main Administration Screen The main administration screen is divided in to three parts as can be seen in the following figure— 1 2 3 This message appears at the bottom of every page, only in the FREEWARE version. The following table tells you more about each of these areas: Area Description This area contains the following links— Link… Return to the main administration screen from any other screen in the application. HOME CONFIGURATION PAGE Configure your website. TEMPLATE EDITOR LOG OFF Click on the link to… Make changes to the formatting and layout of the pages of your website. Log out from the administration area. This area shows you some basic statistics about the site, such as the number of customers; the number of products, categories and subcategories; the most viewed product, category and subcategory; and the number of new customers who joined in the previous month. GraFX Software Solutions Copyright © 1998–2009 24 Company Website Builder 3.x.x Area Part III: Administrative Guide Description This is the main administration menu. Click on the options in this menu to access the various screens of the administration area. GraFX Software Solutions Copyright © 1998–2009 25 Company Website Builder 3.x.x Part III: Administrative Guide Configuring the Website The first thing you need to do is configure your website. Depending on your website, you may need to specify values for one or more of the following— • General site settings and meta tags • Developer side variables • Home page variables • Product, vendor and category variables • News, FAQ and search variables • Image Width Variables To configure the website: 1. Click on CONFIGURATION PAGE in the menu at the top of the screen. The Configuration Menu will be displayed on your screen. 2. Click on one of the items in the Configuration Menu to open the relevant screen. Setting General Site Settings and Meta Tags Use the Meta tag variables and general site settings configuration screen to specify the general settings of your website such as the site title, description, keywords for search engines, site billing address and email ids, admin area login name and password, currency used, date format etc. To set the general site settings and meta tags: 1. Click on the Meta Tag variables and general site settings option in the Configuration Menu. The system will display the Meta tag variables and general site settings configuration screen. GraFX Software Solutions Copyright © 1998–2009 26 Company Website Builder 3.x.x Part III: Administrative Guide Click on any of these links to see an example entry. Enter a description for your website. This description will be used by the search engines. Enter the title for your web site. This title will be displayed in title bar of your browser when you visit the website. Enter a keywords separated by commas. These keywords will be used by the search engines. Enter your billing address and support email addresses. These details will be used in the Contact us… page of your website. Specify the email address to be used for receiving data from forms on your website. Specify a username for emails. This name will be displayed on all emails sent from your site. Specify whether login should be through a window or a web page. Specify the admin username and password. Specify whether login should be through a window or a web page. Specify whether it is a shopping site (see note below). Click on this link to return to the main configuration page without saving your changes. Click on the submit button to save your changes. GraFX Software Solutions Copyright © 1998–2009 27 Company Website Builder 3.x.x Part III: Administrative Guide Note: Earlier, there were two version of Company Website Builder—CWB (for nonshopping websites) and CWB-PRO (for shopping websites, with extra modules). Now, both the versions are combined into one program. Use the Is your site a shopping site? drop-down list to specify whether you want the extra shopping modules active or not. Select Yes, if you want a site with all the extra shopping modules. Select No, if you want to have a site without a shopping cart, but which displays prices of products. Select No & no price, if you want to have a site without a shopping cart and without prices of products. Setting Developer Side Variables Use the Developer side variables configuration screen to specify the developer side variables of your website such as the page refresh rate, the maximum image size, etc. To set the developer side variables: 1. Click on the Developer side variables option in the Configuration Menu. The system will display the Developer side variables configuration screen. Click on any of these links to see an example entry. Select ‘yes’ if you want some debugging information to be shown. Specify a unique ID to be used for secure (https) sessions. Specify the maximum size for images (in multiples of 1024 bytes). Specify when the pages should be refreshed (in milliseconds). Eg: 10000 means refresh every 10 seconds. Specify how many email messages should be sent in one package. Specify the type of links to be generated. Click on this link to return to the main configuration page without saving your changes. Click on the submit button to save your changes. GraFX Software Solutions Copyright © 1998–2009 28 Company Website Builder 3.x.x Part III: Administrative Guide Setting Home Page Variables Use the Home page variables configuration screen to specify what should be shown on the home page of your website. To set the home page variables: 1. Click on the Home page variables option in the Configuration Menu. The system will display the Home page variables configuration screen. Click on any of these links to see an example entry. Specify how many featured products should be shown. Specify how much of the product description should be shown in the featured area. Specify how many news items should be shown. Specify how many FAQ items should be shown. Specify how many bestseller items should be shown. Specify how many New items should be shown. Specify how many columns should be used for displaying the featured products. Specify how many advertisements should be shown on the left and right side of the screen. Click on this link to return to the main configuration page without saving your changes. Click on the submit button to save your changes. Setting Product, Vendor and Category Variables Use the Product, vendor and category variables configuration screen to specify how the products should be displayed on your website. GraFX Software Solutions Copyright © 1998–2009 29 Company Website Builder 3.x.x Part III: Administrative Guide To set the product, vendor and category variables: 1. Click on the Product, vendor and category variables option in the Configuration Menu. The system will display the Product, vendor and category variables configuration screen. Click on any of these links to see an example entry. Fill in these details... Click on this link to return to the main configuration page without saving your changes. Click on the submit button to save your changes. GraFX Software Solutions Copyright © 1998–2009 30 Company Website Builder 3.x.x Part III: Administrative Guide Setting News, FAQ and Search Variables Use the News, FAQ and Search variables configuration screen to specify how many news, FAQ or search items should be displayed at a time. To set the news, FAQ and search variables: 1. Click on the News, FAQ and search variables option in the Configuration Menu. The system will display the News, FAQ and search variables configuration screen. Specify the number of other news items to be displayed when you are reading a particular news item. Click on any of these links to see an example entry. Specify the number of other FAQ items to be displayed when you are reading a particular FAQ item. Specify the number of search results to be displayed when the user searches for some product. Click on this link to return to the main configuration page without saving your changes. Click on the submit button to save your changes. Setting Image Width Variables Use the Image width variables configuration screen to specify the maximum width of the various images such as product images, gallery images, vendor images etc. If the images are wider than what is specified here, the system will automatically resize the images. To set the image width variables: 1. Click on the Image width variables option in the Configuration Menu. The system will display the Image width variables configuration screen. GraFX Software Solutions Copyright © 1998–2009 31 Company Website Builder 3.x.x Part III: Administrative Guide Click on any of these links to see an example entry. Enter the widths in these textboxes. Click on the submit button to save your changes. GraFX Software Solutions Click on this link to return to the main configuration page without saving your changes. Copyright © 1998–2009 32 Company Website Builder 3.x.x Part III: Administrative Guide Managing your Category List Company Website Builder allows you to assign categories for your products. Use the Category option in the menu at the left to manage your categories. You can add, modify or delete categories. You can also view the list of categories that have been defined. Adding Categories To add a product category: 1. Click on the Category option in the menu at the left of the Company Website Builder application screen, to open the Category menu. 2. Click on add category in the Category menu. The system will display the Add Category screen. GraFX Software Solutions Copyright © 1998–2009 33 Company Website Builder 3.x.x Part III: Administrative Guide Type a unique name for the category. Click on this arrow to open the toolbar. (See Note 1 below.) Type the description of the category in this box. Select the category to which the new category should be added. (See Note 2 below.) Specify whether this category is enabled or disabled. Specify where the category should appear when it is displayed in the above drop-down list. (See Note 3 below.) Click on this button to upload an image for the category. (See Note 4 below.) Note 1: The text editing toolbar (shown below) will be displayed when you click on the arrow. This toolbar is similar to the toolbar of other word-processing programs. To use this toolbar, first select the text and then click on the desired button in the toolbar. Note 2: If you are adding a subcategory, select the main category from the dropdown list. For example, if you are adding a subcategory called “Mystery Stories” (for mystery story books), select “Books” as the main category from the drop-down list. "Mystery Stories” will then become a subcategory of “Books”. If you are adding a main category, select “PARENT CATEGORY” from the dropdown list. GraFX Software Solutions Copyright © 1998–2009 34 Company Website Builder 3.x.x Part III: Administrative Guide Note 3: Usually, any new category that you add will be added to the bottom of the drop-down list. However, if you want a subcategory to appear directly after the main category, you can type the position where you would like the subcategory to appear. For example, if “Books” is 4th in the list, and you want “Mystery Stories” to appear directly after books, you would type 5 for Order in menu. Note 4: Click on the Browse… button to upload a .jpg, .gif, or .png image as an icon for the category. The image will automatically be resized proportionately so that its width becomes 150 pixels. Therefore, we suggest that you use an image whose width is equal to or greater than 150 pixels. If you use too small an image, the image will not be clear when enlarged. Also, note that the system cannot handle image files that are larger than 150 KB in size. 3. After entering the above details, click on the Add button to add the new category. Tip: If you change your mind and do not want to add the new category, simply move away from this page (by clicking on one of the other options in the menu at the left) without clicking on the Add button. When you click on the Add button, the system will add the new category and display the following message— Click here to add another category entry. Searching for a Category Entry To search for a category entry: 1. Click on the Category option in the menu at the left of the Company Website Builder application screen, to open the Category menu. GraFX Software Solutions Copyright © 1998–2009 35 Company Website Builder 3.x.x Part III: Administrative Guide Type the category name here and click on the Go button. Viewing, Making Changes to, or Deleting a Category To view the list of categories, or to make changes to or delete a category: 1. Click on the Category option in the menu at the left of the Company Website Builder application screen, to open the Category menu. 2. Click on List/modify/delete category in the Category menu. The system will display the List of Categories. The number of categories that have been defined. The image for the category will appear here. This is the number of products available in the category. Click here to go back to the previous screen. Click on these arrows to change the sort order of the list. This arrow indicates that it is a subcategory. Here, ‘Testing 4’ is a subcategory of ‘Electronics’. To change the order of the category items in the menu, type the new order in these boxes and then click on the Save changes button. Specify the maximum number of rows to be displayed on one page. To change this, type the new value in the box and click on the Send button. GraFX Software Solutions Copyright © 1998–2009 36 Company Website Builder 3.x.x Part III: Administrative Guide 3. To make changes to any entry, click on the button next to the entry. The system will display the Modify category screen. Make the changes to the entry and then click on the Save changes button. Click on yes if you want to delete the uploaded image for the category. Tip: If you change your mind and do not want to save the changes you have made, simply move away from this page (by clicking on one of the other options in the menu at the left) without clicking on the Save changes button. Note: Since the Modify category screen is very similar to the Add category screen, see Adding Categories for more information about the items in the Modify category screen. GraFX Software Solutions Copyright © 1998–2009 37 Company Website Builder 3.x.x Part III: Administrative Guide 4. To delete a category entry, click on the button next to the entry. The system will ask you if you are sure. Click on the OK button to delete the entry. You cannot delete category entries if there are products associated with that category. If you try to delete a category that has associated products, the system will display the following message— This is the name of the category you are trying to delete. Click here to view the associated products. Or click here to return to the list of categories. GraFX Software Solutions Copyright © 1998–2009 38 Company Website Builder 3.x.x Part III: Administrative Guide Managing your Vendor List Company Website Builder allows you to maintain a list of vendors. Use the Vendors option in the menu at the left to manage your vendor list. You can add, modify or delete vendor entries. You can also view the list of vendor entries that have been entered into the system. Adding Vendors To add a vendor entry: 1. Click on the Vendors option in the menu at the left of the Company Website Builder application screen, to open the Vendors menu. 2. Click on add a new vendor in the Vendors menu. The system will display the Add a new vendor screen. Type a unique name for the vendor. Click on this button to upload the vendor’s logo. (See Note 1 below.) Click on this arrow to open the toolbar. (See Note 2 below.) Type a description for the vendor in this box. Type the URL of the vendor’s website or type a blank space if you do not know the URL. GraFX Software Solutions Copyright © 1998–2009 39 Company Website Builder 3.x.x Part III: Administrative Guide Note 1: Click on the Browse… button to upload the vendor’s logo (which can be a .jpg, .gif, or .png image file). The image will automatically be resized proportionately so that its width becomes 150 pixels. Therefore, we suggest that you use an image whose width is equal to or greater than 150 pixels. If you use too small an image, the image will not be clear when enlarged. Also, note that the system cannot handle image files that are larger than 150 KB in size. Note 2: The text editing toolbar (shown below) will be displayed when you click on the arrow. This toolbar is similar to the toolbar of other word-processing programs. To use this toolbar, first select the text and then click on the desired button in the toolbar. 3. After entering the above details, click on the Send button to add the new vendor entry. Tip: If you change your mind and do not want to add the new vendor entry, simply move away from this page (by clicking on one of the other options in the menu at the left) without clicking on the Send button. When you click on the Send button, the system will add the new vendor entry and display the following message— Click here to add another vendor entry. Viewing, Making Changes to, or Deleting a Vendor Entry To view the list of vendors, or to make changes to or delete a vendor entry: 1. Click on the Vendors option in the menu at the left of the Company Website Builder application screen, to open the Vendors menu. 2. Click on List/modify/delete vendors in the Vendors menu. The system will display the List of Vendors. GraFX Software Solutions Copyright © 1998–2009 40 Company Website Builder 3.x.x The number of vendors that have been defined. Part III: Administrative Guide The vendor’s logo will appear in this column. Click here to go back to the previous screen. Click on these arrows to change the sort order of the list. Specify the maximum number of rows to be displayed on one page. To change this, type the new value in the box and click on the Send button. 3. To make changes to any entry, click on the button next to the entry. The system will display the Modify a vendor screen. GraFX Software Solutions Copyright © 1998–2009 41 Company Website Builder 3.x.x Part III: Administrative Guide The vendor’s logo will be displayed here (if you had uploaded it while creating the entry). To change the vendor’s logo, click on the Browse… button and upload a logo file. Make the changes to the entry and then click on the Save changes button. Tip: If you change your mind and do not want to save the changes you have made, simply move away from this page (by clicking on one of the other options in the menu at the left) without clicking on the Save changes button. Note: Since the Modify a Vendor screen is very similar to the Add a Vendor screen, see Adding Vendors for more information about the items in the Modify a Vendor screen. 4. To delete a vendor entry, click on the button next to the entry. The system will ask you if you are sure. Click on the OK button to delete the entry. You cannot delete a vendor entry if there are products from that vendor. If you try to delete a vendor entry that has associated products, the system will display the following message— GraFX Software Solutions Copyright © 1998–2009 42 Company Website Builder 3.x.x Part III: Administrative Guide This is the name of the vendor you are trying to delete. Click here to return to the list of vendors. GraFX Software Solutions Copyright © 1998–2009 43 Company Website Builder 3.x.x Part III: Administrative Guide Managing your Products Use the Products option in the menu at the left to manage your products. You can add, modify or delete products along with details such as the name and description of the product, the search keywords for the product, price in USD and discount etc. You can also view the list of products that have been defined. Adding Products To add a product: 1. Click on the Products option in the menu at the left of the Company Website Builder application screen, to open the Products menu. 2. Click on Add product in the Products menu. The system will display the Add Product screen. GraFX Software Solutions Copyright © 1998–2009 44 Company Website Builder 3.x.x Part III: Administrative Guide Select a category for the product. Type a unique name for the product. Click on this arrow to open the toolbar. (See Note 1 below.) Type the item number. Note: Every product has to have an item number. Type a short description of the product here. This description is used in the featured products and the product list pages. Type a long description of the product here. This description is displayed when the user views the actual product page. Specify the weight of the product (if applicable). Click on this button to upload an image for the product. (See Note 2 below.) Select a vendor from this drop-down list. Specify the position of the product in the products list. Specify whether the product is a featured product. Specify how the product options should be listed. (See Note 3 below.) Type keywords for the product here. These keywords are used when the user searches for products. Specify the price of the product (in US Dollars). If you are offering a discount on the product, type the rate of discount here. GraFX Software Solutions Copyright © 1998–2009 45 Company Website Builder 3.x.x Part III: Administrative Guide Note 1: The text editing toolbar (shown below) will be displayed when you click on the arrow. This toolbar is similar to the toolbar of other word-processing programs. To use this toolbar, first select the text and then click on the desired button in the toolbar. Note 2: Click on the Browse… button to upload an image of the product (a .jpg, .gif, or .png file). The image will automatically be resized proportionately so that its width becomes 300 pixels. Therefore, we suggest that you use an image whose width is equal to or greater than 300 pixels. If you use too small an image, the image will not be clear when enlarged. Also, note that the system cannot handle image files that are larger than 150 KB in size. Note 3: Use these options to control how the product options will be displayed on the product pages (in your website). (See Product Options for more information about product options.) If you select… The system will display… Link only................................................The title of the product option as a link. Click .............................................................. on the link to view the product details. Link and short description......................The title as a link and also a short description of the product option. Link and detailed description.................The title as a link and also the complete description of the product option. Link and small image.............................The title as a link and an image of the Product option. 3. After entering the above details, click on the Add button to add the new product. Tip: If you change your mind and do not want to add the new product, simply move away from this page (by clicking on one of the other options in the menu at the left) without clicking on the Add button. When you click on the Add button, the system will add the new product and display the following message— GraFX Software Solutions Copyright © 1998–2009 46 Company Website Builder 3.x.x Part III: Administrative Guide Click here to make changes to the entry. Click here to mark the product as available. Click here to add another product. Searching for a Product Entry To search for a product entry: 1. Click on the Products option in the menu at the left of the Company Website Builder application screen, to open the Products menu. Specify whether to search for a title, item number or vendor. Type what you are looking for and click on the Go button. Viewing, Making Changes to, or Deleting a Product To view the list of products, or to make changes to or delete a product: 1. Click on the Products option in the menu at the left of the Company Website Builder application screen, to open the Products menu. 2. Click on List/modify/delete products in the Products menu. The system will display the List/modify/delete products screen. GraFX Software Solutions Copyright © 1998–2009 47 Company Website Builder 3.x.x The number of products that have been defined for the selected category. Part III: Administrative Guide Select a category from this drop-down list. (See Note 1 below.) Click here to change the “featured” status of the product. (See Note 2 below.) This icon indicates an “inactive” item. Inactive products will not be displayed on the website. Click on the icon to mark it as an “active” item. Click on these arrows to change the sort order of the list. Specify the maximum number of rows to be displayed on one page. To change this, type the new value in the box and click on the Send button. This icon indicates an “active” item. Only active items will be displayed on the website. Click on the icon to mark it as an “inactive” item. To delete one or more products, click on the checkboxes to select the product(s) you want to delete and then click on the Delete button. Note 1: If you select a category from the drop-down list, the system will display products only from the selected category. To view all the products select “(Select from the list)” in the drop-down list. Note 2: You can mark a product as “featured” to drive special attention towards the product. Featured products appear in a special area at the top of the home page of your site. They also appear in the Featured tab of your website. Click on… Make featured Remove featured status To do this… To mark a product as a “featured” product. To mark a product as a “non-featured” product. 3. To make changes to any entry, click on the button next to the entry. The system will display the Modify product screen. GraFX Software Solutions Copyright © 1998–2009 48 Company Website Builder 3.x.x Part III: Administrative Guide Click on yes if you want to delete the uploaded image for the category. Make the changes to the entry and then click on the Save changes button. GraFX Software Solutions Copyright © 1998–2009 49 Company Website Builder 3.x.x Part III: Administrative Guide Tip: If you change your mind and do not want to save the changes you have made, simply move away from this page (by clicking on one of the other options in the menu at the left) without clicking on the Save changes button. Note: Since the Modify product screen is very similar to the Add product screen, see Adding Products for more information about the items in the Modify product screen. 4. To delete a product entry, click on the checkbox below the icon next to the entry. (To delete multiple product entries, click on the checkbox next to each of the entries you want to delete.) Then, click on the Delete button at the bottom of the screen. Note: The system does NOT ask for confirmation before deleting the selected product(s). It directly deletes the selected product(s) as soon as you click on the Delete button. Product Options In the List/modify/delete products screen, there are additional options that you can include with a product, such as additional images, an image gallery, cross-selling products, etc. You can make use of these Product Options to add sub-products, such as a .pdf file containing more information about the product (brochure, whitepaper, manual etc.). If you have a shopping site, you can even add product variations using the Product Options. For example, if the product is a coat, you can add a winter coat, a summer coat, or a coat with a different price, color or size as a Product Option. So, while looking at the coat product page, a user can also see the variations of the coat and select one of them instead. The following table describes these additional options— Option… Add What it does… Allows you to add product variations. Displays all the options defined for a product. You can then modify or delete any of the options. List (x) Note: The number in brackets is the number of options defined for the product. You can add x more images Tells you how many more images can be added for the product. Add Gallery Add another product image to the product image gallery. You can have upto five images in the product image gallery. These images are displayed at the bottom of the product details page on the website. View Gallery Displays all the images in the product image gallery. You can then modify or delete any of the images. GraFX Software Solutions Copyright © 1998–2009 50 Company Website Builder 3.x.x Part III: Administrative Guide Option… What it does… List PDF files Displays a list of all the PDF files uploaded for the product. You can then change or delete the files. List cross selling products Allows you to specify the cross selling products for the selected product if your site has a shopping cart. A cross selling product is a product that can be sold with the selected product as a special offer. E.g. Buy Product A and get Product B for x% discount. Adding a Sub-Product or Variation You can make use of these Product Options to add sub-products, such as a .pdf file containing more information about the product (brochure, whitepaper, manual etc.). If you have a shopping site, you can even add product variations using the Product Options. To add a sub-product or variation: 1. Click on the Products option in the menu at the left of the Company Website Builder application screen, to open the Products menu. 2. Click on List/modify/delete products in the Products menu. The system will display the List/modify/delete products screen. 3. Click on Add next to the product for which you want to add the sub-product or variation. The system will display the Add a new option screen. GraFX Software Solutions Copyright © 1998–2009 51 Company Website Builder 3.x.x Type a unique name for the sub-product. Part III: Administrative Guide Type the item number. Note: Every product has to have an item number. If needed, type a description of the sub-product here. This description is displayed when the user views the actual product page. Specify whether the subproduct window should have a close button. Specify how to display the sub-product, when the user clicks on the title. Select _blank to open in a new full-size window, _parent to open in the same window, and popup to open in a new window of the specified size. Specify the dimensions of the pop-up window. Specify the position of this sub-product in the list of sub-products. GraFX Software Solutions Copyright © 1998–2009 52 Company Website Builder 3.x.x Part III: Administrative Guide 4. Fill in the items in the above form and then click on the Send button. Tip: If you change your mind and do not want to save the changes you have made, simply move away from this page (by clicking on one of the other options in the menu at the left) without clicking on the Send button. Note: Since the Add a product option screen is very similar to the Add product screen, see Adding Products for more information about the items in the Add a product option screen. Viewing all Featured products You can mark a product as “featured” to drive special attention towards the product. Featured products appear in a special area at the top of the home page of your site. They also appear in the Featured tab of your website. To view all featured products: 1. Click on the Products option in the menu at the left of the Company Website Builder application screen, to open the Products menu. 2. Click on List all featured products in the Products menu. The system will display only featured products in the List/modify/delete products screen. Note: See Viewing, Making Changes to, or Deleting a Product for more information about the items in the List/modify/delete products screen. Viewing all Inactive products If a product is out of stock, you can mark the product as “inactive”. Inactive products will not be displayed on your website. To view all inactive products: 1. Click on the Products option in the menu at the left of the Company Website Builder application screen, to open the Products menu. 2. Click on List all inactive products in the Products menu. The system will display only inactive products in the List/modify/delete products screen. Note: See Viewing, Making Changes to, or Deleting a Product for more information about the items in the List/modify/delete products screen. GraFX Software Solutions Copyright © 1998–2009 53 Company Website Builder 3.x.x Part III: Administrative Guide Note: In the List/modify/delete products screen, inactive products have a symbol, whereas active products have a symbol. To mark an inactive product as active, click on the symbol. The product will then become an active product, and will once again be displayed on the product pages of your website. (If you are viewing the list of inactive products, when you click on the symbol, the product will disappear from the list, since the product is now an active product.) GraFX Software Solutions Copyright © 1998–2009 54 Company Website Builder 3.x.x Part III: Administrative Guide Managing your Advertising Company Website Builder allows you to add advertisements on your web pages. Only banner ads (flash files) or image ads are allowed. The advertisements will be displayed either on the right side or on the left side of your web pages. Note: While configuring your website, you can specify how many advertisements should be displayed on either side of your web pages. See Setting Home Page Variables for more information. Note: The images or flash files used for the advertisements are not resized in any way. Therefore, you have to ensure that the images are of the proper dimensions for your website. Adding an Advertisement Entry To add an advertisement entry: 1. Click on the Advertising option in the menu at the left of the Company Website Builder application screen, to open the Advertising menu. 2. Click on Add advertising in the Advertising menu. The system will display the Add advertising screen. Type a unique name for this advertisement. Click on this button to upload an image for the advertisement. Specify the URL to go to when the user clicks on the advertisement. Choose where this advertisement should appear. Click on no if you do not want to this advertisement to be shown. GraFX Software Solutions From this drop-down list, select whether the advertising URL should open in the same page (“_parent”) or in a new page (“_blank”). Copyright © 1998–2009 55 Company Website Builder 3.x.x Part III: Administrative Guide 3. After entering the above details, click on the Send button to add the new advertisement. Tip: If you change your mind and do not want to add the new advertisement, simply move away from this page (by clicking on one of the other options in the menu at the left) without clicking on the Send button. When you click on the Send button, the system will add the new advertisement and display the following message— Click here if you want to add another advertisement entry. Viewing, Making Changes to, or Deleting an Advertisement Entry To view the list of advertisements, or to make changes to or delete an advertisement entry: 1. Click on the Advertising option in the menu at the left of the Company Website Builder application screen, to open the Advertising menu. 2. Click on List/modify/delete advertising in the Advertising menu. The system will display the List advertising screen. The number of ads that have been defined. The date when the advertisement was created. Click here to go back to the previous screen. Specify the maximum number of rows to be displayed on one page. To change this, type the new value in the box and click on the Send button. GraFX Software Solutions Copyright © 1998–2009 56 Company Website Builder 3.x.x Part III: Administrative Guide 3. To make changes to any entry, click on the button next to the entry. The system will display the Modify advertising screen. The current advertisement will be displayed here. To change the advertisement image, click on the Browse… button and upload a logo file. Make the changes to the entry and then click on the Save changes button. Tip: If you change your mind and do not want to save the changes you have made, simply move away from this page (by clicking on one of the other options in the menu at the left) without clicking on the Save changes button. Note: Since the Modify advertising screen is very similar to the Add advertising screen, see Adding an Advertisement Entry for more information about the items in the Modify advertising screen. 4. In the List/modify/delete advertising screen, inactive (or disabled) advertisements have a symbol, whereas active (or enabled) ones have a symbol. To enable an advertisement, click on the symbol. Similarly, to disable an advertisement, click on the symbol. 5. To delete an advertising entry, click on the GraFX Software Solutions button next to the entry. Copyright © 1998–2009 57 Company Website Builder 3.x.x Part III: Administrative Guide Note: The system will delete the entry as soon as you click on the without asking for confirmation. GraFX Software Solutions Copyright © 1998–2009 button 58 Company Website Builder 3.x.x Part III: Administrative Guide Managing Descriptions Use the Descriptions screen to add content for different parts of your website. For example, you can add a Contact Us page, a Terms and Conditions page etc. Descriptions are used along with Templates to dynamically generate the web pages for your site. You can enter content for different pages in different Description entries. You can then use special codes in your web page templates to display the content of these Description entries. For example, if you place the code <a href="{PHPNAME1}" >{DESCRIPTION_TITLE1}</a> in your template or on any web page, the system will generate a link to the first description entry with the title of description appearing as a hyperlink. Note: See Part IV: Developer’s Guide for more information about Templates. Adding Description Entries To add a Description entry: 1. Click on the Descriptions option in the menu at the left of the Company Website Builder application screen, to open the Descriptions menu. 2. Click on Add description in the Descriptions menu. The system will display the Add description screen. GraFX Software Solutions Copyright © 1998–2009 59 Company Website Builder 3.x.x Part III: Administrative Guide Type a unique name for the Description entry. Click on this arrow to open the toolbar. Type the content matter here. Type keywords for the entry here. These keywords are used in meta tags when the page is generated. 3. After entering the above details, click on the Add button to add the new Description entry. Tip: If you change your mind and do not want to add the new Description entry, simply move away from this page (by clicking on one of the other options in the menu at the left) without clicking on the Add button. When you click on the Add button, the system will add the new Description entry and display the following message— Click here if you want to add another Description entry. GraFX Software Solutions Copyright © 1998–2009 60 Company Website Builder 3.x.x Part III: Administrative Guide Viewing, Making Changes to, or Deleting a Description Entry To view the list of Description entries, or to make changes to or delete an entry: 1. Click on the Descriptions option in the menu at the left of the Company Website Builder application screen, to open the Descriptions menu. 2. Click on List/modify/delete descriptions in the Descriptions menu. The system will display the List/modify/delete descriptions screen. Click here to go back to the previous screen. The number of Description entries that have been defined. Click on these arrows to change the sort order of the list. To make changes to an entry, click on its notepad icon. Specify the maximum number of rows to be displayed on one page. To change this, type the new value in the box and click on the Send button. To delete an item, click on the checkbox and then click on the Delete button. Note: The system does NOT ask for confirmation before deleting the selected product(s). It directly deletes the selected product(s) as soon as you click on the Delete button. GraFX Software Solutions Copyright © 1998–2009 61 Company Website Builder 3.x.x Part III: Administrative Guide Managing News Items Company Website Builder has a news module that allows you to provide news items on your website. You can even categorize the news items so that users can read only those items that are of interest to them. Use the options in the News admin menu to manage your news types and news items. Adding a News Type To add a News Type or Category: 1. Click on the News admin option in the menu at the left of the Company Website Builder application screen, to open the News admin menu. 2. Click on Add news type in the News admin menu. The system will display the Add news type screen. Type a unique name for the News type or Category. Click on the Add button to add the entry. Tip: If you change your mind and do not want to add the new entry, simply move away from this page (by clicking on one of the other options in the menu at the left) without clicking on the Add button. When you click on the Add button, the system will add the new News type entry and display the following message— Click here if you want to add another News type entry. GraFX Software Solutions Copyright © 1998–2009 62 Company Website Builder 3.x.x Part III: Administrative Guide Note: In order to display news items, you have to define at least one news type entry. Viewing, Making Changes to, or Deleting a News Type or Category Entry To view the list of news type or category entries, or to make changes to or delete an entry: 1. Click on the News admin option in the menu at the left of the Company Website Builder application screen, to open the News admin menu. 2. Click on List news type in the News admin menu. The system will display the List/modify/delete news type screen. The number of News type entries that have been defined. To make changes to an entry, click on its notepad icon. Click here to go back to the previous screen. Click on these arrows to change the sort order of the list. Specify the maximum number of rows to be displayed on one page. To change this, type the new value in the box and click on the Send button. 3. To delete a category entry, click on the The number of news items of a particular category or type. button next to the entry. The system will ask you if you are sure. Click on the OK button to delete the entry. You cannot delete category entries if there are news items associated with that category. If you try to delete a category that has associated news items, the system will display the following message— GraFX Software Solutions Copyright © 1998–2009 63 Company Website Builder 3.x.x Part III: Administrative Guide Click here to view the associated news items. Or click here to return to the list of news types. Adding a News Item To add a news item: 1. Click on the News admin option in the menu at the left of the Company Website Builder application screen, to open the News admin menu. 2. Click on Add news in the News admin menu. The system will display the Add news item screen. GraFX Software Solutions Copyright © 1998–2009 64 Company Website Builder 3.x.x Part III: Administrative Guide Select the year, month and date of the news item from these dropdown lists. If the news item is of the current date, click on this button to set the date drop-down lists to the current date. Select the news type from this drop-down list. Type a unique title for this news item. Click on this arrow to open the toolbar. (See Note 1 below.) Type the content matter here. Type the name of the source of the news item. Type keywords for the entry here. These keywords are used in meta tags when the page is generated. Note 1: The text editing toolbar (shown below) will be displayed when you click on the arrow. Use the buttons of this toolbar to format the content matter. This toolbar is similar to the toolbar of other word-processing programs. To use this toolbar, first select the text and then click on the desired button in the toolbar. 3. After entering the above details, click on the Add button to add the new news item. GraFX Software Solutions Copyright © 1998–2009 65 Company Website Builder 3.x.x Part III: Administrative Guide Tip: If you change your mind and do not want to add the new news item, simply move away from this page (by clicking on one of the other options in the menu at the left) without clicking on the Add button. When you click on the Add button, the system will add the new news item and display the following message— Click here if you want to add another news item. Viewing, Making Changes to, or Deleting a News Item To view the list of news items, or to make changes to or delete an entry: 1. Click on the News admin option in the menu at the left of the Company Website Builder application screen, to open the News admin menu. 2. Click on List news in the News admin menu. The system will display the List/modify/delete news screen. Click on these arrows to change the sort order of the list. Click here to go back to the previous screen. To make changes to an entry, click on its notepad icon. Specify the maximum number of rows to be displayed on one page. To change this, type the new value in the box and click on the Send button. GraFX Software Solutions Copyright © 1998–2009 66 Company Website Builder 3.x.x Part III: Administrative Guide 3. To delete a news item, click on the button next to the entry. The system will ask you if you are sure. Click on the OK button to delete the entry. The system will display the following message— Click here to return to the list of news items. GraFX Software Solutions Copyright © 1998–2009 67 Company Website Builder 3.x.x Part III: Administrative Guide Managing FAQ Items Use the Faq admin menu to maintain your list of Frequently Asked Questions (FAQs). The Company Website Builder allows you to maintain different sets of FAQs. Adding FAQ Types To add an FAQ Type or Category: 1. Click on the Faq admin option in the menu at the left of the Company Website Builder application screen, to open the Faq admin menu. 2. Click on Add faq type in the Faq admin menu. The system will display the Add faq type screen. Type a unique name for the FAQ type or category. Click on the Add button to add the entry. Tip: If you change your mind and do not want to add the new entry, simply move away from this page (by clicking on one of the other options in the menu at the left) without clicking on the Add button. When you click on the Add button, the system will add the new FAQ type entry and display the following message— Click here if you want to add another FAQ type entry. Note: In order to display FAQ lists, you have to define at least one FAQ type entry. GraFX Software Solutions Copyright © 1998–2009 68 Company Website Builder 3.x.x Part III: Administrative Guide Viewing, Making Changes to, or Deleting a FAQ Type or Category Entry To view the list of FAQ type or category entries, or to make changes to or delete an entry: 1. Click on the Faq admin option in the menu at the left of the Company Website Builder application screen, to open the Faq admin menu. 2. Click on List faq type in the Faq admin menu. The system will display the List faq type screen. The number of FAQ type entries that have been defined. To make changes to an entry, click on its notepad icon. Click here to go back to the previous screen. Click on these arrows to change the sort order of the list. Specify the maximum number of rows to be displayed on one page. To change this, type the new value in the box and click on the Send button. 3. To delete an FAQ type or category entry, click on the Click here to view the FAQ items of a particular type. The number of news items of a particular category or type. button next to the entry. The system will ask you if you are sure. Click on the OK button to delete the entry. You cannot delete category entries if there are FAQ items associated with that category. If you try to delete a category that has associated FAQ items, the system will display the following message— GraFX Software Solutions Copyright © 1998–2009 69 Company Website Builder 3.x.x Part III: Administrative Guide Click here to view the associated FAQ items. Or click here to return to the list of FAQ types. Adding an FAQ Item To add an FAQ item: 1. Click on the Faq admin option in the menu at the left of the Company Website Builder application screen, to open the Faq admin menu. 2. Click on Add faq in the Faq admin menu. The system will display the Add faq item screen. GraFX Software Solutions Copyright © 1998–2009 70 Company Website Builder 3.x.x Part III: Administrative Guide Select the year, month and date of the news item from these dropdown lists. If the FAQ item is of the current date, click on this button to set the date drop-down lists to the current date. Select the FAQ type from this drop-down list. Type a unique title for this FAQ item. Click on this arrow to open the toolbar. (See Note 1 below.) Type the content matter here. Type keywords for the entry here. These keywords are used in meta tags when the page is generated. Note 1: The text editing toolbar (shown below) will be displayed when you click on the arrow. Use the buttons of this toolbar to format the content matter. This toolbar is similar to the toolbar of other word-processing programs. To use this toolbar, first select the text and then click on the desired button in the toolbar. 3. After entering the above details, click on the Add button to add the new FAQ item. Tip: If you change your mind and do not want to add the new FAQ item, simply move away from this page (by clicking on one of the other options in the menu at the left) without clicking on the Add button. GraFX Software Solutions Copyright © 1998–2009 71 Company Website Builder 3.x.x Part III: Administrative Guide When you click on the Add button, the system will add the new FAQ item and display the following message— Click here if you want to add another FAQ item. Viewing, Making Changes to, or Deleting an FAQ Item To view the list of FAQ items, or to make changes to or delete an entry: 1. Click on the Faq admin option in the menu at the left of the Company Website Builder application screen, to open the Faq admin menu. 2. Click on List Faq items in the Faq admin menu. The system will display the List Faq Items screen. Click on these arrows to change the sort order of the list. Click here to go back to the previous screen. To make changes to an entry, click on its notepad icon. Specify the maximum number of rows to be displayed on one page. To change this, type the new value in the box and click on the Send button. 3. To delete an FAQ item, click on the button next to the entry. The system will ask you if you are sure. Click on the OK button to delete the entry. GraFX Software Solutions Copyright © 1998–2009 72 Company Website Builder 3.x.x Part III: Administrative Guide The system will display the following message— Click here to return to the list of FAQ items. GraFX Software Solutions Copyright © 1998–2009 73 Company Website Builder 3.x.x Part III: Administrative Guide Managing Mail Templates With Company Website Builder, you can create predefined mail message templates. Once you have created the mail templates, you can quickly and easily send messages to your members or subscribers, by selecting a message and adding some custom text to it. Note: See Sending Mail to All Users for more details about how to send mail to your members or subscribers. Creating Mail Templates To create mail templates: 1. Click on the Mailtemplates option in the menu at the left of the Company Website Builder application screen, to open the Mailtemplates menu. 2. Click on Add a new mailtemplate in the Mailtemplates menu. The system will display the Mailtemplates screen. Type a unique title for this mail template. Click on this arrow to open the toolbar. (See Note 1 below.) Type the content matter of the mailer here. Note 1: The text editing toolbar (shown below) will be displayed when you click on the arrow. Use the buttons of this toolbar to format the content matter. GraFX Software Solutions Copyright © 1998–2009 74 Company Website Builder 3.x.x Part III: Administrative Guide This toolbar is similar to the toolbar of other word-processing programs. To use this toolbar, first select the text and then click on the desired button in the toolbar. 3. After entering the above details, click on the Send button to add the new mail template. Tip: If you change your mind and do not want to add the new mail template, simply move away from this page (by clicking on one of the other options in the menu at the left) without clicking on the Send button. When you click on the Send button, the system will add the new mail template and display the following message— Click here if you want to add another mail template. Viewing, Making Changes to, or Deleting a Mail Template To view the list of mail templates, or to make changes to or delete an entry: 1. Click on the Mailtemplates option in the menu at the left of the Company Website Builder application screen, to open the Mailtemplates menu. 2. Click on List/modify/delete mailtemplates in the Mailtemplates menu. The system will display the List/modify/delete Mailtemplates screen. The number of defined mail templates. Click on these arrows to change the sort order of the list. Specify the maximum number of rows to be displayed on one page. To change this, type the new value in the box and click on the Send button. GraFX Software Solutions Copyright © 1998–2009 Click here to go back to the previous screen. To make changes to an entry, click on its notepad icon. 75 Company Website Builder 3.x.x Part III: Administrative Guide 3. To delete a mail template, click on the button next to the entry. The system will ask you if you are sure. Click on the OK button to delete the entry. The system will display the following message— Click here to return to the list of mail templates. GraFX Software Solutions Copyright © 1998–2009 76 Company Website Builder 3.x.x Part III: Administrative Guide Managing User Entries Company Website Builder allows you to set up special content or features on your website for register members of your website. To become a member, one has to use the Register link on the website to complete and send the registration form. Use the Management menu at the left of the Company Website Builder application screen, to manage the list of registered members. Viewing, Making Changes to, or Deleting User Entries Registered members can themselves make changes to the details of their membership. However, at times when they are unable to do so, they may request you to make the changes. At times, you may need to deactivate a member’s account or mark an account as ‘unconfirmed’. To view the list of members, or to make changes to or delete an entry: 1. Click on the Management option in the menu at the left of the Company Website Builder application screen, to open the Management menu. 2. Click on List all users in the Management menu. The system will display the List all users screen. GraFX Software Solutions Copyright © 1998–2009 77 Company Website Builder 3.x.x Part III: Administrative Guide Click on these arrows to change the sort order of the list. The number of existing members. Click here to go back to the previous screen. Click on this link to enable or disable a member’s account. Click on this link to mark a member’s account as confirmed or unconfirmed. (See Note 1 below.) Specify the maximum number of rows to be displayed on one page. To change this, type the new value in the box and click on the Send button. Note 1: To avoid spam accounts, whenever a new member account is created, a confirmation email is sent to the member. This email contains a confirmation link. When the member clicks on this link, the member’s email id is confirmed and the account is automatically marked as ‘confirmed’. However, if the automatic marking of ‘confirmed’ status is not possible, you can manually mark an account as ‘confirmed’ by clicking on the unconfirmed link. Similarly, you can manually mark an account as ‘unconfirmed’ by clicking on the confirmed link. When an account is marked as ‘unconfirmed’ the user will not be able to log in and will have to contact you (the administrator) for confirmation of the account. 3. To make changes to any entry, click on the button next to the entry. The system will display the Modify user information screen. GraFX Software Solutions Copyright © 1998–2009 78 Company Website Builder 3.x.x Part III: Administrative Guide Note: See Modifying Personal Data in Part IV: User’s Guide for more information about changing the user information. 4. To delete a user account, click on the button next to the entry. The system will ask you if you are sure. Click on the OK button to delete the entry. The system will display the following message— Click here to return to the list of user accounts. Deleting All Unconfirmed Accounts To delete all unconfirmed accounts: 1. Click on the Management option in the menu at the left of the Company Website Builder application screen, to open the Management menu. 2. Click on Delete all unconfirmed accounts in the Management menu. All unconfirmed accounts will be deleted and the system will display the following screen — Click here to return to the list of user accounts. Searching for a User’s Entry When there are a lot of users, it may be easier to search for a user’s entry, rather than browse through the list of members. Company Website Builder allows you to search for users by their last name or by their email address. GraFX Software Solutions Copyright © 1998–2009 79 Company Website Builder 3.x.x Part III: Administrative Guide To search for a user’s entry: 1. Click on the Management option in the menu at the left of the Company Website Builder application screen, to open the Management menu. 2. At the bottom of the Management menu, type either the last name or the email address of the user. Enter the user’s last name in the box to the right and then click on this GO button. Enter the user’s email address in the box to the left and then click on this GO button. GraFX Software Solutions Copyright © 1998–2009 80 Company Website Builder 3.x.x Part III: Administrative Guide Managing Newsletters Company Website Builder allows you to set up and send newsletters to users who have subscribed for the newsletter via the website. The application allows you to manage and maintain the newsletter subscriber accounts, create or edit newsletter content and send newsletters to all subscribers. Adding Newsletter Users Visitors to your website can subscribe to newsletters by providing their name and email address on the site. You can also manually add users by using the Add newsletterusers screen. To manually add newsletter users: 1. Click on the Management option in the menu at the left of the Company Website Builder application screen, to open the Management menu. 2. Click on Add newsletterusers in the Management menu. The system will display the Add newsletterusers screen. Type the usernames and email addresses of the persons you want to add to the newsletter subscription list here. Type each name and address on a separate line, and put a semicolon (;) between the name and the email address. Eg: John456;[email protected] RacyCat;[email protected] 3. After typing the list of usernames and email addresses, click on the Send button to add the new names to the newsletter subscription list. Tip: If you change your mind and do not want to add the names, simply move away from this page (by clicking on one of the other options in the menu at the left) without clicking on the Send button. GraFX Software Solutions Copyright © 1998–2009 81 Company Website Builder 3.x.x Part III: Administrative Guide When you click on the Send button, the system will add the names to the newsletter subscription list and display the following message— Click here if you want to add some more users. Viewing, Making Changes to, or Deleting Newsletter Users To view the list of newsletter users, or to make changes to or delete an entry: 1. Click on the Management option in the menu at the left of the Company Website Builder application screen, to open the Management menu. 2. Click on List all users subscribed for newsletter in the Management menu. The system will display the List of all users subscribed for newsletter screen. GraFX Software Solutions Copyright © 1998–2009 82 Company Website Builder 3.x.x Part III: Administrative Guide The number of newsletter subscribers. Click here to go back to the previous screen. Click on these arrows to change the sort order of the list. To make changes to an entry, click on its notepad icon. Click on these numbers to view the other pages of the list. Click on >> to view the next page, and on > to view the last page. Indicates whether the subscription is active or not. (See Note 1 below) Specify the maximum number of rows to be displayed on one page. To change this, type the new value in the box and click on the Send button. Note 1: Inactive (or disabled) subscriptions have a symbol, whereas active (or enabled) ones have a symbol. To enable a subscription, click on the Similarly, to disable a subscription, click on the symbol. 3. To delete a subscription entry, click on the symbol. button next to the entry. The system will ask you if you are sure. Click on the OK button to delete the entry. GraFX Software Solutions Copyright © 1998–2009 83 Company Website Builder 3.x.x Part III: Administrative Guide Exporting the List of Newsletter Users To export the list of newsletter users: 1. Click on the Management option in the menu at the left of the Company Website Builder application screen, to open the Management menu. 2. Click on Export newsletter user in the Management menu. Deleting All Unconfirmed Newsletter Accounts To avoid spam subscriptions, whenever a user subscribes using the ‘Newsletter’ form on the website, a confirmation email is sent to the user. This email contains a confirmation link. When the user clicks on this link, the user’s email id is confirmed and the subscription is automatically marked as ‘confirmed’. Otherwise, the subscription is ‘unconfirmed’. Newsletters are mailed only to confirmed accounts. To delete all unconfirmed newsletter accounts: 1. Click on the Management option in the menu at the left of the Company Website Builder application screen, to open the Management menu. 2. Click on Delete all unconfirmed newsletter accounts in the Management menu. All unconfirmed newsletter accounts will be deleted and the system will display the following screen— Click here to return to the list of user accounts. Deleting or Deactivating Newsletter Accounts To delete or deactivate one or more newsletter accounts: 1. Click on the Management option in the menu at the left of the Company Website Builder application screen, to open the Management menu. 2. Click on Delete newsletter accounts in the Management menu. The system will display the Delete newsletter accounts screen— GraFX Software Solutions Copyright © 1998–2009 84 Company Website Builder 3.x.x Part III: Administrative Guide In this box, type the email addresses of the newsletter subscribers you want to delete or deactivate. Type each address on a separate line. Select whether to deactivate or delete the accounts. Eg: [email protected] [email protected] 3. Finally, click on the Send button to either delete or deactivate the newsletter accounts (depending on the choice that you have made). Tip: If you change your mind and do not want to delete or deactivate the accounts, simply move away from this page (by clicking on one of the other options in the menu at the left) without clicking on the Send button. When you click on the Send button, the system will delete or deactivate the newsletter accounts and display the following message— Click here to go back to the list of newsletter subscribers. GraFX Software Solutions Copyright © 1998–2009 85 Company Website Builder 3.x.x Part III: Administrative Guide Sending Mail to All Users You can send from this tool mail to all users, like a newsletter, just will be sent to all users. Adding Newsletter Content and Sending Newsletters With Company Website Builder, you can add new newsletter content and send it to the active subscribers. Alternatively, you can once again send an existing newsletter to the subscribers. To send newsletters: 1. Click on the Management option in the menu at the left of the Company Website Builder application screen, to open the Management menu. 2. Click on Send newsletter in the Management menu. The system will display the Send newsletter screen— Type a unique title for this newsletter. Click on this arrow to open the toolbar. (See Note 1 below.) Type the content matter of the newsletter here. You can format the content like a web page, using the buttons of the toolbar. To send an existing newsletter, select its name from this list. Click on this button to send the above freshly written newsletter. Click on this button to send the selected newsletter. GraFX Software Solutions Copyright © 1998–2009 86 Company Website Builder 3.x.x Part III: Administrative Guide Note 1: The text editing toolbar (shown below) will be displayed when you click on the arrow. Use the buttons of this toolbar to format the content matter. This toolbar is similar to the toolbar of other word-processing programs. To use this toolbar, first select the text and then click on the desired button in the toolbar. Note 2: Once you have entered a newsletter, there is no way to make changes to the content of the newsletter. Therefore, ensure that you enter the content properly. 3. When you click on one of the Send newsletter to admin buttons the newsletter will be sent to your email address (since you are the systems administrator). You can then check your mail and see how the newsletter looks. If everything is alright with the newsletter, you can send the newsletter to all the subscribers (see next step); however, if there is any problem with the newsletter, you can go back and make further changes to it. 4. When you click on the Send newsletter to admin button, the system will send the newsletter and then display the following message— This is the number of active newsletter accounts. Click here if you want to send the newsletter to the subscribers. Tip: If you change your mind and do not want to send the newsletter, simply move away from this page (by clicking on one of the other options in the menu at the left) without clicking on the Send newsletter button. When you click on the Send newsletter button, the system will send the newsletter to the active subscribers and display the following message— GraFX Software Solutions Copyright © 1998–2009 87 Company Website Builder 3.x.x Part III: Administrative Guide Click here to go back to the main screen. This is the list of users to whom the newsletter was sent. Deleting Newsletters To delete an existing newsletter: 1. Click on the Management option in the menu at the left of the Company Website Builder application screen, to open the Management menu. 2. Click on List all newsletter content in the Management menu. The system will display the List of all newsletter content screen. Click on these arrows to change the sort order of the list. The number of existing newsletters. Click here to go back to the previous screen. Specify the maximum number of rows to be displayed on one page. To change this, type the new value in the box and click on the Send button. 3. To delete a newsletter, click on the button next to the entry. The system will ask you if you are sure. Click on the OK button to delete the entry. The system will display the following message— GraFX Software Solutions Copyright © 1998–2009 88 Company Website Builder 3.x.x Part III: Administrative Guide Click here to return to the list of newsletters. GraFX Software Solutions Copyright © 1998–2009 89 Company Website Builder 3.x.x Part III: Administrative Guide Miscellaneous Tasks Viewing the List of Contacts Users or visitors to your website can send messages to you, by using the Contact tab on the website. To view the list of email addresses of persons who contacted you from your website: 1. Click on the Export/Backup option in the menu at the left of the Company Website Builder application screen, to open the Export/Backup menu. 2. Click on List contacts in the Export/Backup menu. The system will display the List all contacts screen. Click on these arrows to change the sort order of the list. The number of contacts. Click here to go back to the previous screen. Specify the maximum number of rows to be displayed on one page. To change this, type the new value in the box and click on the Send button. 3. To delete a contact entry, click on the button next to the entry. The system will ask you if you are sure. Click on the OK button to delete the entry. Exporting the List of Contacts You can export the list of contacts to a CSV file. The data from this CSV file can then be imported into other software applications for analysis or other purposes. While exporting the list of contacts, you can select the fields you want to export. You can also save your selection as a template for future use. GraFX Software Solutions Copyright © 1998–2009 90 Company Website Builder 3.x.x Part III: Administrative Guide To export the list of contacts: 1. Click on the Export/Backup option in the menu at the left of the Company Website Builder application screen, to open the Export/Backup menu. 2. Click on Export contacts in the Export/Backup menu. The system will display the following screen— Select the fields to export and then click on this button. Taking Backup Copies of the Data To take a backup copy of the data: 1. Click on the Export/Backup option in the menu at the left of the Company Website Builder application screen, to open the Export/Backup menu. GraFX Software Solutions Copyright © 1998–2009 91 Company Website Builder 3.x.x Part III: Administrative Guide 2. Click on Backup in the Export/Backup menu. The system will display the following screen— Click on one of these options to create the backup SQL or ZIP files and then download the created file(s) to your local computer. The following table provides more details on the three types of backup— Backup Option… What it does… Full Backup Exports the database into an SQL file and also creates a zip file of all the other (non-database) contents of the site. Database Backup Only exports the database into an SQL file. Files Backup Only creates a zip file of all the non-database contents of the site. Generating a Google Sitemap Company Website Builder allows you to generate a sitemap.xml file of your website that can be used by Google to index your website for its search engine. To generate a Google sitemap: 1. Click on the Google Sitemap option in the menu at the left of the Company Website Builder application screen, to open the Google Sitemap menu. 2. Click on Generate Google Sitemap in the Google Sitemap menu. The system will display the Set sitemap settings screen— GraFX Software Solutions Copyright © 1998–2009 92 Company Website Builder 3.x.x Part III: Administrative Guide Specify the priority and frequency of the various types of pages on your site. (See Note 1 for more details.) Select this option to zip or compress the sitemap.xml file. Google suggests that if your xml file is huge (e.g., if your site has more then 500 products), you should gzip the xml file. GraFX Software Solutions Select this option to notify Google that a new map has been created for your site. Google will then refresh its indexes using the new sitemap. Copyright © 1998–2009 93 Company Website Builder 3.x.x Part III: Administrative Guide 3. After filling the above details, click on the Send button to generate the sitemap.xml file and notify Google (if you have selected the Notify Google option). GraFX Software Solutions Copyright © 1998–2009 94 Part IV: Developer's Guide Company Website Builder 3.x.x Part IV: Developer's Guide Introduction Note: This section of the User Manual is for web developers—persons who are responsible for the development (design and programming) of the content of your website. You can create any type of website using Company Website Builder, including shopping and non-shopping sites. Sites created with Company Website Builder can have one or more of the following features— • • • • • • • • • User Registration; Newsletters; Products for sale; Featured and non-featured products; Shopping cart; News articles; FAQ Lists; Search facility to search for items on the site; and Forms for contacting customer support. Company Website Builder gives you total freedom to customize the look and feel of your website as per your requirements. The application comes with a set of templates for setting up your website. You can also download more templates from the Support->Download section of the GraFX software website (http://www.grafxsoftware.com). In this section we will— • • • Take a look at the folder structure of the application; Learn more about the Company Website Builder program templates; and Find out about the various styles used by the templates. GraFX Software Solutions Copyright © 1998–2009 96 Company Website Builder 3.x.x Part IV: Developer's Guide Software Structure The files of the Company Website Builder application are stored in various subfolders of the main application folder on your server. Note: By default, the main application folder is called Company-WebsiteBuilder\. The following table describes the contents of the subfolders— Subfolder… addon\ admintool\ css\ design\ docs\ Contains… ??? PHP files that store the settings made in the admin area of your website. The HTML templates of the admin area are stored in the “admintool\programtemplates\” folder. CSS files. These are the styles and skins used by the system. 5 free templates that are provided with Company Website Builder. The user manual of the software (this file). emailtemplates\ Email HTML template files. These are templates of the emails that are sent by the system. Edit these files to change the format or content of the emails. images\ Various images and icons used by the Company Website Builder application. Replace the logo2.gif image in this folder with your company logo. include\ Various class php files. installer\ The Installation Wizard files. As noted in Part II: Installation, you have to delete this folder after you have successfully installed the software. javascript\ JavaScript files. These are the JavaScript files used by the various templates. language\ Language files. The default language file has to be named as en.inc.php, and the secondary language has to be named as fr.inc.php. This variable is set in config.inc.php. To add another language— 1) Make a copy of the en.inc.php file and name the file according the new language. (e.g.: ru.inc.php for Russian) 2) Edit this file and add the language text. GraFX Software Solutions Copyright © 1998–2009 97 Company Website Builder 3.x.x Subfolder… Part IV: Developer's Guide Contains… 3) Specify the correct language file name in the config.inc.php file. programtemplates\ HTML template files. These are the files that make up your website. Edit these files to change the look of your website. publ_images\ Images that you have uploaded. If you do not want to keep the images that you have uploaded in the images\ subdirectories, you may move them here. However, if you do this, you will need to edit the config.inc.php file to inform the system that the images are stored in this folder. tmp\ Temporary files. These files are stored on the hard disk for faster loading. Files such as extraconfig.inc.php and other files are stored in this folder. The following table identifies some of the important files of the application and describes their usage— File… Description… config.inc.php This is the main configuration file of the application. Most of the application's settings are stored in this file. en.inc.php This is the main language file. It contains all the language elements of the application (such as onscreen prompts, menus etc.) in the primary language, by default, English. extraconfig.inc.php This file contains all the settings of the website. When you save the settings using the configuration pages of the administrative area, they are stored in the cwb_config table as well as in the extraconfig.inc.php file. To speed up access, the website reads the settings from the extraconfig.inc.php file. (See Part III: Administrative Guide for more details on configuring your website.) fr.inc.php This is the secondary language file. It contains all the language elements of the application (such as onscreen prompts, menus etc.) in the secondary language. GraFX Software Solutions Copyright © 1998–2009 98 Company Website Builder 3.x.x Part IV: Developer's Guide HTML Templates The template files that make up your website are stored in the programtemplates\ folder. You also get some free sample templates with Company Website Builder, which are stored in the design\ folder. These template files are all HTML files that contain special tags that are used to generate the files for the website. You will need to edit these template files to change the look and content of your website. Note: You can also download more templates from the Support->Download section of the GraFX software website (http://www.grafxsoftware.com). The PSD and PNG sources for these templates can be downloaded separately from http://www.grafxsoftware.com/download.php When customizing your website, in many cases, there are two files that primarily have to be edited—template_firstpage.html and template_index.html. Note: The template html files contain special tags enclosed in braces "{ }". When the website is generated, these tags are replaced by the actual content taken from the database. For example, {LANG_TOPVIEWED_TITLE} is replaced by the actual title of the top viewed page. template_firstpage.html This file is used by index.php and it represents the homepage of your site. • All dynamic parts of the homepage are merged with #include statements. For example— <div class="content"> <!--#include file="product_topviewed.html"--> <!--#include file="product_latest.html"--> <!--#include file="headline_giftprod.html"--> </div> Uncomment the sections that you want to use in your site. For example, if you want a latest products section on your home page, uncomment the <!--#include file="product_latest.html"--> statement, and add the details of your latest products in the product_latest.html file. • Menu items, like PRODUCTS, VENDORS etc. are included using language file variables, e.g. {LANG_PRODUCTS}. These variables are substituted with text taken from the language file. GraFX Software Solutions Copyright © 1998–2009 99 Company Website Builder 3.x.x Part IV: Developer's Guide • {CONECT} — include/conect1.inc.php and include/conect2.inc.php (both are HTML files in PHP). Most people use it as we offer it. • You can have as many DESCRIPTION PAGE titles as you want, like Terms, About Us etc. These titles may be managed using the Descriptions menu in the Administration area. (See Managing Descriptions in Part III: Administrative Guide for more details.) There are two display modes for titles: • Using the #include file="description_menu.html" statement – this displays the titles in a dynamic block in rows; and • Using one or more <a href="{PHPNAMEx}" class="textbold"> {DESCRIPTION_TITLEx}</a> statements (where 'x' is the ID no. of the title). The first display mode is the default one. If you decide that the second fits best your needs, just unhide that part in the template after removing <!--#include file="description_menu.html" --> statement. Additionally, you need to edit the includes/description.inc.php file and comment these lines— $descr = new Description(0); $ft->assign("description_menu.html",$descr>getDescriptionsMenu_Dynamic($NEWLANG)); and uncomment the rest by removing the “/*” and the “*/” signs. • The Newsletter and Search modules are in this template as well template_index.html This file is used by the rest of the .php files as the main frame for the remaining pages on your website. GraFX Software Solutions Copyright © 1998–2009 10 Company Website Builder 3.x.x Part IV: Developer's Guide CSS Styles The following table lists the names of the various CSS styles used by the application— Style Name… Description… Body This is used for the text of the website. Input, Select, Textarea, Option These styles are used to format the components of forms. HR Defines the format of the horizontal rule separators. A:Hover, A:Visited, A:Active, A:Link Defines the format of links. H1 and H2 These heading styles may be used on the first page to mark important text for search engines. Text, A.Text:Link, A.Text:Hover These styles are used for regular text. Textbold, A.Textbold:Link, A.Textbold:Hover These styles are used for bold text and some subheadings. Txtbox, .Txtbox:Hover, .Txtbox:Link These styles are same as the text styles, but are grey in color; used mostly in tables. Error, A.Error:Link, A.Error:Hover These styles are used for showing errors and alerts. HyperText The registration page require this style. Please do not remove it. TableWithHeading, YellowTDHeader These styles are used for tables. form div, form label, form These styles are used by the Contact Us page. label.required, form label.problem, form label.completed div#submitdiv input#subject, textarea, input#email, input#phone, input, textarea, input:focus, textarea:focus GraFX Software Solutions Copyright © 1998–2009 10 Company Website Builder 3.x.x Part IV: Developer's Guide Customizing Your Website Using Additional Templates A collection of web page templates are available for free download on the GraFX Software website. You can download any of these templates and integrate the design of the templates into the software. Note: The templates are available as Photoshop layered .psd and .jpg files. You can use these files to create the HTML/CSS designs for your website. If you do not have knowledge of HTML/CSS and would like us to integrate the template of your choice into our software, write to us for a quotation. Also, five free templates have been provided with Company Website Builder. These templates are stored in the design/ subfolder. You can adapt these designs and use them for your websites. To use the sample templates: 1. Copy all /css/style*.css files into the /css/skinX/ folder on your domain (where ‘X’ is the number of the skin or template you have chosen). GraFX Software Solutions Copyright © 1998–2009 10 Company Website Builder 3.x.x Part IV: Developer's Guide 2. Copy all the HTML files from the design/skinX/programtemplates/ subfolder to the programtemplates/ subfolder on your domain. 3. Copy all the files from the design/skinX/images/ subfolder to the images/skinX/ subfolder on your domain. Note: A lot of free web page templates are available on the Web. These templates are downloadable in HTML and CSS format, but have to be integrated into the Company Website Builder software. This may be an easy job for those who have HTML/CSS knowledge, but harder for those without any experience. If you do not have knowledge of HTML/CSS and would like us to integrate the template of your choice into our software, write to us for a quotation. (See http://www.grafxsoftware.com/description.php/Web-Design-Integration/14/ for more details.) Showing Advertisements on your Web Pages To show advertisements on your Web pages, add the following two lines of JavaScript code to each of your HTML files: <script type="text/javascript" language="javascript" src="advertising_left.php"></script> <script type="text/javascript" language="javascript" src="advertising_right.php"></script> Moving Sections between the Sidebar and Content Areas There are two main sections where all the content of your website appears. The main matter of your website appears in the Content area, and other matter, such as the newsletter subscription form, the login link, the top news stories etc. appear in the Sidebar. If you wish, you can change the location of any of the items on the website by editing the main template file. The content of the website is controlled by the following lines of code: <div class="sidebar"> <!--#include file="minishowcart.html"--> <!--#include file="conect.html"--> <!--#include file="newslettersub.html" --> <!--#include file="smallsearch.html" --> <!--#include file="news_top_daily.html" --> <!--#include file="faq_top_daily.html" --> </div> <div class="content"> <!--#include file="headline_prod.html"--> <!--#include file="product_topviewed.html"--> <!--#include file="headline_giftprod.html"--> <!--#include file="product_latest.html"--> </div> GraFX Software Solutions Copyright © 1998–2009 10 Company Website Builder 3.x.x Part IV: Developer's Guide To change the location of the sections on your website, simply move the relevant #include statement from one division to another. For example, if you want the Search box to appear in the main content area, move the following line from the “sidebar” division to the “content” division— <!--#include file="smallsearch.html" --> Using the Template Editor Company Website Builder also includes a template editor in the administration area of your website. You can use this template editor to make changes to the templates and other files on your domain. To use the template editor to make changes to the template files: 1. Login to the administrative area of your website. Note: See Logging In and Out in Part III: Administrative Guide for more details on logging into the administrative area. 2. In the menu at the top of the screen, click on Template Editor. The system will display the Modify Template screen. GraFX Software Solutions Copyright © 1998–2009 10 Company Website Builder 3.x.x Part IV: Developer's Guide Select a template from this drop-down list. The name of the template you have selected. The content of the template you have selected. You can type normal HTML and script code (just like with any other html or css page). You can also add special variables that will be replaced by the actual content when the web pages are displayed. (See Note 1 below.) This variable will be replaced with the site name when the HTML page is displayed in the browser. Make the desired changes and then click on the Save changes button to save your changes. Tip: If you change your mind and do not want to save the changes you have made, simply move away from this page (by clicking on one of the other options in the menu at the left) without clicking on the Save changes button. Note 1: When users view your website, Company Website Builder will generate the web pages to be displayed to the users. While generating the web page, it will replace all the #_..._# variables with the content of those variables. However, be careful while editing or inserting these variables as some of them will only work in certain fixed areas of the template pages. GraFX Software Solutions Copyright © 1998–2009 10 Appendices Company Website Builder 3.x.x Appendix A Appendix A—About GraFX Software Solutions GraFX Software Solutions is a unique Web development company that specializes in innovative online applications. We deliver high-quality solutions based on the latest technologies to help our clients enhance their presence on the Web. Our background is rich in experience. GraFX was established in April 1998, with a principal focus on Web development. In 1999, we co-developed a popular portal with the Norwegianbased Mobile Media, whose client list includes Eurosport, BBS and Nokia. A year later, we created our own local portal (www.acasa.ro), which has positioned itself as one of the top five portals in Romania. We also created innovative banner exchange software (www.grafstat.ro) that currently provides more than 20,000,000 banners for more than 500 active sites each month. Since 2001, we have earned certifications from Macromedia, initially for Macromedia Dreamweaver 4.0, and this year we have been re-certificated as Certified Dreamweaver MX 2004 Developers. In 2004, we were selected as a WINNER of PHP Classes Innovation Award. The award aims to honor developers who share components in the form of PHP classes of objects that provide innovative features or solve problems with approaches that provide additional value to the PHP applications of other developers. Our core competency evolved over the years, leading to the development of our first software product: Company Website Builder. Today, GraFX offers a full spectrum of quality products and services to help businesses capitalize on Internet technology. Our offerings include: • Innovative software • Website designing services • Web hosting (www.impex.ro) • Domain name registration (www.impex.ro) • Pre-launch/post-launch Website support • Website promotion • Search Engine Optimization (SEO) • Online research • Online marketing and advertising campaigns In addition to high-quality products and services, GraFX specializes in high-level customer service. We maintain a customer-oriented working style that delivers cost-effective solutions to meet the needs and budget of our clients. Our goal is simple: to provide high-tech software and services that help our clients stay ahead of the curve—and competition. GraFX Software Solutions Copyright © 1998–2009 107 Company Website Builder 3.x.x Appendix B Appendix B: Support Options Free Support If you need further help with using the Company Website Builder, visit the following pages on the GraFX Software website: • Visit the GraFX Software Forum at http://www.grafxsoftware.com/forum/ for solutions to problems faced by users. You can also post a question in the forum. • You can also search the GraFX Software Knowledge Base at http://www.grafxsoftware.com/faq.php. • If neither of the above give an answer to your queries, you can directly write to us by filling up the form at http://www.grafxsoftware.com/contact.php. Please describe in details your issue/problem to help us to solve the problem as soon as possible. Note that we usually take 24-48 hours to respond. Paid Support Everyone who uses our software can get free online support. For organizations or individual developers with greater support needs, we offer paid support, providing you with direct access to our knowlegeable, professional team. We can also help you with any aspect of software development, including server setup and configuration (PLESK), template development and integration, customization of the Company Website Builder software and more. Short-term support arrangements can be a small as one hour, or up to a multi-month development project. We'll work with you to come up with a custom plan that matches your specific needs and budgets. Visit http://www.grafxsoftware.com/description.php/Paid-Support/22/ for further details. GraFX Software Solutions Copyright © 1998–2009 108