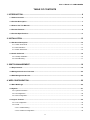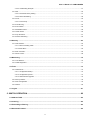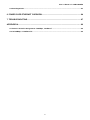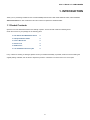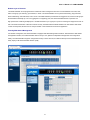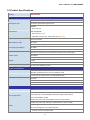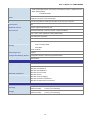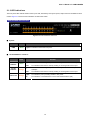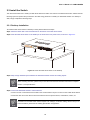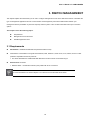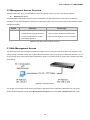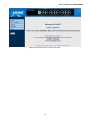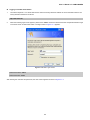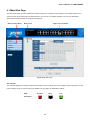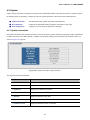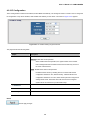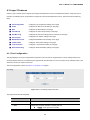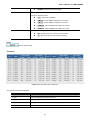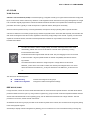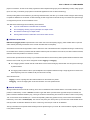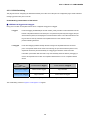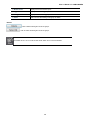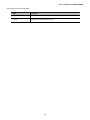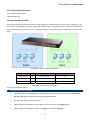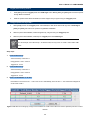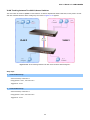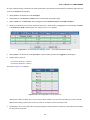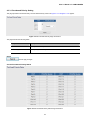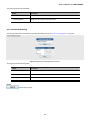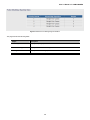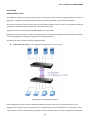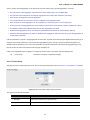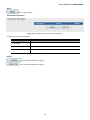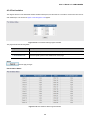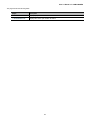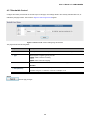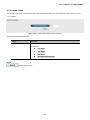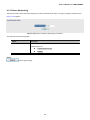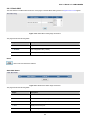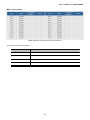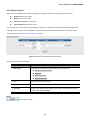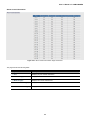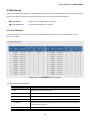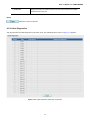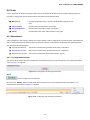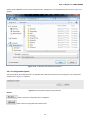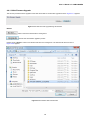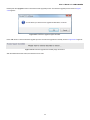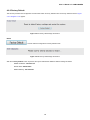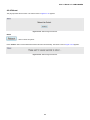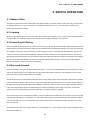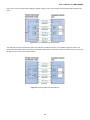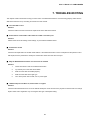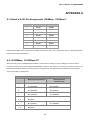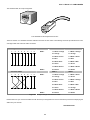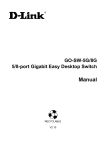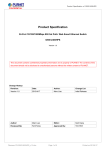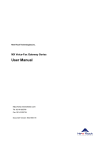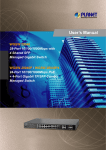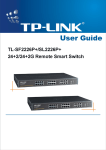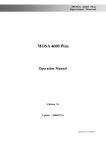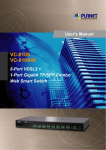Download User's Manual - PLANET Technology Corporation.
Transcript
User’s Manual 24-Port Gigabit 802.3at PoE Web Smart Ethernet Switch GSW-2400HPS www.PLANET.com.tw User’s Manual of GSW-2400HPS Trademarks Copyright © PLANET Technology Corp. 2013. Contents are subject to revision without prior notice. PLANET is a registered trademark of PLANET Technology Corp. All other trademarks belong to their respective owners. Disclaimer PLANET Technology does not warrant that the hardware will work properly in all environments and applications, and makes no warranty and representation, either implied or expressed, with respect to the quality, performance, merchantability, or fitness for a particular purpose. PLANET has made every effort to ensure that this User's Manual is accurate; PLANET disclaims liability for any inaccuracies or omissions that may have occurred. Information in this User's Manual is subject to change without notice and does not represent a commitment on the part of PLANET. PLANET assumes no responsibility for any inaccuracies that may be contained in this User's Manual. PLANET makes no commitment to update or keep current the information in this User's Manual, and reserves the right to make improvements to this User's Manual and/or to the products described in this User's Manual, at any time without notice. If you find information in this manual that is incorrect, misleading, or incomplete, we would appreciate your comments and suggestions. FCC Warning This equipment has been tested and found to comply with the limits for a Class A digital device, pursuant to Part 15 of the FCC Rules. These limits are designed to provide reasonable protection against harmful interference when the equipment is operated in a commercial environment. This equipment generates, uses, and can radiate radio frequency energy and, if not installed and used in accordance with the Instruction manual, may cause harmful interference to radio communications. Operation of this equipment in a residential area is likely to cause harmful interference in which case the user will be required to correct the interference at whose own expense. CE Mark Warning This is a Class A product. In a domestic environment, this product may cause radio interference, in which case the user may be required to take adequate measures. Energy Saving Note of the Device This power required device does not support Standby mode operation. For energy saving, please remove the power cable to disconnect the device from the power circuit. Without removing power cable, the device will still consume power from the power source. In view of Saving the Energy and reducing the unnecessary power consumption. It is strongly suggested to remove the power connection for the device if this device is not intended to be active. WEEE Warning To avoid the potential effects on the environment and human health as a result of the presence of hazardous substances in electrical and electronic equipment, end users of electrical and electronic equipment should understand the meaning of the crossed-out wheeled bin symbol. Do not dispose of WEEE as unsorted municipal waste; collect such WEEE separately. Revision PLANET 24-Port 10/100/1000Mbps 802.3at PoE Web Smart Ethernet Switch User's Manual FOR MODEL: GSW-2400HPS REVISION: 1.0 (April.2013) Part No: EM-GSW-2400HPS_v1.0 (2081-AK8070-000) 2 User’s Manual of GSW-2400HPS TABLE OF CONTENTS 1. INTRODUCTION.................................................................................................................... 6 1.1 Packet Contents ...........................................................................................................................................6 1.2 Product Description .....................................................................................................................................7 1.3 How to Use This Manual ..............................................................................................................................9 1.4 Product Features..........................................................................................................................................9 1.5 Product Specifications ..............................................................................................................................11 2. INSTALLATION ................................................................................................................... 13 2.1 Hardware Description ................................................................................................................................13 2.1.1 Switch Front Panel ..............................................................................................................................................13 2.1.2 LED Indications ...................................................................................................................................................14 2.1.3 Switch Rear Panel ...............................................................................................................................................15 2.2 Install the Switch ........................................................................................................................................16 2.2.1 Desktop Installation .............................................................................................................................................16 2.2.2 Rack Mounting.....................................................................................................................................................17 3. SWITCH MANAGEMENT .................................................................................................... 19 3.1 Requirements..............................................................................................................................................19 3.2 Management Access Overview .................................................................................................................20 3.3 Web Management Access .........................................................................................................................20 4. WEB CONFIGURATION ...................................................................................................... 22 4.1 Main Web Page ...........................................................................................................................................25 4.2 System.........................................................................................................................................................27 4.2.1 System Information..............................................................................................................................................27 4.2.2 IP Configuration ...................................................................................................................................................28 4.2.3 User Configuration...............................................................................................................................................29 4.3 Layer 2 Features.........................................................................................................................................30 4.3.1 Port Configuration................................................................................................................................................30 4.3.2 VLAN ...................................................................................................................................................................32 4.3.2.1 VLAN Switching.........................................................................................................................................36 4.3.2.2 VLAN Port Configuration ...........................................................................................................................39 3 User’s Manual of GSW-2400HPS 4.3.2.3 VLAN Setting Example: .............................................................................................................................41 4.3.3 QoS .....................................................................................................................................................................46 4.3.3.1 Port-based Priority Setting.........................................................................................................................47 4.3.3.2 Packet Scheduling.....................................................................................................................................48 4.3.4 Trunk....................................................................................................................................................................50 4.3.4.1 Trunk Group ..............................................................................................................................................51 4.3.5 Port Mirroring.......................................................................................................................................................53 4.3.6 Port Isolation........................................................................................................................................................56 4.3.7 Bandwidth Control ...............................................................................................................................................58 4.3.8 Jumbo Frame ......................................................................................................................................................60 4.3.9 Loop Protection ...................................................................................................................................................61 4.3.10 Green Networking..............................................................................................................................................62 4.4 Security .......................................................................................................................................................63 4.4.1 MAC Address.......................................................................................................................................................63 4.4.1.1 MAC Forwarding Table ..............................................................................................................................64 4.4.1.2 Static MAC.................................................................................................................................................65 4.4.2 MAC Constrain ....................................................................................................................................................66 4.4.3 Storm Control.......................................................................................................................................................68 4.5 Monitoring ...................................................................................................................................................70 4.5.1 Port Statistics.......................................................................................................................................................70 4.5.2 Cable Diagnostics................................................................................................................................................71 4.6 Tools ............................................................................................................................................................73 4.6.1 Maintenance ........................................................................................................................................................73 4.6.1.1 Configuration Backup ................................................................................................................................73 4.6.1.2 Configuration Upload.................................................................................................................................74 4.6.1.3 Web Firmware Upgrade ............................................................................................................................76 4.6.2 Factory Default ....................................................................................................................................................78 4.6.3 Save Configuration ..............................................................................................................................................79 4.6.4 Reboot .................................................................................................................................................................80 4.7 Logout .........................................................................................................................................................81 5. SWITCH OPERATION ......................................................................................................... 82 5.1 Address Table .............................................................................................................................................82 5.2 Learning ......................................................................................................................................................82 5.3 Forwarding & Filtering ...............................................................................................................................82 5.4 Store-and-Forward .....................................................................................................................................82 4 User’s Manual of GSW-2400HPS 5.5 Auto-Negotiation ........................................................................................................................................83 6. POWER OVER ETHERNET OVERVIEW ............................................................................ 84 7. TROUBLESHOOTING......................................................................................................... 87 APPENDEX A .......................................................................................................................... 89 A.1 Switch's RJ-45 Pin Assignments 1000Mbps, 1000Base T .....................................................................89 A.2 10/100Mbps, 10/100Base-TX .....................................................................................................................89 5 User’s Manual of GSW-2400HPS 1. INTRODUCTION Thank you for purchasing PLANET 24-Port 10/100/1000Mbps 802.3at PoE+ Web Smart Ethernet Switch, GSW-2400HPS. “Web Smart Switch” is also mentioned in this user’s manual to replace the GSW-2400HPS. 1.1 Packet Contents Open the box of the Web Smart Switch and carefully unpack it. The box should contain the following items: Check the contents of your package for the following parts: The 802.3at PoE Web Smart Switch x1 Quick Installation Guide x1 User’s Manual CD x1 Power Cord x1 Rubber Feet x4 19” Rack Mount Accessory Kit x1 If any of these are missing or damaged, please contact your dealer immediately. If possible, retain the carton including the original packing materials, and use them to repack the product in case there is a need to return it to us for repair. 6 User’s Manual of GSW-2400HPS 1.2 Product Description High-Performance, Cost-Effective Gigabit Networking Solution The GSW-2400HPS is a Layer 2 24-Port 10/100/1000Mbps 802.3at PoE Web Smart Ethernet Switch which can handle extremely large amount of data in a secure topology linking to an Enterprise backbone or high capacity network server with 48Gbps switching fabric. It supports reliable switching technology and advanced networking features which optimize the installation and power management of network devices such as wireless access points (AP), Voice over IP (VoIP) phones, and security video cameras. Power LED PoE & LNK/ACT Status 24 x Gigabit 802.3at PoE Ports Centralized Power Management for Gigabit Ethernet PoE Networking To fulfill the needs of higher power required PoE network applications with Gigabit speed transmission, the GSW-2400HPS features high performance Gigabit IEEE 802.3af PoE (Up to 15.4 watts) and IEEE 802.3at PoE+ (Up to 30 watts) on all ports. It perfectly satisfies the PoE IP camera which needs high power consumption such as IR, PTZ, Speed Dome cameras or even Box type IP cameras with built-in fan and heater. 802.3at 30.8W Door Phone Video Phone PTZ Camera 802.3af 15.4W IP Phone Thin Client IP Camera Wireless AP/Router WiMAX AP/CPE Power Requirement The PoE capabilities provided also help to reduce deployment costs for network devices as a result of freeing from restrictions of power outlet locations. Power and data switching are integrated into one unit, delivered over a single cable and managed centrally. It thus eliminates cost for additional AC wiring and reduces installation time. 7 User’s Manual of GSW-2400HPS Robust Layer 2 Features The GSW-2400HPS can be programmed for advanced switch management functions such as IEEE 802.1Q VLAN, QoS, static trunk group, port mirroring, port isolation, in band / out band bandwidth control, jumbo frame setting, loop protection, Green Networking, and static MAC, storm control. The GSW-2400HPS provides 802.1Q Tagged VLAN, and the VLAN groups allowed will be maximally up to 32. Via aggregation of supporting ports, the GSW-2400HPS allows the operation of a high-speed trunk combining multiple ports. It enables maximum up to 8 groups of 4 ports for trunking and supports fail-over as well. The advanced features of QoS and network security included enable the GSW-2400HPS to offer effective data traffic control for Enterprises, Government or campus another common Ethernet environment application. Friendly Web-based Management For efficient management, the GSW-2400HPS is equipped with WEB management interfaces. With the built-in Web-based management interface, the GSW-2400HPS offers an easy-to-use, platform-independent management and configuration facility. The GSW-2400HPS supports configuration backup / restore function, this feature will help network administrator to easily deploy multi GSW-2400HPS devices quickly. 8 User’s Manual of GSW-2400HPS 1.3 How to Use This Manual This User Manual is structured as follows: Section 2, INSTALLATION The section explains the functions of the Switch and how to physically install the Web Smart Switch. Section 3, SWITCH MANAGEMENT The section contains the information about the software function of the Web Smart Switch. Section 4, WEB CONFIGURATION The section explains how to manage the Web Smart Switch by Web interface. Section 5, SWITCH OPERATION The chapter explains how to do the switch operation of the Web Smart Switch. Section 6, POWER OVER ETHERNET OVERVIEW The chapter introduces the IEEE 802.3af / 802.3at PoE standard and PoE provision of the Web Smart Switch. Section 7, TROUBSHOOTING The chapter explains how to troubleshoot the Web Smart Switch. Appendix A The section contains cable information of the Web Smart Switch. 1.4 Product Features Physical Port 24-Port 10/100/1000Base-T RJ-45 copper with IEEE 802.3at / 802.3af Power over Ethernet Injector function Reset button for system factory default Power over Ethernet ■ Complies with IEEE 802.3at High Power over Ethernet PSE ■ Complies with IEEE 802.3af Power over Ethernet PSE ■ Up to 24 ports of IEEE 802.3af / 802.3at devices powered ■ Supports PoE Power up to 30.8 watts for each PoE ports ■ Auto detects powered device (PD) ■ Circuit protection prevents power interference between ports ■ Remote power feeding up to 100m Switching ■ Hardware based 10/100/1000Mbps Auto-Negotiation and Auto MDI/MDI-X ■ Flow control for Full Duplex operation and back pressure for Half Duplex operation ■ Integrates address look-up engine, supporting 8K absolute MAC addresses ■ 9K Jumbo Frame size support ■ Automatic address learning and address aging 9 User’s Manual of GSW-2400HPS Layer 2 Features Prevents packet loss with back pressure (Half-Duplex) and IEEE 802.3x PAUSE frame flow control (Full-Duplex) High performance of Store-and-Forward architecture and runt/CRC filtering eliminates erroneous packets to optimize the network bandwidth Supports VLAN IEEE 802.1Q Tagged VLAN Up to 32 VLANs groups, out of 4094 VLAN IDs Supports Static Trunk Maximum 8 trunk groups, up to 4 ports per trunk group Up to 8Gbps bandwidth (Duplex Mode) Provides Port Mirror (many-to-1) Port Mirroring to monitor the incoming or outgoing traffic on a particular port Port Isolation 1522 / 1536 / 1552 / 9216bytes Jumbo packet setting Loop Prevention / Detection Green Networking for energy saving Quality of Service Ingress / Egress Rate Limit per port bandwidth control 4 priority queues on all switch ports Traffic classification: Port-based priority Strict priority and Weight Fair Queue / Weighted Round Robin (WRR) policies Security Storm Control support Broadcast / Multicast / Unknown-Unicast / Unknown-Multicast MAC Security MAC Forwarding Table Static MAC MAC Constrain Management IPv4 Web-based Management Interface Firmware upgrade through Web interface Configuration backup / restore through Web interface Reset button for system reset to factory default 10 User’s Manual of GSW-2400HPS 1.5 Product Specifications Product GSW-2400HPS Hardware Specifications Copper Ports 24 10/ 100/1000Base-T RJ-45 Auto-MDI/MDI-X ports PoE Injector Port 24 802.3af / 802.3at PoE Injector Ports System: Power (Green) LED Indicate Port 1 to port 24: PoE In-Use (Orange) 1000 LNK / ACT (Green), 10/100 LNK / ACT (Orange) Switch Processing Scheme Store-and-Forward MAC Addrerss Table 8K entries Switch Fabric 48Gbps / non-blocking Throughput @ 64Kbytes 35.7Mpps Share Data Buffer 3.5Mbit SRAM Packet Buffer Flow Control IEEE 802.3x Pause Frame for Full-Duplex. Back pressure for Half-Duplex Jumbo Frame 9216 Bytes Dimensions (W x D x H) 445 x 207 x 45 mm (1U height) Weight 2.76kg Power Consumption Max. 25 Watts / 85 BTU Power Requirements AC 100~240V, 50/60Hz, 4A max. Power over Ethernet PoE Standard IEEE 802.3af Power over Ethernet / PSE IEEE 802.3at Enhancement Power over Ethernet / PSE PoE Power Output Per Port 52V DC, 300mA. Max. 15.4 watts (IEEE 802.3af) Per Port 52V DC, 600mA. Max. 30 watts (IEEE 802.3at) PoE Power Budget 300 watts Number of PD, 7Watts 24 Number of PD, 15.4Watts 19 Number of PD, 30.8Watts 9 Layer 2 Function Management Interfaces IPv4 Web Browser Port disable / enable Port Configuration Auto-negotiation 10/100/1000Mbps full and half duplex mode selection Flow Control disable / enable Display each port’s state, speed duplex mode, flow control status Port Statistics VLAN Display each port’s state, link status, packet transmit / receive counter 802.1Q Tagged Based VLAN Up to 32 VLAN groups, out of 4094 VLAN IDs QoS 4 priority queues on all switch ports 11 User’s Manual of GSW-2400HPS Traffic classification based, Strict priority and Weight Fair Queue / Weighted Round Robin (WRR) policies - Trunk Port-Based priority Static Trunk Supports 8 groups of 4-Port trunk support Port Mirroring Port mirroring allows monitoring of the traffic across any port in real time Port Isolation Yes Bandwidth Control Ingress / Egress Rate Limit per port Storm Control Broadcast / Multicast / Unknown-Unicast / Unknown-Multicast Jumbo Frame 1522 / 1536 / 1552 / 9216bytes Jumbo packet setting Loop Protection Loop Prevention / Detection Green Networking Enable / Disable MAC Security Security MAC Forwarding Table Static MAC MAC Constrain Cable Diagnostics Support Configuration Backup / Restore Configuration backup / restore through Web interface Firmware Upgrade Web interface Standards Conformance Regulation Compliance FCC Part 15 Class A, CE IEEE 802.3 10Base-T IEEE 802.3u 100Base-TX IEEE 802.3ab 1000Base-T Standards Compliance IEEE 802.3x Flow Control IEEE 802.1p QoS IEEE 802.1Q VLAN Tagging IEEE 802.3af Power over Ethernet IEEE 802.3at High Power over Ethernet Environment Operating Storage Temperature: 0 ~ 50 degrees C Relative Humidity: 5~ 95% (non-condensing) Temperature: -10~ 70 degrees C Relative Humidity: 5~ 95% (non-condensing) 12 User’s Manual of GSW-2400HPS 2. INSTALLATION This section describes the hardware features and installation of the Web Smart Switch on the desktop or rack mount. For easier management and control of the Web Smart Switch, familiarize yourself with its display indicators, and ports. Front panel illustrations in this chapter display the unit LED indicators. Before connecting any network device to the Web Smart Switch, please read this chapter completely. 2.1 Hardware Description 2.1.1 Switch Front Panel The unit front panel provides a simple interface monitoring the switch. Figure 2-1 shows the front panel of the Web Smart Switch. GSW-2400HPS Front Panel Figure 2-1: GSW-2400HPS Front Panel ■ Gigabit TP Interface (802.3af / 802.3at PoE Injector) 10/100/1000Base-T Copper, RJ-45 Twist-Pair: Up to 100 meters. ■ Reset Button In the middle of the front panel, the reset button is designed for reset and reboots the Web Smart Switch without turning off and on the power. The following is the summary table of Reset button function: Reset Button Pressed and Released Function Reset the Web Smart Switch to Factory Default configuration. The Web Smart Switch will then reboot and load the default settings as below: > 5 sec: Factory Default 。 Default Username: admin 。 Default Password: admin 。 Default IP address: 192.168.0.100 。 Subnet mask: 255.255.255.0 。 Default Gateway: 192.168.0.254 13 User’s Manual of GSW-2400HPS 2.1.2 LED Indications The front panel LEDs indicate instant status of port links, data activity and system power; help monitor and troubleshoot when needed. Figure 2-2 shows the LED indications of Web Smart Switch. GSW-2400HPS LED Indication Figure 2-2: GSW-2400HPS LED Panel ■ System LED Color PWR Green Function Lights to indicate that the Switch has power. ■ 10/100/1000Base-T interfaces LED Color 1000 LNK/ACT Green 10/ 100 LNK/ACT PoE In-Use Function Lights: To indicate the link through that port is successfully established at 1000Mbps. Blink: To indicate that the switch is actively sending or receiving data over that port. Lights: To indicate the link through that port is successfully established at 10Mbps or 100Mbps. Blink: To indicate that the switch is actively sending or receiving data over that port. Lights: To indicate the port is providing 52VDC in-line power. Off: To indicate the connected device is not a PoE Powered Device (PD) Orange Orange 14 User’s Manual of GSW-2400HPS 2.1.3 Switch Rear Panel The rear panel of the Web Smart Switch indicates an AC inlet power socket, which accepts input power from 100 to 240V AC, 50-60Hz, 4A. Figure 2-3 shows the rear panel of Web Smart Switch. GSW-2400HPS Rear Panel Figure 2-3: Rear Panel of GSW-2400HPS ■ AC Power Receptacle For compatibility with electric service in most areas of the world, the Web Smart Switch’s power supply automatically adjusts to line power in the range of 100-240V AC and 50/60 Hz, 4A. Plug the female end of the power cord firmly into the receptalbe on the rear panel of the Web Smart Switch. Plug the other end of the power cord into an electric service outlet and then the power will be ready. The device is a power-required device, meaning it will not work till it is powered. If your networks should be active all the time, please consider using UPS (Uninterrupted Power Supply) for your device. It will Power Notice: prevent you from network data loss or network downtime. In some areas, installing a surge suppression device may also help to protect your Web Smart Switch from being damaged by irregular surge or current to the Switch or the power adapter. 15 User’s Manual of GSW-2400HPS 2.2 Install the Switch This section describes how to install your Web Smart Switch and make connections to the Web Smart Switch. Please read the following topics and perform the procedures in the order being presented. To install your Web Smart Switch on a desktop or shelf, simply complete the following steps. 2.2.1 Desktop Installation To install the Web Smart Switch on desktop or shelf, please follows these steps: Step1: Attach the rubber feet to the recessed areas on the bottom of the Web Smart Switch. Step2: Place the Web Smart Switch on the desktop or the shelf near an AC power source, as shown in Figure 2-4. PWR 2 GSW-240 0HPS 1 4 3 6 5 8 7 10 9 12 11 14 13 16 15 18 17 20 19 22 21 24 PoE In Use PoE In Use 2 1000 10/100 23 LNK LNK 4 6 ACT ACT 8 10 Reset 12 14 16 18 1 3 5 20 22 24 7 9 11 13 15 17 19 21 23 Figure 2-4: Place the Web Smart Switch on the Desktop Step3: Keep enough ventilation space between the Web Smart Switch and the surrounding objects. When choosing a location, please keep in mind the environmental restrictions discussed in Chapter 1, Section 4, and Specifications. Step4: Connect the Web Smart Switch to network devices. Connect one end of a standard network cable to the 10/100/1000 RJ-45 ports on the front of the Web Smart Switch Connect the other end of the cable to the network devices such as printer servers, workstations, routers, etc. Connection to the Web Smart Switch requires UTP Category 5 network cabling with RJ-45 tips. For more information, please see the Cabling Specification in Appendix A. 16 User’s Manual of GSW-2400HPS Step5: Supply power to the Web Smart Switch. Connect one end of the power cable to the Web Smart Switch. Connect the power plug of the power cable to a standard wall outlet. When the Web Smart Switch receives power, the Power LED should remain solid Green. 2.2.2 Rack Mounting To install the Web Smart Switch in a 19-inch standard rack, please follow the instructions described below. Step1: Place the Web Smart Switch on a hard flat surface, with the front panel positioned towards the front side. Step2: Attach the rack-mount bracket to each side of the Web Smart Switch with supplied screws attached to the package. Figure 2-5 shows how to attach brackets to one side of the Web Smart Switch. PWR 2 GSW-24 00HPS 1 4 3 6 5 8 10 7 9 12 11 14 13 16 15 18 17 20 19 22 21 24 PoE In Use PoE In Use 23 2 1000 10/100 LNK LNK 4 6 ACT ACT 8 10 Reset 12 14 16 18 1 3 5 20 22 24 7 9 11 13 15 17 19 21 23 Figure 2-5: Attach Brackets to the Web Smart Switch You must use the screws supplied with the mounting brackets. Damage caused to the parts by using incorrect screws would invalidate the warranty. Step3: Secure the brackets tightly. Step4: Follow the same steps to attach the second bracket to the opposite side. Step5: After the brackets are attached to the Web Smart Switch, use suitable screws to securely attach the brackets to the rack, as shown in Figure 2-6. 17 User’s Manual of GSW-2400HPS PWR 2 GSW-240 0HPS 1 4 3 6 5 8 7 10 9 12 11 14 13 16 15 18 17 20 19 22 21 24 PoE In Use PoE In Use 2 1000 10/100 23 LNK LNK 4 6 ACT ACT 8 10 Reset 12 14 16 18 1 3 5 20 22 24 7 9 11 13 15 17 19 21 23 Figure 2-6: Mounting Web Smart Switch in a Rack Step6: Proceeds with steps 4 and steps 5 of section 2.2.1 for Desktop Installation to connect the network cabling and supply power to the Web Smart Switch. 18 User’s Manual of GSW-2400HPS 3. SWITCH MANAGEMENT This chapter explains the method that you can use to configure management access to the Web Smart Switch. It describes the type of management applications and the communication and management protocols that deliver data between your management device (workstation or personal computer) and the system. It also contains information about port connection options. This chapter covers the following topics: Requirements Management Access Overview Web Management Access 3.1 Requirements Workstation is installed with Ethernet NIC (Network Interface Card) Workstations of subscribers running Windows XP/2003, Vista, Windows 7, MAC OS X, Linux, Fedora, Ubuntu or other platforms compatible with TCP/IP protocols. The above Workstation is installed with Web Browser and JAVA runtime environment Plug-in. Ethernet Port connection Network cables - use standard network (UTP) cables with RJ-45 connectors. It is recommended to use Internet Explore 7.0 or above to access the Web Smart Switch. 19 User’s Manual of GSW-2400HPS 3.2 Management Access Overview The Web Smart Switch gives you the flexibility to access and manage it using any or all of the following methods: Web browser interface The administration Web browser interface support is embedded in the Web Smart Switch software and is available for immediate use. The web management method has its advantages. Table 3-1 shows the advantage and disadvantage of Web management method. Method Advantages Disadvantages Web Browser Ideal for configuring the switch remotely Compatible with all popular browsers Security can be compromised (hackers need only know the IP address and subnet mask) Can be accessed from any location May encounter lag times on poor connections Most visually appealing Table 3-1: Web Management Methods Overview 3.3 Web Management Access The Web Smart Switch offers management features that allow users to manage the Web Smart Switch from anywhere on the network through a standard browser such as Microsoft Internet Explorer. After you set up your IP address for the switch, you can access the Web Smart Switch’s Web interface applications directly in your Web browser by entering the IP address of the Web Smart Switch. Figure 3-1: Web Management You can then use your Web browser to list and manage the Web Smart Switch configuration parameters from one central location, Web Management requires either Microsoft Internet Explorer 7.0 or later, Safari or Mozilla Firefox 1.5 or later. 20 User’s Manual of GSW-2400HPS Figure 3-2: Web Main Screen of Web Smart Switch 21 User’s Manual of GSW-2400HPS 4. WEB CONFIGURATION This section introduces the configuration and functions of the Web-based management. About Web-based Management The Web Smart Switch offers management features that allow users to manage the Web Smart Switch from anywhere on the network through a standard browser such as Microsoft Internet Explorer. The Web-based Management supports Internet Explorer 7.0. It is based on Java Applets with an aim to reduce network bandwidth consumption, enhance access speed and present an easy viewing screen. By default, IE7.0 or later version does not allow Java Applets to open sockets. The user has to explicitly modify the browser setting to enable Java Applets to use network ports. The Web Smart Switch can be configured through an Ethernet connection to make sure the manager PC must be set on the same IP subnet address as the Web Smart Switch. For example, the default IP address of the Web Smart Switch is 192.168.0.100, then the manager PC should be set at 192.168.0.x (where x is a number between 1 and 254, except 100), and the default subnet mask is 255.255.255.0. If you have changed the default IP address of the Web Smart Switch to 192.168.1.1 with subnet mask 255.255.255.0, then the manager PC should be set at 192.168.1.x (where x is a number between 2 and 254) to do the relative configuration on manager PC. Figure 4-1-1: Web Management 22 User’s Manual of GSW-2400HPS 1. Logging on the Web Smart Switch Use Internet Explorer 7.0 or above Web browser. Enter the factory-default IP address to access the Web interface. The factory-default IP Address is as follows: http://192.168.0.100 2. When the following login screen appears, please enter "admin" in both the default username and password fields to login to the main screen of Web Smart Switch. The login screen in Figure 4-1-2 appears. Figure 4-1-2: Web Login Screen Default User Name: admin Default Password: admin After entering the username and password, the main screen appears as shown in Figure 4-1-3. 23 User’s Manual of GSW-2400HPS Figure 4-1-3: Web Main Screen of Web Smart Switch Now, you can use the Web management interface to continue the switch management or manage the Web Smart Switch by Web interface. The Switch Menu on the left of the web page let you access all the commands and statistics the Web Smart Switch provides. 1. It is recommended to use Internet Explore 7.0 or above to access Web Smart Switch. 2. The changed IP address takes effect immediately after clicking on the Apply button. You need to use the new IP address to access the Web interface. 3. For security reason, please change and memorize the new password after this first setup. 4. After the setup is completed, please choose “Tools” and click “Save Configuration” to save the current configuration. 24 User’s Manual of GSW-2400HPS 4.1 Main Web Page The Web Smart Switch provides a Web-based browser interface for configuring and managing it. This interface allows you to access the Web Smart Switch using the Web browser of your choice. This chapter describes how to use the Web Smart Switch’s Web browser interface to configure and manage it. Main Functions Menu Copper Port Link Status Main Screen Figure 4-1-4: Main Page Panel Display The web agent displays an image of the Web Smart Switch’s ports. The Mode can be set to display different information for the ports, including Link up or Link down and port disabled. The port status are illustrated as follows: State Disabled Down RJ-45 Ports 25 Link User’s Manual of GSW-2400HPS Main Menu Using the onboard web agent, you can define system parameters, manage and control the Web Smart Switch, and all its ports, or monitor network conditions. Via the Web-Management, the administrator can set up the Web Smart Switch by selecting the functions those listed in the Main Function. The screen in Figure 4-1-5 appears. Figure 4-1-5: Web Smart Switch Main Functions Menu Button : Click to logout the Web Smart Switch. 26 User’s Manual of GSW-2400HPS 4.2 System Use the System menu items to display and configure basic administrative details of the Web Smart Switch. Under the System the following topics are provided to configure and view the system information. This section has the following items: ■ System Information The Web Smart Switch system information is provided here. ■ IP Configuration Configures the Web Smart Switch managed IP information on this page. ■ User Configuration Configures new user name and password on this page. 4.2.1 System Information The System Information page provides information of the current device. System Information page helps a switch administrator to identify the system name, MAC address, IP address, subnet mask, gateway, firmware version and hardware version. The screen in Figure 4-2-1 appears. Figure 4-2-1: System Information Page Screenshot The page includes the following fields: Object Description System Name Displays the System Name on this field. MAC Address Displays the MAC Address on this field. IP Address Displays the IP Address on this field. Subnet Mask Displays the subnet mask on this field. Gateway Displays the gateway on this field. Firmware Version Displays the firmware version on this field. Hardware Version Displays the hardware version on this field. 27 User’s Manual of GSW-2400HPS 4.2.2 IP Configuration The IP Configuration includes the IP Address, Subnet Mask and Gateway. The Configured column is used to view or change the IP configuration. Fill up the IP Address, Subnet Mask and Gateway for the device. The screen in Figure 4-2-2 appears. Figure 4-2-2: IP Address Setting Page Screenshot The page includes the following fields: Object Description Mode Indicates the IP address mode operation. Possible modes are: Static IP: Enable NTP mode operation. When enable NTP mode operation, the agent forward and to transfer NTP messages between the clients and the server when they are not on the same subnet domain. DHCP: Enable DHCP client mode operation. Enable the DHCP client by checking this box. If DHCP fails and the configured IP address is zero, DHCP will retry. If DHCP fails and the configured IP address is non-zero, DHCP will stop and the configured IP settings will be used. The DHCP client will announce the configured System Name as hostname to provide DNS lookup. IP Address Provides the IP address of this switch in dotted decimal notation. Subnet Mask Providesthe subnet mask of this switch dotted decimal notation. Gateway Provides the IP address of the router in dotted decimal notation. Button : Click to apply changes. 28 User’s Manual of GSW-2400HPS 4.2.3 User Configuration This page provides change in the username and password of the current users. After setup is completed, please press “Apply” button to take effect. The system will ask for re-login web interface with new username and password as the screen in Figure 4-2-3 appears. Figure 4-2-3: Local User Configuration Page Screenshot The page includes the following fields: Object Description User Name The name identifying the user. Maximum length: 16 characters; Password Enter the user’s new password here. Maximum length: 8 characters. Retype Password Please enter the user’s new password here again to confirm. Button : Click to apply changes. 29 User’s Manual of GSW-2400HPS 4.3 Layer 2 Features Use the Layer 2 Feature items to display and configure management functions of the Web Smart Switch. Under the Layer 2 Features, the following topics are provided to configure and view the management functions. This section has the following items: ■ Port Configuration Configures port configuration settings on this page. ■ VLAN Configures the 802.1Q VLAN setting on this page. ■ QoS Configures the QoS setting on this page. ■ Trunk Group Configures the Trunk Group setting on this page. ■ Port Mirroring Configures the source and target ports for mirroring on this page. ■ Port Isolation Configures Port Isolation setting on this page. ■ Bandwidth Control Configures Bandwidth Control setting on this page. ■ Jumbo Frame Configures Jumbo frame setting on this page. ■ Loop Protection Configures Loop Protection setting on this page. ■ Green Networking Configures Green Networking setting on this page. 4.3.1 Port Configuration This page displays current port configurations and status. Ports can also be configured here. The port settings relate to the currently selected stack unit, as reflected by the page header. The table has one row for each port on the selected switch in the stack and a number of columns, which are: The Port Configuration screens in Figure 4-3-1 & Figure 4-3-2 appear. Figure 4-3-1: Port Settings Page Screenshot The page includes the following fields: Object Description Port Select port number for this drop down list. State Indicates the port state operation. Possible state are: Enable - Start up the port manually. 30 User’s Manual of GSW-2400HPS Speed Duplex Disabled - Shutdown the port manually. Select any available link speed duplex mode for the given switch port. Draw the menu bar to select the mode. Flow Control Auto - Setup Auto negotiation. 10M Half - Setup 10Mbps Half duplex Force mode. 10M Full - Setup 10Mbps Full duplex Force mode. 100M Half - Setup 100Mbps Half duplex Force mode. 100M Full - Setup 100Mbps Full duplex Force mode. Indicates the Flow Control operation. Possible status are: Off - Shutdown the Flow Control function manually. On - Start up the Flow Control function manually. Button : Click to apply changes. Port Status Figure 4-3-2: Port Status Page Screenshot The page includes the following fields: Object Description Port This is the logical port number for this row. State Displays per port current state. Speed Duplex Displays per port speed duplex mode setting and actual link status. Flow Control Displays per port current flow control configuration and actual status. 31 User’s Manual of GSW-2400HPS 4.3.2 VLAN VLAN Overview A Virtual Local Area Network (VLAN) is a network topology configured according to a logical scheme rather than the physical layout. VLAN can be used to combine any collection of LAN segments with an autonomous user group that appears as a single LAN. VLAN also logically segments the network into different broadcast domains so that packets are forwarded only between ports within the VLAN. Typically, a VLAN corresponds to a particular subnet, although not necessarily. VLAN can enhance performance by conserving bandwidth, and improve security by limiting traffic to specific domains. A VLAN is a collection of end nodes grouped by logic instead of physical location. End nodes that frequently communicate with each other are assigned to the same VLAN, regardless of where they are physically on the network. Logically, a VLAN can be equated to a broadcast domain, because broadcast packets are forwarded to only members of the VLAN on which the broadcast was initiated. 1. No matter what basis is used to uniquely identify end nodes and assign these nodes VLAN membership, packets cannot cross VLAN without a network device performing a routing function between the VLANs. 2. The Web Smart Switch supports IEEE 802.1Q VLAN. The port untagging function can be used to remove the 802.1 tag from packet headers to maintain compatibility with devices that are tag-unaware. 3. The Web Smart Switch's default is to assign all ports to a single 802.1Q VLAN named DEFAULT_VLAN. As the new VLAN is created, the member ports assigned to the new VLAN will be removed from the DEFAULT_ VLAN port member list. The DEFAULT_VLAN has a VID = 1. This section has the following items: VLAN Switching Creates and configures VLAN groups VLAN Port Configuation Configures VLAN Port Configuration settings IEEE 802.1Q VLAN In large networks, routers are used to isolate broadcast traffic for each subnet into separate domains. This Web Smart Switch provides a similar service at Layer 2 by using VLANs to organize any group of network nodes into separate broadcast domains. VLANs confine broadcast traffic to the originating group, and can eliminate broadcast storms in large networks. This also provides a more secure, cleaner network environment. An IEEE 802.1Q VLAN is a group of ports that can be located anywhere in the network, but communicate as though they belong to the same physical segment. VLANs help to simplify network management by allowing you to move devices to a new VLAN without having to change any 32 User’s Manual of GSW-2400HPS physical connections. VLANs can be easily organized to reflect departmental groups (such as Marketing or R&D), usage groups (such as e-mail), or multicast groups (used for multimedia applications such as videoconferencing). VLANs provide greater network efficiency by reducing broadcast traffic, and allow you to make network changes without having to update IP addresses or IP subnets. VLANs inherently provide a high level of network security since traffic must pass through a configured Layer 3 link to reach a different VLAN. This Web Smart Switch supports the following VLAN features: Up to 32 VLANs based on the IEEE 802.1Q standard Port overlapping, allowing a port to participate in multiple VLANs End stations can belong to multiple VLANs Passing traffic between VLAN-aware and VLAN-unaware devices ■ IEEE 802.1Q Standard IEEE 802.1Q (tagged) VLAN is implemented on the Switch. 802.1Q VLAN requiring tagging, which enables them to span the entire network (assuming all switches on the network are IEEE 802.1Q-compliant). VLAN allows a network to be segmented in order to reduce the size of broadcast domains. All packets entering a VLAN will only be forwarded to the stations (over IEEE 802.1Q enabled switches) that are members of that VLAN, and this includes broadcast, multicast and unicast packets from unknown sources. VLAN can also provide a level of security to your network. IEEE 802.1Q VLAN will only deliver packets between stations that are members of the VLAN. Any port can be configured as either tagging or untagging.: The untagging feature of IEEE 802.1Q VLAN allows VLAN to work with legacy switches that don't recognize VLAN tags in packet headers. The tagging feature allows VLAN to span multiple 802.1Q-compliant switches through a single physical connection and allows Spanning Tree to be enabled on all ports and work normally. Some relevant terms: - Tagging - The act of putting 802.1Q VLAN information into the header of a packet. - Untagging - The act of stripping 802.1Q VLAN information out of the packet header. ■ 802.1Q VLAN Tags The figure below shows the 802.1Q VLAN tag. There are four additional octets inserted after the source MAC address. Their presence is indicated by a value of 0x8100 in the Ether Type field. When a packet's Ether Type field is equal to 0x8100, the packet carries the IEEE 802.1Q/802.1p tag. The tag is contained in the following two octets and consists of 3 bits of user priority, 1 bit of Canonical Format Identifier (CFI - used for encapsulating Token Ring packets so they can be carried across Ethernet backbones), and 12 bits of VLAN ID (VID). The 3 bits of user priority are used by 802.1p. The VID is the VLAN identifier and is used by the 802.1Q standard. Because the VID is 12 bits long, 4094 unique VLAN can be identified. The tag is inserted into the packet header making the entire packet longer by 4 octets. All of the information originally contained in the packet is retained. 33 User’s Manual of GSW-2400HPS 802.1Q Tag User Priority CFI 3 bits TPID (Tag Protocol Identifier) 1 bits Destination 12 bits TCI (Tag Control Information) 2 bytes 2 bytes Source Preamble VLAN ID (VID) Ethernet VLAN TAG Address 6 bytes Data Address 6 bytes FCS Type 4 bytes 2 bytes 46-1500 bytes 4 bytes The Ether Type and VLAN ID are inserted after the MAC source address, but before the original Ether Type/Length or Logical Link Control. Because the packet is now a bit longer than it was originally, the Cyclic Redundancy Check (CRC) must be recalculated. Adding an IEEE802.1Q Tag Dest. Addr. Src. Addr. Length/E. type Dest. Addr. Src. Addr. E. type Priority Tag CFI Data Old CRC Length/E. type Original Ethernet Data New CRC New Tagged Packet VLAN ID ■ Port VLAN ID Packets that are tagged (are carrying the 802.1Q VID information) can be transmitted from one 802.1Q compliant network device to another with the VLAN information intact. This allows 802.1Q VLAN to span network devices (and indeed, the entire network – if all network devices are 802.1Q compliant). Every physical port on a switch has a PVID. 802.1Q ports are also assigned a PVID for use within the switch. If no VLAN is defined on the switch, all ports are then assigned to a default VLAN with a PVID equal to 1. Untagged packets are assigned the PVID of the port on which they were received. Forwarding decisions are based upon this PVID, in so far as VLAN is concerned. Tagged packets are forwarded according to the VID contained within the tag. Tagged packets are also assigned a PVID, but the PVID is not used to make packet forwarding decisions, the VID is. Tag-aware switches must keep a table to relate PVID within the switch to VID on the network. The switch will compare the VID of a packet to be transmitted to the VID of the port that is to transmit the packet. If the two VID are different the switch will drop the packet. Because of the existence of the PVID for untagged packets and the VID for tagged packets, tag-aware and tag-unaware network devices can coexist on the same network. A switch port can have only one PVID, but can have as many VIDs as the switch has memory in its VLAN table to store them. 34 User’s Manual of GSW-2400HPS Because some devices on a network may be tag-unaware, a decision must be made at each port on a tag-aware device before packets are transmitted – should the packet to be transmitted have a tag or not? If the transmitting port is connected to a tag-unaware device, the packet should be untagged. If the transmitting port is connected to a tag-aware device, the packet should be tagged. ■ Default VLANs The Switch initially configures one VLAN, VID = 1, called "default." The factory default setting assigns all ports on the Switch to the "default". As new VLAN are configured in Port-based mode, their respective member ports are removed from the "default." ■ Assigning Ports to VLANs Before enabling VLANs for the switch, you must first assign each port to the VLAN group(s) in which it will participate. By default all ports are assigned to VLAN 1 as untagged ports. Add a port as a tagged port if you want it to carry traffic for one or more VLANs, and any intermediate network devices or the host at the other end of the connection supports VLANs. Then assign ports on the other VLAN-aware network devices along the path that will carry this traffic to the same VLAN(s), either manually or dynamically using GVRP. However, if you want a port on this switch to participate in one or more VLANs, but none of the intermediate network devices nor the host at the other end of the connection supports VLANs, then you should add this port to the VLAN as an untagged port. VLAN-tagged frames can pass through VLAN-aware or VLAN-unaware network interconnection devices, but the VLAN tags should be stripped off before passing it on to any end-node host that does not support VLAN tagging. ■ VLAN Classification When the switch receives a frame, it classifies the frame in one of two ways. If the frame is untagged, the switch assigns the frame to an associated VLAN (based on the default VLAN ID of the receiving port). But if the frame is tagged, the switch uses the tagged VLAN ID to identify the port broadcast domain of the frame. ■ Port Overlapping Port overlapping can be used to allow access to commonly shared network resources among different VLAN groups, such as file servers or printers. Note that if you implement VLANs which do not overlap, but still need to communicate, you can connect them by enabled routing on this switch. ■ Untagged VLANs Untagged (or static) VLANs are typically used to reduce broadcast traffic and to increase security. A group of network users assigned to a VLAN form a broadcast domain that is separate from other VLANs configured on the switch. Packets are forwarded only between ports that are designated for the same VLAN. Untagged VLANs can be used to manually isolate user groups or subnets. 35 User’s Manual of GSW-2400HPS 4.3.2.1 VLAN Switching This page is used for configuring the Web Smart Switch port VLAN. The VLAN per Port Configuration page contains fields for managing ports that are part of a VLAN. Understanding nomenclature of the Switch ■ IEEE 802.1Q Tagged and Untagged Every port on an 802.1Q compliant switch can be configured as tagged or untagged. Tagged: Ports with tagging enabled will put the VID number, priority and other VLAN information into the header of all packets that flow into those ports. If a packet has previously been tagged, the port will not alter the packet, thus keeping the VLAN information intact. The VLAN information in the tag can then be used by other 802.1Q compliant devices on the network to make packet-forwarding decisions. Untagged: Ports with untagging enabled will strip the 802.1Q tag from all packets that flow into those ports. If the packet doesn't have an 802.1Q VLAN tag, the port will not alter the packet. Thus, all packets received by and forwarded by an untagging port will have no 802.1Q VLAN information. (Remember that the PVID is only used internally within the Switch). Untagging is used to send packets from an 802.1Q-compliant network device to a non-compliant network device. Frame Income Income Frame is tagged Income Frame is untagged Leave port is tagged Frame remains tagged Tag is inserted Leave port is untagged Tag is removed Frame remain untagged Frame Leave Table 4-3-1: Ingress / Egress port with VLAN VID Tag / Untag Table The VLAN setting screens in Figure 4-3-3 & Figure 4-3-4 appear. 36 User’s Manual of GSW-2400HPS Figure 4-3-3: VLAN Setting Page Screenshot The page includes the following fields: Object Description VLAN ID Indicates the ID of this particular VLAN. Available range is 1 to 4094. VLAN Name Indicates the name of this particular VLAN. Maximum length: 16 characters; Untagged Selects port number for this item to transmit outgoing frames without VLAN-Tagged. Tagged Selects port number for this item to transmit outgoing frames with VLAN-Tagged. Not Member Selects port number for this item that will not belong to any 802.1Q VLAN group. Button : Click to add new 802.1Q VLAN groups or modify existing 802.1Q VLAN group. Current VLAN Status Figure 4-3-4: VLAN Status Page Screenshot The page includes the following fields: Object Description VLAN ID Displays the current VLAN ID entry. VLAN Name Displays the current VLAN Name. 37 User’s Manual of GSW-2400HPS Member Ports Displays the current member ports Tagged Ports Displays the current tagged ports. Untagged Ports Displays the current untagged ports. Delete Click to choose the existing VLAN group to delete. Buttons : Click to delete existing 802.1Q VLAN groups. : Click to select all existing 802.1Q VLAN groups. The Default VLAN 1 is root VLAN of Web Smart Switch and it cannot be deleted. 38 User’s Manual of GSW-2400HPS 4.3.2.2 VLAN Port Configuration This page provides to configure VLAN Port Configuration parameter. The VLAN Port Configuration screens in Figure 4-3-5 & Figure 4-3-6 appear. Figure 4-3-5: VLAN Port Settings Page Screenshot The page includes the following fields: Object Description Port Selects port number for this drop-down list to assign PVID. PVID Allows to assign PVID for selected port. The range for the PVID is 1-4094. The PVID will be inserted into all untagged frames entering the ingress port. The PVID must be the same as the VLAN ID to make sure the port belongs to VLAN group, or the untagged traffic will be dropped. Button : Click to apply changes. Current Port VLAN Status Figure 4-3-6: Port VLAN Status Page Screenshot 39 User’s Manual of GSW-2400HPS The page includes the following fields: Object Description Port The Web Smart Switch port number of the logical port. PVID Displays the current PVID of each port. 40 User’s Manual of GSW-2400HPS 4.3.2.3 VLAN Setting Example: - Two Separate 802.1Q VLAN - 802.1Q VLAN Trunk Two Separate 802.1Q VLAN The diagram shows how the Web Smart Switch handles Tagged and Untagged traffic flow for two VLANs. VLAN Group 2 and VLAN Group 3 are separated VLAN. Each VLAN isolates network traffic, so only members of the VLAN receive traffic from the same VLAN members. The screen in Figure 4-3-7 appears and Table 4-3-2 describes the port configuration of the Web Smart Switch. Figure 4-3-7: Two Separate VLAN Diagrams VLAN Group VID Untagged Members Tagged Members VLAN Group 1 1 Port-7~Port-24 N/A VLAN Group 2 2 Port-1,Port-2 Port-3 VLAN Group 3 3 Port-4,Port-5 Port-6 Table 4-3-2: VLAN and Port Configuration The scenario described as follows: Untagged packet entering VLAN 2 1. While [PC-1] transmit an untagged packet enters Port-1, the Web Smart Switch will tag it with a VLAN Tag=2. [PC-2] and [PC-3] will received the packet through Port-2 and Port-3. 2. [PC-4],[PC-5] and [PC-6] received no packet. 3. While the packet leaves Port-2, it will be stripped away it tag becoming an untagged packet. 4. While the packet leaves Port-3, it will keep as a tagged packet with VLAN Tag=2. 41 User’s Manual of GSW-2400HPS Tagged packet entering VLAN 2 1. While [PC-3] transmit a tagged packet with VLAN Tag=2 enters Port-3, [PC-1] and [PC-2] will received the packet through Port-1 and Port-2. 2. While the packet leaves Port-1 and Port-2, it will be stripped away it tag becoming an untagged packet. Untagged packet entering VLAN 3 1. While [PC-4] transmit an untagged packet enters Port-4, the Web Smart Switch will tag it with a VLAN Tag=3. [PC-5] and [PC-6] will received the packet through Port-5 and Port-6. 2. While the packet leaves Port-5, it will be stripped away it tag becoming an untagged packet. 3. While the packet leaves Port-6, it will keep as a tagged packet with VLAN Tag=3. For this example, set VLAN Group 1 as default VLAN, but only focus on VLAN 2 and VLAN 3 traffic flows. Setup steps 1. Create VLAN 2 Group Add VLAN Group 2 with VID=2 Untagged Port : Port-1 & Port-2 Tagged Port : Port-3 2. Create VLAN 3 Group Add VLAN Group 3 with VID=3 Untagged Port : Port-4 & Port-5 Tagged Port : Port-6 3. Remove VLAN Member for VLAN 1: Remember to remove the Port 1 – Port 6 from VLAN 1 membership, since the Port 1 – Port 6 had been assigned to VLAN 2 and VLAN 3. Figure 4-3-8: Add new VLAN group, assign VLAN members for VLAN 2 and VLAN 3 and remove specified ports from VLAN 1 member 42 User’s Manual of GSW-2400HPS It’s important to remove the VLAN members from VLAN 1 configuration. Or the ports would become overlap setting. ( For the overlapped VLAN configuration, see the next sample of the VLAN configuration.) 4. Assign PVID for each port: Port-1,Port-2 and Port-3 : PVID=2 Port-4,Port-5 and Port-6 : PVID=3 The Per Port VLAN configuration in Figure 4-3-9 appears. Figure 4-3-9: Port 1-Port 6 VLAN Configuration 43 User’s Manual of GSW-2400HPS VLAN Trunking between Two 802.1Q Aware Switches The most cases are used for “Uplink” to other switches. VLANs are separated at different switches, but they need to access with other switches within the same VLAN group. The screen in Figure 4-3-10 appears. Figure 4-3-10: VLAN Trunking Between Two 802.1Q VLAN Aware Switch Diagrams Setup steps 1. Create VLAN 2 Group Add VLAN Group 2 with VID=2 Untagged Port : Port-1, Port-2 & Port-3 Tagged Port : Port-7 2. Create VLAN 3 Group Add VLAN Group 3 with VID=3 Untagged Port : Port-4, Port-5 & Port-6 Tagged Port : Port-7 44 User’s Manual of GSW-2400HPS As to the VLAN ports being connected to the hosts, please refer to two separate VLAN examples. The following steps will focus on the VLAN Trunk port configuration. 1. Specify Port-7 to be the 802.1Q VLAN Trunk port. 2. Assign Port-7 to both VLAN 2 and VLAN 3 at the VLAN Member configuration page. 3. Define a VLAN 1 as a “Public Area” that overlapping with both VLAN 2 members and VLAN 3 members. 4. Assign the VLAN Trunk Port to be the member of each VLAN – which wants to be aggregated. For this sample, add Port-7 to be VLAN 2 and VLAN 3 member ports. The screen in Figure 4-3-11 appears. Figure 4-3-11: VLAN Overlap Port Setting & VLAN 1 – The Public Area Member Assign 5. Specify Port-7 to be the 802.1Q VLAN Trunk port, and the Trunking port must be a Tagged port while egress. 6. Assign PVID for each port: Port-1,Port-2 and Port-3 : PVID=2 Port-4,Port-5 and Port-6 : PVID=3 The screen in Figure 4-3-12 appears. Figure 4-3-12: The Configuration of VLAN Trunk Port Although the VLAN 2 members: Port-1 to Port-3 and VLAN 3 members: Port-4 to Port-6 also belong to VLAN 1. But with different PVID settings, packets from VLAN 2 or VLAN 3 is not able to access to the other VLAN. 7. Repeat Steps 1 to 6 to set up the VLAN Trunk port at the partner switch, add more VLANs to join the VLAN trunk and assign the Trunk port to the VLANs. 45 User’s Manual of GSW-2400HPS 4.3.3 QoS Understanding QoS Quality of Service (QoS) is an advanced traffic prioritization feature that allows you to establish control over network traffic. QoS enables you to assign various grades of network service to different types of traffic, such as multi-media, video, protocol-specific, time critical, and file-backup traffic. QoS reduces bandwidth limitations, delay, loss, and jitter. It also provides increased reliability for delivery of your data and allows you to prioritize certain applications across your network. You can define exactly how you want the switch to treat selected applications and types of traffic. You can use QoS on your system to: Control a wide variety of network traffic by: Classifying traffic based on packet attributes. Assigning priorities to traffic (for example, to set higher priorities to time-critical or business-critical applications). Applying security policy through traffic filtering. Provide predictable throughput for multimedia applications such as video conferencing or voice over IP by minimizing delay and jitter. Improve performance for specific types of traffic and preserve performance as the amount of traffic grows. Reduce the need to constantly add bandwidth to the network. Manage network congestion. To implement QoS on your network, you need to carry out the following actions: 1. Define a service level to determine the priority that will be applied to traffic. 2. Apply a classifier to determine how the incoming traffic will be classified and thus treated by the Switch. 3. Create a QoS profile which associates a service level and a classifier. 4. Apply a QoS profile to a port(s). The QoS page of the Web Smart Switch provide Port-base mode can be selected. The Port-base mode rely on predefined fields within the packet to determine the output queue. Port-Base Priority Mode – Any packet received from the specify high priority port will treated as a high priority packet. The Web Smart Switch h supports four priority level queue, the queue service rate is based on the WRR(Weight Round Robin) and WFQ (Weighted Fair Queuing) alorithm. This section has the following items: Port-based Priority Setting Configuration port-based priority. Packet Scheduling Configuration packet scheduling. 46 User’s Manual of GSW-2400HPS 4.3.3.1 Port-based Priority Setting This page provides Port-based Priority. The Port-based Priority screens in Figure 4-3-13 & Figure 4-3-14 appear. Figure 4-3-13: Port-based Priority Page Screenshot The page includes the following fields: Object Description Port Select port for this drop down list. Priority Queue Select priority for this drop down list. Button : Click to apply changes. Current Port-based Priority Status Figure 4-3-14: Port-based Priority Status Page Screenshot 47 User’s Manual of GSW-2400HPS The page includes the following fields: Object Description Port The switch port number of the logical port. Priority Queue Display the current per port priority Queue. 4.3.3.2 Packet Scheduling This page provides Packet Scheduling. The Packet Scheduling screens in Figure 4-3-15 & Figure 4-3-16 appear. Figure 4-3-15: Per Port Setting Page Screenshot The page includes the following fields: Object Description Schedule Algorithm Select schedule algorithm mode. Priority Queue Provide 4 priority queues. Weight Provide Strict Priority and 1 to 15 for this item. Button : Click to apply changes. 48 User’s Manual of GSW-2400HPS Figure 4-3-16: Per Port Setting Page Screenshot The page includes the following fields: Object Description Priority Queue Displays the priority queues. Schedule Algorithm Displays the current schedule algorithm. Weight Displays the current Weight queue. 49 User’s Manual of GSW-2400HPS 4.3.4 Trunk Understanding Trunk Port Aggregation optimizes port usage by linking a group of ports together to form a single Link Aggregated Groups (LAGs). Port Aggregation multiplies the bandwidth between the devices, increases port flexibility, and provides link redundancy. Each LAG is composed of ports of the same speed, set to full-duplex operations. Ports in a LAG, can be of different media types (UTP/Fiber, or different fiber types), provided they operate at the same speed. Aggregated Links can be assigned manually (Port Trunk) on the relevant links. Aggregated Links are treated by the system as a single logical port. Specifically, the Aggregated Link has similar port attributes to a non-aggregated port, including auto-negotiation, speed, Duplex setting, etc. The Web Smart Switch supports the following Aggregation links : Static LAGs (Port Trunk) – Force aggregared selected ports to be a trunk group. Figure 4-3-17: Link Aggregation Example Port link aggregations can be used to increase the bandwidth of a network connection or to ensure fault recovery. Link aggregation lets you group up to 8 consecutive ports into a single dedicated connection between any two the Switch or other Layer 2 switches. However, before making any physical connections between devices, use the Link aggregation Configuration 50 User’s Manual of GSW-2400HPS menu to specify the link aggregation on the devices at both ends. When using a port link aggregation, note that: The ports used in a link aggregation must all be of the same media type (RJ-45, 100 Mbps fiber). The ports that can be assigned to the same link aggregation have certain other restrictions (see below). Ports can only be assigned to one link aggregation. The ports at both ends of a connection must be configured as link aggregation ports. None of the ports in a link aggregation can be configured as a mirror source port or a mirror target port. All of the ports in a link aggregation have to be treated as a whole when moved from/to, added or deleted from a VLAN. The Spanning Tree Protocol will treat all the ports in a link aggregation as a whole. Enable the link aggregation prior to connecting any cable between the switches to avoid creating a data loop. Disconnect all link aggregation port cables or disable the link aggregation ports before removing a port link aggregation to avoid creating a data loop. It allows a maximum of 8 ports to be aggregated at the same time. The Web Smart Switch support Gigabit Ethernet ports (up to 8 groups). If the group is defined as a LACP static link aggregationing group, then any extra ports selected are placed in a standby mode for redundancy if one of the other ports fails. If the group is defined as a local static link aggregationing group, then the number of ports must be the same as the group member ports. Use the Link Aggregation Menu to display or configure the Trunk function. This section has the following items: Configures Trunk group configuration settings. Trunk Group 4.3.4.1 Trunk Group This page is used to configure the turnk group. The Trunk Group Configuration screens in Figure 4-3-18 & Figure 4-3-19 appear. Figure 4-3-18: Trunk Group Setting Page Screenshot The page includes the following fields: Object Description Group ID Selects trunk number for this drop down list. Ports Selects port number for this drop down list to esatablish Link Aggregation. 51 User’s Manual of GSW-2400HPS Button : Click to apply changes. Trunk Group Information Figure 4-3-19: Trunk Group Information Page Screenshot The page includes the following fields: Object Description Group ID Displays the current trunk entry. Ports Displays the current member of Trunk group. Select Selects the existing turnk group to delete. Buttons : Click to delete existing Trunk groups. : Click to select all existing Trunk groups. 52 User’s Manual of GSW-2400HPS 4.3.5 Port Mirroring Configure port Mirroring on this page. This function provides to monitor network traffic that forwards a copy of each incoming or outgoing packet from one port of a network Switch to another port where the packet can be studied. It enables the manager to keep close track of switch performance and alter it if necessary. To debug network problems, selected traffic can be copied, or mirrored, to a mirror port where a frame analyzer can be attached to analyze the frame flow. The Web Smart Switch can unobtrusively mirror traffic from any port to a monitor port. You can then attach a protocol analyzer or RMON probe to this port to perform traffic analysis and verify connection integrity. Figure 4-3-20: Port Mirror Application The traffic to be copied to the mirror port is selected as follows: All frames received on a given port (also known as ingress or source mirroring). All frames transmitted on a given port (also known as egress or destination mirroring). 53 User’s Manual of GSW-2400HPS Port Mirror Setting The Port Mirror Setting screens in Figure 4-3-21 & Figure 4-3-22 appear. Figure 4-3-21: Port Mirroring Settings Page Screenshot The page includes the following fields: Object Description Mirror Set Index Choose “1” or “2” as Mirror Set Index. Mirror Mode Choose “RX” or “TX” as Mirror Mode on this page. Mirroring Port Frames received and frames transmitted at mirrored ports are mirrored to this port. Mirrored Port List Frames received and frames transmitted at these ports are mirrored to the mirroring port. Button : Click to apply changes. Port Mirroring Status Figure 4-3-22: Mirroring Status Page Screenshot 54 User’s Manual of GSW-2400HPS The page includes the following fields: Object Description Mirror Set Index Display the Mirror set index information. Mirror Mode Display the current mirror mode status. Mirroring Port Display the current mirroring port. Mirrored Port List Display the current mirrored port list. Select Select the existing port mirroring group to delete. Button : Click to delete existing Port Mirroring groups. 55 User’s Manual of GSW-2400HPS 4.3.6 Port Isolation The diagram shows how the Web Smart Switch handles isolated ports, and the each PC is not able to access each other PCs of each isolated port. The screens in Figure 4-3-23 & Figure 4-3-24 appear. Figure 4-3-23: Port Isolation Setting Page Screenshot The page includes the following fields: Object Description Port Chooses specific ports into Port Isolation list on this page. Port Isolation List Chooses specific ports into Port Isolation list on this page. Button : Click to apply changes. Port Isolation Status Figure 4-3-24: Port Isolation Status Page Screenshot 56 User’s Manual of GSW-2400HPS The page includes the following fields: Object Description Port Displays per port number information. Port Isolation List Displays the current port isolation list status. 57 User’s Manual of GSW-2400HPS 4.3.7 Bandwidth Control Configure the switch port rate limit for the switch port on this page. The settings relate to the currently selected stack unit, as reflected by the page header. The screens in Figure 4-3-25 & Figure 4-3-26 appear. Figure 4-3-25: Bandwdith Control Setting Page Screenshot The page includes the following fields: Object Description Port Selects port number for this drop down list for bandwidth control setting. Type Allows ingress or egress type for port rate. Ingress: traffic control for incoming. Egress: traffic control for outgoing. State Provides “Disable” and “Enable” bandwidth control on this page. The default value is "Disable". Rate (Kbit/sec) Provides input the rate for the port policer. The default value is "Unlimited", the available range is 0-1048544, must be a multiple of 16. Button : Click to apply changes. 58 User’s Manual of GSW-2400HPS Bandwidth Control Status Figure 4-3-26: Bandwdith Control Status Page Screenshot The page includes the following fields: Object Description Port Displays per port number information. Ingress Rate (Kbit/sec) Displays the current Ingress Rate (Kbit/sec) status. Egress Rate (Kbit/sec) Displays the current Egress Rate (Kbit/sec) status. 59 User’s Manual of GSW-2400HPS 4.3.8 Jumbo Frame This page provides to select the maximum frame size allowed for the switch port. The jumbo frame setting screen in Figure 4-3-27 appears. Figure 4-3-27: Jumbo Frame Setting Page Screenshot The page includes the following fields: Object Description Jumbo Frame (Bytes) Select any available maximum frame size for the Web Smart Switch. Possible frame size are: 1522 Bytes 1536 Bytes 1552 Bytes 9216 Bytes (Default Value) Button : Click to apply changes. 60 User’s Manual of GSW-2400HPS 4.3.9 Loop Protection This page provides to select the loop protection modes for the switch port. The loop protection setting screen in Figure 4-3-28 appears. Figure 4-3-28: Loop Protection Setting Page Screenshot The page includes the following fields: Object Description Mode Select any available loop protection modes for the Web Smart Switch. Possible options are: Disable Loop Prevention (Default mode) Loop Detection Button : Click to apply changes. 61 User’s Manual of GSW-2400HPS 4.3.10 Green Networking This page provides to select the Green Networking modes for the Web Smart Switch. The green networking setting screen in Figure 4-3-29 appears. Figure 4-3-29: Green Networking Setting Page Screenshot The page includes the following fields: Object Description Mode Selects any available green networking modes for the Web Smart Switch. Possible options are: Enable (Default mode) Disable Button : Click to apply changes. 62 User’s Manual of GSW-2400HPS 4.4 Security Use the Security items to display and configure security functions of the Web Smart Switch. Under security the following topics are provided to configure and view the security functions: This section has the following items: ■ MAC Address Configures MAC Address settings on this page. ■ MAC Constrain Configures the MAC Constrain setting on this page. ■ Storm Control Configures the Storm Control setting on this page. 4.4.1 MAC Address Switching of frames is based upon the DMAC address contained in the frame. The Web Smart Switch builds up a table that maps MAC addresses to switch ports for knowing which ports the frames should go to (based upon the DMAC address in the frame). This table contains both static and dynamic entries. The static entries are configured by the network administrator if the administrator wants to do a fixed mapping between the DMAC address and switch ports. The frames also contain a MAC address (SMAC address), which shows the MAC address of the equipment sending the frame. The SMAC address is used by the switch to automatically update the MAC table with these dynamic MAC addresses. Dynamic entries are removed from the MAC table if no frame with the corresponding SMAC address has been seen after a configurable age time. Use the MAC Address items to display and configure MAC Address functions of the Web Smart Switch. Under MAC Address the following topics are provided to configure and view the MAC Address functions: This section has the following items: ■ MAC Forwarding Table Configures MAC Forwarding Table settings on this page. ■ Static MAC Configures the Static MAC setting on this page. 63 User’s Manual of GSW-2400HPS 4.4.1.1 MAC Forwarding Table This page provides MAC Forwarding Table for the Web Smart Switch. The MAC Forwarding Table screen in Figure 4-4-1 appears. Figure 4-4-1: MAC Forwarding Table Page Screenshot The page includes the following fields: Object Description No. Displays the item number. MAC Address Indicates the physical address associated with this interface. VLAN ID Displays the VLAN ID of the entry. Type Indicates whether the entry is a static or dynamic entry. Port The ports that are members of the entry. Select Selects the specific item for “Clear Dynamic Enries” or “Add To Static MAC Entries”. Buttons : Clear all dynamic entries. : Click to add dynamic MAC address to static MAC address. 64 User’s Manual of GSW-2400HPS 4.4.1.2 Static MAC The static entries in the MAC table are shown on this page. The Static MAC Setting screens in Figure 4-4-2 & 4-4-3 appear. Figure 4-4-2: Statics MAC Setting Page Screenshot The page includes the following fields: Object Description MAC Address Physical address associated with this interface. VLAN ID ID of configured VLAN (1-4094). Port Selects port for this drop down list. Button : Click to add new static MAC address. Static MAC Status Figure 4-4-3: Statics MAC Status Page Screenshot The page includes the following fields: Object Description No. This is the number for entries MAC Address The MAC address for the entry. VLAN ID The VLAN ID for the entry. Port Displays the current port. Select Selects the specific item for “Delete”. 65 User’s Manual of GSW-2400HPS Delete Check to delete the entry. Button : Click to delete existing static MAC address. 4.4.2 MAC Constrain This page provides MAC Constrain Setting and status for the Web Smart Switch. The MAC constrain setting screens in Figure 4-4-4 & Figure 4-4-5 appear. Figure 4-4-4: MAC Constrain Setting Page Screenshot The page includes the following fields: Object Description Port Selects port for this drop down list. Status Provides “Disable” and “Enable” MAC Constrain on this page. The default value is "Disable". L2 Constrain Number Provides input the L2 Constrain Number and the available value is 0 to 16447. Action Selects any available action modes for the Web Smart Switch. Possible options are: Trap to CPU (Default mode) Drop Forward Button : Click to apply changes. 66 User’s Manual of GSW-2400HPS MAC Constrain Status Figure 4-4-5: MAC Constrain Status Page Screenshot The page includes the following fields: Object Description Port Displays per port number information. Status Displays per port current MAC Constrain Status. L2 Constrain Number Displays per port current L2 Constrain Number. Action Displays per port current action Status. 67 User’s Manual of GSW-2400HPS 4.4.3 Storm Control Storm control for the Web Smart Switch is configured on this page. There are four types of storm rate controls: Broadcast storm rate control Multicast storm rate control Unknown Unicast storm rate control Unknow Multicast storm rate contro.l The unit of the rate can be made as pps (packets per second). The configuration indicates the permitted packet rate for unknown unicast, multicast, unknown multicast, or broadcast traffic across the Web Smart Switch. The Storm Control Configuration screens in Figure 4-4-6 & Figure 4-4-7 appear. Figure 4-4-6: Storm Control Setting Page Screenshot The page includes the following fields: Object Description Storm Type The settings in a particular row apply to the frame type listed here: Broadcast (Default mode) Multicast Uknown Unicast Uknown Multicast Port Selects port for this drop down list. State Enables (On) or disable (Off) the storm control status for the given storm type. Rate (pps) The rate unit is packet per second (pps); the 1 kpps is actually 1002.1 pps and available range is 0 to 1000000. Button : Click to apply changes. 68 User’s Manual of GSW-2400HPS Storm Control Information Figure 4-4-7: Storm Control Information Page Screenshot The page includes the following fields: Object Description Port Displays per port number information. Broadcast (pps) Displays the current broadcast rate. Multicast (pps) Displays the current multicast rate. Unknown Unicast (pps) Displays the current unknown unicast rate. Unknown Multicast (pps) Displays the current unknown multicast rate. 69 User’s Manual of GSW-2400HPS 4.5 Monitoring Use the Monitoring items to display and configure Monitoring functions of the Web Smart Switch. Under monitoring the following topics are provided to configure and view the monitoring functions: This section has the following items: ■ Port Statistics Displays per port statistics table on this page. ■ Cable Diagnostics Provides Cable Diagnostics on this page. 4.5.1 Port Statistics This page provides an overview of state, link status and traffic statistics for all switch ports. The Port Statistics screen in Figure 4-5-1 appears. Figure 4-5-1: Port Statistics Table Page Screenshot The page includes the following fields: Object Description Port Displays per port number information. State Displays per port current state status. Link Status Displays per port current link status. Tx Good Pkt Displays the number of transmitted good packets from per port. Tx Bad Pkt Displays the number of frames transmitted in error and the number of incomplete transmissions from per port. Rx Good Pkt Displays the number of received good packets from per port. 70 User’s Manual of GSW-2400HPS Rx Bad Pkt Displays the number of frames received in error and the number of incomplete transmissions from per port. Button : Clears the counters for all ports. 4.5.2 Cable Diagnostics This page provides the Cable Diagnostics for all switch ports. The cable diagnostics screen in Figure 4-5-2 appears. Figure 4-5-2: Cable Diagnostics Table Page Screenshot 71 User’s Manual of GSW-2400HPS The page includes the following fields: Object Description Check Selects specific port for run the cable diagnostics with this function. Port Displays per port number information. Test Result Displays per port current cable test result. Cable Fault Distance Displays per port current cable fault distance. Button : Click to apply changes. 72 User’s Manual of GSW-2400HPS 4.6 Tools Use the Tools items to display and configure Tools functions of the Web Smart Switch. Under Tools the following topics are provided to configure and view the Tools functions: This section has the following items: ■ Maintenance Provides configuration backup / upload and web firmware upgrade on this page. ■ Factory Default Provides factory default function on this page. ■ Save Configuration Provides save configuration function on this page. ■ Reboot Provides Web Smart Switch reboot function on this page. 4.6.1 Maintenance Use the Maintenance menu items to display and configure backup / restore configurations, firmware upgrade of the Web Smart Switch. Under maintenance the following topics are provided to backup, and restore the configuration and firmware upgrade. This section has the following items: ■ Configuration Backup This function provides backup the Web Smart Switch configuration. ■ Configuration Upload This function provides restore the Web Smart Switch configuration. ■ Web Firmware Upgrade This function provides Web Smart Switch firmware upgrade. 4.6.1.1 Configuration Backup This function allows backup the current configuration of the Web Smart Switch to the managed PC. The configuration backup screen in Figure 4-6-1 appears. Figure 4-6-1: Configuration Backup Page Screenshot Button : Click to backup current configuration. Once press the “Backup” button, the Web Smart Switch will ask to save current configuration file in managed PC. The configuration file save screen in Figure 4-6-2 appears. Figure 4-6-2: Configuration File Save Page Screenshot 73 User’s Manual of GSW-2400HPS Please choose “Save as” to save current configuration file in managed PC. The configuration file save screen in Figure 4-6-3 appears. Figure 4-6-3: Configuration File Save Page Screenshot 4.6.1.2 Configuration Upload This function allows the configuration file to be uploaded to the Web Smart Switch from the managed PC. The configuration upload screen in Figure 4-6-4 appears. Figure 4-6-4: Configuration Upload Page Screenshot Buttons : Click to search the configuration file in managed PC. : Click to start the configuration file upload process. 74 User’s Manual of GSW-2400HPS Please choose “Browse” button to find the saved configuration file in the managed PC. The browse screen in Figure 4-6-5 appears. Figure 4-6-5: Configuration File Browse Page Screenshot Please press the “Upload” button to start the configuration file upload process. The configuration file upload successfully screen in Figure 4-6-6 appears. Figure 4-6-6: Configuration File Upload Successfully Page Screenshot Please reboot the Web Smart Switch to take affect. 75 User’s Manual of GSW-2400HPS 4.6.1.3 Web Firmware Upgrade This function provides firmware upgrade for the Web Smart Switch. The firmware upgrade screen in Figure 4-6-7 appears. Figure 4-6-7: Web Firmware Upgrade Page Screenshot Buttons : Click to search the firmware file in managed PC. : Click to start the firmware upgrades process. Please choose “Browse” button to find the firmware file in the managed PC. The firmware file serach screen in Figure 4-6-8 appears. Figure 4-6-8: Firmware Search Screenshot 76 User’s Manual of GSW-2400HPS Please press the “Upgrade” button to start the firmware upgrade process. The firmware upgrade process screen in Figure 4-6-9 appears. Figure 4-6-9: Firmware Upgrade Page Screenshot Press “OK” button to start the firmware upgrade process. The firmware upgrade successfully screen in Figure 4-6-10 appears. Figure 4-6-10: Firmware Upgrade Successfully Page Screenshot After the Web Smart Switch reboot, the firmware can be used. 77 User’s Manual of GSW-2400HPS 4.6.2 Factory Default This function provides reset configuration of Web Smart Switch to factory default mode. The factory default screens in Figure 4-6-11 & Figure 4-6-12 appear. Figure 4-6-11: Factory Default Page Screenshot Button : Click to reset the configuration to factory default mode. Figure 4-6-12: Factory Default Page Screenshot After the “Factory Default” button is pressed, the system will load the default IP address settings as follows: 。 Default IP Address: 192.168.0.100 。 Subnet Mask: 255.255.255.0 。 Default Gateway: 192.168.0.254 78 User’s Manual of GSW-2400HPS 4.6.3 Save Configuration This function provides save the current configuration of the Web Smart Switch. The save configuration screens in Figure 4-6-13 & Figure 4-6-14 appear. Figure 4-6-13: Save Configuration Page Screenshot Button : Click to save configuration. Figure 4-6-14: Save Configuration Successfully Page Screenshot 79 User’s Manual of GSW-2400HPS 4.6.4 Reboot This page provides reboot function. The reboot screen in Figure 4-6-15 appears. Figure 4-6-15: Reboot Page Screenshot Button : Click to reboot the system. Press “Reboot” button and the Web Smart Switch will reboot automatically. The reboot screen in Figure 4-6-16 appears. Figure 4-6-16: Reboot Page Screenshot 80 User’s Manual of GSW-2400HPS 4.7 Logout This page provides logout function. The logout screen in Figure 4-7-1 appears. Figure 4-7-1: Logout Page Screenshot Button : Click to logout the Web Smart Switch. 81 User’s Manual of GSW-2400HPS 5. SWITCH OPERATION 5.1 Address Table The Switch is implemented with an address table. This address table is composed of many entries. Each entry is used to store the address information of some node in network, including MAC address, port no, etc. This information comes from the learning process of Ethernet Switch. 5.2 Learning When one packet comes in from any port, the Switch will record the source address, port no. And the other related information in address table. This information will be used to decide either forwarding or filtering for future packets. 5.3 Forwarding & Filtering When one packet comes from some port of the Ethernet Switching, it will also check the destination address besides the source address learning. The Ethernet Switching will look up the address-table for the destination address. If not found, this packet will be forwarded to all the other ports except the port, which this packet comes in. And these ports will transmit this packet to the network it connected. If found, and the destination address is located at different port from this packet comes in, the Ethernet Switching will forward this packet to the port where this destination address is located according to the information from address table. But, if the destination address is located at the same port with this packet coming in, then this packet will be filtered, thereby increasing the network throughput and availability 5.4 Store-and-Forward Store-and-Forward is one type of packet-forwarding techniques. A Store-and-Forward Ethernet Switching stores the incoming frame in an internal buffer, do the complete error checking before transmission. Therefore, no error packets occurrs. It is the best choice when a network needs efficiency and stability. The Ethernet Switch scans the destination address from the packet-header, searches the routing table provided for the incoming port and forwards the packet, only if required. The fast forwarding makes the switch attractive for connecting servers directly to the network, thereby increasing throughput and availability. However, the switch is most commonly used to segment existence hubs, which nearly always improves overall performance. An Ethernet Switching can be easily configured in any Ethernet network environment to significantly boost bandwidth using conventional cabling and adapters. Due to the learning function of the Ethernet switching, the source address and corresponding port number of each incoming and outgoing packet are stored in a routing table. This information is subsequently used to filter packets whose destination address is on the same segment as the source address. This confines network traffic to its respective domain and reduce the overall load on the network. The Switch performs "Store and forward"; therefore, no error packets occur. No packet loss will occur. 82 More reliably, it reduces the re-transmission rate. User’s Manual of GSW-2400HPS 5.5 Auto-Negotiation The STP ports on the Switch have built-in "Auto-negotiation". This technology automatically sets the best possible bandwidth when a connection is established with another network device (usually at Power On or Reset). This is done by detecting the modes and speeds in the second of both devices which are connected and capable of. Both 10Base-T and 100Base-TX devices can be connected with the port in either half- or full-duplex mode. 1000Base-T can be only connected in full-duplex mode. 83 User’s Manual of GSW-2400HPS 6. POWER OVER ETHERNET OVERVIEW What is PoE? The PoE is an abbreviation of Power over Ethernet; the PoE technology means a system to pass electrical power safely, along with data on Ethernet UTP cable. The IEEE standard for PoE technology requires Category 5 cable or higher for high power PoE levels, but can operate with category 3 cable for low power levels. Power is supplied in common mode over two or more of the differential pairs of wires found in the Ethernet cables and comes from a power supply within a PoE-enabled networking device such as an Ethernet switch or can be injected into a cable run with a mid-span power supply. The original IEEE 802.3af-2003 PoE standard provides up to 15.4 W of DC power (minimum 44 V DC and 350mA) to each device. Only 12.95 W is assured to be available at the powered device as some power is dissipated in the cable. The updated IEEE 802.3at-2009 PoE standard also known as PoE+ or PoE plus, provides up to 25.5 W of power. The 2009 standard prohibits a powered device from using all four pairs for power The 802.3af / 802.3at define two types of source equipment: Mid-Span and End-Span. Mid-Span Mid-Span device is placed between legacy switch and the powered device. Mid-Span is tap the unused wire pairs 4/5 and 7/8 to carry power, the other four is for data transmit. End-Span End-Span device is direct connecting with power device. End-Span could also tap the wire 1/2 and 3/6. PoE System Architecture The specification of PoE typically requires two devices: the Powered Source Equipment (PSE) and the Powered Device (PD). The PSE is either an End-Span or a Mid-Span, while the PD is a PoE-enabled terminal, such as IP Phones, Wireless LAN, etc. Power can be delivered over data pairs or spare pairs of standard CAT-5 cabling. Powered Source Equipment (PSE) Power sourcing equipment (PSE) is a device such as a switch that provides (sources) power on the Ethernet cable. The maximum allowed continuous output power per cable in IEEE 802.3af is 15.40 W. A later specification, IEEE 802.3at, offers 25.50 W. When the device is a switch, it is commonly called an End-span (although IEEE 802.3af refers to it as endpoint). Otherwise, if it's an intermediary device between a non PoE capable switch and a PoE device, it's called a Mid-span. An external PoE injector is a Mid-span device. Powered device A powered device (PD) is a device powered by a PSE and thus consumes energy. Examples include wireless access points, IP Phones, and IP cameras. Many powered devices have an auxiliary power connector for an optional, external, power supply. Depending on the PD design, some, none, or all power can be supplied from the auxiliary port, with the auxiliary port sometimes acting as backup power in case of PoE supplied power failure. How Power is Transferred Through the Cable A standard CAT5 Ethernet cable has four twisted pairs, but only two of these are used for 10BASE-T and 100BASE-TX. The specification allows two options for using these cables for power, shown in Figure 1 and Figure 2: The spare pairs are used. Figure 1 shows the pair on pins 4 and 5 connected together and forming the positive supply, and the 84 User’s Manual of GSW-2400HPS pair on pins 7 and 8 connected and forming the negative supply. (In fact, a late change to the spec allows either polarity to be used). Figure 6-1: Power Supplied over the Spare Pins The data pairs are used. Since Ethernet pairs are transformer coupled at each end, it is possible to apply DC power to the center tap of the isolation transformer without upsetting the data transfer. In this mode of operation the pair on pins 3 and 6 and the pair on pins 1 and 2 can be of either polarity. Figure 6-2: Power Supplied over the Data Pins 85 User’s Manual of GSW-2400HPS Power over Ethernet Powered Device Voice over IP phones Enterprise can install POE VoIP Phone, ATA and other Ethernet/non-Ethernet end-devices to the central where UPS is installed for un-interrupt power system and power control system. 3~5 Watts Wireless LAN Access Points Museum, Sightseeing, Airport, Hotel, Campus, Factory, Warehouse can install the Access Point any where with no hesitation. 6~12 Watts IP Surveillance Enterprise, Museum, Campus, Hospital, Bank, can install IP Camera without limits of install location – no need electrician to install AC sockets. 10~12 Watts PoE Splitter PoE Splitter split the PoE 52V DC over the Ethernet cable into 5/12V DC power output. It frees the device deployment from restrictions due to power outlet locations, which eliminate the costs for additional AC wiring 3~12 Watts and reduces the installation time. High Power PoE Splitter High PoE Splitter split the PoE 52V DC over the Ethernet cable into 24/12V DC power output. It frees the device deployment from restrictions due to power outlet locations, which eliminate the costs for additional AC wiring and reduces the installation time. 3~25 Watts High Power Speed Dome This state-of-the-art design is considerable to fit in various network environments like traffic centers, shopping malls, railway stations, warehouses, airports, and production facilities for the most demanding outdoor surveillance applications- no need electrician to install AC sockets. 30 Watts Since the GSW-2400HPS per PoE port supports 52V DC PoE power output, please check and assure the Powered Device (PD) acceptable DC power range is from 52V DC. Otherwise, it will damage the Powered Device (PD). 86 User’s Manual of GSW-2400HPS 7. TROUBLESHOOTING This chapter contains information to help you solve issue. If the Web Smart Switch is not functioning properly, make sure the Web Smart Switch is set up according to instructions in this manual. ■ The Link LED is not lit Solution: Check the cable connection and remove duplex mode of the Web Smart Switch. ■ Some stations cannot talk to other stations located on the other port Solution: Please check the VLAN settings, trunk settings, or port enabled / disabled status. ■ Performance is bad Solution: Check the full duplex status of the Web Smart Switch. If the Web Smart Switch is set to full duplex and the partner is set to half duplex, then the performance will be poor. Please also check the in/out rate of the port. ■ Why the Web Smart Switch does not connect to the network Solution: 1. Check the LNK/ACT LED on the Web Smart Switch 2. Try another port on the Web Smart Switch 3. Make sure the cable is installed properly 4. Make sure the cable is the right type 5. Turn off the power. After a while, turn on power again ■ 100Base-TX port link LED is lit, but the traffic is irregular Solution: Check that the attached device is not set to dedicate full duplex. Some devices use a physical or software switch to change duplex modes. Auto-negotiation may not recognize this type of full-duplex setting. 87 User’s Manual of GSW-2400HPS ■ Switch does not power up Solution: 1. AC power cord not inserted or faulty 2. Check that the AC power cord is inserted correctly 3. Replace the power cord if the cord is inserted correctly. Check the AC power source is working by connecting a different device in place of the switch. 4. If that device works, refer to the next step. 5. If that device does not work, check the AC power Resetting IP Address, and Username and Password To reset the IP address to the default IP Address “192.168.0.100”, and the user name and password to factory default mode (default user name and password is admin). Press the hardware reset button on the front panel for about 5 seconds. After the device is rebooted, you can login the management Web interface within the same subnet of 192.168.0.xx and default user name and password. Hardware Reset 88 User’s Manual of GSW-2400HPS APPENDEX A A.1 Switch's RJ-45 Pin Assignments 1000Mbps, 1000Base T Contact MDI MDI-X 1 BI_DA+ BI_DB+ 2 BI_DA- BI_DB- 3 BI_DB+ BI_DA+ 4 BI_DC+ BI_DD+ 5 BI_DC- BI_DD- 6 BI_DB- BI_DA- 7 BI_DD+ BI_DC+ 8 BI_DD- BI_DC- Implicit implementation of the crossover function within a twisted-pair cable, or at a wiring panel, while not expressly forbidden, is beyond the scope of this standard. A.2 10/100Mbps, 10/100Base-TX When connecting your 10/100Mbps Ethernet Switch to another switch, a bridge or a hub, a straight or crossover cable is necessary. Each port of the Switch supports auto-MDI/MDI-X detection. That means you can directly connect the Switch to any Ethernet devices without making a crossover cable. The following table and diagram show the standard RJ-45 receptacle/ connector and their pin assignments: Contact RJ-45 Connector pin assignment MDI MDI-X Media Dependant Interface Media Dependant Interface-Cross 1 Tx + (transmit) Rx + (receive) 2 Tx - (transmit) Rx - (receive) 3 Rx + (receive) Tx + (transmit) 4, 5 Not used 6 Rx - (receive) 7, 8 Not used Tx - (transmit) 89 User’s Manual of GSW-2400HPS The standard cable, RJ-45 pin assignment The standard RJ-45 receptacle/connector There are 8 wires on a standard UTP/STP cable and each wire is color-coded. The following shows the pin allocation and color of straight cable and crossover cable connection: Straight Cable 1 1 2 2 3 3 4 4 5 5 6 6 7 7 8 SIDE 1 8 SIDE 2 Crossover Cable 1 1 2 2 3 3 4 4 5 5 6 6 7 7 8 SIDE 1 8 SIDE 2 SIDE 1 SIDE2 1 = White / Orange 1 = White / Orange 2 = Orange 2 = Orange 3 = White / Green 3 = White / Green 4 = Blue 4 = Blue 5 = White / Blue 5 = White / Blue 6 = Green 6 = Green 7 = White / Brown 7 = White / Brown 8 = Brown 8 = Brown SIDE 1 SIDE2 1 = White / Orange 1 = White / Green 2 = Orange 2 = Green 3 = White / Green 3 = White / Orange 4 = Blue 4 = Blue 5 = White / Blue 5 = White / Blue 6 = Green 6 = Orange 7 = White / Brown 7 = White / Brown 8 = Brown 8 = Brown Figure A-1: Straight-Through and Crossover Cable Please make sure your connected cables are with the same pin assignment and color as the above picture before deploying the cables into your network. 2081-AK8070-000 90 EC Declaration of Conformity For the following equipment: *Type of Product: *Model Number: 24-Port 10/100/1000Mbps 802.3at PoE Web Smart Ethernet Switch GSW-2400HPS * Produced by: Manufacturer‘s Name : Manufacturer‘s Address: Planet Technology Corp. 10F., No.96, Minquan Rd., Xindian Dist., New Taipei City 231, Taiwan (R.O.C.) is herewith confirmed to comply with the requirements set out in the Council Directive on the Approximation of the Laws of the Member States relating to Electromagnetic Compatibility Directive on (2004/108/EC). For the evaluation regarding the EMC, the following standards were applied: EN55022 EN 61000-3-2 EN 61000-3-3 EN55024 IEC 61000-4-2 IEC 61000-4-3 IEC 61000-4-4 IEC 61000-4-5 IEC 61000-4-6 IEC 61000-4-8 IEC 61000-4-11 EN60950-1 (2006 + A1:2007 + A2:2010) (2006 + A1:2009 + A2:2009) (2008) (2010) (2008) (2006 + A1: 2007 + A2:2010) (2004 + A1:2010) (2005) (2008) (2009) (2004) (2006 + A11:2009 + A1:2010 + A12:2011) Responsible for marking this declaration if the: Manufacturer Authorized representative established within the EU Authorized representative established within the EU (if applicable): Company Name: Planet Technology Corp. Company Address: 10F., No.96, Minquan Rd., Xindian Dist., New Taipei City 231, Taiwan (R.O.C.) Person responsible for making this declaration Name, Surname Kent Kang Position / Title : Product Manager Taiwan Place 3th May, 2013 Date Legal Signature PLANET TECHNOLOGY CORPORATION e-mail: [email protected] http://www.planet.com.tw 10F., No.96, Minquan Rd., Xindian Dist., New Taipei City, Taiwan, R.O.C. Tel:886-2-2219-9518 Fax:886-2-2219-9528