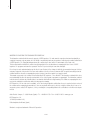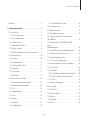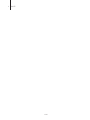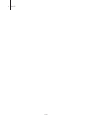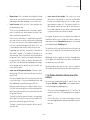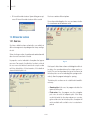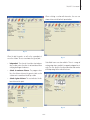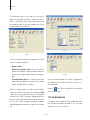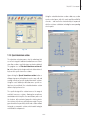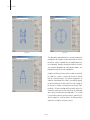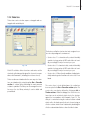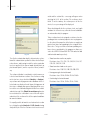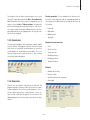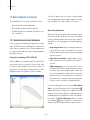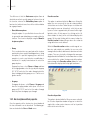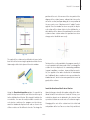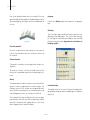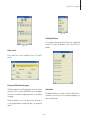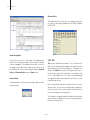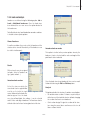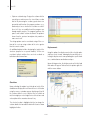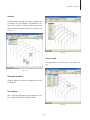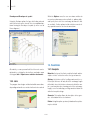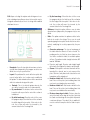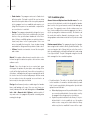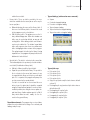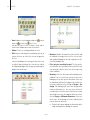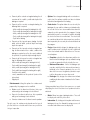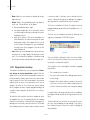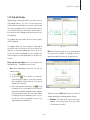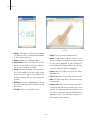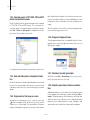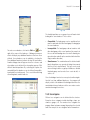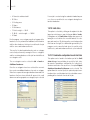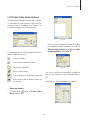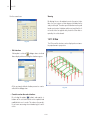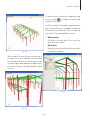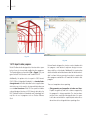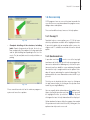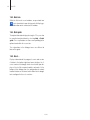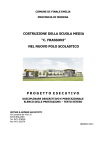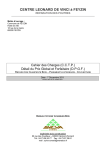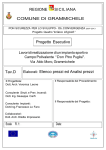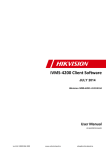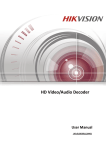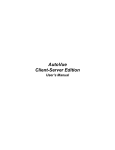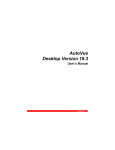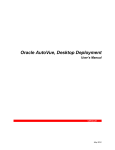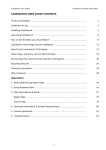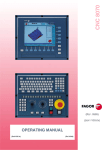Download Metal 3D - User manual
Transcript
Metal 3D User manual Software for Architecture, Engineering and Construction Metal 3D User manual CYPE Ingenieros, S.A. Avda. Eusebio Sempere, 5 03003 Alicante Tel. (+34) 965 92 25 50 Fax (+34) 965 12 49 50 [email protected] www.cype.com 2 IMPORTANT: PLEASE READ THE FOLLOWING TEXT CAREFULLY. The information contained in this document is property of CYPE Ingenieros, S.A. and cannot be reproduced nor transferred partially or completely in any way or by any means, be it electrically or mechanically, under any circumstances, without previous written authorisation of CYPE Ingenieros, S.A. Copyright infringement may be constituted as a crime (article 270 and onwards of the Penal code). This document and the information it contains form an integral part of the documentation accompanying the User License of CYPE Ingenieros S.A. programs and cannot be separated. Therefore it is protected by the same laws and rights. Do not forget to read, understand and accept the User License Contract of the software of which this documentation forms part of before using any component of the product. If the terms and conditions of the User License Contract are NOT accepted, immediately return the software and all the elements accompanying the product to where it was first acquired for a complete refund. This manual corresponds to the software version indicated by CYPE Ingenieros, S.A. as Metal 3D. The information contained in this document substantially describes the properties and methods of use of the program or programs accompanying it. The information contained in this document could have been modified after its mechanical edition without issuing a warning. The software accompanying this document can be submitted to modifications without issuing a previous warning. CYPE Ingenieros, S.A. has other services available, one of these being the Updates, which allows the user to acquire the latest versions of the software and accompanying documentation. If there are any doubts with respect to this text or with the software User License or for any queries, please contact CYPE Ingenieros, S.A. by consulting the corresponding Authorised Local Distributor or the After-sales department at: Avda. Eusebio Sempere, 5 – 03003 Alicante (Spain) • Tel : +34 965 92 25 50 • Fax: +34 965 12 49 50 • www.cype.com CYPE Ingenieros, S.A. 1st Edition (November 2010) Edited and printed in Alicante (Spain) Windows is a registered trademark of Microsoft Corporation. CYPE Metal 3D - User manual Presentation . . . . . . . . . . . . . . . . . . . . . . . . . . . . . . . . . . . . . . . . . .5 1.4.2.1. Polygonal limits for footings . . . . . . . . . . . . . . . . . . . .34 1.4.3. Strap and tie beams . . . . . . . . . . . . . . . . . . . . . . . . . . . . .35 1. Program description . . . . . . . . . . . . . . . . . . . . . . . .7 1.5. Complementary options . . . . . . . . . . . . . . . . . . . . . . . . . . . .37 1.1. Basic functions . . . . . . . . . . . . . . . . . . . . . . . . . . . . . . . . . . . .7 1.5.1. Data introduction assistant . . . . . . . . . . . . . . . . . . . . . . . .37 1.1.1. How to introduce a node . . . . . . . . . . . . . . . . . . . . . . . . . .7 1.5.2. Automatic generation of the structure using DXF or DWG files . . . . . . . . . . . . . . . . . . . . . . . . . . . . . . . . . . .37 1.1.2. How to introduce a bar . . . . . . . . . . . . . . . . . . . . . . . . . . . .8 1.1.3. Element selection . . . . . . . . . . . . . . . . . . . . . . . . . . . . . . .8 1.5.3. Exporting reports in TXT, HTML, PDF and RTF formats and preliminary views . . . . . . . . . . . . . . . . . . . . . . . . . . . . . . . .38 1.1.4. Order criteria of bar nodes . . . . . . . . . . . . . . . . . . . . . . . . .8 1.1.5. Reference systems . . . . . . . . . . . . . . . . . . . . . . . . . . . . . .8 1.5.4. Undo and Redo options during data introduction . . . . . . .38 1.1.6. Creation of windows with new views of the structure . . . . . .9 1.5.5. Displacement of the image on screen . . . . . . . . . . . . . . .38 1.2. Different bar sections . . . . . . . . . . . . . . . . . . . . . . . . . . . . . .10 1.5.6. Change of background colour . . . . . . . . . . . . . . . . . . . . .38 1.2.1. Steel bars . . . . . . . . . . . . . . . . . . . . . . . . . . . . . . . . . . . .10 1.5.7. Selection of recently opened jobs . . . . . . . . . . . . . . . . . .38 1.2.2. Extruded aluminium . . . . . . . . . . . . . . . . . . . . . . . . . . . . .12 1.5.8. Automatic generation of loadcase combinations . . . . . . . .38 1.2.3. Special aluminium sections . . . . . . . . . . . . . . . . . . . . . . .13 1.5.9. Use categories . . . . . . . . . . . . . . . . . . . . . . . . . . . . . . . .39 1.2.4. Timber bars . . . . . . . . . . . . . . . . . . . . . . . . . . . . . . . . . . .15 1.5.10. Limit states . . . . . . . . . . . . . . . . . . . . . . . . . . . . . . . . . .40 1.2.5. Concrete bars . . . . . . . . . . . . . . . . . . . . . . . . . . . . . . . . .17 1.5.10.1. Combination configuration for each limit state . . . . .40 1.2.6. Generic bars . . . . . . . . . . . . . . . . . . . . . . . . . . . . . . . . . .17 1.5.10.2. Project situations introduced by the user . . . . . . . . .41 1.3. Basic introduction of a structure . . . . . . . . . . . . . . . . . . . . . .18 1.5.11. 3D View . . . . . . . . . . . . . . . . . . . . . . . . . . . . . . . . . . . .42 1.3.1. Geometrical and structural introduction . . . . . . . . . . . . . .18 1.5.12. Export to other programs . . . . . . . . . . . . . . . . . . . . . . . .44 1.3.2. Bar description and their properties . . . . . . . . . . . . . . . . .20 1.6. On screen help . . . . . . . . . . . . . . . . . . . . . . . . . . . . . . . . . . .45 1.3.3. Ties . . . . . . . . . . . . . . . . . . . . . . . . . . . . . . . . . . . . . . . . .24 1.6.1. Pressing F1 . . . . . . . . . . . . . . . . . . . . . . . . . . . . . . . . . . .45 1.3.4. Loads and analysis . . . . . . . . . . . . . . . . . . . . . . . . . . . . .25 1.6.2. Question mark icon . . . . . . . . . . . . . . . . . . . . . . . . . . . . .45 1.3.5. Joints . . . . . . . . . . . . . . . . . . . . . . . . . . . . . . . . . . . . . . .28 1.6.3. Book icon . . . . . . . . . . . . . . . . . . . . . . . . . . . . . . . . . . . .46 1.4. Foundations . . . . . . . . . . . . . . . . . . . . . . . . . . . . . . . . . . . . .28 1.6.4. Quick guide . . . . . . . . . . . . . . . . . . . . . . . . . . . . . . . . . . .46 1.4.1. Baseplates . . . . . . . . . . . . . . . . . . . . . . . . . . . . . . . . . . .28 1.6.5. About… . . . . . . . . . . . . . . . . . . . . . . . . . . . . . . . . . . . . .46 1.4.2. Foundation options . . . . . . . . . . . . . . . . . . . . . . . . . . . . .30 CYPE 3 4 Metal 3D CYPE Metal 3D - User manual Presentation Metal 3D is a powerful and efficient program brought about to carry out structural calculations in 3 dimensions of steel, aluminium and timber bars. The program obtains the forces and displacements based on an automatic design. It possesses a laminated, welded and cold formed steel section database. It analyses any type of structure carrying out all the verifications and checks the selected code requires. Thanks to the generation of structural views, the user can work with windows in 2D and 3D in a completely interactive manner. The structure can equally be redesigned and hence obtain its maximum optimisation. The element dimensions are created without the need of having to introduce coordinate systems or rigid meshes. CYPE 5 6 Metal 3D CYPE Metal 3D - User manual 1. Program description 1.1. Basic functions • Using coordinates. Type the coordinates using the number pad on the keyboard. Type in the X coordinate and press ; the Y coordinate and press ; and the Z coordinate and press . All the options of Metal 3D can be selected from the menus on the right and from the drop-down menus at the top of the main screen. The two selection zones can be seen in the figure below. • By clicking directly on screen using the mouse. When working in a 3 dimensional view, nodes should only be introduced over a blue reference line or over a bar. When working in a 2 dimensional view, the node can be introduced at any point. If there are no existing reference lines, one will be created at that moment. • Snap using DXF or DWG. DXF or DWG file templates can only have 2 dimensions to be visualised in a 2D window. Once a DXF or DWG view is available, a node can be introduced by clicking with the mouse with the aid of the object snap settings. Nodes introduced in this way do not require their separation dimensions to be indicated as the DXF or DWG will already contain that information. • Import of a text, DXF or DWG file. In these cases, the program processes the information of these files and generates nodes and bars according to the information contained in the file. These formats will be commented on later. Fig. 1.1 An option can be selected from either of the two menus. 1.1.1. How to introduce a node To introduce a node, click on Node > New. There are four ways of introducing a node. N.B.: When a node has been introduced, regardless of whether this has been in a 3D or a 2D window, its relative dimensions will eventually have to be established. It is important to do this as soon as possible, otherwise the user may risk forgetting, which will result in a warning message appearing during the analysis indicating a node is present without dimensions. At that moment it may be difficult to detect the node in question if the structure being analysed contains hundreds of nodes. Be careful to distinguish between a 2D view and a rotated 3D view which may appear to be a 2D view. CYPE 7 8 Metal 3D 1.1.2. How to introduce a bar clicking on it again, it will become unselected. If the intersection of three reference lines is clicked on, all three will be selected. Click on Bar > New and follow the same procedure as was done to introduce the nodes. Bear in mind that a bar has an initial and a final node and the same must be done to introduce a bar as is to introduce two nodes. A bar can also be introduced between two existing nodes. 1.1.4. Order criteria of bar nodes 1.1.3. Element selection The order criteria is as follows: end 1 has the smallest Z coordinate. If the Z coordinate is the same at both ends, end 1 is that possessing the smallest Y coordinate. If the Y coordinates are also the same, end 1 is that corresponding to the smallest X coordinate. When a bar is introduced, the program needs to know which is its initial and final node. These criteria do not hold any relation to the introduction order of the bar ends. For the majority of options, the different components of the structure must be selected to work with them. Generally speaking, there are two types of elements: • Finite dimension elements. These consist of nodes and bars. They may be selected in two different ways: 1.1.5. Reference systems - Click on the element. Once selected, if clicked on again, the selection of the node or bar is cancelled. - Click at a point where no element is present, drag without letting go and click at another point. This way a rectangle is created with part of the structure contained within it. If the rectangle is created from left to right, its perimeter will be shown as a continuous line and only those elements it completely contains will be selected. If the rectangle is created from right to left, its perimeter will be displayed as a discontinuous line and all the elements that are completely or partially contained within the rectangle will be selected. Selected elements will be displayed in magenta. • Non finite dimension elements. These are reference lines, i.e. lines generated upon introducing a node or bar. These are shown drawn in light blue. Three lines are always generated per node, in accordance with the three main axes. If an option is chosen which implies the selection of one of these reference lines, upon clicking on the line, it will automatically be selected. By There are four reference systems: • General axes or global axes • Local bar axes or bar x-axis • Local plane axes of the bar or horizontal x axis • Local axes of the section At this point when ‘bar’ is mentioned, this is done in reference to an immaterial section that, when described, will coincide with the longitudinal axis of the section. The section is a material element, which can be steel, concrete or any other material described in the program. The diversity of the reference systems is due to the program allowing the user to work and introduce data in a 3D system. The first three systems are used to introduce loads. The last for buckling related issues and result consultation of a specific section. CYPE Metal 3D - User manual • Local axes of the section. These axes exist as of when the bar is described, i.e. when the section of the bar has been identified (Specific steel section, rectangular concrete section, etc.). The local axes of the section coincide with the local axes of the bar. However, if the section is rotated, the axes of the section rotate with it, whereas the local axes of the bar do not. • General axes. These are drawn in the bottom left hand corner of the screen and a represented by a trihedron indicating the direction and positive sense of the axes. • Local bar axes. In this case, the X axis coincides with the direction of the bar. The Z axis is perpendicular to the X axis and is contained in a vertical plane, which contains the local X axis and is parallel to the general Z axis. As a guide, the general axes are drawn in the bottom left hand corner of the screen. The local axes of the section are also shown when the Describe bar option is selected and when introducing the Buckling data. In the case of a vertical bar, i.e. parallel to the general Z axis, and as there are infinite vertical planes containing the X axis, the reference vertical plane to obtain the local Z axis is parallel to the general ZY plane. The Y axis is perpendicular to the local X and Z axes of the bar. The local axes of the bar and the local axes of the plane of the bar can be deduced easily based on the local axes of the section. Regarding their direction, the positive X direction is from node 1 to node 2. The positive Z direction is always upwards. That is, if the local Z axis is projected on the general Z axis, it has the same positive direction as the general Z axis. Finally, the positive direction of the local Y axis is the direction corresponding to fastening a screw rotating from the local Z axis to the local X axis via the shortest route. Additionally, for the majority of structures, knowing which are the global axes and the local axes of the section, which are drawn on screen, will suffice. To understand the other two reference systems, read their description carefully and think of a three dimensional view. • Local axes of the plane of the bar. If the bar is introduced using a 2D view, the plane of the bar is precisely that 2D view. 1.1.6. Creation of windows with new views of the structure If the bar is introduced in a 3D view, the plane of the bar is the vertical bar, i.e. the plane containing the bar and that, additionally, is parallel to the general Z axis. To create new windows displaying 2D and 3D views, use the option Window > Open New. A new window can be selected amongst the following types: Bearing in mind what has been said previously, the local X axis of the plane of the bar is the projection of the local X axis of the bar on the intersection of the bar with the general XY plane. • 2D view in a plane orthogonal to the X, Y or Z axis. To create the new view, select two coplanar lines using the mouse. The local Z axis of the plane of the bar is the projection of the local Z axis of the bar on the intersection of the plane of the bar with the general ZY plane. • 2D view of a plane. To a new view to appear, click on three non-aligned nodes and contained within the plane to create. The local Y plane of the bar coincides with the local Y axis of the bar. CYPE 9 10 Metal 3D • 3D view of the whole structure. Upon clicking on accept, a new 3D view of the whole structure will be created. Each case contains different options. For sections welded together, the user can choose whether it is a continuous or discontinuous weld. Fig. 1.2 1.2. Different bar sections 1.2.1. Steel bars Steel bars, editable or from section tables, are available in different arrangements depending on their shape and type of steel. When selecting a section, its position and combination with other elements can also be selected. Its properties can be indicated in the options that appear on screen. For example, if a rolled steel section is selected, the user can select whether it consists of a simple section or if it has lateral plates, if it has haunches, if it is double in a box with batten plates, etc. Fig. 1.4 If the layout is that of two sections welded together with batten plates, the separation between the sections can be selected. The user can also choose the type of steel to use for the batten plates as well as indicating their spacing or, alternatively, allow the program to design the spacing. The batten plate sections can be established in two different ways: • Generic plate. In this case, the program calculates the geometry of the plate • Plate series. Here, the program uses the rectangular pate series to select the adequate plate. If the library used in the job at the time does not possess a rectangular section series for the batten plates, the option will not be available until a suitable series is created or imported. Fig. 1.3 CYPE Metal 3D - User manual When selecting a section with haunches, the user can choose between initial or final, top or bottom. Fig. 1.5 When the joint is generic, as well as the separation between the sections, the user can choose the type of joint: Fig. 1.7 Castellated beams are also available. There is a range of web opening shapes available: hexagonal, octagonal or circular. The user specifies the dimension ratios and number of filled openings at the ends of the beam. • Independent. The element is treated as two independent sections where the other is not considered when verifying buckling or slenderness. • Joined at maximum distance. The program calculates the distance between the generic joints so the section can be considered a built-up section. • Joined at given distance. The user indicates the distance between the joints. Fig. 1.6 Fig. 1.8 CYPE 11 12 Metal 3D If a section with a concrete slab is chosen, the user can introduce the real width and effective width of the slab, its thickness, the distance to the section and activate the partial composite action. The user can also indicate the type of concrete and its creep coefficient. Fig. 1.10 Fig. 1.9 In the case of welded sections, depending on the selected section, the options available are: • Simple section. • Double with generic joint. When selected, this contains similar options as to those found in rolled steel sections when using the option Double in box generic joint. Fig. 1.11 • Four with generic joint. This is similar to the previous option, only more options are available when considering the separation between sections. As well as rolled and welded steel sections, the program offers cold-formed steel and ties with their respective sections and options. Within the sections options, an ample variety of editable sections are available. For example by choosing the Deck section, the user may choose between a circular hollow section or a 6, 8, 10 or 12 sided tube. Additionally, different diameters can be applied to the initial and final ends of the bar. This way, circular, hexagonal, octagonal, decagonal and dodecagonal truncated cone sections can be introduced. 1.2.2. Extruded aluminium Using the icon, further explanations can be obtained on the various options. The program has the option of using extruded aluminium bars, designed according to Eurocode 9. These are introduced in the same way as steel bars. CYPE Metal 3D - User manual Using the extruded aluminium sections editor, any section can be created: open, with cells, made up of thin walled flat elements… and used in the structural analysis to proceed with the resistance calculation, including the corresponding check reports. Fig. 1.12 1.2.3. Special aluminium sections The aluminium extrusion process has the advantage that as well as being able to obtain standard transverse aluminium alloy sections, specific designs can also be obtained. The program uses an Extruded aluminium section editor, which allows for the design and check of aluminium alloy bars with specific transverse sections. Fig. 1.13 Upon clicking the Special aluminium section button, a dialogue box opens with options to create, copy, edit and manage a library of special extruded aluminium sections. Using the create button (or edit button, once special sections have been defined), the extruded aluminium section editor is displayed on screen. The specific design of the section increases the range of available transverse sections, allowing for an optimum combination which simplifies the constructions process of the structure, with mechanical properties which maximise the resistance effectiveness with minimum weight. The program also offers the possibility of stiffened sections without having to use composite sections, which avoids having to weld or bolt the components. Fig. 1.14 CYPE 13 14 Metal 3D Fig. 1.15 Fig. 1.17 The editor offers information on the mechanical and torsional properties of the gross section, required for the structural analysis, which is updated after any modifications have been carried out. Properties displayed include the section’s area, moment and product of inertia, torsion module, warping constant and shear centre coordinates. Using the calculated resistance of the sections created with the editor, the section is checked for the forces derived from the structural analysis. The analysis incorporates an automatic calculation of the section’s susceptibility against the local buckling of the thin walled elements making up the transverse section, assuming each one buckles independently. The local buckling coefficient which affects the slenderness parameter of each element can be edited and so be able to consider other buckling modes. The section is classified based on the previous analysis, and with it, the effective properties, elastic or plastic, are obtained which will then be used for the resistance checks. Fig. 1.16 CYPE Metal 3D - User manual 1.2.4. Timber bars Timber bars can be circular, square, rectangular and rectangular with variable depth. Fig. 1.19 The timber used for the structure has to be assigned a service class depending on its environment: • Service class 1: Is characterised by material humidity content at a temperature of 20ºC and relative air humidity exceeding 65% only a few weeks per year. • Service class 2: Is characterised by a material humidity content at a temperature of 20ºC and relative air humidity exceeding 85% only a few weeks per year. Fig. 1.18 Metal 3D calculates timber structures and carries out the structural verification and design of the elements in accordance with Eurocode 5 (including fire resistance check). • Service class 3: When climatic conditions leading to humidity contents greater than those of service class 2 are found. Timber sections are introduced in the same way steel structures are introduced; by using the option Bar > Describe section. A section library containing the most common sections is provided. The library can be managed in a similar way as the steel library whereby it can be edited and personalised. The service class is to be defined once the section has been accepted in the Bar > Describe section option. The service class can also be defined by clicking on Job > Timber sections. Within this dialogue, the Check fire resistance box can be activated, which checks the structure against fire in accordance with Eurocode 5 part 1-2. The analysis is carried out using the reduced section method which verifies the load capacity of each element using an effective section, which in turn is obtained by deducting the effective carbonisation thickness from the initial section. CYPE 15 16 Metal 3D vated and the section fails, a message will appear when checking the U.L.S. of the section: ‘Fire resistance check failed’. If, on the contrary, the section passes all the fire checks, its use percentage will be displayed. When calculating with the fire resistance check, any length variations the elements may suffer due thermal conditions are not considered by the program. Timber sections have to be assigned a resistance class depending on their mechanical properties in a way to guarantee the value of the properties of the timber are equal to or greater than those corresponding to the assigned Resistance class. The types of timber and corresponding resistance classes considered by the program are those present in the UNE EN 338 and UNE EN 1194 codes for solid and laminated wood respectively: Fig. 1.20 The effective carbonisation depth is determined as a function of the carbonisation speed of the timber for the Required resistance, and bearing in mind if a surface protection has been applied (in the form of wood derived planks or plasterboard planks) and its respective failure period, if any. • Wood sawn from conifers or poplars. Resistance class: C14, C16, C18, C20, C22, C24, C27, C30, C35, C40, C45, C50. • Wood sawn from frondescent species. Resistance class: D30, D35, D40, D50, D60, D70. • Homogenous glue laminated wood. The section verification is carried out in a similar manner as is for steel and aluminium sections. Once the forces acting on the bar have been calculated (Analysis > Analyse), any sections not verifying one or more conditions of the selected code are displayed in red. Upon clicking on one of these bars, a dialogue box appears displaying all the members of the series and indicating which of them are suitable and which are not. If the Check fire resistance option has been activated, the verification in case of fire will only be undertaken if the section verifies all the required conditions for normal situations. Resistance class: GL24h, GL28h, GL32h, GL36h. • Combined glue laminated wood. Resistance class: GL24c, GL28c, GL32c, GL36c It is equally possible to know the use factor of each section by selecting the option Analysis> U.L.S. checks, having analysed the job. If the fire resistance check has been acti- Fig. 1.21 CYPE Metal 3D - User manual To assign the type of timber and resistance class, select the bar(s) in question and click on Bar > Describe material. Alternatively, the bar(s) may be assigned the type of timber selected in Job > Timber sections. The properties of the material required to calculate the forces, such as tensile, compression, shear and bending resistances are assigned automatically by the program once the type of material has been assigned. Section geometry. The user introduces the distances between the centre of gravity and the surrounding outline of the section in the two directions of each of the local axes of the section: • Left width • Right width • Bottom depth • Top depth 1.2.5. Concrete bars Mechanical characteristics Circular and rectangular (with constant or variable depth) may be defined. The program calculates the forces which these bars are submitted to and displays the results by simple loadcases, combinations or envelopes. The resistance of concrete bars is not checked, i.e., their sections are not checked or designed. • Area • Shear area Avy • Shear area Avz • Bending inertia Iyy • Bending inertia Izz • Torsional inertia It Material • Modulus of elasticity • Poisson’s ratio Fig. 1.22 • Coefficient of thermal expansion • Unit weight 1.2.6. Generic bars Generic bars of any other material may be defined. The program calculates the forces which these bars are submitted to and displays the results by simple loadcases. The resistance of the generic bars is not checked, i.e. their sections are not checked or designed. The user defines the following properties of the bars once they have been positioned: Fig. 1.23 CYPE 17 18 Metal 3D 1.3. Basic introduction of a structure This way, the geometry of the structure is rapidly introduced, having only to describe the nodes and bars, their attributes and loads. These topics shall be seen later on. The introduction of a 3D structure is defined in 3 phases: • Geometrical and structural introduction • Bar and node description and their properties Manual data introduction • Definition of load states and loads to which the structure is submitted. Within the 3D views only nodes or bars with known coordinates will be possible, to do so, the reference lines of other previously introduced nodes or bars have to be captured. To facilitate this task, the program has the following options available: 1.3.1. Geometrical and structural introduction There are two ways of introducing the geometry: by importing a DXF/DWG file with the drawing of the structure in 3D and its corrects coordinates or by manual introduction of the structure with the aid of the implemented drawing tools to facilitate data entry. • Snap and grid cursor. Upon activating this option, the movement of the cursor is forced within the interval of the points defined within the increment option and ignoring any in between. Data entry by importing a DXF or DWG file • Repeat the last selection. Using this option, any bars, nodes or loads which were previously selected are reselected. Within the Job menu, the option Import DXF and DWG files can be found. Once the selected file has been read, within the Object selection window, the layers which are to be imported can be selected. Upon selecting each layer, it will be highlighted in blue in the graphics area of the window. • Object references. In the same way as these are selected for a DXF/DWG file, this option allows to activate the object snaps on the program options (nodes and bars). A tracking option is available which can be configured for example, if the Extension line us activated, the extension of a bar is snapped to when one approaches it with the cursor, it is drawn as a discontinuous line. If, after the introduction of a bar, the option Draw dimensions is selected (Dimensions tab in the configuration window, displayed in the toolbar), the program will attach using the selected display colour, the length and angle corresponding to the preceding point if it consists of a non-defined point. If the Edit the dimension button is activated on the toolbar , upon clicking on the second point, a window will appear asking to confirm or edit the distance. Fig. 1.24 CYPE Metal 3D - User manual An option which should be taken into account when introducing a structure is that of Bar > Generate nodes at intersection points. Once this option has been activated, nodes are generated at bar intersections. If this option is deactivated, the bars will cross without generating a connection between them. Planes menu options Fig. 1.25 • Dimensions There are a series of buttons in the top part of the dialogue box with which it is possible to define other functions. For example, the X and Y distances can be introduced, or alternatively the length and angle. Fig. 1.26 Upon selecting this option, the following window will open displaying the available procedures: Fig. 1.29 o Fig. 1.27 Depending on the plane on which is being worked on, the available options will vary. If an existing bar is selected, the program will ask for the distance to the closest node or snap point of the bar. o If, during the introduction of a bar, a known point is selected, upon pressing with the cursor, the background colour is eliminated which indicates that a dimension will not be required, as the coordinates of the point have already been defined. This will not occur if the Edit the dimension option is deactivated, which implies having to use the generic dimensioning options found in Planes > Dimensions. o o Add dimensions. Used to dimension the structure. Once the nodes and bars have been introduced, upon clicking this option, it is possible to modify their dimensions by clicking on the two nodes defining the distance which is to be dimensioned and typing the distance. Delete dimensions. Deletes incorrect dimensions; select two reference lines of the dimension to delete. Show dimensions. Displays previously hidden dimensions. Hide dimensions. Using this option, it is possible to deactivate the dimensions which are not to be visible in the drawings. Select the two reference lines to hide, which will be drawn in grey. • References and Show/hide planes These two options are found in the Plane menu and are both used to view reference lines. Fig. 1.28 CYPE 19 20 Metal 3D Describe section The difference is that the References option allows to deactivate or activate specific groups of reference lines of the structure, whereas the Show/hide planes option allows to select which reference lines will be visible or hidden for a group of nodes. This option is contained within the Bar menu. Using this option, the user can specify the type of section previously selected bars are to have. To do so, open a selection window using the mouse or, alternatively, select the bars one by one: as a bar is approached by the cursor, it will be highlighted in blue. At that moment, by clicking on the left mouse button, the bar(s) will be selected and displayed in orange. By then right clicking with the mouse button, the Describe section window will open where the section to assign to the bars can be defined. • Show/hide new planes Using this option, it is specified that reference lines will be generated upon introducing new nodes within the structure. These can be displayed using the Show/hide planes options. Within the Describe section window, a wide range of section sizes and materials are available: the user can select amongst rolled, welded, cold formed, aluminium or timber sections. These are selected by clicking on their corresponding button which will allow the user to choose from a section series or define the section. Having accepted the options, upon returning to the Describe section window, the selected section will be displayed in the top right hand corner. • Group This is used when there are equal parts of the structure contained in planes parallel to orthogonal axes. Using this option, it is possible to group planes with these properties in such a way that when a modification is carried out, it is equally carried out on the rest of the grouped planes. To group the planes, select Planes > Group and from the emerging window, select the type of plane to group (XY, XZ,YZ) and select the nodes through which the plane belonging to that group passes. It will be assigned a number. • Ungroup To ungroup the planes, select Planes > Ungroup and from the emerging window, which plane is to be ungrouped (XY,YZ,YZ) and select the nodes through which the planes to ungroup pass through. Fig. 1.30 Describe disposition 1.3.2. Bar description and their properties This option is located within the Bar menu; once activated, the Describe disposition window will appear in which the angle of the section can be chosen as well as its position relative to the axis of the bar. Once the geometry of the structure has been introduced, the bars and nodes can be described. The following options are located in the Bar and Node menus CYPE Metal 3D - User manual position of the axis, click on one of the nine points of the diagram of the section (corners, mid-point of a face or the axis of the section) and upon doing so, the new position of the axes can be seen. A displacement in Y and/or Z can be applied. Once the window has been accepted, the displaced section will be drawn relative to the definition line; a dash-dot line will be drawn at the position of the axis of the section so those sections whose axis positions have been change can be identified more easily. Fig. 1.31 Fig. 1.33 The angle of the section can be defined in reference to the local axes of the bar or using the option to calculate the rotation angle relative to the plane of the active window. To interpret the results provided by the program correctly, it is very important to take into accoun t that, even though the section has been displaced, the surrounding conditions (support conditions, reactions, imposed displacements, etc) are applied at the nodes situated at the introduction axis. Additionally, forces continue to be represented on the introduction axis, which in turn correspond to the centre of gravity of the sections. Fig. 1.32 Invert the direction of the X axis of the bar Upon clicking on a bar with this option activated, the direction of the local X axis of the bar is inverted. This way, symmetrical bar layouts can be obtained in the structure if non symmetrical sections are used such as Z sections or angles. Using the Describe disposition option, it is possible to define the displacement of the axis of the bar with respect to the definition line of the bar. By being able to define the eccentricities, the more the analysis model resembles the real structure, and hence the program can take into account the introduced displacements and use them in the stiffness matrices of the different elements. To change the Changing of the axis of the section inverts the initial and end positions of the bar. For cases where fixity coefficients CYPE 21 22 Metal 3D have been applied or loads have been applied, the program will automatically modify the introduced data so these do not undergo any alterations due to the modification of the axis. Ungroup Cancels the Group option and separates the grouped bars. Buckling This is used to assign β coefficients to bars and hence modifying their buckling lengths. This can be done manually by selecting the coefficient depending on each buckling plane or using the option Approximate calculation of buckling lengths. Fig. 1.34 Describe material Once the sections have been described, the same process must be repeated to describe the material of each bar of the structure. Create elements This option is used when several aligned bars behave as a single bar. To create the element, select the first node from the first bar then the second node from the last bar forming the element. Group Fig. 1.35 This option allows to match sections, in such a way that the greatest section is assigned to the selected sections. This situation can arise if the sections are designed differently due to the forces to which they are submitted, however for more homogenous results, the sections are matched. Lateral buckling This option activates the check for lateral buckling of the top or bottom flange or both by introducing the buckling β coefficient. Click, using the left mouse button, on the bars to be grouped and, once selected, click with the right mouse button to unselect. To add a bar to a group of bars, select a bar from the group then the bar to be added. CYPE Metal 3D - User manual Fig. 1.38 Limiting deflections These options allow for deflection limits to be assigned to elements, the value to introduce will be left to the user’s opinion. Fig. 1.36 Fixity at ends Fixity coefficients can be modified in their XY and XZ planes. Fig. 1.37 Fig. 1.39 Create and Edit deflection groups Information Within the program, the deflection groups are created automatically. If these are to be modified or create a new group, click on the first node of the group and on the end node of the group. This option displays as a report, a list of the data of the selected bars as well as the use percentage regarding resistance and deflection. Using this option, the user can specify if the deflection is secant (default option) or tangent to node 1 or tangent to node 2. CYPE 23 24 Metal 3D External fixity This option defines the fixity of bars reaching external fixities, such as connections introduced in the Beam Definition of CYPECAD. Fig. 1.40 Fig. 1.42 Node description 1.3.3. Ties Now the bars have been described, the following step consists in describing the nodes. When a node is introduced in the program, it is introduced, by default, as fixed. If the degrees of freedom of the nodes or their fixities are to be modified, this can be done using the options: Internal fixity and External fixity located in Node menu. Ties may be defined between nodes. The ties between the nodes are used to indicate that two or more nodes have the same displacements for all the loadcases. The option is located in the Node menu where the displacement can selected in one, two or three directions in accordance with the X, Y and Z global axes. The number corresponding to each group of nodes whose displacements have been tied is displayed on screen. Internal fixity This option defines whether bars reaching a node are to be fixed or pinned. Bear in mind that for two or more nodes to have the same displacement, an element or construction arrangement must be present in the structure that will effectively materialise the equal displacement hypothesis. Ties cannot be assigned to nodes that form part of braced frames when the tied displacement has its projection on the plane of the braced frame. Fig. 1.41 CYPE Metal 3D - User manual 1.3.4. Loads and analysis Loadcases are defined using the following option: Job > Load > Additional loadcases. Once the loads have been defined, the user can access the option located in the Load menu. To facilitate data entry, load introduction on nodes and bars is treated as two separate options. Viewed loadcase Fig. 1.45 A scroll menu allows the user to select the loadcase of the structure to be viewed. Alternatively, all the loadcases can be visible simultaneously. Introduce loads on nodes This option is similar to the previous option, whereby the loadcase is to be selected and the value and angle of the point load is to be indicated. Fig. 1.43 Scales Different scales may be assigned to loads, either by loadcase or type (point, uniform…). Fig. 1.46 Introduce loads on bars Once the loads have been introduced, these can be modified or deleted using the Edit and Delete options. Select the bars on which the same load is to be applied followed by a click with the right Fig. 1.44 mouse button in for the loads window to appear. Here, the loadcase, type of load (point, line, uniform…) can be selected and its value and angle introduced. The load can also be defined relative to the local axis or global axis of the bar. Analysis This option calculates the structure. It contains several options: • Do not dimension sections. Performs a quick analysis of the forces of the isolated structure without changing the sections that have been introduced. • Quick section design. Designs the sections of the structure using the current forces and increases the size of those sections that fail. CYPE 25 26 Metal 3D • Optimum section design. Designs the sections with the current forces and increases the size of those section that fail. By increasing the sections, greater forces are generated and therefore the program performs a second analysis to see whether the sections are valid. If these fail, they are modified and the program runs through another analysis. The program continues this process until suitable sections are found. This option is slower than the previous two options but provides a more exact result. The design options can be carried out using all the sections of the series or using sections of the series greater than the current sections. Fig. 1.48 Displacements An additional option includes designing the joints of the structure (acquired as a separate module). All the user must do is indicate whether these are to be resolved as bolted or welded connections. Using this option, the displacements of the selected nodes and bars can be viewed, allowing for the possibility of selecting the displacements corresponding to a specific loadcase, combination or combination envelope. Upon clicking on a bar, the displacements of its initial and final nodes will appear. To deactivate the option, right click with the mouse button. Fig. 1.47 Check bars Upon activating this option, bars that do not verify all the conditions are displayed in red. If one of these is clicked on using the mouse, a window appears displaying a list of all the sections within its series, whether they are suitable or not, their weight per meter length, their used resistance and a description of the encountered error, if any. The selected section is highlighted in blue; to change the section, double click on another which will in turn be shown highlighted in blue. Fig. 1.49 CYPE Metal 3D - User manual Reactions This option allows to consult the reactions at supports with external fixity. The type of loadcase, combination or envelope can be selected. This option is similar to the previous option. Click on the supports for which the reactions are to be seen. Fig. 1.51 Values at a point This option allows to consult the forces and deflection of bars. Fig. 1.50 Batten plate distribution Using this option, the batten plates designed for each bar are displayed. Force diagrams Force, deflection and deformed shape diagrams of the bars are graphically displayed using this option. Fig. 1.52 CYPE 27 28 Metal 3D Envelope and Envelopes at a point Within the Options menu, the user can choose whether to use prestressed or non-prestressed bolts i.e. ordinary bolts, and specify their steel class and range of diameters that are available. Further options include whether or no to always provide haunches at element connections. Using the Envelope option, the force, deflection and used values of the bars can be viewed. There is an additional option of viewing the Envelopes at a point (as in the case of Force diagrams). Fig. 1.55 1.4. Foundations Fig. 1.53 1.4.1. Baseplates Alternatively, a more personalised list of elements can be obtained by selecting the desired bars and nodes upon clicking on Job > Reports on a selection of elements. Materials: the type of steel to be used for the bolts and baseplates is to be selected as well as the type of concrete. Options: the thickness of the levelling mortar must be selected (this thickness will only affect the anchorage length of the bolts, where the thickness of concrete within the mortar is not considered as forming part of the anchorage length), as well as indicating several geometrical rations to aid in the baseplate design. 1.3.5. Joints The program also designs welded or bolted connections, depending on how the user wishes for them to be resolved. Generate: This option allows for baseplates to be generate at the bottom of the steel columns. Delete: Using this option, previously introduced baseplates may be deleted. Fig. 1.54 CYPE Metal 3D - User manual Edit: Upon selecting this option and clicking on a baseplate, a dialogue box will open where the baseplate can be designed automatically or check its design with modified data from the user. o By final overhang: When this value is left as zero, the program adjusts the final face of the section to the final edge of the baseplate. If this value is altered, the section will move the inwards by the amount stated in the Overhang field. • Stiffeners: Using this option, stiffeners may be introduced or those proposed by the program may be modified. • Bolts: This option contains the options relative to the bolts to be used in the design. These may be used upon designing the baseplates for the first time or, alternatively, modifying the results proposed by the program. o Fig. 1.56 o • Baseplate: If specific baseplate dimensions are to be used or those proposed by the program are to be modified, these may be specified here. o • Layout: The position of the centre of the baseplate with respect to that of the steel section can be modified in this option. The data introduced here will be considered with in the automatic design of the plate. o o o o Centred: This is the default option whereby the axes of the baseplate and steel section coincide. By coordinates: The distance to the centre of the baseplate with respect to the axis of the section is introduced. By initial overhang: When this value is left as zero, the program adjusts the initial face of the section to the initial edge of the baseplate. If this value is altered, the section will move the inwards by the amount stated in the Overhang field. o o CYPE Concrete anchorage: The type of anchorage of the bolts within the concrete is to be selected. Depending on the steel that has been chosen as the steel to be used for the bolts, the available options will vary. The options include straight extension, 90º hook or 180ºhook. Diameter and length: Diameter and straight length of the bolts (the length of the hook is not included). Corner: If this option is activated, four bolts will automatically be placed, one in each corner of the plate. Otherwise, only those bolts stated in the next two options will be introduced. Number of bolts in X: Total number of bolts in the two X faces of the plates (not including those that may have been introduced as corner bolts). Number of bolts in Y: Total number of bolts in the two Y faces of the plates (not including those that may have been introduced as corner bolts). Distance from edge to bolts: Distance from the axis of the bolts to the edge of the plate. Note that the Code used to design the baseplate will provide a minimum distance. Therefore if this is modified, it must be verified it complies with the Code in question. 29 30 Metal 3D 1.4.2. Foundation options • Code checks: The program carries out a Code check of the baseplate. This tool is useful if the user has introduced the baseplate data or if the baseplate proposed by the program has been modified and requires verifying. When the process has concluded, a report of the assessed checks is available. General data and Options from the Job menu: The user can specify the data to be used in the design of the foundations such as: the type of concrete and steel for footings or pile caps. The geometric cover (to the reinforcement surface) can be modified, the maximum aggregate size (to verify the spacing of the reinforcement bars), the thickness of the mud slab and the allowable bearing pressures. The design options and reinforcement tables may also be modified. • Design: The program automatically designs the baseplate so it verifies all the limits established by the Code and user. Any specifications introduced in the Baseplate, Stiffeners and Bolts options are not taken into account; only those in the Layout option. If the user wishes to modify the baseplate, it may be done having concluded the design and then perform a Code check. Reinforcement tables: The program designs the foundations using the table within its library (Predefined table). The user can import a table (Library table) or select to create a table by modifying the existing Predefined table and saving it as a Special table. The job is designed using the selected table amongst the three available options. • 3Dview: Provides an isometric view of the baseplate and section. Match: This options allows for one baseplate to be selected and assign it to other baseplates so to achieve more uniform results. Check: Once the design has been carried out, upon clicking on this option, any baseplates not verifying all the results will be displayed in red. If one of these baseplates is clicked on, a dialogue box will appear warning that not all the checks have been verified and prompts whether or not the user wishes to view the report of assessed checks, so to view why the baseplate has failed. Fig. 1.57 • Predefined table: This table is the default table installed in the hard drive. It cannot be deleted or directly modified. It can be consulted by clicking on the Special table option then on Edit table. Design: Simultaneously analyses and designs the foundations: pad footings, pile caps (the user must have previously indicated the soil and footing data in Foundation tab > Job > General data / Options), and baseplates. If any errors arise, the program will provide a warning when running the design. o o CYPE Button displaying name of the predefined table: If there are several predefined tables, the one to be used by the program in the design may be selected here. Export the predefined table to the library: If the predefined table is to be modified, use this option which creates a copy of the table within the library which may then be modified. A name will be requi- Metal 3D - User manual • Type of footings (reinforced or mass concrete): red for the new table. • Library table: These are tables created by the user, which are available for the current job as well as any future or past jobs. o o o o o o o o Button displaying the name of the library table: If there are several library tables, the one to be used by the program may be selected here. Edit the library tables: This option accesses the Library edition dialogue box. Within this window, new tables may be created or deleted, or copy or edit existing tables. When editing a table, new reinforcement may be added etc. The button: Import older tables, only appears when there are reinforcement tables belonging to older versions of the program. This option imports the tables to the library. Having imported them, the program will prompt whether the old format is to be deleted. Fig. 1.58 • Special table: This table is exclusive to the current job. This button duplicates the previously selected reinforcement table (Predefined or Library table). o o Square Centred rectangular footing Eccentric rectangular footing Tapered square footing Tapered centred rectangular footing Tapered eccentric rectangular footing Fig. 1.59 • Type of pile caps: Edit table: Allows to edit the Special table. Export the special table to the library. The special table is exclusive to the current job, however, it may be exported to the library so it may be used in other jobs. If it is exported, the program will prompt the user for a name for the exported table. If a table is created for an element and the user wishes to use it in other jobs it should be exported using the Export to library option. It can be used immediately in other jobs using the inverse option, Import from library. Another option consists in Edit library which allows to create, modify, etc. the elements in the general library. o o o o o o o o o o Foundation elements: The program has a series of foundation elements available for its design. These include pad footings and pile caps. CYPE Pile cap for 1 pile Pile cap for 2 piles Pile cap for 3 piles Pile cap for 4 piles Strip pile cap (number of piles to be chosen, default value of 3) Rectangular pile cap (number of piles to be chosen, default value of 9) Rectangular pile cap for 5 piles Pentagonal pile cap for 5 piles Hexagonal pile cap for 6 piles Hexagonal pile cap for 7 piles 31 32 Metal 3D Metal 3D - User manual Fig. 1.60 • New: Introduces a new footing (reinforced or mass concrete ) or pile cap to be selected from the types in the list above. Strap and tie beams to be introduced are also selected here. Fig. 1.62 • Delete: Deletes an existing foundation element. • Edit: Analyses and designs the pad footing, pile cap or strap or tie beam, or verifies the element designed by the user. • Materials: Modifies the properties of the materials and the allowable bearing pressure (in the case of mass and reinforced footings) of the soil assigned in the General Data dialogue box. Once the foundations have been generated, these may be edited. Upon clicking on the element to be edited, the following dialogue box will appear containing the options described below: • Piles (only for use with pile caps): The type of pile, its penetration, the separation between piles of the pile cap and number of piles (in the case of a strip pile cap) can be modified. • Geometry: Here, the dimensions of the footing may be modified. If the user wishes to carry out a check on a footing or pile cap with specific dimensions, these may be introduced and then the program will calculate the necessary reinforcement by clicking on Design > Redesign. If the footing or pile cap is to be designed with minimum dimensions (i.e. the user wishes for the dimensions to be at least the values that have been introduced and if necessary, the program will increase them) click on Design > Minimum dimensions. In the case of pile caps, the overhangs are always indicated with respect to the axis of the pile. o Fig. 1.61 CYPE Geometry of a square footing: the dimensions of the length and depth of the footing are required. Metal 3D - User manual o o o o o - • Options: For rectangular footings with a centred or eccentric start, the options available are those in relation to the direction of growth of the footing. Geometry of the centred rectangular footing: the dimensions of the x width, y width and depth of the footing are required. Geometry of the eccentric rectangular footing, the following data is required: - Initial x width (overhang of the footing to the left) - Final x width (overhang of the footing to the right) - Initial y width (overhang of the footing to the left) - Final y width (overhang of the footing to the right) - Depth of the footing Geometry of the tapered square footing: the total width, pedestal width, pedestal depth and edge depth are required. Geometry of the tapered centred rectangular footing: the dimensions of the x width, y width of the footing are required as well as the x and y widths of the pedestal, the pedestal depth and edge depth. Geometry of the tapered eccentric rectangular footing, the following data is required: Initial x width (overhang of the footing to the left) Final x width (overhang of the footing to the right) Initial y width (overhang of the footing to the left) Final y width (overhang of the footing to the right) Pedestal x and y widths x and y coordinates of the pedestal (centre of the intersection) Edge depth • Code checks: This option allows the user to verify the footing or pile cap and the reinforcement introduced by the user or if these have been modified based on the automatic results generated by the program. Having concluded the process, an report is available detailing the checks that have been carried out. The checks that are carried out do not take into account any specifications imposed by the user, only the criteria and codes of the program. • Design: Automatically designs the footing or pile cap and its reinforcement verifying all the limits established in the selected code and the data of the user. There are several options: o o o • Reinforcement: Using this option, the reinforcement proposed by the program can be modified. o o o Complete: calculates the dimensions and the reinforcement of the footing or pile cap without bearing in mind any geometrical limits stated by the user. Minimum dimensions: Verifies the footing or pile cap does not fail with the minimum dimensions introduced in the Geometry option by the user. If it does fail, it increases the geometry to what is required; the dimensions are never decreased. Redesign: Only designs the reinforcement without modifying the dimensions introduced in the Geometry option. Having concluded any of these three processes, a report displaying the checks that have been performed can be obtained. Bottom mesh: the diameter of the bars, their separation and type of anchorage is to be defined. Top mesh: the diameter of the bars, their separation and type of anchorage is to be defined. Perimeter reinforcement: its diameter and separation. • Match: Allows to assign a footing to others. These will be displayed in red if they fail a check. • Information: By clicking on this option and then on a footing or pile cap, the allowable bearing pressure, dimensions and reinforcement are displayed. For pile caps, the reinforcement depends on the type of pile that has been selected and if beams are present for the type in question. CYPE 33 34 Metal 3D is conserved and is, therefore, what is considered in the analysis. During the design of the footings, the program does not allow the established limits to be exceeded. • Move: Allows the user to move the position of the footing or pile cap. • Rotate: Rotates the pad footing or pile cap about its centre axis. The possibilities are as follows: The limits are introduced in Metal 3D using the Limits for polygonal footings option within the Foundations tab > Limits> New. o o Manual introduction of the angle Two point introduction. Select two points on the screen defining the direction vector and click on the foundation element o Angle of the column. Click on the foundation element followed by the column bearing on the foundation whose angle is to be adopted. In the case of several columns bearing on the same foundation, the angle taken by the program is that of the first column introduced. • Join: Allows for several footings to be joined and combined to make a single footing. Not applicable to pile caps. The selection of the footings is carried out using the left mouse button and concluded with a right click. The limits may be introduced manually by defining each edge or by snapping to a DXF/DWG template. Fig. 1.63 Once the polylines defining the limits have been introduced, the user may delete or move them, insert a new vertex or eliminate a section of the polyline. These polylines have certain logical restrictions regarding their position: 1.4.2.1. Polygonal limits for footings This option is available if the user has acquired the Advanced design of surface foundations module. With this option, the user can define limits or boundaries which cannot be invaded by reinforce concrete or mass concrete footings. Examples of these limits or boundaries may include property limits or zones reserved for other uses such as deposits, lift shafts etc. These limits may also be defined for the program to define irregular polygonal footings for any other reason, regardless of whether there are real physical limits. • They cannot intersect a column • They must cut the outlines of the footings before and after their design • Footings with multiple columns cannot be trimmed in such a way as to leave one column isolated from the rest of the columns or column starts sharing the footing. If a polyline does not comply with one of these conditions, the program will not consider the limit generated by the polyline. To define the limits, polylines have to be introduced, which the program then uses to automatically trim the footings which pass or invade the established limits in that group. A footing can be trimmed by more than one limit. The fraction of the footing in which the column starts or columns remain The defined limits have no effect on strap and tie beams, pile caps, tapered footings or strip footings. They only affect reinforced concrete and mass concrete footings of constant depth. CYPE Metal 3D - User manual 1.4.3. Strap and tie beams Rigid bending is not considered in the case of tie beams or strip footings however it is in the case of strap beams which balance the load and act as tie beams (they absorb the moments produced at the base of the columns, due to the eccentricity of the force normal to the columns with respect to the axes of the footings and transferred to the axes of the footing). The program does not consider the beams to be supported by the ground. The program allows the user to assign the ‘balancing’ to one or both ends. For example, in the case of a beam running from a centred pad footing (with respect to the column) to an eccentric pad footing, the user can balance the end reaching the eccentric footing and leave the other as a tie beam. Fig. 1.64 • Edit: After the general analysis, the result obtained for the beam can be modified. The footing can be designed independently and later on, design the beam. Strap and tie beam options: These are located in the Foundations tab > Foundation elements menu. • New: When introducing a new beam, the user can choose between: o o o Tie beam . Strap beam . These balance the moments transmitted by the columns, shear walls and walls to the foundations relative to their axes. Any type of footing can be balanced. Beam with automatic balancing at ends . Using this option, the user can introduce a beam between two previously introduced footings and the program will automatically balance the ends which require balancing because the footing they reach is eccentric with respect to the supported element(s) (e.g. edge footing, corner footing, etc.). Fig. 1.65 To do so click on the Edit button and select a beam. A window containing the following options will open: o CYPE Selection. This allows for the type of beam to be modified. The new beam (of the same type) can be selected from the scroll list. 35 36 Metal 3D Fig. 1.66 o o o o o o Fig. 1.67 Stirrups. If the options are activated, the stirrups of the strap beam will be extended into the foundation up to the column starter bars. Anchors. Modifies the anchorage lengths. Code checks. Verifies the current beam. Once the process has concluded, a list of all the verifications that have been carried out is available. Design. Automatically designs the beam and applies all the conditions stated in the code selected by the user. Once the process has concluded, a list of all the verifications that have been carried out is available. Detailing. A transverse and longitudinal section of the beam is displayed, with its reinforcement and dimensions. 3D view. Provides a 3D view of the beam. • Delete: Deletes a previously introduced beam. • Match: Having previously edited a strap or tie beam and then clicking on this option, those beams that are the same will be highlighted. By right clicking on the mouse button and clicking on a different type of beam, any that are equal to it will then be highlighted. • Adjust: Adjusts the edge of a beam to the furthest foundation vertex. • Extend: Allows the user to extend an end of the beam. • Move: This option allows to move the end of a beam or the entire beam. • Balance ends: Allows for the balancing action to be activated or deactivated upon clicking at the end in question. If the strap beam balances the load at a specific end, a curved arrow will appear indicating that the balancing is active. If the arrow does not appear, the balancing at that end is not active. CYPE Metal 3D - User manual 1.5. Complementary options Having chosen this option (Structure tab > Job > Import DXF and DWG files), the DXF/DWG file to be imported must be selected. The import process begins immediately and concludes by displaying the Object selection window where the entities to import can be selected. 1.5.1. Data introduction assistant When a new job is created in Metal 3D an assistant is displayed which allows the user to introduce the general data of the job: • Codes (Concrete for foundations, Rolled and welded steel, Cold formed steel, Timber and Extruded aluminium) and seismic code activation (dynamic spatial analysis). • Limit states (load combinations). • Additional loadcases (and use categories) • Steel data (rolled or welded and cold formed). • Timber data • Extruded aluminium data. • Foundation data. The material data defined within the assistant is that which is automatically assigned to each element that is introduced. Using the option Bar > Describe material, a different material to that defined for the job can be assigned to any element. Fig. 1.68 The DXF/DWG appears in perspective; therefore it is possible to import DXF/DWG files in 3D. To import the selected layers, mark the respective boxes. By clicking in the top left hand corner of the box, four further options are available for a more rapid selection. All the data defined within the assistant can be modified once the process has concluded. This option is located within the Job menu in the Structures tab and by clicking on Job > General data in the Foundations tab. 1.5.2. Automatic generation of the structure using DXF or DWG files As described in section 1.3.1, this option allows for the geometry of a structure to be generated using a DXF or DWG file in which the bars have been drawn. It also allows for the possibility to deactivate the bars that are not to be generated. Fig. 1.69 It is very important that one drawing unit be equal to one metre. CYPE 37 38 Metal 3D 1.5.3. Exporting reports in TXT, HTML, PDF and RTF formats and preliminary views tion. To deactivate the option, re-click on the pan icon. Alternatively, instead of using the pan icon, hold down the scroll button of the mouse and move the mouse to displace the image. Metal 3D allows for all the generated reports to be exported in TXT, HTML, PDF and RTF formats. The selection of elements to export is carried out upon executing the Print option: File > Print > Job report. A dialogue box will appear where the selection can be made. When this option is selected the vertical and horizontal displacement bars appear on screen. 1.5.6. Change of background colour The background colour may be modified within the Configuration menu in the top right hand corner of the screen (displayed as a globe). Fig. 1.70 Fig. 1.71 It is equally possible to obtain a preliminary view of the list. 1.5.7. Selection of recently opened jobs 1.5.4. Undo and Redo options during data introduction Within the menu File > Recent files, the user has access to the latest jobs that were accessed. Metal 3D contains the Undo and Redo options which allow to cancel the last operations that have been carried out or redo those which have been cancelled using the previous option. 1.5.8. Automatic generation of loadcase combinations Additional loadcases may be defined by clicking the option in the dialogue box which opens upon clicking on Job > Loads. The option displays all the loadcases of the job and allows for them to be edited as well as allowing for other loadcases to be added (dead, live, wind, earthquake and snow loads) and establish their compatibility conditions. 1.5.5. Displacement of the image on screen To displace the drawing on screen, select the ‘pan’ icon from the toolbar at the top of the screen (the current option in use is left on hold), click and hold the left mouse button so to drag the image on screen to the desired posiCYPE Metal 3D - User manual Fig. 1.74 The load dispositions are a group of special loads which belong to the same loadcase. These can be: • Compatible: The load groups can be applied on their own or combined with other load groups belonging to the same loadcase. Fig. 1.72 • Incompatible: The load groups do not combine with other load groups of the same loadcase (for example in the case of wind loading where the wind is blowing in a given direction and will not be combined with wind blowing in another direction). To create a new loadcase, click on the Edit icon to the right of the name of the loadcase. A dialogue box opens which will display any additional loadcases that have been defined. A new loadcase can be added by selecting the New additional loadcase button in the top left hand corner. Another dialogue box will appear where the reference and description can be defined. An extra option appears: With different load dispositions. By activating this option, the compatibility of the loadcases can be defined (compatible, incompatible or simultaneous). This is useful when defining alternating loads, mobile loads etc. • Simultaneous: The combinations of the defined additional dispositions are generated taking into account that they all act simultaneously. This type can be used when wishing to define a group of loadcases divided into load groups and so make them easier to edit, visualise, etc. Once the dialogue box has been accepted, and having defined at least two additional loadcases, the program will display a table at the bottom of the dialogue box where the combination between loadcases of the same nature can be combined amongst themselves. 1.5.9. Use categories Different use categories can be defined for the structure. Examples of use categories include: dwellings, shops, warehouses, garages, etc. The number of use categories the program allows to choose amongst depends on the selected code. For example, the use categories for the Eurocode are: Fig. 1.73 CYPE 39 40 Metal 3D • • • • • • • • A. Domestic and household B. Offices C. Meeting areas D. Shops E. Warehouses F. Vehicle weight <= 30 kN G. 30 kN < vehicle weight <= 160 kN H. Roofs If a new job is created using the automatic introduction process, the user can define the use categories during the automatic introduction. 1.5.10. Limit states This option is selected by clicking on the option in the dialogue box which opens upon clicking on Job > Loads. Having done so, the Limit states dialogue box appears allowing the user to define the execution control, use category and snow level. By clicking on the pencil and question mark icon on the right, the combination generated by the program can be consulted and where the partial safety coefficients γ and combination coefficients ψ are indicated. For the program, a use category consists of a group of live loadcases, be they automatic or additional, which combine with the other loadcases that have been defined in the job with the same combination coefficients. This way, the live load combinations for each use category can be analysed correctly amongst all the use categories and the remaining loadcases of the job for which different use categories exist. 1.5.10.1. Combination configuration for each limit state This option can be found in the bottom part of the Limit states dialogue box and allows to specify the limit states for concrete, foundations, cold formed steel, rolled steel, aluminium and timber. For any of these, the option Project situations introduced by the user can be selected. This option allows the user to specify the particular project combinations to be used situations to in the calculations corresponding to the structural elements of the job. The use categories can be selected in Job > Loads > Additional loadcases. Once the use categories have been selected, the user must then create new additional loadcases for each use category. When the user proceeds to assign a load to a bar or node, the loadcases that have been defined will appear in the scroll down menu so the appropriate use category may be selected. Fig. 1.76 Fig. 1.75 CYPE Metal 3D - User manual 1.5.10.2. Project situations introduced by the user This option allows to configure particular project situations. It is carried out in the same manner for all the structural element types (Concrete, Foundations, Steel, Aluminium, Timber, Ground bearing pressure and Displacements). Fig. 1.78 A reference must be introduced to indicate the situation that is going to be defined. Having done so, click on the Add new element to the list button and the Combination coefficients window will open. Fig. 1.77 The following options are available to define the project situations introduced by the user: Create new situations Delete previously introduced situations Copy the selected situation Fig. 1.79 Edit the selected situation Here, the user can define the combinations in two different ways: by safety factors or by safety and combination factors. Library manager to use the situations in other jobs Create based on data of situations stated in the selected code For the first case, the data to introduce is as follows: • Create new situations By clicking on the button, the Create – [Situations] window will open: Fig. 1.80 CYPE 41 42 Metal 3D For the second case: Warning By offering the user the option to create the project situations, the user is given a certain degree of freedom for the analysis of the job. Therefore special attention must be paid to not create project situations which may imply that the final results have an applied safety factor less than that required by the selected code. 1.5.11. 3D View Fig. 1.81 The 3D view of the structure can be displayed as an isometric projection or in perspective. • Edit situations If this option is selected , dialogue boxes similar to those displayed when creating the situations appear: Fig. 1.82 All the previously defined situation parameters can be edited in this dialogue box. Fig. 1.83 • Create based on the code situations By selecting this option ( button), code project situations of the selected material can be imported and modified to the user’s needs. This reduces the possibility of errors occurring when introducing the coefficients. CYPE Metal 3D - User manual The mode in which it is viewed can be changed by clicking on the ‘eye’ button of the toolbar at the top left hand side of the 3Dview window. The 3D views of Metal 3D also contain an option which displays elements with textures resembling the real colours of the material they are made out of. The user can choose to represent the 3D view with or without the materials: • Without materials Differentiates the elements of the 3D view, even if they consist of the same material. • With materials Displays the elements of the 3d view with textures which resemble their real colours. Fig. 1.84 Whilst viewing the 3D structure, the user can move inside it. The point of view can be modified by using the rotation bars at the top and left of the screen. If the structure is zoomed into (using the zoom option from the toolbar) displacement bars will appear at the bottom and to the right of the screen. Fig. 1.86 Fig. 1.85 CYPE 43 44 Metal 3D Fig. 1.87 Fig. 1.88 1.5.12. Export to other programs External loads acting on the structure can be introduced in the program, so to obtain its optimum design in accordance with the selected code. Additionally, the construction details of bolted and welded connections of rolled and welded I sections that are generated can also be exported to other programs and obtain a 3D model of the whole in that program. Metal 3D allows for the designed steel structure to be exported so it may be viewed and modified in other programs. The Export options are located in File > Export. The programs include Tekla Structures and TecnoMETAL 4D. Additionally, the option exists to export in CSI/2 format. CIS/2 (CIMsteel Integration Standards) is a standard interchange format to facilitate data flow between applications which intervene in the analysis, design and fabrication process of steel structures. Metal 3D can export the introduced and designed structure in CIS/2 format, advised by the NIST (National Institute of Standards and Technology) so it may later be use in programs such as Graitec Advance Steel. There are two options when exporting: • Only geometry and properties of nodes and bars. Exports the geometry and steel sections recognised by the program it is being exported to. The structure does not have to be analysed or designed before it is exported. It does not include the export of joints and so these do not have to be designed before exporting either. CYPE Metal 3D - User manual 1.6. On screen help CYPE programs have on screen help icons to provide the user with the necessary information on the program menus, dialogue boxes and options. There are four different ways to access the help options: 1.6.1. Pressing F1 To obtain help on a menu option, press F1. All the icons with help explanations available will be highlighted in blue. If you wish to obtain help on an option within a menu, having pressed F1, unfold the menu and click on the desired option. Fig. 1.89 • Complete detailing of the structure, including joints. Exports the geometry of the job, the steel sections recognised by the program it is being exported to and the joint detailing corresponding to the steel elements. The job and joints must be analysed before exporting. 1.6.2. Question mark icon A question mark icon can be seen at the top right hand corner of the title bar. Specific help on a program option can be obtained the following way: click on the question mark icon then unfold the menu containing the option for which the help is sought and click on the option. A window will appear containing the required information. This option provides the same information as when the F1 key is pressed. This help can be deactivated in three ways: by clicking on the right mouse button, by clicking on the question mark icon or by pressing the Esc key. Fig. 1.90 Please consult our web-site for the minimum program requirements to use these options. You can equally obtain information on the toolbar icons. Upon selecting the question mark icon , the icons will be highlighted in blue (as with the F1 option). By then clicking on the icon, the help information will be displayed. Option windows that open within the program also contain the question mark icon in their title bar. By clicking on it, the option or icon help can be accessed. CYPE 45 46 Metal 3D 1.6.3. Book icon Within the title bar of several windows, an open book icon can be found which upon clicking on it will display general information on the contents of the window. 1.6.4. Quick guide The option information displayed using the F1 key can also be consulted and printed out by selecting Help > Quick guide. These explanations are those corresponding to the options found within the screen tabs. The explanations in the dialogue boxes are different to those of the guide. 1.6.5. About… Displays information of the program, its name and version. A button in the bottom right hand corner displays the license number of the dongle which when clicked upon displays a list of all the acquired modules and codes. At the bottom of this dialogue box, the configuration of network hardlock button can be found, which allows for the dongle to be configured in the user’s machine. CYPE