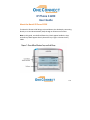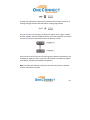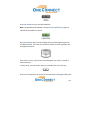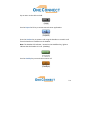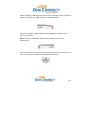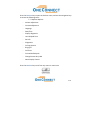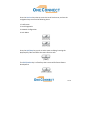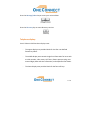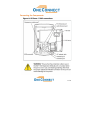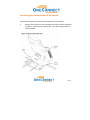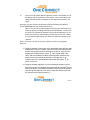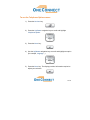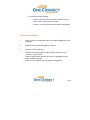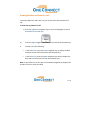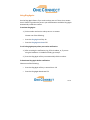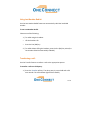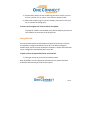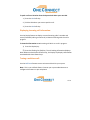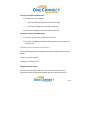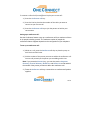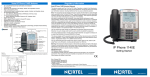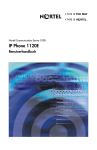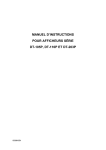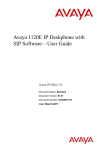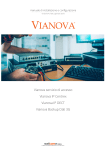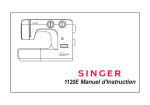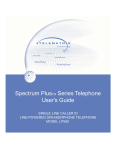Download IP Phone 1120E User Guide
Transcript
IP Phone 1120E User Guide About the Nortel IP Phone 1120E The Nortel IP Phone 1120E brings voice and data to the desktop by connecting directly to a Local Area Network (LAN) through an Ethernet connection. Note: In this guide, user‐defined feature key labels appear beside the keys, and soft key labels appear directly above the keys. Figure 1 shows the key labels. 1/30 Basic features: Your IP Phone 1120E supports the following features: • Four user‐defined feature keys with labels and indicators • four soft keys • Note: Some IP Phone 1120E phones are not configured to support soft key functionality. Consult your system administrator. • graphical, high‐resolution LCD display, backlit, with adjustable contrast • high‐quality speaker phone • volume control keys for adjusting ringer, speaker, handset, and headset volume • • • • • • six specialized feature keys: —Quit — Directory — Message/Inbox — Shift/Outbox — Services—Copy six call-processing fixed keys: —Mute — Handsfree — Goodbye — Expand to PC — Headset—Hold gigabit Ethernet ports built-in gigabit Ethernet switch for shared PC access headset jack with an On/Off key USB port to support a keyboard or mouse Note: Powered downstream 1.1-compliant USB hubs are supported, 2/30 including USB 2.0 hubs, if they offer USB 1.1 backwards compliancy. • • • automatic network configuration graphical XAS hearing aid compatibility 3/30 Telephone controls: Soft keys are located below the display area. The LCD label above each key changes based on the active feature. When a triangle appears before a soft key label, the feature is active. Press the More key to access the next layer of soft keys (self‐labeled). The keys on either side of the LCD display area are user‐defined feature keys, with labels on the LCD. These keys also function as line (DN) keys. A steady LCD light beside a line (DN) key indicates that the line is active. A flashing LCD light indicates the line is on hold or the feature is being programmed. 4/30 A steady LCD light beside a feature key indicates that the feature is active. A flashing LCD light indicates that the feature is being programmed. Use the Volume control buttons to adjust the volume of the ringer, handset, headset, speaker, and the Handsfree feature. Press the top button to increase the volume, and press the bottom button to decrease volume. Press the Mute key to listen to the receiving party without transmitting. Press the Mute key again to return to two‐way conversation. The Mute key applies to handsfree, handset, and headset microphones. Note: The Mute LED indicator, located on the Mute key, flashes to indicate that the microphone is muted. 5/30 Press the Handsfree key to activate handsfree. Note: The Handsfree LED indicator, located on the Handsfree key, lights to indicate when handsfree is active. Use the Navigation keys to scroll through menus and lists appearing on the LCD display screen. The outer part of this key cluster rocks for up, down, left, and right movements. Press the Enter key, at the center of the Navigation key cluster, to confirm menu selections. In many cases, you can use the Enter key instead of the Select soft key. Press the Hold key to put an active call on hold. Tap the flashing line (DN) soft 6/30 key to return to the caller on hold. Use the Expand to PC key to access external server applications Press the Headset key to answer a call using the headset or to switch a call from the handset or handsfree to the headset. Note: The Headset LED indicator, located on the Handsfree key, lights to indicate that the headset is in use. (Goodbye) Use the Goodbye key to terminate an active call. 7/30 When a message is waiting, the red Visual Alerter/Message Waiting indicator flashes. Also, when the ringer sounds, this indicator flashes. When your IP Phone 1120E firmware is being updated, the blue Feature Status Lamp flashes. Note: To find out if additional features are supported, contact your administrator. Press the Copy Key to copy entries to your Personal Directory from other lists, such as the Caller List, Redial List, and Corporate Directory. 8/30 Press the Services key to open the Services menu, and use the navigation keys to access the following items: ¾ Telephone Options: ‐ Volume adjustment ‐ Contrast adjustment ‐ Language ‐ Date/Time ‐ Display diagnostics ‐ Local Dialpad Tone ‐ Set Info ‐ Diagnostics ‐ Call Log Options ‐ Ring type ‐ Call Timer ‐ On hook default path ‐ Change Feature Key Label ‐ Name Display Format Press the Services key to exit from any menu or menu item. 9/30 Press the Services key twice to access the Local Tools menu, and use the navigation keys to access the following items: 1. Preferences 2. Local Diagnostics 3. Network Configuration 4. Lock Menu Press the Quit/Stop key to exit an active menu or dialog. Pressing the Quit/Stop key does not affect the status of active calls. The Shift/Outbox key is a fixed key that is reserved for future feature development. 10/30 Press the Message/Inbox key to access your voice mailbox. Press the Directory key to access directory services. Telephone display: Your IP Phone 1120E has three display areas: ‐ The upper display area provides labels for the four user‐defined feature key labels. ‐ The middle display area contains single‐line information for items such as caller number, caller name, Call Timer, feature prompt string, user‐ entered digits, date and time information, and telephone information. ‐ The lower display area provides labels for the four soft keys. 11/30 Figure 3 shows an idle LCD screen: Entering text using the dialpad: You can use the dialpad to enter text when you use features such as Personal Directory, Redial List, and Callers List. For example, if you want to use the letter A, press the number 2 key once. If you want the letter C, press the number 2 key three times Note: No letters are associated with the number 1 or the 0 keys. 12/30 Connecting the Components: 13/30 Connecting the components of the phone: Use the following steps to connect the components of your phone. 1. Remove the stand cover. Pull upward on the center catch as indicated in Figure 5, and remove the stand cover. The cable routing tracks are now accessible. Connecting the components 14/30 Connect the AC power adapter (optional). Connect the adapter to the AC adapter jack in the bottom of the phone. Form a small bend in the cable, and then thread the adapter cord through the channels in the stand. 2.) Warning: Use your IP Phone 1120E with the approved Nortel AC Adapter (model #N0023000) for this model of phone only. Note 1: Your IP Phone 1120E supports both AC power and Power over Ethernet options, including IEEE 802.3af standard power. To use local AC power, the optional AC adapter can be ordered separately. To use Power over Ethernet, where power is delivered over the CAT‐5 cable, the LAN must support Power over Ethernet, and an AC adapter is not required. Note 2: You must use CAT‐5e (or later) cables if you want to use gigabit Ethernet. 28 3.) Install the handset. Connect the end of the handset cable with the short straight section into the handset. Connect the end of the handset cable with the long straight section to the back of the phone, using the RJ-9 handset jack marked with the symbol . Form a small bend in the cable, and then thread the handset cord through the channels in the stand so that it exits behind the handset on the right side, in the Handset cord exit in the stand base marked with the symbol shown in Figure 5. , as 4.) Install the headset (optional). If you are installing a headset, plug the connector into the RJ-9 headset jack marked with the symbol on the back of the phone, and thread the headset cord along with the handset cord through the channels in the stand, so that the headset cord exits the channel marked with the symbol . 15/30 5.) Install the Ethernet cable. Connect one end of the supplied Ethernet cable to the back of your phone using the RJ-45 connector marked with the symbol , and thread the network cable through the channel marked with the symbol . 6.) Install the Ethernet cable connecting the PC to the phone (optional). If you are connecting your PC Ethernet through the phone, connect one end of the PC Ethernet cable to your phone using the RJ-45 connector marked with the symbol , and thread it through the channel marked with the symbol . Connect the other end to the LAN connector on the back of your PC. 7.) Install additional cables. If applicable, plug in optional USB devices. Connect the Ethernet cable to the LAN Ethernet connection. If you are using an AC power adapter, plug the adapter into an AC outlet. 16/30 8.) Wall-mount your phone (optional). Your IP Phone 1120E can be mounted either by: (Method A) using the mounting holes on the bottom of the phone stand, or (Method B) using a traditional-style wall-mount box with an RJ-45 connector and a 15-cm (6-inch) RJ-45 cord (not provided). Complete steps 1-7, as needed, before you wall-mount your phone: Method A: Press the wall-mount lever, and pull the phone away from the stand, as shown in Figure 5.Using the stand cover (the part you removed in step 1), mark the wall-mount holes by pressing the bottom of the stand cover firmly against the wall in the location where you wish to install the phone. Four small pins on the bottom of the stand cover make marks on the wall. Use the marks as a guideline for installing the wall-mount screws (not provided). Install the screws so that they protrude 3 mm (1/8 inch) from the wall, and then install the phone stand mounting holes over the screw heads as indicated in Figure 4 (Method A). You may need to remove the phone from the wall to adjust the lower screws. When the lower screws are snug, install the phone on the mounting screws, and then tighten the top screws. 30 17/30 To use the Telephone Options menu: 1.) Press the Services key. 2.) Press the Up/Down navigation keys to scroll and highlight Telephone Option. 3.) Press the Enter key. 4.) Use the Up/Down navigation keys to scroll and highlight an option (for example, Language…). 5.) Press the Enter key. The display provides information required to adjust your selection. 18/30 6. Choose one of the following: — Press the Select soft key to save changes and return to the Telephone Options menu. Press the Cancel soft key to keep existing configurations. — Adjusting the volume: To adjust the volume, press the Services key, select Telephone Options, and select Volume adjustment… To adjust the volume: 1. Press the Up/Down navigation keys to scroll and highlight one of the following: — Ringer — Handset listen — Handsfree listen — Headset listen — Buzzer 2. Press the Enter key. 3. To increase or decrease the volume, do one of the following: o o Press the Down and Up soft keys. or Press the Up/Down navigation keys. 19/30 4. Choose one of the following: o Press the Select soft key to save the volume level and return to the Telephone Options menu. o Press the Cancel soft key to keep existing configurations. To choose a ring type: 1. Press the Up/Down navigation keys to scroll and highlight one of the ring types. 2. Press the Play soft key to sample the ring tone. 3. Choose one of the following: o o o Press the Select soft key to save the ring type and return to the Telephone Options menu. Press the Stop soft key and use the Up/Down navigation keys to select a different ring type. Press the Cancel soft key to keep existing configurations. . 20/30 Viewing the date and time of a call: In both the Redial List and Caller List, you can check the date and time of a call. To view date and time of a call: 1.) Press the Up/Down navigation keys to scroll and highlight a name in the Redial List or Caller List. 2.) Press the Right navigation key to display the DN of the selected entry. 3. Choose one of the following: o In the Redial List, press the Down navigation key to display the date and time the last call was placed to the selected entry. o In the Caller List, press the Down navigation key twice to display the date and time of the last call from the selected entry. Note: In the Caller List, the first press of the Down navigation key displays the number of times a caller has called. 21/30 Using Ring Again: Use the Ring Again feature if you receive a busy tone or if there is no answer. Your IP Phone rings when the person you called becomes available. Ring Again automatically redials the number. To activate Ring Again: 1.) Dial a number and receive a busy tone or no answer. Choose one of the following: o Press the Ring Again soft key. Or o Enter the Ring Again Activate FFC. To call a Ring Again party when you receive notification: 1.) After receiving the notification ring, lift the handset, or, if you are using the headset or in Handsfree mode, go to step 2. 2.) Press the Ring Again soft key to automatically dial the number. To deactivate Ring Again before notification: Choose one of the following: o Press the Ring Again soft key a second time. OR o Enter the Ring Again Deactivate FFC. 22/30 Using Last Number Redial: Use the Last Number Redial feature to automatically redial the last dialed number. To use Last Number Redial: Choose one of the following: 1.) To redial using the handset: o Lift the handset. OR o Press the line (DN) key. 2.) To redial without lifting the handset, press the line (DN) key twice (the last number dialed is automatically redialed). Transferring a call: Use the Transfer feature to redirect a call to the appropriate person. To transfer a call to a third party: 1.) Press the Transfer soft key. The other party is put on hold and a dial tone sounds. The LCD indicator light flashes steadily. 23/30 2.) Dial the DN to which you are transferring the call or use the Personal Directory, Redial List, or Callers List to select a number to dial. 3.) When that number rings or a person answers, press the Transfer soft key to connect the calling party. To return to the original call, if the transfer is incomplete: If the person called is not available, press the line (DN) key (next to the LCD indicator) to reconnect to the original call. Using Call Park: Use the Call Park feature to hold temporarily (park) and retrieve a call from any telephone. Using Call Park does not tie up a line. When configured network‐wide, Call Park can be used across networks. A System Park extension can be configured to automatically park most calls. To park a call on the System Park DN or your own DN: 1.) During an active call, press the Park soft key twice. Note: By default, the call is parked on your DN unless a System Park DN is enabled to automatically park calls on the system. 24/30 To park a call on a DN other than the System Park DN or your own DN: 1.) Press the Park soft key. 2.) Dial the DN where you want to park the call. 3.) Press the Park soft key. Displaying incoming call information: Use the Display feature to display a second incoming caller’s number and name (if available) during an active call, without interfering with the call in progress. To view the information on an incoming call while on a call in progress: 1) Press the Display key. 2) Press the flashing line (DN) key. The call waiting information displays. Note: When used with other feature keys, the Display key displays information associated with those feature keys. Tracing a malicious call: Use the Call Trace feature to trace nuisance calls within your system. Note: This is not a default feature. Contact your system administrator to configure this feature on your telephone. 25/30 To use Call Trace while on a call: Press the Call Trace key. To use Call Trace without a Call Trace key: 1.) Choose one of the following o Press the Transfer soft key. o Press the Conference soft key. 2.) Dial the SPRE code followed by 83 or dial the Call Trace FFC to automatically reconnect. Using Call Waiting: The Call Waiting feature alerts you to an incoming call by producing a tone. It also puts the current call on hold while you answer the new call. To answer an incoming call while on another call: 1.) When the incoming call tone sounds, press the Hold key to put the current call (Hold) on hold. Note: If Automatic Hold is enabled, it is not necessary to press the Hold key. 2.) Press the Call Waiting key. 26/30 To return to the first telephone call: 1.) Choose one of the following: o Press the Hold key to put the second call on hold. o Press the Goodbye key to end the second call. 2.) Press the line (DN) key associated with the first call. If you do not have a Call Waiting key: 1.) Press the Goodbye key to end the current call. 2.) Press the line (DN) key beside the flashing status icon to answer the incoming call. Talking with more than one person: Use the following features to enable conversations between more than two people: “Using the Call Join feature” “Setting up a conference call” Using the Call Join feature: Use the Call Join feature to connect a call to a current active call. This connection creates a conference between the two callers and yourself. 27/30 To connect a call on hold (on a different line) to your current call: 1.) Press the Conference soft key. 2.) Press the line key that has the number of the caller you want to connect to your current call. 3.) Press the Conference soft key to join the person on hold to your conversation. Setting up a conference call : Use the Conference feature to set up a conference call for a maximum of three or six people including yourself. The maximum number of people the conference feature supports depends on the configuration of your telephone. To set up a conference call: 1.) While on a call, press the Conference soft key to place the party on hold. You hear a dial tone. 2.) Dial the number of the person you want to add to the conference call. You can talk privately to the person you are adding at this time. Note: If you press the Directory key, you can also use the Corporate Directory, Personal Directory, Redial List, and Callers List to find and dial the number of the person you want to add to the conference call. 3.) Press the Conference soft key a second time to conference all parties together. 28/30 If the person you attempt to add to the conference is unavailable: 1.) Press the Goodbye key. 2.) Press the line (DN) key beside the flashing status icon to return to your original call. Working without interruption This section describes the Activating Make Set Busy feature, which provides uninterrupted work time. Activating Make Set Busy Use the Make Set Busy feature to make your telephone appear busy to all callers. To activate Make Set Busy: Choose one of the following: — Press the Make Set Busy key. — Lift the handset and enter the Make Set Busy Activate FFC. 29/30 To deactivate Make Set Busy: Choose one of the following: — Press the Make Set Busy key a second time to deactivate the feature. — Lift the handset and enter the Make Set Busy Deactivate FFC. 30/30