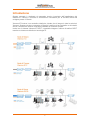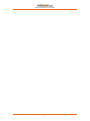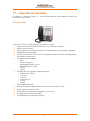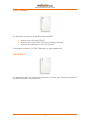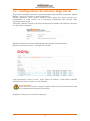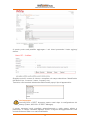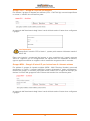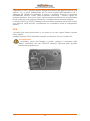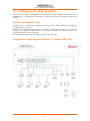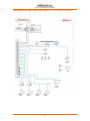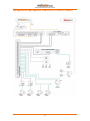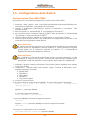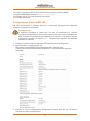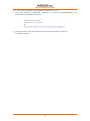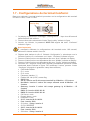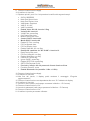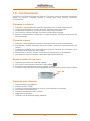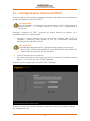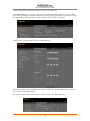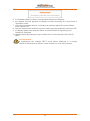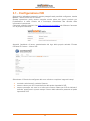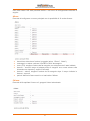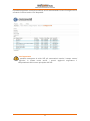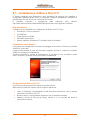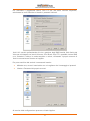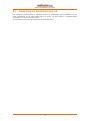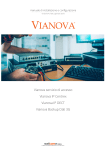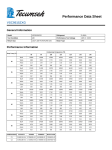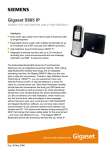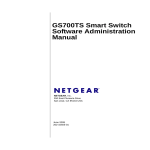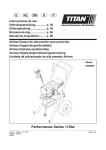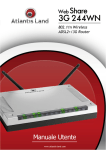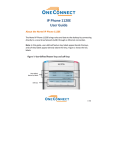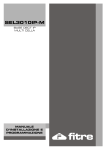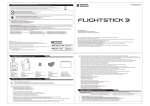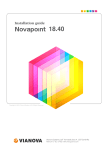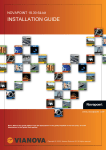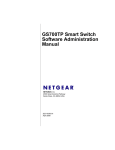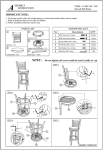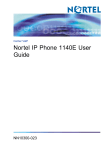Download PDF
Transcript
VIANOVA IP Centrex manuale di installazione e configurazione versione 1.4 del 25 novembre 2013 Sommario Revisioni ....................................................................................................................................................... 4 Introduzione .................................................................................................................................................. 5 Descrizione dei capitoli ...................................................................................................................... 7 1.1 - Apparati da installare ............................................................................................................................ 8 1.2 - Configurazione dei servizi e degli interni ............................................................................................ 13 Scenari possibili con l’offerta Vianova ............................................................................................. 18 1.3 - Requisiti di installazione...................................................................................................................... 19 IP DECT .......................................................................................................................................... 19 UPS ................................................................................................................................................. 20 1.4 - Collegamento degli apparati ............................................................................................................... 21 Verifiche precedenti l’avvio .............................................................................................................. 21 Collegamento degli apparati Vianova 1.5 (Vianova MG-100) .......................................................... 21 Collegamento degli apparati Vianova 1.1 e 1.5 (Cisco e Patton) ..................................................... 22 Collegamento degli apparati Vianova 6.12 (Cisco e Patton)............................................................ 23 Collegamento degli apparati Vianova 15.22 (Cisco e Patton) .......................................................... 24 Collegamento degli apparati Vianova 24.30 (Cisco e Patton) .......................................................... 25 1.5 - Configurazione dello Switch................................................................................................................ 26 Configurazione Cisco WS-C2960 .................................................................................................... 26 Configurazione Vianova MG-100 ..................................................................................................... 27 1.6 - Collegamento dei terminali telefonici .................................................................................................. 29 1.7 - Configurazione dei terminali telefonici ................................................................................................ 30 1.8 - Test funzionali..................................................................................................................................... 32 Chiamata tra derivati........................................................................................................................ 32 Chiamata urbana ............................................................................................................................. 32 Messa in attesa di una linea ............................................................................................................ 32 Trasferire una chiamata ................................................................................................................... 32 Test del computer collegato al terminale telefonico ......................................................................... 33 Test di black-out .............................................................................................................................. 33 Telefonata di conferma operazione al NOC di Welcome Italia ........................................................ 33 2.1 – Configurazione Vianova IP DECT ...................................................................................................... 34 Aggiornamento firmware e abilitazione codec G.729....................................................................... 37 Registrazione IP DECT Phone SL610 ............................................................................................. 38 3.1 - Configurazione IVR ............................................................................................................................. 40 4.1 - Installazione di Blue’s One CTI ........................................................................................................... 45 5.1 - Cosa fare se qualcosa non va ............................................................................................................ 49 3 Revisioni Data Revisione 27 ott 2009 1.0 Prima emissione. 15 mar 2010 1.1 Capitolo 1.7 – Migliorata la descrizione della configurazione dei terminali telefonici 1.2 Nuovo capitolo (1.2) per la configurazione dei servizi e degli interni. Nuovo capitolo (2.1) per la configurazione IVR Nuovo capitolo (3.1) per l’installazione Blue’s One CTI Capitolo 1.7 – Aggiornata la descrizione della configurazione dei terminali telefonici 29 ott 2012 1.3 Tolti riferimenti del terminale IP Phone 1110. Aggiornati i capitoli con l’introduzione del nuovo Vianova MG-100 Capitolo 1.2 – Inserita la descrizione del Gruppo MIX – Gruppi misti di interni IP ed analogici per la ricezione di chiamate urbane 25 nov 2013 1.4 Nuovo capitolo (2.1) per la configurazione e l’installazione di Vianova IP DECT Capitolo 1.2 - Inserita descrizione Line Hunting 14 ott 2011 Cambiamenti 4 Introduzione Questo manuale è destinato al personale tecnico incaricato dell’installazione del sistema IP Centrex e fornisce le informazioni necessarie per la corretta attività da svolgere presso il Cliente. Vianova IP Centrex è un centralino telefonico virtuale che si integra in tutte le soluzioni Vianova. Questa soluzione consente ai Clienti di usufruire di un centralino e dei relativi servizi, senza avere nessun centralino installato nei locali del Cliente. Inoltre con il sistema Vianova IP DECT è possibile integrare l’utilizzo di telefoni DECT tramite un sistema multicella su tecnologia IP. 5 6 Descrizione dei capitoli 1.1 - Apparati da installare Fornisce la descrizione degli apparati necessari per l’attivazione del servizio. 1.2 - Configurazione dei servizi e degli interni Descrive le operazioni per configurare gli interni e i servizi IP Centrex. 1.3 - Requisiti di installazione Descrive le soluzioni da adottare per effettuare l’installazione a regola d’arte. 1.4 - Collegamento degli apparati Illustra gli schemi necessari per effettuare i collegamenti. 1.5 - Configurazione dello Switch Descrive le operazioni per configurare lo switch PoE. 1.6 - Collegamento dei terminali telefonici Descrive le operazioni per effettuare i collegamenti dei telefoni. 1.7 - Configurazione dei terminali telefonici Descrive le operazioni di base per programmare i terminali telefonici. 1.8 - Test funzionali Indica i test da eseguire al termine dell’installazione. 2.1 - Configurazione Vianova IP DECT Descrive le operazioni necessarie per configurare il sistema Vianova IP DECT. 3.1 - Configurazione IVR Descrive le operazioni di base per programmare ambienti di IVR. 4.1 - Installazione di Blue’s One CTI Descrive le operazioni necessarie per l’installazione di Blue’s One CTI. 5.1 - Cosa fare se qualcosa non va Indica le linee guida se durante l’installazione si presentano problemi. 7 1.1 - Apparati da installare Di seguito è riportato l’elenco e i servizi degli apparati che saranno utilizzati per l’attivazione del servizio. IP Phone 1120e Il telefono IP Phone 1120E supporta le seguenti funzioni: Quattro tasti funzione definiti dall'utente con etichette e indicatori Quattro tasti di scelta Display grafico LCD ad alta risoluzione, retroilluminato con contrasto regolabile Altoparlante di alta qualità Tasti di controllo del volume per la regolazione della suoneria, dell'altoparlante, del telefono e delle cuffie Sei tasti funzione dedicati: o Esci o Elenco telefonico o Messaggio/Posta in arrivo o Maiusc/Posta in uscita o Servizi o Copia Sei tasti fissi per la gestione delle chiamate: o Disattiva microfono o Vivavoce o Termina o Collega al PC o Cuffia o Attesa Porte Gigabit Ethernet Switch incorporato Gigabit Ethernet per accesso condiviso al PC Presa cuffie con tasto On/Off Porta USB per supportare una tastiera o un mouse Configurazione di rete automatica Compatibilità con apparecchi acustici 8 IP Phone 1140e Il telefono IP Phone 1140E supporta le seguenti funzioni: Sei tasti funzione definiti dall'utente con etichette e indicatori Quattro tasti di scelta Display grafico LCD ad alta risoluzione, retroilluminato con contrasto regolabile Altoparlante di alta qualità Tasti di controllo del volume per la regolazione della suoneria, dell'altoparlante, del telefono e delle cuffie Sei tasti funzione dedicati: o Esci o Elenco telefonico o Messaggio/Posta in arrivo o Maiusc/Posta in uscita o Servizi o Copia Sei tasti fissi per la gestione delle chiamate: o Disattiva microfono o Vivavoce o Termina o Collega al PC o Cuffia o Attesa Porte Gigabit Ethernet Switch incorporato Gigabit Ethernet per accesso condiviso al PC Presa cuffie con tasto On/Off Porta USB per supportare una tastiera o un mouse Configurazione di rete automatica Compatibilità con apparecchi acustici Cuffia wireless supportata mediante l'utilizzo di un gateway audio compatibile con Bluetooth® 1.2 (profilo cuffia, Bluetooth Power Class 2) 9 IP Phone 1150e E’ un telefono specifico per l’utilizzo nei Call Center Expansion Module per IP Phone E’ il modulo di espansione da 18 tasti installabile nei telefoni 1120e, 1140e e 1150e. IP Conference Station Il telefono IP Audio Conference Phone 2033 supporta le seguenti funzioni: Tre tasti di scelta Display LCD a campi multipli Fino a due microfoni per interni per una maggiore copertura in grandi ambienti Barra di controllo del volume per la regolazione del volume della suoneria e dell'altoparlante Due tasti fissi specializzati: o Servizi o Messaggio (Posta in arrivo) Tre tasti fissi per la gestione delle chiamate: o Reindirizzamento o Attesa o Termina Configurazione di rete automatica 10 IP DECT Manager È il dispositivo centrale per la gestione della rete DECT: gestisce fino a 20 Celle IP DECT gestisce fino a 100 IP DECT Phone sul sistema multicella consente la suddivisione in sotto-reti (Cluster) È necessario utilizzare un IP DECT Manager per ogni installazione. Cella IP DECT E’ il dispositivo radio che consente la copertura di un’area. Ogni Cella può gestire fino ad otto conversazioni contemporanee. 11 IP DECT Phone SL610 È il terminale cordless fornito nel servizio Vianova IP DECT. Gli utenti possono rispondere alle chiamate, oppure chiamare, con il proprio portatile in tutte le Celle IP DECT (Roaming) e passare da una Cella IP DECT ad un'altra durante una conversazione telefonica (Handover). Switch Cisco Catalyst WS-C2960 E’ lo switch con 24 o 48 porte PoE (Power Over Ethernet) 10/100, fornito con le soluzioni Vianova 6.12, 15.22, 24.30 e a progetto. Nel caso di soluzioni Vianova 1.5, lo switch è integrato nell’apparato Vianova MG-100. UPS E’ equipaggiato con 4 prese filtrate sotto gruppo più 4 prese filtrate. 12 1.2 - Configurazione dei servizi e degli interni Seguendo le indicazioni presenti in questo paragrafo sarà possibile configurare, tramite Merlino, i servizi IP Centrex e i servizi degli interni. Questa operazione potrà essere eseguita anche prima del giorno previsto per l’installazione in sede cliente ed è comunque subordinata alla raccolta delle informazioni necessarie. Collegarsi a Merlino tramite il link http://merlino.welcomeitalia.it ed effettuare l’accesso con le proprie credenziali: Apparirà l’ambiente di lavoro caratterizzato dal logo della propria azienda. Entrare nell’area IP Centrex – Configura IP Centrex verrà visualizzato l’elenco di tutti i propri Clienti IP Centrex e sarà anche possibile effettuare una ricerca in base ai criteri elencati. Nota importante I nuovi Clienti IP Centrex, vengono registrati dal Provisioning di Welcome Italia con le caratteristiche presenti nel contratto. Scegliere il Cliente che si intende configurare: 13 A questo punto sarà possibile aggiungere i vari interni premendo il tasto aggiungi interno: Scegliere quindi il numero di interno e compilare nel campo descrizione l’identificativo del telefono (es: il numero, il nome, il reparto, ecc.). Tramite la voce terminale selezionare dalla finestra popup il tipo di apparecchio: Nota importante I terminali BCA e DECT dovranno essere creati dopo la configurazione dei gateway (Patton, MG-100 e IP DECT Manager). Il campo password verrà compilato automaticamente e potrà essere editato a piacimento. Il campo username apparirà invece a seguito dell’aggiornamento sulla centrale Welcome Italia e non sarà modificabile. 14 Nota importante La password potrà essere modificata anche dall’utilizzatore, direttamente sui terminali della famiglia IP Phone, seguendo le istruzioni sul “Manuale di utilizzo del telefono”, fornito al momento dell’installazione. Per definire le abilitazioni di ciascun interno che stiamo creando è possibile scegliere tra una delle 5 classi di servizio disponibili: abilitato a tutte le chiamate ad esclusione dei numeri speciali abilitato a tutte le chiamate ad esclusione delle internazionali abilitato a tutte le chiamate ad esclusione dei cellulari abilitato a tutte le chiamate ad esclusione dei cellulari e internazionali abilitato solo alle chiamate interne Premere quindi applica modifiche per creare il nuovo terminale. Ogni interno viene creato con alcuni servizi di base (FXR, CFU, 3WC,…) ed è possibile assegnarne di nuovi premendo il tasto + alla voce servizi. Dopo aver selezionato l’opzione che si vuole attivare verranno visualizzati dei campi aggiuntivi che andranno compilati seguendo la descrizione in basso: Nota importante Per comprendere al meglio la corrispondenza dei tasti su cui attivare un servizio (tasto 1,2,3...) osservare la seguente figura: Dopo aver compilato tutti i campi premere salva per salvare le modifiche solo sul database di Merlino o applica modifiche per scrivere le modifiche in centrale. Una volta inseriti tutti gli interni previsti per il Cliente, sarà possibile creare gruppi di risposta per assente (gruppi CPU – Call Pick Up), gruppi di risposta multipla (gruppi MDN – Multi Directory Number) e gruppi di ricerca (DNH – Directory Number Hunt, MLH – MultiLine Hunt e DLH – Distributed Line Hunt) tramite gli specifici tasti. 15 Gruppo CPU – Gruppi di risposta per assente Per attivare il gruppo di risposta per assente (CPU - Call Pick Up) occorrerà specificare un nome e i membri che ne faranno parte: al momento dell’inserimento degli interni verrà richiesto anche il tasto dove configurare il gruppo: Nota importante Assegnando il servizio CPU al tasto 1, questo potrà essere richiamato tramite il codice *80. Dopo aver inserito i componenti del gruppo e aver compilato tutti i campi, premere salva se vogliamo che la configurazione sia salvata solo sul database di Merlino, oppure applica modifiche se vogliamo che le modifiche vengano scritte in centrale. Gruppo MDN – Gruppi di interni IP per la ricezione di chiamate urbane Per attivare il gruppo di risposta multipla (MDN - Multi Directory Number) occorrerà specificare un nome, il numero telefonico gruppo chiamando il quale squilleranno i membri del gruppo, un membro principale ovvero l’interno su cui agire ad esempio per deviare il numero del gruppo ed infine l’elenco dei membri che ne faranno parte: al momento dell’inserimento degli interni verrà richiesto anche il tasto dove configurare il gruppo: 16 Dopo aver inserito i componenti del gruppo e aver compilato tutti i campi, premere salva se vogliamo che la configurazione sia salvata solo sul database di Merlino, oppure applica modifiche se vogliamo che le modifiche vengano scritte in centrale. Gruppo MIX – Gruppi misti di interni IP ed analogici per la ricezione di chiamate urbane Per attivare il gruppo misto di risposta (MIX) occorrerà specificare un nome, il numero telefonico gruppo chiamando il quale squilleranno i membri del gruppo e gli interni che ne faranno parte: Per questo tipo di gruppo sarà possibile inserire un massimo di 4 membri. Dopo aver inserito i membri del gruppo e aver compilato tutti i campi, premere salva se vogliamo che la configurazione sia salvata solo sul database di Merlino, oppure applica modifiche se vogliamo che le modifiche vengano scritte in centrale. Line Hunting – Ricerca lineare/ciclica su interni o su gruppi misti di interni IP ed analogici per la ricezione di chiamate urbane Il servizio di Line Hunting viene proposto su IpCentrex in due modi: servizio DNH (Directory Number Hunt): può essere assegnato solamente ad un tasto DN ed associa il DN in questione ad un numero su cui viene effettuato un Line Hunt lineare gruppi di Hunting: MLH (MultiLine Hunt), l’hunting viene effettuato sempre in modo lineare sui membri che lo compongono. DLH (Distributed Line Hunt) consente lo squillo alternativo dei membri che lo compongono, tramite la creazione di una lista di distribuzione. Per tali gruppi sono inoltre disponibili le seguenti opzioni: 17 o o o LOD (Line Overflow to Directory Number): se tutti i terminali del gruppo sono occupati, la chiamata viene deviata verso un numero DN (interno) specificato nell’opzione CFGD (Call Forwarding Do Not Answer for Hunt Group): imposta il CFD (Call Forwaring Do Not Answer) durante l’hunting. Se dopo un intervallo di secondi stabilito (timeout di default = 15 secondi) il terminale non ha risposto, nel caso non sia specificato un DN la chiamata viene inoltrata al successivo membro del gruppo (Call Forwarding IntraGroup) oppure inoltrata verso un DN specifico CIR (Circular Hunt): solo per il gruppo MLH, permette un giro completo di line hunting Scenari possibili con l’offerta Vianova Scenario 1 Attivazione IP Centrex su nuova attivazione Vianova con linee native Welcome (no dual operator) oppure attivazione IP Centrex su Vianova esistente con linee portate: Welcome Italia inserisce il contratto e avvia il processo configura l’infrastruttura e notifica l’avvenuta attività Il Partner predispone la configurazione dei servizi e dei terminali installa gli apparati Vianova installa i terminali IP Centrex attiva la LAN testa, collauda e fornisce le istruzioni al Cliente Scenario 2 Attivazione IP Centrex su nuova attivazione Vianova con linee da portare (dual operator): Welcome Italia inserisce il contratto e avvia il processo configura l’infrastruttura e notifica l’avvenuta attività Il Partner installa gli apparati Vianova con equipaggiamento temporaneo predispone la configurazione dei servizi e dei terminali attende la Number Portability installa i terminali IP Centrex attiva la LAN contatta Welcome Italia per il routing delle linee in centrale testa, collauda e fornisce le istruzioni al Cliente 18 1.3 - Requisiti di installazione Lo switch PoE, necessario per il collegamento dei terminali e dei computer, dovrà essere installato vicino agli apparati Vianova, attenendosi alle indicazioni fornite nel manuale di installazione. E’ fondamentale, per la buona riuscita dell’installazione, che il cablaggio del Cliente sia realizzato a norma e certificato secondo la normativa internazionale ISO/IEC 11801: 2002 Information technology – Generic cabling for customer premises. Se così non fosse, è necessario procedere con la certificazione di tutti i punti rete che verranno utilizzati per il collegamento dei terminali telefonici. Nota importante La norma internazionale "ISO/IEC 11801:2002", fornisce una guida per l'installazione di sistemi di cablaggio strutturato in grado di supportare un ampio range di applicazioni. Questa è inoltre la norma rispetto alla quale, con lo strumento opportunamente tarato, è possibile rilasciare ai Clienti il Certificato che attesta che il sistema di cablaggio verificato è conforme al livello qualitativo previsto dagli standard. IP DECT Per la copertura radio, i dispositivi dovranno essere montati all'interno dell'edificio sempre su pareti interne considerando quanto indicato di seguito: l'altezza di montaggio ottimale di una Cella IP DECT, a seconda dell'altezza del soffitto, è tra 1,8 e 3 m se le Celle IP DECT vengono fissate più in basso possono presentarsi dei disturbi causati da frequenze GSM/UMTS o oggetti in movimento (dovrebbe essere mantenuta una distanza minima dal soffitto di 0,50 m) non montare la Cella IP DECT in controsoffitti, armadi o altri oggetti d'arredamento chiusi, a seconda dei materiali utilizzati la copertura radio può ridursi notevolmente la Cella IP DECT va montata verticalmente luogo e orientamento della Cella IP DECT installata devono essere identici alla posizione valutata come ottimale durante la misurazione evitare l'immediata vicinanza di cunicoli per cavi, armadi metallici e altre grosse parti metalliche, queste possono ridurre l'irradiazione e causare segnali di disturbo rispettare le distanze o le normative di sicurezza 19 I dispositivi IP DECT dovranno essere collegati via Ethernet agli apparati Vianova (vedi capitolo 1.4), è quindi fondamentale per la buona riuscita dell’installazione che il cablaggio del Cliente sia realizzato a norma e certificato secondo la normativa internazionale ISO/IEC 11801: 2002 Information technology – Generic cabling for customer premises. Se così non fosse, sarà necessario procedere con la certificazione di tutti i punti rete, che verranno utilizzati per il collegamento dei terminali telefonici. Le Celle IP DECT e l’IP DECT Manager possono essere alimentati tramite PoE (Power over Ethernet, IEEE 802.3af), normalmente non necessitano quindi di collegamento elettrico. UPS Il prodotto può essere posizionato su un ripiano di un rack, oppure fissato a parete sotto il ripiano. Installare a parete l’UPS utilizzando 2 tasselli con diametro di 6 mm e relative viti. Nota importante E’ necessario, prima del fissaggio a parete, collegare il connettore delle batterie, accedendo dal retro dell’UPS mediante l’apertura dello sportello indicato nella seguente foto. 20 1.4 - Collegamento degli apparati Dopo aver effettuato il fissaggio e la disposizione degli apparati, procedere con il collegamento. I collegamenti cambiano in base alla soluzione Vianova presente dal Cliente. Verifiche precedenti l’avvio Verificare che la temperatura della stanza dove sono stati installati gli apparati è compresa tra 0° C e 45° C. Verificare che l’umidità della stanza ove risiede il sistema è compresa tra 10% e 90%. Prendere le opportune precauzione in quanto l’umidità ha effetti negativi sui componenti elettrici e sui connettori. Dare quindi alimentazione agli apparati tramite gli interruttori. Collegamento degli apparati Vianova 1.5 (Vianova MG-100) 21 Collegamento degli apparati Vianova 1.1 e 1.5 (Cisco e Patton) 22 Collegamento degli apparati Vianova 6.12 (Cisco e Patton) 23 Collegamento degli apparati Vianova 15.22 (Cisco e Patton) 24 Collegamento degli apparati Vianova 24.30 (Cisco e Patton) 25 1.5 - Configurazione dello Switch Configurazione Cisco WS-C2960 A questo punto è necessario programmare lo switch Cisco WS-C2960. 1. scaricare dalla pagina web http://www.welcomeitalia.it/intranet/sirti/default.htm, nella sezione Applicativi, il programma Vianovascript 2. lanciare il programma Vianovascript, seguire le indicazioni e immettere i dati quando richiesti 3. dare la risposta “sì” alla domanda “E’ un’installazione IPCentrex?” 4. se è presente anche il sistema Vianova IP DECT dare la risposta “sì” alla domanda “E’ presente un sistema Vianova IP DECT?” 5. alla fine della procedura, salvare la configurazione in un percorso a scelta 6. verranno generati 2 file di testo, uno contenente la configurazione del Router e uno contenente la configurazione dello Switch Nota importante E’ sempre necessario eseguire sia la configurazione del Router che quella dello Switch anche per installazioni Vianova esistenti. E’ quindi opportuno integrare questa guida con le indicazioni riportate al Capitolo 1.5 – Configurazione Apparati del Manuale Installazione Vianova. Nota importante Se è presente un Firewall di proprietà del cliente, occorrerà rispondere “si” alla domanda “E’ presente un Firewall?” richiesta dal Vianovascript. Collegare poi le porte WAN e LAN del dispositivo come indicato negli schemi di collegamento. 7. collegare il proprio notebook alla porta Console dello Switch mediante cavo seriale Cisco (non fornito) 8. configurare il Terminal Client (ad esempio, Hyper Terminal di Microsoft ®) con i seguenti parametri di Seriale: a. Speed 9600 b. Data Bits 8 c. Parity None d. Stop Bits 1 e. Flow Control None 9. avviare il Terminal Client 10. al termine del log di start premere (invio) , si riceverà la seguente domanda: Would you like to enter the initial configuration dialog?[yes/no]: digitare no e premere (invio) si riceverà la seguente risposta: Press RETURN to get started 11. premere (invio) si riceverà la seguente risposta: Switch> digitare enable e premere (invio) si riceverà la seguente risposta: Switch# 12. entrare in configurazione con il comando: Switch#configure terminal e premere (invio) 26 13. incollare il contenuto del file precedentemente salvato e premere (invio) 14. digitare CTRL+Z per tornare in Nome_Cliente_sw# 15. collegare quindi i terminali telefonici allo switch 16. fine della procedura Configurazione Vianova MG-100 Nel caso sia presente un Vianova MG-100, è necessario riprogrammare l’apparato seguendo le indicazioni sottostanti: Nota importante La seguente procedura è valida solo nel caso di installazione IP Centrex successiva all’installazione Vianova già eseguita. Nel caso invece l’installazione dell’IP Centrex sia contestuale all’installazione di Vianova, è necessario seguire le indicazioni riportate al Capitolo 1.5 – Configurazione Apparati del Manuale Installazione Vianova 1. collegare il proprio notebook alla porta FE 0/8 dello switch del dispositivo 2. aprire il browser e raggiungere il link http://merlino.welcomeitalia.it/Noc/Aggiornamento_Apparati.aspx Il sistema rileverà automaticamente l’indirizzo IP e si presenterà la seguente schermata 3. scaricare la nuova configurazione dell’apparato Vianova MG-100 per IPCentrex, cliccando sul tasto configurazione 27 4. si riceverà il messaggio che segnalerà il download in corso 5. una volta ultimato il download, l’apparato si riavvierà automaticamente e si presenterà la seguente schermata 6. collegare quindi i terminali telefonici allo switch del dispositivo MG-100 7. fine della procedura 28 1.6 - Collegamento dei terminali telefonici 1. Rimuovere la copertura posteriore. Premere e portare in alto il tasto “center catch” come indicato in figura. 2. Rimuovere la copertura posteriore per rendere accessibile il porta cavi. 3. Connettere l’eventuale alimentatore (opzionale) Nota importante Se la LAN support il PoE (Power over Ethernet) l’alimentatore non è necessario. 4. Inserire I cavi nelle apposite scanalature 5. Collegare il cavo della cornetta telefonica usando il cavo spiralato con connettore RJ-9 nel retro del telefono nella presa con il simbolo 6. Collegare l’eventuale cuffia (opzionale) usando il cavo spiralato con connettore RJ-9 nel retro del telefono nella presa con il simbolo 7. Collegare il cavo in CAT5 alla presa dati del cablaggio utilizzando il connettore RJ-45 segnalato sul retro del telefono con il simbolo 8. Collegare il cavo in CAT5 al PC (opzionale) utilizzando il connettore RJ-45 segnalato sul retro del telefono con il simbolo 9. Tutti i telefoni della serie 1100 possono essere montati a parete. In una scatola da parete 503 utilizzando i due fori indicati nella figura come A, in alternativa fissati a parete utilizzando i fori indicati nella figura come B. 29 1.7 - Configurazione dei terminali telefonici Dopo aver collegato i terminali telefonici procedere con la configurazione dei terminali IP Phone 1120e, 1140e e 1150e. Service Key Conferma Tasti direzionali 1. Sul display si presenterà il messaggio “Starting DHCP…” dopo circa 60 secondi dall’accensione del telefono. 2. Premere due volte velocemente il tasto "Service Key" indicato in figura 3. Inserire, se richiesto, la password 26567*738 seguita dal tasto “Conferma” indicato in figura Nota importante E’ necessario effettuare la configurazione del terminale entro 180 secondi, altrimenti il sistema andrà in time out. 4. Digitare dalla tastiera la cifra 3 “Network Configuration” o selezionare con le freccette l’opzione 3 e confermare con il tasto “Conferma” indicata in figura 5. Premere il tasto funzione corrispondente alla voce “Auto” indicata nel display 6. Premere il tasto funzione corrispondente alla voce “AllMan” indicata nel display 7. Premere il tasto funzione corrispondente alla voce “Config” indicata nel display 8. Verificare che i seguenti campi siano registrati correttamente premendo il tasto direzionale destro indicato in figura. Per modificare il valore, premere il tasto “Conferma” (di seguito in grassetto i campi da modificare) EAP Mode:Disable ID 1: vuoto ID 2: vuoto Password: lasciare **** Enable 802.1ab (LLDP): senza flag DHCP: No Set IP: inserire un IP del campo terminali ip di Merlino – IP Centrex Net Mask: inserire il valore del campo network mask di Merlino – IP Centrex Gateway: inserire il valore del campo gateway ip di Merlino – IP Centrex DNS1 IP: inserire 80.93.143.42 DNS2 IP: inserire 80.93.143.44 CA Server: vuoto Domain Name: vuoto Hostname: vuoto S1 IP: inserire 80.93.140.50 Port: inserire 5000 S1 Action: 1 Retry: inserire 2 S1 PK: ffffffffffffffff S2 IP: inserire 80.93.140.30 Port: inserire 5000 S2 Action: 1 Retry: inserire 2 30 9. Premere il tasto funzione Apply 10. Il telefono si riavvierà 11. Ripetere quindi i punti 2 e 4 e riprendere la verifica dei seguenti campi: S2 PK: ffffffffffffffff Ntwk Port Speed: Auto Ntwk Port Duplex: Auto XAS Mode: Graphical XAS IP: 0.0.0.0 XAS Port:44443 Enable Voice 802.1Q: inserire il flag VoiceVLAN: inserire 1 VLAN Filter: senza flag Ctrl Priority Bits: Auto Media Priority Bits: Auto Control DSCP: inserire 40 Media DSCP: inserire 46 Enable PC Port: con flag PC Port Speed: Auto PC Port Duplex: Auto Enable Data 802.1Q: con flag DataVLAN: cambiare da “No VLAN” e inserire 10 Data Priority Bits: auto PC-Port Untag All: con flag Enable Stickiness: con flag Cached IP: senza flag Ignore GARP: senza flag Enable SRTP PSk: senza flag SRTP PSk Payload ID: 96 Provision: inserire 0.0.0.0 premendo il tasto funzione Clear Provision Zone ID: vuoto Enable Bluetooth: No (modello 1140e e 1150e) 12. Premere il tasto funzione Apply 13. Il telefono si riavvierà 14. Alla fine del riavvio, il display potrà mostrare il messaggio “Eseguire aggiornamento?” 15. Premere il tasto funzione corrispondente alla voce “Sì” indicato nel display 16. Il telefono si riavvierà 17. Inserire il nome utente (vedi campo username in Merlino – IP Centrex) 18. Premere il tasto funzione “Ok” 19. Inserire la password (vedi campo password in Merlino – IP Centrex) 20. Premere il tasto funzione “Ok” 21. Il telefono è pronto per essere utilizzato 31 1.8 - Test funzionali Verificare se le funzioni di base del Vianova IP Centrex, come la chiamata tra derivati, attesa su derivato, chiamata urbana e attesa delle linee urbane, funzionino correttamente. Chiamata tra derivati 1. 2. 3. 4. 5. Sollevare il microtelefono del telefono. Ascoltare il tono di invito alla selezione Iniziare a selezionare un numero d’utente. Verificare che il tono cessi Completare la selezione. Verificare il tono relativo alla chiamata Una volta che l’utente risponde. Verificare lo stato della chiamata Deporre il microtelefono e chiamare un utente occupato. Verificare la presenza del tono d’occupato Chiamata urbana 1. Sollevare il microtelefono del telefono. Ascoltare il tono di invito alla selezione 2. Selezionare il codice d’accesso alle linee urbane. Verificare la presenza del tono urbano 3. Verificare la presenza di un eventuale tono di errore, indicante che il telefono non è autorizzato all’accesso alle linee urbane 4. Selezionare un numero urbano. Verificare la presenza del tono di chiamata 5. Una volta che l’utente risponde, verificare lo stato della chiamata Messa in attesa di una linea 1. 2. 3. 4. Ripetere la procedura di chiamata urbana Una volta in comunicazione premere il tasto attesa Accertarsi che l’interlocutore senta la musica su attesa Premere il tasto DN della linea lampeggiante per riprendere la linea messa in attesa Tasto DN Trasferire una chiamata 1. 2. 3. 4. 5. 6. 7. Rispondere ad una chiamata Premere il tasto TRASF Formare il numero dell'interno al quale si vuole trasferire la chiamata Annunciare la comunicazione Premere nuovamente il tasto TRASF Agganciare il ricevitore Verificare che la chiamata venga trasferita 32 Test del computer collegato al terminale telefonico 1. se il computer del Cliente deve essere collegato al telefono, collegarlo tramite patch CAT5 2. dal computer aprire il browser, collegarsi al sito http://www.welcomeitalia.it e cliccare sulla voce Speed TestWI 2.0: Nota importante La pagina è realizzata in tecnologia Flash, se nel computer non è presente, verrà richiesto di installare il plug-in. Test di black-out 1. effettuare una chiamata voce interna 2. scollegare la presa di alimentazione dell’UPS; non si dovrà percepire nessuna anomalia nella conversazione 3. attendere 20 secondi circa e ricollegare l’UPS alla presa di corrente. Anche in questo caso non si dovrà percepire nessuna anomalia sulla conversazione in corso 4. ricollegare l’UPS alla presa di alimentazione Telefonata di conferma operazione al NOC di Welcome Italia Come ultima operazione, è necessario informare Welcome Italia dell’avvenuta installazione. Comporre il numero 0584.4244.222, risponderà un tecnico che registrerà l’attività. 33 2.1 – Configurazione Vianova IP DECT In questo capitolo sono descritti i passaggi da eseguire per effettuare la configurazione di base dei dispositivi Vianova IP DECT. Nota importante Prima di procedere, è necessario avere a disposizione l’elenco dei dati presenti nell’area Merlino – IP Centrex inerenti al Cliente che ci apprestiamo a configurare. Collegare i dispositivi IP DECT seguendo gli schemi descritti nel capitolo 1.4 e procedere quindi con i seguenti passi: collegare il proprio notebook ad una porta switch mediante patch CAT5 ed impostare i parametri della scheda di rete per l’ottenimento automatico dell’indirizzo IP e dei DNS in DHCP Nota importante A seconda degli apparati presenti, il notebook andrà collegato come segue: Router Cisco + Switch Cisco 2960PoE: porta GE0/2 Switch Cisco 2960 PoE Vianova MG-100: porta FE 0/8 del dispositivo avviare il browser web sul notebook nel campo dell'indirizzo del browser web inserire l’indirizzo IP presente nell’area Merlino – IP Centrex alla voce IP DECT Manager Si aprirà quindi il configuratore web dell’IP DECT Manager: Scegliere la lingua nella quale si desidera visualizzare il menu e le finestre di dialogo del configuratore web. 34 Inserire la password di default admin e cliccare sul tasto OK. Una volta effettuato l’accesso, la prima cosa da fare sarà associare le Celle IP DECT all’IP DECT Manager. Scegliere dal menu la voce Rete e connettori e cliccare su Registra nuove basi. Verrà mostrato l’elenco delle Celle IP DECT disponibili: Premere su Conferma per iniziare la registrazione: Scegliere un Nome per identificare la Cella IP DECT che si sta registrando e premere poi su OK in fondo alla pagina. Per avere conferma dell’associazione cliccare sulla voce Basi del menu: 35 Spostarsi quindi nella sezione Impostazioni di protezione per abilitare la Gestione remota: Per confermare premere sul tasto OK in fondo alla pagina. A questo punto scegliere dal menu la voce Gestione – Impostazioni locali e settare Paese e Mappa dei Toni su Italy: Infine sarà necessario modificare la password di accesso al dispositivo digitando quella definitiva wi2014dect nel menu Gestione-Varie alla voce Nuova password: Per confermare premere sul tasto OK. Nota importante Una volta ultimata la configurazione, ricordarsi sempre di effettuare logout tramite il tasto Disconnessione in alto a destra. 36 Aggiornamento firmware e abilitazione codec G.729 Seguendo le indicazioni presenti in questo paragrafo è possibile aggiornare il firmware dei dispositivi IP DECT ed abilitare il codec G.729. Nota importante L’aggiornamento firmware è necessario per il corretto funzionamento del sistema IP DECT. Scegliere la voce Gestione dal menu e cliccare poi su Aggiornamento del firmware: Premere quindi il tasto Aggiornamento firmware che darà inizio al download a cui seguirà un riavvio del dispositivo. Una volta che l’apparato IP DECT Manager sarà di nuovo raggiungibile, scegliere dal menu la voce Telefono e cliccare poi su Impostazioni VoIP Avanzate: 37 Premere quindi il tasto OK alla voce Attiva codec G.729, una volta ultimata l’attivazione si riceverà il seguente messaggio: All’interno della stessa voce del menu, modificare la negoziazione DTMF da automatica a personalizza, selezionando RFC 2833: Per confermare premere sul tasto OK in fondo alla pagina. Nota importante Una volta ultimata la configurazione, ricordarsi sempre di effettuare logout tramite il tasto Disconnessione in alto a destra.. Registrazione IP DECT Phone SL610 Completata la configurazione del sistema Vianova IP DECT dei terminali DECT nell’area di Merlino – IP Centrex (vedi capitolo 1.2), sarà possibile associare i vari terminali cordless alle Celle IP DECT. Collegarsi a Merlino – IP Centrex, cliccare sull’interno che vogliamo associare al cordless e procedere come indicato sotto: 1. 2. 3. 4. accendere il cordless apparirà sul display del telefono la scritta Please register handset su Merlino – IP Centrex cliccare sul tasto registra cordless si aprirà un pop-up con un codice di registrazione generato casualmente: 38 5. sul cordless premere il tasto in corrispondenza della voce Register 6. per qualche secondo apparirà sul display la scritta Searching for a base that's in registration mode 7. una volta riconosciuta la base, sul display del cordless apparirà la scritta Please enter System PIN 8. tramite il tastierino del telefono inserire il codice generato da Merlino e premere OK 9. sul display apparirà per qualche istante la scritta Handset is registering e poi Handset is registered 10. ripetere tutta la procedura per ogni cordless che si vuole associare alle Celle IP DECT Nota importante La registrazione del cordless DECT dovrà essere effettuata in un tempo massimo di 60 secondi (su Merlino verrà mostrato un conto alla rovescia). 39 3.1 - Configurazione IVR Seguendo le indicazioni presenti in questo paragrafo sarà possibile configurare, tramite Merlino, i servizi IVR di un IP Centrex. Questa operazione potrà essere eseguita anche prima del giorno previsto per l’installazione in sede Cliente ed è comunque subordinata alla raccolta delle informazioni necessarie. Collegarsi a Merlino tramite il link http://merlino.welcomeitalia.it ed effettuare l’accesso con le proprie credenziali: Apparirà l’ambiente di lavoro caratterizzato dal logo della propria azienda. Entrare nell’area IP Centrex – Nuovo IVR: Selezionare il Cliente da configurare alla voce cliente e compilare i seguenti campi: contratto: selezionare il contratto Vianova numero urbano per IVR: linea telefonica alla quale risponderà l’IVR numero passante: nel caso in cui alla voce numero urbano per IVR sia indicato il radicale, specificare in questo campo l’interno della selezione passante al quale risponderà l’IVR 40 Una volta creato l’IVR sarà possibile definire i vari menu di configurazione descritti di seguito. Albero Permette di configurare un menu principale con la possibilità di 12 scelte diverse: descrizione: descrivere l’azione in oggetto (ad es. “Giorno”, “Notte”) messaggio su attesa: caricare il file MP3 o WAV da eseguire tasto (0..#): scegliere l’azione da far eseguire una volta premuto il tasto indicato timeout - secondi: tempo di attesa prima di eseguire una nuova azione sulla chiamata non risposta (1 squillo=5 secondi) timeout - azione: scegliere l’azione da far eseguire dopo il tempo indicato in timeout - secondi periodi: definire le fasce orarie in cui sarà attivo l’Albero Chiama Permette di far squillare l’interno o il gruppo di interni selezionato: 41 descrizione: descrivere l’azione in oggetto (ad es. “Amministrazione”) interno: specificare il numero dell’interno o del gruppo di interni di destinazione squillo simultaneo: impostare questo campo a “sì” per avere la possibilità di far squillare simultaneamente più terminali oltre a quello indicato alla vece interno musica su attesa: selezionare il file MP3 o WAV da eseguire durante il trasferimento della chiamata all’interno o al gruppo, se non viene selezionato nessun file si udirà il tono di libero timeout - secondi: tempo di attesa prima di eseguire una nuova azione sulla chiamata non risposta (1 squillo=5 secondi) timeout - azione: scegliere l’azione da far eseguire dopo il tempo indicato in timeout - secondi occupato - azione: scegliere l’azione da far eseguire nel caso di occupato Seleziona Interno Permette di far raggiungere dall’esterno l’interno desiderato in assenza di una selezione passante: descrizione: descrivere l’azione in oggetto musica su attesa: selezionare il file MP3 o WAV della musica d’attesa durante la chiamata verso l’interno o il gruppo, se non viene selezionato nessun file si udirà il tono di libero radicale: inserire il radicale della numerazione interna estesa cifre interno: specificare il numero delle cifre della numerazione interna (es. 2) mancata risposta secondi: tempo di attesa prima di eseguire una nuova azione sulla chiamata non risposta (1 squillo=5 secondi) mancata risposta azione: scegliere l’azione da far eseguire dopo il tempo indicato in mancata risposta secondi mancata selezione secondi: tempo di attesa nel caso di mancata selezione dell’interno mancata selezione azione: scegliere l’azione da far eseguire dopo il tempo indicato in mancata selezione secondi errore selezione azione: scegliere l’azione da far eseguire nel caso di errata selezione occupato azione: scegliere l’azione da far eseguire nel caso di occupato 42 Forza modalità Permette di forzare una modalità operativa (alberi) diversa da quella prevista in un determinato periodo: descrizione: descrivere l’azione in oggetto messaggio: caricare il file MP3 o WAV da eseguire password: definire la password di amministratore che verrà richiesta per interrompere il normale flusso previsto (di default 1234) tasto (0..#): indicare quale dei menu previsti deve essere attivato “forzatamente” premendo il tasto timeout - secondi: tempo di attesa prima di eseguire una nuova azione sulla chiamata non risposta (1 squillo=5 secondi) timeout - azione: scegliere l’azione da far eseguire dopo il tempo indicato in timeout - secondi Ultimata la configurazione, premere il tasto salva comandi se vogliamo che la configurazione dell’IVR sia salvata solo sul database di Merlino, oppure applica modifiche se vogliamo che le modifiche vengano scritte in centrale. Nel caso la numerazione del risponditore non sia ancora stata routata verso la piattaforma IVR, dopo aver premuto il tasto applica modifiche, apparirà il seguente pop-up di conferma: 43 È possibile apportare eventuali modifiche all’IVR selezionando la voce Configura IVR e cercando il cliente tramite i filtri disponibili: Nota importante È possibile assegnare al solito IVR più numerazioni tramite il campo numeri aggiuntivi, in questo modo anche i numeri aggiuntivi seguiranno il comportamento del numero principale dell’IVR. 44 4.1 - Installazione di Blue’s One CTI In questo paragrafo sono descritte le varie operazioni da eseguire per installare e configurare il software Blue’s One CTI (Computer Telephony Integration), utilizzato per interfacciare i PC del cliente con i terminali IP Centrex. È possibile scaricare il programma dalla seguente area intranet: http://www.welcomeitalia.it/Intranet/Sirti/Default.htm alla voce Applicativi software. Requisiti minimi I requisiti minimi necessari per l’installazione di Blue’s One CTI sono: Processore 1 GHz o superiore 512 MB Ram Porta Ethernet 100 MB 250 MB di spazio disco Sistemi operativi: Windows XP, Windows Vista e Windows 7 Installazione del software Il programma di installazione mostrerà il messaggio di benvenuto. Premere il pulsante Avanti per continuare. Leggere attentamente le note del Contratto, scegliere Accetto e premere il pulsante Avanti per proseguire l’installazione. Verranno proposte le cartelle di destinazione, si consiglia di non modificare questi valori. Premere il pulsante Avanti per iniziare l’installazione. Configurazione Blue’s One CTI Al primo avvio del programma si aprirà la finestra Opzioni. Nella scheda Telefonia, inserire quindi i seguenti parametri: Login e Password, corrispondenti ai dati d’accesso dell’interno che si intende controllare con Blue’s One CTI Numero Interno, corrispondente all’interno che si intende controllare Massimo numero di cifre per gli interni, inserire 2 o 3 a seconda del piano di numerazione interna 45 Alla voce HotKeys, per facilitare le operazioni di utilizzo più frequenti, è prevista la configurazione di alcune combinazioni di tasti che consentono di attivare rapidamente una delle funzionalità del programma. Questa finestra permette di configurare due HotKey principali: la composizione rapida di un qualsiasi numero visualizzato sullo schermo ovunque sia (documenti, siti web, email, ecc…) la ricerca rapida di un contatto salvato in una delle rubriche abilitate Nella sezione Ulteriori tasti di scelta rapida è possibile impostare alcune HotKey aggiuntive per comandare altre funzioni del programma. 46 Per associare il programma Blue’s One CTI ad una delle rubriche disponibili, selezionare la voce Rubriche ed inserire i parametri richiesti. Vola.it è il servizio professionale di invio e gestione degli SMS tramite Web fornito da Vola spa ed integrato nei servizi Vianova. Con Blue's One CTI è possibile inviare SMS a un contatto in rubrica, in modo semplice e veloce, utilizzando il proprio account di Vola.it e memorizzare l'evento nel registro. Per poter usufruire del servizio è necessario inserire: Mittente sms, ovvero il nominativo con cui vogliamo che il messaggio si presenti Utente e Password del proprio account Al termine della configurazione premere sul tasto Applica. 47 Registrazione della licenza Blue’s One CTI richiede di essere attivato entro 30 giorni dal momento dell'installazione. Trascorso questo termine, saranno disabilitate tutte le funzionalità del programma. Per la registrazione di Blue’s One CTI è necessario ottenere un codice di abilitazione. Selezionare Registra Blue’s One al termine della procedura di installazione o lanciare la stessa voce dal menu ? in un momento successivo. Inserire il numero di serie presente nell’are Merlino – IP Centrex alla voce seriali BluesOne. Premere quindi il pulsante Richiedi on-line… e seguire le istruzioni per ottenere il Codice di abilitazione. Inserire il Codice di abilitazione ottenuto e premere Registra. Informazioni su Blue’s One CTI Per conoscere la versione del software di Blue’s One CTI che si sta utilizzando cliccare sulla voce Informazioni su… dal menu ?. 48 5.1 - Cosa fare se qualcosa non va Per qualsiasi problematica di carattere tecnico o relazionale che impedisca il buon esito dell’attività, ed in ogni caso prima di venire via dal Cliente, è indispensabile contattare il numero 0584.4244.222. Vi risponderà un tecnico del supporto di Welcome Italia. 49