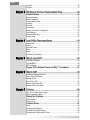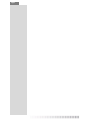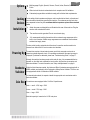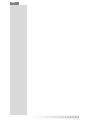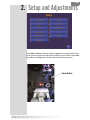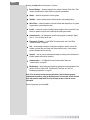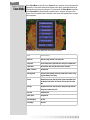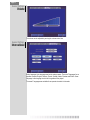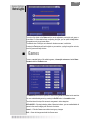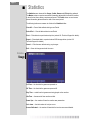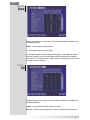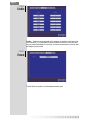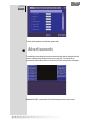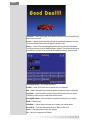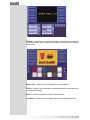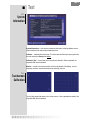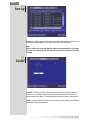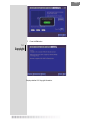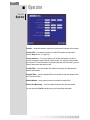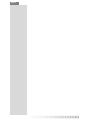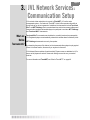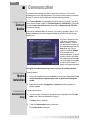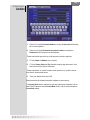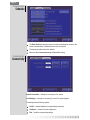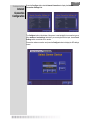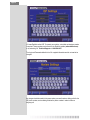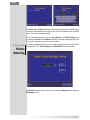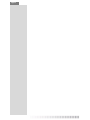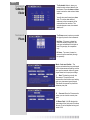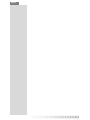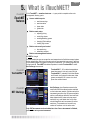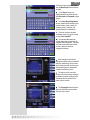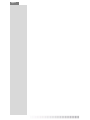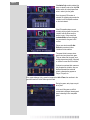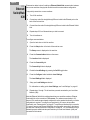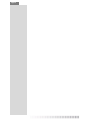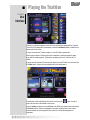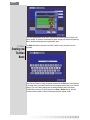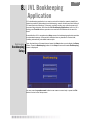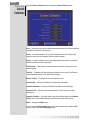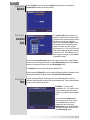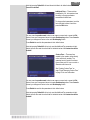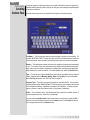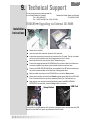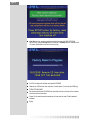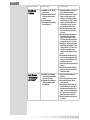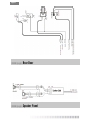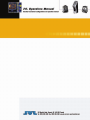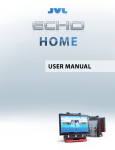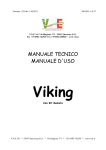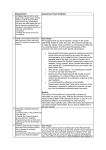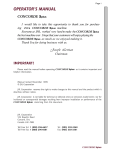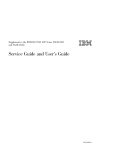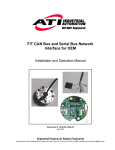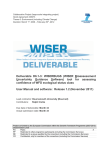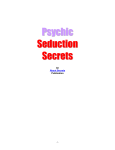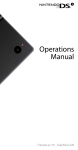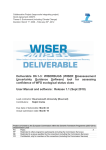Download JVL Operators Manual - Jvl-ent
Transcript
© Copyright JVL Corporation 2004 Manual revised January 2008 © JVL JVL reserves the right to make changes to this manual and the product which it describes. This Operator Manual generally describes the features and operation of JVL machines and iTouch9 for the North American and international markets. Some of the features and operations described in this manual are not available in all countries and locations. Please contact JVL concerning any questions you have about the availability of features and operations for your location Table of Contents Page 1 Chapter 1 Introduction.........................................................................5 All Machines Features ............................................................................................ 6 Options ................................................................................................................... 7 Locking Devices ..................................................................................................... 7 Installation .............................................................................................................. 7 Powering Up ........................................................................................................... 7 Banknote Validator ................................................................................................. 7 Coin Box ................................................................................................................. 7 Chapter 2 Setup and Adjustments..........................................................9 General Settings ..............................................................................11 General ................................................................................................................. 11 Retro, Vortex and Orion ........................................................................................ 11 Show Mode ........................................................................................................... 12 Erotic .................................................................................................................... 13 Date/Time ............................................................................................................. 13 Volume ................................................................................................................. 14 International .......................................................................................................... 14 Retro Lights .......................................................................................................... 15 Games ...............................................................................................15 Statistics ...........................................................................................16 Usage ................................................................................................................... 16 Credits .................................................................................................................. 17 Games .................................................................................................................. 18 ICN ....................................................................................................................... 18 Hall of Fame ......................................................................................19 Hall of Fame ......................................................................................................... 19 Auto Clearing ........................................................................................................ 20 Credits ...............................................................................................20 Free Credits .......................................................................................................... 20 Devices ................................................................................................................. 21 Credits .................................................................................................................. 22 Format .................................................................................................................. 22 Games .................................................................................................................. 23 Advertisements ................................................................................23 Test ....................................................................................................27 System Information ............................................................................................... 27 Touchscreen Calibration ....................................................................................... 27 Event Log ............................................................................................................. 28 Coin/Bill ................................................................................................................ 28 Test Flash ............................................................................................................. 29 Power Pad ............................................................................................................ 29 Copyright .............................................................................................................. 31 Operator ............................................................................................32 Page 2 Operator ............................................................................................................... 32 Location ................................................................................................................ 33 Chapter 3 JVL Network Services: Communication Setup..........................35 Communication ................................................................................36 Contract Number .................................................................................................. 36 Modem Installation ............................................................................................... 36 Communication Setup .......................................................................................... 36 Location ................................................................................................................ 37 Schedule ............................................................................................................... 38 Connectivity .......................................................................................................... 38 Internet Connection Configuration ........................................................................ 39 Local Settings ....................................................................................................... 41 Wireless Networking ............................................................................................. 42 Connect Now ........................................................................................................ 43 Chapter 4 Local Offline Tournament Setup ............................................45 Tournament .......................................................................................................... 45 Games .................................................................................................................. 45 Schedule Folder ................................................................................................... 46 Prizes .................................................................................................................... 46 Name .................................................................................................................... 47 Activating Tournaments ........................................................................................ 47 Chapter 5 What is iTouchNET?.............................................................49 iTouchNET Features ............................................................................................ 49 TouchandWin™ .................................................................................................... 49 NET Challenge ..................................................................................................... 49 Playing JVL’s National Touch and Win™ Tournament ................50 Chapter 6 What is ICN? ......................................................................53 Interactive Challenge Network .............................................................................. 53 How to Play ICN Games ....................................................................................... 53 Setting Up ICN ...................................................................................................... 55 Peer-to-Peer ICN .................................................................................................. 55 Ethernet Switch/Hub ICN ...................................................................................... 56 Ethernet Router ICN Setup ................................................................................... 57 Chapter 7 Triathlon............................................................................59 Why JVL’s Triathlons are unique .......................................................................... 60 Other Important Features ..................................................................................... 60 Playing the Triathlon ........................................................................61 User Interface ....................................................................................................... 61 Hall of Fame ......................................................................................................... 62 Triathlon Setup .................................................................................63 Setup .................................................................................................................... 63 Creating new Triathlons ........................................................................................ 63 Creating new Triathlon Name ............................................................................... 64 Creating new Triathlon Hall of Fame .................................................................... 65 Page 3 Chapter 8 JVL Bookkeeping Application ................................................ 67 Bookkeeping Setup .............................................................................................. 67 Current Collection ................................................................................................. 68 Details Screen ...................................................................................................... 69 Collection History .................................................................................................. 69 Options ................................................................................................................. 70 Location Split ........................................................................................................ 70 Fees ...................................................................................................................... 70 Creating Custom Fees .......................................................................................... 72 Per Play Fees ....................................................................................................... 73 Managing Custom Fees ....................................................................................... 73 Chapter 9 Technical Support............................................................... 75 ITOUCH9™ Upgrading via External CD-ROM ..................................................... 75 Installation Instructions ......................................................................................... 75 Troubleshooting Guide: ..................................................................77 Common error messages with possible solutions ................................................ 77 Maintenance ......................................................................................................... 79 Technical Specifications .................................................................80 Retro: Countertop Model ...................................................................................... 82 Vortex: Countertop Model ..................................................................................... 86 ORION: Upright Model ......................................................................................... 90 Page 4 1. Introduction Page 5 Congratulations – you have purchased one of the fastest and most innovative touchscreen entertainment devices on the market today! All JVL machines come preloaded with iTouch9 software. iTouch9 includes 145 great games in multiple categories, including puzzle, quiz, action, cards, strategy, triathlon and erotic games. High resolution graphics and fast response times take game play of iTouch9 to new heights. All JVL touchscreens feature iTouchNET - a system so rich in content, so powerful, and yet, so easy to use. iTouchNET gives you, the Operator, the ability to control your business how you want, when you want and in the way you want - you have the power, control, and flexibility. iTouchNET opens a whole new world of incredible online opportunities, allowing participation in online tournaments on multiple levels and realtime gaming: 1. TouchandWin™(TAW) Tournaments — JVL’s monthly online sweepstake tournaments where players have a chance to win awesome prizes. 2. NET Challenge Tournaments — where operators link their locations and run their own customized tournaments. 3. Interactive Challenge Network (ICN) — where operators link machines in their locations allowing their patrons to game head-to-head. iTouchNET also provides access to complete data management systems, including location revenue, player usage, tournament results and game statistics — information crucial to operating a successful route. For more information on iTouchNet, see “What is iTouchNET?” on page 49. For more information on additional JVL products and services, including iTouch9, visit our web site at www.jvl-ent.com. To learn more about iTouchNET, visit www.itouchnet.com. Countertop Flat Screen RETRO DIMENSIONS: Height: Width: Depth: Weight: 19.5” 19” 14.5” 40.5 lbs Page 6 Countertop Flat Screen VORTEX DIMENSIONS: Height: Width: Depth: Weight: Upright ORION DIMENSIONS: Height: Width: Depth: Weight: All Machines Features 18.5” 19.5” 15” 39.4 lbs 63.14” 22.02” 26.99” 250 lbs In order to provide photo-realistic images, digital music and sound effects, as well as maximum security and minimal servicing, JVL machines and iTouch9 feature the following parts and components: Faster hardware with decreased game loading times and enhanced visual effects. Large capacity Flash MemoryCard. No CD-ROM, hard drive or moving parts. All games run from Flash. Super VGA High-Color graphics. Digital sound effects. Touchscreen with easy calibration. Customized “Adult” content with adjustable settings. A “Continue” feature, allowing players to insert additional coins to keep playing. (where allowed by law) Highest score displayed at all times. 12 customizable advertising screens — no keyboard needed — graphics and text ready. Comprehensive statistics. Water / splash-proof UL/CSA/CE. Industrial grade electronics. Easy service access. Universal Power 110VAC/60 Hz or 220VAC/50 Hz. Large capacity coin box. USB Capability. Page 7 Options Multi-language: English, Spanish, German, French, Italian, Russian, Dutch and Polish. Wide choice of electronic and mechanical coin acceptors and bill validators. Customized program disks available to comply with individual state requirements. Locking Devices Installation For the safety of both operators and players, and to avoid electrical shock, all panels and doors should be locked when operating this machine. For maximum security, each door has a separate lock and key. It is recommended that operators replace these standard locks. 1. Attach the power cord beside the on/off switch at the rear of the machine. Plug the machine into a standard AC outlet. 2. The machine must be grounded. Do not use a cheater plug. 3. JVL recommends installing the machine with an external surge suppressor with a built-in circuit breaker. Suitable surge suppressors are available at most hardware and electrical supply stores. The box and all packing materials should be stored in case the machine needs to be returned to an authorized JVL service center at a later date. Powering Up The machine requires a few minutes to power up while the computer carries out an extensive systems diagnostic check. If no problems are detected, the opening screen is displayed. If problems are detected, please see “Troubleshooting Guide:” on page 77. Although the machine has been preset and is ready for play, it is recommended that an operator run the initial tests, calibrate the touch screen, and test the coin acceptor and banknote validator. For more information, see “Setup and Adjustments” on page 9. Banknote Validator Within the North American market, the Vortex and Retro Countertops are equipped with a MARS validator and optionally with a Cashcode or MoneyControl validator. The Orion can be equipped with either a Cashcode or MARS validator. For international markets, the exporter installs the appropriate coin mechanism and/or banknote validator. Coin Box All machines come equipped with a Coin Box. Capacities are: Retro — small - 1000, large - 2000. Vortex — small - 750, large - 2000. Orion — large - 2500. Note that capacity is based on the US 25 cent piece. Page 8 Page 9 2. Setup and Adjustments On the Retro and Vortex Countertop models, the setup button is located inside the Cash Unit on the inner right-hand wall, adjacent to the Dallas key on the I/O Board. On the Orion Upright Model, the setup button is located on the inside of the front door panel. Setup Button Page 10 Pressing the setup button once brings up 11 options: General Settings — the basic settings for the machine: General, Erotic, Date / Time, Volume, International and Lights (Retro only) operating parameters. Games — allows for the selection of active games. Statistics — data on games played, credit information and operating history. Hall of Fame — allows the deletion of the hall of fame data completely or on a gameby-game basis. (where allowed by law) Credits — controls the number of credits (pulses) bought for each coin and bill. It also allows an operator to provide free credits and set specific game credits. Advertisements — are messages an operator may program, for example: "Happy Hour 4 - 7 pm - All drinks two for one." Tournament / Triathlon — Local Offline Tournament setup, see “Local Offline Tournament Setup” on page 45. Test — allows testing and setup of touchscreen calibration, monitor, coin and bill validator, compact flash, and power pad (Vortex and Retro only). It also contains system information and an event log. Operator — sets up security and access parameter for limiting control of features to location operator and machine operators. Communication — JVL Network Services Communication Setup: see “Communication” on page 36. Bookkeeping — allows setting and calculating important account parameters for the machine, such as Location Split, Total Revenue, Total Fees, etc. See “JVL Bookkeeping Application” on page 67. Note: If for any reason the touchscreen calibration is not functioning properly, adjustments are made by calling up the Setup menu. To access this, unlock the cash door and press the setup button once for the setup screen or twice for screen calibration. Return to game play by touching Exit. General Settings General Settings: General Page 11 Retro, Vortex and Orion Note that the LIGHTS tab is only available on the Retro machine. Allow Bad Words — when disabled the program checks for obscene words when players enter their names in the Hall of Fame. Show Answers — enables/disables the displaying of the correct answer to the player if a wrong choice is selected in Carnal Knowledge Trivia. #1 Free Game — if enabled, a player will be awarded a free game for beating the existing High Score in any game once the Hall of Fame is full (after 5 games). Show $ in Games — allows you to show a dollar symbol in certain games (i.e., Texas Series card games). Show Mode — enables/disables a special mode for selected games, demonstrating of different game stages and visual effects without having to complete the current level or the entire game. For more information, see “Show Mode” on page 12. Enable ICN — enables/disables Interactive Challenge Network. See “What is ICN?” on page 53 for more details. Cancel — exits the screen without saving any changes. Exit — saves the changes and returns to the Setup screen. Press Default to reset all values on the General tab to their system defaults. Note that pressing Default All will not only reset the values on the General tab to their system defaults, but will reset the entire General Settings folder to its default values. Page 12 General Settings: Show Mode Show When Show Mode is set to On in the General screen, operators can provide players the opportunity to see certain levels and/or features within certain games without having to complete the current level or entire game. The games with the Show Mode functionality (when Show Mode is On) will display a question mark in the upper left corner of the screen. Once the question mark is selected, a new screen with applicable level or game options appears. The following is a list of games with Show Mode functionality: Game Available events Bingo Star Next level, Bingo, Wild Ball, Final visual effect. Candy Store At the selection screen: Open bonus level. At any level: Complete level. Taipei Towers No more moves, Win, Final table, Select layout, Final effect. MMM…Munchies Complete level. Gone Eggstreme At practice level: Complete current level, Bonus level. At levels 1-6: Big egg, Gone Bowling, Gone fishing. Zoozzle Complete current level, Show final effect, Tropical heavy shower effect, Get bomb ball, Get wild ball, Get Time ball, Get Iron cage, Get mutant ball. Starbugs Complete current level, Show final effect, Show goal dialog, Show final dialog, Drop, Generate lure (bait). Slap Shot Complete period. Realty Tycoon Complete level. Done Drinking Too VIP walk. Cash Hungry Next level. Page 13 General Settings: Erotic The Erotic tab allows the operator to set the level of nudity in all Erotic category games. Glamour — Fully dressed, nonsexual. Lingerie — Swimsuit, Boudoir. Topless — No frontal nudity from the waist down. Nudity — Sexually provocative, full frontal nudity. Each level of nudity can be turned on or off for men and women. Each category can be set to turn on and off at a particular time on a daily basis. Erotic in demo — Allows the display of erotic demos when the machine is not being played. Note: By limiting the level of eroticism, certain games may not be available. General Settings: Date/Time The system date/time can be changed or checked in this folder. The clock is set in 24 hour format. The clock must be set accurately for proper operation of time controlled features on the machine. To change either the date or time when the machine is setup for online connection to JVL's server, all communication settings must be disabled (see “Communication” on page 36). The date/time will be updated by JVL's server for all connected machines. Page 14 General Settings: Volume The volume can be adjusted by moving the volume control bar. General Settings: International Setup Language is the language used on the setup screens. There are 7 languages for an operator to select: English, German, French, Spanish, Italian, Russian and Polish. Game Language is the language in which all the games will be played. The same 7 languages are available for an operator to select in this mode. Page 15 General Settings: Retro Lights The color of the lights on the Retro machine can be adjusted by moving the red, green or blue sliders. For more detailed help on adjusting the lights, you can press the help button (the question mark) to get some advice. The default color of the lights, as indicated in the above screen, is solid blue. Pressing the Test button will test the lights on your machine, cycling through the red color, then the green and finally the blue. Games To see a complete listing of all available games, visit www.jvl-ent.com and select Game Content under the Products menu. The Games Menu allows the operator to control which games are enabled on the machine. You can enable/disable games by pressing the On/Off button in the enable column. Touch the tabs at the top of the screen to see games in other categories. All On/All Off — By simply selecting either of these two buttons, you can enable/disable all games in the current category with the touch of a button. Cancel — Exits the Games menu without saving any changes. Exit — Saves all changes and exits the Games menu. Page 16 Statistics The Statistics menu shows all the Usage, Credits, Games and ICN statistics gathered. The Master column on each screen shows information gathered for the life of the machine, or since the last time a factory reset was performed. The Period column on each screen shows information gathered since the start of the current period. The following buttons are common to all tabs in the Statistics folder: Clear All — Clear all data without starting a new Period. Period End — Clear all data and start a new Period. Print — Prints data to a special external printer (contact JVL Technical Support for details). Export — Downloads data to a special external USB storage device (contact JVL Technical Support for details). Cancel — Exits the menu without saving any changes. Exit — Saves all changes and exits the menu. Statistics: Usage On Time — the time that the game was powered on. Off Time — the time that the game was powered off. Play Time — actual time that games were being played on the machine. Idle Time — the amount of time machine sat idle. Power Ups — the number of times the machine was powered on. Coin Jams — the total number of coin jam errors. Screen Calibrated — the number of times that the touch screen was calibrated. Page 17 Statistics: Credits Money In — the total dollar value of money that was accepted by the machine. Credits In — the total number of credits issued by the machine. This includes actual credits, free credits, and bonus credits. Free Credits In — total number of free credits awarded through the Free Credits Setup screen. Bonus Credits In — extra credits awarded in the Credits Setup screen for customers inserting larger denomination currency. Entirely based on the programming for each individual denomination in the Credits Setup screen. Credits Cancelled — credits cancelled off the machine from the Credits Setup screen. Free Credits Cancelled — total number of free credits cancelled off the machine from the Free Credits Setup screen. Bonus Credits Cancelled — actual money credits accepted by the machine that were cleared from the Credits Setup screen. T&W Credits In — number of credits earned through Touch & Win Tournament. Net Challenge Credits In — number of credits earned through the Net Challenge Tournament. In House Credits In — number of credits earned through the In House Tournament. In House Credits Out — number of credits awarded through the In House Tournament. ICN Credits In — number of credits earned through ICN. Page 18 Statistics: Games Displays game information by game name. The statistical information is compiled under the following headings: Games — the total number of games played. % — Ratio played compared to other games. Use the right side slider to view the complete list of games. To sort based on a particular column of information, touch the column header and the information will sort based on those criteria. You can toggle the sort in either ascending or descending order by touching the column header a second time. Statistics: ICN Displays ICN game activity by game name. The statistical information is compiled under the following headings: Games — the total number of games played in ICN mode. Buy—Ins — the total number of game buy-ins (extra credits used to continue a game). Hall of Fame Page 19 This setup screen allows the operator to clear any or all scores in the machine (where allowed by law). Hall of Fames are game-specific. Hall of Fame: Hall of Fame Touch the game Category field (displaying Cards in the diagram above) and a popup menu is displayed where you can select a different game category. Touch the Game field (displaying Taipei Towers in the diagram above) and a popup menu is displayed where you can select a game in the current category who's Hall of Fame you would like to work with. To clear all game high scores at once, press the Clear All button. Once the button is pressed a window asking Are you sure? is displayed. All of the high scores will be erased by selecting the Yes button. Individual games can be cleared by touching the game in the game list and then pressing the Clear button. Obscene and derogatory words cannot be used as Hall of Fame names if Allow Bad Words under the General Settings screen is set to Off (see “General Settings” on page 11). Should you encounter objectionable entries, please notify JVL and we will add the entries to our list. Page 20 Hall of Fame: Auto Clearing Auto Clearing allows the machine to automatically clear high scores after a preset number of days. Clear HOF every # days — to have the machine automatically clear the high scores, enter the required number of days on the numeric keypad that is displayed when you touch this field. If the value is set to zero, then the high scores will never be automatically cleared. Last cleared date — shows the last time the Hall of Fame was cleared. Credits Credits: Free Credits Free Credits — the operator has the option to award free credits from this folder. Free credits can be issued in increments of 1, 10 or 100. Free credits can also be cleared from this menu by pressing the Clear button on the Free Credits side of the menu. Actual Credits are also displayed on this screen and can also be cleared by pressing the Clear button under the Credits side of the menu. Free Play — allows free play for standard games only when set to On. To change this setting, touch the On/Off button. There is NO free play for tournament games. Page 21 Credits: Devices Coin — there are six different types of coin mechanisms available for use in the machine. Press the type field (the button under Coin) to scroll through a list of coin mechanisms. If an electronic coin mechanism is selected, you will be able to program up to three denominations to be accepted by selecting the corresponding empty field beneath the mechanism and entering the denomination on the numeric keypad. Bill — the Retro and Vortex can be equipped with a MARS validator. The Orion can be equipped with either a Cashcode or MARS validator. Press the type field (the button under Bill) to scroll through a list of bill mechanisms. If an electronic bill mechanism is selected, you will be able to program a single bill denomination to be accepted by selecting the corresponding empty field beneath the validator and entering the denomination on the numeric keypad. Mech. Counter — the mechanical counter increases by a single numeric value for each operator predefined monetary unit entered in the field. Max Credits — this field defines the maximum number of credits accepted by the machine. Page 22 Credits: Credits Credits — Credits are assigned based on the monetary accumulation of total money fed into the machine. This unique feature enables progressive conversion of incoming cash into play credits. Regardless of the coin type, our system accumulates the currency value and assigns it to play credits. Credits: Format This tab allows an operator to format displayed monetary units. Page 23 Credits: Games This tab allows operators to set individual game credits. Advertisements The advertising screen allows up to ten ad screens to be setup that are displayed when the machine is displaying the attraction mode (no one is playing). The screens can be enhanced with many different text fonts, text sizes, text colors, backgrounds, and images. Screen 1/1 to 1/32 — selects which of the 32 advertising screens to edit or create. Page 24 Full Screen — allows the ad screen to be viewed in actual size. You can reposition items while viewing this screen. Preview — displays all active advertising screens in programmed sequence in real time. The screens display exactly as they will appear in attraction mode. Casting — shows all the created advertising screens with the time they'll be displayed. Touching an ad screen will turn it On/Off (red/green indicator). This allows ad screens to be programmed. Any number of ad screens can be enabled for viewing in attraction mode. Full screen/Preview — work as described above. Set Wait — allows you to set the time in seconds each ad is displayed. New — Adds a new advertising screen if the maximum number hasn't been reached yet. Copy/Paste — Use these buttons to copy an existing ad and paste it into your rotation. This saves you from having to create similar ads from scratch. Move Up/Move Down — Use these buttons to reposition existing ads in your rotation. Delete — Deletes an ad. Undo/Redo — Undo or redo any changes you've made to your casting rotation. All on/All off — Turns all of the existing ads on for display or off at once. Cancel — Exit Casting without saving your changes. OK — Save your changes and exit Casting. Page 25 Exit — saves all advertising screens and exits back to the Setup screen. New Picture — allows clip art images to be added to an advertising screen. The available images are displayed in the lower portion of the screen. To change the size of the images, use the right vertical slider. To reposition the image, select and drag the image with your finger. New Text — allows text to be added to an advertising screen. Use the on-screen keyboard to enter a line of text. The Shift key (^) shifts between upper and lower case, and special characters. Once a text message is entered, the text/style button will appear at the lower right hand column of buttons. To reposition the text, select and drag the text with your finger. Page 26 Text/Style — allows the font, color and size of the text to be changed. Use the sliders on the first two controls to see more options. Use the slider on the third control to change the size of the text. Backgrounds — allows you to set a background for your advertisement. Tile/Full — allows you to choose whether your background selection should appear as is or be tiled to fill the display. Delete — removes the selected item from the advertising screen. Clear Screen — removes all text and images from the currently displayed ad screen. Test Page 27 Test: System Information System Information — lists machine component information including software version, system hardware and other peripheral status/versions. Calibrate — calibrates the touchscreen. This is the same functionality as opening the cash box and pressing the Setup button twice. Calibration Test — manual test for the touchscreen calibration. When completed, the target with O.K. must be pressed. Monitor — shows a set of screens which aid in the adjustment of the display, such as brightness, contrast, vertical/horizontal picture centering, and size. Test: Touchscreen Calibration Touch all four targets that appear in the screen corners. Once completed successfully, the target with O.K. must be pressed. Page 28 Test: Event Log Event Log — displays system events and all critical errors that forced the machine to stop operating. Should this happen, the screen turns red and a message flashes. Note! When a critical error occurs, the machine should reset automatically in 10 seconds. If it doesn't, turn the Power OFF and wait 10 seconds before turning the Power back ON again. Test: Coin/Bill Coin/Bill — allows you to test the operation of the coin acceptor and the bill validator. To test the coin or bill acceptor, insert money and the display should show the number of pulses received by the game. This does not affect the number of credits on the machine. Inhibit — press this button to check if the coin acceptor or the bill validator can be inhibited (disabled by the system commands). Page 29 Test: Test Flash Allows testing of the compact Flash. Test: Power Pad Power Pad — allows calibration of the RETRO and VORTEX countertop Navigation Controllers. Note: Ensure the Power Pad is on by pressing the Power Pad On/Off button. To test the Power Pad, move the Navigation Controller (center joystick) in a complete clockwise circular motion. The status indicator should move into the appropriate quadrant and return to the center position when released. If the status indicator does not correspond to the navigation controller movements, then you must calibrate the navigation controller. To calibrate the Navigation Controller: 1. Press the Calibrate button. 2. Move the Navigation Controller (center joystick) in a maximum complete clockwise circular motion. 3. Release the controller and allow the indicator to return close to the center. 4. Select the Next button, the Next button should be highlighted. Page 30 5. A calibration message is displayed. DO NOT touch the Navigation Controller. 6. A Calibration completed message should appear. Select OK. Page 31 7. Press the Exit button. Test: Copyright Displays detailed JVL Copyright information. Page 32 Operator Operator: Operator Operator — allows the operator to restrict and control access to the setup of the machine. Operator PINs — the operator can enter up to three PIN numbers for access to the Operator Setup Screen. (1-4 digit pin #) Lockup machine in — For security reasons such as theft, the operator may set the machine to stop working after a specific number of days. This will lock the machine after the set period. To unlock the machine the operator must enter their PIN number, go to the Operator setup screen and reset the value. Location PINs — up to three location PIN numbers can be setup for limited access to selected setup screens. Attendant PINs — up to five attendant PINs can be entered for use when players collect their Tournament Prizes. Machine Number — enter machine number to be printed on receipt printer. Enforce Door Monitoring — track the number of times the cash door was opened. You can also press Clear All to empty out any previously entered information. Page 33 Operator: Location Location — the operator can give access to the following six setup screens by assigning PIN numbers to the location. Erotic — access to Erotic setup screen. Calibration — access to the touchscreen calibration screen. Volume — access to the volume control screen. Hall of Fame — access to the Hall of Fame to clear high scores. Free Credits — allows location to issue free credits to players, up to the maximum number the operator has entered. Ad Screens — allows access to an operator entered number of ad screens that the location can create for themselves. (Max 32) Communication — allows location to turn communication on/off. Power Pad Test — access to the Power Pad Calibration Screen. The location setup screen is accessed by tapping the iTouch9 logo (top center of the main screen) 5 times. This will display a numeric keypad. A valid location PIN number must be entered to access the setup screens. You can also press Clear All to empty out any previously entered information. Page 34 Page 35 3. JVL Network Services: Communication Setup JVL’s network allows subscribers to connect to iTouchNET, JVL’s online route management system. One feature of iTouchNET is that it offers operators the ability to access and set up online tournaments. Available online tournaments include Touch and Win™ and NET Challenge. Each connected machine contains tournament software and communication hardware that enables players to participate in exclusive NET Challenge and Touch and Win™ tournaments. What are Online Tournaments? Touch and Win™ tournaments are scheduled on a monthly basis and are managed by JVL. Registered players are automatically entered into random draws for fabulous prizes. NET Challenge tournaments are run by the operator. By unleashing the power of the Internet, online tournaments allow players to play against others in the same location, the same city or anywhere in the world. JVL’s Network Server updates all machines daily. Players scores are tabulated on JVL’s server and all players are ranked. Scores and rankings are sent to every connected machine. For more information on iTouchNET, see “What is iTouchNET?” on page 49. Page 36 Communication The communications settings are used to connect your machine to a JVL server for tournaments and online route management. They are also used to connect your machine to other JVL machines for ICN (Interactive Challenge Network) game play. Communication: Contract Number A JVL Contract Number is required before you can access the JVL server. If you do not have a contract number, contact JVL Technical Support at 1-800-296-6657. You can also go online to http://www.itouchnet.com, choose the icon Register Now for iTN Office and follow the prompts. There are two methods available to connect to JVL servers: high speed or dial-up. JVL's Retro and Vortex machines are equipped with Ethernet ports which are used for high speed access. If you plan to access the server using dial-up, your machine requires a modem. To ensure your machine has a modem, go to the Sys Info screen under the Setup folder (see “Test” on page 27) and look for "Modem" in the left column of the displayed information. A modem is present if there is information in the right column of the Modem row of information, such as V.92. A modem is NOT installed if there is no information displayed. JVL highly recommends performing a factory reset prior to installing a modem. Communication: Modem Installation Communication: Communication Setup To install a modem: 1. Connect the supplied phone line to the Black jack at the rear of the machine. Do not connect the modem to a digital telephone line. A digital line will damage the modem. 2. Make sure the machine is plugged in and powered up with the modem and software installed. To setup communications: 1. Once the machine is powered up, the games screen is displayed. Press the setup button. (See “Setup and Adjustments” on page 9.) The Setup screen is displayed. 2. Press the Communication button on the screen. The Location Folder is displayed. Page 37 Communication: Location 1. Enter the JVL-supplied Contract Number by touching the Account field and using the on-screen keyboard. 2. Enter the JVL-supplied Password (the contract number) by touching the Password field and using the on-screen keyboard. *Please note that the large blank key on the keyboard is used as a space bar. 3. Fill in the Name and Address of your location. 4. Fill in the Country, State and City information using the drop down menu. Scroll down the list until you find your information. * Please note that the “<<” symbol is used to move up and the “>>” symbol is used to move down in the drop-down menus. 5. Touch your desired choice and hit OK. Please ensure that all information entered is complete for correct ranking. The Connect Now! button is enabled once you have entered your information in all the fields. Do NOT attempt to use the Connect Now! function until you have confirmed the Connectivity settings. Page 38 Communication: Schedule The Start / End times determine when the machine will attempt to connect to the server to transmit data. A dedicated phone line is not required. The settings should be left at their defaults. Make sure that Connect at power up is ON (default setting). Communication: Connectivity Internet Connection — settings for connecting to JVL servers. Local Settings — settings for connecting 2 or more JVL games together. The settings have the following options: On/Off — enables/disables the corresponding functionality. Configure — shows the current configuration. Test — tests the corresponding settings. Page 39 Communication: Internet Connection Configuration Press the Configure button beside Internet Connection to display the Internet Connection Settings List: The Configure button at the bottom of the screen is used to identify the connection type as either modem or local settings. Note that if you are using the Ethernet port, choose Local Settings which are set later in this section. Choose the modem connection and press the Configure button to display the ISP settings screen. Page 40 JVL uses Earthlink as their ISP. To connect your machine, a local dial-up telephone number is required. These numbers can be found on the Earthlink website (www.earthlink.com) or by contacting JVL Technical Support at 1-800-296-6657. The Login and Passwords default to the JVL-supplied information and do not need to be changed. No changes should be made in this screen unless you need to enter a dialing prefix for the ISP phone number, such as dialing 9 before the phone number in order to make an outgoing call. Page 41 Communication: Local Settings Choose the Local Settings option and press the Configure button. A summary of the current settings is displayed. (Note that the Local Settings can be configured either under Internet Connection or under Local Settings.) Press the Configure button and you can choose whether to have the machine’s connectivity use Ethernet (hard-wired) or Wireless as its physical access method. Choose Ethernet and press the Configure button to access the TCP/IP Settings screen. Page 42 The default setting for Ethernet is Auto. This will cause the machine to automatically look for a device on the network that can supply it with rules and IP addresses, such as a DHCP server. This is the recommended setting. You can manually supply these values by selecting Manual in the TCP/IP Settings screen by pressing the Auto field. When Manual is selected, more fields are displayed, along with an on-screen keyboard you can use to enter the values. Communication: Wireless Networking In order to use Wireless connectivity, you will need a wireless upgrade kit. Please contact your distributor or JVL Technical Support at 1-800-296-6657 for more information. With Wireless selected from the drop-down list, press the Configure button to display the Wifi Settings screen. Page 43 There are two options for Wireless networking: Peer-to-Peer and Access Point. If you plan to use wireless networking, JVL recommends having a qualified networking expert configure and maintain your network. Communication: Connect Now You are now ready to connect the machine and download the latest tournament information. At this point, you should hear a dial tone and the machine dialing out. An installing message screen will appear on the screen to let you know the process is performing. When the installation is complete, a message will appear on your screen verifying that the connection is done. Once it is completely installed (without any error screens) touch the Exit button at the bottom of the screen. This will return you to the setup screen – press the Exit button again and you will be at the games screen. After the machine is installed successfully, a Touch And Win™ or iTouchNET button is displayed on your main screen (depending on the number of tournaments on the machine). *Note - when making a local call from your telephone, if you don’t need to dial an area code to complete your call, then it will not need to be entered into the machine. You have successfully completed the installation process. If your installation was unsuccessful, follow the steps once again, double-checking that all information is correct. If you are still unable to connect, contact JVL Technical Support at 1-800-296-6657 for assistance. Page 44 Page 46 Tournament: Schedule Folder The Schedule folder is where you setup the start and end dates for the tournament. Press the date and time boxes to enter the start and end dates with time. You will also need to assign a close date. This is the date where all reference to the tournament will be removed from the machine. This includes players scores, tournament details, etc. Tournament: Prizes The Prizes screen is where you select the type of prizes for the tournament. No Prize – Top score is based on score but displays names only. No prize can be awarded if this mode is used. Players play for competition only. Hi Score - Top score is based on score with prizes available (through the operator). Mode - Cash and Credits – The program calculates the prize pool based on the minimum amount setting, and the prize pool increments with every game played based on the pool percentage. 1. Start: The starting prize for the Tournament. The prize pool will increase from the minimum pool setting with every tournament game played. This allows the operator to preset the minimum prize pool. 2. Current: When the Tournament is active you can view the current prize pool. 3. Winner Paid - I, II, III: Assigns the percentage of the prize pool to the three winners. It can be adjusted as long as it totals 100%. Page 47 Enter the name of the new Tournament. The first game selected for the tournament will be displayed in the name box. To change the name, press the backspace key on the keyboard to delete the existing name. Enter the new Tournament name with the keyboard provided. When complete, press the OK button. Tournament: Name Tournament: After completing all the setup screens, return to the Tournament Folder. Activating Tournaments Under Construction Running Starts scheduled event automatically At the Tournament Folder press the “Under Construction” icon to change it to the “Scheduled” icon.* The Tournament will now be activated when the start date/time is reached. Note that you will need to have setup an attendant’s PIN in the operator tab in order to enable/disable tournaments. Note: Once a tournament is “Running” no further changes can be made. Page 48 5. What is iTouchNET? iTouchNET: iTouchNET Features Page 49 JVL’s iTouchNET — www.itouchnet.com — is your portal to complete online route management, allowing you to: Access valuable reports machine earnings machine status player stats game stats Enable remote setup adjusting pricing controlling volume enabling/disabling games changing Erotic settings clearing high scores Enable route security and control door monitoring advertising screens Enable route management features All FREE of charge! For a flat monthly fee you can access the most comprehensive, flexible tournament system on the market today. And to help Operators not only earn more but keep more, if less than 50 tournament games are played in one month on a machine, JVL waives the monthly fee for that machine! iTouchNET also allows Operators to enable TouchandWin™ and/or Net Challenge tournaments. iTouchNET: TouchandWin™ iTouchNET: NET Challenge TouchandWin™, JVL’s national sweepstakesbased tournament, is the only one of its kind. TouchandWin™, patented in the United States and Canada, is a system of touchscreen video games connected to JVL’s server via a local phone line and the Internet. Net Challenge gives Operators access to the most flexible local tournament system available on the touchscreen market. Operators select the tournament game from the 145 games available; set the credit settings; define the start and finish dates; determine the prizes and prize payout method (if any); and decide who on the route should compete in each tournament (for online machines). Tournaments can be sent to any number of machines or to the entire route. Only ONE tournament can be scheduled at a time. Once a tournament is finished, you can then set up a new tournament. Page 50 Playing JVL’s National Touch and Win™ Tournament In order for players to register and play in a Touch and Win™ contest, they need to register. Instructions are as follows: Players need to select either the iTouchNET (iTN) Button or the Touch and Win™ Button on the Main Game Category screen. They are then presented with the Touch and Win™ Tournament Screen. Select the Game to play (there may be more than one) and press the Play Button. You will be asked to Sign In. Players can also select the Sign In Button in the upper right-hand corner. The Ranks button shows the ranking high scores at the present time, along with the corresponding location information. The Current button shows all Tournaments that are running at the present time. The Future button shows information about upcoming Tournaments. The Past button shows all the final ranking and scores for completed Tournaments. The Exit button returns you to the Main Game Category screen. *NOTE – Touch and WinTM games can only be played with actual money credits and not free credits. After selecting the Play button the screen will change to the Registration selection screen. If the player has registered previously, select the Login button to proceed. Page 51 If the player hasn’t registered before, then the New Player button should be selected. On the Sign In screen, the registered player only needs to enter their Nickname and Password to begin playing. On the New Player Registration screen, players need to enter their first and last names, phone number (for awarding prizes), nickname, and password (twice for confirmation). Once the nickname has been verified as unique, the player is ready to play Touch and Win™. If the entered Nickname has already been used, the machine will suggest another Nickname. The player can enter another Nickname of their choice or select the machinesuggested nickname. When the player has finished playing each game, they are presented with their personal High Score screen which shows them their top five scores. Tournament Scores are averaged to calculate their Ranking Score. The buttons on the lower right portion of this screen shows the player the different Location Rankings for the Tournament and the position of the player in each Location. The Play Again button allows the player to play another game without having to sign in again. Page 52 6. What is ICN? ICN: Interactive Challenge Network Page 53 JVL’s Interactive Challenge Network (ICN) allows users at different JVL machines within the same location to play certain games headto-head in realtime. ICN games can be setup so they’re open to anyone at a machine within a location or kept private, so that only people that share a self-created, secret PIN number can join in on the fun. ICN game play supports between 2 and 16 machines connected at any one time. Connections can be directly between 2 machines via a cross-over Ethernet cable, or between up to 16 machines connected to either an Ethernet Hub/Switch or Ethernet router with a built-in DHCP server via either Ethernet straight-thru cables and/or using wireless Ethernet. Currently, there are 14 games which support ICN play, including Texas Hold’em No Limit, Texas Hold’em Limit and Texas Kill’em. Note that ICN games must be enabled in order to appear (see “General Settings” on page 11). ICN: How to Play ICN Games When a player comes to a machine, selects a game and sees the ICN button, this means that there are other machines at that location capable of playing that game in ICN mode. If the player wants to play in ICN mode, they press the ICN button. They can now initiate an ICN multiplayer game, inviting other players to join them. As the game initiator, the player can choose whether the game is open to everyone or by invitation only. Page 54 If Invitation Only mode is selected, the player is asked to enter a four digit PIN number which all invited players must enter in order to join the game. Once the game’s PIN number is selected, the initiating player sends the invitation to all ICN-capable machines on the local network. If the ICN-capable players are not currently playing a game, they see the invitation and can either accept or decline to play. If they accept and Invitation Mode has been selected, they are asked for the game’s PIN number. Players can also choose Do Not Disturb to prevent any further invitations to their machine. The game initiator’s screen shows players who have joined their game. They can either start the game (once enough players have joined, if required) or choose to cancel the ICN invitation. If players have entered their names as they accepted the invitation, they are displayed beneath their selected avatars, otherwise they appear as Player1, Player2, etc. If the game challenge is for a game that supports the Hall of Fame, the machines in the game will have their Hall of Fames synchronized. During the game, each player can quit at any time. At the end of the game, an official results table is displayed, showing each player’s standings in the completed game. Page 55 ICN: There are three ways that ICN can be setup on JVL machines: Setting Up ICN Using an Ethernet cross-over cable (between two machines) Using an Ethernet Switch/Hub and straight-through Ethernet cable(s) or Wireless connection(s) (between two or more machines) Using an Ethernet router with a built-in DHCP server and straight-through Ethernet cable(s) or Wireless connection(s) (between two or more machines) Note that older machines may require an ICN upgrade kit. Please contact JVL Technical Support at 1-800-296-6657 to determine if your machine(s) require an upgrade. ICN: Peer-to-Peer ICN There are two tasks involved in setting up peer-to-peer communication between two machines: the physical connection and the communication configuration. To physically connect two machines: 1. Turn off both machines. 2. Connect one end of the cross-over Ethernet cable to the Ethernet port on the back of the first machine. 3. Connect the other end of the cross-over Ethernet cable to the Ethernet port on the back of the other machine. 4. Turn both machines on. To configure communications: 1. Open the back door on the first machine. 2. Press the Setup button in the back of the machine once. The Setup screen is displayed on the machine. 3. Press the Communication button on the screen. The Location folder is displayed. 4. Press the Connectivity tab. The Connectivity folder is displayed. 5. Enable the Local Settings by pressing the On/Off toggle button. 6. Press the Configure button beside the Local Settings. The Local Settings List is displayed. 7. Setup your Local Settings as desired. For complete information on setting up the Local Settings, see “Local Settings” on page 41. 8. Repeat steps 1 through 7 for the second machine. Note that peer-to-peer configured machines can only connect to JVL servers for online functionality via modem. If the machines were already configured for online functionality, no further configuration is required. To configure your machines for JVL server online functionality, see “Communication” on page 36. Page 56 ICN: Ethernet Switch/Hub ICN There are two tasks involved in setting up Ethernet Switch/Hub communication between two or more machines: the physical connection and the communication configuration. To physically connect two or more machines: 1. Turn off all machines. 2. Connect one end of the straight-through Ethernet cable to the Ethernet port on the back of the first machine. 3. Connect the other end of the straight-through Ethernet cable to the Ethernet Switch/ Hub. 4. Repeat steps 2-3 for all the machines you wish to connect. 5. Turn all machines on. To configure communications: 1. Open the back door on the first machine. 2. Press the Setup button in the back of the machine once. The Setup screen is displayed on the machine. 3. Press the Communication button on the screen. The Location folder is displayed. 4. Press the Connectivity tab. The Connectivity folder is displayed. 5. Enable the Local Settings by pressing the On/Off toggle button. 6. Press the Configure button beside the Local Settings. The Local Settings List is displayed. 7. Setup your Local Settings as desired. For information on setting up the Local Settings, see “Local Settings” on page 41. 8. Repeat steps 1 through 7 for all machines you want connected to your Local Area Network (LAN). Note that Ethernet Switch/Hub configured machines can use either modem or Ethernet functionality for online connection to JVL servers. For modem communication to JVL servers, if the machines were already configured for online modem functionality, no further configuration is required. To configure your machines for JVL server online modem functionality, see “Communication” on page 36. To use Ethernet functionality to connect to JVL servers, ensure your Ethernet Switch/Hub is configured for connection to the Internet and then see “Internet Connection Configuration” on page 39. JVL recommends having a Networking expert available to setup and maintain your Local Area Network (LAN) and connection to the Internet. Page 57 ICN: Ethernet Router ICN Setup There are two tasks involved in setting up Ethernet Router with built-in DHCP server communication between two or more machines: the physical connection and the communication configuration. To physically connect two or more machines: 1. Turn off all machines. 2. Connect one end of the straight-through Ethernet cable to the Ethernet port on the back of the first machine. 3. Connect the other end of the straight-through Ethernet cable to the Ethernet Router. 4. Repeat steps 2-3 for all the machines you wish to connect. 5. Turn all machines on. To configure communications: 1. Open the back door on the first machine. 2. Press the Setup button in the back of the machine once. The Setup screen is displayed on the machine. 3. Press the Communication button on the screen. The Location folder is displayed. 4. Press the Connectivity tab. The Connectivity folder is displayed. 5. Enable the Local Settings by pressing the On/Off toggle button. 6. Press the Configure button beside the Local Settings. The Local Settings List is displayed. 7. Setup your Local Settings as desired. For information on setting up the Local Settings, see “Local Settings” on page 41. 8. Repeat steps 1 through 7 for all machines you want connected to your Local Network (LAN). Note that Ethernet Router configured machines can use either modem or Ethernet functionality for online connection to JVL servers. For modem communication to JVL servers, if the machines were already configured for online modem functionality, no further configuration is required. To configure your machines for JVL server online modem functionality, see “Communication” on page 36. To use Ethernet functionality to connect to JVL servers, ensure your Ethernet Router is configured for connection to the Internet and then see “Internet Connection Configuration” on page 39. JVL recommends having a Networking expert available to setup and maintain your Local Area Network (LAN) and connection to the Internet. Page 58 7. Triathlon Page 59 JVL has prepared a package of 18 pre-programmed Triathlon events in which a player can experience a single round of 3 different games. Operators can also setup their own custom triathlons, selecting and mixing from a roster of 36 exciting games. The following are the preprogrammed Triathlon events JVL supplies: Going, Going, Done (Gone Fishing, Gone Bowling, Done Drinking) Smart Ass (Clock Teasers, At a Glance, Double Quiz) Night Out (Crazy Quarters, Done Drinking, Hot Links) Sport Nuts (Knock Out, Soccer, Magic Hoops) Wild Words (Pig Latin, Word Builder, Magic Spell) Treasure Island (Treasure Hunt, Hooked on Fishing, Pyramid Runs) Bling-Bling (Monster Mash, Bonbon Factory, Gone Fishing) Mexican Hearts (Loco 8's, Heart Attack, Elevens) Sharp Shooter (Silver Cue, Darts, Magic Hoops) Spell Bound (Magic Spell, Word Maze, Word Builder) Triple Run (Triple Towers, Suits & Pairs, Pyramid Runs) Einstein (Join 11, Sum Fun, Color Drops) Memories of Taipei (What's the Difference, Fortune Taipei, At a Glance) Mixed Bag (Pyramid Runs, At a Glance, Double Quiz) Snake Eyes (Wild Dice, Treasure Hunt, 2Tacki) Tacki Pirates (2Tacki, Pirate Madness, Rush Hour) U-Pick (Pick 21, Pick 3, Flush 21) The scoring has been adjusted to ensure that each game is appropriately weighted. Page 60 Triathlon: Why JVL’s Triathlons are unique 1. The play value in a Triathlon is significantly higher than in traditional single play games, allowing operators to maximize their revenue. 2. JVL’s patent pending quick exit button encourages competitive players to exit the game after completing one round if their results are unfavorable. As a result, the player saves a credit and the operator optimizes their play revenue. 3. JVL’s Triathlon allows players to choose the order in which the 3 games are played. Once again, this increases the play value and encourages competitive play and early exit. Operators can setup their own Triathlon series, mixing and matching from a huge roster of 36 exciting games. This allows operators to customize the Triathlon experience to the location’s clientele, once again increasing the opportunity to up-charge. Triathlon: Other Important Features By combining 3 of our games, the skill factor becomes a significant reason for success. FYEO — Erotic Triathlon Series, featuring Triple Tease (Erotic Triple Towers), Erotic Sum Fun and Erotic 2 Tacki. Page 61 Playing the Triathlon Triathlon: User Interface Triathlon is a separate category, which can be found within the categorized list of games. To find the list of categories it is necessary to select the All Games button, located on the bottom-right of the screen. A player must enter the Triathlon category to view all Triathlon games sets. When a player selects a Triathlon game set, information is displayed about the game, along with the credits required. Typically, the standard price for any Triathlon set is 2 credits. A player should buy at least 2 credits to start, select the wanted Triathlon set, and touch the 2 Credits button. A player is then presented with the following menu: The Help text is also available from this menu by touching the player can find hints at the bottom of this screen. button. As well, a A player selects (this feature can be disabled in the Setup) any game to start and touches the Round 1 button. After he has played the first game, a player returns to this menu where he selects the second game to play, and so on, until all offered games are completed. Page 62 A player can also refuse to play the next (second or third) game by touching the button, located on the right side of the screen. The player is returned to the main menu. If a player decides to exit before starting the first round (without playing) they save two credits. If they exit before the second round (after completing round one), they save one credit. In the case where a player quits after completing the second round, they will not save any credits. Triathlon: Hall of Fame Players Scores and Hi Scores are shown separately for each game. The Hall of Fame table reflects the overall player’s score. The overall player’s score is the sum of multiplications of the player’s score for every game and the corresponding converting coefficient. Triathlon Setup Triathlon: Setup Page 63 To change Triathlon settings, it is necessary to enter the machine’s Setup menu (open the machine’s door and press the Setup button) and press the Tournament/Triathlon button. The operator must then select the Triathlons tab: This tab contains the complete list, composed of the 18 standard Triathlon sets. Operators have the option to enable/disable any Triathlon set. The standard Triathlon can be viewed (touch the wanted Triathlon and select the View button), but cannot be deleted. An operator can also view or clear the Hall of Fame table (select the View button, go to the Hall of Fame tab and select the Clear button). Triathlons: It is also possible to create personal Triathlon sets (select the New button). Creating new Triathlons The Games tab allows an operator to set the price for Triathlon games (touch the Price toggling), set the money refund after first round (touch the corresponding toggling), allow/ permit game choice option (select On or Off on the corresponding toggling) and – most importantly – select the Triathlon games. To select a game, select an Empty string. The popup window with games and categories will then appear: Page 64 Only multi-legged games can be part of Triathlon sets (available games are listed in the popup window). An operator should select the games category and choose the game they desire. Already selected games are highlighted in green. Triathlon: Creating new Triathlon Name The Name tab allows an operator to enter the Triathlon’s name using the on-screen keyboard: When the new Triathlon is ready, an operator should select the Exit button, which will save all changes made. The created Triathlon should now appear among others in the Triathlon category. The new Triathlon settings can be viewed or deleted (return to the Setup, Triathlon Menu, mark your Triathlon and touch the View or Delete buttons). After the Triathlon has been played, its Hall of Fame table reflects the highest results. Page 65 Triathlon: Creating new Triathlon Hall of Fame An operator has the ability to view or clear the Hall of Fame table. Page 66 8. JVL Bookkeeping Application Page 67 JVL's bookkeeping application is an easy to use tool that helps the operator simplify the collection process by automating the record keeping, revenue divisions and fee tracking of JVL machine/route collections. In the past, manually counting your collections was errorprone and labor-intensive. With the new JVL Bookkeeping Application, built-in to JVL’s exciting new iTouch9 software, operators can now have the machines do the work for them! Accessible from JVL’s comprehensive Setup screen, the bookkeeping application provides an automated summary of the period's collections less any standard or custom fees, including automatically calculated location splits. Bookkeeping: Bookkeeping Setup Open the back door of the machine and press the Setup button once to display the Setup screen. Press the Bookkeeping button on the Setup screen and the main Bookkeeping screen is displayed. You can press the question mark button to see some on-screen help or press the Exit button to return to the Setup screen. Page 68 Bookkeeping: Press the Current Collection button to display the Current Collection screen. Current Collection Start — Date and time the current collection was started (last time the collection data was completed or cleared out of the machine). Finish — Current date and time. This is the Finish date and time that is written to the collection history when the Complete Collection button is pressed. # Days — Length of collection period in days (days between the last time the collection data was cleared out and the current date). Total Revenue — Total amount of money the machine has taken in during the current collection period. Total Fee — Total amount of fees levied against (owed from) the current Total Revenue (varies depending on what, if any, custom fees are setup). Balance To Split — Total Revenue minus the Total Fees owed. Location Split — Percent of the Balance To Split that the location gets. Location Commission — Amount of the Balance to Split that the location gets. Operator Profit — Amount the operator gets (Balance To Split minus the Location Commission). Complete Collection — Press this button to record the collection data to the Collection History, clear out the collection data and reset the collection start date and time. Detail — Displays the Details screen. You can press the question mark button to see some on-screen help or press the Exit button to return to the main Bookkeeping screen. Page 69 Bookkeeping: Details Screen The details screen shows a breakdown of all the revenue (regular games and tournament games), fees (predefined, additional and custom) and summaries (balance to split, location commission, and operator’s profit) that make up the current collection. You can use the sliders on the right and at the bottom to view all of the information, since there is so much detail it can’t be shown in a single screen. You can press the question mark button to see some on-screen help or press the Exit button to return to the main Bookkeeping screen. Bookkeeping: Collection History Press the Collection History button on the main Bookkeeping screen and the Collection History screen is displayed. Show — allows you to change the amount of Collection History that is displayed. Press the drop-down arrow and you can select All History (every existing collection history record), Period (a date range to show collection history records for), After (show only collection history records after a selected date), or Before (show only collection history records before a selected date). The view can be sorted by any column by clicking on that column’s header. The sorted data can be arranged in ascending or descending order. To switch a column’s sort order from ascending to descending (or vice-versa), click the column’s header again. Detail — Touch a row in the displayed collection history list and you can press the Detail button to see that collection’s information in a detailed view. You can press the question mark button to see some on-screen help or press the Exit button to return to the main Bookkeeping screen. Page 70 Bookkeeping: Options Bookkeeping: Location Split Press the Options button to access the Options folder where you can specify the Location Split and work with the fees screens. The Location Split screen allows you to specify the percent of the machine’s profits (collections minus any fees) that the location will receive, as a percent. To set the amount, press the Location Split % button and enter the new value using the popup keypad. The value can have up to two decimal places (i.e. 5, 29.1 and 33.33 are all valid values) and the value must be equal to or less than 100%. Press OK when you’re done to apply the change, or press Cancel to discard the change. You can press the question mark button to see some on-screen help or press the Exit button to save your changes and return to the main Bookkeeping screen. Press Cancel to discard your changes and return to the main Bookkeeping screen. Press Default to reset the value to the system default of 50%. Note that pressing Default All will not only reset the displayed value to the default, but will reset the entire folder to its default values. All custom fees will be deleted! Bookkeeping: Fees Fees are amounts (dollars or percentages) which are subtracted from a machine’s collections before the profit and amount to be split is determined. There are three different fee types, each with their own screen: Predefined — These are fees predefined by JVL. JVL has full control over these fees and operators cannot change any parameters associated with them. You can press the question mark button to see some on-screen help or press the Exit button to save your changes and return to the main Bookkeeping screen. Press Cancel to discard your changes and return to the main Bookkeeping screen. Page 71 Note that pressing Default All will reset the entire folder to its default values. All custom fees will be deleted! Additional Fees — These are fees predefined by JVL, but operators have the ability to change parameters associated with these fees. To change a fee’s parameters, touch the fee in the table to select it and then press the Edit button. You can press the question mark button to see some on-screen help or press the Exit button to save your changes and return to the main Bookkeeping screen. Press Cancel to discard your changes and return to the main Bookkeeping screen. Press Default to reset the fee parameters to their default values. Note that pressing Default All will not only reset the Additional Fee parameters to their default, but will also reset the entire folder to its default values. All custom fees will be deleted! Custom Fees — These are fees created by the operator, either directly on the machine or remotely. The operators have full control over these types of fees and JVL has no control or interaction with them at all. See “Creating Custom Fees” on page 72 and “Managing Custom Fees” on page 73 for more information. You can press the question mark button to see some on-screen help or press the Exit button to save your changes and return to the main Bookkeeping screen. Press Cancel to discard your changes and return to the main Bookkeeping screen. Press Default to reset the fee parameters to their default values. Note that pressing Default All will not only reset the Additional Fee parameters to their default, but will also reset the entire folder to its default values. All custom fees will be deleted! Page 72 Bookkeeping: Creating Custom Fees There are 2 types of custom fees that you can create: a fixed dollar amount charged at a specified interval (monthly, weekly, daily or per play) and a percentage tax applied against a machine’s collections. Note that the per play fee can be applied to both regular and tournament play. Fee Name — This is the unique name you want to assign to the fee you are creating. For example, MONTHLY-FIXED. To enter this value, touch the Fee Name field and use the onscreen keyboard to enter the name. Note that the large, blank key acts as the spacebar. Enable — This determines whether the fee is to be applied to the machine’s bookkeeping or not. This is useful if you have machines in many locations where different fees would apply, but you want to create a standard list of custom fees, only applying the applicable ones based on the machine’s location. To enable/disable a fee, press the Yes/No button. Type — This is the type of fee and determines, when the fee is enabled, how the charge is levied. Possible types are Monthly, Weekly, Daily, and Per Play. For more information about Per Play parameters, see “Per Play Fees” on page 73. Payment Type — This is the payment type that will be used with this fee. There are two possible payment types: Fixed and Tax. A Fixed fee payment type is a dollar amount that is levied against a machine, regardless of the amount of collections. A Tax fee payment type is a percent or rate which bases the fee on the amount of collections. Value — This is the fee’s value. If the fee payment type is fixed, this is a dollar amount. If the fee payment type is tax, then this is a percentage. You can press the question mark button to see some on-screen help or press the Exit button to save your changes and return to the Custom screen. Press Cancel to discard your changes and return to the Custom screen. Page 73 Per Play Fees When adding a custom fee (see “Creating Custom Fees” on page 72), if you select Per Play as the Type, a new field named Play Type appears on the Add Fee screen. This field allows you to control what type of play triggers the per play fee. To select the Play Type, press the drop-down arrow beside the Play Type field and select the option you want. Possible Play Types are Regular, In House, Net Challenge, Touch And Win, and Triathlon. Note that when using Per Play as the Type, the Payment Type can only be Fixed. As a result of this, the Value can only be a dollar amount. Bookkeeping: Managing Custom Fees The Custom screen shows all fees created by the operator. To work with these fees, touch a row and then use one of the management buttons beneath the table. Add — Press this button to add a new custom fee. Edit — With a row selected, press this button to edit an existing fee’s parameters. Delete — With a row selected, press this button to delete that custom fee. You can press the question mark button to see some on-screen help or press the Exit button to save your changes and return to the main Bookkeeping screen. Press Cancel to discard your changes and return to the main Bookkeeping screen. Press Default to reset the Custom fees to their default values. All custom fees will be deleted! Note that pressing Default All will not only reset the Custom fees to their default, but will also reset the entire folder to its default values. All custom fees will be deleted! Page 74 Page 75 9. Technical Support For technical support and sales please call: In the United States and Canada: Outside the United States and Canada: Tel: 1 (800) 296-6657 Tel: (905) 303-3360 Fax: 1 (800) 296-6681Fax: (905) 303-3361 ITOUCH9™ Upgrading via External CD-ROM Installation Instructions Power off the machine. Open the cash door located on the back of the machine. Locate and remove the old security key located on the I/O board. The key is located on the top right hand side in the cash compartment on the I/O board. Insert the new security key with the white iT9 label facing out. Connect the supplied external CD-ROM\Power Drive ribbon cable to the Centronics connector located on the bottom right-hand side inside the cash box area. Connect an ATAPI IDE CD-ROM Drive (not supplied) to the IDE data connector and the power harness located on the other end of the upgrade cable. Make sure that the jumper on the CD-ROM Drive is set to the Slave position. Power up the machine and insert the iTouch9 upgrade game disk into the CD-ROM Drive. Close drive door and cycle the machine’s power (turn it off and back on). Upon start-up, the machine should automatically prompt with NEW VERSION DETECTED. As instructed, press the Setup button to continue. Setup Button USB Port To upgrade with a USB memory stick, follow the instructions above, except insert the USB device into the USB Port. Ignore any reference to the CD cable. Page 76 Upon Boot up, the machine should automatically prompt with NEW VERSION DETECTED. Press the Setup button to continue. The Setup button is located on the I/O board. (Black Button next to the Security Key.) At 100% the machine will beep and report SUCCESS! Remove the CD from the drive and store in a safe place. (Or remove the USB key.) TURN OFF MACHINE. Disconnect the external CD-ROM Drive and cable from the connector in the machine, and close the back cash door. Power On the machine and the machine will now have the new iTouch9 updated software. Enjoy! Troubleshooting Guide: Page 77 Common error messages with possible solutions Possible Problems Possible Problems Possible Causes Possible Solutions Start-Up – No Boot – No Video Display A. Power cord not properly connected to machine or A/C outlet. B. Blown Fuse(s). C. Defective Power Supply. D. Defective CPU Board. E. Defective Memory or dirty Memory Chip Contacts. 1) ) Ensure A/C power cord is securely plugged in at Power Entry Module. 2) Check fuses (located to the right of the Power Cord on the Power Entry Module). If fuse is blown, replace. 3) Power machine on and listen for one CPU beep. One beep indicates that the CPU has successfully started the BIOS and is ready for loading. Multiple beeps indicate memory problems. Try cleaning the DIMM socket and the DIMM (tip – a pencil eraser tends to work well, but don’t rub too hard) and reseat the DIMM module. If the problem persists, replace the 64 MB DIMM memory module. Lockups/ Reboots A. Location A/C power. (Voltage) B. Dirty or defective System and/or CPU Fan. C. Defective Memory or dirty Memory Chip Contacts. D. Corrupted Flash Memory and/ or Defective Flash Card. Please note JVL recommends SAN DISK INDUSTRIAL only. E. Defective CPU board. F. Defective Power Supply. G. Intermittent Power connectors and/or harnesses. Location A/C Power. (Voltage) 1) Improper A/C outlet voltage. This voltage usually sits around 120volts. Deviations of 10 A/C volts are acceptable. Anything below 110 or above 130 A/C volts may cause problems. Call local Electrician. 2) Improper house wiring\Reverse Polarity. Call local Electrician. 3) Improper grounding also may result in touchscreen problems. Call your local Electrician. 4) Large Devices such as freezers, fridges, stoves and heaters may result in large voltage fluctuations. JVL recommends that machines be placed on an isolated A/C power line with surge protectors. Fans 1) Ensure that fans (system fan at back and CPU fan under main cover) are clean/spinning properly. 2) To Clean – remove excess dirt using compressed air. 3) If the fans are still not spinning after cleaning, replace the nonoperating fan. Page 78 Possible Problems Possible Causes Possible Solutions Touch Screen Problems A. Calibration is “off” on the entire screen. B. Calibration appears to be off only in one section of the screen. C. Loses Calibration. D. No response when touching the touchscreen. 1) Recalibrate machine. (See Touchscreen Calibration Section.) 2) Perform calibration test. Drag your finger across the screen in all directions; the marking indicator should follow your finger. If cursor jumps or does not respond in certain regions of screen, you may have a defective touchscreen. 3) Dirty Touchscreen Sensor, clean only with mild glass cleaner and soft cloth. 4) Defective Touchscreen Controller. Check Touchscreen Controller (green) LED for status. If LED is off, check the touchscreen power harness and check for +12volts. 5) Touching the screen should cause the LED light to illuminate. If LED appears to flash 1 to 5 times, the controller’s diagnostics have detected a fault. Replace the controller. 6) Ensure that the Touchscreen Controller is properly connected to the serial port on the CPU board. Clean connections and reseat. 7) Clean and reseat the controllers I/O harness. 8) Defective Touch Sensor. Check for nicks and scratches. Replace the Touchscreen Senor. Error Message “Activation Key not Present” A. Displayed if the CPU Board cannot detect the Activation Key on the I/O Board. B. Displayed if the CPU Board cannot communicate with the I/O Board. 1) Verify that the activation key is installed. 2) Clean the key and the key socket. 3) Ensure that the tab on the key socket is secure. 4) Verify that the CPU has detected the Activation Key by entering the System information folder in the Setup. If it shows “Activation Key N/A” then it can’t read any information from the activation key. 5) Ensure I/O cable has not been cut or crimped. Page 79 Maintenance Possible Problems Possible Causes Possible Solutions Error Message “Machine Locked…Invalid Activation Key” A. Activation key does not comply with software installed. B. Corrupted SRAM memory. 1) Ensure the security activation key complies with the installed software. 2) Reboot Machine. 3) If problem persists, proceed with full factory reset. (See Factory Reset Section.) No credits issued from Coin but Bill still works OK A. Defective coin sensor board. 1) If no credits issued from Coin or Bill – check coin/bill wire harness connector at I/O Board. 2) Check for power to I/O board, red light indicates +5 volts and yellow light indicates +12 volts. 3) If OK, then check for signal pulses in the Coin/Bill Test in the Setup Menu. 4) If there are still no pulses, check the I/O board and ribbon cable for physical damage and make sure the activation key is installed correctly. 5) Replace the Coin Sensor Board. The cabinet and touchscreen monitor should be cleaned with a damp cloth and mild detergent. Do not use any abrasive solvents, acid or vinegar-based cleaners on the monitor. Such cleaners could harm the touchscreen over time. WARNING! JVL Corporation warrants that its touchscreen entertainment devices match the highest standards of performance. However, due to, but not limited to, criminal tampering or electrical disruption, it is possible for this product to fail to perform as expected. Page 80 Technical Specifications RETRO Countertop Machine POWER CONSUMPTION: DIMENSIONS: Height: Width: Depth: Weight: 19.5” 19” 14.5” 40.5 lbs Idle(Avrg): 115 VAC Idle(Avrg): 220 VAC 1.17 Amps 0.69 Amps VORTEX Countertop Machine POWER CONSUMPTION: DIMENSIONS: Height: Width: Depth: Weight: 18.5” 19.5” 15” 39.4 lbs Idle(Avrg): 115 VAC 1.17 Amps Idle(Avrg): 220 VAC 0.69 Amps Page 81 ORION Upright Machine DIMENSIONS: Height:63.14” 1603.76 mm Width:22.02” 559.31 mm Depth:26.99” 685.55 mm Weight:224 lb101.6 kg (boxed) POWER CONSUMPTION: Idle (Avrg): 115 VAC Idle (Avrg): 220 VAC 0.70 Amps 0.40 Amps Page 82 Specification Diagram Retro: Countertop Model RETRO Countertop: Block Diagram Page 83 RETRO Countertop: Main DC Harness Page 84 RETRO Countertop: AC Harness Page 85 RETRO Countertop: Block Diagram Page 86 Specification Diagram Vortex: Countertop Model VORTEX Countertop: Block Diagram Page 87 VORTEX Countertop: Main DC Harness Page 88 VORTEX Countertop: AC Harness Page 89 VORTEX Countertop: Cash Box Harness ORION Upright: Block Diagram B1 B6 AC-MARS BILL DOOR SW GND COIN Backlight GND CASHDR HNS Backlight Door Switch B3 AC-MARS COIN/BILL R DOOR FRONT DOOR BACKLIGHT AC-MONTR AC-MONITOR P77 B4 B5 PHONE SPKERS TS POWER TS Contr GND GND TScreen FILTER P69 P76 P70 MODEM CABLE TS PWR JMPR B2 P74 SPEAKERS POWER COR Page 90 Specification Diagram ORION: Upright Model ORION Upright: Inner Box E F3 F2 POWER ENTRY L N SW1 POWER SOCKET AC POWER (MONITOR) POWER SOCKET P18 AC POWER (BACKLIGHT) P17 P6 USB BRD OPTIONAL N G L N G L RED P2 LINK CN4 N L NUT WHT GRN BLK M2 P15 SERIAL CN15 USB CBL P8 I/O CABLE AUX CN13 CT1 CNTR DATAPRINT P37 JP1 CON2 CN11 COUNTER OPTIONAL WHT GRN BLK POWER FAN CN3 CN9 I/O BOARD MULTIKEY U1 P1 COIN/BILL COIN/BILL ORG NUT M3 WHT BLK NUT M4 GRN TS CONTR CN26 CN21 CN18 CN19 CN3 SPEAKERS CN16 P16 CN5 P14 1 2 3 BLK YEL IDE CBL JP2 1 GND 2 +12V 3 SPEED U4 P10 CF MODULE P7 370 CPU FAN1 MDM CBL VGA RJ12_F_TH JP6 P19 U2 U1 R-DOS P9 MODEM P13 U26 P3 CPU BOARD SDRAM P5 FANSINK P1 CD-ROM P12 F1 M S CS JUMPER G JP4 BLK P11 N WHT L FILTER FAN P20 BLK GND RED +12V JP5 AC POWER (MARS) POWER SUPPLY P4 GRN 1 2 3 4 NUT M5 JP3 Page 91 Page 92 ORION Upright: Rear Door ORION Upright: Speaker Panel Page 93 ORION Upright: Rear Door ORION Upright: Monitor Page 94