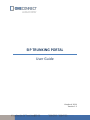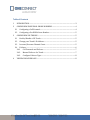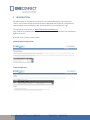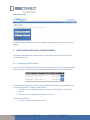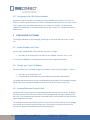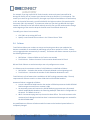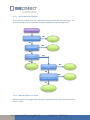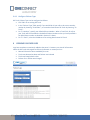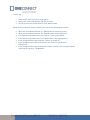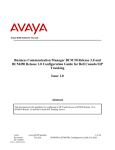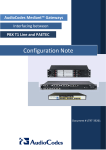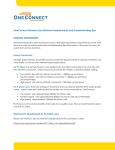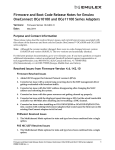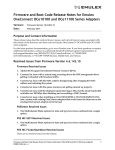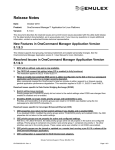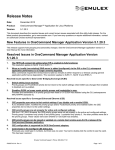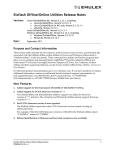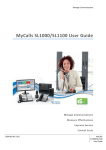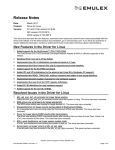Download SIP TRUNKING PORTAL User Guide
Transcript
SIP TRUNKING PORTAL User Guide October 6, 2014 Version: 1.2 Table of Contents 1 INTRODUCTION ............................................................................................................................. 3 2 CONFIGURING INDIVIDUAL PHONE NUMBERS ............................................................... 4 3 4 2.1 Configuring a Call Forward ................................................................................................ 4 2.2 Configuring a Per DID Failover Number....................................................................... 5 CONFIGURING SIP TRUNKS ...................................................................................................... 5 3.1 Enable/Disable a SIP Trunk .............................................................................................. 5 3.2 Change your Trunk's IP Address ..................................................................................... 5 3.3 Increase/Decrease Channel Count ................................................................................. 5 3.4 Failover...................................................................................................................................... 6 3.4.1 Call Forwards and Failover ....................................................................................... 7 3.4.2 Manual Failover of a Trunk ....................................................................................... 7 3.4.3 Configure Failover Type ............................................................................................. 8 VIEWING FAILOVER LOGS ......................................................................................................... 8 1 INTRODUCTION The OneConnect SIP Trunking Portal allows you to modify and configure your existing SIP Trunks. In this latest release, the portal has been redesigned and simplified. Configuration is now separated into three different tabs: Phone Numbers, Trunks and Failover Logs. The new portal can be found at: https://siptrunking.oneconnect.ca Login requires your OneConnect CustomerID. There is also a link directly from the OneConnect MyAccount Portal. A sample of the screens is shown below: Phone Numbers Configuration: Trunk Configuration: View Failover Logs: The following sections will explain how to configure and change your OneConnect SIP Trunk settings. 2 CONFIGURING INDIVIDUAL PHONE NUMBERS To configure individual phone number settings, please login to the portal and click on the “Phone Numbers” tab. 2.1 Configuring a Call Forward A Call Forward will automatically redirect a call destined to your SIP Trunk to another number that you specify. Call Forwards can be enabled and disabled whenever a user chooses too. If Call Forward is enabled for a number, that Phone Number will always be forwarded to the “Forward To” number. To configure a Call Forward: Click 'Edit' on an existing Phone Number and enter a new number in "Forward To" column. Ensure that the “Forward Enabled” switch is turned on. To disable a Call Forward: Turn the “Forward Enabled” switch to off. 2.2 Configuring a Per DID Failover Number Customers are given the ability to configure a Failover Number in the “Failover To” field. If a Failover number is specified, when your Trunk is operational, calls will be sent as normal. If your Trunk is down, then calls will be forwarded to the “Failover To” number. If Call Forward is enabled for that number, it will take precedence over your “Failover To” number even when a failure occurs. 3 CONFIGURING SIP TRUNKS To configure individual SIP Trunk settings, please login to the portal and click on the “Trunks” tab. 3.1 Enable/Disable a SIP Trunk You can easily enable/disable a SIP Trunk from the portal. To begin: Click 'Edit' on an existing SIP Trunk and turn the “Enabled” switch to “Yes” or “No”. If a SIP Trunk is disabled, no calls destined for the trunk will complete successfully. 3.2 Change your Trunk's IP Address The Portal allows you to manually change the IP address of your SIP Trunk endpoint. To do so: Click 'Edit' on an existing SIP Trunk In the IP Address field, specify the new IP Address of your PBX or SIP Endpoint. The update will take around 15 minutes on the backend system before it is completely changed. Please ensure that your PBX is configured with the new IP for the Trunk to come alive. 3.3 Increase/Decrease Channel Count Customers now have the ability to increase/decrease their channel count on the fly. By default, the channel count will be set to the number of channels agreed upon during installation of the SIP Trunk. This will become the minimum committed channel count number and you will not be able to drop below this value. The maximum channel count can be increase to 1.5 times the minimum channel count. Changes can be done at any time during your billing cycle. If you need to increase the channel count beyond 1.5x, please contact OneConnect Provisioning directly. For example, if you sign up for 20 SIP Trunk channels, minimum channel count will be 20. During the month, you can increase your channel count up to 30 (20 x 1.5) via the portal. This means your count can go from 20 to 25, then again up to 28, then back down to 21 and back up to 29. At the end of the month, you will be billed for the highest number of channels used for that month (29 in this example). If you want to make sure you don’t get billed for the higher number of channels for the next month and only want 22, then you will need to make a change at the beginning of the month to drop the channel count from 29 back down to 22. To modify your channel count number: Click 'Edit' on an existing SIP Trunk Specify a new Channel Count number in the “Channel Count” field. 3.4 Failover Trunk Failover allows your numbers to stay up and running even when your endpoint has become unavailable or unreachable by redirecting calls to other numbers or Trunks. Failover can be triggered either automatically or manually. The feature will allow a customer to perform the following failover types: DID Failover - Failover all DIDs on the Trunk to one number Trunk Failover - Failover the entire Trunk to another OneConnect SIP Trunk DID and Trunk Failover are exclusive and you can only configure one at a time. In a failover state, the maximum number of calls failed over are defined as follows: DID Failover – Limited to the number of channels allowed on the originating trunk Trunk Failover – Limited to the number of calls allowed on destination trunk Trunk Failover is a free feature that is available to all SIP Trunking customers today. The only requirement for failover to work is to have a PBX that has SIP OPTIONS enabled. Automatic failover is triggered as follows: A trunk is deemed as failed based on the number of failed responses to the SIP OPTIONS PING messages received from a customer’s PBX. An automatic process will monitor the SIP OPTIONS ping responses every 30 seconds and will enable/disable based on the “Max Ping Attempts” field which is configurable on the portal. The default is set to 3. When 3 consecutive pings are lost, the trunk is taken offline. The trunk continues to be monitored and is brought back online when 3 consecutive OK messages are received for the SIP OPTIONS PING. Any modifications to failover will take around 15 minutes on the backend system before it is completely changed. 3.4.1 Call Forwards and Failover If Call Forward is enabled for a DID, it will always take precedence over Failover settings. The Call Forward and Failover relationship can be easily explained using the image below. Incoming Call Is Call Forward Enabled? YES Dial Call Forward # NO YES Is the Trunk UP? Dial # NO Is Failover Enabled? YES NO Call doesn’t complete Is Failover set to “By Trunk”? YES Dial new Trunk NO Does the DID have a Failover # specified in the Phone Numbers Tab? YES Dial Failover # NO Dial Default Failover # 3.4.2 Manual Failover of a Trunk Manual failover can be triggered by enabling the “Manually Failover Trunk” field in the Portal under “Trunks”. 3.4.3 Configure Failover Type SIP Trunk Failover Type can be configured as follows: Click 'Edit' on an existing SIP Trunk In the “Failover Type” field, specify if you would like all your calls to be sent to another number by choosing “To Number”, or to another OneConnect SIP Trunk by choosing “To Trunk”. For “To Number”, specify your default failover Number. When a Trunk fails, all calls to your Trunk will be forwarded to the default failover Number unless you have specified a Per DID Failover number as detailed in Section 2.2 above. For “To Trunk”, select the IP Address of an existing OneConnect SIP Trunk. 4 VIEWING FAILOVER LOGS Logs have now been conveniently added to the portal. Customers can view all information about the SIP Trunk with regards to failover (automatic or manual) such as: Manual Failover has been enabled by the user Trunk was detected as down and failover was initiated Trunk was brought back online Failover IP or number was changed. To view logs: Select the SIP Trunk you want to view logs for. Specify both a Start and End date and click on search. You can now sort the results based on Trunk Name of Date. Based on what caused the Trunk to Failover, you may see the following descriptions: When user turns Manual Failover on: 'Manual Failover turned on by user.' When user turns Manual Failover off: ‘Manual Failover turned off by user’ If the Failover script detects the trunk is offline: ‘Trunk is going offline’ If the Failover script detects the trunk is back online: ‘Trunk is going online’ If user changes Failover type to Not Set: ‘Failover is Turned off’ If user changes Failover type to Failover to Trunk: ‘Failover is set to trunk – 123.122.11.2’ If user changes Failover type to Failover to Number: ‘Failover is set to number. Default trunk failover number is – 4168190021’