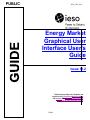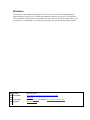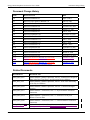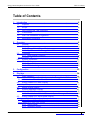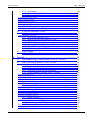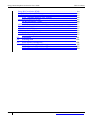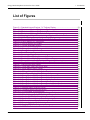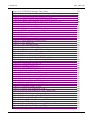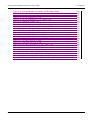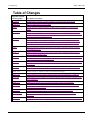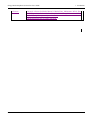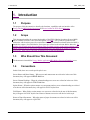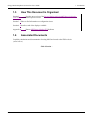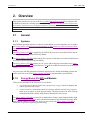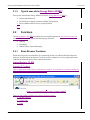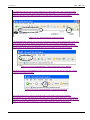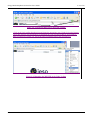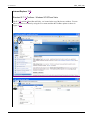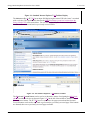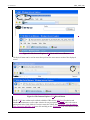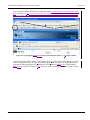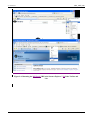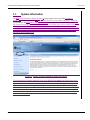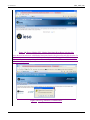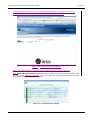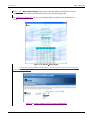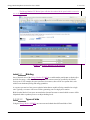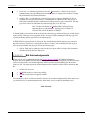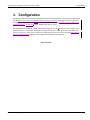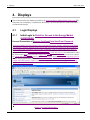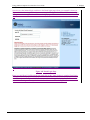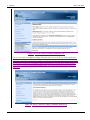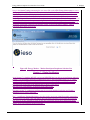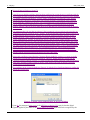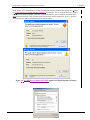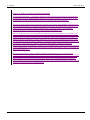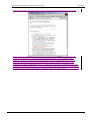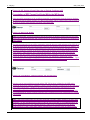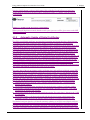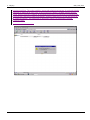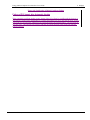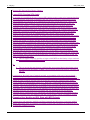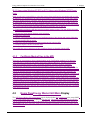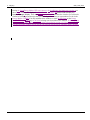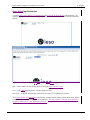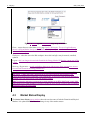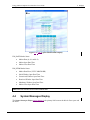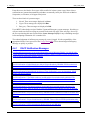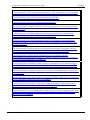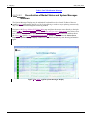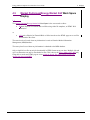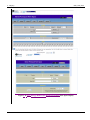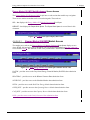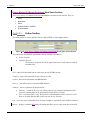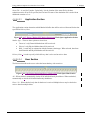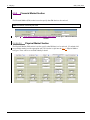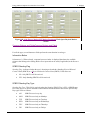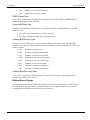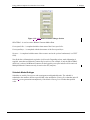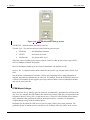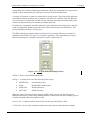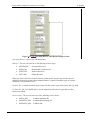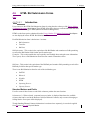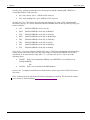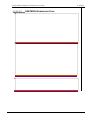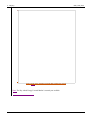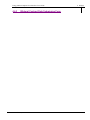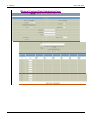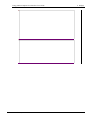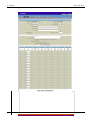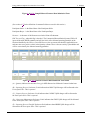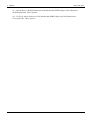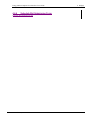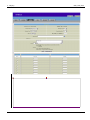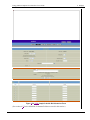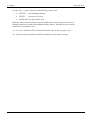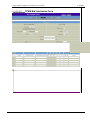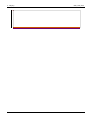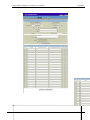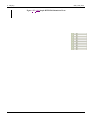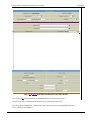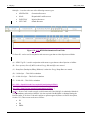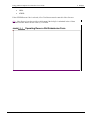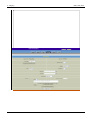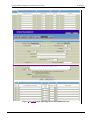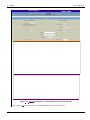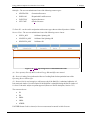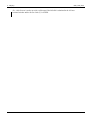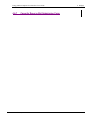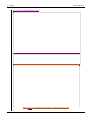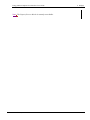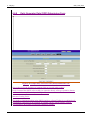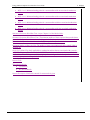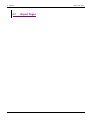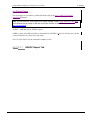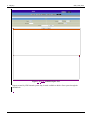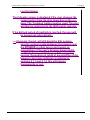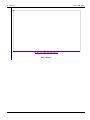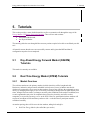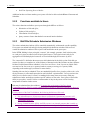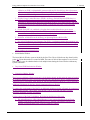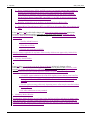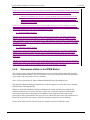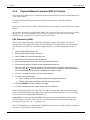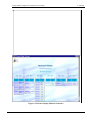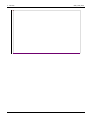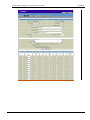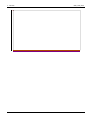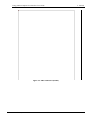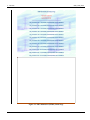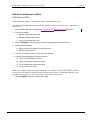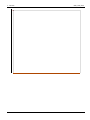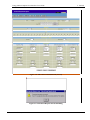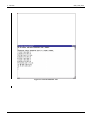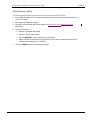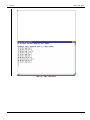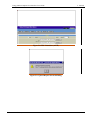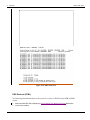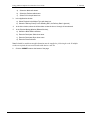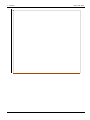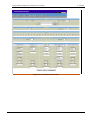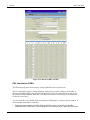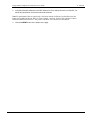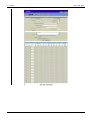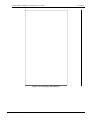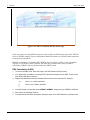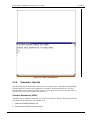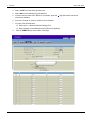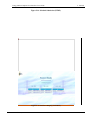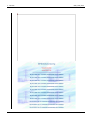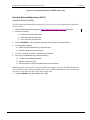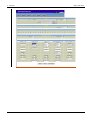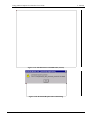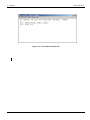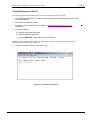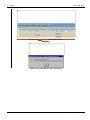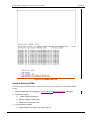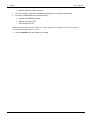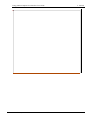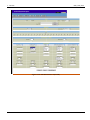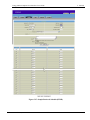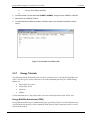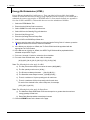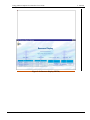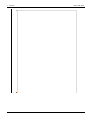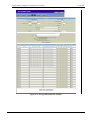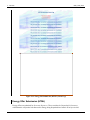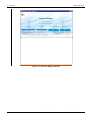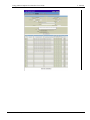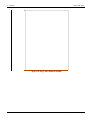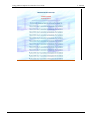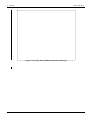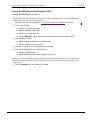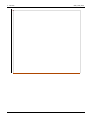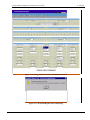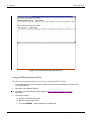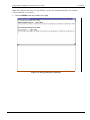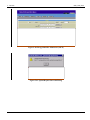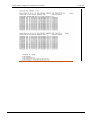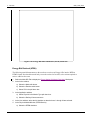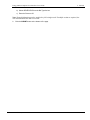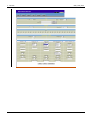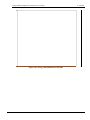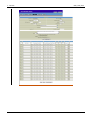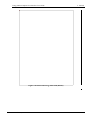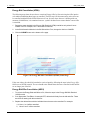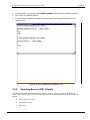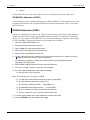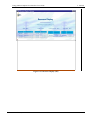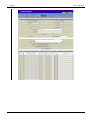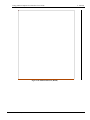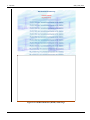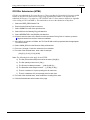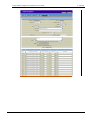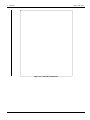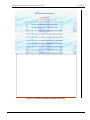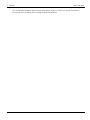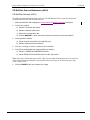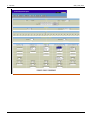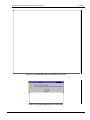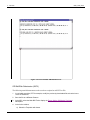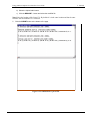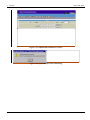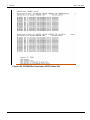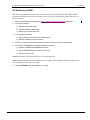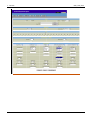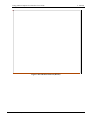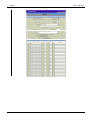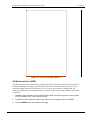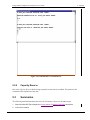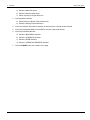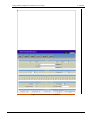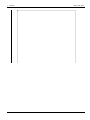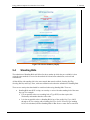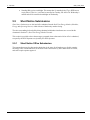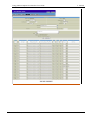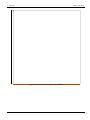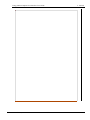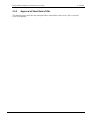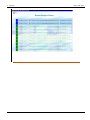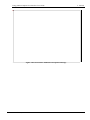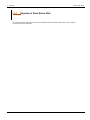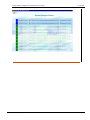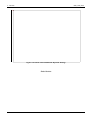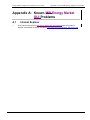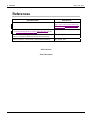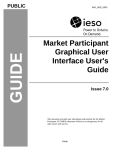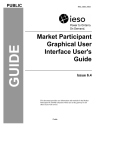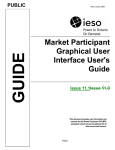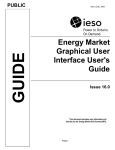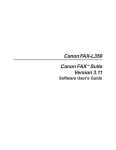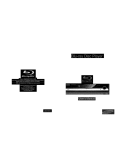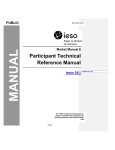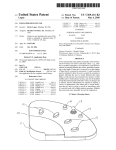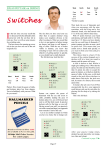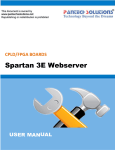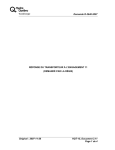Download Energy Market Graphical User Interface User's Guide
Transcript
PUBLIC IMO_GDE_0003 Energy Market Graphical User Interface User's Guide Issue 13.2 This document provides user information and tutorials for the Energy MarketMarket Participant GUI (formerly MPI) subsystem which acts as the gateway for all other secure web servers. Public Disclaimer The contents of these materials are prepared in draft form only for discussion and information purposes and are provided “as is” without representation or warranty of any kind. The IESO may revise, withdraw or make final these materials at any time at its sole discretion without notice to you. It is solely your responsibility to ensure that you are using up-to-date documents and information. Document ID IMO_GDE_0003 Document Name Energy Market Graphical User Interface User's Guide Issue Issue 13.2 Reason for Issue Released in advance for Baseline 26.1 for EDAC Implementation Effective Date October 12, 2011 Energy Market Graphical User Interface User's Guide Document Change History Document Change History Issue Reason for Issue Date 1.0 Released for Baseline 6.1 April 2, 2001 1.1 Released for the update to Baseline 7.0 June 26, 2002 2.0 Released for Baseline 8.0 September 25, 2002 2.1 Released for Baseline 9.0 November 28, 2002 3.0 Released for Baseline 9.0 January 15, 2003 4.0 Released for Baseline 9.1 June 4, 2003 5.0 Released for Baseline 10.1 December 10, 2003 6.0 Released for Baseline 12.0 September 1, 2004 7.0 Released for Baseline 13.1 June 1, 2005 8.0 Released for Baseline 15.1 June 1, 2006 9.0 Release for Baseline 17.0 March 7, 2007 10.0 Release for Baseline 18.0 September 12, 2007 11.0 Release for Baseline 18.1 December 12, 2007 12.0 Release for Baseline 19.0 March 05, 2008 13.0 Release for Baseline 20.0 September 10, 2008 13.1 Released in advance of Baseline 26.1 for EDAC Implementation October 12, 2011 13.2 Released in advance of Baseline 26.1 for EDAC Implementation (includes DACP messages) October 12, 2011 Related Documents Document ID Document Title MDP_PRO_0027 Market Manual 4: Market Operations, Part 4.2: Submission of Dispatch Data in the Real-Time Energy and Operating Reserve Markets IMP_PRO_0034 Market Manual 4: Market Operations, Part 4.3: Real-Time Scheduling of the Physical Markets MDP_PRO_0029 Market Manual 4: Market Operations, Part 4.4: Transmission Rights Auction MDP_PRO_0033 Market Manual 5: Settlements, Part 5.5: Physical Market Settlement Statements MDP_PRO_0034 Market Manual 5: Settlements, Part 5.3: Submission of Physical Bilateral Contract Data MDP_PRO_0046 Market Manual 5: Settlements, Part 5.7: Financial Markets Settlement Statements IMP_GDE_0088TBD Market Manual 1: Market Entry, Maintenance & Exit, Part 1.3: Identity Management Operations GuideMarket Manual Update Issue 13.2 – October 12, 2011 Public Energy Market Graphical User Interface User's Guide Table of Contents Table of Contents 1. Introduction ...................................................................................................... 6 1.1 Purpose ................................................................................................... 6 1.2 Scope ...................................................................................................... 6 1.3 Who Should Use This Document ............................................................. 6 1.4 Conventions ............................................................................................. 6 1.5 How This Document is Organized ........................................................... 7 1.6 Associated Documents ............................................................................ 7 2. Overview ........................................................................................................... 8 2.1 General .................................................................................................... 8 2.1.1 Systems................................................................................................... 8 2.1.2 Energy Market GUI and Markets ............................................................. 8 2.1.3 Typical uses of the Energy Market GUI................................................... 9 2.2 Functions ................................................................................................. 9 2.2.1 Basic Browser Functions ......................................................................... 9 Internet Explorer 7.X ................................................................................................................ 12 2.3 System Information ................................................................................ 17 2.3.1 Bidding .................................................................................................. 21 2.3.2 Types of bids ......................................................................................... 21 2.3.3 Bid Acknowledgements ......................................................................... 22 3. Configuration .................................................................................................. 23 4. Displays........................................................................................................... 24 4.1 Login Displays ....................................................................................... 24 4.1.1 Initial Login to Portal for Access to the Energy Market GUI .................. 24 Use and Presentation of Portal UserID and Password .............................................................. 24 4.2 Energy Market GUI Main Display........................................................... 37 Main Page Description ............................................................................................................. 39 4.3 4.4 Market Status Display ............................................................................ 40 System Messages Display ..................................................................... 41 4.4.1 DACP Notification Messages ................................................................ 42 4.4.2 Re-activation of Market Status and System Messages Windows ......... 44 4.5 Energy Market GUI Work Space Display ............................................... 45 Energy Market GUI Workspace Screen Access ....................................................................... 47 4.5.1 Energy Market GUI Market Access ....................................................... 47 Energy Market GUI Work Space Sections ............................................................................... 48 4.5.2 Action Section ....................................................................................... 48 4.5.3 Application Section ................................................................................ 49 Issue 13.2 – October 12, 2011 Public i Table of Contents IMO_GDE_0003 4.5.4 Hour Section.......................................................................................... 49 4.5.5 Financial Market Section ....................................................................... 50 4.5.6 Physical Market Section ........................................................................ 50 Common Buttons and Fields .................................................................................................... 51 Bilateral Market Subtype .......................................................................................................... 52 Schedule Market Subtype ......................................................................................................... 53 RTEM Market Subtype ............................................................................................................ 54 Operating Reserve (OR) Market Subtype ................................................................................ 56 Capacity Reserve (CR) Market Subtype .................................................................................. 58 Daily Generator Data (DGD) Market Subtype ......................................................................... 58 4.6 HTML Bid Submission Forms ................................................................ 59 4.6.1 Introduction............................................................................................ 59 Standard Buttons and Fields ..................................................................................................... 59 4.6.2 DAEFM Bid Submission Form............................................................... 61 4.6.3 Bilateral Contract Data Submission Form ............................................. 63 4.6.4 Schedule Bid Submission Form ............................................................ 69 4.6.5 RTEM Bid Submission Form ................................................................. 73 4.6.6 Operating Reserve Bid Submission Form ............................................. 79 4.6.7 Capacity Reserve Bid Submission Form ............................................... 85 4.6.8 Daily Generator Data (DGD) Submission Form .................................... 88 4.7 Report Pages ......................................................................................... 90 4.7.1 ADHOC Report Tab .............................................................................. 91 5. Tutorials .......................................................................................................... 95 5.1 Day Ahead Energy Forward Market (DAEFM) Tutorials ........................ 95 5.2 Real Time Energy Market (RTEM) Tutorials .......................................... 95 5.2.1 Market Overview ................................................................................... 95 5.2.2 Functions available to Users ................................................................. 96 5.2.3 Bid/Offer/Schedule Submission Windows ............................................. 96 5.2.4 Submission of Bids in the RTEM Market ............................................... 99 5.2.5 Physical Bilateral Contracts (PBC’s) Tutorials .................................... 100 PBC Submission (HTML) ...................................................................................................... 100 PBC Retrieval/Submission (ASCII) ....................................................................................... 107 PBC Retrieval (HTML) .......................................................................................................... 114 PBC Cancellation (HTML) .................................................................................................... 118 PBC Cancellation (ASCII) ..................................................................................................... 122 5.2.6 Schedules Tutorials ............................................................................. 123 Schedule Submission (HTML) ............................................................................................... 123 Schedule Retrieval/Submission (ASCII) ................................................................................ 127 Schedule Submission (ASCII) ................................................................................................ 131 Schedule Retrieval (HTML) ................................................................................................... 133 Schedule Cancellation (HTML) ............................................................................................. 138 Schedule Cancellation (ASCII) .............................................................................................. 138 5.2.7 Energy Tutorials .................................................................................. 139 Energy Bid/Offer Submission (HTML) ................................................................................. 139 Energy Bid Submission (HTML) ...................................................................... 140 Energy Offer Submission (HTML) ................................................................... 144 Energy Bid/Offer Retrieval/Submission (ASCII)................................................................... 151 Energy Bid Retrieval (HTML) ............................................................................................... 158 2 Public Issue 13.2 – October 12, 2011 Energy Market Graphical User Interface User's Guide Table of Contents Energy Bid Cancellation (HTML).......................................................................................... 164 Energy Bid Cancellation (HTML).......................................................................................... 164 Energy Bid/Offer Cancellation (ASCII) ................................................................................. 164 5.2.8 Operating Reserve (OR) Tutorials....................................................... 165 OR Bid/Offer Submission (HTML) ....................................................................................... 166 OR Bid Submission (HTML) ............................................................................ 166 OR Offer Submission (HTML) ......................................................................... 171 OR Bid/Offer Retrieval/Submission (ASCII)......................................................................... 177 Figure 5-59: OR Bid/Offer Submission (ASCII) Status FileOR Bid Retrieval (HTML) ....... 184 OR Bid Retrieval (HTML) ..................................................................................................... 185 OR Bid Cancellation (HTML)................................................................................................ 189 OR Bid/Offer Cancellation (ASCII) ....................................................................................... 190 5.2.9 Capacity Reserve ................................................................................ 191 5.3 5.4 5.5 Summaries .......................................................................................... 191 Standing Bids ...................................................................................... 195 Short Notice Submissions .................................................................... 196 5.5.1 Short Notice Office Submission........................................................... 196 5.5.2 Approval of Short Notice Offer ............................................................ 201 5.5.3 Rejection of Short Notice Offer............................................................ 204 Issue 13.2 – October 12, 2011 Public 3 Energy Market Graphical User Interface User's Guide 1. Introduction List of Figures Figure 2-1: Standard Internet Explorer 7.X Toolbars Display ............................................... 13 Figure 2-2: The Internet Explorer 7.X Address Toolbar ........................................................ 13 Figure 2-3: The Internet Explorer 7.X Back and Forward Buttons ........................................ 14 Figure 2-4: The Internet Explorer 7.X Refresh Button........................................................... 14 Figure 2-5: Copying the Portal URL to the Internet Explorer 7.X Links Toolbar .................. 15 Figure 2-7: Market Trading Community Home Page Display ................................................ 17 Figure 2-8: Energy Market GUI - Market Participant Drop Down Selection List ................... 18 Figure 2-9: Energy Market GUI Initialization ......................................................................... 18 Figure 2-10: Energy Market GUI Display .............................................................................. 19 Figure 2-11: System Messages Display................................................................................ 19 Figure 2-12: Market Status Display ....................................................................................... 20 Figure 2-13: Energy Market GUI Workspace Initialization .................................................... 20 Figure 2-14: Energy Market GUI Work Space ...................................................................... 21 Figure 4-1: Portal Welcome Page ......................................................................................... 24 Figure 4-2: Portal Login Page ............................................................................................... 25 Figure 4-3: Portal - Market Trading Community Tab............................................................. 26 Figure 4-4: Portal - Market Trading Community Home Page ................................................ 26 Figure 4-5: Energy Market – Market Participant Drop-down Selection List .......................... 27 Figure 4-6: Energy Market GUI (MPI) Applet Java Digital Signature Warning ...................... 29 Figure 4-7: Sample Main Page Display................................................................................. 39 Figure 4-8: Typical Main Page Drop Down Menu ................................................................. 40 Figure 4-9: Typical Market Status Display ............................................................................ 41 Figure 4-10: Typical System Messages Display ................................................................... 44 Figure 4-11: Energy Market GUI Work Space Display .......................................................... 46 Figure 4-12: Work Space Display Main Tabs........................................................................ 47 Figure 4-13: Energy Market GUI Work Space Market Access Tabs ..................................... 47 Figure 4-14: Energy Market GUI Work Space Action Section .............................................. 48 Figure 4-15: Energy Market GUI Work Space Application Section ....................................... 49 Figure 4-16: Energy Market GUI Work Space Hour Section................................................. 49 Figure 4-17: Energy Market GUI Work Space Financial Market Section .............................. 50 Figure 4-18: Energy Market GUI Work Space Physical Market Section ............................... 51 Figure 4-19: Bilateral Market Subtype Section...................................................................... 53 Figure 4-20: Schedule Market Subtype Section.................................................................... 54 Figure 4-21: RTEM Market Subtype Section ........................................................................ 55 Figure 4-22: Operating Reserve (OR) Market Subtype Section ............................................ 57 Figure 4-23: Daily Generator Data (DGD) Market Subtype Section ..................................... 58 Figure 4-24: Sample DAEFM Bid Submission Form ............................................................. 62 Figure 4-25: Sample Bilateral Contract Data Submission Form ........................................... 67 Figure 4-26: Bilateral Contract Data Submission Form Fields .............................................. 67 Figure 4-27: Sample Schedule Bid Submission Form .......................................................... 71 Figure 4-28: Sample RTEM Bid Submission Form ............................................................... 76 Figure 4-29: RTEM Bid Submission Form Header Details.................................................... 77 Issue 13.2 – October 12, 2011 Public 1 1. Introduction IMO_GDE_0003 Figure 4-29: RTEM Bid Submission Form Fields .................................................................. 78 Figure 4-31: Sample Operating Reserve Bid Submission Form ........................................... 81 Figure 4-32: Operating Reserve Bid Submission Form Header Details................................ 82 Figure 4-33: Operating Reserve Bid Submission Fields ....................................................... 83 Figure 4-34: Sample Capacity Reserve Bid Submission Form ............................................. 86 Figure 4-35: Sample Daily Generator Data (DGD) Submission Form .................................. 88 Figure 4-36: ADHOC Report Tab .......................................................................................... 92 Figure 5-1: Resource Display (Bilateral Contracts) ............................................................. 101 Figure 5-2: PBC Submission (HTML).................................................................................. 105 Figure 5-3: PBC Submission (HTML) Status Page ............................................................. 106 Figure 5-4: PBC Retrieval/Submission (ASCII) ................................................................... 109 Figure 5-5: Download Request Successful Dialog .............................................................. 109 Figure 5-6: Downloaded PBC File....................................................................................... 110 Figure 5-7: PBC Upload File ............................................................................................... 112 Figure 5-8: PBC Submission (ASCII) .................................................................................. 113 Figure 5-9: Upload Request Successful Dialog .................................................................. 113 Figure 5-10: PBC Status File .............................................................................................. 114 Figure 5-11: PBC Retrieval (HTML) .................................................................................... 117 Figure 5-12: Retrieved PBC (HTML) ................................................................................... 118 Figure 5-13: Canceling a PBC (HTML) ............................................................................... 121 Figure 5-14: PBC Cancellation (HTML) Status Page .......................................................... 122 Figure 5-15: PBC Cancellation File ..................................................................................... 123 Figure 5-16: Schedule Submission (HTML) ........................................................................ 125 Figure 5-17: Resource Display (Schedules) ....................................................................... 125 Figure 5-18: Schedule Submission (HTML) Status Page ................................................... 127 Figure 5-19: Schedule Retrieval/Submission (ASCII) ......................................................... 129 Figure 5-20: Download Request Successful Dialog ............................................................ 129 Figure 5-21: Downloaded Schedule File ............................................................................. 130 Figure 5-22: Schedule Upload File...................................................................................... 131 Figure 5-23: PBC Submission (ASCII) ................................................................................ 132 Figure 5-24: Upload Request Successful Dialog ................................................................ 132 Figure 5-25: Schedule Status File ....................................................................................... 133 Figure 5-26: Schedule Retrieval (HTML) ............................................................................ 136 Figure 5-27: Sample Retrieved Schedule (HTML) .............................................................. 137 Figure 5-28: Schedule Cancellation (HTML) Status Page .................................................. 138 Figure 5-29: Schedule Cancellation File ............................................................................. 139 Figure 5-30: Resource Display (RTEM) .............................................................................. 141 Figure 5-31: Energy Bid Submission (HTML) ..................................................................... 143 Figure 5-32: Energy Bid Submission (HTML) Status Page ................................................. 144 Figure 5-33: Resource Display (RTEM) .............................................................................. 146 Figure 5-34: Energy Offer Submission (HTML)................................................................... 148 Figure 5-35: Energy Offer Submission (HTML) Status Page .............................................. 150 Figure 5-36: Energy Bid/Offer Retrieval/Submission (ASCII) .............................................. 153 Figure 5-37: Download Request Successful Dialog ............................................................ 153 Figure 5-38: Downloaded Energy Bid/Offer File ................................................................. 154 Figure 5-39: Energy Bid/Offer Upload File .......................................................................... 155 Figure 5-40: Energy Bid/Offer Submission (ASCII) ............................................................. 156 Figure 5-41: Upload Request Successful Dialog ................................................................ 156 Figure 5-42: Energy Bid/Offer Submission (ASCII) Status File ........................................... 158 Figure 5-43: Energy Offer/Bid Retrieval (HTML) ................................................................. 161 Figure 5-44: Retrieved Energy Offer /Bid (HTML)............................................................... 163 2 Public Issue 13.2 – October 12, 2011 Energy Market Graphical User Interface User's Guide 1. Introduction Figure 5-45: Energy Bid/Offer Cancellation (HTML) Status Page....................................... 164 Figure 5-46: Energy Bid/Offer Cancellation File.................................................................. 165 Figure 5-47: Resource Display (OR) ................................................................................... 167 Figure 5-48: OR Bid Submission (HTML) ........................................................................... 169 Figure 5-49: OR Bid Submission (HTML) Status Page ....................................................... 170 Figure 5-50: Resource Display (OR) ................................................................................... 172 Figure 5-51: OR Offer Submission ...................................................................................... 174 Figure 5-52: OR Offer Submission (HTML) Status Page .................................................... 175 Figure 5-53: OR Bid/Offer Retrieval/Submission (ASCII).................................................... 179 Figure 5-54: Download Request Successful Dialog ............................................................ 179 Figure 5-55: Downloaded OR Bid/Offer File ....................................................................... 180 Figure 5-56: OR Bid/Offer Upload File ................................................................................ 181 Figure 5-57: OR Bid/Offer Submission (ASCII) ................................................................... 182 Figure 5-58: Upload Request Successful Dialog ................................................................ 182 Figure 5-59: OR Bid/Offer Submission (ASCII) Status File ................................................. 184 Figure 5-60: OR Offer Retrieval (HTML) ............................................................................. 187 Figure 5-61: Retrieved OR Offer (HTML) ............................................................................ 189 Figure 5-62: OR Offer Cancellation (HTML) Status Page ................................................... 190 Figure 5-63: OR Bid/Offer Cancellation File........................................................................ 191 Figure 5-64: Summary Retrieval (HTML) ............................................................................ 193 Figure 5-65: Market Summary Display................................................................................ 195 Figure 5-66: Short Notice Energy Offer (HTML) ................................................................. 198 Figure 5-67: Short Notice Energy Offer Status Page .......................................................... 200 Figure 5-68: Short Notice Submission Acceptance Message ............................................. 203 Figure 5-69: Short Notice Submission Rejection Message ................................................. 206 Issue 13.2 – October 12, 2011 Public 3 1. Introduction IMO_GDE_0003 Table of Changes 4 Reference (Section and Paragraph) Description of Change All sections Updated MPI references to Energy Market GUI hosted within IESO Portal. Section 1&2 Removed PKI references and content. Section 2 Added content regarding migration of MPI to Energy Market GUI within IESO Portal. Section 2.2.1 Removed Internet Explorer 6.0 references and content. Modified Internet Explorer 7.0 references to 7.X. Updated all IE 7 figure to remove MPI / PKI login content and replace with IESO Portal login content. Section 2.3 Updated MPI references to Portal and Energy Market GUI and added content for Market Trading community and web pages within Portal. Added content on use of Market Participant selection functionality for access to Energy Market GUI and Workspace. Section 3 Removed Internet Explorer 6.0 references and content. Modified Internet Explorer 7.0 references to 7.X. Section 4.1 Added content on process for user login to Portal and registration requirement for access to Energy Market GUI. Section 4.1 Added content on Portal login legal disclaimer for accessing Energy market GUI and Transmission Rights Auction application. Section 4.1 Added content on navigation to Market Trading Community and Energy Market GUI within Portal. Section 4.1 Edited content of MPI Home page to Energy Market GUI main display and drop down list options. Section 4.4.1 Added section for content for DACP notification messages Section 4.4.2 Edited content for reactivation of Market Status and System Message s windows. All sections Edited multiple figure graphics to include updated displays for Daily Generator Data tab in Workspace. Section 4.5.6 Added subsection for Daily Generator Data market subtype functionality. Section 4.6.5 Added content for inclusion of Speed No-Load Cost and Start-Up Cost fields in RTEM Bid Submission Form. Section 4.6.8 Added new section for Daily Generator Data (DGD) Submission Form. Old Section 4.9 Removed section on MPI Logout Screen and functionality as it is no longer applicable. Section 5.2.3 Edited and added content in regard to DACP process definitions and validations and bid/offer time windows for energy and operating reserve. Public Issue 13.2 – October 12, 2011 Energy Market Graphical User Interface User's Guide References 1. Introduction Corrected reference for Market Manual 1: Market Entry, Maintenance & Exit; Part 1.3: PKI Operations Guide to Market Manual 1: Market Entry, Maintenance & Exit; Part 1.3: Identity Management Operations Guide Corrected Sun Java URL to Oracle equivalent. Issue 13.2 – October 12, 2011 Public 5 1. Introduction IMO_GDE_0003 1. Introduction 1.1 Purpose The purpose of this document is to describe the functions, capabilities and user interface of the Energy Market(MPI) Market Participant GUI hosted within the IESO Portalsubsystem. 1.2 Scope This document describes the systems functionality of the IESO’s Market Operations System (MOS) that is available to Market Participants through the PortalMPI. This system user guide does not address the wider business processes associated with the IESO-administered markets that the MOS is intended to support. (for which Market Participants are referred to the relevant Market Manuals). In addition, this systems guide does not address wider IT-related activities, such as those relating to the digital certificate process, that require implementation before the MOS can be used by a Market Participant. These ‘set-up’ activities are addressed in separate documentation. 1.3 Who Should Use This Document The document is intended for Energy Market applicationMPI (Market Participant Interface) users. 1.4 Conventions In this Guide, there are several special styles in use: Screen Names and Menu Names – When screen and menu names are referred to in the text of this document, they will appear in BOLD Arial font. Screen Column Headings – When the column headings on a screen are referred to in the text of this document, they will appear in ITALIC Arial font. Option Names – When the options names or system status under a screen column heading are referred to in the text of this document, they will appear in ITALIC default font. Field Names - When field or section names on a screen are referred to in the text of this document, they will appear in ITALIC default font. Names of buttons on a screen will also be in this style. Names of Paper Documents – When the names of paper documents are referred to in the text of this document, they will appear in “QUOTES”. 6 Public Issue 13.2 – October 12, 2011 Energy Market Graphical User Interface User's Guide 1.5 1. Introduction How This Document is Organized Section 2Provides an overview of the Energy Market applicationMPI hosted within the IESO Portal and Internet Explorer browser. Section 3 - Where to find information on configuration issues. Section 4 - Describes each of the displays available. Appendix A- 1.6 Known MPI Energy Market GUI Problems. Associated Documents Capability simulations and documentation for using MOS are located at the IESO web-site (www.ieso.ca). – End of Section – Issue 13.2 – October 12, 2011 Public 7 2. Overview IMO_GDE_0003 2. Overview This section provides an overview of the Energy Market Market Participant GUI tool purpose and available user functions, including interfaces to other applications. The MPI has been migrated into the Portal to eliminate the need for digital certificates. The Energy Market GUI can now be accessed by a user for one or more Market Participants that the user represents using a single Portal UserID and password. 2.1 General 2.1.1 Systems MOS (Market Operation System) is a software system that has several components, one of which is the Energy Market GUIMarket Participant Interface, or MPI which is now hosted within the IESO Portal. The Energy Market GUIMPI is supplied by the IESO to all participants as the default front-end for training, bidding for the Ontario Electricity Market. The Energy Market GUI MPI enables Market Participants to send and receive market information to and from the Market Operation System (MOS). The Energy Market GUI MPI operates on a PC (or any other computer system) that can run either Internet Explorer 6.0, SP2 or Internet Explorer 7.X0 and can establish a connection to the MOS web server. All participants who bid generation or loads are expected to have backup and bidding systems that can be used in the event of the Energy Market GUI MPI or communications systems failure. 2.1.2 Energy Market GUI MPI and Markets There are two main parts of the Ontario Electricity Market. • A real time physical market, which sets a spot price for energy, controls its dispatch, and controls payments and receipts. • A financial market, which allows Market Participants who buy and sell energy at prices based on the spot price set in the physical market. This helps to reduce the level of risk by establishing financial contracts using financial instruments such as swaps. The Energy Market GUI MPI is an interface to both markets. Traders in the financial market might use the Energy Market GUI MPI to obtain valuable information to help them make decisions about what financial contracts to put in place, and generators will use the Energy Market GUI MPI to handle their requirements regarding physical energy. 8 Public Issue 13.2 – October 12, 2011 Energy Market Graphical User Interface User's Guide 2.1.3 2. Overview Typical uses of the Energy Market GUIMPI Participants in the Ontario Energy Market can use the Energy Market GUI MPI to: • Prepare and submit bids • Re-bid based on changes in plant availability and operation • Receive Market Notices sent by System Operators • 2.2 Functions The Energy Market GUI MPI has multiple tiers accessed through menus once it has been accessed within the IESO Portal. It supports the following key functions: • Bidding • Re-bidding • Market Notices (System Messages) 2.2.1 Basic Browser Functions While this user guide is not intended to give instruction on how to use Microsoft Internet Explorer browsers, for users new to the browsers, it may be useful to emphasize a few key points about some of Microsoft Internet Explorer's basic controls and features. Internet Explorer 6.0 SP2 Standard IE Toolbars These toolbars are located at the top of the browser window. You can hide or reveal these toolbars by using the View menu and then the Toolbars options. Figure 2-1: Standard Internet Explorer Toolbars Display There are four toolbars available in the Internet Explorer browser: • Standard Buttons • Address Bar • Links Issue 13.2 – October 12, 2011 Public 9 2. Overview IMO_GDE_0003 The Address toolbar has an input field displaying the current URL (the “name” associated with a web-site). The specific URL related to the MPI can be entered here. You can also use the dropdown button on the right of the Location toolbar to view and retrieve previously accessed URLs. Figure 2-2: The Internet Explorer Address Toolbar The Standard Buttons toolbar can be used as an alternative means of navigating the MPI. On the left of the toolbar are the Back and Forward arrow buttons. The IE browser ‘remembers’ the pages accessed and the Back and Forward buttons can be used to step back or go forward to a previously accessed page. If the buttons are dimmed, there are no previously accessed pages available. Figure 2-3: The IE Standard Button Toolbar Back and Forward Buttons The Refresh button on the Navigation toolbar can be used to ensure that you have the most current version of the displayed screen. Figure 2-4: The IE Standard Button Toolbar Refresh Button The Links toolbar can be utilized to hold the URLs for the MPI Production and Sandbox environments for easy navigation to the MPI (this is the same as putting them in the Links folder in Favorites). To do this, when the address field contains the MPI URL, mouse click and drag on the IE browser icon in the address toolbar over to the Links toolbar and release. See Figure 2-5. 10 Public Issue 13.2 – October 12, 2011 Energy Market Graphical User Interface User's Guide 2. Overview Figure 2-5: Copying the MPI URL to the Links Toolbar Click on the Links toolbar dropdown list and locate the appropriate entry. Right click on the Rename option and name the link appropriately to something like IESO Production MPI or IESO Sandbox MPI as required. See Figure 2-6. This is the same as renaming links in the 'Favorites' list. Figure 2-6: Renaming the MPI URL in the Links Toolbar Issue 13.2 – October 12, 2011 Public 11 2. Overview IMO_GDE_0003 Internet Explorer 7.X0 Standard IE 7.X0 Toolbars – Windows XP-SP2 and Vista The IE 7.X0 toolbars Menu Bar and Links - are located at the top of the browser window. You can hide or reveal these toolbars by using the View menu and then the Toolbars options as shown in Figure 2-17 . 12 Public Issue 13.2 – October 12, 2011 Energy Market Graphical User Interface User's Guide 2. Overview Figure 2-1: Standard Internet Explorer 7.X0 Toolbars Display The Address toolbar in IE 7.X0 has an input field displaying the current URL (the “name” associated with a web-site). The specific URL related to the MPI Portal (https://portal.ieso.ca) that hosts the Energy Market GUI can be entered here. You can also use the dropdown button on the right of the Location toolbar to view and retrieve previously accessed URLs. Figure 2-2: The Internet Explorer 7.X0 Address Toolbar The Bback and Fforward Buttons can be used as an alternative means of navigating the MPI Portal, old MPI and other web sites as shown in Figure 2-39. On the left of the toolbar are the Back and Forward arrow buttons. The IE 7.X0 browser ‘remembers’ the pages accessed and the Back and Forward buttons can be used to step back or go forward to a previously accessed page. If the buttons are dimmed, there are no previously accessed pages available. Issue 13.2 – October 12, 2011 Public 13 2. Overview IMO_GDE_0003 Figure 2-3: The Internet Explorer 7.X0 Back and Forward Buttons The Refresh button can be used to ensure that you have the most current version of the displayed screen. Figure 2-4: The Internet Explorer 7.X0 Refresh Button The IE 7.X0 Links toolbar can be utilized to hold the URLs for the MPI Portal Production and Sandbox environments as well as other websites for easy navigation to the MPI (this is the same as putting them in the Links folder in Favorites center (the Yellow Star). To do this, when the address field contains the MPI URL, m Mouse click and drag on the ‘IENetscape’ icon in the address toolbar 14 Public Issue 13.2 – October 12, 2011 Energy Market Graphical User Interface User's Guide 2. Overview over to the Links toolbar double arrow symbol and release when the address field contains the Portal URL. See Figure 2-511. Note that the production Energy Market application will be located in the Production Portal and the Sandbox Energy Market application will be located in the Sandbox Portal. Figure 2-5: Copying the MPI Portal URL to the Internet Explorer 7.X0 Links Toolbar Click on the desired Links toolbar’s website name shown or on the double arrow dropdown list and locate the appropriate entry. A right mouse button click allows the user to use the Rename option and name the link appropriately to something like IESO Production MPI Portal or IESO Sandbox MPI Portal as required. See Figure 2-612. This is the same as renaming links in the 'Favorites' center. Issue 13.2 – October 12, 2011 Public 15 2. Overview IMO_GDE_0003 Figure 2-6: Renaming the MPI Portal URL in the Internet Explorer 7.X0 Links Toolbar and List 16 Public Issue 13.2 – October 12, 2011 Energy Market Graphical User Interface User's Guide 2.3 2. Overview System Information The MPI Portal and Energy Market GUI haves been designed to be user friendly for Market Participants. When you start the MPIPortal, then login and access the Market Trading ‘community’, you are taken to the MPI Market Trading community Home page in the main browser window. The QA system is shown in Figure 2.7. Production is similar. The home page will have links to other IESO systems and relevant announcements displayed on it. Activating any one of these will open up another IE window that is connected to the other web site leaving the Portal window still active. From time to time the content on the home page will be updated by the IESO with announcements etc. relevant to Energy Market users. Figure 2-7: Market Trading Community Home Page Display To access the Energy Market application click on the IESO Energy Market page link shown circled above. This will activate a Market Participant drop down selection list page and portlet as shown in Figure 2.8. This list will be able to display all Market Participants that the logged in user has been registered for access to the Energy Markets. The user must choose the desired Market Participant to act as for the session and then click on the ‘Go’ button. If no Market Participant match is found for the user the Market Participants drop down list will be empty and the user should contact their IESO Customer Relations representative to ensure that the user’s registration information is correct and resolution of the problem. Issue 13.2 – October 12, 2011 Public 17 2. Overview IMO_GDE_0003 Figure 2-8: Energy Market GUI - Market Participant Drop Down Selection List Once the user has selected a valid Market Participant from the drop down list and clicked on the Go button the process to connect to the MOS system and activate the Energy Market GUI will begin. The user may see a security dialogue box as shown in Figure 2.9 below. The user must click on the ‘Yes’ button to proceed. Figure 2-9: Energy Market GUI Initialization 18 Public Issue 13.2 – October 12, 2011 Energy Market Graphical User Interface User's Guide 2. Overview The familiar MPI GUI main page will be displayed in the Portal, now referenced as the Energy Market GUI along with the two other popup windows that existed in the MPI. Figure 2-10: Energy Market GUI Display One of the popup windows is Two smaller fixed windows are also displayed. They are: Tahe System Messages Display window that updates when a message is sent from the IESO. These are issued by the System OperatorIESO in the case of significant events affecting the market and may be general or targeted at a specific participant. Figure 2-11: System Messages Display Issue 13.2 – October 12, 2011 Public 19 2. Overview IMO_GDE_0003 There is also a Market Status Display window that continually updates and displays the current status for each of the financial and physical markets for the present trading period. The MPI Energy Market GUI will give you automatic updates each time a new market notice is issued. Figure 2-12: Market Status Display To access the Energy Market GUI Workspace use the drop down list as shown in Figure 213 to choose ‘Workspace’. Figure 2-13: Energy Market GUI Workspace Initialization 20 Public Issue 13.2 – October 12, 2011 Energy Market Graphical User Interface User's Guide 2. Overview The Energy Market GUI Works Space will then be rendered in the portal within a second or two as shown below. Figure 2-14: Energy Market GUI Work Space 2.2.22.3.1 Bidding One of the main uses of the Energy Market GUI MPI is to enable market participants to submit offers and bids for energy. A bid contains one entry for each resource owned or operated by the Market Participant. If, for example, the participant has six resources, there will be six separate bids, each with its own nominated pricing and energy quantities. A resource can consist of one or more physical units that are capable of being controlled as a single unit. Typically, a resource will be one or more generating sets at a single power station. Bids from the Market Participants are matched to demand forecasts to control which resource will be dispatched either to produce power or to adjust loading levels. 2.2.32.3.2 Types of bids Using the Energy Market GUIMPI, one can create and submit three different kinds of bids. Issue 13.2 – October 12, 2011 Public 21 2. Overview IMO_GDE_0003 • Daily bids - are submitted generally for the day- ahead market. A daily bid can only be submitted during an Open Market time window. There are separate time windows for both Physical Markets and Financial Markets. • Standing Bids - are submitted by a Market Participant to ensure a default bid or offer is available for a specific period of time. A Standing Bid is submitted in the same way as a Daily Bid except that the bid is identified as Standing and a day type is identified. This day type can be either for individual days Mon through Sun or for ALL days. Note: The above definition of 'Standing Bids’ includes Energy, Operating Reserve and Schedules. Standing Physical Bilateral Contracts bids will be identified as 'SPBCD'. A Standing Bid is converted at 06:00 am for the day-ahead energy market and may not overlap for the same resource. Therefore it is not possible to have a resource with a standing bid with day type ALL expiring on Friday and day type SAT for the following day. A SPBCD Bid is converted at 00:30 am for the day ahead bilateral market and may not overlap for the same resource. Therefore it is not possible to have a resource with a standing bid with day type ALL expiring on Friday and day type SAT for the following day. • Rebids - Bids may be updated as often as the Participant wishes as long as the constraints described for daily bids are adhered to. 2.2.42.3.3 Bid Acknowledgements When a bid or offer is submitted through the Energy Market GUIMPI, the Market Information Request Processor (MIRP) decodes the bid or offer, generates a transaction ID and validates messages for the relevant bid file. An acknowledgement will be sent back from the MIRP when the bid has been received. You must inspect the acknowledgement file returned from the IESO to determine that the: • bid has been received • the MIRP was able to read it successfully • the Bid or Offer has been applied to MOS You should never have to wait more than five minutes for an acknowledgement file and in most cases you should receive an acknowledgement file within three or four seconds of submitting a bid. – End of Section – 22 Public Issue 13.2 – October 12, 2011 Energy Market Graphical User Interface User's Guide 3 Configuration 3. Configuration For the Market Participant Interface (MPI)Energy Market toGUI to work properly, the user PC must be set up properly and must use either the Microsoft Internet Explorer 6.0, SP2 browser or Microsoft Internet Explorer 7.X browser0 (under Windows XP-SP2 or Vista). For information on setting up your PC and browser properly, see the Participant Technical Reference Manual, Section 2, Participant Workstation Network and Security, which is located at the IESO website (www.ieso.ca). ). Also refer to the Identity Management Operations Guide regarding importing of digital certificates and iinstallation of the required Java Runtime Environments. - End of Section - Issue 13.2 – October 12, 2011 Public 23 4. Displays IMO_GDE_0003 4. Displays This section describes the displays provided by the Portal and Energy Market Market Participant GUI subsystem. For each display, it explains how the display is accessed and describes fields and buttons presented in the display. 4.1 Login Displays 4.1.1 Initial Login to Portal for Access to the Energy Market GUIMOSWEB Use and Presentation of Browser CertificatePortal UserID and Password The Energy Market GUI accessMarket Participant Interface secure requires valid login to the Portal first and then a dynamic matching of the user account used to the one registered for Physical Market access on the IESO registration system in order to authorize access to Market Participant data.web server requires strong mutual authentication for access. Essentially this means the user must first present an IESO issued, browser based, digital certificateUserID and password for authentication when the IESO secure MOS Portal web-site is logged into visited and the MOS backend web server requires an a client side certificate to beauthorized Market Participant that the user has been registered for to be chosen and presented back to the server. In no manner can a user access the Energy Market GUI outside of the IESO Portal. Figure 4-1 shows the current IESO Portal Welcome page with the ‘Log In’ link at the top of the banner. Figure 4-1: Portal Welcome Page 24 Public Issue 13.2 – October 12, 2011 Energy Market Graphical User Interface User's Guide 4. Displays Once the user has initiated login a redirect to the Portal login page is done. An example is shown in Figure 4-2. Note that a legal disclaimer on accessing the Energy Market GUI and Transmission Rights Management Auction application will be on the login page and the user should read and understand this. Figure 4-2: Portal Login Page Enter in a valid Portal UserID and password and click on the “login’ button to complete Portal login. The Portal Welcome page will redisplay but with all ‘authorized’ community tabs displayed for the user. Where the user is registered for and authorized for the Energy Market application the user shall see a Market Trading community tab above the Portal banner as shown in Figure 4-3 Issue 13.2 – October 12, 2011 Public 25 4. Displays IMO_GDE_0003 Figure 4-3: Portal - Market Trading Community Tab The user must click on the Market Trading community tab to access the Energy Market application GUI. Upon clicking on the Market Trading community tab the user will be presented with the home page for the community. Note the portal banner will indicate on the right side what community and page the user is located on. The Market Trading community may over time have various multiple pages, one of which is the IESO Energy Market page. An example of the home page is shown in Figure 4-4. Figure 4-4: Portal - Market Trading Community Home Page 26 Public Issue 13.2 – October 12, 2011 Energy Market Graphical User Interface User's Guide 4. Displays Once in the Market Trading community the user must click on the IESO Energy Market page to access the Energy Market GUI. The user shall be presented with a Market Participant drop down selection list. The drop down list will display one or more Market Participants for any given user. Most users will only see one Market Participant in the list. However some users who represent more than one Market Participant will see those Market Participants that they are registered for the Energy Markets in the list. This allows users who represent multiple Market Participants to login with one UserID / Password credential and access those Market Participants’ data without having to logout and log back in again as with digital certificates and the MPI. Figure 4-5 shows the Energy Market - Market Participant drop-down selection list. Figure 4-5: Energy Market – Market Participant Drop-down Selection List Version 7.1 Digital Certificates As of release 17.0, both the MPI (IE version) and MIM IDK has been able to accept Entrust Authority version 7.1 issued digital certificates to authenticate users to the IESO MIM system. As of release 18.1 Entrust Authority version 6.1 certificates have been completely replaced by the version 7.1 certificates.. For the MPI Internet Explorer browser, users are required to use the JRE version of specified on the Supported Client Platform Page of IESO’s Web Site at http://www.ieso.ca/imoweb/ti/ti_Supported-Client-Platform.asp. The same version 7.1 production certificate may be used with both the Production and Sandbox MOSWEB servers where applicable. The 7.1 certificates' distinguished names have the market participant identifier number appended to the issues user's last name. This will make it more apparent what market participant, the certificate was issued to. It also will make it easier for the user to select the correct one in the browser under those circumstances where that user has been authorized to represent more than one market participant and has been issued multiple digital certificates. Issue 13.2 – October 12, 2011 Public 27 4. Displays IMO_GDE_0003 Microsoft Internet Explorer 6.0 and 7.0 If the IE browser digital certificate usage has been configured to present the user’s certificate with the Don't prompt for client certificate selection when no certificates or only one certificate exists -Disable (i.e. manual certificate presentation)” security setting (configuration set within the Tools/ Internet Options/Security/ Internet or Trusted Sites zone/Custom selections), presentation of the certificate must be manually completed by the user. This is first manifested via the automatic appearance of a pop-up window similar to that shown in Figure 4-1: Sample Client Authentication, IE Browser Window, after the URL for the IESO MOS Web server MPI has been typed/selected into the browser address field. It is important where the user has not selected “Don't prompt for client certificate selection when no certificates or only one certificate exists – Enable” or the user has more than one digital certificate for the MPI imported into the browser, that the user select the required certificate from the “Select a Digital Certificate” popup window as quickly as possible and then if required the same one in the ‘Client Authentication’ window. If enough time goes by after the popup window displays (i.e. more than 35 seconds) before the user picks the desired certificate and clicks on the OK button, the Client Authentication window will likely display again (perhaps multiple times). Under such conditions, the user, after picking the same certificate and the OK button additional times, will to a high probability end up receiving a Java exception error. This can happen because the mutual authenication SSL session security context to it is never properly established. Under such circumstances the user can either shut down and restart the browser use the “Clear SSL State” button under the Tools/Internet Options/Content menu/tab selection and then try the mos URL again. When using certificates issued from the Cybertrust Entrust Authority version 6.1 systems, typically only the user's first and last names were displayed. However, digital certificates issued from the Cybertrust, Entrust Authority version 7.1 systems nowhave the market participant identifier appended to the user's last name to make it easer to identify what market participant the digital certificates presented have been registered for. The certificate can be viewed in detail (see Figure 4-3) with the View Certificate button to confirm the correct one is being used. Figure 4-1: Sample Client Authentication, IE Browser Window Upon the first attempted login access to the MPI Energy Market GUI it may be that the digital signature applied by the IESO, to the Energy Market GUI MPI applet will not be recognized by the 28 Public Issue 13.2 – October 12, 2011 Energy Market Graphical User Interface User's Guide 4. Displays client. Under such circumstances a security warning pop-window similar to that displayed in “Figure 4-62 : MPIApplet Java Digital Signature Warning” will activate. The user should check the “Always trust content from this publisher” and click on the Run button to proceed with the download of the MPI applet the first time. This decision will be stored in the security settings for Java (i.e. the Java control panel) and will be remembered for subsequent logins. Figure 4-6: 4-2: MPIEnergy Market GUI (MPI) Applet Java Digital Signature Warning Issue 13.2 – October 12, 2011 Public 29 4. Displays IMO_GDE_0003 Figure 4-3: IE Browser Client Certificate Information The user must then select (i.e. highlight with mouse cursor) the certificate desired for presentation to the MOS Web server for authentication from the list of certificates that have been imported into the browser from P12 files created with the IESO CLS (Certificate Lifecycle) application. Once the desired certificate has been selected with the mouse cursor and highlighted, clicking on the ‘OK button shall enable it to be presented to the MOS Web server for authentication. There may, of course, be only one certificate available within the user’s profile and if this is true, automatic certificate selection covered below may be more appropriate method of use. Since the IE browser (6.0 or 7.0) by default has implicitly separate user profiles on a workstation, if only one IESO production and one IESO test certificate has been imported into the browser the Don't prompt for client certificate selection when no certificates or only one certificate exists -Enable (i.e. manual certificate presentation)” security setting may be used. See the configuration settings within the Tools/ Internet Options/Security/ Internet or Trusted Sites zone/Custom selections as defined in the Participant Technical Reference Manual. Since only one matching certificate for either the Production or Sandbox environment is available for presentation and use during a session, the browser ‘Client Authentication' popup window will not display and the user shall never have to go through the manual presentation step. The presented certificate must be valid and officially represent that user as per the Certificate Subscriber Agreement signed by the Market Participant. If it is not valid (i.e. has been revoked or has expired keys), then access will be denied when the corresponding EPF file is presented via the MPI applet for login as described further down in this section. Successful presentation of the browserbased certificate shall result in establishment of the required SSL session and security context enabling continuity of encrypted session communications. 30 Public Issue 13.2 – October 12, 2011 Energy Market Graphical User Interface User's Guide 4. Displays Complete expiration of the certificate will result in failure to load the MPI applet altogether and a typical "The page cannot be displayed error" as shown in Figure 4-4. This can also happen if the correct version of SSL (i.e. 3.0) is not check marked under the menu “Tools/Internet Options/ Advanced” settings. The reason that this occurs is that a valid SSL session cannot be established between the MOSWEB server and the client during the IE client certificate (imported p12 file) presentation and identity handshaking process. A valid SSL session must be established first in order to enable the download the MPI applet. The client certificates validity dates can be viewed upon initial presentation before hand as discussed above and shown in Figure 4-2 and Figure 4-4. Issue 13.2 – October 12, 2011 Public 31 4. Displays IMO_GDE_0003 Figure 4-4: SSL Session & Login Failure due to Expired Certificate in IE Presentation of EPF Format Certificate Within the MPI Applet After successful presentation of the certificate (manually or automatically) from the browser database, the following page as shown in Figure 4-5: MPI Login Display will be rendered in the upper portion of the browser display upon complete download of the MOS MPI. Figure 4-5: MPI Login Display Note:The Participant Technical Reference Manual describes the browser settings required and other aspects around digital certificates and network security for and should be referenced as a supplement to this manual. The user or market participant will be prompted to enter the directory path and name of the EPF file in the Profile field which must correspond to the certificate just submitted from the browser database. To present the EPF File, the directory path and EPF file name can be typed into the field directly or the file can be located by clicking on the Browse button and navigating using normal Windows methods to the directory where the EPF file is stored and selecting it. Then the correct EPF file password (chosen by the user at time of EPF creation using the IESO Certificate Lifecycle System and known only to the user) must be entered in the Password field. This password is used locally on the workstation between the applet and EPF file and is not transmitted over the Internet or network. Figure 4-6: Login Display with Selected EPF File and Password shows an example screen. Figure 4-6: Login Display with Selected EPF File and Password Once the correct password has been used and the EPF file has been validated by the MPI applet against the IESO and Certificate Authority system’s current certificate revocation list (CRL) and list of active IESO system users, a number of privilege request pop-up windows will be displayed. The requested privileges in the pop-up windows must be granted in order for full MPI access to be acquired. It is advised however, that the 'Remember this decision' check box in each window should be left unchecked for security reasons so that the user is prompted to provide permissions on a current session basis. Note: If the IESO systems have not yet been configured to provide system access for the user, login will fail (with a message like ‘Not Found’ or ‘Page Not Found’ displayed) in spite of presenting a valid certificate. It is also possible that the UserID created for user on the MPI is not matched properly by the one embedded with the user’s digital certificate. Under such circumstances the user should contact the IESO’s Help Centre and/or market representative to resolve the lack of system access. 32 Public Issue 13.2 – October 12, 2011 Energy Market Graphical User Interface User's Guide 4. Displays Once the LOGIN button is selected, this button will be relabelled 'Login In Progress' and a busy reciprocating bar icon will be displayed above it similar to Figure 4-7: Sample Login in Progress Login Display. Figure 4-7: Sample Login in Progress Login Display When successful login has occurred, then the market participant user will be given access to the MPI Home Page Display. 4.1.2 Automatic Update of Digital Certificates The IESO issued digital certificates and associated encryption and signing keys have finite lifetimes (12 months for encryption certificates and 9 months for signing certificates). This means that certificates and keys will expire and will need updating before expiration occurs in order to keep them usable, much the same as a credit card needs replacing with an updated one. Individual subscriber certificates contained in the EPF and P12 will always be updated automatically by the MPI PKI code files when they are used on a regular basis for login to the IESO MOS web server MPI applet via the Microsoft Internet Explorer browser. Under such circumstances, use of the Certificate Lifecycle System (CLS) is not required for update, only for initial certificate creation and recovery purposes. As a prerequisite, read write access to the user's certificate files in the directory on local workstation or server is absolutely required only by the user, who the certificates belong to. This does not provide outside parties to the Market Participant access to the Market Participants workstation or server. At no time will the IESO or the IESO's Certification Authority be able to gain access to the Market Participant's servers or workstations through the users' read/write access permissions to the directories and storage media that the certificate files exist in (or any other). The expiry date of the private signing/ public verification keys and certificate within the current EPF and P12 files can be viewed within the Certificate Lifecycle System (CLS) as documented within the PKI Operations Guide - section 10.7.5 Display of Certificate Content. Unfortunately the encryption certificate lifetime information is not currently available for viewing within the IESO applications at this time. The expiry date of the signing/ public, verification key imported from the current or previous P12 file into the Internet Explorer browser can be viewed as detailed in the following procedure. 1. Within the IE browser, select the Tools / Internet Options menu then the / Content tab in the Internet Option window. 2. Click on the Certificates button and then the Personal tab in the resulting Certificates window. 3. Click on the certificate that represents the user to highlight it and then click on the View button located near the bottom of the window. 4. Click on the Details tab in the resulting Certificate window The expiry date is shown by the ‘Valid to’ field value. 5. Click on the window’s OK button afterwards and then the close button at the bottom of the Certificates window and close the Internet Options window to resume normal browser use. The Market Participant Interface will handle automatic updating of an IESO issued digital certificate and its associated keys. This shall be triggered normally upon reaching 73 days before expiry of the keys and 182 days before the verification certificate. The private signing key will expire 109 days before the verification certificate expires. Encryption keys will rollover 100 days before expiry of the Issue 13.2 – October 12, 2011 Public 33 4. Displays IMO_GDE_0003 associated certificate. The update capability, storage and technical requirements for such at the Market participant is detailed in the Participant Technical Reference Manual” (PTRM), Network Security section. When a certificate is updated, an appropriate dialogue box will inform the user that their PKI certificates have indeed been updated and that they should re-import the P12 file into the browser at the earliest opportunity. This notification is illustrated in Figure 4-8: Notification of Digital Certificate Update 34 Public Issue 13.2 – October 12, 2011 Energy Market Graphical User Interface User's Guide 4. Displays Figure 4-8: Notification of Digital Certificate Update Failure of P12 Import after Automatic Update When automatic certificate update occurs, import of the p12 will not be possible until the browser is closed and re-opened again. Attempting to re-import the updated p12 file in the same browser session will result in a error message window for the Certificate Import Wizard that states: “The specified file does not exist”. This appears to be an issue with the java applet keeping a lock on the file until the session is closed. Issue 13.2 – October 12, 2011 Public 35 4. Displays IMO_GDE_0003 Browser SSL State and User Identity Changes Loss of SSL Session & Re-login On occasion it is possible for the user’s browser SSL session security context to be interrupted and lost for various reasons. Under such circumstances the user will be required to represent their browser based (imported p12) certificate for re-establishment of the SSL session and security context. If the Internet Explorer "Don't prompt for client certificate selection when no certificates or only one certificate exists -Disable" security setting as discussed in section 4.1.1 has been utilized for certificate use this will be manifested via the automatic appearance of the Internet Explorer "Client Authentication" pop-up window again. Depending on the reliability of the communications over the Internet this could happen frequently or not. Multiple Client Authentication window presentation instances may also occur in IE for establishment of SSL security context for the multiple MPI windows or frames and the user will have no control over this for initial establishment of SSL security contexts. It is important under such circumstances that the same certificate be selected if multiple certificates exist within the browser. If multiple certificates have been imported into one Internet Explorer user profile, it is entirely possible for the user to inadvertently select a different one than what was originally presented during initial login. Selecting a different browser based certificate from Internet Explorer, as compared to the EPF file that was presented to the MPI applet and is still active in that applet session can lead to problems with a mismatched user identity for the session and the digital signatures created for uploaded transactions. The digital signature is created from the transaction data and the EPF file content while the user’s ID and Market Participant name shown in the Workspace header frame comes from the browser certificate used to establish an SSL session with. Since no prompt will be likely be presented under these circumstances for re-presenting an EPF file again it is imperative that either: a. The user logout completely and then re-login to MOSWEB so that identity is kept consistent between the browser and MPI sessions Or b. The user present the same browser certificate that was presented during initial login so that the authentication and identity to MIM is kept consistent between the browser certificate and EPF file. For most users, the whole issue of manual, repeated, re-presentation of the user’s browser-based certificate and potentially incorrect choice of the wrong certificate can be completely avoided. This can be done by having only one certificate in a user profile and using the the Internet Explorer "Don't prompt for client certificate selection when no certificates or only one certificate exists -Enable" security setting as recommended in section 4.1.1. With such a configuration the browser will use the certificate in the profile automatically to re-establish an SSL session and the user will never know it is occurring. This will also help meet the requirements of the IESO PKI trust model to a greater degree. IESO MOS Web server MPI security is still maintained (given supporting PKI identity and other PKI procedures) since the user must always present the EPF file (matching the one used browser certificate) and its’ password for every initial login. The nuisance of having to represent the browser certificate repeatedly due to the problem of lost SSL session security context is completely averted. Changing User Identity and SSL State with MPI Re-login For those users who must have multiple certificates imported into the browser to represent multiple Market Participants, there are a number of potential scenarios and possibilities for controlling the use of certificates within the browser. 36 Public Issue 13.2 – October 12, 2011 Energy Market Graphical User Interface User's Guide 4. Displays IE 6.0 Users using Windows XP-SP2 or IE 7.0 Users using Windows XP SP2 and Vista While it is the user's responsibility to select the correct client certificate for presentation and use with the MPI there is a mechanism in IE when used on Windows XP to clear the SSL session state and be able to use another browser certificate. Once the user's certificate has been selected and presented to the MOSWEB server an SSL session is established and the security context is set for that session. If the user desires to logout from the MPI and then re-login with another certificate, the user can clear the SSL session state and re-login to the MPI with another certificate. This is done by: 1) First logging out from the MPI but leave the browser session running. The user will be connected the IESO public web-site. 2) Choose the Tools/ Internet Options menu selections. 3) Select the Content tab. 4) Use the "Clear SSL State" button in the Certificate section of the window and use the OK button 5) Choose the MPI URL as normal. 6) Select the required certificate from the list presented for login the MPI. 7) Complete login the to MPI as another user. This enables the user to control use of their certificate identity credentials with the MPI. 4.1.3 Certificate Mode of Use in the MPI There may be circumstances where communications to the Certification Authority (CA) directory server may not be possible by any market participant using the MPI GUI. This may occur to due planned or unplanned outages of the Certification Authority systems or outages of Internet communication infrastructure systems elsewhere that the market participant or the IESO has no control over that affects all users. Under these conditions the normal certificate online login mode for revocation checking against the current Certificate Revocation List located on the CA directory server will not be possible and login to the MIM system with the MPI GUI will fail with a 'directory not available' type error message. To counteract these situations, the IESO shall in addition to dealing with planned CA outage situations, continually monitor the availability of the CA directory server and under such circumstances when feasible and appropriate, centrally enable offline mode certificate use within the MPI GUI for market participants when the need arises. This shall enable general continuity of market systems access via the MPI GUI. At no time shall the market participant need to make any changes in the browser or login procedures on the client platforms and the mode of use will in general be transparent to end users. Only the Java console log in the browser will indicate that this is occurring to the market participant. 4.2 Home PageEnergy Market GUI Main Display The MPI Energy Market GUI main Home page is displayed when the login access to the secure MOS system via the portal Web server is successful for the user. This means a valid matching UserID has been presented to the MOS system via the portal and a valid Market Participant has been chosen for that UserID by the user. This is the ‘main’ browser window from which you will access other parts of the MOS web-site. Issue 13.2 – October 12, 2011 Public 37 4. Displays IMO_GDE_0003 During the logonEnergy Market GUI access process, the in addition to the Home page window, two other popup windows are displayed in addition to the main page: the Market Status Display and System Messages Display. These two screens popup windows should not be closed or you will not be notified of critical system messages that you must respond to so that you can continue to work in the Energy Market GUIMPI. You may minimize these windows or click the IESO logo on the Energy Market GUI main Home page in the Portal to bring it in front of these two windows. If the two popup windows are closed they can be re-activated again as described in section 4.4.1. However no matter what the two popup windows will re-activate and redisplay based on their automatic update schedule. 38 Public Issue 13.2 – October 12, 2011 Energy Market Graphical User Interface User's Guide 4. Displays Home Main Page Description A sample MPI Energy Market GUI mainHome page hosted in the IESO Portal is shown below. (To conserve space in this guide, screen images may be adjusted to fit and the browser controls will not be shown.) Figure 4-7: 4-9: Sample Home Main Page Display MP – is the identifier for the current market participant chosen for the session. User – is the User identifier for the currently logged on user. Date/Time – is the date and time provided by the web server. It is updated every minute. The Energy Market GUI Home Main page also has several controls listed in a drop down menu. Which controls you see, will depend on your access authority. The only one that is relevant in the Portal for the Energy Market GUI is the Workspace selection. Issue 13.2 – October 12, 2011 Public 39 4. Displays IMO_GDE_0003 Figure 4-8: 4-10: Typical Home Main Page Drop Down Menu Home – returns the user to the Home (main) page from the Workspace. The user if applicable may choose a different Market Participant in the Market Participant dropdown selection list and then go back into the Workspace Workspace – takes the user to the Bid workspace where bids and offers may be entered, cancelled, updated. Logout – this is no longer relevant in the Portal for the Energy Market GUIlogs the current user off the system. Metering / Registration – are only available to those users with access to these systems.these are not relevant in the Portal for the Energy Market GUI Note:Transmission Rights is no longer available in the MPI and is now only available in the IESO Web Portal . A static web page is presented to the user when selecting and navigating to the Transmission Rights Auction application in the existing MPI. A link on the page has been provided to navigate to the new web portal in a new web browser window. Note:The Metering application is planned to be made available in the IESO Web Portal in early 2008. It will continue to be made available in the MPI in parallel for some period of time for ease of migration of Metering users over to the Portal. 4.3 Market Status Display The Market Status Display popup window shows the user the status of both the Financial and Physical Markets. It is updated whenever there is a change in any of the market statuses. 40 Public Issue 13.2 – October 12, 2011 Energy Market Graphical User Interface User's Guide 4. Displays Figure 4-9: 4-11: Typical Market Status Display FM_DAEF Market Status • Market Date (d, d+1 and d+2) • Market Open Date/Time • Market Close Date/Time PM_RTPM Market Status • Market Date/Hour (YYYY/MM/DD HH) • Initial Window Open Date/Time • Unrestricted Window Open Date/Time • Restricted Window Open Date/Time • Mandatory Window Open Date/Time • Market Close Open Date/Time Note:Green text denotes current market window state. 4.4 System Messages Display The System Messages Display popup window is the primary link between the Market Participant and the IESO. Issue 13.2 – October 12, 2011 Public 41 4. Displays IMO_GDE_0003 From this screen, the Market Participant will be notified of various system events. Some of these notifications are generated automatically and others are manually sent by the IESO such as Market Suspension, re-activation, or bid approval/rejection. There are three kinds of system messages: 1. Normal: These are messages displayed in Green. 2. Urgent: These messages are displayed in Blue. 3. Emergency: These messages are displayed in Red. Users MUST acknowledge receipt of both the Urgent and Emergency system messages. Not doing so will prevent the user from accessing any controls on the main web page. If the web page ‘freezes up’, the user experiencing this must first check the System Message Display for any outstanding messages before attempting to determine if it is another issue. The acknowledgement of an Emergency message by a user is logged. It is the responsibility of the appropriate Market Participant user of the Energy MarketMPI GUI to acknowledge an Emergency Message as quickly as possible. 4.4.1 DACP Notification Messages DACP notification messages are presented through the System Messages Display. As with all other system messages, DACP notification messages can have a status of Normal, Urgent, or Emergency. A listing of DACP notification messages follows: DACP Notification A: Initial Results are delayed. Expect Results by HH:MM. EELR resubmission window extended until HH:MM; EELR Results will also be delayed. DACP Notification B: Initial Results are delayed. Time for Results is yet to be determined. EELR Results will also be delayed. DACP Notification C: The Initial results are invalid and have been inadvertently published. The Program will be rerun. Expect Results by HH:MM. EELR resubmission window extended until HH:MM. EELR Results will also be delayed. DACP Notification D: The Initial results are invalid and have been inadvertently published. The Program will be rerun. Time for Results is yet to be determined; EELR Results will also be delayed. DACP Notification E: Expect Initial Results by HH:MM. EELR resubmission window extended until HH:MM. DACP Notification F: Expect Initial Results by HH:MM. There will be no EELR Optimization today. DACP Notification G: EELR Optimization Results delayed until HH:MM. 42 Public Issue 13.2 – October 12, 2011 Energy Market Graphical User Interface User's Guide 4. Displays DACP Notification H: EELR Optimization Results delayed. Time for Results is yet to be determined. DACP Notification I: Expect EELR Optimization Results by HH:MM. DACP Notification J: There will be no EELR Optimization today. DACP Notification K: An additional DACP run has been scheduled due to [rerun criterion]; Expect results by HH:MM. DACP Notification L: The EELR Optimization results are invalid and have been inadvertently published. The program will be rerun; Expect Results by HH:MM. DACP Notification M: The EELR Optimization results are invalid and have been inadvertently published. The program will not be rerun; the Day-Ahead Commitment Process has failed for trade date YYYY/MM/DD. DACP Notification N: Invalid Results have inadvertently been published. The program will not be rerun. The Day-Ahead Commitment Process has failed for trade date YYYY/MM/DD. DACP Notification O: The Day-Ahead Commitment Process has failed for trade date YYYY/MM/DD. (Commitment will be as per Pre-dispatch; No DA-PCGs or DA-IOGs will apply.) DACP will resume for trade date YYYY/MM/DD. DACP Notification P: Commitments reports are delayed. Commitments will not be reflected in predispatch until further notice. We will issue a notification when Commitments reports are available. DACP Notification Q: Commitments reports are now available. Commitments will be reflected in the next pre-dispatch. DACP Notification R: The tolerance value used to validate DGD MLP submissions has been updated to ###%, and will be effective as of 23:59 YYYY/MM/DD. DACP Notification S: The tolerance value used to validate DGD MGBRT submissions has been updated to ###%, and will be effective as of 23:59 YYYY/MM/DD. DACP Notification T: The over midnight NISL setting in the DACE has been changed to use a bound limit. Previous use of an unbound limit has contributed to NISL issues. The bound limit will be effective as of YYYY/MM/DD. Issue 13.2 – October 12, 2011 Public 43 4. Displays IMO_GDE_0003 Table 1: DACP Notification Messages 4.4.14.4.2 Re-activation of Market Status and System Messages Windows The System Messages Display may be minimized, but should never be closed. If either of the two windows are is inadvertently closed, or if the System Messages windows stops updating automatically, they can be re-activated through the following method. Navigate to the Energy Market GUI Home Main page and place the mouse cursor directly to the right of the controls IESO Logolist drop near the MP Name and User name down menu in the white screen area. Then use the right mouse-button and chose the Reload FrameRefresh selection and then choose the ‘Retry Ok’ Option to the to the Repost form dataIE prompt. This will cause the Market Status Display and System Message Display windows to re-initialize and actively start showing information again. Figure 4-10: 4-12: Typical System Messages Display 44 Public Issue 13.2 – October 12, 2011 Energy Market Graphical User Interface User's Guide 4.5 4. Displays Market ParticipantEnergy Market GUI Work Space Display 1.1 The Market ParticipantEnergy Market GUI Work Space is the screen used to either: • Ssubmit Physical or Financial Bids or Offers using either file templates, or HTML Web submission • to Rretrieve Physical or Financial Bids or Offers into the web as HTML pages or to raw files downloaded to the client. or The term download is used when any information is retrieved from the Market Information Management (MIM) database. The term upload is used when any information is submitted to the MIM database. Only a single bid or offer can only be downloaded in HTML format at any one time. Multiple bids and offers or summaries can only be downloaded to files. This is due to the Energy Market GUI MPI only being able to render one HTML page at a time within the Portal. This functionality has not been altered from the original MPI. Issue 13.2 – October 12, 2011 Public 45 4. Displays IMO_GDE_0003 Figure 4-11: 4-13: Energy Market GUI Market Participant Work Space Display 46 Public Issue 13.2 – October 12, 2011 Energy Market Graphical User Interface User's Guide 4. Displays Energy Market GUI MPI MainWorkspace Screen Access The Energy Market GUI Workspace MPI is split into several sections that enable easy navigation. There are two main screens that can be accessed using tabs. These tabs are BID – that displays the Energy Market GUI Market Participant Work Space REPORT – that displays the Report Work Space. The Report Work Space is covered later in this document. Figure 4-12: 4-14: Work Space Display Main Tabs 4.4.24.5.1 Energy Market GUI MPI Market Access The market access tabs on the Energy Market GUI Market Participant Work Space display screens where HTML bids and offers can be submitted. Tabs are displayed depending on the user’s the your access authorizationty. The function of each of the possible tabs is described below. Figure 4-13: 4-15: Energy Market GUI Work Space Market Access Tabs DAEFM – provides access to the Day Ahead Energy Financial Market (DAEFM) data submission form. BILATERAL – provides access to the Bilateral Contract Data submission form. SCHEDULE – provides access to the Schedule Market data submission form. RTEM – provides access to the Real Time Energy Market data submission form. OPER_RESV – provides access to the Operating Reserve Market data submission form. CAP_RESV – provides access to the Capacity Reserve Market data submission form. DGD – provides access to the Daily Generator Data submission form. Issue 13.2 – October 12, 2011 Public 47 4. Displays IMO_GDE_0003 Energy Market GUI Market Participant Work Space Sections The Energy Market GUI Market Participant Work Space screen has several sections. They are: • Action • Application • Hours • Financial Market – DAEFM • Physical Market 4.4.34.5.2 Action Section The Action section is used to upload or retrieve data in HTML or file template format. Figure 4-14: 4-16: Energy Market GUI Market Participant Work Space Action Section The controls are radio buttons, which means that the selection can either be: • Web or Template • Upload or Retrieve The Summary drop down box to the right of the Retrieve radio button is used for download only. Web – data will be uploaded from or retrieved to the web (HTML format) Template – data will be uploaded from or retrieved to a file. Upload – data will be uploaded to the MIM database. Retrieve – data will be retrieved from the MIM database. Summary – has two options in the drop down list: • Summary – is used for Retrieve only. When selected, only summary information will be retrieved. Summary data can be downloaded to either Web or Template. • Full – is used for Retrieve only. When selected, full information will be retrieved. A Full Retrieve for more than one Bid or Offer can only be to a Template. File – is used to select a destination for a file when Template is selected for either Upload or Retrieve. Browse – displays a standard Wwindows file dialog that allows you to easily locate the required file. 48 Public Issue 13.2 – October 12, 2011 Energy Market Graphical User Interface User's Guide 4. Displays Status File – is used for Template Upload only. It is the location of the status file for the data submission action. If no file is specified, the Path and Filename of the destination file is used with an additional extension of .err. 4.4.44.5.3 Application Section The Application section determines which Market bid/offer data will be retrieved from and for the date specified in Delivery Date. Figure 4-15: 4-17: Energy Market GUI Market Participant Work Space Application Section Market Type – There are three options to select from: • Financial - only Financial Market data will be retrieved. • Physical - only Physical Market data will be retrieved. • Both – is used only in conjunction with the Summary Action type. When selected, data from both Financial and Physical Markets will be retrieved. Delivery Date – is used to specify which delivery date is to be used to retrieve data. 4.4.54.5.4 Hour Section The Hour section allows the user to select the hours that they wish to retrieve. Figure 4-16: 4-18: Market ParticipantEnergy Market GUI Work Space Hour Section All – When checked, automatically checks all 24 individual hourly checkboxes. When unchecked, automatically un-checks all 24 individual hourly checkboxes. Hour 1-24 – When checked, only data for that hour is retrieved. Multiple boxes may be checked to retrieve data for multiple hours. Issue 13.2 – October 12, 2011 Public 49 4. Displays IMO_GDE_0003 4.5.5 Financial Market Section The Financial Market (FM) section is used to specify what FM data is to be retrieved. Note:This section is currently not used. Figure 4-17: 4-19: Energy Market GUI Market Participant Work Space Financial Market Section 4.4.64.5.6 Physical Market Section The Physical Market (PM) section is used to specify what PM data is to be retrieved. (To submit a bid in a particular market, use the appropriate tab.) The window is split into the five six Physical Market sub types. These will be covered individually in detail. 50 Public Issue 13.2 – October 12, 2011 Energy Market Graphical User Interface User's Guide 4. Displays Figure 4-18: 4-20: Energy Market GUI Market Participant Work Space Physical Market Section Common Buttons and FieldsCommon Buttons and Fields For all sub types, several buttons or fields perform the same function in each type. Information Button Information (i) - When selected, a separate browser window is displayed that shows the available resources that belong to the Selling Market Participant and can be used (if applicable) in the Resource field. SPBCD Standing Flag Standing Flag - indicates whether the user is choosing to download a Standing Physical Bilateral Contract Data (SPBCD) or a Physical Bilateral Contract Data (PBCD). Valid values are: • NO - Only PBCD’s will be retrieved. • YES - Only Standing SPBCD's will be retrieved. SPBCD Standing Day Type Standing Day Type - This field is used only when the Standing SPBCD Flag is YES. A SPBCD must have a day type. It is used to determine which bilateral contract should be used for the specified day. Day types can be as follows: • ALL SPBCD is used every day • MON SPBCD is used only on Mondays • TUE SPBCD is used only on Tuesdays • WED SPBCD is used only on Wednesdays • THU SPBCD is used only on Thursdays • FRI SPBCD is used only on Fridays Issue 13.2 – October 12, 2011 Public 51 4. Displays IMO_GDE_0003 • SAT SPBCD is used only on Saturdays • SUN SPBCD is used only on Sundays SPBCD Expiry Date Expiry Date - is used only when the Standing SPBCD Flag is YES. If known, SPBCD with a common expiry date can be retrieved. Standing Bid/Offer Flag Standing Flag - indicates whether the user is choosing to download a Standing Bid or a Current Bid. Valid values are: • NO - Only current bids and/or offers will be retrieved. • YES - Only standing bids and/or offers will be retrieved. Standing Bid/Offer Day Type Standing Day Type - This field is used only when the Standing Flag entry is YES. A Standing Bid must have a day type. It is used to determine which bid should be used for the specified day. Day types can be as follows: • ALL Bid/Offer is used every day • MON Bid/Offer is used only on Mondays • TUE Bid/Offer is used only on Tuesdays • WED Bid/Offer is used only on Wednesdays • THU Bid/Offer is used only on Thursdays • FRI Bid/Offer is used only on Fridays • SAT Bid/Offer is used only on Saturdays • SUN Bid/Offer is used only on Sundays Standing Bid/Offer Expiry Date Expiry Date - is used only when the Standing Flag entry is YES. If known, Standing Bids with a common expiry date can be retrieved. Bilateral Market Subtype The Bilateral Contract Market subtype allows Market Participants to trade among one another for the sale and purchase of power. Specific settlement charges can be assigned to either the buyer or seller depending on the individual contracts that have been drawn up. 52 Public Issue 13.2 – October 12, 2011 Energy Market Graphical User Interface User's Guide 4. Displays Figure 4-19: 4-21: Bilateral Market Subtype Section BILATERAL - is used to retrieve Bilateral Contract Market Data. Participant Seller - is completed with the short name of the Participant Seller. Participant Buyer – is completed with the short name of the Participant Buyer. Resource – is completed with the name of the resource used as the point of settlement (it is a TEXT field). Not all the above information is required to yield a result. Depending on how much information is supplied, more than one Bilateral Contract may be retrieved. For example, if only the BILATERAL check box is selected, all Bilateral Contracts for the logged in participant and user will be retrieved. Multiple Bilateral Contracts can only be retrieved to file (template). Schedule Market Subtype Schedules are used by Participants who own/operate non-dispatchable units. The schedule is submitted to the market to declare a specific MW value and Market Clearing Price that that unit will reduce it’s power generation/consumption by if the Market Clearing Price reaches that specified value. Issue 13.2 – October 12, 2011 Public 53 4. Displays IMO_GDE_0003 Figure 4-20: 4-22: Schedule Market Subtype Section SCHEDULE – Schedule market data will be retrieved. Schedule Type – The user can select one of the following resource types: • SELFGEN Self Scheduling Generator • INTGEN Intermittent Generator • NONDLOAD Non-Dispatchable Load When any of these schedule type items are selected, resources of that specific resource type will be retrieved. Multiple selections are possible. However if multiple schedule types are selected, download is only possible to a file. Resource ID – is completed with a resource name for the resource type selected in the Schedule Type field. Not all the above information is required to yield a result. Depending on how much information is supplied, more than one Schedule may be retrieved. For example, if only the SCHEDULE check box is selected, all schedules for the logged in participant and user shall be retrieved. Multiple Schedules may only be retrieved to file. RTEM Market Subtype In the Real-Time Energy Market, offers for electricity are submitted by generators for each hour of the day. Every five minutes, the IESO balances the demand for electricity with offers from generators and calculates a Market Clearing Price (or spot market price). This price will be uniform across Ontario, and it determines what generators are paid for wholesale electricity. Consumers are charged the weighted hourly average of the five-minute prices. Beginning one day ahead, the IESO receives offers to supply electric power from generators. The generators specify an amount of power and its price for each hour of the day. Offers can be revised 54 Public Issue 13.2 – October 12, 2011 Energy Market Graphical User Interface User's Guide 4. Displays without limit up to four hours ahead of the market hour and then by a maximum of ten percent or an absolute value as determined by the IESO up to two hours ahead of the market hour. Consumers of electricity, or loads, can submit bids for electric power. These bids specify maximum prices that the loads are willing to pay for amounts of electricity for each hour of the day. When the cost of electricity exceeds the price in their bids, the customers agree that parts of their loads will be curtailed, or dispatched off, by the amounts specified in their bids. On market day, conceptually, the IESO stacks these offers and bids in order of rising price, and then begins accepting them until the demand for electric power has been met across the province. This process determines the Market Clearing Price. The IESO continuously monitors Ontario’s total demand for electricity and every five minutes, it determines a new Market Clearing Price to be paid to generators. The weighted hourly average of these five-minute prices is charged to wholesale consumers and distributors. Figure 4-21: 4-23: RTEM Market Subtype Section RTEM – is used to retrieve RTEM Market data. Bid Type – is used to select one of the following resource types: • GENERATOR Generation Resources • LOAD Dispatchable Load Resources • INJECTION Injection Resources • OFF-TAKE Off-take Resource When any of these items are selected, resources of that specific resource type will be retrieved. Multiple selections are possible using standard Windows’ controls. However that if multiple types are selected, download is then only possible to a file. Resource ID – is completed with a resource name for the entry in the Bid Type field. Tie Point ID – can be used in conjunction with resource types that are either Injection or Offtake. Issue 13.2 – October 12, 2011 Public 55 4. Displays IMO_GDE_0003 NERC Tag ID – can be used in conjunction with resource types that are either Injection or Offtake. (Remove this statement) NERC Tag is used on bid submission only not as a choice in retrieval.) Not all the above information is required to yield a result. Depending on how much information is supplied, more than one Energy Bid or Offer may be retrieved. For example, if only the RTEM check box is selected, all Energy Bids and Offers for the logged in participant and user will be retrieved. Multiple Energy Bids and Offers may only be retrieved to file. Operating Reserve (OR) Market Subtype The IESO needs a reserve of electric power that it can call upon on short notice for short periods to ensure reliability in the event of equipment failures. Wholesale sellers, generators, and consumers (called dispatchable loads) can contribute electricity for this purpose in the Operating Reserve Market. Generators offer to supply extra power at short notice when needed, and dispatchable loads agree to cut back part of their demand. The IESO will have three separate operating reserve markets: 10-minute synchronized reserve, 10minute non-synchronized reserve, and 30-minute non-synchronized reserve. Bids and offers in these markets must be able to be dispatched within the indicated times. Generators participate in these operating reserve markets by submitting offers that specify amounts of power they can supply for at least one hour and the price for standing by. Loads participate by making bids that specify amounts of power and prices at which they are willing to cut their consumption for at least one hour. For each of the three operating reserve markets, the IESO stacks the bids and offers in order of increasing price and then selects resources based on an optimization process. It also forecasts the level of operating reserve required, and accepts bids and offers in the Operating Reserve Market to achieve the desired level. This level determines a market clearing price for operating reserve* that all accepted offers and bids are paid, regardless of whether the reserve is actually used. The accepted offers and bids are essentially stand-by payments. If an event occurs that requires power from the Operating Reserve Market, the IESO dispatches the least cost operating reserve based on the energy prices offered and bid into the Energy Market. The dispatched generators and loads are paid according to that lowest energy cost. Note:In practice, the market-clearing price for operating reserve will be determined jointly with the real-time energy market clearing process. 56 Public Issue 13.2 – October 12, 2011 Energy Market Graphical User Interface User's Guide 4. Displays The image cannot be display ed. Your computer may not hav e enough memory to open the image, or the image may hav e been corrupted. Restart y our computer, and then open the file again. If the red x still appears, y ou may hav e to delete the image and then insert it again. Figure 4-22: 4-24: Operating Reserve (OR) Market Subtype Section Operating Reserve – retrieves the OR Market Data.. Bid Type - The user can select one of the following resource types: • GENERATOR Generation Resources • DISPLOAD Dispatchable Load Resources • INJECTION Injection Resources • OFF-TAKE Offtake Resource When any of these items are selected, resources of that specific resource type will be retrieved. Multiple selections are possible using standard Windows’ controls. If multiple types are selected, download is only possible to a file. Resource ID – is completed with a resource name for the resource types entered in the Bid Type field. Tie Point ID - The Tie Point ID may be used in conjunction with resource types that are either Injection or Offtake. Reserve Class - The user can select one of the following reserve classes: • SPIN10_MIN 10 Minute Spinning OR • NONSPIN10_MIN 10 Minute Non Spinning OR • RESERVE30_MIN 30 Minute OR Issue 13.2 – October 12, 2011 Public 57 4. Displays IMO_GDE_0003 When any of these items are selected, resources of that specific resource type will be retrieved. Multiple selections are possible using standard windows controls. If multiple types are selected, download is only possible to a file. All the above information is not required to yield a result. Depending on how much information is supplied, more than one OR Bid or Offer may be retrieved. For example, if only the OPERATING RESERVE check box is selected, all Operating Reserve Bids and Offers for the logged in participant and user will be retrieved. Multiple OR Bids and Offers can only be retrieved to file. Capacity Reserve (CR) Market Subtype Note: This subtype is currently not used. Daily Generator Data (DGD) Market Subtype This panel is used to retrieve Daily Generator Data (DGD) for not-quick-start dispatchable generators. This data includes Minimum Generation Block Run Time (MGBRT), Minimum Generation Block Down Time (MGBDT), Maximum Number of Starts per Day (MNSD), and Minimum Loading Point (MLP). There may be up to 4 MLPs for a given generator, if the generator is a Steam Turbine, with the number of MLPs corresponding to the number of associated Combustion Turbines. To retrieve Daily Generator Data, submit the Resource ID of the generator (see Figure 4-23Figure 4-23): The image cannot be display ed. Your computer may not hav e enough memory to open the image, or the image may hav e been corrupted. Restart y our computer, and then open the file again. If the red x still appears, y ou may hav e to delete the image and then insert it again. Figure 4-23: Daily Generator Data (DGD) Market Subtype Section 58 Public Issue 13.2 – October 12, 2011 Energy Market Graphical User Interface User's Guide 4.6 4. Displays HTML Bid Submission Forms Note: 4.4.74.6.1 Introduction Users can access the HTML Bid Submission forms by using the tabs at the top of the Energy Market GUIMarket Participant Work Space. These HTML forms allow the user to submit individual bids and offers for each market type to MIM (Market Information Management). HTML results from queries submitted from the Energy Market GUI Market Participant Work Space are also displayed in these HTML Bid Submission forms. Each Bid Submission form is broken into 3 sections: • Bid Information • Formulae • Bid Data Bid Information – This section is the equivalent of the Bid Header and contains text fields pertaining to each of the Bid Header fields for that specific market type. Formulae – This section enables the user to quickly enter multiple hours using the same information. The Capacity Reserve Bid Submission Form does not contain a Formulae section. Bid Data – This section is the equivalent of the Bid Body and contains fields pertaining to each of the Bid Body fields for that specific market type. There is one Bid Submission form for each of the six Market types: • DAEFM • Bilateral • Schedule • RTEM • Operating Reserve • Capacity Reserve Standard Buttons and Fields For all or some of these forms several fields or buttons perform the same function: Information (i) - When selected, a separate browser window is displayed that shows the available resources that can be used in the Resource field (for Bilateral Contracts, only resources belonging to Selling Market Participant will be displayed). Though Standing Bilateral Contract information is not shown here separately, it can also be applied from sSection 4.5.6 .6.8 Physical Market. Issue 13.2 – October 12, 2011 Public 59 4. Displays IMO_GDE_0003 Standing Flag - indicates whether the user is choosing to download a Standing Bid / SPBCD or a Current Bid / PBCD. Valid values are: • NO - Only current / offers / / PBCDs will be retrieved. • YES - Only standing bids / offers/ SPBCDs will be retrieved. Standing Day Type - This field is used only when the Standing Flag entry is YES. A Standing Bid must have a day type. It is used to determine which bid should be used for the specified day. Day types can be as follows: • ALL Bid/Offer/SPBCD is used every day • MON Bid/Offer/SPBCD is used only on Mondays • TUE Bid/Offer/SPBCD is used only on Tuesdays • WED Bid/Offer/SPBCD is used only on Wednesdays • THU Bid/Offer/SPBCD is used only on Thursdays • FRI Bid/Offer/SPBCD is used only on Fridays • SAT Bid/Offer/SPBCD is used only on Saturdays • SUN Bid/Offer/SPBCD is used only on Sundays Expiry Date - is used only when the Standing Flag entry is YES. Please note that the user should allow one day for the conversion of the expiry day. Thus, if the user wants the bid/SPBCD to be in effect until the day X, he must enter the expiry date = X – 1 (X minus one.)Action - can be one of the following values: • SUBMIT Data is to be submitted to MIM as a new Bid/PBCD or as an Update to an existing bid/PBCD, OR • CANCEL Data is to be cancelled in the MIM database. Resource ID – is completed with a Resource Name for the resource types entered. This field is not on all screens. Hour - indicates hours for which data will either be submitted or cancelled. The All check box allows you to check, or uncheck all hours. 60 Public Issue 13.2 – October 12, 2011 Energy Market Graphical User Interface User's Guide 4.4.84.6.2 4. Displays DAEFM Bid Submission Form The image cannot be display ed. Your computer may not hav e enough memory to open the image, or the image may hav e been corrupted. Restart y our computer, and then open the file again. If the red x still appears, y ou may hav e to delete the image and then insert it again. The image cannot be display ed. Your computer may not hav e enough memory to open the image, or the image may hav e been corrupted. Restart y our computer, and then open the file again. If the red x still appears, y ou may hav e to delete the image and then insert it again. The image cannot be display ed. Your computer may not hav e enough memory to open the image, or the image may hav e been corrupted. Restart y our computer, and then open the file again. If the red x still appears, y ou may hav e to delete the image and then insert it again. Issue 13.2 – October 12, 2011 Public 61 4. Displays IMO_GDE_0003 The image cannot be display ed. Your computer may not hav e enough memory to open the image, or the image may hav e been corrupted. Restart y our computer, and then open the file again. If the red x still appears, y ou may hav e to delete the image and then insert it again. Figure 4-24: 4-25: Sample DAEFM Bid Submission Form Note: The Day Ahead Energy Forward Market is currently not available. 62 Public Issue 13.2 – October 12, 2011 Energy Market Graphical User Interface User's Guide 4.6.3 4. Displays Bilateral Contract Data Submission Form Issue 13.2 – October 12, 2011 Public 63 4. Displays IMO_GDE_0003 Bilateral Contract Data Submission Form 64 Public Issue 13.2 – October 12, 2011 Energy Market Graphical User Interface User's Guide 4. Displays The image cannot be display ed. Your computer may not hav e enough memory to open the image, or the image may hav e been corrupted. Restart y our computer, and then open the file again. If the red x still appears, y ou may hav e to delete the image and then insert it again. The image cannot be display ed. Your computer may not hav e enough memory to open the image, or the image may hav e been corrupted. Restart y our computer, and then open the file again. If the red x still appears, y ou may hav e to delete the image and then insert it again. Issue 13.2 – October 12, 2011 Public 65 4. Displays IMO_GDE_0003 The image cannot be display ed. Your computer may not hav e enough memory to open the image, or the image may hav e been corrupted. Restart y our computer, and then open the file again. If the red x still appears, y ou may hav e to delete the image and then insert it again. 66 Public Issue 13.2 – October 12, 2011 Energy Market Graphical User Interface User's Guide 4. Displays Figure 4-24: 4-26: Sample Bilateral Contract Data Submission Form (See section 4.57 for the definition of common fields not covered in this section.) Participant Seller – is the Short Name of the Participant Seller. Participant Buyer – is the Short Name of the Participant Buyer. Resource - is the name of the Resource used as the Point of Settlement. PBC Percent Flag - when this flag is checked, The Commercial Reconciliation System (CRS) will ignore all absolute PBCD quantities and will use 100% of the allocated metering quantities at the location identified by the Delivery Point ID. However, the user must still check the applicable hours and enter non-zero, positive values in the Quantity column. These values are strictly a placeholder and will be overwritten by the allocated metering quantities. The image cannot be display ed. Your computer may not hav e enough memory to open the image, or the image may hav e been corrupted. Restart y our computer, and then open the file again. If the red x still appears, y ou may hav e to delete the image and then insert it again. Figure 4-25: 4-27: Bilateral Contract Data Submission Form Fields (A) - Quantity indicates the amount of energy in MW allocated as a Bilateral Contract for that hour. (B) - Operating Reserve Settlement Credit indicates that ORSC Uplift charges will be allocated to the Participant Seller. This is optional. (C) - Capacity Reserve Settlement Credit indicates that CAPRSC Uplift charges will be allocated to the Participant Seller. This is optional. (D) - Congestion Management Settlement Credit indicates that CMSC Uplift charges will be allocated to the Participant Seller. This is optional. (E) - Operating Reserve Shortfall Settlement Debit indicates that ORSSD Uplift charges will be allocated to the Participant Seller. This is optional. Issue 13.2 – October 12, 2011 Public 67 4. Displays IMO_GDE_0003 (F) - Capacity Reserve Shortfall Settlement Credit indicates that CRSSD charges will be allocated to the Participant Seller. This is optional. (G) - Net Energy Market Settlement Credit indicates that NEMSC charges will be allocated to the Participant Seller. This is optional. 68 Public Issue 13.2 – October 12, 2011 Energy Market Graphical User Interface User's Guide 4.6.4 4. Displays Schedule Bid Submission Form Schedule Bid Submission Form Issue 13.2 – October 12, 2011 Public 69 4. Displays IMO_GDE_0003 The image cannot be display ed. Your computer may not hav e enough memory to open the image, or the image may hav e been corrupted. Restart y our computer, and then open the file again. If the red x still appears, y ou may hav e to delete the image and then insert it again. 70 Public Issue 13.2 – October 12, 2011 Energy Market Graphical User Interface User's Guide 4. Displays The image cannot be display ed. Your computer may not hav e enough memory to open the image, or the image may hav e been corrupted. Restart y our computer, and then open the file again. If the red x still appears, y ou may hav e to delete the image and then insert it again. Figure 4-26: 4-28: Sample Schedule Bid Submission Form (See section 4.57 for the definition of common fields not covered in this section.) Issue 13.2 – October 12, 2011 Public 71 4. Displays IMO_GDE_0003 Schedule Type – is used to select one of the following resource types: • SELFGEN Self Scheduling Generator • INTGEN Intermittent Generator • NONDLOAD Non-Dispatchable Load When any of these items are selected, resources of that specific resource type will be retrieved. Multiple selections are possible using standard windows controls. If multiple types are selected, download is only possible to a file. (A) – Zero Price indicates the Price in $ that the Unit will reduce its Energy usage to zero. (B) – Quantity indicates the Quantity in MW by which the Unit will reduce its energy. 72 Public Issue 13.2 – October 12, 2011 Energy Market Graphical User Interface User's Guide 4.4.94.6.5 4. Displays RTEM Bid Submission Form The image cannot be display ed. Your computer may not hav e enough memory to open the image, or the image may hav e been corrupted. Restart y our computer, and then open the file again. If the red x still appears, y ou may hav e to delete the image and then insert it again. Issue 13.2 – October 12, 2011 Public 73 4. Displays IMO_GDE_0003 The image cannot be display ed. Your computer may not hav e enough memory to open the image, or the image may hav e been corrupted. Restart y our computer, and then open the file again. If the red x still appears, y ou may hav e to delete the image and then insert it again. 74 Public Issue 13.2 – October 12, 2011 Energy Market Graphical User Interface User's Guide 4. Displays The image cannot be display ed. Your computer may not hav e enough memory to open the image, or the image may hav e been corrupted. Restart y our computer, and then open the file again. If the red x still appears, y ou may hav e to delete the image and then insert it again. Issue 13.2 – October 12, 2011 Public 75 4. Displays IMO_GDE_0003 Figure 4-27: 4-29: Sample RTEM Bid Submission Form 76 Public Issue 13.2 – October 12, 2011 Energy Market Graphical User Interface User's Guide 4. Displays The image cannot be display ed. Your computer may not hav e enough memory to open the image, or the image may hav e been corrupted. Restart y our computer, and then open the file again. If the red x still appears, y ou may hav e to delete the image and then insert it again. Figure 4-28: 4-30: RTEM Bid Submission Form Header Details (See section 4.57 for the definition of common fields not covered in this section.) Daily Energy Limit – indicates the maximum energy limit for the bid or offer. Operating Reserve Ramp Rate - indicates the ramp rate to be used if a corresponding Operating Reserve Bid is to be submitted. Issue 13.2 – October 12, 2011 Public 77 4. Displays IMO_GDE_0003 Bid/Offer – is used to select one of the following resource types: • GENERATOR Generation Resources • LOAD Dispatchable Load Resources • INJECTION Injection Resources • OFF-TAKE Offtake Resource The image cannot be display ed. Your computer may not hav e enough memory to open the image, or the image may hav e been corrupted. Restart y our computer, and then open the file again. If the red x still appears, y ou may hav e to delete the image and then insert it again. Figure 4-29: 4-31: RTEM Bid Submission Form Fields Tie Point ID - can be used in conjunction with resource types that are either Injection or Offtake. (A) - NERC Tag ID - is used in conjunction with resource types that are either Injection or Offtake (B) - Price-quantity Pairs ($, MW) is where Energy Bids and Offers are entered. (C) - Ramp Rate (Breakpoint, RRup, RRdown) is where the Energy Ramp Rates are entered. (D) - 10 Min Spin. – This field is redundant. (E) - 10 Min Non Spin. – This field is redundant. (F) - 30 Min OR. – This field is redundant. (G) - SNL. – Speed No-Load Cost, required if participating in EDAC. (H) – SUC, - Start-Up Cost, required if participating in EDAC. [d1](GI) - Reason Code is used to supply a valid reason code if the Bid/Offer is submitted within the 42 hour mandatory and restricted window. It is also required if the Bid/Offer is submitted during the DACP window of 11:00 to 15:00 and is subject to operator approval (Please see DACP description, Section 5.2.3) These reason codes are as follows: 78 • FO • FD • ERPO Public Issue 13.2 – October 12, 2011 Energy Market Graphical User Interface User's Guide • LRPO • OTHER 4. Displays If the OTHER Reason Code is selected, a Free Text Reason must be entered in Other Reasons. (JG) - Other Reason is used to provide a valid reason if the bid/offer is submitted in the 4-2 hour restricted window and the Reason Code (F) is OTHER. 4.4.104.6.6 Operating Reserve Bid Submission Form The image cannot be display ed. Your computer may not hav e enough memory to open the image, or the image may hav e been corrupted. Restart y our computer, and then open the file again. If the red x still appears, y ou may hav e to delete the image and then insert it again. Issue 13.2 – October 12, 2011 Public 79 4. Displays IMO_GDE_0003 The image cannot be display ed. Your computer may not hav e enough memory to open the image, or the image may hav e been corrupted. Restart y our computer, and then open the file again. If the red x still appears, y ou may hav e to delete the image and then insert it again. 80 Public Issue 13.2 – October 12, 2011 Energy Market Graphical User Interface User's Guide 4. Displays Figure 4-30: 4-32: Sample Operating Reserve Bid Submission Form Issue 13.2 – October 12, 2011 Public 81 4. Displays IMO_GDE_0003 The image cannot be display ed. Your computer may not hav e enough memory to open the image, or the image may hav e been corrupted. Restart y our computer, and then open the file again. If the red x still appears, y ou may hav e to delete the image and then insert it again. The image cannot be display ed. Your computer may not hav e enough memory to open the image, or the image may hav e been corrupted. Restart y our computer, and then open the file again. If the red x still appears, y ou may hav e to delete the image and then insert it again. Figure 4-31: 4-33: Operating Reserve Bid Submission Form Header Details (See section 4.57 for the definition of common fields not covered in this section.) 82 Public Issue 13.2 – October 12, 2011 Energy Market Graphical User Interface User's Guide 4. Displays Bid/Offer - The user can submit/cancel one of the following resource types: • GENERATOR Generation Resources • DISPLOAD Dispatchable Load Resources • INJECTION Injection Resources • OFF-TAKE Off-take Resource Tie Point ID – can be used in conjunction with resource types that are either Injection or Offtake. Reserve Class - The user can submit/cancel one of the following reserve classes: • SPIN10_MIN 10 Minute Spinning OR • NONSPIN10_MIN 10 Minute Non Spinning OR • RESERVE30_MIN 30 Minute OR The image cannot be display ed. Your computer may not hav e enough memory to open the image, or the image may hav e been corrupted. Restart y our computer, and then open the file again. If the red x still appears, y ou may hav e to delete the image and then insert it again. The image cannot be display ed. Your computer may not hav e enough memory to open the image, or the image may hav e been corrupted. Restart y our computer, and then open the file again. If the red x still appears, y ou may hav e to delete the image and then insert it again. Figure 4-32: 4-34: Operating Reserve Bid Submission Fields (A) - Price-quantity Pairs ($, MW) is where Energy Bids and Offers are entered. (B) - Reserve Loading Point indicates the Reserve Loading Point for that particular hour of the Operating Reserve Bid or Offer. (C) - Reason Code is used to supply a valid reason code if the Bid/Offer is submitted within the 4-2 hour restricted window. It is also required if the Bid/Offer is submitted during the DACP window of 11:00 to 15:00 and is subject to operator approval (Please see DACP description, Section 5.2.3) The reason codes are: • FO • FD • ERPO • LRPO • OTHER If OTHER Reason Code is selected, a free text reason must be entered in Other Reasons. Issue 13.2 – October 12, 2011 Public 83 4. Displays IMO_GDE_0003 (D) - Other Reason is used to provide a valid reason if the bid/offer is submitted in the 4-2 hour restricted window and the Reason Code (F) is OTHER. 84 Public Issue 13.2 – October 12, 2011 Energy Market Graphical User Interface User's Guide 4.6.7 4. Displays Capacity Reserve Bid Submission Form Issue 13.2 – October 12, 2011 Public 85 4. Displays IMO_GDE_0003 Capacity Reserve Bid Submission Form The image cannot be display ed. Your computer may not hav e enough memory to open the image, or the image may hav e been corrupted. Restart y our computer, and then open the file again. If the red x still appears, y ou may hav e to delete the image and then insert it again. The image cannot be display ed. Your computer may not hav e enough memory to open the image, or the image may hav e been corrupted. Restart y our computer, and then open the file again. If the red x still appears, y ou may hav e to delete the image and then insert it again. The image cannot be display ed. Your computer may not hav e enough memory to open the image, or the image may hav e been corrupted. Restart y our computer, and then open the file again. If the red x still appears, y ou may hav e to delete the image and then insert it again. Figure 4-34: 4-35: Sample Capacity Reserve Bid Submission Form 86 Public Issue 13.2 – October 12, 2011 Energy Market Graphical User Interface User's Guide 4. Displays Note: The Capacity Reserve Market is currently not available. Issue 13.2 – October 12, 2011 Public 87 4. Displays 4.6.8 IMO_GDE_0003 Daily Generator Data (DGD) Submission Form The image cannot be display ed. Your computer may not hav e enough memory to open the image, or the image may hav e been corrupted. Restart y our computer, and then open the file again. If the red x still appears, y ou may hav e to delete the image and then insert it again. Figure 4-33: Sample Daily Generator Data (DGD) Submission Form (See section 4.5 for the definition of common fields not covered in this section.) Daily Generator Data (DGD) refers to daily (as opposed to hourly, offer type quantities) that are associated with not-quick-start dispatchable generators. Minimum Loading Points: The number of minimum loading points (MLPs) applies to a Steam Turbine in a combined-cycle configuration. There may be up to 4 MLPs for a Steam Turbine, with the number of MLPs corresponding to the number of associated Combustion Turbines. 88 Public Issue 13.2 – October 12, 2011 Energy Market Graphical User Interface User's Guide 4. Displays • MLP 1-on-1: Minimum loading point for a steam turbine with one associated combustion turbine • MLP 2-on-1: Minimum loading point for a steam turbine with two associated combustion turbines • MLP 3-on-1: Minimum loading point for a steam turbine with three associated combustion turbines • MLP 4-on-1: Minimum loading point for a steam turbine with four associated combustion turbines Minimum Generation Block Run Time: As per Chapter 11 of the Market Rules Minimum Generation Block Down Time: The minimum number of hours required between the time a generation facility is last at its minimum loading point before de-synchronization, and the time the generation facility reaches its minimum loading point again after synchronization Maximum Number of Starts per Day: The number of times a generation unit can be started within a dispatch day Single Cycle Mode Flag: Only applicable to combustion turbines that are associated with a pseudounit (PSU). Flag entry determines whether PSU DGD calculations include contributions from both the combustion turbine and the steam turbine (single-cycle mode flag unchecked), or just the combustion turbine (single-cycle mode flag checked) Reason Code: The reason codes are: • T (technical) • NT (non-technical) Reason Description: Needs to be entered if a reason code is given Issue 13.2 – October 12, 2011 Public 89 4. Displays 4.7 90 IMO_GDE_0003 Report Pages Public Issue 13.2 – October 12, 2011 Energy Market Graphical User Interface User's Guide 4. Displays Note:Report Pages The report pages are accessible by clicking the Report tab on the Energy Market GUI market participant Workspace. Note: As of Release 20.0, most reports are no longer available via the Energy Market GUI (MPI)MPI. All confidential reports (except for ADHOC reports) are available via the IESO Reports Site at http://reports.ieso.ca/ ADHOC – AMP/MP specific ADHOC reports ADHOC reports in the MPI can either be downloaded as an HTML or text File. In most cases, all that is required from the user is the date of the report. The File Name field is used to download a template to a file. 4.4.114.7.1 Issue 13.2 – October 12, 2011 ADHOC Report Tab Public 91 4. Displays IMO_GDE_0003 The image cannot be display ed. Your computer may not hav e enough memory to open the image, or the image may hav e been corrupted. Restart y our computer, and then open the file again. If the red x still appears, y ou may hav e to delete the image and then insert it again. The image cannot be display ed. Your computer may not hav e enough memory to open the image, or the image may hav e been corrupted. Restart y our computer, and then open the file again. If the red x still appears, y ou may hav e to delete the image and then insert it again. Figure 4-34: 4-36: ADHOC Report Tab Reports created by IESO internal systems may be made available to Market Participants through the ADHOC tab. 92 Public Issue 13.2 – October 12, 2011 Energy Market Graphical User Interface User's Guide 4. Displays Log Out Screen The following screen is displayed if the user chooses the Logout option from the drop down box on the Home page. The ‘Continue’ button must be used. The user will then be redirected to the IESO public web-site. If the defined period of inactivity is reached, the user will be logged out automatically. Note:Choosing ‘Cancel’ will still break the SSL session security context created between the browser and the MOSWEB or other server and require representation of the user’s browser based digital certificate for re-establishing an SSL encrypted session. Depending on mode of presentation of the browser client side certificate as detailed in sections 4.1.1 and 4.1.2, this will happen transparently or not. Issue 13.2 – October 12, 2011 Public 93 4. Displays IMO_GDE_0003 The image cannot be display ed. Your computer may not hav e enough memory to open the image, or the image may hav e been corrupted. Restart y our computer, and then open the file again. If the red x still appears, y ou may hav e to delete the image and then insert it again. Figure 4-37: MPI Log-out Screen - End of Section - 94 Public Issue 13.2 – October 12, 2011 Energy Market Graphical User Interface User's Guide 5. Tutorials 5. Tutorials This section provides a more detailed tutorial as well as a systematic walk through the usage of the Energy Market GUIMarket Participant Interface. There are two main sections: • the Financial Market and, • the Physical Market. The tutorial guides the user through all the necessary actions required to be able to confidently use this tool. All tutorials assume that the user can successfully connect and log into that MPI and that all configuration steps have been completed. 5.1 Day Ahead Energy Forward Market (DAEFM) Tutorials This market is currently not available. 5.2 Real Time Energy Market (RTEM) Tutorials 5.2.1 Market Overview The real time markets are the primary markets in which electricity will be bought and sold. Businesses, industries, and generators embedded in distribution systems in Ontario must decide whether to become active participants in these markets. Participants will have the opportunity to save money by managing their supply or use of electricity according to changes between peak and off-peak times, changes between seasons, or changes caused by other conditions in the market. In addition, new revenue opportunities may arise for companies that wish to buy electricity and sell it to other companies, or to provide operating reserve to the IESO. However, participation in these markets will require an investment of time and money and new risks - so the decision to participate must be considered carefully. At market opening, there will be two real time markets, taking bids and offers: • Real Time Energy Market (also called the spot market) Issue 13.2 – October 12, 2011 Public 95 5. Tutorials IMO_GDE_0003 • Real Time Operating Reserve Market Additional to these real time markets, participants will also be able to submit Bilateral Contracts and Schedules. 5.2.2 Functions available to Users The various functions available to participants through the MPI are as follows: • Submission of bids and offers, • Update of bids and offers, • Cancellation of bids and offers, • Query current or future data that has been entered into the database. 5.2.3 Bid/Offer/Schedule Submission Windows The various submission windows will be controlled automatically, with manual override capability. Participants can submit bids and offers during multiple bid submission windows. Bids received outside the submission window will be rejected with notification to the participant. In the RTEM, bidding is done per logical “resource” (for example, generator, load, injection point, etc.) and participants are allowed one bid per logical resource. The logical resource may be an aggregation of individual physical resources or be an individual physical resource by itself. The “current bid” is defined as the most recent valid submission for the delivery date. Each bid can consist of a subset, or complete set, of the 24-hours of data and each of the 24-hours can have different bid data. Each bid must indicate whether it is for Generated Power, Load, Injection or Offtake. Bids can consist of as few as two price-quantity bands or as many as twenty price-quantity bands, depending on the market type (see below for more details). Standing bids can also be submitted. These are standard bid profiles for a given day of the week, or for all days, that stay in effect until superseded or until a defined “expiration date”. Participants have the ability to revise and/or cancel “current” or standing bids as many times as necessary within any submission window and subject to market-specific window revision rules. Participants will need the ability to query their “current” bid for a certain number of days in the past as well as for today independent of market window status. Bids may be submitted into four windows. To support the requirements of the Day-Ahead Commitment Process (DACP), certain validation rules will apply to bids/offers applicable to hours of tomorrow. For the purpose of the DACP validations, the following definitions will be used: 1. Day Ahead Resource: All resources that are not Schedules (intermittent generators, self schedules, non-dispatchable loads) and for which bids and offers can be submitted (i.e., all dispatchable resources). 2. Energy Limited Resource (ELR): An ELR resource is an internal generator that is unable to generate at its maximum offered capacity for the entire dispatch day. For the purpose of offer 96 Public Issue 13.2 – October 12, 2011 Energy Market Graphical User Interface User's Guide 5. Tutorials validation, an ELR is a dispatchable generator with an offer for a delivery date of tomorrow, submitted and validated by 10:00 today, with a Daily Energy Limit (DEL) specified in the offer (i.e., the DEL for the generator has been specified as not “NULL”). 3. Eligible Energy Limited Resource (EELR): An Energy Limited Resource (ELR) that is a cascading hydroelectric generation facility with a minimum hydraulic time lag to adjacent (upstream or downstream) hydroelectric generation facilities of less than 24 hours, and where the upstream hydroelectric generation facility is operated by the same registered market participant. 4. Pseudo Unit (PSU): A combined cycle plant that is modeled based on a gas-to-steam relationship between physical units. A PSU is comprised of one combustion turbine and a share of one steam turbine at the same combined cycle plant. 5. Bid/Offer: A Bid/Offer can be an Energy or Operating Reserve Bid or Offer. 6. Day-Ahead Production Cost Guarantee (DA-PCG): A settlement amount that guarantees cost recovery for eligible dispatchable generation facilities when dispatched to produce energy in the real-time market and where real-time revenue is insufficient to cover as-offered costs to produce schedules as committed. These windows are explained below: • Initial Market Window The Initial Market Window opens at 06:00 for the Real Time Physical Market one day ahead. At this point, the 24 one-hour market is created in MIM. The status of each of these markets is set to Initial. Bids and offers may be submitted and revised multiple times during the Initial Window without any system constraints. • Day Ahead ELR Resubmission Window • Unrestricted Market Window The Unrestricted Market Window opens at 11:00 for the day ahead. At this point, the status of each of the 24 hourly markets is set to Unrestricted. Bids and Offers not subject to DACP validations may be submitted and revised multiple times during the Unrestricted Window without any system constraints. Additional Validations for the Day Ahead Commitment Process (DACP) To support the requirements of the DACP, an additional validation window will apply for a portion of the unrestricted window. This window will run from 11:00 to 15:00 and will apply to certain bids/offers applicable to hours of tomorrow. For the purpose of the DACP validations, the following definitions will be used: 1. Day Ahead Resource: A Day Ahead Resource is any resource that that is not an Export (offtake), Linked Wheel Through Import (LWTI), Schedule (intermittent generator, self schedule, non-dispatchable load) or Physical Bilateral Contract. Issue 13.2 – October 12, 2011 Public 97 5. Tutorials IMO_GDE_0003 2. Energy Limited Resource (ELR): An ELR resource is an internal generator that is unable to generate at its maximum offered capacity for the entire dispatch day. An ELR will be determined as a generator with its latest validated offer for any hour of tomorrow having a Daily Energy Limit (DEL) specified. (i.e. the DEL for the generator has been previously specified as not “NULL” for tomorrow) 3. Bid/Offer: A Bid/Offer can be an Energy or Operating Reserve Bid or Offer. 4. Linked Wheel Through Import (LWTI): An LWTI is an offer with a NERC tag beginning with “WI_” From 101:00 to 143:00, all bid/offer changes (all energy and operating reserve new submissions, revisions, and cancellation requests) applicable for any hours of the next day for all Day Ahead Resources which are not ELR will require operator approval, with the exception of the following resource types: o Non-Day Ahead Resources o ELRs that are EELRs o Physical units associated with PSUs Bid/offer changes applicable for any hours of the next day which are not approved by 14:00 will be automatically rejected. • Post Day Ahead Window . From 143:00 to 15: two hours prior to the Dispatch Hour00, all bid/offer changes (all new submissions, revisions, and cancellation requests) applicable for any hours of the current day or the next day for all Day Ahead Resources will require operator approval are accepted upon standard validations and do not require operator approval, with the exception of the following: o A CANCEL request submission for a DA-PCG eligible resource that has a non-zero DA schedule for the hour(s) requested must be accompanied by a reason code and requires CRO approval. However, NEW or REVISED submissions do not require operator approval. o This rule applies to energy offers only. Operating reserve offers may be cancelled without operator approval. o PSU offer submissions are not permitted. • Mandatory Market Window The Mandatory Market Window opens 2 hours before the Dispatch Hour and closes 10 minutes prior to the Dispatch Hour. The status of that hourly market is set to Mandatory. Bids and offers that are submitted within this window always require IESO Operator Approval. Again, a valid Reason Code or textual reason must accompany the bid or offer. 98 Public Issue 13.2 – October 12, 2011 Energy Market Graphical User Interface User's Guide 5. Tutorials If not approved by an operator, bid/offer changes submitted after 14:00 applicable for any hours of the current day or the next day are automatically rejected at Mandatory Market Window close. o After the Initial Submission Window is closed, the data will be used as the basis for the day ahead pre-dispatch. The results of this will be logged into the MIM database and published. After the close of the Initial Submission Window, the pre-dispatch will be run and published every hour. . Any Day Ahead Resources that are internal dispatchable generators or loads waiting for operator approval at 15:00, will be automatically rejected. Any Day Ahead Resources that are imports waiting for operator approval at 15:00, will be automatically accepted. • Restricted Market Window The Restricted Market Window opens 4 hours before the Dispatch Hour. The status of that hourly market is set to Restricted. Bids and Offers may be submitted as long as they are within the short notice constraints as laid down in the market rules. Bids and offers outside of these constraints must be accompanied by a defined Reason Code or a valid textual free text reason as to why these constraints have been exceeded. • Mandatory Market Window The Mandatory Market Window opens 2 hours before the Dispatch Hour. The status of that hourly market is set to Mandatory. Bids and offers that are submitted within this window would always require IESO Operator Approval. Again, a valid Reason Code or textual reason must accompany the bid or offer. After the Initial Submission Window is closed, the data will be used as the basis for the day ahead predispatch. The results of this will be logged into the MIM database and published. After the close of the Initial Submission Window, the pre-dispatch will be run and published every hour. 5.2.4 Submission of Bids in the RTEM Market The participant may submit bids for multiple hours at one time. Each of these hourly bids may fall into a different market window. The Physical Markets System will accept the bid into the appropriate open window and perform the necessary validation. Note: A bid is referenced to be either a Bilateral/Schedule/Energy/Operating Reserve Dispatch data submitted during the dispatch day to which it applies need refer only to the remaining dispatch hours of that dispatch day. Whenever a bid fails validation in the Physical Market, the system will attempt to diagnose the problem and alert the participant to the source of the error. A bid will be processed until further processing is impossible or meaningless. All validation errors found in the bid as part of this processing, will be reported back to the participant, not just the first error found. All valid hours of a bid will be accepted for each resource, with error messages returned for each invalid hour. Syntax errors within a bid or offer will result in a complete rejection of that bid or offer. Issue 13.2 – October 12, 2011 Public 99 5. Tutorials IMO_GDE_0003 5.2.5 Physical Bilateral Contracts (PBC’s) Tutorials Please refer to the Subsection 4.7.2 (Bilateral Contract Data Submission Form) for detailed description of the Form Controls. The following tutorials demonstrate to the user how to submit, retrieve, and cancel Bilateral Contracts. Please refer to the subsection on PBC Cancellation below for an example of cancellation of an existing PBCD. Any resource, as long as it is defined in the Master File (Participant Lifecycle System), may be used as the (Resource ID). A list of Bilateral Delivery Points is available on the IESO web-site. For this tutorial however, a Dispatchable Generator resource will be used. PBC Submission (HTML) PBC's may be submitted during a defined time submission window. This window is defined as 7 calendar days before and 6 business days after the trading date. This tutorial will only concentrate on the submission of a PBCD for an absolute quantity, hours 1-12, with the trading date February 5 = d+1. 1. Select the BILATERAL Market Tab. 2. Ensure that the Delivery Date is tomorrow. 3. Select SUBMIT from the Action pull-down box. 4. Select NO from the Standing Flag pull-down box. 5. Enter the Participants short name in the Participant Seller text box. 6. Enter the short name for the Buyer in the Participant Buyer text box. 7. Enter the name of the Resource agreed to in the contract to be used as the settlement point. If unknown, press the ‘-i-’’flag and choose from the list of resources available. A list of dispatchable and non-dispatchable delivery points is available on the IESO web-site. 8. For hours 1 through 12 inclusive, check the Hour checkbox. 9. For each of the checked hours, a. Enter a quantity up to the maximum quantity of the designated resource, b. Select the appropriate credit/debit uplift allocation check boxes. 10. Click the SUBMIT button at the bottom of the page. 11. A unique Transaction ID will be generated for the PBC submitted. Note: Do not check the PBC Percentage Flag. The PBC percentage flag is only used for the settling 100% of the allocated metering quantities at the location identified by the Delivery Point. The Expiry Date is used only for Standing PBCD Submission's. Expiry Date is used only for Standing PBCD Submissions. The user should allow one day for the conversion of the expiry day. Thus, if the user wants the contract to be in effect until the day X, he must enter the expiry date = X – 1 (X minus one.) Note 2: The Submission of a Standing PBC (SPBCD) becomes effective on Day 2 after the submission day (Day 0.), so the Delivery Date is ignored. 100 Public Issue 13.2 – October 12, 2011 Energy Market Graphical User Interface User's Guide 5. Tutorials The image cannot be display ed. Your computer may not hav e enough memory to open the image, or the image may hav e been corrupted. Restart y our computer, and then open the file again. If the red x still appears, y ou may hav e to delete the image and then insert it again. Figure 5-1: Resource Display (Bilateral Contracts) Issue 13.2 – October 12, 2011 Public 101 5. Tutorials IMO_GDE_0003 The image cannot be display ed. Your computer may not hav e enough memory to open the image, or the image may hav e been corrupted. Restart y our computer, and then open the file again. If the red x still appears, y ou may hav e to delete the image and then insert it again. 102 Public Issue 13.2 – October 12, 2011 Energy Market Graphical User Interface User's Guide Issue 13.2 – October 12, 2011 5. Tutorials Public 103 5. Tutorials IMO_GDE_0003 The image cannot be display ed. Your computer may not hav e enough memory to open the image, or the image may hav e been corrupted. Restart y our computer, and then open the file again. If the red x still appears, y ou may hav e to delete the image and then insert it again. 104 Public Issue 13.2 – October 12, 2011 Energy Market Graphical User Interface User's Guide 5. Tutorials The image cannot be display ed. Your computer may not hav e enough memory to open the image, or the image may hav e been corrupted. Restart y our computer, and then open the file again. If the red x still appears, y ou may hav e to delete the image and then insert it again. Figure 5-2: PBC Submission (HTML) Issue 13.2 – October 12, 2011 Public 105 5. Tutorials IMO_GDE_0003 The image cannot be display ed. Your computer may not hav e enough memory to open the image, or the image may hav e been corrupted. Restart y our computer, and then open the file again. If the red x still appears, y ou may hav e to delete the image and then insert it again. Figure 5-3: PBC Submission (HTML) Status Page 106 Public Issue 13.2 – October 12, 2011 Energy Market Graphical User Interface User's Guide 5. Tutorials PBC Retrieval/Submission (ASCII) PBC Retrieval (ASCII) Please refer to the Template Format on the IESO Technical Interface Page. The following tutorial demonstrates the retrieval of a PBCD to a text file and then the re-submission of that text file. 1. Select the Main BID Tab to display the Energy Market GUI Market Participant Workspace. 2. In the Action window, a. Select the Template radio button. b. Select the Retrieve radio button. c. Select Full in the pull-down box. 3. Click the BROWSE… button and enter a filename and location for the download file. 4. In the Application window, a. Select Physical in the Market Type pull-down box. b. Select the Delivery Date. 5. For hours 1 through 12 inclusive, select the Hour checkbox. 6. In the Physical Market Window (Bilateral Section), a) Select the BILATERAL checkbox. b) Enter the Participant Seller short name. c) Enter the Participant Buyer short name. d) Enter the Resource Name. Note: It is possible to just provide some of the details. For example, if only the BILATERAL checkbox was selected, ALL Bilateral Contracts for that participant will be retrieved. Remember that this is only possible when retrieving to a file unless the query only yields a single result. 7. Click the SUBMIT button at the bottom of the page. Issue 13.2 – October 12, 2011 Public 107 5. Tutorials IMO_GDE_0003 The image cannot be display ed. Your computer may not hav e enough memory to open the image, or the image may hav e been corrupted. Restart y our computer, and then open the file again. If the red x still appears, y ou may hav e to delete the image and then insert it again. 108 Public Issue 13.2 – October 12, 2011 Energy Market Graphical User Interface User's Guide 5. Tutorials Figure 5-4: PBC Retrieval/Submission (ASCII) The image cannot be display ed. Your computer may not hav e enough memory to open the image, or the image may hav e been corrupted. Restart y our computer, and then open the file again. If the red x still appears, y ou may hav e to delete the image and then insert it again. Figure 5-5: Download Request Successful Dialog Issue 13.2 – October 12, 2011 Public 109 5. Tutorials IMO_GDE_0003 The image cannot be display ed. Your computer may not hav e enough memory to open the image, or the image may hav e been corrupted. Restart y our computer, and then open the file again. If the red x still appears, y ou may hav e to delete the image and then insert it again. Figure 5-6: Downloaded PBC File 110 Public Issue 13.2 – October 12, 2011 Energy Market Graphical User Interface User's Guide 5. Tutorials PBC Submission (ASCII) The following tutorial demonstrates to the user how to upload an ASCII Text File. 1. In a suitable text editor, PFE for example, modify the previously downloaded file so that the hours 13-24 are covered. 2. Save the file as a different filename. 3. In the MPI, select the Main BID Tab to display the Energy Market GUI Market Participant Workspace. 4. In the Action window, a. Select the Template radio button. b. Select the Upload radio button. c. Click the BROWSE… button and select the modified file. d. Note the location of the Status File. By default it is in the same location and has the same filename with an additional .err extension. 5. Click the SUBMIT button at the bottom of the page. Issue 13.2 – October 12, 2011 Public 111 5. Tutorials IMO_GDE_0003 The image cannot be display ed. Your computer may not hav e enough memory to open the image, or the image may hav e been corrupted. Restart y our computer, and then open the file again. If the red x still appears, y ou may hav e to delete the image and then insert it again. Figure 5-7: PBC Upload File 112 Public Issue 13.2 – October 12, 2011 Energy Market Graphical User Interface User's Guide 5. Tutorials The image cannot be display ed. Your computer may not hav e enough memory to open the image, or the image may hav e been corrupted. Restart y our computer, and then open the file again. If the red x still appears, y ou may hav e to delete the image and then insert it again. Figure 5-8: PBC Submission (ASCII) The image cannot be display ed. Your computer may not hav e enough memory to open the image, or the image may hav e been corrupted. Restart y our computer, and then open the file again. If the red x still appears, y ou may hav e to delete the image and then insert it again. Figure 5-9: Upload Request Successful Dialog Issue 13.2 – October 12, 2011 Public 113 5. Tutorials IMO_GDE_0003 The image cannot be display ed. Your computer may not hav e enough memory to open the image, or the image may hav e been corrupted. Restart y our computer, and then open the file again. If the red x still appears, y ou may hav e to delete the image and then insert it again. Figure 5-10: PBC Status File PBC Retrieval (HTML) The following tutorial demonstrates to the user how to retrieve a PBCD into the WEB in HTML format. 1. Select the Main BID Tab to display the Energy Market GUI Market Participant Workspace. 2. In the Action window, 114 Public Issue 13.2 – October 12, 2011 Energy Market Graphical User Interface User's Guide 3. a) Select the Web radio button. b) Select the Retrieve radio button. c) Select Full in the pull-down box. 5. Tutorials In the Application window: a) Select Physical in the Market Type pull-down box. b) Select the Delivery Date (For the Standing PBC, the Delivery Date is ignored.) 4. In the Hour window, select the All checkbox so that the hours 1 through 24 are selected. 5. In the Physical Market Window (Bilateral Section), a) Select the BILATERAL checkbox. b) Enter the Participant Seller short name. c) Enter the Participant Buyer short name. d) Enter the ResourceName. Note:It should be noted that enough information must be supplied to yield a single result. If multiple results are required, the user must download the data to a text file. 6. Click the SUBMIT button at the bottom of the page. Issue 13.2 – October 12, 2011 Public 115 5. Tutorials IMO_GDE_0003 The image cannot be display ed. Your computer may not hav e enough memory to open the image, or the image may hav e been corrupted. Restart y our computer, and then open the file again. If the red x still appears, y ou may hav e to delete the image and then insert it again. 116 Public Issue 13.2 – October 12, 2011 Energy Market Graphical User Interface User's Guide 5. Tutorials Figure 5-11: PBC Retrieval (HTML) Issue 13.2 – October 12, 2011 Public 117 5. Tutorials IMO_GDE_0003 Figure 5-12: Retrieved PBC (HTML) PBC Cancellation (HTML) The following steps show the user how to cancel a PBCD for all or specific hours. Note: If a participant wishes to change quantities, change the type of the contract to 100% PBC, or change to a Standing PBCD, then the Seller Market Participant must cancel all hours of the day for the contract already submitted; then enter a new Bilateral Contract, as desired (go to the Submission Section for a new entry.) In cases where the user is dealing with vast amounts of information, it is better to plan in advance to ensure that the correct PBC is cancelled. 1. Repeat the steps detailed in the PBC Retrieval (HTML) tutorial. This will bring up the PBC Submission Form. Select only 2 hours instead of 24. For example, hour 1 and 2 will be retrieved. 118 Public Issue 13.2 – October 12, 2011 Energy Market Graphical User Interface User's Guide 5. Tutorials 2. In the Bid Information Window in the PBC Submission form, change the Action to CANCEL. For whole day cancellation, all the hours should be selected. Note:If a participant wishes to cancel only a few hours instead of all hours, he should deselect the hours to be retained in the new PBC (i.e. only selected – checked – hours will be cancelled.) In the Bilateral submission form below , only Hour 1 and Hour 2 are checked for cancellation. 3. Click the SUBMIT button at the bottom of the page. Issue 13.2 – October 12, 2011 Public 119 5. Tutorials 120 IMO_GDE_0003 Public Issue 13.2 – October 12, 2011 Energy Market Graphical User Interface User's Guide 5. Tutorials The image cannot be display ed. Your computer may not hav e enough memory to open the image, or the image may hav e been corrupted. Restart y our computer, and then open the file again. If the red x still appears, y ou may hav e to delete the image and then insert it again. Figure 5-13: Canceling a PBC (HTML) Issue 13.2 – October 12, 2011 Public 121 5. Tutorials IMO_GDE_0003 The image cannot be display ed. Your computer may not hav e enough memory to open the image, or the image may hav e been corrupted. Restart y our computer, and then open the file again. If the red x still appears, y ou may hav e to delete the image and then insert it again. Figure 5-14: PBC Cancellation (HTML) Status Page If the user wishes, the whole PBCD can then be retrieved again by following the steps in the PBC Bid Retrieval (HTML) tutorial. The user should notice that the hours that were cancelled in this tutorial are no longer part of the PBCD. Note:The Cancellation of a Standing PBC (SPBCD) becomes effective on Day 2 after cancellation day (Day 0.) The Delivery Date is ignored. The other days, remained in the system, cannot be cancelled as “SPBCD”, but may be cancelled in the “PBCD” mode. PBC Cancellation (ASCII) 1. To retrieve the PBC to file, follow the steps in the PBC Retrieval (ASCII) tutorial. 2. In an appropriate Text Editor, for example PFE, delete the bid body from the PBC. These are the lines starting with the market hour. 3. Replace the deleted lines with the individual hours that are to be cancelled. For example: 1-4; Hours 1 to 4 will be cancelled 5; Hours 5 and 7 will be cancelled 7; 4. In the Bid Header, the part that reads, SUBMIT, NORMAL, change the text SUBMIT to CANCEL. 5. Save the file as a different filename. 6. To submit the Bid and Offer cancellation, follow the steps in the PBC Submission (ASCII) tutorial. 122 Public Issue 13.2 – October 12, 2011 Energy Market Graphical User Interface User's Guide 5. Tutorials The image cannot be display ed. Your computer may not hav e enough memory to open the image, or the image may hav e been corrupted. Restart y our computer, and then open the file again. If the red x still appears, y ou may hav e to delete the image and then insert it again. Figure 5-15: PBC Cancellation File 5.2.6 Schedules Tutorials The following tutorials demonstrate to the user how to submit, retrieve, and cancel Scheduled Bids. Different types of resources can be submitted for schedules. In this tutorial however, only SelfScheduled Generators will be used. Other resource types namely Intermittent Generators and NonDispatchable Loads can be treated in the same way. Schedule Submission (HTML) Schedules may be submitted during the Real Time Physical Market Window. This tutorial will only concentrate on the submission of a Schedule for d+1. 1. Select the SCHEDULE Market Tab. 2. Ensure that the Delivery Date is tomorrow. Issue 13.2 – October 12, 2011 Public 123 5. Tutorials IMO_GDE_0003 3. Select SUBMIT from the Action pull-down box. 4. Select NO from the Standing Flag pull-down box. 5. If known, enter the name of the Resource. If unknown, press the ‘-i-’’flag and choose from the list of resources available. 6. For hours 1 through 12 inclusive, select the Hour checkbox. 7. For each of the checked hours, a) Enter a price, +- Maximum Market Clearing Price. b) Enter a quantity not exceeding that of the Resources capability. 6. 124 Click the SUBMIT button at the bottom of the page. Public Issue 13.2 – October 12, 2011 Energy Market Graphical User Interface User's Guide 5. Tutorials Figure 5-16: Schedule Submission (HTML) The image cannot be display ed. Your computer may not hav e enough memory to open the image, or the image may hav e been corrupted. Restart y our computer, and then open the file again. If the red x still appears, y ou may hav e to delete the image and then insert it again. Figure 5-17: Resource Display (Schedules) Issue 13.2 – October 12, 2011 Public 125 5. Tutorials IMO_GDE_0003 The image cannot be display ed. Your computer may not hav e enough memory to open the image, or the image may hav e been corrupted. Restart y our computer, and then open the file again. If the red x still appears, y ou may hav e to delete the image and then insert it again. 126 Public Issue 13.2 – October 12, 2011 Energy Market Graphical User Interface User's Guide 5. Tutorials Figure 5-18: Schedule Submission (HTML) Status Page Schedule Retrieval/Submission (ASCII) Schedule Retrieval (ASCII) The following tutorial demonstrates the retrieval of a Schedule to a text file and then the resubmission of that text file. 1. Select the Main BID Tab to display the Energy Market GUI Market Participant Workspace. 2. In the Action window, a) Select the Template radio button. b) Select the Retrieve radio button. c) Select Full in the pull-down box. 3. Click the BROWSE… button and enter a filename and location for the download file. 4. In the Application window, a) Select Physical in the Market Type pull-down box. b) Select the Delivery Date as tomorrow. 5. For hours 1 through 12 inclusive, select the Hour checkbox. 6. In the Physical Market Window (Schedule Section), a) Select the SCHEDULE checkbox. b) Select the Schedule Type. c) Enter the Resource ID for the schedule that is to be retrieved. Note:It is possible to just provide some of the details. For example, if only the SCHEDULE checkbox was selected, schedules for that participant will be retrieved. Remember that this is only possible when retrieving to a file unless the query only yields a single result. 7. Click the SUBMIT button at the bottom of the page. Issue 13.2 – October 12, 2011 Public 127 5. Tutorials 128 IMO_GDE_0003 Public Issue 13.2 – October 12, 2011 Energy Market Graphical User Interface User's Guide 5. Tutorials The image cannot be display ed. Your computer may not hav e enough memory to open the image, or the image may hav e been corrupted. Restart y our computer, and then open the file again. If the red x still appears, y ou may hav e to delete the image and then insert it again. Figure 5-19: Schedule Retrieval/Submission (ASCII) The image cannot be display ed. Your computer may not hav e enough memory to open the image, or the image may hav e been corrupted. Restart y our computer, and then open the file again. If the red x still appears, y ou may hav e to delete the image and then insert it again. Figure 5-20: Download Request Successful Dialog Issue 13.2 – October 12, 2011 Public 129 5. Tutorials IMO_GDE_0003 Figure 5-21: Downloaded Schedule File 130 Public Issue 13.2 – October 12, 2011 Energy Market Graphical User Interface User's Guide 5. Tutorials Schedule Submission (ASCII) The following tutorial demonstrates to the user how to upload an ASCII Text File. 1. In a suitable text editor, PFE for example, modify the previously downloaded file so that the hours 13-24 are submitted. 2. Save the file as a different filename. 3. In the MPI, select the Main BID Tab to display the Energy Market GUIMarket Participant Workspace. 4. In the Action window, a) Select the Template radio button. b) Select the Upload radio button. c) Click the BROWSE… button and select the modified file. Note:Notice the location of the Status File. By default it is in the same location and has the same filename with an additional .err extension. 5. Click the Submit button at the bottom of the page. Figure 5-22: Schedule Upload File Issue 13.2 – October 12, 2011 Public 131 5. Tutorials IMO_GDE_0003 The image cannot be display ed. Your computer may not hav e enough memory to open the image, or the image may hav e been corrupted. Restart y our computer, and then open the file again. If the red x still appears, y ou may hav e to delete the image and then insert it again. Figure 5-23: PBC Schedule Submission (ASCII) The image cannot be display ed. Your computer may not hav e enough memory to open the image, or the image may hav e been corrupted. Restart y our computer, and then open the file again. If the red x still appears, y ou may hav e to delete the image and then insert it again. Figure 5-24: Upload Request Successful Dialog 132 Public Issue 13.2 – October 12, 2011 Energy Market Graphical User Interface User's Guide 5. Tutorials The image cannot be display ed. Your computer may not hav e enough memory to open the image, or the image may hav e been corrupted. Restart y our computer, and then open the file again. If the red x still appears, y ou may hav e to delete the image and then insert it again. Figure 5-25: Schedule Status File Schedule Retrieval (HTML) The following tutorial demonstrates to the user how to retrieve a Schedule into the WEB in HTML format. 1. Select the Main BID Tab to display the Energy Market GUIMarket Participant Workspace. 2. In the Action window, a. Select the Web radio button. b. Select the Retrieve radio button. c. Select Full in the pull-down box. 3. In the Application window, a. Select Physical in the Market Type pull-down box. Issue 13.2 – October 12, 2011 Public 133 5. Tutorials IMO_GDE_0003 d. Select the Delivery Date as tomorrow. 1. In the Hour window, select the All checkbox so that the hours 1 through 24 are selected. 2. In the Physical Market Window (Schedule Section), a. Select the SCHEDULE checkbox. e. Select the Schedule Type. f. Enter the Resource ID. Note:Enough information must be supplied to yield a single result. If multiple results are required, the user must download the data to a text file. 3. Click the SUBMIT button at the bottom of the page. 134 Public Issue 13.2 – October 12, 2011 Energy Market Graphical User Interface User's Guide 5. Tutorials The image cannot be display ed. Your computer may not hav e enough memory to open the image, or the image may hav e been corrupted. Restart y our computer, and then open the file again. If the red x still appears, y ou may hav e to delete the image and then insert it again. Issue 13.2 – October 12, 2011 Public 135 5. Tutorials IMO_GDE_0003 Figure 5-26: Schedule Retrieval (HTML) 136 Public Issue 13.2 – October 12, 2011 Energy Market Graphical User Interface User's Guide 5. Tutorials Figure 5-27: Sample Retrieved Schedule (HTML) Issue 13.2 – October 12, 2011 Public 137 5. Tutorials IMO_GDE_0003 Schedule Cancellation (HTML) The following steps show the user how to cancel a Schedule by first retrieving the Schedule into the web and then submitting those hours as cancelled. The first step is in fact unnecessary as the bid can be cancelled straight from the Schedule Submission Form. In cases where the user is dealing with vast amounts of information, it is sometimes better to ‘eyeball’ the data first to ensure that the correct Schedule is being cancelled. 1. Repeat the steps detailed in the Schedule Retrieval (HTML) tutorial but only select 2 hours instead of 24. For example, hour 1 and 2 will be retrieved. 2. In the Bid Information Window in the Bid Submission Form, change the Action to CANCEL. 3. Click the SUBMIT button at the bottom of the page. The image cannot be display ed. Your computer may not hav e enough memory to open the image, or the image may hav e been corrupted. Restart y our computer, and then open the file again. If the red x still appears, y ou may hav e to delete the image and then insert it again. Figure 5-28: Schedule Cancellation (HTML) Status Page If the user wishes, the whole schedule can then be retrieved again by following the steps in the Schedule Bid Retrieval (HTML) tutorial. The user should notice that the hours that were cancelled in this tutorial are no longer part of the bid. Schedule Cancellation (ASCII) 1. To retrieve the Schedule to file, follow the steps in the Schedule Retrieval (ASCII) tutorial. 2. In an appropriate Text Editor, for example PFE, delete the bid body from the Schedule. These are the lines starting with the market hour. 3. Replace the deleted lines with the individual hours that are to be cancelled. For example: 1-4; 138 Hours 1 to 4 will be cancelled Public Issue 13.2 – October 12, 2011 Energy Market Graphical User Interface User's Guide 5; 5. Tutorials Hours 5 and 6 will be cancelled 6; 4. In the Bid Header, the part that reads, SUBMIT, NORMAL, change the text SUBMIT to CANCEL. 5. Save the file as a different filename. 6. To submit the Bid and Offer cancellation, follow the steps in the Schedule Submission (ASCII) tutorial. Figure 5-29: Schedule Cancellation File 5.2.7 Energy Tutorials The following tutorials demonstrate to the user how to submit, retrieve, and cancel Energy Bids and Offers. The four types of resource that can be used when submitting bids and offers into the Energy Market are: • Dispatchable Generators • Dispatchable Loads • Injections • Offtakes For this tutorial however, only Dispatchable Generators and Dispatchable Loads will be used. Energy Bid/Offer Submission (HTML) Energy Bids and Offers may be submitted during any open Market Window. For this tutorial however, only day ahead bids and offers will be submitted. Short Notice bid/offer submissions will be covered later in this document. Issue 13.2 – October 12, 2011 Public 139 5. Tutorials IMO_GDE_0003 Energy Bid Submission (HTML) Energy Bids are submitted for Load Resources. These can either be Dispatchable Loads within Ontario or Offtake bids that result in energy being dispatched outside of Ontario. If an Offtake bid is submitted, the resource type must be a CSP-SINK and a Tie Point must be defined (see Appendix A for a list of CSP’s and MSP’s). This tutorial does not cover the submission of Offtakes. 1. Select the RTEM Market Tab. 2. Ensure that the Delivery Date is tomorrow. 3. Select SUBMIT from the Action pull-down box. 4. Select NO from the Standing Flag pull-down box. 5. Enter the Daily Energy Limit. 6. Enter the Operating Reserve Ramp Rate. 7. Select LOAD in the Bid/Offer pull-down box. 8. If known, enter the name of the Resource to be used as the Pricing Point. If unknown, press the ‘-i-’’flag and choose from the list of resources available. 9. If the bid were an Injection or Offtake, the Tie Point ID field would be populated with the appropriate Tie Point ID name. 10. If the Bid were an Injection or Offtake, the NERC Tag ID field would be populated with the allocated unique NERC Tag ID. 11. For hours 1 through 12 inclusive, select the Hour checkbox. 12. For each of the checked hours, enter a bid, for example: (40,0),(40,5),(30,10),(25,15),(20,20),(15,25),(10,30),(5,40) Note: The following basic rules apply for a Bid: a) The first price and second price must be the same. (40,0),(40,5)… b) The first quantity must be zero. (40,0),(… c) The Prices must always decrease. …),(30,10),(25,15),(… d) The Quantities must always increase. ),(30,10),(25,15),(… e) There is a minimum of 2 price-quantity pairs for each hour. f) There is a maximum of 20 price-quantity pairs for each hour. For each of the checked hours, enter a ramp rate, for example, (5,5,5),(20,5,4),(40,5,5) Note: The following basic rules apply for Ramp Rates. g) The Maximum Ramp Rate Break Point must be equal to or greater than the maximum energy quantity for that hour. h) Ramp Rate Break quantities must always increase. 13. Click the SUBMIT button at the bottom of the page. 140 Public Issue 13.2 – October 12, 2011 Energy Market Graphical User Interface User's Guide 5. Tutorials The image cannot be display ed. Your computer may not hav e enough memory to open the image, or the image may hav e been corrupted. Restart y our computer, and then open the file again. If the red x still appears, y ou may hav e to delete the image and then insert it again. Figure 5-30: Resource Display (RTEM) Issue 13.2 – October 12, 2011 Public 141 5. Tutorials IMO_GDE_0003 The image cannot be display ed. Your computer may not hav e enough memory to open the image, or the image may hav e been corrupted. Restart y our computer, and then open the file again. If the red x still appears, y ou may hav e to delete the image and then insert it again. 142 Public Issue 13.2 – October 12, 2011 Energy Market Graphical User Interface User's Guide 5. Tutorials Figure 5-31: Energy Bid Submission (HTML) Issue 13.2 – October 12, 2011 Public 143 5. Tutorials IMO_GDE_0003 The image cannot be display ed. Your computer may not hav e enough memory to open the image, or the image may hav e been corrupted. Restart y our computer, and then open the file again. If the red x still appears, y ou may hav e to delete the image and then insert it again. Figure 5-32: Energy Bid Submission (HTML) Status Page Energy Offer Submission (HTML) Energy Offers are submitted for Generator Resources. These can either be Dispatchable Generators within Ontario or Injection bids that result in Energy being dispatched into Ontario. If an Injection bid 144 Public Issue 13.2 – October 12, 2011 Energy Market Graphical User Interface User's Guide 5. Tutorials is submitted, the Resource Type must be a CSP-SOURCE and a Tie Point must be defined (see Appendix A1, CSP’s and MSP’s). This tutorial does not cover the submission of Injections. 1. Select the RTEM Market Tab. 2. Ensure that the Delivery Date is tomorrow. 3. Select SUBMIT from the Action pull-down box. 4. Select NO from the Standing Flag pull-down box. 5. Enter the Daily Energy Limit. 6. Enter the Operating Reserve Ramp Rate. 7. Select GENERATOR in the Bid/Offer pull-down box. 8. If known, enter the name of the Resource to be used as the Pricing Point. If unknown, press the ‘-i-’’flag and choose from the list of resources available. 9. If the offer were an Injection or Offtake, the Tie Point ID field would be populated with the appropriate Tie Point ID name. 10. If the offer were an Injection or Offtake, the NERC Tag ID field would be populated with the allocated unique NERC Tag ID. 11. For hours 1 through 12 inclusive, select the Hour checkbox. 12. For each of the checked hours, enter a bid, for example (5,0),(5,5),(10,10),(15,15),(20,20),(25,25),(30,30),(40,40) Note:The following basic rules apply for an OFFER: a) The first price and second price must be the same. (5,0),(5,5)… b) The first quantity must be zero. (5,0),(… c) The Prices must always increase. …),(15,15),(20,20),(… d) The Quantities must always increase. ),(15,15),(20,20),(… e) There is a minimum of 2 price-quantity pairs for each hour. f) There is a maximum of 20 price-quantity pairs for each hour. 13. For each of the checked hours, enter a ramp rate, for example, (5,5,5),(20,5,4),(40,5,5) Note: The following basic rules apply for Ramp Rates: a) The Maximum Ramp Rate Break Point must be equal to or greater than the maximum energy quantity for that hour. b) Ramp Rate Break quantities must always increase. 14. Click the SUBMIT button at the bottom of the page. Issue 13.2 – October 12, 2011 Public 145 5. Tutorials IMO_GDE_0003 The image cannot be display ed. Your computer may not hav e enough memory to open the image, or the image may hav e been corrupted. Restart y our computer, and then open the file again. If the red x still appears, y ou may hav e to delete the image and then insert it again. Figure 5-33: Resource Display (RTEM) 146 Public Issue 13.2 – October 12, 2011 Energy Market Graphical User Interface User's Guide Issue 13.2 – October 12, 2011 5. Tutorials Public 147 5. Tutorials IMO_GDE_0003 The image cannot be display ed. Your computer may not hav e enough memory to open the image, or the image may hav e been corrupted. Restart y our computer, and then open the file again. If the red x still appears, y ou may hav e to delete the image and then insert it again. Figure 5-34: Energy Offer Submission (HTML) 148 Public Issue 13.2 – October 12, 2011 Energy Market Graphical User Interface User's Guide Issue 13.2 – October 12, 2011 5. Tutorials Public 149 5. Tutorials IMO_GDE_0003 The image cannot be display ed. Your computer may not hav e enough memory to open the image, or the image may hav e been corrupted. Restart y our computer, and then open the file again. If the red x still appears, y ou may hav e to delete the image and then insert it again. Figure 5-35: Energy Offer Submission (HTML) Status Page 150 Public Issue 13.2 – October 12, 2011 Energy Market Graphical User Interface User's Guide 5. Tutorials Energy Bid/Offer Retrieval/Submission (ASCII) Energy Bid/Offer Retrieval (ASCII) The following tutorial demonstrates the retrieval of an Energy Bid and Offer to a text file and then the resubmission of that text file for different hours. 1. Select the Main BID Tab to display the Energy Market GUIMarket Participant Workspace. 2. In the Action window, a) Select the Template radio button. b) Select the Retrieve radio button. c) Select Full in the pull-down box. d) Click the BROWSE… button and enter a filename and location for the download file. 3. In the Application window, a) Select Physical in the Market Type pull-down box. b) Select the Delivery Date as tomorrow. 4. For hours 1 through 12 inclusive, select the Hour checkbox. 5. In the Physical Market Window (RTEM Section), a) Select the RTEM checkbox. b) Select GENERATOR and LOAD in the Bid Type list box. Note:Only some of the details are provided. This is because both a Bid and Offer are to be retrieved in this tutorial. Remember that this is only possible when retrieving to a file unless the query only yields a single result. 6. Click the SUBMIT button at the bottom of the page. Issue 13.2 – October 12, 2011 Public 151 5. Tutorials IMO_GDE_0003 The image cannot be display ed. Your computer may not hav e enough memory to open the image, or the image may hav e been corrupted. Restart y our computer, and then open the file again. If the red x still appears, y ou may hav e to delete the image and then insert it again. 152 Public Issue 13.2 – October 12, 2011 Energy Market Graphical User Interface User's Guide 5. Tutorials Figure 5-36: Energy Bid/Offer Retrieval/Submission (ASCII) The image cannot be display ed. Your computer may not hav e enough memory to open the image, or the image may hav e been corrupted. Restart y our computer, and then open the file again. If the red x still appears, y ou may hav e to delete the image and then insert it again. Figure 5-37: Download Request Successful Dialog Issue 13.2 – October 12, 2011 Public 153 5. Tutorials IMO_GDE_0003 The image cannot be display ed. Your computer may not hav e enough memory to open the image, or the image may hav e been corrupted. Restart y our computer, and then open the file again. If the red x still appears, y ou may hav e to delete the image and then insert it again. Figure 5-38: Downloaded Energy Bid/Offer File Energy Bid/Offer Submission (ASCII) The following tutorial demonstrates to the user how to upload an ASCII Text File. 1. In a suitable text editor, PFE for example, modify the previously downloaded file so that the hours 13-24 are submitted. 2. Save the file as a different filename. 3. In the MPI, select the Main BID Tab to display the Energy Market GUIMarket Participant Workspace. 4. In the Action window, a) Select the Template radio button. b) Select the Upload radio button. c) 154 Click the BROWSE… button and select the modified file. Public Issue 13.2 – October 12, 2011 Energy Market Graphical User Interface User's Guide 5. Tutorials Note: The location of the Status File. By default it is in the same location and has the same filename with an additional .err extension. 5. Click the SUBMIT button at the bottom of the page. The image cannot be display ed. Your computer may not hav e enough memory to open the image, or the image may hav e been corrupted. Restart y our computer, and then open the file again. If the red x still appears, y ou may hav e to delete the image and then insert it again. Figure 5-39: Energy Bid/Offer Upload File Issue 13.2 – October 12, 2011 Public 155 5. Tutorials IMO_GDE_0003 The image cannot be display ed. Your computer may not hav e enough memory to open the image, or the image may hav e been corrupted. Restart y our computer, and then open the file again. If the red x still appears, y ou may hav e to delete the image and then insert it again. Figure 5-40: Energy Bid/Offer Submission (ASCII) The image cannot be display ed. Your computer may not hav e enough memory to open the image, or the image may hav e been corrupted. Restart y our computer, and then open the file again. If the red x still appears, y ou may hav e to delete the image and then insert it again. Figure 5-41: Upload Request Successful Dialog 156 Public Issue 13.2 – October 12, 2011 Energy Market Graphical User Interface User's Guide Issue 13.2 – October 12, 2011 5. Tutorials Public 157 5. Tutorials IMO_GDE_0003 The image cannot be display ed. Your computer may not hav e enough memory to open the image, or the image may hav e been corrupted. Restart y our computer, and then open the file again. If the red x still appears, y ou may hav e to delete the image and then insert it again. Figure 5-42: Energy Bid/Offer Submission (ASCII) Status File Energy Bid Retrieval (HTML) The following tutorial demonstrates to the user how to retrieve an Energy Offer into the WEB in HTML format. Note that this tutorial only covers the retrieval of an offer, as the actions required to retrieve a Bid are the same. 1. Select the Main BID Tab to display the Energy Market GUIMarket Participant Workspace. 2. In the Action window, a) Select the Web radio button. b) Select the Retrieve radio button. c) Select Full in the pull-down box. 3. In the Application window, a) Select Physical in the Market Type pull-down box. b) Select the Delivery Date as tomorrow. 4. In the Hour window, select the All checkbox so that the hours 1 through 24 are selected. 5. In the Physical Market Window (RTEM Section), a) Select the RTEM checkbox. 158 Public Issue 13.2 – October 12, 2011 Energy Market Graphical User Interface User's Guide 5. Tutorials b) Select GENERATOR from the Bid Type list box. c) Enter the Resource ID. Note: Enough information must be supplied to yield a single result. If multiple results are required, the user must download the data to a text file. 6. Click the SUBMIT button at the bottom of the page. Issue 13.2 – October 12, 2011 Public 159 5. Tutorials 160 IMO_GDE_0003 Public Issue 13.2 – October 12, 2011 Energy Market Graphical User Interface User's Guide 5. Tutorials The image cannot be display ed. Your computer may not hav e enough memory to open the image, or the image may hav e been corrupted. Restart y our computer, and then open the file again. If the red x still appears, y ou may hav e to delete the image and then insert it again. Figure 5-43: Energy Offer/Bid Retrieval (HTML) Issue 13.2 – October 12, 2011 Public 161 5. Tutorials 162 IMO_GDE_0003 Public Issue 13.2 – October 12, 2011 Energy Market Graphical User Interface User's Guide 5. Tutorials The image cannot be display ed. Your computer may not hav e enough memory to open the image, or the image may hav e been corrupted. Restart y our computer, and then open the file again. If the red x still appears, y ou may hav e to delete the image and then insert it again. Figure 5-44: Retrieved Energy Offer /Bid (HTML) Issue 13.2 – October 12, 2011 Public 163 5. Tutorials IMO_GDE_0003 Energy Bid Cancellation (HTML) The following steps show the user how to cancel an Energy Offer by first retrieving the Offer into the web and then submitting those hours as cancelled. The first step is in fact unnecessary as the offer can be cancelled straight from the RTEM Submission Form. In cases where the user is dealing with vast amounts of information, it is sometimes better to ‘eyeball’ the data first to ensure that the correct Offer is cancelled. 1. Repeat the steps detailed in the Energy Offer Retrieval (HTML) tutorial but only select 2 hours instead of 24. For example, hour 1 and 2 will be retrieved. 2. In the Bid Information Window in the Bid Submission Form, change the Action to CANCEL. 3. Click the SUBMIT button at the bottom of the page. The image cannot be display ed. Your computer may not hav e enough memory to open the image, or the image may hav e been corrupted. Restart y our computer, and then open the file again. If the red x still appears, y ou may hav e to delete the image and then insert it again. Figure 5-45: Energy Bid/Offer Cancellation (HTML) Status Page If the user wishes, the whole bid can then be retrieved again by following the steps in the Energy Offer Bid Retrieval (HTML) tutorial. The user should notice that the hours that were cancelled in this tutorial are no longer part of the bid. Energy Bid/Offer Cancellation (ASCII) 1. To retrieve the Energy Bids and Offers to file, follow the steps in the Energy Bid/Offer Retrieval (ASCII) tutorial. 2. In an appropriate Text Editor, for example PFE, delete the bid body from the bid and offer. These are the lines starting with the market hour. 3. Replace the deleted lines with the individual hours that are to be cancelled. For example: 1-4; Hours 1 to 4 will be cancelled 5; Hours 5 and 7 will be cancelled 164 Public Issue 13.2 – October 12, 2011 Energy Market Graphical User Interface User's Guide 5. Tutorials 7; 4. In the Bid Header, the part that reads, SUBMIT, NORMAL, change the text SUBMIT to CANCEL. 5. Save the file as a different filename. 6. To submit the Bid and Offer cancellation, follow the steps in the Energy Bid/Offer Submission (ASCII) tutorial. The image cannot be display ed. Your computer may not hav e enough memory to open the image, or the image may hav e been corrupted. Restart y our computer, and then open the file again. If the red x still appears, y ou may hav e to delete the image and then insert it again. Figure 5-46: Energy Bid/Offer Cancellation File 5.2.8 Operating Reserve (OR) Tutorials The following tutorials demonstrate to the user how to submit, retrieve, and cancel OR Bids and Offers. There are four types of resource that can be used when submitting bids and offers into the OR Market: • Dispatchable Generators • Dispatchable Loads • Injections Issue 13.2 – October 12, 2011 Public 165 5. Tutorials IMO_GDE_0003 • Offtakes For this tutorial however, only Dispatchable Generators and Dispatchable Loads will be used. OR Bid/Offer Submission (HTML) OR bids and offers may be submitted during any open Market Window. For this tutorial however, only day ahead bids and offers will be submitted. Short Notice bid/offer submissions will be covered later in this document. OR Bid Submission (HTML) OR Bids are submitted for Load Resources. These can either be Dispatchable Loads within Ontario or Offtake bids that result in Energy being dispatched outside of Ontario. If an Offtake bid is submitted, the Resource Type must be a CSP-SINK and a Tie Point must be defined (see Appendix A for a listing of CSP’s and MSP’s). This tutorial does not cover the submission of Offtakes. 1. Select the OPER_RESV Market Tab. 2. Ensure that the Delivery Date is tomorrow. 3. Select SUBMIT from the Action pull-down box. 4. Select NO from the Standing Flag pull-down box. 5. Select LOAD in the Bid/Offer pull-down box. 6. If known, enter the name of the Resource to be used as the Pricing Point. If unknown, press the ‘-i-’’flag and choose from the list of resources available. 7. If the bid were an Injection or Offtake, the Tie Point ID field would be populated with the appropriate Tie Point ID name. 8. Select 10MIN_NONSPIN from the Reserve Class pull-down box. 9. For hours 1 through 12 inclusive, select the Hour checkbox. 10. For each of the checked hours, enter a bid, for example: (10,0),(10,5),(20,10),(30,15),(40,20) Note: The following basic rules apply for a BID: a) The first price and second price must be the same. (10,0),(10,5),(… b) The first quantity must be zero. (10,0),(10,5),(… c) The Prices must always increase. …),(10,5),(20,10),(… d) The Quantities must always increase. …),(10,5),(20,10),(… e) There is a minimum of 2 price-quantity pairs for each hour. f) There is a maximum of 5 price-quantity pairs for each hour. 11. For each of the checked hours, enter the Reserve Loading Point value. 12. Click the SUBMIT button at the bottom of the page. 166 Public Issue 13.2 – October 12, 2011 Energy Market Graphical User Interface User's Guide 5. Tutorials The image cannot be display ed. Your computer may not hav e enough memory to open the image, or the image may hav e been corrupted. Restart y our computer, and then open the file again. If the red x still appears, y ou may hav e to delete the image and then insert it again. Figure 5-47: Resource Display (OR) Issue 13.2 – October 12, 2011 Public 167 5. Tutorials 168 IMO_GDE_0003 Public Issue 13.2 – October 12, 2011 Energy Market Graphical User Interface User's Guide 5. Tutorials The image cannot be display ed. Your computer may not hav e enough memory to open the image, or the image may hav e been corrupted. Restart y our computer, and then open the file again. If the red x still appears, y ou may hav e to delete the image and then insert it again. Figure 5-48: OR Bid Submission (HTML) Issue 13.2 – October 12, 2011 Public 169 5. Tutorials IMO_GDE_0003 The image cannot be display ed. Your computer may not hav e enough memory to open the image, or the image may hav e been corrupted. Restart y our computer, and then open the file again. If the red x still appears, y ou may hav e to delete the image and then insert it again. Figure 5-49: OR Bid Submission (HTML) Status Page 170 Public Issue 13.2 – October 12, 2011 Energy Market Graphical User Interface User's Guide 5. Tutorials OR Offer Submission (HTML) OR offers are submitted for Generator Resources. These can either be Dispatchable Generators within Ontario or Injection bids that result in Energy being dispatched into Ontario. If an Injection bid is submitted, the Resource Type must be a CSP-SOURCE and a Tie Point must be defined (see Appendix A for a listing of CSP’s and MSP’s). This tutorial does not cover the submission of Injections. 1. Select the OPER_RESV Market Tab. 6. Ensure that the Delivery Date is tomorrow. 7. Select SUBMIT from the Action pull-down box. 8. Select NO from the Standing Flag pull-down box. 9. Select GENERATOR in the Bid/Offer pull-down box. 10. If known, enter the name of the Resource to be used as the Pricing Point. If unknown, press the ‘-i-’’flag and choose from the list of resources available. 11. If the offer is an Injection or Offtake, the Tie Point ID field would be populated with the appropriate Tie Point ID name. 12. Select 10MIN_SPIN from the Reserve Class pull-down box. 13. For hours 1 through 12 inclusive, select the Hour checkbox. 14. For each of the checked hours, enter a bid, for example: (5,0),(5,5),(10,10),(15,15),(20,20) Note: The following basic rules apply for an OFFER: a) The first price and second price must be the same. (5,0),(5,5)… b) The first quantity must be zero. (5,0),(… c) The Prices must always increase. …),(10,10),(15,15),(… d) The Quantities must always increase. …),(10,10),(15,15),(… e) There is a minimum of 2 price-quantity pairs for each hour. f) There is a maximum of 5 price-quantity pairs for each hour. 15. For each of the checked hours, enter the Reserve Loading Point value. 16. Click the Submit button at the bottom of the page. Issue 13.2 – October 12, 2011 Public 171 5. Tutorials IMO_GDE_0003 The image cannot be display ed. Your computer may not hav e enough memory to open the image, or the image may hav e been corrupted. Restart y our computer, and then open the file again. If the red x still appears, y ou may hav e to delete the image and then insert it again. Figure 5-50: Resource Display (OR) 172 Public Issue 13.2 – October 12, 2011 Energy Market Graphical User Interface User's Guide Issue 13.2 – October 12, 2011 5. Tutorials Public 173 5. Tutorials IMO_GDE_0003 The image cannot be display ed. Your computer may not hav e enough memory to open the image, or the image may hav e been corrupted. Restart y our computer, and then open the file again. If the red x still appears, y ou may hav e to delete the image and then insert it again. Figure 5-51: OR Offer Submission 174 Public Issue 13.2 – October 12, 2011 Energy Market Graphical User Interface User's Guide 5. Tutorials The image cannot be display ed. Your computer may not hav e enough memory to open the image, or the image may hav e been corrupted. Restart y our computer, and then open the file again. If the red x still appears, y ou may hav e to delete the image and then insert it again. Figure 5-52: OR Offer Submission (HTML) Status Page Issue 13.2 – October 12, 2011 Public 175 5. Tutorials IMO_GDE_0003 The user should note that the first two hours of this Operating Reserve Offer are rejected. These hours are rejected due to no Energy Offer existing for these first two hours. 176 Public Issue 13.2 – October 12, 2011 Energy Market Graphical User Interface User's Guide 5. Tutorials OR Bid/Offer Retrieval/Submission (ASCII) OR Bid/Offer Retrieval (ASCII) The following tutorial demonstrates the retrieval of an OR Bid and Offer to a text file and then the resubmission of that text file for different hours. 1. Select the Main BID Tab to display the Energy Market GUIMarket Participant Workspace. 2. In the Action window, a) Select the Template radio button. b) Select the Retrieve radio button. c) Select Full in the pull-down box. d) Click the BROWSE… button and enter a filename and location for the download file. 3. In the Application window, a) Select Physical in the Market Type pull-down box. b) Select the Delivery Date as tomorrow. 4. For hours 1 through 12 inclusive, select the Hour checkbox. 5. In the Physical Market Window (Operating Reserve section), a) Select the OPERATING RESERVE checkbox. b) Select GENERATOR and DISPLOAD in the Bid Type list box. Note: Only some of the details are provided. This is because both a Bid and Offer are to be retrieved in this tutorial. Remember that this is only possible when retrieving to a file unless the query only yields a single result. 6. Click the SUBMIT button at the bottom of the page. Issue 13.2 – October 12, 2011 Public 177 5. Tutorials 178 IMO_GDE_0003 Public Issue 13.2 – October 12, 2011 Energy Market Graphical User Interface User's Guide 5. Tutorials The image cannot be display ed. Your computer may not hav e enough memory to open the image, or the image may hav e been corrupted. Restart y our computer, and then open the file again. If the red x still appears, y ou may hav e to delete the image and then insert it again. Figure 5-53: OR Bid/Offer Retrieval/Submission (ASCII) The image cannot be display ed. Your computer may not hav e enough memory to open the image, or the image may hav e been corrupted. Restart y our computer, and then open the file again. If the red x still appears, y ou may hav e to delete the image and then insert it again. Figure 5-54: Download Request Successful Dialog Issue 13.2 – October 12, 2011 Public 179 5. Tutorials IMO_GDE_0003 The image cannot be display ed. Your computer may not hav e enough memory to open the image, or the image may hav e been corrupted. Restart y our computer, and then open the file again. If the red x still appears, y ou may hav e to delete the image and then insert it again. Figure 5-55: Downloaded OR Bid/Offer File OR Bid/Offer Submission (ASCII) The following tutorial demonstrates to the user how to upload an ASCII Text File. 1. In a suitable text editor, PFE for example, modify the previously downloaded file so that the hours 13-24 are submitted. 2. Save the file as a different filename. 3. In the MPI, select the Main BID Tab to display the Energy Market GUIMarket Participant Workspace. 4. In the Action window, a) Select the Template radio button. 180 Public Issue 13.2 – October 12, 2011 Energy Market Graphical User Interface User's Guide 5. Tutorials b) Select the Upload radio button. c) Click the BROWSE… button and select the modified file. Note:Notice the location of the Status File. By default it is in the same location and has the same filename with an additional .err extension. 5. Click the SUBMIT button at the bottom of the page. The image cannot be display ed. Your computer may not hav e enough memory to open the image, or the image may hav e been corrupted. Restart y our computer, and then open the file again. If the red x still appears, y ou may hav e to delete the image and then insert it again. Figure 5-56: OR Bid/Offer Upload File Issue 13.2 – October 12, 2011 Public 181 5. Tutorials IMO_GDE_0003 The image cannot be display ed. Your computer may not hav e enough memory to open the image, or the image may hav e been corrupted. Restart y our computer, and then open the file again. If the red x still appears, y ou may hav e to delete the image and then insert it again. Figure 5-57: OR Bid/Offer Submission (ASCII) The image cannot be display ed. Your computer may not hav e enough memory to open the image, or the image may hav e been corrupted. Restart y our computer, and then open the file again. If the red x still appears, y ou may hav e to delete the image and then insert it again. Figure 5-58: Upload Request Successful Dialog 182 Public Issue 13.2 – October 12, 2011 Energy Market Graphical User Interface User's Guide 5. Tutorials The image cannot be display ed. Your computer may not hav e enough memory to open the image, or the image may hav e been corrupted. Restart y our computer, and then open the file again. If the red x still appears, y ou may hav e to delete the image and then insert it again. Issue 13.2 – October 12, 2011 Public 183 5. Tutorials IMO_GDE_0003 Figure 5-59: OR Bid/Offer Submission (ASCII) Status File 184 Public Issue 13.2 – October 12, 2011 Energy Market Graphical User Interface User's Guide 5. Tutorials OR Bid Retrieval (HTML) The following tutorial demonstrates to the user how to retrieve an OR Offer into the WEB in HTML format. Note that this tutorial only covers the retrieval of an Offer, as the actions required to retrieve a Bid are the same. 1. Select the Main BID Tab to display the Energy Market GUIMarket Participant Workspace. 2. In the Action window, a) Select the Web radio button. b) Select the Retrieve radio button. c) Select Full in the pull-down box. 3. In the Application window, a) Select Physical in the Market Type pull-down box. b) Select the Delivery Date as tomorrow. 4. In the Hour window, select the All checkbox so that the hours 1 through 24 are selected. 5. In the Physical Market Window (Operating Reserve section), a) Select the OPERATING RESERVE checkbox. b) Select GENERATOR from the Bid Type list box. c) Enter the Resource ID. Note:Select 10MIN_SPIN from the Reserve Class pull-down box. Note: Enough information must be supplied to yield a single result. If multiple results are required, the user must download the data to a text file. 6. Click the SUBMIT button at the bottom of the page. Issue 13.2 – October 12, 2011 Public 185 5. Tutorials 186 IMO_GDE_0003 Public Issue 13.2 – October 12, 2011 Energy Market Graphical User Interface User's Guide 5. Tutorials The image cannot be display ed. Your computer may not hav e enough memory to open the image, or the image may hav e been corrupted. Restart y our computer, and then open the file again. If the red x still appears, y ou may hav e to delete the image and then insert it again. Figure 5-60: OR Offer Retrieval (HTML) Issue 13.2 – October 12, 2011 Public 187 5. Tutorials 188 IMO_GDE_0003 Public Issue 13.2 – October 12, 2011 Energy Market Graphical User Interface User's Guide 5. Tutorials The image cannot be display ed. Your computer may not hav e enough memory to open the image, or the image may hav e been corrupted. Restart y our computer, and then open the file again. If the red x still appears, y ou may hav e to delete the image and then insert it again. Figure 5-61: Retrieved OR Offer (HTML) OR Bid Cancellation (HTML) The following steps show the user how to cancel an OR Offer by first retrieving the Offer into the web and then submitting those hours as cancelled. The first step is in fact unnecessary as the offer can be cancelled straight from the RTEM Submission Form. In cases where the user is dealing with vast amounts of information, it is sometimes better to ‘eyeball’ the data first to ensure that the correct Offer is cancelled. 1. Repeat the steps detailed in the OR Offer Retrieval (HTML) tutorial but only select 2 hours instead of 24. For example, hour 1 and 2 will be retrieved. 2. In the Bid Information Window in the Bid Submission Form, change the Action to CANCEL. 3. Click the SUBMIT button at the bottom of the page. Issue 13.2 – October 12, 2011 Public 189 5. Tutorials IMO_GDE_0003 The image cannot be display ed. Your computer may not hav e enough memory to open the image, or the image may hav e been corrupted. Restart y our computer, and then open the file again. If the red x still appears, y ou may hav e to delete the image and then insert it again. Figure 5-62: OR Offer Cancellation (HTML) Status Page If the user wishes, the whole bid can then be retrieved again by following the steps in the Energy Offer Bid Retrieval (HTML) tutorial. The user should notice that the hours that were cancelled in this tutorial are no longer part of the bid. OR Bid/Offer Cancellation (ASCII) 1. To retrieve the OR Bids and Offers to file, follow the steps in the OR Bid/Offer Retrieval (ASCII) tutorial. 2. In an appropriate Text Editor, for example PFE, delete the bid body from the bid and offer. These are the lines starting with the market hour. 3. Replace the deleted lines with the individual hours that are to be cancelled. For example: 1-4; Hours 1 to 4 will be cancelled 5; Hours 5 and 7 will be cancelled 7; 4. In the Bid Header, the part that reads, SUBMIT, NORMAL, change the text SUBMIT to CANCEL. 5. Save the file as a different filename. 6. To submit the Bid and Offer cancellation, follow the steps in the OR Bid/Offer Submission (ASCII) tutorial. 190 Public Issue 13.2 – October 12, 2011 Energy Market Graphical User Interface User's Guide 5. Tutorials The image cannot be display ed. Your computer may not hav e enough memory to open the image, or the image may hav e been corrupted. Restart y our computer, and then open the file again. If the red x still appears, y ou may hav e to delete the image and then insert it again. Figure 5-63: OR Bid/Offer Cancellation File 5.2.9 Capacity Reserve Due to the Capacity Reserve Market being suspended, no tutorials are available. This portion of the document will be updated at a later date. 5.3 Summaries The following tutorial demonstrates the retrieval of a Summary Report for all market types. 1. Select the Main BID Tab to display the Energy Market GUIMarket Participant Workspace. 2. In the Action window, Issue 13.2 – October 12, 2011 Public 191 5. Tutorials IMO_GDE_0003 a) Select the Web radio button. b) Select the Retrieve radio button. c) Select Summary in the pull-down box. 3. In the Application window, a) Select Both in the Market Type pull-down box. b) Select the Delivery Date as tomorrow. 4. In the Hour window, select the All checkbox so that the hours 1 through 24 are selected. 5. In the Financial Market Window, select BOTH in the Bid Type pull-down box. 6. In the Physical Market Window: a) Select the BILATERAL checkbox. b) Select the SCHEDULE checkbox. c) Select the RTEM checkbox, d) Select the OPERATING RESERVE checkbox. 7. Click the SUBMIT button at the bottom of the page. 192 Public Issue 13.2 – October 12, 2011 Energy Market Graphical User Interface User's Guide 5. Tutorials The image cannot be display ed. Your computer may not hav e enough memory to open the image, or the image may hav e been corrupted. Restart y our computer, and then open the file again. If the red x still appears, y ou may hav e to delete the image and then insert it again. Figure 5-64: Summary Retrieval (HTML) Issue 13.2 – October 12, 2011 Public 193 5. Tutorials IMO_GDE_0003 The image cannot be display ed. Your computer may not hav e enough memory to open the image, or the image may hav e been corrupted. Restart y our computer, and then open the file again. If the red x still appears, y ou may hav e to delete the image and then insert it again. 194 Public Issue 13.2 – October 12, 2011 Energy Market Graphical User Interface User's Guide 5. Tutorials Figure 5-65: Market Summary Display 5.4 Standing Bids The submission of Standing Bids and Offers (for those markets in which they are available) is done using the same methods as covered in the tutorials for bid and offer submissions, retrievals and cancellations. All that differs with standing bids is the extra controls that must be utilised; Standing Bid Flag, Standing Bid Day and Expiry Date, with extra validation rules about the submission of Standing Bids. There are two main points that should be considered when using Standing Bids. These are; • Standing Bids must NOT overlap, nor can they co-exist with other standing bids of the same day type. For example: • It is not possible to have two standing bids of Type WED, one that expires this Wednesday and another that takes effect after. • It is also not possible to have a Standing Bid of any of the weekly Day Types, MON through to SUN co-existing with a Standing Bid Type of ALL. If an ALL type standing bid is to be submitted, all other Standing Bids for that Resource must first be cancelled. Issue 13.2 – October 12, 2011 Public 195 5. Tutorials IMO_GDE_0003 • 5.5 Standing Bids expire at midnight. This means that if a standing bid of Type WED has an expiry date of Tues 16th, it will not be cancelled on Tuesday, but will be for Wednesday's market and will be cancelled at midnight on Wednesday. Short Notice Submissions Short Notice Submissions are bids and offers submitted into the Real Time Energy Market (Schedules, Energy and Operating Reserve) within 4 hours of that hourly market closing. The rules surrounding bids and offers being submitted within these timeframes are covered in this document in Section 5.2, Real Time Energy Market Tutorials. This section is provided to show the messages generated when a short notice bid or offer is submitted, accepted by the IESO Operator or rejected by the IESO Operator. 5.5.1 Short Notice Office Submission The generated message for short notice submission is the same for all market types. In this example, an Energy Offer was submitted for all 24 hours for the current delivery date. Some hours are closed, and some require operator approval. 196 Public Issue 13.2 – October 12, 2011 Energy Market Graphical User Interface User's Guide Issue 13.2 – October 12, 2011 5. Tutorials Public 197 5. Tutorials IMO_GDE_0003 The image cannot be display ed. Your computer may not hav e enough memory to open the image, or the image may hav e been corrupted. Restart y our computer, and then open the file again. If the red x still appears, y ou may hav e to delete the image and then insert it again. Figure 5-66: Short Notice Energy Offer (HTML) 198 Public Issue 13.2 – October 12, 2011 Energy Market Graphical User Interface User's Guide 5. Tutorials The image cannot be display ed. Your computer may not hav e enough memory to open the image, or the image may hav e been corrupted. Restart y our computer, and then open the file again. If the red x still appears, y ou may hav e to delete the image and then insert it again. Issue 13.2 – October 12, 2011 Public 199 5. Tutorials IMO_GDE_0003 Figure 5-67: Short Notice Energy Offer Status Page 200 Public Issue 13.2 – October 12, 2011 Energy Market Graphical User Interface User's Guide 5.5.2 5. Tutorials Approval of Short Notice Offer The following figure shows how the participant will be notified when a Short Notice Offer is accepted by an IESO Operator. Issue 13.2 – October 12, 2011 Public 201 5. Tutorials 202 IMO_GDE_0003 Public Issue 13.2 – October 12, 2011 Energy Market Graphical User Interface User's Guide 5. Tutorials The image cannot be display ed. Your computer may not hav e enough memory to open the image, or the image may hav e been corrupted. Restart y our computer, and then open the file again. If the red x still appears, y ou may hav e to delete the image and then insert it again. Figure 5-68: Short Notice Submission Acceptance Message Issue 13.2 – October 12, 2011 Public 203 5. Tutorials 5.5.3 IMO_GDE_0003 Rejection of Short Notice Offer The following screen shot shows how the participant will be notified when a Short Notice Offer is rejected by an IESO Operator. 204 Public Issue 13.2 – October 12, 2011 Energy Market Graphical User Interface User's Guide Issue 13.2 – October 12, 2011 5. Tutorials Public 205 5. Tutorials IMO_GDE_0003 The image cannot be display ed. Your computer may not hav e enough memory to open the image, or the image may hav e been corrupted. Restart y our computer, and then open the file again. If the red x still appears, y ou may hav e to delete the image and then insert it again. Figure 5-69: Short Notice Submission Rejection Message - End of Section - 206 Public Issue 13.2 – October 12, 2011 Energy Market Graphical User Interface User's Guide Appendix A: Known MPI Energy Market GUI Problems Appendix A: Known MPI Energy Market GUI Problems A.1 1. Internet Explorer A list of known issues for the MPI Energy Market GUI and redirects when using Internet Explorer are available on IESO’s web site at: http://www.ieso.ca/imoweb/ti/ti_MPI-issues.asp. Issue 13.2 – October 12, 2011 Public 207 5. Tutorials IMO_GDE_0003 References Document Name Document ID Java 2 Runtime Environment Non-IESO (http://www.oracle.com/technetwork/ java/index.html http://java.sun.com/) Market Manual 1: Market Entry, Maintenance & Exit; Part 1.3: Identity Management Operations PKI Operations Guide IMP_GDE_0088 Market Manual 6, Participant Technical Reference Manual, Section 2, Participant Workstation Network and Security IMO_MAN_0024 IESO Developer's Toolkit (IDK), Implementation Manual IMO_MAN_0023 - End of Section - End of Document- 208 Public Issue 13.2 – October 12, 2011