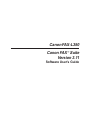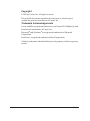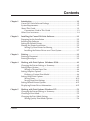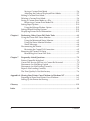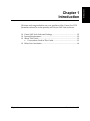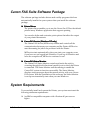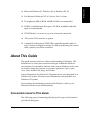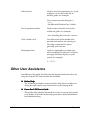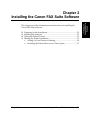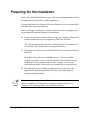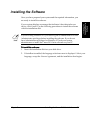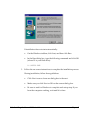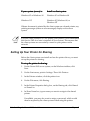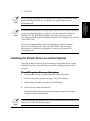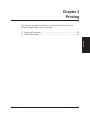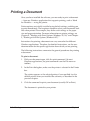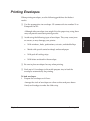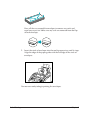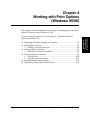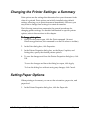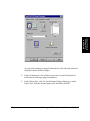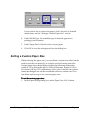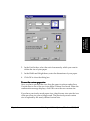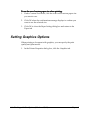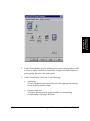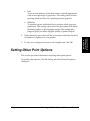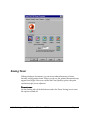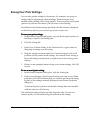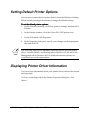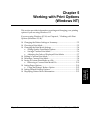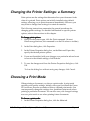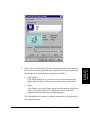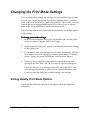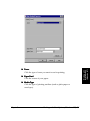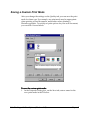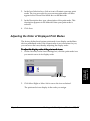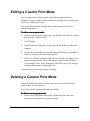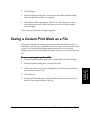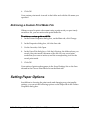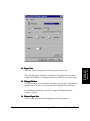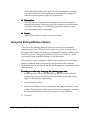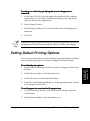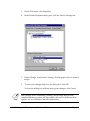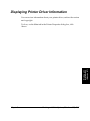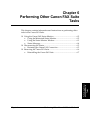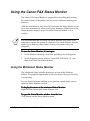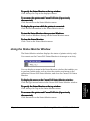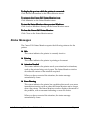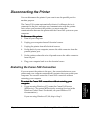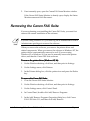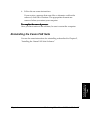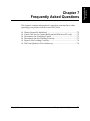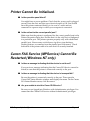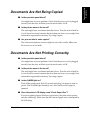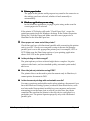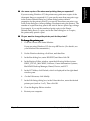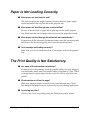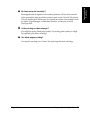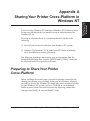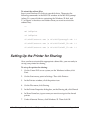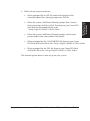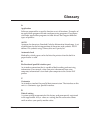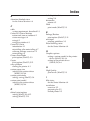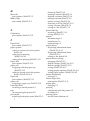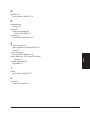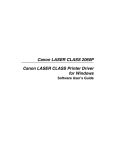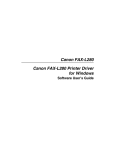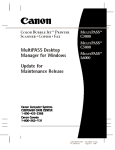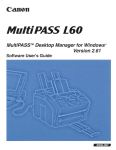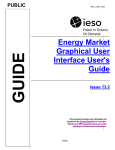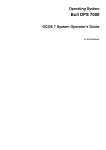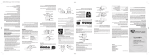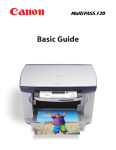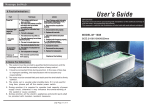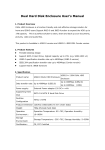Download Canon FAX-L350 Plain Paper Laser
Transcript
Canon FAX-L350 Canon FAX™ Suite Version 3.11 Software User's Guide Copyright © 2000 by Canon, Inc. All rights reserved. This manual may not be reproduced in any form, in whole or part, without the prior written consent of Canon, Inc. Trademark Acknowledgements Canon and BJ are registered trademarks, and Canon FAX, Bubble Jet, and ScanGear are trademarks of Canon, Inc. Microsoft® and Windows® are registered trademarks of Microsoft Corporation. Pentium® is a registered trademark of Intel Corporation. All other trademarks identified herein are the property of their respective owners. ii Preface Contents Chapter 1 Introduction ....................................................................................................1-1 Canon FAX Suite Software Package .............................................................1-2 System Requirements .....................................................................................1-2 About This Guide ........................................................................................... 1-3 Conventions Used in This Guide .......................................................... 1-3 Other User Assistance ....................................................................................1-4 Chapter 2 Installing the Canon FAX Suite Software .................................................2-1 Preparing for the Installation ........................................................................2-2 Installing the Software ...................................................................................2-3 Setting the Default Printer .............................................................................2-5 Sharing the Printer Installation ..................................................................... 2-5 Setting Up Your Printer for Sharing ......................................................2-6 Installing the Printer Driver on a Client System .................................2-7 Chapter 3 Printing ............................................................................................................3-1 Printing a Document ......................................................................................3-2 Printing Envelopes ..........................................................................................3-3 Chapter 4 Working with Print Options (Windows 95/98) ........................................4-1 Changing the Printer Settings: a Summary ................................................. 4-2 Setting Paper Options ....................................................................................4-2 Setting a Custom Paper Size ..................................................................4-4 Setting Graphics Options ...............................................................................4-6 Defining a Custom Print Model ............................................................4-8 Setting Other Print Options ........................................................................... 4-9 Saving Toner ...........................................................................................4-10 Saving Your Print Settings .................................................................... 4-11 Setting Default Printer Options ..................................................................4-12 Displaying Printer Driver Information ......................................................4-12 Chapter 5 Working with Print Options (Windows NT) ............................................ 5-1 Changing the Printer Settings: a Summary ................................................. 5-2 Choosing a Print Mode ..................................................................................5-2 Changing the Print Mode Settings ...............................................................5-4 Setting Quality Print Mode Options .....................................................5-4 Contents iii Saving a Custom Print Mode ................................................................. 5-6 Adjusting the Order of Displayed Print Modes .................................. 5-7 Editing a Custom Print Mode ....................................................................... 5-8 Deleting a Custom Print Mode ..................................................................... 5-8 Saving a Custom Print Mode as a File ......................................................... 5-9 Retrieving a Custom Print Mode File .................................................5-10 Setting Paper Options ..................................................................................5-10 Using the Enlarge/Reduce Option......................................................5-12 Setting Default Printing Options ................................................................5-13 Displaying Printer Driver Information ......................................................5-15 Chapter 6 Performing Other Canon FAX Suite Tasks ............................................... 6-1 Using the Canon FAX Status Monitor .......................................................... 6-2 Using the Minimised Status Monitor.................................................... 6-2 Using the Status Monitor Window........................................................ 6-3 Status Messages ....................................................................................... 6-4 Disconnecting the Printer .............................................................................. 6-5 Restarting the Canon FAX Connection ................................................. 6-5 Removing the Canon FAX Suite ................................................................... 6-6 Reinstalling the Canon FAX Suite ......................................................... 6-7 Chapter 7 Frequently Asked Questions ....................................................................... 7-1 Printer Cannot Be Initialised. ........................................................................ 7-2 Canon FAX Service (MPService) Cannot Be Restarted .............................. 7-2 Documents Are Not Being Copied. .............................................................. 7-3 Documents Are Not Printing Correctly. ....................................................... 7-3 Paper Is Not Loading Correctly. ................................................................... 7-6 The Print Quality Is Not Satisfactory............................................................ 7-6 Appendix A Sharing Your Printer Cross-Platform in Windows NT ......................... A-1 Preparing to Share Your Printer Cross-Platform ...................................... A-1 Setting Up the Printer for Sharing .............................................................. A-2 Glossary ......................................................................................................................... G-1 Index ........................................................................................................................... I-1 iv Contents Welcome and congratulations on your purchase of the Canon Fax-L350 (hereafter referred to as the printer) and Canon FAX Suite software. ❑ Canon FAX Suite Software Package ...................................................... 1-2 ❑ System Requirements .............................................................................. 1-2 ❑ About This Guide ..................................................................................... 1-3 l Conventions Used in This Guide .................................................... 1-3 ❑ Other User Assistance .............................................................................. 1-4 Chapter 1 Introduction 1-1 Introduction Chapter 1 Introduction Canon FAX Suite Software Package The software package includes drivers and a utility program which are automatically installed on your system when you install the software package. ❏ Printer Driver The printer driver enables you to use the Canon Fax-L350 as the default printer in any Windows application that supports printing. You can also define and customise print options that affect the output of your printed documents. ❏ Canon F AX Service (W indows NT only) FAX (Windows The Canon FAX Service (MPService) enables and controls all the communication between your computer and the Printer. MPService must be running for jobs to be processed with the Printer. MPService starts automatically when you start your computer, even if you have not yet logged into Windows. If you log off Windows and leave the computer on, MPService continues to run. ❏ Canon F AX Status Monitor FAX The Canon FAX Status Monitor controls and tracks the activity occurring through the bi-directional parallel port to which the Printer is connected. The Status Monitor must be running to enable the Canon FAX system to function successfully. The Status Monitor displays status messages about the current activity with your Canon FAX system. With the installation of the software, the Status Monitor is set up to automatically start when you start Windows. System Requirements To successfully install and operate the Printer, your system must meet the following minimum requirements: ❏ An IBM or compatible computer with a Pentium 90 processor or higher 1-2 Introduction Chapter 1 ❏ For Microsoft Windows NT 4.0, Service Pack 3 or later ❏ 32 megabytes (MB) of RAM. 64 MB of RAM is recommended. ❏ 60 MB of available hard disk space. 150 MB of available hard disk space is recommended. ❏ CD-ROM drive, or access to one over a network connection ❏ 256-colour SVGA monitor or greater ❏ A shielded, bi-directional, IEEE-1284-compatible parallel cable 6.6 feet (2 meters) in length or shorter. For help in purchasing the correct cable, consult your dealer or retailer. About This Guide This guide assumes you have a basic understanding of Windows. This includes how to start your system and navigate within the Windows environment. You should be familiar with common Windows terms such as window, dialog box, button, icon, menu, application, select, open, close, click, double-click, drag, and list box. Screen illustrations for Widows 95/98 printer driver were prepared on a Windows 95 system. All other screen illustrations were prepared on a Windows NT system. For assistance in familiarising yourself with Windows, refer to your Microsoft Windows user documentation. Conventions Used in This Guide The following types of formatting identify specific types of information provided in this guide. Chapter 1 Introduction 1-3 Introduction ❏ Microsoft Windows 95, Windows 98, or Windows NT 4.0 Italicised text Used to stress the importance of a word or phrase, or to refer to the title of another guide. For example: You cannot access the dialog box .... —or— ...the Microsoft Windows User’s Guide.... Text in quotation marks Used to refer to the title of a section within the guide. For example: ...the “Installing the Software” section.... Click, double-click Use of the word click or double-click provides instructions for selecting or choosing a command or option, generally with a mouse. Monospaced text Used for commands you might type when installing the software, or system messages that may display on your screen. For example: A:\SETUP Other User Assistance In addition to this guide, the following information and instructions on using the Canon FAX Suite software are available. ❏ Online Help The online help includes context-sensitive help about a window or dialog box and step-by-step instructions for performing tasks. ❏ Canon Fax-L350 User ’s Guide User’s This guide offers detailed information on how to set up and operate your printer. It includes initial setup procedures, daily maintenance, and troubleshooting. 1-4 Introduction Chapter 1 This chapter provides information and instructions for installing the Canon FAX Suite software. ❑ ❑ ❑ ❑ Chapter 2 Preparing for the Installation .................................................................. 2-2 Installing the Software ............................................................................. 2-3 Setting the Default Printer ...................................................................... 2-5 Sharing the Printer Installation ..............................................................2-5 l Setting Up Your Printer for Sharing ............................................... 2-6 l Installing the Printer Driver on a Client System ..........................2-7 Installing the Canon FAX Suite Software 2-1 Installing the Canon FAX Suite Software Chapter 2 Installing the Canon FAX Suite Software Preparing for the Installation Your Canon FAX Suite software comes with a setup program that installs the appropriate printer driver and components. During installation, the Canon FAX Status Monitor is set to automatically start each time you start Windows. Before you begin installing the software, take some time to prepare your system and information required for installation. ❏ Connect the printer to the parallel port on your computer. The printer must be connected to your computer to install the software. The selected parallel port must be a dedicated port. The printer does not operate with a redirected or virtual parallel port. ❏ Determine on which drive and in which folder you want the software installed. By default, the software is installed on your C drive in a folder named Canon FAX. You can specify another drive or folder during installation. The installation process also changes some of your system files to allow all the software components to work properly. ❏ Start Windows. If any Windows applications are open, close the applications. With the applications closed, you ensure that the software installs properly. n If you are attempting to reinstall the software, you must first remove the current installation. For instructions on removing the software, see Chapter 6, “Performing Other Canon FAX Suite Tasks.” 2-2 Installing the Canon FAX Suite Software Chapter 2 Installing the Software If your system displays a message that indicates it has detected a new device, click Cancel. Use the following procedures to install the software with the installation disk. n Installing the Canon FAX Suite Software Once you have prepared your system and the required information, you are ready to install the software. If you are using Windows NT, you must log on as Administrator or have Administrator privileges before installing the software. If you do not have Administrator privileges for Windows NT, ask your system administrator to install the Canon FAX Suite software on your PC. To install the softwar e: software: 1. Insert the installation disk into your disk drive. 2. If AutoRun is enabled, the language selection screen is displayed. Select your language, accept the Licence Agreement, and the installation then begins. Chapter 2 Installing the Canon FAX Suite Software 2-3 If installation does not start automatically: l On the Windows taskbar, click Start, and then click Run. l In the Run dialog box, type the following command and click OK (where D: is your disk drive): D:\SETUP.EXE 3. Follow the on-screen instructions to complete the installation process. During installation, follow these guidelines: l Click Next to move from one dialog box to the next. l Make sure you click Next or OK on the current dialog box. l Be sure to wait for Windows to complete each setup step. If you hear the computer working, wait until it is done. 2-4 Installing the Canon FAX Suite Software Chapter 2 When you install the software, the system automatically sets the printer as the default printer. If necessary, however, follow these instructions to set the default printer. To set the default printer: 1. On the Windows desktop, click Start, and then point to Settings. 2. On the Settings menu, click Printers. 3. In the Printers window, click the printer icon. 4. On the File menu, click Set as Default. Sharing the Printer Installation You may be using your computer and the printer connected to your computer in an environment where multiple computers are connected by a network. In this case, you can share the use of your printer with the other computers on the network. If you choose to share the use of your printer, your computer acts as the host system or server to the other computers (also referred to as remote or client systems). To use your printer, the client systems must install the printer driver onto their systems. They can do so directly from your system. Based on which Windows operating system you are using, the following client system can share your printer: Chapter 2 Installing the Canon FAX Suite Software 2-5 Installing the Canon FAX Suite Software Setting the Default Printer If your system (server) is: Install on client system: Windows 95 or Windows 98 Windows 95 or Windows 98 Windows NT Windows 95, Windows 98, or Windows NT When a document is printed by the client system on a shared printer, any printing messages (status or error messages) display on the server system. n If you are using Windows NT for sharing your printer, it is recommended that Service Pack 4 or later is installed on your system. This ensures that the client systems can successfully connect to your printer on the network. Setting Up Your Printer for Sharing Before the client systems can install and use the printer driver, you must set up the printer for sharing. To set up the printer for sharing: 1. On the Canon FAX server system, on the Windows taskbar, click Start. 2. On the Start menu, point to Settings. Then click Printers. 3. In the Printers window, click the printer icon. 4. On the File menu, click Sharing. 5. In the Printer Properties dialog box, on the Sharing tab, click Shared or Shared As. 6. In Share Name box, type a name you want to assign to the shared printer. If available, you may also want to assign a password, which would then be required by the client systems when using the printer. 2-6 Installing the Canon FAX Suite Software Chapter 2 n n If the Sharing command is not available (see Step 4), you need to set up printer sharing in Windows. For details, see your Windows user documentation. If you are using Windows NT and expect Windows 95/98 client systems to use your shared printer, you need to set up an alternate driver for Windows 95/98. With this procedure, you may need to have the following installation disks available: Windows NT, Windows 95/98, and Canon FAX Suite. To set up an alternate driver: On the Sharing tab, under Alternate Drivers, click Windows 95. Then click OK. Follow the on-screen instructions. For details, see Appendix A, and your Windows NT documentation. Installing the Printer Driver on a Client System Once the printer has been set up for sharing, the printer driver can be installed from the Canon FAX server system to the appropriate client systems. To install the printer driver on a client system: 1. On the client system, on the Windows taskbar, click Start. 2. On the Start menu, point to Settings. Then click Printers. 3. In the Printers window, double-click Add Printer. 4. Follow the on-screen instructions. Install the printer driver as a network printer, based on the name assigned to the shared printer. n Chapter 2 You cannot install the printer driver on a client system that has a previous version of a Canon FAX Suite printer. Installing the Canon FAX Suite Software 2-7 Installing the Canon FAX Suite Software 7. Click OK. Chapter 3 Printing This chapter provides instructions for printing a document from a Windows application with your printer. Printing ❑ Printing a Document ................................................................................3-2 ❑ Printing Envelopes ...................................................................................3-3 Chapter 3 Printing 3-1 Printing a Document Once you have installed the software, you are ready to print a document — from any Windows application that supports printing, such as Word for Windows — using the printer. Printer options are initially installed using default settings, enabling you to print immediately. These options determine what your documents look like when printed. For example, they define such settings as the paper size and page orientation. For more information on printer settings, see Chapter 4, “Working with Print Options (Windows 95/98)” and Chapter 5, “Working with Print Options (Windows NT).” Instructions for printing a document can vary somewhat for different Windows applications. Therefore, for detailed instructions, see the user documentation for the specific application from which you are printing. The following instructions summarise the general procedures for printing a document. To print a document: 1. With your document open, click the print command. (In most Windows applications, the print command is on the File menu or toolbar.) 2. In the Print dialog box, make sure the printer is selected in the Printer box. The printer appears as the selected printer if you specified it as the default printer when you installed the software, as described in the previous chapter. 3. Click the command to print your document (usually OK or Print). The document is printed to your printer. 3-2 Printing Chapter 3 Printing Envelopes When printing envelopes, use the following guidelines for the best results. ❏ Use the appropriate size envelope: US commercial size number 10 or European size DL. Although other envelope sizes might fit in the paper tray, using them may not provide consistent printing results. l With windows, holes, perforations, cut-outs, and double flaps l Made with special coated or deeply embossed paper l With peel-off sealing strips l With letters enclosed in the envelope. ❏ Be sure to place envelopes face-up when printing. ❏ Stack up to 10 envelopes in the multi-purpose tray to feed the envelopes automatically for printing. To load envelopes: 1. Prepare the envelopes as follows: Arrange the stack of envelopes on a firm surface and press down firmly on the edges to make the folds crisp. Chapter 3 Printing 3-3 Printing ❏ Avoid using the following types of envelopes. They may cause jams or smears, or may damage your printer: Press all the way around the envelopes to remove any curls and expel any excess air. Make sure any curls are removed from the flap of each envelope. 2. Insert the stack of envelopes into the multi-purpose tray until it stops. Align the edge of the paper guide with the left edge of the stack of envelopes. You are now ready to begin printing the envelopes. 3-4 Printing Chapter 3 Chapter 4 Working with Print Options (Windows 95/98) If you are using Windows NT, see Chapter 5, “Working with Print Options (Windows NT).” ❑ Changing the Printer Settings: a Summary .......................................... 4-2 ❑ Setting Paper Options .............................................................................. 4-2 l Setting a Custom Paper Size ........................................................... 4-4 ❑ Setting Graphics Options ........................................................................ 4-6 l Defining a Custom Print Model ..................................................... 4-8 ❑ Setting Other Print Options ....................................................................4-9 l Saving Toner ....................................................................................4-10 l Saving Your Print Settings ............................................................. 4-11 ❑ Setting Default Printer Options ............................................................4-12 ❑ Displaying Printer Driver Information ............................................... 4-12 Chapter 4 Working with Print Options (Windows 95/98) 4-1 Working with Print Options (Windows 95/98) This chapter provides information on setting and changing your printing options if you are using Windows 95/98. Changing the Printer Settings: a Summary Print options are the settings that determine how your document looks when it is printed. Print options are initially installed using default settings, allowing you to print documents immediately. However, you may want to change these settings for certain documents. The following instructions summarise the general procedures for changing printer settings. For detailed information on specific printer options, refer to later sections in this chapter. To change print options: 1. With your document open, click the Print command. (In most Windows applications, this command is on the File menu or toolbar.) 2. In the Print dialog box, click Properties. 3. In the Printer Properties dialog box, on the Paper, Graphics, and Setting tabs, specify the desired printer options. 4. To save the changes and close the Printer Properties dialog box, click OK. To save the changes and leave the dialog box open, click Apply. To close the dialog box without saving any changes, click Cancel. Setting Paper Options When printing a document, you can set the orientation, paper size, and paper feed. 1. In the Printer Properties dialog box, click the Paper tab. 4-2 Working with Print Options (Windows 95/98) Chapter 4 Working with Print Options (Windows 95/98) As you select settings, a sample illustration of the selected options is displayed under Selected Paper. 2. Under Orientation, click whether you want a vertical (Portrait) or horizontal (Landscape) paper orientation. 3. Under Paper Size, click Set. In the Paper Setting dialog box, under Paper Size, click the desired paper size, and then click OK. Chapter 4 Working with Print Options (Windows 95/98) 4-3 If you want to use a custom size paper, click Custom. For detailed instructions, see the “Setting a Custom Paper Size” section. 4. Under Media Type, the available type of material appears for printing your document. 5. Under Paper Feed, click the source of your paper. 6. Click OK to save the settings and close the dialog box. Setting a Custom Paper Size When selecting the paper size, you can define a custom size which can be used for just this one print job, or it can be saved for future print jobs. Custom paper sizes can be defined within the following dimensions: width of 3.50 to 8.66 inches (88.9 to 220.0 millimetres), height of 5.83 to 14.0 inches (148.0 to 355.6 millimetres). Once saved, custom size options cannot be changed, but can be overridden with new custom sizes. You can define and save up to two custom paper sizes. To set the custom paper size: 1. In the Paper Setting dialog box, under Paper Size, click Custom. 4-4 Working with Print Options (Windows 95/98) Chapter 4 Working with Print Options (Windows 95/98) 2. In the Unit list box, select the unit of measure by which you want to define the size of your paper. 3. In the Width and Height boxes, enter the dimensions of your paper. 4. Click OK to close the dialog box. To save the custom paper size: Once you have specified the size, drag the paper icon from under Save Custom Size to one of the two icons under Custom Size Saved. When the confirmation message displays, click OK to save the new custom size. If you have previously saved paper sizes, drag the new size onto the icon of the previous size you no longer need. The previously saved custom size is replaced by the newly defined custom size. Chapter 4 Working with Print Options (Windows 95/98) 4-5 To use the saved custom paper size when printing: 1. Under Custom Size Saved, click the icon for the custom paper size you want to use. 2. Click OK when the confirmation message displays to confirm you want to use the selected size. 3. Click OK to close the Paper Setting dialog box and return to the Paper tab. Setting Graphics Options When printing a document with graphics, you can specify the print quality and print model. 1. In the Printer Properties dialog box, click the Graphics tab. 4-6 Working with Print Options (Windows 95/98) Chapter 4 Working with Print Options (Windows 95/98) 2. Under Print Quality, specify whether you want to print graphics with a lower or higher resolution. Generally, a higher resolution improves print quality, but slows the print speed. 3. Under Print Model, click one of the following: Chapter 4 l Automatic To have the printer automatically select the appropriate settings for the highest quality output. l Graphics and Text To print a document with graphics and text, maintaining exceptionally crisp edges and lines. Working with Print Options (Windows 95/98) 4-7 l Photo To print scanned photographs or bitmapped images. l Custom To define a custom print model. 4. If you selected Custom as your print model in Step 3, click Option. For detailed instructions, see the “Defining a Custom Print Model” section. Defining a Custom Print Model For a custom print model, you can define the desired halftoning and intensity for printing your graphics. 1. In the Custom Setting dialog box, under Halftoning, click one of the following settings to determine the number, size, and pattern of toner dots projected onto the paper to create the text and images: l Auto To have the printer automatically select the best halftoning pattern. 4-8 Working with Print Options (Windows 95/98) Chapter 4 Fine To use a small pattern of dots that creates a smooth appearance with an average range of greyscales. This setting offers a faster printing speed and is best for printing business graphics. l Diffusion To randomly place individual dots to achieve subtle greyscale gradations. This setting is best suited for documents with finelydetailed graphics or photographic images. The setting takes longer to print, but offers a higher quality of printed output. 2. Under Intensity, move the scroll bar to increase or decrease the level of darkness or lightness of your graphic. 3. To save your settings and return to the Graphics tab, click OK. Setting Other Print Options This section provides information on setting other print options. To specify these options, click the Setting tab in the Printer Properties dialog box. Chapter 4 Working with Print Options (Windows 95/98) 4-9 Working with Print Options (Windows 95/98) l Saving Toner When printing a document, you can use a reduced amount of toner, thereby saving printer toner. When you do so, the printed document may appear less bright. However, unlike the Print Quality option, the print resolution (dpi) is not adjusted. To save toner: On the Setting tab, click the buttons under the Toner Saving icon to turn the option on and off. 4-10 Working with Print Options (Windows 95/98) Chapter 4 Saving Your Print Settings You can save printer settings for future use. For example, one group of settings may be appropriate when printing a Word document, and another when printing a Photoshop graphic. To more quickly set the print options for your next document, you can select a saved setting. To save your print settings: 1. In the Printer Properties dialog box, set your desired print options on the Paper, Graphics, and Setting tabs. 2. Click the Setting tab. 3. Under Save Current Setting, in the Name text box, type a name for the group of settings you are saving. 4. Drag the setting icon from under Save Current Setting to one of the positions (docks) under Saved Settings. You can add a new setting to the saved settings already there, or replace one of the existing saved settings. 5. When you are prompted about saving your current settings, click OK to save. To use a saved print setting: 1. In the Printer Properties dialog box, click the Setting tab. 2. Under Saved Settings, click the saved setting you want to use. When prompted, click OK to indicate that you want to use the saved setting in place of the settings currently displayed in the Printer Properties dialog box. To restore the print options to the default settings that were installed with the software, click Factory. The individual settings display on their respective tabs. You are now ready to print your document using the selected saved settings. Chapter 4 Working with Print Options (Windows 95/98) 4-11 Working with Print Options (Windows 95/98) In addition to the default settings provided with the software (displayed as the Factory option), you can save up to four of your own. Setting Default Printer Options You can access printer driver options directly from the Windows desktop, before actually printing a document, to change the default settings. To set the default printer options: 1. On the Windows desktop, click Start, point to Settings, and then click Printers. 2. In the Printers window, click the Canon FAX L350 printer icon. 3. On the File menu, click Properties. 4. In the Properties dialog box, specify your changes on the appropriate tabs and click OK. n The following tabs provide standard Windows options for your printer driver: General, Details, and Sharing tabs in Windows 95/98, and Color Management tab in Windows 98. For details about these options, see your Windows user documentation. Displaying Printer Driver Information You can review information about your printer driver, such as the version and copyright. To do so, on the Paper tab in the Printer Properties dialog box, click About. 4-12 Working with Print Options (Windows 95/98) Chapter 4 Chapter 5 Working with Print Options (Windows NT) This section provides information on setting and changing your printing options if you are using Windows NT. ❑ Changing the Printer Settings: a Summary .......................................... 5-2 ❑ Choosing a Print Mode ............................................................................ 5-2 ❑ Changing the Print Mode Settings ......................................................... 5-4 l Setting Quality Print Mode Options .............................................. 5-4 l Saving a Custom Print Mode .......................................................... 5-6 l Adjusting the Order of Displayed Print Modes ........................... 5-7 ❑ Editing a Custom Print Mode ................................................................. 5-8 ❑ Deleting a Custom Print Mode ............................................................... 5-8 ❑ Saving a Custom Print Mode as a File ..................................................5-9 l Retrieving a Custom Print Mode File ..........................................5-10 ❑ Setting Paper Options ............................................................................ 5-10 l Using the Enlarge/Reduce Option ............................................... 5-12 ❑ Setting Default Printing Options .......................................................... 5-13 ❑ Displaying Printer Driver Information ............................................... 5-15 Chapter 5 Working with Print Options (Windows NT) 5-1 Working with Print Options (Windows NT) If you are using Windows 95/98, see Chapter 4, “Working with Print Options (Windows 95/98).” Changing the Printer Settings: a Summary Print options are the settings that determine how your document looks when it is printed. Print options are initially installed using default settings, allowing you to print documents immediately. However, you may want to change these settings for certain documents. The following instructions summarise the general procedures for changing printer settings. For detailed information on specific printer options, refer to later sections in this chapter. To change print options: 1. With your document open, click the Print command. (In most Windows applications, this command is on the File menu or toolbar.) 2. In the Print dialog box, click Properties. 3. In the Printer Properties dialog box, on the Main and Paper tabs, specify the desired printer options. 4. If you are dissatisfied with your changes on a particular tab and want to revert to the default settings, click Defaults. 5. To save the changes and close the Printer Properties dialog box, click OK. To close the dialog box without saving any changes, click Cancel. Choosing a Print Mode When printing a document, you choose a print mode. A print mode specifies print quality settings. Initially when you first install the Canon FAX software, there are a number of factory-defined print modes. You can temporarily change the settings for a predefined print mode when printing a particular document. You can also save your changed settings as a new print mode to use when printing future documents. To choose a print mode: 1. In the Printer Properties dialog box, click the Main tab. 5-2 Working with Print Options (Windows NT) Chapter 5 l High Quality Click High Quality if you want to print your document with a higher print quality, which may print more slowly than Draft. l Draft Click Draft if you would like to print your document quickly but with a lower print quality. The Draft print mode is ideal for longer documents and proof-reading purposes. The Description box displays a simple explanation or note about the selected print mode. Chapter 5 Working with Print Options (Windows NT) 5-3 Working with Print Options (Windows NT) 2. Under Choose Print Mode, click the predefined print mode that best suits your document. With the initial installation of the software, the following factory-defined print modes are available: Changing the Print Mode Settings You can temporarily change the settings of a factory-defined print mode, to print your current document. You can also define and save a custom print mode to fit the needs of a particular print job. Once saved, a custom print mode can be changed and resaved. If you do not save a custom print mode, it is available only for the current print job. The following instructions summarise the procedures for changing print mode settings. To change print mode settings: 1. In the Printer Properties dialog box, on the Main tab, click the print mode you want to change. Then click Change. 2. In the Properties dialog box, specify your desired print mode settings on the Quality tab. 3. If you want to save your settings to print future documents, click the Save tab and save your settings as a custom print mode. For details, see the “Saving a Custom Print Mode” section in this chapter. 4. When you have completed your entries on the Quality tab (and optionally the Save tab), click OK or Cancel to close the dialog box. If you did not save your settings on the Save tab: Click OK to save your settings temporarily to print only the current document; click Cancel to close the dialog box without saving your changes. Setting Quality Print Mode Options You define the following options on the Quality tab in the Properties dialog box. 5-4 Working with Print Options (Windows NT) Chapter 5 ❏ Paper Feed Click the source of your paper. ❏ Media T ype Type Click the type of printing medium (such as plain paper or envelopes). Chapter 5 Working with Print Options (Windows NT) 5-5 Working with Print Options (Windows NT) ❏ Toner Click the type of toner you want to use for printing. Saving a Custom Print Mode After you change the settings on the Quality tab, you can save the print mode for future use. For example, one print mode may be appropriate when printing a Word document, and another when printing a Photoshop graphic. To quickly set print options for your next document, you can select a saved mode. To save the custom print mode: 1. In the Properties dialog box, on the Save tab, enter a name for the new print mode in the Title box. 5-6 Working with Print Options (Windows NT) Chapter 5 2. In the Icon Selection box, click an icon to illustrate your new print mode. The icon you select for your custom print mode will then appear in the Choose Print Mode box on the Main tab. 3. In the Description box, type a description of the print mode. This description appears on the Main tab when your print mode is selected. 4. Click Save. Adjusting the Order of Displayed Print Modes The factory-defined and custom print mode icons display on the Main tab in a predefined order. If the current order is not convenient for you, you can move the icons, thereby adjusting the display order. Move Left Move Right 2. Click Move Right or Move Left to move the icon as desired. The print mode icons display in the order you assign. Chapter 5 Working with Print Options (Windows NT) 5-7 Working with Print Options (Windows NT) To adjust the display or der of the print mode icons: order 1. On the Save tab, in the Saved Settings box, click the print mode icon you want to move in its display order. Editing a Custom Print Mode You can change the settings of any saved custom print mode. For example, you may want to define a different cartridge for a custom print mode you created previously. You cannot permanently change and save the settings of a factorydefined print mode. To edit a custom print mode: 1. In the Printer Properties dialog box, on the Main tab, click the custom print mode you want to edit. 2. Click Change. 3. In the Properties dialog box, on the Quality tab, make your desired changes. 4. On the Save tab, make sure that the print mode that you specified in Step 1 is selected in the Saved Settings list. 5. Click Save. When prompted, click OK to verify that you want to save the custom print mode. (After this point you are not able to cancel your changes.) Also when prompted, click OK to save your changes with the same name for the print mode. Your setting is saved with your new changes. Deleting a Custom Print Mode When you decide that you no longer need one of your saved custom print modes, you can delete it. You cannot delete a factory-defined print mode. To delete a custom print mode: 1. In the Printer Properties dialog box, on the Main tab, select the custom print mode that you want to delete. 5-8 Working with Print Options (Windows NT) Chapter 5 2. Click Change. 3. In the Properties dialog box, on the Save tab, make sure the setting that you specified in Step 1 is selected. 4. Click Delete. When prompted, click OK to verify that you want to delete the print mode. (After this point you are not able to cancel your changes.) Your custom print mode no longer appears. Saving a Custom Print Mode as a File To keep the number of custom print modes stored on the Main tab to a minimum, you can save a print mode as a file. Once a custom print mode is saved, you can delete the print mode from the list of your saved settings. Anytime you need the print mode, however, you can retrieve the file. To save a custom print mode as a file: 1. In the Printer Properties dialog box, on the Main tab, click Change. 3. On the Save tab, in the Saved Settings list, click the print mode that you want to save as a file. 4. Click Save as. 5. In the Save File dialog box, click the folder where you want to save the file. Then type a name for the file. Chapter 5 Working with Print Options (Windows NT) 5-9 Working with Print Options (Windows NT) 2. In the Properties dialog box, click the Save tab. 6. Click OK. Your custom print mode is saved in the folder and with the file name you specified. Retrieving a Custom Print Mode File When you need to print a document using a print mode you previously saved as a file, you can retrieve the print mode file. To rretrieve etrieve a custom print mode file: 1. In the Printer Properties dialog box, on the Main tab, click Change. 2. In the Properties dialog box, click the Save tab. 3. On the Save tab, click Open. 4. In the Open File dialog box, click the following: the folder where you saved your print mode; the name of the file for your saved print mode that you want to retrieve; and the corresponding icon for the saved print mode. 5. Click OK. Your retrieved print mode appears in the Saved Settings list on the Save tab and in the Choose Print Mode list on the Main tab. Setting Paper Options In addition to choosing the print mode and changing any print quality settings, you can set the following options on the Paper tab in the Printer Properties dialog box. 5-10 Working with Print Options (Windows NT) Chapter 5 The selected paper should be identical to the paper size specified within the Windows NT application from which you want to print. ❏ Enlarge/Reduce Click to enlarge your document’s printing size by up to 400 percent or reduce it to as low as 10 percent of the original document size. For detailed information, see the “Using the Enlarge/Reduce Option” section. ❏ Printer Paper Size Click a paper size for the enlarging and reducing option. Chapter 5 Working with Print Options (Windows NT) 5-11 Working with Print Options (Windows NT) ❏ Paper Size Click the size of the paper or envelope you want to use. When the Printer Paper Size option is selected instead of the Paper Size option, the size of the document is automatically enlarged or reduced to fit the printer paper size you selected. ❏ Orientation Click the type of orientation to determine how your document is printed on the page: Portrait to print the contents of your document vertically on the page, or Landscape to print the contents of your document horizontally on the page. ❏ Copies Specify the number of copies you want to print. Using the Enlarge/Reduce Option You can use the Enlarge/Reduce option to increase your document printing size by up to 400 percent or reduce it to as low as 10 percent of the original document size. When you change the enlarge or reduce rates, however, you also change the printable area of your document, which may result in only a partial printing of your document. There are two ways to enlarge or reduce your document. You can either specify a different paper size from the one specified in the software application, or you can specify the rate of enlargement or reduction of the document size. To enlar ge or rreduce educe by changing the printing paper size: enlarge 1. In the Paper Size list, click the paper size specified in the software application (you can usually find this by looking at the Page Setup option in the software application). 2. Select Enlarge/Reduce. 3. In the Printer Paper Size list, select the actual paper size that is in the printer. The percent by which your document is enlarged or reduced automatically adjusts to the printer paper size you specified. 4. Click OK. 5-12 Working with Print Options (Windows NT) Chapter 5 To enlar ge or rreduce educe by specifying the rate of enlar gement or enlarge enlargement reduction: 1. In the Paper Size list, select the paper size specified in the software application (you can usually find this by looking at the Page Setup option in the software application). 2. Select Enlarge/Reduce. 3. In the Enlarge/Reduce list, select the desired rate of enlargement or reduction. 4. Click OK. n When you change the paper size in your software application, the rate of enlargement or reduction automatically adjusts to reflect your change. Setting Default Printing Options To set default print options: 1. On the Windows desktop, click Start, point to Settings, and then click Printers. 2. In the Printers window, click the printer icon. 3. On the File menu, click Document Defaults. 4. In the Document Defaults dialog box, on the appropriate tabs, specify your changes and click OK. To set the paper size associated with a paper tray: 1. On your Windows desktop, click Start, point to Settings, and then click Printers. 2. In the Printers window, select the printer icon. Chapter 5 Working with Print Options (Windows NT) 5-13 Working with Print Options (Windows NT) You can access printer driver options directly from the Windows desktop, before actually printing a document, to change the default settings. 3. On the File menu, click Properties. 4. In the Printer Properties dialog box, click the Device Settings tab. 5. Under Change ‘Auto Feeder’ Setting, click the paper size you want to assign. 6. To save your changes and close the dialog box, click OK. To close the dialog box without saving your changes, click Cancel. n The General, Ports, Scheduling, Sharing, and Security tabs provide standard Windows options for your printer driver. For details on these options, see your Windows user documentation. 5-14 Working with Print Options (Windows NT) Chapter 5 Displaying Printer Driver Information You can review information about your printer driver, such as the version and copyright. Working with Print Options (Windows NT) To do so, on the Main tab in the Printer Properties dialog box, click About. Chapter 5 Working with Print Options (Windows NT) 5-15 Chapter 6 Performing Other Canon FAX Suite Tasks This chapter contains information and instructions on performing other tasks in the Canon FAX Suite. Performing Other Canon FAX Suite Tasks ❑ Using the Canon FAX Status Monitor ................................................... 6-2 l Using the Minimised Status Monitor ............................................. 6-2 l Using the Status Monitor Window ................................................. 6-3 l Status Messages ................................................................................6-4 ❑ Disconnecting the Printer ........................................................................ 6-5 l Restarting the Canon FAX Connection .......................................... 6-5 ❑ Removing the Canon FAX Suite ............................................................. 6-6 l Reinstalling the Canon FAX Suite ..................................................6-7 Chapter 6 Performing Other Canon FAX Suite Tasks 6-1 Using the Canon FAX Status Monitor The Canon FAX Status Monitor is required for controlling and tracking the current status of the printer, and any error conditions needing your attention. With the installation of the Canon FAX software, the Status Monitor is set up to start automatically when you log into Windows. When started, the Status Monitor displays as an icon in the Windows taskbar or as a window. n It is recommended that you keep the Status Monitor open while your computer is on and the printer is connected. The Status Monitor must be open for you (and any shared users) to use your printer with your computer. To start the Status Monitor Monitor,, if it not open: 1. On the Windows desktop, click Start, and then point to Programs. 2. On the Programs menu, point to Canon FAX-L350 Suite 3.11, and then click Canon Fax Status Monitor. Using the Minimised Status Monitor The minimised Status Monitor appears as an icon in the Windows taskbar. The graphical appearance of the icon depicts the type of activity it is reporting. You can display a menu enabling you to perform certain tasks, such as open the Status Monitor window. To display the menu on the minimised Status Monitor: Right-click the Canon FAX Status Monitor icon. To open the Status Monitor window fr om the icon: from Click Restore on the Status Monitor menu. 6-2 Performing Other Canon FAX Suite Tasks Chapter 6 To specify the Status Monitor as the top window: Click Always On Top on the displayed menu. To rreconnect econnect the printer and Canon F AX Suite (if pr eviously FAX previously disconnected): Click Reconnect on the Status Monitor menu. To display the port on which the printer is connected: Click Device Information on the Status Monitor menu. To start the Status Monitor when you start W indows: Windows: Click Load on Windows Startup on the Status Monitor menu. To close the Status Monitor: Click Close on the Status Monitor menu. Using the Status Monitor Window The Status Monitor window displays the status of printer activity only. You cannot use the Canon FAX Status Monitor to interrupt an activity. You can display a menu in the Status Monitor window that enables you to perform certain tasks, such as close the window and return to the minimised Canon FAX Status Monitor, and close the Canon FAX Status Monitor. To specify the Status Monitor as the top window: Click Always On Top on the Status Monitor menu. To rreconnect econnect the printer and Canon F AX Suite (if pr eviously FAX previously disconnected): Click Reconnect on the Status Monitor menu. Chapter 6 Performing Other Canon FAX Suite Tasks 6-3 Performing Other Canon FAX Suite Tasks To display the menu on the Canon F AX Status Monitor window: FAX Click the right mouse button in the Canon FAX Status Monitor window. To display the port on which the printer is connected: Click Device Information on the Status Monitor menu. To rreturn eturn to the Canon F AX Status Monitor icon: FAX Click Minimise on the Status Monitor menu. To start the Status Monitor when you start W indows: Windows: Click Load on Windows Startup on the Status Monitor menu. To close the Canon F AX Status Monitor: FAX Click Close on the Status Monitor menu. Status Messages The Canon FAX Status Monitor reports the following statuses for the printer. ❏ Idle This status indicates the printer is currently inactive. ❏ Printing This status indicates the printer is printing a document. ❏ Attention Needed This status indicates the printer needs your attention for situations, such as the printer being out of paper. The Status Monitor window describes the nature of the attention required. When you have corrected the situation, the status message automatically clears. ❏ Err or W arning Error Warning This status indicates the printer has a problem that needs your more immediate attention, such as when the Status Monitor can no longer detect the printer. The Status Monitor window displays the nature of the problem, with a comment indicating a corrective action. When you have corrected the situation, the status message automatically clears. 6-4 Performing Other Canon FAX Suite Tasks Chapter 6 Disconnecting the Printer You can disconnect the printer if you want to use the parallel port for another purpose. The Canon FAX system automatically detects if a different device is connected to the port, and stops any communication with the printer. Later, when you reconnect the printer, you must restart the communication between the printer and the Canon FAX system on your computer. To disconnect the printer: 1. Turn off your computer. 2. Unplug your computer from all electrical sources. 3. Unplug the printer from all electrical sources. 4. On the back of your computer, remove the cable connector from the parallel printer port. 5. On the printer, release the wire clips and remove the cable connector from the port. 6. Plug your computer back in to the electrical source. Restarting the Canon FAX Connection To rrestart estart the Canon F AX connection without rrestarting estarting your FAX computer: 1. If you are using Windows NT, restart the Canon FAX Service (MPService). (You restart MPService by accessing Services in the Windows Control Panel. For details, see your Windows NT documentation.) If you are using Windows 95/98, skip to Step 2. Chapter 6 Performing Other Canon FAX Suite Tasks 6-5 Performing Other Canon FAX Suite Tasks If you reconnect the printer to the port , the connection between your printer and your computer automatically restarts when you restart your computer. You can also restart the Canon FAX connection without restarting your computer. 2. If not currently open, open the Canon FAX Status Monitor window. If the Canon FAX Status Monitor is already open, display the Status Monitor menu and click Reconnect. Removing the Canon FAX Suite If you are planning on reinstalling the Canon FAX Suite, you must first remove the current installation of the software. n If you are using Windows NT, you must log on as Administrator or have Administrator privileges to remove the software. When you remove the software, you remove the printer driver and related components. When you remove the software in Windows NT, the printer driver is automatically removed as well. If you are using Windows 95 or Windows 98, you need to manually remove the printer driver, and then the Canon FAX Suite software. To rremove emove the printer driver (W indows 95/98): (Windows 1. On the Windows desktop, click Start, and then point to Settings. 2. On the Settings menu, click Printers. 3. In the Printers dialog box, click the printer icon and press the Delete key. To rremove emove the Canon F AX Suite: FAX 1. Close the Canon FAX Status Monitor. 2. On the Windows desktop, click Start, and then point to Settings. 3. On the Settings menu, click Control Panel. 4. In Control Panel, double-click Add/Remove Programs. 5. In the Add/Remove Programs Properties dialog box, click Canon FAX-L350 Suite 3.11, and then click Add/Remove. 6-6 Performing Other Canon FAX Suite Tasks Chapter 6 6. Follow the on-screen instructions. If you receive a message that some files or elements could not be removed, click OK to continue. The appropriate elements are removed when you restart your computer. To complete the rremoval emoval pr ocess: process: Once you have removed the software, be sure to restart the computer. Reinstalling the Canon FAX Suite Performing Other Canon FAX Suite Tasks You use the same instructions for reinstalling as described in Chapter 2, “Installing the Canon FAX Suite Software.” Chapter 6 Performing Other Canon FAX Suite Tasks 6-7 This chapter contains information for questions you may have when operating your printer with the Canon FAX Suite. ❑ ❑ ❑ ❑ ❑ ❑ Chapter 7 Printer Cannot Be Initialised. ................................................................. 7-2 Canon FAX Service Cannot Be Restarted (Windows NT only). ........ 7-2 Documents Are Not Being Copied. ....................................................... 7-3 Documents Are Not Printing Correctly. ................................................ 7-3 Paper Is Not Loading Correctly. ............................................................. 7-6 The Print Quality Is Not Satisfactory. .................................................... 7-6 Frequently Asked Questions 7-1 Frequently Asked Questions Chapter 7 Frequently Asked Questions Printer Cannot Be Initialised. ❏ Is the operation panel blank? You might have a power problem. Check that the power cord is plugged securely into the unit, and that your electrical source is OK. You should have the printer connected directly to its own AC outlet and not connected to a power strip to which your computer is connected. ❏ Is the unit set to the correct parallel port? Make sure that the printer is configured for the correct parallel port in the Printer Properties dialog box. Be sure that it is the only device configured to a particular port. The printer operates properly only with a dedicated parallel port. Remove any switch boxes, zip drives, tape backups, docking stations, or scanners from the parallel port if necessary. Check both ends of the printer cable to be sure that it is securely fastened. Canon FAX Service (MPService) Cannot Be Restarted (Windows NT only). ❏ Is there a message indicating that the device is not found? If you receive a message indicating that the Canon FAX device cannot be found, be sure that the printer is connected correctly to the port. ❏ Is there a message indicating that the device is incompatible? Be sure the printer is connected correctly to the port. Then open the Canon FAX Status Monitor window and display the menu. On the Canon FAX Status Monitor menu, click Reconnect. ❏ Are you unable to start the Canon FAX Service? Be sure you are logged into Windows with Administrator privileges. You cannot start the Canon FAX Service without Administrator privileges. 7-2 Frequently Asked Questions Chapter 7 ❏ Is the operation panel blank? You might have a power problem. Check that the power cord is plugged securely into the unit, and that your electrical source is OK. ❏ Is the printer warm to the touch? The unit might have overheated and shut down. Turn the unit off and let it cool down for several minutes but less than one hour, or you might lose information registered in memory. Try using it again. ❏ Are you not able to make copies? The extension telephone receiver might be out of the cradle. Make sure the receiver is in its cradle. Documents Are Not Printing Correctly. ❏ Is the operation panel blank? You might have a power problem. Check that the power cord is plugged securely into the unit, and that your electrical source is OK. ❏ Is the printer warm to the touch? The unit might have overheated and shut down. Turn the unit off and let it cool down for several minutes but less than one hour, or you might lose information registered in memory. Try using it again. ❏ Is the ALARM light on? Turn off the printer unit. Wait 15 seconds and plug it in again to turn on power. The ALARM light should go out. Also check to see if paper is jammed. ❏ Does the printer LCD display read “Check Paper Size”? If you are printing from a Windows application, the print setup options may be conflicting. Make sure that the selected paper sizes correspond in the following: Chapter 7 Frequently Asked Questions 7-3 Frequently Asked Questions Documents Are Not Being Copied. ❏ Printer paper feeder The paper in the printer multi-purpose tray must be the same size as the settings you have selected, whether it feeds manually or automatically. ❏ Windows application you ar e using are In the Windows application, in page or print setup, make sure the correct paper size is selected. If the printer LCD display still reads “Check Paper Size”, access the printer properties from the Windows desktop. In the Printer Properties dialog box, click the Paper tab. Make sure the correct paper size is illustrated in the Selected Paper box. ❏ Does paper not come out of the printer? Check that you have a bi-directional parallel cable connecting the printer unit to your PC. Check your computer’s setup to be sure the primary parallel port is set to the appropriate printer port, for example, LPT1 or LPT2. Make sure the Print Setup option of your printing application shows FAX-L350 as the printer selected. ❏ Is the printing not fast enough? The print options you have selected might be too complex. Set print options to the basics, such as standard quality, automatic print model, and so on. ❏ Does the job not print when using DOS? The printer driver can be used to print documents only in Windows; it cannot print a document in DOS. ❏ Is the document printing with undesirable results? You may experience undesirable results when printing a document if you have the Windows Printing System (or other bi-directional device, such as a later model laser printer) installed on your computer and you are attempting to use the same port on which you also have the printer connected. Be sure that the printer is the only device configured to a particular port. The printer operates properly only with a dedicated parallel port. 7-4 Frequently Asked Questions Chapter 7 Are more copies of the document printing than you expected? If you are using Windows NT, the printer may print more copies of the document than you expected if: (1) you specify more than one print copy in the Printer Default dialog box (when setting printer default properties for the printer); and (2) you specify more than one print copy in the Print dialog box (when printing a document using the printer). The number of copies that may print is the total of the two print copy settings. For example, if you set the number of print copies in the Printer Default dialog box to 2 copies, and in the Print dialog box to 2 copies, the printer may print 4 copies. ❏ Do you want to change the printer port for the printer? To change the printer port: 1. Close the Canon FAX Status Monitor. If you are using Windows NT, also stop MPService. (For details, see your Windows documentation.) 2. On the Windows desktop, click Start, and then Run. 3. In the Run dialog box, enter REGEDIT, and then click OK. 4. In the Registry Editor window, open the following folders in turn: HKEY_LOCAL_MACHINE, Software, Canon Information Systems, MultiPASS Desktop Manager, Shared, Device, and LPT. 5. In the LPT folder, click Default, which is displayed in the right-hand window pane. 6. On the Edit menu, click Modify. 7. In the Edit String dialog box, in the Value data box, enter the desired printer port (such as 1 or 2). Then click OK. 8. Close the Registry Editor window. 9. Restart your computer. Chapter 7 Frequently Asked Questions 7-5 Frequently Asked Questions ❏ Paper Is Not Loading Correctly. ❏ Does paper not load into the unit? The multi-purpose tray might contain too many sheets or paper might not be inserted all the way into the multi-purpose tray. ❏ Does paper not feed through one sheet at a time? Be sure to fan the stack of paper before placing it in the multi-purpose tray. Make sure the stack of paper does not exceed the paper limit mark. ❏ Does paper not feed through the automatic document feeder? If paper jams in the automatic document feeder, open the operation panel and remove the document gently; then close the operation panel. ❏ Is an envelope not loading correctly? Make sure you do not stack more than 10 envelopes in the multi-purpose tray. The Print Quality Is Not Satisfactory. ❏ Are some of the characters not printing? If characters are not printing, check the parallel cable is securely plugged in at both ends; make sure your parallel cable is less than 6.6' (2m). Check your application’s print setup to make sure FAX-L350 is selected as the printer. ❏ Do characters not fit on the page? Make sure paper is aligned correctly in the multi-purpose tray. Check that margins and paper size are set correctly in your printing application. ❏ Is printing not clear? Check to see if you are printing using the Draft print quality option. 7-6 Frequently Asked Questions Chapter 7 Do fonts not print smoothly? Bitmapped fonts designed for dot matrix printers will not look smooth when printed by high-resolution printers such as the Canon FAX printer. Choose another font. Make sure you install an outline font manager such as Adobe Type Manager or Bitstream Facelift, or that you choose a TrueType font. ❏ Is the printing not dark enough? You might be using Draft print quality. Try setting print quality to High. Try replacing the toner cartridge. ❏ Are blank pages printing? You may be running out of toner. Try replacing the toner cartridge. Chapter 7 Frequently Asked Questions 7-7 Frequently Asked Questions ❏ If you are using Windows NT and expect Windows 95/98 client systems to use your shared printer, you need to set up an alternate driver for Windows 95/98. To set up an alternate driver, it is recommended that you have the following: ❏ Service Pack 4 or later installed on your Windows NT system ❏ Windows NT, Windows 95/98, and Canon FAX Suite installation disks available for use during the setup. The following procedures are based in part on information from the Microsoft Knowledge Base (Articles Q154291 and Q174333), located on the Microsoft web site (www.microsoft.com). Preparing to Share Your Printer Cross-Platform Before you begin the actual setup, you need to prepare certain files for sharing your printer cross-platform. In the case of a Windows 95 driver, you need to extract the Windows 95 cabinet files into a location accessible on your Windows NT system, such as a CD-ROM or a user-defined folder on your system. You need to extract the following cabinet files: Precopy2.cab, Win95_09.cab, and Win95_10.cab. Appendix A Sharing Your Printer Cross-Platform in Windows NT A-1 Sharing Your Printer Cross-Platform in Windows NT Appendix A Sharing Your Printer Cross-Platform in Windows NT To extract the cabinet files: Insert your Windows 95 disk into your disk drive. Then enter the following commands in the MS-DOS window at the MS-DOS prompt (where D: is your disk drive containing the Windows 95 disk, and C:\w95print is the driver and folder where you want to extract the cabinet files): c: md \w95print cd \w95print d:\win95\extract.exe /e d:\win95\precopy2.cab *.* d:\win95\extract.exe /e d:\win95\win95_09.cab *.* d:\win95\extract.exe /e d:\win95\win95_10.cab *.* Setting Up the Printer for Sharing Once you have extracted the appropriate cabinet files, you are ready to set up your printer for sharing. To set up the printer for sharing: 1. On the Canon FAX server system, on the Windows taskbar, click Start. 2. On the Start menu, point to Settings. Then click Printers. 3. In the Printers window, click the printer icon. 4. On the File menu, click Sharing. 5. In the Printer Properties dialog box, on the Sharing tab, click Shared. 6. In Share Name box, type a name you want to assign to the shared printer. 7. Under Alternate Drivers, click Windows 95. Then click OK. A-2 Sharing Your Printer Cross-Platform in Windows NT Appendix A 8. Follow the on-screen instructions. When prompted for an .INF file, browse the location of the extracted cabinet files, selecting to open any .INF file. l When the system (Add Printer Wizard) prompts that it cannot find your printer, click Have Disk. Then browse your Canon FAX Suite disk for the canonbj.inf file in the \Setup\English\WinBJ\A\Disk1 folder. l When the system (Add Printer Wizard) prompts you for your printer model, select your model of the printer. l When prompted for the CANONBJ.HLP file, browse your Canon FAX Suite disk for the file in the \Setup\English\WinBJ\A\Disk1 folder. l When prompted for the .DLL file, browse your Canon FAX Suite disk for the file in the \Setup\English\WinBJ\A\Disk1 folder. The alternate printer driver is now set up on your system. Appendix A Sharing Your Printer Cross-Platform in Windows NT A-3 Sharing Your Printer Cross-Platform in Windows NT l Glossary A ASCII Acronym for American Standard Code for Information Interchange. A set of definitions for the bit composition of characters and symbols. ASCII defines 128 symbols using 7 binary bits and 1 parity bit. Automatic feed Method by which paper can be fed into the printer when the built-in paper feeder is used. B Bi-directional parallel interface port An interface connection that is capable of both sending and receiving information. For example, when you print a document from your computer, information is sent from your computer to the Canon FAX printer. C Centronics An interface standard for parallel data transmission. The interface on this unit is a Centronics-type parallel interface. D Default setting A system setting incorporated at the factory and permanently registered in the application. Also, a value or a setting that the software assumes until or unless you specify another value. Glossary G-1 Glossary Application Software prepared for a specific function or set of functions. Examples of an application program include word processing programs. Developers who make application programs include drivers that support different types of printers. dpi Dots per inch. A unit of measurement for indicating a printer’s resolution. G Graphic A written, printed, or electronically displayed symbol or drawing. Also, characters or text that have been generated by a computer graphics application program. Greyscale A colour in black and white as a result of different intensities of black. L Landscape orientation The horizontal orientation of your document or image across the length of the page. The term landscape is derived from pictures of the landscape, which are usually horizontal in format. P Paper feed Movement of a sheet of paper into the printer’s paper path. Portrait orientation The vertical orientation of your document or image across the width of the page (letter style). This is the opposite of landscape orientation. Printer driver Software that sends printing instructions to a printer. The printer driver keeps track of the attributes of a printer and the codes a program must send to access those attributes. G-2 Glossary Index C cable system requirement, described 1-3 Canon FAX Status Monitor minimised, icon on taskbar 6-2 status messages 6-4 using 6-2 using the window 6-3 Canon FAX Suite introduction 1-1 reinstalling after uninstalling 6-7 software package overview 1-2 uninstalling 6-6 Choose Print Mode print option (WinNT) 5-3 Copies print option (WinNT) 5-12 cross-platform sharing the printer A-1 custom paper size setting in the printer driver (Win95/98) 4-4 custom print mode setting, saving (WinNT) 5-4 custom print model setting in the printer driver (Win95/98) 4-8 D default print options setting (Win95/98) 4-12 setting (WinNT) 5-13 Index E Enlarge/Reduce print option (WinNT) 5-11 envelopes printing guidelines 3-3 Error Warning status for the Status Monitor 6-4 Index Attention Needed status for the Status Monitor 6-4 default printer driver setting 2-4 disconnect printer 6-5 Draft print mode (WinNT) 5-3 G Graphics options setting a custom model in the printer driver (Win95/98) 4-8 setting in the printer driver (Win95/98) 4-6 Index A H High Quality print mode (WinNT) 5-3 I Idle status for the Status Monitor 6-4 installation overview 2-2 preparing for 2-2 shared printer 2-5 I-1 M Main tab print options (WinNT) 5-2 Media Type print mode (WinNT) 5-5 O Orientation print option (WinNT) 5-12 P Paper Feed print mode (WinNT) 5-5 paper options setting a custom size in the printer driver 4-4 setting when printing (Win95/98) 4-2 setting when printing (WinNT) 5-10 Paper Size print option (WinNT) 5-11 paper size assigning with the paper tray (WinNT) 5-13 setting a custom size in the printer driver (Win95/98) 4-4 Paper tab print options (WinNT) 5-10 paper tray assigning a paper size (WinNT) 5-13 Point and Print installing a shared printer 2-5 port for connecting the printer 2-2 print mode adjusting the display order (WinNT) 57 I-2 choosing (WinNT) 5-2 creating a custom (WinNT) 5-4 deleting a custom (WinNT) 5-8 editing a custom (WinNT) 5-8 quality settings (WinNT) 5-4 retrieving as a file (WinNT) 5-10 saving a custom (WinNT) 5-6 saving as a file (WinNT) 5-9 print mode file retrieving (WinNT) 5-10 saving (WinNT) 5-9 printer disconnecting 6-5 introduction 1-1 reconnecting 6-5 printer driver displaying information about (Win95/98) 4-12 displaying information about (WinNT) 5-15 setting as the default 2-4 printer driver settings changing (WinNT) 5-1 default settings (Win95/98) 4-12 default settings (WinNT) 5-13 saving (Win95/98) 4-11 setting graphic options (Win95/98) 4-6 setting paper options (Win95/98) 4-2 printer installation sharing 2-5 Printer Paper Size print option (WinNT) 5-11 printer port changing 7-5 printing a document with the printer 3-2 envelopes 3-3 printing status for the Status Monitor 6-4 Index Q Quality tab print options (WinNT) 5-4 R reconnecting printer 6-5 reinstall after uninstalling the Canon FAX Suite 6-7 restarting Canon FAX connection 6-5 Index S Index sharing the printer cross-platform in Windows NT A-1 setup 2-5 status messages for the Status Monitor 6-4 Status Monitor. See Canon FAX Status Monitor system requirements described 1-2 T Toner print mode (WinNT) 5-5 U uninstall Canon FAX Suite 6-6 Index I-3