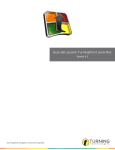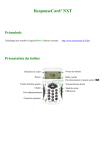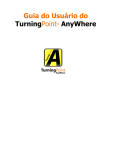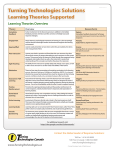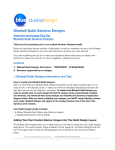Download ResponseWare Web User Guide
Transcript
ResponseWare Web User Guide 1 RESPONSEWARE WEB USER GUIDE ResponseWare turns a participant's web-enabled mobile device, tablet or computer into a virtual clicker. Participants are able to respond to polling questions through a Wi-Fi or data connection. ResponseWare allows the user to respond to multiple styles of questions, such as: multiple-choice, alphanumeric, multiple response and essay questions. Questions and answer choices are displayed on the web-enabled device while polling is open. ResponseWare is compatible with TurningPoint 5 and TurningPoint Cloud. ResponseWare Web Display When using ResponseWare from a browser, the display adjusts to the size of your screen. Screen Display Wider than 980px Screen Display Up to 980px This user guide assumes ResponseWare is being viewed from a laptop or desktop monitor wider than 980px. NOTE If using ResponseWare from a browser on a display less than 980px (i.e., a tablet or smartphone), the options from the left menu can be located from the Navigation Drawer in the upper right corner. Option Description Note Question Displays the Question View. Applicable question types display answer choices. Your response is displayed when polling is closed on the current question. Chart Displays the results of multiple choice and multiple response questions. This option is only available when polling is closed and the presenter is displaying the results of a multiple choice or multiple response question. Messaging Allows you to send a message to the presenter and/or group. This option may be disabled or partially enabled by the presenter. turningtechnologies.com/user-guides ResponseWare Web User Guide Option Description Information Displays Session ID, user name and Device ID. Leave Disconnects you from the session. 2 Note ResponseWare and Turning Account A Turning Account may be required to use ResponseWare. A Turning Account is a free account that provides a unique identifier for each user and can be tied to all response devices, including ResponseWare. Instructors and classrooms using TurningPoint Cloud will require a Turning Account License to register response devices for courses and to receive credit in class. The Turning Account License is available for purchase from the Turning Technologies Student Store. WARNING If the presenter is using TurningPoint Cloud, a Turning Account license is mandatory. If you do not purchase a Turning Account license, your score will show as an asterisk in all TurningPoint Cloud participant reports. Furthermore, your score will export as "0" to an Excel workbook and will not be exported to an LMS. NOTE A Turning Account license may also be required to be able to respond to questions from TurningPoint 5 and TurningPoint Cloud. For more information about creating and managing a Turning Account, see the Turning Account User Guide from the Turning Technologies website. Using ResponseWare in Class You may be required to sign in to your Turning Account to use ResponseWare in class and/or receive credit. This section will cover the following topics: Logging into a ResponseWare Session Responding to Multiple Choice Polling Questions Responding to Short Answer, Numeric Response and Essay Questions Responding to Multiple Response Questions Responding to Moment to Moment Questions Messaging the Presenter and the Group Logging into a ResponseWare Session Follow the steps below to sign in to your Turning Account, join a session and answer polling questions. NOTE If a Turning Account is not required to submit responses, skip to Step 4. 1 Go to https://responseware.turningtechnologies.com. 2 Click Sign In. turningtechnologies.com/user-guides ResponseWare Web User Guide 3 Enter your Email, Password and click Sign In. TIP To create a new account, click Create an account. 4 Enter the Session ID in the box provided. NOTE The Session ID is provided in class or presentation by the presenter. 5 Click Join Session. 6 If prompted, enter additional information such as first and last name, email address or User ID. Required information must be entered. NOTE A User ID may be a Student ID, section number or any other identification required by the presenter. 7 Click Join. The first question appears on-screen after the presenter opens polling. 8 Click the button that corresponds to your answer choice. The results appear after polling is closed. Responding to Multiple Choice Polling Questions 1 When polling is open, the question and answer choices are displayed. 2 Click the number or letter that corresponds to the answer choice(s). NOTE Answer selections can be changed as long as polling is open and the question is not set to only accept your first response. After polling is closed, the results are displayed. 3 To view the question, click Question from the left menu . 4 To return to the chart, click Chart from the left menu . turningtechnologies.com/user-guides 3 ResponseWare Web User Guide Responding to Short Answer, Numeric Response and Essay Questions 1 When polling is open, the question is displayed. 2 Click the blank field below the question. 3 Enter a response by typing the answer choice. NOTE Numeric Response questions only accept numbers, one decimal point, and +/- value at the beginning of an answer. 4 Click Send. If your answer was successfully sent, the message Response Received is displayed. NOTE Answers may be edited as long as polling is open and the question is not set to only accept your first response. When polling is closed, your answer is displayed. Responding to Multiple Response Questions Multiple Response questions allow participants to send more than one response to a question. 1 When polling is open, the question and answer choices are displayed. 2 Click the number(s) or letter(s) that correspond to the answer choices. NOTE The presenter may have enabled the option to allow duplicate answers, which allows you to select the same answer choice more than once. NOTE Answer selections can be changed as long as polling is open. Click Clear to remove answer selections. 3 After polling is closed, the results are displayed. 4 To view the question, click Question from the left menu . 5 To return to the chart, click Chart from the left menu . turningtechnologies.com/user-guides 4 ResponseWare Web User Guide 5 Responding to Moment to Moment Questions Moment to Moment questions are used to track the on going opinions of participants over a period of time. Moment to Moment questions display a scale from 1 to 5. 1 Click the number 1 (minimum) to 5 (maximum) that corresponds to your rating of the current question. 2 Repeat step 1 to change your rating of the current question. NOTE ResponseWare does not display Moment to Moment results. Refer to the presenter's screen to view results. Messaging the Presenter and the Group Participants can send questions or comments to the presenter via the Messaging tab. The presenter may enable an option that allows participants to message the entire group, including the presenter. 1 From the left menu, click Messaging. 2 Click To All or To Presenter. 3 Click the blank field next to Send. 4 Enter a question or comment for the presenter or group. 5 Click Send. The message is displayed. 6 Click Question from the left menu to return to the current question. turningtechnologies.com/user-guides ResponseWare Web User Guide 6 FREQUENTLY ASKED QUESTIONS Setting Up ResponseWare Why do I need a Turning Account? What is a Turning Account? A Turning Account is a unique identifier that is used to tie together all software accounts and response devices. Turning Accounts may be required for use with ResponseWare. Do I need a Turning Account license? A Turning Account license is required for responses from response devices or ResponseWare to be tracked and used in TurningPoint Cloud and Learning Management Systems (LMS). Where do I buy a Turning Account license code? Create a Turning Account prior to purchasing the license code. Go to https://account.turningtechnologies.com and sign in. Select Licenses from the left menu. Click the online student store button to be redirected to the Turning Technologies Student Store. Select a Turning Account License or a bundle that includes a license. Checkout. The license will be automatically added to your Turning Account. How do I add a license to my account? Go to https://account.turningtechnologies.com/ and sign in. Select Licenses. Below Redeem License Code, enter your code and click Redeem. What is my User ID? User ID can refer to a Student ID, section number or any other identification required by the presenter. Using ResponseWare What is my Session ID? The Session ID is a unique identification number provided by the presenter that allows participants to join the current session. Why are my options grayed out?/Why can't I change my answer? Answers can only be changed while polling is open and the presenter does not have a setting enabled that allows only first responses submitted. Why am I unable to message the presenter or group? The presenter has disabled the messaging function. The presenter can choose to allow you to message the presenter only or the presenter and the group or to disable messaging entirely. turningtechnologies.com/user-guides ResponseWare Web User Guide 7 CONTACT US For additional help, contact Turning Technologies Technical Support. Technical Support is available from 7 a.m. - 9 p.m. EST. From within the contiguous United States, you can reach Technical Support toll-free by calling 866.746.3015. If you are calling from outside of the United States, please call +1 330.746.3015. Technical Support may also be reached via e-mail at [email protected] or [email protected], a brand of Turning Technologies. turningtechnologies.com/user-guides