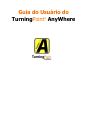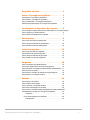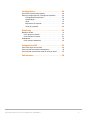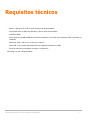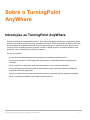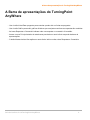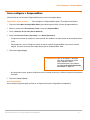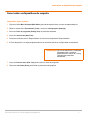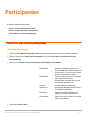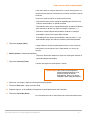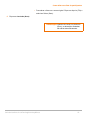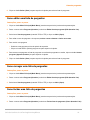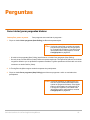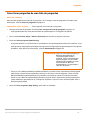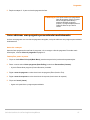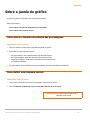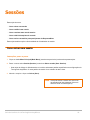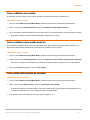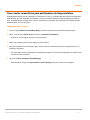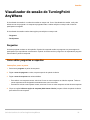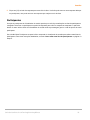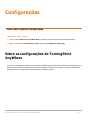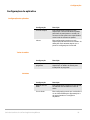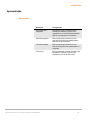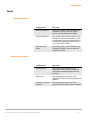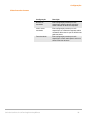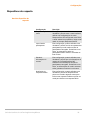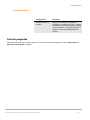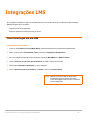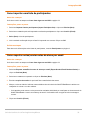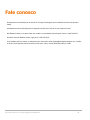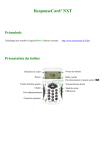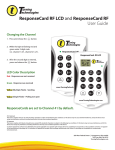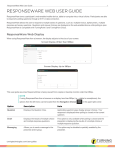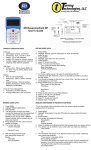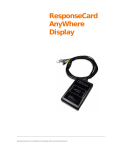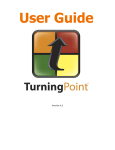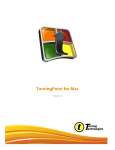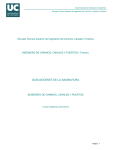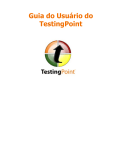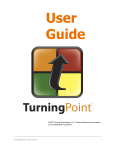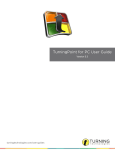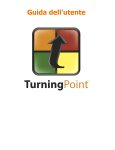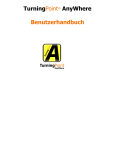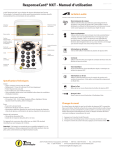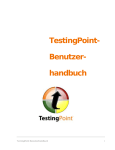Download Guia do Usuário do TurningPoint® AnyWhere
Transcript
Guia do Usuário do TurningPoint AnyWhere ® © 2009 Turning Technologies, LLC. Portions Responsive Innovations, LLC e Microsoft Corporation. Nenhuma parte deste documento pode ser reproduzida ou transmitida por qualquer forma ou meio, eletrônico ou mecânico, não importando qual seja a finalidade, sem a expressa permissão por escrito da Turning Technologies, LLC. Todos os direitos reservados. Turning Technologies, LLC, 255 Federal Plaza West, Youngstown, OH 44503 USA. TurningPoint® é marca registrada da Turning Technologies, LLC. Outros nomes de produtos com marca registrada, mencionados neste manual, são de propriedade de seus respectivos proprietários. As seguintes declarações de regulamentação se aplicam aos transmissores e receptores de radiofreqüência e infravermelho XL e XR, mencionados neste manual, incluindo ResponseCard RF, ResponseCard XL, ResponseCard XR e seus respectivos receptores. Regulamentação FCC Este produto foi testado e considerado em conformidade com a Parte 15 das Normas da FCC. A operação está sujeita às seguintes condições: é possível que não cause interferência prejudicial e deve aceitar interferência recebida, incluindo interferências que possam causar operações indesejadas. Alterações ou modificações não aprovadas expressamente pela parte responsável pela conformidade podem impedir a autoridade do usuário de operar o equipamento. Regulamentação do Canadá Este aparelho digital de classe B está em conformidade com as normas ICES-003 canadenses. Cet appareil numérique de la classe B est conforme à la norme NMB-003 du Canada. Requisitos técnicos . . . . . . . . . . . . . . . . . . . . . . 1 Sobre o TurningPoint AnyWhere . . . . . . . . . . . 2 Introdução ao TurningPoint AnyWhere . . . . . . . . . . . . . . . . . . . Como baixar o TurningPoint AnyWhere . . . . . . . . . . . . . . . . . . Como instalar/abrir o TurningPoint AnyWhere . . . . . . . . . . . . . A Barra de apresentações do TurningPoint AnyWhere. . . . . . . 2 3 3 4 Configuração do dispositivo de resposta . . . . . 5 Como configurar ResponseCards de radiofreqüência ou infravermelho5 Como configurar o ResponseWare . . . . . . . . . . . . . . . . . . . . . . 6 Como testar os dispositivos de resposta. . . . . . . . . . . . . . . . . . 7 Participantes . . . . . . . . . . . . . . . . . . . . . . . . . . . 8 Como criar uma lista de participantes . . . . . . . . . . . . . . . . . . . . 8 Como carregar uma lista de participantes. . . . . . . . . . . . . . . . 10 Como editar uma lista de participantes . . . . . . . . . . . . . . . . . . 10 Listas de perguntas. . . . . . . . . . . . . . . . . . . . . 13 Como criar uma lista de perguntas . . . . . . . . . . . . . . . . . . . . . Como editar uma lista de perguntas . . . . . . . . . . . . . . . . . . . . Como carregar uma lista de perguntas . . . . . . . . . . . . . . . . . . Como fechar uma lista de perguntas. . . . . . . . . . . . . . . . . . . . 13 14 14 14 Perguntas . . . . . . . . . . . . . . . . . . . . . . . . . . . . 15 Como iniciar/parar perguntas básicas . . . . . . . . . . . . . . . . . . . Como fazer perguntas de uma lista de perguntas. . . . . . . . . . Como adicionar uma pergunta personalizada imediatamente Sobre a janela do gráfico. . . . . . . . . . . . . . . . . . . . . . . . . . . . . Como alterar o formato de exibição das porcentagens. . . . . . Como definir uma resposta correta . . . . . . . . . . . . . . . . . . . . . 15 16 17 18 18 18 Sessões . . . . . . . . . . . . . . . . . . . . . . . . . . . . . . 19 Como salvar uma sessão . . . . . . . . . . . . . . . . . . . . . . . . . . . . 19 Como redefinir uma sessão. . . . . . . . . . . . . . . . . . . . . . . . . . . 20 Como continuar uma sessão anterior . . . . . . . . . . . . . . . . . . . 20 Como exibir informações de conexão . . . . . . . . . . . . . . . . . . . 20 Como enviar comentários para participantes do ResponseWare21 Visualizador de sessão do TurningPoint AnyWhere . . . . . . . . 22 Perguntas . . . . . . . . . . . . . . . . . . . . . . . . . . . . . . . . . . . . 22 Como editar perguntas e respostas . . . . . . . . . . . . . . . . . . 22 Participantes . . . . . . . . . . . . . . . . . . . . . . . . . . . . . . . . . . 23 Guia do Usuário do cia TurningPoint AnyWhere 1 Configurações . . . . . . . . . . . . . . . . . . . . . . . . . 24 Como abrir a janela Configurações . . . . . . . . . . . . . . . . . . . . . Sobre as configurações do TurningPoint AnyWhere. . . . . . . . Configurações de aplicativo . . . . . . . . . . . . . . . . . . . . . . Apresentação . . . . . . . . . . . . . . . . . . . . . . . . . . . . . . . . . Geral . . . . . . . . . . . . . . . . . . . . . . . . . . . . . . . . . . . . . . . . Dispositivos de resposta . . . . . . . . . . . . . . . . . . . . . . . . . Teste de perguntas . . . . . . . . . . . . . . . . . . . . . . . . . . . . . 24 24 25 26 27 29 30 Relatórios . . . . . . . . . . . . . . . . . . . . . . . . . . . . 31 Relatórios HTML . . . . . . . . . . . . . . . . . . . . . . . . . . . . . . . . . . . Como gerar um relatório . . . . . . . . . . . . . . . . . . . . . . . . . . . Como salvar um relatório . . . . . . . . . . . . . . . . . . . . . . . . . . Instantâneos . . . . . . . . . . . . . . . . . . . . . . . . . . . . . . . . . . . . . . Como extrair instantâneos . . . . . . . . . . . . . . . . . . . . . . . . . 31 31 32 33 33 Integrações LMS . . . . . . . . . . . . . . . . . . . . . . . 34 Como fazer logon em um LMS . . . . . . . . . . . . . . . . . . . . . . . . 34 Como importar uma lista de participantes . . . . . . . . . . . . . . . . 35 Como exportar notas/enviar notas de aluno por email . . . . . . 35 Fale conosco . . . . . . . . . . . . . . . . . . . . . . . . . . 36 Guia do Usuário do cia TurningPoint AnyWhere 2 Requisitos técnicos • Requer o Receptor RF de IR ou uma conta ativa do ResponseWare • Processador Intel ou AMD com 600 MHz (1 GHz ou mais recomendado) • 256 MB de RAM • Disco rígido com 60 MB (32 MB adicionais são necessários se você não tiver o Microsoft .NET Framework 2.0 instalado) • Resolução 1024 x 768 em cor de 32 bits ou superior • Porta USB 1.1/2.0 padrão (para dispositivos de hardware baseados em USB) • Placa de rede sem fio compatível com 802.11 ou Ethernet* *Necessário se usar o ResponseWare. Guia do Usuário do ciaTurningPoint AnyWhere 1 Sobre o TurningPoint AnyWhere Introdução ao TurningPoint AnyWhere Usando uma barra de ferramentas flutuante, o TurningPoint AnyWhere permite que você pergunte sobre conteúdo em software de quadro branco, navegadores da Web, PDFs, documentos do Word e mais. Não há necessidade de preparação adicional. Use suas apresentações ou materiais de aula. Não é preciso converter outros programas para as perguntas. Avaliar e rastrear grupos ou indivíduos também é uma tarefa fácil, com um mecanismo de relatórios poderoso. Os recursos incluem: • A barra de ferramentas flutuante permite perguntas em qualquer programa de PC. • Permite que você abra ou feche perguntas quando quiser, independentemente do programa em execução. • Exibe um gráfico de resultados como uma sobreposição ou em uma janela separada. • A barra de ferramentas flutuante pode ser posicionada na parte superior da tela para exibição de perguntas e de outros programas. • Permite a criação de uma lista de participantes para que você possa rastrear respostas individuais. • Salve as respostas coletadas e gere relatórios posteriormente. Guia do Usuário do ciaTurningPoint AnyWhere 2 Como baixar o TurningPoint AnyWhere Como baixar o TurningPoint AnyWhere Para que você tenha a versão mais recente disponível, baixe o TurningPoint AnyWhere do site da Turning Technologies. Instruções passo a passo 1 Acesse http://www.turningtechnoloiges.com/groupresponsesystemsupport/downloads.cfm. 2 Clique em TurningPoint AnyWhere for PC. • Há notas de versão disponíveis em formato PDF à direita do link de download. 3 Insira as informações necessárias e clique em Enviar (Submit). 4 Será enviado um email para o endereço de email fornecido. O email conterá mais instruções para baixar o TurningPoint AnyWhere. Como instalar/abrir o TurningPoint AnyWhere Instruções passo a passo Executável (Setup.exe) 1 Clique duas vezes em Setup.exe. 2 Siga as instruções de instalação da tela. 3 Depois da instalação, clique duas vezes no ícone de atalho, que está na área de trabalho, para abrir o programa. Guia do Usuário do ciaTurningPoint AnyWhere 3 A Barra de apresentações do TurningPoint AnyWhere A Barra de apresentações do TurningPoint AnyWhere • Use o botão Iniciar/Parar perguntas para controlar quando abrir ou fechar as perguntas. • Use o botão Gráfico para exibir gráficos dinâmicos que se ajustam conforme as respostas são recebidas. • As áreas Respostas e Comentário indicam onde uma resposta ou comentário foi recebido. • Acesse o menu Principal através da seta branca para baixo no canto inferior esquerdo da barra de apresentações. • O botão Mostrar/ocultar informações no canto direito inferior oculta a área Respostas e Comentário. Guia do Usuário do ciaTurningPoint AnyWhere 4 Configuração do dispositivo de resposta Esta seção abrange • Como configurar ResponseCards de radiofreqüência ou infravermelho • Como configurar o ResponseWare Como configurar ResponseCards de radiofreqüência ou infravermelho Instruções passo a passo 1 Conectar o receptor IR ou RF. 2 Clique no botão Menu Principal (Main Menu) (seta branca para baixo) na barra de apresentações. 3 Passe o mouse sobre Ferramentas (Tools) e selecione Configurações (Settings). 4 Selecione Dispositivos de resposta (Responsive Devices) no painel da esquerda 5 Para os receptores RF, selecione Número de canal de radiofreqüência (Radio Frequency channel number) no menu suspenso do painel direito, ao lado do número do dispositivo do receptor ResponseCard de radiofreqüência. Para os receptores IR, verifique se o número serial do receptor está na lista. 6 Clique em Concluído (Done). Próximas etapas Use o teste de perguntas para verificar se os dispositivos foram configurados corretamente. Guia do Usuário do ciaTurningPoint AnyWhere 5 Como configurar o ResponseWare Como configurar o ResponseWare Você precisa de uma conta do ResponseWare para concluir as etapas abaixo. Instruções passo a passo Para configurar o ResponseWare para o TurningPoint AnyWhere 1 Clique no botão Menu Principal (Main Menu) (seta branca para baixo) na barra de apresentações. 2 Passe o mouse sobre Ferramentas (Tools) e selecione ResponseWare. 3 Insira o Endereço do servidor (Server Address). 4 Insira seu Nome de usuário (Username) e sua Senha (Password). • Coloque uma marca de seleção na caixa ao lado de Lembrete, se quiser salvar as informações sobre conta. • Opcionalmente, insira o Código do evento se estiver usando ResponseWare como uma conta de aluguel. Consulte os termos de compra da licença do ResponseWare Web. 5 Clique em Logon (Login). Observação Uma ID da sessão é atribuída. Para obter informações sobre como transmitir essas informações para o seu público, consulte Como exibir informações de conexão on page 20. • No seu primeiro logon, aparece uma janela com o contrato de licença. Você deve aceitar os termos para continuar. 6 Clique em Fechar (Close). Próximas etapas Use o teste de perguntas para verificar se os dispositivos foram configurados corretamente. Guia do Usuário do ciaTurningPoint AnyWhere 6 Como testar os dispositivos de resposta Como testar os dispositivos de resposta Instruções passo a passo 1 Clique no botão Menu Principal (Main Menu) (seta branca para baixo) na barra de apresentações. 2 Passe o mouse sobre Ferramentas (Tools) e selecione Configurações (Settings). 3 Selecione Teste de perguntas (Polling Test) no painel da esquerda 4 Clique em Iniciar teste (Start Test). 5 Pressione um botão em um ResponseCard ou envie uma resposta do ResponseWare. 6 A ID do dispositivo e a resposta aparecerão se as conexões estiverem configuradas corretamente. Observação Se a ID do dispositivo e a resposta não aparecerem, contate o atendimento ao cliente da Turning Technologies para obter assistência. 7 Clique em Encerrar teste (End Test) para concluir o teste de perguntas. 8 Clique em Concluído (Done) para fechar a janela de configurações. Guia do Usuário do ciaTurningPoint AnyWhere 7 Participantes As seções seguintes descrevem: • Como criar uma lista de participantes • Como carregar uma lista de participantes • Como editar uma lista de participantes Como criar uma lista de participantes Instruções passo a passo 1 Clique no botão Menu Principal (Main Menu) (seta branca para baixo) na barra de apresentações. 2 Passe o mouse sobre Participante (Participant) e selecione Criar lista de participantes (Create Participant List). 3 Selecione um modelo de lista de participantes (Participant List Template). 4 Educacional Contém informações padrão dos alunos usadas para apresentações de crianças com 12 anos ou mais, como nome e identificação do aluno. Empresarial Contém campos para as informações mais usadas em reuniões empresariais, incluindo nome, nome da empresa, telefones, etc. Campos disponíveis Contém todos os campos de informações definidos para uso com o TurningPoint AnyWhere. Em branco Permite que você especifique os campos na lista de participantes. Personalizar Permite que você escolha um modelo salvo ou modificado. Clique em Avançar (Next). Guia do Usuário do ciaTurningPoint AnyWhere 8 Como criar uma lista de participantes A tela exibe todos os campos disponíveis no painel da esquerda e os campos selecionados que correspondem ao modelo escolhido no painel da direita. Você tem a opção de editar os campos selecionados. • Clique duas vezes em um campo à esquerda para colocá-lo em Campos selecionados, no painel da direita. • Clique duas vezes em um campo selecionado no painel da direita para removê-lo da lista, ou clique no campo e clique em ( - ). • Reordene a lista Campos selecionados, clicando no campo e arrastando-o para cima ou para baixo na lista. • Para adicionar um campo personalizado, clique no sinal ( + ) se determinado campo não estiver na lista no painel da esquerda. 5 Clique em Avançar (Next). A página Resumo da lista de participantes exibe o nome da lista de participantes (um carimbo de hora e data padrão) e o número de campos. 6 Nomeie (Name) a lista de participantes. • Clique no número de campos ou clique em Voltar para retornar à janela de seleção de campos. 7 Clique em Concluir (Finish). A janela Informações do participante é exibida. Observação Uma coluna ID do dispositivo passa automaticamente a ser a primeira coluna na lista de participantes. Este é um campo obrigatório para cada participante. 8 Selecione um campo e digite as informações do participante. 9 Pressione Enter para ir para a próxima linha. 10 Repita a etapa 8 - 9 até todas as informações do participante terem sido inseridas. 11 Clique em Concluído (Done). As informações da lista de participantes são salvas automaticamente. Guia do Usuário do ciaTurningPoint AnyWhere 9 Como carregar uma lista de participantes Como carregar uma lista de participantes Instruções passo a passo 1 Clique no botão Menu Principal (Main Menu) (seta branca para baixo) na barra de apresentações. 2 Passe o mouse sobre Participante > Carregar lista de participantes (Participant > Load Participant List) e selecione uma das seguintes opções: Auto Selecione uma lista automática para coletar IDs do dispositivo ou informações do usuário no ResponseCard XR a fim de criar uma lista de participantes em tempo real. Anônimo Selecione uma lista anônima se não quiser rastrear informações dos participantes. Procurar… Clique em Procurar para selecionar uma lista de participantes salva, a ser usada com a sessão. Como editar uma lista de participantes Instruções passo a passo 1 Clique no botão Menu Principal (Main Menu) (seta branca para baixo) na barra de apresentações. 2 Passe o mouse sobre Participante (Participant) e selecione Editar lista de participantes (Edit Participant List). 3 Selecione a Lista de participantes (Participant List) e clique em Abrir (Open). 4 Existem várias opções de edição disponíveis que podem acessadas pelo botão Menu Participante no canto inferior esquerdo da janela ou pelo botão Editar na barra de ferramentas. • Renomear campo (Rename a Field) - selecione o campo e clique no botão Menu Participante (Participant Menu) e selecione Guia do Usuário do ciaTurningPoint AnyWhere 10 Como editar uma lista de participantes Renomear campo (Rename Field). Insira o novo nome na caixa exibida e clique em OK. • Adicionar campo (Add Field) - clique no botão Menu Participante (Participant Menu) e selecione Adicionar campo (Add Field). Selecione um campo na lista suspensa ou digite o nome do novo campo na caixa exibida e clique em Adicionar. • Adicionar participante (Add a Participant) - selecione uma linha clicando no número da linha na área cinza à esquerda. Clique no botão Menu Participante (Participant Menu) e selecione Adicionar participante (Add a Participant). Uma linha em branco será adicionada à lista abaixo da linha selecionada. Digite informações sobre os novos participantes nas caixas em branco. • Remover campo (Remove a Field) - selecione o campo que deseja remover. A coluna inteira ficará destacada. Clique no botão Menu Participante (Participant Menu) e selecione Remover campo (Remove Field). • Remover participante (Remove a Participant(s)) - clique no número da linha na área cinza para selecionar um participante. Para selecionar mais de um participante, mantenha a tecla shift ou control pressionada enquanto seleciona. Clique no botão Menu Participante (Participant Menu) e selecione Remover participante(s) (Remove Participant(s)). • Marcar para reorganizar ordem da coluna (Check to rearrange column order)- clique no botão Menu Participante (Participant Menu) e selecione Marcar para reorganizar ordem da coluna (Check to rearrange column order). Uma marca de seleção é colocada no menu. A funcionalidade de edição agora está limitada. Enquanto esta opção estiver marcada, você poderá reorganizar as colunas, clicando nos nomes de campo e arrastando-os até a ordem desejada. Depois que as colunas estiverem reorganizadas, clique no botão Menu Participante (Participant Menu) novamente e selecione Marcar para reorganizar ordem da coluna (Check to rearrange column order) para remover a marca de seleção 5 Salvar a lista de participantes • Para salvar a lista com outro nome. Clique em Arquivo (File) e selecione Salvar como (Save As). Nomeie a lista e clique em Salvar (Save). Guia do Usuário do ciaTurningPoint AnyWhere 11 Como editar uma lista de participantes • Para salvar a lista com o nome original. Clique em Arquivo (File) e selecione Salvar (Save). 6 Clique em Concluído (Done). Observação Quando você clica em Concluído (Done), as alterações efetuadas são salvas automaticamente. Guia do Usuário do ciaTurningPoint AnyWhere 12 Listas de perguntas A criação de uma lista de perguntas permite que você use o TurningPoint AnyWhere como um aplicativo de perguntas independente. Como criar uma lista de perguntas Instruções passo a passo 1 Clique no botão Menu Principal (Main Menu) (seta branca para baixo) na barra de apresentações. 2 Passe o mouse sobre Pergunta (Question) e selecione Nova lista de perguntas (New Question List). • O Editor de perguntas é aberto. As opções da lista de perguntas aparecem na parte superior da janela, com as perguntas no painel da esquerda. Quando você seleciona uma pergunta no painel da esquerda, a pergunta e as respostas são exibidas no painel da direita. 3 Digite o texto da pergunta na caixa, na parte superior do painel da direita. 4 Digite o texto da resposta nas caixas exibidas. • Para atribuir uma resposta correta, selecione Correto (Correct) no menu suspenso ao lado da resposta. Todas as outras respostas serão designadas automaticamente como Incorretas (Incorrect). • Para atribuir mais de uma resposta correta, selecione Correto (Correct) no menu suspenso ao lado da outra resposta. • Marque a caixa acima das opções de resposta para aplicar um indicador de resposta correta que será exibido ao lado da resposta correta após o fechamento das perguntas. Você pode aplicar um indicador de resposta correta a uma pergunta específica ou a todas as perguntas da lista. 5 Clique na opção Adicionar opção de resposta (Add Answer Choice) na parte inferior do painel da direita para adicionar outra resposta. 6 Clique em ( X ) ao lado da resposta para removê-la da lista. Você não pode remover uma resposta dada por um participante, nem pode remover uma resposta que esteja no meio da lista. 7 Para adicionar outra pergunta à lista, clique no botão Adicionar pergunta (Add Question) na parte superior da janela. Guia do Usuário do ciaTurningPoint AnyWhere 13 Listas de perguntas 8 Clique no botão Salvar (Save) na parte superior da janela para salvar a lista de perguntas. Como editar uma lista de perguntas Instruções passo a passo 1 Clique no botão Menu Principal (Main Menu) (seta branca para baixo) na barra de apresentações. 2 Passe o mouse sobre Pergunta (Question) e selecione Editar lista de perguntas (Edit Question List). 3 Selecione a lista de perguntas (extensão TPQ ou TPZ) e clique em Abrir (Open). 4 Para editar o texto da pergunta e da resposta, exclua o texto existente e insira novo texto. 5 Para excluir uma pergunta • Selecione uma pergunta na lista do painel da esquerda. • Clique no botão Excluir (Delete) pergunta na parte superior da janela. 6 Para anexar uma pergunta ou lista de perguntas a uma lista de perguntas ou sessão, clique no botão Anexar pergunta (Append Question) na parte superior da janela. 7 Clique no botão Salvar (Save) na parte superior da janela para salvar a lista de perguntas. Como carregar uma lista de perguntas Instruções passo a passo 1 Clique no botão Menu Principal (Main Menu) (seta branca para baixo) na barra de apresentações. 2 Passe o mouse sobre Pergunta (Question) e selecione Editar lista de perguntas (Edit Question List). 3 Selecione a lista de perguntas (extensão TPQ ou TPZ) e clique em Abrir (Open). Como fechar uma lista de perguntas Instruções passo a passo 1 Clique no botão Menu Principal (Main Menu) (seta branca para baixo) na barra de apresentações. 2 Passe o mouse sobre Pergunta (Question) e selecione Fechar lista de perguntas (Close Question Link). Guia do Usuário do ciaTurningPoint AnyWhere 14 Perguntas Como iniciar/parar perguntas básicas Instruções passo a passo 1 Para perguntas sem uma lista de perguntas... Clique no botão Iniciar perguntas (Start Polling) na Barra de apresentações. Dica Você pode especificar um atalho de teclado para iniciar as perguntas nas configurações do TurningPoint AnyWhere. Para obter mais informações sobre configurações, consulte Configurações na página 24. • O botão Iniciar perguntas (Start Polling) transforma-se no botão Parar perguntas (Stop Polling). • Se você clicar no botão Gráfico (Chart) na Barra de apresentações do TurningPoint AnyWhere, será exibido um gráfico dinâmico que se ajustará às respostas recebidas. O gráfico permanecerá na tela até você clicar novamente no botão Gráfico (Chart). 2 O TurningPoint AnyWhere agora receberá respostas dos participantes. 3 Clique no botão Parar perguntas (Stop Polling) para fechar as perguntas e exibir os resultados dos participantes. Dica Guia do Usuário do ciaTurningPoint AnyWhere Você pode desativar os gráficos para que eles não sejam exibidos automaticamente quando as perguntas fecharem. Essa opção pode ser encontrada nas configurações do TurningPoint AnyWhere. Para obter mais informações sobre configurações, consulte Configurações na página 24. 15 Perguntas Como fazer perguntas de uma lista de perguntas Antes de começar Antes de fazer perguntas de uma lista de perguntas, crie e carregue a lista de perguntas. Para obter mais informações, consulte Listas de perguntas na página 13. Instruções passo a passo Para perguntas com uma lista de perguntas... 1 Carregue uma lista de perguntas. Consulte Como carregar uma lista de perguntas na página 14. • As perguntas aparecem como parte da Barra de apresentações do TurningPoint AnyWhere. 2 Use os botões Próximo (Next) e Anterior (Previous) para escolher a pergunta a ser feita. 3 Clique em Iniciar perguntas (Start Polling). • A pergunta aparece em um fundo branco, semelhante a uma apresentação de slides do PowerPoint. Você pode ajustar as configurações de exibição da pergunta nas Configurações da apresentação do TurningPoint AnyWhere. Para obter mais informações, consulte Apresentação na página 26. Observação Clique no ícone Exibir (Display) na Barra de apresentações do TurningPoint para ocultar a pergunta. Clique novamente para exibir a pergunta. O ícone Exibir (Display) está localizado no canto inferior direito da Barra de apresentações e se assemelha a uma tela de projetor. • Clique no ícone Maximizar/Restaurar (Maximize/Restore) na parte inferior esquerda da tela da pergunta para reduzir a janela. Esse procedimento permite que você mova a tela da pergunta. Clique no botão Maximizar/Restaurar (Maximize/Restore) novamente para restaurar a janela no modo de tela inteira. • Clique no ícone Barra de apresentações (Showbar) na parte inferior esquerda da tela da pergunta para ocultar a Barra de apresentações do TurningPoint AnyWhere. Clique no ícone novamente para exibir a Barra de apresentações. 4 Clique em Parar perguntas (Stop Polling) para exibir os resultados. Guia do Usuário do ciaTurningPoint AnyWhere 16 Perguntas 5 Repita as etapas 2 - 4 para as demais perguntas da lista. Observação Você pode refazer uma pergunta da lista de perguntas. Clique no botão Menu Principal (Main Menu) e selecione Refazer perguntas (Repoll). A pergunta aparecerá nos relatórios toda vez que ela for refeita. Como adicionar uma pergunta personalizada imediatamente Ao fazer uma pergunta com uma lista de perguntas carregada, você pode adicionar uma pergunta personalizada imediatamente. Antes de começar Antes de fazer perguntas de uma lista de perguntas, crie e carregue a lista de perguntas. Para obter mais informações, consulte Listas de perguntas na página 13. Instruções passo a passo 1 Clique no botão Menu Principal (Main Menu) (seta branca para baixo) na barra de apresentações. 2 Passe o mouse sobre Iniciar perguntas (Start Polling) e selecione Personalizar (Custom). • A janela Personalizar pergunta (Custom Question) é exibida. 3 Digite o texto da pergunta na caixa Inserir texto da pergunta (Enter Question Text). 4 Digite o texto da resposta na caixa Inserir texto da resposta (Inserir texto da resposta). 5 Clique em Inserir (Insert). • Agora você pode fazer a pergunta personalizada. Guia do Usuário do ciaTurningPoint AnyWhere 17 Perguntas Sobre a janela do gráfico A janela do gráfico contém dois tipos de opções de edição. Esta seção explica: • Como alterar o formato de exibição das porcentagens • Como definir uma resposta correta Como alterar o formato de exibição das porcentagens Instruções passo a passo 1 Clique no botão no canto inferior esquerdo da janela do gráfico. 2 Selecione uma das seguintes opções: • • • • 3 0% (porcentagem: sem casas decimais) (No Decimal Places) 0,0% (porcentagem: uma casa decimal) (One Decimal Place) 0,00% (porcentagem: duas casas decimais) (Two Decimal Places) 0 (Contagem absoluta) As porcentagens serão exibidas conforme escolhidas, até serem alteradas manualmente. Como definir uma resposta correta Instruções passo a passo 1 Clique com o botão direito do mouse na resposta a definir como correta. 2 Selecione Marcar resposta (#) como correta (Mark Answer (#) as Correct). Observação Guia do Usuário do ciaTurningPoint AnyWhere Você pode marcar mais de uma resposta como correta. 18 Sessões Esta seção descreve: • Como salvar uma sessão • Como redefinir uma sessão • Como continuar uma sessão anterior • Como exibir informações de conexão • Como enviar comentários para participantes do ResponseWare Esta seção também explica a funcionalidade do Visualizador de sessão. Como salvar uma sessão Instruções passo a passo 1 Clique no botão Menu Principal (Main Menu) (seta branca para baixo) na barra de apresentações. 2 Passe o mouse sobre Sessão (Session) e selecione Salvar sessão (Save Session). • Uma caixa de diálogo do Windows abre no local de salvamento padrão especificado nas configurações do TurningPoint AnyWhere. O nome padrão da sessão é um carimbo de data e hora. 3 Nomeie o arquivo e clique em Salvar (Save). Dica Guia do Usuário do ciaTurningPoint AnyWhere Você pode salvar a sessão em outro local navegando pela lista suspensa Salvar em antes de clicar em Salvar (Save). 19 Sessões Como redefinir uma sessão A redefinição de uma sessão remove todos os dados de resposta associados à sessão atual. Instruções passo a passo 1 Clique no botão Menu Principal (Main Menu) (seta branca para baixo) na barra de apresentações. 2 Passe o mouse sobre Sessão (Session) e selecione Redefinir sessão (Reset Session). 3 Se for detectada a presença de dados que não foram salvos, você será solicitado a salvar os dados da sessão. • Respostas na Barra de apresentações está agora definida como 0 (zero). Como continuar uma sessão anterior O TurningPoint AnyWhere pode continuar uma sessão salva. Novos dados de sessão serão anexados a um arquivo de sessão aberto, permitindo que você salve os resultados em um arquivo. Instruções passo a passo 1 Clique no botão Menu Principal (Main Menu) (seta branca para baixo) na barra de apresentações. 2 Passe o mouse sobre Sessão (Session) e selecione Continuar sessão anterior (Continue Prior Session). • Uma caixa de diálogo do Windows abre no local de salvamento padrão especificado nas configurações. 3 Selecione a sessão desejada e clique em Abrir (Open). Como exibir informações de conexão Instruções passo a passo 1 Clique no botão Menu Principal (Main Menu) (seta branca para baixo) na barra de apresentações. 2 Passe o mouse sobre Exibir (View) e selecione Informações de conexão. • A caixa Informações de conexão exibirá o número do canal de RF e informações do ResponseWare se o TurningPoint AnyWhere tiver sido configurado para o ResponseWare. 3 Para fechar a caixa Informações de conexão, repita as etapas 1 e 2. Guia do Usuário do ciaTurningPoint AnyWhere 20 Sessões Como enviar comentários para participantes do ResponseWare Os participantes podem enviar mensagens ou pressionar o botão (?) no ResponseCard enquanto as perguntas estão abertas. Se uma mensagem foi recebida, a seção Comentário da Barra de apresentações aumenta em uma. As etapas abaixo instruem como exibir os comentários e responder aos participantes do ResponseWare individualmente ou como um grupo. Instruções passo a passo 1 Clique no botão Menu Principal (Main Menu) (seta branca para baixo) na barra de apresentações. 2 Passe o mouse sobre Exibir (View) e selecione Comentário (Feedback). • O histórico de mensagens aparece no painel superior. 3 Digite uma resposta para uma mensagem no painel inferior. 4 No menu suspenso Enviar mensagem para, opte por enviar a resposta para Todos os dispositivos ou um Dispositivo específico • Se você preferir enviar a resposta para um dispositivo específico, insira a ID do dispositivo na caixa de texto à direita do menu suspenso. 5 Clique em Enviar mensagem (Send Message). • Opcionalmente, clique em Limpar histórico (Clear History) para excluir todas as mensagens. Guia do Usuário do ciaTurningPoint AnyWhere 21 Sessões Visualizador de sessão do TurningPoint AnyWhere O Visualizador de sessão é um editor de sessão em tempo real. Com o Visualizador de sessão, você pode adicionar texto de pergunta e de resposta a perguntas feitas e realizar edições em tempo real na lista de participantes carregada. O Visualizador de sessão contém duas opções para edições em tempo real: • Perguntas • Participantes Perguntas A tela de pergunta consiste em dois painéis. O painel da esquerda contém as perguntas e a porcentagem de participantes que responderam corretamente. O painel da direita contém a pergunta e as respostas da pergunta selecionada no painel da esquerda. Como editar perguntas e respostas Instruções passo a passo 1 Selecione a pergunta no painel da esquerda. 2 Digite o texto da pergunta na caixa, na parte superior do painel da direita. 3 Digite o texto da resposta nas caixas exibidas. • Para atribuir uma resposta correta, selecione Correto no menu suspenso ao lado da resposta. Todas as outras respostas serão designadas automaticamente como Incorretas. • Para atribuir mais de uma resposta correta, selecione Correto no menu suspenso ao lado da outra resposta. 4 Clique na opção Adicionar opção de resposta (Add Answer Choice) na parte inferior do painel da direita para adicionar outra resposta. Guia do Usuário do ciaTurningPoint AnyWhere 22 Sessões 5 Clique em ( X ) ao lado da resposta para removê-la da lista. Você não pode remover uma resposta dada por um participante, nem pode remover uma resposta que esteja no meio da lista. Participantes A seção do participante do Visualizador de sessão permite que você faça atualizações na lista de participantes carregada. Selecione um participante no painel da esquerda para exibir as respectivas respostas no painel da direita. O canto inferior direito do Visualizador de sessão exibe a porcentagem geral e o total de pontos de cada participante. Use o botão Menu Participante na parte inferior esquerda do visualizador de sessão para editar a atual lista de participantes. Para obter instruções detalhadas, consulte Como editar uma lista de participantes na página 10 etapa 4. Guia do Usuário do ciaTurningPoint AnyWhere 23 Configurações Como abrir a janela Configurações Instruções passo a passo 1 Clique no botão Menu Principal (Main Menu) (seta branca para baixo) na barra de apresentações. 2 Passe o mouse sobre Ferramentas (Tools) e selecione Configurações (Settings). Sobre as configurações do TurningPoint AnyWhere A janela de configurações consiste em dois painéis. O painel da esquerda contém categorias de configuração. O painel da direita contém as configurações de cada categoria. Clique em uma categoria no painel da esquerda para preencher as configurações correspondentes no painel da direita. Guia do Usuário do ciaTurningPoint AnyWhere 24 Configurações Configurações de aplicativo Configurações de aplicativo Configuração Descrição Local do arquivo Esta configuração permite que você especifique o local de salvamento padrão para listas de participantes e sessão. Os recursos da rede podem ser especificados como locais de salvamento padrão. Idioma Esta configuração permite que você especifique qual idioma deve ser exibido. As alterações serão ativadas depois que a janela de configurações for fechada. Configuração Descrição Iniciar/parar perguntas Esta configuração permite que você especifique um atalho de teclado para iniciar/parar as perguntas. Configuração Descrição Mostrar dica em balão Esta configuração permite que você decida se exibirá a dica em balão no ícone de status. Cor de fundo Esta configuração permite que você defina a cor de fundo da Barra de apresentações e de outras janelas no TurningPoint AnyWhere. Teclas de atalho Variadas Guia do Usuário do ciaTurningPoint AnyWhere 25 Configurações Apresentação Apresentação Descrição Configuração Exibir pergunta e respostas Esta configuração, se definida como Verdadeiro, exibirá a pergunta e as respostas em um estilo de apresentação quando as perguntas forem abertas. Fonte da pergunta Esta configuração permite que você selecione o tipo de fonte padrão para a pergunta da apresentação. Fonte da resposta Esta configuração permite que você selecione o tipo de fonte padrão para as respostas. Tela inteira Esta configuração, quando definida como Verdadeiro, exibirá a pergunta e as respostas no modo de tela inteira. Guia do Usuário do ciaTurningPoint AnyWhere 26 Configurações Geral Configurações gerais Configuração Descrição Mostrar resultados Esta configuração, quando definida como Verdadeiro, exibirá a janela do gráfico quando as perguntas forem fechadas. Incluir instantâneos Esta configuração, quando definida como Verdadeiro, obterá um instantâneo da tela do computador quando as perguntas forem fechadas. Os instantâneos serão salvos com o arquivo de sessão. Mostrar item de status Esta configuração, quando definida como Verdadeiro, exibirá o ícone de status na bandeja do sistema. Configuração Descrição Tipo de gráfico Esta configuração permite que você especifique o tipo de gráfico padrão que será exibido quando as perguntas forem fechadas. Exibir fonte Esta configuração permite que você especifique a fonte usada para etiquetas de gráficos. Primeira - décima cor de gráfico Esta configuração permite que você especifique uma cor para a barra de gráfico. Configurações de gráfico Guia do Usuário do ciaTurningPoint AnyWhere 27 Configurações Slides Preencher lacunas Configuração Descrição Número de resultados Esta configuração permite que você especifique quantos valores exclusivos serão exibidos na tabela de respostas. Incluir outros resultados Esta configuração permite que você especifique se a tabela de resposta exibirá resultados diferentes do que foi definido nas palavras-chave. Fonte da tabela Esta configuração permite que você especifique a fonte usada para o texto nos slides Preencher lacunas. Guia do Usuário do ciaTurningPoint AnyWhere 28 Configurações Dispositivos de resposta Geral do dispositivo de resposta Configuração Descrição Forçar alteração do canal Esta opção, quando definida como Verdadeiro, permite reter o canal conforme definido nas configurações do canal ResponseCard. Se configurado como Falso, o canal adotará como padrão o último canal usado no receptor ResponseCard RF. Impor lista de participantes Esta configuração, quando definida como Verdadeiro, permite excluir as respostas dos participantes que não estão na lista de participantes carregada. Se definida como Falso, as respostas de todos os participantes serão aceitas e anexadas ao final da lista. Substituir informações do usuário Esta configuração, quando definida como Verdadeiro, permite que as informações do usuário de um ResponseCard XR substituam as informações da lista de participantes carregada. Se definida como Falso, as informações do usuário somente serão gravadas se estiverem em branco. Notificação de resposta inválida Esta configuração, quando definida como Verdadeiro, permite ao ResponseCard piscar em vermelho algumas vezes para indicar uma resposta inválida ou piscar em verde para indicar uma resposta válida. Guia do Usuário do ciaTurningPoint AnyWhere 29 Configurações Canais ResponseCard Configuração Descrição Número de sério do receptor Quando um receptor é conectado ao computador, o número de série e o número de versão do firmware são exibidos. Usando o menu suspenso, você pode especificar o número do canal de radiofreqüência do receptor. Teste de perguntas Para obter instruções passo a passo sobre como executar um teste de perguntas, consulte Como testar os dispositivos de resposta na página 7. Guia do Usuário do ciaTurningPoint AnyWhere 30 Relatórios O TurningPoint AnyWhere oferece a você duas opções de relatórios: • Relatórios HTML • Instantâneos Relatórios HTML Como gerar um relatório Instruções passo a passo 1 Clique no botão Menu Principal (Main Menu) (seta branca para baixo) na barra de apresentações. 2 Passe o mouse sobre Ferramentas (Tools) e selecione Relatórios (Reports). • No painel da esquerda, o TurningPoint AnyWhere exibe uma lista dos arquivos de sessão salvos e o arquivo de sessão atual. Se o arquivo de sessão que você deseja usar para gerar um relatório não estiver na lista, clique em Carregar sessão e vá até esse arquivo. O arquivo estará na lista em Sessões salvas. 3 Selecione uma sessão no painel da esquerda. Guia do Usuário do ciaTurningPoint AnyWhere 31 Relatórios 4 5 No menu suspenso Relatórios disponíveis, selecione o relatório desejado. Relatório Descrição Resultados individuais Este relatório exibe a resposta do participante para cada pergunta, junto com o texto da pergunta. Pontuação individual Este relatório exibe a resposta do participante para cada pergunta, junto com o texto da pergunta e a pontuação do participante. Resultados por pergunta Este relatório exibe o texto da pergunta e da resposta, junto com as respostas gerais dos participantes. Resultados por pergunta com instantâneos Este relatório exibe o texto da pergunta e da resposta, junto com as respostas gerais do participante. Um instantâneo da área de trabalho também aparece sob cada pergunta. Clique em Imprimir (Print) para imprimir uma cópia dos relatórios. • As opções de impressão do Windows são exibidas. Clique em Imprimir novamente para imprimir o relatório. Para salvar o relatório, siga Como salvar um relatório na página 32. Como salvar um relatório Instruções passo a passo 1 Siga as etapas 1 - 4 de Como gerar um relatório na página 31. 2 Clique em Salvar (Save). 3 Selecione Salvar como HTML (Save as HTML) ou Salvar como CSV (Save as CSV). • O arquivo HTML será aberto no navegador da Web. • O arquivo CSV será aberto no Microsoft Excel. CSV é um arquivo somente texto. 4 Especifique o local de salvamento e nomeie o arquivo. 5 Clique em Salvar (Save). Guia do Usuário do ciaTurningPoint AnyWhere 32 Relatórios Instantâneos Como extrair instantâneos Antes de começar Para extrair instantâneos de um arquivo de sessão, Incluir instantâneos nas Configurações gerais deverá estar definido como Verdadeiro antes do início da sessão. Instruções passo a passo 1 Clique no botão Menu Principal (Main Menu) (seta branca para baixo) na barra de apresentações. 2 Passe o mouse sobre Ferramentas (Tools) e selecione Extrair instantâneos (Extract Screenshots). 3 Clique em Procurar... (Browse...) para selecionar um arquivo de sessão. 4 Clique em Procurar... (Browse...) para selecionar uma pasta de destino para os instantâneos. 5 Clique em Extrair (Extract). 6 Clique em OK na janela de confirmação. 7 Clique em Fechar (Close) ou repita as etapas de 3 a 6 para extrair instantâneos de mais arquivos de sessão. Observação Guia do Usuário do ciaTurningPoint AnyWhere O TurningPoint AnyWhere cria uma pasta dentro da pasta de destino denominada Imagens de [nome da sessão]. Um instantâneo de cada pergunta na sessão está agora salvo. 33 Integrações LMS O TurningPoint AnyWhere integra-se ao WebCT6/Vista e aos sistemas de gerenciamento de aprendizagem BlackBoard para que você possa: • Importar Listas de participantes • Exportar notas/Enviar notas de aluno por email Como fazer logon em um LMS Instruções passo a passo 1 Clique no botão Menu Principal (Main Menu) (seta branca para baixo) na barra de apresentações. 2 Passe o mouse sobre Ferramentas (Tools) e selecione Integrações (Integrations). 3 No menu suspenso Sistema de gerenciamento, selecione BlackBoard ou WebCT 6/Vista. 4 Insira o Endereço do servidor (Server Address) do LMS e clique em Conectar. 5 Selecione a Instituição (Instituição) no menu suspenso. 6 Insira o Nome de usuário (Username) e a Senha e clique em Próximo (Next). Dica Guia do Usuário do ciaTurningPoint AnyWhere Marque a caixa ao lado de Salve estas informações para uso futuro para evitar inserir informações toda vez que você abrir a janela Integrações. 34 Integrações LMS Como importar uma lista de participantes Antes de começar Você deve concluir as etapas em Como fazer logon em um LMS na página 34. Instruções passo a passo 1 Selecione Importar lista de participantes (Import Participant List) e clique em Próximo (Next). 2 Selecione o curso do qual será importada uma lista de participantes e clique em Concluir (Finish). 3 Salve (Save) a lista de participantes. 4 Você receberá confirmação de que a lista foi importada com sucesso. Clique em OK. Próximas etapas Para obter mais informações sobre listas de participantes, consulte Participantes na página 8. Como exportar notas/enviar notas de aluno por email Antes de começar Você deve concluir as etapas em Como fazer logon em um LMS na página 34. Instruções passo a passo 1 Selecione Exportar notas/Enviar notas de aluno por email (Export Grades/E-mail Student Grades) e clique em Próximo (Next). 2 Selecione o curso a ser exportado e clique em Próximo (Next). 3 Escolha o arquivo de sessão do qual será feita a transferência das notas. 4 Marque a caixa ao lado de Adicionar notas exibido acima do boletim do WebCT/BlackBoard e atribua um cabeçalho de coluna e um valor máximo. • Você também pode marcar a caixa para enviar resultados individuais por email para os alunos através do WebCT/BlackBoard e inserir seu endereço de email. Você também tem a opção de Incluir mensagem comum. 5 Clique em Concluir (Finish). Guia do Usuário do ciaTurningPoint AnyWhere 35 Fale conosco O departamento de atendimento ao cliente da Turning Technologies oferece assistência técnica de primeira classe. A assistência técnica está disponível de segunda a sexta, das 7:00h às 21:00h, horário do leste. Nos Estados Unidos, você pode entrar em contato com a assistência técnica pelo número 1.866.746.3015. Se estiver fora dos Estados Unidos, ligue para +1330.746.3015. Você também pode ter acesso ao atendimento ao cliente pelo email [email protected]. Lembrese de que uma resposta pode levar até dois dias úteis, caso o contato tenha sido feito por email. Guia do Usuário do ciaTurningPoint AnyWhere 36