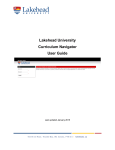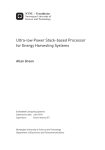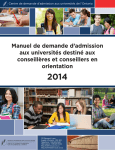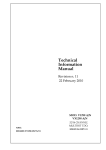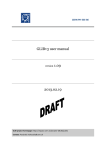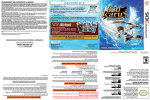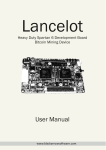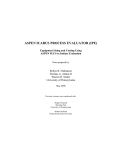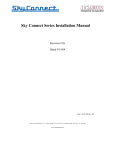Download Verifront User's Guide
Transcript
Verifront User’s Guide Verifront is a windows front end for the freeware Icarus Verilog compiler. The front end software is written C# with the dotnet framework. There are limitations to this software and there is currently development taking place to accommodate these problems. Other issues may remain, just because of limitations of what can be done with what is available. This document is to serve as a guide for the operation of Verifront. I will discuss how and when you should perform operations. I will also discuss the limitations of the software. First I will introduce the interface and then define the features available. Textboxes Let’s define the windows and let you know there function. We will start at the top with our Verilog input file window. In this window you write your verilog program. Next is the go to line textbox. This would be used in debugging your code, when you are informed that there is an error on line X. You can input that line number in the textbox and click the go to line button and you will go to that line. In my experience, the error is usually the line above the error line. The input file name box will be automatically filled when you click either the open button or the save button. The button invokes the save dialog box every time so it works as a save and a save as button. The compile string and simulation string boxes are automatically filled in when you click save. These strings are editable so if you are performing advanced compiling or simulating you can adjust the string to accommodate what you are doing. The results box provides a viewing window for the output of your program, or any errors that might have occurred. Buttons Now we will go through the buttons and there functions. First the New button clears the all of the textboxes and allows you to start from scratch. The Open button will invokes the openfile dialog box which you would select your input file. Warning, all filenames must be simple ( less than eight characters, no spaces or other special characters ) and must have the extension .vl. The Save button will invoke the Savefile dialog box. Warning, all filenames must be simple ( less than eight characters, no spaces or other special characters ) and must have the extension .vl. The save button will also populate the compile string and simulation string textboxes. You must save every time you make a change and you want to compile the changes. The Compile and Simulate button invokes the iverilog compile and the vvp simulator. This is done by the Verifont program. The compile and simulation strings that are created by the save or open actions are editable. The strings are fairly generic but can be customized if advanced actions are required. Edit the strings after you save your changes otherwise your custom strings will be overwritten. Once you have clicked the Compile and Simulate button, the compiler is started in the background. Any errors or output from the compiler will appear in the Output window. If compilation is successful no output should be visible. Upon successful compiling the simulator is invoked and again errors or Output results will appear in the output window. If the simulator gets caught in an endless loop you must use Task Manager to kill the vvp.exe process. The Waveform button allows the user to view his output in graphical format. There are however some constraints. Firstly, your data must start in column 0. Your titles must be in the line directly above the first line of data. If you have an array of registers or an equivalent, in the testbench monitor statement each individual bit must be displayed followed by at least one space. module sample_tb(); reg [3:0] testreg; initial begin $monitor(“%b %b %b %b”,testreg[0], testreg[1], testreg[2], testreg[3]); end The one other limitation is that it can only display so many data elements. If you have too many data points it will not display anything or a red X. At this time you just have to limit the amount of output. All of these limitations are being addressed. Once you click the Waveform button if you be asked to select which waveforms you wish to view using the following window. In this box you will select the waveforms you wish to display graphically. Double clicking any checkbox will change the state of the box. You can also clear all selected boxes select all boxes by using the Clear All or Select All buttons. Once you are satisfied with the selected waveforms you click the Display button. The following window will be displayed. This software is provided as is. If you have issues or recommendations feel free to email me at: [email protected]