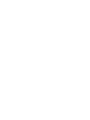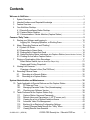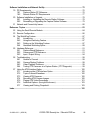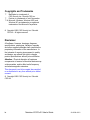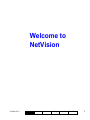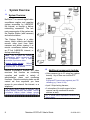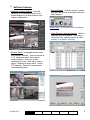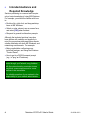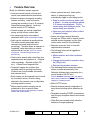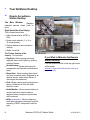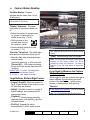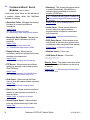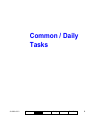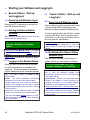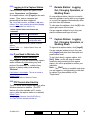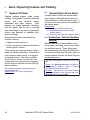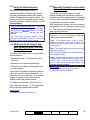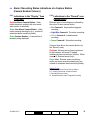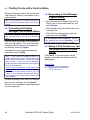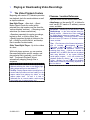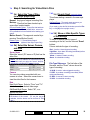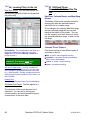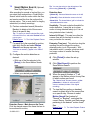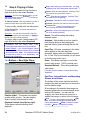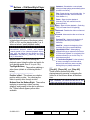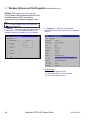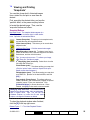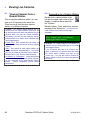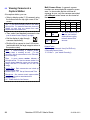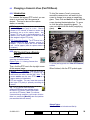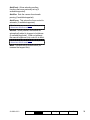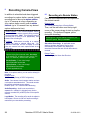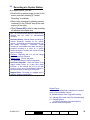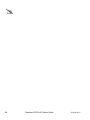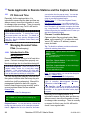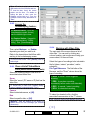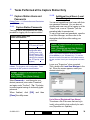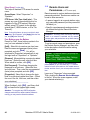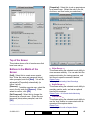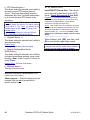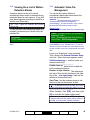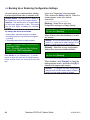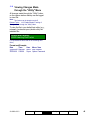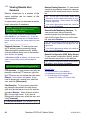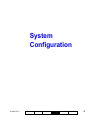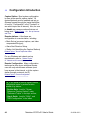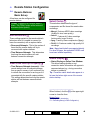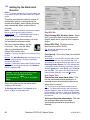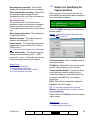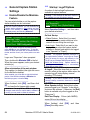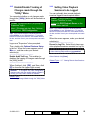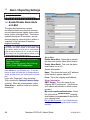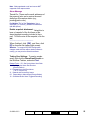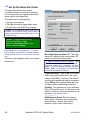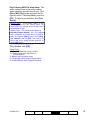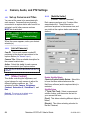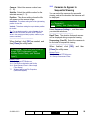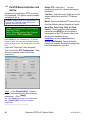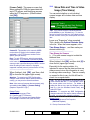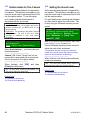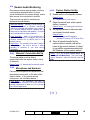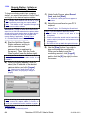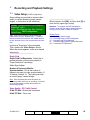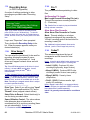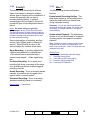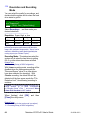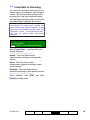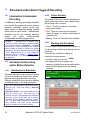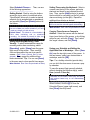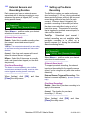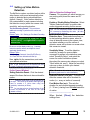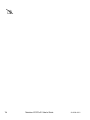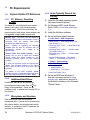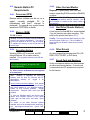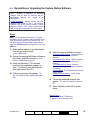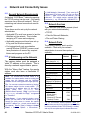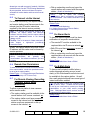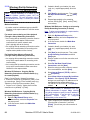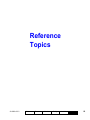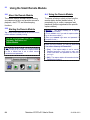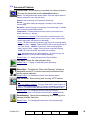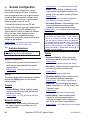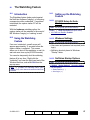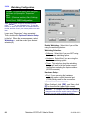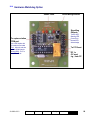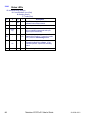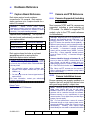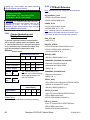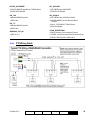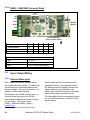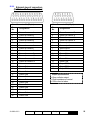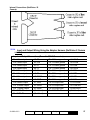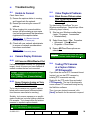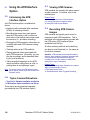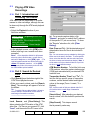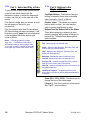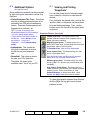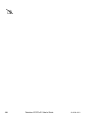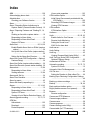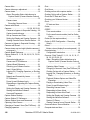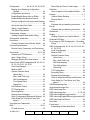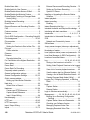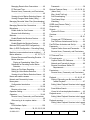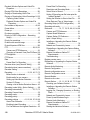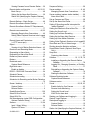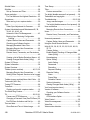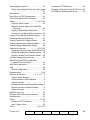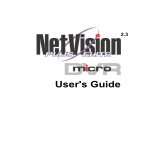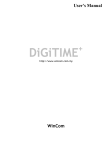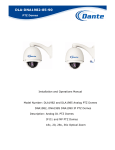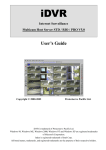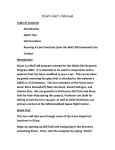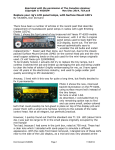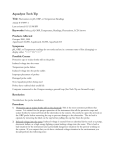Download NetVision XS/XC 2.2 User's Guide
Transcript
V2.2
User's Guide
Contents
Welcome to NetVision............................................................................................................... 1
1 System Overview.......................................................................................................... 2
2 Intended Audience and Required Knowledge .............................................................. 4
3 Feature Overview ......................................................................................................... 5
4 Your NetVision Desktop................................................................................................ 6
4.1 Remote Surveillance Station Desktop ................................................................... 6
4.2 Capture Station Desktop ....................................................................................... 7
4.3 Communications / Server Modules (Capture Station) ........................................... 8
Common / Daily Tasks .............................................................................................................. 9
5 Starting your Software and Logging In ....................................................................... 10
Logging Out, Changing Operators, or Shutting Down ......................................... 11
6 Alarm / Reporting Features and 'Chatting'.................................................................. 12
6.1 System I/O Primer ............................................................................................... 12
6.2 Responding to Alarm Alerts................................................................................. 12
6.3 Responding to Alarm-Alert Email ........................................................................ 14
6.4 Alarm/Recording Status Indications at a Capture Station (Camera Number Colours) 15
6.5 Chatting On-line with a Capture Station .............................................................. 16
7 Playing or Downloading Video Recordings................................................................. 17
Smart Motion Search (Optional, New Style Player Only) ............................................... 21
Viewing and Printing 'Snapshots'......................................................................... 25
8 Viewing Live Cameras ................................................................................................ 26
Changing a Camera's View (Pan/Tilt/Zoom) ....................................................... 29
9 Recording Camera-Views........................................................................................... 32
9.1
Recording at a Remote Station........................................................................ 32
9.2
Recording at a Capture Station........................................................................ 33
System Administration and Maintenance ............................................................................. 35
10 Tasks Applicable to Remote Stations and the Capture Station.................................. 36
10.1
PC Date and Time ......................................................................................... 36
10.2
Managing Recorded Video Files (Housekeeping) ......................................... 36
10.3
Checking your Software Version ................................................................... 38
11 Tasks Performed at the Capture Station Only............................................................ 39
11.1
Capture Station Users and Passwords.......................................................... 39
11.2
Remote Users and Permissions (+ HTTP server port).................................. 40
11.3
Viewing the a List of Motion-Detection Alarms .............................................. 43
11.4
Automatic Video File Management................................................................ 43
11.5
Backing Up or Restoring Configuration Settings ........................................... 44
11.6
Viewing Changes Made through the "Utility" Menu ....................................... 45
11.7
Viewing Remote User Sessions .................................................................... 46
21-0400 v2.2.2 (2003.06)
© 2003 CSG Security Inc. / Sécurité CSG Inc.
i
System Configuration............................................................................................................. 47
12 Configuration Introduction .......................................................................................... 48
13 Remote Station Configuration .................................................................................... 49
13.1
Remote Stations: Basic Set-up.................................................................... 49
13.2
Setting Up the Alarm Alert Receiver.............................................................. 50
13.3
Station List (Identifying the Capture Stations) ............................................... 51
14 General Capture Station Settings ............................................................................... 52
14.1
Enable/Disable the Minimize Feature............................................................ 52
14.2
Startup / Logoff Options................................................................................. 52
14.3
Enable/Disable Tracking of Changes made through the "Utility" Menu......... 53
14.4
Setting Video Playback Sessions to be Logged ............................................ 53
15 Alarm / Reporting Settings.......................................................................................... 54
15.1
Enable/Disable Alarm Alerts or E-Mail .......................................................... 54
15.2
Set Up the Alarm Alert Caller ........................................................................ 56
16 Camera, Audio, and PTZ Settings.............................................................................. 58
16.1
Set up Cameras and Titles ............................................................................ 58
16.2
Cameras to Appear in Sequential Viewing .................................................... 59
16.3
Pan/Tilt/Zoom Activation and Set Up............................................................. 60
16.4
Show Date and Time in Video Image (Time Stamp) ..................................... 61
16.7
Enable Audio for One Camera ...................................................................... 62
16.8
Setting the Sound Level................................................................................. 62
16.9
Remote Audio Monitoring .............................................................................. 63
17 Recording and Playback Settings............................................................................... 65
17.1
Video Setup (in DSR Configuration).............................................................. 65
17.2
Recording Setup (in DSR Configuration)...................................................... 66
17.2.1 Drive Usage
............................................................................... 66
17.2.2 File
............................................................................................. 66
17.2.3 Codec ......................................................................................... 66
17.2.4 Priority ........................................................................................ 67
17.2.5 Misc. ........................................................................................... 67
17.3
Resolution and Recording Mode ................................................................... 68
17.4
Frame Rate for Recording............................................................................. 69
18 Scheduled and/or Alarm-Triggered Recording........................................................... 70
18.1
Introduction to Automated Recording ............................................................ 70
18.2
Schedules for Recording and/or Motion Detection ........................................ 70
18.3
External Sensors and Recording Duration .................................................... 72
18.4
Setting up Pre-Alarm Recording.................................................................... 72
18.5
Setting up Video Motion-Detection ................................................................ 73
ii
Netvision XC/XS v2.2 User's Guide
21-0400 v2.2.2
Software Installation and Network Set Up ............................................................................ 75
19 PC Requirements ....................................................................................................... 76
19.1
Capture Station PC Reference ...................................................................... 76
19.2
Remote Station PC Requirements ................................................................ 77
20 Software Installation or Upgrade ................................................................................ 78
20.1
Installing or Upgrading the Remote Station Software.................................... 78
20.2
Reinstalling or Upgrading the Capture Station Software ............................... 79
21 Network and Connectivity Issues................................................................................ 80
Reference Topics ................................................................................................................... 83
22 Using the Small Remote Module ................................................................................ 84
23 Remote Configuration................................................................................................. 86
24 The WatchDog Feature .............................................................................................. 87
24.1
Introduction .................................................................................................... 87
24.2
Using the Watchdog Feature......................................................................... 87
24.3
Setting up the Watchdog Feature.................................................................. 87
24.4
Hardware Watchdog Option .......................................................................... 89
25 Hardware Reference .................................................................................................. 91
25.1
Capture Board Reference.............................................................................. 91
25.2
Camera and PTZ Reference ......................................................................... 91
25.3
Input / Output Wiring...................................................................................... 94
26 Troubleshooting .......................................................................................................... 99
26.1
Unable to Connect ......................................................................................... 99
26.2
Camera Display Problems............................................................................. 99
26.3
Video Playback Problems.............................................................................. 99
26.4
Testing PTZ Cameras at a Capture Station (PTZ Diagnostic) .................... 99
27 Using the ATM Interface Option ............................................................................... 100
27.1
Introducing the ATM Interface Option.......................................................... 100
27.2
Topics Covered Elsewhere:......................................................................... 100
27.3
Viewing ATM Cameras................................................................................ 100
27.4
Recording ATM Camera Images................................................................. 100
27.5
Playing ATM Video Recordings ................................................................... 101
27.6
Additional Options (the right-click menu).................................................... 103
27.7
Viewing and Printing 'Snapshots'................................................................. 103
Index ....................................................................................................................................... 105
21-0400 v2.2.2 (2003.06)
© 2003 CSG Security Inc. / Sécurité CSG Inc.
iii
Copyrights and Trademarks
™
NetVision is a trademark of
CSG Security Inc. / Sécurité CSG Inc.
™ Pentium is a trademark of Intel Corporation
™ ® Microsoft, Windows, Windows 2000, and
Windows XP are trademarks or registered
trademarks of the Microsoft Corporation.
© Copyright 2003 CSG Security Inc. / Sécurité
CSG Inc. All rights reserved.
Disclaimer
All software, firmware, drawings, diagrams,
specifications, catalogues, literature, manuals
and other supplied materials shall constitute the
proprietary information of the manufacturer. In
the interests of ongoing improvement in quality
and design, we reserve the right to change
product specifications without prior notification.
Attention: Physical alteration of hardware
components or removal of electrical devices may
void warranties, and/or affect radio-frequency
and electromagnetic emissions.
This document is not to be copied, de-compiled,
or re-distributed in any form without prior written
consent.
© Copyright 2003 CSG Security Inc. / Sécurité
CSG Inc.
iv
Netvision XC/XS v2.2 User's Guide
21-0400 v2.2.2
Welcome to
NetVision
21-0400 v2.2.2
Welcome
Common
Admin
Config
Install
Tech-Ref
1
1
1.1
System Overview
System Overview:
NetVision™ is a remote digital video
surveillance capture and reporting
system accessible by LAN/WAN,
the Internet, or through a dial-up
networking connection. The two
main components of the system are
the Capture Station (with cameras)
and remote stations.
The Capture Station is a video
server, which collects and digitally
records video input from video
cameras and allows viewing it at
remote surveillance stations using
an IP link (LAN/WAN, internet, or
dial-up networking).
Note:
Due to speed and reliability
considerations, dial-up connections are
not recommended.
Use a faster
connection if you have a choice.
Capture Station Models:
Different
NetVision capture stations are available,
supporting 4, 8, or 16 cameras.
Remote surveillance Stations are video
receivers that function as monitoring
consoles and enable a variety of
administrative, alarm and monitoring
functions. Remote monitoring tasks can be
carried out from anywhere you have
access to your network, the internet, or a
telephone.
The capture station includes a computer, video
capture board(s), cameras, and software. Remote
surveillance stations include software typically
running on an existing/locally sourced Windows PC.
2
1.2
Additional components include:
• Video cameras (up to 16--using four capture
boards). Any of them can include PTZ
support.
Eight ports/PTZ protocols are supported, plus PTZcascading (e.g., Canon VC-C4).
• Input / Output wiring harness;
• A microphone (for audio support at one
camera--can be monitored at remote
stations as well).
Tip: A sound card or equivalent is built-into the
capture station.
Netvision XC/XS v2.2 User's Guide
21-0400 v2.2.2
1.3
NetVision Software:
• Remote Module: View and record 1 camera
at a time, with access to playback utility and
other features.
• Netvision (Capture Station): View and
record up to 16 cameras at a time, plus
access/support for all other features, and
system configuration;
Related Topics: 22 Using the Small Remote Module
• Video Playback (local and remote): Select a
capture station and camera. Then, select
file(s) from a list, and play up to 4 at a time.
(manually, or sequential / continuous).
• Remote Station: Integrated remote viewer
and playback software. View and record up
to 16 cameras at a time from various
capture stations. Play up to 4 video
recordings at a time. Chat with a capture
station. Respond to alarm alerts. Control
PTZ cameras. Perform file maintenance
(housekeeping) tasks.
21-0400 v2.2.2
Welcome
Common
Admin
Config
Install
Tech-Ref
3
2
Intended Audience and
Required Knowledge
Sections pertaining to common tasks require
only a basic knowledge of using MS Windows.
For example, you should be familiar with how
to:
• Double-click, right-click, and drag-and-drop
items in MS Windows.
• Select or enter values in an on-screen form,
and select [OK] when finished.
• Respond to general/confirmation prompts.
Although the technical sections have also
been written with usability and simplicity in
mind, the procedures discussed there require
a better familiarity with both MS Windows, and
networking environments. For example:
• Being comfortable configuring more
technical features, and using the Windows
"Control Panel";
• How to get to a DOS/Command prompt
(e.g., to 'ping' an IP address).
Network Reliability: Since this system
works through your network, any problems
with the network and/or permission issues
may block communications and/or cause
features to be unavailable.
The reliable operation of your network is the
responsibility of your network administrator.
4
Netvision XC/XS v2.2 User's Guide
21-0400 v2.2.2
3
Feature Overview
Briefly, the NetVision system supports:
• Alarms (external sensors, video motion
detect, or video/signal lost) can
automatically trigger an alert being sent to:
+ Signal a remote surveillance station (with
or without: A custom sound being played;
5-10 frames being displayed; The live
camera being auto-displayed, and/or; The
camera being auto-recorded.)
+ Signal an e-mail recipient (with or without
a 'snapshot' image).
• Local and remote security via local and
remote user passwords and permissions;
• Extensive camera viewing and recording
features including: Local and remote
viewing and recording of up to 16 cameras;
Sequential camera viewing; Local and
remote control of PTZ cameras;
• Camera images can include a date/time
stamp, and up to three custom titles;
• One camera can have a microphone
associated with it (audio monitoring/recording);
• Alarms can trigger external device(s)
through one of three built-in outputs (one for
external sensors triggered, one for video
motion-sense, and one for either/both).
• Audio can be monitored at remote stations.
This allows sounds associated with a
camera to be heard (and included in
recordings). This also allows an operator to
'broadcast' verbal instructions to remote
stations that are 'on-line' (via PC or camera
• Netvision users can 'chat' on-line with
capture station operators.
microphone; controlled through remote user
permissions).
• Smart motion-search within video files, plus
separate search and playback of: • Regular
video recordings; • Backed up files (CD,
etc.); • 'Motion-found' segment files.
• 'Snapshot' images can be taken from
recorded videos for printing or archiving.
(Printouts can include header, disclaimer,
and comment text.);
• Each camera can be triggered to auto-record
by an external sensor, or motion being
detected in the camera's view (configurable
including detection zones).
• Motion sensing and/or recording can be
scheduled to occur at specific times.
• The following items can be logged at a
capture station:
+ Motion-detection and video lost alarms
that occur;
+ Changes being made by operators using
the [Utility] menu;
+ Remote video playback sessions.
• The watchdog feature causes the capture
station to restart automatically if the
Netvision software stops responding for a
pre-set duration (60-250 sec.).
With the hardware watchdog option, the capture
station will be restarted in the event of MS Windows
'hanging' or 'crashing' as well.
• Built-in HTTP server;
• Remote (browser-based) configuration of
many items including motion detection set
up;
(Recording can also be done manually, at capture
stations and remote stations.)
• Selectable recording CODEC (compression
and file-type) at capture stations and remote
stations;
• Video files are encoded to help allow the
detection of image tampering.
21-0400 v2.2.2
Welcome
Common
Admin
Config
Install
Tech-Ref
5
4
Your NetVision Desktop
4.1
Remote Surveillance
Station Desktop
The Main Window:
Displays
selected camera views (one or
four);
Right-Hand Side of the Display:
This includes these items:
• Video format selector (NTSC or
PAL);
• Screen mode selector (1, 4, 9, or
16 camera/views);
• Capture station list and connection
controls;
• Status / event list.
The Toolbar (bottom of the
screen): This includes:
• Play Back: Allows playing previously
captured videos, and capturing / printing
individual frames.
• HouseKeeping: Allows performing file
management and hard-drive maintenance
tasks;
• Alarm Alert: Allows viewing alarm alerts
sent from a capture station (triggered by an
external sensor, video motion sense, or
video/signal-lost detection);
• Chat: Allows sending and receiving text to
alert or collaborate on-line with other
NetVision users;
• Audio Monitor: Allows remote stations to
monitor audio from capture stations
equipped with a microphone (associated
with a camera);
• Utility (tools symbol): Allows configuring
some auto-reconnect parameters, plus the
recording CODEC (compression and filetype);
6
If you Wish to Minimize the Remote
Station Desktop
Click the minimize button in the top right corner
of the screen.
Alternative: Right-click the blue title-bar at the top of
the screen (try it!).
Netvision XC/XS v2.2 User's Guide
21-0400 v2.2.2
4.2
Capture Station Desktop
The Main Window: Displays
selected camera-views (from 1 to all
16 at-a-time);
Tip: A hard-disk usage indicator appears
at the bottom of the screen.
"Display" Selections: The upperright portion of the screen allows you
to:
• Select the number of camera/views
(or 'groups' of cameras) to be
visible at one time. (Try it!);
• Set the screen to sequentially step through
the cameras / views;
• Select individual cameras to view
on-screen (1 - 16).
Tip: Right-click the screen once to return to normal
viewing.
"Recorder" Selections: The middle righthand portion of the screen allows you to:
• [Exit]: Allows shutting down the system.
• Manually start / stop recording desired
camera view(s).
(individual camera(s), or all at once with
[ Record All ] ). With instant-recording,
double-clicking a camera-view starts the
recording.
Note: as this will stop all camera monitoring and
recording for this capture station, you will be
prompted to confirm your intentions. You must be
logged in to use this (may require a "Supervisor"
login).
Related Topics: 6.4 Alarm / Recording Status
Indications (Camera Number Colours);
17.2.5 Misc.
(see "Instant Recording")
If you Need to Minimize the Capture
Station Desktop
Large Buttons, Bottom-Right Corner:
• [Logon] / [Logoff]: Allows an operator to
log in (to gain access to the system), or log
off when they are finished;
• [Utility]: Provides access to a number of
system settings, and maintenance/filemanagement tasks;
• [Playback]: Allows playing previously
captured videos, and capturing / printing
individual frames.
• [Full Scr]: Expands the active
camera/view(s) to fill the entire screen.
21-0400 v2.2.2
Welcome
Common
While logged in, you can minimize the capture
station software by right-clicking any fixed
portion of the desktop (i.e., outside of any
buttons or display areas), and selecting
"Minimize".
If this feature is not available: This can be turned
on and off.
See: 14.1 Enable/Disable the Minimize Feature
Admin
Config
Install
Tech-Ref
7
4.3
Communications / Server
Modules (Capture Station)
You'll notice some items on the task bar at
a capture station when the NetVision
software is running.
• Alarm Alert Caller: Manages the sending
of alarms to a remote surveillance
workstation;
Related Topics:
15.2 Set Up the Alarm Alert Caller;
6.2 Responding to Alarm Alerts (Remote Station)
• Alarm Alert Email Sender: Manages the
sending of alarm notifications to e-mail
recipients;
Related Topics:
6.3 Responding to Alarm-Alert Email
15.1 Enable/Disable Alarm Alerts or E-Mail
• Playback Server: Allows remote
surveillance stations to playback previously
recorded video sequences;
Related Topics:
7 Playing or Downloading Video Recordings
• PTZ Server: Allows remote surveillance
stations to remotely control camera-views
(Pan/Tilt/Zoom);
Related Topics:
8.3 Changing a Camera's View (Pan/Tilt/Zoom);
16.3 Pan/Tilt/Zoom Activation and Set Up
• Watchdog: This causes the capture station
to restart automatically if the NetVision
software stops responding for a pre-set
duration (60-250 sec.);
Tip: A hardware watchdog option is available as
well (for protection against MS Windows crashing
or 'hanging').
Related Topics: 24 The Watchdog Feature
• Audio Server: Allows remote stations to
monitor audio from capture stations
equipped with a microphone (associated
with a camera);
Related Topics: 16.9 Remote Audio Monitoring
• DSR_Relay Server: Allows remote users
with access to the Internet to perform many
configuration tasks using their Web browser;
Related Topics: 23 Remote Configuration
• Webcam Server: Future use;
• USB Alarm IO Server: Future use;
-----------------------------------------------------------
Remote_Users: The remote users who will be
able to access specific features can be set up
as desired.
Related Topics: 11.2 Remote Users and Permissions
(+ HTTP server port)
• Chat Server: Allows remote NetVision
users to chat with capture station operators;
Related Topic:
6.5 Chatting On-line with a Capture Station
• Video Server: Allows remote surveillance
stations to view cameras connected to a
capture station;
Related Topics: 8 Viewing Live Cameras
• Search Engine Server: Allows efficient
local and remote searching of video files;
Related Topic:
7 Playing or Downloading Video Recordings
8
Netvision XC/XS v2.2 User's Guide
21-0400 v2.2.2
Common / Daily
Tasks
21-0400 v2.2.2
Welcome
Common
Admin
Config
Install
Tech-Ref
9
5
Starting your Software and Logging In
5.1
Remote Station: Start-up
and Logging In
5.1.1 Power
Up and Windows Log In
Ensure your PC is powered up, and log into
your MS Windows as usual.
5.1.2 Starting
the Remote Station
Software
Tip: Check the Windows task-bar to see if the remote
station software is already running.
From the Windows Start menu, select
Programs, NetVision, and Remote
Station.
Starting the Remote Module Software: For details
on starting and using the remote module software,
refer to:
5.2
Capture Station: Start-up and
Logging In
5.2.1 Power
Up and Windows Log In
Capture stations typically come pre-set to start
up automatically after a power failure and
restoral (including automatic Windows log in).
To start a capture station the first time, or after
a manual shut-down, look for a power switch
on the back (turn this on), and another one on
the front (push on, and release).
Network Access:
For a new capture station,
contact your network administrator to have the
capture station PC given login privileges on your
network.
5.2.2 Re-Starting
the Capture Station
Software (only)
Related Topics: 22 Using the Small Remote Module
5.1.3 Logging
in At a Remote Station
When you start the remote station software,
you will be prompted for a username and
password. These are passed to the specific
capture station during the connection process.
Tip: Press Tab in between, and Enter (or OK)
when finished.
Notes: User names, passwords, and allowed
permissions are set up at each capture station.
Capture stations can also provide free access to
remote users (although you must enter a sample
username and password after starting the remote
station software).
Usernames are also referenced when managing
remote user connections from a capture station.
With the small remote module software, you enter
your name and/or password only when connecting
(where applicable).
10
If the NetVision software is shut down at a
capture station, you can restart it as follows:
From the Windows Start menu, select
Programs, NetVision, and NetVision.
Auto-Startup: Capture stations typically come preset to have the NetVision software start
automatically whenever the PC is re-started (and
after a power failure).
Quick-Access: Similarly, you can provide easier
access to any program or Control Panel item by
dragging its shortcut to the Windows desktop
(anywhere) or to the taskbar (near the left side).
Security Key Not Found / Restricted Mode error:
This means only that your capture station supports
more capture boards than are presently installed
(and/or you are trying to use an unsupported type of
capture board).
Netvision XC/XS v2.2 User's Guide
21-0400 v2.2.2
5.2.3 Logging
5.3
in At a Capture Station
Capture stations support two types of local
users: Supervisors, and Operators.
At a capture station, click [Logon] on the main
screen. Then, enter a username and
password that has been registered.
Tip: Press Tab in between, and Enter (or OK) when
finished. Note: After restarting the software, [Logon]
may not be available for a minute or so.
Default Capture Station User Names and
Passwords
User name
Password
Permissions
Super
Operator
---
Access to everything.
Everything except
configuration tasks.
Related Topics: 11.1 Capture Station Users and
Passwords
5.2.4 If
you Need to Minimize the
Capture Station Desktop
While logged in, you can minimize the capture
station software by right-clicking any fixed
portion of the desktop (i.e., outside of any
buttons or display areas), and selecting
"Minimize".
If this feature is not available: This can be turned on
and off.
Related Topics:
14.1 Enable/Disable the Minimize Feature
5.2.5 PTZ
At a surveillance station, there is no need to
leave the software running with no one logged
in, so you'll be logged out automatically when
you shut down the software.
To shut down the software, click, the [X] in the
upper right corner of the screen.
If a new operator wishes to log in, they can
start the software and login as usual.
5.4
Note: These passwords do NOT pertain to remote
stations.
Remote Station: Logging
Out, Changing Operators, or
Shutting Down
Capture Station: Logging
Out, Changing Operators, or
Shutting Down
To logout at a capture station, click [Logoff].
If a new operator wishes to log in, they can
click [Logon] and enter their username and
password as usual.
To exit (shut down) a capture station, click
[Exit]. Note: as this will stop all camera
monitoring and recording for this capture
station, you will be prompted to confirm your
intentions.
Note: The [Exit] button is available only when
you are logged in, and depending on the startup options, may be available only for
"Supervisors".
Control after Start-Up
The PTZ server has a delayed start-up to allow
Windows services to stabilize. (The PTZ
feature will not be available until 1 minute
(approx.) after the capture station is re-started.)
Related Topics:
8.3 Changing a Camera's View (Pan/Tilt/Zoom)
16.3 Pan/Tilt/Zoom Activation and Set Up
21-0400 v2.2.2
Welcome
Common
Admin
Config
Install
Tech-Ref
11
6
6.1
Alarm / Reporting Features and 'Chatting'
System I/O Primer
Capture stations support video motion
sensing (configurable including detection
zones), plus one physical sensor
associated with each camera.
Both
features can trigger automatic recording,
and the system can be set to maintain
short recordings so the view of just before
motion was detected is available (prealarm recording).
Motion detection and/or video/signal-lost
detection can also:
• Trigger an email recipient, or;
• Cause a surveillance station to be alerted to
check a specific camera.
Three outputs are supported at each capture
station for additional signalling. These can be
used to alert an alarm system, or to trigger a
self-powered device. One output activates
when motion is sensed in any camera view,
another when any external input is triggered,
and the third one activates on either (both) of
these conditions.
Tip: Inputs and outputs are supported through a
special wiring harness.
Related Topics: 25.3 Input / Output Wiring
12
6.2
Responding to Alarm Alerts
A capture station can let one remote station
(plus multiple e-mail addresses) know when
motion-detection or video-lost alarms occur. A
recording of the scene will also be available at
the capture station.
Related Topics:
13.2 Setting up the Alarm Alert Receiver
15.1 Enable/Disable Alarm Alerts or E-Mail
(Capture Station);
15.2 Set Up the Alarm Alert Caller (Capture Station)
6.2.1 Introduction
/ Activate the Alarm
Receiver
Motion detection at a capture station can be
set to trigger a recording, and a remote station
can be alerted as well. These 'Alarm alerts'
are viewed through the "Alarm Alert Receiver".
To activate the Alarm Alert Receiver, start your
remote software, and click the Alarm Alert icon
(head/portrait) once.
The Alarm Alert Receiver can also be run on its
own:
Startup: Run Alarm Receiver.exe in the folder for
your NetVision software (under C:\Program
Files\Digital Surveillance Recorder\...).
Shutdown: Right-click the Alarm Alert Receiver
symbol (head/portrait) on the right-hand side of the
Windows task bar, and select Exit.
Netvision XC/XS v2.2 User's Guide
21-0400 v2.2.2
6.2.2 Using
6.2.4 Manually
the Alarm Receiver
When a new alarm comes in from a
surveillance station, the alarm alert receiver
will open automatically showing the capture
station (IP address) and camera number. The
receiver will continue beeping until you select
the alarm message (camera number), and click
[Acknowledge].
Viewing Previous Messages Manually: To open the
alarm alert receiver manually, right-click the Alarm
Alert Receiver symbol (head/portrait) on the righthand side of the Windows task bar, and select
Restore.
Viewing the Associated
Camera Image
To view the live camera image in a small
window, double-click the camera number at
the beginning of the message line. If prompted
to log in, enter a username and password that
is registered at the capture station.
After checking the camera, be sure to respond
appropriately once you determine what's going
on. This may include calling the Police or
other security personnel.
To close the camera window, click the X in the topright corner. You will be prompted with "Do You
want to Clean up All Passwords?":
Tip: These alerts may also include a custom
sound (WAV file available on your PC). This sound
will play once each time an alert is received.
[Yes]: If the capture station is set for remote
password protection, you'll have to enter your
remote user-name and password the next time you
use this feature.
6.2.3 Working
with the Image Loop,
Auto Camera Display, and Auto
Recording Features
[NO]: The capture station will remember the last
password you entered.
The alarm alert feature can be set up at each
remote station to:
Tip: You can also playback the recorded video file.
(see "Related Topics").
• Repeatedly show 5 - 10 frames from the
camera;
Notice: A video/signal lost indication can be due to
hardware failure, a bad connection or a power fault,
however, since it may be due to foul-play at the
site, it's often best to proceed with caution, and
treat the event as a break-in.
• Display the live camera automatically;
• Record the live camera automatically for a
pre-set duration.
These items will appear in separate windows
which can be set to close automatically, or
stay open until you close them. (Live camera
images will appear in the camera-viewer
window of the small remote module.
Related Topics:
7 Playing or Downloading Video Recordings;
22 Using the Small Remote Module
For additional information, review the next
topic ("Manually viewing..."). Everything after
the first sentence applies here as well.
Related Topics:
13.2 Setting up the Alarm Alert Receiver
21-0400 v2.2.2
Welcome
Common
Admin
Config
Install
Tech-Ref
13
6.3
Responding to Alarm-Alert
Email
A capture station can let one remote station
(plus multiple e-mail addresses) know when
motion-detection or video-lost alarms occur. A
recording of the scene will also be available at
the capture station.
E-mail alerts can alert any designated e-mail
recipients whenever a motion-triggered
recording occurs. (Email with some type of
instant notification is recommended.)
Take note of the indicated capture station
(IP address), camera, and time of the
event. Then, start your remote station
software, connect with the capture station,
and view the indicated camera (and/or play
the recorded alarm video) as desired.
Be sure to respond appropriately once you
determine what's going on. This may
include calling the Police or other security
personnel.
Notice: A video/signal lost indication can be due to
hardware failure, a bad connection or a power fault,
however, since it may be due to foul-play at the
site, it's often best to proceed with caution, and
treat the event as a break-in.
Related Topics:
13.2 Setting up the Alarm Alert Receiver;
15.1 Enable/Disable Alarm Alerts or E-Mail
(Capture Station)
14
Netvision XC/XS v2.2 User's Guide
21-0400 v2.2.2
6.4
Alarm / Recording Status Indications at a Capture Station
(Camera Number Colours)
6.4.1 Indications
6.4.2 Indications
in the "Display" Area
in the "Record" area
(middle-right)
(Top-right)
Different types of recordings are indicated by
the colour of each camera button:
Red Line Above Camera Button: Video
motion-detection enabled (will auto-record
when motion is detected);
Green Line Above Camera Button: Video
motion sensing standing-by (e.g., outside of
scheduled alarm-monitoring times);
Green Camera Number: A camera that is
presently being displayed.
• Red Camera #: Alarm/motion triggered
recording ;
• Light Blue Camera #: Pre-alarm recording;
• Yellow Camera #: Instant/manual
recording;
• Green Camera #: Scheduled recording.
Coloured lines above the camera buttons (in
the "Record" area):
Red Line: External sensor being monitored
for this camera--will record if 'tripped'
(and/or pre-alarm recording is in effect; White
camera #: External sensor only);
Green Line: External sensor monitoring
and/or pre-alarm recording standing-by (e.g.,
outside of scheduled alarm-monitoring times);
Related Topics:
8.1 Viewing Cameras from a Remote Station;
8.2 Viewing Cameras at a Capture Station;
9 Recording Camera-Views;
18 Scheduled and/or Alarm-Triggered Recording
21-0400 v2.2.2
Welcome
Common
Admin
Config
Install
Tech-Ref
15
6.5
Chatting On-line with a Capture Station
Remote surveillance stations can use the text
'chat' feature to initiate a 'conversation' with a
capture station.
Tip: You may need to use e-mail or the telephone
to first ensure that someone will be at the capture
station.
6.5.1 Connecting
and Sending
Messages from a Remote Station
Tip: This is supported via dial up and/or internet as
well (you may need to 'launch' your connection
first).
Click the 'Chat' icon (bottom of the screen) to
open the chat window. Then enter (or select)
a capture station IP address (or its name on
the network), and click [Logon].
If prompted for a user name and password,
enter these, and click [OK].
Note: If your name and password entries are
erased, this means they are not recognized by the
capture station (chat server). Ensure you typed
them correctly. If they are still not accepted,
contact the capture station and have your privileges
set up for the chat server.
If You are not prompted for a User Name and
Password: This means that either the capture
station is set to give anyone access to the chat
feature, or your username and password entered
when logging into the remote station software have
been accepted.
6.5.2 Responding
to Chat Messages
(Capture Station)
• Open the chat server: Right-click the 'Chat
Server' icon on the windows task bar, and
select Restore.
• Select (double-click) the desired user in the
connection list;
• Click within the 'message' box, type your
response, and click [Send].
To End a Remote User's Connection: Select the
user (double-click), and click [Terminate]. (If they
weren't finished, they can simply log on again.)
6.5.3 Saving
a 'Chat' Session as a Text
File (remote station or capture
station)
Click [Save]. In the next screen, set the
filename and location as desired, and click
[Save] again.
Related Topics:
11.7 Viewing Remote User Sessions;
11.2 Remote Users and Permissions
(+ HTTP server port)
To send a message, click within the 'message'
box, type your message, and click [Send].
When you see a response, repeat these steps
to send a response.
16
Netvision XC/XS v2.2 User's Guide
21-0400 v2.2.2
7
7.1
Playing or Downloading Video Recordings
The Video Playback Feature
Beginning with version 2.2, Netvision provides
two playback tools for remote stations as well
as capture stations:
Filename / Location Reference:
New-Style Player: • New look; • Smart
Motion Search (looks for motion within
selected files, and creates new files from the
'motion-detected' sections); • Streaming mode
selections (for slower connections);
• Searches separately for regular recordings,
backed up files, or 'motion-found' files;
• Results organized by date in folders on the
left; • Ability to print the file-list, and backup
files to another location/media;
Older 'Quad-Style' Player: Up to four videos
at a time.
With both player versions, you can preview
files associated with a specific camera, and
play selected file(s) manually, or with 'autostart'. 'Continuous Playback' allows
automatically stepping through files in
sequence.
Captured video files are stored under \dsrvideo\image on the specific PC, in folders for
each 'server' (PC name or IP address), camera
name, and date.
Exceptions: • Backed up files are placed in \dsrBackup\image on the drive selected during the
backup process; • 'Motion-found' files created by
the Smart Search feature are located under \dsrpostmotion\image; • All files are placed in folders
for each 'server' (PC name or IP address), camera
name, and date.
Tips: • The first letter of the filename indicates the
type of recording: Alarm-triggered, Pre-alarm,
Scheduled, or Manual Recording; • The NetVision
software provides an alternative method for
selecting these items; • Videos are recorded as
standard "AVI" (or MPEG) files that can be played
back using NetVision, or any typical Windows
media player program; • You can minimize the
playback window by clicking [ ] in the top-left
corner; • Similarly, you can 'collapse' the playback
and search screens by right-clicking anywhere on
the blue title-bar.
Tip:
NetVision uses a 'streaming' playback
approach--allowing the video to start playing rightst
away (without having to be downloaded 1 ).
TechTip: Playing capture station recordings from a
remote station provides much less 'loading' on the
capture station than playing the videos on the
capture station itself.
As well, it is best to
'download' files to a remote station, and then play
them locally (esp. for pause/resume, etc.)
21-0400 v2.2.2
Welcome
Common
Admin
Config
Install
Tech-Ref
17
7.2
Step 1: Open the Video Player
At a remote station, click the blue 'Play'
button in the bottom-left corner. At a capture
station, click [Playback] in the panel near the
bottom-right.
Remote Module Software:
'Play' button.
Click the dark green
Tip: To close the playback window when finished,
click the [X] in the top right corner.
Then, select [Playback] when prompted (as
opposed to [ATM Playback] ).
7.3
Step 2: Local / Remote, and
Connection Screen
A remote connection screen will appear
automatically if your last session was not local.
Tip: Close the screen and select 'local' if desired.
------------------------------
Local: Select this for video files on your
present PC;
Remote: Select this to access video files on
some other PC (capture station).
New Style Player: Click [Select].
Related Topic: 27.5 Playing ATM Video Recordings
New Style Player: Click the 'search'
button (folder/binoculars) at the
bottom of the playback screen.
Older 'Quad' Player: Click the
'search' button (folder/binoculars) at
the bottom of the playback screen.
Then, click the 'search' button
(folder/binoculars) at the bottom of
the 'quad' playback screen.
Instructions Bubble: If an instructions
bubble is present, you'll need to click once
to close the bubble, and then again to open
the file-search screen.
ServerName/IP Address: Enter (or select)
the IP address or PC name of the server PC
(computer that contains the video files).
User Name: Enter your (valid) remote
username as set up at this specific server PC.
Password: Enter your (valid) remote user
password as set up at this specific server PC.
Connection Bandwidth: Indicate your
connection speed (Low for dial-up; Medium for
cable/DSL; High for a network connection).
Tip: This sets the streaming playback image quality
and frame rate as suitable for your type of connection.
Streaming Mode (new-style player only):
• Time Based: File playback duration
maintained (regardless of your connection
speed). Individual frames may be dropped.
• Frame Based: Every frame will be shown no
matter how long it takes.
------------------------------
When ready, click [OK].
18
Netvision XC/XS v2.2 User's Guide
21-0400 v2.2.2
7.4
Step 3: Searching for Video/Alarm Files
7.4.1 3a)
7.4.3 3c)
Select the Type of Files
(new-style player only)
[Search Now] (new-style player)
This allows starting a search in the new-style
player.
Normal: Any type of original recording files.
Backup: Files that had been backed up to
some other location/media.
Old/Quad Player: The search starts as soon a you
select a server, camera, and/or new date.
(If you need to close the file-list window, press the Esc
key, or click [X] in the top-right corner.)
CDs and Portable Drives: To play files that had been
backed up onto a CD or a portable drive, ensure the
CD or portable drive is accessible before starting your
search.
7.4.4 3d)
Show or Hide Specific Types
of Recordings
Motion Search: File segments created by a
previous 'Smart Motion Search'.
To show or remove specific types of
recordings in the list, use the coloured 'Event'
buttons.
Colours indicate the type of recording:
Related Topics: 7.5 Smart Motion Search
(Optional, New Style Player Only)
7.4.2 3b)
Select the Server, Camera,
and Date
Server Name
Select the 'server' (PC name or IP) that has the
video files.
Notice: For an IP Address, the camera list may not
be available until you open the "server" drop-list,
and select the (detected) PC name in the list.
Red: A motion / alarm-triggered recording;
Light Blue: A pre-alarm recording (immediately before
motion was detected);
Yellow: A manual / instant recording;
Green: A scheduled recording.
File-Type Reference: The first letter of the
filename, and the "Event" column show the
type of recording:
A / ALM: A motion / alarm-triggered recording;
P / PRE: A pre-alarm recording (immediately before
motion was detected);
R / REC: A manual / instant recording;
S / SCH: A scheduled recording.
Camera
You can view videos associated with one
camera at a time. Select the camera here to
view the video files for that camera.
Date
New-Style Player: Select a "From" and "To"
date to cover your desired date-range.
Old/Quad-Style Player: Select "All", or a
specific day here.
Tip: You can also select start and end date/time at
the bottom of the screen. (To use the pop-up
calendar, click the button next to the Start or End
date.)
21-0400 v2.2.2
Welcome
Common
Admin
Config
Install
Tech-Ref
19
7.4.5 3e)
Locating File(s) in the List
New-Style Player: You can view files for one
day at a time (select the folder for the desired
day on the left).
7.4.6 3f)
Old/Quad Player:
Items at the Bottom of the File
List
Date/Time, Coloured Bands, and Magnifying
Glasses
The bottom of the screen includes arrows for
changing the start and end date/times to
narrow the list to a smaller range.
All recordings in the selected date/time-range
are also indicated graphically as coloured
bands at the bottom of the screen. You can
use the 'magnify' and 'reset' buttons to zoom
into a smaller date/time range, or return to the
full range.
Coloured "Event" Buttons
Backup/Delete: The new-style player also allows you
to backup or delete files if desired (one at a time).
(Right-click a file and select Backup or Delete from
the pop-up menu.)
Attention: Deleted files cannot be
recovered. It is best to check your
backups before deleting any files.
Click these to show or hide different types of
recordings in the list.
• Red: A motion / alarm-triggered recording;
• Light Blue: A pre-alarm recording (immediately
before motion was detected);
• Yellow: A manual / instant recording;
• Green: A scheduled recording.
CDs and Portable Drives: If your PC includes a CD
burner, you can backup files onto CDs once they have
been 'formatted' to be accessible through a drive-letter
(e.g., using DirectCD). Similarly, portable drives can be
used as long as they are available to the PC before you
select "Backup".
Related Topic:
10.2 Managing Recorded Video Files (Housekeeping)
Old/Quad-Style Player: The files appear in a
single list.
The main part of the screen shows a list of
video files. You can sort by clicking any
column heading, and move around using your
mouse wheel, or the scroll bars.
20
Netvision XC/XS v2.2 User's Guide
21-0400 v2.2.2
7.5
Smart Motion Search (Optional,
New Style Player Only)
After searching for normal or backup files, you
can select them and perform a 'Smart Motion
Search' which looks for motion within the files,
and creates new files from the portions that
include motion. This is most useful for lengthy
scheduled (or instant) recordings.
1) Perform a standard search (Normal or
Backup) to obtain a list of the source
files on a specific day.
Tip: To ensure you have the desired files, rightclick each file in turn, and select Preview from the
pop-up menu.
Related Topics: 7.1 The Video Playback Feature
2) For each file to be searched for motion,
right-click the file and select Motion
Search from the pop-up menu. Tip:
Tip: You can also select or clear all portions of the
screen using [Select All] or [Clear All].
Detection Area:
- [Select All]: Selects all detection zones on the left;
- [Clear All]: Clears all detection zones on the left;
- Show Grid: This shows/hides a 'grid' to indicate the
selectable detection zones.
Sensitivity: This sets a relative threshold for
motion detection. Leave this as-is unless
motion is being detected falsely (or if it is not
being detected when it should).
Interval (x100 ms): This sets how often the
camera-view will be checked for motion (i.e.,
every xx tenths of a second).
Extension Time (sec): This sets how long the
resulting files will be beyond the motiondetected portion (up to 30 seconds). With
intermittent motion, a smaller value can result
in a larger number of smaller files being
produced.
You'll see an asterisk (∗) appear in the "Motion"
column.
3) Configure the motion detection as
desired:
4) Click [Finish] to close the set up
window.
• With one of the files selected, click
[Setup] in the Smart Motion Search
area.
5) Click [Start Search] to perform the
Smart Motion Search.
• Select your desired parameters.
6) When the search finishes, a "!" will
appear in the Motion column for any files
in which motion was found.
Tip: "Motion-found" files are placed in c:\dsrpostmotion in folders for each server/PC,
camera, and date (the date of the original
recording).
Detection Zones -- Main Area on the Form:
Click the desired areas of the frame that are to
be monitored for motion;
21-0400 v2.2.2
Welcome
Common
Admin
7) To view the files, perform a standard
search to obtain a list of the source files
on a specific day. Be sure to select
Motion Search files (instead of
"Normal" or "Backup"), and select the
correct Server, Camera, and Date-range
pertaining to the desired "motion-found"
files.
Related Topics: 7.1 The Video Playback Feature
Config
Install
Tech-Ref
21
7.6
Step 4: Playing a Video
• Play: Starts playing your selected video. (In 'quad'
st
playback mode, select the desired video window 1 .)
To view a small snapshot of the first frame,
right-click the file, and select Preview.
• Pause: Stops the video playback. (Selecting "Play"
will continue from the present position.)
Alternative: With the old/quad-style player, you can
also select the file, and click [Preview] near the topright corner of the screen.
• Stop: Stops the video playback. (Selecting "Play"
will restart from the beginning.)
To Close a Preview: Click any filename in the list, or
repeat the steps above to preview another file.
• Forward: Advances the video one frame at a time
To play a video, double-click the date portion
of the desired file. (You will be returned to the
playback window.)
Alternative: You can also select the file, and click
[Play] at the bottom (new-style player), or [Apply] in
the top-right corner (old/quad player).
To copy a video to your (remote station) PC,
right-click the file, and select Download.
Downloaded files are stored under C:\dsrvideo\Image\CaptureStation(orIP)\Camera\Date
Instant Playback: If the "Instant Playback" feature
is enabled, videos that are presently being recorded
can be played back. Note: This closes the present
recording file (to allow it to be played-back), and
starts a new recording file.
7.6.1 Buttons
-- New-Style Player
• Backward: Rewinds the video one frame at a time;
• Previous File: Jumps to the beginning of the
previous video file (in the present folder/list);
• Next File: Jumps to the beginning of the next video
file (in the present folder/list);
Speed: This allows setting the relative
playback speed.
Autostart: Sets whether or not you need to
click the play button to start playing the
selected video(s) (after selecting files the file
list);
Cont. Play: All newer recordings in the folder
will be played (in the order they were
recorded), starting with your (oldest) selected
file. If Cont. Play is not selected, you will need
to click the play button once.
Zoom: This allows zooming in or out of the
current video image. (100% is normal size.)
Snapshot Buttons: These allow grabbing a
video frame.
For details, browse forward to "Viewing and Printing
'Snapshots'".
Date/Time, Coloured Bands, and Magnifying
Glasses at the Bottom
Position 'slider': This shows your relative
position within a video. You can drag the
slider to quickly skim through a video.
Playback Controls (near the top right):
These buttons allow controlling video
playback:
22
The bottom of the screen includes arrows for
changing the start and end times to narrow the
list to a smaller range.
All recordings in the selected time-range are
indicated graphically as coloured bands at the
bottom of the screen. You can use the
'magnify' and 'reset' buttons to zoom into a
smaller time range, or return to the full range.
• Red: A motion / alarm-triggered recording; • Light
Blue: A pre-alarm recording (immediately before
motion was detected); • Yellow: A manual / instant
recording; • Green: A scheduled recording.
--------------------------------------------------
Netvision XC/XS v2.2 User's Guide
21-0400 v2.2.2
7.6.2 Buttons
Autostart: Sets whether or not selected
video(s) will start playing automatically (when
opened in the file list);
-- Old/Quad-Style Player
Play: Starts playing your selected video. (In
'quad' playback mode, select the desired
st
video window 1 .)
Pause: Stops the video playback.
(Selecting "Play" will continue from the
present position.)
Stop: Stops the video playback. (Selecting
"Play" will restart from the beginning.)
Backward: Rewinds the video one frame at
a time;
Forward: Advances the video one frame at
a time
Previous File: Jumps to the beginning of
the previous video file (in the present
folder/list);
In the bottom-left corner of the player, select
NTSC or PAL, and the display mode (1 vs. 4
videos at a time--'quad' playback mode).
Next File: Jumps to the beginning of the
next video file (in the present folder/list);
'Quad' playback mode: The video will appear in the
last-selected playback window, and playback
controls pertain to the selected playback window
only (click the title-bar for the desired one first).
Exception: See [Play All], [Pause All], and [Stop
All], to follow/below.
Open Multiple Files: Allows playing
multiple files that you selected in the file list.
If "Continuous Playback" is not selected, the
software will wait for you to click "Play" to
start subsequent files.
Speed 'slider': This allows setting the
playback speed (drag the slider and watch for
your desired speed--from 0.1x up to 10x).
Top-Right Buttons: These allow grabbing a
video frame (details in a following section /
below).
If "Continuous Playback" is also selected,
all newer recordings in the folder will be
played (in the order they were recorded),
starting with your (oldest) selected file.
------
--------------------------------------------------
Position 'slider': This shows your relative
position within a video. You can drag the
slider to quickly skim through a video.
Buttons Near the Bottom Right: These allow
replaying or resuming a video, pausing,
stopping, and jumping to the next or previous
file. These buttons appear yellow when
available.
21-0400 v2.2.2
Welcome
Common
Admin
[Play All], [Pause All], and [Stop All]:
These buttons (bottom-left) allow
playing/resuming, pausing, or stopping the
videos in all four screen areas at the same
time.
Tip: Otherwise, you select the title bar for one
video, and use the controls on the right (previous).
Config
Install
Tech-Ref
23
7.7
Window Options and File Properties (Old/Quad Player only)
[Utility]: This button (bottom of the playback
window) allows setting playback options (for the
selected playback area), and viewing
properties (for the presently-displayed video
file).
Tip: If in 'quad' playback mode, click the title-bar of
the desired window first.
Options : This allows setting the items to appear
in the title bar of the present playback window, and
setting the image size (original size, or fit-to-window).
Properties : Click this to view detailed
information on the file that is presently in the playback
window.
Related Topics:
7.1 The Video Playback Feature
16.4 Show Date and Time in Video Image;
16.1 Set up Cameras and Titles
24
Netvision XC/XS v2.2 User's Guide
21-0400 v2.2.2
7.8
Viewing and Printing
'Snapshots'
You can take 'snap shots' of desired images
from a video file, and print or save them as
desired.
First, open/play the desired video, and use the
'position' slider, or the pause and play buttons
to locate the desired image. Then, use the
'snap shot' buttons as follows:
Snapshot Buttons
New-Style Player: The snapshot buttons appear in a
different layout near the bottom-right, but with similar
icons. Operation is as described below.
Camera (Snap shot): This puts you into snapshot mode,
and activates the other snapshot buttons;
Video Camera (Video): This returns you to normal video
playback mode.
Old/Quad Style Player: Click the camera button again.
Magnifying glass (+/zoom in): To enlarge (zoom into) a
portion of the video frame, click-and-drag a box around the
desired area, and then click this button;
Tip: You can only zoom once. To reframe your image,
click 'Zoom Out', and then try again.
2nd Magnifying glass (zoom out): Select this to view the
full image after zooming in;
Printer button (print): This allows printing your snap shot.
(Click the 'printer' button, and then respond to the printdetails screen when it appears.);
Diskette button (save): This allows saving your snap shot
as a "BMP" file. (Browse for the desired folder, and click
[OK].)
Page symbol (Printer Setup): This allows setting up
header, disclaimer, and comment text to appear on printed
snapshot 'reports'. Enter your desired text. Click
[Header/Disclaimer] to access those items. When
finished, click [OK] to close each screen as needed.
Managing Snap Shot Files: The filename will be
based on the camera number, video recording date,
and a 'counter' value. Tip: You can use the
Windows Explorer to locate the file and make
copies, or change the filename as desired.
------
To close the playback window when finished,
click the [X] in the top right corner.
Related Topics: 7.1 The Video Playback Feature
21-0400 v2.2.2
Welcome
Common
Admin
Config
Install
Tech-Ref
25
8
8.1
Viewing Live Cameras
Viewing Cameras from a
Remote Station
From a remote surveillance station, you can
view up to 16 cameras at the same time.
These can be all from the same capture
station, or in different locations.
TechTip: For multiple capture stations set for
specific users, the capture stations must all be set
up with the same user name and password for you
(entered when you start the remote software).
Alternatively, you can exit and restart the remote
station software if you need to enter a different login
name and password.
Custom_Titles: Each camera-view can include up
to three custom titles (that are set up at the capture
station.)
Audio: One camera at each capture station can
have a microphone associated with it. This sound
can also be heard at authorized remote stations.
Related Topics: 16.9 Remote Audio Monitoring
Connection vs. Performance: Good performance
for remote viewing and playback greatly depends
on your connection to the internet and/or capture
station.
Dial-up connections provide poorer
performance.
26
8.1.1 Connecting
to a Capture Station
Double-click a capture station in the
list near the upper-right corner of your
display (or select a station and click
the 'Connect /
Refresh' button). Then, watch for a success
message in the 'Status List'. (You can use the
small scroll bar at the bottom to view longer
messages).
Tip: If your desired capture station is not in the list,
refer to: Related Topics: 13.3 Station List
(Identifying the Capture Stations)
TechTips: For a capture station to be available, its
software must be running (although no one needs
to be logged in there).
If the connection fails due to an incorrect user
name or password, you can shut down and restart
the remote station software, and login as the
correct user. You may also need to contact the
capture station to ensure your name and password
are set up.
Netvision XC/XS v2.2 User's Guide
21-0400 v2.2.2
8.1.2 Viewing
8.1.3 Disconnecting
Cameras
After connecting, you can:
To quit viewing a single camera, click the [X]
near the top right corner of the camera-view.
• Select NTSC or PAL (top-right corner);
• Select the display mode for your desired
number of cameras (1, 4, 9, or 16);
To quit viewing a capture station,
select the capture station, and
then click the "Disconnect" button
near the top-right corner of the main
screen.
SVGA: With 800x600 screen resolution (SVGA),
you can view 1, 4, or 9 cameras at a time. If you
select 16 camera mode, you will be asked to switch
to 1024 x 768 if needed.
(QuickRef: Right-click Windows desktop,
Properties, Settings , 1024x768, [OK] ).
Related Topics:
8.3 Changing a Camera's View (Pan/Tilt/Zoom);
9 Recording Camera-Views;
• View a specific camera: Doubleclick a desired camera in the
capture station list
(or select a camera, and click
'OnLine View'); Tip: If a [+] appears instead of
the camera list, click the [+] to view the list.
If the Camera-View Is Not Displayed:
The
username and/or password that you entered during
login may not be registered at the capture station.
(You can also try shutting the software down and
logging in again.)
Multi-Camera View: If all camera windows are
already being used, select the desired window
(small green button, top left) before double-clicking
the camera.
Blue: A blue camera icon indicates a camera that
is already selected in one of the four camera
windows.
Buttons in Top Right Corner of Camera View:
These allow removing/stopping a camera-view [X],
starting or stopping recording, adjusting a PTZ
camera, or accessing additional PTZ controls. (see
"Related Topics").
21-0400 v2.2.2
Welcome
Common
Admin
Config
Install
Tech-Ref
27
8.2
Viewing Cameras at a
Capture Station
At a capture station, you can:
• Select a display mode (1-16 cameras) using
the buttons near the top right corner of the
screen.
Tip: Try the different display modes to see which
ones you like. For maximum frame-rate, be sure to
display no more than one camera from each
capture board at the same time.
• Then, select (and deselect) cameras to view
(use the buttons under "Display", top-right).
• Set the display to step through
cameras sequentially;
• Double-click a camera to view it full-screen
(and double-click the large image to return to
the previous view).
Note:
If instant-recording is enabled, doubleclicking starts a recording as well.
(To stop
recording, click the camera button in the "Recorder"
area on the right.)
Multi-Camera Views: In general, camera
numbers are associated with a specific screen
area. In view-modes that do not show all
cameras at once, only the cameras associated
with different screen areas can be viewed at
the same time.
Screen Area
NetVision Model
4 cards, 16 cameras
2 cards, 8 cameras
1 card, 4 cameras
Camera Camera
1-4
5-8
Camera Camera
9-12
13-16
Camera #s by Screen Area
1
2
3
4
1-4
5-8
9-12 13-16
1-2
3-4
5-6
7-8
1
2
3
4
Tip: When showing only 4
cameras, the 8 camera
desktop allows toggling
between odd and even
cameras.
Related Topics:
8.3 Changing a Camera's View (Pan/Tilt/Zoom);
9 Recording Camera-Views;
17.2.5 Misc.
(see "Instant Recording")
Tips:
A green camera number indicates a
selected camera; To view the camera number for a
specific image, hover the mouse over the cameraimage and wait 1-2 seconds (do not click the
image).
Custom_Titles: Each camera-view can include up
to three custom titles.
Related Topics: 16.1 Set up Cameras and Titles
Microphone: One camera at each capture station
can have a microphone associated with it.
Related Topics:
16.7 Enable Audio for One Camera
28
Netvision XC/XS v2.2 User's Guide
21-0400 v2.2.2
8.3
Changing a Camera's View (Pan/Tilt/Zoom)
8.3.1 Introduction
For cameras that support PTZ control, you can
zoom in or out, and 'aim' the camera as
desired. This can be done at the capture
station, or remotely.
PTZ Permissions: Only one person can control a
specific PTZ camera (port) at a time. Remote
access to PTZ cameras is based on remote user
permissions set up at the capture station. Any
remote PTZ user can be bumped/blocked by an
operator at the capture station, or another remote
user assigned a higher PTZ priority.
To 'aim' the camera, 'hover' your mouse
around the camera-view, and watch for the
cursor to change to an arrow or magnifying
glass. Then, click-and-hold the image with the
cursor showing the desired action. To zoom
in, click the centre (magnifying glass). To
zoom out, right-click the centre (magnifying
glass).
PTZ Control after Start-Up: The PTZ server has a
delayed start-up to allow Windows services to
stabilize. (The PTZ feature will not be available
until 1 minute (approx.) after the capture station is
re-started.)
8.3.2 PTZ
Control from a Remote
Station
Connect to the capture station and
open/view the desired camera.
Related Topics: 8.1 Viewing Cameras from
a Remote Station
Then, click the PTZ icon in the top-right corner
of the camera image.
To set the panning speed, see "Other PTZ Features",
to follow.
When finished, click the PTZ symbol again.
(Remote Module software): Click the PTZ icon.
Then, enter the capture station IP address and a
valid remote user name, and click [OK]. Note: The
remote module uses the same PTZ control as a
capture station (to follow/below).
PTZ Not Available: This may mean that someone
with higher PTZ priority is presently controlling the
camera.
Tip: The PTZ speed control and other
advanced PTZ features are available through
the "More PTZ Function" (folder) button (after
you click the PTZ button). Note: For cameras
connected through a switcher, you'll need to click the
folder icon, and set the [Monitor] value first (switcher
port associated with this camera).
Related Topics:
16.3 Pan/Tilt/Zoom Activation and Set Up
21-0400 v2.2.2
Welcome
Common
Admin
Config
Install
Tech-Ref
29
8.3.3 PTZ
Control at a Capture Station
After logging in, click the PTZ button
near the bottom-right corner of the
main desktop (a narrow form will
appear on the right). Then, select the camera
number (beneath "model"), and click
[Connect].
Exception: For cameras connected through a
switcher, you'll need to set the [Monitor] value first
(switcher port associated with this camera).
To 'aim' the camera, use the
arrow buttons (click-click-click,
or click-and-hold). To zoom in,
or out, use the arrows marked
"Zoom" (click-and-hold).
Tip: You can also zoom in using
the magnifying glass.
To set the panning speed, see
"Other PTZ Features", to follow.
To close the PTZ control screen when
finished, right-click the PTZ icon in the top-left
corner (or any blank area) of the form, and
select Exit.
8.3.4 Other
PTZ Features
On a remote station, these selections are
provided through a separate 'folder' button
(available when already using the PTZ feature).
To close the screen, click the [X].
Pre-Set Positions: This feature alone may
make you a believer in the value of PTZ
cameras: You can store 20 pan/tilt/zoom
positions and quickly recall them later. This
allows one camera to 'pretend' it's 20 cameras.
To Save a PTZ 'Pre-Set': Set the camera
position as desired, select an available 'preposition' number, and click [Set].
Tip: Store the most common/useful ones in the
first 4 positions (available through buttons 1-4
thereafter). To check if a pre-set is available, see
the next topic.
30
To Show a Pre-Set PTZ Position: The first
four positions are available by clicking [1], [2],
[3], or [4]. For any pre-set position (1-20),
select (or enter) the position number, and click
[Show].
Iris (Close/Open, or Arrows): Allows manually
brightening or darkening the camera image
(iris).
Focus (Near/Far, or Arrows): Allows manually
adjusting the focus for objects that are closer
vs. farther away.
Tip: This is useful where the camera view is
partially blocked by a nearer object in the frame.
PTZ Speed (Slider Bar): This allows
increasing or reducing the panning speed.
Monitor: Pertains to cameras connected
through a switcher. This is the camera ID/port
on the switcher (receiver-driver ID).
Netvision XC/XS v2.2 User's Guide
21-0400 v2.2.2
AutoFunct: Allows selecting auxiliary
functions that were previously set up (if
available/supported).
AutoPan: Sets the camera for automatic
panning (if available/supported).
AutoFocus: This returns the focus control to
automatic (if available/supported).
Tip: Selecting a pre-set position will also put the
camera into auto-focus mode.
AutoIris: When pressed, the camera will
automatically adjust to changes in brightness
(if available/supported). When not pressed,
the manual brightness (iris) control is in effect.
Tip: Selecting a pre-set position will also put the
camera into auto-iris mode.
Menu: Activates the on-screen menu (for
cameras that support this).
21-0400 v2.2.2
Welcome
Common
Admin
Config
Install
Tech-Ref
31
9
Recording Camera-Views
In addition to scheduled and alarm-triggered
recording at a capture station, manual (instant)
recording can be done at a capture station
(up to 16 cameras at a time--depending on
your capture station model), and at remote
stations (up to 16 cameras from any desired
capture stations at a time).
Instant Playback: If the "Instant Playback" feature
is enabled, videos that are presently being recorded
can be played back. Note: This closes the present
recording file (to allow it to be played-back), and
starts a new recording file.
TechNote: Multi-camera recording at a capture
station may cause a reduced frame rate. For
maximum frame-rate, be sure to display no more
than one camera from each capture board at the
same time.
Filename / Location Reference:
Captured video files are stored under \dsr-video
on the specific PC, in folders for each 'server' (PC
name or IP address), camera name, and date.
9.1
Recording at a Remote Station
Connect to the capture station and open/view
the desired camera.
Related Topics:
8.1 Viewing Cameras from a Remote Station
Then, use the red button near the top right
corner of the camera-image to start or stop the
recording. (The button will appear yellow
during the recording.)
Recording from a remote station is subject to your
connection speed. Dial-up is slowest.
Alarm Alert Recordings: At applicable remote
stations, the alarm alert feature can be set to
automatically record (and/or only display) the
associated camera/view each time an alarm alert is
received.
Related Topics:
13.2 Setting up the Alarm Alert Receiver
Remote Station: C:\dsr-video\Image\
CaptureStationIP\Camera\date
Capture Station: d:\dsr-video\Image\
CaptureStation\Camera\date
(on each applicable drive).
Note: At a capture station, you can set the drive(s) for
recording.
Related Topics:
17.2 Recording Setup (in DSR Configuration)
Audio: One camera at each capture station can have
a microphone associated with it. This sound can also
be heard at authorized remote stations.
Related Topics: 16.9 Remote Audio Monitoring
Audio Recording: Audio is not recorded as a
separate file. Instead, it is included in any local or
remotely recorded AVI (or MPEG) files for the specific
camera.
Legal Notice: The recording of live audio is subject to
local bylaws. Be sure to find out if audio recording is
restricted in your area before proceeding.
32
Netvision XC/XS v2.2 User's Guide
21-0400 v2.2.2
9.2
Recording at a Capture Station
At a capture station, you can:
• Double-click a camera-image to zoom to full
screen, and start recording (if "Instant
Recording" is enabled);
• Start or stop recording by selecting camera
numbers(s) in the "Record" area of the main
screen (on the right);
• Click [ Record All ] to start or stop recording
all cameras at the same time.
Tip: The camera number appears in yellow for any
cameras that you select for manual/instant
recording.
Recording Priority: Manual (instant) recording will
override scheduled recording on the specific
camera. (Scheduled recording resumes when you
stop instant recording.)
Conversely, instant
recording is not available while alarm recording or
pre-alarm recording is in effect for a specific
camera (and alarm recording will override all other
types of recording).
Exception: Beginning with v2.2, you can change
the recording priority if desired.
Related Topics: "Priority" tab under:
17.2 Recording Setup (in DSR Configuration).
Hard Drive Usage Bar: Check the bottom of the
capture station screen for a hard drive usage
indication. If the coloured bar is 2/3 of the way
across or more, use the 'housekeeping' feature to
free up disk space by deleting or moving files.
Mapped Drives: Recording to a mapped drive is
subject to network speed/loading.
Related Topics:
6.4 Alarm / Recording Status Indications at a capture
station (Camera Number Colours)
18 Scheduled and/or Alarm-Triggered Recording
10.2 Managing Recorded Video Files (Housekeeping)
17.2 Recording Setup
(in DSR Configuration at a Capture Station)
13 Remote Station Configuration
21-0400 v2.2.2
Welcome
Common
Admin
Config
Install
Tech-Ref
33
34
Netvision XC/XS v2.2 User's Guide
21-0400 v2.2.2
System
Administration
and Maintenance
21-0400 v2.2.2
Welcome
Common
Admin
Config
Install
Tech-Ref
35
10
Tasks Applicable to Remote Stations and the Capture Station
10.1
PC Date and Time
Especially for the capture station, it is
important to ensure that the date and time are
always correct--since this information is used
to manage video recordings. There is normally
no reason for this to vary, but it's still best to
check it on a regular basis.
Tips: The time is displayed on the right-hand end
of the Windows task bar. To view the date, 'hover'
the mouse pointer over the time. For details on
setting the date or time, open the Windows on-line
help (e.g., from the Windows Control Panel), and
search for "Date".
10.2
Managing Recorded Video
Files (Housekeeping)
10.2.1
Introduction to FileManagement:
Recorded video files use up a lot of hard drive
space. Failure to manage them properly can
block recordings due to a hard drive being full.
Hard Drive Usage Bar: Check the bottom of the
capture station screen for a hard drive usage
indication. If the coloured bar is 2/3 of the way
across or more, use the 'housekeeping' feature to
free up disk space by deleting or moving files.
You can manage files manually, and also set
the system to delete older files every day at a
certain time (self-housekeeping). Manual file
management should be done on a regular
basis to keep things running smoothly, and to
ensure important video files are retained.
Related Topics:
11.4 Automatic Video File Management
Attention: Deleted files cannot be recovered. It is
best to check your backups before deleting any
files.
Playback Feature: You can also backup or delete files
through the search portion of the (new-style) playback
feature. (Right-click a file in the search list, and make
36
your selection from the pop-up menu.) You can also
search for and playback backed up files separately
using the new-style playback feature.
Related Topics: 7.1 The Video Playback Feature
CDs and Portable Drives: If your PC includes a CD
burner, you can backup files onto CDs once they have
been 'formatted' to be accessible through a drive-letter
(e.g., using DirectCD). Similarly, portable drives can be
used as long as they are available to the PC when you
start the housekeeping feature.
Filename / Location Reference:
Captured video files are stored under \dsrvideo on the specific PC, in folders for each
'server' (PC name or IP address), camera
name, and date.
Tip: The NetVision software provides an alternative
method for selecting these items.
Backup Files: Capture Station and Remote
Station: d:\dsrBackup\Image\CaptureStation\Camera\date (on
each applicable drive).
Video Files: Remote Station: C:\dsr-video\Image\
CaptureStationIP\Camera\date
Video Files: Capture Station: d:\dsr-video\Image\
CaptureStation\Camera\date
(on each applicable drive).
Note: At a capture station, you can set the drive(s) for
recording. Related Topics:
17.2 Recording Setup (in DSR Configuration)
Tip: The first letter of the filename indicates the
type of recording: Alarm-triggered, Pre-alarm,
Scheduled, or Manual Recording.
File Type Tip: Videos are recorded as standard
"AVI" (or MPEG) files that can be played back using
NetVision, or any typical Windows media player
program.
Especially for the capture station, it is
important to ensure that the date and time are
always correct--since this information is used
to manage video recordings. There is normally
no reason for this to vary, but it's still best to
check it on a regular basis.
Netvision XC/XS v2.2 User's Guide
21-0400 v2.2.2
Tips: The time is displayed on the
right-hand end of the Windows task bar.
To view the date, 'hover' the mouse
pointer over the time. For details on
setting the date or time, open the
Windows on-line help (e.g., from the
Windows Control Panel), and search for
"Date".
10.2.2
Access the
housekeeping feature:
At a Remote Station: Click the
Housekeeping symbol (broom)
near the bottom right corner.
At a Capture Station: (Logged in
at the capture station), Select:
[Utility], then [Housekeeping].
--------------------------------------------------
10.2.4
Then, select Backup
or Delete
depending on what you wish to do.
Refer to the descriptions that follow while
working in the housekeeping screen.
The main part of the screen shows a list of
video files. You can sort by clicking any
column heading, and move around using your
mouse wheel, or the scroll bars.
To Exit from this Screen: Click [Cancel] near the
bottom-right.
10.2.3
View a List of Video/Alarm
Files (select server, camera, date)
Select the following items to view a list of
associated alarm/video files:
Server
Select the 'server' (PC name or IP) that has the
video files.
To include files on other PCs ('mapped' drives),
ensure "mapped" is selected (under "From").
Camera
Select a desired camera, or [All].
A / ALM: A motion / alarm-triggered
recording;
P / PRE: A pre-alarm recording
(immediately before motion was detected);
R / REC: A manual / instant recording;
S / SCH: A scheduled recording.
Tip: Select the camera name, not the check-box.
[Refresh]: Click this (bottom of the screen) to
update the list for new recordings (per selected
parameters).
Welcome
Select the types of recordings to be included in
the list (alarm, instant, 'pre-alarm', and/or
schedule):
File-Type Reference: The first letter of the
filename, and the "Event" column show the
type of recording:
To select (or deselect) a file, click the
associated camera name in the 1st column.
Date
Select a specific date, or [All].
21-0400 v2.2.2
Working with Video Files
Common
()
Admin
Config
Install
Tech-Ref
37
Select All / Delete Original...
10.3
(Bottom-Left Corner)
• Select All Files: Selects (or deselects) all
files in the list;
• Delete original file(s) after backup: If
selected ( ), the files are effectively moved
to the new location. If not selected, the files
are copied to the new location.
To view a file first (i.e., before backup or
deletion), select the file (click the camera
name), and click [PlayBack] (in the row of
buttons at the bottom).
Before backing up file(s), select the desired
target drive letter near the top-right corner of
the screen.
Mapped (Capture Station PC Only): This includes
'mapped' drives from other PCs in the list.
Note: Moved files will be placed under d:\dsrvideo\Image\CaptureStation(orIP)\Camera\Date
To backup or delete your selected file(s), click
[Start] at the bottom of the screen. When
prompted to confirm, respond as desired (OK
or Cancel).
10.3.1
Checking your Software
Version
Capture Station Software
Locator: (Logged in at the capture station
as a "Supervisor"). Select: [Utility], then
[System Information].
When finished, click [OK], and then
[Close] the utility menu.
10.3.2
Remote Station Software
Explore, browse, or search for
RemoteStation.exe. Then, right-click the file,
and select Properties (look in Version ).
Tip: From a link (shortcut) to the Remote Station
software, you can right-click the shortcut, select
Properties, and then [Find Target]. Then, rightclick the file, and select Properties.
To quickly locate a program file from its
shortcut:
Right-click the shortcut, select
Properties, and select [Find Target]. (Now you
can right-click the file itself and select Properties.)
Minimize: You can use the [Minimize] button to
hide the housekeeping window for lengthy file
management operations (such as when moving a
large number of files through a slow network
connection). To restore the housekeeping screen,
click [House keeping] on the windows taskbar, and
then click the yellow broom symbol in the top-left
corner of the screen.
--------------------------------------------------
When finished, click [Cancel] to close the
'housekeeping' screen.
38
Netvision XC/XS v2.2 User's Guide
21-0400 v2.2.2
11
Tasks Performed at the Capture Station Only
11.1
Capture Station Users and
Passwords
11.1.2
Related Topics: 11.2 Remote Users and Permissions
(+ HTTP server port)
11.1.1
You can set up additional local users with their
own password if desired. You can also set
whether each new user will be logging in at the
"Super" level, or as an "Operator" (see the
preceding table for permissions).
To set up local users and passwords, open the
Local User Manager, and then refer to the
descriptions that follow while making your
selections.
Capture Station Passwords
Two login names and passwords are initially
provided for logging into the capture station:
Default Capture Station User
Names and Passwords
User name
Password
(Permissions)
Super
--
Access to everything;
PTZ priority 0 (highest).
Operator
--
Everything except
configuration tasks
( [Utility] menu, and
Control Panel DSR
Config.), plus deleting
videos in the playback
list; PTZ priority 1 (2nd
highest)
Additional Local Users (Local
User Manager)
Locator: At capture station (will prompt for
"Supervisor" login),
Select: (Windows task bar) Start, Settings,
Control Panel, DSR Configuration.
Tips: If you cannot access the Windows task bar,
press Ctrl-Esc (or your 'Windows' key). To view the
names for items on the task bar, click a blank area on
the bar, and then 'hover' your mouse pointer over each
item.
Logon as a "Supervisor" when prompted.
Then, double-click Local User Manager in the
list. When the screen appears, make your
desired selection(s).
Notes: Supervisors can also shut down the NetVision
software. For operators, this is configurable. These
passwords do NOT pertain to remote stations.
Locator: (Logged in at the capture station
as a "Supervisor"),
Select: [Utility], then [Option Setting].
Select Password , and then enter your
desired password (once under "Password",
and again under "Confirm"). Tip: This helps
to protect against saving an incorrectly typed
password.
When finished, click [OK], and then
[Close] the utility menu.
List of Users (Registered User Name)
This shows a list of the users that can log in
locally, along with the login authority for each
one (Supervisor vs. Operator).
21-0400 v2.2.2
Welcome
Common
Admin
Config
Install
Tech-Ref
39
[User Group] on the right
This helps to maintain PTZ access for remote
users.
Group Name: Select "Supervisor" or
"Operator";
PTZ Server / Idle Time Limit (min.): This
causes any user of the selected type to be
logged out of the PTZ feature if they stop
actively using PTZ control for the duration
entered here (1-9999 minutes, or 0 for "No
Timeout").
Note: If using this feature, be sure to set this for both
"Supervisor" and "Operator" (click [Apply] after the first
one, and [OK] when finished).
Four Buttons near the Bottom
Except for "Add", these buttons pertain to the
user you have selected in the list.
[Add]: Select this to create a new local user.
Enter the name and password (twice) when
prompted, and click [Next]. You will be
advanced to [Properties] automatically to set
the login level as "Supervisor" or "Operator".
[Remove]: Allows deleting a previously-added
local user. (Select the user, and click here.
When asked to confirm, click [OK].
[Set Password]: This allows changing the
password for a local user. (Select the user,
and click here. Then, enter the new password
(twice) when prompted, and click [OK].
[Properties]: Select this to change the loginlevel for a previously-added local user. (Select
the user in the list, click here, and then make
your selections.)
11.2
Remote Users and
Permissions (+ HTTP server port)
Remote access to capture station services are
password-protected. Each server module can
be set to allow access to:
• A person logged in at a remote station using
any name and password (but they cannot be
left blank), or;
• Specific users/passwords and permissions
as defined through the Remote Services
Manager.
Exception: Accessing video files through a shared
folder on a network is restricted only by network
access rights, and permissions set up when sharing
the folder.
To set up remote users and permissions, open
the Remote Service Manager, and then refer
to the descriptions that follow while making
your selections.
Locator: At capture station (will prompt for
"Supervisor" login),
Select: (Windows task bar) Start, Settings,
Control Panel, DSR Configuration.
Tips: If you cannot access the Windows task bar,
press Ctrl-Esc (or your 'Windows' key). To view the
names for items on the task bar, click a blank area on
the bar, and then 'hover' your mouse pointer over each
item.
Logon as a "Supervisor" when prompted.
Then, double-click Remote Service Manager
in the list. When the screen appears, make
your desired selection(s).
--------------------------------------------------
When finished, click [OK], and then click
[X] to close the list (upper-right corner).
Attention: To recognize any DSR Configuration
changes made while the capture station software is
running, you may need to restart the software.
40
Netvision XC/XS v2.2 User's Guide
21-0400 v2.2.2
[Properties]: Select this to set up permissions
for a remote user. (Select the user in the list,
click here, and then make your selections).
Top of the Screen
This window shows a list of remote users that
have been set up.
Video Server This allows setting the selected user's ability to
Buttons in the Middle of the
Screen
[Add]: Select this to create a new remote
user. Enter the name and password (twice)
when prompted, and click [Next]. You will be
advanced to [Properties] automatically (to
follow / below).
[Remove]: To delete a remote user, select the
user in the list, and click [Remove]. When
asked to confirm, click [OK].
Audio Server This allows setting the selected user's ability to
remotely monitor audio, and set an optional
time-limit for sessions.
Chat Server This allows setting the selected user's ability to
use the 'chat' feature to communicate with an
operator at this capture station.
--------------------------------------------------
Welcome
Related Topics:
7 Playing or Downloading Video Recordings
Related Topics: 16.9 Remote Audio Monitoring
[Set Password]: Select this to change the
password for a remote user. (Enter the new
password (twice) when prompted, and click
[OK].
21-0400 v2.2.2
view cameras remotely. You can also limit the
maximum duration for viewing sessions, and
limit them to specific cameras if desired.
Related Topic:
6.5 Chatting On-line with a Capture Station
Common
Admin
Config
Install
Tech-Ref
41
PTZ Control Server This allows setting the selected user's ability to
remotely control a PTZ camera (pan / tilt /
zoom). The priority-level setting (required)
determines who 'wins' if multiple remote users
try to control the same PTZ camera at the
same time.
Note: The assigned PTZ priority must be different
for each remote user (priority 0 is highest; remote
users can be 2 - 99). Note: An operator at the
capture station has the highest PTZ priority of all.
Related Topics:
8.3 Changing a Camera's View (Pan/Tilt/Zoom);
16.3 Pan/Tilt/Zoom Activation and Set Up
Playback Server This allows setting the selected user's ability to
play videos remotely.
Related Topics:
7 Playing or Downloading Video Recordings
Remote Configuration Server
(DSR_Relay)
This allows setting the selected user's ability to
configure various items remotely (using a web
browser). Note: Under "Login As", be sure to
select "Super".
HTTP Server Port
Input DSR HTTP Server Port: This sets the
port to be used by NetVision's built-in HTTP
server. Ensure this is set as 80 (not 8080).
Exception: If you need to continue running another
HTTP service (such as Microsoft IIS) for some other
purpose on this capture station, ensure the two
services are not using the same port).
Notice: If this is NOT set to 80, everywhere someone
needs to enter an IP address to access this unit, they
will need to append the IP address with a colon and
this port number (e.g., xxx.xxx.xxx.xxx:8080). If this
applies to you, ensure your remote users are aware
of this!
--------------------------------------------------
When finished, click [OK], and then click
[X] to close the list (upper-right corner).
Attention: To recognize any DSR Configuration
changes made while the capture station software is
running, you may need to restart the software.
Related Topics: 23 Remote Configuration
Webcam Server This item is for future use.
Remote Service Permission (Lowermiddle portion of the Screen )
Allow everyone...: Select the features (server
modules) that are not to be restricted to
specific remote users.
42
Netvision XC/XS v2.2 User's Guide
21-0400 v2.2.2
11.3
11.4
Viewing the a List of MotionDetection Alarms
A capture station can be set to record
automatically when motion is detected during
scheduled times for each camera. A log of all
such alarm-triggered recordings is stored in a
text file (one file per day).
Automatic Video File
Management
You can set the capture station to
automatically delete older alarm/video files
each day at a desired time.
Attention: This feature should be used only in
conjunction with manual file-management
(housekeeping). You must be sure to copy or move
any alarm/video files that you wish to keep.
Tip: Video / signal lost conditions are recorded
here as well.
To view the file in your default text editor (e.g.,
notepad), locate and open (double-click) the
indicated file.
File Locator:
d:\DSR-Video\Log\Alarm\yyyymmdd.txt
("d" represents the drive letter of the recording hard
drive.)
Related Topics:
10.2 Managing Recorded Video Files (Housekeeping)
Locator: At capture station (will prompt for
"Supervisor" login),
Select: (Windows task bar) Start, Settings,
Control Panel, DSR Configuration.
Tips: If you cannot access the Windows task bar,
press Ctrl-Esc (or your 'Windows' key). To view the
names for items on the task bar, click a blank area on
the bar, and then 'hover' your mouse pointer over each
item.
Logon as a "Supervisor" when prompted.
Then, double-click Optional Features Setup
in the list. When the screen appears, select
Self-Housekeeping , and then make your
desired selection(s).
--------------------------------------------------
Enable clean up: Select this to enable the
self-housekeeping feature.
Number of days retained: This determines
the 'age' of files that will be retained (all older
files in the ..\dsr-video\image folder will be
deleted at the specified time).
Start Time: Use the up/down arrows to set
the time of day for the process to start.
Tip: For dedicated access to the hard drive, select
a time of day when recordings are unlikely to occur.
--------------------------------------------------
When finished, click [OK], and then click
[X] to close the list (upper-right corner).
Attention: To recognize any DSR Configuration
changes made while the capture station software is
running, you may need to restart the software.
21-0400 v2.2.2
Welcome
Common
Admin
Config
Install
Tech-Ref
43
11.5
Backing Up or Restoring Configuration Settings
You can backup your capture station settings
to protect against data loss (or operator error).
Diskette Needed: This requires a 3.5" diskette (to
be placed in the "A:\" drive of the capture station).
Attention: This should be done on a regular basis
to help protect against loss of data. This should
also be done before re-installing the NetVision
software.
The settings that will be saved include:
• Camera titles, and which cameras are enabled;
• Recording selections, plus alarm/motion triggered
recordings;
• The present/active alarm-recording schedule.
Locator: At capture station (will prompt for
"Supervisor" login),
Select: (Windows task bar) Start, Settings,
Control Panel, DSR Configuration.
Tips: If you cannot access the Windows task bar,
press Ctrl-Esc (or your 'Windows' key). To view the
names for items on the task bar, click a blank area on
the bar, and then 'hover' your mouse pointer over each
item.
Logon as a "Supervisor" when prompted.
Then, double-click Utility in the list. When the
screen appears, make your desired
selection(s).
--------------------------------------------------
[Backup]: Select this to copy your
configuration settings to a floppy diskette.
Place a blank 3.5" diskette in the A:\ drive
first, then click [Backup].
When finished, place the diskette(s) in a safe,
dry location.
Attention: Due to the imperfect nature of magnetic
media, it is a good idea to make copy(ies) of the
diskette, to protect against one diskette failing.
[Restore]: Select this to copy configuration
settings from a previous backup-diskette.
Place the backup diskette in the A:\ drive
first, then click [Restore].
--------------------------------------------------
When finished, click [Cancel] to close the
backup/restore menu, and then click [X] to
close the list (upper-right corner).
Attention: To recognize any DSR Configuration
changes made while the capture station software is
running, you may need to restart the software.
44
Netvision XC/XS v2.2 User's Guide
21-0400 v2.2.2
11.6
Viewing Changes Made
through the "Utility" Menu
All changes made through the "Utility" button
on the capture station desktop can be logged
in a text file.
Note: This feature can be turned on and off.
Related Topics: 14.3 Enable/Disable Tracking of
Changes made through the "Utility" Menu
To view the file in your default text editor (e.g.,
notepad), locate and open (double-click) the
indicated file.
Location and Filename:
d:\DSR-Video\Log\Trail\Trail.txt
("d" represents the drive letter of the recording hard
drive.)
Format and Example:
Date
Time
yyyymmdd hhmmss
20010930 235959
User Menu / Item
xxxxx xxxx: xxxxxxx
Super Option: Password
21-0400 v2.2.2
Welcome
Common
Admin
Config
Install
Tech-Ref
45
11.7
Viewing Remote User
Sessions
Remote connections to a number of the
server modules can be viewed at the
capture station.
In some cases, you can terminate a remote
user's connection if necessary.
Locator: NetVision running on the capture
station (logged in to NetVision or not),
Windows task bar in view.
Tips: If you cannot access the Windows task bar,
press Ctrl-Esc (or your 'Windows' key). To view the
names for items on the task bar, click a blank area on
the bar, and then 'hover' your mouse pointer over each
item.
--------------------------------------------------
Playback Sessions: To view remote users
(by IP address) who are presently playing
videos through the playback server, doubleclick the playback-server icon on the task-bar .
When finished, click [Close].
If "Record to Log File" is selected, you can use a text
editor to view (or print) a list of previous playback
sessions.
Filename and Location:
d:\dsr-video\Log\PlaybackServer\yyyymmdd.txt
PTZ Sessions: To view remote users who are
presently controlling PTZ cameras, right-click
the PTZ-server icon on the task-bar, and select
Restore. When finished, click [Close]. If you
need to disconnect a remote user, select the
user, and click [Disconnect].
Remote Viewing Sessions: To view remote
users that are presently viewing live cameras,
double-click the video-server icon on the taskbar.
Tip: The top half of the screen shows active
connections, and the bottom half shows a list of
previous connections. When finished, click the [X]
in the top-right corner.
If you need to disconnect a remote user, select the
user, and click [Terminate].
Remote Audio Monitoring Sessions: To
view remote users that are presently
monitoring audio from the capture station,
right-click the Audio Server icon on the taskbar, and select Restore.
Tip: Audio monitoring sessions will be listed in the
window. When finished, click the [X] in the topright corner.
If you need to disconnect a remote user, select the
user, and click [Terminate].
Remote Configuration (DSR_Relay Server):
To view remote configuration activity, doubleclick the video-server icon on the task-bar.
Tip: Remote Configuration actions will be listed in
the window. When finished, click [Close].
Related Topics:
4.3 Communications / Server Modules
6.5 Chatting On-line with a Capture Station
11.2 Remote Users and Permissions
(includes PTZ priority +HTTP Server Port)
Chat Sessions: To view remote users that
are presently connected to the chat server,
right-click the chat-server icon on the task-bar,
and select Restore. When finished, click the
[X] in the top-right corner. If you need to
disconnect a remote user, select the user, and
click [Terminate].
To Use the Chat Feature: (see "Related Topics").
46
Netvision XC/XS v2.2 User's Guide
21-0400 v2.2.2
System
Configuration
21-0400 v2.2.2
Welcome
Common
Admin
Config
Install
Tech-Ref
47
12
Configuration Introduction
Capture Station: Most system configuration
is done at the specific capture station. All
desired features must be enabled and set up.
(Browse forward through the topics that follow,
or look for "Configuration" in the "Contents" to
see which topics are of interest.) Also, be sure
to disable any camera numbers that are not
being used. Related Topics: 16.1 Set up Cameras
and Titles
Remote stations: A few items are
configurable at a remote station, including:
• Basic Set-up (reconnect options, and video
compression/file type);
• Alarm Alert Receiver Setup;
• Station List (Identifying the Capture Stations)
Related Topics: See the topics that follow.
For any Windows and network set-up
requirements, refer to: Related Topics:
21 Network and Connectivity Issues.
Remote Configuration: Many configuration
tasks can be done by an authorized remote
user with only web-browser software (must
have access to the internet, or to the capture
station through a network--via IP).
Related Topics: Remote Configuration
--------------------------------------------------
Tip: If you prefer to look up capture station
configuration topics by screen/location
instead of by feature:
• On-Line Help: Look for "Screen
Reference (Capture Station)" under
"Reference Topics" in the topic outline;
• User's Guide: Look for "Utility", and
"DSR Configuration" in the Index.
48
Netvision XC/XS v2.2 User's Guide
21-0400 v2.2.2
13
Remote Station Configuration
13.1
Remote Stations:
Basic Set-up
A few items can be configured for
remote stations.
Select Codec Locator: (Logged in at a remote station),
Select: The "Utility" button at the bottom of
the screen (tools symbol).
This selection determines the type of
compression and file format for remote video
recordings.
• Mpeg4: Produces MPEG video recordings
(smaller file size, lower quality).
Auto Reconnect • Indeo5: Produces AVI video recordings
(better quality, larger file size);
These settings pertain to the remote station's
behaviour when it is unable to connect (or
loses its connection) with a capture station.
• Jpeg: Frame by frame compression (Mjpeg);
• Reconnect Attempts: This is the number of
times that the remote station will try to
reconnect with capture stations.
• Time Between Attempts: This determines
how long the remote station will wait
between connection attempts.
• DivX 3.11: Produces smaller, high quality AVI
recordings.
Note: Mpeg4 and Indeo5 are supported directly.
For other file types, the applicable CODEC must
have been installed separately.
Status Display Video Loss Interrupt Property • Time Between Attempts (seconds): If the
remote station loses its connection/image
from a specific camera, it will continue to try
to refresh the connection for as long as it is
connected with the specific capture station.
This setting determines how long the remote
station will wait between camera-refresh
attempts.
• Status Display on Online View Window:
This allows setting whether or not
connection status information will appear in
camera windows (e.g., during connection
delays or problems).
Tip: Connection status details also appear in a
list near the bottom-right corner of the remote
station desktop.
--------------------------------------------------
When finished, click the [X] in the upper-right
corner to close the form.
Related Topics:
12 Configuration Introduction
17.2 Recording Setup (in DSR Configuration)
21-0400 v2.2.2
Welcome
Common
Admin
Config
Install
Tech-Ref
49
13.2
Setting Up the Alarm Alert
Receiver
Notice: This task pertains only to a remote station that
is identified through the alarm alert sender at a capture
station.
The alarm alert feature includes a number of
configurable options--including having the
camera auto-display, and/or having recording
start automatically when an alarm alert is
received.
Notice: The Alarm Alert feature must also be enabled
and set up at the specific capture station(s).
Related Topics: 15.1 Enable/Disable Alarm Alerts or
E-Mail; 15.2 Set Up the Alarm Alert Caller
To set up the alarm alert receiver, you must
first activate this software module:
Start your remote software, and log
in as usual. Then, click the Alarm
Alert icon (head/portrait) at the
bottom of the screen once.
TechTip: The Alarm Alert Receiver can also be run on
its own:
Startup: Run Alarm Receiver.exe in the folder for your
Netvision software (under C:\Program Files\Digital
Surveillance Recorder\...).
Shutdown: Right-click the Alarm Alert Receiver symbol
(head/portrait) on the right-hand side of the Windows
task bar, and select Exit.
--------------------------------------------------
Locator: Look for the face symbol (alarm
alert) near the right-hand end of the
Windows task bar, right-click it, and select
Setup.
Refer to the descriptions that follow while
working in this screen.
To Exit from this Screen: Click [Cancel] at the
bottom, or [X] in the upper-right corner.
Play WAV file
Play following WAV file when alarm: Select
this if you wish to have a sound played each
time an alarm alert is received from a capture
station;
[Select WAV File]: Click this to allow
selecting a sound file (.WAV);
Tip: Sounds can typically be found under
"C:\Windows\Media".
[Test Sound]: Click this to hear your selected
sound file;
Audio Monitor: If you are also using the audio monitor
feature at the same time, the sound selected at the
capture station will played at the remote station as well.
Recording Custom Sounds: On a PC equipped with
a microphone and sound card (or equivalent), open the
Windows [Start] menu, select [Run], type "sndrec32",
and click [OK]. Then, refer to the on-line help for the
sound recorder (press F1, or use the Help menu).
Auto Online View
Start online view when alarm starts: This
has the associated camera displayed in a
separate window automatically whenever an
alarm alert is received;
Tip: This uses the small remote module's camera
viewer. You will be asked to log in the first time this
feature is triggered. Note: When this viewer is closed,
you'll be asked if you want to "Clean up all Passwords".
Be sure to select "No" if you don't want to have to log in
the next time.
Start recording when alarm starts: This has
the displayed camera-view recorded
automatically whenever an alarm alert is
received;
50
Netvision XC/XS v2.2 User's Guide
21-0400 v2.2.2
13.3
Recording time (seconds): This sets the
duration for automatic alarm-alert recordings;
Close window after recording: Select this if
you want the camera window to close
automatically at the end of the recording time.
Station List (Identifying the
Capture Stations)
Before you can view cameras remotely, you
must identify the associated capture stations to
the remote station software.
--------------------------------------------------
Alarm Image Loop
This causes the first 5-10 frames from the
associated camera to be included in a separate
window whenever an alarm alert is received.
Three image sizes are provided for each camera
type.
Alarm image loop enable: This enables the
"image loop" feature;
Number of frames: This is the number of
frames to be displayed (5 - 10);
Frame interval: The duration between frames
Locator: (Logged in at a remote station),
Select: [Station List] near the top-right
corner of your screen.
Then, click [Add], and make your selections in
the next screen:
Attention: When finished entering information, click
[OK] (do NOT press Enter).
grabbed at the capture station (500 - 5000 ms;
1000ms=1sec.).
Tip: The frames are also displayed at a similar speed.
Close window after: This allows having the
window close automatically after 1 - 9999
minutes (0 = never). The window can also be
closed manually before this time expires.
Connection Name: Enter a suitable name for
the capture station.
IP Address: Obtain this from someone at the
specific capture station (xxx.xxx.xxx.xxx).
Connection Bandwidth: This sets the video
quality and frame rate as suitable for your
connection speed (i.e., associated with a dial
up modem, cable/DSL link, or a network
connection).
[OK]: Select this to complete the operation.
Related Topics:
12 Configuration Introduction
13 Remote Station Configuration
15.1 Enable/Disable Alarm Alerts or E-Mail
15.2 Set Up the Alarm Alert Caller
[Cancel]: Click this to abort.
Tip: You can change settings later by selecting
[Modify] in the station-list screen (or delete a capture
station via [Remove] ).
------------------------------
When finished, click [Exit] to close the capture
station screen.
Related Topics:
12 Configuration Introduction
13 Remote Station Configuration
21-0400 v2.2.2
Welcome
Common
Admin
Config
Install
Tech-Ref
51
14
14.1
General Capture Station
Settings
Enable/Disable the Minimize
Feature
You can select whether or not the capture
station desktop can be 'minimized'.
With this feature selected, you can minimize the
capture station software by right-clicking any fixed
portion of the desktop (i.e., outside of any buttons
or display areas), and selecting "Minimize".
14.2
Startup / Logoff Options
A number of start-up/logoff options are
available at capture stations.
TechTip: These settings do not affect features to
be available at remote surveillance stations.
Locator: (Logged in at the capture station
as a "Supervisor"),
Select: [Utility], then [Option Setting].
Select Operation Setting
your desired selections:
, and then make
--------------------------------------------------
On Next Startup:
Locator: At capture station (will prompt for
"Supervisor" login),
Select: (Windows task bar) Start, Settings,
Control Panel, DSR Configuration.
Tips: If you cannot access the Windows task bar,
press Ctrl-Esc (or your 'Windows' key). To view the
names for items on the task bar, click a blank area on
the bar, and then 'hover' your mouse pointer over each
item.
Logon as a "Supervisor" when prompted.
Then, double-click Minimize DSR in the list.
When the screen appears, make your desired
selection(s).
--------------------------------------------------
Allow minimization of the main window:
This enables (or disables) the right-click menu
for the NetVision desktop.
When enabled, you will be able to right-click a blank
portion of the NetVision desktop to Minimize the
NetVision program, or view the Help.
--------------------------------------------------
When finished, click [OK], and then click
[X] to close the list (upper-right corner).
Attention: To recognize any DSR Configuration
changes made while the capture station software is
running, you may need to restart the software.
• Status Restore: Select this if you want
viewing / recording mode selections to be
retained for use during the next login.
• Auto Login: Select this if you want to skip
having to logon when the capture station
software is started (and select to be logged
in as "Operator" or "Super").
Caution: This bypasses password protection for
the capture station software. Auto-logon as "Super"
gives full access for anyone with authority to use
the PC (as per Windows 2000/XP permissions).
BIOS and Windows Setup: Capture stations are
typically pre-set at the factory to automatically
restart after a power failure.
At Logoff: Select the items that you wish to
remain in effect at the capture station when the
operator logs off (video display, manual
recording, PTZ control).
TechTip: If you need to disable remote viewing
through a dial-up connection, disconnect or disable
the modem.
Allow Operator to Exit: Select this to allow
persons logged in as "Operator" to be able to
shut down the software. (Otherwise, the [Exit]
button is available only when logged on as a
"Supervisor".)
Date/Time Display: 12-hour (with AM/PM)
versus 24-hour time display.
--------------------------------------------------
When finished, click [OK], and then
[Close] the utility menu.
52
Netvision XC/XS v2.2 User's Guide
21-0400 v2.2.2
14.3
14.4
Enable/Disable Tracking of
Changes made through the
"Utility" Menu
You can select whether or not changes made
through the [ Utility ] button will be tracked in a
text file.
Locator: At capture station (will prompt for
"Supervisor" login),
Select: (Windows task bar) Start, Settings,
Control Panel, DSR Configuration.
Tips: If you cannot access the Windows task bar,
press Ctrl-Esc (or your 'Windows' key). To view the
names for items on the task bar, click a blank area on
the bar, and then 'hover' your mouse pointer over each
item.
Setting Video Playback
Sessions to be Logged
You can optionally have remote playback
sessions logged at each capture station.
Locator: (Capture station running,
Windows 'Task Bar' in view).
Double-click DSR Playback Server on the
capture station task bar.
Tips: If you cannot access the Windows task bar,
press Ctrl-Esc (or your 'Windows' key). To view the
names for items on the task bar, click a blank area on
the bar, and then 'hover' your mouse pointer over each
item.
When the screen appears, make your desired
selection(s).
--------------------------------------------------
Logon as a "Supervisor" when prompted.
Then, double-click Optional Features Setup
in the list. When the screen appears, select
Misc. , and then make your desired
selection(s).
Record to Log File: Select this to have user
video playback sessions recorded in a log file.
Filename and Location:
d:\dsr-video\Log\PlaybackServer\yyyymmdd.txt
--------------------------------------------------
--------------------------------------------------
Enable Audit Trail Log: This enables (or
disables) the logging of changes made through
the [Utility] button.
When finished, click [Close].
Related Topics: 11.7 Viewing Remote User Sessions
--------------------------------------------------
When finished, click [OK], and then click
[X] to close the list (upper-right corner).
Attention: To recognize any DSR Configuration
changes made while the capture station software is
running, you may need to restart the software.
Related Topics:
11.6 Viewing Changes Made through the "Utility" Menu
21-0400 v2.2.2
Welcome
Common
Admin
Config
Install
Tech-Ref
53
15
Alarm / Reporting Settings
External Inputs/Sensors: For details on setting up
external sensors, refer to:
18.3 External Sensors and Recording Duration.
15.1
Enable/Disable Alarm Alerts
or E-Mail
The alarm alert feature lets a remote
surveillance station know any time an alarm
occurs (external sensor tripped, video motion
sense, and/or video signal lost). This feature
operates through an IP connection, and can
also alert persons via email (with or without a
'snapshot' of the first frame of the alarmtriggered recording).
TechTip: This feature must also be set up through
the Alarm Alert Caller module on the taskbar, and
the capture station must be able to communicate
with the remote station (via IP). As well, the Alarm
Alert feature can be customized as desired at the
remote stations (see "Related Topics").
Locator: At capture station (will prompt for
"Supervisor" login),
Select: (Windows task bar) Start, Settings,
Control Panel, DSR Configuration.
Alarm Alert
Enable Alarm Alert: Select this to activate
the alarm alert (and/or Alarm Email) feature.
Enable Alarm Email: This turns the alarmemail feature on (or off).
Tips: If you cannot access the Windows task bar,
press Ctrl-Esc (or your 'Windows' key). To view the
names for items on the task bar, click a blank area on
the bar, and then 'hover' your mouse pointer over each
item.
Sender Information
Name: This shows the name (or IP address)
of the Netvision capture station PC;
From: This is the outgoing email address;
Logon as a "Supervisor" when prompted.
Then, double-click Optional Features Setup
in the list. When the screen appears, select
Alarm Alert , and then make your desired
selection(s).
Server Information
SMTP Server: This is the name of your
outgoing SMTP email server. (Get this from
your network administrator or email service
provider.)
My server requires authentication: Select
this, and enter an account name (outgoing
email address) and password if required for
your outgoing email;
Dial-up E-Mail Connection: This is handled through
your e-mail settings (nothing else needs to be set in
Netvision).
54
Netvision XC/XS v2.2 User's Guide
21-0400 v2.2.2
Note: Web-page-based e-mail services are NOT
supported at the capture station.
Alarm Message
To and Cc: These are the email addresses of
the person(s) who are to receive the email
alerts from this capture station (e.g.,
[email protected]).
For Multiple "To" or "Cc" Recipients: Use a
semicolon (;) or comma (,) between the addresses
(with NO spaces).
Enable snapshot attachment: Select this to
have a 'snapshot' of the first frame of the
alarm-triggered recording included in the email. To set the size of the snapshot, click the
[ ].
--------------------------------------------------
When finished, click [OK], and then click
[X] to close the list (upper-right corner).
Attention: To recognize any DSR Configuration
changes made while the capture station software is
running, you may need to restart the software.
Testing Your Settings: To send a sample
email, right-click the Alarm Email Sender on
the Windows Taskbar, and select Test.
Related Topics: 15.2 Set Up the Alarm Alert Caller
13.2 Setting up the Alarm Alert Receiver
(Remote Station)
11.2 Remote Users and Permissions
(+ HTTP Server Port)
21 Network and Connectivity Issues
6.2 Responding to Alarm Alerts (Remote Station)
18 Scheduled and/or Alarm-Triggered Recording
21-0400 v2.2.2
Welcome
Common
Admin
Config
Install
Tech-Ref
55
15.2
Set Up the Alarm Alert Caller
The alarm alert feature lets a remote
surveillance station know any time an alarm
occurs (external sensor tripped, video motion
sense, and/or video signal lost).
This feature can be set regarding:
• The type of connection;
• The type of events to trigger alarm alerts;
• An optional sound (WAV file) to include.
TechTip: The "Alarm Alert" feature must also be
enabled, and the capture station must be able to
communicate with the remote station (via IP). (see
"Related Topics").
Locator: (Capture station running,
Windows 'Task Bar' in view).
Right-click Alarm Alert Caller on the
taskbar, and select Setup.
Tips: If you cannot access the Windows task bar,
press Ctrl-Esc (or your 'Windows' key). To view the
names for items on the task bar, click a blank area on
the bar, and then 'hover' your mouse pointer over each
item.
When the screen appears, make your desired
selection(s).
Alarm Alert Receiver Name / IP: This is the
name or IP address of the remote station PC
which is to receive the alarm alerts.
To obtain the Remote station's IP address: Have
someone go to THAT computer, open a DOS /
Command window, type ipconfig, and press
Enter. (To close the window, type exit, and press
Enter). Note: For this feature, the remote station
must have a fixed/static IP address.
Connection Mode: Select LAN if the capture
station and remote station are on the same
network (LAN/WAN), or to have "alarm alerts"
sent through a permanent internet connection.
Select Dial-up if the capture station will have
to initiate a dial-up networking connection.
[Setting]: This appears only if you selected a
"dial-up" connection mode. In the next screen,
select your dial-up connection that was set up
previously. (see "Related Topics").
--------------------------
Notification on Event: Select the type of
alarm-alerts to be sent to the remote station
(external alarm / sensor, video motion
detection, and/or video lost/recovery).
56
Netvision XC/XS v2.2 User's Guide
21-0400 v2.2.2
Play Following WAV File when Alarm: This
sets a custom sound to play at the capture
station each time an alarm-alert is sent. Click
[Select WAV File], locate and select the file
(typically under C:\Windows\Media), and click
[OK]. To listen to your selection, click [Test
Sound].
Remote Audio:
If the remote station is also
monitoring audio from this capture station, the
sound (WAV file) selected above will play at the
remote station as well.
Related Topics: 16.9 Remote Audio Monitoring
Recording Custom Sounds: On a PC equipped
with a microphone and sound card (or equivalent),
open the Windows [Start] menu, select [Run],
type "sndrec32", and click [OK]. Then, refer to the
on-line help for the sound recorder (press F1, or
use the Help menu).
--------------------------------------------------
When finished, click [OK].
Related Topics:
15.1 Enable/Disable Alarm Alerts or E-Mail;
13.2 Setting up the Alarm Alert Receiver
(Remote Station);
21 Network and Connectivity Issues
6.2 Responding to Alarm Alerts (Remote Station)
18 Scheduled and/or Alarm-Triggered Recording
21-0400 v2.2.2
Welcome
Common
Admin
Config
Install
Tech-Ref
57
16
Camera, Audio, and PTZ Settings
16.1
Set up Cameras and Titles
You can set the name to be associated with
each camera. Cameras that are physically
connected to a capture station also need to be
activated, and all other camera numbers
MUST be de-activated.
Locator: (Logged in at the capture station
as a "Supervisor"),
Select: [Utility], then [Camera Setting].
16.1.3
[Subtitle Setter]
(Custom Titles for Cameras)
Each camera can have up to 3 custom titles
associated with it. These titles can be
positioned anywhere in the camera-view, and
are visible at the capture station and remote
stations.
When the screen appears, make your desired
selection(s).
--------------------------------------------------
16.1.1
(List of Cameras)
Cam ID: This is each camera number/ID
pertaining to the physical connections to the
capture station (see "Related Topics").
Camera Title: Enter a suitable description for
the camera location/view.
Active: Select this (only) for each camera
that is connected to your capture station.
Tip: Be sure to de-select all cameras that are not
present.
16.1.2
[Video Control]
This allows controlling the brightness, and
colour balance for each camera to adjust for
different lighting conditions, etc. The
selections include Camera, Brightness,
Contrast, Saturation U, Saturation V, and
Hue.
[Default]: This returns to the default colour
parameters for the selected camera.
58
Enable Subtitle Retain
Check to Enable Subtitle Retain: Select this
to have the titles retained whenever the
NetVision software (and/or capture station) is
restarted.
Subtitle Setup
1st Field (Title Text): Select a camera and
subtitle number, and then enter the text for
your camera title here;
[Font]: This allows selecting different styles of
letters;
[Border]: This allows selecting a border for
the title if desired;
Netvision XC/XS v2.2 User's Guide
21-0400 v2.2.2
16.2
Camera: Select the camera number here
(1 - 16).
Subtitle: Select the subtitle number for the
selected camera (1 - 3):
Position: This allows setting where the title
will appear on the camera-image:
Cameras to Appear in
Sequential Viewing
You can select the cameras for sequential
viewing, and set the duration that cameras will
be displayed.
Horizontal: This allows setting the left-to-right starting
position for the title.
Vertical: This allows setting the top-to-bottom position
for the title.
Tip: For an absolute position, select Custom for the
vertical and/or horizontal, and then enter a specific
value in the area(s) provided (in pixels, relative to your
screen resolution).
--------------------------------------------------
Locator: (Logged in at the capture station
as a "Supervisor"),
Select: [Utility], then [Option Setting].
Select Sequence Setting
your desired selections:
, and then make
--------------------------------------------------
Dwell Time: The duration that each camera
will be displayed during sequential viewing.
Sequencing (Cam ID): Select the cameras to
be included for sequential viewing.
When finished, click [OK] as needed, and
then [Close] the utility menu.
--------------------------------------------------
When finished, click [OK], and then
[Close] the utility menu.
PTZ Cameras: These must also be set up
through "DSR Configuration" (in the
Windows Control Panel). (see "Related
Topics").
Related Topics:
25.2 Camera and PTZ Reference
16.1 Set up Cameras and Titles
Related Topics:
25.2 Camera and PTZ Reference
16.3 Pan/Tilt/Zoom Activation and Set Up
16.4 Show Date and Time in Video Image
(Time Stamp)
7.7 Window Options and File Properties
(Old/Quad Playback)
21-0400 v2.2.2
Welcome
Common
Admin
Config
Install
Tech-Ref
59
16.3
Pan/Tilt/Zoom Activation and
Set Up
Cameras with pan/tilt/zoom (PTZ) control are
fully supported. This feature must be enabled
and properly set up.
TechTips: Beginning with V2.2, eight different PTZ
protocols are supported through COM ports 1 - 8
(different protocol for each port).
Locator: At capture station (will prompt for
"Supervisor" login),
Select: (Windows task bar) Start, Settings,
Control Panel, DSR Configuration.
Tips: If you cannot access the Windows task bar,
press Ctrl-Esc (or your 'Windows' key). To view the
names for items on the task bar, click a blank area on
the bar, and then 'hover' your mouse pointer over each
item.
Enable PTZ: Select this ( ) to allow
pan/tilt/zoom control for cameras that support
this feature.
Com Port: Select the serial (COM) port on the
capture station being used for PTZ camera
control.
Model: Select your desired PTZ protocol here
(must be different protocol for each port used).
Baud Rate, Data, Parity, Stop, and Flow
Control: These are serial communications
parameters that MUST be set to match the
requirements of the PTZ camera (refer to the
camera documentation, and/or:
Look Here: 25.2.4 PTZ Model Reference).
[Show / Hide Details]: Opens the bottom
portion of the screen showing the settings that
have been applied for each port.
Logon as a "Supervisor" when prompted.
Then, double-click PTZ Configuration. When
the screen appears, make your desired
selection(s):
Steps: • Click [Show Details]; • Select a
port; • Set the model and communications
parameters; • Click [Apply].
Tip: After [Apply]-ing settings for all needed ports,
click [Camera Table] to set the camera/port
assignments.
--------------------------------------------------
60
Netvision XC/XS v2.2 User's Guide
21-0400 v2.2.2
16.4
[Camera Table]: This opens a screen that
allows setting the COM port associated with
each PTZ camera, and identifying cameras
within the PTZ sequence. (When finished,
click [OK].)
Show Date and Time in Video
Image (Time Stamp)
You can select whether or not individual
camera images will include a date and time
display.
Locator: At capture station (will prompt for
"Supervisor" login),
Select: (Windows task bar) Start, Settings,
Control Panel, DSR Configuration.
Tips: If you cannot access the Windows task bar,
press Ctrl-Esc (or your 'Windows' key). To view the
names for items on the task bar, click a blank area on
the bar, and then 'hover' your mouse pointer over each
item.
Logon as a "Supervisor" when prompted.
Then, double-click Optional Features Setup
in the list. When the screen appears, click
Time Stamp Setup , and then make your
desired selection(s).
Camera ID: This pertains to the camera's OSRD /
receiver-driver ID setting in the hardware (where
applicable), or it's PTZ sequence number for the
specific port (xth camera).
Port: For each PTZ camera, select the associated
COM port here; PTZ Cameras Connected in parallel:
In this case, the COM port will be the same. Individual
camera control is provided through an OSRD / receiverdriver ID setting for each camera, or through a
supported 'cascade' protocol (such as Canon VC-C4).
--------------------------------------------------
When finished, click [OK], and then click
[X] to close the list (upper-right corner).
Attention: To recognize any DSR Configuration
changes made while the capture station software is
running, you may need to restart the software.
--------------------------------------------------
Time Stamp for Camera
( ) For each camera image to include the
date and time.
--------------------------------------------------
When finished, click [OK], and then click [X] to
close the list (upper-right corner).
Especially for the capture station, it is
important to ensure that the date and time are
always correct--since this information is used
to manage video recordings. There is normally
no reason for this to vary, but it's still best to
check it on a regular basis.
Tips: The time is displayed on the right-hand end
of the Windows task bar. To view the date, 'hover'
the mouse pointer over the time. For details on
setting the date or time, open the Windows on-line
help (e.g., from the Windows Control Panel), and
search for "Date".
Note: Also ensure all cameras that are present (only)
are enabled under [Utility] [Camera Setting].
(Requires "Supervisor" login.)
Related Topics:
16.1 Set up Cameras and Titles
25.2 Camera and PTZ Reference
26.4 Testing PTZ Cameras at a Capture Station
8.3 Changing a Camera's View (Pan/Tilt/Zoom)
Attention: To recognize any DSR Configuration
changes made while the capture station software is
running, you may need to restart the software.
Related Topics:
7.7 Window Options and File Properties
(Old/Quad Playback)
16.1 Set up Cameras and Titles
21-0400 v2.2.2
Welcome
Common
Admin
Config
Install
Tech-Ref
61
16.7
Enable Audio for One Camera
Audio recording and playback is supported for
one camera. This requires a microphone, and
uses the sound card (or equivalent) that is built
into the capture station. To use this option,
you'll need to indicate which camera is
associated with the sound card.
Audio Recording: Audio is not recorded as a
separate file. Instead, it is included in any local or
remotely recorded AVI (or MPEG) files for the
specific camera.
Legal Notice: The recording of live audio is subject
to local bylaws. Be sure to find out if audio
recording is restricted in your area before
proceeding.
Locator: (Logged in at the capture station
as a "Supervisor"),
Select: [Utility], then [Option Setting].
Select Audio Setting
desired selections:
, and then make your
--------------------------------------------------
Camera 1-16: Select "Sound Card" for the
camera that is associated with a microphone
that is connected to the capture station.
--------------------------------------------------
When finished, click [OK], and then
[Close] the utility menu.
Tip: For good audio recording and playback, you
may need to adjust the audio levels.
16.8
Setting the Sound Level
Audio recording and playback is supported for
one camera. This requires a microphone, and
uses the sound card (or equivalent) that is built
into the capture station.
For good quality audio recording and playback,
you may need to adjust the audio levels. This
is done using the Windows recording volume
control.
Locator: To access the Windows recording
and playback volume controls, select:
Windows [Start] menu, Settings, Control
Panel, Multimedia (or [Start], Run,
"sndvol32", [OK] ).
Note: If you cannot access the Windows "Start" menu,
press "Ctrl-Esc" (or your "Windows" key).
Use the Windows recording volume control to
adjust the audio levels as desired.
This should be done with a range of loud and soft
sounds in the area (to ensure soft sounds are being
heard, and loud sounds are not distorting).
--------------------------------------------------
When finished, close the recorder/multimedia
screens as necessary.
Tip: You must also indicate which camera is
associated with audio (see "Related Topics").
Related Topics:
16.7 Enable Audio for One Camera
16.9 Remote Audio Monitoring
Related Topics:
16.8 Setting the Sound Level
16.9 Remote Audio Monitoring
62
Netvision XC/XS v2.2 User's Guide
21-0400 v2.2.2
16.9
Remote Audio Monitoring
One camera at each capture station can have
a microphone associated with it (to have
sound included with the camera image), and/or
allow sounds to be monitored in an area.
These sounds can also be monitored at
authorized remote stations.
Multimedia Settings: Listening to audio through a
microphone is subject to Windows multimedia
settings for recording and playback (mute, volume,
etc.). Remote Stations must be equipped with a
sound card (or equivalent) and speakers. (A sound
card is already built into capture stations.)
Capture Station Set Up
1) Enable audio for the specific camera.
Related Topics:
16.7 Enable Audio for One Camera
2) Adjust the sound level at the capture
station if required.
Related Topics: 16.8 Setting the Sound Level
3) Set up permissions to determine who
can access the audio server.
Related Topics:
11.2 Remote Users and Permissions
(includes PTZ priority +HTTP Server Port)
Audio Recording: Audio is not recorded as a
separate file. Instead, it is included in any local or
remotely recorded AVI (or MPEG) files for the
specific camera.
4) Since all sounds handled by the
capture station's sound card will be
heard at the remote stations, it is best
to turn off the sounds associated with
MS Windows (at the capture station).
Legal Notice: The recording of live audio is subject
to local bylaws. Be sure to find out if audio
recording is restricted in your area before
proceeding.
16.9.1
16.9.3
Network / Connection Set Up
Details: Go to the Windows Control Panel, and
run "Sounds and Multimedia". Then, click the [ ]
next to "Schemes", select "No Sounds", and click
[OK].
The remote station must be able to
communicate with the capture station (via its
IP address).
Related Topics: 21 Network and Connectivity Issues
16.9.2
Microphone and Speakers
Connect the microphone and speakers to the
appropriate/correct jacks on the back of the
capture station. If you need a second
microphone, use a suitable adapter.)
Push Button:
The microphone can have a
direct/permanent connection, or it can be controlled
through a push-button or switch (e.g., for a one-way
A/V intercom application).
()
21-0400 v2.2.2
Welcome
Common
Admin
Config
Install
Tech-Ref
63
16.9.4
Remote Station: Initiate an
Audio Monitoring Session
To begin monitoring audio from a capture
station, you need to activate the 'Audio Client',
and log-on to the desired capture station.
Tip: Multiple audio sessions can be set up if you
will be monitoring more than one capture station.
Note: This feature is NOT supported through the
small remote module software.
Alarm_Alerts: If using the alarm-alert feature at the
same time, a WAV file selected at the capture station
will play at the remote station when the alarm-alert is
received (in addition to a WAV file selected at the
remote station (if applicable). Related Topics:
15.1 Enable/Disable Alarm Alerts or E-Mail
--------------------------------------------------
A) Start the NetVision Remote
Station software, and log in
(with a username and
password that is registered at
the server). Then, click the 'Audio
Client' symbol (near the bottom-right).
If nothing seems to happen: Minimize the remote
station desktop to ensure the audio monitor is not
'behind' it.
C) Under Audio Source, select Sound
Card, and click [Start].
Tip: Watch for a short green bar to appear at
the bottom.
D) Adjust the sound level on your PC if
required.
Related Topics: 16.8 Setting the Sound Level
Note: If you are unable to detect any sounds:
• Ensure there is sound in the area of the
microphone;
• Check to ensure the sounds can be heard at the
capture station (microphone and speakers must
be plugged in);
• Re-check the set-up details throughout this topic.
E) Use the [Stop] button if you wish to
stop monitoring the sound briefly.
When you're ready to end the
monitoring session, click [Logoff],
and/or click the [X] (top right) to close
the screen.
B) When the screen appears, enter (or
select) the IP address of the desired
capture station, and click [Logon].
Tip: Watch for the "Audio Source" box to
change to white, and [Logon] to change to
[Logoff].
Note: If nothing seems to happen (or you get an
error), ensure the capture station is on-line, recheck your network/connection, and then try again.
Related Topics:
21 Network and Connectivity Issues
64
Netvision XC/XS v2.2 User's Guide
21-0400 v2.2.2
17
Recording and Playback Settings
17.1
Video Setup (in DSR Configuration)
Some settings are provided to improve video
quality in certain situations (jumpy camera
images, or fast motion all full resolution).
--------------------------------------------------
When finished, click [OK], and then click [X] to
close the list (upper-right corner).
Locator: At capture station (will prompt for
"Supervisor" login),
Select: (Windows task bar) Start, Settings,
Control Panel, DSR Configuration.
Attention: To recognize any DSR Configuration
changes made while the capture station software is
running, you may need to restart the software.
Tips: If you cannot access the Windows task bar,
press Ctrl-Esc (or your 'Windows' key). To view the
names for items on the task bar, click a blank area on
the bar, and then 'hover' your mouse pointer over each
item.
Related Topics:
9
Recording Camera-Views
17.2 Recording Setup (in DSR Configuration
17.3 Resolution and Recording Mode
18
Scheduled and/or Alarm-Triggered Recording
25.2 Camera and PTZ Reference
Logon as a "Supervisor" when prompted.
Then, double-click Video Setup in the list.
When the screen appears, make your desired
selection(s).
--------------------------------------------------
Single Field
Single Field Full Resolution: Select this to
prevent distortion of fast moving objects in
"Super Resolution" recordings.
Video Sync Adjust
Number of Frames to Wait for
Synchronization: This is the number of
frames to be used for video synchronization (115 frames; Default: 2). This setting can help
to correct 'jumpy' camera images.
Note: Since increasing this value will reduce the
maximum possible frame rate in recordings, it is best to
try to find the smallest increase that provides the
desired image quality.
Video Quality - PCI Traffic Control
32-bit PCI Slot: Ensure this is selected.
64-bit PCI Slot: Future use.
21-0400 v2.2.2
Welcome
Common
Admin
Config
Install
Tech-Ref
65
17.2
Recording Setup
(in DSR Configuration)
A number of settings pertaining to video
recording are provided under "Recording
Setup".
Locator: At capture station (will prompt for
"Supervisor" login),
Select: (Windows task bar) Start, Settings,
Control Panel, DSR Configuration.
Tips: If you cannot access the Windows task bar,
press Ctrl-Esc (or your 'Windows' key). To view the
names for items on the task bar, click a blank area on
the bar, and then 'hover' your mouse pointer over each
item.
Logon as a "Supervisor" when prompted.
Then, double-click Recording Setup in the
list. When the screen appears, make your
desired selection(s).
17.2.1
Drive Usage
17.2.2
Tip: Since MS Windows uses the C:/ drive for virtual
memory, it is best to NOT use this drive. As well,
larger drives are better (at least 40 GB is
recommended).
To 'Map' a Network Drive to be Available at a Capture
Station: For details on this, open the Windows on-line
help (e.g., from Windows Explorer), search for "Map
Network Drive", and look for a suitable topic in the list.
Note: Recording to a mapped network drive is subject
to network speed and loading.
--------------------------------------------------
Drive Type: Select if you will be using "Local"
drives (i.e., in the capture station PC), and/or
"Remote" drives (mapped network drives).
Select Drive to Record: Select the drive(s) to
use for storing recorded videos.
Space Utilization Control: The values shown
here determine when a hard-drive is
considered too full to continue recording (these
are set automatically). Related Topic:
This provides selections pertaining to video
files.
Set Recording File Length
Max Length for each Recording File (min.):
This sets the maximum recording duration
(3 - 15 minutes).
Tip: Smaller files are easier to play and download
through a slower connection.
Allow Alarm Files Overwrite
Allow Alarm Files Overwrite in Circular
Mode: This sets whether or not alarmtriggered recordings will be overwritten by
"circular" recording mode if the hard drive for
recording is nearly full.
Tip: Additional local and network drives can be
selected. (see the 'Drive Usage' tab, previous).
17.2.3
You can select the hard drive(s) to be used for
recording, allowing the system to use a
different drive if one becomes full. Local
drives and 'mapped' network drives are both
supported.
File
Codec
This selection determines the type of
compression and file format for video
recordings.
Notice: Leave this at the default value unless you are
sure you require a different type of recording files.
• Indeo5.1 (IV50): Produces AVI video
recordings (high quality, larger file size);
• Mpeg4.2 (MP42): Produces MPEG video
recordings (smaller file size, lower quality).
• Mjpeg3 (MJPG): Frame by frame
compression;
• DivX 3.1 (DIV3): Produces smaller, high
quality AVI recordings.
Notes: Mpeg4.2 and Indeo5.1 are supported directly.
For other file types, the applicable CODEC must have
been obtained and installed separately.
Indeo5.1 is generally recommended for surveillance
video.
17.3 Resolution and Recording Mode
66
Netvision XC/XS v2.2 User's Guide
21-0400 v2.2.2
17.2.4
Priority
17.2.5
This allows setting the priority for different
types of recordings (to determine whether
another type of recording will be available for a
camera that presently has one type of
recording already started). In general,
recording-types that are higher in the list will
override all types of recordings below them in
the list.
Notes: The default settings are generally
recommended. Moving "Instant Recording" above
"Pre-Alarm Recording" will allow manual recording on
cameras that are set for pre-alarm recording (although
pre-alarm recording will be interrupted until you stop
the manual/instant recording).
Misc.
You allows setting some miscellaneous
features.
Enable Instant Recording Hot-Key: This
determines whether or not recording can be
started by double-clicking a camera/view
during sequential viewing.
Alternative: You can also start a manual/instant
recording by selecting the camera "ID" number under
"Recording" (on the right-hand side of the capture
station desktop).
Enable Instant Playback: This determines
whether or not a manual/instant or scheduled
recording can be interrupted for immediate
playback.
Select a desired type of recording, and then
use the [Up] or [Down] button to change its
position. Select [Default] to return to the
factory settings (the order as shown here):
Alarm Recording: A recording triggered by:
• Motion being detected in a camera-view;
• The external sensor associated with a
camera being 'tripped'; • Video signal being
lost;
Pre-Alarm Recording: An on-going short
recording that allows a recording of the scene
to be available just before an alarm-triggered
recording occurred;
Instant Recording: This is a recording started
manually by someone who is logged in at a
capture station or remote station;
Scheduled Recording: This is a recording
started automatically based on a schedule.
Note: Playing a file while it is being recorded closes
the present file (to allow it to be played-back), and
starts a new recording file. Alarm recordings cannot be
interrupted in this way.
Related Topics:
7
Playing or Downloading Video Recordings
9
Recording Camera-Views
17.1 Video Setup (in DSR Configuration)
17.3 Resolution and Recording Mode
25.2 Camera and PTZ Reference
Related Topics: To follow/below.
21-0400 v2.2.2
Welcome
Common
Admin
Config
Install
Tech-Ref
67
17.3
Resolution and Recording
Mode
You can select the quality for recordings, and
decide what the system will do when the hard
drive starts to get full.
Locator: (Logged in at the capture station
as a "Supervisor"),
Select: [Utility], then [Option Setting].
, and then make your
Select Recording
desired selections:
--------------------------------------------------
Resolution: Super, High, or Low
Format
Super
High
Low
NTSC
640x480
320x240
160x120
PAL
640x480
384x288
192x144
Tip: "High" is the recommended setting, since it
provides good system performance and hard drive
usage, with reasonable image quality. "Super" can be
reduced to 640x240 to better handle especially fast
moving objects (see "Related Topics").
Recording Mode: This determines what the
system will do when the hard drive is getting
full--if no other drives have been selected.
Related Topic:
17.2 Recording Setup (in DSR Configuration)
With Linear recording mode, recording will be
disabled when the free space equals the
"Reserved Space" value (if no other drives
have been selected for recording). With
Circular recording, the oldest files will be
deleted until the free space equals the "File
Retention Limit", thus allowing recording to
continue.
TechTip: To block alarm-triggered recordings from
being deleted, go to "DSR Configuration
Recording Setup
File ", and ensure Allow
Alarm Files Overwrite is NOT enabled.
--------------------------------------------------
When finished, click [OK], and then
[Close] the utility menu.
Related Topics:
17.1 Video Setup (for fast motion and 'sync adjust')
17.2 Recording Setup (in DSR Configuration)
68
Netvision XC/XS v2.2 User's Guide
21-0400 v2.2.2
17.4
Frame Rate for Recording
You can set the recording "frame rate" for the
various types of recordings for each individual
camera. Slower frame rates provide smaller
recording files, and much-improved viewing
and downloading through a dial-up connection,
but provide fewer 'snapshots' per second.
TechTip:
Eight frames/sec. or higher is
recommended for instant/manual recording and
alarm (sensor/motion) triggered recording. To save
drive space with scheduled recording, select four
frames/sec. or lower. The effective/actual framerate may be reduced during multi-camera
recording.
Locator: (Logged in at the capture station
as a "Supervisor"),
Select: [Utility], then [Recorder Setting].
Select Frame Rate
desired selections:
, and then make your
--------------------------------------------------
Instant: This is the frame rate for
instant/manual recording for each specific
camera.
Alarm: This is the frame rate for
motion/sensor triggered recording for each
specific camera.
Schedule: This is the frame rate for
scheduled recording for each specific camera.
--------------------------------------------------
When finished, click [OK], and then
[Close] the utility menu.
21-0400 v2.2.2
Welcome
Common
Admin
Config
Install
Tech-Ref
69
18
Scheduled and/or Alarm-Triggered Recording
18.1
Introduction to Automated
Recording
In addition to starting recordings manually,
you can set the system to record during a
recurring schedule, and/or record only
when motion is detected during desired
times (such as after hours). Motion/alarm
detection can be via external sensors,
and/or
via
video
motion-sensing
(configurable including trigger zones).
TechTip:
If scheduled and monitoring times
overlap, the system will switch to 'alarm' recording
when motion is detected. Exceptions: Scheduled
(and manual / instant) recording are not available
while pre-alarm recording is in effect on a specific
camera (i.e., during the scheduled alarm/monitoring
times). Beginning with v2.2, you can change the
recording priority if desired.
Related Topics:
"Priority" tab under: 17.2 Recording Setup (in DSR
Configuration)
18.2
18.2.1
Schedules for Recording
and/or Motion Detection
Introduction to Schedules
Schedules determine when camera recording
will occur automatically, and/or when motion
detection can trigger automatic recording.
Different schedules can be set up for holidays,
and different days of the week as desired.
18.2.2
Colour Scheme
The middle of the screen shows recording and
alarm monitoring times for each camera using
the following colour scheme:
• Green: Times for continuous recording
during the schedule;
• Red: Times to record only if an external
sensor is tripped, or if motion is detected in a
camera's view;
• Brown: Times not selected in the schedule.
18.2.3
Working with Schedules
You can create new schedules from scratch, or
use an existing schedule as a starting point for
a new one.
There are two methods for setting up
schedules for each camera:
• Visually (using your mouse), and/or;
• By typing desired time-ranges, and
assigning (Adding) them as recording and/or
alarm monitoring periods for the desired
cameras.
Locator: (Logged in at the capture station
as a "Supervisor"),
Select: [Utility], then [Recorder Setting].
Tip: Your present schedule is identified in the titlebar at the top. (This is set during a [Save As]
operation.)
Schedule Priorities: Only one schedule can be in
effect at a given time. With more than one
schedule, the one to take precedence is selected in
this order: 1) For a specific date; 2) For a specific
Weekday; 3) Every weekday / weekend; 4) Every
day. This allows setting schedules for everyday or
every weekday, with higher priority schedules
acting as 'exceptions' (such as for holidays).
70
Netvision XC/XS v2.2 User's Guide
21-0400 v2.2.2
Select Schedule Planner . Then, use one
of the following approaches:
Setting Times using the Keyboard: Select a
camera near the top of the screen, and enter
start and end times for an individual block of
time. Then, use the [Add] button(s) to assign
the time-block for recording (on the left), and/or
alarm monitoring (on the right). Repeat for
additional time-blocks as desired.
--------------------------------------------------
Getting Started: Start by using the buttons
across the top to select your desired action.
"Open/Delete" allows you to select a desired
schedule (by its assigned date or weekdays),
and provides [Open] and [Delete] buttons at
the bottom.
Tip: Enter times in 24-hr format (enter 2 digits for
the hours, and the colon will appear automatically).
Attention: Before creating a New schedule (plan),
be sure to Save your present schedule if you have
made any changes you wish to keep.
When finished: Save / Save As (see details to follow).
Copying Times from one Camera to
Another: Select the camera with the desired
times (near the top of the screen, or by clicking
within its row), and click [Copy]. Then, select
the 'target' camera, and click [Paste].
Default Values: The default for a new schedule is
24-hr alarm monitoring, and no scheduled
recording. If a schedule is presently in effect, this
one will appear on-screen as a starting point.
Setting Recording/Monitoring Times
Visually: To select a desired time-range for
recording and/or alarm monitoring, select
[Recording] and/or [Alarm] near the upperright corner of the screen. Then, carefully
click-and-drag within the row for a specific
camera. (Rem: Green = Record; Red = If motion
detected). Then, repeat for additional timeblocks as desired. Tip: You can use [Erase]
in the same way to clear specific time-ranges.
Saving your Schedule and Setting the
Applicable Date or Weekdays: Select [Save
As] near the top-right corner of the screen. In
the next screen, select your desired date or
weekdays, and click [OK].
When finished: Save / Save As (see details to follow).
Tips: For a holiday schedule (special date),
you can click the down-arrow to access a popup calendar.
To save the present (last opened) schedule
without changing the effective day(s), select
Save (instead of Save As).
Schedules do not include a name (they are saved
and retrieved based only on the date/weekday
selection).
--------------------------------------------------
When finished, click the [x] to close the
Schedule-Planner (upper-right corner), and
then [Close] the utility menu.
21-0400 v2.2.2
Welcome
Common
Admin
Config
Install
Tech-Ref
71
18.3
External Sensors and
Recording Duration
Each camera can have an external sensor
associated with it, allowing recording to occur
whenever the sensor is tripped (24/7, or only
during specific times).
Locator: (Logged in at the capture station
as a "Supervisor"),
Select: [Utility], then [Recorder Setting].
Select Alarm , and then make your desired
selections for each camera:
--------------------------------------------------
(External Alarm Input)
Enable: Select this to enable recording when
the camera's associated sensor/input is
triggered.
TechTip: This must also be selected if you are setting
up 'pre-alarm recording' associated with video motion
detection.
(in sec): How long each camera will record
when its external sensor is tripped.
NOpen: Select this if the sensor is normally
open, and closed when tripped (vs. the other
way around).
(Pre-Alarm Recording)
This feature is covered separately, since it affects
external sensor-activated recording, as well as videomotion triggered recording (browse / next topic).
--------------------------------------------------
When finished, click [OK], and then
[Close] the utility menu.
18.4
Setting up Pre-Alarm
Recording
The NetVision system can make continuous
short recordings (1 - 60 sec.) during scheduled
alarm-monitoring times, with only the two most
recent being retained at any time (for each
camera). When an alarm is triggered, this
provides a recording of the scene just before
the alarm occurred without using up a lot of
hard drive space. This pertains to recording
that is triggered by external sensors/inputs, or
video motion detection.
TechTip:
Scheduled (and manual /
instant) recording are not available while
pre-alarm recording is in effect on a
specific camera (i.e., during the scheduled
alarm/monitoring times).
Locator: (Logged in at the capture station
as a "Supervisor"),
Select: [Utility], then [Recorder Setting].
Select Alarm , and then make your desired
selections for each camera:
--------------------------------------------------
(External Alarm Input)
To support pre-alarm recording, the external
input must be enabled for the specific camera
(even if you're using this only with video motion
detection).
External Sensor Triggered Recording: This
feature is covered separately. (browse / previous
topic).
(Pre-Alarm Recording)
Enable: Select this if pre-alarm recording is to
apply to this camera.
(in sec): The duration for pre-alarm
recordings (1 - 60 sec.).
--------------------------------------------------
When finished, click [OK], and then
[Close] the utility menu.
72
Netvision XC/XS v2.2 User's Guide
21-0400 v2.2.2
18.5
Setting up Video MotionDetection
The NetVision system can detect motion within
video frames, and record automatically when
motion is detected during scheduled times
(default: 'always'). Video motion detection is
fully customizable for each camera including
the detection zone(s) within the camera view,
sensitivity, and recording duration.
The Pre-Recording Feature: This provides an
additional recording of just before the motion was
detected.
(Motion Detection Settings form)
Camera: This reminds you which camera you
are working with (shows the name and ID
number);
Enable or Disable Motion Detection: Select
"Motion Detection Enable" to enable video
motion-triggered recording for this camera.
Tip: You can temporarily disable motion detection
for a camera by deselecting this value. (All other
selections will be retained.)
Related Topics: 18.4 Setting up Pre-Alarm Recording
Locator: (Logged in as a "Supervisor" at
capture station), and right-click the specific
camera/view.
Be sure to set the display mode (e.g., 1-camera),
select the specific camera, and adjust its view if
applicable (pan/tilt/zoom).
Detection Area: These selections allow you
to start selecting detection areas, select or
clear all detection areas in the camera view,
and select whether or not the outline of
detection areas will be shown on-screen when
this camera is viewed.
Sensitivity Setup: To set the detection
sensitivity, arrange for some suitable
movement to appear in the detection area,
select "Sensitivity Setup", and watch the
screen for motion-indications (shown
throughout the camera view unless you select
"Show within det. area"). Adjust the sensitivity
value up or down to obtain your desired
detection threshold.
Related Topics:
8.3 Changing a Camera's View (Pan/Tilt/Zoom);
16.3 Pan/Tilt/Zoom Activation and Set Up
Now, right-click the camera/view, and make
your desired selections:
Tip: A 'grid' will appear over the camera view, and
a panel of selections will appear on the right.
--------------------------------------------------
(In the Camera Window)
Setting Detection Zones: Click the desired
areas of the frame that are to be monitored for
motion;
Note: "Detection Area Setup" must be selected on
the right. This comes up by default, although you'll
have to reselect it if you've been using the
'sensitivity' selections (to follow).
Tip: To reduce false alarms, try reducing the
sensitivity (and retest for motion detection).
Detection Interval (x100 ms): This sets how
often the camera-view will be checked for
motion (i.e., every xx tenths of a second).
Post Motion Rec (sec): This sets the
duration for each motion-triggered recording
(1 - 30 sec.), starting from the initial detection
of motion.
Tip: You can also select or clear all portions of the
screen via selections in the form on the right
(details to follow).
--------------------------------------------------
When finished, [Close] the detectionsettings form.
21-0400 v2.2.2
Welcome
Common
Admin
Config
Install
Tech-Ref
73
74
Netvision XC/XS v2.2 User's Guide
21-0400 v2.2.2
Software
Installation and
Network Set Up
21-0400 v2.2.2
Welcome
Common
Admin
Config
Install
Tech-Ref
75
19
PC Requirements
19.1
Capture Station PC Reference
19.1.1
PC, Memory, Operating
System
A suitable PC is included with each capture
station (rack mount, with lockable tamperresistant case). Should the need arise, the
memory and/or hard drives (video storage) can
be upgraded using suitable components.
Memory Type: The memory type will depend on
when the capture station was purchased. Have a
technician verify the memory type before
purchasing any additional memory.
Note:
Installing or upgrading the NetVision
software must be done by someone with NT
administrator authority (i.e., logged in as
administrator).
Service Packs and Critical Updates:
As a
general rule, be sure to install new Windows
'service packs' and critical updates for your
Windows operating system as they become
available.
To view your Windows version and service pack
details, open Windows Explorer or the Control
Panel, open the Help menu, and select "About
Windows".
For details on the latest Windows updates
available, and how to download and/or install them,
visit http://support.microsoft.com (NOT "www").
19.1.2
Additional Hard Drives
If additional hard-drives are desired for
recording and storing video files, 40 Gb or
larger is recommended. These can be
installed locally, or shared from another PC on
the network.
19.1.3
19.1.4
Items Typically Done at the
Factory
1) Install the Windows operating system
(including Internet Explorer).
2) For Windows 2000: Install Service
Pack 2 (SP2), (and Windows media Player
v7.x).
3) Install the NetVision software.
4) Set up NetVision default features:
DSR Configuration:
• Minimize DSR "Allow Minimization of the
Main Window" ( )
• Recording Setup File "Allow Alarm Files
Overwrite" ( )
• Recording Setup Misc. "Enable Instant
Recording Hot Key" ( )
• Recording Setup Misc. "Enable Instant
Playback" ( )
• Optional Features Setup Time Stamp
Setup "Time Stamp for Camera" ( )
In [Utility] [Option Setting]
Operation Setting:
• On Next Startup:
+ Status Restore ( )
+ Auto-Login ( ); As "Super"
In Control Panel
• Date/Time Display: 24 hr
5) Set up the BIOS and Windows to
auto-start on power restoral (including
automatic login), and place a shortcut to
the NetVision software in the Windows
"Startup" folder.
Microphone and Speakers
One camera can have a microphone
associated with it. Sound can be monitored at
the capture station, and at authorized remote
stations. A microphone and PC speakers are
required for this feature.
76
Netvision XC/XS v2.2 User's Guide
21-0400 v2.2.2
19.2
19.2.1
19.2.4
Remote Station PC
Requirements
Required: A good quality video card and
monitor supporting SVGA resolution (800x600)
or higher.
Processor (CPU)
Exception: XGA (1024x768) is recommended for
viewing capture stations with PAL cameras. (And
this resolution is required at the capture stations
themselves.)
Remote station software can be run on a
typical,
currently
available
PC
(a
motherboard with Intel™ chip-set is
preferred). For general use, a good choice
would be a PIII/877MHz or faster.
19.2.2
19.2.5
Hard Drive (Remote Stations)
A local drive of at least 40 Gb is recommended
if you will be doing any video recording. This
must be the primary local drive ( C:\ ).
Memory (RAM)
128 Mb or more.
TechTip: As with all Windows programs, additional
memory can improve performance. The type of
memory will depend on the PC's age and model.
To upgrade your memory, be sure to first verify the
memory type.
19.2.3
Video Card and Monitor
TechTip: The remote software itself requires very little
hard drive space (3 Mb or so). This is in addition to
space used by the Windows 'virtual memory' feature
(swap file).
19.2.6
Operating System
Other Drive(s)
Windows 2000 or XP is required, and MS
Internet Explorer 5.0 or newer must be
installed. (This is typically included on the CD with
Any drive supporting standard data CDs (CDROM, CD-R / CD-RW, or DVD drive).
MS Windows.)
19.2.7
Note: Windows Media Player v7.1 or newer is
recommended (separately, or upgrade to MS
Internet Explorer 6.0).
Tip: Other versions of Windows are not supported
or recommended.
Sound Card and Speakers
Audio from capture stations can be monitored
at authorized remote stations. A sound card
(or equivalent) and PC speakers are required
for this feature.
Note:
Installing or upgrading the NetVision
software must be done by someone with NT
administrator authority (i.e., logged in as
administrator).
Service Packs and Critical Updates: As a general
rule, be sure to install new Windows 'service packs'
and critical updates for your Windows operating
system as they become available.
Known
requirements: Windows 2000 must have SP2
installed.
To view your Windows version and service pack
details, open Windows Explorer or the Control
Panel, open the Help menu, and select "About
Windows".
For details on the latest Windows updates
available, and how to download and/or install them,
visit http://support.microsoft.com (notice: NOT
"www").
21-0400 v2.2.2
Welcome
Common
Admin
Config
Install
Tech-Ref
77
20
Software Installation or Upgrade
20.1
Installing or Upgrading the Remote Station Software
Note:
Installing or upgrading the NetVision
software must be done by someone with NT
administrator authority (i.e., logged in as
administrator).
Before you Begin: Refer to the PC requirements
section to determine if your computer will provide
adequate performance.
Related Topics:
19.2 Remote Station PC Requirements
1) If upgrading from an existing version
of the NetVision software:
Note: This is a general reference only. For more
information, look for a 'readme' and/or other PDF file(s)
in the "Documents" folder on your NetVision CD.
a) Make backup copies of any alarm/video
files that you wish to keep
(under C:\DSR-video).
b) Ensure the existing NetVision software
is shut down, and then remove it (Control
Panel
"Add/Remove Programs").
2) Insert the NetVision™ CD and wait
briefly for the installation program to
start. (If it doesn't start automatically,
eject and reinsert the CD.)
3) Follow any prompts that appear.
Tip: Say Yes if asked to delete existing
alarm/video files.
4) Select the type of software to install:
Remote Station: The full-featured multi-camera
remote viewer. Intelligent Remote Module: A
small, single camera viewer.
xx Camera NetVision Server: These selections
pertain to capture stations only.
5) Follow any additional prompts that
appear. Tip: Say Yes if asked to delete
existing alarm/video files.
6) When finished, put the CD in a safe
place.
Related Topics:
19.2 Remote Station PC Requirements
21 Network and Connectivity Issues
78
Netvision XC/XS v2.2 User's Guide
21-0400 v2.2.2
20.2
Reinstalling or Upgrading the Capture Station Software
Note:
Installing or upgrading the NetVision
software must be done by someone with NT
administrator authority (i.e., logged in as
administrator).
Screen Resolution: Capture stations using Pal
cameras must be set for 1024 x 768 resolution.
Systems using NTSC cameras require a screen
resolution of 800 x 600. Higher resolutions will
work as well, but are generally not recommended.
Steps:
Notes: This is a general reference only. For more
information, look for a 'readme' and/or other PDF file(s)
in the "Documents" folder on your NetVision CD. As
well, beginning with NetVision v2.2, capture stations
require an 'activation key' to be plugged into one of the
USB ports.
1) Make backup copies of any alarm/video
files that you wish to keep
(under d:\DSR-video).
2) Ensure the existing NetVision software is
shut down, and then remove it (Control
Panel
"Add/Remove Programs").
3) Insert the Netvision™ CD and wait
briefly for the installation program to
start. (If it doesn't start automatically,
eject and reinsert the CD.)
4) Follow any prompts that appear. Tip:
Say Yes if asked to delete existing alarm/video
files.
5) Select the type of software to install:
4-Camera NetVision Server: Netvision capture
station supporting 1 capture-card and 4
cameras;
8-Camera NetVision Server: Netvision capture
station supporting 2 capture-cards and 8
cameras;
16-Camera NetVision Server: Netvision
capture station supporting 4 capture-cards and
16 cameras.
Remote Station: The full-featured multi-camera
remote viewer.
Intelligent Remote Module: A small, single
camera viewer.
6) Follow any additional prompts that
appear. Tip: Say Yes if asked to restart the
PC.
7) When finished, put the CD in a safe
place.
Related Topics:
19.1 Capture Station PC Reference
21 Network and Connectivity Issues
21-0400 v2.2.2
Welcome
Common
Admin
Config
Install
Tech-Ref
79
21
21.1
Network and Connectivity Issues
General Network Requirements
A standard 10/100 Base T network supporting
the TCP/IP protocol can be used. (Our testing
was done over a Microsoft network.) Dial-up
networking and internet connections are also
supported.
These items must be set up by the network
administrator:
• Applicable PCs must have access to (and be
identified on) the network. This includes
assigning a PC name and workgroup;
[LAN Settings] [Advanced].
Then, enter the IP
address(es) in the area under "Do not use Proxy
Server...". Tips: You can use an asterisk (*) as a
wild-card. For multiple entries, separate with a
semicolon (;). e.g., 555.444.333.*;999.888.777.6
21.3
Network Services
These services must also be present (check
with your network administrator):
• TCP/IP;
• Client for Microsoft Networks;
• File and Printer Sharing.
• Applicable persons must have been set up
to log onto the Windows network;
21.4
• For logging directly onto a workstation
running Windows (2000/XP), persons must
have permissions to access any required
folders and programs on the PC.
The following network 'ports' must be
available. Check with your network
administrator to ensure these ports are
available:
Network Ports
Server / Feature
21.2
The capture station must be assigned a
'static' IP address on the network. This is
done by a network support/admin. person.
With the "Alarm Alert" feature, the remote
station must also have a fixed/static IP
address.
Note: For cameras and recorded videos to be
available, the capture station must be running and
logged onto the Network, and the NetVision
software must be running (NetVision login optional).
Tip: You can test a network connection by 'pinging'
the capture station from the remote station. (To
determine the IP address when 'at' the capture
station: [Start], Run,
"ipconfig".)
Then,
(DOS/Command prompt), "Ping" CaptureStationIP
(xxx.xxx.xxx.xxx) and watch for "Reply", as opposed
to "Timed Out".
Proxy Server: If your network includes a proxy
server, you may need to 'tell' windows not to go
through the proxy server to access the capture
station IP address (i.e., at each remote station on
the network). Details: [Start] Settings Control
Panel
Internet
Options
Connections
80
TCP Port
Needed
IP Addressing on the Network
HTTP server (default is
8080; change to: )
UDP Port
Needed
80
-
Video Server
1999
-
Chat Server
5001
-
Audio Server
5002
-
Alarm Alert Caller
9002
-
DSR_Relay Server
10327
-
DSR Remote Playback
Server
10328
-
SearchEngine Server
(Playback +ATM Option)
10330
-
Motion Search Server (for
playback)
10400
-
PTZ Server
16781
-
10329
-
Optional Items
--ATM Interface:
(Event Server)
--Site Watch
--Windows XP "Remote
Desktop" Feature
5763
Permit All
3389
-
Tip: For "IP Protocols", select "Permit All". Note: To
provide better security for the NetVision capture station,
the factory defaults include TCP/IP filtering = enabled,
and only the non-optional ports indicated above are
Netvision XC/XS v2.2 User's Guide
21-0400 v2.2.2
allowed (you can add more ports if needed). NetVision
should also work fine with TCP/IP filtering disabled and
all ports permitted, but that could leave the system
vulnerable for hacker attacks and thus reduce overall
security.
21.5
To Connect via the Internet
For internet connectivity, the capture station
and remote stations must have access to the
internet (use the CD and/or instructions
supplied by the internet service provider).
16.9 Remote Audio Monitoring;
8.1 Viewing Cameras from a Remote Station;
9 Recording Camera-Views
21.8
• The remote PC must be available to the
capture station via IP across a network, or;
• Both PCs must have permanent access to
the internet, or;
As well, the capture station must have a fixed
IP address, and this value must be known by
remote operators.
• Dial-up networking must be set up so the
capture station can connect with the remote
station. (Details to follow/below.)
Note: Due to speed and reliability considerations,
dial-up
connections
are
generally
not
recommended. Use a faster connection if you have
a choice.
Related Topics:
15.1 Enable/Disable Alarm Alerts or E-Mail
Remote User Permissions
21.9
To allow remote users to access the various services
of the capture station, remote user permissions must
be set up at the capture station.
Related Topics: 11.2 Remote Users and Permissions
(includes PTZ priority +HTTP Server Port)
For Remote Viewing, Recording,
Playback, and/or Audio
Monitoring
To allow a remote station to view cameras
and/or monitor audio:
• The capture station must be available to the
remote station via IP across a network, or;
Welcome
Common
For E-Mail Alerts
To have e-mail recipients notified when a
motion-triggered recording occurs (e-mail
alerts), a non-Web-based e-mail service must
be available to the capture station. As well,
the e-mail recipients should have some type of
instant notification enabled.
Tip: You will need to know your "outgoing e-mail
(SMTP) server" name. To obtain this info. (and/or
to set up your e-mail service), contact your network
administrator, or your e-mail service provider.
Note: Web-page based e-mail services are NOT
supported at the capture station.
Related Topics:
15.1 Enable/Disable Alarm Alerts or E-Mail
• The capture station must have permanent
access to the internet, and the remote
station must have permanent or dial-up
access to the internet, or;
21-0400 v2.2.2
For Alarm Alerts
To have the capture station send live alarm
notifications to a specific remote station:
TechTip: Due to the amount of data contained in
video images, a high-speed
(non-dial-up)
connection is best.
21.7
Dial-up:
Due to speed and reliability
considerations, dial-up connections are generally
not recommended. Use a faster connection if you
have a choice.
Related Topics:
Note: For cameras and recorded videos to be
available, the capture station and NetVision
software must be running, and the capture station
must have permanent access to the internet
(always on-line).
21.6
• Dial-up networking must be set up so the
remote station can connect with the capture
station. (Details to follow/below.)
Admin
Config
Install
Tech-Ref
81
21.10
Windows Dial-Up Networking
Connection (i.e., not via the Internet)
Note: Dial-up networking is a feature of the
Microsoft Windows operating system, NOT the
Netvision software. For more information, refer to
your Windows on-line help, or contact your network
administrator.
3)
If asked to identify your location (city, area
code, etc.), respond appropriately, and click
[OK].
4)
Click [Next] to start the process. Then, select
Dial Up to Private Network, and click [Next]
again.
5)
Respond appropriately to the remaining
screens, clicking [OK], [Next], and/or [Finish]
as necessary.
Modem Installation:
• A modem must be installed and set up under MS
Windows on the capture station PC and the remote
station(s);
Windows 2000 Reference: Setting up an Incoming
Dial-Up Networking Connection (if needed)
Note: To allow remote playback for a capture station,
this is typically done at the factory.
For remote camera viewing and video playback
(Through a dial-up Networking Connection):
1)
• An incoming dial-up networking connection must be
set up at the capture station to allow remote
connections from specific network users
(this is typically done at the factory);
Right-click My Network Places on the
Windows desktop, and select Properties from
the pop-up menu.
2)
In the next screen, double click Make New
Connection.
3)
If asked to identify your location (city, area
code, etc.), respond appropriately, and click
[OK].
4)
Click [Next] to start the process. Then, select
Accept Incoming Connections, and click
[Next] again.
5)
Select a modem to use for the connection, and
click [Next].
6)
Select Do Not Allow Virtual Private
Connections, and click [Next].
7)
Select the user(s) you wish to allow to connect
from remote stations, and click [Next].
8)
Select Internet Protocol (TCP/IP), and then
click [Properties].
9)
Select Allow Callers to Access My Local Area
Network. Select Specify TCP/IP Addresses,
and type in a small range of IP addresses to be
associated with the remote stations (e.g.,
192.168.50.1 to 192.168.50.3). Click [Next] as
needed.
• An outgoing Dial Up networking connection must be
set up at the remote station for connecting to the
capture station (details to follow / below).
For Sending Alarm Alerts to a Remote PC
(Through a dial-up Networking Connection):
• An outgoing dial-up networking connection must be
set up at the capture station for connecting to the
remote station;
• An incoming Dial Up networking connection must be
set up at the remote station to allow connections
initiated from the capture station.
Windows XP Reference: Outgoing Dial-Up
Networking Connection at a Remote Station (e.g.,
for remote playback)
[Start] Control Panel Network Connections
Connect to network at my workplace [Next] Dialup connections [Next] Enter a suitable name (e.g.,
"Netvision) Enter the Phone number [Next]
"Anyone’s use" [Next] "Add a shortcut to this
connection to my desktop" [Finish].
Windows 2000 Reference: Outgoing Dial-Up
Networking Connection at a Remote Station (e.g.,
for remote playback)
1)
2)
82
Right-click My Network Places on the
Windows desktop, and select Properties from
the pop-up menu.
In the next screen, double click Make New
Connection.
Tip:
Obtain suitable IP addresses from your
network administrator if required. Note: Allowing
the calling computer to specify its own IP address is
NOT recommended. If you do wish to use this
approach,
ensure
TCP/IP
is
configured
appropriately on the remote PCs.
10) Type in a name for the connection (such as
"Incoming Dial In Connection"), and click
[Finish]. (You will see your new connection in
the list.)
Netvision XC/XS v2.2 User's Guide
21-0400 v2.2.2
Reference
Topics
21-0400 v2.2.2
Welcome
Common
Admin
Config
Install
Tech-Ref
83
22
22.1
Using the Small Remote Module
About the Remote Module
The remote module software allows viewing
one camera at a time, and provides access to
playback, chat, PTZ, and housekeeping
functions.
22.2
Starting the Remote Module
Tip: Check the Windows task bar to see if the remote
module software is already running.
From the Windows Start menu, select
Programs, NetVision, and
Remote Module.
22.3
Using the Remote Module
To access a feature, select an item from the
remote station toolbar (details below). If
prompted to log in, enter a username and
password (that are registered at the specific
capture station.)
[Browse]: This allows browsing for a capture
station on your network.
(This is available only if you and the capture station
are on the same network.)
(Enter your network login name and password if
prompted for this.)
-----------------------------When you end a session, you may be asked "Do
You want to Clean up All Passwords?":
Tip: With the remote module, you are not prompted
to log in until you try to connect to a capture station
to use a feature that is set to check remote
usernames and passwords.
• [Yes]: If the capture station is set for remote
password protection, you'll have to enter your
remote user-name and password the next time
you log in.
• [NO]: The capture station will remember the last
password you entered.
84
Netvision XC/XS v2.2 User's Guide
21-0400 v2.2.2
22.4
Overview of Features
OnLine View: Allows viewing or recording one camera at a time.
(This can also be opened from the alarm alert feature.)
Server: This allows selecting a capture station. Enter the capture station IP
address (network PC name may also work).
Camera: After connecting, select a desired camera here.
Record: This allows starting and stopping a recording for the displayed
camera-image.
Resolution: Allows changing the size/quality of a camera-image. A suitable
value is normally selected automatically.
Compression: Provides selections that may improve performance for a
slower connection (i.e., dial-up).
- Keyframe every xx seconds: This is how often a complete frame is sent
compared to only changes from the previous frame. Lower values provide
better image quality and require more bandwidth.
- Codec: This determines the compression and file-type for recordings made
using this module: • Mpeg4: Produces MPEG video recordings (smaller file
size, lower quality); • Indeo5: Produces AVI video recordings (better
quality, larger file size); • Jpeg: Frame by frame compression (Mjpeg);
• DivX 3.11: Produces smaller, high quality AVI recordings.
Note: Mpeg4 and Indeo5 are supported directly. For other file types, the
applicable CODEC must have been installed separately.
Related Topics: 8.1 Viewing Cameras from a Remote Station
Play Back: Opens the video playback utility.
Related Topics: 7 Playing or Downloading Video Recordings
Alarm Alert: This starts the "Alarm Alert Receiver", allowing a
designated remote PC to monitor alarm-alert notifications from
various capture station(s).
Related Topics: 6.2 Responding to Alarm Alerts (Remote Station)
Pan Tilt Zoom: Allows 'aiming' and 'zooming' a PTZ camera.
Tip: Select On-Line View ( ), so you can see the camera-image.
If you are Unable to Connect: This may mean that the capture station is
offline, or that someone with higher PTZ priority is presently controlling the
camera. (The capture station may also not have a PTZ camera set up.)
Related Topics: 8.3 Changing a Camera's View (Pan/Tilt/Zoom)
(Note: Uses the same control/method as described for capture stations.)
Housekeeping: Opens the housekeeping utility allowing you to
manage recorded video files.
Related Topics: 10.2 Managing Recorded Video Files (Housekeeping)
21-0400 v2.2.2
Welcome
Common
Admin
Config
Install
Tech-Ref
85
23
Remote Configuration
NetVision's remote configuration feature
allows authorized remote users, to perform
many configuration tasks on a capture station
using only their web-browser software (must
have access to the internet or to the capture
station through a network--via IP).
To access this feature from any PC with
access to the internet, open your web-browser,
and then use (only) the IP address of the
capture station in place of a web site address.
When the login screen appears, enter a
remote username and password that is
registered at the specific capture station (with
access to this feature).
Related Topics: 11.2 Remote Users and Permissions
(includes PTZ priority +HTTP Server Port)
23.1
Available Selections
Tip: When finished selecting items on a page, click
[Submit] to have the changes take effect.
------------------------------
Motion Detection
• Allows setting up video motion-detection for
each camera associated with the specific
capture station.
Related Topics: Setting Up Video Motion-Detection
• Alarm: Allows setting up external inputs
(sensors) that can trigger recordings, plus
setting up the pre-alarm recording feature;
Related Topics:
18.3 External Sensors and Recording Duration;
18.4 Setting up Pre-Alarm Recording
• Recording Planner: Allows setting up the
times for scheduled recording and/or
scheduled motion-triggered recordings.
Related Topics: 18.2 Schedules for Recording and/or
Motion Detection
Note: This allows working with one camera at a
time (select the camera first). To set a block of
time for a scheduled recording, click the starting
time and then the end-time within the green bar.
For scheduled motion detection times, use the red
bar (Default: All Days/times). For schedules to take
effect on different day(s), click [Save As...] and
select the weekday or specific date (click the [ ] to
access a pop-up calendar).
Option
• Sequence Setting: Allows setting the
cameras to appear in sequential viewing;
Related Topics:
16.2 Cameras to Appear in Sequential Viewing
• Recording: Allows setting the resolution for
recording, plus the recording mode;
Related Topics:
17.3 Resolution and Recording Mode
Utility
The items below pertain to selections available
through the [Utility] button on the capture
station desktop.
Camera
• Camera Setting: Allows enabling camera
numbers that are being used (de-select all
that are not in-use);
Related Topics: 16.1 Set up Cameras and Titles
Recorder Setting
• Frame Rate: Allows setting the frame rate
for various types of recordings (up to 30
frames/second);
86
Related Topics: 17.4 Frame Rate for Recording
• Operation Setting: Allows setting various
start-up/logoff operating parameters;
Related Topics: 14.2 Startup / Logoff Options
• Password: Allows changing the capture
station passwords (i.e., for the "Super" and
"Operator" login);
Related Topics:
11.1 Capture Station Users and Passwords
• Audio Setting: Allows enabling audio
support for one camera (pertains to a
microphone plugged into the appropriate
jack on the rear of the capture station).
Related Topics: 16.7 Enable Audio for One Camera
Netvision XC/XS v2.2 User's Guide
21-0400 v2.2.2
24
The WatchDog Feature
24.1
Introduction
The Watchdog feature helps protect against
the NetVision software 'hanging', or becoming
unresponsive while unattended. If a problem
is detected, the capture station PC will be
restarted.
24.3.2
Power up Control (and press Enter)
Windows Settings
Note: This is typically pre-set at the factory.
You can also temporarily shut the watchdog
feature off at any time: Right-click the
"watchdog" icon near the right-hand end of the
Windows task-bar, and select Exit from the
pop-up menu.
• User name and password not required (autologin);
• NetVision shortcut placed in Windows
"Startup" folder.
24.3.3
NetVision Startup Options
Note: This is typically pre-set at the factory.
In [Utility]
[Option Setting] Operation Setting:
)
• On Next Startup:
+ Status Restore (
+ Auto-Login ( )
Note: To re-enable the Watchdog feature (after
shutting it off), shut down and restart the NetVision
software.
Common
PC BIOS Setup for AutoStartup
AC PWR Loss Restart: Enabled
If an error is detected, a small screen will
appear approximately 11 seconds before the
capture station is restarted. This screen
allows you to shut off the watchdog, or set it to
wait one more timer cycle (60-250 seconds).
Welcome
24.3.1
Power
Using the Watchdog
Feature
21-0400 v2.2.2
Setting up the Watchdog
Feature
Note: This is typically pre-set at the factory.
With the hardware watchdog option, the
capture station will be restarted in the event of
MS Windows 'hanging' or 'crashing' as well.
24.2
24.3
Admin
Config
Install
Tech-Ref
87
24.3.4
Watchdog Configuration
Locator: At capture station with NetVision
shut down (will prompt for "Supervisor"
login),
Select: (Windows task bar) Start, Settings,
Control Panel, DSR Configuration.
Tips: If you cannot access the Windows task bar,
press Ctrl-Esc (or your 'Windows' key). To view the
names for items on the task bar, click a blank area on
the bar, and then 'hover' your mouse pointer over each
item.
Logon as a "Supervisor" when prompted.
Then, double-click Optional Features Setup
in the list. When the screen appears, select
Watchdog , and then make your desired
selection(s).
Enable Watchdog: Select this if you will be
using the watchdog feature.
Watchdog Selection:
• Software: Select this if you are NOT using
the hardware watchdog option.
• Hardware: Select this if you are using the
hardware watchdog option.
• Timer: This sets how long the watchdog
feature will wait to let the system correct
itself before restarting the capture station
(60-250 seconds).
Hardware Setup:
• Port: If you are using the hardware
watchdog option, select the serial port
(COMx) being used for the connection.
--------------------------------------------------
When finished, click [OK], and then click
[X] to close the list (upper-right corner).
Attention: To recognize any DSR Configuration
changes made while the capture station software is
running, you may need to restart the software.
88
Netvision XC/XS v2.2 User's Guide
21-0400 v2.2.2
24.4
Hardware Watchdog Option
Status LEDs
Acknowledge Button
Signalling
Outputs
Trouble LED
Standby LED
Comm Error
Normal LED
Acknowledge
To capture station
COM port
Use a 2x5 header with
10 conductor flat cable
Pin 1: Align the red wire
with the small triangle.
Wiring (DB9): Pin 1 to
pin 1; 2 to 2, etc.
21-0400 v2.2.2
To PC Reset
+ –
Welcome
Common
Admin
Config
Install
DC In
(5V max)
e.g., from PC
Tech-Ref
89
24.4.1
Status LEDs
E: Normal/Working (Orange);
C: Communications error (Red);
S: Standby (Green);
T: Trouble (Red).
E
C
S
T
Description
–
–
On
–
The PC is running but the NetVision
software has not been started.
On
–
–
–
Normal operation. All systems ok.
–
Flashing
–
–
The Watchdog has detected an error (reset
will occur when programmed wait cycle
expires (60-250 seconds).
On
–
–
On
The Watchdog detected an error and has
restarted the machine. To reset the trouble
LED, press the acknowledge button.
–
On
–
–
A communication error has occurred.
Reinstall the NetVision software. If the
indication persists, replace the watchdog
board.
–
–
–
–
The watchdog board is not powered.
90
Netvision XC/XS v2.2 User's Guide
21-0400 v2.2.2
25
Hardware Reference
25.1
Capture Board Reference
Each video capture board provides a
connection for 1-4 cameras. Each capture
station can have up to 4 capture boards for a
total of 16 cameras.
Attention:
Always remove power before
attempting to install or remove a capture board! As
well, electronic components are sensitive to static
electricity. Use proper handling methods.
Capture board numbering: This depends on
the main board (motherboard) provided with
your capture station:
NetVision Model
4 cards, 16 cameras
Capture Board Numbers
3
4
2 cards, 8 cameras
1
2
–
(When viewed from the rear; left to right.)
1
2
–
Each capture board includes an on-board
security key which is required by the
NetVision capture station software.
25.2
Camera and PTZ Reference
25.2.1
Cameras Supported (including
PTZ models)
Most common NTSC and Pal cameras are
supported, including a good selection of
PTZ models. For details on supported PTZ
models, refer to the PTZ model reference
(to follow/below).
TechTips: Beginning with V2.2, eight different PTZ
protocols are supported through COM ports 1 - 8
(different protocol for each port). For more than
one PTZ camera, the cameras must be (one of): •
Different types (protocol), and connected through a
different port (with RS232 – RS422/485 converter
as needed); • Connected in parallel (individual
control can be provided though OSRD / receiverdriver IDs); • Use a supported 'cascade' protocol
(such as Canon VC-C4); • Connected through a
switcher.
Software Restricted Mode Error Message: If you
see an error message during start up that pertains
to "security key not found" and/or "Restricted Mode"
this may mean:
Cameras Identified through a Hardware ID: Be
sure to jot down the OSRD / receiver-driver ID for
each camera, as this will be needed when you
enable and set up the PTZ feature. Related Topics:
16.3 Pan/Tilt/Zoom Activation and Set Up
+ You reinstalled capture station software that
supports more capture boards than you have
installed, or;
Tip: Many non-PTZ cameras can be zoomed in
and out manually during installation (using buttons
on the camera body).
+ You are trying to use an incorrect type/version of
capture board;
25.2.2
For more information, contact your authorized
support representative.
Ensure cameras are properly installed in a
location that will provide the desired view
with good image quality / subject size.
Related Topics:
25.2 Camera and PTZ Reference
21-0400 v2.2.2
Welcome
Camera Installation Issues
Zoom: Cameras typically provide an optical and
digital zoom feature that can be set during
installation (buttons on the camera). Pan/tilt/zoom
cameras can be controlled through the software.
Extreme zooming is not a replacement for good
camera location, since digital zoom provides larger
images of poorer quality.
Tip: For best performance, ensure all cameras
connected through a single capture board are the
same brand (different models okay if from the same
manufacturer).
Similarly, each capture board
should ideally be connected to cameras with similar
Common
Admin
Config
Install
Tech-Ref
91
lighting (e.g., connect indoor and outdoor cameras
through separate capture boards).
AD_DeltaDome_II_422
• RS422 Communication Protocol
Frame Rate: For maximum frame rate (full motion),
only one camera from each capture board can be
displayed at a time. As such, try to connect
cameras of higher interest (and/or higher security)
through different capture boards.
Camera Numbering and
Display Grouping
NetVision Model
Camera #s by Screen Area
1
2
• RS232 to RS422 (4800,8,N,1)
CANON_VC-C4
• VC-C4 communication camera
• RS232C (9600, 8, N, 1 or 2)
Note: Individual control for cascaded cameras is
supported for this model (selecting "Camera 0" in the
PTZ control will affect all cameras in the 'cascade').
Elmo_PTC_200
In general, camera numbers are associated
with a specific capture board and screen area.
In view-modes that do not show all cameras at
once, cameras to be viewed at the same time
must be connected for association with
different screen areas.
Screen Area
PTZ Model Reference
Note: Manufacturers may change their protocol without
notice.
If these criteria cannot be met, and you are having
problems in some views:
Related Topics: 17.1 Video Setup (in DSR
Configuration); 16.1.2 [ Video Control ]
25.2.3
25.2.4
3
4
Legend: board# ":" Camera#s.
• (9600, 8, N, 1)
KALATEL_KTD312
• KTD-312 computer interface ASCII Protocol
• RS-232 to RS232 (2400 or 9600,8,N,1)
• Cyberdome (4800, 8, N, 1)
MV910B_COM2
• RS-232 to RS-422 (9600, 8, N, 1)
PANASONIC_WVCS850 (Conventional)
4 cards, 16 cameras
1: 1-4
2: 5-8
3: 9-12 4: 13-16
• Panasonic Conventional protocol,
2 cards, 8 cameras
1: 1-2
1: 3-4
2: 5-6
2: 7-8
• compatible with CS600, CS650
1 card, 4 cameras
1: 1
1: 2
1: 3
1: 4
• (9600, 8, N, 1)
Camera Camera
1-4
5-8
Tip: When showing only 4
cameras, the 8-camera desktop
allows toggling between odd
and even cameras.
Camera Camera
9-12
13-16
Camera Numbers
• Panasonic new protocol,
• (9600, 8, N, 1)
PELCO_ASCII
• Pelco ASCII Protocol (Revision G) PELCO CM6700
• Switcher for Coaxitron PTZ control
Camera #s by
Capture Board
Capture Board
PANASONIC_WVCS850 (New)
• RS-232 to RS-232 (9600,8,O,1)
1
2
3
4
1-4
5-8
9-12
13-16
PELCO_D_Version
• Pelco "D" Protocol PELCO SPECTRA Dome
• PELCO DD5A series Dome
Related Topics:
25.1 Capture Board Reference (including numbering)
• RS-232 to RS-422/485 (2400,8,N,1)
PELCO_P_Version
• Pelco "P" Protocol PELCO SPECTRA Dome,
• PELCO DD5A series Dome
• RS-232 to RS-422/485 (4800,8,N,1)
92
Netvision XC/XS v2.2 User's Guide
21-0400 v2.2.2
PHILIPS_AUTODOME
UEL_MV912RS
• PHILIPS (BURLE) Auto Dome LTC0809 Series
• UEL OSRD model of MV912RS
• RS-232 to RS-422/485
• RS-232 to RS-422/485
PIH_7000
UEL_MV961A
• Standard RS-485 Interface
• UEL OSRD model of MV961A, MV561
• (9600,8,N,1)
• PHILIPS (BURLE) On-Site Receiver/Driver,
LTC8561
PIH_717
• Series : LTC8564/20, LTC8566 Series
• Standard RS-485 Interface
• RS-232 to Biphase
• (9600,8,N,1)
VICON_SURVEYOR99
SAMSUNG_SCC_641
• RS422 Receiver Communications Protocol
• (9600, 8, N, 1)
• V5UWM , VICON Surveyor99 Series Camera Dome
• RS232 to RS-422 (600 or 4800,8,N,1)
25.2.5
PTZ Wiring Detail
21-0400 v2.2.2
Welcome
Common
Admin
Config
Install
Tech-Ref
93
25.2.6
RS232 – RS422/485 Converter Detail
JP1
5 4 3 2 1
JP4
JP2
Blue
Serial IN
(RS232)
Black
Red
Green
12V 5V
Yellow
JP3
Front of NetVision
server (capture station)
JP1 Reference
5
Typical (default)
Half Duplex (Tx/Rx on same line)
Half Duplex w/RTS Control
-
Other Jumpers
JP2
JP4
JP3
4
3
2
-
-
-
-
1
-
-
-
(always)
(always)
per PTZ voltage (see diagram)
25.3
Input / Output Wiring
25.3.1
External Alarm Input
Each camera can have an external sensor
associated with it (dry contact). If enabled, the
camera-view will be recorded whenever the
sensor is tripped. This can be instead of, or in
addition to video motion sensing.
The sensors can be either normally open, or
normally closed (as long as you 'tell' the
capture station software which type of sensor
you are using). This is done under:
[Utility] Recorder Setting Alarm .
Three outputs are also included to provide
signalling functions. One output fires when
any external sensor is tripped, a second one
triggers when motion is detected in any
camera-view, and the third output is activated
when either of these conditions occurs.
The inputs and outputs are connected through
one or two DB connectors on the back of the
capture station.
Related Topics:
18.3 External Sensors and Recording Duration
94
Netvision XC/XS v2.2 User's Guide
21-0400 v2.2.2
25.3.2
External view of connectors
(NetVision 16 Camera Version)
Alarm Connector #1 (25-pin)
Alarm Connector #2 (15-pin)
Pin
No.
Designations
Pin
No.
Designations
1
2
3
4
5
6
7
8
9
10
11
12
13
14
15
16
17
18
19
20
21
22
23
24
25
Sensor for camera 1
Sensor for camera 2
Sensor for camera 3
Sensor for camera 4
Sensor for camera 5
Sensor for camera 6
Sensor for camera 7
Sensor for camera 8
Sensor for camera 9
Sensor for camera 10
Sensor for camera 11
Sensor for camera 12
Not used
Sensor Gnd
Sensor Gnd
Sensor Gnd
Sensor Gnd
Sensor Gnd
Sensor Gnd
Sensor Gnd
Sensor Gnd
Sensor Gnd
Sensor Gnd
Sensor Gnd
Sensor Gnd
1
2
3
4
5
6
7
8
9
10
11
12
13
14
15
Sensor for camera 13
Sensor for camera 14
Sensor for camera 15
Sensor for camera 16
Alarm output 1
Alarm output 2
Alarm output 3
Not used
Sensor Gnd
Sensor Gnd
Sensor Gnd
Sensor Gnd
Output COM
Output COM
Output COM
21-0400 v2.2.2
Welcome
Common
Output Specifications:
• Open collector output
• High impedance at normal
• Sink current at alarm
Admin
Config
Install
Tech-Ref
95
25.3.3
Input and Output Wiring Using the Adapter Harness
(NetVision 16 Camera version)
Colour Abbreviations:
R-Red
G-Green
Wh-White
Bl-Blue
Bk-Black
Or-Orange
Sensors for Cameras 1-12 (From the DB-25 Connector)
Pin 1-Alarm
#1 input: Bk
Pin 14-Alarm
Pin 2-Alarm
#2 input: Wh
Pin 15-Alarm
Pin 3-Alarm
#3 input: R
Pin 16-Alarm
Pin 4-Alarm
#4 input: G
Pin 17-Alarm
Pin 5-Alarm
#5 input: Or
Pin 18-Alarm
Pin 6-Alarm
#6 input: Bl
Pin 19-Alarm
Pin 7-Alarm
#7 input: Bk/Wh
Pin 20-Alarm
Pin 8-Alarm
#8 input: Bk/R
Pin 21-Alarm
Pin 9-Alarm
#9 input: Bk/G
Pin 22-Alarm
Pin 10-Alarm
#10 input: Bk/Or
Pin 23-Alarm
Pin 11-Alarm
#11 input: Bk/Bl
Pin 24-Alarm
Pin 12-Alarm
#12 input: Wh/Bk
Pin 25-Alarm
Pin 13-Wh/R
(Not Used)
Sensors for Cameras 13-16 (From the DB-15 Connector)
Pin 1-Alarm
#13 input: Bk
Pin 9-Alarm
Pin 2-Alarm
#14 input: Wh
Pin 10-Alarm
Pin 3-Alarm
#15 input: R
Pin 11-Alarm
Pin 4-Alarm
#16 input: G
Pin 12-Alarm
Outputs (From the DB-15 Connector)
Pin 5-Alarm
#1 output: Or
Pin 6-Alarm
#2 output: Bl
Pin 7-Alarm
#3 output: Bk/Wh
Pin 8-Bk/R
(Not Used)
96
Pin 13-Alarm
Pin 14-Alarm
Pin 15-Alarm
Netvision XC/XS v2.2 User's Guide
#1 ground: Wh/G
#2 ground: Wh/Bl
#3 ground: R/Bk
#4 ground: R/Wh
#5 ground: R/Or
#6 ground: R/Bl
#7 ground: G/R
#8 ground: G/Or
#9 ground: Wh/R/Bk
#10 ground: R/Bk/Wh
#11 ground: Bk/Wh/R
#12 ground: Bk/Wh/G
#13 ground: Bk/G
#14 ground: Bk/Or
#15 ground: Bk/Bl
#16 ground: Wh/Bk
#1 Output Com: Wh/R
#2 Output Com: Wh/G
#3 Output Com: Wh/Bl
21-0400 v2.2.2
Internal Connections (NetVision--16
Camera):
25.3.4
Input and Output Wiring Using the Adapter Harness (NetVision 8 Camera
version)
Input and Output Connections (From the DB-25 Connector)
Pin 1-Alarm input
#1: Bk
Pin 14-Alarm ground
Pin 2-Alarm input
#2: Wh
Pin 15-Alarm ground
Pin 3-Alarm input
#3: R
Pin 16-Alarm ground
Pin 4-Alarm input
#4: G
Pin 17-Alarm ground
Pin 5-Alarm input
#5: Or
Pin 18-Alarm ground
Pin 6-Alarm input
#6: Bl
Pin 19-Alarm ground
Pin 7-Alarm input
#7: Bk/Wh
Pin 20-Alarm ground
Pin 8-Alarm input
#8: Bk/R
Pin 21-Alarm ground
Pin 9-Alarm output
#1: Bk/G
Pin 22-Output com
Pin 10-Alarm output
#2: Bk/Or
Pin 23-Output com
Pin 11-Alarm output
#3: Bk/Bl
Pin 24-Output com
Pin 12-Wh/Bk
(Not Used)
Pin 25-Bk/Wh/G
Pin 13-Wh/R
(Not Used)
21-0400 v2.2.2
Welcome
Common
Admin
Config
Install
#1: Wh/G
#2: Wh/Bl
#3: R/Bk
#4: R/Wh
#5: R/Or
#6: R/Bl
#7: G/R
#8: G/Or
#1: Wh/R/Bk
#2: R/Bk/Wh
#3: Bk/Wh/R
(Not Used)
Tech-Ref
97
Internal Connections (NetVision--8
Camera):
25.3.5
I/O Adapter Harness (NetVision 4 Camera version)
Pin 1-Alarm input
Pin 2-Alarm input
Pin 3-Alarm input
Pin 4-Alarm input
Pin 5-Alarm output
Pin 6-Alarm output
Pin 7-Alarm output
Pin 8-Bk/R
#1: Bk
#2: Wh
#3: R
#4: G
#1: Or
#2: Bl
#3: Bk/Wh
(Not Used)
Pin 9-Alarm ground
Pin 10-Alarm ground
Pin 11-Alarm ground
Pin 12-Alarm ground
Pin 13-Output com
Pin 14-Output com
Pin 15-Output com
#1: Bk/G
#2: Bk/Or
#3: Bk/Bl
#4: Wh/Bk
#1: Wh/R
#2: Wh/G
#3: Wh/Bl
Internal Connections (NetVision--4 Camera)
98
Netvision XC/XS v2.2 User's Guide
21-0400 v2.2.2
26
Troubleshooting
26.1
Unable to Connect
26.3
Video Playback Problems
Check these items:
26.3.1
1) Ensure the capture station is running,
and logged onto the network.
2) Ensure you are using the correct IP
address.
3) When logging into a remote station,
ensure you are entering a user name
(and correct password) that have been
registered at the capture station.
Black Screen Flickers when
You Try to Play a Video
Recording
Try deactivating "DirectDraw" for your
Windows media player. Sample steps follow
(differs by player version):
Related Topics: 11.2 Remote Users and
Permissions (+ HTTP server port)
2)
4) Check with your network administrator
to ensure no network considerations
have been overlooked.
3) Ensure NO DirectDraw options are
selected.
Related Topics:
21 Network and Connectivity Issues
Alternative: Download and install the latest
version of Windows media player (e.g., 7.x).
26.2
Camera Display Problems
26.2.1
All Cameras White/Washed Out
If all cameras appear 'washed out' (bright/white
image), check to ensure you have disabled all
camera numbers that are not connected.
Locator: (Logged in at the capture station
as a "Supervisor"),
Select: [Utility], then [Camera Setting].
26.2.2
Select these items: File Properties
Advanced Video Renderer
Properties DirectDraw.
1) Start up your Windows media player
(under: Programs Accessories
Entertainment);
26.4
Testing PTZ Cameras
at a Capture Station
(PTZ Diagnostic)
If you know the correct PTZ command-format
(syntax), you can test PTZ cameras by
sending PTZ commands manually.
Right-click the PTZ control form and select
PTZ Diagnostic. The top of the diagnostic
screen shows PTZ commands being sent by
the NetVision software.
Some Cameras Jumpy or Very
Bright for Brief Periods
Try to ensure cameras on a specific capture
board are the same brand (different models
from the same manufacturer are okay).
Then, type your desired command, click
[Send], and watch for the camera to respond.
Similarly, try to ensure cameras on a specific
capture board are in similar lighting conditions.
For example: Try to keep indoor and outdoor
cameras on separate capture boards.
If this cannot be achieved:
See: 17.1 Video Setup (in DSR Configuration).
21-0400 v2.2.2
Welcome
Common
Admin
Config
Install
Tech-Ref
99
27
27.1
Using the ATM Interface
Option
Introducing the ATM
Interface Option
An ATM interface option is available that
allows:
• Interfacing with automated teller machines
(ATMs) on a banking network;
• Recording the scene when each person
uses the ATM machine (with or without a
short video of just before each person used
the machine--i.e., pre-alarm recording);
• Showing the ATM transaction information as
a subtitle while each ATM camera is being
recorded;
• Tracking activity at an ATM vestibule;
• Playing captured videos associated with
each ATM transaction. (Remotely, you can
play the recordings, and/or download them
to you local hard drive);
• Taking snapshot image(s) from the ATM
videos and either saving them as a file, or
printing them as a single-page 'report'.
Note: For remote access, the ATM Interface option
can be used by remote users with access to the
"Playback" server.
27.2
27.3
Viewing ATM Cameras
ATM cameras are viewed in the same manner
as other cameras. For details, refer to the
related topics.
Related Topics:
8.1 Viewing Cameras from a Remote Station
8.2 Viewing Cameras at a Capture Station
22 Using the Small Remote Module
27.4
Recording ATM Camera
Images
ATM cameras are typically set to record in
response to each ATM transaction. This is
described in the documentation provided with
the ATM option (ATM Interface Option
Installation and Set Up).
All other recording methods and scheduling
can also be used if desired (i.e., the same as
for all other cameras).
Attention: ATM transactions are treated as alarms.
As such, alarm monitoring schedules associated with
ATM cameras will affect transaction-triggered
recordings. Be sure this is what you want before
setting up this type of scheduling.
Related Topics:
6.4 Alarm / Recording Status Indications at a capture
station (Camera Number Colours)
9 Recording Camera-Views
18 Scheduled and/or Alarm-Triggered Recording
Topics Covered Elsewhere:
• "ComTools" Software Installation and Set Up;
• ATM Interface Option Installation and Set Up:
These topics are documented separately
(provided with the ATM Interface Option)
100
Netvision XC/XS v2.2 User's Guide
21-0400 v2.2.2
27.5
Playing ATM Video
Recordings
27.5.1
Part 1: Introduction and
Accessing This Feature
ATM videos can be played back in a similar
manner to other recordings, although this can
be done only through the ATM event playback
screen.
• Select the Playback function of your
NetVision software:
Capture Station: [Playback] button near
the bottom-right;
Remote Station: Blue triangle near the
bottom-left corner;
Small Remote Module: Green triangle.
list. For a remote capture station, click
"Remote", and enter (or select) the IP address
of the specific PC (xxx.xxx.xxx.xxx). To clear
the "Remote" selections list, click [Clear
History].
Date (From and To): Set the desired range of
dates and/or times for files to be included in
the list.
• In the playback screen, click [ATM] at the
bottom, and log in as a remote user when
prompted.
Notes: • If the descriptive 'bubble' is still present
above the (other) Search button, you will need to
wait until it disappears, or click [ATM] again. • The
login information entered here will be used only for
remote ATM playback sessions. • If the [ATM]
button is not present, this means you do not have
the ATM interface option installed.
27.5.2
Part 2: Search for Desired
Files
• Click [Search] near the bottom-right of the
ATM / Event playback screen.
• Enter your search criteria, and click [Search
Now]. The recordings will appear in a list at
the bottom.
Tip: To quickly find your desired video, it is best to
limit the search to a small block of time and/or a
small range of transaction numbers.
--------------------------------------------------
Welcome
Common
ATM Machine Number: To limit the list to one
ATM machine, select the capture station serial
(COM) port associated with your desired ATM
machine here.
Transaction Number "From" and "To": To
limit the list to a specific range of transaction
numbers, set the desired lowest and highest
values in the range (From = Lowest; To =
Highest).
Tip: It will be easier to find your desired video file if
you limit the list to a small range of transaction
numbers.
[Search Now]: After selecting your desired
search criteria, click this button to perform the
search.
Local, Remote, and [Clear History]: This
allows selecting the PC/location of the ATM
video files. For files on your present PC, click
"Local", and then select the PC name in the
21-0400 v2.2.2
Tip: You can access a pop-up calendar by clicking the
button next to the start or end date. To select specific
times, select the date first, and then select and enter
the hours, minutes, and seconds as desired. Note: It
will be easier to find your desired video file if you limit
the list to a small date/time range.
Admin
[Stop Search]: This stops a search
that is presently under-way.
Config
Install
Tech-Ref
101
27.5.3
Part 3: Select and Play a Video
To play a video, simply locate the desired one
in the list, and either double-click the
transaction number, or select the transaction
number, and click [ ] on the right side of the
screen.
If the file-list is larger than one screen, a scrollbar will appear on the left for your
convenience.
If the list contains more than 20 transactions
(60 files including pre-alarm recordings), it will
be broken up into 'pages' that can be selected
in the navigation field at the bottom-right
corner of the list.
Notes: • Scrolling pertains to a single
'page' only. • The 'Search' screen closes
automatically when you start playing a video.
• If you wish to close it manually, click the [X]
in the upper right corner of the 'Search' form.
27.5.4
Part 4: Buttons in the
Playback Window
Top-Right Buttons: These allow viewing or
printing a 'snapshot' frame from a recorded
video (covered in 'Part 6', to follow).
--------------------------------------------------
Position 'slider': This shows your relative
position within a video. You can drag the
slider to quickly skim through a video.
Buttons Near the Bottom Half of the Slider:
These allow replaying or resuming a video,
pausing, stopping, and jumping to the next or
previous file. These buttons appear yellow
when available.
Play: Starts playing your selected video.
Pause: Stops the video playback. (Selecting "Play" will
continue from the present position.)
Stop: Stops the video playback. (Selecting "Play" will
restart from the beginning.)
Backward: Rewinds the video one frame at a time;
Forward: Advances the video one frame at a time
Previous File: Jumps to the beginning of the previous
video file (in the current 'page' of the file list);
Next File: Jumps to the beginning of the next video file (in
the present folder/list);
Continuous Playback: The remaining videos (in the
current 'page' of the file list) will be played automatically in
sequence).
------
Zoom (50%, 100%, 200%): This allows you to
change the size of the video image.
[ Search ]: Click this to perform a new search.
See "Part 2", previous/above.
102
Netvision XC/XS v2.2 User's Guide
21-0400 v2.2.2
27.6
27.7
Additional Options
(the right-click menu)
Some additional commands can be accessed
by right-clicking the transaction number for a
file/event:
You can take 'snap shots' of desired images
from a video file, and print or save them as
desired.
• Protect/Unprotect This Tran.: This allows
blocking or allowing transaction files to be
deleted by the ATM auto-housekeeping
feature. Protected files/transactions are
flagged with an asterisk ( ∗ ).
Tip: If you wish to access the autohousekeeping feature for ATM recordings:
• Go to the specific capture station;
• Right-click the Event-Server module on
the task bar; • Select Set Up from the
pop-up menu; • Log in as a
"Supervisor"; • Click [Housekeeping
Setup].
Viewing and Printing
'Snapshots'
First, open/play the desired video, and use the
'position' slider, or the pause and play buttons
to locate the desired image. Then, use the
buttons next to the top half of the speed slider
as desired:
Snapshot Buttons (top-right)
• Authenticate: This checks the
file's built-in watermark to ensure
the file has not been tampered
with.
• Download: This copies a remote
file onto your PC's hard-drive.
Thereafter, the video will be
available under "Local" on your PC.
Camera (snap shot): This toggles between video
playback mode and snapshot mode (snapshot buttons
appear yellow when available);
Magnifying glass (zoom): To enlarge (zoom into) a
portion of the video frame, click-and-drag a box around the
desired area, and then click this button;
To Zoom Back Out: Click the Zoom button again.
Printer symbol (Print): This allows printing your snap
shot in a single-page 'report'.
(Click the 'printer' button, and then use the command
buttons at the top of the print-preview screen.);
Diskette symbol (Save): This allows saving your snap
shot as a "BMP" file. (Browse for the desired folder, and
click [OK].)
Page symbol (Printer Setup): This allows setting up
header, disclaimer, and comment text to appear on printed
snapshot 'reports'. Enter your desired text. Click
[Header/Disclaimer] to access those items. When
finished, click [OK] to close each screen as needed.
------
To close the playback windows when finished,
click the [X] in the top right corner of each
playback screen.
21-0400 v2.2.2
Welcome
Common
Admin
Config
Install
Tech-Ref
103
104
Netvision XC/XS v2.2 User's Guide
21-0400 v2.2.2
Index
ABM ............................................................... 100
Acknowledging alarm alerts ............................. 12
Administration .................................................. 38
Checking your Software Version .................. 38
Alarm................................................................ 72
Alarm / Recording Status Indications at a
Capture Station (Camera Number Colours) . 15
Alarm / Reporting Features and 'Chatting'12, 14,
16
Chatting on-line with a capture station ......... 16
Responding to Alarm Alerts ......................... 12
Responding to Alarm-Alert Email ................. 14
System I/O Primer ........................................ 12
Alarm Alert ........................................... 50, 54, 56
Enable/Disable Alarm Alerts or E-Mail (capture
station) ..................................................... 54
Set Up the Alarm Alert Caller (capture station)
................................................................. 56
Setting Up the Alarm Alert Receiver............. 50
Alarm Alert (under DSR Configuration -- Optional
Features Setup) ........................................... 54
Alarm Alert Caller (capture station taskbar) ..... 56
Alarm Alert Receiver (remote station taskbar) . 50
Alarm alerts ................................................ 12, 84
Responding to Alarm Alerts ......................... 12
Viewing cameras .................................... 12, 84
Alarm email Set Up .......................................... 54
Alarm Files Overwrite ....................................... 66
Alarm log report................................................ 43
Alarm-alert email (responding to)..................... 14
Alarms .................................................. 12, 14, 43
Responding to Alarm Alerts ......................... 12
Responding to Alarm-Alert Email ................. 14
System I/O Primer ........................................ 12
Viewing a List of Motion-Detection Alarms... 43
Alarm-triggered recording .................... 70, 72, 73
ATM files
Authenticate ............................................... 103
Download ................................................... 103
Protect/Unprotect ....................................... 103
21-0400 v2.2.2
Welcome
Common
Admin
View or print snapshots .............................. 103
ATM Interface Option ..................................... 100
Initial Setup (See manuals provided with the
ATM Option) ........................................... 100
Recording ATM Camera Images ................ 100
Viewing ATM Cameras ............................... 100
ATM vestibule
ATM Interface Option ................................. 100
Audience ............................................................ 4
Audio .................................................... 56, 62, 63
Enable Audio for One Camera ..................... 62
Remote Audio Monitoring ............................. 63
Setting the Sound Level ............................... 62
WAV file for alarm alert ................................ 56
Audio server ..................................................... 40
Audio Setting .................................................... 62
Audit log ........................................................... 45
Viewing Changes Made Under [Utility] ......... 45
Audit Trail Log (under DSR Configuration -Optional Features Setup) ............................. 53
Authenticate ATM files.................................... 103
Automatic recording ............................. 70, 72, 73
System I/O Primer ........................................ 12
Automatic Video File Management................... 43
AVI File size ..................................................... 66
Setting the Duration to Start a New File ....... 66
Backing Up or Restoring Configuration Settings
..................................................................... 44
Backing up video recordings ............................ 36
Backup ....................................................... 36, 44
Bank machine interface option ....................... 100
Bright (disable cameras if not present)............. 58
Browser ............................................................ 86
Remote configuration ................................... 86
Camera and PTZ Reference ............................ 91
Camera image problems .................................. 99
Camera name................................................... 58
Camera sequence ............................................ 59
Camera Setting (under Utility) .......................... 58
Camera table (for PTZ cameras)...................... 60
Config
Install
Tech-Ref
105
Camera titles.....................................................58
Camera video sync adjustment.........................65
Camera views ...................................................15
Alarm / Recording Status Indications at a
Capture Station (Camera Number Colours)
..................................................................15
Camera views
Recording Camera-Views .........................32
Camera with Sound...........................................62
Cameras ...................................26, 28, 58, 59, 91
Cameras to Appear in Sequential Viewing....59
Capture board reference ...............................91
Set up Cameras and Titles............................58
Setting the Display and Viewing Cameras ....28
Viewing Cameras from a Remote Station .....26
Cameras to Appear in Sequential Viewing........59
Cameras with Sound.........................................62
Camera-views way too bright (disable cameras if
not present)...................................................58
Capture Board Reference .................................91
Capture Station10, 11, 28, 38, 39, 56, 76, 79, 80,
91, 94
Alarm alert caller set up ................................56
Camera and PTZ Reference .........................91
Capture Board Reference .............................91
Checking your Software Version...................38
Input / Output Wiring .....................................94
Logging Out¸ Changing Operators¸ or Shutting
Down .........................................................11
Network and Connectivity Issues ..................80
PC Reference................................................76
Power Up and Windows Log In.....................10
Reinstalling or Upgrading the Capture Station
Software ....................................................79
Setting the Display and Viewing Cameras ....28
Starting the Netvision Software.....................10
Users and Passwords ...................................39
Capture Station Desktop.....................................7
Capture Station PC Reference..........................76
Capture Station Users and Passwords .............39
Capturing Video Frames ...................................25
Changing a Camera's View (Pan/Tilt/Zoom) .....29
Changing operators ..........................................11
106
Chat.................................................................. 16
Chat Server ...................................................... 40
Chatting on-line with a capture station ............. 16
Chatting On-line with a Capture Station ........... 16
Check the PC Date and Time........................... 36
Checking your Software Version ...................... 38
Clock ................................................................ 36
PC date and time.......................................... 36
Codec ............................................................... 66
CODEC ............................................................ 49
For a remote station ..................................... 49
For the small remote module (look for Online
View) ........................................................ 84
Codec (for the capture station)......................... 66
Codec (in DSR Configuration -- Recording
Setup)........................................................... 66
Colour............................................................... 15
Button colours (display & recorder panels) .. 15
Commissioning................................................. 48
Configuration Introduction ............................ 48
Common / Daily Tasks10, 11, 12, 14, 15, 16, 17,
24, 25, 26, 28, 29, 32
Alarm / Recording Status Indications at a
Capture Station (Camera Number Colours)
................................................................. 15
Capturing Video Frames .............................. 25
Changing a Camera's View (Pan/Tilt/Zoom) 29
Chatting On-line with a Capture Station ....... 16
Logging Out¸ Changing Operators¸ or Shutting
Down ........................................................ 11
Playback Window Options and Video/File
Properties ................................................. 24
Playing or Downloading Video Files............. 17
Power Up and Windows Log In .................... 10
Recording Camera-Views ............................ 32
Responding to Alarm Alerts.......................... 12
Responding to Alarm-Alert Email ................. 14
Setting the Display and Viewing Cameras ... 28
Starting the Netvision Software .................... 10
System I/O Primer ........................................ 12
Viewing Cameras from a Remote Station .... 26
Communications / Server Modules .................... 8
Computer date and time................................... 36
Netvision XC/XS v2.2 User's Guide
21-0400 v2.2.2
Configuration................ 44, 48, 52, 54, 56, 86, 87
Backing Up or Restoring Configuration
Settings .................................................... 44
Configuration Introduction ............................ 48
Enable/Disable Alarm Alerts or E-Mail ......... 54
Enable/Disable the Minimize Feature........... 52
Remote configuration (through a web browser)
................................................................. 86
Set Up the Alarm Alert Caller ....................... 56
Startup / Logoff Options ............................... 52
The Watch Dog Feature............................... 87
Configuration changes ..................................... 45
Viewing Changes Made Under [Utility]......... 45
Configuration Introduction ................................ 48
Connection ....................................................... 26
Viewing Cameras from a Remote Station .... 26
Connection permissions................................... 40
Remote Users¸ Passwords¸ and Permissions
................................................................. 40
Connections ......................................... 46, 91, 94
Camera and PTZ Reference ........................ 91
Input / Output Wiring .................................... 94
Managing Remote User Connections .......... 46
Control Panel (DSR Configuration)39, 40, 43, 44,
52, 53, 54, 60, 61, 65, 66, 87
Local User Manager ..................................... 39
Minimize DSR............................................... 52
Optional Features Setup
(Alarm Alert) ............................................. 54
Misc. (Audit Trail Log) .............................. 53
Self Housekeeping ................................... 43
Time Stamp Setup ................................... 61
Watch Dog ............................................... 87
Pan/Tilt/Zoom Control .................................. 60
PTZ Configuration ........................................ 60
Recording Setup .......................................... 66
Remote Service Manager............................. 40
Utility (Configuration Backup and Restore) .. 44
Video Setup (for 'Fast Motion' and 'Sync
adjust')...................................................... 65
Copyrights and Trademarks .............................. vii
Date............................................................ 36, 61
PC date and time ......................................... 36
21-0400 v2.2.2
Welcome
Common
Admin
Show Date and Time in Video Image ........... 61
Date/time .......................................................... 24
Items to appear in the playback title bar....... 24
Desktop .......................................................... 6, 7
Capture Station Desktop ................................ 7
Remote Station............................................... 6
Dial up
Windows dial-up networking connection ...... 82
Dial-up
Windows dial-up networking connection ...... 82
Disclaimers........................................................vii
Display.............................................................. 28
Viewing Cameras at a Capture Station ........ 28
Download ATM files........................................ 103
Drive Usage (in DSR Configuration -- Recording
Setup) ........................................................... 66
DSR Configuration39, 40, 43, 44, 52, 53, 54, 60,
61, 65, 66, 87
Local User Manager ..................................... 39
Minimize DSR............................................... 52
Optional Features Setup
(Alarm Alert) ............................................. 54
Misc. (Audit Trail Log)............................... 53
Self Housekeeping ................................... 43
Time Stamp Setup.................................... 61
Watch Dog................................................ 87
PTZ Configuration ........................................ 60
Recording Setup........................................... 66
Remote Service Manager............................. 40
Utility (Configuration Backup and Restore) .. 44
Video Setup (for 'Fast Motion' and 'Sync
adjust') ...................................................... 65
DSR-Backup\image files .................................. 36
dsr-postmotion\image files ............................... 21
DSR-video\image files ...................................... 36
DSR-Video\image files ......................... 17, 32, 36
DSR-Video\Log\Alarm\yyyymmdd.txt ............... 43
DSR-Video\Log\PlaybackServer\yyyymmdd.txt 53
DSR-Video\Log\Trail\Trail.txt ............................ 45
Email alert ........................................................ 54
E-mail alerts ..................................................... 14
Responding to Alarm-Alert Email ................. 14
Config
Install
Tech-Ref
107
Enable Alarm Alert ............................................54
Enable Audio for One Camera ..........................62
Enable/Disable Alarm Alerts or E-Mail ..............54
Enable/Disable the Minimize Feature ...............52
Enable/Disable Tracking of Changes Made
Under [Utility].................................................53
Enabling Instant Recording...............................67
Event Server ...................................................100
External Sensors and Recording Duration........72
FAQ...................................................................99
Feature overview.................................................5
Features..............................................................5
File (in DSR Configuration -- Recording Setup) 66
File management ........................................36, 43
File properties ...................................................24
File size.............................................................66
Setting the Duration to Start a New File........66
File type ............................................................66
Codec selection ............................................66
Filename ...........................................................36
Filename
Recorded video files .....................................36
For Fast Motion at the Highest Resolution........65
Frame delay ......................................................65
Frame Rate .......................................................69
Frame Rate For Recording ...............................69
Frequently asked questions ..............................99
General configuration settings ..........................52
General Configuration Settings ...................52, 53
Grid in camera window......................................73
Setting up Video Motion-Detection................73
Hard drive .........................................................66
Select Drive to Record ..................................66
Hardware.....................................................91, 94
Camera and PTZ Reference .........................91
Capture Board Reference .............................91
Input / Output Wiring .....................................94
Housekeeping .............................................36, 43
HTTP port....................................................40, 42
HTTP server port.........................................40, 42
Input / Output Wiring.........................................94
Inputs ..........................................................12, 72
108
External Sensors and Recording Duration ... 72
Setting up Pre-Alarm Recording................... 72
System I/O Primer ........................................ 12
Installing or Upgrading the Remote Station
Software ....................................................... 78
Instant playback ............................................... 67
Instant recording .............................................. 67
Enabling ....................................................... 67
Instant Recording Hot Key ............................... 67
Intended Audience and Required Knowledge .... 4
Interfacing with bank machines ...................... 100
Introduction .................................... 2, 4, 5, 6, 7, 8
Introduction to Automated Recording............... 70
IP 80
Network and Connectivity Issues ................. 80
IRM software .................................................... 84
Jumpy camera images (video sync adjustment)
..................................................................... 65
Knowledge of reader .......................................... 4
Local (capture station) users and passwords... 39
Local User Manager (in DSR Configuration) .... 39
Location of recorded videos ............................. 36
Log ..................................... 12, 16, 43, 45, 46, 53
Saving a 'chat' session to a text file.............. 16
Setting Video Playback Sessions to be Logged
................................................................. 53
View a list of remote playback sessions....... 46
View the alarm-alert log (Remote Station) ... 12
Viewing a List of Motion-Detection Alarms ... 43
Viewing Changes Made Under [Utility] ......... 45
Logging Out¸ Changing Operators¸ or Shutting
Down ............................................................ 11
Login ................................................................ 10
Capture Station ............................................ 10
Remote Station............................................. 10
Login to Windows automatically....................... 87
Management .......... 36, 38, 39, 40, 43, 44, 45, 46
Backing Up or Restoring Configuration
Settings .................................................... 44
Capture Station Users and Passwords ........ 39
Checking your Software Version .................. 38
Managing Captured Video Files ................... 43
Managing Recorded Video Files .................. 36
Netvision XC/XS v2.2 User's Guide
21-0400 v2.2.2
Managing Remote User Connections .......... 46
PC Date and Time........................................ 36
Remote Users¸ Passwords¸ and Permissions
................................................................. 40
Viewing a List of Motion-Detection Alarms... 43
Viewing Changes Made Under [Utility]......... 45
Managing Recorded Video Files (Housekeeping)
..................................................................... 36
Managing Remote User Connections .............. 46
Microphone ................................................ 62, 63
Enable Audio for One Camera ..................... 62
Remote Audio Monitoring............................. 63
Minimize ........................................................... 52
Enable/Disable the Minimize Feature........... 52
Minimize button ................................................ 52
Enable/Disable the Minimize Feature........... 52
Minimize DSR (under DSR Configuration) ....... 52
Misc. (in DSR Configuration -- Recording Setup)
..................................................................... 67
Modules (communications/server modules)....... 8
Motion detection............................. 43, 70, 72, 73
External Sensors and Recording Duration ... 72
Motion detection
Playing or Downloading Video Files......... 17
Schedules for Recording and/or Motion
Detection .................................................. 70
Setting up Pre-Alarm Recording .................. 72
Setting up Video Motion-Detection............... 73
Viewing a List of Motion-Detection Alarms... 43
Name and enable cameras .............................. 58
Network and Connectivity Issues ..................... 80
New system...................................................... 48
Configuration Introduction ............................ 48
Online......................................................... 26, 28
Remote on-line view......................... 26, 28, 29
Operation Setting ............................................. 52
Operators ................................................... 39, 40
Remote Users¸ Passwords¸ and Permissions
................................................................. 40
Who can log in at a capture station.............. 39
Option
ATM Interface Option ................................. 100
Option Setting .......................... 39, 52, 59, 62, 68
21-0400 v2.2.2
Welcome
Common
Admin
Passwords .................................................... 39
Optional Features Setup ................ 43, 53, 54, 61
(Alarm Alert) ................................................. 54
Misc. (Audit Trail Log)................................... 53
Self Housekeeping ....................................... 43
Time Stamp Setup........................................ 61
Watchdog ..................................................... 87
OSRD (see [Camera Table] ) ........................... 60
Output wiring .................................................... 94
Outputs............................................................. 12
System I/O Primer ........................................ 12
Overview............................................................. 2
Pan ............................................................. 60, 91
Camera and PTZ Reference ........................ 91
Pan/Tilt/Zoom Activation and Set Up............ 60
Pan/Tilt/Zoom Activation and Set Up................ 60
Passwords .................................................. 39, 40
Capture Station Users and Passwords......... 39
Remote Users¸ Passwords¸ and Permissions
................................................................. 40
PC Date and Time ............................................ 36
PC requirements .................................. 76, 77, 80
Capture Station PC Reference ..................... 76
Network and Connectivity Issues ................. 80
Remote Surveillance Station PC
Requirements ........................................... 77
Permissions...................................................... 40
Remote Users¸ Passwords¸ and Permissions
................................................................. 40
Playback......................................... 21, 46, 53, 67
Setting If Recording can Be Interrupted for
'Instant Playback'...................................... 67
Setting Video Playback Sessions to be Logged
................................................................. 53
Smart Motion Search.................................... 21
View a list of remote playback sessions ....... 46
Playback server .......................................... 40, 53
Setting Video Playback Sessions to be Logged
................................................................. 53
Playback sessions............................................ 53
Setting Video Playback Sessions to be Logged
................................................................. 53
Config
Install
Tech-Ref
109
Playback Window Options and Video/File
Properties......................................................24
Playing ATM Video Recordings ......................101
Playing or Downloading Video Files..................17
Playing or Downloading Video-Recordings.24, 25
Capturing Video Frames ...............................25
Playback Window Options and Video/File
Properties..................................................24
Port number of http server ..........................40, 42
Power failure .....................................................87
Power up ...........................................................10
Pre-alarm recording ..........................................72
Priority (in DSR Configuration -- Recording
Setup) ...........................................................67
Priority for recordings ........................................67
Problem with camera image .............................99
Protect/Unprotect ATM files ............................103
PTZ .......................................................29, 60, 91
Camera and PTZ Reference .........................91
Changing a Camera's View (Pan/Tilt/Zoom) .29
PTZ diagnostic ..................................................99
PTZ Server........................................................40
Rate ..................................................................69
Frame Rate For Recording ...........................69
Receiver-driver (see [Camera Table] )..............60
Recorder buttons (camera numbers) ................15
Recorder Setting ...................................69, 70, 72
Recording..................................15, 32, 43, 72, 73
Before motion is detected .............................72
Enable audio for one camera........................62
Setting up Video Motion-Detection................73
System I/O Primer.........................................12
Viewing a List of Motion-Detection Alarms....43
Recording (under Utility¸ Option Setting) ..........68
Recording automatically........................70, 72, 73
Recording Camera-Views .................................32
Recording mode................................................68
Recording priority..............................................67
Recording settings ..............61, 65, 66, 67, 68, 69
Alarm Files Overwrite....................................66
Enabling Instant Recording...........................67
For Fast Motion at the Highest Resolution....65
110
Frame Rate For Recording........................... 69
Resolution and Recording Mode .................. 68
Select Drive to Record ................................. 66
Setting If Recording can Be Interrupted for
'Instant Playback'...................................... 67
Setting the Duration to Start a New File ....... 66
Show Date and Time in Video Image ........... 61
Recording Setup (in DSR Configuration) ......... 66
Recording with audio........................................ 62
Reference............... 76, 77, 78, 79, 80, 91, 94, 99
Camera and PTZ Reference ........................ 91
Capture Board Reference ............................ 91
Capture Station PC Reference..................... 76
Input / Output Wiring .................................... 94
Installing or Upgrading the Remote Station
Software ................................................... 78
Network and Connectivity Issues ................. 80
Reinstalling or Upgrading the Capture Station
Software ................................................... 79
Remote Surveillance Station PC
Requirements ........................................... 77
Troubleshooting............................................ 99
Register remote users ...................................... 40
Reinstalling or Upgrading the Capture Station
Software ....................................................... 79
Remote Audio Monitoring................................. 63
Remote Configuration ...................................... 86
Remote configuration server ............................ 86
Remote Configuration server ........................... 40
Remote Module ................................................ 84
Remote on-line view............................. 26, 28, 29
Remote Station....... 10, 11, 26, 38, 63, 77, 78, 80
Checking your Software Version .................. 38
Installing or Upgrading the Remote Station
Software ................................................... 78
Logging Out¸ Changing Operators¸ or Shutting
Down ........................................................ 11
Network and Connectivity Issues ................. 80
Power Up and Windows Log In .................... 10
Remote Audio Monitoring............................. 63
Remote Surveillance Station PC
Requirements ........................................... 77
Starting the Netvision Software .................... 10
Netvision XC/XS v2.2 User's Guide
21-0400 v2.2.2
Viewing Cameras from a Remote Station .... 26
Remote station configuration ............... 49, 50, 51
Basic Set-up................................................. 49
Setting Up the Alarm Alert Receiver............. 50
Station List (Identifying the Capture Stations)
................................................................. 51
Remote Stations -- Basic Set-up...................... 49
Remote Surveillance Station Desktop................ 6
Remote Surveillance Station PC Requirements
..................................................................... 77
Remote user connections .......................... 46, 53
Managing Remote User Connections .......... 46
Setting Video Playback Sessions to be Logged
................................................................. 53
Remote Users and Permissions
(+ HTTP server port) .................................... 40
Report .............................................................. 43
Viewing a List of Motion-Detection Alarms... 43
Resolution and Recording Mode...................... 68
Responding to Alarm Alerts ............................. 12
Responding to Alarm-Alert Email ..................... 14
Restart on power restoral................................. 87
Restore............................................................. 44
Restricted mode ............................................... 91
Capture Board Reference ............................ 91
Right-click menu............................................... 52
Enable or disable ......................................... 52
RS232 – RS422/485 Converter Detail ............. 94
Schedule Planner............................................. 70
Scheduled recording ........................................ 70
Schedules for Recording and/or Motion Detection
..................................................................... 70
Screen / desktop ............................................ 6, 7
Capture Station .............................................. 7
Remote Station .............................................. 6
SearchEngine Server ..................................... 100
Select Drive to Record ..................................... 66
Select WAV file ................................................ 56
Self Housekeeping (under DSR Configuration-Optional Features Setup) ............................. 43
Sensors ...................................................... 12, 94
Input / Output Wiring .................................... 94
System I/O Primer ........................................ 12
21-0400 v2.2.2
Welcome
Common
Admin
Sequence Setting ............................................. 59
Server modules ............................................ 8, 46
Managing Remote User Connections........... 46
Server modules (capture station taskbar) ........ 56
Alarm Alert Caller ......................................... 56
Set up Cameras and Titles ............................... 58
Set Up the Alarm Alert Caller ........................... 56
Setting If Recording can Be Interrupted for
'Instant Playback'.......................................... 67
Setting the Duration to Start a New File ........... 66
Setting the Sound Level ................................... 62
Setting up Pre-Alarm Recording....................... 72
Setting Up the Alarm Alert Receiver................. 50
Setting up Video Motion-Detection ................... 73
Setting Video Playback Sessions to be Logged53
Show Date and Time in Video Image ............... 61
Shutting down the Netvision software .............. 11
Smart Motion Search (Optional, New Player
Only) ............................................................. 21
Snap shot ......................................................... 25
Capturing video frames ................................ 25
Software ......................................... 10, 11, 78, 79
Installing or Upgrading the Remote Station
Software ................................................... 78
Logging Out¸ Changing Operators¸ or Shutting
Down ........................................................ 11
Reinstalling or Upgrading the Capture Station
Software ................................................... 79
Starting the Netvision Software .................... 10
Software Restricted mode ................................ 91
Capture Board Reference............................. 91
Software version............................................... 38
Sound ................................................... 56, 62, 63
Enable Audio for One Camera ..................... 62
Remote Audio Monitoring ............................. 63
Setting the Sound Level ............................... 62
WAV file for alarm alert ................................ 56
Starting your Software and Logging In ............. 10
Startup / Logoff Options ................................... 52
Startup and Logging In ..................................... 10
Capture Station............................................. 10
Remote Station............................................. 10
Station List (Identifying the Capture Stations) .. 51
Config
Install
Tech-Ref
111
Subtitle Setter ...................................................58
Subtitles ............................................................58
Set up Cameras and Titles............................58
Super resolution................................................65
For Fast Motion at the Highest Resolution....65
Supervisors .......................................................39
Who can log in at a capture station ..............39
Sync ..................................................................65
Video Sync Adjustment for Cameras ............65
System Administration and Maintenance36, 38,
39, 40, 43, 44, 45, 46
Automatic Video File Management ...............43
Backing Up or Restoring Configuration
Settings .....................................................44
Capture Station Users and Passwords .........39
Checking your Software Version...................38
Managing Recorded Video Files ...................36
Managing Remote User Connections ...........46
PC Date and Time.........................................36
Remote Users¸ Passwords¸ and Permissions
..................................................................40
Viewing a List of Motion-Detection Alarms....43
Viewing Changes Made Under [Utility]..........45
System I/O Primer.............................................12
System Information ...........................................38
System Overview ................................................2
Taskbar (server modules) .....................46, 53, 56
Managing Remote User Connections ...........46
Setting Video Playback Sessions to be Logged
..................................................................53
Taskbar (server modules)Alarm Alert Caller .....56
Test sound (WAV file) .......................................56
Testing PTZ Cameras .......................................99
Text alerts .........................................................16
Chatting on-line with a capture station ..........16
The Watch Dog Feature....................................87
Tilt .........................................................29, 60, 91
Camera and PTZ Reference .........................91
Changing a Camera's View (Pan/Tilt/Zoom) .29
Pan/Tilt/Zoom Activation and Set Up ............60
Time and date ...................................................61
Show Date and Time in Video Image............61
112
Time Stamp ...................................................... 61
Titles................................................................. 58
Custom camera titles.................................... 58
Too bright (disable cameras if not present)...... 58
Trademarks and copyrights............................... vii
Troubleshooting.................................... 58, 65, 99
Jumpy camera images ................................. 65
Too bright (disable cameras if not present).. 58
User connections ............................................. 46
Managing Remote User Connections .......... 46
Users ................................................................ 40
Remote Users¸ Passwords¸ and Permissions
................................................................. 40
Users and passwords....................................... 39
Capture Station Users and Passwords ........ 39
Using the Small Remote Module...................... 84
Utility36, 38, 39, 45, 52, 53, 58, 59, 62, 68, 69,
70, 72
Camera Setting ............................................ 58
Enable/Disable Tracking of Changes Made
Under [Utility]............................................ 53
Housekeeping .............................................. 36
Option Setting............................................... 52
Audio Setting ............................................ 62
Passwords................................................ 39
Recording ................................................. 68
Sequence Setting ..................................... 59
Recorder Setting
Alarm ........................................................ 72
Frame Rate .............................................. 69
Schedule Planner ..................................... 70
System Information ...................................... 38
Viewing Changes Made Under [Utility] ......... 45
Vcnt1.exe (remote viewer)................................ 84
Version of software........................................... 38
Checking your Software Version .................. 38
Vestibule
ATM Interface Option ................................. 100
Video Control.................................................... 58
Video file management .............................. 36, 43
Video files......................................................... 36
Video motion detection..................................... 73
Netvision XC/XS v2.2 User's Guide
21-0400 v2.2.2
Video playback sessions.................................. 53
Setting Video Playback Sessions to be Logged
................................................................. 53
Video server ..................................................... 40
Video Setup (in DSR Configuration) ................ 65
Video Sync Adjustment for Cameras ............... 65
Videos ............................................ 17, 24, 25, 43
Capturing Video Frames .............................. 25
Playback Window Options and Video/File
Properties................................................. 24
Playing or Downloading Video Files............. 17
Viewing a List of Motion-Detection Alarms... 43
Viewing a List of Motion-Detection Alarms....... 43
Viewing and Printing 'Snapshots' ..................... 25
Viewing Cameras at a Capture Station ............ 28
Viewing Cameras from a Remote Station ........ 26
Viewing Changes Made Under [Utility]............. 45
Viewing Live Cameras ......................... 26, 28, 29
Changing a Camera's View (Pan/Tilt/Zoom) 29
Setting the Display and Viewing Cameras ... 28
Viewing Cameras from a Remote Station .... 26
VU Meter (setting the sound level) ................... 62
Watch Dog (under DSR Configuration,
Optional Features Setup).......................... 87
WAV file for alarm alert .................................... 56
Web.................................................................. 86
Remote Configuration .................................. 86
Webcam server............................................ 8, 40
Welcome to Netvision .................... 2, 4, 5, 6, 7, 8
Capture Station Desktop ................................ 7
Communications / Server Modules ................ 8
Feature Overview ........................................... 5
Intended Audience and Required Knowledge 4
Remote Surveillance Station Desktop............ 6
System Overview ........................................... 2
Windows auto-login.......................................... 87
Windows dial-up networking connection.......... 82
Windows log in................................................. 10
Wiring......................................................... 91, 94
Camera and PTZ Reference ........................ 91
Input / Output Wiring .................................... 94
Zoom .................................................... 29, 60, 91
Camera and PTZ Reference ........................ 91
Changing a Camera's View (Pan/Tilt/Zoom) 29
Pan/Tilt/Zoom Activation and Set Up............ 60
21-0400 v2.2.2
Welcome
Common
Admin
Config
Install
Tech-Ref
113