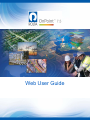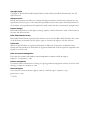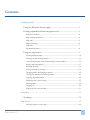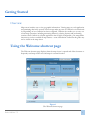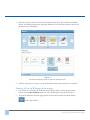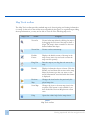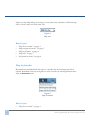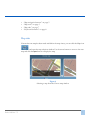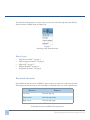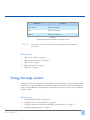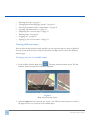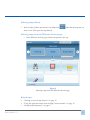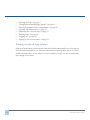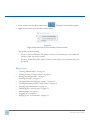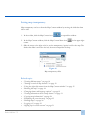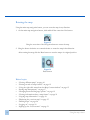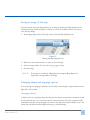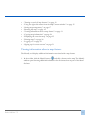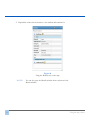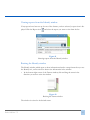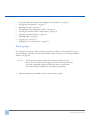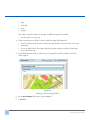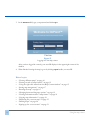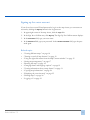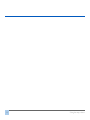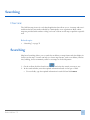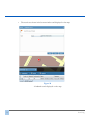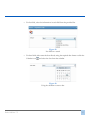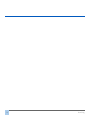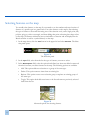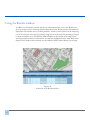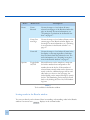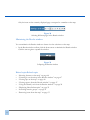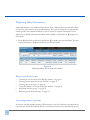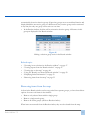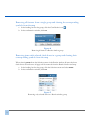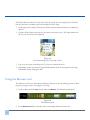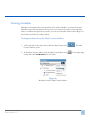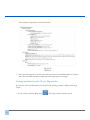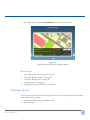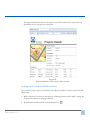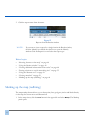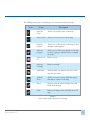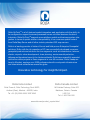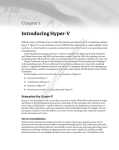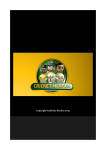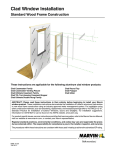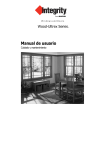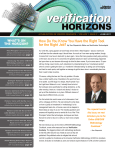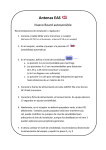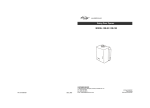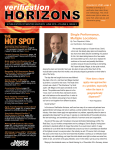Download Web User Guide
Transcript
Web User Guide Copyright notice Copyright © 2012 by Rolta India Limited, Rolta Canada Limited, and Rolta International, Inc. All rights reserved. Important notice Handle this document carefully as it contains material protected by international copyright law. Any reproduction, full or in part, of this material is prohibited, without the express written permission of the company. Any reproduction with permission shall contain the above-mentioned copyright notice. Product changes Rolta India Limited reserves the rights to change, update, or make obsolete the name of the manual at any time and without notice. Rolta India Limited warranty Rolta India Limited hereby represents and warrants to Licensee that Rolta India Limited is the owner of the Software or otherwise has the right to grant to Licensee the rights to use this software. Trademarks Microsoft and Windows are registered trademarks of Microsoft Corporation worldwide. Other brands and their products are trademarks or registered trademarks of their respective companies and should be noted as such. Sales and account management If you need to contact sales and account management, send an e-mail message to [email protected]. Product management For current release information or a listing of ongoing product management activities, send an e-mail message to [email protected]. Technical support If you need to contact customer support, send an e-mail message to [email protected]. 7.5.0.139 Contents Getting Started..................................................................................................... 1 Using the Welcome shortcut page .............................................................. 1 Getting acquainted with the navigation tools ........................................... 3 Map Tools toolbar .......................................................................................................4 Map navigation buttons ..............................................................................................5 Map scale.......................................................................................................................5 Map bookmarks ...........................................................................................................6 Map tabs ........................................................................................................................7 Keyboard shortcuts .....................................................................................................8 Using the map viewer ................................................................................... 9 Viewing different maps...............................................................................................10 Turning on and off map features ..............................................................................12 Using the right-click menu from the Map Content window.................................15 Setting map transparency............................................................................................17 Rotating the map..........................................................................................................18 Saving an image of the map .......................................................................................19 Changing theme and language options.....................................................................19 Viewing information about a map feature ...............................................................21 Copying map information ..........................................................................................24 Displaying the overview map.....................................................................................25 Printing maps................................................................................................................26 Logging on ....................................................................................................................29 Signing up for a user account.....................................................................................31 Searching............................................................................................................... 33 Searching......................................................................................................... 33 Map Tools ............................................................................................................ 39 Selecting features on the map ....................................................................................40 Rolta OnPoint 7.5 iii Using the Results window.......................................................................................... 42 Zooming in on selections in the Results window .................................................. 47 Viewing reports from the Results window.............................................................. 47 Viewing additional information from results.......................................................... 48 Viewing tips on the map ............................................................................................ 48 Using the Identify tool from the Results window.................................................. 50 Displaying linked information................................................................................... 52 Activating inactive groups.......................................................................................... 52 Removing items from the map ................................................................................. 53 Posting selections to social networking sites .......................................................... 55 Using the Measure tool .............................................................................................. 56 Viewing metadata ........................................................................................................ 59 Viewing reports ........................................................................................................... 61 Marking up the map (redlining) ................................................................................ 64 iv Rolta OnPoint 7.5 Getting Started Overview Maps are an intuitive way to view geographic information. Viewing maps as a web application and examining data in the context of those maps make up some of OnPoint’s core functionality. Depending on how OnPoint has been configured, OnPoint also enables you to carry out several map operations, including measuring distances, selecting features and performing searches. Since OnPoint is a flexible application that is highly configurable, your map administrator may not have enabled all map features—some information outlined in this guide may not be visible in the map viewer. Using the Welcome shortcut page The Welcome shortcut page displays when the map viewer is opened and offers shortcuts to frequently-used map viewer tools and maps in a central location. Figure 1 The Welcome shortcut page Rolta OnPoint 7.5 1 1. Click one of the sections to view all tools related to that item. If you select the Searches section, all available searches are displayed. Similarly if you click the Selections section, all selection tools are displayed. Figure 2 Click the Selection section to open the selection tools 2. Click the selection tool name to open the interactive map screen with the tool selected. Turning off/on the Welcome shortcut page • • If you want to not display the Welcome shortcut page when you first open the map viewer, clear the Run at startup check box in the lower-right corner of the window. To open the Welcome shortcut page after it has been closed, click the Home button in the map toolbar. 2 Using the Welcome shortcut page Related topics • • “Getting acquainted with the navigation tools” on page 3 “Using the map viewer” on page 9 Getting acquainted with the navigation tools The OnPoint map viewer provides several tools to perform various tasks, such as changing the map size and scale, viewing additional information for a feature or turning features on and off. This section outlines all navigation tools needed to change how the map is displayed or how to access more information about a feature. Related topics • • • • • • Rolta OnPoint 7.5 “Map Tools toolbar” on page 4 “Map navigation buttons” on page 5 “Map scale” on page 5 “Map bookmarks” on page 6 “Map tabs” on page 7 “Keyboard shortcuts” on page 8 3 Map Tools toolbar The Map Tools toolbar provides standard map tools for navigating and viewing information on a map. As the tools in the toolbar are configurable by the agency or organization providing the map information, you may not be able to view all of the following map tools. Map Tool Name Purpose Zoom In Zooms in the map either by clicking the map or by dragging the tool across the map to draw a shape. The map is then zoomed in to the area defined within that shape. Zoom Out Zooms out the current map. Default Extent Displays the default extent of the map in the map viewer (same size and scale as when the map was first opened). Drag Pan Pans the map as you drag the tool across the map. Identify Displays information about a feature. Click the Identify tool and then click an area on the map. Select the feature type that you want to view and all information associated with that feature is displayed. Previous Map Changes the view back to the previously-displayed map view. Next Map Changes the view to the next map view in the sequence. This button is only available if you have clicked the Previous Map button at least once. Help Opens the online help for the map viewer. Table 1 Map Tools toolbar 4 Getting acquainted with the navigation tools Related topics • • • • • “Map navigation buttons” on page 5 “Map scale” on page 5 “Map bookmarks” on page 6 “Map tabs” on page 7 “Keyboard shortcuts” on page 8 Map navigation buttons When viewing a map, several buttons display in the lower-left corner of the map that allow you to quickly pan or display the full extent of the map. Figure 3 Map navigation buttons Related topics • • • • • “Map Tools toolbar” on page 4 “Map scale” on page 5 “Map bookmarks” on page 6 “Map tabs” on page 7 “Keyboard shortcuts” on page 8 Map scale The map scale represents the ratio of a distance on the map to the actual distance on the ground. Being able to change the map scale lets you define how large or small you want to Rolta OnPoint 7.5 5 display the map. Depending on the map, you can either enter a number to define the map scale or select a map scale value from a list. Figure 4 Map scale Related topics • • • • • “Map Tools toolbar” on page 4 “Map navigation buttons” on page 5 “Map bookmarks” on page 6 “Map tabs” on page 7 “Keyboard shortcuts” on page 8 Map bookmarks Bookmarks are predefined links that open to a specific map area and map scale when selected. Bookmarks offer easy navigation to areas of interest by selecting different items from the Bookmarks menu. Figure 5 Map bookmarks Related topics • 6 “Map Tools toolbar” on page 4 Getting acquainted with the navigation tools • • • • “Map navigation buttons” on page 5 “Map scale” on page 5 “Map tabs” on page 7 “Keyboard shortcuts” on page 8 Map tabs If more than one map has been made available in the map viewer, you can click the Maps icon and open the map selection window. Use the arrow buttons to move to the next map and click the Open button to display the map. Figure 6 Selecting a map from the Choose map window Rolta OnPoint 7.5 7 If you know the map that you want to view, you can also select the map tab name directly from the menu available from the Maps icon. Figure 7 Selecting a map from the menu Related topics • • • • • “Map Tools toolbar” on page 4 “Map navigation buttons” on page 5 “Map scale” on page 5 “Map bookmarks” on page 6 “Keyboard shortcuts” on page 8 Keyboard shortcuts Several keyboard shortcuts are available to pan, zoom in or zoom out on the map. Use the following keyboard shortcuts to move the map to a desired scale or to view a specific area. Shortcut Purpose Up arrow Pans the map up Down arrow Pans the map down Right arrow Pans the map right Table 2 Keyboard shortcuts available in the map viewer 8 Getting acquainted with the navigation tools Shortcut Purpose Left arrow Pans the map left Plus Zooms the map in Minus Zooms the map out Table 2 Keyboard shortcuts available in the map viewer NOTE: You can also zoom in or out from the map using the scroll wheel on your mouse. Related topics • • • • • “Map Tools toolbar” on page 4 “Map navigation buttons” on page 5 “Map scale” on page 5 “Map bookmarks” on page 6 “Map tabs” on page 7 Using the map viewer The map viewer is an interactive tool that allows you to manipulate a map to display an area of interest, to access information associated with that area as well as to print and email the map to other individuals. The following section shows you how to use the tools available in the map viewer. Related topics • • • • Rolta OnPoint 7.5 “Viewing different maps” on page 10 “Turning on and off map features” on page 12 “Using the right-click menu from the Map Content window” on page 15 “Setting map transparency” on page 17 9 • • • • • • • • “Rotating the map” on page 18 “Changing theme and language options” on page 19 “Viewing information about a map feature” on page 21 “Copying map information” on page 24 “Displaying the overview map” on page 25 “Printing maps” on page 26 “Logging on” on page 29 “Signing up for a user account” on page 31 Viewing different maps If more than one map has been made available, you can select the map you want to display in the map viewer from the Choose map window, from the Maps menu or from the Welcome shortcut page. Viewing a preview of available maps 1. In the toolbar, click the Maps icon . The map selection window opens. The red indicator shows the map that is currently displayed. Figure 8 Maps tabs in the map viewer 2. Select the Open button for the map you want to view. Click the arrow buttons to scroll to the right or left to see a preview of all available maps. 10 Using the map viewer Selecting maps directly • In the toolbar, click the arrow next to the Maps icon want to view. This opens the map directly. and select the map that you Selecting maps from the Welcome shortcut page • In the Welcome shortcut page, click the map name at the top. Figure 9 Selecting a map from the Welcome shortcut page Related topics • • • Rolta OnPoint 7.5 “Turning on and off map features” on page 12 “Using the right-click menu from the Map Content window” on page 15 “Setting map transparency” on page 17 11 • • • • • • • • “Rotating the map” on page 18 “Changing theme and language options” on page 19 “Viewing information about a map feature” on page 21 “Copying map information” on page 24 “Displaying the overview map” on page 25 “Printing maps” on page 26 “Logging on” on page 29 “Signing up for a user account” on page 31 Turning on and off map features Each set of map features can be turned on and off to reduce clutter and let you view only the areas or features that interest you. Each set of features has a layering effect and are not always visible at all map scales—if you cannot see a set of features, you may not have zoomed in the map enough to view them. 12 Using the map viewer 1. In the toolbar, click the Map Content icon . The Map Content window opens. Figure 10 Features in the Map Content window 2. Select the check boxes for the features you want to view or clear the check boxes for the features you want to turn off. You can expand each feature group and select individual features within the group. Rolta OnPoint 7.5 13 The main check box for the map service needs to be selected to display features in that map. If you cannot see any features in the map, ensure that this check box is selected. Figure 11 Selecting the main map service check box 3. Click the Show Visible Layers Only check box to only show the feature types that have been selected for display on the map. NOTE: Use the Ctrl key to clear or to select multiple check boxes for map features. When you release the Ctrl key, the map is refreshed to show your selections. Different symbols and symbol colors indicate what has been selected on the map: • double arrows that are both black indicate that all features in this group have been selected. • double arrows that show one black arrow and one gray arrow indicate that one or more features within this group have been selected. • double arrows that are both gray indicate that no features in this group have been selected. Switching Bing map types If using a Bing map, you can change the map type in the Map Content window. 14 Using the map viewer 1. In the toolbar, click the Map Content icon . The Map Content window opens. Figure 12 Bing Map types in the Map Content window 2. Select an option for the type of map you want to view: • Roads. This option shows a map with roads and landmarks labelled. • Satellite. This option shows a map made up of satellite imagery. • Hybrid. This option shows road labels on satellite imagery. Related topics • • • • • • • • • • • “Viewing different maps” on page 10 “Using the right-click menu from the Map Content window” on page 15 “Setting map transparency” on page 17 “Rotating the map” on page 18 “Changing theme and language options” on page 19 “Viewing information about a map feature” on page 21 “Copying map information” on page 24 “Displaying the overview map” on page 25 “Printing maps” on page 26 “Logging on” on page 29 “Signing up for a user account” on page 31 Using the right-click menu from the Map Content window The Map Content window provides a right-click menu for each feature type for convenient access to those features on the map. Rolta OnPoint 7.5 15 1. In the toolbar, click the Map Content icon . The Map Content window opens. 2. Right-click a feature type and select a menu option, Figure 13 Right-click menu from a layer in the Map Content window The options are the following: • Zoom to Full Layer Extent. This option zooms in or out the map to a level where all features of this type can be viewed. • Zoom to Visible Scale. This option zooms in on the map to a level that this layer can be viewed. Related topics • • • • • • • • • • • 16 “Viewing different maps” on page 10 “Turning on and off map features” on page 12 “Setting map transparency” on page 17 “Rotating the map” on page 18 “Changing theme and language options” on page 19 “Viewing information about a map feature” on page 21 “Copying map information” on page 24 “Displaying the overview map” on page 25 “Printing maps” on page 26 “Logging on” on page 29 “Signing up for a user account” on page 31 Using the map viewer Setting map transparency Map transparency can be set from the Map Content window by moving the slider bar from side to side. 1. In the toolbar, click the Map Content icon to expand the window. 2. In the Map Content window, click the Map Content Menu icon corner. in the upper-right 3. Slide the arrow to the right or left to set the transparency/opacity level for the map. The further the slider is moved to the left, the more transparent the map. Figure 14 Map transparency slider Related topics • • • • • • • • • • • Rolta OnPoint 7.5 “Viewing different maps” on page 10 “Turning on and off map features” on page 12 “Using the right-click menu from the Map Content window” on page 15 “Rotating the map” on page 18 “Changing theme and language options” on page 19 “Viewing information about a map feature” on page 21 “Copying map information” on page 24 “Displaying the overview map” on page 25 “Printing maps” on page 26 “Logging on” on page 29 “Signing up for a user account” on page 31 17 Rotating the map Using the main map navigation button, you can rotate the map in any direction. 1. On the main map navigation button, click and hold the outer rim of the button. Figure 15 Using the outer rim of the Navigation button to rotate the map 2. Drag the button clockwise or counterclockwise to rotate the map in that direction. After rotating the map, click the Reset button to reset the map to its original position. Figure 16 Reset button Related topics • • • • • • • • • • • 18 “Viewing different maps” on page 10 “Turning on and off map features” on page 12 “Using the right-click menu from the Map Content window” on page 15 “Setting map transparency” on page 17 “Changing theme and language options” on page 19 “Viewing information about a map feature” on page 21 “Copying map information” on page 24 “Displaying the overview map” on page 25 “Printing maps” on page 26 “Logging on” on page 29 “Signing up for a user account” on page 31 Using the map viewer Saving an image of the map You can save the currently displayed map as an image by clicking the Map Snapshot icon, selecting an image format and then a location on your local computer where you want to store the map image. 1. In the upper right corner of the map viewer, click the Map Snapshot icon. Figure 17 Clicking the Map Snapshot icon 2. Browse for the location where you want to save the image. 3. Select an image format. You can choose .png, .jpg or .bmp. 4. Save the image. NOTE: If map data is overlaid on a Bing Maps base map, the Bing Maps base map will not be exported to the image. Changing theme and language options You can change the language and theme for the map viewer using the Options button at the right side of the toolbar. Changing themes A theme is the set of graphical elements that gives the map viewer interface a unique look and feel. Each theme has a set of custom buttons, colors and menus. The map viewer provides standard themes that can be changed at any time if they have been made available to you. The theme that uses Microsoft Silverlight technology is called InSwing. Rolta OnPoint 7.5 19 • If multiple themes have been configured to display, a theme list is available on the left side of the toolbar. Click the Themes icon from the list. and select the theme you want to view Figure 18 Selecting a theme for the map viewer Changing languages If more than one language has been configured for the map viewer, a language list displays in the upper-right corner of the map viewer. • At the right side of the toolbar, click the language field and select a different language. Figure 19 Changing the map viewer language The map viewer updates to reflect the language you have selected. NOTE: You can also change the displayed language by selecting from the language list in the Welcome shortcut page. Related topics • 20 “Viewing different maps” on page 10 Using the map viewer • • • • • • • • • • “Turning on and off map features” on page 12 “Using the right-click menu from the Map Content window” on page 15 “Setting map transparency” on page 17 “Rotating the map” on page 18 “Viewing information about a map feature” on page 21 “Copying map information” on page 24 “Displaying the overview map” on page 25 “Printing maps” on page 26 “Logging on” on page 29 “Signing up for a user account” on page 31 Viewing information about a map feature The Identify tool displays additional information associated with a map feature. 1. In the toolbar, click the Identify button and click a feature on the map. The Identify window opens showing additional information for all features that are part of the identified area. Rolta OnPoint 7.5 21 2. Expand the section for the feature to view attribute information for. Figure 20 Using the Identify tool on the map NOTE: 22 You can also open the Identify window from a selection in the Results window. Using the map viewer Viewing reports from the Identify window If any reports have been set up for one of the features you have selected, a report icon is displayed. Click the Report icon and select the report you want to view from the list. Figure 21 Selecting reports from the Identify window Resizing the Identify window The Identify window, which opens to show information related to a map feature after you use the Identify tool, can be resized to better view information in the window. • In the bottom-right corner of the Feature window, click and drag the arrow in the direction you want to resize the window. Figure 22 Resizing the Feature window The window is resized to the desired extent. Rolta OnPoint 7.5 23 Related topics • • • • • • • • • • • “Viewing different maps” on page 10 “Turning on and off map features” on page 12 “Using the right-click menu from the Map Content window” on page 15 “Setting map transparency” on page 17 “Rotating the map” on page 18 “Changing theme and language options” on page 19 “Copying map information” on page 24 “Displaying the overview map” on page 25 “Printing maps” on page 26 “Logging on” on page 29 “Signing up for a user account” on page 31 Copying map information You can copy any text that is displayed from the Identify window, Results window, Measure window and selection and result tips windows. 1. Highlight the text you want to copy. 2. Right-click and select Copy. Figure 23 Copying text from the Identify window 3. Paste the text in the required application. 24 Using the map viewer Displaying the overview map An overview map is the full map that opens in a smaller window to indicate the area you are currently viewing within the context of the whole map. 1. In the upper-right corner, click the Open Overview Map icon . The overview map displays showing a larger extent of the map and a rectangle to indicate the map area you currently have displayed. Figure 24 Viewing the overview map 2. To close the Overview Map window, click the Close Overview Map icon . Related topicsRelated topics • • Rolta OnPoint 7.5 “Viewing different maps” on page 10 “Turning on and off map features” on page 12 25 • • • • • • • • • “Using the right-click menu from the Map Content window” on page 15 “Setting map transparency” on page 17 “Rotating the map” on page 18 “Changing theme and language options” on page 19 “Viewing information about a map feature” on page 21 “Copying map information” on page 24 “Printing maps” on page 26 “Logging on” on page 29 “Signing up for a user account” on page 31 Printing maps You can print the map area with or without selections you make on the map either in a portrait or landscape orientation. For more information about selections, see “Using the Results window” on page 42. NOTE: The map viewer cannot control the orientation settings for your printer. If you normally have the paper orientation set to portrait and you select a landscape template in the map viewer, you must also select the landscape orientation in your printer preferences. 1. Adjust the map viewer to display only the area you want to print. 26 Using the map viewer 2. In the upper-right corner, click the Print icon . The Print window opens. Figure 25 Select an option for printing the map 3. Clear the check boxes for the options you do not want to display in the printout. Move the mouse over each option in the list and that section will be outlined on the map. The following print options are selected by default: Rolta OnPoint 7.5 • Border • Title • Subtitle • Comments • Page Numbers • Date • Time 27 • Map • Scale Bar • Scale • Legend If you have selected features on the map, an additional option is available: • Fit all columns on one page 4. Click a zoom button to define a scale at which the map will be printed: • Zoom to Map Scale. This option adjusts the print window to be the same scale as the main map. • Zoom to Map Extent. This option adjusts the print window to show the same map area as the main map 5. In the Print Preview window, edit the text as required for the Title, Subtitle and Comments options. Figure 26 Entering a title for a map printout 6. In the Print Template field, select a print template. 7. Click Print. 28 Using the map viewer Related topics • • • • • • • • • • • “Viewing different maps” on page 10 “Turning on and off map features” on page 12 “Using the right-click menu from the Map Content window” on page 15 “Setting map transparency” on page 17 “Rotating the map” on page 18 “Changing theme and language options” on page 19 “Viewing information about a map feature” on page 21 “Copying map information” on page 24 “Displaying the overview map” on page 25 “Logging on” on page 29 “Signing up for a user account” on page 31 Logging on If security has been enabled for the map, you must log in to display the map. To log in to the web site, you must have a user ID and password. If you do not, create an account by clicking the Sign Up button in the Sign in to OnPoint area. For more information, see “Signing up for a user account” on page 31. 1. In upper-right corner of the map viewer, click the Login link. The Welcome to OnPoint screen displays. 2. In the User ID field, type your user name. Rolta OnPoint 7.5 29 3. In the Password field, type your password and click Log in. Figure 27 Logging in to the map viewer After you have logged in correctly, your user ID displays in the upper-right corner of the window. 4. When finished viewing the map, log out by clicking Logout beside your user ID. Related topics • • • • • • • • • • • 30 “Viewing different maps” on page 10 “Turning on and off map features” on page 12 “Using the right-click menu from the Map Content window” on page 15 “Setting map transparency” on page 17 “Rotating the map” on page 18 “Changing theme and language options” on page 19 “Viewing information about a map feature” on page 21 “Copying map information” on page 24 “Displaying the overview map” on page 25 “Printing maps” on page 26 “Signing up for a user account” on page 31 Using the map viewer Signing up for a user account If you do not have a user ID and password to log in to the map viewer, you can create an account by clicking the Sign up button in the Login screen. 1. In upper-right corner of the map viewer, click the Login link. 2. In the Sign In to OnPoint area, click Sign up. The Sign Up For OnPoint screen displays. 3. In the User Name field, type your user name. 4. In the Password field, type your password. In the Confirm Password field, type the password again. Related topics • • • • • • • • • • • Rolta OnPoint 7.5 “Viewing different maps” on page 10 “Turning on and off map features” on page 12 “Using the right-click menu from the Map Content window” on page 15 “Setting map transparency” on page 17 “Rotating the map” on page 18 “Changing theme and language options” on page 19 “Viewing information about a map feature” on page 21 “Copying map information” on page 24 “Displaying the overview map” on page 25 “Printing maps” on page 26 “Logging on” on page 29 31 32 Using the map viewer Searching Overview The OnPoint map viewer is a web-based application that allows you to view map and associated data that has been made available by a municipality or an organization. Many online maps are provided with searches to help you locate a feature on the map or perform a specific task. Related topics • “Searching” on page 33 Searching Map-based searching allows you to search for an address or map feature and then display its location on the map. A search can help you locate map features, such as an address, intersection, building, closest community center or an empty lot for development. 1. On the toolbar, click the Search icon and select the search you want to use. 2. In the search window, enter the required information based on the type of field: • Rolta OnPoint 7.5 For text fields, type the required information in each field and click Search. 33 • The results are shown in the bottom window and displayed on the map. Figure 28 A landmark search displayed on the map 34 Searching • For list fields, select the information in each field from the provided list. Figure 29 List fields in a search • For date fields, either enter the date directly using the required date format or click the Calendar icon and select the date from the calendar. Figure 30 Using the calendar to enter a date Rolta OnPoint 7.5 35 • For lookup fields, type a few characters of the search item and click Look Up. The field then lists all items that match the information you entered. Select the correct item from the list. Figure 31 Lookup fields in a search 3. In the Result options field, select the option that defines how items are added or removed from the results when you use the search. The options are the following: 36 • Add. This option adds new search results to existing results of the same type. • Delete. This option removes search results from existing results. • Replace. This option shows new search results or replaces existing results of the same type. Searching • Toggle. This option both adds new items to the search result and removes previously searched results from the list.. Figure 32 Result options for a search 4. After you enter the required information, click Search. The results are shown in the Results window and displayed on the map. Figure 33 Selected items will also display on the map 5. In the list window, click the number for the item to view additional information. For more information on using the Results window, see “Using the Results window” on page 42. Rolta OnPoint 7.5 37 38 Searching Map Tools Overview Information in the following sections shows tools available in the map viewer. These tools are added and configured by the map administrator based on the requirements of the organization providing the mapping service; therefore, not all tools may be available to you and the labels on the tools may be different. Related topics • • • • • • • • Rolta OnPoint 7.5 “Selecting features on the map” on page 40 “Using the Results window” on page 42 “Viewing additional information from results” on page 48 “Posting selections to social networking sites” on page 55 “Using the Measure tool” on page 56 “Viewing metadata” on page 59 “Viewing reports” on page 61 “Marking up the map (redlining)” on page 64 39 Selecting features on the map You would select features on the map if you wanted to see the number and exact location of features of a specific type in a general area. You select features on the map by first selecting the type of feature to select and then using one of the selection tools, such a single point, line, polyline, polygon, circle or rectangle, and then adding that point or drawing that shape or line on the map. All features within that area are included as a selection and are displayed in the Results window as well as a symbol directly on the map. 1. In the map viewer, click the Tools button in the upper left and select Selection. The Selection panel opens. Figure 34 The Selection panel 2. In the Layer field, select from the list the type of features you want to select. 3. In the Result Options field, select the option that defines how items are added or removed from the list when you select features on the map. The following options are available: • Add. This option adds new selections to a group of the same type. • Delete. This option removes items from an existing list. • Replace. This option creates a new selection group or replaces an existing group of the same type. • Toggle. This option both adds new items to the list and removes previously selected items from the list. Figure 35 Advanced options for selecting features 40 NOTE: The Result Options field does not display when you are selecting features on the map for the first time. 4. Click one of the following icons to either select a specific area or draw a shape on the map: Icon Name Description Select by point Allows you to select a single item on the map for the selected group (layer). Add Line Allows you to add a line on the map. Select by polyline Allows you to click points on the map to draw multiple connected lines that includes all features from the selected layer if touched by the line (double-click to complete the line). Select by polygon Allows you click several points on the map to create a polygon (double-click to complete the shape). All items for the selected layer within the polygon will be included in the list. Select by circle Draws a circle that will include all items within the circle for the selected layer. Select by rectangle Draws a rectangle that will include all items within the rectangle for the selected layer. Table 3 Icons used to make selections on the map Use the tool to draw the required shape. All items of the selected type within that area are shown on the map and in the Results window. For more information on the Results window, see “Using the Results window” on page 42. Rolta OnPoint 7.5 41 Using the Results window In addition to the Identify window that shows information when you use the Identify tool, the map viewer can also show map feature information in the Results window. Information is displayed in this window after you either perform a search or select features on the map using one of the selection tools (done by placing a single point on the map or by drawing a polygon or shape around the area). The Results window displays at the bottom of the map viewer showing multiple columns of information for each item highlighted on the map. When items display in this window, their locations are also indicated with a symbol directly on the map. Figure 36 Selections in the Results window 42 At the top of the Results window, you have icons that allow you to perform additional actions. All icons/tools available in the Results window are described in the following table: Menu Menu Item Description Selections Toggle on Current Page Clears the check box for currently selected features and selects the check box for features not selected for the current page only. Toggle Across All Pages Clears the check box for currently selected features and selects the check box for features not selected across all pages. Delete Removes only selected items from the list and from the map. Table 4 Tools available in the Results window Rolta OnPoint 7.5 43 Menu Zoom Options Menu Item Description Zoom Selected Zooms the map to a level where all items selected on all pages of the Results window display on the map. For more information, see “Zooming in on selections in the Results window” on page 47. Zoom Current Page Zooms the map to a level where all items on the current page of the Results window display on the map. For more information, see “Zooming in on selections in the Results window” on page 47. Zoom All Zooms the map to a level where all items in the list display on the map regardless of whether they have their check box selected or not. For more information, see “Zooming in on selections in the Results window” on page 47. Toggle Index On/Off Selected features on the map have a map symbol with a number that corresponds to the number shown in the list. If the number of selected items exceeds what can be shown currently on the list, additional pages will be available and as you move to the next page, the index labeling on the map will change to match the list. This numbering can be turned off and back on by clicking the Turn On/Off Numbering icon. Table 4 Tools available in the Results window Sorting results in the Results window You can sort data by each column of data in ascending or descending order in the Results window if an arrow icon displays in the column header. 44 • In the Results window, click the column header whose data you want to sort. The data is then rearranged in alphabetical/numerical/chronological order depending on the type of data in the column. Click the column header again to reverse the order. Reordering columns in the Results window Columns in the Results window can be moved to the position where you want them to display. 1. In the Results window, click and hold the column you want to move. 2. Drag it across the header to the desired position and release. Resizing columns in the Results window The width of each column in the Results window can be resized to better show data in a column. 1. In the Results window, hover over the column header boundary. 2. When the double-sided arrow displays, click and drag the boundary left or right. Figure 37 Resizing columns in the Results window Viewing results on different pages Since the Results window can only display a certain number of records on a single page, additional results are displayed on following pages. • Rolta OnPoint 7.5 To move to additional pages of the Results window, either click a page number to move to that page or click one of the arrow icons on either side of the page numbers to move back or ahead. 45 Only the items on the currently-displayed page correspond to a number on the map. Figure 38 Selecting different pages in the Results window Minimizing the Results window You can minimize the Results window to better view the selections on the map. • In the Results window toolbar, click the down arrow to minimize the Results window. Click the arrow again to expand the window. Figure 39 Collapsing the Results window Related topicsRelated topics • • • • • • • • 46 “Selecting features on the map” on page 40 “Zooming in on selections in the Results window” on page 47 “Viewing tips on the map” on page 48 “Viewing reports from the Results window” on page 47 “Using the Identify tool from the Results window” on page 50 “Displaying linked information” on page 52 “Activating inactive groups” on page 52 “Removing items from the map” on page 53 Zooming in on selections in the Results window When results are displayed in the Results window, you can zoom in on specific items using one of the zoom options from the Zoom menu. Zoom Selected This option zooms in on items selected in the Results window. Select the check box for the items you want to view and select the Zoom Selected option. Zoom Current Page This option zooms in on all items in that page of the Results window. Select the Zoom Current Page option to move the map to the scale where all items on that page in the Results window are displayed. Zoom All This option zooms in on all items across all pages in the Results window. Select the Zoom All option to zoom in to a level where all items in the Results window are displayed. Viewing reports from the Results window If any reports have been made available for the features in the Results window, a Reports menu displays in the Results window toolbar. 1. After making a selection or performing a search, click the Reports menu in the Results window toolbar. 2. Select the report name from the menu. Figure 40 Reports from the Results window Rolta OnPoint 7.5 47 Related topics • • • • • • • “Selecting features on the map” on page 40 “Zooming in on selections in the Results window” on page 47 “Viewing tips on the map” on page 48 “Using the Identify tool from the Results window” on page 50 “Displaying linked information” on page 52 “Activating inactive groups” on page 52 “Removing items from the map” on page 53 Viewing additional information from results After selections or search results are displayed in the Results window, additional information can be viewed for those items, including tips, linked information and the Identify window. • • • For more information about result and selection tips, see “Viewing tips on the map” on page 48. For more information about using the Identify window from the Results window, see “Using the Identify tool from the Results window” on page 50. For more information about viewing any associated information, see “Displaying linked information” on page 52. Viewing tips on the map After items have been selected or are included as search results, those selections are shown both on the map and in the Results window. Tips are used to display essential information or images about those selections, and they can be viewed when you move the mouse over a feature on the map or click one of the tip icons in the Results window. Tips can show any infor- 48 mation about a property or location, such as the area or price, and can include an image or link to a website. Figure 41 Links to view more information 1. In the Results window, do one of the following: • Click the Result Tip on Map icon location of the selection. • Click the Result Tip icon . This opens the tip on the map showing the . This opens the tip in the Results window. Figure 42 Viewing result tips by hovering over a selected item on the map Rolta OnPoint 7.5 49 Related topics • • • • • • “Zooming in on selections in the Results window” on page 47 “Viewing reports from the Results window” on page 47 “Using the Identify tool from the Results window” on page 50 “Displaying linked information” on page 52 “Activating inactive groups” on page 52 “Removing items from the map” on page 53 Using the Identify tool from the Results window 50 At the left side of the Results window, click the Identify icon in the row for the feature you want to view information for. The Identify window opens showing any additional information for that feature. Figure 43 Opening the Identify window from the Results window 1. Expand the feature section to show all information for this feature. 2. If any reports are available for this feature, a Report icon will be displayed at the right side of the section. For more information on viewing reports from the Identify window, see “Viewing information about a map feature” on page 21. Related topics • • Rolta OnPoint 7.5 “Viewing tips on the map” on page 48 “Displaying linked information” on page 52 51 Displaying linked information Linked information is any additional information from a different data source that has been associated to the feature by the map administrator. This type of information is optional and would typically show related information, such as owner or occupant information for an address. If any linked information has been made available, an Expand icon displays for that feature. 1. In the Results window, click the Expand icon to display the associated data. The associated information is displayed under the row for that feature. Figure 44 Displaying linked data in the Results window Related topicsRelated topics • • • • • • “Zooming in on selections in the Results window” on page 47 “Viewing reports from the Results window” on page 47 “Viewing tips on the map” on page 48 “Using the Identify tool from the Results window” on page 50 “Activating inactive groups” on page 52 “Removing items from the map” on page 53 Activating inactive groups If you have selected multiple features of different types, each set of features is grouped into its own section in the Results window. When you select new features, the newly-selected group is 52 automatically the active selection group. All previous groups are now considered inactive and display behind the new active group in a different tab. Any inactive group can be reactivated at any time, but only one group can be active at one time. • In the Results window, click the tab for an inactive selection group. All features in this group are displayed in the Results window. Figure 45 Making a selection group active in the Results window Related topics • • • • • • “Zooming in on selections in the Results window” on page 47 “Viewing reports from the Results window” on page 47 “Viewing tips on the map” on page 48 “Using the Identify tool from the Results window” on page 50 “Displaying linked information” on page 52 “Removing items from the map” on page 53 Removing items from the map As data in the Results window can be categorized into separate groups, you have three delete options for some or all items in the window: • • • Remove only selected items within a single group Remove a single results group Remove all results groups (and close Results window) When items are removed from the Results window, they are also cleared from the map. Rolta OnPoint 7.5 53 Removing all features from a single group and clearing the corresponding symbols from the map a. In the heading bar for that group, click the Clear Results icon b. In the confirmation window, click Yes. . Figure 46 Removing all items in a Results window group Removing items with selected check boxes in a group and clearing their corresponding symbols from the map When selecting Delete from the Selections menu in the Results window, all items that have check boxes selected across all pages will be removed from the Results window and map. a. In the heading bar for that group, click the Selections menu and select Delete. b. In the confirmation window, click Yes. Figure 47 Removing only selected items in a Results window group 54 Remove the Results window (including all results) and clearing all selected symbols from the map 1. At the right side of the Results window, click the Close icon . 2. In the confirmation window, click Yes. Figure 48 Removing all items in the Results window The Results window closes and all selections are removed from the map. Related topics • • • • • • “Zooming in on selections in the Results window” on page 47 “Viewing reports from the Results window” on page 47 “Viewing tips on the map” on page 48 “Using the Identify tool from the Results window” on page 50 “Displaying linked information” on page 52 “Activating inactive groups” on page 52 Posting selections to social networking sites If social networking sites have been enabled for the map, you can post links to the map to those sites to share with individuals in your social network. Map links can include selections, search results or redlining. Rolta OnPoint 7.5 55 By default, links are active for seven days. After the expiry date, the map links are still valid but any selections or redlining will not be displayed on the map. 1. In the map viewer, display the map area with or without selected features or redlining as desired. 2. Click the Share button and select the site where you want to post. The login window for the site you have selected is displayed. Figure 49 Social networking sites in the map viewer 3. Log on to the social networking site if you have not already done so. 4. Depending on the site, enter the required information such as a description of the map information before sharing the link. Using the Measure tool The Measure tool lets you determine coordinates, distance or area by placing a point or drawing a line, polygon, circle or rectangle on the map. 1. In the toolbar, click the Tools button and select Measure. The Measure panel opens. Figure 50 The Measure panel 2. In the Distance Unit field, select the unit for measuring distance from the list. 56 3. In the Area Unit field, select the unit for measuring area from the list. 4. Select one of the following drawing tools: Icon Name Description View Coordinates Allows you to click a point on the map to view the coordinates. Line Draws a line on the map to measure distance. Polyline Draws multiple connected lines to measure distance. Polygon Draws a polygon to measure area and perimeter. Circle Draws a circle to measure area and perimeter. Rectangle Draws a rectangle to measure area and perimeter. Clear Clears all measurements from the map and Measure window. Table 5 Icons used for measuring on the map 5. Using the tool, draw or select an area on the map. The measurement information displays on the map. Rolta OnPoint 7.5 57 To delete the shape after you have drawn it on the map, use the Clear icon . To stop drawing a shape before it is finished, click the Esc key or right-click and select Cancel Drawing. Figure 51 The Measure window shows coordinates, distance or area on a map. 6. To print the map with the displayed measure information, click the Print icon and select the print options you want. Add the details, such as the title or comments, before clicking the Print button. Related topics • • • • • • • 58 “Selecting features on the map” on page 40 “Using the Results window” on page 42 “Viewing additional information from results” on page 48 “Posting selections to social networking sites” on page 55 “Viewing metadata” on page 59 “Viewing reports” on page 61 “Marking up the map (redlining)” on page 64 Viewing metadata Metadata is information about the map data that is made available in a structured format. Metadata can provide information that you can use to analyze the quality of the map data, such as coordinate and projection systems. You can view metadata from both the Map Content window and the Chose Map window. Viewing metadata from the Map Content window 1. At the right side of the map viewer, click the Map Content icon Content window opens. . The Map 2. In the Map Content window, click the Map Content Menu icon corner and select View Metadata from the menu. in the upper-right Figure 52 Metadata from the Map Content window Rolta OnPoint 7.5 59 The metadata is displayed in a browser window. Figure 53 Metadata 3. In the tree that appears to the left, select the layer whose associated metadata you want to view. The associated metadata is displayed in the larger pane to the right. Viewing metadata from the Choose Map window You can also view the information for a map before selecting a map to display in the map viewer. 1. In the toolbar, click the Maps icon 60 . The map selection window opens. 2. In the map window, click the View metadata link in the lower-left corner. Figure 54 View metadata link from Choose Map window Related topics • • • • • “Selecting features on the map” on page 40 “Using the Results window” on page 42 “Using the Measure tool” on page 56 “Viewing reports” on page 61 “Marking up the map (redlining)” on page 64 Viewing reports You can view reports for data associated with locations on the map. Reports can be viewed from the following locations: • • Rolta OnPoint 7.5 the Identify window (using the Identify tool) Results window 61 Viewing reports using the Identify tool 1. In the Map Tools toolbar, select the Identify tool and click a location on the map to view any associated data. The Identify window appears and displays data that is associated with that location. NOTE: The Identify window is blank if no information is associated with the location that you clicked on the map. 2. In the Identify window, expand the category to view information about the feature. If any reports are available, a Report icon appears. 3. Click the Report icon and select the report you want to view. Figure 55 Selecting reports from the Identify window 62 The report information opens in the report viewer. The format of the report will vary depending on how the report was designed. Figure 56 Report information in the report viewer window Viewing reports from the Results window You can either create a report for all items in the Results window or create a report for individual items. 1. Make a selection for a layer on the map. See “Selecting features on the map” on page 40 for more information on making selections. 2. In the Results window toolbar, click the Report icon Rolta OnPoint 7.5 . 63 3. Click the report name from the menu. Figure 57 Reports from the Results window NOTE: If you want to view a report for a single item in the Results window, click the Identify icon beside the selection to open the Identify window. Click the Report icon and select the report type. Related topics • • • • • • • “Selecting features on the map” on page 40 “Using the Results window” on page 42 “Viewing additional information from results” on page 48 “Posting selections to social networking sites” on page 55 “Using the Measure tool” on page 56 “Viewing metadata” on page 59 “Marking up the map (redlining)” on page 64 Marking up the map (redlining) The map markup feature allows you to draw points, lines, polygons, circles and labels directly on the map for custom notes and illustrations. 1. In the map viewer, click the Tools button in the upper left and select Markup. The Markup panel opens. 64 The Markup panel opens containing all tools needed to mark up the map. Icon Name Description Select by point Allows you to add a point on the map Select by line Allows you to draw a line on the map Select by polyline Allows you to click points on the map to draw multiple connecting lines Select by polygon Allows you to click several points on the map to create a polygon (double-click to complete the shape) Select by circle Draws a circle Select by rectangle Draws a rectangle Add Label Adds the label you define to the area on the map that you select Add My Point Allows you enter a custom label and display that label as a point on the map Erase Removes only the selected shapes, lines and labels from the map Clear Removes all shapes, lines and labels from the map Table 6 Icons used to make selections on the map Rolta OnPoint 7.5 65 2. Select a markup tool. If multiple symbols or label styles are available, select the type or color that you want to use on the map. Figure 58 If multiple symbols are available, you can select the symbol you want to use. 3. Draw the shape on the map. To delete the shape after you have drawn it on the map, use the Clear icon . To stop drawing a shape before it is finished, click the Esc key or right-click and select Cancel Drawing. Related topics • • • • • • • 66 “Selecting features on the map” on page 40 “Using the Results window” on page 42\ “Viewing additional information from results” on page 48 “Posting selections to social networking sites” on page 55 “Using the Measure tool” on page 56 “Viewing metadata” on page 59 “Viewing reports” on page 61 Index A activating selection lists 52 area measuring on map 56 B Bing Maps switching in InSwing theme 14 bookmarks selecting 6 C changing languages 20 map scale 5 maps 7 user interface themes 19 clipboard copying map text 24 collapsing Results window 46 columns reordering in Results window 45 resizing in Results window 45 copying map text 24 D data reordering columns in Results window 45 resizing columns in Results window 45 sorting in Results window 44 deleting results 53 displaying overview map 25 displaying features on map 12 distance measuring on map 56 Rolta OnPoint 7.5 drawing on the map 64 F features selecting on map 40 turning on/off 12 I Identify icon in Results window 50 Identify tool using 21 Identify window viewing reports 23 information viewing for features 21 InSwing switching Bing Maps 14 K keyboard shortcuts 8 L languages changing 20 linked data Results window 52 links posting to social media 55 logging on 29 M Map Content window right-click menu 15 turning features on/off 12 map data sources viewing 59 map features selecting 40 viewing additional information 21 67 map links posting to social media 55 map markup 64 map scale 5 map tabs selecting 7 map text copying 24 Map Tools toolbar using 4 map transparency setting 17 map views 6 maps overview map 25 printing 26 rotating 18 switching 10 viewing 7 measuring distance, area 56 metadata viewing 59 minimizing 46 Results window 46 moving through pages in Results window 45 N navigation buttons rotating the map 18 O opacity setting for maps 17 opening overview map 25 overview map displaying 25 68 P printing maps 26 R redlining 64 posting to social media 55 reordering columns in Results window 45 reports More Information dialog box 62 viewing 61 viewing from Identify window 23 viewing from Results window 63 viewing with Identify tool 62 resizing columns in Results window 45 Results window 46 active selection groups 52 deleting 53 Identify icon 50 moving through pages 45 reordering columns 45 resizing columns 45 showing linked data 52 sorting columns 44 viewing 42 viewing additional information 50 zooming in 47 right-click menu Map Content window 15 rotating the map 18 S search results zooming in 47 searches from Welcome window 1 security logging on 29 Rolta OnPoint 7.5 selecting bookmarks 6 map views 6 maps to view 7 selection lists activating 52 selections deleting 53 posting to social media 55 selecting on map 40 zooming in 47 setting map transparency 17 shortcuts (keyboard) 8 signing up for user accounts 31 slider for map transparency 17 social networking posting map links 55 sorting in Results window 44 sources viewing for map data 59 T text copying from map 24 themes changing 19 transparency setting for maps 17 using Map Tools toolbar 4 right-click menu in Map Content window 15 Welcome window 1 using the Identify tool 21 V viewing bookmarks 6 different maps 7 linked data in Results window 52 map views 6 metadata 59 reports 61 reports from Results window 63 reports in Identify window 23 reports with Identify tool 62 selections or search results 42 viewing different maps 10 W Welcome shortcut page using 1 Z zooming in selections 47 zooming in/out map scale 5 U URLs posting to social media 55 user accounts logging on 29 signing up 31 user interface changing languages 20 changing themes 19 Rolta OnPoint 7.5 69 Rolta OnPointTM is a full-featured spatial integration web application with the ability to be configured to support business processes across unlimited business functions industries. Rolta OnPointTM supports cross-platform spatial and business system integration. In terms of spatial solution interoperability, it can consume spatial content from Rolta Map Server and all other industry standard GIS map servers. Rolta is a leading provider of state-of-the-art and field-proven Enterprise Geospatial solutions. Rolta, with its rich repository of IP, has successfully developed numerous geospatial products and solutions for core segments, such as infrastructure, telecom, electric, airports, urban development, town planning, environmental protection, defense and homeland security for clients worldwide. Rolta has successfully executed multimillion-dollar projects in these segments in over 40 countries. Rolta, headquartered in Mumbai, employs over 3500 professionals with countrywide infrastructure and international subsidiaries across the globe. Innovative technology for insightful impact. Rolta India Limited Rolta Canada Limited Rolta Tower A, Rolta Technology Park, MIDC, Andheri (East), Mumbai - 400093, India Tel. +91 (22) 2926 6666/ 3087 6543 140 Allstate Parkway, Suite 503 Markham, Ontario, Canada L3R 5Y8 Tel. +1 905.754.8100 www.rolta.com/product_onpoint.html