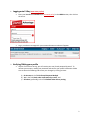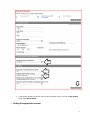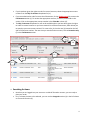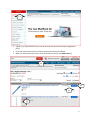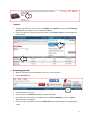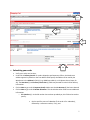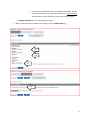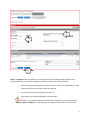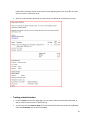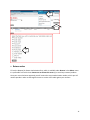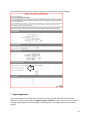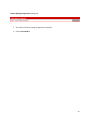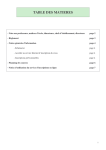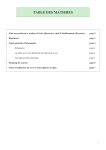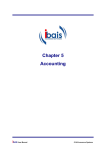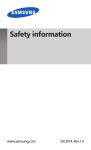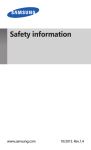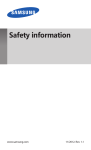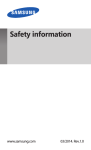Download E-Way User Guide - E
Transcript
E-Way User Guide 1. 2. Logging onto E-Way (www.eway.ca/hoc) Enter your User ID and Password (see password policy) in the LOGIN section, then click on the arrow. Log in; a welcome message with your name and account number will appear. Verifying/Editing your profile As part of a one-time set-up, you will receive your user ID and password by email. To activate your account, modify your password and confirm your profile information. Make sure to select the following and to save your changes by clicking on Next: a) On Account in the field Preferred Payment Method; b) Yes in the field Send order confirmation by email?; and c) All orders (preferably) in the field Default Order History setting. 2 1.a 1.b 1.c 3. If you need to update your profile later on during another session, click on the My Account menu, then Edit My Profile. Finding the appropriate account 3 If you have been given the rights to order for several accounts, select the appropriate account number from the Ship To Account drop-down list (a). If you are authorized to order for more than 50 accounts, click on Find Account (b) to access the Find Account section (c). To retrieve the appropriate account, fill out any of the fields in this section. Click on the appropriate account number in the Client No. column (d). The Ship To Account drop-down list will not be available unless you have been given the rights to order for several accounts or you have created a list of favourite accounts, which allows you to speed up your next account retrieval. To create a list, click on the star (e) located on the left side of the account number. The next time you need to find an account, click on Favourites only (f) in the Find Account section. 3.a 3.b 3.c 3.f 3.d 3.e 4. Searching for items Now that you are logged into your account or on behalf of another account, you are ready to place your order. First, to locate the items to be ordered, you can use the Categories section (a) in the left column or the search function (b). 4 1.a A green $ (c) means that the item is part of the contracts we have with Staples (negotiated price). A red X (d) means that the item has been restricted and cannot be ordered. When you have located your items, enter the quantity (e) and click on Add to Cart (f). 4.b 4.f 4.e 4.c 5 4.d Templates Another way to fill your cart is to click on Template in the Orders menu (g). (See 5. Accessing your cart for instructions on how to create a template.) Select a template by clicking on the order number (h) and Copy To Cart, then follow steps 4.e and 4.f above. 4.g 4.h 5. Accessing your cart When all your items have been added to your cart, you can access it. Click on View Cart (a). 5.a Verify the items on your list. Enter notes in the Line Notes field (b) for internal distribution. If you want to use this order as a template, click on Save As Template (c). Click on Copy To Cart (d) to use it immediately. Once your order is complete, click on the Check Out button (e) located at the top right of your screen. 6 5.e 5.b 5.c 5.d 6. Submitting your order Verify your order one last time. Under tab 1. Delivery Details: for orders shipped to parliamentary offices, the Warehouse address appears by default on the first address field. Specify the address to be used by the Warehouse in the Address 2 field (a) (e.g. 418N Centre Block, or 131 Queen Street, Room 1220). The Attention (b) and Delivery Instruction (c) fields may be used for other kind of delivery information. Click on Next to go to tab 2. Payment Details. Make sure that On Account (d) has been selected. Click on Next to go to tab 3. Review & Confirm. This tab includes other fields to enter additional information: o P.O. Number (e): As the PO number has not been provided yet, this field can be used to specify: the last and first name of a Member (if the order is for a Member), followed by a reference number, if any; and 7 the Service Area and directorate, e.g. FS-MCM (if the order is for the House Administration). You may also want to enter a project number. This information will be used for electronic record filing purposes. o Optional Comment (f) may also be used accordingly. When no other changes or additions are required, click on Submit Order (g). 6.b 6.a 6.c 6.d 8 6.f 6.e 6.g Note: The Approvers section appears if your order requires approval before being processed. Your buyer profile allows you to select the approver(s) who will receive the notification email: Check the box next to each person you wish to select. (Click on the checked box to undo your selection.) You must select at least one approver. You must select at least one approver from the list. Your selection will appear by default in your next order. This selection only applies to the email notification. All approvers in your group can still approve, reject or modify your order whether they received a notification or not. Your own 9 confirmation email will contain all the names in your approval group, even if you did not select them to receive a notification email. 7. After the order has been submitted, you will receive an E-Way order confirmation by email. Tracking submitted orders From the Orders menu on the login page, you can access orders that have been submitted, as well as orders that have items on back order (a). You can also click on Customize View (b). To electronically file orders by services or by Member, check the PO Number box (c) and click on Save. 10 7.a 7.b 7.c 8. Return orders Fill out the Request for Return Authorization form, which is available under Returns in the Orders menu. It is preferable to check the box Contact me to discuss this return (a) to avoid any eventual problem. Once your return has been approved, you will receive the return authorization number, which you will need to provide in order to exchange the items or receive a full credit against your account. 11 The returned items must be new, and where possible, returned in their original packaging. 8.a 9. Approving orders Only selected approvers are notified by email when an order has been placed. They (and all other approvers) can go to E-Way.ca/HoC to Approve, Reject or Modify the order. (Note: On E-Way.ca/HoC, a message box will appear on the home page to notify approvers, once again, that an order has been placed.) 12 Orders Waiting for Approval message box 1. The number of orders waiting for approval is indicated. 2. Click on View Orders. 13