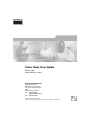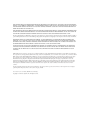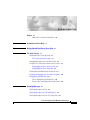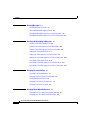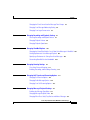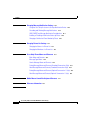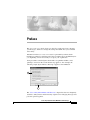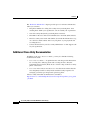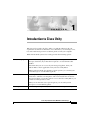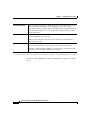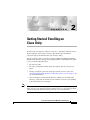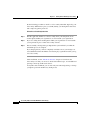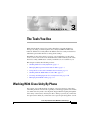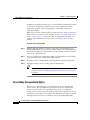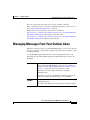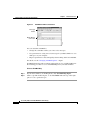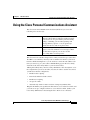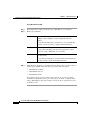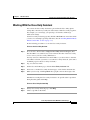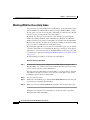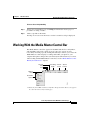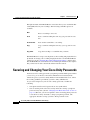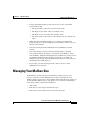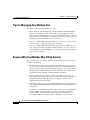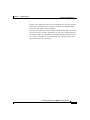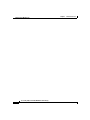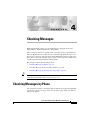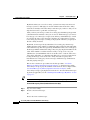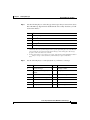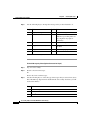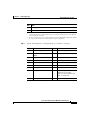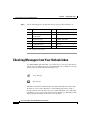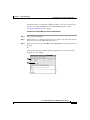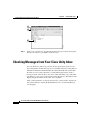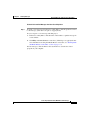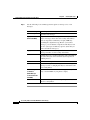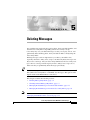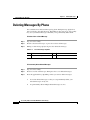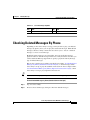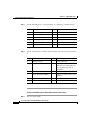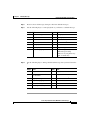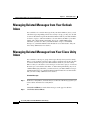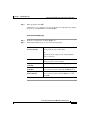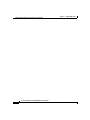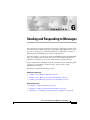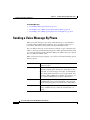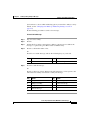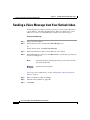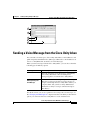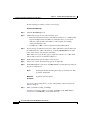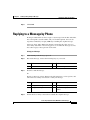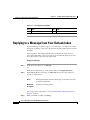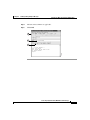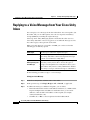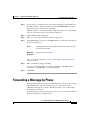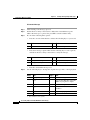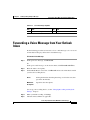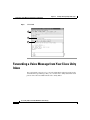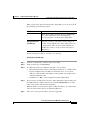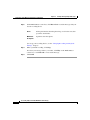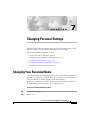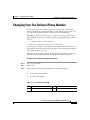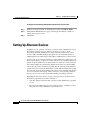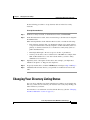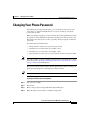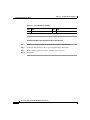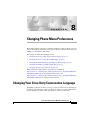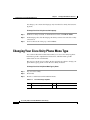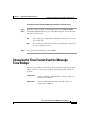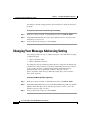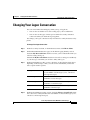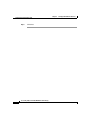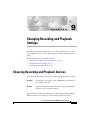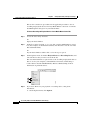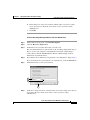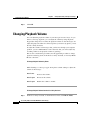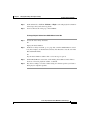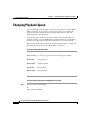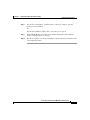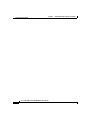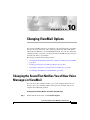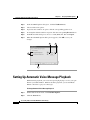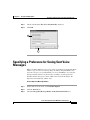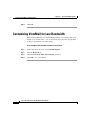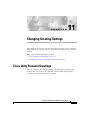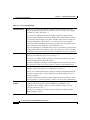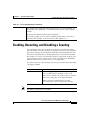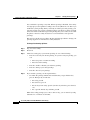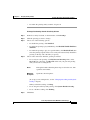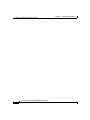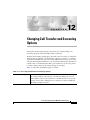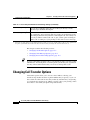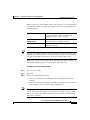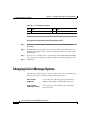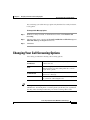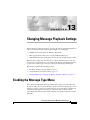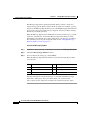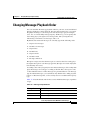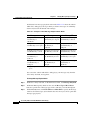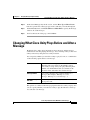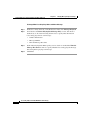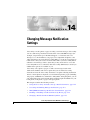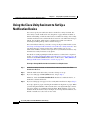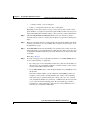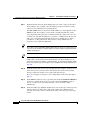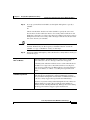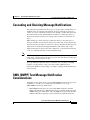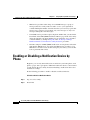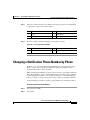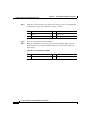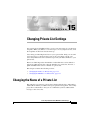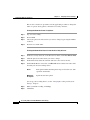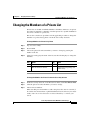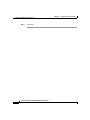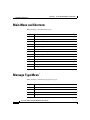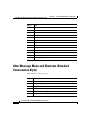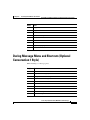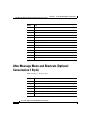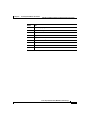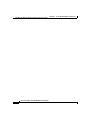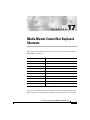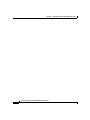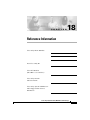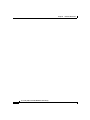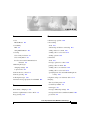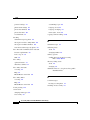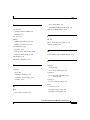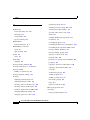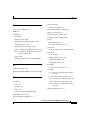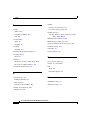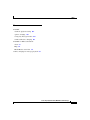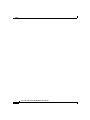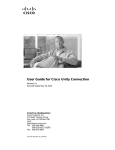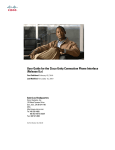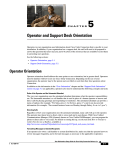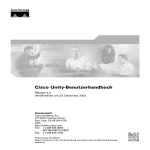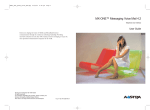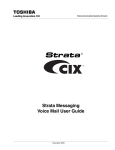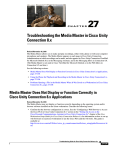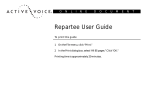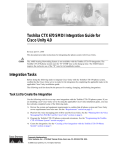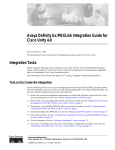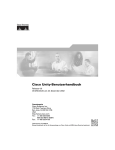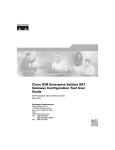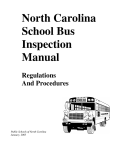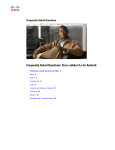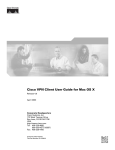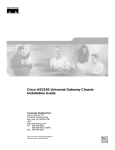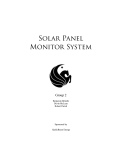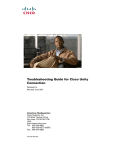Download Cisco Unity User Guide
Transcript
Cisco Unity User Guide Release 4.0(4) Published May 25, 2004 Corporate Headquarters Cisco Systems, Inc. 170 West Tasman Drive San Jose, CA 95134-1706 USA http://www.cisco.com Tel: 408 526-4000 800 553-NETS (6387) Fax: 408 526-4100 Text Part Number: OL-5853-01 This book is intended for use with Cisco Unity with Microsoft Exchange. THE SPECIFICATIONS AND INFORMATION REGARDING THE PRODUCTS IN THIS MANUAL ARE SUBJECT TO CHANGE WITHOUT NOTICE. ALL STATEMENTS, INFORMATION, AND RECOMMENDATIONS IN THIS MANUAL ARE BELIEVED TO BE ACCURATE BUT ARE PRESENTED WITHOUT WARRANTY OF ANY KIND, EXPRESS OR IMPLIED. USERS MUST TAKE FULL RESPONSIBILITY FOR THEIR APPLICATION OF ANY PRODUCTS. THE SOFTWARE LICENSE AND LIMITED WARRANTY FOR THE ACCOMPANYING PRODUCT ARE SET FORTH IN THE INFORMATION PACKET THAT SHIPPED WITH THE PRODUCT AND ARE INCORPORATED HEREIN BY THIS REFERENCE. IF YOU ARE UNABLE TO LOCATE THE SOFTWARE LICENSE OR LIMITED WARRANTY, CONTACT YOUR CISCO REPRESENTATIVE FOR A COPY. The Cisco implementation of TCP header compression is an adaptation of a program developed by the University of California, Berkeley (UCB) as part of UCB’s public domain version of the UNIX operating system. All rights reserved. Copyright © 1981, Regents of the University of California. NOTWITHSTANDING ANY OTHER WARRANTY HEREIN, ALL DOCUMENT FILES AND SOFTWARE OF THESE SUPPLIERS ARE PROVIDED “AS IS” WITH ALL FAULTS. CISCO AND THE ABOVE-NAMED SUPPLIERS DISCLAIM ALL WARRANTIES, EXPRESSED OR IMPLIED, INCLUDING, WITHOUT LIMITATION, THOSE OF MERCHANTABILITY, FITNESS FOR A PARTICULAR PURPOSE AND NONINFRINGEMENT OR ARISING FROM A COURSE OF DEALING, USAGE, OR TRADE PRACTICE. IN NO EVENT SHALL CISCO OR ITS SUPPLIERS BE LIABLE FOR ANY INDIRECT, SPECIAL, CONSEQUENTIAL, OR INCIDENTAL DAMAGES, INCLUDING, WITHOUT LIMITATION, LOST PROFITS OR LOSS OR DAMAGE TO DATA ARISING OUT OF THE USE OR INABILITY TO USE THIS MANUAL, EVEN IF CISCO OR ITS SUPPLIERS HAVE BEEN ADVISED OF THE POSSIBILITY OF SUCH DAMAGES. CCIP, CCSP, the Cisco Arrow logo, the Cisco Powered Network mark, Cisco Unity, Follow Me Browsing, FormShare, and StackWise are trademarks of Cisco Systems, Inc.; Changing the Way We Work, Live, Play, and Learn, and iQuick Study are service marks of Cisco Systems, Inc.; and Aironet, ASIST, BPX, Catalyst, CCDA, CCDP, CCIE, CCNA, CCNP, Cisco, the Cisco Certified Internetwork Expert logo, Cisco IOS, the Cisco IOS logo, Cisco Press, Cisco Systems, Cisco Systems Capital, the Cisco Systems logo, Empowering the Internet Generation, Enterprise/Solver, EtherChannel, EtherFast, EtherSwitch, Fast Step, GigaDrive, GigaStack, HomeLink, Internet Quotient, IOS, IP/TV, iQ Expertise, the iQ logo, iQ Net Readiness Scorecard, LightStream, Linksys, MeetingPlace, MGX, the Networkers logo, Networking Academy, Network Registrar, Packet, PIX, Post-Routing, Pre-Routing, ProConnect, RateMUX, Registrar, ScriptShare, SlideCast, SMARTnet, StrataView Plus, SwitchProbe, TeleRouter, The Fastest Way to Increase Your Internet Quotient, TransPath, and VCO are registered trademarks of Cisco Systems, Inc. and/or its affiliates in the United States and certain other countries. All other trademarks mentioned in this document or Website are the property of their respective owners. The use of the word partner does not imply a partnership relationship between Cisco and any other company. (0403R) Cisco Unity 4.0(4) User Guide (With Microsoft Exchange) Copyright © 2004 Cisco Systems, Inc. All rights reserved. CONTENTS Preface vii Additional Cisco Unity Documentation viii CHAPTER 1 Introduction to Cisco Unity 1-1 CHAPTER 2 Getting Started: Enrolling on Cisco Unity 2-1 CHAPTER 3 The Tools You Use 3-1 Working With Cisco Unity By Phone 3-1 Cisco Unity Conversation Styles 3-2 Managing Messages From Your Outlook Inbox 3-3 Using the Cisco Personal Communications Assistant 3-5 Working With the Cisco Unity Assistant 3-7 Working With the Cisco Unity Inbox 3-8 Working With the Media Master Control Bar 3-9 Securing and Changing Your Cisco Unity Passwords 3-10 Managing Your Mailbox Size 3-11 Tips for Managing Your Mailbox Size 3-12 Reasons Why Your Mailbox May Fill Up Quickly 3-12 CHAPTER 4 Checking Messages 4-1 Checking Messages by Phone 4-1 Checking Messages from Your Outlook Inbox 4-6 Checking Messages from Your Cisco Unity Inbox 4-8 Cisco Unity 4.0(4) User Guide (With Microsoft Exchange) OL-5853-01 iii Contents CHAPTER 5 Deleting Messages 5-1 Deleting Messages By Phone 5-2 Checking Deleted Messages By Phone 5-3 Managing Deleted Messages from Your Outlook Inbox 5-6 Managing Deleted Messages from Your Cisco Unity Inbox 5-6 CHAPTER 6 Sending and Responding to Messages 6-1 Sending a Voice Message By Phone 6-2 Sending a Voice Message from Your Outlook Inbox 6-4 Sending a Voice Message from the Cisco Unity Inbox 6-5 Replying to a Message by Phone 6-7 Replying to a Message from Your Outlook Inbox 6-8 Replying to a Voice Message from Your Cisco Unity Inbox 6-10 Forwarding a Message by Phone 6-11 Forwarding a Voice Message from Your Outlook Inbox 6-13 Forwarding a Voice Message from Your Cisco Unity Inbox 6-14 CHAPTER 7 Changing Personal Settings 7-1 Changing Your Recorded Name 7-1 Changing Your Fax Delivery Phone Number 7-3 Setting Up Alternate Devices 7-4 Changing Your Directory Listing Status 7-5 Changing Your Phone Password 7-7 CHAPTER 8 Changing Phone Menu Preferences 8-1 Changing Your Cisco Unity Conversation Language 8-1 Changing Your Cisco Unity Phone Menu Type 8-2 Cisco Unity 4.0(4) User Guide (With Microsoft Exchange) iv OL-5853-01 Contents Changing the Time Format Used for Message Time Stamps 8-3 Changing Your Message Addressing Setting 8-4 Changing Your Logon Conversation 8-5 CHAPTER 9 Changing Recording and Playback Settings 9-1 Choosing Recording and Playback Devices 9-1 Changing Playback Volume 9-4 Changing Playback Speed 9-6 CHAPTER 10 Changing ViewMail Options 10-1 Changing the Sound That Notifies You of New Voice Messages in ViewMail 10-1 Setting Up Automatic Voice Message Playback 10-2 Specifying a Preference for Saving Sent Voice Messages 10-3 Customizing ViewMail for Low Bandwidth 10-4 CHAPTER 11 Changing Greeting Settings 11-1 Cisco Unity Personal Greetings 11-1 Enabling, Recording, and Disabling a Greeting 11-3 CHAPTER 12 Changing Call Transfer and Screening Options 12-1 Changing Call Transfer Options 12-2 Changing Caller Message Options 12-4 Changing Your Call Screening Options 12-5 CHAPTER 13 Changing Message Playback Settings 13-1 Enabling the Message Type Menu 13-1 Changing Message Playback Order 13-3 Changing What Cisco Unity Plays Before and After a Message 13-5 Cisco Unity 4.0(4) User Guide (With Microsoft Exchange) OL-5853-01 v Contents CHAPTER 14 Changing Message Notification Settings 14-1 Using the Cisco Unity Assistant to Set Up a Notification Device 14-2 Cascading and Chaining Message Notifications 14-7 SMS (SMPP) Text Message Notification Considerations 14-7 Enabling or Disabling a Notification Device by Phone 14-8 Changing a Notification Phone Number by Phone 14-9 CHAPTER 15 Changing Private List Settings 15-1 Changing the Name of a Private List 15-1 Changing the Members of a Private List 15-3 CHAPTER 16 Cisco Unity Phone Menus and Shortcuts 16-1 Main Menu and Shortcuts 16-2 Message Type Menu* 16-2 Send a Message Menu and Shortcuts 16-3 During Message Menu and Shortcuts (Standard Conversation Style) 16-3 After Message Menu and Shortcuts (Standard Conversation Style) 16-4 During Message Menu and Shortcuts (Optional Conversation 1 Style) 16-5 After Message Menu and Shortcuts (Optional Conversation 1 Style) 16-6 CHAPTER 17 Media Master Control Bar Keyboard Shortcuts 17-1 CHAPTER 18 Reference Information 18-1 INDEX Cisco Unity 4.0(4) User Guide (With Microsoft Exchange) vi OL-5853-01 Preface The Cisco Unity User Guide shows you, the Cisco Unity user, how to manage your messages, and how to change the settings that define how you work with Cisco Unity. Information in the Cisco Unity User Guide is presented by task. Each task includes procedures for doing the task. Some procedures may work differently for you, depending on how Cisco Unity is set up at your organization. Some procedures contain figures that include a step number within a circle pointing to an item on the screen that the step applies to. For example, the following sample figure indicates that Step 4 applies to the OK button. 55443 3 4 The “Cisco Unity Phone Menus and Shortcuts” chapter lists the most frequently used Cisco Unity menus and shortcut key sequences for managing messages and personal options by phone. Cisco Unity 4.0(4) User Guide (With Microsoft Exchange) OL-5853-01 vii Preface The “Reference Information” chapter provides space for reference information, where you can write: • The phone numbers for calling Cisco Unity from your desk phone, from another phone within your organization, or from outside your organization. • Your Cisco Unity ID (usually your desk phone extension). • The URL for the Cisco Personal Communications Assistant (PCA) website. • The Cisco Unity server name and domain. (You need this information to log on to the Cisco PCA website and to use your phone as your playback and recording device.) • Contact information for your Cisco Unity administrator or other support staff in your organization. Additional Cisco Unity Documentation In addition to the Cisco Unity User Guide, you may also find the following documentation useful: • Cisco Unity at a Glance—A quick-reference card that provides instructions for accessing Cisco Unity by phone and accessing the Cisco Personal Communications Assistant (PCA). It also contains a map of the Cisco Unity phone conversation. • Cisco Unity Phone Menus and Shortcuts—A wallet-sized card that lists the most frequently used Cisco Unity menus and shortcut key sequences for managing your messages and personal options by phone. All Cisco Unity subscriber documentation is available at http://www.cisco.com/en/US/products/sw/voicesw/ps2237/products_user_guide _list.html. Cisco Unity 4.0(4) User Guide (With Microsoft Exchange) viii OL-5853-01 C H A P T E R 1 Introduction to Cisco Unity Welcome to Cisco Unity. On Cisco Unity, you and the other users in your organization are known as subscribers. As a subscriber, you can manage voice, fax, and e-mail messages from a touchtone phone or from your computer. With a full-featured system, Cisco Unity provides the following options: Unified Messaging The Unified Messaging option means that all your messages—e-mails, voice messages, and faxes (if you have the fax option)—are stored in the same mailbox. This means that you can access all your messages by phone, from your Outlook Inbox, and, if applicable, from your Cisco Unity Inbox. When you have both the fax and text-to-speech options, you can send your e-mail messages to a fax machine by phone. Fax The fax option lets you hear new fax-message properties (for example, the sender, date, and time) over the phone, and receive notification of new fax messages by phone or pager. If you have access to the Cisco Unity Inbox, you can use it to manage faxes as well. When you also have the text-to-speech option, you can send your fax messages to a fax machine by phone. Text to Speech The text-to-speech option lets you hear your e-mail messages over the phone. Cisco Unity 4.0(4) User Guide (With Microsoft Exchange) OL-5853-01 1-1 Chapter 1 Introduction to Cisco Unity Cisco Unity Assistant1 The Cisco Unity Assistant is a website that lets you customize how you and your callers interact with Cisco Unity by phone. You can also use it to personalize your Cisco Unity settings—including your recorded greetings and message delivery options—or to set up message notification devices and to create private lists. Cisco Unity Inbox2 The Cisco Unity Inbox is a website that lets you listen to, compose, reply to, forward, and delete voice messages. When you also have the fax option, you can use the Cisco Unity Inbox to manage faxes as well. TTY Subscribers and unidentified callers who use TTY can call Cisco Unity and use the same features that a hearing caller can use with few exceptions. Typically, a dedicated phone number is set up for use by outside callers with TTY. Ask your Cisco Unity administrator for details. 1. Note that in earlier versions of Cisco Unity, the Cisco Unity Assistant was known as the ActiveAssistant, or AA. 2. Note that in earlier versions of Cisco Unity, the Cisco Unity Inbox was known as the Visual Messaging Interface, or VMI. Your Cisco Unity administrator can tell you whether these options are available to you. Cisco Unity 4.0(4) User Guide (With Microsoft Exchange) 1-2 OL-5853-01 C H A P T E R 2 Getting Started: Enrolling on Cisco Unity Your first step in using Cisco Unity is to enroll as a subscriber, which you do by phone. Typically, Cisco Unity is set up so that the first-time enrollment conversation plays the first time that you call Cisco Unity. You do not need to refer to any Cisco Unity documentation during enrollment. Simply listen carefully, and respond as prompted. The recorded instructions guide you as you do the following tasks: Note • Record your name. • Record a greeting that outside callers hear when you do not answer your phone. • Change your phone password. (Longer passwords are more secure. See “Securing and Changing Your Cisco Unity Passwords” section on page 3-10 for more information.) • Choose whether to be listed in the directory. (When you are listed in the directory, callers who do not know your extension can reach you by finding your name in directory assistance.) While first-time enrollment prompts you to change your initial phone password, it does not let you to change the password that you use to log on to the Cisco PCA website. Your phone and Cisco PCA passwords are not synchronized. Cisco Unity 4.0(4) User Guide (With Microsoft Exchange) OL-5853-01 2-1 Chapter 2 Getting Started: Enrolling on Cisco Unity Do the following procedure to enroll as a Cisco Unity subscriber. Typically, your Cisco Unity administrator gives you an ID (usually your desk phone extension) and a temporary phone password. To Enroll as a Cisco Unity Subscriber Step 1 Dial the applicable number to call Cisco Unity from your desk phone, from another phone within your organization, or from outside your organization. Step 2 If you are calling from another phone within your organization or from outside your organization, press * when Cisco Unity answers. Step 3 Listen carefully, and respond as prompted. The system will tell you when the enrollment process is complete. If you hang up before you have completely enrolled, none of your changes are saved and the first-time enrollment conversation plays again the next time you log on to Cisco Unity. After enrollment, see the “The Tools You Use” chapter to learn about the Cisco Unity tools that you can use to check and send messages, record additional greetings, and set up notification devices. At any time after enrollment, you can rerecord your name and greeting, or change your phone password and directory listing status. Cisco Unity 4.0(4) User Guide (With Microsoft Exchange) 2-2 OL-5853-01 C H A P T E R 3 The Tools You Use With a full-featured system, Cisco Unity subscribers can send and manage messages by using a touchtone phone, Cisco Unity ViewMail for Microsoft Outlook, and the Cisco Unity Inbox. In addition, the Cisco Unity Assistant lets subscribers personalize their Cisco Unity phone settings. Depending on how Cisco Unity is set up at your organization, you may have access to all or some of the tools and features that a full-featured system offers. Your Cisco Unity administrator can tell you which tools are available to you. This chapter contains the following sections: • Working With Cisco Unity By Phone, page 3-1 • Managing Messages From Your Outlook Inbox, page 3-3 • Using the Cisco Personal Communications Assistant, page 3-5 • Working With the Media Master Control Bar, page 3-9 • Securing and Changing Your Cisco Unity Passwords, page 3-10 • Managing Your Mailbox Size, page 3-11 Working With Cisco Unity By Phone You can use any touchtone phone to manage your voice messages. (Note that some TTY phones do not have the capability to send the appropriate tones. In this case, TTY users may need to use the phone keypad when navigating through the Cisco Unity conversation.) You may be able to manage your fax (if you have the fax option) and e-mails (if you have the text-to-speech option) by phone as well. Cisco Unity 4.0(4) User Guide (With Microsoft Exchange) OL-5853-01 3-1 Chapter 3 The Tools You Use Working With Cisco Unity By Phone In addition to managing your messages, you can use the Cisco Unity phone menus to manage the settings that control how you and your callers interact with Cisco Unity by phone, such as your greetings, call transfer, and message notification settings. When you access Cisco Unity by phone, you hear the Cisco Unity conversation. (There are two conversation styles available. See the “Cisco Unity Conversation Styles” section on page 3-2 for details.) The recorded instructions guide you as you play, send, and manage messages, and as you change your Cisco Unity settings. To Access Cisco Unity by Phone Step 1 Dial the applicable number to call Cisco Unity from your desk phone, from another phone within your organization, or from outside your organization. (Note that if you are logging on for the first time, see the “Getting Started: Enrolling on Cisco Unity” chapter instead.) Step 2 If you are calling from another phone within your organization or from outside your organization, press * when Cisco Unity answers. Step 3 If prompted, enter your ID (usually your desk phone extension), then press #. Step 4 If prompted, enter your Cisco Unity password, then press #. Tip If you forget your phone password, use the Cisco Unity Assistant to change it. See the “Changing Your Phone Password” section on page 7-7 for details. Cisco Unity Conversation Styles There are two conversation styles—the standard conversation and Optional Conversation 1. The only difference between the two are the options in the message-retrieval menus. Your organization may choose to use Optional Conversation 1 because the options in the message-retrieval menus more closely resemble the options that you are familiar with. Otherwise, the features available with Optional Conversation 1 are identical to those described in this guide. Cisco Unity 4.0(4) User Guide (With Microsoft Exchange) 3-2 OL-5853-01 Chapter 3 The Tools You Use Managing Messages From Your Outlook Inbox For each conversation style, there are two types of menus—full and brief—available for you to use. To choose the menu type that you want to use, see the “Changing Phone Menu Preferences” chapter. Maps of the Cisco Unity phone conversation are available at http://www.cisco.com/univercd/cc/td/doc/product/voice/c_unity/unity40/menus/ menus404/exst404.pdf, for the standard conversation, and http://www.cisco.com/univercd/cc/td/doc/product/voice/c_unity/unity40/menus/ menus404/exop404.pdf, for Optional Conversation 1. Managing Messages From Your Outlook Inbox When Cisco Unity is set up to provide Unified Messaging, you can access all your messages—e-mails, voice messages, and faxes (if you have the fax option)—from your Outlook Inbox. As a Unified Messaging subscriber, the voice messaging tasks that you can perform from your Outlook Inbox depend on whether Outlook is set up to use ViewMail: With ViewMail You can play and record voice messages from your Outlook Inbox by using the Media Master control bar. (See Figure 3-1 and the “Working With the Media Master Control Bar” section on page 3-9.) You can send voice messages to other subscribers, non-Cisco Unity subscribers, and public distribution lists. Note that you cannot use ViewMail from the Preview Pane in Outlook. You must open the message to use ViewMail. Without ViewMail You can play voice messages from your Outlook Inbox by using a multimedia player. Recording and sending voice messages must be done by phone. Cisco Unity 4.0(4) User Guide (With Microsoft Exchange) OL-5853-01 3-3 Chapter 3 The Tools You Use Managing Messages From Your Outlook Inbox Figure 3-1 ViewMail for Microsoft Outlook Message toolbar 55426 Media Master control bar You can customize ViewMail to: • Change the sound that notifies you of new voice messages. • Set a preference for saving sent voice messages in your Outlook Inbox to save disk space on your computer. • Improve performance and sound quality when working with low bandwidth. For details, see the “Changing ViewMail Options” chapter. ViewMail information and procedures in this guide are also available in Help. Do the following procedure to access ViewMail Help from your Outlook Inbox. To Access ViewMail Help Step 1 In your Outlook Inbox, on the Help menu, click ViewMail Help Topics. Step 2 Click a topic link in the left pane, or click the Index link at the top of the right pane to locate a particular topic. Cisco Unity 4.0(4) User Guide (With Microsoft Exchange) 3-4 OL-5853-01 Chapter 3 The Tools You Use Using the Cisco Personal Communications Assistant Using the Cisco Personal Communications Assistant The Cisco Personal Communications Assistant (PCA) lets you access the following Cisco web tool(s): Cisco Unity Assistant The Cisco Unity Assistant lets you customize how you and your callers interact with Cisco Unity by phone. You can also use it to personalize your Cisco Unity settings—including your recorded greetings and message delivery options—or to set up message notification devices and create private lists. Cisco Unity Inbox The Cisco Unity Inbox lets you listen to, compose, reply to, forward, and delete voice messages. When you have the fax option, you can also use the Cisco Unity Inbox to manage faxes. The Cisco PCA is available at http://<Cisco Unity server>/ciscopca. (Note that the URL is case sensitive.) You may want to add the Cisco PCA to your list of Favorites in Internet Explorer so you do not have to enter the web address each time you want to log on. (You cannot add individual pages in the Cisco Unity Assistant or the Cisco Unity Inbox to your list of Favorites.) Although it is likely that your Cisco Unity administrator has already done so for the computer that you use at the office, note that in order to use the Cisco PCA, your browser must be configured to: • Enable Active scripting. • Download and run ActiveX controls. • Enable Java scripting. • Accept all cookies. • Automatically check for newer versions of temporary Internet files. Keep this in mind if your organization offers remote access to the Cisco PCA, and you want to set up a computer at home to access the Cisco PCA. (Talk to your Cisco Unity administrator about using the Cisco PCA across a firewall.) Cisco Unity 4.0(4) User Guide (With Microsoft Exchange) OL-5853-01 3-5 Chapter 3 The Tools You Use Using the Cisco Personal Communications Assistant To Log On to the Cisco PCA Step 1 Go to http://<Cisco Unity server>/ciscopca. (The URL is case sensitive.) Step 2 Enter your credentials: User Name Enter the alias for your Windows domain account. (For example, enter tcampbell or enter tcampbell@<domain name>.) If you enter the full path for your alias (i.e. if you include the domain), you do not need to complete the Domain field. Password Enter the password for your Windows domain account. If you cannot remember your Cisco PCA password, contact your Cisco Unity administrator for assistance. Domain Enter the name of the domain in which your Windows domain account resides. If you entered a full path for your alias in the User Name field, you do not need to enter the domain name here. Step 3 Under Options, check any or all of the following fields so that you do not have to re-enter your credentials the next time you log on to the Cisco PCA: • Remember User Name • Remember Password • Remember Domain For security reasons, you may wish to enter some or all of your Cisco PCA credentials each time that you log on, especially if you share a computer with others. (Depending on how Cisco Unity is set up, the above options may not be available to you.) Cisco Unity 4.0(4) User Guide (With Microsoft Exchange) 3-6 OL-5853-01 Chapter 3 The Tools You Use Using the Cisco Personal Communications Assistant Working With the Cisco Unity Assistant You can use the Cisco Unity Assistant to personalize the Cisco Unity phone settings that control how you and your callers interact with Cisco Unity by phone. For example, you can manage your greetings, call transfer, and message notification settings. Some Cisco Unity Assistant pages may include a Media Master control bar, which you use to record and play greetings and names. See the “Working With the Media Master Control Bar” section on page 3-9.) Do the following procedure to access the Cisco Unity Assistant. To Access the Cisco Unity Assistant Step 1 Go to the Cisco PCA website at http://<Cisco Unity server>/ciscopca. (Note that the URL is case sensitive.) If you do not know the name of the Cisco Unity server, contact your Cisco Unity administrator. You may want to bookmark the Cisco PCA URL, so you do not have to enter the web address each time you want to access the Cisco Unity Assistant. (You cannot bookmark pages for the Cisco Unity Assistant.) Step 2 Log on to the Cisco PCA. Step 3 On the Cisco PCA Home page, click the Cisco Unity Assistant link. Step 4 To browse to another Cisco Unity Assistant page, click a link on the menu bar. Step 5 When you are ready, click Log Off in the top right corner of the navigator bar. Information on using the Cisco Unity Assistant to do specific tasks is provided throughout this guide and in Help. To Access Cisco Unity Assistant Help Step 1 On any Cisco Unity Assistant page, click Help. Step 2 Click a topic link on the menu. Cisco Unity 4.0(4) User Guide (With Microsoft Exchange) OL-5853-01 3-7 Chapter 3 The Tools You Use Using the Cisco Personal Communications Assistant Working With the Cisco Unity Inbox Voice messages are collected in the Cisco Unity Inbox, along with return receipts (heard and delivery) and nondelivery message receipts (NDRs). When you have the fax option, you can also use the Cisco Unity Inbox to manage faxes. (E-mail messages are not presented in the Cisco Unity Inbox.) By default, ten messages are presented at a time, though you can change the number by clicking a different value in the Messages Per Page list. When the number of messages in your Cisco Unity Inbox exceeds the value specified in the Messages Per Page list, click the arrows or the page number at the bottom of the page to navigate to additional Cisco Unity Inbox pages. By clicking the applicable icon on each Cisco Unity Inbox page, you can refresh your Cisco Unity Inbox, sort and delete the messages on the page, and compose and listen to a voice message. You use the Media Master control bar to play and record messages. (See the “Working With the Media Master Control Bar” section on page 3-9.) Do the following procedure to access the Cisco Unity Inbox. To Access the Cisco Unity Inbox Step 1 Go to the Cisco PCA website at http://<Cisco Unity server>/ciscopca. (Note that the URL is case sensitive.) If you do not know the name of the Cisco Unity server, contact your Cisco Unity administrator. You may want to bookmark the Cisco PCA URL, so you do not have to enter the web address each time you want to access the Cisco Unity Inbox. (You cannot bookmark pages for the Cisco Unity Inbox.) Step 2 Log on to the Cisco PCA. Step 3 On the Cisco PCA Home page, click the Cisco Unity Inbox link. Your new and saved messages are displayed in the Inbox. Step 4 When you are ready, click Log Off in the top right corner of the navigator bar. Information on using the Cisco Unity Inbox to do specific tasks is provided throughout this guide and in Help. Cisco Unity 4.0(4) User Guide (With Microsoft Exchange) 3-8 OL-5853-01 Chapter 3 The Tools You Use Working With the Media Master Control Bar To Access Cisco Unity Inbox Help Step 1 On any Cisco Unity Inbox page, click Help for information about a page or procedures on using a feature. Step 2 Click a topic link on the menu. For help on an icon, hover the mouse over the icon until a tooltip is displayed. Working With the Media Master Control Bar The Media Master control bar appears in ViewMail and the Cisco Unity Inbox, and depending on how Cisco Unity is set up, it may also appear on some Cisco Unity Assistant pages. By clicking the VCR-style controls, you can use the Media Master to make and play recordings with either your phone or your computer microphone and speakers. (For the keyboard shortcuts that you can use when working with the Media Master control bar, see the “Media Master Control Bar Keyboard Shortcuts” chapter.) Record Stop Play Recording Volume length control Speed control* Options menu 55466 Sound file options *Available only in ViewMail and the Cisco Unity Inbox. The Speed Control slider does not appear in the control bar on Cisco Unity Assistant pages. Cisco Unity 4.0(4) User Guide (With Microsoft Exchange) OL-5853-01 3-9 Chapter 3 The Tools You Use Securing and Changing Your Cisco Unity Passwords The Options menu on the Media Master control bar allows you to work with other sound (WAV) files in your recordings. The following sound file options are available: New Erase a recording to rerecord. Paste Paste a sound recording the same way you paste text in a text file. Paste from File Paste another sound file to a recording. Copy Copy a sound recording the same way you copy text in a text file. Copy to File Copy the recording to a sound file that you name. The Media Master is set up to use the phone as the recording and playback device by default. To change your recording and playback device for the Media Master control bar, see the “Changing Recording and Playback Settings” chapter. Note that the Media Master control bar does not work through a firewall. It also requires that your browser is able to download and run ActiveX controls. Securing and Changing Your Cisco Unity Passwords You have two Cisco Unity passwords: your phone password and the password that you use to log on to the Cisco Personal Communications Assistant (PCA) website. To protect your Cisco Unity mailbox from unauthorized access, follow the security guidelines provided by your Cisco Unity administrator. As you secure and protect your two Cisco Unity passwords, consider the following: • Your phone and Cisco PCA passwords are not synchronized. • You can use the phone or the Cisco Unity Assistant to change your phone password at any time. (See the “Changing Your Phone Password” section on page 7-7.) Because you are not required to enter an existing phone password to use the Cisco Unity Assistant to change your phone password, take appropriate measures to keep your Cisco PCA password secure. Cisco Unity 4.0(4) User Guide (With Microsoft Exchange) 3-10 OL-5853-01 Chapter 3 The Tools You Use Managing Your Mailbox Size • Longer and nontrivial phone passwords are more secure. A nontrivial password means that: – The password is not the same as previous passwords. – The digits are not all the same (for example, 9999). – The digits are not consecutive (for example, 1234). – The password is not the same as your extension, nor does it spell your name. • While first-time enrollment prompts you to change your initial phone password, it does not let you change the password that you use to log on to the Cisco PCA website. • Your Cisco PCA password is inherited from your Windows password settings. • You cannot change your Cisco PCA password by phone or from the Cisco Unity Assistant. To change it, you must do so in Windows. (Press Ctrl-Alt-Delete, and then click Change Password. If the Cisco Unity server is in a different domain than the one that you typically access with your Windows password, specify the domain name for the Cisco Unity server in the Change Password dialog box.) • If you forget your Cisco PCA password, contact your Cisco Unity administrator for assistance. Managing Your Mailbox Size A full mailbox can affect the speed at which Cisco Unity processes your messages. Your Cisco Unity administrator sets the storage limits for your mailbox, which can prevent you from sending and receiving messages when you exceed the limits. When you log on by phone or access the Cisco Unity Inbox, Cisco Unity notifies you when your mailbox is: • Almost full. • Full and you can no longer send new messages. • Full and you can no longer send or receive new messages. Cisco Unity 4.0(4) User Guide (With Microsoft Exchange) OL-5853-01 3-11 Chapter 3 The Tools You Use Managing Your Mailbox Size Tips for Managing Your Mailbox Size To make more room in your mailbox, you can: • Delete messages (including messages in the Sent Items and Deleted Items folders in your Outlook or Cisco Unity Inbox, if applicable). To archive messages before deleting them, you can save them as WAV files to your hard disk. (In the Cisco Unity Inbox or ViewMail, use the Copy to File option on the Options menu on the Media Master control bar.) • If you are a Unified Messaging subscriber, you can use your e-mail client to move messages to a private folder on your hard disk. • If you are a Unified Messaging subscriber and your Outlook Inbox is set to save copies of sent messages in the Sent Items folder, you can save space on your hard disk by setting ViewMail to save only the message headers and not the message recordings. Reasons Why Your Mailbox May Fill Up Quickly If you feel that your Cisco Unity mailbox fills up more quickly than you expect, consider the following: • By default, Cisco Unity does not automatically delete messages once they reach a certain age. This means that unless your Cisco Unity administrator set up Cisco Unity to enforce a message-retention policy, you are responsible for managing your mailbox size by periodically reviewing your saved messages and either moving, archiving, or deleting them permanently. If Cisco Unity is set up to enforce a message-retention policy, ask your Cisco Unity administrator how long Cisco Unity stores your messages before permanently deleting them. This way you can plan to archive or move important messages ahead of time. • When Cisco Unity is set up to provide Unified Messaging, the messages in your Sent Items and Deleted Items folders in Outlook are included in the total mailbox size. In addition, as a Unified Messaging subscriber, when you receive nondelivery receipts (NDRs) for messages that you send, your mailbox can quickly increase in size—especially when original messages included large attachments. When your e-mail client is configured to save your sent Cisco Unity 4.0(4) User Guide (With Microsoft Exchange) 3-12 OL-5853-01 Chapter 3 The Tools You Use Managing Your Mailbox Size messages, the original message and any attachments are stored in your Sent Items folder and another copy is sent to your Inbox along with the NDR, increasing your mailbox size accordingly. • You may receive messages that have been forwarded many times over, which increases message size. The original message plus all recorded and written introductions that were added during forwarding equal the total message size. As a result, your mailbox can exceed its limit, even though you may have relatively few messages stored in it. Cisco Unity 4.0(4) User Guide (With Microsoft Exchange) OL-5853-01 3-13 Chapter 3 The Tools You Use Managing Your Mailbox Size Cisco Unity 4.0(4) User Guide (With Microsoft Exchange) 3-14 OL-5853-01 C H A P T E R 4 Checking Messages With a full-featured system, you can check messages by phone, from your Outlook Inbox, and by using the Cisco Unity Inbox. Once you have listened to or opened a new voice message, it is saved until you delete it. (By default, Cisco Unity does not automatically delete messages once they reach a certain age. Ask your Cisco Unity administrator if Cisco Unity is set up to enforce a message-retention policy, and, if so, how long Cisco Unity stores your messages before permanently deleting them.) This chapter contains the following sections: Tip • Checking Messages by Phone, page 4-1 • Checking Messages from Your Outlook Inbox, page 4-6 • Checking Messages from Your Cisco Unity Inbox, page 4-8 For information on what to do if your mailbox exceeds its size quota, see the “Managing Your Mailbox Size” section on page 3-11. Checking Messages by Phone You can use Cisco Unity to check new and saved messages by phone. Depending on how Cisco Unity is set up, you may also be able to play and restore deleted messages by phone. Cisco Unity 4.0(4) User Guide (With Microsoft Exchange) OL-5853-01 4-1 Chapter 4 Checking Messages Checking Messages by Phone By default, when you access Cisco Unity, you hear how many new and saved messages you have. Although you can turn off this feature in the Cisco Unity Assistant, it is handy to know how many saved messages you have so that you can skip ahead or back to a particular saved message. After you hear your message counts, Cisco Unity plays the Message Type menu (when the menu is enabled) so that you can choose which messages you want to hear by type: voice messages, receipts (read, delivery, and nondelivery), e-mails (if you have the text-to-speech option), and faxes (if you have the fax option). Cisco Unity plays messages according to the playback order that you specify in the Cisco Unity Assistant. By default, for messages left by subscribers, Cisco Unity plays the message number, the time stamp, and the recorded name and/or extension of the subscriber who left the message. For messages left by unidentified callers, Cisco Unity plays the message number and the time stamp; it may also play the phone number of the caller, if the number is available and Cisco Unity is set up to do so by your administrator. (An unidentified caller is an outside caller—someone who is not a Cisco Unity subscriber, or a subscriber who did not log on to Cisco Unity before leaving the message.) You use the Cisco Unity Assistant to specify what information Cisco Unity plays about a message and the message sender before and after playing messages. This section contains two procedures. Do the first procedure, “To Check Messages by Phone (Standard Conversation Style),” to check messages when Cisco Unity is set up to play the standard conversation. Do the second procedure, “To Check Messages by Phone (Optional Conversation 1 Style),” when Cisco Unity is set up to play Optional Conversation 1. To review deleted messages by phone (if applicable), see the “Checking Deleted Messages By Phone” section on page 5-3. Tip As you check messages, you can press * to cancel or back up, and press 0 for Help. To Check Messages by Phone (Standard Conversation Style) Step 1 Log on to Cisco Unity. Step 2 Press 1 to hear new messages. Or Press 3 1 to hear saved messages. Cisco Unity 4.0(4) User Guide (With Microsoft Exchange) 4-2 OL-5853-01 Chapter 4 Checking Messages Checking Messages by Phone Step 3 Use the following keys to select the type of messages that you want to hear. (Note that if the Message Type menu is disabled in the Cisco Unity Assistant, you will not hear this menu.) Key Task 1 Voice messages 2 E-mails1 3 Faxes1 4 Receipts2 # All messages 1. Although the e-mail and fax keys are available in the Message Type menu, Cisco Unity plays e-mails only when the system is using the text-to-speech option, and plays faxes only when the system is using the fax option. Note that with fax messages, Cisco Unity plays only message properties, such as the sender, date, and time. 2. You may not be able to receive all types of receipts. Ask your Cisco Unity administrator whether Cisco Unity is set up to send read, delivery, and nondelivery receipts to subscribers. Step 4 Use the following keys to control playback as you listen to a message. Key(s) Task Key(s) Task 1 Restart message 5 Change volume1 12 Play a saved message by number 6 Fast playback 14 Play previous saved message 7 16 Play next saved message 8 Pause/Resume 2 Save 9 Fast-forward 3 Delete # Fast-forward to end 4 Slow playback ## Skip message, save as is Rewind message 1. Not available on some systems. Cisco Unity 4.0(4) User Guide (With Microsoft Exchange) OL-5853-01 4-3 Chapter 4 Checking Messages Checking Messages by Phone Step 5 Use the following keys to manage the message after you have listened to it. Key(s) Task Key(s) Task 1 Replay message 5 Forward message 2 Save 6 Save as new (The message waiting indicator on your phone may light or remain lit.) 3 Delete 7 Rewind message 4 Reply (Resend NDRs) 8 Deliver an e-mail or fax to a fax machine1 42 Reply to all 9 Play message properties # Save as is 44 Call the subscriber 1 1. Not available on some systems. To Check Messages by Phone (Optional Conversation 1 Style) Step 1 Log on to Cisco Unity. Step 2 Press 1 to hear new messages. Or Press 3 1 to hear saved messages. Step 3 Use the following keys to select the type of messages that you want to hear. (Note that if the Message Type menu is disabled in the Cisco Unity Assistant, you will not hear this menu.) Key Task 1 Voice messages 2 E-mails1 3 Faxes1 Cisco Unity 4.0(4) User Guide (With Microsoft Exchange) 4-4 OL-5853-01 Chapter 4 Checking Messages Checking Messages by Phone Key Task 4 Receipts2 # All messages 1. Although the e-mail and fax keys are available in the Message Type menu, Cisco Unity plays e-mails only when the system is using the text-to-speech option, and plays faxes only when the system is using the fax option. 2. You may not be able to receive receipts. Ask your Cisco Unity administrator whether Cisco Unity is set up to send read, delivery, and nondelivery receipts to subscribers. Step 4 Use the following keys to control playback as you listen to a message. Key(s) Task Key(s) Task 1 Rewind message 5 Play message properties 12 Play a saved message by number 6 Fast playback 14 Play previous saved message 66 Faster playback Play next saved message 7 Decrease volume1 2 Pause/Resume 8 Reset volume1 3 Fast-forward 9 Increase volume1 33 Fast-forward to end # Skip message, save as is 4 Slow playback ## Skip message, save as new (The message waiting indicator on your phone may light or remain lit.) 44 Slower playback 16 1. Not available on some systems. Cisco Unity 4.0(4) User Guide (With Microsoft Exchange) OL-5853-01 4-5 Chapter 4 Checking Messages Checking Messages from Your Outlook Inbox Step 5 Use the following keys to manage the message after you have listened to it. Key(s) Task Key(s) Task 1 Skip back 8 Reply (Resend for NDRs) 2 Deliver an e-mail or fax to a 82 fax machine1 4 Replay message 88 Call the subscriber1 5 Play message properties 9 Save 6 Forward message # Save as is 7 Delete ## Save as new Reply to all 1. Not available on some systems. Checking Messages from Your Outlook Inbox As a Unified Messaging subscriber, you can check voice, fax (if you have the fax option), and e-mail messages from your Outlook Inbox. In your Inbox, voice and fax messages are marked with the following icons: Voice message Fax message Information in the From field identifies the sender. The field will contain either the name of a Cisco Unity subscriber or “Unity Messaging System,” when a message is left by someone who is not a Cisco Unity subscriber or by a subscriber who did not log on to Cisco Unity before leaving the message. The Subject field displays the phone number of the caller, if it is available. Cisco Unity 4.0(4) User Guide (With Microsoft Exchange) 4-6 OL-5853-01 Chapter 4 Checking Messages Checking Messages from Your Outlook Inbox For details on how to change the sound that notifies you of new voice messages or how to customize ViewMail for low-bandwidth deployments, see the “Changing ViewMail Options” chapter. To Check Voice and Fax Messages from Your Outlook Inbox Step 1 Open your Outlook Inbox. Step 2 Double-click a voice message or fax message to open it. (You cannot check voice and fax messages in the Outlook Preview pane.) Step 3 In the open voice message, click Play on the Media Master control bar to play the message. Or In the open fax message, double-click the attached file to start the fax viewer program on your computer. 4 55428 3 Cisco Unity 4.0(4) User Guide (With Microsoft Exchange) OL-5853-01 4-7 Chapter 4 Checking Messages Checking Messages from Your Cisco Unity Inbox 4 4 55429 3 Step 4 In the voice or fax message, use the buttons on the message toolbar to manage the message the same way you handle e-mail messages. Checking Messages from Your Cisco Unity Inbox You can check voice and fax (if you have the fax option) messages from your Cisco Unity Inbox. (E-mail messages are not available in the Cisco Unity Inbox.) Information in the From field identifies the sender. The field will contain either the name of a Cisco Unity subscriber or “Unity Messaging System,” when a message is left by someone who is not a Cisco Unity subscriber or by a subscriber who did not log on to Cisco Unity before leaving the message. The Subject field displays the phone number of the caller, if it is available. After you have listened to or viewed a new message, you may need to refresh your Cisco Unity Inbox by clicking the Refresh Inbox icon to see the New Message icon disappear. Cisco Unity 4.0(4) User Guide (With Microsoft Exchange) 4-8 OL-5853-01 Chapter 4 Checking Messages Checking Messages from Your Cisco Unity Inbox To Check Voice and Fax Messages from Your Cisco Unity Inbox Step 1 To check a voice message from the Cisco Unity Inbox, click the speaker icon next to the message. (Click the icon again to stop playback.) Or you can open a voice message and then play it: a. In the Cisco Unity Inbox, click the name of the sender to open the message in a new window. b. Click Play on the Media Master control bar. (Click Stop to stop playback. For more information on using the Media Master control bar, see “Working With the Media Master Control Bar” section on page 3-9.) For fax messages, click the link for the attached fax to start the fax viewer program on your computer. Cisco Unity 4.0(4) User Guide (With Microsoft Exchange) OL-5853-01 4-9 Chapter 4 Checking Messages Checking Messages from Your Cisco Unity Inbox Step 2 Use the following icons or Message menu options to manage voice or fax messages. Previous Message Open the previous message. Next Message Open the next message. Reply (Resend for NDRs) Respond with a voice message to the sender (available only for messages from other Cisco Unity subscribers). You can respond to nondelivery receipts (NDRs) by resending the original message. Before you resend a message, you can edit the recipient list and subject. You can also (re)set special delivery options. (Note that you cannot resend fax messages.) Reply to All Respond with a voice message to all who received the message and who are Cisco Unity subscribers. Forward Send the message to another subscriber and/or distribution list. (Note that you cannot forward any message that is marked private.) Delete Delete the message. Save Save the message and any changes, such as marking the message as new or changing the subject, and return to the Cisco Unity Inbox. Mark Message as Unheard Check this check box to save the message as new. (This may cause the MWI on your phone to light.) (Mark Message as Unread for faxes and NDRs) Close Cancel the message without saving changes, and return to the Cisco Unity Inbox. Cisco Unity 4.0(4) User Guide (With Microsoft Exchange) 4-10 OL-5853-01 C H A P T E R 5 Deleting Messages You can delete new and saved messages by phone, from your Outlook Inbox, and from the Cisco Unity Inbox. Depending on how Cisco Unity is set up, Cisco Unity may save your deleted messages so that you can play, restore, and permanently delete them by phone, from your Outlook Inbox, and by using the Cisco Unity Inbox. Deleting messages can be an important way to reduce your mailbox size, especially when Cisco Unity is not set up to automatically delete messages once they reach a certain age. Ask your Cisco Unity administrator if Cisco Unity is set up to enforce a message-retention policy. If Cisco Unity is not set up to do so, make sure that you permanently delete messages periodically. Tip To archive messages before deleting them, save them as WAV files to your hard disk. (In the Cisco Unity Inbox or ViewMail, use the Copy to File option on the Options menu on the Media Master control bar.) This chapter contains the following sections: Note • Deleting Messages By Phone, page 5-2 • Checking Deleted Messages By Phone, page 5-3 • Managing Deleted Messages from Your Outlook Inbox, page 5-6 • Managing Deleted Messages from Your Cisco Unity Inbox, page 5-6 For information on what to do if your mailbox exceeds its size limits, see the “Managing Your Mailbox Size” section on page 3-11. Cisco Unity 4.0(4) User Guide (With Microsoft Exchange) OL-5853-01 5-1 Chapter 5 Deleting Messages Deleting Messages By Phone Deleting Messages By Phone You can delete new and saved messages by phone during message playback or after you listen to the entire message. Depending on how it is set up, Cisco Unity may save your deleted messages and allow you to permanently delete them. To Delete a New or Saved Message Step 1 Log on to Cisco Unity. Step 2 Press 1 to hear new messages, or press 3 to review old messages. Step 3 During or after message playback, press 3 to delete the message. Table 5-1 Use These Keys Anytime Key Task Key Task * Cancel or back up 0 Help To Permanently Delete Deleted Messages Step 1 Log on to Cisco Unity. Step 2 Press 3 to review old messages. Then press 2 to access deleted messages. Step 3 Press the applicable key, depending on how you want to delete messages: 1 To review deleted messages so that you can permanently delete your deleted messages one by one. 2 To permanently delete multiple deleted messages at once. Cisco Unity 4.0(4) User Guide (With Microsoft Exchange) 5-2 OL-5853-01 Chapter 5 Deleting Messages Checking Deleted Messages By Phone Table 5-2 Use These Keys Anytime Key Task Key Task * Cancel or back up 0 Help Checking Deleted Messages By Phone Depending on how Cisco Unity is set up, you may be able to play your deleted messages by phone, just as you can play new and saved messages. With deleted messages, the Cisco Unity conversation also allows you to “restore” a deleted message as a new or saved message. By default, newest messages are played first. You can specify the message playback order for deleted messages in the Cisco Unity Assistant. Note that you cannot enable the Message Type menu or specify a playback order by message type for deleted messages. This section contains two procedures. Do the first procedure, “To Check Deleted Messages by Phone (Standard Conversation Style),” to check messages when Cisco Unity is set up to play the standard conversation. Do the second procedure, “To Check Deleted Messages by Phone (Optional Conversation 1 Style),” when Cisco Unity is set up to play Optional Conversation 1. Tip As you check messages, you can press * to cancel or back up, and press 0 for Help. To Check Deleted Messages by Phone (Standard Conversation Style) Step 1 Log on to Cisco Unity. Step 2 Press 3 to hear old messages, then press 2 to hear deleted messages. Cisco Unity 4.0(4) User Guide (With Microsoft Exchange) OL-5853-01 5-3 Chapter 5 Deleting Messages Checking Deleted Messages By Phone Step 3 Use the following keys to control playback as you listen to a deleted message. Key(s) Task Key(s) Task 1 Restart message 7 Rewind message 2 Save 8 Pause/Resume 3 Delete permanently 9 Fast-forward 4 Slow playback # Fast-forward to end ## Skip message, save as is 5 Change volume 6 Fast playback 1 1. Not available on some systems. Step 4 Use the following keys to manage the deleted message after you have listened to it. Key(s) Task Key(s) Task 1 Replay message 5 Forward message 2 Restore as saved 6 Restore as new (The message waiting indicator on your phone may light or remain lit.) 3 Delete permanently 7 Rewind message 4 Reply (Resend for NDRs) 8 Deliver an e-mail or fax to a fax machine1 42 Reply to all 9 Play message properties 44 Call the subscriber1 # Save as is 1. Not available on some systems. To Check Deleted Messages by Phone (Optional Conversation 1 Style) Step 1 Log on to Cisco Unity. Cisco Unity 4.0(4) User Guide (With Microsoft Exchange) 5-4 OL-5853-01 Chapter 5 Deleting Messages Checking Deleted Messages By Phone Step 2 Press 3 to hear old messages, then press 2 to hear deleted messages. Step 3 Use the following keys to control playback as you listen to a deleted message. Key(s) Task Key(s) Task 1 Rewind message 6 Fast playback 2 Pause/Resume 66 Faster playback 3 Fast-forward 7 Decrease volume1 33 Fast-forward to end 8 Reset volume1 4 Slow playback 9 Increase volume1 44 Slower playback # Skip message, save as is 5 Play message properties ## Skip message, save as new (The message waiting indicator on your phone may light or remain lit.) 1. Not available on some systems. Step 4 Use the following keys to manage the deleted message after you have listened to it. Key(s) Task Key(s) Task 1 Skip back 8 Reply (Resend for NDRs) 2 Deliver an e-mail or fax to a 82 fax machine1 4 Replay message 88 Call the subscriber1 5 Play message properties 9 Restore as saved 6 Forward message # Save as is 7 Delete permanently ## Restore as new Reply to all 1. Not available on some systems. Cisco Unity 4.0(4) User Guide (With Microsoft Exchange) OL-5853-01 5-5 Chapter 5 Deleting Messages Managing Deleted Messages from Your Outlook Inbox Managing Deleted Messages from Your Outlook Inbox You can delete voice and fax messages from your Outlook Inbox, just as you do e-mail messages. Depending on how Cisco Unity is set up, you may also be able to retrieve deleted messages from the Deleted Items folder in your Outlook Inbox to listen to, reply to, and forward them, to restore them to the Inbox (or another folder), and to delete them permanently. (If you are a Unified Messaging subscriber, you must also have your Outlook Inbox set up to send deleted messages to your Deleted Items folder in Outlook to use this feature. Ask your Cisco Unity administrator for details.) Managing Deleted Messages from Your Cisco Unity Inbox You can delete a message or group of messages directly from your Cisco Unity Inbox, or you can delete a message after you have opened it. You also may be able to retrieve deleted messages from a Deleted Items folder in your Cisco Unity Inbox so that you can listen to voice messages or view faxes, reply to or forward the messages, restore them to the Inbox, or delete them permanently. (If you are a Unified Messaging subscriber, you must also have your Outlook Inbox set up to send deleted messages to your Deleted Items folder in Outlook to use this feature. Ask your Cisco Unity administrator for details.) To Delete Messages Step 1 In the Cisco Unity Inbox, check the box(es) to the left of the message(s) that you want to delete from the Cisco Unity Inbox. Or Click Select All Rows to mark all the messages on the page for deletion. Step 2 Click Delete Selected Rows. Cisco Unity 4.0(4) User Guide (With Microsoft Exchange) 5-6 OL-5853-01 Chapter 5 Deleting Messages Managing Deleted Messages from Your Cisco Unity Inbox Step 3 When prompted, click OK. (Alternatively, you can delete a message from the Cisco Unity Inbox by opening the message, clicking Delete, and clicking OK.) To Retrieve Deleted Messages Step 1 In the Cisco Unity Inbox, click the Trash icon. Step 2 On the Deleted Items page, do any of the following tasks: To listen to a voice message Click the speaker icon next to the message to play it directly from the Cisco Unity Inbox. OR Open the message and play it by using the Media Master control bar. To view a fax Click the link for the attached fax to start the fax viewer program on your computer. To reply to or forward a message Open the message, and click the applicable icon. To restore a message to the Inbox Check the check box(es) to the left of the message(s) that you want to restore, and click the Restore icon. To permanently delete a message Check the check box(es) to the left of the message(s) that you want to delete, click the Delete icon, then click OK. Cisco Unity 4.0(4) User Guide (With Microsoft Exchange) OL-5853-01 5-7 Chapter 5 Deleting Messages Managing Deleted Messages from Your Cisco Unity Inbox Cisco Unity 4.0(4) User Guide (With Microsoft Exchange) 5-8 OL-5853-01 C H A P T E R 6 Sending and Responding to Messages You can send voice messages and record a response to messages by phone, from your Outlook Inbox, and from the Cisco Unity Inbox. Depending on the tool you use, you can send, reply to, and forward messages to subscribers, as well as to public and private distribution lists, and to e-mail addresses. You cannot reply to voice messages from an unidentified caller. An unidentified caller is an outside caller (someone who is not a Cisco Unity subscriber) or a subscriber who did not log on to Cisco Unity before leaving the message. If your organization has multiple locations, you may be able to send and respond to messages to subscribers at another location. Ask your Cisco Unity administrator for details. This chapter contains the following sections: Sending Voice Messages • Sending a Voice Message By Phone, page 6-2 • Sending a Voice Message from Your Outlook Inbox, page 6-4 • Sending a Voice Message from the Cisco Unity Inbox, page 6-5 Replying to Messages • Replying to a Message by Phone, page 6-7 • Replying to a Message from Your Outlook Inbox, page 6-8 • Replying to a Voice Message from Your Cisco Unity Inbox, page 6-10 Cisco Unity 4.0(4) User Guide (With Microsoft Exchange) OL-5853-01 6-1 Chapter 6 Sending and Responding to Messages Sending a Voice Message By Phone Forwarding Messages • Forwarding a Message by Phone, page 6-11 • Forwarding a Voice Message from Your Outlook Inbox, page 6-13 • Forwarding a Voice Message from Your Cisco Unity Inbox, page 6-14 Sending a Voice Message By Phone When you send a message, Cisco Unity sends the message to your intended recipients without ringing their extensions. You can send voice messages to Cisco Unity subscribers, and to public and private distribution lists. You can address a message to more than one recipient or type of recipient. You address a message by using the phone keypad to either spell the subscriber name or to enter the extension of the subscriber. When you address messages to private lists, you must use number entry. When you send a message by phone, you can choose from the following special delivery options: Urgent Mark a message urgent so that Cisco Unity sends it before regular messages. Return Receipt Request a return receipt so that Cisco Unity notifies you when the recipient opens the message. (Note that you may not be able to receive all types of receipts, even though the Cisco Unity phone menus allow you to request them. Ask your Cisco Unity administrator whether Cisco Unity is set up to send read and delivery receipts to subscribers.) Private Mark a message private so that the recipient knows to treat it confidentially. Cisco Unity subscribers cannot forward private messages by phone or from the Cisco Unity Inbox. Future Delivery Mark a message for future delivery so that Cisco Unity waits to send the message on the day and time that you specify. Cisco Unity 4.0(4) User Guide (With Microsoft Exchange) 6-2 OL-5853-01 Chapter 6 Sending and Responding to Messages Sending a Voice Message By Phone (To learn how to choose which addressing option you want Cisco Unity to use by default, see the “Changing Your Message Addressing Setting” section on page 8-4.) Do the following procedure to send a voice message. To Send a Voice Message Step 1 Log on to Cisco Unity. Step 2 Press 2. Step 3 Follow the Cisco Unity conversation to address your message. To address the message to a private list, press ## to switch to number entry. Step 4 Press 1 to add another name or list. Or Press # to record the message, and use the following keys as you record. Step 5 Key Task Key Task 8 Pause or resume # End recording Press # to send the message. Or Press 1 for message options. Then use the following keys to select options, and follow the Cisco Unity conversation to send your message. Key Option Key Option 1 Change address # Send message as is 2 Change recording * Cancel or back up 3 Set special delivery 0 Help 4 Review message Cisco Unity 4.0(4) User Guide (With Microsoft Exchange) OL-5853-01 6-3 Chapter 6 Sending and Responding to Messages Sending a Voice Message from Your Outlook Inbox Sending a Voice Message from Your Outlook Inbox Do the following procedure to send voice messages to Cisco Unity subscribers, e-mail addresses, and public distribution lists. (Messages addressed to e-mail addresses are sent as a sound (WAV) file attached to an e-mail message.) To Send a Voice Message Step 1 Open your Outlook Inbox. Step 2 On the Outlook toolbar, click the New Voice Message icon. Or On the Actions menu, click New Voice Message. Step 3 Enter subscriber names and/or e-mail addresses, and a subject. Step 4 On the Media Master control bar, click Record and record the message with your chosen recording device: Phone Pick up the handset when the phone rings, wait for the tone, then speak into the handset. Multimedia microphone Speak into the microphone. (To set up your recording device, see the “Changing Recording and Playback Settings” chapter.) Step 5 When you finish recording, click Stop. Step 6 Add text and attachments as applicable. Step 7 Click Send. Cisco Unity 4.0(4) User Guide (With Microsoft Exchange) 6-4 OL-5853-01 Chapter 6 Sending and Responding to Messages Sending a Voice Message from the Cisco Unity Inbox 7 3 4 6 55430 5 Sending a Voice Message from the Cisco Unity Inbox You can send voice messages to Cisco Unity subscribers, e-mail addresses, and public and private distribution lists. (Messages addressed to e-mail addresses are sent as a sound (WAV) file attached to an e-mail message.) When you send a message from the Cisco Unity Inbox, you can choose from the following special delivery options: Mark Urgent The message is sent before regular messages. Mark Private Alerts the recipient to treat the message confidentially. Cisco Unity subscribers cannot forward private messages by phone or from the Cisco Unity Inbox. Request a Heard Message Receipt for This Message You are notified when the recipient opens the message. (Note that you may not be able to receive all types of receipts, even though the Cisco Unity Inbox allows you to request them. Ask your Cisco Unity administrator whether Cisco Unity is set up to send read receipts to subscribers.) For details on how you can set a preference for saving sent voice messages, see the “Changing ViewMail Options” chapter. Note that even when you have the fax option, you cannot use the Cisco Unity Inbox to create and send a fax. Cisco Unity 4.0(4) User Guide (With Microsoft Exchange) OL-5853-01 6-5 Chapter 6 Sending and Responding to Messages Sending a Voice Message from the Cisco Unity Inbox Do the following procedure to send a voice message. To Send a Voice Message Step 1 Click the New Message icon. Step 2 Address the message in one of the following ways: Step 3 • Enter subscriber names and/or e-mail addresses in the To, Cc, and Bcc fields. Separate multiple names and addresses with semicolons (;). For e-mail addresses, enter the full e-mail address of the recipient (for example, <name>@<domain>.com). • Click To, Cc, or Bcc to select recipients from the Address Book. If your message is addressed to any Cisco Unity subscribers and you did not use the Address Book to address the message, click the Check Names icon on the right, and search for and select the subscribers. When names are resolved, they appear as links above the To, Cc, or Bcc fields. (Click a link to remove an unwanted addressee.) Step 4 In the Subject field, type the subject of the message. Step 5 Choose one or more special delivery options, if applicable. Step 6 On the Media Master control bar, click Record and record the message with your chosen recording device: Phone Pick up the handset when the phone rings, wait for the tone, then speak into the handset. Multimedia microphone Speak into the microphone. (To set up your recording device, see the “Changing Recording and Playback Settings” chapter.) Step 7 When you finish recording, click Stop. To review your message before you send it, click Play on the Media Master control bar, or click Record to rerecord the message. Cisco Unity 4.0(4) User Guide (With Microsoft Exchange) 6-6 OL-5853-01 Chapter 6 Sending and Responding to Messages Replying to a Message by Phone Step 8 Click Send. Replying to a Message by Phone Do the procedure in this section to reply to any message from another subscriber. You can respond to just the sender, and you can add recipients. You can also respond to nondelivery receipts (NDRs) by resending the original message. A message from “Unity Messaging System” means that the caller was not a Cisco Unity subscriber or was not logged on as one when the message was left. You cannot reply to messages from such callers. To Reply to a Message Step 1 After listening to the message, press 4. Step 2 Record the message, and use the following keys as you record. Step 3 Key Task Key Task 8 Pause/Resume # End recording Press # to send the message. Or Press 1 for message options. Then use the following keys to select options, and follow the Cisco Unity conversation to send your message. Step 4 Key Option Key Option 1 Change addressing 3 Set special delivery 2 Change recording 4 Review message (Resend for NDRs) Follow the Cisco Unity conversation to handle the original message. Cisco Unity 4.0(4) User Guide (With Microsoft Exchange) OL-5853-01 6-7 Chapter 6 Sending and Responding to Messages Replying to a Message from Your Outlook Inbox Table 6-1 Use These Keys Anytime Key Task Key Task * Cancel or back up 0 Help Replying to a Message from Your Outlook Inbox Do the following procedure to reply to a voice message or to reply to an e-mail message by recording a reply. You can respond to just the sender, and you can add recipients. A message from “Unity Messaging System” means that the caller was not a Cisco Unity subscriber or was not logged on as one when the message was left. You cannot reply to messages from such callers. To Reply to a Message Step 1 In the open voice message, click Reply. Or In the open e-mail message, on the Actions menu, click Reply with Voice. Step 2 On the Media Master control bar, click Record and record a reply with your chosen recording device: Phone Pick up the handset when the phone rings, wait for the tone, then speak into the handset. Multimedia microphone Speak into the microphone. (To set up your recording device, see the “Changing Recording and Playback Settings” chapter.) Step 3 When you finish recording, click Stop. Cisco Unity 4.0(4) User Guide (With Microsoft Exchange) 6-8 OL-5853-01 Chapter 6 Sending and Responding to Messages Replying to a Message from Your Outlook Inbox Step 4 Add text and attachments as applicable. Step 5 Click Send. 5 2 55434 3 Cisco Unity 4.0(4) User Guide (With Microsoft Exchange) OL-5853-01 6-9 Chapter 6 Sending and Responding to Messages Replying to a Voice Message from Your Cisco Unity Inbox Replying to a Voice Message from Your Cisco Unity Inbox You can reply to voice messages from other subscribers. You can respond to just the sender, and you can add recipients. You can also respond to nondelivery receipts (NDRs) by resending the original message. A message from “Unity Messaging System” means that the caller was not a Cisco Unity subscriber or was not logged on as one when the message was left. You cannot reply to messages from such callers. When you send a message or respond to an NDR, you can choose from the following special delivery options: Mark Urgent The message is sent before regular messages. Mark Private Alerts the recipient to treat the message confidentially. Cisco Unity subscribers cannot forward private messages by phone or from the Cisco Unity Inbox. Request a Heard Message Receipt for This Message You are notified when the recipient opens the message. (Note that you may not be able to receive all types of receipts, even though the Cisco Unity Inbox allows you to request them. Ask your Cisco Unity administrator whether Cisco Unity is set up to send read receipts to subscribers.) Do the following procedure to reply to a voice message. To Reply to a Voice Message Step 1 In the Cisco Unity Inbox, click the name of the sender. Step 2 In the open message, click Reply, Reply to All, or Resend, as applicable. Step 3 To address the message to additional recipients, you can either: • Enter subscriber names and/or e-mail addresses in the To, Cc, and Bcc fields. Separate multiple names and addresses with semicolons (;). For e-mail addresses, enter the full e-mail address of the recipient (for example, <name>@<domain>.com). • Click To, Cc, or Bcc to select recipients from the Address Book. Cisco Unity 4.0(4) User Guide (With Microsoft Exchange) 6-10 OL-5853-01 Chapter 6 Sending and Responding to Messages Forwarding a Message by Phone Step 4 If your message is addressed to any Cisco Unity subscribers and you did not use the Address Book to address the message, click the Check Names icon on the right, and search for and select the subscribers. When the names are resolved, they appear as links above the To, Cc, or Bcc fields. (You can click a link to remove an unwanted addressee.) Step 5 Edit the Subject field, if applicable. Step 6 Select one or more special delivery options, if applicable. Step 7 On the Media Master control bar, click Record and record the message with your chosen recording device: Phone Pick up the handset when the phone rings, wait for the tone, then speak into the handset. Multimedia microphone Speak into the microphone. (To set up your recording device, see the “Changing Recording and Playback Settings” chapter.) Step 8 When you finish recording, click Stop. To review your message before you send it, click Play on the Media Master control bar, or click Record to rerecord the message. Step 9 Click Send. Forwarding a Message by Phone Messages marked private cannot be forwarded by phone or from the Cisco Unity Inbox. This includes any voice message that you or another Cisco Unity subscriber marked private, and any e-mail message that you or another sender marked private in Outlook. Do the following procedure to forward a message as is or to record an introduction that plays before the forwarded message. Cisco Unity 4.0(4) User Guide (With Microsoft Exchange) OL-5853-01 6-11 Chapter 6 Sending and Responding to Messages Forwarding a Message by Phone To Forward a Message Step 1 After listening to the message, press 5. Step 2 Follow the Cisco Unity conversation to address the forwarded message. To address the message to a private list, press ## to switch to number entry. Step 3 Do one of the following three options: • Key Task Key Task 8 Pause or resume # End recording • Press 3 for message options. Then use the following keys to select options, and follow the Cisco Unity conversation to send your message. Key Option Key Option 1 Change addressing 3 Set special delivery 2 Change recording 4 Review message • Step 4 Press 2 to record an introduction, and use the following keys as you record. Press # to forward the message as is. Use the following keys to manage the original message and to control playback. Key(s) Task Key(s) Task 1 Replay message 5 Forward message 2 Save 6 Save as new (This may cause the MWI on your phone to light.) 3 Delete 7 Rewind message 4 Reply 8 Deliver an e-mail or fax to a fax machine1 42 Reply to all 9 Play message properties # Save as is 44 Call the subscriber1 1. Not available on some systems. Cisco Unity 4.0(4) User Guide (With Microsoft Exchange) 6-12 OL-5853-01 Chapter 6 Sending and Responding to Messages Forwarding a Voice Message from Your Outlook Inbox Table 6-2 Use These Keys Anytime Key Task Key Task * Cancel or back up 0 Help Forwarding a Voice Message from Your Outlook Inbox Do the following procedure to forward a voice or e-mail message as is or to record an introduction that plays before the forwarded message. To Forward a Voice Message Step 1 In the open voice message, click Forward. Or In the open e-mail message, on the Actions menu, click Forward with Voice. Step 2 Enter the names of recipients. Step 3 On the Media Master control bar, click Record and record an introduction with your chosen recording device: Phone Pick up the handset when the phone rings, wait for the tone, then speak into the handset. Multimedia microphone Speak into the microphone. (To set up your recording device, see the “Changing Recording and Playback Settings” chapter.) Step 4 When you finish recording, click Stop. Step 5 Add text and attachments as applicable. Cisco Unity 4.0(4) User Guide (With Microsoft Exchange) OL-5853-01 6-13 Chapter 6 Sending and Responding to Messages Forwarding a Voice Message from Your Cisco Unity Inbox Step 6 Click Send. 6 3 55435 4 Forwarding a Voice Message from Your Cisco Unity Inbox You can forward a message as is or record an introduction that plays before the forwarded message. Messages that you or another Cisco Unity subscriber mark private cannot be forwarded from the Cisco Unity Inbox. Cisco Unity 4.0(4) User Guide (With Microsoft Exchange) 6-14 OL-5853-01 Chapter 6 Sending and Responding to Messages Forwarding a Voice Message from Your Cisco Unity Inbox When you forward a message from the Cisco Unity Inbox, you can choose from the following special delivery options: Mark Urgent The message is sent before regular messages. Mark Private Alerts the recipient to treat the message confidentially. Cisco Unity subscribers cannot forward private messages by phone or from the Cisco Unity Inbox. Request a Heard Message Receipt for This Message You are notified when the recipient opens the message. (Note that you may not be able to receive all types of receipts, even though the Cisco Unity Inbox allows you to request them. Ask your Cisco Unity administrator whether Cisco Unity is set up to send read receipts to subscribers.) Do the following procedure to forward a voice message. To Forward a Voice Message Step 1 In the Cisco Unity Inbox, click the name of the sender. Step 2 In the open message, click Forward. Step 3 To address the message to additional recipients, you can either: Step 4 • Enter subscriber names and/or e-mail addresses in the To, Cc, and Bcc fields. Separate multiple names and addresses with semicolons (;). For e-mail addresses, enter the full e-mail address of the recipient (for example, enter <name>@<domain>.com). • Click To, Cc, or Bcc to select recipients from the Address Book. If your message is addressed to any Cisco Unity subscribers and you did not use the Address Book to address the message, click the Check Names icon on the right, and search for and select the subscribers. When the names are resolved, they appear as links above the To, Cc, or Bcc fields. (You can click a link to remove an unwanted addressee.) Step 5 Select one or more special delivery options, if applicable. Cisco Unity 4.0(4) User Guide (With Microsoft Exchange) OL-5853-01 6-15 Chapter 6 Sending and Responding to Messages Forwarding a Voice Message from Your Cisco Unity Inbox Step 6 On the Media Master control bar, click Record and record the message with your chosen recording device: Phone Pick up the handset when the phone rings, wait for the tone, then speak into the handset. Multimedia microphone Speak into the microphone. (To set up your recording device, see the “Changing Recording and Playback Settings” chapter.) Step 7 When you finish recording, click Stop. To review your message before you send it, click Play on the Media Master control bar, or click Record to rerecord the message. Step 8 Click Send. Cisco Unity 4.0(4) User Guide (With Microsoft Exchange) 6-16 OL-5853-01 C H A P T E R 7 Changing Personal Settings Personal settings control the information about you as a subscriber on Cisco Unity and some of the choices you make for interacting with Cisco Unity. This chapter contains the following sections: • Changing Your Recorded Name, page 7-1 • Changing Your Fax Delivery Phone Number, page 7-3 • Setting Up Alternate Devices, page 7-4 • Changing Your Directory Listing Status, page 7-5 • Changing Your Phone Password, page 7-7 Changing Your Recorded Name Your recorded name plays with messages that you leave for other subscribers and identifies you in directory assistance. It also plays with any of your greetings that use system default recordings instead of your own recordings. This section contains two procedures. Do the applicable procedure to change your recorded name by phone or from the Cisco Unity Assistant. To Change Your Recorded Name by Phone Step 1 Log on to Cisco Unity. Step 2 Press 4 3 2. Cisco Unity 4.0(4) User Guide (With Microsoft Exchange) OL-5853-01 7-1 Chapter 7 Changing Personal Settings Changing Your Recorded Name Step 3 At the tone, record your name, or press * to keep the current recording. Use the following keys as you record. Key Task Key Task 8 Pause or resume # End recording Table 7-1 Use These Keys Anytime Key Task Key Task * Cancel or back up 0 Help To Record or Modify Your Recorded Name from the Cisco Unity Assistant Step 1 In the Cisco Unity Assistant, on the Preferences menu, click Personal. Step 2 On the Media Master control bar, click Record and record your name with your chosen recording device: Phone Pick up the handset when the phone rings, wait for the tone, then speak into the handset. Multimedia microphone Speak into the microphone. Step 3 When you finish recording, click Stop. Step 4 Click Save. Cisco Unity 4.0(4) User Guide (With Microsoft Exchange) 7-2 OL-5853-01 Chapter 7 Changing Personal Settings Changing Your Fax Delivery Phone Number Changing Your Fax Delivery Phone Number If you are using the text-to-speech option, you can have your fax and e-mail messages delivered to a fax machine when you check messages by phone. You also can change the phone number to which your faxes are delivered. Depending on how Cisco Unity is set up, you may not be able to enter certain phone numbers. To specify a fax delivery number, use digits 0 through 9. You can also use: • , (comma) to insert a one-second pause. • # and * to correspond to the # and * keys on the phone. Do not use spaces, dashes, or parentheses between digits. Begin with any access code needed to make an external call (for example, 9). For long-distance numbers, also include 1 and the area code. This section contains two procedures. Do the applicable procedure to change your fax delivery phone number by phone or from the Cisco Unity Assistant. To Change Your Fax Delivery Phone Number by Phone Step 1 Log on to Cisco Unity. Step 2 Press 4 2 2. Step 3 After you hear the current phone number, press the applicable key: 1 To keep the current number. 2 To enter a new number. Table 7-2 Use These Keys Anytime Key Task Key Task * Cancel or back up 0 Help Cisco Unity 4.0(4) User Guide (With Microsoft Exchange) OL-5853-01 7-3 Chapter 7 Changing Personal Settings Setting Up Alternate Devices To Change Your Fax Delivery Phone Number from the Cisco Unity Assistant Step 1 In the Cisco Unity Assistant, on the Preferences menu, click Phone Menu. Step 2 On the Phone Menu Preferences page, enter the phone number to which you usually want your faxes sent. Step 3 Click Save. Setting Up Alternate Devices In addition to your “primary” extension, your Cisco Unity administrator may set up alternate extensions for you, and may also allow you to do so in the Cisco Unity Assistant. Administrators set up alternate extensions for various reasons, such as handling multiple line appearances on subscriber phones or simplifying message addressing for subscribers on different Cisco Unity servers. You may want to use alternate extensions to make calling Cisco Unity from a cell phone, a home phone, or a phone at another work site more convenient. When you specify the phone number for an alternative device in the Cisco Unity Assistant, Cisco Unity handles all calls from that number in the same way that it handles calls from your primary extension (assuming that the alternate phone number is passed along to Cisco Unity from the phone system). This means that Cisco Unity associates the alternate phone number with your account, and when such phones are set to forward to Cisco Unity, callers can listen to your greeting, and leave messages for you, just as they would when dialing your primary extension. Depending on how Cisco Unity is set up, you may be able to use the Personal Preferences page in the Cisco Unity Assistant to: • View the alternate extensions that your Cisco Unity administrator specified for you. • Specify phone numbers for up to five alternate devices, in addition to those that your Cisco Unity administrator specified for you. Cisco Unity 4.0(4) User Guide (With Microsoft Exchange) 7-4 OL-5853-01 Chapter 7 Changing Personal Settings Changing Your Directory Listing Status Do the following procedure to set up alternate devices in the Cisco Unity Assistant. To Set Up Alternate Devices Step 1 In the Cisco Unity Assistant, on the Preferences menu, click Personal. Step 2 In the Alternate Devices table, enter an extension up to 30 characters in length in the Number field. When entering numbers in the Alternate Devices table, consider the following: • Each alternate extension that you add must be unique; Cisco Unity will not accept an extension that is already assigned to another subscriber (either as a primary or alternate extension) or to another Cisco Unity entity (such as a public distribution list). • Enter digits 0 through 9. Do not use spaces, dashes, or parentheses. • You may also be able to enter a valid alias for a SIP URL. For example, if the URL is SIP:[email protected], enter aabade. Talk to your Cisco Unity administrator to learn more. Step 3 Optionally, enter a description for the device. For example, you might enter, “Mobile work phone” or “My personal cell phone.” Step 4 To specify another device, click the Add Row button and repeat Step 2 and Step 3. Step 5 Click Save. The alternate devices you specified are enabled for all rows in the table. Changing Your Directory Listing Status You can choose whether to be listed in the directory. When you are listed in the directory, callers who do not know your extension can reach you by finding your name in directory assistance. You must have a recorded name to be listed in the directory. (See the “Changing Your Recorded Name” section on page 7-1.) Cisco Unity 4.0(4) User Guide (With Microsoft Exchange) OL-5853-01 7-5 Chapter 7 Changing Personal Settings Changing Your Directory Listing Status This section contains two procedures. Do the applicable procedure to change your directory listing status by phone or from the Cisco Unity Assistant. To Change Your Directory Listing Status by Phone Step 1 Log on to Cisco Unity. Step 2 Press 4 3 1. Step 3 Press the applicable key: 1 To change your listing status. # To keep your current listing status. Table 7-3 Use These Keys Anytime Key Task Key Task * Cancel or back up 0 Help To Change Your Directory Listing Status from the Cisco Unity Assistant Step 1 In the Cisco Unity Assistant, on the Preferences menu, click Personal. Step 2 Check the List In Phone Directory check box to be listed. Or Uncheck the List In Phone Directory check box to not be listed. Step 3 Click Save. Cisco Unity 4.0(4) User Guide (With Microsoft Exchange) 7-6 OL-5853-01 Chapter 7 Changing Personal Settings Changing Your Phone Password Changing Your Phone Password Your phone password protects the privacy of your messages and secures your Cisco Unity account from unauthorized access. You can change your phone password at any time. When you change your phone password, follow the security guidelines provided by your Cisco Unity administrator. In general, shorter passwords are easier to use, but longer passwords are more secure, especially when you specify a nontrivial password. A nontrivial password means that: Note • The password is not the same as previous passwords. • The digits are not all the same (for example, 9999). • The digits are not consecutive (for example, 1234). • The password is not the same as your extension, nor does it spell your name. You cannot change your Cisco PCA password by phone or from the Cisco Unity Assistant. See the “Securing and Changing Your Cisco Unity Passwords” section on page 3-10 for related information. This section contains two procedures. Do the applicable procedure to change your phone password by phone or from the Cisco Unity Assistant. Tip If you forget your phone password, use the Cisco Unity Assistant to change it. To Change Your Phone Password by Phone Step 1 Log on to Cisco Unity. Step 2 Press 4 3 1. Step 3 Enter a new password, and press #. Enter digits 0 through 9. Step 4 Enter the new password again to confirm it, and press #. Cisco Unity 4.0(4) User Guide (With Microsoft Exchange) OL-5853-01 7-7 Chapter 7 Changing Personal Settings Changing Your Phone Password Table 7-4 Use These Keys Anytime Key Task Key Task * Cancel or back up 0 Help To Change Your Phone Password from the Cisco Unity Assistant Step 1 In the Cisco Unity Assistant, on the Preferences menu, click Personal. Step 2 In the New Password box, enter a password. Enter digits 0 through 9. Step 3 In the Confirm New Password box, enter the password again. Step 4 Click Save. Cisco Unity 4.0(4) User Guide (With Microsoft Exchange) 7-8 OL-5853-01 C H A P T E R 8 Changing Phone Menu Preferences Phone menu settings control how you interact with Cisco Unity by phone. You can choose the language in which you want to hear the Cisco Unity conversation, and whether you hear brief or full menus. This chapter contains the following sections: • Changing Your Cisco Unity Conversation Language, page 8-1 • Changing Your Cisco Unity Phone Menu Type, page 8-2 • Changing the Time Format Used for Message Time Stamps, page 8-3 • Changing Your Message Addressing Setting, page 8-4 • Changing Your Logon Conversation, page 8-5 Maps of the Cisco Unity phone conversation are available at http://www.cisco.com/univercd/cc/td/doc/product/voice/c_unity/unity40/menus/ menus404/exst404.pdf, for the standard conversation, and http://www.cisco.com/univercd/cc/td/doc/product/voice/c_unity/unity40/menus/ menus404/exop404.pdf, for Optional Conversation 1. Changing Your Cisco Unity Conversation Language Depending on how Cisco Unity is set up, you may be able to select the language in which you hear the Cisco Unity conversation. (Your Cisco Unity administrator sets the language in which callers hear the Cisco Unity conversation.) Cisco Unity 4.0(4) User Guide (With Microsoft Exchange) OL-5853-01 8-1 Chapter 8 Changing Phone Menu Preferences Changing Your Cisco Unity Phone Menu Type You change your conversation language only from the Cisco Unity Assistant, not by phone. To Change Your Cisco Unity Conversation Language Step 1 In the Cisco Unity Assistant, on the Preferences menu, click Phone Menu. Step 2 In the Language list, click the language in which you want to hear the Cisco Unity conversation. Step 3 Scroll to the bottom of the page, and click Save. Changing Your Cisco Unity Phone Menu Type You can hear either full or brief menus when you access Cisco Unity by phone. Full menus provide comprehensive instructions, and brief menus provide abbreviated versions of full menus. This section contains two procedures. Do the applicable procedure to change your phone menu type by phone or from the Cisco Unity Assistant. To Change Your Cisco Unity Phone Menu Type by Phone Step 1 Log on to Cisco Unity. Step 2 Press 4 2 3. Step 3 Press 1 to switch between full and brief menus. Table 8-1 Use These Keys Anytime Key Task Key Task * Cancel or back up 0 Help Cisco Unity 4.0(4) User Guide (With Microsoft Exchange) 8-2 OL-5853-01 Chapter 8 Changing Phone Menu Preferences Changing the Time Format Used for Message Time Stamps To Change Your Cisco Unity Phone Menu Type from the Cisco Unity Assistant Step 1 In the Cisco Unity Assistant, on the Preferences menu, click Phone Menu. Step 2 On the Phone Menu Preferences page, in the Menu Style list, choose the menu style that you want to hear: Step 3 Full Cisco Unity plays comprehensive instructions; click if you are a new Cisco Unity user. Brief Cisco Unity plays abbreviated versions of the full menus; click if you are a more experienced user. Scroll to the bottom of the page, and click Save. Changing the Time Format Used for Message Time Stamps You can select the time format used for the message time stamps that you hear when you listen to your messages by phone. The following time formats are available: 12-Hour Clock You hear “1:00 p.m.” when listening to the time stamp for a message left at 1:00 p.m. 24-Hour Clock You hear “1300” when listening to the time stamp for a message left at 1:00 p.m. Cisco Unity 4.0(4) User Guide (With Microsoft Exchange) OL-5853-01 8-3 Chapter 8 Changing Phone Menu Preferences Changing Your Message Addressing Setting You change your time-stamp preference only from the Cisco Unity Assistant, not by phone. To Change the Time Format Used for Message Time Stamps Step 1 In the Cisco Unity Assistant, on the Preferences menu, click Phone Menu. Step 2 On the Phone Menu Preferences page, in the Time Format list, choose the time format that you want to use. Step 3 Scroll to the bottom of the page, and click Save. Changing Your Message Addressing Setting Cisco Unity provides two ways to address messages to other subscribers by using your phone keypad: • Spell a subscriber name. • Enter a subscriber extension. You change the message addressing setting that Cisco Unity uses by default only from the Cisco Unity Assistant, not by phone. Depending on how Cisco Unity is set up, you may be able to switch between spelling and number entry by pressing ## when you are prompted to address a message over the phone—regardless of the message addressing setting that you choose in the Cisco Unity Assistant. To Change Your Message Addressing Setting Step 1 In the Cisco Unity Assistant, on the Preferences menu, click Phone Menu. Step 2 On the Phone Menu Preferences page, in the When Addressing a Message Let Me Identify a Subscriber By section, click the option that you want to use as the default for messages that you send. Step 3 Scroll to the bottom of the page, and click Save. Cisco Unity 4.0(4) User Guide (With Microsoft Exchange) 8-4 OL-5853-01 Chapter 8 Changing Phone Menu Preferences Changing Your Logon Conversation Changing Your Logon Conversation You can control what Cisco Unity plays when you log on by phone: • You can choose whether or not Cisco Unity plays your recorded name. • You can choose the types of messages for which Cisco Unity announces count totals when you check messages by phone. You change your logon conversation only from the Cisco Unity Assistant, not by phone. To Change Your Logon Conversation Step 1 In the Cisco Unity Assistant, on the Preferences menu, click Phone Menu. Step 2 On the Phone Menu Preferences page, in the After Logging On Play section, check the My Recorded Name check box to hear your recorded name when you call Cisco Unity and log on. Uncheck the My Recorded Name check box to have Cisco Unity proceed directly to your message count when you call Cisco Unity and log on. Step 3 Step 4 In the For New Messages Play section, check any of the following check boxes, depending on the message counts you want to hear and whether you have the text-to-speech and fax options: Message Count Totals Check this check box to have Cisco Unity announce the total number of all messages (voice, e-mail, fax, and receipt messages). Voice Message Counts Check this check box to have Cisco Unity announce the number of voice messages. E-mail Message Counts Check this check box to have Cisco Unity announce the number of e-mail messages. Fax Counts Check this check box to have Cisco Unity announce the number of fax messages. In the For Saved Messages Play section, check the Message Count Totals check box to have Cisco Unity announce the total number of all saved messages (voice, e-mail, fax, and receipt messages). Cisco Unity 4.0(4) User Guide (With Microsoft Exchange) OL-5853-01 8-5 Chapter 8 Changing Phone Menu Preferences Changing Your Logon Conversation Step 5 Click Save. Cisco Unity 4.0(4) User Guide (With Microsoft Exchange) 8-6 OL-5853-01 C H A P T E R 9 Changing Recording and Playback Settings Recording and playback settings allow you to control which devices you use to record and play messages, and to change playback volume and adjust playback speed. This chapter contains the following sections: • Choosing Recording and Playback Devices, page 9-1 • Changing Playback Volume, page 9-4 • Changing Playback Speed, page 9-6 Choosing Recording and Playback Devices You can choose the devices you use for recording and playback in Cisco Unity: Recording You speak into your phone or into a multimedia microphone (if your computer has one). Playback You hear recordings through your phone or through multimedia speakers (if your computer has them). The phone offers the best sound quality for recordings. By default, the Media Master control bar uses the phone as the recording and playback device. Cisco Unity 4.0(4) User Guide (With Microsoft Exchange) OL-5853-01 9-1 Chapter 9 Changing Recording and Playback Settings Choosing Recording and Playback Devices This section contains two procedures. Do the applicable procedure to choose recording and playback devices from any Media Master control bar or from the ViewMail Options dialog box in your Outlook Inbox. To Choose Recording and Playback Devices from a Media Master Control Bar Step 1 Access the Cisco Unity Assistant. Or Open your Outlook Inbox. Step 2 In the Cisco Unity Assistant, go to a page that contains a Media Master control bar. (For example, on the Preferences menu, click Personal to use the one in the Recorded Name field.) Or In your Outlook Inbox, double-click a voice message to open it. Step 3 On the Options menu, click either Playback Devices or Recording Devices, and select the device that you want to use from the list. The <Use Preferred Device> option refers to the recording and playback devices that are set for your computer (on the Windows Start menu, click Settings > Control Panel > Sounds and Multimedia). Refer to Windows Help for more information on preferred devices. 3 Step 4 55467 4 If you chose Phone for your playback or recording device, enter phone information: a. On the Options menu, click Options. Cisco Unity 4.0(4) User Guide (With Microsoft Exchange) 9-2 OL-5853-01 Chapter 9 Changing Recording and Playback Settings Choosing Recording and Playback Devices b. In the dialog box, enter your extension and the name of your Cisco Unity server. (If you do not know the server name, contact your Cisco Unity administrator.) c. Click OK. To Choose Recording and Playback Devices from Your Outlook Inbox Step 1 On the Outlook Tools menu, click ViewMail Options. Step 2 Click the Record or Playback tab. Step 3 In the Device list, select the device that you want to use. The <Use Preferred Device> option refers to the recording and playback devices that are set for your computer (on the Windows Start menu, click Settings > Control Panel > Sounds and Multimedia). Refer to Windows Help for more information on preferred devices. Step 4 If you did not choose Phone for your playback or recording device, skip to Step 7. If you chose Phone for your playback or recording device, click the General tab. Step 5 In the Extension box, enter your extension. 5 55441 6 7 Step 6 In the Cisco Unity Server box, enter the name of your Cisco Unity server. (If you do not know the Cisco Unity server name, contact your Cisco Unity administrator.) Cisco Unity 4.0(4) User Guide (With Microsoft Exchange) OL-5853-01 9-3 Chapter 9 Changing Recording and Playback Settings Changing Playback Volume Step 7 Click OK. Changing Playback Volume You can adjust the playback volume of your messages in several ways. As you listen to a message by phone, you can adjust the volume by using the phone keypad (the change does not affect the playback volume of other messages). To adjust the playback volume for all messages that you listen to by phone, you use the Cisco Unity Assistant. To adjust the volume of all messages that you listen to through your computer speakers, you use a Media Master control bar. Note that you cannot adjust any recording volume or the playback volume of greetings. This section contains three procedures. Do the applicable procedure to change playback volume by phone, from the Cisco Unity Assistant, or from any Media Master control bar. To Change Playback Volume by Phone While listening to a message, toggle among these volume settings to adjust the volume of the message: Press 5 once Increases the volume. Press 5 again Decreases the volume. Press 5 again Returns the volume to normal. To Change Playback Volume from the Cisco Unity Assistant Step 1 In the Cisco Unity Assistant, on the Preferences menu, click Phone Menu. Cisco Unity 4.0(4) User Guide (With Microsoft Exchange) 9-4 OL-5853-01 Chapter 9 Changing Recording and Playback Settings Changing Playback Volume Step 2 In the Volume list, click Low, Medium, or High to select the playback volume for all messages that you listen to by phone. Step 3 Scroll to the bottom of the page, and click Save. To Change Playback Volume from a Media Master Control Bar Step 1 Access the Cisco Unity Assistant. Or Open your Outlook Inbox. Step 2 In the Cisco Unity Assistant, go to a page that contains a Media Master control bar. (For example, on the Preferences menu, click Personal to use the one in the Recorded Name field.) Or In your Outlook Inbox, double-click a voice message to open it. Step 3 On the Media Master control bar, click and drag the Volume Control slider to decrease or increase playback volume, as desired. Step 4 Play the recording to save the volume setting for all messages that you listen to through your computer speakers. Cisco Unity 4.0(4) User Guide (With Microsoft Exchange) OL-5853-01 9-5 Chapter 9 Changing Recording and Playback Settings Changing Playback Speed Changing Playback Speed You can adjust the playback speed of your messages by phone or from a Media Master control bar. As you listen to a message by phone, you can adjust the playback speed by using the phone keypad (the change does not affect the playback speed of other messages). To adjust the playback speed of all messages that you listen to through your computer speakers, you use a Media Master control bar in the Cisco Unity Inbox. Note that you cannot adjust playback speed from the Cisco Unity Assistant. This section contains two procedures. Do the applicable procedure to change your playback speed by phone or from a Media Master control bar. To Change Playback Speed by Phone While listening to a message, toggle among the following speed settings: Press 4 once Slow playback. Press 4 again Slower playback. Press 6 once Fast playback. Press 6 again Faster playback. To Change Playback Speed from a Media Master Control Bar Step 1 Access your Cisco Unity Inbox. Or Open your Outlook Inbox. Cisco Unity 4.0(4) User Guide (With Microsoft Exchange) 9-6 OL-5853-01 Chapter 9 Changing Recording and Playback Settings Changing Playback Speed Step 2 In your Cisco Unity Inbox, click the name of a message sender to open the message in a new window. Or In your Outlook Inbox, double-click a voice message to open it. Step 3 On the Media Master control bar, click and drag the Speed Control slider for slower or faster playback, as desired. Step 4 Play the recording to save the speed setting for all messages that you listen to with your computer speakers. Cisco Unity 4.0(4) User Guide (With Microsoft Exchange) OL-5853-01 9-7 Chapter 9 Changing Recording and Playback Settings Changing Playback Speed Cisco Unity 4.0(4) User Guide (With Microsoft Exchange) 9-8 OL-5853-01 C H A P T E R 10 Changing ViewMail Options You can use ViewMail options to save disk space by specifying how you want the messages that you send saved, and to improve performance and sound quality when using ViewMail in a low-bandwidth deployment. You can also change the sound that notifies you of new voice messages and set ViewMail to play messages automatically when you open them. This chapter contains the following sections: • Changing the Sound That Notifies You of New Voice Messages in ViewMail, page 10-1 • Setting Up Automatic Voice Message Playback, page 10-2 • Specifying a Preference for Saving Sent Voice Messages, page 10-3 • Customizing ViewMail for Low Bandwidth, page 10-4 Changing the Sound That Notifies You of New Voice Messages in ViewMail You can choose the sound that notifies you at your computer when new voice messages arrive in your Outlook Inbox. This option is available only if your computer has multimedia speakers. To Change the Sound That Notifies You of New Voice Messages Step 1 On the Outlook Tools menu, click ViewMail Options. Cisco Unity 4.0(4) User Guide (With Microsoft Exchange) OL-5853-01 10-1 Chapter 10 Changing ViewMail Options Setting Up Automatic Voice Message Playback Step 2 In the ViewMail Options dialog box, click the Notification tab. Step 3 Choose notification options. Step 4 To preview the sound for an option, click the corresponding speaker icon. Step 5 To change the default sound for an option, click the corresponding Browse button. Step 6 In the Browse Files dialog box, choose a sound (WAV) file, then click Open. Step 7 When the ViewMail Options dialog box reappears, click OK to save your changes. 4 5 55455 3 7 Setting Up Automatic Voice Message Playback With automatic playback, your voice messages begin playing as soon as you open them in your Outlook Inbox. Without automatic playback, you use the Media Master control bar to play voice messages. To Change Automatic Voice Message Playback Step 1 On the Outlook Tools menu, click ViewMail Options. Step 2 Click the General tab. Cisco Unity 4.0(4) User Guide (With Microsoft Exchange) 10-2 OL-5853-01 Chapter 10 Changing ViewMail Options Specifying a Preference for Saving Sent Voice Messages Step 3 Check or uncheck the Play Voice Automatically check box. Step 4 Click OK. 55443 3 4 Specifying a Preference for Saving Sent Voice Messages When your Outlook Inbox is set to save copies of sent messages in the Sent Items folder, a copy of each voice message that you send by using ViewMail is also saved. To save space on your hard disk, you can set ViewMail to save only the message headers and not save the message recordings. (A message header includes who the message was from, when it was received, the subject, the importance and sensitivity, and the size.) To Save Only Voice Message Headers Step 1 On the Outlook Tools menu, click ViewMail Options. Step 2 Click the General tab. Step 3 Check the Keep Only Message Header in the Sent Items Folder box. Cisco Unity 4.0(4) User Guide (With Microsoft Exchange) OL-5853-01 10-3 Chapter 10 Changing ViewMail Options Customizing ViewMail for Low Bandwidth Step 4 Click OK. Customizing ViewMail for Low Bandwidth When using ViewMail in a low-bandwidth deployment—for example, with a slow modem or in a branch office—you can download messages before playing them to improve performance and sound quality. To Set ViewMail to Download Messages Before Playing Them Step 1 On the Outlook Tools menu, click ViewMail Options. Step 2 Click the Playback tab. Step 3 Check the Download Audio Before Playing check box. Step 4 Click OK to save your changes. Cisco Unity 4.0(4) User Guide (With Microsoft Exchange) 10-4 OL-5853-01 C H A P T E R 11 Changing Greeting Settings Cisco Unity allows you to record up to five personal greetings. You can enable as many greetings as you want, and you can specify how long you want a greeting enabled. This chapter contains the following sections: • Cisco Unity Personal Greetings, page 11-1 • Enabling, Recording, and Disabling a Greeting, page 11-3 Cisco Unity Personal Greetings Table 11-1 describes the available greetings. Note that Cisco Unity plays the greetings that you enable for the applicable situation, while some greetings override other greetings when they are enabled. Cisco Unity 4.0(4) User Guide (With Microsoft Exchange) OL-5853-01 11-1 Chapter 11 Changing Greeting Settings Cisco Unity Personal Greetings Table 11-1 Cisco Unity Greetings Alternate Greeting Enable this greeting to play during a specific time period when you want to indicate special circumstances, such as when you are on vacation. (For example, “I will be out of the office until....”) As long as it is enabled, the alternate greeting overrides all other greetings. Your Cisco Unity administrator specifies whether Cisco Unity transfers callers to your greeting without ringing your phone, whether callers are able to skip your greeting, and whether callers can leave you a message when your alternate greeting is enabled. The Alternate Greeting page in the Cisco PCA indicates the caller options that your administrator has enabled for you. The Cisco PCA displays a reminder when you have your alternate greeting turned on. Depending on how Cisco Unity is set up, Cisco Unity may also play a prompt to remind you when your alternate greeting is enabled after you log on by phone. Busy Greeting Enable this greeting to indicate when you are on the phone. (For example, “I am currently on another line, please leave a message....”) As long as it is enabled, the busy greeting overrides the standard, closed, and internal greetings when your phone is busy. Note that not all phone systems provide the support necessary for the Cisco Unity busy greeting to work. For assistance, talk to your Cisco Unity administrator. Internal Greeting Enable this greeting to provide information that coworkers need to know. (For example, “I will be in conference room B until noon today....”) As long as it is enabled, the internal greeting overrides the standard and off-hours greetings, and plays only to callers within your organization when you do not answer your phone. Note that not all phone systems provide the support necessary for the Cisco Unity internal greeting to work. For assistance, talk to your Cisco Unity administrator. Closed (Off Hours) Greeting Enable this greeting if you want Cisco Unity to play a special greeting during the nonwork hours that your Cisco Unity administrator specified for your organization. (For example, “Sorry, I am not available to answer your call. Company office hours are...”) As long as it is enabled, the closed greeting overrides the standard greeting during nonbusiness hours. Cisco Unity 4.0(4) User Guide (With Microsoft Exchange) 11-2 OL-5853-01 Chapter 11 Changing Greeting Settings Enabling, Recording, and Disabling a Greeting Table 11-1 Cisco Unity Greetings (continued) Standard Greeting This greeting plays during the work hours that your Cisco Unity administrator specified for your organization, or in other situations when no other greeting is enabled. By design, the standard greeting cannot be disabled. Cisco Unity prompts you to record the standard greeting when you enroll as a subscriber. (For example, “I am away from my desk right now...”) Enabling, Recording, and Disabling a Greeting You can manage all five of your greetings by phone or from the Cisco Unity Assistant. When you enable a greeting, you specify how long you want it enabled. Cisco Unity will play the greeting in the applicable situation until the date and time that you specified arrives, and then the greeting is automatically disabled. For example, you can set your alternate greeting to stop playing on the day that you return from a vacation. You can also enable a greeting to play indefinitely, which is useful when you enable a busy or a closed greeting. You choose from one of the following sources to specify what callers hear when a greeting is enabled: My Personal Greeting Cisco Unity plays a greeting that you record. System Greeting Cisco Unity plays a prerecorded greeting along with your recorded name (for example, “Sorry, <your name> is not available”). If you do not have a recorded name, Cisco Unity plays your extension instead. When a greeting is enabled but not recorded, Cisco Unity plays a prerecorded system greeting. Note Recording a greeting does not enable it. Cisco Unity 4.0(4) User Guide (With Microsoft Exchange) OL-5853-01 11-3 Chapter 11 Changing Greeting Settings Enabling, Recording, and Disabling a Greeting You can disable a greeting at any time. When a greeting is disabled, Cisco Unity no longer plays it, though the recording is not erased. (However, note that if you enable the system greeting when you already recorded a personal greeting, your personal greeting is no longer available by phone. Use the Cisco Unity Assistant to listen to and re-enable the last personal greeting that you recorded, or use either the phone or the Cisco Unity Assistant to record and enable a new personal greeting.) This section contains two procedures. Do the applicable procedure to change your greetings by phone or from the Cisco Unity Assistant. To Change Your Greetings by Phone Step 1 Log on to Cisco Unity. Step 2 Press 4 1. Step 3 After Cisco Unity plays your current greeting, do one of the following: • Press 1 to rerecord your current greeting. As you rerecord your greeting, you can: – Press 8 to pause or resume recording. – Press # to end recording. Step 4 • Press 2 to enable or disable your alternate greeting. • Press 3 to manage your other greetings. • Press 4 to hear all your greetings. If you enable a greeting, set the expiration date: • To enable the greeting until the date and time that you specified arrives, press 1. Then specify an end date: – For today, press 0. – For tomorrow, press 1. – For two days from today, press 2. (For the day after that, press 3 and so on.) – For a specific month, day, and time, press 9. When Cisco Unity prompts you to enter a time of day, you can enter it by using either the 12- or 24-hour clock format. Cisco Unity 4.0(4) User Guide (With Microsoft Exchange) 11-4 OL-5853-01 Chapter 11 Changing Greeting Settings Enabling, Recording, and Disabling a Greeting • To enable the greeting until you turn it off, press 2. To Change Your Greetings from the Cisco Unity Assistant Step 1 In the Cisco Unity Assistant, on the menu bar, click Greetings. Step 2 Click the greeting you want to change. Step 3 Choose one of the following options: Step 4 • To disable the greeting, click Disabled. • To enable the greeting to play indefinitely, click Enabled With No End Date and Time. • To enable the greeting to play for a specified time, click Enabled Until, then enter the greeting expiration date. Cisco Unity will automatically disable the greeting on the day and at the time you specify. Choose what callers hear when the greeting is enabled: • To record your own greeting, click My Personal Greeting. Then, on the Media Master control bar, click Record and record your personal greeting with your chosen recording device: Phone Pick up the handset when the phone rings, wait for the tone, then speak into the handset. Multimedia microphone Speak into the microphone. (To set up your recording device, see the “Changing Recording and Playback Settings” chapter.) When you finish recording, click Stop. Step 5 • To use the prerecorded system greeting, click System Default Greeting. • To use a blank recording, click Nothing. Click Save. Cisco Unity 4.0(4) User Guide (With Microsoft Exchange) OL-5853-01 11-5 Chapter 11 Changing Greeting Settings Enabling, Recording, and Disabling a Greeting Cisco Unity 4.0(4) User Guide (With Microsoft Exchange) 11-6 OL-5853-01 C H A P T E R 12 Changing Call Transfer and Screening Options Call transfer and screening settings control how Cisco Unity handles your incoming calls from callers who did not dial you directly. Transfer and screening settings apply only when calls are routed to you from the main greeting recorded for your organization, directory assistance, or a similar automated call handler that your Cisco Unity administrator set up to assist callers who dial the main phone number for your organization. This means that when an outside caller or another subscriber dials your extension to reach you by phone, your Cisco Unity transfer and screening settings do not apply. Table 12-1 describes the different types of settings. Table 12-1 Cisco Unity Call Transfer and Screening Settings Call Transfer Settings You can choose to answer calls from callers who do not dial you directly, or you can have indirect calls routed to your greeting. When you choose to answer indirect calls at your extension or at another extension you specify, you may also be able to indicate how you want Cisco Unity to handle the calls when your phone is busy1. Cisco Unity 4.0(4) User Guide (With Microsoft Exchange) OL-5853-01 12-1 Chapter 12 Changing Call Transfer and Screening Options Changing Call Transfer Options Table 12-1 Cisco Unity Call Transfer and Screening Settings (continued) Caller Message Settings You can choose whether callers who do not dial you directly can edit their messages and mark them urgent. Call Screening Settings1 You can choose to have Cisco Unity screen calls from callers who do not dial you directly. You can specify that Cisco Unity ask for the name of the caller and play the name for you before connecting the call. Cisco Unity can also tell you when it connects the call, or give you the option of taking an indirect call or routing it to your greeting for the caller to leave a message. 1. Busy and screening settings are unavailable when Cisco Unity is not set up to handle indirect calls; for some organizations, the phone system handles both calls from callers who did not dial you directly and calls from callers who do. This chapter contains the following sections: Tip • Changing Call Transfer Options, page 12-2 • Changing Caller Message Options, page 12-4 • Changing Your Call Screening Options, page 12-5 To set up call transfers for direct calls to your extension, talk to your Cisco Unity administrator. Your desk phone or even the phone system that your organization uses may offer transfer features that you can use to manage direct calls. Changing Call Transfer Options Call transfer options allow you to choose to have indirect calls ring your extension, ring another extension or phone number that you specify, or you can have calls from callers who do not dial you directly transferred to your greeting, so your phone does not ring at all. (When you route calls to your greeting, callers do not have to wait while your phone rings unanswered.) Cisco Unity 4.0(4) User Guide (With Microsoft Exchange) 12-2 OL-5853-01 Chapter 12 Changing Call Transfer and Screening Options Changing Call Transfer Options When you choose to answer indirect calls at your extension, you can indicate what you want Cisco Unity to do when your phone is busy. Cisco Unity provides the following options: Tip Send Callers to Voice Mail Cisco Unity automatically routes the caller to your greeting, without the option of holding, then prompts the caller to leave a message. Put Callers on Hold Without Asking Cisco Unity automatically puts the caller on hold, without the option of leaving a message. Ask Callers to Hold Cisco Unity gives the caller the options of holding or leaving a message. To set up call transfers for direct calls to your extension, talk to your Cisco Unity administrator. Your desk phone or even the phone system that your organization uses may offer transfer features that you can use to manage direct calls. This section contains two procedures. Do the applicable procedure to change your call transfer settings by phone or from the Cisco Unity Assistant. To Change Call Transfer Settings by Phone Step 1 Log on to Cisco Unity. Step 2 Press 4 4. Step 3 Choose one of the following actions: Note • Press 1 to switch between transferring calls to an extension and to your greeting. • Press 2 to change your transfer phone number. (To transfer calls to an external phone number, contact your Cisco Unity administrator.) Changing your transfer phone number does not enable Cisco Unity to transfer calls to the new extension unless you already had Cisco Unity set up to transfer calls to an extension. To enable call transfers to an extension, you must use the Cisco Unity Assistant. Cisco Unity 4.0(4) User Guide (With Microsoft Exchange) OL-5853-01 12-3 Chapter 12 Changing Call Transfer and Screening Options Changing Caller Message Options Table 12-2 Use These Keys Anytime Key Task Key Task * Cancel or back up 0 Help To Change Call Transfer Settings from the Cisco Unity Assistant Step 1 In the Cisco Unity Assistant, on the Preferences menu, click Transfer and Screening. Step 2 In the Transfer Calls To field, choose a transfer setting. (To transfer calls to an external phone number, such as a home or cell phone, contact your Cisco Unity administrator.) Step 3 If you choose to transfer calls to your extension, in the If My Extension Is Busy list, choose how you want Cisco Unity to handle calls when your phone is busy. Step 4 Click Save. Changing Caller Message Options Caller message options allow you to choose what callers can do when they leave messages for you. Cisco Unity provides the following options: Callers Can Edit the Message Cisco Unity gives callers the options of listening to, adding to, rerecording, or deleting their messages. Callers Can Mark the Message as Urgent Cisco Unity asks callers if they want to mark their messages urgent. Cisco Unity 4.0(4) User Guide (With Microsoft Exchange) 12-4 OL-5853-01 Chapter 12 Changing Call Transfer and Screening Options Changing Your Call Screening Options You can change your caller message options only from the Cisco Unity Assistant, not by phone. To Change Caller Message Options Step 1 In the Cisco Unity Assistant, on the Preferences menu, click Transfer and Screening. Step 2 Check or uncheck one or both of the Listen To And Re-Record The Message and Mark The Message As Urgent check boxes. Step 3 Click Save. Changing Your Call Screening Options Cisco Unity provides the following call screening options: Tip Tell You When the Call Is Connected Check this box so that Cisco Unity tells you when it connects the call. Tell You Who The Call Is For Cisco Unity plays the recorded name attached to the dialed extension. Use this setting when two or more people share a phone. Ask You If You Want To Take the Call Cisco Unity asks if you want to take the call or have the caller leave a message. Ask for Caller’s Name Cisco Unity records the name of the caller and plays it for you before connecting the call. To set up call screening for direct calls to your extension, talk to your Cisco Unity administrator. Your desk phone or even the phone system that your organization uses may offer screening features that you can use to manage direct calls. Cisco Unity 4.0(4) User Guide (With Microsoft Exchange) OL-5853-01 12-5 Chapter 12 Changing Call Transfer and Screening Options Changing Your Call Screening Options You can change your call screening options only from the Cisco Unity Assistant, not by phone. To Change Your Call Screening Options Step 1 In the Cisco Unity Assistant, on the Preferences menu, click Transfer and Screening. Step 2 In the Screen Calls section, check one or more boxes to change your screening options. When you do, consider the following: Step 3 • If you want the option to decline a call for someone you share a phone with, check both the Tell Me Who the Call Is For and the Ask Me If I Want To Take The Call check boxes. • If you want the option to accept or decline calls based on the identity of the caller, check both the Ask Me If I Want To Take The Call and the Ask For Caller’s Name check boxes. • If you want the option of declining a call and routing it to your greeting after hearing the name of the caller, check both the Ask Me If I Want To Take The Call and the Ask For Caller’s Name check boxes. Click Save. Cisco Unity 4.0(4) User Guide (With Microsoft Exchange) 12-6 OL-5853-01 C H A P T E R 13 Changing Message Playback Settings You use the Cisco Unity Assistant to specify your message playback preferences when you check messages by phone. For example, you can specify: • Whether Cisco Unity plays the Message Type menu. • Message playback order for new, saved, and deleted messages. • What information Cisco Unity plays about a message and the message sender. Note that Cisco Unity does not allow you to dictate what messages you do not want to hear over the phone. So, you cannot use the message playback preferences to cause Cisco Unity to play one type of message and not play another type. This chapter contains the following sections: • Enabling the Message Type Menu, page 13-1 • Changing Message Playback Order, page 13-3 • Changing What Cisco Unity Plays Before and After a Message, page 13-5 Enabling the Message Type Menu Cisco Unity plays the Message Type menu before it plays your new and saved messages so that you can choose the messages that you want to hear by type: voice messages, receipts, e-mails (if you have the text-to-speech option), and faxes (if you have the fax option). For each type of message that you chose to hear, Cisco Unity plays the messages in the order that you specify in the Cisco Unity Assistant. Cisco Unity 4.0(4) User Guide (With Microsoft Exchange) OL-5853-01 13-1 Chapter 13 Changing Message Playback Settings Enabling the Message Type Menu The Message Type menu is particularly handy when you want to check for a certain message type by phone, and not check any others. For example, you may want to use the Message Type menu if you are a Unified Messaging subscriber and do not want to hear your e-mail messages by phone because you like to manage them from your desktop instead. When the Message Type menu is disabled for new and saved messages, you will not hear it. (You will also not hear the Message Type menu when you check deleted messages.) Instead, Cisco Unity simply plays your messages according to the order that you specify. (To change the order, see the “Changing Message Playback Order” section on page 13-3.) To Enable the Message Type Menu Step 1 In the Cisco Unity Assistant, on the Preferences menu, click Message Playback. Step 2 Check the Message Type Menu check box. Step 3 Scroll to the bottom of the page, and click Save. When the Message Type menu is enabled, you use the following keys to make your selection: Key Task Key Task 1 Voice messages 4 Receipts 2 E-mails # All messages 3 Faxes Note that although the e-mail and fax keys are available in the Message Type menu, Cisco Unity plays only your e-mails when your system uses the text-to-speech option, and your faxes when your system uses the fax option. Cisco Unity 4.0(4) User Guide (With Microsoft Exchange) 13-2 OL-5853-01 Chapter 13 Changing Message Playback Settings Changing Message Playback Order Changing Message Playback Order You can customize the message playback order for your new, saved, and deleted messages in the Cisco Unity Assistant. For new and saved messages, you can use the playback settings to sort messages in order by message type (for example, voice, fax, or e-mail) and by message urgency. In this way, you can specify that Cisco Unity plays your urgent voice messages first, then your urgent faxes, followed by your normal voice messages, and so on. By default, new and saved messages are sorted by type in the following order: 1. Urgent voice messages 2. Normal voice messages 3. Urgent faxes 4. Normal faxes 5. Urgent e-mails 6. Normal e-mails 7. Receipts and notices Except for receipts, note that the messages are sorted so that Cisco Unity plays the urgent messages for each message type first. (Receipts are sorted only by the time that they were sent.) According to the order you specify for new and saved messages, Cisco Unity then plays the messages for each type according to the time that a message was sent, so that either the newest or oldest messages are presented first for each message type. For deleted messages, you can indicate only whether Cisco Unity plays the newest or oldest message first, as Cisco Unity does not sort deleted messages by type. Table 13-1 lists the default order for new, saved, and deleted messages, regardless of type. Table 13-1 Message Playback Order Message State Default Order New Oldest message first Saved Newest message first Deleted Newest message first Cisco Unity 4.0(4) User Guide (With Microsoft Exchange) OL-5853-01 13-3 Chapter 13 Changing Message Playback Settings Changing Message Playback Order To illustrate how message playback order works, Table 13-2 shows the order in which Cisco Unity plays messages when you listen to messages on a Thursday afternoon (based on the default order settings). Table 13-2 Example of How Message Playback Order Works Deleted Messages1 New Messages Saved Messages 1. Urgent voice message sent Tuesday at 10:30 a.m. 1. Urgent voice message 1. Normal voice message sent Tuesday at 2:13 p.m. sent Thursday 8:30 a.m. 2. Urgent voice message 2. Urgent voice message sent Tuesday at 2:13 p.m. sent Tuesday at 10:30 a.m. 2. Urgent e-mail message sent Wednesday at 4:10 p.m. 3. Normal voice message 3. Normal voice message 3. Normal voice message sent Wednesday at noon. sent Thursday 8:30 a.m. sent Wednesday at noon. 4. Normal voice message 4. Normal voice message 4. Urgent voice message sent Thursday at sent Wednesday at noon. sent Tuesday at 2:13 p.m. 8:30 a.m. 5. Urgent e-mail message 5. Urgent e-mail message 5. Urgent voice message sent Wednesday at sent Wednesday at sent Tuesday at 4:10 p.m. 4:10 p.m. 10:30 a.m. 1. Depending on how Cisco Unity is set up, you may not be able to play deleted messages over the phone. You can set the order in which Cisco Unity plays your messages only from the Cisco Unity Assistant, not by phone. To Change Message Playback Order Step 1 In the Cisco Unity Assistant, on the Preferences menu, click Message Playback. Step 2 In the New Message Play Order section, use the Move Up and Move Down buttons to put the list of message types in the order that you want them played. Step 3 On the Then By menu, click Newest First or Oldest First to specify the message order for all new messages. (Note that this does not allow you to have a particular message type played.) Cisco Unity 4.0(4) User Guide (With Microsoft Exchange) 13-4 OL-5853-01 Chapter 13 Changing Message Playback Settings Changing What Cisco Unity Plays Before and After a Message Step 4 In the Saved Message Play Order section, use the Move Up and Move Down buttons to put the list of message types in the order that you want them played. Step 5 On the Then By menu, click Newest First or Oldest First to specify the message order for all saved messages. Step 6 Scroll to the bottom of the page, and click Save. Changing What Cisco Unity Plays Before and After a Message By default, Cisco Unity plays information about a message and the message sender before and after playing the message. You can change what you hear and when you hear it by using the Cisco Unity Assistant. You can specify whether you want Cisco Unity to play all, none, or a combination of the following options before each message: Sender’s Information If available, Cisco Unity plays the recorded name of the subscriber who sent a message. Depending on how Cisco Unity is set up, it may also play either the phone number of an unidentified caller (if available) or the extension of the subscriber who sent the message. Message Number Cisco Unity announces the sequential number of a message. (For example, “Message 1, a voice message…Message 2, a voice message…”) Time the Message Was Sent Cisco Unity announces the day, date, and time that a message was sent. The options are a subset of the message properties that Cisco Unity can play. You can also specify whether you want Cisco Unity to play the time that a message was sent after each message. Cisco Unity 4.0(4) User Guide (With Microsoft Exchange) OL-5853-01 13-5 Chapter 13 Changing Message Playback Settings Changing What Cisco Unity Plays Before and After a Message To Change What Cisco Unity Plays Before and After a Message Step 1 In the Cisco Unity Assistant, on the Preferences menu, click Message Playback. Step 2 Scroll down to the Before Playing Each Message Play section, and check or uncheck any or all of the following check boxes to specify what information Cisco Unity plays before each message: • Sender’s Information • Message Number • Time the Message Was Sent Step 3 In the After Playing Each Message Play section, check or uncheck the Time the Message Was Sent check box to specify whether Cisco Unity plays the message time stamp before playing each message. Step 4 Click Save. Cisco Unity 4.0(4) User Guide (With Microsoft Exchange) 13-6 OL-5853-01 C H A P T E R 14 Changing Message Notification Settings Cisco Unity can call a phone or pager to notify you of new messages. Cisco Unity can also send message notifications in the form of text and SMS messages (for example, “Urgent message for Technical Support” or “You have new voice messages”) to e-mail addresses, text pagers, text-compatible cell phones, and other such devices. If you use the Cisco Unity Inbox, you can also set up message notification so that you receive an e-mail with a link to your Cisco Unity Inbox whenever a new message arrives. (Note that you may not be able to access the Cisco Unity Inbox across a firewall.) Your Cisco Unity administrator can tell you whether these options are available to you. Cisco Unity calls a phone or pager or sends a text message based on the notification schedules and contact options that you set in the Cisco Unity Assistant. You use the Cisco Unity Assistant to set up the following notification devices: a home phone, work phone, several alternative phones, pagers (including text pagers), an SMS device, and the Cisco Unity Inbox. Using the phone, you can only turn notification on and off and change notification phone numbers for your home phone, work phone, a pager, and a spare phone. This chapter contains the following sections: • Using the Cisco Unity Assistant to Set Up a Notification Device, page 14-2 • Cascading and Chaining Message Notifications, page 14-7 • SMS (SMPP) Text Message Notification Considerations, page 14-7 • Enabling or Disabling a Notification Device by Phone, page 14-8 • Changing a Notification Phone Number by Phone, page 14-9 Cisco Unity 4.0(4) User Guide (With Microsoft Exchange) OL-5853-01 14-1 Chapter 14 Changing Message Notification Settings Using the Cisco Unity Assistant to Set Up a Notification Device Using the Cisco Unity Assistant to Set Up a Notification Device You can set up all your notification devices in the Cisco Unity Assistant. For Cisco Unity to make notification calls, the phone or pager must be enabled, or turned on. Disabling a notification device does not delete its settings. Cisco Unity considers notification successful if the device answers, even when new messages remain. (For example, notification is considered successful even when an answering machine picks up and records the message.) For each notification device you want to set up, do the procedure in this section, “To Set Up or Change Notification Devices from the Cisco Unity Assistant.” You can change the type of messages that Cisco Unity notifies you of, your notification schedules, and the contact options for your notification devices only from the Cisco Unity Assistant, not by phone. For details on setting up multiple notification devices to function in a sequence, see the “Cascading and Chaining Message Notifications” section on page 14-7. To learn more about SMS (SMPP) notifications, see the section, “SMS (SMPP) Text Message Notification Considerations” section on page 14-7. To Set Up or Change Notification Devices from the Cisco Unity Assistant Step 1 In the Cisco Unity Assistant, on the Notification Devices menu, click View Notification Devices. Step 2 Click the notification device that you want to change or set up. Step 3 If you are setting up an SMS (SMPP) device, skip to Step 8. Otherwise, check the Notification Enabled check box to enable the device, or uncheck it to disable the device. Step 4 If you are setting up a text pager or Cisco Unity Inbox notification, skip to Step 8. To set up a phone or pager, enter the phone number of the phone or pager. When you enter the phone number of the selected device, use digits 0 through 9. Do not use spaces, dashes, or parentheses between digits. Begin with any access code needed to make an external call (for example, 9). For long-distance numbers, also include 1 and the area code. You can also enter: Cisco Unity 4.0(4) User Guide (With Microsoft Exchange) 14-2 OL-5853-01 Chapter 14 Changing Message Notification Settings Using the Cisco Unity Assistant to Set Up a Notification Device • , (comma) to insert a one-second pause. • # and * to correspond to the # and * keys on the phone. Depending on how Cisco Unity is set up, you may not be able to enter certain phone numbers or your phone system may require additional characters. If you are experiencing difficulties with this setting, contact your Cisco Unity administrator. Step 5 Check the Try To Detect Connection check box if you want Cisco Unity to automatically try to detect a connection to the phone or pager before dialing extra digits. Step 6 Enter any extra digits that Cisco Unity will dial after the phone number. The digits could be a password or an access number that you enter to hear messages, or an ID required by a pager. Step 7 In the Dial After field, enter the number of seconds that Cisco Unity waits after dialing the phone or pager number before it dials the extra digits. (You may need to experiment with this setting. Try 6 seconds, then increase or decrease the time as needed.) Then skip to Step 12. Step 8 To set up a text pager, Cisco Unity Inbox notification, or an SMS (SMPP) device, do one of the following, as applicable: • For a text pager or Cisco Unity Inbox notification, enter the e-mail address of the text pager, text-compatible cell phone, or another e-mail account (such as a home e-mail address) in the To field. • For an SMS (SMPP) device, enter the phone number for your SMS device in the To field. The format and the number you enter depends on the SMPP provider. For example, you may need to include international country codes, beginning with a plus sign (+) and followed by the country code, area, city, or trunk code, and then the number for your device: +12065551234. Do not start with a zero or the international dialing prefix. Do not include spaces, dashes, parentheses or other punctuation. Ask your Cisco Unity administrator for assistance if you experience difficulties. Cisco Unity 4.0(4) User Guide (With Microsoft Exchange) OL-5853-01 14-3 Chapter 14 Changing Message Notification Settings Using the Cisco Unity Assistant to Set Up a Notification Device Step 9 In the From field, enter the phone number that you want to appear at the end of the text display. (For example, enter the number you dial to reach Cisco Unity when you are not dialing from your desk phone.) For SMS (SMPP) devices, the format and the number you enter depends on the SMPP provider. For example, you may need to include international country codes, beginning with a plus sign (+) and followed by the country code, area, city, or trunk code, and then the number for your device: +12065551234. Do not start with a zero or the international dialing prefix. Do not include spaces, dashes, parentheses or other punctuation. Ask your Cisco Unity administrator for assistance if you experience difficulties. Tip If you have a text-compatible cellular phone that you set up as a text pager, you can activate the automatic callback function available with your phone when this number is displayed. Tip For SMS (SMPP) devices, consider that some service providers replace the number that you enter in the From field with their own phone number. For an alternative method of including a callback number, try entering the number within the text of your message. For example, enter: tel:2065551234 in the Text field (see Step 10). Step 10 In the Text field, enter any text you want displayed (for example, “You have voice mail”). Every time a message arrives that matches the criteria selected in the message notification settings, Cisco Unity sends this message. If you are setting up a text pager or Cisco Unity Inbox notification, then skip to Step 12. Step 11 In the SMPP Provider list, select a provider, then check the Notification Enabled check box to enable the device. If you are uncertain which SMPP provider to choose or if there are no providers in the list, contact your Cisco Unity administrator. Step 12 In the Voice Messages, E-Mails and Faxes lists, choose the types of messages and message urgency for which Cisco Unity will call the device. When None is selected, Cisco Unity does not call the device when a new message of that type arrives. Cisco Unity 4.0(4) User Guide (With Microsoft Exchange) 14-4 OL-5853-01 Chapter 14 Changing Message Notification Settings Using the Cisco Unity Assistant to Set Up a Notification Device Step 13 To set up your notification schedule, use the Quick Add options to specify a schedule. Or Check or uncheck the check boxes in the schedule to specify the active and inactive hours for the notification device. Cisco Unity makes notification calls during the active hours, if you have new messages. When a new message arrives during inactive hours, Cisco Unity sends a message notification at the start of the next active hour in your schedule. Timesaver Step 14 Click Invert Schedule to select all the blocks that you currently do not have checked. Alternatively, use the Copy Day’s Schedule function—below the schedule—to copy a schedule for one day to other days. Specify the timing and frequency of the calls that Cisco Unity makes to notify you of new messages: Attempt First Contact After <x> Minutes Enter the number of minutes that Cisco Unity waits to makes the first notification call once message notification is triggered. If the delay time takes the notification out to a time when the device schedule is no longer active, the notification does not take place. You can space notifications on different devices at regular intervals, such as 15 minutes, to achieve a cascading message notification effect. Contact Me Each Time a New Messages Arrives Click this option so that Cisco Unity makes a notification call each time that message notification is triggered. When this option is selected and the Attempt First Contact After <x> Minutes field is set to 0, Cisco Unity triggers message notification immediately. However, if you enter a delay in the Attempt First Contact After <x> Minutes field, Cisco Unity delays notification that number of minutes instead of dialing immediately. Messages that arrive during the delay period will not trigger separate notifications. Cisco Unity 4.0(4) User Guide (With Microsoft Exchange) OL-5853-01 14-5 Chapter 14 Changing Message Notification Settings Using the Cisco Unity Assistant to Set Up a Notification Device If There Are Still New Messages, Try Again Every <x> Minutes Enter the number of minutes that Cisco Unity makes regular notification calls, as long as you have new messages. The range for the redial frequency field is 1 to 100 minutes. For example, if you set the repeat notification interval to 5 minutes at 11:47 a.m., Cisco Unity will notify you of new messages at 11:50 a.m., 11:55 a.m., 12:00 p.m., 12:05 p.m., 12:10 p.m., 12:15 p.m., 12:20 p.m., 12:25 p.m., etc. If <Device> Does Not Answer (Not available for Text Pager, SMS (SMPP), or Cisco Unity Inbox notifications.) If <Device> Is Busy (Not available for Text Pager, SMS (SMPP), or Cisco Unity Inbox notifications.) If Notification Fails Try (Not available for Text Pager, SMS (SMPP), or Cisco Unity Inbox notifications.) Step 15 Cisco Unity follows your settings for an unanswered device. Indicate settings for: • Hang Up After <x> Rings—Set to a minimum of 3 rings. Choose a higher number to give yourself more time to get to the phone. • Try Again <x> Times—Choose a higher number to accommodate when you step away from the phone briefly. Choose a lower number to avoid disturbing others. • Try Again After <x> Minutes—Choose a higher number to accommodate when you step away from the phone for long periods of time. Cisco Unity follows your settings for a busy device. Indicate settings for: • Try Again <x> Times—Choose a higher number if you use the phone frequently. • Try Again After <x> Minutes—Choose a higher number if you have long phone conversations. Select an option for an additional device to send notification to when the first device does not answer or is busy. Cisco Unity calls the alternate device only if it is enabled and its schedule is current. Click Save. Cisco Unity 4.0(4) User Guide (With Microsoft Exchange) 14-6 OL-5853-01 Chapter 14 Changing Message Notification Settings Cascading and Chaining Message Notifications Cascading and Chaining Message Notifications Cascading message notification allows you to set up a series of notifications to a widening circle of recipients. Alternatively, message notification can be set to “chain” to a series of notification devices if an attempt to send notification to the first selected device fails. (The definition of failure to a notification device is based on the options you select for retrying a device that is not answered or is busy.) When setting up a chain of message notification devices, select the types of messages and message urgency for which Cisco Unity will call only for the first device. If any message types are selected for a device other than the first, message notification for the device will begin immediately and will not wait for the notification failure of the previous device. Therefore, your notifications will not occur as a chain but will all be activated simultaneously. Note To include text pager and SMS (SMPP) devices in a chaining message notification, you must specify the device as last in the chain because notification to these types of devices does not fail. To set up multiple notification devices to function in a cascading or chaining sequence, you may need to contact your Cisco Unity administrator for instructions. Without certain settings, cascading or chaining notification may not work correctly. SMS (SMPP) Text Message Notification Considerations Depending on how Cisco Unity is set up, SMS (SMPP) notifications may not be available to you. If they are, consider the following before you set up SMS (SMPP) text message notifications: • SMS (SMPP) notifications are for use with GSM cell phones and other SMS-compatible devices. SMS notifications are generally much faster than (SMTP) text pager notifications, and some SMS service providers offer the additional benefit of replacing a previous notification with the latest one. Cisco Unity 4.0(4) User Guide (With Microsoft Exchange) OL-5853-01 14-7 Chapter 14 Changing Message Notification Settings Enabling or Disabling a Notification Device by Phone • SMS service providers often charge for each SMS message or group of messages that Cisco Unity sends. To reduce costs to your organization, consider limiting the number of notifications that you receive by a particular message type or urgency (for example, only voice messages or only voice messages and urgent e-mail messages). • Some SMS service providers replace the phone number that you enter in the From field on the SMS (SMPP) Notification Device page in the Cisco Unity Assistant with their own phone number. For an alternative way to include a call back number, try the Tip in Step 10 of the “To Set Up or Change Notification Devices from the Cisco Unity Assistant” procedure. • The time stamp for an SMS (SMPP) notification on some phones reflects the time that the SMS message was sent by the SMS service provider to your SMS device. For this reason, the time stamp may not reflect your local time zone or preferred time format. Enabling or Disabling a Notification Device by Phone By phone, you can only turn notification on and off for your home phone, work phone, a pager, and a spare phone. Additional notification devices can be turned on and off from the Cisco Unity Assistant. Disabling a notification device does not delete its settings. Do the following procedure to enable or disable a notification device. To Enable or Disable a Notification Device Step 1 Log on to Cisco Unity. Step 2 Press 4 2 1. Cisco Unity 4.0(4) User Guide (With Microsoft Exchange) 14-8 OL-5853-01 Chapter 14 Changing Message Notification Settings Changing a Notification Phone Number by Phone Step 3 Step 4 After Cisco Unity announces your notification status, press the corresponding key for the phone or pager you want to change: Key Option Key Option 1 Pager 3 Work phone 2 Home phone 4 Spare phone Press 1 to enable or disable notification to the phone or pager. Table 14-1 Use These Keys Anytime Key Task Key Task * Cancel or back up 0 Help Changing a Notification Phone Number by Phone By phone, you can change the notification number for your home phone, work phone, a pager, and a spare phone. Additional notification numbers can be changed from the Cisco Unity Assistant. When entering phone numbers, do not use spaces, dashes, or parentheses between digits. Begin with any access code needed to make an external call (for example, 9). For long-distance numbers, also include 1 and the area code. Depending on how Cisco Unity is set up, you may not be able to enter certain phone numbers. Do the following procedure to change a phone number for a notification device. To Change a Notification Phone Number Step 1 Log on to Cisco Unity. Step 2 Press 4 2 1. Cisco Unity 4.0(4) User Guide (With Microsoft Exchange) OL-5853-01 14-9 Chapter 14 Changing Message Notification Settings Changing a Notification Phone Number by Phone Step 3 After Cisco Unity announces your notification status, press the corresponding key for the phone or pager whose number you want to change: Key Option Key Option 1 Pager 3 Work phone 2 Home phone 4 Spare phone Step 4 Press 3 to change the notification number. Step 5 Enter the new number, or press # to keep the current number. (Enter only an extension when you use phone numbers inside your organization for message notification.) Table 14-2 Use These Keys Anytime Key Task Key Task * Cancel or back up 0 Help Cisco Unity 4.0(4) User Guide (With Microsoft Exchange) 14-10 OL-5853-01 C H A P T E R 15 Changing Private List Settings You can use private distribution lists to create your own groups of voice message recipients. When you address a voice message to one of your private lists, all of the recipients on the list receive the message. Cisco Unity provides 20 private lists for you to personalize. Only you can send voice messages to your private lists. You can do so by phone or from your Cisco Unity Inbox.You cannot send messages from your Outlook Inbox to your private lists. There is no limit imposed on the number of subscribers that can be added to a private list. Other private lists cannot be members of a private list; however, a public distribution list can be a member of a private list. This chapter contains the following sections: • Changing the Name of a Private List, page 15-1 • Changing the Members of a Private List, page 15-3 Changing the Name of a Private List The name that you enter for a private list is displayed in the Cisco Unity Inbox Address Book. When you address messages to private lists by phone, Cisco Unity plays the recorded name so that you can confirm that you have addressed the message to the correct list. Cisco Unity 4.0(4) User Guide (With Microsoft Exchange) OL-5853-01 15-1 Chapter 15 Changing Private List Settings Changing the Name of a Private List This section contains two procedures. Do the applicable procedure to change the name of a private list by phone or from the Cisco Unity Assistant. To Change the Name of a Private List by Phone Step 1 Log on to Cisco Unity. Step 2 Press 4 2 4 2. Step 3 Choose the private list whose name you want to change by pressing the number of the list. Step 4 Press 4 to record the name. To Change the Name of the Private List from the Cisco Unity Assistant Step 1 In the Cisco Unity Assistant, on the Private Lists menu, click View Private Lists. Step 2 Click the private list whose name you want to change. Step 3 In the Name field, delete the old name and enter a new one for the list. Step 4 On the Media Master control bar, click Record and record the new name of the list with your chosen recording device: Phone Pick up the handset when the phone rings, wait for the tone, then speak into the handset. Multimedia microphone Speak into the microphone. (To set up your recording device, see the “Changing Recording and Playback Settings” chapter.) Step 5 When you finish recording, click Stop. Step 6 Click Save. Cisco Unity 4.0(4) User Guide (With Microsoft Exchange) 15-2 OL-5853-01 Chapter 15 Changing Private List Settings Changing the Members of a Private List Changing the Members of a Private List Private lists can include an unlimited number of members. However, one private list cannot be included as a member of another private list. A public distribution list can be a member of a private list. This section contains two procedures. Do the applicable procedure to change the members of a private list by phone or from the Cisco Unity Assistant. To Change Members of a Private List by Phone Step 1 Log on to Cisco Unity. Step 2 Press 4 2 4 2. Step 3 Choose the private list whose members you want to change by pressing the number of the list. Step 4 After Cisco Unity plays the name of the list, use the following keys to change the members: Key Option Key Option 1 Add a name 3 Remove a name 2 Hear the names in the list ## Switch between spelling and number entry To Change the Members of a Private List from the Cisco Unity Assistant Step 1 In the Cisco Unity Assistant, on the Private Lists menu, click View Private Lists. Step 2 Click the private list whose members you want to change. Step 3 Add or remove members. When searching for new members to add to the private list, enter an asterisk (*) in a field to list all subscribers or public distribution lists in a directory. For faster results, enter one or more characters or values followed by * to narrow your search. Cisco Unity 4.0(4) User Guide (With Microsoft Exchange) OL-5853-01 15-3 Chapter 15 Changing Private List Settings Changing the Members of a Private List Step 4 Click Save. Cisco Unity 4.0(4) User Guide (With Microsoft Exchange) 15-4 OL-5853-01 C H A P T E R 16 Cisco Unity Phone Menus and Shortcuts This chapter lists the most frequently used Cisco Unity menus and shortcut key sequences for managing your messages and personal options by phone. Except for the message retrieval menus, the menu options are the same for each conversation style. • Main Menu and Shortcuts, page 16-2 • Message Type Menu*, page 16-2 • Send a Message Menu and Shortcuts, page 16-3 • During Message Menu and Shortcuts (Standard Conversation Style), page 16-3 • During Message Menu and Shortcuts (Standard Conversation Style), page 16-3 • After Message Menu and Shortcuts (Standard Conversation Style), page 16-4 • After Message Menu and Shortcuts (Standard Conversation Style), page 16-4 The information is also available as a wallet card, Cisco Unity Phone Menus and Shortcuts, at http://www.cisco.com/univercd/cc/td/doc/product/voice/c_unity/unity40/wlt/wlt 404/ewlt404s.pdf for the standard conversation and at http://www.cisco.com/univercd/cc/td/doc/product/voice/c_unity/unity40/wlt/wlt 404/ewlt404o.pdf for Optional Conversation 1. Cisco Unity 4.0(4) User Guide (With Microsoft Exchange) OL-5853-01 16-1 Chapter 16 Cisco Unity Phone Menus and Shortcuts Main Menu and Shortcuts Main Menu and Shortcuts While listening to the Main menu, press: Key(s) Task 1 Hear new messages 2 Send a message 31 Review saved messages 32 Review deleted messages* 4 Change setup options 41 Change greetings 412 Turn on/off alternate greeting 421 Change message notification 422 Change fax delivery* 423 Choose full or brief menus 431 Change phone password 432 Change recorded name 44 Change call transfer * Not available on some systems. Message Type Menu* While listening to the Message Type menu, press: Key(s) Task 1 Voice messages 2 E-mails 3 Faxes 4 Receipts Cisco Unity 4.0(4) User Guide (With Microsoft Exchange) 16-2 OL-5853-01 Chapter 16 Cisco Unity Phone Menus and Shortcuts Send a Message Menu and Shortcuts Key(s) Task # All messages * Available only for new and saved messages. You enable the menu on the Message Playback page in the Cisco Unity Assistant. Send a Message Menu and Shortcuts After recording a message, press: Key(s) Task 11 Change addressing 12 Change recording 13 Set special delivery 14 Review recorded message During Message Menu and Shortcuts (Standard Conversation Style) While listening to a message, press: Key(s) Task 1 Restart message 12 Play message by number (saved messages) 14 Play previous saved message 16 Play next saved message 2 Save 3 Delete 4 Slow playback 5 Change volume* Cisco Unity 4.0(4) User Guide (With Microsoft Exchange) OL-5853-01 16-3 Chapter 16 Cisco Unity Phone Menus and Shortcuts After Message Menu and Shortcuts (Standard Conversation Style) Key(s) Task 6 Fast playback 7 Rewind message 8 Pause/Resume 9 Fast-forward # Fast-forward to end #2 Restore as saved* #4 Reply #42 Reply to all #5 Forward message #6 Save as new/Restore as new* #8 Deliver e-mail/fax to fax machine* #9 Play message properties ## Skip message, save as is *Not available on some systems. After Message Menu and Shortcuts (Standard Conversation Style) After listening to a message, press: Key(s) Task 1 Replay message 12 Play message by number (saved messages) 14 Play previous saved message 16 Play next saved message 2 Save/Restore as saved* 3 Delete Cisco Unity 4.0(4) User Guide (With Microsoft Exchange) 16-4 OL-5853-01 Chapter 16 Cisco Unity Phone Menus and Shortcuts During Message Menu and Shortcuts (Optional Conversation 1 Style) Key(s) Task 4 Reply 42 Reply to all 44 Call the subscriber* 5 Forward message 6 Save as new/Restore as new* 7 Rewind 8 Deliver e-mail/fax to fax machine* 9 Play message properties # Save as is *Not available on some systems. During Message Menu and Shortcuts (Optional Conversation 1 Style) While listening to a message, press: Key(s) Task 1 Rewind 12 Play a saved message by number 14 Play previous saved message 16 Play next saved message 2 Pause/Resume 3 Fast-forward 33 Fast-forward to end 332 Deliver e-mail/fax to fax machine* 336 Forward message 337 Delete message Cisco Unity 4.0(4) User Guide (With Microsoft Exchange) OL-5853-01 16-5 Chapter 16 Cisco Unity Phone Menus and Shortcuts After Message Menu and Shortcuts (Optional Conversation 1 Style) Key(s) Task 338 Reply 3382 Reply to all 339 Save/Restore as saved* 4 Slow playback 44 Slower playback 5 Play message properties 6 Fast playback 66 Faster playback 7 Decrease volume* 8 Reset volume* 9 Increase volume* # Skip message, save as is ## Skip message, save as new (new and saved messages) *Not available on some systems. After Message Menu and Shortcuts (Optional Conversation 1 Style) After listening to a message, press: Key(s) Task 1 Skip back 12 Play a saved message by number 14 Play previous saved message 16 Play next saved message 2 Deliver e-mail or fax to a fax machine* 4 Replay message Cisco Unity 4.0(4) User Guide (With Microsoft Exchange) 16-6 OL-5853-01 Chapter 16 Cisco Unity Phone Menus and Shortcuts After Message Menu and Shortcuts (Optional Conversation 1 Style) Key(s) Task 5 Play message properties 6 Forward message 7 Delete 8 Reply 82 Reply to all 88 Call the subscriber* 9 Save/Restore as saved* # Save as is ## Save as new/Restore as new* *Not available on some systems. Cisco Unity 4.0(4) User Guide (With Microsoft Exchange) OL-5853-01 16-7 Chapter 16 Cisco Unity Phone Menus and Shortcuts After Message Menu and Shortcuts (Optional Conversation 1 Style) Cisco Unity 4.0(4) User Guide (With Microsoft Exchange) 16-8 OL-5853-01 C H A P T E R 17 Media Master Control Bar Keyboard Shortcuts This chapter lists the keyboard shortcuts that you can use when working with the Media Master control bar. Key(s) Task Alt-Shift-P Play/Pause Alt-Shift-S Stop Alt-Shift-R Record/Pause Alt-Shift-M Open Options menu Alt-Shift-F Skip forward Alt-Shift-B Skip back Alt-Shift-Up Arrow Increase volume Alt-Shift-Down Arrow Decrease volume Alt-Shift-Right Arrow Faster playback1 Alt-Shift-Left Arrow Slower playback1 1. Speed control is available only in ViewMail and the Cisco Unity Inbox. You can also use the keyboard to make selections from the Options menu. In the Options menu, press the letter that is underlined for the option you want to select. Cisco Unity 4.0(4) User Guide (With Microsoft Exchange) OL-5853-01 17-1 Chapter 17 Media Master Control Bar Keyboard Shortcuts Cisco Unity 4.0(4) User Guide (With Microsoft Exchange) 17-2 OL-5853-01 C H A P T E R 18 Reference Information Cisco Unity Phone Numbers Your Cisco Unity ID Cisco PCA Website (The URL is case sensitive.) Cisco Unity Domain and Server Name Cisco Unity System Administrator and/or Support Desk Contact Information Cisco Unity 4.0(4) User Guide (With Microsoft Exchange) OL-5853-01 18-1 Chapter 18 Reference Information Cisco Unity 4.0(4) User Guide (With Microsoft Exchange) 18-2 OL-5853-01 INDEX A C access caller message options 12-4 Media Master 17-1 call screening accessibility about 12-1 TTY 3-1 announcing call before connecting 12-5 using Media Master 17-1 asking callers for a name 12-5 accessing sending calls to voice mail 12-5 Cisco Unity Assistant 3-7 sharing a phone 12-5 Cisco Unity Inbox 3-8 call transfer the Cisco Personal Communications Assistant 3-5 about 12-1 message options for callers 12-4 addressing messages putting callers on hold 12-2 changing settings 8-4 sending calls to an extension 12-2 to private lists 6-1 sending calls to voice mail 12-2 alternate devices, about 7-4 specifying how calls are handled when phone is busy 12-2 alternate greeting 11-2 archiving messages 3-12 cell phone, using as an alternate device 7-4 automatic message playback, in ViewMail 10-2 changing directory listing status 7-5 fax delivery number 7-3 B menu types 8-2 brief menus, changing to 8-2 message addressing settings 8-4 browser requirements for Cisco PCA 3-5 message notification sound in ViewMail 10-1 busy greeting 11-2 passwords 7-7 Cisco Unity 4.0(4) User Guide (With Microsoft Exchange) OL-5853-01 IN-1 Index personal settings 7-1 customizing logon 8-5 phone menu settings 8-1 language, about 8-1 private list members 15-3 language, changing 8-1 private list name 15-1 menu styles, about 8-2 recorded name 7-1 copying sound recordings 3-10 checking deleted messages by phone 5-3 messages from Cisco Unity Inbox 4-8 D messages from Outlook Inbox 4-6 deleted messages 5-1 new and saved messages by phone 4-1 delivering faxes Cisco Personal Communications Assistant about 7-3 browser requirements 3-5 how to log on 3-6 changing number 7-3 delivery options URL 3-5 sending messages from Cisco Unity Inbox 6-5, 6-10, 6-15 Cisco Unity optional features 1-1 directory listing status about 7-5 subscriber, defined 1-1 changing 7-5 Cisco Unity Assistant accessing 3-7 Help 3-7 distribution lists. See also private lists, public distribution lists Media Master control bar 3-9 Cisco Unity Inbox accessing 3-8 Help 3-8 Media Master control bar 3-9 closed greeting 11-2 E e-mail messages hearing over the phone 1-1 enrolling on Cisco Unity 2-1 conversation changing menu types 8-2 Cisco Unity 3-2 Cisco Unity 4.0(4) User Guide (With Microsoft Exchange) IN-2 OL-5853-01 Index Cisco Unity Inbox 3-8 F ViewMail for Microsoft Outlook 3-4 fax messages hotkeys for Media Master 17-1 changing delivery number 7-3 delivering 7-3 fax option 1-1 finding I ID 2-2 finding a deleted message 5-3 Inbox, messaging from Outlook 3-3 finding a saved message 4-1 internal greeting 11-2 forwarding messages by phone 6-11 from the Cisco Unity Inbox 6-14 K from your Outlook Inbox 6-13 keyboard shortcuts for Media Master 17-1 full mailbox 3-11 full menus, changing to 8-2 L G language changing 8-1 greetings about 11-1 enabling or disabling 11-3 overriding other greetings 11-3 recording 11-3 Cisco Unity conversation 8-1 logging in Cisco Personal Communications Assistant 3-6 logging on to Cisco Unity by phone 3-2 logon H Help Cisco Unity Assistant 3-7 conversation 8-5 playing message counts 8-5 playing recorded name 8-5 Cisco Unity 4.0(4) User Guide (With Microsoft Exchange) OL-5853-01 IN-3 Index checking by phone 4-1, 5-3 M checking from Cisco Unity Inbox 4-8 mailbox size checking from Outlook Inbox 4-6 factors that affect size 3-12 choosing what callers can do 12-4 managing 3-11 deleted 5-1 storage limits 3-11 enabling the Message Type menu 13-1 tips for reducing 3-12 fax delivery 7-3 Media Master forwarding by phone 6-11 keyboard shortcuts 17-1 forwarding from the Cisco Unity Inbox 6-14 Media Master control bar forwarding from your Outlook Inbox 6-13 about 3-9 message number, finding by 4-1 Options menu 3-10 message number, playing 13-5 menus 3-2 options for callers, about 12-1 styles 8-2 playback order 13-3 menu types preference for saving sent in ViewMail 10-3 changing 8-2 properties 13-5 message headers, defined 10-3 replying to from Cisco Unity Inbox 6-10 message notification. See notification replying to from Outlook Inbox 6-8 message number saved 4-1 finding a saved message 4-1 sender name, playing 13-5 message playback settings 13-1 sending by phone 6-2 messages sending to private lists 6-1 adjusting playback speed 9-6 time stamp, playing 13-5 adjusting playback volume 9-4 types 13-3 allowing callers to edit messages 12-4 types for notification 14-2 allowing callers to mark urgent 12-4 Message Type menu 13-1 automatic playback in ViewMail 10-2 messaging changing addressing settings 8-4 from your Outlook Inbox 3-3 changing options for callers 12-4 Cisco Unity 4.0(4) User Guide (With Microsoft Exchange) IN-4 OL-5853-01 Index phone menus 3-2 N language, changing 8-1 name. See recorded name phone menu settings, changing 8-1 NDR 4-2 PIN. See passwords 7-7 notification playback speed, changing 9-6 about 14-1 playback volume, changing 9-4 changing options 14-2 playing changing phone number by phone 14-9 deleted messages 5-3 changing schedule 14-2 new and saved messages 4-1 changing types of messages 14-2 preferences device, enabling or disabling by phone 14-8 device, enabling or disabling from the Cisco Unity Assistant 14-2 devices 14-1 sound for new messages in ViewMail 10-1 saving sent messages in ViewMail 10-3 private lists about 6-1, 15-1 addressing messages to 6-1 changing members 15-3 changing the name 15-1 O Procedure To enroll on Cisco Unity 2-2 off hours greeting 11-2 Options menu, Media Master control bar 3-10 procedure To access Cisco Unity Assistant online help 3-7 to access Cisco Unity by phone 3-2 P To access the Cisco Unity Assistant 3-7 passwords about 7-7 changing 7-7 initial 2-2 To access the Cisco Unity Inbox 3-8 To access the Cisco Unity Inbox online help 3-9 public distribution lists 6-1 securing and protecting them 3-10 performance issues 3-11 personal settings, changing 7-1 Cisco Unity 4.0(4) User Guide (With Microsoft Exchange) OL-5853-01 IN-5 Index sending R messages to private lists 6-1 receipts voice messages by phone 6-2 delivery 4-2 sending messages nondelivery (NDRs) 4-2 selecting delivery options from Cisco Unity Inbox 6-5, 6-10, 6-15 read 4-2 recorded name SMS message notification 14-1 about 7-1 SMTP message notification 14-1 changing 7-1 speed, changing for message playback 9-6 standard greeting 11-3 recording greetings 11-3 recording and playback settings 9-1 subscriber 1-1 system greeting 11-3 recording devices about 9-1 T replying to messages from Cisco Unity Inbox 6-10 text-to-speech option 1-1 messages from Outlook Inbox 6-8 transfer. See call transfer restoring deleted messages 5-3 TTY about 1-2 using TTY phones 3-1 S saved messages 4-1 U finding by number 4-1 saving messages preferences in ViewMail 10-3 unidentified caller 6-1 unified messaging 1-1 schedule for notification 14-2 screening calls 12-5 Cisco Unity 4.0(4) User Guide (With Microsoft Exchange) IN-6 OL-5853-01 Index V ViewMail automatic playback setting 10-2 options, changing 10-1 saving only message headers 10-3 sound notification, changing 10-1 ViewMail for Microsoft Outlook about 3-3 Help 3-4 Media Master control bar 3-9 volume, changing for message playback 9-4 Cisco Unity 4.0(4) User Guide (With Microsoft Exchange) OL-5853-01 IN-7 Index Cisco Unity 4.0(4) User Guide (With Microsoft Exchange) IN-8 OL-5853-01